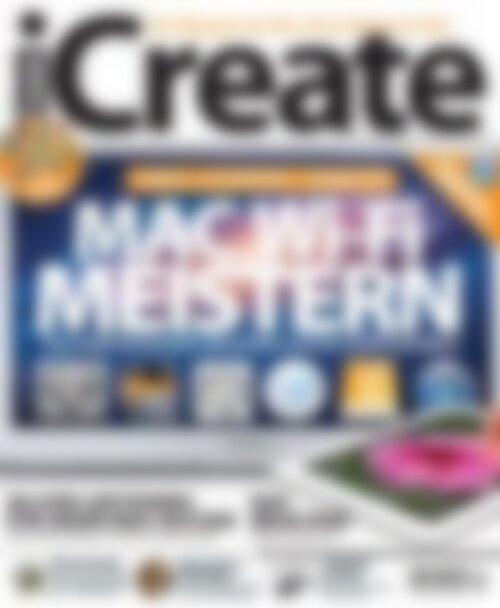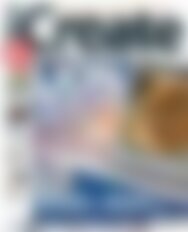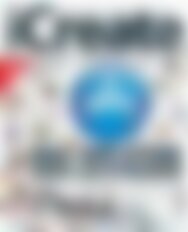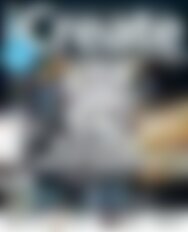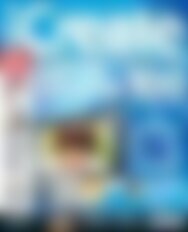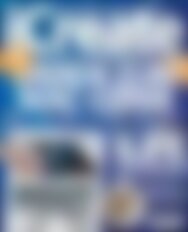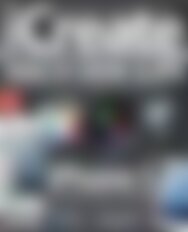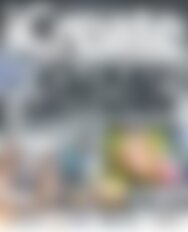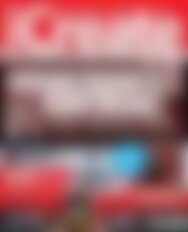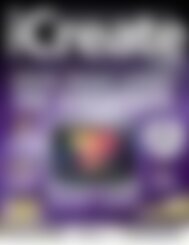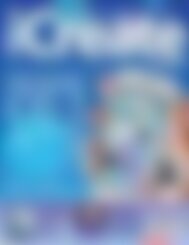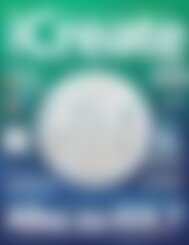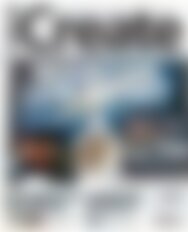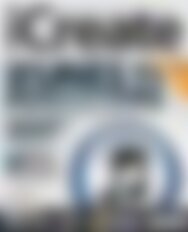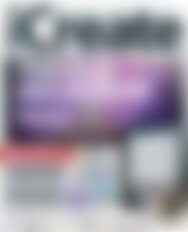Erfolgreiche ePaper selbst erstellen
Machen Sie aus Ihren PDF Publikationen ein blätterbares Flipbook mit unserer einzigartigen Google optimierten e-Paper Software.
Das Magazin für Mac, iPod, iPhone & iPad<br />
98<br />
Mac, iPod, iPhone, iPad | www.icreate-magazin.de | Mac OS X, iLife ’11, iWork ’09 | Von Fans für Fans<br />
PAGES OF<br />
TUTORIALS<br />
& ADVICE<br />
iLife-<br />
Toptipps<br />
TEMPO • SICHERHEIT • STABILITÄT<br />
<strong>MAC</strong> <strong>Wi</strong>-<strong>Fi</strong><br />
iCLOUD<br />
€ 7,60 (Österreich) • SFR 13,50 (Schweiz) • € 8,10 (BeNeLux)<br />
LEICHT GE<strong>MAC</strong>HT<br />
Ausgabe 3/12 € 6,90 (D)<br />
SAFARI<br />
25TOPTIPPS<br />
MEISTERN<br />
Das Heimnetzwerk einrichten und im Griff behalten.<br />
30 LION-LEKTIONEN<br />
FÜR JEDEN <strong>MAC</strong>-NUTZER<br />
<strong>Fi</strong>nder verstehen, Programme verstehen, Probleme beheben.<br />
DAS<br />
NEUE iPAD<br />
Zerlegt und begutachtet.<br />
<strong>Fi</strong>lmverrückt<br />
<strong>Fi</strong>lmen mit dem iPhone<br />
und schneiden auf dem<br />
iPad – mobile <strong>Fi</strong>lme!<br />
Den Löwen<br />
bändigen<br />
‚Zurück zu meinem Mac‘<br />
und die Dateifreigabe.<br />
Zubehör<br />
im Test<br />
Bonbons für iPhone,<br />
iPad und Mac.
Das Magazin für Mac, iPod, iPhone & iPad<br />
98<br />
Mac, iPod, iPhone, iPad | www.icreate-magazin.de | Mac OS X, iLife ’11, iWork ’09 | Von Fans für Fans<br />
PAGES OF<br />
TUTORIALS<br />
& ADVICE<br />
iLife-<br />
Toptipps<br />
TEMPO • SICHERHEIT • STABILITÄT<br />
<strong>MAC</strong> <strong>Wi</strong>-<strong>Fi</strong><br />
iCLOUD<br />
€ 7,60 (Österreich) • SFR 13,50 (Schweiz) • € 8,10 (BeNeLux)<br />
LEICHT GE<strong>MAC</strong>HT<br />
Ausgabe 3/12 € 6,90 (D)<br />
SAFARI<br />
25TOPTIPPS<br />
MEISTERN<br />
Das Heimnetzwerk einrichten und im Griff behalten.<br />
30 LION-LEKTIONEN<br />
FÜR JEDEN <strong>MAC</strong>-NUTZER<br />
<strong>Fi</strong>nder verstehen, Programme verstehen, Probleme beheben.<br />
DAS<br />
NEUE iPAD<br />
Zerlegt und begutachtet.<br />
<strong>Fi</strong>lmverrückt<br />
<strong>Fi</strong>lmen mit dem iPhone<br />
und schneiden auf dem<br />
iPad – mobile <strong>Fi</strong>lme!<br />
Den Löwen<br />
bändigen<br />
‚Zurück zu meinem Mac‘<br />
und die Dateifreigabe.<br />
Zubehör<br />
im Test<br />
Bonbons für iPhone,<br />
iPad und Mac.
Liebe<br />
Leserinnen<br />
und<br />
Leser, es<br />
ist schon<br />
speziell<br />
ein Magazin zu machen, das sich um<br />
Apple-Produkte dreht. Da hat man schon eine Reihe von Themen<br />
zusammen und könnte im Grunde drei Titelseiten damit füllen und<br />
dann zieht Apple kurz vor Drucklegung noch mal eben zwei Asse<br />
aus dem Ärmel, die man kaum unerwähnt lassen kann. Aber wir<br />
klagen nicht – schließlich ist es eine angenehme Art, überrascht zu<br />
werden. Wenn Ihnen die vorliegende Ausgabe der <strong>iCreate</strong> nun in<br />
der Sortierung – sagen wir mal – wild vorkommt, dann ist das sicher<br />
auch der Tatsache geschuldet, dass quasi nach der Fertigstellung<br />
noch Dinge umgeworfen wurden, damit wir Ihnen noch zeigen<br />
können, was sich denn im neuen iPad verbirgt. Aber auch vom iPad<br />
abgesehen, haben wir einiges im Angebot in dieser, Ihrer <strong>iCreate</strong>. <strong>Wi</strong>r<br />
sorgen dafür, dass Sie Ihr iLife noch souveräner bedienen und dass<br />
Sie Ihr Heimnetzwerk und Apples OS X Lion voll im Griff haben. Im hinteren<br />
Heftteil widmen wir uns dann noch dem mobilen <strong>Fi</strong>lmen und somit<br />
einigen Tricks für die Aufnahmen mit dem iPhone und einige Leitfäden<br />
zum <strong>Fi</strong>lmschnitt auf dem iPad. Interessante Neuigkeiten, die wir auf der<br />
Musikmesse gesehen haben, werden wir auf unserer Facebook-Seite<br />
mit Ihnen teilen und wenn Sie Ende April in Frankfurt sind, dann<br />
besuchen Sie doch unseren kleinen Stand auf der Messe<br />
„<strong>Fi</strong>t durchs Leben“. Viel Spaß und bleiben Sie inspiriert.<br />
Ihr<br />
<strong>iCreate</strong>-Team<br />
3
52<br />
Seite 10<br />
30 LION-<br />
ÜBUNGEN<br />
die jeder Mac-Nutzer lernen sollte<br />
<strong>MAC</strong>-TOPTIPPS<br />
TEMPO • SICHERHEIT • STABILITÄT<br />
<strong>MAC</strong> <strong>Wi</strong>-<strong>Fi</strong><br />
18 Bessere Fotos<br />
MEISTERN<br />
18<br />
Das Heimnetzwerk einrichten und im Griff behalten.<br />
iPAD 8, 46<br />
Impressum<br />
Herausgeber: Herbert Reichert<br />
E-Mail : info@druckerei-reichert.de<br />
Chefredakteur: Oliver Bomsdorf<br />
Redaktion: Annika Kunkel, Markus Reichert,<br />
Angelika Dieter, René Bleidtner<br />
Art Direction: René Bleidtner<br />
Layout: Oliver Bomsdorf, Markus Reichert<br />
Anzeigenverkauf: Oliver Bomsdorf, Harald Stoll<br />
E-Mail: anzeigen@icreate-magazin.de<br />
Druck: Druckerei und Verlag<br />
Herbert Reichert<br />
Ostring 9a<br />
63762 Großostheim-Ringheim<br />
Telefon: 0 60 26 - 60 41<br />
Fax: 0 60 26 - 37 77<br />
E-Mail: icreate@druckerei-reichert.de<br />
Vertrieb:<br />
IPS Pressevertrieb GmbH<br />
Carl-Zeiss-Str. 5<br />
53340 Meckenheim<br />
Telefon: + 49 2225-8801-0<br />
Telefax: + 49 2225-8801-499<br />
E-Mail: Vertrieb@IPS-D.de<br />
Erscheinungsweise:<br />
Zweimonatlich (6-mal im Jahr)<br />
Abonnement:<br />
Druckerei und Verlag Reichert<br />
Betreff: ‚<strong>iCreate</strong> Abo‘<br />
E-Mail: icreate@druckerei-reichert.de<br />
Hinweis:<br />
Für unaufgefordert eingesandtes Bild- und Textmaterial<br />
übernimmt der Verlag keine Haftung. Eine Gewähr<br />
für die Richtigkeit der Veröffentlichung kann trotz<br />
sorgfältiger Prüfung nicht übernommen werden.<br />
Gerichtsstand ist Aschaffenburg am Main.<br />
Urheberrecht:<br />
© 2012 Imagine Publishing Ltd., Bournemouth,<br />
www.imagine-publishing.co.uk<br />
© 2012 Druckerei und Verlag Herbert Reichert,<br />
Großostheim<br />
‚<strong>iCreate</strong>‘ erscheint unter Lizenz der Imagine Publishing<br />
Ltd. und ist die lizenzierte Ausgabe des Magazins<br />
‚<strong>iCreate</strong>‘. ‚<strong>iCreate</strong>‘ wird verlegt und herausgegeben von<br />
Druckerei und Verlag Herbert Reichert.<br />
Alle im ‚<strong>iCreate</strong>‘-Magazin veröffentlichten Beiträge sowie<br />
der Name ‚<strong>iCreate</strong>‘ sind urheberrechtlich geschützt.<br />
Alle Rechte, auch Übersetzungen, vorbehalten. Die<br />
teilweise oder vollständige Vervielfältigung dieses<br />
Magazins bedarf der ausdrücklichen, schriftlichen<br />
Geneh migung der Imagine Publishing Ltd. und<br />
Druckerei und Verlag Herbert Reichert.<br />
Druckerei und Verlag Herbert Reichert<br />
Ostring 9a<br />
63762 Großostheim-Ringheim<br />
Telefon: 0 60 26 - 60 41<br />
Telefax: 0 60 26 - 37 77<br />
E-Mail: icreate@druckerei-reichert.de<br />
4
Inhalt…<br />
Der Überblick über alles, was drin ist.<br />
06 AppleTalk<br />
Na das ist ein erstes Quartal, das Apple hinlegt:<br />
Mountain Lion und ein neues iPad geben eine<br />
zügige Marschrichtung vor.<br />
10 30 Lion-Übungen<br />
…die jeder Mac-Nutzer lernen sollte. <strong>Wi</strong>r haben<br />
die ultimativen Tipps zusammengetragen, damit<br />
Sie Ihr Betriebssystem verstehen und bestens<br />
nutzen können, gleich ob Sie Einsteiger<br />
sind oder schon lange auf dem Mac arbeiten.<br />
18 Mac-<strong>Wi</strong>-<strong>Fi</strong> <strong>meistern</strong><br />
Macs lechzen nach Internetzugriff. Und dank<br />
der in ihnen und den iGeräten verbauten<br />
Technologien, benötigt man keine Kabel, um<br />
Inhalte im ganzen Haus zu teilen. <strong>Wi</strong>r zeigen,<br />
was man wissen muss, damit alle miteinander<br />
funken können und lüften 25 Safari-Geheimnisse<br />
im Anschluss.<br />
46 Das neue iPad<br />
Was ist neu, was bleibt, was ist im Innern?<br />
52 50 Mac-Toptipps<br />
Der Mac alleine begeistert uns, aber erst die<br />
mitgelieferten Programme machen ihn zu<br />
dem Rundum-Paket, in das man sich so leicht<br />
verlieben kann. Deshalb zeigen wir Ihnen wohlgehütete<br />
Geheimnisse in iPhoto, iMovie und<br />
GarageBand. Sind diese gelüftet, können Sie<br />
noch schneller arbeiten und noch konzentrierter<br />
Ihre kreativen Projekte umsetzen.<br />
82 Tolle <strong>Fi</strong>lme machen<br />
… auf iPhone und iPad. Die Realität hat das<br />
Thema überholt, denn nun – mit den Fähigkeiten<br />
des neuen iPads – muss man nicht<br />
unbedingt auf dem iPhone filmen, um dann<br />
auf dem iPad zu schneiden. Dennoch erzielt<br />
man so beim <strong>Fi</strong>lmen die besten Ergebnisse und<br />
hat beim Bearbeiten die größeren Spielräume.<br />
Deshalb zeigen wir Ihnen, was man wissen<br />
muss, damit auch unterwegs perfekte Heimvideos<br />
entstehen.<br />
Die <strong>iCreate</strong>-Tests<br />
Geräte und Programme für Sie unter der Lupe.<br />
88 iPhone-Zubehör<br />
90 iPad-Zubehör<br />
92 Mac-Zubehör<br />
94 iBooks Author<br />
96 Infinity Blade II<br />
98 Auf der CD und <strong>Vorschau</strong><br />
Was ist auf Ihrer CD und was kommt in der nächsten<br />
Ausgabe? Hier erfahren Sie es.<br />
Tutorials<br />
Schritt für Schritt kreativ …<br />
iLife<br />
Bilder, <strong>Fi</strong>lme, Töne, Layouts und Präsentationen.<br />
iMovie 33<br />
Ein Spezial-Tutorial zu den Effekten sowie<br />
eine Traumsequenz und der Einsatz von<br />
Landkarten fürs Urlaubsvideo.<br />
GarageBand 42<br />
Unendliche Möglichkeiten dank der<br />
Automation plus Sounds für iMovie.<br />
iPhoto 64<br />
Ein Spezial-Tutorial zu den intelligenten<br />
Alben und dann noch zwei Blitztutorials.<br />
Mac OS X Lion<br />
2777<br />
28 Internetfreigabe im Mac OS X<br />
74 Kontakte in der iCloud verwalten<br />
76 ‚Zugang zu meinem Mac‘ einrichten<br />
78 Dateien über mehrere Macs freigeben<br />
Leben jenseits des iLifes<br />
Für alle, die noch mehr wollen …<br />
Pages 68<br />
Ja, es gibt Vorlagen hierfür, aber warum<br />
nicht einen eigenen Lebenslauf kreieren?<br />
Keynote 70<br />
Wenn Keynote-Präsentationen filmreif<br />
werden – von Keynote nach iMovie.<br />
LetterMpress 72<br />
Eine schöne Hommage an klassischen<br />
Typendruck aus dem Mac App Store.<br />
82 <strong>Fi</strong>lmschnitt<br />
auf dem iPad<br />
Mit iOS-Geräten und -Apps<br />
filmen, bearbeiten und teilen.<br />
Folgen Sie uns:<br />
www.twitter.com/<br />
<strong>iCreate</strong>De<br />
oder<br />
www.facebook.<br />
com/<strong>iCreate</strong>DE<br />
5
TM<br />
AppleTalk<br />
Post:<br />
E-Mail:<br />
Internet:<br />
<strong>iCreate</strong>, Druckerei und<br />
Verlag Herbert Reichert<br />
Ostring 9a, 63762 Großostheim-Ringheim<br />
kontakt@icreate-magazin.de<br />
www.icreate-magazin.de<br />
Mail an<br />
Neuigkeiten, Produkte und Ereignisse aus der Welt von Apple<br />
Hallo OS X Mountain Lion!<br />
Apples kommendes Betriebssystem verbindet OS X und iOS noch stärker.<br />
„Es kommt einiges auf uns zu<br />
und einiges davon ist wirklich<br />
aufregend.“<br />
Apples Ankündigung der nächsten<br />
Version des OS X, Mountain Lion, war<br />
mindestens unerwartet. Es gab kein<br />
großes Medienereignis, nur eine Pressemitteilung,<br />
eine neue Webseite und ein paar Mitteilungen<br />
an jene, die Apple am nächsten sind.<br />
Dennoch hat sie für Aufsehen gesorgt.<br />
Mit acht neuen Hauptfunktionen wird das<br />
Mac-Erlebnis noch iOS-artiger als je zuvor. Nachrichten,<br />
Mitteilungs-Center, Erinnerungen, Game<br />
Center, AirPlay-Synchronisierung und Twitter<br />
sind allesamt Funktionen aus 10.8, die definitiv<br />
ans iOS angelehnt sind und so die Gerüchte<br />
weiterbeflügeln, dass iOS und OS X irgendwann<br />
zu einem Betriebssystem verschmelzen. Neben<br />
den iOS-artigen Funktionen wird es eine stärkere<br />
Einbindung der iCloud in Mountain Lion<br />
geben, indem die Apple-ID schon während des<br />
Einrichtens abgefragt wird, für die volle Synchronisation<br />
der Daten.<br />
Mountain Lion markiert den Anfang einer<br />
Serie jährlicher, per Mac App Store erhältlicher<br />
OS-X-Updates, die von Apple angekündigt<br />
wurde. Obwohl es nicht vor dem Sommer<br />
erhältlich sein wird, gibt es bereits eine Entwicklerversion,<br />
damit die Programmierer genug Zeit<br />
haben, die neuen Funktionen einzubinden. Die<br />
gute Nachricht ist, man kann mit der neuen<br />
Nachrichten-App schon jetzt einen Vorgeschmack<br />
auf Mountain Lion bekommen. Das<br />
ist im Grunde iMessages für den Mac und ist<br />
schon jetzt als Beta für OS X Lion 10.7.3 auf der<br />
Apple-Webseite verfügbar.<br />
Rechts haben wir die neuen Funktionen aufgelistet<br />
und beschreiben, was sie am Rechner<br />
bewirken werden. Es kommt einiges auf uns zu<br />
und einiges davon ist wirklich aufregend. Offensichtlich<br />
wird der Wechsel zu Mountain Lion<br />
größere Neuigkeiten bergen, als damals der<br />
Übergang von Leopard zu Snow Leopard. Und<br />
da Apple nun anstrebt, jedes Jahr eine Aktualisierung<br />
herauszubringen, gibt es auf dem Weg<br />
des OS X sicher auch künftig viel Spannendes<br />
zu entdecken. Hier ist der Berglöwe.<br />
Die iCloud-Integration wächst in Mountain<br />
Lion und erlaubt sofortige Synchronisation.<br />
6
Täglich Mac- und iOS-News auf www.macgadget.de<br />
Die acht besten neuen Funktionen<br />
Was die neuen Elemente für den Mac und seine Nutzer bedeuten …<br />
Es gibt acht Hauptfunktionen, die für Mountain Lion angekündigt wurden, und obwohl wir sicher sind, dass sie<br />
nur die Spitze des Eisbergs bilden, sind sie schon der frohen Kunde genug. Hier der Überblick darüber, was sie<br />
können und wie sie den Mac und das OS X verbessern werden. Falls das Ihren Appetit nicht ausreichend weckt,<br />
können Sie auf die nächste Ausgabe gespannt sein, in der wir noch mehr zu Mountain Lion berichten werden.<br />
iMessage auf dem Mac<br />
Nachrichten, die jüngste Version von iChat<br />
unterstützt iMessages. So kann man Nachrichten,<br />
Fotos, <strong>Fi</strong>lme und Links gratis an<br />
iPhones und iPads<br />
von Freunden und<br />
Verwandten senden.<br />
Alle Gespräche werden<br />
über alle eigenen<br />
Geräte synchronisiert.<br />
Notizen überall<br />
Mit Notizen für den Mac, hat man Zugriff<br />
auf all die Textschnipsel die man auf dem<br />
iOS-Gerät geschrieben hat, und umgekehrt.<br />
Man kann auch hier<br />
Fotos, <strong>Fi</strong>lme, Verweise<br />
und Rich-Text-formatierte<br />
Inhalte speichern<br />
und <strong>Wi</strong>chtiges<br />
kennzeichnen.<br />
Game Center auf dem Mac<br />
Game Center erfreut sich im iOS wachsender<br />
Beliebtheit und wenn es für den Mac<br />
verfügbar wird, kann man auch über die<br />
Plattformen hinweg<br />
im Spiel konkurrieren.<br />
Die Game-Centerkompatiblen<br />
Spiele<br />
werden nicht lange auf<br />
sich warten lassen.<br />
Twitter eingebaut<br />
Mit der neuen Tweet-Karte sind Inhalte<br />
schnell an Twitter versendet und man muss<br />
nicht einmal mehr das Programm verlassen,<br />
in dem man sich befindet.<br />
Dabei verändern<br />
sich die Optionen<br />
zum Veröffentlichen<br />
kontextabhängig.<br />
Mitteilungsleiste<br />
Mit einem <strong>Wi</strong>schen mit zwei <strong>Fi</strong>ngern nach<br />
links enthüllt man ein iOS-artiges Mitteilungscenter,<br />
das über E-Mails, Erinnerungen,<br />
Ereignisse und soziale<br />
Netzwerke auf dem<br />
Laufenden hält. All das<br />
erscheint in Popup-<br />
Fenstern auf dem<br />
Schreibtisch.<br />
Erinnerungen synchron<br />
Mit der iCloud-Intergration und dieser iOSartigen<br />
App werden Erinnerungen nun auf<br />
allen Geräten erstellt und synchronisiert.<br />
Man vergisst nie wieder<br />
eine Aufgabe oder<br />
ein Ereignis, selbst<br />
wenn das iPhone oder<br />
iPad gerade nicht<br />
parat liegen.<br />
Den Mac beschützen<br />
Der Gatekeeper ist eine komplett neue<br />
Funktion, die den Mac vor schädlichen Programmen<br />
schützen soll. Entwickler können<br />
Gratis-IDs anfordern<br />
und damit ihre Programme<br />
signieren.<br />
Gatekeeper wird dann<br />
nur diese signierten<br />
Programme zulassen.<br />
Mac auf dem Fernseher<br />
AirPlay-Synchronisierung gibt es im iOS<br />
schon eine Weile, aber in Mountain Lion<br />
bedeutet sie, dass man seinen Schreibtisch,<br />
seine <strong>Fi</strong>lme und seine<br />
Präsentationen mit<br />
wenigen Klicks direkt<br />
per Apple TV auf den<br />
Fernseher bringen<br />
kann.<br />
<strong>Wi</strong>r denken …<br />
Oliver Bomsdorf<br />
Eine neue Version des OS X<br />
zu bekommen ist immer aufregend<br />
und Mountain Lion<br />
integriert weitere iOS-Funktionen in<br />
den Mac und führt zur Frage: Wann<br />
werden beide Systeme verschmelzen?<br />
Lange kann es nicht mehr dauern.<br />
René Bleidtner<br />
<strong>Wi</strong>r wussten, iOS und OS X<br />
kommen sich näher und in<br />
Mountain Lion sehen wir das<br />
mehr denn je. <strong>Wi</strong>r wären nicht überrascht,<br />
wenn schon in wenigen Jahren<br />
eine von Apples Großkatzen auf dem<br />
iPad läuft.<br />
Angelika Dieter<br />
Mit den Plänen von Apple,<br />
jedes Jahr ein neues Betriebssystem<br />
zu veröffentlichen, ist<br />
es noch spannender, Mac-Nutzer zu<br />
sein. Sollte es nun jeden Sommer ein<br />
Update der Größe von Mountain Lion<br />
geben, bin ich beeindruckt.<br />
Markus Reichert<br />
All die tollen iOS-Funktionen<br />
nun in den Mac integriert,<br />
klingt super für mich. Und<br />
bei über 100 neuen Funktionen kann<br />
ich es nicht abwarten, mehr zu sehen.<br />
Ich bin versucht, ein Apple TV für die<br />
AirPlay-Synchronisierung zu holen.<br />
Grafikwarnung!<br />
Wenn Apple mit einem neuen<br />
! Betriebssystem aufwartet, bleiben<br />
ältere Macs manchmal zurück. So auch<br />
bei Mountain Lion. Macs mit älteren<br />
GMA-Chips, wie<br />
iMacs vor 2007 und<br />
MacBook Pros vor<br />
2008, sogar das erste<br />
MacBook Air von<br />
2008, werden den<br />
Sprung aufs neue<br />
OS X nicht schaffen.<br />
7
AppleTalk<br />
Neuigkeiten, Produkte und Ereignisse aus der Welt von Apple<br />
Apple enthüllt das neue iPad<br />
Das Retina-Display-iPad ist vor dem Start ausverkauft.<br />
Wer nicht die letzten Monate auf einer<br />
Wüsteninsel verbracht hat, hat wohl<br />
mitbekommen, dass das neue iPad<br />
im März angekündigt wurde und sein Verkauf<br />
startete. Das Tablet, das schon zu Jahresbeginn<br />
die Gerüchteküchen im Internet hat hochkochen<br />
lassen, wurde von CEO Tim Cook präsentiert und<br />
eine Woche später kam es in die Läden.<br />
In der Zeit zwischen der Ankündigung und dem<br />
Verkauf wurde die erste Fuhre global komplett verkauft<br />
und die Lieferzeiten von ein paar Tagen auf<br />
ein paar Wochen erhöht. Die Nachfrage war enorm<br />
und auch Apples größte Bemühungen konnten<br />
Enttäuschung zum Verkaufsstart nicht verhindern.<br />
Das neue Gerät hat Apples berühmtes Retina<br />
Display, mit erstaunlichen 2048 x 1536 Pixeln, in<br />
einen Bildschirm gestopft, der gerade mal 9,7 Zoll<br />
misst. Das bedeutet, pro Zoll sind hier 264 Pixel<br />
– genug, um einzelne Bildpunkte bei normaler<br />
Entfernung unsichtbar werden zu lassen. In der<br />
Summe sind das 3,1 Millionen Pixel in einem so<br />
kleinen Bildschirm – eine Millionen mehr als in<br />
„In der Summe sind das 3,1 Millionen<br />
Pixel in einem so kleinen Bildschirm …“<br />
einem 42-Zoll-HD-TV. Als wir das iPad in den Händen<br />
hielten, waren wir vom Display wie weggefegt.<br />
Alles ist unglaublich klar und knackig und Apple<br />
hat es geschafft, die Sättigung des Bildschirms so<br />
zu verstärken, dass die Farben hell und tief sind.<br />
Andere Neuheiten sind ein neuer Chip, der<br />
Apple A5X-Chip, der die Grafikleistung dank seines<br />
4-Kern-Gerüsts anschiebt. <strong>Wi</strong>r haben das getestet<br />
und ehrlich gesagt keinen großen Unterschied<br />
zum iPad 2 bemerkt. Da nun aber viermal so viele<br />
Pixel befüttert werden müssen, verstehen wir,<br />
warum insgesamt das Tempo nicht stark steigen<br />
kann.<br />
Das iPad hat nun an der Rückseite eine neue<br />
Fünf-Megapixel-Kamera, Spracheingabe (aber nicht<br />
die volle Siri-Integration) und 4G LTE für jene, die<br />
das Glück haben, diese schnelle Datenverbindung<br />
nutzen zu können, kurz für US-Bürger.<br />
Viele hatten erwartet, das Gerät würde iPad 3<br />
heißen oder iPad HD, aber es ist stattdessen den<br />
Weg von iMac und MacBook Pro gegangen, die<br />
vor einiger Zeit auch ihre G3- und G4-Zusatznamen<br />
abgaben, zugunsten eines einfacheren Namens.<br />
Es sieht so aus, als würden iPads nun so schnell<br />
und kräftig, dass Apple ihnen keine Nummern<br />
mehr gibt. Vielleicht wird diese Änderung auch<br />
das später in diesem Jahr erwartete iPhone treffen,<br />
das dann sein ständig beschworenes Etikett „5“<br />
verlieren würde.<br />
Vor der Pressekonferenz am 7. März kursierten<br />
Gerüchte, Apple würde auch ein weiteres, großes<br />
Produkt vorstellen, einen Apple-Fernseher oder iTV,<br />
wie er im Verlauf der letzten Monate immer wieder<br />
genannt wurde. Das war leider nicht der Fall bei<br />
dem Ereignis, aber immerhin eine Aktualisierung<br />
von Apple TV, das nun 1080p-HD-<strong>Fi</strong>lme unterstützt<br />
und eine neue, farbenfrohe Benutzeroberfläche<br />
bietet, in der man durch die verschiedenen Sektionen<br />
der eigenen Mediathek und des Stores<br />
navigiert.<br />
Dies war Apples erste Produkteinführung nach<br />
dem Tod des Mitbegründers Steve Jobs und<br />
obwohl dessen Fehlen natürlich gefühlt wurde,<br />
scheint es, als hätten Tim Cook und sein Team eine<br />
Keynote abgeliefert, die so erfolgreich war, wie<br />
Jobs gehofft hätte. Sind die Verkäufe am Starttag<br />
ein Indiz, wird das iPad erneut ein Riesenhit.<br />
8
Dranbleiben!<br />
Hat Ihnen die vorliegende Ausgabe der <strong>iCreate</strong> gefallen?<br />
Oder haben Sie Ideen, was Sie in Zukunft gerne lesen<br />
würden? Treten Sie mit uns in Kontakt.<br />
Facebook:<br />
/<strong>iCreate</strong>DE<br />
Twitter:<br />
@<strong>iCreate</strong>DE<br />
Web:<br />
icreate-magazin.de<br />
E-Mail:<br />
kontakt@icreate-magazin.de<br />
Mehr zum<br />
neuen iPad ab<br />
Seite 46 und in<br />
der nächsten<br />
Ausgabe<br />
Warum das iPad glänzt<br />
Es gibt vier Gründe, warum das neue iPad ein Erfolg werden wird und<br />
jeder davon führt zum neuen Retina Display. Mit einer solchen Pixeldichte<br />
ist klar, dass Apple hier einen Gewinner geschaffen hat. Die Neuheiten<br />
sonst sind nicht revolutionär, aber die neue Auflösung erlösend …<br />
MAR<br />
16<br />
2012<br />
Fotos<br />
Nirgendwo sieht die eigene Fotosammlung besser aus<br />
als auf dem iPad. Und mit Fotostream und der iCloud<br />
braucht man nicht mal ein Kabel, um sie zu sehen.<br />
Videos<br />
Auf den ersten Blick keine großartige Videokamera.<br />
Aber die tollen Ergebnisse könnten das Aufnehmen<br />
mit dem iPad selbstverständlich werden lassen.<br />
Meinungen …<br />
Was wird den Erfolg dieses<br />
iPads ausmachen?<br />
Jimmy Hayes – <strong>iCreate</strong> UK<br />
Der Erfolg des iPhone 4S hat<br />
uns gelehrt, dass die Menschen<br />
neue Apple-Produkte<br />
lieben, selbst wenn die Kommentatoren<br />
die neuen Funktionen zu dünn<br />
finden. Es wäre also keine Überraschung,<br />
wenn auch das neue iPad alle<br />
Erwartungen übertrifft und Apple<br />
ein paar Milliarden auf die Bank spült.<br />
Ich bin überzeugt, all die negativen<br />
Berichte über die Leistung, die fehlende<br />
Aussicht auf iOS 6 und das fehlende<br />
neue Design werden vom Run auf<br />
das neue Display weggefegt werden.<br />
Sein Potenzial wird erst in den sicher<br />
kommenden Apps voll ausgeschöpft<br />
werden. Apple macht im Moment<br />
alles richtig und auch wir verfallen, wie<br />
so oft, der unwiderstehlichen Macht,<br />
die Apple Inc. derzeit ist.<br />
Spiele<br />
Ohne das zu wollen, hat Apple eine der<br />
flexibelsten Spieleplattformen geschaffen.<br />
Mit dem neuen Display und besserer<br />
Leistung wird sich das noch verbessern.<br />
Bücher<br />
Das Lesen auf dem iPad setzt nun neue<br />
Maßstäbe mit Text, der messerscharf<br />
gerendert wird, egal wo man ihn<br />
anschaut. Ein Segen für Bücher.<br />
Jonathan Gordon<br />
Apps Magazine – UK<br />
Die Verbesserung des Retina<br />
Displays im Vergleich zum<br />
Vorgänger ist erstaunlich.<br />
Ich bin gespannt auf die Meilenstein-<br />
Spiele und Kreativ-Apps, die auf dem<br />
neuen iPad übertreffen werden, was<br />
wir bisher kennen. Mit derart guter<br />
Darstellung und der Rechnerleistung<br />
dahinter, sie zu unterstützen, erwarte<br />
ich, dass einige der großen Spieleentwickler<br />
dem iPad noch mehr Aufmerksamkeit<br />
zukommen lassen werden<br />
und auch für Künstler<br />
und Videos ist das Potenzial<br />
des iPads offensichtlich.<br />
Mit einem so knackigen<br />
Bildschirm und<br />
dieser Kamera sehe<br />
ich viele filmerische<br />
und künstlerische<br />
Meisterwerke am<br />
Horizont.<br />
9
Thema: 30 Lion-Übungen<br />
30 LION-<br />
ÜBUNGEN<br />
Die jeder Mac-Nutzer lernen sollte<br />
Den ersten Mac zu kaufen und auszupacken<br />
ist immer eine aufregende Erfahrung.<br />
Ist dann alles angeschlossen und<br />
mit Strom versorgt, findet sich mancher<br />
vor einer ungewohnten Oberfläche. Die Wahl<br />
war dennoch die richtige, denn die Oberfläche<br />
des OS X, also des Betriebssystems, auf dem Macs<br />
laufen, ist das vielleicht Einfachste und Intuitivste.<br />
Wer zuvor schon ein iPhone, einen iPod touch oder<br />
ein iPad besaß, der kennt bereits Apples anderes,<br />
mobiles Betriebssystem iOS und dessen Nutzung<br />
ist nicht wahnsinnig weit weg von der des Macs.<br />
Kurz gesagt, die Lernkurve zur Meisterung des<br />
neuen Macs ist nicht sehr steil und wir bieten hier<br />
zusätzlich ein wenig Hilfe an.<br />
Aus unserer Erfahrung wissen wir, dass Einsteiger<br />
viele Fragen haben, wie: „Warum sind nicht<br />
all meine Programme im Dock?“, „<strong>Wi</strong>e mache ich<br />
eine Installation rückgängig?“, „Wo finde ich meine<br />
Fotos?“ und so weiter. Deshalb haben wir für diese<br />
Ausgabe beschlossen, mit diesem Mac-Einsteiger-<br />
Leitfaden einmal zurück zu den Wurzeln zu gehen.<br />
<strong>Wi</strong>r zeigen die verschiedenen Elemente des<br />
Schreibtischs, die Ordner im <strong>Fi</strong>nder und wir geben<br />
viele, grundlegende Tipps. <strong>Wi</strong>r bedienen mit dieser<br />
breiten Übersicht über das OS X Umsteiger, absolute<br />
Neulinge und jene, die noch besser verstehen<br />
wollen, wie ihr Betriebssystem funktioniert.<br />
Auf den nächsten beiden Seiten führen wir Sie<br />
durch die Oberfläche des Macs. Dabei heben wir<br />
10
„Zuletzt haben wir noch einmal acht<br />
essenzielle Tipps für jeden Mac-Nutzer.“<br />
einige Schlüsselelemente hervor und betrachten einige<br />
der installierten Programme, die so wichtig sind.<br />
Später soll es um den <strong>Fi</strong>nder gehen – den Knotenpunkt<br />
für alles auf dem Mac – mit einem praktischen<br />
Leitfaden zum optimalen Organisieren und schnellen<br />
<strong>Fi</strong>nden von Dateien. Zuletzt haben wir noch einmal<br />
acht essenzielle Tipps für jeden Mac-Nutzer. Und keine<br />
Angst, die nächsten Seiten sind nicht ausschließlich<br />
für Einsteiger. <strong>Wi</strong>r sind ziemlich sicher, dass wir auch<br />
für erfahrene Nutzer noch Überraschungen auf Lager<br />
haben. Lassen Sie nicht falschen Stolz entscheiden,<br />
spannende Fakten über OS X Lion zu verpassen.<br />
<strong>Wi</strong>e es unsere liebe Art ist, haben wir an diesen Artikel<br />
anschließend noch einige Tutorials zusammengestellt,<br />
damit Sie das meiste aus Ihrem Mac herausholen<br />
ge der installierten Programme, die so wichtig sind.<br />
„Zuletzt haben wir noch einmal acht<br />
können. Und wenn Sie darüber hinaus brennende Fragen<br />
haben, zögern Sie nicht, uns eine E-Mail zu schreiben,<br />
unter geniusbar@icreate-magazin.de. Vielleicht<br />
können wir durch Ihre Fragen Ihnen und anderen Nutzern<br />
schon in der kommenden Ausgabe helfen.<br />
Jetzt wollen wir Sie aber nicht weiter auf die Folter<br />
spannen, sondern Sie auf den Mac und Lion loslassen.<br />
Die richtige Wahl haben Sie mit dem Mac getroffen<br />
und jetzt beginnt der Weg vom absoluten Neuling<br />
zum Mac-Genie. Viel Spaß.<br />
BOOM!<br />
11
Thema: 30 Lion-Übungen<br />
Die Tour durch die Grundausstattung<br />
Gleich, ob man von einem anderen Betriebssystem<br />
her wechselt oder der Mac der<br />
erste Computer ist, den man besitzt, die<br />
OS X-Oberfläche wirkt auf den ersten Blick ungewohnt.<br />
Die gute Nachricht ist, wenn man die Grundlagen<br />
des Mac-Betriebssystems grob verstanden hat,<br />
gelangt man zu einer Erfahrung am Computer, die<br />
konkurrenzlos einfach und intuitiv ist.<br />
Zurück zu diesen Grundlagen also, mit diesem<br />
klaren, umfangreichen Leitfaden zu dem, was man im<br />
OS X verstehen muss. Diese Seite konzentriert sich auf<br />
den Schreibtisch und die essenziellen, bereits im Mac<br />
installierten Programme.<br />
<strong>Wi</strong>chtige, bereits mitgelieferte,<br />
Programme<br />
GarageBand<br />
Unabhängig davon, ob man ab und zu Musik<br />
macht oder noch nie ein Instrument angefasst hat:<br />
Garage Band ist ein tolles Werkzeug für Musik. Mit<br />
den Video-Übungen en von Stars, die beim Erlernen<br />
eines Instruments helfen, bis zur virtuellen Band,<br />
mit der man jammen men kann, ,g gibt es reichlich Gründe,<br />
Garage Band zu starten und einen Hit zu schreiben.<br />
<strong>Fi</strong>nder<br />
Der <strong>Fi</strong>nder ist eines der Werkzeuge,<br />
um alles auf dem Mac zu finden – sei<br />
es eine Datei von vor drei Monaten<br />
oder das zuletzt installierte Programm.<br />
Ein Klick auf das <strong>Fi</strong>ndersymbol<br />
im Dock öffnet ein <strong>Fi</strong>nderfenster<br />
und hier kann man durch Dateien<br />
und Ordner stöbern. Über deren Aufenthaltsorte<br />
zeigen wir weitere Infos<br />
auf der nächsten Seite und mit einer<br />
Infografik auf den Seiten 14 und 15.<br />
Dock<br />
Einfach gesagt ist das Dock der Ort, an dem man Programme<br />
aufbewahrt, die man häufig nutzt. Es beherbergt<br />
nicht jedes Programm des Macs, bietet aber einen<br />
schnellen Zugriff auf die Favoriten. Das Dock ist im Standard<br />
am Boden des Bildschirms positioniert, kann aber<br />
auch an eine Seite gesetzt oder ganz versteckt werden.<br />
iPhoto<br />
iPhoto ist der perfekte Knotenpunkt für<br />
Fotos vom iPhone, der digitalen Kompakten<br />
oder Spiegelreflexkamera. Schließt man eine<br />
Kamera an den Mac an, öffnet sich iPhoto<br />
und importiert die Bilder. Hier kann man sie<br />
dann organisieren, bearbeiten und teilen.<br />
iMovie<br />
Ähnlich wie iPhoto ist iMovie dann der Sammelpunkt<br />
aller Homevideos. Man importiert Clips, organisiert sie<br />
in Ereignissen, bearbeitet sie mit professionellen Werkzeugen<br />
und produziert Blockbuster für Freunde und<br />
Familie. iMovie produziert professionelle Ergebnisse bei<br />
kinderleichter Nutzung.<br />
iTunes<br />
Wer bereits einen iPod, ein iPad oder ein iPhone<br />
nutzt, der hat gewiss schon einmal iTunes<br />
gesehen. Auf dem Mac allerdings bietet es allen<br />
Unterhaltungsmedien ein Heim. Mit Zugang<br />
zum iTunes Store kann man <strong>Fi</strong>lme kaufen und<br />
mieten und aktuelle Alben aufschnappen.<br />
12
Neu in<br />
OS X Lion<br />
Menüleiste<br />
Die Menüleiste ist ein kleines Chamäleon.<br />
Sie verändert ihre Elemente<br />
je nachdem, welches Programm<br />
man gerade nutzt. Von hier aus können<br />
viele Aufgaben im Programm<br />
gestartet werden, vom Ändern der<br />
Schriftgröße in einem Text bis zum<br />
Ausdrucken von Bildern in iPhoto.<br />
Das einzige Element des Menüs, das<br />
immer gleich bleibt, ist das Apple-<br />
Logo, mit dem man systemweite<br />
Aufgaben, wie einen Neustart oder<br />
die Systemeinstellungen, auslöst.<br />
Spotlight<br />
Spotlight wird häufig übersehen und ist dennoch<br />
eine der nützlichsten Funktionen auf dem Mac.<br />
Klickt man sein Symbol (die Lupe) oben rechts im<br />
Bildschirm, öffnet sich ein Suchfenster. Hier kann<br />
man alles eintippen, was man finden möchte, und<br />
Spotlight durchwühlt den Mac. Mit Spotlight kann<br />
man Programme öffnen und Dokumente anhand<br />
ihrer Inhalte finden – blitzschnell.<br />
Mac App Store<br />
Der Mac App Store hat verändert, wie Nutzer neue Programme für den<br />
Mac finden und kaufen. Statt in ein Geschäft zu laufen, startet man das<br />
Programm, sucht ein Programm oder durchstöbert eine Kategorie, klickt<br />
‚Kaufen‘ und schon wird es direkt auf den Mac geladen.<br />
Mission Control<br />
Mit der Einführung von OS X Lion hat<br />
Apple zwei der besten Funktionen aus<br />
den Betriebssystemen zuvor, Exposé<br />
und Spaces, in eine verwandelt, Mission<br />
Control. Man wischt mit drei <strong>Fi</strong>ngern auf dem Trackpad<br />
oder der Magic Mouse nach oben, um Mission<br />
Control zu aktivieren und man sieht dann jedes<br />
geöffnete Fenster des Macs, um leicht zwischen<br />
ihnen zu wechseln. Hier kann man dann auch<br />
verschiedene Fenster auf verschiedene Schreibtische<br />
(Spaces) sortieren, um z. B. Persönliches und<br />
das Arbeitsleben getrennt zu halten. Außerhalb<br />
von Mission Control schaltet dann ein Drei-<strong>Fi</strong>nger-<br />
<strong>Wi</strong>schen nach rechts oder links zwischen diesen<br />
Schreibtischen herum. Verschiedene Fenster auf<br />
verschiedenen Schreibtischen zu haben, beschleunigt<br />
auf erstaunliche Weise das Arbeiten am Mac.<br />
Launchpad<br />
Wer am Mac neu ist, hat zuvor vielleicht<br />
schon Erfahrungen mit den mobilen<br />
Geräten von Apple gemacht und kennt<br />
daher das brillante iOS-Betriebssystem,<br />
das diese nutzen. In diesem Fall ist bekannt, wie einfach<br />
man Programme (Apps) starten und mehrere<br />
davon in praktischen Ordnern sammeln kann. Mit<br />
dem Launchpad, kann man dasselbe jetzt auch auf<br />
dem Mac tun. Klickt man das Launchpad-Symbol<br />
im Dock, werden sie Symbole aller Programme, die<br />
man besitzt angezeigt, und können mit einem Klick<br />
gestartet werden. Und wie im iOS auf iPhone, iPad<br />
oder iPod touch können hier dann auch Programme<br />
in Ordnern gruppiert werden.<br />
Safari<br />
Mail<br />
Time Machine<br />
Safari ist einer der schnellsten Browser für das Internet<br />
und mit Funktionen wie dem Reader (mit dem man<br />
längere Artikel ablenkungsfrei betrachten kann) und<br />
der Leseliste (die alle Inhalte zum späteren Lesen im<br />
Überblick anzeigt) kann man alles aus dem Internet<br />
herausholen.<br />
Mail ist kompatibel mit fast jedem E-Mail-Konto,<br />
das man haben kann, und man sieht schnell,<br />
warum viele Nutzer es den klobigen webbasierten<br />
Oberflächen vieler E-Mail-Dienste vorziehen.<br />
Mail ist einfach, schnell eingerichtet und perfekt<br />
ins System eingebunden.<br />
Der beste Rat, den wir neuen Mac-Nutzern<br />
geben können ist, die Daten regelmäßig zu<br />
sichern. Time Machine macht das einfach.<br />
Man schließt eine externe Festplatte an und<br />
Time Machine nutzt diese zur Datensicherung<br />
– automatisch und ohne Aufwand.<br />
13
Thema: 30 Lion-Übungen<br />
<strong>Wi</strong>e findet man Dateien? Wo speichert man was?<br />
Ö<br />
ffnet man den <strong>Fi</strong>nder zum allerersten<br />
Mal, ist das vielleicht verwirrend. Und<br />
auch wenn es oft einfacher ist, Dinge per<br />
Spotlight zu finden, ist es manchmal wichtig,<br />
eine Datei auf dem Mac in ihrer Ordnerstruktur<br />
ausfindig zu machen. Zum Glück muss man vor<br />
allem zwei Ordner im <strong>Fi</strong>nder kennen, um seine<br />
Dateistruktur zu verstehen und zu navigieren. Das<br />
<strong>Fi</strong>lme<br />
iMovie und <strong>Fi</strong>nal Cut Pro X speichern all ihre Ereignisse und Projektdateien<br />
hier. Sucht man also einen importierten Clip, wird<br />
man hier höchstwahrscheinlich fündig. Andere iLife-Programme<br />
suchen hier nach Videoclips, das sollte man im Kopf haben.<br />
sind der Programme-Ordner (in dem alle installierten<br />
Programme aufbewahrt werden) und der Homeman<br />
auf sei-<br />
Ordner. Der zweite beinhaltet alles, was nem Mac hat und jeder Nutzer hat seinen en eigenen<br />
Home-Ordner. In diesem findet man dann einige<br />
Unterordner, die das Ablegen von Dateien en strukturiert<br />
und einfach machen. <strong>Wi</strong>r zeigen unten, welche<br />
Daten diese Unterordner beherbergen.<br />
Bilder<br />
Hier sind die Fotosammlungen von iPhoto, Photo Booth und<br />
Aperture. Klickt man allerdings eine davon an, werden die<br />
Bilder nicht direkt angezeigt, sie sind etwas tiefer versteckt.<br />
Wer bis zu den tatsächlichen Bildern von iPhoto vordringen<br />
will, schaut auf den Leitfaden unten.<br />
Die Fotos<br />
finden<br />
Wer schon einmal ein Bild aus iPhoto im<br />
<strong>Fi</strong>nder gesucht hat, weiß, dass es da nicht<br />
einfach herumliegt. Selbst wenn man die<br />
iPhoto-Library öffnet, ist es fast unmöglich,<br />
ein bestimmtes Bild in den Untiefen der Ordnerstruktur<br />
zu finden. Aber wir haben eine<br />
Lösung und teilen diese gerne mit Ihnen.<br />
1: Favoriten wählen<br />
Man kann eine Reihe von Bildern<br />
auswählen, indem man<br />
SHIFT drückt und dann das<br />
erste und letzte einer Sequenz<br />
anklickt. Mit gehaltener CMD-<br />
Taste kann man dabei etwas<br />
wählerischer sein. Am besten<br />
funktioniert die Auswahl<br />
mehrerer Bilder, wenn sie im<br />
selben Ereignis sitzen.<br />
2: Im <strong>Fi</strong>nder zeigen<br />
Hat man die relevanten Fotos<br />
ausgewählt, begibt man<br />
sich ins ‚Ablage‘-Menü in der<br />
Menüleiste, klickt ‚Im <strong>Fi</strong>nder<br />
anzeigen‘ und entscheidet,<br />
ob man die Originale oder die<br />
veränderten Bilder sehen will.<br />
Um allerdings fertige Bilder<br />
zu teilen, empfehlen wir den<br />
Export oder das Bereitstellen.<br />
Musik<br />
Man kommt darauf: Der Musik-Ordner<br />
beinhaltet alle Titel, die in iTunes importiert<br />
wurden, und um das Leben seiner Nutzer<br />
zu erleichtern, sortiert iTunes die Daten in<br />
Ordner nach Künstler und Album. Auch in<br />
GarageBand komponierte Stücke landen hier,<br />
ebenso wie Musik aus dem iTunes Store.<br />
14
Außerhalb des<br />
Home-Ordners<br />
Der Home-Ordner (Benutzerordner) ist der Kno-<br />
tenpunkt für alles auf dem Mac, aber es ist wich-<br />
tig zu wissen, dass auch Dateien und Ordner<br />
außerhalb existieren, manche davon nützlich,<br />
von anderen lässt man besser die <strong>Fi</strong>nger. Es ist<br />
hilfreich, wenn man weiß, was auf der Festplatte<br />
des Macs los ist. Deshalb hier eine Übersicht dar-<br />
über, was nicht im Home-Ordner steckt.<br />
Programme<br />
Es gibt zwei Programme-<br />
Ordner auf dem Mac, einen im<br />
Home-Ordner (hierin sind Programme,<br />
die man nur für sich<br />
selbst installiert) und einen<br />
außerhalb dessen. Dieser<br />
zweite Ordner beherbergt<br />
alle Programme,<br />
die allen Nutzern<br />
zugänglich sind.<br />
Library<br />
Der Library-Ordner enthält viele<br />
Innereien des Systems und der<br />
Programme. Es gibt nur zwei<br />
Plätze, an denen Dateien aufbewahrt<br />
werden, die für den<br />
Rechner lebenswichtig sind –<br />
das hier ist einer davon. Wer hier<br />
Dateien bewegt oder<br />
löscht, bringt sich in<br />
Schwierigkeiten.<br />
Schreibtisch<br />
Der Schreibtisch (auch bekannt als der hübsche<br />
Hintergrund von allem) ist der Ort, an dem alles<br />
landet, was man so aus Programmen oder dem<br />
Browser auf den Mac zieht. Dennoch sollte man ihn<br />
von Daten befreien, da man sie hier mit der größten<br />
Wahrscheinlichkeit versehentlich löscht.<br />
Downloads<br />
Lädt man etwas in Safari herunter oder speichert man einen Anhang in<br />
Mail, landet all das hier. Ein guter Ort also, um kürzlich heruntergeladene<br />
Dateien zu finden, aber auch ein Ort, den man besser sauber hält, da<br />
man sich sonst vor vielen unnützen Dateien wiederfindet, wie den Disk-<br />
Images (.dmg), die häufig nur einmal zur Installation benötigt werden.<br />
Dokumente<br />
Im Standard zeigen Programme hier hin, wenn man etwas<br />
speichern will, an dem man arbeitet. Und das ist gut, denn<br />
so ist alles an einem Platz. Manche Programme erstellen<br />
ihren eigenen Ordner im Benutzer-Ordner, aber das kann<br />
normalerweise in deren Einstellungen abgeschafft werden.<br />
„Ein guter Ort also, um kürzlich heruntergeladene<br />
Dateien zu finden, aber auch<br />
ein Ort, den man besser sauber hält …“<br />
15
Thema: 30 Lion-Übungen<br />
Tipps und Tricks<br />
Zum Einstieg<br />
Acht essenzielle Ratschläge, mit denen man<br />
den Mac von null auf hundert meistert.<br />
N<br />
un,<br />
da Sie den ersten Wegweisern<br />
gefolgt sind und verstehen, wohin auf<br />
dem Mac alles wandert, ist es Zeit, einige<br />
der bohrenden Fragen neuer Mac-Nutzer zu<br />
beantworten. Einer der großen Vorteile am Mac<br />
ist, dass die Dinge einfach ein bisschen anders<br />
sind – von der Installation von Programmen bis<br />
zum Rechtsklick. Deshalb gibt es beim Umstieg<br />
von anderen Betriebssystemen häufig kleine Probleme.<br />
Sind diese aus dem Weg, stellt man fest,<br />
dass der Mac-Weg leichter und intuitiver ist, als<br />
alles, was man zuvor genutzt hat.<br />
Auf dieser Doppelseite haben wir die Fragen<br />
der Ein-/Umsteiger gesammelt und in eine praktische<br />
Liste von Antworten verwandelt.<br />
Mit <strong>Wi</strong>-<strong>Fi</strong> verbinden<br />
1<br />
Das<br />
16<br />
Anschließen ans kabellose<br />
Heimnetzwerk ist einfach und<br />
andere Methoden, wie die per<br />
Ethernet-Kabel, sind oft noch leichter.<br />
Der Mac wird sogar versuchen, die<br />
nötigen, komplexen Einstellungen<br />
bereits vorzunehmen. Zuerst klickt man einmal<br />
auf das radarförmige Symbol oben rechts in der<br />
Menüleiste, um alle Netzwerke in Reichweite zu<br />
sehen. Das Gewünschte klickt man dann an und<br />
trägt sein Passwort ein. Das war’s. Es läuft jetzt.<br />
Weitere Einstellungen oder eine Verbindung<br />
direkt mit dem DSL-Modem per Ethernet trifft<br />
man in den Systemeinstellungen zum Netzwerk.<br />
Programme schliessen und beenden<br />
2Klickt man den roten Punkt links oben<br />
in einem Fenster, wird nicht das Programm,<br />
sondern meist nur das aktuelle<br />
Fenster darin geschlossen. Um ein Programm<br />
komplett zu beenden, muss man meist ‚Beenden‘<br />
aus dem ‚Ablage‘-Menü der Menüleiste<br />
wählen – weniger umständlich ist das Tastenkürzel<br />
CMD+Q. Tastenkürzel wie das gezeigte,<br />
sind überhaupt der schnellste Weg mit dem<br />
Mac zu arbeiten und meist leicht zu merken.<br />
Es ist deshalb sinnvoll, ein paar wichtige auswendig<br />
zu lernen.<br />
Programme kaufen<br />
3<strong>Wi</strong>r haben den Mac App Store bereits<br />
erwähnt. Kurz zusammengefasst, ist<br />
der Mac App Store eine relativ junge<br />
OS-X-Funktion, mit der man Programme per<br />
Internet direkt kaufen und laden kann, ohne<br />
umständliche Suchen im Browser oder einen<br />
Ausflug in den Apple Store vor Ort. Den App<br />
Store kann man direkt aus dem Dock starten,<br />
oder indem man ihn im Apfelmenü ganz<br />
oben links auswählt. Um Programme zu kaufen,<br />
benötigt man eine Apple-ID und die Kosten<br />
werden von der Kreditkarte abgebucht.<br />
Quick Look nutzen<br />
4<br />
Quick<br />
Look ist eine der nützlichsten Funktionen<br />
des OS X. Gleich, ob man durch einen<br />
Stapel von Bildern stöbert oder ein wichtiges<br />
PDF zwischen unwichtigen im <strong>Fi</strong>nder sucht. Man<br />
drückt mit ausgewählter Datei die Leertaste und<br />
schon erhält man eine <strong>Vorschau</strong>. Quick Look zeigt<br />
alle möglichen Formate: PDFs, Dokumente, <strong>Fi</strong>lme<br />
und komplexe Photoshop-Dateien, sogar wenn<br />
man das Programm gar nicht besitzt. Und das<br />
spart enorm Zeit, da man beim Suchen die entsprechenden<br />
Programme nicht starten muss, um<br />
zu sehen, was ein Dokument enthält.
Apps Installieren<br />
5Der Mac App Store ist toll und automatisiert<br />
den Prozess der Installation vollständig.<br />
Manchmal muss man aber Programme –<br />
z. B. aus dem Internet oder von CD/DVD – manuell<br />
installieren. Zum Glück ist auch das auf dem Mac<br />
sehr gradlinig. Man klickt doppelt auf das Symbol<br />
der Disk auf dem Schreibtisch oder öffnet zuvor<br />
die .dmg-Datei und zieht dann das Symbol des<br />
neuen Programms in den Programme-Ordner im<br />
<strong>Fi</strong>nder – ganz einfach. Installer oder .mpkg-Dateien<br />
führen Nutzer durch ihre Installation.<br />
Deinstallieren<br />
Nach Aktualisierungen suchen<br />
7<br />
Macs<br />
6Viele Programme auf dem Mac benehmen<br />
sich, wenn es darum geht, sie zu deinstallieren.<br />
Die meisten relevanten Dateien<br />
befinden sich innerhalb des Programmsymbols im<br />
Programme-Ordner, mit dem man es auch startet.<br />
Deshalb ist es häufig damit getan, ein Programm<br />
aus dem Programme-Ordner in den Papierkorb<br />
zu ziehen. Manche Programme aber sind nicht so<br />
zahm und verteilen allerlei Dateien auf dem Mac.<br />
Solchen kann mit dem Gratisprogramm AppCleaner<br />
kompromisslos der Garaus gemacht werden.<br />
sind feine Stücke Technik – aber auch die Besten brauchen hin<br />
und wieder etwas Pflege. In diesem Fall ist es nur ein Klick auf das Apfel-<br />
symbol in der Menüleiste und der Befehl ‚Softwareaktualisierung‘, den<br />
man regelmäßig nutzen sollte. Hier findet man regelmäßig kleine Verbesserungen<br />
an System und Programmen, die mindestens die Sicherheit am<br />
Mac erhöhen, meist aber auch zusätzliche Funktionen und mehr Tempo zur<br />
Verfügung stellen.<br />
Benutzerkonten<br />
8<strong>Wi</strong>r haben von Accounts und Home-<br />
Foldern gesprochen, aber wie richtet<br />
man denn nun einen Benutzer ein?<br />
Ganz einfach. Man wählt ‚Benutzer‘ in den<br />
Systemeinstellungen und klickt das Plus<br />
unterhalb der Accounts. Hier kann man nun<br />
jedem ein eigenes Konto einrichten, damit<br />
Daten und Dokumente separat aufbewahrt<br />
werden. Bei Accounts für Kindern kann man<br />
zusätzlich viele Funktionen per Kindersicherung<br />
kontrolliert freigeben oder sperren.<br />
Tutorial<br />
1: Die Einstellungen finden<br />
In den Systemeinstellungen klickt man auf<br />
‚Benutzer und Gruppen‘. Dann schließt man<br />
das Schloss links<br />
unten mit Admin-<br />
Kennwort auf, damit<br />
man Änderungen<br />
an den Einstellungen<br />
treffen kann.<br />
2: Einen Benutzer hinzufügen<br />
Mit dem Plussymbol unterhalb der Accounts<br />
fügt man nun einen Benutzer hinzu. Ein Fenster<br />
öffnet sich, in<br />
dem man die Details<br />
wie Benutzernamen,<br />
Kennwort und die<br />
Art des Accounts<br />
bestimmt.<br />
Accounts<br />
3: Einschränkungen<br />
Nach dem Erstellen erscheint ein neuer Nutzer<br />
in der Seitenleiste. Klickt man einen solchen<br />
an, kann man individuelle<br />
Einstellungen<br />
verändern, z. B. das<br />
Passwort zurücksetzen<br />
und die Kindersicherung<br />
aktivieren.<br />
17
Thema: Mac-<strong>Wi</strong>-<strong>Fi</strong> <strong>meistern</strong><br />
TEMPO • SICHERHEIT • STABILITÄT<br />
<strong>MAC</strong> <strong>Wi</strong>-<strong>Fi</strong><br />
MEISTERN<br />
Das Heimnetzwerk einrichten und im Griff behalten.<br />
Das <strong>Wi</strong>-F<br />
-<strong>Fi</strong>i-Ne<br />
Netz Fotos sofort<br />
Die Funktionen<br />
der<br />
Den Ro<br />
uter<br />
Eine<br />
kab<br />
abel<br />
ello<br />
lose<br />
sc<br />
hütz<br />
tzen<br />
en.<br />
teil<br />
ilen<br />
en.<br />
iCloud<br />
ent<br />
deck<br />
en.<br />
vers<br />
rste<br />
hen.<br />
Festplat<br />
te.<br />
Tite<br />
tel fü<br />
r allel Ger<br />
eräte<br />
verf<br />
rfüg<br />
ügba<br />
bar ma<br />
chen<br />
.<br />
K<br />
abellose Computer sind ein<br />
Segen. CKönnten Sie sich vorstellen,<br />
den Laptop oder das iPad<br />
ständig per Kabel anschließen<br />
zu müssen, um mit dem Internet<br />
verbunden zu sein? Es wäre lächerlich. So sind<br />
wir alle froh über diese feine Technologie, die<br />
in all unseren Produkten eingebaut ist, aber<br />
wie viele von uns wissen wirklich, wie man sie<br />
voll ausschöpft? Darum soll es in diesem Artikel<br />
gehen: Mac-Nutzern dabei helfen, alle Funktionen<br />
zu <strong>meistern</strong>, von denen sie vielleicht nie<br />
gehört haben und alle Probleme, die aufgetreten<br />
sind, zu lösen. Es ist überraschend, wie viel<br />
man schon jetzt erreichen kann und wie man<br />
das – mit ein wenig Soft- oder Hardware – noch<br />
verbessern kann. In unseren Leitfaden binden<br />
wir ein paar nützliche Tutorials ein, für die noch<br />
bessere Nutzung des kabellosen Netzwerks und<br />
einen Extrateil mit 25 Safari-Geheimnissen, damit<br />
auch die Möglichkeiten des Browsers voll ausgeschöpft<br />
werden.<br />
In den meisten Fällen – speziell bei Mac-<br />
Nutzern – ist <strong>Wi</strong>-<strong>Fi</strong> schnell eingerichtet. Man<br />
schaltet die Funktion einfach über die Menüleiste<br />
oben ein und sucht verfügbare Netzwerke.<br />
Dieses Netzwerk wird meist vom Provider eingerichtet,<br />
der Passwort und Namen zur Verfügung<br />
stellt. Aber wussten Sie, dass Sie beides ganz<br />
leicht ändern können? Wussten Sie, dass Sie<br />
an viele Router einen kabellosen Drucker oder<br />
eine Festplatte anschließen können? Wussten<br />
Sie auch, dass Sie sich jederzeit mit dem Mac<br />
zu Hause verbinden können, mit der ‚Zurück zu<br />
meinem Mac‘-Funktion? Das kabellose Netzwerk<br />
hält mächtige Funktionen bereit und all diese<br />
können mit etwas zusätzlichem <strong>Wi</strong>ssen ganz<br />
einfach gemeistert werden.<br />
„Bewaffnet man sich jedoch mit den richtigen Informationen,<br />
kann man allerlei Hilfreiches damit tun.“<br />
Viele empfinden ihr Heimnetzwerk als etwas,<br />
das ihr <strong>Wi</strong>ssen übersteigt. Es ist da und kann<br />
nicht gezähmt werden. Bewaffnet man sich<br />
jedoch mit den richtigen Informationen, kann<br />
man allerlei Hilfreiches damit tun. Man könnte<br />
einen Medien-Server einrichten, damit mehrere<br />
Nutzer auf dieselbe iPhoto-, iTunes-Mediathek<br />
oder eine <strong>Fi</strong>lmsammlung zugreifen können. Alle<br />
möglichen Geräte können diese Sammlungen<br />
dann ziehen: Apple TV, iPhone und iPad hungern<br />
nach den kabellosen Möglichkeiten.<br />
Mit etwas Verständnis kann man außerdem<br />
die Reichweite seines Netzwerks vergrößern,<br />
sodass man überall im Haus den bestmöglichen<br />
Empfang hat. Kabellose Geräte können so fein<br />
weggesperrt werden und sind trotzdem jederzeit<br />
mit gutem Signal erreichbar. Dasselbe Verständnis<br />
hilft, das eigene Netzwerk zu schützen.<br />
Nicht nur vor jenen, die versuchen sich Zugriff zu<br />
verschaffen, sondern auch so, dass jüngere Familienmitglieder<br />
sicher online sind. Das gesagt,<br />
wünschen wir, dass Sie soviel wie möglich aus<br />
unserem Artikel mitnehmen werden.<br />
18
Das Netzwerk<br />
Im Durchschnittshaushalt gibt es<br />
eine Menge Verbindungen.<br />
iMac<br />
Die meisten haben einen Hauptcomputer zu Hause. Dieser Hauptrechner<br />
ist mit dem kabellosen Netzwerk verbunden und plaudert ständig mit dem<br />
Router. Er kann außerdem mit einer Reihe weiterer Geräte kabellos kommunizieren,<br />
darunter iPhones, iPads, Drucker und Festplatten.<br />
Der Router<br />
Der Router hat eine direkte Verbindung<br />
ins Internet und einige<br />
Ethernet-Anschlüsse für die Kabelverbindung.<br />
Außerdem hat er eine<br />
eigene Web-Adresse, über die<br />
kommuniziert wird. Der Router ist,<br />
was alle Geräte kabellos mit dem<br />
Internet verbindet.<br />
Drucker<br />
<strong>Wi</strong>e Festplatten, können auch Drucker<br />
über das Netzwerk für weitere<br />
Geräte verfügbar gemacht werden.<br />
Das muss nicht mal ein kabelloser<br />
Drucker sein – ein paar Schritte der<br />
Einrichtung und schon geht’s los.<br />
iPhone und iPad<br />
Drucker<br />
Apple TV<br />
iPhone, iPad & Apple TV<br />
Verbindet man diese Geräte mit dem Internet, können sie Unglaubliches<br />
vollbringen. Man kann nicht nur im Internet surfen, sondern z. B. den Mac<br />
steuern, Songs aus iTunes wählen und abspielen und sogar Fotos und <strong>Fi</strong>lme<br />
teilen. <strong>Wi</strong>r zeigen, wie viel cooler die Geräte sind, wenn man sie im Netzwerk<br />
spielen lässt.<br />
Festplatte<br />
„Verbindet man diese Geräte<br />
mit dem Internet, können sie<br />
Unglaubliches vollbringen.“<br />
Festplatten<br />
In einem korrekt konfigurierten Heimnetzwerk können verbundene Festplatten<br />
leicht für andere Rechner sichtbar gemacht werden. Das ist nicht auf<br />
Computer begrenzt, denn auch ein Apple TV kann solche Festplatten aufspüren<br />
und deren Inhalt auf dem Fernseher abspielen. Auch iPhone- und<br />
iPad-Apps können so auf Fotos und Videos zugreifen.<br />
19
Thema: Mac-<strong>Wi</strong>-<strong>Fi</strong> <strong>meistern</strong><br />
Verbinden und bereitstellen<br />
Die Schritte, die man braucht, um online zu gehen und das <strong>Wi</strong>-<strong>Fi</strong>-Netzwerk zu genießen.<br />
Das erste Mal verbinden<br />
1: Plug and play<br />
Man schließt und schaltet<br />
den Router an. Er sollte<br />
sich dann mit Lämpchen<br />
bemerkbar machen und<br />
anhand dieser Statuslichter<br />
anzeigen, dass er nicht<br />
nur an, sondern auch mit<br />
dem Internet verbunden<br />
ist. Man platziert den Router möglichst oberhalb von Hüfthöhe<br />
und so, dass er sein Signal fröhlich senden kann.<br />
Die Fotosammlung teilen<br />
otos per <strong>Wi</strong>-<strong>Fi</strong> bereitzustellen ist<br />
F kinderleicht. Genaugenommen<br />
gibt es sogar mehrere Wege zum<br />
Ziel und man kann sie nicht nur auf<br />
den Macs im Netzwerk betrachten,<br />
sondern auch auf dem iPhone, iPad<br />
und Apple TV. Das Erste, was man tun<br />
muss ist, den Mac mit all den Fotos<br />
darauf in einen Status zu versetzen, in<br />
dem er sie freigibt. In den Einstellungen<br />
in iPhoto wählt man ‚Freigeben‘.<br />
Hier entscheidet man dann, welche<br />
Elemente mit anderen geteilt werden<br />
sollen. Die bereitgestellten Bilder<br />
können dann auf anderen Macs<br />
oder Apple TV angeschaut werden.<br />
<strong>Wi</strong>ll man Fotos von iPad und iPhone<br />
automatisch teilen, muss man sich<br />
bei Apples iCloud-Dienst anmelden.<br />
Ist das geschehen, aktiviert man nur<br />
noch den Fotostream auf den Geräten<br />
und schon werden alle Fotos der<br />
Geräte untereinander und mit iPhoto<br />
auf dem Mac geteilt.<br />
2: Mac verbinden<br />
Ganz oben auf dem<br />
Mac-Bildschirm ist ein <strong>Wi</strong>-<br />
<strong>Fi</strong>-Symbol. Klickt man es<br />
an, klappt ein Menü auf.<br />
In diesem Menü sollte der<br />
Name des neuen Netzwerks<br />
erscheinen. Dieser<br />
Name steht normalerweise<br />
in der Anleitung zum Router oder ist sogar auf das<br />
Gerät aufgeklebt.<br />
Oben in den Einstellungen sitzt der<br />
wichtige ‚Freigeben‘-Reiter.<br />
Freigegebene Fotosammlungen sind<br />
dann auf jedem Mac zu sehen.<br />
3: Passwort<br />
Man muss nun einen<br />
Benutzernamen und ein<br />
Passwort eingeben. Beides<br />
sollte dem kabellosen<br />
Router beigelegt worden<br />
sein oder ist möglicherweise<br />
ebenso auf dem<br />
Gerät aufgeklebt. Häufig<br />
ist das erste Passwort aber „Admin/1234“ oder ähnlich<br />
einfach. Das sollte man zügig ändern.<br />
4: Der Rest<br />
Mit demselben Benutzernamen<br />
und Passwort<br />
verbindet man dann auch<br />
iPad und iPhone mit dem<br />
Netzwerk – in den Einstellungen<br />
unter WLAN. Man<br />
findet einfach das Netzwerk,<br />
tippt es an und gibt<br />
das Passwort ein. Das Netzwerk wird dann vom Gerät<br />
behalten und automatisch wieder angewählt.<br />
Ist der Fotostream eingeschaltet, teilen<br />
iPhone und iPad alle Bilder.<br />
Auch in iPhoto auf dem Mac kann der<br />
Fotostream aktiviert werden.<br />
20
iTunes-Titel teilen<br />
Das Leben wird leichter, wenn<br />
man seine Titel über mehrere<br />
Macs hinweg teilt. So kann eine<br />
zentrale Bibliothek der gesamten<br />
Musik existieren, auf die dann jeder<br />
zugreift. Man muss also nicht ständig<br />
Songs von hier nach da und<br />
da nach hier kopieren und man<br />
muss nicht mehr ständig iPhones<br />
und iPads mit verschiedenen Macs<br />
synchronisieren, nur damit man<br />
die richtigen Alben auf dem Gerät<br />
hat. <strong>Wi</strong>e bei Fotos ist auch das Freigeben<br />
der iTunes-Mediathek viel<br />
leichter als man denken würde. Der<br />
Vorgang ist sogar ziemlich ähnlich<br />
und verlangt ebenso, den Zugriff<br />
in den Einstellungen von iTunes zu<br />
erlauben. Dazu sollte man immer<br />
die aktuellste iTunes-Version geladen<br />
haben. Hat man die Freigabe<br />
erteilt, kann man wählen, ob die<br />
gesamte Mediathek oder bestimm-mte<br />
<strong>Wi</strong>edergabelisten freigegeben<br />
werden sollen. Die Songs können<br />
dann per Apple TV auch aus dem<br />
Heimkino brüllen. Mit funktionierendem<br />
WLAN und der klugen<br />
Remote-App von Apple, kann man<br />
dann iTunes auch noch von den<br />
kleinen iGeräten aus steuern, statt<br />
vorm Mac gefesselt zu sein. Das ist<br />
für Partys eine tolle Lösung und hier<br />
kann man sogar das iPhone herumreichen,<br />
wenn mal jemand anderer<br />
die Titel auswählen soll.<br />
iPad<br />
Mit dem iPad kann<br />
man die Titel auf<br />
dem Mac im Netzwerk<br />
ganz einfach<br />
ansteuern und abspielen.<br />
AppleTV<br />
Ist Apple TV angeschlossen<br />
(siehe Seite 24), findet es die<br />
Mediathek automatisch.<br />
Schritt für Schritt<br />
Die iTunes-Mediathek kfür andere Macs freigeben<br />
1: Je nach Präferenz<br />
Man startet iTunes, springt in<br />
dessen Einstellungen und klickt<br />
auf ‚Freigabe‘, um die Optionen<br />
zum Teilen der Mediathek zu<br />
öffnen.<br />
2: Alles voller Haken<br />
Man aktiviert ‚Meine Mediathek<br />
im lokalen Netzwerk freigeben‘<br />
und bestimmt, ob man alle oder<br />
nur bestimmte <strong>Wi</strong>edergabelisten<br />
freigibt.<br />
3: Warnung lesen<br />
Um alles unter Verschluss zu<br />
halten, kann man nun noch ein<br />
Passwort für die Freigabe vergeben.<br />
Dann klickt man ‚OK‘ und<br />
liest die Warnmeldung.<br />
Eine kabellose Festplatte erstellen<br />
s gibt drei einfache Wege zur<br />
E kabellosen Festplatte, ohne dass<br />
man eine solche kaufen muss. Der<br />
erste und gängigste Weg ist, eine<br />
normale externe Festplatte an einen<br />
Mac anzuschließen, der sich im Netzwerk<br />
befindet und dann die Freigabe<br />
auf diese Festplatte für andere Macs<br />
im Netzwerk zu erteilen. Nutzer<br />
entscheiden sich für diese Option,<br />
wenn sie einen Mac haben, der<br />
immer am selben Platz steht und der<br />
gemeinsam mit der Festplatte meist<br />
eingeschaltet ist. Mit den ‚Freigaben‘<br />
in den Systemeinstellungen des Macs<br />
kann man seine Dateien und somit<br />
die Festplatte freigeben. So werden<br />
die freigegebenen Festplatten sofort<br />
in der Seitenleiste aller Macs im Netzwerk<br />
angezeigt. Die zweite Option<br />
ist, eine Festplatte an den Router<br />
anzuschließen. Manche Router haben<br />
ein USB-Port, an dem dann leicht eine<br />
Festplatte für alle Nutzer im Netzwerk<br />
angeschlossen werden kann. Angeschlossen<br />
und eingeschaltet, wird<br />
es sofort auf allen Macs sichtbar. Der<br />
dritte und letzte Weg zur kabellosen<br />
Festplatte ist, eine solche an Apples<br />
Time Capsule anzuschließen. <strong>Wi</strong>e<br />
4: Verbinden<br />
Um sich mit der Mediathek eines<br />
anderen Macs zu verbinden,<br />
sucht man ihren Namen in der<br />
Seitenleiste, klickt sie an und gibt<br />
ggf. das Passwort ein. Das war’s.<br />
in der Router-Lösung muss<br />
die Festplatte nur angehängt<br />
werden und schon wird sie auf<br />
allen Macs sichtbar, die im Netzwerk<br />
sind. Mit einer Festplatte im Netzwerk<br />
eröffnet man einen zentralen<br />
Speicherplatz für Dateien und Ordner<br />
und einen tollen Ort für wichtige<br />
Fotos, <strong>Fi</strong>lme und Musik,<br />
die dann nur<br />
einmal Platz<br />
benötigen.<br />
„Es gibt drei einfache Wege<br />
zur kabellosen Festplatte …“<br />
iPhone<br />
Das iPhone ist, zusammen<br />
mit der kostenlosen<br />
Remote-App, die perfekte<br />
Fernbedienung für<br />
iTunes.<br />
Nutzt man den Mac, kann man von den schnellen<br />
<strong>Fi</strong>re<strong>Wi</strong>re- oder Thunderbolt-Ports profitieren.<br />
21
Thema: Mac-<strong>Wi</strong>-<strong>Fi</strong> <strong>meistern</strong><br />
Den Router verstehen<br />
Er mag kompliziert scheinen, aber er ist leicht zu<br />
<strong>meistern</strong>. Hier ein paar Tipps und Tricks …<br />
Router sind der wichtigste Teil des<br />
heimischen Netzwerks und leider<br />
häufig furchtbar schlecht verstanden.<br />
Die meisten Nutzer denken, sie seien<br />
wahnsinnig komplex und man ließe am<br />
besten die <strong>Fi</strong>nger davon. Die Wahrheit<br />
ist, hat man die richtigen Informationen<br />
und versteht man den Router, kann man<br />
weit mehr aus dem Netzwerk herausholen.<br />
Alle Router können vom Mac aus<br />
gesteuert werden und manche haben ein<br />
paar feine Zusatzfunktionen für das heimische<br />
Netzwerk in petto. Zuerst einmal<br />
ist der Router dafür verantwortlich, das<br />
Internetsignal auf das Kabel zu bringen,<br />
das Ihr Zuhause verlässt und erreicht. Er<br />
ist per Ethernet-Anschluss verbunden<br />
und sollte mindestens ein (häufig vier<br />
oder mehr) Ethernet-Port bieten, damit<br />
man ein Netzwerk per Kabel einrichten<br />
kann. Obwohl wir hier einen Leitfaden für<br />
kabellose Netzwerke schreiben, soll man<br />
die <strong>Wi</strong>chtigkeit von Kabeln nicht unterschätzen.<br />
Hat man einen Rechner, den<br />
man im Netzwerk als Knotenpunkt verwenden<br />
will, wird dieser viel schneller mit<br />
dem Internet kommunizieren, wenn er<br />
per Ethernet mit dem Router verbunden<br />
ist. Alle anderen Geräte können dann eine<br />
<strong>Wi</strong>-<strong>Fi</strong>-Verbindung nutzen. Unten zeigen<br />
wir ein paar einfache Tricks, die man dem<br />
Router beibringen kann.<br />
„Alle Router können vom Mac aus<br />
gesteuert werden und manche haben<br />
ein paar Zusatzfunktionen … in petto.“<br />
Die schwarzen Ethernet-Ports teilen die Verbindung, die über den gelben Port hereinkommt.<br />
Sicheres Netzwerk<br />
Zu einer Breitbandverbindung erhält man einen<br />
Benutzernamen und ein Passwort. Manche Provider<br />
erlauben, diese durch Einwahl in den Router per Mac<br />
zu ändern. Jeder Router hat hierzu eine eigene Adresse<br />
im Netzwerk, die man meist auf einem Etikett darauf,<br />
in der Anleitung oder am Mac in den Systemeinstellungen<br />
zum Netzwerk findet. Hat man einmal auf<br />
den Router zugegriffen, kann man das Passwort in<br />
seinen Einstellungen ändern und sicherstellen, dass<br />
alle Verbindungen funktionieren.<br />
Fachchinesisch<br />
Unglücklicherweise leiden <strong>Wi</strong>-<strong>Fi</strong> und Netzwerke<br />
unter einem Missbrauch von Fachbegriffen. Selbst<br />
wenn man einfache Aufgaben lösen will, findet man<br />
sich vor komplett verwirrenden Begriffen. Hier sind<br />
ein paar der Begriffe, über die Sie vielleicht stolpern<br />
werden, und deren Bedeutung. Wer gerne mehr aus<br />
seinem Browser herausholen will, der findet 25 Safari-<br />
Geheimnisse ab Seite 30. Auf Seite 26 zeigen wir<br />
außerdem Lösungen für die 20 gängigsten Probleme<br />
mit <strong>Wi</strong>-<strong>Fi</strong>-Verbindungen.<br />
1. Adresse eingeben<br />
Man tippt die Router-Adresse in<br />
Safari ein. Der Mac verbindet sich<br />
und fragt Nutzernamen und Passwort<br />
des Routers ab.<br />
WEP<br />
Ein WEP-Schlüssel ist im Grunde ein<br />
Passwort, das eine Mischung aus<br />
Buchstaben und Zahlen enthält<br />
und mindestens zehn Zeichen<br />
lang sein muss. Je mehr Zeichen es<br />
enthält, desto sicherer ist die Verschlüsselung.<br />
Viele Menschen nutzen<br />
zehn Zeichen und das ist meist<br />
auch ausreichend, um einen Zugriff<br />
von außen auf die eigene Internetverbindung<br />
zu verhindern.<br />
2. Einstellungen finden<br />
Jeder Router hat eine eigene Oberfläche,<br />
aber alle haben Bereiche für<br />
Einstellungen und eine für die Verbindung,<br />
falls etwas nicht stimmt.<br />
Kanäle<br />
<strong>Wi</strong>e bei TV-Sendern basiert die <strong>Wi</strong>-<br />
<strong>Fi</strong>-Verbindung auf einem Funksignal<br />
und jeder Router hat sein eigenes.<br />
Dennoch, wenn viele Router in der<br />
Nachbarschaft sind oder Babyfone,<br />
Handys, kabellose Controller für die<br />
Spielekonsole, kann all das das <strong>Wi</strong>-<br />
<strong>Fi</strong>-Signal stören. Per Durchschalten<br />
durch die Kanäle, kann man dann<br />
versuchen, eine möglichst störungsfreie<br />
Verbindung zu schaffen.<br />
3. Neue Eingaben<br />
In den Einstellungen kann man nun<br />
den Benutzernamen und das Passwort<br />
für den Router sinnvoll und<br />
sicher ändern.<br />
Protokoll<br />
<strong>Wi</strong>-<strong>Fi</strong>-Signale arbeiten mit Protokollen,<br />
die deren Tempo und Reichweite<br />
beeinflussen. Das aktuellste<br />
Protokoll ist das mit dem ‚n‘, 80211.n.<br />
Man findet es in der Dokumentation<br />
aktueller Router. Der vorherige Standard<br />
war ‚g‘ und dieser findet sich<br />
noch in älteren MacBooks. Beim<br />
Verbinden mit dem Netzwerk sollte<br />
man auf Mac und Router identische<br />
Protokolle verwenden.<br />
22
Ein kabelloser Drucker<br />
Bequem drucken, ganz ohne Kabel.<br />
Einen kabellosen Drucker ins<br />
Netzwerk einzupflegen ist nicht<br />
mehr annähernd so schwierig, wie<br />
es einmal war – vor allem, weil OS X<br />
so clever ist. Nutzt man Leopard oder<br />
etwas Neueres, hat das Betriebssystem<br />
die Fähigkeit, angeschlossene Drucker<br />
im Netzwerk zu suchen. Selbst wenn<br />
man mit seinem MacBook in eine neue<br />
Umgebung spaziert und es dort einen<br />
unbekannten Drucker findet, zieht das<br />
OS X schnell den passenden Treiber aus<br />
dem Internet, sodass man sofort – ohne<br />
Einrichtung – losdrucken kann. Und<br />
wer einen Drucker ins Netzwerk einbinden<br />
will, muss nicht mal einen neuen<br />
kaufen. Er muss nur an einem Gerät<br />
im Netzwerk zur Verfügung gestellt<br />
werden, damit alle Geräte desselben<br />
Netzwerks ihn ansteuern können.<br />
Den Mac einrichten<br />
Was getan werden muss, damit der Mac für das Netzwerk bereit ist.<br />
Drucker<br />
Mit einem Haken hier werden<br />
die am Mac angeschlossenen<br />
Drucker geteilt. Der Drucker<br />
kann also fest stehen, fest mit<br />
dem Mac per Kabel den sein und ist dann trotzdem<br />
von überall im Netzwerk<br />
verbun-<br />
erreichbar.<br />
Zugriff<br />
<strong>Wi</strong>ll man hier Änderungen vornehmen,<br />
muss man ein nistrator des Rechners sein. Das<br />
vorausgesetzt, kann man das<br />
Vorhängeschloss anklicken, seinen<br />
Namen und sein Passwort<br />
eingeben und dann ändern.<br />
Admi-<br />
Drei Optionen …<br />
Per Mac verbinden<br />
OS X ist clever. Deshalb kann<br />
man einen Drucker an einen Mac<br />
anschließen und dieser kann<br />
dann von allen Geräten im selben<br />
Netzwerk angesteuert werden.<br />
In welchem Programm man sich<br />
auch befindet, wählt man ‚Drucken‘,<br />
erscheint der Drucker automatisch.<br />
Am Router anschließen<br />
So wie man Festplatten an den<br />
Router anschließen kann, geht das<br />
auch mit Druckern. OS X ist erneut<br />
schlau genug, diese dann nicht nur<br />
zu finden, sondern auch gleich die<br />
passenden Treiber dafür zu laden.<br />
Man muss im Grunde nur noch den<br />
Ausdruck starten.<br />
Ein kabelloser Drucker<br />
Kauft man einen neuen, kabellosen<br />
Drucker, sollte man prüfen, ob er<br />
AirPrint-Fähigkeiten mitbringt. Ist<br />
das so, kann man Dokumente und<br />
Fotos auch vom iPad und iPhone<br />
aus drucken und sich so den Schritt<br />
der Übertragung auf den Mac einfach<br />
sparen.<br />
Dateifreigabe<br />
Aktiviert man die Dateifreiga-<br />
be, können n andere auf Doku-<br />
mente und<br />
Ordner<br />
zugreifen,<br />
deshalb<br />
sollte man diesen<br />
Haken nur setzen, wenn er<br />
aktuell benötigt wird. iTunes<br />
und iPhoto bieten meist<br />
schon<br />
konstanten Zugriff<br />
auf fdie Mediatheken, sodass<br />
andere Dateien nicht ständig<br />
freigegeben werden<br />
müssen.<br />
Entfernte<br />
Verwaltung<br />
<strong>Wi</strong>ll man von anderswo<br />
per ‚Zurück zu meinem<br />
Mac‘ oder anderen Apps<br />
zugreifen, muss die ent-<br />
fernte Verwaltung aktiviert<br />
sein. Zum Verbinden sind<br />
dann Benutzername und<br />
Kennwort erforderlich.<br />
23
Thema: Mac-<strong>Wi</strong>-<strong>Fi</strong> <strong>meistern</strong><br />
Mehr vom Netzwerk haben<br />
Ist das kabellose Netzwerk eingerichtet, gibt es ein<br />
paar schöne Dinge, die es tun kann …<br />
<strong>Wi</strong>-fi ist so nützlich, da es alle<br />
möglichen Dinge mit dem<br />
Internet und miteinander verbinden<br />
kann. Nicht der Mac alleine ist hier der<br />
Nutznießer. Auch iPhone, iPad, iPod<br />
touch, Apple TV, Internetradio, Smart TV,<br />
Medienserver, Spielekonsole, kabellose<br />
Drucker und die Time Capsule können<br />
verbunden werden. Es gibt sogar Waagen,<br />
die sich mit <strong>Wi</strong>-<strong>Fi</strong> verbinden und es<br />
nutzen. Hier ein paar Details dazu, wie<br />
man Geräte mit dem kabellosen Netzwerk<br />
verbindet und welche Dinge man<br />
mit ihnen tun kann.<br />
„Nicht der Mac<br />
alleine ist hier<br />
der Nutznießer.“<br />
Signal verbessern und erweitern<br />
Es gibt einige Wege, das Signal auszuweiten und leider nutzen sie alle zusätzliche<br />
Produkte. Zum Glück gibt es ein paar zum vernünftigen Preis, die ihre<br />
Aufgabe gut lösen, indem sie das Signal nicht nur ausweiten, sondern auch<br />
Signallücken ausradieren. Es gibt hunderte Geräte auf dem Markt, schon ab<br />
10-20 Euro. Man sollte vor allem darauf achten, dass der Verstärker, den man ins<br />
Auge gefasst hat, kompatibel mit dem Router ist, den der Provider mitgeliefert<br />
hat. In den meisten Fällen ist diese Kompatibilität gegeben, aber man prüft das<br />
besser vorher, als dass man hinterher unangenehm überrascht ist. Eine einfache<br />
Google-Suche nach WLAN-Verstärkern liefert massenhaft Ergebnisse.<br />
Links: Der WLAN-Verstärker von Netgear ist<br />
ein glänzendes Beispiel dafür, wie man für<br />
kleines Geld sein Netzwerk verbessern kann.<br />
iPad, iPhone und Apple TV<br />
Mit weiteren Geräten auf ein existierendes Netzwerk zuzugreifen, bedeutet<br />
nur, einen Benutzernamen und ein Passwort einzugeben. Auf iPhone und iPad<br />
erfolgt das in der Einstellungen-App und Apple TV sucht nach einem vorhandenen<br />
Netzwerk, wenn man es zum ersten Mal startet. Ist eines dieser Geräte<br />
mit dem Netzwerk verbunden, wird die Verbindung erinnert und automatisch<br />
eine Verbindung hergestellt, wenn man wieder in seiner Nähe ist.<br />
<strong>Wi</strong>-<strong>Fi</strong>-Netzwerke werden<br />
auf den Geräten leicht<br />
erkannt.<br />
Schritt für Schritt<br />
Apple TV ans heimische Netzwerk anschließen<br />
1: Ein Netzwerk auswählen<br />
Aus der Liste verfügbarer Netzwerke,<br />
die angezeigt wird, wählt man sein<br />
eigenes aus und bestätigt mit der<br />
großen Taste auf der Fernbedienung.<br />
2: Verbinden<br />
Jetzt gibt man das Passwort des<br />
Netzwerks ein und klickt ‚Fertig‘. Nach<br />
wenigen Sekunden erscheint das<br />
Hauptmenü von Apple TV.<br />
3: Freigabe aktivieren<br />
Im Bereich ‚Computer‘ findet man die<br />
Privatfreigabe. Diese wählt man aus<br />
und aktiviert sie durch Eingabe der<br />
Apple ID und des Passworts.<br />
4: Durch iTunes blättern<br />
Dieser Befehl ermöglicht es Apple TV,<br />
alle iTunes-Mediatheken im Netzwerk<br />
zu entdecken, deren Titel ebenfalls<br />
freigegeben sind.<br />
24
Oben: Eine der elegantesten Lösungen für die kabellose Datensicherung.<br />
Per USB kann ganz einfach eine weitere Festplatte angehängt werden.<br />
Warum die<br />
iCloud?<br />
Sie ist Apples Gratis-<br />
Cloud-Dienst. Bestehende<br />
MobileMe-<br />
Kunden können ihre<br />
Details in die iCloud übertragen<br />
und alle anderen sich einfach mit<br />
einem Benutzernamen anmelden.<br />
Die Vorteile der iCloud sind groß, all<br />
das gibt es gratis:<br />
• 5 GB Speicherplatz online für<br />
Dokumente und Dateien<br />
• Die kabellose Datensicherung<br />
von iPhones und iPads<br />
• Alle Fotos des iPhones werden<br />
ständig auch mit dem iPad und<br />
dem Mac geteilt, mit dem Dienst<br />
Fotostream.<br />
• Kalender, Kontakte, Einkäufe,<br />
Lesezeichen und E-Mail-Accounts<br />
sind auf allen Geräten synchron.<br />
Hat man ein iCloud-Konto und<br />
aktualisiert man etwas auf einem<br />
Gerät, sind diese Änderungen auf<br />
allen anderen Geräten im selben<br />
Moment verfügbar, sodass man<br />
nahtlos überall weiter arbeiten<br />
kann. Mehr dazu findet man unter:<br />
www.apple.com/de/icloud.<br />
Medienserver<br />
Time Capsule<br />
Time Capsule ist eine elegante, kabellose Lösung für die<br />
Datensicherung. Apple hat ein unglaublich feines Stück<br />
Technik erstellt, das die Fähigkeiten und die Einfachheit<br />
von Time Machine mit einem <strong>Wi</strong>-<strong>Fi</strong>-Empfänger kombiniert,<br />
der Datensicherung zum Kinderspiel macht.<br />
Einrichtung: Man schließt Time Capsule nur an den<br />
Strom an, zeigt ihr Netzwerknamen und Passwort<br />
und wählt sie dann auf dem Mac als Time-Machine-<br />
Laufwerk aus.<br />
Tipp: Die erste Datensicherung sollte man verkabelt<br />
vornehmen, denn das spart Stunden von Zeit. Ist das<br />
geschehen, sind folgende Sicherungen schnell und<br />
einfach.<br />
Mit dem Erfolg von HD-Video<br />
und seinen korrespondierenden<br />
Datei größen entscheiden sich<br />
viele Menschen für Mediencenter,<br />
um der vielen hundert <strong>Fi</strong>lmen auf ihren<br />
Mac Herr zu werden. Der Vorteil eines speziellen<br />
Servers ist, dass er nicht nur die <strong>Fi</strong>lme<br />
aufbewahren kann, die andernfalls die Kapazität des Macs zu sprengen drohen, sondern dass<br />
die Programme darauf häufig mit Fernsehern und Festplatten kommunizieren können. Es gibt<br />
viele Wege, Medienserver zu erstellen. Manch einer bevorzugt es, einen Mac zu nutzen, mit<br />
Medienserver-Software darauf, wie z. B. Plex. Das Gute hieran ist, dass man die Vorteile eines<br />
kompletten Macs mit iLife, einem schnellen Prozessor und einer ordentlichen Festplatte nutzen<br />
kann. Der Nachteil ist, es ist nicht eben ökonomisch, einen Mac dafür zu kaufen. Die günstigere<br />
Option ist, einen Server wie LaCies Mini Cinema HD zu kaufen. Ein Gerät, das eine Festplatte<br />
und kabellose Kapazitäten bietet, also Platz bietet und sich mit dem TV verbinden kann.<br />
„Die günstigere Option ist, einen Server<br />
wie LaCies Mini Cinema HD zu kaufen.“<br />
Lautsprecher hinzufügen<br />
– Mit AirPlay-fähigen Lautsprechern bekommt man überall Sound. Diese nutzen das<br />
AirPlay-API von Apple und können dann – einmal im Netzwerk angemeldet – von jedem<br />
iOS-Gerät aus mit Musik beworfen werden. Dort drückt man einfach die AirPlay-Taste, die<br />
automatisch erscheint, wenn man Titel abspielt und ein AirPlay-Gerät entdeckt wurde.<br />
– Lautsprecher überall im Haus per AirPort Express verbinden. Man kann USB-Lautsprecher<br />
an ein AirPort Express anschließen und diese Lautsprecher dann in iTunes auswählen,<br />
um sie mit Musik zu bestücken.<br />
– Die beeindruckende Airfoil-App für iPhone und iPad nutzen und eingebaute Lautsprecher<br />
in kabellose verwandeln. Mit der App kann man das iPhone mit dem Mac-<br />
Programm Airfoil verbinden und dann die Inhalte von dort aufs iPhone senden.<br />
Was <strong>Wi</strong>-<strong>Fi</strong><br />
kann<br />
Das iPhone wird zur<br />
drahtlosen Maus<br />
Es gibt einen Überfluss<br />
von Apps wie<br />
Air Mouse, die – per<br />
<strong>Wi</strong>-<strong>Fi</strong> verbunden – das iPhone<br />
zur Maus machen können.<br />
Man benötigt eine iOS- und<br />
eine Mac-App, damit der Spaß<br />
beginnen kann.<br />
Proxy-Server<br />
Entwicklern ist es<br />
gelungen, Siri-Befehle<br />
mit einem Proxy-Server<br />
zu unterbrechen und so ihre<br />
Funktionalität im heimischen<br />
Netzwerk mit zusätzlichen<br />
Befehlen zu erweitern.<br />
iTunes <strong>Wi</strong>-<strong>Fi</strong>-synchron<br />
iOS 5 brachte viele<br />
Neuerungen für iPads<br />
und iPhones und<br />
eine davon ist die Möglichkeit,<br />
die Geräte per <strong>Wi</strong>-<strong>Fi</strong>-Verbindung<br />
zu synchronisieren. Die<br />
Einrichtung ist wirklich einfach.<br />
Das iPad als zweites<br />
Display nutzen<br />
Mit Apps wie Air Display<br />
kann das iPad als<br />
zweiter Bildschirm für<br />
den Mac dienen – ohne großen<br />
Aufwand.<br />
iTunes Fernbedienung<br />
Mit dieser App von<br />
Apple lässt sich iTunes<br />
fernsteuern. <strong>Wi</strong>edergabelisten<br />
und Titel können<br />
ganz leicht kontrolliert werden.<br />
Mit dem iPhone alles<br />
fernsteuern.<br />
AirPlay-Lautsprecher<br />
machen Musikhören einfach.<br />
25
Thema: Mac-<strong>Wi</strong>-<strong>Fi</strong> <strong>meistern</strong><br />
20 Tipps, wenn <strong>Wi</strong>-<strong>Fi</strong> nicht läuft<br />
Mit diesem Leitfaden gewinnen Sie die Kontrolle<br />
zurück, wenn die Lämpchen das Blinken anfangen.<br />
Webseiten laden nicht<br />
Router-Neustart<br />
1Es mag simpel klingen, aber so können<br />
viele Probleme gelöst werden.<br />
Damit der Router komplett neu startet,<br />
sollte man ihn vom Strom nehmen,<br />
gut 10 Sekunden warten und dann<br />
wieder mit Strom versorgen. Ist das<br />
geschehen, muss man sich zwar wieder<br />
im Netzwerk anmelden, aber vielleicht<br />
ist nun schon alles erledigt. Den Router<br />
alle paar Wochen neu zu starten ist<br />
ohnehin keine schlechte Idee, um das<br />
<strong>Wi</strong>-<strong>Fi</strong>-Netzwerk in Form zu halten.<br />
NEUSTART<br />
Ein gelegentlicher Neustart sichert eine<br />
stabilere Verbindung mit dem Router.<br />
AirPort am Mac ausund<br />
einschalten<br />
2Eine ebenso scheinbar einfache<br />
Lösung ist, AirPort am Mac auszuschalten,<br />
einige Sekunden zu warten<br />
und dann wieder zu aktivieren. So<br />
muss der Mac erneut nach verfügbaren<br />
Netzwerken suchen. Luden Webseiten<br />
langsam oder gar nicht, obwohl das<br />
Symbol behauptete, der Empfang sei<br />
stark, könnte das die Lösung sein. Wer<br />
feststellt, dass nach dem Ruhezustand<br />
des Macs Probleme mit <strong>Wi</strong>-<strong>Fi</strong> auftreten,<br />
der kann diese so lösen, bis Apple an<br />
dieser Stelle nachbessert.<br />
WI-FI-NEUSTART<br />
Hat man nach dem Ruhezustand Probleme,<br />
schaltet man AirPort aus und ein.<br />
Netzwerk vergessen<br />
3Versucht man vergeblich sich mit<br />
einem Netzwerk zu verbinden, mit<br />
dem man bereits einmal verbunden<br />
war, muss man es aus seiner Liste<br />
löschen und neu hinzufügen. Solche<br />
Probleme können entstehen, wenn<br />
Einstellungen geändert wurden, der<br />
Name des Netzwerks aber gleich blieb.<br />
Das Gerät versucht sich anzumelden<br />
und kommt dann mit den alten Einstellungen<br />
nicht weiter. Am Mac muss man<br />
zum Löschen bekannter Netzwerke in<br />
die erweiterten Einstellungen zu AirPort<br />
und in die Schlüsselbundverwaltung.<br />
Im iOS ist das etwas einfacher. Man<br />
schaltet WLAN ein, tippt den blauen<br />
Pfeil am Netzwerk-Namen und wählt<br />
‚Dieses Netzwerk ignorieren‘.<br />
Die Netzwerkverschlüsselung<br />
ändern<br />
4Netzwerke nutzen vier Arten der<br />
Verschlüsselung, die bekanntesten<br />
sind WEP, WPA und WPA2. Das<br />
genutzte Passwort ist nicht nur da, um<br />
den Zugriff Fremder auf das Netzwerk<br />
zu verhindern, sondern es wird auch<br />
genutzt, um die Daten zu verschlüsseln,<br />
die im Netz hin- und hergeschoben<br />
werden. Hat man Probleme sich zu<br />
verbinden, kann man durch Ändern der<br />
Verschlüsselung bei bestimmten Geräten<br />
das Problem lösen.<br />
Das Passwort kurz<br />
entfernen<br />
5Okay, das ist nicht die sicherste<br />
Entscheidung, aber viele Probleme<br />
lösen sich in Luft auf, wenn man sich<br />
einmal mit einem unverschlüsselten<br />
Netzwerk ohne Passwort verbindet.<br />
Man testet so nur kurz die Verbindung,<br />
setzt einen neuen Benutzernamen und<br />
ein neues Passwort und das kann schon<br />
alles gewesen sein.<br />
Netzwerke zu vergessen heißt auf iOS-Geräten nur diese Taste anzutippen.<br />
Den Mac neu starten<br />
6Dieser Tipp ist zeitraubend und<br />
offensichtlich und dennoch liegt<br />
es manchmal einfach am Mac und<br />
ihn kurz aus- und dann wieder einzuschalten<br />
löst das Problem bereits. Beim<br />
Ausschalten sollte man außerdem das<br />
Stromkabel aus der Steckdose ziehen.<br />
DHCP-lease erneuern<br />
7Lion-Nutzer berichten von plötzlich<br />
abbrechenden Verbindungen.<br />
Um das zu beheben,<br />
NETZ IGNORIEREN<br />
entfernt man die aktuelle Netzwerkverbindung,<br />
indem man in den Systemeinstellungen<br />
zum Netzwerk ‚Weitere Optionen<br />
> <strong>Wi</strong>-<strong>Fi</strong>‘ anklickt und die aktuelle<br />
Verbindung mit der Minustaste löscht.<br />
Dann klickt man auf das Plus, erstellt<br />
ein neues Netzwerk mit einem einzigartigen<br />
Namen. Zuletzt klickt man den<br />
‚TCP/IP‘-Reiter und dort ‚DHCP-lease<br />
erneuern‘. Erscheinen hier neue Zahlen,<br />
klickt man ‚OK‘.<br />
DHCP-LEASE<br />
26
Signal ist schwach<br />
Den Router erhöhen<br />
8Es gibt eine Daumenregel für Router:<br />
Je höher er platziert ist, desto<br />
stärker ist das Signal. Er sollte – wenn<br />
möglich – mindestens in Hüfthöhe<br />
angebracht sein, um ein gutes Signal<br />
und hohe Reichweite zu erzielen.<br />
Router-Platzierung<br />
9Platziert man den Router auf einem<br />
Metallregal oder bei großer Metallflächen,<br />
kann das Probleme verursachen,<br />
da das Metall die Energie des Signals<br />
– zumindest teilweise – absorbiert.<br />
Die Anntenne des<br />
Routers verstärken<br />
10<br />
Ist das Signal schlecht, könnte<br />
man eine größere Antenne<br />
ausprobieren. Manche Router erlauben<br />
es, die kurze Antenne am Rücken abzuschrauben<br />
und durch eine größere zu<br />
ersetzen.<br />
Ein externer<br />
Empfänger am Mac<br />
11<br />
ROUTER-ANTENNE<br />
Schon eine neue, größere Antenne am<br />
Router kann das Signal verstärken.<br />
Viele Drittanbieter haben Geräte,<br />
die die Reichweite erhöhen und<br />
das Signal verstärken. Auf Seite 93<br />
berichten wir über den BearExtender.<br />
„Ist das Singal schlecht, könnte man<br />
eine größere Antenne ausprobieren.“<br />
Andere Signale?<br />
12<br />
Mit Apps wie iStumbler für dem<br />
Mac oder <strong>Wi</strong>-<strong>Fi</strong> <strong>Fi</strong>nder für iOS<br />
kann man Signale in der Umgebung<br />
orten. Das ist in Gegenden mit vielen<br />
Netzwerken nützlich, da diese sich<br />
gegenseitig stören und man dann einfach<br />
den Kanal wechseln kann.<br />
Kanalsurfen<br />
13<br />
Ist man an einem Ort mit vielen<br />
Netzwerken, kann es zu Störungen<br />
durch andere Signale kommen.<br />
Hält man die Alttaste gedrückt, wenn<br />
man auf das AirPort-Symbol klickt, kann<br />
man diese Netzwerke sehen. Fährt<br />
man mit der Maus darüber, sieht man,<br />
welche Kanäle diese anderen Signale<br />
nutzen. Mit diesem <strong>Wi</strong>ssen wählt man<br />
dann einen möglichst freien Kanal.<br />
Den Mac umziehen<br />
14<br />
So einfach es klingt, es kann helfen,<br />
den Mac einfach an einen<br />
anderen Ort zu verschieben, wenn man<br />
Probleme mit der <strong>Wi</strong>-<strong>Fi</strong>-Verbindung hat.<br />
Neuer Router<br />
15<br />
KANALSURFEN<br />
Mit gehaltener Alttaste sieht man Netzwerkinformationen<br />
wie den Kanal.<br />
Besorgt man sich einen Router<br />
mit dem neuesten 80211.n-Standard,<br />
verbessert man die Signalstärke<br />
und das Transfertempo. Ältere Geräte,<br />
die nur den ‚g‘-Standard unterstützen,<br />
werden allerdings in einem ‚n‘-Netzwerk<br />
erkennbar langsam. Es ist dann möglich,<br />
den ‚n‘-Router auf ‚g‘ herunterzustellen,<br />
was immerhin noch die Reichweite verbessert.<br />
Der aktuelle Standard ist ‚n‘.<br />
Wenn nichts anderes hilft<br />
Heiß<br />
16<br />
Bei Problemen mit dem Netzwerk<br />
sollte man einmal prüfen, wie<br />
warm der Router ist. Fühlt er sich ungewöhnlich<br />
heiß an, schaltet man ihn ab<br />
und lässt ihn abkühlen. Dann sollte man<br />
überlegen, wo man ihn hinstellen kann,<br />
damit er besser belüftet wird. Apples<br />
AirPort Extreme ist so ein Kandidat, der<br />
gerne zu heiß wird.<br />
OS X aktualisieren<br />
17<br />
Es klingt logisch, aber manche<br />
Probleme sitzen in spezifischen<br />
Versionen des Mac OS X. Deshalb sollte<br />
man regelmäßig im Apple-Menü die<br />
Software-Aktualisierung aufrufen und<br />
prüfen, ob das System aktuell ist.<br />
Die Router-<strong>Fi</strong>rmware<br />
aktualisieren<br />
18<br />
Hersteller von Routern bieten<br />
häufig Aktualisierungen ihrer<br />
<strong>Fi</strong>rmware auf ihren Webseiten an. Hat<br />
man ernsthafte Probleme mit dem<br />
Router, sollte man einmal ins Internet<br />
springen und schauen, ob es Aktualisierungen<br />
gibt, die man noch nicht<br />
installiert hat. Leider kommt es vor,<br />
dass solche neuen <strong>Fi</strong>rmwares Fehler<br />
enthalten und noch mehr Probleme<br />
verursachen. Läuft der Router also tadellos,<br />
sollte man die Erfahrungen anderer<br />
recherchieren, eh man aktualisiert.<br />
Priorität erhöhen<br />
19<br />
Bricht die Verbindung häufig<br />
ab, kann man in den Systemeinstellungen<br />
zu Netzwerken zwei Dinge<br />
versuchen. Zuerst bewegt man in der<br />
Liste links <strong>Wi</strong>-<strong>Fi</strong> ganz nach oben. Dann<br />
klickt man ‚Weitere Optionen‘ und zieht<br />
sein bevorzugtes Netzwerk ganz nach<br />
oben in der Liste. So sind sowohl <strong>Wi</strong>-<strong>Fi</strong><br />
als auch das gewählte Netzwerk der am<br />
höchsten priorisierte Weg, wenn der<br />
Mac sich ins Internet aufmachen will.<br />
AKTUALISIEREN<br />
Ist die Version von OS X nicht aktuell, lebt<br />
man evtl. mit längst behobenen Fehlern.<br />
DNS-Eintrag<br />
20<br />
Manchmal wird die Verbindung<br />
stabiler, wenn man einen neuen<br />
DNS-Eintrag macht. Man öffnet die<br />
Systemeinstellungen Netzwerk, klickt<br />
‚Weitere Optionen‘ und dann DNS. Man<br />
trägt eine weitere Adresse ein (8.8.8.8. ist<br />
Google und stabil) und klickt OK.<br />
DNS-EINTRAG<br />
Es ist nicht klar, warum es funktioniert, aber ein DNS-Eintrag nutzt der Verbindung.<br />
27
OS X<br />
<strong>Wi</strong>-<strong>Fi</strong><br />
SPEZIAL<br />
Die Internetfreigabe im Mac OS X<br />
<strong>Wi</strong>e man seine Internetverbindung sicher mit anderen Geräten teilt.<br />
Schwierigkeit: Anfänger<br />
Benötigte Zeit: 15 Minuten<br />
Hat man einen Computer, der mit dem Internet verbunden ist,<br />
erlaubt OS X großzügig, diese Verbindung mit anderen Computern<br />
in der Nähe zu teilen, per eigenem kleinen Netzwerk. Das ist zum<br />
Beispiel nützlich, wenn man Gäste mit iPhone oder iPad hat und ihnen ermöglichen<br />
will, online zu gehen, ohne jedoch die Zugangsdaten des Routers preiszugeben.<br />
Man richtet dann schnell ein neues Netzwerk am Mac ein und vergibt<br />
hier auch gleich ein neues Passwort, das dann nur diesem einen – zeitlich<br />
begrenzten Zweck dient. Und hat man noch keinen kabellosen Router, kann der<br />
Mac diese Aufgabe für die restlichen Rechner im Haus übernehmen.<br />
Es gibt also reichlich Möglichkeiten, die praktische Funktion zu nutzen. Und<br />
wenn man weiß, wie man sie einrichtet, erspart man sich künftig vielleicht kritische<br />
Situationen. So geht‘s …<br />
Online per Internetfreigabe<br />
Eine Breitbandverbindung – viele Nutzer.<br />
Kanalwahl<br />
Der Standardkanal für ein<br />
eigenes Netzwerk ist ‚11‘.<br />
Man kann aber auch die<br />
Kanäle 1–10 wählen, falls<br />
man merkt, dass die Verbindung<br />
nicht einwandfrei<br />
funktioniert.<br />
Namenstag<br />
Der gewählte Netzwerkname erscheint dann in der Liste<br />
verfügbarer Netze auf den Computern, die sich einwählen<br />
wollen – entweder im AirPort-Menü oder in den <strong>Wi</strong>-<strong>Fi</strong>-<br />
Einstellungen. Nach Passworteingabe beginnt das Surfen.<br />
<strong>Wi</strong>ssensbasis<br />
Altenhilfe<br />
Mit dieser Technik bringt man<br />
auch alte Macs online, die<br />
noch keine AirPort-Karte eingebaut<br />
haben. Man wählt am<br />
neuen Mac <strong>Wi</strong>-<strong>Fi</strong> als Quelle<br />
und Ethernet oder <strong>Fi</strong>re<strong>Wi</strong>re<br />
als Ziel. Dann verbindet man<br />
die Macs mit einem Ethernetoder<br />
<strong>Fi</strong>re<strong>Wi</strong>rekabel und schon<br />
sollte der ältere Mac sich über<br />
diese Kabelverbindung fleißig<br />
ins Internet begeben können<br />
– praktisch!<br />
Variable Optionen<br />
Die Liste der Ziele variiert mit den Möglichkeiten des Rechners<br />
und mit der gewählten Quelle. Nutzt man die <strong>Wi</strong>-<strong>Fi</strong>-<br />
Verbindung als Quelle für das Netzwerk, verschwindet sie<br />
aus den möglichen Zielen.<br />
WEP-Schlüssel<br />
Bei nur geringer Sicherheit,<br />
bietet WEP die Option mit<br />
einem fünfstelligen Passwort<br />
einen 40-Bit-Schlüssel<br />
zu erstellen. Mehr Schutz<br />
erreicht man mit dem<br />
128-Bit-Schlüssel, der dann<br />
allerdings ein exakt 13-stelliges<br />
Passwort fordert.<br />
28
Spotlight<br />
Dieselbe Verbindung kann nicht in beide Richtungen genutzt werden. Ein <strong>Wi</strong>-<strong>Fi</strong>-<br />
Netzwerk kann nur ein Mac zur Verfügung stellen, der mit dem Internet verkabelt ist.<br />
Schritt für Schritt<br />
OS X Die Internetfreigabe einrichten<br />
1: Systemeinstellungen öffnen<br />
Im Apfelmenü jeden Macs links oben öffnet man<br />
die Systemeinstellungen und klickt dort auf ‚Freigaben‘<br />
in der Sektion ‚Internet & Drahtlose …“<br />
2: Internetfreigabe auswählen<br />
Jetzt klickt man die Internetfreigabe in den Optionen<br />
links an, setzt aber noch keinen Haken. Zuerst<br />
muss sie eingerichtet werden.<br />
3: Quelle wählen<br />
Unter ‚Verbindung freigeben‘ wählt man den<br />
Anschluss über den der Mac das Internet empfängt<br />
– meist ‚Ethernet‘ oder ‚<strong>Wi</strong>-<strong>Fi</strong>‘.<br />
4: Ziel wählen<br />
In der Liste ‚Mit Computern über‘ bestimmt man<br />
dann, welcher Anschluss das Internet zur Verfügung<br />
stellen soll. Hier ist <strong>Wi</strong>-<strong>Fi</strong> am wahrscheinlichsten.<br />
5: Sicherheitsoptionen<br />
Um dem Netzwerk einen Namen und ein Passwort<br />
zu geben und es so vor Eindringlingen zu schützen,<br />
klickt man ‚<strong>Wi</strong>-<strong>Fi</strong>-Optionen‘ unten rechts.<br />
6: Netzwerk benennen<br />
Bei Netzwerkname vergibt man jetzt etwas Passendes<br />
und dann wählt man ‚128-Bit WEP‘ aus dem<br />
Aufklappmenü bei ‚Sicherheit‘.<br />
7: Nümmerchen<br />
Jetzt gibt man ein exakt 13-stelliges Passwort ein<br />
und wiederholt es unter ‚Kennwort bestätigen‘, um<br />
sicher zu sein, dass es stimmt. Dann klickt man ‚OK‘.<br />
8: Und los<br />
Nach ‚OK‘ wird man gebeten, mit dem Admin-Kennwort<br />
zu bestätigen und dann endlich setzt man den<br />
Haken bei ‚Internetfreigabe‘ und klickt ‚Start‘.<br />
9: Das Glück teilen<br />
Die freigegebene Verbindung sollte nun für andere<br />
Rechner erreichbar sein. Das AirPort-Symbol in der<br />
Menüleiste zeigt einen nach unten gerichteten Pfeil.<br />
29
Thema: 25 Safari-Tipps<br />
<strong>Wi</strong>-<strong>Fi</strong><br />
SPEZIAL<br />
25 Safari-Tipps<br />
Mit diesen Tipps und Tricks mehr aus dem<br />
Browser und dem Internet herausholen.<br />
Häufig wird übersehen, was für<br />
ein fabelhaftes Programm Safari<br />
ist und mit seiner neuen Version<br />
in OS X Lion wurde es noch einmal mit<br />
Funktionen vollgestopft, die das Surfen<br />
im Internet besser machen als je zuvor.<br />
Allerdings sind viele der besten Funktionen<br />
in Safari versteckt und werden nur dann<br />
ausgegraben, wenn man sich Zeit nimmt,<br />
die Einstellungen zu optimieren. Zum<br />
Glück haben wir genau das getan.<br />
30<br />
<strong>Wi</strong>r haben 25 Safari-Geheimnisse<br />
zusammengetragen, mit denen Sie alles<br />
aus dem Browser herausholen können.<br />
Die Bandbreite dabei ist groß: vom Nutzen<br />
Safaris als RSS-Reader bis hin zum Ausschöpfen<br />
der Lion-Integration, und wir<br />
sind sicher, jeder wird hier etwas Neues<br />
lernen. Haben Sie auch Safari-Geheimnisse se<br />
gefunden, die wir übersehen haben, lassen<br />
Sie es uns wissen. Es macht einfach großen<br />
Spaß, die kleinen Perlen zu entdecken.<br />
„… und wir sind sicher, jeder wird<br />
hier etwas Neues lernen.“<br />
TOPTIPP 1<br />
Man schließt leicht einen Reiter aus Versehen<br />
– noch leichter ist er wieder offen.<br />
TOPTIPP 3<br />
Das Plussymbol in der Adressleiste<br />
macht blitzschnell ein Lesezeichen.<br />
TOPTIPP 5<br />
Leert man den Cache von Safari, laden<br />
alle Seiten wieder den aktuellen Stand.<br />
Einen geschlossenen<br />
Reiter wieder öffnen<br />
1Surfen mit Reitern ist toll, aber wenn<br />
man aus Versehen einen wichtigen<br />
Reiter schließt, kann das ärgerlich sein.<br />
Geschieht das, kann man ihn mit CMD+Z<br />
schnell wieder öffnen. Dasselbe Kürzel<br />
nimmt die meisten Befehle auf dem Mac<br />
zurück, auch wenn man sich bei einer URL<br />
vertippt oder bei einer Google-Suche.<br />
Statusleiste ein- und<br />
ausblenden<br />
2Es ist nicht immer nötig zu sehen, wie<br />
schnell eine Seite lädt. <strong>Wi</strong>ll man wissen,<br />
warum eine Seite langsam ist, kann man<br />
die Statusleiste mit CMD+/ einblenden.<br />
<strong>Wi</strong>chtige Lesezeichen<br />
schnell setzen<br />
3<strong>Wi</strong>ll man ein Lesezeichen setzen, um<br />
später zu einer Seite zurückzukehren,<br />
klickt man einfach auf das Plus in der URL-<br />
Leiste. Ein Dialogfenster erscheint und man<br />
ist blitzschnell fertig. Seiten können ins<br />
Lesezeichenmenü gespeichert werden,<br />
wenn sie schnell erreicht werden sollen.<br />
„Startet man also Safari, werden alle<br />
beim Schließen geöffneten Reiter<br />
und Fenster wieder hergestellt.“<br />
Safari erhält Lions<br />
<strong>Wi</strong>ederherstellen<br />
4Lion bringt das <strong>Wi</strong>ederherstellen auch<br />
zu Safari. Startet man also Safari, werden<br />
alle beim Schließen geöffneten Reiter<br />
und Fenster wieder geöffnet. Um die Funktion<br />
zu deaktivieren, klickt man die Alttaste<br />
beim Beenden.<br />
Cache leeren, um<br />
S eiten zu aktualisieren<br />
5Safari speichert temporär Bilder, Texte<br />
und andere Medien von Webseiten,<br />
damit sie nicht immer wieder neu geladen<br />
werden müssen. So kann man sehr schnell<br />
TOPTIPP 6<br />
surfen, aber manchmal sind Seiten nicht<br />
auf dem aktuellen Stand. Geschieht das,<br />
sollte man den Cache von Safari leeren. Der<br />
Befehl befindet sich im ‚Safari‘-Menü der<br />
Menüleiste.<br />
Spuren verwischen<br />
durch privates Surfen<br />
6<strong>Wi</strong>ll man Geschenke für Freunde oder<br />
die Familie kaufen und sicherstellen,<br />
dass diese geheim bleiben, kann man seinen<br />
kompletten Internetverlauf verstecken,<br />
indem man das private Surfen in Safari<br />
aktiviert, ebenfalls im ‚Safari‘-Menü. Alle Verläufe,<br />
Cachedaten oder was sonst preisgibt,<br />
wo man sich im Internet bewegt hat, ist<br />
dann für niemanden sichtbar.<br />
Beim Geschenke kaufen und es soll geheim bleiben? Das private Surfen hält dicht.
Schnelles automatisches<br />
Füllen<br />
7Egal, ob man sich bei einer Seite<br />
anmeldet oder online einkauft, immer<br />
wieder müssen Formulare ausgefüllt werden.<br />
Zum Glück bietet Safari das automatische<br />
Füllen, mit dem die Felder anhand<br />
der Daten im Adressbuch bestückt werden.<br />
Die Funktion muss nur einmal in den<br />
Einstellungen eingerichtet werden.<br />
Die Suchmaschine<br />
wechseln<br />
8Jeder hat eine Lieblingssuchmaschine<br />
und das Suchfenster in Safari trägt dem<br />
Rechnung. Klickt man auf den Pfeil links im<br />
Suchfenster, kann man eine Suchmaschine<br />
aus dem Aufklappmenü auswählen. Künftig<br />
werden Suchen dann mit dieser Seite<br />
erledigt.<br />
Safaris Symbolleiste<br />
anpassen<br />
9Wer sich volle Kontrolle über das<br />
eigene Surfen wünscht, sollte vielleicht<br />
die Symbolleiste in Safari anpassen. Hierzu<br />
klickt man ‚Darstellung > Symbolleiste<br />
anpassen‘. Hier findet man praktische Tasten<br />
zum Einfügen, ganz nach den persönlichen<br />
Bedürfnissen beim Surfen.<br />
Seiten an Freunde<br />
senden<br />
10<br />
Hat man eine Seite gefunden, die<br />
man mit Freunden oder der Familie<br />
teilen will, klickt man CMD+Shift+I auf der<br />
Tastatur und schon sendet man die Webadresse<br />
als E-Mail. Ein schönes Beispiel für<br />
die in Safari versteckten Funktionen.<br />
Superschnell suchen<br />
11<br />
Obwohl es nun schon lange ein fester<br />
Bestandteil von Safari ist, wird das<br />
Suchfenster oben rechts erstaunlich häufig<br />
übersehen. Mit ihm kann man das Internet<br />
in Sekunden durchsuchen und dabei<br />
sogar wählen, mit welcher Suchmaschine<br />
man arbeitet.<br />
TOPTIPP 7<br />
Das automatische Füllen spart immens<br />
Zeit, da es nur einmal eingerichtet wird.<br />
TOPTIPP 9<br />
Die Symbolleiste anzupassen klingt langweilig,<br />
beschleunigt aber das Surfen.<br />
TOPTIPP 13<br />
‚Top Sites‘ werden automatisch angelegt,<br />
aber man kann sie anpassen.<br />
TOPTIPP 12<br />
Die meisten Cookies tun nix, aber man<br />
sollte unbekannte lieber löschen.<br />
TOPTIPP 14<br />
Dashboard-<strong>Wi</strong>dgets aus Safari zu erstellen<br />
ist ein wohl gehütetes Geheimnis.<br />
„… das automatische Füllen, mit<br />
dem die Felder anhand der Daten<br />
im Adressbuch bestückt werden.“<br />
Unbekannte Cookies<br />
für mehr Sicherheit<br />
entfernen<br />
12<br />
Fast jede Webseite installiert Cookies<br />
auf dem Mac. Diese sind meist<br />
harmlos und beschleunigen das Surfen.<br />
Manche jedoch können Daten verfolgen.<br />
Um unbekannte und somit möglicherweise<br />
unsichere Cookies zu löschen, begibt<br />
man sich in die Einstellungen von Safari<br />
und öffnet die Cookies unter ‚Datenschutz‘.<br />
Jene, die man nicht zuordnen kann, löscht<br />
man nun einfach – ein paar Klicks für mehr<br />
Sicherheit im Internet.<br />
‚Top Sites‘ für schnelles<br />
Surfen anpassen<br />
13<br />
Die ‚Top Sites‘-Funktion in Safari<br />
macht Schnappschüsse von häufig<br />
besuchten Webseiten und zeigt diese in<br />
jedem neuen Fenster an. So kann man<br />
schnell auf Lieblingsseiten zugreifen. Wenige<br />
Nutzer wissen, dass man diese Topseiten<br />
bearbeiten und so noch nützlicher<br />
machen kann. Hierzu klickt man ‚Bearbeiten‘<br />
links unten und nutzt die Stecknadel<br />
oder das Kreuz an jeder Seite, um sie dauerhaft<br />
anzuzeigen oder zu löschen.<br />
Dashboard-<strong>Wi</strong>dgets<br />
der Lieblingsseiten<br />
erstellen<br />
14<br />
Mit <strong>Wi</strong>dgets kann man viele Informationsschnipsel<br />
auf einmal sehen.<br />
Wussten Sie, dass man in Safari <strong>Wi</strong>dgets<br />
von Webseiten erstellen kann? Man wählt<br />
hierzu nur ‚Ablage > In Dashboard öffnen‘<br />
und zieht ein weißes Rechteck um den<br />
Bereich der Seite, der ein <strong>Wi</strong>dget werden<br />
soll. Dieses erscheint dann automatisch im<br />
Dashboard.<br />
Safari mit Erweiterungen<br />
ausschöpfen<br />
15<br />
Ähnlich wie iOS und der Mac mit<br />
ihren Stores hat auch Safari ein eigenes<br />
Ökosystem von Mini-Programmen für<br />
schöneres Surfen, die hier Erweiterungen<br />
genannt werden. Ein Link aus den Voreinstellungen<br />
zu Erweiterungen (und ein<br />
Befehl im ‚Safari-Menü‘) führt zur Erweiterungsgalerie<br />
und hier findet man Flash-<br />
Blocker, Twitter-Clients und vieles mehr<br />
und all diese Erweiterungen sind gratis.<br />
Gesten ganz<br />
einfach<br />
Navigieren per<br />
Zwei-<strong>Fi</strong>nger-<strong>Wi</strong>sch<br />
Es ist erstaunlich, wie viel schneller<br />
man mit Hilfe von Gesten im<br />
16<br />
Internet surfen kann. <strong>Wi</strong>scht man mit<br />
zwei <strong>Fi</strong>ngern auf dem Trackpad oder<br />
der Magic Mouse nach rechts oder<br />
links, bewegt man sich eine Seite vor<br />
oder zurück – das spart enorm Zeit.<br />
Vergrößern durch<br />
Kneifen<br />
17<br />
Manchmal muss man eine Seite<br />
vergrößern, um z. B. das Kleingedruckte<br />
bestimmter Angebote lesen<br />
zu können. Hierzu nutzt man einfach<br />
die bekannte Kneifen-Geste. Text wird<br />
dabei über die Schriftgröße skaliert<br />
und ist deshalb gut lesbar.<br />
Mit zwei <strong>Fi</strong>ngern<br />
nah an Bilder<br />
<strong>Wi</strong>e iOS erlaubt auch Safari<br />
18 unter Lion, die Darstellung von<br />
Inhalten mit Multi-Touch-Gesten zu<br />
kontrollieren. Tippt man mit zwei <strong>Fi</strong>ngern<br />
auf ein Bild, wird es vergrößert.<br />
31
Thema: 25 Safari-Tipps<br />
<strong>Wi</strong>-<strong>Fi</strong><br />
SPEZIAL<br />
Storys in<br />
Safari lesen<br />
Safari wird zum<br />
RSS-Reader<br />
Wer braucht einen RSS-Reader,<br />
19 wenn er Safari besitzt? Ist man<br />
auf einer Seite mit einem RSS-Feed,<br />
klickt man das RSS-Symbol in der<br />
Adressleiste und schon wird der Inhalt<br />
gut lesbar angezeigt. Für <strong>Wi</strong>ederbesuche<br />
setzt man ein Lesezeichen.<br />
Artikel in der<br />
Leseliste speichern<br />
20<br />
Hat man einen tollen Artikel<br />
online gefunden, aber gerade<br />
keine Zeit dafür, kann man entweder<br />
ein Lesezeichen setzen oder ihn in die<br />
Leseliste speichern. Mit dieser neuen,<br />
tollen Funktion (unter CMD+Shift+L)<br />
vergisst man nie wieder einen Artikel.<br />
Online-Artikel im<br />
Reader lesen<br />
21<br />
Manchmal verliert man den<br />
Halt im Text eines überfüllten<br />
Blogs. Klickt man auf die ‚Reader‘-Taste<br />
in der Adressleiste, blendet Safari all die<br />
Extras aus und präsentiert den Artikel<br />
in einem leicht lesbaren Format. Die<br />
Funktion gibt es auch im iOS.<br />
TOPTIPP 24<br />
Durch das Zurücksetzen von Safari erweckt man den Browser zu ganz neuem Leben.<br />
Dinge auf Webseiten<br />
schnell finden<br />
22<br />
Da hat man per Google eine passende<br />
Seite zum eingegebenen<br />
Satz gefunden und sieht nur einen riesigen<br />
Artikel, in dem die Information versteckt ist.<br />
Mit CMD+F kann man die Inhalte der Seite<br />
blitzschnell durchsuchen.<br />
Die Abkürzung zum<br />
Vollbildmodus<br />
23<br />
Durch Lion hat auch Safari Vollbildfähigkeiten<br />
erhalten, für eine wirklich<br />
einnehmende Erfahrung beim Surfen.<br />
Statt zum Aktivieren ständig rechts oben<br />
ins Fenster zu klicken, kann man mit dem<br />
Tastenkürzel Ctrl+CMD+F viel schneller<br />
zum gewünschten Ergebnis gelangen.<br />
„Durch Lion hat<br />
auch Safari Vollbildfähigkeiten<br />
erhalten, für eine<br />
wirklich einnehmende<br />
Erfahrung<br />
beim Surfen.“<br />
Das Entwickler-Menü in Safari bietet tolle<br />
Funktionen für erfahrene Nutzer.<br />
Safari zurücksetzen<br />
und neu anfangen<br />
24<br />
Gleich, ob man zu viele Erweiterungen<br />
installiert hat oder den Mac an<br />
einen Freund weitergeben will, manchmal<br />
ist es nötig, Safari zurückzusetzen. Tut man<br />
das im Safari-Menü, werden alle Verläufe,<br />
Cookies, Erweiterungen, Lesezeichen,<br />
Formulardaten und alle anderen getätigten<br />
Anpassungen des Browsers gelöscht.<br />
Safaris ‚Entwickler‘-<br />
Menü aktivieren<br />
25<br />
Das Entwickler-Menü ist nicht für<br />
jedermann nützlich, aber wer mehr<br />
darüber wissen will, wie das Web funktioniert<br />
und welcher Code hinter Seiten<br />
steckt, der sollte es einmal aktivieren. Man<br />
findet die Funktion unter ‚Erweitert‘ in den<br />
Einstellungen von Safari. Hier setzt man<br />
eine Haken und erhält dann ein Menü<br />
in der Menüleiste, mit tollen, erweiterten<br />
Funktionen für Entwickler und Designer.<br />
Mit den Informationen<br />
des Entwickler-Menüs<br />
erkennt man, wie eine Seite<br />
funktioniert.<br />
32
iMovie<br />
Eigene Effekte erstellen<br />
Wo Voreinstellungen nicht genügen, helfen die Informationen zu Video.<br />
Werte<br />
In den Werten kann man die höchsten<br />
und niedrigsten Farbwerte des<br />
Videos bestimmen und ein Verschieben<br />
der Regler verändert das hen des <strong>Fi</strong>lms komplett. Der Graph<br />
zeigt an, wie viel Farbe in welchem<br />
Ausse-<br />
Bereich (Lichter, Mitten, Schatten)<br />
vorhanden n ist und ändert sich beim<br />
Ziehen der Regler.<br />
Helligkeit<br />
Der Helligkeitsregler reagiert schon<br />
auf kleine Veränderungen und es ist<br />
unwahrscheinlich, dass man ihn je<br />
nach ganz rechts oder links ziehen<br />
muss – es schadet dem <strong>Fi</strong>lm eher.<br />
Kleine Änderungen hier können eine<br />
Aufnahme aber erheblich verbessern.<br />
Belichtung<br />
Hier wird die Menge des Lichts<br />
bestimmt, die in einer Aufnahme zu<br />
sehen ist. An einer Kamera wird so<br />
normalerweise bestimmt, dass mehr<br />
oder weniger Licht durch die Linse<br />
fällt. In der Videobearbeitung hellt<br />
man mit wenig Aufwand Aufnahmen<br />
auf oder<br />
dunkelt sie ab.<br />
„…ein Verschie-<br />
ben der<br />
Regler<br />
verändert das<br />
Aussehen des<br />
<strong>Fi</strong>lms komplett.“<br />
Kontrast<br />
<strong>Wi</strong>ll man die Farben einer Aufnahme<br />
auswaschen oder intensivieren, ist der<br />
Kontrastregler das richtige Werkzeug.<br />
Zieht man ihn nach<br />
links, wird alles<br />
heller, aber auch grauer. Nach rechts<br />
gezogen macht er alle Schatten<br />
dunkler und die Farben intensiver.<br />
Auf keinen Fall sollte<br />
man mit dem<br />
Kontrast übertreiben.<br />
Weißpunkt<br />
Man kann den Weißpunkt des Videos verändern, also den Farbstich der<br />
Bereiche, die eigentlich weiß sein sollten. Das geht durch Ziehen des<br />
Punkts im Farbkreis oder indem man in ein angehaltenes Video an eine<br />
Stelle klickt, die weiß sein soll. Man kann so einen Farbstich entweder<br />
entfernen oder dem Video eine ganz neue Anmutung verpassen.<br />
Sättigung<br />
Der Effekt des Sättigungsreglers ist dem des Kontrasts relativ<br />
ähnlich. Zieht man allerdings die Sättigung ganz nach links,<br />
wird die Aufnahme schwarzweiß. Mit Bedacht eingesetzt,<br />
eignet sich eine Veränderung der Sättigung glänzend als<br />
Effekt für die Anmutung des gesamten Videos.<br />
33
iMovie<br />
Spezial-Tutorial<br />
Videos mit tollen Effekten verbessern<br />
Ein Effekt kann die gesamte Anmutung des iMovie-Videos<br />
verändern – und es könnte nicht einfacher sein …<br />
Schwierigkeit: Anfänger<br />
Benötigte Zeit: 10 Minuten<br />
Das Tolle bei iMovie ist, dass es weit mehr zu bieten hat, als man auf<br />
den ersten Blick annimmt. Es ist kinderleicht, Videos in einen glänzenden<br />
<strong>Fi</strong>lm zu verwandeln, aber es gibt so viel mehr, das man in iMovie<br />
tun kann, um ein fantastisches Ergebnis zu erzielen. Eine der Funktionen – nicht<br />
einmal so versteckt in iMovie – ist das Fenster mit den Videoeffekten. Derer sind<br />
20 Stück vorhanden und jeder davon kann den Gesamteindruck eines Videos<br />
komplett verändern. Die Effekte sind der Schlüssel zu einzigartigen Sequenzen,<br />
und gemischt mit den Optionen des Informationsfensters (siehe vorherige Seite),<br />
machen sie einen <strong>Fi</strong>lm, wo andere nur ein Home-Video schneiden.<br />
Die richtige Stimmung<br />
Effekte nutzen, um die Atmosphäre des <strong>Fi</strong>lms zu bestimmen.<br />
<strong>Vorschau</strong><br />
Das Fenster oben rechts aktualisiert sich sofort, wenn<br />
man Effekte anwendet oder ändert. Das ist besonders<br />
nützlich, wenn man Feineinstellungen vornimmt und<br />
beschleunigt das Arbeiten enorm.<br />
Clip-Info<br />
In den Informationen zum Clip<br />
kann man den angewendeten<br />
Effekt verändern und da 20<br />
davon zur Verfügung stehen,<br />
ist die Auswahl groß. Fährt<br />
man mit der Maus über einen<br />
Effekt, sieht man, wie er sich<br />
auswirken wird.<br />
Bitte zur Information …<br />
Mit den Informationen zu Video kann man die<br />
gewählten Effekte noch einmal sehr fein verändern.<br />
Auf der Einstiegsseite (der vorherigen Seite)<br />
gibt es einen Überblick über die Optionen.<br />
Titel und Übergänge<br />
Mit Titeln und Übergängen kann man ein übergreifendes<br />
Thema für das Video erschaffen. Die<br />
Anzahl der möglichen Kombinationen ist riesig,<br />
aber man sollte die Variation nicht übertreiben.<br />
<strong>Wi</strong>ssensbasis<br />
Themen<br />
Der wichtigste Teil beim<br />
Hinzufügen von Effekten<br />
ist die Planung. Man sollte<br />
überlegen, welche Effekte<br />
den Weg ins Video finden<br />
sollen und welche Stimmung<br />
man erzeugen will:<br />
Retro, Romantik oder knallige<br />
Action. Manche Effekte<br />
eignen sich eben besser für<br />
bestimme Projekte und ein<br />
wenig Vorbereitung sorgen<br />
für ein tolles Ergebnis.<br />
34
Spotlight<br />
<strong>Wi</strong>ll man tatsächlich mehrere Effekte auf denselben Clip anwenden, muss man den<br />
Clip einmal ex- und importieren, um dann einen zweiten Effekt nutzen zu können.<br />
Schritt für Schritt<br />
iMovie Videoeffekte anwenden<br />
1: Import<br />
Man startet ein Projekt und importiert seine Clips wie<br />
gewohnt – entweder durch Ziehen aus dem <strong>Fi</strong>nder<br />
oder über den ‚Ablage > Importieren‘-Befehl.<br />
2: Clip-Anpassungen<br />
Hat man die Clips importiert und fährt man mit der<br />
Maus über einen davon, erscheint ein Zahnrad. Das<br />
klickt man an, um die Clip-Anpassungen zu wählen.<br />
3: Videoeffekte<br />
Klickt man dort auf ‚Videoeffekte‘, erscheint ein Fenster<br />
mit den 20 angebotenen Effekten. Fährt man mit<br />
der Maus über einen Effekt, sieht man was er tut.<br />
4: Informationen zu Video<br />
Um den Effekt dann fein einzustellen, wählt man die<br />
Informationen zu Video und zieht an den dort vorhandenen<br />
Reglern, bis die Farbigkeit stimmt.<br />
5: Titel hinzufügen<br />
Ist der Effekt eingerichtet, wählt man einen Titel, der<br />
zu der Anmutung des Effekts und somit der des<br />
Videos passt – hier z. B. im Star-Wars-Stil.<br />
6: Titeloptionen<br />
Mit dem Einsetzen muss es nicht vorbei sein, denn<br />
Titel bieten verschiedene Hintergründe. Und natürlich<br />
muss noch der eigene Text eingegeben werden.<br />
7: Übergänge<br />
Als Nächstes sucht man Übergänge, die zur Stimmung<br />
passen. Am besten beschränkt man sich hier<br />
auf wenige, da sie sonst vom <strong>Fi</strong>lm ablenken.<br />
8: Musik<br />
Vor dem Export will man vielleicht noch eine Musik<br />
unterlegen. Auch das geht ganz einfach, da man einfach<br />
eine MP3-Datei aus dem <strong>Fi</strong>nder ziehen kann.<br />
9: Fertigstellen<br />
Hat man genug an den Effekten, Übergängen und<br />
Titeln herumgeschraubt, ist es Zeit, das Projekt unter<br />
‚Ablage‘ fertigzustellen und herumzuzeigen.<br />
35
iMovie<br />
iMovie-Effekt-Galerie<br />
Herausfinden, welche Effekte zum eigenen <strong>Fi</strong>lmstil passen.<br />
EMPFEHLUNG<br />
Beschädigungen<br />
Dieser <strong>Fi</strong>lter schafft ein wenig Klasse, indem er das<br />
Video insgesamt etwas abdunkelt und Kratzer und<br />
Staub vorgaukelt – sehr nostalgisch.<br />
Schwarzweiß<br />
Eigentlich ein Fotografieklischee, eignet sich<br />
Schwarzweiß auch glänzend für Videoerinnerungen,<br />
besonders wenn man den Clip verlangsamt.<br />
Bleichen<br />
Sonnige Urlaubsvideos werden hier noch einmal<br />
sonniger, denn der Effekt hellt die Bilder auf – allerdings<br />
schon ins unnatürlich Grelle.<br />
Cartoon<br />
Der Cartoon-Effekt ist absolut perfekt für <strong>Fi</strong>lme, in<br />
denen Kinder vorkommen, denn mit ihm springt<br />
einem das Bild regelrecht entgegen.<br />
Tag zu Nacht<br />
Für Gruselfilme oder -dokumentationen geeignet,<br />
macht dieser <strong>Fi</strong>lter aus jedem Video eine Nachtaufnahme,<br />
egal wann es tatsächlich geschossen wurde.<br />
Traum<br />
<strong>Wi</strong>ll man eine Rückblende im <strong>Fi</strong>lm einbauen, ist der<br />
Traumeffekt genau das Richtige. Nichts wirkt real,<br />
alles wird verwischt und helle Bereiche glühen.<br />
EMPFEHLUNG<br />
<strong>Fi</strong>lmkörnung<br />
Nach einigem Herumprobieren finden wir, dass sich<br />
dieser Effekt glänzend für Urlaubsvideos eignet. Einfach<br />
mal ausprobieren.<br />
Glühen<br />
Ist eine Aufnahme überbelichtet, dreht man normalerweise<br />
an den Einstellungen. Mit diesem Effekt<br />
allerdings sticht jede Aufnahme sofort hervor.<br />
Hartes Licht<br />
Noch eine tolle Option für starke Kontraste und<br />
somit für einen wirklich intensiven Eindruck beim<br />
Betrachter. Sonnenunteränge rocken hiermit.<br />
36
Spotlight<br />
Projekte können zu jeder Zeit mit Effekten versehen werden. Deshalb kann es sogar<br />
schön sein, ein altes Projekt noch einmal zu öffnen und mit Effekten aufzufrischen.<br />
„Der Effekt verstärkt die Gelb- und Orangetöne<br />
und macht alles hübscher und heller.“<br />
EMPFEHLUNG<br />
EMPFEHLUNG<br />
Hitzewelle<br />
Für Urlaubsfilme, die einfach nicht sommerlich<br />
genug aussehen. Der Effekt verstärkt die Gelb- und<br />
Orangetöne und macht alles hübscher und heller.<br />
Negativ<br />
Der Effekt eignet sich für kurze Unterbrechungen<br />
inmitten actionreicher Szenen. Besonders bei Sportvideos<br />
ist er effektiv.<br />
Alte Welt<br />
Wer Retromaterial in seiner <strong>Fi</strong>lmsammlung hat, der<br />
kann es mit dem Alte-Welt-<strong>Fi</strong>lter noch älter aussehen<br />
lassen, bei wenig Kontrast und einem Gelbstich.<br />
EMPFEHLUNG<br />
Raster<br />
Der perfekte <strong>Fi</strong>lter, wenn man vorgibt, einen Bildschirm<br />
zu filmen. Er macht Linien über das komplette<br />
Bild, als filme man einen Fernseher ab.<br />
Romantisch<br />
Der Titel sagt es, der <strong>Fi</strong>lter ist toll für Aufnahmen von<br />
Pärchen oder Familien. Ein Effekt, der die Stimmung<br />
des Videos hervorragend unterstreichen kann.<br />
Sci-<strong>Fi</strong><br />
Alle futuristischen Bedürfnisse werden hier mit<br />
dunklen Schatten und einem Grünstich befriedigt.<br />
Zusätzlich empfehlen sich die Video-Anpassungen.<br />
Sepia<br />
Eine klassische Technik aus der Fotografie hat ihren<br />
Weg in iMovie gemacht und lässt Hochzeitsfilme<br />
noch besser aussehen als ohnehin schon.<br />
Vignette<br />
Die Vignette ist perfekt, um bestimmte Motive oder<br />
Personen noch klarer in den Fokus zu holen, da alles<br />
drumherum weich abgedunkelt wird.<br />
Röntgen<br />
Ein paar Sekunden des Effekts mitten in dieser Aufnahme<br />
eines Skateboarders beispielsweise sorgen<br />
für einen bleibenden Eindruck der gesamten Szene.<br />
37
iMovie<br />
<strong>Fi</strong>lme mit schönen Karten aufwerten<br />
Mit animierten Karten kommt der ferne Urlaubsort im Video<br />
noch besser zur Geltung.<br />
Schwierigkeit: Mittel<br />
Benötigte Zeit: 10 Minuten<br />
Im Urlaub werden häufig ebenso <strong>Fi</strong>lme gemacht, wie<br />
Fotos geschossen. Deshalb hat man anschließend<br />
reichlich Material, um ein Video der Urlaubshöhepunkte<br />
zu schneiden. Diese Videoreiseberichte können dann mit schönen,<br />
animierten 2D- und 3D-Karten verbessert werden, die dabei helfen,<br />
die Zuschauer an die Reiseziele zu entführen und die so die Clips<br />
noch besser in einen Zusammenhang bringen. Das Schöne an<br />
den Karten in iMovie ist, dass man einen Startpunkt für die Reise<br />
angeben kann und dann eine animierte Linie den Weg zum<br />
jeweiligen Reiseziel abfliegt. Und jetzt zeigen wir, wie man sein<br />
Urlaubsvideo mit feiner Grafik abschmecken kann …<br />
Schritt für Schritt<br />
iMovie Animierte Karten im Video einbauen<br />
1: Eine Karte hinzu<br />
Zuerst klickt man auf die Übersicht der Karten und<br />
Hintergründe. Hier gibt es zwei- und dreidimensionale<br />
Karten. <strong>Wi</strong>r beginnen mit dem Blue Marble Globus.<br />
2: Start und Ende<br />
Ist der Globus im Projekt, öffnet sich ein Fenster, in<br />
dem man Start und Ziel der Reise auswählt. Klickt<br />
man ‚OK‘, verbindet eine Linie die beiden Orte.<br />
3: Heiter bis wolkig<br />
Für einen noch realistischer wirkenden Globus kann<br />
man die Wolken einblenden. Diese Option ist allerdings<br />
nur beim Blue Marble Globus verfügbar.<br />
4: Verlängern<br />
Um die Animation zu verlängern, tippt man eine<br />
höhere Zahl bei ‚Dauer‘ ein. Man kann einen Videoeffekt<br />
anwenden und den Globus vergrößern.<br />
5: Eine 2D-Karte dazu<br />
Um die Weiterreise zu illustrieren, kann man weitere<br />
Karten einfügen. Man zieht z. B. die Blue Marble Map<br />
ins Projekt und gibt Start und Ziel ein.<br />
6: Beschneiden<br />
Die Karte hat keine ‚Vergrößern‘-Option. Man kann<br />
aber das Beschneiden verwenden, um einen genaueren<br />
Blick auf die Reise zu werfen.<br />
38
Spotlight<br />
Trifft die animierte Linie ihr Ziel, wird die angeflogene Stadt mit einem roten Kreis<br />
hervorgehoben. Mit ‚Etheral Accent‘ aus den Stinger-Sounds kann man das betonen.<br />
7: Karten und Clips<br />
Mit einer Überblendung zwischen den Karten und<br />
den folgenden Clips verschmelzen die Inhalte nahtlos<br />
und die Sequenz fließt sanft<br />
8: Vergrößern<br />
Man kann mit Karten auch einen bestimmten Ort<br />
hervorheben, indem man einen Startort wählt und<br />
dann den Haken bei ‚Zielort‘ entfernt.<br />
9: Toneffekte<br />
Akustische Sahnehäubchen bilden ‚Jet fly by‘ als Ton<br />
für den sich drehenden Globus und ‚Sports Car Passing‘<br />
als Unterlege für die 2D-Karte.<br />
Die Weltreise ins richtige Licht rücken<br />
Animierte Karten machen Urlaubsvideos noch lebendiger.<br />
Toneffekte<br />
Mit einem passenden<br />
Toneffekt unterlegt, wirkt<br />
eine animierte Karte noch<br />
schöner. Im ‚Transport‘-<br />
Ordner der Toneffekte<br />
reist man zu Land, zu Wasser<br />
und in der Luft.<br />
Karten anpassen<br />
Im Informationsfenster zur Karte gibt<br />
man Start- und Zielpunkte seiner Reise<br />
ein, die dann in eine animierte Route<br />
zwischen zwei Städten konvertiert werden.<br />
Der blaue 3D-Globus bietet zusätzlich<br />
Wolken für mehr Realismus.<br />
<strong>Wi</strong>ssensbasis<br />
Bessere Karten<br />
Nutzt man das Informationsfenster,<br />
um Start und<br />
Ziel einer Reise einzugeben,<br />
wird die Distanz in<br />
Kilometern angezeigt.<br />
Diese Information kann<br />
man nutzen, indem man<br />
einen Titel auf die Karte im<br />
Projekt zieht und dort die<br />
Entfernung eingibt. Hierfür<br />
eignen sich vor allem die<br />
Bildunterschriften, da diese<br />
die Stadtbezeichnungen<br />
auf dem Globus nicht<br />
überdecken.<br />
Übergänge<br />
Mit einem Übergang wie dem<br />
Überblenden kann man von der<br />
Karte schön zu den <strong>Fi</strong>lmen eines<br />
Ortes überleiten. So sind die Karten<br />
und Clips effektiv verbunden.<br />
Übersicht<br />
In der Übersicht zu Karten, Hintergründen<br />
und Animatics sind vier Kartenstile zur<br />
Auswahl. Nutzt man mehrere Karten im<br />
<strong>Fi</strong>lm, sollte man bei einem Stil bleiben,<br />
um eine konsistente Grafik zu erhalten.<br />
39
iMovie<br />
Eine Traumsequenz erstellen<br />
In iMovie lässt sich eine surreale Sequenz erschaffen, indem<br />
man Tempo, Anmutung und Sound der Clips verändert.<br />
Schwierigkeit: Mittel<br />
Benötigte Zeit: 10 Minuten<br />
In Träumen scheint die Zeit langsamer, besonders wenn<br />
man vor einer Bedrohung flieht. Psychedelische Farbstiche<br />
können entstehen und Geräusche wie das eigene<br />
Atmen können Teil eines Traums werden. Mit iMovies Tricks und<br />
Effekten können wir all diese Traumeigenschaften nachahmen.<br />
<strong>Wi</strong>r zeigen, wie man einen Clip verlangsamt und welche Übergänge<br />
sich eignen, um Traum-Clips zu verbinden. Zusätzlich werden<br />
Sie entdecken, wie man die Ränder des <strong>Fi</strong>lms weichzeichnet – ein<br />
gängiges Stilmittel für Traumsequenzen – und wie man den Farbton<br />
insgesamt ins Surreale dreht. Auch die Töne werden so verändert<br />
werden, dass eine perfekte Traumsequenz entsteht.<br />
Schritt für Schritt<br />
iMovie Traumartige Ton- und Videoeffekte erstellen<br />
1: Quellclips importieren<br />
Man erstellt ein neues Breitbildprojekt ohne Thema<br />
und importiert dann (‚Ablage > Importieren‘) die<br />
Clips aus den Tutorialdateien in ein neue Ereignis.<br />
2: Jetzt mal langsam<br />
Man zieht den ersten Clip ins Projekt, klickt ihn an und<br />
drückt ‚i‘ für die Informationen. In den Clip-Anpassungen<br />
zieht man die Geschwindigkeit auf 50 %.<br />
3: Weiche Kanten<br />
Jetzt klickt man die Videoeffekte und wählt ‚Romantisch‘.<br />
Hiermit werden die Ränder des Clips für die<br />
Traumanmutung weichgezeichnet.<br />
4: Psychedelische Farben<br />
Unter ‚Video‘ schnappt man jetzt den Weißpunkt<br />
und zieht ihn ins surreal Lilafarbene. Die Sättigung<br />
schubst man hoch auf 140 %.<br />
5: Surreale Sounds<br />
Zurück beim Reiter ‚Clip‘, klickt man jetzt die Toneffekte<br />
und wählt ‚Echo‘ aus den Optionen, um eine<br />
gruselige Atmosphäre zu erschaffen.<br />
6: Kopieren und einsetzen<br />
Jetzt klickt man den Clip an, wählt ‚Bearbeiten ><br />
Kopieren‘, zieht die anderen Clips ins Projekt, klickt sie<br />
nacheinander an und setzt alle Anpassungen ein.<br />
40
Spotlight<br />
Um die Traumsequenz zu beginnen und zu beenden, wählt man den Übergang<br />
‚Ausblenden zu weiß‘ und setzt ihn an Anfang und Ende des Projekts.<br />
Tolle Effekte leicht gemacht<br />
Unsere Tipps für mehr Variationen bei Ihren Videos.<br />
Zeitspiel<br />
Mit den Werkzeugen im<br />
Informationsfenster zum<br />
Clip kann man sein Video<br />
verlangsamen und sogar<br />
rückwärts abspielen.<br />
Weiche Kanten<br />
Der ‚Romantisch‘-Videoeffekt zeichnet<br />
die Kanten des Bildes weich. Das<br />
unterstützt die Traumanmutung und<br />
ist einfacher, als die Ränder der Linse<br />
mit Vaseline einzucremen.<br />
<strong>Wi</strong>ssensbasis<br />
Übergänge ersetzen<br />
Im Tutorial nutzen wir das<br />
weiche Überblenden, um die<br />
Clips zu verbinden. Es passt, da<br />
wir die Clips ohnehin an den<br />
Rändern weichzeichnen. Man<br />
kann aber Übergänge ganz<br />
leicht ersetzen. Zieht man<br />
einen neuen Übergang auf<br />
einen bestehenden, erscheint<br />
ein Fenster, in dem man dann<br />
bestimmt, ob nur dieser Übergang<br />
ersetzt werden soll, oder<br />
alle Übergänge des Projekts.<br />
Toneffekte<br />
<strong>Wi</strong>r haben jedem Clip ein Echo verpasst.<br />
Damit dieser Soundmatsch nicht den<br />
Toneffekt von iMovie übertönt, zieht<br />
man die Lautstärkelinie etwas herunter.<br />
Falsche Farben<br />
Durch das Verstellen des Weißpunkts in<br />
den Informationen zu Video fügen wir<br />
der Sequenz Farben hinzu, wie sie bei<br />
der Kreuzentwicklung entstehen.<br />
7: Rückwärts laufen<br />
Der letzte Clip erfährt nun noch eine Sonderbehandlung,<br />
indem er mit den Informationen zum<br />
Clip umgekehrt wird, per Haken bei ‚Richtung‘.<br />
8: Ein bisschen weichzeichnen<br />
Zwischen die Clips setzt man jetzt ‚Überblenden<br />
weich‘, stellt die Dauer auf 2:00 und aktiviert die<br />
Option ‚Auf alle Übergänge anwenden‘.<br />
9: Ton-Feinschliff<br />
Die Krone setzen wir der Sequenz auf, indem wir sie<br />
mit dem ‚Scuba Breathing‘-Sound aus dem ‚Foley‘-<br />
Ordner der Toneffekte-Übersicht unterlegen.<br />
41
GarageBand<br />
Tolle Effekte dank der Automation<br />
Wer sich schonmal gefragt hat, wie sich Effekte in Songs verändern, findet die Antwort in der Automation.<br />
Schwierigkeit: Mittel<br />
Benötigte Zeit: 15 Minuten<br />
Haben Sie schon mal einen Titel gehört, bei dem Instrumente<br />
vom linken zum rechten Lautsprecher wanderten<br />
und sich gefragt, wie das geht? Dann ist hier die Antwort.<br />
Diese Bearbeitungstechnik nennt man Automation und mit ihr<br />
ist es möglich, Effekte so zu steuern, dass sie sich im Verlauf der Musik<br />
verändern. Das klingt kompliziert, ist aber in GarageBand ganz leicht<br />
einzurichten und kann genutzt werden, um die verschiedensten<br />
Parameter unterschiedlicher Effekte zu steuern. Eine Option dabei ist,<br />
das Spurpanorama so zu steuern, dass Instrumente oder Stimmen<br />
von einem Lautsprecher zum anderen fliegen. Kombiniert man das<br />
mit einem Phaser-Effekt, der ebenso automatisiert wird, gelangt man<br />
zu einem Drum-Sound, der sich von den meisten anderen unterscheidet.<br />
Und hier ist unser Leitfaden zum neuen, trommelnden<br />
Helden im nächsten Song.<br />
Automation verstehen<br />
Neue Tricks für GarageBand.<br />
… alle Katzen grau<br />
Öffnet man – in unserem Beispiel – das Phaser-<br />
Fenster aus den Effekten, ist das Tempo ausgegraut.<br />
Jeder Effekt, der per Automation verändert wird, ist<br />
logischerweise nicht mehr manuell verstellbar.<br />
Löschen und ersetzen<br />
Macht man beim Zeichnen der<br />
Automation einen Fehler, kann<br />
man jederzeit einen der Punkte<br />
anklicken und mit der Rücktaste<br />
wieder löschen. Dann macht<br />
man einfach einen neuen und<br />
zieht ihn in Position.<br />
<strong>Wi</strong>chtige <strong>Wi</strong>edergabe<br />
Fuchtelt man mit der Automation<br />
an einer Spur herum, ist es überaus<br />
wichtig, sie immer wieder anzuhören.<br />
Mit der Automation können Effekte zu<br />
drastisch klingen und das kann man per<br />
regelmäßigem Abhören vermeiden.<br />
Parameter ändern<br />
Man kann eine große Zahl von Parametern<br />
automatisieren. <strong>Wi</strong>r bempfehlen<br />
deshalb, mit den Möglichkeiten zu<br />
spielen und herauszufinden, was sich<br />
gut anhört. Unter ‚Automation hinzufügen‘<br />
gibt es viel zu entdecken.<br />
<strong>Wi</strong>ssensbasis<br />
Anderer Nutzen<br />
Man kann mit der Automation<br />
nicht nur interessante<br />
Effekte erzeugen, sie hat<br />
ganz praktischen Nutzen bei<br />
einer Produktion. So kann<br />
zum Beispiel die Spurlautstärke<br />
einer Gitarre für ihr<br />
Solo erhöht werden, damit<br />
das Instrument besser zu<br />
hören ist. Nach dem Gitarrensolo<br />
dann reduziert man<br />
die Lautstärke per Automation<br />
wieder und alles klingt<br />
wie es soll.<br />
42
Spotlight<br />
Mehr Tricks zum Manipulieren von Loops mit interessanten Effekten finden Sie auf der<br />
nächsten Doppelseite im Tutorial zu Sound-Effekten für iMovie.<br />
Schritt für Schritt<br />
GarageBand Effekte einer Spur automatisieren<br />
1: Ein neues Projekt<br />
Man wählt ein neues Loops-Projekt aus GarageBands<br />
Startfenster. <strong>Wi</strong>r zeigen hier einen Drum-Loops, aber<br />
auch Gesang oder ein Instrument funktionieren.<br />
2: Hau rein<br />
Man öffnet also den Loop-Browser und sucht nach<br />
einem passenden Drum-Loop, der möglichst nicht<br />
bereits mit Effekten überladen ist.<br />
3: Endlosschleife Loop<br />
Man fasst den Loop rechts oben an und zieht ihn<br />
nach rechts, um ihn zu verlängern. Um die Automation<br />
zu verstehen, braucht man einen langen Loop.<br />
4: Automation öffnen<br />
Rechts unten an jeder Spur ist ein kleines Dreieck,<br />
das die Automation öffnet. Alternativ kann man einfach<br />
die Taste A drücken für denselben Effekt.<br />
5: Spurpanorama wählen<br />
Es gibt ein Aufklappmenü, aus dem jetzt zuerst das<br />
Spurpanorama gewählt werden soll. Mit einem Klick<br />
auf das blaue Rechteck ist die Automation aktiv.<br />
6: Die Automation nutzen<br />
In der Automationsspur sitzt eine blaue Linie, auf<br />
die man jetzt klickt, um Punkte zu erzeugen, die so<br />
gezogen werden, dass ein Zickzack entsteht.<br />
7: Den Phaser finden<br />
Jetzt wählt man die Spurinformationen und dort<br />
‚Bearbeiten‘. Per Klick in einen leeren Effekteinschub<br />
wählt man ‚Phaser‘ aus dem Aufklappmenü.<br />
8: Optionen<br />
Zurück beim Aufklappmenü der Automation wählt<br />
man jetzt ‚Automation hinzufügen‘. Aus dieser Liste<br />
der Möglichkeiten klickt man jetzt ‚Tempo‘.<br />
9: Automator<br />
<strong>Wi</strong>e in Schritt 6 automatisiert man jetzt auch das<br />
Phaser-Tempo der Drum-Spur. Im geöffneten Phaser-<br />
Fenster ist das Tempo nun ausgegraut.<br />
43
GarageBand<br />
Raus damit<br />
Ist man zufrieden, bietet das ‚Bereitstellen‘-<br />
Menü alle nötigen Werkzeuge, um den<br />
Sound so zu exportieren, dass er in iMovie<br />
genutzt werden kann.<br />
Pssssst!<br />
Klickt man auf das<br />
Lautsprechersymbol einer<br />
Spur, wird sie stumm. So<br />
kann man ähnliche Effekte<br />
im selben Projekt in Ruhe<br />
abhören und feilen.<br />
<strong>Wi</strong>ssensbasis<br />
Tüfteln<br />
Obwohl es reichlich Sounds<br />
in GarageBand und iMovie<br />
gibt, macht das Erstellen<br />
eigener großen Spaß und<br />
sorgt dafür, dass sich das<br />
eigene Projekt eben nicht<br />
anhört wie tausende andere.<br />
Das Herzschlagbeispiel<br />
ist relativ simpel, aber<br />
andere, natürliche Sounds<br />
sind eine Herausforderung.<br />
Metronom abschalten<br />
Bei der Erstellung von Sound-Effekten muss<br />
man sich nicht strikt an einen Takt halten.<br />
Deshalb sollte man das Metronom hier<br />
ausschalten, denn sein Klicken verträgt sich<br />
kaum mit z. B. dem Sound von Schritten.<br />
Mit Parametern spielen<br />
Der Schlüssel zu realistischen Sound-<br />
Effekten ist, die Parameter der genutzen<br />
Effekte auszulasten. Jedes Effektgerät<br />
hat eigene Einstellungen, die man per<br />
Doppelklick aufrufen kann.<br />
Sound-Effekte für iMovie-Projekte<br />
Wer einen <strong>Fi</strong>lm auf dem Mac erstellt, lernt hier, die Sound-Effekte dafür in GarageBand zu erzeugen.<br />
Schwierigkeit: Mittel<br />
Benötigte Zeit: 20 Minuten<br />
Jeder <strong>Fi</strong>lm benötigt Sound-Effekte, sogar für kleine Details, die man<br />
als selbstverständlich wahrnimmt. In einem Hollywood-<strong>Fi</strong>lm gibt es<br />
viele Schichten von Sounds, die von großen Explosionen bis zu niedlichen<br />
Fußtapsern rangieren und die Magie des Kinos mit ausmachen. Erstellt man einen<br />
eigenen <strong>Fi</strong>lm, wirkt er professioneller, wenn man ebenfalls auf Sound-Effekte<br />
zurückgreift. GarageBand und iMovie haben bereits tolle Effekte, aber macht man<br />
eigene, kann man sicher sein, sich von der Masse abzuheben. Das benötigt einige<br />
Übung und Spaß am Ausprobieren, aber mit unseren praktischen Tipps wird der<br />
Start einfacher. Hat man die im Tutorial vorgestellten Techniken gemeistert, kann<br />
man anschließend Sounds importieren und Loops nutzen, um eine ganz eigene<br />
Bibliothek von Effekten zu erstellen. Hier zahlen sich ein paar Stunden Arbeit künftig<br />
in jedem iMovie-Projekt aus …<br />
44
Spotlight<br />
Sollen Ihre Fußschritte von einem Lautsprecher zum anderen wandern, dann lesen Sie<br />
das Tutorial zur Automation auf der vorangegangenen Doppelseite dieser Ausgabe.<br />
Schritt für Schritt<br />
GarageBand Sound-Effekte für iMovie kreieren<br />
1: Ein neues Projekt<br />
Für dieses Tutorial ist es nicht wichtig, welche Art<br />
von Projekt man zum Starten auswählt. Ein Loopsoder<br />
Software-Instrument-Projekt ist empfohlen.<br />
2: Eine Spur einfügen<br />
Man wählt ‚Spur > Neue Spur‘. Auf diese Weise kann<br />
man die Art der Spur im nächsten Dialog festlegen,<br />
im Gegensatz zur Nutzung des Tastenkürzels.<br />
3: Flügel<br />
Aus den erscheinenden Optionen wählt man nun<br />
das Bild des Flügels aus. So kann man Sounds des<br />
Macs nutzen, um daraus Effekte zu erstellen.<br />
4: Drums<br />
Aus den Spurinformationen der neuen Spur wählt<br />
man das ‚Dance Kit‘ aus den ‚Drum Kits‘. Es bietet ein<br />
paar flache Beats, die wir manipulieren können.<br />
5: Herzschlag ist der Takt<br />
Mit CMD+Shift+K ruft man die Musiktastatur auf<br />
und startet die Aufnahme. Mit der Bassdrum des<br />
Dance Kits tippt man jetzt einen Herzschlag.<br />
6: Am Beat schrauben<br />
Unter ‚Bearbeiten‘ in der Spurinformation klickt man<br />
doppelt auf den Visual EQ. An dessen Einstellungen<br />
schraubt man dann für einen realistischen Sound.<br />
7: Schritte erzeugen<br />
Um Schritte zu erzeugen, dupliziert man die Herzschlag-Spur<br />
mit CMD+D, löscht die Aufnahme in der<br />
Dublette und schaltet die Herzschlag-Spur stumm.<br />
8: Nachahmen<br />
In der Musik-Tastatur sucht man nun die beiden<br />
Bassdrums, die nebeneinander liegen, startet die<br />
Aufnahme und tippt die beiden abwechselnd an.<br />
9: Spur-Hall<br />
In einem leeren Effekteinschub wählt man den Hall<br />
und stellt ihn so ein, dass der ursprüngliche Sound<br />
fast komplett im Hall der Schritte verschwindet.<br />
45
- Thema<br />
Das neue<br />
iPad<br />
Apple entfesselt sein neues Tablet und<br />
bestimmt erneut die Messlatte.<br />
46<br />
Das iPad wurde innerhalb des vielleicht<br />
bisher größten Gerüchtegewitters<br />
herausgebracht. Das allein beschreibt<br />
die <strong>Wi</strong>chtigkeit und Erwartungshaltung<br />
gegenüber der dritten Generation des Tablets<br />
von Apple. Als es soweit war, waren die meisten<br />
Funktionen zuvor schon auf den Gerüchteseiten<br />
durchgekocht. Trotz des Fehlens wirklich neuer,<br />
überraschender Funktionen, hat sich das iPad<br />
signifikant entwickelt, mit nicht nur einem neuen<br />
Bildschirm, sondern einem 70 % größeren Akku,<br />
einer Fünf-Megapixel-Kamera und der Aufnahme<br />
von Video in 1080p-HD.<br />
Das Ergebnis, wie bei jeder Generation des<br />
iPads, ist ein Gerät, das weit mehr ist, als die<br />
Summe seiner Teile. Das neue iPad unterstreicht<br />
seine Hoheit mit dem exquisiten Bildschirm, der<br />
die kleinsten Details nicht nur zeigt, sondern auch<br />
mit Gesten steuern lässt. Obwohl mit größerem<br />
Akku ausgestattet, ist das iPad kaum größer als sein<br />
Vorgänger (und immer noch wesentlich dünner als<br />
das erste iPad). So erleben Nutzer das Gerät in einer<br />
sehr einnehmenden Weise. Immerhin befindet<br />
man sich sehr nah vor einem Display mit einer Millionen<br />
Pixel mehr, als ein HD-TV bietet.<br />
Erneut ist es Apple gelungen, die Konkurrenz<br />
weit anzuführen, einfach im Verbessern ern des iPads.<br />
Jene, die neues Design und revolutionäre onen verlangen, vergessen, dass der Tablet-Markt,<br />
verglichen mit anderen Technologien n wie Fernse-<br />
Funktihen<br />
oder Computer, noch in den Kinderschuhen<br />
steckt. Apple hat eine Gewinnerformel el und muss<br />
diese nicht, ohne Druck, drastisch verändern. Zur<br />
Zeit kann kein Tablet dem Angebot von Apple<br />
Konkurrenz machen und das wird klar durch die<br />
Tatsache unterstrichen, dass Apple nach einer<br />
Woche durch Vorbestellungen ausverkauft war.<br />
Wenn wir jetzt die Neuheiten des neuen iPads<br />
zeigen, ist es gut, sich etwas in Erinnerung zu rufen,<br />
das Sir Jonny Ive in einem Interview mit dem Evening<br />
Standard sagte: „Ich denke, es ist eine große<br />
Ironie, wie blind Menschen gegenüber er den Kunststücken<br />
sind, die wir aufführen, um ein Problem<br />
zu lösen – aber das ist unser Job.“ Man vergisst<br />
zu leicht, was das iPad in seiner winzigen Hülle<br />
beherbergt und wie Jonny Ive zeigt, ist das nicht<br />
der Punkt. Der Punkt ist, Apple hat erneut sein<br />
einfachstes und mächtigstes Mantra beliefert. Das<br />
neue iPad „just works“ – es funktioniert einfach.
„Der Punkt ist, Apple hat erneut<br />
sein einfachstes und mächtigstes<br />
Mantra beliefert.“<br />
Mehr?<br />
iPhoto, iMovie, GarageBand<br />
In der kommenden Ausgabe der <strong>iCreate</strong><br />
befassen wir uns dann intensiv mit den<br />
Neuigkeiten rund um das iLife im iOS.<br />
47
- Thema<br />
Was ist drin?<br />
Die Magie im Innern …<br />
Retina Display<br />
Das neue iPad bietet ein 9,7-Zoll-Display mit<br />
2.048x1.536 Pixeln. Für manchen klingt das nicht<br />
signifikant, aber so viele Pixel auf so engen Raum<br />
zu quetschen bedeutet, 264 Pixel pro Zoll zu haben<br />
– Retina-Auflösung eben. Ja, das klingt ein wenig<br />
technisch, aber im Ergebnis kann man nun Fotos<br />
und Videos sehen und Text lesen auf dem iPad, mit<br />
derselben Klarheit, die man vom iPhone 4 und 4S<br />
kennt – einzelne Pixel sind für das Auge nicht mehr<br />
erkennbar.<br />
Der Unterschied zwischen diesem Display und dem<br />
des iPad 2 ist riesig. Es gibt viermal so viele Pixel, um<br />
Bilder, Bücher und <strong>Fi</strong>lme anzuzeigen und das ist nicht<br />
die einzige, verbaute Verbesserung. Das neue iPad-<br />
Display zeigt nun 44 Prozent mehr Farbsättigung als<br />
das Modell vorher und bietet so ein noch akkurateres<br />
Bild sowie eine noch einnehmendere Erfahrung beim<br />
Bearbeiten von Bildern in iPhoto.<br />
Das neue Retina Display im iPad hat vielleicht niemanden<br />
wirklich überrascht, aber es ist definitiv das<br />
Killer-Feature von Apples jüngstem Gerät. Mit einer<br />
Millionen mehr Pixeln als bei einem HD-Fernseher<br />
kann es <strong>Fi</strong>lme in der höchsten Auflösung zeigen, die<br />
es gibt, und so ist auch das Angebot von iTunes in der<br />
Cloud mit <strong>Fi</strong>lmen und Serien sicher kein Zufall. Die<br />
stärkere Sättigung der Farben macht die Nutzung der<br />
Fünf-Megapixel-Kamera zu einer attraktiven Option<br />
zum <strong>Fi</strong>lmen und Fotografieren.<br />
Die Geschichte zweier Bildschirme: Das iPad 2, links, sieht etwas pixeliger aus, wenn man<br />
nah heranzoomt, verglichen mit den knackigen Symbolen auf dem neuen Display rechts.<br />
„Das neue iPad-Display zeigt nun<br />
44 Prozent mehr Farbsättigung als<br />
das Modell vorher …“<br />
Danke i<strong>Fi</strong>xit für die Bilder<br />
des Auseinanderbaus.<br />
Reparaturtipps gibt es<br />
unter www.ifixit.com<br />
Zum Diktat<br />
Das neue iPad unterstützt eine Siriartige<br />
Spracherkennung, wenn die<br />
virtuelle Tastatur genutzt wird. Man<br />
tippt auf das Mikrofon, diktiert etwas,<br />
das getippt werden soll, und lässt iOS<br />
die Arbeit machen. Das ist hier kein voll<br />
funktionstüchtiger Assistent wie Siri auf<br />
dem iPhone, aber es ist leichter, als auf<br />
dem iPad zu tippen.<br />
Kommt Ihnen das Mikrofon der<br />
iPad-Tastatur bekannt vor?<br />
48
„Die iSight-Kamera bietet<br />
dramatisch bessere<br />
Objektive.“<br />
70 Prozent höhere Kapazität<br />
im neuen Akku.<br />
Fünf-MegapixeliSight-Kamera<br />
Sie erreicht nicht die optischen Höhenflüge der<br />
Acht-Megapixel-Kamera des iPhones, aber die<br />
neue Fünf-Megapixel-Kamera des iPads ist eine<br />
große Verbesserung. Die iSight-Kamera bietet<br />
dramatisch bessere Objektive. Mit einer größeren<br />
Blende und einem besseren Sensor wird mehr<br />
Licht in die Kamera gelassen als je zuvor. Das<br />
neue iPad ist bereit<br />
für tolle visuelle Eindrücke,<br />
aber es gibt<br />
eine Hand voll weiterer<br />
Neuerungen, die<br />
man sich ansehen<br />
sollte.<br />
Die Fünf-Megapixel-Kamera<br />
ist eine der neuen Stärken.<br />
Akku<br />
Wenig überraschend wird das Innere des iPads<br />
von einem großen Akku dominiert, der ca. 75%<br />
des Raums innen einnimmt. Das ist ein großer<br />
Schritt nach vorne, verglichen mit dem Akku des<br />
iPads 2. Hier wird etwa 70 Prozent mehr Strom<br />
gespeichert als im Vorgänger, was sich bei der<br />
längeren Ladezeit zeigt. Trotz der hohen Kapazität<br />
bietet das iPad noch immer die 9–10 Stunden<br />
Laufzeit, was darauf<br />
schließen lässt, dass<br />
der neue Grafikchip<br />
und das Display<br />
wesentlich mehr<br />
Strom verspeisen als<br />
ihre Vorgänger.<br />
4G-LTE-<br />
Verbindung<br />
Das neue iPad unterstützt mehr<br />
Bänder als je zuvor. Neben <strong>Wi</strong>-<strong>Fi</strong>,<br />
dem begehrten Bluetooth 4.0,<br />
UMTS, HSPA und HSPA+ unterstützt<br />
dieses iPad nun auch 4G LTE. Für Europa macht das<br />
keinen großen Unterschied, aber für unsere Freunde<br />
jenseits des großen Teichs und glückliche Besucher<br />
der USA allerdings. Denn dort werden nun Hochgeschwindigkeits-LTE-Datennetze<br />
fleißig über das<br />
ganze Land verteilt.<br />
A5X-Chip mit Quad-Core-Grafik<br />
Der neue A5X-Chip im iPad ist vielleicht nicht die aufregendste Zugabe,<br />
auch wenn er Quad-Core-Grafik ins Tablet bringt. Kombiniert mit<br />
dem Retina Display allerdings, wird das iPad so zu einer mächtigen<br />
Spielekonsole. Es ist also nicht nur so mörderisch schnell, dass es<br />
auch anspruchsvolle Kampf- und Rennspiele bewerkstelligen kann,<br />
auf dem neuen iPad können Entwickler nun auch Grafik-Rendering-<br />
Techniken einbinden, die man sonst eher in animierten <strong>Fi</strong>lmen sieht,<br />
als auf einem Tablet-Rechner.<br />
Der Chip macht sich auch in anderen Bereichen des iPads nützlich, zum Beispiel bei<br />
der neuen iMovie-App. <strong>Fi</strong>lme aufzunehmen und zu bearbeiten geht nun schneller<br />
und leichter als je zuvor und Bilder mit der neuen iPhoto-App zu bearbeiten ist so<br />
reaktionsschnell auf diesem Gerät, wie auf keinem iPhone oder iPad vor ihm.<br />
Apples A5X-Chip (rot umrandet) sitzt stolz in der Mitte des Motherboards des neuen iPads.<br />
49
ic_3_2012<br />
Prämienabo<br />
Hier abschließen<br />
JA!<br />
ich möchte das Magazin <strong>iCreate</strong> für<br />
ein Jahr (6 Ausgaben) abonnieren<br />
Das Abo inklusive der Prämie kostet mich den Preis nach Liste (siehe unten) in<br />
Euro, inklusive MwSt. und Versandkosten (Auslandsabos auf Anfrage). Melde ich<br />
mich nicht 14 Tage nach Erhalt der sechsten Ausgabe, möchte ich die <strong>iCreate</strong><br />
ein weiteres Jahr lang erhalten. Damit das Abonnement nicht verlängert wird,<br />
genügt eine formlose Mitteilung an Druckerei und Verlag Herbert Reichert,<br />
Ostring 9a, 63762 Großostheim-Ringheim, Stichwort: <strong>iCreate</strong>-Abo.<br />
Prämienabo!<br />
Mein Abonnement soll beginnen mit Ausgabe:<br />
Zum Abo wähle ich folgende Prämie:<br />
Keine Prämie 36,–<br />
4 GB USB-Stick (39,90 inkl. Abo)<br />
EyeTV Diversity (119,– inkl. Abo)<br />
iPod shuffle 2 GB (69,– inkl. Abo) Farbe:<br />
iPod nano 8 GB (169,– inkl. Abo) Farbe:<br />
iPod nano 16 GB (195,– inkl. Abo) Farbe:<br />
iPod touch 8 GB (239,– inkl. Abo) 32 GB (309,– inkl. Abo)<br />
64 GB (409,– inkl. Abo)<br />
Kontaktdetails (Bitte in Druckbuchstaben)<br />
Anrede<br />
Vorname<br />
Nachname<br />
Straße<br />
PLZ/Ort<br />
Geburtsdatum<br />
Telefon<br />
Fax<br />
E-Mail<br />
Bestellung senden an:<br />
USB 2.0-Stick 4 GB<br />
nur 39,90 €<br />
Bei Abo ins Ausland (EU): 45,90 €<br />
iPod nano 8 GB<br />
nur 169,– €<br />
Abo ins Ausland auf Anfrage<br />
Abb. ähnlich<br />
Druckerei und Verlag Herbert Reichert<br />
Ostring 9a • 63762 Großostheim-Ringheim<br />
Stichwort: <strong>iCreate</strong>-Abo.<br />
oder am besten gleich faxen unter: 06026-3777<br />
<strong>Wi</strong>derrufsrecht: Die Bestellung kann ich innerhalb der folgenden zwei Wochen<br />
ohne Begründung bei Druckerei und Verlag Herbert Reichert, Ostring 9a, 63762<br />
Großostheim-Ringheim, in Textform (z. B. Brief oder E-Mail) widerrufen. Zur<br />
Wahrung der Frist genügt die rechtzeitige Absendung.<br />
Datum, Unterschrift<br />
Bankeinzug<br />
Ja, ich möchte bequem per Bankeinzug zahlen<br />
Kreditinstitut<br />
BLZ<br />
Konto-Nr.<br />
Datum, Unterschrift<br />
iPod nano 16 GB<br />
nur 195,– €<br />
Abo ins Ausland auf Anfrage
Eine dieser Prämien<br />
und 6 Ausgaben<br />
Fernsehen auf dem Mac<br />
EyeTV Diversity Dual-Tuner TV-Stick für DVB-T<br />
inkl. EyeTV 3 Software<br />
Der vielbeachtete Dual-Tuner-Stick empfängt digitales<br />
Fernsehen über Antenne (DVB-T). Dank seiner zwei<br />
Antennen bietet EyeTV Diversity auch in Regionen mit<br />
geringem DVB-T-Signal noch überragende Empfangsqualität.<br />
Im Dual-Tuner-Modus wird aus EyeTV Diversity<br />
ein Gerät mit zwei unabhängigen Empfängern. So können<br />
zwei Programme Bild-in-Bild verfolgt werden oder<br />
aber gleichzeitig ein Programm live angeschaut und eins<br />
aufgezeichnet werden.<br />
nur 119,– €<br />
Abo ins Ausland auf Anfrage<br />
iPod shuffle 2 GB<br />
nur<br />
69,– €<br />
Weitere Prämien auf www.icreate-magazin.de<br />
iPod touch<br />
8 GB (239,– €)<br />
32 GB (309,– €)<br />
64 GB (409,– €)<br />
jeweils inkl.<br />
Jahresabo<br />
Abo ins Ausland auf Anfrage<br />
nur 239,– € (8 GB)<br />
Abo ins Ausland auf Anfrage<br />
Dies ist ein Angebot von: Druckerei und Verlag Herbert Reichert, Ostring 9a,<br />
vertretungsberechtigter Ansprechpartner Markus Reichert, 63762 Großostheim-Ringheim
Thema: 50 Mac-Toptipps<br />
<strong>MAC</strong>-TOPTIPPS<br />
Enthüllt für: iPhoto iMovie GarageBand<br />
52
Es gibt nur eine Sache, die besser<br />
ist als der Mac selbst: die mitgelieferte<br />
Software. Als Mac-Nutzer<br />
bekommen wir reichlich, wenn wir den<br />
ersten Rechner kaufen. Nicht nur das<br />
schön gestaltete und meisterlich konstruierte<br />
Gerät, sondern ebenso ein Paket<br />
von bereits installierten Programmen,<br />
um mehr aus dem digitalen Leben zu<br />
machen und mit Fotos, Musik und <strong>Fi</strong>lmen<br />
kreativ zu werden.<br />
iPhoto, iMovie und GarageBand sind<br />
die Juwelen der Software-Krone von<br />
Apple. Sie sind nicht so professionell<br />
wie Aperture, <strong>Fi</strong>nal Cut Pro und Logic,<br />
aber sie erzeugen dennoch durch fantastische<br />
Ergebnisse. Sie sind dabei für<br />
Einsteiger leicht zu erlernen, bieten aber<br />
auch genug Funktionen, um Bedürfnisse<br />
von Experten zu befriedigen.<br />
<strong>Wi</strong>r befassen uns in fast jeder Ausgabe<br />
mit dem kreativen Trio, mit Tutorials,<br />
die Sie durch viele kreative Projekte<br />
leiten. Dieser Artikel hier ist ein wenig<br />
anders. <strong>Wi</strong>r haben uns darauf konzentriert,<br />
die besten versteckten Funktionen<br />
mit Ihnen zu teilen und Tricks und Tipps<br />
zu zeigen, die häufig übersehen werden.<br />
So entsteht eine Sammlung von Tipps<br />
und Tricks, die nicht unbedingt in sich<br />
kreativ sind, aber von unschätzbarem<br />
Wert sein können, wenn Sie Ihr nächstes<br />
großes Projekt anstoßen. Tastenkürzel<br />
und Zeitspartipps helfen, wie ein Profi<br />
durch die Programme zu navigieren und<br />
versteckte Funktionen und erweiterte<br />
Optionen sorgen für noch professionellere<br />
Ergebnisse.<br />
Insgesamt bieten wir sieben Seiten<br />
mit Tipps, sortiert nach Programmen.<br />
Jede Doppelseite widmet sich einem<br />
anderen Programm und zeigt eine<br />
Auswahl von Dingen, die aus der jahrelangen<br />
Arbeit mit dem jeweiligen<br />
Werkzeug zu Tage kamen. Auf der letzten<br />
Seite teilen die Team-Mitglieder ihre<br />
persönlichen, neben dem letzten, ultimativen<br />
Ratschlag. iPhoto, iMovie und<br />
GarageBand sind keine Profiprogramme,<br />
aber mit den hier gezeigten Tipps<br />
arbeitet man professionell und erzeugt<br />
erstaunliche Ergebnisse, die sich von der<br />
breiten Masse abheben.<br />
<strong>Wi</strong>e immer gibt es ein paar Geheimnisse,<br />
die wir noch lüften müssen. Falls<br />
Ihnen solche einfallen, treten Sie doch<br />
mit uns in Kontakt und teilen Sie diese.<br />
Die Gruppe der Apple-Nutzer besitzt<br />
enormes Fachwissen, dass zu teilen sich<br />
lohnt und wir gehen gerne mit gutem<br />
Beispiel voran, freuen uns aber auch<br />
auf Ihre Tipps. Jetzt aber hinein in unser<br />
Thema und bereit machen für kreative<br />
Offenbarungen.<br />
Auf Seite 30<br />
gibt es<br />
25<br />
Safari-Toptipps<br />
„…Zeitspartipps helfen, wie ein Profi<br />
durch die Programme zu navigieren“<br />
53
Thema: 50<br />
Mac-Toptipps<br />
iPhoto<br />
iPhoto ist zweifellos der größte Hit<br />
aus Apples Software-Angebot. Es ist<br />
eines der ersten Programme, die man<br />
in einem Apple Store gezeigt bekommt,<br />
wenn man den ersten Mac kauft und<br />
man versteht warum. Fast jeder macht<br />
Fotos, sei es auf einem iPhone oder per<br />
Digitalkamera, und diese landen dann<br />
wahrscheinlich auf dem Mac. Schließt<br />
man ein solches Gerät an, erwacht iPhoto<br />
zum Leben und bietet an, die Bilder zu<br />
importieren und zu organisieren. Mit iPhoto<br />
’11 kann man die Bilder dann auch zu<br />
Facebook hinaufladen oder tolle Karten<br />
und Fotobücher drucken lassen, in denen<br />
sie glänzen dürfen. Neben all diesen<br />
bekannten Funktionen, hat iPhoto auch<br />
ein paar versteckte, die angetan sind, die<br />
Kreativität zu fördern oder das Arbeiten<br />
mit der Fotosammlung erheblich zu vereinfachen.<br />
Wussten Sie zum Beispiel, dass<br />
das Drücken der Shifttaste, während der<br />
Bearbeitung eines Bildes, eine schnelle<br />
Originalansicht aufruft? Oder dass das<br />
Tastenkürzel CMD+L Fotos aus der Mediathek<br />
versteckt? Das und mehr zeigen wir<br />
auf dieser Doppelseite und wir sind sicher,<br />
dass man so mehr aus den vielen Tausend<br />
Fotos machen kann, die ihren Weg<br />
auf den Mac zurückgelegt haben.<br />
Fotos und soziale<br />
Netzwerke<br />
1Zwar ist die Facebook-Einbindung schon<br />
in iPhoto ’09 geschehen, aber iPhoto<br />
’11 sah große Verbesserungen in Zusammenarbeit<br />
mit den sozialen Netzen. Sie ist<br />
extrem einfach zu nutzen und dennoch<br />
eine der unterschätzten Funktionen von iPhoto. Öffnet man irgendein Foto und klickt auf<br />
‚Bereitstellen‘, bietet Facebook kinderleichtes Heraufladen in Fotoalben dort an. Man kann<br />
auf diesen Bildern dann auch Freunde markieren und alle Bilder kommentieren. Und die<br />
Integration in soziale Netzwerke ist nicht auf Facebook begrenzt. Auf ganz ähnliche Weise<br />
kann man Bilder auch z. B. auf Flickr bereitstellen.<br />
Ein <strong>Vorschau</strong>bild<br />
fürs Album<br />
2Ereignisse sind eine der besten Optionen,<br />
um Bilder in iPhoto zu organisieren<br />
und fährt man mit der Maus darüber,<br />
erhält man Voransichten der Fotos darin.<br />
Dabei kann man, wenn das Lieblingsbild<br />
erscheint, die Leertaste drücken und so<br />
das Bild zum Titelbild erheben, das dann<br />
das Ereignis repräsentiert.<br />
Der versteckte<br />
Papierkorb<br />
3Löscht man in iPhoto ein Foto, wird es<br />
nicht, wie alles andere auf dem Mac,<br />
in den Papierkorb verschoben. iPhoto hat<br />
einen eigenen Papierkorb, der Platz auf<br />
dem Rechner beansprucht. Diesen sollte<br />
man regelmäßig leeren, denn dann bleiben<br />
das Programm und der Mac auch<br />
weiterhin schnell und lebhaft.<br />
Mediathek wechseln<br />
4Fügt man in iPhoto Bilder ein, erstellt man eine ‚iPhoto Library‘, die man<br />
im <strong>Fi</strong>nder im Bilderordner finden kann. Man kann allerdings mehrere<br />
Mediatheken mit iPhoto erstellen, Fotos darin ablegen und leicht zwischen<br />
diesen Mediatheken wechseln. Um das zu tun, hält man beim Öffnen von<br />
iPhoto die Alttaste gedrückt. Schon öffnet sich ein Fenster mit den Optionen<br />
zu mehreren Mediatheken. Hierin kann man eine neue Mediathek erstellen,<br />
zwischen bestehenden wechseln oder eine von anderswo importieren (praktisch,<br />
wenn man mit Daten auf einen neuen Mac umzieht). Es gibt eine Reihe<br />
von Gründen für mehrere Mediatheken. Zuerst ermöglicht es den Umzug<br />
aller Bilder, Ereignisse, Orte, Gesichter und Alben auf einen neuen Mac. Man<br />
kann aber auch Bilder einer älteren und die der aktuellen Kamera separat halten<br />
oder eine ganz private Mediathek anlegen. Man muss nur daran denken,<br />
dass iPhoto immer mit der zuletzt geöffneten Mediathek startet.<br />
„Man kann allerdings mehrere<br />
Mediatheken … erstellen …“<br />
54
Fotoalben<br />
verschmelzen<br />
5Gleich, ob man vom iPhone importiert,<br />
Bilder aufräumt oder ähnliche<br />
Alben kombiniert, es funktioniert, indem<br />
man ein Album auf das andere zieht. Man<br />
wird dann nur noch gebeten, den Vorgang<br />
zu bestätigen und schon nutzt man<br />
den schnellsten Tipp zur Organisation.<br />
Schnelle Details<br />
zum Album<br />
8Um schnell zu sehen, wie viele<br />
Bilder in einem Album sitzen,<br />
fährt man mit der Maus darüber.<br />
Unter dem <strong>Vorschau</strong>bild erscheint<br />
nun eine Anzahl und die Datumsspanne<br />
der Aufnahmen. Das klingt<br />
wie ein offensichtlicher Tipp, aber wir<br />
sind selbst immer wieder erstaunt,<br />
wie häufig manche diese wichtige<br />
Information übersehen, speziell<br />
wenn man Fotos eines bestimmten<br />
Tages sucht. Das Datum gefunden,<br />
wischt man nur noch über das Ereignis<br />
und schon hat man – blitzschnell<br />
– das Bild parat.<br />
EXIF-Daten<br />
finden<br />
iPhone-Import-Optionen<br />
10<br />
6Die meisten aktuellen Kameras schreiben<br />
EXIF-Daten in Bilder und somit<br />
Informationen zur genutzten Blende,<br />
Belichtungszeit und alle möglichen Einstellungen<br />
zum Zeitpunkt des Auslösens.<br />
Um diese Informationen zu finden, wählt<br />
man ein Bild aus und klickt die Info-Taste.<br />
„Gesichter ist eine der besten<br />
Funktionen in iPhoto.“<br />
Importiert man Fotos vom iPhone in iPhoto, kann das – abhängig<br />
von ihrer Anzahl – dazu führen, dass viele Ereignisse erstellt werden,<br />
denn iPhoto erstellt ein neues Ereignis für jeden Tag, an dem Bilder<br />
gemacht wurden. Das ist angenehm, wenn man hunderte von Bildern<br />
pro Tag schießt, aber andernfalls eine unnötige Flut. Um das zu lösen,<br />
begibt man sich in die Einstellungen<br />
von iPhoto (in der Menüleiste<br />
oder per CMD+.). Unter ‚Allgemein‘<br />
findet man die Option das automatische<br />
Aufteilen der Ereignisse<br />
auf ‚Ein Ereignis pro Woche‘ umzustellen.<br />
So bleibt der Wochenendausflug<br />
zusammen und die Zahl<br />
der Ereignisse überschaubar.<br />
Der Gesichter-<br />
Funktion helfen<br />
7Gesichter ist eine der besten Funktionen<br />
in iPhoto. Allerdings gibt es<br />
Momente, in denen sie einen kleinen<br />
Schubs in die richtige Richtung benötigt.<br />
Klickt man auf ‚Gesichter‘ in der Seitenleiste<br />
und dann auf die ‚Gesichter suchen‘-Taste<br />
ganz unten im Fenster, öffnen sich weitere<br />
Gesichter, die man bestätigen oder benennen<br />
kann, indem man einen Haken setzt<br />
oder einen Namen eintippt.<br />
Druckprojekte als PDF sichern<br />
9Mit den Projekten in iPhoto lassen sich wunderschöne Objekte mit den eigenen<br />
Lieblingsfotos einkaufen. Verglichen mit den Angeboten mancher Webseiten sind<br />
sie sehr hochwertig, aber wenn man viele davon benötigt, kann das teuer werden.<br />
Mit einem guten Drucker kann man die Projekte auch selbst ausdrucken. Man klickt<br />
mit rechter Maustaste auf einen leeren Platz im Projekt und wählt ‚… als PDF sichern‘.<br />
Das PDF kann man dann in der <strong>Vorschau</strong> oder im Copyshop um die Ecke öffnen.<br />
Dabei spart man nicht nur Geld, man kann das Projekt auch als PDF an Freunde oder<br />
die Familie senden, um sich vor dem Druck ein OK zu holen.<br />
Schnellreparaturen<br />
Bilder im Stapel<br />
bearbeiten<br />
Beim Durchstöbern der Mediathek<br />
fällt man hin und wieder<br />
11<br />
über Bilder, die z. B. ‚IMG_123.JPG‘ heißen.<br />
Mit der Stapelverarbeitung kann<br />
man mehrere Bilder auf einmal umtaufen.<br />
Mit einer fortlaufenden Nummer<br />
bleiben sie dennoch einzigartig.<br />
Albennamen<br />
einfach ändern<br />
12<br />
Zwar erstellt iPhoto automatisch<br />
neue Ereignisse beim Import,<br />
aber deren Namen sind eher uninspiriert.<br />
Klickt man auf den Namen eines<br />
Ereignisses, kann man direkt einen<br />
neuen eintippen. In Sekunden wird<br />
iPhoto viel übersichtlicher.<br />
Miese Fotos<br />
verstecken<br />
13<br />
An manchen Fotos hängt man,<br />
aber zeigen möchte man sie<br />
lieber nicht. Wählt man einen solchen<br />
Fehlschuss aus und klickt man<br />
CMD+L, wird das Bild versteckt. Im<br />
Menü ‚Darstellung‘ kann man diese<br />
dann wieder anzeigen.<br />
Das Originalbild<br />
per Shifttaste<br />
14<br />
Bearbeitet man ein Foto, möchte<br />
man hin und wieder sehen,<br />
wie es sich vom Original unterscheidet.<br />
Drückt man beim Bearbeiten Shift,<br />
geschieht genau das. Lässt man die<br />
Shifttaste los, ist man direkt wieder in<br />
der Bearbeitung der aktuellen Version.<br />
Schnell eine<br />
Diashow starten<br />
15<br />
Beim Erstellen einer Diashow in<br />
iPhoto hat man reichlich Optionen<br />
zur Verfügung, aber manchmal<br />
möchte man einfach loslegen und<br />
seine Fotos herumzeigen. Drückt man<br />
auf einer Apple-Tastatur die <strong>Wi</strong>edergabetaste<br />
oben, startet sofort eine Diashow<br />
des aktuell gewählten Albums.<br />
55
Thema: 50 Mac-Toptipps<br />
GarageBand<br />
Es spricht Bände, wie GarageBand<br />
gewachsen ist, von einem Werkzeug<br />
zur Musikerstellung für<br />
Mac-Nutzer, hin zur ersten Wahl von<br />
professionellen Musikern, zum Festhalten<br />
von Ideen und Demos. Und dieses<br />
Programm, das auch eigenständig und<br />
kostenpflichtig sicher ein Erfolg wäre, wird<br />
einfach so mit jedem Mac ausgeliefert.<br />
GarageBand bietet Funktionen für<br />
jedermann. Für absolute Einsteiger gibt es<br />
Videoübungen von berühmten Künstlern<br />
zu Klavier und Gitarre – direkt in Garage-<br />
Band und für professionelle Produzenten<br />
ist das Programm ein toller Startpunkt für<br />
neue Ideen. Dabei ist nicht alles Musik.<br />
Podcasts können in GarageBand aufgezeichnet<br />
und bearbeitet werden, denn<br />
die Oberfläche ist leicht zu nutzen und<br />
die Kompatibilität mit USB-Mikrofonen<br />
und anderen Audiokomponenten<br />
gegeben.<br />
Für die Konstruktion von Ideen, stellt<br />
GarageBand hunderte von Loops,<br />
Effekten und Software-Instrumenten zur<br />
Verfügung, mit denen man schnell einen<br />
Titel entwerfen und sich, ganz ohne Programmierung,<br />
von einigen Instrumenten<br />
begleiten lassen kann. Mit entsprechenden<br />
Schnittstellen kann man dann auch<br />
Mikrofone oder Gitarren anschließen und<br />
auf die große Auswahl von Effekten und<br />
Verstärkern zugreifen, um den richtigen<br />
Sound für den eigenen Song zu kreieren.<br />
Neben all den feinen Funktionen gibt<br />
es einige ungenutzte Optionen und zahllose<br />
Tricks, mit denen man kreative Höhepunkte<br />
in GarageBand erreichen kann.<br />
<strong>Wi</strong>r haben hier einige der Besten für Ihren<br />
nächsten großen Hit zusammengestellt.<br />
Die Exportqualität<br />
verbessern<br />
In den Einstellungen von<br />
16 GarageBand, unter dem Reiter<br />
‚Erweitert‘, erhält man Optionen, die<br />
Audioqualität des Titels oder Podcasts<br />
beim Export zu verbessern. Die Standardeinstellungen<br />
sind fein, aber noch<br />
höhere Qualität<br />
erreicht man mit<br />
den Optionen<br />
‚Besser‘ oder<br />
‚Optimal‘.<br />
Spuren isolieren<br />
17<br />
Bei der Aufnahme kann man mit den ‚Solo‘-Tasten zwischen<br />
der <strong>Wi</strong>edergabe aller und einer bestimmten Spur<br />
umschalten. Durch das Isolieren nur einer Spur, kann man sich auf<br />
sie konzentrieren und so ihren Sound perfektionieren. Toningenieure<br />
bearbeiten so jede Spur eines Titels beim Abmischen. Per<br />
Drücken der Taste S stellt man die aktuelle Spur auf ‚Solo‘ oder<br />
schaltet die Option wieder aus. Man ist so frei von Ablenkungen<br />
des Sounds dieser speziellen Spur, kann sie aber ebenso schnell<br />
wieder im gesamten Kontext hören. So kann man zum Beispiel<br />
den Ton der Drums perfektionieren<br />
und gleichzeitig sicherstellen,<br />
dass sie den Rest des<br />
Titels nicht überrollen. Neben<br />
der Taste S schaltet ein Klick auf<br />
den Kopfhörer an jeder Spur<br />
die Funktion an und aus.<br />
„GarageBand bietet<br />
Funktionen für<br />
jedermann.“<br />
Den Equalizer<br />
ausschöpfen<br />
18<br />
Der EQ hat viele Nutzen in GarageBand,<br />
beim Aufnehmen einer<br />
kompletten Band ebenso wie beim<br />
einfachen Podcast. Man kann bestimmte<br />
Sounds verstärken, Geräusche verringern<br />
oder ihn als eigenen Effekt einsetzen. Jede<br />
Spur in GarageBand hat einen Equalizer<br />
und ein Klick auf sein Symbol enthüllt die<br />
Einstellungen. Eine weniger bekannte<br />
Funktion des EQs ist die Analyse. Aktiviert<br />
man deren Haken, erhält man in Echtzeit<br />
eine visuelle Repräsentation dessen, welche<br />
Frequenzen gerade wie stark verstärkt<br />
werden. So sieht man unerwünschte<br />
Geräusche ganz leicht und kann sie durch<br />
Anpassen der EQ-Kurven vermindern.<br />
Instrumente<br />
sichern<br />
19<br />
Öffnet man die Infospalte und klickt<br />
man ‚Bearbeiten‘, bieten sich eine<br />
Reihe von Optionen, mit denen man den<br />
Sound formen und manipulieren kann.<br />
Vom Drehen an den Einstellungen eines<br />
Software-Instruments bis zum Hinzufügen<br />
vieler Effekte gibt es hier jede Möglichkeit,<br />
den perfekten Sound zu erschaffen.<br />
Aber was, wenn man Stunden in seine<br />
Erstellung investiert hat und ihn nun für<br />
ein anderes Projekt benötigt? Das ist leicht.<br />
Man klickt ‚Instrument sichern‘ ganz unten.<br />
Das getan, ist es kinderleicht, ein gespeichertes<br />
Instrument aufzurufen und dort<br />
weiterzumachen, wo man aufgehört hat,<br />
gleich in welchem Projekt.<br />
Noten einzeln<br />
editieren<br />
20<br />
Der Pianorollen-Editor ist Ihnen<br />
nicht neu, aber er ist so wichtig,<br />
dass er auf jeden Fall in einen Artikel zu<br />
GarageBand gehört. Gleich, ob man die<br />
Tastatur oder einen teuren Controller nutzt,<br />
um MIDI-Spuren zu programmieren, in<br />
dem Pianorollen-Editor (den man mit dem<br />
Scheren-Symbol öffnet) kann man jede<br />
Note, die man gespielt hat, und auch deren<br />
Anschlag präzise nachbearbeiten. Das ist<br />
speziell bei MIDI-Drum-Loops nützlich,<br />
denn den Anschlag einzelner Noten zu<br />
verstellen, führt zu einem insgesamt natürlicheren<br />
Sound. Außerdem muss man so<br />
nicht die komplette Spur neu einspielen,<br />
wenn man mal eine Note verhauen hat.<br />
56
Die Ansicht<br />
verändern<br />
23<br />
Im Standard zeigt GarageBand<br />
Takte und Taktstriche im Arrangierfenster<br />
an. Der Zähler unten in der<br />
Mitte arbeitet mit denselben Maßeinheiten.<br />
<strong>Wi</strong>ll man diese in Minuten und<br />
Sekunden ändern, klickt man einfach<br />
auf das Notensymbol<br />
dieses<br />
LCDs und wählt<br />
‚Zeit‘ aus dem<br />
Aufklappmenü.<br />
Besserer Sound mit<br />
einem Noise Gate<br />
22<br />
Ton in Studioqualität ist schwer zu erreichen. Die gepolsterten<br />
Wände und Decken und die hochwertige Ausstattung<br />
machen nun mal einen Unterschied. Aber ein paar Tricks kann man<br />
sich dennoch aneignen. Einer davon ist das Noise Gate, das im Grunde<br />
alle Geräusche unterhalb einer gewissen Lautstärke blockiert und<br />
so die Stille schützt, wo sie hingehört. Perfekt, wenn man Stimmen<br />
aufnehmen will, aber es eben nicht komplett still rundherum ist. Allerdings<br />
muss man ein wenig vorsichtig mit dem Noise Gate umgehen,<br />
damit nicht jedes Atmen unnatürlich unterdrückt wird.<br />
Exportinformationen<br />
ändern<br />
24<br />
Exportiert man ein Lied oder<br />
einen Podcast an iTunes, sind die<br />
Informationsfelder für den Namen des<br />
Künstlers und des Albums bereits befüllt.<br />
Um diese Informationen für einen professionelleren<br />
Anstrich zu verändern, begibt<br />
man sich in die<br />
Einstellungen<br />
von GarageBand<br />
und dort in<br />
‚Meine Info‘.<br />
Ducking für<br />
Podcasts<br />
Aktiviert man das Ducking<br />
21 (Steuerung>Ducking), kann man<br />
bestimmen, welche Spuren Sprache<br />
beinhalten und welche eine Hintergrundmusik<br />
(ein Musikbett). Ist Ducking<br />
aktiviert, klickt man die Pfeile nach oben<br />
an jeder Sprachspur und die Pfeile<br />
nach unten bei jeder Musikspur. Wann<br />
immer nun gesprochen wird, stellt<br />
das Ducking die Musik entsprechend<br />
leiser. Musikbetten sind ein essenzieller<br />
Bestandteil von Sendungen und Podcasts<br />
und sie manuell auszublenden<br />
kann furchtbar aufwändig sein.<br />
Master-Spur<br />
ausschöpfen<br />
25<br />
Mit der Master-Spur kann man<br />
einem Titel oder Podcast den<br />
Feinschliff verpassen, mit Ein- und Ausblenden<br />
z. B. Das ist keine Alternative<br />
zum ordentlichen Abmischen, aber<br />
schafft Glanz. Zum Aufrufen wählt man<br />
‚Spur>Master-<br />
Spur einblenden‘.<br />
Sie erscheint<br />
dann unten im<br />
Arrangierfenster.<br />
Fünf Audio-<br />
Effekt-Tricks<br />
Audio putzen<br />
26<br />
Der in GarageBand eingebaute<br />
Equalizer ist ordentlich, aber<br />
nicht annähernd so gut für präzise<br />
Manipulationen wie der AUGraphicEQ.<br />
Mit der Option 31 Frequenzbänder<br />
einzustellen kann man mit diesem<br />
Equalizer Zischen oder Brummen entfernen<br />
oder Instrumenten einen ganz<br />
speziellen Sound geben.<br />
Zischen löschen<br />
27<br />
Tiefpass (LoPass)-<strong>Fi</strong>lter sind<br />
nützlich, wenn man das<br />
Zischen entfernen will, das manchmal<br />
bei schlechter Verbindung zwischen<br />
Mac und Mikrofon entsteht, können<br />
aber auch den Sound eines alten<br />
Funkgeräts oder Telefons nachahmen.<br />
Sie sollten überlegt genutzt werden.<br />
Nicht ins Rote<br />
Limiter sind nützliche Werkzeuge,<br />
wenn man einen Titel<br />
28<br />
final abmischen will. Bestenfalls sind<br />
alle Spuren bereits so aufgenommen,<br />
dass die Gesamtlautstärke nie in den<br />
roten Bereich gelangt, aber mit einem<br />
Limiter bleibt das Ergebnis sicher<br />
verzerrungsfrei.<br />
Ein bisschen Dreck<br />
Sparsam genutzt, kann der<br />
29Bitcrusher tolle Ergebnisse bringen,<br />
von einer kompletten Verzerrung<br />
bis zum klugen 8-Bit-Sound, der über<br />
die letzten Jahre zu neuer Popularität<br />
gelangte. Der Effekt wirkt am besten<br />
mit perkussiven Sounds/Drums, aber<br />
auch bei Gitarren klingt er spannend.<br />
Disco<br />
30<br />
Für einen komplett synthetischen<br />
Basssound ist<br />
der Automatic <strong>Fi</strong>lter ein Garant für<br />
schönen Lärm aus Bassspuren. Er ist<br />
der Liebling vieler Produzenten von<br />
Dubstep- und Blackmusic und kann<br />
(mit Bedacht eingesetzt) einen Titel<br />
perfektionieren.<br />
57
Thema: 50 Mac-Toptipps<br />
iMovie<br />
Als Apple iPhoto entwickelte,<br />
geschah das basierend auf der<br />
Annahme, dass die meisten<br />
Mac-Nutzer auch eine digitale Kamera<br />
besitzen und dasselbe gilt wohl für<br />
iMovie. Fast jede digitale Kamera kann<br />
mittlerweile auch Videos aufzeichnen.<br />
Ein Foto ist toll, um einen Moment<br />
festzuhalten, ein Video kann noch mehr.<br />
Mit iMovie ist es dann leicht, das Rohmaterial<br />
von der Kamera in schöne, private<br />
Videos mit professionellem Anstrich zu<br />
verwandeln. Seine größte Stärke dabei<br />
ist seine Bedienbarkeit. Spielend leicht<br />
kann man <strong>Fi</strong>lme importieren und das<br />
meiste des Schnitts geschieht dann<br />
durch einfaches Anklicken und Ziehen in<br />
die Zeitleiste. Zusätzlich gibt es allerdings<br />
eine Reihe von Profifunktionen, die man<br />
links liegen lassen kann, von denen viele<br />
gar nicht wissen und die kreative Möglichkeiten<br />
eröffnen. iMovie kann verwackelte<br />
Bilder analysieren und stabilisieren,<br />
fertige <strong>Fi</strong>lme direkt an YouTube senden<br />
und Urlaubsvideos mit animierten Weltkarten<br />
würzen. Keine der Funktionen<br />
muss man nutzen, aber hat man einmal<br />
damit angefangen, fragt man sich, wie<br />
man vorher ohne sie leben konnte. Hier<br />
eine Auswahl der Besten auf dem Weg<br />
zum internationalen Beifall.<br />
„… von denen<br />
viele gar nicht<br />
wissen und die<br />
kreative Möglichkeiten<br />
eröffnen.“<br />
Das Verkleinern<br />
vermeiden<br />
31<br />
Importiert man Clips in iMovie,<br />
versucht das Programm<br />
automatisch sie auf 960x540 Pixel zu<br />
verkleinern. Das mag praktisch für den<br />
Festplattenplatz sein, lässt sich aber für<br />
jede Datei abschalten. Ein kurzer Sprung<br />
in die Einstellungen von iMovie (unter<br />
Video) stellt sicher, dass die 1080p-HD-<br />
Videos auch solche bleiben, wenn man<br />
sie importiert. Kaum jemand vermisst<br />
die Option beim Import, die bei Nutzern<br />
weltweit zu Fehlern und Missverständnissen<br />
geführt hat.<br />
<strong>Fi</strong>lme<br />
kommentieren<br />
32<br />
Erstellt man eine Dokumentation<br />
oder ein Videotutorial, sorgt ein<br />
Kommentar in iMovie für zusätzliche Professionalität.<br />
Zum Einsprechen klickt man<br />
auf das Mikrofonsymbol, stellt im Aufklappfenster<br />
sicher, dass die Lautstärke<br />
nicht aus dem Ruder läuft und klickt dort<br />
in die Zeitleiste, wo die Aufnahme beginnen<br />
soll – ganz einfach und sogar mit<br />
dem eingebauten Mikrofon des Macs<br />
möglich. Allerdings ist es empfohlen, in<br />
ein USB-Mikrofon zu investieren, damit<br />
die Kommentare wirklich toll klingen.<br />
Sanfte Clips durch Analysieren<br />
und Stabilisieren<br />
34<br />
Die Analyse und Stabilisierung in iMovie ist wohl ebenso<br />
unterschätzt wie nützlich. Um sie zu nutzen, wählt man<br />
einen Clip und springt dann ins ‚Ablage‘-Menü zu ‚Video analysieren<br />
> Stabilisierung‘, damit iMovie das Material durchforstet<br />
und glättet. Die <strong>Wi</strong>rkung hiervon kann verblüffen. Professionelle<br />
Videos werden für gewöhnlich mit Stativen oder sogar Steadicams<br />
geschossen, um ihre Stabilität zu gewährleisten, aber das<br />
kann teuer werden. Die Stabilisierung von iMovie kann sicher<br />
keine verwackelten Aufnahmen komplett glattziehen und sie<br />
vergrößert den Bildausschnitt, um ihr Ergebnis zu erreichen.<br />
Aber der Unterschied zum Rohmaterial – das sonst evtl. in den<br />
Müll gewandert wäre – ist beachtlich.<br />
Clips an You-<br />
Tube senden<br />
33<br />
In den letzten Jahren wurde die<br />
Integration von iMovie in die<br />
sozialen Netzwerke stark verbessert. Man<br />
kann fertige <strong>Fi</strong>lme nun auf Seiten wie<br />
YouTube, Vimeo, Facebook und sogar<br />
CNNs iReport heraufladen. Dazu muss<br />
man nur das Bereitstellen-Menü anwählen<br />
und den Dienst aussuchen, zu dem<br />
man hinaufladen will. Man trägt seine<br />
Daten ein und iMovie tut den Rest. Definitiv<br />
einer der größten Zeitsparer unter<br />
den Funktionen der letzten Jahre, der für<br />
einen schnelleren, kreativen Prozess sorgt.<br />
58
„… Geschmacksache,<br />
aber kennen<br />
sollte man<br />
die Option …“<br />
Die einzeilige<br />
Zeitleiste<br />
35<br />
Die Bearbeitungsfunktionen in<br />
iMovie sind leicht zu nutzen, aber<br />
die Zeitleiste über mehrere Zeilen verteilt<br />
zu sehen, kann verwirren. Um das zu beheben<br />
und die Zeitleiste einzeilig zu sehen,<br />
muss man nur die drei abgerundeten Quadrate,<br />
oben etwa in der Mitte des iMovie-<br />
Fensters, anklicken. Ein zweiter Klick führt<br />
zurück ins mehrzeilige Layout. <strong>Wi</strong>e so oft ist<br />
das Geschmacksache, aber kennen sollte<br />
man die Option wenigstens.<br />
Import aus<br />
iMovie HD<br />
38<br />
iMovie HD ist ein Relikt aus<br />
der Vergangenheit, ersetzt<br />
durch iMovie, das allerdings auch<br />
ohne die HD-Abkürzung HD-Material<br />
bearbeitet. Viele Nutzer haben noch<br />
Projekte des alten Programms und<br />
zum Glück können diese alten Erinnerungen<br />
einfach importiert werden, per<br />
‚Ablage>Importieren>iMovie HD-Projekt‘.<br />
Die Zeitdarstellung für mehr<br />
Präzision verändern<br />
36<br />
Im Standard zeigt iMovie die Länge der Clips in Sekunden. Das ist fein für Einsteiger,<br />
die versuchen, all die Informationen vor sich zu sortieren und in den Griff<br />
zu bekommen. Wer allerdings seine <strong>Fi</strong>lme präziser schneiden will, der kann seine Darstellung<br />
anpassen. Unter ‚Allgemein‘ in den Einstellungen von iMovie, klickt man dazu<br />
einfach den Haken bei ‚Zeit anzeigen als HH:MM:SS:Bilder‘.<br />
Clips umkehren<br />
mit zwei Klicks<br />
37<br />
In den Clip-Eigenschaften des<br />
Infofensters gibt es einen Haken<br />
zum Umkehren des Videos. Klickt man<br />
diesen an, erzeugt das einen tollen<br />
Effekt in beeindruckend kurzer Zeit.<br />
Verbesserter<br />
Weißabgleich<br />
39<br />
<strong>Wi</strong>rken weiße Wände in der<br />
Aufnahme leicht blau oder gelb,<br />
muss man wohl den Weißabgleich<br />
eines Clips korrigieren. Um das zu tun,<br />
wählt man den relevanten Clip aus, öffnet<br />
per Klick auf das ‚i‘-Symbol, die Informationen<br />
und zieht dann, unter ‚Video‘,<br />
die Farbpipette durch das Farbspektrum<br />
bis der Clip stimmig aussieht.<br />
Ton ein- und<br />
ausblenden<br />
40<br />
An Beginn und Ende jeder<br />
Audioaufnahme in iMovie ist ein<br />
Satz weißer Dreiecke. Zieht man diese<br />
in Richtung der Mitte des Clips, werden<br />
Ein- und Ausblenden für den Ton<br />
gesetzt. Diese Methode ist wesentlich<br />
schneller und kontrollierter, als ein Effekt<br />
sein könnte. Sie spart Zeit und sorgt für<br />
einen professionellen Schliff.<br />
Essenzielle<br />
iMovie-Tipps<br />
Symbolgröße<br />
anpassen<br />
Rechter Hand im iMovie-Fenster<br />
41 ist ein Schieberegler mit Bildern<br />
auf jeder Seite. Zieht man daran, werden<br />
die Bilder in den <strong>Vorschau</strong>en der<br />
Clips vergrößert und das ist nützlich,<br />
wenn man sich zwischen mehreren<br />
rohen Clips entscheiden will.<br />
Der abgekürzte<br />
Export<br />
42<br />
<strong>Wi</strong>ll man schnell einen <strong>Fi</strong>lm<br />
exportieren, kann man den<br />
Exportdialog auch mit den Tasten<br />
CMD+E aufrufen. Jetzt muss man<br />
nur noch die Datei benennen und<br />
speichern. <strong>Wi</strong>r wüssten nicht, wie man<br />
schneller exportieren könnte.<br />
Mit der Rücktaste<br />
auf Anfang<br />
43<br />
Statt die Abspielposition immer<br />
mühsam mit der Maus zum<br />
Start der Zeitleiste zu ziehen und die<br />
<strong>Wi</strong>edergabe zu starten, kann man den<br />
gesamten Prozess automatisieren und<br />
einfach die Rücktaste auf der Tastatur<br />
betätigen – voilà.<br />
Wellenformen<br />
sehen<br />
44<br />
Zwischen der Ereignis-Mediathek<br />
und dem Bearbeiten-<br />
Fenster sitzt eine kleine Taste, die<br />
Audio-Wellenformen sichtbar macht.<br />
Diese visuelle Hilfe macht eine erweiterte<br />
Bearbeitung oder ein Schneiden<br />
auf Ton oder Musik wesentlich leichter.<br />
Ein Globus für<br />
Reisedetails<br />
45<br />
Unter dem Fenster mit dem<br />
bearbeiteten <strong>Fi</strong>lm, ganz rechts<br />
außen, ist die Taste für Übergänge und<br />
darin sind die für einen Urlaubsfilm.<br />
Solche animierten Globen sieht man in<br />
<strong>Fi</strong>lmen und Dokumentationen immer<br />
wieder und sie machen auch im eigenen<br />
Video großen Spaß.<br />
59
Thema: 50 Mac-Toptipps<br />
Der ultimative Tipp …<br />
Medien über Programme verteilen<br />
46<br />
iPhoto, iMovie und GarageBand<br />
haben nicht viele Funktionen<br />
gemeinsam und die paar einfachen stechen<br />
nicht gerade als Killer-Feature heraus.<br />
Es gibt allerdings eine Funktion, die nicht<br />
oft genug genutzt wird und die tatsächlich<br />
jedes kreative Projekt beschleunigen<br />
kann. Gleich in welchem der Programme<br />
man arbeitet, es gibt immer die Möglichkeit,<br />
Medien der anderen zu importieren.<br />
Ein Beispiel: Erstellt man ein Familienvideo<br />
in iMovie, kann man die Medienübersicht<br />
aufrufen, iPhoto anklicken, durch die Ereignisse<br />
stöbern und Fotos, die das Video<br />
begleiten sollen, einfach in die Zeitleiste<br />
werfen. Power-Nutzer bevorzugen, den<br />
Importdialog aufzurufen und die Dateien<br />
auf dem Mac zu durchsuchen, aber die<br />
eingebaute Methode ist auf jeden Fall<br />
die schnellere und leichtere, zumal die<br />
Fotos aus iPhoto recht tief im System versteckt<br />
sind. Davon abgesehen, kann die<br />
Einbindung verschiedener Medien dem<br />
aktuellen Projekt eine neue, überraschende<br />
Tiefe verschaffen. Fotos in Videos und<br />
visuelle Anhaltspunkte in Podcasts werden<br />
noch immer viel zu selten genutzt,<br />
obwohl es häufig diese Kleinigkeiten sind,<br />
die ein Projekt von der Masse abheben.<br />
Top-Team-Tipps<br />
Schnell kopieren<br />
und einsetzen<br />
47<br />
In GarageBand muss man häufig<br />
Regionen kopieren und einsetzen,<br />
um ein Stück aufzubauen. Statt der Tastenkürzel<br />
oder der Befehle dazu, kann man<br />
einfach die Alttaste gedrückt halten, um<br />
eine Region beim Klicken und Ziehen zu<br />
duplizieren. Das funktioniert übrigens auch<br />
in vielen anderen Programmen.<br />
Nebeneinander<br />
bearbeiten<br />
48<br />
Manchmal genügt es nicht<br />
beim Bearbeiten nur ein Foto zu<br />
sehen. Deshalb kann man in iPhoto auch<br />
mehrere Bilder auswählen, bevor man<br />
die ‚Bearb.‘-Taste anklickt. Ist man schon<br />
im Bearbeiten-Modus, kann man weitere<br />
Fotos aus der Bilderleiste unten, mit Klick<br />
bei gehaltener CMD-Taste, hinzufügen.<br />
Alle Optionen<br />
erforschen<br />
49<br />
<strong>Wi</strong>ll man iPhoto, iMovie und GarageBand<br />
wirklich <strong>meistern</strong>, muss<br />
man unbedingt einmal durch alle Voreinstellungen<br />
und deren Optionen stöbern.<br />
Diese häufig vernachlässigten Bereiche der<br />
Programme bieten meist den Schlüssel für<br />
einen schnelleren Arbeitsablauf und weniger<br />
Ablenkung.<br />
Einen externen<br />
Editor wählen<br />
50<br />
Wenn die Bearbeitungswerkzeuge<br />
in iPhoto nicht mehr ausreichen,<br />
kann man bestimmen, dass ein anderes<br />
Programm aufgerufen wird, wenn man<br />
die ‚Bearb.‘-Taste aktiviert – Photoshop<br />
oder Pixelmator zum Beispiel. Festgelegt<br />
wird das externe Programm in den Einstellungen<br />
von iPhoto.<br />
60
iPhoto<br />
Dateien sicher aus der Mediathek löschen<br />
Den Müll loswerden, indem man Bilder permanent aus iPhoto entfernt.<br />
Schwierigkeit: Anfänger<br />
Benötigte Zeit: 2 Minuten<br />
Die iPhoto-Mediathek sauber zu<br />
halten ist ein kleiner Spezialauftrag.<br />
Sie füllt sich so schnell, dass<br />
man binnen Monaten leicht hunderte<br />
Fotos importiert hat. Zum Glück kann<br />
man Bilder in iPhoto ganz einfach mit<br />
der Rücktaste löschen. Man stöbert also<br />
einfach mit dem großen Besen durch die<br />
eigenen Fotos und putzt die unscharfen,<br />
schiefen und sonstwie vermurksten Fotos<br />
weg, die kein gutes Beispiel für die sonst<br />
fabelhaften Fotofähigkeiten sind. Und<br />
weil das so einfach ist, sind die Fotos auch<br />
nicht einfach weg, sondern im Papierkorb<br />
von iPhoto. Schön, wenn man ein Foto<br />
zurückholen will – unpraktisch, wenn die<br />
Festplatte überläuft. Es ist also erforderlich,<br />
dass man den iPhoto-Papierkorb hin und<br />
wieder anschaut, prüft, dass sich keine<br />
feinen Bilder darin verirrt haben und ihn<br />
dann löscht. Zwei Klicks und die überflüssigen<br />
Megabyte sind Geschichte.<br />
Schritt für Schritt<br />
iPhoto Fotos endgültig löschen<br />
1: Menü oder Kürzel<br />
Zuerst kann man den Papierkorb in der Seitenleiste auswählen und prüfen,<br />
ob wirklich nur Schrott darin ist. Danach löscht man den Papierkorb<br />
über die Taste oben rechts per ‚iPhoto‘-Menü oder per Tastenkürzel.<br />
2: Sicher?<br />
<strong>Wi</strong>e bei allen permanenten Vorgängen auf dem Mac, wird man auch<br />
hier gefragt, ob man die Bilder wirklich endgültig löschen will. Da wir alle<br />
wissen, was wir tun, klickt man ‚OK‘ und das war‘s.<br />
61
iPhoto<br />
Spezial-Tutorial<br />
Fotos mit intelligenten<br />
Alben organisieren.<br />
Mit wenigen Klicks die Topfotos auswählen und die<br />
iPhoto-Mediathek in Ordnung halten.<br />
Schwierigkeit: Mittel<br />
Benötigte Zeit: 45 Minuten<br />
Im Lauf der Zeit sammelt man in iPhoto hunderte,<br />
wenn nicht tausende von Fotos. Neben<br />
Kompakt- und teuren Spiegelreflexkameras ist<br />
das iPhone eine extrem portable und populäre Kamera<br />
– auf Flickr sogar die populärste Kamera überhaupt.<br />
Mit dem Mac als digitaler Knotenpunkt all dieser Fotos,<br />
der zusätzlich noch die albernen Schnappschüsse der<br />
eigenen iSight-Kamera aus Photobooth beherbergt, kann<br />
man sich schnell vorstellen, dass die schiere Anzahl von<br />
Bildern in der Mediathek sehr wahrscheinlich ziemlich<br />
überwältigend werden kann.<br />
iPhoto hat einige Mechanismen im Angebot, um mit<br />
all diesen Bildern umzugehen. Verwaltende Funktionen<br />
wie Alben und Ereignisse und Sortierfunktionen wie Gesichter helfen<br />
dabei, jedes einzelne der Bilder im schnellen Zugriff zu behalten<br />
– manchmal jedoch ist das blanke Theorie. Zum Glück bietet iPhoto<br />
in seinem Ablage-Menü eine unterschätzte Funktion zur Verwaltung,<br />
die nicht nur leicht zu bedienen und hocheffizient ist, sondern<br />
auch komplett angepasst werden kann: das intelligente Album.<br />
Das Konzept des intelligenten Albums ist nicht unbekannt. Man<br />
findet intelligente Postfächer in Mail, intelligente <strong>Wi</strong>edergabelisten in<br />
iTunes und intelligente Ordner im OS X – allesamt nicht halb so häufig<br />
genutzt, wie sie sein sollten. Ihre Popularität leidet darunter, dass<br />
sie einstiegs kompliziert wirken. Tatsächlich ist es ziemlich einfach,<br />
die Kriterien auszuwählen, auf denen intelligente Alben basieren<br />
„Nach Studium dieses Tutorials ist die iPhoto-<br />
Meditathek wieder leichter zu verwalten …“<br />
Schritt für Schritt<br />
iPhoto Fotos mit intelligenten Alben verwalten<br />
und anhand derer Fotos dann sortiert werden. Man braucht nur ein<br />
wenig Hilfe beim Einstieg und da kommen wir ins Spiel.<br />
Auf den nächsten fünf Seiten lüften wir die Mythen um intelligente<br />
Alben, hoffend, dass Sie diese künftig fröhlich nutzen können.<br />
Dabei werden Sie feststellen, dass vieles dessen, was wir hier zu intelligenten<br />
Alben erklären, auch auf intelligente Ordner und intelligente<br />
Postfächer zutrifft.<br />
Nach Studium dieses Tutorials ist die iPhoto-Mediathek wieder<br />
leichter zu verwalten und vielleicht gibt sie ja ein paar längst vergessene<br />
Schätze frei. Sind die intelligenten Alben erst einmal angelegt,<br />
kann man anschließend munter weiter Fotos importieren und ohne<br />
weiteres Zutun werden diese dann immer richtig abgelegt, sodass<br />
sie sofort geteilt werden können …<br />
1: Namensfinder<br />
‚Gesichter‘ ist toll, aber was, wenn man die ganze<br />
Familie in ein Album sortieren will? Ein intelligentes<br />
Album schnappt sich die gesamte Sippschaft.<br />
2: Die Kameras getrennt halten<br />
<strong>Wi</strong>e wäre es mit intelligenten Alben für verschiedene<br />
Kameras, damit man die hochauflösenden Bilder<br />
zwischen den Schnappschüssen schnell findet?<br />
3: <strong>Wi</strong>nterwelten<br />
Für eine Weihnachtskarte will man alle Bilder sehen,<br />
die im Schnee gemacht wurden, nicht nur die aus<br />
dem letzten Skiurlaub.<br />
62
Spotlight<br />
Für eine breitere Auswahl und somit höhere Anzahl von Fotos im intelligenten Album,<br />
kann man festlegen, dass nur eine der Regeln greifen muss, statt aller Regeln.<br />
Mehr aus iPhoto herausholen<br />
Organisieren mit intelligenten Alben.<br />
Alle oder eine<br />
Hier entscheidet man – mit<br />
Hilfe des Aufklappmenüs –,<br />
ob Bilder eine oder alle Bedingungen<br />
erfüllen müssen, um<br />
im intelligenten Album zu<br />
erscheinen.<br />
Benennen<br />
Jedes intelligente Album benötigt einen<br />
Namen. Es ist kaum denkbar, dass man immer<br />
alle Bedingungen in einen Namen fassen kann,<br />
aber er sollte das Album sinnvoll beschreiben.<br />
<strong>Wi</strong>ssensbasis<br />
Regeln bauen<br />
Das erste (ganz linke) Aufklappmenü<br />
einer Regel<br />
bestimmt ein spezifisches<br />
Bildparameter wie z. B. das<br />
Datum der Aufnahme oder<br />
die Verschlussgeschwindigkeit<br />
der Kamera. Das<br />
mittlere Aufklappmenü<br />
bestimmt, ob der Wert<br />
innerhalb eines Bereichs<br />
liegt, oder den ganz rechts<br />
angegeben Wert exakt<br />
erfüllen muss. Ganz rechts<br />
dann definiert man dann<br />
z. B. das Datum oder eben<br />
andere Werte.<br />
Alles geregelt<br />
Eine Regel besteht immer aus den Bedingungen,<br />
die in einer Reihe aufgeführt sind. Sie<br />
bestimmt, ob ein Foto im intelligenten Album<br />
erscheint oder nicht.<br />
Bedingungen hinzufügen<br />
Mit der Plustaste rechts der Regeln erzeugt<br />
man eine weitere Zeile, in der man weitere<br />
Regeln angeben kann, die den Inhalt des<br />
intelligenten Albums bestimmen.<br />
4: Lieblingsbilder<br />
Vergibt man ein Schlagwort wie ‚Favorit‘ und kreiert<br />
man ein entsprechendes intelligentes Album, sind all<br />
die fantastischen Bilder ganz schnell erreicht.<br />
5: Blitzlichtgewitter<br />
Wer viel fotografiert, nutzt häufig den Blitz. Mit<br />
einem intelligenten Album findet man die Fotos mit<br />
Blitz, um sie z. B. von roten Augen zu befreien.<br />
6: Foto-Notaufnahme<br />
Importiert man Bilder und hat keine Zeit, sie zu bearbeiten?<br />
Dann kann man sie einfach markieren und in<br />
einem intelligenten Album sammeln lassen.<br />
63
Die Anatomie intelligenter Alben<br />
Ein Leitfaden zu Bedingungen und wie man sie einrichtet.<br />
1.1: Die erste Regel<br />
Der erste Teil einer Bedingung<br />
für ein intelligentes Album<br />
bezieht sich auf ein Attribut von<br />
Fotos. Hier wählt man ‚Gesicht‘,<br />
um bestimmte Personen<br />
einzubinden.<br />
n<br />
2.1: Mehr wollen<br />
Der erste Teil der zweiten<br />
Bedingung bleibt gleich. Mit der<br />
Bedingung ‚Gesicht‘ hier wird<br />
das Album nach Bildern schauen,<br />
auf denen René und eine<br />
weitere Person zu sehen sind.<br />
er<br />
-<br />
1.2: Details<br />
Der zweite Teil der Bedingung legt fest, wie spezifisch sie<br />
ist. Weiß man, dass keine weitere Person des Namens vorhanden<br />
ist, genügt hier die Bedingung ‚enthält‘ statt ‚ist‘.<br />
2.2: Entscheiden, was rein soll<br />
Auch der zweite Teil der Regel bleibt identisch mit<br />
der ersten, falls kein ähnlicher Name in der Mediathek<br />
ist. Andernfalls stellt man hier um auf ‚ist‘.<br />
1.3: Spezifisch sein<br />
Der letzte Teil der Bedingung<br />
benennt nun die exakte Spezifikation<br />
des Attributs. In diesem<br />
Fall eben den Namen desjenigen,<br />
dessen Fotos dann im intelligenten<br />
Album vorhanden sein<br />
werden.<br />
2.3: Die zweite Person<br />
Zuletzt tippt man dann den<br />
Namen der zweiten Person ein,<br />
die auf den Bildern zu sehen sein<br />
soll, die das intelligente Album<br />
beherbergen wird – in unserem<br />
Fall Azu.
3.1: Neue Regeln<br />
Die dritte Regel wird nun auf<br />
‚Meine Wertung‘ umgestellt und<br />
nd<br />
ysäter<br />
bezieht sich auf das Wertungssystem<br />
von iPhoto. So werden später<br />
nur Fotos gesammelt, die zuvor<br />
eine Sternewertung erhielten.<br />
3.3: Wertung bewerten<br />
Wählt man im letzten Teil nun<br />
die fünf Sterne aus, werden ausschließlich<br />
die am allerbesten<br />
bewerteten Fotos gesammelt, auf<br />
denen René und Azu zu sehen<br />
sind.<br />
3.2: Nur die Besten<br />
Diese Regel bietet Optionen dazu, wie genau die Wertung<br />
getroffen werden muss. Für Vier- und Fünf-Sterne-<br />
Fotos empfiehlt sich die ‚ist größer als‘-Bedingung.<br />
4.1: Eine noch<br />
Für die letzte Regel soll das<br />
Schlagwort das entscheidende<br />
Attribut sein. So werden nur<br />
Bilder gesammelt, die mit einem<br />
bestimmten Schlagwort verknüpft<br />
sind.<br />
e<br />
4.3: Aus der Liste<br />
Zuletzt wird das spezifische<br />
Schlagwort aus einer Liste<br />
bestimmt, die neben einer Reihe<br />
von Begriffen auch all jene enthält,<br />
die man selbst als Schlagwort<br />
vergeben hat.<br />
4.2: Einschließen<br />
Für den mittleren Teil wählt man ‚ist‘, damit ausschließlich<br />
Fotos mit diesem speziellen Schlagwort (aus dem<br />
letzten Teil der Regel) eingeschlossen werden.<br />
Intelligente Alben – Schritt für Schritt.<br />
Wer noch nie ein intelligentes<br />
Album erstellt hat, ist von der<br />
Oberfläche und der schieren<br />
Anzahl von Möglichkeiten<br />
schnell abgeschreckt. Deshalb<br />
haben wir diesen Leitfaden<br />
entwickelt und zeigen hier,<br />
wie man zum ersten Mal vorgehen<br />
sollte.<br />
1: Mit einer Regel starten<br />
Unter ‚Ablage >Neues intelligentes<br />
Album‘ beginnt das Spiel oder mit<br />
dem Tastenkürzel CMD+ALT+N.<br />
Dem neuen Album gibt man dann<br />
einen Namen, der es möglichst gut<br />
beschreibt und dann beginnt man<br />
mit dem Vergeben von Attributen<br />
und Regeln, wie wir es oben zeigen.<br />
2: Nächste bitte<br />
Hat man seine erste Bedingung<br />
erstellt, klickt man das Plus rechts<br />
davon, um eine weitere Regel zu<br />
gestalten. Das Aufklappmenü oberhalb<br />
der Regeln sollte auf ‚Alle‘ stehen,<br />
nicht auf ‚Eine‘. Nur so stellt man<br />
sicher, dass jede der Regeln beim<br />
Sammeln der Fotos greift.<br />
3: Drittelregel<br />
<strong>Wi</strong>eder durch Klicken des Plus‘,<br />
erstellt man nun eine dritte Regel<br />
mit anderen Attributen. <strong>Wi</strong>e wir<br />
oben zeigen, kann man so verschiedene<br />
Kriterien kombinieren<br />
und man sieht im Beispiel auch, wie<br />
die folgenden Menüs sich abhängig<br />
vom ersten verändern.<br />
4: Zu guter Letzt<br />
Die letzte Regel nun sorgt dafür, dass<br />
nur Fotos mit einem bestimmten<br />
Schlagwort einbezogen werden. Das<br />
stellt sicher, dass nur Bilder im intelligenten<br />
Album landen werden, mit<br />
denen man sich immerhin so intensiv<br />
beschäftigt hat, dass sie mit einem<br />
Schlagwort versehen wurden.
iPhoto<br />
Sechs Top-Vorlagen<br />
Hier ein paar feine Ideen für nützliche intelligente Alben.<br />
1: Alles Sony<br />
Die Mediathek enthält wahrscheinlich Bilder der verschiedensten<br />
Kameras. <strong>Wi</strong>ll man ein Album nur mit<br />
Bildern der Spiegelreflex, kann man eine Regel für<br />
bestimmte Kameramodelle festlegen.<br />
3: Da müsste man noch<br />
Mit dem Markieren in iPhoto kann man sich an Bilder<br />
erinnern, die noch bearbeitet werden müssen. Erstellt<br />
man ein intelligentes Album mit dieser Regel, hat<br />
man sie dann alle an einem Ort und vergisst keines.<br />
5: Familienglück<br />
Mit einem einfachen Trick kann man die Gesichterfunktion<br />
noch verbessern. <strong>Wi</strong>ll man alle Fotos der<br />
gesamten Familie in einem Album, nutzt man einfach<br />
eine ‚Gesicht‘-Regel und den Familiennamen.<br />
2: Sommerferien<br />
Die Fotos nach Ort und Datum organisiert zu wissen,<br />
ist toll. <strong>Wi</strong>ll man aber z. B. ein Fotobuch der besten<br />
Urlaubsbilder erstellen, sollte man ein intelligentes<br />
Album haben, das nach diesem Schlagwort sucht.<br />
4: Album des Jahres<br />
iPhoto bietet die Fotos der letzten 12 Monate. <strong>Wi</strong>ll<br />
man aber die Fotos eines bestimmten Jahres sehen,<br />
ist das mit einem intelligenten Album und einer<br />
Regel für einen Datumsbereich blitzschnell möglich.<br />
6: Großes Kino<br />
Die ‚Dateiname‘-Regel lässt sich nutzen, wenn<br />
man bekannte Endungen eingibt und so ein<br />
Album mit <strong>Fi</strong>lmen erhält, die sich möglicherweise<br />
aus Versehen in iPhoto verirrt haben.<br />
Intelligentes OS X<br />
<strong>Wi</strong>r hoffen, dass wir zeigen konnten, wie nützlich<br />
intelligente Alben für die Arbeit in iPhoto<br />
sind und wie sie die Mediathek strukturieren<br />
können. Da sich dieses System durch das komplette<br />
OS X zieht, hier ein paar weitere Beispiele.<br />
Mail<br />
Intelligente Postfächer können Regeln enthalten,<br />
die bestimmen, wo eine Nachricht endet,<br />
wenn sie im Posteingang aufgeschlagen ist.<br />
So kann man z. B. nach Adressen suchen, die<br />
‚no reply‘<br />
enthalten und<br />
diese E-Mails<br />
direkt in einen<br />
‚Roboter‘-<br />
Ordner<br />
absortieren.<br />
<strong>Fi</strong>nder<br />
Mit den intelligenten Ordner des <strong>Fi</strong>nders kann<br />
man Dateien gruppieren, die man extern archivieren<br />
will. Hierzu kreiert man eine Regel, die<br />
nach Dateien sucht, die lange nicht geöffnet<br />
wurden. Der<br />
Zeitraum variiert<br />
sicher, aber<br />
wenn der Platz<br />
knapp wird, ist<br />
das ein feiner<br />
Trick.<br />
Adressbuch<br />
Hat man seine Kontakte über alle Geräte per<br />
iCloud synchronisiert, ist es um so wichtiger,<br />
private und geschäftliche Kontakte auseinander<br />
zu halten. Nutzt man die Notizen im<br />
Adressbuch,<br />
sind schnell<br />
intelligente<br />
Gruppen für<br />
jeden Bereich<br />
des Lebens<br />
eingerichtet.<br />
66
iPhoto<br />
Nebeneinander bearbeiten in iPhoto<br />
Wer mehr als ein Bild vor der Bearbeitung vergleichen will, erfährt hier, wie das geht …<br />
Schwierigkeit: Anfänger<br />
Benötigte Zeit: 2 Minuten<br />
Man kann leicht über fehlende<br />
Optionen bei der Bildbearbeitung<br />
in iPhoto lamentieren,<br />
aber ein paar Tricks hat das Programm<br />
dennoch auf Lager. Eine dieser häufig<br />
übersehen Funktionen ist die Möglichkeit,<br />
Bilder nebeneinander zu bearbeiten.<br />
Diese einfache Technik erlaubt es, zwei<br />
oder mehr Bilder auszuwählen und im<br />
Bearbeiten-Fenster anzusehen und zu verändern.<br />
So kann man Probleme in einem<br />
Bild beheben und gleichzeitig eine Balance<br />
zu Bildern der gleichen Serie herstellen, die<br />
gut aussehen. Auch beim Anwenden eines<br />
Effekts auf einen Stapel von Bildern, ist es<br />
nützlich zu sehen, wie er sich in jedem einzelnen<br />
Fall auswirkt. Die Technik ist dabei<br />
so einfach, dass wir sie in nur zwei kleinen<br />
Schritten erklären können. Der Wert dieses<br />
Tipps reicht allerdings wesentlich weiter, da<br />
man so ganze Gruppen von Bildern schnell<br />
optimieren kann.<br />
Schritt für Schritt<br />
iPhoto Bilder nebeneinander bearbeiten<br />
1: Auswählen<br />
In iPhoto wählt man zwei oder mehr Bilder für die Bearbeitung aus.<br />
Liegen sie nebeneinander, kann man das mit der Shifttaste, sind sie verstreut,<br />
mit der CMD-Taste. Dann klickt man rechts unten auf ‚Bearb.‘.<br />
2: Anklicken und bearbeiten<br />
Man klickt dann das Bild an, welches man bearbeiten will, und sieht<br />
deutlich anhand des Rahmens, dass es ausgewählt ist. Wendet man nun<br />
Effekte an, kann man sie direkt nebeneinander vergleichen.<br />
67
Pages<br />
Buntwerkzeug<br />
Die meisten Lebensläufe<br />
werden in Schwarzweiß<br />
ausgedruckt. Es ist also<br />
meist Zeitverschwendung,<br />
wenn man mühevoll<br />
ein Farbspektrum<br />
erdenkt. Grautöne schaffen<br />
hier Struktur.<br />
<strong>Wi</strong>ssensbasis<br />
Aufzählungszeichen<br />
Aufzählungen können helfen, den Text<br />
zu strukturieren. Auch hier sollte man<br />
sich nicht verführen lassen und besser<br />
einfache Aufzählungszeichen wählen.<br />
Professionell<br />
Sei es ein falsch geschriebenes<br />
Wort oder schlechte<br />
Grammatik: Fehler haben in<br />
einem Lebenslauf nichts verloren.<br />
Am besten lässt man<br />
auch eine weitere Person<br />
den Text überprüfen.<br />
Typografie<br />
Schriften, die Handschriften<br />
nachahmen, sollte man<br />
vermeiden. Es geht darum,<br />
lesbar und klar zu bleiben,<br />
also besser bekannte<br />
Schriften, wie Arial oder<br />
Helvetica zu nutzen.<br />
Lebensläufe<br />
Ein paar Dinge sollte man<br />
für den Lebenslauf im Sinn<br />
haben: Weniger ist in der<br />
Regel mehr, also fasst man<br />
sich kurz. Ein bis zwei Seiten<br />
sind die Regel. Der zeitliche<br />
Ablauf sollte gewahrt<br />
sein, gleich ob man jetzt<br />
oder mit der Schulzeit<br />
beginnt.<br />
Einen Lebenslauf kreieren<br />
Mit einem stilvollen Lebenslauf aus Pages zum Traumjob.<br />
Schwierigkeit: Anfänger<br />
Benötigte Zeit: 30 Minuten<br />
68<br />
Für gewöhnlich schreibt man auf dem Weg zum neuen Job zuerst<br />
einen Lebenslauf und dieser ist auch der erste Eindruck, den ein<br />
potenzieller Arbeitgeber gewinnt – und der sollte passen. Die Vorlagen<br />
in Pages sind hierfür ein guter Start, aber es ist ebenso einfach, einen eigenen<br />
Lebenslauf zu erstellen. <strong>Wi</strong>chtig ist, dass er lesbar, klar und professionell ist. Auf<br />
Schmückwerk wie Fotografien und Grafiken sollte man weitestgehend verzichten.<br />
Viele Lebensläufe werden nur in Schwarzweiß ausgedruckt oder sogar in eine<br />
Datenbank eingescannt. Deshalb lässt man die <strong>Fi</strong>nger von Farben und verzwirbelten<br />
Schriften. Der Lebenslauf sollte möglichst aber auch die Profession widerspiegeln.<br />
Grafikdesigner (aber das muss man ihnen nicht sagen) können also etwas<br />
mehr wagen mit Schriften und Farben. <strong>Wi</strong>r zeigen beispielhaft ein paar Dinge, die<br />
für die Kreation eines Lebenslaufs in Pages wichtig sind.
Spotlight<br />
Man findet Ideen und Inspiration, wenn man bei Google nach Beispiellebensläufen<br />
sucht. Aber lassen Sie sich nicht verführen. Weniger ist mehr bei einem Lebenslauf.<br />
Schritt für Schritt<br />
Pages Den eigenen Lebenslauf kreieren<br />
1: Pages starten<br />
Man startet Pages und wählt eine leere Vorlage.<br />
Darin erstellt man eine Textbox und zieht sie, anhand<br />
der Hilfslinien, in die Mitte des Dokuments oben.<br />
2: Schriften<br />
Den Text stellt man mittig und gibt dann Namen und<br />
Beruf ein. Aus der Schriftenpalette wählt man eine<br />
nüchterne, lesbare Schrift und zieht sie größer.<br />
3: Schnitt und Ton<br />
Für den Beruf kann man einen schwereren Schriftschnitt<br />
wählen und diesen dann auf Grau stellen. So<br />
hat man eine Unterscheidung, kein Durcheinander.<br />
4: Details<br />
Der nächste wichtige Teil eines Lebenslaufs sind die<br />
Kontaktdaten. Diese trägt man in derselben Schrift,<br />
aber mit 10-12 pt Größe ein (Standard für Fließtext).<br />
5: Text<br />
Der Rest kann nun jeweils auch mit einer grauen<br />
Überschrift unterteilt werden. Je nach Inhalt empfehlen<br />
sich auch Aufzählungszeichen an den Infos.<br />
6: Kopieren<br />
Man kann entweder den ersten geschriebenen<br />
Absatz kopieren und einsetzen oder man kopiert den<br />
Stil dessen, was man bereits formatiert hat…<br />
7: Einsetzen<br />
… und setzt diesen Absatzstil dann bei den nächsten<br />
Textabschnitten entsprechend ein. Auf diese Weise<br />
bleibt der Stil gleich. Das vermittelt Professionalität.<br />
8: Fertigstellen und exportieren<br />
Jetzt prüft man noch einmal die Kontaktdaten sowie<br />
Rechtschreibung und Grammatik, bevor man den<br />
Lebenslauf über ‚Bereitstellen‘ exportiert.<br />
9: PDF<br />
Das gängigste und von allen lesbare Format für Macs<br />
und PCs ist das PDF. Dieses wählt man im Exportdialog<br />
aus und stellt die Bildqualität auf ‚Optimal‘.<br />
69
Keynote<br />
Animationen für iMovie erstellen<br />
Tolle <strong>Fi</strong>lme mit den Animationen in Keynote kreieren.<br />
Schwierigkeit: Anfänger<br />
Benötigte Zeit: 20 Minuten<br />
Eine maßgeschneiderte Animation für iMovie erstellen<br />
zu wollen, klingt nach einer schwierigen Aufgabe<br />
für teure Software. Und obwohl Keynote hier nicht das<br />
erste Programm ist, das einem in den Kopf kommt, ist es hier sehr<br />
einfach, eine schöne Animation zu erstellen, die als QuickTime-<br />
Datei zu exportieren und dann in iMovie inzusetzen. Im Tutorial<br />
zeigen wir, wie man Fotos animieren kann, um eine schöne<br />
Titelsequenz zu erstellen. Hat man aber die Idee verstanden und<br />
die Technik gemeistert, kann man weit komplexere Animationen<br />
herstellen, die dann auch Grafiken, Text und Bilder beinhalten<br />
und die nicht nur für die Titelsequenz, sondern auch als Übergang<br />
zwischen Clips verwendet werden können.<br />
Schritt für Schritt<br />
Keynote Animationen für iMovie bauen<br />
1: Vorlage öffnen<br />
Man startet Keynote und wählt ein Thema. Anschließend<br />
klappt man die Vorlagen im Programm auf<br />
und wählt ein passendes Seitenlayout.<br />
2: Bilder hinzufügen<br />
Man öffnet die Medienübersicht und zieht Bilder<br />
daraus auf die Seite. Klickt man eines an, kann man<br />
seine Größe mit dem Regler darunter verstellen.<br />
3: Text hinzu<br />
Für Text wählt man entweder den bereits vorhandenen<br />
Text aus und überschreibt ihn oder man setzt<br />
einen neuen Textkasten aus den Werkzeugen ein.<br />
4: Animation<br />
Für Animationen öffnet man nun ein Informationsfenster<br />
und klickt den Reiter ‚Animationen‘. Die Elemente<br />
für die Animation müssen ausgewählt sein.<br />
5: Effekte<br />
Um mehrere Elemente zu animieren, klickt man sie<br />
mit gehaltener Shifttaste an oder zieht mit der Maus<br />
darüber, dann wählt man einen Effekt.<br />
6: Den Effekt formatieren<br />
Unter ‚Aufbau‘ wird der Effekt formatiert. Dann klickt<br />
man ‚Weiter Optionen‘ und stellt unten ‚Animation<br />
starten‘ auf ‚Automatisch nach Vorheriger‘.<br />
70
Spotlight<br />
Die Gestaltung in Keynote und iMovie sollte gleichbleibend sein. Nutzt man z. B. Text in<br />
beiden Programmen, wählt man die gleiche Schrift und Schriftfarbe.<br />
Keynote-Animationen in iMovie nutzen<br />
Mit Keynotes Hilfe fantastische <strong>Fi</strong>lme formen.<br />
Aufbau<br />
Im Informationsfenster<br />
kontrolliert man alle<br />
Aspekte der Animation,<br />
also nicht nur den Effekt,<br />
sondern auch seine Richtung,<br />
seine Dauer und<br />
wann er startet.<br />
Export<br />
Damit die Animation in iMovie<br />
funktioniert, muss sie als<br />
QuickTime-<strong>Fi</strong>lm exportiert<br />
werden. Man speichert sie<br />
dafür einfach auf den Schreibtisch<br />
und holt sie dort in<br />
iMovie ab<br />
Weitere Optionen<br />
Klickt man hierauf, öffnet sich eine<br />
Schublade, in der man bestimmt, ob die<br />
Animation durch Klicken oder automatisch<br />
gestartet werden soll.<br />
<strong>Wi</strong>ssensbasis<br />
Inhalt<br />
Die Animationen sollten<br />
jeweils zum Thema des<br />
<strong>Fi</strong>lms Bezug haben. Hier<br />
haben wir z. B. den Blendeneffekt<br />
genutzt, da dieser<br />
beim <strong>Fi</strong>lmen mit starker<br />
Sonneneinstrahlung auftreten<br />
kann. Dreht sich der<br />
<strong>Fi</strong>lm um einen Geburtstag,<br />
sind vielleicht Funken oder<br />
Flammen passender.<br />
Alles animiert<br />
Man kann Bilder, Texte und<br />
sogar Grafiken animieren,<br />
die man selbst mit dem<br />
Freie-Form-Werkzeug<br />
gezeichnet hat. Man muss<br />
das Element nur auswählen.<br />
7: <strong>Wi</strong>edergabe<br />
Klickt man auf das kleine Bild in den Informationen,<br />
wird eine <strong>Vorschau</strong> der Animation gezeigt. Für Spaß<br />
im Vollbildmodus klickt man auf ‚<strong>Wi</strong>edergeben‘.<br />
8: Export<br />
Um die Animation in iMovie zu nutzen, muss sie mit<br />
dem ‚Bereitstellen‘-Befehl exportiert werden. Hier<br />
wählt man ‚QuickTime‘ und folgt den Anweisungen.<br />
9: In iMovie importieren<br />
Zuletzt öffnet man iMovie und importiert das Ergebnis<br />
über ‚Ablage>Importieren><strong>Fi</strong>lme‘. Hier würzt die<br />
Animation nun das Urlaubsvideo.<br />
71
LetterMpress<br />
Erstaunlicher Typendruck<br />
mit LetterMpress<br />
Ein authentisches Poster mit der Retro-Software erstellen.<br />
Schwierigkeit: Mittel<br />
Benötigte Zeit: 20 Minuten<br />
Kaufen bei: Mac App Store<br />
Preis: 7,99 €<br />
Schritt für Schritt<br />
Mit all den Werkzeugen auf modernen Computern und Geräten wie<br />
dem iPad ist es relativ leicht, fantastische Poster zu erstellen, die man<br />
ausdrucken und stolz herzeigen kann. Es gibt reichlich Programme, mit<br />
denen man Fotos filtern kann, damit sie mögliche Betrachter beeindrucken.<br />
Manchmal jedoch zahlt es sich aus, die Dinge einfach zu halten. Sicher, all die<br />
Effekte sind toll, aber ein Poster wird schon mal unnötig kompliziert durch all die<br />
Dinge darauf. Wem es also schwerfällt, Ausdrucke zu erstellen, die ebenso einfach<br />
wie auffallend sind, für den ist LetterMpress vielleicht die Lösung.<br />
Das Programm, das vor einigen Monaten auf dem iPad debütierte, basiert auf<br />
der einfachen Idee, dass der Drucksatz einmal ein sehr handwerklicher Prozess war.<br />
Etwas Tolles zu erstellen, dauerte seine Zeit, aber am Ende des Prozesses konnte<br />
man stolz auf sich sein. Der Spaß lag in der Herstellung genauso, wie im fertigen<br />
Produkt. Und mit LetterMpress wird dieser Vorgang schön auf iPad und Mac<br />
zurückgeholt.<br />
Man wählt aus Schriften, Bildern und Rahmen, die man dann auf die Druckerpresse<br />
zieht. Man kann sie dann mit Linealen, Blöcken, Buchstaben und Symbolen<br />
ausrichten. Ist man mit der Gestaltung zufrieden, wählt man einen Papiertypen<br />
und Farbe und rollt dann die Presse darüber. Der Druck entsteht und kann dann<br />
gespeichert oder verworfen werden. Speichert man das Ergebnis, kann man weitere<br />
Ebenen darauf drucken oder z. B. die Tinte abdunkeln. Jede Ebene kann dabei<br />
gespeichert und exportiert werden. Alles in allem ein Riesenspaß, an dessen Ende<br />
jeweils authentische, altmodische Drucke stehen.<br />
LetterMpress Der Einstieg in LetterMpress<br />
Die Presse rotieren<br />
<strong>Wi</strong>ll man ein Poster im Hoch- statt im<br />
Querformat drucken, kann man die<br />
Ansicht über die Menüleiste ändern.<br />
So oder so muss alles spiegelverkehrt<br />
angeordnet werden, damit es passt.<br />
Lineale und Blocks<br />
Wann immer man will,<br />
kann man Lineale einschalten<br />
und ‚Lockups‘<br />
auf die Presse legen. Diese<br />
Blocker helfen dabei, Zeichen<br />
auszurichten, damit<br />
alles ordentlich ist.<br />
1: Eine Typo wählen<br />
Zuerst wählt man eine Schriftart, indem man ‚Type & Art‘ anklickt und durch<br />
die verfügbaren blättert, bis man die passende findet. Anschließend kann<br />
man einzelne Buchstaben und Symbole auf die Druckfläche ziehen.<br />
2: Punktgröße<br />
Oberhalb der Zeichen ist ein Schieberegler, der die Schriftgröße bestimmt.<br />
Je größer die Zahl bei ‚Line‘, desto größer sind die Zeichen. Zum Vergrößern<br />
zieht man den Regler nach rechts, zum Verkleinern nach links.<br />
72
Spotlight<br />
Wer LetterMpress unterwegs verwenden will, der findet eine iPad-Version im iOS-App<br />
Store für 4,99 €.<br />
Drucken<br />
Hat man genug Zeichen auf der Presse abgelegt, ist es Zeit, in den Druckbereich des<br />
Programms vorzustoßen. Man kann jederzeit drucken und man sollte sich nicht über<br />
mögliche Fehler sorgen, denn jede Ebene wird gesichert. Überdruckt man also etwas<br />
und mag das Ergebnis nicht, lädt man einfach wieder die vorherige Version.<br />
Überkopf<br />
LetterMpress kann einem<br />
schon ziemlich den Kopf<br />
verdrehen, da man überkopf<br />
und rückwärts schreiben<br />
muss. Zum Glück kann<br />
man in den Einstellungen<br />
wenigstens die komplette<br />
Presse auf den Kopf stellen<br />
und sich besser orientieren.<br />
<strong>Wi</strong>ssensbasis<br />
Tolle Qualität<br />
Die Original-iPad-Version ist<br />
begrenzt in der Qualität der<br />
Bilder, die man exportieren<br />
kann. Die Mac-Version kennt<br />
solche Schwierigkeiten<br />
nicht. Die maximale Größe<br />
eines fertigen Bildes beträgt<br />
8.192 Pixel. Das bedeutet,<br />
dass sogar ein Ausdruck in<br />
DIN A2 noch immer 300<br />
dpi hat, was der Standardauflösung<br />
für Drucksachen<br />
entspricht.<br />
Als Nächstes wählt man<br />
2die Farbe der Tinte. Dabei<br />
kann man die Deckkraft<br />
und Farbe des bestehenden<br />
Angebots verändern oder<br />
neue Farben kreieren.<br />
Anschließend erhält<br />
4man eine <strong>Vorschau</strong> des<br />
Ergebnisses, das man dann<br />
verwerfen oder im Papierregal<br />
speichern kann.<br />
Das gewählte Papier kann<br />
1das Aussehen des fertigen<br />
Posters komplett verändern.<br />
<strong>Fi</strong>ndet man ein passendes,<br />
legt man es per Doppelklick<br />
in die Presse.<br />
Jetzt ist man bereit zum<br />
3Drucken. Man schnappt<br />
also die Kurbel und zieht sie<br />
über die Fläche, um Papier<br />
und Tinte zu vereinen.<br />
3: Schriftenmenü<br />
Um zur Schriftenauswahl zurückzukehren, klickt man das ‚TTT‘-Symbol oben<br />
links. Man kann eine <strong>Vorschau</strong> jeder Schrift sehen, eh man sie auswählt und<br />
bestimmen, aus welchen Zeichen diese <strong>Vorschau</strong> bestehen soll.<br />
4: Bereit zum Druck<br />
Hat man die gewünschten Bilder und Texte platziert und mit Blöcken fixiert,<br />
ist man bereit zum Drucken. Man klickt auf ‚Print‘ unten am Bildschirm und<br />
folgt den Anweisungen, um den Druck abzuschließen.<br />
73
OS X<br />
Lesezeichen<br />
Das rote Lesezeichen schaltet zwischen der<br />
Liste von Gruppen oder Visitenkarten um. Die<br />
rechte Seite zeigt dabei immer die Kontakte,<br />
ihre Anzahl variiert mit der gewählten Gruppe.<br />
Bildwechsler<br />
Ist man im Bearbeiten-Modus, kann man das Foto<br />
ändern, das mit einem Kontakt verbunden wurde.<br />
Dabei kann man die Größe des aktuellen Bildes<br />
verändern oder ein ganz neues heraufladen.<br />
<strong>Wi</strong>ssensbasis<br />
Anderswo bearbeiten<br />
Man kann seine Kontakte<br />
natürlich auch auf jedem<br />
Gerät wie iPhone oder iPad<br />
verändern. Jede Änderung<br />
wird dann automatisch in<br />
die iCloud gespielt und mit<br />
den anderen Geräten synchronisiert.<br />
Es muss also nicht<br />
iCloud per Safari sein, aber<br />
wir finden die Oberfläche<br />
so intuitiv, dass wir sie Ihnen<br />
gerne empfehlen.<br />
Kontakt editieren<br />
Klickt man das Zahnrad<br />
und dann ‚Kontakt bearbeiten‘,<br />
hat man Zugriff<br />
auf die Details genau wie<br />
in Lion. Im Grunde arbeitet<br />
man hier in der Web-<br />
Oberfläche so, als säße<br />
man vorm eigenen Mac.<br />
Qual der Wahl<br />
<strong>Wi</strong>e beim Löschen von Kontakten, gibt es auch<br />
beim Erstellen mehrere Möglichkeiten. Man<br />
klickt entweder hier auf die Plustaste oder<br />
wählt ‚Neuer Kontakt‘ am Zahnrad links außen.<br />
Kontakte in der iCloud verwalten<br />
Ein kleiner Frühjahrsputz durch die Adressdatenbank.<br />
Schwierigkeit: Mittel<br />
Benötigte Zeit: 15 Minuten<br />
Die Kontakte per iCloud über alle Geräte synchronisiert zu haben<br />
ist praktisch und hilft, immer und überall aktuell zu sein. Da das nun<br />
aber bedeutet, dass man von vielen Geräten aus Daten hinzufügt, kann<br />
es ein bisschen voll werden im Adressbuch und ein kleiner Frühjahrsputz bietet<br />
sich an. Und den macht man am besten direkt auf der iCloud-Webseite.<br />
Die Seite kann so einiges. Man kann seine Kalender und E-Mails abfragen und<br />
z. B. iWork-Dokumente dort herunterladen und damit weiterarbeiten. Außerdem<br />
bietet sie vollen Zugriff auf alle Kontakte und das in einer Benutzeroberfläche,<br />
die dem Adressbuch unter Lion sehr ähnlich ist.<br />
Hier kann man Kontakte dann bearbeiten, löschen, hinzufügen und Gruppen<br />
erstellen oder die Darstellung der Kontakte anpassen. Wer aufräumen will, sollte<br />
jetzt direkt auf icloud.com surfen und mit unserem Tutorial loslegen.<br />
74
Spotlight<br />
Die iCloud kann weit mehr als Kontakte verwalten. Besorgen Sie sich die vergangene<br />
Ausgabe der <strong>iCreate</strong> und mit ihr einen 20-seitigen Leitfaden rund um die iCloud.<br />
Schritt für Schritt<br />
OS X Das Adressbuch in der iCloud verwalten<br />
1: Anmelden<br />
Auf www.icloud.com meldet man sich mit Apple-<br />
ID und Kennwort an. Einen Haken setzt man unten,<br />
wenn man sich künftig automatisch anmelden will.<br />
2: In Kontakt treten<br />
Nach dem Anmelden sieht man fünf Symbole. Es<br />
gibt hier also reichlich Funktionen zur Auswahl, aber<br />
für dieses Tutorial klickt man auf ‚Kontakte‘.<br />
3: Duplikate<br />
Die Darstellung ist jedem bekannt, der das Adressbuch<br />
in Lion nutzt. Hier sehen wir einen duplizierten<br />
Kontakt, also löschen wir einen davon.<br />
4: Kontakte löschen<br />
Man kann nun entweder den Kontakt bearbeiten<br />
und zu ‚Löschen‘ herunterscrollen oder man klickt<br />
einen Kontakt einfach an und drückt die Rücktaste.<br />
5: Neue Karte bitte<br />
Die eigene Karte hat ein kleines Benutzersymbol<br />
rechts. Ist die falsche ausgewählt, klickt man die<br />
richtige an und wählt ‚Das ist meine Visitenkarte‘.<br />
6: Geschmacksache<br />
Unter demselben Zahnrad findet man auch das<br />
Menü ‚Einstellungen‘ und darin die Möglichkeit, Darstellung<br />
der Namen und Adressen zu verändern.<br />
7: Grüppchenbildung<br />
Man kann, mit gehaltener CMD-Taste, mehrere<br />
Kontakte auf einmal auswählen. Diese kann man<br />
dann auf einmal löschen oder eine Gruppe erstellen.<br />
8: Gruppierung<br />
Ein Klick auf ‚Gruppe erstellen‘ führt zu dieser<br />
Ansicht. Ein Gruppenname ist schnell vergeben und<br />
so kann man Kontakte thematisch sortieren.<br />
9: Gezeichnet<br />
Klickt man das rote Lesezeichen oben an der Seite,<br />
wird man zurück in die Listen- und Kartenansicht<br />
der aktuellen Gruppe geschleudert.<br />
75
OS X<br />
‚Zugang zu meinem Mac‘ einrichten<br />
Aus der Ferne auf den Mac zugreifen und blitzschnell Dateien übertragen.<br />
Schwierigkeit: Mittel<br />
Benötigte Zeit: 15 Minuten<br />
Eine der Funktionen, die mit Einführung der iCloud überarbeitet wurden,<br />
ist ‚Zugang zu meinem Mac‘, mit der man auch aus der Ferne auf<br />
Daten zugreifen kann. Verlässt man z. B. das Haus und merkt, dass man<br />
die wichtigen Dateien nicht auf den mobilen Mac kopiert hat, mit dem man gerade<br />
unterwegs zur Arbeit ist, ist das jetzt kein Problem mehr. Man öffnet den Mac einfach<br />
sobald man <strong>Wi</strong>-<strong>Fi</strong>-Zugriff hat und schon kann man auf den heimischen Mac per<br />
‚Zugang zu meinem Mac‘ zugreifen.<br />
Da es sich hier offensichtlich um ein nützliches Werkzeug handelt, zeigen wir auf<br />
dieser Doppelseite, wie man es einrichtet, wie man Dateien kopiert und wie man<br />
seinen Mac steuert, als säße man direkt davor. Selbst wenn man das System nicht<br />
nutzen will, ist es sinnvoll zu wissen, wie es funktioniert, denn wer weiß schon – eines<br />
schönen Tages hätte man lieber gewusst, wie es geht …<br />
Schritt für Schritt<br />
OS X Zugang zu meinem Mac<br />
1: iCloud ein<br />
In den Systemeinstellungen wählt man die iCloud,<br />
schaltet sie ein und setzt den Haken bei ‚Zugang zu<br />
meinem Mac‘. Dann wählt man ‚Alle einblenden‘.<br />
2: Teilen ist gut<br />
Jetzt begibt man sich in die Einstellungen ‚Freigaben‘<br />
und aktiviert sowohl die Bildschirm- als auch<br />
die Dateifreigabe für maximale Funktionalität.<br />
3: AirPort öffnen<br />
Nutzt man AirPort Extreme oder eine AirPort<br />
Basisstation, muss man das AirPort-Dienstprogramm<br />
öffnen, um den entfernten Zugriff zu ermöglichen.<br />
4: Zugriff auf gespeicherte Dateien<br />
Im Bereich ‚Internet‘ der AirPort-Station nämlich<br />
muss man das NAT-Port-Mapping freigeben, damit<br />
man auf die Daten des Macs Zugriff erhält.<br />
5: Zugriff<br />
Öffnet man nun einen anderen, eigenen Mac, findet<br />
man den freigegebenen unter ‚Freigaben‘ in der<br />
<strong>Fi</strong>nder-Seitenleiste. Dort klickt man ihn an.<br />
6: Geben und nehmen<br />
Jetzt kann man auf dem entfernten Mac durch die<br />
Ordner und Dateien des Macs zu Hause stöbern, als<br />
wäre man im selben Netzwerk.<br />
76
Spotlight<br />
‚Zugang zu meinem Mac‘ sorgt dafür, dass die Verbindung sicher ist und alle Details<br />
während der Übertragung so verschlüsselt sind, dass sie privat bleiben.<br />
Mit dem Mac zu Hause verbinden<br />
Alles schnappen, was man braucht – immer und überall.<br />
Totale Kontrolle<br />
Mit der Bildschirmfreigabe<br />
kann man den heimischen<br />
Mac komplett übernehmen.<br />
Auch Tastenkürzel<br />
funktionieren. Nur die<br />
Multitouch-Gesten machen<br />
ein paar Probleme, besonders<br />
wenn die Bildschirmfreigabe<br />
im Vollbildmodus<br />
aktiv ist.<br />
Mehrere Nutzen<br />
Manchmal möchte man keine Dateien vom heimischen<br />
Mac auf den entfernten kopieren, sondern vielleicht nur<br />
ein paar neue Bilder auf die eigene Webseite schieben. In<br />
diesem Fall ist die Bildschirmfreigabe der richtige Weg.<br />
<strong>Wi</strong>ssensbasis<br />
Bonjour!<br />
Eigentlich sollte es schwierig<br />
sein, aus der Ferne auf den<br />
Mac zuzugreifen, da der<br />
Internetanbieter aus Sicherheitsgründen<br />
regelmäßig<br />
die IP-Adresse ändert, auf<br />
der man im Internet surft.<br />
Die Funktion aktualisiert<br />
diese Adresse allerdings dank<br />
Bonjour-Technologie stets<br />
mit der iCloud. Deshalb hat<br />
man Zugriff, sobald man eine<br />
<strong>Wi</strong>-<strong>Fi</strong>-Verbindung hat.<br />
iCloud aktiviert<br />
Beide Macs müssen mit derselben Apple-ID bei der iCloud<br />
angemeldet sein, damit der entfernte Zugriff funktioniert.<br />
‚Zugang zu meinem Mac‘ ist eine iCloud-Funktion und deshalb<br />
muss iCloud in den Systemeinstellungen aktiviert sein.<br />
Kompletter Zugriff<br />
Der Zugriff auf alle Dateien funktioniert nur,<br />
wenn man mit derselben Apple-ID angemeldet<br />
ist. Andernfalls kann man evtl. nur in<br />
den öffentlichen Ordner einblicken.<br />
7: Kopieren<br />
<strong>Fi</strong>ndet man die Dateien, die man vergessen hatte,<br />
kann man sie einfach vom freigegebenen Mac in<br />
einen lokalen Ordner kopieren und dann nutzen.<br />
8: Bildschirmfreigabe<br />
Ebenfalls in der ‚Freigaben‘-Sektion der Seitenleiste<br />
und ebenfalls per Klick auf den freigegebenen Mac<br />
kann man auf die Bildschirmfreigabe zugreifen.<br />
9: Vollbild<br />
Tut man das und wählt man Vollbild, öffnet sich der<br />
Mac zu Hause im neuen Space und man kann ganz<br />
normal – nur ein wenig langsamer – daran arbeiten.<br />
77
OS X<br />
Dateien über mehrere Macs freigeben<br />
Mit der Dateifreigabe die brillante AirDrop-Funktion des Lions komplettieren.<br />
Schwierigkeit: Anfänger<br />
Benötigte Zeit: 10 Minuten<br />
AirDrop ist vielleicht die beste Funktion von OS X Lion. Mit ihr kann<br />
jeder ganz einfach Dateien kabellos mit anderen im Netz teilen. Aber<br />
was tun, wenn man Dateien mit Rechnern teilen will, die noch auf Snow<br />
Leopard oder Leopard laufen oder sogar <strong>Wi</strong>ndows? Eine häufig unterschätzte<br />
Funktion des OS X ist die Dateifreigabe. Sie wird in den Systemeinstellungen<br />
aktiviert und ermöglicht es, einen freigegebenen Ordner zu erstellen, auf den<br />
dann jeder im Netzwerk zugreifen kann – perfekt für das Teilen von Dateien mit<br />
älteren Macs. Alles, was man benötigt, damit der Trick funktioniert, ist, dass beide<br />
Rechner im selben Netzwerk angemeldet sind und ein paar Drehs bei den Einstellungen.<br />
Die Funktion ist nicht kinderleicht zu finden oder einzurichten, aber<br />
wir zeigen, wie man die Funktion meistert in nur neun verständlichen Schritten.<br />
Die Freigaben <strong>meistern</strong><br />
Ein Leitfaden durch die Dateifreigabe – ganz ohne Fachchinesisch.<br />
Freigaben<br />
Man kann hier aus einigen Diensten<br />
auswählen. Die DVD- oder<br />
CD-Freigabe zum Beispiel ist<br />
nützlich für Macs, die kein eigenes<br />
optisches Laufwerk mitbringen,<br />
wie MacBook Air oder Mac mini.<br />
Benennen<br />
Der Computername ganz<br />
oben im Freigaben-Fenster ist<br />
der, den jeder sehen kann, der<br />
im Netzwerk nach freigegebenen<br />
Ordnern sucht. Man kann<br />
diesen Gerätenamen nach Lust<br />
und Laune ändern.<br />
Lesen/schreiben<br />
Gibt man Nutzern den ‚Nur<br />
Lesen‘-Zugriff auf freigegebene<br />
Ordner, können sie zwar Dateien<br />
daraus kopieren, aber keine<br />
dort ablegen. Diese Option ist<br />
die sicherste, aber nicht immer<br />
die praktischste.<br />
Freigegebene Ordner<br />
Im Standard ist nur der eigene<br />
öffentliche Ordner auf allen<br />
anderen Rechnern im Netzwerk<br />
sichtbar. Man kann allerdings<br />
weitere freigeben, wenn man z. B.<br />
bestimmte Dokumente teilen will.<br />
<strong>Wi</strong>ssensbasis<br />
Dateifreigaben und<br />
eigene Netzwerke<br />
Die Dateifreigabe funktioniert<br />
nur, wenn mehrere Computer<br />
dasselbe Netzwerk teilen, sei<br />
es per <strong>Wi</strong>-<strong>Fi</strong> oder per Ethernet.<br />
Es ist wichtig, dass man das<br />
beim Einschalten des Dienstes<br />
im Kopf hat, denn jeder im<br />
Netzwerk sieht dann den Mac<br />
und kann auf den Ordner<br />
zugreifen. Schon mancher<br />
hat im Büro oder auf Messen<br />
Überraschungen nach der<br />
Dateifreigabe erlebt.<br />
78
Spotlight<br />
Für die Dateifreigabe über <strong>Wi</strong>-<strong>Fi</strong> zwischen zwei Macs, die OS X Lion installiert haben, ist<br />
AirDrop die weit bequemere Variante. Mehr dazu in einem künftigen Tutorial.<br />
Schritt für Schritt<br />
OS X Dateien im lokalen Netzwerk freigeben<br />
1: Systemeinstellungen<br />
Es beginnt mit dem Aufrufen der Systemeinstellungen<br />
– entweder durch Klicken ihres Symbols im<br />
Dock oder über das Apfel-Menü in der Menüleiste.<br />
2: Freigaben<br />
Sind die Systemeinstellungen gestartet, findet man<br />
eine Reihe von Symbolen vor. <strong>Wi</strong>r benötigen einen<br />
Klick auf das ‚Freigaben‘-Symbol.<br />
3: Schalter umlegen<br />
Links unter Dienste klickt man jetzt den Haken bei<br />
‚Dateifreigabe‘ an. Dass der Dienst aktiv ist, wird<br />
durch ein grünes Lämpchen signalisiert.<br />
4: Lesen und/oder schreiben?<br />
In der Benutzerliste legt man fest, wie andere auf<br />
den freigegebenen Ordner zugreifen. Für eine<br />
Zusammenarbeit wählt man ‚Lesen & Schreiben‘.<br />
5: Weitere Ordner freigeben<br />
Im Standard gibt man ausschließlich den ‚Öffentlich‘-<br />
Ordner frei. Klickt man aber auf das Plus, kann man<br />
weitere Ordner für die Freigabe bestimmen.<br />
6: Den Ordner finden<br />
Den ‚Öffentlich‘-Ordner findet man, indem man ein<br />
<strong>Fi</strong>nderfenster öffnet, den eigenen Benutzernamen<br />
anklickt und dann weit unten sucht.<br />
7: Dateien freigeben<br />
Jede Datei, die man in den ‚Öffentlich‘-Ordner zieht,<br />
wird für alle Macs freigegeben. Ist das Schreiben<br />
erlaubt, können andere Dateien hier abwerfen.<br />
8: Auf dem anderen Mac<br />
Um den Ordner auf einem anderen Mac zu finden,<br />
öffnet man ein <strong>Fi</strong>nderfenster und schaut unter ‚Freigaben‘<br />
nach dem Namen dieses anderen Macs.<br />
9: Freigegeben synchron<br />
Klickt man diesen freigegebenen Mac an, erscheint<br />
der ‚Öffentlich‘-Ordner und man kann Daten daraus<br />
kopieren oder Daten dorthin bewegen.<br />
79
- Thema<br />
TOLLE<br />
FILME<br />
<strong>MAC</strong>HEN<br />
AUF iPHONE<br />
& iPAD<br />
Die besten Werkzeuge, die man je zum Aufnehmen, Bearbeiten und<br />
Veröffentlichen von <strong>Fi</strong>lmen benötigt, sind bereits auf iPhone und iPad.<br />
Vergessen Sie klassische Kameras.<br />
Wer ein iPhone oder ein iPad<br />
besitzt, kann auch ohne teure Ausstattung<br />
seine eigenen Streifen filmen.<br />
Mit der Fähigkeit des iPhones,<br />
in 1080p-HD zu filmen und mit iMovie glänzend<br />
ins iOS eingefügt, gab es selten eine bessere<br />
Zeit, den Camcorder und teure Bearbeitungssoftware<br />
daheim zu lassen und tolle mobile<br />
<strong>Fi</strong>lme zu machen.<br />
Man mag das bedauern, aber seit etwa der<br />
Jahrtausendwende verzichten mehr und mehr<br />
Regisseure auf klassische <strong>Fi</strong>lmkameras. 28 Days<br />
Later wurde 2002 fast komplett digital gedreht.<br />
Und mehr denn je werden Blockbuster mit Spiegelreflex-<br />
und Red-Digitalkameras geschossen.<br />
Das Beste daran ist, man muss nicht auf diese<br />
teuren Optionen zurückgreifen, um mit dem <strong>Fi</strong>lmen<br />
zu beginnen. Feinste Ausrüstung befindet<br />
sich bereits in der Hosentasche.<br />
<strong>Wi</strong>e bereits erwähnt, filmt das iPhone 4S in<br />
1080p-HD. Aber das ist nicht die einzige Zutat,<br />
die es für das <strong>Fi</strong>lmen des nächsten Zweistünders<br />
befähigt. Der Dual-Core-A5-Chip stellt sicher,<br />
dass es keine Verzögerungen gibt beim Sichern<br />
von Clips. Die verbesserte Linse mit der weiten<br />
Blende sorgt dafür, dass mehr Licht in den Bildern<br />
ist als je zuvor und die große Kapazität der<br />
iOS-Geräte stellt sicher, dass man nur schwer<br />
Grenzen erreicht beim Speichern der Clips.<br />
Geht es an die Bearbeitung, hat Apple sich<br />
bei der Erstellung von iMovie für iOS selbst<br />
übertroffen. Das iPad kann nun, was man zuvor<br />
nur mit dem Mac machen konnte. iMovie auf<br />
dem iPad ist mächtig, voller wichtiger Werkzeuge,<br />
mit denen Clips geschnitten und zu<br />
hochwertigen Sequenzen zusammengefügt<br />
werden können. Kombiniert man die beiden<br />
Apple-Geräte, kann man unterwegs – egal wo<br />
man ist – tolle <strong>Fi</strong>lme kreieren.<br />
Auf den folgenden sechs Seiten haben wir<br />
einen feinen Leitfaden zum <strong>Fi</strong>lmen mit dem<br />
iPhone und Bearbeiten mit dem iPad zusammengestellt.<br />
Es gibt einen kompletten Bereich,<br />
der sich mit dem besten Zubehör für stabilere<br />
und interessantere Aufnahmen befasst, Apps für<br />
Videos mit einem bestimmten Look und ausführliche<br />
Tutorials darüber, wie man das Material<br />
80
AUFNAHMETIPPS<br />
BESSERE FILME SCHIESSEN<br />
AUFREGENDE APPS<br />
FÜR UNGLAUBLICHE EFFEKTE<br />
BEARBEITUNGSTIPPS<br />
VERSTÄNDLICHE TIPPS FÜR DEN SCHNITT<br />
„Das iPad kann nun, was man zuvor<br />
nur mit dem Mac machen konnte.“<br />
Im Bilde<br />
Unser Ratgeber zeigt, wie<br />
man zu jeder er Zeit perfekte<br />
Bilder einfängt. ngt.<br />
aufs iPad bekommmt, um es dann in iMovie<br />
zum perfekten mobilen <strong>Fi</strong>lm zu machen.<br />
Selbst wer schon Experte in der iPhone-<br />
für die<br />
Kinematographie ist, wird hier Tipps Verbesserung finden. <strong>Wi</strong>r haben glänzendes<br />
<strong>Fi</strong>lm zubehör gefunden, wie Steadicam-Aufsätze<br />
und Schienen, die für professionellen Glanz<br />
beim <strong>Fi</strong>lmmaterial sorgen. Anfänger, die ren Artikel lesen, werden anschließend mit<br />
unse-<br />
genug <strong>Wi</strong>ssen bewaffnet sein, um tolle iOS-<br />
<strong>Fi</strong>lme von Anfang bis Ende zu drehen.<br />
<strong>Wi</strong>e immer würden wir uns über Ihre Anmerkungen<br />
oder Ihre Tipps zur Erstellung von tollen,<br />
mobilen <strong>Fi</strong>lmen freuen. Scheuen Sie sich nicht,<br />
uns zu schreiben. Und jetzt ans iPhone und<br />
los…<br />
Stabil halten<br />
Tipps, Tricks, Apps<br />
und Zubehör, die<br />
dafür sorgen, dass<br />
die Aufnahmen stabil<br />
sind und der <strong>Fi</strong>lm<br />
so professionell wie<br />
möglich aussieht<br />
– auch bei kleinem<br />
Budget.<br />
Kameratricks<br />
Tricks, wie das Tippen zum<br />
Fokussieren, machen das<br />
iPhone zur <strong>Fi</strong>lmkamera.<br />
81
- Thema<br />
Besser filmen mit dem iPhone<br />
Apps, Zubehör und Tipps für perfekte, mobile <strong>Fi</strong>lme.<br />
Obwohl wir vom iPhone 4S<br />
gesprochen haben, kann<br />
man Video natürlich auch<br />
mit älteren iPhones, bis zum 3GS<br />
aufnehmen. Unterschiede gibt<br />
es bei der Qualität. Das iPhone 4<br />
schießt HD-Video mit 720p, das<br />
4S mit 1080p. Welches Modell es<br />
auch sei, das kreative Ergebnis ist<br />
nur zum Teil durch die Aufnahmequalität<br />
beschränkt. Lassen Sie sich<br />
also nicht aufhalten. Je mehr man<br />
filmt, desto eher lernt man, die vorhandenen<br />
Werkzeuge voll auszuschöpfen.<br />
Und mit den Techniken<br />
und dem Zubehör hier werden<br />
die mobilen <strong>Fi</strong>lme noch besser.<br />
Man kann sie in jeder Kombination<br />
nutzen, um das iPhone von einem<br />
Aufnahmegerät in etwas Spektakuläres<br />
zu verwandeln.<br />
Stabile Schüsse<br />
Ziel des Spiels ist es, Videos zu<br />
erhalten, die so professionell<br />
wie möglich aussehen. Eines der<br />
verräterischsten Zeichen eines<br />
Anfängers ist verwackeltes Material.<br />
Okay, es sei denn sie filmen<br />
Blair <strong>Wi</strong>tch Project, wo Wackeln<br />
zum Konzept gehört. Es ist also<br />
wichtig, das iPhone stabil zu<br />
halten. Das iPhone 4S trägt seinen<br />
Teil dazu bei, indem es den<br />
Beschleunigungsmesser mit kluger<br />
Software kombiniert und so viel<br />
des Wackelns beim freihändigen<br />
<strong>Fi</strong>lmen, zugunsten sanfterer Clips,<br />
korrigiert. Aber keine Software<br />
der Welt kann ersetzen, was man<br />
schon beim Aufnehmen von<br />
Anfang an richtig macht.<br />
Die Investition in ein Stativ ist<br />
der sicherste Weg, ausschließlich<br />
wackelfreie Aufnahmen zu kreieren.<br />
Es gibt ein paar Stative speziell<br />
für das iPhone, wer aber sicherstellen<br />
will, dass das iPhone auf so viele<br />
Stative wie möglich angebracht<br />
werden kann, der kauft sich einen<br />
Glif (15,90 € bei Amazon), steckt das<br />
iPhone hinein und kann es dann an<br />
„… um das iPhone von einem<br />
Aufnahmegerät in etwas spektakuläres<br />
zu verwandeln.“<br />
jedes Stativ anschrauben, dass diesen<br />
klassischen Anschluss bietet.<br />
Abwechslungsreich<br />
Stative stellen sicher, dass die<br />
Aufnahmen wackelfrei und somit<br />
professioneller sind. Es besteht<br />
allerdings die Gefahr, dass man<br />
sich zu sehr auf sie verlässt und<br />
immer dieselbe, gerade, statische<br />
Toptipps für aufregende <strong>Fi</strong>lme<br />
Eine Perspektive aus der Hocke ist nur<br />
eine Option für spannende <strong>Wi</strong>nkel.<br />
Ist kein Stativ zur Hand, kann eine<br />
flache Oberfläche dienlich sein.<br />
Schon das Wort „Stativ“ klingt langweilig.<br />
Aber ein gut komponierter Schuss macht eben<br />
den Unterschied.<br />
Aufnahme schießt. Und das kann<br />
schlimmer sein, als kein Stativ zu<br />
haben. Es ist absolut erforderlich,<br />
Aufnahmen zu variieren. Variationen<br />
machen den <strong>Fi</strong>lm spannender<br />
und können – klug eingesetzt –<br />
Emotionen hervorrufen und so das<br />
Publikum in den Bann ziehen.<br />
<strong>Wi</strong>ll man mit einem Stativ also<br />
stabile Aufnahmen erzielen und<br />
interessante <strong>Wi</strong>nkel finden, dann<br />
gibt es dazu ein Stativ mit einem<br />
kleinen Unterschied. Das Joby<br />
Gorillapod (31,–€, Amazon) hat<br />
Beine aus mehreren Gelenken,<br />
statt aus einem festen Metall<br />
und kann deshalb um Stangen<br />
oder Äste gewickelt und auf<br />
fast jede denkbare Oberfläche<br />
gestellt werden. Man hat also<br />
Die Umgebung nutzen<br />
Nicht vergessen: der Stadtwald,<br />
ein naher Berg oder Park können<br />
tolle Orte für Aufnahmen sein.<br />
Scharfe Motive<br />
Mit der Möglichkeit, per Tippen<br />
auf dem iPhone scharf zu stellen,<br />
holt man <strong>Wi</strong>chtiges nach vorne.<br />
Der frühe Vogel …<br />
Sonnenauf- oder -untergänge<br />
sind tolle Motive, um einen <strong>Fi</strong>lm<br />
zu beginnen oder zu beenden.<br />
Sauber bleiben<br />
Streunende Tiere, Kinder oder<br />
<strong>Fi</strong>nger des Kameramanns ruinieren<br />
eine perfekte Aufnahme.<br />
82
„… je mehr Aufnahmen man macht,<br />
desto mehr Optionen hat man<br />
beim Zusammenschneiden …“<br />
einen wackelfreien Clip, obwohl<br />
man von fast jeder Position in fast<br />
jedem <strong>Wi</strong>nkel filmen kann. Eine<br />
Mini-Wasserwaage stellt zusätzlich<br />
sicher, dass die Aufnahmen gerade<br />
sind, wenn sie es sein sollen. Die<br />
Möglichkeiten hier werden nur von<br />
Ihrer Fantasie bestimmt. <strong>Wi</strong>r sind<br />
sicher, Sie werden Aufnahmewinkel<br />
finden, an die Sie bisher nicht einmal<br />
gedacht haben.<br />
Unterwegs<br />
Was das Aufnehmen angeht, gibt<br />
es eine letzte Option, dem <strong>Fi</strong>lm<br />
ein professionelles Flair zu geben,<br />
durch eine Kamera in Bewegung.<br />
Für einfache Kamerafahrten auf<br />
einer festen Schiene, ist der Mobislyder<br />
(135 US$, mobyslider.com)<br />
das Richtige. Mit ihm kann das<br />
iPhone auf eine tragbare Schiene<br />
gesteckt werden, die dann fast<br />
überall platziert werden kann.<br />
Kamerafahrten – besonders im<br />
empfohlenen Breitbildformat – sorgen<br />
dafür, dass eine sonst langweilige<br />
Aufnahme, durch die hinzugefügte<br />
Bewegung, ansprechender<br />
für die Betrachter ist.<br />
Eine andere Möglichkeit für<br />
mehr Bewegung im <strong>Fi</strong>lm ist, alle<br />
Ständer, Schienen und Stative zu<br />
verwerfen und das iPhone in die<br />
eigene Hand zu nehmen. Das klingt<br />
widersprüchlich zu dem, was wir<br />
bisher darüber geschrieben haben,<br />
Auf den Boden!<br />
Einige der besten Sequenzen<br />
beginnen mit Szenen, die man<br />
auf dem Boden liegend filmt.<br />
wie man seine Aufnahmen stabil<br />
bekommt, besonders wenn man<br />
bedenkt, dass das Herumlaufen mit<br />
dem iPhone zu verwackelten Aufnahmen<br />
führen muss. Aber auch<br />
hier gibt es eine Lösung mit dem<br />
mCAMLITE (159,– €, schnittpunkt.<br />
de). Abgesehen davon, dass der<br />
Preis fair ist, verbessert die mCAM-<br />
LITE das iPhone-<strong>Fi</strong>lmen, indem sie<br />
das iOS-Gerät in eine dicke Metallschale<br />
kleidet und so die Bewegungen<br />
stabilisiert. Zusätzlich sorgt die<br />
kombinierte 37-mm-Weitwinkel-<br />
Makro-Linse dafür, dass weit mehr<br />
ins Bild passt, als allein mit der im<br />
iPhone eingebauten Linse. Diese<br />
feine Veränderung sorgt für einen<br />
großen Unterschied beim <strong>Fi</strong>lmmaterial,<br />
denn man kann weit näher<br />
an das Motiv heran und hat dabei<br />
noch reichlich Hintergrund im<br />
Bildausschnitt.<br />
Schlusssatz<br />
Obwohl wir oben eine<br />
Reihe von Geräten zeigen,<br />
gibt es keinen Grund, die<br />
Techniken nicht auch ohne<br />
das Zubehör anzuwenden.<br />
Addiert man jedoch ein<br />
paar zusätzliche Spielzeuge<br />
zum iPhone-<strong>Fi</strong>lmequipment,<br />
erzielt man Aufnahmen,<br />
die so toll aussehen,<br />
wie es nur möglich ist.<br />
Professionelle Kameraleute<br />
Mehr Nähe<br />
<strong>Fi</strong>lmt man Personen aus extremer<br />
Nähe, stellt man eine größere<br />
Bindung beim Zuschauer her.<br />
und Regisseure haben Heerscharen<br />
von Zubehör für ihre Kameras,<br />
um eine Aufnahme perfekt zu<br />
machen. All das hilft wirklich. Aber<br />
wenn es gerade am nötigen Kleingeld<br />
mangelt, ist noch immer das<br />
Loslegen der beste Weg zum tollen<br />
<strong>Fi</strong>lm. Innovativ zu sein ist wichtiger<br />
als alles andere. Beim <strong>Fi</strong>lmen sollte<br />
man sich immer umsehen, ob nicht<br />
ein spannender <strong>Wi</strong>nkel oder ein<br />
erhöhter Ort zur Verfügung stehen<br />
oder ob es nicht einen Weg gibt,<br />
mit der Kamera um das Motiv herumzufahren.<br />
Schließlich schmerzt<br />
es nicht, mehrere Aufnahmen<br />
derselben Szene zu machen, um<br />
dann die beste Idee im <strong>Fi</strong>lm zu<br />
verwenden. Denn es ist so: je mehr<br />
Aufnahmen man macht, desto<br />
mehr Optionen hat man beim<br />
Zusammenschneiden des fertigen<br />
Produkts auf dem iPad.<br />
Hat man die Grundlagen<br />
gemeistert und die Aufnahmen<br />
gemacht, zeigen wir auf den nächsten<br />
Seiten, wie man den fertigen,<br />
mobilen <strong>Fi</strong>lm schneidet.<br />
Mit mCAMLITE ist man auch<br />
freihändig ohne Wackler.<br />
Ins Halbdunkel<br />
Keine Angst vor Aufnahmen bei<br />
wenig Licht. Schatten und Spitzlichter<br />
schaffen Spannung.<br />
Tolle <strong>Fi</strong>lm-Apps<br />
8mm Vintage Camera<br />
1,59 €<br />
<strong>Wi</strong>ll man mobilen <strong>Fi</strong>lmen<br />
eine Retro-Anmutung<br />
verpassen, geht<br />
das mit der 8mm Vintage Camera-<br />
App sehr schnell. Die App funktioniert<br />
ein wenig wie Instagram<br />
oder Hipstamatic für Fotos, nur<br />
dass sie eben <strong>Fi</strong>lme im 8mm-Stil<br />
erstellt, inklusive des Lärms eines<br />
Projektors. <strong>Wi</strong>ll man eine Szene in<br />
die Vergangenheit transportieren,<br />
hat man hier<br />
eine einfache<br />
Option.<br />
Sketchwhiz 1,59 €<br />
Sparsam und unter<br />
massivem Einsatz seiner<br />
Einstellungen genutzt,<br />
verwandelt Sketchwhiz das <strong>Fi</strong>lmmaterial<br />
in Zeichnungen aus Bleistift,<br />
Kugelschreiber, Kreide oder<br />
Kohle. Die App kann erstaunliche<br />
Ergebnisse erzeugen und obwohl<br />
man sie sicher nicht für jede Szene<br />
nutzen will, macht der gelegentliche<br />
Einsatz<br />
den <strong>Fi</strong>lm<br />
besonders.<br />
„… verwandelt<br />
Sketchwhiz das<br />
<strong>Fi</strong>lmmaterial …“<br />
Zeitrafferkamera HD<br />
–,79 €<br />
Wer sein Rohmaterial in<br />
einen möglichst kleinen<br />
Zeitraum quetschen<br />
will, der produziert am besten<br />
ein Zeitraffervideo. Statt dieses<br />
tatsächlich zu filmen, nutzt Zeitrafferkamera<br />
HD hunderte von<br />
Fotos und strickt sie zu einem Clip<br />
zusammen. Es gibt reichlich Optionen<br />
zum Anpassen des Materials<br />
und man kann sogar bestimmen,<br />
wann die<br />
Aufnahme<br />
beginnen und<br />
enden soll.<br />
83
- Thema<br />
Editieren auf dem iPad<br />
In wenigen Schritten iMovie für iOS beherrschen.<br />
Ist das Rohmaterial gefilmt, wird<br />
es Zeit, es nach iMovie (3,99 €, App<br />
Store) auf dem iPad zu verfrachten<br />
und mit der Bearbeitung zu beginnen. Zum<br />
Glück ist die Bearbeitung selbst nicht der<br />
schwerste Teil des ganzen Prozesses, sondern<br />
die Clips von einem iOS-Gerät auf ein anderes<br />
zu übertragen – ein langwieriger Prozess,<br />
der die Synchronisation beider Geräte mit<br />
iTunes auf dem Mac beinhaltet. Wer ein wenig<br />
Geld investieren will, der kann den leichteren<br />
Weg gehen, das Camera Connection Kit<br />
Die Oberfläche erklärt<br />
Die Bearbeitungsumgebung verstehen.<br />
(29,– €, Apple Store) erwerben und hiermit<br />
und einem USB-Kabel die beiden Geräte<br />
verbinden. Das getan, springt die Fotos-App<br />
auf dem iPad an, mit allen Videos darin, die<br />
auf dem iPhone geschossen wurden. Man<br />
wählt dann die aus, die man nutzen will, tippt<br />
‚Importieren‘ und iOS macht den Rest. Dann<br />
kann man in iMovie eintauchen und endlich<br />
den eigenen Blockbuster herstellen. iMovie<br />
für iOS ist ziemlich intuitiv und selbst blutige<br />
Anfänger finden sich schnell darin zurecht.<br />
Und jetzt ist es Zeit, die App zu starten.<br />
Zurück auf Anfang<br />
<strong>Wi</strong>ll man das Projekt sichern und ein anderes bearbeiten oder<br />
einfach komplett neu beginnen, muss man zurück in das Menü<br />
‚Meine Projekte‘. Die Taste hierfür ist ganz oben positioniert und<br />
bietet auch die Funktionen für den Export.<br />
Die Mediathek<br />
In diesem Bereich findet<br />
man alles Rohmaterial,<br />
Fotos und Musik, bereit im<br />
<strong>Fi</strong>lm zu landen. Clips, die<br />
bereits genutzt wurden,<br />
haben eine orangefarbene<br />
Unterstreichung. Das vermeidet<br />
Dopplungen.<br />
<strong>Wi</strong>ssensbasis<br />
Themen<br />
Die Themen sind lebenswichtig,<br />
wenn man den<br />
Gesamteindruck des iMovie-<strong>Fi</strong>lms<br />
verändern will,<br />
ohne erneut stundenlang<br />
Clips und Einstellungen zu<br />
bearbeiten. Es gibt acht<br />
Themen zur Auswahl, jedes<br />
davon mit einem eigenen<br />
Titelstil, mit Musik, Bildern<br />
und Effekten. Es ist nützlich<br />
diese zu erforschen und zu<br />
sehen, was am besten zum<br />
eigenen Werk passt.<br />
Die Voransicht<br />
Das <strong>Vorschau</strong>fenster dient zwei Zwecken. Zuerst sieht<br />
man, was gerade in der Zeitleiste abgespielt wird und<br />
zweitens hilft es beim Schneiden, da es beim Ziehen<br />
der Schnittkreise das aktuelle Bild zeigt.<br />
Die Zeitleiste<br />
Alles, was in die Zeitleiste gezogen wird, wird Teil des<br />
<strong>Fi</strong>lms. Diese lineare Bearbeitung bedeutet, dass das<br />
Material, mit einer Linie an der Abspielposition, von<br />
links nach rechts abgespielt wird.<br />
84
Schritt für Schritt<br />
iMovie für iOS Einfache Bearbeitungstechniken<br />
1: Mit einem Projekt starten<br />
Öffnet man iMovie, ist man im Projekt-Menü. Von<br />
hier aus kann man ein existierendes Projekt öffnen<br />
oder, mit dem Plus, ein neues erstellen.<br />
2: Tippen und ziehen<br />
Oben links werden alle Clips des iPads angezeigt.<br />
Man tippt einen an und tippt dann den blauen<br />
Pfeil, um ihn ins Projekt zu werfen.<br />
3: Einstellen<br />
Ist ein Clip in der Zeitleiste, öffnet man dessen<br />
Einstellungen, indem man ihn antippt. Darin kann<br />
man Titelstil, Ort und Lautstärke verändern.<br />
4: Kürzen<br />
Ist der Clip zu lang, tippt man ihn in der Zeitleiste<br />
an und zieht dann die orangefarbenen Kreise an<br />
den Enden des Clips nach innen.<br />
5: Und gleich nochmal<br />
Per <strong>Wi</strong>ederholung der gelernten Schritte fügt<br />
man der Zeitleiste dann weitere Clips hinzu. Per<br />
Tippen und Ziehen ändert man die Reihenfolge.<br />
6: Eine Tonspur<br />
Um den <strong>Fi</strong>lm musikalisch zu unterlegen, tippt<br />
man auf die Note, wählt einen Titel und zieht ihn<br />
an eine passende Stelle in der Zeitleiste.<br />
7: Ein Thema nutzen<br />
Mit einem Thema kann man die Anmutung des<br />
<strong>Fi</strong>lms mit einem Schlag ändern. Die Themen verstecken<br />
sich unter dem Zahnrad oben rechts.<br />
8: Schnappschuss<br />
Fotos können ein guter Bruch im <strong>Fi</strong>lm sein. Zum<br />
Einfügen tippt man auf das Symbol zwischen<br />
Note und <strong>Fi</strong>lm und zieht ein Bild in die Zeitleiste.<br />
9: Die Arbeit betrachten<br />
Hat man alles vorbereitet, blättert man zum<br />
Beginn der Zeitleiste und drückt die <strong>Wi</strong>edergabetaste,<br />
um das Ergebnis zu beurteilen.<br />
85
- Thema<br />
Schritt für Schritt<br />
iMovie für iOS Erweiterte Bearbeitung<br />
Meisterklasse<br />
Präzise Bearbeitung leicht gemacht.<br />
Hoch und runter<br />
Der oberste Clip der Zeitleiste<br />
ist der, der zuerst<br />
abgespielt wird, der untere<br />
Clip wird nach dem Übergang<br />
angezeigt. Das klingt<br />
offensichtlich, man vergisst<br />
es aber beim Bearbeiten<br />
allzu leicht.<br />
1: Präzisions-Editor<br />
Tippt man auf das Symbol zwischen zwei verschiedenen<br />
Clips, öffnet sich der Präzisions-Editor<br />
und damit die Möglichkeit zum Feinschliff.<br />
2: Zerhacken<br />
Um einen Clip zu teilen, fährt man mit dem<br />
Abspielkopf an die relevante Stelle und wischt<br />
dann mit dem <strong>Fi</strong>nger nach unten.<br />
3: Rumms, Bumms!<br />
Hin und wieder gesetzte Toneffekte können<br />
einen <strong>Fi</strong>lm professionell abrunden. Man findet<br />
eine Reihe davon im Musik-Menü.<br />
4: Titel einfügen<br />
Je nach Genre des <strong>Fi</strong>lms können Titel sinnvoll<br />
sein. Zum Einfügen tippt man einen Clip an, wählt<br />
einen Titelstil und tippt den Text ein.<br />
Die Punkte ziehen<br />
Zieht man an den orangefarbenen<br />
Kreisen, verändert man, wie viel<br />
des Clips gezeigt wird, eh der<br />
Übergang startet und endet. Das<br />
ist wichtig für einen kontinuierlichen<br />
Fluss der Sequenz.<br />
5: Clips überblenden<br />
Tippt man doppelt auf das Symbol zwischen zwei<br />
Clips, öffnet sich das Menü für die Übergänge –<br />
für ihre Art ebenso wie für ihre Dauer.<br />
6: Welle machen<br />
Lenken die Wellenformen unter jedem Clip zu<br />
sehr ab, schaltet man sie aus, indem man ihr Symbol<br />
links der <strong>Wi</strong>edergabetaste antipptl<br />
7: Erzählung<br />
Unabhänig vom <strong>Fi</strong>lmgenre können Kommentare<br />
Zusatzinformationen vermitteln. Man tippt einfach<br />
auf das Mikrofon und beginnt die Aufnahme.<br />
86
Im Dunkel<br />
Die abgedunkelten Bereiche eines Clips sind diejenigen,<br />
die durch den Schnitt zwischen zwei Clips<br />
wegfallen. Die hellen Bereiche repräsentieren die<br />
Teile des Clips, die im <strong>Fi</strong>lm gezeigt werden.<br />
8: Der gute Ton<br />
Manchmal ist der Originalton eines Clips<br />
unbrauchbar. Zum Glück kann man ihn in den<br />
Clip-Einstellungen leiser drehen oder abschalten.<br />
<strong>Wi</strong>ssensbasis<br />
Kontinuität<br />
Die beste <strong>Fi</strong>lmbearbeitung<br />
ist die, die niemand<br />
bemerkt und der Schlüssel<br />
hierzu ist Kontinuität<br />
zwischen den Clips sicherzustellen.<br />
Ein Beispiel:<br />
schneidet man zwischen<br />
zwei Aufnahmen eines Läufers<br />
und in der ersten trifft<br />
dessen Fuß gerade fast auf<br />
den Boden, dann sollte<br />
zum Beginn der zweiten<br />
Aufnahme dieselbe Fußposition<br />
zu sehen sein.<br />
Dreiecke antippen<br />
Die beiden Dreiecke führen<br />
zum Präzisions-Editor. Tippt<br />
man sie doppelt an, wird<br />
dieser Modus geöffnet oder<br />
geschlossen. Ein bisschen<br />
kryptisch, aber hat man sich<br />
daran gewöhnt, vergisst<br />
man es nie wieder.<br />
9: Tontorte<br />
Man kann mehrere Töne übereinanderschichten,<br />
wenn der zusätzliche Sound kürzer ist als die Hintergrundmusik<br />
– einfach antippen und ziehen.<br />
Exportoptionen<br />
Der letzte Schritt bei der Kreation<br />
des mobilen Blockbusters ist der<br />
Export. iMovie für iOS bietet eine<br />
große Zahl von Optionen zum<br />
Bereitstellen des <strong>Fi</strong>lms in sozialen<br />
Netzen oder in den Aufnahmen –<br />
für Privatvorführungen auf dem<br />
iPad. Der Vorgang ist in allen Fällen<br />
ähnlich und iMovie übernimmt den<br />
Teil des komplizierten Einstellens.<br />
Genau genommen ist es so einfach,<br />
dass man den Export in drei<br />
Schritten vollziehen kann.<br />
„iMovie für iOS<br />
bietet eine<br />
große Zahl von<br />
Optionen …“<br />
1: Tippen zum Teilen<br />
Unter ‚Meine Projekte‘ sollte das<br />
Projekt ausgewählt sein, das man<br />
exportieren will. Dann tippt man<br />
das Bereitstellen-Symbol und<br />
erhält drei<br />
Optionen,<br />
von denen<br />
man die eine<br />
antippt.<br />
2: Zusatzeinstellungen<br />
Abhängig von der gewählten<br />
Exportoption, bekommt man<br />
weitere Einstellungen präsentiert.<br />
Exportiert man den <strong>Fi</strong>lm in die<br />
Aufnahmen auf dem iPad, erhält<br />
man nur eine Option: Qualität. Hier<br />
tippt man<br />
die passende<br />
Auflösung<br />
an, um sie zu<br />
bestätigen.<br />
3: iMovie-Magie<br />
Hat man die zusätzlichen<br />
Einstellungen in iMovie getroffen,<br />
beginnt das Programm den <strong>Fi</strong>lm zu<br />
rendern, zu kodieren und ggf. ins<br />
Internet hinaufzuladen. Abhängig<br />
von der Länge des <strong>Fi</strong>lms und den<br />
gewählten<br />
Optionen,<br />
kann das<br />
dann eine<br />
Weile dauern.<br />
87
- iPhone-Zubehör<br />
Altec Lansing iMT630 Classic 99,– €<br />
Eine Sache fällt sofort ins Auge, wenn man Der Sound ist nicht perfekt und man will sicher<br />
Altec Langsings iMT630 Classic das erste etwas mehr Druck haben, wenn man nach<br />
Kompatibilität<br />
iPhone/iPod<br />
Mal aufbaut: Es ist ein Dock, gebaut für<br />
Tragbarkeit. iMT steht für „in motion“ also in<br />
Bewegung und genau hier brilliert das Dock.<br />
Es bietet ein leichtes Ladesystem, diverse<br />
Anschlüsse und eine clevere Lösung, um auch<br />
die Fernbedienung sicher zu verwahren.<br />
Dabei darf man sich nicht von den Vorzügen<br />
in Sachen Tragbarkeit in die Irre führen lassen.<br />
Dieses Dock kann was. <strong>Wi</strong>r waren angenehm<br />
überrascht von den Lautstärken, die es trotz<br />
seiner niedlichen Form erreicht. Besser noch<br />
war der reiche, basshaltige Sound, den wir<br />
beim Hören verschiedenster Genres bekamen.<br />
einem Gerät sucht, dass das Wohnzimmer<br />
beschallen soll. Aber der Sound ist überirdisch,<br />
für ein solches, tragbares System.<br />
Neben dem Dock selbst kann auch die<br />
mitgelieferte Fernbedienung beeindrucken.<br />
Sie ist nicht nur angenehm klein und bietet<br />
einen Magneten, mit dem sie an der Rückseite<br />
des Docks angebracht werden kann, sondern<br />
sie bietet einige Optionen zu Steuerung und<br />
ein volles Menüsystem zum Durchstöbern der<br />
Alben, Künstler und Titel. Zusätzlich gibt es ein<br />
paar Equalizer-Optionen für Rock, Pop und Hip<br />
Hop, die wir aber für wenig nützlich halten.<br />
88<br />
StilGut Slimcase 19,90 €<br />
<strong>Wi</strong>r haben den Begriff „slim“ (schlank)<br />
schon bei vielen Lederhüllen gehört<br />
und meist war das bestenfalls eine optimistische<br />
Umschreibung – bis jetzt!<br />
Kompatibilität StilGut ist eine deutsche <strong>Fi</strong>rma, die sich<br />
iPhone/iPod<br />
anschickt, ein ganz Großer im iPhone-/iPad-<br />
Markt zu werden, nimmt man diese Tasche als<br />
Maßstab. Zuerst verdient sie die Bezeichnung<br />
schlank tatsächlich. Sie ist dünner als jede<br />
Lederhülle, die wir bisher gesehen haben. Sie<br />
schafft es, sich toll in der Hand anzufühlen,<br />
ohne dabei vom Kunstleder abzulenken. Zu<br />
keinem Zeitpunkt hat man das Gefühl, ein<br />
Kompromiss sei gemacht worden oder die<br />
Ansprüche an die Qualität seien zu Gunsten<br />
der Größe verworfen worden. Die Slimcase hat<br />
Interessanter ist da schon die App, die für<br />
das Dock heruntergeladen werden kann ‚Music<br />
Mood‘. Mit ihr kann man den Sound feiner, mit<br />
Hilfe eines 7-Band-Equalizers ausbalancieren<br />
und Titel zu entspannenden Bildern abspielen.<br />
Für seinen Preis ist das Angebot von Altec<br />
Lansing nicht weniger als exzellent. Wer ein<br />
Dock sucht, dass man in den Koffer packen und<br />
in den Urlaub mitnehmen kann, der ist hier<br />
richtig. Darüber hinaus hat Altec Lansing zu keiner<br />
Zeit Kompromisse bei der Form gemacht<br />
und trotzdem ordentlichen Sound aus dem<br />
Paket geholt. <strong>Wi</strong>r empfehlen das Gerät gerne.<br />
Urteil <br />
„Sie ist dünner als jede<br />
Lederhülle, die wir bisher<br />
gesehen haben.“<br />
einen Rahmen am Rücken, der das Metallband<br />
des iPhones fast komplett umschließt und eine<br />
Lasche, die von unten über das iPhone nach<br />
vorne geklappt wird. Geschlossen bietet die<br />
Hülle besten Rundumschutz und dennoch<br />
bleibt das iPhone das schlanke Gerät, das wir<br />
so lieben. Und zu guter Letzt beeindruckt die<br />
Hülle durch ihren Preis. Ein Schäppchen!<br />
Urteil
iHelicopter 55,– €<br />
Kompatibilität<br />
iPhone/iPod<br />
touch<br />
Das ist nicht der erste iOS-gesteuerte Helikopter,<br />
den wir sehen, und sicher auch<br />
nicht der letzte. Aber vielleicht der für den<br />
besten Preis bisher. Ohne das letzte Hemd zu<br />
opfern, erhält man einen iOS-gesteuerten Helikopter,<br />
der zuverlässig, leicht zu bedienen und<br />
stabil in der Luft ist.<br />
Ihn einzurichten ist einfach. Man steckt ihn<br />
zum Laden an das mitgelieferte USB-Kabel,<br />
steckt die Fernsteuerung an den Kopfhöreranschluss<br />
des iPhones oder iPods, dreht die<br />
Lautstärke auf und lädt die i-helicopter-App aus<br />
dem iOS-App-Store.<br />
Den Helikopter zum Fliegen zu bewegen<br />
ist ebenfalls einfach. Man zieht den Gashebel<br />
nach oben, damit die Rotoren starten und<br />
schon ist das Kind in der Luft. Mit den joystickartigen<br />
Bedienoptionen der App navigiert<br />
man den Helikopter dann, am besten ohne in<br />
Wände, Haustiere oder Kabel zu fliegen.<br />
Mit ein wenig Übung ist die Steuerung des<br />
iHelicopters ziemlich einfach und sie reagiert<br />
schnell auf Befehle, was bei ferngesteuerten<br />
Spielzeugen ausgesprochen wichtig ist. Angehende<br />
Piloten könnten kaum besser aufgehoben<br />
sein, als mit dem iHelicopter.<br />
Urteil <br />
„…iOS-gesteuerten Helikopter, der zuverlässig,<br />
leicht zu bedienen und stabil in der Luft ist.“<br />
a-JAYS One+ 49,90 €<br />
Was Kopfhörer betrifft, steigt der Preis<br />
häufig gemeinsam mit der gelieferten<br />
Soundqualität. Glücklicherweise durchbricht<br />
Jays dieses Klischee schon einige Zeit und<br />
Kompatibilität auch das jüngste Angebot, die a-JAYS One+,<br />
iPhone/iPad/ ist keine Ausnahme. Für unter 50,– € bekommt<br />
iPod<br />
man ein Paar Kopfhörer, das sowohl durch<br />
seine Bauweise als auch seine Soundqualität<br />
besticht.<br />
In die schlanken, stilvollen, schwarzen<br />
Kopfhörer sind 8,6-mm-Treiber eingebaut, die<br />
satten Sound voller Bass liefern, aber dabei<br />
genug Mitten und Höhen bieten, um alles<br />
auszubalancieren. Die mitgelieferten Ohrstöpsel,<br />
in verschiedenen Größen, lassen weder zu<br />
nocs NS400s ab 69,– €<br />
nocs ist relativ neu bei den Anbietern von ist, sondern auch rund und voller bassverstärktem<br />
Druck. Apples eigene In-Ohr-Kopfhörer<br />
Audio-Zubehör, aber das heißt ja noch<br />
nichts. Die schwedische Marke, gegründet kommen diesen hier nicht einmal nah und<br />
Kompatibilität von ein paar Apple-Jüngern, liefert die vielleicht<br />
besten Kopfhörer, die wir seit langem ckung noch gar nicht erwähnt.<br />
da haben wir die fabelhafte Rauschunterdrü-<br />
iPhone/iPad/<br />
iPod getestet haben.<br />
nocs mag ein neuer Name sein, aber wir<br />
Die NS400s strahlen Qualität aus, direkt<br />
von ihren Innnereien (Kevlar-verstärkte Kabel<br />
und ein Titaniumgehäuse) bis zu ihrer Appleartigen<br />
Ästhetik, die ihr Design und ihre<br />
Verpackung schmücken. Diese Kopfhörer sind<br />
so hübsch, dass man denken könnte, Apple<br />
selbst hätte sie gestaltet.<br />
sind sicher, dass hochwertige Produkte wie<br />
diese Kopfhörer dafür sorgen, dass es schon<br />
bald ein sehr bekannter Name sein wird. Wer<br />
also gerade nach neuen Kopfhörern schaut<br />
und beste Soundqualität zum fairen Preis<br />
anstrebt, der trifft mit diesem Paar die derzeit<br />
beste Wahl.<br />
Was sie aber glänzen lässt, ist ihre Soundqualität<br />
– sie ist grandios. Die NS400s produzieren<br />
Sound, der nicht nur knackig und klar<br />
Urteil <br />
viel Lärm herein noch hinaus. Zwar findet man<br />
eine der Größen meist passend, leider hatten<br />
wir aber manchmal das Gefühl, dass sie etwas<br />
unsicher saßen.<br />
Jays setzen immer wieder Trends, was<br />
Ästhetik angeht und die flachen Kabel sehen<br />
nicht nur großartig aus, sie helfen auch dabei,<br />
lästige Knoten zu vermeiden, die bei Kopfhörern<br />
gerne entstehen, wenn man sie in<br />
der Tasche verstaut. Es ist diese Liebe<br />
zum Detail, die solche Kopfhörer besonders<br />
und deshalb zu einem sehr guten<br />
Angebot machen.<br />
Urteil<br />
<br />
„Jays setzen immer<br />
wieder Trends, was<br />
Ästhetik angeht…“<br />
<strong>iCreate</strong>-<br />
Tipp<br />
89
- iPad-Zubehör<br />
ION iCade<br />
Arcade Cabinet<br />
69,95 €<br />
iPads sind toll für Spiele, aber nichts<br />
schlägt die gute Nostalgie, die bei einem<br />
Retro-Arkadespiel aufkommt. Und es ist<br />
toll, solche auf dem Touchscreen zu spielen,<br />
aber die iCade von ION holt das ganze<br />
Gefühl zurück. Hat man das iPad eingesteck<br />
(nur ein paar Schrauben – nichts Dramatisches)<br />
und per Bluetooth verbunden, wird man direkt<br />
zurückgeschleudert in die Zeit, in der Arkadeautomaten<br />
in den Kinovorhallen standen. Einzig<br />
die Technik innen ist nicht Retro. Die Bedienelemente<br />
der iCade sind unglaublich realistisch<br />
und das bedeutet auch, sie sind ein bisschen<br />
schlecht – aber das ist ja Teil des Spaßes daran. Das<br />
Gehäuse selbst nutzt das iPad als Bildschirm und<br />
bietet so die gewohnte Spielerfahrung. Insgesamt<br />
ist das iCade nicht ganz billig und die Bedienung so<br />
schwerfällig wie damals, aber will man Ataris beste<br />
Spiele mit all den Erinnerungen daran erleben,<br />
dann ist man hier richtig. Ein tolles Gesprächsthema<br />
für jeden Partykeller.<br />
Urteil<br />
<br />
Architect Stylus<br />
19,90 €<br />
90<br />
iPad-Stifte sind häufig Glückssache.<br />
Deshalb sind wir froh, mal von einem<br />
berichten zu können, der ein Glück ist. Zu<br />
allererst ist die Spitze toll. Sie bietet ordentliche<br />
Reaktion und eine variable Dicke. Man kann<br />
also sehr dünn zeichnen oder – indem man<br />
fester aufdrückt – dicke Striche malen. Ebenso<br />
wichtig ist, dass der Stift gut in der Hand liegt.<br />
Es gibt zwei Varianten, eine mit Hülle und eine<br />
ohne. Der Preis oben ist für den nackten Stift<br />
und die Hülle kostet auch kein Vermögen. Zur<br />
Zeit verkauft sich der Stift wie geschnitten Brot<br />
und zurecht. Ein stimmiges Produkt von Artic<br />
Accessoires zu einem vernünftigen Preis.<br />
Urteil
Maroo Awanui 2 65,– €<br />
Ist eine <strong>Fi</strong>rma bereit, eine gigantische<br />
Steinschleuder aufzubauen, um die<br />
Stabilität ihrer Produkte zu beweisen,<br />
dann sollte etwas dahinterstecken. Die<br />
Verrückten von Maroo haben genau das<br />
getan und ein iPad damit abgefeuert.<br />
Noch schöner ist, dass die Hüllen nicht<br />
nur fliegen, sondern auch schön aussehen<br />
können mit einer Fülle von Designs, aus<br />
denen man wählen kann. Robust, stabil,<br />
beschützend und flexibel – eine tolle<br />
Kombination. Feuer frei.<br />
Urteil<br />
<br />
<strong>iCreate</strong>-<br />
Tipp<br />
m-duo iPad-<br />
Wandhalterung 89,90 €<br />
Für das iPad gibt es mittlerweile die verschiedensten Hüllen, Ständer und<br />
Halterungen, aber diese hier ist selbst ohne iPad schick. Die deutsche<br />
<strong>Fi</strong>rma alugraphics hat sich bisher mit professionellen Mousepads aus Aluminium<br />
für Designer und Gamer hervorgetan und heimste nun kürzlich für ihren<br />
iPad-Wandhalter einen red dot award für product design 2012 ein. Hat man<br />
das kleine Quadrat gebürsteten Aluminiums in der Hand, wird auch<br />
klar warum. Diese Wandhalterung ist der Inbegriff schlichter<br />
Eleganz. Die Aluminiumhalterung selbst wird<br />
dabei entweder mit Kleber an einer<br />
glatten Fläche oder eben verschraubt<br />
an einer Wand angebracht. Am iPad<br />
befestigt man – ebenfalls mit Klebflächen<br />
– vier Magnete, die schlussendlich<br />
für sicheren Sitz an der Wandhalterung<br />
sorgen. Im Ergebnis sieht das<br />
fantastisch aus, aber es müssen eben<br />
Klebepunkte an das geliebte iPad.<br />
Eine schwere Entscheidung…<br />
Urteil <br />
„…sieht das fantastisch aus,<br />
aber es müssen eben Klebepunkte<br />
an das geliebte iPad.“<br />
Dodo Hülle für<br />
das iPad 2<br />
45,– €<br />
Trotz des vom Aussterben bedrohten<br />
Namens ist das eine originelle Hülle<br />
für Bücherwürmer mit iPad 2. Sie hat einen<br />
Bambuskern, nutzt marokkanisches Leinen<br />
für die Umrandung und ist nach Techniken<br />
des traditionellen Buchbindens handgefertigt.<br />
Das Gute an dieser Liste von Qualitäten<br />
ist, dass die Hülle stabil in der Hand liegt, das<br />
iPad gut beschützt und sich dabei wie ein<br />
Buch anfühlt. Sie bietet mehrere Optionen,<br />
den Ständer am Rücken auszuklappen<br />
und es gibt ein Gummiband, das alles fein<br />
geschlossen hält, wenn es so sein soll. Die<br />
Dodo strahlt Qualität aus, aber ist einfach<br />
nicht jedermanns Sache. Wer sich mit soliden<br />
und klassischen Produkten anfreundet,<br />
der ist hier richtig. Wer etwas Zeitgemäßes<br />
sucht, eher nicht. <strong>Wi</strong>r finden sie toll.<br />
Urteil<br />
<br />
91
Mac-Zubehör<br />
STM Jacket 13-Zoll-Laptoptasche 44,99 US$<br />
Kompatibilität<br />
MacBook<br />
13 Zoll<br />
STM hat einen fantastischen Ruf als<br />
Taschenhersteller für Apple-Produkte.<br />
Man findet auf der Webseite nicht nur<br />
eine Reihe von Angeboten für alle MacBooks,<br />
sondern auch eine Palette von iPad-Hüllen und<br />
-Taschen. Hier schauen wir heute auf die schlanke<br />
Umhängetasche für das 13-Zoll MacBook<br />
(die auch für das iPad, das 11-Zoll-MacBook Air<br />
sowie die 15- und 17-Zoll-MacBooks erhältlich<br />
ist). Die Tasche ist speziell für das 13-Zoll-Laptop<br />
gestaltet und schützt es adäquat vor Schaden,<br />
wenn man einmal aneckt (an Hindernissen,<br />
nicht sprichwörtlich). Gleichzeitig hat man nicht<br />
das Gefühl, ein ganzes Büro mit sich herumzutragen.<br />
Sie erreicht diese Ziele mit einem<br />
ausreichend gepolsterten Äußeren, das zwar<br />
noch zwei separate Taschen für Kabel und<br />
Zubehör bietet, aber dabei sehr schlank bleibt.<br />
Eine der Taschen geht über die komplette<br />
Breite und fasst Papiere oder kleine Hefter, die<br />
andere – vorne – hat einen Reißverschluss und<br />
ist passend für wertvollere Gegenstände. Das<br />
äußere Material der Tasche ist robust und die<br />
Reißverschlusstaschen sind ordentlich vernäht.<br />
Leider ist ausgerechnet der Tragegurt dieser<br />
Tasche ihr Manko. Er sorgt dafür, dass sich das<br />
gesamte Produkt billig anfühlt, was es nicht<br />
müsste. Es gibt keine Polsterung für die<br />
Schulter und er wirkt zu austauschbar,<br />
verglichen mit der ansonsten<br />
gut ausgeführten Tasche. Zum<br />
Glück aber kann man den Gurt<br />
tatsächlich austauschen und mit<br />
einem vernünftigen Modell die<br />
Tasche wieder zu dem Produkt<br />
aufwerten, das sie eigentlich ist.<br />
Dank der fairen Preise bei STM,<br />
muss man für diese zusätzliche<br />
Ausgabe dann auch keine Bank<br />
überfallen. Mit dem Laptop in<br />
der Tasche fühlt sich das Gesamtpaket<br />
sehr stabil an, bietet guten<br />
Schutz und wiegt nicht so viel, wie<br />
viele andere Taschen. Dennoch ist<br />
die Entscheidung nicht leicht. <strong>Wi</strong>ll<br />
man weit mehr als den Laptop tragen,<br />
ist diese Tasche keine Lösung. Soll es nur das<br />
MacBook sein, ist die Tasche genau das Richtige.<br />
<br />
Schlank, grazil und beschützend –<br />
so muss eine gute Tragetasche sein.<br />
„…ist ausgerechnet<br />
der Tragegurt dieser<br />
Tasche ihr Manko.“<br />
M-Audio Keystation Mini 32 63,– € UVP<br />
Kompatibilität<br />
Alle Macs<br />
+ iPad<br />
Wer sich für Musik interessiert und<br />
noch nie einen Song in GarageBand<br />
geschrieben hat, der sollte dringend<br />
damit anfangen. Denn das Komponieren mit<br />
GarageBand ist einfach und belohnt schnell<br />
mit schönen Ergebnissen. Geht man es an,<br />
benötigt man recht bald ein MIDI-Keyboard, um<br />
seine Soli einzuspielen und tolle Drum-Breaks<br />
Das niedliche Keyboard ist die<br />
personifizierte Einfachheit.<br />
souverän und passend einzuspielen. Und trifft<br />
man die Entscheidung, ein erstes Keyboard<br />
zu kaufen, dann muss es dieses sein. Es ist<br />
perfekt verarbeitet, extrem kompakt, einfach<br />
zu nutzen und erstaunlich günstig. Es hat nur<br />
ein Mikro-USB-Kabel und kann sofort mit dem<br />
Mac loslegen. Es kann mit dem Camera Connection<br />
Kit sogar am iPad genutzt werden. Die<br />
Tastenkonfiguration ist spielend verstanden und<br />
bietet Optionen, die Lautstärke zu verändern,<br />
die Oktave zu wechseln und Ausklingzeit und<br />
Modulation einzelner Noten zu verändern. Die<br />
M-Audio Keystation Mini 32 könnte nicht einfacher,<br />
kleiner oder cooler sein.<br />
<br />
„Es ist perfekt verarbeitet,<br />
einfach zu<br />
nutzen und erstaunlich<br />
günstig.“<br />
32 Tasten – groß genug zum Spielen,<br />
klein genug zum Verstauen.<br />
92
Just Mobile Lazy Couch 16,90 €<br />
Kompatibilität<br />
MacBook Air<br />
11 Zoll<br />
Hier ist eines der einfachsten Produkte,<br />
das wir je für einen Test im Büro hatten.<br />
Aber auf seine Weise auch eines<br />
der effektivsten. Manche Menschen tippen<br />
nicht gerne auf einer flachen Tastatur und jeder<br />
iMac-Nutzer weiß, dass die Tastaturen von Apple<br />
für leichteres Tippen hinten etwas höher stehen<br />
als vorne. Warum also sollten sich MacBook-<br />
Nutzer mit der platten Tastatur und möglichen<br />
Schmerzen im Handgelenk abfinden? Müssen<br />
sie nicht, denn das schlaue Team von Just<br />
Mobile bietet eine ergonomische, einfach zu<br />
nutzende, gut gemachte Lösung. Lazy Couch ist<br />
so gut, da es nicht permanent ist, perfekt funktioniert<br />
und wenig kostet. Der einzige Nachteil<br />
des Produkts ist, dass es nicht funktioniert,<br />
wenn der Laptop auf dem Schoß sitzt, der ihm<br />
seinen Namen gibt – leider also kein Schutz vor<br />
angebrannten Knien durch zu heiße Rechner.<br />
Davon abgesehen hat man hier eine tolle,<br />
tragbare Lösung, die das Tippen am MacBook<br />
wesentlich angenehmer macht, ohne dass man<br />
dauerhaft irgendetwas an seinem Boden festkleben<br />
müsste.<br />
<br />
Ein natürlicher <strong>Wi</strong>nkel<br />
beim Tippen – so einfach<br />
erreicht.<br />
BearExtender n3 44,95 US$<br />
Schmal, dünn und<br />
leicht zu nutzen.<br />
Kompatibilität<br />
Alle Macs<br />
Es kommt der Tag, an dem man wünscht,<br />
das eigene <strong>Wi</strong>-<strong>Fi</strong>-Signal reiche ein bisschen<br />
weiter. Sei es, weil man das Internet<br />
auch im eigenen Vorgarten genießen will oder<br />
weil es nicht vom West- in den Ostflügel der<br />
eigenen Villa reicht. Die einfachste Lösung hierfür<br />
liegt bei Geräten wie dem BearExtender. Bei der<br />
Größe eines halben iPhones und einer ansteckbaren<br />
Antenne kann es das Signal um das<br />
Vierfache verstärken. Das gibt genug Freiheit,<br />
um auch im Quartier der Diener mit dem Mac-<br />
Book Air angeben zu können. Das Gerät bietet<br />
einen klugen Clip, damit man es sich anstecken<br />
kann und ein Mikro-USB-Kabel für den Anschluss<br />
am Mac. Zusätzlich hat es ein kleines Laufwerk<br />
eingebaut mit einfacher Software darauf, die die<br />
Verbindung zum und Erweiterung des <strong>Wi</strong>-<strong>Fi</strong>-<br />
Netzwerks erlaubt. Die Software ist abwärtskompatibel<br />
bis zu OS X Panter und lädt somit auch<br />
ältere Macs ins größere Netz ein. <strong>Wi</strong>r finden das<br />
Gerät einfach zu nutzen, einfach einzurichten<br />
und halten es für eine kluge Erweiterungslösung.<br />
<br />
„…und lädt somit auch ältere Macs ins<br />
größere Netz ein.“<br />
Nike+ Sportuhr GPS 200,– €<br />
Kompatibilität<br />
Alle Macs<br />
<strong>Fi</strong>t werden ist nicht leicht und man kann<br />
jede Hilfe gebrauchen, wenn man etwas<br />
Gewicht verlieren will. Diese Uhr von<br />
Nike+ ist eine Option, den inneren Schweinehund<br />
zu besiegen und motiviert zu bleiben. Sie<br />
synchronisiert sich mit der Nike+-Webseite und<br />
der mitgelieferte Bluetooth-Dongle präsentiert<br />
allerlei nützliche Infos während man läuft. Was<br />
das Design angeht, mögen wir das klassisch<br />
einfache, fast schon übereinfache Display der<br />
Uhr. Es ermöglicht, auf einen Blick während des<br />
Laufens die wichtigen Informationen zu erkennen.<br />
Die Synchronisation des Geräts ist spielend<br />
einfach. Man steckt das Armband der Uhr – ja,<br />
darin ist der USB-Anschluss – an den Mac an<br />
und lädt dann das Nike+-Dienstprogramm.<br />
Dieses liest dann die von der Uhr gesammelten<br />
GPS-Daten aus und sendet sie ins Internet. Dazu<br />
muss man sich natürlich beim Gratisdienst<br />
Nike+ angemeldet haben. Auf der Webseite<br />
dann sieht man, wie man sich schlägt beim<br />
Erreichen seiner Ziele in Sachen Laufzeit, Distanz<br />
und Gewichtsverlust. Und kominbiniert man<br />
diese Funktionen noch mit der iPhone-App, ist<br />
man jederzeit und überall auf dem Laufenden,<br />
was das eigene Laufen angeht. Ein rundes<br />
Produkt, das seinen Teil dazu beiträgt, dass man<br />
fitter und/oder schlanker wird.<br />
Das GPS-Modul beinhaltet TomTom-Technologie<br />
und sammelt alle Informationen über den Lauf.<br />
<br />
93
Test<br />
iBooks Author Gratis<br />
Funktionen<br />
• Benutzerfreundliche Multi-<br />
Touch-Werkzeuge<br />
• iPad-<strong>Vorschau</strong><br />
• iTunes-Veröffentlichung<br />
Mehr unter …<br />
• www.apple.com/de<br />
Kaufen bei …<br />
• Mac App Store<br />
94<br />
Kann Apples kreatives Werkzeug für eBooks zum Verlegen inspirieren?<br />
Bisher war das Veröffentlichen<br />
im ePUB-Format für eBooks<br />
spätestens beim Formatieren<br />
ein ziemliches Glücksspiel, besonders<br />
wenn Leser am anderen Ende die<br />
Textgröße verändert haben. Jetzt, in<br />
einem Versuch auch den eBook-Markt<br />
zu revolutionieren, hat Apple sein eigenes<br />
Werkzeug erstellt. iBooks Author<br />
kombiniert die Benutzerfreundlichkeit<br />
von Pages, die Interaktivität von Keynote<br />
und ein paar Neuerungen und bietet<br />
einen extrem intuitiven Weg, Inhalte für<br />
den iBooks Store zu erstellen.<br />
Darüber hinaus kann man damit<br />
interaktive Inhalte kreieren, die Freunde<br />
und Familie auf ihren iPads betrachten<br />
können. Das Geheimnis des Erfolgs der<br />
App ist, wie bei vielen Apple-Produkten,<br />
ihre Einfachheit. Vor allem, weil deshalb<br />
nicht an einigen tollen, interaktiven<br />
Elementen gespart wurde, die man ins<br />
Buch einfügen kann. Und diese Elemente<br />
nennt Apple der Einfachheit halber<br />
<strong>Wi</strong>dgets. Sie sitzen in einer Box, die in<br />
der Größe verändert werden kann, und<br />
nutzen Raum in der Buchoberfläche.<br />
Mit einem Klick in die Box fügt man eins<br />
von sieben interaktiven Elementen ein,<br />
die alle über ein Menü erreicht werden.<br />
Das erste davon ist die Galerie, mit der<br />
man eine Diashow mit Bildunterschriften<br />
kreiert, die per <strong>Wi</strong>schen navigiert<br />
wird. Das Medien-<strong>Wi</strong>dget beherbergt<br />
Fotos und Videos, die dann auf dem<br />
iPad angeschaut werden können. ‚<strong>Wi</strong>ederholung‘<br />
sollte eigentlich besser ‚Quiz‘<br />
heißen, denn das trifft es besser. Die<br />
Keynote-Funktion bindet (wer hätte es<br />
gedacht) Keynote-Dateien ein und der<br />
Nutzer kann sich dort durch die Folien<br />
klicken – praktisch für bereits erstellte<br />
iWork-Inhalte. Schön dabei ist, dass all<br />
die Animationen übertragen werden<br />
und man keines der Elemente, die man<br />
mühevoll in Keynote erstellt hat, neu<br />
anlegen muss.<br />
Die Funktion ‚Interaktives Bild‘ ist<br />
vielleicht die wertvollste für Medien.<br />
Gleichzeitig ist sie am schwierigsten<br />
zu <strong>meistern</strong>. Man muss ein Bild<br />
hineinladen (ein ziemlich großes am<br />
besten), wählen, wo eine Anmerkung<br />
ihren Ursprung hat und dann eine<br />
vergrößerte Ansicht bestimmen, die<br />
der Leser sieht, wenn er die erweiterte<br />
Textbox liest, auf die er gerade getippt<br />
hat. Abgesehen von der zusätzlichen<br />
Zeit, die das kostet, sind die Ergebnisse<br />
fraglos den Aufwand wert. Ein leicht zu<br />
navigierendes, mit Anmerkungen versehenes<br />
Bild dieser Art ist extrem nützlich<br />
für den Leser und schickt ihn auf eine<br />
Entdeckungsreise.<br />
„…Lust am Entdecken und Lernen …,<br />
bei der kein Textbuch mithalten kann.“
Nächste Funktion auf der Liste ist die<br />
3D-Leinwand, ebenfalls ein unglaubliches<br />
Werkzeug, das allerdings nur<br />
mit Collada.dae-Dateien funktioniert<br />
– 3D-Dateien, die das Programm versteht.<br />
Hat man solche Daten, kann man<br />
sie in das Buch werfen, wo sie dann<br />
durch <strong>Wi</strong>schen und Blättern in 360<br />
Grad interaktive Brillanz verwandelt<br />
werden. Es lohnt sich, solche Dateien<br />
zu besorgen, denn wie interaktive<br />
Bilder, können sie eine Lust am Entdecken<br />
und Lernen erzeugen, bei der<br />
kein Textbuch mithalten kann.<br />
Das letzte interaktive Element, das<br />
aufstrebenden Autoren zur Verfügung<br />
steht, ist der HTML-Baustein, in<br />
den nicht wie in iWeb einfach Code<br />
geworfen werden kann. Stattdessen<br />
muss man Dashcode-Dateien mit<br />
der ‚.wdgt‘-Endung erstellen und hier<br />
nutzen. Das ist etwas komplexer, aber<br />
der Vorteil ist, dass diese Dateien in sich<br />
geschlossen sind und so auch veröffentlicht<br />
immer gut aussehen.<br />
Der Rest des Programms erinnert an<br />
Pages. Man kann Textkästen einsetzen,<br />
Spalten einrichten, Bilder abwerfen<br />
und so kreativ sein, wie man will. Das<br />
Schöne an iBooks Author ist, dass man<br />
Zur Zeit stehen nur sechs Vorlagen zur Auswahl.<br />
jederzeit eine Live-<strong>Vorschau</strong> ansehen<br />
kann. Der Entwurf wird einfach ans<br />
iPad geschickt und kann dort ausprobiert<br />
werden, wie ein fertiges Buch. Die<br />
Optionen für das Veröffentlichen aus<br />
iBooks Author sind paradoxerweise<br />
einfach und komplex zugleich. Eine<br />
Datei zu veröffentlichen ist wirklich<br />
einfach, sie in den iBooks Store zu<br />
bekommen ist eher komplex. Man<br />
muss zuerst einen Account als iBooks-<br />
Store-Verkäufer anlegen und dann das<br />
Programm iTunes Producer verwenden,<br />
um das Produkt zu verschlagworten<br />
und heraufzuladen.<br />
Alles in allem ein tolles Programm,<br />
das Einfachheit und Komplexität<br />
unter einer Oberfläche vereint, leicht<br />
zugänglich für jeden, unabhängig vom<br />
Vorwissen in dem Bereich. Die eröffneten<br />
Optionen zum Erstellen üppiger,<br />
interaktiver Inhalte belegen, dass hier<br />
erneut eine Meilenstein-Software in<br />
Cupertino programmiert wurde.<br />
Fragen &<br />
Antworten<br />
„Ich bin nicht so interessiert<br />
daran, ein Buch zu schreiben.<br />
Kann ich dennoch<br />
etwas mit iBooks Author<br />
anfangen?“<br />
Ja! Man kann mit iBooks Author<br />
auch interaktive Inhalte für<br />
Freunde und die Familie kreieren<br />
und sie dann für deren iPads zur<br />
Verfügung stellen.<br />
„Ich bin nicht so der Designer.<br />
Gibt es Vorlagen, mit<br />
denen ich arbeiten kann?“<br />
Erneut Ja. Es gibt sechs Vorlagen<br />
von Apple, mit denen man ein<br />
neues Projekt beginnen kann. Es<br />
gibt außerdem mittlerweile Entwickler,<br />
die zusätzliche Vorlagen<br />
im Internet bereitstellen.<br />
Im Detail …<br />
Die in iBooks Author verbauten, interaktiven Elemente.<br />
Galerie<br />
Ein effektiver und effizienter<br />
Weg, Bilder darzustellen,<br />
ohne zu viel Platz dabei zu<br />
verbrauchen.<br />
Interaktives Bild<br />
Mit einem Bild, gespickt<br />
mit Anmerkungen, schickt<br />
man seine iBooks-Leser auf<br />
Entdeckungsreise.<br />
Medien<br />
Im klassischen Klicken-und-<br />
Ziehen-Stil fügt man hier<br />
in sekundenschnelle Bilder<br />
und <strong>Fi</strong>lme ein.<br />
3D<br />
Per Gesten steuerbare<br />
3D-Grafiken werden bei<br />
ihren Nutzern für Begeisterung<br />
sorgen.<br />
<strong>Wi</strong>ederholung<br />
Zum Ende eines Kapitels<br />
können Leser mit einem<br />
Quiz das Gelernte noch einmal<br />
wiederholen.<br />
HTML<br />
Wer sich mit <strong>Wi</strong>dgets auskennt,<br />
hat hier eine weitere<br />
Option, spannende Inhalte<br />
weiterzugeben.<br />
Keynote<br />
Hier kann man bereits perfektionierte<br />
Präsentationen<br />
in einem Buch zu neuem<br />
Ruhm verhelfen.<br />
„Per Gesten<br />
steuerbare<br />
3D-Grafiken<br />
werden bei<br />
ihren Nutzern<br />
für Begeisterung<br />
sorgen.“<br />
Killer-Feature<br />
Einfachheit<br />
Obwohl iBooks Author tolle Funktionen<br />
anbietet, ist es einfach zu<br />
nutzen und erstellt professionelle Ergebnisse<br />
bei minimalem Aufwand.<br />
Laden?<br />
Pro Gratis, einfach zu nutzen und<br />
damit ein tolles Programm für<br />
angehende Verleger.<br />
Kontra Die Ausgabe von iBook-<br />
Dateien ist an den iBooks Store<br />
gebunden. Was zu erwarten war.<br />
<br />
95
- App Store Spieletipp<br />
Infinity Blade II 5,49 €<br />
Die Fortsetzung des iOS-Hits nach dem Motto: Warum reparieren, was nicht kaputt ist?<br />
Die Monster sind im neuen<br />
Spiel größer denn je.<br />
96<br />
Fans von Spiele-Apps<br />
haben fast unweigerlich<br />
schon einmal von Infinity<br />
Blade gehört, nachdem<br />
es Ende 2010 veröffentlicht<br />
wurde. Wenn nicht, hier eine kleine<br />
Zusammenfassung: Man übernimmt die<br />
Rolle eines Ritters, der sich seinen Weg<br />
durch eine Burg voller Monster und Feinde<br />
kämpft. Dabei verbessert man unterwegs<br />
Waffen, Rüstung, magische Ringe,<br />
Schild und Helm, bevor man im hohen<br />
Turm der Burg letztlich dem dunklen<br />
Lord begegnet. Stirbt man dort, geht es<br />
zurück zum Anfang der Burg und man<br />
beginnt – 20 Jahre später – die nächste<br />
Blutlinie des Ritters. Da man in jeder Runde<br />
stärker wird, kann man schlussendlich<br />
den dunklen Lord bezwingen und die<br />
unendliche Klinge (Infinity Blade) für sich<br />
beanspruchen.<br />
Das zweite Spiel beginnt nun kurz nach<br />
dem ersten. Man ist derselbe Ritter, aber<br />
ausgestattet mit der unendlichen Klinge.<br />
Diesmal erfährt man etwas mehr über den<br />
Hauptcharakter, dessen Name Siris ist. <strong>Wi</strong>r<br />
wollen aber die Geschichte nicht vorwegnehmen<br />
und nur soviel sagen, dass genug<br />
davon da ist, dass man bis zum Ende<br />
kämpfen möchte.<br />
Die Spielmechanik von Infinity Blade hat<br />
sich im zweiten Teil wenig verändert. Man<br />
wischt auch weiterhin mit den <strong>Fi</strong>ngern<br />
über den Bildschirm, um das Schwer zu<br />
schwingen und man pariert, blockt oder<br />
wehrt ab und spricht Zaubersprüche, um<br />
Feinde zu vernichten. Aber es gibt nennenswerte<br />
Zugaben.<br />
Zuerst einmal hat man nun die Wahl<br />
zwischen Schwertern. Man kann es bei der<br />
Schwert-Schild-Kombination des ersten<br />
Teils belassen, zwei Klingen schwingen<br />
oder ein zweihändiges Schwert. Beim letzten<br />
kann man Angriffe nur noch blocken<br />
und die zwei kleineren Schwerter machen<br />
es nötig, sich wegzuducken. So hat man<br />
aber nun eine Auswahl, die den verschiedenen<br />
Kampfstilen der Spieler gerechter<br />
wird und die außerdem die Art verändert,<br />
wie die magischen Fähigkeiten im Kampf<br />
aufsteigen. Selbst wenn es unwahrscheinlich<br />
ist, dass man alle Möglichkeiten<br />
ständig durchspielt, wenn man einmal<br />
die passendste Einstellung gefunden hat,<br />
ist diese neue Auswahl eine feine Option.<br />
„… eine Auswahl, die den verschiedenen<br />
Kampfstilen der Spieler gerechter wird …“
Gemeisterte Elemente können<br />
nicht mehr verkauft werden.<br />
Mit den Edelsteinen verstärkt man<br />
seine Waffen und Rüstung.<br />
Licht und Grafik sind stark verbessert<br />
im zweiten Teil.<br />
Außerdem kann man seine Waffen und<br />
andere Elemente nun mit Gemmen<br />
bestücken und so den Attacken elementare<br />
Angriffe hinzufügen oder die<br />
Wahrscheinlichkeit erhöhen, dass man<br />
Geld oder Gegenstände gewinnt. Diese<br />
Gemmen und weitere Gegenstände<br />
findet man in Truhen, die überall in der<br />
Welt verstreut sind und im Shop des<br />
Spiels. Manche Truhen benötigen einen<br />
Schlüssel, der ebenfalls im Spiel oder<br />
Shop gefunden werden kann.<br />
Und auch der Shop wurde überholt<br />
und bietet nun ein neues System sowie<br />
ein Glücksrad, das man teuer drehen<br />
und dabei mächtige Waffen gewinnen<br />
kann, aber auch ganz und gar unnütze<br />
Dinge. Man kann im Shop keine<br />
gemeisterten Waffen mehr verkaufen,<br />
sodass es nun noch viel wichtiger<br />
geworden ist, die im Spiel verteilten<br />
Dieses große Biest will nicht spielen, es will beißen.<br />
„Das Spiel spielt sich so gut wie der<br />
erste Teil und macht großen Spaß.“<br />
Man startet mit dem Infinity Blade,<br />
behält es aber besser nicht lange.<br />
Geldsäcke zu finden, als es in der ersten<br />
Version von Infinity Blade schon war.<br />
Das Spiel spielt sich so gut wie der<br />
erste Teil und macht großen Spaß. Die<br />
Grafik ist nicht mehr so überwältigend,<br />
wie man sie beim ersten Anschauen<br />
empfand, aber es gibt Verbesserungen<br />
beim Licht und bessere Texturen. Alles<br />
sieht toll aus. Das Spiel ist auch länger<br />
geworden, sodass man viele Stunden<br />
für die ganze Geschichte benötigt. Dennoch,<br />
das Spiel ist eine Fortsetzung und<br />
wer den ersten Teil nicht mochte, der<br />
wird diesen auch nicht mögen – und<br />
auch dieser Teil wiederholt sich sehr. Es<br />
gibt insgesamt aber viel mehr zu tun<br />
und mit den Aktualisierungen, die kommen<br />
werden, wird das Spiel dem Ruf<br />
des ersten Teils mehr als gerecht.<br />
Gesamturteil <br />
Die Shop-Oberfläche wurde überholt<br />
und ist nun viel klarer.<br />
Empfehlungen<br />
ShadowGun<br />
3,99 €<br />
Entwickler • MADFINGER Games<br />
Dieser Third-Person-Shooter<br />
ist ein tolles Abenteuer mit<br />
knackiger Steuerung und<br />
großartigem Design. Es lehnt sich ein<br />
bisschen an den Konsolen-Knaller<br />
‚Gears of Wars‘ an und wenn auch die<br />
Geschichte nicht die beste aller Zeiten<br />
ist, die Action ist brillant.<br />
Modern Combat 3<br />
5,49 €<br />
Entwickler • Gameloft<br />
Wer nach fantastischer Egoshooter-Action<br />
für unterwegs<br />
sucht, der ist bei Modern<br />
Combat bestens aufgehoben. Die<br />
jüngste Version ist dem großen Hit<br />
‚Call of Duty‘ sehr ähnlich und das ist<br />
alles andere als schlecht.<br />
Batman: Arkham<br />
City Lockdown<br />
4,99 €<br />
Entwickler • Warner Bros.<br />
Man spielt den geflügelten<br />
Kreuzritter und schlägt – in<br />
der iOS-Version des tollen<br />
Konsolenspiels – den Aufstand im<br />
Arkham-City-Gefängnis nieder. Steuerung<br />
und Grafik ähneln Infintiy Blade.<br />
Real Racing 2 HD<br />
3,99 €<br />
Entwickler • <strong>Fi</strong>remint Pty Ltd.<br />
Hinter das Steuer einiger der<br />
besten Autos der Welt und<br />
ab in ein Rennen auf eine der<br />
vielen Strecken des Globus. Tolles Aussehen<br />
und eine feine Steuerung mit<br />
dem Beschleunigungsmesser, dazu<br />
AirPlay-Funktionen – fantastisch.<br />
GTA III<br />
3,99 €<br />
Entwickler • Rockstar Games<br />
Im Original 3D findet GTA<br />
seinen Weg aufs iPad und es<br />
war nie besser. Man erforscht<br />
das riesige Liberty City, stiehlt Autos,<br />
übernimmt Missionen, vermeidet die<br />
Polizei und wird zum Meisterdieb. Ein<br />
tolles Spiel zum absolut fairen Preis.<br />
97
Nächste Ausgabe...<br />
Das und mehr in der <strong>iCreate</strong> 4/12 ab dem 6.6.2012<br />
AUFREGENDE<br />
FOTO-EFFEKTE<br />
98<br />
Mit iPhoto<br />
einsteigen.<br />
Mehr Spaß mit<br />
Mac-Apps.<br />
Professionell<br />
mit Aperture.<br />
iOS-Apps nicht<br />
vergessen.
Auf Ihrer<br />
<strong>iCreate</strong>-CD<br />
AUF DER CD<br />
Exklusiv für <strong>iCreate</strong>-<br />
Abonnenten/-innen<br />
Keine CD? Abonnieren<br />
Sie die <strong>iCreate</strong> auf<br />
Seite 50/51 oder unter<br />
www.macgadget.de.<br />
Ausgabe 3/12<br />
VTW: Lion-Tipps als iBook,<br />
Rapidweaver-Vorlagen,<br />
Cliparts, Sounds<br />
iBook installieren<br />
Um das iBook von Dirk<br />
Küpper zu nutzen, öffnen<br />
Sie iTunes und ziehen die<br />
Datei einfach direkt von der<br />
CD in das iTunes-Fenster.<br />
iTunes importiert das Buch<br />
und anschließend kann es<br />
mit iPhone/iPad/iPod touch<br />
synchronisiert werden.<br />
Komplettes<br />
VTW-iBook<br />
Dirk Küpper zähmt den<br />
Löwen<br />
Coole Clipart<br />
von Jumsoft<br />
10 hochwertige Bilder für<br />
kreative Projekte<br />
Vor wenigen Jahren noch waren Cliparts<br />
Sammlungen grässlicher Cartoons für<br />
Word-Dokumente. Heutzutage, auch<br />
dank Jumsoft, reden wir von hochwertigen<br />
Vektordateien, die tausend Nutzen<br />
haben kann. Auf der CD sind zehn Bilder<br />
zu Ihrer freien Verfügung.<br />
Webseiten-<br />
Wahnsinn<br />
Bessere Designs mit Gratis-<br />
RapidWeaver-Vorlagen<br />
Wer – wegen der fehlenden iWeb-<br />
Aktualisierung – die Webseite gleich<br />
komplett neu gestalten will, der könnte<br />
es mit RapidWeaver versuchen. Und wie<br />
könnte ein Einstieg besser sein, als mit<br />
drei Gratisthemen? iPresentee sind so<br />
freundlich diese zu spendieren.<br />
Noch mehr Musik<br />
für den Mac<br />
Auch für diese Ausgabe hat<br />
das Team von Soundsnap<br />
wieder 50 Audioclips für<br />
unsere Leserinnen und Leser<br />
zur Verfügung gestellt. Beste<br />
Qualität für Ihr GarageBand-<br />
Projekt.<br />
99
iWant<br />
<strong>Fi</strong>nal Fantasy XIII-2