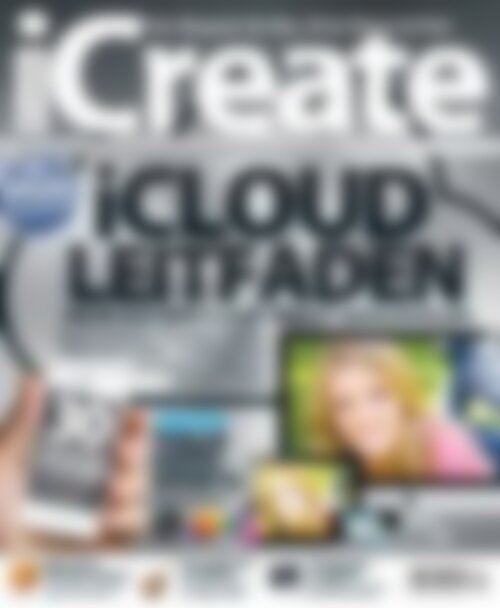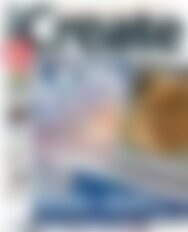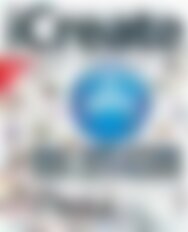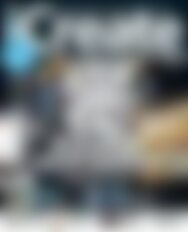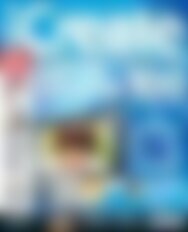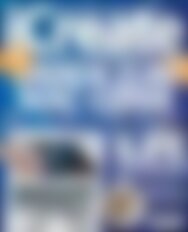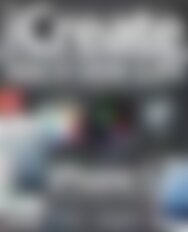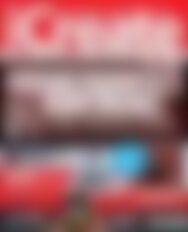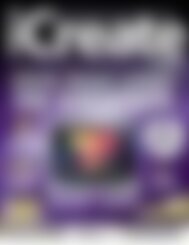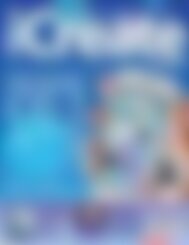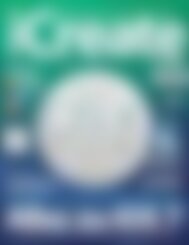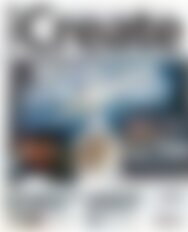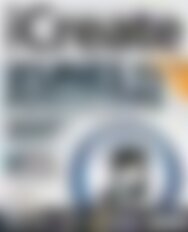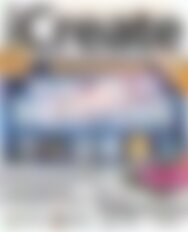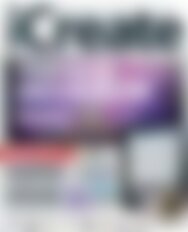iCreate iCloud Leitfaden (Vorschau)
Sie wollen auch ein ePaper? Erhöhen Sie die Reichweite Ihrer Titel.
YUMPU macht aus Druck-PDFs automatisch weboptimierte ePaper, die Google liebt.
Das Magazin für Mac, iPod, iPhone & iPad<br />
Mac, iPod, iPhone, iPad | www.icreate-magazin.de | Mac OS X, iLife ’11, iWork ’09 | Von Fans für Fans<br />
98<br />
15<br />
iPhoto<br />
PAGES OF<br />
TUTORIALS<br />
& ADVICE<br />
Geheimnisse<br />
€7<br />
7,60 (Österreich) • SFR 13,50 (Schweiz) • € 8,10 (BeNeLux)<br />
Ausgabe 4/12 € 6,90 (D)<br />
MEHR AUS DEM CLOUD-DIENST HERAUSHOLEN<br />
• Synchronisieren • Kontakte vereinen<br />
• Dokumente teilen • Probleme lösen<br />
• Fotostream verbessern<br />
• Speicher nutzen<br />
30<br />
VERSTECKTE<br />
iPHONE<br />
FUNKTIONEN<br />
Entdecken Sie noch<br />
heute die geheimen<br />
Perlen des iOS 5.<br />
Fotos verbessern<br />
TOLLE<br />
FOTO-<br />
EFFEKTE<br />
Unglaubliche Apps und<br />
Effekte für Ihre Bilder.<br />
Was kann<br />
iBooks Author?<br />
Fotos, Filme und Musik<br />
teilen wie nie zuvor.<br />
GarageBand<br />
verstehen<br />
Der große <strong>Leitfaden</strong><br />
zur eigenen Musik.<br />
Festpatten-<br />
Vergleich<br />
Unglaublicher Speicher<br />
für die Hosentasche.
Das Magazin für Mac, iPod, iPhone & iPad<br />
Mac, iPod, iPhone, iPad | www.icreate-magazin.de | Mac OS X, iLife ’11, iWork ’09 | Von Fans für Fans<br />
98<br />
15<br />
iPhoto<br />
PAGES OF<br />
TUTORIALS<br />
& ADVICE<br />
Geheimnisse<br />
€7<br />
7,60 (Österreich) • SFR 13,50 (Schweiz) • € 8,10 (BeNeLux)<br />
Ausgabe 4/12 € 6,90 (D)<br />
MEHR AUS DEM CLOUD-DIENST HERAUSHOLEN<br />
• Synchronisieren • Kontakte vereinen<br />
• Dokumente teilen • Probleme lösen<br />
• Fotostream verbessern<br />
• Speicher nutzen<br />
30<br />
VERSTECKTE<br />
iPHONE<br />
FUNKTIONEN<br />
Entdecken Sie noch<br />
heute die geheimen<br />
Perlen des iOS 5.<br />
Fotos verbessern<br />
TOLLE<br />
FOTO-<br />
EFFEKTE<br />
Unglaubliche Apps und<br />
Effekte für Ihre Bilder.<br />
Was kann<br />
iBooks Author?<br />
Fotos, Filme und Musik<br />
teilen wie nie zuvor.<br />
GarageBand<br />
verstehen<br />
Der große <strong>Leitfaden</strong><br />
zur eigenen Musik.<br />
Festpatten-<br />
Vergleich<br />
Unglaublicher Speicher<br />
für die Hosentasche.
Liebe<br />
Leserinnen<br />
und<br />
Leser, mittlerweile<br />
m u s s<br />
wohl auch der letzte Mac-Nutzer den Sprung<br />
von MobileMe zur <strong>iCloud</strong> vollzogen haben und trotz anderslautender<br />
Ankündigung, ist wohl auch dieser Cloud-Dienst nicht<br />
vollkommen fehlerfrei. Aber Sie haben ja uns. Und damit Sie<br />
künftig reibungsloser Daten mit Ihrer <strong>iCloud</strong> und den dazugehörigen<br />
Geräten teilen können, zeigen wir ein paar Kniffe, mit<br />
denen das reibungsloser vonstattengeht. Aber wir wären nicht<br />
Ihr Magazin für kreative Mac-Nutzer, wenn wir uns ausschließlich<br />
mit technischen Details eines Datentransfers beschäftigen würden.<br />
Und deshalb ist auch für Ihre Ambitionen in Sachen Musik, Fotos<br />
und Video in dieser Ausgabe reichlich gesorgt. Gleich ab Seite<br />
10 nehmen wir Sie mit auf einen ausführlichen Rundgang durch<br />
GarageBand. Wir zeigen alle Grundlagen auf für das Kreieren von<br />
Podcasts, Loop-Projekten, dem Einspielen von eigenen Instrumenten<br />
sowie der Komposition einer eigenen Filmmusik. Ab Seite 36 zeigen wir<br />
Ihnen, wie Sie – mit Hausmitteln und sehr günstigen Programmen aus<br />
dem Mac App Store – viel mehr aus Ihren Lieblingsfotos herausholen<br />
können und ab Seite 60 haben wir für Sie ein Spezial-Tutorial zum<br />
Aufnehmen besserer Videos. Kurzum, all Ihre kreativen Adern<br />
dürfen mit dieser Ausgabe ausgelebt und mit neuer Lust<br />
befüllt werden. Viel Spaß und bleiben Sie inspiriert.<br />
Ihr<br />
<strong>iCreate</strong>-Team<br />
3
MEHR AUS DEM CLOUD-DIENST HERAUSHOLEN<br />
• Synchronisieren • Kontakte vereinen<br />
72<br />
• Dokumente teilen • Probleme lösen<br />
• Fotostream verbessern<br />
• Speicher nutzen<br />
TOLLE<br />
FOTO-<br />
EFFEKTE<br />
36<br />
Tipps, Apps und<br />
Effekte für<br />
großartige Fotos<br />
Impressum<br />
Herausgeber: Herbert Reichert<br />
E-Mail : info@druckerei-reichert.de<br />
Chefredakteur: Oliver Bomsdorf<br />
Redaktion: Annika Kunkel, Markus Reichert,<br />
Angelika Dieter, René Bleidtner<br />
Art Direction: René Bleidtner<br />
Layout: Oliver Bomsdorf, Markus Reichert<br />
Anzeigenverkauf: Oliver Bomsdorf, Harald Stoll<br />
E-Mail: anzeigen@icreate-magazin.de<br />
Druck: Druckerei und Verlag<br />
Herbert Reichert<br />
Ostring 9a<br />
63762 Großostheim-Ringheim<br />
Telefon: 0 60 26 - 60 41<br />
Fax: 0 60 26 - 37 77<br />
E-Mail: icreate@druckerei-reichert.de<br />
Vertrieb:<br />
IPS Pressevertrieb GmbH<br />
Carl-Zeiss-Str. 5<br />
53340 Meckenheim<br />
Telefon: + 49 2225-8801-0<br />
Telefax: + 49 2225-8801-499<br />
E-Mail: Vertrieb@IPS-D.de<br />
Erscheinungsweise:<br />
Zweimonatlich (6-mal im Jahr)<br />
Abonnement:<br />
Druckerei und Verlag Reichert<br />
Betreff: ‚<strong>iCreate</strong> Abo‘<br />
E-Mail: icreate@druckerei-reichert.de<br />
Hinweis:<br />
Für unaufgefordert eingesandtes Bild- und Textmaterial<br />
übernimmt der Verlag keine Haftung. Eine Gewähr<br />
für die Richtigkeit der Veröffentlichung kann trotz<br />
sorgfältiger Prüfung nicht übernommen werden.<br />
Gerichtsstand ist Aschaffenburg am Main.<br />
Urheberrecht:<br />
© 2012 Imagine Publishing Ltd., Bournemouth,<br />
www.imagine-publishing.co.uk<br />
© 2012 Druckerei und Verlag Herbert Reichert,<br />
Großostheim<br />
‚<strong>iCreate</strong>‘ erscheint unter Lizenz der Imagine Publishing<br />
Ltd. und ist die lizenzierte Ausgabe des Magazins<br />
‚<strong>iCreate</strong>‘. ‚<strong>iCreate</strong>‘ wird verlegt und herausgegeben von<br />
Druckerei und Verlag Herbert Reichert.<br />
Alle im ‚<strong>iCreate</strong>‘-Magazin veröffentlichten Beiträge sowie<br />
der Name ‚<strong>iCreate</strong>‘ sind urheberrechtlich geschützt.<br />
Alle Rechte, auch Übersetzungen, vorbehalten. Die<br />
teilweise oder vollständige Vervielfältigung dieses<br />
Magazins bedarf der ausdrücklichen, schriftlichen<br />
Geneh migung der Imagine Publishing Ltd. und<br />
Druckerei und Verlag Herbert Reichert.<br />
Druckerei und Verlag Herbert Reichert<br />
Ostring 9a<br />
63762 Großostheim-Ringheim<br />
Telefon: 0 60 26 - 60 41<br />
Telefax: 0 60 26 - 37 77<br />
E-Mail: icreate@druckerei-reichert.de<br />
4
Inhalt…<br />
Der Überblick über alles, was drin ist.<br />
06 AppleTalk<br />
Warum die kommende WWDC so wichtig für<br />
Apple ist.<br />
10 GarageBand verstehen<br />
In dieser Ausgabe machen wir keine halben<br />
Sachen. Finden Sie auf 25 Seiten voller Tipps,<br />
Tutorials, Instrumenten, Noten und Möglichkeiten<br />
alles, was sie wissen müssen, um in die<br />
Musik am Mac einzusteigen.<br />
36 Tolle Foto-Effekte<br />
Man verliert schon leicht den Überblick bei all<br />
den Möglichkeiten, die verschiedenste Programme<br />
zur Bildbearbeitung auf dem Mac anbieten.<br />
Aber wir sind ja da, schauen, was schon<br />
iPhoto tun kann und wie man zusätzliche Apps<br />
für kleines Geld kombiniert, um ein sensationelles<br />
Bild zu kreieren.<br />
72 Der <strong>iCloud</strong>-<strong>Leitfaden</strong><br />
Ohne Zweifel, die <strong>iCloud</strong> ist ein toller Dienst für<br />
Mac- und iOS-Nutzer. Das schützt aber auch<br />
ihn nicht davor, hie und da für Ärger zu sorgen.<br />
Deshalb ist es nützlich zu verstehen, welche<br />
Daten wie synchronisiert werden und was man<br />
selbst tun kann, um Fehler zu vermeiden, die in<br />
doppelte Kontakte, überfüllten Speicherplatz<br />
und Probleme beim Versenden und Empfangen<br />
von E-Mails münden. Wir zeigen, was wo in<br />
der <strong>iCloud</strong> wohin wandert, damit alles läuft.<br />
82 Was kann iBooks Author?<br />
Wer nie vor hatte, ein Buch zu veröffentlichen,<br />
der wird annehmen, iBooks Author sei kein<br />
Programm für ihn. Lassen Sie uns Ihnen zeigen,<br />
auf welche neue Stufe iBooks Author das Teilen<br />
und Zeigen von Bildern, Texten und anderen<br />
Inhalten heben kann und wie Sie künftig eigene<br />
Kreationen noch spannender präsentieren<br />
können.<br />
88 30 iOS-Geheimnisse<br />
Schon die bekannten Optionen im iOS 5 sind<br />
unglaublich reichlich. Wir zeigen Ihnen zusätzliche<br />
Zeitsparer, die Sie vielleicht noch gar nicht<br />
kannten.<br />
Die <strong>iCreate</strong>-Tests<br />
Geräte und Programme für Sie unter der Lupe.<br />
8 Docking-Lautsprecher<br />
65 1-TB-Festplatten im Vergleich<br />
94 iPad-Zubehör<br />
96 Mac-Zubehör<br />
96 Auf der CD und <strong>Vorschau</strong><br />
Was ist auf Ihrer CD und was kommt in der nächsten<br />
Ausgabe? Hier erfahren Sie es.<br />
Tutorials<br />
Schritt für Schritt kreativ …<br />
iLife<br />
Kleine und große Leitfäden für den besten Weg<br />
zur Eigenkreation.<br />
GarageBand 20<br />
Direkt im Anschluss an unser großes<br />
GarageBand-Thema erhalten Sie die<br />
passenden Tutorials.<br />
iPhoto 49<br />
Und wer alles über die tollen Foto-Effekte<br />
gelesen hat, erfährt hier noch 15 iPhoto-<br />
Geheimnisse für schnelleres Arbeiten.<br />
iMovie 54<br />
Tolle Tipps zur Nachbearbeitung und<br />
zusätzlich ein Spezial-Tutorial dazu, wie<br />
man schon beim Aufnehmen alles richtig<br />
macht.<br />
Mac OS X Lion 70<br />
Das Standardprogramm zum Öffnen<br />
bestimmter Dateitypen ändern – für eine<br />
oder gleich für alle Dateien.<br />
GARAGEBAND<br />
VERSTEHEN<br />
10 Der<br />
komplette<br />
<strong>Leitfaden</strong> für<br />
angehende<br />
Musiker am Mac.<br />
25 voll gepackte<br />
Seiten.<br />
Folgen Sie uns:<br />
www.twitter.com/<br />
<strong>iCreate</strong>De<br />
oder<br />
www.facebook.<br />
com/<strong>iCreate</strong>DE<br />
5
TM<br />
AppleTalk<br />
Post:<br />
E-Mail:<br />
Internet:<br />
<strong>iCreate</strong>, Druckerei und<br />
Verlag Herbert Reichert<br />
Ostring 9a, 63762 Großostheim-Ringheim<br />
kontakt@icreate-magazin.de<br />
azin.de<br />
www.icreate-magazin.de<br />
i<br />
Mail an<br />
Neuigkeiten, Produkte und Ereignisse aus der Welt von Apple<br />
Die Wichtigkeit der WWDC 2012<br />
Apple muss den Schwung mit Neuerscheinungen erhalten.<br />
6<br />
Selten wurde wohl die weltweite Entwicklerkonferenz<br />
WWDC mit so viel Spannung<br />
erwartet wie in diesem Jahr. Für Apples<br />
Entwickler ist Anfang Juni immer eine aufregende<br />
Zeit, aber in diesem Jahr schauen die Augen der<br />
Welt nach San Francisco, um zu sehen, was Apple<br />
zu bieten hat. Die Karten für die WWDC waren in<br />
zwei Stunden ausverkauft, bei 1600 $ pro Kopf ist<br />
das verdammt schnellt.<br />
Traditionell nutzt Apple die WWDC, um ein<br />
neues iPhone-Modell vorzustellen und allein das<br />
war meist ein Erfolgsgarant für die Keynote. In diesem<br />
Jahr ist es allerdings eher unwahrscheinlich,<br />
dass ein iPhone zur WWDC herauskommt und das<br />
könnte zu einem Absinken des hohen Tempos führen,<br />
das Apple zuletzt vorlegte.<br />
Im letzten Jahr, auch ohne das neue iPhone,<br />
nutzte Apple die WWDC, um die neuen Betriebssysteme<br />
OS X Lion und iOS 5 vorzustellen und Steve<br />
Jobs war vor Ort, um dem Ereignis die Leidenschaft,<br />
die ihn so auszeichnete, beizusteuern. In diesem<br />
Jahr, ohne Steve, liegt die Bürde ordentlich abzuliefern<br />
auf Tim Cook.<br />
Zu dem Druck, eine ordentliche Keynote zu<br />
halten, kommt ein enormer Druck auf die Produkte.<br />
Die Konkurrenz hat eine Weile gebraucht, um nachzuziehen,<br />
aber mittlerweile gibt es Tablets, Smartphones<br />
und Ultrabooks, die Apples Vorherrschaft<br />
ankratzen. Apple muss etwas wirklich Beeindruckendes<br />
und Innovatives aus dem Hut ziehen, um<br />
der Konkurrenz voran zu bleiben.<br />
Deshalb ist die diesjährige WWDC vielleicht die<br />
wichtigste in Apples Geschichte. Die Firma ist in<br />
einem solchen Höhenflug, dass viele auf den Fall<br />
warten. Die Welt wird zuschauen, wenn Cook die<br />
Bühne betritt und unsere Erwartungen sind hoch.<br />
„Apple muss etwas wirklich Beeindruckendes<br />
und Innovatives aus dem Hut ziehen …“
Täglich Mac- und iOS-News auf www.macgadget.de<br />
Fünf große WWDC-Momente e<br />
Seit 1998 wird jede WWDC mit einer Keynote eröffnet, normalerweise von<br />
Steve Jobs. Und häufig genug wurde diese genutzt, um neue Produkte<br />
und/oder Software vorzustellen. Es gab dabei ein paar erinnerungswürdige e<br />
Momente, aus denen wir unsere fünf liebsten herausgepickt haben.<br />
Die OS-9-Beerdigung<br />
2002 beendete Apple die Entwicklung von OS 9 – und das ausgesprochen<br />
stilvoll. In einer fabelhaften Show betritt Steve Jobs eine abgedunkelte Bühne,<br />
überschwemmt von Trockeneis und öffnet einen Sarg, mit der OS-9-Box darin.<br />
Extravagant beschreibt den Vorgang nicht annähernd.<br />
Sag hallo zum iLife<br />
Die WWDC-Keynote 2003 sah die erste Instanz von iMovie, iPhoto, iDVD und<br />
iTunes im iLife-Programmpaket. Damals noch gab es die Software als Paket von<br />
Disks für 49 Dollar und noch ohne iWeb, das erst im Jahr 2006 Teil der Sammlung<br />
wurde.<br />
Steve Jobs stellt den App Store vor<br />
Als das erste iPhone vorgestellt wurde, hatte niemand den App Store auf dem<br />
Plan. Steve Jobs hatte ursprünglich vor, iPhone-Apps als Web-Apps per Safari<br />
zu vertreiben. In der Keynote 2008 stellte er dann die Details des iOS App Stores<br />
vor, wo Apps verkauft, geladen und kabellos aktualisiert werden konnten.<br />
Bitte Wi-Fi abschalten!<br />
Abgesehen vom iPhone 4, sah die Keynote 2010 einen frustrierten Steve Jobs,<br />
der sein Publikum bitten musste, das Wi-Fi-Netzwerk nicht weiter zu nutzen,<br />
damit er einen bis dahin stotternden FaceTime-Anruf mit Jony Ive führen konnte.<br />
Eine heikle Unterbrechung in Jobs‘ sonst so schlanker Präsentation.<br />
Lion, iOS 5 und <strong>iCloud</strong><br />
In Steve Jobs letzter Keynote, 2011, wurden OS X Lion, iOS 5 und die <strong>iCloud</strong><br />
vorgestellt. Bei letzterer konnte sich Steve Jobs einen Seitenhieb auf das eigene<br />
MobileMe nicht verkneifen. Dem Entwicklerteam der fehlerbeladenen Anwendung<br />
soll er gesagt haben, sie sollten einander dafür hassen, sich im Stich<br />
gelassen zu haben.<br />
iOS 6: Brauchen wir das wirklich?<br />
Im letzten Jahr nutzte Apple die WWDC, um iOS 5 vorzustellen und damit eine Reihe von Verbesserungen<br />
gegenüber dem Vorgänger. Es gab ein neues Mitteilungssystem, <strong>iCloud</strong>, Twitter und die tollen<br />
Apps iMessage und Erinnerungen markierten einen großen Sprung für iPhone und iPad.<br />
Im Mai nun gab es die letzte Aktualisierung auf iOS 5.1.1. Dennoch erwarten viele, dass die WWDC<br />
2012 einen ersten Blick auf iOS 6 geben wird. Die Frage ist, brauchen wir das? Oder noch wichtiger: Ist<br />
etwas falsch am iOS 5? Letztes Jahr um diese Zeit bestand iOS 4 schon fast ein Jahr. In diesem Jahr ist<br />
das iOS 5 gerade mal sechs Monate alt. Wir denken, da ist keine Generalüberholung notwendig.<br />
Wir würden es natürlich lieben, neue Software auf der WWDC zu sehen und sie bietet die perfekte<br />
Bühne für Neuvorstellungen. Aber mit iOS 5 in seiner erst vierten Version erwarten wir nicht, dass Scott<br />
Forstall große Neuigkeiten vorzustellen hat.<br />
WWDC-Einladungen<br />
über die Jahre<br />
2006<br />
Die Einladung 2006<br />
zeigt ein einfaches<br />
iCal-Symbol.<br />
2007nutzte die<br />
Einladung ein paar der<br />
Elemente der Time-<br />
Machine-Oberfläche.<br />
2008<br />
Die Einladung 2008<br />
wurde von der<br />
Golden Gate-Brücke<br />
dominiert.<br />
Die iPhone-Illustration 2009 war<br />
2009 ein deutlicher Hinweis auf die<br />
Enthüllung des iPhone 3GS.<br />
Eine WWDC ganz um das iOS<br />
2010 und die Einladung, mit all den<br />
App-Symbolen ließ daran keinen Zweifel.<br />
Die Einladung zur WWDC im letzten<br />
Jahr war ebenso klar in der<br />
2011<br />
Aussage wie in der Gestaltung.<br />
7
Vergleich<br />
Dockingstationen<br />
AirZone Series 1<br />
249,99 € – www.gear4.com<br />
Das AirZone Series 1 von Gear4<br />
zeigt sich in einem stilvollen<br />
Metalldesign mit Hochglanzabschluss.<br />
Die glänzende Oberfläche<br />
ist der von Mac, iPhone oder iPad recht<br />
ähnlich und die Dockingstation funktioniert<br />
auch mit allen drei Geräten.<br />
Wir sind vom Design insgesamt<br />
beeindruckt, hätten uns aber<br />
gewünscht, dass das Gerät schlanker<br />
wäre. Das ändert nichts daran, dass es<br />
ein Blickfang ist, ganz gleich wo man es<br />
im Haus aufstellt.<br />
Die hohe Qualität in der Verarbeitung<br />
von Gear4 zeigt sich beim Air-<br />
Zone Series 1 besonders dann, wenn<br />
man ein iPad anschließt und erwarten<br />
würde, dass es den kompletten Sound<br />
der Lautsprecher schluckt. Tatsächlich<br />
ist der Sound auch dann noch toll,<br />
wenn das große Stück Glas und Aluminium<br />
direkt davor sitzt. Er kommt<br />
sie in Sachen Bass nicht ganz an das<br />
Angebot von Philips heran, bietet aber<br />
eine feine Balance, sodass was aus<br />
den Boxen herauskommt insgesamt<br />
toll klingt. Das AirZone-Dock für die<br />
kabellose Übertragung durch AirPlay<br />
einzurichten ist weniger intuitiv, als wir<br />
gehofft hatten, besonders im Vergleich<br />
zum Anschließen per Dock-Verbindung.<br />
Das Finden des Wi-Fi-Netzwerks<br />
und die Eingabe des Passworts per<br />
Fernbedienung oder durch das Rad<br />
oben auf dem Gerät verlangten Zeit<br />
und Aufwand.<br />
Ist jedoch alles eingerichtet, stellt<br />
man die Verbindung schnell her und<br />
erhält konsistenten Sound per Wi-Fi.<br />
★ ★ ★ ★<br />
Philips Fidelio DS8550<br />
289,– € – www.philips.de<br />
Das Lautsprechersystem Fidelio<br />
DS8550 von Philips ist minimal<br />
und futuristisch gestaltet und<br />
passt somit zu den Vorgaben, die auf<br />
Apple-Geräte angewendet werden.<br />
Diskrete, per LED blau beleuchtete Tasten<br />
regeln die Steuerung. Es gibt eine<br />
aluminiumfarbene Hülle (leider aus Plastik,<br />
was die Qualität insgesamt mindert)<br />
und kieselförmige Bedienelemente.<br />
Dennoch, es ist nichts Unsolides an<br />
Fidelio. Das Gerät hat Gewicht und fühlt<br />
sich stabil an, wenn man es an seinem<br />
versenkten Griff anhebt. Das Gewicht<br />
ist um so überraschender, bedenkt<br />
man die Form des Lautsprechers. Das<br />
DS8550 ist schlank, mit einer konkaven<br />
Front, von der auch der Sound profitiert.<br />
Die Krümmung des Lautsprechers<br />
ist gewollt, denn Philips verspricht<br />
hochwertigen Sound durch sein<br />
SoundCurve-Design. Das Ergebnis<br />
waren knackige Höhen und ein starker,<br />
mitschwingender Bass – perfekter<br />
Sound auch bei hoher Lautstärke.<br />
Die kabellose Anbindung des Fidelio<br />
war ein Kinderspiel – man drückt die<br />
Bluetooth-Taste der Fernbedienung und<br />
das iOS-Gerät findet die Lautsprecher<br />
sofort. So kann dann per iOS ferngesteuert<br />
werden, aber die Reichweite ist nicht<br />
so beeindruckend wie die der anderen<br />
mit etwa zehn Metern Maximum.<br />
Aber diese Lautsprecher bieten<br />
weit mehr. Das DockStudio von Philips<br />
beherbergt 7000 weltweite Internetradios,<br />
verstellbare Weckrufe und einen<br />
intuitiven Akkumodus, in dem man stets<br />
erkennt, wie viel Saft noch drinnen ist.<br />
★ ★ ★ ★ ★<br />
8
„Das Ergebnis waren knackige Höhen und<br />
ein starker, mitschwingender Bass – perfekter<br />
Sound auch bei hoher Lautstärke.“<br />
Sonoro cuboDock<br />
299,– € – www.sonoro-audio.de<br />
Das Sonoro cuboDock ist klar<br />
das größte Gerät in diesem<br />
Vergleich. Dank seines schönen<br />
Gehäuses aus Holz aber auch das<br />
leichteste.<br />
Wir haben uns die Ausführung in<br />
Weiß und Bambus angeschaut, die<br />
einen absolut liebenswerten Retro-<br />
Charme ausstrahlt. Im Gegensatz zu<br />
den anderen hier gezeigten, ist das<br />
cuboDock aber auch in vielen weiteren<br />
Farbkombinationen erhältlich.<br />
Die Tasten am Gerät sind minimal:<br />
eine Standby-Taste und Regler für die<br />
Lautstärke. Die meisten Befehle werden<br />
per Fernbedienung erteilt, die komfortabel<br />
in der Hand liegt und einfach zu<br />
nutzen ist. Im Gegensatz zu manchen<br />
schon getesteten Fernbedienungen,<br />
hat diese hier ein perfektes Gewicht, das<br />
hohe Qualität ausstrahlt.<br />
Klickt man auf die Menütaste, gelangt<br />
man in die Wiedergabelisten des iOS-<br />
Geräts, drückt man Standby, wird auch<br />
das iPhone oder iPad schlafen geschickt.<br />
Das cuboDock bietet ebenfalls eine<br />
Bluetooth-Verbindung, die spielend<br />
leicht mit einer Taste eingerichtet wird.<br />
Die Musikqualität bleibt auch bei der<br />
kabellosen Übertragung hoch. Das ist<br />
toll, denn manchmal gehen die wummernden<br />
Tiefen per Bluetooth verloren.<br />
Der Sound insgesamt war beeindruckend,<br />
konnte aber das Angebot von<br />
Philips nicht übertreffen. Die Neodym-<br />
Lautsprecher haben hohe Frequenzen<br />
glänzend abgebildet, leider konnte aber<br />
der Bass in der Qualität nicht mit den<br />
beiden Rivalen mithalten.<br />
★ ★ ★ ★<br />
Gewonnen hat …<br />
Philips Fidelio DS8550<br />
Jeder der Lautsprecher hat seine<br />
Vorzüge und abhängig davon,<br />
was man sucht, könnten sie alle<br />
passen. AirZone von Gear4 bietet die<br />
stabilste und sicherste Verbindung per<br />
AirPlay, aber seine ausgeklügelte Einrichtung<br />
und das weniger inspirierte Design<br />
verwehren ihm den ersten Platz.<br />
Das cuboDock mit seinen vielen Farben<br />
und dem geradlinigen Design sieht<br />
toll aus und ist gut für die gelegentliche<br />
Nutzung. Die Bluetooth-Fähigkeiten<br />
passen zum spektakulären Design – die<br />
Verbindung ist superschnell und das<br />
Signal beeindruckend. Aber als es um<br />
die wichtigen Merkmale eines Lautsprechers<br />
ging – den Sound – musste das<br />
cuboDock den Platz an unseren Gewinner<br />
abgeben, das Fidelio DS8550 von<br />
Philips. Futuristisch und doch Apple-nah<br />
im Design, bietet dieses Lautsprechersystem<br />
den eindrucksvollsten Sound<br />
aus feinen Mitten und Höhen sowie<br />
druckvollem Bass. Die Zusatzfunktionen<br />
und die Bluetooth-Verbindung sind<br />
das i-Tüpfelchen auf einem leicht zu<br />
nutzenden Stück feinster<br />
Unterhaltungselektronik.<br />
9
Thema: GarageBand verstehen<br />
GarageBand<br />
verstehen<br />
„… und das musikalische<br />
Potenzial seiner<br />
Nutzer zur Entfaltung<br />
zu bringen.“<br />
Eigene Musik kreieren, jetzt!<br />
Als GarageBand im Januar 2004 enthüllt<br />
wurde, wurde es von Apple als einfach zu<br />
nutzendes Musikwerkzeug für den Privatkunden<br />
vorgestellt. Mit ihm sollten Mac-Nutzer<br />
einfache Musiktitel an ihren Rechnern herstellen<br />
können.<br />
Das im Vorjahr überarbeitet iLife-Paket, das den<br />
Kern der täglichen, kreativen Erfahrung am Mac<br />
bildet, wird von GarageBand abgerundet. Hiermit ist<br />
es Hobbymusikern und Profis möglich, Songideen<br />
zu skizzieren oder den perfekten Soundtrack für ein<br />
iMovie-Projekt oder eine iPhoto-Diashow aus Samples<br />
und Loops zu formen.<br />
Über die Jahre jedenfalls hat sich das Programm<br />
zu etwas sehr viel Anspruchsvollerem entwickelt, mit<br />
Verbesserungen in jedem Jahr. Verzierungen wie die<br />
Zugabe eines Editors für Filmmusik und die Aufnahme<br />
von acht Spuren simultan wurden gefolgt von einem<br />
Qualitätssprung von 16- auf 24-Bit-Audioaufnahmen<br />
und neuen Effekten. 2009 wurde das Programm<br />
außerdem zum Lehrer, denn es wurde ein Tutorialbereich<br />
eingefügt, mit Übungsvideos, in denen teils<br />
große Künstler Instrumente lehren.<br />
Die aktuelle Version, GarageBand ’11, bietet<br />
aufrichtig erweiterte Funktionen wie die Flex-Time-<br />
Bearbeitung und Groove Matching, die man sonst in<br />
hochwertigen Programmen für viele hundert Euro<br />
findet. Zusätzlich hat sie genug virtuelle Gitarrenverstärker<br />
und Pedale, um jeden angehenden Brian May<br />
oder Tom Morello zufriedenzustellen.<br />
Seit seiner Einführung haben viele Künstler dieses<br />
akustische Zeichenbrett lieben gelernt, das plötzlich<br />
auf ihren Laptops auftauchte und im Ergebnis haben<br />
sie damit in Tourbussen und Hotelzimmern Ideen für<br />
neue Songs skizziert und ausgearbeitet. GarageBand<br />
bietet neben den Werkzeugen für Musiker auch alles,<br />
um den Ansprüchen von Podcastern zu genügen,<br />
auch wegen seines direkten Exports zu iTunes.<br />
Trotz seines Ruhms hat GarageBand seine Wurzeln<br />
nicht vergessen und die Kernkompetenz des Starts<br />
von vor acht Jahren nicht verloren. Trotz all der zusätzlichen<br />
Optionen ist es so leicht zu nutzen wie immer.<br />
Die prall gefüllte Bibliothek von Apple Loops, die es<br />
mitbringt, ist eine glänzende Quelle für all jene, die das<br />
erste Mal einen Zeh ins Wasser der Musikproduktion<br />
tunken und dank der tiefen Verbindung zu den anderen<br />
iLife-Programmen und iTunes, kann man seine<br />
Songs leicht teilen. Vielleicht noch wichtiger: dieses<br />
wertvolle Kreativwerkzeug liegt auf jedem neuen Mac<br />
bereit und wartet darauf entdeckt zu werden und das<br />
musikalische Potenzial seiner Nutzer zur Entfaltung zu<br />
bringen.<br />
Inspiration: Berühmte GarageBand-Nutzer<br />
Trent Reznor<br />
Der Frontmann der Nine<br />
Inch Nails ist ein großer<br />
Fan des Programms und<br />
war einer der Ersten, die<br />
ein Stück zum Remixen mit<br />
GarageBand bereitstellte.<br />
Estelle<br />
Die Londoner Hip-Hop-Diva<br />
Estelle geht nirgendwohin<br />
ohne ihr MacBook und<br />
nutzte es ausgiebig im Studio,<br />
um ihr Album Shine zu<br />
schreiben.<br />
Rihanna<br />
Im Hit Umbrella schaffte es<br />
der GarageBand Loop ‚Vintage<br />
Funk Kit 03‘ bis in die<br />
veröffentlichte Version dessen,<br />
was einer von Rihannas<br />
größten Hits wurde.<br />
Kate Nash<br />
Von der Singer-Songwriterin<br />
Kate Nash heißt es, sie<br />
habe diverse Songs ihres<br />
Debütalbums mit Garage-<br />
Band geschrieben, darunter<br />
die Hitsingle Foundations.<br />
Patrick Stump<br />
Auch der Frontmann von<br />
Fall Out Boy ist ein Fan von<br />
GarageBand und spielt<br />
und lehrt I don‘t care in<br />
den Künstlerübungen des<br />
Programms.<br />
Kings of Leon<br />
Obwohl ein Studio zur<br />
Verfügung stand, haben es<br />
Kings of Leon vorgezogen,<br />
ihre Vorproduktion mit<br />
GarageBand zu machen,<br />
wegen seiner Einfachheit.<br />
10
Mit GarageBand …<br />
Musik kreieren<br />
Die meisten Menschen nutzen<br />
GarageBand, um schnell und einfach<br />
musikalisch kreativ zu sein.<br />
Podcasts<br />
Ein USB-Mikrofon anschließen, Aufnahme<br />
drücken und schon kann<br />
man einen Podcast einsprechen.<br />
Filmmusik<br />
Warum sollte man sich auf die Musik<br />
anderer verlassen, wenn das iMovie-<br />
Projekt perfekt werden soll?<br />
Diashowmusik<br />
Mit einem eigenen Song darunter<br />
wird die Diashow für Freunde und<br />
Verwandte ein doppelter Genuss.<br />
Klingeltöne<br />
Man kann GarageBand auch nutzen,<br />
um ganz eigene Klingeltöne für das<br />
iPhone zu erstellen.<br />
11
Thema: GarageBand verstehen<br />
Der<br />
Einstieg<br />
GarageBand öffnen<br />
und diesen Startbildschirm<br />
sehen:<br />
Piano<br />
Mit dieser Vorlage kann man<br />
schnell eine Pianospur mit einem<br />
USB-Keyboard einspielen. Das<br />
Projekt öffnet sich mit einer einzelnen<br />
Spur für Softwareinstrumente.<br />
Keyboard Collection<br />
Es erscheinen sieben Spuren<br />
für Softwareinstrumente, geladen<br />
mit Tasteninstrumenten aus der<br />
Instrumente-Bibliothek.<br />
Acoustic Instrument<br />
Hiermit schafft man die Grundlage<br />
für Aufnahmen von Flöten, Violinen<br />
oder akustischen Gitarren per Mikrofon,<br />
mit einer Spur für echte Instrumente.<br />
Electric Guitar<br />
Diese Vorlage startet ein Projekt mit einer<br />
Spur, die virtuelle Verstärker für die Aufnahme<br />
einer Gitarre bereitstellt.<br />
Loops<br />
Loops lädt ein komplett leeres<br />
Projekt. Die Loop-Übersicht ist<br />
geöffnet und hieraus werden<br />
Loops ins Arrangierfenster gezogen.<br />
Podcast<br />
Hier findet man Kommentarspuren<br />
für Männer- und<br />
Frauen stimmen und eine<br />
Jingles-Spur mit aktiviertem Ducking.<br />
Songwriting<br />
Alle vorgefertigten Spuren, die man benötigt, um eine einfache<br />
Songidee schnell einzuspielen, also Spuren für Stimme<br />
und akustische Gitarre und Softwareinstrumentspuren<br />
mit einem akustischen Klavier, Bässen und Drums.<br />
Voice<br />
Die Voice-Vorlage bietet zwei leere Spuren<br />
für echte Instrumente, benannt „Male Basic“<br />
und „Female Basic“ und hat das interne Mikrofon<br />
schon als Quelle ausgewählt.<br />
Movie<br />
Diese Vorlage öffnet mit GarageBand gleich die<br />
Medienübersicht und so die Filme aus iMovie<br />
und iPhoto. Einen solchen Film kann man dann<br />
in die Filmspur des Arrangierfensters ziehen.<br />
Der „Neues Projekt aus der Vorlage“-Dialog<br />
Hat man sich für eine Vorlage entschieden, klickt man<br />
‚Auswählen‘ und das Dialogfenster ‚Neues Projekt aus<br />
der Vorlage‘ erscheint. Hier gibt man den Namen des<br />
Projekts ein und wählt einen Speicherplatz für seine<br />
Aufbewahrung. Dann bestimmt man die Geschwindigkeit<br />
des Projekts indem man am Temporegler zieht<br />
oder vor ‚bpm‘ einen Wert für die Beats pro Minute<br />
(bpm) einträgt. Der Standardtakt eines Projekts ist 4/4,<br />
er kann aber per Aufklappmenü geändert werden. Hier<br />
ist es nützlich, auch die Tonart eines Projekts festzulegen,<br />
da alle Loops diese Tonart annehmen, wenn sie<br />
ins Projekt gezogen werden. Die Tonart kann allerdings<br />
später noch geändert werden. Hat man alle Einstellungen<br />
gemacht, klickt man ‚Anlegen‘.<br />
12
Verbinden<br />
Etwas, das viele Menschen zuerst davon abhält, ein<br />
musikalisches Projekt zu starten, ist die fälschliche<br />
Annahme, es sei schwierig und teuer, Töne von Instrumenten<br />
in GarageBand zu befördern. Das stimmt<br />
überhaupt nicht. Ein breiter Fächer von Lösungen für<br />
jedes denkbare Instrument steht bereits zur Verfügung.<br />
Häufig sind es sogar einzelne Geräte, die mehrere<br />
verschiedene Anschlüsse abdecken. Diese werden auch<br />
Audio-Interfaces genannt und sind dazu gedacht, Mikrofone<br />
und Instrumentenkabel anzuschließen und deren<br />
Signale so umzurechnen, dass sie über ein USB-Kabel<br />
direkt an GarageBand weitergereicht werden können.<br />
Audio-Interfaces sind das nötige Werkzeug, wenn<br />
man Flexibilität beim Aufnehmen wünscht, aber es gibt<br />
auch andere Lösungen, wenn man mit nur einem Instrument<br />
arbeiten möchte. Ist dieses Instrument z. B. die<br />
eigene Stimme, gibt es eine Reihe von USB-Mikrofonen,<br />
die man direkt am Mac anschließen kann. Keyboards bieten<br />
dieselbe, einfache Einrichtung und kosten nicht viel.<br />
Mit ihnen kann man dann Tasteninstrumente, Drums<br />
oder sogar Sound-Effekte für den Podcast auslösen.<br />
E-Gitarrenspieler können ebenfalls aus vielem Zubehör<br />
auswählen, das im Grunde dasselbe tut. Es nimmt<br />
den rohen Sound des Gitarrenkabels und konvertiert ihn<br />
in ein USB-Signal, dass<br />
dann in GarageBand mit<br />
Verstärkern und Effekten<br />
versehen wird. Bei anderen<br />
Instrumenten wird<br />
es etwas komplizierter,<br />
aber meist können sie<br />
Eine Audio-Wellenform, wie sie in<br />
mit einem USB-Mikrofon aufgenommen<br />
werden oder einem sensibleren Mikrofon per<br />
GarageBand erscheint.<br />
XLR-Kabel und Audio-Interface.<br />
Sind die Geräte angeschlossen, muss man die Pegel<br />
mit aktiviertem Monitoring und einem Paar Kopfhörern<br />
prüfen, bevor man die Aufnahme startet. So sollte man<br />
die Töne hören, die GarageBand aufnehmen wird. Ist die<br />
Aufnahme gemacht, kann man alle möglichen Effekte<br />
darauf anwenden, um sie zu verbessern und ein System<br />
namens Equalizer verwenden, um bestimmte Frequenzen<br />
und somit Brummen und Zischen, die es in die Aufnahme<br />
geschafft haben, zu reduzieren.<br />
Die Aufnahmen belegen in GarageBand, während sie<br />
passieren, horizontalen Raum im Arrangierfenster und<br />
man sieht Wellenformen, die die gespielten Frequenzen<br />
repräsentieren. Anschließend können solche Elemente<br />
geschnitten, multipliziert und verschoben werden.<br />
Was ist ein<br />
Audio-Interface?<br />
Ein Audio-Interface, wie das gezeigte,<br />
erlaubt das Kabel eines Mikrofons<br />
oder Instruments anzuschließen<br />
und konvertiert diese analogen<br />
Signale in ein digitales Signal, das<br />
per USB an den Mac gesendet wird.<br />
Mit dem richtigen Treiber, der meist<br />
mitgeliefert wird, kann GarageBand<br />
das Signal dann aufnehmen. Audio-<br />
Interfaces bieten auch Kontrolle<br />
über die Lautstärke dessen, was<br />
über ihre Anschlüsse eingeht.<br />
Das M-Audio MobilePre<br />
129,– €, www.m-audio.de<br />
Ein iPad anschließen<br />
Man kann sogar das iPad an den Mac anschließen<br />
und Titel übertragen, die man auf dem<br />
Tablet aufgenommen hat. Mehr darüber zeigen<br />
wir auf Seite 18.<br />
Keyboards<br />
USB-Keyboards gibt es in vielen<br />
Größen und Preislagen und sie<br />
sind perfekt, um viele Dinge in<br />
GarageBand einzuspielen.<br />
Audio-Interface<br />
Das Angebot reicht von<br />
einem Anschluss bis hin<br />
zu über zehn Anschlüsse,<br />
sodass man so viel mit<br />
GarageBand verbinden<br />
kann, wie man eben muss.<br />
13
Thema: GarageBand verstehen<br />
Die Oberfläche verstehen<br />
Die Arbeit in GarageBand kann umschrieben<br />
werden als das Aufbauen eines Musikstücks aus<br />
Bausteinen. GarageBand ist ein lineares Bearbeitungsprogramm.<br />
Musik, die man damit erstellt, wird also als<br />
ein linearer Fortschritt von links nach rechts dargestellt.<br />
Musikteile – oder Regionen – sind rechteckige Blöcke,<br />
arrangiert in horizontalen Spuren.<br />
GarageBand kann hunderte von Spuren im Projekt<br />
verwalten und jede davon spielt andere Töne ab, entweder<br />
von einem Softwareinstrument oder von einer<br />
Audiodatei. Während die Musik spielt, wandert eine<br />
vertikale Linie (der Abspielkopf) von links nach rechts<br />
und zeigt an, welcher Teil gerade wiedergegeben wird.<br />
Hauptfenster<br />
Spurköpfe<br />
Jeder Spurkopf enthält den Namen der Spur sowie Regler<br />
für Lautstärke und Panorama und Tasten für Stummund<br />
Soloschaltung der Spur. Per Doppelklick kann man<br />
den Namen einer Spur ändern.<br />
GarageBand kennt drei Arten von Spuren. Audiospuren<br />
enthalten Audioregionen, also grafische Ansichten<br />
einer Audiodatei, die auf der Festplatte gespeichert ist.<br />
Diese können bearbeitet, zerschnitten und multipliziert<br />
werden, ohne dabei die Originaldatei zu beeinflussen<br />
(zerstörungsfreie Bearbeitung).<br />
Audiospuren können Gitarren- oder Stimmteile sein,<br />
die man selbst aufgenommen hat oder importierte<br />
Audiodateien aus dem Finder, der iLife-Medienübersicht<br />
oder einer der über tausend Apple Loops, die<br />
GarageBand mitliefert. Alternativ enthalten Softwareinstrumentspuren<br />
aufgezeichnete MIDI-Daten, die<br />
von einem der Softwareinstrumente in GarageBand<br />
Zeitleiste<br />
Das Arrangierfenster ist der Hauptbereich des Projekts,<br />
in dem die Regionen verteilt werden. Ein Lineal oben<br />
zeigt Takte und Beats pro Minute oder Sekunden, je<br />
nach Einstellung im LCD-Fenster unten.<br />
wiedergegeben werden. Das können Klaviere, Orgeln,<br />
Synthesizer, Bässe oder Drums sein oder Töne aus<br />
einem anderen der vielen verfügbaren Softwareinstrumente.<br />
Softwareinstrumentspuren können entweder<br />
aus Aufnahmen bestehen, die man mit einem USB-<br />
Keyboard eingespielt hat, oder aus den MIDI-Apple-<br />
Loops zusammengebaut werden, die man in der<br />
Loop-Übersicht findet.<br />
Gitarrenspuren sind den anderen Audiospuren darin<br />
ähnlich, dass sie Regionen enthalten. Sie können aber<br />
so konfiguriert werden, dass sie auf die tollen digitalen<br />
Neuschöpfungen klassischer Verstärker, Gehäuse und<br />
Pedale zugreifen, um wahre Rockgötter zu entfesseln.<br />
Pianorolle<br />
MIDI-Parameter<br />
In diesem Fenster kann man – per Tonhöheregler – die<br />
Tonhöhe einer kompletten Region verändern, während<br />
‚Anschlag‘ die Lautstärke der ausgewählten Note<br />
bestimmt. Hier kann man auch falsche Noten verschieben.<br />
Steuerung/LCD<br />
Neben den einfachen Befehlen zur Steuerung enthält diese Leiste auch einen LCD-<br />
Bildschirm. Dieser bietet vier Modi zur Auswahl: Zeit, Takte, Akkord und Projekt.<br />
‚Zeit‘ und ‚Takte‘ schalten zwischen zwei Anzeigemodi um, ‚Akkord‘ ist ein digitales<br />
Stimmgerät und ‚Projekt‘ erlaubt, Tonart, Tempo und Taktart zu ändern.<br />
Übersichten<br />
Die ganze linke Taste hier ruft die Loop-Übersicht auf, in der<br />
man durch die Apple-Loops stöbern kann, die ein Teil von<br />
GarageBand sind. Die mittlere Taste enthüllt die Spurinformationen<br />
und die Taste ganz rechts die Medienübersicht.<br />
14
Die Regionen in GarageBand folgen einem klaren<br />
Farbschema. Softwareinstrumentregionen sind grün,<br />
importierte Audioregionen sind orange, aufgenommene,<br />
echte Instrumente sind violett und Regionen aus<br />
den Audio-Apple-Loops sind blau. Sowohl Audio- als<br />
auch MIDI-Regionen können im Arrangierfenster frei<br />
bewegt, kopiert, eingesetzt und gelöscht werden,<br />
sodass man bei geringem Aufwand einen fertigen<br />
Song schneidern kann. Das Schöne ist: Änderungen<br />
sind leicht zu machen und so können neue Ideen probiert<br />
und auch schnell wieder verworfen werden.<br />
Mit allen Regionen am Platz kann man dann die<br />
Mix-Werkzeuge an jeder Spur verwenden, um die<br />
MIDI-Noten<br />
Noten werden durch dünne, graue Rechtecke dargestellt,<br />
die herumgezogen werden können, um ihren<br />
Zeitpunkt und die Tonhöhe zu verändern. Ihre Dauer<br />
wird verändert, indem man die rechte Kante eines<br />
Blocks auf- oder zuzieht. Leisere Noten erscheinen in<br />
dunklerem Grau als laute Noten, die weißer wirken.<br />
GarageBand ist so einfach, dass<br />
man direkt drauflosspielen kann.<br />
Lautstärken auszubalancieren und die Position jeder<br />
Spur im Stereobild festzulegen, um das Ergebnis abzumischen.<br />
Die letzte Stufe des Prozesses ist dann, die<br />
Kreation mit der Welt zu teilen. Dazu kann man den<br />
fertigen Song als Datei auf die Festplatte exportieren,<br />
als MP3 an iTunes senden oder sie direkt auf eine<br />
CD brennen.<br />
„Das Schöne ist: Änderungen<br />
sind leicht zu<br />
machen …“<br />
Audio-Editor<br />
Audio-Wellenform<br />
Ist eine Spur für echte Instrumente oder eine Region darin<br />
ausgewählt, öffnet die Scherentaste eine Nahansicht der<br />
Audio-Wellenform. Das Bearbeiten-Fenster hat eine eigene<br />
Zeitleiste und einen Zoomregler für präzise Bearbeitung.<br />
Umbenennen, abspielen, teilen<br />
Man kann eine Audio-Region umbenennen,<br />
wenn man hier doppelt auf ihren Namen<br />
klickt. Klickt man die kleine Play-Taste, wird<br />
der aktuelle Ton ohne den Rest des Projekts<br />
wiedergegeben. Mit CMD+T teilt man eine<br />
Region an der Stelle des Abspielkopfes.<br />
TUTORIALS<br />
STARTEN AUF S.<br />
Editor-Fenster<br />
Dies wird enthüllt, wenn eine MIDI-Region ausgewählt ist und man die<br />
Taste mit der Schere klickt. Die Noten der Region werden auf einem<br />
Raster dargestellt, ihre Tonhöhe ergibt sich aus der vertikalen Position<br />
darin. Mit dem Regler unten wird die Größe der Anzeige verändert.<br />
Audio-Parameter<br />
Wie beim MIDI betrifft der Tonhöheregler die gesamte Region. Mit ‚Dem Tempo und<br />
der Tonhöhe folgen‘ verschnellert oder verlangsamt sich der Ton mit dem Tempo des<br />
Projekts und man kann – mit dem Regler für ‚Noten-Timing quantisieren‘ – Korrekturen<br />
im Timing vornehmen. Die ‚Tonhöhenkorrektur‘ tut was sie sagt.<br />
20<br />
15
Thema: GarageBand verstehen<br />
Etwas eigenes<br />
einspielen<br />
Weit davon entfernt, auf die Nutzung<br />
von Apple Loops limitiert zu sein, ist<br />
Garge Band auch ein vollwertiges Mehrspuraufnahmestudio.<br />
Das bedeutet, man<br />
kann leicht Spuren für echte Instrumente<br />
im Projekt erzeugen, indem man eine<br />
Gitarre oder ein Mikrofon per USB oder<br />
Audio-Interface anschließt, loslegt und<br />
das Ganze aufzeichnet. Man kann auch<br />
ein MIDI-Keyboard mit dem Programm<br />
verbinden und damit Softwareinstrumente programmieren, indem man<br />
MIDI-Noten auf einer Softwareinstrumentspur einspielt.<br />
Das ganze System ist so voller Möglichkeiten, dass man wenig weiteres<br />
Zubehör neben dem Mac und GarageBand braucht. Wer Stimmen, Gitarren<br />
oder echte Instrumente einspielen will, benötigt auf jeden Fall ein ordentliches<br />
Paar Kopfhörer, am besten geschlossene, die möglichst keinen Sound<br />
herauslassen, der dann zu Rückkopplungen führen könnte. Das im MacBook<br />
eingebaute Mikrofon mag sich für grobe Skizzen eignen, aber damit etwas<br />
einzuspielen macht kaum Sinn, zumal es die Geräusche des Ventilators fleißig<br />
mit aufzeichnet. Ein separates Mikrofon ist wünschenswert, am besten<br />
mit einem Kabel, lang genug, um damit weit genug vom Rechner weg zu<br />
können. Man kann schon für unter hundert Euro vernünftige USB-Mikrofone<br />
finden oder herkömmliche per Audio-Interface anschließen.<br />
Nach Kopfhörern und einem Mikro ist ein Audio-Interface das nächste<br />
vielleicht nötige Zubehör. Ein solches Interface verbessert nicht nur die<br />
Qualität der Aufnahmen, es kann auch zusätzliche Geräte, wie herkömmliche<br />
Kondensatormikrofone, elektrische Gitarren, analoge Synthesizer oder<br />
Sound-Module mit einbinden. Hat das Interface mehrere Kanäle, können<br />
sogar bis zu acht Spuren für echte Instrumente gleichzeitig mit GarageBand<br />
aufgenommen werden. Die komplette Band kann also um den Mac herum<br />
rocken.<br />
„Ein separates Mikrofon ist<br />
wünschenswert …“<br />
Akustische Gitarre<br />
Die Aufnahme einer Akustikgitarre<br />
erfordert ein sensibles<br />
Mikrofon, nah am Schallloch<br />
platziert. Zwar kann man ein<br />
USB-Mikrofon nutzen, doch für<br />
beste Ergebnisse sollte man<br />
ein hierfür gebautes Mikrofon<br />
und ein Audio-Interface nutzen.<br />
Außerdem empfehlen wir,<br />
Gesang und Akustikgitarre<br />
separat aufzunehmen, um Überlappungen<br />
zu vermeiden.<br />
Essenzielles Zubehör<br />
MobilePre Audio-Interface<br />
Wir empfehlen dieses einfache Interface<br />
von M-Audio. Es ist preiswert und bietet<br />
Anschlüsse für zwei Mikros, zwei Instrumente<br />
oder eines von beidem (129,– €).<br />
MicroKEY USB-Keyboard<br />
Dieses große kleine Keyboard von Korg<br />
schließt man einfach an und programmiert<br />
direkt ein Softwareinstrument –<br />
ohne Treiber oder Software (59,– €).<br />
Yeti USB-Mikrofon<br />
Wer ein flexibles Mikrofon sucht, das<br />
sowohl für Gesang als auch für akustische<br />
Instrumente geeignet ist, der ist hier<br />
genau richtig (99,– €).<br />
GUITAR LINK UCG102<br />
Will man nur eine elektrische Gitarre an<br />
den Mac anschließen, dann macht dieses<br />
einfache Interface die Aufnahme beim<br />
Rocken kinderleicht (29,– €).<br />
16
Andere Instrumente<br />
Töne anderer Instrumente aufzunehmen,<br />
kann mit einigem Ausprobieren<br />
verbunden sein, denn das Mikrofon<br />
muss jeweils passend platziert werden.<br />
Je nach Lautstärke des Instruments<br />
stellt man das Mikro evtl. weiter weg<br />
oder näher heran. Zum Einpegeln<br />
sollte man ein paar Probeaufnahmen<br />
machen. Manche Instrumente benötigen<br />
auch spezielle Mikrofone, die dann<br />
wiederum über das Audio-Interface mit<br />
dem Mac verbunden werden müssen.<br />
„…denn das Mikrofon muss jeweils<br />
passend platziert werden.“<br />
USB-Mikrofon<br />
Ein USB-Mikrofon bringt einen Analog-Digital-Konverter mit und<br />
erzeugt damit ein digitales Signal, dass direkt vom Computer verstanden<br />
wird. Man benötigt also kein weiteres Interface. Um mit einem<br />
solchen aufzunehmen, schließt man es am USB-Anschluss des Macs an,<br />
öffnet die Einstellungen von GarageBand, dort ‚Audio/MIDI‘ und legt<br />
das Mikrofon als Quelle für Audio-Input fest. Man schließt dann die Einstellungen,<br />
erstellt eine neue Spur und wählt die Option ‚Echtes Instrument‘.<br />
In den Spurinformationen prüft man, ob die Soundquelle richtig<br />
gewählt ist und dann stellt man die Aufnahmelautstärke per Regler ein.<br />
Elektrische Gitarre<br />
Für beste Ergebnisse muss man die<br />
Gitarre per Audio-Interface verbinden.<br />
Einmal angeschlossen, öffnet<br />
man GarageBands Einstellungen<br />
zu Audio/MIDI und wählt das Interface<br />
als Eingabequelle aus. Dann<br />
schließt man die Einstellungen,<br />
wählt eine neue Spur aus dem<br />
Spur-Menü und entscheidet sich<br />
für eine Gitarrenspur. Rechts in der<br />
Spurinformation erscheinen nun<br />
die verfügbaren Verstärker und<br />
Pedale zum Losrocken.<br />
USB-Keyboards<br />
Die meisten modernen MIDI-Keyboards, -Controller<br />
oder -Control Surfaces sind mit USB-Anschlüssen<br />
ausgestattet und können direkt mit dem Mac<br />
verbunden werden. Sobald man sie anschließt,<br />
sollte GarageBand sie erkennen und abspielen<br />
können. Man sucht dann ein Softwareinstrument<br />
aus und spielt los, dabei sollte man die angeschlagenen<br />
Töne hören. Um etwas aufzunehmen, zieht<br />
man den Abspielkopf an die entsprechende Stelle<br />
im Song und klickt die Aufnahmetaste.<br />
Shure SM57 Mikrofon<br />
Dieses flexible Mikrofon eignet sich für<br />
Gesang und Instrumente. Man benötigt<br />
allerdings ein Audio-Interface, um es mit<br />
dem Mac zu verbinden (93,– €).<br />
M-Audio AV30 Lautsprecher<br />
Wer feine Songs produzieren will,<br />
braucht tolle Lautsprecher beim Abmischen.<br />
Diese hier sind die perfekte<br />
Einsteiger-Option (99,95 €).<br />
Die Kreationen teilen<br />
GarageBands Bereitstellen-Menü ist<br />
das Tor zur Außenwelt. Es bietet drei<br />
Hauptoptionen. Zuerst die, den Song<br />
direkt in die iTunes-Mediathek zu senden.<br />
Man wird nach Details gefragt,<br />
wie den Namen des Künstlers, des<br />
Albums und des Komponisten und<br />
eine Wiedergabeliste kann als Ziel<br />
ausgesucht werden. Man kann MP3<br />
als Format wählen und den Song dann auch an Freunde schicken. Denkt<br />
man an Webseiten zum Teilen von Musik, wie SoundCloud, kann man den<br />
Titel auch direkt auf Festplatte exportieren. Dabei hat man dieselben Optionen<br />
für das Dateiformat und man bestimmt, wohin die Datei gespeichert<br />
wird. Zuletzt kann man einen Titel auch direkt auf eine Audio-CD brennen.<br />
17
Thema: GarageBand verstehen<br />
Lostippen<br />
Die fingerbasierte Steuerung ist beim Arrangieren<br />
leicht zu verstehen und noch leichter,<br />
wenn man die virtuellen Instrumente auf<br />
dem iPad spielt.<br />
GarageBand<br />
für das iPad<br />
GarageBand fürs iPad ist eine<br />
unglaubliche App, mit der man fast<br />
alles tun kann, was in der Mac-Version<br />
möglich ist. Vor allem aber kann man<br />
digitale Instrumente nutzen, deren Oberflächen<br />
speziell für das iPad erstellt wurden. In diese kleinen<br />
Kunstwerke kann man ganz unterschiedlich Noten<br />
eingeben. Man kann per Spezialkabel auch eine<br />
Gitarre anschließen und eingebaute Verstärker<br />
nutzen. Sogar ein UBS-Mikrofon kann per Camera<br />
Connection Kit angeschlossen werden, sodass man<br />
auch Gesang oder akustische Instrumente mit dem<br />
iPad aufnehmen kann. Alles ist üppig gestaltet und<br />
fertige Arrangements können in der Mac-Version<br />
weitergenutzt werden.<br />
Oberfläche<br />
Wie man sieht, sehen die Arrangierfenster<br />
fast gleich aus, auch wenn<br />
man bei der iPad-App zusätzlich ein<br />
Eingabesystem erhält. Man hat auf<br />
dem iPad nur acht Spuren, aber das<br />
ist tatsächlich genug, um ein schönes<br />
Arrangement aufzubauen.<br />
Smart Strings<br />
Das zuletzt hinzugefügte Instrument<br />
erlaubt es, ein ganzes Streichorchester<br />
zu spielen oder einzelne<br />
Streichinstrumente.<br />
Smart Bass<br />
Man kann eigene Basslines einspielen<br />
oder die Smartoption nutzen,<br />
um mit einzelnen Tipps auf Akkordnoten<br />
ganze Bassteile auszulösen.<br />
Smart Keyboard<br />
Vier verschiedene Arten von Tasteninstrumenten<br />
und gleich ganze<br />
Akkorde darauf können mit wenigen<br />
Fingertipps ausgelöst werden.<br />
Smart Guitar<br />
Keyboard<br />
Die hier verfügbaren Sounds sind<br />
brillant und leicht lassen sich damit<br />
Soli einspielen oder entspannt der<br />
Blues zupfen.<br />
Diese Option ist dem MIDI- oder<br />
USB-Keyboard ähnlich, mit dem<br />
man ein Instrument auswählt und<br />
dann in die Tasten haut.<br />
18
Tolle Details<br />
Denken Sie nicht einmal daran, dass die Audioqualität auf<br />
dem iPad der der Mac-Version unterliegt. Wer will, hört sich<br />
die iPad-Instrumente einmal per Kopfhörer an und weiß<br />
sofort, warum hier eine musikalische Sensation vorliegt.<br />
„…Titel auf dem iPad erstellen und die<br />
exakt selben Spuren dann in der Mac-<br />
Version von GarageBand weiterbearbeiten.“<br />
Export zum Mac<br />
Wie man es von Apple erwartet, ist der Export wirklich,<br />
wirklich einfach und man kann Titel auf dem iPad erstellen<br />
und die exakt selben Spuren dann in der Mac-Version von<br />
GarageBand weiterbearbeiten. All die Daten werden übertragen<br />
und man kann dann die volle Funktionsbreite der<br />
Mac-Version nutzen, um den Entwurf auszuschmücken.<br />
Der Vorgang besteht aus nur drei Schritten, erfordert allerdings,<br />
dass das iPad am Mac angeschlossen wird und man<br />
iTunes startet, damit es die Datei erkennt und vom iPad<br />
zieht. Hier noch einmal eine Übersicht über den Vorgang.<br />
Im nächsten Dialog tippt<br />
2 man die GarageBand-<br />
Option, damit der Titel in der<br />
Mac-Version des Programms<br />
geöffnet und weiterbearbeitet<br />
werden kann.<br />
Aus den eigenen<br />
1 Songs wählt man den<br />
gewünschten aus und tippt<br />
auf die Taste zum Bereitstellen.<br />
Dann wählt man ‚Song<br />
freigeben mit iTunes‘.<br />
Zuletzt startet man iTunes<br />
3 auf dem Mac, klickt den<br />
‚Apps‘-Reiter und dort ‚GarageBand‘<br />
und schon kann man<br />
die Kreation auf dem Mac an<br />
einem beliebigen Ort sichern.<br />
Drums<br />
Mit den Fingern trommelt man auf<br />
ein virtuelles Drum-Set und der<br />
Beschleunigungsmesser hilft beim<br />
Spielen des richtigen Sounds.<br />
Gitarrenverstärker<br />
Man benötigt zwar ein spezielles<br />
(nicht teures) Kabel, aber einmal<br />
angeschlossen, wird das iPad zum<br />
Verstärker mit tollem Sound.<br />
Audio-Aufnahme<br />
Mit eingebautem oder angeschlossenem<br />
Mikrofon können eigene<br />
Akustikinstrumente oder Gesang<br />
ins iPad aufgenommen werden.<br />
Sampler<br />
Mit diesem klugen „Instrument“<br />
kann man aufgenommene Sounds<br />
in Loops umwandeln und mit ihnen<br />
das Arrangement weiteraufwerten.<br />
Smart Drums<br />
Dieses unglaubliche System erlaubt<br />
es, Drum-Pads bestimmte Drum-<br />
Sounds zuzuweisen, die dann von<br />
selbst losspielen.<br />
19
Thema: GarageBand verstehen<br />
STARTER<br />
TUTORIALS<br />
Tutorial: Den ersten Song schreiben<br />
Die Apple Loops in GarageBand sind die Saat, aus der Ihr nächster Hit geschaffen werden kann.<br />
Schwierigkeit: Anfänger<br />
Benötigte Zeit: 50 Minuten<br />
Beim Songschreiben gibt es keine in Stein gemeißelten Regeln. Aber<br />
ein paar Grundlagen sollte man beachten. Manche beginnen mit einer<br />
Melodie oder einer Textidee. Andere beginnen mit ein paar Akkorden<br />
von Klavier oder Gitarre und wieder andere starten vielleicht mit dem<br />
Beat. Jedes Mal jedoch gibt es ein stabiles Grundgerüst aus Akkorden, einer Melodie<br />
und einem Rhythmus. Es braucht also manchmal nur einen kleinen Schubs,<br />
um eine tolle Komposition zu beginnen.<br />
GarageBand bringt über tausend Apple Loops mit, die ein fabelhafter Anschub<br />
für die eigene Muse sind. Wir wollen hier untersuchen, wie man sie nutzt, um eine<br />
musikalische Idee zu formen und am Ende einen fertigen Song zu erhalten (mehr<br />
über Loops zeigt die nächste Doppelseite). Offensichtlich schreibt jeder Titel auf<br />
seine persönliche Art, deshalb ist die Reihenfolge der Schritte nur unser Vorschlag.<br />
Schritt für Schritt<br />
GarageBand Einen eigenen Song aufbauen<br />
1: Ein neues Projekt<br />
Im Startbildschirm wählt man ‚Songwriting‘, klickt<br />
‚Auswählen‘ und benennt das Projekt, bestimmt<br />
einen Speicherplatz, Tonart und Signatur.<br />
2: Projekt vorbereiten<br />
Das Projekt bietet bereits ein paar Spuren und einen<br />
Drum-Loop zum Starten. Wer diese Spuren loswerden<br />
will, folgt dem Bildschirmfoto oben.<br />
3: Loops wildern<br />
Das Loopingsymbol unten rechts öffnet die Loop-<br />
Übersicht. Mit den Filtertasten kann man die Suche<br />
nach dem passenden Loop gezielt einschränken.<br />
4: Klicken und ziehen<br />
Klickt man einen Loop an, hört man, was sich dahinter<br />
verbirgt. Gefällt er, zieht man ihn ins Hauptfenster<br />
und erweitert ihn auf die nötige Länge.<br />
5: Bass und Keyboards<br />
Auf Bass- oder Pianospur kann man per MIDI-<br />
Keyboard die Begleitung einspielen. Mit dem ‚+‘ fügt<br />
man weitere Spuren zur Rhythmussektion hinzu.<br />
6: Melodie aufnehmen<br />
Eine Melodie im Kopf wählt man die ‚Voice‘-Spur und<br />
klickt die Aufnahmetaste. Der Song spielt und man<br />
kann dazu die Melodie einsingen.<br />
20
Spotlight<br />
Aktiviert man beim Aufnehmen den Cycle-Bereich, kann man mehrere Takes desselben<br />
Teiles einsingen und später die Takes in den Arrangierregionen variieren.<br />
Einen Song mit GarageBand starten<br />
Eine Muse namens Loop-Übersicht.<br />
Arrangement<br />
Die Arrangierspur ist beim<br />
Songschreiben so praktisch,<br />
weil ganze Sektionen des<br />
Projekts vertauscht, kopiert<br />
oder gelöscht werden können,<br />
indem man sie in der Arrangierspur<br />
bewegt.<br />
Wissensbasis<br />
Mehrere Takes<br />
Nimmt man auf einer Spur<br />
für echte Instrumente auf<br />
und aktiviert man dabei<br />
den Cycle-Bereich, kann<br />
man mit jeder Schleife<br />
einen weiteren Take derselben<br />
Region einsingen oder<br />
einspielen. Anschließend<br />
sieht man anhand einer<br />
kleinen Zahl, wie viele<br />
Takes die Region beinhaltet<br />
und man kann den<br />
besten aus dem Aufklappmenü<br />
auswählen oder<br />
verschiedene nutzen.<br />
Wissensbasis<br />
Gitarre aufnehmen<br />
Wer es bevorzugt, Songs<br />
mit der Gitarre zu schreiben,<br />
der kann diese mit<br />
einem Zubehör wie<br />
iRig von IK Multimedia<br />
anschließen. Man erzeugt<br />
dann mit dem ‚+‘ unten<br />
links im GarageBand-<br />
Fenster eine neue Spur für<br />
E-Gitarren. So erhält man<br />
Zugriff auf die vielen Verstärker<br />
und Effektpedale,<br />
die GarageBand für Gitarristen<br />
anbietet.<br />
Quelle wechseln<br />
Will man die Eingabequelle<br />
vom eingebauten Line-In<br />
zum Mikrofon umschalten,<br />
macht man das in den Einstellungen<br />
von GarageBand<br />
unter dem Reiter Audio/<br />
MIDI.<br />
Loop-Familien<br />
Manche Loops sind Teil einer<br />
Serie von ähnlichen Loops –<br />
einer Familie. Diese erkennt<br />
man anhand des kleinen<br />
Doppelpfeils in ihrer linken<br />
oberen Ecke. Klickt man<br />
darauf, werden die anderen<br />
Loops der Familie enthüllt.<br />
Einzählen<br />
Nimmt man neue Teile auf,<br />
kann man im ‚Steuerung‘-<br />
Menü bestimmen, ob das<br />
Metronom schon einen<br />
Takt vor dem Start der Aufnahme<br />
ticken soll.<br />
7: Arrangierspur zeigen<br />
Über das ‚Spur‘-Menü aktiviert man die Arrangierspur.<br />
Mit dem kleinen Plus erzeugt man eine Arrangierregion,<br />
deren Länge man bestimmen kann.<br />
8: Umbenennen und kopieren<br />
Per Doppelklick auf den Namen kann man eine Region<br />
in z. B. ‚Refrain‘ oder ‚Strophe‘ umbenennen. Man<br />
kann sie verschieben und (mit ALT) duplizieren.<br />
9: Teile verändern<br />
In einer kopierten Region kann man dann Sektionen<br />
löschen oder einen anderen Take der Aufnahme<br />
wählen oder neuen Gesang wie zuvor aufzeichnen.<br />
21
Thema: GarageBand verstehen<br />
STARTER<br />
TUTORIALS<br />
Wissensbasis<br />
Abmischen<br />
Mit den Reglern für die<br />
Lautstärke an jeder Spur<br />
balanciert man den<br />
Gesamtmix aus. Schlagen<br />
die Pegelmesser einer<br />
Spur in den roten Bereich<br />
aus, zieht man den Regler<br />
nach links, um die Spur<br />
leiser zu machen. Schlägt<br />
die Master-Spur ins Rote,<br />
kann man dem mit einem<br />
Limiter entgegenwirken.<br />
Loop-Farben<br />
Blaue Loops sind Audioaufnahmen, grüne<br />
sind MIDI-Sequenzen. Der Vorteil von<br />
MIDI-Loops ist, dass ihre Inhalte – ohne<br />
Qualitätsverlust – frei bearbeitet oder<br />
transponiert werden können.<br />
Eingrenzen<br />
Um noch schneller Loops zu<br />
finden, schränkt man die Suche<br />
mit den Kategorien für bestimmte<br />
Instrumente, Genres oder<br />
Stimmungen ein, indem man die<br />
Tasten hier anklickt.<br />
Wissensbasis<br />
Löbliche Loops<br />
Eine tolle Sache an den<br />
Apple Loops ist, wie sie<br />
automatisch wiedergegeben<br />
werden, wenn man<br />
sein Stück abspielt und<br />
einen Loop in der Übersicht<br />
auswählt – passend<br />
zum Tempo des Songs.<br />
So ist es ein Kinderspiel<br />
zu bestimmen, ob sich ein<br />
Loop eignet oder nicht.<br />
Die kreativen Möglichkeiten<br />
der Loops sind quasi<br />
endlos, denn sie sind<br />
grenzenlos miteinander<br />
kombinierbar.<br />
Ausbalancieren<br />
Manchmal werden die Loops in der<br />
Übersicht vergleichsweise zu laut<br />
wiedergegeben. Um das zu verhindern,<br />
steuert man ihre Lautstärke<br />
mit diesem Schieberegler.<br />
Spotlight<br />
Weiß man den Namen oder<br />
einen Teil des Namens eines<br />
Loops, kann man ihn über dieses<br />
Suchfeld finden.<br />
Tutorial: Einen Song aus Loops kreieren<br />
Einen eigenen Song aus der üppigen Bibliothek der Apple-Loops<br />
erstellen – ganz ohne Urheberrechtsdebatte.<br />
Schwierigkeit: Anfänger<br />
Benötigte Zeit: 60 Minuten<br />
Dank der großen Bibliothek von Apple Loops, die GarageBand mitbringt,<br />
hat es die Fähigkeit, auch die Unmusikalischsten unter uns<br />
in Komponisten zu verwandeln. Und nicht nur das: die GarageBand-<br />
Lizenz erlaubt es, Stücke, die mit diesen Loops produziert wurden, ohne eine<br />
Rückerstattung für jeden Zweck zu nutzen, also auch als Filmmusik, für eine<br />
Diashow oder für einen Podcast. Noch einfacher wird das Zusammenstellen von<br />
Loops in ein stimmiges Lied dadurch, dass ähnlich klingende Variationen desselben<br />
Loops in Familien gruppiert sind, die dann auch noch im Arrangierfenster<br />
ganz einfach ausgetauscht werden können. Um zu erfahren, wie das geht und<br />
um einen Eindruck davon zu bekommen, wie man ausschließlich aus Loops ein<br />
komplettes Stück herstellt, folgen Sie einfach dem Tutorial auf diesen drei Seiten.<br />
22
Spotlight<br />
Ganz oben in der Loop-Übersicht findet man drei Tasten, um die Darstellung der Loops<br />
zu verändern: Spaltendarstellung, Tastendarstellung und Podcast-Sounds.<br />
Schritt für Schritt<br />
GarageBand Einen Song aus dem Nichts programmieren<br />
1: Starten!<br />
Nach dem Öffnen von GarageBand, klickt man auf<br />
‚Loops‘ im Vorlagenfenster und anschließend auf<br />
‚Auswählen‘, um fortzufahren.<br />
2: Ein neues Projekt anlegen<br />
Im nächsten Fenster gibt man dem Song einen<br />
Namen, wählt Signatur, Tempo und Tonart sowie<br />
einen Speicherplatz und klickt ‚Anlegen‘.<br />
3: Durch Loops stöbern<br />
Das Projekt öffnet sich jetzt mit bereits sichtbarer<br />
Loops-Übersicht. Zuerst klickt man auf ‚Schlagzeug‘,<br />
um eine passende Basis für den Song zu finden.<br />
4: Klicken und ziehen<br />
Klickt man einen Loop an, wird er abgespielt. Findet<br />
man einen passenden, zieht man ihn einfach aus der<br />
Übersicht ins große Arrangierfenster.<br />
5: Kreislauf<br />
Der runde Pfeil unten aktiviert den Cycle-Bereich.<br />
Diesen zieht man auf die Länge des Apple-Loops,<br />
sodass er in einer Endlosschleife abgespielt wird.<br />
6: Weitere Loops finden<br />
Klickt man weitere Loops in der Übersicht an, werden<br />
sie zum Projekt passend abgespielt. Die Gewinner<br />
zieht man dann wieder ins Hauptfenster.<br />
7: Neue Suche starten<br />
Nach einem Klick auf ‚Zurücksetzen‘, kann man nun<br />
beginnen, nach einer passenden Bassbegleitung für<br />
die Schlagzeugbasis zu suchen.<br />
8: Loop-Länge anpassen<br />
Ist ein Loop zu kurz, fasst man ihn oben rechts an.<br />
Der Cursor wird zu einem runden Pfeil und der Loop<br />
lässt sich einfach nach rechts verlängern.<br />
9: Aufbauen<br />
Jetzt hört man weitere Loops und fügt z. B. Synthesizer,<br />
Percussions, alles, was man will, hinzu. Dabei<br />
sucht man am besten Loops derselben Tonart aus.<br />
23
Thema: GarageBand verstehen<br />
STARTER<br />
TUTORIALS<br />
10: Arrangieren<br />
Hat man ein paar Regionen aufgeschichtet, die gut<br />
harmonieren, beginnt man mit dem Arrangieren.<br />
Hierzu blendet man die Arrangierspur ein.<br />
11: Regionen erstellen<br />
Mit dem kleinen Plus bei ‚Arrangement‘ erzeugt<br />
man eine Arrangierregion. Durch Ziehen am rechten<br />
Ende, passt man ihre Größe an die Loops an.<br />
12: Sektionen kopieren<br />
Mit gehaltener Alttaste zieht man nur die komplette<br />
Region ein paar Takte nach rechts, um sie zu kopieren.<br />
Das macht man einige Male.<br />
13: Arrangieren und umtaufen<br />
Man wählt Regionen aus und löscht sie, sodass jede<br />
Sektion andere Teile beinhaltet. Zum Umbenennen<br />
einer Arrangierregion klickt man in ihren Namen.<br />
14: Regionen verschieben<br />
Will man den Song nun neu arrangieren, kann man<br />
in der Arrangierspur komplette Sektionen einfach<br />
durch Anklicken und Ziehen verschieben.<br />
15: Familienangelegenheiten<br />
Ähnliche Apple-Loops sind in Familien gruppiert. Will<br />
man einen Teil durch einen ähnlichen aus derselben<br />
Familie ersetzen, klickt man auf den Doppelpfeil.<br />
16: Mastervoreinstellung wählen<br />
Öffnet man die Spurinformationen und wählt dort die<br />
Masterspur, kann man eine Mastervoreinstellung auswählen,<br />
die den Song noch besser klingen lässt.<br />
17: Exporteinstellungen<br />
Unter ‚Erweitert‘ in den GarageBand-Einstellungen<br />
wählt man das ‚Automatische Normalisieren‘ aus und<br />
die optimale Audio-Auflösung für 24-Bit-Qualität.<br />
18: Export zu iTunes<br />
Zuletzt zieht man das kleine Dreieck im Lineal oben<br />
auf das Ende des Titels, um ihn dann z. B. an iTunes<br />
zu senden oder auf Festplatte zu exportieren.<br />
24
iCandy<br />
Musikmesse 2012<br />
25
Thema: GarageBand verstehen<br />
STARTER<br />
TUTORIALS<br />
Tutorial: Ein maßgeschneiderter Klingelton<br />
Eine beliebige Audiodatei als iPhone-Klingelton nutzen<br />
Schwierigkeit: Anfänger<br />
Benötigte Zeit: 20 Minuten<br />
Eigene Klingeltöne sind weit oben auf der Wunschliste vieler<br />
Nutzer von Mobiltelefonen und ein Kritikpunkt am iPhone war<br />
immer, dass man nicht einfach eine der MP3-Dateien, die ohnehin<br />
auf dem Gerät sind, als Klingelton verwenden kann. Stattdessen ist<br />
die Standardmethode zum Erstellen eigener Klingeltöne fürs iPhone typisch<br />
esoterisch und beinhaltet das firmeneigene M4R-Format, ein USB-Kabel und<br />
natürlich iTunes. Wer sich jedoch ein wenig mit GarageBand auskennt, findet<br />
hier einen ziemlich geraden Weg für den ganz eigenen Klingelton aus<br />
einer bestehenden Audiodatei heraus. Natürlich kann man ein existierendes es<br />
Projekt nutzen oder einen Song speziell für diesen Zweck komponieren.<br />
Für das Tutorial wollen wir jedoch davon ausgehen, dass bereits eine (legal<br />
erworbene) MP3- oder AIFF-Datei auf der Festplatte vorhanden ist.<br />
Der perfekte Loop<br />
Mit der Klingeltonerstellung vertraut machen.<br />
Lineal<br />
Nutzt man ein existierendes<br />
Projekt, sollte man das<br />
Lineal auf Takte und Beats<br />
stellen, um einen sauberen<br />
Loop zu kreieren. Bei<br />
Audio-Dateien nutzt man<br />
die Einstellung für Minuten<br />
und Sekunden.<br />
Rolle wechseln<br />
Mit dieser Taste im LC-Display unten<br />
wechselt man auch die Darstellung für<br />
das Lineal oben und bestimmt, ob die Zeit<br />
oder die Takte angezeigt werden.<br />
Wissensbasis<br />
Große Auswahl<br />
Neben der hier gezeigten<br />
Methode – eine Audiodatei<br />
aus dem Finder in Garage-<br />
Band zu ziehen – gibt es<br />
weitere Wege zum eigenen<br />
Klingelton. Man kann einen<br />
Klingelton aus Loops erstellen,<br />
einen ganz eigenen<br />
Klingelton einsingen oder<br />
einspielen oder einfach ein<br />
existierendes Projekt nutzen<br />
und mit dem Cycle-Bereich<br />
den Teil auswählen, der künftig<br />
Anrufe anzeigen soll.<br />
Wissensbasis<br />
Vorlagenauswahl<br />
Die Vorlagen für einen eigenen<br />
Klingelton, mit denen<br />
man in GarageBand starten<br />
kann, unterscheiden sich<br />
leicht. Die ‚Voice‘-Vorlage<br />
eignet sich zum Einsingen<br />
oder Einspielen einer eigenen<br />
Kreation, ‚Loops‘ öffnet<br />
ein Projekt, das aus Apple<br />
Loops erstellt wurde und der<br />
‚Example Ringtone‘ (Beispiel<br />
Klingelton) öffnet ein Projekt,<br />
in dem als Beispiel und Platzhalter<br />
bereits eine Audiodatei<br />
vorhanden ist, die man<br />
dann einfach ersetzt.<br />
40-Sekunden-Schmankerl<br />
Ein Klingelton kann bis zu 40 Sekunden lang<br />
sein und wird wiederholt, solange das Telefon<br />
klingelt. Bis dahin hat vielleicht der Voicemail-<br />
Dienst den Spaß schon unterbrochen.<br />
Cycle-Bereich<br />
Den Teil, der als Klingelton genutzt werden wird,<br />
bestimmt man mit diesem Cycle-Bereich. Er ist in<br />
den Klingeltonvorlagen bereits aktiviert. Falls nicht,<br />
schaltet man ihn mit dieser Taste ein.<br />
26
Spotlight<br />
Ist der Klingelton auf dem iPhone angekommen, wählt man dort die Einstellungen ><br />
Töne > Klingelton und tippt dort auf den Namen des eigenen Machwerks.<br />
Schritt für Schritt<br />
GarageBand Einen eigenen Klingelton erstellen<br />
1: Ein neues Projekt<br />
Zuerst muss natürlich GarageBand gestartet werden.<br />
Im Startbildschirm wählt man dann die Kategorie<br />
iPhone-Klingelton in der linken Spalte.<br />
2: Vorlage wählen<br />
Rechts erscheint nun eine Auswahl von drei Vorlagen<br />
für die Erstellung. Man klickt eine davon an und<br />
dann unten rechts auf ‚Auswählen‘.<br />
3: Projekt benennen<br />
Man benennt das Projekt und falls man einen ganz<br />
eigenen Klingelton komponieren will, legt man<br />
außerdem Tempo, Taktart und Tonart fest.<br />
4: Im Projekt ankommen<br />
Ein Klick auf ‚Anlegen‘ öffnet das Projekt mit einem<br />
aktiven Cycle-Bereich und einer Spur, die mit einem<br />
Beispielsound belegt ist.<br />
5: Audio importieren<br />
Man wählt die Audioregion aus und löscht sie mit<br />
der Rücktaste. Dann zieht man einfach eine Audiodatei<br />
aus dem Finder auf die vorhandene Spur.<br />
6: Cycle-Bereich definieren<br />
Man zieht an den Enden des Cycle-Bereichs bis er<br />
den Teil des Titels umfasst, der zum Klingelton werden<br />
soll. Klingeltöne können 40 Sekunden lang sein.<br />
7: Aus der Nähe<br />
Um den Loop zu perfektionieren, holt man sich die<br />
Ansicht mit dem Zoomregler näher heran und legt<br />
dann Start- und Endpunkte fest.<br />
8: Zu iTunes exportieren<br />
Sitzt und passt alles, wählt man ‚Klingelton an iTunes<br />
senden‘ aus dem ‚Bereitstellen‘-Menü. In iTunes findet<br />
man die Kreation dann in der Sektion ‚Töne‘.<br />
9: Gerät synchronisieren<br />
Man schließt nun das iPhone am Mac an, wählt<br />
‚Töne‘ in iTunes, klickt den neuen Klingelton an und<br />
zieht ihn einfach auf das iPhone in der Seitenleiste.<br />
27
Thema: GarageBand verstehen<br />
STARTER<br />
TUTORIALS<br />
Tutorial: Einen Soundtrack für iMovie komponieren<br />
Musik produzieren, die perfekt zum eigenen Film passt.<br />
Schwierigkeit: Mittel<br />
Benötigte Zeit: 60 Minuten<br />
Beim Erstellen des eigenen iMovie-Blockbusters gibt es<br />
zwei Möglichkeiten für die Komposition der passenden<br />
Filmmusik. Man kann sich einfach auf die dem iLife beigelegten<br />
Musikdateien verlassen und sie ins iMovie-Projekt ziehen oder<br />
man springt kreativ hinüber in den anderen Teil des iLifes, Garage-<br />
Band, um einen ganz eigenen Soundtrack zu produzieren.<br />
Selbst wenn es sich beim iMovie-Projekt eher um eine Auswahl<br />
von Clips aus dem letzten Urlaub handelt, macht eine eigene Filmmusik<br />
beim fertigen Projekt einen großen Unterschied. Musik ist der<br />
direkte Weg zu den Emotionen der Zuschauer und zu weit mehr<br />
fähig, als es Bilder alleine je sein könnten. Die eigene Filmmusik kann<br />
die Stimmung des Films festlegen, die Atmospähre verdichten, auf<br />
ein kommendes Ereignis vorbereiten oder das Thema der Erzählung<br />
unterstreichen. Alles in allem verbessert sie das Ergebnis mehrfach.<br />
Die eigene musikalische Unterlage zu produzieren, hat also viele<br />
Vorteile. Man hat komplette Kontrolle darüber, wie die Musik das<br />
Gesehene unterstreicht und man muss sich keine Sorgen über<br />
irgendwelche Urheberrechte machen, sollte man das Werk einmal<br />
weiter verteilen als nur in den engsten Familien- und Freundeskreis.<br />
Mit Musik und Effekten im selben Projekt kann man diese abmischen<br />
und anschließend als einzelne Soundtrack-Datei in iMovie<br />
zurückimportieren. Es macht Spaß und es ist enorm befriedigend,<br />
wenn man schlussendlich vor einem Werk sitzt, bei dem alles, was<br />
man sieht und hört, selbst kreiert ist.<br />
Bei besonders langen Filmprojekten wird die Musik für gewöhnlich<br />
in Einsätze aufgeteilt – speziell auf jede Szene zugeschnitten.<br />
„…es ist enorm befriedigend, wenn man<br />
schlussendlich vor einem Werk sitzt, bei dem<br />
alles, was man sieht und hört, selbst kreiert ist.“<br />
Ist das Projekt also so groß, dass es verschiedene Teile benötigt,<br />
komponiert man am besten jeden Einsatz als eigenes GarageBand-<br />
Projekt und importiert diese dann zurück in iMovie, um sie an<br />
entsprechenden Stellen im Film einzusetzen. Für dieses Tutorial<br />
wollen wir uns jedoch mit der Musikkreation für einen kurzen Film<br />
befassen, ein paar Spezialeffekte mit einbauen und das Resultat als<br />
eine Audio datei exportieren, die dann in iMovie nur noch ins Projekt<br />
geworfen werden muss. Versuchen Sie es einfach mit einem kleinen<br />
iMovie-Projekt und arbeiten Sie sich später weiter nach oben.<br />
Schritt für Schritt<br />
GarageBand Ein iMovie-Projekt selbst orchestrieren<br />
1: In die Medienübersicht<br />
Zuerst muss ein Film in der iLife-Medienübersicht<br />
bereitgestellt werden. Das geht ganz einfach in iMovie<br />
über das ‚Bereitstellen‘-Menü.<br />
2: Veröffentlichen<br />
Einfach per kleiner Häkchen wählt man eine passende<br />
Größe und nachdem der Film exportiert wurde,<br />
kann iMovie geschlossen werden.<br />
3: GarageBand<br />
Nun startet man GarageBand, wählt ‚Neues Projekt‘<br />
aus der Seitenleiste links und entscheidet sich dann<br />
für ein ‚Movie‘-Projekt, eh man ‚Auswählen‘ klickt.<br />
28
Spotlight<br />
Gleich wie viele Spuren das Projekt im Lauf der Zeit erhält, die Filmspur bleibt immer<br />
oben im Hauptfenster sichtbar, was die Bearbeitung enorm vereinfacht.<br />
Klasse Kompositionen<br />
Den Weg durch die Oberfläche kennen.<br />
Zoom-Kontrolle<br />
Der horizontale Schieber unter den Spurköpfen<br />
regelt die Größe der Zeitleistenansicht. So kann<br />
man sich auf bestimmte Bilder konzentrieren<br />
und Schlüsselmomente unterstreichen.<br />
<strong>Vorschau</strong><br />
Ist der Film importiert, erscheinen Miniaturansichten<br />
entlang der Filmspur. Mit<br />
der Playtaste oder der Leertaste startet<br />
und stoppt man die Wiedergabe.<br />
Wissensbasis<br />
Kapitelmarker<br />
Enthält das iMovie-Projekt<br />
Kapitelmarker, die einzelne<br />
Szenen separieren, werden<br />
diese in GarageBand<br />
mitimportiert. Spezielle<br />
Passagen im Film, die<br />
möglicherweise eigene<br />
Einsätze in der Filmmusik<br />
benötigen, lassen sich so<br />
leicht identifizieren. Allerdings<br />
werden diese Markierungen<br />
nicht mit dem<br />
Soundtrack exportiert,<br />
der als simple Audiodatei<br />
zurück in iMovie gelangt.<br />
Wissensbasis<br />
Filmvorschau<br />
Bevor man einen Film ins<br />
Projekt zieht, kann er in der<br />
Medienübersicht betrachtet<br />
werden. Man manövriert zum<br />
Ort, an dem der Film veröffentlicht<br />
wurde, klickt ihn an und<br />
startet die <strong>Vorschau</strong> entweder<br />
per Doppelklick oder über Playtaste<br />
unterhalb der Medienübersicht.<br />
So oder so öffnet sich<br />
ein zusätzliches Fenster, in dem<br />
der Film abgespielt wird.<br />
Spezielle <strong>Vorschau</strong><br />
Klickt man auf das kleine Filmfenster in der Filmspur,<br />
öffnet sich ein Schwebefenster mit der <strong>Vorschau</strong>.<br />
Dieses kann verschoben und mit Ziehen an<br />
seinen Ecken vergrößert oder verkleinert werden.<br />
LCD<br />
Ein Klick auf dieses Symbol bestimmt, was das Display<br />
zeigt. ‚Zeit‘ oder ‚Takte‘ bestimmen, ob das Lineal oben<br />
Minuten und Sekunden oder Takte und Beats anzeigt<br />
und der Temporegler erscheint bei ‚Projekt‘.<br />
4: Projekt benennen<br />
Man wird nun aufgefordert, das Projekt zu taufen.<br />
Dabei ist eine Benennung in der ‚Soundtrack‘ vorkommt<br />
schlüssig. Dann klickt man ‚Anlegen‘.<br />
5: Film importieren<br />
Der zuvor veröffentlichte Film kann nun aus der<br />
Medienübersicht auf die Filmspur gezogen werden.<br />
Filme erzeugen eine eigene Tonspur.<br />
6: Tempo anpassen<br />
Den LCD unten schaltet man auf ‚Projekt‘ um. Mit<br />
aktiviertem Metronom kann man nun mit dem Regler<br />
ein zum Film passendes Tempo festlegen.<br />
29
Thema: GarageBand verstehen<br />
STARTER<br />
TUTORIALS<br />
Schritt für Schritt<br />
GarageBand Ein iMovie-Projekt selbst orchestrieren (Fortsetzung)<br />
7: Loops finden<br />
Rechts unten klickt man nun auf das Loops-Symbol,<br />
um aus dem passenden Genre eine erste Basis für<br />
die Filmmusik zu finden, die aufgebaut werden soll.<br />
8: Loop einfügen<br />
Zieht man den gewünschten Loop ins Arrangierfenster,<br />
entsteht automatisch eine neue Spur. An der<br />
rechten oberen Ecke, zieht man den Loop länger.<br />
9: Softwareinstrumente<br />
Um Teile mit Softwareinstrumenten einzuspielen,<br />
klickt man ‚Spur > Neue Spur‘ und wählt dann die<br />
Option ganz links im aufklappenden Fenster.<br />
10: Ein Instrument auswählen<br />
Links öffnet sich die Spurinformation mit einer Liste<br />
von fertig eingestellten Softwareinstrumenten, aus<br />
denen man nun eines auswählt.<br />
11: Live-Instrumente<br />
Um ein Live-Instrument oder einen Kommentar aufzuzeichnen,<br />
erzeugt man ebenfalls eine neue Spur<br />
für echte Instrumente und bestimmt die Tonquelle.<br />
12: Schlüsselstellen anzeigen<br />
Um spezielle Stellen anzusteuern, stellt man das LCD<br />
auf ‚Zeit‘ und vergrößert die Darstellung, um dann<br />
mit dem Abspielkopf durch den Film zu blättern.<br />
13: Spot an<br />
In der Loop-Übersicht, in der Podcast-Darstellung, findet<br />
man Effekte. Einen solchen kann man nun an die<br />
Schlüsselstelle des Films im Arrangierfenster ziehen.<br />
14: Filmspur ausblenden<br />
Ist der Titel fertig, wollen wir nur den Soundtrack<br />
exportieren, statt des ganzen Films. Hierzu blendet<br />
man nun zuerst die Filmspur per ‚Spur‘-Menü aus.<br />
15: Filmton stumm schalten<br />
Obwohl der Film ausgeblendet ist, ist sein Ton noch<br />
vorhanden. Um beim Filmton in iMovie flexibel zu<br />
bleiben, stellt man ihn hier deshalb jetzt stumm.<br />
30
Spotlight<br />
Um dein Soundtrack perfekt abzumischen, kann es nötig sein, bestimmte Stellen in<br />
einer Endlosschleife zu hören. Mit der Taste C aktiviert man hierfür den Cycle-Bereich.<br />
Filmmusik im Detail<br />
Den Soundtrack fertigstellen und exportieren.<br />
Exportoptionen<br />
Wenn der Soundtrack auch für sich alleine Wirkung<br />
entfaltet, kann man ihn auch an iWeb, als<br />
Podcast, an iTunes oder direkt auf eine Audio-<br />
CD bereitstellen.<br />
Wissensbasis<br />
Video exportieren<br />
Wer will, kann den Film inklusive<br />
des fertig gemischten<br />
Soundtracks aus GarageBand<br />
auch als eine komplette<br />
Quicktime-Filmdatei exportieren.<br />
Dazu lässt man die<br />
Filmspur eingeblendet und<br />
schaltet den Filmton eben<br />
nicht stumm, bevor man<br />
‚Film auf Festplatte exportieren‘<br />
wählt.<br />
Abmischen<br />
Mit den Reglern für die<br />
Spurlautstärke und die<br />
Position im Stereobild gibt<br />
man jeder Spur ihren Platz<br />
im Gesamtwerk. Zusätzlich<br />
gibt es Effekte, wie<br />
z. B. Hall und Echo für den<br />
perfekten Mix.<br />
Automation<br />
Klickt man das Dreieck an<br />
einem Spurkopf, enthüllt man<br />
die Automation. Mit ihr kann<br />
man die Spurlautstärke über die<br />
Zeit regeln und so Stellen im<br />
Film besonders betonen.<br />
Zum Anfang<br />
Zieht man einen Film in<br />
ein GarageBand-Projekt,<br />
schnappt dieser automatisch<br />
am Start des Projekts ein.<br />
Benötigt man Platz vor dem<br />
ersten Bild, muss man diesen<br />
bereits in iMovie schaffen.<br />
Wissensbasis<br />
Audio-Feinschliff<br />
Da GarageBand auch<br />
die Bearbeitung des Originaltons<br />
aus dem Film<br />
ermöglicht, kann man sich<br />
dafür entscheiden, auch<br />
hier Effekte einzusetzen,<br />
den Equalizer zu nutzen<br />
oder den Ton noch neu<br />
zu schneiden und mit der<br />
Filmmusik zu mischen<br />
– wie bei jeder anderen<br />
GarageBand-Spur auch.<br />
Will man den Originalton<br />
komplett ersetzen, schaltet<br />
man ihn – wie gezeigt –<br />
vor dem Export stumm.<br />
16: Endmarker platzieren<br />
Die Markierung für das Ende des Projekts sitzt meist<br />
weiter rechts in der Zeitleiste als es nötig ist. Man<br />
schnappt sie und zieht sie an den richtigen Ort.<br />
17: Auf Festplatte exportieren<br />
Im ‚Bereitstellen‘-Menü hat man mehrere Optionen<br />
für den Export des Titels. Unser Soundtrack soll zum<br />
Filmprojekt auf die Festplatte geschrieben werden.<br />
18: In iMovie zurückimportieren<br />
Zurück in iMovie, zieht man jetzt einfach die neue<br />
Audiodatei aus dem Finder ins Projektfenster und<br />
ersetzt etwaige vorhandene Filmmusik.<br />
31
Thema: GarageBand verstehen<br />
STARTER<br />
TUTORIALS<br />
Tutorial: Den ersten<br />
Podcast aufnehmen<br />
Sie wollten schon immer einen Podcast erstellen?<br />
GarageBand hat alles, was man dazu benötigt.<br />
Schwierigkeit: Anfänger<br />
Benötigte Zeit: 90 Minuten<br />
Podcasts decken jedes denkbare Thema ab<br />
und sind einer Radiosendung ähnlich, nur<br />
dass sie eben auf Abruf heruntergeladen<br />
werden können. Als Format erfreuen sie sich ständig<br />
wachsender Beliebtheit und wer iTunes nutzt, hat<br />
vielleicht selbst schon Podcasts abonniert. Man muss<br />
trotzdem kein Profi sein, um Podcaster zu sein, denn<br />
sie entstehen mit ganz einfachem Zubehör und<br />
simplen Programmen. Mit GarageBand und diesem<br />
Tutorial kann Ihr erster Podcast genau jetzt starten.<br />
Das wichtigste Element eines Podcasts ist sein<br />
Thema. Wer hier mit seiner Inspiration kämpft, sollte<br />
einmal iTunes öffnen und schauen, was es schon<br />
alles gibt. Das sollte ein guter Ausgangspunkt sein<br />
und man findet leicht Themen, die man auf eigene<br />
Weise neu bearbeiten kann. Dabei sollte man über<br />
etwas sprechen, womit man sich auskennt. Die besten Podcasts<br />
werden von Leuten gemacht, die wirklich wissen, wovon sie reden.<br />
Das Thema bestimmt außerdem die Form, denn man wird überlegen<br />
müssen, was der Podcast beinhalten soll, also Interviews, Berichte,<br />
Originaltöne und/oder Diskussionen.<br />
Ist man sich klar, worüber man den Podcast machen will, muss<br />
man sich klar werden wie. Für Einsteiger bietet GarageBand den<br />
einfachsten Weg, den eigenen Podcast aufzunehmen und zu<br />
bearbeiten, bei professionellen Ergebnissen. Wir empfehlen für das<br />
„Die besten Podcasts werden von Leuten<br />
gemacht, die…wissen, wovon sie reden.“<br />
Aufzeichnen der Sprache, ein USB-Mikrofon zu nutzen. Außerdem<br />
ist ein Paar Kopfhörer wichtig, da man schon während der Aufnahme<br />
damit hören kann, wie das Ergebnis letztlich klingen wird und<br />
dabei keine Rückkopplung erzeugt. Zuletzt und am allerwichtigsten,<br />
ist ein ruhiger Raum der Grundstein für jeden professionell klingenden<br />
Podcast. Das heißt nicht, dass Sie Ihr Büro nun mit Eierkartons<br />
auskleiden müssen, aber schicken Sie alle Haustiere und Presslufthammer<br />
weit weg vom Mikrofon.<br />
Sind alle Vorbereitungen getroffen, kann es nun losgehen.<br />
Schritt für Schritt<br />
GarageBand Den ersten Podcast aufnehmen<br />
1: Projektart bestimmen<br />
Startet man GarageBand, legt man fest, welcher Art<br />
das nächste Projekt sein soll. Zum Zweck dieses Tutorials<br />
ist ‚Podcast‘ die logische Wahl.<br />
2: Zur Taufe<br />
Nach dem Klick auf ‚Auswählen‘, findet man sich vor<br />
diesem Fenster, in dem man Namen und Speicherort<br />
vergibt. Signatur und Tonart sind irrelevant.<br />
3: Visuelles<br />
Das Podcast-Verzeichnis in iTunes nutzt das ‚Folgenbild‘,<br />
um jeder Episode ein visuelles Element zuzuordnen.<br />
Man zieht es aus der Medienübersicht.<br />
32
Spotlight<br />
Wer nicht immer auf bereits fertige Musikbetten in GarageBand zurückgreifen will, der<br />
sollte zurück in Ausgabe 1/12 schauen, in der wir zeigen, wie man eigene kreiert.<br />
Das richtige Projekt auswählen<br />
‚Podcast‘ ist nur eine Option für aufstrebende Moderatoren/-innen.<br />
Instrumente<br />
Die Projekte Piano, Voice, Electric Guitar und Keyboard<br />
Collection erlauben es, Gitarre, Keyboard oder Mikrofon<br />
anzustöpseln und öffnen sich mit den richtigen Effekten<br />
und Einstellungen, damit man schnell loslegen kann.<br />
Projektwahl<br />
Die Seitenleiste herunter,<br />
erhält man die<br />
Wahl, ein neues Projekt<br />
zu starten oder ein<br />
Instrument zu üben.<br />
Wie gezeigt, kann man<br />
in GarageBand auch<br />
iPhone-Klingeltöne<br />
basteln. Für einen Podcast<br />
wählt man ‚Neues<br />
Projekt‘.<br />
Aufnahmen in<br />
der echten Welt<br />
Nimmt man mehrere<br />
Menschen mit einem<br />
Mikrofon auf, bietet<br />
‚Acoustic Instrument‘<br />
den Ausgangspunkt. Es<br />
startet ein Projekt, in dem<br />
Darstellung und Einstellungen<br />
für solche Aufnahmen<br />
optimiert sind.<br />
Filme und Podcasts<br />
Die am stärksten spezialisierten Einstellungen ‚Podcast‘<br />
und ‚Movie‘ (Film) sind selbsterklärend und sie<br />
sparen eine Menge Zeit, wenn es darum geht, die<br />
Aufnahme vorzubereiten.<br />
Wissensbasis<br />
Stings und Betten<br />
In der Radio-Terminologie<br />
meinen Stinger ein Stück<br />
Audio, das als Marke meist<br />
zu Beginn oder Ende einer<br />
Podcast-Sektion zu hören<br />
ist. Ein Bett oder Musikbett<br />
ist die Musik, die im Hintergrund<br />
unter der Sprache<br />
des Podcasts läuft.<br />
4: Loops durchsuchen<br />
Jetzt öffnet man, ganz unten rechts in der Garage-<br />
Band-Oberfläche, die Loops, um Zugriff auf all die<br />
fertigen Audioschnipsel zu erlangen.<br />
5: Einen Stinger wählen<br />
Man klickt auf ‚Stinger‘ und sucht aus den verschiedenen<br />
Sounds eine passende akustische Eröffnung<br />
für den ersten Podcast aus.<br />
6: Einwurf<br />
Hat man eine knallige Eröffnung gefunden, zieht<br />
man den Loop einfach ganz an den Anfang des<br />
Projekts auf die ‚Jingles‘-Spur.<br />
33
Thema: GarageBand verstehen<br />
STARTER<br />
TUTORIALS<br />
Schritt für Schritt<br />
GarageBand Den ersten Podcast aufnehmen (Fortsetzung)<br />
7: Dasselbe mit Jingles<br />
Man wiederholt den Vorgang, diesmal allerdings in<br />
der Sektion ‚Jingles‘. Hier suchen wir eine Unterlegmusik<br />
und am besten eine ziemlich lange.<br />
8: Das Bett machen<br />
Das Musikbett zieht man jetzt ebenfalls auf die Jingles-Spur<br />
und achtet darauf, nicht den zuvor platzierten<br />
Stinger zu überrollen. Falls das passiert: CMD+Z.<br />
9: Mikrofoncheck<br />
Will man ein USB-Mikrofon zum Aufzeichnen der<br />
Sprache nutzen, ist jetzt der Zeitpunkt, es anzuschließen.<br />
Normalerweise wird es automatisch entdeckt.<br />
10: Monitor aktivieren<br />
Man wählt nun die Spur an, auf die aufgenommen<br />
werden soll, und stellt den Monitor in den Spurinformationen<br />
auf ‚Ein‘ – dabei sind Kopfhörer Pflicht.<br />
11: Pegelstände<br />
Man beginnt zu sprechen und prüft dabei die Pegel<br />
im Spurkopf. Die grüne Leiste sollte gut gefüllt sein,<br />
aber man sollte nicht ins Rote ausschlagen.<br />
12: Ruhe bitte – Aufnahme<br />
Stimmt alles und ist der Text parat, klickt man die<br />
rote Taste, um die Aufnahme zu beginnen. Man<br />
spricht erst los, wenn der Stinger vorüber ist.<br />
13: Noch eine Stimme<br />
Hat man zwei Mikrofone für eine Doppelmoderation<br />
zur Verfügung, aktiviert man die Mehrspuraufnahme<br />
im ‚Spur‘-Menü, das erleichtert die Nachbearbeitung.<br />
14: Spuren scharf stellen<br />
Danach klickt man auf die roten Tasten der Spuren,<br />
auf die aufgenommen werden soll. Damit sind beide<br />
Spuren bereit, die Moderation aufzuzeichnen.<br />
15: Pegel, die Zweite<br />
Menschen sprechen ganz unterschiedlich laut, deshalb<br />
ist es wichtig, jetzt auch für die zweite Spur die<br />
Aufnahmelautstärke zu prüfen, wie in Schritt 11.<br />
34
Spotlight<br />
Soll der Podcast per iTunes in die Welt, muss man ihn auf einen Server stellen und ein<br />
RSS-Feed kreieren. Mehr dazu findet man auf der Apple-Webseite.<br />
Podcaster werden<br />
Die Ausstattung kennen.<br />
Alle separat halten<br />
Für jede Person, die im Podcast spricht, sollte eine<br />
eigene Spur und ein eigenes Mikrofon zur Verfügung<br />
stehen. Das ist nicht immer möglich, macht aber die<br />
Nachbearbeitung wesentlich einfacher.<br />
Loops und Betten<br />
Beim Einsetzen von Loops und Betten sollte man<br />
vorsichtig sein. Zuviel davon wirkt überproduziert.<br />
Letztlich geht es um die Inhalte und deshalb<br />
sollte das Wort den Podcast bestimmen.<br />
Ducking-Pfeile<br />
Das Ducking ist in<br />
GarageBand automatisch<br />
aktiviert, wenn man die<br />
Podcast-Vorlage wählt.<br />
Das heißt, Musik wird<br />
automatisch ausgeblendet,<br />
sobald auf einer der<br />
‚Voice‘-Spuren gesprochen<br />
wird. Die Pfeile<br />
zeigen, welche Spuren<br />
ausgeblendet werden<br />
und welche laut bleiben.<br />
Keine Zeit<br />
Man sollte immer ein Auge auf<br />
die Dauer der Aufnahme gerichtet<br />
haben. Zwar gibt es keine<br />
festen Regeln, aber die Aufmerksamkeitsspanne<br />
von Zuhörern ist<br />
nur bedingt belastbar.<br />
Wissensbasis<br />
Ducking<br />
Das Ducking ist nützlich,<br />
wenn man eine Unterlegmusik<br />
im Podcast verwendet,<br />
die ja die Sprecher<br />
nicht übertrumpfen soll.<br />
Zwar könnte man die<br />
Automation für die Spurstärke<br />
verwenden, aber<br />
das Ducking ist leicht eingerichtet<br />
und sinnvoll.<br />
16: Ab dafür<br />
Ist der Podcast fertig, muss man die Einstellungen<br />
für das Bereitstellen treffen und ihn dann an iTunes<br />
senden – per ‚Bereitstellen‘-Menü.<br />
17: Dateityp wählen<br />
Nun entscheidet man, welcher Dateityp von Garage-<br />
Band exportiert wird. Der am weitesten verbreitete<br />
ist MP3, weshalb wir diese Option empfehlen.<br />
18: Hinaus in die Welt<br />
Nun bleibt nur noch die ‚Bereitstellen‘-Taste rechts<br />
unten im Fenster zu betätigen und das Projekt in der<br />
iTunes-Mediathek willkommen zu heißen.<br />
35
Thema: Tolle Fotoeffekte<br />
TOLLE<br />
FOTO-<br />
EFFEKTE<br />
Die Leistung von Mac, iPhone oder iPad nutzen, um<br />
Fotos zu bearbeiten und tolle Bilder zu erschaffen.<br />
E<br />
s ist fast unmöglich, ein Apple-<br />
Produkt zu besitzen, ohne schon<br />
genossen zu haben, wie leicht man<br />
mit wenigen Kniffen Bilder bearbeiten<br />
kann in iPhoto, Aperture oder einer der<br />
vielen Bildbearbeitungsapps aus dem<br />
Mac- oder dem iOS-App-Store. Sei es ein<br />
kleiner Dreh, um schlechtes Licht abzufangen<br />
oder eine komplette Überarbeitung<br />
der Lieblingsbilder in einen ganz<br />
neuen Look. Die Bearbeitung ist häufig<br />
fast genauso wichtig, wie zuvor die Aufnahme<br />
eines tollen Fotos.<br />
Das wissend, zeigen wir auf den<br />
nächsten Seiten zehn Beispiele dafür,<br />
wie man mit den Bearbeitungswerkzeugen<br />
auf dem Mac, iPhone und iPad tolle<br />
Bilder erschafft. Dabei findet hier jeder<br />
etwas, absolute Einsteiger ebenso wie<br />
echte Experten. Wir werden dazu inspirieren,<br />
etwas Neues in der Bildbearbeitung<br />
zu versuchen und so aus simplen<br />
Schnappschüssen Fotos machen, die<br />
dem Ereignis gerecht werden und die<br />
man gerne überall herumzeigt.<br />
Was die Bearbeitung auf dem Mac<br />
angeht, ist offensichtlich iPhoto der<br />
Ort zum Starten. Apples mächtiges<br />
und bereits installiertes Werkzeug zum<br />
Verwalten und Bearbeiten von Bildern,<br />
mit dem Fotos von allen Geräten geholt<br />
und dann verwandelt werden können.<br />
Und mit dem Mac App Store hat sich<br />
eine neue große Welt der Möglichkeiten<br />
eröffnet, dank einer großen Auswahl von<br />
Fotografieprogrammen, die man herunterladen<br />
kann. Wir werden einige Beispiele<br />
zeigen und die besten Optionen<br />
aus dem Store nutzen sowie Apples<br />
eigenes Profiprogramm Aperture.<br />
Auf der iOS-Seite haben wir ein paar<br />
tolle Beispiele eingebunden, die den<br />
Gesamteindruck eines Fotos verändern<br />
können, ohne dass man überhaupt in<br />
der Nähe eines Macs sein müsste. Auch<br />
unterwegs gelangt man von der Aufnahme<br />
bis zum fertigen Produkt.<br />
Ziel ist es letztlich, Inspiration zu vermitteln,<br />
statt Leitfäden zu präsentieren,<br />
die man Pixel für Pixel nacharbeiten<br />
kann. Das unglaublich breite System des<br />
App Stores bewirkt, dass mancher seine<br />
eigenen Lieblings-Apps hat und lieber<br />
diese nutzt, um ähnliche Resultate zu<br />
erzielen. So oder so gibt es sicher einige<br />
Tricks zur Bildbearbeitung, die wir für Sie<br />
enthüllen. Viel Spaß.<br />
„Dabei findet hier jeder etwas, absolute Einsteiger ebenso<br />
wie echte Experten. Wir werden dazu inspirieren, etwas<br />
Neues in der Bildbearbeitung zu versuchen …“<br />
36
Mit iPhoto<br />
einsteigen<br />
Spaß mit<br />
Mac-Apps<br />
Professionell<br />
mit Aperture<br />
Und natürlich<br />
iOS-Apps<br />
Für jeden Mac-Nutzer ist iPhoto<br />
die erste Anlaufstelle. Es bietet eine<br />
eigene Auswahl von Effekten, die<br />
leicht angewendet werden können<br />
und die die gängigsten Probleme<br />
mit nur wenigen Klicks sofort beheben,<br />
wie beispielsweise die roten<br />
Augen. Wir leiten Sie durch die<br />
Foto-Effekte und zeigen, wie man<br />
sie am besten nutzt, bevor wir zu<br />
anderen Programmen schwenken.<br />
Es ist überraschend, wie flexibel<br />
iPhoto ist und wie schnell man den<br />
gewünschten Effekt erhält – und<br />
das gratis mit jedem Mac.<br />
Der Mac App Store hat die Programme<br />
von Drittanbietern viel<br />
näher zu den Nutzern gebracht.<br />
Wir zeigen unsere Lieblings-Apps<br />
aus der großen Bandbreite und die<br />
tollen Effekte, die man damit kreieren<br />
kann. Wir gehen sogar so weit,<br />
die besten Effekte aus unterschiedlichen<br />
Apps zu kombinieren und so<br />
noch erstaunlichere Fotos zu erstellen.<br />
Und keine Angst wegen der<br />
Kosten, wir haben nur Programme<br />
gewählt, die einen fairen Preis für<br />
viel Leistung bieten und niemanden<br />
verarmen lassen.<br />
Aperture ist der große, schlaue<br />
Bruder von iPhoto und dank des<br />
Mac App Stores so günstig wie nie<br />
zuvor (62,99 €). Es gab also nie eine<br />
bessere Zeit, das Programm zu<br />
kaufen. Aperture nimmt die Effekte<br />
von iPhoto und multipliziert ihre<br />
Möglichkeiten enorm. Es bietet<br />
unglaubliche Wege, auch die<br />
kleinsten Bilddetails zu verbessern.<br />
Deshalb haben wir ein paar feine<br />
Aperture-Effekte in den Artikel<br />
eingebunden, damit Sie sehen<br />
können, worum es bei diesem<br />
Bildbearbeitungsprogramm geht.<br />
Hat man ein iPhone oder iPad,<br />
kann man immer tragbare Bildeditoren<br />
bei sich tragen. Der App<br />
Store bietet tausende und abertausende<br />
Apps zur Bildbearbeitung<br />
und wir haben einige unserer<br />
Lieblinge herausgezogen, damit<br />
Sie auch dann Bilder reparieren<br />
und verbessern können, wenn<br />
der Mac nicht greifbar ist. Sowohl<br />
iPhone als auch iPad bieten genug<br />
Rechenleistung, um Bildbearbeitung<br />
zu bieten, die Fotos immens<br />
verbessert. Auch hier lohnt es sich,<br />
Zeit zu investieren.<br />
37
Thema: Tolle Fotoeffekte<br />
Tolle Apps<br />
unter 20,– €<br />
Flare (7,99 €)<br />
Mit Flare kann man<br />
Effekte, Texturen, Filter,<br />
Rahmen und Ränder<br />
mit nur einem Klick auf Bilder<br />
anwenden und diese Effekte für<br />
individuelle Ergebnisse frei kombinieren.<br />
Eine funktionsreiche<br />
App, die außerdem als externer<br />
Bildbearbeiter für iPhoto und<br />
Aperture genutzt werden kann.<br />
Zum Start iPhotos<br />
Fotoeffekte meistern<br />
Herausfinden, welche Effekte Fotos glänzen lassen.<br />
Mit den vielen Apps zur Bildbearbeitung im Mac App Store vergisst man leicht,<br />
dass iPhoto selbst viele Optionen anbietet, um mit Bildern kreativ zu werden. Wir<br />
alle haben gelernt, rote Augen zu entfernen, Bilder zu drehen und zu beschneiden,<br />
aber wie steht es um die Optionen der Effekte-Palette? Ausschließlich mit kreativen<br />
Effekten beladen, kann sie allein oder in Kombination genutzt werden, um einzigartige<br />
Ergebnisse zu schaffen. Es gibt Möglichkeiten, den Ton, den Kontrast und<br />
die Farbe des Bildes zu verändern und populäre, klassische Effekte für Fotos. Wir<br />
zeigen, welche Effekte man nutzen sollte und vor allem wann. Wir garantieren, dass<br />
hiernach in kürzester Zeit durchschnittliche Fotos in tolle Bilder verwandelt werden.<br />
Und da die Effekte zerstörungsfrei arbeiten, kann man wild damit herumspielen.<br />
Snapseed (15,99 €)<br />
Die populäre iPad-<br />
App wurde nun auf<br />
den Mac portiert und<br />
zeigt auch dort ihre Stärken. Die<br />
tolle Kombination aus Effekten<br />
in einem Schritt und ultrafeinen<br />
Einstellungen bietet mehr als<br />
genug Funktionen, um den Preis<br />
zu rechtfertigen. Sie ist ein echter<br />
Knüller im App Store, sowohl auf<br />
dem Mac als auch auf dem iPad.<br />
Schritt für Schritt<br />
iPhoto Kreative Effekte auf Fotos anwenden<br />
Analog (7,99 €)<br />
Analog ist zweifellos<br />
die ultimative App<br />
für Effekte in einem<br />
Schritt und bietet eine große<br />
Auswahl klassischer Anmutungen,<br />
die blitzschnell angewendet<br />
werden können. Jeder Effekt<br />
hat einen Regler für die Intensität,<br />
sodass er passend eingestellt<br />
zu tollen Ergebnissen führt.<br />
Snapheal (11,99 €)<br />
Vergessen Sie Photoshop,<br />
Snapheal bietet<br />
fast alles, was man<br />
benötigt, um Fotos auf dem Mac<br />
zu reparieren: Sei es der Finger<br />
vor der Linse oder zu viele Dinge<br />
im Hintergrund, Snapheal putzt<br />
das Bild mit intuitiver Oberfläche<br />
und mächtigen Werkzeugen.<br />
Schnell erhält man professionelle<br />
und perfekt bearbeitete Bilder.<br />
1: Duplizieren<br />
Obwohl die Effekte in iPhoto zerstörungsfrei arbeiten,<br />
sollte man zum Herumspielen einmal ein Duplikat<br />
anlegen, über ‚Fotos > Duplizieren‘.<br />
3: Effekte aktivieren<br />
Automatisch gehen nun die einfachen Korrekturen<br />
auf, in denen man begradigen oder beschneiden<br />
kann, bevor man dann auf ‚Effekte‘ klickt.<br />
2: Bearbeiten öffnen<br />
Die Kopie klickt man nun an, sodass sie einen gelben<br />
Rahmen erhält. Anschließend klickt man rechts<br />
unten in iPhoto auf die ‚Bearb.‘-Taste.<br />
4: Kontrast und Farbe<br />
Die sechs oberen Tasten verändern Farbe und Kontrast<br />
des Bildes. Mit einem Klick aktiviert man eine<br />
Änderung, mehrere Klicks verstärken die Wirkung.<br />
38
5: Kunstfilter<br />
Die neun Quadrate darunter bieten Effekte wie eine<br />
Vignette oder Sepia. Auch hier klickt man einmal<br />
zum Anwenden und dann die Pfeile zum Verstärken.<br />
7: Widerrufen<br />
Tippt man ‚Widerrufen‘ unten rechts, wird der letzte<br />
Schritt zurückgenommen. Das kann man so oft tun,<br />
bis man beim Originalbild angelangt ist.<br />
9: Ich habe fertig<br />
Ist man mit der Bearbeitung fertig, klickt man links<br />
oben auf den Namen des Ereignisses oder man klickt<br />
mit den Pfeilen rechts zu weiteren Bildern.<br />
6: Effekte kombinieren<br />
Für ein einzigartiges Ergebnis kann man mehrere<br />
Effekte kombinieren. Auf der nächsten Doppelseite<br />
zeigen wir, was man dabei beachten sollte.<br />
8: Zurück zum Original<br />
Wer lieber ganz von vorne anfängt, nutzt diese Taste.<br />
Sie ist allerdings mit Vorsicht zu genießen, da man<br />
danach nicht mehr zum bearbeiteten Bild gelangt.<br />
10: App-Alarm<br />
Ist alles getan, was iPhoto anbietet, kann man die<br />
Möglichkeiten im Mac App Store erweitern. Das<br />
Angebot unter ‚Fotografie‘ ist riesig.<br />
Tolle Apps<br />
unter 20,– €<br />
CameraBag2 (14,49 €)<br />
CameraBag gibt es für iPhone<br />
und Mac schon eine Weile und<br />
die jüngste Version ist so großartig<br />
wie immer. Man kann hunderte von<br />
Effekten auf Bilder anwenden und diese<br />
nach Herzenslust verstellen. Sogar Fotos<br />
im RAW-Format werden unterstützt für<br />
Fotografen mit Spiegelreflexkameras.<br />
Wer ein wirklich flexibles Programm mit<br />
einer angenehmen Lernkurve sucht, der<br />
wird hier in Versuchung geführt.<br />
LomoStudio+ (11,99 €)<br />
LomoStudio+ steht für Effekte<br />
mit einem Klick, wenn man<br />
Bilder nachahmen will, die von<br />
dieser russischen Plastikkamera gemacht<br />
wurden. Es gibt Effekte und Rahmen,<br />
die auszuprobieren viel Spaß bringt. Die<br />
Ergebnisse sind originalgetreu, obwohl<br />
sie komplett auf dem Mac erzeugt werden.<br />
Will man ein Album erstellen, dessen<br />
Bilder eine schöne Retro-Anmutung<br />
haben, ist diese App genau die richtige.<br />
Big Aperture (1,59 €)<br />
Gleich mit welcher Kamera<br />
man fotografiert, mit dieser<br />
App ahmt man die satte Tiefenschärfe<br />
nach, die teure DSLR-Kameras herstellen<br />
können. Sie ist intuitiv und leicht zu<br />
bedienen und die Ergebnisse sprechen für<br />
sich, sehen unglaublich professionell aus<br />
und sind sehr überzeugend. Hat man Bilder,<br />
die von einer Person dominiert werden,<br />
können sie mit dieser App zu einem<br />
tollen Porträt verschönert werden.<br />
Color Splash Studio (2,39 €)<br />
Ob man nun einen neuen<br />
Ansatz für Schwarzweißbilder<br />
sucht oder die Aufmerksamkeit<br />
auf den richtigen Punkt im Bild leiten will,<br />
Color Splash Studio erledigt das. Man<br />
wendet einen Schwarzweißeffekt auf ein<br />
Bild an und behält dabei einen Spritzer<br />
Farbe. Apps wie diese kommen aus dem<br />
iOS-Store und erfreuen sich auch auf dem<br />
Mac größter Beliebtheit, denn sie verändern<br />
die Dimension eines Bildes völlig.<br />
39
Thema: Tolle Fotoeffekte<br />
iPhoto-Effekte – was geht und was nicht<br />
Manche Effekte passen bei bestimmten Fotos besser als anderes. Wir zeigen, was man tun und was besser lassen sollte.<br />
Schwarzweiß<br />
S/W ist perfekt, um einen anspruchsvollen, romantischen<br />
Effekt zu erzielen und somit ideal für Porträts<br />
und speziell für Hochzeitsfotos.<br />
Sepia<br />
Sepia ahmt den Effekt alternder Fotos nach und<br />
bietet sich für zeitlose Porträts wie dieses an. Retrocharme<br />
auf einem modernen Digitalbild.<br />
Antik<br />
Die gedämpften Töne des Antik-Effekts erzeugen<br />
eine feine, aber warme Alterung und passen zu allen<br />
Genres der Fotografie, speziell aber zu Porträts.<br />
Maske<br />
Der Effekt schafft einen weißen, unscharfen Rand<br />
um das Bild und zieht so die Aufmerksamkeit auf die<br />
Bildmitte. Dort sollte ein Hauptmotiv sitzen.<br />
Vignette<br />
Ein klassischer Effekt, häufig bei Porträts genutzt,<br />
um die Aufmerksamkeit auf das Gesicht zu ziehen.<br />
Gut, um störende Hintergründe zu entfernen.<br />
Unscharf<br />
Der Effekt gilt als nicht mehr zeitgemäß, besonders<br />
bei Porträts. Dennoch kann er effektiv sein, um<br />
Details wie diesen Blumenstrauß hervorzuheben.<br />
Überblenden<br />
Die Farbe im Bild zu reduzieren, funktioniert hier gut,<br />
da so ein nostalgischer Eindruck entsteht – perfekt<br />
für Fotos vom Familienurlaub.<br />
Verstärkt<br />
Der Effekt ist toll, um die Farben eines Sonnenuntergangs<br />
leicht zu verstärken oder wenn man an einem<br />
trüben Tag fotografiert – für blaueren Himmel.<br />
Ohne<br />
Manche Bilder sprechen einfach für sich selbst und<br />
Filter darauf anzuwenden, würde nur vom Charme<br />
des Originalfotos ablenken.<br />
40
„Ein Sepia-Effekt … ist verschwendet, denn die<br />
Farben der Stoffe sind das Hauptaugenmerk …“<br />
Schwarzweiß<br />
S/W funktioniert nicht bei Bildern wie diesem, wenn<br />
alle Farbtöne etwa gleichstark sind. Man erhält ein<br />
stumpfes, flaches Ergebnis.<br />
Sepia<br />
Ein Sepia-Effekt auf einem Bild wie diesem ist verschwendet,<br />
denn die Farben der Stoffe sind das<br />
Hauptaugenmerk der Aufnahme.<br />
Antik<br />
Obwohl der Effekt subtil ist, passt er einfach nicht zu<br />
Fotos moderner Architektur, denn er reduziert den<br />
Kontrast und damit auch die Details.<br />
Maske<br />
Diesen Effekt richtig zu nutzen, ist nicht ganz einfach.<br />
Aber besonders bei schlecht ausgeleuchteten<br />
Bildern ohne starkes Motiv ist er totaler Mist.<br />
Vignette<br />
Hat das Bild keinen erkennbaren Mittelpunkt, macht<br />
die Vignette keinen Sinn, wie dieses Landschaftsbild<br />
beispielhaft zeigt.<br />
Unscharf<br />
Der Bräutigam wird bei dieser Komposition<br />
unscharf. Man nutzt den Effekt nur dann, wenn die<br />
Details am Bildrand nicht wichtig sind.<br />
Überblenden<br />
Diese klassische Technik der Fotografie kann Hochzeitsfotos<br />
unterstreichen, aber zieht die Wärme aus<br />
Landschaften. Deshalb ist der Effekt hier verboten.<br />
Verstärkt<br />
Die Farben dieses Bildes waren leuchtend genug<br />
und brauchten keinen Zusatzschub. Das Zugeben<br />
von Farbe hat die Details im roten Kajak zerstört.<br />
Ohne<br />
Bilder wie dieses brauchen Hilfe. Man könnte die<br />
Farben verstärken oder eine S/W-Umsetzung versuchen,<br />
wenn die Farben nicht zu retten sind.<br />
41
Thema: Tolle Fotoeffekte<br />
Fotos mit tollen Apps transformieren<br />
Den Mac App Store nutzen, um Bilder zu perfektionieren.<br />
Ein Rähmchen drum<br />
Fram, Snapseed, Snapheal und<br />
viele andere bieten tolle Rahmen,<br />
die dem Bild diesen wichtigen<br />
letzten Schliff geben. Ist<br />
der gewünschte im Programm<br />
nicht zu finden, kann man<br />
zusätzlich online suchen.<br />
Effekt erzielen mit …<br />
Flare Snapseed Snapheal<br />
Zwar behauptet jeder Bildeditor im<br />
Mac App Store, die Lösung aller Probleme<br />
zu sein, aber es lohnt sich, die jeweiligen<br />
Stärken herauszufinden und diese<br />
dann für das perfekte Foto miteinander<br />
zu kombinieren. Und das ist genau das,<br />
was wir in diesem Beispiel getan haben,<br />
um das Maximum zu erreichen.<br />
Es ist bereits reichlich Farbe im Originalbild,<br />
deshalb haben wir den Hintergrund<br />
in Snapheal (11,99 €) entsättigt, um die<br />
Aufmerksamkeit auf die Person zu lenken.<br />
Es ist nicht leicht, die Sättigung aus<br />
dem Hintergrund eines Bildes zu ziehen,<br />
weshalb wir rechts ein paar Tipps dazu<br />
geben. Mit den Farben im Hintergrund<br />
reduziert, haben wir das Bild in Snapseed<br />
(15,99 €) geholt, um die restlichen Farben<br />
Es geht um Details<br />
Der zeitraubendste Teil der Bearbeitung war, den<br />
Hintergrund zu schwächen und nicht das Motiv<br />
selbst. Unten beschreiben wir, wie das geht.<br />
Menschen hervorheben<br />
Apps kombinieren, um Personen in den Fokus zu holen.<br />
lebendiger zu machen. Mit dem ‚Drama‘-<br />
Werkzeug haben wir die Hauptperson<br />
noch weiter betont, mit einem subtilen,<br />
weichen Fokus in der Mitte.<br />
Das Bild stark verbessert, haben wir<br />
es dann in Flare (7,99 €) importiert, um<br />
einen Rahmen mit einer ganz leichten<br />
Textur darumzulegen. Das Ergebnis aus<br />
der Kombination aller drei Programme ist<br />
umwerfend. Es zieht alle Aufmerksamkeit<br />
auf die Person und wird von seinem subtilen<br />
Rahmen fein zusammengehalten.<br />
„…und diese dann für das<br />
perfekte Foto miteinander<br />
zu kombinieren.“<br />
Entsättigen<br />
1: Eine Maske tragen<br />
Im ‚Retouch‘-Fenster<br />
von Snapheal klickt<br />
man die Maske, um<br />
den Arbeitsbereich<br />
rot zu färben.<br />
Technicolor<br />
Durch Verstärkung der Haarund<br />
Augenfarbe, knallt das<br />
Bild und hebt sich vom Rest<br />
der Mediathek ab. Man sollte<br />
sich nicht vor dem Sättigungsregler<br />
fürchten, der ein Bild<br />
viel lebendiger machen kann.<br />
2: Groß starten, klein enden<br />
Man deckt große<br />
Bereiche mit einem<br />
großen Pinsel ab und<br />
arbeitet sich kleiner<br />
zu den Details vor.<br />
3: Deckkraft<br />
Wo sich Hintergrund<br />
und Motiv treffen,<br />
verringert man<br />
die Deckkraft des<br />
Pinsels.<br />
42
Besser trotz schwachem Licht<br />
Mehr aus Nachtbildern herausholen<br />
s gibt keinen Grund, Fotos bei<br />
E schlechtem Licht zu vermeiden.<br />
Zwar ist ein Blitz nützlich, um Details<br />
zu holen und Motive klar sichtbar zu<br />
machen, aber manchmal gibt wenig<br />
Licht einem Bild mehr Charakter.<br />
In diesem Beispiel wird das Bild nur<br />
von den Geburtstagskerzen erhellt.<br />
Sofort wird klar, worum es geht und<br />
die Atmosphäre wird verdichtet,<br />
dennoch könnte es heller sein. Zur<br />
Reparatur haben wir die Helligkeit,<br />
den Kontrast und die Belichtung in<br />
Apertures (62,99 €) Einstellungen<br />
verstärkt und dabei darauf geachtet,<br />
nicht so weit zu gehen, dass das ganze<br />
Bild körnig wird. Um die Körnigkeit<br />
zu reduzieren, die beim Anheben der<br />
Belichtung entsteht, haben wir die<br />
Haut des Mädchens in allen sichtbaren<br />
Bereichen geglättet und sind dann<br />
mit dem Pinsel zur Rauschreduzierung<br />
noch einmal über die relevanten<br />
Bereiche gegangen.<br />
Das andere Problem des Bildes war,<br />
dass die Flammen der Kerzen einen<br />
starken, warmen, roten Schein auf die<br />
Mädchen warfen. Auch das lässt sich<br />
im funktionsreichen Aperture reparieren,<br />
wenn man die Einstellungen für<br />
Farbtemperatur und Farbton nutzt.<br />
Die letzten Verbesserungen klingen<br />
einfach, aber in der Kombination sorgen<br />
sie für ein insgesamt natürlicheres<br />
Bild, dass dennoch diesen speziellen<br />
Moment einfängt.<br />
„… manchmal gibt wenig Licht<br />
einem Bild mehr Charakter.“<br />
Effekt erzielen mit …<br />
iPhoto<br />
Snapheal<br />
Effekt erzielen<br />
mit …<br />
Aperture<br />
Körnig<br />
In Aperture kann man Rauschen<br />
reduzieren und Hauttöne glätten,<br />
um die Körnigkeit zu mildern.<br />
Jedes Bild verbessern<br />
Feine Stellschrauben für jedes Foto<br />
anchmal benötigt ein Bild mehr als<br />
M die üblichen Verbesserungen, um<br />
wirklich toll auszusehen. In diesem Beispiel<br />
kann die richtige Arbeit erst beginnen,<br />
nachdem Belichtung, Sättigung und<br />
Kontrast in iPhoto verbessert wurden.<br />
Das Hauptproblem des Bildes – das<br />
eher kalte Licht darauf – ließ sich leicht<br />
in iPhoto beheben. Schwieriger waren<br />
die weißen Flecken auf den Gesichtern<br />
der Menschen, die von ihrer durch Sonnencreme<br />
öligen Haut hervorgerufen<br />
wurden.<br />
Um diese Reflexionen zu entfernen,<br />
haben wir das Bild in Snapheal geholt<br />
und dort mit dem ‚Erase‘-Werkzeug die<br />
Probleme mit der Haut gelöst. Wie das<br />
genau ging, zeigen wir im Schritt-für-<br />
Schritt-Tutorial zur Rechten.<br />
Das getan, erhält man ein fast makelloses<br />
Foto, das wirkt, als sei es von Anfang<br />
an richtig geschossen worden.<br />
Details beachten<br />
Beim Anheben der Belichtung sieht man<br />
an Details (hier am Krönchen), welche<br />
Bereiche sich verbessern.<br />
Rot reduzieren<br />
Die Schieberegler für Farbton und<br />
Farbtemperatur helfen das rote Licht<br />
der Kerzen zu schwächen.<br />
Perfekte Haut<br />
1: Pinselstärke<br />
In der Seitenleiste<br />
wählt man eine Pinselgröße,<br />
die dem<br />
Areal entspricht, das<br />
verändert wird.<br />
2: Ausmalen<br />
Jetzt malt man eine<br />
rote Maske über den<br />
Bereich. Vermalt<br />
man sich, geht es mit<br />
CMD+Z zurück.<br />
3: Arbeiten lassen<br />
Ist man mit der<br />
Auswahl zufrieden,<br />
wählt man ‚Erase‘<br />
und Snapheal löscht<br />
die Makel.<br />
43
Thema: Tolle Fotoeffekte<br />
Top fünf<br />
iPhoto: Verbessern<br />
Manchmal hat man<br />
einfach keine Zeit,<br />
stundenlang ein Bild<br />
zu bearbeiten. Es kann genügen,<br />
iPhoto zu öffnen und die<br />
‚Verbessern‘-Taste in der Seitenleiste<br />
anzuklicken. Das ist nicht<br />
perfekt, löst aber in 99 Prozent der<br />
Fälle die gängigsten Probleme.<br />
Snapheal: Erase<br />
Ohne Zweifel ist das<br />
Löschen-(Erase)-<br />
Werkzeug in Snapheal<br />
dasjenige, das man am häufigsten<br />
nutzen wird. Es ist unglaublich<br />
einfach zu nutzen, sogar für<br />
Anfänger und dennoch super<br />
darin, kleine Makel ebenso zu<br />
entfernen, wie große Fahrzeuge.<br />
Hautglättung<br />
Wer das Glück hat,<br />
Aperture für die Bearbeitung<br />
zu besitzen,<br />
der weiß, dass Hautunreinheiten<br />
mit dem Werkzeug zur Hautglättung<br />
blitzschnell entfernt sind.<br />
Man setzt eine Pinselgröße und<br />
malt über die Problembereiche<br />
der Haut – fertig.<br />
Störungen reduzieren<br />
Ein weiterer Pfeiler von<br />
Aperture. Mit diesem<br />
Werkzeug lässt sich<br />
ein Bild säubern, das stark bearbeitet<br />
wurde (wir haben es z. B.<br />
beim HDR-Effekt genutzt). Der<br />
ursprüngliche Glanz eines Fotos<br />
wird, ohne stundenlange Bearbeitung,<br />
wieder hergestellt.<br />
Ein Romantikeffekt<br />
Einfache Schritte für mehr Liebe im Bild.<br />
Bei tollen Fotos geht es darum, den<br />
Moment einzufangen und Schnappschüsse<br />
von romantischen Gesten sind<br />
da keine Ausnahme. Eigentlich sind sie<br />
genau das, wofür Kameras gemacht<br />
wurden.<br />
Nun mögen viele sagen, dass das<br />
Thema ein Foto zu einem romantischen<br />
Foto macht, aber es gibt sicher ein paar<br />
Kniffe, die man mit dem Mac ausführen<br />
kann, die diesen Eindruck unterstützen.<br />
Im Beispiel unten haben wir dem Hintergrund<br />
Sättigung genommen und die<br />
beiden Liebenden mit Snapheal verstärkt.<br />
Das und die natürliche Tiefenschärfe der<br />
Kamera hilft, die Aufmerksamkeit voll auf<br />
die Personen zu lenken.<br />
In Snapseed haben wir eine einfache<br />
Vignette mit einer ganz leichten Unschärfe<br />
am Rand angewendet, um das Bild<br />
klassisch einzurahmen.<br />
Einfach einfach<br />
Das Hauptmotiv ist so weit<br />
links im Bild, dass Vignette und<br />
Unschärfe nur sanft eingesetzt<br />
werden dürfen. Sind sie zu<br />
breit, könnten sie ins Motiv<br />
eingreifen und damit das komplette<br />
Bild ruinieren.<br />
Den letzten Schliff bekommt das Bild<br />
in iPhoto. In der ‚Bearbeiten‘-Seitenleiste<br />
klickten wir die Effekte an und dort ‚Antik‘.<br />
Zwar eignet sich traditionell der Sepia-<br />
Effekt für mehr Romantik im Bild, aber der<br />
Antik-Effekt in iPhoto ist ein wenig subtiler<br />
und somit realistischer.<br />
Wie immer bei der Bearbeitung kann<br />
man durch Herumprobieren herausfinden,<br />
welcher Effekt der beste ist und wie<br />
stark man ihn einsetzen sollte. Wir haben<br />
versehentlich ‘Unscharf’ angeklickt und<br />
fanden, dass er dem Bild noch eine traumähnliche<br />
Dimension gibt, die wiederum<br />
die Romantik zusätzlich unterstreicht.<br />
Ein schnelles Beschneiden des überflüssigen<br />
Hintergrundes beendet die<br />
Arbeit und stellt sicher, dass das Pärchen<br />
zweifellos im Zentrum der Aufmerksamkeit<br />
steht.<br />
Romantik entsteht aus dem Motiv,<br />
aber unterstreichen lässt sie sich.<br />
Passt perfekt<br />
Das Bild wurde so beschnitten, dass die überflüssigen<br />
Gebäude rechts entfallen und das Pärchen ins<br />
Zentrum gerät.<br />
iPhoto: Beschneiden<br />
Oft sind die einfachsten<br />
Werkzeuge die besten,<br />
so wie das simple<br />
Beschneiden. Ein neuer Ausschnitt<br />
kann das komplette Bild verändern,<br />
neue Teile in den Fokus<br />
rücken und unnütze löschen. Ein<br />
leider unterschätztes Werkzeug.<br />
Liebe in Sepia<br />
Schwarzweiß- und Sepia-Effekte machen Bilder romantisch.<br />
Wir haben ein wenig Farbe im Pärchen behalten,<br />
mit dem Maskieren-Werkzeug von Snapheal.<br />
Effekt erzielen mit …<br />
iPhoto<br />
Snapseed<br />
44
Der Trick beim Herstellen eines<br />
altmodischen Bildes ist nicht es<br />
wirken zu lassen, als sei es mit einer<br />
alten Kamera geschossen, sondern<br />
als läge es seit Jahren herum.<br />
Es gibt reichlich Editoren im Mac<br />
App Store, die solche Effekte anbieten,<br />
aber manche sind eben besser<br />
als andere und das ist der Schlüssel<br />
zu diesem Bild. Insgesamt drei<br />
Programme mussten herhalten, um<br />
den Effekt oben zu erzielen: Flare,<br />
Analog und Snapseed.<br />
Flare wurde genutzt, um die<br />
Lichtlecks zu erzeugen (die als<br />
große Flecken ausgewaschener<br />
oder starker Farbe erscheinen).<br />
Dabei haben wir den Effekt aber<br />
etwas reduziert, um ihn feiner zu<br />
machen. Solche Flecken erschienen<br />
bei alten Kameras, die noch nicht<br />
die Fähigkeiten hatten, Licht so<br />
zu blockieren, wie wir es heute als<br />
gegeben hinnehmen. Licht fiel also<br />
auf die Negative und hinterließ Spuren<br />
auf dem fertigen Foto.<br />
Analog war das zweite Programm<br />
und mit ihm gaben wir dem Foto<br />
insgesamt einen Kamera-Effekt,<br />
damit es aussieht, als sei es mit<br />
einem Klassiker aufgenommen<br />
worden. Im Ergebnis erhält man<br />
eine leichte Vignette am Rand und<br />
eine ausgewaschene Anmutung,<br />
als sei das Foto über Jahre dem<br />
Sonnenlicht ausgesetzt gewesen.<br />
Effekt erzielen mit …<br />
Flare Snapseed Analog<br />
Klassische Effekte<br />
Bilder authentisch altern lassen.<br />
Zuletzt wurde Snapseed genutzt,<br />
um den leidvollen Rand eines Bildes<br />
zu erzeugen, das oft herumgereicht<br />
wurde oder lange an einer Pinnwand<br />
hängend vor sich hin leiden<br />
musste.<br />
Vermeidet man dramatische<br />
Effekte, wirkt das Bild authentisch,<br />
als habe es lange in einem Rahmen<br />
oder Album sein Dasein gefristet.<br />
Wir haben darauf geachtet, keine<br />
großen Veränderungen vorzunehmen,<br />
die ein sonst gutes Foto verderben<br />
können. Natürlich kann man<br />
aber jeden dramatischen Effekt<br />
nutzen, um alltägliche Fotos von<br />
„langweilig“ zu „skurril, retro und<br />
cool“ zu transformieren.<br />
Die drei hier genutzten Programme<br />
sind ein perfektes Beispiel für<br />
das Maß an Detail, das man einem<br />
Bild zuteilwerden lassen kann.<br />
Einzeln sind es tolle Bildbearbeiter<br />
und in Kombination kann man<br />
Bilder erzeugen, deren Perfektion<br />
überrascht.<br />
Analogs Filter sind toll, müssen aber<br />
ein wenig im Zaum gehalten werden.<br />
Verblüffendes HDR<br />
Ein HDR-Effekt in drei Schritten.<br />
H<br />
DR-Fotos sind der letzte Schrei<br />
und es gibt viele Apps, Plug-<br />
Ins und Effekte, mit denen man<br />
erstaunliche Fotos mit unglaublicher<br />
Detailtreue erschaffen kann.<br />
Man benötigt allerdings gar keine<br />
großen Extras, um solche Bilder zu<br />
erzeugen. Wer Aperture besitzt,<br />
kann Bilder im HDR-Stil in ein paar<br />
einfachen Schritten herstellen. Man<br />
benötigt allerdings das richtige<br />
Bild, geschossen mit der richtigen<br />
1: Rauschen löschen<br />
Mit dem Werkzeug zum Reduzieren<br />
von Störungen geht man über die<br />
körnigen Bereiche. Dann passt man<br />
Belichtung und Weißpunkt an, bis<br />
alles richtig aussieht.<br />
Effekt erzielen<br />
mit …<br />
Aperture<br />
2: Anschieben<br />
In den Einstellungen von Aperture<br />
schiebt man sowohl Lichter<br />
als auch Schatten an.<br />
Kamera. Eine gute Kamera mit<br />
hochwertigem Sensor fängt weit<br />
mehr Details ein, die dann hervorgeholt<br />
werden können. Man benötigt<br />
auch eine gute Portion Licht<br />
im Bild, sonst wird das bearbeitete<br />
Ergebnis viel zu körnig. Darüber<br />
hinaus sind die Möglichkeiten ziemlich<br />
endlos. Hat man das perfekte<br />
Bild gefunden, muss man nur den<br />
Schritten unten folgen, um loszusegeln<br />
– in einen einfachen Ablauf.<br />
3: Ausbrennen<br />
Zum Schluss wählt man das<br />
Abdunkeln-Werkzeug, aktiviert die<br />
Kantenerkennung und hebt die ausgewaschenen<br />
Bereiche an.<br />
45
Thema: Tolle Fotoeffekte<br />
Tolle Schwarzweißbilder erschaffen<br />
Mit kleinem Aufwand zum großen Schwarzweißbild.<br />
Es klingt ein wenig komisch, aber<br />
auch bei Schwarzweißbildern gibt<br />
es nicht nur schwarz und weiß. Natürlich<br />
ist es einfach, iPhoto zu starten<br />
und die S/W-Taste unter den Effekten<br />
zu drücken, aber so erzielt man nicht<br />
unbedingt ein perfektes Ergebnis.<br />
Wer das bestmögliche Schwarzweißbild<br />
sucht, der sollte nach dem<br />
Umwandeln in die Abteilung ‘Anpassen’<br />
umschwenken. Hier kann man<br />
das Bild mit den vorhandenen Reglern<br />
noch entschieden verbessern. Dabei<br />
darf man sich hier ganz auf die eigene<br />
Wahrnehmung verlassen und sich<br />
über die eigene, gute Intuition erfreuen,<br />
wenn es darum geht zu bestimmen,<br />
was gut aussieht. Die Regler<br />
sollten moderat angewendet werden en<br />
und man achtet darauf, dass jede<br />
Änderung noch etwas hinzugibt. Mit<br />
feinen Verschiebungen kann man<br />
schnell stärkere Schatten erzeugen,<br />
die Details besser hervorheben und<br />
insgesamt ein wesentlich runderes<br />
Bild kreieren. Unten geben wir<br />
noch ein paar weitere Tipps …<br />
Keine Ablenkung<br />
Wir haben die Probleme des<br />
hektischen Hintergrundes<br />
gebannt, indem wir ihn mit<br />
Snapheal leicht unscharf<br />
gemacht haben. So setzen<br />
sich die Personen besser ab<br />
und es entsteht insgesamt ein<br />
professionelles Foto.<br />
Ausgewaschen<br />
Schiebt man sowohl die Sättigung<br />
als auch den Kontrast<br />
des Schwarzweißbildes an,<br />
verhindert man, dass es ausgewaschen<br />
wirkt und man<br />
schafft Details. Nur übertreiben<br />
darf man damit nicht.<br />
Dunkel aber detailreich<br />
Obwohl man gerne den Kontrastregler stark anwenden<br />
möchte, um dunkle Tiefen zu erzeugen, muss man aufpassen,<br />
keine Details in den Haaren und Gesichtern zu verlieren.<br />
Effekt erzielen<br />
mit …<br />
iPhoto<br />
Farbbalance<br />
Das Verstellen von Farbton und<br />
Temperatur bewirkt natürlich<br />
weniger im Schwarzweißbild.<br />
Dennoch macht es den Unterschied,<br />
wenn man bestimmen<br />
will, welche Details das Bild<br />
dominieren sollen.<br />
46
iPhone-Bildtricks<br />
Texte für frischere Bilder.<br />
Bildbearbeitung bedeutet nicht immer<br />
an Farben zu schrauben oder sie auf<br />
alt zu trimmen. Es gibt eine Reihe von<br />
Apps für das iPhone, die etwas komplett<br />
Neues aus den liebsten Schnappschüssen<br />
erschaffen können. Und so ist es auch<br />
in diesem Beispiel. Wir haben das Originalbild<br />
des Leuchtturms genommen<br />
und die Helligkeit und Sättigung in Pro<br />
HDR (1,59 €) verstärkt. Danach haben wir<br />
das Bild in Phoster (1,59 €) importiert.<br />
Hierin kann man schöne Texte auf Bilder<br />
aufsetzen, die man mit dem iPhone oder<br />
iPad geschossen hat, anschließend den<br />
Gesamteindruck des virtuellen Ausdrucks<br />
verändern und eine Reihe von Papiertexturen<br />
bestimmen, für erstaunliche<br />
Endergebnisse. Das ist eine erfrischende<br />
Abwechslung von all den Retro-Apps und<br />
man kann komplett neue Bilder kreieren,<br />
die dann als Poster, Flyer oder beschriftete<br />
Fotos genutzt werden können. Der<br />
Vorgang selbst ist dabei ziemlich einfach:<br />
hat man ein Foto gefunden, öffnet man<br />
es in Phoster, wählt eine Textvorlage,<br />
bearbeitet den Text, wählt eine Textur<br />
und erfreut sich am Ergebnis. Das ist alles.<br />
Im Beispiel haben wir ein zum Leuchtturm<br />
passendes Zitat verwendet und<br />
dann einige Artefakte mit TouchRetouch h<br />
(–,79 €), worin man ein inhaltssensitives<br />
Füllen findet, wie glückliche Profis es<br />
aus Photoshop kennen. Folgt man<br />
dem dargestellten Prozess, kann man<br />
ganz leicht eine Partyeinladung oder<br />
ein Poster auf dem iPhone erstellen.<br />
„Hierin kann man schöne Texte<br />
auf Bilder aufsetzen …“<br />
Weg mit den Touristen<br />
Entfernt man die Menschen vom<br />
Gebäude, wirkt es dramatischer und<br />
repräsentativer.<br />
Effekt erzielen mit …<br />
Cross Process TouchReTouch<br />
Crossentwicklung<br />
Die Cross-Process-App ahmt<br />
die traditionelle Technik der<br />
Crossentwicklung nach und<br />
verstärkt bestimmte Farben.<br />
Im Urlaub ist es eine Pflicht, lokale Wahrzeichen<br />
und Gebäude zu fotografieren.<br />
Leider sind das meist die langweiligsten<br />
Fotos im Album, vor allem verglichen mit<br />
dem Eindruck, den man live hatte.<br />
Zum Glück gibt es ein paar Tricks zur<br />
Bearbeitung, die solche Aufnahmen dramatisch<br />
verbessern und zu echten Perlen<br />
in der Sammlung werden lassen.<br />
Im Beispiel haben wir das Foto mit<br />
Cross Process (1,59 €) behandelt, das<br />
die alte Technik der Crossentwicklung<br />
nachahmt, um dem Bild eine leichte<br />
Retro-Anmutung mitzugeben. Mit<br />
TouchRetouch haben wir die Touristen<br />
auf dem Gebäude entfernt, die nur vom<br />
Motiv ablenken.<br />
Im Ergebnis hat man ein viel besseres<br />
Bild des Gebäudes. Im <strong>Leitfaden</strong> rechts<br />
zeigen wir, wie man unerwünschte<br />
Elemente und Artefakte aus einem Bild<br />
entfernt.<br />
Themenwechsel<br />
Obwohl das Bild ursprüng-<br />
lich einen Leuchtturm zeigt,<br />
ist<br />
nun der Text ins Augenmerk<br />
gerückt worden und<br />
gibt<br />
so dem Bild einen komplett<br />
neuen Eindruck.<br />
Konsistenz<br />
Das Leuchtturmbild wird<br />
von einem passenden Zitat<br />
vervollständigt und erhält<br />
so ein starkes Thema. Das<br />
verleiht dem Bild insgesamt<br />
Gewicht.<br />
Details<br />
Das Plus von Sättigung und<br />
Helligkeit aus Pro HDR hat<br />
Details hervorgeholt und ein<br />
zuvor mattes Bild aufgepeppt.<br />
Effekt erzielen mit …<br />
Pro HDR<br />
Bessere Gebäudefotos<br />
Tipps für aufregendere Architektur.<br />
Bilder putzen<br />
1: Nah dran<br />
Man öffnet ein Bild in<br />
TouchRetouch und<br />
zoomt sich nah an<br />
die Objekte, die entfernt<br />
werden sollen.<br />
2: Schnapp das Lasso<br />
Jetzt tippt man auf<br />
das Lassosymbol<br />
und fängt damit die<br />
störenden Bereiche<br />
ein.<br />
3: … fertig, los<br />
Mit dem dreieckigen<br />
Startsymbol wird die<br />
App nun aufgefordert,<br />
die Berechnungen<br />
abzuschließen.<br />
Phoster TouchReTouch<br />
47
Thema: Tolle Foto-Effekte<br />
Perfekte iPad-Bearbeitung<br />
Touchscreen-Tricks aus Snapseed und PhotoToaster.<br />
Das iPad ist das vielleicht intuitivste<br />
Werkzeug zur Bildbearbeitung. Mit<br />
seinem hellen, detailreichen Monitor und<br />
der extrem reaktionsschnellen Oberfläche<br />
ist es besonders einfach, Fotos zu manipulieren.<br />
Um das Bild unten zu erstellen,<br />
haben wir eine Kombination aus Snap-<br />
Seed und PhotoToaster (1,59 €) gewählt.<br />
Die selektiven Werkzeuge aus Snapseed<br />
zur Einstellung erlaubten uns, die Hauttöne<br />
im Gesicht der Person auf dem Bild<br />
aufzuhellen und die Farben im Hintergrund<br />
richtig knacken zu lassen, bevor<br />
wir weitere Effekte anwandten. In Photo-<br />
Toaster haben wir das Bild abgerundet<br />
durch Einsatz eines altmodischen Filters<br />
und durch Verstellen von Parametern und<br />
Einstellungen. Das Bild sieht dann stark<br />
Glühende Haut<br />
Das Modell sah vor dem sehr lebendigen tergrund im Originalbild ld etwas blass aus, des-<br />
Hinhalb<br />
haben wir mit Snapseed die Sättigung der<br />
Hauttöne verstärkt. Mit einem Crossentwicklung-Effekt<br />
haben wir das noch übertrieben.<br />
verändert aus. Der Trick beim Bearbeiten<br />
eines Bildes mit zwei verschiedenen Apps<br />
ist, die Änderungen subtil zu halten. Geht<br />
man mit den Effekten zu weit, vermiest<br />
man das Bild. Da die Bearbeitung auf dem<br />
iPad zerstörend ist (im Gegensatz zu iPhoto<br />
oder Aperture auf dem Mac wird hier<br />
die Datei tatsächlich überschrieben), gibt<br />
es kein Zurück – nur den Start von vorne.<br />
Das Ziel hier war, das Objekt hervorstechen<br />
zu lassen und eine leichte Vignette<br />
im Hintergrund aus Snapseed hat dabei<br />
geholfen, ein verblüffendes Ergebnis zu<br />
erschaffen.<br />
Selektiv editieren in Snapseed<br />
1: Bearbeitungsbereich<br />
Mit ‚Add‘ fügt man einen Bearbeitungsbereich<br />
hinzu, den man per<br />
Kneifen in der Größe ändert.<br />
„Geht man mit den Effekten zu weit,<br />
vermiest man das Bild.“<br />
2: Zum Ändern ziehen<br />
Mit dem Finger auf oder ab legt<br />
man den Effekt fest und nach<br />
rechts und links dessen Stärke.<br />
Unscharfer Hintergrund<br />
Ganz ohne Tiefenschärfe im<br />
Bild, die sich mit iPhone oder<br />
iPad kaum erzielen lässt, hilft<br />
eine Vignette dabei, die Aufmerksamkeit<br />
auf das Objekt zu<br />
lenken.<br />
„Der abgegriffene<br />
Rahmen kommt<br />
aus Snapseed …“<br />
Effekt erzielen mit …<br />
Snapseed<br />
PhotoToaster<br />
Mit einem Rahmen beenden<br />
Der abgegriffene Rahmen kommt aus Snapseed<br />
und fügt dem altmodischen Eindruck des Bildes<br />
einen weiteren Grad von Authentizität hinzu.<br />
48
iPhoto<br />
iPhoto-Accounts verwalten<br />
Die Online-Accounts und -Informationen im Blick.<br />
Schwierigkeit: Anfänger<br />
Benötigte Zeit: 2 Minuten<br />
Wie bei allen Programmen, muss<br />
man auch in iPhoto hin und wieder<br />
mit einem Besen durchfegen<br />
und alte Informationen oder früher<br />
genutzte Accounts löschen. Zum Glück<br />
geht das recht einfach und sorgt dafür,<br />
dass sowohl alte Informationen vom Rechner<br />
verschwinden als auch für eine aufgeräumtere<br />
Seitenleiste in iPhoto, denn hier<br />
werden die Accounts angezeigt. Alte, irrelevante<br />
Accounts zu löschen, macht Platz<br />
für Neues. Dieses kurze Tutorial ist also ein<br />
guter Startpunkt, um einen neuen Flickr-<br />
Account zu eröffnen oder die Facebook-<br />
Einstellungen fertig einzurichten. Und ein<br />
Auge auf den Online-Speicher und die<br />
E-Mail-Auslastung erhält man als Bonus<br />
dazu. Diesen Teil der iPhoto-Einstellungen<br />
im Griff zu behalten, ist wirklich leicht und<br />
kümmert man sich hin und wieder darum,<br />
vermeidet man Fehler bei den Accounts<br />
und beim Versenden von E-Mails.<br />
Schritt für Schritt<br />
iPhoto Account-Einstellungen ändern<br />
1: Die Einstellungen erreichen<br />
Über das ‚iPhoto‘-Menü gelangt man zu den Einstellungen des Programms.<br />
Öffnet sich dieses neue Fenster, klickt man in der oberen Reihe<br />
von Optionen auf ‚Accounts‘, die zweite von rechts.<br />
2: Prüfen und abziehen<br />
Mit der Minustaste unten links im Fenster löscht man alle unnötigen<br />
Accounts. Man sollte dabei allerdings sicher sein, dass der Account nicht<br />
mehr gebraucht wird, sonst muss man ihn ganz neu einrichten.<br />
49
ic_4_2012<br />
Prämienabo<br />
Hier abschließen<br />
JA!<br />
ich möchte das Magazin <strong>iCreate</strong> für<br />
ein Jahr (6 Ausgaben) abonnieren<br />
Das Abo inklusive der Prämie kostet mich den Preis nach Liste (siehe unten) in<br />
Euro, inklusive MwSt. und Versandkosten (Auslandsabos auf Anfrage). Melde ich<br />
mich nicht 14 Tage nach Erhalt der sechsten Ausgabe, möchte ich die <strong>iCreate</strong><br />
ein weiteres Jahr lang erhalten. Damit das Abonnement nicht verlängert wird,<br />
genügt eine formlose Mitteilung an Druckerei und Verlag Herbert Reichert,<br />
Ostring 9a, 63762 Großostheim-Ringheim, Stichwort: <strong>iCreate</strong>-Abo.<br />
Prämienabo!<br />
Mein Abonnement soll beginnen mit Ausgabe:<br />
Zum Abo wähle ich folgende Prämie:<br />
Keine Prämie 36,–<br />
4 GB USB-Stick (39,90 inkl. Abo)<br />
EyeTV Diversity (119,– inkl. Abo)<br />
iPod shuffle 2 GB (69,– inkl. Abo) Farbe:<br />
iPod nano 8 GB (169,– inkl. Abo) Farbe:<br />
iPod nano 16 GB (195,– inkl. Abo) Farbe:<br />
iPod touch 8 GB (239,– inkl. Abo) 32 GB (309,– inkl. Abo)<br />
64 GB (409,– inkl. Abo)<br />
Kontaktdetails (Bitte in Druckbuchstaben)<br />
Anrede<br />
Vorname<br />
Nachname<br />
Straße<br />
PLZ/Ort<br />
Geburtsdatum<br />
Telefon<br />
Fax<br />
E-Mail<br />
Bestellung senden an:<br />
USB 2.0-Stick 4 GB<br />
nur 39,90 €<br />
Bei Abo ins Ausland (EU): 45,90 €<br />
iPod nano 8 GB<br />
nur 169,– €<br />
Abo ins Ausland auf Anfrage<br />
Abb. ähnlich<br />
Druckerei und Verlag Herbert Reichert<br />
Ostring 9a • 63762 Großostheim-Ringheim<br />
Stichwort: <strong>iCreate</strong>-Abo.<br />
oder am besten gleich faxen unter: 06026-3777<br />
Widerrufsrecht: Die Bestellung kann ich innerhalb der folgenden zwei Wochen<br />
ohne Begründung bei Druckerei und Verlag Herbert Reichert, Ostring 9a, 63762<br />
Großostheim-Ringheim, in Textform (z. B. Brief oder E-Mail) widerrufen. Zur<br />
Wahrung der Frist genügt die rechtzeitige Absendung.<br />
Datum, Unterschrift<br />
Bankeinzug<br />
Ja, ich möchte bequem per Bankeinzug zahlen<br />
Kreditinstitut<br />
BLZ<br />
Konto-Nr.<br />
Datum, Unterschrift<br />
iPod nano 16 GB<br />
nur 195,– €<br />
Abo ins Ausland auf Anfrage
Eine dieser Prämien<br />
und 6 Ausgaben<br />
Fernsehen auf dem Mac<br />
EyeTV Diversity Dual-Tuner TV-Stick für DVB-T<br />
inkl. EyeTV 3 Software<br />
Der vielbeachtete Dual-Tuner-Stick empfängt digitales<br />
Fernsehen über Antenne (DVB-T). Dank seiner zwei<br />
Antennen bietet EyeTV Diversity auch in Regionen mit<br />
geringem DVB-T-Signal noch überragende Empfangsqualität.<br />
Im Dual-Tuner-Modus wird aus EyeTV Diversity<br />
ein Gerät mit zwei unabhängigen Empfängern. So können<br />
zwei Programme Bild-in-Bild verfolgt werden oder<br />
aber gleichzeitig ein Programm live angeschaut und eins<br />
aufgezeichnet werden.<br />
nur 119,– €<br />
Abo ins Ausland auf Anfrage<br />
iPod shuffle 2 GB<br />
nur<br />
69,– €<br />
Weitere Prämien auf www.icreate-magazin.de<br />
iPod touch<br />
8 GB (239,– €)<br />
32 GB (309,– €)<br />
64 GB (409,– €)<br />
jeweils inkl.<br />
Jahresabo<br />
Abo ins Ausland auf Anfrage<br />
nur 239,– € (8 GB)<br />
Abo ins Ausland auf Anfrage<br />
Dies ist ein Angebot von: Druckerei und Verlag Herbert Reichert, Ostring 9a,<br />
vertretungsberechtigter Ansprechpartner Markus Reichert, 63762 Großostheim-Ringheim
iPhoto<br />
15 iPhoto<br />
Toptipps<br />
Mit unseren Lieblingsfunktionen holen Sie mehr<br />
aus ihrer iPhoto-Mediathek heraus.<br />
iPhoto ist zweifellos ein echtes Juwel und wer je Fotos<br />
mit dem iPhone, einer Kompaktkamera oder einer<br />
Spiegelreflex gemacht hat, hat gewiss schon mit dem<br />
Programm Bilder organisiert, bearbeitet und veröffentlicht. Trotz<br />
täglicher Nutzung holen viele nicht alles aus iPhoto heraus und wissen<br />
häufig gar nicht, welches Potenzial es noch birgt. Dabei ist iPhoto<br />
leistungsstark und bietet eine unglaubliche Zahl von Funktionen –<br />
zumal für ein Gratisprogramm.<br />
Gleich, ob Sie ein iPhoto-Profi oder ein absoluter Einsteiger<br />
sind, hier sind ein paar Tipps und Tricks in unserem 15-Toptipps-<br />
Thema gebündelt, die in Zukunft helfen Zeit zu sparen und die die<br />
ohnehin große Funktionalität des tollen Programms noch erweitern<br />
werden. Starten Sie also iPhoto und erforschen Sie das<br />
Fotoprogramm bis tief in seine besten Funktionen.<br />
1<br />
2<br />
3<br />
Ein Titelfoto ändern<br />
Will man das Bild ändern, das ein Album repräsentiert,<br />
fährt man mit der Maus darüber bis das Bild<br />
erscheint und drückt dann einfach die Leertaste.<br />
4<br />
Drittanbietereditor<br />
Will man Bilder in einem externen Programm bearbeiten,<br />
begibt man sich in die erweiterten Einstellungen<br />
und wählt ein Programm aus.<br />
5<br />
In Sekunden zur Diashow<br />
Einer der einfachsten Wege, Bilder zu zeigen, ist per<br />
Diashow und am schnellsten geht das, wenn man<br />
die Bilder auswählt und das Diashow-Symbol klickt.<br />
6<br />
Mit Shift zum Originalbild<br />
Beim Anwenden von Korrekturen und Effekten hilft<br />
ein kurzer Blick auf das Original. Und ein Drücken<br />
der Shifttaste, zeigt sofort das unbearbeitete Bild.<br />
Bilder nach Orten gruppieren<br />
Urlaubsbilder hat man schnell zusammen, wenn<br />
man ein intelligentes Album anlegt, ‚Ort‘ im Aufklappmenü<br />
auswählt und eine Gegend festlegt.<br />
Fotostream für iOS reservieren<br />
Wer nur Bilder der iOS-Geräte im Fotostream haben<br />
will, begibt sich in die Einstellungen von iPhoto und<br />
entfernt ‚Automatischer Upload‘ unter ‚Fotostream‘.<br />
52
„Schlagwörter sind der in iPhoto am<br />
meisten unterschätzte Zeitsparer.“<br />
7<br />
8<br />
9<br />
Das automatische Aufteilen<br />
Hat man zu viele Alben, mit zu wenigen Bildern<br />
darin, kann man in den ‚Einstellungen > Allgemein‘<br />
festlegen wie mit Ereignissen verfahren wird.<br />
10<br />
Im Heimnetzwerk friegeben<br />
Soll jeder im eigenen Heim sehen können, was<br />
man so fotografiert hat, wählt man ‚Freigeben ><br />
Meine Fotos freigeben‘ in iPhotos Einstellungen.<br />
11<br />
PDFs von Produkten speichern<br />
Die Druckerzeugnisse in iPhoto sind nicht billig.<br />
Man kann jedoch Bücher, Postkarten und Kalender<br />
als PDF sichern und dann andere Anbieter finden.<br />
12<br />
iPhotos Papierkorb leeren<br />
Jedes Mal, wenn man in Bild ein iPhoto löscht, wandert<br />
es in dessen eigenen Papierkorb. Er sitzt in der<br />
Seitenleiste und sollte regelmäßig entleert werden.<br />
13<br />
Fototitel im Stapel ändern<br />
Bildnamen wie „DSC…“ sind nicht nützlich. Deshalb<br />
kann man mehrere Bilder auswählen und per ‚Fotos<br />
> Stapeländerung‘ in einem Rutsch umbenennen.<br />
14<br />
Das Album ‚Letzte 12 Monate‘<br />
Nützlich, um junge Bilder zu finden, aber schnell<br />
überfüllt. In den ‚Einstellungen > Allgemein‘ kann<br />
man den Zeitraum auf weniger Monate verkürzen.<br />
15<br />
Weißabgleich ausführen<br />
Um Farbstiche zu entfernen, wählt man ‚Bearb. ><br />
Anpassen‘ und klickt die Pipette bei ‚Färbung‘. Jetzt<br />
klickt man ins Bild, wo es weiß sein sollte. Fertig.<br />
Schlagwörter für schnellen Zugriff<br />
Schlagwörter sind der in iPhoto am meisten unterschätzte<br />
Zeitsparer. Um eines hinzuzufügen, klickt<br />
man ein Foto an, öffnet die Info und tippt eines ein.<br />
Fotostream weg vom Mac<br />
Um die ständige Befüllung durch Bilder aus dem<br />
Fotostream zu stoppen, wählt man ‚Einstellungen ><br />
Fotostream‘ und entfernt ‚Automatischer Import‘.<br />
53
iMovie<br />
Ein anderes Verhältnis<br />
Das Seitenverhältnis bestimmt, wie Filme auf dem Bildschirm<br />
erscheinen. Das Breitbildformat ist eher rechteckig,<br />
wohingegen 4:3 ein eher quadratisches Bild liefert.<br />
Auf älteren Fernsehern werden Breitbildformate mit<br />
schwarzen Balken oben und unten dargestellt.<br />
Ausgegraut<br />
Manche Optionen sind eventuell<br />
ausgegraut. Das passiert,<br />
wenn man projektspezifische<br />
Einstellungen, wie zum Beispiel<br />
ein Projektthema gewählt<br />
hat. Man müsste dann zuerst<br />
die Einstellungen anderswo<br />
zurücknehmen.<br />
Wissensbasis<br />
PAL vs. NTSC<br />
Ihnen ist vielleicht aufgefallen,<br />
dass unterhalb des Seitenverhältnisses<br />
Abkürzungen<br />
stehen: PAL und NTSC.<br />
Diese beziehen sich auf die<br />
unterschiedlichen Arten,<br />
mit denen TV-Bilder in manchen<br />
Ländern aufgebaut<br />
werden. Veröffentlicht man<br />
seine Filme online, spielt das<br />
keine Rolle. Nur wenn man<br />
eine DVD brennt, sollte sie<br />
für Verwandte in den USA<br />
auf ‚NTSC‘ stehen.<br />
Alle oder nur die neuen?<br />
Unter manchen Einstellungen sitzen kleine Schaltknöpfe,<br />
mit denen man bestimmt, ob das neue Zeitverhalten<br />
auf alle Übergänge oder nur auf kommende<br />
angewendet werden soll. Wählt man alle, muss<br />
man das Projekt möglicherweise überarbeiten.<br />
Ken Burns<br />
Der Ken-Burns-Effekt (in Nachrichten<br />
und Dokumentarfilmen häufig genutzt)<br />
beginnt mit einem vergrößerten Teil des<br />
Bildes und zoomt dann ins Vollbild. Beim<br />
nächsten Bild verhält er sich umgekehrt.<br />
Richtige Einstellungen für perfekte Filme<br />
Wir zeigen, was man für iMovie-Projekte einstellen sollte.<br />
Schwierigkeit: Anfänger<br />
Benötigte Zeit: 5 Minuten<br />
iMovie ist ein tolles Programm, um schnell ein Videoprojekt zu bearbeiten<br />
und in kürzester Zeit ein Ergebnis zu erzielen, auf das man<br />
zurecht stolz ist. Damit alles so schnell und einfach ist, stellt iMovie ein<br />
paar Vermutungen zu bestimmten Einstellungen für Projekte an. Diese betreffen<br />
den Film im Zeitverhalten von Übergängen, Effekten auf Fotos und ob er ein<br />
Breitbildformat bietet oder nicht. Das ist meistens gut und schön, wenn man<br />
schnell ein kleines Video stricken möchte, manchmal ist es aber sinnvoll, diesen<br />
Einstellungen etwas Aufmerksamkeit zu widmen und sicherzustellen, dass das<br />
fertige Video auch tatsächlich so aussieht, wie man es sich vorgestellt hatte. Bei<br />
dem Wort Einstellungen stellen sich bei manchem direkt die Nackenhaare auf,<br />
aber keine Angst, wir zeigen in neun einfachen Schritten, worum es geht und wir<br />
sind sicher, Ihr nächstes Projekt wird wieder ein kleines bisschen perfekter.<br />
54
Spotlight<br />
Weitere nützliche Optionen findet man in den Einstellungen von iMovie. Auch hier<br />
kann man, auf dem Weg zum gewünschten Ergebnis, viel Zeit sparen.<br />
Schritt für Schritt<br />
iMovie Die Projekteinstellungen meistern<br />
1: Die Einstellungen finden<br />
Zuerst einmal muss man die Projekteinstellungen<br />
unter ‚Ablage‘ ansteuern. Sie können verändert werden,<br />
egal wie alt das Projekt bereits ist.<br />
2: Überprüfen<br />
Es gibt viele Optionen hier, vom Seitenverhältnis über<br />
die Dauer für Übergänge bis zu Fotoeigen schaften.<br />
Die Bildrate hat man beim Import bestimmt.<br />
3: Schwarze Balken?<br />
Nur wenn man vernünftige Gründe hat, sollte man<br />
ein anderes Seitenverhältnis als ‚Breitbild‘ einstellen,<br />
da hierin die meisten modernen Kameras filmen.<br />
4: Eine Frage des Timings<br />
Obwohl man Übergänge individuell einstellen kann,<br />
sollte man hier eine Voreinstellung um die 13 Sekunden<br />
treffen. Eine Minute ist entschieden zu lang.<br />
5: Ausblenden<br />
Auch die Standardeinstellung für das Ausblenden<br />
von Titeln ist etwas zu lang geraten. Drückt man sie<br />
auf sechs Sekunden, spart man später viel Zeit.<br />
6: Moment mal<br />
Wird man einen Film machen, in dem viele Fotos<br />
eine Rolle spielen, sollte man die Fotodauer ruhig<br />
erhöhen, damit die Bilder lange genug wirken.<br />
7: Ken wir das ändern?<br />
Setzt man ein Foto in den Film ein, wird der Ken-<br />
Burns-Effekt angewendet – das ist meist gut. Mancher<br />
bevorzugt vielleicht ‚An Rahmen anpassen‘.<br />
8: Beschneiden oder belassen<br />
Weiß man, dass das Video weit größer ist, als das Seitenverhältnis<br />
und möchte man kein Detail verlieren,<br />
dann passt man auch Videos an den Rahmen an.<br />
9: Und fertig<br />
Ist man mit den neuen Standardeinstellungen<br />
zufrieden, klickt man unten rechts ‚OK‘. Natürlich<br />
kann man jederzeit in dieses Fenster zurück.<br />
55
iMovie<br />
Der Nebeneinander-Effekt im Einsatz<br />
Der geteilte Bildschirm in iMovie verspricht doppelten Spaß beim Betrachter.<br />
Schwierigkeit: Mittel<br />
Benötigte Zeit: 15 Minuten<br />
Wenn sich eine Videosequenz entfaltet, sehen wir meist<br />
eine Aufnahme nach der anderen. Durch das Platzieren<br />
zweier Aufnahmen auf dem Bildschirm, erhöht man die<br />
Abwechslung im Video auf mehrerlei Arten. Die ‚Nebeneinander‘-<br />
Option in iMovie erlaubt, den Bildschirm zu teilen und so zwei Kamerawinkel<br />
auf einmal zu zeigen. Im Beispiel ist das ein Mann, der eine<br />
Schubkarre schiebt in der Totalen und gleichzeitig eine Aufnahme von<br />
der Schubkarre herunter. Das gibt dem Zuschauer mehrere Informationen<br />
und schafft visuelle Abwechslung. Wir haben diese Beispielclips<br />
für Sie zusammengestellt, damit Sie ein Gefühl für das richtige Timing<br />
solcher Sequenzen bekommen. Auch ein Interview eignet sich für<br />
diese Technik, besonders wenn man das Glück hat, mit zwei Kameras<br />
gleichzeitig arbeiten zu können.<br />
Schritt für Schritt<br />
iMovie Eine Splitscreen-Sequenz<br />
1: Erstellen und importieren<br />
Man erstellt ein neues 16:9-Projekt und importiert<br />
dann die Tutorial-Clips. Dabei wählt man bei<br />
Videooptimierung: ‚Groß – 960 x 540‘.<br />
2: Nebeneinander<br />
Man zieht ‚Shot01‘ ins Projekt und klickt ‚Shot02‘ an,<br />
den man bei 2:13 auf ‚Shot01‘ zieht und beim Loslassen<br />
‚Nebeneinander‘ im Aufklappmenü wählt.<br />
3: Feinstes Timing<br />
Jetzt spielt man den Clip ab. Die Schaufel sollte in<br />
beiden Teilen gleichzeitig in den Kies treffen. Damit<br />
das passt, verschiebt man den oberen Clip.<br />
4: Mehr Clips einfügen<br />
Jetzt fügt man die Shots 03 und 04 ins Projekt ein<br />
und zieht anschließend 05 auf 04 bei ca. 14:13. Im<br />
Aufklappmenü wählt man wieder ‚Nebeneinander‘.<br />
5: Informationen öffnen<br />
Man klickt auf die neue Nebeneinandersequenz und<br />
drückt ‚i‘ für die Informationen. Hier kann man das<br />
Verhalten des Effekts genauer bestimmen.<br />
6: Attribute ändern<br />
Die ‚Nebeneinander‘-Option setzt man jetzt auf<br />
‚Rechtsbündig‘, um die Nahaufnahme nach rechts zu<br />
hieven und die Dauer auf ‚0:16‘ für langsames Gleiten.<br />
56
Spotlight<br />
Überlappt ein eingesetzter Nebeneinander-Effekt einen Übergang, wird der Übergang<br />
nicht abgespielt. Man muss die Splitscreensequenz vom Übergang wegziehen.<br />
Doppelt so hart arbeiten<br />
…und dabei doppelt so professionell wirken.<br />
Synchronisieren<br />
Durch Ziehen des neuen Clips in<br />
der Nebeneinandersequenz sorgt<br />
man dafür, dass die Bewegung<br />
beider Teile synchron ist.<br />
Lasst uns teilen<br />
Der geteilte Bildschirm würzt die Sequenz und<br />
gibt den Zuschauern gleichzeitig mehr Informationen<br />
über den Vorgang und seinen Ort.<br />
Wissensbasis<br />
Passende Clips<br />
Um passende Aufnahmen<br />
für die Splitscreen-Sequenz<br />
zu machen, benötigt man<br />
nur eine Kamera. Trotzdem<br />
wird es später aussehen,<br />
als sei man mit zweien am<br />
Set gewesen. Dazu muss<br />
man allerdings die Akteure<br />
bitten, alle Aktionen mehrfach<br />
zu machen, damit<br />
man sie aus mehreren<br />
Winkeln filmen kann.<br />
Gleiten lassen<br />
Im Standard teilt sich der Bildschirm bei diesem<br />
Effekt sehr abrupt. Wählt man die manuelle Option,<br />
kann man den Clip schön hereingleiten lassen.<br />
Links oder rechts?<br />
Im Informationsfenster, im Aufklappmenü bei<br />
‚Nebeneinander‘, entscheidet man, welcher der<br />
beiden Clips auf welcher Seite sitzen soll.<br />
7: Die Sequenz testen<br />
Beim Abspielen sollte jetzt 04 zu sehen sein und 05<br />
sich von rechts ins Bild schieben, bis der Bildschirm<br />
geteilt ist. Dann verschwindet sie wieder nach rechts.<br />
8: Visuelle Variationen<br />
Durch die Mischung zwischen ‚Nebeneinander‘, weiten<br />
und nahen Aufnahmen, würzen wir eine eher<br />
normale Sequenz so, dass sie spannend bleibt.<br />
9: Ton<br />
Die Lautstärke des ersten ‚Nebeneinander‘-Clips zieht<br />
man auf null, der Ton der beiden Clips stört sich sonst.<br />
Dann zieht man ‚Tour Bus Medium‘ ins Projektfenster.<br />
57
iMovie<br />
Zeitlupen- und Zoom-Effekte<br />
Durch Aufpolieren in iMovie die Aufmerksamkeit auf spezielle Momente richten.<br />
Schwierigkeit: Mittel<br />
Benötigte Zeit: 15 Minuten<br />
Ein Weg, die eigenen Aufnahmen drastisch zu verbessern, ist mit<br />
einem Stativ. Zum einen vermeidet das wackelige, freihändige Clips,<br />
zum anderen diszipliniert der feste Standort dahingehend, dass man<br />
genauer über die Bildkomposition nachdenkt. Der Nachteil ist, dass es mit einem<br />
Stativ schwieriger wird zu schwenken und zu zoomen, was zu langweiligen,<br />
statischen Filmclips führen kann. Die Ken-Burns-Werkzeuge in iMovie jedoch<br />
erlauben es, auch nachträglich auf spezielle Teile des Bildes zu fokussieren. Nimmt<br />
man noch eine Zeitlupe hinzu, kann man eine Szene, wie die des Kindes und der<br />
hereinkommenden Welle, sehr schön betonen. Man gibt so einem bestimmten<br />
Moment mehr Gewicht und dabei sieht das Ergebnis ganz natürlich aus. Wie<br />
so vieles, das zum schönen Ergebnis führt, braucht auch dieser Effekt ein wenig<br />
Geduld, aber hat man ihn einmal bewältigt, wird die Anwendung künftig leichter.<br />
Die richtige Bewegung<br />
Feine Veränderungen, die den Film aufwerten.<br />
Musik<br />
Verändert man das Tempo<br />
eines Clips, um die Aktion zu<br />
verlangsamen, wird auch der<br />
Ton verlangsamt und das ist<br />
selten schön. Eine separate<br />
Musikspur hilft, die Erzählung<br />
flüssig zu halten.<br />
Schwenken und Zoom<br />
Das grüne ‚Start‘-Rechteck deckt den kompletten<br />
Clip ab, sodass die Ken-Burns-Bewegung als<br />
Totale startet. Durch Verkleinern des roten ‚Ende‘-<br />
Rechtecks entsteht der Zoom auf das Kind.<br />
Zeitlupe<br />
Durch das Teilen des Clips in mehrere Segmente,<br />
kann man die Aufmerksamkeit per Zeitlupe auf<br />
einen bestimmten Vorgang lenken.<br />
Werkzeugpalette<br />
Dieses Symbol führt zu Beschneiden, Drehen<br />
und Ken Burns. So kann man statische Aufnahmen<br />
mit Schwenks und Zooms aufwerten.<br />
Wissensbasis<br />
Tempoänderung<br />
Die Quellclips für dieses<br />
Projekt wurden bereits so<br />
berechnet, dass sie auf die<br />
CD passen und müssen<br />
nicht noch von iMovie<br />
optimiert werden, damit<br />
man Effekte anwenden<br />
kann. Will man den Zeitlupeneffekt<br />
auf eigene Clips<br />
anwenden, kann es nötig<br />
sein, sie zuvor in den Informationen<br />
zu optimieren.<br />
58
Spotlight<br />
Mit dem Ken-Burns-Effekt kann man vergrößern und neue Ausschnitte kreieren, aber<br />
er kann eine Unschärfe erzeugen. Nutzt man HD-Clips, hat man mehr Möglichkeiten.<br />
Schritt für Schritt<br />
iMovie Zeitlupen- und digitale Zoom-Effekte nutzen<br />
1: Ein neues Projekt<br />
Unter ‚Ablage‘ erstellt man ein neues Projekt mit<br />
einem Breitbildseitenverhältnis, passend zu den<br />
Clips und ohne automatische Übergänge.<br />
2: Clips importieren<br />
Dann, unter ‚Ablage > Importieren > Filme‘, holt<br />
man die Tutorial-Dateien ins Projekt. Bei ‚Video optimieren‘<br />
wählt man ‚Voll – Originalgröße‘.<br />
3: Richtig eingestellt<br />
In den Einstellungen von iMovie, unter ‚Browser‘,<br />
legt man fest, dass ein Klick den gesamten Clip auswählt<br />
und zieht dann das Familienvideo ins Projekt.<br />
4: Clip teilen<br />
Unter ‚Darstellung‘ schaltet man die ‚Abspielposition-Informationen‘<br />
ein und teilt den Clip bei 1:04<br />
und dann erneut bei 3:01 per Rechtsklick.<br />
5: Den Clip beschneiden<br />
Jetzt klickt man den Clip an, der bei 1:04 beginnt,<br />
wählt ‚Ken Burns‘, klickt die rote ‚Ende‘-Box und zieht<br />
sie um das kleine Mädchen herum.<br />
6: Teilen und einsetzen<br />
Man wählt ‚Bearbeiten>Kopieren‘ und ‚Fertig‘. Den<br />
dritten Clip teilt man jetzt bei 4:16, aktiviert ihn und<br />
setzt die Anpassungen wie gezeigt ein.<br />
7: Statische Kamera<br />
Erneut im Ken-Burns-Effekt zieht man das grüne<br />
‚Start‘-Rechteck so, dass es genau auf dem roten<br />
liegt. So wird die Kamera statisch bleiben.<br />
8: Wiedergeben<br />
Spielt man die Sequenz ab, sollte die Kamera bei<br />
1:04 hineinzoomen, bis 4:15 auf das Kind gerichtet<br />
sein und dann wieder auf die Familie springen.<br />
9: Zeitlupe<br />
Den dritten Clip ausgewählt, drückt man ‚i‘, um die<br />
Informationen zu öffnen, setzt die Geschwindigkeit<br />
auf 50 % und klickt ‚Fertig‘. Ein schöner Moment.<br />
59
iMovie<br />
Spezial-Tutorial<br />
Praxisleitfaden für<br />
bessere Videos<br />
Unser <strong>Leitfaden</strong> zum Kreieren fantastischer Filme<br />
beginnt mit einer Anleitung für bessere Aufnahmen.<br />
Schwierigkeit: Mittel<br />
Benötigte Zeit: 90 Minuten<br />
Häufig geht es in unseren Filmtutorials darum,<br />
wie man Filme mit iMovie verbessern kann.<br />
Zweifellos ist Apples Programm zur Filmbearbeitung<br />
fantastisch in dem was es tut und es kann auch<br />
hektisch geschossene, ungeplante Videos in kleine Meisterwerke<br />
verwandeln. Dennoch, nimmt man sich Zeit, die<br />
Aufnahmen zu planen, gibt es eine Reihe von Wegen, das<br />
Leben zu erleichtern, noch bevor man den Mac einschaltet.<br />
Der erste Teil, wenn man einen Film erstellt, ist die Aufnahme<br />
mit einer Videokamera. Und bereits hier kann man<br />
beginnen, Gewohnheiten aufzugeben und die Qualität zu<br />
verbessern. iMovie ist ein mächtiges Werkzeug, aber hat<br />
man Stunden von verwackeltem Rohmaterial, die in einen<br />
kleinen Clip münden sollen, ist die Aufgabe viel zu schwer.<br />
Plant man voraus und überlegt man, welche Aufnahmen<br />
man machen will, wird die Bearbeitung so einfach, dass<br />
man nur noch ein paar Übergänge und Titel einsetzen<br />
muss. Man muss keine Clips mehr schneiden und wenn es<br />
perfekt läuft, nicht einmal mehr ihre Reihenfolge ändern.<br />
Wir haben ein paar unserer besten Ratschläge für bessere<br />
Videos zusammengefasst. Mit ihnen stellen wir sicher,<br />
dass Sie beim nächsten Öffnen von iMovie nicht mehr allzuviel<br />
über die Bearbeitung nachdenken müssen und Sie<br />
sich ganz auf ein wunderschönes Ergebnis konzentrieren<br />
können.<br />
Womit wird gefilmt?<br />
iPhone<br />
Das iPhone ist die Videokamera, die man immer dabei<br />
hat. Und wer ein iPhone 4S besitzt, kann sogar HD-Video<br />
in 1080p filmen. Auch wenn die Präzision und der Speicherplatz<br />
eines Camcorders hier fehlen, ist das iPhone ein<br />
großartiges Aufnahmegerät.<br />
Fotokamera<br />
Die meisten modernen Kameras zeichnen ebenfalls in<br />
1080p auf, bieten aber noch mehr Einstellungen als das<br />
iPhone sowie meist noch Filter, um das Aussehen des<br />
Videos schon früh zu verändern. Für eine Mischung aus<br />
Foto und Video bietet eine Spiegelreflex alles nötige.<br />
Camcorder<br />
Wer ernsthaft filmen will, für den ist ein Camcorder die<br />
beste Wahl. Ein solcher bietet die größte Auswahl von Einstellungen<br />
und darüber hinaus Stufen der Vergrößerung,<br />
bei denen jeder Fotoapparat blass wird. Die Investition in<br />
einen Camcorder macht bei Videos den Unterschied.<br />
Gesichter einfangen<br />
Etwa die Hälfte dessen,<br />
was wir ausdrücken wollen,<br />
geschieht über die Sprache,<br />
der Rest passiert durch den<br />
Gesichtsausdruck. Verpasst<br />
man den Ausdruck, ist der<br />
Moment vorbei. Deshalb sollte<br />
man seine Darsteller möglichst<br />
aus der Nähe filmen,<br />
statt in der Totalen.<br />
Kürzere Clips<br />
Niemand möchte sich viel zu langes, langweiliges Material<br />
anschauen. Um die Dinge aufregend zu halten, richtet man<br />
die Aufnahme ein, startet sie aber erst, wenn etwas Interessantes<br />
geschieht. Ist das vorbei, stoppt man das Video.<br />
Kurze Clips sind interessanter und leichter zu editieren.<br />
60
Spotlight<br />
Da die Kamera so ein wichtiger Teil des Filmens ist, sollte man sich Zeit nehmen, ihre<br />
Anleitung zu lesen und sich mit all ihren Aspekten vertraut machen.<br />
Licht<br />
Wenn es möglich ist, sollte<br />
man draußen filmen. Dabei<br />
achtet man darauf, nicht<br />
gegen die Sonne zu filmen,<br />
sonst erhält man Silhouetten.<br />
Muss man Innenaufnahmen<br />
machen, sollte man sicherstellen,<br />
dass sich möglichst<br />
viel Licht von einem möglichst<br />
hohen Punkt ergießt.<br />
„Kurze Clips sind interessanter<br />
und leichter zu editieren.“<br />
Ruhig halten<br />
Niemand sieht gerne verwackelte Bilder und obwohl es in<br />
der Nachbearbeitung Möglichkeiten gibt, das Wackeln zu<br />
entfernen, ist es doch am sichersten, erst gar keins zu produzieren.<br />
Hat man kein Stativ für stabile Aufnahmen, sollte<br />
man sich anlehnen oder die Kamera auf ein Knie stellen.<br />
Aufnahmen einrichten<br />
Die Drittelregel in der Fotografie besagt, dass Motive<br />
an der Kreuzung von Linien sitzen sollten, wenn man<br />
das Bild in neun Teile teilt. Diese Regel kann man auch<br />
auf Videos anwenden und folgerichtig den Ausschnitt<br />
ordentlich planen, bevor man aufnimmt.<br />
In Szenen denken<br />
Bevor man startet, sollte man das fertige Video im<br />
Kopf planen. Es sollte eine Geschichte erzählen. Hierzu<br />
arbeitet man heraus, was Zuschauer sehen wollen<br />
und macht möglichst kurze Aufnahmen interessanter<br />
Nebensächlichkeiten, die dann das Ergebnis würzen.<br />
61
iMovie<br />
Spezial-Tutorial<br />
Übergänge<br />
Übergänge sind perfekt, um<br />
das Ende einer Sequenz zu<br />
markieren. Innerhalb einer<br />
Szene sind sie nicht zwingend<br />
erforderlich und einfache<br />
Übergänge sind zeitloser<br />
als ausgeschmückte.<br />
Audio<br />
Ton ist wichtig und hat man bei der Aufnahme<br />
kein externes Mikrofon genutzt, kann man im<br />
Audioeditor mit den Lautstärken arbeiten, damit<br />
alles gut zueinander passt.<br />
Titel<br />
Titel sollen keine wichtigen<br />
Teile des Videos überdecken.<br />
Deshalb schafft man lieber<br />
eine einleitende Sequenz mit<br />
Informationen und anschließend<br />
noch einen kleinen Text<br />
übergehend ins Filmmaterial.<br />
Stabilitätskontrolle<br />
In diesem Menü entscheidet<br />
man, wie stark das Video stabilisiert<br />
wird. Zieht man den<br />
Regler nach rechts, wackelt<br />
das Video weniger, wird aber<br />
leicht vergrößert und entsprechend<br />
beschnitten.<br />
Wissensbasis<br />
Kompression<br />
Ist der Film fertig, kann er<br />
über iMovies Export-Optionen<br />
bereitgestellt werden.<br />
Die meisten davon jedoch<br />
geben keine Kontrolle<br />
über die Kompression des<br />
Films und damit über seine<br />
Qualität. Um hier nicht zu<br />
stolpern, exportiert man<br />
fertige Filme am besten<br />
mit der QuickTime-Option<br />
und erforscht dort die<br />
Möglichkeiten für Audiound<br />
Videoqualität.<br />
Bessere Filme schneiden<br />
Ist das Material aufgezeichnet, wird es Zeit für aufnimmt und später, im Bearbeitungsprozess in<br />
iMovie. Ist man den Tipps der vorangegangenen iMovie, Effekte darauf anwendet.<br />
Seiten gefolgt und mit Bedacht ans Aufnehmen<br />
Man sollte auch bedenken, dass es kaum Optionen<br />
gegangen, stehen nun tolle Clips zur Bearbeitung gibt, die Qualität eines Videos nachträglich zu verbessern.<br />
Viele Kameras geben mit Zoom-Faktoren an,<br />
bereit. Natürlich sind nicht alle perfekt, aber die Mehrheit<br />
sollte leicht in den Film eingebunden werden die sie letztlich digital erreichen und gar nicht durch<br />
können, ohne viel weitere Arbeit.<br />
ihre Linsen. Digitaler Zoom aber beschneidet nur den<br />
Dennoch ist genau jetzt ein guter Zeitpunkt, ein Ausschnitt immer weiter, sodass man schlussendlich<br />
paar Effekte einzubinden. Bei der Aufnahme selbst ist vor einem pixeligen und unscharfen Video sitzen<br />
es verführerisch, Filter einzusetzen. Optionen wie z. B. kann, das auch iMovie nicht mehr repariert. Man sollte<br />
Sepia oder Schwarzweiß stehen auf vielen Kameras also nur optischen Zoom beim Filmen verwenden.<br />
zur Verfügung. Aber nutzt man sie, gibt es keinen Es gibt dennoch reichlich, was iMovie tun kann, um<br />
Weg zurück. Will man das Video ohne Spielereien tolle Aufnahmen noch besser zu machen. Wir haben<br />
betrachten, ist das dann unmöglich. Man hat mehr sechs wichtige Tipps rechts aufgelistet, aus denen ein<br />
Optionen, wenn man Videos im Standardmodus fantastischer Film entstehen kann.<br />
Übergänge geschehen schnell, sind aber wichtig, wenn<br />
das Ergebnis professionell aussehen soll.<br />
62
Spotlight<br />
Übergänge sind wichtig, aber nicht zwischen allen Clips notwendig. Hat man dieselbe<br />
Szene aus mehreren Winkeln, benötigt man keinen Übergang innerhalb der Sequenz.<br />
Profitipps<br />
iMovie Was man beim Bearbeiten bedenken sollte<br />
Sind die glänzenden Clips geschossen und in iMovie importiert, kann noch immer vieles getan werden. Man<br />
lässt sich schnell von iMovies Funktionen verführen, aber, wie so oft, ist weniger mehr.<br />
1: Vorausplanen<br />
Für das Titelbild benötigt man einen Clip, der toll<br />
komponiert ist und einen einfachen Hintergrund hat,<br />
damit er nicht vom Titel ablenkt.<br />
3: Einfache Übergänge<br />
iMovie bietet alle möglichen Übergänge. Das heißt<br />
nicht, dass man sie nutzen sollte. Bleibt man bei zwei<br />
oder dreien, schafft man professionelle Kontinuität.<br />
2: Schnippeln<br />
Keine Angst vorm Aufteilen in viele kleine Clips. Zwischen<br />
diesen zu wechseln, sorgt für Abwechslung<br />
und erlaubt volle Konzentration auf die Action.<br />
4: Soundtrack<br />
Das Video mag perfekt klingen, aber eine Filmmusik<br />
ist ein toller Bonus. Ab Seite 28 zeigen wir, wie man<br />
eine eigene Filmmusik in GarageBand komponiert.<br />
Fünf<br />
Toptipps<br />
Stabilisieren<br />
1Mit der Videostabilisation kann<br />
man kleine Wackler ausbessern.<br />
iMovie analysiert das Material,<br />
beruhigt es und schneidet dafür<br />
das Bild insgesamt ein Stückchen<br />
kleiner.<br />
Farbkorrektur<br />
2Man kann bei jedem Clip<br />
Belichtung, Helligkeit, Kontrast<br />
und auch die Farbintensität<br />
beeinflussen. Das ist toll, wenn die<br />
Ausleuchtung nicht so gut war, wie<br />
man erhofft hatte.<br />
Effekte nutzen<br />
3Wer das Aussehen des Videos<br />
per Filter verändern will, der<br />
findet in iMovie eine große Auswahl<br />
von Optionen. Man klickt das<br />
Zahnrad am Clip und schaut, wie<br />
die Videoeffekte sich auswirken.<br />
Hineinschneiden<br />
4Professionelle Regisseure<br />
schneiden kleine Clips der<br />
‚B-Rolle‘ in lange Sequenzen. Ein<br />
paar Sekunden z. B. der Umgebung<br />
lassen den fertigen Film<br />
professionell fließen.<br />
Kurz halten<br />
5Wer daran denkt, einen<br />
Urlaubsfilm von zehn Minuten<br />
zu machen, sollte ihn auf drei<br />
kürzen. Je kürzer der Film ist, desto<br />
actionreicher ist er und desto interessanter<br />
für Zuschauer.<br />
5: Balanceakt<br />
Nutzt man Musik, ist es wichtig, die Balance zu finden.<br />
Spricht im Clip jemand, muss die Musik so deutlich<br />
weichen, dass man die Person gut versteht.<br />
6: Fotos<br />
Keine Angst vor Fotos. Ein Film<br />
ganz aus Fotos funktioniert nicht, aber hin und<br />
wieder ein Schnappschuss sorgt für Abwechslung.<br />
63
iMovie<br />
Spezial-Tutorial<br />
Fünffach tolles Zubehör<br />
Kleine Zusatzinvestitionen für einen Qualitätssprung beim Filmemachen.<br />
Stativ<br />
Meist keine e kleine Investition, aber<br />
eine, nach der kommende Videos<br />
viel professioneller sioneller aussehen werden.<br />
Stellt man eines auf, hat man die<br />
Hände frei und kann sie für das Zoo-<br />
men und Kameraschwenks nutzen.<br />
Und ein Stativ stellt sicher, dass man<br />
auch einmal selbst vor die Kamera<br />
treten kann. Ein Stativ im Kofferraum<br />
sorgt für stets stabile Clips, die sich<br />
später viel leichter bearbeiten lassen.<br />
„Ein Stativ im<br />
Kofferraum sorgt für<br />
stets stabile Clips…“<br />
Externes Mikrofon<br />
Ein wichtiger Aspekt des perfekten Films, ist den Ton im Griff zu<br />
haben. Eingebaute Mikrofone in Kameras und Camcordern funktionieren<br />
wohl, können den Ton aber nie so aus der Nähe aufzeichnen,<br />
wie ein zusätzliches Mikrofon. Solche gibt es schon für kleines<br />
Geld und abghängig davon, was man filmt, kann man Mikrofone<br />
für ganz bestimmte Zwecke erwerben. Ob Interview oder Actionszene,<br />
ein externes Mikrofon sorgt für den bestmöglichen Ton.<br />
Gorillapod<br />
Traditionelle Stative sind in den meisten Fällen<br />
nützlich, aber manchmal nutzen sie einfach nichts.<br />
In diesen etwas extremeren Situationen, in denen<br />
einfach keine Oberfläche verfügbar ist, hilft ein Gorillapod.<br />
Seine biegbaren Beine können fast überall<br />
angebracht werden, sodass die Kamera von Ästen<br />
hängen oder auf Felsen stehen kann. Man erhält Stabilität<br />
in Situationen, die sonst nicht zu lösen wären.<br />
Ersatzakkus und -SD-Karten<br />
Es gibt nichts Schlimmeres, als sich zum Filmen auf<br />
den Weg zu machen und nach wenigen Szenen<br />
festzustellen, dass die SD-Karte voll oder der Akku<br />
leer ist. Es klingt logisch und dennoch haben viele<br />
Filmer oder Fotografen keines von beidem als Ersatz<br />
dabei. Bedenken Sie, was man möglicherweise aus<br />
einem solch blöden Grund verpasst. Und solange<br />
noch etwas geschieht, sollte man sich nicht scheuen,<br />
viel Material aufzunehmen.<br />
Licht<br />
Filmt man draußen, hat man meist<br />
genug natürliches Licht, um die<br />
Motive in Szene zu setzen. Muss man<br />
jedoch nach drinnen oder in die<br />
Nacht ausweichen, bekommt man<br />
Probleme, die von einem Licht auf der<br />
Kamera oder einer separaten Beleuchtung<br />
gelöst werden.<br />
64
★ ★ ★ ★ ★<br />
65<br />
VERGLEICH<br />
Tragbare 1-TB-<br />
Festplatten<br />
Mit diesen Festplatten mit höchster Kapazität für den<br />
Mac, trägt man seine Daten einfach überall mit sich.<br />
So wie Apple mit den MacBook-Reihen<br />
vorangeht, wird alles immer kleiner und das<br />
betrifft auch die Größe des Speicherplatzes.<br />
SSDs mögen blitzschnell sein, aber sie sind teuer<br />
in der Produktion und so bleibt die Kapazität in<br />
neuen Laptops gering, um die Kosten für Kunden<br />
im Griff zu behalten. Dennoch sind da einfach zu<br />
viele Dateien, als dass man sie auf einem kleinen<br />
Laptop herumtragen könnte, besonders wenn man<br />
hochauflösende Bilder, viele Filme oder eine große<br />
Musiksammlung am selben Ort aufbewahren will.<br />
Ist der Laptop der einzige Rechner, ist Platz noch<br />
wichtiger, da er sich schnell füllt und man ihn nur<br />
freibekommt, indem man Daten löscht.<br />
Ist das der Fall, schaut man sich nach einer<br />
externen Festplatte um, die dabei hilft, die Dateien<br />
unterwegs bei sich zu haben. Toll ist, dass man<br />
mittlerweile hohe Kapazität in kleinen Päckchen<br />
bekommt. Wir haben drei der besten tragbaren<br />
1-TB-Festplatten auf dem Markt gefunden und<br />
gegeneinander ins Rennen geschickt. Wir wollen<br />
wissen, welche die beste für Sie ist.
Vergleichstest<br />
„Insgesamt sieht sie toll aus<br />
und passt perfekt neben<br />
ein Apple-Notebook.“<br />
G-Technology G-Drive mobile 175,– €<br />
Merkmale<br />
• Aluminiumgehäuse<br />
• Zweimal FireWire 800<br />
• 500 GB – 1 TB<br />
Mehr unter …<br />
• www.g-technology.com<br />
Pro<br />
✔ Design – Das Design dieses<br />
Laufwerks ist dem der Apple-<br />
Laptops am nächsten und sieht<br />
deshalb toll aus.<br />
✔ Qualität – Trotz des Plastikdeckels<br />
sehr stabil.<br />
✔ Preis – Die günstigste der drei<br />
Festplatten.<br />
Kontra<br />
✘ Logo – Das große Logo auf<br />
dem Gerät lenkt vom sonst klassischen<br />
Design unangenehm ab.<br />
✘ Glanz – Die Oberseite ist ein<br />
Fingerabdruckmagnet.<br />
✘ Größe – Sucht man nach<br />
Tragbarkeit, könnte man von der<br />
Größe hier enttäuscht sein.<br />
Während die beiden anderen<br />
Festplatten im Test ihr Bestes<br />
tun, um auszusehen, als<br />
seien sie von Apple gestaltet, hat diese<br />
hier das Ziel wohl tatsächlich erreicht.<br />
Die Festplatte nutzt eine Metallbasis, die<br />
abgerundet ist wie ein MacBook Pro.<br />
Zusammen mit der glänzend schwarzen<br />
Platte oben, sieht sie aus wie der<br />
so häufig verkaufte Laptop. Sogar die<br />
kleine LED, die zeigt, wenn die Festplatte<br />
genutzt wird, sieht dem kleinen<br />
Bewegungsmelder an den MacBook<br />
Pros erstaunlich ähnlich. Insgesamt sieht<br />
sie toll aus und passt perfekt neben ein<br />
Apple-Notebook.<br />
Das einzig Störende, ist das große,<br />
Logo von G-Technology, oben auf der<br />
Festplatte. Das sieht nicht schlecht aus,<br />
es verdirbt nur das ansonsten klare, gute<br />
Design. Diese Beule macht das Laufwerk<br />
fast so groß wie die My Passport<br />
Studio und die Form ansonsten ist auch<br />
fast dieselbe. Der glänzend schwarze<br />
Deckel ist wohl aus Plastik und so ist die<br />
Festplatte leichter als die von Western<br />
Digital. Wegen ihres Glanzes ist sie aber<br />
ein echter Magnet für Fingerabdrücke<br />
und ernsthaft anfällig für Kratzer, wenn<br />
Dank der verschiedenen Anschlüsse, ist die Platte schnell ins Zubehör eingebunden.<br />
man sie – und darum geht es ja – in der<br />
Tasche herumträgt.<br />
Das Material schlug sich allerdings<br />
wirklich gut, wenn wir ein wenig Druck<br />
darauf ausübten. Dabei bog sich das<br />
Material weniger, als wir es beim Mobile<br />
Drive Mg von Freecom erfahren mussten.<br />
Die gesamte Konstruktion scheint<br />
von der großen Form zu profitieren. Die<br />
beiden größeren Festplatten sind weit<br />
stabiler und besser verarbeitet als die<br />
zierliche Freecom-Platte.<br />
Die Übertragungsgeschwindigkeit<br />
war fast überall gleich. Dieselbe 5-GB-<br />
Auswahl wurde in etwa zweieinhalb<br />
Minuten gespeichert. Da alle Festplatten<br />
sich etwa gleich schnell verhielten,<br />
konnten wir hier keine Mängel erkennen.<br />
Wer es also nicht verzweifelt darauf<br />
abgesehen hat, die ersten tragbaren<br />
Thunderbolt-Festplatten abzuwarten,<br />
die man sich leisten kann, der wird das<br />
von allen drei Laufwerken gelieferte<br />
Tempo kaum verbessern können.<br />
Die Anschlüsse sind mit denen der<br />
My Passport fast identisch. Es gibt zwei<br />
FireWire und einen USB-2.0-Anschluss,<br />
wobei diese hier den gängigeren Mikro-<br />
USB-Port nutzt, der mehr Menschen zur<br />
Verfügung steht. Die Festplatte ist die<br />
günstigste der drei. Man erhält gute Leistung<br />
für schwer verdiente Euros.<br />
66
Freecom Mobile Drive Mg 189,– €<br />
Merkmale<br />
• Magnesiumgehäuse<br />
• USB 3.0 und FireWire 800<br />
• 320 GB – 1,5 TB<br />
Mehr unter …<br />
• www.freecom.de<br />
Pro<br />
✔ Winzig – Das Laufwerk ist<br />
unglaublich dünn und tragbar.<br />
✔ Größe – Die Größe vor<br />
Augen, kann man die bis zu 1,5<br />
TB kaum glauben.<br />
✔ USB 3.0 – Eine weit gefächerte<br />
Option für viele unterschiedliche<br />
Rechner.<br />
Kontra<br />
✘ Verarbeitung – Nicht so stabil<br />
wie die beiden anderen.<br />
✘ Keine Reihe – Keine Reihenschaltung<br />
mit nur einem<br />
FireWire-Port.<br />
✘ Metall – Magnesium ist leichter<br />
als Aluminium, zerkratzt aber<br />
auch leichter.<br />
Als wir die Festplatte das erste<br />
Mal sahen, waren wir überrascht,<br />
wie viel Raum eine so<br />
kleine Hülle bietet. Das 2,5-Zoll-Laufwerk<br />
ist fest von einer Magnesiumhülle<br />
umschlungen, die durch das dünne<br />
Metall eine schnelle Kühlung ermöglicht<br />
und stärker ist als Plastik.<br />
Diese hier ist bei Weitem die kleinste<br />
Festplatte im Test. Noch beeindruckender<br />
ist, dass das Angebot von Freecom<br />
bis zu 1,5 TB Speicherplatz in diesem<br />
kleinen Gehäuse umfasst. Diese kostet<br />
natürlich mehr, aber wer viel Speicher<br />
unterwegs braucht, bekommt ihn.<br />
Die Platte sieht gut aus und ahmt<br />
den Stil des MacBooks fein nach. Das ist<br />
perfekt, wenn man beide miteinander<br />
nutzt. Wir haben die Magnesiumhülle<br />
dennoch als viel schwächer empfunden,<br />
als die der WD-Festplatte und, vielleicht<br />
wegen ihrer Leichtigkeit, fühlt sie sich<br />
weniger stabil an. Ein bisschen Druck<br />
auf Ober- oder Unterseite führte zu<br />
einer sanften Biegung. Die Rückseite des<br />
Gerätes ist aus Plastik und das ist deshalb<br />
schade, weil es die Gesamtqualität der<br />
Festplatte verringert. Die 1-TB-Version<br />
der Mobile Drive Mg bietet einen<br />
Nur ein FireWire-Anschluss bedeutet keine allzu flexible Nutzung.<br />
…eine tolle Festplatte für jene, denen<br />
vor allem die Tragbarkeit wichtig ist.<br />
USB-3.0-Anschluss oder diesen plus<br />
einem FireWire-Anschluss. Die zweite<br />
Version ist natürlich wieder etwas teurer,<br />
aber noch günstiger als das Mobile<br />
Drive von Western Digital. Die Platte hat<br />
keinen zweiten FireWire-Anschluss und<br />
ist so limitierter als die beiden Konkurrentinnen,<br />
wenn man Zubehör in Reihe<br />
anschließen will. Das mag manchen<br />
abschrecken, aber die USB-3.0-Option<br />
sorgt dafür, dass die Festplatte flexibel<br />
an viele Rechner passt.<br />
Das Tempo der Festplatte war mit<br />
dem der anderen fast identisch. Auch<br />
hier wurden 5 GB gemischter Daten in<br />
etwa zweieinhalb Minuten geschrieben<br />
und in 1.15 Min. auf einen anderen Rechner<br />
übertragen. All das bewegt sich am<br />
oberen Limit dessen, wozu klassische<br />
Festplatten fähig sind. Flash-Laufwerke<br />
sind schneller, aber auch viel teurer.<br />
Insgesamt ist das eine tolle Festplatte<br />
für jene, denen vor allem die Tragbarkeit<br />
wichtig ist. Fliegt die Platte jedoch in<br />
der Tasche herum, ist sie nicht ideal. Wer<br />
aber mit Daten von Macs und PCs arbeiten<br />
will, hat hier eine schnelle, hochwertige<br />
Lösung.<br />
„…beeindruckender ist, dass das<br />
Angebot von Freecom bis zu<br />
1,5 TB Speicherplatz … umfasst.“<br />
67
Vergleichstest<br />
„Wir können nicht genug wiederholen,<br />
wie fabelhaft stabil<br />
das Gerät verarbeitet ist …“<br />
Western Digital My Passport Studio 190,– €<br />
Merkmale<br />
• Komplett aus Metall<br />
• Zweimal FireWire 800<br />
• 500 GB – 2TB<br />
Mehr unter …<br />
• www.wdc.com<br />
Pro<br />
✔ Aussehen – Das Design ist<br />
toll und passt perfekt zu jedem<br />
Mac.<br />
✔ Verarbeitung – Aluminium<br />
fühlt sich jederzeit stabil an.<br />
✔ Variabel – Zwei FireWire- und<br />
ein USB-2.0-Port passen zu allem,<br />
womit man arbeitet.<br />
Kontra<br />
✘ Größe – Das Aluminiumgehäuse<br />
ist solide, sorgt aber insgesamt<br />
für Dicke.<br />
✘ Gewicht – Nicht das leichteste<br />
Laufwerk. Für Vielreisende<br />
könnte das ein Problem sein.<br />
✘ Preis – Das teuerste Laufwerk<br />
im Test.<br />
Das Laufwerk von Western Digital<br />
nutzt, wie die anderen im Test,<br />
eine 2,5-Zoll-Festplatte in einem<br />
Metallgehäuse. Dieses hier ist allerdings<br />
komplett aus Aluminium, was ebenso<br />
brillant wir problematisch ist.<br />
Das Tolle am stabilen Metalldesign ist,<br />
es fühlt sich extrem widerstandsfähig<br />
an, bedenkt man, dass es eine tragbare<br />
Festplatte ist. Das Gehäuse ist aus zwei<br />
Teilen geformt, was zu einer fantastischen<br />
Schwarz-Silber-Anmutung führt.<br />
Wir würden sogar sagen, das ist das<br />
hübscheste Laufwerk im Test. Das kleine<br />
Logo auf der Oberseite ist der Preis,<br />
den man für das sonst klare Aussehen<br />
bezahlt. Auf jeden Fall macht sich die<br />
Festplatte sicher gut neben jedem möglichen<br />
Mac.<br />
Der Nachteil des Metallgehäuses ist<br />
die Körperlichkeit dieses Laufwerks. Mit<br />
etwas über 0,3 kg ist es das schwerste<br />
der drei getesteten – und das größte.<br />
Wir können nicht genug wiederholen,<br />
wie fabelhaft stabil das Gerät verarbeitet<br />
ist, aber wenn es wichtig ist, mit einem<br />
leichten und kleinen Zubehör unterwegs<br />
zu sein, wird es hier schwierig.<br />
Die Festplatte bietet einen<br />
Standard-USB-2.0-Anschluss und FireWire-Ports<br />
an der Rückseite, sodass man sie<br />
mit weiteren FireWire-Geräten in Reihe<br />
schalten kann. Das ist praktisch, wenn<br />
man weiteres Zubehör hat und selbst<br />
wenn das nicht unzählbar viele Nutzer<br />
betrifft, ist es ein schöner Bonus.<br />
Obwohl die Western Digital, sowohl<br />
bei der UVP als auch beim Marktpreis,<br />
die teuerste Platte zu sein scheint, wollen<br />
wir Ihnen nicht vorenthalten, dass<br />
während unseres Tests schon die nächste<br />
My Passport Studio mit 2 TB bei uns<br />
Eine gute Auswahl von Anschlüssen, die mit jedem Mac arbeitet.<br />
eintraf. Eventuell ist ein tieferer Griff in<br />
die eigene Tasche hier lohnenswert.<br />
Auf jeden Fall ist auch das Tempo der<br />
WD-Festplatte genauso akzeptabel wie<br />
das der anderen Testteilnehmer. Auch<br />
hier dauerte es zweieinhalb Minuten,<br />
unsere 5 GB gemischter Dateien aus<br />
Musik, Dokumenten, PDFs und allerlei<br />
sonstigem auf die Festplatte zu übertragen<br />
– das ist sehr ordentlich. Die<br />
Schreibgeschwindigkeit – beim Übertragen<br />
auf einen zweiten Rechner – ist<br />
etwa doppelt so hoch.<br />
„… das hübscheste Laufwerk im Test.“<br />
68
Gewonnen<br />
hat …<br />
Western Digital<br />
My Passport Studio<br />
Das ist sicher die stabilste und bestaussehendste<br />
Festplatte im Test, aber es gab ein paar<br />
kleine Probleme mit der Passport Studio, die<br />
ihr den ersten Platz im Test knapp verweigert haben.<br />
Zuerst einmal ist das Laufwerk entschieden schwerer<br />
und größer als die beiden anderen, zwar noch weit<br />
weg von gigantisch, aber eben doch größer, als es<br />
für eine tragbare Festplatte passend scheint. Sicher<br />
bekommt man sie noch in die Hosentasche, aber ob<br />
die Hose dann oben bleibt, bezweifeln wir.<br />
Dennoch, wir lieben das Design der Festplatte. Die<br />
Kombination aus silbernem und schwarzem Aluminium<br />
sorgt für einen stabilen Rahmen und ein tolles<br />
Aussehen des Produkts – ein echter Hingucker. Auch<br />
von den Anschlussmöglichkeiten der My Passport Studio<br />
sind wir beeindruckt. Dank der zwei FireWire-Ports<br />
ist eine Reihenschaltung möglich und der USB-2.0-Anschluss<br />
passt für viele andere Rechner.<br />
Der Preis ist, verglichen mit den anderen beiden im<br />
Test, hoch, aber wir verstehen, dass man einen hohen<br />
Gegenwert in der hervorragenden Qualität der Konstruktion<br />
und des Designs erhält, besonders wenn das<br />
entscheidender ist als ihr Gewicht.<br />
★ ★ ★ ★<br />
1Sieger<br />
G-Technology<br />
G-Drive mobile<br />
Die G-Drive Mobile war – nachdem wir die<br />
My Passport Studio und Mobile Mg getestet<br />
hatten – die goldene Mitte, die wir erhofft<br />
hatten. Das Gehäuse ist nicht wesentlich kleiner als das<br />
der Western Digital, aber es lässt die Festplatte stabil<br />
und widerstandsfähig wirken. Wir sind überhaupt keine<br />
Fans des viel zu großen Logos auf der Oberseite und<br />
glauben, dass das glänzend schwarze Plastik Fingerabdrücke<br />
regelrecht anzieht sowie Macken und Kratzer.<br />
Insgesamt ist die Gestaltung aber schön Apple-artig.<br />
Mit dem Metallgehäuse und der schwarzen Oberseite<br />
ist sie der Gestaltung des MacBook Pros ähnlich, speziell<br />
wegen des Lämpchens, das ihr Arbeiten anzeigt.<br />
Da es beim Tempo der Transfers kaum Unterschiede<br />
zwischen den dreien gibt, kann man kaum sagen, eine<br />
sei besser als die andere. Alle drei arbeiten auf erfreulich<br />
hohem Niveau. Diese hier bietet dabei augenscheinlich<br />
den kleinsten Preis (da die Preise sich derzeit stündlich<br />
ändern, ist das ein schwieriges Kriterium) und spart<br />
trotzdem nicht mit Anschlüssen für FireWire und USB.<br />
Sie ist nicht die Kleinste und wer mit weniger Speicherplatz<br />
auskommt, der könnte sich für die G-Drive<br />
Slim entscheiden. Aber sie steht für hochwertigen Speicherplatz,<br />
verursacht keine Insolvenz und ist somit ein<br />
würdiger Gewinner.<br />
★ ★ ★ ★ ★<br />
Freecom Mobile<br />
Drive Mg<br />
Obwohl sie die leichteste und kleinste Festplatte<br />
im Test war, schien es uns so, als sei<br />
an den falschen Enden gespart worden,<br />
um das zu ermöglichen.<br />
Das Magnesiumgehäuse macht alles schön leicht,<br />
ist aber letztlich zu dünn und es biegt sich zu schnell,<br />
wenn man Druck ausübt. Wir fanden auch, dass das<br />
Magnesium wesentlich anfälliger für Macken war, als<br />
das Aluminium der anderen Festplatten. Das schwarze<br />
Plastik an der Rückseite fühlt sich auch eher<br />
schwächlich an. Insgesamt kann die Verarbeitung<br />
nicht mit der der beiden anderen mithalten.<br />
Trotzdem mögen wir die Freecom sehr, einfach<br />
weil sie extrem tragbar ist. Es ist erstaunlich, dass 1,5<br />
TB in ein so kleines Gehäuse passen sollen und eben<br />
ihr geringes Gewicht und ihre geringe Größe macht<br />
sie für Vielflieger sehr interessant.<br />
Wir mögen die Gestaltung der Festplatte, die<br />
eben auch der Laptop-Reihe von Apple schmeichelt.<br />
Die diversen schnellen Anschlussoptionen sind ein<br />
echter Bonus, wenn man mit Macs und PCs arbeitet,<br />
ein zusätzlicher FireWire-Anschluss wäre dennoch<br />
schön, um Zubehör in Reihe schalten zu können.<br />
★ ★ ★ ★<br />
69
OS X<br />
Das Standardprogramm ändern<br />
JPEGs sollen in Photoshop und Excel-Tabellen in Numbers aufgehen? So legt man das fest …<br />
Schwierigkeit: Mittel<br />
Benötigte Zeit: 10 Minuten<br />
Installiert man ein neues Programm auf dem Mac, wie das iWork-Paket<br />
oder einen neuen Fotoeditor, möchte man, dass hiermit bestimmte<br />
Dateiarten geöffnet werden. Öffnen sich z. B. JPEGs ungerührt in der<br />
<strong>Vorschau</strong>, obwohl man sie gerne in Photoshop hätte, kann es frustrierend sein, sie<br />
immer ins Dock ziehen zu müssen oder mit einem Rechtsklick das richtige Programm<br />
auszuwählen. Man möchte einfach, dass es per Doppelklick passt. Manchmal<br />
möchte man eine einzelne Datei oder mehrere Dateien in einem anderen Programm<br />
als dem Standard öffnen, ohne dafür den Standard verändern zu müssen.<br />
Zum Glück ist es einfacher als man denkt, die Einstellungen hierfür zu ändern und<br />
es spart viel Ärger, wenn man weiß wie. Dateien, die eigenartige Programme öffnen,<br />
die man noch nie genutzt hat, gehören der Vergangenheit an, wenn man sich einmal<br />
durch unser Tutorial in neun Schritten hindurchgearbeitet hat.<br />
Schritt für Schritt<br />
OS X Standardprogramme zum Öffnen von Dateien ändern<br />
1: Eine Datei auswählen<br />
Man sucht zuerst eine Datei, die immer mit dem<br />
falschen Programm aufgeht, klickt mit rechter Maustaste<br />
darauf und wählt ‚Öffnen mit > Anderem…‘.<br />
2: Programm wählen<br />
Hat man das Programm gefunden, mit dem diese<br />
spezielle Datei künftig aufgehen soll, setzt man den<br />
Haken bei ‚Immer öffnen mit‘.<br />
3: Öffnen<br />
Jetzt muss man die Datei im Pogramm öffnen, um<br />
die Änderung zu bestätigen. Das Dreieck warnt hier,<br />
weil dieses Beispiel nicht funktionieren wird.<br />
4: App Store<br />
Will man ein neues Programm suchen, um z. B. ein<br />
unbekanntes Dateiformat zu öffnen, wählt man<br />
‚App Store‘ und bekommt eine Auswahl gezeigt.<br />
5: Mehrere Dateien<br />
Will man mehrere Dateien mit einem neuen Programm<br />
öffnen, kann man das einzeln bestimmen<br />
oder alle auswählen und die Schritte wiederholen.<br />
6: Alle Dateien ändern<br />
Sollen alle Dateien mit einer bestimmten Endung<br />
künftig mit einem anderen Programm aufgehen,<br />
klickt man eine davon an und wählt ‚Informationen‘.<br />
70
Spotlight<br />
Manche Programme machen sich zum Standard, wenn man sie installiert und das kann<br />
wirklich lästig sein. Nutzen Sie also die nützlichen Tipps dieser Doppelseite.<br />
Gleich richtig öffnen<br />
Einfache Schritte zum schnelleren Dateizugriff.<br />
Nur ein paar<br />
Sollen nur ein paar<br />
Dateien in einem<br />
anderen Programm<br />
geöffnet werden,<br />
dann bleibt nur die<br />
etwas zeitraubendere<br />
Option mit dem<br />
Rechtsklick und dem<br />
manuellen Verändern<br />
der Einstellung.<br />
Jede Datei<br />
Das Gezeigte funktioniert für jede Dateiart.<br />
Hat man keine anderen Programme, die<br />
bestimmte Dateien öffnen, ist die Abkürzung<br />
in den App Store ungemein praktisch.<br />
Wissensbasis<br />
Endungen ändern<br />
Nutzt man diesen Vorgang<br />
noch ein bisschen weiter,<br />
kann man Dateiendungen<br />
nutzen, um Dateien zu<br />
differenzieren oder zu verschmelzen.<br />
Die Endungen<br />
.mp4 und .m4a z. B. machen<br />
für eine Datei kaum einen<br />
Unterschied. Man kann die<br />
beiden so aber separieren<br />
und der einen iTunes und<br />
der anderen QuickTime zum<br />
Öffnen zuweisen.<br />
Alle ändern<br />
Soll absolut jede Datei eines bestimmten<br />
Typs auf dem gesamten Mac künftig in<br />
einem neuen Programm aufgehen, kann<br />
man das nur in den Informationen ändern.<br />
Manuelle Methode<br />
Macht man bestimmte<br />
Dateien nur selten in einem<br />
Programm auf, ist natürlich<br />
die einfachste Methode,<br />
den Weg per Rechtsklick zu<br />
gehen und dann ‚Öffnen mit‘<br />
zu nutzen.<br />
7: Öffnen mit?<br />
Im Informationsfenster gibt es den Bereich ‚Öffnen<br />
mit‘. Hier klickt man in ein Aufklappmenü und wählt<br />
das Programm, dass diese Dateiart öffnen soll.<br />
8: Alle ändern<br />
Hat man das Programm bestimmt, kann man ‚Alle<br />
ändern‘ anklicken. Das muss man bestätigen und<br />
dann greift die Änderung über den kompletten Mac.<br />
9: Standard<br />
Geht man jetzt zurück in den Finder und rechtsklickt<br />
auf eine andere Datei desselben Typs, stellt man fest,<br />
dass das Standardprogramm verändert wurde.<br />
71
Thema: <strong>iCloud</strong>-<strong>Leitfaden</strong><br />
MEHR AUS DEM CLOUD-DIENST HERAUSHOLEN<br />
Synchronisieren • Kontakte vereinen • Dokumente teilen<br />
Probleme lösen • Fotostream verbessern • Speicher nutzen<br />
<strong>iCloud</strong> ist nun bald ein Jahr verfügbar und während<br />
die meisten Nutzer finden, dass Apples-<br />
Cloud-Dienst eine angenehme Erfahrung<br />
bietet, gab es eben doch ein paar unabwendbare<br />
Kinderkrankheiten.<br />
Berichte von doppelten Kontakten, verlorenen<br />
Terminen, falscher Musik aus dem Match-Service und<br />
verlorenen Fotos machen immer wieder die Runde. Also<br />
haben wir uns an diesen <strong>Leitfaden</strong> gesetzt, um Ihnen<br />
Lösungen anzubieten, bevor Sie wichtige, digitale Daten<br />
verlieren.<br />
<strong>iCloud</strong> ist bei Weitem kein schlechter Dienst. Wer<br />
aber schon versucht hat, Kalender, Kontakte, Fotos, Apps<br />
und Musik über alle Apple-Geräte synchron zu halten,<br />
der weiß wie leicht es ist, dabei auch Fehler zu machen.<br />
Der Schlüssel zur Lösung von <strong>iCloud</strong>-Problemen ist<br />
zu verstehen, wie die Geräte miteinander synchronisiert<br />
werden und umseitig haben wir eine kleine Übersicht<br />
genau darüber. Versteht man erst einmal, was geschieht,<br />
wenn man einem Kontakt im iPhone eine Telefonnummer<br />
hinzufügt oder einen Kalendereintrag auf dem Mac<br />
verändert, weiß man auch, wo man Veränderungen am<br />
besten vornimmt, um eine sanfte Synchronisation zu<br />
gewährleisten.<br />
Danach haben wir uns auf die fünf Problembereiche<br />
konzentriert: Fotos, Dokumente, Speicherplatz, Mail und<br />
Kontakte. Ohne Zweifel sind das die großen Stolpersteine<br />
der <strong>iCloud</strong>, aber alles ist sehr leicht zu reparieren, um<br />
danach einen funktionierenden Dienst zu haben und<br />
zu erhalten.<br />
Es gibt viel zu lernen über das Zurücksetzen eines<br />
fehlerhaften Fotostreams, seine Deaktivierung oder über<br />
das Sichern von Fotos auf iPhone oder iPad.<br />
Dazu haben wir ein kleines Tutorial darüber gestrickt,<br />
wie man iWork-Dokumente in die Cloud verfrachtet<br />
und auch dann bearbeitet, wenn man unterwegs ist.<br />
Das ist besonders nützlich, wenn man nicht immer das<br />
MacBook mit sich herumtragen möchte.<br />
Und dann gibt es noch Tipps zum vielleicht problematischsten<br />
Bereich in <strong>iCloud</strong>: Mail. Wer Schwierigkeiten<br />
z. B. mit dem Einrichten von Mail-Accounts hat oder<br />
damit, dass E-Mails nicht auf allen Geräten zur Verfügung<br />
stehen, der erhält hier Hilfe. Es ist alles da, damit<br />
nach perfekter Einrichtung künftig eine sichere Mail-<br />
Umgebung geschaffen ist.<br />
72
„… aber alles ist sehr<br />
leicht zu reparieren, um<br />
danach einen funktionierenden<br />
Dienst zu<br />
haben und zu erhalten.“<br />
<strong>iCloud</strong> starten<br />
Für absolute Einsteiger ebenso wie für jene, die eine kleine Auffrischung brauchen, zeigen<br />
wir hier, wie man Mac, iPhone und iPad einrichtet – am besten in der unten gezeigten Reihenfolge.<br />
Alles beginnt mit der Einrichtung des Accounts auf www.icloud.com.<br />
Schritt für Schritt<br />
Den <strong>iCloud</strong>-Account einrichten<br />
1: Einstellungen und Details<br />
In den Systemeinstellungen (unter dem<br />
Apple-Symbol der Menüleiste) klickt man<br />
‚<strong>iCloud</strong>‘ und trägt die Accountdetails ein.<br />
2: Optionen prüfen<br />
Nachdem die Details verifiziert wurden,<br />
entscheidet man per Häkchen, welche<br />
Bereiche der Mac synchronisiseren soll.<br />
<strong>iCloud</strong>-Power-Nutzer sind möglicherweise bereits an<br />
die Grenzen der fünf GB Speicherplatz geraten. Auch<br />
für diese haben wir in unserem Artikel Rat, wie man<br />
Platz in der Cloud zurückgewinnt oder zusätzlichen<br />
kauft – es ist günstiger als man denkt.<br />
Zu guter Letzt haben wir uns die Kontakte genauer<br />
angeschaut, zweifellos die wichtigsten Daten in der<br />
<strong>iCloud</strong> und leider der Bereich, in dem am schnellsten<br />
etwas schiefgeht. Wer hier Probleme hat, löst diese mit<br />
unserem Tutorial und unseren Tipps.<br />
Ziel des Ganzen ist, dass Sie die <strong>iCloud</strong> mit Freude<br />
nutzen, statt sie möglichst zu umgehen. Sie ist ein toller<br />
Dienst, selbst wenn die Dinge kompliziert scheinen,<br />
sobald etwas schiefgeht. Alles ist leicht zu reparieren<br />
und die nächsten Seiten zeigen wie …<br />
1: Einrichten<br />
In der Einstellungen-App des iPhones tippt<br />
man ‚<strong>iCloud</strong>‘ und trägt die Apple-ID, die<br />
man genutzt hat, und das Passwort ein.<br />
1: Details notieren<br />
Jetzt startet man auch auf dem iPad die<br />
Einstellungen, tippt auf ‚<strong>iCloud</strong>‘, trägt die<br />
Details ein und klickt auf ‚Anmelden‘.<br />
2: Ortungsdienste<br />
Will man die ‚iPhone suchen‘-Funktion der<br />
<strong>iCloud</strong> nutzen, muss man per ‚OK‘ zulassen,<br />
dass sie den Ortungsdienst nutzt.<br />
„Will man die ‚iPhone suchen‘-Funktion der<br />
<strong>iCloud</strong> nutzen, muss man per ‚OK‘ zulassen,<br />
dass sie den Ortungsdienst nutzt.“<br />
2: Dienste aktivieren<br />
Ist der <strong>iCloud</strong>-Account auf dem iPad aktiviert,<br />
entscheidet man mit den kleinen<br />
Kippschaltern, was synchronisiert wird.<br />
73
Thema: <strong>iCloud</strong>-<strong>Leitfaden</strong><br />
Die Synchronisation im Griff<br />
Vom richtigen Gerät aus synchronisieren und Fehler verschwinden lassen.<br />
W<br />
er<br />
einen Mac, ein iPhone und ein iPad<br />
besitzt und es geschafft hat, alle drei<br />
mit der <strong>iCloud</strong> zu verbinden und zu<br />
synchronisieren, der verschiebt schon bald reichlich<br />
Daten zwischen den Geräten.<br />
<strong>iCloud</strong> ist dazu da, Kontakte, Kalender, E-Mails,<br />
Erinnerungen, Lesezeichen, Notizen, Fotos, Dokumente,<br />
Apps und sogar Musik synchron zu halten.<br />
Macht man sich klar, wie viele Informationen da<br />
herumgeschoben werden müssen, versteht man<br />
leicht, dass Fehler passieren können.<br />
Das verstanden, lohnt es sich zu wissen, welche<br />
Daten am wahrscheinlichsten von welchem Gerät<br />
oder aus der Cloud synchronisiert werden. So hat<br />
man ein besseres Gespür dafür, wo ein Problem<br />
liegen mag, wenn plötzlich ein Kontakt doppelt ist<br />
oder eine E-Mail fehlt. Hatte man bereits Probleme,<br />
kann man von vorne anfangen, indem man die<br />
aktuellen Informationen vom richtigen Gerät aus<br />
sendet, um alle anderen damit zu bevölkern.<br />
iPad<br />
Ein zusätzlicher Nutzen dieser Technik ist, dass<br />
man weiß, welche Geräte sich zum Erstellen und<br />
Senden bestimmter Informationen am besten<br />
eignen. Ein Beispiel: trifft man jemanden unterwegs<br />
und möchte die Telefonnummer speichern, ist sie<br />
auf dem iPhone wertvoller als auf dem Mac, wohingegen<br />
ein 15-seitiger Bericht wohl eher auf dem<br />
MacBook geschrieben wird, als auf dem iPhone<br />
oder iPad.<br />
Es ist wichtig zu wissen, welches Geräte welche<br />
Daten am ehesten generiert, um sicherzustellen,<br />
dass das digitale Leben so sanft wie möglich verläuft.<br />
Zwar ist die <strong>iCloud</strong> theoretisch in der Lage,<br />
Daten zu synchronisieren, gleich von welchem<br />
Gerät sie kommen, aber eine helfende Hand der<br />
Nutzer schadet gewiss nicht.<br />
Hier ist Ihr <strong>Leitfaden</strong> für<br />
erfolgreiches Synchronisieren.<br />
Safari-Lesezeichen:<br />
Mac zu iPad<br />
Arbeitet man am Mac und stolpert<br />
dabei über eine tolle Webseite, wird<br />
man die Arbeit nicht unterbrechen,<br />
um einen genaueren Blick ins Internet<br />
zu werfen. Ist das der Fall, setzt man ein<br />
Lesezeichen, damit man die Seite später<br />
betrachten kann – und wo ginge das besser,<br />
als dann auf dem Sofa per<br />
iPad? Der große Bildschirm<br />
schreit regelrecht danach,<br />
im Gegensatz zum 3,5-Zoll-<br />
Display des iPhones.<br />
Kalender/Ereignisse:<br />
iPad zu <strong>iCloud</strong><br />
Es mag nicht offensichtlich sein, aber<br />
man aktualisiert Kalender auf dem<br />
iPad häufiger als man denkt und in<br />
der iOS-Umgebung übersieht man schnell,<br />
welchen Kalender man gerade editiert.<br />
Die <strong>iCloud</strong> erlaubt eine beliebige Zahl von<br />
Kalendern, um Arbeit und<br />
Privates zu trennen. Immer<br />
zu wissen, in welchem<br />
man gerade steckt,<br />
vereinfacht die Arbeit.<br />
Fotostream:<br />
<strong>iCloud</strong> zu iPad<br />
Das iPad ist eher ein Gerät zum<br />
Betrachten von Bildern, im<br />
Gegensatz zur Hauptkamera und<br />
den Optionen zum Import von Bildern. Immer<br />
wenn man ein Foto auf dem iPhone schießt,<br />
macht es sich auf den Weg in den Fotostream<br />
der <strong>iCloud</strong> und wird von dort aus dann auf alle<br />
Geräte (auch auf den Mac<br />
in iPhoto) verteilt. Wer diese<br />
Bilder dann Freunden oder<br />
der Familie zeigen will, tut<br />
das eher auf dem iPad.<br />
iWork-Dokumente:<br />
iPad zu <strong>iCloud</strong><br />
Wer je Pages, Numbers oder Keynote<br />
auf dem iPad genutzt hat, weiß,<br />
wie fein man damit unterwegs<br />
arbeiten kann. Und er weiß auch, wie lästig<br />
der Vorgang ist, die Dokumente per iTunes-<br />
Synchronisation zurück auf den Mac zu<br />
spielen. Nun, mit der <strong>iCloud</strong>,<br />
kann man iTunes beiseite<br />
lassen und Dokumente nahtund<br />
kabellos auf den Mac<br />
übertragen.<br />
74
Mac<br />
E-Mails und SMS:<br />
<strong>iCloud</strong> zu Mac<br />
Früher hatte der Mac das meiste mit<br />
E-Mails zu tun, die man bekommt<br />
und versendet. Seitdem es aber<br />
das iPhone und nun die <strong>iCloud</strong> gibt, werden<br />
immer mehr E-Mails auf iOS-Geräten bearbeitet.<br />
Hat man einen <strong>iCloud</strong>-Mail-Account<br />
eingerichtet (bei der <strong>iCloud</strong>-Anmeldung erhält<br />
jeder eine Gratis-Adresse<br />
„@me.com“), werden Mails<br />
und Nachrichten auf alle<br />
Geräte geladen, auch auf<br />
den Mac für lange E-Mails.<br />
iTunes in der Cloud:<br />
Mac zu <strong>iCloud</strong><br />
Die kabellose Synchronisation von<br />
Musik, die vom Mac aufs iPhone<br />
transferiert werden soll, ist fein, wenn<br />
man beide im selben Netzwerk nutzt. Was<br />
aber, wenn man unterwegs einen bestimmten<br />
Titel hören will? Nun, hat man den Titel<br />
auf dem Mac in iTunes<br />
gekauft, kann er auch<br />
auf das iPhone heruntergeladen<br />
werden – ohne<br />
Zusatzkosten.<br />
iPhone<br />
iTunes in der Cloud:<br />
<strong>iCloud</strong> zu iPhone<br />
Immer wenn man einen Titel in<br />
iTunes kauft, sammelt die <strong>iCloud</strong> ihn<br />
ein und fügt ihn der Liste gekaufter<br />
Titel auf allen Apple-Geräten hinzu. Ist man<br />
also mit dem iPhone unterwegs und möchte<br />
ein Album hören, das man zuvor auf dem Mac<br />
gekauft hat, startet man die iTunes App, findet<br />
die Einkäufe und tippt auf<br />
das Wolkensymbol neben<br />
jedem gekauften Titel, um<br />
ihn auch hier herunterzuladen.<br />
Absolut gratis.<br />
Fotostream:<br />
iPhone zu <strong>iCloud</strong><br />
Das iPhone 4S bietet eine der besten<br />
Kameras für Handys und verlockt<br />
damit zum ständigen Fotografieren.<br />
Anstatt jedes Mal zum USB-Kabel greifen zu<br />
müssen, wenn man die Bilder auf den Mac<br />
übertragen oder auf dem iPad betrachten will,<br />
überlässt man der <strong>iCloud</strong><br />
die harte Arbeit. Jedes Bild<br />
wird in den Fotostream<br />
geladen und von dort an<br />
alle Geräte versendet.<br />
Fotostream:<br />
<strong>iCloud</strong> zu Mac<br />
Fotostream hält die gemachten<br />
Fotos über alle Geräte synchron,<br />
aber man darf wohl sagen, dass<br />
der Mac der eigentliche Knotenpunkt für<br />
alle Bilder ist. Fotostream selbst speichert<br />
bis zu 1000 Fotos, maximal 30 Tage lang (je<br />
nachdem was zuerst geschieht). Zusätzlich<br />
ist jedes Fotostream-Foto<br />
permanent in iPhoto oder<br />
Aperture auf dem Mac<br />
gespeichert. Mehr Informationen<br />
hierzu auf Seite 76, 77.<br />
Kalender/Ereignisse:<br />
Mac zu <strong>iCloud</strong><br />
Ist man bei der Arbeit und erhält<br />
man ein iCal-Ereignis per E-Mail,<br />
führt das Hinzufügen zum Kalender<br />
auch dazu, dass es auch in den Kalendern<br />
auf iPhone und iPad erscheint und geändert<br />
werden kann. Um das sicherzustellen, muss<br />
man die <strong>iCloud</strong>-Kalender in<br />
iCal eingerichtet haben und<br />
mit dem Internet verbunden<br />
sein, wenn man ein Ereignis<br />
hinzufügt.<br />
Kalender/Ereignisse:<br />
<strong>iCloud</strong> zu iPhone<br />
Es ist unglaublich wichtig, die eigenen<br />
Verabredungen im Blick zu<br />
behalten, besonders wenn man das<br />
iPhone geschäftlich nutzt. Mit der <strong>iCloud</strong> stellt<br />
man sicher, dass alle Kalender, die auf dem<br />
iPhone gespeichert sind, auch auf dem Mac<br />
reflektiert werden. Für die Synchronisation<br />
muss man, per Wi-Fi oder 3G,<br />
mit dem Internet verbunden<br />
sein, aber es werden nur<br />
wenige Daten sehr schnell<br />
versendet.<br />
Namen + Nummern:<br />
iPhone zu <strong>iCloud</strong><br />
Es ist unwahrscheinlich, dass man<br />
irgendwo mehr Kontakte editiert als<br />
auf dem iPhone. Fügt man einem<br />
Kontakt im iPhone eine Telefonnummer<br />
hinzu, wird die <strong>iCloud</strong> diese schnappen, auf<br />
alle anderen Geräte verteilen und eine Kopie<br />
davon auf www.icloud.com<br />
sichern. Wer mit dem gesamten<br />
Vorgang Schwierigkeiten<br />
hat, findet auf Seite 80, 81<br />
weitere Lösungsvorschläge.<br />
75
Thema: <strong>iCloud</strong>-<strong>Leitfaden</strong><br />
Verbesserter Fotostream<br />
Die Vorteile und Grenzen des Fotodienstes von Apple kennen.<br />
Macht man mit dem iPhone ein Foto oder<br />
importiert man ein Bild von einer Kamera<br />
in iPhoto auf dem Mac, wird es in den Fotostream<br />
kopiert – eine Sammlung der 1000 letzten<br />
Fotos oder der der letzten 30 Tage (je nachdem, was<br />
zuerst greift). Der Fotostream wird in der <strong>iCloud</strong> gespeichert<br />
und auf alle angeschlossenen Geräte ins Fotostream-Album<br />
geschickt. Dieses Kronjuwel der <strong>iCloud</strong><br />
löst die Knoten im Hirn, die man sonst bekommt, wenn<br />
man Fotos manuell auf die verschiedenen Geräte verteilen<br />
will. Leider hat dieses Juwel aber Grenzen. Zuerst<br />
Schritt für Schritt<br />
einmal stehen die 1000-Bilder oder 30-Tage-Grenzen<br />
dafür, dass nichts im Fotostream für immer bleibt. Das ist<br />
auf dem Mac okay, da iPhoto und Aperture automatisch<br />
den Fotostream laden und monatlich in permanenten<br />
Alben speichern. Will man Bilder aus dem Stream<br />
permanent auf dem iPhone oder iPad sehen, muss<br />
man sie dort speichern (mehr dazu unten). Wie jede<br />
<strong>iCloud</strong>-Funktion, ist auch der Fotostream nicht fehlerfrei.<br />
Aber da alle Bilder auf ihrem jeweiligen Gerät gesichert<br />
sind, behebt ein Zurücksetzen die meisten Probleme.<br />
Um genau herauszufinden, wie das geht, schauen Sie<br />
auf das Tutorial gegenüber zum Deaktivieren des Fotostreams.<br />
Man sollte nur anschließend nicht vergessen, in<br />
wieder zu aktivieren.<br />
„Fotostream … eine Sammlung der 1000 letzten<br />
Fotos oder der der letzten 30 Tage …“<br />
Synchronisierte Bilder auf dem iOS-Gerät archivieren<br />
1: Den Fotostream finden<br />
Man startet die Fotos-App und wählt das Fotostream-<br />
Album. Dann klickt man den geschwungenen Pfeil<br />
rechts oben, um mehrere Fotos auszuwählen.<br />
2: Lieblingsschüsse antippen<br />
Jetzt tippt man die Bilder an, die man sichern will. Sie<br />
erhalten dann einen kleinen Haken rechts unten. Ist<br />
das getan, tippt man oben auf ‚Sichern‘.<br />
3: Auf dem Gerät finden<br />
Zuletzt entscheidet man, ob die Bilder in ein neues<br />
Album gesichert werden sollen, benennt dieses und<br />
findet die Bilder darin und in den gesicherten Fotos.<br />
76
Fotostream aus<br />
auf dem Mac<br />
1: In iPhoto<br />
Man startet iPhoto, begibt sich in die<br />
Einstellungen zum Fotostream und<br />
entfernt den Haken bei ‚aktivieren‘.<br />
2: In Systemeinstellungen<br />
In den Systemeinstellungen zur<br />
<strong>iCloud</strong> entfernt man ebenfalls den<br />
Haken bei ‚Fotostream‘.<br />
Fotostream aus<br />
im iOS<br />
Dokumente in der Cloud<br />
Alle wichtigen Dateien speichern und erreichen<br />
i<br />
Work<br />
für iOS ist nicht weniger als exzellent und es ist<br />
toll, Dokumente unterwegs bearbeiten zu können.<br />
Bisher allerdings konnte es eine Qual sein, zwei Versionen<br />
derselben Rechnung oder der nächsten Präsentation<br />
über alle Geräte synchron zu halten.<br />
Zum Glück macht die <strong>iCloud</strong> den Vorgang wesentlich<br />
einfacher mit den Dokumenten in der Cloud. Jedes Mal,<br />
wenn man eine Datei in Pages, Numbers oder Keynote<br />
auf iPad oder iPhone erstellt oder aktualisiert, werden die<br />
Änderungen in die <strong>iCloud</strong> gesendet. Unter www.icloud.<br />
com greift man auf die neuen Versionen vom Mac aus zu.<br />
Zur Zeit gibt es noch keine nahtlose Integration<br />
zwischen iWork für OS X und der <strong>iCloud</strong>. Man muss die<br />
Daten also noch manuell aus der <strong>iCloud</strong> herunter- und<br />
heraufladen, um auf dem Mac stets aktuell zu sein. In<br />
anderen Worten: erwarten Sie nicht, die Veränderungen<br />
der Dokumente auf dem Rechner automatisch präsentiert<br />
zu bekommen.<br />
Von dieser kleinen Unbequemlichkeit abgesehen, ist<br />
das System allemal besser, als müsste man die Daten per<br />
E-Mail oder iTunes transferieren und mit unseren Tipps<br />
unten hat jeder seine iWork-Dokumente im Griff.<br />
„Zum Glück macht die <strong>iCloud</strong> den Vorgang wesentlich<br />
einfacher mit den Dokumenten in der Cloud.“<br />
Manuelles Herunterladen<br />
Die Synchronisation der iWork-Dokumente<br />
vom iOS in die <strong>iCloud</strong> ist automatisch.<br />
Will man eine Datei jedoch<br />
auf dem Mac haben, muss man es von<br />
www.icloud.com herunterladen.<br />
Aufwärts<br />
Hat man ein Dokument auf dem Mac<br />
fertig bearbeitet und soll es in die<br />
<strong>iCloud</strong>, lädt man es manuell hinauf,<br />
indem man das Zahnrad anklickt und<br />
dort ‚Dokument hochladen’.<br />
1: In den Einstellungen<br />
In der Einstellungen-App tippt man<br />
<strong>iCloud</strong> aus der Liste (iPhone) oder<br />
Seitenleiste (iPad), dann Fotostream.<br />
2: Schalter umlegen<br />
Nun muss man nur noch den Schalter<br />
zum Aktivieren/Deaktivieren<br />
umlegen – das war‘s.<br />
Wi-Fi?<br />
Um die Dokumente in die <strong>iCloud</strong> zu schaufeln,<br />
muss das iOS-Gerät per Wi-Fi verbunden<br />
sein, besonders dann, wenn eine große Datei<br />
schnell synchronisiert werden soll.<br />
Löschen und duplizieren<br />
Man kann Dateien auf icloud.com leicht<br />
löschen, duplizieren und umbenennen.<br />
Zum Umbenennen klickt man auf den<br />
Namen, zum Löschen und Duplizieren<br />
rechtsklickt man ihr Symbol.<br />
77
Thema: <strong>iCloud</strong>-<strong>Leitfaden</strong><br />
Lösungen für Mail<br />
Schlechter E-Mail-Service ist ein Albtraum. So behebt man die Fehler …<br />
E<br />
-Mails<br />
Sanfter unterwegs mit Mail<br />
sind heute wichtiger denn je.<br />
Wir nutzen den Dienst zum Kommunizieren,<br />
um Rechnungen zu<br />
bezahlen, Waren zu bestellen oder einfach<br />
um alles Gute zu wünschen. Wenn also<br />
etwas schief geht, muss es so schnell wie<br />
möglich behoben werden.<br />
Meistens ist <strong>iCloud</strong>s E-Mail-Dienst<br />
großartig, aber nicht immun gegen kleine<br />
Probleme – Mails, die nicht von iOS-Geräten<br />
gesendet werden, nicht synchronisierte<br />
Nachrichten oder Accounts sowie abgebrochene<br />
Verbindungen, sind gängige Probleme,<br />
die leicht repariert werden können.<br />
Die erste Anlaufstelle bei Problemen sind<br />
die Einstellungen, in denen man prüft, ob<br />
die Anmeldedaten korrekt sind. Genügt das<br />
nicht, hilft es häufig, den Account auf dem<br />
problematischen Gerät zu löschen und wieder<br />
anzulegen. Hier ein paar weitere Tipps.<br />
Bilder weglassen<br />
Entfernt man den<br />
Haken für das Laden<br />
von Bildern in HTML-<br />
Nachrichten, laden<br />
E-Mails viel schneller,<br />
wenn die Internetverbindung<br />
langsam ist.<br />
Es spart außerdem em<br />
Geld bei Verträgen en mit<br />
Datenlimit.<br />
1: Identität<br />
Hat man ein Problem mit<br />
der <strong>iCloud</strong>-Mail, sollte<br />
man zuerst schauen,<br />
ob die Anmeldedaten<br />
korrekt sind. Falls nicht,<br />
funktionieren E-Mails<br />
ganz gewiss nicht. In den<br />
Einstellungen von Mail<br />
prüft man die Details.<br />
Einstellungen in der Cloud<br />
Webbasiert für besseren E-Mail-Dienst sorgen.<br />
2: Der Server<br />
Unter den Anmeldedaten<br />
sind die Server der<br />
ankommenden und<br />
ausgehenden E-Mails. Der<br />
Server für ankommende<br />
sollte auf ‚imap.mail.<br />
me.com‘ enden und bei<br />
ausgehenden Mails sollte<br />
‚<strong>iCloud</strong>‘ stehen.<br />
3: SSL aktiviert?<br />
Hat man von MobileMe<br />
zur <strong>iCloud</strong> gewechselt,<br />
sollte man in den erweiterten<br />
Einstellungen der<br />
<strong>iCloud</strong>-Mails prüfen, ob<br />
der Haken bei der SSL-Verschlüsselung<br />
gesetzt ist.<br />
Er ist nun Pflicht, was er<br />
bei MobileMe nicht war.<br />
4: Platz verloren?<br />
Füllt sich das E-Mail-Postfach<br />
zu sehr, sollte man<br />
sich in die Einstellungen<br />
zum Postfachverhalten<br />
begeben und dort die<br />
Zeiträume verkürzen,<br />
über die gesendete oder<br />
E-Mails im Papierkorb<br />
behalten werden.<br />
„Die erste Anlaufstelle bei Problemen<br />
sind die Einstellungen …“<br />
All die Optionen<br />
Neben den offensichtlichen<br />
Optionen kann<br />
man auch Account-Aliase<br />
erstellen (nützliche,<br />
temporäre Adressen<br />
für z. B. Mailing-Listen),<br />
eine Signatur und eine<br />
Abwesenheitsnotiz<br />
einrichten.<br />
Platz sparen<br />
Wird der Platz knapp und man möchte nicht mehr Speicherplatz<br />
in der <strong>iCloud</strong> kaufen (siehe <strong>Leitfaden</strong> gegenüber),<br />
dann kann man gesendete Nachrichten direkt löschen.<br />
Müll oder nicht?<br />
Die letzte Option in diesem Fenster erlaubt zu bestimmen, ob oder ob<br />
nicht gelöschte E-Mails in den Papierkorb sollen. Wozu gelöschte Elemente<br />
allerdings aufbewahrt werden sollten, ist uns unklar.<br />
78
<strong>iCloud</strong>-Platz räumen<br />
Die 5 GB fast voll? Hier ein paar Tipps.<br />
Läuft man gegen das 5-GB-Limit der <strong>iCloud</strong>, gibt es ein paar Wege, den genutzten Platz zu<br />
reduzieren. Natürlich sollte man vor allem unnötige Daten loswerden, aber wir haben ein paar<br />
detaillierte, nicht offensichtliche Tipps für mehr Raum.<br />
Schritt für Schritt<br />
Gratisspeicher besser nutzen<br />
Einstellungen sind der<br />
Schlüssel zur Lösung der<br />
meisten Probleme mit<br />
E-Mails.<br />
1: Benötigt man diese Datei?<br />
Offensichtlich kann man durch Löschen<br />
einiger unnötiger iWork-Dokumente wertvollen<br />
Platz zurückerobern.<br />
2: Gesendet und Müll<br />
Im <strong>iCloud</strong>-E-Mail-Account sollte man hin<br />
und wieder den Papierkorb leeren und<br />
gesendete Nachrichten hinterherwerfen.<br />
iOS-Mail-Tipps<br />
Drei Lösungen für <strong>iCloud</strong>-Mail.<br />
Gibt es Probleme mit E-Mails der <strong>iCloud</strong> auf iPhone oder iPad,<br />
öffnet man die Einstellungen-App, blättert herunter zu ‚Mail‘ und<br />
schaut nach, ob diese drei einfachen Tipps helfen.<br />
1: Push it<br />
Dauert es eine Ewigkeit, bis<br />
E-Mails ankommen, sollte man<br />
‚Push‘ aktivieren. Das getan,<br />
werden E-Mails automatisch<br />
vom Server auf iPad und iPhone<br />
geschoben – ohne Verzögerung.<br />
2: Die ID prüfen<br />
Es klingt logisch, aber das gängigste<br />
Problem bei fehlerhaften<br />
E-Mails sind falsche Anmeldedaten.<br />
Also ab in Accounts und dort<br />
die Daten löschen und neu eingeben,<br />
nur um sicher zu sein.<br />
3: Plan B – Neustart<br />
Wer noch immer kein Glück hat,<br />
blättert nach ganz unten in den<br />
Account-Einstellungen und tippt<br />
auf die große rote Löschen-Taste,<br />
um von vorne anzufangen. Das<br />
kann die Dinge reparieren.<br />
3: iOS-Backups entfernen<br />
In den Systemeinstellungen der <strong>iCloud</strong>,<br />
unter ‚Speicher verwalten‘, kann man alte<br />
iOS-Datensicherungen löschen.<br />
5: Ein iPhone-Frühjahrsputz<br />
Unnötige Apps, Musik, Notizen und anderen<br />
Elemente auf dem iGerät abzuräumen,<br />
verschlankt die Datensicherung.<br />
4: App-Backups beurteilen<br />
In den Einstellungen auf den iOS-Geräten<br />
bestimmt man, welche Apps gesichert werden<br />
sollen. Große verbrauchen viel Platz.<br />
„Unnötige Apps, Musik, Notizen und<br />
anderen Elemente auf dem iGerät abzuräumen,<br />
verschlankt die Datensicherung.“<br />
6: Platz dazukaufen<br />
Als letzten Ausweg kann man weiteren<br />
Speicherplatz in der <strong>iCloud</strong> kaufen – vom<br />
iOS-Gerät aus oder am Mac.<br />
79
Thema: <strong>iCloud</strong>-<strong>Leitfaden</strong><br />
Adressbuchprobleme<br />
Die richtigen Kontakte auf allen Geräten.<br />
W<br />
er, wie so viele, mehrere Apple-Geräte<br />
besitzt und die Idee gut findet, sie alle<br />
per <strong>iCloud</strong> zu synchronisieren, der wird<br />
feststellen, dass die Kontakte am anfälligsten für<br />
frustrierende Duplikate und andere Fehler bei der<br />
Synchronisation sind.<br />
Wir wissen, vom Versuch berufliche und private<br />
Kontakte und ein paar weitere E-Mail-Adressen, Telefonnummern<br />
und andere Details auf verschiedenen<br />
Geräten zu vereinen, dass die Dinge an dieser Stelle<br />
kompliziert werden können. Die Reihenfolge der Synchronisation<br />
ist hier der Schlüssel. Wer kopfüber in die<br />
<strong>iCloud</strong> stürzt, wird schnell feststellen, dass die Lösung<br />
für Duplikate hier nicht liegt. Hat man z. B. einen Freund<br />
Mark in seinem iPhone, fehlt vielleicht der Nachname.<br />
Er benötigt dort keinen, er ist ein guter Freund. Seine<br />
berufliche E-Mail-Adresse jedoch ist auf dem Mac<br />
gespeichert als Mark Jäger und die private Adresse ist<br />
vielleicht hunter897345@gmx.de.<br />
Es ist in so einem Fall kaum zu<br />
erwarten, dass <strong>iCloud</strong> alle drei Adressen<br />
auf magische Weise zu einem<br />
Eintrag verschmilzt. Um solchen Ärger zu vermeiden,<br />
sollte man zuerst ein wenig aufräumen, denn<br />
so erspart man sich späteren Stress.<br />
Am besten beginnt man mit einer zentralen Quelle,<br />
der <strong>iCloud</strong>-Webseite oder dem Adressbuch auf<br />
dem Mac. Mit iPhone und iPad setzt man sich an<br />
den Mac und sammelt die Informationen zu jedem<br />
Kontakt zusammen. Man trägt hier und dort die richtigen<br />
E-Mail-Adressen, Telefonnummern, Webseiten<br />
und andere Details ein. Nicht vergessen, dass Siri auf<br />
dem iPhone 4S auch Spitznamen und Beziehungen<br />
erkennt, wenn man zum Beispiel den eigenen Bruder<br />
antexten will. Man kann auch gleich Twitter, Facebook<br />
und andere soziale Netzwerke in das System einbinden.<br />
Offensichtlich ist dieser ganze Prozess ein wenig<br />
furchteinflößend.<br />
„Um solchen Ärger zu vermeiden, sollte man<br />
zuerst ein wenig aufräumen…“<br />
Kontakte von<br />
Geräten löschen<br />
1: Im Internet<br />
Man meldet sich unter www.icloud.com bei<br />
der <strong>iCloud</strong> an und klickt das Kontaktesymbol.<br />
Dann wählt man einen Kontakt aus, drückt die<br />
Rücktaste und bestätigt dann das Löschen.<br />
2: Auf dem iPhone<br />
Aus der Telefon- oder der Kontakte-App greift<br />
man auf einen Kontakt zu, wählt oben rechts<br />
‚Bearbeiten‘ und kann den Kontakt dann ganz<br />
unten löschen.<br />
„ …die Rücktaste und<br />
bestätigt das Löschen.“<br />
Ein kleiner Frühjahrsputz sorgt für weit bessere Synchronisation.<br />
3: Auf dem iPad<br />
Der Vorgang ist wie auf dem iPhone, nur eben<br />
ohne Telefon-App und in einer luftigeren Oberfläche.<br />
Man tippt auf einen Kontakt, dann auf<br />
‚Bearbeiten‘ und ‚Kontakt löschen‘.<br />
80
Aus-/Anschalten<br />
Ist man sicher, dass man einen Satz kompletter<br />
und korrekter Kontakte hat, kann<br />
man die Synchronisation ausschalten<br />
und den Vorgang neu, von einer zentralen<br />
Bibliothek aus, anschubsen. Hier ein<br />
Beispiel für das Entfernen von Kontakten<br />
vom iPhone und dem Wiedereinsetzen<br />
durch die <strong>iCloud</strong>.<br />
1. In den Einstellungen zur <strong>iCloud</strong> schaltet<br />
man die Kontakte ab und löscht sie.<br />
2. Die <strong>iCloud</strong>-Kontakte sind verschwunden,<br />
alle anderen wird man nun los.<br />
3. Schaltet man die Synchronisation wieder<br />
an, sieht man sie zurückkommen.<br />
Wie wir in unserem Tutorial zeigen, kann man vCards<br />
von einem Adressbuch zu einem anderen senden. Auf<br />
diese Weise kann man eine komplette Quelle erstellen,<br />
die <strong>iCloud</strong> dann nutzen kann, um alle Kontaktlisten zu<br />
erzeugen. Hat man Zeit darin investiert, die Kontakte<br />
aufzuräumen und zu perfektionieren, sollte man die<br />
Synchronisation auf den anderen Geräten deaktivieren<br />
und verbliebene Informationen von ihnen holen. Das<br />
sollte einfach gehen, da man nur noch die übrigen Kontakte<br />
vom zweiten Mac, vom iPhone und iPad holen<br />
muss. Die <strong>iCloud</strong>-Kontakte sind ja für den Moment aus<br />
dem Weg geräumt.<br />
Sind die Aufräumarbeiten beendet, muss man nur<br />
noch die Synchronisation reaktivieren (wir zeigen, wie<br />
das auf einem iPhone geht) und schon hat man seine<br />
Kontakte frei von lästigen Duplikaten. Von nun an sollte<br />
das Problem der Duplikate gelöst sein, solange man<br />
neue Informationen immer beim richtigen Namen<br />
einträgt, anstatt neue Einträge zu machen. Was die<br />
Einbindung der sozialen Netzwerke angeht, sollte man<br />
diese nun mit der reparierten Kontaktliste angehen. Auf<br />
dem iPhone macht man das in der Freundesliste der<br />
Facebook-App. Man benötigt allerdings Vor- und Nachnamen<br />
der Freunde, damit es funktioniert.<br />
Das Tolle daran ist, wenn man sich die Zeit genommen<br />
hat, sicherzustellen, dass es einen Ort gibt, an<br />
dem alle Kontakte stimmen, kann man diesen Vorgang<br />
jederzeit wiederholen. Innerhalb eines Jahres verändern<br />
sich viele Details und jedes System über mehrere Geräte<br />
tendiert dazu, doppelte Informationen zu wiederholen<br />
und zu multiplizieren, bis es wieder gereinigt wird.<br />
Im Gegensatz zu manch anderem kann man damit<br />
nun umgehen, denn man kennt ein System. Eines, das<br />
alle Kontakte, die man benötigt, auf einem zentralen<br />
Mac behält und diese über die <strong>iCloud</strong> an alle anderen<br />
Geräte – iPhone und iPad – verteilt. Es gibt eben bis<br />
heute noch kein Computersystem, das ganz und gar<br />
ohne Wartung auskommt. Eine gute Organisation verhindert<br />
Abstürze und sorgt für eine angenehme Erfahrung<br />
mit Kontakten überall.<br />
„Eine gute Organisation verhindert<br />
Abstürze und sorgt für eine<br />
angenehme Erfahrung…“<br />
Schritt für Schritt<br />
1: Wählen und klicken<br />
Man wählt die Kontakte aus, die man ins<br />
zentrale Adressbuch heben will und exportiert<br />
die vCard per Rechtsklick.<br />
3: Das gute alte Klicken und Ziehen<br />
Die zuvor exportierte vCard zieht man jetzt<br />
einfach in das Adressbuch, in dem die komplette<br />
Liste entstehen soll.<br />
5: Details<br />
Ein Fenster erscheint mit den doppelten<br />
Kontakten und einer Reihe von Optionen<br />
darunter. Man wählt die passende.<br />
Export, Import und Duplikate<br />
2: Sicher sicher<br />
Die vCard wird nun an einen Ort gespeichert,<br />
der vom Hauptmac leicht erreicht<br />
werden kann – eine externe Festplatte z. B.<br />
4: Zeit zum Überprüfen<br />
Hat man Duplikate, sollte man prüfen, ob<br />
die richtigen Daten beim Löschen erhalten<br />
bleiben per ‚Nach Duplikaten suchen‘.<br />
6: Stapelverarbeitung<br />
Ist man sicher, dass ein Satz von Kontakten<br />
aktueller ist, kann man alle auf einmal<br />
aktualisieren.<br />
81
- Thema<br />
WOZU MAN<br />
iBOOKS<br />
AUTHOR<br />
BRAUCHT<br />
Interaktive Medien für Familie und<br />
Freunde bereitstellen.<br />
A<br />
ls Apple seine jüngste, revolutioo<br />
näre Software vorstellte, konnte<br />
man leicht<br />
glauben, sie sei nur für<br />
Buchverleger eger<br />
interessant essant<br />
und<br />
der<br />
Name des Programms verstärkt<br />
diesen Gedanken nur. Dennoch, iBooks Author<br />
könnte leicht einer der schönsten Wege werden,<br />
um Medien mit Freunden und der Familie<br />
zu teilen. Man muss kein Buch schreiben, aber<br />
die Fülle von interaktiven Optionen bietet weit<br />
mehr Möglichkeiten, als die aktuellen Bereitstellenfunktionen<br />
des iLifes. Bevor wir tiefer in<br />
iBooks Author einsteigen, zeigen wir zuerst, was<br />
er kann und wie er funktioniert.<br />
Als die ersten Gerüchte zum Programm aufkamen,<br />
sprach man von einem GarageBand für<br />
die Buchkreation. Und obwohl diese Analogie<br />
für wenige nachvollziehbar war, schon wegen<br />
der großen Unterschiede zwischen einem Buch<br />
und einem Song, ist der Vergleich nicht völlig<br />
aus der Luft<br />
gegriffen. GarageBand ist i leicht für<br />
jedermann zu verstehen e und dennoch bietet<br />
es Technologien, ogie<br />
n, die man auch in großen und<br />
teuren ditigalen Tonstudios findet. Und das ist,<br />
was iBooks Author und GarageBand gemein-<br />
sam haben. iBooks Author erstellt interaktive<br />
Elemente, die aussehen, als seien sie direkt einer<br />
hochwertigen Designanwendung entsprungen,<br />
aber ganz leicht erstellt werden können.<br />
Was bedeutet das für Menschen, die den Mac<br />
täglich nutzen? Zuerst einmal müssen die interaktiven<br />
Optionen nicht für die Lehre eingesetzt<br />
Die Oberfläche ist gewohnt leicht zu nutzen und<br />
bietet reichhaltige, spannende Funktionen.<br />
„… die Fülle von interaktiven Optionen bietet<br />
weit mehr Möglichkeiten, als die aktuellen<br />
Bereitstellenfunktionen des iLifes.“<br />
82
Inspirierende iBooks<br />
Welche Bücher man bereitstellen könnte …<br />
Familienalben<br />
Erzählen Sie Ihre Familiengeschichte<br />
in einem<br />
schlanken, ausgefeilten<br />
Fotobuch – gratis per<br />
E-Mail verschickt.<br />
Einladungen<br />
Ein tolles Ereignis inspirierend<br />
ankündigen,<br />
mit einer interaktiven<br />
Einladung.<br />
Magische Briefe<br />
Statt einer E-Mail zeigt<br />
eine Kreation aus iBooks<br />
Author, dass man sich<br />
gerne Mühe gegeben<br />
hat.<br />
Danke sagen<br />
Nichts sagt so schön<br />
Danke, wie eine persönliche<br />
Nachricht voll<br />
interaktiver Medien.<br />
werden. Es ist ganz leicht, sie für die Unterhaltung<br />
zu nutzen. Man kann z. B. ganz leicht eine<br />
Diashow der letzten Geburtstagsparty erstellen,<br />
mit Bildunterschriften bestücken und dann zum<br />
Blättern per Wischen bereitstellen. Mit derselben<br />
Plattform lässt sich vom vergangenen Abend<br />
berichten oder eine Partyeinladung verfassen.<br />
Ein interaktives Bild kann eine große Gruppe<br />
von Menschen beschreiben oder einen schönen<br />
Ort des letzten Urlaubs näherbringen.<br />
Diese sehr einfachen Ideen sind leicht zu<br />
adaptieren und das Ergebnis wird wie ein offizielles<br />
Apple-Produkt aussehen. Die interaktiven<br />
Elemente können einfach per Klicken und Ziehen<br />
eingebunden und beschriftet werden. In<br />
diesem Artikel zeigen wir, was der iBooks Author<br />
für jeden Mac-Nutzer tun kann und warum er<br />
vielleicht zu Ihrem Lieblingswerkzeug zum Veröffentlichen<br />
von Medien wird.<br />
Portfolio<br />
Mit iBooks Author kannman<br />
die Geschichte des<br />
Portfolios enorm detailliert<br />
neu schreiben.<br />
Eine Geschichte<br />
Jede persönliche<br />
Geschichte lässt sich<br />
mit iBooks Author erfrischend<br />
neu erzählen.<br />
83
- Thema<br />
In iBooks Author<br />
Der komplette Überblick.<br />
iBooks Author fühlt sich sofort<br />
bekannt an. Es ist, als hätten Pages<br />
und iWeb sich gepaart und dieses<br />
Kind gezeugt. Man sieht auf den ersten<br />
Blick all die wichtigen Elemente<br />
und bekommt so seine Inhalte schnell<br />
eingefügt und damit die Ideen in eine<br />
Form. Linker Hand sitzt die Struktur<br />
des Buches – oder wie man es auch<br />
nennen möchte. Man kann einen<br />
Titel, Startmedien und Kapitel einfügen,<br />
bevor man die Hauptinhalte<br />
bearbeitet. Das Hauptfenster ist der<br />
Designbereich. Elemente können aus<br />
der oberen Leiste eingefügt und per<br />
Ziehen und Aufziehen platziert und<br />
vergrößert werden. Jedes interaktive<br />
„…die Oberfläche<br />
so einfach und<br />
effektiv, wie sie<br />
nur sein kann…“<br />
Medium muss dabei innerhalb eines<br />
Rahmens bleiben. Dort hinein kann<br />
man dann klicken und Texte einsetzen<br />
und Bilder manipulieren. Wie in<br />
iWork, hat man ein Informationsfenster<br />
für alle nötigen Einstellungen und<br />
Maße des aktuellen Elements, sei es<br />
ein Textkasten, eine Form oder eben<br />
interaktiv. Im Kopf der Oberfläche<br />
ist eine Leiste mit Werkzeugen, die<br />
alle Designelemente zur Verfügung<br />
stellt. Insgesamt ist die Oberfläche<br />
so einfach und effektiv, wie sie nur<br />
sein kann und wer bereits mit dem<br />
iWork-Paket oder iWeb gearbeitet hat,<br />
wird sich schnell in die Funktionen<br />
hineinstürzen können. Das vielleicht<br />
Beeindruckendste des Programms,<br />
ist die Option, die eigene Arbeit auf<br />
dem iPad zu beurteilen. Dazu schließt<br />
man es einfach an den Mac an, öffnet<br />
iBooks (die jüngste Version) und tippt<br />
auf die <strong>Vorschau</strong>taste oben in der<br />
iBooks-Author-Oberfläche. Damit<br />
wird eine <strong>Vorschau</strong> zum iPad transferiert<br />
und mit dieser kann man spielen,<br />
als sei sie ein komplettes Projekt. Eine<br />
feine Funktion, mit der man sicherstellt,<br />
dass alles am richtigen Platz ist.<br />
Seitenleiste<br />
Hier hat man die Seiten en eines<br />
Projekts im Blick. Jede e te Seite kann man zum Editieren<br />
anklicken, z. B. stehende<br />
Elemente wie den Titel, die<br />
erzeug-<br />
Einführung, Inhaltsverzeichnis<br />
usw. All diese Elemente sind<br />
nützlich und sollten klug<br />
genutzt werden.<br />
Buchtitel<br />
Hier legt man die<br />
Ansicht fest, die im<br />
Bücherregal sitzt.<br />
Einführungsmedien<br />
Ein tolles Foto<br />
oder Video hier<br />
schafft Interesse.<br />
Inhaltsverzeichnis<br />
Hiermit wird die<br />
Navigation stark<br />
vereinfacht.<br />
Glossar<br />
Ein tolles Werkzeug<br />
für große<br />
Publikationen.<br />
3D-Bilder<br />
Will man ein 3D-Bild einfügen,<br />
muss es im Collada.dae-<br />
Format vorliegen. Man kann<br />
diese aus dem 3D-Warehouse<br />
bekommen, einem Teil von<br />
Google-SketchUp. Dabei gilt<br />
es, für jedes Bild die Lizenzen<br />
und Nutzungsbedingungen<br />
zu prüfen. Zum Testen sind sie<br />
auf jeden Fall perfekt.<br />
Im Google-Sketchup-Warehouse<br />
findet man 3D-Bilder zum Testen.<br />
Ansicht und Ausrichtung<br />
Durch Umschalten zwischen den beiden Darstellungen,<br />
stellt man sicher, dass das Werk sowohl<br />
im Hoch- als auch im Querformat gut aussieht.<br />
Vieles dabei wird automatisch ausgerichtet.<br />
Interaktive Elemente<br />
Alle interaktiven Elemente sind in Fenster eingerahmt.<br />
Das wirkt einengend, aber ist das Buch<br />
auf dem iPad geladen, kann man das umgekehrte<br />
Kneifen verwenden, um die interaktiven<br />
Elemente als Vollbild zu sehen. So kann man<br />
Themen sehr detailliert bearbeiten.<br />
84
<strong>Vorschau</strong>/Veröffentlichen<br />
Mit den Optionen ‚<strong>Vorschau</strong>‘ und ‚Veröffentlichen‘ n‘<br />
sendet man das Projekt ans eigene iPad (am Mac<br />
angeschlossen) oder an das eines Freundes. Ein<br />
Klick bringt den Ball ins Rollen.<br />
„…das fertige Produkt<br />
wird immer perfekt<br />
aussehen.“<br />
Widgets<br />
Hier verbergen sich all die<br />
interaktiven Elemente. Ein<br />
Klick hier öffnet ein Aufklappmenü<br />
mit sieben Optionen.<br />
Jede davon erzeugt ein neues<br />
Fenster in<br />
der Oberfläche, das<br />
platziert und in der Größe<br />
verstellt werden kann, bevor<br />
man es mit Inhalten befüllt.<br />
Man zieht dazu einfach eine<br />
passende Datei ins Fenster<br />
und bearbeitet ihr Verhalten<br />
in den Informationen.<br />
Informationen<br />
Fügt man interaktive Elemente<br />
ein, kann man mit<br />
dem tollen Informationsfenster<br />
bestimmen, wie sie<br />
aussehen und sich verhalten<br />
sollen. Jedes Element hat eine<br />
eigene Steuerung, die man<br />
allerdings schnell begreift. Mit<br />
dem ‚i‘ in der Werkzeugleiste<br />
oben, öffnet man ein<br />
Informationsfenster.<br />
Oberfläche e<br />
Jede Seite ist exakt in der iPad-Größe. Das Buch<br />
ist also immer korrekt formatiert. Hier zahlen<br />
sich Apples hohe Zäune aus, denn das fertige<br />
Produkt wird immer perfekt aussehen. Die<br />
Begrenzungen sind schnell verstanden und<br />
helfen beim Platzieren der Inhalte.<br />
85
- Thema<br />
Eine interaktive Diashow<br />
Blitzschnell durch liebste Erinnerungen wischen.<br />
Wie zuvor erwähnt, muss man<br />
kein Buch schreiben, um die<br />
tollen Funktionen von iBooks<br />
Author zu nutzen. In diesem einfachen<br />
Tutorial zeigen wir, wie man schnell eine<br />
tolle Diashow erstellt, die dann von Freunden<br />
per Wischen auf dem iPad durchgeblättert<br />
werden kann. Zuerst sollte man<br />
dazu entscheiden, welche Bilder in die<br />
Diashow gelangen sollen und welche Texte<br />
sie begleiten. Man kann darum auch eine<br />
schöne Umgebung gestalten, die die Diashow<br />
aufwertet. Und wer das Gesamtpaket<br />
komplett machen will, der kreiert obendrein<br />
einen schönen Buchtitel, bevor das<br />
Ergebnis an mögliche Zuschauer versendet<br />
wird. Diese können das Produkt laden, als<br />
wäre es eine offizielle Publikation und sich<br />
an den interaktiven Funktionen erfreuen –<br />
ein wirklich schöner Weg, Bilder zu teilen.<br />
Zu beachten gilt allerdings, dass die Dateigröße<br />
einer solchen Diashow schnell außer<br />
Rand und Band gerät. Man sollte also nicht<br />
zu viele Bilder hineinpacken oder sie vorher<br />
verkleinern. Schließlich soll das Ergebnis<br />
noch per E-Mail verschickt werden.<br />
Bilderwischer<br />
Bilder auf diese Weise zu teilen,<br />
gibt den Empfängern eine greifbare<br />
Nähe zum Ergebnis. Man<br />
streichelt und kneift die Bilder.<br />
Schritt für Schritt<br />
iBooks Author Eine schnelle Diashow kreieren<br />
1: Eine Vorlage auswählen<br />
Man startet iBooks Author und wählt eine Vorlage.<br />
Es ist hierfür egal, welche man aussucht, da<br />
wir ihre Inhalte ohnehin löschen werden.<br />
2: Raus mit dem Alten<br />
Zuerst klickt man auf den Buchtitel in der Seitenleiste<br />
und ersetzt die Inhalte durch eigene Bilder<br />
und Text per Klicken und Ziehen.<br />
3: Rein mit dem Neuen<br />
Hat man sein Titelbild erstellt, klickt man auf die<br />
oberste der Seiten, links in der Übersicht. Sie ist<br />
beschriftet mit ‚Kapitel 1‘.<br />
4: Eine Galerie einfügen<br />
Man wählt alle Elemente der Seite aus und löscht<br />
sie mit der Rücktaste. Dann klickt man oben auf<br />
‚Widgets‘ und wählt die Galerie aus dem Menü.<br />
5: Bearbeiten und organisieren<br />
In diese Galerie zieht man nun beliebig viele<br />
Bilder aus der Medienübersicht. Ihre Reihenfolge<br />
bestimmt man dann per Informationsfenster.<br />
86
Feine <strong>Vorschau</strong><br />
Damit man die Kreationen auf dem eigenen iPad<br />
überprüfen kann, benötigt man iBooks 2.0.1. Hat<br />
man diese Version auf dem iPad noch nicht, kann<br />
man sie aktualisieren oder gratis aus dem App<br />
Store laden.<br />
Mehr<br />
Man kann alle möglichen interaktiven<br />
Elemente in das Projekt<br />
packen. Zum Beispiel auch ein<br />
interaktives Bild, wie hier unten<br />
gezeigt.<br />
Noch mehr …<br />
Wie man anhand dieses Beispiels<br />
erkennt, kann man ganz leicht<br />
viele schöne Sachen in iBooks<br />
Author kreieren. In den kommenden<br />
Monaten werden wir zeigen,<br />
wie man alle möglichen Medien<br />
damit veröffentlicht. So kann man<br />
nicht nur sein kreatives Können<br />
unter Beweis stellen, sondern<br />
auch wertvolle Erinnerungen mit<br />
Menschen teilen, die man nicht<br />
persönlich treffen kann. Das tolle<br />
an dieser Plattform ist, sie ist ein<br />
toller Behälter für Inhalte und<br />
„…kann man<br />
ganz leicht viele<br />
schöne Sachen<br />
… kreieren“<br />
lässt doch viel Freiraum darin, wie<br />
diese präsentiert werden sollen.<br />
Schauen Sie also in den nächsten<br />
Ausgaben nach, was iBooks<br />
Author noch für Sie bereithält.<br />
Und wenn Sie das nächste Mal<br />
ein Fotobuch oder eine Bilder-E-<br />
Mail vorbereiten wollen, denken<br />
Sie daran, wie viel persönlicher<br />
ein iBook wirkt, durch das man<br />
auf dem iPad mit Gesten blättern<br />
kann. Ihre Empfänger werden<br />
diese Präsentation lieben.<br />
6: Text einfügen<br />
Jedes Bild, das man im Informationsfenster<br />
auswählt, wird angezeigt und kann dann mit<br />
Beschreibungen komplettiert werden.<br />
7: Bereitstellen<br />
Ist alles fertig, kann man über das ‚Bereitstellen‘-<br />
Menü die Diashow, im ‚iBooks für iPad‘-Format,<br />
an jeden beliebigen iPad-Besitzer senden.<br />
iBooks Author hat das Potenzial für<br />
viele aufregende Inhalte.<br />
87
Thema: 30 iOS-TopTipps<br />
30 iOS-Toptipps<br />
Funktionen auf den iGeräten entdecken,<br />
die Sie noch gar nicht kannten …<br />
Besitzer von iPhone und iPad<br />
erfreuen sich in der Regel an<br />
neuen Betriebssystemen und an<br />
all den veröffentlichten Vorteilen, die<br />
sie mitbringen.<br />
Nach einer Weile – wenn man sich<br />
an all die Neuigkeiten gewöhnt hat –<br />
scheint es, als hätte sich gar nicht viel<br />
verändert und man fragt sich, ob die<br />
Aktualisierung tatsächlich so eine große<br />
Sache war. Aber wir sind ja hier und stochern<br />
und stöbern tief in jedem Aspekt<br />
des mobilen Betriebssystems und teilen<br />
unser Wissen, um all die kleinen, feinen<br />
Funktionen zu zeigen, die tiefer im System<br />
versteckt sind.<br />
Hier haben wir 30 weniger bekannte<br />
Funktionen des iOS 5 zusammengetragen,<br />
die Sie ab heute genießen können<br />
und mit denen Sie Ihr iPhone oder iPad<br />
neu erleben werden. Schnallen Sie sich<br />
also an und machen Sie sich bereit,<br />
eine Reihe ganz neuer Funktionen zu<br />
entdecken.<br />
Texten und tippen<br />
Emoticons einschalten<br />
1iOS 5 bietet eine komplette Tastatur von Smileys, sodass man diese Bilder in<br />
jeder E-Mail und iMessage nutzen kann. In der ‚Einstellungen‘-App, unter ‚Allgemein<br />
> Tastatur > Internationale Tastaturen‘, wählt man ‚Tastatur hinzufügen‘ und<br />
dort dann ‚Emoji-Symbole‘. Der Zugriff erfolgt dann über den Globus.<br />
Eigene SMS-Töne<br />
Umlaute/Akzente<br />
3Beim Tippen kann man Umlaute und Akzente<br />
erreichen, indem man den Finger auf einem<br />
Buchstaben festhält. Es erscheint ein Aufklappmenü<br />
mit Variationen des Buchstabens.<br />
2In iOS 5 kann man Textnachrichten<br />
Töne zuweisen. Man begibt sich in<br />
den iTunes Store zu den Klingeltönen und<br />
wählt den gewünschten aus. Anschließend<br />
legt man den neuen Ton in der<br />
‚Einstellungen‘-App fest oder in den Kontakten.<br />
Perfekt wenn man stets wissen<br />
will, wer geschrieben hat.<br />
Lesebestätigungen<br />
aktivieren<br />
4In der neuen iMessage-App<br />
kann man Nachrichten, Videos<br />
und Fotos gratis per 3G- oder Wi-Fi-<br />
Verbindung senden. Das Tolle daran<br />
ist, wie schnell das alles geht und<br />
man kann nicht nur sehen, wenn<br />
Freunde gerade eine Nachricht<br />
schreiben, sondern auch, ob eine<br />
Nachricht erfolgreich ausgeliefert<br />
wurde. Man kann zusätzlich Lesebestätigungen<br />
senden, damit andere<br />
wissen, wenn man ihre Nachricht<br />
gelesen hat. Man aktiviert sie in den<br />
Einstellungen und ‚Nachrichten‘.<br />
Eigene Textkürzel<br />
erstellen<br />
5<br />
Für schnelleres Tippen kann<br />
man die Tastatur mit Textkürzeln<br />
belegen, sodass man nur noch kurze<br />
Wörter oder Entsprechungen tippen<br />
muss, um ganze Sätze auszulösen.<br />
Will man z. B. die eigene E-Mail<br />
schnell in Formulare oder andere<br />
Orte online eintragen, kann man<br />
ein kurzes Wort eingeben, das man<br />
nicht häufig benutzt. Die Abkürzung<br />
definiert man in der ‚Einstellungen‘-<br />
App im Bereich ‚Allgemein > Tastatur‘<br />
ganz unten mit ‚Kurzbefehl<br />
hinzufügen‘.<br />
„…nur noch kurze Wörter oder<br />
Entsprechungen tippen muss,<br />
um ganze Sätze auszulösen.“<br />
88
Allgemein<br />
Twitter und Facebook per Siri aktualisieren<br />
6Zwar unterstützt Siri zur Zeit die Funktionen von Facebook und Twitter nicht,<br />
aber es gibt einen kleinen Umweg, mit dem die persönliche Assistentin twittern<br />
oder den Facebook-Status aktualisieren kann. Fügt man die Funktionen der Webseiten<br />
zum Aktualisieren per SMS als Kontakt hinzu, kann man Nachrichten an sie wie<br />
gewohnt per Siri versenden und so per Stimme ins Internet texten.<br />
Ein Profilbild für das<br />
Game Center<br />
8<br />
Fügt man seine Freunde hinzu,<br />
kann man mit Highscores und<br />
Medaillen gegeneinander antreten.<br />
Dem Profil hier kann man ein Bild hinzufügen,<br />
damit alle wissen, dass man<br />
es auch wirklich ist. Man öffnet Game<br />
Center, meldet sich an und tippt auf<br />
das kleine Foto. Danach kann man ein<br />
eigenes Foto einfügen, wie in jeder<br />
anderen App – aus der Foto-App oder<br />
ein frisches Bild der Kamera.<br />
Aus Kontakten<br />
twittern<br />
9Es scheint zum Allgemeinwissen<br />
zu gehören, dass man direkt aus<br />
den Fotos twittern kann, wenn Twitter<br />
installiert und über die Einstellungen<br />
eingerichtet ist. Man kann die Funktion<br />
aber auch aus anderen Apps aktivieren,<br />
auch aus den Kontakten. Man<br />
weist einem Kontakt einen Twitter-<br />
Namen zu und kann diesen dann in<br />
einem Tweet erwähnen oder direkt zu<br />
dessen Tweets gelangen.<br />
<strong>iCloud</strong>-Backups<br />
verwalten<br />
7Mit dem Gratis-<strong>iCloud</strong>-Account<br />
erhält man 5 GB Speicherplatz<br />
ebenso gratis, um ein paar Daten<br />
auf den Apple-Servern zu sichern.<br />
Wird der Platz knapp, gibt es ein paar<br />
Optionen. Man kann entweder mehr<br />
Speicherplatz dazukaufen oder die<br />
online gespeicherten Daten besser<br />
verwalten. Hierfür begibt man sich in<br />
die Einstellungen zu <strong>iCloud</strong> und findet<br />
ganz unten ‚Speicher & Backup‘. Tippt<br />
man hierauf und dann auf ‚Speicher<br />
verwalten‘, sieht man genau, was den<br />
Speicher verbraucht und man kann<br />
Überflüssiges dann löschen.<br />
AirPort Express<br />
oder Extreme<br />
10<br />
Mit Version 5 des iOS hat Apple<br />
das iPhone und das iPad vom<br />
Rechner befreit und folgerichtig einen<br />
einfachen Weg eingebaut, wie man<br />
AirPort Express oder AirPort Express<br />
vom Gerät aus und ganz ohne den<br />
Mac einrichten kann. Ist ein AirPort-<br />
Gerät in der Nähe, begibt man sich in<br />
die Einstellungen zu ‚Wi-Fi‘ und erhält<br />
dort die Option, AirPort einzurichten.<br />
Das System ist erfreulich einfach und in<br />
kurzer Zeit einzurichten.<br />
Kopfhörerwerkzeug<br />
12<br />
iPhone und iPad sind clevere<br />
Geräte. Schließt man einen<br />
Kopfhörer an, stellen sie automatisch<br />
die zuletzt mit diesem genutzte<br />
Lautstärke ein, damit man nicht vom<br />
Sound überrollt wird. Das wirklich<br />
Erstaunliche dabei ist, dass man<br />
sogar zwischen verschiedenen Kopfhörern<br />
– also z.B. In-Ohr- oder Über-<br />
Ohr-Kopfhörern – wechseln kann,<br />
die dann vom iOS-Gerät erkannt und<br />
entsprechend beschallt werden.<br />
„iPhone und<br />
iPad sind clevere<br />
Geräte.“<br />
AirPlay-<br />
Synchronisierung<br />
13<br />
Eines der coolsten Dinge, das<br />
man mit iPhone oder iPad tun<br />
kann, ist Inhalte auf einem Apple TV<br />
zu spiegeln. Apple TV kann mit dem<br />
iGerät verbunden werden und ist<br />
alles eingerichtet, kann man alles,<br />
was man auf dem iPhone/iPad sieht,<br />
auf dem Fernseher sichtbar machen,<br />
dabei haben Filme und Fotos TVspezifische<br />
Modi. Das gilt auch für<br />
manche Spiele: Titel wie Real Racing<br />
2 HD erlauben es, das iPhone oder<br />
iPad zur Steuerung zu verwenden,<br />
während das Rennen selbst auf dem<br />
TV stattfindet.<br />
Automatisch herunterladen<br />
11<br />
Mit den automatischen Downloads kann man der <strong>iCloud</strong> beibringen, alle Einkäufe<br />
automatisch auf alle Geräte zu laden. In der Einstellungen-App wählt man ‚Store‘<br />
und bestimmt, ob Bücher, Apps und Musik automatisch geladen werden sollen. Kauft<br />
man anschließend einen Titel auf dem Mac, ist er auch auf dem iPhone, genauso wie eine<br />
App, die man vom iPad aus gekauft hat.<br />
89
Thema: 30 iOS-TopTipps<br />
Produktivität<br />
Eigene Gesten erstellen<br />
14<br />
Für jene, die mit der Nutzung der iPhone-Oberfläche Probleme haben, bieten<br />
Bedienungshilfen im iOS 5 alternative Zugriffe und somit ganz neue Gesten.<br />
1: Bereitmachen<br />
In den allgemeinen Einstellungen<br />
tippt man auf die Bedienungshilfen.<br />
Ganz unten schaltet man nun ‚Assistive<br />
Touch‘ ein, um zu starten.<br />
3: Geste erstellen<br />
Unten im Bildschirm kann man eine<br />
neue Geste erstellen. Diese zieht man<br />
dann, speichert sie und gibt ihr einen<br />
Namen.<br />
Safari<br />
Kürzlich geschlossene Tabs<br />
19<br />
Ein kurzer Tipp, der richtig Zeit sparen<br />
kann, wenn man mit mehreren Tabs<br />
auf dem iPad surft. Schließt man einen dieser<br />
Reiter, ist er im Verlauf gesichert und will man<br />
ihn schnell wieder öffnen, muss man nur das ‚+‘<br />
oben rechts festhalten, bis ein Menü erscheint.<br />
Privates Surfen<br />
20<br />
Will man unbemerkt nach Geschenken<br />
für einen lieben Menschen schauen,<br />
aktiviert man das private Surfen, das alle Cookies<br />
Verläufe löscht, wenn man die App schließt.<br />
Aktiviert wird die Funktion mit einem Kippschalter<br />
unter ‚Safari‘ in der Einstellungen-App.<br />
Lesezeichenleiste<br />
21<br />
Am iPad kann man unter iOS 5 nun<br />
schnellen Zugriff auf alle Reiter und<br />
Lesezeichen erlangen. Will man die Lesezeichen<br />
zu jeder Zeit sichtbar belassen, wird auch sie in<br />
den Einstellungen aktiviert. Zurück in Safari sieht<br />
man sofort das Ergebnis.<br />
2: Gesten helfen<br />
Schaltet man die Funktion nun oben<br />
ein, erscheint unten ein kleines Kreissymbol.<br />
Dieses tippt man an, um ins<br />
Menü der Bedienhilfen zu gelangen.<br />
4: Schließen und los<br />
Jetzt verschließt man das iPhone,<br />
wischt es wieder an, tippt auf das<br />
Assistive-Touch-Menü und wählt die<br />
neu entwickelte Geste.<br />
Wortdefinitionen<br />
15<br />
Diese Funktion steht nur zur Verfügung, wenn<br />
man sein iOS-Gerät auf Englisch nutzt, dann ist<br />
sie allerdings interessant und gut versteckt. Hält man<br />
in einer Apple-eigenen App (Notizen oder Safari) ein<br />
Wort fest, erhält man die Option ‚Define‘. Tippt man<br />
darauf, geht das ‚Dictionary‘ auf und zeigt die Definition<br />
des Wortes an. Speziell, wenn man Englisch eingestellt<br />
hat, um die Sprache noch besser zu erlernen, ist dieser kleine Trick unglaublich hilfreich.<br />
Apps schnell löschen<br />
16<br />
In den Einstellungen ‚Allgemein ><br />
Benutzung‘ sieht man eine Liste<br />
aller Apps und wie viel Speicher jede<br />
davon nutzt. Tippt man eine an, sieht<br />
man, wie viel Speicher sie für Dokumente<br />
und Daten nutzt und man kann sie direkt<br />
löschen. Das geht wesentlich schneller<br />
als das<br />
Löschen durch<br />
Halten eines<br />
Symbols bis es<br />
wackelt.<br />
18<br />
Mit dem jüngsten iOS-5-Update wurde das Navigieren auf dem iPad durch Multi-Touch-<br />
Gesten noch einfacher. So kann man in einer App fünf Finger auf den Bildschirm legen<br />
und zusammenkneifen, um zum Startbildschirm zu gelangen. Man kann nach rechts oder links<br />
wischend zwischen Apps herumschalten und wischt man – egal wann oder wo – mit vier Fingern<br />
über den Bildschirm, öffnet sich die Multitasking-Schublade am unteren Rand.<br />
Fotos und Kamera<br />
Autofokus/Autobelichtung<br />
festsetzen<br />
22<br />
Neue Vielfinger-Gesten<br />
Die Möglichkeit Autofokus<br />
und Autobelichtung an einem<br />
bestimmten Punkt festzusetzen ist<br />
praktisch. So stoppt die Kamera die<br />
dauernde Suche nach einem neuen<br />
Fokus und stellt konsistentes Licht<br />
sicher. Tippt und hält man einen<br />
bestimmten Teil des Bildschirms,<br />
erscheint unten der Text „AE/AF-<br />
Sperre“. Jetzt kann man sich ganz auf<br />
das Schießen eines fantastischen Fotos<br />
konzentrieren.<br />
Akku verlängern<br />
17<br />
Es gab viel Gerede über die<br />
Akkulaufzeit des iPhone 4S. Wer<br />
diese leicht erhöhen will, sollte die<br />
unnötigen Ortungsdienste in den Einstellungen<br />
abschalten. Neben den allgemeinen,<br />
kann man hier die Ortung<br />
für jede App individuell abschalten.<br />
Fotos ferngesteuert<br />
23<br />
Mit iOS 5 kann man auch die<br />
Lautstärkeregler an der Seite<br />
von iPhone und iPad nutzen, um Bilder<br />
zu schießen, aber das ist noch nicht die<br />
Grenze dieser Funktion. Schließt man<br />
Kopfhörer an, die eine Fernbedienung<br />
im Kabel bieten, kann man auch hier<br />
die Lautstärkeregler nutzen und Fotos<br />
machen, ohne das iPhone überhaupt<br />
zu halten. Bis es einen Selbstauslöser –<br />
vielleicht im nächsten iOS gibt – ist das<br />
ein toller Tipp.<br />
Fotozugriff<br />
24<br />
Macht man ein Foto, ist der<br />
Zugriff auf bereits geschossene<br />
schneller denn je zuvor. Statt auf<br />
das kleine Bild unten links auf dem<br />
Bildschirm zu drücken, kann man nun<br />
von links nach rechts wischen, um die<br />
Kameraoberfläche zugunsten der Aufnahmen<br />
aus dem Weg zu räumen.<br />
90
Mitteilungen<br />
Eigene<br />
Vibrationen<br />
25<br />
Vibrationsfunktionen sind<br />
Standard bei jedem Telefon.<br />
Das iPhone erlaubt es, bei aktivierten<br />
Bedienungshilfen eigene Vibrationsmuster<br />
zu definieren und an Kontakte<br />
zu binden.<br />
1: Kontakte<br />
Man öffnet die Kontakte und sucht<br />
den aus, der eine eigene Vibration<br />
erhalten soll. Dann wählt man oben<br />
rechts ‚Bearbeiten‘ und scrollt herunter<br />
zu ‚Vibrieren‘.<br />
2: Summ, summ<br />
‚Vibrieren‘ tippt man an, entscheidet,<br />
eine neue Vibration zu erstellen und<br />
sieht dann einen leeren Bildschirm<br />
mit Wiedergabe- und Stoptaste.<br />
3: Sichern<br />
Durch Tippen und Halten mit dem<br />
Finger auf dem Bildschirm, erzeugt<br />
man jetzt ein eigenes Vibrationsmuster,<br />
das dann gespeichert und dem<br />
Kontakt zugewiesen werden kann.<br />
E-Mails als ungelesen markieren<br />
26<br />
Liest man eine E-Mail, die man ad hoc nicht bearbeiten kann, aber dennoch<br />
nicht vergessen will, kann man sie nun als ungelesen markieren und so ihre<br />
Position in den Mitteilungen und die kleine Zahl am Mail-Symbol erhalten. Um das zu<br />
tun, begibt man sich in Mail und öffnet diese E-Mail. Dann tippt man oben rechts auf<br />
‚Markieren‘. Die Nachricht gilt als ungelesen, bis man die Markierung wieder entfernt.<br />
Mitteilungen<br />
verwalten<br />
27<br />
In den Einstellungen unter ‚Mitteilungen‘<br />
kann man die Reihenfolge<br />
ihres Erscheinens sortieren, sodass<br />
die wichtigen Apps ganz oben in der<br />
Liste erscheinen. Das geht ganz einfach,<br />
indem man die Einstellungen öffnet,<br />
‚Bearbeiten‘ antippt und die Apps in die<br />
gewünschte Reihenfolge zieht. So passt<br />
die Mitteilungszentrale ganz individuell.<br />
29<br />
28<br />
LED-Mitteilungen aktivieren<br />
Wischen-Gesten in<br />
Mitteilungenen<br />
Das Mitteilungscenter und<br />
seine derzeit verfügbaren<br />
Widgets (Wetter und Aktien) sind<br />
toll. Und sie sind sogar nützlicher,<br />
als mancher weiß. Schaut man in<br />
der Mitteilungszentrale auf das le Wetter, kann man darüberwischen,<br />
um die Vorhersage für die ganze<br />
Woche zu sehen. Ein neues Wischen<br />
aktuel-<br />
führt zurück zum aktuellen Wetter.<br />
Erhält man eine SMS, könnten Ton oder Vibration nicht genug sein. In<br />
iOS 5 kann man deshalb den LED-Blitz des iPhones als zusätzlichen Hinweis<br />
bei eingehenden Anrufen oder Texten aktivieren. Um das zu tun, öffnet man<br />
die Einstellungen-App und begibt sich in die ‚Bedienungshilfen‘. Dort kann man<br />
‚LED-Blitz bei Hinweisen‘ einschalten. Nicht erschrecken, der Blitz ist ziemlich hell.<br />
Mitteilungen im<br />
Spiel<br />
30<br />
Spielt man gerade auf<br />
iPhone oder iPad, kann es<br />
leicht passieren, dass man versehentlich<br />
einen falschen Wischer von<br />
oben nach unten macht. Das hatte<br />
wohl auch Apple im Blick, weshalb<br />
ein einfaches Wischen nach unten<br />
nicht direkt die Mitteilungen öffnet.<br />
Stattdessen erscheint ein kleines<br />
Rechteck ganz oben am Bildschirm.<br />
Will man nicht zu den Mitteilungen<br />
gelangen, tippt man anderswo auf<br />
den Bildschirm. Will man zu den Mitteilungen,<br />
zieht man das kleine<br />
Rechteck nach unten.<br />
„… sie sind<br />
sogar nützlicher,<br />
als mancher<br />
weiß.“<br />
91
- iPad<br />
Die Welt mit ‚Stuck on Earth‘ entdecken<br />
Wecken Sie den Weltenbummler in sich – entdecken Sie neue Orte und atemberaubende Fotos.<br />
Schwierigkeit: Anfänger<br />
Benötigte Zeit: 10 Minuten<br />
Kaufen bei: iOS App Store<br />
Preis: Gratis<br />
Es gibt eine Reihe von Apps für das iOS über das<br />
Reisen und Fotos, aber wenige haben die Themen<br />
so stilvoll vereint wie Stuck on Earth. Die App preist<br />
sich selbst als Mekka für angehende Forscher, die nach Inspiration<br />
suchen, und für Fotografen, auf derselben Suche. Auf jeden<br />
Fall beeindruckt die App visuell mit all den Fotos auf der Karte,<br />
die mit einem Tippen im Vollbild angezeigt werden können –<br />
und das tatsächlich überall auf der Welt. Dabei werden – dank<br />
GPS – interessante Orte in der Umgebung angezeigt und eben<br />
auch gleich großartige Fotos dazu. Beim ersten Öffnen der App<br />
legt man einen eigenen Blickwinkel auf die Dinge fest und die<br />
App trägt ihre Nutzer durch die Welt, als reise man durch seinen<br />
eigenen Tagtraum. Insgesamt funktioniert die App ausgezeichnet<br />
und macht Appetit auf eine Weltreise. Ein einzigartiger<br />
Ansatz für eine Reise-App und den Download absolut wert.<br />
Schritt für Schritt<br />
Stuck On Earth Neue Orte per iPad entdecken<br />
1: Den Blickwinkel festlegen<br />
Man gibt seinen Namen ein und bestimmt, welche<br />
Art Mensch man ist: Explorer (Forscher), Daydreamer<br />
(Tagträumer) oder Photographer (Fotograf).<br />
2: Die Welt entdecken<br />
Am praktischsten erforscht man die Welt per Karte.<br />
Diese tippt man an und fuchtelt sich durch den Planeten.<br />
Die Fotostecknadeln sind ein Augenschmaus.<br />
3: Looking-glass-Typen<br />
‚Forscher‘ werden durch die Welt gewischt, ‚Fotografen‘<br />
bekommen Alben gezeigt und ‚Tagträumern‘<br />
schlägt die App schöne Plätze auf der Welt vor.<br />
4: Unglaubliche Fotos<br />
Tippt man auf eine der Stecknadeln, öffnet sich das<br />
Foto in all seinem Glanz. Wischt man nun einfach nach<br />
rechts oder links, erscheinen Fotos aus der Nähe.<br />
5: Diashows<br />
Wer keine Lust auf das ach so anstrengende Wischen<br />
hat, der tippt einfach auf das Diashow-Symbol und<br />
bekommt die Fotos der Gegend automatisch gezeigt.<br />
6: Listen<br />
Ein ebenso schöner Weg, neue Orte zu entdecken,<br />
sind die Top-Listen zu bestimmten Themen oder<br />
Gegenden. Hier die Top 50 Wasserfälle weltweit.<br />
92
Die Reisedebatte wird in Foren und per Blog geführt, zu denen man aus der App<br />
gelangt. Die Bilder sind bei Flickr, sodass man sich auch mit Fotos beteiligen kann.<br />
Der große Weit- und Weltblick<br />
Der ganze Planet auf dem Schoß.<br />
Bring mich heim<br />
Die ‚Home‘-Taste führt<br />
zurück ins Hauptfenster<br />
der App, wo man eigene<br />
Alben bearbeiten<br />
kann, lokale Fotografien<br />
betrachten und eine der<br />
Listen auswählen.<br />
Durch die Lupe<br />
Dieses Symbol bestimmt maßgeblich,<br />
was man in der App entdecken wird.<br />
Tippt man darauf, wird man an einen<br />
exotischen Ort geführt oder ein atemberaubendes<br />
Fotoalbum öffnet sich.<br />
Wissensbasis<br />
„My trips“<br />
Stuck on Earth kann als<br />
Urlaubsplaner für den Kaffeetisch<br />
ebenso verwendet<br />
werden, wie zum Zeigen<br />
und Teilen eigener Fotos.<br />
Mit der Taste ‚My saved<br />
Trips‘, sieht man alle selbst<br />
heraufgeladenen Alben,<br />
man kann Beschreibungen<br />
zu den Fotos eintippen<br />
und den Ort präzisieren,<br />
damit andere wissen, wo<br />
man sich da herumgetrieben<br />
hat.<br />
Stecknadeln<br />
Mit dem Schieberegler<br />
‚Pins‘ unten legt man fest,<br />
wie viele Nadeln auf der<br />
Karte erscheinen – von<br />
sehr wenigen, bis in die<br />
letzten Winkel der Stadt.<br />
Heraufladen<br />
Mit diesem Symbol<br />
gelangt man zu den<br />
Foren der Stuck on<br />
Earth-Nutzer und<br />
man kann eigene Bilder<br />
heraufladen, auf<br />
dass der Rest der Welt<br />
sie genießt.<br />
Galerie<br />
Veiled Woman<br />
Eric Lafforgue machte diesen<br />
erstaunlichen Schuss in Afrika.<br />
The Blue Room<br />
Von Forbspiel im Palast Bebenhausen<br />
in Deutschland.<br />
Peering into time<br />
Ein tolles HDR-Foto von<br />
inter211 im Yosemite Park<br />
Slow death of a<br />
lighthouse<br />
von dacoach89_89<br />
HDR Police<br />
Tony Shi lässt diesen Polizisten<br />
fast animiert wirken.<br />
93
- iPad-Zubehör<br />
StilGut UltraSlim Case 59,90 €<br />
Sicher eine der besten Hüllen, die wir je für<br />
das iPad 2 gesehen haben. Die äußere Hülle<br />
aus Kunstleder fühlt sich so toll an, wie sie aussieht<br />
und die feine Naht hält alles zusammen. Das Innere<br />
ist genauso gut, mit fester Polsterung, die das iPad<br />
schützt. Zum Glück wird, wegen des ultraschlanken<br />
Profils, das Gesamtpaket nicht klobig.<br />
Schiebt man das iPad hinein, kann es, dank Einkerbungen<br />
und Schutzklappe, in vier verschiedenen<br />
Positionen stehen. Schließt man die Hülle, verschließen<br />
die Magneten an der Klappe das Gerät<br />
wie ein Smart Cover. Die UltraSlim-Hülle nutzt zwar<br />
einen kleinen Clip, statt mehrere Magneten, um zu<br />
schließen, aber das funktioniert glänzend.<br />
Der Gesamteindruck dieser Hülle ist schlicht<br />
großartig. Sie schützt die wichtigen Ecken des<br />
Tablets und hat Aussparungen an den wichtigen<br />
Stellen für Lautsprecher, Mikrofon und Dockanschluss.<br />
Und trotz des exklusiven Namens ist sie<br />
überraschend preiswert.<br />
Urteil ★ ★ ★ ★ ★<br />
„Der Gesamteindruck<br />
dieser Hülle ist<br />
schlicht großartig.“<br />
iGo CITY rauschunterdrückende<br />
Kopfhörer 89,– €<br />
Sie sind zwar teuer, aber leider waren wir von den iGo CITY-Kopfhörern nicht begeistert.<br />
Uns hat die aktive Rauschunterdrückung nicht beeindruckt, auch wenn ihr Einschalten<br />
seltsamerweise den Bass ein bisschen angehoben hat, was dem Sound insgesamt nutzte. Die<br />
Balance war relativ gut, aber irgendwie fehlte uns am oberen Ende so manches.<br />
Wie gesagt, die aktive Rauschunterdrückung hat uns nicht umgehauen, merkten wir doch kaum<br />
einen Unterschied. Dank der bequemen Polster aber und der guten Passform, haben die Kopfhörer<br />
selbst einiges dafür getan, Außengeräusche draußen zu lassen. Die Verarbeitung ist erstaunlich,<br />
obwohl von Plastik dominiert, nur das Kabel fühlt sich billig an. Es gibt zwar feine Adapter, gleich mit<br />
den Kopfhörern, aber wer nicht regelmäßig fliegt, hat davon gar nichts.<br />
Urteil<br />
94<br />
★ ★
<strong>iCreate</strong><br />
Tipp<br />
Bluelounge<br />
Bonobo-Hülle<br />
44,90 €<br />
Eins der schönen Dinge am iPad ist, dass man<br />
es leicht in seine Tasche stecken kann, ohne<br />
dass man sich über den Platz, den es verbraucht,<br />
sorgen müsste. Natürlich ist es nicht ganz so leicht,<br />
denn die Tasche könnte alle möglichen scharfen<br />
Gegenstände beinhalten. So ist es also natürlich,<br />
dass man ein wenig zusätzlichen Schutz für das<br />
Gerät sucht. Und wer eine schlanke, fein gestaltete<br />
Hülle für sein Tablet sucht, ist hier richtig.<br />
Fast komplett aus recyceltem PET hergestellt,<br />
bietet diese Tasche zwei feine Magnete, die die<br />
Lasche geschlossen hält und einen Metallclip, der<br />
fein in eine Gummischlinge gleitet. Innen ist Platz<br />
für ein iPad, das leicht hineinflutscht und in eine<br />
Reißverschlusstasche vorne passen Zubehör und<br />
Kabel. Das Innere ist sanft gepolstert und dank der<br />
Wasserfestigkeit der äußeren Materialien, muss man<br />
sich über Regen und Spritzwasser kein Kopfzerbrechen<br />
machen. Einfach eine schöne Tasche, die ihren<br />
Zweck erfüllt und das iPad sicher aufbewahrt.<br />
Urteil<br />
★ ★ ★ ★ ★<br />
Crayola iMarker-Stift<br />
21,99 €<br />
Die Idee hinter dem iMarker ist brillant: Kinder können mit dem iPad<br />
und der klugen Crayola App Spaß haben. Leider ist die Hardware<br />
wenig beeindruckend. Zuerst einmal – im Gegensatz zu anderen Stiften<br />
– benötigt der iMarker eine AA-Batterie. Und leider ist er wirklich schlecht<br />
und lässt ganze Schwünge und Stupser komplett weg. Beim Malen ist er<br />
okay, aber er kann beim Einfärben mit keinem anderen Stift standhalten.<br />
Eine großartige Idee, die von ihrer Umsetzung vernichtet wird.<br />
Urteil<br />
★ ★<br />
Elago P2-Ständer<br />
29,99 $<br />
Diese Halterung sieht toll aus und funktioniert<br />
großartig, dank der beiden Löcher im Rücken<br />
des Aluminiumfußes. Mit ihnen sind die Kabel<br />
ordentlich aus dem Weg. Der Ständer selbst bietet<br />
zwei Gummipads an der Innenseite von Haken, die<br />
das iPad halten und Stabilität gewährleisten. Die<br />
Lücke zwischen beiden Polstern ist genau in der<br />
richtigen Größe, sodass das Beladen kinderleicht ist.<br />
Wir finden, da der Bereich, an dem das iPad gegen<br />
die Halterung lehnt, leider ungeschützt ist, hatten<br />
wir ein paar Metall-auf-Metall-Geräusche, die wir<br />
nicht mochten. Dennoch, auch in der Hochkantausrichtung<br />
war alles stabil. Der Ständer wäre perfekt,<br />
wenn Elago ein paar Kleinigkeiten behebt.<br />
Urteil<br />
★ ★ ★ ★<br />
95
- iPhone-Zubehör<br />
Elago M2 Ständer 29,90 €<br />
Wir haben viele iPhone-Halterungen<br />
gesehen, die versuchen, Apples<br />
Ästhetik nachzuahmen. So nah wie Elago<br />
mit dem M2 ist noch kaum jemand herangekommen.<br />
Erhältlich sowohl in Schwarz,<br />
Kompatibilität<br />
iPhone<br />
als auch in Cupertinos Markenzeichen, dem<br />
gebürsteten Aluminium und mit einem Fuß<br />
wie dem des iMacs. Man könnte meinen,<br />
Jony Ive habe hier selbst Hand beim Design<br />
angelegt – und ein größeres Kompliment<br />
kann man nicht machen. Aber Aussehen ist<br />
nicht alles und auch seinen Zweck erfüllt der<br />
Ständer glänzend. Die massive Aluminium-<br />
Konstruktion sieht minimalistisch aus, ist<br />
aber stabil genug, iPhones aller Formen und<br />
Größen zu halten. Und dank seiner klugen<br />
Haken, ist das iPhone sogar in einer Hülle<br />
nicht zu groß. Das einzige Problem des Ständers<br />
ist bei den Blickwinkeln. Es gibt nicht<br />
viel Raum, dass man ein gutes Gefühl hat,<br />
wenn man das iPhone ins Querformat legt.<br />
Das mag für manche nicht so wichtig sein,<br />
für andere ist es ein Grund, sich anderswo<br />
umzusehen. Was der Ständer bietet, ist große<br />
Liebe zum Detail: Vom Loch im Rücken,<br />
durch das der 30-Pin-Anschluss passt, sodass<br />
die Kabel aufgeräumt verschwinden können,<br />
bis zur feinen Gummierung an den Halterungen,<br />
damit das iPhone nicht zerkratzt,<br />
während es im Ständer sitzt. Für seinen Preis<br />
ist der Elago M2 eine der besten und elegantesten<br />
Lösungen, die wir kennen.<br />
Urteil<br />
★★★★★★ ★ ★ ★<br />
<strong>iCreate</strong><br />
Tipp<br />
Mobislyder 115,– €<br />
Kameraschlitten sind in der Filmwelt<br />
nichts Neues. Genau genommen werden<br />
sie seit vielen Jahren genutzt, um perfekte<br />
Kamerafahrten in Filmen zu erzielen. Aber<br />
Kompatibilität bis vor Kurzem gab es keine Option für angehende<br />
iPhone-Regisseure, denselben Effekt zu<br />
iPhone/iPod<br />
erzielen. Hier kommt der Mobislyder ins Spiel.<br />
Hergestellt von denselben Leuten, die seit Jahren<br />
Schienen für professionelle Filmemacher<br />
herstellen, wurde diese Miniaturversion eben<br />
für den Gebrauch mit leichtgewichtigen Filmgeräten<br />
wie Kompaktkameras und Smartphones<br />
erstellt. Das System ist leicht eingerichtet,<br />
da die Haupteinheit bereits zusammengebaut<br />
ist. Man klickt nur noch die passende Halterung<br />
darauf und das iPhone dort hinein, klemmt<br />
es fest und startet zu filmen. Beim Nutzen<br />
des Mobislyders fiel uns auf, dass die Schiene<br />
etwas weniger widerstandsfähig ist, als wir<br />
gehofft hatten. Sie läuft sanft bei schwereren<br />
Geräten, aber mit dem sehr leichten iPhone<br />
war es schwierig, die sehr flüssige Bewegung<br />
in eine sanfte Kamerafahrt münden zu lassen.<br />
Dennoch, Mobislyder ist eine enorme Verbesserung<br />
im Filmzubehör für kleines Geld und<br />
die Ergebnisse sind unglaublich. Wer mit dem<br />
iPhone ernsthaft filmen will, der kommt um<br />
dieses Zubehör nicht herum.<br />
Urteil<br />
★ ★ ★ ★<br />
„Mobislyder ist eine enorme Verbesserung<br />
im Filmzubehör für kleines Geld …“<br />
96
Verus Crucial Mix Twin 10,99 €<br />
Die Serie von Crucial-Mix-Twin-Hüllen breite Auswahl von Farben bei dieser<br />
bietet zwei Ebenen des Schutzes für das Hülle, sowohl für das Gummi als<br />
iPhone und kombiniert eine sanfte Gummihaut<br />
auch für das Plastikband und<br />
mit einem harten Band aus Plastik. Eine der einzige Nachteil, den sich<br />
Kompatibilität eigentlich lahme Kombination, aber Verus tut diese Hülle aufbürdet, ist ihre<br />
iPhone 4/4S<br />
sich und uns den Gefallen, die beiden Komponenten<br />
Verarbeitung. Die Gummihülle<br />
separat zu halten – nicht, um eine Aus-<br />
fühlt sich etwas dünn an, statt<br />
wahl beim Design zu geben (das Gummi fühlt griffig und das äußere Plastikband wirkt<br />
sich ein wenig zu locker an), sondern, damit das insgesamt etwas billig. Nimmt man allerdings<br />
ganze leichter angelegt werden kann. Crucial den Preis in die Gleichung, hat man eine Hülle,<br />
Mix Twin ist so gestaltet, dass es bei iPhone 4 die ordentlichen Schutz bietet und sich ums<br />
und 4S funktioniert, mit einem extragroßen iPhone kümmert, ohne bei seiner Nutzung im<br />
Ausschnitt für den Sperrschalter (der beim 4S Weg zu sein oder das Gesamtpaket zu klobig<br />
nach unten gerutscht ist). Auch alle anderen werden zu lassen. Nicht die beste Hülle also,<br />
Anschlüsse, Tasten und Schalter sind für die aber dennoch gut genug, um ein bisschen des<br />
Nutzung ausreichend freigelegt. Es gibt eine hartverdienten Geldes wert zu sein.<br />
Urteil<br />
★★★★ ★<br />
HiFiMAN RE-262 149,– $<br />
HiFiMANs In-Ohr-Lösung, die RE-262, bieten<br />
ein einzigartiges Design, das sicherstellt,<br />
dass sie perfekt ins Ohr passen und<br />
dort bleiben. Der Vorteil der engen Passform<br />
Kompatibilität ist die totale Isolation von Außengeräuschen.<br />
iPhone/iPad/<br />
iPod Man kann also nicht nur seine Musik friedlich<br />
genießen, sondern erhält auch den meisten<br />
Teil des ausströmenden Tons tatsächlich<br />
selbst. Die 9-mm-Neodym-Treiber der RE-262<br />
stellen sicher, dass reichlich Lautstärke aus<br />
ihnen kommt und ihre Empfindlichkeit und die<br />
vielen Anschlussmöglichkeiten stehen dafür,<br />
dass man sowohl symmetrische als auch nicht<br />
symmetrische Quellen nutzen kann, aber der<br />
Sound hat Schwächen. Er bietet feine Höhen,<br />
Jays t-JAYS Four 89,99 €<br />
Bei Jays ist man offenbar kampfbereit, Treiber erlaubt es, die Kabel hinter dem Ohr<br />
denn ein Modell von Kopfhörern oder zu tragen und sorgt so für mehr Sicherheit<br />
Ohrhörern jagt das nächste und allesamt beim Sporttreiben. Was allerdings wirklich<br />
sind sie beeindruckend. Die t-JAYS Four sind beeindruckt, ist der Sound. Die t-JAYS Four<br />
Kompatibilität das jüngste Angebot der schwedischen Hersteller<br />
für Audiozubehör und der frei übersetzchen<br />
Sound, der trotzdem ganz viel Klarheit<br />
hauen richtig rein, mit einem runden, bassrei-<br />
iPhone/iPad/<br />
iPod<br />
te Slogan: „Es geht um die Funktionalität“ sagt bewahrt. Und sie sind laut, viel lauter als man<br />
alles. Mit doppelt Kevlar-verstärkten sie braucht, selbst wenn rundherum ordentlich<br />
Krach ist. Alles in allem sind das tolle Kopf-<br />
Kabeln, einem beeindruckenden,<br />
selbst entwickelten Satz von 10-mm- hörer und dabei haben wir noch gar nicht von<br />
Treibern und einem Silikonmikrofon der nützlichen Fernbedienung gesprochen,<br />
zur Rauschunterdrückung bei Anrufen<br />
bieten diese In-Ohr-Kopfhörer viel fürs<br />
mit ihren drei Knöpfen und dem Mikrofon.<br />
Geld. Wie immer, hat Jays sich selbst beim<br />
Design übertroffen. Die einzigartige Form der<br />
die nicht zischen, und fein präsente Mitten,<br />
die nicht zu matschig klingen, wie häufig<br />
bei In-Ohr-Kopfhörern, aber die unteren<br />
Frequenzen sind kaum präsent. Anders<br />
gesagt, der Sound ist nicht gerade basslastig,<br />
man vermisst den Bass hier<br />
komplett. Sieht man darüber<br />
hinweg, dass der Sound nicht<br />
alle Frequenzen abdeckt, bieten<br />
die Kopfhörer einen recht<br />
hochwertigen Ausstoß und sollten<br />
nicht komplett übergangen werden. Wer allerdings<br />
Bass liebt, ist hier falsch.<br />
Urteil<br />
★ ★ ★<br />
Urteil<br />
★ ★ ★ ★ ★<br />
„Man kann also nicht<br />
nur seine Musik<br />
friedlich genießen…“<br />
97
Nächste Ausgabe...<br />
Das* und mehr in der <strong>iCreate</strong> 5/12 ab dem 1.8.2012<br />
100<br />
Mac<br />
Abkürzungen<br />
Mit unseren Tipps das<br />
Leben am Mac erleichtern.<br />
*Der Inhalt der nächsten Ausgabe kann sich überraschend ändern. Geben Sie nicht uns, sondern Apple die Schuld.<br />
98
Auf Ihrer<br />
<strong>iCreate</strong>-CD<br />
AUF DER CD<br />
Exklusiv für <strong>iCreate</strong>-<br />
Abonnenten/-innen<br />
50 Musikloops<br />
Ausgabe 4/12<br />
iMovie-Tutorialdateien<br />
16 Clipartbilder<br />
Gratisschriften<br />
Keynote-Vorlage<br />
Keine CD? Abonnieren<br />
Sie die <strong>iCreate</strong> auf<br />
Seite 50/51 oder unter<br />
www.macgadget.de.<br />
Zwei Gratisschriften<br />
von Nicks Fonts<br />
Schöne Typografie ist schwer<br />
zu erzielen, deshalb helfen<br />
wir gerne. Wir haben zwei<br />
schöne Schriften von Nicks<br />
auf die CD gepackt, die Sie<br />
nur noch doppelt anklicken<br />
und anschließend installieren<br />
müssen.<br />
Lauter liebe<br />
Loops<br />
50 Musikloops, Effekte und<br />
Samples von Music2Hues.<br />
Hochwertiges Audio in kreativen Projekten<br />
hat immensen Einfluss auf das<br />
Ergebnis der Produktion. Ziehen Sie<br />
diese tollen Loops, Effekte und Samples<br />
in ein iMovie-Projekt, eine iPhoto-Diashow<br />
oder eine GarageBand-Komposition<br />
und hören Sie den Unterschied.<br />
Keynote-<br />
Vorlage<br />
Jumsoft spendiert eine<br />
elegante Präsentation.<br />
Jeder, der Keynote nutzt, weiß, dass sich<br />
die mitgelieferten Vorlagen irgendwann<br />
oll anfühlen und wenn das geschieht,<br />
verebbt auch die eigene Kreativität. Deshalb<br />
gibt es nun auf der CD diese üppige<br />
Vorlage von Jumsoft, um die Lust am<br />
Gestalten wieder sprudeln zu lassen.<br />
Clipart wiedergeboren<br />
Kleine Kunstwerke, die zu<br />
vielen Projekten passen.<br />
Die Zeiten, in denen Cliparts pixelige<br />
Schwarzweißbilder waren, kaum eines<br />
Blickes würdig, sind glücklicherweise<br />
vorbei. Auch dank der Hilfe von Jumsoft.<br />
Und um Ihren Appetit auf das alte, neue<br />
Bildformat zu wecken, sind 15 schöne<br />
Cliparts auf der CD dieser Ausgabe.<br />
CD nutzen<br />
CD einlegen und die Daten im<br />
Finder per Klicken und Ziehen<br />
auf den Mac kopieren. Dann<br />
die ‚.zip‘-Dateien per Doppelklick<br />
öffnen. Zur Installation<br />
der Schriften und Vorlagen,<br />
diese Dateien erneut doppelt<br />
anklicken. Cliparts und Loops<br />
können in Projekte gezogen<br />
werden. Der Umgang mit<br />
Videoclips wird in den iMovie-<br />
Tutorials beschrieben.<br />
99
„Zu keinem Zeitpunkt hat man das Gefühl,<br />
ein Kompromiss sei gemacht worden“<br />
<strong>iCreate</strong> über das Stilgut Ultra Slimcase<br />
Exklusive Accessoires für Smartphones und Tablets<br />
Entdecken Sie die ganze Vielfalt auf www.stilgut.de