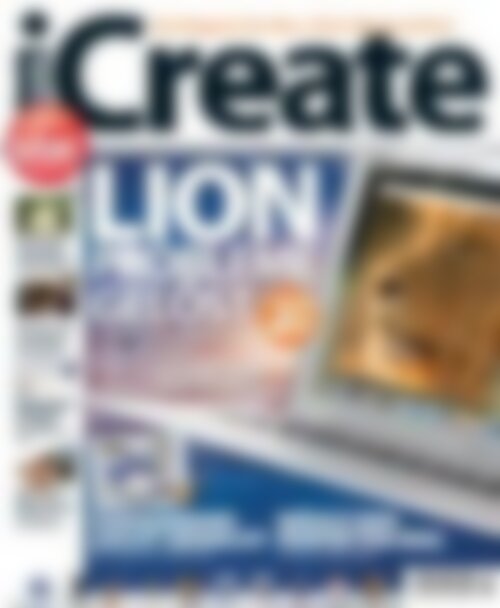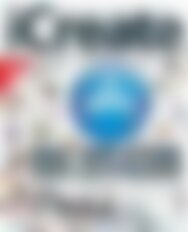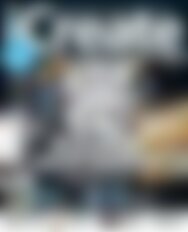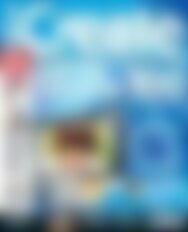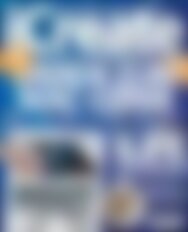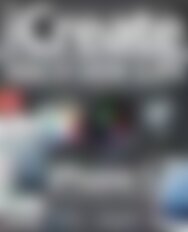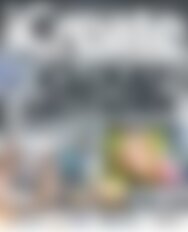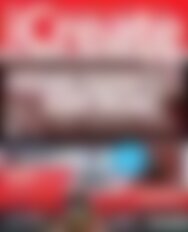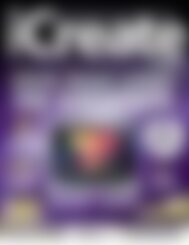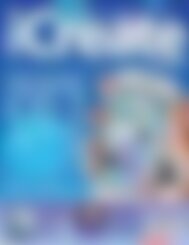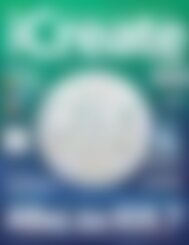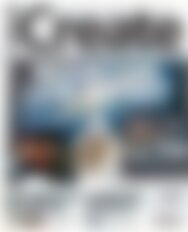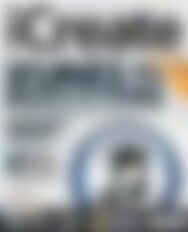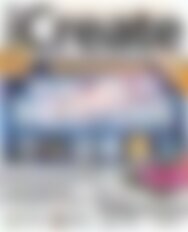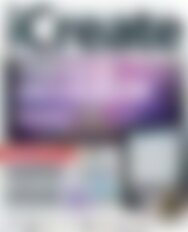Erfolgreiche ePaper selbst erstellen
Machen Sie aus Ihren PDF Publikationen ein blätterbares Flipbook mit unserer einzigartigen Google optimierten e-Paper Software.
Das Magazin für Mac, iPod, iPhone & iPad<br />
98<br />
kreative<br />
Das<br />
Mac<br />
Mac, iPod, iPhone, iPad, | www.icreate-magazin.de | Mac OS X, iLife ’11, iWork ’09 | Von Fans für Fans<br />
<strong>LION</strong><br />
Kamerabewegungen<br />
PROBLEME<br />
Statische Aufnahmen<br />
werden lebendig.<br />
PAGES OF<br />
TUTORIALS<br />
& ADVICE<br />
Magazin<br />
Ausgabe 6/11 € 6,90 (D)<br />
€ 7,60 (Österreich) • SFR 13,50 (Schweiz) • € 8,10 (BeNeLux)<br />
Werten und<br />
verstecken<br />
Die iPhoto-Mediathek<br />
aufgeräumt.<br />
Geschenk-<br />
Zertifikat<br />
Ganz persönlich mit<br />
Pages.<br />
GELÖST 20<br />
TOP-TIPPS<br />
• Auto Save zähmen<br />
• Apps löschen<br />
• Alte Einstellungen laden<br />
• Weitere Macs aktualisieren<br />
Das neue<br />
Mail im Griff<br />
Den Überblick<br />
zurückgewinnen.<br />
GARAGEBAND<br />
LEICHT GEMACHT<br />
Kein musikalisches Talent benötigt.<br />
WÄHLE DEN<br />
PERFEKTEN MAC<br />
Der Mac, der zu Ihnen passt.
Das Magazin für Mac, iPod, iPhone & iPad<br />
98<br />
kreative<br />
Das<br />
Mac<br />
Mac, iPod, iPhone, iPad, | www.icreate-magazin.de | Mac OS X, iLife ’11, iWork ’09 | Von Fans für Fans<br />
<strong>LION</strong><br />
Kamerabewegungen<br />
PROBLEME<br />
Statische Aufnahmen<br />
werden lebendig.<br />
PAGES OF<br />
TUTORIALS<br />
& ADVICE<br />
Magazin<br />
Ausgabe 6/11 € 6,90 (D)<br />
€ 7,60 (Österreich) • SFR 13,50 (Schweiz) • € 8,10 (BeNeLux)<br />
Werten und<br />
verstecken<br />
Die iPhoto-Mediathek<br />
aufgeräumt.<br />
Geschenk-<br />
Zertifikat<br />
Ganz persönlich mit<br />
Pages.<br />
GELÖST 20<br />
TOP-TIPPS<br />
• Auto Save zähmen<br />
• Apps löschen<br />
• Alte Einstellungen laden<br />
• Weitere Macs aktualisieren<br />
Das neue<br />
Mail im Griff<br />
Den Überblick<br />
zurückgewinnen.<br />
GARAGEBAND<br />
LEICHT GEMACHT<br />
Kein musikalisches Talent benötigt.<br />
WÄHLE DEN<br />
PERFEKTEN MAC<br />
Der Mac, der zu Ihnen passt.
Liebe<br />
Leserinnen<br />
und<br />
Leser, nun<br />
ist er also<br />
aus dem<br />
Käfig,<br />
der Löwe. Und er<br />
hat nicht nur Lob<br />
eingeheimst, im Gegenteil. Ähnlich wie zuvor bei Final Cut X (das<br />
wir für Sie in unseren Tests beschreiben) hat es selten so viel Lob<br />
und Schelte nebeneinander im Mac App Store gegeben. Während<br />
also manche Nutzer von der neuen Oberfläche schwärmen,<br />
wussten andere so gar nicht, was sie mit dem neuen iOS-Gefühl<br />
auf ihrem Mac anfangen sollten. Dabei bedarf es nur weniger<br />
Klicks, um bestimmte Umstellungen einfach wieder rückgängig<br />
zu machen, damit man wie gewohnt weiterarbeiten kann – z. B.<br />
mit gelernter Scrollrichtung und den Scrollbalken, die manche<br />
so schmerzlich vermissen. Wir haben für Sie zehn Seiten Tutorials<br />
und noch ein Lion-Spezial zusammengetragen und helfen Ihnen<br />
dabei, das neue System zu Ihren Gunsten zu zähmen. Und da es<br />
beim bestmöglichen Arbeiten nicht nur auf das OS X, sondern natürlich<br />
auch auf den Rechner ankommt, auf dem es läuft, haben wir<br />
gleich im ersten Teil dieser Ausgabe eine kleine Führung durch die Mac-<br />
Reihe für Sie vorbereitet. Das Mac-Angebot ist glänzend und genau<br />
deshalb helfen wir Ihnen, den richtigen Rechner für Ihre Bedürfnisse<br />
zu finden. Ihre kreative Ader beglücken wir zudem mit einem<br />
Spezial über GarageBand, in dem wir Sie zu Ihrem ersten<br />
kompletten Song führen, selbst wenn Sie kein musikalisches<br />
Vorwissen mitbringen. Bleiben Sie inspiriert.<br />
Ihr<br />
<strong>iCreate</strong>-Team<br />
3
<strong>LION</strong><br />
PROBLEME<br />
GELÖST 68<br />
GarageBand<br />
Sie<br />
lieben die<br />
<strong>iCreate</strong>?<br />
Abo auf<br />
S. 50<br />
leicht gemacht<br />
Ohne musikalisches<br />
Vorwissen direkt zu<br />
Ihrem ersten Song.<br />
12<br />
Wähle den perfekten Mac<br />
Welcher Mac zu Ihren<br />
Bedürfnissen passt – der<br />
komplette Leitfaden.<br />
23<br />
Impressum<br />
Herausgeber: Herbert Reichert<br />
E-Mail : info@druckerei-reichert.de<br />
Chefredakteur: Oliver Bomsdorf<br />
Redaktion: Annika Kunkel, Markus Reichert,<br />
Angelika Dieter, René Bleidtner<br />
Art Direction: René Bleidtner<br />
Layout: Oliver Bomsdorf, Markus Reichert<br />
Anzeigenverkauf: Oliver Bomsdorf, Harald Stoll<br />
E-Mail: anzeigen@icreate-magazin.de<br />
Druck: Druckerei und Verlag<br />
Herbert Reichert<br />
Ostring 9a<br />
63762 Großostheim-Ringheim<br />
Telefon: 0 60 26 - 60 41<br />
Fax: 0 60 26 - 37 77<br />
E-Mail: icreate@druckerei-reichert.de<br />
Vertrieb:<br />
PARTNER Medienservices GmbH<br />
Julius-Hölder-Straße 47<br />
70597 Stuttgart<br />
Telefon: +49 711 7252-224<br />
Telefax: +49 711 7252-375<br />
E-Mail:<br />
weinholz@partner-medienservices.de<br />
Erscheinungsweise:<br />
Zweimonatlich (6-mal im Jahr)<br />
Abonnement:<br />
Druckerei und Verlag Reichert<br />
Betreff: ‚<strong>iCreate</strong> Abo‘<br />
E-Mail: icreate@druckerei-reichert.de<br />
Hinweis:<br />
Für unaufgefordert eingesandtes Bild- und Textmaterial<br />
übernimmt der Verlag keine Haftung. Eine Gewähr<br />
für die Richtigkeit der Veröffentlichung kann trotz<br />
sorgfältiger Prüfung nicht übernommen werden.<br />
Gerichtsstand ist Aschaffenburg am Main.<br />
Urheberrecht:<br />
© 2011 Imagine Publishing Ltd., Bournemouth,<br />
www.imagine-publishing.co.uk<br />
© 2011 Druckerei und Verlag Herbert Reichert,<br />
Großostheim<br />
‚<strong>iCreate</strong>‘ erscheint unter Lizenz der Imagine Publishing<br />
Ltd. und ist die lizenzierte Ausgabe des Magazins<br />
‚<strong>iCreate</strong>‘. ‚<strong>iCreate</strong>‘ wird verlegt und herausgegeben von<br />
Druckerei und Verlag Herbert Reichert.<br />
Alle im ‚<strong>iCreate</strong>‘-Magazin veröffentlichten Beiträge sowie<br />
der Name ‚<strong>iCreate</strong>‘ sind urheberrechtlich geschützt.<br />
Alle Rechte, auch Übersetzungen, vorbehalten. Die<br />
teilweise oder vollständige Vervielfältigung dieses<br />
Magazins bedarf der ausdrücklichen, schriftlichen<br />
Geneh migung der Imagine Publishing Ltd. und<br />
Druckerei und Verlag Herbert Reichert.<br />
Druckerei und Verlag Herbert Reichert<br />
Ostring 9a<br />
63762 Großostheim-Ringheim<br />
Telefon: 0 60 26 - 60 41<br />
Telefax: 0 60 26 - 37 77<br />
E-Mail: icreate@druckerei-reichert.de<br />
4
Inhalt…<br />
Die kreativen Bonbons dieser Ausgabe entdecken<br />
06 iCandy<br />
Einfach schauen und schwärmen.<br />
08 AppleTalk<br />
Neuigkeiten und Kommentare – diesmal zum<br />
iPod und zum MacBook Air.<br />
12 GarageBand leicht gemacht<br />
Kein musikalisches Vorwissen benötigt.<br />
22 Wähle den perfekten Mac<br />
Damit der Rechner zu Ihren Bedürfnissen passt.<br />
29 <strong>iCreate</strong>-Tutorials<br />
Sie sind Luke, wir sind die Macht. Lassen Sie uns<br />
gemeinsam kreativ werden.<br />
58 Alles Lion – die Tutorials<br />
Mail, iCal, Mission Control, Launchpad …<br />
68 Genius Bar Spezial: Lion<br />
Zähmen Sie mit uns den Löwen.<br />
74 iPlay<br />
Interviews und Tipps rund um iOS.<br />
86 Tests<br />
Wir bewerten, damit Sie nicht suchen müssen.<br />
98 Auf der CD und <strong>Vorschau</strong><br />
Was ist auf Ihrer CD und was kommt in der<br />
nächsten Ausgabe? Hier erfahren Sie es.<br />
Die <strong>iCreate</strong>-Tests<br />
Geräte und Programme für Sie unter der Lupe.<br />
86 Mac mini<br />
88 MacBook Air<br />
90 Final Cut Pro X<br />
92 Sketcher<br />
93 Kompaktkameras-Vergleich<br />
Alles iPod, iPhone und iPad<br />
74 iOS-Gaming<br />
78 App-Tipps<br />
80 iPad-Tutorial<br />
82 Zubehör getestet<br />
Tutorials, News, Themen<br />
und Berichte rund um iPod,<br />
74 iPhone und iPad<br />
Die Zukunft des<br />
iOS-Gamings<br />
86<br />
Interviews mit Epic<br />
und Gameloft<br />
Tutorials<br />
Schritt für Schritt kreativ …<br />
iLife<br />
Bilder, Filme, Töne und Webseiten<br />
iMovie 30<br />
Siebziger Retro-Chic, der Präzisions-Editor<br />
und wie Sie digital besser schwenken als<br />
mit zittriger Hand.<br />
iPhoto 36<br />
Filme in iPhoto trimmen, eine Pop-Art-<br />
E-Mail versenden und die Mediathek<br />
aufräumen.<br />
GarageBand 40<br />
Klöppeln Sie Ihr eigenes Software-<br />
Instrument und arbeiten Sie schneller mit<br />
den Tastenkürzeln.<br />
iWeb 44<br />
Objekte aus mehreren Ebenen und eine<br />
schlankere Navigationsleiste.<br />
Mac OS X<br />
54 Bilder mit der <strong>Vorschau</strong> optimieren<br />
58 iCal unter Lion<br />
60 Mail und Lion<br />
62 Mission Control<br />
64 Das Launchpad<br />
66 Das Trackpad einrichten<br />
Leben jenseits des iLifes<br />
Für alle, die noch mehr wollen …<br />
Pages 52<br />
Jetzt wird‘s persönlich:<br />
Ein Geschenk-Zertifikat.<br />
Folgen Sie uns:<br />
www.twitter.com/<br />
<strong>iCreate</strong>De<br />
oder<br />
www.facebook.<br />
com/<strong>iCreate</strong>DE<br />
5
iCandy<br />
iCandy<br />
MacBook Pro<br />
Von außen gleich, drinnen anders<br />
Keine Veränderung bei der Hülle, aber große Neuigkeiten im Innern.<br />
6
TM<br />
AppleTalk<br />
Post:<br />
E-Mail:<br />
Internet:<br />
<strong>iCreate</strong>, Druckerei und<br />
Verlag Herbert Reichert<br />
Ostring 9a, 63762 Großostheim-Ringheim<br />
kontakt@icreate-magazin.de<br />
www.icreate-magazin.de<br />
Mail an<br />
Neuigkeiten, Produkte und Ereignisse aus der Welt von Apple<br />
Leistung und Größe vereint<br />
Das neue MacBook Air liefert nun endlich die Kombination aus Form und<br />
Funktion, die die Computerwelt revolutionieren kann.<br />
Im Hochsommer (laut Kalender) war einiges los<br />
bei Apple: Die neue Version des OS X wurde im<br />
Mac App Store bereitgestellt, zwei Macs aktualisiert<br />
und das Thunderbolt-Display wurde der<br />
eigenen Produktlinie hinzugefügt. Neben dem viel<br />
besprochenen, neuen Betriebssystem Lion konnte<br />
man leicht andere Ankündigungen übersehen. Aber<br />
wir wollen hier nicht über OS X sprechen, sondern<br />
über das neue MacBook Air, das am selben Tag vorgestellt<br />
wurde und darüber, wohin es zeigt.<br />
Das Air – das darf man wohl sagen – war kein<br />
großer Hit, als es 2008 herauskam. Ja, die gesamte<br />
Technologiewelt hat einen Purzelbaum geschlagen, als<br />
Steve Jobs den Laptop auf der MacWorld-Keynote aus<br />
einem Umschlag zog, aber als die Tester das Gerät tatsächlich<br />
in die Hände bekamen, wurde ihnen klar, dass<br />
hier die Form klar über die Funktion gestellt wurde. Es<br />
war kein schrecklicher Laptop, aber es gab eine ganze<br />
Liste von Dingen, die bedeuteten, dass das MacBook<br />
Air nur ein Zweitrechner neben einem großen Mac<br />
Größe vs. Leistung<br />
GRÖSSE<br />
Macintosh Portable (1989)<br />
Höhe: 10,3 cm<br />
Prozessor: 16 MHz<br />
RAM: 1 MB<br />
Speicher: 40 MB HDD<br />
PowerBook 500 (1994)<br />
Höhe: 5,8 cm<br />
Prozessor: 33 MHz<br />
RAM: 36 MB<br />
Speicher: 750 MB HDD<br />
sein konnte. Zu der Zeit war das Fehlen eines CD-/<br />
DVD-Laufwerks für viele ein Problem und dank der<br />
geringen Kapazität und des Fehlens einer SSD-Option<br />
oder sonstiger zusätzlicher Komponenten war es ein<br />
Laptop für Menschen, die Geld übrig hatten.<br />
Die Aktualisierung im Oktober änderte das ein<br />
wenig, die letzte Version hebelt diese Sorgen aus.<br />
Zuerst wurde das Air als zu teure, weniger fähige<br />
Version eines MacBook Pros, nur eben in kleiner,<br />
angesehen. Jetzt sitzen darin i5- oder i7-Prozessoren<br />
und dank der als Standard verbauten SSD-Laufwerke<br />
geht OS X auf dem Air richtig ab. Mit mehr RAM, mehr<br />
Speicherplatz und viel flotteren Prozessoren klebt das<br />
größte MacBook Air nun dem kleinen Mac Book Pro an<br />
den Fersen – beeindruckend, bedenkt man den Größenunterschied.<br />
Aber wie ist all das möglich und was<br />
bedeutet das für die Zukunft der Apple-Laptops?<br />
Zuerst ist die Konstruktion der Hülle des Airs wichtig.<br />
Sie aus einem Stück Aluminium zu schneiden und zu<br />
formen erlaubt Apple, das Air extrem dünn und leicht<br />
zu machen, ohne sich um die Stabilität des Körpers<br />
sorgen zu müssen. Das ist das Fundament von Apples<br />
jüngstem Design. Das Unibody-Konzept sorgt dafür,<br />
dass die Produkte sich von der Masse abheben und<br />
erlaubt Apple, Aluminium bei der Konstruktion aller<br />
aktuellen Macs zu verwenden. So sind auch die dünnsten<br />
Geräte stabil und fest.<br />
Zum Zweiten ist das Innere des Airs nicht so, wie<br />
man es erwartet. Viel des internen Platzes ist durch die<br />
vier Akkus belegt, die nötig sind, um dem Notebook<br />
die Betriebsstunden zu ermöglichen, die Nutzer mittlerweile<br />
von Apple-Produkten erwarten. Die Akkus<br />
„Aber wie ist all das möglich und was bedeutet<br />
das für die Zukunft der Apple-Laptops?“ p p<br />
PowerBook G3 (1997)<br />
Höhe: 6,1 cm<br />
Prozessor: 500 MHz PowerPC G3<br />
RAM: 128 MB<br />
Speicher: 16 GB HDD<br />
iBook G3 (1999)<br />
Höhe: 4,6 cm<br />
Prozessor: 466 MHz PowerPC G3<br />
RAM: 320 MB<br />
Speicher: 10 GB HDD<br />
PowerBook G4 (2003)<br />
iBook G4 (2003)<br />
Höhe: 3,4 cm<br />
Prozessor: 1,42 GHz PowerPC G4<br />
RAM: 1,5 GB<br />
Speicher: 100GB HDD<br />
Höhe: 2,8 cm<br />
Prozessor: 1.67 GHz PowerPC G4<br />
RAM: 2 GB<br />
Speicher: 120 GB HDD<br />
1989 ZEIT<br />
2003<br />
8
Täglich Mac- und iOS-News auf www.macgadget.de<br />
„Das Air hat nun gezeigt, dass geringe Größe nicht<br />
mehr geringe Leistung bedeuten muss, erwarten<br />
wir also ein dünneres MacBook Pro?“<br />
im 13-Zoll-Modell bieten sieben Stunden Internetsurfen –<br />
eine ganze Menge – und 30 Tage im Standby-Modus.<br />
Zuletzt – und vielleicht am wichtigsten – ist da Apples<br />
Macht in der Computerindustrie. Als das erste Air vorgestellt<br />
wurde, bat Apple Intel, einen komplett neuen Chip<br />
für den Rechner herzustellen. Und jetzt kann Apple nicht<br />
nur diese Technologie verbauen, sondern auch Thunderbolt,<br />
die neue Transfer-Technologie, die wohl den schnellsten<br />
Weg bietet, Daten zu verschieben. Wenn Apple etwas<br />
will, dann gibt es immer jemanden, der es gerne umsetzt,<br />
und genau deshalb kann Apple Komponenten zusammenführen,<br />
die komfortabel in den minimalen Platz passen,<br />
den das MacBook Air neben den Akkus noch bietet.<br />
Das Ergebnis all dessen ist, dass das Air nicht mehr der<br />
langsame, schlecht motorisierte, dünne Laptop ist, der er<br />
mal war. Mit dem i5-Sandy-Bridge-Prozessor, 256 GB Flash-<br />
Speicher und einem Intel-HD-Grafikchip auf dem Motherboard<br />
ist er nun dem MacBook Pro gleichwertig, nur eben<br />
dünner, leichter und – zum Teil wenigstens – günstiger.<br />
Dünner und leichter scheinen seit langer Zeit ein Thema<br />
bei Apple zu sein. In den letzten 22 Jahren Entwicklung<br />
tragbarer Computer hat es eine enorme Evolution der<br />
Laptop-Reihe gegeben. Und wenn man schaut, wie viel<br />
Leistung man aus einer so winzigen Maschine bekommt,<br />
ist es leicht, die enormen Fortschritte der letzten Jahre zu<br />
erkennen.<br />
Das hat uns zu einer interessanten Frage geführt: Wohin<br />
wird Apple im nächsten Schritt mit der Laptop-Reihe<br />
gehen? Das Air hat nun gezeigt, dass geringe Größe<br />
nicht mehr geringe Leistung bedeuten muss, erwarten<br />
wir also ein dünneres MacBook Pro? Wenn Apple (und<br />
davon gehen wir aus) weiterhin die CD-Laufwerke weglässt,<br />
ist eine leicht reduzierte Größe wahrscheinlich. Und<br />
wenn uns die Geschichte etwas lehrt, dann, dass Apple<br />
immer irgendwo ein paar Millimeter herausholen kann.<br />
Wir sehen das nächste MacBook Pro auf halbem Wege<br />
zwischen dem aktuellen und dem MacBook Air – es wird<br />
sicher mehr Funktionen und Anschlüsse haben als das<br />
Air, aber ohne CD-Laufwerk wird es schlanker. Natürlich<br />
wird es immer einen Punkt geben, an dem ein Laptop<br />
schwach und unsolide wird. Die Reduktion der Größe<br />
kann nur bis zu einem gewissen Grat gehen. In ein paar<br />
Jahren kann man wohl auf papierdünne Technologien<br />
hoffen, aber zum nächsten Jahr dürfte das MacBook Pro<br />
wohl noch 2 cm dick sein. Perspektiven, denen wir gerne<br />
entgegensehen.<br />
Wo ist die<br />
Legierung?<br />
Vor einer Weile kaufte Apple die Rechte an einem<br />
ganz neuen Metall. Es wurde als der nächste große<br />
Knaller bei Computern ausgerufen, mit der Option, die<br />
Konstruktion auf den Kopf zu stellen. Bisher hat Apple<br />
diese Legierung lediglich für die SIM-Karte des neuen<br />
iPhones verwendet – eine glorifizierte Büroklammer.<br />
Gut, das klingt etwas ruppig, aber irgendwann, hoffentlich<br />
bald, sollte Apple in der Lage sein, größere<br />
Veränderungen zu starten, als die, die das MacBook<br />
Air nun in einen feinen Allround-Rechner verwandelt<br />
haben. Der Fairness halber sollte man hier Intel<br />
einen großen Teil der Leistung zuschreiben. Davon<br />
abgesehen, müssen in naher Zukunft große Veränderungen<br />
eintreten, wenn Apple weiterhin den Rest der<br />
Computerwelt überbieten will. Ein dünneres, stärkeres<br />
Metall, bei geringeren Kosten wäre genau der Weg.<br />
Wie immer warten wir mit angehaltenem Atem auf<br />
die nächsten großen Änderungen und hoffen auf<br />
weitere Hits.<br />
„Ein dünneres, stärkeres<br />
Metall, bei geringeren<br />
Kosten wäre<br />
genau der Weg.“<br />
MacBook Pro (2006)<br />
Höhe: 2,59 cm<br />
Prozessor: 2,6 GHz Core 2 Duo<br />
RAM: 8 GB<br />
Speicher: 320 GB HDD<br />
MacBook (2006)<br />
Höhe: 2,75 cm<br />
Prozessor: 2,13 GHz Core 2 Duo<br />
RAM: 4 GB<br />
Speicher: 500 GB HDD<br />
Unibody MacBook Pro (2008)<br />
Höhe: 2,59 cm<br />
Prozessor: 2,3 GHz Core 2 Duo<br />
RAM: 8 GB<br />
Speicher: 750 GB HDD or 512 SSD<br />
MacBook Air (2008)<br />
08)<br />
Höhe: 1,94 cm<br />
Prozessor: 2,13 GHz Core 2 Duo<br />
RAM: 2 GB<br />
Speicher: 128 GB HDD<br />
2006 ZEIT<br />
Unibody MacBook White (2009)<br />
Höhe: 2,75 cm<br />
Prozessor: 2,4 GHz Core 2 Duo<br />
RAM: 8 GB<br />
Speicher: 500 GB HDD<br />
MacBook Air (2010)<br />
Höhe: 1,7 cm<br />
Prozessor: 1,8 GHz dual-core i7<br />
RAM: 4 GB<br />
Speicher: 256 GB SSD<br />
2010<br />
9
AppleTalk<br />
Neuigkeiten, Produkte und Ereignisse aus der Welt von Apple<br />
Was Apple dem<br />
iPod schuldet<br />
Gäbe es den iPod nicht, wäre<br />
Apple heute nicht was es ist. Wir<br />
schauen zurück auf den MP3-<br />
Player, der die Welt veränderte.<br />
10<br />
Müssten wir heute jemandem erklären, wer<br />
Apple ist, würden wir sagen: „Apple ist die<br />
Firma, die das iPhone und das iPad macht.”<br />
Nie liefen die Geschäfte besser für den Technologie-<br />
Giganten mit seinem konstant steigenden Marktanteil<br />
bei Macs und Ausverkäufen in jedem Land, in dem<br />
iPad und iPhone vorgestellt werden.<br />
Das war nicht immer so. 1996 war Apple in Schwierigkeiten.<br />
Der Aktenkurs fiel ins Bodenlose und man<br />
erlebte finanzielle Einbrüche dank einer Reihe von<br />
Produkten, die nicht zu dem passten, was der Computermarkt<br />
erwartete. Als Jobs zurückkehrte, begann er<br />
die komplette Produktlinie des Konzerns neu zu strukturieren.<br />
1998 erschien der iMac, der sich gut verkaufte,<br />
aber es alleine nicht geschafft hätte, Apple wirklich auf<br />
die vorherige Position im Markt zu katapultieren.<br />
Drei Jahre später jedoch machte Apple eine überraschende<br />
Ankündigung: Man betrat den aufkommenden<br />
MP3-Player-Markt. Mit 5 GB Festplatte und<br />
einem Preis von 399 $ war klar, dass der iPod eher eine<br />
revolutionäre Musiktechnologie bringen sollte, als ein<br />
günstiger MP3-Player für Einsteiger zu sein.<br />
Die Entwicklung<br />
des<br />
iPods hat<br />
seinen Erfolg<br />
beschleunigt.<br />
VERKAUFTE GERÄTE WELTWEIT<br />
„… verkaufte sich der iPod 125.000-mal und<br />
Apples Schicksal wendete sich.“<br />
Zusammen mit dieser Neuigkeit begannen Blogs<br />
den Niedergang von Apple vorherzusagen, andere<br />
verteidigten Apples Entscheidung. Klar schien jedoch,<br />
dass 400 $ einfach zu viel schienen, um die eigene<br />
Musik zu hören. Aber das war ein Irrtum.<br />
In den ersten beiden Monaten nach dem Erscheinen<br />
verkaufte sich der iPod 125.000-mal und Apples<br />
Schicksal wendete sich. In seiner dritten Generation im<br />
April 2003 wurde der iPod dann wesentlich günstiger<br />
(das 10 GB-Modell gab es für 299 $) und damit war der<br />
wirkliche Start der iPod-Reihe geschehen. Mit 304.000<br />
verkauften iPods in nur drei Monaten begann nun<br />
iPod-Verkäufe<br />
60.000.000<br />
45.000.000<br />
30.000.000<br />
15.000.000<br />
Der Verkaufsstart ist<br />
etwas schleppend.<br />
auch die Apple-Aktie stetig zu steigen und war Ende<br />
September des Jahres 2003 wieder voll auf Kurs.<br />
Natürlich musste es einen Grund für den meteorenhaften<br />
Anstieg des iPods geben, aber welchen? Zuerst<br />
ist anzumerken, dass der iPod das Ergebnis von Steve<br />
Jobs lange gehegtem Wunsch war, mit einem Gerät<br />
in den Musikmarkt einzusteigen. Einige Jahre vor dem<br />
Start des iPods und natürlich auch viele Jahre danach<br />
gab es Gerüchte über geheime Absprachen, die es<br />
ermöglichen sollten, dass Jobs seine eigene Firma<br />
zur Musikproduktion verwirklichte. Keine davon wurden<br />
wahr. Was Apple aber mit dem iPod und iTunes<br />
Aufgrund des iPhone-Erfolgs gaben die Verkäufe des iPods zuletzt nach. Mit<br />
300 Millionen verkauften Geräten weltweit ist er dennoch ein Dauerbrenner.<br />
Die dritte Generation<br />
gibt den Startschuss.<br />
…und der nano gibt<br />
einen Zusatzschub.<br />
Der Höhepunkt 2008<br />
mit dem iPod touch.<br />
0<br />
2001 2002 2003 2004 2005 2006 2007 2008 2009 2010
Dranbleiben!<br />
Hat Ihnen die vorliegende Ausgabe der <strong>iCreate</strong> gefallen?<br />
Oder haben Sie Ideen, was Sie in Zukunft gerne lesen<br />
würden? Treten Sie mit uns in Kontakt.<br />
Facebook:<br />
/<strong>iCreate</strong>DE<br />
Twitter:<br />
@<strong>iCreate</strong>DE<br />
Web:<br />
icreate-magazin.de<br />
E-Mail:<br />
kontakt@icreate-magazin.de<br />
erreicht hat, ist sicher die einflussreichste Veränderung in<br />
der Musik in den letzten zehn Jahren.<br />
Das Zeitfenster des iPod-Erscheinens ist ebenfalls wichtig.<br />
Der erste iPod startete im November 2001 – perfekt für<br />
die Weihnachtszeit. Seitdem erfolgten die Aktualisierungen<br />
nach einem festen Schema. Wir erwarten seit einigen<br />
Jahren eine Präsentation im September und die neuen<br />
iPods ein bis zwei Wochen danach in den Läden. Das<br />
Weihnachtsgeschäft ist die ideale Zeit für den iPod, denn<br />
er ist das perfekte Geschenk für Menschen jeden Alters.<br />
Aber was kommt als Nächstes? Die Marke iPod wird<br />
überall erkannt, aber mittlerweile ist es der vierte Gegenstand,<br />
den man erwähnt, wenn man über Apple spricht,<br />
nach dem iPhone, dem iPad und dem Mac. Mit iOS5 wird<br />
die Musik-App, die auf iPhones und iPads Standard ist,<br />
nicht mehr ‚iPod‘ heißen, sondern generischer ‚Musik‘. Vor<br />
fünf Jahren generierte der iPod etwa 40 % von Apples<br />
Umsätzen. Mittlerweile sind es noch ca. 11 %. Könnte das<br />
das Ende des iPods sein?<br />
Wir sind nicht sicher. Beim Diskutieren über diesen<br />
Artikel, erinnern wir uns im Team gerne an unsere ersten<br />
iPods und wir denken, dass er noch immer ein fantastisches<br />
Gerät ist, das weiterhin die Marke Apple interessant<br />
macht. Das erste Apple-Produkt, das man je in den<br />
Händen hält, könnte der iPod nano sein, aber schon bald<br />
will man ein iPhone oder ein iPad und dann vielleicht ein<br />
MacBook oder einen Mac. So funktioniert der Haloeffekt,<br />
der den Einfluss beschreibt, der Käufer zu einer gewissen<br />
Marke hintreibt, wenn sie nach neuen Produkten suchen.<br />
Es wäre verrückt von Apple, ein solches Schlüsselprodukt<br />
einzustellen. Der iPod macht wohl nicht mehr<br />
den größten Umsatz im Konzern, aber er steigert sicher<br />
noch immer die Bekanntheit der Marke und somit mehr<br />
Umsatz insgesamt. Wenn man bedenkt, wie fein der iPod<br />
die Brücke zur Marke iPhone schlägt, glauben wir nicht<br />
daran, dass er bald ausstirbt – schon gar nicht der iPod<br />
touch und vor allem nicht, da Apple dem kleinen Player so<br />
viel schuldet.<br />
Schall und Rauch<br />
Der Name iPod kommt ursprünglich von einem<br />
Apple-Angestellten. Vinnie Chieco, ein freiberuflicher<br />
Texter, der unter denen war, die Apple zusammengerufen<br />
hatte, um die Kampagne für den neuen<br />
MP3-Player zu planen, kam auf die Idee. Chieco sah<br />
das Gerät und fühlte sich an die EVA Pods in Stanley<br />
Kubriks 2001 erinnert. Für ihn war das kleine Gerät<br />
auf dieselbe Weise mit dem Mac verwandt, wie die<br />
kleinen Pods an das große Raumschiff Discorvery One<br />
erinnerten. Mit der obligatorischen Zugabe des ‚i‘ war<br />
der Name geboren. Der Rest ist Geschichte.<br />
Der Erfolg des iPods<br />
Zwar ist der iPod aus technischer Sicht ein tolles Stück<br />
Hardware, aber das hat ihn nicht verkauft. Die ihn<br />
umgebende Aura wuchs exponentiell, dank einiger<br />
schlauer Entscheidungen von Apple und etwas, das<br />
sich nicht vorhersagen lässt: Die Reaktion der Kunden<br />
auf das revolutionäre Gerät.<br />
„Der iPod<br />
hat für immer<br />
verändert,<br />
wie Menschen<br />
sich der Musik<br />
nähern.“<br />
Karl Lagerfeld, Modedesigner<br />
Werbung<br />
Design und Oberfläche<br />
Man kann sich kaum Oberflächen vorstellen, die so<br />
einfach oder intuitiv sind, wie das Klickrad am ersten<br />
iPod. Im Lauf der Zeit wurde das zum Touchrad<br />
hin perfektioniert. Das und das perfekte, stilsichere<br />
Design von Jonathan Ive haben dafür gesorgt, dass<br />
sich der iPod praktisch von selbst verkaufte. Apple<br />
muss Ive und der konsequenten Umsetzung von<br />
Jobs ‚Drei Klicks zum Song‘ für den Erfolg des iPods<br />
danken.<br />
Die Ohrhörer, die mit dem iPod<br />
geliefert werden, waren die<br />
ersten, die in weiß verkauft wurden<br />
und Apple hat das wirklich<br />
genutzt. Die Werbung mit den<br />
Silhouetten ist eine der bekanntesten<br />
aller Zeiten und half<br />
dabei, den iPod in den breiten<br />
Markt zu platzieren und nicht<br />
nur bei den Apple-Jüngern.<br />
„Ich weiß kaum noch, wie<br />
es vor dem iPod war.“<br />
Mary J Blige, Sängerin, GRAMMY-Gewinnerin<br />
Popkultur<br />
Dass der iPod so unglaublich gut<br />
beim Kunden ankam, lag auch<br />
daran, dass die aktuelle Kultur half,<br />
auch jenseits der Technikaffinen zu<br />
verkaufen. TV-Sendungen wie die<br />
Simpsons haben das Gerät parodiert<br />
und als herauskam, dass sogar Queen<br />
Elizabeth II und z.B. Madonna iPods<br />
besitzen, war klar, dass Apple hier<br />
einen Riesenhit gelandet hatte. Heutzutage<br />
sind iPod-Parodien überall, z.B.<br />
in South Park und sogar Grand Theft<br />
Auto IV und machen sich über Apple<br />
lustig. All das hat der iPod geschafft.<br />
„Nicht kabellos,<br />
zu wenig Platz.<br />
Lahm!“<br />
Rob Malda, Gründer von Slashdot.com<br />
11
Thema: GarageBand<br />
GarageBand<br />
ganz leicht<br />
Kein musikalisches Talent erforderlich.<br />
Auf dem Mac zu musizieren, ist nicht jenen mit<br />
einem Abschluss an der Musikhochschule<br />
oder Software-Ingenieuren vorbehalten. Man<br />
benötigt kein Tonstudio, kein Keyboard, keine Gitarre<br />
oder sonstiges Zubehör, um feine Songs zu schneidern<br />
– nur den Mac. Apple hat GarageBand kreiert, um Menschen<br />
ohne jede musikalische Vorbildung zum Zaubern<br />
von Musik zu ermutigen, für alle möglichen Zwecke.<br />
Man kann den Soundtrack zu einem Video erstellen,<br />
Titelmusik für einen Podcast, ein Thema für eine iPhoto-<br />
Diashow oder einen Klingelton fürs iPhone. Die Tatsache,<br />
dass alle iLife-Programme integriert sind, bedeutet,<br />
dass was in einem davon kreiert wird, kann leicht in den<br />
anderen verwendet werden. Hat man also ein tolles<br />
Lied erstellt, kann man es überall im iLife benutzen.<br />
Apple war so scharf darauf, so viele Menschen wie<br />
möglich mit dem Programm anzusprechen, dass man<br />
ein ganzes System geschaffen hat, in dem die Musikkreation<br />
so simpel wie möglich ist. Es basiert auf der<br />
Nutzung von Loops für die Komposition. Es ist, als hätte<br />
man ein musikalisches Lego, dass zusammengesteckt<br />
und zu etwas Schönem arrangiert werden kann. In<br />
der Grundausstattung gibt es über 1000 Loops zur<br />
Auswahl, die in jedes Arrangement und zu jedem<br />
musikalischen Stil kombiniert werden können – Gitarren,<br />
Klavier, Trompeten. Man wählt einfach Loops aus,<br />
die gefallen, und strickt sie zusammen. GarageBand<br />
stellt sicher, dass sie im Takt und in der Tonlage sind. Es<br />
ist überraschend, was damit möglich ist.<br />
Das System ist eine echte Errungenschaft und<br />
typisch für Apple ist, dass es erstaunlich komplexe,<br />
musikalische Aufgaben lösen kann, aber eben auch für<br />
jene zugänglich ist, denen die musikalische Erfahrung<br />
fehlt. Genau genommen ist GarageBand so leicht zu<br />
nutzen, dass auch Profi-Musiker damit ihre Ideen skizzieren,<br />
bevor sie damit ins Tonstudio gehen und sie mit<br />
qualifizierten Ingenieuren umsetzen.<br />
Gleich was man kann, GarageBand ist eine der leichtesten<br />
Anwendungen für die Musikproduktion, die es<br />
überhaupt gibt. In unserem Überblick zeigen wir, woher<br />
man die Loops bekommt, wie man sie in einem Titel<br />
platziert und wie man in wenigen Minuten professionell<br />
klingende Musik zusammenstellt. Wer also jemals den<br />
Wunsch gefühlt hat, der nächste große Komponist,<br />
Rockstar oder King of Pop zu werden, der sollte jetzt<br />
seinem Traum folgen und mit dem Komponieren<br />
beginnen. Vielleicht erwähnen Sie uns auf Ihrem ersten<br />
Album und ja, wir akzeptieren Tantiemen …<br />
12
Thema: GarageBand<br />
Der Einstieg in GarageBand<br />
Was sind Loops?<br />
GarageBand-Neulinge beginnen ihre musikalische Reise<br />
am besten, indem sie einen Song aus Loops kreieren.<br />
Auf diese Weise kann man sich auf das fremde Wissen<br />
über Instrumente verlassen und muss sich nicht darüber<br />
sorgen, wie die Töne in den Mac kommen. Alles Notwendige<br />
ist schon da.<br />
Am besten startet man mit den Loops selbst. Ein<br />
Loop ist ein Stück Audio, das ein paar Takte lang ist<br />
und aus allem Möglichen bestehen kann, aus Drums,<br />
Percussion, Bässen, Gitarren, Keyboards, Riffs, Crashes<br />
und sogar Gesangsphrasen. GarageBand wird mit einer<br />
Bibliothek von über tausend Apple Loops ausgeliefert,<br />
die sich automatisch dem Tempo des aktuellen Projekts<br />
anpassen und in jede gewählte Tonart transponiert<br />
werden. Ein einfacher Song ist deshalb in Windeseile<br />
zu komponieren, auch bei geringem oder fehlendem<br />
musikalischem Wissen.<br />
Es gibt zwei Arten von Loops. Jene mit einem blauen<br />
Symbol sind von professionellen Musikern aufgenommene<br />
Tondateien. Auf der anderen Seite sind die Loops<br />
mit grünem Symbol, die für einen Software-Instrument-<br />
Loop stehen. Das sind MIDI-Regionen, die im Pianorolle-<br />
Editor notenweise bearbeitet werden können.<br />
Zum Einstieg muss man nur wissen, dass ein fertiger<br />
Titel entsteht, wenn man genug dieser Loops auf dem<br />
Hauptbildschirm von GarageBand vereint.<br />
„Alles Notwendige ist<br />
schon da.“<br />
Klicken und ziehen<br />
Wie man Loops ins Ziel bekommt<br />
Im Loop-Browser findet man einen passenden<br />
Loop. Den zieht man dann aus dem Browser und<br />
lässt ihn im Arrangierbereich von GarageBand<br />
wieder los. GarageBand erstellt automatisch eine<br />
neue Spur für den Loop, auf dem man ihn dann<br />
herumschieben<br />
kann, ebenfalls<br />
durch Klicken<br />
und Ziehen. Mit<br />
weiteren Loops<br />
ensteht dann<br />
ein Song.<br />
Bei Laune<br />
Loops sucht man, indem man die<br />
Tasten für Genre und Stimmung<br />
anklickt. Jeder Klick verfeinert die<br />
Suche und verkürzt die Trefferliste.<br />
Vorhören<br />
Loops, die den<br />
Suchkriterien entsprechen,<br />
werden<br />
in einer Liste unten<br />
angezeigt. Klickt<br />
man einen Loop<br />
an, hört man ihn<br />
und läuft dabei<br />
der eigene Song,<br />
fügt er sich automatisch<br />
ein.<br />
Zum Loop<br />
Ist der Loop-Browser<br />
geschlossen,<br />
öffnet man ihn mit<br />
dieser Taste. Oben<br />
im Loop-Browser<br />
kann man dann<br />
zwischen den<br />
Darstellungen für<br />
Spalten, Tasten<br />
oder Podcast-<br />
Sounds wählen.<br />
Lautstärke beim Vorhören<br />
Mit diesem Regler kann man die<br />
Lautstärke der Loop-Wiedergabe<br />
beim Vorhören anpassen.<br />
14
Schritt für Schritt<br />
Den ersten Song in GarageBand komponieren<br />
Die meisten Titel folgen derselben Logik aus verschiedenen<br />
Sektionen. Man benötigt mehr oder<br />
weniger des Folgenden: Intro, Strophe, Bridge, Refrain<br />
und Solo. Die Basis für einen Titel bilden ein paar<br />
Drum-Spuren. Hat man diese zusammen, benötigt man<br />
eine Bass-Line, um die Grundlage des Titels zu legen<br />
und dem ganzen Werk einen Groove zu verpassen.<br />
Typischerweise wird dieser Groove dann von einigen<br />
rhythmischen Akkorden von Gitarren oder einem Tasteninstrument<br />
wie Klavier, Orgel, Synthesizer unterstützt.<br />
Ist die Basis des Titels gelegt, kann man Gesang und<br />
Melodie erstellen und zum Schluss mit z. B. ein paar<br />
Streichern, Bläsern und Background-Sängern die ganz<br />
Produktion abrunden. Tut man das für jeden Bereich des<br />
Songs, kann man diese anschließend zu einem Ganzen<br />
arrangieren. Hier ein kurzer Leitfaden zum Einsteigen.<br />
„Ist die Basis des Titels gelegt, kann man Gesang<br />
und Melodie erstellen …“<br />
1. Alles bereit<br />
Man öffnet GarageBand und wählt ‚Loops‘ aus dem<br />
Startfenster unter ‚Neues Projekt‘. Danach öffnet sich<br />
ein leeres Fenster, bereit für die Kreation.<br />
2. Der Loop-Browser<br />
Man öffnet den Loop-Browser und klickt sich durch<br />
die Suchkriterien, um etwas Passendes zu finden.<br />
‚Beats‘ sind ein guter Platz zum Anfangen.<br />
3. Vorhören, platzieren<br />
Klickt man einen Loop, hört man, was sich hinter<br />
dem Symbol versteckt. Passt er, zieht man ihn ins<br />
Hauptfenster. Und das wiederholt man nun.<br />
4. Endlosschleife<br />
Um zu beurteilen, was man tut, empfiehlt es sich hin<br />
und wieder den Cycle-Bereich einzuschalten und<br />
das Ergebnis in einer Endlosschleife zu hören.<br />
Wie schnell sollte der Song sein?<br />
In GarageBand kontrolliert man jeden Aspekt eines<br />
Titels, darunter auch, wie schnell er spielt. Die Art<br />
des Titels diktiert das Tempo der Produktion.<br />
Dabei wird das Tempo normalerweise in Beats<br />
pro Minute gemessen oder BPM. Tanzmusik ordnet<br />
sich für gewöhnlich bei 120–130 BPM ein, während<br />
eine Ballade zwischen 80 und 100 BPM rangiert.<br />
Erstellt man einen Song in GarageBand, kann<br />
man das Tempo in BPM gleich im Startfenster<br />
festlegen, wo man ihn auch benennt und einen<br />
Speicherplatz festlegt. Man kann dieses Tempo aber<br />
jederzeit ändern, indem man den Tempo-Regler<br />
5. Ein guter Zug<br />
Zieht man oben rechts an einem Loop, kann man<br />
ihn verlängern. Auf diese Weise muss man ihn nicht<br />
ständig wieder ins Hauptfenster ziehen.<br />
unten im LCD, in der Mitte des GarageBand-Fensters<br />
nach oben oder unten zieht. Nach oben wird der<br />
Titel schneller, nach unten langsamer. Das Schöne<br />
an GarageBand ist, dass die genutzten Sounds von<br />
einer Veränderung des Tempos unbeeindruckt<br />
bleiben. Wann immer man also das Tempo ändert,<br />
passen sich die eingesetzten Loops daran an.<br />
Es ist sinnvoll, mit den BPM eines Stücks zu experimentieren,<br />
da Loops ganz unterschiedlich klingen<br />
bei unterschiedlichem Tempo. Denken Sie einfach<br />
an den Unterschied bei Drums in einer Ballade und<br />
denen in Drum and Bass.<br />
6. Weiter hinzufügen<br />
Mit Bass, Percussion und Keyboards baut man nun<br />
nach und nach einen Titel auf. Die Tasten im Loop-<br />
Browser helfen beim Finden der richtigen Sounds.<br />
Im LCD unten wählt man die Projektansicht und zieht<br />
am Temporegler – es könnte nicht einfacher sein.<br />
15
Thema: GarageBand<br />
Eine Struktur kreieren<br />
Ein Stück aus Zeitblöcken<br />
aufbauen.<br />
Musik besteht aus Takten und Schlägen (Beats). Jeder<br />
Takt enthält eine Anzahl von Beats, die sich nach der<br />
Signatur des Projekts richtet, die man einstiegs festlegt.<br />
Die meisten Titel basieren auf einer 4/4-Signatur. Das<br />
heißt sie bestehen aus vier Beats (oder Viertelnoten) pro<br />
Takt und die gängige Dauer für eine Sektion sind acht<br />
Takte. Aber wohin nun, wenn man eine Region von acht<br />
Takten und z. B. acht Spuren fertiggestellt hat?<br />
Beim Schreiben eines Songs wird meist der Refrain<br />
zuerst greifbar, da er der Teil des Titels ist, der sich am<br />
besten einprägen und die Aufmerksamkeit der Hörer<br />
an sich ziehen wird. Hat man den Refrain fertig, sollte<br />
sich die restliche Struktur so aufbauen, dass sie den<br />
Refrain dynamisch unterstützt und die Lücken darum<br />
mit Strophen, Intro und Bridge füllt. Der einfachste Weg<br />
hierzu ist, die acht Takte zu kopieren und mehrfach in<br />
der Zeitleiste wieder einzusetzen, um anschließend Teile<br />
aus jeder Sektion zu entfernen. Ist das getan, kann man<br />
damit beginnen, Sektionen zu kopieren, einzusetzen<br />
und im Arrangement zu bewegen. Ein konventioneller<br />
Pop-Song geht ungefähr so: acht Takte Intro, acht<br />
Strophe, acht Bridge (auch pre-chorus oder rise<br />
genannt), 8 Refrain, 8 zweite Strophe, 8 zweite Bridge, 16<br />
Takte doppelter Refrain, 8 Überleitung (auch als Bridge<br />
bezeichnet) und dann der Refrain bis zur Ausblende<br />
wiederholt.<br />
„…jeweils in Blöcken von<br />
acht Takten, kann man<br />
nichts falsch machen.“<br />
Denkt man jeweils in Blocks von acht Takten, kann<br />
man nichts falsch machen. Hörer werden einen<br />
übergreifenden Rhythmus und eine gewohnte<br />
Struktur im Titel erkennen. Wir sind es gewohnt, derart<br />
reglementierte Strukturen zu hören und es kommt uns<br />
fremdartig vor, wenn sie nicht eingehalten werden.<br />
GarageBand hilft hier mit Loops, die in einfach zu<br />
Man formt die verschiedenen Bereiche eines Songs,<br />
indem man Blöcke von Musik aneinanderreiht.<br />
Arrangierspur<br />
Enthüllt durch ‚Arrangierspur einblenden‘<br />
aus dem ‚Spur‘-Menü, kann dieser Bereich<br />
ganz oben genutzt werden, um Sektionen<br />
des Titels zu benennen und dann als ganze<br />
Teile herumzuschieben. Mit dem ‚+‘ erstellt<br />
man neue Arrangierregionen.<br />
Auch große Stars<br />
nutzen GarageBand<br />
Das Tolle an Musik ist, dass häufig die besten Dinge,<br />
die ganz einfachen sind. Musik nutzt immer dieselben<br />
grundlegenden Prinzipien, und Persönlichkeit<br />
und Hingabe machen etwas Besonderes daraus.<br />
Auch die größten Songschreiber starten ihre Titel<br />
auf dieselbe Weise, mit einem Computer oder Instrument<br />
und einer Idee. Viele Stars haben Garage-<br />
Band und einen Mac, auf dem sie Songs beginnen.<br />
GarageBand ist leicht zu bedienen und man kann<br />
grundlegende Ideen in kürzester Zeit festhalten. Wir<br />
haben eine Liste von Künstlerinnen und Künstlern<br />
zusammengestellt, die GarageBand in ihrem kreativen<br />
Prozess nutzen. Jeder GarageBand-Song könnte<br />
also einmal so groß werden wie diese hier.<br />
T-Pain<br />
Der Hip-Hop-Megastar hat sein<br />
komplettes Debüt-Album Rappa<br />
Ternt Sanga mit GarageBand<br />
produziert.<br />
Rihanna<br />
Der Drum-Loop aus dem Superhit<br />
Umbrella ist ein bearbeiteter<br />
Standard-Loop aus GarageBands<br />
Grundausstattung.<br />
Nine Inch Nails<br />
Trent Reznor hat zwei Songs<br />
von With Teeth den Fans zum<br />
Remixen in GarageBand zur<br />
Verfügung gestellt.<br />
16
Abziehen<br />
Das einfachste Arrangement<br />
besteht aus einer Sektion,<br />
der Teile aus verschiedenen<br />
Regionen entfernt werden.<br />
Ist der Refrain z. B. mit allen<br />
Loops bestückt, kann man<br />
rückwärts arbeiten, indem<br />
man ihn kopiert, diese Kopien<br />
auf ein Minimum herunterbricht<br />
und dann andere<br />
Loops einfügt.<br />
Familiensache<br />
Viele Loops sind in Familien<br />
ähnlicher Sounds gruppiert.<br />
Klickt man auf den kleinen<br />
Pfeil oben links an einem<br />
Loop, öffnet sich eine Liste<br />
ähnlicher Loops, mit denen<br />
man den gewählten einfach<br />
ersetzen kann.<br />
Verkleinern<br />
Wächst das Arrangement,<br />
kann es nötig werden,<br />
mehr davon auf dem Bildschirm<br />
zu sehen. Mit dem<br />
Regler links unterhalb der<br />
Spurköpfe verändert man<br />
die Größe der Ansicht.<br />
Justice<br />
Das französische Dance-Duo<br />
Justice hat große Teile des<br />
Debüt-Albums Cross mit<br />
GarageBand kreiert.<br />
Usher<br />
Ushers Single Love in this<br />
Club basiert hauptsächlich auf<br />
Inhalten aus der Apple-Loop-<br />
Bibliothek.<br />
Snow Patrol<br />
Mitglieder von Snow Patrol nutzen<br />
GarageBand, um Gitarren-<br />
Parts einzuspielen und gemeinsam<br />
Songs zu entwickeln.<br />
platzierenden Blöcken verfügbar sind und immer<br />
zusammenpassen. Man kann das Timing nicht<br />
vermasseln und rhythmisch ist immer alles stimmig.<br />
So wie man die Zeit beachten muss, muss man auch<br />
die Arten von Sounds bedenken, die in den Titel sollen.<br />
Manche Instrumente passen zusammen, andere nicht.<br />
Im Grunde ist das wie bei Farben: manche unterstützen<br />
einander, andere schreien den Betrachter nur an. So ist<br />
es eben auch mit Tönen. Auch hier hilft GarageBand,<br />
da man alle Loops vorhören kann, bevor man sie ins<br />
Arrangement einsetzt.<br />
Wie gesagt, die Drums sind ein guter Sound zum<br />
Starten, der den Ohren gefällt, da er Elemente aus der<br />
gesamten Breite des Frequenzspektrums beinhaltet,<br />
von der tiefen Kick-Drum über die Snare und Tom<br />
Toms, bis hin zum hohen Zischen der Bleche. So<br />
sollte idealerweise eben auch ein abgerundetes Stück<br />
Musik Teile enthalten, die sich über das gesamte<br />
Spektrum von Frequenzen verteilen. Zwar gibt es hier<br />
keine in Stein gemeißelten Regeln, aber es ist sicher,<br />
„Manche … passen zusammen,<br />
andere nicht.“<br />
dass bestimmte Kombinationen aus Sounds besser<br />
funktionieren als andere. Die Grundlage hierzu bildet<br />
das traditionelle Arrangement aus Drums, Bass, Gitarre<br />
und Keyboard. Diese Kombination hat Jahrzehnte<br />
überdauert, weil sie einfach funktioniert.<br />
Erstellt man also einen Song, selbst wenn er später<br />
einzigartig und experimentell werden soll, zahlt es sich<br />
aus, mit bewährten Kombinationen zu beginnen. Das<br />
schafft ein Bewusstsein dafür, was zusammenpasst und<br />
hierauf kann man aufbauen. Und mangelt es an Ideen<br />
für den Einstieg, sollte man sich von Lieblingskünstlern,<br />
-bands oder -komponisten inspirieren lassen.<br />
Deren Songs können als Blaupause für das eigene<br />
Arrangement dienen. Nutzen sie Gitarre und Klavier<br />
zusammen, versuchen Sie dasselbe.<br />
The Ting Tings<br />
Alle Titel des Debüt-Albums<br />
We Startet Nothing der Ting<br />
Tings wurden ursprünglich in<br />
GarageBand aufgenommen.<br />
Estelle<br />
Sängerin und Rapperin Estelle<br />
hat ihr MacBook überall dabei<br />
und nutzt GarageBand, um<br />
ihre Ideen zu skizzieren.<br />
Fall Out Boy<br />
Frontmann Patrick Stump<br />
ist einer der Künstler, die für<br />
Apple GarageBand-Übungen<br />
präsentieren.<br />
Schrittweise<br />
Struktur<br />
Apple-Loops sind so erstellt, dass sie sich automatisch<br />
ans Tempo eines Projekts anpassen. So ist es<br />
ein Kinderspiel, Loops einzusetzen, deren Timing<br />
stimmt. Ist ein Loop einmal nicht in der richtigen<br />
Länge, gibt es mehrere Wege, ihn passend zu<br />
machen. Will man mit einem Loop, der vier Takte<br />
dauert, einen Bereich von acht Takten füllen, kann<br />
man ihn einfach rechts oben anfassen und auf die<br />
doppelte Länge ziehen. Oder man hält die Alttaste<br />
gedrückt, während man den Loop zieht und<br />
erstellt auf diese Weise eine Kopie, die man dann<br />
einfach so weit nach rechts zieht, bis die acht<br />
Takte befüllt sind. Loops können auch gekürzt<br />
werden, indem man sie an ihrem rechten Ende<br />
nach links zieht. Hat man mehrere Regionen ausgewählt,<br />
wirken sich Änderungen an einer auch<br />
auf die anderen aus. All das erfordert ein wenig<br />
Übung, aber hat man den Takt hiervon einmal<br />
gefunden, stellt man fest, dass Loops nicht immer<br />
genau so lang sein müssen, wie die Lücke, die sie<br />
füllen sollen. Man kann sie leicht erweitern oder<br />
kürzen, sodass sie passend und noch immer zum<br />
Rhythmus des gesamten Stücks passen. Hier eine<br />
kurze Tour durch die Loop-Länge…<br />
1. Langziehen<br />
Klickt und hält<br />
man die obere<br />
rechte Ecke<br />
einer Region,<br />
kann man sie<br />
nach rechts aufziehen, bis sie die erforderliche<br />
Länge erreicht hat.<br />
2. Viele<br />
Loops<br />
Um einen ganzen<br />
Block von<br />
Loops zu verlängern,<br />
zieht<br />
man mit der<br />
Maus eine Auswahl darum und verlängert dann<br />
alle mit der Technik aus Schritt 1.<br />
3. Loops<br />
teilen<br />
Loops können<br />
in Sektionen<br />
geteilt werden,<br />
indem man die<br />
Abspielposition<br />
an einen Punkt zieht, den Loop aktiviert und<br />
dann ‚Teilen‘ aus dem ‚Bearbeiten‘-Menü wählt.<br />
17
Thema: GarageBand<br />
Loops anpassen<br />
Sich durch Loop-<br />
Veränderungen von<br />
der Masse abheben.<br />
Das Problem mit Loops ist, dass alle, die GarageBand<br />
nutzen, mit denselben Loops arbeiten. Zwar ist es<br />
unwahrscheinlich, so aber möglich, dass jemand einen<br />
Titel zusammenbaut, der Ihrer Kreation sehr ähnlich ist.<br />
GarageBand ist zum Glück so ausgebaut, dass man<br />
Loops anpassen kann, damit sie anders klingen als in<br />
ihrer Originalform und damit anders als sie sonst jemand<br />
nutzen würde.<br />
Der beste Weg, Loops zu verändern ist, Effekte und<br />
Automationen darauf anzuwenden. Mehr zu Effekten<br />
erfahren Sie in der Box unten. Die Automation ist ein<br />
Vorgang, bei dem man eine musikalische Kenngröße<br />
mit der Struktur der Musik verändert. Das perfekte<br />
Damit die eigenen Loops anders klingen, kann man ihr Instrument ändern und/oder Effekte darauf anwenden.<br />
Beispiel hierfür ist das Ausblenden am Ende eines Titels.<br />
Hier wird der Lautstärkeregler so automatisiert, dass er<br />
sich am Ende des Titels nach unten bewegt. Die Automation<br />
bietet deshalb spannende zusätzliche Optionen<br />
für ein Projekt.<br />
Jede Spur in GarageBand enthält bis zu sieben leere<br />
Effekt-Slots, in die man alles Mögliche einsetzen kann,<br />
vom Flanger, Phaser, Echo oder Modulationseffekt über<br />
Filter, Hall, Stimmeffekte bis zu Gitarrenverstärkern und<br />
Pedalen. Bedenkt man zusätzlich, dass fast jeder Wert<br />
jeden Effektprozessors einzeln automatisiert werden<br />
kann, sitzt man vor einer gigantischen, akustischen<br />
Palette zum Experimentieren, mit der man seinen ganz<br />
persönlichen Sound kreieren kann.<br />
Mit der Master-Spur in GarageBand kann man<br />
außerdem Automationen und Effekte auf das gesamte<br />
Projekt anwenden, wie z. B. das Ausblenden, das wir<br />
gerade erwähnten. Die Master-Effekte werden enthüllt,<br />
wenn man das ‚i‘ unten rechts in GarageBand anklickt<br />
und dann den Reiter ‚Master-Spur‘ oben rechts in der<br />
Was sind die Effekte und warum soll man sie nutzen?<br />
Effekte sind Zusatzelemente für den Sound. Sie nehmen<br />
den Originalsound und fügen etwas hinzu. Es<br />
gibt diverse Audioeffekte, die man kennt, ohne jemals<br />
selbst Musik kreiert zu haben. Das Echo ist hierfür ein<br />
gutes Beispiel. Wir reden hier nicht vom Schreien in<br />
eine Höhle, aber die Wiederholung musikalischer Elemente<br />
sorgt für mehr Tiefe im Stück.<br />
GarageBand wird mit so vielen Effekt-Plug-Ins ausgeliefert,<br />
dass man kaum weiß, wo man anfangen soll.<br />
Essenziell sind Hall und Echo/Delay, die so tief in der<br />
Musikproduktion verankert sind, dass jede Spur einen<br />
fest zugewiesenen Regler für Hall- und Echo-Effekte in<br />
der Effekt-Palette hat. Den Umgang mit diesen Effekten<br />
lernt man am besten durch das Experimentieren<br />
damit. Dennoch ist hier ein kleiner Leitfaden.<br />
Hall<br />
Klatscht man in einem Parkhaus oder einer leeren<br />
Konzerthalle in die Hände, hört man eine Reflexion<br />
des Geräuschs, den Hall. Hall-Plug-Ins simulieren<br />
den Effekt, den eine bestimme Umgebung auf<br />
den Sound hat, indem sie den Hallschwanz erzeugen,<br />
den man hört, wenn der Originalsound von<br />
den Wänden reflektiert wird. Jede Spur hat einen<br />
Master-Hall-Regler, den man aber abschalten und<br />
durch eines der Hall-Plug-Ins in den Effekt-Einschüben<br />
ersetzen kann. Dort kann man dann die Hall-<br />
Dauer (kurz bis lang), die Färbung (hell bis dunkel)<br />
und die Lautstärke verstellen.<br />
Echo/Delay<br />
Echo- oder Delay-Effekte wiederholen den<br />
Original sound einige Male, normalerweise im<br />
Tempo des Projekts. Der Effekt eignet sich besonders,<br />
um Gesang oder Instrumentalteile zu verstärken<br />
und rhythmische Schlenker in Drums und<br />
Percussions einzubinden. Wie bei allen Garage-<br />
Band-Effekten erreicht man auch hier die Kontrollregler,<br />
indem man auf das Symbol des Effekts<br />
in seinem Einschub klickt. Hier gibt es dann eine<br />
Reihe bereits fertiger Voreinstellungen in einem<br />
Aufklappmenü und verstellbare Parameter wie<br />
Dauer, Wiederholungen, Färbung und Lautstärke.<br />
Visual EQ<br />
Der EQ (Equalizer) ist eine hochentwickelte Tonkontrolle,<br />
mit der man den Sound verändert,<br />
indem man Tiefen abschneidet oder verstärkt<br />
oder eben mittlere oder hohe Frequenzen. Die<br />
meisten Spuren im Arrangement haben bereits<br />
einen EQ eingebunden. Merkt man allerdings, dass<br />
man daran zu sehr drehen muss, sollte man sich<br />
für eine andere Soundquelle entscheiden. Natürlich<br />
kann der EQ auch genutzt werden, um ganz<br />
eigene Sounds zu kreieren, eine Telefonstimme<br />
z. B. oder eine bestimmte Stimmung. Und Frequenzen<br />
zu automatisieren klingt immer gut.<br />
18
Info-Spalte. Die Echo- und Hall-Effekte hier sind die, die<br />
angewendet werden, wenn man an einzelnen Spuren<br />
das Master-Echo und den Master-Hall aktiviert. Hier<br />
setzt man Plug-Ins ein, die den gesamten Sound verändern<br />
sollen, wie einen Kompressor oder Equalizer.<br />
Hat man die Grundstruktur geschaffen, ist man frei,<br />
individuell zu werden und eigene Zugaben zu erschaffen,<br />
Effekte und bestimmte ‚Momente‘ einzusetzen.<br />
Mit dem ‚Teilen‘-Befehl und der Rücktaste kann man<br />
kleine Stopps in der Drum-Spur erzeugen und kleine<br />
Füller einsetzen. Mit ‚Crashes‘ vom Blech setzt man<br />
Akzente und wer besonders ambitioniert ist, kann für<br />
Bridge und Strophe die Drum-Teile komplett verändern.<br />
Die Spur information erreicht man über das kleine ‚i‘<br />
unten rechts. Dann klickt man ‚Bearbeiten‘, um zu den<br />
Effekt-Slots zu gelangen, wo man dann mit den Effekt-<br />
Plug-Ins kreativ werden und den Sound der Loops<br />
radikal verändern kann. Dabei ist die Palette der Effekte<br />
großzügig und darin wiederum können viele Parameter<br />
verändert und automatisiert werden. Es gibt also kaum<br />
Grenzen auf dem Weg zum ganz eigenen Sound.<br />
Ein anderer, schneller Weg, den Sound eines Loops<br />
zu verändern ist, das Instrument eines grünen Loops zu<br />
wechseln. Ein Beispiel: Man zieht einen grünen Gitarren-<br />
Loop ins Arrangierfenster. Das hätte jeder GarageBand-<br />
Nutzer tun können. Diese wissen aber vielleicht nicht,<br />
„Viele Stunden Spaß sind garantiert.“<br />
Angepasste Loops und die<br />
Zugabe von Effekten sorgen<br />
für Ihren ganz persönlichen<br />
Sound.<br />
dass man nun ganz einfach das Instrument ändern<br />
kann, das die Noten spielt. Zuerst klickt man hierzu<br />
das ‚i‘ unten rechts. Damit wird eine Palette von Instrumenten<br />
enthüllt. Durch diese klickt man sich einfach<br />
durch, bis man bei einem komplett anderen Instrument<br />
gelandet ist. Man kann hier probieren was man will und<br />
es vor allem jederzeit wieder ändern.<br />
Die letzte Option, grüne Loops anzupassen ist, die<br />
tatsächlichen Noten darin zu verändern. Dazu klickt<br />
man doppelt auf einen grünen Loop, woraufhin sich<br />
der Pianorolle-Editor unten öffnet. Hier sieht man eine<br />
virtuelle Klaviatur und rechts davon die Noten des<br />
Loops. Um diese zu ändern, zieht man sie einfach nach<br />
oben oder unten oder man klickt die Command-Taste,<br />
woraufhin sich der Mauszeiger in einen Stift verwandelt,<br />
und malt neue Noten an leere Stellen. Diese<br />
Technik erfordert aber schon ein wenig musikalische<br />
Grundbildung, damit das Stück in der richtigen Tonart<br />
und im richtigen Takt bleibt.<br />
GarageBand ist zweifellos mächtiger, als die simple<br />
Oberfläche vermuten lässt. Wir kratzen hier nur an der<br />
Oberfläche seiner Möglichkeiten. Die Tatsache, dass das<br />
Programm so viel kann, sollte niemanden vom Lernen<br />
der Grundlagen abhalten und davon, Musik auf dem<br />
Mac zu kreieren und zu genießen. Viele Stunden Spaß<br />
sind garantiert.<br />
Schrittweise<br />
Automation<br />
Automation klingt nach etwas Kompliziertem,<br />
ist aber nur eine automatische Veränderung<br />
bestimmter Parameter. Das kann eine einfache<br />
Erhöhung der Lautstärke eines Instruments über<br />
die Zeit sein oder die Wirkung eines Effekts. Man<br />
nutzt ganz einfach verständliche Linien, um die<br />
Bewegung der Parameter zu bestimmen und<br />
wenn der Song spielt, verhält sich die Automation<br />
so, wie die Linien es anzeigen.<br />
1. Die Automation<br />
einblenden<br />
Jede Spur in<br />
GarageBand hat<br />
eine Zeile für die<br />
Automation. Diese enthüllt man, indem man auf<br />
den kleinen Pfeil rechts der Spurlautstärke klickt.<br />
Links gibt es dann ein kleines Aufklappmenü mit<br />
den Standardparametern. Ausgewählt ist zuerst<br />
die Spurlautstärke.<br />
2. Ein/Aus<br />
Die Automation<br />
der Spurlautstärke<br />
aktiviert man nun,<br />
indem man das<br />
kleine Kästchen<br />
links von ihr anklickt. Es wird daraufhin grün. Für<br />
eine einfache Einblende erzeugt man nun Punkte,<br />
dort wo die Blende beginnen und enden soll,<br />
indem man auf die Linie klickt.<br />
3. Eine Kurve<br />
erstellen<br />
Den ersten Punkt<br />
zieht man nun<br />
ganz herunter an<br />
den Boden der<br />
Automationszeile. Auf diese Weise beginnt die<br />
Spurlautstärke im nicht hörbaren Bereich und der<br />
Sound der Spur wird langsam eingeblendet. Wer<br />
mehr Einfluss haben will, erzeugt weitere Punkte.<br />
4. Mehr,<br />
mehr, mehr<br />
Will man weitere<br />
Parameter automatisieren,<br />
wählt<br />
man den Befehl<br />
‚Automation hinzufügen‘ aus dem Aufklappmenü<br />
der Automationszeile. Dies ruft ein Fenster<br />
auf, in dem alle Effekte der aktuellen Spur gelistet<br />
werden. Das kleine Dreieck am Effekt öffnet dann<br />
eine Liste von Parametern zur Automation.<br />
19
Thema: GarageBand<br />
Der letzte Schliff<br />
Ist alles am Platz,<br />
geht’s zur finalen<br />
Mischung.<br />
Das Mischen ist eine Kunst für sich, aber mit den Loops<br />
von Apple erhält man meist gute Ergebnisse, ohne all<br />
zu viel an den einzelnen Spuren ändern zu müssen. Wir<br />
empfehlen einen Titel von einer CD zu hören und dessen<br />
Mischung als Referenz zu verwenden.<br />
Am besten schaltet man zuerst alle Spuren stumm<br />
und dann nach und nach wieder laut. Mit den Pan- und<br />
Lautstärkereglern der Spur positioniert man dann jeden<br />
Sound so, dass er stimmig im Gesamtmix sitzt. Die<br />
Pegelmesser sollten dabei nicht in den roten Bereich<br />
ausschlagen und man sollte der Versuchung widerstehen,<br />
mit den Effekten zu übertreiben. Je mehr Spuren<br />
man zuschaltet, desto mehr muss man alles ausbalancieren<br />
und hat man die Lautstärke von Spuren automatisiert,<br />
erfordert das noch mehr Aufmerksamkeit.<br />
Zum Schluss platziert man die Markierung für das<br />
Songende am Songende. Das ist ein kleines Dreieck,<br />
das oben im Lineal über dem Arrangierfenster sitzt. Und<br />
wenn der Song nicht auf einen Knall endet, dann sollte<br />
man über die Automation der Masterspur noch eine<br />
Ausblende anfügen. Beim Abmischen ist es essenziell,<br />
„…der Versuchung<br />
wider stehen, mit …<br />
Effekten zu übertreiben.“<br />
dass man ordentliche Lautsprecher hat oder mit Kopfhörern<br />
arbeitet. Muss man den Sound für schlechte<br />
Lautsprecher aufpeppen, klingt er womöglich überall<br />
sonst schlecht. Da aber das mögliche Publikum den<br />
Song auf allen möglichen Lautsprechern hören wird,<br />
sollte man nach dem Abmischen eine CD des Titels<br />
brennen und diese auf verschiedenen Quellen abhören<br />
– das Auto ist meist ein guter Ort hierfür, da es ein akustisch<br />
ausgewogener Platz ist. Klingt der Mix von möglichst<br />
vielen Quellen gut, hat man alles richtig gemacht.<br />
Andernfalls zieht man den Mix noch einmal nach.<br />
Ein gutes Paar Kopfhörer<br />
hilft beim Abmischen.<br />
Bass<br />
Der Bass spielt eine wichtige<br />
Rolle im Mix. Er bildet<br />
das musikalische Fundament<br />
und untermauert<br />
den Groove von Drums<br />
und Percussion. Wir nutzen<br />
einen Kompressor,<br />
um die Dynamik gleich<br />
zu halten, damit der<br />
Bass durchweg gehört<br />
wird, ohne dass man die<br />
Lautstärke in den roten<br />
Bereich fahren müsste.<br />
Edgy Synth<br />
Der verzerrte Synthesizer<br />
spielt eine schnelle<br />
16-Noten-Sequenz, die<br />
den Refrain verstärkt.<br />
Manche tiefen Frequenzen<br />
sind mit dem Visual<br />
EQ entfernt worden,<br />
damit der Synthi nicht<br />
über die Bassline trampelt.<br />
Stattdessen sitzt er<br />
fein darüber und ist so<br />
heruntergeregelt, dass er<br />
nicht zu aufdringlich ist.<br />
Beats<br />
Das rhythmische Rückgrat des Songs bilden prominente<br />
Drums, die zu allererst in den Mix geworfen<br />
werden. Arbeitet man mit Loops, sind wahrscheinlich<br />
alle Drums auf einer Spur. Deshalb empfehlen<br />
wir, ein wenig Kompression auf die Spur zu legen,<br />
damit die Lautstärke kontrolliert konstant bleibt.<br />
Elec Piano<br />
Ein Aufflimmern des elektrischen Pianos spendiert<br />
eine Spur dunkler Atmosphäre und schmückt den<br />
oberen Teil des Frequenzbandes aus. Der Teil ist<br />
genau genommen ziemlich simpel, klingt aber<br />
wegen des hinzugefügten Echos recht kompliziert.<br />
20
Shaker<br />
Percussion belebt generell den Rhythmus eines Songs. Als<br />
Daumenregel gilt, dass man sie besser so mischt, dass sie als<br />
sanft empfunden wird. Shaker und Tamburins sollten gerade<br />
so laut sein, dass man sie vermisst, wenn sie fehlen, ohne dass<br />
man wüsste, was man genau vermisst. Gut ist, diese Instrumente<br />
ein wenig aus der Mitte des Stereos zu nehmen.<br />
Chord Sequence<br />
Das rhythmische Keyboard<br />
wird während der<br />
Bridge ausgeblendet und<br />
wird laut genug, um das<br />
Hören auf den Rhythmus<br />
zu lenken und die<br />
Akkorde zu unterstützen,<br />
aber nicht dominant laut.<br />
Ein hohes C wurde – für<br />
mehr Kontrast – dem<br />
Akkord jedes Refrains<br />
hinzugefügt.<br />
Den Song teilen<br />
Nun, da das Projekt fertig gestellt ist, bietet GarageBand<br />
eine Reihe von Möglichkeiten, den Song<br />
zu teilen. Die erste Option ist, den Song direkt in<br />
die iTunes-Mediathek zu senden – entweder im<br />
Originalformat oder als kleinere, komprimierte<br />
Datei. Das spezifiziert man in einem Dialogfenster,<br />
das sich öffnet, wenn man die ‚Song an iTunes<br />
senden‘-Option aus dem ‚Bereitstellen‘-Menü<br />
wählt. Man kann den Titel auch als Audiodatei<br />
ausgeben, auf die Festplatte speichern oder auf<br />
CD brennen, z.B. um sie dann im Auto abzuhören.<br />
Hat man den fertigen Titel auf Festplatte oder in<br />
iTunes gesichert, kann er in anderen Projekten,<br />
z.B. in iMovie, genutzt werden.<br />
Schrittweise<br />
Export<br />
Funky Synth<br />
Hier spielt ein Rhythmus, auf eine Note zusammengezogen,<br />
die über die ganze Spur konstant bleibt und sich<br />
eher wie Percussion verhält. Für den Feinschliff wird die<br />
Position im Stereobild von links nach rechts und zurück<br />
verschoben – per Automation des Pan-Reglers.<br />
Chorus Pad<br />
Hier ist ein langer, fließender<br />
Keyboard-Sound,<br />
der die Akkorde im<br />
Hintergrund hält. Normalerweise<br />
wird dieser<br />
Hintergrundsound im<br />
Mix relativ leise gehalten.<br />
Zu laut überschwemmt<br />
dieses Soundbett leicht<br />
den ganzen Rest und das<br />
wäre schade.<br />
1. iTunes<br />
Per ‚Bereitstellen‘<br />
kann man seinen<br />
Song direkt in die<br />
iTunes-Mediathek<br />
schicken.<br />
2. Komprimieren<br />
Dieser Haken<br />
sorgt für kleinere<br />
Dateien beim<br />
Export.<br />
3. Welche<br />
Art?<br />
Verfügbar sind<br />
AAC- und MP3-<br />
Kompression. MP3<br />
ist populärer.<br />
4. Sichern<br />
Mit dieser Option<br />
wird der Song<br />
als Audiodatei an<br />
einen Ort auf der<br />
Festplatte gelegt.<br />
5. Brennen<br />
Per ‚Song auf CD<br />
brennen‘ wird<br />
direkt eine Audio<br />
CD des Titels<br />
gebrannt.<br />
„…eine CD des Titels brennen und diese<br />
auf verschiedenen Quellen abhören…“<br />
21
Thema: Wähle den perfekten Mac<br />
Wähle den perfekte<br />
Es ist nicht leicht, den richtigen Mac zu wählen.<br />
Dieser Leitfaden macht die Entscheidung leichter.<br />
Welche Bildschirmgröße<br />
ist die richtige?<br />
Wie leistungsstark kann<br />
ein Laptop sein?<br />
Besser<br />
auf’s Budget<br />
achten?<br />
22
n Mac<br />
Genügt das Geld<br />
hierfür?<br />
Muss er häufig<br />
mit auf Reisen?<br />
Es ist überraschend schwierig, einen Mac zu<br />
kaufen. Das Luxusproblem dabei ist, dass die<br />
Produkte so verdammt gut sind und jedes<br />
davon einen speziellen Nutzen hat. Bevor<br />
man also zuschlägt, sollte man überlegen,<br />
was man wirklich braucht.<br />
Alle Rechner haben dasselbe feine Betriebssystem:<br />
Sie werden mit OS X Lion ausgeliefert, das eine tolle<br />
Benutzererfahrung garantiert – auf jedem der Rechner.<br />
Es gibt keine variierenden Betriebssysteme. Es ist dasselbe<br />
Produkt über die gesamte Reihe von Rechnern.<br />
Alle haben sie aktuelle Prozessoren und alle sehen toll<br />
aus. Normalerweise müssten wir die üblichen Warnungen<br />
über mögliche Aktualisierungen und die übliche<br />
Skepsis in Sachen Produktzyklus aussprechen. Aber<br />
zum ersten Mal seit langem ist gerade die beste Zeit<br />
irgendeinen Mac zu kaufen. MacBook Pro, MacBook<br />
Air und Mac mini sind kürzlich aktualisiert worden der<br />
Mac Pro ist ohnehin so erweiterbar wie er immer war.<br />
Wenigstens für die nächsten paar Monate muss man<br />
also nicht fürchten, dass plötzlich ein Überrechner um<br />
die Ecke kommt.<br />
„…seit langem ist gerade<br />
die beste Zeit irgendeinen<br />
Mac zu kaufen…“<br />
Was aber nun die Wahl angeht, sind die Grenzen zwischen<br />
den Produkten mehr und mehr verschwommen.<br />
Das MacBook Air hat neue Prozessoren, alle Rechner,<br />
außer dem Mac Pro, haben einen Thunderbolt-<br />
Anschluss und der Mac mini ist so günstig wie immer.<br />
Auf den nächsten Seiten geben wir Ihnen eine Übersicht<br />
über jeden Rechner und wofür er sich eignet. Es<br />
hat enorme Vorteile, den richtigen Mac zu wählen, je<br />
nach dem was man eigentlich will. Ein gutes Beispiel<br />
hierfür ist folgendes: Das MacBook Air ist der tragbarste<br />
Rechner, aber welchen Mac wählt man, wenn man<br />
einen Kompromiss zwischen Tragbarkeit, ordentlicher<br />
Leistung und großem Display sucht? Auf den nächsten<br />
Seiten helfen wir, solche Entscheidungen zu treffen.<br />
Ihnen ist vielleicht aufgefallen, dass es das weiße<br />
MacBook nicht mehr gibt. Eine Entscheidung, die viele<br />
kommen sahen und die bedeutet, dass das 11-Zoll-Mac-<br />
Book Air nun der Einsteiger-Rechner von Apple ist. Was<br />
noch? Jeder Mac ist nun aus Aluminium. Wie das Gruppenbild<br />
links zeigt, sehen wir uns vor einer unglaublich<br />
futuristischen Auswahl von Rechnern – alle fähig, ihre<br />
eigene Zusammenstellung von Leistung, Tempo und<br />
Tragbarkeit zu liefern, die bestimmte Bedürfnisse an<br />
Rechner befriedigt.<br />
Es war vielleicht nie cooler, einen Mac zu besitzen,<br />
also nutzen Sie unseren Leitfaden zum richtigen. Im<br />
Gegensatz zu vielen PCs kann der richtig ausgewählte<br />
Mac fünf und mehr Jahre zu Diensten sein. Das einzige<br />
Problem ist die Lust, den Nachfolger zu kaufen, sobald<br />
er auf dem Markt ist. Aber keine Angst – auch dann<br />
werden wir wieder mit Rat und Tat hier sein.<br />
23
Thema: Wähle den perfekten Mac<br />
z<br />
iMac<br />
Wer einen leistungsfähigen und<br />
schlanken Desktop-Rechner sucht,<br />
ist mit dem iMac klar richtig. Während<br />
andere PC-Hersteller mehrere Kisten, visuell<br />
langweilig und mit reichlich Kabeln ausliefern,<br />
bietet Apple ein schlankes, Alles-in-Einem-<br />
Design, das eigentlich als Schmuckstück ins<br />
Wohnzimmer gehört, statt als Werkzeug ins<br />
Arbeitszimmer. Sein schlankes und modernes<br />
Äußeres sorgt für eine impulsive Anziehung bei<br />
potenziellen Käufern. Man will ihn sehen und<br />
anfassen – nicht verstecken.<br />
Der große Bildschirm dominiert, beim niedlichen<br />
21,5- und beim beeindruckenden 27-Zoll-<br />
Modell. Er bietet immens viel Platz auf dem<br />
Schreibtisch, für Programme und zum Arbeiten.<br />
Wer gerne Filme oder Diashows auf dem Computer<br />
anschaut, kommt um den Bildschirm des<br />
Top 5 iMac Features<br />
1Das Alles-in-Einem-Design<br />
enthält den Bildschirm,<br />
Lautsprecher, DVD-Laufwerk,<br />
Kamera und alle notwendigen<br />
Komponenten.<br />
iMacs nicht herum. Man muss nicht einmal<br />
davor sitzen, um alles gut sehen zu können.<br />
Das kompakte, aufgeräumte Design setzt<br />
sich bei Tastatur und Magic Mouse fort – dank<br />
aktueller Technologien selbstverständlich ohne<br />
Kabel. Und statt der Magic Mouse kann man ein<br />
Magic Trackpad wählen, das auf Gesten reagiert,<br />
wie ein iPad und gut zu OS X Lion passt.<br />
Es ist nicht nur sein Aussehen, das den<br />
iMac attraktiv macht: Er bietet die aktuellsten<br />
Technologien, wie Core i5- und i7-Prozessoren,<br />
Thunderbolt für das Anschließen von Zubehör,<br />
eine hochauflösende Webcam für FaceTime-<br />
Videoanrufe und schnelle Grafik von AMD.<br />
Perfekt für<br />
Der iMac ist – dank des großen Bildschirms –<br />
perfekt zum Anschauen von Filmen. Und er<br />
ist perfekt für Spiele, dank seiner Leistung, Grafikleistung<br />
und erneut wegen des Bildschirms. Der<br />
große Schreibtisch ist nützlich, wenn man Platz<br />
zum Kreieren benötigt, wie zum Komponieren in<br />
GarageBand oder zum Gestalten in Pages.<br />
Lebenszyklus<br />
Der iMac wurde erst kürzlich mit neuen Prozessoren,<br />
Grafikkarten, Anschlüssen und mehr<br />
aktualisiert. Ein guter Zeitpunkt für den Kauf. Wir<br />
erwarten in nächster Zeit kein neues Modell, eventuell<br />
Mitte 2012, aber der iMac wird viele Jahre für<br />
Sie da sein.<br />
„… das eigentlich als Schmuckstück ins<br />
Wohnzimmer gehört,…“<br />
5Die eingebaute HD-Kamera<br />
erlaubt, Videos für Blogs<br />
aufzunehmen und Videotelefonate<br />
bei hoher Auflösung.<br />
4Thunderbolt ist der brandneue<br />
Anschluss-Standard für<br />
den Anschluss externer Laufwerke<br />
– 20-mal schneller als USB 2.0.<br />
3Beim Rechnen schlägt der<br />
iMac mit seinem Quad-Core-<br />
Prozessoren richtig zu und bewältigt<br />
viele Aufgaben mühelos.<br />
2Das hinterleuchtete LED-<br />
Display ist beeindruckend<br />
hell mit tollen Farben und hohem<br />
Kontrast aus fast jedem Winkel.<br />
24
Mac Pro<br />
Manche Menschen benötigen mehr,<br />
als ein Standard-iMac liefern<br />
kann – mehr Prozessorleistung,<br />
mehr RAM, größere Festplatten, schnellere<br />
Grafik usw. Für schwere Computeraufgaben deshalb nutzt er den neuesten Xeon-Prozessor<br />
von Intel, hochwertige Grafikkarten von<br />
wie Videobearbeitung und -rendering, professionelles<br />
Destkop Publishing, Musikproduktion<br />
und Bildbearbeitung auf hohem Niveau ein Mac. Während andere Macs Platz für nur<br />
ATI und hat mehr RAM-Einschübe als sonst<br />
gibt es den Mac Pro. Wo Macs und MacBooks eine Festplatte bieten, hat der Mac Pro Raum<br />
ihre Grenzen beim Erweitern haben, ist das für vier davon, sodass er nicht durch externe<br />
Ziel der Mac Pros, es so einfach wie möglich USB-Laufwerke ausgebremst werden muss,<br />
zu machen, dass er aufgerüstet und an jeweilige<br />
Bedürfnisse angepasst werden kann. da dieser Mac so gestaltet ist, dass Menschen<br />
wenn mehr Speicherplatz notwendig ist. Und<br />
Profis lieben den Schwerstarbeiter.<br />
mit etwas technischem Wissen ihn nachrüsten<br />
können, ist er auch ganz leicht zu Beim Mac Pro geht es um Leistung,<br />
öffnen.<br />
„…dass Menschen mit etwas technischem<br />
Wissen ihn nachrüsten können…“<br />
Klar, er kommt in einer großen Kiste, aber<br />
das ist Teil seiner Attraktion, denn sie hilft die<br />
mächtigen Prozessoren darin zu kühlen. Ein<br />
Rechner für professionelles Arbeiten eben.<br />
Geht es um seine Leistung, misst Apple ihn<br />
an Fähigkeiten wie 3D-Rendering, Videokodierung,<br />
mathematische Gleichungen und<br />
anderen wissenschaftlichen Programmen.<br />
Hier ist der Mac Pro am besten und definitiv<br />
die richtige Wahl, wenn man in diesem<br />
Bereich arbeitet.<br />
Top 5 Mac Pro Features<br />
1Bis zu 12 Prozessorkerne liefern<br />
maximale Leistung. Genutzt<br />
wird der Intel-Xeon-Quad-Core-<br />
Prozessor mit 3,33 GHz.<br />
3Mit acht RAM-Einschüben<br />
à bis zu 8 GB, könnte<br />
man bis zu 64 GB Arbeitsspeicher<br />
in den Rechner<br />
stecken.<br />
2Die ATI Radeon<br />
5770 oder 5870<br />
Grafikkarte liefert<br />
erstaunliche Grafik<br />
und wer nachrüsten<br />
will, kann bis zu acht<br />
Monitore ansteuern.<br />
4<br />
Die vier internen<br />
Laufwerk-Schubladen<br />
können je 2-TB-<br />
Festplatten fassen,<br />
was einen möglichen<br />
Gesamtspeicher von<br />
8 TB bedeutet.<br />
Perfekt für<br />
Der Mac Pro zielt auf Profis, die mit<br />
3D-Programmen wie Maxwell<br />
Render, Modo 501 oder ähnlicher Software<br />
photorealistische Bilder erstellen.<br />
Arbeitet man mit hochwertigen Videoeditoren<br />
wie Apples Final Cut oder After<br />
Effects von Adobe, ist man mit dem<br />
Mac Pro besser als mit jedem anderen<br />
Mac bedient. Er ist perfekt für die Wissenschaft<br />
und für hochwertige Fotoretusche<br />
oder Software-Entwicklung.<br />
Nachrüsten<br />
Der Mac Pro ist leicht aufzurüsten.<br />
Man kann leicht mehr Arbeitsspeicher,<br />
mehr Festplattenspeicher, zusätzliche<br />
Karten und vieles mehr einbauen,<br />
wenn man<br />
es benötigt. Dank dieser<br />
Möglichkeiten ist der Mac Pro, den man<br />
heute kauft, leicht auch in fünf Jahren<br />
noch derselbe.<br />
5Drei PCI-Express-Einschübe<br />
erlauben den Computer mit<br />
weiteren Fähigkeiten und Funktionen<br />
auszustatten.<br />
Der Mac Pro lässt sich leicht erweitern.<br />
25
Thema: Wähle den perfekten Mac<br />
Mac mini<br />
Der Mac mini ist ungewöhnlich und<br />
unterscheidet sich vom Rest der<br />
Macs. Zuerst einmal hat er keine Lautsprecher,<br />
keine Tastatur, keinen Monitor oder<br />
CD/DVD-Laufwerk. Überraschenderweise sind<br />
das Vorteile, da der Mac mini jene ansprechen<br />
soll, die all das bereits besitzen und die ihren<br />
Monitor, ihre Lautsprecher, Maus und Tastatur<br />
weiter nutzen wollen. Deshalb ist der Mac mini<br />
so günstig und sparsam und ganz klar der<br />
Mac, mit dem PC-Nutzer einsteigen sollen.<br />
Die fehlenden Extras sind auch nützlich,<br />
wenn man den Mac mini als Server nutzen<br />
möchte. Einmal eingerichtet, benötigt man<br />
keine Lautsprecher, einen Monitor oder was<br />
auch immer – nur noch einen Platz im Regal.<br />
Deshalb gibt es einen speziellen Mac mini,<br />
auf dem die Serverversion des OS X bereits<br />
installiert ist, mitsamt schnellerem Prozessor<br />
und größerer Festplatte. Server sind nicht nur<br />
in Büros sinnvoll, der mini kann ein Medienserver<br />
daheim sein. Er kann dann Musik, Videos,<br />
„…keine Lautsprecher, keine Tastatur,<br />
keinen Monitor oder CD/DVD-Laufwerk.“<br />
Top 5 Mac mini Features<br />
1Das fehlende Zubehör führt dazu,<br />
dass man wählen kann, bereits<br />
Bestehendes zu nutzen oder Neues zu<br />
kaufen. Das hält den Preis klein.<br />
Fotos und Ähnliches speichern und allen Macs<br />
zu Hause zur Verfügung stellen. Der Mac mini<br />
kann kabellos erreicht werden und seinen<br />
Nutzen auch beim Sichern von Daten anderer<br />
Macs erweisen.<br />
Der Mac mini ist klein und kann deshalb zu<br />
Hause – als Server – leicht irgendwo verstaut<br />
werden. Er ist außerdem einer der energieeffizientesten<br />
Computer auf dem Markt, also<br />
ebenso umweltfreundlich wie günstig in<br />
seinem Verbrauch – zwei starke Argumente.<br />
Als billigster Desktop-Mac ist er attraktiv für<br />
Neueinsteiger und für jene, die vom PC auf<br />
den Mac wechseln.<br />
Der Nachteil des Mac minis ist seine<br />
mangelnde Leistung im Vergleich zu seinen<br />
Desktop-Cousins. Das betrifft leider auch die<br />
Grafikleistung des Kleinen. Wer die Leistung<br />
etwas anschieben will, der kann – dank einer<br />
speziellen Unterseite am Rechner – ganz leicht<br />
leistungsfähigere RAM-Bausteine einbauen.<br />
Ein großer mini-Mac.<br />
2Die geringe Größe macht es<br />
möglich, dass der Mac mini<br />
an Orten genutzt werden kann,<br />
an die sonst kein Rechner passt.<br />
Perfekt für<br />
Der Mac mini ist perfekt für Switcher<br />
– Windows-Nutzer, die in die Apple-Welt<br />
überlaufen wollen und bereits<br />
Monitor, Tastatur usw. besitzen. Für<br />
bestehende Apple-Nutzer ist er praktisch<br />
als Medienserver, als Zentrale für<br />
alle Mediendaten. Er ist außerdem ein<br />
glänzender Mac für Kinder. Man spielt<br />
ein paar Spiele und Lernprogramme auf<br />
und die Kleinen können viel Spaß mit<br />
dem robusten Rechner haben.<br />
Tarnkappe<br />
Ursprünglich war der mini nicht als<br />
Server gedacht, aber viele kauften<br />
ihn für diesen Zweck und Apple reagierte<br />
mit dem Mac mini Server. Er ist still,<br />
unaufdringlich und man merkt kaum,<br />
dass er da ist. Man hat einfach Zugriff<br />
auf alle Filme, Videos und Songs – überall<br />
im Haus. Es ist erstaunlich, was Apple<br />
in dieses Gehäuse gequetscht hat.<br />
4Er ist klein und günstig, aber<br />
er ist ein Mac und kann deshalb<br />
sowohl für Arbeit, als auch<br />
Bildung und Freizeit dienen.<br />
3Der niedrige Stromverbrauch<br />
steht für wenig Lärm,<br />
Umweltfreundlichkeit und eine<br />
niedrigere Stromrechnung.<br />
5Es gibt ein Bündel mit der<br />
Server-Edition des OS X, die<br />
den mini zum perfekten Medienserver<br />
zu Hause aufrüstet.<br />
26
Top 5 MacBook Pro Features<br />
1Die Wahl zwischen i3-, i5-, i7-Dual-Core<br />
und Quad-Core-Prozessoren sorgt für<br />
genau so viel Leistung, wie man braucht.<br />
2<br />
Der große 17-Zoll-Bildschirm<br />
hat eine Auflösung von<br />
1920 x 1200 Pixeln – toll für HD-<br />
Videos, CAD und 3D-Design.<br />
5Zu guter Letzt: Thunderbolt.<br />
Dieser neue Anschluss für Peripherie<br />
ist 20-mal schneller als ein<br />
USB-2.0-Anschluss.<br />
3Alle MacBook Pros<br />
haben ein FireWire-<br />
800-Port – wichtig für<br />
bestimmtes Audio- und<br />
Videozubehör.<br />
4Traditionelle oder Flash-Festplatte.<br />
Die erste hat mehr Speicherplatz,<br />
die zweite liefert mehr Tempo<br />
und somit größere Akkulaufzeit.<br />
MacBook Pro<br />
D<br />
as MacBook Pro hat einen schwierigen<br />
Job. Es muss leistungsfähig Programme nutzt, ist ein größerer Bildschirm<br />
wenn man z. B. 3D-Design-, DTP- oder CADund<br />
voller Funktionen sein, um den nützlich. Vielleicht bietet die 15-Zoll-Variante<br />
Pro-Anspruch zu erfüllen, aber dabei auch das Beste aus beiden Welten. Grundsätzlich<br />
leicht und tragbar den Anforderungen an sein empfehlen wir mehr Power zu wählen, statt<br />
Design entsprechen. Jony Ive und seine Kollegen<br />
haben die Aufgabe per Unibody-Design Preis-Leistungs-Verhältnis. Und auch hier ist die<br />
eines größeren Bildschirms, im Hinblick auf das<br />
glänzend <strong>gelöst</strong>. Den richtigen MacBook Pro Auswahl groß. Das 13-Zoll-Modell bietet 2,3 GHz<br />
zu finden, ist schwierig. Jedes Modell hat seine Dual Core i5- oder i7-Prozessoren und am anderen<br />
Ende bietet der 17-Zöller 2,2 oder 2,3 GHz<br />
eigenen Vorzüge, aber in jedem findet man<br />
einen tragbaren Computer, der es mit vielen Quad-Core-i7-Chips. Das sind ernst gemeinte,<br />
Desktop-Rechnern in Sachen Leistung aufnehmen<br />
kann.<br />
Anwendungen.<br />
schnelle Prozessoren für die Nutzer komplexer<br />
Es gibt nur ein Design, aber es gibt Leistung,<br />
Speicherplatz und Auswahl. Man kann schen 320 und 750 GB. Letztere eignet sich für<br />
Bei den Festplatten rangiert die Auswahl zwi-<br />
Bildschirme mit 13, 15 oder 17 Zoll wählen und das Speichern großer Musik-, Video oder Fotosammlungen.<br />
Es gibt auch eine SSD-Option<br />
die Entscheidung hängt hier von ganz persönlichen<br />
Wertigkeiten ab. Natürlich trägt sich ein und insgesamt kann man einige Elemente des<br />
13-Zoll-Laptop leichter als einer mit 17 Zoll, aber Rechners vor dem Kauf anpassen.<br />
Perfekt für<br />
Das MacBook Pro ist perfekt für<br />
Menschen mit etwas mehr Geld in<br />
der Tasche, die einen Laptop auf dem<br />
aktuellen Stand der Technik und mit<br />
etwas mehr Leistung benötigen. Das<br />
15-Zoll-Modell ist außerdem eine gute<br />
Maschine für Spiele und der 17-Zöller<br />
bietet sich für 3D-Design, CAD und DTP<br />
an. Die Auflösung des 17-Zöllers zeigt<br />
HD-Videos, wie sie sein sollten.<br />
Prozessorleistung<br />
Es gibt reichlich Auswahl bei den<br />
Prozessoren, was ihre Art, Leistung<br />
und Anzahl der Kerne angeht. Einfach<br />
gesagt, ein i7-Prozessor ist besser als ein<br />
i5, ist besser als ein i3. Und Quad-Core (4<br />
Kerne) ist besser als Dual Core (2 Kerne).<br />
Der Mächtigste ist der Quad-Core-i7 mit<br />
2,3 GHz. Wer maximale Leistung sucht<br />
spaziert hiermit zur Kasse.<br />
27
Thema: Wähle den perfekten Mac<br />
MacBook Air<br />
Das MacBook Air ist für jene, die das<br />
iPad für seine schlanke Form, seine<br />
Tragbarkeit und Akkulaufzeit lieben,<br />
aber Programme benötigen, statt simpler<br />
Apps. Alles am MacBook Air ist gestaltet, um<br />
Gewicht und Dicke zu reduzieren und es so<br />
tragbar wie möglich zu machen. Mit einer<br />
Dicke, die von 3 mm am dünnsten zu 17 mm<br />
am dicksten Punkt rangiert, ist kaum ein Unterschied<br />
zum iPad erkennbar. Es wiegt halb so<br />
viel wie ein MacBook oder MacBook Pro, was<br />
sich deutlich bemerkbar macht, wenn man<br />
auf längeren Wegen unterwegs ist. Eine tolle<br />
Option für Studierende oder viel reisende<br />
Geschäftsleute.<br />
Nun, mit der Einführung von Lion und all<br />
seinen iPad-ähnlichen Gesten, ist das Air noch<br />
näher an Apples Tablet gerutscht als zuvor. Tippen<br />
und Wischen auf dem Multi-Touch-Trackpad<br />
sind so intuitiv wie beim iPad, aber eben<br />
mit dem Bonus vollwertiger OS X-Software.<br />
Auch hier gibt es reichlich Modelle zur<br />
Top 5 MacBook ok Air Features<br />
5Eine Akkulaufzeit<br />
von bis zu sieben<br />
Stunden und – noch<br />
beeindruckender – eine<br />
Standby-Zeit von 30<br />
Tagen, bei blitzschnellem<br />
Hochfahren.<br />
3Mit dem Intel-Core-2-Duo-<br />
Prozessor mit 2,13 GHz, ist das<br />
Topmodell der MacBook Airs fast<br />
so schnell wie ein MacBook Pro.<br />
„Es wiegt halbsoviel<br />
wie ein … MacBook<br />
Pro …“<br />
Auswahl. Da sind zuerst die Bildschirme mit<br />
11 und 13 Zoll und dann die Prozessoren.<br />
Die jüngste Neuauflage nutzt die aktuellen<br />
Dual-Core-Sandy-Bridge-Prozessoren von Intel<br />
– einen i5 mit 1,6 GHz für das 11-Zoll-Modell<br />
und die Wahl zwischen 1,7 oder 1,7 GHz beim<br />
13-Zöller. Ein weiterer Pluspunkt für das Air ist,<br />
dass es mit Solid-State-Laufwerken als Standard<br />
geliefert wird. Das ist zum einen schneller als<br />
ein normales Laufwerk und nutzt gleichzeitig<br />
weniger Akku.<br />
Ein DVD-Laufwerk wird ohnehin mehr und<br />
mehr obsolet, mit dem wachsenden Mac App<br />
Store und die selten genutzte Komponente<br />
einfach wegzulassen, machte das MacBook Air<br />
noch leichter und mobiler.<br />
Perfekt für<br />
Das perfekte mobile Werkzeug, bei<br />
dem eben nicht der Arm oder die<br />
Schulter schmerzt, wenn man es mal<br />
vom Auto ins Büro oder von zu Hause<br />
an die Uni trägt. Es ist perfekt für leichte<br />
Anwendungen wie Textverarbeitung<br />
und Notizen, Diashows und Präsentationen.<br />
Es ist perfekt, wenn man das iPad<br />
mag, aber mehr Leistung und die vollen<br />
OS X-Programme benötigt.<br />
SSD-Tempo<br />
Solid-State-Drives (SSD) nutzen Flashspeicher<br />
und verzichten auf mechanische,<br />
bewegliche Teile. Während<br />
traditionelle Laufwerke eine drehende<br />
Festplatte und mechanische Arme beinhalten,<br />
sind SSDs einfach im Aufbau und<br />
schnell im Zugriff. Besonders beim Starten<br />
von Programmen oder bei Aufgaben,<br />
die an mehrere Stellen auf der Festplatte<br />
zugreifen müssen, ist das deutlich<br />
spürbar. Die SSDs sorgen außerdem<br />
dafür, dass der Akku länger hält.<br />
4Man kann zwischen dem kompakten<br />
11-Zoll-Modell mit 1280<br />
x 800 Pixeln und dem 13-Zoll-Modell<br />
mit 1440 x 900 Pixeln Auflösung<br />
wählen.<br />
1Apples bei weitem<br />
leichtester<br />
Laptop ist das Mac-<br />
Book Air und es ist<br />
dünner und wiegt<br />
weniger als alle<br />
anderen Modelle.<br />
2Flashspeicher statt der traditionellen,<br />
mechanischen n<br />
Laufwerke erhöhen Zuverlässig-<br />
sigkeit,<br />
Leistung und Laufzeit.<br />
28
<strong>iCreate</strong>: Tutorials<br />
<strong>iCreate</strong>|<br />
iLife<br />
iMovie:<br />
iMovie ʻ11 Die Siebziger per Video zurückholen Seite 30<br />
iMovie ʻ11 Den Präzisions-Editor meistern Seite 32<br />
iMovie ʻ11 Kamerabewegungen kreieren Seite 34<br />
iPhoto ʻ11 Videos trimmen und teilen oder verwenden Seite 36<br />
iPhoto ʻ11 Eine E-Mail im Pop-Art-Stil versenden Seite 38<br />
iPhoto ʻ11 Organisation durch Werten und Ausblenden Seite 40<br />
Seite 30<br />
Nostalgie funktioniert<br />
nicht in HD.<br />
GarageBand:<br />
GarageBand Tastenkürzel in GarageBand Seite 42<br />
GarageBand Ein eigenes Software-Instrument kreieren Seite 44<br />
iWeb Ein schlankes Navigationsmenü erstellen Seite 46<br />
iWeb Objekte mit mehreren Ebenen Seite 48<br />
Leben jenseits des iLifes …<br />
Seite 42<br />
Schneller als die Maus –<br />
Tastenkürzel.<br />
OS X:<br />
Pages Ein Geschenk-Zertifikat Seite 52<br />
<strong>Vorschau</strong> Beschneiden durch Auswählen Seite 54<br />
<strong>Vorschau</strong> Bilder in der <strong>Vorschau</strong> ausschneiden Seite 56<br />
OS X Lion Das neue iCal entdecken Seite 58<br />
OS X Lion Das neue Mail unter OS X Lion Seite 60<br />
Seite 58<br />
Zehn Seiten Tutorials und<br />
die Genius Bar für Lion.<br />
OS X Lion Programme in Mission Control Seite 62<br />
OS X Lion Das Launchpad nutzen Seite 64<br />
OS X Lion Das Trackpad in Lion einstellen Seite 66<br />
iPod, iPhone, iPad & iTunes<br />
iPad/iPhone Daten per Dropbox-App bereitstellen Seite 80<br />
29
iMovie<br />
Die Siebziger per Video zurückholen<br />
Farb- und Farbtoneffekte für einen Retro-Look im Video.<br />
Schwierigkeit: Mittel<br />
Benötigte Zeit: 10 Minuten<br />
In diesen digitalen Zeiten wissen wir, dass wir jederzeit<br />
unser iPhone aus der Tasche ziehen und Clips schießen<br />
können – mit feiner Farbwiedergabe. Speziell mit einem<br />
iPhone 4 oder dem neuen iPod touch, die HD-Videos aufzeichnen<br />
können. Der Nachteil der durchweg hohen Qualität ist, dass die<br />
eigenen Videos aussehen, wie die von jedem anderen.<br />
Mit den Werkzeugen zur Farbkorrektur in iMovie kann man die<br />
eigenen Videos generalüberholen und ihnen die Siebziger zurückbringen,<br />
mit ausgewaschenen Farbtönen und einem Farbstich. Das<br />
Ergebnis wird aussehen, als habe Opa mit seiner Super-8-Kamera auf<br />
das Motiv gehalten. Ein wenig eigenartig vielleicht, aber eben mal<br />
ganz anders als die Videos, die man überall sieht.<br />
Schritt für Schritt<br />
iMovie Videos mit einer 70er-Jahre-Anmutung<br />
1: Projekteigenschaften<br />
Man wählt ‚Ablage>Neues Projekt‘ mit einem Seitenverhältnis<br />
von 4:3 (in den Siebzigern gab es kein<br />
Breitbild) und einer Bildrate von 24 fps.<br />
2: Clips importieren<br />
Man importiert den Film aus den Tutorial-Dateien in<br />
iMovie und zieht den Clip ins Projekt. Die Anpassung<br />
auf 30 fps verbietet man durch ‚nicht ändern‘.<br />
3: Die Komposition anpassen<br />
Der Breitbild-Clip passt nicht ins Standard-4:3-Fenster.<br />
Man wählt ‚Beschneiden‘ und zieht das grüne<br />
Fenster so zu, dass Pferd und Hund im Bild sind.<br />
4: Farbtöne anpassen<br />
Man klickt den Clip im Projektfenster an und drückt<br />
das ‚i‘, um die Informationen zum Video aufzurufen.<br />
Hier zieht man den Kontrast auf -42 %.<br />
5: Farbstich<br />
Die Farben sind nun ausgewaschener und zieht<br />
man den Weißpunkt im Farbspektrum in Richtung<br />
Magenta, entsteht ein authentischer Farbstich.<br />
6: Sättigung anschieben<br />
Für grellere Farben zieht man jetzt die Sättigung auf<br />
151 %. Das entfernt die eigentlich gute Farbwiedergabe<br />
moderner Digitalkameras.<br />
30
Spotlight<br />
Wer iPhone-Material noch schneller in einen 70er- (oder z. B. 20er-) Film verwandeln<br />
will, holt sich für 79 Cent ‚Silent Film Director‘ von Macphun aus dem iOS-App Store.<br />
Zurück in die Siebziger<br />
Mit verschiedenen Effekten zum Retro-Look.<br />
Effekttorte<br />
Will man mehrere Effekte<br />
auf einen Clip anwenden,<br />
muss man das Schritt für<br />
Schritt tun, indem man Clips<br />
ex- und dann wieder importiert.<br />
Nur so konnten wir<br />
hier eine Vignette und die<br />
Körnung einsetzen.<br />
Vignette-Effekt<br />
Alte Kameras haben an den Rändern wenig<br />
Licht hineingelassen, was zu einer mangelnden<br />
Belichtung an den Bildrändern führte. Mit dem<br />
Vignette-Videoeffekt bilden wir das nach.<br />
Veraltetes Farbspektrum<br />
Moderne Kameras produzieren eine hohe Kontrastbreite.<br />
Alte Filme sehen viel ausgewaschener<br />
aus. Deshalb führt uns die erste Reise in diesem<br />
Tutorial zum Kontrast-Regler.<br />
Crossentwicklung<br />
Ursprünglich in der Fotografie erreichte man eine<br />
Crossentwicklung, wenn man die Chemikalienfalsch<br />
anwendete. In iMovie kann man Filmen<br />
eine solche Anmutung per Effekt geben.<br />
Wissensbasis<br />
Bildrate<br />
In Schritt zwei verbieten<br />
wir iMovie die Bildrate des<br />
Projekts zu ändern, wenn<br />
der Clip mit seinen 30 fps<br />
eingefügt wird. Das hilft,<br />
eine weniger sanfte Wiedergabe<br />
herzustellen, da<br />
eben weniger Bilder pro<br />
Sekunde gezeigt werden.<br />
Die Bildrate kann man<br />
jederzeit per ‚Ablage > Projekteinstellungen‘<br />
prüfen.<br />
7: Eine Vignette<br />
Um den dramatischen Lichtabfall an den Rändern<br />
alter Kameras zu simulieren, öffnet man die Informationen<br />
zum Clip, klickt ‚Videoeffekte‘ und ‚Vignette‘.<br />
8: Clip exportieren<br />
Man kann nicht mehrere Effekte auf denselben Clip<br />
anwenden. Um diese Einschränkung zu umgehen,<br />
exportiert man den Clip jetzt per ‚Bereitstellen‘.<br />
9: Ein zweiter Effekt<br />
Den neuen Clip importiert man nun ins Projekt,<br />
sodass man in den Informationen zum Clip einen<br />
weiteren Effekt (z. B. Filmkörnung) einfügen kann.<br />
31
iMovie<br />
Den Präzisions-Editor meistern<br />
Eine Bewegung nahtlos über mehrere Clips fließen lassen.<br />
Schwierigkeit: Experte<br />
Benötigte Zeit: 15 Minuten<br />
In TV-Dokumentation werden Menschen oft mit einer<br />
Totalen vorgestellt, bevor in das Interview mit diesen<br />
geschnitten wird. Mit dem Präzisions-Editor in iMovie<br />
kann man eine solche, dynamische Vorstellung einer Person erzielen.<br />
Zuerst filmt man die Person beim Laufen, in einer klassischen<br />
Totalen, dann bittet man die Person die Bewegung zu wiederholen<br />
und filmt das dann aus verschiedenen Winkeln und verschieden<br />
nah. Zwischen diesen Clips dann zu schneiden, ist keine ganz leichte<br />
Aufgabe, da die Bewegungen der Person an den Schnittstellen<br />
zusammenpassen müssen. Wir zeigen, wie man die Kontinuität einer<br />
solchen Sequenz herstellt, indem man die Schnitte im Präzisions-<br />
Editor an die exakt richtige Stelle zieht.<br />
Schritt für Schritt<br />
iMovie Mit dem Präzisions-Editor eine fließende Sequenz schneiden<br />
1: Clips importieren<br />
Man erstellt ein neues Projekt mit 30 fps und importiert<br />
die fünf Clips zu diesem Tutorial in ein Ereignis.<br />
Wir werden im Tutorial mit den Clipnamen arbeiten.<br />
2: Präzisions-Editor öffnen<br />
Zuerst zieht man ‚Feet‘ und ‚Wideshot‘ ins Projekt.<br />
Dann wählt man ‚Fenster > Präzisions-Editor‘ und<br />
klickt ‚Nächste Bearbeitung zeigen‘.<br />
3: Fuß auf den Boden<br />
Den ‚Feet‘-Clip zieht man jetzt nach rechts, bis der<br />
Versatz auf ‚-0,8s‘ steht. Der rechte Fuß der Dame<br />
sollte gerade den Boden berühren.<br />
4: Passende Fußposition<br />
‚Wide Shot‘ zieht man nach links auf einen Versatz<br />
von 3,4. Der rechte Fuß sollte nun in beiden Clips an<br />
derselben Position sein. Man klickt ‚Fertig‘.<br />
5: Clip teilen<br />
In der ‚Darstellung‘ aktiviert man die ‚Abspielposition-Information‘,<br />
fährt zu 3:11 und teilt den Clip. Hier<br />
setzt man jetzt ‚Low Angle‘ in die Lücke.<br />
6: Schnittpunkt fein einstellen<br />
Wieder im Präzisions-Editor klickt man sich zur<br />
nächsten Bearbeitung, bis zwei Clips oben sitzen.<br />
‚Low Angle‘ zieht man nach links auf ‚Versatz: 1:28‘.<br />
32
Spotlight<br />
Im Präzisions-Editor kann man jeweils die beiden Clips verschieben, damit die<br />
Bewegung passt, und anschließend den blauen Punkt in der grauen Leiste.<br />
Präzises Arbeiten<br />
Schnitte richtig gesetzt, im Präzisions-Editor.<br />
Aktueller Schnitt<br />
Das blaue Oval im Projektfenster<br />
zeigt den<br />
Punkt der Bearbeitung,<br />
an dem man sich aktuell<br />
im Präzisions-Editor<br />
befindet.<br />
Der Nächste bitte!<br />
Klickt man hier, springt man<br />
zum nächsten ausgegrauten<br />
Schnittpunkt. Er wird dann blau<br />
und zeigt so, dass er aktiv ist. Das<br />
blaue Oval im Projektfenster zeigt<br />
die Stelle ebenfalls.<br />
Schnittpunkt<br />
Die blauen Punkte zeigen<br />
Schnittpunkte von<br />
einem Clip zu einem<br />
anderen an. Fährt man<br />
mit der Maus über die<br />
graue Leiste, erhält man<br />
eine <strong>Vorschau</strong>.<br />
Wissensbasis<br />
Kontinuität<br />
Schneidet man zwischen<br />
verschiedenen Aufnahmewinkeln,<br />
ist das Ergebnis<br />
feiner, wenn man auf<br />
dieselben Bewegungen<br />
schneiden kann. Bewegt<br />
das Objekt z. B. den Kopf<br />
in der Totalen, sollte man<br />
zu einer ähnlichen Bewegung<br />
in der Nahaufnahme<br />
schneiden. So fließt die<br />
Sequenz wie in Echtzeit.<br />
Versatz<br />
Um einen Schnitt fein einzustellen, zieht man die<br />
Clips nach rechts oder links in den Versatz. Zieht<br />
man einen Clip nach links, startet die Aktion später,<br />
früher per Ziehen nach rechts.<br />
7: Schau nach links<br />
Jetzt fährt man im Projekt zu 4:28 und teilt ‚Low<br />
Angle‘, wenn die Dame nach links schaut. Die zweite<br />
Hälfte des Clips wird gelöscht, ‚Face‘ eingesetzt.<br />
8: Fließende Bewegung<br />
Jetzt geht man im Präzisions-Editor zwischen ‚Low<br />
Angle‘ und ‚Face‘ und zieht ‚Face‘ auf 0:13, sodass die<br />
Kopfbewegung in beiden Clips dieselbe ist.<br />
9: Letzter Schnitt<br />
Jetzt geht‘s zum letzten Schnitt im Präzisions-Editor.<br />
Man zieht ‚Wide Shot‘ auf 4:27. Somit bleibt die<br />
Bewegung über die letzten beiden Clips logisch.<br />
33
iMovie ’11<br />
Kamerabewegungen kreieren<br />
Mit dem Ken-Burns-Effekt kommt Bewegung in statische<br />
Clips durch digitales Schwenken und Zoomen.<br />
Schwierigkeit: Mittel<br />
Benötigte Zeit: 10 Minuten<br />
Kamerabewegungen sind nicht einfach, besonders,<br />
wenn man die Kamera frei in der Hand hält. Und selbst<br />
mit einem Stativ kann es schwierig sein, sanft über eine<br />
Szenerie zu schwenken. Und wenn man dann noch das Bild vergrößert,<br />
ruiniert ein noch so kleines Wackeln bereits die komplette<br />
Szene.<br />
Statt also vor Ort zu schwenken und zu zoomen, kann man<br />
diese Bewegungen später in iMovie nachahmen. So kann man<br />
schon mit einem günstigen Stativ eine statische Aufnahme<br />
machen und alle Bewegungen nachträglich digital einbauen, z. B.<br />
mit dem Ken-Burns-Effekt. Und so geht es …<br />
Schritt für Schritt<br />
iMovie ’11 Mit dem Ken-Burns-Effekt zoomen und schwenken<br />
1: Ein Projekt erstellen<br />
Unter ‚Ablage‘ erstellt man ein neues Projekt im Seitenverhältnis<br />
16:9 und mit einer Bildrate von 30 fps.<br />
Man wählt kein Thema aus und klickt ‚Erstellen‘.<br />
2: Clips importieren<br />
Per ‚Ablage > Importieren > Filme‘ holt man nun<br />
die Clips aus den Tutorial-Dateien (http://public.<br />
me.com/icreate_magazin) in ein neues Ereignis.<br />
3: Clips ins Projekt ziehen<br />
Man wählt nun den Clip mit den drei Schwänen aus<br />
den Ereignissen aus und zieht ihn ins Projekt. Die<br />
Aufnahme geschah recht weit weg von den Tieren.<br />
4: Ende<br />
Man klickt das ‚Beschneiden, Drehen & Ken Burns‘-<br />
Symbol und dann ‚Ken Burns‘ im Viewer. Mit einem<br />
weiteren Klick aktiviert man die rote ‚Ende‘-Box.<br />
5: Schneiden und zoomen<br />
Man zieht dann eine Ecke der roten Box, um sie zu<br />
verkleinern. Der gelbe Pfeil zeigt dabei die Bewegung<br />
von der Start- zur End-Box an.<br />
6: Sanfte Bewegung<br />
Man klickt ‚Fertig‘ und dann die Leertaste, um den<br />
Clip zu betrachten. Die Kamera startet in der Totalen<br />
und fährt dann sanft auf die Schwäne zu.<br />
34
Spotlight<br />
Um zwischen dem Start- und dem Endfenster des Ken-Burns-Effekts umzuschalten,<br />
muss man nur in das Viewer-Fenster klicken – selbst wenn sie übereinander liegen.<br />
7: Der zweite Clip<br />
Jetzt zieht man den zweiten Clip ins Projekt. Die<br />
Kamera steht hier still, während der Schwan vorbeizieht.<br />
Wir können ihm nun aber schwenkend folgen.<br />
8: Beschneiden, neu ausschneiden<br />
Man klickt erneut auf ‚Ken Burns‘ und bearbeitet das<br />
Dreieck für den Start so, dass es den Schwan in der<br />
Mitte im Bildausschnitt einfängt.<br />
9: Einen Schwenk kreieren<br />
Das rote Rechteck für ‚Ende‘ zieht man nun auf dieselbe<br />
Größe wie zuvor das grüne und zieht es dann<br />
nach rechts, um dem Schwan zu folgen. ‚Fertig‘.<br />
Mehr aus statischen Bildern herausholen<br />
Kamerabewegungen in der Postproduktion simulieren.<br />
Die Komposition<br />
verbessern<br />
Unser Startclip hat zu<br />
viel leeren Raum um das<br />
eigentliche Motiv und<br />
man sieht kaum, was<br />
die Schwäne tun. Mit<br />
einer digitalen Kamerabewegung<br />
nähern wir<br />
uns dem Geschehen.<br />
Hier entlang<br />
Die Kamera bewegt sich<br />
zwischen dem Start- und<br />
den Endfenster. Anhand<br />
des gelben Pfeils sieht man<br />
Richtung und Länge der<br />
digitalen Bewegung.<br />
Schwenk<br />
Im Clip wird ein Schwan statisch<br />
beim Vorbeischwimmen<br />
abgefilmt. Dank des<br />
Schwenks mit dem Ken-<br />
Burns-Werkzeugs, ist die<br />
Szene dynamischer.<br />
Start und Ende<br />
Dank Ken Burns können wir mit einer Totalen<br />
beginnen, die Szene einführen und dann<br />
sanft in die Nahaufnahme zoomen, die uns<br />
am Clipende das Tun der Schwäne zeigt.<br />
Wissensbasis<br />
Passendes Material<br />
Beschneidet man einen<br />
Clip, um ihn zu vergrößern,<br />
muss iMovie den neuen<br />
Bereich aufblasen. Das<br />
kann dazu führen, dass es<br />
verschwommen aussieht.<br />
Digitales Vergrößern<br />
funktioniert deshalb mit<br />
hochwertigem HD-Material<br />
am besten.<br />
35
iPhoto<br />
Spulen<br />
Mit dieser Leiste unterhalb der Wiedergabetasten<br />
kann man durch das Video<br />
springen und prüfen, ob es gekürzt<br />
werden sollte oder nicht.<br />
Keine E-Mail<br />
Obwohl die Taste vorhanden ist, kann man keine<br />
Videos direkt aus iPhoto als E-Mail versenden.<br />
Hierzu muss man es aus iPhoto ziehen und in Mail<br />
als Anhang verwenden.<br />
Wissensbasis<br />
Dateiarten<br />
Man kann in iPhoto Videos<br />
importieren und bearbei-<br />
ten, aber mit gewissen<br />
Grenzen. Apple-freundliche<br />
Formate wie MP4 und MOV<br />
sind unproblematisch, aber<br />
mit AVI, MKV oder anderen<br />
Windows-Filmen hat man<br />
keinen Spaß.<br />
Einstellungen<br />
Das Zahnrad für die Einstellungen ist nur sichtbar,<br />
wenn der Clip wiedergegeben wird, sonst in keiner<br />
iPhoto-Oberfläche. Mit ihm können Clips getrimmt<br />
oder Schnitte zurückgenommen werden.<br />
Info nutzen<br />
Ein Klick auf die Infos-Taste zeigt alle Details<br />
des aktuellen Videos. Hier erfährt man etwas<br />
über die Bildrate, die Größe und Qualität des<br />
Videos sowie welche Orte und Gesichter dem<br />
Video zugewiesen sind.<br />
Videos trimmen und teilen oder verwenden<br />
iPhoto besitzt die Fähigkeit, Videos zu importieren und zu trimmen.<br />
Schwierigkeit: Anfänger<br />
Benötigte Zeit: 10 Minuten<br />
36<br />
Bei iPhoto denkt man natürlich zuerst an Fotos. In iPhoto 11 kann man<br />
aber auch Videos ansehen und kürzen. So kann man den gesamten<br />
Inhalt der Kamera oder des iPhones in iPhoto importieren und dann<br />
auch bearbeiten und nutzen. Die Trimmen-Funktion ist dabei ganz eindeutig vom<br />
iOS inspiriert, wo sie mit dem iPhone 3GS eingeführt wurde. Man fühlt sich also<br />
sofort zu Hause und es ist unglaublich einfach, sie zu nutzen. Innerhalb weniger<br />
Minuten kann man also ein Video säubern und z. B. auf Facebook online stellen,<br />
ohne sich über Dateiformate oder ähnliche Hintergründe den Kopf zu zerbrechen.<br />
Und natürlich kann das frisch geschnittene Video auch zu existierenden iPhoto-<br />
Projekten hinzugefügt werden. Eine feine zusätzliche Funktion in iPhotos ohnehin<br />
beträchtlichem Arsenal. In neun kurzen Schritten zeigen wir alles, was man wissen<br />
muss, um Videos in iPhoto effektiv zu nutzen.
Spotlight<br />
Wer mehr mit Filmen tun möchte, als sie an beiden Enden abzuschneiden, der sollte<br />
sich mit iMovie befassen. Blättern Sie zurück auf Seite 30 für unsere Tutorials.<br />
Schritt für Schritt<br />
iPhoto Ein schneller Schnitt<br />
1: Ein Video finden<br />
Videos in der Mediathek können leicht anhand der<br />
Kamera links unten und der Dauer rechts unten in<br />
ihrer Voransicht erkannt werden.<br />
2: Die Wiedergabeleiste<br />
Beim Abspielen eines Videos erscheint die schwarze<br />
Leiste mit den Steuerungstasten in der Bildmitte.<br />
Hier gelangt man zur Trimmen-Funktion.<br />
3: Schnipp schnapp<br />
Man klickt auf das Zahnrad rechts und wählt ‚Trimmen‘.<br />
Nun erscheint eine veränderte Leiste, die das<br />
Video zeigt und in der man es bearbeiten kann.<br />
4: Zieh!<br />
Diese neue Leiste ist von einer gelben Box umgeben,<br />
deren rechtes und linkes Ende man ziehen<br />
kann, um den Clip zu kürzen.<br />
5: … und Schuss<br />
Klickt man auf ‚Trimmen‘, bleibt das Video innerhalb<br />
der gelben Box erhalten und alles andere wird verworfen.<br />
Aber keine Panik – nichts ist für immer.<br />
6: Prüfen<br />
Nach dem Trimmen sollte man sein Video noch<br />
einmal prüfen und sicherstellen, dass alle wichtigen<br />
Informationen erhalten wurden.<br />
7: Kommando zurück<br />
Mit demselben Zahnrad, das zuvor zum Trimmen<br />
verwendet wurde, kann man den Befehl auch<br />
zurücknehmen, falls doch zu viel verloren ging.<br />
8: Zeit zum Teilen<br />
Den fertigen Clip kann man nun über das ‚Bereitst.‘-<br />
Menü unten in iPhoto veröffentlichen. Zusammen<br />
mit Orten und Gesichtern, die man zugewiesen hat.<br />
9: Oder einbinden<br />
Stattdessen oder zusätzlich kann man das Video<br />
natürlich auch einem bereits begonnenen Projekt<br />
hinzufügen, wie dieser Screenshot zeigt.<br />
37
iPhoto<br />
Eine E-Mail im Pop-Art-Stil versenden<br />
Wenn ein einfacher Stapel von Bildern künstlerisch wertvoll wird …<br />
Schwierigkeit: Mittel<br />
Benötigte Zeit: 15 Minuten<br />
Oberflächlich betrachtet, wirken die Bearbeitungsfunktionen in<br />
iPhoto recht simpel – dazu gedacht, kleine Fehler zu beheben. Das ist<br />
in weiten Teilen sicher richtig, sollte aber nicht davon abhalten, mit den<br />
verfügbaren Werkzeugen auch mal etwas ganz anderes zu kreieren. Im Tutorial zeigen<br />
wir, wie man die Anpassungen im Bearbeiten-Modus von iPhoto nutzen kann,<br />
um Fotos eine Pop-Art-Anmutung zu geben und wie man sie dann per E-Mail<br />
verschickt. Dabei geht es vor allem darum zu zeigen, wie man laue Fotos in komplett<br />
andere Bilder verwandeln kann, indem man die Bearbeitung vollkommen<br />
übertreibt. Sowohl in der Kunst als auch in der Musik sind schon ganz neue Stile<br />
entstanden, wenn Möglichkeiten bis an ihre Grenzen und darüber hinaus genutzt<br />
wurden. Folgen Sie also unserem kleinen Leitfaden, und drehen und tricksen Sie<br />
mit Ihren Bildern, bis die Augen brennen.<br />
Wie man die Pop-Art-Bilder verschickt<br />
Den Weg durch den E-Mail- und Vorlagenbereich finden.<br />
Schreiberling<br />
Manche Vorlagen bieten einigen<br />
Platz für eine persönliche<br />
Nachricht. Dabei kann man<br />
Schriftart und -größe leicht<br />
anpassen, damit sie zu der<br />
Collage passen.<br />
Vorlagen<br />
Um zu sehen, welche Vorlage<br />
passt, klickt man sich einfach durch<br />
die angebotenen hindurch, bis<br />
man das Gesamtbild mag.<br />
Wissensbasis<br />
Schnipp<br />
Für eine echte Hommage<br />
an das berühmte Marylin-<br />
Monroe-Bild, nutzt man<br />
am besten Nahaufnahmen<br />
von Personen. Man sollte<br />
sich also nicht scheuen,<br />
Bilder neu und nah auszuschneiden.<br />
Wenn die<br />
Auflösung darunter leidet,<br />
nutzt der verpixelte Eindruck<br />
des Bildes manchmal<br />
sogar der Pop-Art-Idee.<br />
Die Größe prüfen<br />
Bevor man die E-Mail tatsächlich abschickt,<br />
sollte man immer einen Blick auf ihre<br />
Größe werfen. Manche E-Mail-Konten<br />
haben noch immer Begrenzungen in MB.<br />
In der E-Mail bearbeiten<br />
Klickt man auf ein Bild in seinem Rahmen,<br />
kann man auch jetzt noch die<br />
Größe und Positionierung bearbeiten,<br />
bis alles sitzt.<br />
38
Spotlight<br />
Man kann die E-Mail auch einfach ans eigene Postfach senden und die Collage selbst<br />
ausdrucken, rahmen und zu einem schönen Geschenk aufwerten.<br />
Schritt für Schritt<br />
iPhoto Kreischbunte Pop-Art-Bilder<br />
1: Qual der Wahl<br />
Zuerst müssen ein paar Bilder her, mit denen man<br />
die Technik ausprobieren möchte. Für diese erstellt<br />
man ein Album und klickt dann doppelt auf ein Bild.<br />
2: Bearbeiten und anpassen<br />
Das erste Bild geöffnet, klickt man unten rechts<br />
auf ‚Bearb.‘ und anschließend oben auf ‚Anpassen‘.<br />
Damit kann es jetzt losgehen.<br />
3: Belichtung<br />
Zuerst zieht man die Belichtung nach rechts, um die<br />
Lichter auszubrennen. Das sieht komisch aus, sorgt<br />
aber später für viel Raum für Farbe.<br />
4: Kontrast<br />
Jetzt wird der Kontrast verstärkt und so der Unterschied<br />
zwischen Lichtern und Schatten ganz deutlich.<br />
Wie gesagt, in ein paar Minuten macht das Sinn.<br />
5: Sättigung<br />
Dasselbe geschieht nun mit der Sättigung. Hier<br />
kann man von Bild zu Bild entscheiden, ob man die<br />
Hauttöne ebenfalls oder eben nicht sättigen will.<br />
6: Farben<br />
Unten in der Anpassen-Palette sind nun die entscheidenden<br />
Regler für den Pop-Art-Stil: Temperatur<br />
und Färbung. Wir beginnen mit dem oberen.<br />
7: Kombinationen<br />
Jetzt kann man sich mit den Reglern für Färbung<br />
und Temperatur austoben, um alle möglichen Farben<br />
für ein Bild zu erzeugen. Spielen Sie!<br />
8: Wiederholen und schicken<br />
Die Anpassungen kann man nun kopieren und in<br />
den anderen Bildern einsetzen und nur noch die Farben<br />
verändern. Dann klickt man ‚E-Mail‘ unten rechts.<br />
9: Vorlagen<br />
Jetzt kann man eine Vorlage auswählen, in der die<br />
Bilder toll aussehen und eine E-Mail an Freunde verschicken<br />
und zeigen, was man gebastelt hat.<br />
39
iPhoto<br />
Organisation durch Werten und Ausblenden<br />
Mit diesen beiden einfachen aber effektiven Techniken hat<br />
man schnell eine übersichtlichere Mediathek.<br />
Schwierigkeit: Anfänger<br />
Benötigte Zeit: 15 Minuten<br />
Dank der schieren Einfachheit von iPhoto lässt man sich<br />
zum Importieren von Bildern hinreißen und eh man sich<br />
versieht, ist die Mediathek zum Bersten voll. So kann<br />
man wunderbar all seine Erinnerungen sammeln, aber man will<br />
vielleicht nicht immer alle Bilder sehen, die man jemals gemacht hat.<br />
Auf der anderen Seite will man die Bilder aber auch nicht löschen.<br />
Zum Glück bietet iPhoto einen simplen Weg, Bilder aus der Sicht zu<br />
nehmen, ohne dass man sich von ihnen trennen müsste. Am oberen<br />
Ende der Bilderskala wäre es schick, wenn man nur die besten der<br />
besten auf einen Blick sehen könnte. Und auch hier kennt iPhoto ein<br />
paar feine Tricks, die man kennen sollte.<br />
Schritt für Schritt<br />
iPhoto Die guten ins Töpfchen …<br />
1: Überfahren<br />
Fährt man mit der Maus über ein Foto, erscheint wie<br />
aus dem Nichts ein kleines Dreieck unten rechts. Ein<br />
Klick darauf enthüllt ein Aufklappmenü.<br />
2: Ziehend bewerten<br />
Klickt und zieht man jetzt über die Sterne, leuchten<br />
sie auf. Diese Wertung wird dann mit dem Bild abgesichert<br />
und kann ein Sortierkriterium sein.<br />
3: So ähnlich<br />
Mit derselben Technik kann man ein Bild ausblenden.<br />
Im Kontextmenü klickt man auf ‚Ausblenden‘<br />
und schon verschwindet das Bild aus der Ansicht.<br />
4: Wohin?<br />
Den Fortschritt hat man stets im Blick, wenn man<br />
sich oben rechts in der Oberfläche orientiert. Hier<br />
steht, wie viele Bilder derzeit ausgeblendet sind.<br />
5: Gleich nochmal<br />
Mit den beiden gezeigten Techniken kann man nun<br />
Ereignisse oder die ganze Mediathek bereinigen und<br />
bewerten – für eine aufgeräumtere Oberfläche.<br />
6: Wo seid ihr?<br />
Man kann die versteckten Fotos jederzeit wieder in<br />
die Ansicht einblenden, wenn man aus dem Darstellungsmenü<br />
‚Ausgeblendete Fotos‘ wählt.<br />
40
Spotlight<br />
Auch ausgeblendete Bilder lassen sich schnell in einem intelligenten Album<br />
zusammentragen und dann ggf. ebenso schnell wieder einblenden.<br />
Fünf-Sterne-Frühjahrsputz<br />
Die Mediathek tadellos sauber.<br />
Ein einfaches System<br />
Man kann jederzeit alle bewerteten und auch<br />
die ausgeblendeten Bilder sehen. Man kann<br />
anderen also eine fein aufgeräumte Sammlung<br />
zeigen und selbst die „Vollversion“ sehen.<br />
Indikator<br />
Hier sieht man, was in der Mediathek vorgeht.<br />
Man sieht sofort, wie viele Bilder ausgeblendet<br />
sind und bleibt so auf dem Stand<br />
der Dinge beim Aufräumen.<br />
Wissensbasis<br />
Fünf-Sterne-Diashow<br />
Mit einem intelligenten<br />
Album in iPhoto kann man<br />
schnell alle Bilder vereinen,<br />
die eine bestimmte<br />
Wertung mit sich tragen.<br />
Und führt man ein solches<br />
Album – ausschließlich mit<br />
Fünf-Sterne-Bildern – vor,<br />
kann man sicher sein, dass<br />
die Diashow ein echter<br />
Hingucker wird.<br />
Zoom<br />
Mit dem Zoom-Regler hat man<br />
schnell ein komplettes Ereignis im<br />
Blick. Zieht man ihn nach links, werden<br />
mehr und mehr Bilder sichtbar.<br />
Kreativ werden<br />
Mit der neu organisierten Mediathek ist<br />
es nun noch einfacher, schöne Diashows,<br />
E-Mails, Bücher und Kalender zu kreieren –<br />
einfach mit der ‚Erstellen‘-Taste.<br />
7: Kurz zurück<br />
Die Fotos erscheinen nun wieder mit einer Markierung<br />
oben rechts. Jetzt kann man sie wieder einblenden<br />
oder die Darstellung erneut ändern.<br />
8: Sterne sehen<br />
Im selben Darstellungsmenü kann man auch bestimmen,<br />
dass die Sternewertung unter jedem Bild mit<br />
eingeblendet wird.<br />
9: Reste bewerten<br />
Auf diese Weise sieht man nicht nur die Bewertung,<br />
sondern erkennt auch, welche Bilder man noch<br />
bewerten sollte – mit der Technik aus Schritt 2.<br />
41
GarageBand<br />
Tastenkürzel in GarageBand<br />
Der Griff zur Maus kann das Arbeiten verlangsamen. Mit ein paar Tastenkürzeln flutscht die Kreation.<br />
Schwierigkeit: Anfänger<br />
Benötigte Zeit: 10 Minuten<br />
Die meisten Programme auf dem Mac haben Tastenkürzel und<br />
GarageBand ist kein Ausnahme. Man lernt die Kürzel am besten,<br />
wenn man sich einstiegs zwingt, sie zu benutzen. Sind sie einmal verinnerlicht,<br />
beschleunigen sie das Arbeiten und schaffen Raum für das eigentliche<br />
Komponieren.<br />
Der offensichtlichste Weg zu mehr Tempo ist, die Kürzel für die Navigation<br />
durch den Song zu lernen. Alles läuft schneller, wenn man die Abspielposition mit<br />
ein oder zwei Tasten an den Anfang oder das Ende einer Region schießen kann,<br />
statt sie mühsam mit der Maus anzusteuern. Die anderen grundsätzlichen Funktionen,<br />
die man abkürzen kann, sind die Größe der Darstellung bestimmter Teile<br />
von GarageBand. Im Tutorial zeigen wir einige der nützlichsten Tastenkürzel im<br />
Programm und wie Sie die anderen Kürzel herausfinden.<br />
Schritt für Schritt<br />
GarageBand Tastenkürzel nutzen<br />
1: Zurück zu null<br />
Drückt man nur die Taste Z, springt GarageBand zum<br />
Beginn des Songs. Die Returntaste macht dasselbe.<br />
Mit Alt+Z springt man ans Songende.<br />
2: Zoom<br />
Normalerweise stellt man die Größe der Darstellung<br />
des Arrangierfensters unter den Spurköpfen ein oder<br />
mit den Tasten Alt+Ctrl+rechter/linker Pfeil.<br />
3: Zum Start der Region<br />
Die Funktionstaste (fn)+Ctrl+linker Pfeil schießt den<br />
Abspielkopf zum Anfang der ausgewählten Region.<br />
Dasselbe mit dem Rechtspfeil führt zu ihrem Ende.<br />
4: Fensterschubser<br />
Mit der Funktionstaste und den Pfeilen nach oben<br />
und unten verschiebt man die Darstellung im Arrangierfenster<br />
um einen Sprung in der Zeitleiste.<br />
5: A für Automation<br />
Drückt man die Taste A, egal wo man sich im Song<br />
befindet, öffnet sich die Automationszeile der aktuell<br />
gewählten Spur.<br />
6: Nochmal und nochmal<br />
Wählt man eine Region in GarageBand aus und<br />
drückt O, wird sie so oft dupliziert, bis die nächste<br />
Region auf der Spur liegt oder bis zum Songende.<br />
42
Spotlight<br />
Systemweite Kürzel wie Cmd+C für Kopieren, Cmd+S für Sichern, Cmd+Q für Beenden<br />
und Cmd+Z für Rückgängig arbeiten in GarageBand ganz genauso.<br />
Schneller als die Maus<br />
Mit den Tasten über den Bildschirm huschen.<br />
Wissensbasis<br />
Nützliche Tastenkürzel<br />
im Menü<br />
Falls Sie sich gefragt haben,<br />
was die Hieroglyphen<br />
rechts der Menüpunkte<br />
bedeuten: sie zeigen den<br />
Tastenkürzel an, der für<br />
den Befehl genutzt werden<br />
kann. Das vierblättrige<br />
Kleeblatt steht für die<br />
CMD- oder Command-<br />
Taste, die in den meisten<br />
Tastenkürzeln genutzt wird<br />
,und der leere Pfeil nach<br />
oben repräsentiert die<br />
Shift- oder Hochstelltaste.<br />
Hilfe ist auf dem Weg<br />
Eine komplette Liste der in Garage-<br />
Band versteckten Tastenkürzel findet<br />
man im Hilfemenü. Da jeder anders<br />
und mit anderen Prioritäten arbeitet,<br />
lohnt sich ein Blick auf die hier versteckten<br />
Schätze.<br />
Musik-Tastatur<br />
Software-Instrumente können über<br />
die Mac-Tastatur gespielt werden.<br />
Mit Cmd+Shift+K ruft man das Tastaturfenster<br />
auf, in dem man dann die<br />
gezeigten Tasten zum Spielen nutzt.<br />
Wissensbasis<br />
Control+Alt+G<br />
Dieses Kürzel ist kaum<br />
bekannt und löst eine<br />
Funktion aus, die kaum<br />
jemand kennt. Orangefarbene<br />
Regionen in Garage-<br />
Band stehen für importierte<br />
Audioclips, deren<br />
Tonhöhe nicht im Editor<br />
bearbeitet werden kann.<br />
Das Kürzel Ctrl+Alt+G<br />
wandelt all diese Regionen<br />
in lilafarbene um, die dann<br />
in ihrer Tonhöhe verändert<br />
werden können.<br />
Spurwechsel<br />
Die Pfeiltasten kann man<br />
in GarageBand häufig<br />
nutzen. Klickt man nur<br />
den Pfeil nach oben oder<br />
unten, springt man eine<br />
Spur hoch oder runter.<br />
Eins lauter<br />
Die Cmd-Taste plus eine<br />
Pfeiltaste für hoch oder<br />
runter erhöht oder verringert<br />
die Gesamtlautsärke<br />
des aktuellen Projekts.<br />
7: Teilen und Zusammenfügen<br />
Regionen können an der Abspielposition geteilt<br />
(Cmd+T) oder auch wieder zusammengefügt<br />
(Cmd+J) werden, falls man sich verschnitten hat.<br />
8: Aufnahme und Endlosschleife<br />
Drückt man während der Wiedergabe R, startet und<br />
stoppt man die Aufnahme auf der aktuellen Spur.<br />
Mit C startet und stoppt man die Endlosschleife.<br />
9: Spurenmanöver<br />
Mit Cmd+D dupliziert man die ausgewählte Spur,<br />
ohne ihren Inhalt. Mit Cmd+Rücktaste löscht man sie<br />
und mit Cmd+Alt+N erstellt man eine neue.<br />
43
GarageBand<br />
Wissensbasis<br />
Sampler-Geschichte<br />
Sampler waren ein<br />
Grundstein der Hip-Hop-<br />
Musik der Achtziger mit<br />
Meilenstein-Instrumenten enten<br />
wie dem S900 von Akai,<br />
Emus SP12 und dem<br />
Ensoniq von Mirage. Sie<br />
konnten Soundschnipsel<br />
aufnehmen und dann n per<br />
Tastatur wieder abspielen.<br />
Hitzige Diskussionen n um<br />
das Urheberrecht sorgten<br />
mit dafür, dass Künstler aus<br />
den Soundschnipseln n ganz<br />
neue Sounds kreierten. en.<br />
Tasten umschalten<br />
Diese Taste schaltet um zwischen<br />
der Musik-Tastatur und einer Tastatur<br />
auf dem Bildschirm, die man durch<br />
Anklicken mit der Maus spielen kann.<br />
Kontrolle übernehmen<br />
Klickt man hier ‚Bearbeiten‘ und dann auf das<br />
Symbol mit dem zerbrochenen Glas, erreicht man die<br />
Einstellungen für das neue Instrument, die man dann<br />
je nach Sound anpassen kann.<br />
Detailansicht<br />
Klickt man auf das Dreieck neben ‚Details‘ in der<br />
Musik-Tastatur, wird angezeigt, welche Sounds<br />
genau welcher Taste zugeordnet wurden. Belegte<br />
Tasten zeigen ein kleines Symbol im Tastatur-Fenster.<br />
Ersatzgarantie<br />
Über die existierenden Sounds des gewählten<br />
Instruments sollte man sich keine Sorgen<br />
machen. Ist bereits ein Sample auf der Taste,<br />
belegt man sie einfach neu.<br />
Wissensbasis<br />
Basisinstrument<br />
Das genutzte Instrument<br />
muss nicht ‚Radio Sounds‘<br />
sein. Man kann jedes<br />
Instrument aus der<br />
Kategorie Soundeffekte<br />
verwenden, solange es<br />
auf dem Soundeffekte-<br />
Soundgenerator basiert.<br />
Mögliche Alternativen sind<br />
demnach: ‚Applause and<br />
Laughter, Comedy Noise‘<br />
und ‚Nature Sounds‘.<br />
Ein eigenes Software-Instrument kreieren<br />
Mit diesem versteckten Trick lädt man eigene Sounds in ein<br />
Software-Instrument und spielt sie per MIDI-Keyboard ab.<br />
Schwierigkeit: Mittel<br />
Benötigte Zeit: 20 Minuten<br />
44<br />
Die mit GarageBand gelieferten Software-Instrumente<br />
bieten eine reiche Soundauswahl. Aber ein Instrument<br />
scheint zu fehlen: ein Sampler. Dieses Instrument kann<br />
alle möglichen Soundfetzen auf die Tasten eines Keyboards legen<br />
und sie so als MIDI-Region in einem Song spielbar machen. Beim<br />
genaueren Hinschauen erst entdeckt man, dass GarageBand die<br />
Möglichkeit bietet, ein eigenes Software-Instrument zu erstellen,<br />
das dann wiederum als einfacher Sampler zur Wiedergabe von<br />
Tonschnipseln genutzt werden kann und zwar auf Tasten, die man<br />
selbst zuweist. Kurze rhythmische Drum-Sounds oder Gesangsfetzen<br />
können so live in den Song eingespielt werden.
Spotlight<br />
Per Keyboard gespielte Geräusche können schnell und einfach einen Podcast<br />
auffrischen und sie können in der Pianorolle jederzeit nachbearbeitet werden.<br />
Schritt für Schritt<br />
GarageBand Ein eigenes Instrument erstellen<br />
1: Dateien sammeln<br />
Im Finder sammelt man die Sounds für das Instrument<br />
in einem Ordner. Solange es Audiodateien wie<br />
.wav, .mp3 oder .aif sind, ist alles erlaubt.<br />
2: GarageBand starten<br />
Jetzt klickt man im Startfenster von GarageBand ein<br />
neues Projekt an und dort die Option ‚Piano‘. Das<br />
Projekt wird dann benannt und gespeichert.<br />
3: Eine Instrumentbasis wählen<br />
Auf einer neuen Spur, in den Spurinformationen,<br />
wählt man nun die ‚Sound Effects > Radio Sounds‘<br />
aus der Liste von Software-Instrumenten.<br />
4: Musik-Tastatur öffnen<br />
Aus dem ‚Fenster‘-Menü oder mit dem gerade<br />
gelernten Tastenkürzel Shift+Cmd+K enthüllt man<br />
nun das Fenster mit der Musik-Tastatur.<br />
5: Die Oktave festlegen<br />
Die meistgenutzte Anfangsnote für Sampler ist das<br />
C1. Deshalb klickt man jetzt oben in die kleine Tastatur<br />
oder das ‚Z‘, bis die Oktave ‚C1‘ erreicht ist.<br />
6: Ziehen und werfen<br />
Direkt aus dem Ordner im Finder kann man nun die<br />
Samples ziehen und auf die Tasten der Musik-Tastatur<br />
fallen lassen. Es stehen davon 18 zur Verfügung.<br />
7: 18 plus<br />
Füllt man die ersten 18 Tasten und hat noch Samples<br />
übrig, klickt man auf das X, um die Tastatur um eine<br />
Oktave nach oben zu schalten.<br />
8: Instrument sichern<br />
Nach dem Platzieren der Samples klickt man rechts<br />
in den Spurinformationen auf ‚Instrument sichern‘.<br />
Dann vergibt man einen Namen und klickt ‚Sichern‘.<br />
9: Wählen und spielen<br />
Das neue Instrument erscheint nun in der zuvor<br />
ausgesuchten Sektion und kann – wie jedes andere<br />
Software-Instrument – genutzt werden.<br />
45
iWeb<br />
Ein schlankes Navigationsmenü erstellen<br />
Viele iWeb-Seiten sehen wegen des Navigationsmenüs am<br />
Ende gleich aus. Das muss nicht sein …<br />
Schwierigkeit: Mittel<br />
Benötigte Zeit: 20 Minuten<br />
Mit iWeb kann man sehr schnell eine Webseite erstellen,<br />
die dank der vielen Vorlagen dennoch gut aussieht.<br />
Was man dabei schon einmal übersieht, ist die große Flexibilität<br />
der Vorlagen. Mit etwas Zeit und einem Bildbearbeitungsprogramm<br />
wie Photoshop kann man einen ganz eigenen Look finden.<br />
Es gibt aber auch Möglichkeiten zur Anpassung ganz ohne<br />
zusätzliche Programme und die Navigationsleiste ist eine der großen<br />
Konstanten in den Themen von iWeb. Sie ist immer oben und man<br />
kann wählen, welche Seiten darin gezeigt werden sollen – Schrift<br />
und Anordnung stehen aber bereits fest. Für einen ganz eigenen<br />
Look der Seite kann man diese Navigation komplett neu aufbauen.<br />
iWebs Oberfläche erforschen<br />
Ein Blick auf ein paar der Funktionen.<br />
Pro Link oder für alle<br />
Hat man die Farben für einen Link<br />
verändert, kann man mit dieser<br />
Taste bestimmen, dass die Änderung<br />
auf alle Links angewendet<br />
wird. Sie greift auch bei bereits<br />
bestehenden Links.<br />
‚Rollover‘ und ‚Besucht‘<br />
Die Farben für ‚Rollover‘ und ‚Besucht‘ erscheinen,<br />
wenn man mit der Maus über einen Hyperlink fährt<br />
oder ihn zuvor bereits angeklickt hat. Diese Farben<br />
kann man selbst bestimmen.<br />
Als Hyperlink<br />
aktivieren<br />
Dieses Menü kann erst dann<br />
verändert werden, wenn<br />
man den Haken hier gesetzt<br />
hat. Mit ihm weiß iWeb<br />
dann, dass das ausgewählte<br />
Objekt auf eine Webseite<br />
oder zu einer E-Mail verweisen<br />
soll.<br />
Wissensbasis<br />
Bilder für Menüs<br />
Man kann auch Bilder statt<br />
Texte verwenden, um die<br />
Navigation aufzubauen.<br />
Der einzige Unterschied<br />
zeigt sich, wenn man die<br />
Navigation auf andere<br />
Seiten kopieren will. Man<br />
muss dann mit der Maus<br />
eine Auswahl ziehen oder<br />
die Elemente mit CMD<br />
anklicken. Gruppierungen<br />
kennt iWeb leider nicht.<br />
Aktivieren<br />
Will man vor dem Veröffentlichen der Seite<br />
prüfen, ob alle Hyperlinks erwartungsgemäß<br />
funktionieren, setzt man hier einen Haken.<br />
Beim Bearbeiten stört die Funktion noch.<br />
46
Spotlight<br />
Schrift- und Farbpaletten sowie das Informationsfenster können über ihre Tasten, in<br />
der Werkzeugleiste ganz unten, ein- oder ausgeblendet werden.<br />
Schritt für Schritt<br />
iWeb Ein eigenes Navigationsmenü kreieren<br />
1: Die Informationen<br />
Zuerst blendet man die Informationen ein<br />
(Cmd+Alt+i) und wählt den Reiter für ‚Seiten‘ ganz<br />
links. ‚Navigationsmenü anzeigen‘ schaltet man ab.<br />
2: Ein Textfeld<br />
Jetzt klickt man ‚Textfeld‘ in der Werkzeugleiste und<br />
zieht es an die gewünschte Position. Das könnte z. B.<br />
auch an der Seite der Webseite sein.<br />
3: Der Text<br />
Jetzt tippt man die Namen der Seiten, die man aufnehmen<br />
will. Außerdem kann man hier zu einer E-Mail verweisen,<br />
was in der regulären Navigation unmöglich ist.<br />
4: Verweis zu einer E-Mail<br />
Jetzt wählt man eins der Wörter aus und ruft die<br />
Informationen zu Hyperlinks auf. Man klickt den<br />
Haken an und wählt ‚Eine E-Mail‘ unter ‚Ziel‘.<br />
5: Gefüllte Felder<br />
Hier tippt man nun eine Kontakt-E-Mail-Adresse ein<br />
und wenn man will, auch gleich einen Betreff. So ist<br />
die Nachricht schnell zuzuordnen.<br />
6: Seitenverweise<br />
Die restlichen Wörter nutzt man nun als Verweise<br />
auf die eigenen Seiten, indem man unter Ziel ‚Eine<br />
meiner Seiten‘ und darunter die Seite auswählt.<br />
7: Formatierung<br />
Da die Navigationsleiste nun komplett selbst gebaut<br />
ist, kann man natürlich eine neue Schrift bestimmen<br />
unter ‚Format >Schrift > Schriften einblenden‘.<br />
8: Der Format-Reiter<br />
Will man die unschönen Unterstreichungen der<br />
Verweise loswerden, klickt man ‚Format‘ in den Informationen<br />
zu Hyperlinks.<br />
9: Unterstreichung und Farbe<br />
Hier stellt man nun durch Anklicken sicher, dass das<br />
unterstrichene U weiß ist, also inaktiv. Außerdem<br />
kann man hier die Farben der Verweise ändern.<br />
47
iWeb<br />
Objekte mit mehreren Ebenen<br />
Man kann schöne Effekte erzielen, wenn man Objekte übereinander legt und mit der Transparenz spielt.<br />
Schwierigkeit: Anfänger<br />
Benötigte Zeit: 20 Minuten<br />
Schaut man ins Informationsfenster von iWeb, denkt man eher an ein<br />
iWork-Programm denn an iLife. Viele der verfügbaren Werkzeuge sind<br />
gleich. Beim Erstellen von Webseiten hat man deshalb viele Möglichkeiten<br />
und arbeitet man häufig mit Pages, Numbers oder Keynote, fühlt man sich hier sehr<br />
schnell zu Hause.<br />
Obwohl Apple also bisher kein eigenes Bildbearbeitungsprogramm entwickelt<br />
hat, muss man nicht unbedingt eines kaufen, dank dieses Informationsfensters mit<br />
seinen vielen Optionen. Hiermit kann man eine einfache Form in etwas sehr viel<br />
Inspirierteres verwandeln. Man kann sogar Objekte übereinander legen und mit<br />
Transparenzen miteinander verschmelzen.<br />
Im Tutorial umreißen wir, was man mit Schatten und Transparenzen erreichen<br />
kann und wie flexibel komplexe Objekte sein können.<br />
Schritt für Schritt<br />
iWeb Objekte mit mehreren Ebenen erstellen<br />
1: Eine Form aussuchen<br />
Man beginnt, indem man eine Form auswählt. Entweder<br />
mit der entsprechenden Taste unten in der<br />
Werkzeugleiste oder per Menü ‚Einfügen > Form‘.<br />
2: Griffe und Punkte<br />
Alle Formen haben Griffe zum Ändern der Größe.<br />
Manche runden Formen haben zusätzlich Punkte,<br />
um die Form präzise zu verändern.<br />
3: Größe und Position<br />
Man nutzt nun also die Griffe und Punkte, um die<br />
Form nach Wunsch zu verändern und zieht sie dann<br />
an einen passenden Platz auf der Seite.<br />
4: Überlappen<br />
Jetzt kann man beliebig weitere Formen auf die<br />
Seite werfen. All diese Nachfolger haben erst einmal<br />
denselben Stil und dieselbe Farbe.<br />
5: Das Informationsfenster<br />
Jetzt klickt man auf das ‚i‘ unten in der Werkzeugleiste,<br />
nutzt das Tastenkürzel Cmd+Alt+i oder wählt die<br />
Informationen aus dem Darstellungsmenü.<br />
6: Farbauswahl<br />
Mit einer Form ausgewählt, klickt man auf den<br />
‚Grafik‘-Reiter. Ganz oben ist der Bereich ‚Füllen‘. Hier<br />
kann man die Füllfarbe der Form ändern.<br />
48
Spotlight<br />
Man kann Objekte drehen, ohne die Informationen dazu aufzurufen. Man fährt<br />
einfach mit der Maus über eine Ecke und hält dabei die CMD-Taste gedrückt.<br />
7: Eine feine Linie<br />
Unter ‚Linieneffekte‘ ändert man dann Farbe und<br />
Dicke des Rahmens. Der Bilderrahmen-Effekt funktioniert<br />
übrigens nicht mit freien Formen.<br />
Formen arrangieren<br />
Mehr Spaß auf der iWeb-Seite.<br />
Wissensbasis<br />
Füllen mit Verläufen<br />
und Bildern<br />
Das ‚Füllen‘-Menü in den<br />
Informationen zu Grafiken<br />
bietet mehr Optionen als<br />
eine einfache Farbe. Man<br />
kann z. B. einen zwei- oder<br />
mehrfarbigen Verlauf<br />
nutzen und sogar ein Bild<br />
als Hintergrund für die<br />
Form festlegen. Leider hat<br />
man in diesem Fall keine<br />
Option, den Bildausschnitt<br />
exakt zu bestimmen.<br />
8: Schatten, Spiegelung, Deckkraft<br />
Nun kann man – mit den restlichen Optionen im<br />
Fenster – noch Schatten und Spiegelungen einfügen<br />
und die Deckkraft des Objekts reduzieren.<br />
9: Drehung<br />
Wer das Objekt nun noch drehen will, nutzt dazu<br />
die Informationen zu Maßen, ein Reiter neben<br />
denen zu Grafiken. Hier kann man auch spiegeln.<br />
Intelligente Hilfslinien<br />
Bewegt man Objekte auf der Seite herum, erscheinen<br />
blaue Linien, die beim Positionieren helfen. Sie entdecken<br />
die Position anderer Objekte und rasten daran ein.<br />
Medien ziehen<br />
Man kann Formen mit<br />
Fotos füllen, die man aus<br />
den Medien einfach auf<br />
die Form zieht. Das geht<br />
auch direkt aus dem Finder<br />
oder aus der iPhoto-<br />
Mediathek.<br />
Proportionen beibehalten<br />
Beim Verändern der Größe einer Form kann<br />
man mit diesem Haken oder durch Halten der<br />
Shifttaste sicherstellen, dass sich das Seitenverhältnis<br />
nicht mitverändert.<br />
Maske bearbeiten<br />
Sitzt ein Bild in einer Form, kann man seine<br />
Größe und Position weiterhin bearbeiten. Das<br />
‚Maske bearbeiten‘-Fenster erscheint, wenn<br />
man eine Form anklickt.<br />
Wissensbasis<br />
Formen umschichten<br />
Die Reihenfolge, in der<br />
die Formen gestapelt<br />
sind, kann jederzeit im<br />
‚Anordnen‘-Menü verändert<br />
werden. Dabei tut<br />
man sich mit den ‚Ganz<br />
nach vorne/hinten‘-Befehlen<br />
meist leichter, als wenn<br />
man versucht, die Formen<br />
schrittweise auf die richtige<br />
Ebene zu bringen.<br />
49
ic_6_2011<br />
Prämienabo<br />
Hier abschließen<br />
JA!<br />
ich möchte das Magazin <strong>iCreate</strong> für<br />
ein Jahr (6 Ausgaben) abonnieren<br />
Das Abo inklusive der Prämie kostet mich den Preis nach Liste (siehe unten) in<br />
Euro, inklusive MwSt. und Versandkosten (Auslandsabos auf Anfrage). Melde ich<br />
mich nicht 14 Tage nach Erhalt der sechsten Ausgabe, möchte ich die <strong>iCreate</strong><br />
ein weiteres Jahr lang erhalten. Damit das Abonnement nicht verlängert wird,<br />
genügt eine formlose Mitteilung an Druckerei und Verlag Herbert Reichert,<br />
Ostring 9a, 63762 Großostheim-Ringheim, Stichwort: <strong>iCreate</strong>-Abo.<br />
Prämienabo!<br />
Mein Abonnement soll beginnen mit Ausgabe:<br />
Zum Abo wähle ich folgende Prämie:<br />
Keine Prämie 36,–<br />
4 GB USB-Stick (39,90 inkl. Abo)<br />
EyeTV Diversity (119,– inkl. Abo)<br />
iPod shuffle 2 GB (69,– inkl. Abo) Farbe:<br />
iPod nano 8 GB (169,– inkl. Abo) Farbe:<br />
iPod nano 16 GB (195,– inkl. Abo) Farbe:<br />
iPod touch 8 GB (239,– inkl. Abo) 32 GB (309,– inkl. Abo)<br />
64 GB (409,– inkl. Abo)<br />
Kontaktdetails (Bitte in Druckbuchstaben)<br />
Anrede<br />
Vorname<br />
Nachname<br />
Straße<br />
PLZ/Ort<br />
Geburtsdatum<br />
Telefon<br />
Fax<br />
E-Mail<br />
Bestellung senden an:<br />
USB 2.0-Stick 4 GB<br />
nur 39,90 €<br />
Bei Abo ins Ausland (EU): 45,90 €<br />
iPod nano 8 GB<br />
nur 169,– €<br />
Abo ins Ausland auf Anfrage<br />
Abb. ähnlich<br />
Druckerei und Verlag Herbert Reichert<br />
Ostring 9a • 63762 Großostheim-Ringheim<br />
Stichwort: <strong>iCreate</strong>-Abo.<br />
oder am besten gleich faxen unter: 06026-3777<br />
Widerrufsrecht: Die Bestellung kann ich innerhalb der folgenden zwei Wochen<br />
ohne Begründung bei Druckerei und Verlag Herbert Reichert, Ostring 9a, 63762<br />
Großostheim-Ringheim, in Textform (z. B. Brief oder E-Mail) widerrufen. Zur<br />
Wahrung der Frist genügt die rechtzeitige Absendung.<br />
Datum, Unterschrift<br />
Bankeinzug<br />
Ja, ich möchte bequem per Bankeinzug zahlen<br />
Kreditinstitut<br />
BLZ<br />
Konto-Nr.<br />
Datum, Unterschrift<br />
iPod nano 16 GB<br />
nur 195,– €<br />
Abo ins Ausland auf Anfrage
Eine dieser Prämien<br />
und 6 Ausgaben<br />
Fernsehen auf dem Mac<br />
EyeTV Diversity Dual-Tuner TV-Stick für DVB-T<br />
inkl. EyeTV 3 Software<br />
Der vielbeachtete Dual-Tuner-Stick empfängt digitales<br />
Fernsehen über Antenne (DVB-T). Dank seiner zwei<br />
Antennen bietet EyeTV Diversity auch in Regionen mit<br />
geringem DVB-T-Signal noch überragende Empfangsqualität.<br />
Im Dual-Tuner-Modus wird aus EyeTV Diversity<br />
ein Gerät mit zwei unabhängigen Empfängern. So können<br />
zwei Programme Bild-in-Bild verfolgt werden oder<br />
aber gleichzeitig ein Programm live angeschaut und eins<br />
aufgezeichnet werden.<br />
nur 119,– €<br />
Abo ins Ausland auf Anfrage<br />
iPod shuffle 2 GB<br />
nur<br />
69,– €<br />
Weitere Prämien auf www.icreate-magazin.de<br />
iPod touch<br />
8 GB (239,– €)<br />
32 GB (309,– €)<br />
64 GB (409,– €)<br />
jeweils inkl.<br />
Jahresabo<br />
Abo ins Ausland auf Anfrage<br />
nur 239,– € (8 GB)<br />
Abo ins Ausland auf Anfrage<br />
Dies ist ein Angebot von: Druckerei und Verlag Herbert Reichert, Ostring 9a,<br />
vertretungsberechtigter Ansprechpartner Markus Reichert, 63762 Großostheim-Ringheim
Pages<br />
Formen vergrößern<br />
Zieht man an den Eckpunkten der Form,<br />
um sie zu vergrößern, tut sie das proportional.<br />
Bei den kleinen Sternen, die wir<br />
zusätzlich als Formen auf das Blatt geworfen<br />
haben, muss man hierfür beim Ziehen<br />
die Shifttaste gedrückt halten.<br />
Bereitstellen<br />
Um das Zertifikat seinem Empfänger zuzustellen,<br />
exportiert man es über das ‚Bereitstellen‘-Menü.<br />
Mit der PDF-Option erhält man ein allgemein lesbares<br />
Format, das man dann an eine E-Mail anhängen<br />
und versenden kann.<br />
Wissensbasis<br />
Vorlagen<br />
Der Hintergrund und der<br />
Rahmen der Vorlage für<br />
das Zertifikat können nur<br />
dann bearbeitet werden,<br />
wenn man den Schutz im<br />
‚Anordnen‘-Menü aufhebt.<br />
Dann kann man einen<br />
eigenen Rahmen mit einer<br />
rechteckigen Form und<br />
den Informationen zu Grafiken<br />
erstellen. Zusätzlich<br />
kann man das Zertifikat<br />
mit Sternen und anderen<br />
Formen dekorieren und<br />
Schriftarten ändern.<br />
Farben<br />
Klickt man in dieses Feld, wird<br />
die Farbpalette geöffnet, in der<br />
man eine Farbe bestimmen<br />
kann. Diese sollte man dann im<br />
Farbwähler unten in eines der<br />
kleinen Quadrate ziehen, um<br />
sie weiter nutzen zu können.<br />
Maske bearbeiten<br />
Mit dem Schieberegler hier verändert man<br />
die Größe des Bildes, aber nicht die Form<br />
der Maske. Will man die Position des Bildes<br />
ändern, klickt man ‚Maske bearbeiten‘.<br />
Ein Geschenk-Zertifikat<br />
Ein maßgeschneidertes Zertifikat mit Pages erstellen.<br />
Schwierigket: Anfänger<br />
Benötigte Zeit: 20 Minuten<br />
Der vielleicht schönste und effektivste Weg zu<br />
sagen, wie wichtig jemand ist, ist ein persönliches<br />
Zertifikat aus Pages. Wählt man eine der beiden<br />
fein gestalteten Vorlagen aus, hat man bereits den halben<br />
Weg geschafft. Anschließend gilt es nur noch, den Text so zu<br />
bearbeiten, dass er persönlich wird. Da Pages aber weit mehr<br />
Möglichkeiten bietet, der eigenen Kreativität freien Lauf zu lassen,<br />
zeigen wir, wie man außerdem noch Bilder und Formen<br />
einfügt, um sich von der Vorlage zu entfernen. Schließlich soll<br />
das Zertifikat eben nicht aussehen, als hätte es jeder mit Pages<br />
erstellen können. Zu guter Letzt kann man das Zertifikat ausdrucken<br />
und rahmen oder per E-Mail verschicken.<br />
52
Spotlight<br />
Wir haben den Rahmen der Pages-Vorlage genutzt, aber natürlich muss man das<br />
nicht. Man findet auf vielen Stockfoto-Seiten im Internet günstige Rahmen.<br />
Schritt für Schritt<br />
Pages Ein Zertifikat wird zum persönlichen Geschenk<br />
1: Eine Vorlage wählen<br />
In der linken Spalte der Vorlagenauswahl findet man<br />
die Zertifikate unter den ‚Seitenlayouts‘. Es stehen<br />
zwei Vorlagen zur Wahl.<br />
2: Löschen<br />
Zuerst löscht man den Text, den man nicht benötigt,<br />
indem man mit der Maus darüberfährt, bis er<br />
ausgewählt ist und dann die Rücktaste drückt.<br />
3: Bearbeiten<br />
Der Text, der bleiben soll, wird markiert und dann mit<br />
eigenen Inhalten gefüllt. Mit den Werkzeugen oben<br />
kann man zusätzlich Schrift und Größe anpassen.<br />
4: Bilder einfügen<br />
Noch persönlicher wird das Werk, wenn man die<br />
Medien einblendet und aus den Fotos ein Bild des<br />
Empfängers aussucht.<br />
5: Ziehen und fallen lassen<br />
Dieses Bild klickt man an, hält die Maus gedrückt,<br />
zieht es herüber in die Pages-Oberfläche und lässt<br />
los. Jetzt zieht man es an die gewünschte Position.<br />
6: Mit Form maskieren<br />
Ein rechteckiges Bild passt nicht zu einem Zertifikat<br />
voller Schnörkel. Deshalb wählt man es aus und<br />
maskiert es mit einer Form z. B. einem Stern.<br />
7: Maske bearbeiten<br />
Man bewegt das Foto in der Maske, bis der entscheidende<br />
Teil in der Form zu sehen ist (der Rest ist halbtransparent).<br />
Mit dem Regler ändert man die Größe.<br />
8: Maske vergrößern<br />
Um die Form zu vergrößern, klickt man auf ihren<br />
Rand und zieht sie dann an den Eckpunkten auf.<br />
Das Bild darin bleibt in diesem Modus konstant.<br />
9: Informationsfenster<br />
Mit den Informationen zu Grafiken gibt man jetzt der<br />
Form mit einem schönen Rahmen, Spiegelungen<br />
oder Schatten den letzten Schliff.<br />
53
OS X<br />
Beschneiden durch Auswählen<br />
Auch Profifotografen beschneiden ihre Bilder manuell. In der <strong>Vorschau</strong> geht das ganz leicht.<br />
Schwierigkeit: Mittel<br />
Benötigte Zeit: 10 Minuten<br />
Die Komposition eines Bildes ist fast so wichtig, wie seine Belichtung,<br />
Ausleuchtung und Farbbalance. Fast jedes Bild, das man in einem Buch,<br />
einem Magazin oder einer Galerie sieht, wurde entweder minutiös bei der<br />
Aufnahme geplant oder – wahrscheinlicher – anschließend beschnitten.<br />
Gründe für das Beschneiden gibt es viele. Offensichtlich möchte man das Objekt<br />
manchmal ins Zentrum rücken und so in den Fokus der Aufmerksamkeit. Oder es<br />
hängt z. B. ein Ast in einer sonst klaren Szenerie. Und letztlich kann man auch die Botschaft<br />
eines Bildes völlig verändern, indem man eine Person daraus entfernt. Manche<br />
Online-Nachrichten schrecken hier vor fast gar nichts zurück.<br />
Zum Glück ist das Beschneiden in der <strong>Vorschau</strong> ein simpler Vorgang, dessen Möglichkeiten<br />
wir in diesem Tutorial aufzeigen.<br />
Eine Fotografie beschneiden<br />
Den perfekten Ausschnitt in der <strong>Vorschau</strong> finden.<br />
Die Auswahl<br />
Macht man eine Auswahl in<br />
der <strong>Vorschau</strong>, wird sie von<br />
dieser Umrandung repräsentiert.<br />
Rechteckig, rund,<br />
elliptisch oder frei in der Form,<br />
je nach Werkzeug.<br />
Wissensbasis<br />
Kleine Änderungen<br />
Manchmal kann ein Bild<br />
enorm verbessert werden,<br />
indem man das Objekt<br />
zentriert oder im Gegenteil<br />
gerade aus dem Zentrum<br />
herausnimmt. Störende<br />
Straßenschilder am<br />
Bildrand oder Flugzeuge<br />
im Himmel stören den<br />
Gesamteindruck und werden<br />
am besten entfernt.<br />
Mit einfachem Beschneiden<br />
ist das zu erreichen.<br />
Anfasser<br />
Rechteckige und elliptische Auswahlen<br />
haben Anfasser, die gezogen werden<br />
können, um die Auswahl auch nach dem<br />
Erstellen noch zu verändern.<br />
Rechteckige Auswahl<br />
Die rechteckige Auswahl ist wohl das am häufigsten<br />
genutzte Werkzeug, wenn man ein Bild neu ausschneiden<br />
will. Mit ihr bringt man wichtige Bildbereiche<br />
neu zum Betrachter.<br />
Werkzeuge<br />
Die elliptische Auswahl<br />
und das Lasso-Werkzeug<br />
können für ungewöhnliche<br />
Ausschnitte genutzt<br />
werden, bei denen ein<br />
Rechteck zu simpel wäre.<br />
Wissensbasis<br />
Drittel-Regel<br />
Die Drittel-Regel besagt,<br />
dass ein Bild mit zwei<br />
horizontalen und zwei vertikalen<br />
Linien in neun Teile<br />
zerlegt werden sollte und<br />
dass alle wichtigen Elemente<br />
entlang dieser Linien<br />
oder an ihren Schnittpunkten<br />
sitzen müssen,<br />
um ein ausbalanciertes<br />
Bild zu erhalten. Durch das<br />
Beschneiden kann man<br />
der Regel folgen.<br />
54
Spotlight<br />
Wer direkt mit dem Original arbeitet, statt mit einem Duplikat, sollte nicht vergessen,<br />
das Ergebnis unter neuem Namen zu speichern, um das Original so zu erhalten.<br />
Schritt für Schritt<br />
<strong>Vorschau</strong> Ein Bild mit Hilfe einer Auswahl beschneiden<br />
1: Ein Bild finden<br />
Zuerst sucht man ein Bild, das von einem neuen<br />
Ausschnitt profitieren könnte und öffnet es – per<br />
Doppelklick – in der <strong>Vorschau</strong>.<br />
2: Einen Bereich auswählen<br />
Jetzt klickt man auf ‚Auswählen‘ in der Werkzeugleiste<br />
und erhält als Standard die rechteckige Auswahl,<br />
die man per Klicken und Ziehen erstellt.<br />
3: Den Ausschnitt anpassen<br />
Mit den Anfassern an Ecken und Rändern der Auswahl<br />
verändert man ihre Größe. Ist man fertig, wählt<br />
man ‚Werkzeuge>Beschneiden‘ oder Cmd+K.<br />
4: Ab dafür<br />
Der Bereich innerhalb der Auswahl bleibt erhalten,<br />
der Rest wird verworfen. Man speichert das Bild<br />
unter neuem Namen, um das Original zu erhalten.<br />
5: Ein anderes Werkzeug<br />
Zurück beim Originalbild, wählt man nun mit der<br />
elliptischen Auswahl einen Bereich. Mit gehaltener<br />
Shifttaste bleibt die Auswahl ein perfekter Kreis.<br />
6: Bereich positionieren<br />
Will man nur die Position, nicht die Größe der Auswahl<br />
verändern, klickt man in ihre Mitte und zieht<br />
sie mit der Maus an einen neuen Ort.<br />
7: Das Bild beschneiden<br />
Wählt man jetzt – wie zuvor mit der rechteckigen<br />
Auswahl – den Befehl ‚Beschneiden‘, findet man sich<br />
vor einem neuen, runden Bild.<br />
8: Das Lasso<br />
Mit dem Lasso-Werkzeug kann man ganz eigene<br />
Auswahlen malen. Man zieht dafür freihändig eine<br />
Form um das Bild, wie mit einem Skalpell.<br />
9: Ausschneiden<br />
Unter ‚Bearbeiten‘ kehrt man dann die Auswahl um<br />
und löscht das Bild um sie herum mit der Rücktaste.<br />
Eine ruhige Hand ist bei dieser Methode nützlich.<br />
55
<strong>Vorschau</strong><br />
Bilder in der <strong>Vorschau</strong> ausschneiden<br />
Die Bildervorschau in OS X hat einen langen Weg hinter sich<br />
und ist nicht mehr nur ein Bildbetrachter, sondern ein Editor …<br />
Schwierigkeit: Mittel<br />
Benötigte Zeit: 5 Minuten<br />
Die <strong>Vorschau</strong> öffnet sich im Standard, wenn man auf<br />
eine Bilddatei, z. B. JPG oder PNG doppelt klickt. Mit der<br />
Entwicklung von OS X ist auch die <strong>Vorschau</strong> um ein paar<br />
Funktionen gewachsen, die nicht auf Anhieb sichtbar sind, aber zum<br />
Teil den Nutzen bieten, den man aus Programmen zur Bildbearbeitung<br />
kennt. Die Fähigkeit, Bereiche desselben Farbtons zu erkennen,<br />
ist ein solcher Nutzen und kann gebraucht werden, um Bilder aus<br />
ihrem Hintergrund zu schneiden. Das geschieht mit Hilfe des Alpha-<br />
Kanals, in dem digitale Bilder die Informationen über ihre Transparenz<br />
speichern. Und mittlerweile genügt also die <strong>Vorschau</strong>, um mit<br />
solch komplexen Mitteln zu arbeiten.<br />
Schritt für Schritt<br />
<strong>Vorschau</strong> Das Transparenz-Werkzeug nutzen<br />
1: Ein Bild öffnen<br />
Zuerst wählt man ein Bild, das man so von seinem<br />
Hintergrund lösen will, dass nur noch das Hauptobjekt<br />
übrig bleibt.<br />
2: Das richtige Werkzeug<br />
Oben in der Werkzeugleiste der <strong>Vorschau</strong> findet man<br />
die Taste ‚Auswählen‘ und hierin – unter anderen<br />
Auswahlwerkzeugen – die ‚Transparenz‘.<br />
3: Den Hintergrund auswählen<br />
Jetzt klickt man in den Hintergrund und zieht mit der<br />
Maus, um einen Bereich auszuwählen. Am besten<br />
funktioniert das bei einem einfarbigen Hintergrund.<br />
4: Zurück, wenn nötig<br />
Hat man zu viele Bereiche und so das Objekt<br />
erwischt, klickt man irgendwo ins Bild. Damit wird<br />
die Auswahl aufgehoben für einen neuen Versuch.<br />
5: Die Rücktaste<br />
Ist man mit der Auswahl zufrieden, drückt man die<br />
Rücktaste, um den Hintergrund zu löschen. Häufig<br />
muss man in mehreren Schritten arbeiten.<br />
6: Weitermachen<br />
Selten löschen ein oder zwei Auswahlen den gesamten<br />
Hintergrund. Deshalb wird man weitere Auswahlen<br />
machen und Bereiche löschen müssen.<br />
56
Spotlight<br />
Wer intensiv mit Transparenz arbeiten will, tut das besser z.B. mit Photoshop Elements.<br />
Die Werkzeuge dort sind leistungsfähiger, aber nicht immer auf Anhieb verständlich.<br />
Mit Ausschnitten klarkommen<br />
Damit die Transparenz nicht haarig wird.<br />
Ausgewählter Bereich<br />
Innerhalb der Auswahl liegt der vom<br />
Werkzeug erkannte Bereich. Am besten<br />
klappt das mit einfarbigen Hintergründen<br />
und natürlich, wenn der Kontrast<br />
zwischen Hintergrund und Objekt groß<br />
ist.<br />
Wissensbasis<br />
Ziehen zum Wählen<br />
Klickt man mit der Maus<br />
und dem Transparenz-<br />
Werkzeug in ein Bild, kann<br />
man anschließend durch<br />
Ziehen der Maus (hoch/<br />
runter oder rechts/links)<br />
mehr oder weniger des Bildes<br />
auswählen. Das Ziehen<br />
der Maus funtioniert wie<br />
ein Regler für die Empfindlichkeit<br />
des Werkzeugs und<br />
vergrößert oder verkleinert<br />
die Auswahl.<br />
Leerer Raum<br />
Obwohl das hier grau erscheint, ist<br />
kein Bildinhalt mehr sichtbar, wenn<br />
man das Bild in Quick Look betrachtet.<br />
Der Bereich ist durchsichtig.<br />
Die Werkzeuge<br />
Unter ‚Auswählen‘ findet man das<br />
Transparenz-Werkzeug, das Lasso<br />
und die rechteckige Auswahl, die<br />
man für große Bildbereiche nutzen<br />
kann – als Vorarbeit quasi.<br />
Tüftelarbeit<br />
Ganze Farbbereiche sind leicht<br />
entfernt, aber die Stellen, an denen<br />
Hintergrund und Objekt sich auf<br />
kleinem Raum treffen, können beim<br />
Ausschneiden Nerven kosten.<br />
Wissensbasis<br />
Wozu?<br />
Es gibt viele Möglichkeiten,<br />
die Transparenz praktisch<br />
zu nutzen. Isoliert man ein<br />
Objekt aus seiner Szenerie,<br />
kann man es anschließend<br />
z. B. in ein ganz anderes<br />
Bild einbauen. Und umgekehrt<br />
kann man – wenn<br />
man stattdessen das<br />
Objekt aus dem Hintergrund<br />
ausschneidet – eine<br />
akkurate Silhouette einer<br />
Person erstellen, ohne mit<br />
der Hand eine Auswahl<br />
darum zu malen.<br />
7: Die anderen Werkzeuge<br />
Hat man noch ein paar schwierige Bereiche übrig, ist<br />
es oft sinnvoller, eines der anderen Werkzeuge – wie<br />
Lasso oder Auswahl – für die Feinarbeit zu wählen.<br />
8: Dranbleiben<br />
Sind viele feine Bereiche zu entfernen, wie hier an<br />
den Rändern z. B., benötigt man Zeit zum Löschen,<br />
die dann mit dem fertigen Ausschnitt belohnt wird.<br />
9: Den Prozess umkehren<br />
Will man das Hauptobjekt statt des Hintergrunds<br />
entfernen, nutzt man das Transparenz-Werkzeug wie<br />
gezeigt und kehrt vor dem Löschen die Auswahl um.<br />
57
OS X<br />
Schnelle Ereignisse<br />
Was zuvor eine Drittanbieter-Funktion war,<br />
erkennt nun automatisch ein Ereignis, wenn<br />
man Name, Zeit und relatives Datum eingibt.<br />
iCal trägt das Ereignis dann selbständig ein<br />
und man spart viel Zeit dabei.<br />
Ein Vollbild-Knaller<br />
Viele von Apples Programmen bieten nun<br />
einen Vollbildmodus und auch andere<br />
Entwickler können diese Option in ihren<br />
Programmcode einbinden. So kann man<br />
sich voll auf eine Sache konzentrieren.<br />
Wissensbasis<br />
Kooperation<br />
Will man Kalender mit<br />
anderen teilen und synchron<br />
halten, kann man<br />
das zur Zeit noch am<br />
leichtesten per MobileMe,<br />
das demnächst durch die<br />
iCloud ersetzt wird. Man<br />
klickt ‚Kalender‘ aus der<br />
Menüleiste, dann ‚Veröffentlichen‘<br />
und folgt den<br />
Anweisungen des Programms.<br />
Kalender können<br />
auch per CalDAV über<br />
Google mit anderen Personen<br />
geteilt werden.<br />
Farbkodierte Kalender<br />
Wie zuvor in iCal sind verschiedene Kalender unterschiedlich<br />
farbkodiert und können so leichter erkannt werden.<br />
Die Farben legt man in den Einstellungen fest. Man kann<br />
einzelne Kalender jederzeit ein- oder ausblenden.<br />
Ins Detail<br />
Die Details eines Ereignisses<br />
können so umfassend oder<br />
einfach sein wie nötig. Man<br />
klickt doppelt auf ein Ereignis<br />
und schon öffnet sich ein<br />
Schwebefenster mit Optionen<br />
für URLs, Anhänge oder zum<br />
Einladen von Teilnehmern.<br />
Das neue iCal entdecken<br />
iCal wurde für OS X Lion generalüberholt – hier sind die besten neuen Funktionen.<br />
Schwierigktei: Anfänger<br />
Benötigte Zeit: 10 Minuten<br />
iCal ist für viele Nutzer von OS X unersetzlich geworden und erlebt unter<br />
Lion eine sichtbare Überarbeitung. Es erhält eine aufgeräumte, einfachere<br />
Oberfläche, die nicht allzu weit von dem entfernt ist, was man auf seinem<br />
iPad sieht. Fort ist die gewohnte Aqua-Oberfläche, unter der wir ein Jahrzehnt lang<br />
groß geworden sind, ersetzt durch eine Kopfzeile in Lederoptik und Pastellfarben,<br />
die den Augen schmeicheln. Aber was ist mit neuen Funktionen? Es gibt ein paar<br />
davon, darunter der Vollbildmodus, eine Jahresansicht und die Möglichkeit, Ereignisse<br />
schnell zu erstellen. Einige dieser Zugaben verbessern klar die Organisation der<br />
eigenen Termine in iCal, durch neue Wege die Tage zu betrachten und zu planen. In<br />
unserem kleinen Leitfaden zeigen wir Ihnen die neuen Funtionen des verbesserten<br />
iCals unter OS X Lion und wie Sie diese Funktionen für sich und Ihre tägliche Planung<br />
verwenden können.<br />
58
Spotlight<br />
Ob Sie nun einen neuen Mac haben oder gerade die Aktualisierung auf Lion<br />
abgeschlossen: Schauen Sie sich all unsere Tutorials und die Genius Bar zum Thema an.<br />
Schritt für Schritt<br />
iCal Die neuen Funktionen entdecken<br />
1: Ein erster Eindruck<br />
Auf den ersten Blick fällt auf, dass der Gesamteindruck<br />
dem des Kalenders in iOS ähnelt, mit der<br />
neuen Textur und den subtilen Kalenderfarben.<br />
2: Großleinwand<br />
In der Kopfleiste von iCal gibt es jetzt eine Taste<br />
‚Jahr‘. Hier erhält man die Jahresübersicht und Tage,<br />
deren Farbe anzeigen, wie beschäftigt man ist.<br />
3: Vollbildmodus<br />
Mit dem Doppelpfeil rechts oben gelangt man in<br />
den Vollbildmodus, der nun in vielen Programmen<br />
unter OS X Lion verfügbar ist.<br />
4: Volles Vollbildgefühl<br />
Programme im Vollbildmodus belegen ihr eigenes<br />
Space, das heißt, man kann sie per Drei-Finger-<br />
Wischen – wie einen Schreibtisch – erreichen.<br />
5: Vergrößern<br />
Um das iCal-Fenster zu vergrößern, zieht man einfach<br />
irgendeine Ecke oder Seite. Unter Snow Leopard<br />
gab es hierfür nur die Ecke unten rechts.<br />
6: Schnellschuss<br />
Per Klick auf das Plus oben kann man schnell ein<br />
Ereignis erstellen. iCal erkennt Daten und relative<br />
Daten und fügt die Ereignisse richtig ein.<br />
7: Feinarbeit<br />
Hat man ein Ereignis schnell erstellt, erscheint es im<br />
Kalender und öffnet ein Fenster, in das man dann<br />
weitere Details eingeben kann.<br />
8: Ein Ereignis bearbeiten<br />
Auch ein fertig gestelltes Ereignis kann jederzeit per<br />
Doppelklick bearbeitet werden oder – mit einfachem<br />
Klick und der Rücktaste – gelöscht.<br />
9: Kalender erstellen<br />
Klickt man in iCals Kopfzeile auf ‚Kalender‘, kann<br />
man bestimmen, welche angezeigt werden. Zum<br />
Abonnieren wählt man ‚Kalender‘ in der Menüleiste.<br />
59
OS X<br />
Das neue Mail unter OS X Lion<br />
Die neuen Funktionen erleben und Mail an die eigenen Bedürfnisse anpassen.<br />
Schwierigkeit: Anfänger<br />
Benötigte Zeit: 10 Minuten<br />
Mail wurde für OS X Lion komplett überarbeitet und hat nun eine Reihe<br />
neuer Funktionen. Viele davon sind ausgesprochen nützlich. So hat Mail<br />
nun – wie andere Programme in Lion – einen Vollbildmodus, ein brandneues<br />
Layout und es unterstützt Exchange 2010. Wie viele Programme unter Lion, ist nun<br />
auch Mail stärker an sein Pendant unter iOS angeglichen. Deshalb werden Nutzer<br />
von iPhone oder iPad sich wohl sehr schnell darin zurechtfinden. Wessen Geschmack<br />
das nicht trifft, wer sich nach den guten alten Tagen sehnt, der kann das Aussehen<br />
von Mail so zurücksetzen, dass es bleibt wie in Snow Leopard.<br />
Geht es Ihnen jedoch wie uns, wollen Sie direkt mitten hinein ins neue Mail und es<br />
nach Ihren Bedürfnissen anpassen. Das ist zum Glück relativ einfach und ein kurzes<br />
Durcharbeiten der hier gezeigten neun Schritte wird dafür sorgen, dass Mail in wenigen<br />
Minuten perfekt eingerichtet ist.<br />
Schritt für Schritt<br />
Mail Das neue Mail einrichten und anpassen<br />
1: Willkommen bei Mail<br />
Die Mail-Oberfläche in Lion wirkt wesentlich aufgeräumter<br />
und bietet die beliebte Seitenleiste sowie<br />
eine Taste für den Vollbildmodus oben rechts.<br />
2: Postfächer anzeigen<br />
Klickt man auf ‚Anzeigen‘ links oben, fährt Mail eine<br />
weitere Spalte auf, in der dann die Postfächer mit<br />
ihren Unterordnern aufgelistet werden.<br />
3: Zeigen oder verstecken<br />
Mit ‚Ausblenden‘ verschwindet diese Spalte und<br />
schafft mehr Platz für alle anderen Inhalte. Wer mehrere<br />
Postfächer bedient, lässt sie aber besser offen.<br />
4: Klassisch werden<br />
Wer die Oberfläche von Snow Leopard bevorzugt,<br />
der kann diese zurückholen. Mit Command und ‚+‘<br />
gelangt man in Mails Einstellungen.<br />
5: Wegklicken<br />
Hier – unter dem Reiter ‚Darstellung‘ – klickt man<br />
dann den Haken bei ‚Klassisches Layout verwenden‘<br />
und schon ist alles wie früher.<br />
6: Die Symbolleiste<br />
Wählt man ‚Symbolleiste anpassen‘ im ‚Darstellung‘-<br />
Menü, kann man oben in Mail Werkzeuge entfernen<br />
oder eigene nach Bedarf hinzufügen.<br />
60
Spotlight<br />
Sie wollen ein paar von Lions neuen Funktionen meistern? Schauen Sie auf Seite 64<br />
nach Mission Control und auf Seite 62, um das Launchpad kennen zu lernen.<br />
Die neue Oberfläche<br />
Mail unter OS X Lion.<br />
Vertikal<br />
Unter Lion verändert Mail<br />
seine Form komplett und<br />
nutzt eine vertikale, moderne<br />
Oberfläche. Ein Klick auf eine<br />
E-Mail in der linken Spalte, ruft<br />
sie im Hauptfenster auf.<br />
Klare Symbole<br />
Die klaren, textfreien Symbole oben im Mail-Fenster sorgen<br />
für einen insgesamt aufgeräumten Eindruck. Manche<br />
sehen sich sehr ähnlich und können verwirren, deshalb<br />
sollte man die Symbolleiste anpassen.<br />
Vollbildmodus<br />
Wie in vielen Lion-<br />
Programmen bietet nun<br />
auch Mail eine Arbeitsumgebung<br />
ohne jede<br />
Ablenkung. Und mit dem<br />
Doppelpfeil oben links<br />
geht der Weg direkt in diesen<br />
Vollbildmodus.<br />
Darstellungen<br />
Wie in vorherigen Versionen von Mail, öffnet auch<br />
hier ein Doppelklick auf eine Nachricht, diese in<br />
einem neuen Fenster. Manchmal möchte man<br />
E-Mails eben in einem separaten Fenster bearbeiten.<br />
Wissensbasis<br />
Accounts hinzufügen<br />
Das Hinzufügen weiterer<br />
E-Mail-Accounts ist so<br />
einfach wie zuvor. Man öffnet<br />
die Einstellungen von<br />
Mail, klickt auf den Reiter<br />
‚Accounts‘, klickt das ‚+‘<br />
unten und trägt die Details<br />
ein. Mail fängt so viele der<br />
komplizierten Einstellungen<br />
ab, wie es nur kann.<br />
Und im Zweifelsfall bietet<br />
es sein ‚Hilfe‘-Menü, wenn<br />
man mal feststeckt.<br />
7: Zieh Dir das rein!<br />
Zum Hinzufügen zieht man ein Symbol einfach aus<br />
dem Fenster in die Symbolleiste, zum Entfernen<br />
zieht man es einfach aus der Leiste heraus.<br />
8: Flagge zeigen<br />
Zum besseren Unterscheiden von E-Mails bringt<br />
OS X Lion nun farbige Flaggen in Mail. Man klickt<br />
einfach auf das Symbol und weist eine Farbe zu.<br />
9: Aufräumen<br />
Hat man sich selbst mit zu vielen Farben verwirrt,<br />
kann man E-Mails erneut anklicken und das Etikett<br />
einfach – wie gezeigt – wieder entfernen.<br />
61
OS X<br />
Programme in Mission Control<br />
Für die Verwaltung der Schreibtische verschmelzen Exposé und Spaces zu einem Werkzeug.<br />
Schwierigkeit: Anfänger<br />
Benötigte Zeit: 15 Minuten<br />
Apple ist mit der Organisation von Fenstern und Programmen auf dem<br />
Mac immer innovativ gewesen. Unter Leopard haben Spaces und Exposé<br />
dabei geholfen, Programme auf verschiedene Schreibtische zu sortieren und<br />
schnell zu überblicken. Mit Lion verschmelzen die beiden Anwendungen nun zu<br />
Mission Control – einem Dienstprogramm zur Verwaltung mehrerer Schreibtische,<br />
das verspricht, den Platz auf dem Bildschirm noch besser zu verwalten.<br />
In Mission Control kann man alle aktiven Fenster sehen und sie verschiedenen<br />
Schreibtischen (vormals Spaces) zuordnen. Man kann neue Schreibtische erstellen,<br />
zwischen ihnen mit einer Geste herumschalten und sie ebenso leicht wieder<br />
löschen. In unserem Schritt-für-Schritt-Tutorial zeigen wir, wie man die neue Funktion<br />
in Lion nutzt und mit ihrer Hilfe den Schreibtisch frei von unübersichlichten Fensterhaufen<br />
hält.<br />
Mac an Mission Control<br />
Jederzeit neu organisiert.<br />
Ein eigener Raum<br />
Dashboard erhält in Lion seinen eigenen Platz,<br />
im Gegensatz zu Leopard, wo die Widgets eine<br />
Ebene auf dem Schreibtisch belegten. Wer das<br />
alte Dashboard bevorzugt, schaut in Schritt 9.<br />
Klarer Durchblick<br />
Das Beste an Mission Control ist die Klarheit, die<br />
es schafft. Fenster werden so groß wie möglich<br />
angezeigt und man kann sie herumziehen und<br />
weiß jederzeit, wo alles ist.<br />
Wissensbasis<br />
Multitouch-Gesten<br />
Mission Control nutzt die<br />
in Lion eingeführten Multitouch-Gesten.<br />
Ein Wischen<br />
mit drei Fingern nach oben<br />
startet Mission Control und<br />
ein Wischen mit drei Fingern<br />
nach unten, beendet<br />
die Anwendung. Wischt<br />
man mit drei Fingern nach<br />
rechts oder links (bei der<br />
Magic Mouse genügen<br />
zwei Finger), wechselt man<br />
den aktuellen Schreibtisch.<br />
Gruppierte Fenster<br />
In Mission Control werden alle<br />
geöffneten Fenster anhand ihres<br />
Programms gruppiert. Neben dieser<br />
Darstellung aller Fenster wird auch<br />
ein Programmsymbol angezeigt, für<br />
die schnelle Zuordnung.<br />
Den Hintergrund erkannt?<br />
Der materialartige Hintergrund von Mission<br />
Control fußt auf denen, die Apples iOS-Geräte<br />
nutzen. Ein weiterer Hinweis darauf, dass Apple<br />
die Grenzen zwischen iOS und OS X verwischt.<br />
62
Spotlight<br />
Auf der nächsten Doppelseite zeigen wir Launchpad, den Programmstarter von Lion.<br />
Kombiniert mit Mission Control wird das Arbeiten unter Lion noch schneller.<br />
Schritt für Schritt<br />
OS X Lion Mission Control anpassen und meistern<br />
1: Bildschirm mit Aussicht<br />
Man startet Mission Control über sein Docksymbol,<br />
per F3 oder per Launchpad oder per Multitouch-<br />
Geste. Hier sieht man dann alle geöffneten Fenster.<br />
2: Schreibtische anfordern<br />
Für einen neuen Schreibtisch (der neue Name der<br />
Spaces) fährt man mit der Maus oben rechts an den<br />
Bildschirmrand und klickt das erscheinende Plus.<br />
3: Fenster sortieren<br />
Jedes Fenster aus der Hauptoberfläche in Mission<br />
Control kann nun in einen der Schreibtische oben<br />
gezogen und ihm so zugewiesen werden.<br />
4: Schreibtische im Überfluss<br />
Wird es auf dem aktuellen Schreibtisch zu voll,<br />
erstellt man schnell einen neuen. Das geht bis zu<br />
16 mal, sodass der Platz nicht so schnell ausgeht.<br />
5: Hintergründig<br />
Für jeden der Schreibtische kann ein individueller<br />
Hintergrund festgelegt werden. Auf diese Weise<br />
kann man sie noch schneller unterscheiden.<br />
6: Vollbild-Raum<br />
Nutzt man ein Programm im Vollbildmodus, erhält<br />
es einen eigenen Schreibtisch in Mission Control, auf<br />
den nichts mehr gezogen werden kann.<br />
7: Durchwischen<br />
Mit einem seitlichen Wischen auf Trackpad oder<br />
Magic Mouse kann man schnell zwischen den<br />
Schreibtischen hin- und herspringen.<br />
8: Einstellungen anpassen<br />
In den Systemeinstellungen zu Mission Control kann<br />
man Tastenkürzel für die Anwendung festlegen und<br />
aktive Ecken für ihren Start bestimmen.<br />
9: Die Dashboard-Entscheidung<br />
Unter Lion erhält Dashboard einen eigenen Schreibtisch.<br />
Wer das nicht mag, kann in den Einstellungen<br />
zu Mission Control den gezeigten Haken entfernen.<br />
63
OS X<br />
Das Launchpad nutzen<br />
Lion bringt mit dem Launchpad einen neuen n Weg mit, Programme<br />
zu verwalten und zu starten – und so funktioniert’s …<br />
Das Dock war immer Bestandteil des OS X und hat sich über die<br />
Jahre von einem Balken voll quadratischer Symbole hin zu etwas<br />
Schönem und Nützlichem entwickelt. Mittlerweile kann es weit mehr<br />
als nur Programme zu starten. Genau genommen ist es sogar etwas zu plex geworden, weshalb Apple eine neue Oberfläche entworfen hat, die nur<br />
komeinem<br />
Zweck dient: dem Starten von Programmen. rammen.<br />
Launchpad ist vor allem für die Neulinge e am Mac geeignet. Besonders<br />
Schwierigkeit: Anfänger wenn sie vom iPhone oder iPad den Weg zum Rechner gefunden haben. Mit<br />
Benötigte Zeit: 10 Minuten einem Kneifen oder einer Taste gelangt man zu allen Programmen, auf einem<br />
Bildschirm wie im iOS.<br />
Schritt für Schritt<br />
OS X Lion Das Launchpad<br />
1: Gesten-Einstellungen<br />
Das Launchpad kann per Kneifen auf dem Trackpad<br />
mit drei Fingern und dem Daumen gestartet werden.<br />
Für die Magic Mouse gibt es keine Geste.<br />
2: Hardware<br />
Alle neuen MacBooks und drahtlosen Tastaturen<br />
haben das Symbol für das Launchpad auf der Taste<br />
F4, mit der man die Geste umgeht.<br />
3: Programme<br />
Auf der ersten Seite des Launchpads findet man die<br />
bereits installierten Programme. Kauft man mehr<br />
aus dem App Store, werden Seiten hinzugefügt.<br />
4: Wischen<br />
Das seitliche Wischen auf Trackpad oder Magic<br />
Mouse führt durch die Seiten mit den Programmen,<br />
genau wie auf einem iPad.<br />
5: Wackelpudding<br />
Klickt und hält man ein Programm mit der Maus,<br />
beginnen die Symbole zu wackeln und die aus dem<br />
Mac App Store können per ‚x‘ gelöscht werden.<br />
6: Einen Ordner anlegen<br />
In diesem Wackel-Modus kann man Programmsymbole<br />
einfach aufeinanderziehen und so einen<br />
Ordner erstellen.<br />
64
Spotlight<br />
Einige Programme wurden für Lion komplett neu gestaltet, so wie iCal und Mail.<br />
Erfahren Sie mehr darüber auf den Seiten 58/59 und 60/61.<br />
7: Den Ordner umbenennen<br />
Lässt man ein Symbol auf dem anderen los, entsteht<br />
ein Ordner und wird intelligent benannt. Klickt man<br />
auf den Titel, kann man diesen verändern.<br />
8: Löschen<br />
Das Löschen eines Programms ist genauso leicht:<br />
Man klickt und hält es, bis alle wacklen, dann klickt<br />
man das ‚x‘ links oben und bestätigt den Vorgang.<br />
9: Seiten hinzufügen<br />
Um eine weitere Seite im Launchpad zu erstellen,<br />
zieht man ein Programmsymbol an den linken Rand<br />
und wartet einen kleinen Moment.<br />
Launchpad lernen<br />
Die Schlüsselfunktionen der neuen Oberfläche.<br />
Dock<br />
Das Dock ist im Launchpad<br />
sichtbar und kann – wie<br />
sonst auch – Programme<br />
starten. Wir sind nicht<br />
sicher, warum es sichtbar<br />
ist, aber wir nehmen an, es<br />
gibt einen guten Grund.<br />
Ordner bearbeiten<br />
Die Ordner lassen sich leicht umbenennen und<br />
Programme können per Klicken, Halten und Ziehen<br />
umsortiert werden. Andere Symbole bewegen<br />
sich jeweils automatisch aus dem Weg.<br />
Wissensbasis<br />
Mac App Store<br />
Lädt man neue Programme<br />
aus dem Mac App<br />
Store herunter, werden<br />
diese nicht länger im Dock<br />
abgelegt, wie unter Snow<br />
Leopard. Klickt man unter<br />
Lion ‚Installieren‘, öffnet<br />
sich das Launchpad und<br />
zeigt, wie das Programm<br />
geladen wird. Das gefällt<br />
uns besser, als ein ständig<br />
wachsendes Dock.<br />
Launchpad-Symbol<br />
Rechts neben dem Finder<br />
ist das Launchpad-Symbol<br />
im Dock. Hier also ist der<br />
Klick zum Launchpad, statt<br />
der Taste oder der Geste<br />
auf dem Trackpad.<br />
Seiten<br />
Wir haben in einem kleinen<br />
Test 20 Seiten von Programmen<br />
erstellt, bevor<br />
wir aufgaben. Es sollte also<br />
ausreichend Platz für alle<br />
Symbole sein, zumal man<br />
Ordner anlegen kann.<br />
65
OS X<br />
Reiter<br />
Die verschiedenen Trackpad-Einstellungen sind unter drei<br />
Reitern gruppiert. So findet man leichter genau das, was<br />
man einstellen will, und die sonst manchmal überfüllten<br />
Einstellungen sind auf diese Weise viel aufgeräumter.<br />
<strong>Vorschau</strong>-Videos<br />
Selbst wenn man keine Einstellungen für das Trackpad<br />
verändern will, können die Videos in den Systemeinstellungen<br />
dabei helfen, die Gesten zu meistern. Sie sparen<br />
Zeit und sind deshalb wert, gelernt zu werden.<br />
<strong>Probleme</strong>?<br />
Ist das Magic Trackpad langsam oder reagiert es nicht gut,<br />
sollte man einmal an der Zeigerbewegung in den Einstellungen<br />
herumdrehen. Ergibt sich daraus kein Unterschied,<br />
liegt es vielleicht an den Batterien im Trackpad.<br />
Einstellen leicht gemacht<br />
Lion hat die Oberfläche der Trackpad-Einstellungen<br />
spürbar verbessert. Sie sind nun nach Kategorien<br />
unterteilt und mit Auswahlen, Pfeilen und<br />
Videos sieht man sofort, welche Geste wie wirkt.<br />
Wissensbasis<br />
Gesten meistern<br />
Wer möglichst schnell mit<br />
Lion arbeiten will, der sollte<br />
sich die Zeit nehmen, die<br />
Gesten zu lernen. So startet<br />
das krallenhafte Zusammenziehen<br />
von Daumen<br />
und drei Fingern z. B.<br />
das Launchpad und das<br />
Heraufbewegen von drei<br />
Fingern auf dem Trackpad<br />
startet Mission Control.<br />
Beide Gesten beschleunigen<br />
also die Organisation<br />
der Spaces und das Starten<br />
von Programmen.<br />
Das Trackpad in Lion einstellen<br />
Wie man die Einstellungen für die Multitouch-Gesten in den Systemeinstellungen anpasst.<br />
Schwierigkeit: Anfänger<br />
Benötigte Zeit: 10 Minuten<br />
Wenn die Gesten die Grundmauern für die Erfahrung mit OS X Lion sind,<br />
dann ist das Trackpad wohl der Mörtel, der sie zusammenhält. Ohne<br />
das Multitouch-Trackpad, das in MacBook Pro und MacBook Air verbaut ist,<br />
oder das zusätzliche, kabellose Magic Trackpad ist Lion mit vielen seiner Funktionen<br />
einfach nicht so schnell zugänglich. Mit den Trackpad-Einstellungen in den Systemeinstellungen<br />
kann man die Arbeit unter Lion zusätzlich beschleunigen, indem man<br />
bestimmt, welche Gesten welchee Befehle ausführen und indem man anhand der<br />
praktischen Lernvideos erfährt, wie die Gesten genau ausgeführt werden. Das Trackpad<br />
kann auf die eigenen Bedürfnisse zugeschnitten werden und deshalb wollen wir<br />
Ihnen in diesem Tutorial zeigen, wie Sie alles aus dieser kleinen und vielleicht unterschätzten<br />
Einstellung herausholen. Ein paar Minuten hier, sparen auf lange Sicht viele<br />
Stunden bei der Bedienung von OS X Lion.<br />
66
Spotlight<br />
Auch mit den Desktop-Rechnern von Apple kann man die Multitouch-Gesten nutzen,<br />
wenn man im Applestore ein kabelloses Magic Trackpad für 69,– € dazukauft.<br />
Schritt für Schritt<br />
OS X Lion Das Trackpad einstellen<br />
1: Systemeinstellungen<br />
In der Menüleiste unter dem Apple-Logo findet man<br />
den Zugang zu den Systemeinstellungen und hierin<br />
alle Einstellungen für Mac, Programme und Lion.<br />
2: Das Symbol finden<br />
Das Trackpad-Symbol findet sich in der Spalte ‚Hardware‘.<br />
Ganz unten findet man hier auch die Einstellungen<br />
von installierten Programmen.<br />
3: Haken oder nicht<br />
Die Einstellungen werden mit kleinen Haken präsentiert,<br />
mit denen man sie aktivieren und deaktivieren<br />
kann. Ein Video beschreibt jeweils die Geste.<br />
4: Die Geste ändern<br />
Bei manchen Funktionen kann man die ihnen zugewiesene<br />
Geste ändern. Hierzu klickt man das Aufklappmenü<br />
unter der Geste und trifft eine Wahl.<br />
5: Darüberfahren und lernen<br />
OS X Lion zeigt kleine Lernvideos, mit denen die<br />
Gesten beschrieben werden. Um sie zu sehen, fährt<br />
man einfach mit der Maus über eine Geste.<br />
6: Verschiedene Richtungen<br />
In Lion scrollt man mit zwei Fingern. Und wer hier<br />
mit der Richtung durcheinanderkommt, entfernt<br />
den Haken bei ‚Scrollrichtung natürlich‘.<br />
7: Weitere Gesten<br />
Unter dem Reiter ganz rechts sind einige der komplexeren<br />
Gesten verborgen. Auch hier helfen die<br />
Videos dabei, die Funktionen zu meistern.<br />
8: Tempo der Zeigerbewegung<br />
Man sollte die Geschwindigkeit der Zeigerbewegung<br />
daran anpassen, wie flott man auf dem Trackpad<br />
mit den eigenen Wurstfingern unterwegs ist.<br />
9: Magic Trackpad<br />
Besitzt man ein Magic Trackpad, muss man es mit<br />
dem Befehl ‚Bluetooth-Trackpad konfigurieren‘<br />
anmelden und auf diese Weise aktivieren.<br />
67
Genius Bar<br />
Genius Bar:<br />
Wir haben alle mal <strong>Probleme</strong> mit dem System. Aber wir sind ja hier, um zu helfen und<br />
Ihnen zu zeigen, wie man den neuen Löwen bändigt.<br />
Immer in<br />
Kontakt:<br />
Facebook:<br />
<strong>iCreate</strong>DE<br />
Twitter:<br />
@<strong>iCreate</strong>DE<br />
Web:<br />
icreate-magazin.de<br />
E-Mail:<br />
kontakt@icreate-magazin.de<br />
Teamtipps<br />
René Bleidtner<br />
Das Erste, was ich<br />
nach dem Update<br />
auf Lion tat, war<br />
das umgekehrte Scrollen zu<br />
deaktivieren. Auf dem iPad<br />
macht das Sinn, auf einem<br />
Trackpad nicht – nicht für<br />
mich. Mit einem entfernten<br />
Haken in den Systemeinstellungen<br />
zu scrollen & zoomen<br />
ist der Fall erledigt.<br />
Oliver Bomsdorf<br />
In Mail unter<br />
Lion hatte ich<br />
ein paar Schwierigkeiten<br />
herauszufinden,<br />
welche der Tasten ohne<br />
Text, oben im Fenster, was<br />
tun würden. Jetzt lasse ich<br />
Symbol und Text anzeigen,<br />
was die Dinge vereinfacht.<br />
Man klickt mit der rechten<br />
Maustaste auf die Leiste und<br />
wählt ‚Anpassen‘.<br />
Markus Reichert<br />
Ich mache immer<br />
eine Time-Machine-Sicherung<br />
meines Macs,<br />
bevor ich aktualisiere. Auf<br />
diese Weise sind Dokumente,<br />
Fotos und Programme<br />
sicher und mit dem Migrationsassistenten<br />
wieder<br />
herzustellen, wenn etwas<br />
passiert.<br />
Virtualisierung<br />
Ich nutze Parallels, um<br />
Windows auf meinem Mac zu<br />
haben, benötige ich für Lion<br />
eine neue Version?<br />
Möglicherweise. Wer Parallels Desktop<br />
6 nutzt, ist so aktuell, dass die<br />
A<br />
Software auch unter Lion läuft. Alles<br />
davor könnte <strong>Probleme</strong> bereiten. Das<br />
Upgrade kostet faire 49,99 € und mit<br />
ihm kann man anschließend weiterarbeiten,<br />
wie gewohnt. Da Lion selbst nur<br />
23,99 € kostet, ist die gesamte Aktualisierung<br />
billiger, als es die eines überalteten<br />
Windows-Systems wäre. Jene, die sich<br />
für Fusion entschieden haben, um ihr<br />
Windows-System zu nutzen, müssen<br />
mindestens Version 3.1.3 besitzen, um<br />
<strong>Probleme</strong> zu vermeiden. Auch hier<br />
hat man mit einem Upgrade-Preis von<br />
knapp über 30,– Euro ein gutes Preis-<br />
Für manche Mac-Nutzer ist es wichtig, dass<br />
auch Windows auf ihren Rechnern läuft.<br />
Leistungs-Verhältnis. Beide Anbieter<br />
haben ihre Webseiten mit Informationen<br />
zur Nutzung mit Lion bestückt.<br />
Wer sich gerade einen Mac gekauft<br />
hat, Windows darauf laufen lassen will<br />
und sich jetzt eines der beiden Virtualisierungspakete<br />
kauft, wird keine Schwierigkeiten<br />
haben. Und natürlich funktioniert<br />
auch Boot Camp unter Lion.<br />
Wer sich jetzt eines der beiden Virtualisierungspakete<br />
kauft hat keine <strong>Probleme</strong>.<br />
68
Verlorene Programme<br />
Manche meiner Programme<br />
erscheinen nicht, wenn ich<br />
das Launchpad unter Lion<br />
aktiviere. Sind sie von meiner Festplatte<br />
gelöscht worden?<br />
Nein, sicher nicht. Das Launchpad-<br />
A System muss nur aktualisiert<br />
werden, um die alten Programme<br />
anzuzeigen. Ein einfacher Neustart sollte<br />
das Problem beseitigen, denn nach<br />
ihm sucht Launchpad noch einmal alle<br />
Programme. Es gibt ein paar Berichte<br />
im Internet, in denen Terminal-Befehle<br />
zum Beheben des Problems angeboten<br />
werden, aber ein Neustart ist in den<br />
meisten Fällen genug. Im Zweifel bietet<br />
auch Apple eine Support-Seite zu Lion:<br />
www.apple.com/de/support/lion.<br />
Launchpad ist eine tolle Funktion unter<br />
Lion und bringt ihn näher an iOS.<br />
Informationsfenster<br />
Ich habe ziemlich alte Programme<br />
auf meinem Mac.<br />
Ich würde gerne wissen, ob<br />
diese auch noch unter Lion funktionieren<br />
werden. Kann ich das auf<br />
einfache Weise prüfen?<br />
Fehlendes Web-Werkzeug<br />
Wo ist iWeb? Ich habe einen<br />
neuen Rechner im Apple<br />
Store angeschaut und darauf<br />
iWeb nicht gefunden.<br />
Es sieht leider so aus, als wäre iWeb<br />
A eingestellt worden. Wir ahnten<br />
wohl, dass das passiert, wenn Mobile-<br />
Me eingestellt wird und iOS 5 und die<br />
Programme wie die CS2 von Adobe<br />
oder Microsoft Office 2004 sind raus.<br />
Mit dem Informationsfenster eines<br />
Programms sieht man, ob es weiter<br />
funktionieren wird oder nicht. Wem<br />
der unten gezeigte Weg zu langwierig<br />
ist, der kann sich eine Liste all seiner<br />
iCloud starten. Wir haben nicht erwartet,<br />
dass es so schnell geht. Aus logischer<br />
Sicht jedoch war dies der beste<br />
Zeitpunkt, das Programm einzustellen.<br />
iWeb hat mit iLife ’11 kein Update erfahren<br />
und es ist nicht im Mac App Store.<br />
Wer das Programm unter Lion nutzen<br />
will, muss also einen älteren Rechner<br />
aktualisieren oder iWeb von einem älteren<br />
Rechner herüber kopieren.<br />
„Aus logischer Sicht … war dies der beste<br />
Zeitpunkt, das Programm einzustellen.“<br />
Programme vom Terminal erzeugen<br />
lassen. Im Terminal tippt man Folgendes<br />
ein: „system_profiler SPApplicationsDataType<br />
>~/Desktop/Apps.txt“.<br />
Danach findet man eine Textdatei auf<br />
dem Schreibtisch, in der man dann<br />
nach ‚PowerPC‘ suchen kann.<br />
Systemeinstellungen<br />
Neue Darstellung<br />
Man kann bestimmte Teile der<br />
Systemeinstellungen nun direkt<br />
aus dem Dock ansteuern. Dazu<br />
klickt und hält man ihr Symbol.<br />
Weiter forschen<br />
Es gibt einen ‚Alle anzeigen‘-<br />
Befehl hier, der eine noch<br />
größere Liste von Befehlen zeigt.<br />
Und alles kann unter Lion persönlich<br />
angepasst werden.<br />
Geschmacksache<br />
Im Darstellungsmenü in den Systemeinstellungen<br />
kann man nun<br />
auch ‚Anpassen‘ wählen und so<br />
wenig genutzte Optionen vom<br />
Bildschirm verbannen.<br />
Ja und nein. Die Webseite der Entwickler<br />
ist oft ein guter Weg. Viele<br />
A<br />
Firmen aktualisieren ihre Programme,<br />
damit sie unter Lion laufen. Sehr alte<br />
Programme werden gar nicht mehr<br />
laufen. Diese nämlich wurden für Macs<br />
mit einem anderen Prozessor, dem<br />
alten PowerPC-Chip, geschrieben.<br />
Nun fragt sich mancher, warum diese<br />
Programme denn auf dem Snow-<br />
Leopard-Rechner mit Intel-Prozessor<br />
noch liefen. Der Grund hierfür ist ein<br />
kleines Programm namens Rosetta,<br />
das die Programme so beeinflusst hat,<br />
dass sie auch mit einem Intel-Chip<br />
funktionierten. Unter Lion wird Rosetta<br />
nicht mehr zur Verfügung gestellt.<br />
Steht bei ‚Art‘ in Klammern ‚Intel‘ oder<br />
‚Universal‘, ist alles in Ordnung.<br />
Steht stattdessen ‚PowerPC‘ in der Klammer,<br />
ist das Programm unter Lion nutzlos.<br />
Neue Aussichten<br />
Per ‚Einstellungen‘ kann man<br />
die Systemeinstellungen auch<br />
anders darstellen lassen. So ist<br />
die alphabetische Sortierung für<br />
viele leichter zu überblicken.<br />
69
Genius Bar<br />
Neue Gesten<br />
im Angebot<br />
So findet man sie<br />
Um die neuen Gesten und ihre<br />
Bedeutung zu sehen, springt<br />
man zu ‚Trackpad‘ in den<br />
Systemeinstellungen.<br />
Das alte Dashboard<br />
Ich bin ein Fan des Dashboards,<br />
aber ich finde mich<br />
nicht damit zurecht, dass es<br />
ein Schreibtisch in Mission Control<br />
geworden ist. Ich möchte es aufrufen,<br />
egal welchen Schreibtisch ich<br />
gerade nutze. Kann ich das so<br />
einstellen?<br />
Ja, Apple hat wohl vorausgesehen,<br />
A dass manche Nutzer mit dem<br />
neuen Dashboard nicht zufrieden<br />
sein könnten und bietet einen Weg<br />
zurück in den Systemeinstellungen. Das<br />
erste Häkchen in den Einstellungen zu<br />
Mission Control sagt ‚Dashboard als<br />
Space anzeigen‘. Diesen Haken entfernt<br />
man einfach. Das war‘s.<br />
„ …Dashboard als<br />
Space anzeigen‘.<br />
Diesen Haken entfernte<br />
man einfach.<br />
Das war‘s.<br />
Klicken oder nicht<br />
Klickt man links eine Geste an,<br />
gibt es jeweils ein kleines Video,<br />
das sie noch einmal zeigt und<br />
vorführt, was mit ihr auf dem<br />
Rechner bewirkt wird.<br />
1In Mission Control findet man<br />
das Dashboard als eigenes Space<br />
ganz links in den Ansichten oben.<br />
Man klickt auf das Symbol oder<br />
wischt, um zu ihm zu gelangen.<br />
2Es ist einfach, zum alten System<br />
zurückzukehren. Hierzu startet<br />
man die Systemeinstellungen zu<br />
Mission Control und entfernt den<br />
Haken ganz oben.<br />
3Zurück in Mission Control ist das<br />
Dashboard nun nicht mehr als<br />
eigenes Space sichtbar. Jetzt kann<br />
man das Dashboard wie unter Snow<br />
Leopard überall aufrufen.<br />
Reiter<br />
Mit den Reitern oben im Fenster<br />
manövriert man durch die verschiedenen<br />
Arten von Gesten.<br />
Jeder Reiter deckt bestimmte<br />
Aufgaben ab.<br />
Zuweisen<br />
Mit den Haken links bestimmt<br />
man dann, welche Gesten man<br />
aktivieren will und welche Geste<br />
welchem Befehl zugewiesen<br />
werden soll.<br />
Sichere Sicherung?<br />
Arbeitet Time Machine<br />
auch unter Lion wie<br />
gewohnt? Gibt es irgendwelche<br />
<strong>Probleme</strong> beim Arbeiten?<br />
Ich möchte nicht riskieren, für ein<br />
paar neue Funktionen wichtige<br />
Dokumente zu verlieren.<br />
Time Machine sollte auch unter<br />
A Lion perfekt funktionieren. Genau<br />
genommen ist die Time Machine<br />
unter 10.7 sogar besser und erhält<br />
möglicherweise sogar mehr Daten<br />
als ihre Vorgängerin. Ist man für ein<br />
paar Tage von der externen Festplatte<br />
oder der Time Capsule entfernt,<br />
läuft die Time Machine Sicherung<br />
dennoch und speichert Veränderungen<br />
lokal, sodass sie auf die externe<br />
Festplatte übertragen werden können,<br />
wenn diese wieder verfügbar ist.<br />
Das hilft bei einem kompletten Crash<br />
der internen Festplatte nicht, ist aber<br />
dennoch eine hilfreiche Neuerung.<br />
In der nächsten Ausgabe der <strong>iCreate</strong><br />
werden Sie weitere Leitfäden zur<br />
Datensicherung unter Lion finden.<br />
Time Machine funktioniert auch unter Lion toll und bietet zusätzliche Funktionen.<br />
Lion anderswo installieren<br />
Ich habe mehr als einen Mac,<br />
möchte die Installation aber<br />
nicht immer neu herunterladen.<br />
Kann ich eine Boot-CD erstellen.<br />
Ja. Wichtig ist, die Lion-Installation<br />
A nicht zu starten, wenn sie aus dem<br />
Mac App Store geladen ist. Man findet<br />
den Installer dann im Programm-<br />
Ordner und lässt sich seinen Paketinhalt<br />
anzeigen. Im Paket findet man den<br />
‚SharedSupport‘-Ordner und darin die<br />
Datei ‚InstallESD.dmg‘ – das ist das Boot-<br />
Disc Image. Diese Datei kopiert (nicht<br />
verschiebt) man auf den Schreibtisch<br />
und wählt ‚Brennen‘ im Festplattendienstprogramm.<br />
Hier wählt man die<br />
Datei aus und legt einen CD-Rohling<br />
ein. Anschließend kann diese CD bzw.<br />
DVD genutzt werden, um Lion auf<br />
anderen Macs zu installieren. Das spart<br />
richtig Zeit und ist außerdem legal für<br />
alle Macs, die man besitzt. Vorausgesetzt<br />
natürlich, man hat Lion gekauft.<br />
70
Speichern-Tipp<br />
Automatisch sichern und<br />
die Versionen sind eine<br />
gute Idee, aber benötigen<br />
sie nicht reichlich Speicherplatz?<br />
Nein, alles Technische hierzu<br />
A wird im Hintergrund veranstaltet,<br />
es gibt also keine Tonnen von<br />
Dateien und Ordnern. Jede Version<br />
wird im Dokument abgelegt und<br />
enthält nur die Veränderungen. Man<br />
kann jederzeit zu einer gesicherten<br />
Version zurückkehren und sogar<br />
Versionen sperren, damit man sie<br />
nicht versehentlich editiert. Das System<br />
kümmert sich auch um einen<br />
vernünftigen Speicherplatz im Finder.<br />
Per wischen mit drei Fingern nach<br />
unten findet man alle im Programm<br />
Über diesen Mac<br />
Ich bemerke, dass sich der<br />
System Profiler sehr verändert<br />
hat. Bietet er dennoch<br />
dieselben Informationen wie unter<br />
Snow Leopard?<br />
Ja, nur zeigt er die Informationen<br />
A jetzt viel übersichtlicher an. Rechts<br />
zeigen wir alle verfügbaren Bildschirme<br />
des System Profilers. Und in der nächsten<br />
Ausgabe führen wir Sie mit einem<br />
Tutorial durch den ‚Über diesen Mac‘-<br />
Bereich des neuen OS X.<br />
gesicherten Dateien. Wir zeigen im<br />
Beispiel TextEdit. Unten im Fenster,<br />
das erscheint, sieht man alle gesicherten<br />
Dokumente und kann hindurchblättern.<br />
Um die verschiedenen<br />
Versionen einer Datei zu sehen, nutzt<br />
man ‚Zurück zur letzten Version‘-aus<br />
dem Ablagemenü oben im Fenster.<br />
Hiermit erweckt man ein Time-<br />
Machine-ähnliches Fenster.<br />
Nicht einmal um den Speicherplatz<br />
muss man sich mehr kümmern.<br />
Festplatten-Information<br />
Ich kann keine Details<br />
über den verbleibenden<br />
Platz auf meiner Festplatte<br />
finden. Diese Informationen<br />
waren immer unten in jedem Finderfenster.<br />
Wo sind sie hin?<br />
Dieses Detail wurde zu Gunsten<br />
A einer klaren Oberfläche entfernt.<br />
Viele Funktionen aus Snow Leopard<br />
sind immer noch da, müssen<br />
aber aktiviert werden. Im Finder<br />
klickt man in der Menüleiste auf<br />
‚Darstellung‘ und dann den Befehl<br />
‚Statusleiste einblenden‘. Schon sind<br />
all diese bekannten Informationen<br />
wieder sichtbar. Und natürlich kann<br />
Die meisten bekannten Funktionen<br />
lassen sich leicht zurückholen.<br />
man auf demselben Weg die Informationen<br />
wieder ausblenden, nur<br />
dass der Befehl eben ‚Statusleiste<br />
ausblenden‘ lautet. Lion ist mit dem<br />
Fokus auf maximale Einfachheit<br />
gestaltet worden und die Statusinformation<br />
schien den Entwicklern<br />
wohl für die Mehrheit unwichtig.<br />
„Viele Funktionen … sind immer noch<br />
da, müssen aber aktiviert werden.“<br />
Zum ‚Über diesen Mac‘-Menü geht es ganz<br />
links in der Menüleiste unter dem Apfel.<br />
71
Genius Bar<br />
Vier mögliche<br />
Darstellungen<br />
Von links nach rechts<br />
Die ganz linke Taste in den Darstellungsoptionen<br />
des Finders<br />
ist die Symbolansicht – besonders<br />
für Programme geeignet.<br />
Listenansicht<br />
Rechts davon sitzt die praktische<br />
Listenansicht, die weitere<br />
Informationen über eine Datei<br />
oder Ordner anzeigt – perfekt,<br />
wenn man etwas sucht.<br />
Saubere Spalten<br />
Die Spaltenansicht ist empfohlen,<br />
wenn man sich durch eine<br />
ganze Struktur von Ordnern<br />
fortbewegen und auch mal<br />
hin- und zurückspringen will.<br />
Cover Flow<br />
Der Augenschmeichler im<br />
Finder ist und bleibt die Cover-<br />
Flow-Ansicht, mit der man<br />
durch Dateien blättert wie<br />
durch Alben in iTunes.<br />
Fenstergrößen<br />
Übersehe ich etwas oder<br />
kann man die Fenster nicht<br />
mehr vergrößern? Ich sehe<br />
keinen Anfasser für die Maus an den<br />
Ecken der Fenster.<br />
Sie könnten kaum falscher liegen.<br />
A Das Ändern der Fenstergröße ist<br />
leichter als je zuvor und kann nun<br />
in jedem Programm an jeder Ecke<br />
gemeistert werden, die bekannte<br />
Ecke inklusive. Kommt man mit dem<br />
Mauszeiger nah an den Rand eines<br />
Fensters, verändert er sich in einen Pfeil<br />
mit zwei Spitzen. Jetzt kann man die<br />
Größe anpassen. Man klickt einfach<br />
mit der Maus und zieht das Fenster auf<br />
oder zu. Interessanterweise bewirken<br />
verschiedene Bereiche des Fensters<br />
verschiedene Effekte. Zieht man z. B. an<br />
der Ecke eines Fensters, bleiben seine<br />
Proportionen erhalten.<br />
Fenster können jetzt an jeder Seite und<br />
Ecke vergrößert oder verkleinert werden.<br />
Programme löschen<br />
Es war nie ganz leicht, Programme<br />
richtig zu löschen<br />
unter OS X. Ist das unter<br />
Lion besser geworden?<br />
Ja und nein. Hat man Programme<br />
A aus dem Mac App Store geladen,<br />
kann man sie einfach im Launchpad<br />
Wi-Fi-Fragen<br />
Mein Upgrade lief fein,<br />
aber nach der Installation<br />
von Lion fliege ich ständig<br />
aus dem Wi-Fi-Netzwerk. Das<br />
war zuvor nicht so. Wie kann ich<br />
das beheben?<br />
Aus uns nicht bekannten<br />
A Gründen scheint die Wi-Fi-<br />
Verbindung mancher Nutzer unter<br />
Lion weniger stabil zu sein als zuvor.<br />
Das mag mit der Netzwerkkarte im<br />
Mac oder der Kommunikation zwischen<br />
dem Router und dem neuen<br />
Betriebssystem zusammenhängen.<br />
löschen, wie im iOS. Man klickt und hält<br />
eine App im Launchpad fest, bis alle<br />
beginnen zu wackeln und ein ‚X‘ zum<br />
Entfernen anzeigen. Bei älteren Programmen,<br />
die man außerhalb des Mac<br />
Wer Schwierigkeiten hat, sollte ‚Wi-Fi‘ in der<br />
Liste von Netzwerken ganz nach oben ziehen.<br />
Es gibt ein paar Optionen, um das<br />
Problem zu beheben. Die erste ist<br />
ein Neustart. Ist das der erste Neustart<br />
seit der Installation von Lion,<br />
könnte sich das Problem in Luft<br />
auf<strong>gelöst</strong> haben. Alternativ kann<br />
man sein drahtloses Netzwerk in der<br />
Liste von Verbindungen in den Systemeinstellungen<br />
ganz nach oben<br />
ziehen. Das verhindert, dass der Mac<br />
weiter nach anderen Verbindungen<br />
sucht. Zu guter Letzt kann man das<br />
Netzwerk aus den bekannten Netzwerken<br />
löschen und die Verbindung<br />
neu herstellen – sie ist dann frisch<br />
und stabiler.<br />
„… kann man sie einfach im Launchpad<br />
löschen, wie im iOS.“<br />
App Stores erworben hat, muss man<br />
nach wie vor nach Dateien suchen, die<br />
sie im System erzeugt haben. Einfacher<br />
geht das allerdings mit Programmen<br />
wie App Cleaner oder App Zapper.<br />
1Man aktiviert Launchpad entweder<br />
aus dem Dock oder mit der<br />
zugewiesenen Geste. Dann klickt und<br />
hält man ein Programmsymbol, bis<br />
alle zu wackeln beginnen (wie in iOS).<br />
2Klickt man auf das X, das oberhalb<br />
des Programmsymbols erscheint,<br />
öffnet sich ein Dialogfenster, in dem<br />
man das Löschen noch einmal per<br />
Klick bestätigt.<br />
3Das Programm wartet dann im<br />
Papierkorb darauf, tatsächlich<br />
gelöscht zu werden, kann aber aus<br />
dem Mac App Store jederzeit wieder<br />
geladen werden.<br />
72
„… wahrscheinlich, dass während der<br />
Installation ein Fehler aufgetreten ist“<br />
Kernel Panic<br />
Seit dem Upgrade habe ich<br />
immer wieder Kernel<br />
Panics. Geht mir gerade die<br />
Festplatte kaputt? Warum treten<br />
sie auf und wie weiß ich, dass sonst<br />
alles mit dem Rechner in Ordnung<br />
ist?<br />
Eine Kernel Panic ist nie ein<br />
A gutes Zeichen, deshalb sollte<br />
man alle Caches löschen und die<br />
Festplatte reparieren. Es ist leider<br />
wahrscheinlich, dass während der<br />
Installation ein Fehler aufgetreten<br />
ist, der das Betriebssystem oder die<br />
Festplattenstruktur angegriffen hat.<br />
Das Dienstprogramm AppleJack hilft<br />
beim Löschen und Reparieren. Es<br />
arbeitet offline und putzt das System<br />
gründlicher als andere Programme,<br />
die innerhalb des Betriebssystems<br />
Quick Look<br />
Sagt bitte nicht, dass<br />
Quick Look verschwunden<br />
ist. Ich wüsste nicht,<br />
wie ich ohne diese Funktion wieder<br />
leben sollte, sie hat meine<br />
Abläufe extrem beschleunigt.<br />
Lion hat noch immer Quick Look<br />
A und es ist besser als zuvor. Der<br />
schwarze Rahmen wurde von einer<br />
weiß-silbernen Umrandung und ein<br />
paar netten Funktionen ersetzt. Man<br />
arbeiten. Unter http://applejack.<br />
sourceforge.net/ erhält man eine<br />
Gratiskopie. Nach seiner Installation<br />
startet man den Mac im Einzelnutzermodus<br />
neu, indem man CMD+S<br />
nach dem Gong gedrückt hält.<br />
Anschließend tippt man ‚applejack‘<br />
und die Returntaste, eh man den<br />
englischen Anweisungen auf dem<br />
Bildschirm folgt. AppleJack hat<br />
schon vielen Nutzern geholfen und<br />
wir schließen uns der Bitte um eine<br />
Spende für die Entwickler gerne an.<br />
Es ist wichtig, dass tolle Produkte wie<br />
dieses weiterentwickelt werden.<br />
kann in den Vollbildmodus wechseln<br />
– was besonders praktisch ist, wenn<br />
man mehrere Elemente ausgewählt<br />
hat – und man kann Elemente in<br />
ihrem Standardprogramm öffnen<br />
bzw. per rechter Maustaste weitere<br />
Optionen aufrufen. Quick Look<br />
reagiert schneller als unter Snow<br />
Leopard. Leider öffnen sich Bilder<br />
von externen Festplatten noch<br />
immer relativ langsam, aber das ist<br />
wohl dem Tempo der Festplatte<br />
oder des Servers geschuldet.<br />
Thunderbolt<br />
Die meisten neuen Macs<br />
haben nun Thunderbolt.<br />
Das soll richtig schnell<br />
sein, aber macht es für mein tägliches<br />
Arbeiten wirklich einen<br />
Unterschied?<br />
Zur Zeit ist Thunderbolt noch<br />
A kein dickes Ding. Apple hat<br />
Intel geholfen, die Technologie zu<br />
entwickeln und hat großes Interesse<br />
darin, da sie helfen wird, die Größe<br />
der Rechner zu verringern, ohne<br />
Übertragungsgeschwindigkeit einzubüßen.<br />
Zur Zeit ist Thunderbolt<br />
eine nette Zugabe zu aktuellen<br />
Macs. Im Mac mini ist der Anschluss<br />
eine mögliche Verbindung zum<br />
Bildschirm, ebenso im MacBook<br />
Air. Am iMac ist er sicher nützlicher,<br />
um Daten mit externen Festplatten<br />
auszutauschen. Der Vorteil des<br />
Anschlusses ist sein potenzielles,<br />
1Das MacBook Pro könnte wertvolle<br />
Millimeter beim Design<br />
gewinnen, wenn es nur noch einen<br />
MagSafe- und einen Thunderbolt-<br />
Anschluss hätte.<br />
unglaubliches Tempo. Es ist zwanzig<br />
mal schneller als das zurzeit in Macs<br />
verbaute USB 2.0. Leider haben die<br />
Zubehörhersteller das Potenzial<br />
noch nicht wirklich erkannt und<br />
es gibt nur eine handvoll, die Festplatten<br />
mit dem neuen Anschluss<br />
bieten. Wir gehen aber davon aus,<br />
dass Thunderbolt schon bald ein<br />
Standard bei Geräten und Zubehör<br />
sein wird. Die Technologie hat das<br />
Potenzial unsere Datensicherungen<br />
zu revolutionieren und bietet einen<br />
Funktionsumfang, der dazu führen<br />
kann, dass es in naher Zukunft nur<br />
noch einen einzigen Anschluss am<br />
Mac gibt, der Ethernet, USB, FireWire<br />
und Mini Display ersetzt. Thunderbolt<br />
ist eine tolle universelle Verbindung,<br />
mit der Geräte einfacher<br />
verbunden und schneller angesprochen<br />
werden können. Noch aber<br />
ist es kein Grund, den alten Mac zu<br />
verbannen.<br />
„Der Vorteil des Anschlusses ist sein<br />
potenzielles, unglaubliches Tempo.“<br />
2Der iMac könnte eine große<br />
Zahl weiterer Monitore bedienen.<br />
Derzeit liegt das Maximum bei<br />
drei Monitoren – aber Thunderbolt<br />
wird auch hier kommen.<br />
Das neue Quick Look ist sogar leichter zu<br />
nutzen als das unter Snow Leopard.<br />
3Das MacBook Air profitiert<br />
bereits deutlich von der<br />
Thunderbolt-Verbindung und lässt<br />
sich damit an die neuen Cinema<br />
Displays anschließen.<br />
4Der Mac mini könnte an riesige<br />
Server angeschlossen werden<br />
und als günstiges Steuergerät dafür<br />
verwendet werden, wenn die Server<br />
nur schon Thunderbolt hätten.<br />
73
- Thema<br />
Asphalt 6: Adrenaline<br />
3,99 €<br />
N.O.V.A 2<br />
5,49 €<br />
Die Siedler<br />
3,99<br />
74<br />
Unglaubliche Grafik und eine tolle<br />
Steuerung formen ein grandioses Spiel.<br />
iOS-Gaming<br />
Wir sprechen zwei der mächtigsten Männer der iOS-Gaming-Welt<br />
Die erste tragbare, elektronische Spielekonsole<br />
erschien 1977. Und während mit<br />
jedem Jahrzehnt die Popularität dieser<br />
Geräte wuchs, geschah etwas Unerwartetes mit<br />
dem Jahrtausendwechsel: Smartphones wurden<br />
eingeführt und erlaubten ihren Besitzern, Spiele zu<br />
spielen. Zwar waren die verfügbaren Titel primitiv<br />
und sie zu bekommen, war ziemlich schwierig, dennoch<br />
war es verführerisch, nur noch ein Gerät mit<br />
sich herumtragen zu müssen. Spulen wir vor ins Jahr<br />
2008, als die Einführung des App Stores durch Apple<br />
die Gaming-Welt für immer veränderte.<br />
Eine Firma, die seit Beginn der Smartphone-<br />
Spiele dabei ist, ist Gameloft. Wir sprachen mit Cyril<br />
Guilleminot, Chef von Gameloft France, über die<br />
Anfänge der Firma und wie iOS ihre Zukunft formt.<br />
Ein Schlüsselaspekt moderner Telefone ist ihre<br />
Leistung. Sie stieg so sehr, dass Technologien wie<br />
die Unreal Engine von Epic Games, die ein unglaublich<br />
detailreiches Gameplay erlaubt, nun Einzug in<br />
den Markt halten. Mark Rein, der Vizepräsident und<br />
Mitgründer von Epic, teilt seine Gedanken über<br />
das Marktpotenzial seiner Firma im Smartphone-<br />
Bereich.<br />
Unglaubliche Spieltiefe für<br />
ein mobiles Rollenspiel.<br />
Dungeon Hunter 2<br />
5,49 €<br />
„… als die Einführung des App Stores … die<br />
Gaming-Welt für immer veränderte.“
INTERVIEW<br />
Name: Cyril Guilleminot<br />
Titel: Direktor<br />
Firma: Gameloft France<br />
Spiele: Hero of Sparta, NOVA, Let’s<br />
Golf, Asphalt, Settlers, etc.<br />
Erzählen Sie uns etwas über Gameloft<br />
– offenbar ein Familienbetrieb.<br />
Gameloft wurde vor elf Jahren von Michel<br />
Guilleminot gegründet, einem der Brüder, die in den<br />
Achtzigern Ubisoft gründeten. Alle fünf Brüder sind<br />
auf irgendeine Weise im Videospielemarkt, sei es mit<br />
Anwendungen für Rechner oder Zubehör für Konsolen.<br />
Michel gründetet Gameloft in der Überzeugung,<br />
dass schon bald viele Menschen Mobiltelefone in<br />
mit sich trügen und darauf spielen würden. Das<br />
war im Jahr 2000, als Mobiltelefone den Markt der<br />
Endkunden immer stärker erreichten. Es war eine<br />
ambitionierte Vision und noch war lange nicht klar,<br />
ob sie eintreffen würde. Wir haben auf Java-basierten<br />
Telefonen angefangen – ein noch immer wichtiger<br />
Markt für uns. Aber seit 2008 entwickeln wir viel<br />
für iOS-Geräte wie iPhone und iPad, aber auch auf<br />
Android. Wir decken also alle Plattformen ab.<br />
Welches war das erste Spiel von<br />
Gameloft?<br />
Wenn ich mich recht erinnere, war es eines der ersten<br />
farbigen WAP-Spiele, Valdo and the Pirates. Ein<br />
kleines Abenteuerspiel, ähnlich wie die modernen<br />
Zeigen-und-klicken-Spiele. Damals allerdings konnte<br />
man nur wenige Zeilen gleichzeitig auf dem Bildschirm<br />
darstellen. Die Grafik war primitiv.<br />
War es ein Erfolg?<br />
Für seine Zeit, ja. Aber der Markt war lange nicht<br />
der von heute, im Grunde existierte er kaum.<br />
Es war also mehr ein Erfolg für die Anbieter.<br />
Sie konnten potenziellen Kunden zeigen, dass<br />
in ihren Telefonen mehr steckte als nur Anrufe<br />
und SMS-Texte. Es war der Start für Multimedia-<br />
Dienste.<br />
Mittlerweile ein Klassiker<br />
auf iPhone und iPad<br />
Hero of Sparta 2<br />
3,99<br />
„Der komplexeste Teil der<br />
Kreation eines Spiels ist mittlerweile<br />
die Portierung …“<br />
Sind Java-Spiele noch der Hauptbereich<br />
Ihres Geschäfts?<br />
Mit 60 bis 65 % sind sie das, ja. In Nordamerika und<br />
Westeuropa sinkt dieser Wert, da iPhone und Android<br />
immer populärer werden, aber der Wert steigt<br />
in Lateinamerika und im Pazifikraum. Die Java-Welt<br />
ist sehr komplex: Machen wir ein Spiel, müssen wir<br />
es für alle kompatiblen Telefone adaptieren, damit es<br />
wie erwartet läuft. Vor zehn Jahren mussten wir etwa<br />
zehn Versionen machen und heute sind es zwischen<br />
800 und 1000. Der komplexeste Teil der Kreation<br />
eines Spiels ist mittlerweile die Portierung, da die<br />
Die Unreal<br />
Engine<br />
Die Entwicklungsumgebung Unreal<br />
bietet Zugriff auf ein mächtiges<br />
Gerüst für Gamedesign von der<br />
Virtualisierung bis zu detaillierten<br />
3D-Simulationen. Unabhängige<br />
Entwickler schwärmen davon, da<br />
mit ihr komplexe Spiele kreiert werden<br />
können:<br />
„Wir haben die Technologie bisher<br />
nicht genutzt“, sagt der Macher von<br />
Prope Discoverer. „Aber als wir Epic<br />
Citadel gesehen haben, wollten<br />
wir, dass unser Spiel genauso gut<br />
aussieht.“<br />
„Die Programmierung ist ein Aspekt<br />
des Spiels, die ich nicht selbst übernehmen<br />
kann. Deshalb begrüße<br />
ich die Möglichkeit, komplexe Interaktionen<br />
mit einfachen Modulen<br />
zu erstellen“, sagt George Norman,<br />
Schöpfer von Dream:scope. „Mein<br />
Spiel wäre ohne Unreal technisch<br />
möglich, aber würde nicht annähernd<br />
so gut aussehen oder laufen.<br />
Ich hätte einen Programmierer<br />
finden müssen, der mit einem vollkommen<br />
unbekannten Entwickler<br />
arbeitet und hätte nicht denselben<br />
Umfang erreicht.“<br />
Philip Asher von Trendy Games fügt<br />
hinzu: „Nur weil die Unreal Engine<br />
für Mobiltelefone verfügbar ist,<br />
konnten wir Dungeon Defenders:<br />
First Wave kreieren. Sie erlaubte uns<br />
dieselben Elemente, Levels und das<br />
Gameplay zu verwenden, die wir für<br />
PC und Konsole erstellt hatten.“<br />
„Ein weiterer Vorteil ist, dass wir<br />
auch Hardware sparen“, sagt der<br />
Entwickler von Save Our Sheep.<br />
„Mit Unreal können wir iOS-Spiele<br />
auf unseren PCs gestalten.“<br />
75
- Thema<br />
Telefone sich in so vielen Dingen unterscheiden<br />
wie der Bildschirmgröße, ob sie mit Touchscreens<br />
oder Tastatur arbeiten, Prozessorleistung, RAM usw.<br />
Let’s Golf! 3<br />
Gratis<br />
Das sieht auf den ersten Blick<br />
simpel aus. Aber dahinter tickt<br />
eine tolle Game-Engine.<br />
Was hat sich mit der Eröffnung des<br />
App Stores 2008 für Ihr Unternehmen<br />
verändert?<br />
Sie brachte viele Dinge: Mit dem iPhone hatten wir<br />
für seine Zeit ein sehr leistungsfähiges Gerät mit<br />
starkem Prozessor, genug Arbeitsspeicher, viel Speicherplatz<br />
und einem tollen Touchscreen. Die Hardware<br />
war sehr für die Entwicklung fortgeschrittener<br />
Spiele geeignet. Verglichen mit den Java-Telefonen,<br />
bei denen jedes seine eigenen Funktionen hat,<br />
war das iPhone homogen. Wir konnten uns auf<br />
die Kreation des Spiels konzentrieren, statt auf die<br />
Portierung. Der zweite Faktor war die Verteilung.<br />
Mit dem App Store als Standard kreierte Apple<br />
den effizientesten Vertrieb für Mobiltelefone, der<br />
auch heute noch schwer zu schlagen ist. Mit einem<br />
iPhone muss man nicht überlegen, wie man neue<br />
Programme bekommt. Man tippt auf das App-Store-<br />
Symbol und man ist da. Bei Java-Nutzern war das so:<br />
sie mussten in den Browser des Telefons, das Portal<br />
ihres Anbieters ansteuern und dort dann noch die<br />
Sektion mit den Spielen finden – kein Vergleich. Der<br />
dritte große Faktor ist das globale System, bei dem<br />
die Entwickler 70 % des Ertrags erhalten (zuvor war<br />
es meist eher 50/50). Dieses Einkommen konnten<br />
wir in mehr Innovation investieren. Als wir sahen,<br />
wie Apple die Hardware, die Technologie und den<br />
Vertrieb am Start hatten, haben wir uns sofort hineingestürzt,<br />
denn es konnte nur ein Erfolg werden.<br />
Wie bewerben Sie Ihre Spiele?<br />
Noch vor drei oder vier Jahren machten wir Werbung<br />
in Magazinen und im Fernsehen – wegen<br />
der Änderungen im Markt haben wir das mehr<br />
oder weniger verworfen. Heute sind wir in sozialen<br />
Netzwerken sehr aktiv. Überall bilden Menschen<br />
auf Facebook und Twitter Gemeinschaften, sodass<br />
wir uns hierauf konzentrieren. Außerdem haben wir<br />
gute Beziehungen zur Presse und einigen Blogs.<br />
„Dieses Einkommen konnten wir in mehr<br />
Innovation investieren.”<br />
Teamtipps<br />
Das <strong>iCreate</strong>-Team zum iPad-Gaming und zu<br />
den besten Apps für das Spielen darauf.<br />
Angelika Dieter<br />
Ich bin ein Fan von Rollenspielen<br />
deshalb ist<br />
Dungeon Hunter 2 mein<br />
Tipp. Bei der Qualität<br />
dieses mobilen Spiels zu<br />
diesem Preis kann man<br />
nichts falsch machen.<br />
Markus Reichert<br />
Das iPad hat mich vom<br />
Nicht-Spieler in sowas<br />
wie einen Süchtigen<br />
konvertiert. Wie man<br />
Spiele testen und letztlich<br />
kaufen kann, ist für mich<br />
glänzend <strong>gelöst</strong>.<br />
René Bleidtner<br />
Ich habe Real Racing HD<br />
2 per HDMI-Kabel auf<br />
dem Fernseher gespielt<br />
und sehe, dass das iPad 2<br />
Qualitäten einer Konsole<br />
hat. Die Steuerung funktionierte<br />
perfekt.<br />
Oliver Bomsdorf<br />
iPad-Gaming ist viel<br />
zugänglicher als das auf<br />
der Konsole. Noch nicht<br />
so fortschrittlich bisher,<br />
aber die Auswahl ist riesig.<br />
Infinity Blade ist noch<br />
immer ein Knaller.<br />
Sind alle Spiele aus eigenem Hause<br />
oder gibt es Ideen von Entwicklern?<br />
Alles geschieht im Haus: Konzept, Design, Kreation.<br />
All das ist von und für Gameloft. Alles, was Sie sehen,<br />
die 3D-Engine, die wir in Spielen wie N.O.V.A. nutzen,<br />
und andere sind von uns kreiert.<br />
Warum haben Sie dann die Unreal<br />
Engine von Epic Games lizensiert?<br />
Wir werden sie in vier Produktionen 2011 und 2012<br />
nutzen. Zuerst in March of Heroes, das während des<br />
Vietnam-Krieges spielt. Nutzt man neue Technologien,<br />
muss man neue Wege zum Arbeiten finden.<br />
Wir denken, der Aufwand wird sich auf lange Sicht<br />
lohnen und wir werden wirklich bessere Spiele<br />
damit erstellen können. Außerdem werden wir so<br />
Spieler anziehen, die bisher nicht unsere Kunden<br />
waren. Die Qualität, die wir erreichen, ist interessant<br />
und sieht man den Erfolg dieser Spiele, werden wir<br />
in einer besseren<br />
Position sein, wenn wir entschei-<br />
den, was wir als Nächstes tun.<br />
Fishing Kings<br />
3,99 €<br />
Die Bandbreite von Spielen aus dem Hause Gameloft<br />
ist beeindruckend. Hier kommen alle Gamer und<br />
sogar Angler auf ihre Kosten.<br />
76
INTERVIEW<br />
Name: Mark Rein<br />
Titel: Vizepräsident und Mitgründer<br />
Firma: Epic Games<br />
Spiele: Epic Citadel, Infinity Blade<br />
Wie kamen Sie darauf, dass die<br />
Unreal Engine auf dem iPhone laufen<br />
könnte?<br />
Wir schauen immer, welche Technologien sich für<br />
unsere Engine eignen. Das erste Unreal wurde auf<br />
viele verschiedene Plattformen ausgeliefert und wir<br />
fragen uns immer: „Wann ist eine neue Plattform<br />
leistungsfähig genug für unsere Technologie?“ Wie<br />
Sie wissen, hat die Technologie hohe Anforderungen.<br />
Ich glaube, beim iPhone 3GS hatten wir das erste mal<br />
das Gefühl, dass Unreal darauf laufen könnte.<br />
Wie lange dauerte die Portierung der<br />
Engine aufs iPhone?<br />
Die Portierung auf eine Hardware, die leistungsfähig<br />
genug ist, ist nicht die große Aufgabe. Schwieriger ist<br />
es, einen hohen Grad an Reife zu liefern und so viele<br />
Dinge wie möglich auf dieser neuen Plattform zu<br />
unterstützen. Das dauert länger. Die erste Demonstration<br />
der Unreal Engine 3, die ich gab, war im Herbst<br />
vor Epic Citadel, also 2009. Wir hatten sie zuvor über<br />
ein halbes Jahr auf einem iPhone, bevor wir irgendetwas<br />
herausbrachten. Manchmal ist die Frage nicht,<br />
ob es funktioniert oder nicht, sondern ob es der richtige<br />
Zeitpunkt ist, ein Spiel damit zu veröffentlichen.<br />
Uns fällt auf, dass Sie Entwicklerwerkzeuge<br />
gratis ausgeben.<br />
Das ist richtig. Das Unreal-Entwicklerkit arbeitet so:<br />
Man kann es gratis herunterladen, damit herumspielen<br />
und etwas damit bauen. Entscheidet man sich<br />
dazu, ein kommerzielles Spiel zu erstellen, das man<br />
verkaufen will, bezahlt man 99 US$ Lizenzgebühren.<br />
Ohne die Unreal Engine wäre dieser Riesenerfolg wohl nur ein<br />
08/15-jeder-verkloppt-jeden-Spiel geworden.<br />
Anschließend behält der Entwickler die ersten 50.000<br />
US$ des Verdienten und ab dann bezahlt er Lizenzgebühren<br />
an uns. Wer aber ein Gratisprogramm mit<br />
der Unreal Engine entwickelt, muss uns keinen Cent<br />
bezahlen, nicht einmal die Lizenz: Wer selbst kein<br />
Geld sammelt, muss uns auch keines abgeben. Der<br />
Start kostet also gar nichts und bisher haben über<br />
800.000 Entwickler die Engine heruntergeladen.<br />
Das muss hilfreich für kleine Entwickler<br />
sein: Sie erhalten Zugriff auf<br />
eine tolle Technologie und können<br />
entwickeln, ohne schon im Vorfeld<br />
Unmengen ausgeben zu müssen.<br />
Genau. Wir berechnen nicht jeden Verkauf. Vielleicht<br />
finden sich nur zehn Menschen als Team zusammen<br />
und wollen ein Spiel schreiben. Ihre Verpflichtungen<br />
an uns sind – bis sie selbst 50.000 US$ verdient<br />
haben – gerade mal 99 US$ – ziemlich akzeptabel.<br />
Aber nicht nur kleine Entwickler<br />
lizensieren Ihre Technologie, auch<br />
Gameloft hat das getan.<br />
Das ist richtig und wir freuen uns darüber. Der einzige<br />
Unterschied ist, dass sie den Quellcode lizensiert<br />
haben, nicht das Entwicklerkit. Sie können also auch<br />
die Engine darunter<br />
verändern, wenn sie<br />
wollen. Die Technologie,<br />
die sie nutzen,<br />
ist allerdings dieselbe<br />
wie bei allen<br />
anderen lizensierten<br />
Entwicklern.<br />
Infinity Blade<br />
4,99 €<br />
Epic Citadel<br />
Gratis<br />
Diese App sollte<br />
zeigen, wozu die<br />
Unreal-Engine fähig<br />
ist. Versuchen Sie es.<br />
„Der Start kostet also gar nichts und bisher haben über<br />
800.000 Entwickler die Engine heruntergeladen.“<br />
Die Zukunft<br />
des Gamings<br />
Wie sieht also die Zukunft der Spiele im<br />
iOS aus? Apple packt mehr Technologie<br />
in seine Geräte, Entwickler werden sie<br />
nutzen. Ein Beispiel: Als der Kreisel im<br />
iPhone 4 Premiere feierte, war Gameloft<br />
sofort dabei: „Wir haben sofort ein<br />
Update für N.O.V.A geschrieben, das<br />
die neuen Optionen ins Spiel einband.<br />
Dreht man sich nun also um sich selbst,<br />
ändert sich auch die Spielumgebung,<br />
was vorher unmöglich war. Macht eine<br />
neue Funktion für ein Spiel Sinn, bauen<br />
wir sie ein.“<br />
Neben schnelleren Prozessoren, mehr<br />
RAM und mehr Speicher, was denkt<br />
Cyril, sollte in künftigen iPhones geboten<br />
werden? „NFC (Nahfeldkommunikation)<br />
könnte eine gute Zugabe sein,<br />
sodass zwei Geräte, die nah beieinander<br />
sind, miteinander kommunizieren und<br />
Daten teilen können. Das könnte Spiele<br />
verbessern und im Gegensatz zu Bluetooth<br />
müssten die Geräte nicht erst<br />
umständlich verbunden werden. Wir<br />
sehen auch die ersten 3D-Monitore, die<br />
ohne Brille funktionieren und fänden<br />
das für das iPhone interessant.“<br />
„NFC (Nahfeldkommunikation)<br />
könnte eine gute<br />
Zugabe sein…“<br />
Sind iOS-Spiele Konkurrenten für<br />
PS3- oder Xbox-Titel? „Apple hat die<br />
Grafikfähigkeiten vom iPad1 zum iPad2<br />
verneunfacht, sodass diese Entwicklung<br />
unabwendbar scheint“, sagt Mark Rein.<br />
„Aber wer weiß schon, wohin kommende<br />
Konsolen die Technik noch treiben<br />
werden.“<br />
Der vielleicht größte Unterschied<br />
zwischen iOS und allen anderen Plattformen<br />
ist nicht die Hardware, sondern<br />
das Vertriebsmodell, das alle Entwickler<br />
– große wie kleine – gleichstellt. Ein kleines<br />
Team in einer Garage kann Giganten<br />
wie Gameloft Konkurrenz machen, was<br />
letztlich zu einer unglaublich innovativen<br />
Plattform führt.<br />
77
- iOS-Apps<br />
Dermandar Panorama 1,59 €<br />
Lass die Welt um Dich kreisen.<br />
Kompatibilität• Entwickler<br />
• iPhone<br />
• Dermandar<br />
Ja, wir hätten Ihnen gerne ein Panorama bei feinerem Wetter geschossen, aber es war gerade keines im<br />
Angebot. Wie einfach diese App allerdings auch bei miesepetrigen Umständen Panoramen zaubert, das ist<br />
etwas Besonderes. Und am allerliebsten hätten wir Ihnen nun auch noch geschrieben, dass diese erstaunliche<br />
App gratis ist, aber leider ist das nicht mehr der Fall. Aber auch für 1,59 € empfehlen wir Dermandar Panorama<br />
uneingeschränkt, denn die Einfachheit und die erzielten Ergebnisse sind unbezahlbar. Dabei funktioniert das<br />
ganz ohne eine lokalisierte Sprachversion – und wir tun uns normalerweise schwer, englischsprachige Apps zu<br />
empfehlen. Alles, was man hier jedoch verstehen muss ist, das iPhone aufrecht zu halten, die Aufnahme zu starten<br />
und immer dann inne zu halten, wenn Ying und Yang oben im Bildschirm zusammenkommen, denn dann macht<br />
die App ein Bild und zwar so lange, bis man das iPhone in die Horizontale dreht. Diese hochkant geschossenen<br />
Einzelaufnahmen werden dann von der App zu einem Panorama zusammengefügt, gleich ob<br />
man nun die Szenerie vor sich abgelichtet hat oder den gesamten Weg von 360° gegangen<br />
ist. Ein kurzes Rechnen und schon präsentiert die App das Ergebnis, das man dann<br />
speichern oder verwerfen kann. Gespeichert lässt es sich dann in die Dermandar-Community,<br />
zu Facebook oder Twitter oder in eine E-Mail laden. In den Aufnahmen des<br />
iPhones sitzt das neue Foto dann ohnehin und in der App selbst hat man einen feinen<br />
Überblick über die gemachten Aufnahmen und die Möglichkeit sie zu benennen. Eine<br />
glänzende Nutzung der iPhone-Fähigkeiten und Fotografie auf der nächsten Stufe!<br />
<strong>iCreate</strong>-<br />
Tipp<br />
WhatsApp Messenger –,79 €<br />
SMS-Flats sind so letztes Jahrtausend …<br />
Kompatibilität• Entwickler<br />
• iPhone<br />
• WhatsApp Inc.<br />
Wir freuen uns jetzt schon auf den Chat unter iOS 5. Mit ihm wird es möglich sein, Nachrichten,<br />
Bilder und Daten gratis zwischen iOS-Nutzern zu versenden. Aber Moment – das<br />
gibt es doch schon. Whatsapp kann das bereits und hat den Vorteil, dass es plattformübergreifend<br />
arbeitet, auf iOS, Android, Nokia und Blackberry. Automatisch – wenn man es erlaubt<br />
– zieht Whatsapp die Handy-Nummern aus dem Adressbuch und findet sofort alle anderen<br />
Whatsapp-Nutzer und listet sie auf. Und ab dann ist alles so, wie es uns für iOS 5 angekündigt<br />
wurde. Es gibt Einzelchats, Gruppenchats, Kontakte können als Favorit abgespeichert werden,<br />
man kann Daten versenden usw. Und all das eben über das Datennetz, also ohne Zusatzkosten,<br />
wie sie bei MMS oder SMS fällig würden.<br />
Early Bird/Early Bird HD Gratis<br />
Der frühe Vogel …<br />
Kompatibilität• Entwickler<br />
• iPad/iPhone • Booyah, Inc.<br />
Wie im richtigen Leben<br />
muss der frühe Vogel sein<br />
Essen selbst fangen. Mal<br />
geht es leichter, mal ist es<br />
schwieriger. Genau so ist<br />
es auch in diesem Spiel.<br />
Ein kleiner süßer Vogel hat<br />
Hunger und muss zum Endpunkt<br />
gebracht werden, an<br />
dem sich der leckere Wurm<br />
befindet. Es gibt 72 grafisch<br />
gutgemachte Level in drei<br />
anspruchsvollen Bereichen<br />
wie z. B. Eis. Mit einem Wisch<br />
ist alles weg. Naja, so ist es<br />
dann doch nicht. Pro Level<br />
hat man unterschiedlich viele<br />
Flügelschläge, um das Ziel zu<br />
erreichen. Mit einem Wisch<br />
mit dem Finger hebt der<br />
Vogel ab – je nach Heftigkeit<br />
eben weiter oder kürzer. Wie<br />
fast in jedem Spiel bekommt<br />
man Sterne für Schnelligkeit<br />
und übrige Flügelschläge.<br />
Schnelligkeit und Genauigkeit<br />
sind gefragt. Kleine Fliegen<br />
müssen im Flug gefangen werde. Hürden wie Dornenblumen oder Hilfsmittel wie Blumen,<br />
die wie Ventilatoren sind, sind auch im Spiel enthalten. HD-Grafik und einfache Steuerung sind<br />
die Highlights bei Early Bird. Bestleistungen werden im Game Center eingetragen.<br />
78
Blockado Jungle –.79 €<br />
Total verschoben.<br />
Kompatibilität•<br />
iPhone<br />
Entwickler<br />
• Bitfield GmbH<br />
Einfach zu erlernen, aber<br />
schwer zu meistern. Schatztruhen<br />
müssen auf das rote<br />
Zielfeld. Aber Stopp, so einfach<br />
ist es dann doch nicht.<br />
Mit höherem Level werden<br />
es auch mehr Truhen im Feld<br />
mit diversen Hürden. Ein<br />
Haken an der Sache ist, dass<br />
man die Steine nur In der<br />
Längsrichtung verschieben<br />
kann. Es gibt keine komplizierte<br />
Zusatzsteuerung. Man<br />
schiebt ganz einfach den<br />
Stein mit dem Finger in die<br />
richtige Richtung. Je weniger<br />
Züge und Zeit man benötigt,<br />
desto mehr Sterne kann man<br />
erreichen. Mehr als drei Sterne<br />
gibt es allerdings nicht.<br />
Im Notfall gibt es noch die<br />
‚Lösungshilfe‘. Benutzt man<br />
sie, bekommt man leider nur<br />
einen Stern. Mit dem kleinen<br />
Auge oben Rechts kann man<br />
sich den Winkel aussuchen,<br />
um alles besser im Überblick<br />
zu haben. 80 nervenaufreibende Spielstufen führen zu Zähneknirschen und einem rauchenden<br />
Kopf. Mit dem Puzzle-Scanner kann man sich unter http://bitfield.de/blockado kostenlos<br />
Extra puzzle herunterladen und mit dem Editor kann man selbst Puzzle kreieren. Für weitere<br />
1,59 € bekommt man unter anderem 60 neue Level und weitere Spezialsteine.<br />
Naught Gratis<br />
Nachts sind alle Katzen grau.<br />
Kompatibilität Entwickler<br />
• iPhone/iPad • Blue Shadow Games S.L.<br />
Naught ist ein einfaches<br />
Jump-n-Run-Spiel. Durch<br />
die drehbare Welt wird das<br />
Spiel sehr interessant. Nicht<br />
nur die Welt, sondern auch<br />
die Figur, die eine Katze<br />
ist, steuert man so: iPhone,<br />
iPod oder iPad nach vorne<br />
kippen und schon läuft man<br />
auf dem Kopf. Gerade in der<br />
Anfangsphase merkt man leider<br />
erst zu spät, was Gut und<br />
was Böse ist, da das ganze<br />
Spiel in Grautönen angelegt<br />
ist, das tut allerdings der<br />
guten Grafik keinen Abbruch.<br />
Was aussieht wie Rasen,<br />
können auch Stacheln sein.<br />
Mit der Zeit weiß man aber,<br />
was man berühren darf und<br />
was nicht. Das Spannende an<br />
diesem Spiel ist, dass es versteckte<br />
Wege gibt, die man<br />
findet, wenn man gute Pflanzen<br />
berührt. Berührt man<br />
eine solche Pflanze, bewegt<br />
sich die Katze in einer Art<br />
Scheinwerferlicht über die verborgenen Wege. Großer Spaß, der die Möglichkeiten des<br />
iPhones voll ausnutzt und nichts kostet.<br />
IMDb Gratis<br />
Die ultimative App für Kinofans.<br />
Kompatibilität• Entwickler<br />
• iPad/iPhone • IMDb<br />
Wapedia Gratis<br />
Allgemeinwissen herbeigewischt.<br />
Kompatibilität•<br />
• iPhone<br />
Entwickler<br />
• Taptu Limited<br />
Sie sehen gerade einen tollen Film und wissen nicht, wie der/die Hauptdarsteller/-<br />
in heißt? Sie wollen wissen, was nächste Woche oder nächsten Monat neu im Kino<br />
anläuft? IMDb „Internet Movie Database“ (Internet Filmdatenbank) ist genau dafür<br />
die richtige App. Sie erfahren, wann und wo Ihr Lieblingsserienstar geboren ist und<br />
in welchen Filmen er oder sie noch mitgespielt hat. Aber auch Trailer und Bilder sind<br />
vorhanden.<br />
Der Kölner Dom ist mit 157,38 Metern das zweithöchste Kirchengebäude Europas und<br />
wurde nach jahrhundertelangem Baustopp erst im 19. Jahrhundert vollendet. Solche<br />
interessanten und wissenswerten Dinge bekommt man bei Wapedia zu lesen. Kaum<br />
Fragen bleiben unbeantwortet. Selbst wo und wie lange welches Musical aufgeführt<br />
wird, bekommt man gesagt. Wapedia gibt es nicht nur auf Deutsch, sondern auch in vier<br />
weiteren Sprachen.<br />
79
- iPad<br />
Daten per Dropbox-App bereitstellen<br />
Auf Fotos, Videos und Dokumente von allen Endgeräten zugreifen.<br />
Schwierigkeit: Anfänger<br />
Benötigte Zeit:<br />
5 Minuten<br />
Dropbox ist ein Gratisdienst, mit dem man Fotos,<br />
Videos und Dokumente kabellos über das Internet<br />
freigeben kann. Man kann Familie und Freunden auf<br />
diese Weise Bilder zukommen lassen oder mit Kollegen Präsentationen<br />
und Dokumente teilen. Der Dienst wird ganz leicht<br />
zum täglichen Bestandteil des Schaffens.<br />
Mit der Dropbox App kann man von mobilen und Desktop-<br />
Rechnern aus auf dieselben Dateien zugreifen, da der Dienst<br />
2 GB Online-Speicherplatz zur Verfügung stellt (erweiterbar auf<br />
50 GB für 9,99 $ und 100 GB für 19,99 $ pro Monat). Das Schöne<br />
an der zum Dienst gehörenden App ist ihre Einfachheit. Sie<br />
ermöglicht eine Reihe von Befehlen zum Hochladen und Bereitstellen,<br />
sie arbeitet nahtlos mit anderen Apps auf dem iPad<br />
zusammen und sie bietet die Option, einen Hyperlink zu Dateien<br />
direkt per E-Mail zu versenden. Hier ein Überblick …<br />
Die Dropbox für das iPad<br />
Dateien zwischen Geräten zu<br />
transferieren war nie so einfach.<br />
Finder<br />
Obwohl man in der Dropbox<br />
bereits seine Dateien des<br />
iPads gesammelt hat, bietet<br />
sie zusätzlich eine eigene<br />
Suchfunktion für Dateien und<br />
Ordner in der App.<br />
Upload-Extras<br />
Wählt man die ‚Upload‘-<br />
Funktion, kann man im darauf<br />
folgenden Fenster ganz<br />
unten auf ‚Dropbox‘ klicken<br />
und dann einen bestimmten<br />
Online-Ordner auswählen.<br />
Bearbeiten-Befehl<br />
Eine simple Option zur Verwaltung, die<br />
die Einfachheit der App unterstreicht.<br />
Klickt man auf ‚Bearbeiten‘, kann man im<br />
nächsten Menü Dateien löschen.<br />
Wissensbasis<br />
Master-Detail-<br />
Oberfläche<br />
Die App nutzt eine ‚Master-<br />
Detail‘-Logik. Ein Masterbereich<br />
kann eine Liste oder<br />
ein Baum von Elementen<br />
sein, genau wie der Detailbereich,<br />
der typischerweise<br />
unter dem Masterbereich<br />
oder in seiner direkten<br />
Umgebung angezeigt<br />
wird. Diese Logik führt<br />
dazu, dass beide Bereiche<br />
in derselben Oberfläche<br />
erreichbar sind. Im Beispiel<br />
sind die Detailbereiche<br />
herunterklappende Menüs.<br />
Einstellungen<br />
Hier bestimmt man, wie viel Speicher der<br />
App offline zugewiesen wird. Man verändert<br />
sein Passwort, setzt fest in welcher<br />
Qualität Videos und Fotos heraufgeladen<br />
werden und editiert die Anmelde-Details.<br />
80
Die Dropbox ist mit allen gängigen Dateiformaten kompatibel, also JPEG, TIFF, MP4/<br />
M4V, PDF, TXT, XLS usw. Die Dateien können direkt in der App geöffnet werden.<br />
Schritt für Schritt<br />
Dropbox Dateien für mehrere Geräte bereitstellen<br />
Andere Apps<br />
für die Freigabe<br />
DropCopy<br />
In dieser simplen und<br />
effektiven App wirft<br />
man Dateien in ein<br />
virtuelles Wurmloch, damit sie zu<br />
anderen Nutzern derselben App<br />
auf iPhone, iPad oder Mac übertragen<br />
werden.<br />
1: Bilder hochaufladen<br />
Es ist einfach, ein Bild heraufzuladen. Man tippt einfach<br />
auf ‚Upload‘, wählt einen Ordner aus, tippt die gewünschten<br />
Bilder an und tippt oben rechts auf ‚Hochladen‘.<br />
2: Verweise teilen<br />
Man kann sofort den Hyperlink zum Bild oder zum Dokument<br />
im Dropbox-Ordner versenden, indem man oben auf<br />
die Büroklammer tippt.<br />
MobileMe iDisk<br />
Abonnenten von<br />
Mobile Me können die<br />
iDisk-App verwenden,<br />
um Inhalte online zu speichern<br />
und zu verwalten. So hat man<br />
eine Sicherung und die Option<br />
zur Freigabe in einem.<br />
3: Lieblinge machen<br />
Da sich der Dropbox-Ordner schnell füllt, bietet die Oberfläche<br />
die Möglichkeit, Favoriten zu erstellen – einfach mit<br />
einem Tipp auf den Stern rechts oben.<br />
4: App-Synchronisation<br />
Dropbox bietet nahtloses Multitasking mit anderen Apps<br />
auf dem iPad, die zum Dateitypen passen. Im Beispiel ist<br />
ein PDF ausgewählt, das man nun anderswo öffnen kann.<br />
Air Drive Plus<br />
Diese günstige App bietet<br />
ähnliche Dienste wie<br />
die Dropbox. Sie ist nicht<br />
so funktionell, aber die Oberfläche<br />
ist lustig.<br />
5: Dropbox-Webseite<br />
Man kann eine Desktop-Variante von Dropbox herunterladen<br />
und die Webseite so oder per Browser mit neuen<br />
Daten direkt von zu Hause oder unterwegs bestücken.<br />
6: Freigaben<br />
Auf der Webseite unter ‚Freigaben‘ kann man Ordner<br />
bestimmen, auf die andere Zugriff erhalten sollen. Auf der<br />
Webseite wird dann eine E-Mail mit Hyperlink generiert.<br />
81
- iPad-Zubehör<br />
Alesis iO Dock 179,– €<br />
GarageBand für das iPad ist toll, aber wer je versucht hat, eine<br />
Gitarre oder ein Mikrofon damit zu nutzen, der weiß wie<br />
komplex das sein kann. Es gibt eine Reihe von Kabeln auf dem Markt,<br />
mit denen man das eine oder andere Instrument anschließen kann,<br />
und einen raffinierten Trick, der ein USB-Mikro und Apples Camera<br />
Connection Kit umfasst, für alle Sänger. Nun präsentiert Alesis eine<br />
Lösung, die das Aufnehmen von echten Instrumenten auf dem iPad so<br />
einfach macht, wie die GarageBand-App selbst. Das Beste am iO Dock<br />
ist seine Zahl von Ein- und Ausgängen: Zwei kombinierte Klinke- und<br />
XLR-Eingänge (beide mit Phantomspannung), MIDI-Ein-/Ausgang<br />
und sogar einem Fußschalter machen es zum perfekten Werkzeug<br />
für iPad-Aufnahmen. Dank des iPad-2-Adapters passt es zu beiden<br />
Versionen des iPads und es funktioniert direkt nach dem Auspacken.<br />
Das Plastikgehäuse wird wohl dem rauen Leben auf Tour kaum etwas<br />
entgegenzusetzen haben, aber wir denken, das iO Dock sollte die erste<br />
Wahl unter iPad-Musikern sein.<br />
Urteil ★ ★ ★ ★<br />
„Das Beste am iO Dock ist seine<br />
Zahl von Ein- und Ausgängen…“<br />
<strong>iCreate</strong><br />
Tipp<br />
Marshall Majors 89,– €<br />
Kult in der Musikbranche hat u. a. den Namen<br />
Marshall. Und diese Firma ist nun aus der Welt<br />
der Verstärker in die der Kopfhörer getreten – sicher<br />
kein schlechter Schritt. Mit dem Wissen aus den<br />
Verstärkern wirken die Majors glaubwürdig mit ihrem<br />
gewickelten Kabel und dem goldenen Klinkestecker<br />
sowie der unverkennbaren Signatur auf der Seite der<br />
Urteil<br />
★ ★ ★ ★ ★<br />
Kopfhörer. Aber es geht nicht nur ums Aussehen,<br />
denn die Majors liefern einen reichen, klaren Sound<br />
mit reichlich Bass. Unser persönliches Highlight war,<br />
wie bequem sie zu tragen sind. Dank der Polster um<br />
die Ohren, ist es eine Freude, sie zu nutzen. Manche<br />
werden sie etwas klobig finden, aber sie sind zweifellos<br />
cool und klingen großartig.<br />
82
iLuv ArtStation<br />
129,99 US $<br />
Die ArtStation wird ihrem Namen gerecht. Das Dock sieht<br />
schlank aus, dank seiner minimalistischen Oberfläche und<br />
dem erhobenen Ständer für das Gerät. Zugegeben – mit dem<br />
iPad darin sieht sie besser aus, aber sie arbeitet auch mit dem<br />
iPhone und synchronisiert beide auch gleich per mini-USB mit<br />
dem Mac.<br />
Sie liefert beim Sound ordentlich Bässe und<br />
Höhen, wir finden nur die Fernbedienung<br />
schäbig und den<br />
Preis etwas heftig.<br />
Urteil<br />
★ ★ ★ ★<br />
Proporta Quillit<br />
29,95 €<br />
Es gibt wenige Stifte, die einen kapazitiven<br />
und einen resistiven Stift in einer Einheit<br />
bieten. Proportas Quillit kann genau das und legt<br />
als Zugabe noch einen Kugelschreiber obendrauf.<br />
Das mag auf Papier gut aussehen, für iPad-<br />
Nutzer aber ist die resistive Spitze – Plastik oder<br />
Kugelschreiber – nutzlos. Und da die kapazitive<br />
Spitze als Pinsel daherkommt, ist viel Präzision<br />
verloren. Was der Quillit in Sachen Nutzen vermissen<br />
lässt, macht er allerdings durch seine luxuriöse<br />
und stabile Bauweise wieder wett und der<br />
eingebaute Kuli ist ein feiner Zug. Wer also mit<br />
einer Reihe verschiedener Touchscreens arbeitet,<br />
der ist hier gut aufgehoben.<br />
Urteil ★ ★ ★<br />
FlipBlade Adjust<br />
23,– €<br />
Belkin ist für hochwertiges Zubehör<br />
bekannt und dieser iPad-Halter ist keine<br />
Ausnahme. Der FlipBlade Adjust ist – obwohl<br />
aus Metall und Gummi – unglaublich leicht und<br />
somit ein stabiler und starker Ständer, der sich<br />
leicht auch mitnehmen lässt. Man kann leicht<br />
zwischen drei Winkeln zum Lesen oder Betrachten<br />
wechseln, indem man zwei Tasten an der<br />
Seite des Gelenks drückt. Dabei ist der Mechanismus<br />
sanft und sicher. Besonders das Design hat<br />
uns beeindruckt, zumal sich der Dock-Anschluss<br />
auch ins iPad stecken lässt, wenn es im Ständer<br />
sitzt. Ein tolles Produkt, wenn man auch unterwegs<br />
das iPad aufstellen will.<br />
Urteil ★ ★ ★ ★ ★<br />
83
- iPhone-Zubehör<br />
Bower & Wilkins Zeppelin Air 599,– €<br />
Ohne Zweifel ist der Zeppelin Air eines der Was den Sound angeht, kann der Zeppelin stecken. Sie ist schick, aber wir wünschen uns<br />
eindrucksvollsten und schönsten Docks, extrem laut abliefern. Leider fühlt sich der Bass ein klareres System, mit einem Einschub im<br />
die es gibt. Es ist groß und der minimalistische<br />
in manchen Fällen zu tief an. Das ist schade, Zeppelin. Zum Glück benötigt man sie nicht oft.<br />
Stil, ist der des regulären Zeppelins, den denn solange man nicht wirklich laut wird, wirkt Das größte Problem am Zeppelin Air ist sein<br />
Kompatibilität<br />
iPod, iPhone,<br />
es nun schon einige Jahre gibt. Der Unterschied<br />
liegt in der Unterstützung von AirPlay. te verbucht der Zeppelin, dass die Qualität der stärke sind, man bekommt für so viel Geld bes-<br />
der Sound unausgewogen. Auf der Haben-Sei-<br />
Preis. So gut Soundqualität, Design und Laut-<br />
iPad<br />
IMusik wird über Wi-Fi per Stream von AirPlay<br />
im iPhone gesendet. Die Einrichtung erfordert<br />
eine kurze Ethernet-Verbindung zum Mac, auf<br />
die wir gerne verzichtet hätten. Es brauchte<br />
Songs nicht unterwegs verloren geht (wie bei<br />
Bluetooth) und Musik zu hören, ohne das iPhone<br />
feststecken zu müssen, ist eine feine Sache.<br />
Mit dem Air zusammen erhält man eine<br />
sere Systeme. Wer sich den Luxus leisten kann<br />
und die Form besonders findet, der möge den<br />
Zeppelin Air kaufen – wer mehr für sein Geld<br />
will, schaut besser weiter.<br />
zwei bis drei Anläufe, bevor die Verbindung bonbonförmige Fernbedienung, um die Songs<br />
wirklich stand.<br />
zu steuern, wenn iPod oder iPhone im Dock Urteil<br />
„Musik wird über Wi-Fi per Stream von AirPlay<br />
im iPhone gesendet.“<br />
84<br />
Shure SE315 Ohrhörer<br />
156,– €<br />
Kompatibilität<br />
iPod, iPhone,<br />
iPad & Mac<br />
Audiophile und jene, die regelmäßig<br />
Musik auf Bühnen spielen, wissen<br />
wie wichtig ein Paar guter Kopfhörer ist.<br />
Hört man seine Lieblingskünstler, will man<br />
die volle Frequenzbreite genießen, möglichst<br />
ungestört von Außengeräuschen.<br />
Und auf der Bühne muss man genau<br />
hören, was man spielen sollte und wann –<br />
ohne Ablenkung.<br />
Shures SE315 ist ein cleveres Zwei-Treiber-System,<br />
das die Umgebungsgeräusche<br />
analysiert und von der Musik in den Kopfhörern<br />
abzieht. Mit einem Treiber in jedem<br />
Ohr wird das Rauschen für jede Seite spezifisch<br />
berechnet, für wirklich erstaunliche<br />
Ergebnisse.<br />
★ ★ ★ ★<br />
Die Soundqualität ist ebenfalls toll und<br />
unser einziger Kritikpunkt ist, wie das<br />
Design über die Ohren geht. Zwar sitzen<br />
die Ohrhörer extrem sicher in den Ohren<br />
und relativ bequem, aber sie sind schwer<br />
einzusetzen und passen ergonomisch<br />
nicht recht zum Kopf.<br />
Nach einer Weile gewöhnt man sich<br />
daran und dann fällt auf, wie gut die SE315<br />
sind. Es ist zu schade, denn abgesehen<br />
von den Schwierigkeiten beim Einsetzen,<br />
sind das fantastische Kopfhörer, die ihren<br />
auf den ersten Blick hohen Preis wirklich<br />
wert sind.<br />
Urteil<br />
★ ★ ★ ★
<strong>iCreate</strong><br />
Tipp<br />
Kopfhörer<br />
Diese Ohrhörer sehen nicht besonders bequem<br />
aus, aber der erste Eindruck täuscht. Die Form der<br />
Ohrstöpsel hilft, das Ganze am Platz zu halten, wobei der<br />
dreieckige Teil in der Ohrmuschel sitzt. Sie sind bequem<br />
Kompatibilität und es ist unwahrscheinlich, dass sie herausfallen.<br />
iPhone, iPad<br />
& iPods (außer Die ‚Active Noise Rejection‘-Technologie unterdrückt<br />
shuffle) Umgebungsgeräusche. Dazu benötigen die Ohrhörer<br />
mehr Strom, den sie allerdings direkt aus dem 30-Pin-<br />
Anschluss von iPod oder iPhone ziehen. Es gibt ein Mikrofon<br />
und einen Lautstärkeregler am Kabel neben einer<br />
Taste, die die Rauschunterdrückung klugerweise ausschaltet,<br />
wenn man mit jemandem sprechen möchte.<br />
Es sind durchdachte Ohrhörer, die guten Sound<br />
produzieren und unerwünschte Geräusche fein unterdrücken.<br />
Stört man sich nicht an dem Stecker, der unten<br />
ins iPhone muss, erhält man ein gutes System, inkl.<br />
Rauschunterdrückung, zum fairen Preis.<br />
Urteil<br />
★ ★ ★ ★<br />
Jabra Cruiser 2 58,– €<br />
Vor nicht langer Zeit konnte man problemlos<br />
fahren und mit dem Handy<br />
telefonieren. Wer das heutzutage legal und<br />
sicher tun will, benötigt ein Headset oder<br />
Kompatibilität eine Freisprechanlage. Dank des Jabra Cruiser<br />
iPhone, iPod 2 ist das kein Hexenwerk mehr. Man paart das<br />
Touch & iPad<br />
Gerät mit dem Mobiltelefon per Bluetooth und<br />
kann dann sprechen, Sprachbefehle ausführen<br />
und Musik über das Autoradio abspielen. Alles<br />
mit dem Gerät, das man einfach an die Sonnenblende<br />
im Auto klemmt.<br />
Das Verbinden per Bluetooth war<br />
extrem einfach. Man schaltet den<br />
Cruiser und das Telefon an, tippt auf<br />
den Namen des Geräts im iPhone<br />
und los geht‘s. Von da an tippt man die<br />
Haupttaste, um ein Telefonat anzustoßen,<br />
hält sie fest, um Sprachbefehle zu aktivieren<br />
und schaltet den FM-Empfänger ein, indem<br />
man einen Schalter an der Seite umlegt. Die<br />
Tasten sind allesamt so groß, dass man sie<br />
betätigen kann, ohne hinschauen zu müssen.<br />
Blackbox i10,<br />
rauschunterdrückende<br />
Speck<br />
Das und die Sprachbefehle stellen sicher, dass<br />
man die Augen nie von der Straße nehmen<br />
muss. Der Cruiser sagt den Namen des Anrufers<br />
beim eintreffenden Anruf an und mit<br />
einem Sprachbefehl nimmt man an oder eben<br />
nicht. Der Jabra kann sogar simultan mit zwei<br />
Geräten verbunden werden und er reduziert<br />
Hintergrundgeräusche des Autos, damit man<br />
besser gehört wird. Zwar ist ein Anruf auf der<br />
anderen Seite nicht so klar verständlich, wie mit<br />
dem iPhone direkt am Gesicht, aber wesentlich<br />
klarer als sonst mit dem Lautsprecher-Modus<br />
des iPhones im Auto.<br />
Mit 14 Stunden Sprechzeit und 13 Tagen<br />
Standby, einem Ruhezustand, der automatisch<br />
aktiviert wird, sowie einem Ladegerät für das<br />
Auto muss der Jaba Cruiser Ihr Gefährt niemals<br />
verlassen. Kann er aber, denn auch als Bluetooth-Lautsprecher<br />
im Freien ist er glänzend<br />
geeignet.<br />
Urteil ★ ★ ★ ★ ★<br />
„Die Tasten sind allesamt so groß, dass man sie<br />
betätigen kann, ohne hinschauen zu müssen.“<br />
CandyShell Grip 19,99 €<br />
Die perfekte Hülle für Gamer. Das<br />
gezahnte Gummi am Rücken gibt<br />
guten Halt, wenn man das iPhone im<br />
Breitbildmodus in der Hand hält. Zwei kleine<br />
Erhebungen an jeder Seite helfen, die<br />
Daumen in perfekter Position zu halten, bei<br />
Spielen, die beide Daumen auf dem Bildschirm<br />
benötigen. Zwar können sie etwas<br />
unbequem werden, wenn man wirklich<br />
tief ins Spiel eintaucht und fest drückt, aber<br />
sie sind überraschend nützlich.<br />
Kompatibilität<br />
iPhone<br />
Die Tasten sind leicht zu drücken und sie<br />
bietet guten Schutz für das Gerät – dank<br />
der feinen Fütterung innen und den beiden<br />
Erhebungen, die den Bildschirm über<br />
flache Oberflächen erheben. Aber das<br />
Beste ist, die Hülle sieht toll aus mit ihrem<br />
schwarzweißen Design und den sanften<br />
Kurven. Man bekommt also Stil und Funktionalität<br />
in einem – für kleines Geld.<br />
Urteil ★ ★ ★ ★ ★<br />
85
Test<br />
Mac mini ab 599,– €<br />
Macht ein Berg neuer Funktionen den mini noch attraktiver?<br />
Merkmale<br />
• 2.3 oder 2.5 GHz Dual-Core-<br />
Intel-Core-i5<br />
• Bis zu 4 GB RAM<br />
• 500 GB Festplatte<br />
Mehr unter …<br />
• www.apple.com/de/macmini<br />
Kaufen bei …<br />
• applestore.de<br />
HDMI<br />
Mit einem Kabel kann der Mac<br />
mini an den HDTV angeschlossen<br />
werden – keine Konverter<br />
oder sonstiger Schnickschnack.<br />
Der Mac mini wurde 2005<br />
erstmals vorgestellt. Er sollte<br />
jene Kunden anziehen, die ein<br />
Auge auf den iMac geworfen hatten,<br />
aber kein Vermögen für einen Mac<br />
zahlen wollten. Der Einstiegs-Mac ist<br />
eine Einheit und wird mit nichts als<br />
einem Stromkabel ausgeliefert. Keine<br />
Tastatur, keine Maus, kein Monitor. Der<br />
Gedanke dahinter war, dass Nutzer<br />
das Zubehör ihres Windows-PCs mit<br />
all den Vorteilen eines Macs würden<br />
weiter nutzen können. Und der<br />
Plan ging auf – der Mac mini wächst<br />
am Markt. Jetzt, 2011, ist der kleine<br />
Rechner ein feines Stück Aluminium,<br />
dessen Design noch gewann, weil das<br />
optische Laufwerk entfernt wurde. Ein<br />
Schritt, über den manche wütend sein<br />
werden, der aber keine Überraschung<br />
ist, schaut man auf das MacBook Air<br />
und die konsequente Weiterentwicklung<br />
des Mac App Stores. Im neuen<br />
mini sind dieselben beeindruckenden<br />
Sandy-Bridge-Prozessoren, die auch<br />
das MacBook Air verjüngt haben.<br />
Beim Kauf kann man sich zwischen<br />
i5-Prozessoren mit 2,3 oder 2,5 GHz<br />
entscheiden, aber die großen Unterschiede<br />
bei den Modellen liegen<br />
anderswo. Der kleinere Prozessor wird<br />
mit 2 GB RAM, 500 GB Festplatte und<br />
dem Grafikchip 3000 HD von Intel ausgeliefert.<br />
Der schnellere hat 4 GB RAM,<br />
500 GB Festplatte und die deutlich<br />
schnellere Grafikkarte AMD Radeon<br />
HD 6630M. Der Preisunterschied zwischen<br />
beiden beträgt 200,– € und den<br />
kleinen bekommt man für 599,–<br />
Was die Leistung angeht, hat der<br />
neue Mac mini einiges zu bieten. Die<br />
neuen Prozessoren sorgen für schnelles<br />
Reaktionsverhalten und genießen<br />
ihre Aufgaben, wenn man nicht<br />
gerade versucht, mehrere HD-Videos<br />
gleichzeitig mit Final Cut zu bearbeiten.<br />
Der größere Kleine ist mächtig.<br />
Unser Testmodell war die teurere<br />
der beiden Optionen und fühlte sich<br />
„Was die Leistung angeht, hat der<br />
neue Mac mini einiges zu bieten.“<br />
USB en masse<br />
Vier USB-Ports sollten genügen,<br />
um all das Zubehör anzuschließen,<br />
das noch keinen Thunderbolt-Anschluss<br />
mitbringt.<br />
Thunderbolt<br />
Der neue Verbindungsstandard<br />
beeindruckt durch extremes<br />
Tempo und die Möglichkeit,<br />
Geräte in Reihe zu schalten.<br />
SD-Kartenschlitz<br />
Es ist immer wieder überraschend,<br />
wie praktisch dieser kleine Schlitz ist,<br />
mit dem Fotos auf den Mac gelangen<br />
ohne irgendein Kabel in der Nähe.<br />
86
extrem effizient an. Er futterte sich<br />
durch Programme, Spiele und HD-<br />
Filme. Zugegeben, erneut Civilization<br />
V, diesmal bei höchsten Einstellungen,<br />
zwingt auch diesen Rechner ins<br />
Kriechtempo, aber davon abgesehen<br />
läuft alles mühelos.<br />
Beide Optionen haben nun einen<br />
Thunderbolt-Anschluss, der den Mini-<br />
Display-Port ersetzt. Der Anschluss<br />
bietet tolle, neue Funktionalität, darunter<br />
die Möglichkeiten, Komponenten<br />
wie Festplatten oder Monitore in<br />
Reihe zu schalten. Ein wenig Geduld<br />
sollte man noch mitbringen, wenn<br />
man auf das große Angebot von<br />
Thunderbolt-Zubehör hofft, aber das<br />
neue Display ist ein Anfang und springen<br />
andere Hersteller auf den Zug,<br />
könnte der mini der günstigste und<br />
grünste aller Macs werden.<br />
Er ist der einzige Mac, der auch<br />
einen HDMI-Anschluss hat und der<br />
ermöglicht einen weiteren Nutzen.<br />
Man kann den Mac mini direkt an<br />
seinen HD-Fernseher anschließen und<br />
Klein ganz groß<br />
Ein Brocken Aluminium. Mehr<br />
ist er äußerlich nicht. 3,6 cm<br />
hoch, 19,7 cm breit und tief und<br />
1,22 Kg leicht.<br />
so als Mediencenter nutzen. Hierzu ist<br />
er perfekt ausgestattet, mit ordentlicher<br />
Prozessorleistung, guter Grafik<br />
und den offensichtlichen Fähigkeiten,<br />
ansonsten kabellos zu arbeiten.<br />
Die Frage des Tages lautet also:<br />
braucht man einen Mac mini? Und das<br />
hängt von einer Reihe von Faktoren<br />
ab. Will man endlich einen Mac besitzen,<br />
kann aber nicht genug Geld für<br />
ein MacBook oder einen iMac zusammenkratzen,<br />
dann hat man kaum eine<br />
Wahl. Entscheidet man sich für den<br />
mini der Macs, wird man nicht enttäuscht<br />
sein. Es ist ein toller Rechner,<br />
aber eben ohne die Mac-Erfahrung<br />
mit dem großen Bildschirm und dem<br />
sonst mitgelieferten Zubehör. Es gibt<br />
eine weitere Gruppe von Menschen,<br />
für die der Mac mini passt. Jene, die<br />
einen Medienknoten mit OS X und<br />
tollen Programmen wie Plex darauf<br />
haben wollen. Wer das sucht und es<br />
sich leisten kann, der ist mit dem mini<br />
genau richtig. Ein eleganter, unauffälliger<br />
Rechner, der reichlich Medien<br />
speichern, abspielen und im Haus herumschieben<br />
kann.<br />
Wir können den Mac mini nicht als<br />
Komplettpaket bezeichnen oder als<br />
die bestmögliche Mac-Erfahrung. Aber<br />
guten Gewissens unterschrieben wir,<br />
dass er alles tut, was er soll – bei hoher<br />
Leistung und schönem Design. Passt<br />
der mini zu Ihren Ansprüchen, dann<br />
passt er perfekt.<br />
Empfehlung<br />
Ihnen könnte gefallen …<br />
Apple Trackpad und Tastatur<br />
Zusammen 138,– €<br />
Wer Lion voll ausnutzen will, sollte ein<br />
Trackpad nutzen. Und wenn man schon<br />
dabei ist, könnte man auch die kabellose<br />
Tastatur kaufen. Das treibt allerdings die<br />
Gesamtrechnung nach oben.<br />
Keine CD<br />
Apple hat beschlossen, dass man<br />
kein optisches Laufwerk benötigt.<br />
Ob man das genauso sieht, beeinflusst<br />
sicher die Kaufentscheidung.<br />
Fragen &<br />
Antworten<br />
„Der Mac mini hat die<br />
große Klappe an der Unterseite,<br />
damit man leicht<br />
RAM-Bausteine tauschen<br />
kann. Kann man auch die<br />
Festplatte tauschen?“<br />
Nicht wirklich. Apple möchte das<br />
ganz offensichtlich nicht. Wir<br />
empfehlen gleich beim Kauf die<br />
größte Platte zu bestellen, denn<br />
der Austausch wäre schwierig,<br />
gefährlich und lässt die Garantie<br />
erlöschen. Zusätzlichen Platz bieten<br />
auch Thunderbolt-Festplatten.<br />
„Das fehlende CD-Laufwerk<br />
muss doch Platz für mächtige<br />
Prozessoren geschaffen<br />
haben. Warum kein<br />
Quad Core Mac mini?“<br />
Es ist wohl Platz übrig, aber wir<br />
glauben ein Quad-Core-Chip<br />
könnte weder besonders gut<br />
gekühlt werden, noch wäre er<br />
kosteneffizient genug, um den<br />
Preis des Mac minis zu halten.<br />
„Aber guten Gewissens unterschrieben<br />
wir, dass er alles tut, was er soll – bei hoher<br />
Leistung und schönem Design.“<br />
Killer-Feature<br />
Flexibilität<br />
Der Mac mini kann vieles sein: Der<br />
Hauptcomputer, ein Mediacenter<br />
oder ein kompletter Server.<br />
Kaufen?<br />
Pro Ein technisches Meisterwerk<br />
aus Design und Prozessorleistung.<br />
Ein echtes Juwel unter<br />
den Computern<br />
Kontra Für viele dennoch<br />
unpraktisch, da es eben nichts<br />
außer dem Rechner selbst gibt.<br />
★ ★ ★ ★<br />
87
Test<br />
Empfehlung<br />
Ihnen könnte gefallen …<br />
Apple Thunderbolt Display 999,– €<br />
Mit Anschlüssen für Thunderbolt,<br />
FireWire 800 und Gigabit Ethernet ist<br />
das Display der perfekte Knotenpunkt<br />
für das MacBook<br />
Air. Es bietet alle<br />
Verbindungen,<br />
die in das kleine<br />
Gehäuse nicht<br />
passten, in einem<br />
wunderbaren<br />
27-Zoll-LED-<br />
Display.<br />
Was seine Prozessorleistung angeht, macht der<br />
nur 1,7 cm dicke Laptop fast dem MacBook Pro Konkurrenz.<br />
MacBook Air 13 Zoll 1499,– €<br />
Werden Thunderbolt und Sandy-Bridge-Prozessoren dem Wirbel um sie gerecht?<br />
Features<br />
• 1.8 GHz Intel Core i7 Sandy<br />
Bridge (2 Kerne)<br />
• 4 GB RAM und 256 GB Flash-<br />
Speicher<br />
• OS X Lion<br />
Mehr unter …<br />
• www.apple.com/de/macbookair<br />
Kaufen bei …<br />
• applestore.de<br />
Perfekte Ports.<br />
88<br />
Als das MacBook Air auf der<br />
MacWorld im Januar 2008<br />
vorgestellt wurde, waren<br />
seine kleine Form und das tolle<br />
Design zweifellos beeindruckend.<br />
Nach dem Test jedoch wurde klar,<br />
dass Apple beim Design der Maschine<br />
unschöne Kompromisse einging.<br />
Kleine Festplatte, dünnes Tempo und<br />
wenig Speicherplatz sowie mangelnde<br />
Anschlüsse zum hohen Preis ließen<br />
einen Luxusartikel entstehen statt<br />
eines Kraftwerks. Nun aber aktualisiert<br />
Apple das MacBook Air zum zweiten<br />
Mal und liefert kraftvoll ab.<br />
Das jüngste Air schlägt zurück, dank<br />
des Sandy-Bridge-Prozessors, der<br />
schnell der Standard über die komplette<br />
Mac-Reihe geworden ist. Mit<br />
einem i5- oder i7-Prozessor bestückt<br />
„Die schöne, hinterleuchtete<br />
Tastatur ist jetzt … Standard.“<br />
und dank der SSD-Festplatte arbeitet<br />
die winzige Maschine ganz wunderbar.<br />
Genau genommen kommt die<br />
Leistung des Top-Modells – aufgerüstet<br />
mit dem 1,8 GHz Core-i7-Prozessor<br />
– erstaunlich nah an die des aktuellen<br />
13-Zoll-MacBook Pros. Natürlich ist das<br />
Air noch weitaus teurer als das Pro.<br />
Bedenkt man jedoch, dass das Air einmal<br />
für seine Tragbarkeit angesehen<br />
wurde und nicht für seine Leistung,<br />
dann ist die neue Version des winzigen<br />
Notebooks eine andere Klasse.<br />
Es wurden jedoch nicht nur die Prozessoren<br />
aktualisiert. Äußerlich bringt<br />
der Rechner nun an seiner rechten<br />
Seite einen Thunderbolt-Anschluss mit<br />
und somit das Air auf den Stand der<br />
restlichen Macs. So kann man nicht<br />
nur Daten mit höchstem Tempo übertragen,<br />
sondern auch das neue Thunderbolt-Display<br />
von Apple anschließen<br />
und dessen FireWire- und Ethernet-<br />
Ports nutzen, die das Air vermissen<br />
lässt. Wir haben Thunderbolt schon<br />
im Zusammenhang mit den MacBook<br />
Pros und iMacs erwähnt und wenn wir<br />
von hohem Tempo sprechen, dann<br />
meinen wir das so. Die neue Technologie<br />
bietet Übertragungsraten von 800<br />
MBps – 20-mal so viel wie bei USB 2.0<br />
und fast doppelt so schnell wie USB<br />
3.0. Wer das live erlebt hat, kann nicht<br />
genug davon schwärmen.<br />
Die schöne, hinterleuchtete Tastatur<br />
ist jetzt in allen Apple-Laptops Standard.<br />
Der Sensor für Umgebungslicht<br />
über dem Bildschirm entdeckt fehlendes<br />
Licht und justiert die Beleuchtung<br />
von Tastatur und Bildschirm entsprechend.<br />
Man stellt außerdem eine<br />
leichte Veränderung an der Tastatur<br />
fest. Die Tasten wirken weicher und<br />
bieten gleichzeitig etwas mehr Widerstand.<br />
Man muss sich daran gewöhnen,<br />
aber letztlich ist es so besser.<br />
Das Trackpad hat sich nicht verändert,<br />
ist aber nun, da OS X Lion auf den
Macs installiert ist, wesentlich wichtiger<br />
geworden. Zwei neue Tasten oben<br />
auf der Tastatur starten Launch pad<br />
oder Mission Control mit nur einem<br />
Klick und die riesige, gläserne Oberfläche<br />
des Trackpads macht das Wischen<br />
durch OS X einfach und schnell. Was<br />
das Design angeht, finden wir das Air<br />
nach wie vor großartig.<br />
Nutzer von FaceTime hingegen werden<br />
etwas enttäuscht sein. Während<br />
alle neuen iMacs, MacBook Pros und<br />
sogar das neue Thunderbolt-Display<br />
eine eingebaute FaceTime-HD-Kamera<br />
über dem Bildschirm bieten, ist hier<br />
Fehlanzeige. Die Kamera ist passabel,<br />
aber das Air kann eben keine HD-<br />
Videoanrufe mit anderen Mac-Nutzern<br />
bewerkstelligen. Für die meisten Menschen<br />
ist das kein großes Thema und<br />
sicher steht dahinter eine durch die<br />
Herstellung bedingte Entscheidung,<br />
aber natürlich finden wir, dass es eine<br />
Schande ist, dass die hochwertige<br />
Kamera, die beim MacBook Pro so<br />
gelobt wurde, hier nicht eingebaut<br />
ist. Die Grafik jedoch wurde stark<br />
verbessert und es wird nun weit mehr<br />
Tempo aus den Intel HD 3000 Chips<br />
der Airs gequetscht. Wir haben das mit<br />
ein paar Spielen getestet. Während er<br />
bei einem großen Spiel wie Civilization<br />
V bei mittleren Einstellungen leicht<br />
ins Stottern kam, hatte der Chip alles<br />
andere schnell und gut im Griff. Viele<br />
Titel flogen auch in den hektischsten<br />
Momenten bei hoher Bildrate reibungslos<br />
über den Schirm. Bedenkt<br />
man, dass das Notebook gerade mal<br />
1,3 Kg wiegt, ist die Leistung schlicht<br />
erstaunlich. Sie fordert allerdings ihren<br />
Tribut, denn die Ventilatoren drehen<br />
bei langem Spielen ziemlich durch<br />
und der gute Laptop wird ordentlich<br />
heiß. Es ist nicht die beste Idee, mit<br />
dem Air auf den eigenen nackten Beinen<br />
zu spielen.<br />
Wer die Entscheidung für ein Mac-<br />
Book Air leicht fand, für den ist sie nun<br />
noch leichter. Es gibt mehr Leistung,<br />
zusätzliche Funktionen, einen Thunderbolt-Anschluss<br />
für alle Peripherie<br />
und das bereits installierte OS X Lion.<br />
Der perfekte Zeitpunkt für ein Mac-<br />
Book Air.<br />
Im Detail …<br />
Die erlesenen neuen Funktionen des MacBook Air.<br />
Sandy-Bridge-Prozessoren<br />
Der neue Prozessor und die neue,<br />
flashbasierte Festplatte sorgen dafür,<br />
dass das MacBook Air massiv an<br />
Leistung gewonnen hat.<br />
Thunderbolt-Anschluss<br />
Auch das MacBook Air – wie alle<br />
aktuellen Macs – bietet nun einen<br />
Thunderbolt-Anschluss rechts und<br />
damit ein Meer von Möglichkeiten.<br />
Hinterleuchtete Tastatur<br />
Die Funktion war bei der letzten Aktualisierung<br />
des Airs im letzten Oktober<br />
ein Versäumnis und wir sind froh, dass<br />
sie wieder an ihrem Platz ist.<br />
Neue Grafik<br />
Die neuen Intel-HD-Grafikchips<br />
sorgen dafür, dass man mit dem Air<br />
arbeiten, surfen und eben auch spielen<br />
und Bilder bearbeiten kann.<br />
„Wer die Entscheidung für ein<br />
MacBook Air leicht fand, für den ist sie<br />
nun noch leichter.“<br />
Der wichtige Thunderbolt-Anschluss<br />
ist perfekt für das<br />
MacBook Air.<br />
Fragen &<br />
Antworten<br />
„Was kann ich noch einbauen<br />
lassen, wenn ich<br />
das MacBook Air direkt bei<br />
Apple kaufe?“<br />
Ehrlich gesagt nicht viel. Wählt<br />
man das kleinere Modell, kann<br />
man eine größere SSD wählen<br />
und davon abgesehen nur noch<br />
einen schnelleren Prozessor. Die<br />
Airs haben 1,6 oder 1,7 GHz i5s,<br />
die – gegen Aufpreis – durch<br />
einen 1,8 GH7 i7 ersetzt werden<br />
können. Alles Weitere sind externe<br />
Geräte wie ein SuperDrive oder<br />
das Thunderbolt-Display.<br />
„Kann ich mein Air nicht zu<br />
Hause weiter anpassen?<br />
Aufschrauben und Teile<br />
einsetzen?“<br />
Ohne das korrekte Werkzeug ist<br />
es extrem schwierig, das Air zu<br />
öffnen und selbst wenn man den<br />
richtigen Schraubenzieher besitzt,<br />
kommt man nur an firmeneigene<br />
SSD und RAM, die man<br />
kaum ersetzen kann, ohne wilde<br />
Manipulationen. Wir raten ganz<br />
grundsätzlich davon ab, am Air<br />
herumzuschrauben.<br />
Killer-Feature<br />
Pure Power<br />
Das MacBook Air ist winzig und<br />
unglaublich leistungsstark. Es fuhr<br />
in unter 18 Sekunden hoch und<br />
reagierte ausgesprochen schnell. Es<br />
kommt mit Spielen bei hoher Bildrate<br />
und Titeln mit großen Anforderungen<br />
erstaunlich gut zurecht.<br />
Kaufen?<br />
Pro Schnellere Prozessoren und<br />
Grafikchips, eine hinterleuchtete<br />
Tastatur, Lion installiert und ein<br />
Thunderbolt-Anschluss.<br />
Kontra Noch immer teuer,<br />
mit wenigen Anschlüssen und<br />
kaum Optionen zum Aufrüsten.<br />
★ ★ ★ ★ ★<br />
89
Test<br />
Final Cut Pro X 239,99 €<br />
Es ist Final Cut Pro, aber nicht wie wir es kennen. Ein kontroverses Update.<br />
Merkmale<br />
• Von Grund auf neu<br />
programmiert.<br />
• Komplett neue<br />
Oberfläche.<br />
• Tolle Effekte, schnelles<br />
Rendering.<br />
Mehr unter …<br />
• apple.com/de/finalcutpro<br />
Kaufen bei …<br />
• Mac App Store<br />
Als Apple den Slogan ‚Das<br />
verändert alles in der Post‘<br />
für Final Cut Pro X wählte,<br />
hatte man wohl nicht erwartet, eine<br />
solche Gegenreaktion auszulösen.<br />
Cutter und Produzenten überall auf<br />
der Welt verkündeten ihre Meinung<br />
im Mac App Store zur neuen Version<br />
von Apples Videoschnittprogramm,<br />
das von Grund auf neu geschrieben<br />
wurde. Fünf-Sterne-Wertungen stehen<br />
neben denen mit nur einem Stern und<br />
die Kommentare polarisieren ebenso<br />
zwischen „Kein Profiprogramm“ auf der<br />
einen und „mutig und innovativ“ auf<br />
der anderen Seite.<br />
Es scheint nicht zu passen, dass dieses<br />
so polarisierende Programm nun in<br />
elegantem Schwarz daherkommt, im<br />
Gegensatz zur hellgrauen Oberfläche<br />
von Final Cut Pro 7. Alles wirkt schlanker.<br />
Fort sind die getrennten Viewer- und<br />
Leinwand-Fenster – eines wurde für das<br />
Ergebnis in der Zeitleiste, das andere<br />
zum Ansehen der Clips genutzt –<br />
ersetzt durch eins. Der Browser wurde<br />
ebenfalls überholt und organisiert<br />
Clips jetzt als Ereignisse, nicht mehr in<br />
einer Dateistruktur. Das kommt Ihnen<br />
bekannt vor? Klar, aus iMovie.<br />
Die Ähnlichkeiten zwischen FCPX<br />
und iMovie sind deutlich. Nicht nur<br />
äußerlich, sondern auch in der Einfachheit<br />
der Videobearbeitung. Hat man<br />
Clips importiert, kann man darüberfahren,<br />
um sie anzusehen, klicken zum<br />
Auswählen, Start- und Endpunkte durch<br />
Ziehen der Auswahl festlegen und<br />
dann den Clip in die Zeitleiste ziehen. Es<br />
ist unglaublich einfach und ganz iMovie.<br />
Praktische Details<br />
Die Zeitleiste für schnelleres<br />
Bearbeiten meistern.<br />
Ziehen in Clips<br />
Zieht man einen neuen Clip zwischen<br />
zwei bestehende, machen sie Platz<br />
und kommen dann wieder zusammen.<br />
90
Ereignisse<br />
Statt in einem Ordnersystem,<br />
organisiert FCPX importierte<br />
Clips und Filme in Ereignissen.<br />
Wie bei den iLife-Programmen<br />
ermöglicht das schnellen<br />
Zugriff auf die Medien.<br />
Magnetische Zeitleiste<br />
Dieser neue Ansatz entfernt sich<br />
von den bisher genutzten Spuren<br />
beim Schnitt. Clips schnappen automatisch<br />
ineinander oder machen<br />
einander Platz, wie es nötig ist.<br />
Themen und Effekte<br />
Das ist ein weiter Bereich in FCPX.<br />
Man fährt mit der Maus darüber,<br />
um sie zu sehen und zieht sie<br />
dann auf einen Clip, um sie<br />
anzuwenden.<br />
Fragen &<br />
Antworten<br />
„Was bedeutet FCPX für jene,<br />
die noch immer mit Tape<br />
arbeiten? Gibt es einen Imoder<br />
Export?“<br />
Es scheint so, als sei FCPX ausschließlich<br />
für digitale Abläufe<br />
gestaltet worden. Es importiert<br />
zwar per FireWire fröhlich alle<br />
möglichen digitalen Formate,<br />
Tape aber ist schwierig. Apple<br />
empfiehlt Software von AJA und<br />
Blackmagic Design, die diese<br />
Lücke zwischen dem Tape und<br />
FCPX schließt.<br />
Ebenso hat sich die Bearbeitung der<br />
Clips in der Zeitleiste drastisch verändert<br />
und glänzt durch die neue Einfachheit.<br />
Mit FCPX führt Apple die magnetische<br />
Zeitleiste ein. Zieht man einen neuen<br />
Clip zwischen zwei bestehende in der<br />
Zeitleiste, öffnet sich eine Lücke, in die<br />
der neue Clip hineinschlüpfen kann,<br />
ohne dass schwarze Stellen im Film entstehen.<br />
Das ist nicht das einfachste Konzept,<br />
von dem man je gehört hat, aber<br />
in der Praxis ist es unglaublich intuitiv<br />
und erlaubt sehr schnelles Arbeiten.<br />
Obwohl extrem umfangreich, hat<br />
FCPX bei den Effekten und Übergängen<br />
einen Bauchplatscher hingelegt – von<br />
der Wahl der Profis hin zum Amateurfilmer-Werkzeug.<br />
Die Optionen reichen<br />
von originell bis kitschig und ein paar<br />
sehen aus, als seien sie direkt aus iMovie<br />
geliehen und nicht so, als gehörten<br />
sie in ein professionelles Werkzeug.<br />
Verknüpfte Clips<br />
Zieht man einen Clip über einen anderen,<br />
entsteht eine Verbindung, die wie<br />
ein Clip bewegt werden kann.<br />
Gleichsam sind die Werkzeuge zur Tonbearbeitung<br />
nicht gerade flexibel, mit<br />
z. B. nur zwei Reglern für Loudness.<br />
Es spricht Bände, dass FCPX wegen<br />
der neuen Programmarchitektur keine<br />
Projekte aus der Vorgängerversion<br />
FCP7 importiert, dafür aber Projekte<br />
aus iMovie. Dennoch wäre es naiv, hier<br />
von iMovie Pro zu sprechen. Eine der<br />
ersten Funktionen, die wir uns anschauten,<br />
waren die Keyframes (ähnlich der<br />
Automation in Logic oder GarageBand).<br />
Während vorher die Keyframe-Tasten<br />
unterhalb der Leinwand erschienen,<br />
ploppen sie nun auf, wenn man einen<br />
Clip beschneidet oder seinen Effekt<br />
transformiert. Das wirkt zuerst so, als<br />
seien Keyframes nun schwerer erreichbar,<br />
aber beim zweiten Hinsehen<br />
wird klar, dass es logisch ist und den<br />
Prozess beschleunigt. Das Problem von<br />
FCPX liegt in seiner<br />
Audio hinzufügen<br />
Man zieht Töne einfach unter die<br />
Clips, zu denen sie spielen sollen, und<br />
erzeugt auch hiermit eine Verbindung.<br />
Ausführung. Hat man zuvor Final Cut<br />
Pro 7 genutzt, sitzt man zuerst ratlos<br />
vor Funktionen wie der magnetischen<br />
Zeitleiste. Nach 30 bis 40 Minuten<br />
jedoch bekommt man den Dreh raus.<br />
Dennoch gibt es natürlich einen Unterschied<br />
zwischen uns und den Vollprofis<br />
in der Industrie. Wir haben Zeit und bei<br />
den Profis zählt jede Sekunde.<br />
Es gibt eine Fülle neuer, mächtiger<br />
Funktionen in FCPX: Das Rendern im<br />
Hintergrund ist ein Segen für jene, die<br />
gerne kurz vor der Deadline arbeiten<br />
und die automatische Inhaltsanalyse ist<br />
sowohl intelligent als auch nützlich. Profis<br />
benötigen jedoch weit mehr und vor<br />
allem Funktionen, die es in FCP7 einmal<br />
gab, um überzeugt zu werden. Angehende<br />
Videofilmer, die in professionelle<br />
Produktionen schnuppern wollen, sollten<br />
das Programm ganz oben auf ihre<br />
Wunschliste schreiben.<br />
Zusammengesetzte Clips<br />
Wählt man diverse Audio- und Videoclips<br />
aus, kann man daraus einen<br />
zusammengesetzten Clip erstellen.<br />
„Warum werden weder<br />
XML-Export noch Multicam-<br />
Bearbeitung unterstützt?<br />
Das hätte doch von Anfang<br />
an Teil des Programms sein<br />
müssen.“<br />
Apple verspricht diese Funktionen<br />
bei Aktualisierungen nachzureichen.<br />
Es ist ein wenig mysteriös,<br />
warum für Profis so wichtige<br />
Funktionen nicht von Anfang an<br />
implementiert waren.<br />
Killer-Feature<br />
Automatische Analyse und<br />
Rendering im Hintergrund.<br />
Diese willkommenen Funktionen<br />
sparen reichlich Zeit, in der man bisher<br />
nur vorm Mac sitzen und darauf<br />
warten konnte, dass er fertig wird.<br />
Das ist nützlich und frisst weniger<br />
Leistung als man befürchtet.<br />
Kaufen?<br />
Pro Die Funktionen einer Profi-<br />
Software in die Einfachheit einer<br />
iMovie-Oberfläche gepackt.<br />
Kontra Es fehlen essenzielle<br />
Funktionen wie Multicam-Unterstützung<br />
und Tape-Erfassung.<br />
★ ★ ★<br />
91
Test<br />
Fragen &<br />
Antworten<br />
„Gibt es Grenzen bei den<br />
Dateiarten?“<br />
Ja, aber solche, die nur wenige<br />
Nutzer betreffen. PNG-Dateien<br />
und deren Transparenzen sind ein<br />
Problem. Will man Bildelemente<br />
ausschneiden, tut man das besser<br />
nach dem Anwenden der Effekte.<br />
„Kann ich das Programm vor<br />
dem Kauf testen?“<br />
Ja. Besucht man die Webseite<br />
der Entwickler, kann man eine<br />
Testversion für sieben Tage herunterladen,<br />
die allerdings Wasserzeichen<br />
in die Bilder einfügt.<br />
Sketcher 11,99 €<br />
Vom Foto zum Kunstwerk – mit wenigen Klicks<br />
Erwähnenswert<br />
• Benutzerfreundliche<br />
Voreinstellungen<br />
• Einfache Befehle<br />
• Benötigt mindestens OS X 10.6<br />
Mehr unter …<br />
• neatberrry.com<br />
Kaufen bei …<br />
• Mac App Store<br />
92<br />
Es gibt viele Programme für diese<br />
Aufgabe. Manche davon kosten<br />
hunderte von Euro. Das Angebot<br />
von NeatBerry ist deshalb vielleicht das<br />
beste, das man finden kann. Außerdem ist<br />
es – so finden wir – eines der am schnellsten<br />
arbeitenden Programme dieser Art.<br />
Der Vorgang ist einfach: Man wirft ein<br />
Bild ins Programm, wählte einen Filter und<br />
los geht‘s. Die Auswahl reicht dabei z. B.<br />
vom Bleistift über Pastell bis zur Ölfarbe.<br />
Mit Reglern unten kann man dabei eine<br />
Reihe von Einstellungen festlegen. Ist man<br />
bereit, die Änderungen anzuwenden, klickt<br />
man unten in der Oberfläche auf ‚Process‘.<br />
Was bei dem Programm angenehm auffällt<br />
ist, dass man mit den Einstellungen<br />
herumspielen und die ‚Process‘-Taste einfach<br />
erneut drücken kann, um eine geänderte<br />
Version zu erzeugen. Die Umrechnung<br />
ist so schnell, dass man klicken und<br />
klicken kann, bis das Bild perfekt ist.<br />
Das Ergebnis kann – abhängig von Farbe<br />
und Komposition des Fotos – Glücksache<br />
sein. Landschaften mit klaren Kontrasten,<br />
wie beim Foto eines Sees und seiner<br />
Umbegung z. B., funktionieren sehr gut.<br />
Ebenso gute Bilder entstehen bei einem<br />
klaren Hauptobjekt, wie einem Schiff, Zug<br />
oder Haus. Ein Foto mehrerer Menschen<br />
erfordert einiges Herumspielen mit allen<br />
möglichen Einstellungen für ein schönes<br />
Ergebnis. Die Geduld zahlt sich aber aus,<br />
denn das fertige Bild kann ziemlich atemberaubend<br />
werden. Insgesamt haben wir<br />
hier ein glänzendes Produkt für seinen<br />
Preis, mit ein paar wenigen Einschränkungen,<br />
wie der fehlenden Integration mit<br />
iPhoto. Dennoch ist das Programm ein<br />
echtes Schnäppchen, das wir uneingeschränkt<br />
empfehlen.<br />
Empfehlung<br />
Ihnen könnte gefallen …<br />
Akvis Sketch 55,– €<br />
Ein etwas teureres, aber auch professionelleres<br />
Werkzeug für die<br />
Umwandlung von Fotos in Kunstwerke.<br />
Es kann als Photoshop-<br />
Plug-In oder als eigenständiges<br />
Programm<br />
erworben<br />
werden und<br />
bietet mehr<br />
und präzisere<br />
Optionen.<br />
Killer-Feature<br />
Geschwindigkeit<br />
Das Programm ist schnell. Deshalb<br />
kann man viel ausprobieren, ohne<br />
lästige Pausen beim Rendern.<br />
Kaufen?<br />
Pro Es gibt hier viel zum Schwärmen.<br />
Ausschlaggebend sind der<br />
Preis und die Einfachheit.<br />
Kontra Eine Schande, dass es nicht<br />
mit iPhoto zusammenarbeitet.<br />
★ ★ ★ ★
Test<br />
Kompakt-<br />
Cameras Kameras<br />
Wie findet man die richtige aus den hunderten verfügbaren, wenn<br />
man eine einfache Kamera sucht? Wir reduzieren die Auswahl für Sie.<br />
Vergleich<br />
★ ★ ★ ★ ★<br />
Wir bei <strong>iCreate</strong> lieben die Fotografie. Viel<br />
der kreativen Arbeit an unseren Macs<br />
dreht sich um Fotos und bei den vielen<br />
tollen Programmen, die es zum Anschauen und<br />
Bearbeiten der eigenen Lieblingsschnappschüsse<br />
gibt, wäre es ein Verlust, wenn man die geschossenen<br />
Fotos nicht auf den Rechner hinauflädt.<br />
Wir verstehen aber auch, wie schwer es ist, eine<br />
gute Kamera auszuwählen. Vor der Investition muss<br />
man sich um Dinge wie Megapixel, optischen und<br />
digitalen Zoom, HDR- und Makro-Modi kümmern<br />
und es ist schon fast beängstigend, eine Wahl zu<br />
treffen. Und schlimmer wird es noch, wenn man<br />
„…um Dinge wie Megapixel, optischen und digitalen<br />
Zoom, HDR- und Makro-Modi kümmern…“<br />
zum ersten Mal nach einer digitalen Kamera sucht.<br />
Deshalb haben wir drei Kompaktkameras für<br />
Einsteiger ausgesucht, die wir für unter 300,– Euro<br />
finden konnten, und diese drei dann gegeneinander<br />
antreten lassen, um zu sehen, welche das Rennen<br />
macht. Kompaktkameras sind ein guter Einstieg<br />
für werdende Fotografen. Sie bieten einfache aber<br />
effektive Modi, leicht zu bedienende Zoom-Linsen<br />
und meist große LCD-Bildschirme, mit denen man<br />
die Fotos gleich unterwegs betrachten kann. Jede<br />
hat grundlegende Funktionen und manche bieten<br />
etwas mehr, wie die Aufnahme von HD-Videos<br />
oder zusätzlichen Modi für bestimmte Arten der<br />
Fotografie.<br />
Auf den nächsten Seiten zeigen wir Ihnen also,<br />
welche der drei kompakten Kameras unsere Empfehlung<br />
für Sie wird, welche wir also zur Königin der<br />
Kompakten krönen.<br />
93
Test<br />
FujifilmFinepix T200<br />
129,– €<br />
Merkmale<br />
• 14 Megapixel<br />
• Zehnfach optischer Zoom<br />
• Heraufladen ins Internet<br />
Mehr unter …<br />
• www.fujifilm-digital.de<br />
Kaufen bei …<br />
• www.fujifilm-shop.de<br />
Der USB-2.0-Anschluss ist leider<br />
ungeschützt.<br />
Die T200 nutzt Standard-SD und<br />
-SDHC-Speicherkarten.<br />
Wir mögen das Design der<br />
T200, wegen seiner Kombination<br />
aus schlanker und<br />
moderner Hülle, auf die ein Klecks<br />
altmodisches Kameraleder gegeben<br />
wurde. Die Linse steht, dank des zehnfachen<br />
Zooms, fast einen Zentimeter<br />
von der Front der Kamera ab und lässt<br />
sie deshalb professioneller wirken als<br />
die Mitstreiter. Trotzdem wirkt das Gerät<br />
nicht klobig, auch wenn es tatsächlich<br />
dicker ist, als die Samsung und Canon.<br />
Die Tasten am Rücken wirken zunächst<br />
beängstigend. Dank der klaren Etiketten<br />
ist das Menüsystem aber überraschend<br />
einfach zu nutzen. Das Modus-Rad ist<br />
weniger klar, aber während man es<br />
dreht, erhält man kurze Erklärungen zu<br />
den Modi auf dem Bildschirm.<br />
Der Bildschirm am Rücken der T200<br />
ist ein 2,7-Zoll-LCD – etwas kleiner als<br />
bei den Konkurrenten, aber genauso<br />
knackig. Um ehrlich zu sein, wünschten<br />
wir, er würde denen der IXUS und PL150<br />
entsprechen und so den Raum oben<br />
und links am Rücken der Kamera füllen.<br />
Der große Vorteil der T200 ist ihre<br />
Linse mit Zehnfach-Zoom. Das ist<br />
normalerweise ein Zusatz, der Kunden<br />
oft mehr kostet als die eigentliche<br />
Kamera, denn Linsen werden bei stärkerer<br />
Vergrößerung immer komplexer.<br />
Fujifilm hat es hier irgendwie hinbekommen,<br />
die Kosten klein zu halten<br />
„Die Qualität der Bilder … ist<br />
exzellent, mit klaren Kanten<br />
und kaum Störungen …“<br />
Die abstehende Linse sorgt für<br />
einen professionellen Eindruck.<br />
und dabei die Vergrößerung beider<br />
Konkurrenten zusammengenommen<br />
zu liefern. Die Qualität der Bilder, auch<br />
bei zehnfacher Größe, ist exzellent, mit<br />
klaren Kanten und kaum Störungen bei<br />
Außenaufnahmen.<br />
Drinnen jedoch hat der 14-Megapixel-Sensor<br />
ein paar <strong>Probleme</strong>. Das Rauschen<br />
schlecht ausgeleuchteter Innenaufnahmen<br />
war wesentlich schlimmer<br />
als bei den beiden anderen. Die Kamera<br />
versucht mehr Details ins Bild zu saugen,<br />
als tatsächlich vorhanden sind. Das<br />
war nun kein Desaster, aber Innenaufnahmen<br />
bei wenig optimaler Beleuchtung<br />
sehen einfach nicht so gut aus.<br />
Wir stellten außerdem fest, dass die<br />
Farben in den Bildern der Finepix nicht<br />
so hell oder lebendig waren wie bei<br />
den beiden anderen Kameras, manche<br />
wirkten beim genauen Hinschauen<br />
etwas ausgewaschen. Zum Glück kann<br />
man das leicht reparieren, wenn man<br />
Bildmodi benutzt oder den Weißabgleich<br />
verstellt. Im vollautomatischen<br />
Modus, beim schnellen Draufhalten<br />
konnten wir nichts verstellen, das ist<br />
schlecht. Videos waren akzeptabel, sind<br />
aber auf dreifachen digitalen Zoom<br />
und einen Fokus limitiert – sie kommen<br />
nicht annähernd an die der Canon<br />
heran. Alles in allem empfehlen wir die<br />
Kamera allein für ihre Schärfe und<br />
die beeindruckende Vergrößerung,<br />
wenn man auf<br />
beste Qualität bei<br />
schlechtem Licht<br />
verzichten kann.<br />
Mit 2,7 Zoll ist das<br />
Display kleiner,<br />
aber genauso<br />
knackig wie bei<br />
der Konkurrenz.<br />
Pro<br />
Optischer Zoom. Der zehnfache<br />
optische Zoom ist exzellent<br />
und nimmt man den digitalen<br />
dazu, kommt man auf eine bis zu<br />
67-fache Vergrößerung, dann natürlich<br />
mit Verlusten bei der Qualität.<br />
Stabilisierung. Die T200 bietet eine<br />
automatische optische Stabilisierung<br />
der Bilder. Das ist besonders<br />
bei Nahaufnahmen wichtig und ist<br />
hier brillant implementiert.<br />
Design. Die Kamera sieht toll<br />
aus mit ihrer Mischung aus klassischer<br />
Kamera und modernem<br />
Chromgehäuse.<br />
Kontra<br />
Schwaches Licht. Bilder, die innen<br />
und bei schlechter Ausleuchtung<br />
geschossen werden, sind körnig,<br />
da der 14-Megapixel-Sensor Details<br />
sucht, wo gar keine sind.<br />
Ausgewaschene Farben. Im Auto-<br />
Modus sind die Farben ausgewaschen,<br />
sodass man viel Zeit in den<br />
Programm-Modi verbringt.<br />
Videozoom. Videos in 720p haben<br />
schöne, starke Farben und gute<br />
Tonqualität, aber man ist auf dreifachen<br />
Zoom und einen festen Fokus<br />
begrenzt.<br />
Außenaufnahmen sehen exzellent<br />
und detailreich aus.<br />
94
189,– € UVP<br />
Merkmale<br />
• 12,1 Megapixel<br />
• vierfacher optischer Zoom<br />
• 1080p-HD-Videoaufnahme<br />
Mehr unter …<br />
• www.canon.de<br />
Kaufen bei …<br />
• store.canon-europe.com<br />
Die IXUS 115 bietet Anschlüsse<br />
für USB 2.0 und mini-HDMI.<br />
Sie ist kompatibel mit SDHC- und<br />
SDXC-Speicherkarten.<br />
Canon IXUS 115 HS<br />
Canon ist bekannt für schicke<br />
Kameras und die IXUS 115 HS<br />
bildet hier keine Ausnahme. Sie<br />
ist sicher die kleinste der drei von uns<br />
getesteten Kameras, mit einem Gehäuse,<br />
das sicherstellt, dass alle Tasten flach<br />
auf der Oberfläche sitzen und die Linse<br />
nur wenige Millimeter aus der Front der<br />
Kamera herauslugt. Das sanfte, einfache<br />
Design ist schick und die Tasten sind<br />
leicht zu drücken, obwohl sie dabei<br />
leicht versenkt werden müssen.<br />
Irgendwie – trotz der winzigen Statur<br />
– bietet die IXUS ein hochwertiges<br />
Drei-Zoll-LC-Display. Die vier Tasten am<br />
Rücken der Kamera sind klar und einfach<br />
– man hat ein Navigationsfeld mit<br />
vier Richtungen, Tasten für Menü und<br />
Wiedergabe und eine feste Taste für die<br />
Videoaufnahme in 1080p HD. Oben auf<br />
der Kamera sind ein Ein-/Ausschalter<br />
und der Auslöser sowie ein Zoom-Rad<br />
und ein Regler, mit dem man zwischen<br />
den automatischen Aufnahmemodi<br />
und einem offenen, einstellbaren<br />
Modus umschalten kann.<br />
Der automatische Modus passt für<br />
eine große Vielfalt von Bildern, löst den<br />
Blitz nur aus, wenn er nötig ist und<br />
bringt beeindruckende Makro-Aufnahmen<br />
hervor, ganz ohne veränderte Einstellungen.<br />
Der Autofokus funktioniert<br />
besser als erwartet, und findet auch<br />
bei nahen Motiven feine Details. Zwar<br />
klingen in der modernen Fotografie 12<br />
Megapixel nicht<br />
Trotz des winzigen Designs<br />
bietet die IXUS reichlich Leistung.<br />
„Die Videoqualität<br />
ist toll, solange<br />
man nicht zu nah<br />
heranzoomt.“<br />
eben üppig, aber sie helfen der IXUS,<br />
Körnung in Aufnahmen zu verhindern –<br />
drinnen wie draußen.<br />
Die Bilder, die wir mit der IXUS<br />
machten, waren klar bei guter Farbwiedergabe.<br />
Generell waren die Farben<br />
nicht ganz so tief wie bei der Samsung,<br />
aber die Hauttöne waren natürlich und<br />
gleichmäßig. Sogar Fotos bei schlechtem<br />
Licht kamen ohne komplizierte Einstellungen,<br />
fast störungsfrei daher. Die<br />
Videoqualität ist toll, solange man nicht<br />
zu nah heranzoomt. Die Tatsache, dass<br />
die Videos als .mov gesichert werden,<br />
ist sehr Mac-freundlich. Zusätzlich gibt<br />
es einen Super-Slow-Motion-Modus,<br />
der mehr Bilder pro Sekunde aufnimmt<br />
und dann das Video automatisch<br />
verlangsamt. Die Qualität ist dabei<br />
nicht umwerfend, aber die Ergebnisse<br />
machen Spaß. Das Menüsystem war<br />
weniger intuitiv wie bei den anderen,<br />
weil ein Modus-Rad fehlt. Zum schnellen<br />
Draufhalten und Abdrücken ist die<br />
Kamera ein Geschenk, da sie im Auto-<br />
Modus feine Ergebnisse liefert.<br />
Es gibt eine große Auswahl von Modi<br />
für Aufnahmen und alle sehen klasse<br />
aus. Man hat also viele Aufnahmeoptionen<br />
und dank des eingebauten<br />
Beschleunigungsmessers, richten sich<br />
die Schnappschüsse selbst richtig aus,<br />
wenn man sie auf der Kamera betrachtet.<br />
Ein guter Allrounder also für Einsteiger<br />
in die Fotografie und für ihren Preis<br />
ein wirklich gutes Angebot.<br />
Das knackige Drei-Zoll-<br />
Display und einfache Tasten.<br />
Pro<br />
Benutzerfreundlich. Die Kamera<br />
ist extrem einfach zu nutzen und<br />
dank des glänzenden Auto-Modus‘<br />
kann man sehr schnell und ohne<br />
großen Umstand abdrücken.<br />
High-Def. Der eingebaute HDMI-<br />
Anschluss sorgt dafür, dass man<br />
leicht ein Fernsehgerät oder einen<br />
Bildschirm anschließen und darauf<br />
die Bilder betrachten kann.<br />
Qualität. Die Fotos sind toll bei fast<br />
jedem Licht und die 1080p-Videos<br />
sind besser als die der beiden<br />
Konkurrenten.<br />
Die Qualität der Aufnahmen ist toll,<br />
unabhängig vom Licht der Szene.<br />
Kontra<br />
Kein Klickrad. Da man kein Rad<br />
am Rücken der Kamera hat, ist das<br />
Menüsystem zeitweise etwas verwirrend<br />
und immer wieder auch<br />
schwer zu navigieren.<br />
Videozoom. Nimmt man Video<br />
auf und will heranzoomen, leidet<br />
die Qualität dramatisch. Das ist<br />
eine Schande, da die Aufnahmen<br />
ansonsten toll sind.<br />
Kein Kabel. Zwar gibt es einen<br />
Mini-HDMI-Anschluss an der Seite<br />
der Kamera, aber das Kabel dazu<br />
wird nicht mitgeliefert, sondern<br />
muss zugekauft werden.<br />
95
Test<br />
Samsung PL150<br />
279,– € UVP<br />
Merkmale<br />
• 12,4 Megapixel<br />
• Fünffachher optischer Zoom<br />
• 1,5-Zoll-Frontdisplay<br />
Mehr unter …<br />
• www.samsung.de<br />
Kaufen bei …<br />
• www.amazon.de<br />
Per mini-HDMI-Port kann man<br />
ein Fernsehgerät anschließen.<br />
Der Akku hält jedes Mal für etwa<br />
200 Aufnahmen.<br />
Die Samsung hat sogar noch<br />
mehr Tasten als die beängstigende<br />
Finepix. Es gibt jedoch<br />
einen Grund für die Komplexität und<br />
die hohe Zahl von Tasten macht die<br />
Navigation durch die Menüs einfacher,<br />
wenn man sie einmal verstanden hat.<br />
Die Hauptattraktion der PL150 ist ihr<br />
nach vorne gerichtetes LC-Display, das<br />
nützlicher ist, als man zuerst annimmt.<br />
Natürlich kann man damit das Bild einrichten,<br />
wenn man sich selbst fotografiert,<br />
aber darüber hinaus zeigt es einen<br />
animierten Clown, mit Toneffekten,<br />
der Kinder ermutigt, in die Kamera zu<br />
lachen. Beim Selbstauslöser erscheint<br />
hier ein Countdown und es gibt einen<br />
Jump Timer, damit der Fotografierte<br />
weiß, wann er abheben muss, um drei<br />
Fotos zu erhalten, auf denen er in der<br />
Luft schwebt.<br />
Bei der Bildqualität hält die PL150<br />
bei normalen Aufnahmen einen guten<br />
Standard. Die Farben sind lebendiger<br />
als bei der Canon und die Hauttöne<br />
genauso gut. Beim Vergrößern jedoch<br />
verliert die Qualität massiv und das darf<br />
nicht sein. Die Vergrößerung/der Zoom<br />
ist ein wichtiger Punkt beim Kamerakauf<br />
und man erwartet dabei, dass die<br />
„Auf der Fotoseite ist die Kamera so<br />
intelligent wie ihre Konkurrenz.“<br />
Das Frontdisplay<br />
sitzt links der Linse.<br />
Kamera die Qualität über alle Zoomstufen<br />
erhält. Die PL150 kann das nicht.<br />
Die Kamera nimmt 720p-Videos<br />
auf, macht dabei aber gegen die<br />
1080p-Videos der Canon keinen Stich.<br />
Die Videos sind nicht schrecklich, zeigen<br />
aber weniger Details und sind weniger<br />
farbecht als die der IXUS. Das gesagt,<br />
räumen wir der PL150 ein, dass sie das<br />
Zoomen während der Aufnahme besser<br />
verkraftet als die anderen.<br />
Auf der Fotoseite ist die Kamera so<br />
intelligent wie ihre Konkurrenz. Sie<br />
hat eine optische Bildstabilisierung,<br />
eine Szenenautomatik und eine gute<br />
Gesichtserkennung, die Gesichter, die<br />
häufig fotografiert werden, priorisiert.<br />
Und sie kann ein Blinzeln erkennen und<br />
macht schnell zwei weitere Fotos, wenn<br />
jemand die Augen geschlossen hatte.<br />
Leider ist die Qualität vergrößerter Bilder<br />
so schlecht, dass sie keine Konkurrenz in<br />
diesem Test ist.<br />
Pro<br />
Front LCD. Der zusätzliche, nach<br />
vorne gerichtete Bildschirm ist<br />
mehr als ein Gimmick und bringt<br />
Funktionen mit, die man häufiger<br />
benötigt, als man zuerst glaubt.<br />
Stilvolles Design. Wir lieben das<br />
Design der Samsung. Das schwarze<br />
Plastik vorne versteckt den zweiten<br />
Bildschirm und ein Spritzer Farbe<br />
auf der Linken sorgt für Klasse.<br />
Menüsystem. Auch wenn es einstiegs<br />
etwas abschreckt, sind die<br />
Tasten und gut gestalteten Menüs<br />
letztlich einfacher zu nutzen.<br />
Kontra<br />
Zoom-Qualität. Beim Vergrößern<br />
verschlechtert sich die Bildqualität<br />
massiv mit verschwimmenden Farben<br />
und Rauschen in den Schatten.<br />
Zu viele Tasten. Viele Tasten am<br />
Rücken machen den Einstieg<br />
schwerer. Es sind insgesamt elf<br />
Tasten und dazu kommen noch ein<br />
Klick-Rad und die Zoom-Funktion.<br />
Makro-Distanz. Der Makro-Modus<br />
(und auch einige andere) produziert<br />
tiefe, lebendige Farben. Die<br />
mögliche Distanz zum Objekt ist<br />
allerdings bedauerlicherweise viel<br />
größer als die der Canon.<br />
Natürlich hat die Kamera auch<br />
ein Drei-Zoll-Display am Rücken.<br />
Die Bildqualität ist gut, aber nur<br />
bis man stark vergrößert.<br />
96
Gewonnen<br />
hat …<br />
2 rfolg<br />
Verfolger<br />
Fujifilm Finepix<br />
T200<br />
Das war knapp. Finepix und IXUS haben<br />
tolle Funktionen. Zwar bietet die Finepix<br />
einen zehnfachen optischen Zoom, aber<br />
sie verlor in anderen Schlüsselbereichen.<br />
Bilder waren knackig und Kanten sauber, aber die<br />
Farben im Auto-Modus waren ausgewaschener als<br />
bei den beiden anderen.<br />
Hat man allerdings mit den Einstellungen im<br />
Programm-Modus ein wenig gespielt, erhält man<br />
ebenso gute Bilder wie bei der IXUS.<br />
Die Bilder blieben auch beim Vergrößern extrem<br />
klar und die Linse ist wirklich beeindruckend. Die<br />
Zugabe der Bildstabilisation sorgt für wackelfreie Bilder.<br />
Wir finden, dass man sagen kann, dass die T200<br />
diesen Gruppentest gewonnen hätte, wären da<br />
nicht die Einschränkungen bei der Videoaufnahme<br />
und die <strong>Probleme</strong> mit den Farben, wenn man den<br />
vollautomatischen Modus wählt. Es ist eine fantastische<br />
Kamera, die wir dennoch empfehlen, wenn<br />
man schon ein wenig Erfahrung beim Fotografieren<br />
hat. Mit den richtigen Einstellungen ist die Kamera<br />
super, zum fairen Preis.<br />
★ ★ ★ ★<br />
1<br />
Toptipp<br />
Canon IXUS<br />
150 HS<br />
Die Canon gewinnt aus einem einfachen<br />
Grund. Sie macht fantastische Fotos mit<br />
hoher Qualität bei kleinstem Aufwand.<br />
Vom Einschalten bis zum Auslösen benötigt man<br />
ca. eine Sekunde und die Ergebnisse sind fabelhaft.<br />
Es dauert einen Moment, sich an das Menüsystem<br />
zu gewöhnen, denn es gibt viele viele Modi<br />
und Optionen. Der Auto-Modus macht schnell und<br />
einfach schöne Fotos und wenn man tiefer in die<br />
Modi und Menüs eintauchen will, findet man alle<br />
möglichen Effekte und Stile, darunter einen Miniatur-Effekt<br />
und eine Spielzeugkamera.<br />
Die Videoaufnahmen mit 1080p waren überraschend<br />
knackig, mit Farben, die die Balance zwischen<br />
ausgewaschen und übersättigt perfekt treffen.<br />
Dank der zugewiesenen Aufnahmetaste kann<br />
man schnell zwischen Foto und Video umschalten,<br />
ohne Einstellungen verändern zu müssen.<br />
All das kommt im schlanken Paket. Die IXUS ist<br />
etwas teurer als die Fujifilm (die, wie gesagt, eine<br />
glänzende Option ist, wenn man das Geld sparen<br />
will), aber wer sich die zusätzlichen Euros leisten<br />
kann, der sollte sie investieren. Man findet wohl<br />
keine bessere Kamera für diesen Preis.<br />
★ ★ ★ ★ ★<br />
3 rfolge<br />
Verfolger<br />
Samsung<br />
PL150<br />
Wir lieben den LCD-Bildschirm vorne<br />
und finden er ist überraschend gut<br />
eingebunden. Die Nutzen, die Samsung<br />
für dieses Frontdisplay gefunden hat, wie der Jump<br />
Timer und Selbstauslöser-Countdown, sind fantastisch,<br />
sodass man hier mehr hat, als eine Hilfe für das<br />
Selbstportrait. Aber es gibt <strong>Probleme</strong>, wegen derer<br />
diese Kamera unseren Test nicht gewinnen konnte.<br />
Die Bildqualität im normalen, nicht vergrößerten<br />
Modus ist hoch. Sie bietet die klarsten Kanten und<br />
lebendigsten Farben der drei bei Automatik. Das<br />
Vergrößern reduziert die Qualität aber so sehr, dass<br />
Kanten verschwimmen, Farben ineinander laufen<br />
und reichlich Rauschen in den Bildern auftritt. Ein<br />
Riesenproblem einer sonst guten Kamera.<br />
Wer über den Einbruch der Qualität beim<br />
Zoomen hinwegsehen kann, der mag die Kamera<br />
attraktiv finden. Wir hoffen jedenfalls, dass die notwendigen<br />
Nachfolgemodelle der PL150 (vielleicht<br />
eine PL150.1) das Problem mit einer neuen Linse<br />
lösen.<br />
★ ★ ★<br />
97
Nächste Ausgabe...<br />
Das und mehr in der <strong>iCreate</strong> 1/12 ab dem 7.12.2011<br />
NIE WIEDER EINE<br />
DATEI VERLIEREN<br />
Der komplette Leitfaden zur Datensicherung auf dem Mac<br />
EINE NEUE<br />
WEBSEITE<br />
Webseiten erstellen<br />
ohne iWeb.<br />
98
Auf Ihrer<br />
<strong>iCreate</strong>-CD<br />
AUF DER CD<br />
Exklusiv für <strong>iCreate</strong>-<br />
Abonnenten/-innen<br />
Keine CD? Abonnieren<br />
Sie die <strong>iCreate</strong> auf<br />
Seite 50/51 oder unter<br />
www.macgadget.de.<br />
Ausgabe 6/11<br />
Top Mac Apps, Pages-Vorlagen,<br />
iPad-/iPhone-Hintergründe,<br />
Soundsnap-Sounds<br />
10 Pages-Vorlagen<br />
gratis<br />
Jumsoft erfreut die<br />
<strong>iCreate</strong>-Leser/innen.<br />
Mit diesen fantastischen Vorlagen für<br />
Pages-Projekte würzt Jumsoft Ihr kreatives<br />
Schaffen mit etwas Abwechslung.<br />
Das haucht nicht nur neues Leben in<br />
bestehende Projekte, sondern hilft<br />
ebenso dabei, neue Kreationen in Pages<br />
anzustoßen.<br />
Gratisthemen<br />
für Wordpress<br />
Webseiten mit der Hilfe von<br />
Graph Paper Press erstellen.<br />
Wir freuen uns, Ihnen drei Wordpress-<br />
Vorlagen von Graph Paper Press liefern<br />
zu dürfen. Neue Mac-Nutzer wissen,<br />
dass iWeb nicht mehr mitgeliefert wird<br />
und Wordpress ist eine exzellente Alternative.<br />
Mit diesen Gratisoptionen macht<br />
das Ausprobieren Spaß.<br />
Aufregendes<br />
Audio<br />
Soundsnap liefert die Beats<br />
und Takte für den Mac.<br />
Frische Schnipsel Audio für Ihr Garage-<br />
Band-Projekt. Und das von denselben<br />
Profis, die Regisseure und Musikproduzenten<br />
beliefern. Soundsnap erstellen<br />
Loops, die den Industriestandard<br />
definieren und wir dürfen unsere<br />
Abonnenten/-innen damit beglücken.<br />
99