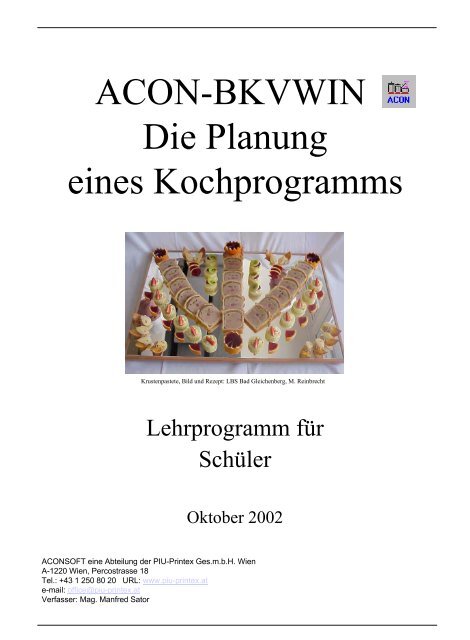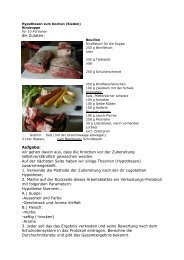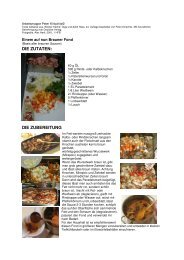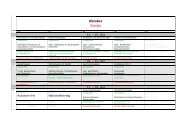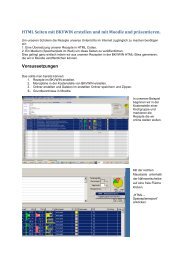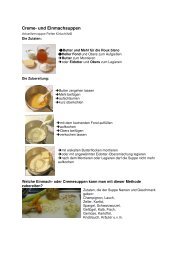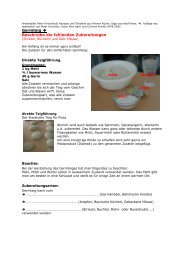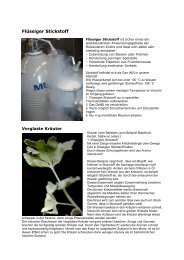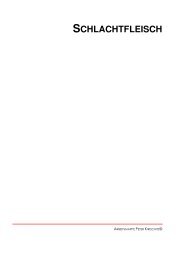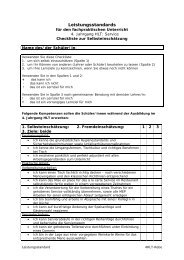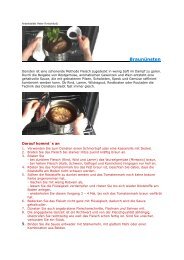bkvwin
bkvwin
bkvwin
Erfolgreiche ePaper selbst erstellen
Machen Sie aus Ihren PDF Publikationen ein blätterbares Flipbook mit unserer einzigartigen Google optimierten e-Paper Software.
ACON-BKVWIN<br />
Die Planung<br />
eines Kochprogramms<br />
Krustenpastete, Bild und Rezept: LBS Bad Gleichenberg, M. Reinbrecht<br />
Lehrprogramm für<br />
Schüler<br />
Oktober 2002<br />
ACONSOFT eine Abteilung der PIU-Printex Ges.m.b.H. Wien<br />
A-1220 Wien, Percostrasse 18<br />
Tel.: +43 1 250 80 20 URL: www.piu-printex.at<br />
e-mail: office@piu-printex.at<br />
Verfasser: Mag. Manfred Sator
Der Inhalt<br />
Seite<br />
Das Programm starten 2<br />
Die Planung eines Kochtages (Übersicht) 3<br />
Eine neue Kostenstelle anlegen 4<br />
Die Vorgangsweise bei der Erstellung des Speiseplanes (Übersicht) 5<br />
Den Speiseplan erstellen 6<br />
Rezepte importieren 7<br />
Ein Arbeitsblatt drucken 12<br />
Die Wareneinsatzberechnung (Kalkulation) durchführen 15<br />
Den Bedarf ableiten 18<br />
Die Bedarfsliste bearbeiten 20<br />
Die Bedarfsliste ausdrucken 22<br />
Eine Ökonomatsbestellung erstellen 24<br />
Über das Lehrprogramm<br />
Das Lehrprogramm hat die Aufgabe Schülern die Möglichkeit zu geben im<br />
Selbststudium mit einem Computer alle Vorbereitungen für die nächste Übung im<br />
Praxisunterricht vorzunehmen und damit einen Einblick in die Praxis der<br />
Produktionsplanung zu gewinnen.<br />
Die Programminstallation sollte den Zugriff auf die Basisrezepte der Schule<br />
erlauben. Für den Fall, dass die Planung die Bestellung im Ökonomat umfasst, ist<br />
eine Öko-Diskette erforderlich, es kann aber auch über das Computer-Netzerk ein<br />
Ordner mit den entsprechenden Daten bereitgestellt werden.<br />
Die Beschreibung basiert auf dem Update vom Oktober 2002.<br />
Dem planenden Schüler sollte diese Beschreibung zur Verfügung gestellt werden.<br />
Falls Kopien erforderlich sind ist das Kopieren dieser Beschreibung ausdrücklich<br />
gestattet und erwünscht, einem Originalausdruck ist aber der Vorzug zu geben.<br />
Die entsprechenden Dateien werden auf Wunsch per Mail übersandt.<br />
Gebundene Originalausdrucke können auch gegen Ersatz der Kosten beim<br />
Verfasser bezogen werden.<br />
Mag. Manfred Sator<br />
manfred.sator@aon.at<br />
-1-
Der Programmstart<br />
Das Programm starten<br />
Befindet sich am Desktop eine<br />
Startsymbol, klicken Sie dieses an.<br />
4. Klicken Sie „BKVWIN“ an.<br />
3. Bewegen Sie den Mauspfeil<br />
horizontal in dieses Menü und<br />
zeigen Sie auf „Aconsoft“. Ein<br />
neues Menüfenster erscheint.<br />
2. Zeigen Sie mit dem Mauspfeil auf<br />
„Programme“. Ein neues Menüfenster<br />
erscheint.<br />
1. Klicken Sie die „Starttaste“ an.<br />
Das Programm startet und es<br />
erscheint zunächst als Signation ein<br />
Bild des Bürogebäudes der Firma<br />
PIU-PRINTEX in Wien.<br />
Dann wird das Anmeldefenster<br />
eingeblendet.<br />
Das Kennwort der Schulversion lautet<br />
„hbla“.<br />
Es ist die Abkürzung von<br />
Höhere Bundes Lehr Anstalt.<br />
Es wird bei der Eingabe nicht<br />
angezeigt, sondern es werden nur<br />
Sternchen eingetragen.<br />
Mit dem richtigen Kennwort startet<br />
das Programm. Die blaue Kopfzeile<br />
zeigt „ACON-Küchenverwaltung“ an.<br />
Ein Fenster, der sogenannte<br />
„Navigator“, liegt am Schreibtisch.<br />
-2-<br />
Oktober 2002
Übersicht<br />
Die Planung eines Kochtages<br />
Ziel der Planung ist es einen<br />
Speiseplan zu erstellen und den<br />
dafür erforderlichen Materialbedarf<br />
zu ermitteln.<br />
Außerdem soll mit Hilfe eines<br />
Arbeitsblattes der Arbeitsablauf<br />
geplant werden.<br />
Basisrezeptkartei<br />
Zur Verfügung steht eine Kartei mit<br />
mehrfach erprobten Rezepten, die<br />
auf die besonderen Bedingungen<br />
des Betriebes abgestimmt sind.<br />
Ein Basisrezept enthält:<br />
Kostenstelle<br />
Kostenstelle<br />
1.<br />
1.<br />
HLA<br />
HLA<br />
Gruppe<br />
Gruppe<br />
A<br />
FOL<br />
FOL<br />
Wegmann<br />
Wegmann<br />
Di.<br />
Di.<br />
Vormittag<br />
Vormittag<br />
LK<br />
LK<br />
1<br />
Kostenstelle<br />
Kostenstelle<br />
2.<br />
2.<br />
HLA<br />
HLA<br />
Gruppe<br />
Gruppe<br />
B<br />
FL<br />
FL<br />
Pichler<br />
Pichler<br />
Mo.<br />
Mo.<br />
Nachmittag<br />
Nachmittag<br />
LK<br />
LK<br />
2<br />
Kostenstelle<br />
Kostenstelle<br />
Vernisage<br />
Vernisage<br />
IV.<br />
IV.<br />
HLA<br />
HLA<br />
FL<br />
FL<br />
Dobesberger<br />
Dobesberger<br />
Sa.<br />
Sa.<br />
Abend<br />
Abend<br />
Restaurantküche<br />
Restaurantküche<br />
• genaue Mengenangaben über das<br />
benötigte Material<br />
• Anweisungen für die Zubereitung<br />
• Angaben über Arbeitszeiten und<br />
Wartezeiten<br />
• Angaben über Anrichteweisen und<br />
Portionsgrößen<br />
• nach Möglichkeit eine Fotografie der<br />
fertig angerichteten Speise<br />
Um die Planung für verschiedene<br />
Kochtage oder Projekte z.B. einen<br />
Tag der offenen Tür etc. auseinander<br />
halten und getrennt<br />
abrechnen zu können, wird für<br />
jede Kochgruppe und für jedes<br />
Projekt eine Kostenstelle angelegt.<br />
-3-<br />
Oktober 2002
Kostenstellenverwaltung<br />
Eine neue Kostenstelle anlegen<br />
In der Menüzeile klicken Sie auf<br />
„Kostenstellen“ oder Sie klicken im<br />
Navigator den Block mit der Beschriftung<br />
„Kostenstelle“ an.<br />
Klicken Sie mit der rechten Maustaste<br />
in diesen Bereich oder auf eine der<br />
bereits angelegten Kostenstellen.<br />
In dem eingeblendetem Menü klicken<br />
Sie auf „Neuanlage“.<br />
Klicken Sie „Ja“ an.<br />
Geben Sie die Bezeichnung der<br />
Kostenstelle ein.<br />
Die Angaben in den zwei Infozeilen<br />
sind beliebig, sie sollten jedoch<br />
einheitlich erfolgen.<br />
In der ersten Infozeile könnte der<br />
Name des unterrichtenden Lehrers<br />
stehen.<br />
In der zweiten Infozeile der<br />
Wochentag, Vormittag oder Nachmittag<br />
und die Bezeichnung der<br />
Küche.<br />
Schließen Sie die Eingaben mit „OK“<br />
ab.<br />
-4-<br />
Oktober 2002
Übersicht<br />
Die Vorgangsweise bei der Erstellung des Speiseplanes<br />
Basisrezeptkartei<br />
Basisrezept<br />
Basisrezept<br />
Pik. Apfelscheibe<br />
Pik. Apfelscheibe<br />
10 Portionen<br />
10 Portionen<br />
Grundlage des Speiseplans sind<br />
die Basisrezepte aus der Basisrezeptkartei.<br />
Tagesrezept<br />
Tagesrezept<br />
Pik.<br />
Pik.<br />
Apfelscheibe<br />
Apfelscheibe<br />
25 Portionen<br />
25 Portionen<br />
Kopieren<br />
Tagesrezept<br />
Tagesrezept<br />
Kirschenkuchen<br />
Kirschenkuchen<br />
Tagesrezept<br />
25 Portionen<br />
Tagesrezept<br />
25 Portionen<br />
Grüner Salat<br />
Grüner Salat<br />
25 Portionen<br />
Tagesrezept 25 Portionen<br />
Tagesrezept<br />
Vollreis<br />
Vollreis<br />
Tagesrezept 25 Portionen<br />
Tagesrezept 25 Portionen<br />
Schweinsrollbraten<br />
Schweinsrollbraten<br />
Tagesrezept 25 Portionen<br />
Tagesrezept 25 Portionen<br />
Pik. Apfelscheibe<br />
Pik. Apfelscheibe<br />
25 Portionen<br />
Speiseplan<br />
25 Portionen<br />
Speiseplan<br />
vom 12. 11. 200 .<br />
vom 12. 11. 200 .<br />
Tag Port. Speisenfolge<br />
Tag Port. Speisenfolge<br />
Montag 25 Pik. Apfelscheibe<br />
Montag 25 Pik. Apfelscheibe<br />
25 Schweinsrollbraten<br />
25 Schweinsrollbraten<br />
25 Vollreis<br />
25 Vollreis<br />
25 Grüner Salat<br />
25 Grüner Salat<br />
25 Kirschenkuchen<br />
25 Kirschenkuchen<br />
Ein Basisrezept wird der Kartei<br />
entnommen und eine Kopie<br />
angelegt.<br />
Diese Kopie nennt man<br />
Tagesrezept.<br />
Im Tagesrezept werden die<br />
Materialmengen entsprechend<br />
der geplanten Zahl der Portionen<br />
umgerechnet.<br />
Die Basisrezepte werden nicht<br />
verändert.<br />
Der Speiseplan und die<br />
zugehörigen Tagesrezepte sind<br />
miteinander verbunden und bilden<br />
eine Einheit.<br />
-5-<br />
Oktober 2002
Speiseplan<br />
Den Speiseplan erstellen<br />
Die neue Kostenstelle ist aktiviert.<br />
In diese Liste könnte man Material<br />
eingeben, das zusätzlich gebraucht<br />
wird und nicht aus den Rezepten des<br />
Speiseplans abgeleitet werden kann,<br />
z.B. Getränke.<br />
Um die Rezept einzugeben klickt man<br />
„Speiseplan“ an.<br />
Zunächst wird das Datum eingegeben.<br />
Die Taste „h“ setzt das heutige Datum<br />
ein, die Taste „m“ das morgige.<br />
Die „Plus-Taste“ erhöht um einen<br />
Tag.<br />
Die „Minus-Taste“ erniedrigt um<br />
einen Tag.<br />
Dann folgt die Eingabe der Anzahl der<br />
Portionen, sie wird als Planmenge<br />
bezeichnet.<br />
Das Rezept wird ausgewählt indem<br />
Sie die Anfangsbuchstaben des<br />
Rezeptnamens oder der<br />
Rezeptgruppe eingeben.<br />
Es erscheint ein Auswahlfenster in<br />
dem Sie mit Doppelklick oder durch<br />
Markierung und Return ein Rezept<br />
auswählen.<br />
-6-<br />
Oktober 2002
Speiseplan, Rezepte importieren<br />
Bleibt für die Eingabe des nächsten<br />
Rezeptes das Datum gleich, wird nur<br />
die Planmenge eingegeben<br />
In der Spalte „Rezeptsuche“ wurde<br />
z.B. „Fisch“ eingegeben.<br />
Alle Rezepte die der Gruppe „Fisch“<br />
angehören oder die im Rezeptnamen<br />
den Wortbestandteil „fisch“ enthalten,<br />
erscheinen im Suchfenster.<br />
Markieren Sie ein Rezept und<br />
übernehmen Sie es mit Return oder<br />
Doppelklick in den Speiseplan.<br />
Rezepte importieren<br />
Es besteht auch die Möglichkeit<br />
Rezepte von einer Diskette oder<br />
von einem Kochbuch, das ist ein<br />
Ordner in dem sich Rezepte aus<br />
einem Lehrbuch z.B. „Modern<br />
Kochen“ befinden, zu importieren.<br />
Geben Sie zunächst die Planmenge<br />
ein und klicken Sie dann die leere<br />
Rezeptzeile mit der rechten<br />
Maustaste an.<br />
Es erscheint ein Menü in welchen Sie<br />
die Zeile „Import von Rezepten“<br />
anklicken.<br />
-7-<br />
Oktober 2002
Rezepte importieren<br />
Das Fenster zum Rezeptdatenimport<br />
wird eingeblendet.<br />
Im Zugriff ist zunächst der Ordner<br />
„Kochbuch“.<br />
Die im Ordner „Kochbuch“<br />
befindlichen Rezeptdateien werden<br />
hier angezeigt.<br />
Um Rezepte von einer Diskette<br />
importieren zu können legen Sie eine<br />
Diskette mit Rezepten in das<br />
Laufwerk und drücken die Taste<br />
„Disk“.<br />
Das Programm greift auf die<br />
Diskettenstation A: zu.<br />
Die auf der Diskette befindlichen<br />
Rezeptdateien werden angezeigt.<br />
Im dargestellten Fall sind es zwei<br />
Dateien. Sie besitzen die Endung<br />
.DAT<br />
Markieren Sie eine der Rezeptdateien.<br />
-8-<br />
Oktober 2002
Rezepte importieren<br />
Sobald Sie eine der Dateien<br />
markieren wird der Inhalt der Datei<br />
angezeigt.<br />
Wie Sie sehen, kann eine Rezeptdatei<br />
viele Rezepte enthalten.<br />
Um sich in der großen Anzahl von<br />
Rezepten schnell zurecht zu finden<br />
besteht die Möglichkeit einen<br />
Suchbegriff einzugeben.<br />
Nach Eingabe des Suchbegriffes<br />
drücken Sie die Taste „Suchen“.<br />
Die Suche erfolgt in allen Dateien der<br />
Diskette nicht nur in der markierten<br />
Datei.<br />
Es wurde ein Rezept gefunden.<br />
Alle Rezepte die den Suchbegriff als<br />
Wortbestandteil im Rezeptnamen<br />
oder in der Rezeptgruppe besitzen<br />
werden angezeigt.<br />
Sofern mehrere Rezepte angezeigt<br />
werden, markieren Sie die Rezepte<br />
die Sie importieren wollen.<br />
Es gelten die aus Windows bekannten<br />
Markierungsregeln:<br />
Eine einzelne Zeile wird durch<br />
Anklicken markiert.<br />
Untereinander liegende Zeilen werden<br />
markiert indem Sie die erste Zeile<br />
anklicken, die „Hochstelltaste“ gedrückt<br />
halten und die letzte Zeile der<br />
gewünschten Liste anklicken.<br />
Beliebige Zeilen werden markiert<br />
indem Sie die „Strg-Taste“ gedrückt<br />
halten und die gewünschten Zeilen<br />
anklicken. So können Sie auch die<br />
Markierung beliebiger Zeilen wieder<br />
löschen.<br />
Drücken Sie dann die Taste<br />
„Hinzufügen“.<br />
-9-<br />
Oktober 2002
Rezepte importieren<br />
Rezepte die importiert werden sollen<br />
erscheinen in diesem Bereich.<br />
Wenn Sie weitere Rezepte<br />
importieren wollen, können Sie einen<br />
neuen Suchbegriff eingeben, die<br />
gewünschten Rezepte markieren und<br />
zusätzlich hinzufügen.<br />
Um einen schnellen Einblick in die zu<br />
importierenden Rezepte zu ermöglichen<br />
wird der Inhalt des<br />
markierten Rezeptes in diesem<br />
Bereich angezeigt.<br />
Sie haben nun drei Möglichkeiten die<br />
Rezepte zu importieren:<br />
Mit Artikelkontrolle, das heißt Sie<br />
bestimmen, ob ein Artikel der sich<br />
nicht in der Lagerartikelkartei befindet<br />
neu angelegt wird oder ein passender<br />
vorhandener Artikel zugeordnet wird.<br />
Dies ist die häufigste Art des Imports.<br />
Mit Automatikanlage, dabei werden<br />
nicht vorhandene Artikel automatisch<br />
angelegt.<br />
In Form von Textzeilen, dabei werden<br />
die Artikel nur als Text angegeben<br />
und Sie können später Artikel aus<br />
Ihrer Lagerartikelkartei zuordnen.<br />
Drücken Sie die Taste „Alle Rezepte<br />
importieren - Artikelkontrolle“.<br />
Alle Artikel für die kein übereinstimmender<br />
Artikel im Lager gefunden<br />
wurde werden in einer Liste<br />
angezeigt. In der Artikelzeile erscheint<br />
ein Fragezeichen. Zeilen mit<br />
übereinstimmenden Artikeln haben<br />
ein Häkchen.<br />
Markieren Sie eine Artikelzeile.<br />
Die Taste „Artikel im Lager suchen“<br />
wird aktiv. Drücken Sie diese Taste.<br />
Der Lagerbildschirm erscheint. Geben<br />
Sie einen Suchbegriff ein und<br />
markieren Sie den passenden Artikel.<br />
Drücken Sie die Taste „OK“.<br />
Wiederholen Sie die Zuordnung für<br />
jeden Artikel der Liste.<br />
-10-<br />
Oktober 2002
Rezepte importieren<br />
Wenn Sie einen Artikel nicht zuordnen<br />
können oder wollen haben Sie die<br />
Möglichkeit das Fragezeichen mit der<br />
rechten Maustaste anzuklicken.<br />
Es erscheint ein Fenster in welchen<br />
Sie die Wahl haben zwischen:<br />
Artikel in Textzeile stellen, es wird<br />
ein „T“ eingetragen.<br />
Neuanlage im Lager, es wird ein „N“<br />
eingetragen.<br />
Und der schon bekannten Suche im<br />
Lager.<br />
Im linken Bereich befinden sich die<br />
Daten des zu importierenden Artikels<br />
des Originalrezeptes. I-Menge,<br />
I-Einheit, I-Artikel, I-Gruppe, I-BLS.<br />
Rechts stehen die Daten des<br />
zugeordneten Lagerartikels. Artikel,<br />
Menge, Einheit, Gruppe. . . . .<br />
Stimmen die Daten des zu<br />
importierenden Artikels und des<br />
Artikels aus dem Lager überein<br />
werden sie mit gleicher Farbe<br />
unterlegt.<br />
Z.B. die Artikelbezeichnung gelb, die<br />
Mengen hellgrün und die BLS-<br />
Schlüssel hellblau.<br />
Drücken Sie die Taste „OK“.<br />
Das Rezept wird angezeigt und<br />
könnte noch verändert werden.<br />
Verändert man das Rezept wird die<br />
Taste „Speichern“ aktiv und müsste<br />
gedrückt werden.<br />
Klicken Sie die Registerkarte<br />
„Speiseplan“ an.<br />
Das Rezept wurde in den Speiseplan<br />
eingetragen.<br />
Wurden mehrere Rezepte zum Import<br />
vorgesehen, wiederholt sich der<br />
Vorgang der Artikelzuordnung für<br />
jedes Rezept.<br />
Der fertige Speiseplan wird angezeigt.<br />
-11-<br />
Oktober 2002
Arbeitsblätter drucken<br />
Ein Arbeitsblatt drucken<br />
Arbeitsblätter dienen der Planung<br />
des Arbeitsablaufes der Speisenherstellung.<br />
Klicken Sie mit der rechten Maustaste<br />
in den Bereich der Rezeptzeilen.<br />
Ein Menü wird eingeblendet.<br />
Markieren Sie die Zeile<br />
„Rezepte als Arbeitsblatt drucken“.<br />
Es erscheint ein Untermenü.<br />
Klicken Sie „ohne Textzeilen“ an.<br />
Das Fenster zur Vorbereitung des<br />
Druckes erscheint.<br />
Sie haben die Möglichkeit in drei<br />
Titelzeilen ein Thema einzugeben<br />
oder durch Anhaken die Titelzeilen<br />
des Themas nicht auszudrucken.<br />
Drücken Sie dann die Taste<br />
„Drucken“.<br />
-12-<br />
Oktober 2002
Arbeitsblätter drucken<br />
Sie können nun die Form des<br />
Ausdruckes bestimmen.<br />
Wählen Sie zunächst „Arbeitsblatt“<br />
und informieren Sie sich gelegentlich<br />
über die anderen Ausdrucksformen.<br />
Unter Zeilenfinder versteht man, dass<br />
jede zweite Zeile hellgrau unterlegt<br />
wird, um die Zeilen besser zu<br />
erkennen.<br />
Man wird den Zeilenfinder nur<br />
zulassen, wenn man einen schnellen<br />
Drucker mit hoher Auflösung in<br />
Verwendung hat.<br />
Drücken Sie die Taste „Vorschau“.<br />
Die Ausdruck wird am Bildschirm<br />
dargestellt.<br />
Um die ganze Seite sehen zu können<br />
klicken Sie auf diese Taste.<br />
Da Sie den Ausdruck ohne Textzeilen<br />
gewählt haben, können unter Analyse<br />
die vorgesehenen Arbeitsschritte als<br />
Vorbereitung handschriftlich eingetragen<br />
werden.<br />
Mit diesen Pfeiltasten kommen Sie zur<br />
nächsten Seite und wieder zurück.<br />
Wenn Sie mit der Vorschau<br />
einverstanden sind, klicken Sie auf<br />
das Symbol des Druckers und der<br />
Ausdruck startet.<br />
-13-<br />
Oktober 2002
Arbeitsblätter drucken<br />
Um die Texte für die Zubereitung mit<br />
auszudrucken klicken Sie im Menü<br />
„mit Textzeilen“ an.<br />
Drücken Sie die Taste „Vorschau“.<br />
Die Ausdruck wird am Bildschirm<br />
dargestellt.<br />
Um die ganze Seite sehen zu können<br />
klicken Sie auf diese Taste.<br />
Sie können den Prozentsatz des<br />
Zooms auch direkt über diese<br />
Pfeiltasten einstellen.<br />
Mit diesen Pfeiltasten kommen Sie<br />
• zur ersten Seite,<br />
• zur vorhergehenden Seite,<br />
• zur nächsten Seite<br />
• und zur letzten Seite.<br />
An Stelle eines Ausdrucks am<br />
Drucker kann das Arbeitsblatt auch<br />
als Word-Datei ausgegeben werden.<br />
Dazu dient die Taste mit dem<br />
Diskettensymbol. Der Ausdruck kann<br />
dann im Programm Word beliebig<br />
gestaltet werden.<br />
-14-<br />
Oktober 2002
Wareneinsatzberechnung, Kalkulation<br />
Die Wareneinsatzberechnung (Kalkulation) durchführen<br />
Klicken Sie im Speiseplan auf<br />
„Kalkulation“.<br />
Im Kalkulationsfenster klicken Sie auf<br />
„Tagesrezepte importieren“.<br />
Haken Sie alle Rezepte durch Anklicken<br />
der Taste „Alle Rezepte“ an.<br />
Drücken Sie die Taste „OK“.<br />
-15-<br />
Oktober 2002
Wareneinsatzberechnung, Kalkulation<br />
Die Rezepte werden in das<br />
Kalkulationsfenster importiert.<br />
Der Brutto-Rohaufschlag oder der<br />
Netto-Rohaufschlag könnten hier in<br />
Form eines Prozentsatzes definiert<br />
werden.<br />
Fixkosten in Form eines Betrages<br />
können hier definiert werden.<br />
Das Material des oben markierte<br />
Rezeptes wird im unteren Teil<br />
angezeigt.<br />
Zuletzt klicken Sie die Taste<br />
„Drucken“ an.<br />
Definieren Sie die Form des<br />
Ausdruckes.<br />
Empfehlenswert ist die Ausdruckform<br />
„ohne Energie“ (kcal und kJ) da sie<br />
übersichtlicher ist.<br />
Bei der Kalkulation mit Einzelzuschlag<br />
wird jedem Rezept der prozentuelle<br />
Zuschlag einzeln zugerechnet, im<br />
Normalfall erfolgt die Zurechnung am<br />
Ende der Gesamtkalkulation.<br />
-16-<br />
Oktober 2002
Wareneinsatzberechnung, Kalkulation<br />
Das ist der Ausdruck eines<br />
Kalkulationsblattes.<br />
Voraussetzung ist, dass für alle Artikel<br />
Preise vorliegen.<br />
Das ist der Rohaufschlag.<br />
Das sind die Fixkosten.<br />
-17-<br />
Oktober 2002
Den Bedarf ableiten<br />
Den Bedarf ableiten<br />
Zunächst muss der Speisplan wieder<br />
in den Vordergrund gebracht werden.<br />
Klicken Sie dazu den Menüpunkt<br />
„Fenster“ an.<br />
Es sind drei Fenster geöffnet. Das<br />
Fenster „3 Kalkulationen“ ist im<br />
Vordergrund und daher mit einem<br />
Häkchen versehen.<br />
Klicken Sie auf „2 Tagesrezept“ um<br />
den Speiseplan in den Vordergrund<br />
zu bringen.<br />
Zur Erklärung:<br />
Wenn Sie das Programm auf<br />
Fensterdarstellung umschalten<br />
sehen Sie die drei hintereinander<br />
liegenden Fenster.<br />
Normalerweise arbeitet man aber im<br />
Vollbildmodus und kann daher die<br />
dahinter liegenden Fenster nicht<br />
sehen.<br />
Im Vollbildmodus wird über den<br />
Menüpunkt „Fenster“ der Wechsel<br />
von einem zum anderen Fenster<br />
ermöglicht.<br />
Achtung:<br />
Führen Sie die folgenden drei<br />
Anweisungen nur durch, wenn Sie<br />
einen großen Bildschirm haben und<br />
auch auf Ihrem Computer diese<br />
Darstellung einmal sehen wollen.<br />
Sie müssen zunächst auf Fensterdarstellung<br />
umschalten und eine<br />
geeignete Fenstergröße einstellen.<br />
Dann öffnen Sie den Menüpunkt<br />
„Fenster“ und Klicken „Überlappend“<br />
an.<br />
Durch einfaches Anklicken der<br />
einzelnen Fenster können Sie diese in<br />
den Vordergrund bringen.<br />
Kehren Sie anschließend wieder zum<br />
Vollbildmodus zurück.<br />
-18-<br />
Oktober 2002
Den Bedarf ableiten<br />
Klicken Sie „Bedarf ableiten“ an.<br />
Markieren Sie den Tag für den der<br />
Bedarf abgeleitet werden soll.<br />
Wenn der Speiseplan eine ganze<br />
Woche umfasst, können Sie so durch<br />
Anklicken des gewünschten Tages<br />
die Ableitung für jeden einzelnen Tag<br />
getrennt vornehmen.<br />
Haken Sie auch „Rezeptnamen in<br />
die Info kopieren“ an. Sie sehen<br />
dann bei jedem Artikel der<br />
Bedarfsliste für welches Rezept er<br />
gebraucht wird.<br />
Zur Ableitung des Bedarfes klicken<br />
Sie auf „OK“.<br />
Die Bedarfsliste wird abgeleitet.<br />
Dabei werden alle Artikel die für die<br />
Produktion erforderlich sind den<br />
Rezepten entnommen und in einer<br />
Liste dargestellt.<br />
Sie können schnell zwischen<br />
Speiseplan und Bedarfsliste umschalten<br />
indem Sie die Registerkarten<br />
„Speiseplan“ und „Bedarfsliste“ abwechselnd<br />
anklicken.<br />
Versuchen Sie es, kehren Sie aber<br />
wieder zur Bedarfsliste zurück.<br />
-19-<br />
Oktober 2002
Die Bedarfsliste bearbeiten<br />
Jetzt muss die Bedarfsliste noch<br />
bearbeitet werden.<br />
Wahrscheinlich gibt es gleiche Artikel.<br />
Diese müssen zusammengefasst<br />
werden.<br />
Dazu bedienen wir uns einer<br />
Grundfunktion von Windows.<br />
Die Überschriften in einer Liste haben<br />
die Funktion von Tasten.<br />
Ein Doppelklick auf eine dieser Tasten<br />
bewirkt, dass die Spalte alphabetisch<br />
oder bei Zahlenwerten nach Größe<br />
sortiert wird.<br />
Versuchen Sie es einmal.<br />
Ein Doppelklick auf die Überschrift<br />
„Artikel“ bewirkt die alphabetische<br />
Sortierung von A nach Z aller Zeilen<br />
nach dem Artikelnamen.<br />
Ein weiterer Doppelklick bewirkt die<br />
Sortierung in umgekehrter Reihenfolge<br />
von Z nach A.<br />
Sie könnten auch nach Größe der<br />
Spalte „Menge“ sortieren usw.<br />
Zuletzt kehren Sie wieder zur<br />
Sortierung nach Artikelnamen von A<br />
nach Z zurück.<br />
Gleiche Artikel zusammenfassen.<br />
Markieren Sie alle Zeilen indem Sie in<br />
der Spalte „Bezeichnung“ mit<br />
gedrückter linker Maustaste von der<br />
ersten bis zu letzten Zeile fahren.<br />
Um alle Zeilen zu markieren können<br />
Sie auch mit der rechten Maustaste in<br />
den Bereich der Artikelzeilen klicken<br />
und in den erscheinenden Menü die<br />
Zeile „Alles auswählen“ anklicken.<br />
Das geht schneller.<br />
Im dargestellten Fall sehen Sie, dass<br />
Artikel zweimal vorkommen und<br />
zusammengefasst werden sollten.<br />
Klicken Sie mit der rechten Maustaste<br />
in den markierten Bereich der<br />
Artikelzeilen.<br />
Klicken Sie die Zeile „Zusammenfassen“<br />
an.<br />
-20-<br />
Oktober 2002
Die Bedarfsliste bearbeiten<br />
Mengen anpassen<br />
Bei Artikeln die in Stück, Bund,<br />
Packung etc. eingekauft werden<br />
müssen die Mengen auf ganze<br />
Zahlen auf- oder abgerundet werden.<br />
Kontrollieren Sie alle Artikelzeilen in<br />
dieser Hinsicht und ändern Sie die<br />
Mengen durch Direkteingabe einer<br />
ganzen Zahl in das entsprechende<br />
Feld.<br />
Hilfsartikel entfernen<br />
Hilfsartikel wie Wasser, Bleche etc.<br />
sind nicht einzukaufen und sollten aus<br />
der Bedarfsliste entfernt werden.<br />
Kontrollieren Sie alle Artikelzeilen in<br />
dieser Hinsicht und löschen Sie diese<br />
Zeilen durch markieren der Zeile und<br />
Drücken der Entferntaste.<br />
Sie könnten die Zeilen auch<br />
markieren, mit der rechten Maustaste<br />
anklicken und „Löschen“ auswählen.<br />
Ein Doppelklick auf das Feld mit der<br />
Überschrift „Artikel“ sortiert alle Zeilen<br />
noch einmal und entfernt alle<br />
Leerzeilen.<br />
-21-<br />
Oktober 2002
Die Bedarfsliste ausdrucken<br />
Die Bedarfsliste ausdrucken<br />
Steht keine Ökonomatsliste zur<br />
Verfügung wird die Bedarfsliste jetzt<br />
ausgedruckt und dient dem Einkauf<br />
und der Bereitstellung des Materials<br />
am Tag der Produktion.<br />
Eine Ökonomatsliste ist eine Liste von<br />
Artikeln die von der Wirtschaftsleitung<br />
zentral eingekauft und bereitgestellt<br />
werden.<br />
Klicken Sie mit der rechten Maustaste<br />
in den Bereich der Artikelzeilen<br />
Klicken Sie die Zeile „Drucken“ an.<br />
Wenn das richtige Datum angehakt ist<br />
klicken Sie auf „OK“.<br />
Wählen Sie<br />
„Bedarfsliste (EE+Gruppe)“.<br />
Die Bedarfsliste wird nach Gruppen<br />
sortiert ausgedruckt, das erhöht die<br />
Übersicht.<br />
Bei Gelegenheit informieren Sie sich<br />
auch über die anderen<br />
Ausdruckformen mit Hilfe der<br />
Vorschau.<br />
Klicken Sie auf „Vorschau“,<br />
überprüfen Sie den Ausdruck und<br />
drucken Sie die Bedarfsliste aus.<br />
-22-<br />
Oktober 2002
Die Bedarfsliste ausdrucken<br />
Hier werden abweichende<br />
Mengen und Nachfassungen<br />
eingetragen.<br />
Wird das Material von der<br />
Wirtschaftsleitung an die Küche<br />
geliefert, wird die Übernahme<br />
durch die Küche hier bestätigt.<br />
Eine Kopie der Liste bleibt in<br />
der Küche.<br />
-23-<br />
Oktober 2002
Öko-Bestellung<br />
Eine Ökonomatsbestellung erstellen<br />
Die Wirtschaftsleitung der Schule<br />
erstellt eine Ökonomatsliste. Das<br />
ist eine Liste von Artikel die zentral<br />
eingekauft werden und am Tag der<br />
Produktion zur Verfügung gestellt<br />
werden.<br />
Da nicht alle Artikel die laut<br />
Bedarfsliste benötigt werden in der<br />
Öko-Liste enthalten sind, wird<br />
neben der Öko-Bestellung, für die<br />
fehlenden Artikel eine Einkaufsliste<br />
erstellt.<br />
Für Öko-Bestellungen an die<br />
Wirtschaftsleitung bedient man<br />
sich zum Datentransport einer<br />
Diskette (Öko-Disk) oder einer<br />
Netzwerkverbindung.<br />
Klicken Sie in der Bedarfsliste<br />
„Öko-Bestell“ an<br />
Legen Sie die Öko-Diskette in das<br />
Laufwerk und klicken Sie die Taste<br />
„Disk“ an.<br />
Links wird die Öko-Liste eingeblendet.<br />
Existiert eine Netzwerksverbindung,<br />
ist die Öko-Diskette nicht erforderlich.<br />
Die Öko-Liste wird sofort eingeblendet.<br />
Rechts wird die Bedarfsliste<br />
dargestellt.<br />
Alle Artikel der Bedarfsliste die über<br />
die Öko-Liste bestellt werden können<br />
sind mit einem Pfeil gekennzeichnet.<br />
Zanderfilets sind nicht in der Öko-<br />
Liste vorhanden, hier fehlt der Pfeil.<br />
Klicken Sie<br />
„Automatisch bestellen“ an.<br />
-24-<br />
Oktober 2002
Öko-Bestellung<br />
Die Zanderfilets sind auf der rechten<br />
Seite stehen geblieben da sie nicht<br />
von der Wirtschaftsleitung beigestellt<br />
werden. Sie müssen getrennt eingekauft<br />
werden.<br />
Die rechte Seite stellt jetzt den<br />
Einkaufszettel dar.<br />
Links sind die Artikel zu sehen die<br />
über die Wirtschaftsleitung bestellt<br />
werden.<br />
Die linke Seite stellt die Öko-<br />
Bestellung dar.<br />
Damit die bestellten Artikel am Beginn<br />
der Liste stehen, müssen Sie das<br />
Überschriftfeld „Menge“ doppelklicken.<br />
Damit werden die Mengen<br />
nach Größe sortiert und die Artikel<br />
denen eine Menge zugeordnet ist an<br />
den Anfang der Liste gestellt.<br />
Sollten die Artikel nicht sofort sichtbar<br />
sein, werden die Artikel von der<br />
kleinsten zur größten Menge angezeigt.<br />
Machen Sie noch einen<br />
Doppelklick auf das Überschriftenfeld,<br />
um die Sortierung umzukehren.<br />
Hier werden die bestellten Artikel<br />
sofort angezeigt.<br />
Hier können Sie eine beliebige<br />
Information für die Wirtschaftsleitung<br />
eingeben.<br />
Um die Bestellung zu speichern<br />
drücken Sie die Taste<br />
„Neue Bestellung“.<br />
Hier wird die neue Bestellung angezeigt.<br />
Auch alle anderen Bestellungen<br />
die sich auf der Öko-Diskette<br />
befinden werden hier angezeigt.<br />
Drucken Sie die Öko-Bestellung<br />
zweifach aus. Das Original übergeben<br />
Sie mit der Öko-Diskette der<br />
Wirtschaftsleitung.<br />
Besteht eine Netzwerksverbindung ist<br />
dies nicht erforderlich.<br />
-25-<br />
Oktober 2002
Öko-Bestellung<br />
Drücken Sie die Taste „Vorschau“.<br />
Oder Sie drucken sofort aus.<br />
Sie können auch nach Überprüfung<br />
der Vorschau auf das Druckersymbol<br />
klicken und den Ausdruck starten.<br />
Hier finden Sie Ihre Information an die<br />
Wirtschaftsleitung.<br />
-26-<br />
Oktober 2002
Öko-Bestellung<br />
Drucken Sie die Taste<br />
„Einkaufszettel“.<br />
Drücken Sie die Taste „Vorschau“.<br />
Oder Sie drucken sofort aus.<br />
Sie können auch nach Überprüfung<br />
der Vorschau auf das Druckersymbol<br />
klicken und den Ausdruck starten.<br />
Der Einkaufszettel enthält im<br />
dargestellten Fall nur eine Position,,<br />
die Zanderfilets.<br />
-27-<br />
Oktober 2002