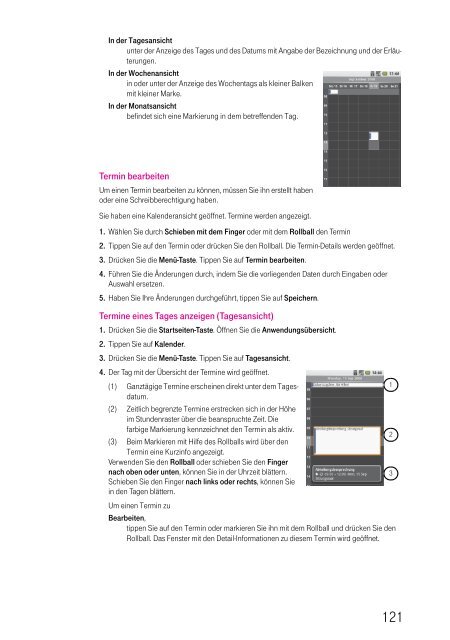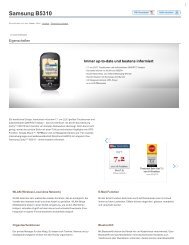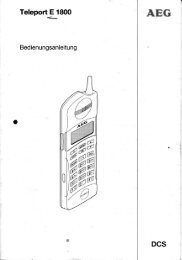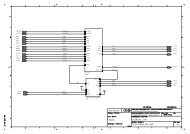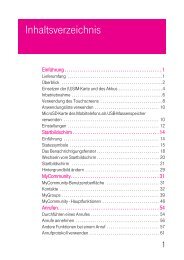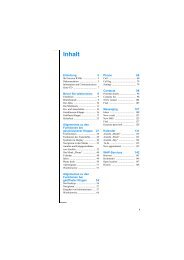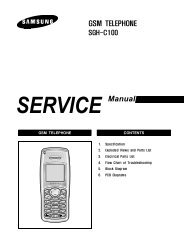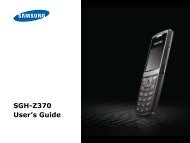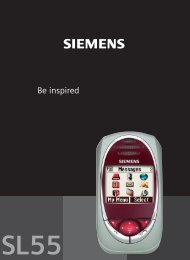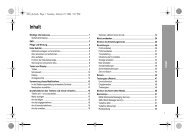T-Mobile G1, BS Android - Altehandys.de
T-Mobile G1, BS Android - Altehandys.de
T-Mobile G1, BS Android - Altehandys.de
Sie wollen auch ein ePaper? Erhöhen Sie die Reichweite Ihrer Titel.
YUMPU macht aus Druck-PDFs automatisch weboptimierte ePaper, die Google liebt.
In <strong>de</strong>r Tagesansicht<br />
unter <strong>de</strong>r Anzeige <strong>de</strong>s Tages und <strong>de</strong>s Datums mit Angabe <strong>de</strong>r Bezeichnung und <strong>de</strong>r Erläuterungen.<br />
In <strong>de</strong>r Wochenansicht<br />
in o<strong>de</strong>r unter <strong>de</strong>r Anzeige <strong>de</strong>s Wochentags als kleiner Balken<br />
mit kleiner Marke.<br />
In <strong>de</strong>r Monatsansicht<br />
befin<strong>de</strong>t sich eine Markierung in <strong>de</strong>m betreffen<strong>de</strong>n Tag.<br />
Termin bearbeiten<br />
Um einen Termin bearbeiten zu können, müssen Sie ihn erstellt haben<br />
o<strong>de</strong>r eine Schreibberechtigung haben.<br />
Sie haben eine Kalen<strong>de</strong>ransicht geöffnet. Termine wer<strong>de</strong>n angezeigt.<br />
1. Wählen Sie durch Schieben mit <strong>de</strong>m Finger o<strong>de</strong>r mit <strong>de</strong>m Rollball <strong>de</strong>n Termin<br />
2. Tippen Sie auf <strong>de</strong>n Termin o<strong>de</strong>r drücken Sie <strong>de</strong>n Rollball. Die Termin-Details wer<strong>de</strong>n geöffnet.<br />
3. Drücken Sie die Menü-Taste. Tippen Sie auf Termin bearbeiten.<br />
4. Führen Sie die Än<strong>de</strong>rungen durch, in<strong>de</strong>m Sie die vorliegen<strong>de</strong>n Daten durch Eingaben o<strong>de</strong>r<br />
Auswahl ersetzen.<br />
5. Haben Sie Ihre Än<strong>de</strong>rungen durchgeführt, tippen Sie auf Speichern.<br />
Termine eines Tages anzeigen (Tagesansicht)<br />
1. Drücken Sie die Startseiten-Taste. Öffnen Sie die Anwendungsübersicht.<br />
2. Tippen Sie auf Kalen<strong>de</strong>r.<br />
3. Drücken Sie die Menü-Taste. Tippen Sie auf Tagesansicht.<br />
4. Der Tag mit <strong>de</strong>r Übersicht <strong>de</strong>r Termine wird geöffnet.<br />
(1) Ganztägige Termine erscheinen direkt unter <strong>de</strong>m Tagesdatum.<br />
1<br />
(2) Zeitlich begrenzte Termine erstrecken sich in <strong>de</strong>r Höhe<br />
im Stun<strong>de</strong>nraster über die beanspruchte Zeit. Die<br />
(3)<br />
farbige Markierung kennzeichnet <strong>de</strong>n Termin als aktiv.<br />
Beim Markieren mit Hilfe <strong>de</strong>s Rollballs wird über <strong>de</strong>n<br />
Termin eine Kurzinfo angezeigt.<br />
2<br />
Verwen<strong>de</strong>n Sie <strong>de</strong>n Rollball o<strong>de</strong>r schieben Sie <strong>de</strong>n Finger<br />
nach oben o<strong>de</strong>r unten, können Sie in <strong>de</strong>r Uhrzeit blättern.<br />
Schieben Sie <strong>de</strong>n Finger nach links o<strong>de</strong>r rechts, können Sie<br />
in <strong>de</strong>n Tagen blättern.<br />
Um einen Termin zu<br />
Bearbeiten,<br />
3<br />
tippen Sie auf <strong>de</strong>n Termin o<strong>de</strong>r markieren Sie ihn mit <strong>de</strong>m Rollball und drücken Sie <strong>de</strong>n<br />
Rollball. Das Fenster mit <strong>de</strong>n Detail-Informationen zu diesem Termin wird geöffnet.<br />
121