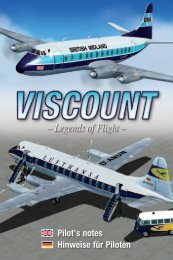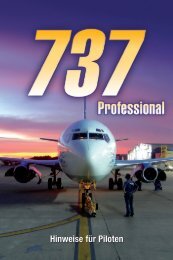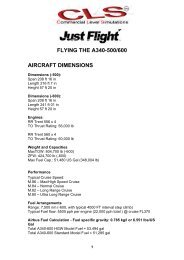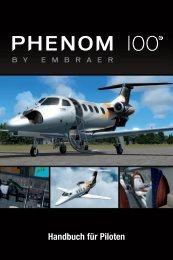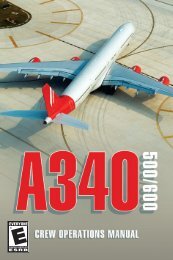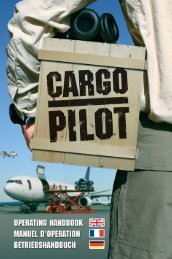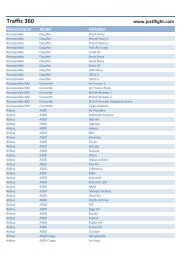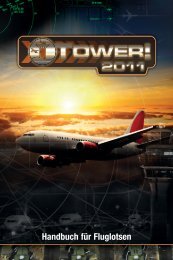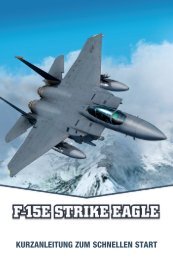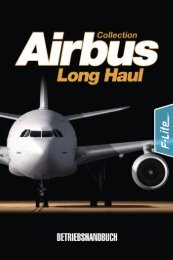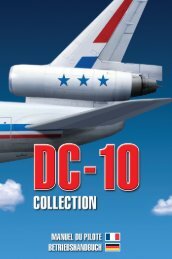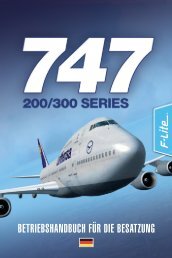BENUTZERHANDBUCH - Just Flight and Just Trains
BENUTZERHANDBUCH - Just Flight and Just Trains
BENUTZERHANDBUCH - Just Flight and Just Trains
Erfolgreiche ePaper selbst erstellen
Machen Sie aus Ihren PDF Publikationen ein blätterbares Flipbook mit unserer einzigartigen Google optimierten e-Paper Software.
INSTALLATION<br />
Bitte beachten Sie: Der <strong>Flight</strong> Simulator X oder Prepar3D muss vor der Installation und<br />
Verwendung dieser Software auf Ihrem Computer korrekt installiert werden.<br />
Installation der Software von der DVD-ROM<br />
1. Schließen Sie vor der Installation bitte alle laufenden Programme und<br />
Hintergrundprozesse. Legen Sie die DVD-ROM in Ihr DVD-Laufwerk ein.<br />
2. Sollte auf Ihrem System „Autorun“ aktiviert sein, startet das Installationsprogramm<br />
automatisch. Falls das Installationsprogramm nicht automatisch startet, wählen Sie<br />
„Start“ auf der Windows Taskleiste, klicken Sie auf „Ausführen…“ und geben Sie<br />
D:\start.exe im Fenster „Öffnen“ ein. (Hierbei ist „D“ der Buchstabe Ihres<br />
DVD-ROM-Laufwerks). Drücken Sie anschließend auf „OK“.<br />
3. Im ersten Fenster geben Sie bitte an, ob Sie das Programm für die Verwendung mit<br />
dem <strong>Flight</strong> Simulator X oder mit Prepar3D installieren möchten. Wählen Sie Ihren<br />
gewünschten <strong>Flight</strong> Simulator und befolgen Sie die Anleitung auf dem Bildschirm.<br />
4. Falls kein gültiger Eintrag für den ausgewählten Simulator gefunden werden kann,<br />
erscheint eine Warnung, die Sie anweist, den Installationsordner des <strong>Flight</strong> Simulators<br />
X oder von Prepar3D von H<strong>and</strong> zu suchen.<br />
5. Der St<strong>and</strong>ardpfad für den <strong>Flight</strong> Simulator X ist C:\Programme\Microsoft Games\<br />
Microsoft <strong>Flight</strong> Simulator X. Der St<strong>and</strong>ardpfad für Prepar3D ist C:\Programme\<br />
Lockheed Martin\Prepar3D. Diese Pfade sind korrekt, sofern Sie bei der Installation<br />
Ihres <strong>Flight</strong> Simulators keinen <strong>and</strong>eren Ort angegeben haben.<br />
Sobald die Installation durchgeführt worden ist, sehen Sie ein Fenster mit einer<br />
Bestätigung. Mit Klick auf „Beenden“ schließen Sie das Installationsprogramm und kehren<br />
zu Windows zurück. Die Installation ist abgeschlossen.<br />
Häufig gestellte Fragen zur CD-ROM-Installation<br />
Nach dem Einlegen der CD erscheint eine Aufforderung, die mich zum Einlegen<br />
der korrekten Disk auffordert, obwohl ich dies doch gerade eben getan habe.<br />
Anderenfalls erscheint eine Fehlermeldung mit der Warnung, dass die CD/DVD-<br />
Emulationssoftware erkannt worden ist.<br />
Dieses Problem entsteht, wenn die SafeDisc-Kopierschutzsoftware auf der Disk nicht<br />
validiert wird. Die häufigsten Ursachen für diesen Fehler sind:<br />
• Sie haben eine aktive Anti-Virus-Software oder einen aktiven Firewall auf Ihrem PC,<br />
welche/welcher die Installation stört. Bitte deaktivieren Sie alle im Hintergrund von<br />
Windows laufenden Programme und versuchen Sie eine erneute Installation.<br />
Wichtig: Falls Sie ein nVidia nForce 2 Motherboard installiert haben, gehen Sie bitte<br />
auf www.nvidia.com und installieren Sie den neuesten Treiber, da ältere Versionen<br />
bekannte Kompatibilitätsprobleme mit SafeDisc haben.<br />
• Es könnte auch sein, dass die Disk beschädigt worden und damit unleserlich<br />
geworden ist. Bitte prüfen Sie die Disk auf Beschädigungen und reinigen Sie die<br />
lesbare Oberfläche.<br />
Traffic360 o<br />
3