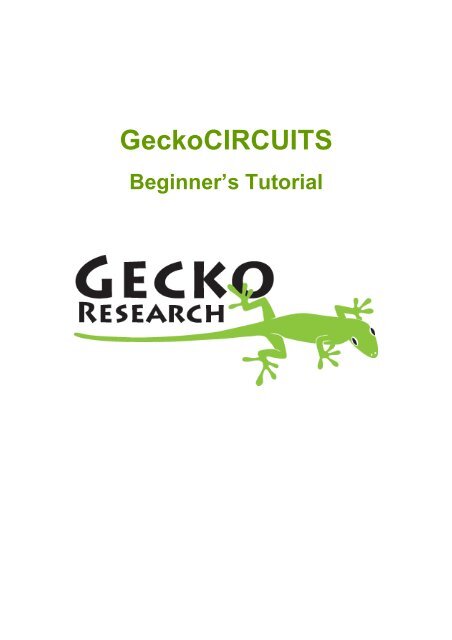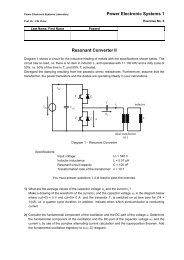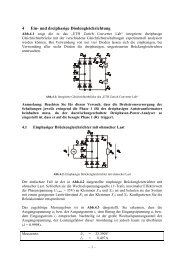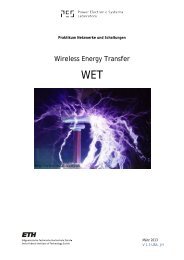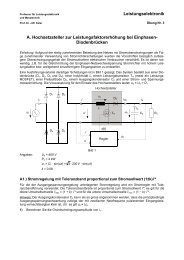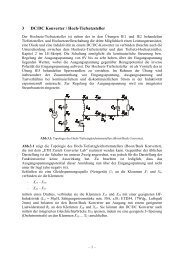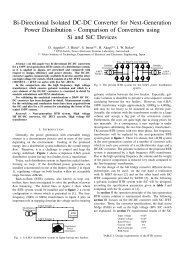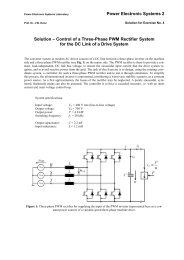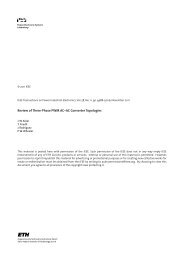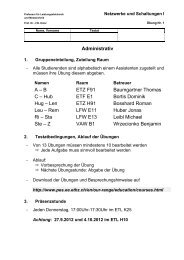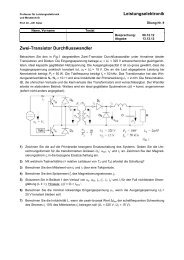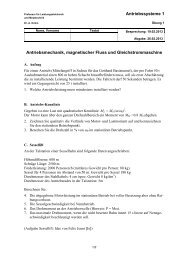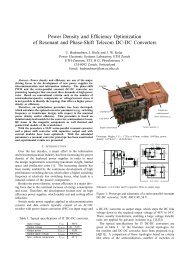GeckoCIRCUITS - Power Electronics Systems Laboratory
GeckoCIRCUITS - Power Electronics Systems Laboratory
GeckoCIRCUITS - Power Electronics Systems Laboratory
Sie wollen auch ein ePaper? Erhöhen Sie die Reichweite Ihrer Titel.
YUMPU macht aus Druck-PDFs automatisch weboptimierte ePaper, die Google liebt.
<strong>GeckoCIRCUITS</strong><br />
Beginner’s Tutorial
Einleitung<br />
Ab 1990 entwickelte sich die Schaltungssimulation<br />
von leistungselektronischen<br />
Systemen zunehmend zu einer<br />
Standardprozedur sowohl im akademischen<br />
Bereich als auch in der Industrie. Parallel dazu<br />
begann man isoliert beispielsweise thermische<br />
Probleme in der Leistungselektronik mit<br />
spezieller Simulationssoftware zu analysieren<br />
(3D-FEM). Umfangreich simuliert wurden auch<br />
elektromagnetische Felder in Motoren und<br />
Generatoren (2D- und 3D-FEM).<br />
Eine Entwicklung, die sich seit etwa dem Jahr<br />
2000 immer deutlicher abzeichnet, ist die<br />
Notwendigkeit gekoppelte Simulationen<br />
durchzuführen, also zum Beispiel das<br />
Zusammenwirken von temperaturabhängigen<br />
Verlusten in Leistungshalbleitern und dem<br />
Kühlsystem eines Konverters. Zunehmendes<br />
Interesse gibt es an der Simulation elektromagnetischer<br />
Effekte auf dem PCB des<br />
Leistungskreises, konkret der Berücksichtigung<br />
von parasitären Induktivitäten und Kapazitäten<br />
des PCBs und deren Auswirkungen auf<br />
Schaltüberspannungen und EMV-<br />
Filterauslegung. Ein weiterer Aspekt, der<br />
grosses Interesse speziell seitens der Industrie<br />
hervorruft, ist die Simulation von Lastprofilen<br />
und der resultierenden Lebensdauerminderung<br />
von Halbleitermodulen und Konvertern.<br />
<strong>GeckoCIRCUITS</strong> ist ein numerischer Simulator<br />
zur Lösung der oben beschriebenen<br />
gekoppelten Multi-Domain Probleme beim<br />
Design von leistungselektronischen Systemen.<br />
Im vorliegenden Tutorial wird der in<br />
<strong>GeckoCIRCUITS</strong> integrierte Schaltungssimulator<br />
anhand des Beispiels eines einfach<br />
gesteuerten Hoch-Tiefsetzstellers schrittweise<br />
vorgestellt.<br />
Zielgruppe<br />
Dieses Tutorial wendet sich an Anwender, die<br />
wenig oder keine Erfahrung mit<br />
Leistungselektroniksimulatoren oder generell<br />
Schaltungssimulatoren haben. Die Software<br />
<strong>GeckoCIRCUITS</strong> wird detailliert erklärt, wobei<br />
z.B. thermische Probleme, die eine besondere<br />
Stärke von <strong>GeckoCIRCUITS</strong> darstellen, hier<br />
nicht behandelt werden. Das Beispiel ist<br />
bewusst sehr einfach gehalten.<br />
Hoch-Tiefsetzsteller mit einfacher Steuerung.<br />
2
Leistungskreis Blau<br />
Regelung Grün<br />
Thermisch Rot<br />
Der Schaltungssimulator<br />
unmittelbar nach dem Öffnen. Mit<br />
den Tabs rechts können einzelne<br />
Komponenten ausgewählt werden.<br />
Der Leistungskreis ist in blauer<br />
Farbe dargestellt, die Regelung in<br />
grün und thermische Elemente<br />
(gesperrt in der Studentenversion)<br />
in rot.<br />
Bearbeitungsmodus <br />
Grau<br />
Mit der Maus auf das Feld Voltage<br />
Source U [V] im blauen Tab<br />
klicken (1x links), dann die Maus in<br />
die Arbeitsfläche hinein bewegen.<br />
Die gewählte Spannungsquelle<br />
bewegt sich mit der Maus und ist<br />
im Bearbeitungsmodus (graue<br />
Farbe). Mit einem Mausklick (1x<br />
links) kann die Quelle abgesetzt<br />
werden. Der Bearbeitungsmodus<br />
wird verlassen und die Quellen-<br />
Farbe ändert zu blau.<br />
Doppelklicken (2x links) mit dem<br />
Mauszeiger auf das Symbol der<br />
Quelle öffnet ein Dialogfeld zur<br />
Parameterdefinition. Quellen sind<br />
default-mässig auf Sinusquellen-<br />
Modus gesetzt. Durch Klicken des<br />
DC-Tabs wird die Quelle zu einer<br />
Konstantspannungsquelle. Der<br />
Wert wird auf 20V gesetzt.<br />
3
Idealer Schalter:<br />
• Bidirektional<br />
• U_on = 0 V<br />
• r_on = 10m Ω<br />
• r_off = 10Meg Ω<br />
Klicken (1x links) in das blaue Tab-<br />
Feld Ideal Switch S gibt einen<br />
idealen Schalter, also<br />
bidirektionales Verhalten mit ON-<br />
Spannungsabfall (default: 0V),<br />
ON-Widerstand (default: 10mΩ)<br />
und OFF-Widerstand (default:<br />
10MegΩ). Die Einstellungen<br />
können im Dialogfeld des<br />
Schalters (doppelklicken links<br />
nach Absetzen des Symbols des<br />
Schalters) im Tab Characteristic<br />
geändert werden.<br />
Rotiere Leistungskreis-<br />
Element im<br />
Bearbeitungsmodus<br />
(grau) mit Mausklick<br />
rechts<br />
Wenn sich die Leistungskreis-<br />
Elemente im Bearbeitungsmodus<br />
befinden (graue Farbe), können<br />
sie mit Mausklick rechts jeweils um<br />
90° rotiert werden.<br />
Der Schalter (default-Name: S.1)<br />
wird mit Mausklick links abgesetzt<br />
und verlässt den Bearbeitungsmodus.<br />
4
Blauer Tab & Mausklick<br />
rechts blauer Stift zum<br />
Zeichnen von<br />
Verbindungen<br />
Blaue Verbindungen<br />
können nur blaue<br />
Elemente verbinden,<br />
grüne Verbindungen nur<br />
grüne Blöcke<br />
Bei blauem Tab aktiv, keinem<br />
Element im Bearbeitungsmodus,<br />
und Mausklick 1x rechts, erscheint<br />
ein blauer Stift, mit dem<br />
Verbindungen gezogen werden.<br />
An Anfang und Ende der<br />
Verbindung ist ein Knoten, an dem<br />
Bauelement-Ein- und -Ausgänge<br />
und andere Verbindungen<br />
angeknüpft werden können. Blaue<br />
Verbindungslinien können nur<br />
blaue Leistungskreiselemente<br />
verbinden. Erneuter Mausklick 1x<br />
rechts deaktiviert den Stift.<br />
Klicken (1x links) in das blaue Tab-<br />
Feld Diode D gibt eine Diode mit<br />
ON-Spannungsabfall (default:<br />
0.6V), ON-Widerstand (default:<br />
10mΩ) und OFF-Widerstand<br />
(default: 10MegΩ). Die Einstellungen<br />
können im Dioden-<br />
Dialogfeld im Tab Characteristic<br />
geändert werden.<br />
Inductor L gibt höhere<br />
Simulationsgeschwindigkeit,<br />
aber im Falle<br />
magnetischer Kopplung<br />
muss man Inductor<br />
Coupling Lc einsetzen<br />
Analog wird eine Induktivität<br />
Inductor L [H] ausgewählt. Falls<br />
Induktivitäten gekoppelt werden<br />
sollen (z.B. für Trafos), dann muss<br />
Inductor Coupling Lc [H]<br />
verwendet werden, wobei die<br />
magnetische Kopplung mit<br />
Magnetic Coupling k realisiert wird.<br />
Grundsätzlich sind Inductor L [H]<br />
und Inductor Coupling Lc [H]<br />
5<br />
äquivalent, die numerische<br />
Simulation kann aber durch die<br />
Verwendung von Inductor L [H]<br />
beschleunigt werden.
Die Induktivität wird um 90°<br />
gedreht (Mausklick 1x rechts im<br />
Bearbeitungsmodus ‚grau’) und<br />
dann abgesetzt (Mausklick 1x<br />
links, Bearbeitungsmodus wird<br />
anschliessend verlassen).<br />
Menu View >><br />
Flow_Direction:<br />
Anzeige der Flussrichtung<br />
in Elementen<br />
Strommessung<br />
Anfangsbed. in L und C<br />
Mit dem Menu-Unterpunkt View >><br />
Flow_Direction kann die Flussrichtung<br />
in den Bauelementen<br />
angezeigt werden. Das ist speziell<br />
vorteilhaft bei der Messung von<br />
Strömen für die Regelung, für die<br />
Anzeige von Strömen im Scope,<br />
und für die Anzeige von initialen<br />
Kondensatorladungen<br />
initialen Induktivitätsströmen.<br />
bzw.<br />
180°-Rotation:<br />
• Mausklick 1x links <br />
Bearbeitungsmodus<br />
(grau)<br />
• Mausklick 1x rechts <br />
Rotation 90°<br />
• Mausklick 1x rechts <br />
Rotation 90°<br />
• Mausklick 1x links <br />
Element abgesetzt (blau)<br />
Anklicken (1x links) der Induktivität<br />
zum Wechsel in den<br />
Bearbeitungsmodus (grau), dann<br />
zweimal Mausklick rechts zur 180°<br />
Rotation des Symbols und<br />
anschliessend Absetzen der<br />
gedrehten Induktivität (Mausklick<br />
1x links).<br />
6
Die angezeigte Flussrichtung gibt<br />
an, in welche Richtung ein<br />
gemessener Strom positiv gezählt<br />
wird.<br />
Weiters werden eine Kapazität und<br />
ein Lastwiderstand platziert.<br />
Mausklick 1x rechts gibt den Stift,<br />
mit dem Verbindungen gezeichnet<br />
werden können.<br />
7
Verbindungen im<br />
Bearbeitungsmodus:<br />
• Löschen<br />
• Kopieren<br />
Verbindungen können genauso<br />
wie Elemente durch Anklicken (1x<br />
links) in den Bearbeitungsmodus<br />
(grau) versetzt werden.<br />
Verbindungen können nicht rotiert<br />
werden, aber gelöscht bzw. kopiert<br />
werden (siehe Menu Edit).<br />
Verbindungen & Element-<br />
Ein- und Ausgänge <br />
Doppelklicken der Knoten<br />
zur Definition der Knoten-<br />
Labels<br />
Wenn Verbindungen (bzw. Einund<br />
Ausgänge von Elementen)<br />
doppelgeklickt werden, öffnet man<br />
ein Dialogfenster mit dem einem<br />
angeklickten Knoten eine<br />
Bezeichnung zugewiesen werden<br />
kann. Entsprechende Knoten-<br />
Labels benötigt man z.B. zur<br />
Definition der Spannungsmessung<br />
(siehe später).<br />
8
Vereinfachte<br />
Werte-Eingabe:<br />
statt 10e-6 bzw. 0.000001<br />
kurz: 10u<br />
Durch Doppelklicken auf R und C<br />
werden die Werte geändert.<br />
Anstatt 10e-6 oder 0.00001 kann<br />
auch 10u eingegeben werden<br />
(weiters zulässig: p, n, u, m, k).<br />
Dem Kondensator C kann optional<br />
eine Initialspannung zugewiesen<br />
werden. Das ist z.B. vorteilhaft bei<br />
der Simulation von Hochsetzstellern,<br />
wo man nicht die Details<br />
der Ausgangsspannungs-<br />
Vorladung simulieren will.<br />
Für den Signalteil bzw. die<br />
Regelung wird der grüne Tab<br />
Source/Sink geklickt. Durch<br />
Klicken (1x links) auf Signal<br />
Source, Mausbewegen in die<br />
Arbeitsfläche hinein, und Absetzen<br />
(Mausklick 1x links) wird eine<br />
Signalquelle verfügbar. Durch<br />
Doppelklicken öffnet sich der<br />
Signaldialog, und durch Klicken<br />
auf das Tab REC wird ein<br />
periodisches Rechteck-Signal<br />
definiert.<br />
Ansteuerung von blauen<br />
Leistungskreisschaltern<br />
nur mit grünem Gate-<br />
Block<br />
Mittels Gate_Control im Tab<br />
Source/Sink wird ein Block<br />
verfügbar, der die Schalter des<br />
Leistungskreises ansteuern kann.<br />
Das ist die einzige Möglichkeit,<br />
9<br />
Leistungsschalter aktiv zu<br />
schalten. Weil der grüne Tab aktiv<br />
ist, bekommt man durch Mausklick<br />
1x rechts einen grünen Stift, mit<br />
dem ausnahmslos ‚grüne’ Signalelement-Verbindungen<br />
gezogen<br />
werden können. Ein weiterer<br />
Mausklick rechts deaktiviert den<br />
Stift.
Doppelklicken des Gate_Blocks<br />
öffnet einen Dialog, der es<br />
ermöglicht, aus allen im<br />
Leistungskreis vorhandenen<br />
Schaltern einen bestimmten<br />
auszuwählen.<br />
Nach erfolgter Auswahl wechselt<br />
die rote Anzeige not defined des<br />
Gate Blocks auf den Namen des<br />
aktiv<br />
angesteuerten<br />
Leistungskreis-Elements >>_S.1.<br />
Gleichzeitig wechselt die rote<br />
Anzeige no gate-signal des<br />
Leistungsschalter-Symbols auf<br />
den Namen des ansteuernden<br />
Blocks GATE.1 >>.<br />
Messung von Strömen<br />
und Spannungen im<br />
blauen Leistungskreis nur<br />
mit grünen Messblöcken<br />
AMP und VOLT<br />
Zur Messung der Ströme und<br />
Spannungen bedarf es der Signal-<br />
Blöcke Measure Voltage und<br />
Measure Current im grünen Tab<br />
Measure. Wenn der Spannungsmess-Block<br />
doppelgeklickt wird,<br />
erlaubt der Dialog die Auswahl<br />
zweier vorher beschrifteter<br />
Leistungskreisknoten. Wenn keine<br />
Knoten-Labels beschriftet wurden,<br />
gibt es auch keine<br />
Auswahlmöglichkeit, und es<br />
können keine Spannungen<br />
gemessen werden.<br />
10
Doppelklicken des Strommess-<br />
Blocks öffnet den Dialog zur<br />
Strommessung. Hier werden alle<br />
Leistungskreis-Elemente<br />
aufgelistet.<br />
SCOPE zur Visualisierung<br />
von simulierten Kurven<br />
Der Signalblock SCOPE im grünen<br />
Tab Measure dient zur<br />
Visualisierung der simulierten<br />
Kurven.<br />
Knoten-Label am SCOPE-<br />
Eingang werden als<br />
Kurvennamen in der<br />
Graphen-Darstellung<br />
verwendet<br />
Die Zahl der SCOPE-Eingänge<br />
kann durch Klicken der roten<br />
Dreieck-Symbole (oben und unten<br />
beim SCOPE-Symbol) erhöht oder<br />
verringert werden. Wenn die<br />
SCOPE-Eingangsknoten<br />
beschriftet werden, dann<br />
erscheinen diese Namen<br />
automatisch bei der Anzeige der<br />
Kurven, was im Sinne der<br />
Übersichtlichkeit sehr zu<br />
empfehlen ist.<br />
11
Knoten (z.B. grüner Knotenlabel<br />
gate in obiger Abb.) sind generell<br />
auch dann verbunden, wenn<br />
Knoten identisch benannt sind.<br />
Anstatt eine grüne Verbindung<br />
vom Signalblock-Ausgang bzw.<br />
Gateblock-Eingang zum untersten<br />
SCOPE-Eingang zu ziehen, kann<br />
man den untersten SCOPE-<br />
Eingangsknoten ebenfalls mit gate<br />
beschriften. Das erhöht u.U. die<br />
Übersichtlichkeit. Wenn man mit<br />
der Maus in die Arbeitsfläche klickt<br />
(1x links), und die Maus zieht<br />
Knoten alternativ<br />
verbinden:<br />
Knoten-Label mit<br />
identischem Namen<br />
setzen<br />
(links gedrückt halten), entsteht ein<br />
gelbes Rechteck, dessen Inhalt in<br />
den Bearbeitungsmodus (grau)<br />
wechselt, sobald man die Maus<br />
loslässt.<br />
Gelbes<br />
Markierungsrechteck <br />
Element-Gruppen in den<br />
Bearbeitungsmodus<br />
versetzen<br />
So kann eine grosse Gruppe<br />
Elemente gleichzeitig bearbeitet<br />
werden, z.B. verschoben mittels<br />
dem Menu Edit_>>_Move_Elements.<br />
So kann auf einfache Weise<br />
gelöscht und kopiert werden.<br />
Doppelklicken auf den SCOPE-<br />
Block öffnet das Scope in einem<br />
eigenen Fenster. Alle an den<br />
SCOPE-Eingängen anliegenden<br />
Signale werden dargestellt und<br />
können gegebenenfalls nachbearbeitet<br />
werden.<br />
12
Scope-Fenster Menu<br />
Graphs >> Signal-Graph<br />
öffnet ConnectionMatrix-<br />
Dialog<br />
Über das Scope-Menu Graphs >><br />
Signal-Graph öffnet man das<br />
Dialogfenster ConnectionMatrix, in<br />
dem die Zahl der dargestellten<br />
Graphen verändert werden kann<br />
(Knöpfe Add Graph und Delete<br />
Graph), und in dem alle SCOPE-<br />
Eingangssignale optional den<br />
Graphen zugewiesen werden<br />
können.<br />
Einfaches Aktivieren bzw.<br />
Deaktivieren der<br />
Matrixeinträge durch<br />
Mausklicken 1x rechts<br />
Zweimaliges Klicken des Knopfes<br />
Add Graph schafft zwei weitere<br />
Graphen in diesem Scope-<br />
Fenster. In der Matrix gibt es drei<br />
Graphen vs. Zeitverlauf (Eintrag<br />
‚X’) plus 5 Signale (uIN, uOUT, iL,<br />
iS, gate: jeweils Eintrag ‚Y’). Durch<br />
Mausklicken (1x rechts) können<br />
die Einträge in der Matrix rasch<br />
verändert werden. (aktiv ‚Y’,<br />
inaktiv ‚-’).<br />
Der oberste Graph enthält zwei<br />
Spannungskurven uIN und uOUT,<br />
der mittlere Graph zwei<br />
Stromkurven iL und iS. Der untere<br />
Graph wurde auf Digital gesetzt<br />
(siehe entsprechende Checkbox).<br />
Das bedeutet, dass wenn die<br />
Kurve gate grösser als 0.5 ist,<br />
dann wird hier ‚+1’ angezeigt,<br />
ansonsten ‚0’. Das ist sehr<br />
nützlich, wenn man mehrere<br />
Digitalsignale untereinander<br />
anzeigen will und entspricht einer<br />
populären Option moderner<br />
Messgeräte.<br />
13
Matrix-Eintrag ‚Y’:<br />
1x Mausklicken links <br />
Dialog zur Darstellung<br />
einer Einzelkurve<br />
Wenn ein ‚Y’-Eintrag in der Matrix<br />
angeklickt (1x links) wird, dann<br />
öffnet sich der Dialog zum<br />
Kurveneditieren, mit dem Farbe<br />
und Punktanzeige der<br />
entsprechenden Kurve manipuliert<br />
werden können. Optional können<br />
durch Klicken auf die Graphen-<br />
Knöpfe (z.B. GRF 1) die x- und y-<br />
Achsen der angezeigten Graphen<br />
verändert werden.<br />
Nach Abschluss der Einstellungen<br />
werden die drei Graphen (der<br />
unterste ist auf Digital gesetzt)<br />
plus die zugehörigen Kurvennamen<br />
in den entsprechend vom<br />
Anwender definierten Farben<br />
angezeigt.<br />
Menu Simulation >><br />
Parameter öffnet Dialog<br />
für numerische<br />
Schrittweite und<br />
Simulationsdauer<br />
Im Dialog Simulation Parameters,<br />
geöffnet mittels Menu Simulation<br />
>>_Parameter, kann man die<br />
konstante numerische Schrittweite<br />
(dt = 1e-6) und die<br />
Simulationsdauer (t_SIM = 3e-3)<br />
setzen. Optional kann die<br />
Simulation angehalten werden,<br />
wenn t_PAUSE ungleich ‚-1’<br />
gesetzt wird, z.B. t_PAUSE =<br />
0.001 würde die Simulation nach<br />
dem ersten Drittel stoppen. Der<br />
Anwender könnte nun Parameter<br />
ändern und die Simulation mittels<br />
Menu Simulation_>>_Continue<br />
weiterlaufen lassen.<br />
14
Zur Wahl der numerischen<br />
Schrittweite dt im Dialog<br />
Simulation >> Parameter empfiehlt<br />
es sich einen Wert deutlich unter<br />
der kleinsten Systemzeitkonstante<br />
zu wählen. Im Falle des hier<br />
vorliegenden DC-DC-Konverters<br />
ist das typisch die Schaltfrequenz<br />
mit Ts = 1/fs = 1/25kHz = 40us.<br />
Die maximale Schrittweite dt sollte<br />
daher etwa bei 40us/100 = 400ns<br />
liegen. Bei numerischen<br />
Stabilitätsproblemen empfiehlt es<br />
sich, eine Reduktion der<br />
Schrittweite zu testen. Die<br />
Simulation selbst wird mit dem<br />
Menu-Unterpunkt Simulation >><br />
Init & Start gestartet.<br />
Zoom-Knopf im Scope-<br />
Fenster<br />
Durch Klicken des Zoom-Symbols<br />
(drittes von oben in der linken<br />
Leiste des Scope-Fensters) kann<br />
man mit der Maus einen Zoom-<br />
Bereich markieren (rotes<br />
Rechteck).<br />
Zeitschieber im Scope-<br />
Fenster<br />
Die gezoomten Kurven werden<br />
autoskaliert. Durch Klicken des<br />
Schieber-Symbols (viertes von<br />
oben in der linken Leiste des<br />
Scope-Fensters) kann man einen<br />
Zeitschieber aktivieren, der eine<br />
detaillierte Werteanzeige erlaubt.<br />
15
Scope-Menu Data >><br />
Activate Data Saving vor<br />
Simulationsstart<br />
aktivieren<br />
<br />
Simulationsergebnisse<br />
optional als ASCII-Datei<br />
Über das Scope-Fenster-Menu<br />
Analysis >> Calc. AVG, RMS<br />
können Mittel- und Effektivwerte<br />
der Kurven berechnet werden. Die<br />
Simulation kann mittels Simulation<br />
>>_Continue fortgesetzt werden.<br />
Bei angehaltener Simulation<br />
können Parameterwerte geändert<br />
werden. Damit kann z.B. ein<br />
Lastsprung simuliert werden, wenn<br />
man für den Lastwiderstand bei<br />
angehaltener Simulation einen<br />
neuen Wert setzt. Simulationsdaten<br />
können als ASCII-Datei<br />
gespeichert werden (Menu Data<br />
>> Write Data to File), wenn vor<br />
Simulationsbeginn Data_>><br />
Activate Data Saving im Scope-<br />
Fenster-Menu aktiv gesetzt wurde.<br />
Information / Rückmeldungen<br />
Author:<br />
Uwe Drofenik<br />
Date: Sept. 9, 2008<br />
Contact:<br />
Uwe Drofenik<br />
<strong>Power</strong> Electronic <strong>Systems</strong> <strong>Laboratory</strong><br />
ETH Zentrum, ETL H13<br />
CH-8092 Zurich, Switzerland<br />
Phone +41-44-632 4267<br />
Fax +41-44-632 1212<br />
Email drofenik@lem.ee.ethz.ch<br />
16