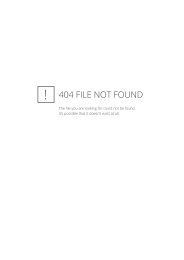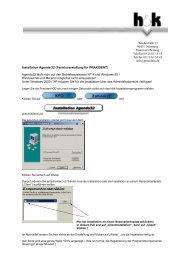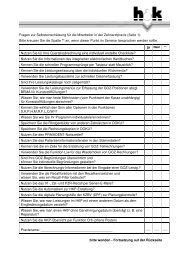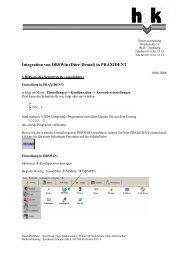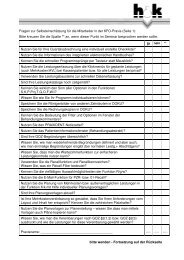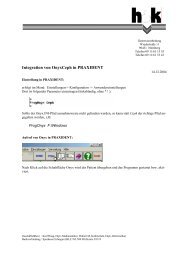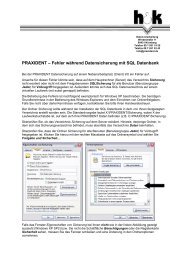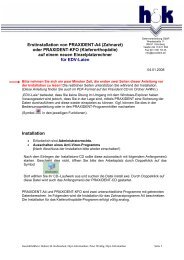Fernröntgen- und Modellauswertung in PRAXIDENT-KFO ...
Fernröntgen- und Modellauswertung in PRAXIDENT-KFO ...
Fernröntgen- und Modellauswertung in PRAXIDENT-KFO ...
Erfolgreiche ePaper selbst erstellen
Machen Sie aus Ihren PDF Publikationen ein blätterbares Flipbook mit unserer einzigartigen Google optimierten e-Paper Software.
Datenverarbeitung<br />
Wredestraße 11<br />
90431 Nürnberg<br />
Telefon 09 11/61 15 55<br />
Telefax 09 11/61 53 43<br />
<strong>in</strong>fo@praxident.de<br />
<strong>Fernröntgen</strong>- <strong>und</strong> <strong>Modellauswertung</strong> <strong>in</strong> <strong>PRAXIDENT</strong>-<strong>KFO</strong><br />
Has<strong>und</strong>98 von Dr. Ia<strong>in</strong> Anderson<br />
1.7.2004<br />
Zum E<strong>in</strong>spielen der beiliegenden DEMO-Version gehen Sie bitte wie folgt vor:<br />
Legen Sie die beiliegende CD e<strong>in</strong> <strong>und</strong> warten Sie bis sich das Installationsprogramm meldet.<br />
Klicken Sie auf Installation von Programmen <strong>und</strong> danach auf Has<strong>und</strong> 98.<br />
Nach Möglichkeit sollten Sie an den Vore<strong>in</strong>stellungen nichts ändern.<br />
Bitte heben Sie die CD auf – Sie enthält alle aktuellen h&k-Programme! Sollten Sie bereits e<strong>in</strong>e CD von<br />
uns erhalten haben, können Sie diese ältere vernichten. (Die dazugehörige Lizenz-Diskette müssen Sie<br />
aber weiterh<strong>in</strong> aufheben!)<br />
Mittels Menü: E<strong>in</strong>stellungen-> Konfiguration -> Anwendere<strong>in</strong>stellungen können Sie im Bedarfsfall die<br />
Anschluße<strong>in</strong>stellung zum Auswertprogramm überprüfen. Dort gibt es den neuen Pararmeter<br />
ProgAnderson C:\Programme\<strong>PRAXIDENT</strong>\Has<strong>und</strong>98\Has<strong>und</strong>98.EXE<br />
Der Ordner der EXE-Datei kann ggf. geändert werden.<br />
Aufruf <strong>in</strong> <strong>PRAXIDENT</strong>:<br />
Klick auf Funktionssymbol Has<strong>und</strong> <strong>und</strong> anschl. Patienten auswählen falls noch ke<strong>in</strong> Patient gesucht<br />
worden ist (OK oder Doppelklick).<br />
Falls e<strong>in</strong> digitalisiertes Bild vorliegt (z.B. per DOKU-System e<strong>in</strong>gescannt oder aus SIDEXIS importiert),<br />
so wählen Sie dieses Bild <strong>in</strong> DOKU aus <strong>und</strong> klicken dort auf das Symbol Has<strong>und</strong>-Analyse (s.u.)<br />
Sollte das Auswertprogramm nicht am Bildschirm zu sehen se<strong>in</strong>, so klicken Sie unten <strong>in</strong> der Taskleiste<br />
auf „Has<strong>und</strong> 98“ – das Programm gelangt dann <strong>in</strong> den Vordergr<strong>und</strong>.<br />
Zum Probieren gibt es die Datei Frs_Beispiel.jpg. Diese können Sie aus dem Ordner \DOKU importieren.<br />
Vergleichen Sie bitte dazu das Kapitel 7 der neuen Bedienungsaleitung zum Umgang mit dem<br />
DOKU-System.<br />
Geschäftsführer : Karl Haag, Dipl.-Mathematiker, Hubert M. Kubitschek, Dipl.-Informatiker<br />
Bankverb<strong>in</strong>dung : Sparkasse Erlangen (BLZ 763 500 00) Konto 39174
E<strong>in</strong>stellung von Has<strong>und</strong> 98:<br />
Rufen Sie das Programm durch Klick auf Has<strong>und</strong> für e<strong>in</strong>en beliebigen Patienten auf <strong>und</strong> klicken Sie dann<br />
auf Optionen <strong>und</strong> geben Ihren Praxisnamen e<strong>in</strong>. Sollte e<strong>in</strong>e Meldung der Art „Custom-Analyse nicht verfügbar“<br />
ersche<strong>in</strong>en, können Sie diese mittels Return e<strong>in</strong>fach bestätigen.<br />
Danach klicken Sie auf den Karteireiter <strong>Fernröntgen</strong>.<br />
Wenn Sie digitalisierte Bilder verarbeiten wollen (also Bilder, die auf der Festplatte gespeichert s<strong>in</strong>d), so<br />
klicken Sie auf Bilddatei. In diesem Fall müssen die Bilder e<strong>in</strong>gescannt werden. E<strong>in</strong> passender Scanner<br />
mit Durchlichtmodul ist z.B. der Epson Expression 1680 pro. Der Scanvorgang erfolgt im DOKU-<br />
System.<br />
Wollen Sie sich den umständlichen Weg über das E<strong>in</strong>scannen ersparen, benötigen Sie e<strong>in</strong> Digitalisiertablett<br />
(ebenso mit Durchleuchte<strong>in</strong>heit). In diesem Fall müssen Sie auf Digitalisiertablett klicken <strong>und</strong> das<br />
passende Gerät im Karteireiter Digitalisiertablett auswählen. Es ist das Gerät AccuGrid der Fa. Numonics<br />
zu empfehlen. Es gibt die Modelle A30BL für Bilder mit 30x30 cm, A43BL 30x43cm oder A56BL<br />
50x60 cm. Leider s<strong>in</strong>d diese Geräte nicht billig (ca. Eur 2000,- ). Geräte ohne Durchleuchtmöglichkeit<br />
s<strong>in</strong>d wesentlich billiger – dann müssen Sie aber die Punkte auf dem Bild markieren bevor Sie es auf das<br />
Tablett legen können.<br />
Als e<strong>in</strong>fachste <strong>und</strong> schnellste (nicht digitale) Möglichkeit bietet sich die Auswertung direkt am Bildschirm<br />
an. Sie können dann das Röntgenbild an Bildschirm heften oder stecken <strong>und</strong> per Maus die Punkte<br />
anklicken (s.u.)<br />
Als Analyse wählen Sie Bergen, Ricketts oder Rakose. Unter Custom steht ihnen e<strong>in</strong>e <strong>in</strong>dividuelle Auswertung<br />
zur Verfügung, wenn diese mit uns vere<strong>in</strong>bart worden ist.
In das Feld Bildverzeichnis geben Sie den Namen des Ordners e<strong>in</strong>, der <strong>in</strong> der Regel die Bilder enthält,<br />
wenn Sie nicht im <strong>PRAXIDENT</strong>-DOKU-System gespeichert s<strong>in</strong>d.<br />
H<strong>in</strong>weise <strong>und</strong> Punktmarkieren sollten angehakt se<strong>in</strong>. Ebenso geben Sie hier den Eichabstand e<strong>in</strong>, falls die<br />
Röntgenbilder ke<strong>in</strong>e Größenangaben enthalten sollten.<br />
Sie können mit dem Programm auch e<strong>in</strong>e Modellanalyse durchführen lassen. Hierzu sollten Sie die<br />
Gipsmodelle mit e<strong>in</strong>em normalen Scanner e<strong>in</strong>scannen. Auch hierbei ist zur Eichung e<strong>in</strong> 10 cm langer<br />
Streifen mit e<strong>in</strong>zuscannen. Klicken auf den Karteireiter Modellanalyse <strong>und</strong> dort auf Bilddatei <strong>und</strong> Bergen.<br />
Bedienung von Has<strong>und</strong> 98:<br />
Ausführliche Erklärungen f<strong>in</strong>den Sie unter der Funktion<br />
Hilfe im Programmmenü.<br />
Nach dem Aufruf können Sie der Auswertung e<strong>in</strong>e Bezeichnung<br />
(Kommentar) geben <strong>und</strong> wählen, ob Sie e<strong>in</strong>e FR- oder e<strong>in</strong>e<br />
<strong>Modellauswertung</strong> durchführen wollen.<br />
Wenn das Röntgenbild noch nicht am Bildschirm ersche<strong>in</strong>t,<br />
müssen Sie anwählen, ob Sie die Auswertung von e<strong>in</strong>em gespeichertem<br />
Bild, von e<strong>in</strong>em jetzt e<strong>in</strong>zuscannenden Bild oder<br />
aus der Zwischenablage vornehmen wollen.<br />
Anfangs muss „geeicht“ werden. D.h. Sie müssen den Anfang<br />
<strong>und</strong> das Ende e<strong>in</strong>er Strecke anklicken , die dem unter Optionen<br />
e<strong>in</strong>gestellten Eichabstand entspricht.<br />
In der l<strong>in</strong>ken Spalte erhalten Sie e<strong>in</strong>en Überblick über die anzuklickenden<br />
Punkte. Mit den Lupensymbolen können Sie das<br />
Bild verkle<strong>in</strong>ern oder vergrößern.<br />
Die Bedeutung der Symbole erfahren Sie wie üblich, wenn Sie<br />
mit der Maus darauf stehen bleiben.<br />
Die Punkte s<strong>in</strong>d <strong>in</strong> der angegebenen Reihenfolge anzuklicken.<br />
Bei Auswertung von JPG-Bildern ersche<strong>in</strong>t e<strong>in</strong> Fenster, das Sie<br />
mittels Return e<strong>in</strong>fach bestätigen können.<br />
Wenn das Programm die Meldung br<strong>in</strong>gt, dass das Bild geeicht<br />
werden muß, klicken Sie auf das Symbol<br />
Sie sollten <strong>in</strong> diesem Fall e<strong>in</strong>en Streifen fester Länge zusammen<br />
mit dem Bild e<strong>in</strong>gescannt haben. Die Größe dieses Streifens<br />
(z.B. 10 cm) müssen Sie zuvor e<strong>in</strong>malig <strong>in</strong> Optionen e<strong>in</strong>stellen<br />
(s.o.). Danach klicken Sie zuerst auf den Anfang des Streifens<br />
<strong>und</strong> dann auf se<strong>in</strong> Ende.<br />
Wenn Sie e<strong>in</strong>en Punkt falsch angeklickt haben, können Sie diesen<br />
wiederholen, <strong>in</strong>dem Sie <strong>in</strong> der l<strong>in</strong>ken Liste darauf klicken<br />
<strong>und</strong> diesen mit den darauf folgenden im Bild neu anklicken.<br />
Bei Auswertung mit der Folie am Bildschirm müssen Sie e<strong>in</strong>malig<br />
Eichen – der Vorgang wird am Bildschirm erklärt!<br />
Wenn Sie alle Punkte bestimmt haben (nicht benötigte können Sie ggf. überspr<strong>in</strong>gen) klicken Sie auf den<br />
grünen Haken. Danach nochmals auf die Schaltfläche „Zeigen“<br />
Durch Klick auf „Drucken <strong>und</strong> Schließen“ wird die Analyse gedruckt <strong>und</strong> gespeichert.
Verzeichnise<strong>in</strong>stellungen der Has<strong>und</strong>98-Datenbank:<br />
In e<strong>in</strong>em Rechnernetzwerk kann das komplette Programm oder auch nur die Datenbank auf dem Server<br />
gehalten werden.<br />
Die E<strong>in</strong>stellungen für die Datenspeicherung können Sie nach bereits erfolgter Installation wie folgt e<strong>in</strong>sehen<br />
<strong>und</strong> ändern:<br />
Klicken Sie auf das W<strong>in</strong>dows-Startsymbol, dort auf E<strong>in</strong>stellungen <strong>und</strong> dann auf Systemsteuerung. Anschließend<br />
e<strong>in</strong> Doppelklick auf BDE-Verwaltung.<br />
Wählen Sie nache<strong>in</strong>ander an: Konfiguration Treiber Native Paradox<br />
In der Zeile NET DIR geben Sie den Laufwerksbuchstaben für den Server an:<br />
Weiterh<strong>in</strong> ist das Verzeichnis für die Datenbank im Ordner Datenbanken e<strong>in</strong>zustellen:
Auszug aus der Bedienungsanleitung Kap.7 – DOKU-System:<br />
Wenn FRS-Bild bereits gespeichert<br />
ist (durch Scannen oder<br />
importieren) dieses anklicken<br />
<strong>und</strong> anschl. auf Has<strong>und</strong>-<br />
Analyse klicken.<br />
liefert e<strong>in</strong> neues Bild (siehe unten: scannen).<br />
Mit dieser Funktion können Sie beliebige (Papier-)Dokumente e<strong>in</strong>scannen <strong>und</strong> für den Patienten<br />
speichern. Da die sog. TWAIN-Schnittstelle verwendet wird, können hier auch Fotos von e<strong>in</strong>er digitalen<br />
Kamera e<strong>in</strong>gelesen werden.<br />
Hiermit können Sie Dokumente aus anderen Ordnern der Festplatte, von Diskette (oder CD) <strong>in</strong> den<br />
Patientenordner kopieren.<br />
Im Beispiel wird der Inhalt der Diskette<br />
A: angezeigt. Durch Doppelklick auf e<strong>in</strong>en<br />
Date<strong>in</strong>amen (Name e<strong>in</strong>es Röntgenbildes<br />
oder e<strong>in</strong>es Briefdokumentes) wird das<br />
Dokument für den Patient gespeichert.<br />
Den Namen des übernommenen Dokumentes<br />
können Sie mit der Funktion „Inhalt<br />
(Explorer)“ oder mit der rechten<br />
Maustaste ändern (siehe unten).<br />
Hier können Bilder aus dem<br />
SIDEXIS-Briefkasten zur weiteren<br />
Auswertung geholt werden.<br />
Diese Schaltfläche existiert<br />
nur, wenn <strong>in</strong> der<br />
<strong>PRAXIDENT</strong>-Konfiguration<br />
der Parameter Briefkasten Sidexis<br />
versorgt ist.<br />
Wenn Sie das importierte Bild<br />
nicht im DOKU-System des<br />
Patienten speichern wollen,<br />
können Sie die Has<strong>und</strong>-<br />
Analyse hier direkt aufrufen.