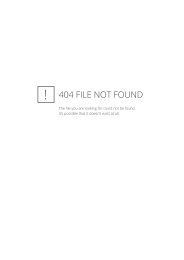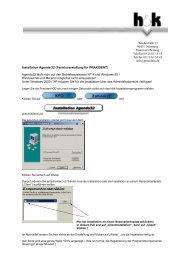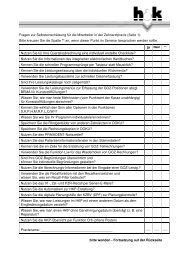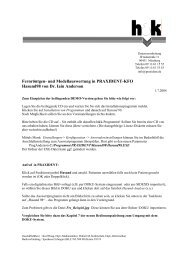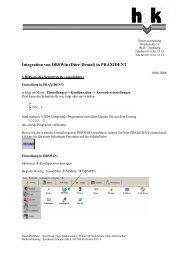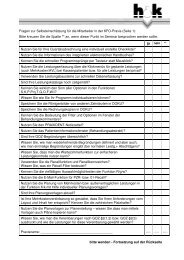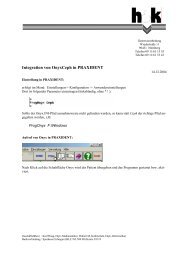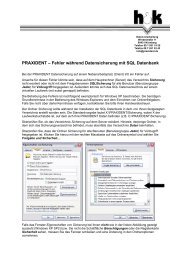Erstinstallation von PRAXIDENT-A4 (Zahnarzt) oder PRAXIDENT ...
Erstinstallation von PRAXIDENT-A4 (Zahnarzt) oder PRAXIDENT ...
Erstinstallation von PRAXIDENT-A4 (Zahnarzt) oder PRAXIDENT ...
Erfolgreiche ePaper selbst erstellen
Machen Sie aus Ihren PDF Publikationen ein blätterbares Flipbook mit unserer einzigartigen Google optimierten e-Paper Software.
<strong>Erstinstallation</strong> <strong>von</strong> <strong>PRAXIDENT</strong>-<strong>A4</strong> (<strong>Zahnarzt</strong>)<br />
<strong>oder</strong> <strong>PRAXIDENT</strong>-KFO (Kieferorthopädie)<br />
auf einem neuen Einzelplatzrechner<br />
für EDV-Laien<br />
Datenverarbeitung GdbR<br />
Wredestraße 11<br />
90431 Nürnberg<br />
Telefon 09 11/611 555<br />
Fax 09 11/61 53 43<br />
info@praxident.de<br />
04.01.2008<br />
Bitte nehmen Sie sich ein paar Minuten Zeit, die ersten zwei Seiten dieser Anleitung vor<br />
der Installation zu lesen! Die restlichen Seiten unterstützen Sie während der Installation.<br />
(Diese Anleitung finden Sie auch im PDF-Format auf der Praxident-CD im Ordner <strong>A4</strong>Win.)<br />
„EDV-Laie“ bedeutet, dass Sie keine Übung im Umgang mit dem Windows-Explorer haben.<br />
Vorausgesetzt wird jedoch, dass Sie in der Lage sind, mittels <strong>PRAXIDENT</strong> eine Sicherung der<br />
Daten durchzuführen und diese wieder einspielen zu können. Ggf. können Sie dies in der<br />
Bedienunsganleitung <strong>oder</strong> in den <strong>PRAXIDENT</strong>-Programmhilfen nachsehen<br />
(Symbol in den jeweiligen Funktionen).<br />
Installation<br />
• Erforderlich sind Administratorrechte.<br />
• Ausschalten eines Anti-Viren-Programms<br />
(Nach Abschluss der Installation bitte wieder einschalten!)<br />
Nach dem Einlegen der Installatons-CD sollte diese automatisch mit folgendem Anfangsmenü<br />
starten. Geschieht dies nicht, öffnen Sie bitte den Arbeitsplatz durch Doppelklick auf das<br />
Symbol<br />
Dort wählen Sie ihr CD–Laufwerk aus und suchen die Datei install.exe. Durch Doppelklick auf<br />
diese Datei wird auch das Anfangsmenü der <strong>PRAXIDENT</strong>-CD gestartet.<br />
<strong>PRAXIDENT</strong>-<strong>A4</strong> und <strong>PRAXIDENT</strong>-KFO sind zwei unterschiedliche Programme mit getrennten<br />
Datenbereichen. Im Folgenden wird die Installation für das <strong>Zahnarzt</strong>programm <strong>A4</strong> beschrieben.<br />
Die Installation für das Kieferorthopädie-Programm erfolgt völlig analog.<br />
Geschäftsführer: Hubert M. Kubitschek, Dipl.-Informatiker, Peter Weidig, Dipl.-Informatiker Seite 1
Anfangsmenü der <strong>PRAXIDENT</strong>-CD:<br />
„Installation in einem Netzwerk“ bitte nicht aktivieren:<br />
Je nach gewünschtem Programm klicken<br />
Sie hier auf KFO <strong>oder</strong> <strong>Zahnarzt</strong>.<br />
Wenn Sie KFO installieren möchten,<br />
denken Sie sich im Folgenden bitte das<br />
Kürzel „KFO“ anstelle <strong>von</strong> „<strong>A4</strong>“<br />
Hier wählen Sie die Schaltfläche<br />
„Installation <strong>PRAXIDENT</strong> <strong>A4</strong>“, um mit<br />
der Installation zu beginnen.<br />
Später wird hiermit das Zusatzprogramm<br />
für die Cherry-Tastatur installiert.<br />
<strong>Erstinstallation</strong> <strong>von</strong> <strong>PRAXIDENT</strong> auf einem neuen Einzelarbeitsplatz Seite 2
Die nun folgenden Installationsmenüs geben Ihnen die Möglichkeit, die Orte, zu denen die<br />
einzelnen Programm-Dateien kopiert werden zu ändern.<br />
Bei Bedarf können Sie den Ordner<br />
C:\Programme ändern (� Durchsuchen)<br />
Die Einstellung zum lokalen Verzeichnis sollten Sie beibehalten und mit „Installieren“ bestätigen:<br />
Auch das Datenlaufwerk können Sie wählen – im Zweifelsfall belassen Sie C: und klicken auf<br />
„Installieren“:<br />
Die Installationsroutine wird jetzt einige Dateien in die oben ausgewählten Verzeichnisse<br />
kopieren.<br />
<strong>Erstinstallation</strong> <strong>von</strong> <strong>PRAXIDENT</strong> auf einem neuen Einzelarbeitsplatz Seite 3
Bei der nun folgenden Frage nach der Auswahl der Programmgruppe, fahren sie bitte ohne<br />
Änderung durch Klick auf „OK“ fort.<br />
Hier tragen Sie die <strong>PRAXIDENT</strong>-Arbeitsplatzkennung (z.B.: W1) ein:<br />
Nach Bestätigung durch Klick auf „OK“ ist der erste Teil der Installation abgeschlossen. Die<br />
weiteren Schritte sind im folgenden Fenster aufgelistet.<br />
Durch Bestätigung mit Klick auf „Weiter“ wird nun das Programm Hardcopy (Dies ist ein<br />
Freeware-Programm, das den Bildschirminhalt komfortabel ausdrucken kann) installiert. Bitte<br />
in den folgenden Fenstern keine Änderungen vornehmen - immer durch „weiter“ bestätigen.<br />
<strong>Erstinstallation</strong> <strong>von</strong> <strong>PRAXIDENT</strong> auf einem neuen Einzelarbeitsplatz Seite 4
Ist die Installation <strong>von</strong> Hardcopy abgeschlossen, werden Sie automatisch weiter zur Installation<br />
der SQL-Datenbank geleitet.<br />
Durch die folgenden Fenster werden Sie über den weiteren Verlauf informiert. Bitte die<br />
nächsten 4 Fenster immer mit „Weiter“ bestätigen – bis Sie zu folgender Installationsanzeige<br />
gelangen:<br />
Danach werden Sie zum Neustart des Rechners aufgefordert:<br />
Durch Klick auf „OK“ im Fenster „Installieren“ wird Ihr Rechner neu gestartet. Die<br />
<strong>PRAXIDENT</strong>-CD muss dabei im Laufwerk verbleiben. Die Installation wird nach dem Neustart<br />
automatisch weitergeführt.<br />
<strong>Erstinstallation</strong> <strong>von</strong> <strong>PRAXIDENT</strong> auf einem neuen Einzelarbeitsplatz Seite 5
Jetzt legen Sie fest, dass die SQL-Datenbank auf diesem Rechner installiert wird. Das<br />
Häckchen muss gesetzt sein!<br />
Die folgenden Fenster zeigen Ihnen den Installationsfortschritt an:<br />
Beim folgenden Kopiervorgang werden alle<br />
notwendigen Dateien <strong>von</strong> der <strong>PRAXIDENT</strong>-<br />
CD auf Ihren Rechner kopiert. Ihr Rechner<br />
wird danach unter Umständen neu gestartet.<br />
Bitte dabei die CD im Laufwerk belassen!<br />
<strong>Erstinstallation</strong> <strong>von</strong> <strong>PRAXIDENT</strong> auf einem neuen Einzelarbeitsplatz Seite 6
Nach einem weiteren Rechnerneustart wird die SQL-Datenbank für <strong>PRAXIDENT</strong> erstellt und<br />
konfiguriert.<br />
Die Datenbankdateien sollten in dem vom System vorgeschlagenen Pfad abgelegt werden.<br />
Normalerweise müssen Sie hier nichts ändern:<br />
(Diese Meldung einfach bestätigen)<br />
Im folgenden Bild müssen Sie das Kennwort für Ihre SQL-Datenbank festlegen. Das Kennwort<br />
muss mindestens fünf Stellen lang sein und sollte auch Sonderzeichen beinhalten. Groß-/<br />
Kleinschreibung ist zu beachten. Mit diesem Kennwort werden Ihre <strong>PRAXIDENT</strong> Daten beim<br />
Sichern verschlüsselt. Damit ist es praktisch unmöglich, ohne dieses Kennwort Ihre Daten auf<br />
einem fremden Rechner einzulesen.<br />
<strong>Erstinstallation</strong> <strong>von</strong> <strong>PRAXIDENT</strong> auf einem neuen Einzelarbeitsplatz Seite 7
Geben Sie Ihr persönliches SQL-Kennwort (z.B.: <strong>PRAXIDENT</strong>) ein:<br />
Herzlichen Glückwunsch !<br />
Hiermit haben Sie die Installation<br />
erfolgreich abgeschlossen.<br />
Unter Umständen sehen Sie das <strong>PRAXIDENT</strong>-Symbol noch nicht auf Ihrem Bildschirm. Dies<br />
lässt sich leicht ändern: Klicken Sie auf „Start � alle Programme � <strong>PRAXIDENT</strong>“ und ziehen<br />
bei gedrückter rechter Maustaste <strong>PRAXIDENT</strong>-<strong>A4</strong> auf einen leeren Bereich Ihres Bildschirms<br />
und lassen dann die rechte Maustaste los. Im folgenden Dialog bestätigen Sie „Hierher<br />
kopieren“. Damit legt Windows das <strong>PRAXIDENT</strong>-Symbol auf dem Arbeitsplatz neu an. Durch<br />
Doppelklick auf dieses Symbol können Sie danach <strong>PRAXIDENT</strong> starten.<br />
Falls an Ihrem Rechner die Cherry-Tastatur mit KVK-Lesegerät angeschlossen ist, muss<br />
noch das entsprechende Programm <strong>von</strong> der <strong>PRAXIDENT</strong>-CD installiert werden.<br />
Vergleichen Sie hierzu bitte das CD-Menü <strong>von</strong> Seite 3! Verwenden Sie möglichst nicht die <strong>von</strong><br />
Cherry mitgelieferte Installations-CD.<br />
<strong>Erstinstallation</strong> <strong>von</strong> <strong>PRAXIDENT</strong> auf einem neuen Einzelarbeitsplatz Seite 8
Jetzt haben Sie die neutrale Programmversion („DEMO“) eingespielt.<br />
Die persönlichen Praxiseinstellungen erhalten Sie in Form einer Lizenzdiskette <strong>von</strong> h&k.<br />
Die Übernahme der Lizenzeinstellungen <strong>von</strong> dieser Diskette erfolgt unter:<br />
Funktion Verwaltung � Archivierte Lizenz und Praxiseinstellungen einspielen<br />
Nach dem Neustart <strong>von</strong> <strong>PRAXIDENT</strong> muss danach links oben Ihr Praxisname angezeigt<br />
werden.<br />
Zum Abschluss muss der angeschlossene Drucker in <strong>PRAXIDENT</strong> bekanntgemacht werden:<br />
Funktion Werte/Kassen/Überw. � angeschlossene Drucker � Drucker 4 auswählen, z.B.:<br />
Jetzt sollten Sie mit <strong>PRAXIDENT</strong> normal arbeiten können – bitte überprüfen Sie die<br />
wichtigsten Funktionen, z.B. KV-Karte einlesen, Rechnung drucken, KZV-Testliste!<br />
<strong>Erstinstallation</strong> <strong>von</strong> <strong>PRAXIDENT</strong> auf einem neuen Einzelarbeitsplatz Seite 9