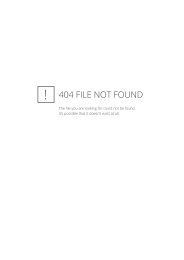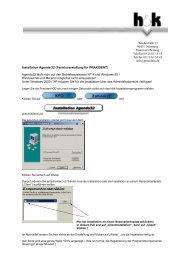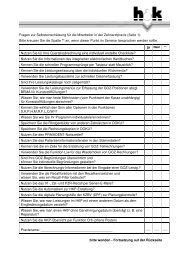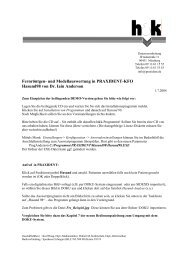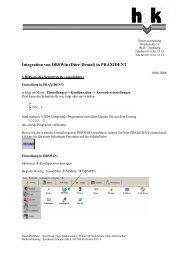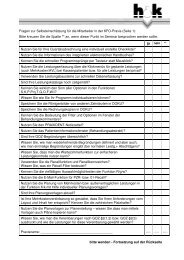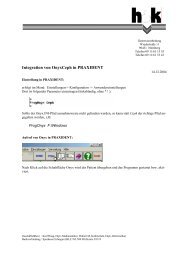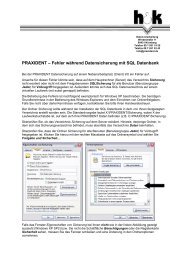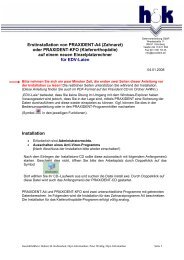Praxident KFO-Setup DEMO
Praxident KFO-Setup DEMO
Praxident KFO-Setup DEMO
Erfolgreiche ePaper selbst erstellen
Machen Sie aus Ihren PDF Publikationen ein blätterbares Flipbook mit unserer einzigartigen Google optimierten e-Paper Software.
Installation einer Einzelplatz-<br />
Demoversion von PRAXIDENT ® -<strong>KFO</strong><br />
Datenverarbeitung GdbR<br />
Wredestraße 11<br />
90431 Nürnberg<br />
Telefon 09 11/611 555<br />
Fax 09 11/61 53 43<br />
info@praxident.de<br />
08.09.2010<br />
Informationen zur Demo-Version<br />
Die <strong>DEMO</strong>-Version enthält den vollen Funktionsumfang, ist zeitlich unbegrenzt und auf die Eingabe von<br />
maximal 50 Patienten beschränkt.<br />
Diese Anleitung gilt für eine <strong>Praxident</strong>-Installation auf einem einzelnen PC. Wollen Sie das Programm in<br />
einem Netzwerk installieren, so verwenden Sie zur Installation die vollständige Anleitung von der<br />
<strong>Praxident</strong> CD - Ordner "A4-<strong>KFO</strong>“ Dokument „PRAXIDENT <strong>KFO</strong>-<strong>Setup</strong>.pdf".<br />
1. Installation von <strong>Praxident</strong> ®<br />
1.1. Voraussetzungen auf dem neuen Rechner<br />
Empfohlene Betriebssysteme:<br />
√ Microsoft Windows 7<br />
√ Microsoft Windows Vista<br />
√ Microsoft Windows XP<br />
√ Microsoft Windows Server 2003 bzw. 2008 (kein Terminalserver !)<br />
o Die Home-Versionen von Microsoft Windows sind nur für Einzelplatzrechner oder Clients ratsam.<br />
o Microsoft Windows 2000 wird von Microsoft nicht mehr gewartet.<br />
o Es werden die 32-Bit und 64-Bit-Versionen unterstützt, außer der IA64-Architektur.<br />
• Erforderlich sind Administratorrechte.<br />
• Ausschalten aller Anti-Viren-Programme<br />
(Nach Abschluss der Installation ggf. wieder einschalten)<br />
• Unter Windows-Vista und Windows 7 müssen Sie die Benutzerkontensteuerung dauerhaft<br />
ausschalten:<br />
Start → Systemsteuerung → Benutzerkonten<br />
Geschäftsführer: Hubert M. Kubitschek, Dipl.-Informatiker, Peter Weidig, Dipl.-Informatiker<br />
<strong>Praxident</strong> <strong>KFO</strong>-<strong>Setup</strong> <strong>DEMO</strong>.doc
1.2. Die Installation - Schritt für Schritt<br />
Nach dem Einlegen der <strong>Praxident</strong>-CD startet diese automatisch mit folgendem Anfangsmenü (Geschieht<br />
dies nicht, öffnen Sie bitte den Arbeitsplatz und wählen Sie dort Ihr CD-Laufwerk aus. Durch Doppelklick<br />
auf die Datei CDStart.exe wird das Anfangsmenü der PRAXIDENT-CD auch gestartet):<br />
Anfangsmenü der PRAXIDENT-CD:<br />
Nach Klick auf den Schaltknopf „<strong>KFO</strong>“ erhalten Sie<br />
das nächste Menü.<br />
Hier wählen Sie die Schaltfläche<br />
„Installation PRAXIDENT <strong>KFO</strong>“, um mit<br />
der Installation zu beginnen.<br />
Mit Klick auf die „Hilfe“-Schaltfläche erhalten Sie<br />
weitere, detailliertere Informationen zu den<br />
jeweiligen Installationsschritten.<br />
Mit „Weiter >“ bestätigen<br />
Mit „Weiter >“ bestätigen<br />
Installation einer Einzelplatz-Demoversion von PRAXIDENT ® -<strong>KFO</strong> Seite 2 von 6 <strong>Praxident</strong> <strong>KFO</strong>-<strong>Setup</strong> <strong>DEMO</strong>.doc
Wählen Sie hier die Installationsart „Einzelplatz“<br />
aus.<br />
Die „Zusätzlichen Einstellmöglichkeiten“ lassen Sie bitte<br />
deaktiviert.<br />
Mit „Weiter >“ bestätigen<br />
Hier können Sie ggf. den Pfad, in den PRAXIDENT<br />
kopiert wird, ändern (→ Durchsuchen). Wir raten<br />
davon ab, den Ordner „C:\Programme“ und dessen<br />
Unterordner, oder „C:“ zu verwenden und<br />
empfehlen den Pfad „C:\<strong>Praxident</strong>“ oder eine<br />
andere Partition, die speziell für Daten vorbehalten<br />
ist.<br />
Mit „Weiter >“ bestätigen<br />
Hier können Sie einen freien Laufwerksbuchstaben<br />
für das PRAXIDENT-Laufwerk wählen. Dieses wird<br />
automatisch mit dem subst-Befehl als virtuelles<br />
Laufwerk auf den oben ausgewählten PRAXIDENT-<br />
Pfad zugeordnet.<br />
Mit „Weiter >“ bestätigen<br />
Tragen Sie hier eine 2-stellige Kennung für den<br />
Arbeitsplatz ein, z.B. „PR“<br />
Mit „Weiter >“ bestätigen<br />
Installation einer Einzelplatz-Demoversion von PRAXIDENT ® -<strong>KFO</strong> Seite 3 von 6 <strong>Praxident</strong> <strong>KFO</strong>-<strong>Setup</strong> <strong>DEMO</strong>.doc
Ist bereits das Zahnarztprogramm PRAXIDENT A4<br />
installiert, brauchen Sie das Datenbankprogramm<br />
nicht nochmals zu installieren. Den Haken dann<br />
bitte weglassen.<br />
Mit „Weiter >“ bestätigen<br />
Den Haken weglassen und mit „Weiter >“<br />
bestätigen (nur nach Rücksprache mit h&k setzen)<br />
Mit „Installieren >“ die Installation starten<br />
Die Installationsroutine wird jetzt eventuell mehrere<br />
Systemkomponenten auf Ihrem Rechner installieren,<br />
je nachdem, welche schon vorliegen. Die<br />
Abfolge könnte bei einem neuen Betriebssystem<br />
folgendermaßen aussehen.<br />
Direkt anschließend wird die SQL-Datenbank<br />
eingerichtet, falls ein Haken bei<br />
„Datenbankprogramm installieren“ gesetzt war.<br />
Installation einer Einzelplatz-Demoversion von PRAXIDENT ® -<strong>KFO</strong> Seite 4 von 6 <strong>Praxident</strong> <strong>KFO</strong>-<strong>Setup</strong> <strong>DEMO</strong>.doc
Zum Abschluss werden die PRAXIDENT-<br />
Komponenten aufgespielt.<br />
Bei der Einrichtung der SQL-Datenbank müssen<br />
Sie ein Kennwort vergeben: Erstellen Sie hier ein<br />
beliebiges Kennwort mit mind. 5 Zeichen.<br />
Die Installation ist beendet. Wir empfehlen, das<br />
kostenlose Programm Hardcopy zu installieren,<br />
damit Sie Bildschirminhalte leicht ausdrucken und<br />
an h&k faxen können – kann aber in der Demo-<br />
Version auch weggelassen werden.<br />
Vor dem ersten Start von PRAXIDENT muss ein<br />
Neustart des Betriebssystems durchgeführt<br />
werden. (Am besten den Haken also gleich gesetzt<br />
lassen)<br />
Beim ersten Starten des neu installierten<br />
PRAXIDENT-Programms wird die Datenbank<br />
aktualisiert.<br />
Installation einer Einzelplatz-Demoversion von PRAXIDENT ® -<strong>KFO</strong> Seite 5 von 6 <strong>Praxident</strong> <strong>KFO</strong>-<strong>Setup</strong> <strong>DEMO</strong>.doc
2. Deinstallation von PRAXIDENT ®<br />
Achtung: Haben Sie zusätzlich das Zahnarztprogramm PRAXIDENT-A4 installiert und wollen Sie mit<br />
diesem weiterarbeiten, dürfen Sie <strong>Praxident</strong> <strong>KFO</strong> nur nach Rücksprache mit h&k deinstallieren!<br />
Ansonsten wird auch Ihr <strong>KFO</strong>-Programm untauglich!<br />
Eine Deinstallation besteht aus den folgenden manuellen Schritten:<br />
a) Löschen des kompletten Registry-Zweiges „h&k Datenverarbeitung“:<br />
b) Deinstallieren der Software „Microsoft SQL Server 2005“ (Instanz PRAXIDENT).<br />
c) Löschen des substituierten Verzeichnisses<br />
Wechseln Sie in die Eingabeaufforderung (DOS-Box). Geben Sie dort ein: subst Laufwerk: /d<br />
wobei „Laufwerk“ der Laufwerksbuchstabe ist, der auf PRAXIDENT verwiesen hat. Also z.B.: subst P: /d<br />
In der Regsitry den <strong>Praxident</strong>-Subst Eintrag löschen:<br />
HKEY_LOCAL_MACHINE\SOFTWARE\Microsoft\Windows\CurrentVersion\Run<br />
d) Löschen des PRAXIDENT-Verzeichnisses, welches Sie in der<br />
Maske „Verzeichnis wählen“ während der Installation festgelegt haben (z.B.: C:\<strong>Praxident</strong>).<br />
Installation einer Einzelplatz-Demoversion von PRAXIDENT ® -<strong>KFO</strong> Seite 6 von 6 <strong>Praxident</strong> <strong>KFO</strong>-<strong>Setup</strong> <strong>DEMO</strong>.doc