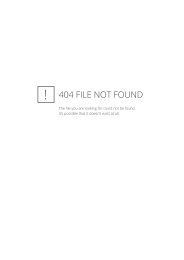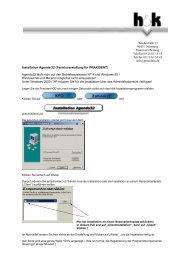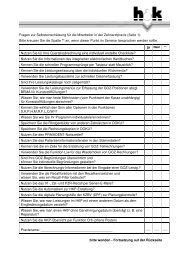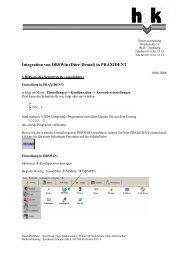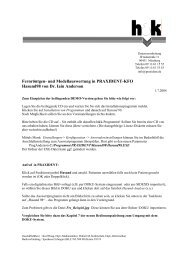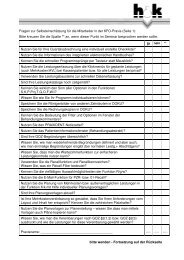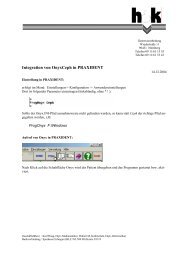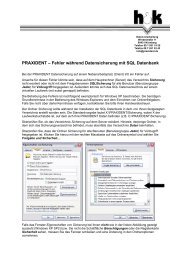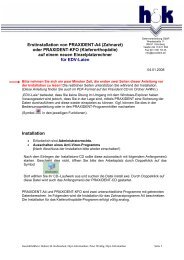Praxident KFO-Setup
Praxident KFO-Setup
Praxident KFO-Setup
Erfolgreiche ePaper selbst erstellen
Machen Sie aus Ihren PDF Publikationen ein blätterbares Flipbook mit unserer einzigartigen Google optimierten e-Paper Software.
Installation von PRAXIDENT ® -<strong>KFO</strong><br />
Datenverarbeitung GbR<br />
Wredestraße 11<br />
90431 Nürnberg<br />
Telefon 09 11/611 555<br />
Fax 09 11/61 53 43<br />
info@praxident.de<br />
Hotline-Zeiten 02.10.2013<br />
Mo-Do: 9:00 - 13:30 Uhr, 14:30 - 17:30 Uhr<br />
Fr: 9:00 - 13:30 Uhr<br />
(Anfragen außerhalb der Geschäftszeiten bitte per Fax, Mailbox oder E-Mail)<br />
Sie müssen eine aktuelle PRAXIDENT-CD vorliegen haben - höchstens drei Monate alt (jede<br />
Programmergänzungs-CD enthält auch die aktuellen Installationsprogramme).<br />
Empfohlene Betriebssysteme (mit jeweils aktuellsten Service Packs):<br />
√ Microsoft Windows 8<br />
√ Microsoft Windows 7<br />
√ Microsoft Windows Vista<br />
√ Microsoft Windows XP<br />
√ Microsoft Windows Server 2003, 2008 bzw. 2012 (kein Terminalserver !)<br />
Unter Windows 7 bzw. 8 empfehlen wir, die Benutzerkontensteuerung auszuschalten:<br />
Start → Systemsteuerung → Benutzerkonten (System-Neustart erforderlich!)<br />
o Die Home-Versionen von Microsoft Windows sind nur für Einzelplatzrechner oder Clients ratsam.<br />
o Es werden die 32-Bit und 64-Bit-Versionen unterstützt, außer der IA64-Architektur.<br />
Nehmen Sie sich ein paar Minuten Zeit, die für Ihre Installationsart relevanten Abschnitte aus<br />
Kapitel 1 bis 4 zu lesen, bevor Sie mit der Installation beginnen (Diese Anleitung finden Sie auch im PDF-<br />
Format auf der PRAXIDENT-CD im Ordner A4-<strong>KFO</strong>).<br />
INHALTSVERZEICHNIS<br />
1. Die 4 verschiedenen Installationsarten von PRAXIDENT ® .................................................................2<br />
2. Die Orientierungssymbole in dieser Beschreibung .............................................................................2<br />
3. Vorbereitungen für Einzelplatz-, Datenserver- oder Server-Installation auf dem alten Rechner........2<br />
4. Die alte Arbeitsplatzkennung ermitteln................................................................................................5<br />
5. Installation auf dem neuen Rechner ...................................................................................................5<br />
6. Einspielen/Übernahme der Lizenzeinstellungen...............................................................................10<br />
7. Aktuelle Daten in PRAXIDENT ® einspielen ......................................................................................10<br />
8. Kopieren der „Abgerechnete Quartale“ und „Archivierten Patientendaten“ .....................................11<br />
9. Angeschlossene Drucker bekannt machen ......................................................................................11<br />
10. Abschließende Tests in PRAXIDENT ® .............................................................................................12<br />
11. Problembehebung: SQL-Kennwort für zu übernehmende Daten liegt nicht vor...............................12<br />
12. Problembehebung: Konfiguration der Firewall..................................................................................12<br />
13. Deinstallation von PRAXIDENT ® ......................................................................................................13<br />
Geschäftsführer: Hubert M. Kubitschek, Dipl.-Informatiker, Peter Weidig, Dipl.-Informatiker<br />
PRAXIDENT <strong>KFO</strong>-<strong>Setup</strong>.doc
1. Die 4 verschiedenen Installationsarten von PRAXIDENT ®<br />
Installation auf einem EINZELPLATZ: Diese Installationsart kommt in Betracht, wenn ein einzelner<br />
Rechner verwendet wird. PRAXIDENT und die zugehörige Datenbank werden direkt auf einem PC<br />
installiert.<br />
Installation auf einem HAUPTRECHNER/SERVER: Wollen Sie PRAXIDENT in einem Netzwerk mit<br />
mehreren Arbeitsstationen einsetzen, so müssen Sie EINEN Hauptrechner im Netzwerk festlegen. Auf<br />
diesem werden zentral die Daten in der Datenbank gehalten. Sie können auf diesem Server auch mit<br />
PRAXIDENT arbeiten.<br />
Installation auf einem NEBENRECHNER/CLIENT: Alle Rechner in einem Netzwerk, die NICHT der<br />
Hauptrechner sind, können als Nebenrechner mit PRAXIDENT eingesetzt werden. Es steht Ihnen die<br />
volle PRAXIDENT-Funktionalität zur Verfügung.<br />
Installation auf einem DATENSERVER: Wollen Sie als Hauptrechner in einem Netzwerk einen Rechner<br />
einsetzen, an dem NICHT mit PRAXIDENT gearbeitet werden soll, so wählen Sie diese Installationsart.<br />
Hinweise:<br />
• Die DEMO-Version enthält den vollen Funktionsumfang, ist zeitlich unbegrenzt und auf die Eingabe von maximal 50<br />
Patienten beschränkt.<br />
2. Die Orientierungssymbole in dieser Beschreibung<br />
Wir haben uns entschieden, alle 4 Installationsarten in EINEM Dokument zu beschreiben. Dadurch<br />
können Sie immer sicher sein, die richtigen Informationen zur Hand zu haben, egal, welche Installationsart<br />
Sie wählen.<br />
Da sich die Installationen teilweise unterscheiden, wird im GANZEN DOKUMENT durch Symbole<br />
hervorgehoben, für welche Installationsart das jeweilige Kapitel oder das jeweilige Bildschirmfoto<br />
relevant ist.<br />
Die Symbole sind:<br />
für Server/Hauptrechner oder Einzelplatz<br />
Anmerkung: Die Installationsart „Hauptrechner/Server“ unterscheidet sich technisch gesehen<br />
von „Einzelplatz“ nur durch die zusätzliche Freigabe von Verzeichnissen im Netzwerk.<br />
Deshalb werden diese beiden Typen immer gemeinsam behandelt.<br />
für Client/Nebenrechner<br />
für Datenserver<br />
3. Vorbereitungen für Einzelplatz-, Datenserver- oder<br />
Server-Installation auf dem alten Rechner<br />
Hinweise:<br />
• Bei einer Erstinstallation oder Demo-Version springen Sie bitte direkt zu Kapitel 5.<br />
• Für die Vorbereitungen einer Client-Installation fahren Sie bitte direkt bei Kapitel 4 fort.<br />
• Als Windows-Anwender, der mit den Hauptfunktionen des Arbeitsplatzes/Windows Explorers<br />
vertraut ist, sollte Ihnen die Datenübernahme von einem alten auf ein neues PRAXIDENT-<br />
System keine Schwierigkeiten bereiten.<br />
3.1. Aktuellste Programmversion einspielen<br />
Damit das Einspielen der Daten auf dem neuen Rechner reibungslos funktioniert, müssen das alte wie<br />
das neue System die gleiche Programmversion haben. Spielen Sie also mit Ihrer aktuellsten CD die<br />
Programmergänzung auf dem alten System ein, bevor Sie mit der Sicherung beginnen.<br />
Installation von PRAXIDENT-<strong>KFO</strong> Seite 2 von 13 <strong>Praxident</strong> <strong>KFO</strong>-<strong>Setup</strong>.doc
3.2. Lizenzarchivierung in PRAXIDENT ®<br />
Archivieren Sie die aktuelle Lizenz aus PRAXIDENT unter dem Menüpunkt „Verwaltung → Lizenz- und<br />
Praxiseinstellungen archivieren“<br />
3.3. Datensicherung aus PRAXIDENT ®<br />
Das aktuelle Quartal muss für den neuen Rechner als vollständige Datensicherung vom alten<br />
Rechner zur Verfügung stehen (z.B. auf Festplatte, USB-Stick, CD)<br />
Für die Datensicherung (C) verwenden Sie bitte die folgenden Einstellungen:<br />
Hinweise:<br />
• Die Patientendokumente (darin vor allem die Bild-Dateien) können unter Umständen sehr groß sein – berücksichtigen Sie<br />
das bei der Auswahl Ihres Sicherungsmediums. Sollten bei der Sicherung erhebliche Laufzeit- oder Platzprobleme entstehen,<br />
so können Sie auch die Sicherungsoption „Patientendokumente DOKU“ deaktivieren und den gesamtem Ordner<br />
„DOKU“ aus dem PRAXIDENT-Stammverzeichnis (bspw.: C:\Doku) nach erfolgter Installation mit dem Windows Explorer<br />
in den neuen PRAXIDENT-Pfad kopieren (Für die Pfadermittlung des Doku-Ordners in PRAXIDENT: Einstellungen →<br />
Konfiguration → Schnittstellen → DOKU)<br />
• Setzen Sie das Terminverwaltungsprogramm „Agenda“ ein, so müssen Sie Agenda erst installieren, bevor Sie Agenda-<br />
Daten wieder einspielen können. (Agenda wird zukünftig nicht mehr unterstützt. Agenda wird durch das h&k eigene Bestellbuch<br />
abgelöst.)<br />
3.4. Manuelle Datensicherungen im „Windows Explorer“<br />
Um SQL-Dateien kopieren zu können muss der „alte“ SQL-Server-Dienst MSSQL$PRAXIDENT beendet<br />
werden.<br />
Steht Ihnen Ihre alte „PRAXIDENT“-Festplatte während der Neuinstallation im System zur Verfügung, so<br />
können Sie Kapitel 3.4 überspringen. Sie können dann die „Abgerechneten Quartale“ und „Archivierten<br />
Patientendaten“ nach der Neuinstallation direkt in das neue PRAXIDENT-Verzeichnis kopieren (Kap. 8).<br />
Bevor Sie Daten umkopieren, muss PRAXIDENT einmalig mit der „leeren“ (frisch installierten)<br />
Datenbank gestartet werden, damit notwendige Initialisierungen erfolgen!<br />
SQL-Dateien im Ordner „Daten“:<br />
2 x Archivdateien (s. Kap. 3.4.2),<br />
2 x je abgerechnetes Quartal<br />
(s. Kap. 3.4.1)<br />
Ordner „EX-<strong>KFO</strong>“ mit archivierten<br />
Patientendaten liegt im gleichen<br />
Verzeichnis wie der Ordner „<strong>KFO</strong>“<br />
(s. Kap. 3.4.2)<br />
Ordner mit abgerechneten Quartalen<br />
liegen im gleichen Verzeichnis wie<br />
der Ordner „PD-S<strong>KFO</strong>“ (s. Kap. 3.4.1)<br />
3.4.1 Abgerechnete Quartale<br />
Die vollständigen Daten jedes abgerechneten Quartals werden in zwei zusammengehörigen Objekten<br />
gespeichert: In Ordnern und den zugehörenden SQL-Datenbankdateien.<br />
Installation von PRAXIDENT-<strong>KFO</strong> Seite 3 von 13 <strong>Praxident</strong> <strong>KFO</strong>-<strong>Setup</strong>.doc
a) Die Ordner<br />
Hinweis: Bei Standardinstallationen liegen die Ordner der abgerechneten Quartale im gleichen Verzeichnis wie der Ordner PD-<br />
S<strong>KFO</strong> (siehe PRAXIDENT-Menü → Einstellungen → Konfiguration → Verzeichnis-Einstellungen → Zeile 14).<br />
Die Ordner der abgerechneten Quartale sind gekennzeichnet durch die Namenskonvention: Qjj-qx,<br />
wobei jj 2-stellig für das Jahr und q für das Quartal steht. Optional (x) kann am Ende auch noch ein<br />
weiterer Buchstabe stehen. Beispiel: Ordner „Q07-4“ steht für abgerechnetes Quartal 4 aus dem Jahr<br />
2007. Kurzum: Am besten alle Ordner sichern, die „Q“ gefolgt von einer Ziffer lauten.<br />
b) Die SQL-Dateien<br />
Den Pfad zu diesen Dateien können Sie in PRAXIDENT-Menü → Hilfe → Informationen über<br />
PRAXIDENT -> Weitere Informationen“ in der Zeile „SQL-Datenbankdateien (Server)“ ermitteln. Sichern<br />
Sie aus diesem Ordner alle Dateien, deren Namen folgende Zeichenschema enthalten: *#Q*.mdf und<br />
*#Q*.ldf, also alle Dateien, die sowohl die Zeichen „#Q“ als auch die Endung „mdf“ oder „ldf“ enthalten<br />
z.B. PRAXIDENT#Q07-4.ldf, PRAXIDENT#Q07-4.mdf,<br />
PRAXIDENT#Q07-3k.ldf, PRAXIDENT#Q07-3k.mdf.<br />
(Die Ordnernamen aus Punkt a) finden sich übrigens in den Namen der SQL-Dateien wieder.)<br />
3.4.2 Archivierte Patientendaten aus EX-<strong>KFO</strong><br />
Die vollständigen Daten der „Archivierten Patientendaten“ werden in zwei zusammengehörigen Objekten<br />
gespeichert: In Ordnern und den zugehörenden SQL-Datenbankdateien.<br />
a) Die Ordner<br />
Hinweis: Bei Standardinstallationen liegen die Ordner <strong>KFO</strong>, PD-S<strong>KFO</strong> und EX-<strong>KFO</strong> für die archivierten Patientendaten im gleichen<br />
Verzeichnis. Den Ordner der archivierten Patientendaten sehen Sie in der PRAXIDENT-Funktion → Einstellungen → Konfiguration<br />
→ Verzeichnis-Einstellungen → Zeile 17.<br />
Sichern Sie den Ordner EX-<strong>KFO</strong>.<br />
b) Die SQL-Dateien<br />
Sichern Sie analog der „Abgerechneten Quartale“ die SQL-Dateien *#Archiv.mdf und *#Archiv.ldf, also<br />
alle Dateien die auf „#Archiv.mdf“ und „#Archiv.ldf“ enden.<br />
3.5. Wenn Clients unverändert bleiben - nur der Server erneuert wird<br />
Kopieren Sie den kompletten Ordner ..\<strong>Praxident</strong>\SYS. Dieser enthält die Drucker- und Farbeinstellungen<br />
der Clients.<br />
3.6. Das PRAXIDENT ® -SQL-Kennwort<br />
Halten Sie das PRAXIDENT-SQL-Kennwort (dieses ist mindestens 5-stellig und muss in der Praxis<br />
bekannt sein!) bereit.<br />
Testen Sie am alten Rechner, ob es wirklich stimmt:<br />
PRAXIDENT → Funktion Einstellungen → Konfiguration → SQL Datenbank:<br />
Eingabe des Kennworts im Feld Kennwort (d.h.<br />
überschreiben der Sternchen) und Klick auf<br />
Verbindung testen. Wenn die Verbindung<br />
hergestellt werden konnte, ist es richtig. Dieses<br />
Kennwort müssen Sie dann bei der Neuinstallation<br />
verwenden.<br />
Sie können das SQL-Kennwort auch im Menü<br />
EInstellungen/Konfiguration/Passwörter nachsehen.<br />
Mit einem Spezialkennwort, dass Sie bei h&k erfragen können,<br />
kann das Kennwort zur Not auch zurückgesetzt werden.<br />
Installation von PRAXIDENT-<strong>KFO</strong> Seite 4 von 13 <strong>Praxident</strong> <strong>KFO</strong>-<strong>Setup</strong>.doc
4. Die alte Arbeitsplatzkennung ermitteln<br />
Um mit den bisherigen Einstellungen (Farben, Auflösung, Drucker,Y) auf dem neuen System weiterarbeiten<br />
zu können, müssen Sie sich die aktuelle PRAXIDENT-Arbeitsplatzkennung merken und bei der<br />
Neuinstallation später wieder vergeben.<br />
links auf der Hauptmaske von RAXIDENT:<br />
5. Installation auf dem neuen Rechner<br />
5.1. Voraussetzungen auf dem neuen Rechner<br />
Bei allen Installationsarten gilt:<br />
• Erforderlich sind Administratorrechte.<br />
• Ausschalten aller Anti-Viren-Programme und Firewalls (auch Windows-interne!)<br />
(Nach Abschluss der Installation ggf. wieder einschalten)<br />
• Unter Windows 7 bzw. 8 empfehlen wir, die Benutzerkontensteuerung auszuschalten:<br />
Start → Systemsteuerung → Benutzerkonten (System-Neustart erforderlich!)<br />
Soll nur der Server ausgetauscht werden, die Clients aber unverändert bleiben, so gilt:<br />
o Verwenden Sie für den neuen Servernamen den des bisherigen Servers (Damit die SQL-DB-<br />
Anbindung weiterhin klappt)<br />
o Fügen Sie vor der Installation den kompletten Inhalt des Ordners SYS in den neuen Pfad<br />
C:\<strong>Praxident</strong>\SYS ein (s. 3.5)<br />
Bei der Installationsart „Client/Nebenrechner“ gilt zusätzlich:<br />
• PRAXIDENT muss bereits als „Server/Hauptrechner“ oder „Datenserver“ im Netzwerk<br />
installiert sein.<br />
• Ein verbundenes Netzlaufwerk auf den Server-PRAXIDENT-Pfad muss angelegt<br />
sein:<br />
Das Datenverzeichnis ist im Netzwerk bei der Serverinstallation als „PRAXIDENT“<br />
freigegeben worden. Wählen Sie also im Windows Explorer „Extras“/“Netzlaufwerk<br />
verbinden“ und klicken Sie sich im „Durchsuchen“-Pfad auf Ihren Server bis zu dem<br />
Verzeichnis „PRAXIDENT“. Dann wählen Sie noch einen Laufwerksbuchstaben aus –<br />
typischerweise „P:“ - und achten darauf, dass das Häkchen „Verbindung bei Anmeldung<br />
wiederherstellen“ gesetzt ist:<br />
P:<br />
Mit „OK“ und „Fertig stellen“ wird das Netzlaufwerk verbunden.<br />
Installation von PRAXIDENT-<strong>KFO</strong> Seite 5 von 13 <strong>Praxident</strong> <strong>KFO</strong>-<strong>Setup</strong>.doc
Sie müssen danach im Explorer unterhalb<br />
der bisherigen Laufwerke ein weiteres<br />
Netzlaufwerk mit dem neuen Buchstaben<br />
sehen.<br />
5.2. Die Installation - Schritt für Schritt<br />
Nach dem Einlegen der Installations-CD startet diese automatisch mit folgendem Anfangsmenü<br />
(Geschieht dies nicht, öffnen Sie bitte den Arbeitsplatz und wählen Sie dort Ihr CD-Laufwerk aus. Durch<br />
Doppelklick auf die Datei Start.exe wird das Anfangsmenü der PRAXIDENT-CD auch gestartet):<br />
Anfangsmenü der PRAXIDENT-CD:<br />
Nach Klick auf den Schaltknopf „<strong>KFO</strong>“ erhalten Sie<br />
das nächste Menü.<br />
Hier wählen Sie die Schaltfläche<br />
„Installation PRAXIDENT <strong>KFO</strong>“, um mit<br />
der Installation zu beginnen.<br />
Mit Klick auf die „Hilfe“-Schaltfläche erhalten Sie<br />
weitere Informationen zu den jeweiligen Installationsschritten.<br />
Mit „Weiter >“ bestätigen<br />
Installation von PRAXIDENT-<strong>KFO</strong> Seite 6 von 13 <strong>Praxident</strong> <strong>KFO</strong>-<strong>Setup</strong>.doc
Mit „Weiter >“ bestätigen<br />
Wählen Sie hier die Installationsart aus:<br />
„Einzelplatz“, “Server“, “Client“ oder „Datenserver“<br />
Die „Zusätzlichen Einstellmöglichkeiten“ bieten Experten<br />
die Möglichkeit, gezielt einzelne Teile der Installation, wie<br />
SQL-Datenbank oder .Net-Framework nachzuinstallieren.<br />
Wenn Sie sich nicht sicher sind, lassen Sie diese<br />
Option deaktiviert.<br />
Mit „Weiter >“ bestätigen<br />
Hier können Sie ggf. den Pfad, in den PRAXIDENT<br />
kopiert wird, ändern (→ Durchsuchen). Wir raten<br />
davon ab, den Ordner „C:\Programme“ und dessen<br />
Unterordner, oder „C:“ zu verwenden und<br />
empfehlen den Pfad „C:\<strong>Praxident</strong>“ oder eine<br />
andere Partition, die speziell für Daten vorbehalten<br />
ist.<br />
Mit „Weiter >“ bestätigen<br />
Geben Sie hier das Netzlaufwerk an, welchen Sie<br />
im Kapitel 5.1 auf dem Client bereits angelegt<br />
haben.<br />
Mit „Weiter >“ bestätigen<br />
Installation von PRAXIDENT-<strong>KFO</strong> Seite 7 von 13 <strong>Praxident</strong> <strong>KFO</strong>-<strong>Setup</strong>.doc
Hier können Sie einen freien Laufwerksbuchstaben<br />
für das PRAXIDENT-Laufwerk wählen. Dieses wird<br />
automatisch mit dem subst-Befehl als virtuelles<br />
Laufwerk auf den oben ausgewählten PRAXIDENT-<br />
Pfad zugeordnet. PRAXIDENT wird auf dem Server<br />
ausschließlich mit diesem Laufwerksbuchstaben<br />
arbeiten.<br />
Mit „Weiter >“ bestätigen<br />
• Bei der Erstinstallation, müssen Sie hier<br />
eine neue 2-stellige Kennung für den Arbeitsplatz<br />
eintragen.<br />
• Migrieren Sie gerade von einem alten<br />
System auf das neue, so tragen Sie hier die<br />
Arbeitsplatzkennung von Kap. 4 ein.<br />
Mit „Weiter >“ bestätigen<br />
Verwenden Sie auf dem neuen System keinen<br />
anderen SQL-Server, dann den Haken setzen und<br />
mit „Weiter >“ bestätigen (=Normalfall).<br />
Ist bereits das Kieferorthopädieprogramm<br />
PRAXIDENT <strong>KFO</strong> installiert oder verwenden Sie<br />
einen anderen SQL-Server (h&k kontaktieren !!),<br />
brauchen Sie das Datenbankprogramm nicht zu<br />
installieren. Den Haken dann bitte weglassen.<br />
Den Haken weglassen und mit „Weiter >“<br />
bestätigen (nur nach Rücksprache mit h&k setzen)<br />
Installation von PRAXIDENT-<strong>KFO</strong> Seite 8 von 13 <strong>Praxident</strong> <strong>KFO</strong>-<strong>Setup</strong>.doc
Mit „Installieren >“ die Installation starten<br />
Die Installationsroutine wird jetzt eventuell mehrere<br />
Systemkomponenten auf Ihrem Rechner installieren.<br />
Die Abfolge unterscheidet sich je nach Rechner und<br />
könnte wie links aussehen.<br />
Direkt anschließend wird die SQL-Datenbank<br />
eingerichtet, falls ein Haken bei<br />
„Datenbankprogramm installieren“ gesetzt war.<br />
Zum Abschluss werden die PRAXIDENT-<br />
Komponenten aufgespielt.<br />
Bei der Einrichtung der SQL-Datenbank müssen<br />
Sie ein Kennwort vergeben:<br />
a) Bei einer Erstinstallation können Sie hier ein<br />
beliebiges Kennwort mit mind. 5 Zeichen erstellen.<br />
b) Bei einer Migration von einem alten System<br />
verwenden Sie das Kennwort aus Kap. 3.5.<br />
Damit sind alle Zugriffe auf Datensicherungen<br />
gewährleistet (Wissen Sie das Kennwort nicht, so<br />
kann es zur Not beim Einspielen der Datensicherung<br />
mit einem bei h&k zu erfragenden Kennwort<br />
zurückgesetzt werden).<br />
Installation von PRAXIDENT-<strong>KFO</strong> Seite 9 von 13 <strong>Praxident</strong> <strong>KFO</strong>-<strong>Setup</strong>.doc
Die Installation ist beendet. Wir empfehlen, das<br />
kostenlose Programm Hardcopy zu installieren,<br />
damit Sie Bildschirminhalte leicht ausdrucken und<br />
an h&k faxen können.<br />
Vor dem ersten Start von PRAXIDENT muss ein<br />
Neustart des Betriebssystems durchgeführt<br />
werden. (Am besten den Haken also gleich gesetzt<br />
lassen)<br />
Vor weiteren Schritten muss PRAXIDENT einmal<br />
erfolgreich gestartet werden!<br />
Beim ersten Starten des neu installierten<br />
PRAXIDENT-Programms wird die Datenbank<br />
aktualisiert.<br />
6. Einspielen/Übernahme der Lizenzeinstellungen<br />
Bei einer Demo-Version springen Sie bitte direkt zu Kapitel 10.<br />
Voraussetzung: Sie haben die Lizenzeinstellungen von h&k zugesandt bekommen oder archiviert, wie in Kap. 3.2 beschrieben.<br />
Das Einspielen bzw. die Übernahme der Lizenzeinstellungen erfolgt über: Funktion Verwaltung →<br />
Archivierte Lizenz und Praxiseinstellungen einspielen<br />
Hinweis: In einem Netzwerk reicht das Einspielen der Lizenz an einem Rechner aus – Server oder Client.<br />
Nach dem Neustart von PRAXIDENT muss danach links oben Ihr Praxisname angezeigt werden.<br />
Wenn Sie einen Server auswechseln, muss an den Nebenrechnern die Laufwerksverbindung aktualisiert<br />
werden (der selbe Laufwerksbuchstabe, angepasster Serverpfad). Die vom Client verwendeten<br />
Pfadangaben finden Sie in dem lokalen Verzeichnis PRAXIDENT\Lokal\ConfigXX.ini (XX = Arbeitsplatzkennung).<br />
Am Server übernehmen Sie im Ordner SYS die FRMINI*.SEQ (div. Programmeinstellungen)<br />
vom alten Server.<br />
7. Aktuelle Daten in PRAXIDENT ® einspielen<br />
Voraussetzung: Sie haben diese mit der neuen PRAXIDENT-Sicherungsfunkion archiviert, wie in Kap. 3.3 beschrieben.<br />
Die aktuellen Daten werden eingespielt über die Funktion Datensichern/Q-Wechsel → Sicherungen<br />
einspielen → Einspielen einer Sicherung von einem beliebigen Datenträger.<br />
Hinweis: Es kann sowohl auf dem Server als auch auf Clients gesichert oder eingespielt werden.<br />
Installation von PRAXIDENT-<strong>KFO</strong> Seite 10 von 13 <strong>Praxident</strong> <strong>KFO</strong>-<strong>Setup</strong>.doc
8. Kopieren der „Abgerechnete Quartale“ und<br />
„Archivierten Patientendaten“<br />
Kopieren Sie mit Hilfe des Windows Explorers die alten Daten entweder direkt von der alten Festplatte<br />
oder von dem Sicherungsmedium (wie in Kap. 3.4 beschrieben), in das neue PRAXIDENT-Verzeichnis.<br />
Beenden Sie dazu auf dem „alten“ Server den SQL-Server wie unter 3.4. beschrieben.<br />
Nicht kopieren, das sind die aktiven<br />
SQL-Dateien.<br />
PRAXIDENT-Verzeichnis<br />
SQL-Pfad<br />
Archivierte Patientendaten<br />
8.1. Abgerechnete Quartale<br />
Abgerechnetes Quartal<br />
Die vollständigen Daten der abgerechneten Quartale werden in zwei zusammengehörigen Objekten<br />
gespeichert: In Ordnern und den zugehörenden SQL-Datenbankdateien.<br />
a) Die Ordner<br />
Hinweis: Bei Standardinstallationen liegen die Ordner <strong>KFO</strong>, PD-S<strong>KFO</strong> und die Ordner Qjj-qx der abgerechneten Quartale im<br />
gleichen Verzeichnis. Die Ordner der abgerechneten Quartale liegen im gleichen Verzeichnis wie der Ordner PD-S<strong>KFO</strong> (siehe<br />
PRAXIDENT-Funktion → Einstellungen → Konfiguration → Verzeichnis-Einstellungen → Zeile 14).<br />
Die Ordner der abgerechneten Quartale sind gekennzeichnet durch die Namenskonvention: Qjj-qx,<br />
wobei jj 2stellig für das Jahr und q für das Quartal steht. Optional (x) kann am Ende auch noch ein<br />
weiterer Buchstabe stehen. Beispiel: Ordner „Q07-4“ steht für abgerechnetes Quartal 4 aus dem Jahr<br />
2007.<br />
b) Die SQL-Dateien<br />
Den SQL-Pfad können Sie in PRAXIDENT im Menü „Hilfe → Informationen über PRAXIDENT“ in der<br />
Zeile „SQL-Datenbankdateien (Server)“ ermitteln. Kopieren Sie in diesen Ordner alle Dateien, deren<br />
Namen folgende Schema enthalten: *#Q*.mdf und *#Q*.ldf. Also alle Dateien, die sowohl die Zeichen<br />
„#Q“ als auch die Endung „mdf“ oder „ldf“ enthalten<br />
z.B. PRAXIDENT#Q07-4.ldf, PRAXIDENT#Q07-4.mdf,<br />
PRAXIDENT#Q07-3k.ldf, PRAXIDENT#Q07-3k.mdf<br />
(Die Ordnernamen aus Punkt a) stecken übrigens in den Namen der SQL-Dateien.)<br />
8.2. Archivierte Patientendaten aus EX-<strong>KFO</strong><br />
a) Die Ordner<br />
Hinweis: Bei Standardinstallationen liegen die Ordner <strong>KFO</strong>, PD-S<strong>KFO</strong> und EX-<strong>KFO</strong> für die archivierten Patientendaten im gleichen<br />
Verzeichnis. Den Ordner der archivierten Patientendaten sehen Sie in der PRAXIDENT-Funktion → Einstellungen → Konfiguration<br />
→ Verzeichnis-Einstellungen → Zeile 17.<br />
Kopieren Sie den Ordner EX-<strong>KFO</strong>.<br />
b) Die SQL-Dateien<br />
Kopieren Sie analog der „Abgerechneten Quartale“ die SQL-Dateien *#Archiv.mdf und *#Archiv.ldf,<br />
also alle Dateien, die auf „#Archiv.mdf“ und „#Archiv.ldf“ enden, in den SQL-Pfad.<br />
9. Angeschlossene Drucker bekannt machen<br />
Zum Abschluss müssen alle angeschlossenen Drucker am PRAXIDENT-System bekanntgemacht<br />
werden: Funktion Werte/Kassen/Überw. → angeschlossene Drucker → Drucker 4 (etc.) auswählen.<br />
Z.B.:<br />
Installation von PRAXIDENT-<strong>KFO</strong> Seite 11 von 13 <strong>Praxident</strong> <strong>KFO</strong>-<strong>Setup</strong>.doc
Hinweis: Es werden in PRAXIDENT nur die Drucker zur Auswahl angeboten, die im Betriebssystem installiert sind.<br />
10. Abschließende Tests in PRAXIDENT ®<br />
• Funktion „Programmergänzung einspielen“<br />
• Funktion „abgerechnete Quartale“ aufrufen, im rechten Fenster einige Quartale anklicken (nicht<br />
bei Erstinstallation oder Demo-Version notwendig)<br />
• Funktion „Archiv EX-<strong>KFO</strong>“ → Umschalten ... aufrufen (Falls auf Hauptmenü vorhanden - nicht bei<br />
Erstinstallation oder Demo-Version notwendig)<br />
• KV-Karten einlesen<br />
• Ausdrucke testen<br />
• Sicherung mit PRAXIDENT durchführen (Funktion Datensichern → Sicherungen → Tagessicherung)<br />
• Arbeiten Sie in einem Mehrplatzsystem, dann legen Sie an einem Arbeitsplatz einen neuen<br />
Patienten an und überprüfen Sie anschließend, ob dieser an allen anderen PCs sichtbar ist.<br />
• Arbeiten Sie in einem Mehrplatzsystem, dann vergleichen Sie die Pfade auf die Ordner „DOKU“<br />
und „QM“ an allen Arbeitsplätzen. Diese müssen in allen PRAXIDENT-Anwendungen auf denselben<br />
Pfad zeigen. Vergleichen Sie unter Einstellungen → Konfiguration → Schnittstellen:<br />
QM-Reiter mit QM-Pad<br />
Doku-Reiter mit Doku-Pfad<br />
Sind alle Tests erfolgreich verlaufen, ist PRAXIDENT erfolgreich installiert - Frohes<br />
Schaffen!<br />
11. Problembehebung: SQL-Kennwort für zu übernehmende Daten<br />
liegt nicht vor<br />
12. Problembehebung: Konfiguration der Firewall<br />
Sie kennen das PRAXIDENT-SQL-Kennwort nicht:<br />
Während der Installation haben Sie ein beliebiges<br />
Kennwort eingegeben. Jetzt erfolgt nach dem<br />
Kopieren der Daten und dem Start von PRAXIDENT<br />
folgende Meldung:<br />
Geben Sie hier das Tageskennwort ein, das Sie nur<br />
von h&k erfahren können und bestätigen es durch Klick<br />
auf „Tageskennwort“.<br />
Es gilt ab sofort Ihr während der Installation vergebenes<br />
Kennwort. Ggf. kann es in PRAXIDENT mit der<br />
Funktion Verwaltung → Konfiguration →SQL-<br />
Datenbank geändert werden.<br />
Sollten Sie aus Sicherheitsgründen eine Firewall verwenden, so müssen Sie diese für PRAXIDENT<br />
konfigurieren. Ein eigenes Dokument „SQL Datenbank Firewall Netzwerk.pdf“ auf der Installations-CD<br />
im Ordner SQL<strong>Setup</strong> erklärt Ihnen die Einstellungen.<br />
Installation von PRAXIDENT-<strong>KFO</strong> Seite 12 von 13 <strong>Praxident</strong> <strong>KFO</strong>-<strong>Setup</strong>.doc
13. Deinstallation von PRAXIDENT ®<br />
Achtung: Haben Sie zusätzlich das Zahnarztprogramm PRAXIDENT-A4 installiert und wollen Sie mit<br />
diesem weiterarbeiten, dürfen Sie <strong>Praxident</strong> <strong>KFO</strong> nur nach Rücksprache mit h&k deinstallieren!<br />
Ansonsten wird auch Ihr A4-Programm unbrauchbar!<br />
Eine Deinstallation besteht aus den folgenden manuellen Schritten:<br />
a) Ausführen: „Regedit“ -> Löschen des kompletten Registry-Zweiges „h&k Datenverarbeitung“:<br />
(unter 64 Bit-Systemen im Pfad HKLM/Software/Wow6432Node/h&k Datenverarbeitung)<br />
b) Beenden des MSSQLServer-Dienstes MSSQL$PRAXIDENT.<br />
c) Deinstallieren der Software „Microsoft SQL Server 2005“ (Instanz PRAXIDENT):<br />
d) Löschen des substituierten Verzeichnisses<br />
Wechseln Sie in die Eingabeaufforderung (DOS-Box). (Zum Ermitteln der aktuell substituierten Laufwerke<br />
nur „subst“ eingeben.) Geben Sie dort ein: subst Laufwerk: /d, wobei „Laufwerk“ der Laufwerksbuchstabe<br />
ist, der auf PRAXIDENT verwiesen hat. Also z.B.: subst P: /d<br />
In der Registry den <strong>Praxident</strong>-Subst Eintrag löschen:<br />
HKEY_LOCAL_MACHINE\SOFTWARE\Microsoft\Windows\CurrentVersion\Run<br />
e) Trennen der Netzlaufwerkverbindung<br />
Im Windows Explorer unter „Extras“/“Netzlaufwerk trennen“ das PRAXIDENT-Laufwerk (typischerweise<br />
„P“) trennen.<br />
f) Löschen des PRAXIDENT-Verzeichnisses, welches Sie in der<br />
Maske „Verzeichnis wählen“ während der Installation festgelegt haben (z.B.: C:\<strong>Praxident</strong>).<br />
g) Löschen der <strong>Praxident</strong>-Desktop-Symbole<br />
Installation von PRAXIDENT-<strong>KFO</strong> Seite 13 von 13 <strong>Praxident</strong> <strong>KFO</strong>-<strong>Setup</strong>.doc