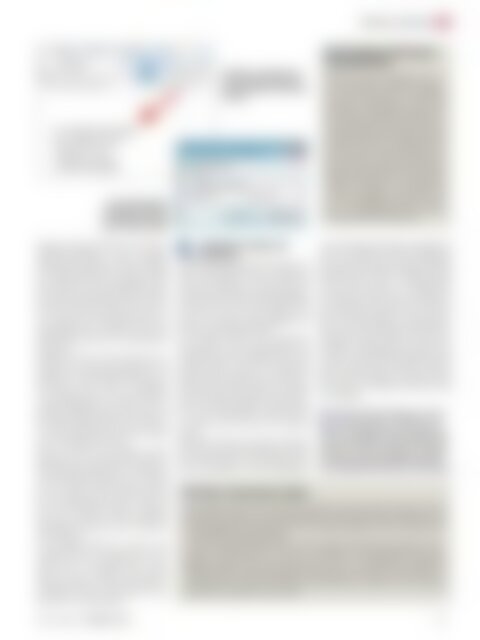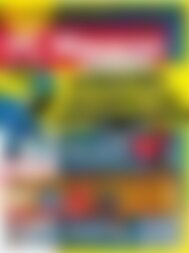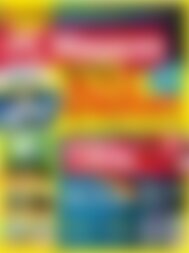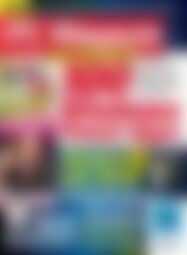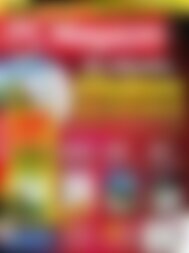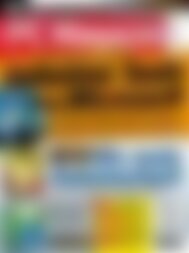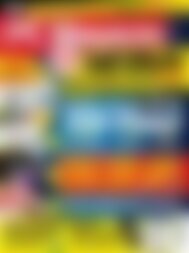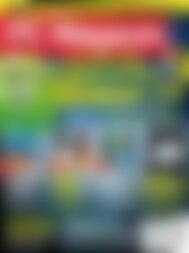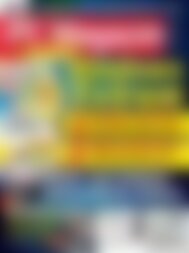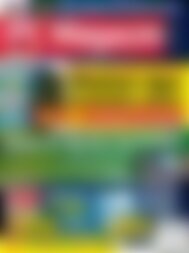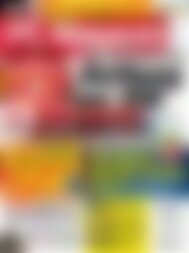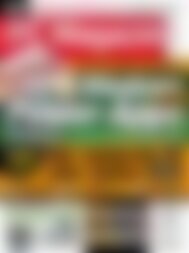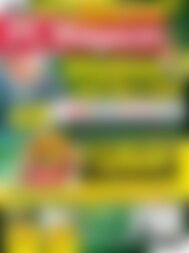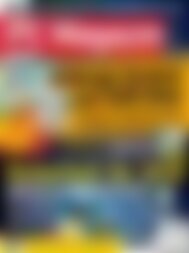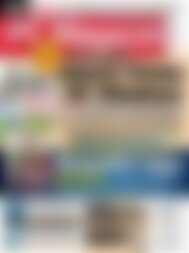PC Magazin Premium XXL Anonym-PC auf USB-Stick (Vorschau)
Erfolgreiche ePaper selbst erstellen
Machen Sie aus Ihren PDF Publikationen ein blätterbares Flipbook mit unserer einzigartigen Google optimierten e-Paper Software.
PERSONAL COMPUTING<br />
Ergebnisse und dem Blättern über die Navigationsschaltflächen<br />
rechts daneben,<br />
schalten Sie zwischen der Seriendruckfeldund<br />
Ergebnis-Ansicht hin und her. Prüfen<br />
Sie, ob alle Daten korrekt eingefügt werden.<br />
Einen Fehler hat die Anschrift noch: Befindet<br />
sich im Anrede-Feld der Inhalt „Firma“,<br />
darf die Anrede nicht gedruckt werden, da<br />
es in diesem Fall im Beispiel keinen Ansprechpartner<br />
gibt. Schalten Sie mit dem<br />
Tastaturbefehl [Alt-F9] die Feldfunktionsanzeige<br />
ein.<br />
Platzieren Sie den Cursor direkt am Zeilenfang<br />
des Anrede-Seriendruckfelds und<br />
wählen Sie bei Sendungen/Regeln den Befehl<br />
Wenn… Dann… Sonst…. Im angezeigten<br />
Dialogfeld lassen Sie beim Feldnamen<br />
Anrede ausgewählt und stellen bei Vergleich<br />
die Auswahl Ungleich ein. Tragen Sie<br />
im Textfeld Vergleichen mit den Text „Firma“<br />
ein und bei Dann diesen Text einfügen<br />
ein „X“. Bestätigen Sie mit OK.<br />
Word hat jetzt eine IF-Abfrage erzeugt.<br />
Markieren Sie das komplette Anrede-Seriendruckfeld,<br />
schneiden es aus und fügen es<br />
in der IF-Abfrage anstelle des „X“ ein. Wenn<br />
Sie jetzt erneut [Alt-F9] drücken, kehren<br />
Sie zur Ergebnisansicht zurück. Wenn Sie<br />
durch Ihre Adressen blättern, erscheinen<br />
nun alle Anschriften korrekt <strong>auf</strong>gebaut.<br />
Überflüssige Leerzeilen sowie Leerzeichen<br />
treten nicht <strong>auf</strong>.<br />
Die IF-Abfrage nutzen Sie auch bei der<br />
Grußformel, wenn es darum geht, bei der<br />
Anrede „Herr“ ein zusätzliches „n“ einzufügen<br />
oder um zwischen „Sehr geehrte<br />
Damen und Herren,“ (bei Firmen ohne Ansprechpartner)<br />
oder „Sehr geehrte/r Frau/<br />
Herr XYZ“ zu unterscheiden.<br />
www.pc-magazin.de <strong>PC</strong> <strong>Magazin</strong> 7/2014<br />
Beim Zusammenführen<br />
umfangreicher Serienbriefe<br />
arbeiten Sie am besten<br />
immer in kleinen Chargen.<br />
5.<br />
Prüfen Sie vor dem Druck nochmals<br />
die korrekte Funktion der<br />
Seriendruckfelder mit der aktiven<br />
<strong>Vorschau</strong>.<br />
Serienbriefe erzeugen und<br />
ausdrucken<br />
Vor dem Druck blättern Sie bei aktiver <strong>Vorschau</strong><br />
(Sendungen/<strong>Vorschau</strong> Ergebnisse)<br />
durch Ihre Adressen und machen die ein<br />
oder andere Stichprobe, ob alle angezeigten<br />
Daten stimmen. Ihre Serienbriefe können<br />
Sie sofort <strong>auf</strong> den Drucker ausgeben oder<br />
zuerst in eine Datei zusammenfügen und<br />
die Datei anschließend drucken.<br />
Das sofortige Drucken über Sendungen/<br />
Fertig stellen und zusammenführen und<br />
Dokumente drucken empfiehlt sich nur bei<br />
wenigen Briefen. Nutzen Sie stattdessen<br />
besser Einzelne Dokumente bearbeiten, da<br />
Word jetzt eine Datei erzeugt, in der sämtliche<br />
Serienbriefe der Reihe nach enthalten<br />
sind. Die zusammengeführte Datei können<br />
Sie in der Druckvorschau nochmals intensiv<br />
prüfen, bevor Sie dann den Ausdruck<br />
starten.<br />
Bei beiden Funktionen erscheint ein Dialogfeld,<br />
in dem Sie gezielt eingrenzen können,<br />
ob alle Serienbriefe, nur der aktuelle Datensatz<br />
(= die Adresse, die unter Sendungen/<br />
TIPP Bilder in Serienbriefen einfügen<br />
TIPP Verbindung mit Datenquelle<br />
rückgängig machen<br />
Haben Sie einen Serienbrief mit einer<br />
Datenquelle verbunden, speichert<br />
Word die Information im Serienbrief<br />
dauerhaft. Entsprechend fragt Word<br />
beim Öffnen des Briefes jedes Mal nach<br />
der Datenquelle. Wenn Sie den Brief jemandem<br />
weiterleiten müssen, dem die<br />
Datenquelle nicht zur Verfügung steht,<br />
trennen Sie die Datenquelle ganz einfach<br />
wie folgt ab (<strong>auf</strong> eventuell eingefügte<br />
Seriendruckfelder hat das keinen<br />
Einfluss): Wechseln Sie <strong>auf</strong> die Registerkarte<br />
Sendungen, und klicken Sie<br />
<strong>auf</strong> die Schaltfläche Seriendruck starten.<br />
Im <strong>auf</strong>geklappten Menü wählen<br />
Sie Normales Word-Dokument.<br />
<strong>Vorschau</strong> Ergebnisse gerade ausgewählt ist)<br />
oder ein bestimmter Bereich ausgegeben<br />
wird. Wenn Sie mehrere Hundert bis einige<br />
Tausend Briefe drucken, schränken Sie den<br />
Bereich besser immer in Chargengrößen<br />
von 300 bis 400 Briefe ein. So können Sie<br />
bei Papierstau oder anderen Druckerproblemen<br />
gezielter eingreifen, wenn es darum<br />
geht, die Adressnummer herauszufinden,<br />
bei der der Druck fortgesetzt werden muss.<br />
Außerdem kommen nicht alle Drucker mit<br />
Druckjobs in Übergröße gut zurecht. Während<br />
der <strong>PC</strong> die Serienbriefe <strong>auf</strong>bereitet und<br />
druckt, bearbeiten Sie am besten nebenher<br />
keine anderen Aufgaben mit dem <strong>PC</strong>. Word<br />
steht dann die komplette Rechenleistung<br />
zur Verfügung.<br />
Tipp: Auf der Heft-DVD finden Sie zusätzliche<br />
Trainings-Videos zu Themen wie<br />
Datum im richtigen Format, Datenquelle<br />
ohne umständliches Klicken öffnen oder<br />
Verteiler mit allen Empfängern einfügen.<br />
Die Videos inkl. Beispieldatei finden Sie<br />
<strong>auf</strong> der Heft-DVD unter Extras zum Heft. tr<br />
Da sich Bilder nicht in den Adressdaten integrieren lassen, arbeiten Sie hier mit einem<br />
kleinen Trick: Tragen Sie in den Adressdaten den Pfad und Namen des Bildes ein. Bei<br />
der Pfadangabe muss der Backslash immer doppelt angegeben werden, beispielsweise<br />
D:\\Serienbrief-Daten\\Maier.jpg.<br />
In Ihrem Serienbrief fügen Sie hierzu über Einfügen/Schnellbausteine/Feld die Feldfunktion<br />
IncludePicture ein, der Sie als Parameter das Seriendruckfeld mit dem<br />
Bildpfad zuweisen. Das Ganze sieht dann etwa so aus: { IncludePicture { MergeField<br />
Bildpfad } }. Wenn Sie den Serienbrief zur Kontrolle und zum Druck in einer Datei zusammenführen,<br />
müssen Sie die Bilder noch aktualisieren. Markieren Sie mit [Strg-A]<br />
alle Briefe, und drücken Sie dann [F9].<br />
43