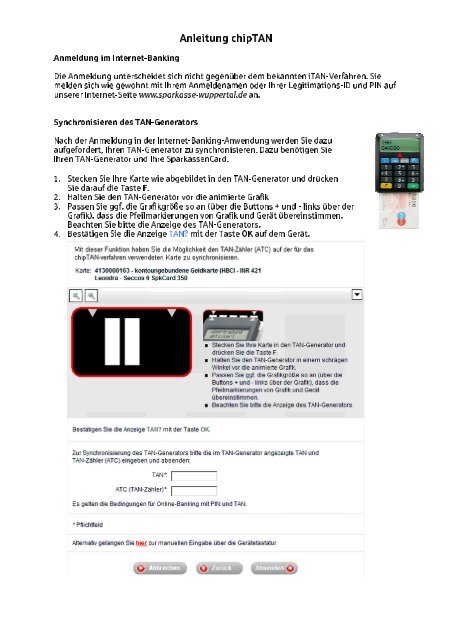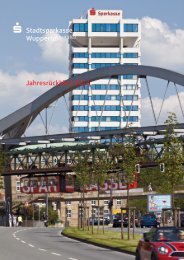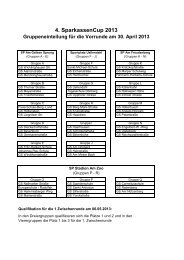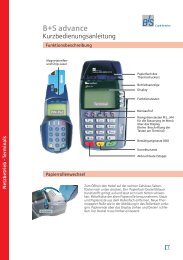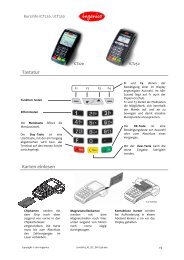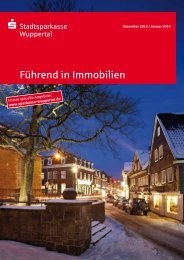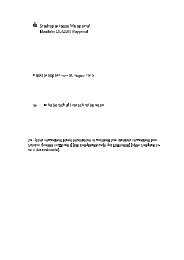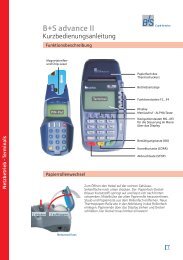Anleitung chipTAN
Anleitung chipTAN
Anleitung chipTAN
Erfolgreiche ePaper selbst erstellen
Machen Sie aus Ihren PDF Publikationen ein blätterbares Flipbook mit unserer einzigartigen Google optimierten e-Paper Software.
<strong>chipTAN</strong><br />
im Internet-Banking Die Anmeldung unterscheidet sich nicht gegenüber dem bekannten iTAN-Verfahren. Sie melden sich wie gewohnt mit Ihrem Anmeldenamen oder Ihrer Legitimations-ID und PIN auf unserer Internet-Seite www.sparkasse-wuppertal.de an. <strong>Anleitung</strong><br />
des TAN-Generators Nach Anmeldung in der Internet-Banking-Anwendung werden Sie dazu aufgefordert, Ihren zu synchronisieren. Dazu benötigen Sie Ihren TAN-Generator und Ihre SparkassenCard. 1. Stecken Sie Karte wie abgebildet den TAN-Generator und drücken Sie darauf die Taste F. Synchronisieren<br />
Halten den TAN-Generator vor die animierte Grafik 3. Passen Sie ggf. Grafikgröße so an (über die Buttons + und - links der Grafik), dass die Pfeilmarkierungen von Grafik und Gerät übereinstimmen. Beachten Sie bitte die Anzeige des TAN-Generators. 4. Bestätigen Sie die Anzeige TAN? mit der Taste OK auf dem Gerät. 2.
eines Auftrages mit dem <strong>chipTAN</strong>-Verfahren Alle Aufträge (Überweisungen, Lastschriften, Daueraufträge, Lastschriftrückgaben, etc.), die Sie über das Internet-Banking an die Sparkasse Wuppertal senden, werden mit den gleichen Arbeitsschritten übermittelt. Das folgende Beispiel ist ein Überweisungsauftrag. Ausführen<br />
des Vordruckes Tragen Sie alle Werte in die vorgegebenen Felder ein und klicken auf den Button . Ausfüllen<br />
der TAN<br />
Stecken Sie Ihre Karte wie abgebildet in den TAN-Generator und drücken Sie darauf die Taste F.<br />
Halten den TAN-Generator vor die animierte Grafik (wie nachfolgend abgebildet).<br />
Passen Sie ggf. die Grafikgröße so an (über die Buttons + und - links der Grafik), dass die Pfeilmarkierungen von Grafik und Gerät übereinstimmen. Eingabe<br />
Beachten Sie bitte die Anzeige des TAN-Generators. •
der Kontonummer des Empfängers und bestätigen Sie diese mit der Taste OK auf dem Generator. 2. Überprüfen Sie die Richtigkeit des Betrags und bestätigen Sie diesen mit der Taste OK auf dem Generator. 3. Zur Freigabe bitte die im TAN-Generator angezeigte TAN am PC eingeben. 4. Dann klicken Sie bitte auf . 5. Die Annahme des Auftrages wird bestätigt. 1.
von Aufträgen mit Abgleich eines Startcodes, z.B. alle Funktionen unter dem Menüpunkt Bei Serviceaufträgen wird ein sogenannter Startcode angegeben, den Sie bitte in der Anzeige Ihres TAN Generators abgleichen. Am folgenden Beispiel einer Höchstbetragsänderung wird dies verdeutlicht. Übertragung<br />
Stecken die Karte in den TAN Generator und drücken Sie darauf die Taste F.<br />
Halten den TAN Generator vor die animierte Grafik. • Passen Sie ggf. die Grafikgröße so an (über die Buttons + und - links über der Grafik), dass die Pfeilmarkierungen von Grafik und Gerät übereinstimmen.
Beachten Sie bitte die Anzeige des TAN-Generators. Sobald die Anzeige „Übertragung erfolgreich“ erscheint, erhalten Sie den Hinweis: Sie haben eine Mitteilung erfasst. Bitte bestätigen 80020984 (Beispiel).<br />
Dieser Startcode wird Ihnen im Display Ihres TAN-Generators angezeigt und muss mit dem auf dem Bildschirm angezeigten Startcode übereinstimmen.<br />
Überprüfen Sie den Startcode und bestätigen diesen mit der Taste OK auf dem Gerät.<br />
Zur Freigabe bitte die im angezeigte TAN am PC eingeben.<br />
Dann klicken Sie bitte auf .<br />
Annahme des Auftrags wird bestätigt. •