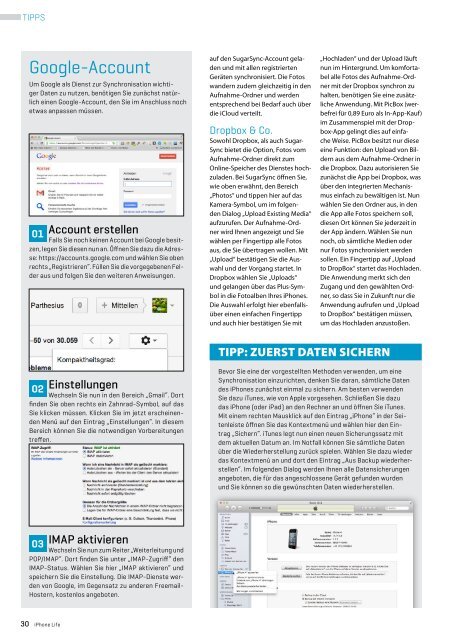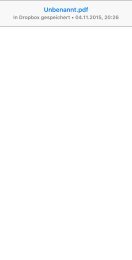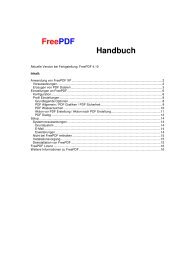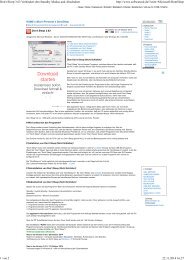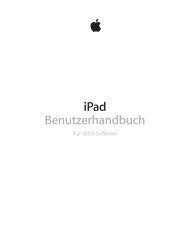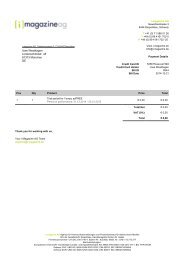Sie wollen auch ein ePaper? Erhöhen Sie die Reichweite Ihrer Titel.
YUMPU macht aus Druck-PDFs automatisch weboptimierte ePaper, die Google liebt.
Tipps<br />
Google-Account<br />
Um Google als Dienst zur Synchronisation wichtiger<br />
Daten zu nutzen, benötigen Sie zunächst natürlich<br />
einen Google-Account, den Sie im Anschluss noch<br />
etwas anpassen müssen.<br />
01<br />
Account erstellen<br />
Falls Sie noch keinen Account bei Google besitzen,<br />
legen Sie diesen nun an. Öffnen Sie dazu die Adresse:<br />
https://accounts.google.com und wählen Sie oben<br />
rechts „Registrieren“. Füllen Sie die vorgegebenen Felder<br />
aus und folgen Sie den weiteren Anweisungen.<br />
auf den SugarSync-Account geladen<br />
und mit allen registrierten<br />
Geräten synchronisiert. Die Fotos<br />
wandern zudem gleichzeitig in den<br />
Aufnahme-Ordner und werden<br />
entsprechend bei Bedarf auch über<br />
die iCloud verteilt.<br />
Dropbox & Co.<br />
Sowohl Dropbox, als auch Sugar-<br />
Sync bietet die Option, Fotos vom<br />
Aufnahme-Ordner direkt zum<br />
Online-Speicher des Dienstes hochzuladen.<br />
Bei SugarSync öffnen Sie,<br />
wie oben erwähnt, den Bereich<br />
„Photos“ und tippen hier auf das<br />
Kamera-Symbol, um im folgenden<br />
Dialog „Upload Existing Media“<br />
aufzurufen. Der Aufnahme-Ordner<br />
wird Ihnen angezeigt und Sie<br />
wählen per Fingertipp alle Fotos<br />
aus, die Sie übertragen wollen. Mit<br />
„Upload“ bestätigen Sie die Auswahl<br />
und der Vorgang startet. In<br />
Dropbox wählen Sie „Uploads“<br />
und gelangen über das Plus-Symbol<br />
in die Fotoalben Ihres <strong>iPhone</strong>s.<br />
Die Auswahl erfolgt hier ebenfallsüber<br />
einen einfachen Fingertipp<br />
und auch hier bestätigen Sie mit<br />
„Hochladen“ und der Upload läuft<br />
nun im Hintergrund. Um komfortabel<br />
alle Fotos des Aufnahme-Ordner<br />
mit der Dropbox synchron zu<br />
halten, benötigen Sie eine zusätzliche<br />
Anwendung. Mit PicBox (werbefrei<br />
für 0,89 Euro als In-App-Kauf)<br />
im Zusammenspiel mit der Dropbox-App<br />
gelingt dies auf einfache<br />
Weise. PicBox besitzt nur diese<br />
eine Funktion: den Upload von Bildern<br />
aus dem Aufnahme-Ordner in<br />
die Dropbox. Dazu autorisieren Sie<br />
zunächst die App bei Dropbox, was<br />
über den integrierten Mechanismus<br />
einfach zu bewältigen ist. Nun<br />
wählen Sie den Ordner aus, in den<br />
die App alle Fotos speichern soll,<br />
diesen Ort können Sie jederzeit in<br />
der App ändern. Wählen Sie nun<br />
noch, ob sämtliche Medien oder<br />
nur Fotos synchronisiert werden<br />
sollen. Ein Fingertipp auf „Upload<br />
to DropBox“ startet das Hochladen.<br />
Die Anwendung merkt sich den<br />
Zugang und den gewählten Ordner,<br />
so dass Sie in Zukunft nur die<br />
Anwendung aufrufen und „Upload<br />
to DropBox“ bestätigen müssen,<br />
um das Hochladen anzustoßen.<br />
Tipp: Zuerst Daten sichern<br />
02 Einstellungen<br />
Wechseln Sie nun in den Bereich „Gmail“. Dort<br />
finden Sie oben rechts ein Zahnrad-Symbol, auf das<br />
Sie klicken müssen. Klicken Sie im jetzt erscheinenden<br />
Menü auf den Eintrag „Einstellungen“. In diesem<br />
Bereich können Sie die notwendigen Vorbereitungen<br />
treffen.<br />
Bevor Sie eine der vorgestellten Methoden verwenden, um eine<br />
Synchronisation einzurichten, denken Sie daran, sämtliche Daten<br />
des <strong>iPhone</strong>s zunächst einmal zu sichern. Am besten verwenden<br />
Sie dazu iTunes, wie von Apple vorgesehen. Schließen Sie dazu<br />
das <strong>iPhone</strong> (oder iPad) an den Rechner an und öffnen Sie iTunes.<br />
Mit einem rechten Mausklick auf den Eintrag „<strong>iPhone</strong>“ in der Seitenleiste<br />
öffnen Sie das Kontextmenü und wählen hier den Eintrag<br />
„Sichern“. iTunes legt nun einen neuen Sicherungssatz mit<br />
dem aktuellen Datum an. Im Notfall können Sie sämtliche Daten<br />
über die Wiederherstellung zurück spielen. Wählen Sie dazu wieder<br />
das Kontextmenü an und dort den Eintrag „Aus Backup wiederherstellen“.<br />
Im folgenden Dialog werden Ihnen alle Datensicherungen<br />
angeboten, die für das angeschlossene Gerät gefunden wurden<br />
und Sie können so die gewünschten Daten wiederherstellen.<br />
03<br />
IMAP aktivieren<br />
Wechseln Sie nun zum Reiter „Weiterleitung und<br />
POP/IMAP“. Dort finden Sie unter „IMAP-Zugriff“ den<br />
IMAP-Status. Wählen Sie hier „IMAP aktivieren“ und<br />
speichern Sie die Einstellung. Die IMAP-Dienste werden<br />
von Google, im Gegensatz zu anderen Freemail-<br />
Hostern, kostenlos angeboten.<br />
30 <strong>iPhone</strong> Life