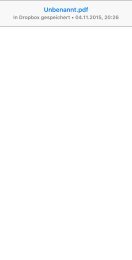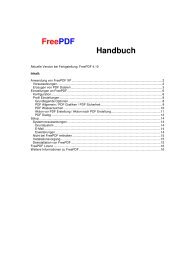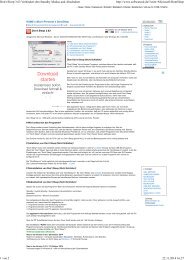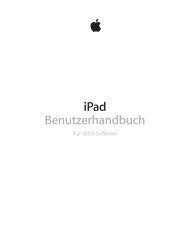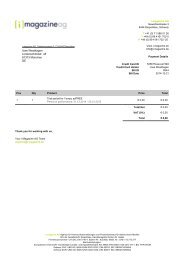Erfolgreiche ePaper selbst erstellen
Machen Sie aus Ihren PDF Publikationen ein blätterbares Flipbook mit unserer einzigartigen Google optimierten e-Paper Software.
Tipps<br />
Foto: Wibke Freund<br />
Schrittweise zurücksetzen<br />
1. <strong>iPhone</strong> mit Computer synchronisieren<br />
2. Backup mit iTunes auf dem<br />
Computer erstellen<br />
3. Abos löschen<br />
4. SIM-Lock entfernen<br />
5. Daten löschen<br />
Altes <strong>iPhone</strong> zum<br />
Verkauf vorbereiten<br />
Wollen Sie Ihr altes <strong>iPhone</strong> verkaufen <strong>iPhone</strong> Life zeigt Ihnen, wie Sie das Smartphone so<br />
zurücksetzen, dass einem Verkauf nichts mehr im Wege steht. <br />
Christopher Jakob<br />
Beim Verkauf eines gebrauchten<br />
Smartphones sollten Sie<br />
die gleiche Vorsicht walten<br />
lassen wie bei dem Verkauf eines<br />
Computers. Denn sie wollen sicherlich<br />
nicht, dass Fremde an Ihre auf<br />
dem <strong>iPhone</strong> gespeicherten Daten<br />
gelangen oder Ihre Online-Dienste<br />
und Abos nutzen können.<br />
Doch dazu reicht das normale<br />
Zurücksetzen nicht aus. Denn die<br />
so vermeintlich gelöschten Daten<br />
lassen sich mit etwas krimineller<br />
Energie und technischem Wissen<br />
wiederherstellen. Und sogar<br />
manche gelöschten Apps finden<br />
dann nach einer Neuinstalla-<br />
tion durch Dritte automatisch die<br />
alten Einstellungen wieder. Daher<br />
gilt: Lieber mehr als zu wenig<br />
deaktivieren!<br />
1. Synchronisieren<br />
Bevor Sie etwas auf dem alten<br />
<strong>iPhone</strong> löschen, um es für den Verkauf<br />
vorzubereiten, sollten Sie<br />
zuerst alle dort gespeicherten<br />
Daten auf dem Computer sichern.<br />
Dazu beginnen Sie mit einer Synchronisation<br />
via iTunes, um sicherzustellen,<br />
dass dort alle Daten,<br />
getätigte Einkäufe und Einstellungen<br />
für Ihr neues <strong>iPhone</strong> verfügbar<br />
sind. Ab iTunes 10.5 und<br />
iOS 5 sowie mindestens OS X<br />
10.6.8. haben Sie dabei die Wahl<br />
zwischen einer USB- oder einer<br />
WLAN-Verbindung.<br />
Starten Sie iTunes auf Ihrem<br />
Computer, und schließen Sie das<br />
<strong>iPhone</strong> via USB-Kabel an. Haben Sie<br />
bereits schon einmal eine WLAN-<br />
Verbindung zwischen Mac und<br />
<strong>iPhone</strong> eingerichtet, findet iTunes<br />
das Smartphone automatisch und<br />
Sie können auf die Verbindung via<br />
USB-Kabel verzichten.<br />
Nach einer kurzen Zeit erscheint<br />
das <strong>iPhone</strong> in der linken Spalte<br />
des iTunes-Fensters in der Rubrik<br />
„Geräte“. Markieren Sie den Geräte-<br />
<strong>iPhone</strong> Life 37