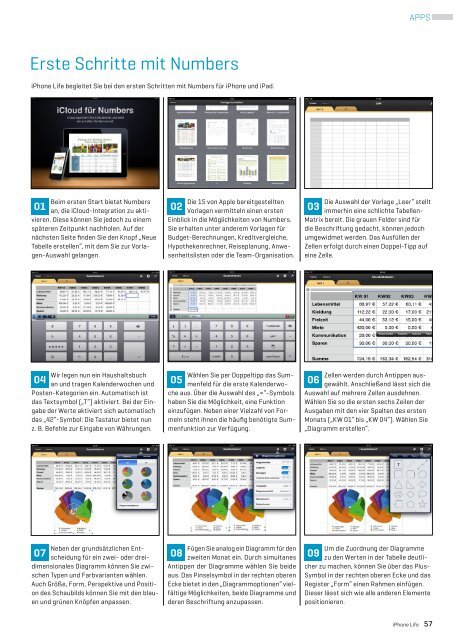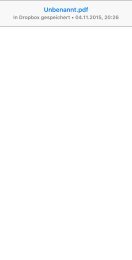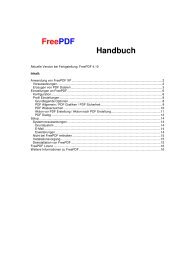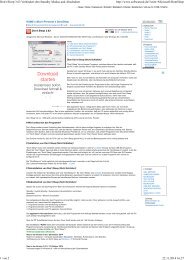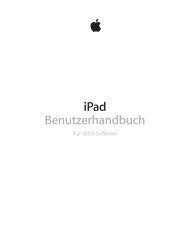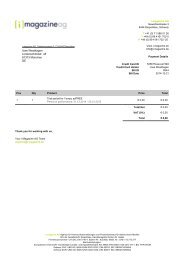Erfolgreiche ePaper selbst erstellen
Machen Sie aus Ihren PDF Publikationen ein blätterbares Flipbook mit unserer einzigartigen Google optimierten e-Paper Software.
Apps<br />
Erste Schritte mit Numbers<br />
<strong>iPhone</strong> Life begleitet Sie bei den ersten Schritten mit Numbers für <strong>iPhone</strong> und iPad.<br />
Beim ersten Start bietet Numbers<br />
an, die iCloud-Integration zu aktivieren.<br />
Diese können Sie jedoch zu einem<br />
späteren Zeitpunkt nachholen. Auf der<br />
nächsten Seite finden Sie den Knopf „Neue<br />
Tabelle erstellen“, mit dem Sie zur Vorlagen-Auswahl<br />
gelangen.<br />
Die 15 von Apple bereitgestellten<br />
Vorlagen vermitteln einen ersten<br />
Einblick in die Möglichkeiten von Numbers.<br />
Sie erhalten unter anderem Vorlagen für<br />
Budget-Berechnungen, Kreditvergleiche,<br />
Hypothekenrechner, Reiseplanung, Anwesenheitslisten<br />
oder die Team-Organisation.<br />
01 02 03<br />
Die Auswahl der Vorlage „Leer“ stellt<br />
immerhin eine schlichte Tabellen-<br />
Matrix bereit. Die grauen Felder sind für<br />
die Beschriftung gedacht, können jedoch<br />
umgewidmet werden. Das Ausfüllen der<br />
Zellen erfolgt durch einen Doppel-Tipp auf<br />
eine Zelle.<br />
Wir legen nun ein Haushaltsbuch<br />
an und tragen Kalenderwochen und<br />
Posten-Kategorien ein. Automatisch ist<br />
das Textsymbol („T“) aktiviert. Bei der Eingabe<br />
der Werte aktiviert sich automatisch<br />
das „42“-Symbol: Die Tastatur bietet nun<br />
z. B. Befehle zur Eingabe von Währungen.<br />
Wählen Sie per Doppeltipp das Summenfeld<br />
für die erste Kalenderwoche<br />
aus. Über die Auswahl des „=“-Symbols<br />
haben Sie die Möglichkeit, eine Funktion<br />
einzufügen. Neben einer Vielzahl von Formeln<br />
steht ihnen die häufig benötigte Summenfunktion<br />
zur Verfügung.<br />
04 05 06<br />
Zellen werden durch Antippen ausgewählt.<br />
Anschließend lässt sich die<br />
Auswahl auf mehrere Zellen ausdehnen.<br />
Wählen Sie so die ersten sechs Zeilen der<br />
Ausgaben mit den vier Spalten des ersten<br />
Monats („KW 01“ bis „KW 04“). Wählen Sie<br />
„Diagramm erstellen“.<br />
Neben der grundsätzlichen Entscheidung<br />
für ein zwei- oder dreidimensionales<br />
Diagramm können Sie zwischen<br />
Typen und Farbvarianten wählen.<br />
Auch Größe, Form, Perspektive und Position<br />
des Schaubilds können Sie mit den blauen<br />
und grünen Knöpfen anpassen.<br />
Fügen Sie analog ein Diagramm für den<br />
zweiten Monat ein. Durch simultanes<br />
Antippen der Diagramme wählen Sie beide<br />
aus. Das Pinselsymbol in der rechten oberen<br />
Ecke bietet in den „Diagrammoptionen“ vielfältige<br />
Möglichkeiten, beide Diagramme und<br />
deren Beschriftung anzupassen.<br />
07 08 09<br />
Um die Zuordnung der Diagramme<br />
zu den Werten in der Tabelle deutlicher<br />
zu machen, können Sie über das Plus-<br />
Symbol in der rechten oberen Ecke und das<br />
Register „Form“ einen Rahmen einfügen.<br />
Dieser lässt sich wie alle anderen Elemente<br />
positionieren.<br />
<strong>iPhone</strong> Life 57