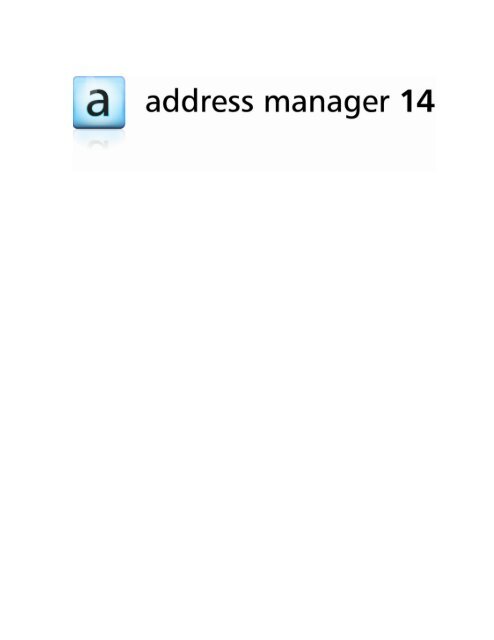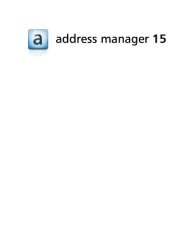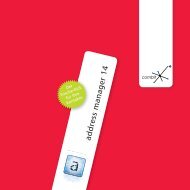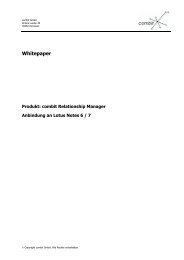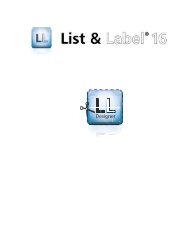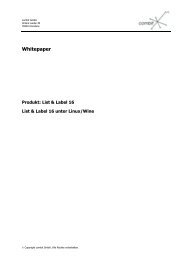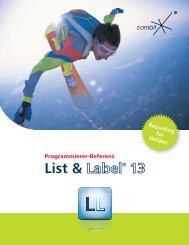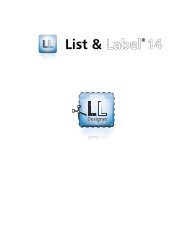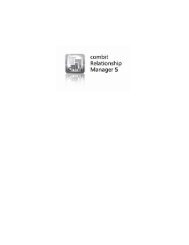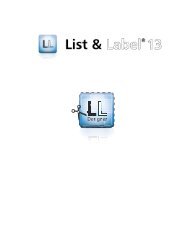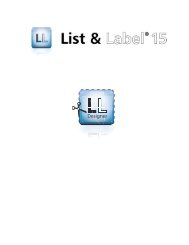combit address manager - Handbuch - combit GmbH
combit address manager - Handbuch - combit GmbH
combit address manager - Handbuch - combit GmbH
Erfolgreiche ePaper selbst erstellen
Machen Sie aus Ihren PDF Publikationen ein blätterbares Flipbook mit unserer einzigartigen Google optimierten e-Paper Software.
<strong>combit</strong> <strong>address</strong> <strong>manager</strong><br />
Die in diesem <strong>Handbuch</strong> enthaltenen Angaben sind ohne Gewähr und können ohne weitere<br />
Mitteilung geändert werden. Die <strong>combit</strong> <strong>GmbH</strong> geht hiermit keinerlei Verpflichtungen ein.<br />
Die Verfügbarkeit mancher in dieser Anleitung beschriebener Funktionen (bzw. die Vorgehensweise,<br />
um darauf zuzugreifen), ist von Version, Releasestand, eingespielten Servicepacks u.ä.<br />
Ihres Systems (z.B. Betriebssystem, Textverarbeitung, Mailprogramm, etc.) sowie seiner Konfiguration<br />
abhängig. Wenden Sie sich im Zweifelsfall an den IT-Verantwortlichen.<br />
Die in diesem <strong>Handbuch</strong> beschriebene Software wird auf Basis eines Lizenzvertrages geliefert.<br />
Der Lizenzvertrag befindet sich bei der Verpackung der CD, im Internet unter www.<strong>combit</strong>.net<br />
und wird auch durch das Installationsprogramm angezeigt.<br />
Dieses <strong>Handbuch</strong> oder Ausschnitte aus diesem <strong>Handbuch</strong> dürfen ohne schriftliche Genehmigung<br />
der <strong>combit</strong> <strong>GmbH</strong> nicht kopiert oder in irgendeiner anderen (z.B. digitaler) Form<br />
vervielfältigt werden.<br />
This application uses Visual Basic (Scripting Edition) and JScript® from Microsoft Corporation.<br />
Scintilla and SciTE, copyright 1998-2003 by Neil Hodgson <br />
Regular expression support is provided by the PCRE library package, which is open source<br />
software, written by Philip Hazel, and copyright by the University of Cambridge, England.<br />
JPEG coding and encoding is made with help of the JPEG Library of the IJG (Independent JPEG<br />
Group).<br />
Copyright © <strong>combit</strong> <strong>GmbH</strong> 1988-2008; Rev. 14.002<br />
www.<strong>combit</strong>.net<br />
Alle Rechte vorbehalten.
Inhaltsverzeichnis<br />
1. Einleitung ................................................................................................. 15<br />
2. Vorbereitung und Installation................................................................... 16<br />
2.1 Systemvoraussetzungen.......................................................................... 16<br />
2.2 Lizenzerweiterung und Seriennummer .................................................... 17<br />
2.3 Installation ............................................................................................... 17<br />
Update-Installation .....................................................................................18<br />
Installation der Einzelplatzversion ..............................................................19<br />
Installation auf dem Notebook ...................................................................20<br />
Installation der Netzwerkversion ................................................................20<br />
2.4 Spezielle Installationsarten ...................................................................... 25<br />
Getrennte Installation .................................................................................25<br />
Dezentrale Installation................................................................................26<br />
Anmelden mit Benutzername ....................................................................27<br />
Tuningtipps für Netzwerk-Installationen.....................................................27<br />
Zugriff über Webclient................................................................................27<br />
Einsatz mit Microsoft Terminalserver oder Citrix MetaFrame....................28<br />
3. Einstieg und Bedienung........................................................................... 29<br />
3.1 Bedienung ............................................................................................... 29<br />
3.2 Hilfe & Support......................................................................................... 29<br />
Integrierte Hilfe...........................................................................................29<br />
Tooltipps.....................................................................................................29<br />
Zusatzdokumentationen.............................................................................30<br />
<strong>combit</strong>-Newsgroup.....................................................................................30<br />
<strong>combit</strong> Hinweise Assistent ........................................................................30<br />
Supportkonzept ..........................................................................................30<br />
3.3 Öffnen einer Datenbank .......................................................................... 31<br />
3.4 Datenbank speichern............................................................................... 31<br />
3.5 Ansicht der Datensätze............................................................................ 31<br />
Eingabemaske............................................................................................32<br />
Übersicht ....................................................................................................33<br />
3.6 Tipps für die Bedienung per Tastatur ...................................................... 34<br />
3.7 Gewusst wie!........................................................................................... 35<br />
Generelle Überlegungen ............................................................................35<br />
Einteilung der Adressen .............................................................................36<br />
Einteilung nach Kategorien ........................................................................36<br />
Vor dem Anlegen einer Datenbank ............................................................38<br />
Eingabemaske anlegen ..............................................................................39<br />
Rationelle Dateneingabe ............................................................................40<br />
Leidige Konventionen.................................................................................42<br />
3
Inhaltsverzeichnis<br />
4. Daten eingeben und bearbeiten .............................................................. 43<br />
4<br />
4.1 Bearbeiten von Datensätzen ....................................................................43<br />
Datensatz neu anlegen .............................................................................. 43<br />
Bestehenden Datensatz ändern................................................................. 43<br />
4.2 Eingabehilfen und Automatismen............................................................43<br />
Kontextmenüs............................................................................................ 43<br />
Automatische Textbausteine (AutoText).................................................... 44<br />
Textbausteine ............................................................................................ 44<br />
Funktionstasten und Kurztasten ................................................................ 44<br />
Combobox mit Autovervollständigung ...................................................... 44<br />
Folgeverknüpfungen .................................................................................. 45<br />
Auto-Protokollfunktion ............................................................................... 45<br />
Datumsfelder ............................................................................................. 46<br />
Tastaturmakros .......................................................................................... 46<br />
Landesvorwahl-Automatik ......................................................................... 46<br />
POV (Postleitzahl-Ort-Vorwahl)-Verzeichnis ............................................... 46<br />
Postfach- und Straßenverzeichnis ............................................................. 47<br />
Automatische Telefonwahl ........................................................................ 48<br />
Versenden von SMS-Nachrichten .............................................................. 48<br />
Kundennummer ......................................................................................... 48<br />
Aufruf externer Programme ....................................................................... 49<br />
Automatische Dublettenkontrolle .............................................................. 49<br />
Bankleitzahlenverzeichnis .......................................................................... 50<br />
IBAN-Unterstützung, Umsatzsteuer-ID ...................................................... 50<br />
Bemerkungsfelder ..................................................................................... 51<br />
Codes vergeben......................................................................................... 51<br />
4.3 Speichern von Datensätzen......................................................................52<br />
4.4 Kopieren von Datensätzen .......................................................................53<br />
Innerhalb einer Datenbank kopieren.......................................................... 53<br />
Zwischen Datenbanken kopieren .............................................................. 53<br />
4.5 Abgleich mit Zwischenablage ..................................................................54<br />
4.6 Löschen von Datensätzen........................................................................54<br />
4.7 Datenübernahme mit <strong>address</strong> pick-up .....................................................56<br />
Adressen übernehmen .............................................................................. 56<br />
Konfiguration von <strong>address</strong> pick-up ............................................................ 58<br />
4.8 Auf einen Datensatz verweisen................................................................61<br />
Adressverweis senden............................................................................... 61<br />
Adressverweis speichern........................................................................... 63<br />
Adressverweise konfigurieren ................................................................... 63<br />
4.9 Querverweis.............................................................................................63<br />
Querverweis anlegen ................................................................................. 64<br />
Verweissprung durchführen ...................................................................... 65<br />
4.10 Favoriten ..................................................................................................65<br />
Favoriten festlegen .................................................................................... 66<br />
Einen Favoriten ansteuern ......................................................................... 66
Inhaltsverzeichnis<br />
4.11 Datensätze zusammenführen .................................................................. 67<br />
Datensätze zusammenführen ....................................................................67<br />
Zusammenführungsoptionen.....................................................................69<br />
4.12 Datensatz-History .................................................................................... 71<br />
4.13 Online-Dublettencheck einstellen............................................................ 71<br />
5. Nebenadressen ........................................................................................ 73<br />
5.1 Arbeiten mit Nebenadressen................................................................... 73<br />
5.2 Zuweisen einer Nebenadresse ................................................................ 74<br />
Nebenadresse neu anlegen .......................................................................74<br />
Vorhandenen Datensatz als Nebenadresse zuweisen ...............................74<br />
Aufheben einer Verknüpfung .....................................................................74<br />
5.3 Nebenadressen-Konfiguration ................................................................. 75<br />
Sortierkriterium "Nebenadressen" ..............................................................75<br />
Nebenadressen Anzeige ............................................................................75<br />
Automatisches "Vererben" von Änderungen ..............................................75<br />
6. Suchen von Datensätzen ......................................................................... 77<br />
6.1 Schnellsuche ........................................................................................... 77<br />
Schnellsuche in der Listenanicht ...............................................................78<br />
Phonetische Schnellsuche .........................................................................78<br />
Schnellsuche mit Wildcards.......................................................................78<br />
In mehreren Feldern gleichzeitig suchen ...................................................79<br />
6.2 Normale Suche ........................................................................................ 79<br />
Normalsuche mit Wildcards.......................................................................81<br />
Phonetische Normalsuche .........................................................................81<br />
6.3 Weitersuchen .......................................................................................... 81<br />
6.4 Optionen für die Suche............................................................................ 81<br />
Suchart speichern ......................................................................................81<br />
Such-Dialoge für Maus optimiert ...............................................................82<br />
Suche bei Umlauten...................................................................................82<br />
6.5 Verlauf (Liste der Suchtreffer).................................................................. 82<br />
6.6 Suchen & Ersetzen................................................................................... 83<br />
6.7 Direktsuche mit Datensatznummer ......................................................... 84<br />
6.8 Telefonverzeichnis Anbindung................................................................. 84<br />
Import von Daten aus Telefon-CDs ............................................................84<br />
Datenaustausch über Schnittstelle ............................................................85<br />
Suche in Telefonverzeichnis.......................................................................87<br />
Adressanreicherung ...................................................................................88<br />
6.9 Routenplanung & Visualisierung .............................................................. 89<br />
Konfiguration ..............................................................................................89<br />
Routenplanung zur aktuellen Adresse .......................................................90<br />
Wegpunkte und Visualisierung ..................................................................90<br />
5
Inhaltsverzeichnis<br />
7. Filtern von Datensätzen (Extrakt) ............................................................. 92<br />
6<br />
7.1 Wann setze ich welchen Filter ein..........................................................92<br />
7.2 Filter rückgängig machen.........................................................................93<br />
7.3 Warten auf's Ergebnis.... ..........................................................................93<br />
7.4 Datensatz aus Extrakt nehmen ................................................................93<br />
7.5 Extrakt aus diesem Datensatz erstellen ...................................................93<br />
7.6 Einfacher Extrakt per Kontextmenü..........................................................94<br />
7.7 Allgemeiner Extrakt ..................................................................................94<br />
Einfache Extraktbedingungen.................................................................... 94<br />
Verknüpfte Extraktbedingung .................................................................... 96<br />
Extrakt mit Parameter ................................................................................ 98<br />
Beispiele zu verknüpften Extrakten............................................................ 98<br />
Extraktausdruck speichern....................................................................... 100<br />
Extraktausdrücke öffnen .......................................................................... 101<br />
7.8 Index-Extrakt ..........................................................................................102<br />
7.9 Manueller Extrakt ...................................................................................103<br />
7.10 Extrakt nach Codes ................................................................................104<br />
7.11 Volltext-Extrakt .......................................................................................105<br />
7.12 Extrakt nach Datum................................................................................105<br />
7.13 QBE - Extrakt..........................................................................................106<br />
7.14 Doppelte Einträge ..................................................................................107<br />
7.15 Extraktergebnis speichern und laden.....................................................109<br />
7.16 Extrakt in phone <strong>manager</strong> ......................................................................110<br />
8. Datenorganisation.................................................................................. 111<br />
8.1 Sortierungen...........................................................................................111<br />
Bestehende Sortierung wählen ............................................................... 112<br />
Neue Sortierung / Index anlegen ............................................................. 112<br />
Sortierung / Index löschen ....................................................................... 115<br />
Numerische Sortierung bei Zeichenfeldern ............................................. 115<br />
Sortierung bei Umlauten.......................................................................... 115<br />
8.2 Kopieren von Datenbanken und Datensätzen ........................................116<br />
8.3 Datenbanken zusammenführen .............................................................116<br />
8.4 Ergänzen von Feldinhalten (Wechseln) ..................................................117<br />
8.5 Bemerkungsfeld ergänzen .....................................................................120<br />
8.6 Dokumenten- und Kontakt-Container ergänzen .....................................121<br />
9. Dokumentenverwaltung......................................................................... 122<br />
9.1 Konfiguration..........................................................................................122<br />
Vorüberlegungen ..................................................................................... 122<br />
Neuen Dokumenttyp anlegen.................................................................. 123<br />
Auto-eMail-Ablage.................................................................................... 125<br />
Dokumenttypen bearbeiten ..................................................................... 125<br />
9.2 Anbindung Dokumentenmanagementsystem (DMS).............................126<br />
9.3 Dokument neu erstellen.........................................................................126
Inhaltsverzeichnis<br />
9.4 Bestehendes Dokument einfügen ......................................................... 127<br />
Über Drag & Drop .....................................................................................127<br />
Über die Zwischenablage.........................................................................128<br />
Über Kontextmenü ...................................................................................128<br />
Dokument von Scanner einlesen .............................................................128<br />
Dokumenten-Container ergänzen ............................................................ 129<br />
9.5 Mit zugeordneten Dokumenten arbeiten............................................... 130<br />
Dokumentenverweise sortieren und suchen ...........................................130<br />
Dokumentenverweise aktualisieren .........................................................131<br />
Auf ungültige Dokumentenverweise prüfen ............................................132<br />
9.6 Outlook AddIn: eMail-Zuordnung .......................................................... 132<br />
Adresse zeigen......................................................................................... 133<br />
eMail(s) zuordnen .....................................................................................133<br />
Konfiguration ............................................................................................ 134<br />
9.7 Tobit AddIn: InfoCenter Nachrichten-Zuordnung................................... 136<br />
Datensatz suchen.....................................................................................137<br />
Nachricht ablegen ....................................................................................137<br />
Konfiguration Tobit AddIn ........................................................................138<br />
Konfiguration <strong>address</strong> <strong>manager</strong> ............................................................... 140<br />
10. Kontaktverwaltung ............................................................................... 141<br />
10.1 Kontakt neu anlegen.............................................................................. 141<br />
10.2 Kontakt nachträglich bearbeiten ............................................................ 142<br />
10.3 Inhalt drucken ........................................................................................ 143<br />
10.4 Kontakt-Container ergänzen................................................................... 143<br />
10.5 Kontakttabelle konfigurieren.................................................................. 143<br />
11. Termin- und Aufgabenverwaltung........................................................ 144<br />
11.1 Oberfläche ............................................................................................. 145<br />
Tages -, Wochen und Monatsansicht ......................................................145<br />
Filter für Benutzer, Termine und Aufgaben..............................................146<br />
11.2 Terminen und Aufgaben anlegen und bearbeiten ................................. 147<br />
Termin oder Aufgabe neu anlegen...........................................................147<br />
Termine oder Aufgabe bearbeiten ...........................................................148<br />
Einstellungen für Termine ........................................................................148<br />
Einstellungen für Aufgaben......................................................................151<br />
Termine und Aufgaben Benutzern zuweisen ...........................................152<br />
Termine mit Aktionen verknüpfen............................................................152<br />
Terminerinnerungen .................................................................................153<br />
11.3 Arbeiten mit Ressourcen ....................................................................... 154<br />
11.4 Konfiguration des time <strong>manager</strong> ........................................................... 155<br />
11.5 Anbindung an Microsoft Outlook und Tobit David ................................ 158<br />
Import von Terminen aus Outlook ........................................................... 160<br />
7
Inhaltsverzeichnis<br />
12. eMail..................................................................................................... 161<br />
8<br />
12.1 eMail senden..........................................................................................161<br />
Einzel-eMail.............................................................................................. 161<br />
Serien-eMail (Mailing) .............................................................................. 162<br />
12.2 Arbeiten mit eMail-Vorlagen...................................................................162<br />
Erstellen einer eMail-Vorlage ................................................................... 162<br />
Formatierungsmöglichkeiten einer HTML-eMail ..................................... 165<br />
Import von HTML-Dateien ....................................................................... 166<br />
12.3 eMail Ablage ..........................................................................................166<br />
12.4 eMail Autopilot.......................................................................................166<br />
eMail Autopilot starten ............................................................................ 167<br />
eMail Autopilot Einstellungen.................................................................. 167<br />
12.5 eMail Sende-Assistent ...........................................................................171<br />
Protokollierung des eMailings beim jeweiligen Datensatz ...................... 173<br />
12.6 eMail Rückläufer verarbeiten (eMail Scan) .............................................174<br />
Scaneinstellungen.................................................................................... 175<br />
eMail Scan starten, öffnen und speichern............................................... 177<br />
Standardkonfiguration.............................................................................. 177<br />
12.7 Virtuelle Visitenkarten ............................................................................180<br />
vCards in Datenbank übernehmen .......................................................... 180<br />
vCards konfigurieren................................................................................ 180<br />
12.8 Daten per Drag & Drop übernehmen......................................................180<br />
12.9 Virtueller Benutzer..................................................................................181<br />
Konfiguration des Virtuellen Benutzers.................................................... 182<br />
13. Ausgabe von Daten.............................................................................. 185<br />
13.1 Einzelübernahme in andere Programme ................................................186<br />
13.2 Ausgabe mit Druckvorlagen ...................................................................187<br />
Ausgabe von Etiketten............................................................................. 188<br />
Ausgabe von Listen und Reports............................................................. 189<br />
Ausgabe von Karteikarten........................................................................ 189<br />
Ausgabe von Einzelbrief und Serienbrief................................................. 190<br />
Ausgabe – Einstellungen ......................................................................... 191<br />
Drucken mit der Vorschau ....................................................................... 193<br />
Ausgabe in andere Formate (PDF, RTF, Excel, ...) ................................... 195<br />
13.3 Serienbrief über die Textverarbeitung drucken ......................................199<br />
13.4 Anbindung an Deutsche Post STAMPIT BUSINESS...............................202<br />
13.5 Statistikfunktion .....................................................................................203<br />
14. Telefax.................................................................................................. 205<br />
14.1 Direktes Faxen über Druckvorlagen .......................................................205<br />
Faxvorlage für den Windows Faxtreiber .................................................. 205<br />
Faxvorlage für den Tobit David Faxtreiber ............................................... 206<br />
14.2 Faxen aus anderen Anwendungen.........................................................207<br />
Serienfax .................................................................................................. 207
Inhaltsverzeichnis<br />
Einzelfax ...................................................................................................207<br />
15. Telefonieren und Anrufliste.................................................................. 209<br />
15.1 Konfiguration ......................................................................................... 209<br />
Felder für phone <strong>manager</strong>........................................................................209<br />
Protokollfunktion konfigurieren ................................................................209<br />
Schnittstelle konfigurieren ....................................................................... 210<br />
Einstellungen der Telefonanlage..............................................................212<br />
Call by Call: Alternative Telefonanbieter einrichten .................................213<br />
15.2 Anrufen mit dem phone <strong>manager</strong>.......................................................... 213<br />
Direktes Anwählen ...................................................................................214<br />
Wählen über Anwahlliste .........................................................................214<br />
Telefonnummern in die Anwahlliste übernehmen ...................................214<br />
Oberfläche Anwahlliste ............................................................................215<br />
Gesprächspartner aus der Telefonliste anzurufen ...................................215<br />
Optionen in der Anwahlliste.....................................................................216<br />
Manuell wählen ........................................................................................217<br />
Powerdialing.............................................................................................217<br />
Anrufsimulation ........................................................................................218<br />
Ausdruck der Telefonliste ........................................................................218<br />
15.3 Rufnummernerkennung......................................................................... 218<br />
Konfiguration ............................................................................................ 218<br />
Rufnummer automatisch suchen lassen .................................................219<br />
Eingehende Anrufe protokollieren............................................................220<br />
15.4 SMS-Versand ......................................................................................... 220<br />
Konfiguration ............................................................................................ 220<br />
16. Import / Export / Abgleich .................................................................... 223<br />
16.1 Import von Datensätzen ........................................................................ 224<br />
Formatwahl ..............................................................................................224<br />
Datenquelle auswählen............................................................................225<br />
Feldverknüpfung.......................................................................................230<br />
Namensvergabe für das Format............................................................... 231<br />
Start des Imports......................................................................................232<br />
16.2 Export von Datensätzen......................................................................... 233<br />
Formatwahl ..............................................................................................233<br />
Feldauswahl und Feldverknüpfung ..........................................................234<br />
Namensvergabe für das Format............................................................... 235<br />
Zieldatei auswählen..................................................................................236<br />
Zieldatei fest in Vorlage speichern ...........................................................238<br />
Start des Exports......................................................................................238<br />
16.3 Abgleich von Datenbanken.................................................................... 239<br />
Voraussetzungen für den Abgleich ..........................................................239<br />
Formatwahl und Datenquelle auswählen.................................................240<br />
Extra-Felder definieren (nur Palm – Abgleich) ..........................................240<br />
9
Inhaltsverzeichnis<br />
Zuordnung der Schlüsselfelder................................................................ 241<br />
Die Feldverknüpfung................................................................................ 243<br />
Anzeigefelder auswählen......................................................................... 245<br />
Einfügen neuer Datensätze...................................................................... 246<br />
Abgleichsart (nur Palm & Outlook - Abgleich) .......................................... 246<br />
Feldzuordnung für Re-Export (nur Palm Pilot & Outlook - Abgleich) ........ 247<br />
Namensvergabe für das Format .............................................................. 248<br />
Start des Abgleichs und Statistiklauf ....................................................... 249<br />
Datenbankabgleich mit manueller Auswahl ............................................ 251<br />
16.4 Abgleich und Transfer vollautomatisch..................................................252<br />
Transfer zur/von Zentrale an Nebenstelle einrichten ............................... 254<br />
Abgleich an Zentrale einrichten ............................................................... 256<br />
16.5 Abgleich per eMail .................................................................................259<br />
16.6 Abgleich von Terminen und Aufgaben ...................................................259<br />
Konfiguration der Synchronisation........................................................... 259<br />
16.7 Abgleich mit Windows Mobile ...............................................................261<br />
Abgleich starten....................................................................................... 262<br />
Installation unter Vista (Windows Mobile Device Center)........................ 262<br />
Installation unter Windows XP................................................................. 263<br />
Verbindung konfigurieren......................................................................... 264<br />
Hinweise .................................................................................................. 266<br />
16.8 Abgleich mit Palm OS ............................................................................267<br />
Abgleich mit PalmPilot konfigurieren....................................................... 267<br />
Abgleich mit dem PalmPilot starten ........................................................ 267<br />
Termin- und Aufgabenabgleich mit dem PalmPilot ................................. 268<br />
16.9 Abgleich mit Mobiltelefonen..................................................................269<br />
Abgleich über Outlook ............................................................................. 269<br />
Abgleich über WinFonie........................................................................... 269<br />
Abgleich via Export/Import....................................................................... 269<br />
17. Konfiguration Allgemein....................................................................... 270<br />
17.1 Allgemeine Einstellungen.......................................................................270<br />
Allgemein ................................................................................................. 270<br />
Suche / Extrakt ......................................................................................... 272<br />
Mailversand.............................................................................................. 273<br />
POV Postleitzahlverzeichnis..................................................................... 276<br />
Symbolleisten .......................................................................................... 276<br />
Farbe der Oberfläche (Skinning) .............................................................. 279<br />
Tooltips aktivieren.................................................................................... 280<br />
<strong>address</strong> <strong>manager</strong> Hauptfenster ............................................................... 280<br />
Auto-Protokollfunktion ............................................................................. 280<br />
17.2 Übernahmemaske konfigurieren ............................................................282<br />
Kompatibilität Übernahmemaske ............................................................ 283<br />
Allgemeine Angaben................................................................................ 283<br />
Übernahmezeilen ..................................................................................... 285<br />
10
Inhaltsverzeichnis<br />
Zeileneigenschaften .................................................................................286<br />
Weitere Optionen.....................................................................................290<br />
Schriftarten...............................................................................................291<br />
Formel-Editor verwenden.........................................................................292<br />
17.3 Druckvorlagen anpassen ....................................................................... 295<br />
Etiketten erstellen und ändern .................................................................295<br />
Liste erstellen mit dem Listen-Assistenten..............................................301<br />
Listen erstellen und ändern......................................................................304<br />
Beispiel: Firmenliste mit Ansprechpartnern.............................................306<br />
Karteikarten erstellen und ändern ............................................................309<br />
Einzel- und Serienbriefe erstellen und ändern .........................................311<br />
17.4 Anbindung an Deutsche Post STAMPIT BUSINESS .............................. 313<br />
Gestaltung einer STAMPIT Druckvorlage.................................................314<br />
17.5 Funktionsdefinitionen festlegen ............................................................ 315<br />
Programme zuordnen...............................................................................316<br />
Tastaturmakros zuordnen......................................................................... 317<br />
Übernahmemasken zuordnen ..................................................................318<br />
Titelmakros zuordnen...............................................................................318<br />
Einzeldruckvorlagen zuordnen .................................................................318<br />
eMail Vorlagen zuordnen..........................................................................319<br />
Zugeordnete Funktionen auf Schaltflächen legen ...................................319<br />
17.6 Funktions- und Kurztasten einstellen..................................................... 319<br />
17.7 Arbeiten mit Titelmakros ....................................................................... 320<br />
Titelmakro aktivieren ................................................................................321<br />
Titelmakros erstellen/bearbeiten..............................................................322<br />
17.8 Textbausteine definieren ....................................................................... 322<br />
17.9 Tabellarische Übersicht konfigurieren ................................................... 323<br />
Geschwindigkeit.......................................................................................323<br />
Spaltenanordnung bestimmen.................................................................324<br />
Farben, Schriften und Effekte bestimmen ...............................................324<br />
Spaltenbreite bestimmen.........................................................................326<br />
Übersichten speichern .............................................................................326<br />
17.10 Internet-Verzeichnisdienste einsetzen ................................................... 327<br />
Konfiguration ............................................................................................ 327<br />
Suche in einem Internet-Verzeichnisdienst starten: ................................328<br />
17.11 WAP-Anbindung .................................................................................... 328<br />
Datenbank bereitstellen ...........................................................................328<br />
Abfrage im Endgerät ................................................................................ 329<br />
Einrichtung von WAP im MS IIS...............................................................329<br />
17.12 Anbindung an Groupware...................................................................... 330<br />
Microsoft Outlook XP und höher..............................................................330<br />
Tobit David 8 und höher...........................................................................331<br />
Microsoft Exchange, Outlook 97/98/2000 oder Schedule........................ 331<br />
17.13 Systemverwaltung................................................................................. 332<br />
Firmenstammdaten..................................................................................332<br />
Kunden-Nr. ...............................................................................................332<br />
11
Inhaltsverzeichnis<br />
18. Arbeiten mit einer Datenbank .............................................................. 333<br />
12<br />
18.1 Sichern von Datenbanken ......................................................................333<br />
18.2 Reparatur von Datenbanken...................................................................334<br />
Hauptdatenbank Reindex......................................................................... 334<br />
POV-Reindex ............................................................................................ 335<br />
Korrektur Verknüpfungsfeld..................................................................... 335<br />
Termin-Reindex........................................................................................ 335<br />
18.3 Neuanlegen oder Ändern einer Datenbank ............................................335<br />
Dateiname für neue Datenbank anlegen ................................................. 336<br />
Struktur der Datenbank wählen ............................................................... 336<br />
ANSI-Zeichensatz und Datenbank verschlüsseln..................................... 338<br />
Felder anlegen und löschen..................................................................... 339<br />
Interne Standardfelder bei jeder Datenbank............................................ 347<br />
Sortierung wählen.................................................................................... 348<br />
Eingabemaske definieren ........................................................................ 348<br />
18.4 Bestehende Struktur ändern ..................................................................348<br />
18.5 Code-Attribute definieren.......................................................................350<br />
18.6 Datenbankdefinition drucken .................................................................351<br />
Ausdrucken der Felddefinitionen............................................................. 351<br />
Ausdrucken der Codedefinition ............................................................... 351<br />
19. Eingabemasken-Designer .................................................................... 352<br />
19.1 Eingabemasken laden und speichern ....................................................352<br />
Eingabemasken laden.............................................................................. 352<br />
Wie Eingabemasken gespeichert werden ............................................... 353<br />
19.2 Eingabemaske bearbeiten......................................................................353<br />
Bestehende Eingabemaske ändern ......................................................... 354<br />
Eingabemaske nach Bearbeiten speichern.............................................. 354<br />
Eingabemasken neu erstellen.................................................................. 355<br />
19.3 Arbeitsbereich und Werkzeuge ..............................................................355<br />
19.4 Registerkarten........................................................................................358<br />
Allgemeines Layout ................................................................................. 358<br />
Eigenschaften ändern .............................................................................. 360<br />
19.5 Felder und Schaltflächen einfügen.........................................................362<br />
Voreinstellungen zu Objekten.................................................................. 362<br />
Objekte einfügen ..................................................................................... 364<br />
Objekte bearbeiten .................................................................................. 368<br />
Eigenschaften und Darstellung der Objekte............................................ 373<br />
19.6 Spezifische Objekteigenschaften...........................................................375<br />
Statischer Text ......................................................................................... 375<br />
Eingabefeld .............................................................................................. 376<br />
Combobox-Objekte.................................................................................. 376<br />
Listbox (Codes) ........................................................................................ 378<br />
Checkboxen ............................................................................................. 379<br />
Zeichnungen ............................................................................................ 379
Inhaltsverzeichnis<br />
Gruppierungen .........................................................................................380<br />
Dokumenten-, Kontakt- und Verweis-Container.......................................380<br />
Schaltflächen............................................................................................381<br />
19.7 Gemeinsame Objekteigenschaften ....................................................... 382<br />
Anzeigeformatierung von Eingabefeldern................................................383<br />
Externe Programme aufrufen...................................................................384<br />
Tooltips definieren....................................................................................386<br />
Autotext definieren...................................................................................387<br />
Folgeverknüpfung definieren ...................................................................389<br />
Eingaberegel (Validierung) definieren.......................................................391<br />
Voreinstellung definieren .........................................................................392<br />
20. Benutzer- und Rechteverwaltung......................................................... 393<br />
20.1 Passwortschutz und Datensicherheit .................................................... 393<br />
Passwörter aktivieren...............................................................................393<br />
Datenbanken verschlüsseln .....................................................................394<br />
Benutzer-Passwort ändern .......................................................................395<br />
Datenbank-Passwort vergeben ................................................................395<br />
20.2 Benutzerverwaltung............................................................................... 395<br />
Benutzerlizenzen ......................................................................................396<br />
Benutzer verwalten ..................................................................................396<br />
Stammdaten eintragen.............................................................................398<br />
Benutzerstatistik.......................................................................................398<br />
20.3 Rechteverwaltung.................................................................................. 400<br />
Allgemeine Benutzerrechte vergeben......................................................400<br />
Datenbankspezifische Rechte vergeben..................................................402<br />
Feldspezifische Rechte vergeben ............................................................404<br />
Satzspezifische Rechte vergeben ............................................................405<br />
21. Automatisierung mit Scripten .............................................................. 407<br />
21.1 Einführung ............................................................................................. 407<br />
Was ist ein Script....................................................................................407<br />
Welche Scriptsprachen werden unterstützt...........................................407<br />
Wo lassen sich Scripts integrieren .........................................................408<br />
Support zu Scripting-Funktionalitäten ...................................................... 408<br />
21.2 Anwendungsbeispiele ........................................................................... 409<br />
Wahl einer Rufnummer ............................................................................409<br />
Buchstaben-Index.....................................................................................409<br />
21.3 Script-Erweiterungen ............................................................................. 411<br />
Scripts in Scripts einbinden......................................................................411<br />
Synchrone und Asynchrone Scripts ......................................................... 411<br />
Scripts automatisch starten .....................................................................412<br />
21.4 Sicherheit............................................................................................... 413<br />
Netzwerk-Rechte......................................................................................413<br />
Benutzerrechte.........................................................................................414<br />
13
Inhaltsverzeichnis<br />
Automatischer Start von Scripts .............................................................. 414<br />
21.5 Objekt-Referenz .....................................................................................414<br />
Objekt-Hierarchie ..................................................................................... 414<br />
Das Application Objekt ............................................................................ 415<br />
Das Database Objekt ............................................................................... 419<br />
Das phone<strong>manager</strong> Objekt ...................................................................... 428<br />
Das CallList Objekt................................................................................... 429<br />
Das CallItem Objekt ................................................................................. 429<br />
Das time<strong>manager</strong> Objekt......................................................................... 430<br />
Das Appointments Objekt ....................................................................... 431<br />
Das Appointment Objekt ......................................................................... 433<br />
Das ToDos Objekt.................................................................................... 435<br />
Das ToDo Objekt...................................................................................... 435<br />
Das RecurrencePattern Objekt ................................................................ 437<br />
Das WScript Object ................................................................................. 439<br />
Das ActiveWindow Objekt....................................................................... 443<br />
21.6 Ermittlung einer Menü-ID.......................................................................444<br />
21.7 Zugriff von außen ...................................................................................445<br />
21.8 eMail Autopilot.......................................................................................445<br />
Das HostApp Objekt ................................................................................ 445<br />
Das Mail Objekt ....................................................................................... 446<br />
Das Attachments Objekt.......................................................................... 448<br />
Das Attachment Objekt ........................................................................... 448<br />
22. <strong>combit</strong> LDAP-Server............................................................................. 449<br />
22.1 Allgemeine Einstellungen.......................................................................450<br />
Allgemein ................................................................................................. 450<br />
Suchoptionen........................................................................................... 451<br />
22.2 Konfiguration des Servers ......................................................................451<br />
Datenbanken bearbeiten.......................................................................... 451<br />
Datenbanken löschen .............................................................................. 452<br />
Hinzufügen von Datenbanken.................................................................. 452<br />
Zugriffsberechtigung................................................................................ 454<br />
22.3 Server Aktionen setzen ..........................................................................454<br />
22.4 Starten einer Suchanfrage von einem LDAP-Client................................455<br />
22.5 Adressbuch in Outlook einrichten..........................................................456<br />
22.6 Der Windows LDAP-Client "Personen Suchen" ......................................458<br />
23. Anhang ................................................................................................. 459<br />
23.1 Übersicht der Konfigurationsdateien......................................................459<br />
Registry-Einträge...................................................................................... 462<br />
23.2 Verändern der Menüstruktur ..................................................................463<br />
24. Index..................................................................................................... 466<br />
14
1. Einleitung<br />
Der <strong>address</strong> <strong>manager</strong> ist schon lange weit mehr als eine reine "Adressverwaltung",<br />
auch wenn er dazu natürlich auch prima taugt. Durch sein konsequentes Kontaktmanagement<br />
binden Sie nicht nur bestehende Kunden, sondern gewinnen auch neue, da<br />
er Sie tatkräftig im Akquisitionsprozess unterstützt. Der <strong>address</strong> <strong>manager</strong> bedient virtuos<br />
alle Kontaktkanäle und ist damit das ideale Werkzeug für Ihr Kontaktmanagement.<br />
Besonders stark ist der <strong>address</strong> <strong>manager</strong> bei allen kundenbezogenen, abteilungsübergreifenden<br />
Abläufen und bei der Optimierung aller Kommunikationsarten mit Ihren<br />
Kunden. Durch Auswertung der in ihm gespeicherten Kundendaten werden Sie auch<br />
neue Aktivitäten erfolgreich ausrichten. Außerdem ist er durch seine Flexibilität nicht<br />
nur auf reine Kundendaten beschränkt, sondern nimmt sich nahezu aller Arten von Informationen<br />
an, die sich in einer Datenbank verwalten lassen. Denn Sie haben die<br />
Möglichkeit, die Datenbank und Eingabemaske ganz nach Ihren Wünschen und Vorstellungen<br />
anzupassen.<br />
Die mitgelieferte Datenbank CRM.DBF ist nur ein Beispiel von vielen möglichen Datenbankstrukturen<br />
und Eingabemasken, die Sie aufbauen und auf Ihre Anforderungen<br />
zuschneiden können. In die CRM.DBF sind unsere Erfahrungen eingeflossen, so dass<br />
sie in vielen Unternehmen unterschiedlichster Branchen eingesetzt werden kann. Auf<br />
mehreren Registerkarten finden viele Felder und ausgefeilte Funktionen übersichtlich<br />
Platz und bieten genug Raum für Ihre Informationen. Felder oder ganze Registerkarten,<br />
die Sie nicht benötigen, löschen Sie einfach, fehlende ergänzen Sie. Mit der CRM.DBF<br />
minimieren Sie Ihren Aufwand und können sofort starten.<br />
Für Benutzer, die bisher keine Erfahrung mit Datenbanken haben, empfehlen wir das<br />
Kapitel "Gewusst wie!".<br />
15
Vorbereitung und Installation<br />
2. Vorbereitung und Installation<br />
Das Kapitel richtet sich sowohl an Benutzer der Einzelplatz- als auch der Netzwerkversion.<br />
2.1 Systemvoraussetzungen<br />
Folgenden Anforderungen muss Ihr System genügen:<br />
▪<br />
▪<br />
▪<br />
▪<br />
▪<br />
▪<br />
▪<br />
▪<br />
▪<br />
▪<br />
▪<br />
Betriebssystem: Windows 2000/XP/Vista.<br />
Mindestkonfiguration: Pentium mit 233 MHz und 64 MB Arbeitsspeicher, 150 MB<br />
freier Festplattenspeicher zzgl. Speicherplatz für Daten und ein CD-ROM Laufwerk.<br />
Netzwerkversion: Ein von Windows unterstütztes Netzwerk (z.B. Novell, Windows<br />
2000/XP/2003/Vista, Linux/Samba).<br />
Telefonie: Voraussetzung ist eine unterstützte Telefonie Schnittstelle und/oder eine<br />
entsprechende Telefonanlage. Wir empfehlen die Verwendung der TAPI-<br />
Schnittstelle.<br />
HTML-eMails und/oder LDAP: Für die Nutzung von HTML-eMails und/oder LDAP<br />
benötigen Sie einen installierten Microsoft Internet Explorer ab Version 5.<br />
Externe Termin- und Aufgabenverwaltung: Vorausgesetzt wird Microsoft Outlook<br />
Version 2000/XP/2003/2007 oder Tobit David 8/XL/10.<br />
Outlook AddIn: Vorausgesetzt wird Microsoft Outlook Version 2000/XP/2003/2007.<br />
David AddIn: Vorausgesetzt wird Tobit David 8/XL/10.<br />
Direkter Export/Import nach/von Excel: Vorausgesetzt wird Microsoft Excel ab Version<br />
2000 (alternativ ist sonst ein Import/Export per ODBC möglich).<br />
Anbindung an Routenplanung: Vorausgesetzt wird Microsoft MapPoint Version<br />
2004/2006 oder ein installierter Webbrowser mit Internetzugang.<br />
Anbindung an Dokumenten Management Systeme (DMS): Vorausgesetzt wird Docuware<br />
Version 4.6/5.0 oder ELOoffice Version 6.0/7.0.<br />
▪ Anbindung an Skype: Vorausgesetzt wird Skype ab Version 3.1.<br />
▪<br />
▪<br />
Abgleich mit Windows Mobile 5/6: ActiveSync ab Version 4.5. Die Synchronisation<br />
mit Windows Mobile 5 unter Windows Vista wird nicht unterstützt.<br />
Abgleich mit Windows Mobile 2002/2003: ActiveSync ab Version 3.2. Es werden<br />
die folgenden Prozessortypen unterstützt: ARM, MIPS, SH3, SH4, XScale. Bitte in-<br />
16
Lizenzerweiterung und Seriennummer<br />
formieren Sie sich über eine entsprechende Kompatibilität beim Gerätehersteller.<br />
Die Synchronisation unter Windows Vista wird nicht unterstützt.<br />
▪<br />
▪<br />
▪<br />
Für die Darstellung wird eine Farbtiefe von 24 Bit oder höher empfohlen.<br />
Einige Funktionalitäten stehen nur in aktuellen Betriebssystemen zur Verfügung,<br />
z.B. Skinning.<br />
WAP-Funktionalität: WAP-fähiges Endgerät, MS Internet Information Server.<br />
2.2 Lizenzerweiterung und Seriennummer<br />
▪<br />
▪<br />
Sofern Sie Ihren Lizenzumfang erweitern möchten, wählen Sie im Menü "" den<br />
Eintrag "Lizenzerweiterung" und folgen Sie den Anweisungen des Upgrade-<br />
Assistenten.<br />
Um die Seriennummer anzuzeigen wählen Sie im Menü "" den Eintrag "Über".<br />
2.3 Installation<br />
Die Installation muss unbedingt über das Installationsprogramm erfolgen! Mit dem<br />
Installationsprogramm installieren Sie den <strong>address</strong> <strong>manager</strong> in ein von Ihnen angegebenes<br />
Verzeichnis Ihrer Festplatte. Der gesamte Vorgang nimmt einige Minuten in<br />
Anspruch. Folgen Sie den Anweisungen des Installationsprogramms.<br />
Hinweis: Achten Sie darauf, dass für die Installation dem Benutzer Administratorrechte<br />
gewährt werden müssen. Diese können nach der Installation wieder<br />
entzogen werden.<br />
Bei der Installation wird standardmäßig das Verzeichnis "c:\programme\<strong>combit</strong>\amw"<br />
mit einigen Unterverzeichnissen angelegt. Die nachfolgende Tabelle beschreibt diese<br />
Verzeichnisstruktur und den jeweiligen Inhalt.<br />
Im Verzeichnis<br />
\amw<br />
\amw\tm<br />
\amw\.dbu<br />
\amw\daten<br />
\amw\druck<br />
\amw\ueberna<br />
befinden sich<br />
die Programmdateien; allg. Konfigurationsdateien; Zusatz-<br />
Datenbanken<br />
Termin-Datenbank<br />
benutzerspezifische Konfigurationsdateien. Die Dateien im<br />
Verzeichnis "default.dbu" entsprechen den Voreinstellungen.<br />
Datenbanken; Eingabemasken<br />
Etiketten-, Karteikarten- und Listendefinitionsdateien<br />
Einzelübernahmemasken<br />
17
Vorbereitung und Installation<br />
\amw\textver<br />
\amw\docverwa<br />
amw\makro<br />
Dokumentvorlagen mit Makros für Textverarbeitung. Diese<br />
sollten in das Vorlagenverzeichnis Ihrer Textverarbeitung<br />
kopiert werden.<br />
Vorlagen (Musterdokumente und Übernahmemasken) für die<br />
Dokumentenverwaltung.<br />
Titelmakros<br />
Ausführlichere Hinweise und einen Überblick über alle Dateien finden Sie im Anhang<br />
unter "Übersicht der Konfigurationsdateien".<br />
Update-Installation<br />
Update von Version 2000 oder früher: Beachten Sie die Informationen im Dokument<br />
"install.pdf" im Verzeichnis "Docu" der Programminstallation.<br />
Hinweis: Führen Sie zuerst eine KOMPLETTSICHERUNG Ihrer amw Verzeichnisse<br />
inklusive aller Unterverzeichnisse und aller Daten durch. Erst nachdem Sie die Sicherung<br />
auf Vollständigkeit und Qualität kontrolliert haben, sollten Sie fortfahren.<br />
Sofern Sie bereits eine ältere Version des amw eingesetzt haben, müssen Sie den<br />
amw in das bestehende Verzeichnis installieren (Ausnahme: Update von Version<br />
1.x/2.x). Beenden Sie den amw und time <strong>manager</strong> – in Netzwerken auf allen Arbeitsplätzen<br />
– bevor Sie die Update-Installation starten.<br />
▪<br />
▪<br />
▪<br />
Wenn Sie die Installation auf dem Rechner ausführen, auf dem die Vorgängerversion<br />
installiert wurde, wird der Installationspfad automatisch erkannt und<br />
vorgeschlagen. Wenn die Installation auf einem anderen Rechner durchgeführt<br />
wurde (z.B. bei einer Netzwerkinstallation), müssen Sie das bestehende Verzeichnis<br />
im Installationsdialog ggf. selbst wählen. In diesem Verzeichnis muss sich<br />
zwingend die Datei amwin.exe befinden.<br />
Update mit gleichzeitiger Verminderung der Benutzeranzahl: Reduzieren Sie unbedingt<br />
vor der Update-Installation die Anzahl der Benutzer in der<br />
Benutzerverwaltung, ein Starten der "alten" Datenbank ist ansonsten später nicht<br />
mehr möglich.<br />
Beispiel: Sie haben bisher eine 5-Benutzer-Lizenz und kaufen ein Update mit einer<br />
3-Benutzer-Lizenz. Vor dem Update müssen Sie 2 Benutzer aus der Benutzerverwaltung<br />
löschen.<br />
Bei einer zentralen Netzwerk-Installation ist die Update-Installation in der Regel<br />
lediglich auf dem Server notwendig. Anschließend muss wie bei der Erst-<br />
Installation auf jedem Rechner lokal die Workstation-Einrichtung ws_gen.exe aus<br />
18
Installation<br />
dem zentralen Installationsverzeichnis aufgerufen werden. Das Programm legt die<br />
neue Programmgruppe an und installiert ggf. notwendige System-Dateien.<br />
▪<br />
Die bestehende Konfiguration wird übernommen.<br />
Was angepasst werden muss<br />
▪<br />
Die Menüstruktur hat sich teilweise geändert, individuelle Tastaturmakros sollten<br />
überprüft und ggf. angepasst werden.<br />
▪<br />
Die verwendete List & Label Version hat sich geändert: Sämtliche Druckformulare<br />
sollten überprüft und neu gespeichert werden, da das Ausgabemodul erweitert<br />
wurde.<br />
Installation der Einzelplatzversion<br />
Hinweis: Achten Sie darauf, dass für die Installation dem Benutzer Administratorrechte<br />
gewährt werden müssen. Diese können nach der Installation wieder<br />
entzogen werden.<br />
Legen Sie die CD in das CD-ROM-Laufwerk ein. Das Setup sollte nun automatisch gestartet<br />
werden, sollte dies nicht der Fall sein, wählen Sie aus der Taskleiste Start ><br />
Ausführen, geben Sie ":\setup.exe" ein und betätigen Sie die Schaltfläche<br />
OK.<br />
▪<br />
▪<br />
▪<br />
▪<br />
Damit starten Sie das Installationsprogramm. Folgen Sie im weiteren den Anweisungen<br />
des Installationsprogramms.<br />
Sie werden aufgefordert die Seriennummer und den Product Key einzugeben. Beides<br />
finden Sie auf dem Lizenz-Zertifikat.<br />
Die Option "Check für gleichzeitig zu öffnende Dateien vornehmen" ist nur für einen<br />
reinen Fileserver (Linux) oder ein Novell-Netzwerk relevant. Weitere Informationen<br />
finden Sie unter "Datei-Handles einrichten" im Dokument "install.pdf" im Verzeichnis<br />
"Docu" der Programminstallation.<br />
Geben Sie bei den Installationsoptionen einen Benutzernamen an. Der hier gewählte<br />
Benutzername muss anschließend auch in der Benutzerverwaltung angelegt<br />
werden. Dies geschieht im Programm über das Menü Konfiguration > Systemverwalter<br />
> Benutzer. Weitere Informationen zum Anlegen von Benutzern finden sie<br />
unter Benutzerverwaltung. Direkt nach der Installation ist noch kein spezieller Benutzer<br />
eingerichtet. Stattdessen wird beim ersten Start der Benutzer "DEFAULT"<br />
voreingestellt. Als Benutzer "DEFAULT" können Sie das Programm starten und den<br />
19
Vorbereitung und Installation<br />
eigentlichen Benutzer anlegen. Danach starten Sie das Programm neu um sich mit<br />
dem angelegten Benutzernamen anzumelden.<br />
Tipp: Die Programmdateien, Konfigurationsdateien und Datenbanken werden durch<br />
die Installation standardmäßig in das Programmverzeichnis installiert. Sie können den<br />
Ordner "Daten" inkl. der darin enthaltenen Datenbanken nach der Installation an einen<br />
anderen Speicherort verschieben. Nach dem Starten des amw öffnen Sie die<br />
Datenbank über Datei>Öffnen an ihrem neuen Speicherort. Wenn Sie auch die Konfigurationsdateien<br />
in einem anderen Verzeichnis verwalten möchten, beachten Sie<br />
das Kapitel "Getrennte Installation".<br />
Installation auf dem Notebook<br />
Verfahren Sie hierzu wie bei der Installation der Einzelplatzversion.<br />
Wenn Sie wahlweise auch auf eine Netzwerkinstallation (und die dortigen Konfigurationseinstellungen<br />
inkl. Benutzerverwaltung und/oder time <strong>manager</strong>) zugreifen möchten,<br />
können Sie die notwendigen Konfigurationsschritte, um den <strong>address</strong> <strong>manager</strong> zwischen<br />
"Netzwerkbetrieb" und "Notebook-Betrieb" umzuschalten, per Script<br />
automatisieren. Weiterführende Informationen zu diesem Thema und das zugehörige<br />
Script finden Sie in unserer Knowledgebase unter www.<strong>combit</strong>.net/de/support/kb im<br />
Artikel "Nutzung des <strong>address</strong> <strong>manager</strong>/time <strong>manager</strong> auf dem Notebook und im Netz"<br />
(KBAD000984).<br />
Eine ausführliche Beschreibung über die Synchronisation von Dateien, wie zum Beispiel<br />
den Dokumenten im Dokumentencontainer, zwischen Notebook und Server<br />
finden Sie in unserer Knowledgebase unter www.<strong>combit</strong>.net/de/support/kb im Artikel<br />
"Dateiabgleich zwischen Notebook und Desktop-PC / Server" (KBAD001046).<br />
Hinweis: Für den zusätzlichen Einsatz auf einem Notebook benötigen Sie eine Notebook-Lizenz.<br />
Eine Einzelplatzversion darf nur einmal installiert werden.<br />
Installation der Netzwerkversion<br />
Damit Sie die besonderen Möglichkeiten der Netzwerkversion - insbesondere die gemeinsame<br />
Nutzung von Datenbanken - richtig einsetzen können, sollten Sie zudem auf<br />
die passende Installation achten. Zu empfehlen ist die so genannte "zentrale Installation",<br />
bei der sowohl die Programmdateien als auch die Datendateien zentral auf dem<br />
Server abgelegt werden. Informationen zur "dezentralen Installation" und "getrennten<br />
Installation" finden Sie im Kapitel "Spezielle Installation".<br />
20
Installation<br />
Wenn Sie wahlweise auch offline mit dem Notebook auf die Daten des <strong>address</strong> <strong>manager</strong><br />
zugreifen möchten, ist eine weitere Installation des <strong>address</strong> <strong>manager</strong> auf dem<br />
Notebook erforderlich. Informationen zur Installation finden Sie im Abschnitt<br />
"Installation auf dem Notebook".<br />
Hinweis: Für den zusätzlichen Einsatz auf einem Notebook benötigen Sie eine Notebook-Lizenz.<br />
Die Netzwerkversion darf nur einmal installiert werden.<br />
Zentrale Installation<br />
Bei der zentralen Netzwerk-Installation werden Programm und Daten ausschließlich<br />
zentral auf einem Server installiert. Von den einzelnen Arbeitsplatzrechnern wird jeweils<br />
nur auf die zentral installierten Dateien zugegriffen (Wenn sie über das Netzwerk auf<br />
die Datenbank zugreifen, muss eine ständige Netzwerkverbindung bestehen). Verfahren<br />
Sie hierzu wie bei der Installation der Einzelplatzversion, d.h. installieren Sie zuerst<br />
die Version auf dem Server entsprechend der obigen Anleitung. Diese Installation kann<br />
von einer beliebigen Arbeitsstation erfolgen, als Zielverzeichnis ist ein Verzeichnis auf<br />
dem Server anzugeben. Wichtig ist dabei, dass während der Installation alle Dateirechte<br />
auf diesem Server vorhanden sein müssen.<br />
Bitte beachten Sie, dass als Installationspfad keine UNC-Namen (z.B.<br />
\\Server1\<strong>combit</strong>\...) erlaubt sind, sondern es sich um ein Verzeichnis handeln muss,<br />
auf das alle Benutzer über denselben zugeordneten (Netzwerk-)Laufwerksbuchstaben<br />
zugreifen (z.B. N:\<strong>combit</strong>\...).<br />
Anschließend sind noch folgende Schritte erforderlich:<br />
1. Einrichten der einzelnen Benutzer im amw<br />
2. Einrichten des amw auf den einzelnen Arbeitsplatzrechnern<br />
3. Vergabe der notwendigen Benutzerrechte im Netz<br />
Zu 1.: Einrichten der Benutzer<br />
Legen Sie alle Benutzer in der Benutzerverwaltung an. Dies geschieht im Programm<br />
über das Menü Konfiguration > Systemverwalter > Benutzer. Weitere Informationen<br />
zum Anlegen von Benutzern und Benutzerrechten finden sie im Kapitel<br />
"Benutzerverwaltung".<br />
Zu 2.: Einrichten der Arbeitsplätze<br />
Nach der zentralen Installation des amw auf dem Server sind an den einzelnen Arbeitsplatzrechnern<br />
folgende Einstellungen vorzunehmen:<br />
21
Vorbereitung und Installation<br />
Hinweis: Achten Sie darauf, dass während der Einrichtung der Arbeitsplätze für den<br />
Benutzer Administratorrechte gewährt werden müssen. Diese können nach der Installation<br />
wieder entzogen werden.<br />
▪<br />
▪<br />
▪<br />
Starten Sie zur Einrichtung der Arbeitsplätze das Programm WS_GEN.EXE aus dem<br />
amw Programmverzeichnis und folgen Sie den Anweisungen.<br />
Legen Sie dabei in den Installationsoptionen einen Benutzernamen an. Der hier<br />
gewählte Benutzername muss parallel auch in der Benutzerverwaltung angelegt<br />
werden (siehe oben). Der Benutzername (User) wird in die Registry geschrieben.<br />
Alternativ kann auch die Umgebungsvariable USER gesetzt werden. Nähere Informationen<br />
siehe unten.<br />
Hinweis: Der Benutzername (User) wird in die Registry geschrieben. Beachten Sie<br />
dabei, dass für jeden eingerichteten Benutzer der Registry-Eintrag auf dessen Arbeitsstation<br />
vorgenommen werden sollte. Der Grund dafür ist, dass der<br />
automatische Eintrag nur an dem Platz vorgenommen wird, von dem aus das Setup<br />
durchgeführt wird (Von so genannten "Roaming Profiles" abgesehen; näheres hierzu<br />
finden Sie in Ihrer Windows-Dokumentation).<br />
Der Eintrag kann auch manuell gesetzt werden:<br />
Pfad: HKEY_CURRENT_USER\Software\<strong>combit</strong>\<strong>address</strong> <strong>manager</strong><br />
Name: USER<br />
Wert: Benutzername (maximal acht Zeichen)<br />
Alternativ: Setzen der Umgebungsvariable "USER"<br />
Der amw meldet jeden Benutzer mit einem eigenen Benutzernamen (und ggf. besonderen<br />
Benutzerrechten) an. Die User-Information wird zuerst in der Registry gesucht,<br />
sollte dort kein Eintrag vorhanden sein, wird die DOS-Umgebungsvariable USER ausgewertet.<br />
Umgebungsvariablen werden über die Systemsteuerung eingerichtet. Hierzu<br />
müssen Sie als der Benutzer beim System angemeldet sein, für den die Umgebungsvariable<br />
eingerichtet werden soll.<br />
▪<br />
▪<br />
▪<br />
Wechseln Sie in Systemsteuerung > System > Registerkarte "Erweitert" > Umgebungsvariablen<br />
In der Rubrik "Benutzervariablen für " geben Sie als Variable "USER"<br />
und als Wert den Benutzernamen ein.<br />
Für jede USER Variable muss ein entsprechender Benutzer im amw angelegt werden.<br />
22
Installation<br />
Zu 3.: Vergabe der Rechte im Netz<br />
Zusätzlich zur Vergabe von Benutzerrechten im amw müssen Sie den Benutzern auch<br />
von Ihrer Netzwerksoftware aus den Zugriff auf die amw Dateien ermöglichen. In diesem<br />
Abschnitt werden die für einen Benutzer minimal erforderlichen Rechte<br />
beschrieben. Dabei sollen die folgenden Abkürzungen gelten:<br />
R = Read, W = Write, C = Create, E = Erase, M = Modify, F = File scan<br />
Standard-Rechtevergabe<br />
Für die Vergabe der Benutzerrechte im Netz ist es sinnvoll, die Datenbanken des amw<br />
wie in der Standardinstallation in einem eigenen Unterverzeichnis "Daten" zu verwalten.<br />
Denn für die Datenbanken müssen den Benutzern weitgehende Rechte zugestanden<br />
werden. Haben Sie Datenbanken und übrige Dateien getrennt, so brauchen Sie diese<br />
Rechte nur für das Datenbank-Verzeichnis und nicht auch für das Programmverzeichnis<br />
zu vergeben.<br />
Für einen Benutzer sind mindestens die folgenden Rechte erforderlich:<br />
Verzeichnis Dateien Rechte<br />
\windows <strong>combit</strong>.ini RWCEMF<br />
\amw *.* RWMF<br />
\amw\.dbu *.* RWCEMF 1<br />
\amw\daten *.* RWCMF<br />
\amw\docu *.* R<br />
\amw\docverwa *.* RWCMF<br />
\amw\druck *.* RWCMF<br />
\amw\makro *.* RWCMF<br />
\amw\script *.* R<br />
\amw\strasse *.* R<br />
\amw\textver *.* R<br />
\amw\tm *.* RW<br />
\amw\ueberna *.* RWCMF<br />
\amw\ustat info.log RWCMF<br />
1 Soll der Benutzer die Funktion Organisation > Extrakt > Doppelte Einträge nutzen<br />
können, benötigt er zusätzlich die Rechte [CE]<br />
Individuelle Rechtevergabe<br />
Wenn die Zugriffsrechte für Dateien individuell geregelt werden sollen, gilt folgendes:<br />
▪<br />
Im ganzen amw Verzeichnis [F].<br />
23
Vorbereitung und Installation<br />
▪<br />
▪<br />
Beim ersten Start des Programmes mit neu eingerichtetem Benutzer außerdem<br />
[C], da hier ein Unterverzeichnis .dbu angelegt wird. (Ansonsten muss<br />
das Verzeichnis vom Systemverwalter manuell angelegt werden).<br />
Für Organisation > Extrakt > Doppelte Einträge zusätzlich [CE].<br />
Darüber hinaus sind für die unten aufgelisteten Dateien die folgenden individuellen<br />
Rechte zu gewähren:<br />
Verzeichnis Dateien Rechte<br />
\Windows <strong>combit</strong>.ini RWCEMF<br />
\amw *.dll R<br />
*.lng<br />
R<br />
*.pov<br />
RWM<br />
*.hlp<br />
R<br />
*.nt RWM 2<br />
*.ovl<br />
R<br />
*.rbi<br />
RWCEMF<br />
*.tpl<br />
R<br />
*.exe<br />
R<br />
amwin.bds RW<br />
nummer.dbe RWM<br />
.ini RWM<br />
amwin.ini RW<br />
\amw\.dbu *.* RWCEMF<br />
\amw\daten *.* RWCMF<br />
\amw\docu *.* R<br />
\amw\docverwa *.* RWCMF<br />
\amw\druck *.* RWCMF<br />
\amw\makro *.* RWCMF<br />
\amw\script *.* R<br />
\amw\strasse *.* R<br />
\amw\textver *.* R<br />
\amw\tm *.* RW<br />
\amw\ueberna *.* RWCMF<br />
\amw\ustat info.log RWCMF<br />
2<br />
Für Datei > Reparatur > POV-Reindex zusätzlich [CE]<br />
24
Spezielle Installationsarten<br />
2.4 Spezielle Installationsarten<br />
Damit Sie die besonderen Möglichkeiten der Netzwerkversion - insbesondere die gemeinsame<br />
Nutzung von Datenbanken - nutzen können, sollten Sie auf die richtige<br />
Installation achten. Zu empfehlen ist die sogenannte "Zentrale Installation", weitere Informationen<br />
siehe Kapitel "Installation der Netzwerkversion", bei der sowohl die<br />
Programmdateien als auch die Datendateien zentral auf dem Server abgelegt werden.<br />
Von den einzelnen Arbeitsstationen wird jeweils auf diese zentralen Daten zugegriffen.<br />
In manchen Fällen mag jedoch eine andere Installationsform gewünscht sein. Hier bietet<br />
der amw zwei alternative Installationsmöglichkeiten, die "Getrennte Installation" und<br />
die "Dezentrale Installation".<br />
Hierbei wird dem amw über den sog. GlobalConfigPath mitgeteilt, wo er in Zukunft<br />
seine Konfigurations- und Rechtedateien finden kann. Dabei ist es entscheidend, dass<br />
alle Benutzer über den gleichen GlobalConfigPath auf die Daten zugreifen. Der Systemverwalter<br />
muss dies über ein geeignetes Laufwerkmapping sicherstellen.<br />
Bitte beachten Sie jedoch, dass diese Installationsformen Spezialfälle sind und je<br />
nach Ihrer individuellen Netzwerkinstallation müssen Sie eventuell über die beschriebenen<br />
Schritte hinaus Anpassungen vornehmen. Daher wird diese<br />
Installationsart ausdrücklich nicht empfohlen.<br />
Getrennte Installation<br />
Unter "getrennte Installation" ist der Fall zu verstehen, dass Programm- und Konfigurationsdateien<br />
zwar alle zentral auf einem Server installiert werden sollen, dass jedoch<br />
dabei die Programm- und die Konfigurationsdateien (und Datenbanken) in getrennten<br />
Verzeichnissen verwaltet werden sollen.<br />
1. Installieren Sie den amw auf dem Server wie unter "Installation der Netzwerkversion"<br />
beschrieben.<br />
2. Um nun Programm- und Datendateien sauber trennen zu können, müssen Sie über<br />
einen Eintrag in der Datei "<strong>combit</strong>.ini" festlegen, wo die Konfigurationsdaten inkl.<br />
Benutzerrechte künftig verwaltet werden. Die Datei "<strong>combit</strong>.ini" wird beim ersten<br />
Start des amw automatisch im Windows-Verzeichnis des Arbeitsplatzrechners angelegt.<br />
3. Tragen Sie in die Datei <strong>combit</strong>.ini im Windowsverzeichnis eine Section [AMWIN]<br />
ein und richten dort einen Eintrag GlobalConfigPath= ein.<br />
25
Vorbereitung und Installation<br />
Beispiel: <strong>combit</strong>.ini mit GlobalConfigPath<br />
[AMWIN]<br />
GlobalConfigPath=s:\<strong>combit</strong>\amw\<br />
Dadurch werden beim Start des <strong>address</strong> <strong>manager</strong>s alle Konfigurationsdaten, inkl.<br />
Benutzerrechte von diesem Ort geholt. Die Datenbanken laden Sie ebenfalls von<br />
diesem Ort.<br />
4. Der Eintrag für den GlobalConfigPath in der Datei "<strong>combit</strong>.ini" muss auf jedem Arbeitsplatzrechner<br />
im Netzwerk vorgenommen werden!<br />
5. Sichern Sie Ihre Datenbanken, d.h. alle Dateien mit den Endungen *.dbx, *.dbf,<br />
*.dbt, *.dbi, *.dbe, *.dli ,bevor Sie fortfahren!<br />
6. Verschieben Sie jetzt sämtliche Dateien aus dem amw Verzeichnis bis auf die Dateien<br />
*.exe, *.ovl. *.lng, *.llx, *.dll, *.sk1 und install.log nach ,<br />
also in das "GlobalConfigPath" Verzeichnis.<br />
7. Verschieben Sie auch alle Unterverzeichnisse des amw Verzeichnisses nach<br />
.<br />
8. Jetzt können Sie die einzelnen Benutzer im amw einrichten. Starten Sie hierzu einen<br />
mit "GlobalConfigPath" eingerichteten Arbeitsplatzrechner.<br />
9. Vergeben Sie zum Abschluß die erforderlichen Benutzerrechte im Netz, wie im<br />
Kapitel "Zu 3.: Vergabe der Rechte im Netz" beschrieben. Dabei gilt folgende Besonderheit:<br />
▪ Für das "GlobalConfigPath"-Verzeichnis sind sämtliche Rechte [RWCEMF] zu<br />
vergeben. Die im amw Verzeichnis verbleibenden Programmdateien benötigen<br />
hingegen nur das Recht [R].<br />
▪<br />
Sollen auch hier die Rechte individuell für einzelne Dateien im GlobalConfig-<br />
Path vergeben werden, so gelten die unter "Individuelle Rechtevergabe"<br />
vorgestellten Regeln.<br />
Dezentrale Installation<br />
Obwohl die zentrale Installation gegenüber der dezentralen vorzuziehen ist, mag es in<br />
manchen Fällen wünschenswert sein, die Programmdateien des amw lokal auf jedem<br />
einzelnen Arbeitsplatzrechner zu installieren, und nur die Datendateien (Datenbanken)<br />
zentral auf einem Server zu verwalten. Dies ist mit "dezentraler Installation" gemeint.<br />
26
Spezielle Installationsarten<br />
Hinweis: Beachten Sie dabei jedoch, dass es eine Netzwerklizenz nicht erlaubt, den<br />
amw auf entsprechend vielen Einzelplätzen zu installieren! Sofern Sie sich für diese<br />
Installationsart entscheiden, benötigen Sie eine Zusatzvereinbarung.<br />
1. Installieren Sie den amw auf jedem der beteiligten Arbeitsplatzrechner lokal wie<br />
unter "Installation der Einzelplatzversion" beschrieben und setzen den GlobalConfigPath<br />
wie im Kapitel "Getrennte Installation" weiter oben beschrieben (Punkt 3).<br />
2. Wiederholen Sie für jeden Arbeitsplatz diese Schritte. Statt die im Kapitel<br />
"Getrennte Installation" unter 4. und 5. beschriebenen Dateien zu verschieben, löschen<br />
Sie diese Dateien und Unterverzeichnisse auf den übrigen<br />
Arbeitsplatzrechnern.<br />
3. Vergeben Sie zum Abschluss die erforderlichen Benutzerrechte im Netz, wie im<br />
Kapitel "Getrennte Installation" oben beschrieben (Punkt 9).<br />
Anmelden mit Benutzername<br />
Das Zusatzprogramm AMLOGIN ermöglicht Ihnen das gezielte Anmelden mit einem<br />
bestimmten Benutzernamen. Ihnen stehen dabei alle eingerichteten Benutzernamen<br />
zur Verfügung. Weiterführende Informationen zu diesem Thema und das zugehörige<br />
Programm finden Sie in unserer Knowledgebase unter www.<strong>combit</strong>.net/de/support/kb<br />
im Artikel "Benutzer-Login für den <strong>address</strong> <strong>manager</strong>" (KBAD000815).<br />
Tuningtipps für Netzwerk-Installationen<br />
Tipps, um im Netzwerkbetrieb Zugriffszeiten zu optimieren finden Sie in unserer Knowledgebase<br />
unter www.<strong>combit</strong>.net/de/support/kb im Artikel " Tuningtips für Netzwerk-<br />
Installationen" (KBAD000628).<br />
Zugriff über Webclient<br />
Der <strong>address</strong>-<strong>manager</strong>.NET Webclient ist eine Beispiel-Anwendung, die den Zugriff auf<br />
eine <strong>address</strong> <strong>manager</strong> Datenbank über das Internet ermöglicht. Grundlage für den mitgelieferten<br />
Webclient ist dabei die mitgelieferte Datenbank test.dbf.<br />
Das Beispiel wird im Source-Code (Active Server Pages mit VBScript) ausgeliefert. Es<br />
ist ausdrücklich erwünscht, dieses im Rahmen der Lizenzbedingungen für eigene<br />
Implementationen zu verwenden. Hierbei sind je nach Anforderungen kleinere Anpassungen<br />
und Konfigurationen notwendig.<br />
Zum Betrieb des Webclients ist serverseitig der Microsoft Internet Information Server<br />
(IIS) ab Version 4.0 erforderlich.<br />
27
Vorbereitung und Installation<br />
Weiterführende Informationen zu diesem Thema finden Sie in unserer Knowledgebase<br />
unter www.<strong>combit</strong>.net/de/support/kb im Artikel "Der <strong>combit</strong> <strong>address</strong> <strong>manager</strong> Webclient"<br />
(KBAD000977).<br />
Einsatz mit Microsoft Terminalserver oder Citrix MetaFrame<br />
Ein wichtiger Vorteil eines Terminalservers ist die geringe Bandbreite, die er zur Übertragung<br />
der Daten auf den Client benötigt. Da lediglich Bilddaten vom Server zum<br />
Client und Tastatur-/Mausdaten vom Client zum Server übertragen werden, eignet sich<br />
ein Terminalserver hervorragend für einen Remotezugang mit geringer Bandbreite. Dadurch<br />
kann bspw. mit einem Modem auf den Terminalserver zugegriffen werden. Die<br />
ressourcen- und datenintensiven Aktivitäten erfolgen auf dem Server, es müssen weder<br />
Datenbanken noch Programmdaten auf den Client übertragen werden. Dadurch<br />
haben alle Mitarbeiter die Daten stets auf dem aktuellen Stand ohne einen Datenbankabgleich.<br />
Typische Einsatzgebiete sind der Zugriff von verteilten Unternehmensstandorten, Filialen,<br />
Außendienstmitarbeitern oder von zuhause, z.B. per Modem, ISDN, VPN / Internet<br />
Weiterführende Informationen zu diesem Thema finden Sie in unserer Knowledgebase<br />
unter www.<strong>combit</strong>.net/de/support/kb im Artikel "Einsatz mit Microsoft Terminalserver<br />
oder Citrix MetaFrame" (KBAD000944).<br />
28
Bedienung<br />
3. Einstieg und Bedienung<br />
Doppelklicken Sie auf das Icon in der Startleiste oder in der Programmgruppe im Windows-Startmenü.<br />
Nach dem Start sehen Sie u.U. einen leeren Arbeitsbereich. Sobald<br />
Sie jedoch eine Datenbank über Datei > Öffnen geladen hatten, wird beim Start automatisch<br />
die zuletzt geladene Datenbank angezeigt.<br />
3.1 Bedienung<br />
Fast alle Befehle lassen sich über die Menüs aufrufen. Zusätzlich gibt es die Möglichkeiten,<br />
häufig genutzte Funktionen über Symbolleisten, Kontextmenüs oder spezielle<br />
Tastenkombinationen aufzurufen. Diese speziellen Tastenkombinationen sind jeweils<br />
nach dem entsprechenden Befehl im Menü aufgeführt.<br />
Neben den Befehlen in der Menüleiste stehen Ihnen 2 frei konfigurierbare Symbolleisten<br />
zur Verfügung. Die Symbolleisten können über den Befehl Konfiguration ><br />
Allgemein > Ansicht > Symbolleiste konfigurieren ein- und ausgeschaltet und konfiguriert<br />
werden. Alternativ können Sie mit der rechten Maustaste auf einen freien Bereich<br />
in einer Symbolleiste klicken, um den Konfigurationsdialog aufzurufen.<br />
3.2 Hilfe & Support<br />
Es stehen Ihnen neben dem <strong>Handbuch</strong> verschiedene Hilfequellen zur Verfügung.<br />
Integrierte Hilfe<br />
Wählen Sie aus der Hauptmenüleiste das Fragezeichen "" und klicken Sie dann auf<br />
"Hilfethemen". Hier werden Ihnen die wichtigsten Funktionen übersichtlich dargestellt.<br />
Über die Registerkarte "Index" können Sie auch nach einem ganz bestimmten Begriff<br />
suchen und erhalten die passenden Informationen übersichtlich aufgeführt.<br />
Tipp: Über die Funktionstaste F1 erhalten Sie eine kontextsensitive Hilfe.<br />
Tooltipps<br />
Viele Buttons und Dialoge verfügen über Tooltipps. Sobald Sie mit dem Mauszeiger auf<br />
solch einem Element kurze Zeit stehen bleiben, wird Ihnen automatisch ein Hilfetext<br />
angezeigt.<br />
29
Einstieg und Bedienung<br />
Zusatzdokumentationen<br />
Über die Programmgruppe finden Sie einen Unterpunkt "Dokumentationen". Dort finden<br />
Sie das <strong>Handbuch</strong> und Zusatzinformationen im PDF-Format. Unter<br />
www.<strong>combit</strong>.net/go1253 finden Sie stets die aktuelle Version.<br />
<strong>combit</strong>-Newsgroup<br />
Unter http://support.<strong>combit</strong>.net gibt es Newsgroups zu unseren Produkten. In diesem<br />
Forum können Sie sich mit anderen Anwendern und Entwicklern über Ihre Erfahrungen<br />
austauschen, sich gegenseitig Fragen stellen und Ideen zum Einsatz von <strong>combit</strong> Software-Produkten<br />
teilen und diskutieren.<br />
<strong>combit</strong> Hinweise Assistent<br />
Der <strong>combit</strong> Hinweise Assistent liefert im Infobereich der Taskleiste kontextsensitive<br />
Informationen über ein dynamisch erscheinendes Fenster. Diese Informationen beziehen<br />
sich z.B. auf einen existierenden Produkt-Movie. Über das Kontextmenü können<br />
Sie den Assistenten aktivieren/deaktivieren. Starten Sie das Programm über Konfiguration<br />
> Allgemein und aktivieren der Option "Assistent für <strong>combit</strong> Hinweise starten" auf<br />
der Registerkarte "Allgemein".<br />
Supportkonzept<br />
Bitte informieren Sie sich unter www.support.<strong>combit</strong>.net über unser Supportkonzept.<br />
Sie haben die Wahl zwischen einem Supportvertrag und aufwandsbezogener Support-<br />
Dienstleistung.<br />
Unser Support kann nur Hilfestellungen, nicht aber die eigentliche Durchführung, Realisierung<br />
oder Projektlösung umfassen. Dies fällt bei unseren Applikationen in den<br />
Bereich Customizing/Anpassung und ist eine gesonderte Dienstleistung, die wir gerne<br />
für Sie erbringen.<br />
30
Öffnen einer Datenbank<br />
3.3 Öffnen einer Datenbank<br />
Wählen Sie Datei > Öffnen um eine vorhandene Datenbank zu öffnen.<br />
▪<br />
▪<br />
▪<br />
▪<br />
▪<br />
Es erscheint ein Dateiauswahldialog, in dem Sie die gewünschte Datenbank aus<br />
dem entsprechenden Verzeichnis auswählen können.<br />
Das Menü Datei enthält Verknüpfungen zu den 9 zuletzt geöffneten Datenbanken..<br />
Name und Speicherort der geöffneten Datenbank wird in der Titelzeile angezeigt.<br />
Die Datenbank wird stets in der Ansicht (Eingabemaske oder tabellarische Übersicht)<br />
geöffnet, in der sie vom jeweiligen Benutzer zuletzt bearbeitet wurde.<br />
Wenn Sie eine andere Datenbank öffnen, wird die bisherige Datenbank automatisch<br />
gespeichert und geschlossen und dann die neue Datenbank geöffnet.<br />
Über Datei > Neues Fenster kann ein weiteres Programmfenster erzeugt werden. Dadurch<br />
ist das gleichzeitige Öffnen mehrerer Datenbanken möglich.<br />
3.4 Datenbank speichern<br />
Einen speziellen Befehl zum Speichern einer Datenbank gibt es nicht. Das Speichern<br />
geschieht automatisch. Immer, wenn Sie an einem Datensatz Änderungen vorgenommen<br />
haben, werden Sie vom Programm aufgefordert, diese Änderungen entweder<br />
sofort zu speichern oder zu verwerfen. Auf diese Weise ist die Datenbank<br />
immer auf dem neuesten Stand, ein explizites Speichern der gesamten Datenbank ist<br />
nicht mehr nötig.<br />
Wenn Sie eine komplette bestehende Datenbank unter einem neuen Namen abspeichern<br />
wollen, wählen Sie Datei > Speichern unter oder Organisation > Kopieren.<br />
Weitere Informationen finden Sie unter "Kopieren von Datenbanken und Datensätzen".<br />
3.5 Ansicht der Datensätze<br />
Ihre Datensätze können auf zwei verschiedene Arten dargestellt werden: Einzeln als<br />
Karteikarte in der Eingabemaske oder als Übersicht in Tabellenform. Für beide Ansichten<br />
gilt, dass stets alle jene Datensätze angezeigt werden, die im aktuellen Extrakt<br />
enthalten sind. Näheres über Extrakte finden Sie im Kapitel "Filtern von Datensätzen".<br />
Sofern kein Extrakt aktiv ist, werden alle Datensätze der Datenbank angezeigt.<br />
31
Einstieg und Bedienung<br />
Eingabemaske<br />
Diese Darstellungsform wählen Sie über den Menüpunkt Datei > Ansicht: Eingabemaske.<br />
Da Sie die Eingabemasken selbst frei definieren können, lässt sich nicht<br />
allgemeingültig sagen, wie Ihre Karteiansicht aussehen wird.<br />
In der Karteiansicht wird jeweils ein einzelner Datensatz angezeigt. Die einzelnen Felder<br />
können sich auf mehrere Registerkarten verteilen. Zwischen den einzelnen<br />
Registerkarten wechseln Sie, indem Sie auf den Reiter der Registerkarte klicken. Über<br />
die Tastatur drücken Sie die Taste Alt zusammen mit der Nummer des entsprechenden<br />
Reiters. Um den aktuell dargestellten Datensatz zu bearbeiten, klicken Sie mit der<br />
Maus in das Feld, dessen Inhalt Sie verändern möchten.<br />
Um die Änderungen zu speichern, wählen Sie den Befehl Bearbeiten > Datensatz speichern.<br />
32
Ansicht der Datensätze<br />
Übersicht<br />
Diese Darstellungsform können Sie über den Menüpunkt Datei > Ansicht: Übersicht<br />
auswählen. Auch die Übersichtsdarstellung lässt sich frei konfigurieren (Näheres<br />
finden Sie im Kapitel "Tabellarische Übersicht konfigurieren").<br />
In der Übersicht werden die Datensätze in Tabellenform angezeigt.<br />
<br />
<br />
<br />
<br />
<br />
Maßgeblich für die Reihenfolge ist die unter Organisation > Sortierung eingestellte<br />
Sortierung. Die Sortierfelder werden in der Übersicht durch einen Pfeil gekennzeichnet.<br />
Wenn Sie schnell einen einzelnen Feldinhalt ändern wollen, klicken Sie mit der<br />
rechten Maustaste in das gewünschte Feld und wählen Ändern.<br />
Zum Wechseln in die Karteikartenansicht doppelklicken Sie auf den gewünschten<br />
Datensatz oder drücken Return.<br />
Zum Suchen in der Übersicht tippen Sie einfach den gesuchten Begriff ein. Automatisch<br />
erscheint der Suchdialog für die Schnellsuche (siehe Kapitel<br />
"Schnellsuche"). Alternativ klicken Sie mit der rechten Maustaste in die Spalte (z. B.<br />
NAME), in der Sie suchen möchten, und wählen Sie aus dem Kontextmenü den<br />
Befehl Suchen. Es öffnet sich der Dialog für die Normalsuche (siehe Kapitel<br />
"Normale Suche"), wo Sie den Suchbegriff eingeben können.<br />
In der Detailansicht (kleine +/- Schaltfläche in der rechten unteren Ecke der Übersicht)<br />
werden alle Spalten zu einem Datensatz als Zeilen dargestellt. Die<br />
Schaltfläche wirkt wie ein Ein-/Ausschalter, nochmaliges Betätigen bringt Sie wieder<br />
in die normale Tabellenansicht zurück.<br />
33
Einstieg und Bedienung<br />
3.6 Tipps für die Bedienung per Tastatur<br />
Im folgenden erhalten Sie verschiedene Tipps, über die Sie bei der täglichen Arbeit viel<br />
Zeit sparen können:<br />
Vordefinierte Tastenkombinationen<br />
Über Tastenkombinationen können Sie ebenfalls Ihre tägliche Arbeit verkürzen. Dabei<br />
stehen Ihnen verschiedene Möglichkeiten zur Verfügung, die wichtigsten davon sind<br />
hier aufgelistet:<br />
<br />
<br />
Im allgemeinen gilt, dass unterstrichene Buchstaben in Dialogen , ebenso wie im<br />
Menü, für sogenannte Shortcuts stehen. Über Drücken der Taste "ALT" zusammen<br />
mit dem entsprechenden Buchstaben wird also beispielsweise der zugehörige Befehl<br />
ausgeführt oder man gelangt in das entsprechende Feld.<br />
Beispiel: Über die Kombination "ALT"+"s" und anschließendem Drücken von "u" gelangen<br />
Sie in den Dialog zur Normalsuche. Im Dialog zur Normalsuche aktivieren<br />
Sie über die Tastenkombination "ALT"+"w" die Suchoption Wildcard.<br />
Innerhalb von Listen können Sie über den Anfangsbuchstaben der Einträge zwischen<br />
diesen hin- und herspringen.<br />
Beispiel: Im Dialog zur Normalsuche können Sie in der Liste der zu untersuchenden<br />
Felder über Drücken von "a" direkt zum Feld "Abteilung" oder durch Drücken<br />
von "n" direkt auf "Name" springen.<br />
Bei Eingabefeldern und dazugehörigen Buttons, wie etwa oder einem Kalender-Button,<br />
betätigen Sie (sofern Sie mit dem Cursor im Eingabefeld stehen) über<br />
"ALT"+"Pfeil-nach-unten" den zugehörigen Button. Im Falle des Kalender-Buttons<br />
wird also beispielsweise die Kalenderübersicht zur Auswahl eines Datums geöffnet.<br />
Comboboxen lassen sich auf die gleiche Art und Weise aufklappen.<br />
<br />
<br />
Zwischen den verschiedenen Registerkarten einer Ansicht können Sie über die<br />
Tastenkombination ALT+1-9 und STRG+TABULATOR hin- und herwechseln.<br />
Über die Tasten Return, Tab und die Pfeiltasten (Cursortasten) können Sie von einem<br />
Feld zum nächsten springen. Entscheidend für die Abfolge, in der die<br />
einzelnen Felder dabei angesprungen werden, ist die im Eingabemasken-Designer<br />
festgelegte Darstellungsreihenfolge der Felder (siehe Kapitel<br />
"Darstellungsreihenfolge"), die Sie selbst bestimmen können. Üblicherweise werden<br />
die Felder der Reihe nach angesprungen.<br />
34
Gewusst wie!<br />
Bewegen in der Karteikartenansicht<br />
Zwischen Datensätzen bewegen Sie sich mit den BILD ↓ und BILD ↑ - Tasten. Damit<br />
blättern Sie einen Datensatz vorwärts / rückwärts. Maßgeblich für die Reihenfolge<br />
beim Blättern ist die unter Organisation > Sortierung eingestellte Sortierung.<br />
Bewegen in der Übersicht<br />
Um in der Übersichtsdarstellung zu blättern, stehen Ihnen die folgenden Verfahren zur<br />
Verfügung. Diese 6 Funktionen entsprechen den 6 Schaltflächen der rechten Bildlaufleiste.<br />
Taste<br />
POS1<br />
BILD↑<br />
↑<br />
↓<br />
BILD↓<br />
ENDE<br />
Funktion<br />
Springt auf den ersten Datensatz (im aktuellen Extrakt).<br />
Blättert eine Bildschirmseite in der aktuellen Sortierung rückwärts.<br />
Blättert einen Datensatz in der aktuellen Sortierung rückwärts. Wenn Sie<br />
diesen Button gedrückt halten, "laufen" die Datensätze durch, bis Sie die<br />
Schaltfläche wieder loslassen oder der Anfang der Datenbank oder des<br />
aktuellen Extraktes erreicht ist.<br />
Blättert einen Datensatz in der aktuellen Sortierung vorwärts.<br />
Blättert eine Bildschirmseite in der aktuellen Sortierung vorwärts.<br />
Springt auf den letzten Datensatz (im aktuellen Extrakt).<br />
3.7 Gewusst wie!<br />
Vor dem Anlegen einer Datenbank sollten sich vor allem Neueinsteiger in diese Thematik<br />
einige Gedanken machen, um sich so spätere Änderungen und damit eventuell<br />
verbundene Mehrarbeit zu ersparen. Je genauer Sie wissen, wie Sie sich Struktur und<br />
Eingabemaske vorstellen, um so besser können Sie sich die Software an die eigenen<br />
Anforderungen anpassen. Und mit den Automatisierungsmöglichkeiten ersparen Sie<br />
sich später viel Arbeit, sodass sich die Einrichtung dieser schnell bezahlt macht!<br />
Generelle Überlegungen<br />
Automatisieren Sie so viel wie möglich schon in der Anfangsphase. Denn wie Sie vielleicht<br />
wissen, gewöhnt man sich sehr schnell an eine bestimmte Reihenfolge von<br />
Tastenkombinationen oder Mausklicks in einem neuen Programm. Danach fällt es einem<br />
jedoch schwer, einmal eingefahrene Wege wieder zu verlassen, auch wenn es der<br />
Rationalisierung, Beschleunigung oder gar Vereinfachung dienen soll.<br />
35
Einstieg und Bedienung<br />
Einteilung der Adressen<br />
Es ist naheliegend, dass eine genaue Unterteilung der Adressen in Gruppen notwendig<br />
ist, um die Übersicht über einen großen Adressenbestand zu behalten. Überlegen Sie<br />
sich daher zu Anfang gut, inwieweit sich Ihr Adressenbestand in logische Untergruppen<br />
aufteilen lässt.<br />
Der erste Schritt ist dabei die Einteilung in Datenbanken. Wenn Sie sich hierbei zu Anfang<br />
noch unsicher sind, und mit einer einzigen Datei beginnen, haben Sie durch<br />
Funktionen im Hauptmenüpunkt Organisation die Möglichkeit, auch im Nachhinein den<br />
Adressenbestand zu reorganisieren, d.h. auf mehrere Dateien aufzuteilen oder zu einer<br />
Datei zusammenzufassen (Organisation > Zusammenführen; Organisation > Import;<br />
Organisation > Kopieren).<br />
Wenn Sie beispielsweise die Gesamtadressenbestand eines kleinen bis mittleren Unternehmens<br />
verwalten möchten, wäre beispielsweise eine Grobeinteilung in Kundenund<br />
Lieferantendatei vorzuschlagen. Eine solche Grundeinteilung sollten Sie auf jeden<br />
Fall vornehmen - es sei denn, Sie haben einen sehr geringen Adressenbestand und<br />
wollen sich das Öffnen einer anderen Datenbank ersparen.<br />
Die physikalische Grenze der Datensatzanzahl pro Datei (ca. 2 Milliarden) werden Sie<br />
vermutlich nicht erreichen. Ab einer gewissen Größe (ca. 50.000 Datensätze pro Datei)<br />
werden jedoch insbesondere die Extraktoperationen etwas träge, solange Sie nicht den<br />
schnellen Index-Extrakt anwenden können. Die Schnellsuchfunktion ist auch bei sehr<br />
großen Datenbeständen noch so, dass Sie bei einem Anruf eine Adresse blitzschnell<br />
gefunden haben.<br />
Einteilung nach Kategorien<br />
Innerhalb einer Datenbank können Sie die einzelnen Datensätze weiter nach Kategorien<br />
unterteilen. Hierzu können Sie sich entweder einige Felder vom Typ "Zeichen" für die<br />
gewünschten Kategorien anlegen, oder aber Sie verwenden gleich spezielle Felder für<br />
Code-Attribute.<br />
Arbeiten mit Kategorie-Feldern<br />
Textfelder für Kategorien empfehlen sich besonders dann, wenn Sie insgesamt nur<br />
wenige verschiedene Kategorien haben, oder wenn Sie öfter mal schnell und vorübergehend<br />
Kategorien definieren wollen.<br />
Bei der Verwaltung von Kategorien in ZEICHEN Feldern werden Sie in den meisten Fällen<br />
nicht umhin kommen, auf Abkürzungen zurückzugreifen. Solche Abkürzungen<br />
werden am besten für das ganze Unternehmen einheitlich festgelegt und in einer Combobox<br />
oder einer externen Tabelle zu festgehalten.<br />
36
Gewusst wie!<br />
Beispiel: Einteilung des Vertrieb-Adressbestandes anhand von Kategorien:<br />
▪<br />
▪<br />
Die ersten zwei Stellen definieren die Art der Adresse z.B.: PR Privatperson, FA<br />
Firma/Unternehmen, UN Universität, BH Behörde, WV Wiederverkäufer<br />
Die dritte Stelle könnte den Status der Adresse ausdrücken, I Interessent, K Kunde,<br />
G Großkunde. Wenn Sie dann einen bestimmten Datensatz bearbeiten,<br />
erkennen Sie mit einem Blick in das KATEGORIE Feld, um was für eine Art Datensatz<br />
es sich dabei handelt.<br />
Arbeiten mit Code Feldern<br />
Die andere Variante der Einteilung in Kategorien ist das Arbeiten mit "Code"-Feldern.<br />
Dabei handelt es sich um spezielle Listenfelder. Jeder dieser Einträge steht für eine<br />
bestimmte Kategorie oder ein Attribut des betreffenden Datensatzes. Anhand dieser<br />
Kategorisierungen können Sie schnell Filter mit den gewünschten Selektionsgruppen<br />
bilden.<br />
Wegen der großen Anzahl möglicher Kategorien und der übersichtlichen Listendarstellung<br />
empfehlen sich Code-Felder vor allem dann, wenn mit vielen verschiedenen<br />
Attributen / Kategorien gearbeitet werden soll. Sie helfen auch, dem Wildwuchs verschiedener<br />
Schreibweisen vorzubeugen. Wenn die Code-Attribute zu den Adressen<br />
aktiviert wurden, brauchen Sie beim späteren Setzen eines Filters nur noch den oder<br />
die Code-Attribute anzugeben, die Sie selektieren möchten.<br />
<br />
Auch die Code-Attribute können Sie bei Neu-/Umorganisationen der Datensätze<br />
arbeitssparend für eine ganze Selektionsgruppe setzen oder löschen. Angenommen,<br />
Sie haben einen kleinen überschaubaren Adressenbestand und möchten<br />
diesen in einer einzigen Datei halten. Die Code-Attribute sind nun eine Möglichkeit<br />
dazu, zum Beispiel zwischen Lieferanten- und Kundenadresse zu unterscheiden.<br />
Beispiele für Code-Attribute:<br />
▪<br />
Produkt A, Produkt B, Produkt C...<br />
▪ Zahlung auf Rechnung, nur Vorkasse, ...<br />
▪<br />
Referenzkunde für Produkt A, Referenzkunde für Produkt B...<br />
Hinweis: Bei der Definition der Codes sollten Sie darauf achten, dass Sie zwischen<br />
den Gruppen, die sich zwangsläufig ergeben, einige Codes leer lassen, damit diese<br />
für die Zukunft ohne Umstrukturierung problemlos erweiterbar sind.<br />
37
Einstieg und Bedienung<br />
Anhand dieser Kategorisierungen können Sie schnell Extrakte mit den gewünschten<br />
Selektionsgruppen bilden. Die Extraktarten Extrakt > Allgemein - welche sich auf die<br />
allgemeinen Felder des amw bezieht - und Extrakt > Codes können dabei auch kombiniert<br />
d.h. nacheinander abgehandelt werden, so dass Sie alle Eigenschaften einer<br />
Adresse berücksichtigen können.<br />
Vor dem Anlegen einer Datenbank<br />
Sie können sich eine Datenbank vorstellen als eine Tabelle mit Spalten und Zeilen. Die<br />
Inhalte, die Sie in der Datenbank verwalten wollen, im Beispiel also Adressen, werden<br />
nun auf die Spalten und Zeilen der Tabelle verteilt. Dabei gilt das Schema:<br />
▪<br />
▪<br />
▪<br />
Die Spalten der Tabelle sind die einzelnen Felder der Datenbank.<br />
Die Zeilen der Tabelle sind die einzelnen Datensätze in der Datenbank, in unserem<br />
Beispiel also die einzelnen Adressen.<br />
Das heißt, in der ersten Zeile der Datenbank, dem Kopf, stehen hintereinander weg<br />
alle Feldnamen, die zusammen einen Datensatz ausmachen. Dieser "abstrakte" erste<br />
Datensatz heißt auch Struktur der Datenbank.<br />
Beispiel: Datenbank aus den Feldern "VORNAME", "NAME", STRASSE", "PLZ" und "ORT"<br />
Vorname Name Strasse PLZ Ort<br />
Manni Muster Bahnhofstr. 1 78462 Konstanz<br />
Susi Sommer Bahnhofstr. 1 78462 Konstanz<br />
Heinz Brunswik Am Grenzbach 78462 Konstanz<br />
Die verschiedenen Felder können Sie ganz nach Bedarf festlegen und in der Oberfläche<br />
platzieren. Die Felder sind die Bausteine, in die Sie die Inhalte (Adressen)<br />
zerlegen, und aus denen Sie die Adresse dann, wenn Sie diese zum Beispiel in einem<br />
Brief benötigen, wieder zusammenbauen.<br />
▪<br />
▪<br />
Nach Möglichkeit sollten nicht irgendwelche Felder zusammenfasst werden, wie<br />
etwa Vorname und Name in einem Feld. Für solche Informationen sollten sie besser<br />
jeweils einzelne Felder anlegen, da Sie bezüglich der Weiterverwendung der<br />
Informationen möglichst flexibel sein möchten. Durch die Trennung der Informationen<br />
in verschiedene Felder stehen Ihnen hier später mehr Möglichkeiten offen.<br />
Bevor Sie die Felder einer Datenbank festlegen sollten Sie sich ein paar Gedanken<br />
darüber machen, wie die Bausteine Ihrer Inhalte (z.B. Adressen) bei der späteren<br />
Benutzung kombiniert werden sollen, und nach welchen Kriterien Sie später sortieren,<br />
suchen und selektieren wollen.<br />
38
Gewusst wie!<br />
Beispiel: Nehmen wir an, Sie hätten zusätzlich zu den Feldern in unserer Beispieldatenbank<br />
noch die Felder ANREDE und BRIEFANREDE zur Verfügung. Die<br />
Anschrift für einen Brief könnte dann beispielsweise so zusammengesetzt werden:<br />
<br />
<br />
<br />
<br />
,<br />
Auf diese Weise finden Sie schnell heraus, welche Zerlegung in Felder für Sie am günstigsten<br />
ist.<br />
Mit diesem Wissen legen Sie sich nun die gewünschte Datenbankstruktur, die internen<br />
Feldtypen und die notwendigen Sortierungen an. Informationen hierzu finden Sie im<br />
Kapitel "Neuanlegen oder Ändern einer Datenbank".<br />
Eingabemaske anlegen<br />
Nachdem Sie sich für eine Datenbankstruktur entschieden und diese angelegt haben,<br />
sollten Sie auch die Möglichkeit nutzen, sich eine dafür passende Eingabemaske anzulegen.<br />
Auch hier gilt: Der anfängliche Mehraufwand macht sich bald bezahlt.<br />
Die Eingabemasken bieten eine Vielzahl von Möglichkeiten und Automatismen, mit<br />
denen sich Ihr Arbeitsaufwand beim Umgang mit den Datenbanken drastisch reduzieren<br />
lässt. Das fängt schon mit der Platzierung der Felder in der Eingabemaske an. Bei<br />
der täglichen Arbeit spielt es später eine große Rolle, in welcher Reihenfolge die Daten<br />
bei Ihnen üblicherweise eingegeben werden, und in welcher Weise die Felder daher<br />
dargestellt werden sollten.<br />
▪<br />
▪<br />
▪<br />
Ordnen Sie die Felder so an, dass zum einen eine gute Übersichtlichkeit gewahrt<br />
bleibt und zum anderen zusammenhängende Inhalte auch gemeinsam angezeigt<br />
werden.<br />
Bestimmen Sie dann die Darstellungsreihenfolge der Felder, d.h. die Reihenfolge,<br />
in der die Einfügemarke bei der Dateneingabe von Feld zu Feld springt, so, wie es<br />
der Reihenfolge der Dateneingabe entspricht.<br />
Wenn Sie mit mehreren Registerkarten arbeiten, empfiehlt es sich, zentrale Informationen,<br />
die einen Datensatz identifizieren, auf dem Arbeitsbereich über den<br />
einzelnen Registerkarten zu platzieren. So haben Sie diese Informationen immer im<br />
Blick, gleichgültig, welche Karte gerade im Vordergrund ist.<br />
39
Einstieg und Bedienung<br />
Rationelle Dateneingabe<br />
Nachdem Sie sich nun eine individuelle Datenbankstruktur und eine auf Ihre Anforderungen<br />
abgestimmte Eingabemaske angelegt haben, können Sie bei der<br />
Dateneingabe schon damit anfangen, von Ihren Vorüberlegungen zu profitieren.<br />
Allgemeines<br />
Wenn Sie den amw richtig einsetzen, werden Sie jede Adresse, die Sie aufnehmen, nur<br />
noch ein einziges Mal in Ihren Computer eingeben. Bei jedem Brief an diese Adresse,<br />
ob nun als Serienbrief, Einzelbrief oder auf der Basis eines Etiketts, greifen Sie auf diese<br />
Adresse zurück. Gleiches gilt für jedes Fax oder jede Mail, die Sie verschicken.<br />
Der Dateneingabe und Pflege der Adressen kommt daher eine zentrale Rolle zu. Sie<br />
sollte sorgfältig ausgeführt werden.<br />
<br />
<br />
Egal, ob Sie für die Bedienung nun überwiegend die Maus- oder die Tastaturvariante<br />
vorziehen: Bei der Eingabe einer Adresse - die wir im folgenden auch<br />
Datensatz nennen werden - sollten Sie sich von Feld zu Feld (z.B. von Firma zu<br />
Firma2) auf jeden Fall über die Tastatur (Taste RETURN oder ENTER) bewegen.<br />
Geben Sie den jeweiligen Feldinhalt ein, und betätigen Sie zum Abschluss die Taste<br />
RETURN, um zum nächsten Feld zu springen. Soll ein Feld einmal leer bleiben,<br />
betätigen Sie die Taste RETURN ein weiteres Mal. Hier zahlt sich schon einmal die<br />
geschickte Wahl der Darstellungsreihenfolge für die einzelnen Felder aus.<br />
Arbeiten mit Suchschlüsseln<br />
Suchschlüssel dienen, wie der Name sagt, dem unkomplizierten Suchen bzw. Auffinden<br />
von Adressen. Auf allen Ausgabearten wie z.B. Briefköpfen oder Etiketten haben<br />
sie hingegen nichts verloren.<br />
Wie Sie sicher schon bemerkt haben, füllt der amw das Feld SUCH in der Standardstruktur<br />
automatisch mit den ersten Zeichen des Feldes FIRMA bzw. - wenn dieses<br />
nicht ausgefüllt wurde - mit den ersten Buchstaben des Feldes NAME aus. Dies ist<br />
lediglich als Vorschlag zu verstehen. Über entsprechende Folgeverknüpfungen können<br />
Sie sich auch beliebige andere Suchschlüssel definieren.<br />
Bei der Angabe eines Suchschlüssels ist bei jeder Adresseneingabe eine kurze Überlegung<br />
fällig: Wir wollen unsere eingegebenen Adressen schließlich in Zukunft auf die<br />
faulste und schnellste Weise wiederfinden. Bei unserer Beispieladresse müssten wir<br />
nach "Hotel Schöner" suchen.. Das sind eindeutig fünf Buchstaben zuviel! Wir könnten<br />
auch nach "Schmidt" suchen - aber es ist wenig wahrscheinlich, dass der erste gefundene<br />
Schmidt von den 100 Schmidts der richtige ist. Außerdem setzt es voraus,<br />
dass Sie wissen, dass Herr Schmidt etwas mit dem "Hotel Schöner Blick" zu tun hat. Es<br />
40
Gewusst wie!<br />
ist auch anzunehmen, dass dies nicht das einzige Hotel bleiben wird. Jedesmal bei<br />
einem Suchvorgang das Wort "Hotel" einzutippen ist schlichtweg Zeitverschwendung!<br />
Deswegen bietet sich hierfür das Suchkürzel "Schöner Blick" an. Weitere Anwendungsfälle<br />
für Suchkürzel sind die Adressen von Universitäten / Fachhochschulen (Uni<br />
/FH ), Architekturbüros (AR ), Ingenieurbüros (ING ),<br />
Steuerbüros (STB ) etc., die entsprechend abgekürzt werden können.<br />
Das Ganze ist natürlich immer sehr abhängig von der Art der Adressen, die Sie verwalten.<br />
Zum Beispiel Universitäten: Wenn Sie eine Datei nur mit Universitätsadressen<br />
halten, ist es wenig sinnvoll, in das Suchkürzel den Text "Uni" mit aufzunehmen.<br />
Gebrauch von Bemerkungsfeldern<br />
Bemerkungsfelder sind dazu da, zu einer Adresse Informationen festzuhalten, die für<br />
die übrigen Felder - auch für die zahlreichen möglichen Zusatzfelder - nicht sinnvoll<br />
sind. Bis zu 30.000 Zeichen pro Bemerkungsfeld stehen Ihnen dafür zur Verfügung.<br />
Bemerkungsfelder eignen sich auch hervorragend dazu, zu jeder Adresse ein kleines<br />
Protokoll bzw. eine Historie zu führen. Besonders, wenn mehrere Personen die Adressen<br />
pflegen bzw. die entsprechenden Ansprechpartner betreuen, oder wenn im<br />
Netzwerkbetrieb gearbeitet wird, ist bei konsequenter Pflege des Bemerkungsfeldes<br />
für jeden Benutzer und Mitarbeiter sofort ersichtlich, was mit dem Adressaten bisher<br />
besprochen wurde, welche Informationen diesem bereits zugesandt wurden, welche<br />
speziellen Angebote erstellt wurden, wer das jeweils getan hat etc..<br />
▪<br />
▪<br />
▪<br />
Bei der Einteilung des Bemerkungsfeldes empfiehlt es sich, zwischen den einzelnen<br />
Einträgen eine Leerzeile vorzusehen.<br />
Damit regelmäßig vorgenommenen Ergänzungen nicht gar zu mühsam und zeitraubend<br />
sind, werden Sie dabei durch einige Funktionen unterstützt. Diese<br />
Funktionen können Sie selbst mit bestimmten Tasten verknüpfen, über die sie<br />
dann blitzschnell und bequem aufgerufen werden können. Durch eine Funktionstaste<br />
können Sie sich so schnell und unkompliziert das aktuelle Datum eintragen<br />
lassen. Im Netzwerkbetrieb ist zudem noch die Ergänzung durch den Benutzernamen<br />
sinnvoll, damit jedermann weiß, wer die entsprechenden Einträge<br />
vorgenommen hat: Auch hierfür gibt es eine Funktion. Ebenso können Sie sich die<br />
aktuelle Zeit eintragen lassen. Diese Funktionen entlasten Sie bei der Eingabe und<br />
Pflege einzelner Adressen. Die gültigen Funktionsaufrufe finden Sie auch im Menü<br />
Funktionen im Zoomfenster des betreffenden Bemerkungsfeldes.<br />
Für regelmäßige und wiederkehrende Einträge bietet sich auch der Einsatz von<br />
Textbausteinen wie AutoText Einträgen und Kurztasten an (genaueres siehe weiter<br />
unten).<br />
41
Einstieg und Bedienung<br />
▪<br />
▪<br />
▪<br />
Wenn Sie jetzt beispielsweise ein Mailing an einen Bestand von 1000 Adressen<br />
versandt haben, wäre es natürlich ein großer Aufwand, bei allen 1000 Adressen<br />
von Hand einen entsprechenden Vermerk in das Bemerkungsfeld einzutragen. Lassen<br />
Sie das doch den amw machen! Über den Menüpunkt Organisation ><br />
Bemerkungsfeld ergänzen wird allen Adressen der aktiven Selektionsgruppe der<br />
von Ihnen einmal angegebene Text im Bemerkungsfeld ergänzt. So einfach ist das!<br />
Für den Eintrag eines geschickten Mailings bietet sich im übrigen auch der Kontakt-Container<br />
an, bei dem ebenfalls alle Adressen einer Selektionsgruppe in einem<br />
Arbeitsschritt ergänzt werden können. Mehr Informationen dazu finden Sie im Kapitel<br />
"Kontaktverwaltung".<br />
Was das Wiederauffinden von Einträgen im Bemerkungsfeld angeht: Dabei können<br />
Sie sowohl die Suchfunktion innerhalb des Zoom-Modus eines<br />
Bemerkungsfeldes nutzen - d.h. es wird nur in diesem einen Bemerkungsfeld gesucht<br />
- oder die Suchfunktion, die alle Bemerkungsfelder aller aktiven Adressen<br />
nach dem von Ihnen eingegebenem Text durchsucht.<br />
Beispiel für ein Bemerkungsfeld:<br />
25.01.2008: PAUL<br />
Anruf, interessiert sich für Produkt B. Info schicken<br />
26.01.2008: ERNA<br />
Info Produkt B geschickt<br />
05.02.2008: PAUL<br />
Anruf, möchte schnell konkretes Angebot bei Abnahme von 20 Stk. gefaxt haben. Fax ok.<br />
06.02.2008: ERWIN<br />
Anruf, techn. Fragen noch abklären, PAUL soll zurückrufen<br />
Leidige Konventionen<br />
Besonders im Netzwerkbetrieb sind Konventionen, wie welche Felder benutzt werden<br />
und wie bestimmte Inhalte wortwörtlich ausgedrückt werden, unerlässlich, damit das<br />
Suchen und Extrahieren von Adressen nicht zur Tortur wird und alle Benutzer die Chance<br />
haben, einen Datensatz schnell zu finden. Aber auch wenn Sie alleine mit dem amw<br />
umgehen, sollten Sie sich selbst Regeln setzen. Insbesondere gilt das für das Suchkürzel,<br />
den Gebrauch von Kategorien und Einträgen im Bemerkungsfeld oder Kontakt-<br />
Container. Über Autotext, Codefelder oder Comboboxen mit Vorbelegungen können<br />
Sie Fehler minimieren; nutzen Sie dies überall dort, wo es Sinn macht.<br />
42
Bearbeiten von Datensätzen<br />
4. Daten eingeben und bearbeiten<br />
In der Karteiansicht können Sie Datensätze neu eingeben oder bestehende ändern.<br />
4.1 Bearbeiten von Datensätzen<br />
Datensatz neu anlegen<br />
Um neue Datensätze einzufügen, wählen Sie in der Karteiansicht Bearbeiten ><br />
Datensatz neu. Die Eingabemaske zeigt einen neuen, leeren Datensatz. Die Einfügemarke<br />
steht automatisch im ersten Feld. Mit RETURN springen Sie jeweils zum<br />
nächsten Feld.<br />
Bestehenden Datensatz ändern<br />
<br />
<br />
Wechseln Sie zum gewünschten Datensatz und klicken Sie in das Feld, dessen<br />
Inhalt Sie bearbeiten wollen. Bitte beachten Sie, dass Sie nur diejenigen Felder bearbeiten<br />
können, deren Feldtyp eine Bearbeitung zulässt und für die Sie die erforderlichen<br />
Rechte haben (siehe Kapitel "Eingabemasken-Designer" und "Benutzerund<br />
Rechteverwaltung").<br />
Über die Funktion Bearbeiten > Rückgängig können Sie den letzten Bearbeitungsschritt<br />
in einem Eingabefeld ungeschehen machen.<br />
Hinweis: Bei jedem Schreibvorgang werden die Feldinhalte L_USER und L_DAT gesetzt,<br />
so dass immer zu erkennen ist, zu welchem Zeitpunkt welcher Benutzer die<br />
letzte Änderung an einem Datensatz vorgenommen hat.<br />
4.2 Eingabehilfen und Automatismen<br />
Für die Dateneingabe steht Ihnen in Eingabemasken eine Reihe von hilfreichen Automatismen<br />
zur Seite, mit denen Sie die Dateneingabe und -pflege erheblich<br />
vereinfachen können. Diese Automatismen benötigen jeweils nur wenig Aufwand bei<br />
der Einrichtung. Geschickt eingesetzt, reduzieren Sie jedoch Ihre tägliche Arbeit bei der<br />
Dateneingabe und -pflege auf ein Minimum!<br />
Kontextmenüs<br />
Bei der Dateneingabe werden Sie durch intelligente Kontextmenüs unterstützt. Die<br />
Kontextmenüs zeigen je nach angeklicktem Element die wichtigsten Befehle an, so<br />
dass Sie für diese die Maus nicht mehr den langen Weg bis zur Menüleiste und zurück<br />
jagen müssen.<br />
43
Daten eingeben und bearbeiten<br />
Kontextmenüs werden durch einen Klick mit der rechten Maustaste in ein Feld aufgerufen.<br />
Sie enthalten globale Funktionen, die in allen Feldern verfügbar sind, sowie feldspezifische<br />
Funktionen, die nur in Feldern eines bestimmten Typs zur Verfügung<br />
stehen. Die im Kontextmenü enthaltenen Befehle entsprechen den jeweiligen Menübefehlen.<br />
Für einige wenige Funktionen sind keine entsprechenden Menübefehle<br />
vorhanden.<br />
Automatische Textbausteine (AutoText)<br />
Für Eingabefelder inklusive Bemerkungsfelder lassen sich über die AutoText Funktion<br />
feldspezifische automatische Textbausteine definieren. Außerdem lässt sich die Auto-<br />
Text Funktion als automatische Tippfehlerkorrektur verwenden. Die genauen Schritte<br />
hierzu sind im Kapitel "Autotext definieren" beschrieben.<br />
Textbausteine<br />
Textbausteine sind im Gegensatz zum Autotext global, d.h. in allen sinnvollen Feldern<br />
einer Datenbank verfügbar. Die definierten Textbausteine können über den Kontextmenübefehl<br />
Einfügen von Textbausteinen in das betreffende Feld eingefügt werden.<br />
Im Kapitel "Textbausteine definieren" finden Sie eine genaue Anleitung, wie Textbausteine<br />
angelegt werden.<br />
Funktionstasten und Kurztasten<br />
Auch "Kurztasten" sind globale, d.h. in allen sinnvollen Feldern verfügbare Textbausteine.<br />
Kurztasten-Textbausteine werden über eine Tastenkombination in das aktuelle<br />
Feld eingefügt. Sie sind damit besonders schnell einzufügen und eignen sich besonders<br />
für häufig gebrauchte Phrasen, für die keine automatischen Textbausteine<br />
existieren.<br />
Häufig gebrauchte Befehle und Funktionen lassen sich direkt über Funktionstasten (die<br />
Tasten F2 bis F12) oder selbstdefinierte Schaltflächen aufrufen. Welche Funktionen<br />
über welche Tasten aufgerufen werden, können Sie selbst festlegen. Eine genaue Anleitung<br />
hierzu finden Sie im Kapitel "Funktions- und Kurztasten einstellen".<br />
Combobox mit Autovervollständigung<br />
Comboboxen helfen Ihnen über einen automatischen Vervollständigungsmechanismus<br />
bei der effektiven Dateneingabe: Während Sie tippen, wird bereits der erste "passende"<br />
Eintrag der Combobox gesucht und kann direkt mit der "Pfeil Nach-unten"-Taste ausgewählt<br />
werden. Ab Windows 2000 erfolgt diese "Autovervollständigung" sogar<br />
komplett automatisch.<br />
44
Eingabehilfen und Automatismen<br />
Folgeverknüpfungen<br />
Über eine Folgeverknüpfung werden ein oder mehrere Felder (Zielfelder) in Abhängigkeit<br />
von dem Inhalt eines anderen Feldes (Quellfeld) automatisch ausgefüllt. Folgeverknüpfungen<br />
stehen für die Feldtypen (Objekte) "Eingabefeld", "ComboBox" und "Checkboxen"<br />
zur Verfügung.<br />
Dabei sind Sie nicht auf eine Verknüpfung zwischen zwei Feldern begrenzt; Sie können<br />
ein Feld auch mit mehreren Folgeverknüpfungen belegen. Oder Sie haben die Möglichkeit,<br />
mehrere Felder nacheinander zu verknüpfen, also beispielsweise Feld1 -> Feld2 -<br />
> Feld3 etc.<br />
Hilfreich sind Folgeverknüpfungen beispielsweise, um sich aus der jeweiligen Anrede<br />
automatisch eine Briefanrede erstellen zu lassen. Dazu definieren Sie eine Folgeverknüpfung<br />
vom Feld ANREDE zum Feld BRIEFANREDE und legen dafür "Wenn" - "Dann"<br />
Verknüpfungen fest wie etwa:<br />
Wenn ANREDE = Dann BRIEFANREDE =<br />
Sehr geehrte Damen und Herren<br />
Frau<br />
Sehr geehrte Frau<br />
Herrn<br />
Sehr geehrter Herr<br />
etc.<br />
etc.<br />
Wenn Sie nun im Feld ANREDE den Eintrag "Frau" eingeben, trägt der amw im Feld<br />
BRIEFANREDE automatisch die entsprechende Briefanrede ein. So einfach ist das!<br />
Es sind beliebig viele solcher "Wenn"-"Dann" Verknüpfungen möglich, so dass Sie ohne<br />
weiteres auch fremdsprachige oder private und persönliche Anreden in entsprechende<br />
Briefanreden umsetzen können.<br />
Folgeverknüpfungen werden im Eingabemasken-Designer festgelegt. Sie starten den<br />
Eingabemasken-Designer mit Konfiguration > Eingabemaske > Erscheinungsbild und<br />
klicken mit der rechten Maustaste in das Feld, für das Sie eine Folgeverknüpfung einrichten<br />
wollen. Die genauen Schritte hierzu sind im Kapitel "Folgeverknüpfung"<br />
beschrieben.<br />
Auto-Protokollfunktion<br />
Mit Hilfe dieser Funktion können Sie automatisch Einträge in ein Bemerkungs-<br />
/Memofeld oder in einen Kontakt-Container vornehmen lassen. Zum Beispiel über eine<br />
erfolgte Einzelübernahme, eine eMail oder einen gesetzten Termin. Mehr Informationen<br />
zum Auto-Protokoll erhalten Sie im Kapitel "Allgemeine Einstellungen".<br />
45
Daten eingeben und bearbeiten<br />
Datumsfelder<br />
In Datumsfeldern wird ein Kalenderbutton eingeblendet. Wenn Sie sich im Änderungsmodus<br />
befinden, übernimmt ein Klick mit der rechten Maustaste das aktuelle Datum,<br />
ein Klick mit der linken Maustaste öffnet den Kalender.<br />
Tastaturmakros<br />
Unter einem Tastaturmakro ist eine Aufzeichnung von Tastendrücken zu verstehen, so,<br />
wie sie bei der normalen Bedienung des Programms ausgeführt werden. Häufig wiederkehrende<br />
Abläufe lassen sich so als Makro speichern und dann bei Bedarf über<br />
selbstdefinierte Schaltflächen oder Funktionstasten bequem abrufen. Eine Anleitung<br />
zur Definition von Tastaturmakros finden Sie im Kapitel "Tastaturmakros zuordnen".<br />
Landesvorwahl-Automatik<br />
Bei der Eingabe eines Länderkürzels im Feld LAND (Feldtyp Land) und anschließendem<br />
RETURN werden die Landesvorwahlen automatisch in die Felder vom Typ TELEFON und<br />
TELEFAX (nicht jedoch MOBILTELEFON) geschrieben, sofern diese leer sind. Die Einstellungen<br />
sind in der Datei country.ini im amw-Hauptverzeichnis hinterlegt und können<br />
bei Bedarf korrigiert und ergänzt werden. Laden Sie die Datei dazu in einen Text-Editor<br />
und nehmen die entsprechenden Änderungen vor.<br />
Um diesen Automatismus zu benutzen, muss die Option "Land -> Landesvorwahl" unter<br />
Konfiguration > Allgemein > Allgemein eingeschaltet werden.<br />
Weiterführende Informationen zu diesem Thema finden Sie in unserer Knowledgebase<br />
unter www.<strong>combit</strong>.net/de/support/kb im Artikel "ISO 3166 Code Liste für Ländernamen<br />
und Länderkürzel" (KBAD000968) und "Umwandlung von Landeskürzel in ausgeschriebene<br />
Länder" (KBAD000942).<br />
POV (Postleitzahl-Ort-Vorwahl)-Verzeichnis<br />
Ihnen steht eine Datenbank zur Verfügung, in der ca. 30.000 Einträge von Deutschland<br />
einschließlich Postleitzahl und Vorwahl (soweit verfügbar) aufgeführt sind.<br />
Wenn Sie in einem der Felder vom Feldtyp Postleitzahl, Ort oder Telefon einen Eintrag<br />
vornehmen und per Rechtsklick das Kontextmenü aufrufen, steht Ihnen über den Eintrag<br />
POV-Verzeichnis die Postleitzahl-Ort-Vorwahl-Datenbank zur Verfügung. Darin<br />
können Sie sich wie in der tabellarischen Übersicht bewegen. Doppelklicken Sie auf<br />
den gewünschten Eintrag um die Einträge in den Feldern vom Typ Postleitzahl, Ort und<br />
Telefon vorzunehmen.<br />
46
Eingabehilfen und Automatismen<br />
Sind bereits Einträge vorhanden, werden die Einträge in den Feldern vom Typ<br />
POSTLEITZAHL und ORT immer ersetzt. Die Felder vom Typ TELEFON werden hingegen<br />
nur gefüllt, falls sie leer sind, damit wichtige Nummern nicht verloren gehen.<br />
Selbstverständlich bleibt Ihnen die Möglichkeit, alle Einträge von Hand vorzunehmen.<br />
POV Verzeichnis ergänzen<br />
Um das POV Verzeichnis an aktuelle Änderungen anpassen zu können, lässt es sich<br />
durch den Benutzer bearbeiten und ergänzen. Sofern ein Systemverwalterpasswort<br />
aktiv ist (siehe auch Kapitel "Systemverwaltung"), ist diese Funktion dem Systemverwalter<br />
vorbehalten. Zur Ergänzung des Postleitzahl- und Vorwahlverzeichnisses dienen<br />
zwei kleine Schaltflächen im Fenster des POV Verzeichnisses:<br />
▪<br />
▪<br />
Aufnahme neuer Einträge: Es öffnet sich ein Dialog, in dem Sie die gewünschte<br />
Kombination aus Postleitzahl, Vorwahl und Ort eintragen können. Der Eintrag wird<br />
der aktuell geöffneten POV Datenbank hinzugefügt.<br />
Bestehende Einträge bearbeiten: Es öffnet sich ein Dialog, in dem Sie die Kombination<br />
aus Postleitzahl, Vorwahl und Ort bearbeiten können.<br />
Postfach- und Straßenverzeichnis<br />
Zu Städten, in denen es mehr als eine Postleitzahl gibt, steht Ihnen das jeweilige Straßenverzeichnis<br />
zur Verfügung. Dadurch können Sie sich einerseits bei der Eingabe<br />
Tipparbeit sparen und andererseits Tippfehler vermeiden.<br />
<br />
<br />
Geben Sie den Ort in das Feld "Ort" ein.<br />
Geben Sie die Anfangsbuchstaben der Strasse in das Feld "Strasse" ein (Feldtyp<br />
Strasse), klicken Sie mit der rechten Maustaste in das Feld und wählen Sie aus<br />
dem Kontextmenü die Option Straßenverzeichnis. Wählen Sie die Strasse aus und<br />
übernehmen Sie diese mitsamt der zugehörigen Postleitzahl per Doppelklick in<br />
den Datensatz.<br />
Hinweis: Der Straßenverzeichnis-Auswahldialog wird nur dann geöffnet, wenn es für<br />
einen Ort mehrere Postleitzahlen gibt! Sollte ein Ort nur eine Postleitzahl haben, ist<br />
ein Straßenverzeichnis ja nicht nötig.<br />
Postfächer haben nach der Postleitzahlreform eine eigene Postfachpostleitzahl zusätzlich<br />
zur eigenen Postfachnummer.<br />
<br />
Zur Auswahl der Postfach-Postleitzahl klicken Sie mit der rechten Maustaste in das<br />
Postfach-Postleitzahl-Feld (Feldtyp Postleitzahl Postfach) und wählen Sie aus dem<br />
Kontextmenü die Option Postfachverzeichnis. Wählen Sie die zur Postfachnummer<br />
47
Daten eingeben und bearbeiten<br />
zugehörige Postleitzahl aus und übernehmen Sie diese per Doppelklick in den Datensatz.<br />
Wenn es im betreffenden Ort nur eine Postfachpostleitzahl gibt, wird<br />
diese automatisch eingefügt.<br />
Das Postleitzahlenverzeichnis kann auch dazu genutzt werden, automatisch die Telefonvorwahlen<br />
zu ergänzen.<br />
Im Gegensatz zum POV Verzeichnis lässt sich das Straßenverzeichnis nicht ergänzen<br />
oder bearbeiten.<br />
Automatische Telefonwahl<br />
Aus allen Feldern vom Typ Telefon kann direkt gewählt werden. Voraussetzung ist,<br />
dass Sie über eine geeignete Wähleinheit verfügen. Um die automatische Telefonwahl<br />
auszuführen, rufen Sie im gewünschten Telefon-Feld das Kontextmenü auf, und selektieren<br />
darin den Befehl Telefonwahl. Weitere Informationen zum Telefonieren finden<br />
Sie unter "Telefonieren und Anrufliste".<br />
Versenden von SMS-Nachrichten<br />
Aus allen Feldern vom Typ Mobiltelefon können Sie SMS-Nachrichten direkt versenden.<br />
Um SMS-Nachrichten zu versenden, rufen Sie im gewünschten Mobiltelefon-Feld<br />
das Kontextmenü auf, und selektieren darin den Befehl SMS schicken. Weitere Informationen<br />
finden Sie unter "SMS-Versand".<br />
Kundennummer<br />
Es gibt eine Kundennummern-Verwaltung, die es ermöglicht, jedem Kunden eine eigene<br />
Nummer zuzuordnen.<br />
Die Kundennummern-Verwaltung erfolgt über das Feld vom Typ Kundenummer. Wenn<br />
Sie in einem solchen Feld das Kontextmenü aufrufen und den Befehl Kundennummer<br />
auswählen, wird die jeweils nächst höhere Nummer zur Vergabe vorgeschlagen.<br />
Die Vergabe der Kundennummern erfolgt dabei global, über alle Datenbanken hinweg.<br />
Dies gilt auch für die Netzwerkversionen des <strong>address</strong> <strong>manager</strong>. Das heißt, wenn Sie für<br />
einen Kunden in der Datenbank "xxx.dbf" die Nummer "1265" vergeben, ist die nächste<br />
Nummer, die vergeben wird, die Nummer "1266", selbst wenn sie sich auf die Datenbank<br />
"yyy.dbf" beziehen soll.<br />
Der Startwert für die automatische Vergabe von Kundennummern kann beliebig über<br />
den Dialog Konfiguration > Systemverwalter > Kunden-Nr. gesetzt und beliebig oft<br />
geändert werden. Diese Option ist für normale Benutzer gesperrt und nur dem Systemverwalter<br />
vorbehalten.<br />
48
Eingabehilfen und Automatismen<br />
Sie können Kundennummern auch von Hand, d.h. ohne Aufruf der automatischen Kundennummern-Vergabe,<br />
vergeben. Ebenso können Sie über die Automatik vergebe<br />
Kundennummern von Hand ändern.<br />
Hinweis: Vorsicht ist jedoch geboten, wenn gleichzeitig Kundennummern über die<br />
Automatik und manuell vergeben werden. Der Zähler für die automatische Vergabe<br />
von Kundennummern berücksichtigt die von Hand vergebenen oder geänderten<br />
Nummern nicht! Wir empfehlen daher, die Kundennummern entweder immer automatisch,<br />
oder aber immer von Hand zu vergeben.<br />
Aufruf externer Programme<br />
Sie haben verschiedene Möglichkeiten, andere Programme aufzurufen: Über die Dokumentenverwaltung,<br />
durch eine Verknüpfung mit einem Feld in der Eingabemaske,<br />
oder durch eine Funktionsdefinition.<br />
▪<br />
▪<br />
▪<br />
Aufruf über Dokumentenverwaltung: Über den Dokumenten-Container können mit<br />
einem Mausklick neue Dokumente angelegt und dem aktuellen Datensatz automatisch<br />
zugeordnet werden (siehe Kapitel "Dokumentenverwaltung").<br />
Aufruf über Funktionsdefinition: Der Programmaufruf über Funktionsdefinitionen<br />
erlaubt es, andere Programme unabhängig von einzelnen Feldern aufzurufen (siehe<br />
Kapitel "Funktionsdefinitionen festlegen"). Es kann maximal ein Parameter angegeben<br />
werden, der für alle Datensätze gleich ist.<br />
Aufruf über Verknüpfung in Eingabemaske: Aus jedem Feld ist es möglich, andere<br />
Programme aufzurufen und dabei beliebige Parameter wie den Feldinhalt zu übergeben.<br />
Auf diese Weise kann beispielsweise Ihre Textverarbeitung gleich mit<br />
einem bestimmten Dokument gestartet werden, oder aber Ihre Tabellenkalkulation,<br />
oder ein Grafikprogramm, oder...<br />
Voraussetzung ist, dass die entsprechende Verknüpfung mit dem externen Programm<br />
für das betreffende Feld im Eingabemasken-Designer festgelegt wurde.<br />
Näheres hierzu finden Sie im Kapitel "Externe Programme aufrufen". Sofern Sie einen<br />
Programmaufruf für ein Feld definiert haben, können Sie das betreffende<br />
Programm über den Kontextmenübefehl Programmaufruf starten. Bei dieser Art<br />
des Programmaufrufes wird mit jedem Aufruf eine neue Instanz des Zielprogramms<br />
geöffnet.<br />
Automatische Dublettenkontrolle<br />
Der amw verfügt über die Möglichkeit, Datensätze bereits bei der Eingabe auf mögliche<br />
doppelte Eingaben zu prüfen. Eine genaue Beschreibung dieser Funktion finden<br />
49
Daten eingeben und bearbeiten<br />
Sie im Kapitel "Online-Dublettencheck einstellen". Über Organisation > Extrakt > Dubletten<br />
können auch im Nachhinein doppelte Einträge ermittelt werden.<br />
Bankleitzahlenverzeichnis<br />
Im Programmverzeichnis befindet sich eine Bankleitzahlen-Datenbank (BLZ.DBF). Es<br />
handelt sich dabei um eine normale <strong>address</strong> <strong>manager</strong> Datenbank, welche per Folgeverknüpfung<br />
(siehe Kapitel "Folgeverknüpfung definieren") oder per Scripting (siehe<br />
Kapitel "Automatisierung mit Scripten") ansteuerbar ist. Aktualisierte Daten können heruntergeladen<br />
und in eine "leere" BLZ.DBF importiert werden, z.B. unter<br />
www.bundesbank.de/zahlungsverkehr/zahlungsverkehr_bankleitzahlen_download.php<br />
In der Beispieldatenbank CRM.DBF wird die Ansteuerung des BLZ-Verzeichnisses über<br />
eine Folgeverknüpfung für das dortige BLZ-Feld genutzt. Gehen Sie im Eingabemaskendesigner<br />
auf die Eigenschaften des BLZ-Feldes, um auf der Seite<br />
"Folgeverknüpfung" die Formel zur Ansteuerung zu sehen und bei Bedarf in Ihre bestehende<br />
Datenbank übernehmen.<br />
IBAN-Unterstützung, Umsatzsteuer-ID<br />
Bei der IBAN handelt es sich um die sog. International Bank Account Number, dies ist<br />
die international standardisierte Kontonummernangabe und somit wichtig für internationale<br />
Transaktionen. Über spezielle Formel-Funktionen haben Sie die Möglichkeit, die<br />
IBAN direkt aus Kontonummer + BLZ erzeugen zu lassen (sinnvoll z.B. für eine Folgeverknüpfung),<br />
oder aber eine vorhandene IBAN auf Korrektheit zu prüfen.<br />
▪<br />
▪<br />
▪<br />
▪<br />
EURO.VerifyIBAN$()<br />
Testet die IBAN-Nummer auf Gültigkeit. Rückgabewerte: 'OK', 'FAIL' (falsche Prüfziffer)<br />
und 'ERROR'<br />
EURO.IBAN$(,,)<br />
Berechnet die IBAN, inkl. Prüfziffer : wahlweise Ländercode (z.B.'49'),<br />
Kurzbezeichnung (z.B.'DEU'), ISO 3166-Bezeichnung (z.B.'DE') oder Länderkürzel<br />
(z.B.'D') Rückgabewert: komplette IBAN<br />
Beispiel: EURO.IBAN$('CH','230','A-10.2350.26.01') - 'CH00002300A1023502601'<br />
EURO.VerifyVAT$=EURO.VerifyVAT$()<br />
Testet die Umsatzsteuer-ID (VAT) auf Gültigkeit.<br />
Rückgabewerte: 'OK', 'FAIL' und 'ERROR' (unbekanntes Land, unbekannte Prüfzifferberechnungsart)<br />
Desweiteren sind Scripte zur Prüfung der Kontonummer (anhand BLZ und zugehörigem<br />
Prüfziffernverfahren) und zur Online-Validierung einer VAT-ID über das<br />
50
Eingabehilfen und Automatismen<br />
Internet (Voraussetzungen sind Internetzugang und Internet Explorer) im Lieferumfang<br />
enthalten.<br />
Bemerkungsfelder<br />
Sie können bis zu 5 Bemerkungsfelder pro Datenbank einrichten. Trotz dieser Möglichkeiten<br />
sollten Sie im Einsatz von Bemerkungsfeldern sehr sparsam sein, da diese recht<br />
viel Speicherplatz benötigen.<br />
Jedes Bemerkungsfeld verfügt über einen automatischen Zeilenumbruch, der an die jeweilige<br />
Fensterbreite angepasst ist.<br />
Zusätzlich gibt es einen Zoom-Button, über den Sie das Bemerkungsfeld in einem eigenen<br />
Fenster beliebig vergrößern können.<br />
Das gezoomte Bemerkungsfenster verfügt über eine eigene Menüleiste, die Sie mit<br />
einigen Funktionen bei der Eingabe längerer Bemerkungen unterstützt.<br />
▪<br />
▪<br />
▪<br />
So stehen Ihnen im Menü Bearbeiten die üblichen Funktionen der Windows Zwischenablage<br />
und einige Optionen zum Markieren und Löschen zur Verfügung.<br />
Über das Menü Suchen können Sie im Bemerkungsfeld nach bestimmten Begriffen<br />
suchen.<br />
Über das Menü Funktionen stehen Ihnen die selbstdefinierten Funktionsaufrufe<br />
(siehe Kapitel "Funktions- und Kurztasten einstellen") zur Verfügung, soweit sie für<br />
das Bemerkungsfeld sinnvoll sind. Bestimmte Funktionen, wie das Blättern zwischen<br />
Datensätzen, werden hier nicht berücksichtigt.<br />
Im Menü Kurztasten finden Sie die selbstdefinierten Kurztasten-Textbausteine (siehe<br />
Kapitel "Funktions- und Kurztasten einstellen") sofern Sie welche vergeben<br />
haben.<br />
Falls Sie keine Funktionstasten oder Kurztasten-Textbausteine definiert haben, ist<br />
das entsprechende Menü nicht sichtbar.<br />
Codes vergeben<br />
Neben den üblichen Feldern für Kategorien, Zusätze oder Stichworte stehen Ihnen für<br />
allgemeine Informationen über Ihre Datensätze auch Code-Felder zur Verfügung. Pro<br />
Code-Feld können Sie bis zu 160 einzelne Code-Attribute vergeben. Nach diesen Code-<br />
Attributen können dann Extrakte (Selektionsgruppen) gebildet werden. Damit empfehlen<br />
sich Codefelder vor allem dann, wenn Ihre Datensätze nach vielen verschiedenen<br />
Kategorien oder Attributen unterteilt werden sollen.<br />
51
Daten eingeben und bearbeiten<br />
Voraussetzung für die Vergabe von Code-Attributen ist, dass in der betreffenden Datenbank<br />
Code-Felder enthalten sind (siehe Kapitel "Felder anlegen und löschen), das<br />
betreffende Code-Feld in der Eingabemaske dargestellt wird und dass für dieses Code-<br />
Feld Code-Attribute definiert sind (siehe Kapitel "Code-Attribute definieren"). Die Code-<br />
Attribute werden in der Eingabemaske in Listenfeldern dargestellt.<br />
Code-Attribute für einzelne Datensätze vergeben:<br />
<br />
Klicken Sie mit der Maus in das betreffende Code-Feld. Es werden alle (definierten)<br />
Code-Attribute dargestellt. Für diesen Datensatz aktive Codes erscheinen hervorgehoben.<br />
<br />
<br />
Klicken Sie mit der Maus auf die Codes, die Sie aktivieren oder deaktivieren wollen.<br />
Alle vorgenommenen Änderungen bleiben erhalten, wenn Sie den Befehl Bearbeiten<br />
> Speichern aufrufen.<br />
Code-Attribute für Selektionsgruppen vergeben:<br />
Um Code-Attribute für ganze Selektionsgruppen (Extrakte) auf einmal zu vergeben oder<br />
zu ändern, benutzen Sie die Funktion Organisation > Ergänzen > Feldinhalte und wählen<br />
das betreffende Code-Feld. (Siehe Kapitel "Ergänzen von Feldinhalten").<br />
Nach Code-Attributen auswerten:<br />
Um nach den vergebenen Code-Attributen auszuwerten und Selektionsgruppen zu erstellen,<br />
benutzen Sie die Funktion Organisation > Extrakt > Code (siehe Kapitel<br />
"Extrakt nach Codes") oder Organisation > Extrakt > Allgemein (siehe Kapitel<br />
"Allgemeiner Extrakt").<br />
4.3 Speichern von Datensätzen<br />
Über den Befehl Bearbeiten > Datensatz speichern können Sie den aktuellen Datensatz<br />
von jedem beliebigen Datenfeld aus speichern und den Änderungsmodus<br />
verlassen. Der Datensatz wird physikalisch auf das Speichermedium geschrieben. Die<br />
52
Kopieren von Datensätzen<br />
Datenbank ist damit immer auf dem aktuellen Stand, so dass die Datenbank selbst<br />
nicht extra gespeichert werden muss.<br />
Wollen Sie die Änderungen an einem Datensatz ohne Speichern abbrechen, so blättern<br />
Sie einen Datensatz weiter. Daraufhin werden Sie gefragt, ob Sie die Änderungen in<br />
der aktuellen Karteikarte speichern möchten. Wählen Sie "Nein", wenn Sie die Änderungen<br />
wirklich verwerfen möchten.<br />
4.4 Kopieren von Datensätzen<br />
Innerhalb einer Datenbank kopieren<br />
Dies erspart Ihnen Schreibarbeit, wenn Sie z.B. eine Firma mehrere Male mit verschiedenen<br />
Ansprechpartnern abspeichern möchten und erleichtert eine einheitliche<br />
Schreibweise. Um einen Datensatz zu kopieren gehen Sie folgendermaßen vor:<br />
<br />
<br />
<br />
<br />
Wählen Sie den Befehl Bearbeiten > Datensatz Kopieren > Duplizieren.<br />
Es öffnet sich der Dialog für die Feldauswahl, markieren Sie die Felder, die in die<br />
Kopie übernommen werden sollen. Bestätigen Sie die Auswahl mit "OK".<br />
Sie befinden sich automatisch im kopierten Datensatz im Änderungsmodus und<br />
können eventuelle Ergänzungen vornehmen.<br />
Beenden Sie die Bearbeitung des neuen Datensatzes mit "Speichern".<br />
Zwischen Datenbanken kopieren<br />
Die hier verwendete Zwischenablage ist nicht identisch mit der Windows Zwischenablage,<br />
d.h. die Inhalte der Windows Zwischenablage haben keinen Einfluss auf die amw<br />
Zwischenablage und umgekehrt. Um einen Datensatz in eine andere Datenbank zu<br />
übertragen, gehen Sie wie folgt vor:<br />
<br />
<br />
Wechseln Sie in der Quelldatenbank zu dem betreffenden Datensatz und wählen<br />
Sie den Befehl Bearbeiten > Datensatz Kopieren > In Zwischenablage.<br />
Laden Sie mit Datei > Öffnen die gewünschte Zieldatenbank und fügen Sie den<br />
Datensatz aus der Zwischenablage mit über Bearbeiten > Datensatz Kopieren ><br />
Einfügen aus Zwischenablage in die Zieldatenbank ein.<br />
Beachten Sie dabei, dass beim Einfügen nur die Felder übernommen werden, die auch<br />
in der Zieldatenbank vorhanden sind, d.h. bei denen die Feldbezeichnungen und Typen<br />
übereinstimmen. Felder, die nur in der Quelldatenbank vorhanden sind, werden beim<br />
Einfügen ignoriert.<br />
53
Daten eingeben und bearbeiten<br />
Wenn Sie nicht einzelne Datensätze, sondern einen ganzen Extrakt in eine andere Datenbank<br />
übertragen möchten, verwenden Sie stattdessen die Funktion Organisation ><br />
Kopieren und dann Organisation > Zusammenführen.<br />
4.5 Abgleich mit Zwischenablage<br />
Sie haben auch die Möglichkeit, einen bestehenden Datensatz mit Adressdaten abzugleichen,<br />
die Sie in die Zwischenablage kopiert haben.<br />
Voraussetzung: <strong>address</strong> pick-up muss für die entsprechende Datenbank konfiguriert<br />
sein. Weitere Informationen finden Sie im Kapitel "Datenübernahme mit <strong>address</strong><br />
pick-up".<br />
Ein Beispiel: Sie erhalten eine eMail mit Adressdaten eines Kunden, zu dem bereits ein<br />
Datensatz existiert. In diesem Datensatz fehlen jedoch die Telefon- und Faxnummer,<br />
daher möchten Sie die vorhandenen Daten mit den Kontaktdaten aus der eMail abgleichen.<br />
<br />
<br />
Kopieren Sie aus der eMail den Bereich mit den Adressdaten in die Zwischenablage.<br />
Wählen Sie Bearbeiten > Datensatz abgleichen mit Zwischenablage. Daraufhin<br />
werden alle Felder des Datensatzes, die bisher leer waren, mit den über <strong>address</strong><br />
pick-up erkannten Feldern, beziehungsweise Daten, aufgefüllt.<br />
4.6 Löschen von Datensätzen<br />
Über den Menüpunkt Datei > Löschen können Sie einzelne Datensätze, einen Extrakt<br />
oder eine gesamte Datenbank löschen. Dabei sind zwei Arten des Löschens möglich.<br />
Erinnern Sie sich, dass Sie Datenbanken betrachten können wie Tabellen. Die Zeilen einer<br />
solchen Tabelle stellen dabei die einzelnen Datensätze dar. Für eine Datenbank ist<br />
es wichtig, dass keine Löcher in dieser Tabelle bestehen. Wenn ein Datensatz physikalisch<br />
aus der Tabelle entfernt werden soll, müssen die darunterliegenden Zeilen nach<br />
oben gerückt werden, um die Lücke zu schließen. Wegen dieser Reorganisation der<br />
gesamten Datenbank benötigt das physikalische Löschen in Datenbanken verhältnismäßig<br />
viel Zeit.<br />
Daher gibt es noch die Variante, dass ein Datensatz zunächst nicht physikalisch entfernt,<br />
sondern nur in der Tabelle mit einer Markierung "gelöscht" versehen wird. Die betreffenden<br />
Datensätze werden dann zwar noch in der Datenbank mitgeführt, jedoch<br />
nicht mehr angezeigt und auch beim Drucken oder Kopieren nicht mehr berücksichtigt.<br />
54
Löschen von Datensätzen<br />
Hinweis: Lediglich in der Statuszeile werden die als gelöscht markierten Datensatz<br />
noch mitgezählt, weil sie ja physikalisch in der Datenbank noch vorhanden sind.<br />
Diese Methode hat den Vorteil höherer Geschwindigkeit, die als gelöscht markierten<br />
Datensätze verbrauchen jedoch weiterhin Speicherplatz. Als gelöscht markierte Datensätze<br />
können dann zu gegebener Zeit physikalisch aus der Datenbank entfernt werden.<br />
Bis dahin lässt sich das Löschen jedoch auch wieder rückgängig machen.<br />
Hinweis: Eine gelöschte Datenbank oder physikalisch entfernte Datensätze können<br />
nicht wiederhergestellt werden. Mit dieser Art des Löschens gehen alle Daten endgültig<br />
verloren.<br />
Sie nutzen die Löschfunktion dann am effektivsten, wenn Sie Ihre Datensätze stets als<br />
gelöscht markieren und von Zeit zu Zeit gelöschte Datensätze über "Löschen finalisieren"<br />
auch physikalisch löschen und die Datenbank damit zu reorganisieren. Im<br />
folgenden werden die einzelnen Löschoptionen beschrieben.<br />
Einzelne Datensätze löschen<br />
Wählen Sie Bearbeiten > Datensatz löschen. Nach einer Sicherheitsabfrage wird der<br />
aktuelle Datensatz gelöscht. Dies ist die schnellste Methode, einzelne Datensätze zu<br />
löschen.<br />
Mehrere einzelne Datensätze auf einmal löschen<br />
Wählen Sie über Datei > Löschen > Einzelne Datensätze löschen. In einer tabellarischen<br />
Übersicht werden alle Datensätze aufgelistet.<br />
▪<br />
▪<br />
▪<br />
▪<br />
▪<br />
Um Datensätze zum Löschen zu markieren, doppelklicken Sie auf die zu löschenden<br />
Datensätze mit der linken Maustaste. Markierte Datensätze erscheinen hervorgehoben<br />
und haben einen Marker (==>) an der linken Seite. Durch einen erneuten<br />
Doppelklick wird ein markierter Datensatz wieder entmarkiert.<br />
Über die Schaltfläche "Suche" (Normalsuche) und "Schnell" (Schnellsuche) können<br />
Sie dabei jeweils leicht zu den gewünschten Datensätzen finden.<br />
Über die Schaltfläche "Weiter" können Sie eine laufende Suche fortsetzen, um weitere<br />
Treffer zu finden.<br />
Alternativ können Sie auch den Suchbegriff über die Tastatur eintippen. Der Dialog<br />
für die Schnellsuche öffnet sich dabei automatisch.<br />
Nachdem Sie die zu löschenden Datensätze ausgewählt haben, betätigen Sie die<br />
Schaltfläche "Löschen".<br />
55
Daten eingeben und bearbeiten<br />
Gesamten Extrakt löschen<br />
Über den Befehl Datei > Löschen > Gesamten Extrakt löschen können Sie Datensätze<br />
löschen, die zuvor über den Menüpunkt Organisation > Extrakt bzw. die Schaltfläche<br />
"Extrakt" ausgewählt wurden. Gelöscht wird dabei der gesamte aktuelle Extrakt.<br />
Gelöschte Datensätze wiederherstellen<br />
Über den Menüpunkt Datei > Löschen > Gelöschte Datensätze wiederherstellen<br />
können Sie das Löschen der als gelöscht markierten Datensätzen rückgängig machen.<br />
D.h. Sie können alle als gelöscht markierten Datensätze wiederherstellen.<br />
Die als gelöscht markierten Datensätze werden in einer tabellarischen Übersicht analog<br />
zur Übersichtsdarstellung angezeigt. In dieser Übersicht können Sie die wiederherzustellenden<br />
Datensätze auswählen.<br />
Löschen finalisieren<br />
Bei der Wahl dieses Befehls werden alle Datensätze endgültig gelöscht, die zuvor zum<br />
Löschen markiert wurden. Diese Datensätze sind nicht wiederherstellbar!<br />
Alle Datensätze endgültig löschen<br />
Laden Sie dazu zuerst eine andere Datenbank. Über den Befehl Datei > Löschen ><br />
Alle Datensätze löschen wählen Sie die Datenbank aus, deren Datensätze gelöscht<br />
werden sollen. Es erscheint dann eine Sicherheitsmeldung, in der Sie aufgefordert<br />
werden, das Löschen der Datensätze durch Eingabe des Datenbanknamens zu bestätigen.<br />
Diese Datensätze sind nicht wiederherstellbar!<br />
4.7 Datenübernahme mit <strong>address</strong> pick-up<br />
Mit Hilfe dieser Funktion können Sie eine Adresse direkt aus Ihrer Zwischenablage ü-<br />
bernehmen und die Daten in die zugehörigen Felder eines neuen Datensatzes<br />
schreiben lassen. So können Sie beliebige Adressen, zum Beispiel aus dem Internet,<br />
einer eMail oder Textdatei (z.B. von Ihrem Scanner erzeugt), problemlos in einen neuen<br />
Datensatz übernehmen. Der <strong>address</strong> pick-up erkennt die einzelnen Adressteile und<br />
ordnet sie richtig ein.<br />
Adressen übernehmen<br />
Haben Sie beispielsweise eine eMail mit einer Adresse, die Sie übernehmen möchten,<br />
gehen Sie folgendermaßen vor:<br />
<br />
56<br />
Kopieren Sie den Adressblock in die Zwischenablage. Sofern Sie die Clipboardüberwachung<br />
aktiviert haben, meldet sich <strong>address</strong> pick-up nun mit einer<br />
Sprechblase "Mögliche Adresse gefunden".
Datenübernahme mit <strong>address</strong> pick-up<br />
<br />
Betätigen Sie nun den vorab defininierten Hotkey oder wählen Sie per Rechtsklick<br />
auf das zugehörige Icon in der Windows-Taskleiste aus dem Kontextmenü den Eintrag<br />
"In den <strong>address</strong> <strong>manager</strong> übernehmen".<br />
Tipp: Wenn Sie eine Adresse aus dem Microsoft Internet Explorer übernehmen<br />
möchten, erspart Ihnen <strong>address</strong> pick-up den Schritt über die Zwischenablage. Sie<br />
müssen nur im Internet Explorer die Adressdaten markieren und über die rechte<br />
Maustaste das Kontextmenü öffnen. Hier müssen Sie nur noch "<strong>address</strong> pick-up:<br />
Übernehmen in <strong>combit</strong> <strong>address</strong> <strong>manager</strong>" klicken und gelangen direkt zur Nachbearbeitung<br />
für die Übernahme.<br />
<br />
<br />
Im folgenden Dialog "Nachbearbeitung" können Sie bei Bedarf noch die Übernahme<br />
nachbearbeiten. Per Drag&Drop können Sie mit der Maus Teile des<br />
Originaltextes in die Felder übernehmen.<br />
Nach Klick auf "Übernehmen" wird nun automatisch ein neuer Datensatz angelegt.<br />
Die unterschiedlichen Daten werden aufgrund der Zuordnung bereits in die richtigen<br />
Felder übernommen.<br />
57
Daten eingeben und bearbeiten<br />
Konfiguration von <strong>address</strong> pick-up<br />
Der <strong>address</strong> pick-up wird automatisch mit Windows gestartet, sofern die Option bei<br />
der Installation aktiviert wurde. Durch erneutes Ausführen der Arbeitsplatz-Installation<br />
(WS_GEN.EXE) und aktivieren der entsprechenden Option kann der <strong>address</strong> pick-up<br />
auch nachträglich der Autostart Gruppe von Windows hinzugefügt werden. Alternativ<br />
starten Sie den <strong>address</strong> pick-up im <strong>address</strong> <strong>manager</strong> Programmmenü.<br />
<br />
<br />
<br />
Klicken Sie im Statusbereich der Windows-Taskleiste mit der rechten Maustaste<br />
auf das zugehörige Icon und wählen Sie "Konfigurieren".<br />
Über die Schaltfläche "Neu" können Sie ein neues Übernahmeziel anlegen.<br />
Dabei geben Sie zuerst das Zielprogramm an, in diesem Fall den <strong>address</strong> <strong>manager</strong>.<br />
Über die Schaltfläche "Eigenschaften" können Sie bestehende Einträge ändern.<br />
58
Datenübernahme mit <strong>address</strong> pick-up<br />
<br />
<br />
<br />
Im folgenden Dialog geben Sie Benutzername, die gewünschte <strong>address</strong> <strong>manager</strong><br />
Datenbank sowie eventuelle Passwörter an. Anschließend nehmen Sie die Zuordnung<br />
der Felder vor.<br />
Über diese Schaltfläche können Sie die Felder auch automatisch zuordnen<br />
lassen.<br />
Sofern Sie "eMail suchen in..." markieren, und die eMail-Sortierkriterien auswählen,<br />
wird in der Zieldatenbank automatisch die Suche nach der vorhandenen eMail-<br />
Adresse veranlasst. Sollte diese gefunden werden, wird kein neuer Datensatz angelegt,<br />
sondern der vorhandene mit den eventuell neuen Daten ergänzt.<br />
59
Daten eingeben und bearbeiten<br />
Zurück im Konfigurationsdialog, können Sie die Liste der Übernahme-Datenbanken auf<br />
die gleiche Art und Weise beliebig erweitern.<br />
<br />
<br />
Um einen Hotkey für ein Übernahmeziel zu definieren, klicken Sie in der entsprechenden<br />
Zeile in die Spalte "Hotkey" und betätigen die gewünschte<br />
Tastenkombination.<br />
Auf der Registerkarte "Optionen" legen Sie das gewünschte Telefonnummernformat<br />
fest. Zudem können Sie bestimmen, ob <strong>address</strong> pick-up in die<br />
Autostartgruppe und in das Startmenü eingetragen werden soll.<br />
Sofern Sie die Option "Clipboardüberwachung" markieren, meldet sich <strong>address</strong><br />
pick-up später automatisch mit einer Sprechblase, sobald in der Zwischenablage<br />
ein Text als Adresse erkannt wird.<br />
60
Auf einen Datensatz verweisen<br />
4.8 Auf einen Datensatz verweisen<br />
Wenn Sie im Netz mit dem <strong>address</strong> <strong>manager</strong> arbeiten, können Sie Ihren Kollegen per<br />
eMail einen Verweis auf einen Datensatz schicken. Ihre Kollegen können dann per<br />
Mausklick die betreffende Datenbank laden und landen automatisch bei diesem Datensatz.<br />
Das ist deutlich praktischer, als dem Kollegen zu sagen "Der Herr Maier von Hinz & Truberg<br />
hat für Sie angerufen, Sie finden ihn in der Datenbank "Lieferanten" wenn Sie im<br />
Feld Suchkürzel "Hinz+Truberg" eingeben...".<br />
Adressverweis senden<br />
<br />
<br />
Um einem Kollegen einen Verweis auf den aktuellen Datensatz zu schicken, wählen<br />
Sie den Befehl Datei > Adressverweis > Senden an.<br />
Der <strong>address</strong> <strong>manager</strong> startet automatisch den Standard MAPI Client (z. B. MS Exchange)<br />
und trägt einen entsprechenden Betreff (den Sie per Formel konfigurieren<br />
können) und das Verweis-Icon ein. Sie brauchen also nur noch den Empfänger anzugeben.<br />
61
Daten eingeben und bearbeiten<br />
<br />
Der Empfänger kann durch einen Doppelklick auf den angefügten Verweis<br />
(amw_ref.amw) direkt zum Datensatz springen.<br />
Wenn Sie diesen Doppelklick das erste Mal ausführen, werden Sie u.U. in einem<br />
Hinweisdialog aufgefordert dieses Element zu Speichern oder zu Öffnen. Wählen<br />
Sie hier "Öffnen" und entfernen Sie den Haken bei "Vor dem Öffnen dieses Dateityps<br />
immer bestätigen".<br />
Bitte beachten Sie: Damit Ihr Kollege den Datensatz automatisch laden kann, muss<br />
er über dasselbe Laufwerk und denselben Pfad wie Sie auf die Datenbank zugreifen<br />
können. Falls während des Aktivierens eines Verweises ein Extrakt aktiv ist, ist es<br />
möglich, dass ein Datensatz nicht gefunden werden kann.<br />
62
Querverweis<br />
Adressverweis speichern<br />
Falls Sie für sich selbst einen Adressverweis hinterlegen möchten, haben Sie außerdem<br />
die Möglichkeit, einen Verweis abzuspeichern:<br />
<br />
<br />
<br />
Wählen Sie den Befehl Datei > Adressverweis > Speichern als.<br />
Geben Sie nun den Zielordner an, in dem der Adressverweis gespeichert werden<br />
soll. Zum Beispiel können Sie sich einen speziellen Ordner anlegen, in dem Sie nur<br />
Adressverweise ablegen. Später genügt ein Doppelklick, um vom Verweis direkt zu<br />
dem Datensatz zu springen.<br />
Außerdem haben Sie die Möglichkeit, einen Adressverweis auf Ihrem Desktop abzulegen.<br />
Mit der Schaltfläche können Sie per Drag & Drop einen Verweis auf<br />
Ihrem Desktop hinterlegen und von dort jederzeit den dazugehörigen Datensatz<br />
aufrufen.<br />
Adressverweise konfigurieren<br />
<br />
<br />
Rufen Sie den Dialog Konfiguration > Allgemein > Adressverweise auf.<br />
Hier können Sie die Regeln für Dateinamen festlegen, desweiteren den Kommentar<br />
beim Senden eines Verweises oder Abspeichern eines Verweises in die Zwischenablage.<br />
Zum Beispiel können Sie hier bestimmen, dass als Kommentar bei jedem Verweis folgendes<br />
hinzugefügt wird: "Verweis auf: , ". Diese Einstellungen<br />
können per Formel konfiguriert werden (weitere Informationen zu Formeln finden Sie<br />
im Kapitel 2.8 der List & Label Designer Dokumentation).<br />
4.9 Querverweis<br />
Außer den Nebenadressen haben Sie noch eine weitere Möglichkeit, Adressen miteinander<br />
zu verknüpfen, und zwar durch einen Querverweis. Auf diese Art können Sie<br />
Adressen mit Adressen der gleichen Datenbank oder auch Adressen mit Datensätzen<br />
(bspw. Projekten) einer anderen Datenbank verbinden.<br />
Dadurch können Sie direkt von einer Adresse zur anderen (auch datenbankübergreifend)<br />
springen. Hierbei handelt es sich zwar nicht um eine "echte" relationale 1:n Beziehung,<br />
aber für viele Fälle wird diese Art der Verknüpfung völlig ausreichend sein.<br />
Um Querverweise in einer Datenbank zu hinterlegen, muss ein Feld vom Typ<br />
VERWEIS-CONTAINER vorhanden sein.<br />
63
Daten eingeben und bearbeiten<br />
Querverweis anlegen<br />
Um einen Querverweis anzulegen, haben Sie zwei Möglichkeiten:<br />
Über die Menüleiste- bzw. das Kontextmenü:<br />
Bewegen Sie sich zu dem Datensatz, auf den Sie verweisen möchten, und wählen Sie<br />
aus dem Hauptmenü Datei > Adressverweis > In Zwischenablage.<br />
Nun gehen Sie zu dem Datensatz, bei dem der Verweis hinterlegt werden soll. Wählen<br />
Sie aus dem Hauptmenü den Befehl Datei > Adressverweis > Einfügen aus Zwischenablage<br />
bzw. aus dem Kontextmenü den Befehl Verweis aus Zwischenablage einfügen<br />
oder Verweis aus Zwischenablage anhängen.<br />
Der Verweis wird nun in die von Ihnen angelegte Verweistabelle eingetragen. Bei dem<br />
Befehl einfügen wird der Verweis über dem markierten Eintrag eingefügt, bei anhängen<br />
wird er an das Ende der Liste gesetzt.<br />
Per Drag & Drop:<br />
Diese Vorgehensweise bietet sich an, wenn Sie einen Querverweis zwischen zwei geöffneten<br />
Datenbanken vornehmen wollen. Auf die gleiche Art können Sie übrigens<br />
auch einen Verweis auf Ihrem Desktop ablegen.<br />
Bewegen Sie sich wieder zu dem Datensatz, auf den Sie verweisen möchten.<br />
Klicken Sie mit der Maus auf in der Symbolleiste, ziehen Sie das Fadenkreuz mit<br />
gehaltener Taste zur Adresse in der anderen Datenbank und lassen Sie dort einfach die<br />
Taste los; damit wird in der Tabelle ein Verweis angehängt.<br />
Für den Fall, dass Sie zwei Verweiscontainer angelegt haben, öffnet sich vor dem<br />
Anhängen des Verweises ein Auswahldialog, mit dessen Hilfe Sie entscheiden können,<br />
in welchen Container der Verweis denn nun abgelegt werden soll.<br />
64
Favoriten<br />
Mit einem Doppelklick auf den Verweis bzw. dem Kontextmenü-Befehl Gehe zu Datensatz<br />
aus dem Kontextmenü gelangen Sie zum entsprechenden Datensatz. Sollte ein<br />
Verweis nicht mehr benötigt werden, können Sie ihn über das Kontextmenü löschen.<br />
Hinweis: Beim Kopieren und wieder Zusammenführen von Extrakten, bei einem Datenbankabgleich<br />
bzw. bei einer Strukturänderung besteht unter Umständen die<br />
Möglichkeit, dass die Zugehörigkeitsinformation für die Querverweise verloren geht.<br />
Der Grund dafür ist, dass RECORDID und GROUPID neu gesetzt werden.<br />
Verweissprung durchführen<br />
Per Doppelklick auf einen Eintrag im Verweiscontainer wird zu diesem Datensatz gewechselt.<br />
Sind zwei Instanzen des Programms geöffnet, so erfolgt der Sprung in der<br />
jeweils anderen Instanz. Dadurch kann über den Verweiscontainer auch sehr leicht zwischen<br />
unterschiedlichen Datenbanken navigiert werden: Es gibt bspw. eine Datenbank<br />
mit Händlern, von denen aus per Verweiscontainer auf die jeweils betreuten Kunden in<br />
einer anderen Datenbank verwiesen wird. So wird mit zwei Programmfenstern per<br />
Doppelklick auf die Verweise in der Händler-Datenbank dann im anderen Programmfenster<br />
zum jeweiligen Kunden gesprungen. Ein neues Programmfenster kann<br />
entweder über Datei > Neues Fenster oder durch Gedrückthalten der Umschalt-Taste<br />
beim Doppelklick auf einen Verweiseintrag generiert werden, wobei zu beachten ist,<br />
dass jede zusätzliche Instanz zusätzliche Systemressourcen benötigt und dadurch die<br />
Arbeit mit dem System verlangsamen kann.<br />
Wenn ein Sprung über einen Adressverweis durchgeführt wird, dann wird der aktuelle<br />
Datensatz automatisch in die Suchtrefferliste (Verlauf) eingetragen, um einen schnellen<br />
Rücksprung zu ermöglichen.<br />
4.10 Favoriten<br />
Mit Hilfe des Menüpunkts Extras > Favoriten haben Sie die Möglichkeit, zu den Datensätzen,<br />
die Sie häufig bearbeiten, schnelle Verknüpfungen anzulegen.<br />
Damit ersparen Sie sich jeweils die Suche und können direkt zu diesen Datensätzen<br />
springen, die sich auch in unterschiedlichen Datenbanken befinden können. Die Favoriten<br />
werden dabei benutzerspezifisch und datenbankübergreifend gespeichert.<br />
65
Daten eingeben und bearbeiten<br />
Favoriten festlegen<br />
<br />
<br />
<br />
<br />
Um einen Favoriten festzulegen, wählen Sie Extras > Favoriten > Aufnehmen<br />
Es öffnet sich die Liste mit den bestehenden Favoriten. Betätigen Sie die Schaltfläche<br />
"Aufnehmen", damit ist die Verknüpfung zu diesem Datensatz gespeichert.<br />
Den Namen für diese Verknüpfung definieren Sie über Konfiguration > Allgemein<br />
> Adressverweis im Feld "Regel für Beschreibung".<br />
Den internen (nicht sichtbaren) Dateinamen für diese Verknüpfung definieren Sie<br />
über Konfiguration > Allgemein > Adressverweis im Feld "Regel für Dateinamen".<br />
Wählen Sie hier unbedingt die "Voreinstellung lang", wenn Sie mehrere Favoriten<br />
mit gleichem Firmennamen abspeichern möchten, denn bei der voreingestellten<br />
"Voreinstellung kurz" wird der Name nach 4 Stellen abgeschnitten und das Anlegen<br />
mehrerer Favoriten mit identischem internen Namen ist natürlich nicht möglich.<br />
Einen Favoriten ansteuern<br />
<br />
<br />
Wählen Sie Extras > Favoriten > Anzeigen & Verwalten um die Liste der bestehenden<br />
Favoriten zu öffnen.<br />
Markieren Sie den Datensatz, zu dem Sie gehen möchten und klicken Sie auf die<br />
Schaltfläche "Gehe zu" oder Doppelklicken Sie auf den entsprechenden Datensatz.<br />
Sie springen nun direkt zu dieser Adresse.<br />
66
Datensätze zusammenführen<br />
<br />
<br />
Über die Schaltfläche "Ordner" können Sie Ordner anlegen, um die Favoriten in<br />
verschiedene Kategorien einzuteilen. Per Drag & Drop können Sie die Datensätze<br />
in der Liste verschieben.<br />
Über die Schaltfläche "Löschen" können Favoriten aus der Liste entfernen.<br />
4.11 Datensätze zusammenführen<br />
Über die Funktion Bearbeiten > Datensätze zusammenführen können zwei Datensätze<br />
zu einem Datensatz zusammengeführt werden. Der aktuelle Datensatz ist dabei der<br />
Primär-Datensatz, in diesen wird das Ergebnis gespeichert. Der Sekundär-Datensatz<br />
kann anschließend automatisch gelöscht werden.<br />
Datensätze zusammenführen<br />
<br />
<br />
<br />
Wählen Sie Bearbeiten > Datensätze zusammenführen und wählen Sie den Datensatz<br />
aus, der mit dem aktuellen Datensatz zusammengeführt werden soll.<br />
Im Dialog "Datensätze zusammenführen" werden nun die Feldinhalte von Primär-<br />
Datensatz und Sekundär-Datensatz angezeigt. In der letzten Spalte werden die<br />
Feldinhalte des Ergebnis-Datensatzes angezeigt. Standardmäßig werden die Feldinhalte<br />
des Primär-Datensatzes in das Ergebnis übernommen.<br />
Über die Schaltfläche "Vertausche Primär-Datensatz mit Sekundär-Datensatz" können<br />
die Datensätze getauscht werden. Alle bisherigen Änderungen gehen damit<br />
67
Daten eingeben und bearbeiten<br />
verloren und die Regeln der Zusammenführungsoptionen werden erneut ausgeführt.<br />
<br />
Über die Filter-Schaltfläche können Sie diejenigen Felder ausblenden, bei denen<br />
die Feldinhalte von Primär-Datensatz und Sekundär-Datensatz identisch sind.<br />
Gesamten Inhalt übernehmen<br />
<br />
Über die Schaltfläche "Verwende den gesamten Primär-Datensatz als Ergebnis"<br />
bzw. "Verwende den gesamten Sekundär-Datensatz als Ergebnis" kann der<br />
gesamte Inhalt eines Datensatzes direkt in das Ergebnis übernommen werden.<br />
Einzelne Feldinhalte übernehmen<br />
Bei unterschiedlichen Feldinhalten (Konflikten) entscheiden Sie, welcher Feldinhalt in<br />
den Ergebnis-Datensatz übernommen wird. Felder für die keine Schreibrechte vorhanden<br />
sind, werden grau markiert.<br />
<br />
<br />
Um einen einzelnen Feldinhalt des Primär-Datensatzes in den Ergebnis-<br />
Datensatz zu übernehmen, doppelklicken Sie auf den entsprechenden Konflikt der<br />
Primär-Spalte oder klicken auf die Schaltfläche "Verwende das Feld vom Primär-<br />
Datensatz als Ergebnis".<br />
Um einen einzelnen Feldinhalt des Sekundär-Datensatzes in den Ergebnis-<br />
Datensatz zu übernehmen, doppelklicken Sie auf den entsprechenden Konflikt der<br />
Sekundär-Spalte oder klicken auf die Schaltfläche "Verwende das Feld vom Sekundär-Datensatz<br />
als Ergebnis"<br />
Wenn einzelne Feldinhalte in den Ergebnis-Datensatz übernommen werden, wird die<br />
Herkunft farblich markiert:<br />
▪ Blau: Feldinhalt von Primär-Datensatz<br />
▪<br />
Grün: Feldinhalt von Sekundär-Datensatz<br />
<br />
Bei Feldern vom Typ Bemerkung, Code, Kontakt-Container, Dokumenten-Container<br />
und Verweis-Container öffnen Sie über Doppelklick auf das Feld einen speziellen<br />
Übernahmedialog. In diesem Dialog können Sie das Ergebnisfeld direkt bearbeiten.<br />
Zusammenführung starten<br />
Über die Schaltfläche "OK" starten Sie die Zusammenführung der Datensätze. Der Vorgang<br />
wird entsprechend den konfigurierten Zusammenführungsoptionen durchgeführt.<br />
Bitte beachten Sie, dass die Zusammenführung der Datensätze nicht rückgängig gemacht<br />
werden kann und die Datensätze bei einem Fehler auch nicht wiederhergestellt<br />
68
Datensätze zusammenführen<br />
werden können. Sofern es zu einem Fehler kommt, können Sie im Anschluss über ein<br />
Dialogfenster eine Protokolldatei anzeigen lassen. Diese Protokolldatei enthält Angaben<br />
zu den betroffenen Datensätzen, bei denen es zu einem Fehler kam. Diese<br />
Datensätze können dann manuell nachbearbeitet werden.<br />
Zusammenführungsoptionen<br />
Über die Schaltfläche "Einstellungen" im Dialog "Datensätze zusammenführen" können<br />
Sie die Zusammenführungsoptionen definieren.<br />
Regeln<br />
Definieren Sie die Regeln für Bemerkungsfelder, Codefelder und sonstige Felder.<br />
Bemerkungsfelder<br />
▪ Sekundär-Datensatz verwerfen: Nur der Feldinhalt vom Primär-Datensatz wird in<br />
das Ergebnis übernommen.<br />
69
Daten eingeben und bearbeiten<br />
▪<br />
▪<br />
▪<br />
An Feldinhalt anhängen: Der Bemerkungsfeld-Inhalt des Sekundär-Datensatzes<br />
wird an den Bemerkungsfeld-Inhalt des Primär-Datensatzes angehängt.<br />
Zusätzlich kann über die Option "Ab dem ersten Unterschied anhängen" erreicht<br />
werden, dass ein evtl. vorhandener identischer Anfangsteil nicht doppelt vorkommt.<br />
Beim Zusammenführen werden die beiden Inhalte verglichen und ab dem<br />
ersten gefundenen Unterschied wird der Inhalt des Sekundär-Datensatzes an den<br />
des Primär-Datensatzes angehängt.<br />
Feldinhalt ersetzen: Nur der Feldinhalt vom Sekundär-Datensatz wird in das Ergebnis<br />
übernommen.<br />
Codefelder<br />
▪ Sekundär-Datensatz verwerfen: Nur der Feldinhalt vom Primär-Datensatz wird in<br />
das Ergebnis übernommen.<br />
▪<br />
▪<br />
Alle gesetzten Einträge von Primär- und Sekundär-Datensatz zusammenführen:<br />
Alle gesetzten Code-Einträge der beiden Code-Felder werden in das Ergebnis übernommen.<br />
Nur gemeinsam gesetzte Einträge zusammenführen: Nur Code-Einträge die in beiden<br />
Code-Feldern gesetzt sind, werden in das Ergebnis übernommen.<br />
Sonstige Felder<br />
▪ Standardmäßig werden die Feldinhalte des Primär-Datensatzes in das Ergebnis<br />
übernommen. Über die Option "Leere Primär-Datensatzfelder mit Sekundär-<br />
Datensatz füllen" werden bei leeren Feldern des Primär-Datensatzes die Feldinhalte<br />
des Sekundär-Datensatzes in das Ergebnis übernommen.<br />
▪<br />
Für alle Feldtypen steht die Option "Unterschiedliche Feldinhalte als Konflikt darstellen"<br />
zur Verfügung. Über diese Option wird bei unterschiedlichen Feldinhalten<br />
(Konflikten) die Zeile rot markiert. Diese Markierung wird entfernt, wenn ein Feldinhalt<br />
explizit in den Ergebnis-Datensatz übernommen wird.<br />
Löschen<br />
Definieren Sie, ob der Sekundär-Datensatz nach dem Zusammenführen gelöscht werden<br />
soll. Alternativ kann der Sekundär-Datensatz als gelöscht markiert werden, indem<br />
in ein bestimmtes Feld ein definierter Eintrag vorgenommen wird. Dies bietet sich z.B.<br />
an, wenn der Benutzer keine Datensatz-Löschrechte besitzt. Dieser Eintrag wird im<br />
Sekundär-Datensatz erst nach einer expliziten Aktualisierung sichtbar.<br />
70
Datensatz-History<br />
Erweitert<br />
Definieren Sie, ob nach dem Zusammenführen ein Protokolleintrag im Primär-<br />
Datensatz vorgenommen werden soll. Geben Sie dafür Feldname und Protokolleintrag<br />
an. Sofern Sie den Protokolleintrag in ein Bemerkungsfeld vornehmen, aktivieren Sie<br />
die Option "An Feldinhalt anhängen" um den bestehenden Feldinhalt mit dem Protokolleintrag<br />
zu ergänzen.<br />
4.12 Datensatz-History<br />
Mit dieser Funktion erhalten Sie alle Aktionen, die einen Datensatz betreffen, übersichtlich<br />
in einem Fenster gelistet. So sehen Sie auf einen Blick, welcher Ihrer Kollegen<br />
wann auf diesem Datensatz war und welche Aktionen durchgeführt wurden. Wie etwa,<br />
ob ein Kollege einen Anruf durchgeführt oder eine eMail geschickt und den Datensatz<br />
anschließend gespeichert hat.<br />
Voraussetzung hierfür ist, dass die Statistikfunktion unter Systemverwalter > Statistik<br />
aktiviert wurde. Nur die dort ausgewählten Aktionen werden später in der<br />
Datensatz-History angezeigt und entsprechend auch nur der Zeitraum, in dem die<br />
Statistik läuft. Wird die zugehörige Protokolldatei aus dem Unterverzeichnis "ustat"<br />
entfernt, steht die History nicht mehr zur Verfügung. Mehr Informationen zur Statistikfunktion<br />
finden Sie im Kapitel "Systemverwaltung".<br />
Um in die Datensatz-History eines bestimmten Datensatzes zu gelangen, gehen Sie<br />
zuerst zu dem gewünschten Datensatz und wählen dann Extras > Datensatz-History.<br />
4.13 Online-Dublettencheck einstellen<br />
Lassen Sie bereits bei der Dateneingabe prüfen, ob der betreffende Datensatz in der<br />
Datenbank schon vorhanden ist. Auf diese Weise lassen sich die lästigen doppelten<br />
Einträge gezielt vermeiden.<br />
Bitte beachten Sie, dass für die Einrichtung der Online-Dublettenkontrolle ein exklusiver<br />
Zugriff auf die Datenbank erforderlich ist. Wenn der Dublettencheck<br />
eingeschaltet ist, darf eine Datenbank nicht mehr mit älteren Versionen bearbeitet<br />
werden!<br />
Damit doppelte Einträge als solche erkannt werden, müssen Sie angeben, woran sie zu<br />
erkennen sind.<br />
71
Daten eingeben und bearbeiten<br />
<br />
Über Konfiguration > Online Dublettencheck wählen Sie die Felder aus, anhand<br />
derer Dubletten erkannt werden sollen. Halten Sie sich dabei an den Grundsatz:<br />
"Sowenig wie möglich, so viele wie nötig". Weitere Informationen zur Konfigurierung<br />
der Dublettenkontrolle finden Sie unter "Doppelte Einträge".<br />
Tipp: Gestalten Sie die Eingabemaske und Darstellungsreihenfolge so, dass die<br />
Prüf-Felder gleich am Anfang der Maske stehen und bei der Eingabe zuerst die<br />
Prüf-Felder angesprungen werden.<br />
<br />
<br />
<br />
Über die Option "Online Dublettencheck für diese Datenbank aktivieren" bewirken<br />
Sie, dass bereits bei der Neueingabe von Daten geprüft wird, ob der betreffende<br />
Datensatz bereits in der Datenbank vorhanden ist (also nicht beim Ändern eines<br />
Bestehenden). Da die automatische Dublettenprüfung bei der Eingabe natürlich<br />
etwas Zeit benötigt, sollten Sie diese Option nur für solche Datenbanken aktivieren,<br />
bei denen tatsächlich häufig doppelte Eingaben vorkommen. Geprüft wird<br />
nach jedem Verlassen eines Feldes.<br />
Die Option "Bei Onlinecheck leere Datensätze ignorieren" bewirkt, dass bei der<br />
Onlineprüfung leere Datensätze nicht beachtet werden.<br />
Wird ein bereits vorhandener Eintrag in der Datenbank gefunden, erhalten Sie eine<br />
entsprechende Meldung. Sie haben dann die Möglichkeit, entweder zu dem schon<br />
vorhandenen Datensatz zu wechseln oder mit der Eingabe fortzufahren.<br />
72
Arbeiten mit Nebenadressen<br />
5. Nebenadressen<br />
Der <strong>address</strong> <strong>manager</strong> ermöglicht das Verknüpfen von Datensätzen, das heißt, Sie können<br />
differenzieren zwischen Haupt- und Nebenadressen. Wenn Sie mehrere<br />
Datensätze einer Firma in Ihrer Datenbank haben und sich schnell zwischen diesen<br />
bewegen möchten, bietet sich eine solche Verknüpfung an.<br />
5.1 Arbeiten mit Nebenadressen<br />
Die verknüpften Datensätze werden in einem Dialogfenster angezeigt. Dieser Dialog ist<br />
nicht modal, d.h. Sie können diesen Dialog "stehen" lassen. Der Inhalt des Dialoges<br />
aktualisiert sich bei Datensatzwechseln. Aus diesem Grunde sollten Sie den Dialog<br />
schließen, bevor Sie eine globale Operation an der Datenbank vornehmen. In der Übersicht<br />
wird der Dialog automatisch geschlossen.<br />
Diesen Dialog öffnen Sie über Suchen > Nebenadressen zeigen oder über eine Schaltfläche<br />
in der Eingabemaske. In der mitgelieferten Datenbank crm.dbf finden Sie bei<br />
Haupt- und Nebenadressen z.B. die Schaltfläche "Weitere Asp...". Diese Schaltfläche ist<br />
nur bei Haupt- und Nebenadressen sichtbar.<br />
Es öffnet sich eine Liste mit den Datensätzen, die dem aktuellen Datensatz zugeordnet<br />
sind. Dies ist unabhängig davon, ob der aktuelle Datensatz ein Haupt- oder ein Nebendatensatz<br />
ist. Welche Felder in diesem Dialog angezeigt werden, bestimmen Sie über<br />
Konfiguration > Nebenadressen > Ansicht.<br />
<br />
Doppelklicken Sie den gewünschten Datensatz oder klicken Sie auf die Schaltfläche<br />
"Gehe zu" um zu diesem Datensatz zu wechseln. Die - Übersichtsliste bleibt<br />
dabei geöffnet.<br />
73
Nebenadressen<br />
5.2 Zuweisen einer Nebenadresse<br />
Nebenadresse neu anlegen<br />
Sie können sich beim Anlegen einer Nebenadresse Arbeit ersparen, indem Sie die ü-<br />
bereinstimmenden Daten aus dem Hauptdatensatz übernehmen:<br />
<br />
<br />
<br />
Gehen Sie zur Hauptadresse, zu der Sie eine neue Nebenadresse anlegen möchten.<br />
Wählen Sie Bearbeiten > Nebenadresse neu.<br />
Im Fenster "Feldauswahl" können Sie bestimmen, welche Felder der Hauptadresse<br />
in die Nebenadresse kopiert werden sollen. Nach dem Bestätigen mit OK wird die<br />
neue Adresse erstellt und mit dem Hauptdatensatz verknüpft.<br />
Vorhandenen Datensatz als Nebenadresse zuweisen<br />
Sofern die Adressen, die Sie als Haupt- bzw. Nebenadresse bestimmen möchten,<br />
schon in der Datenbank vorhanden sind, gehen Sie folgendermaßen vor:<br />
<br />
<br />
Gehen Sie zu dem Datensatz, der die Hauptadresse ist bzw. werden soll.<br />
Wählen Sie Bearbeiten > Nebenadresse zuordnen.<br />
<br />
Bewegen Sie sich nun durch die Datenbank zu dem Datensatz, der zur Nebenadresse<br />
bestimmt werden soll und bestätigen Sie dann die Zuordnung.<br />
Aufheben einer Verknüpfung<br />
Sollte eine Verknüpfung zwischen zwei Adressen nicht mehr notwendig sein, bewegen<br />
Sie sich zu der Nebenadresse, die Sie lösen möchten.<br />
<br />
Wählen Sie Bearbeiten > Nebenadresse lösen, der Nebenadressen-Status wird<br />
dann entfernt.<br />
74
Nebenadressen-Konfiguration<br />
5.3 Nebenadressen-Konfiguration<br />
Sortierkriterium "Nebenadressen"<br />
Voraussetzung ist ein Sortierkriterium vom Typ "Nebenadressen". Sofern noch nicht<br />
vorhanden, legen Sie dieses über Organisation > Sortierung neu an. Dabei ist es nur<br />
notwendig, die Option "Nebenadressen" zu aktivieren und eine Bezeichnung einzugeben<br />
(z.B. "Nebenadressen". Eine Feldauswahl ist nicht möglich. Weitere<br />
Informationen zum Anlegen von Sortierkriterien finden Sie unter "Neue Sortierung / Index<br />
anlegen".<br />
Nebenadressen Anzeige<br />
Unter Konfiguration > Nebenadressen > Ansicht bestimmen Sie Felder, die in der<br />
nicht modalen Nebenadressen Anzeige dargestellt werden.<br />
Automatisches "Vererben" von Änderungen<br />
Die Nebenadressen-Konfiguration ermöglicht, bei manuellen Änderungen in der Hauptadresse<br />
(z.B. bei einer Adressänderung), diese Änderungen für die Nebenadressen zu<br />
übernehmen.<br />
Welche Felder „vererbt" werden sollen, bestimmen Sie unter Konfiguration > Nebenadressen<br />
> Hierarchiefelder.<br />
75
Nebenadressen<br />
Wenn Sie jetzt in Zukunft eine Änderung an einem Hauptdatensatz vornehmen, werden<br />
Sie automatisch gefragt, ob die Änderung auch auf den Nebendatensatz übertragen<br />
werden soll. Sie brauchen sich also nicht um die Aktualisierung der verknüpften Datensätze<br />
zu kümmern.<br />
Hinweis: Beim Kopieren und wieder Zusammenführen von Extrakten bzw. bei einem<br />
Datenbankabgleich besteht unter Umständen die Möglichkeit, dass die Zugehörigkeitsinformationen<br />
für die Nebenadressen verloren gehen. Der Grund dafür ist, dass<br />
bei diesen Vorgängen RECORDID und GROUPID neu gesetzt werden. Um die Informationen<br />
beim Zusammenführen in eine neue, leere Datenbank zu erhalten,<br />
brauchen Sie nur die Felder RECORDID und GROUPID mit den korrespondierenden<br />
Feldern aus der Datenquelle zu verknüpfen.<br />
76
Schnellsuche<br />
6. Suchen von Datensätzen<br />
Hier ist zu unterscheiden zwischen der Suchfunktion, bei der die gefundenen Datensätze<br />
nacheinander angezeigt werden, und einem Filter / Extrakt, bei dem alle<br />
passenden Datensätze herausgesucht und das Ergebnis anschließend als Selektionsgruppe<br />
oder eben als "Extrakt" präsentiert wird. Weitere Informationen zu Filter / Extrakt<br />
finden Sie unter "Filtern von Datensätzen".<br />
Die Suchfunktionen lassen sich alle über das Menü Suchen aufrufen. Zusätzlich können<br />
einige von Ihnen über Funktionstasten oder Kontextmenüs aufgerufen werden.<br />
Dabei stehen im wesentlichen zwei Varianten zur Verfügung, die Schnellsuche und die<br />
normale Suche.<br />
6.1 Schnellsuche<br />
Die effektivste Möglichkeit, einzelne Datensätze herauszusuchen, ist die Schnellsuche.<br />
Sie nutzt die für eine Datenbank definierten Indizes (Sortierkriterien). Das hat den Vorteil,<br />
dass diese Art der Suche extrem schnell ist (auch bei 100.000 Datensätzen und<br />
mehr liegt die Suchzeit unter 1 Sekunde!). Allerdings steht Ihnen die Schnellsuche nur<br />
für diejenigen Felder zur Verfügung, für die ein Index existiert. Sie können sich bis zu<br />
20 solcher Indizes über beliebige Felder anlegen, so dass Sie für die wichtigsten Suchfelder<br />
stets einen Index zur Verfügung haben. Weitere Informationen zum Anlegen von<br />
Suchindizes siehe "Sortierungen".<br />
Das macht die Schnellsuche so schnell: Sie ist eine Anfangssuche - d.h. der Suchbegriff<br />
muss mit dem Anfang des gewählten Suchfeldes übereinstimmen. Sie suchen<br />
beispielsweise im Index "FIRMA" nach "<strong>combit</strong>". Die Schnellsuche vergleicht den ersten<br />
Buchstaben des Suchbegriffes "<strong>combit</strong>" mit dem ersten Buchstaben im Feld FIRMA.<br />
Wenn dort nicht ebenfalls ein "c" steht, wird gleich im nächsten Datensatz weitergesucht.<br />
So muss in den meisten Fällen nur ein Buchstabe verglichen werden und<br />
nicht der ganze Feldinhalt - das geht natürlich schneller.<br />
<br />
<br />
<br />
Wählen Sie Suchen > Schnellsuche (STRG + S).<br />
Wählen Sie den Suchindex: Einfach anklicken oder ALT + FELDNUMMER<br />
Geben Sie den Suchbegriff ein. Es ist ausreichend, gerade so viele Zeichen des<br />
Suchbegriffes einzugeben, dass er eindeutig ist, beispielsweise "<strong>combit</strong>" für "<strong>combit</strong><br />
<strong>GmbH</strong>".<br />
77
Suchen von Datensätzen<br />
Schnellsuche in der Listenanicht<br />
Besonders einfach sucht es sich in der tabellarischen Übersicht. Hier tippen Sie einfach<br />
nur den Suchbegriff ein. Das Schnellsuch-Fenster öffnet sich dabei automatisch.<br />
Wenn Sie zusätzlich noch die Sortierung auf den Index stellen, in dem Sie suchen wollen,<br />
finden Sie alle in Frage kommenden Datensätze übersichtlich untereinander<br />
geordnet.<br />
Phonetische Schnellsuche<br />
Eine phonetische Suche bedeutet, dass nach dem Klang eines Begriffes gesucht wird,<br />
und nicht nach der Schreibweise. Das ist hilfreich, wenn Sie einen Datensatz suchen,<br />
von dem Sie nur wissen, dass der Name "Meier" lautet, aber nicht, ob dieser Meier sich<br />
nun mit "ei", mit "ay" oder mit "ai" schreibt.<br />
Um eine Schnellsuche im phonetischen Modus durchführen zu können, definieren Sie<br />
einen Suchindex (Sortierkriterium) mit der Suchoption "phonetisch". Weitere Informationen<br />
zum Anlegen von Indizes siehe "Sortierungen".<br />
Hinweis: Bitte beachten Sie, dass bei der Wahl eines phonetischen Sortierkriteriums<br />
in der Schnellsuche automatisch immer eine phonetische Suche für dieses Kriterium<br />
durchgeführt wird. Sie können eine phonetische Suche im Feld "Name" also nicht für<br />
eine "normale" Namenssuche verwenden. Wir empfehlen daher, in diesem Fall zwei<br />
Suchindizes anzulegen.<br />
Schnellsuche mit Wildcards<br />
Um mit der Schnellsuche auch Adressen zu finden, bei denen der Suchbegriff möglicherweise<br />
nicht mit dem Anfang des Suchfeldes übereinstimmt, dient die Option<br />
"Wildcard". Wildcards sind die Zeichen "*" und "", die als Platzhalter für andere, unbekannte<br />
Zeichen stehen können. Bei Verwendung von Wildcards wird aus der<br />
Anfangssuche also die - etwas langsamere - Enthalten-Suche.<br />
Die Wildcard "*" steht für ein beliebiges Wort oder eine beliebig lange Zeichenkette in<br />
einem Wort, z.B. "*bit" steht für alle Zeichenketten, die "bit" enthalten, also z.B. "<strong>combit</strong><br />
<strong>GmbH</strong>". Immer dann, wenn Sie bei einer Suche nicht sicher sind, was bei der gesuchten<br />
Adresse im Suchfeld steht, sollten Sie die Wildcard-Suche mit dem Stern "*" vor<br />
dem Suchbegriff verwenden.<br />
Die Wildcard "" steht für ein beliebiges Zeichen in einem Wort, z.B. "cbit" steht für:<br />
alle Wörter mit 6 Zeichen, die mit "c" beginnen und auf "bit" enden.<br />
78
Normale Suche<br />
Beispiel: Im Feld NAME steht "Peter Mustermann <strong>GmbH</strong>". Im Modus "Normal" müssen<br />
Sie in diesem Feld nach "Peter" suchen, um die Adresse finden zu können. Wollen Sie<br />
nach "Mustermann" suchen, müssen Sie den Modus "Wildcard" und den Suchbegriff<br />
"*MUSTERMANN" verwenden. Damit finden Sie die Adresse in jedem Fall, egal ob die<br />
Firma "Peter Mustermann" oder "Mustermann" heißt.<br />
In mehreren Feldern gleichzeitig suchen<br />
Mit der Schnellsuche können Sie auch in mehreren Feldern gleichzeitig suchen, z.B. in<br />
den Feldern FIRMA, NAME und VORNAME. Damit können Sie beispielsweise direkt<br />
den Herrn Peter Schmidt bei <strong>combit</strong> heraussuchen, anstatt nur nach "Schmidt" zu suchen<br />
und solange weiterzublättern, bis Sie den richtigen gefunden haben.<br />
Dazu benötigen Sie einen Suchindex (Sortierkriterium) über die betreffenden Felder,<br />
den Sie über Organisation > Sortierung anlegen (Weitere Informationen zum Anlegen<br />
von Indizes siehe "Sortierungen"). Dabei sollten Sie jedoch nicht zu viele Felder aufnehmen,<br />
denn das Sortierkriterium darf nicht länger als 240 Zeichen werden.<br />
Die Anlage von 3 Feldern sollte genügen, also z.B. die Felder FIRMA, NAME und<br />
VORNAME. Geben Sie auch eine sinnvolle Beschreibung an, aus der später jeder ersehen<br />
kann, welche Felder in dem Ordungskriterium enthalten sind, z. B.<br />
"Firma*Name*Vorname". In diesem Sortierkriterium (Index) stehen die Inhalte direkt<br />
hintereinander weg, getrennt durch ein Sonderzeichen, d.h. Sie verwenden die Wildcard<br />
"*" um die Inhalte mehrerer Felder zu verbinden.<br />
Beispiel: Sie suchen Herrn Peter Schmidt bei <strong>combit</strong><br />
Suchindex-Felder: FIRMA NAME VORNAME<br />
Inhalt der Felder: <strong>combit</strong> <strong>GmbH</strong> Schmidt Peter<br />
Inhalt des Index:<br />
Suche nach:<br />
<strong>combit</strong> <strong>GmbH</strong>♦Schmidt♦Peter<br />
<strong>combit</strong>*Schmidt*Peter<br />
oder: com*Schmidt / <strong>combit</strong>*Peter / *schmidt*peter<br />
6.2 Normale Suche<br />
Im Gegensatz zur Schnellsuche benötigt die normale Suche keinen Index, sondern<br />
läuft direkt über die Felder der Datenbank. Die normale Suche ist damit langsamer,<br />
bietet jedoch den Vorteil, dass Sie in jedem Feld der Datenbank suchen können, auch<br />
wenn für dieses Feld kein Index existiert.<br />
79
Suchen von Datensätzen<br />
Bei der Normalsuche handelt es sich im Gegensatz zur Schnellsuche um eine "Enthalten"-Suche,<br />
d.h., dass Sie nicht den kompletten Suchbegriff von Anfang an eingeben<br />
müssen, sondern nur einige Zeichen, die im gesuchten Feld enthalten sein sollen.<br />
Beispiel: Sie suchen die Firma "<strong>combit</strong>", die im Feld FIRMA unter "<strong>combit</strong>", "Firma <strong>combit</strong>"<br />
oder "<strong>combit</strong> Software" eingetragen sein könnte. Hier geben Sie in der Normalsuche<br />
als Suchbegriff einfach "<strong>combit</strong>" ein. Groß- und Kleinschreibung spielen hierbei<br />
keine Rolle. Der amw sucht dann nach allen Datensätzen, bei denen im Feld FIRMA<br />
irgendwo der Text "<strong>combit</strong>" vorkommt.<br />
<br />
<br />
<br />
<br />
<br />
Wählen Sie Suchen > Suchen oder klicken Sie mit der rechten Maustaste in das<br />
Feld in dem Sie suchen wollen und wählen Sie Suchen aus dem Kontextmenü. Sie<br />
gelangen in den Suchdialog.<br />
Wählen Sie in der Feldübersicht das Feld aus, in dem Sie suchen wollen. Bei Aufruf<br />
über das Kontextmenü ist das aktuelle Feld bereits automatisch ausgewählt.<br />
In der Eingabezeile "Suchkriterien" geben Sie schließlich den gesuchten Begriff ein.<br />
Wählen Sie den gewünschten Suchmodus Normal, Wildcard oder Phonetisch und<br />
starten Sie die Suche mit OK.<br />
Das gewählte Feld wird nun nach dem Suchbegriff durchsucht und Sie springen<br />
automatisch zum ersten gefundenen Datensatz. Wird der Suchbegriff nicht gefunden,<br />
erhalten Sie eine entsprechende Meldung.<br />
80
Weitersuchen<br />
Normalsuche mit Wildcards<br />
Auch in der Normalsuche stehen Ihnen Wildcards zur Verfügung, um Adressen zu finden,<br />
bei denen Sie z.B. nur bestimmte Teile des Suchbegriffs kennen. Wildcards sind<br />
die Zeichen "*" und "", die als Platzhalter für andere, unbekannte Zeichen stehen können.<br />
Die Wildcard "*" steht für ein beliebiges Wort oder eine beliebig lange Zeichenkette in<br />
einem Wort, z.B. "c*<strong>GmbH</strong>" steht für alle Zeichenketten, die "c" und anschließend<br />
"<strong>GmbH</strong>" enthalten, also z.B. "<strong>combit</strong> <strong>GmbH</strong>"<br />
Die Wildcard "" steht für ein beliebiges Zeichen in einem Wort, z.B. "cbit" steht für:<br />
alle Wörter mit 6 Zeichen, die mit "c" beginnen und auf "bit" enden.<br />
Phonetische Normalsuche<br />
Eine phonetische Suche bedeutet, dass nach dem Klang eines Begriffes gesucht wird,<br />
und nicht nach der Schreibweise. Das ist hilfreich, wenn Sie einen Datensatz suchen,<br />
von dem Sie nur wissen, dass der Name "Meier" lautet, aber nicht, ob dieser Meier sich<br />
nun mit "ei", mit "ay" oder mit "ai" schreibt.<br />
Wählen Sie im Suchdialog das Feld, in dem gesucht werden soll, und aktivieren Sie die<br />
Option "Phonetisch".<br />
6.3 Weitersuchen<br />
Sollte bei einer Normalsuche oder Schnellsuche der erste gefundene Eintrag noch<br />
nicht der gesuchte Eintrag sein, so können Sie weitersuchen, ohne den Suchbegriff<br />
erneut eingeben zu müssen. Wählen Sie dazu den Befehl Suchen > Weitersuchen oder<br />
den Kontextmenübefehl Weitersuchen. Über die Tastatur rufen Sie diese Funktion mit<br />
STRG+W auf.<br />
6.4 Optionen für die Suche<br />
Suchart speichern<br />
Standardmäßig ist im Suchdialog die Suchart immer auf "Normal" voreingestellt. Es<br />
besteht jedoch die Möglichkeit, die Suchart beim Verlassen des Dialogs zu speichern,<br />
sodass diese bei der nächsten Suche automatisch voreingestellt ist. Wählen Sie dazu<br />
Konfiguration > Allgemein und aktivieren Sie auf der Registerkarte "Suche/ Extrakt" die<br />
Option "Suchart merken".<br />
81
Suchen von Datensätzen<br />
Such-Dialoge für Maus optimiert<br />
Sie haben die Möglichkeit, den Suchdialog für die Bedienung mit der Maus zu optimieren.<br />
Damit springt die Einfügemarke nach dem Anklicken des Suchfeldes automatisch<br />
in das Eingabefeld für den Suchbegriff, so dass Sie diesen direkt eingeben können.<br />
Wählen Sie dazu Konfiguration > Allgemein und aktivieren Sie auf der Registerkarte<br />
"Suche/ Extrakt" die Option "Suchdialoge für Maus optimiert".<br />
Suche bei Umlauten<br />
Bei der Suche ist für Umlaute die Groß-/Kleinschreibung wichtig, während sie für normale<br />
Buchstaben keine Rolle spielt. Hierfür kann jedoch auch eine andere Einstellung<br />
gewählt werden, damit die Groß-/Kleinschreibung von Umlauten bei der Suche keine<br />
Rolle mehr spielt. Hierzu müssen Einträge an der Datei "<strong>combit</strong>.ini" in Ihrem Windowsverzeichnis<br />
geändert werden.<br />
Weiterführende Informationen und die genauen Einstellungen finden Sie in unserer<br />
Knowledgebase unter www.<strong>combit</strong>.net/de/support/kb im Artikel "Suche und Sortierung<br />
bei Umlauten" (KBAD000388).<br />
6.5 Verlauf (Liste der Suchtreffer)<br />
Der Verlauf der Suche wird über Suchen > Verlauf aufgerufen. Neben zwei Datenbankfeldern<br />
werden bei jedem Eintrag auch die zugehörige Datenbank und die Uhrzeit<br />
angezeigt, sowie der Grund für die Aufnahme in den Verlauf. Doppelklicken Sie auf den<br />
gewünschten Datensatz in der Trefferliste, um zu den entsprechenden Kontaktdaten zu<br />
gelangen.<br />
Der Verlauf nimmt die letzten 50 bei einer Suche gefundenen Datensätze datenbankübergreifend<br />
auf. Ebenso wird der aktuelle Datensatz aufgenommen, wenn durch die<br />
Anruferkennung bei einem eingehenden Telefonanruf der Datensatz verlassen wird,<br />
durch einen Adressverweis auf einen anderen Datensatz gesprungen oder durch Suche<br />
oder Schnellsuche ein Datensatz gesucht wird.<br />
Auch Datensätze, auf denen Sie länger stehen geblieben sind, werden nach einer bestimmten<br />
Verweildauer in die Liste eingetragen. So können Sie später ganz bequem zu<br />
einem der letzten 50 Einträge in dieser Liste zurückspringen.<br />
Angezeigt werden im Verlauf jeweils zwei Felder der betreffenden Datensätze. Diese<br />
Anzeigefelder lassen sich über Konfiguration > Allgemein > Suche/Extrakt einstellen.<br />
Dort können Sie auch die Verweildauer einstellen, nach der ein Datensatz in den Verlauf<br />
aufgenommen werden soll.<br />
82
Suchen & Ersetzen<br />
6.6 Suchen & Ersetzen<br />
Über Suchen > Suchen & Ersetzen haben Sie die Möglichkeit, bestimmte Feldinhalte<br />
zu ersetzen. Die Funktion "Suchen & Ersetzen" wird nicht automatisch auf die gesamte<br />
Datenbank, sondern immer nur auf den aktuellen Extrakt angewandt. So kann ein Ersetzen<br />
auch nur in Teilbereichen der Datenbank durchgeführt werden.<br />
Hinweis: Suchen und Ersetzen gehört zu den globalen Operationen, die nur mit exklusivem<br />
Zugriff auf die Datenbank möglich sind.<br />
<br />
Wenn Sie den Befehl Suchen > Suchen & Ersetzen aufrufen, erhalten Sie zunächst<br />
eine Warnmeldung. Wählen Sie "Ja", wenn Sie die Funktion tatsächlich ausführen<br />
wollen.<br />
<br />
Wählen Sie das Feld aus, auf das sich der Vorgang beziehen soll.<br />
83
Suchen von Datensätzen<br />
<br />
<br />
<br />
<br />
Geben Sie im Feld "Suche nach" den Text ein, nach dem in diesem Feld gesucht<br />
und der ersetzt werden soll.<br />
In das Feld "Ersetze durch" tragen Sie den Text ein, durch den der Suchtext ersetzt<br />
werden soll. Wenn Sie das Feld "Ersetze durch" leer lassen, wird der Suchtext<br />
durch nichts ersetzt, d.h. gelöscht. Über die Formel-Schaltfläche haben Sie auch<br />
die Möglichkeit den Formel-Assistenten aufzurufen.<br />
Im Feld "Optionen" haben Sie die Möglichkeit anzugeben, ob beim Suchen auf<br />
Groß/Kleinschreibung geachtet werden soll, und ob das Ersetzen automatisch o-<br />
der nur mit Bestätigung ablaufen soll.<br />
Um den Ersetzungsvorgang zu starten, betätigen Sie die Schaltfläche "Ausführen".<br />
6.7 Direktsuche mit Datensatznummer<br />
Über Suchen > Gehe (STRG+G) zu haben Sie die Möglichkeit, direkt zum Datensatz mit<br />
der angegebenen physikalischen Datensatznummer oder RecordID zu springen.<br />
6.8 Telefonverzeichnis Anbindung<br />
Sie können Daten aus Telefonverzeichnissen importieren und auf Telefonverzeichnisse<br />
über eine Schnittstelle zugreifen. Damit können Sie direkt in Online Telefon- und Branchenverzeichnissen<br />
suchen (Bitte Hinweis beachten!) und Daten von den gängigen<br />
Telefon-CDs übernehmen, beziehungsweise Ihre vorhandenen Kontakte ergänzen oder<br />
korrigieren.<br />
Hinweis: Da sich im Internet sehr schnell Strukturen und Adressen von Webseiten<br />
ändern können, ist es möglich, dass vorgenannte Internet-Seiten/-Dienste ohne Vorwarnung<br />
plötzlich nicht mehr angesteuert werden können! Daher erfolgen diese<br />
Angaben ohne Gewähr und enthalten keine Zusicherung. Die Angaben stellen nur<br />
Beschreibungen dar und enthalten keine Garantie der Beschaffenheit der Produkte.<br />
Import von Daten aus Telefon-CDs<br />
Andere Formate als die angegebenen lassen sich häufig über das dBase oder ein Textformat<br />
importieren. In diesem Fall folgen Sie auch den nachfolgenden Anweisungen,<br />
wählen dann aber aus der Liste mit den Importformaten keine Telefon-CD, sondern<br />
dBase oder ein Textformat.<br />
Mit folgenden Schritten führen Sie einen Import durch:<br />
<br />
Wählen Sie Organisation > Import, der Import-Assistent wird gestartet.<br />
84
Telefonverzeichnis Anbindung<br />
<br />
<br />
<br />
<br />
<br />
Wählen Sie aus dem Verzeichnis Telefon-CDs die gewünschte CD aus.<br />
Im nächsten Fenster erhalten Sie einen Hinweis zum Export von Daten aus der<br />
entsprechenden Anwendung, da der vorherige Export Voraussetzung ist, um Daten<br />
importieren zu können. Sofern Sie den Export schon durchgeführt haben,<br />
können Sie mit "Weiter" bestätigen, ansonsten öffnen Sie nun die Telefon-CD-<br />
Anwendung. Dort suchen bzw. wählen Sie die gewünschten Daten aus und exportieren<br />
diese gemäß den Anweisungen des Import-Assistenten aus der Telefon-CD,<br />
bevor Sie mit dem Import beginnen.<br />
Im Import-Assistenten wählen Sie als nächsten Schritt die zu importierende Datei<br />
aus. Daraufhin erhalten Sie im unteren Feld eine Vorschau über die Daten.<br />
Nun können Sie bei manchen Telefon-CDs noch ein passendes Format wählen, ein<br />
Beispiel wäre: ANSI-Zeichensatz, Semikolon-separiert, mit Titelzeile. Sie können jedoch<br />
auch selbst ein Format definieren; wählen Sie dazu aus der Liste<br />
"benutzerdefiniertes Format". Dafür sollten Sie noch einen Separator wählen und<br />
als gewünschten Zeichensatz entweder "ANSI", "ASCII" oder "Unicode" markieren.<br />
Auch hier erhalten Sie eine Vorschau, können also die Ergebnisse bei verschiedenen<br />
Einstellungen vergleichen. Bei den meisten steht das Format jedoch fest;<br />
diese Schritte entfallen dann.<br />
Nach dem Bestätigen mit "Weiter" gelangen Sie in den Dialog zur Definition der<br />
Feldverknüpfung. Dabei können Sie entweder eine schon zuvor erstellte Verknüpfungs-Vorlage<br />
wählen oder eine neue erstellen. Näheres dazu finden Sie im<br />
Kapitel Import / Export / Abgleich.<br />
Datenaustausch über Schnittstelle<br />
Damit können Sie direkt in Telefon- und Branchenverzeichnissen suchen und Daten<br />
von den gängigen Telefon-CDs übernehmen. Sofern Sie eine Telefon-CD einsetzen<br />
möchten, muss diese vorher installiert worden sein und die CD muss sich im CD-<br />
Laufwerk befinden.<br />
Konfiguration<br />
<br />
Installieren Sie ggf. die Telefon-CD.<br />
<br />
<br />
<br />
Rufen Sie Konfiguration > Allgemein auf und wählen dort das Register Suchmedien.<br />
Wählen Sie im Bereich "Unterstützte Telefon-CDs und Routenplaner" die Schaltfläche<br />
"Einstellungen".<br />
Im folgenden Dialog wählen Sie im Feld "Name" das Telefonverzeichnis, das Sie<br />
einsetzen möchten.<br />
85
Suchen von Datensätzen<br />
<br />
<br />
<br />
Geben Sie bei Telefon-CDs im Feld "Pfad" den Pfad zur Telefon-CD Startdatei an.<br />
Bei manchen CDs ist diese Auswahl deaktiviert. Hier fordert das Programm selbst<br />
die notwendige Verbindung.<br />
Je nachdem, welches Telefonverzeichnis Sie gewählt haben, werden im unteren<br />
Teil des Dialogs im Hinweisfeld die Suchmöglichkeiten angezeigt, die bei diesem<br />
Verzeichnis unterstützt werden und eventuelle Besonderheiten (z.B. ob nur nach<br />
Firma/Name oder auch nach Branche gesucht werden kann).<br />
Auf der Registerkarte "Felder" erhalten Sie eine Liste mit den Suchfeldern und den<br />
jeweils damit verknüpften Datenbankfeldern. Standardmäßig sind dabei alle gleich<br />
lautenden Felder miteinander verknüpft (Ausnahme: PLZ ist mit PLZZ verknüpft).<br />
Sollten Sie dies abändern wollen, klicken Sie auf die zu ändernde Zeile in die Spalte<br />
Datenbankfelder und dann auf die Schaltfläche "Bearbeiten", nun können Sie die<br />
Liste mit allen verfügbaren Datenbankfeldern öffnen und ein anderes Feld bestimmen.<br />
86
Telefonverzeichnis Anbindung<br />
Suche in Telefonverzeichnis<br />
Wählen Sie den Befehl Suchen > Telefon CD. Es wird automatisch auf das Telefonverzeichnis<br />
zugegriffen, das zuvor definiert wurde. Nun haben Sie die Wahl zwischen zwei<br />
Varianten: Entweder Sie führen die Suche anhand des aktuellen Datensatzes durch<br />
oder Sie wählen die manuelle Übernahme.<br />
Anhand des aktuellen Datensatzes<br />
Bevor die Suche gestartet wird, erhalten Sie einen Dialog zum Einstellen der Suchparameter,<br />
also "Firma", "Name", "Ort" usw. Falls Sie alle Parameter markieren, werden<br />
dennoch nur jene berücksichtigt, die das ausgewählte Telefonverzeichnis unterstützt.<br />
<br />
<br />
Es wird nach Daten des Datensatzes gesucht, in dem Sie sich momentan befinden.<br />
Sollten keine übereinstimmenden Daten gefunden werden, erhalten Sie eine<br />
entsprechende Meldung. Wenn der Datensatz gefunden wird, wird er angezeigt.<br />
Bei einigen Telefon-CDs öffnet sich sofort das Übernahmefenster, bei anderen erst<br />
nach einem Doppelklick auf den Treffer. Dabei haben Sie die Wahl zwischen Übernahme<br />
und Neuanlage.<br />
▪ Übernahme: Sie können den Datensatz, in dem Sie sich momentan befinden,<br />
überschreiben bzw. ergänzen.<br />
▪<br />
Neuanlage: Es wird ein neuer Datensatz angelegt. Bei den Telefon-CDs aus<br />
der Schweiz können Sie sogar mehrere Datensätze übernehmen.<br />
87
Suchen von Datensätzen<br />
▪<br />
Bei Online Telefon- und Branchenverzeichnissen ist eine Übernahme nicht<br />
möglich (evtl. über <strong>combit</strong> <strong>address</strong> pick-up realisierbar).<br />
Manuelle Übernahme von Telefon-CD<br />
Hier können Sie jede beliebige Suche nach Firmen, Namen oder Telefonnummern starten.<br />
Die jeweilige Anwendung führt Sie dabei durch die Suche, die natürlich immer ein<br />
wenig unterschiedlich vonstatten geht. Bei einigen Telefon-CDs steht Ihnen dafür ein<br />
Assistent zur Verfügung.<br />
Die Treffer werden jeweils in einer Liste angezeigt und es öffnet sich (bzw. nach einem<br />
Doppelklick auf einen Treffer) auch hier das "Übernahme"-Fenster. Sie können wiederum<br />
wählen zwischen der Übernahme und der Neuanlage, wie zuvor beschrieben.<br />
Sofern möglich, sollte man die Angaben für die Suche sehr genau spezifizieren, da die<br />
Suche sonst länger als nötig dauert! Wenn Sie bspw. landesweit nach dem Namen<br />
"Müller" suchen ohne weitere Angaben, kann die Suche eventuell mehrere Minuten in<br />
Anspruch nehmen!<br />
Hinweis: Bei einigen Telefon-CDs, bei denen die Mehrfachübername möglich ist, ist<br />
die manuelle Neuanlage von Datensätzen aus der Telefon-CD Oberfläche nicht möglich,<br />
in diesem Fall müssten Sie selbst die Daten aus der Anwendung exportieren.<br />
Bitte beachten Sie bei den Schweizer Telefon-CDs auch die so genannten Robinson-<br />
Einträge, die durch einen Stern gekennzeichnet sind. Bei diesen Robinson-Adressen<br />
möchten die entsprechenden Personen keine Werbebotschaften erhalten. Sie als<br />
Benutzer sind dafür verantwortlich, die Bestimmungen der einzelnen Telefon-CDs<br />
korrekt umzusetzen.<br />
Adressanreicherung<br />
Bei einigen Telefon-CDs, die den Fremd-Zugriff direkt unterstützen, gibt es auch die<br />
Möglichkeit, mehrere Datensätze in einem Arbeitsschritt "anreichern" zu lassen. Sofern<br />
die entsprechende CD diesen Modus unterstützt, ist der Reiter "Adressanreicherung" in<br />
der Konfiguration anwählbar. Hier können Sie einstellen, welche Telefonfelder angereichert<br />
werden sollen, und bestimmte Suchoptionen setzten.<br />
▪<br />
▪<br />
Über Organisation > Datenanreicherung von Telefon-CD können Sie die Adressanreicherung<br />
starten. Je nach Wichtigkeit Ihrer Datenbestände ist es häufig<br />
empfehlenswert die Anreicherung nur auf einen Extrakt der Datensätze anzuwenden,<br />
die keine Telefonnummern beinhalten.<br />
Der Anreicherungsvorgang wird in der Textdatei ENRICH.LOG im Installationsverzeichnis<br />
protokolliert.<br />
88
Routenplanung & Visualisierung<br />
▪<br />
Desweiteren kann für diese Aktion ein Autoprotokoll unter Konfiguration > Allgemein<br />
Autoprotokoll aktiviert werden, welches etwaige Änderungen in ein<br />
Bemerkungsfeld je Datensatz protokolliert.<br />
6.9 Routenplanung & Visualisierung<br />
Über Suchen > Routenplanung haben Sie die Möglichkeit verschiedene Routenplaner<br />
zur Routenplanung oder Adressvisualisierung zu nutzen.<br />
Konfiguration<br />
Über Konfiguration > Allgemein > Suchmedien > Einstellungen Telefon<br />
CDs/Routenplaner (oder Suchen > Routenplanung > Routenplanung > Konfigurieren)<br />
können Sie auf der Registerkarte "Routenplaner" auswählen, welchen Routenplaner Sie<br />
verwenden möchten. Beachten Sie dabei die Besonderheiten und Einschränkungen<br />
der jeweiligen Routenplaner.<br />
Hinweis: Da sich im Internet sehr schnell Strukturen und Adressen von Webseiten<br />
ändern können, ist es möglich, dass vorgenannte Internet-Seiten/-Dienste ohne Vorwarnung<br />
plötzlich nicht mehr angesteuert werden können! Daher erfolgen diese<br />
Angaben ohne Gewähr und enthalten keine Zusicherung. Die Angaben stellen nur<br />
Beschreibungen dar und enthalten keine Garantie der Beschaffenheit der Produkte.<br />
89
Suchen von Datensätzen<br />
<br />
Auf der Registerkarte "Basisadresse" legen Sie eine Adresse fest, die als Startadresse<br />
für die Routenplanung dienen kann.<br />
Routenplanung zur aktuellen Adresse<br />
Wenn Sie die Route zur Adresse des aktuellen Datensatzes planen möchten:<br />
<br />
Wählen Sie Suchen > Routenplanung > Routenplanung zur aktuellen Adresse.<br />
<br />
Im folgenden Dialog wählen Sie "Route planen" um den konfigurierten Routenplaner<br />
für die Routenplanung zur Adresse des aktuellen Datensatzes zu starten. Über<br />
die Schaltfläche "Konfiguration" können die Einstellungen für Startadresse und<br />
Routenplaner geändert werden.<br />
Wegpunkte und Visualisierung<br />
Je nach konfiguriertem Routenplaner haben Sie auch die Möglichkeit, eine Route mit<br />
mehreren Wegpunkten zu planen oder Ihre Datensätze auf einer Karte zu visualisieren.<br />
<br />
Um Wegpunkte zu setzen, navigieren Sie zu den entsprechenden Datensätzen und<br />
wählen Suchen > Routenplanung > Als Startpunkt / Wegpunkt / Endpunkt setzen.<br />
Wenn ein Wegpunkt gesetzt wird, ohne dass ein Startpunkt existiert, wird dieser<br />
automatisch zu einem Startpunkt. Wenn anschließend ein Startpunkt gesetzt wird,<br />
wird der vorherige Startpunkt automatisch ein Zielpunkt. Es sollten also generell<br />
zuerst Start und Zielpunkte gesetzt werden, bevor ein Wegpunkt gesetzt wird.<br />
90
Routenplanung & Visualisierung<br />
<br />
Über das Setzen von Startpunkt (grün) / Wegpunkt (blau) / Endpunkt (rot) wird in<br />
der Statusleiste durch entsprechende Icons informiert.<br />
Über Suchen > Routenplanung > Alle Punkte löschen können alle gesetzten Wegpunkte<br />
wieder gelöscht werden.<br />
<br />
Über Suchen > Routenplanung > Alle Datensätze im Filter als Wegpunkte setzen<br />
können Sie alle Adressen der gefilterten Datensätze übernehmen. Dabei wird der<br />
erste Datensatz im Filter als Startpunkt gesetzt, der zweite Datensatz als Zielpunkt<br />
und alle übrigen Datensätze als Wegpunkt.<br />
Diese Funktion ermöglicht Ihnen in Microsoft MapPoint auch die Visualisierung Ihrer<br />
Daten auf der Landkarte, z.B. Jahresumsätze nach PLZ-Gebiet. Sie können<br />
dabei den Inhalt eines Datenbankfeldes an MapPoint übergeben, indem Sie im<br />
Konfigurationsdialog über Suchen > Routenplanung > Routenplanung > Konfigurieren<br />
auf der Registerkarte "Felder" das Feld "Zusatz" entsprechend verknüpfen<br />
(z.B. mit dem Feld UMSATZ_LJ). Die Konfiguration der Darstellung erfolgt dann in<br />
MapPoint über Daten > Daten-Zuordnungsassistent.<br />
<br />
Nachdem Sie alle Wegpunkte ausgewählt haben, wählen Sie Suchen > Routenplanung<br />
> Routenplanung. Im folgenden Dialog können Sie<br />
▪ über die Pfeil-Schaltflächen die Reihenfolge der Wegpunkte ändern<br />
▪<br />
▪<br />
über die Schaltfläche "Basisadresse" die hinterlegte Startadresse hinzufügen<br />
über die Schaltfläche "Löschen" Wegpunkte aus der Liste entfernen<br />
<br />
<br />
<br />
Wählen Sie "Route planen" um den konfigurierten Routenplaner für die Routenplanung<br />
zur Adresse des aktuellen Datensatzes zu starten.<br />
Über die Schaltfläche "Konfiguration" können die Einstellungen für Startadresse<br />
und Routenplaner geändert werden. Die Änderung der Startadresse wirkt sich<br />
nicht auf die bereits hinzugefügte aus.<br />
Wählen Sie "Wegpunkte anzeigen" um nur die Wegpunkte im Routenplaner anzuzeigen.<br />
91
Filtern von Datensätzen (Extrakt)<br />
7. Filtern von Datensätzen (Extrakt)<br />
Ein Filter erstellt einen Extrakt von Datensätzen, d.h. es werden nur die Datensätze<br />
angezeigt, die den von Ihnen gewählten Kriterien entsprechen. Sie haben damit die<br />
Möglichkeit, die gefilterten Daten zu bearbeiten oder für weitere Aktionen zu verwenden.<br />
Die Datensätze können beispielsweise gedruckt (als Etiketten, Listen,<br />
Karteikarten, Serienbrief) oder um Code-Attribute, Kategorisierungen oder Dokumente<br />
ergänzt werden. Ebenso könnte man sie komplett exportieren, etc.<br />
Dass ein Filter aktiv ist, sehen Sie am Filter-Symbol in der Statusleiste, ebenso gibt die<br />
Angabe " Extrakt: ausgewählte Datensätze / Gesamtzahl der Datensätze" Aufschluss<br />
über die Anzahl der momentan im Filter befindlichen Datensätze. Beachten Sie dabei,<br />
dass je nach Extraktmodus in dieser Anzeige die als gelöscht markierten Datensätze<br />
(siehe Kapitel "Löschen von Datensätzen") in der Gesamtzahl enthalten sein können.<br />
Unter Organisation > Extrakt / Filter finden Sie die verschiedenen Filter-Möglichkeiten<br />
aufgeführt. Alternativ können Sie mit der rechten Maustaste auf die Schaltfläche "Extrakt"<br />
klicken. Damit öffnet sich ein Kontextmenü mit den verschiedenen<br />
Extraktfunktionen. Ein Klick mit der linken Maustaste aktiviert dagegen direkt die Funktion<br />
Extrakt > Allgemein.<br />
7.1 Wann setze ich welchen Filter ein<br />
▪<br />
▪<br />
▪<br />
▪<br />
▪<br />
▪<br />
Per Kontextmenü: Sofern Sie lediglich einen einfachen Extrakt nach dem Muster<br />
"Feld enthält Wert" ausführen möchten.<br />
Allgemein: Sehr flexible Methode, um Datensätze zu filtern, die beispielsweise<br />
einen bestimmten Postleitzahlenbereich, ein bestimmtes Schlagwort oder andere<br />
gemeinsame Merkmale aufweisen. Sie können auf alle Felder zugreifen und die Filterkriterien<br />
beliebig kombinieren.<br />
Index: Falls ein Extrakt möglichst schnell sein soll.<br />
Manuell: Für Datensätze ohne gemeinsame Merkmale oder zur manuellen Nachbearbeitung<br />
von Extrakten. Falls schon ein Extrakt besteht, setzt die Funktion<br />
automatisch darauf auf.<br />
Codes: Datensätze anhand von Code-Attributen auswählen. Extrakte können dabei<br />
auch auf andere, bestehende Extrakte aufgesetzt werden.<br />
Volltext: Eignet sich dann, wenn Sie nicht sicher sind, in welchem Feld sich die<br />
Information befindet, nach der Sie suchen möchten.<br />
92
Filter rückgängig machen<br />
▪<br />
▪<br />
▪<br />
Datum: Verschiedene Bereiche von Terminfälligkeiten in Datumsfeldern prüfen.<br />
QBE (Query by Example): Eine besonders einfach durchzuführende Möglichkeit für<br />
einen Filter. Sie füllen die gewohnte Eingabemaske wie ein Formular aus.<br />
Dubletten: Eine Möglichkeit doppelte Einträge zu filtern.<br />
7.2 Filter rückgängig machen<br />
Möchten Sie die Auswahl eines Filters wieder rückgängig machen um die gesamte<br />
Datenbank zu nutzen, wählen Sie Organisation > Extrakt / Filter > Extrakt rückgängig.<br />
Dadurch werden sämtliche Auswahlkriterien gelöscht, alle Datensätze stehen wieder<br />
zur Verfügung.<br />
7.3 Warten auf's Ergebnis....<br />
Während der Extrakt läuft, kann es so aussehen, als ob der Rechner stillsteht, da die<br />
Arbeit im Netzwerk, oder allein im Arbeitsspeicher stattfindet. Bei sehr großen Datenbanken<br />
können die Extrakte auch mal einige Minuten dauern. Die Fortschrittsanzeige<br />
wird immer dann aktualisiert, wenn Datensätze gefunden werden, die der Extraktbedingung<br />
entsprechen. So kann es sein, dass sie längere Zeit auf 0% oder einem<br />
anderen Wert steht, wenn die "passenden" Datensätze ungleichmäßig verteilt sind und<br />
dann auf 100% springt. Trotzdem wird der Extrakt erstellt. Haben Sie bitte Geduld!<br />
7.4 Datensatz aus Extrakt nehmen<br />
Über Organisation > Extrakt / Filter > Datensatz aus Extrakt nehmen können Sie den<br />
jeweils aktuellen Datensatz aus dem bestehenden Extrakt entfernen, ohne dafür (im<br />
normalen Extraktmodus) einen neuen Extrakt durchführen zu müssen. Falls derzeit kein<br />
Extrakt besteht, wird automatisch ein Extrakt angelegt, der alle Datensätze enthält bis<br />
auf den aktuellen Datensatz.<br />
Diese Funktion ist besonders hilfreich, wenn Sie durch einen Extrakt blättern und dabei<br />
auf Datensätze stoßen, die Sie doch nicht mit in der Auswahl haben möchten. Bitte<br />
beachten Sie, dass für diese Funktion im schnellen Extraktmodus (siehe "Schneller Extrakt-Modus")<br />
der Extrakt jedes Mal neu berechnet werden muss!<br />
7.5 Extrakt aus diesem Datensatz erstellen<br />
Über Organisation > Extrakt / Filter > Extrakt genau aus diesem Datensatz erstellen<br />
können Sie mit dem jeweils aktuellen Datensatz einen Extrakt erstellen. Diese Funktion<br />
ist besonders hilfreich, wenn Sie schnell den aktuellen Datensatz exportieren möchten.<br />
93
Filtern von Datensätzen (Extrakt)<br />
7.6 Einfacher Extrakt per Kontextmenü<br />
Sofern Sie lediglich einen einfachen Extrakt nach dem Muster "Feld enthält Wert" ausführen<br />
möchten, können Sie die Extraktfunktion in der Karteiansicht auch über das<br />
Kontextmenü aufrufen.<br />
Klicken Sie hierzu mit der rechten Maustaste in das Feld, für das Sie eine Extraktbedingung<br />
formulieren wollen, und wählen die Option "Extrakt". Geben Sie dann den<br />
Vergleichswert für das Feld an. Um beispielsweise alle Datensätze aus dem Ort Konstanz<br />
auszuwählen, klicken Sie mit der rechten Maustaste in das Feld ORT, wählen die<br />
Option "Extrakt" und geben als Vergleichswert "Konstanz" an. Mit "OK" starten Sie den<br />
Extrakt.<br />
7.7 Allgemeiner Extrakt<br />
Die Wahl des Befehls Organisation > Extrakt > Allgemein ist die flexibelste Methode,<br />
einen Extrakt zusammenzustellen. Hier können Sie auf sämtliche Felder<br />
zugreifen und anhand einfacher oder beliebig verknüpfter Extraktbedingungen lassen<br />
sich dann die gewünschten Datensätze heraussuchen.<br />
Hinweis: Allgemeine Extrakte laufen grundsätzlich über die gesamte Datenbank. Es<br />
ist daher nicht möglich, einen Allgemeinen Extrakt auf einen anderen Extrakt aufzusetzen.<br />
Einfache Extraktbedingungen<br />
Wenn Sie einen Extrakt nach gemeinsamen Merkmalen durchführen wollen, müssen<br />
Sie eine sogenannte "Extraktbedingung" angeben. Dabei brauchen Sie sich nicht um<br />
die genaue Syntax von Extraktbedingungen zu kümmern, sondern füllen diesen Dialog<br />
aus wie ein Formular. Der amw baut sich daraus automatisch den entsprechenden Extraktausdruck<br />
zusammen.<br />
<br />
Wählen Sie aus der Liste "Felder" das Feld aus, welches das gesuchte Merkmal<br />
enthalten soll.<br />
94
Allgemeiner Extrakt<br />
<br />
<br />
<br />
<br />
Wählen Sie aus der Liste "Verknüpfungen" den Operator aus, der für das Merkmal<br />
gelten soll. Es werden jeweils die für das selektierte Feld gültigen Verknüpfungen<br />
angezeigt.<br />
Geben Sie in das Feld "Wert" das gesuchte Merkmal (den Vergleichswert) selbst<br />
an.<br />
Geben Sie an, ob für den Vergleich die Groß/Kleinschreibung berücksichtigt werden<br />
soll.<br />
Über die Schaltfläche "Sonstiges" stehen Ihnen zwei weitere Extraktausdrücke zur<br />
Verfügung: "Ist Hauptadresse" und "Ist Nebenadresse". Diese können Sie z.B. mit<br />
Ihrem Extraktausdruck verknüpfen (siehe folgender Abschnitt), um nur diejenigen<br />
Datensätze anzuzeigen, die als Hauptadresse angelegt sind. Weitere Informationen<br />
zu Haupt- und Nebenadressen finden Sie unter "Nebenadressen".<br />
<br />
<br />
Die so zusammengestellte Extraktbedingung muss noch in einen gültigen Extraktausdruck<br />
umgewandelt werden, bevor Sie den Extrakt durchführen können.<br />
Klicken Sie auf die Schaltfläche "Hinzufügen", um die Extraktbedingung automatisch<br />
in einen gültigen Extraktausdruck zu übertragen.<br />
Klicken Sie auf die Schaltfläche "Extrakt", um den Extrakt durchzuführen. Es werden<br />
alle Datensätze herausgesucht, auf welche die Extraktbedingung zutrifft, und<br />
alles zu einem Extrakt zusammengefasst.<br />
95
Filtern von Datensätzen (Extrakt)<br />
Beispiel: Sie wollen alle Datensätze herausfiltern, die im Ort "Konstanz" liegen:<br />
<br />
<br />
<br />
<br />
<br />
<br />
Aus der Liste "Felder" das Feld ORT auswählen<br />
Aus der Liste "Verknüpfungen" den Operator "= gleich" auswählen<br />
In das Feld "Wert" den Vergleichswert "Konstanz" eingeben<br />
Auf die Schaltfläche "Hinzufügen" klicken, um den Extraktausdruck zu bilden<br />
Auf die Schaltfläche "Extrakt" klicken, um den Extrakt auszuführen<br />
Die Datenbank zeigt nur noch diejenigen Datensätze an, bei denen im Feld ORT<br />
"Konstanz" enthalten ist.<br />
Beispiel: Sie wollen alle Datensätze herausfiltern, deren Firmenname "<strong>combit</strong>" enthält<br />
<br />
<br />
<br />
<br />
In der Liste Felder FIRMA wählen<br />
Wählen Sie den Operator "$ enthält"<br />
In das Feld "Wert" den Vergleichswert "<strong>combit</strong>" eingeben<br />
Damit werden auch Firmen wie "Software-Entwicklung <strong>combit</strong> <strong>GmbH</strong>" in den Extrakt<br />
aufgenommen.<br />
Verknüpfte Extraktbedingung<br />
Extrakte können Sie nicht nur mit einer einzigen, sondern auch mit mehreren verknüpften<br />
Extraktbedingungen durchführen. Verknüpfte Extraktbedingungen sind solche, die<br />
aus mehr als einer Bedingung bestehen. Dabei werden die einzelnen Teilbedingungen<br />
durch logische Operatoren zu einer Gesamtbedingung verknüpft.<br />
Für die Verknüpfung von Extraktbedingungen stehen Ihnen die logischen Operatoren<br />
UND und ODER und NICHT zur Verfügung.<br />
▪ UND ist dabei gleichzusetzen mit "Sowohl Bedingung 1, als auch Bedingung 2"<br />
(Schnittmenge). Mit UND wird die Anzahl möglicher Treffer eingeschränkt.<br />
▪<br />
▪<br />
NICHT entspricht der Negation einer Bedingung, gesucht werden damit also Datensätze,<br />
auf welche die betreffende Bedingung nicht zutrifft<br />
(Komplementärmenge).<br />
ODER entspricht "Entweder Bedingung 1 oder Bedingung 2 oder beide" (Vereinigungsmenge).<br />
Mit ODER wird die Anzahl möglicher Treffer erweitert.<br />
96
Allgemeiner Extrakt<br />
Um eine verknüpfte Extraktbedingung zu erstellen, gehen Sie folgendermaßen vor:<br />
<br />
<br />
<br />
<br />
Wählen Sie den Befehl Organisation > Extrakt > Allgemein.<br />
Definieren Sie die erste Auswahlbedingung, indem Sie nacheinander Feld und Verknüpfung<br />
auswählen und den Vergleichswert eingeben.<br />
Wählen Sie "Hinzufügen". Daraufhin erscheint die definierte Bedingung unten in<br />
der Zeile "Extraktausdruck".<br />
Ergänzen Sie nach Bedarf weitere Bedingungen, indem Sie wahlweise die Schaltfläche<br />
"UND", "ODER" bzw. "NICHT" wählen, um eine entsprechende Verknüpfung<br />
einzufügen und dann die Schritte (2) und (3) wiederholen. Wenn Sie es wünschen,<br />
können Sie dann in der Zeile "Extraktausdruck" noch Klammern setzen, um die Abfolge<br />
der Verknüpfungen selbst zu bestimmen.<br />
<br />
Wählen Sie die Schaltfläche "Extrakt", um die Auswahl durchführen zu lassen.<br />
Sie können nahezu beliebig viele UND/ODER/NICHT-Bedingungen miteinander verknüpfen.<br />
Reicht der Platz in der Zeile "Extraktausdruck" nicht mehr aus, um die<br />
Bedingungen komplett anzuzeigen, können Sie die Zeile über den Lupen-Schaltfläche<br />
rechts oben über dem Eingabefeld zu einem mehrzeiligen Eingabefeld erweitern. Bis<br />
zu 1024 Zeichen darf ein Extraktausdruck dabei lang werden.<br />
Mit diesem mehrzeiligen Eingabefeld arbeiten Sie ganz genauso wie mit der einzeiligen<br />
Combobox. Achten Sie jedoch darauf, keine manuellen Zeilenumbrüche einzugeben.<br />
Die Zeilen werden bei Bedarf automatisch umgebrochen.<br />
Zwischen diesen beiden Darstellungsarten für den Extraktausdruck können Sie über<br />
den Zoom-Button leicht hin und her schalten. Da sich dabei nur jeweils die Darstellung<br />
des Extraktausdruckes ändert, nicht jedoch der Ausdruck selbst, hat dies keine Auswirkungen<br />
auf den Extrakt selbst.<br />
Tipp für Datenbankspezialisten: Wenn Sie mit der dBase - Syntax vertraut sind, können<br />
Sie das Feld Extraktausdruck auch direkt editieren und so z.B. einen komplexen<br />
Extraktausdruck erstellen z.B.: SUBSTR(KATEGORIE, 4, 1) = "K". Wenn Sie z.B. in verschiedenen<br />
Stücken drucken möchten, steht Ihnen der Ausdruck "RECNO()"<br />
(Datensatznummer) zur Verfügung. Hierdurch können Sie die Datenbank unterteilen,<br />
z.B.: (RECNO()>0) .AND. (RECNO() < 50) wählt die ersten 49 Datensätze der Datenbank<br />
aus.<br />
97
Filtern von Datensätzen (Extrakt)<br />
Extrakt mit Parameter<br />
Wenn häufig sehr ähnliche Extrakte, bei denen sich lediglich der Vergleichswert ändert,<br />
durchgeführt werden, gibt es die Möglichkeit, den Vergleichswert erst zum Zeitpunkt<br />
der Extraktdurchführung vom Anwender zu erfragen.<br />
Wählen Sie hierzu bei "Wert" die Option "Frage" und geben anschließend einen Vorschlagswert<br />
und den Fragetext ein. Diese Parameter-Rückfrage wird nach "Hinzufügen"<br />
automatisch in die (interne) Funktion "AskString" umgesetzt und dann erst zum Zeitpunkt<br />
der Extraktausführung vom Anwender erfragt.<br />
Beispiele zu verknüpften Extrakten<br />
Beispiel: Wenn Sie beispielsweise alle Datensätze aus dem Postleitzahlbereich 5-7<br />
filtern möchten, können Sie dies leicht über folgende, verknüpfte Bedingung erreichen:<br />
Feld Verknüpfung Wert<br />
PLZ >= größer/gleich 50000<br />
UND<br />
PLZ < kleiner 80000<br />
UND<br />
LAND = gleich "D "<br />
Beispiel: Sie möchten alle Datensätze aus dem Postleitzahlbereich 5-7, mit Ausnahme<br />
derer aus dem Bereich Konstanz filtern.<br />
98
Allgemeiner Extrakt<br />
Feld Verknüpfung Wert<br />
PLZ >= größer/gleich 50000<br />
UND<br />
PLZ
Filtern von Datensätzen (Extrakt)<br />
liebig verschachteln. Die am weitesten innen stehende Klammer wird dabei immer zuerst<br />
ausgewertet. Auf diese Weise können Sie unseren Beispielausdruck ohne<br />
weiteres ändern in<br />
FIRMA = "<strong>combit</strong>" UND (NAME = "Müller" ODER Name = "Schmidt")<br />
Mit diesem Extraktausdruck werden nun alle Datensätze gesucht, bei denen die Firma<br />
gleich "<strong>combit</strong>" ist und bei denen der Name entweder "Müller" oder "Schmidt" lautet.<br />
Extraktausdruck speichern<br />
Sie haben die Möglichkeit, Extraktausdrücke zur Wiederverwendung zu speichern. Es<br />
gibt zwei Methoden, Extraktausdrücke zu speichern.<br />
Allgemeine Extrakte automatisch speichern<br />
Im Dialog Organisation > Extrakt > Allgemein werden automatisch die letzten 30 Extraktausdrücke<br />
in der Dropdownliste des Feldes "Extraktausdruck" gespeichert.<br />
Über die aufklappbare Liste haben Sie Zugriff auf die 30 zuletzt gebrauchten Extraktausdrücke.<br />
Mit einem Mausklick selektieren Sie den gewünschten Extraktausdruck. Dieser erscheint<br />
dann in der Zeile "Extraktausdruck", wo Sie den Ausdruck noch manuell<br />
nachbearbeiten können. Ein Klick auf die Schaltfläche "Extrakt" startet den gewünschten<br />
Extrakt.<br />
Dies funktioniert jedoch nur in der einzeiligen Darstellung für den Extraktausdruck. Haben<br />
Sie stattdessen das mehrzeilige Eingabefeld eingeblendet, stehen Ihnen die gespeicherten<br />
Extraktausdrücke in der Combobox nicht zur Verfügung.<br />
Allgemeine Extrakte manuell speichern<br />
Darüber hinaus haben Sie die Möglichkeit, bis zu 100 beliebige Extraktausdrücke unter<br />
eigenen Namen zu speichern, und bei Bedarf wieder zu laden.<br />
<br />
Erstellen Sie im Dialog Organisation > Extrakt > Allgemein einen Extraktausdruck<br />
und klicken Sie auf "Speichern".<br />
<br />
Im folgenden Dialog finden Sie eine Liste aller bisher gespeicherten Extraktausdrücke.<br />
Klicken Sie in der Liste an die Position, an der Sie den neuen<br />
Extraktausdruck speichern wollen, und betätigen Sie die Schaltfläche "Eintrag aufnehmen".<br />
100
Allgemeiner Extrakt<br />
<br />
Sie erhalten die Möglichkeit, für den Extraktausdruck noch eine aussagekräftige<br />
Beschreibung zu vergeben. Gerade bei komplexen Extraktausdrücken, denen man<br />
Ihre Funktion vielleicht nicht sofort ansieht, ist eine solche Beschreibung hilfreich.<br />
Auch den Extraktausdruck selbst können Sie hier noch bearbeiten. Klicken Sie<br />
dann auf "OK", um den Extraktausdruck mit seiner Beschreibung in die Liste aufzunehmen.<br />
<br />
<br />
<br />
Um die geänderte Liste und damit den Extraktausdruck endgültig zu speichern,<br />
verlassen Sie diesen Dialog über die Schaltfläche "Speichern".<br />
Um einen gespeicherten Extraktausdruck nachträglich zu bearbeiten, selektieren<br />
Sie den betreffenden Ausdruck aus der Liste und klicken auf die Schaltfläche "Ändern".<br />
Sie haben die Möglichkeit, sowohl die Beschreibung als auch den<br />
Extraktausdruck selbst zu bearbeiten.<br />
Um einen Extraktausdruck aus der Liste der gespeicherten Extraktausdrücke zu<br />
entfernen, selektieren Sie den zu löschenden Eintrag und klicken Sie auf die<br />
Schaltfläche "Löschen".<br />
Extraktausdrücke öffnen<br />
Um für einen Extrakt auf einen der gespeicherten Extraktausdrücke zurückzugreifen,<br />
101
Filtern von Datensätzen (Extrakt)<br />
steht Ihnen im Dialog Organisation > Extrakt > Allgemein der Button "Laden" zu Verfügung<br />
oder schneller: STRG + E. Es erscheint eine Liste der gespeicherten Extraktausdrücke,<br />
in der Sie nur auf den gewünschten Extrakt doppelklicken müssen.<br />
Der betreffende Extrakt wird jedoch nicht sofort ausgeführt, sondern der Extraktausdruck<br />
wird zunächst in die Bearbeitungszeile "Extraktausdruck" des Dialoges "Extrakt<br />
Allgemein" eingefügt. Dort können Sie den Extraktausdruck nach Belieben abändern<br />
oder erweitern. Über die Schaltfläche "Extrakt" starten Sie den gewünschten Extrakt.<br />
7.8 Index-Extrakt<br />
Eine besonders effektive Art der Selektion ist der Index-Extrakt, da Extrakte hiermit um<br />
bis zu Faktor 25 schneller werden können.<br />
▪<br />
▪<br />
▪<br />
Der Index-Extrakt steht jedoch auch "nur" für diejenigen Felder zur Verfügung, für<br />
die ein Index existiert; Sie können bis zu 20 solcher Indizes über beliebige Felder<br />
anlegen. Siehe dazu Kapitel Sortierungen.<br />
Die Erstellung des Extrakts erfolgt ansonsten analog zum Allgemeinen Extrakt.<br />
Bitte lesen Sie daher den Abschnitt für die Erstellung eines Allgemeinen Extrakts.<br />
Beachten Sie jedoch, dass Sie sich beim Index-Extrakt immer nur auf ein Feld beziehen<br />
können und nicht auf mehrere wie beim allgemeinen Extrakt.<br />
102
Manueller Extrakt<br />
7.9 Manueller Extrakt<br />
Über den Menüpunkt Organisation > Extrakt > Manuell können Sie einen gewünschten<br />
Extrakt selbst "von Hand" zusammenstellen, oder einen bereits erstellten<br />
Extrakt manuell nachbereiten. Für manuelle Extrakte ist es nicht nötig, dass die ausgewählten<br />
Datensätze gemeinsame, in logischen Begriffen darstellbare Eigenschaften<br />
besitzen.<br />
Nach der Wahl des Befehls Organisation > Extrakt > Manuell wird eine tabellarische<br />
Übersicht mit allen Datensätzen der Datenbank angezeigt. Alle ausgewählten Datensätze<br />
sind in der Spalte "Marker" mit einem Pfeil ("===>") gekennzeichnet.<br />
Nicht im aktuellen Extrakt enthaltene Datensätze haben keinen Pfeil in der Spalte "Marker".<br />
Datensätze für Extrakt auswählen<br />
Einzelne Datensätze lassen sich aus dem Extrakt herausnehmen oder hinzufügen, indem<br />
Sie auf den betreffenden Datensatz doppelklicken.<br />
Mit drei weiteren Schaltflächen können Sie die Markierung variieren:<br />
▪ Alle: alle Datensätze der Datenbank werden in den Extrakt aufgenommen.<br />
103
Filtern von Datensätzen (Extrakt)<br />
▪<br />
▪<br />
Keiner: sämtliche Datensätze der Datenbank werden aus dem Extrakt ausgeschlossen,<br />
die gesetzten Markierungen werden entfernt.<br />
Invertieren: die Markierungen umkehren.<br />
Datensätze suchen<br />
Wenn Sie einen bestimmten Datensatz finden wollen, können Sie die schon aus der<br />
tabellarischen Übersicht bekannten Suchfunktionen nutzen.<br />
<br />
<br />
<br />
<br />
Tippen Sie einfach den Suchbegriff direkt ein: Der Schnellsuchedialog öffnet sich<br />
automatisch.<br />
Über die Schaltfläche "Suche" aktivieren Sie die Normalsuche. Hiermit können Sie<br />
unabhängig von den definierten Ordnungskriterien in allen Feldern suchen.<br />
Ist der erste Treffer für Ihren Suchbegriff noch nicht der gesuchte Datensatz, können<br />
Sie die Suche über die Schaltfläche "Weiter" fortsetzen. Dabei wird automatisch<br />
im aktuellen Suchmodus weitergesucht.<br />
Haben Sie die gewünschte Auswahl vorgenommen, wählen Sie die Schaltfläche<br />
"Extrakt", um den Extrakt durchzuführen.<br />
Tipp: Alle Extraktarten können über den Menüpunkt Organisation > Extrakt > Manuell<br />
nachbearbeitet werden. Umgekehrt ist dies nicht möglich. Extrakte sollten daher<br />
soweit möglich über Extraktbedingungen erstellt werden. Erst im letzten Schritt sollte<br />
dann die manuelle Nachbearbeitung erfolgen.<br />
Extraktübersicht konfigurieren<br />
Auch die Übersicht für manuelle Extrakte lässt sich wie gewohnt konfigurieren.<br />
Die Farben und Schriften lassen sich über die Schaltfläche "Layout" einstellen (siehe<br />
Kapitel "Spaltenanordnung bestimmen").<br />
7.10 Extrakt nach Codes<br />
Wenn Sie die Code-Attribute nutzen, um Ihren Datensätzen bestimmte selbst definierte<br />
Kriterien zuzuordnen, haben Sie über den Befehl Organisation > Extrakt > Code die<br />
Möglichkeit, anhand der Codes Extrakte zu erstellen.<br />
<br />
Dabei können Sie wählen, ob Sie auf einem bestehenden Extrakt aufsetzen, oder<br />
den Code-Extrakt mit der gesamten Datenbank durchführen wollen.<br />
104
Volltext-Extrakt<br />
<br />
<br />
Falls Ihre Datenbank mehrere CODE Felder enthält, werden Sie gefragt, auf welches<br />
Feld sich der Extrakt beziehen soll. Falls Ihre Datenbank nur ein CODE Feld<br />
enthält, erscheint diese Abfrage nicht.<br />
Als nächstes werden Sie gefragt, ob Sie die Codes, die als Auswahlkriterien dienen<br />
sollen, mit logischem UND, ODER oder mit NICHT verknüpfen möchten.<br />
▪<br />
ODER: mindestens einer der gewählten Codes muss gesetzt sein, damit der<br />
Datensatz in den Extrakt aufgenommen wird.<br />
▪<br />
▪<br />
UND: mindestens alle gewählten Codes müssen gesetzt sein, damit der Datensatz<br />
in den Extrakt aufgenommen wird.<br />
NICHT: keiner der gewählten Codes darf gesetzt sein, damit der Datensatz in<br />
den Extrakt aufgenommen wird.<br />
<br />
<br />
Daraufhin erscheint die Liste der zur Verfügung stehenden Code-Attribute. Markieren<br />
Sie die Codes, die Sie für die Auswahl verwenden möchten.<br />
Wählen Sie dann die Schaltfläche "OK". Daraufhin wird automatisch der Extrakt<br />
nach den gewählten Codes mit der gewählten Verknüpfung erstellt.<br />
7.11 Volltext-Extrakt<br />
Mit der Funktion Volltext-Extrakt können Sie alle Felder der Datenbank nach einer bestimmten<br />
Information durchsuchen. Volltext-Extrakte laufen grundsätzlich über die<br />
gesamte Datenbank, es ist daher nicht möglich einen Volltext-Extrakt auf einen anderen<br />
Extrakt aufzusetzen.<br />
Über Organisation > Extrakt > Volltext > Feldauswahl wählen Sie die Felder der Datenbank,<br />
die durchsucht werden sollen. Je mehr Felder durchsucht werden müssen,<br />
desto länger dauert natürlich die Extraktbildung. Es lohnt sich daher in jedem Fall, die<br />
Suche auf die Felder zu beschränken, die tatsächlich in Frage kommen.<br />
<br />
<br />
Wählen Sie "OK+Ausführen" und geben Sie den Suchbegriff ein. Die Felder werden<br />
durchsucht und ein Extrakt mit den gefundenen Datensätzen erstellt.<br />
Über Organisation > Extrakt > Volltext > Ausführen können Sie den Volltext-<br />
Extrakt direkt starten.<br />
7.12 Extrakt nach Datum<br />
Über den Menüpunkt Organisation > Extrakt > Datum können Sie verschiedene Bereiche<br />
von Terminfälligkeiten in Datumsfeldern der Datenbank abprüfen. Dabei sollten Sie<br />
über den Unterpunkt Organisation > Extrakt > Datum > Feldauswahl das Datumsfeld<br />
105
Filtern von Datensätzen (Extrakt)<br />
auswählen, auf das sich der Datumsextrakt beziehen soll. Das dort selektierte Feld<br />
bleibt solange ausgewählt, bis Sie die Auswahl explizit ändern.<br />
Datums-Extrakte laufen grundsätzlich über die gesamte Datenbank. Es ist daher nicht<br />
möglich, einen Datums-Extrakt auf einen anderen Extrakt aufzusetzen.<br />
<br />
Nun können Sie eine der folgenden Optionen aufrufen:<br />
▪ Letzte Woche: Datumseinträge der vergangenen Woche.<br />
▪<br />
▪<br />
▪<br />
▪<br />
Heute: Datumseinträge mit heutigem Datum.<br />
Morgen: Datumseinträge mit morgigem Datum.<br />
Woche: Datumseinträge der aktuellen Woche.<br />
Monat: Datumseinträge des aktuellen Monats.<br />
Falls Sie Extrakte über andere als die angebotenen Zeitabschnitte bilden wollen, so bedienen<br />
Sie sich der Funktion Organisation > Extrakt > Allgemein, mit der Sie beliebige<br />
Extrakte bilden können.<br />
Beispiel: Extrakt über die letzten 20 Tage: today()-20<br />
7.13 QBE - Extrakt<br />
Die Funktion QBE (Query by Example) ist eine besonders einfache Weise, Extrakte<br />
durchzuführen. Hierbei füllen Sie Ihre gewohnte Eingabemaske aus wie ein Formular.<br />
▪<br />
▪<br />
▪<br />
Ein QBE-Extrakt läuft grundsätzlich über die gesamte Datenbank. Es ist daher nicht<br />
möglich, einen QBE-Extrakt auf einen anderen Extrakt aufzusetzen.<br />
Jeder Eintrag zählt dabei als eigene Extraktbedingung nach dem Schema "Feldinhalt<br />
= Suchtext". Sie geben in die jeweiligen Felder den gewünschten Suchtext<br />
ein. Hierbei ist die genaue Schreibweise wichtig, auch die Groß-/Kleinschreibung<br />
wird berücksichtigt. Es reicht aus, gerade so viele Zeichen einzugeben, dass der<br />
gesuchte Inhalt eindeutig bestimmt ist.<br />
Falls Sie mehrere Suchbegriffe auf einmal in verschiedene Felder eintragen, gelten<br />
diese als mit UND verknüpft. Die Felder können dabei auch auf verschiedenen Registerkarten<br />
stehen. So können Sie beispielsweise alle aus dem ORT "Konstanz"<br />
UND der KATEGORIE "Software" heraussuchen lassen. Ebenso können Sie einen<br />
Code anklicken, der dann gesucht wird. So können Sie leicht alle mit dem Code<br />
"Weihnachtskarte" heraussuchen. Auch die Kombination von normalen Feldern und<br />
Codes ist zulässig, beispielsweise ORT "Konstanz" UND Code "Weihnachtskarte".<br />
106
Doppelte Einträge<br />
▪<br />
▪<br />
Neben dieser komfortablen Möglichkeit, verknüpfte Extraktbedingungen zu bilden,<br />
stehen Ihnen auch die 3 verschiedene Extraktmodi Normal, Wildcard und Phonetisch<br />
zur Verfügung. Diese Modi entsprechen den schon im Kapitel "Normale<br />
Suche" beschriebenen Suchmodi.<br />
Wählen Sie OK um den Extrakt auszuführen<br />
Beispiel: Angenommen, Sie wollten einen Extrakt über alle Lieferanten aus Konstanz<br />
zusammenstellen.<br />
<br />
<br />
<br />
<br />
Wählen Sie den Befehl Organisation > Extrakt > QBE.<br />
In das Feld ORT geben Sie "Konstanz" ein. Dies ist die erste Extraktbedingung.<br />
Springen Sie zum Feld KATEGORIE und geben "Lieferant" ein. Das ist die zweite<br />
Extraktbedingung.<br />
Wählen Sie als Extraktmodus die Option "Normal" und klicken Sie auf die Schaltfläche<br />
"OK", um den Extrakt auszuführen. Die Extraktbedingungen "ORT = Konstanz"<br />
und KATEGORIE = Lieferant" wird automatisch umgesetzt.<br />
7.14 Doppelte Einträge<br />
Neben der Möglichkeit, mit der automatischen Dublettenkontrolle (siehe<br />
"Automatische Dublettenkontrolle") Datensätze schon bei der Eingabe auf mögliche<br />
doppelte Einträge zu prüfen, besteht die Option, den bestehenden Datenbestand jederzeit<br />
auf mögliche doppelte Einträge zu durchforsten. Das kann beispielsweise nach<br />
dem Import von Datensätzen sinnvoll sein, von denen einige vielleicht schon in der<br />
Datenbank vorhanden waren.<br />
Zum einen kann dazu ein bestehendes Sortierkriterium ausgewählt werden, anhand<br />
dessen gleiche Einträge gefunden werden sollen. Gibt es bspw. eine Sortierung anhand<br />
einer eMail Adresse, so kann hierüber sehr schnell ein Extrakt über alle Datensätze<br />
mit gleichlautender eMail Adresse durchgeführt werden.<br />
Wenn Sie jedoch kein Sortierkriterium sondern spezielle Felder zur Dublettenkennzeichnung<br />
heranziehen möchten, müssen Sie ihm angeben, welche Feldinhalte einen<br />
Datensatz möglichst eindeutig kennzeichnen.<br />
<br />
Diese Felder geben Sie über die Schaltfläche "Konfigurieren" oder über Organisation<br />
> Extrakt > Dubletten > Feldauswahl an. Dort können Sie auch die jeweils zu<br />
berücksichtigende Länge einstellen.<br />
107
Filtern von Datensätzen (Extrakt)<br />
<br />
Selektieren Sie das gewünschte Feld in der Liste der verfügbaren Felder, und betätigen<br />
Sie die Schaltfläche "Einfügen".<br />
Standardmäßig werden jeweils die ersten 10 Zeichen eines Feldes auf Gleichheit<br />
überprüft, was in den allermeisten Fällen ausreichend sein wird. Wenn Sie jedoch<br />
eine andere Länge einstellen wollen, selektieren Sie das gewünschte Feld aus der<br />
Liste der enthaltenen Felder, und betätigen die Schaltfläche "Länge". Daraufhin<br />
können Sie die gewünschte Länge angeben. (Hinweis: Die Suche nach doppelten<br />
Einträgen wird umso schneller vorangehen, je weniger Felder dabei zu berücksichtigen<br />
und je kürzer die jeweils eingestellten Feldlängen sind).<br />
<br />
Falls Sie ein Feld wieder aus der Liste der enthaltenen Felder entfernen wollen, so<br />
selektieren Sie es und klicken dann auf die Schaltfläche "Löschen".<br />
Die beiden Optionen unterhalb der Schaltflächen sind nur für die Online-<br />
Dublettenprüfung von Bedeutung. Im Netzwerkbetrieb können Sie nur mit Systemverwalterpasswort<br />
verändert werden.<br />
<br />
<br />
Über die Option "Online Dublettencheck für diese Datenbank aktivieren" wird bereits<br />
bei der Neueingabe von Daten geprüft, ob der betreffende Datensatz schon in<br />
der Datenbank vorhanden ist.<br />
Bei aktivierter Option "Bei Onlinecheck leere Datensätze ignorieren" werden leere<br />
Datensätze bei der Online-Prüfung nicht berücksichtigt.<br />
<br />
108<br />
Die Option "phonetisch" ermöglicht eine Überprüfung auf doppelte Einträge gemäß<br />
dem Klang („Meier", „Mayer" und „Meyer" würden so als „gleich" berücksichtigt).
Extraktergebnis speichern und laden<br />
Hinweis: Wenn der Dublettencheck eingeschaltet ist, darf eine Datenbank, die mit<br />
dem <strong>address</strong> <strong>manager</strong> bearbeitet wird, nicht mehr mit älteren Versionen bearbeitet<br />
werden! Sollte dies dennoch der Fall sein, erhalten Sie die Meldung "Physikalischer<br />
Lesefehler" beim Öffnen der Datenbank und müssen diese reindizieren.<br />
Nachdem Sie die relevanten Felder angegeben haben, können Sie die Suche starten:<br />
<br />
Wählen Sie den Befehl Organisation > Extrakt > Dubletten > Ausführen.<br />
<br />
<br />
Daraufhin wird ein Extrakt mit allen mehrmals vorkommenden Datensätzen erstellt.<br />
Alle entsprechenden Datensätze, d.h. Original und Duplikate sind in diesem<br />
Extrakt enthalten.<br />
Blättern Sie, nachdem Sie Organisation > Extrakt > Dubletten ausgeführt haben,<br />
durch die Karteikarten und markieren direkt die Datensätze, die Sie nicht mehr<br />
brauchen, als gelöscht. Dabei können Sie natürlich zuvor Informationen aus einem<br />
Datensatz in einen anderen übertragen (siehe "Datensätze zusammenführen").<br />
7.15 Extraktergebnis speichern und laden<br />
Über den Befehl Organisation > Extrakt/Filter > Extrakt speichern können Sie Ihre Extraktergebnisse,<br />
also den jeweils aktuellen Stand der markierten Datensätze,<br />
abspeichern. So lassen sich diese Extraktergebnisse später wiederverwenden. Hier<br />
wird nicht der Extraktausdruck, sondern die Extraktauswahl selbst gespeichert.<br />
Die gespeicherten Selektionsergebnisse können Sie dann bei Bedarf über den Befehl<br />
Organisation > Extrakt/Filter > Extrakt laden wieder aktivieren.<br />
109
Filtern von Datensätzen (Extrakt)<br />
Hinweis: Beachten Sie, dass dieser Extrakt eventuell nicht mehr mit der damals gewählten<br />
Extraktbildung übereinstimmt, weil Datensätze hinzugekommen oder<br />
gelöscht sein können! Es empfiehlt sich daher nach umfangreicheren Änderungen<br />
an der Datenbank den Extrakt sicherheitshalber neu zu erstellen - beispielsweise in<br />
dem Sie den gespeicherten Extraktausdruck laden und erneut ausführen.<br />
Tipp: Über den Dialog Organisation > Extrakt/Filter > Extrakt Allgemein (siehe<br />
Extraktausdruck speichern) können Sie bis zu 100 verschiedene Extraktausdrücke<br />
speichern, mit denen sich ein bestimmter Extrakt auf Knopfdruck wiederherstellen<br />
lässt.<br />
7.16 Extrakt in phone <strong>manager</strong><br />
Um einen ganzen Extrakt in den phone <strong>manager</strong> zu übernehmen, wählen Sie den Befehl<br />
Organisation > Extrakt / Filter > Extrakt in phone <strong>manager</strong>. Ist kein Extrakt aktiv,<br />
so übernehmen Sie mit diesem Befehl alle Datensätze der aktuellen Datenbank.<br />
110
Sortierungen<br />
8. Datenorganisation<br />
Mit den Befehlen des Menüs Organisation lassen sich Ihre Datenbanken organisieren<br />
und auswerten. Sie können Ihre Datensätze ordnen, eine Unterauswahl treffen, Datenbanken<br />
kopieren und zusammenführen, Daten im- und exportieren, und Feldeinträge in<br />
allen ausgewählten Datensätzen auf einmal ergänzen bzw. ersetzen lassen.<br />
Für diese Funktionen ist zur Sicherheit der Daten ein exklusiver Zugriff auf die Datenbank<br />
erforderlich. Das heißt, diese Funktionen können nur dann ausgeführt werden,<br />
wenn sich niemand sonst in der Datenbank befindet.<br />
8.1 Sortierungen<br />
Über den Menüpunkt Organisation > Sortierung können Sie verschiedene Ordnungskriterien,<br />
d.h. Sortierungen bzw. Schnellsuchschlüssel (Indizes) definieren und<br />
auswählen.<br />
▪<br />
▪<br />
▪<br />
Indizes sind Hilfsdateien zu einer Datenbank, die es ermöglichen, gesuchte Datensätze<br />
schneller aufzufinden.<br />
Die Ordnungskriterien werden für jede Datenbank separat vergeben.<br />
Bis zu 20 Ordnungskriterien können Sie pro Datenbank anlegen, mindestens eines<br />
muss definiert sein.<br />
Vor der Definition sollten Sie sich folgende Punkte überlegen:<br />
▪<br />
▪<br />
Nach welchen Feldern oder Inhalten sollen die Datensätze sortiert werden können<br />
Nach welchen Feldern oder Inhalten soll besonders schnell gesucht werden können<br />
111
Datenorganisation<br />
▪<br />
▪<br />
Benötigen Sie Nebendatensatz-Funktionalität<br />
Benutzen Sie den phone <strong>manager</strong> zur Rufnummererkennung<br />
Die Antworten auf diese Fragen ergeben automatisch die geeigneten Ordnungskriterien.<br />
Die bestehenden Ordnungskriterien lassen sich jedoch auch ohne Weiteres im<br />
Nachhinein ergänzen oder ändern.<br />
Bestehende Sortierung wählen<br />
Nach dem Aufrufen des Dialoges Organisation > Sortierung können Sie in der Liste der<br />
Ordnungskriterien die gewünschte Sortierung auswählen. Alternativ doppelklicken Sie<br />
auf die Anzeige der aktiven Sortierung in der Statusleiste.<br />
Die Datensätze Ihrer Datenbank werden dann nach dem gewählten Kriterium alphanumerisch<br />
sortiert, d.h. zunächst nach Zahlen (soweit vorhanden) und dann alphabetisch.<br />
Dabei stehen Leereinträge immer vor allen anderen Einträgen. Die Option "Ohne<br />
Sortierung" bedeutet, dass die Datensätze in der Reihenfolge der Ersteingabe sortiert<br />
sind.<br />
Neue Sortierung / Index anlegen<br />
Bitte beachten: Hierbei handelt es sich um eine globale Funktion, die nur mit exklusivem<br />
Zugriff auf die Datenbank möglich ist.<br />
<br />
<br />
<br />
Über die Schaltflächen "Neu" und "Ersetzen" des Dialoges Organisation > Sortierung<br />
können Sie sich neue Ordnungs-/Sortierkriterien definieren.<br />
Im folgenden Dialog finden Sie in der Liste der verfügbaren Felder alle geeigneten<br />
Datenbankfelder aufgeführt. Um ein Feld für eine Sortierung auszuwählen, genügt<br />
es, auf das Feld in der Liste der verfügbaren Felder doppelzuklicken. Alternativ<br />
können Sie es auch mit einem einzelnen Klick selektieren und dann die Schaltfläche<br />
"Einfügen" betätigen.<br />
Das gewählte Feld wird in die Liste der enthaltenen Felder übertragen.<br />
112
Sortierungen<br />
Im Eingabefeld "Bezeichnung" können Sie dem Sortierkriterium einen aussagekräftigen<br />
Namen verleihen. Wenn Sie keine eigene Bezeichnung angeben, wird stattdessen der<br />
entsprechende Indexausdruck als Name gewählt. Dieser liest sich allerdings nicht so<br />
schön, wie eine eigene Beschreibung.<br />
Ordnungskriterien über mehrere Felder<br />
Bitte beachten Sie dabei, dass ein Sortierkriterium auch über mehr als ein Feld laufen<br />
kann. Wollen Sie Ihre Datensätze beispielsweise nach Firmennamen sortieren und haben<br />
Sie zu einer Firma mehrere Ansprechpartner, so kann es wünschenswert sein, innerhalb<br />
einer Firma noch nach dem Namen zu unterscheiden.<br />
▪<br />
▪<br />
▪<br />
Eine Sortierung über die Felder FIRMA und NAME sortiert zuerst nach dem Firmennamen.<br />
Für gleichlautende Firmennamen wird innerhalb einer Firma nach dem<br />
Namen sortiert.<br />
Die Reihenfolge der Felder im Sortierkriterium sollte der Rangfolge entsprechen, in<br />
der nach den Inhalten sortiert werden soll.<br />
Auch für die Schnellsuche spielt diese Reihenfolge eine Rolle. Mit der Option "normal"<br />
wird nur im ersten Feld des Sortierkriteriums gesucht. Über die Option<br />
"Wildcard" kann hingegen in mehreren Feldern des Sortierkriteriums gleichzeitig<br />
gesucht werden. Hier müssen die einzelnen Teile des Suchbegriffes in der Reihenfolge<br />
angegeben werden, wie die Felder im Sortierkriterium stehen.<br />
113
Datenorganisation<br />
Einschränkungen bei der Anlage von Sortierkriterien: Die maximale Länge des Indexausdruckes<br />
(Formel des Sortierkriteriums) beträgt 256 Zeichen. Die Summe der<br />
Feldlängen, über die eine Sortierung läuft, darf nicht größer als 230 sein. Daher sollten<br />
Sie nicht unnötig viele Felder in ein Sortierkriterium aufnehmen - mehr als 3 sind<br />
in der Regel nicht sinnvoll. Wenn Sie sehr lange Felder (> 100 Zeichen) in Ordnungskriterien<br />
verwenden, ist die kritische Grenze unter Umständen schon früher erreicht.<br />
Fortgeschrittene Benutzer können bestehende Indexausdrücke auch manuell erweitern.<br />
Weiterführende Informationen zu diesem Thema finden Sie in unserer<br />
Knowledgebase unter www.<strong>combit</strong>.net/de/support/kb im Artikel "Erweiterte Indexausdrücke"<br />
(KBAD000750).<br />
Phonetische Indizes<br />
Eine Sonderstellung unter den Ordnungskriterien nehmen die phonetischen Indizes<br />
ein. Wenn Sie die Option "phonetisch" für ein Sortierkriterium aktivieren, wird die Ordnung<br />
über den Klang der betreffenden Feldinhalte aufgebaut und nicht über deren<br />
Schreibweise. Solche phonetischen Ordnungskriterien sind notwendig, um eine phonetische<br />
Schnell-Suche durchführen zu können.<br />
Bitte beachten Sie dabei, dass ein phonetisches Sortierkriterium nicht gleichzeitig als<br />
normales Sortierkriterium genutzt werden kann. Wenn Sie beispielsweise im Feld<br />
NAME zum einen nach der Schreibweise, zum anderen auch nach dem Klang suchen<br />
und sortieren können wollen, so müssen Sie für NAME, ein normales und ein phonetisches,<br />
definieren.<br />
Telefonie Rufnummernerkennung<br />
Wenn Sie diese Option einschalten, wird der Index zur automatischen Rufnummernerkennung<br />
über den integrierten phone <strong>manager</strong> genutzt. In diesem Index werden nur<br />
die reinen Nummern aufgenommen, gleichgültig welche Schreibweise Sie in dem Telefonfeld<br />
verwenden. Näheres finden Sie im Kapitel "Telefonieren und Anrufliste".<br />
Nebenadressen<br />
Der <strong>address</strong> <strong>manager</strong> ermöglicht das Verknüpfen von Datensätzen, das heißt, Sie können<br />
differenzieren zwischen Haupt- und Nebenadressen. Wenn Sie mehrere<br />
Datensätze einer Firma in Ihrer Datenbank haben und sich schnell zwischen diesen<br />
bewegen möchten, bietet sich eine solche Verknüpfung an. Weitere Informationen zu<br />
Nebenadressen finden Sie unter Nebenadressen.<br />
Voraussetzung ist ein Sortierkriterium vom Typ "Nebenadressen". Sofern noch nicht<br />
vorhanden, legen Sie dieses Sortierkriterium neu an. Dabei ist es nur notwendig, die<br />
114
Sortierungen<br />
Option "Nebenadressen" zu aktivieren und eine Bezeichnung einzugeben (z.B. "Nebenadressen").<br />
Eine Feldauswahl ist nicht möglich.<br />
Sortierung / Index löschen<br />
Hierzu klicken Sie im Dialog Organisation > Sortierung auf das zu löschende Sortierkriterium<br />
und dann auf die Schaltfläche "Löschen". Bitte beachten Sie dabei, dass für jede<br />
Datenbank mindestens ein Sortierkriterium definiert sein muss!<br />
Numerische Sortierung bei Zeichenfeldern<br />
Felder vom Feldtyp "Numerisch" werden automatisch numerisch sortiert. Bei Feldern<br />
vom Feldtyp "Zeichen, wie z.B. dem Kundennummernfeld, werden dagegen bei der<br />
Sortierung nach dieser Kundennummer die Kundennummern nicht numerisch fortlaufend<br />
sondern alphabetisch angeordnet werden (1, 10, 2, 200).<br />
Um auch bei Zeichenfeldern, die nur Zahlen enthalten, eine numerische Sortierung zu<br />
erreichen gehen Sie folgendermaßen vor:<br />
<br />
<br />
<br />
Legen Sie mittels Organisation > Sortierung, wie gewohnt einen Index an, der nur<br />
auf dem betreffenden Zeichenfeld basiert.<br />
Laden Sie die ".ini"-Datei des Datenbank-Verzeichnisses in einen<br />
Editor (z.B. mittels Strg+Umschalt+F1 im <strong>address</strong> <strong>manager</strong>).<br />
Unter der Section [AMWIN] finden Sie nun eine Zeile mit dem Schlüssel<br />
ExpressionX=UPPER(KUNDENNR)<br />
wobei "X" für die betr. Indexziffer und "KUNDENNR" für das Kundennummernfeld<br />
steht. Ändern Sie diese Zeile folgendermaßen ab:<br />
ExpressionX=VAL(KUNDENNR)<br />
<br />
<br />
Speichern Sie die Datei ab und reindizieren anschließend im <strong>address</strong> <strong>manager</strong> die<br />
Datenbank über Datei > Reparatur > Reindex.<br />
Anschließend steht Ihnen die numerische Sortierung nach der Kundennummer zu<br />
Verfügung (1, 2, 10, 200).<br />
Sortierung bei Umlauten<br />
Bei Sortierungen werden in der Voreinstellung ASCII die Umlaute am Ende des Alphabets<br />
eingeordnet: ABCDEFGHIJKLMNOPQRSTUVWXYZÄÖÜß.<br />
115
Datenorganisation<br />
Hierfür kann jedoch auch eine andere Einstellungen gewählt werden, z.B. können die<br />
Umlaute nach folgenden Schema in das Alphabet eingereiht werden:<br />
AÄBCEFGHIJKLMNOÖPQRSßTUÜVWXYZ.<br />
Hierzu müssen Einträge an der Datei "<strong>combit</strong>.ini" in Ihrem Windowsverzeichnis geändert<br />
werden. Weiterführende Informationen und die genauen Einstellungen finden Sie<br />
in unserer Knowledgebase unter www.<strong>combit</strong>.net/de/support/kb im Artikel "Suche und<br />
Sortierung bei Umlauten" (KBAD000388).<br />
8.2 Kopieren von Datenbanken und Datensätzen<br />
Mit Organisation > Kopieren oder über Datei > Speichern unter können Sie die komplette<br />
Datenbank oder in einem Extrakt ausgewählte Datensätze in eine neue<br />
Datenbank kopieren bzw. die Datenbank unter einem neuen Namen speichern.<br />
▪<br />
Um lediglich einen einzelnen Datensatz in eine andere Datenbank zu übertragen,<br />
wählen Sie das im Kapitel "Kopieren von Datensätzen" beschriebene Verfahren.<br />
Falls kein Extrakt aktiv ist, wird die gesamte Datenbank mit allen Datensätzen in die<br />
neue Datei kopiert. Sofern jedoch ein Extrakt besteht, werden nur die im aktuellen Extrakt<br />
enthaltenen Datensätze in die neue Datei kopiert. Auf diese Weise lässt sich die<br />
Aufteilung Ihrer Adressen in verschiedene Datenbanken beliebig variieren.<br />
<br />
<br />
<br />
<br />
Öffnen Sie die Datenbank und treffen Sie über Organisation > Extrakt die gewünschte<br />
Auswahl.<br />
Wählen Sie den Menüpunkt Organisation > Kopieren. Bestätigen Sie den Hinweis.<br />
Wählen Sie den Speicherort und geben Sie in das Feld "Name" den Namen der<br />
neuen Datenbank ein. Sobald Sie Ihre Eingabe bestätigen, werden die ausgewählten<br />
Datensätze in diese Datei kopiert.<br />
Es wird die Dateistruktur der ursprünglichen Datei übernommen, ebenso die Ordnungskriterien<br />
(Sortierungen und Suchschlüssel) und die aktive Eingabemaske.<br />
8.3 Datenbanken zusammenführen<br />
Durch den Befehl Organisation > Zusammenführen werden alle Datensätze einer bestehenden<br />
Datenbank (Quelldatei) in die geöffnete Datei (Zieldatei) kopiert. Die<br />
Quelldatei bleibt dabei unverändert.<br />
▪<br />
Ein Zusammenführen ist nur für die Felder möglich, die in Quell- und Zieldatenbank<br />
gleichermaßen vorhanden sind, d.h. die in Typ und Namen übereinstimmen. Felder<br />
aus der Quelldatenbank, die in der Zieldatenbank nicht vorhanden sind, fallen weg.<br />
116
Ergänzen von Feldinhalten (Wechseln)<br />
Wenn ein Feld der Quelldatei länger ist, als das entsprechende Feld in der Zieldatei,<br />
wird der überschüssige Text abgeschnitten.<br />
▪<br />
Bei unterschiedlichen Strukturen ist stattdessen die Funktion Organisation > Import<br />
zu verwenden. Dort können auch Felder unterschiedlicher Art verknüpft<br />
werden.<br />
Um zwei amw Datenbanken zusammenzuführen, gehen Sie folgendermaßen vor:<br />
<br />
<br />
<br />
Öffnen Sie die Datenbank, die Sie mit Datensätzen aus einer anderen Datenbank<br />
ergänzen wollen, d.h. die Zieldatei.<br />
Wählen Sie den Menüpunkt Organisation > Zusammenführen. Bestätigen Sie den<br />
Hinweis.<br />
Wählen Sie diejenige Datenbank aus, deren Datensätze in die geöffnete Datei kopiert<br />
werden sollen, d.h. die Quelldatei und bestätigen Sie mit "OK".<br />
Besonderheiten<br />
▪<br />
Der Vorgang des Zusammenführens kann längere Zeit in Anspruch nehmen, da er<br />
sehr viele Zugriffe auf Ihr Speichermedium erfordert. Im Netzwerk kann es deshalb<br />
bei sehr großen Datenbeständen ratsam sein, diese Operation auf einer lokalen<br />
Festplatte durchzuführen, um den Zugriff zu beschleunigen.<br />
▪<br />
▪<br />
Sollten in den Datenbanken, die zusammengeführt werden sollen, zwei Datensätze<br />
gleichen Inhalts vorhanden sein, so werden diese nicht überschrieben, sondern<br />
hinzugefügt. Es ist daher möglich, dass Einträge in der erweiterten Datei doppelt<br />
eingetragen sind. Wir empfehlen Ihnen, anschließend eine Dublettenprüfung<br />
durchzuführen.<br />
Beim Zusammenführen von Datenbanken in eine nicht-leere Datenbank besteht<br />
die Möglichkeit, dass die Zugehörigkeits-Informationen von Nebenadressen und<br />
Querverweisen verlorengehen. Der Grund dafür ist, dass beim Zusammenführen<br />
RECORDID und GROUPID neu gesetzt werden.<br />
8.4 Ergänzen von Feldinhalten (Wechseln)<br />
Die Funktion Organisation > Ergänzen > Feldinhalte bietet Ihnen die Möglichkeit, Feldinhalte<br />
zu überarbeiten, zu ersetzen oder zu ergänzen. Die Funktion beschränkt sich<br />
jeweils auf die im aktuellen Extrakt ausgewählten Datensätze. Wenn kein Extrakt aktiv<br />
ist, bezieht sie sich auf die gesamte Datenbank.<br />
<br />
Öffnen Sie die Datenbank, an der Sie Änderungen vornehmen möchten. Erstellen<br />
Sie evtl. einen Extrakt.<br />
117
Datenorganisation<br />
<br />
Wählen Sie Organisation > Ergänzen > Feldinhalte und bestätigen Sie die Sicherheitsabfrage.<br />
<br />
<br />
Wählen Sie dann in der Liste das Feld aus, dessen Inhalt verändert werden soll.<br />
Geben Sie den Text oder die Formel an, durch den der bisherige Feldinhalt ersetzt<br />
oder ergänzt werden soll. Über die Schaltfläche "Formelassistent" haben Sie Zugriff<br />
auf alle verfügbaren Variablen und Funktionen. Eine Anleitung finden Sie in der<br />
mitgelieferten Dokumentation "List & Label - Der Designer.<br />
Tipp: Um eine Checkbox (logisches Feld) über Wechseln anzukreuzen, lassen Sie<br />
in das logische Feld ein "T" (TRUE) eintragen, um sie abzukreuzen, entsprechend<br />
ein "F" (FALSE).<br />
<br />
Wählen Sie eine der Optionen "Ersetzen" oder "Anhängen" und betätigen Sie die<br />
Schaltfläche "Ausführen", um den Vorgang zu starten.<br />
Bitte beachten Sie: Das ausgewählte Feld und der eingegebene Text / Ausdruck<br />
müssen vom Datenformat zusammenpassen! Z. B. können Sie ein numerisches Feld<br />
nur durch Ziffern ersetzen oder ergänzen. Bei der Option "Anhängen" kann nur soviel<br />
Text angehängt werden, wie in dem gewählten Feld an freiem Platz zur Verfügung<br />
steht. Überschüssiger Text wird abgeschnitten.<br />
Beispiel für einfaches Wechseln<br />
Sie möchten die Vergabe von Kategorien innerhalb einer Datenbank neu organisieren.<br />
Sie erstellen einen Extrakt der Datensätze, die eine gemeinsame Kategorie erhalten<br />
sollen, rufen die Funktion Organisation > Ergänzen > Feldinhalte auf, wählen das Feld<br />
118
Ergänzen von Feldinhalten (Wechseln)<br />
KATEGORIE, geben die neue Kategorie ein und wählen die Option "Ersetzen". Daraufhin<br />
erhalten alle Datensätze des Extraktes im Feld KATEGORIE den gleichen, neuen Eintrag.<br />
Beispiel für Wechseln nach Formel<br />
Angenommen, Sie haben Daten übernommen, bei denen Name und Vorname im selben<br />
Feld stehen, Sie möchten aber die Vornamen in ein eigenes Feld übertragen (Der<br />
Fall, dass die Person zwei gleichberechtigte Vornamen hat, sei an dieser Stelle vernachlässigt).<br />
<br />
<br />
<br />
<br />
Erstellen Sie einen Extrakt mit den betreffenden Adressen.<br />
Wählen Sie Organisation > Wechseln.<br />
Wählen Sie das Feld VORNAME.<br />
Klicken Sie auf "Formelassistent". Sie wollen vom kombinierten Namen von links<br />
gerechnet alles bis zum ersten Leerzeichen in das Feld VORNAME übernehmen.<br />
Die entsprechenden Formel wäre:<br />
«LEFT$(NAME,if(StrPos(NAME," ") >= 0,StrPos(NAME," "),LEN(NAME))) »<br />
<br />
<br />
Bestätigen Sie die Formel mit OK.<br />
Wählen Sie die Funktion "Ersetzen" und starten Sie den Vorgang mit OK.<br />
Die Vornamen werden jetzt in das Feld VORNAME eingetragen. In einem zweiten<br />
Durchlauf müssen sie jetzt noch aus dem Feld NAME gelöscht werden.<br />
<br />
<br />
<br />
Wählen Sie Organisation > Wechseln.<br />
Wählen Sie das Feld NAME.<br />
Klicken Sie auf "Formelassistent" und geben Sie den passenden Ausdruck ein:<br />
»if(StrPos(NAME," ") >= 0,LTRIM$(MID$(NAME, StrPos(NAME," ")+1)),"") »<br />
<br />
<br />
Bestätigen Sie die Formel mit OK.<br />
Wählen Sie die Funktion "Ersetzen" und starten Sie den Vorgang mit OK.<br />
Die Vornamen werden jetzt aus dem Feld NAME gelöscht, übrig bleibt der Nachname.<br />
Beispiel für Wechseln von Codes<br />
Wenn Sie in der Feldliste ein Codefeld selektieren, können Sie für dieses Feld Code-<br />
Attribute setzen oder deaktivieren.<br />
119
Datenorganisation<br />
Markieren Sie dann in der Liste der Codes die Code-Attribute, die Sie setzen oder löschen<br />
möchten. Wählen Sie dann die entsprechende Funktion ("Löschen" oder<br />
"Setzen"). Starten Sie den Vorgang über die Schaltfläche "Ausführen". Code-Attribute,<br />
die nicht explizit gesetzt oder gelöscht werden, bleiben beim Wechseln unangetastet.<br />
8.5 Bemerkungsfeld ergänzen<br />
Sie können in einem Arbeitsschritt das Bemerkungsfeld aller Datensätze in einem Extrakt<br />
ergänzen. Falls kein Extrakt aktiv ist, wird das Bemerkungsfeld bei allen<br />
Datensätzen ergänzt.<br />
<br />
Wählen Sie Organisation > Ergänzen > Bemerkungsfeld. In dem daraufhin erscheinenden<br />
Dialog können Sie den gewünschten Text eingeben. Für Leerzeilen<br />
verwenden Sie Zeilenwechsel.<br />
120
Dokumenten- und Kontakt-Container ergänzen<br />
<br />
Wählen Sie das Bemerkungsfeld aus, in dem die Ergänzung vorgenommen werden<br />
soll. In der Combobox werden sämtliche Bemerkungsfelder der aktuellen<br />
Datenbank angezeigt.<br />
8.6 Dokumenten- und Kontakt-Container ergänzen<br />
Über Organisation > Ergänzen > Dokumenten-Container bzw. Kontakt-Container haben<br />
Sie auch die Möglichkeit, in einem Arbeitsschritt den Dokumenten- bzw. Kontakt-<br />
Container aller Datensätze zu ergänzen. Weitere Informationen finden Sie unter<br />
"Dokumenten-Container ergänzen" und "Kontakt-Container ergänzen".<br />
121
Dokumentenverwaltung<br />
9. Dokumentenverwaltung<br />
Mit der Dokumentenverwaltung können Sie zu einem Datensatz praktisch beliebig viele<br />
1 Dokumente zuordnen, die mit Informationen über Autor und Inhalt in einer<br />
konfigurierbaren Liste erscheinen. Die Zuordnung erfolgt automatisch oder durch Drag<br />
& Drop: Sie ziehen das betreffende Dokument mit der Maus in das Dokumentenfeld.<br />
Neue Dokumente können direkt aus dem Dokumentencontainer angelegt werden. Dazu<br />
können Dokumentvorlagen, Zielverzeichnis, Übernahmemasken und sogar die<br />
Dateinamen automatisch vergeben werden.<br />
Um die Dokumentenverwaltung nutzen zu können, muss in Ihrer Datenbank ein Feld<br />
vom Typ "Dokumenten-Container" vorhanden sein. Der Konfigurationsdialog für die Dokumentenverwaltung<br />
kann über das Systemverwalterpasswort geschützt werden.<br />
9.1 Konfiguration<br />
Vorüberlegungen<br />
Bevor Sie die Dokumentenverwaltung einrichten, sollten Sie sich ein Konzept überlegen,<br />
wie Sie die Dokumente organisieren wollen:<br />
▪<br />
▪<br />
▪<br />
Welche Dokumente sollen in welche Verzeichnisse gespeichert werden<br />
Auf welchen Vorlagen sollen neu angelegte Dokumente basieren (z. B. Vorlagen für<br />
Briefe, Faxe, Verträge, ... )<br />
Welche Informationen sollen in neu angelegte Dokumente übernommen werden<br />
(z. B. eine Anschrift in einen Brief) Welche Felder übernommen werden definieren<br />
Sie in der Übernahmemasken. (siehe "Übernahmemaske konfigurieren").<br />
1 Für Dateinamen inkl. Pfad und Kommentare stehen 30.000 Zeichen zur Verfügung.<br />
122
Konfiguration<br />
▪<br />
Sollen die Einstellungen in der Dokumentenverwaltung für alle Datenbanken global<br />
gelten, oder sollen die Einstellungen unterschiedlich je Datenbank sein<br />
Neuen Dokumenttyp anlegen<br />
Der Dialog zur Konfiguration der Dokumentenverwaltung enthält eine Liste der definierten<br />
Dokumenttypen und die entsprechenden Einstellungen. Ein Dokumenttyp wird<br />
durch einen Namen, den Dateityp, die Vorlagendatei und den Ablagepfad bestimmt.<br />
<br />
Wählen Sie Konfiguration > Dokumentenverwaltung.<br />
<br />
<br />
Entscheiden Sie sich zunächst, ob die Einstellungen der Dokumentenverwaltung<br />
datenbankübergreifend (Option Global) gelten, oder für die aktuell geladene Datenbank<br />
"datenbankspezifisch" sein sollen.<br />
Wählen Sie die Schaltfläche "Neu".<br />
123
Dokumentenverwaltung<br />
<br />
Geben Sie eine Bezeichnung für den Dokumenttyp an. Diese Bezeichnung wird bei<br />
einem Rechtsklick in den Dokumentencontainer im Kontextmenü "Verweis anhängen"<br />
angezeigt.<br />
<br />
Geben Sie die Datei-Endung an. Die Endung wird ohne vorangehenden Punkt eingegeben<br />
und muss zur entsprechenden Anwendung passen (DOC für Word, MSG<br />
für Exchange, XLS für Excel, ...).<br />
Sie haben außerdem die Möglichkeit, eine allgemeine Dateiendung zu definieren,<br />
und zwar in Form eines "*". Diese Endung definiert dann eine Ablagemöglichkeit<br />
für Dateien mit unbekannter Endung.<br />
Tipp: Legen Sie generell einen Dokumentyp "Unbekanntes Dokument" mit Dateiendung<br />
"*" an, damit alle Dokumente abgelegt werden können.<br />
<br />
Unter Dateivorlage wählen Sie die Dokumentvorlage für den Dokumenttyp aus.<br />
Diese Dokumentvorlage kann z.B. Firmenlogo, Absenderangaben, Textmarken<br />
usw. bereits enthalten. Mit dem Button "..." öffnen Sie einen Dateiauswahldialog.<br />
Diese Vorlage ist ein "normales" Dokument und keine Dokumentvorlage. Weitere<br />
Informationen zu Textmarken siehe unten.<br />
Tipp: Wenn Sie eine vorhandene *.dot-Datei nutzen wollen, speichern Sie diese<br />
unter der Dateiendung "doc" ab.<br />
<br />
<br />
Geben Sie den Pfad an, in dem Dokumente dieses Typs abgelegt werden sollen.<br />
Wenn Sie ein neues Dokument oder eine Kopie eines bestehenden Dokuments im<br />
Dokumentencontainer ablegen, wird die neue Datei automatisch in diesem Pfad<br />
angelegt.<br />
Optional: Wählen Sie eine Übernahmemaske, wenn Sie Datenbank-Felder in das<br />
neue Dokument übernehmen möchten, z.B. Empfängeradresse in einen Brief oder<br />
Name + Faxnummer in eine Faxvorlage.<br />
Hinweis: Die Übernahmemaske darf keine zusätzliche Dokumentvorlage enthalten.<br />
Sonst starten Sie zwei Übernahmemasken!<br />
124
Konfiguration<br />
<br />
Legen Sie eine Regel für die automatische Namensgebung fest. Diese Regel gilt<br />
für alle Dokumenttypen.<br />
▪ "Voreinstellung kurz" übernimmt die ersten 4 Zeichen aus dem Feld FIRMA<br />
bzw. NAME und Tag und Monat, also z. B. "comb1711.doc".<br />
▪<br />
▪<br />
"Voreinstellung lang" übernimmt den Inhalt aus den Feldern FIRMA und<br />
NAME sowie das komplette Datum mit Uhrzeit, also z. B. "<strong>combit</strong> <strong>GmbH</strong><br />
Mustermann 17_11_08 10_00.DOC".<br />
Über die Schaltfläche "Formel-Assistent" können Sie die Regeln für die automatische<br />
Namensgebung verändern oder neu definieren. (Eine Beschreibung<br />
dieses Assistenten finden Sie in der mitgelieferten Dokumentation "List & Label<br />
- Der Designer" im Kapitel "Variablen, Formeln und Ausdrücke" oder in der<br />
Online-Hilfe des Formel-Assistenten).<br />
<br />
Schalten Sie die Option "Datei ohne Bestätigung erzeugen" ein, wenn neue Dokumente<br />
vollautomatisch im Ablagepfad angelegt werden sollen. Ist die Option ausgeschaltet,<br />
erscheint zuvor ein Dateiauswahldialog, in dem der über die Regel erzeugte<br />
Dokumentnamen vorgeschlagen wird. Sie haben die Möglichkeit, einen anderen<br />
Namen oder ein anderes Zielverzeichnis zu wählen.<br />
Auto-eMail-Ablage<br />
Wenn Sie den Dokumenttyp "Auto eMail-Ablage" wählen, können Sie über die Checkbox<br />
"aktiv" die automatische eMail-Ablage aktivieren. Damit werden alle eMails die über<br />
Ausgabe > Einzelmail bzw. Serien-eMail versendet werden, automatisch im hier gewählten<br />
Dokumentencontainer unter dem entsprechenden Pfad im RFC-Format<br />
abgelegt. Für die Auto-eMail-Ablage kann kein DMS-Archiv ausgewählt werden.<br />
Dokumenttypen bearbeiten<br />
<br />
<br />
Um einen bestehenden Dokumenttyp zu ändern, selektieren Sie den betreffenden<br />
Dokumenttyp in der Liste und nehmen in den Eingabefeldern die gewünschten<br />
Änderungen vor.<br />
Um einen Bestehenden Dokumenttyp zu löschen, selektieren Sie den betreffenden<br />
Dokumenttyp in der Liste und wählen die Schaltfläche "Löschen".<br />
125
Dokumentenverwaltung<br />
<br />
Um die Liste der Dokumenttypen zu organisieren, klicken Sie mit der rechten<br />
Maustaste in die Titelzeile einer Spalte. In dem Kontextmenü können Sie suchen,<br />
sortieren oder zu anderen Spalten blättern.<br />
9.2 Anbindung Dokumentenmanagementsystem (DMS)<br />
Sie haben die Möglichkeit, die Dateien der Dokumentenverwaltung über ein Dokumentenmanagementsystem<br />
(DMS) zu verwalten. Im Unterschied zu normalen<br />
Dateiverweisen werden hier Verweise auf das im DMS archivierte Dokument gespeichert.<br />
Die Arbeit mit DMS- Dokumenten erfolgt analog zu den bisherigen Dateiverweisen. Die<br />
Einträge im Kontextmenü sind für die Arbeit mit einem DMS angepasst und unterscheiden<br />
sich zu bisherigen Dateiverweisen (z.B. "Dokument in DMS einfügen").<br />
Die Anbindung erfolgt in 3 Schritten:<br />
<br />
<br />
<br />
Definieren Sie über Konfiguration > Dokumenten Management System die Anmeldinformationen<br />
für Ihr DMS.<br />
Nun wählen Sie in der Dokumentenverwaltung über Konfiguration > Dokumentenverwaltung<br />
dokumenttypspezifisch das entsprechende DMS aus. Unterstützte<br />
DMS siehe Kapitel "Systemvoraussetzungen".<br />
Anschließend richten Sie wie gewohnt Ihre Dokumententyp-Einstellungen ein und<br />
aktivieren anstelle der Option "in Dateipfad" die Option "in DMS Archiv" und wählen<br />
ein entsprechendes Archiv innerhalb des ausgewählten DMS aus. Für die AutoeMail-Ablage<br />
kann kein DMS-Archiv ausgewählt werden.<br />
Für alle Dokumenttypen sollte nur eine DMS Anwendung konfiguriert werden, da<br />
Passwort und Benutzername global sind.<br />
Hinweis: Bitte beachten Sie, dass im Kompatibilitätsmodus für Übernahmemasken<br />
(siehe Kapitel "Benutzer- und Rechteverwaltung") die Anbindung an ein DMS nicht unterstützt<br />
wird.<br />
9.3 Dokument neu erstellen<br />
In der Datenbank werden grundsätzlich nie die Dokumente selbst, sondern nur Verweise<br />
auf diese Dokumente gespeichert.<br />
Wichtig für eine effiziente Dokumentenverwaltung ist ein klares, durchdachtes Konzept,<br />
welche Dokumente in welchem Verzeichnis abgelegt werden sollen.<br />
126
Bestehendes Dokument einfügen<br />
Für die Zuordnung von Dokumenten zu Datensätzen ist es zu empfehlen, neue Dokumente<br />
nur aus dem <strong>address</strong> <strong>manager</strong> anzulegen. In diesem Fall können Sie sich darauf<br />
verlassen, dass alle relevanten Dokumente stets im zugehörigen Ablageverzeichnis<br />
angelegt werden. Die Pflege und Sicherung dieser Dokumente ist unproblematisch.<br />
Wenn Dokumente erst im nachhinein zugeordnet werden, besteht das Risiko, dass sie<br />
unsystematisch über verschiedene Verzeichnisse verstreut sind. Auch wenn Sie zumindest<br />
Kopien der Originaldokumente im Ablagepfad der Dokumentenverwaltung<br />
ablegen, bleibt die Gefahr, Original und Kopie zu verwechseln. Der amw kann zwar alle<br />
zugeordneten Dokumente finden, egal wo sie abgelegt sein mögen – aber Sie werden<br />
sich bei der Pflege und Sicherung dieser Dokumente schwerer tun, als mit einem klaren<br />
Ablagekonzept.<br />
<br />
<br />
Klicken Sie mit der rechten Maustaste in das Dokumentenfeld und wählen Sie aus<br />
dem Kontextmenü den Befehl Verweis auf Dokument anhängen > Neu: .<br />
Als Dokumenttypen finden Sie die zuvor von Ihnen eingerichteten<br />
Optionen, z. B. "Standardbrief B".<br />
▪ Der Eintrag " Dokument einfügen" erlaubt das Einfügen des Dokuments oberhalb<br />
der markierten Zeile im Dokumentencontainer.<br />
Für das neue Dokument wird der zugehörige Verweis automatisch im Dokumentencontainer<br />
angelegt, ein Dateiname gemäß der Definition erzeugt und die<br />
verknüpfte Anwendung wird gestartet, z.B. Microsoft Word.<br />
9.4 Bestehendes Dokument einfügen<br />
Über Drag & Drop<br />
<br />
Ziehen Sie das Dokument (z. B. aus dem Explorer) in das Dokumentenfeld. Dort<br />
wird ein Verweis angelegt, das Dokument selbst verbleibt an seinem Ort.<br />
127
Dokumentenverwaltung<br />
<br />
Wenn Sie beim Ziehen die STRG-Taste gedrückt halten, wird im zugehörigen Ablagepfad<br />
der Dokumentenverwaltung eine Kopie des Dokumentes angelegt und ein<br />
Verweis auf diese Kopie in das Dokumentenfeld eingetragen. Der Name der Kopie<br />
folgt der in der Dokumentenverwaltung definierten Regel. Der Zielpfad ist dabei<br />
derjenige, der in der Liste für den ersten Dokumenttyp mit dieser Endung festgelegt<br />
wurde. Existiert zu einer Endung kein Dokumenttyp, wird die Kopie der Datei<br />
im Zielpfad für die Endung "*" erzeugt.<br />
Über die Zwischenablage<br />
<br />
<br />
<br />
Klicken Sie im Explorer mit der rechten Maustaste auf das Dokument und wählen<br />
Sie aus dem Kontextmenü den Befehl Kopieren.<br />
Klicken Sie mit der rechten Maustaste in das Dokumentenfeld und wählen Sie aus<br />
dem Kontextmenü den Befehl Aus Zwischenablage einfügen.<br />
Im jeweiligen Ablagepfad wird eine Kopie des Dokumentes angelegt und ein Verweis<br />
auf diese Kopie in das Dokumentenfeld eingetragen.<br />
Über Kontextmenü<br />
<br />
<br />
<br />
Klicken Sie mit der rechten Maustaste in das Dokumentenfeld und wählen Sie aus<br />
dem Kontextmenü den Befehl Verweis auf Dokument anhängen > Bestehendes<br />
Dokument.<br />
Geben Sie im Dateiauswahldialog das Dokument an, das Sie zuordnen möchten.<br />
Im Dokumentenfeld wird ein Verweis eingetragen, das Dokument selbst verbleibt<br />
an seinem Ort. Eine Kopie im Ablagepfad wird nicht angelegt.<br />
Dokument von Scanner einlesen<br />
Sie können Dokumente direkt über einen am Arbeitsplatz angeschlossenen Scanner<br />
(TWAIN) einlesen. Die Dokumente werden gemäß den Regeln der Dokumentenverwaltung<br />
erzeugt (Namensgebung, Speicherort).<br />
<br />
<br />
Klicken Sie mit der rechten Maustaste in das Dokumentenfeld und wählen Sie Dokumente<br />
> Von Scanner aus dem Kontextmenü.<br />
Wählen Sie "als Einzelbilder" wenn Sie nur eine Seite einscannen. Wählen Sie "als<br />
Dokument" wenn Sie mehrere Seiten einscannen und diese zu einem mehrseitigen<br />
Dokument zusammengefasst werden sollen.<br />
128
Bestehendes Dokument einfügen<br />
<br />
Wählen Sie das Format aus. In diesem Format wird das eingescannte Dokument<br />
gespeichert. Je nach gewähltem Format können noch erweiterte Dokumentinformationen<br />
angegeben werden (Titel, Beschreibung, Schlüsselwörter).<br />
Hinweis: Für dieses Dateiformat muss in der Dokumentenverwaltung ein Dokumentyp<br />
angelegt sein, zumindest der Eintrag "Unbekanntes Dokument" mit<br />
Dateiendung "*".<br />
<br />
<br />
Wählen Sie den gewünschten Scanner aus und klicken Sie auf Einscannen um den<br />
Vorgang zu starten.<br />
Beenden Sie diesen Dialog nach dem Scanvorgang, damit Sie mit dem <strong>address</strong><br />
<strong>manager</strong> weiterarbeiten können.<br />
Dokumenten-Container ergänzen<br />
Über den Menüpunkt Organisation > Ergänzen > Dokumenten-Container haben Sie<br />
die Möglichkeit, in einem Arbeitsschritt einen Eintrag in Dokumenten-Container aller<br />
Datensätze in einem Extrakt auszuführen.<br />
Sie führen also nur einen Extrakt über die zu ergänzenden Datensätze durch und wählen<br />
den oben genannten Befehl. Geben Sie nun den Pfad für das einzufügende<br />
Dokument an und gegebenenfalls einen dazugehörigen Kommentar. Nach dem Bestätigen<br />
mit "OK" werden die Dokumenten-Container ergänzt.<br />
129
Dokumentenverwaltung<br />
9.5 Mit zugeordneten Dokumenten arbeiten<br />
Im Dokumentencontainer sind alle zugehörigen Dokumenten-Verweise gelistet. Neben<br />
dem Dokumentennamen werden – sofern im Dokument als Dateiinfo verfügbar – weitere<br />
Informationen wie Dateidatum, Titel, Thema usw. angezeigt. Positionieren Sie den<br />
Mauszeiger auf einem Eintrag, erscheint ein Tooltip mit allen verfügbaren Informationen<br />
zu diesem Dokument.<br />
<br />
<br />
<br />
Um ein Dokument zu öffnen, doppelklicken Sie auf den Verweis im Dokumentenfeld<br />
oder wählen Sie den Befehl Dokument anzeigen aus dem Kontextmenü. Das<br />
Dokument wird in der zugehörigen Anwendung geöffnet. Sie können es einsehen,<br />
bearbeiten oder drucken.<br />
Um einen Kommentar oder den Index zu ändern, wechseln Sie in den Änderungsmodus<br />
(Bearbeiten > Ändern) und geben den gewünschten Text ein.<br />
Um einen Verweis zu löschen, wechseln Sie in den Änderungsmodus (Bearbeiten<br />
> Ändern) und klicken Sie mit der rechten Maustaste auf den Verweis und wählen<br />
im Kontextmenü "Verweis auf Dokument entfernen". Entfernt wird nur der Verweis,<br />
nicht das Dokument selbst. Eine eventuell im Ablagepfad enthaltene Kopie eines<br />
Dokumentes bleibt ebenfalls erhalten.<br />
Dokumentenverweise sortieren und suchen<br />
<br />
<br />
<br />
Die Verweise werden in der Reihenfolge aufgelistet, wie sie angelegt oder eingefügt<br />
wurden. Über die Spalte "Index" können Sie die Position eines Eintrages<br />
nachträglich ändern. Wechseln Sie dazu in den Änderungsmodus (Bearbeiten ><br />
Ändern), klicken Sie in die Spalte "Index" und geben die gewünschte Rangfolge ein.<br />
Zusätzlich können Sie nach jeder Spalte sortieren: Rechtsklick auf den Spaltentitel<br />
> Sortieren nach...<br />
Um einen Verweis zu suchen, klicken Sie mit der rechten Maustaste auf den Titel<br />
der Spalte, in der Sie suchen möchten und wählen Sie aus dem Kontextmenü den<br />
130
Mit zugeordneten Dokumenten arbeiten<br />
Befehl Suchen. Geben Sie den Suchbegriff ein und wählen Sie den Vergleichsmodus<br />
für den Suchbegriff. Über die Schaltflächen "Voriger" und "Nächster" blättern<br />
Sie zwischen den Treffern.<br />
Beim Vergleichsmodus "Anfang übereinstimmend" muss der Suchbegriff mit dem<br />
Anfang des Feldinhaltes übereinstimmen. "Wildcard" erlaubt die Eingabe der Jokerzeichen<br />
"" (für einzelne Zeichen) und "*" (für beliebig viele Zeichen). "Enthalten"<br />
findet jeden Eintrag, in dem der Suchbegriff enthalten ist.<br />
Dokumentenverweise aktualisieren<br />
Wenn Sie Ihre Ablageverzeichnisse aus der Dokumentenverwaltung umorganisieren,<br />
müssen auch die Verweise im Dokumentencontainer entsprechend angepasst werden.<br />
Die ungültigen Verweise sind zwar noch vorhanden, aber mit einem roten Warndreieck<br />
gekennzeichnet, da der Pfad nicht existiert oder keine Zugriffsberechtigung auf diesen<br />
Pfad besteht.<br />
Intern werden die Verweise in folgender Form gespeichert:<br />
Laufwerk:\Pfad\Dateiname.Typ|Kommentar<br />
also z. B. "S:\Dokumente\comb1203.doc|Infoanfrage Produkt 1".<br />
Nehmen wir an, die Dokumente werden jetzt aus "X:\amw\Dokumente\" in<br />
"S:\Dokumente\" verschoben. Dann können Sie den Pfad für alle Dokumente über die<br />
Funktion "Suchen & ersetzen" ändern:<br />
<br />
<br />
<br />
Wählen Sie Suchen > Suchen & Ersetzen und bestätigen Sie die Sicherheitsabfrage<br />
mit OK.<br />
Wählen Sie das Dokumentenfeld aus, in dem Sie Verweise ändern wollen.<br />
Ersetzen Sie den alten Ablagepfad durch den neuen, also " X:\amw\Dokumente\"<br />
durch " S:\Dokumente\" und bestätigen Sie mit "Ausführen".<br />
131
Dokumentenverwaltung<br />
Auf ungültige Dokumentenverweise prüfen<br />
Über den Menüpunkt Organisation > Extrakt/Filter > Fehlende Dokumentenzuordnungen<br />
können Sie einen Extrakt erstellen, der alle Datensätze enthält, welche<br />
mind. 1 Verweis auf ein Dokument besitzen, welches an der angegebenen Stelle jedoch<br />
nicht gefunden werden konnte. Diese Funktion steht für Dokumente, die in<br />
einem DMS-Archiv abgelegt sind, nicht zur Verfügung.<br />
Bitte beachten Sie, dass unter Umständen aber auch fehlende Netzwerkrechte dazu<br />
führen können, dass ein Dokument „nicht gefunden" werden kann, und der Datensatz<br />
dadurch im Extrakt erscheint.<br />
9.6 Outlook AddIn: eMail-Zuordnung<br />
Mit Hilfe der Anbindung an Outlook haben Sie die Möglichkeit, eMails aus einem Outlook-Ordner<br />
(z.B. Posteingang, Gesendete Objekte) einem Datensatz im <strong>address</strong><br />
<strong>manager</strong> zuzuordnen, so dass die eMail kopiert und ein Verweis auf diese Kopie im<br />
zugehörigen Dokumenten-Container gespeichert wird.<br />
Ebenso können Sie einen Datensatz im <strong>address</strong> <strong>manager</strong> anhand der eMail-<br />
Absenderadresse bzw. eMail-Empfängeradresse suchen lassen.<br />
Beim Starten von Microsoft Outlook stehen Ihnen in der Menüleiste und in einer geöffneten<br />
eMail ein neuer Menüpunkt und in der Symbolleiste zwei neue Schaltflächen zur<br />
Verfügung. Unterstützte Outlook-Versionen siehe "Systemvoraussetzungen" in Kapitel<br />
"Vorbereitung und Installation".<br />
132
Outlook AddIn: eMail-Zuordnung<br />
Hinweis: Wenn Sie Microsoft Word als E-Mail Editor verwenden, stehen Ihnen in einer<br />
geöffneten eMail die Schaltflächen und der Menüpunkt nicht zur Verfügung, Die<br />
Zuordnung kann dann nur direkt aus dem Outlookordner heraus erfolgen.<br />
Adresse zeigen<br />
Beim Betätigen der Schaltfläche "Suche Adresse" bzw. der Auswahl des Menüpunktes<br />
wird der erste passende Datensatz der markierten oder geöffneten eMail<br />
angezeigt, wenn die eMail noch nicht zugeordnet wurde. Falls die eMail bereits erfolgreich<br />
zugeordnet werden konnte, enthält sie die RecordID und die Datenbank als<br />
Markierung. Diese Markierung wird dann auch für die Suche verwendet. Wenn Sie<br />
mehr als eine eMail im Outlook Hauptfenster markiert haben, wird für die Suche lediglich<br />
die zuerst markierte eMail-Nachricht verwendet. Wenn kein Datensatz gefunden<br />
wird, werden Sie über ein Hinweisfenster darüber informiert.<br />
eMail(s) zuordnen<br />
Beim Betätigen der Schaltfläche "eMail(s) zuordnen" bzw. der Auswahl des Menüpunktes<br />
wird die eMail-Adresse der markierten eMail-Nachricht(en) ausgelesen und die<br />
Zuordnung gestartet. Wenn die eMail-Adresse im Feld "Von" mit der eigenen eMail-<br />
Adresse aus der Konfiguration übereinstimmt, wird die Empfängeradresse als Suchbegriff<br />
verwendet, ansonsten die Absenderadresse.<br />
Die eMail-Adresse jeder selektierten eMail wird in den konfigurierten Suchfeldern der<br />
konfigurierten Datenbank gesucht. Wird ein eindeutiger Suchtreffer erzielt, so wird ein<br />
Verweis auf die eMail in den Dokumenten-Container gespeichert. Entsprechend haben<br />
Sie danach eine Kopie der eMail-Nachricht im konfigurierten Dateipfad oder DMS-<br />
Archiv. Zudem enthält die eMail nach der Zuordnung eine Markierung mit RecordID<br />
und Datenbank.<br />
133
Dokumentenverwaltung<br />
Wenn die eMail Adresse in einem der Suchfelder gefunden wurde, wird die Suche fortgesetzt<br />
um einen eindeutigen Sucherfolg zu erzielen. Wird eine weitere passende<br />
eMail Adresse gefunden, wird die Suche für diese eMail Adresse abgebrochen, da eine<br />
eindeutige Zuordnung nicht möglich ist. Sofern eine eindeutige Zuordnung nicht möglich<br />
ist oder die eMail-Adresse nicht gefunden wird, wird ein Eintrag in der<br />
Protokolldatei "ol_info.log" erzeugt, der Auskunft darüber gibt, weshalb die eMail nicht<br />
zugeordnet werden konnte.<br />
Außerdem werden Sie durch ein Hinweisfenster darüber informiert, wenn die eMail(s)<br />
nicht abgelegt werden konnten. Öffnen Sie die Protokolldatei über das Hinweisfenster<br />
oder über <strong>combit</strong> <strong>address</strong> <strong>manager</strong> > Protokoll anzeigen in der Outlook-Menüleiste.<br />
Tipp: Löschen Sie die Protokolldatei gelegentlich, um Speicherplatz zu sparen. Speicherort<br />
der Protokolldatei ist das <strong>address</strong> <strong>manager</strong> Programmverzeichnis.<br />
Konfiguration<br />
Konfiguration Outlook AddIn<br />
Öffnen Sie den Konfigurationsdialog über <strong>combit</strong> <strong>address</strong> <strong>manager</strong> > Konfiguration...<br />
in der Outlook-Menüleiste.<br />
<br />
<br />
<br />
<br />
Wählen Sie die Datenbank aus, für die die eMail-Zuordnung aktiviert werden soll.<br />
Dabei werden Sie aufgefordert, Ihre Anmeldeinformationen für die Datenbank einzugeben.<br />
Nach erfolgreicher Anmeldung stehen Ihnen die Suchfelder unter "Schnellsuche"<br />
und "Normalsuche" zur Verfügung. Bei der Schnellsuche stehen Ihnen "nur" die angelegten<br />
Schnellsuchindizes zur Verfügung, bei der (langsameren) Normalsuche<br />
stehen Ihnen alle Zeichenfelder als Suchfelder zur Verfügung. Wählen Sie den gewünschten<br />
Suchmodus und die Felder aus, in denen die eMail-Adresse gesucht<br />
werden soll.<br />
Wird die Option "eMail ohne Rückfrage ablegen" deaktiviert, muss jede eMail-<br />
Ablage per Dialog bestätigt werden. Wenn mehrere eMails für die Ablage markiert<br />
sind, muss die Ablage nur einmal zu Beginn bestätigt werden.<br />
Um gesendete von empfangenen eMails eindeutig unterscheiden zu können, geben<br />
Sie Ihre eigene eMail-Adresse an, mit der Sie eMails versenden. Sie können<br />
mehrere eMail-Adressen mittels Semikolon trennen, die Feldlänge ist dabei auf<br />
250 Zeichen beschränkt.<br />
134
Outlook AddIn: eMail-Zuordnung<br />
Verwendung mit dem Microsoft Exchange Server<br />
Das Outlook AddIn verwendet grundsätzlich genau die eMail-Adresse, die in der eMail<br />
physisch eingetragen ist. Der Exchange Server leitet eMail-Adressen aber u.U. im<br />
X.400 Format an den eMail Client weiter. Eine solche X.400 eMail Adresse könnte z.B.<br />
folgendermaßen aussehen: "/O=COMBIT/OU=ERSTE ADMINISTRATIVE<br />
GRUPPE/CN=RECIPIENTS/CN=MEINE.FIRMA". Da in den Datensätzen keine eMail-<br />
Adresse in diesem Format vorhanden ist, kann das Outlook AddIn keinen Datensatz<br />
finden. Deshalb richten Sie eine sog. "Folgeverknüpfung" ein, so dass bei Eingabe der<br />
eMail-Adresse in das Feld "EMAIL" automatisch die komplette X.400 Adresse in das<br />
Feld "Zusatz1" zusammengebaut wird.<br />
Weiterführende Informationen zu diesem Thema finden Sie in unserer Knowledgebase<br />
unter www.<strong>combit</strong>.net/de/support/kb im Artikel "Verwendung des Outlook AddIns mit<br />
MS Exchange Server".<br />
(De-)Aktivieren des Outlook AddIns<br />
Das Outlook AddIn (de-)aktivieren Sie direkt über die Outlook-Einstellungen.<br />
135
Dokumentenverwaltung<br />
▪<br />
▪<br />
In Outlook 2000/XP/2003 wählen Sie Extras > Optionen und wechseln auf die Registerkarte<br />
"Weitere". Betätigen Sie die Schaltfläche "Erweiterte Optionen" und im<br />
darauf folgenden Dialog die Schaltfläche COM-Add-Ins.<br />
In Outlook 2007 wählen Sie Extras > Vertrauensstellungscenter und wechseln in<br />
den Bereich "Add-Ins". Wählen Sie in der Combobox "Verwalten" den Eintrag "COM-<br />
Add-Ins" und klicken Sie auf die Schaltfläche "Gehe zu".<br />
Es werden nun alle verfügbaren AddIns angezeigt. Aktivieren oder Deaktivieren Sie den<br />
Eintrag "<strong>combit</strong> <strong>address</strong> <strong>manager</strong> eMail-Zuordnung" und bestätigen Sie den Dialog mit<br />
OK. Über die Schaltfläche "Löschen" kann die Zuordnung auch gelöscht werden.<br />
Wenn sich das AddIn mit der Bezeichnung "<strong>combit</strong> <strong>address</strong> <strong>manager</strong> eMail-Zuordnung"<br />
nicht in der Liste befindet, fügen Sie es über die Schaltfläche Hinzufügen hinzu. Sie<br />
finden die AddIn-Datei cmoa02.dll im <strong>address</strong> <strong>manager</strong> Installationsverzeichnis. Starten<br />
Sie Outlook nach diesem Vorgang neu.<br />
Konfiguration <strong>address</strong> <strong>manager</strong><br />
Aktivieren Sie die in der Dokumentenverwaltung (Konfiguration > Dokumentenverwaltung)<br />
die "Auto-eMail-Ablage" (Checkbox "aktiv") und wählen Sie einen Ablagepfad für<br />
die Kopie der eMail, z.B. C:\Programme\<strong>combit</strong>\amw\Dokumente. Die Ablage in einem<br />
DMS-Archiv ist nicht möglich.<br />
9.7 Tobit AddIn: InfoCenter Nachrichten-Zuordnung<br />
Durch das Tobit AddIn haben Sie die Möglichkeit, Nachrichten (eMails, Telefax, SMS)<br />
aus einem David-Ordner automatisch dem zugehörigen Datensatz im <strong>address</strong> <strong>manager</strong><br />
zuzuordnen (Datensatz-Suche anhand der eMail-Adresse/Faxnummer/SMS-Nummer<br />
des Empfängers/Absenders). Zudem können Sie den zugehörigen Datensatz anzeigen<br />
lassen.<br />
Tipp: Weitere Möglichkeiten zur Anbindung von David finden Sie unter "Anbindung<br />
an Groupware" im Kapitel "Konfiguration Allgemein"<br />
Die Funktionen zur Ablage und Anzeige stehen Ihnen im David InfoCenter im Kontextmenü<br />
einer Nachricht zur Verfügung. Alternativ stehen die Funktionen auch im Menü<br />
"Aktionen" zur Verfügung.<br />
136
Tobit AddIn: InfoCenter Nachrichten-Zuordnung<br />
Datensatz suchen<br />
Über "<strong>address</strong> <strong>manager</strong> – Datensatz suchen" wird die Datensatz-Suche im amw anhand<br />
der eMail-Adresse/Faxnummer/SMS-Nummer des Empfängers/Absenders gestartet. Es<br />
werden alle passenden Datensätze angezeigt.<br />
Nachricht ablegen<br />
Über "<strong>address</strong> <strong>manager</strong> – Nachricht ablegen" wird die Datensatz-Suche im amw anhand<br />
der eMail-Adresse/Faxnummer/SMS-Nummer des Empfängers/Absenders gestartet. Es<br />
wird in allen verfügbaren eMail-Feldern bzw. Telefon- und Mobiltelefonfeldern der angegebenen<br />
Datenbank nach einer Übereinstimmung gesucht.<br />
Wenn ein oder mehrere Suchtreffer erzielt wurden, wird eine Kopie der Nachricht im<br />
konfigurierten Dateipfad (Konfiguration der Dokumentenverwaltung) gespeichert und<br />
ein Verweis im jeweiligen Dokumentencontainer abgelegt.<br />
137
Dokumentenverwaltung<br />
Hinweis: Es wird keine Multiselektion von Nachrichten unterstützt. Wenn Sie mehrere<br />
Nachrichten markiert haben und dann eine der AddIn Funktionen ausführen, wird<br />
lediglich die zuletzt markierte Nachricht berücksichtigt.<br />
In die Dateieigenschaften der Nachricht wird die Datensatz-RecordID und Datenbank<br />
geschrieben.<br />
Sofern eine Ablage nicht möglich ist oder die eMail-Adresse/Faxnummer/SMS-Nummer<br />
nicht gefunden wird, wird ein Eintrag in der Protokolldatei erzeugt, der Auskunft darüber<br />
gibt, weshalb die Nachricht nicht abgelegt werden konnte. Außerdem werden Sie<br />
über einen Hinweisdialog informiert.<br />
Konfiguration Tobit AddIn<br />
Über den Eintrag "<strong>address</strong> <strong>manager</strong> – Konfiguration" im Kontextmenü können Sie verschiedene<br />
Optionen einstellen.<br />
Registerkarte Allgemein<br />
Geben Sie die Anmeldedaten an und wählen Sie die Datenbank aus, für die die Nachrichten-Zuordnung<br />
aktiviert werden soll.<br />
Registerkarte Einstellungen<br />
Hier finden Sie die Optionen für die Nachrichten-Zuordnung.<br />
▪<br />
▪<br />
Wird die Option "Nachrichten ohne Rückfrage ablegen" deaktiviert, muss jede Ablage<br />
per Dialog bestätigt werden.<br />
Art der Ablage:<br />
▪ Nachricht nur bei einem eindeutig gefundenen Datensatz ablegen: Hiermit<br />
ist sichergestellt, dass die Nachricht nur dann abgelegt wird, wenn ein eindeutiger<br />
Suchtreffer erzielt wurde. Wenn kein Suchtreffer oder mehrere<br />
Suchtreffer erzielt wurden, findet keine Ablage statt. Es wird ein entsprechender<br />
Eintrag in der Protokolldatei erstellt.<br />
▪<br />
▪<br />
Nachricht bei allen gefundenen Datensätzen ablegen.<br />
Bei mehr als einem gefundenen Datensatz, den Datensatz manuell auswählen:<br />
Wenn mehrere Suchtreffer erzielt werden, kann über einen Dialog der<br />
gewünschte Datensatz ausgewählt werden. Eine Mehrfachauswahl ist nicht<br />
möglich.<br />
▪<br />
Eigene eMail-Adressen: Geben Sie hier Ihre eigenen eMail-Adressen ein, damit das<br />
Tobit AddIn zwischen gesendeten und empfangenen eMails unterscheiden kann.<br />
138
Tobit AddIn: InfoCenter Nachrichten-Zuordnung<br />
▪<br />
Eigene Telefon-/Mobiltelefon- und Faxnummern: Geben Sie hier Ihre eigenen<br />
Nummern ein, damit das Tobit AddIn zwischen gesendeten und empfangenen<br />
SMS- und Fax-Nachrichten unterscheiden kann. Beachten Sie dabei auch die unterschiedlichen<br />
Nummern-Formate.<br />
Installation des Tobit AddIn<br />
Das Tobit AddIn wird automatisch installiert, sofern die Option bei der Installation aktiviert<br />
wurde. Durch erneutes Ausführen der Arbeitsplatz-Installation (WS_GEN.EXE) und<br />
aktivieren der entsprechenden Option kann das Tobit AddIn auch nachträglich installiert<br />
werden.<br />
Deinstallation des Tobit AddIn<br />
Das Tobit AddIn deaktivieren Sie durch erneutes Ausführen der Arbeitsplatz-Installation<br />
(WS_GEN.EXE) und Deaktivieren der entsprechenden Option (siehe oben).<br />
139
Dokumentenverwaltung<br />
Alternativ kann es über Editieren der Datei "tobit.ini" im Windows-Hauptverzeichnis<br />
(Vista: C:\Windows \Users\Username\AppData\Local\VirtualStore\Windows) deinstalliert<br />
werden. Entfernen Sie dazu die folgenden 3 Einträge:<br />
(…)<br />
EntryCommand01 = <strong>address</strong> <strong>manager</strong> - Nachricht ablegen,<br />
C:\Programme\<strong>combit</strong>\amw\cmma01.exe /mailclient:David InfoCenter<br />
/<strong>combit</strong>app:am /command:assign /messageitem:"%s"<br />
EntryCommand02 = <strong>address</strong> <strong>manager</strong> - Datensatz suchen,<br />
C:\Programme\<strong>combit</strong>\amw\cmma01.exe /mailclient:David InfoCenter<br />
/<strong>combit</strong>app:am /command:search /messageitem:"%s"<br />
EntryCommand03 = <strong>address</strong> <strong>manager</strong> - Konfiguration...,<br />
C:\Programme\<strong>combit</strong>\amw\cmma01.exe /mailclient:David InfoCenter<br />
/<strong>combit</strong>app:am /command:config<br />
(…)<br />
Konfiguration <strong>address</strong> <strong>manager</strong><br />
Aktivieren Sie die in der Dokumentenverwaltung (Konfiguration > Dokumentenverwaltung)<br />
die "Auto-eMail-Ablage" (Checkbox "aktiv") und wählen Sie einen Ablagepfad für<br />
die Kopie der Nachricht, z.B. C:\Programme\<strong>combit</strong>\amw\Dokumente. Die Ablage in<br />
einem DMS-Archiv ist nicht möglich.<br />
140
Kontakt neu anlegen<br />
10. Kontaktverwaltung<br />
In der Kontaktverwaltung können Sie Einträge über Kontakte unterschiedlicher Art vornehmen,<br />
z.B. für Telefongespräche, persönliche Gespräche, eMails, Faxe und Briefe.<br />
Diese Kontakte sind übersichtlich in einer Liste angeordnet, so dass Sie bei jedem Datensatz<br />
sofort die bisher geführten Kontakte, bzw. deren Art, Zeitpunkt und Inhalt<br />
überblicken können. Die Sortierung der einzelnen Spalten erfolgt über Rechtsklick auf<br />
den Spaltentitel.<br />
Um die Kontaktverwaltung nutzen zu können, muss in Ihrer Datenbank ein Feld vom<br />
Typ "Kontakt-Container" vorhanden sein<br />
10.1 Kontakt neu anlegen<br />
<br />
Klicken Sie mit der rechten Maustaste in das Kontaktfeld und wählen Sie aus dem<br />
Kontextmenü den Befehl Kontakt einfügen oder Kontakt anhängen.<br />
▪ Kontakt einfügen: Kontakt wird über dem markierten Eintrag eingeschoben.<br />
▪<br />
Kontakt anhängen: Kontakt wird an das Ende der Liste gesetzt.<br />
<br />
Bei beiden Möglichkeiten öffnet sich der Dialog "Kontakt-Eintrag".<br />
▪ Datum, Zeit: es werden automatisch die aktuellen Daten eingetragen, jedoch<br />
können Sie diese auch verändern.<br />
▪<br />
Typ: Sie können unterscheiden zwischen Brief, eMail, Anruf, Fax und Persönlich.<br />
Sie haben jedoch auch die Möglichkeit, das Feld freizulassen, falls es<br />
sich etwa um eine andere Art von Kontakt handelt.<br />
141
Kontaktverwaltung<br />
▪<br />
Ein- oder Ausgang: hier können Sie markieren, ob es sich um einen Eingang,<br />
Ausgang oder etwas Unbekanntes, bzw. nicht Zutreffendes handelt. Sie können<br />
auf diese Art sofort erkennen, ob Ihnen beispielsweise ein Brief<br />
geschickt wurde oder Sie einen versendet haben.<br />
▪<br />
▪<br />
▪<br />
Dauer: die Angabe über die Dauer des Kontaktes kann besonders bei Telefon-<br />
oder persönlichen Gesprächen von Nutzen sein. Genauso könnten Sie<br />
hier jedoch notieren, wie viel Minuten Sie für das Erstellen eines Briefes benötigt<br />
haben.<br />
Kommentar: dieses Feld ist dafür vorgesehen, Informationen zum Inhalt des<br />
Kontaktes festzuhalten, über welche Themen gesprochen wurde zu welchem<br />
Zweck das Dokument erstellt wurde, etc.<br />
Eigenschaften: es steht Ihnen noch ein Feld zur Verfügung, mit dessen Hilfe<br />
Sie einen Eintrag in der Kontaktliste als besonders wichtig kennzeichnen können.<br />
Außerdem können Sie hier den Kontakt als unerledigt markieren.<br />
10.2 Kontakt nachträglich bearbeiten<br />
Wählen Sie im Kontextmenü Kontakt bearbeiten oder doppelklicken Sie auf den Kontakt,<br />
den Sie verändern möchten. Es öffnet sich wieder das Fenster Kontakteintrag und<br />
Sie können dort die einzelnen Angaben anpassen.<br />
142
Inhalt drucken<br />
<br />
Das Löschen eines Kontaktes erreichen Sie, indem Sie mit der rechten Maustaste<br />
in das Kontaktfeld klicken und dann Kontakt löschen wählen. Allerdings müssen<br />
Sie sich dazu im Änderungsmodus befinden.<br />
10.3 Inhalt drucken<br />
Über den Menüpunkt Ausgabe > Einzeldruck / Seriendruck > Kontaktcontainer haben<br />
Sie die Möglichkeit, den Inhalt des Kontaktcontainers auszugeben. Eine anpassbare<br />
Druckvorlage "kontakte.lsc" finden Sie im Unterverzeichnis "druck".<br />
10.4 Kontakt-Container ergänzen<br />
Über den Menüpunkt Organisation > Ergänzen > Kontakt-Container haben Sie die<br />
Möglichkeit, in einem Arbeitsschritt einen Eintrag in den Kontakt-Containern aller Datensätze<br />
in einem Extrakt auszuführen.<br />
Erstellen Sie dazu einen Extrakt über die zu ergänzenden Datensätze und wählen den<br />
oben genannten Befehl. Der folgende Dialog gleicht dem für die Einzel-Kontakteinträge.<br />
Nach dem Bestätigen mit "OK" werden die ausgewählten Datensätze ergänzt.<br />
Genutzt werden kann diese Funktion insbesondere für Mailings, Seminare etc.<br />
10.5 Kontakttabelle konfigurieren<br />
Sie können das Erscheinungsbild dieser Tabelle auch nachträglich noch verändern.<br />
Über Konfiguration > Ansicht: Eingabemaske > Erscheinungsbild gelangen Sie in den<br />
Eingabemasken-Designer, mit dessen Hilfe Sie die Größe der Tabelle, deren Aussehen<br />
(ob diese z.B. in Gitterform dargestellt werden soll), die verwendete Schriftart und deren<br />
Farben festlegen können. Die Breite der Spalten und deren Reihenfolge können Sie<br />
hier ebenfalls variieren.<br />
143
Termin- und Aufgabenverwaltung<br />
11. Termin- und Aufgabenverwaltung<br />
Der time <strong>manager</strong> ermöglicht die Verwaltung von Terminen und Aufgaben, damit Sie in<br />
Zukunft Ihr Zeitmanagement fest im Griff haben. Dabei ist der time <strong>manager</strong> auch<br />
teamfähig, das heißt, Sie können zum Beispiel auch Termine für Kollegen festlegen.<br />
Ein großer Vorteil des time <strong>manager</strong>: es handelt sich um eine eigenständige Applikation,<br />
sodass die Hauptanwendung nicht aktiv sein muss.<br />
Tipp: Alternativ können Sie auch Microsoft Outlook oder das Tobit David InfoCenter<br />
zur Termin- und Aufgabenverwaltung nutzen. Auch bei Verwendung dieser Anwendungen<br />
werden die Termine mit dem entsprechenden Datensatz verknüpft. Weitere<br />
Informationen finden Sie unter Anbindung an Microsoft Outlook und Tobit David.<br />
Wechseln Sie zur Terminverwaltung, indem Sie im Infobereich der Taskleiste auf<br />
das Symbol für den time <strong>manager</strong> klicken oder wählen Sie Termine > Wechseln zur<br />
Terminverwaltung.<br />
144
Oberfläche<br />
11.1 Oberfläche<br />
Tages -, Wochen und Monatsansicht<br />
Die Kalenderansicht ist frei konfigurierbar.<br />
<br />
<br />
Wählen Sie Tagesansicht, Wochenansicht, Monatsansicht oder Termin- bzw. Aufgabenliste<br />
aus der linken Navigationsleiste.<br />
Bei der Tages- und Wochenansicht ziehen Sie die Trennlinie zwischen rechtem<br />
und linkem Bildschirmbereich an die gewünschte Stelle. Je nach Breite des rechten<br />
Bereichs und Bildschirmgröße werden im rechten oberen Bereich 1 oder 2<br />
Monate dargestellt. Mit Hilfe dieses Kalenders können Sie in der aktuellen Ansicht<br />
rasch zu einem bestimmten Tag wechseln.<br />
Der Kalender erlaubt Ihnen zudem einen guten Überblick über Ihre Termine; wenn<br />
Sie an einem Tag einen Termin haben, erscheint ein kleiner Marker beim entsprechenden<br />
Datum, bei zwei Terminen sind es zwei Marker, haben Sie drei oder mehr<br />
Termine angelegt, erscheinen drei Marker. Wenn Sie mit der Maus auf dem Tag<br />
kurz stehen bleiben, werden in einer Sprechblase Detail-Informationen zum Termin<br />
angezeigt<br />
<br />
Um die Termin- oder Aufgabenliste nach bestimmten Kriterien zu sortieren, klicken<br />
Sie mit der rechten Maustaste auf den Spaltentitel und wählen "Sortiert nach...".<br />
Zu jedem Termin werden Ihnen einige Symbole angezeigt, die Ihnen zusätzliche Informationen<br />
geben:<br />
Bei Fälligkeit des Termins werden Sie mit einem Dialog erinnert.<br />
Schlüssel: Privater Termin<br />
145
Termin- und Aufgabenverwaltung<br />
Serientermin<br />
Filter für Benutzer, Termine und Aufgaben<br />
Sie haben verschiedene Möglichkeiten Termine und Aufgaben zu filtern.<br />
Filter über Benutzer<br />
Wenn Sie im Netzwerk beispielsweise mit Kollegen arbeiten, haben Sie die Möglichkeit,<br />
sich auch Termine anderer Benutzer anzeigen zu lassen. Voraussetzung ist, der<br />
Systemverwalter hat Ihnen das entsprechende Recht eingeräumt. In der Filterleiste<br />
können Sie in der linken Auswahlliste einstellen, wessen Termine bzw. ob alle Termine<br />
angezeigt werden sollen.<br />
Filter über Termineigenschaften<br />
In der mittleren Liste stehen Ihnen Termineigenschaften als Filtermöglichkeit zur Verfügung:<br />
▪<br />
▪<br />
▪<br />
▪<br />
Alle Termine, Heutige Termine, Morgige Termine anzeigen<br />
"Aktive Termine" sind Termine, die noch nicht fällig geworden sind.<br />
"Serientermine" zeigt nur solche, die als Terminserie angelegt wurden.<br />
"Private Termine" wurden beim Anlegen als privat gekennzeichnet.<br />
Über "Erweitert" gelangen Sie in einen Filter-Dialog, in dem weitere Filtermöglichkeiten<br />
zur Verfügung stehen. Wenn Sie mehrere Kriterien angeben, werden diese Bedingungen<br />
zur Auswertung mit UND verknüpft.<br />
Um die Bedingungen "Privat", "Erinnerung", "Serientermin" und "Aktiv" zu setzen, stehen<br />
Ihnen ebenfalls Checkboxen zur Verfügung. Diese kennen drei verschiedene Zustände:<br />
146<br />
Bedingung ist gesetzt
Terminen und Aufgaben anlegen und bearbeiten<br />
Bedingung ist nicht gesetzt<br />
Bedingung wird ignoriert<br />
Bei den Eingabefeldern können Sie auch auf einen leeren Inhalt filtern, wie etwa alle<br />
Termine mit einem leeren Betreff. Markieren Sie in diesem Fall zwar die Checkbox,<br />
lassen jedoch das Feld daneben leer.<br />
Beispiel: Möchten Sie, dass die Bedingung "Privat" bei Ihrer Selektion keine Rolle<br />
spielt, wählen Sie dafür den Zustand "ignorieren". Wollen Sie jedoch einen Filter setzen,<br />
in den keinesfalls private Termine aufgenommen werden sollen, wählen Sie die Option<br />
"nicht gesetzt".<br />
Filter über Aufgabeneigenschaften<br />
In der rechten Liste stehen Ihnen Termineigenschaften als Filtermöglichkeit zur Verfügung:<br />
▪<br />
▪<br />
Alle Aufgaben, Unerledigte Aufgaben, Morgige Termine anzeigen<br />
Fällig heute, Fällig diese Woche, Fällig diesen Monat<br />
▪ Priorität 1, Priorität 2, Priorität 3-5<br />
Über "Erweitert" gelangen Sie in einen Filter-Dialog, in dem weitere Filtermöglichkeiten<br />
zur Verfügung stehen.<br />
11.2 Terminen und Aufgaben anlegen und bearbeiten<br />
Der Umgang mit Aufgaben ähnelt sehr stark der Vorgehensweise bei Terminen, daher<br />
werden im folgenden nur die Punkte erwähnt, die sich von Terminen grundsätzlich unterscheiden.<br />
Mit Aufgaben planen Sie im allgemeinen längerfristige Vorgänge, um<br />
auch Ihre Arbeitszeit in die Planung einzuschließen.<br />
Termin oder Aufgabe neu anlegen<br />
Um einen neuen Termin anzulegen, haben Sie die folgenden Möglichkeiten:<br />
▪<br />
▪<br />
Klicken Sie mit der rechten Maustaste in die Ansicht und wählen Sie im Kontextmenü<br />
"Neuer Termin" bzw. "Neue Aufgabe", sofern der Termin bzw. die Aufgabe<br />
nicht in Zusammenhang mit einer bestimmten Adresse stehen soll.<br />
Wählen Sie im <strong>address</strong> <strong>manager</strong> Termin > Neuer Termin zum Datensatz wenn der<br />
Termin mit einer bestimmten Adresse verknüpft sein soll.<br />
147
Termin- und Aufgabenverwaltung<br />
▪<br />
▪<br />
Wurde ein Termin aus einem Datensatz heraus angelegt, können Sie sich über<br />
Termin > Termine zum Datensatz anzeigen schnell einen Überblick über die zu<br />
diesem Kontakt zugehörigen Termine verschaffen. Um wieder in die vorherige Ansicht<br />
zu gelangen, deaktivieren Sie diesen Filter über Ansicht > Alle Filter<br />
zurücksetzen.<br />
Wählen Sie im <strong>address</strong> <strong>manager</strong> Termin > Neue Aufgabe zum Datensatz wenn<br />
die Aufgabe mit einer bestimmten Adresse verknüpft sein soll.<br />
Termine oder Aufgabe bearbeiten<br />
Um einen Termin zu bearbeiten, klicken Sie in der aktuellen Ansicht oder der Erinnerung<br />
doppelt auf den entsprechenden Termin. Nun können Sie alle bei der Erstellung<br />
festgelegten Optionen nach Bedarf ändern.<br />
▪<br />
▪<br />
▪<br />
▪<br />
▪<br />
In der Tages- und Wochenansicht haben Sie auch die Möglichkeit, einen Termin<br />
per Mausklick zu bearbeiten. Markieren Sie einen Termin und bewegen Sie den<br />
Mauszeiger auf den unteren Rand des Feldes. Durch Ziehen nach unten können<br />
Sie nun den Termin zeitlich "verlängern". Über Klick auf den oberen Rand können<br />
Sie den ganzen Termin verschieben. Im Kontextmenü stehen Ihnen zudem die<br />
wichtigsten Befehle zum Bearbeiten eines Termins zur Verfügung.<br />
Über die Schaltfläche "Gehe zu Datensatz" (nur wenn eine Verknüpfung zu einem<br />
Kontakt vorliegt) gelangen Sie direkt zum zugehörigen Datensatz.<br />
Möchten Sie einen Termin an einen Kollegen delegieren - beispielsweise an Ihre<br />
Vertretung – wählen Sie Bearbeiten > Delegieren.<br />
Für Aufgaben gilt dies analog.<br />
Über das Menü können Termine und Aufgaben als Karteikarte oder Liste ausgeben<br />
werden. Die Konfiguration dieser Ausgaben erfolgt über Konfiguration > Druck.<br />
Näheres zur Konfiguration von Karteikarten und Listen finden Sie in der Zusatzdokumentation<br />
"List & Label – Der Designer".<br />
Einstellungen für Termine<br />
Im Dialog "Termin" stehen Ihnen diverse Einstellungsmöglichkeiten zur Verfügung:<br />
▪<br />
Betreff: Kurze Notizen (bis zu 140 Zeichen), die mit dem Termin dargestellt werden.<br />
Ihre 20 zuletzt eingetragenen Stichworte stehen in der Auswahl zur<br />
Verfügung.<br />
▪<br />
148<br />
Mit: Wurde der Termin direkt aus einem Datensatz angelegt, wird hier bereits die<br />
Kontaktinformation angezeigt. Auch hier stehen die 20 letzten Eintragungen zur<br />
Verfügung.
Terminen und Aufgaben anlegen und bearbeiten<br />
▪<br />
▪<br />
Ort: Räumlichkeiten oder Ort des Termins<br />
Privat: Diese Termine können nur vom "Eigentümer" des Termins eingesehen werden.<br />
In der Registerkarte Termin geben Sie Datum, Startzeit und Ende an.<br />
▪<br />
Die Voreinstellung für die Dauer ergibt sich aus der unter Konfiguration > Allgemein<br />
gewählten Zeiteinstellung.<br />
▪<br />
▪<br />
Ganztägig: Soll ein Termin nicht über eine bestimmte Zeitspanne, sondern einfach<br />
den ganzen Tag andauern, brauchen Sie nur diese Option zu setzen. Diese Termine<br />
werden in der Tages- und Wochenansicht in einem gesonderten Bereich direkt unterhalb<br />
der Datumsangabe angezeigt.<br />
Wählen Sie die Schaltfläche "Terminüberschneidung" um zu prüfen, ob für die ausgewählten<br />
Benutzer bereits Termine zu diesem Zeitpunkt existieren. Es werden<br />
dabei nur Einzeltermine und nur die Termine im aktuellen Filter geprüft. Zudem<br />
muss der Benutzer das Recht haben, Termine anderer Benutzer zu sehen.<br />
149
Termin- und Aufgabenverwaltung<br />
▪<br />
Sie können festlegen, wie lange vorab Sie eine Erinnerung zu diesem Termin erhalten<br />
möchten (Minuten, Stunden, Tage).<br />
Erstellen eines Serientermins<br />
Aktivieren Sie "Serientermin", wenn ein wiederkehrendes Ereignis vorliegt, wie z.B. Geburtstage<br />
oder wöchentliche Besprechungen. In der Terminliste werden Serientermine<br />
nur einmal aufgeführt. Nach Kennzeichnung als Serientermin erhalten Sie einen Dialog<br />
für die Einstellungen des Serientyps:<br />
Je nachdem, ob Sie täglich, wöchentlich, monatlich oder jährlich wählen, stehen Ihnen<br />
im rechten Bereich des Serienmusters verschiedene Einstellungsmöglichkeiten zur<br />
Verfügung.<br />
▪ Täglich: Für einen Serientermin, der zum Beispiel jeden zweiten Tag ansteht,<br />
tragen Sie beim Serienmuster "Alle 2 Tage" ein.<br />
▪<br />
Wöchentlich: Genauso können Sie definieren, ob ein wöchentlicher Termin<br />
jede Woche auftritt oder nur alle 3 Wochen. Der gewünschte Wochentag<br />
150
Terminen und Aufgaben anlegen und bearbeiten<br />
(oder auch mehrere) werden durch Markieren des entsprechenden Schalters<br />
aktiviert.<br />
▪<br />
▪<br />
Monatlich: Legen Sie fest, am wievielten Tag eines Monats ein Termin fällig<br />
werden soll und ob er überhaupt jeden Monat benötigt wird.<br />
Jährlich: Auch hier können Sie ein bestimmtes Datum wählen, an welchem<br />
der Termin fällig werden soll, oder ihn über einen Ausdruck wie "am letzten<br />
Freitag im Monat" bestimmen.<br />
Einstellungen für Aufgaben<br />
Mit Aufgaben planen Sie im allgemeinen längerfristige Vorgänge, um auch Ihre Arbeitszeit<br />
in die Planung einzuschließen.<br />
In der Registerkarte Termin geben Sie im Unterschied zum Termin nicht ein bestimmtes<br />
Start-Datum mit Uhrzeit, sondern ein Anfangsdatum und ein Fälligkeitsdatum an.<br />
▪<br />
▪<br />
Einer Aufgabe können Sie einen bestimmten Status zuweisen: Nicht begonnen, In<br />
Bearbeitung, Erledigt, Wartend, Zurückgestellt.<br />
Desweiteren können Sie eine Priorität zwischen 1 und 5 festlegen. Diese Priorität<br />
wird in der Ansicht mit verschiedenen Farben dargestellt.<br />
151
Termin- und Aufgabenverwaltung<br />
▪<br />
▪<br />
Um ein Projekt besser planen zu können, tragen Sie ein, zu welchem Prozentsatz<br />
die Aufgabe bisher erledigt wurde. Dieser Prozentsatz wirkt sich automatisch auf<br />
den Status aus, bei 100% beispielsweise gilt die Aufgabe als "Erledigt".<br />
Sie können festlegen, wie lange vorab Sie eine Erinnerung zu dieser Aufgabe erhalten<br />
möchten.<br />
Termine und Aufgaben Benutzern zuweisen<br />
Auf der Registerkarte Benutzer wählen Sie aus, ob der Termin bzw. die Aufgabe für Sie<br />
selbst (voreingestellt) oder/und für andere Benutzer gelten soll, d.h. Sie können den<br />
Termin / die Aufgabe über diese Funktion direkt delegieren.. Beachten Sie bitte, dass<br />
eine spätere Änderung an Terminen bzw. Aufgaben anderer Benutzer nur möglich ist,<br />
wenn Ihnen das entsprechende Recht über die Benutzerverwaltung zugeteilt wurde.<br />
Termine mit Aktionen verknüpfen<br />
Über die Registerkarte "Aktionen" können Sie einen Termin mit unterschiedlichen Aktionen<br />
verknüpfen. Dabei wählen Sie, ob eine Aktion automatisch oder manuell im<br />
Erinnerungsdialog ausgelöst werden soll. Ob Sie auch anderen Benutzern Aktionen<br />
vorgeben können, hängt von den für Sie eingestellten Rechten in der Systemverwaltung<br />
ab.<br />
▪<br />
▪<br />
▪<br />
Telefonanruf ausführen: So lassen sich Telefonate im voraus planen. Wenn Sie<br />
den Termin direkt aus dem Kontextmenü eines Telefon- oder Mobiltelefon-Feldes<br />
(über "Telefontermin planen") angelegt haben, ist die entsprechende Telefonnummer<br />
bereits automatisch eingetragen und Sie können bei Fälligkeit des Termins<br />
direkt über Button das Telefonat starten.<br />
SMS-Nachricht versenden: Diese Aktion ermöglicht Ihnen das Versenden einer<br />
SMS-Nachricht in Verbindung mit einem Termin. Auch hier ist die Nummer bereits<br />
voreingestellt, sofern Sie den Termin aus dem Mobiltelefon-Feld heraus angelegt<br />
haben. Auch hier haben Sie die Wahl, ob die SMS automatisch versendet werden<br />
soll oder manuell über den Erinnerungsdialog.<br />
Senden einer eMail Benachrichtigung: Möchten Sie als Erinnerung an einen Termin<br />
eine eMail versenden, wählen Sie diese Aktion. Wird der Termin aus einem<br />
152
Terminen und Aufgaben anlegen und bearbeiten<br />
eMail-Feld heraus angelegt, wird die eMail-Adresse automatisch übernommen. Aktivieren<br />
Sie "Automatisch", wird die eMail später ganz automatisch versandt.<br />
▪<br />
Datei/Dokument ausführen bzw. öffnen: Hierdurch wird bei Auftreten eines Termins<br />
bspw. ein zugehöriges Dokument geöffnet. Es können auch automatisch<br />
Programme gestartet werden - etwa zur Datensicherung über Nacht. Aktivieren Sie<br />
"Manuell in Erinnerungsdialog", würde die Datei erst nach dem manuellen Start ü-<br />
ber den Erinnerungsdialog geöffnet.<br />
Terminerinnerungen<br />
Haben Sie für einen Termin die Erinnerungsfunktion aktiviert, erhalten Sie zum entsprechenden<br />
Zeitpunkt einen Erinnerungsdialog angezeigt.<br />
▪<br />
Wurde über Konfiguration > Allgemein die Option "Erinnerungen in Sammeldialog"<br />
aktiviert, erhalten Sie nicht für jeden Termin separat eine Erinnerung. Stattdessen<br />
werden diese gesammelt in einer Liste aufgeführt. Bei Bedarf können Sie hier auch<br />
mehrere Termine/Aufgaben gleichzeitig verschieben.<br />
▪<br />
Wählen Sie die Schaltfläche "Gehe zu" um den verknüpften Datensatz anzuzeigen<br />
▪<br />
Wählen Sie die Schaltfläche "Bemerkungsfeld ergänzen" um Betreff, Datum<br />
und Uhrzeit des Termins in ein Bemerkungsfeld des verknüpften Datensatzes zu<br />
übernehmen.<br />
153
Termin- und Aufgabenverwaltung<br />
▪<br />
▪<br />
▪<br />
▪<br />
Möchten Sie die Terminerinnerung löschen wählen Sie die Schaltfläche "Schließen".<br />
Der eigentliche Termin wird dabei nicht gelöscht.<br />
Um den Termin zu löschen wählen Sie die Schaltfläche "Löschen".<br />
Wurde ein Termin mit einer Aktion verknüpft, können Sie die Aktion durch einen<br />
Klick auf die Schaltfläche "Ausführen" starten.<br />
Um die Erinnerung zu verschieben, geben Sie die gewünschte Zeitspanne ein und<br />
klicken auf die Schaltfläche "Verschieben". Der eigentliche Termin wird dabei nicht<br />
verschoben, sondern nur die Erinnerung.<br />
Beispiel: Sie wollen am Dienstag um 16.00 einen Bericht fertig gestellt haben und haben<br />
sich daher um 10.00 morgens daran erinnern lassen, damit Sie rechtzeitig<br />
anfangen. Leider ist Ihnen ein längeres Telefonat dazwischengekommen, weshalb Sie<br />
sich nun erst um 11.00 erneut erinnern lassen möchten. Klicken Sie dazu auf "Verschieben<br />
um 1 Stunde".<br />
▪<br />
Möchten Sie nicht die Erinnerung, sondern den eigentlichen Termin verschieben,<br />
wählen Sie "Verlegen" (nicht für Serientermine möglich). Bei vergangenen Terminen<br />
wird die Zeitspanne für das Verschieben ab der momentanen Uhrzeit<br />
berechnet.<br />
Ein Beispiel: Sie hatten am Montag einen Termin um 15.00, konnten diesen jedoch<br />
nicht wahrnehmen, da Sie krank waren. Am Dienstagvormittag um 9.00 haben Sie nun<br />
eine entsprechende Erinnerung und klicken auf "Verlegen um 1 Stunde". Ausgehend<br />
von der momentanen Uhrzeit wird der Termin dadurch auf 10.00 des heutigen Tages<br />
gesetzt.<br />
11.3 Arbeiten mit Ressourcen<br />
Unter Konfiguration > Ressourcen können Sie zusätzlich zu den Benutzern auch Ressourcen,<br />
wie etwa Hardware, Autos, Schulungsräume und ähnliches definieren. Sie<br />
können beliebig viele Ressourcen anlegen, der jeweilige Name kann bis zu 20 Zeichen<br />
lang sein. Diese Einstellungen werden in der Datei tm_res.ini (im Verzeichnis der<br />
tm.exe) gespeichert.<br />
Damit haben Sie die Möglichkeit, Termine für Ressourcen festzulegen. Bei Erstellung<br />
eines Termins stehen die Ressourcen auf der Registerkarte "Benutzer" zusätzlich zu<br />
den Benutzern zur Auswahl. Den Ressourcen ist dabei ein "@" vorangestellt. Aktivieren<br />
Sie hier die gewünschte Ressource.<br />
154
Konfiguration des time <strong>manager</strong><br />
Beispiel: Sie möchten Ihren Schulungsraum im 2. Obergeschoss für einen bestimmten<br />
Termin reservieren. Legen Sie dazu einen Termin an und wählen als Benutzer neben<br />
sich selbst auch die entsprechende Ressource aus.<br />
Selbstverständlich können Sie die angelegten Ressourcen-Termine auch herausfiltern.<br />
Wählen Sie auch hier anstatt eines Benutzers die gewünschte Ressource in der Filterleiste<br />
aus. So sehen Sie auf einen Blick, zu welchen Terminen beispielsweise der<br />
Schulungsraum bereits belegt ist.<br />
11.4 Konfiguration des time <strong>manager</strong><br />
Im <strong>address</strong> <strong>manager</strong> können Sie über Konfiguration > Allgemein folgende Einstellungen<br />
vornehmen:<br />
155
Termin- und Aufgabenverwaltung<br />
▪<br />
▪<br />
Übernahme in Terminverwaltung: Legen Sie die Inhalte der Felder "Mit" und<br />
"Betreff" für neu angelegte Termine fest.<br />
Optionen:<br />
▪ Wählen Sie die Terminverwaltung aus. Wenn Sie time <strong>manager</strong> wählen, wird<br />
dieser automatisch mit dem <strong>address</strong> <strong>manager</strong> gestartet.<br />
▪<br />
time <strong>manager</strong> verzögert starten: Diese Einstellung veranlasst, dass der time<br />
<strong>manager</strong> etwas später als der <strong>address</strong> <strong>manager</strong> gestartet wird, wodurch Sie<br />
etwas schneller mit dem <strong>address</strong> <strong>manager</strong> arbeiten können. Sofern Sie mit<br />
Autostart-Scripten arbeiten, die den time <strong>manager</strong> benötigen, sollten Sie diese<br />
zweite Option nicht einsetzen. Da sich die Funktion unter Umständen auf<br />
die Geschwindigkeitseinstellungen auswirken könnte, sollten Sie sie bei leistungsschwacher<br />
Hardware eventuell vorab testen. Sollten in diesem Fall<br />
Probleme auftreten, empfiehlt es sich, die Option zu deaktivieren.<br />
Im time <strong>manager</strong> können Sie über Konfiguration > Allgemein folgende Einstellungen<br />
vornehmen:<br />
▪<br />
Erinnerungs-Dialog in Vordergrund forcieren: Dadurch schiebt sich der Erinnerungsdialog<br />
bei einer Erinnerung stets in den Vordergrund, egal in welcher<br />
Anwendung Sie sich gerade befinden.<br />
156
Konfiguration des time <strong>manager</strong><br />
▪<br />
▪<br />
▪<br />
▪<br />
▪<br />
▪<br />
Erinnerungen in Sammeldialog: Die Erinnerungen für alle Termine werden in einem<br />
einzigen Dialog in Listenform dargestellt.<br />
Wochennummern in Datumsnavigator anzeigen: Hat zur Folge, dass in der Kalenderübersicht<br />
auch die Wochennummern angezeigt werden.<br />
Datatips in Monatsansicht und Datumsnavigator anzeigen: Sobald Sie in der Ansicht<br />
mit der Maus auf einem bestimmten Tag stehen bleiben, erhalten Sie einen<br />
Tooltip mit den Betrefftexten und der Uhrzeit der für diesen Tag anstehenden Termine.<br />
Markiere Filter-Benutzer bei Termin/Aufgaben Neuanlage: Bei Aktivierung dieser<br />
Option wird bei Anlage eines neuen Termins im Falle eines gesetzten Benutzer-<br />
Filters automatisch der Benutzer markiert, auf den gerade gefiltert wurde.<br />
Automatisches Aktualisieren der Ansicht: In regelmäßigen Abständen werden die<br />
Termin- und Aufgabeninformationen aktualisiert (besonders sinnvoll im Netzwerk).<br />
Versuche Reorganisation bei Start: Ist diese Option aktiviert, versucht der time<br />
<strong>manager</strong> automatisch, beim Start eine Reorganisation der Datenbank durchzuführen.<br />
Beim Einsatz im Netz wird die Reorganisation vorgenommen, sobald der erste<br />
Benutzer den time <strong>manager</strong> startet. Dabei werden gelöschte Termine entfernt und<br />
die Datenbank komprimiert, wodurch sie in konsistentem Zustand bleibt.<br />
Voreinstellung Termine / Aufgaben: Legen Sie hierüber den Vorschlagswert für die<br />
Erinnerungsfunktion fest. Hier kann zudem definiert werden, um wieviel Minuten /<br />
Stunden ein Termin standardmäßig verschoben werden soll.<br />
Im Bereich "Benutzer" können die Farbeinstellungen für verschiedene Benutzer vorgenommen<br />
werden. Besonders nützlich, wenn Sie sich die Termine aller Benutzer<br />
anzeigen lassen möchten.<br />
Unter Tages/Wochenansicht definieren Sie, wie lange Ihr Arbeitstag in der Anzeige<br />
dargestellt wird. Unter "Zeiteinteilung" können Sie die Ansicht Ihren Anforderungen anpassen,<br />
bspw. die Wochentage von Montag bis Freitag bei beruflichem Einsatz, oder<br />
Montag bis Sonntag bei privatem Einsatz.<br />
Über Konfiguration > Akustische Signale können Sie Ihre ganz individuellen Soundeinstellungen<br />
vornehmen.<br />
Über Konfiguration > Druck haben Sie Zugriff auf bereits mitgelieferte Vorlagen für<br />
den Ausdruck Ihrer Termine. Hier finden Sie unter anderem Beispiele für den Druck im<br />
Format von Terminplanern, so dass Sie Ihre Termine auch gedruckt für Ihr Filofax vorliegen<br />
haben. Über den List & Label Designer können Sie diese Vorlagen Ihren eigenen<br />
Anforderungen anpassen.<br />
157
Termin- und Aufgabenverwaltung<br />
11.5 Anbindung an Microsoft Outlook und Tobit David<br />
Sie können alternativ zum integrierten time <strong>manager</strong> auch Microsoft Outlook oder das<br />
Tobit David InfoCenter zur Termin- und Aufgabenverwaltung einsetzen. Bitte beachten<br />
Sie, dass sich die Funktionalitäten von time <strong>manager</strong> und von Microsoft Outlook oder<br />
Tobit David InfoCenter unterscheiden.<br />
Unterstützte Outlook und David-Versionen siehe "Systemvoraussetzungen" in Kapitel<br />
"Vorbereitung und Installation".<br />
Hinweis: Wenn Outlook gewählt wird, darf der Pfad+Dateiname der Datenbank<br />
nicht länger als 50 Zeichen sein, ansonsten kann nach diesem Termin nicht mehr<br />
über "Termine zum Datensatz anzeigen" gefiltert werden.<br />
<br />
<br />
<br />
Um die Termin- und Aufgabenverwaltung zu konfigurieren, wählen Sie Konfiguration<br />
> Allgemein > Termine und dann den entsprechenden Eintrag.<br />
Durch diese Einstellung wird das komplette Menü "Termine" mit Outlook oder dem<br />
David InfoCenter verknüpft, d.h. beim Anlegen eines Termins wird dieser direkt in<br />
Outlook oder dem David InfoCenter angelegt.<br />
In den Feldern "Mit" und "Betreff" geben Sie an, welche Informationen des aktuellen<br />
Datensatzes übergeben werden sollen.<br />
158
Anbindung an Microsoft Outlook und Tobit David<br />
Tipp: Übernehmen Sie weitere Adressinformationen (Straße, Ort, Telefon...) in den<br />
Betreff Ihres Termins. Dann stehen Ihnen diese Informationen nach einem Terminabgleich<br />
mit Ihrem PDA sofort beim Termin auf Ihrem PDA zur Verfügung. So können<br />
Sie u.U. auf einen Adressabgleich verzichten, wenn für Sie nur die Adressdaten der<br />
aktuellen Termine notwendig sind.<br />
Um nun einen neuen Termin anzulegen, wählen Sie im <strong>address</strong> <strong>manager</strong> Termin ><br />
Neuer Termin zum Datensatz wenn der Termin mit einer bestimmten Adresse verknüpft<br />
sein soll. Es öffnet sich der verknüpfte Termindialog.<br />
<br />
Im Textfeld dieses Termins wird ein Verweis zum zugehörigen Datensatz im<br />
<strong>address</strong> <strong>manager</strong> angelegt. Durch einen Doppelklick auf diesen Verweis<br />
(tm_ref.amw) können Sie direkt zum zugehörigen Datensatz springen.<br />
<br />
Wenn Sie diesen Doppelklick das erste Mal ausführen, werden Sie u.U. in einem<br />
Hinweisdialog aufgefordert dieses Element zu Speichern oder zu Öffnen. Wählen<br />
Sie hier "Öffnen" und entfernen Sie den Haken bei "Vor dem Öffnen dieses Dateityps<br />
immer bestätigen".<br />
159
Termin- und Aufgabenverwaltung<br />
Import von Terminen aus Outlook<br />
Mit Hilfe des mitgelieferten Scripts OL_IMP.VBS können Sie Ihre bisherigen Outlook<br />
Termine und Aufgaben in den <strong>combit</strong> time <strong>manager</strong> importieren. Das Script verwendet<br />
Microsoft Outlook per OLE Schnittstelle. Zunächst können die Termine und anschließend<br />
die Aufgaben in den time <strong>manager</strong> importiert werden.<br />
Das Script befindet sich im <strong>address</strong> <strong>manager</strong> Unterverzeichnis "\Script". Bitte beachten<br />
Sie, dass das Script im <strong>address</strong> <strong>manager</strong> (entweder über "Extras > Scripts > Ausführen"<br />
oder über einen Scriptbutton) aufgerufen werden muss.<br />
160
eMail senden<br />
12. eMail<br />
Die technischen Voraussetzungen für den eMail-Versand sind abhängig vom Format,<br />
das Sie für die eMail wählen. Sie haben die Wahl zwischen dem Text-Format und dem<br />
HTML-Format. Beim HTML-Format stehen Ihnen z.B. Formatierungen zur Verfügung.<br />
Für den Versand von eMails im Textformat stehen drei Dienste zur Verfügung:<br />
▪<br />
▪<br />
▪<br />
Simple MAPI: Die Standardschnittstelle für die meisten eMail-Programme (wie MS<br />
Exchange, Outlook, Lotus Notes, Novell Groupwise o.ä.). Die eMails werden dann<br />
über Ihr eMail-Programm versendet.<br />
Extended MAPI: Dieser Dienst nutzt eine erweiterte Funktionalität der Schnittstelle<br />
bei Outlook 2000/XP/2003/2007. Dadurch können eMails über Outlook versendet<br />
werden, ohne dass der Benutzer den Versand jeder eMail bestätigen muss.<br />
SMTP: Beim Versand über SMTP werden die eMails nicht über ein eMail-<br />
Programm gesendet, sondern direkt über einen SMTP-Server.<br />
Für den Versand von eMails im HTML-Format stehen zwei Dienste zur Verfügung:<br />
▪<br />
▪<br />
Extended MAPI (nur Outlook 2000/XP/2003/2007): (siehe oben)<br />
SMTP (siehe oben)<br />
Weitere Informationen zur Konfiguration der Mail-Dienste finden Sie unter<br />
"Mailversand" im Kapitel "Konfiguration Allgemein".<br />
12.1 eMail senden<br />
Einzel-eMail<br />
Sie haben verschiedene Möglichkeiten eine Einzel-eMail zu versenden:<br />
<br />
Aus Feldern vom Feldtyp "eMail" können Sie per Kontextmenü direkt eMails an die<br />
betreffende Adresse senden. Diese eMails werden immer über Ihren MAPI-<br />
Standard-Client versendet (z.B. Outlook).<br />
Der Dialog Ihres eMail-Clients für eine neue eMail öffnet sich und die zum Datensatz<br />
gehörige eMail-Adresse wird automatisch als Empfänger eingetragen. Der<br />
Versand dieser eMail wird nicht protokolliert und die eMail kann nicht automatisch<br />
im Dokumentencontainer abgelegt werden.<br />
<br />
Wählen Sie Ausgabe > Einzel-eMail. Der Dialog für eine neue eMail öffnet sich.<br />
Geben Sie den Text ein oder öffnen Sie eine bestehende eMail-Vorlage. Weitere<br />
Informationen zu eMail-Vorlagen finden Sie im nächsten Abschnitt.<br />
161
eMail<br />
Der Versand dieser eMail kann protokolliert und die eMail kann automatisch im<br />
Dokumentencontainer abgelegt werden (siehe Kapitel "Dokumentenverwaltung").<br />
Serien-eMail (Mailing)<br />
Um eine Serien-eMail zu versenden, müssen Sie zuerst einen Filter erstellen. Wird keine<br />
Selektion vorgenommen, wird die eMail an alle Datensätze der Ansicht verschickt.<br />
Informationen zum Erstellen eines Filters finden Sie unter "Filtern von Datensätzen".<br />
<br />
<br />
Wählen Sie Ausgabe > Serien-eMail. Der Dialog für eine neue eMail öffnet sich.<br />
Geben Sie den Text ein oder öffnen Sie eine bestehende eMail-Vorlage. Weitere<br />
Informationen zu eMail-Vorlagen finden Sie im nächsten Abschnitt.<br />
Aus den angegebenen Empfängerfeldern wird die erste nicht leere eMail Adresse<br />
herausgesucht und die eMails an Ihren Standard eMail-Client oder an den SMTP-<br />
Server übergeben. Datensätze, für die keine eMail Adresse gefunden werden<br />
konnte, werden im Anschluss an den Sendevorgang aufgelistet. Der Versand dieser<br />
eMail kann protokolliert und die eMail kann automatisch im<br />
Dokumentencontainer abgelegt werden (siehe Kapitel "Dokumentenverwaltung).<br />
12.2 Arbeiten mit eMail-Vorlagen<br />
Für Serien-eMails oder immer wiederkehrende Standard-eMails bietet es sich an, im<br />
eMail-Editor vorab eine Vorlage für die eMail zu erstellen.<br />
In einer eMail-Vorlage ist der gesamte Aufbau der eMail, inkl. Betreff, Text, Feldvariablen,<br />
Formatierungen (HTML-eMails) und eventuellen Anlagen enthalten. Abgespeichert<br />
lassen sie sich immer wieder verwenden. Diese Vorlagen funktionieren ähnlich wie die<br />
Dokumentvorlagen in Ihrer Textverarbeitung.<br />
Erstellen einer eMail-Vorlage<br />
Wählen Sie Konfiguration > eMail Vorlage. Sie können folgende Einstellungen vornehmen:<br />
<br />
<br />
<br />
Über Datei > Öffnen können Sie eine bestehende Vorlage öffnen, abändern, und<br />
über Datei > Speichern oder Speichern unter anschließend sichern.<br />
Klicken Sie im Menü "Format" auf und anschließend entweder "Text" oder "HTML".<br />
Bei Wahl des HTML-Formats stehen Ihnen zusätzliche Formatierungsmöglichkeiten<br />
zur Verfügung, die im Anschluss noch beschrieben werden.<br />
Beschreibung: Geben Sie einen kurzen beschreibenden Text ein, damit Sie später<br />
sofort erkennen, um welches Thema es in der eMail geht. Diese Beschreibung<br />
162
Arbeiten mit eMail-Vorlagen<br />
steht als Variable "MASKENBESCHREIBUNG" in Autoprotokollen zur Verfügung<br />
(siehe auch Kapitel "Auto-Protokollfunktion").<br />
<br />
Absender: Beim Versand der eMails per SMTP haben Sie die Möglichkeit, die Absender-eMail-Adresse<br />
einzutragen, beziehungsweise aus bisher verwendeten<br />
auszuwählen.<br />
<br />
In der folgenden Auswahlliste stehen Ihnen drei Optionen zur Verfügung:<br />
▪ Mehrere Empfänger in separaten eMails: Diese Option ist für den Versand<br />
von personalisierten Serien-eMails. Sie können unter "An" bis zu drei Felder<br />
angeben, die eMail-Adressen enthalten. Sollte das erste Feld keine Adresse<br />
enthalten, werden beim Versand die beiden weiteren Felder auf Inhalt geprüft<br />
und die eMail an die dort eventuell enthaltene Adresse geschickt.<br />
Datensätze, die keine eMail-Adresse enthalten, werden Ihnen nach dem Versand<br />
eines Mailings aufgelistet.<br />
163
eMail<br />
▪<br />
▪<br />
Mehrere Empfänger in einer eMail: In diesem Fall werden alle Empfänger als<br />
"BCC" verschickt, es handelt sich also um einen unsichtbaren Verteiler. Geeignet<br />
beispielsweise für den Versand von Newslettern, da hier keine<br />
Personalisierung notwendig ist. Ist. Es verlässt nur eine einzelne eMail Ihr<br />
Haus, und die Zielgruppe ist für die Empfänger nicht ersichtlich.<br />
Ein fester Empfänger: Möchten Sie die eMail-Adresse nicht aus der Datenbank<br />
übernehmen, sondern manuell eingeben, wählen Sie diese Option.<br />
Anschließend tippen Sie die Adresse unter "An" ein.<br />
<br />
Im Feld "CC" können Sie manuell zusätzliche Empfänger eintragen, z.B. wenn eine<br />
weitere Person eine eMail zur Information erhalten soll.<br />
eMail-Text und Felder einfügen<br />
<br />
Im Textfeld geben Sie direkt den Text und Variablen wie z. B. Anrede und Name<br />
des Empfängers ein.<br />
<br />
Wählen Sie den Menüpunkt Einfügen > Felder, um Feldvariablen aus der aktuellen<br />
Datenbank oder Funktionen wie Datum, Uhrzeit, Berechnungen und<br />
Bedingungen einzufügen. Durch das Einfügen von Feldern in eine eMail-Vorlage<br />
können Sie Ihre Mailings persönlicher und damit ansprechender gestalten. Etwa<br />
mit einer individuellen Grußformel wie "Mit freundlichen Grüßen nach " –<br />
wobei bei jeder eMail automatisch der Wohnsitz des Empfängers eingetragen<br />
wird.<br />
Anlagen hinzufügen<br />
<br />
Über Einfügen > Anlage werden Ihrer eMail Dateien als Anlage hinzugefügt.<br />
<br />
<br />
Noch schneller geht es, indem Sie mit der rechten Maustaste in das Fenster "Datei"<br />
klicken. Über Neu im sich darauf öffnenden Kontextmenü gelangen Sie<br />
ebenfalls zum Auswahldialog.<br />
Über Löschen in diesem Kontextmenü wird die Datei wieder aus der Liste entfernt.<br />
Die Liste enthält nur die Verweise auf die Dateien, nicht die Dateien selbst. Vor dem<br />
Versand der eMail werden die Anlagen automatisch in die eMail kopiert. Zu diesem<br />
Zeitpunkt müssen die Anlagen also immer noch verfügbar sein!<br />
Optionen einstellen (nur für Text-eMails)<br />
Über Konfiguration > eMaileinstellungen gelangen Sie in einen Dialog, in dem Ihnen<br />
folgende Einstellungsmöglichkeiten zur Verfügung stehen:<br />
164
Arbeiten mit eMail-Vorlagen<br />
<br />
<br />
"Wandeln der Umlaute vor dem Versenden" ändert die häufig problematischen<br />
deutschen Umlaute. Aus "ä" wird "ae", aus "ü" wird "ue" etc.<br />
"Mailing wird vor dem Versenden verschlüsselt": Falls die eMails über das Internet<br />
an einen Arbeitsplatz gesendet werden sollen, an welchem der virtuelle User des<br />
amw die eintreffenden Mails abarbeiten soll (siehe auch "Virtueller Benutzer"), so<br />
bietet sich hier die Möglichkeit, diese Adress-Mails aus Datenschutzgründen zu<br />
verschlüsseln. In der Konfiguration des virtuellen Users muss dann natürlich dasselbe<br />
Passwort eingetragen werden.<br />
Formatierungsmöglichkeiten einer HTML-eMail<br />
Sofern Sie im Menü unter Format den Punkt HTML aktiviert haben, stehen Ihnen für<br />
eine eMail die folgenden Formatierungsmöglichkeiten zur Verfügung:<br />
▪<br />
▪<br />
▪<br />
▪<br />
▪<br />
▪<br />
Stil: Über den Menüpunkt Format > Stil stehen Ihnen verschiedene Formatvorlagen<br />
zur Verfügung. Dabei handelt es sich z.B. um voreingestellte Überschriften,<br />
Absätze, eine Verzeichnisliste.<br />
Zeichen: Wählen Sie Format > Zeichen, erhalten Sie ein Menü zur Auswahl, über<br />
das Sie neben der Schriftart auch festlegen können, ob die Schrift bspw. fett und<br />
kursiv sein soll, links-/rechtsbündig oder zentriert. Desweiteren können Sie hierüber<br />
auch Aufzählungszeichen in Ihre eMail einfügen oder den Einzug verändern.<br />
Hintergrund: Mit Format > Hintergrund kann für eine HTML-eMail eine explizite<br />
Hintergrundfarbe eingestellt werden.<br />
Tabelle einfügen: Wählen Sie Einfügen > Tabelle > Neue Tabelle, um eine solche<br />
in Ihren eMail-Text einzufügen. Über den dann folgenden Dialog können Sie definieren,<br />
aus wieviel Spalten und Zeilen die Tabelle bestehen soll sowie deren<br />
farbliche Gestaltung. Nach Erstellen einer Tabelle stehen unter Einfügen > Tabelle<br />
weitere Optionen zur Verfügung, über die bspw. noch Zeilen/Spalten angehängt,<br />
oder auch verknüpft sowie gelöscht werden können.<br />
Grafik einfügen: Um in die eMail ein Bild einzubinden, wählen Sie Einfügen > Grafik.<br />
Im folgenden Dialog können Sie die gewünschte Datei auswählen. Die<br />
Grafikdatei muss zum Zeitpunkt des Versendens verfügbar sein, sie wird erst zu<br />
diesem Zeitpunkt in die eMail eingefügt.<br />
Hyperlink einfügen: Um einen Hyperlink einzufügen, wählen Sie Einfügen > Hyperlink.<br />
Im folgenden Dialog können Sie den Link definieren und den gewünschten<br />
Typ festlegen (http:, mailto, usw.)<br />
165
eMail<br />
Import von HTML-Dateien<br />
Haben Sie bereits in einem anderen Editor eine HTML-eMail erstellt oder möchten Sie<br />
Ihre HTML-eMails weiterhin in Ihrem gewohnten Web-Editor entwerfen, können Sie<br />
eine bereits bestehende HTML-Datei in die eMail-Vorlage bzw. den Editor einfügen.<br />
<br />
<br />
Wählen Sie hierzu als Format "HTML" und wählen dann Datei > Import.<br />
Die Mailvorlage ist eine Textdatei, in welcher HTML auch direkt per Editor kodiert<br />
werden kann.<br />
12.3 eMail Ablage<br />
Sie haben die Möglichkeit, die eMails nach dem Versand automatisch in die Dokumentenverwaltung<br />
ablegen zu lassen. Die abgelegten eMails können jederzeit geöffnet<br />
werden und ermöglichen eine lückenlose Archivierung aller versendeten eMails. Die<br />
Beschreibung der hierfür notwendigen Konfiguration finden Sie unter "Auto-eMail-<br />
Ablage" im Kapitel "Dokumentenverwaltung".<br />
Mit Hilfe der Anbindung an Outlook und Tobit haben Sie die Möglichkeit, eMails aus<br />
einem Ordner (z.B. Posteingang, Gesendete Objekte, Eingang, Ausgang) einem Datensatz<br />
im <strong>address</strong> <strong>manager</strong> zuzuordnen, so dass die eMail kopiert und ein Verweis auf<br />
diese Kopie im zugehörigen Dokumenten-Container gespeichert wird. Weitere Informationen<br />
finden Sie unter "Outlook AddIn: eMail-Zuordnung" und "Tobit AddIn: InfoCenter<br />
Nachrichten-Zuordnung" im Kapitel "Dokumentenverwaltung".<br />
12.4 eMail Autopilot<br />
Der eMail Autopilot kann einen Workflow starten, der durch eine eMail mit einer bestimmten<br />
Betreff-Zeile angestoßen wird.<br />
Der eMail Autopilot lässt sich im Infobereich der Taskleiste minimieren und überprüft<br />
zyklisch ein angegebenes eMail-Konto (POP3, MAPI, Extended MAPI) auf neue Nachrichten.<br />
Sofern eine Nachricht mit dem gewünschten Betreff vorhanden ist, wird ein für<br />
diesen Betreff hinterlegtes Script ausgeführt, um die eMail abzuarbeiten. Im Script stehen<br />
bereits alle benötigten Objekte, wie das aktuelle Projekt und die aktuelle eMail, zur<br />
Verfügung.<br />
Damit können z.B. Internet-/eMail-Anfragen automatisch ausgewertet und mit Datensätzen<br />
abgeglichen oder Eintragungen in Datensätze vorgenommen werden. Sofern<br />
kein zugehöriger Datensatz gefunden wird, kann ein neuer Datensatz angelegt werden.<br />
166
eMail Autopilot<br />
eMail Autopilot starten<br />
Starten Sie den eMail Autopilot über die Programmgruppe im Windows- Startmenü.<br />
▪<br />
▪<br />
▪<br />
Über das Menü "Aktion" oder die entsprechenden Schaltflächen kann die Überprüfung<br />
gestartet, beendet und über "Pause" angehalten werden.<br />
Das Programmfenster gibt dabei Auskunft über die Statistik (Bearbeitete, gelöschte<br />
und weitergeleitete eMails), den Bearbeitungsstatus (Nächster Durchlauf, Start)<br />
und die Script-Ausgaben.<br />
In der Statusleiste ist der aktuelle Status erkennbar.<br />
eMail Autopilot Einstellungen<br />
Die Einstellungen erreichen Sie über Konfiguration > Einstellungen.<br />
Allgemein<br />
Definieren Sie hier die allgemeinen Einstellungen.<br />
▪<br />
Programmstart: Definieren Sie hier den Verbindungsstatus bei Programmstart (Gestartet,<br />
Nicht gestartet, Angehalten) und ob der eMail Autopilot mit Windows<br />
gestartet werden soll.<br />
167
eMail<br />
▪<br />
▪<br />
Scan-Eigenschaften: Definieren Sie hier die Wartezeit in Minuten für die erneute<br />
Überprüfung des eMail-Kontos auf neue Nachrichten.<br />
Protokollierung: Geben Sie den Pfad zu einer Protokolldatei an, wenn Sie die Protokollierung<br />
der Aktivitäten aktivieren.<br />
Mail-Dienst<br />
Wählen Sie hier den Mail-Dienst aus (POP3/SMTP, MAPI, Extended MAPI), dessen e-<br />
Mail-Konto auf neue Nachrichten durchsucht werden soll.<br />
▪<br />
▪<br />
Bei Verwendung von MAPI und Extended MAPI können Sie dann die Anmeldedaten<br />
des zu verwendenden Profils angeben (Profilname, Passwort). Zudem<br />
definieren Sie, ob alle Nachrichten im Postfach oder nur die ungelesenen Nachrichten<br />
durchsucht werden sollen.<br />
Bei Verwendung von POP3/SMTP geben Sie über "Konfigurieren" die Benutzer-<br />
Daten (Benutzername, Passwort) und Server-Daten (URL oder IP-Adresse des<br />
POP3- und SMTP-Servers) an. Meist können Sie diese Daten aus dem entsprechenden<br />
Konfigurationsdialog Ihres eMail-Programms übernehmen.<br />
eMail Betreff<br />
Definieren Sie hier, nach welchem eMail-Betreff der eMail Autopilot im Postfach suchen<br />
soll. Für jeden Betreff kann eine eMail-Weiterleitung und eine Script-Datei<br />
definiert werden. Über die Checkbox kann die Suche nach dem jeweiligen eMail-<br />
Betreff aktiviert werden.<br />
168
eMail Autopilot<br />
<br />
Über die Schaltfläche "Neu" kann die Betreffsuche konfiguriert werden:<br />
<br />
Geben Sie den eMail-Betreff an, nach dem der eMail Autopilot im Postfach suchen<br />
soll. Unter Modus stehen dabei für die Suche verschiedene Mechanismen zur Verfügung:<br />
▪<br />
Identisch: Der Betreff der eMail muss exakt mit dem Eintrag übereinstimmen.<br />
Groß/Kleinschreibung wird ignoriert.<br />
169
eMail<br />
Beispiel: Lautet der Betreff einer eMail im Posteingang: "AW: Newsletter Nr.<br />
5", müssen Sie das Betreff-Suchmuster "AW: Newsletter Nr. 5" definieren,<br />
damit der Betreff erkannt wird.<br />
▪ Wildcard: Sie können bei der Definition des eMail-Betreffs die Wildcards "*"<br />
(beliebig viele Zeichen) und "" (ein beliebiges Zeichen) verwenden.<br />
Beispiel: Lautet der Betreff einer eMail im Posteingang: "AW: Newsletter Nr.<br />
5", können Sie z.B. das Betreff-Suchmuster "*Newsletter*" definieren, damit<br />
der Betreff erkannt wird.<br />
▪ Regulärer Ausdruck: Die Erkennung erfolgt durch eine Textanalyse des e-<br />
Mail-Betreffs mit Hilfe von regulären Ausdrücken.<br />
Beispiel: Lautet der Betreff einer eMail im Posteingang: "AW: Newsletter Nr.<br />
5", können Sie z.B. das Betreff-Suchmuster "(AW)|(Re)\: Newsletter Nummer<br />
[0-9]+" definieren, damit der Betreff erkannt wird. Bei diesem Suchmuster findet<br />
er z.B. auch "AW: Newsletter Nummer 1", "Aw: Newsletter Nummer 1",<br />
"AW: Newsletter Nummer 25", "Re: Newsletter Nummer 1"<br />
<br />
Definieren Sie die Aktion, die ausgeführt werden soll, wenn eine eMail mit dem<br />
oben angegebenen Betreff gefunden wird.<br />
▪ Wählen Sie das Script aus, das ausgeführt werden soll.<br />
▪<br />
Im Feld "Weiterleiten an" kann eine eMail-Adresse angegeben werden, an die<br />
die eMail nach Bearbeitung weitergeleitet wird. Die Weiterleitung wird im<br />
Script initiert.<br />
Script-Objekte<br />
Beim Start des Scripts wird bereits ein eMail-Objekt zur Verfügung gestellt, mit denen<br />
auf die jeweilige eMail zugegriffen werden kann. Somit ist es möglich, die eMail-<br />
Nachricht auszuwerten. Weitere Informationen finden Sie unter "Automatisierung mit<br />
Scripten" im Kapitel "eMail Autopilot".<br />
Optional definieren Sie über die Schaltfläche "Neu" weitere Anwendungen, die in den<br />
Scripten als Objekte zur Verfügung stehen sollen (z.B. Word). Über die Checkbox kann<br />
das Objekt aktiviert werden.<br />
Damit wäre es möglich auf den amw zuzugreifen, um z.B. einen neuen Datensatz anzulegen<br />
oder Feldinhalte zu ergänzen. Bei Auswahl von "andere Anwendung" kann der<br />
Typ (ProgID) definiert werden.<br />
170
eMail Sende-Assistent<br />
Die hier definierten Script-Objekte dienen in erster Linie dem Performance-Gewinn bei<br />
der Bearbeitung von mehreren eMail-Nachrichten, da das definierte Objekt lediglich<br />
einmal angelegt und bei jedem Scriptaufruf übergeben wird. Beim Typ <strong>address</strong> <strong>manager</strong><br />
steht Ihnen das Applikations-Objekt zur Verfügung.<br />
Verschlüsselung<br />
Im Feld "Passwort" kann ein Passwort eingegeben werden, mit dem empfangene e-<br />
Mails entschlüsselt werden sollen. Dies ist für den Fall relevant, dass Sie Adress-<br />
Informationen über das Internet versenden und aus Datenschutzgründen dabei verschlüsselt<br />
haben. Weitere Informationen finden Sie unter "Optionen einstellen (nur für<br />
Text-eMails)" in diesem Kapitel.<br />
12.5 eMail Sende-Assistent<br />
Der Sende-Assistent führt Sie Schritt für Schritt durch ein Serien-eMailing und dokumentiert<br />
zudem jedes Ihrer Mailings.<br />
<br />
Um den Assistenten zu starten, wählen Sie Extras > eMailing: Sende-Assistent.<br />
Im ersten Dialog können Sie auswählen, ob Sie ein neues Mailing durchführen o-<br />
der ein bereits begonnenes jedoch nicht komplett durchgeführtes Mailing<br />
fortsetzen. Ebenso können Sie die Informationen zu einem früheren Mailing einsehen,<br />
wenn Sie ein solches aus der Liste auswählen.<br />
171
eMail<br />
<br />
<br />
Im folgenden Dialog wählen Sie über die Schaltfläche "Öffnen" die zuvor erstellte<br />
eMail-Vorlage (über Konfiguration > eMail Vorlage) aus. Über die Schaltfläche "Bearbeiten"<br />
können Sie diese zum Bearbeiten öffnen.<br />
Möchten Sie, dass das eMailing protokolliert wird, geben Sie zudem einen Namen<br />
für eine Protokoll-Datei an oder wählen eine bestehende aus.<br />
<br />
<br />
<br />
<br />
Daraufhin listet Ihnen der Assistent die von Ihnen vorgenommenen Einstellungen<br />
übersichtlich auf, so dass Sie bei Bedarf noch Korrekturen vornehmen können.<br />
Wenn das Versenden der eMails mit einem Autoprotokoll im Bemerkungsfeld oder<br />
im Kontaktcontainer des jeweiligen Datensatzes protokolliert werden soll, müssen<br />
Sie das Autoprotokoll aktivieren und dabei die Option "Fragen" deaktivieren. Weitere<br />
Informationen zu Autoprotokollen finden Sie unter "Auto-Protokollfunktion".<br />
Im nächsten Schritt haben Sie noch die Möglichkeit, bei Bedarf eine Sortierung<br />
auszuwählen. Empfehlenswert ist jedoch, "ohne Sortierung" zu wählen, da ein e-<br />
ventuell abgebrochenes Mailing in diesem Fall nicht einfach wieder aufgenommen<br />
werden kann.<br />
Im folgenden Dialog haben Sie zwei Möglichkeiten die Zielgruppe festzulegen.<br />
▪ Gespeicherten Extrakt laden: Weitere Informationen zu gespeicherten Extrakten<br />
finden Sie unter "Extraktergebnis speichern und laden".<br />
172
eMail Sende-Assistent<br />
▪<br />
Extraktausdruck definieren: Zum definieren eines Extraktausdrucks gelangen<br />
Sie über die Formel-Schaltfläche in den Dialog "Allgemeiner Filter". Weitere<br />
Informationen zum Erstellen eines Extraktausdrucks finden Sie unter<br />
"Allgemeiner Extrakt".<br />
<br />
Im folgenden Dialog können Sie einen Starttermin (Datum, Uhrzeit) festlegen, sofern<br />
das eMailing nicht sofort versendet werden soll.<br />
<br />
<br />
Sollte Ihr eMail-Provider nur eine gewisse Anzahl von eMails in Folge zulassen,<br />
können Sie zusätzlich Sendepausen einstellen, sodass das eMailing nach einer<br />
bestimmten Anzahl eMails für einen bestimmten Zeitraum unterbrochen wird.<br />
Im folgenden Dialog starten Sie den Vorgang über die Schaltfläche "Start". Nach<br />
dem Versand erhalten Sie eine Bestätigung und können außerdem die erstellte<br />
Protokolldatei einsehen.<br />
Protokollierung des eMailings beim jeweiligen Datensatz<br />
Über Organisation > Ergänzen > Dokumenten-Container bzw. Organisation > Ergänzen<br />
> Kontakt-Container haben Sie auch die Möglichkeit, in einem Arbeitsschritt den<br />
Dokumenten- bzw. Kontakt-Container aller Datensätze des aktuellen Extrakts zu ergänzen.<br />
Das Ergänzen des Dokumentencontainers bietet Ihnen die Möglichkeit, die<br />
versendete eMail als Verweis im Dokumentencontainer der jeweiligen Datensätze ab-<br />
173
eMail<br />
zulegen. Damit vermeiden Sie, dass die eMail bei jedem einzelnen Datensatz abgelegt<br />
wird (bei aktiver Auto-eMail-Ablage). Das Ergänzen des Kontaktcontainers oder des<br />
Bemerkungsfelds ist eine alternative Möglichkeit zum Autoprotokoll. Weitere Informationen<br />
finden Sie unter "Bemerkungsfeld ergänzen", "Dokumenten-Container ergänzen"<br />
und "Kontakt-Container ergänzen".<br />
12.6 eMail Rückläufer verarbeiten (eMail Scan)<br />
Sie haben die Möglichkeit, Rückläufer-Mails aus dem Posteingang automatisch verarbeiten<br />
zu lassen. Voraussetzung dafür ist ein installiertes Simple MAPI fähiges eMail-<br />
Programm als Standard eMail-Client (Microsoft Outlook, Outlook Express, Thunderbird,<br />
usw.).<br />
174
eMail Rückläufer verarbeiten (eMail Scan)<br />
Scaneinstellungen<br />
Um den eMail Scan zu öffnen, wählen Sie Extras > eMailing: eMail Scan.<br />
Für den Fall, dass Sie zwei Instanzen des <strong>address</strong> <strong>manager</strong> geöffnet haben, empfehlen<br />
wir Ihnen unbedingt, den nicht benötigten <strong>address</strong> <strong>manager</strong> vor dem Start des eMail<br />
Scan zu schließen.<br />
Vorgehensweise<br />
Anhand der Vorgehensweise legen Sie fest, welche eMails aus dem Posteingang für<br />
die spätere Nachbearbeitung gescannt werden sollen. Dazu geben Sie an, nach welchen<br />
Texten im Betreff der eMails und/oder nach welchen Absenderadressen gesucht<br />
werden soll.<br />
<br />
Wählen Sie zunächst im Feld Scannen aus, welche eMails gescannt werden sollen.<br />
Sie haben folgende Optionen:<br />
▪ ungelesene eMails anhand Betreff und/oder Absender<br />
▪<br />
▪<br />
alle ungelesenen eMails<br />
alle eMails<br />
<br />
<br />
Wenn Sie im Feld "Scannen" die Option "...anhand Betreff" gewählt haben, können<br />
Sie im Feld Betreff entweder den Betreff eingeben oder den eines bereits über<br />
den Sende-Assistenten durchgeführten eMailings auswählen. Der eMail Scan<br />
sucht dann immer im Betreff der eMail nach dem entsprechenden Eintrag.<br />
Beispiel: Lautet eine eMail im Posteingang: "FW: Finden statt Suchen: eNews<br />
06/06", so geben Sie bei den Einstellungen unter Betreff "Finden statt Suchen: e-<br />
News 06/06" ein, sodass der Eintrag vom eMail-Scan erkannt und entsprechend<br />
weiterverarbeitet werden kann.<br />
Wenn Sie im Feld "Scannen" die Option "...anhand Absender" gewählt haben, können<br />
Sie im Feld Absender entweder den Absender eingeben oder den eines<br />
bereits über den Sende-Assistenten durchgeführten eMailings auswählen.<br />
Suche in der Datenbank<br />
Wählen Sie im Feld "Schnellsuche" die Felder aus, in denen die eMail-Adresse des e-<br />
Mail-Rückläufers gesucht werden soll.<br />
Sofern für die eMail-Felder noch kein Sortierkriterium angelegt wurde, können Sie diese<br />
unter Organisation > Sortierung neu erstellen.<br />
175
eMail<br />
Rücksendegrund und zugehörige Aktion<br />
Sie können nun für verschiedene Rücksendegründe unterschiedliche Aktionen festlegen.<br />
Folgende Rücksendegründe stehen im Feld "Bei eMail-Inhalt" zur Verfügung:<br />
▪<br />
Abwesenheitsnotiz<br />
▪<br />
▪<br />
▪<br />
▪<br />
▪<br />
Mailbox voll<br />
Mögliche Antwort<br />
Unbekannter Host<br />
Unbekannter Rücksendegrund<br />
Unbekannter User<br />
Hinweis: Die Erkennung von eMail-Rückläufern erfolgt durch eine Textanalyse der<br />
eMail mit Hilfe von regulären Ausdrücken. Diese sind in einer Zentralen Erkennungsmuster-Datei<br />
hinterlegt und können von fortgeschrittenen Anwendern auch<br />
erweitert werden. (siehe "eMail-Rückläufererkennung").<br />
<br />
<br />
Sobald Sie einen Rücksendegrund ausgewählt haben, können Sie im Feld "Folgende<br />
Aktion durchführen" die gewünschten Datenbank-Aktionen festlegen.<br />
Wählen Sie dazu die Schaltfläche "Neu" und legen Sie Feldname und Datensatzänderung<br />
fest. Selbstverständlich müssen Sie die Formel für die Datensatzänderung<br />
beziehungsweise den gewünschten Feldinhalt nicht von Hand eingeben. Dazu<br />
steht Ihnen der Formelassistent zur Verfügung. Mehr Informationen hierzu finden<br />
Sie in der Zusatzdokumentation "List & Label Designer.<br />
Beispiel: Im Fall eines unbekannten Benutzers (d.h. die angegebene eMail-Adresse<br />
bzw. der Name ist nicht beim Mailprovider bekannt) soll im Bemerkungsfeld das<br />
aktuelle Datum und der Eintrag "Mailingrückläufer: User unbekannt" vorgenommen<br />
werden.<br />
<br />
Zusätzlich haben Sie die Möglichkeit, eine eMail-Aktion auszuwählen. Dabei stehen<br />
Ihnen folgende Optionen zur Verfügung:<br />
176
eMail Rückläufer verarbeiten (eMail Scan)<br />
▪<br />
▪<br />
▪<br />
▪<br />
▪<br />
Keine Aktion<br />
als gelesen markieren<br />
löschen<br />
weiterleiten (z.B. an einen Kollegen).<br />
weiterleiten und löschen<br />
Bei einer Weiterleitung besteht zusätzlich die Möglichkeit, eine neue Betreffzeile<br />
einzufügen, z.B. "User unbekannt, bitte eMail prüfen".<br />
eMail Scan starten, öffnen und speichern<br />
<br />
Den eMail Scan starten Sie über die Schaltfläche "Start".<br />
Beim Einsatz von Microsoft Outlook erhalten Sie, sobald Sie den eMail Scan über<br />
"Start" aktiviert haben, eine Outlook-Sicherheitsabfrage. Möchten Sie den Scan<br />
starten, müssen Sie diese mit "Ja" bestätigen.<br />
<br />
Die Einstellungen können Sie über Datei > Speichern unter speichern und über<br />
Datei > Öffnen wieder laden. Nach der Speicherung der Konfigurationsdatei werden<br />
beim nächsten Start des eMail Scan die zuletzt gespeicherten Einstellungen<br />
automatisch geladen.<br />
Standardkonfiguration<br />
Über Einstellungen > Allgemein können Sie die Standardkonfiguration für den eMail<br />
Scan vornehmen.<br />
Scan-Einstellungen<br />
Standardmäßig wird nach einem Scan-Vorgang die Verbindung zum eMail-Programm<br />
beendet. Auf der Registerkarte "Scan-Einstellungen" können Sie einen dauerhaften<br />
Scan auf den Posteingang Ihres Simple MAPI fähigen eMail-Programms durchführen.<br />
177
eMail<br />
<br />
Aktivieren Sie hierzu die Option "Dauerhafter Scan des Postfachs" und geben einen<br />
Wartezeitraum (zwischen 2 und 99 Minuten) ein, damit der Scanvorgang nicht<br />
permanent durchläuft.<br />
<br />
Ebenso besteht die Möglichkeit, bei einem fehlerhaften Versuch auf ein eMail-<br />
Programm zuzugreifen, um den Vorgang erneut durchzuführen. Dies könnte z.B.<br />
durch ein anderes Programm zustande kommen, das ebenfalls auf den eMail<br />
Client zugreift.<br />
Bitte beachten Sie, dass bei einem Zugriff bzw. Scan-Vorgang auf den Posteingang<br />
des eMail-Programms dieses ggf. gesperrt sein kann.<br />
<br />
Auch eMails, zu denen kein passender Datensatz gefunden wurde, können ebenfalls<br />
an jemand anderes weitergeleitet werden. Markieren Sie dazu die Option<br />
"Unbearbeitete eMail weiterleiten" und geben die gewünschte eMail-Adresse an.<br />
eMail-Rückläufererkennung<br />
Die Erkennung von eMail-Rückläufern erfolgt durch eine Textanalyse der eMail mit Hilfe<br />
von regulären Ausdrücken. Diese sind in einer Zentralen Erkennungsmuster-Datei hinterlegt<br />
und können von fortgeschrittenen Anwendern auch erweitert werden.<br />
<br />
Über die Schaltfläche "Auf Standard zurücksetzen" auf der Registerkarte "eMail-<br />
Rückläufererkennung" können Sie die Rückläufererkennungsdatei wieder auf die<br />
Standardeinstellungen zurücksetzen, falls diese auf Ihrem System nicht mehr vorhanden<br />
ist oder geändert wurde.<br />
178
eMail Rückläufer verarbeiten (eMail Scan)<br />
<br />
Über die Schaltfläche "Zum Bearbeiten öffnen" wird die Datei cmes.cfg im amw-<br />
Hauptverzeichnis mit dem installierten Standardeditor geöffnet.<br />
▪<br />
Der Rücksendegrund ist mit der ersten Ebene, wie z.B. <br />
(englische Bezeichnung des Rücksendegrundes)<br />
beschrieben.<br />
▪<br />
▪<br />
Als Eintrag in der Liste wird der "DisplayText" angegeben. Dieser Eintrag wird<br />
lediglich in der ComboBox "Bei eMail-Inhalt" angezeigt und kann, wenn gewünscht,<br />
ohne Probleme geändert werden, z.B. in "nicht bekannte Domain".<br />
In der Liste "RegExEntry" wird jeweils mit (diese Einträge<br />
können beliebig sein und werden der Reihe nach abgearbeitet) der<br />
Regular Expression für die Erkennung der eMail eingetragen.<br />
Beispiel:<br />
<br />
Unbekannter Host<br />
<br />
<br />
(i)(:permanent (:fatal )error|could not<br />
be delivered|Failed;)(:(m).*)\b55[04]\s.{0,100}(:5\.1\.0| Unrouteable<br />
<strong>address</strong>)<br />
<br />
<br />
<br />
179
eMail<br />
12.7 Virtuelle Visitenkarten<br />
Mit einigen eMail Programmen können an eine Mail so genannte virtuelle Visitenkarten<br />
(vCards) angehängt werden. Aus diesen vCards können automatisch neue Einträge in<br />
der Datenbank erzeugt werden.<br />
vCards in Datenbank übernehmen<br />
Wenn der amw als Empfänger von vCards registriert ist und die Feldzuordnung eingerichtet<br />
ist, können vCards automatisch in den amw übernommen werden.<br />
<br />
<br />
Doppelklicken Sie auf die .VCF Datei (Attachment zur eMail), oder ziehen Sie sie<br />
mit der Maus auf den amw. Automatisch wird ein neuer Datensatz mit den Angaben<br />
aus der vCard angelegt.<br />
Damit vCards verarbeitet werden können, muss der amw bei Windows als Anwendung<br />
für Dateien mit der Endung .VCF registriert sein. Diese Registrierung<br />
geschieht bei der Installation automatisch, sofern die Option bei der Installation<br />
aktiviert wurde. von der die Installation erfolgt. Durch erneutes Ausführen der Arbeitsplatz-Installation<br />
(WS_GEN.EXE) und aktivieren der Option<br />
"Dateiverknüpfungen erstellen" kann die Registrierung auch nachträglich erfolgen.<br />
vCards konfigurieren<br />
<br />
<br />
Wählen Sie Konfiguration > Allgemein > vCard.<br />
Wählen Sie, welche Felder der vCard in welche Felder im amw übernommen werden<br />
sollen.<br />
12.8 Daten per Drag & Drop übernehmen<br />
Der amw kann Daten aus vielen anderen Anwendungen per Drag & Drop übernehmen,<br />
wenn eine bestimmte Syntax eingehalten wird. Damit können Sie Ihre eigenen Anwendungen<br />
automatisieren, um neue Datensätze leicht in den amw zu transferieren.<br />
Der amw importiert per Drag & Drop auf den amw gezogenen markierten Text, wenn<br />
dieser folgenden Bedingungen entspricht:<br />
▪<br />
▪<br />
Der Anfang muss durch "Begin:Fields" gekennzeichnet werden.<br />
Einzelne Feldinhalte werden durch folgende Syntax übertragen:<br />
Feldname1:Feldinhalt_1<br />
Feldname2:Feldinhalt_2<br />
...<br />
Feldnamen:Feldinhalt_n<br />
180
Virtueller Benutzer<br />
▪<br />
▪<br />
Am Ende muss die Kennung "End:Fields" stehen.<br />
Jede Information muss in einer eigenen Zeile stehen.<br />
Beispiel: Angenommen Sie betreiben eine Internet-Seite, auf der Interessenten ein<br />
Formular ausfüllen können, um Info-Material bei Ihnen anzufordern. Sie richten Ihr CGI<br />
Script so ein, dass obige Struktur genutzt wird.<br />
<br />
<br />
<br />
Sie erhalten nun von Ihrer Internet-Seite z.B. eine automatisch generierte Mail, die<br />
folgenden Text enthält:<br />
Begin:Fields<br />
FIRMA:<strong>combit</strong> <strong>GmbH</strong><br />
NAME:Mustermann<br />
VORNAME:Karl<br />
ORT:Konstanz<br />
STRASSE:Bahnhofstr. 1<br />
TELEFON:07531/906010<br />
PLZZ:78462<br />
EMAIL:info@<strong>combit</strong>.net<br />
End:Fields<br />
Markieren Sie den obigen Text in Ihrem Maileditor und ziehen diese Markierung<br />
auf den amw.<br />
Dieser legt nun einen Datensatz mit den enthaltenen Informationen an. Die Feldbezeichnungen<br />
müssen mit denen Ihrer Datenbank übereinstimmen.<br />
12.9 Virtueller Benutzer<br />
Als Erweiterung zur Übernahme von Adressen per Drag & Drop gibt es den virtuellen<br />
Benutzer. Sofern Sie, wie im vorigen Abschnitt beschrieben, den amw für die Übernahme<br />
von Adressen eingerichtet haben, können Sie auch den virtuellen Benutzer<br />
aktivieren.<br />
Dieser kann dann Internet-/eMail-Anfragen automatisch auswerten und mit dem aktuellen<br />
Adressbestand abgleichen.<br />
▪<br />
Der virtuelle Benutzer untersucht ungelesene Mails des Posteingangs (per MAPI).<br />
Sofern diese einen bestimmten Betreff enthalten, bearbeitet er sie selbständig.<br />
Das heißt, er prüft, ob eine Adresse schon vorhanden ist; sollte dies der Fall sein,<br />
nimmt er dort eine Eintragung vor. Sofern die Adresse noch nicht vorhanden sein<br />
sollte, legt er einen neuen Datensatz an.<br />
181
eMail<br />
▪<br />
▪<br />
Voraussetzung ist, wie im vorherigen Kapitel beschrieben, dass diese Mails bestimmte<br />
Steuerkommandos enthalten.<br />
Sollte der virtuelle Benutzer einmal nicht weiter wissen, schickt er die Mail einfach<br />
an einen Kollegen aus Fleisch und Blut weiter.<br />
Und es gibt noch eine weitere Einsatzmöglichkeit für den virtuellen Benutzer:<br />
Falls Sie Außendienstmitarbeiter haben, kann der virtuelle Benutzer auch für einen Datenbankabgleich<br />
eingesetzt werden. Statt eine eMail von einem Internet-Formular zu<br />
erhalten, kann diese z.B. auch von einem Außendienstmitarbeiter geschickt werden.<br />
(Am einfachsten erstellt der Mitarbeiter diese Mail mit Hilfe einer entsprechenden e-<br />
Mail-Vorlage). Auf diese Weise bleibt der Datenbestand stets aktuell.<br />
Konfiguration des Virtuellen Benutzers<br />
Wählen Sie Extras > Virtueller Benutzer.<br />
<br />
<br />
Im folgenden Fenster können Sie die Mail-Betreffs einstellen, die der virtuelle Benutzer<br />
durchsuchen soll. Dabei können bis zu 10 Betreffs bestimmt werden,<br />
außerdem kann für jeden Betreff ein menschlicher Empfänger angegeben werden,<br />
an den der virtuelle Benutzer im Bedarfsfall eMails weiterschicken kann, wenn bestimmte<br />
Bedingungen erfüllt sind. Das heißt, bei der Konfiguration muss im Feld<br />
"Weiterleiten an..." ein Empfänger eingetragen sein.<br />
Im Feld "Passwort" kann ein Passwort eingegeben werden, mit dem eintreffende<br />
eMails zunächst entschlüsselt werden sollen. Dies ist für den Fall relevant, dass<br />
Sie Adressen mit der Serienemailfunktion über das Internet versenden und aus Datenschutzgründen<br />
dabei verschlüsselt haben (siehe "Optionen einstellen (nur für<br />
Text-eMails)").<br />
182
Virtueller Benutzer<br />
Die vom virtuellen Benutzer zu durchsuchenden Mails können folgende Anweisungen<br />
enthalten (wobei auch List & Label-Ausdrücke erlaubt sind). Beachten Sie bitte, dass<br />
dabei alles zwischen Begin:Fields und End:Fields stehen muss!!<br />
FELDNAME:Inhalt<br />
Sofern ein neuer Datensatz angelegt wird, wird das, was dort steht, in das entsprechende<br />
gleichlautende Feld geschrieben.<br />
SEARCHEXT:Ausdruck<br />
("Ausdruck" kann dabei entweder ein fester Text sein oder eine List & Label-Formel, die<br />
als Ergebnis einen Text liefert). Es wird im Index gesucht. Falls kein Datensatz<br />
gefunden wird, legt der virtuelle Benutzer normalerweise einen neuen Datensatz an.<br />
Beachten Sie dabei, dass der entsprechende Index, auch wenn er schon existiert, neu<br />
angelegt werden sollte!<br />
Um für die nächsten Befehle jeweils zu erhalten, wählen Sie den Befehl "Datei<br />
> Struktur ändern" und zählen dort ab, an wievielter Stelle sich das entsprechende<br />
Feld befindet. Addieren Sie zu dieser Zahl 6 (für die internen Felder), damit erhalten<br />
Sie .<br />
COMPARE:Ausdruck<br />
(Auch hier kann "Ausdruck" entweder fester Text sein oder eine List & Label-Formel).<br />
Alle angegebenen Felder werden verglichen, wenn eines nicht stimmt, wird einfach<br />
weitergesucht. Für den Fall, dass zwar Datensätze gefunden wurden, aber bei<br />
keinem die Compare-Felder stimmen, wird die eMail an den eingestellten eMail-<br />
Empfänger aus Fleisch und Blut weitergeleitet.<br />
REPLACECONT:Ausdruck<br />
(die Verwendung von "Ausdruck" entspricht dabei den obigen Beschreibungen)<br />
Bei einem von Searchext gefundenen Datensatz wird das Feld mit Index durch<br />
den Ausdruck ersetzt.<br />
ADDCONT:Ausdruck<br />
Bei einem von Searchext gefundenen Datensatz wird im Feld der Ausdruck angehängt<br />
REJECT:0 oder 1<br />
Der Ausdruck kann dabei entweder ein fester Text mit Inhalt 0 oder 1 oder eine List &<br />
Label-Formel, die als Ergebnis 0 oder 1 liefert, sein.<br />
Bei 1 wird immer an den festgelegten eMail-Empfänger weitergeleitet. Sinnvoll ist dieser<br />
Wert meist als Ergebnis einer Formel.<br />
NONEWRECORD:0 oder 1<br />
Auch hier kann der Ausdruck entweder ein fester Text mit Inhalt 0 oder 1 sein oder<br />
183
eMail<br />
eine List & Label-Formel, die ein entsprechendes Ergebnis liefert. Bei 1 wird auf keinen<br />
Fall ein neuer Datensatz erzeugt, selbst wenn per Searchext nichts gefunden wurde.<br />
Beispiel:<br />
BEGIN:FIELDS<br />
FIRMA:<br />
ABTEILUNG:<br />
ANREDE:<br />
VORNAME:<br />
NAME:<br />
LAND:<br />
PLZZ:<br />
ORT:<br />
STRASSE:<br />
EMAIL:<br />
KATEGORIE:amw<br />
SEARCHEXT1:«KUNDENNUMMER»<br />
ADDCONT26: / amw<br />
REPLACECONT34:Abgleich durch VU<br />
END:FIELDS<br />
Wenn also kein Datensatz mit der gleichen Kundennummer gefunden wird, dann wird<br />
ein neuer Datensatz mit den Feldinformationen angelegt. Sollte ein bestehender Datensatz<br />
gefunden werden, (im Beispiel wird ein eindeutiger Schlüssel vorausgesetzt) dann<br />
wird beim Feld mit der Nr. 26 "/amw" hinzugefügt und Feld Nr. 34 mit "Abgleich durch<br />
VU" ersetzt.<br />
184
Virtueller Benutzer<br />
13. Ausgabe von Daten<br />
Bei der Ausgabe von Daten haben Sie verschiedene Möglichkeiten:<br />
▪<br />
▪<br />
▪<br />
Einzelübernahme der Daten mit einer Übernahmemaske in eine andere Anwendung<br />
(z.B. Word). Diese Ausgabe bietet sich z.B. für individuelle Briefe an, da Sie<br />
hier den Druckinhalt vor dem Druck in der entsprechenden Anwendung (z.B. Word)<br />
verändern können. Weitere Informationen siehe Kapitel "Einzelübernahme in andere<br />
Programme".<br />
Sofern diese Dokumente automatisch im Dokumentencontainer abgelegt und verwaltet<br />
werden sollen, konfigurieren Sie diese Einzelübernahme in der<br />
Dokumentenverwaltung. Weitere Informationen siehe Kapitel<br />
"Dokumentenverwaltung".<br />
Eine weitere Möglichkeit ist die direkte Ausgabe über Druckvorlagen. Dafür werden<br />
Druckvorlagen verwendet, die im integrierten List & Label Designer angepasst<br />
werden können. Diese Ausgabe eignet sich besonders für standardisierte Ausgaben<br />
wie Standardbriefe, Serienbriefe, Adress-Etiketten, Namensschilder, Listen,<br />
Reports. Bei dieser Ausgabe kann der Inhalt nach der Auswahl der Druckvorlage<br />
i.d.R. nicht mehr verändert werden (Ausnahme: interaktive Benutzereingaben über<br />
die Feldfunktion AskString$).<br />
Die Ausgabe kann auf dem Drucker, aber auch in anderen Formaten wie z.B. PDF,<br />
Excel, RTF, HTML erfolgen. Auch eine Anbindung an Deutsche Post STAMPIT<br />
BUSINESS ist möglich. Weitere Informationen siehe Kapitel "Ausgabe mit Druckvorlagen".<br />
▪<br />
▪<br />
▪<br />
Sofern Sie Serienbriefe über die Textverarbeitung (z.B. Word) erstellen möchten,<br />
finden Sie weitere Informationen in Kapitel "Serienbrief über die Textverarbeitung<br />
drucken". Die direkte Ausgabe über Druckvorlagen geht jedoch in der Regel schneller.<br />
Sofern Sie die Daten zur Weiterverarbeitung in eine andere Anwendung exportieren<br />
möchten, finden Sie weitere Informationen in Kapitel "Import / Export /<br />
Abgleich".<br />
Über die Statistikfunktion können Sie Feldinhalte statistisch auswerten. Weitere<br />
Informationen siehe Kapitel "Statistikfunktion".<br />
185
Ausgabe von Daten<br />
13.1 Einzelübernahme in andere Programme<br />
Sie können die Feldinhalte des aktuellen Datensatzes über die Einzelübernahme mit<br />
Hilfe einer Übernahmemaske in eine andere Anwendung (z. B. Word) übernehmen.<br />
Diese Ausgabe bietet sich z.B. für individuelle Briefe an, da Sie hier den Druckinhalt vor<br />
dem Druck in der entsprechenden Anwendung (z.B. Word) verändern und anpassen<br />
können.<br />
In der Übernahmemaske legen Sie fest, welche Felder eines einzelnen Datensatzes auf<br />
welche Weise in welches Zielprogramm (z.B. Word, Excel, Zwischenablage) übertragen<br />
werden sollen.<br />
Dabei ist es auch möglich, festen Text (z.B. Absender), Formatierungen, Formatvorlagen,<br />
Bedingungen und Funktionen zu übergeben. Das Zielprogramm wird automatisch<br />
gestartet.<br />
Informationen zur Konfiguration von Übernahmemasken finden Sie unter<br />
"Übernahmemaske konfigurieren" in Kapitel "Konfiguration Allgemein".<br />
Sofern Sie bereits eine Übernahmemasken eingerichtet haben, können Sie diese folgendermaßen<br />
ausführen:<br />
▪<br />
Die Funktion Ausgabe > Einzelübernahme dient dazu, den aktuellen Datensatz<br />
in Ihre Textverarbeitung (oder eine andere Windows-Anwendung) zu<br />
übernehmen.<br />
Der aktuelle Datensatz wird wie in der Übernahmemaske festgelegt an der Position<br />
der Einfügemarke in der Zielanwendung eingefügt. Dabei wird die aktuell<br />
eingestellte Übernahmemaske verwendet, die in der Statuszeile angezeigt wird.<br />
Im abgebildeten Beispiel ist die Übernahmemaske "word_ww2007.xfx" eingestellt.<br />
Ein Doppelklick auf dieses Segment in der Statuszeile öffnet den Auswahldialog<br />
für Übernahmemasken. Bei Bedarf laden Sie so eine andere Übernahmemaske.<br />
186
Ausgabe mit Druckvorlagen<br />
Wenn Sie mit der der rechten Maustaste auf die Schaltfläche klicken, können Sie<br />
temporär eine Übernahmemaske auswählen. Die voreingestellte (siehe Statuszeile)<br />
Übernahmemaske ändert sich hierbei nicht!<br />
▪<br />
Sie können die Einzelübernahme auch für die Datenübergabe in die Zwischenablage<br />
nutzen. Dazu stellen Sie als Zielprogramm "Zwischenablage" ein. Die Daten<br />
können Sie dann manuell in fast jedes Windowsprogramm einfügen.<br />
▪<br />
Für Dokumentvorlagen der Dokumentenverwaltung verwenden Sie ebenfalls Übernahmemasken.<br />
Die Verknüpfung mit der zugehörigen Dokumentvorlage erfolgt<br />
aber direkt in der Konfiguration der Dokumentenverwaltung, d.h. in der Übernahmemaske<br />
wird keine Dokumentvorlage angegeben.<br />
Tipp: Wenn Sie häufig mit verschiedenen Übernahmemasken parallel arbeiten, beispielsweise<br />
einer für Briefe und einer zweiten für Faxe, können Sie eigene<br />
Schaltflächen für die verschiedenen Übernahmearten in Ihrer Eingabemaske einrichten<br />
(siehe Kapitel "Funktionsdefinitionen festlegen").<br />
13.2 Ausgabe mit Druckvorlagen<br />
Für die direkte Ausgabe von Daten werden Druckvorlagen verwendet, die im integrierten<br />
List & Label Designer angepasst werden können.<br />
Informationen zur Konfiguration von Druckvorlagen finden Sie unter "Druckvorlagen" in<br />
Kapitel "Konfiguration Allgemein".<br />
Diese Ausgabe eignet sich besonders für standardisierte Ausgaben wie Standardbriefe,<br />
Serienbriefe, Adress-Etiketten, Namensschilder, Listen, Reports. Bei dieser<br />
Ausgabe kann der Inhalt nach der Auswahl der Druckvorlage i.d.R. nicht mehr verändert<br />
werden (Ausnahme: interaktive Benutzereingaben über die Feldfunktion<br />
AskString$).<br />
Es wird dabei stets zwischen Einzeldruck und Seriendruck unterschieden. Beim Einzeldruck<br />
(z.B. Standardbrief) werden stets die Daten des aktuellen Datensatzes<br />
ausgegeben. Beim Seriendruck (z.B. Adressliste) werden die Daten der aktuell im Filter<br />
vorhandenen Datensätze ausgegeben. Daher sollten Sie die Datensätze vor dem Seriendruck<br />
filtern, da die Ausgabe sonst für alle Datensätze erfolgt.<br />
Nachfolgend wird meistens nur auf den Seriendruck eingegangen, der Einzeldruck hat<br />
die gleiche Funktionsweise.<br />
187
Ausgabe von Daten<br />
Hinweis: Einzel- und Serienbriefe können direkt oder über Ihre Textverarbeitung erstellt<br />
und gedruckt werden. Der direkte Druck geht jedoch in der Regel schneller.<br />
Komplexere Bedingungen wie die automatische Entscheidung zwischen Postfachund<br />
Hausanschrift lassen sich in Druckvorlagen einfacher umsetzen als in der Textverarbeitung.<br />
Der Vorteil der Textverarbeitung liegt zumeist in den umfangreicheren<br />
Formatierungsmöglichkeiten.<br />
Tipp: Wenn Sie nach einer Weile feststellen, dass Sie immer wieder die gleichen<br />
Druckvorlagen auswählen, ist es an der Zeit, diesen Ablauf über Funktionsdefinitionen<br />
(siehe Kapitel "Funktionsdefinitionen festlegen") zu automatisieren. Damit können<br />
Sie die Arbeitsschritte von der Auswahl der gewünschten Druckvorlage bis hin zum<br />
Druck oder der Übernahme auf einen einzigen Mausklick oder Tastendruck reduzieren.<br />
Ausgabe von Etiketten<br />
Über den Menüpunkt Ausgabe > Einzeldruck > Etikett können Sie die aktuelle Adresse<br />
auf ein Etikett oder einen Briefumschlag ausdrucken (Briefumschläge behandeln Sie<br />
wie ein großes Etikett).<br />
<br />
<br />
<br />
<br />
Wählen Sie Ausgabe > Einzeldruck > Etikett<br />
Wählen Sie die Druckvorlage für das Etikett (Dateiendung *.lbl). Druckvorlagen<br />
finden Sie standardmäßig im Verzeichnis "druck" im Programmverzeichnis. Informationen<br />
zur Erstellung von Druckvorlagen finden Sie unter "Druckvorlagen anpassen"<br />
im Kapitel "Konfiguration Allgemein".<br />
Definieren Sie die Druck-Einstellungen (siehe Kapitel "Ausgabe – Einstellungen")<br />
und legen Sie Etiketten in Ihren Drucker.<br />
Klicken Sie "Starten".<br />
Über den Menüpunkt Ausgabe > Seriendruck > Etiketten können Sie für alle Datensätze<br />
im aktuellen Filter Etiketten ausdrucken. Ist kein Filter aktiv, werden für sämtliche<br />
Datensätze Etiketten gedruckt. Die Reihenfolge der Ausgabe der Datensätze entspricht<br />
dabei der aktuell eingestellten Sortierung.<br />
<br />
<br />
<br />
Erstellen Sie über Organisation > Filter einen Filter.<br />
Wählen Sie Ausgabe > Seriendruck > Etiketten.<br />
Wählen Sie die Druckvorlage für das Etikett. Druckvorlagen finden Sie standardmäßig<br />
im Verzeichnis "druck" im Programmverzeichnis.<br />
188
Ausgabe mit Druckvorlagen<br />
<br />
<br />
Definieren Sie die Druck-Einstellungen (siehe Kapitel "Ausgabe – Einstellungen")<br />
und legen Sie Etiketten in Ihren Drucker.<br />
Klicken Sie "Starten".<br />
Ausgabe von Listen und Reports<br />
Über den Menüpunkt Ausgabe > Seriendruck > Liste können Sie alle Datensätze im<br />
aktuellen Filter als Liste ausdrucken (z.B. Firmenliste inkl. aller Ansprechpartner). Ist<br />
kein Filter aktiv, werden alle Datensätze ausgegeben. Die Reihenfolge der Ausgabe der<br />
Datensätze entspricht dabei der aktuell eingestellten Sortierung.<br />
<br />
<br />
<br />
<br />
<br />
Erstellen Sie über Organisation > Filter einen Filter.<br />
Wählen Sie Ausgabe > Seriendruck > Liste<br />
Wählen Sie die Druckvorlage für die Liste (Dateiendung *.lst). Druckvorlagen finden<br />
Sie standardmäßig im Verzeichnis "druck" im Programmverzeichnis.<br />
Informationen zur Erstellung von Druckvorlagen finden Sie unter "Druckvorlagen<br />
anpassen" im Kapitel "Konfiguration Allgemein".<br />
Definieren Sie die Druck-Einstellungen (siehe Kapitel "Ausgabe – Einstellungen").<br />
Klicken Sie "Starten".<br />
Ausgabe von Karteikarten<br />
Auf Karteikarten werden üblicherweise die wesentlichen Informationen von Datensätzen<br />
ausgegeben (z.B. Personeninformationen inkl. Bemerkungsfeldeintrag). Dies ist<br />
beispielsweise für den Außendienst hilfreich, der hiermit stets alle relevanten Kundeninformationen<br />
zur Verfügung hat.<br />
<br />
<br />
<br />
<br />
Wählen Sie Ausgabe > Einzeldruck > Karteikarte<br />
Wählen Sie die Druckvorlage für die Karteikarte (Dateiendung *.crd). Druckvorlagen<br />
finden Sie standardmäßig im Verzeichnis "druck" im Programmverzeichnis. Informationen<br />
zur Erstellung von Druckvorlagen für Etiketten finden Sie unter<br />
"Druckvorlagen anpassen" im Kapitel "Konfiguration Allgemein".<br />
Definieren Sie die Druck-Einstellungen (siehe Kapitel "Ausgabe – Einstellungen").<br />
Klicken Sie "Starten".<br />
Über den Menüpunkt Ausgabe > Seriendruck > Karteikarten können Sie für alle Datensätze<br />
im aktuellen Filter eine Karteikarte ausdrucken. Ist kein Filter aktiv, werden alle<br />
Datensätze ausgegeben. Die Reihenfolge der Ausgabe der Datensätze entspricht dabei<br />
der aktuell eingestellten Sortierung.<br />
189
Ausgabe von Daten<br />
<br />
<br />
<br />
<br />
<br />
Erstellen Sie über Organisation > Filter einen Filter.<br />
Wählen Sie Ausgabe > Seriendruck > Karteikarten<br />
Wählen Sie die Druckvorlage für die Karteikarte. Druckvorlagen finden Sie standardmäßig<br />
im Verzeichnis "druck" im Programmverzeichnis.<br />
Definieren Sie die Druck-Einstellungen (siehe Kapitel "Ausgabe – Einstellungen").<br />
Klicken Sie "Starten".<br />
Ausgabe von Einzelbrief und Serienbrief<br />
Einzel- und Serienbriefe können direkt oder über Ihre Textverarbeitung erstellt und gedruckt<br />
werden. Der direkte Druck geht schneller und komplexere Bedingungen wie die<br />
automatische Entscheidung zwischen Postfach- und Hausanschrift lassen sich einfacher<br />
umsetzen als in der Textverarbeitung.<br />
Der direkte Druck eignet sich daher besonders für standardisierte Ausgaben wie Standardbriefe<br />
und Serienbriefe, da bei dieser Ausgabe der Inhalt nach der Auswahl der<br />
Druckvorlage i.d.R. nicht mehr verändert werden (Ausnahme: interaktive Benutzereingaben<br />
über die Feldfunktion AskString$).<br />
Der Vorteil der Textverarbeitung liegt zumeist in den umfangreicheren Formatierungsmöglichkeiten<br />
und der Möglichkeit, die einzelnen Briefe individuell nachzuarbeiten.<br />
Weitere Informationen finden sie im Kapitel "Serienbrief über die Textverarbeitung drucken".<br />
Über den Menüpunkt Ausgabe > Einzelbrief > Direkt können Sie einen Standardbrief<br />
für den aktuellen Datensatz ausdrucken (z.B. Produktinfo, Kataloganfrage).<br />
<br />
<br />
<br />
<br />
Wählen Sie Ausgabe > Einzelbrief > Direkt<br />
Wählen Sie die Druckvorlage für den Einzelbrief (Dateiendung *.crd). Druckvorlagen<br />
finden Sie standardmäßig im Verzeichnis "druck" im Programmverzeichnis.<br />
Informationen zur Erstellung von Druckvorlagen für Etiketten finden Sie unter<br />
"Druckvorlagen anpassen" im Kapitel "Konfiguration Allgemein".<br />
Definieren Sie die Druck-Einstellungen (siehe Kapitel "Ausgabe – Einstellungen").<br />
Klicken Sie "Starten".<br />
Über den Menüpunkt Ausgabe > Serienbrief > Direkt können Sie für alle Datensätze<br />
im aktuellen Filter einen Serienbrief ausdrucken. Ist kein Filter aktiv, werden alle Datensätze<br />
ausgegeben. Die Reihenfolge der Ausgabe der Datensätze entspricht dabei der<br />
aktuell eingestellten Sortierung.<br />
<br />
Erstellen Sie über Organisation > Filter einen Filter.<br />
190
Ausgabe mit Druckvorlagen<br />
<br />
<br />
<br />
<br />
Wählen Sie Ausgabe > Seriendruck > Direkt<br />
Wählen Sie die Druckvorlage für den Serienbrief. Druckvorlagen finden Sie standardmäßig<br />
im Verzeichnis "druck" im Programmverzeichnis.<br />
Definieren Sie die Druck-Einstellungen (siehe Kapitel "Ausgabe – Einstellungen").<br />
Klicken Sie "Starten".<br />
Ausgabe – Einstellungen<br />
Sofern Sie über den Menüpunkt Ausgabe > Einzeldruck/Seriendruck eine Druckvorlage<br />
auswählen, wird generell der Dialog für die Ausgabe-Einstellungen angezeigt. Sie haben<br />
hier verschiedene Einstellungsmöglichkeiten:<br />
<br />
In der Druckvorlage ist bereits ein Drucker voreingestellt. Über die Schaltfläche<br />
"Ändern" haben Sie die Möglichkeit, einen anderen Drucker auszuwählen.<br />
191
Ausgabe von Daten<br />
<br />
Unter "Ausgabe auf" wählen Sie das Ausgabeformat (z.B. Vorschau, Drucker, PDF,<br />
Excel).<br />
Über die Option "Vorschau" haben Sie die Möglichkeit, die Ausgabe nicht sofort<br />
auf den Drucker zu schicken, sondern zuerst am Bildschirm in der Echtdatenvorschau<br />
anzeigen zu lassen. Auf diese Weise können Sie das Ergebnis überprüfen.<br />
<br />
<br />
<br />
<br />
<br />
<br />
Über die Option "Einstellungen permanent speichern" wird der neu gewählte Drucker<br />
und das Ausgabeformat zum Standard für diese Druckvorlage.<br />
Über "Anfangsseite" legen Sie fest, mit welcher Seite der Druck beginnen soll.<br />
In der Option "Seiten" können Sie dabei auch einen bestimmten Seitenbereich für<br />
den Druck einstellen, ggf. durch Komma getrennt (z.B. 1, 3-4, 10-).<br />
Unter "Kopien" geben Sie die Anzahl der Exemplare an.<br />
Starten Sie den Druck über die Schaltfläche "Starten".<br />
Bei Etiketten haben Sie noch eine zusätzliche Einstellungsmöglichkeit "Anfangsposition".<br />
Über die Schaltfläche "Wählen" bestimmen Sie die Anfangsposition des<br />
Druckes auf der ersten Seite der Etikettenbögen, damit auch angefangene Blätter<br />
weiterverwendet werden können. Die ausgewählte Anfangsposition wird im Feld<br />
"Anfangsposition" angezeigt.<br />
192
Ausgabe mit Druckvorlagen<br />
Drucken mit der Vorschau<br />
Alle Druckausgaben können mit Echtdaten in einem Vorschau-Fenster auf dem Bildschirm<br />
angesehen werden.<br />
193
Ausgabe von Daten<br />
Auf diese Weise können Sie das Layout eines Druckes überprüfen, ohne dafür Papier<br />
verschwenden zu müssen. Die Ausgabe am Bildschirm erfolgt detailgetreu (WYSIWYG)<br />
genau so, wie sie auch beim echten Druck erfolgen würde. Sie können nach erfolgter<br />
Layoutkontrolle den eigentlichen Druck direkt aus der Vorschau starten, ohne den<br />
Druckbefehl nochmals aufrufen zu müssen.<br />
<br />
<br />
<br />
<br />
<br />
Nach Auswahl der Druckvorlage wählen Sie im Druck-Dialog unter "Ausgabe auf"<br />
die Option "Vorschau".<br />
Im Vorschaufenster werden die einzelnen Druckseiten mit den Echtdaten dargestellt.<br />
Die nicht bedruckbaren Ränder einer Seite werden dabei schraffiert<br />
angezeigt.<br />
An der linken Seite des Vorschaufensters befinden sich die einzelnen Druckseiten<br />
noch mal verkleinert. Das erlaubt eine sehr schnelle, direkte Navigation durch das<br />
Dokument durch Anklicken.<br />
Die in den Druckoptionen angegebene "Kopienanzahl" wird in der Vorschau nicht<br />
berücksichtigt, diese wird erst beim tatsächlichen Druck relevant.<br />
Das Vorschaufenster enthält eine Werkzeugleiste, über die die verschiedenen<br />
Funktionen der Vorschau gesteuert werden.<br />
▪ Die Auswahl der aktuellen Seite können Sie über die Pfeiltasten oder die<br />
Auswahlliste steuern.<br />
▪<br />
▪<br />
▪<br />
▪<br />
Die Zoom-Auswahlliste, die Lupen sowie das 1:1 Tool stellen verschiedene<br />
Zoomstufen dar, mit denen Sie auch feine Details im Ausdruck erkennbar<br />
machen können. Daneben können Sie Details auch stufenlos zoomen, indem<br />
Sie im Vorschaufenster mit der Maus bei gedrückter linker Maustaste über<br />
den Bereich ziehen, den Sie vergrößern möchten.<br />
Mit dem Präsentations-Modus können Sie die in der Vorschau angezeigten<br />
Seiten als Präsentation mit Folienübergängen anzeigen lassen. Die Art des<br />
Seitenübergangs bestimmen Sie, indem Sie mit der rechten Maustaste auf<br />
die Schaltfläche klicken.<br />
Über die Druck-Schaltflächen können Sie die in der Vorschau aktuell angezeigte<br />
Druckseite einzeln oder komplett wie in der Vorschau angezeigt<br />
ausdrucken (Kopien werden in der Vorschau nicht berücksichtigt). Wenn Sie<br />
mit der rechten Maustaste auf die Druck-Schaltfläche klicken, wird zunächst<br />
der Druckerauswahldialog angezeigt.<br />
Über Senden an kann die aktuelle Vorschaudatei (Dateiendung ..LL) per<br />
eMail an andere Personen verschickt werden. Diese können die Vorschau<br />
betrachten, drucken oder ebenfalls verschicken. So kann eine Vorschaudatei<br />
194
Ausgabe mit Druckvorlagen<br />
in einer Arbeitsgruppe herumgereicht werden, ohne sie auf Papier drucken<br />
zu müssen.<br />
▪<br />
Über Beenden der Vorschau können Sie das Vorschaufenster verlassen und<br />
in Ihre Anwendung zurückkehren<br />
Ausgabe in andere Formate (PDF, RTF, Excel, ...)<br />
Druckausgaben können auch in andere Dateiformate ausgegeben werden. Wählen Sie<br />
dazu im Druckoptionendialog das entsprechende Ausgabemedium. Bitte beachten Sie,<br />
dass - formatbedingt - das Layout nicht immer 1:1 übernommen werden kann, da es<br />
bei diesen Formaten spezifische Einschränkungen bezüglich der Umsetzung gibt.<br />
Wenn Sie ein anderes Format als Drucker oder Vorschau gewählt haben, wählen Sie im<br />
folgenden Dialog "Speichern unter" den Speicherort aus und geben im Feld "Dateiname"<br />
einen Namen für die zu erstellende Datei an.<br />
Zusätzlich haben Sie noch die Möglichkeit, die Datei nach der Erstellung direkt im entsprechenden<br />
Programm anzeigen zu lassen oder direkt per Mail zu versenden.<br />
Aktivieren Sie ggf. die entsprechenden Optionen.<br />
195
Ausgabe von Daten<br />
Ausgabe als PDF<br />
Das PDF-Exportmodul erzeugt Dokumente im Portable Document Format. Dieses Format<br />
kann plattformunabhängig mit dem frei verfügbaren Adobe Reader ® angezeigt<br />
werden. Im Druckoptionendialog stehen für das PDF- Format diverse Einstellungsmöglichkeiten<br />
zur Verfügung: Dokumentinformationen, JPEG-Generierung, Auflösung- und<br />
Blätter-Optionen usw.<br />
Ausgabe als HTML/MHTML Seiten<br />
Im Druckoptionendialog stehen für das HTML-Format diverse Einstellungsmöglichkeiten<br />
zur Verfügung, z.B. ob die Spaltenbreiten des Layout-Grids durch das Export-Modul<br />
prozentual (bezogen auf die aktuelle Browser-Fenstergröße) oder absolut (in Pixel) erfolgen<br />
soll. Eine absolute Anordnung hat den Vorteil einer optisch genaueren<br />
196
Ausgabe mit Druckvorlagen<br />
Umsetzung des Designer-Layouts in HTML, was bei prozentualem Layout nicht immer<br />
möglich ist.<br />
Eine prozentuale Anordnung hat den Vorteil, dass das Ergebnis hinterher von Browsern<br />
in der Regel besser ausdruckbar ist, da hier der Browser den Inhalt in der Größe anpassen<br />
kann, um seine eigenen Kopf-/Fußzeilen u.ä. zu drucken, was bei einem<br />
absolutem Layout nicht möglich ist und woraus oftmals mehrere ungewollte Seiten<br />
resultieren.<br />
Da jede unterschiedliche X- bzw. Y-Koordinate eine neue Spalte bzw. Zeile im Layout-<br />
Grid bewirkt, sollte man im List & Label Designer darauf achten, die Objekte möglichst<br />
an gleichen Kanten auszurichten. Dies resultiert dann zum einen in einem weniger<br />
komplexen (und damit auch vom Browser schneller darstellbaren) Layout-Grid, zum<br />
anderen (insbesondere bei der prozentualen Spaltenanordnung) verhindert es ggf. eine<br />
unvorhergesehene horizontale Anordnung von Objekten, da sich kleine Lücken zwi-<br />
197
Ausgabe von Daten<br />
schen Objekten prozentual unterschiedlich stark niederschlagen können (im Gegensatz<br />
zu absolutem, pixelgenauem Layout).<br />
Ausgabe als Excel-Datei<br />
Das Excel-Ausgabemodul erzeugt Dokumente im Microsoft Excel ® Format. Im Druckoptionendialog<br />
stehen für das Excel-Format diverse Einstellungsmöglichkeiten zur<br />
Verfügung. Um die Anzahl der Spalten und Zeilen auf die notwendige Anzahl zu verringern<br />
aktivieren Sie auf der Registerkarte "Ausgabe" die Option "Ausschließlich<br />
Datenexport aus Tabellenobjekten".<br />
Ausgabe als RTF-Datei<br />
Das RTF Export-Modul erzeugt Dokumente im Rich Text Format nach der Spezifikation<br />
Version 1.5 von Microsoft. Die Export-Ergebnisse wurden in erster Linie für Word<br />
198
Serienbrief über die Textverarbeitung drucken<br />
97/2000 sowie Lotus Word Pro optimiert. Die Ergebnisse werden jedoch häufig von<br />
Textverarbeitung zu Textverarbeitung gewisse Unterschiede aufweisen.<br />
13.3 Serienbrief über die Textverarbeitung drucken<br />
Einzel- und Serienbriefe können direkt oder über Ihre Textverarbeitung erstellt und gedruckt<br />
werden. Der direkte Druck geht schneller und komplexere Bedingungen wie die<br />
automatische Entscheidung zwischen Postfach- und Hausanschrift lassen sich einfacher<br />
umsetzen als in der Textverarbeitung.<br />
Weitere Informationen zum direkten Druck finden sie im Kapitel "Ausgabe von Einzelbrief<br />
und Serienbrief".<br />
Der Vorteil der Textverarbeitung liegt zumeist in den umfangreicheren Formatierungsmöglichkeiten<br />
und der Möglichkeit, die einzelnen Briefe individuell nachzuarbeiten.<br />
Wenn Sie einen Serienbrief über die Textverarbeitung ausgeben möchten,<br />
unterscheidet man zwischen dem Hauptdokument, d.h. dem eigentlichen Brieftext,<br />
und der Datenquelle, d.h. den einzelnen Adressen. Beide zusammen ergeben den Serienbrief.<br />
In der Textverarbeitung werden hierzu die Daten aus der Datenquelle jeweils automatisch<br />
in das Hauptdokument eingesetzt.<br />
Alle Datensätze<br />
Ausgewählte<br />
Datensätze<br />
Datenquelle<br />
(mit Empfängern)<br />
Serienbrief<br />
Datenbank<br />
Filter<br />
Ausgabe ><br />
Serienbrief ><br />
Textverarbeitung<br />
Die Datenquelle mit den gewünschten Datensätzen für die Serienbrieferstellung können<br />
Sie direkt erstellen. Die erstellte Datenquelle brauchen Sie dann in Ihrer<br />
Textverarbeitung lediglich mit dem Hauptdokument zu verbinden und fertig ist der Serienbrief.<br />
Haupt-<br />
Dokument<br />
199
Ausgabe von Daten<br />
Um eine Datenquelle für den Seriendruck zu erstellen, gehen Sie wie folgt vor:<br />
<br />
<br />
<br />
Erstellen Sie einen Extrakt mit den zu druckenden Datensätzen.<br />
Wählen Sie den Menüpunkt Ausgabe > Serienbrief > Textverarbeitung<br />
Im Export-Assistenten wählen Sie unter "Eigene Formate > global" das Format "Serienbrief<br />
(inkl. fertiger Adresszeilen"<br />
In diesem Exportformat sind bereits 9 Seriendruckfelder vorbereitet und Ihnen stehen<br />
zusätzlich alle Adressfelder zur Verfügung. Die Seriendruckfelder haben die<br />
Bezeichnung Adr_Zeile1-8 und Briefanrede.<br />
▪ Wenn Sie die Seriendruckfelder bearbeiten möchten, wählen Sie "Weiter"<br />
▪<br />
Wenn Sie die Exportvorlage ausführen möchten, wählen Sie direkt "Ausführen".<br />
<br />
Wenn Sie im vorigen Dialog "Weiter" gewählt haben, könne Sie das Exportformat<br />
anpassen. Die vorbereiteten Adresszeilen können Sie beliebig abändern oder auch<br />
weitere Adresszeilen und Felder hinzufügen. Weitere Informationen zum Bearbeiten<br />
und Speichern von Exportvorlagen finden Sie unter "Export von Datensätzen"<br />
im Kapitel "Import / Export / Abgleich".<br />
200
Serienbrief über die Textverarbeitung drucken<br />
▪<br />
▪<br />
Bemerkungs-, Code- und Dokumentenfelder sollten nicht ausgewählt werden!<br />
Nur die hier ausgewählten Felder stehen später in der Textverarbeitung als<br />
Seriendruckfelder zur Verfügung.<br />
<br />
Im folgenden Dialog geben Sie einen Namen und das Zielverzeichnis für die Exportdatei<br />
an. Merken Sie sich den Dateinamen und das Zielverzeichnis. Wenn Sie<br />
in Ihrer Textverarbeitung die Datenquelle mit dem Serientext verbinden wollen,<br />
müssen Sie dort den Dateinamen und das Verzeichnis der Datenquelle angeben.<br />
Daher ist es wichtig, sich diese Informationen zu merken.<br />
▪ Die Steuerdatei wird als Datei mit der Endung *.DOC erstellt.<br />
▪<br />
▪<br />
Öffnen Sie Ihre Textverarbeitung (z.B. Word) und erstellen Sie den Serienbrief.<br />
Wählen Sie als Datenquelle die soeben erstellte Datenquelle (z.B.<br />
Adressen.doc).<br />
Fügen Sie die Seriendruckfelder (Adr_Zeile1-9 und Briefanrede) in das Dokument<br />
ein. Bitte entnehmen Sie das weitere Vorgehen beim Anfertigen von<br />
Serienbriefen der jeweiligen Dokumentation des Textverarbeitungsprogramms.<br />
201
Ausgabe von Daten<br />
13.4 Anbindung an Deutsche Post STAMPIT BUSINESS<br />
Ihnen steht eine direkte Unterstützung für STAMPIT BUSINESS, die PC-Frankiersoftware<br />
der Deutschen Post, zur Verfügung. Die STAMPIT BUSINESS Software ermöglicht das<br />
direkte Frankieren von Briefsendungen. Etiketten, Umschläge, Briefe oder Postkarten<br />
können auf diese Weise in einem einzigen Schritt gedruckt und frankiert werden.<br />
Voraussetzung:<br />
▪<br />
▪<br />
▪<br />
STAMPIT BUSINESS der Deutschen Post muss vorab installiert und konfiguriert<br />
sein! Hinweise hierzu entnehmen Sie bitte der Deutsche Post STAMPIT BUSINESS<br />
Dokumentation.<br />
In der Druckvorlage für den Einzel- oder Serienbrief muss das STAMPIT-Objekt eingefügt<br />
sein.<br />
Bevor der Ausdruck erfolgt, öffnet sich ein Dialog, in dem Sie wählen können, ob<br />
sofort der kostenpflichtige Portodruck oder erst ein Testdruck durchgeführt werden<br />
soll. Bei einem Testdruck hätten Sie anschließend noch die Möglichkeit, die<br />
Druckereinstellungen zu verändern.<br />
202
Statistikfunktion<br />
Weitere Informationen finden sie unter "Anbindung an Deutsche Post STAMPIT<br />
BUSINESS" im Kapitel "Konfiguration Allgemein".<br />
13.5 Statistikfunktion<br />
Sie haben die Möglichkeit, die Inhalte der einzelnen Felder einer Datenbank auf einfache<br />
Weise statistisch auszuwerten. So können Sie sich für Zeichen- und numerische<br />
Felder auszählen lassen, welche Inhalte wie häufig vorkommen (Häufigkeitsstatistik).<br />
▪<br />
▪<br />
▪<br />
Für Zeichenfelder können dabei auch Kombinationen aus zwei Feldern berücksichtigt<br />
werden.<br />
Für numerische Felder ist die Auswertung nur über jeweils 1 Feld möglich.<br />
Statistische Auswertungen sind für Felder vom Typ CODE, BEMERKUNG und<br />
DATUM nicht möglich<br />
Über Ausgabe > Statistik gelangen Sie zunächst in einen Konfigurationsdialog.<br />
<br />
<br />
<br />
Hier geben Sie an, auf welche Felder sich die Auswertung beziehen soll und wieviele<br />
Stellen der ausgewählten Felder berücksichtigt werden sollen.<br />
Unter "Wert für die kleinste Häufigkeit" können Sie angeben, wie oft ein bestimmter<br />
Feldinhalt bzw. eine Kombination von zwei Feldinhalten mindestens<br />
vorkommen muss, um in der Statistik berücksichtigt zu werden.<br />
Das Ergebnis wird anschließend sowohl als Diagramm (Balken- oder Tortendiagramm)<br />
und auch als reine Werteliste angezeigt. Über die Schaltflächenleiste<br />
können Diagramm und Werte gespeichert, in die Zwischenablage kopiert oder<br />
ausgedruckt werden.<br />
203
Ausgabe von Daten<br />
204
Direktes Faxen über Druckvorlagen<br />
14. Telefax<br />
Sie haben die Möglichkeit, ohne viel Aufwand Einzel- und Serienfaxe direkt aus dem<br />
Programm zu versenden. Als Datenbasis für Einzelfaxe dient der aktuell geladene Datensatz.<br />
Bei den Serienfaxen wird der aktuell geladene Filter der Datenbank als Basis<br />
verwendet.<br />
Hinweis: Voraussetzung zum Faxen ist, dass ein Faxprogramm installiert ist. Unter<br />
Windows 2000, XP und einigen Vista-Versionen sind die Faxdienste bereits standardmäßig<br />
im Lieferumfang enthalten. Alternativ können Sie sich auch für ein<br />
separates Faxprogramm entscheiden, z.B. Tobit David.<br />
14.1 Direktes Faxen über Druckvorlagen<br />
Beim direkten Faxen erstellen Sie das Fax-Dokument als Druckvorlage. Druckvorlagen<br />
bieten sich besonders für Standard-Einzelfax und Serienfax an.<br />
<br />
<br />
Den Versand als Einzelfax starten Sie dann über Ausgabe > Einzelbrief > Direkt.<br />
Um ein Serienfax zu verschicken, wählen Sie zuerst über die Filterfunktionen die<br />
gewünschte Empfängergruppe aus. Starten Sie dann den Versand über Ausgabe<br />
> Serienbrief > Direkt.<br />
Faxvorlage für den Windows Faxtreiber<br />
Wenn das Fax über den Windows Faxtreiber versendet werden soll, müssen die Faxparameter<br />
in den Projekteigenschaften angegeben werden.<br />
<br />
<br />
<br />
Eine fertige, direkt verwendbare Druckvorlage für den Windows Faxtreiber wird<br />
bereits mitgeliefert: Rufen Sie Konfiguration > Druck > Karteikarte auf und laden<br />
Sie die Datei "Fax.crd" aus dem Unterverzeichnis "druck".<br />
Diese Druckvorlage können Sie an Ihre Bedürfnisse anpassen, es stehen Ihnen<br />
dabei alle Datenbankfelder für eine Personalisierung zur Verfügung.<br />
In den Projekteigenschaften geben Sie in der Zeile "Empfängername" und "Empfängerfaxnummer"<br />
die jeweiligen Feldvariablen an. An die Empfängerfaxnummer<br />
wird das Fax versendet. Das Toolfenster "Projekteigenschaften" wird angezeigt,<br />
wenn kein Objekt im Arbeitbereich selektiert ist.<br />
205
Telefax<br />
Faxvorlage für den Tobit David Faxtreiber<br />
Wenn das Fax über den David Faxtreiber versendet werden soll, übergeben Sie die<br />
Faxnummer (@@NUMMER) und andere Feldinformationen über sogenannte DvISE<br />
Befehle an das David InfoCenter. Dadurch wird beim Druck der Empfängerdialog unterdrückt,<br />
da alle Informationen im Dokument bereits eingebettet sind.<br />
<br />
Eine fertige, direkt verwendbare Druckvorlage wird bereits mitgeliefert: Rufen Sie<br />
Konfiguration > Druck > Karteikarte auf und laden Sie die Datei "David.crd" aus<br />
dem Unterverzeichnis "druck".<br />
206
Faxen aus anderen Anwendungen<br />
<br />
<br />
Diese Druckvorlage können Sie an Ihre Bedürfnisse anpassen, es stehen Ihnen<br />
dabei alle Datenbankfelder für eine Personalisierung zur Verfügung. Platzieren Sie<br />
ein Textobjekt, in das Sie den DvISE Befehl direkt eingeben.<br />
Eine genaue Dokumentation der DvISE Befehle entnehmen Sie bitte der entsprechenden<br />
David Dokumentation.<br />
14.2 Faxen aus anderen Anwendungen<br />
Beim Faxen aus anderen Anwendungen (z.B. Word) stehen Ihnen für Einzelfaxe diverse<br />
Scripte und Titelmakros zur Verfügung. Für Serienfaxe wählen Sie den Weg über den<br />
Export der Adressen.<br />
Serienfax<br />
<br />
<br />
<br />
Starten Sie den Export-Assistenten des <strong>address</strong> <strong>manager</strong> und exportieren Sie die<br />
gewünschten Adressen als Textdatei. Folgen Sie dabei den Anweisungen des Assistenten.<br />
Starten Sie nun Ihre Faxsoftware und importieren die eben erzeugte Textdatei.<br />
Anschließend können Sie Ihre Serienfaxe aus der Faxsoftware senden. Informationen<br />
dazu entnehmen Sie bitte der mitgelieferten Hilfe Ihrer Faxanwendung.<br />
Einzelfax<br />
Das Faxen aus einer beliebigen Anwendung erfolgt über den Druck auf den jeweiligen<br />
Fax(drucker)treiber. Es öffnet sich der Dialog zur Eingabe der Empfängerdaten.<br />
Wählen Sie nun aus der als Adressbuch eingebundenen amw-Datenbank (z.B. bei Verwendung<br />
von David InfoCenter) den Empfänger aus oder übergeben Sie die<br />
Empfängerdaten automatisch aus dem aktuellen Datensatz per Titelmakro oder Script.<br />
Windows Faxassistent<br />
Wenn Sie zum Versenden von einzelnen Faxen aus einer beliebigen Anwendung den<br />
Windows Faxassistenten einsetzten möchten, starten Sie zuvor das mitgelieferte Script<br />
XPFAX_DE.vbs, welches sich im \script-Unterverzeichnis befindet. Dieses Script wird<br />
benötigt, um feststellen zu können, wann der Fax-Assistent von Microsoft gestartet<br />
wird. Dies geschieht anhand des Fenstertitels. Der Ablauf entspricht dem bei Titelmakros.<br />
207
Telefax<br />
Faxen mit Titelmakros<br />
Sie können Titelmakros verwenden, um bei Einzelfaxsendungen die Maske Ihres Faxprogramms<br />
auszufüllen. Ein Titelmakro ist eine Folge von Anweisungen (ähnlich wie<br />
ein Script), die automatisch ausgeführt werden, sobald unter Windows ein Fenster mit<br />
einem bestimmten Titeltext aktiv wird. Da der <strong>address</strong> <strong>manager</strong> zunächst einmal beim<br />
Drucken eines Faxbriefes aus Word oder einer anderen Anwendung heraus gar nicht<br />
involviert ist, "lauert" er im Hintergrund auf das Erscheinen des Fax-Empfänger-Dialogs,<br />
um dann dem Anwender die Auswahl des Empfängers aus dem <strong>address</strong> <strong>manager</strong> Datenbestand<br />
zu ermöglichen. Für eine Vielzahl an Fax- Programmen (z.B. David, WinFax,<br />
Fritzfax) werden Beispielmakros mitgeliefert. Sie finden diese im Unterverzeichnis<br />
".\Makro".<br />
Um im <strong>address</strong> <strong>manager</strong> Titelmakros nutzen zu können, muss zunächst die Option "Titelmakros<br />
einschalten" unter Konfiguration > Allgemein aktiviert werden. Anschließend<br />
sollte das entsprechende Titelmakro unter Konfiguration > Titelmakros/Faxanbindung<br />
eingeschaltet werden. Weitere Informationen zu Titelmakros finden Sie auch unter<br />
"Arbeiten mit Titelmakros".<br />
Angenommen, Sie haben ein Titelmakro für Ihr Faxprogramm aktiviert und möchten es<br />
nun benutzen. Folgendes wird ablaufen:<br />
<br />
<br />
<br />
<br />
Wenn Sie das Dokument, das Sie faxen möchten, auf den entsprechenden Fax-<br />
Drucker drucken (in Word z.B. über Datei > Drucken und den Eintrag "Fax..." auswählen),<br />
erscheint wie gewohnt das Fenster des Faxprogramms, in dem Sie<br />
aufgefordert werden, den Empfängernamen und die entsprechende Faxnummer<br />
einzugeben.<br />
Normalerweise würden Sie nun "von Hand" den Namen und die Faxnummer eingeben.<br />
An dieser Stelle wird das Titelmakro aktiv. Er erkennt am Fenstertitel das<br />
Faxprogramm und ist in der Lage, die entsprechenden Eingabefelder automatisch<br />
auszufüllen. Dazu werden die Inhalte des momentanen Datensatzes gelesen und<br />
als Empfänger vorgeschlagen.<br />
Geben Sie bei der Kontrollfrage "Ja" ein, werden diese Informationen eingetragen<br />
und automatisch die Schaltfläche "Senden" betätigt. Wählen Sie jedoch "Nein", weil<br />
der angezeigte Empfänger nicht der richtige ist, erscheint eine Übersicht im Kleinformat,<br />
in der Sie sich kurzerhand den richtigen Empfänger heraussuchen können.<br />
Selbstverständlich kann auch aus dem <strong>address</strong> <strong>manager</strong> heraus auf dieselbe Art<br />
und Weise gefaxt werden: Dies erfolgt über Ausgabe > Einzeldruck > Einzelbrief<br />
auf Drucker.<br />
208
Konfiguration<br />
15. Telefonieren und Anrufliste<br />
Hinweis: Voraussetzung zum Telefonieren ist eine unterstützte Telefonie Schnittstelle<br />
und / oder eine entsprechende Telefonanlage. Wir empfehlen die Verwendung<br />
der TAPI-Schnittstelle.<br />
Der phone <strong>manager</strong> bietet folgende CTI (Computer Integrated Telephony) Funktionalitäten:<br />
▪<br />
Automatische Anwahl<br />
▪<br />
▪<br />
▪<br />
▪<br />
▪<br />
▪<br />
▪<br />
Zusammenstellung von Anruflisten<br />
Rasches Abtelefonieren dieser Listen (Powerdialing)<br />
Ausdruck von Telefonlisten<br />
Rufnummernerkennung für eingehende Anrufe<br />
Protokollierung nicht angenommener Anrufe (ausschaltbar)<br />
Wahl des günstigsten Anbieters/Providers (Least Cost Routing, Call-by-Call)<br />
Versenden von SMS-Nachrichten (bei datenfähigem TAPI-Treiber)<br />
15.1 Konfiguration<br />
Um die Telefonie nutzen zu können, muss in Ihrer Datenbank ein Feld vom Typ "Telefon"<br />
und/oder "Mobiltelefon" vorhanden sein. Der Feldtyp "Mobiltelefon" ermöglicht<br />
zusätzlich das Versenden von SMS-Nachrichten.<br />
Felder für phone <strong>manager</strong><br />
<br />
<br />
Wählen Sie Konfiguration > Allgemein > Telefonie.<br />
Wählen Sie die Felder aus, die im phone <strong>manager</strong> zur Identifikation einer Telefonnummer<br />
angezeigt werden sollen.<br />
Protokollfunktion konfigurieren<br />
Der phone <strong>manager</strong> bietet Ihnen die Möglichkeit, Anrufe automatisch zu protokollieren.<br />
Im Bereich "Protokoll" können Sie detailliert festlegen, wie mit den Daten aus dem phone<br />
<strong>manager</strong> verfahren werden soll.<br />
Als Zielfeld können Sie entweder ein Bemerkungsfeld oder einen Kontaktcontainer<br />
auswählen. In ersterem Falle können Sie eine Formel angeben, in welcher Form die<br />
209
Telefonieren und Anrufliste<br />
Daten in das Bemerkungsfeld übertragen werden sollen. In letzterem Falle sind keine<br />
weiteren Angaben notwendig, der <strong>address</strong> <strong>manager</strong> legt automatisch einen kompletten<br />
Kontakteintrag für Sie an.<br />
Schnittstelle konfigurieren<br />
Über die Schaltfläche "Konfigurieren..." stellen Sie die Schnittstelle zwischen phone<br />
<strong>manager</strong> und Ihrer Wähleinheit ein.<br />
Änderungen an den Einstellungen der Schnittstelle können Sie auch direkt im phone<br />
<strong>manager</strong> vornehmen. Wählen Sie im Menü Konfiguration die entsprechende Option:<br />
▪ Wahlhilfe: Art der Wahleinheit auswählen (siehe oben).<br />
▪<br />
Wahlhilfeeinstellungen: Wähleinheit auswählen (siehe oben) und bestehende<br />
Einstellung ändern.<br />
Achtung: Bei jedem Aufruf wird die Wähleinheit neu konfiguriert. Es ist daher nicht<br />
möglich, die aktuellen Einstellungen zu überprüfen. Falls Sie "Konfigurieren..." versehentlich<br />
aufgerufen haben, verlassen Sie den Dialog über "Abbrechen". Um an der<br />
aktiven Konfiguration etwas zu modifizieren, können Sie im phone <strong>manager</strong> unter "<br />
Konfiguration > Wahlhilfeeinstellungen" Änderungen vornehmen.<br />
210
Konfiguration<br />
Wählen Sie die Art Ihrer Wähleinheit aus. Die von uns empfohlene Wählschnittstelle ist<br />
TAPI. Entsprechende Treiber sind im Lieferumfang der meisten modernen Telefonanlagen<br />
bzw. Endgeräte enthalten. Ansonsten sollten Sie sich bei Ihrem Hersteller nach<br />
der Verfügbarkeit eines solchen Treibers erkundigen.<br />
Bei TAPI wird automatisch geprüft, ob diese Schnittstellen auf Ihrem System verfügbar<br />
sind. Falls nicht, sind sie im Konfigurationsdialog nicht anwählbar. Um eine hier deaktivierte<br />
Schnittstelle konfigurieren zu können, müssen Sie diese zuerst installieren.<br />
TAPI (Windows Telephony API)<br />
TAPI unterstützt meistens sowohl das Wählen als auch die Rufnummernerkennung.<br />
Voraussetzung zur Benutzung ist mindestens ein installiertes TAPI Gerät im Betriebssystem<br />
(üblicherweise ein Modem oder Telefon; dies kann aber auch eine ISDN Karte<br />
mit TAPI Treibern sein). Installiert werden diese Geräte über Systemsteuerung > Modems<br />
oder mit dem herstellereigenen Setup-Programm.<br />
Wähleinheit auswählen<br />
Wenn die Wähleinheit angesprochen werden kann, werden ein oder mehrere Fenster<br />
zur Konfiguration angezeigt.<br />
Die Einstellungsmöglichkeiten hängen von der jeweiligen Wähleinheit ab und können<br />
daher nicht im Detail beschrieben werden. Bitte folgen Sie den Anweisungen am Bildschirm<br />
und schlagen Sie bei Bedarf in der Dokumentation zu Ihrer Wähleinheit nach.<br />
211
Telefonieren und Anrufliste<br />
Einstellungen der Telefonanlage<br />
Über Konfiguration > Telefonanlage im phone <strong>manager</strong> gelangen Sie in einen Dialog,<br />
in dem verschiedene, telefonanlagenspezifische Einstellungen getroffen werden können,<br />
z.B. das Präfix für die Amtsholung.<br />
212
Anrufen mit dem phone <strong>manager</strong><br />
Call by Call: Alternative Telefonanbieter einrichten<br />
Sie können für bestimmte Vorwahlen alternative Telefondienste (Call by Call) einrichten<br />
und damit Ihre Telefonkosten optimal verringern.<br />
<br />
Wählen Sie Konfiguration > Allgemein > Telefonie und klicken Sie auf die Schaltfläche<br />
"Konfigurieren..." im Bereich "Wahl des günstigsten Telefonanbieters"<br />
<br />
<br />
<br />
<br />
<br />
Klicken Sie auf die Schaltfläche "Neu", um eine neue Verbindung einzurichten.<br />
Unter "Vorwahl Anfang" geben Sie die Vorwahl oder die ersten Stellen der Vorwahlen<br />
an, für die der alternative Telefondienst genutzt werden soll. Geben Sie nur die<br />
reinen Nummern, ohne Trennzeichen an.<br />
Unter "Call by Call - Nr." geben Sie die Zugangsnummer oder Kennziffer für den<br />
alternativen Dienst an.<br />
Falls der alternative Dienst nur zu bestimmten Zeiten genutzt werden soll, geben<br />
Sie diese Zeiten unter "Von" "Bis" an.<br />
Über die Schaltfläche "Löschen" wird eine Zuordnung zwischen Vorwahl und Telefondienst<br />
wieder aufgehoben.<br />
15.2 Anrufen mit dem phone <strong>manager</strong><br />
Der phone <strong>manager</strong> wählt automatisch die von Ihnen in einem TELEFON- oder<br />
MOBILTELEFON-Feld hinterlegte Telefonnummer. Sofern Sie für die betreffende Num-<br />
213
Telefonieren und Anrufliste<br />
mer einen alternativen Telefondienst (Call by Call) ausgewählt haben, wird automatisch<br />
der entsprechende Anbieter der Rufnummer vorangestellt..<br />
Direktes Anwählen<br />
<br />
<br />
Um eine Telefonnummer direkt anzuwählen, klicken Sie mit der rechten Maustaste<br />
in das gewünschte Telefonfeld und wählen Telefonwahl aus dem Kontextmenü.<br />
Bei der direkten Wahl werden eventuelle Call by Call Einstellungen automatisch<br />
berücksichtigt. Wenn Sie sich über die aktuelle Call-by-Call Nummer nur informieren<br />
wollen, klicken Sie mit der rechten Maustaste in das Telefonfeld und wählen<br />
Sie "CallByCall Nummer suchen" aus dem Kontextmenü.<br />
Wählen über Anwahlliste<br />
Der phone <strong>manager</strong> ermöglicht die Zusammenstellung einer Telefon-To-Do-Liste, d.h.<br />
einer Übersicht von Datensätzen, die Sie demnächst anrufen wollen. Damit können Sie<br />
- beispielsweise bei besetzten Leitungen - in der Datenbank weiterarbeiten, ohne sich<br />
Ihren Gesprächspartner später neu heraussuchen zu müssen.<br />
Der phone <strong>manager</strong> erlaubt den direkten Sprung von einem Eintrag in der Telefonliste<br />
zum zugehörigen Datensatz in der Datenbank, um z. B. Informationen zum Gesprächspartner<br />
nachzuschlagen oder eine Gesprächsnotiz anzulegen.<br />
Telefonnummern in die Anwahlliste übernehmen<br />
Es gibt zwei Möglichkeiten, Einträge aus einer Datenbank in die Anwahlliste zu übernehmen,<br />
einzeln oder als Extrakt:<br />
214
Anrufen mit dem phone <strong>manager</strong><br />
▪<br />
▪<br />
Um einzelne Einträge zu übernehmen, klicken Sie mit der rechten Maustaste<br />
in das TELEFON Feld des betreffenden Eintrags in der Datenbank und wählen<br />
Sie aus dem Kontextmenü den Befehl Aufnehmen in phone <strong>manager</strong>.<br />
Um einen ganzen Extrakt in den phone <strong>manager</strong> zu übernehmen, bilden Sie<br />
zuerst den gewünschten Extrakt und wählen dann den Befehl Organisation ><br />
Extrakt > Extrakt in phone <strong>manager</strong>. Ist kein Extrakt aktiv, so übernehmen<br />
Sie mit diesem Befehl alle Datensätze der aktuellen Datenbank.<br />
Oberfläche Anwahlliste<br />
▪<br />
▪<br />
▪<br />
▪<br />
▪<br />
Über den phone <strong>manager</strong> Button in der Symbolleiste können Sie jederzeit in<br />
den phone <strong>manager</strong> wechseln.<br />
In der Spalte "I/O" erkennen Sie, ob es sich um einen protokollierten eingehenden<br />
Anruf handelt (Pfeil) oder um eine von Ihnen angewählte Nummer (kein Pfeil).<br />
Die Telefonnummer entspricht der Nummer des TELEFON Feldes, aus dem der<br />
Gesprächspartner in den phone <strong>manager</strong> übertragen wurde.<br />
In der Spalte "Info" werden identifizierende Informationen zum jeweiligen Gesprächspartner<br />
angezeigt. Welche Informationen hierzu verwendet werden sollen,<br />
können Sie im <strong>address</strong> <strong>manager</strong> über Konfiguration > Allgemein > Telefonie<br />
selbst bestimmen.<br />
Unter "Status" wird der aktuelle Zustand der Verbindung angezeigt:<br />
▪ (bereit): die aktuelle Verbindung ist bereit zur Telefonwahl<br />
▪<br />
▪<br />
Abgebrochen!: der Wählvorgang wurde abgebrochen, kann jedoch jederzeit<br />
erneut gestartet werden<br />
Verbindung hergestellt: die Nummer wurde erfolgreich angewählt. Der Eintrag<br />
kann aus der Liste entfernt oder für spätere Anrufe aufgehoben werden<br />
▪<br />
"Letzter Versuch" zeigt das Ergebnis des letzten Anwahlversuchs, „Erster Versuch"<br />
entsprechend Uhrzeit und Ergebnis der ersten Anwahl.<br />
Gesprächspartner aus der Telefonliste anzurufen<br />
<br />
Um einen Gesprächspartner aus der Telefonliste anzurufen, doppelklicken Sie auf<br />
den gewünschten Eintrag in der Liste. Oder Sie wählen den Befehl Anrufen aus<br />
dem Kontextmenü. Der phone <strong>manager</strong> wählt automatisch die betreffende Nummer.<br />
215
Telefonieren und Anrufliste<br />
<br />
<br />
Sie haben die Möglichkeit, Anrufdetails im erscheinenden Dialog einzutragen. Neben<br />
der Anrufdauer werden Datum und Uhrzeit sowie Ihre Notizen zum<br />
gegenwärtigen Anruf protokolliert. Diese können Sie anschließend in den Datensatz<br />
übernehmen; in welcher Form und in welches Feld die Daten übernommen<br />
werden, legen Sie im <strong>address</strong> <strong>manager</strong> unter Konfiguration > Allgemein > Telefonie<br />
fest.<br />
Wenn Sie dieses Fenster schließen, können Sie entscheiden ob Sie dieses Protokoll<br />
in den Datensatz übernehmen möchten. Alternativ können Sie das Protokoll<br />
auch über die Schaltfläche "Übertrage in Datensatz" in den Datensatz übernehmen.<br />
Optionen in der Anwahlliste<br />
▪<br />
▪<br />
Über Wählen > Pause können Sie einen laufenden Wählvorgang jederzeit abbrechen.<br />
Der Eintrag erhält damit den Status "Abgebrochen!", er kann jedoch jederzeit<br />
erneut angewählt werden.<br />
Über Wählen > Nächster wird automatisch der Eintrag angewählt, der auf den aktuellen<br />
Eintrag folgt. Sie erhalten dann die Möglichkeit den aktuellen Eintrag<br />
entweder zu löschen (weil Sie den Anruf erledigt haben) oder ans Ende der Liste zu<br />
verschieben (weil er später noch einmal angerufen werden soll, z. B. weil gerade<br />
die Leitung besetzt ist).<br />
216
Anrufen mit dem phone <strong>manager</strong><br />
▪<br />
▪<br />
▪<br />
Über Bearbeiten > Eintrag verschieben können Sie den aktuellen Eintrag an das<br />
Ende der Telefonliste verschieben.<br />
Über Bearbeiten > Eintrag löschen können Sie den aktuellen Eintrag aus der Telefonliste<br />
löschen.<br />
Über den Befehl Bearbeiten > Zur Anwendung wechseln (Kontextmenü: "Im<br />
<strong>address</strong> <strong>manager</strong> suchen") können Sie direkt von einem Eintrag im phone <strong>manager</strong><br />
zum zugehörigen Datensatz in der Datenbank springen. Dabei wird bei Bedarf die<br />
richtige Datenbank geladen.<br />
Manuell wählen<br />
Außer den in der Telefonliste enthaltenen Nummern können Sie mit dem phone <strong>manager</strong><br />
auch beliebige andere Nummern anwählen.<br />
<br />
<br />
Rufen Sie den Befehl Wählen > Manuell auf und geben die gewünschte Nummer<br />
ein.<br />
Über die Schaltfläche "Wählen" starten Sie den Wählvorgang.<br />
Powerdialing<br />
Unter Powerdialing versteht man das „abtelefonieren" einer ganzen Liste von Gesprächen<br />
(in diesem Falle alle Gespräche in der Anrufliste) im Unterschied zu einem<br />
Einzelanruf, bei dem Sie nur einen ausgewählten Anruf aus der Liste erledigen. Diese<br />
Funktion wird häufig für Marketingaktionen bzw. Call-Center benötigt.<br />
<br />
<br />
<br />
<br />
Um die Funktion zu nutzen, sollten Sie zunächst im <strong>address</strong> <strong>manager</strong> den gewünschten<br />
Extrakt der Gesprächspartner erstellen und diesen über Organisation ><br />
Extrakt/Filter > Extrakt in phone <strong>manager</strong> übernehmen.<br />
Anschließend starten Sie die Anwahl des ersten Gesprächspartners über Wählen<br />
> Powerdialing bzw. die Schaltfläche "Powerdialing". Alle Anrufe, die in der Anrufliste<br />
als „erfolgreich" markiert sind, werden zunächst an das Ende der Liste<br />
verschoben, so dass der erste noch zu erledigende Anruf an erster Stelle steht.<br />
Es öffnet sich der gleiche Dialog wie bei der Anwahl über die Telefonliste; Sie können<br />
hier wie gewohnt Bemerkungen zum aktuellen Anruf eingeben und diese in<br />
den <strong>address</strong> <strong>manager</strong> übernehmen. Ist das Gespräch beendet und möchten Sie<br />
den nächsten Gesprächspartner anrufen, so klicken Sie auf die Schaltfläche<br />
"Nächster Anruf".<br />
Andernfalls können Sie über „Schließen" das Powerdialing beenden und – wenn<br />
gewünscht - zu einem späteren Zeitpunkt wiederaufnehmen. Die Funktion wird au-<br />
217
Telefonieren und Anrufliste<br />
tomatisch beendet, wenn keine unerledigten Anrufe mehr in der Telefonliste vorhanden<br />
sind.<br />
Anrufsimulation<br />
Über Extras > Anrufsimulation können Sie einen eingehenden Anruf simulieren, um die<br />
automatische Rufnummernerkennung (nachdem sie eingerichtet wurde) zu testen. Geben<br />
Sie hierzu eine Telefonnummer ohne jedes Trennzeichen ein.<br />
Ausdruck der Telefonliste<br />
Sie können die Telefonliste mit allen bisher erfolgten Anrufversuchen über Ausgabe ><br />
Anrufliste auf das Ausgabemedium Ihrer Wahl drucken. Es stehen Ihnen die direkte<br />
Druckerausgabe, die Ausgabe auf Vorschau, HTML oder RTF zur Verfügung.<br />
Die Liste können Sie wie gewohnt im List & Label Designer konfigurieren, in den Sie<br />
über Konfiguration > Ausgabe Anrufliste gelangen.<br />
15.3 Rufnummernerkennung<br />
Konfiguration<br />
Sortierkriterium einrichten<br />
Damit der phone <strong>manager</strong> eingehende Anrufe in der aktiven Datenbank suchen kann,<br />
muss zuvor ein Sortierkriterium eingerichtet werden.<br />
<br />
<br />
<br />
<br />
Wählen Sie im amw Organisation > Sortierung.<br />
Klicken Sie auf die Schaltfläche "Neu".<br />
Wählen Sie das Telefonfeld aus, in dem Sie suchen möchten. Es kann immer nur<br />
ein Telefonfeld angegeben werden. Falls Sie in mehreren Telefonfeldern suchen<br />
möchten, müssen Sie für jedes der Felder einen separaten Suchschlüssel definieren.<br />
Aktivieren Sie die Option "Telefonie-Rufnummernerkennung" und bestätigen Sie<br />
mit OK.<br />
Rufnummernerkennung konfigurieren und aktivieren<br />
Aktivieren Sie die Rufnummernerkennung im phone <strong>manager</strong> über Konfiguration ><br />
Anruferkennung indem Sie das Kontrollkästchen "Erkennung eingehender Anrufe"<br />
aktivieren.<br />
218
Rufnummernerkennung<br />
<br />
Nehmen Sie weitere Einstellungen vor, z.B. die Länderkennung des eigenen Lands<br />
unterdrücken.<br />
Rufnummer automatisch suchen lassen<br />
Der phone <strong>manager</strong> erlaubt es, bei einem eingehenden Anruf Datensätze anhand der<br />
Telefonnummer des Anrufers im <strong>address</strong> <strong>manager</strong> zu suchen. Voraussetzung ist, dass<br />
Sie die entsprechende Option unter Konfiguration > Anruferkennung nicht deaktiviert<br />
haben.<br />
<br />
Erhalten Sie einen Anruf, zu dem die Rufnummer übermittelt wird, können Sie über<br />
einen Dialog entscheiden, ob die Nummer in der aktuell geöffneten Datenbank gesucht<br />
werden soll.<br />
219
Telefonieren und Anrufliste<br />
<br />
<br />
Sie können sich zusätzlich ein akustisches Signal auf dieses Ereignis legen, wählen<br />
Sie dazu Konfiguration > Akustische Signale<br />
Wählen Sie JA, so wird die aktuelle Datenbank nach passenden Einträgen durchsucht.<br />
Dabei wird die Rufnummer unter Umständen auch reduziert, d.h. verkürzt, um Anrufe<br />
von einer anderen Nebenstelle korrekt zuzuordnen. In diesem Falle erhalten<br />
Sie eine Liste von passenden Datensätzen präsentiert und können den gewünschten<br />
Datensatz auswählen.<br />
<br />
Kann die Nummer nicht gefunden werden, haben Sie die Möglichkeit, einen neuen<br />
Datensatz zu dieser Rufnummer anzulegen. Wählen Sie dazu die Schaltfläche<br />
"Neu". Es wird ein neuer Datensatz angelegt und die Telefonnummer des Anrufers<br />
eingetragen. Die übrigen Angaben zur Anschrift müssen Sie vom Anrufer erfragen.<br />
Eingehende Anrufe protokollieren<br />
Wenn Sie einen Anruf nicht annehmen können, weil Sie z.B. gerade nicht am Arbeitsplatz<br />
sind, versucht der amw diesen Anruf in der Liste des phone <strong>manager</strong> zu<br />
protokollieren. Voraussetzung ist die Übermittlung der Rufnummer des Anrufers, z. B.<br />
bei einem ISDN Telefon. Aufgezeichnet werden in diesem Fall die eingehende Rufnummer,<br />
das Datum und die Uhrzeit. Wenn Sie möchten, können Sie diese Funktion auch<br />
unter Konfiguration > Anruferkennung deaktivieren.<br />
15.4 SMS-Versand<br />
Der phone <strong>manager</strong> erlaubt das Versenden von SMS-Nachrichten aus dem amw heraus.<br />
Klicken Sie dazu in einem Feld vom Typ MOBILTELEFON mit der rechten Maustaste<br />
und wählen Sie SMS schicken aus dem Kontextmenü.<br />
Voraussetzung ist ein datenfähiger TAPI-Treiber. Diese Voraussetzung erfüllen z.B.<br />
Modems, aber auch einige ISDN-Anlagen. Im Zweifelsfall sollten Sie beim Hersteller<br />
Ihrer Telefonanlage nachfragen, ob auch Datenverbindungen über TAPI unterstützt<br />
werden. Wenn Sie noch keine Einstellungen getroffen haben sollten, können Sie auch<br />
eine der Voreinstellungen (für Modem- bzw. ISDN-Betrieb) wählen. Der phone <strong>manager</strong><br />
startet in diesem Falle einen Auswahldialog.<br />
Konfiguration<br />
<br />
<br />
Wählen Sie Konfiguration > SMS-Versand.<br />
Im folgenden Dialog finden Sie eine Reihe von vorkonfigurierten Mobiltelefonprovidern.<br />
220
SMS-Versand<br />
<br />
Klicken Sie die Schaltfläche "Neu" um einen neuen Eintrag anzulegen und nehmen<br />
Sie die Einstellungen vor:<br />
▪ Providername: Name des Mobilfunkbetreibers<br />
▪<br />
▪<br />
▪<br />
▪<br />
Nummernprefix: Geben Sie durch Kommata getrennt alle die Vorwahlen ein,<br />
die für den angegebenen Betreiber reserviert sind (z.B. 0170, 0171, 0175).<br />
SMSC-Nummer: Einwahlnummer in das Short Message Service Center des<br />
jeweiligen Anbieters. Diese Nummer können Sie – sollte sie nicht schon vorkonfiguriert<br />
sein, vom Betreiber erfahren.<br />
Einige Mobilfunkbetreiber unterstützen die Angabe einer (numerischen!) Absenderkennung,<br />
d.h. Sie können eine Nummer angeben, die im Display des<br />
Empfängers als Absender erscheinen soll.<br />
Welches Protokoll (UCP/TAP) Ihr Mobilfunkanbieter verwendet, erfragen Sie<br />
bitte vom Betreiber direkt.<br />
Hinweis: <strong>combit</strong> kann für die Einwahlnummern keine Verantwortung, insbesondere<br />
bezüglich der Erreichbarkeit, übernehmen. Dafür sind ausschließlich die Mobilfunkbetreiber<br />
zuständig. Auch ist eine erfolgreiche Rückmeldung über den SMS-Versand<br />
keine Garantie, dass die Nachricht auch den Empfänger erreicht hat, sondern bedeutet<br />
lediglich, dass die Nachricht erfolgreich an das SMSC weitergeleitet wurde,<br />
221
Telefonieren und Anrufliste<br />
so wie es für gewöhnlich auch beim Versenden von SMS-Nachrichten per Handy der<br />
Fall ist.<br />
SMS-Nachrichten im Netzwerk versenden<br />
Wenn Sie nur an einem Rechner in Ihrem Netzwerk ein Modem angeschlossen haben,<br />
so können Sie diesen auch als Server zum zentralen Versand von SMS-Nachrichten<br />
verwenden.<br />
Voraussetzung hierfür ist, dass sich beide Rechner, Client und Server, in der gleichen<br />
Workgroup befinden. Fragen Sie hier im Zweifelsfalle bei Ihrem Netzwerkadministrator<br />
nach. Auf beiden Rechnern muss Extras > Netzwerkfunktionen aktivieren gewählt<br />
sein.<br />
<br />
Klicken Sie am Client auf die Schaltfläche Auswählen um den Server auszuwählen.<br />
In diesem Falle sind die Angaben für die Provider belanglos, da die Konfiguration<br />
des Servers verwendet wird.<br />
Protokollierung des SMS-Versandes<br />
Der phone <strong>manager</strong> legt automatisch ein Protokoll über den jeweils letzten Anwahlversuch<br />
an. Wenn Sie die SMS-Nachricht von Ihrem eigenen Rechner aus verschicken,<br />
können Sie das Protokoll über die Schaltfläche "Details" im Versendedialog einsehen.<br />
Die gleichen Informationen finden sich auch in der Datei "sms.log" im Benutzerunterverzeichnis<br />
des "Senders".<br />
222
SMS-Versand<br />
16. Import / Export / Abgleich<br />
Mit diesen Funktionen können Sie Daten bzw. Datenbestände importieren, in andere<br />
Programme exportieren oder einen Abgleich durchführen. Um Ihnen die einzelnen Arbeitsschritte<br />
zu erleichtern, steht Ihnen jeweils ein Assistent zur Verfügung der Sie<br />
auch bei komplexen Feldzuordnungen unterstützt.<br />
Dabei stehen Ihnen folgende Möglichkeiten zur Verfügung:<br />
<br />
<br />
<br />
Import von Daten, z.B. aus anderen Anwendungen, PDAs, Datenbanken, Textdateien,<br />
Excel-Dateien usw. Die Daten werden über eine von Ihnen definierte<br />
Feldzuordnung in neue Datensätze gewandelt. Diese werden der geladenen Datenbank<br />
hinzugefügt.<br />
Export von Daten, z.B. Daten an andere Anwendungen oder PDAs übergeben, Excel-Dateien<br />
erstellen, Serienbriefsteuerdateien erstellen usw.<br />
Abgleich von Daten, dabei wird im Gegensatz zum Import für jeden Datensatz ein<br />
möglicherweise schon bestehender Datensatz gesucht und gegebenenfalls abgeglichen<br />
oder (wenn der Datensatz noch nicht besteht) importiert. Dies ermöglicht<br />
Ihnen z.B. die Datensynchronisation für Außendienstmitarbeiter oder zwischen Filialen.<br />
Es werden verschieden Formen des Abgleichs beschrieben:<br />
▪ Abgleich von zwei Datenbanken. Eine Datenbank fungiert dabei als Quelle<br />
und bleibt normalerweise unverändert.<br />
▪<br />
▪<br />
▪<br />
▪<br />
▪<br />
▪<br />
Abgleich mit Outlook-Kontakten. Der Abgleich wird in Form eines Exports mit<br />
anschließendem automatischem (Re-)Export nach Outlook durchgeführt.<br />
Abgleich-Assistent für einen vollautomatischen Abgleich inkl. Transfer der<br />
Datenbanken.<br />
Abgleich von Terminen und Aufgaben des time <strong>manager</strong>s.<br />
Abgleich mit Palm Pilot und kompatiblen Organizer über den HotSync - Mechanismus.<br />
Abgleich mit Windows CE bzw. Windows Mobile-PDAs und Pocket Outlook<br />
über den ActiveSync-Mechanismus.<br />
Abgleich mit Smartphones, Organizer und anderen PDA über Outlook oder<br />
Import/Export.<br />
223
Import / Export / Abgleich<br />
16.1 Import von Datensätzen<br />
Über Organisation > Import können Sie Daten aus <strong>address</strong> <strong>manager</strong> Datenbanken und<br />
aus fremden Formaten importieren. Die Datenbank oder Datei, aus der Datensätze importiert<br />
werden (=Quelldatei) bleibt dabei unverändert.<br />
Hinweis: Einen Im- oder Export können Sie prinzipiell auch über das OLE-Interface<br />
durchführen, indem Sie den <strong>address</strong> <strong>manager</strong> als Datenbank-Server benutzen.<br />
Durch den Konfigurationsaufwand sollten Sie diesen Weg aber nur für diejenigen<br />
Fälle in Betracht ziehen, die durch den Assistenten nicht abgedeckt sind.<br />
Da die Felder der Quelldatei nicht unbedingt mit den Feldern der Zieldatei übereinstimmen,<br />
muss beim Import definiert werden, welche der Felder miteinander verknüpft<br />
werden sollen. Die Verknüpfungen zwischen den Feldern in Quell- und Zieldatenbank<br />
können automatisch oder manuell vorgenommen werden. Das durch den Assistenten<br />
eingestellte Format können Sie speichern, und ist damit unter "Eigene Formate" auswählbar<br />
und sofort ausführbar.<br />
Formatwahl<br />
Hinweis: Für den Import wird ein exklusiver Zugriff auf die Datenbank benötigt. Außer<br />
dem Benutzer, der den Import durchführt, darf also kein anderer Benutzer mit<br />
dieser Datenbank arbeiten bzw. sie geöffnet haben. Hierauf ist im Netzwerkbetrieb<br />
zu achten!<br />
Wählen Sie den Menüpunkt Organisation > Import um den Import-Assistenten zu starten.<br />
Eine Vielzahl verschiedener Text- und Datenbankformate können importiert<br />
werden. Sie finden die Formate im Import-Assistenten aufgelistet, darunter auch folgende<br />
Möglichkeiten:<br />
▪<br />
▪<br />
▪<br />
▪<br />
▪<br />
Direkter Excel-Import<br />
Über Datenbank externe Treiber > ODBC kann aus Datenquellen importiert werden,<br />
für die ein ODBC-Treiber installiert ist (z.B. SQL Server, Oracle, Sybase SQL).<br />
Access-Import über Konfiguration der ODBC-Schnittstelle.<br />
Über "Datenbank externe Treiber" können auch installierte Microsoft Word Importfilter<br />
mitbenutzt werden, so dass Sie z.B. auch Formate wie HTML in den <strong>address</strong><br />
<strong>manager</strong> importieren können, sofern die Filter auf dem System installiert sind.<br />
Beim Import von Textdateien (feste oder variable Spaltenbreiten) versucht der Import-Assistent,<br />
das Format (Spalten- und Zeilentrennzeichen sowie die<br />
224
Import von Datensätzen<br />
Einzelspalten) anhand der angegebenen Quelldatei selbst herauszufinden, wodurch<br />
die Definition eines Importformates von Textdaten meist sehr erleichtert<br />
wird.<br />
▪<br />
Der Import von <strong>address</strong> <strong>manager</strong>–Datenbanken dient dazu, verschiedene Datenbanken<br />
mit unterschiedlicher Datenbankstruktur in eine Datei zusammenzuführen.<br />
Bei gleicher Struktur kann die Funktion Organisation > Zusammenführen verwendet<br />
werden.<br />
Wählen Sie das gewünschte Importformat oder die Applikation aus und bestätigen Sie<br />
mit "Weiter>".<br />
Tipp: Wenn Sie ein Eigenes Format ausführen, können Sie dieses auch gleich anwenden<br />
(Schaltfläche "Ausführen"). Ansonsten ermöglicht Ihnen der Assistent, die<br />
Definition nachträglich zu verändern oder unter neuem Namen abzuspeichern.<br />
Datenquelle auswählen<br />
Wählen Sie im folgenden Dialog die Quelldatenbank aus. Sie erhalten dabei bei den<br />
meisten Formaten eine Vorschau des Inhalts.<br />
225
Import / Export / Abgleich<br />
Spezialfall: Importformat Excel<br />
Wenn Sie das Format Excel wählen, wird ein weiterer Dialog geöffnet. Über diesen<br />
Dialog können Sie die Excel-Datei und ggf. den Datenbereich auswählen:<br />
226
Import von Datensätzen<br />
<br />
<br />
Wählen Sie über die Schaltfläche "Öffnen" die Excel-Datei aus. Standardmäßig wird<br />
der Datenbereich automatisch ausgelesen, d.h. es werden alle Spalten eingelesen,<br />
bei denen in der ersten Zeile ein Eintrag vorhanden ist.<br />
Über die Schaltfläche "Eigenschaften" können Sie den Datenbereich der eingelesen<br />
werden soll, selbst bestimmen. Aktivieren Sie dafür die Option "Datenbereich explizit<br />
selbst definieren" und geben die Excel-Koordinaten an.<br />
Wenn Sie die Option "Erste Zeile enthält Daten" aktivieren, werden die Feldinhalte<br />
der ersten Zeile nicht als Feldbezeichnungen verwendet sondern als Daten importiert.<br />
In diesem Fall erhalten die Spalten die Bezeichnung (A, B, C, ...).<br />
Spezialfall: Importformat ODBC und Access<br />
Wenn Sie das Format ODBC oder Access wählen, wird ein weiterer Dialog geöffnet.<br />
Über diesen Dialog muss in mehreren Einzelschritten die ODBC-Datenquelle angelegt<br />
werden.<br />
227
Import / Export / Abgleich<br />
<br />
<br />
Um eine neue Datenquelle anzulegen, wählen Sie ODBC-Admin.<br />
Im Dialog "ODBC-Datenquellen-Administrator" wählen Sie "Hinzufügen" um eine<br />
neue Datenquelle anzulegen.<br />
<br />
Wählen Sie den entsprechenden Treiber aus, z.B. Microsoft Access-Treiber.<br />
<br />
Im folgenden Dialog wählen Sie die Datenquelle aus, bei einer Access-Datenbank<br />
erfolgt dies über die Schaltfläche "Auswählen". Geben Sie zusätzlich einen Daten-<br />
228
Import von Datensätzen<br />
quellenname und eine Beschreibung an. Bestätigen Sie die Auswahl mit OK und<br />
bestätigen Sie auch den Dialog "ODBC-Datenquellen-Administrator" mit OK.<br />
<br />
Zurück im Dialog "Datenquelle auswählen" klicken Sie die Schaltfläche "Aktualisieren".<br />
In der Liste der Datenbanken wird die neu angelegte Datenquelle nun<br />
gelistet, in diesem Beispiel die Accessdatenbank "Adressdatenbank" und im rechten<br />
Fenster die enthaltene Tabelle "Adressen".<br />
<br />
Wählen Sie die Datenquelle aus. In einigen Fällen werden ein Username und ein<br />
Passwort verlangt. Sollten Sie keines vergeben haben, so bestätigen Sie den Eingabe-Dialog<br />
einfach mit OK.<br />
229
Import / Export / Abgleich<br />
Feldverknüpfung<br />
Da die Felder der Quelldatei nicht unbedingt mit den Feldern der Zieldatei übereinstimmen,<br />
muss im nächsten Dialog definiert werden, welche der Felder miteinander<br />
verknüpft werden sollen. Die Verknüpfungen zwischen den Feldern in Quell- und Zieldatenbank<br />
können automatisch oder manuell vorgenommen werden.<br />
<br />
<br />
Meist werden sie als ersten Schritt den größten Teil der Arbeit dem Assistenten<br />
überlassen: über die Schaltfläche "Auto-Verknüpfung" versucht der Assistent, anhand<br />
von Feldnamen die Felder der Quell- und Zieldatei automatisch zu<br />
verknüpfen. Schon vorhandenen Verknüpfungen werden dabei nicht überschrieben.<br />
Felder, für die keine Entsprechung gefunden wird, können Sie anschließend<br />
manuell verknüpfen. Natürlich können Sie auch unerwünschte Verknüpfungen<br />
nachträglich ändern.<br />
Bei unterschiedlichen Feldtypen (Zahl, Zeichen, Datum usw.) wendet die Auto-<br />
Verknüpfung Konvertierungsformeln an – bitte kontrollieren Sie die Formeln, ob<br />
diese in Ihrem Falle Sinn machen.<br />
Für alle (noch leeren) Felder in Ihrer Datenbank, in die Sie Werte importieren möchten,<br />
müssen Sie nun die folgenden Schritte durchführen:<br />
230
Import von Datensätzen<br />
<br />
<br />
Markieren Sie die Zeile mit dem gewünschten Zielfeld und klicken Sie auf die dazugehörige<br />
Spalte "Quellfeld oder –formel". Nun können Sie direkt ein Feld der<br />
Quelldatenbank aussuchen.<br />
Alternativ können Sie über den zweitobersten Eintrag "Formel..." den Formelassistenten<br />
aufrufen. Über den Formelassistenten können Sie festen Text,<br />
Bedingungen, Feldverknüpfungen oder Teile von Feldinhalten als Inhalt definieren.<br />
Ein Beispiel dafür sind Straße und Hausnummer, die oft getrennt geführt werden.<br />
Beachten Sie, dass Verknüpfungen zwischen Feldern unterschiedlichen Typs zwar<br />
möglich sind, jedoch im Einzelfall nicht immer zum gewünschten Ergebnis führen müssen.<br />
So macht eine Verknüpfung eines Bemerkungsfeldes mit einem numerischen Feld<br />
wenig Sinn. Dies gilt speziell für die Typen "Zeichen", "Numerisch", "Bemerkung", "Dokumente",<br />
"Kontakte", "Verweise" und "Datum". Wenn Sie die Autoverknüpfung wählen,<br />
werden die unterschiedlichen Feldtypen wenn möglich konvertiert.<br />
Wenn das Zielfeld kürzer als das Quellfeld ist, werden überschüssige Zeichen abgeschnitten.<br />
Das gilt insbesondere auch für Dezimalstellen bei numerischen Feldern. Eine<br />
Rundung findet dabei nicht statt! Dies können Sie aber gegebenenfalls durch eine Formel<br />
berücksichtigen.<br />
Im Datenfilter unten können Sie eine Formel eingeben, über die die zu importierenden<br />
Datensätze eingeschränkt werden können – es werden nur die Datensätze importiert,<br />
für die die Bedingung zutrifft. Wenn die Formel leer ist, bedeutet dies den Import aller<br />
Datensätze der Quelldatenbank.<br />
Namensvergabe für das Format<br />
Das durch den Assistenten eingestellte Format können Sie speichern, und ist damit<br />
unter "Eigene Formate" auswählbar und sofort ausführbar. Im folgenden Dialog können<br />
Sie dafür einen Namen festlegen. Falls die Vorlage nicht abgespeichert werden soll,<br />
lassen Sie das Namensfeld einfach leer.<br />
Vorlagen sind auch hilfreich, wenn Sie nur annähernd auf die beteiligten Datenbanken<br />
passen. In der Regel ist es weniger Aufwand, eine bestehende Vorlage anzupassen, als<br />
sämtliche Verknüpfungen neu festzulegen.<br />
Die Vorlagen werden im jeweiligen Benutzerverzeichnis abgespeichert, d.h. Sie sind<br />
nur für den jeweiligen Ersteller unter "Eigene Formate" auswählbar und direkt ausführbar.<br />
Um eine benutzerspezifische Importvorlage allen Benutzern zur Verfügung zu<br />
stellen, kopieren bzw. verschieben Sie die entsprechende *.itp-Datei (z.B. Excel Benutzerdefiniertes<br />
Format von Donnerstag 18. Mai 2006 16:37.itp) aus dem<br />
Benutzerverzeichnis in das <strong>address</strong> <strong>manager</strong> Hauptverzeichnis. Globale Vorlagen sind<br />
unter "Eigene Formate > global" auswählbar.<br />
231
Import / Export / Abgleich<br />
Start des Imports<br />
Im folgenden Dialog erhalten Sie eine Zusammenfassung. Wenn Sie diese bestätigen,<br />
startet der Import. Auf diese Seite gelangen Sie direkt, wenn Sie bei der Formatauswahl<br />
(auf der ersten Seite des Assistenten) ein von Ihnen erstelltes Format aus den<br />
"Benutzerdefinierte Formaten" markiert haben und die Schaltfläche "Ausführen" wählen.<br />
Sofern in Quelldatenbank und Zieldatenbank Datensätze gleichen Inhalts vorhanden<br />
sind, so werden diese nicht überschrieben, sondern hinzugefügt. Es ist daher möglich,<br />
dass nach dem Import doppelte Einträge vorhanden sind. Wir empfehlen Ihnen, anschließend<br />
eine Dublettenprüfung (siehe Kapitel "Filtern von Datensätzen (Extrakt)")<br />
durchzuführen oder die Daten über den Abgleich einzulesen.<br />
Hinweis: Der Import größerer Dateien kann längere Zeit in Anspruch nehmen, da er<br />
sehr viele Zugriffe auf Ihr Speichermedium erfordert. Im Netzwerk kann es bei sehr<br />
großen Datenbeständen deshalb ratsam sein, diese Operation auf einer lokalen<br />
Festplatte durchzuführen, um den Zugriff zu beschleunigen.<br />
232
Export von Datensätzen<br />
16.2 Export von Datensätzen<br />
Über Organisation > Export können Sie Datensätze in ein anderes Dateiformat oder<br />
eine Applikation exportieren. Besteht ein Extrakt, so werden nur die im aktuellen Extrakt<br />
ausgewählten Datensätze exportiert, besteht kein Extrakt wird die gesamte<br />
Datenbank exportiert. Für den Export wird ein exklusiver Zugriff auf die Datenbank benötigt.<br />
Formatwahl<br />
Wählen Sie den Menüpunkt Organisation > Export um den Export-Assistenten zu starten.<br />
Eine Vielzahl verschiedener Text- und Datenbankformate können exportiert werden. Sie<br />
finden die Formate im Export-Assistenten aufgelistet, darunter auch folgende Möglichkeiten:<br />
▪<br />
▪<br />
Direkter Export nach Excel, Word, Outlook, OpenOffice, XML…<br />
Über Datenbank externe Treiber > ODBC kann in Datenquellen exportiert werden,<br />
für die ein ODBC-Treiber installiert ist (z.B. SQL Server, Oracle, Sybase SQL, Access).<br />
233
Import / Export / Abgleich<br />
▪<br />
▪<br />
Beim Export in Textdateien (feste oder variable Spaltenbreiten) können Sie das<br />
Format (Spalten- und Zeilentrennzeichen sowie die Einzelspalten) selbst definieren.<br />
Vordefinierte Textformate für den Export in Versandsoftware, wie EASY LOG, Infopost-Manager,<br />
UPS OnLine WorldShip usw.<br />
Wählen Sie das gewünschte Exportformat oder die Applikation aus und bestätigen Sie<br />
mit "Weiter>".<br />
Spezialfall: Textdatei<br />
Unter "Textdatei" haben Sie die Möglichkeit, Ihre Daten in ein universell verwendbares<br />
Textformat zu exportieren. Wenn Sie dieses Format wählen, folgen nun mehrere Dialoge,<br />
in denen Sie das Format der Textdatei sehr flexibel bestimmen können.<br />
Konfigurierbar sind die Parameter: Spaltentrennzeichen, Spalteneinrahmungen, Zeilentrennzeichen,<br />
Datumsformat (Feldreihenfolge und Trennzeichen), Dezimalpunkt (oder -<br />
Komma), Zeichensatz (ANSI, ASCII, Unicode oder HTML 3.2), mit oder ohne Kopfzeile.<br />
Feldauswahl und Feldverknüpfung<br />
Analog zum Import muss beim Export definiert werden, welche der Felder miteinander<br />
verknüpft werden sollen, da die Felder der Quelldatei nicht unbedingt mit den Feldern<br />
der Zieldatei übereinstimmen. Die Verknüpfungen zwischen den Feldern in Quell- und<br />
Zieldatenbank können automatisch oder manuell vorgenommen werden.<br />
Über die Schaltflächen im oberen Teil des Dialogs können Sie die Spaltenreihenfolge<br />
ändern, Spalten die nicht exportiert werden sollen löschen, Spalten bearbeiten, neue<br />
Spalten anhängen (nicht beim Outlook-Export) und den Formelassistent aufrufen, mit<br />
dessen Hilfe Sie eine Formelverknüpfung definieren können. (z.B. um Felder zu verbinden,<br />
wie Vorname und Name). Um mehrere Spalten zu selektieren halten Sie<br />
UMSCHALT-Taste gedrückt.<br />
Bemerkungs- und Codefelder<br />
Bitte beachten Sie, dass sich Felder vom Typ "Bemerkung" (Memofelder) sinnvoll nur in<br />
ein Datenbankformat oder als benutzerdefiniertes Format mit Spalteneinrahmung UND<br />
Spalten-Separator exportieren lassen. Dies rührt daher, dass Bemerkungsfelder Zeilenumbrüche<br />
enthalten. Solche Umbrüche werden jedoch in vielen Formaten<br />
(Textformate und viele Serienbriefsteuerdateien) als Trennzeichen zwischen Datensätzen<br />
verwendet. Wenn nun ein Bemerkungsfeld mit Umbrüchen exportiert wird, wird<br />
die Exportdatei durch die Umbrüche durcheinandergebracht.<br />
Codefelder werden als Folge von "0" und "1" in einem 160 Zeichen langen Zeichen-Feld<br />
gespeichert. In dieser Form lassen sie sich auch exportieren. Dabei steht beispielsweise<br />
eine "1" an der 10ten Stelle für die Information "Code Nr. 010 ist aktiv". Falls die<br />
234
Export von Datensätzen<br />
Codebeschreibungen exportiert werden sollen, dann muss die Option "Codebeschreibung<br />
bei Druck oder Export" unter Konfiguration > Allgemein aktiviert werden.<br />
Namensvergabe für das Format<br />
Das durch den Assistenten eingestellte Format können Sie speichern, und ist damit<br />
unter den "Eigene Formate" auswählbar und sofort ausführbar. Im folgenden Dialog<br />
können Sie dafür einen Namen festlegen. Falls die Vorlage nicht abgespeichert werden<br />
soll, lassen Sie das Namensfeld einfach leer.<br />
Vorlagen sind auch hilfreich, wenn Sie nur annähernd auf die beteiligten Datenbanken<br />
passen. In der Regel ist es weniger Aufwand, eine bestehende Vorlage anzupassen, als<br />
sämtliche Verknüpfungen neu festzulegen.<br />
Die Vorlagen werden im jeweiligen Benutzerverzeichnis abgespeichert, d.h. Sie sind<br />
nur für den jeweiligen Ersteller unter den "Eigene Formate" auswählbar. Um eine benutzerspezifische<br />
Exportvorlage allen Benutzern zur Verfügung zu stellen, kopieren<br />
bzw. verschieben Sie die entsprechende *.etp-Datei aus dem Benutzerverzeichnis in<br />
das <strong>address</strong> <strong>manager</strong> Hauptverzeichnis. Globale Vorlagen sind unter "Eigene Formate<br />
> global" auswählbar.<br />
235
Import / Export / Abgleich<br />
Zieldatei auswählen<br />
Im folgenden Dialog geben Sie an, in welche Datei oder Datenbank die Daten exportiert<br />
werden sollen.<br />
236
Export von Datensätzen<br />
Spezialfall: Excel<br />
Wenn Sie die Daten in eine Excel-Datei exportieren möchten, wählen Sie an dieser<br />
Stelle die Schaltfläche "Durchsuchen".<br />
<br />
Im Dialog "Datenquelle auswählen" wählen Sie die Schaltfläche "Öffnen"<br />
237
Import / Export / Abgleich<br />
<br />
<br />
Im folgenden Dialog "Speichern unter" wählen Sie entweder eine bestehende Excel-Datei<br />
aus oder geben im Feld "Dateiname" einen Namen für die zu erstellende<br />
Export-Datei an (z.B. "Adressen").<br />
Im folgenden Dialog "Datenquelle auswählen" geben Sie im Feld "Arbeitsmappe"<br />
diejenige Arbeitsmappe an, in die die Daten exportiert werden sollen (z.B. "Tabelle1").<br />
Sofern Sie eine bestehende Excel-Datei ausgewählt haben, werden alle<br />
vorhandenen Arbeitsmappen angezeigt und Sie können die gewünschte Arbeitsmappe<br />
per Doppelklick auswählen.<br />
Zieldatei fest in Vorlage speichern<br />
Anschließend können Sie auswählen ob dieser Dateiname fest mit der Vorlage gespeichert<br />
werden soll, oder ob immer ein Auswahldialog für den Namen der Exportdatei<br />
erscheinen soll.<br />
Start des Exports<br />
Im folgenden Dialog erhalten Sie eine Zusammenfassung. Wenn Sie diese bestätigen,<br />
startet der Export. Auf diese Seite gelangen Sie direkt, wenn Sie bei der Formataus-<br />
238
Abgleich von Datenbanken<br />
wahl (auf der ersten Seite des Assistenten) ein von Ihnen erstelltes Format aus den<br />
"Eigenen Formaten" markiert haben und die Schaltfläche "Ausführen" wählen.<br />
16.3 Abgleich von Datenbanken<br />
Die Abgleichfunktion Organisation > Datenbankabgleich ist hilfreich, um beispielsweise<br />
die Datenbestände von Innen- und Außendienst oder von mehreren Filialen eines<br />
Unternehmens in Übereinstimmung zu bringen.<br />
Beispiel: Ein Außendienstmitarbeiter erhält einen Teil des zentralen Datenbestandes<br />
mit auf seine Reise. Während er die Kunden besucht, arbeitet er mit den Daten, korrigiert<br />
Anschriften und trägt neue Notizen ein. Auch in der Zentrale wird weiter mit den<br />
Daten gearbeitet. Nach der Rückkehr des Außendienstmitarbeiters sollen seine Änderungen<br />
und Ergänzungen in den zentralen Datenbestand übernommen werden. Die in<br />
der Zentrale vorgenommenen Änderungen sollen dabei nicht verloren gehen. Die<br />
Hauptdatenbank wird also durch den Abgleich mit der Nebendatenbank aktualisiert.<br />
Beim Abgleich von Datenbanken fungiert die geladene Datenbank als Ziel (="Haupt-<br />
Datenbank"), in das die Ergebnisse des Abgleichs aufgenommen werden. Die andere<br />
Datenbank (="Neben-Datenbank") fungiert als Quelle, sie bleibt beim Abgleich normalerweise<br />
unverändert. Die aktuelle Datenbank wird also durch den Abgleich mit der<br />
Nebendatenbank aktualisiert.<br />
Voraussetzungen für den Abgleich<br />
Da sich die bei einem Datenabgleich vorgenommenen Änderungen nicht rückgängig<br />
machen lassen, sollten Sie zuvor unbedingt eine Sicherungskopie der Datenquellen<br />
machen!<br />
▪<br />
▪<br />
▪<br />
Die Einträge in den verwendeten Feldern sollten die gleiche Schreibweise aufweisen.<br />
So sollte beispielsweise die Straßenbezeichnung einheitlich sein - nicht mal<br />
"Edisonstr.", "Edisonstrasse" oder "Edisonstraße". Hier sollten die Benutzer bei Bedarf<br />
über eine unternehmensweite, verbindliche Regelung zur Schreibweise von<br />
Adressen unterstützt werden.<br />
Ein Benutzer, der einen Datenbankabgleich ausführen möchte, darf nicht über Benutzerrechte<br />
auf Satzebene eingeschränkt sein. Ansonsten kann der Abgleich nicht<br />
korrekt ausgeführt werden.<br />
Für den Abgleich muss ein eindeutiger Schlüssel zur Verfügung stehen, über den<br />
Datensätze eindeutig identifizierbar sind. In Frage kommt hier nicht die RECORDID,<br />
da diese zwar für schon existierende Datensätze eindeutig ist, aber für neu ange-<br />
239
Import / Export / Abgleich<br />
legte Datensätze nicht (wenn in der Zentrale und bei dem Außendienstmitarbeiter<br />
Datensätze neu angelegt werden, sind RECORDIDs mit hoher Wahrscheinlichkeit<br />
doppelt vorhanden!). Die Eindeutigkeit der RECORDIDs wird vom Abgleich wiederhergestellt,<br />
aber der Datensatz muss über andere Felder (Kombination von Name,<br />
Vorname, PLZZ, Straße, Kundennummer oder ähnliches) eindeutig identifizierbar<br />
sein. Weiteres zu diesem Thema folgt später unter "Schlüsselfelder".<br />
▪<br />
▪<br />
▪<br />
Wenn die Nebendatenbank auch eine <strong>address</strong> <strong>manager</strong>-Datenbank ist, Nebenadressenfunktionalität<br />
verwendet wird und hier auch Hierarchiefelder eingesetzt<br />
werden, dann sollte die Nebendatenbank unbedingt auch alle jeweils zugehörigen<br />
Datensätze beinhalten. Das heißt, es müssen alle Hauptdatensätze und Nebendatensätze<br />
mitgenommen worden sein.<br />
Werden DOKUMENTE-Felder abgeglichen, werden nur die Verweise auf die Dokumente<br />
abgeglichen, nicht die Dokumente selbst!<br />
Der Abgleich mit Psion-Geräten unterliegt gewissen technischen Einschränkungen.<br />
Weiterführende Informationen zu diesem Thema finden Sie in unserer Knowledgebase<br />
unter www.<strong>combit</strong>.net/de/support/kb unter dem Stichwort "Psion".<br />
Formatwahl und Datenquelle auswählen<br />
Wählen Sie den Menüpunkt Organisation > Datenbankabgleich um den Abgleich-<br />
Assistenten zu starten. Der Abgleich kann mit einer Vielzahl verschiedener Text- und<br />
Datenbankformate erfolgen. Sie finden die Formate im Abgleich-Assistenten aufgelistet.<br />
Wählen Sie das gewünschte Abgleichformat oder die Applikation aus und<br />
bestätigen Sie mit "Weiter>".<br />
Tipp: Der Abgleich mit Outlook-Kontakte kann in Form eines Vollabgleich durchgeführt<br />
werden. Die Adressen werden also durch den Abgleich synchronisiert. Wählen<br />
Sie dazu das Abgleichformat Outlook > Outlook-Kontakte. Dabei müssen Sie u.U. eine<br />
Sicherheitsabfrage ("Eine externe Anwendung versucht auf Ihr Adressbuch<br />
zuzugreifen...") bestätigen.<br />
Der Abgleich-Assistent ist in einigen Dialogen identisch mit dem Import-Assistenten.<br />
Lesen Sie daher den Abschnitt für die Durchführung des Imports durch, dieser ist Voraussetzung<br />
für den Abgleich.<br />
Extra-Felder definieren (nur Palm – Abgleich)<br />
Beim Abgleich mit Palm Pilot erhalten Sie anschließend einen zusätzlichen Dialog, in<br />
dem die Bedeutung der freien Felder einstellen können, damit diese mit dem hier ein-<br />
240
Abgleich von Datenbanken<br />
gestellten Namen in allen Formeln und Zuweisungen auftauchen. Wichtig ist, dass bei<br />
einem eventuell danach durchgeführten Zurückschreiben der Daten (Re-Export) diese<br />
Einstellungen für alle Einträge gelten, die exportiert werden.<br />
Zuordnung der Schlüsselfelder<br />
Entscheidend für den Abgleich sind die Schlüsselfelder, die zuerst definiert werden<br />
müssen. Es muss schließlich bestimmt werden, welchem Datensatz in der Quelle welcher<br />
Datensatz in der Hauptdatenbank entspricht. Hierzu dienen die Schlüsselfelder.<br />
Bei der Wahl der Schlüsselfelder sollten Sie unbedingt darauf achten, die richtigen Felder<br />
auszuwählen. Entsprechend der Aufgabenstellung sollten Sie nur solche Felder<br />
wählen, die in ihrer Kombination einen Datensatz eindeutig identifizieren. Ansonsten<br />
können Dateninkonsistenzen entstehen!<br />
In den meisten Fällen müssen Sie auf eine Kombination von 2 oder mehr Feldern zurückgreifen,<br />
um einen Datensatz eindeutig zu bestimmen. Gute Kandidaten sind hier<br />
Felder wie Firma, Name, Kundennummer und Straße. Bei der Wahl der Schlüsselfelder<br />
sollten Sie zudem darauf achten, dass sich Haupt- und Nebendatenbank in diesen Feldern<br />
möglichst nicht unterscheiden, auch nicht in der Schreibweise. Sonst können die<br />
zusammengehörigen Datensätze natürlich nicht korrekt zugeordnet werden.<br />
241
Import / Export / Abgleich<br />
Tipp: In jedem Falle sollten Sie die Eindeutigkeit Ihrer Schlüsselfelder prüfen, indem<br />
Sie in der Hauptdatenbank eine Dublettenkontrolle (Organisation > Extrakt > Dubletten)<br />
mit den Schlüsselfeldern durchführen. Wenn hierbei noch Dubletten gefunden<br />
werden, die eigentlich keine sind, ist Ihr Schlüssel nicht eindeutig. In diesem Falle<br />
müssen Sie entweder die betreffenden Datensätze oder den Schlüssel so ändern,<br />
dass der Schlüssel eindeutig ist!<br />
Riskant ist beispielsweise ein Schlüssel aus den Feldern FIRMA, NAME und TELEFON.<br />
Zwar ist die Telefonnummer ein guter Schlüsselkandidat, weil sie eine Person gut eindeutig<br />
bestimmt. Auf der anderen Seite ändern sich Telefonnummern häufig.<br />
Beispiel: Sie haben FIRMA, NAME und TELEFON als Schlüsselfeld gewählt. Bei Ihren<br />
4000 Datensätzen hat sich bei einem Datensatz die Telefonnummer geändert: Hr.<br />
Schmidt von der <strong>combit</strong> <strong>GmbH</strong> hat nun die Telefon-Nr. 07731/906010 anstelle der<br />
07731/906020. Wenn Sie die Datenbank mit der Datenbank der Zentrale abgleichen,<br />
wird ein neuer Datensatz für Hrn. Schmidt, <strong>combit</strong> <strong>GmbH</strong>, Telefon-Nr. 07731/906020<br />
angelegt, da sich die Schlüsselfelder unterscheiden. Der Datensatz für Hrn. Schmidt,<br />
<strong>combit</strong> <strong>GmbH</strong>, Telefon-Nr. 07731/906010 bleibt unverändert, da der Abgleich anhand<br />
242
Abgleich von Datenbanken<br />
der Schlüsselfelder in der Hauptdatenbank keinen gleichen Datensatz wie in der Quelle<br />
gefunden hat.<br />
Über die Schaltfläche "Neu" können Sie weitere Schlüsselfeld einfügen. Die Reihenfolge<br />
ist nicht wichtig, da alle Schlüsselfelder in den ersten bei "Länge"<br />
angegebenen Zeichen übereinstimmen müssen. Der Assistent versucht beim Einfügen<br />
eines neuen Schlüsselfeldes gleich das dazu passende Feld der Nebendatenbank zu<br />
bestimmen.<br />
Die Feldverknüpfung<br />
Analog zum Import muss beim Abgleich definiert werden, welche der Felder miteinander<br />
verknüpft werden sollen, da die Felder der Quelldatei nicht unbedingt mit den<br />
Feldern der Zieldatei übereinstimmen. Die Verknüpfungen zwischen den Feldern in<br />
Quell- und Zieldatenbank können automatisch oder manuell vorgenommen werden.<br />
Gegenüber dem Feldverknüpfungsdialog des Imports ist eine weitere Spalte hinzugekommen:<br />
die Abgleichregel. Für jedes Abgleichfeld können Sie die Abgleichregel<br />
bestimmen. Selektieren Sie dazu das entsprechende Abgleichfeld aus der Liste und<br />
wählen Sie die Abgleichregel.<br />
243
Import / Export / Abgleich<br />
Folgende Abgleichregeln stehen zur Auswahl:<br />
▪<br />
▪<br />
▪<br />
▪<br />
▪<br />
▪<br />
▪<br />
Regel.NebenDB_wenn_nicht_leer: Werden für das Feld Unterschiede zwischen<br />
Haupt- und Nebendatenbank gefunden, so werden automatisch die Angaben aus<br />
der Nebendatenbank in die Hauptdatenbank übernommen. Einzige Ausnahme:<br />
wenn das Feld in der Nebendatenbank leer ist, wird der Inhalt in der Hauptdatenbank<br />
nicht gelöscht.<br />
Regel.NebenDB: Werden für das Feld Unterschiede zwischen Haupt- und Nebendatenbank<br />
gefunden, so werden automatisch die Angaben aus der<br />
Nebendatenbank in die Hauptdatenbank übernommen.<br />
Regel.HauptDB: Keine Änderung des Feldes (entspricht einem leeren Regeleintrag).<br />
Regel.Additiv: In der Nebendatenbank gefundene Änderungen werden automatisch<br />
dem Feld in der Hauptdatenbank hinzugefügt (angehängt). Der bisherige<br />
Inhalt des Zielfeldes bleibt dabei erhalten. Ein Hinzufügen ist jedoch nur solange<br />
möglich, wie im Zielfeld noch Platz ist. Damit empfiehlt sich diese Option vor allem<br />
für Bemerkungsfelder. Bei Feldern die mit dieser Regel abgeglichen werden, sollten<br />
Sie vermeiden, in der Hauptdatenbank Passagen aus dem betreffenden Feld zu<br />
löschen oder neue einzufügen – neuen Text anzuhängen ist aber selbstverständlich<br />
erlaubt! Beim Abgleich werden die beiden Inhalte in Haupt- und Nebendatenbank<br />
verglichen. Ab dem ersten gefundenen Unterschied (das wäre die Stelle, an der Sie<br />
in der Hauptdatenbank etwas gelöscht haben) wird der Inhalt der Nebendatenbank<br />
an den der Hauptdatenbank angehängt, so dass alle Einträge, die nach einer solchen<br />
Modifikation stehen, dann doppelt vorkämen.<br />
Regel.Auswahl: Bei Unterschieden in den Feldinhalten können Sie über einen Dialog<br />
entscheiden, welcher Inhalt genommen wird (und das Ergebnis noch<br />
modifizieren)<br />
Regel.Auswahl_wenn_nicht_leer: Wie "Regel.Auswahl", nur werden leere Quellfelder<br />
ignoriert.<br />
Formel: Sie können auch Formeln für die Abgleichregeln definieren (dies ist auch<br />
der Grund, weshalb es Regel.HauptDB überhaupt gibt, falls Sie sich das schon gefragt<br />
haben).<br />
Beispiel: "Regel.NebenDB_wenn_nicht_leer" als Formel<br />
"if(len(atrim$(FIRMA)) = 0, Regel.HauptDB, Regel.NebenDB)"<br />
Beispiel: Entscheidung anhand Feldlänge, das längere Feld "überschreibt" das kürzere<br />
244
Abgleich von Datenbanken<br />
"if(len(atrim$(HauptDB.BEMERKUNG)) > len(atrim$(BEMERKUNG)), Regel.HauptDB,<br />
Regel.NebenDB)"<br />
Der Datenfilter unten im Dialog bezieht sich auf die Daten der Neben-Datenbank, folglich<br />
werden nur die Datensätze abgeglichen, auf die die Filterbedingung zutrifft. Wenn<br />
der Filterausdruck leer ist, werden alle Datensätze abgeglichen.<br />
Hinweis: Wenn Ihre Haupt-Datenbank Relationen beherrscht, die auf RECORDID<br />
und GROUPID beruhen (also meist <strong>address</strong> <strong>manager</strong>-Datenbanken mit Hierarchie<br />
sind), müssen diese Felder mit einem Feld gleicher Bedeutung verknüpft werden,<br />
ansonsten bekommen Sie einen entsprechenden Warnhinweis, dass beim Import<br />
neuer Datensätze die Hierarchieinformation bei diesen verloren geht.<br />
Anzeigefelder auswählen<br />
Im folgenden Dialog können diejenigen Felder ausgewählt werden, die bei der Abgleichabfrage<br />
(Abgleichregel "Regel.Auswahl...") angezeigt werden sollen. Diese<br />
werden dem Benutzer beim Abgleich zur Orientierung angezeigt. Meist bietet es sich<br />
an, hier die Schlüsselfelder auszuwählen. Aus Übersichtlichkeitsgründen empfehlen<br />
sich etwa 3 Felder.<br />
245
Import / Export / Abgleich<br />
Einfügen neuer Datensätze<br />
Im folgenden Dialog können Sie entscheiden, ob Datensätze, die nur in der Nebendatenbank,<br />
aber nicht in der Hauptdatenbank vorkommen, ohne Abfrage automatisch in<br />
die Hauptdatenbank übernommen werden oder Sie die Übernahme von jedem neuen<br />
Datensatz manuell bestätigen möchten.<br />
Abgleichsart (nur Palm & Outlook - Abgleich)<br />
Der folgende Dialog erscheint nur bei den vollabgleichfähigen Applikationen Palm Pilot<br />
und Outlook und ermöglicht Ihnen festzulegen, ob ein Vollabgleich, also ein Import mit<br />
nachfolgendem Export durchgeführt werden soll.<br />
Wenn Sie die Option "Ausführung muss noch vom Benutzer bestätigt werden" aktivieren,<br />
muss auch bei einem automatischen Abgleich die Durchführung bestätigt werden<br />
– dies ermöglicht einen Statistiklauf (siehe später in diesem Kapitel).<br />
246
Abgleich von Datenbanken<br />
Feldzuordnung für Re-Export (nur Palm Pilot & Outlook - Abgleich)<br />
Folgerichtig erscheint, sofern im vorigen Dialog auch der Export erlaubt wurde, der<br />
übliche Feldzuordnungsdialog, diesmal aber andersherum: die Nebendatenbank stellt<br />
die Zielfelder! Besonders zu beachten ist hier der Datenfilter: er arbeitet auf den Feldern<br />
der Hauptdatenbank und beschreibt, welche Datensätze re-exportiert werden.<br />
247
Import / Export / Abgleich<br />
Namensvergabe für das Format<br />
Das durch den Assistenten eingestellte Format können Sie speichern lassen, und ist<br />
damit unter "Eigene Formate" auswählbar und sofort ausführbar. Im folgenden Dialog<br />
können Sie dafür einen Namen festlegen. Falls die Vorlage nicht abgespeichert werden<br />
soll, lassen Sie das Namensfeld einfach leer.<br />
Vorlagen sind auch hilfreich, wenn Sie nur annähernd auf die beteiligten Datenbanken<br />
passen. In der Regel ist es weniger Aufwand, eine bestehende Vorlage anzupassen, als<br />
sämtliche Verknüpfungen neu festzulegen.<br />
Die Vorlagen werden im jeweiligen Benutzerverzeichnis abgespeichert, d.h. Sie sind<br />
nur für den jeweiligen Ersteller unter "Eigene Formate" auswählbar. Um eine benutzerspezifische<br />
Abgleichvorlage allen Benutzern zur Verfügung zu stellen, kopieren bzw.<br />
verschieben Sie die entsprechende *.itp-Datei aus dem Benutzerverzeichnis in das<br />
<strong>address</strong> <strong>manager</strong> Hauptverzeichnis. Globale Vorlagen sind unter "Eigene Formate ><br />
global" auswählbar.<br />
248
Abgleich von Datenbanken<br />
Wichtig: Für den Palm Pilot müssen Sie hier den voreingestellten Namen "Palm Pilot<br />
(HotSync)" benutzen, denn nur ein Format mit genau diesem Namen wird durch Hot-<br />
Sync für den automatischen Abgleich verwendet!<br />
Start des Abgleichs und Statistiklauf<br />
Im folgenden Dialog erhalten Sie eine Zusammenfassung. Wenn Sie diese bestätigen,<br />
startet der Abgleich. Auf diese Seite gelangen Sie direkt, wenn Sie bei der Formatauswahl<br />
(auf der ersten Seite des Assistenten) ein von Ihnen erstelltes Format aus den<br />
"Benutzerdefinierte Formaten" markiert haben und die Schaltfläche "Ausführen" wählen.<br />
Zuvor können Sie die Genauigkeit Ihrer Eingaben überprüfen, indem Sie einen Statistiklauf<br />
durchführen lassen. Über die Schaltfläche "Statistiklauf" können Sie den Abgleich<br />
vor dem eigentlichen Start simulieren. Als Ergebnis erhalten Sie eine Abgleichstatistik<br />
mit Anzahl der Änderungen und Unterschiede.<br />
Ein Statistiklauf ist zur Kontrolle des gewählten Schlüssels dringend zu empfehlen. Anhand<br />
der gefundenen Unterschiede können Sie überschlagen, ob das Ergebnis für Ihre<br />
Datenbanken plausibel ist.<br />
249
Import / Export / Abgleich<br />
250
Abgleich von Datenbanken<br />
Datenbankabgleich mit manueller Auswahl<br />
Sofern Sie für manche Felder als Abgleichsverfahren die manuelle Auswahl (Regel.Auswahl<br />
oder Regel.Auswahl_wenn_nicht_leer) gewählt haben, werden<br />
Unterschiede in einem Dialog angezeigt.<br />
<br />
<br />
Neben den Feldern mit den Feldinhalten aus Haupt- und Nebendatenbank finden<br />
Sie jeweils eine Schaltfläche "->Resultat". Damit können Sie den jeweiligen Inhalt<br />
in das Feld "Resultat" übernehmen. Als Voreinstellung wird der Inhalt aus der<br />
Hauptdatenbank genommen. Sie können das Resultat dort auch noch bearbeiten,<br />
d.h. Ergänzungen hinzufügen oder noch etwas ändern oder löschen.<br />
Bestätigen Sie das Resultat mit OK um mit dem Abgleich fortzufahren. "Abbrechen"<br />
beendet den gesamten Abgleich!<br />
251
Import / Export / Abgleich<br />
16.4 Abgleich und Transfer vollautomatisch<br />
Mit den <strong>combit</strong> Datenbank Transfer Modulen haben Sie die Möglichkeit, den Abgleich<br />
mehrerer <strong>address</strong> <strong>manager</strong> Datenbanken vollautomatisch und zeitgesteuert durchzuführen.<br />
Voraussetzung ist ein erreichbarer Netzwerkpfad (z.B. über VPN, RAS) und dass<br />
die Datenbanken nicht verschlüsselt sind.<br />
Sie hinterlegen welche Datenbank wann abgeglichen werden soll. Diese wird dann<br />
automatisch als ZIP-Archiv zur Zentrale kopiert. Nach erfolgreichem Abgleich wird diese<br />
vollautomatisch als ZIP-Archiv zur Nebenstelle zurückkopiert und in das<br />
ursprüngliche Verzeichnis entpackt. Der Name der Hauptdatenbank und Nebenstellen-<br />
Datenbank muss dabei zwingend identisch sein, also z.B. crm.dbf. Optional kann die<br />
gepackte Datei für den Versand verschlüsselt werden.<br />
Die Datenbank darf für diesen Vorgang nicht geöffnet sein. Nach dem Zurückkopieren<br />
wird die alte Datenbank der Nebenstelle überschrieben, d.h. etwaige Änderungen in<br />
dieser Datenbank während des Abgleichvorgangs in der Zentrale gehen verloren. Vor<br />
dem ersten automatisierten Abgleich empfehlen wir Ihnen, den Transfer zunächst manuell<br />
vorzunehmen, um die Dauer des Vorgangs zu ermitteln.<br />
Beispiel: Abgleich von 2 Nebenstellen-Datenbanken mit der Datenbank der Zentrale.<br />
Die Nummerierung der Schritte ist dabei eine mögliche Abfolge, denn Sie bestimmen<br />
sowohl den Zeitpunkt des Kopierens zur Zentrale, als auch die Wartezeit bis zum Zurückkopieren<br />
der Datenbank selbst. In diesem Beispiel erfolgen die Kopiervorgänge<br />
jeweils zum gleichen Zeitpunkt.<br />
252
Abgleich und Transfer vollautomatisch<br />
Nebenstelle A<br />
Zentrale<br />
Datenbank<br />
Nebenstelle A<br />
1. Packen 2. Kopieren<br />
Verzeichnis für<br />
Nebenstelle A<br />
10. Entpacken und überschreiben<br />
9. Kopieren nach eingestellter Wartezeit<br />
Datenbank<br />
Nebenstelle A<br />
Datenbank<br />
Zentrale<br />
8. Packen<br />
6. Abgleich<br />
4. Abgleich<br />
7. Packen<br />
3. Entpacken<br />
Nebenstelle B<br />
5. Entpacken<br />
Datenbank<br />
Nebenstelle B<br />
1. Packen 2. Kopieren<br />
Verzeichnis für<br />
Nebenstelle B<br />
10. Entpacken und überschreiben<br />
9. Kopieren nach eingestellter Wartezeit<br />
Datenbank<br />
Nebenstelle B<br />
253
Import / Export / Abgleich<br />
Transfer zur/von Zentrale an Nebenstelle einrichten<br />
Für die Einrichtung des Datenbank-Transfers von der Nebenstelle (Filiale, Außendienstmitarbeiter,<br />
Tochtergesellschaft) zur Zentrale wählen Sie den Eintrag "<strong>combit</strong><br />
Datenbank Transfer – Nebenstelle" aus der <strong>address</strong> <strong>manager</strong> Programmgruppe im<br />
Windows-Startmenü (Datei cmxc01.exe im amw Hauptverzeichnis). Hier konfigurieren<br />
Sie, welche Datenbank abzugleichen ist und zu welchem freigegebenen Verzeichnis<br />
der Zentrale diese kopiert werden soll. Es wird dabei nur der Transfer konfiguriert, der<br />
Abgleich erfolgt über die Zentrale.<br />
<br />
Über Konfiguration > Allgemein können Sie verschiedene Einstellungen vornehmen:<br />
▪ Sie können die Datenbank vor dem Kopieren als ZIP-Archiv sichern (ohne Indexdateien).<br />
Geben Sie den gewünschten Speicherort für das ZIP-Archiv an.<br />
▪<br />
Sie können das ZIP-Archiv für den Versand mit einem Passwort sichern.<br />
Wenn Sie ein Passwort vergeben, müssen Sie dieses auch zum Entpacken in<br />
der Zentrale angeben.<br />
254
Abgleich und Transfer vollautomatisch<br />
<br />
<br />
Im Bereich "Eingerichtete Transfers" wählen Sie dann die Schaltfläche "Neu" um<br />
einen Transfer einzurichten. Über die weiteren Schaltflächen lassen sich eingerichtete<br />
Transfers bearbeiten, löschen und die Reihenfolge ändern.<br />
Im folgenden Dialog wählen Sie die Datenbank aus, die zum Abgleich an die Zentrale<br />
kopiert werden soll. Geben Sie zudem an, in welches Verzeichnis der Zentrale,<br />
die Datenbank gespeichert werden soll. Wenn mehrere Nebenstellen ihre Datenbanken<br />
zum Abgleich an die Zentrale senden, wählen Sie für jede Nebenstellen-<br />
Datenbank einen eigenen Ordner.<br />
<br />
<br />
Wenn der Transfer manuell erfolgen soll, können Sie den eingerichteten Transfer<br />
nun über die Schaltfläche "Zu Zentrale schicken" starten. Nach erfolgtem Abgleich<br />
in der Zentrale holen Sie die aktualisierte Datenbank über "Von Zentrale holen" zurück.<br />
Wenn der Transfer automatisch zeitgesteuert starten soll, geben Sie über die<br />
Schaltfläche "Startzeitpunkt" die Startzeit und das Wiederholungsintervall an. Diese<br />
Einstellungen erfolgen direkt im Windows-Taskplaner auf der Registerkarte "Zeitplan".<br />
Über die Schaltfläche "Erweitert" haben Sie weitere Zeitplanoptionen zur<br />
Verfügung.<br />
255
Import / Export / Abgleich<br />
Zusätzlich müssen Sie unter "Wartedauer" angeben, wann die Datenbank nach<br />
dem Kopieren aus der Zentrale zurückkopiert werden soll (z.B. nach 180 Minuten).<br />
Wählen Sie eine Zeitspanne aus, die genügend Sicherheitsspielraum für die Durchführung<br />
des Abgleichs lässt. Wenn die Datenbanken mehrerer Nebenstellen<br />
abgeglichen werden, müssen Sie diese Zeit ebenfalls mit einplanen, da die Datenbank<br />
erst dann zur Abholung bereitgestellt wird, wenn alle Datenbanken<br />
abgeglichen wurden. Wenn der Abgleich nach Ablauf der Wartezeit noch nicht erfolgt<br />
ist, wird die Datenbank nicht zurückkopiert!<br />
<br />
Der Ablauf des Transfers ist über einen Fortschrittsdialog einzusehen. Wählen Sie<br />
Konfiguration > Protokoll anzeigen um diesen zu öffnen. Falls der Transfer nicht<br />
erfolgt ist, wird das Protokoll automatisch angezeigt.<br />
Abgleich an Zentrale einrichten<br />
Für die Einrichtung des Abgleichs in der Zentrale wählen Sie den Eintrag "<strong>combit</strong> Datenbank<br />
Transfer – Zentrale" aus der <strong>address</strong> <strong>manager</strong> Programmgruppe im Windows-<br />
Startmenü (Datei cmxs01.exe im amw Hauptverzeichnis). Hier konfigurieren Sie Hauptdatenbank,<br />
Abgleichvorlage und Speicherort der Nebenstellen-Datenbanken. Es wird<br />
dabei nur der Abgleich konfiguriert, das Bereitstellen und Zurückkopieren der Datenbank<br />
erfolgt über die Nebenstelle.<br />
256
Abgleich und Transfer vollautomatisch<br />
<br />
Über Konfiguration > Allgemein können Sie verschiedene Einstellungen vornehmen:<br />
▪<br />
▪<br />
Wählen Sie für die Benutzeranmeldung einen Benutzer aus, der auch das<br />
Recht zu einem Datenbankabgleich hat, und geben Sie das Benutzerpasswort<br />
an, sofern dies für die Datenbank notwendig ist.<br />
Sie können die Datenbank vor dem Abgleich als ZIP-Archiv sichern (ohne Indexdateien).<br />
Geben Sie den gewünschten Speicherort für das ZIP-Archiv an.<br />
257
Import / Export / Abgleich<br />
▪<br />
Sofern von der Nebenstelle für das ZIP-Archiv ein Passwort vergeben wurde,<br />
müssen Sie dieses Passwort zum Entpacken auch hier angeben.<br />
<br />
<br />
Im Bereich "Eingerichtete Abgleichvorgänge" wählen Sie die Schaltfläche "Neu" um<br />
einen Abgleich einzurichten. Über die Schaltflächen lassen sich eingerichtete Abgleichvorgänge<br />
bearbeiten, löschen und die Reihenfolge ändern.<br />
Im folgenden Dialog wählen Sie zuerst die Datenbank aus, die durch den Abgleich<br />
mit den Nebenstellen-Datenbanken aktualisiert werden soll. Sofern für diese Datenbank<br />
ein Datenbankpasswort vergeben wurde, aktivieren Sie die Option<br />
"Datenbankpasswort" und geben dieses über die zugehörige Schaltfläche "Passwort"<br />
an.<br />
Bitte beachten Sie, dass verschlüsselte Datenbanken nicht über diesen Mechanismus<br />
abgeglichen werden können.<br />
<br />
<br />
<br />
<br />
Wählen Sie die Abgleichvorlage aus. Informationen zur Erstellung von Abgleichvorlagen,<br />
Namensvergabe und Speicherort finden Sie in Kapitel "Abgleich von<br />
Datenbanken".<br />
Beachten Sie bei der Erstellung der Abgleichvorlage, dass keine manuellen Optionen<br />
gewählt werden ("Regel.Auswahl..." oder "Rückfrage bei Einfügen eines neuen<br />
Datensatzes"), damit der Abgleich auch tatsächlich automatisch erfolgen kann. Die<br />
Abgleichvorlage muss zwingend mit einer strukturgleichen Datenbank erstellt werden!<br />
Wählen Sie dann das Datenbank-Verzeichnis der Nebenstelle aus. In diesem Verzeichnis<br />
muss die Datenbank zum Zeitpunkt des Abgleichs als ZIP-Archiv<br />
vorhanden sein. Nach erfolgtem Abgleich wird die aktualisierte Datenbank in diesem<br />
Verzeichnis als ZIP-Archiv für die Nebenstelle zur Abholung bereitgestellt.<br />
Wenn der Abgleich manuell erfolgen soll, können Sie den eingerichteten Abgleich<br />
nun über die Schaltfläche "Datenbankabgleich starten" durchführen.<br />
258
Abgleich per eMail<br />
<br />
<br />
Wenn der Abgleich automatisch zeitgesteuert starten soll, geben Sie über die<br />
Schaltfläche "Startzeitpunkt" die Startzeit und das Wiederholungsintervall an. Diese<br />
Einstellungen erfolgen direkt im Windows-Taskplaner auf der Registerkarte "Zeitplan".<br />
Über die Schaltfläche "Erweitert" haben Sie weitere Zeitplanoptionen zur<br />
Verfügung.<br />
Der Ablauf des Abgleichs ist über einen Fortschrittsdialog einzusehen. Wählen Sie<br />
Konfiguration > Protokoll anzeigen um diesen zu öffnen. Falls der Abgleich nicht<br />
erfolgt ist, wird das Protokoll automatisch angezeigt.<br />
16.5 Abgleich per eMail<br />
Alternativ besteht eine Alternative in Form eines Datenbankabgleichs per eMail. Dazu<br />
können Sie in der Zentrale den "virtuellen Benutzer" einsetzen, der vom Außendienstmitarbeiter<br />
eMails erhält. Der virtuelle Benutzer wertet diese Mails automatisch<br />
aus und gleicht diese mit dem aktuellen Datenbestand in der Zentrale ab. Mehr Informationen<br />
dazu finden Sie unter "Virtueller Benutzer".<br />
16.6 Abgleich von Terminen und Aufgaben<br />
Die Abgleichfunktion Organisation > Terminabgleich ist hilfreich, um beispielsweise<br />
Termine und Aufgaben des time <strong>manager</strong> von Innen- und Außendienst oder von mehreren<br />
Filialen eines Unternehmens in Übereinstimmung zu bringen. Dabei muss der der<br />
Abgleichvorgang immer auf einem Client (Notebook, Filiale, etc.) gestartet werden.<br />
Da sich die bei einem Termin- und Aufgabenabgleich vorgenommenen Änderungen<br />
nicht rückgängig machen lassen, sollten Sie zuvor unbedingt eine Sicherungskopie der<br />
Datenquellen machen! Kopieren Sie dazu den Ordner "\tm" im <strong>address</strong> <strong>manager</strong>-<br />
Hauptverzeichnis. Dieser Ordner beinhaltet alle time <strong>manager</strong> - Datenbankdateien.<br />
TM4.DBE Datenbank<br />
TM4.DBT Bemerkungsfeld<br />
TM4.NT* Indexdateien<br />
Konfiguration der Synchronisation<br />
Über die Schaltfläche "Neu" können Sie einen neuen Abgleich-Dienst hinzufügen.<br />
<br />
<br />
Wählen Sie als Diensttyp Termin und im folgenden Dialog als Synchronisations-<br />
Partner den <strong>combit</strong> time <strong>manager</strong>.<br />
Klicken Sie auf Eigenschaften, um erweiterte Einstellungen vornehmen zu können.<br />
259
Import / Export / Abgleich<br />
<br />
<br />
<br />
Unter Datenbank-Pfad geben Sie den Pfad der Termindatenbank an, mit der Ihr<br />
time <strong>manager</strong> abgeglichen werden soll.<br />
Unter Benutzername geben Sie den Benutzernamen ein, unter dem sich der Synchronisations<strong>manager</strong><br />
beim time <strong>manager</strong> anmelden soll, also normalerweise Ihr<br />
<strong>address</strong> <strong>manager</strong> Benutzername. Der Abgleich bezieht sich auf alle Termine dieses<br />
Benutzers. Die Konfiguration der Aufgaben-Synchronisation ist genau gleich wie<br />
die der Termine.<br />
Optional können Sie die Termintypen einschränken, auf die sich der Abgleich beziehen<br />
soll. Hierzu steht Ihnen der Kategoriefilter zur Verfügung. Es werden nur<br />
Daten der abzugleichenden Datenbank berücksichtigt, die der gewählten Kategorie<br />
entsprechen.<br />
Neuabgleich<br />
Wenn Sie die Option "Neusynchronisation initiieren" aktivieren können Sie beim nächsten<br />
Abgleich zwischen folgenden Optionen wählen:<br />
▪<br />
▪<br />
lokale Datensätze mit Datensätzen der Abgleich-Datenbank zusammenführen (Vollabgleich)<br />
lokale Daten durch die Daten der Abgleich-Datenbank ersetzen (Die lokalen Daten<br />
werden gelöscht und die Abgleich-Datenbank voll übernommen)<br />
Wenn Sie eine der beiden Optionen aktiviert haben, wird der Dialog beim nächsten<br />
Start des Abgleichs nicht mehr aufgerufen. Fügen Sie auf dieselbe Weise einen Aufgabendienst<br />
hinzu.<br />
Aktivierung der Abgleich-Dienste<br />
Zurück in der Hauptansicht aktivieren Sie die beiden hinzugefügten Abgleich-Dienste,<br />
indem Sie in die Spalte Aktiv klicken.<br />
260
Abgleich mit Windows Mobile<br />
Nun haben Sie die Konfiguration erfolgreich abgeschlossen. Sie können entweder auf<br />
die Schaltfläche Schließen klicken um die Konfiguration zu speichern oder alternativ die<br />
Konfiguration speichern und den Abgleich sofort durchführen indem Sie auf Ausführen<br />
klicken. Der Datenbankabgleich wird nun automatisch durchgeführt.<br />
▪<br />
▪<br />
Bitte beachten Sie, dass ab jetzt nun immer ein "echter" Abgleich mit der Server-<br />
Datenbank ausgeführt wird. Das heißt, wenn in der Server-Datenbank ein Datensatz<br />
gelöscht wird, wird dieser auch in der lokalen Datenbank (z. B. auf dem<br />
Notebook des Außendienstmitarbeiters) durch den Abgleich gelöscht und umgekehrt.<br />
Wird ein Abgleich durchgeführt und werden dabei Termine/Aufgaben gelöscht, so<br />
kann es an anderen Arbeitsstationen zu einer Abweichung zwischen der in der Statusleiste<br />
angezeigten Anzahl und der tatsächlich angezeigten Anzahl von<br />
Terminen/Aufgaben kommen. Die Anzeige in der Statusleiste wird spätestens bei<br />
Neustart oder Filterwechsel aktualisiert.<br />
16.7 Abgleich mit Windows Mobile<br />
Der Abgleich mit Windows Mobile-Geräten erfolgt unter Windows Vista über das Windows<br />
Mobile-Gerätecenter (Windows Mobile Device Center) und unter Windows XP<br />
über Microsoft ActiveSync. Sie können Adressen, Termine und Aufgaben mit Outlook<br />
Mobile bzw. Pocket Outlook abgleichen. Die Konfiguration erfolgt daher nicht im<br />
<strong>address</strong> <strong>manager</strong>, sondern direkt im Windows Mobile-Gerätecenter bzw. in Microsoft<br />
ActiveSync.<br />
Systemvoraussetzungen siehe Kapitel "Systemvoraussetzungen".<br />
261
Import / Export / Abgleich<br />
Abgleich starten<br />
<br />
<br />
Klicken Sie "Synchronisieren" im Windows Mobile-Gerätecenter bzw. in Microsoft<br />
ActiveSync.<br />
Änderungen im <strong>address</strong> <strong>manager</strong> oder im time <strong>manager</strong> werden bei aktiver ActiveSync-Verbindung<br />
sofort übernommen. Änderungen auf dem PDA werden nicht<br />
automatisch mit dem PC synchronisiert. Sie müssen hierzu das Gerät zunächst<br />
trennen und neu verbinden.<br />
Installation unter Vista (Windows Mobile Device Center)<br />
Gehen Sie folgendermaßen vor:<br />
1. Installation des <strong>combit</strong> ActiveSync Moduls: Der amw wird als Provider vorinstalliert,<br />
sofern die Option "Windows Mobile Verbindung einrichten" bei der Installation<br />
ausgewählt wurde.<br />
2. Trennen Sie nun die Verbindung zwischen PDA und Computer und verbinden neu.<br />
Damit wird die Software automatisch auf den PDA kopiert.<br />
Tipp: Im Windows Mobile-Gerätecenter können Sie unter Programm und Dienste<br />
> Weitere Software > Software überprüfen, ob die Software korrekt installiert<br />
wurde.<br />
3. Trennen Sie nun die Verbindung zwischen PDA und Computer und verbinden neu.<br />
4. Wählen Sie im Windows Mobile-Gerätecenter "Einstellungen des Mobilgeräts" ><br />
"Einstellungen für Inhaltssynchronisation ändern"<br />
5. Wählen Sie die entsprechenden Abgleichziele (z.B. <strong>address</strong> <strong>manager</strong> und time<br />
<strong>manager</strong>), aber NICHT auf "Synchronisationseinstellungen" klicken und bestätigen<br />
Sie den Dialog über "Speichern".<br />
Tipp: Wenn Sie auf "Synchronisationseinstellungen" geklickt haben (Sie erhalten<br />
die Fehlermeldung "Für dieses Element sind keine Einstellungen verfügbar"),<br />
müssen Sie die Verbindung zwischen PDA und Computer trennen, den Computer<br />
neu starten (damit das WMDC neu gestartet wir), und dann die Verbindung zwischen<br />
PDA und Computer wiederherstellen.<br />
6. Wählen Sie "Einstellungen des Mobilgeräts" > "Einstellungen für Inhaltssynchronisation<br />
ändern".<br />
262
Abgleich mit Windows Mobile<br />
1. Klicken Sie auf "Synchronisationseinstellungen", wählen Sie Datenbank, Benutzer<br />
und Filter. Weitere Informationen siehe "Verbindung konfigurieren". Bestätigen Sie<br />
diesen Dialog über "Speichern".<br />
Installation unter Windows XP<br />
Gehen Sie folgendermaßen vor:<br />
2. Installation des <strong>combit</strong> ActiveSync Moduls: Der amw wird als Provider vorinstalliert,<br />
sofern die Option "Windows Mobile Verbindung einrichten" bei der Installation<br />
ausgewählt wurde. Wenn ActiveSync nachträglich installiert wird, erfolgt diese<br />
Vorinstallation über ein erneutes Ausführen der Arbeitsplatz-Installation (Ausführen<br />
von ws_gen.exe) und aktivieren der entsprechenden Option.<br />
Hinweis: Für eine Update (z.B. durch ein Servicepack) müssen Sie VORHER in<br />
ActiveSync unter Extras > Optionen die Provider ausschalten, und anschließend<br />
das komplette <strong>combit</strong> ActiveSync Modul unter Extras > Software deaktivieren,<br />
damit die Module freigegeben und überschrieben werden können. Falls es dennoch<br />
Probleme gibt, so kann durch Trennen und anschließendem neuen<br />
Verbinden eine Aktualisierung der Modul-Informationen in ActiveSync forciert<br />
werden.<br />
3. Trennen Sie nun die Verbindung zwischen PDA und Computer und verbinden neu.<br />
4. Rufen Sie nach der Installation in Microsoft ActiveSync Extras > Software auf und<br />
kreuzen Sie den "<strong>combit</strong> ActiveSync Provider" an. Auf manchen PDAs erscheint<br />
dann die Frage, wo Sie die Applikation installieren wollen. Bestätigen Sie den Dialog<br />
einfach mit "OK", damit die Module in das richtige Verzeichnis kopiert werden.<br />
▪ Wenn die Frage erscheint, ob die "\Windows\pimstore.dll" mit einer älteren<br />
Version überschrieben werden soll, antworten Sie mit "Nein", denn dann ist<br />
auf Ihrem PDA schon ein solches Modul vorinstalliert.<br />
▪<br />
Sinnvollerweise sollten Sie Kontakte NICHT gleichzeitig mit dem amw und<br />
Outlook synchronisieren, gleiches gilt für Termine und Aufgaben. Es ist zwar<br />
möglich, benötigt ggf. aber mehrere Synchronisationsläufe, um alles komplett<br />
abzugleichen.<br />
5. Trennen Sie nun die Verbindung zwischen PDA und Computer und verbinden neu.<br />
6. Auswahl der Provider: Nun können Sie in Microsoft ActiveSync unter "Optionen"<br />
den <strong>address</strong> <strong>manager</strong> bzw. time <strong>manager</strong> als Abgleichziel für die Outlook-Daten<br />
wählen. Weitere Informationen siehe "Verbindung konfigurieren".<br />
263
Import / Export / Abgleich<br />
Deinstallation<br />
Über Extras > Software können Sie die Provider auch ausschalten bzw. deinstallieren.<br />
ActiveSync merkt dies aber erst beim nächsten Verbinden mit dem PDA.<br />
Sie müssen vor der Deinstallation in ActiveSync unter Extras > Optionen die Provider<br />
ausschalten, und anschließend das komplette <strong>combit</strong> ActiveSync Modul unter Extras ><br />
Software deaktivieren, damit die Module freigegeben werden können. Danach trennen<br />
Sie die Verbindung zwischen Pocket PC und Computer, verbinden neu und wählen unter<br />
Extras > Software die Option "Entfernen" für den "<strong>combit</strong> Active Sync Provider".<br />
Ansonsten erscheint auf dem PDA eine entsprechende Meldung, z.B. beim Entfernen:<br />
"Das Programm wurde nicht entfernt, da die folgenden Dateien benutzt werden oder<br />
schreibgeschützt sind".<br />
Verbindung konfigurieren<br />
Bevor der Abgleich der Adressdaten durchgeführt werden kann, muss noch eine Verknüpfung<br />
mit der <strong>address</strong> <strong>manager</strong> Datenbank stattfinden.<br />
264
Abgleich mit Windows Mobile<br />
Markieren Sie die Zeile "Kontakte", aktivieren Sie die Checkbox und wählen Sie "Einstellungen",<br />
um die Konfiguration durchzuführen.<br />
<br />
<br />
Im folgenden Dialog wählen Sie die Datenbank aus<br />
Dann können Sie die Zuordnung der Felder vervollständigen. Leicht zuzuordnende<br />
Felder werden automatisch verknüpft, zusätzliche Felder müssen manuell verknüpft<br />
werden.<br />
Hinweis: Wenn Sie in Windows Mobile 6 die Feldzuordnungen ändern, werden alle<br />
Datensätze auf dem PDA als unterschiedlich zu den Datensätzen in der <strong>address</strong> <strong>manager</strong><br />
Datenbank erkannt. In diesem Fall ist eine Neusynchronisation notwendig.<br />
Damit nach dieser Neusynchronisation die Datensätze auf dem PDA nicht doppelt<br />
vorhanden sind, löschen Sie vorher alle Datensätze auf dem PDA.<br />
Kategorie-Filter<br />
Wenn Sie den Abgleich über den Kategorie-Filter beschränken wollen, müssen Sie dem<br />
"Kategorie"-Feld von Outlook Mobile (Pocket Outlook) ein amw-Feld zuordnen. Hierin<br />
werden die Kategorien von Outlook Mobile, durch Semikolon getrennt, gespeichert.<br />
<br />
<br />
<br />
Über "Anpassen" können Sie den Namen der Kategorie, die Sie gefiltert haben<br />
möchten, auswählen. Standard ist "Privat", aber da der Kategoriename bei Outlook<br />
Mobile frei konfigurierbar ist, kann hier bei Bedarf auch ein abweichender Text eingegeben<br />
werden.<br />
Bei "nur Privatdaten" werden nur Daten des Desktops abgeglichen, die diesen Text<br />
in dem zu "Kategorien" zugeordneten Feld enthalten haben. Bitte beachten Sie,<br />
dass keine Leerzeichen, sondern nur Semikola um den Text herumstehen dürfen.<br />
"Privat", "Privat;", "Nett;Privat" sind gültige Einträge, "Nett,Privat " hingegen nicht.<br />
Wenn in diesem Dialog eine Änderung stattfindet, muss eine Neusynchronisation<br />
durchgeführt werden (die Checkbox wird automatisch markiert). Zu diesem Thema<br />
enthält das entsprechende Unterkapitel weitere Informationen.<br />
Noch zu beachten ist, dass bei ActiveSync 3.x alle Daten trotzdem auf der Hauptdatenbank<br />
vorhanden sind, auch "private" Daten also immer in der Hauptdatenbank<br />
gespeichert werden und somit für alle sichtbar sind. Es ist nur ein Mechanismus, um<br />
nur ein Teil der Daten auf dem PDA mitnehmen zu können.<br />
Neusynchronisation<br />
Sollten Sie, z.B. bei Dateninkonsistenzen, unabhängig von Einstellungsänderungen<br />
einen Vollabgleich erzwingen wollen, ohne den steinigen Weg einer neuen Partnerschaft<br />
gehen zu müssen, aktivieren Sie die Option "Neusynchronisation initiieren". In<br />
265
Import / Export / Abgleich<br />
diesem Fall steht Ihnen, beispielsweise bei erzwungener Neusynchronisation der Kontaktdaten<br />
(natürlich auch bei der Erstsynchronisation) im Synchronisationsdialog eine<br />
weitere Verknüpfung "Elemente bestätigen" zur Verfügung.<br />
<br />
<br />
Wenn Sie diesen Eintrag wählen, werden Sie im folgenden Dialog darauf hingewiesen,<br />
dass Sie eine "direkte" Verbindung über Infrarot, COM-Port oder USB-Kabel<br />
benötigen.<br />
Beim nächsten Verbindungsaufbau über einen dieser Medien wird dann der Informationstyp<br />
neu synchronisiert, und Sie können zwischen unterschiedlichen<br />
Synchronisationsarten wählen:<br />
▪ Elemente auf dem Gerät mit Elementen auf dem Desktop kombinieren.<br />
▪<br />
▪<br />
Elemente auf dem Gerät durch die Elemente auf dem Desktop ersetzen.<br />
Diesen Informationstyp zurzeit nicht synchronisieren.<br />
<br />
Der Kombinationsabgleich versucht gegebenenfalls, Duplikate herauszufiltern, so<br />
dass möglichst wenige Datensatz-Dubletten erzeugt werden. Dies funktioniert bei<br />
Kontakten nur dann optimal, wenn nur die Felder Daten enthalten, die auch eine<br />
Feldverknüpfung besitzen, ansonsten werden die Datensätze als unterschiedlich<br />
erkannt.<br />
Hinweise<br />
In Pocket Outlook können Notizen formatiert werden. Diese Formatierungen gehen<br />
beim Abgleich verloren. In Pocket Outlook können Aufgaben ohne Datum angelegt<br />
werden. Die Aufgabe bekommt beim Abgleich das Datum 31.12.1900.<br />
Für die Synchronisation mit Geräten älter als Windows Mobile 5 muss möglicherweise<br />
das passende Synchronisationsmodul neu installiert werden. Gehen Sie dabei folgendermaßen<br />
vor:<br />
1. Bisherigen Provider in ActiveSync deinstallieren (siehe Deinstallation).<br />
2. Das Synchronisationsmodul auf das Device kopieren. In ActiveSync können Sie<br />
über das Symbol "Durchsuchen" das Datei-Verzeichnis öffnen. Kopieren Sie eine<br />
der Vorgängerdateien in ein beliebiges Verzeichnis (z.B. "cmceol_a.cab" (bisheriger<br />
Standard), "cmceol_m.cab", "cmceol_3.cab" oder "cmceol_4.cab"). Diese Dateien<br />
finden Sie im Programmverzeichnis.<br />
3. Im Device müssen Sie die soeben kopierte CAB-Datei per Doppelklick installieren.<br />
4. Die Konfiguration in ActiveSync durchführen (siehe unten).<br />
266
Abgleich mit Palm OS<br />
16.8 Abgleich mit Palm OS<br />
Abgleich mit PalmPilot konfigurieren<br />
Der amw ist automatisch als Client für die "HotSync" Software (ab Version 2.0) des<br />
PalmPilot eingerichtet, sofern diese Option bei der Installation ausgewählt wurde.<br />
Der amw kann aber auch nachträglich an HotSync angemeldet werden:<br />
<br />
<br />
Starten Sie das Programm "WS_GEN.EXE" aus dem amw Programmverzeichnis.<br />
Wählen Sie (mindestens) die Option "PalmPilot Verbindung einrichten".<br />
Abgleich mit dem PalmPilot starten<br />
<br />
<br />
<br />
<br />
<br />
Laden Sie die gewünschte Datenbank.<br />
Rufen Sie auf dem PalmPilot das Programm "HotSync Manager" auf.<br />
Drücken Sie den "Sync"-Button auf Ihrer PalmPilot Docking-Station.<br />
Wenn Sie die Abgleichvorlage "Palm Pilot (HotSync)" bereits konfiguriert haben,<br />
können Sie sofort abgleichen, ansonsten hilft Ihnen der Abgleich-Assistent, die<br />
Abgleichvorlage "Palm Pilot (HotSync)" zu konfigurieren.<br />
Der Abgleich der Termine und Aufgaben läuft ohne weitere Konfiguration ab, beachten<br />
Sie hierzu den Abschnitt später in diesem Kapitel.<br />
Trennung von Privat – und Geschäftsadressen<br />
Um nur Geschäftsadressen mit dem Palm Pilot abzugleichen, geht man folgendermaßen<br />
vor:<br />
<br />
<br />
Bestimmen Sie im <strong>address</strong> <strong>manager</strong> ein Feld, das private von geschäftlichen Adressen<br />
trennt (Beispiel: ZUSATZ1 enthält "X" bei geschäftlichen Adressen).<br />
Bestimmen Sie im Palm Pilot ein Feld für denselben Zweck (Beispiel: Definiert_1<br />
enthält "X" bei geschäftlichen Adressen).<br />
Als Datenfilter für den Import geben Sie ein:<br />
"left$(Definiert_1,1) = "X" (ohne Anführungszeichen außen) – dadurch werden nur<br />
geschäftliche Datensätze des Palm Pilots für den Abgleich verwendet, und auch<br />
nur diese vor dem Re-Export entfernt.<br />
<br />
Sinnvollerweise definieren Sie auch als Feldzuordnung für das Feld ZUSATZ1 das<br />
Feld "Definiert_1".<br />
267
Import / Export / Abgleich<br />
<br />
Für den Re-Export stellen Sie als Datenfilter "left$(HauptDB.ZUSATZ1,1) = "X" ein,<br />
damit nur die geschäftlichen Adressen an den Palm Pilot gesendet werden.<br />
Ordnen Sie hier auch dem Feld Definiert_1 das Haupt-Datenbankfeld<br />
"HauptDB.ZUSATZ1" zu.<br />
Dadurch läuft der Abgleich folgendermaßen:<br />
<br />
<br />
<br />
Alle Datensätze aus dem Palm Pilot, die ein "X" in "Definiert_1" enthalten, werden<br />
abgeglichen und ggf. neu angelegt.<br />
Nach dem Abgleichdurchgang werden alle diese Datensätze aus dem Palm Pilot<br />
entfernt (die privaten Adressen bleiben erhalten, da ein Import-Datenfilter aktiv ist).<br />
Und anschließend werden die geschäftlichen Adressen (der zuvor definierte Re-<br />
Export-Filter ist für die Hauptdatenbank zuständig) des amw in den Palm Pilot ü-<br />
berspielt.<br />
Termin- und Aufgabenabgleich mit dem PalmPilot<br />
Sie haben die Möglichkeit, die Termine und Aufgaben des time <strong>manager</strong> mit denen<br />
des PalmPilot zu synchronisieren. Hierzu wird bei der Installation – wenn Sie die Option<br />
gewählt haben – der Termin- und Aufgabenabgleich mit dem time <strong>manager</strong> conduit<br />
verknüpft. Im Kontextmenü des HotSync-Managers haben Sie unter "Benutzerdefiniert..."<br />
die Möglichkeit, die gewünschte Abgleichsaktion zu wählen. Hierbei kann eine<br />
der Datenbanken die jeweils andere überschreiben, oder es wird ein Abgleich gestartet.<br />
Den Abgleich starten Sie wie üblich durch das Auslösen des HotSync-Mechanismus.<br />
Hinweis: Beachten Sie, dass für jede Abgleichsart aus technischen Gründen in beiden<br />
Datenbanken (PalmPilot und time <strong>manager</strong>) mindestens ein Datensatz enthalten<br />
sein muss, ansonsten wird kein Abgleich durchgeführt.<br />
Besonderheiten beim Terminabgleich<br />
Der PalmPilot unterstützt keine Informationen über den Ort und den Kontakt zu einem<br />
Termin. Diese Informationen werden im Betreff des PalmPilot-Termins mit übernommen<br />
und bei Änderung auch synchronisiert. Nicht alle (Serien-)Terminarten sind auf<br />
beiden Plattformen verfügbar. Sollte einer Ihrer Termine nicht korrekt umgesetzt werden<br />
können, so informiert Sie der HotSync-Manager darüber. Termine, für die im<br />
PalmPilot keine Uhrzeit vergeben wurde, werden im time <strong>manager</strong> auf die Zeit zwischen<br />
08.00 Uhr und 08.01 Uhr gelegt.<br />
268
Abgleich mit Mobiltelefonen<br />
Besonderheiten beim Aufgabenabgleich<br />
Die Kategorien von Aufgaben bleiben im time <strong>manager</strong> unberücksichtigt. Aufgaben<br />
ohne Datum werden im time <strong>manager</strong> auf das größte im PalmPilot verfügbare Datum,<br />
den 31.12.2031 gelegt. Der PalmPilot unterstützt im Gegensatz zum time <strong>manager</strong> keine<br />
Erinnerungen für Aufgaben.<br />
16.9 Abgleich mit Mobiltelefonen<br />
Abgleich über Outlook<br />
Die meisten Mobiltelefone können einen automatischen Abgleich mit den Kontakten<br />
von Outlook vornehmen, so dass über diesen Weg des doppelten Abgleichs, des Mobiltelefons<br />
mit Outlook und Outlook mit dem <strong>address</strong> <strong>manager</strong> bzw. umgekehrt, die<br />
Daten abgeglichen werden können.<br />
Abgleich über WinFonie<br />
Die Software WinFonie Mobile bietet die Synchronisation von Kontaktdaten, Aufgaben<br />
und Terminen zwischen Mobiltelefon und dem <strong>address</strong> <strong>manager</strong> an. Weiterführende<br />
Informationen zu diesem Thema finden Sie in unserer Knowledgebase unter<br />
www.<strong>combit</strong>.net/de/support/kb im Artikel "Mobiltelefon Synchronisation mit WinFonie<br />
Mobile 2".<br />
Abgleich via Export/Import<br />
Der Austausch kann auch über die Import-/Export Schnittstelle erfolgen. Das gebräuchlichste<br />
Format hierfür ist dBase IV.<br />
269
Konfiguration Allgemein<br />
17. Konfiguration Allgemein<br />
Im Menü Konfiguration können Sie viele verschiedene Einstellungen vornehmen. Einige<br />
dieser Einstellungen werden in den entsprechenden Kapiteln des <strong>Handbuch</strong>s ausführlich<br />
beschrieben. Daher werden an dieser Stelle nur diejenigen Dialoge beschrieben,<br />
die nicht bereits an anderer Stelle erklärt werden.<br />
17.1 Allgemeine Einstellungen<br />
Über den Menüpunkt Konfiguration > Allgemein können Sie eine Reihe von Einstellungen<br />
vornehmen, mit denen Sie das allgemeine Verhalten und Erscheinungsbild<br />
bestimmen.<br />
Allgemein<br />
Über die Registerkarte "Allgemein" können Sie verschiedene Optionen beeinflussen,<br />
die für den gesamten <strong>address</strong> <strong>manager</strong> gelten sollen. Diese Einstellungen sind benutzerspezifisch.<br />
▪<br />
Land -> Landesvorwahl: Aktivieren Sie diese Option, wenn bei der Angabe eines<br />
Länderkennzeichens in das LAND-Feld automatisch die jeweiligen Landes-<br />
270
Allgemeine Einstellungen<br />
vorwahlen in die TELEFON-Felder (nicht MOBILTELEFON) eingetragen werden sollen.<br />
Weitere Informationen finden Sie unter "Landesvorwahl-Automatik"..<br />
▪<br />
▪<br />
▪<br />
▪<br />
▪<br />
▪<br />
▪<br />
Pfade in Dialogen merken: Die verschiedenen Dateiauswahldialoge merken sich<br />
auf Wunsch das Verzeichnis, aus dem die letzte Datei geladen wurde. Beim nächsten<br />
Aufruf des betreffenden Dialogs wird automatisch das zuletzt benutzte<br />
Verzeichnis angezeigt.<br />
Titelmakros einschalten: Aktivieren Sie diese Option, wenn Sie die erweiterte Makrosprache<br />
z.B. für die Anbindung an Ihr Faxprogramm nutzen möchten. Siehe auch<br />
das Kapitel "Arbeiten mit Titelmakros"..<br />
Übernahmemasken DB spezifisch: Aktivieren Sie diese Option, wenn Übernahmemasken<br />
individuell für jede einzelne Datenbank gespeichert werden sollen. Ist<br />
diese Option ausgeschaltet, so gilt die eingestellte Übernahmemaske als Voreinstellung<br />
für alle Datenbanken. Diese Funktion ist nur im Kompatibilitätsmodus<br />
verfügbar.<br />
Neue Instanz für jede über Explorer geladene Datenbank: Sie können amw Datenbanken<br />
auch öffnen, in dem Sie im Explorer auf die entsprechende Datei<br />
.DBX doppelklicken. Diese Option legt fest, ob in diesem Fall eine<br />
neue Instanz des amw geöffnet werden soll (Option aktiviert), oder ob die Datenbank<br />
mit der bestehenden Instanz geöffnet werden soll (Option deaktiviert).<br />
Codebeschreibungen bei Druck und Textexport: Ist diese Option aktiviert, werden<br />
Codebeschreibungen beim Drucken und Textexport im Klartext ausgegeben, z. B.<br />
"Weihnachtskarte". Ist die Option ausgeschaltet, werden nur die Codenummern<br />
anstelle der Klartexte ausgegeben, z. B. "003".<br />
Powermanagement unterstützen: Diese Option soll Ihren PC dabei unterstützen,<br />
ungestört die Powermanagement-Funktion zu nutzen. Sofern auf Ihrem PC Powermanagement<br />
eingerichtet ist, fährt er nach einer bestimmten Zeit, in der er<br />
zwar eingeschaltet, aber nicht genutzt wurde, in eine Art Sleep-Modus, um Strom<br />
zu sparen. Im normalen Fall würde dieser Sleep-Modus durch die Checks des amw<br />
auf fällige Termine unterbrochen werden. Falls Sie nun in der Konfiguration diese<br />
Option aktivieren, werden Termine sozusagen unterdrückt, sobald das Powermanagement<br />
aktiv ist. Diese zurückgehaltenen Termine "melden" sich dann sofort bei<br />
Ihnen, sobald ihr PC sich nicht mehr im Sleep-Modus befindet. Beachten Sie bitte,<br />
dass deshalb diese Option bei Netzwerken nicht sinnvoll einsetzbar ist.<br />
Assistent für <strong>combit</strong> Hinweise starten: Der <strong>combit</strong> Hinweise Assistent liefert im<br />
Infobereich der Taskleiste kontextsensitive Informationen über ein dynamisch erscheinendes<br />
Fenster.<br />
271
Konfiguration Allgemein<br />
Suche / Extrakt<br />
Über die Registerkarte "Suche / Extrakt" können Sie Optionen für die Such- und Extraktfunktionen<br />
einstellen. Diese Einstellungen sind datenbankspezifisch.<br />
Schneller Extrakt-Modus<br />
Bei der Extraktfunktion gibt es zwei unterschiedliche Varianten, wie die Extrakte durchgeführt<br />
werden können.<br />
▪<br />
▪<br />
Schnelle Extrakte: Der schnelle Modus hat bei größeren Datenbanken (ab 5000 Datensätze)<br />
den Vorteil, dass Sie sich innerhalb des Extraktes deutlich schneller<br />
bewegen (beispielsweise blättern) können. Dafür dauert jedoch das Erstellen des<br />
Extraktes in diesem Fall etwas länger. Außerdem muss beim Wechseln der Sortierung<br />
ein Teil des Extraktes neu aufgebaut werden.<br />
Normale Extrakte: Im normalen Modus werden Extrakte etwas schneller erstellt,<br />
und die Sortierung kann jederzeit geändert werden, ohne den Extrakt neu aufbauen<br />
zu müssen. Dafür dauert jedoch bei großen Datenbanken (ab 5000 Sätzen) das<br />
Bewegen im Extrakt spürbar länger, wenn nur wenige Datensätze im Extrakt enthalten<br />
sind.<br />
Grundsätzlich kann man sagen, dass der schnelle Modus sich vor allem in den Fällen<br />
empfiehlt, wo Sie viel in diesem Extrakt arbeiten, d.h. sich von Datensatz zu Datensatz<br />
272
Allgemeine Einstellungen<br />
bewegen und diese bearbeiten. In Fällen, in denen Sie nur einen Extrakt zusammenstellen,<br />
der dann beispielsweise exportiert oder in eine Serienbriefsteuerdatei<br />
übertragen wird, empfiehlt sich der normale Extraktmodus.<br />
Schalten Sie die Option "Schneller Extrakt Modus" ein, wenn Sie wollen, dass alle Extrakte<br />
automatisch immer in diesem Modus ausgeführt werden sollen.<br />
Such-Dialoge für Maus optimiert<br />
Schalten Sie diese Option ein, wenn Sie die Dialoge für Schnell- und Normalsuche für<br />
die Bedienung mit der Maus optimieren wollen. Nach dem Anklicken des Suchfeldes<br />
springt die Einfügemarke automatisch in das Eingabefeld für den Suchbegriff, so dass<br />
Sie diesen direkt eingeben können.<br />
Ist die Option ausgeschaltet, müssen Sie zwischen Suchfeld und Suchbegriff mit der<br />
Tabulator Taste wechseln.<br />
Suchart merken<br />
Schalten Sie diese Option ein, wenn die Suchart "Normal", "Wildcard", oder "Phonetisch"<br />
im Suchdialog gemerkt werden soll. Ist die Option ausgeschaltet, wird die Option<br />
"Normal" bei jedem Aufruf des Dialogs voreingestellt.<br />
Optionen für Verlauf und Nebenadressen<br />
Hier können Sie die Felder auswählen, die zur Identifikation der Suchtreffer in der Trefferliste<br />
angezeigt werden sollen. Zusätzlich können Sie die Verweildauer einstellen,<br />
nach der ein Datensatz in die Suchtrefferliste aufgenommen werden soll. Weitere Informationen<br />
siehe "Verlauf (Liste der Suchtreffer)".<br />
Mailversand<br />
Über die Registerkarte "Mailversand" können Sie verschiedene Optionen für die Anbindung<br />
an Ihr MAPI-fähiges eMail-Programm sowie des Mailproviders vornehmen. Die<br />
feldspezifischen Einstellungen sind datenbankspezifisch.<br />
eMail-Versand<br />
Hier können Sie den grundlegenden Maildienst für eMails wählen. Bei textbasierten<br />
eMails haben Sie die Wahl zwischen:<br />
▪<br />
▪<br />
Simple MAPI: Die Standardschnittstelle für die meisten eMail-Clients.<br />
Extended MAPI (nur Outlook 2000/XP/2003/2007): nutzt eine erweiterte Funktionalität<br />
der MAPI Schnittstelle von Microsoft 2000/XP/2003/2007. Dadurch ist es<br />
möglich, trotz Sicherheitseinschränkungen in Outlook eMails zu versenden, ohne<br />
273
Konfiguration Allgemein<br />
dass der Versand jeder eMail jeweils manuell durch den Anwender nochmals bestätigt<br />
werden muss.<br />
▪<br />
SMTP: Bei dieser Einstellung werden die eMails nicht über Ihr bestehendes eMail-<br />
Programm gesendet, sondern direkt über Ihren Mailprovider. Die Kommunikation<br />
erfolgt also direkt mit dem SMTP-Server.<br />
SMTP konfigurieren<br />
<br />
Wählen Sie die Schaltfläche "SMTP konfigurieren...".<br />
<br />
<br />
Geben Sie die URL oder IP-Adresse Ihres SMTP-Servers an.<br />
Geben Sie auf der Registerkarte "SMTP-Benutzeroptionen" Ihre üblichen Benutzerund<br />
Absenderdaten ein. Meist können Sie die entsprechenden Daten aus analogen<br />
Konfigurationsdialogen Ihres eMail-Programms übernehmen. Benutzername<br />
und Passwort sind nur notwenig, wenn der SMTP-Server eine Anmeldeauthentifizierung<br />
verlangt.<br />
Voreinstellung MAPI-Dienste<br />
Sofern Sie MAPI oder Extended MAPI als Dienst gewählt haben, sind diese Optionen<br />
relevant: Sofern "Externes Nameresolving" gewählt ist, belässt der amw die eMail-<br />
Felder ohne z.B. noch automatisch ein "SMTP:" hinzuzufügen.<br />
274
Allgemeine Einstellungen<br />
▪<br />
▪<br />
▪<br />
▪<br />
Hier können Sie angeben, welcher Fax- oder E-Mail Dienst als Voreinstellung verwendet<br />
werden soll, wenn der Dienst nicht direkt aus dem Eintrag in der<br />
Datenbank hervorgeht.<br />
Es wird geprüft, ob die Einträge in den Feldern für Fax und E-Mail der Konvention<br />
:: folgen. Dabei steht für den Namen des Mail-<br />
Dienstes und für die Mail-Adresse. Diese beiden Komponenten werden<br />
durch einen doppelten Doppelpunkt "::" getrennt.<br />
Falls nur die Mail-Adresse im Feld steht, wird versucht aus der Schreibweise der<br />
Adresse den entsprechenden Dienst zu ermitteln. Mitunter verwenden jedoch verschiedene<br />
Dienste dieselbe Schreibweise, so dass eine eindeutige Zuordnung<br />
nicht möglich ist. Für diese Fälle können Sie per Voreinstellung festlegen, welcher<br />
Dienst im Zweifelsfall genommen werden soll.<br />
Um herauszufinden, welche Dienste auf Ihrem System verfügbar sind, können Sie<br />
folgendermaßen vorgehen:<br />
▪ Starten Sie MS Exchange.<br />
▪<br />
▪<br />
▪<br />
Öffnen Sie Ihr persönliches Adressbuch.<br />
Wählen Sie die Option "Neuer Eintrag".<br />
Daraufhin erscheint eine Liste der verfügbaren Dienste. Die jeweilige Dienstkennung<br />
finden Sie in der zweiten Spalte. (Über die horizontale Bildlaufleiste<br />
können Sie nach rechts zur zweiten Spalte blättern).<br />
MAPI-Adressbuch Mailanbindung (bis Outlook 2000)<br />
Hier können Sie die Felder angeben, die für die Felder FIRMA, NAME, VORNAME, E-<br />
MAIL und TELEFAX des Mail-Adressbuches übernommen werden sollen.<br />
Prioritäten einstellen: Hier können Sie wählen, welches Feld (Fax oder E-Mail) Vorrang<br />
haben soll, wenn beide Felder gefüllt sind. Es wird jeweils geprüft, ob das Fax oder E-<br />
Mail Feld einen gültigen Eintrag aufweist. Enthält nur eines dieser Felder einen gültigen<br />
Eintrag, so wird automatisch dieses Feld verwendet. Falls beide Felder gültige Einträge<br />
aufweisen, entscheidet die hier eingestellte Priorität.<br />
Weitere Informationen zur Einbindung von amw-Datenbanken in eMail-Programme als<br />
Adressbuch finden Sie unter Anbindung an Groupware im Kapitel "Konfiguration Allgemein".<br />
275
Konfiguration Allgemein<br />
POV Postleitzahlverzeichnis<br />
Über die Registerkarte "POV" des Befehls Konfiguration > Allgemein können Sie die<br />
Optionen für das/die Postleitzahl- und Vorwahlverzeichnis/se des <strong>address</strong> <strong>manager</strong> einstellen.<br />
Diese Einstellungen sind benutzerspezifisch.<br />
▪<br />
▪<br />
Landeskürzel: Stellen Sie hier ein, welche Postleitzahldatenbank aufgerufen werden<br />
soll, wenn das Feld LAND leer ist.<br />
Vorwahl-Trennstrich: Bei der Benutzung der Einfüge-Automatik (PLZ-Datenbank) in<br />
Feldern vom Typ TELEFON wird in diese Felder automatisch die Vorwahl und ein<br />
Trennstrich vor der individuellen Rufnummer eingetragen. Hier lässt sich definieren,<br />
welches Zeichen als Trennstrich benutzt werden soll, also z.B. ein<br />
Schrägstrich oder ein Gedankenstrich.<br />
Symbolleisten<br />
Über die Registerkarte "Ansicht" des Befehls Konfiguration > Allgemein können Sie die<br />
beiden Symbolleisten konfigurieren. Diese Einstellungen sind benutzerspezifisch.<br />
<br />
Über die Schaltfläche "Konfigurieren" öffnen Sie den Konfigurationsdialog. Darin<br />
können Sie festlegen, welche Schaltflächen mit welchen Befehlen / Funktionen<br />
verbunden werden.<br />
276
Allgemeine Einstellungen<br />
▪<br />
▪<br />
Links in der Rubrik "Einträge" finden Sie die bisher für die Symbolleiste definierten<br />
Einträge. Wenn Sie eine neue Symbolleiste definieren, ist diese Liste zunächst<br />
leer.<br />
Ein Eintrag in der Symbolleiste setzt sich zusammen aus einem Symbol und einer<br />
Aktion, die beim Klick auf das Symbol ausgeführt werden sollen: Eintrag = Symbol<br />
+ Aktion<br />
Nach dieser einfachen Gleichung können Sie sich leicht Ihre eigenen Einträge für die<br />
Symbolleiste definieren.<br />
Neue Einträge einfügen<br />
<br />
Wählen Sie in der linken Liste die Position, an welcher der neue Button eingefügt<br />
werden soll.<br />
<br />
<br />
<br />
Klicken Sie auf die Schaltfläche "Einfügen", um einen neuen Eintrag anzulegen. Der<br />
neue Button wird oberhalb der markierten Position eingefügt. Über die Schaltfläche<br />
"Separator einfügen" können Separatoren (Leerräume) zur Abgrenzung von den<br />
übrigen Einträgen anlegen.<br />
Wählen Sie das gewünschte Symbol für den neuen Eintrag, in dem Sie in der Symbolliste<br />
darauf doppelklicken.<br />
Wählen Sie per Doppelklick die gewünschte Aktion für den Eintrag aus.<br />
277
Konfiguration Allgemein<br />
▪<br />
▪<br />
▪<br />
Menü: In der Aktionsliste werden sämtliche Menübefehle in einer übersichtlichen<br />
Baumstruktur angezeigt.<br />
Funktion: Verschiedene Funktionsdefinitionen (Programmaufrufe, Tastaturmakros,<br />
Übernahmemasken, eMail-Vorlagen oder Titelmakros) werden<br />
angezeigt (siehe "Funktionsdefinitionen festlegen").<br />
Script: Geben Sie eine Scriptdatei an, die bei Betätigung der Schaltfläche<br />
ausgeführt werden soll (siehe "Automatisierung mit Scripten").<br />
<br />
<br />
<br />
Doppelklicken Sie in der Aktionsliste auf die Aktion, die Sie mit dem Eintrag in der<br />
Symbolleiste verbinden möchten.<br />
Im Feld "Text" wird automatisch ein passender Beschreibungstext für den Eintrag<br />
vorgeschlagen. Mit diesem Text erscheint der Eintrag in der Symbolleiste, wenn<br />
Sie die Anzeigeoption "Mit Text" einschalten.<br />
Ebenso wird automatisch ein Tool-Tip (Quick-Info, Bubble Help) vorgeschlagen.<br />
Dieser wird als Erläuterung angezeigt, wenn Sie mit dem Mauszeiger einen Augenblick<br />
über dem Symbol verharren. Die Vorschläge für Beschreibungstext und<br />
Tooltip können Sie selbst nach Belieben abändern.<br />
Ganz bequem geht das Einfügen neuer Einträge auch per Drag & Drop mit der Maus.<br />
Dabei gehen Sie ähnlich vor:<br />
<br />
<br />
<br />
Wählen Sie in der Aktionsliste die Aktion, die Sie in die Symbolleiste aufnehmen<br />
wollen.<br />
Ziehen Sie die Aktion mit der Maus an die Position, an der sie eingefügt werden<br />
soll.<br />
Wählen Sie per Doppelklick ein Symbol für den neuen Eintrag.<br />
Einträge bearbeiten<br />
▪<br />
Selektieren Sie den Eintrag, den Sie bearbeiten wollen. Sie können diesem Eintrag<br />
ein anderes Symbol oder eine andere Aktion zuweisen, in dem Sie darauf doppelklicken.<br />
▪<br />
Wollen Sie einen Eintrag in der Symbolleiste an eine andere Position verschieben,<br />
geht dies per Drag & Drop: Ziehen Sie den Eintrag mit der Maus an die gewünschte<br />
Position.<br />
278
Allgemeine Einstellungen<br />
▪<br />
▪<br />
▪<br />
Um einen Eintrag aus der Symbolleiste zu löschen, selektieren Sie den Eintrag in<br />
der Liste und betätigen die Schaltfläche "Löschen". Alternativ können Sie den Eintrag<br />
auch mit der Maus auf das Papierkorbsymbol ziehen.<br />
Haben Sie sich bei der Konfiguration der Symbolleiste einmal vertan, können Sie<br />
die letzten Aktionen über die Schaltfläche "Rückg." ungeschehen machen.<br />
Über die Schaltfläche "OK" bestätigen Sie Ihre Änderungen und speichern die Konfiguration<br />
ab.<br />
Bitte beachten Sie: Standardmäßig sind in der Symbolleiste 1 Schaltflächen für den<br />
phone <strong>manager</strong>, den factura <strong>manager</strong> und die OLE Verbindung zu Exchange/Internetexplorer<br />
enthalten. Diese Schaltflächen werden jedoch nur<br />
angezeigt, wenn diese Programme aktiv sind. Sie sollten diese Schaltflächen nach<br />
Möglichkeit nicht löschen, weil Sie sonst nicht zu diesen Programmen wechseln<br />
können.<br />
Farbe der Oberfläche (Skinning)<br />
Im Bereich "Optik" können Sie verschiedene Darstellungsoptionen für die Programmoberfläche<br />
und die Dialoge einstellen.<br />
▪<br />
Über die Schaltfläche "Farbwahl" können Sie die Farbe der Programmoberfläche<br />
(Skinning) frei bestimmen. Wählen Sie dabei aus ergonomischen Gründen eine<br />
helle Farbe aus, damit die Symbole deutlich erkennbar bleiben. Windows-<br />
Systemdialoge (Datei öffnen, Druckerwahl, Farbwahl) und einige wenige Programm-Toolbars<br />
(z.B. phone <strong>manager</strong>, eMail-Vorlage) werden nicht geskinnt.<br />
▪<br />
▪<br />
▪<br />
Über die Schaltfläche "Originalfarbe <strong>combit</strong>" können Sie die Farbeinstellung<br />
auf die Standardfarbe einstellen, die sich an der Farbe der Titelleiste orientiert und<br />
somit gut zu anderen Anwendungen passt.<br />
Dialoge Windows Standard: Wenn Sie diese Option aktivieren, werden alle Dialoge<br />
in der Windows-Standardfarbe angezeigt.<br />
Keine Bitmap-Buttons: Wenn Sie diese Option aktivieren (nur bei Dialoge Windows<br />
Standard möglich), werden in den Windows-Standard-Schaltflächen zusätzliche<br />
Bitmaps angezeigt.<br />
279
Konfiguration Allgemein<br />
Tooltips aktivieren<br />
Sie können über diese Option festlegen, ob Tooltips angezeigt werden sollen. Das sind<br />
kleine Beschreibungstexte, die automatisch am Bildschirm erscheinen, wenn Sie mit<br />
der Maus einen Augenblick über einem bestimmten Bedienungselement, beispielsweise<br />
einem Button verharren. Viele Bedienungselemente verfügen über solche<br />
Tooltips. Markieren Sie die Option Tooltips aktiv, um sie in Zukunft angezeigt zu bekommen.<br />
Sie haben außerdem die Möglichkeit, für viele Objekte selbstdefinierte<br />
Tooltips anzeigen zu lassen. Definieren können Sie diese beim Bearbeiten der Eingabemaske<br />
über die jeweiligen Objekteigenschaften.<br />
<strong>address</strong> <strong>manager</strong> Hauptfenster<br />
Über die Registerkarte "Ansicht" des Befehls Konfiguration > Allgemein finden Sie auch<br />
einen Dialog zur Einstellung der Größe des Hauptfensters. Dabei stehen Ihnen folgende<br />
drei Möglichkeiten zur Verfügung:<br />
▪<br />
▪<br />
▪<br />
Eingabedialog ohne automatische Anpassung: In diesem Fall erscheint die Maske<br />
zum Eingeben der Daten immer in der Größe, die im Eingabemaskendesigner festgelegt<br />
wurde.<br />
Eingabedialog anpassen: Diese Option bewirkt, dass der Eingabedialog immer an<br />
die von Ihnen vorgegebene Fenstergröße angepasst wird. Das bedeutet, auch<br />
wenn Sie Ihr Fenster verkleinern würden, hätten Sie immer den kompletten Eingabebereich<br />
sichtbar.<br />
<strong>address</strong> <strong>manager</strong> Fenster anpassen: Hier wird das <strong>address</strong> <strong>manager</strong> Fenster an<br />
die Größe der Eingabemaske angepasst.<br />
Auto-Protokollfunktion<br />
Mit Hilfe der Auto-Protokollfunktion können Sie viel Zeit ersparen, indem Sie Einträge,<br />
die Sie bisher von Hand erledigten, automatisch protokollieren lassen, z.B. einen Eintrag<br />
ins Bemerkungsfeld oder den Kontakt-Container.<br />
Auf der Registerkarte Auto-Protokoll bestimmen Sie, zu welchen Aktivitäten Einträge<br />
vorgenommen werden sollen. Zur Verfügung stehen die Einzelübernahme, eMail, Etikett,<br />
Karteikarte (Serienbrief/Einzelbrief), Export, Termin und Anreichern.<br />
280
Allgemeine Einstellungen<br />
<br />
Zunächst bestimmen Sie den Autoprotokoll-Text. Hierbei haben Sie über Formeln<br />
auch Zugriff auf Datenfelder und zusätzliche Informationen (bspw. DRUCKUSER,<br />
MASKENNAME, MASKENBESCHREIBUNG), die so im Protokolleintrag verwendet<br />
werden können. Die "Maskenbeschreibung" können Sie bei jeder Druckvorlage angeben.<br />
Beim Autoprotokoll für den Export enthalten "Maskenbeschreibung" und<br />
"Maskenname" jeweils die Beschreibung.<br />
<br />
<br />
<br />
<br />
Diesen Eintrag können Sie mit Hilfe des Formel-Assistenten variieren. (Weitere<br />
Informationen zu Formeln finden Sie in der List & Label Designer<br />
Dokumentation)<br />
Nun legen Sie das Zielfeld fest, in das der Eintrag vorgenommen werden soll. Dabei<br />
kann es sich entweder um ein Bemerkungsfeld oder einen Kontaktcontainer<br />
handeln.<br />
Zur Aktivierung des Auto-Protokolls markieren Sie die Checkbox "Aktiv".<br />
Wenn Sie zusätzlich "Fragen" ankreuzen, haben Sie die Möglichkeit, von Fall zu<br />
Fall zu entscheiden, ob ein Eintrag vorgenommen wird. Dabei werden Sie nach Beendigung<br />
der entsprechenden Aktivität gefragt, ob protokolliert werden soll. Wenn<br />
Sie das Autoprotokoll für den Versand von eMails aktiviert haben, sollten Sie vor<br />
281
Konfiguration Allgemein<br />
dem Versand von Serien-eMails die Option "Fragen" deaktivieren. Ansonsten müssen<br />
Sie jede eMail einzeln bestätigen.<br />
<br />
Bestätigen Sie mit OK; in Zukunft werden die aktivierten Einträge automatisch vorgenommen.<br />
Hinweis: Bei der Einzelübernahme mit der rechten Maustaste ist die Auto-<br />
Protokollfunktion außer Funktion!<br />
Eine Alternative Protokollmethode finden Sie auch im Kapitel "Benutzerstatistik".<br />
17.2 Übernahmemaske konfigurieren<br />
Sie können Daten mit einer Übernahmemaske in eine andere Anwendung (z.B. Word)<br />
übernehmen. Diese Ausgabe bietet sich z.B. für individuelle Briefe an, da Sie hier den<br />
Druckinhalt vor dem Druck in der entsprechenden Anwendung (z.B. Word) verändern<br />
können.<br />
Sofern diese Dokumente automatisch im Dokumentencontainer abgelegt und verwaltet<br />
werden sollen, konfigurieren Sie diese Übernahmemaske mit einer<br />
Dokumentvorlage in der Dokumentenverwaltung. Weitere Informationen siehe Kapitel<br />
"Dokumentenverwaltung".<br />
In Übernahmemasken legen Sie fest, welche Felder eines einzelnen Datensatzes auf<br />
welche Weise in welches Zielprogramm übertragen werden sollen. Zusätzlich haben<br />
Sie die Möglichkeit, festen Text, wie beispielsweise eine Absenderzeile, und Formatierungen<br />
zu übergeben oder über Bedingungen und Funktionen flexibel auf<br />
unterschiedliche Feldinhalte zu reagieren. Das Zielprogramm kann automatisch gestartet<br />
werden.<br />
<br />
<br />
Eine Übernahmemaske wird über Konfiguration > Einzelübernahme > Auswählen<br />
aktiviert.<br />
Um die Einzelübernahme mit der aktivierten Übernahmemaske auszuführen, wählen<br />
Sie Ausgabe > Einzelübernahme.<br />
Um eine Übernahmemaske zu erstellen oder zu ändern gehen Sie folgendermaßen vor:<br />
<br />
<br />
<br />
Wählen Sie Konfiguration > Einzelübernahme > Bearbeiten.<br />
Die zuletzt ausgewählte Übernahmemaske wird geöffnet.<br />
Wenn Sie eine bestehende Übernahmemaske anpassen möchten, wählen Sie diese<br />
über Datei > Öffnen aus. Übernahmemasken haben immer den Dateityp *.XFX.<br />
282
Übernahmemaske konfigurieren<br />
Im Unterverzeichnis "ueberna" und "docverwa" finden Sie einige Beispiele, die Sie<br />
an Ihre Anforderungen anpassen können. n.<br />
Wenn Sie eine neue Übernahmemaske erstellen möchten, wählen Sie Datei ><br />
Neu.<br />
Kompatibilität Übernahmemaske<br />
Sofern Sie Übernahmemasken mit dem <strong>address</strong> <strong>manager</strong> in Version 2003 oder früher<br />
erstellt haben und konfigurieren möchten, steht Ihnen mit der Option "<strong>address</strong> <strong>manager</strong><br />
2003 kompatible Übernahme" unter Konfiguration > Systemverwalter > Allgemein<br />
das bisherige Übernahmemodul zur Verfügung.<br />
Bitte beachten Sie, dass im Kompatibilitätsmodus die Anbindung an ein DMS nicht<br />
unterstützt wird.<br />
Sofern Sie eine Übernahmemasken mit dem <strong>address</strong> <strong>manager</strong> Version 2003 oder früher<br />
erstellt haben (Dateiendung *.xfr) können Sie diese für das neue Übernahmemodul<br />
in das Format .xfx konvertieren. Wählen Sie Konfiguration > Einzelübernahme > Bearbeiten<br />
und dann Datei > Öffnen. Im Dialog "Vorlage öffnen" ändern Sie den Dateityp<br />
auf "Import-Übernahmemasken (.xfr)", damit Ihnen auch Übernahmemasken im Format<br />
*.xfr zur Auswahl stehen. Öffnen Sie dann die Übernahmemaske um diese in das neue<br />
Übernahmemodul zu importieren. Überprüfen Sie die Übernahmezeilen und passen Sie<br />
diese gegebenenfalls an. Speichern Sie die Übernahmemaske ab.<br />
Allgemeine Angaben<br />
<br />
<br />
Geben Sie eine Beschreibung für die Übernahmemaske an. Diese Beschreibung<br />
steht Ihnen als Variable "MASKENBESCHREIBUNG" für Autoprotokolle zur Verfügung.<br />
Wählen Sie das Zielprogramm für die Übernahme aus. Bei der Wahl des Programms<br />
ist unbedingt auf die Auswahl der korrekten Version zu achten. Über die<br />
Schaltfläche "Programmpfad einstellen" kann das Programm gestartet werden,<br />
wenn es nicht gefunden wurde.<br />
Sollten Sie das gewünschte Programm nicht in der Liste finden, können Sie das<br />
Zielprogramm "Zwischenablage" einstellen. Die Daten können Sie dann manuell in<br />
fast jedes Windowsprogramm einfügen.<br />
283
Konfiguration Allgemein<br />
<br />
Für eine Übernahme in Word und Excel können Sie im Feld "Dokumentvorlage"<br />
eine Dokumentvorlage für das Zielprogramm auswählen. Diese Dokumentvorlagen<br />
können z.B. Firmenlogo und Absenderangaben bereits enthalten.<br />
▪ Um die Felder an bestimmte Stellen in Word- oder Excel-Dokumenten zu<br />
platzieren, können in diesen Vorlagen auch Textmarken enthalten werden.<br />
Diese Textmarken werden dann denn einzelnen Übernahmezeilen zugeordnet.<br />
Weitere Informationen zu Textmarken siehe unten.<br />
▪<br />
▪<br />
Im Feld "Dokumentvorlage" stehen Ihnen dabei nur die Benutzervorlagen von<br />
Word bzw. Excel zur Auswahl. Den Speicherort der Benutzervorlagen zeigt<br />
Ihnen Word 2000/XP/2003 unter Extras > Optionen > Speicherort für Dateien<br />
und Word 2007 über die Schaltfläche "Dateispeicherorte" unter Word-<br />
Optionen > Erweitert.<br />
Desweiteren kann im Dialogfeld Dokumentvorlage auch eine Vorlage aus<br />
dem Arbeitsgruppenverzeichnis angegeben werden, schreiben Sie dazu den<br />
Dateinamen einfach in das Feld. Word sucht eine Vorlage automatisch im<br />
284
Übernahmemaske konfigurieren<br />
Verzeichnis der Arbeitsgruppenvorlagen, wenn die angegebene Vorlage nicht<br />
im Verzeichnis der Benutzervorlagen vorhanden ist.<br />
▪<br />
▪<br />
Alternativ kann im Dialogfeld Dokumentvorlage auch der komplette Dokumentenpfad<br />
angegeben werden (z.B. F:\Vorlagen\brief.dot).<br />
Wenn Sie eine Übernahmemaske für die Dokumentenverwaltung erstellen,<br />
wählen Sie an dieser Stelle keine Dokumentvorlage aus, da die Übernahmemaske<br />
direkt bei der Konfiguration der Dokumentenverwaltung angegeben<br />
wird.<br />
Übernahmezeilen<br />
Der Dialog enthält eine Listbox, in der die einzelnen Zeilen der Übernahmemaske angezeigt<br />
werden, sowie verschiedene Optionen. Wenn Sie eine neue Übernahmemaske<br />
erstellen, ist diese Listbox zunächst leer.<br />
Übernahmemasken werden Zeile für Zeile aufgebaut. Jede Zeile wird dabei automatisch<br />
mit einem Zeilenumbruch abgeschlossen. Jede Zeile kann Felder, festen Text und<br />
Funktionen enthalten. Dabei können auch mehrere Felder oder Texte in einer Zeile stehen.<br />
Die einzelnen Zeilen einer Übernahmemaske werden in der Listbox des<br />
Übernahmemaskendialoges untereinander angezeigt.<br />
<br />
Klicken Sie auf die Schaltfläche "Neu" um eine Zeile einzufügen. Im Kontextmenü<br />
wählen Sie "Text". Die neue Zeile wird vor der Markierung eingefügt, d.h. die<br />
zuvor markierte Zeile rutscht nach unten.<br />
Wenn Sie statt Text eine Makroanweisung übernehmen möchten, wählen Sie an<br />
dieser Stelle "Makroanweisung" und geben den zugehörigen Makronamen an.<br />
<br />
<br />
<br />
<br />
Falls Sie eine bestehende Zeile wieder entfernen möchten, selektieren Sie die<br />
betreffende Zeile und klicken Sie auf "Löschen".<br />
Um eine leere Zeile mit Inhalt zu füllen oder einen bestehenden Zeileninhalt zu<br />
ändern, doppelklicken Sie auf die betreffende Zeile.<br />
Sie gelangen in den Dialog zur Zeilenbearbeitung und können hier entweder festen<br />
Text (wie etwa Ihren Absender) und / oder die benötigten Variablen eingeben.<br />
Doppelklicken Sie z.B. auf die Registerkarte "Variablen und Funktionen" auf die Variable<br />
ANREDE. Da diese Zeile mehrere Variablen enthalten soll, geben Sie jetzt ein<br />
Leerzeichen über die Tastatur ein. Wählen Sie dann die zweite Variable VORNAME.<br />
285
Konfiguration Allgemein<br />
Auf die gleiche Weise fügen Sie als dritte Variable zuletzt NAME ein. Zur Unterscheidung<br />
von normalem Text, der über die Tastatur eingegeben werden kann,<br />
sind Variablen von spitzen Klammern "< >" umgeben.<br />
Weitere Informationen zum Formel-Editor finden Sie unten.<br />
<br />
Verfahren Sie mit den weiteren Übernahmezeilen auf die gleiche Weise.<br />
Zeileneigenschaften<br />
Im linken Bereich können Sie jeder Übernahmezeile Eigenschaften zuweisen.<br />
Leerzeichenoptimierung<br />
Über die Leerzeichen-Optimierung können unerwünschte Leerzeichen (führende, eingeschlossene<br />
und übriggebliebene Leerzeichen) aus Zeilen von Übernahmemasken<br />
entfernt werden.<br />
Stellen Sie sich vor, Sie drucken in einem Briefkopf eine Zeile mit den Variablen<br />
, wobei die einzelnen Variablen jeweils durch<br />
Leerzeichen getrennt werden.<br />
286
Übernahmemaske konfigurieren<br />
Falls zu einem Datensatz keine Anrede existiert, bleibt diese Variable leer, das folgende<br />
Leerzeichen würde jedoch gedruckt. Vorname und Name erschienen um eine Stelle<br />
eingerückt (führendes Leerzeichen).<br />
Angenommen, die Variable "Vorname" wäre leer. Zwischen "Anrede" und "Name" stünden<br />
dann zwei Leerzeichen (eingeschlossene Leerzeichen), was im Druck wenig<br />
professionell aussieht. Wenn nun alle drei Variablen ohne Inhalt wären, so blieben<br />
doch die beiden Leerzeichen stehen (übriggebliebene Leerzeichen). Diese Zeile wäre<br />
damit nicht leer und würde folglich auch nicht automatisch unterdrückt.<br />
Mit der Leerzeichen-Optimierung werden nun mehrfach vorkommende eingeschlossene<br />
Leerzeichen automatisch auf ein einzelnes Leerzeichen zurückgesetzt.<br />
Unlöschbar<br />
Diese Option ist standardmäßig nicht aktiv, daher werden Leerzeilen standardmäßig<br />
nicht ausgegeben. Aktivieren Sie diese Option, wenn Sie eine Leerzeile ausgeben<br />
möchten, z.B. zwischen Ort und Land.<br />
Manueller Zeilenwechsel<br />
Bei Aktivieren dieser Option wird eine Zeile nicht über einen Textumbruch beendet.<br />
Stattdessen wird sie mit einem manuellen Zeilenwechsel abgeschlossen. Eine etwaige<br />
Absatzformatierung wird ggf. überschrieben.<br />
Kein Umbruch<br />
Bei Aktivieren dieser Option wird eine Zeile nicht über einen Textumbruch beendet.<br />
Eine etwaige Absatzformatierung bleibt erhalten.<br />
Sie können auch alle zu übernehmenden Informationen in einer Zeile der Übernahmemaske<br />
platzieren. Dort, wo ein Zeilenumbruch erfolgen soll, fügen Sie einfach einen<br />
Umbruch ein. Alternativ können Sie im Zieldokument die Stellen, an denen Informationen<br />
eingefügt werden sollen, durch Textmarken kennzeichnen, die direkt eingebbar<br />
sind.<br />
Textmarken<br />
Üblicherweise wird eine Adresse, die Sie aus dem <strong>address</strong> <strong>manager</strong> in Ihre Textverarbeitung<br />
übernehmen, als Block an der aktuellen Cursorposition eingefügt. In<br />
Zusammenarbeit mit Word und Excel ist es jedoch auch möglich, Felder an beliebigen<br />
Stellen im Dokument einzufügen, unabhängig von der aktuellen Cursorposition. Damit<br />
lassen sich beispielsweise auch Formulare, Tabellen oder Briefvordrucke ausfüllen.<br />
Diese so genannte Textmarke markiert also eine Textstelle in einem Excel- oder Word-<br />
Dokument, die Sie festlegen und benennen. Sie können mit einer Textmarke z.B. die<br />
Stelle markieren, an die der Briefkopf oder das Datum platziert werden soll. Dabei ge-<br />
287
Konfiguration Allgemein<br />
nügt es, lediglich die erste Zeile einer Textmarke zuzuweisen (z.B. das Feld "Firma"), die<br />
Folgezeilen werden automatisch angehängt.<br />
Wenn Sie in Word eine Textmarke in einen Positionsrahmen einfügen, um z.B. die Adressfelder<br />
in einen Positionsrahmen zu übernehmen ist es zwingend erforderlich, dass<br />
der entsprechende Absatz in Word durch eine Formatvorlage (Absatzformatierung)<br />
formatiert ist, in der dieser Positionsrahmen definiert ist (eine einfache Formatierung<br />
reicht nicht!). Diese definierte Formatvorlage (z.B. "Adressfeld") weisen Sie dann allen<br />
Übernahmezeilen zu, die in diesen Positionsrahmen übernommen werden sollen.<br />
<br />
Um in Word eine Textmarke einzufügen, klicken Sie in Word an der Stelle, an der<br />
Sie eine Textmarke einfügen möchten und klicken im Menü Einfügen auf Textmarke.<br />
Geben Sie unter Name der Textmarke einen Namen ein und klicken Sie auf<br />
Hinzufügen.<br />
288
Übernahmemaske konfigurieren<br />
<br />
<br />
<br />
Um Textmarken als graue I-Balken anzuzeigen, aktivieren Sie die Option "Textmarken"<br />
bzw. "Textmarken anzeigen" in Word 2000/XP/2003 über Extras > Optionen ><br />
Ansicht und in Word 2007 über Word Optionen > Erweitert > Dokumentinhalt anzeigen.<br />
Im Dialog "Textmarke einfügen" können Sie erkennen, welche Textmarke<br />
welchen Namen hat, wenn Sie die Liste nach Ort sortieren.<br />
Speichern Sie das Dokument und lassen Sie das Word- bzw. Excel-Dokument im<br />
Hintergrund geöffnet.<br />
Diese Textmarken stehen Ihnen nun in der Übernahmemaske im Bereich "Zeileneigenschaften"<br />
in der Combobox "Textmarke" zur Verfügung und können den Zeilen<br />
zugewiesen werden.<br />
Bitte beachten Sie, dass Sie nur Textmarken zuweisen dürfen, die in der Dokumentvorlage<br />
auch definiert sind. Wenn Sie eine Textmarke zuweisen, die im<br />
Zieldokument nicht definiert ist, erhalten Sie bei der Übernahme die Fehlermeldung<br />
"Das angeforderte Element ist nicht in der Sammlung vorhanden".<br />
Tipp: Textmarken werden auch dann in der Auswahlliste "Textmarke" angezeigt,<br />
wenn ein Word- oder Excel-Dokument mit Textmarken lediglich im Hintergrund geöffnet<br />
ist (ohne explizite Auswahl als Dokumentvorlage). Dieses Vorgehen bietet sich<br />
an, wenn Sie ein Dokument als Vorlage für die Dokumentenverwaltung erstellen, da<br />
Sie dabei keine Dokumentvorlage in der Übernahmemaske auswählen dürfen.<br />
<br />
Um in Excel eine Textmarke einzufügen, wählen Sie Einfügen > Name > Definieren.<br />
Sie haben aber auch die Möglichkeit, in der Übernahmemaske direkt Sheet<br />
(z.B. "1"), Reihe und Spalte anzugeben.<br />
289
Konfiguration Allgemein<br />
Weitere Optionen<br />
Im unteren Bereich des Dialogs stehen Ihnen je nach Zielprogramm noch allgemeine<br />
Optionen zur Verfügung.<br />
Automatisch Einfügen<br />
Die Option "Automatisch Einfügen" bewirkt, dass die zu übernehmenden Daten im Zielprogramm<br />
automatisch übernommen werden. Ist die Option ausgeschaltet, verbleiben<br />
die Daten zunächst in der Zwischenablage und müssen im Zielprogramm manuell eingefügt<br />
werden.<br />
Fensterautomatik<br />
Die Option "Fensterautomatik" bewirkt, dass das Fenster des Zielprogramms nach der<br />
Übernahme automatisch in den Vordergrund rückt.<br />
Datei speichern<br />
Über "Datei speichern" können Sie angeben, ob die im Zielprogramm erstellte Datei<br />
anschließend abgespeichert werden soll. Über den Formelassistenten legen Sie fest,<br />
wie der Name der Datei generiert werden soll (bspw. der Anfang des Firmennamens).<br />
Als Dokumentfelder definieren<br />
Über eine Auswahlliste können Sie "Dokumentfelder" definieren. Die selektierten Felder<br />
stehen in Word als Textmarken (Feldname Ref) zur Verfügung und können dort in eine<br />
Dokumentvorlage eingefügt werden. Nachdem eine Textmarke durch das Dokumentfeld<br />
definiert ist, lässt sie sich sehr einfach über ein REF-Feld auslesen. Gehen Sie<br />
folgendermaßen vor:<br />
290
Übernahmemaske konfigurieren<br />
<br />
In der Übernahmemaske selektieren Sie alle Felder, die als Dokumentfelder an<br />
Word übergeben werden sollen.<br />
▪<br />
Klicken Sie auf ein Feld um dieses zu selektieren.<br />
▪<br />
▪<br />
▪<br />
Um mehrere Felder zu selektieren halten Sie die STRG-Taste gedrückt.<br />
Um selektierte Felder zu deselektieren, halten Sie die STRG-Taste gedrückt<br />
und klicken erneut auf ein selektiertes Feld.<br />
Feldbezeichnungen dürfen keine Punkte enthalten.<br />
<br />
<br />
Öffnen Sie Ihre Dokumentvorlage in Word und fügen Sie an die entsprechenden<br />
Stellen die Feldfunktion {Ref } ein.<br />
Beispiel: Aktivieren Sie das Dokumentfeld "Betreuer". In Word fügen Sie die Feldfunktion<br />
{Ref Betreuer} ein. An dieser Stelle wird dann der Inhalt von Feld<br />
"Betreuer" ausgegeben.<br />
Die übergebenen Dokumentfelder müssen nach der Übergabe im Dokument noch<br />
aktualisiert werden. Markieren Sie dazu den gesamten Inhalt mit STRG+A und drücken<br />
dann die Funktionstaste F9.<br />
Schriftarten<br />
Diese Optionen beziehen sich hauptsächlich auf Word. Sie haben die Möglichkeit, jede<br />
Zeile der Übernahmemaske zu formatieren. Wählen Sie dazu die gewünschte Schrift<br />
und Schriftgröße oder – noch einfacher – eine Formatvorlage aus der Liste aus. Wenn<br />
Sie keine Formatierung angeben, wird diese aus dem Absatz im Zieldokument übernommen,<br />
in das die Daten eingefügt werden.<br />
▪<br />
▪<br />
▪<br />
Wollen Sie, dass die in das Zielprogramm übernommenen Daten immer im gleichen<br />
Schriftbild wie das übrige Dokument erscheinen, verzichten Sie darauf,<br />
Schriften für die Übernahme einzustellen. Die übernommenen Informationen passen<br />
sich dann automatisch den Absatzformatierungen der Dokumentvorlage an, in<br />
die sie eingefügt werden.<br />
Sie können Formatvorlagen, Schriftbezeichnungen und Schriftgrößen auch direkt in<br />
das Dialogfeld eingeben.<br />
Bitte beachten Sie, dass Sie nur Formatvorlagen angeben dürfen, die in der Dokumentvorlage<br />
auch definiert sind. Wenn Sie in einer Übernahmemaske eine<br />
Formatvorlage angeben, die im Zieldokument nicht definiert ist, erhalten Sie bei<br />
der Übernahme eine Fehlermeldung.<br />
291
Konfiguration Allgemein<br />
Formel-Editor verwenden<br />
Einfügen von Funktionen<br />
Mit Hilfe des Formelassistenten können Sie ebenso Funktionen in die aktuell bearbeitete<br />
Zeile einfügen. Mit diesen Funktionen lassen sich String- (Text-), Zahlen- und<br />
Datumsmanipulationen ausführen. Auf der entsprechenden Registerkarte erhalten Sie<br />
eine Liste der verfügbaren Funktionen. Hier stehen links die jeweiligen Funktionsnamen<br />
und in Klammern Anzahl und Wertetyp der Argumente der Funktion. Rechts steht<br />
der Typ des Rückgabewertes (Ergebnis) der Funktion.<br />
<br />
Doppelklicken Sie auf die gewünschte Funktion, um Sie einzufügen. Ergänzen Sie<br />
die Argumente, wo nötig. Dies können entweder Variablen oder manuell eingegebene<br />
Werte sein.<br />
Innerhalb von Funktionen gelten besondere Regeln für die Schreibweise, die im<br />
Abschnitt "Hinweise zu Syntaxregeln" später in diesem Kapitel beschrieben sind.<br />
Hinweis: Da Berechnungen in Übernahmemasken eher der Ausnahmefall sind, werden<br />
alle Variablen automatisch in den Wertetyp "String" (Text) konvertiert. Falls Sie<br />
unbedingt mit "Datums" oder "Zahl" Werten rechnen wollen, müssen Sie diese zuerst<br />
mit den entsprechenden Funktionen in den gewünschten Wertetyp umwandeln.<br />
Eine Erläuterung der verfügbaren Funktionen finden Sie in der Zusatzdokumentation<br />
"List & Label Designer" im Kapitel "Funktionen".<br />
Bedingungen einfügen<br />
Über die Registerkarte "Cond()" können Sie beliebige "WENN-DANN-SONST"-<br />
Bedingungen in die aktuell bearbeitete Zeile der Übernahmemaske einfügen. Dies erfolgt<br />
über einen übersichtlichen Dialog.<br />
<br />
<br />
<br />
In das erste Eingabefeld geben Sie den gewünschten Bedingungsausdruck ein.<br />
Dieser Ausdruck muss ein logischer Ausdruck sein, d.h. bei der Auswertung entweder<br />
den Wert WAHR oder FALSCH ergeben. Dies ist das "WENN"-Argument der<br />
Bedingung.<br />
In das zweite Eingabefeld geben Sie ein, was bei der Übernahme geschrieben<br />
werden soll, wenn der Ausdruck im "Wenn"-Argument WAHR ist. Dies ist das<br />
"DANN"-Argument der Bedingung.<br />
In das dritte Eingabefeld legen Sie fest, was bei der Übernahme geschrieben werden<br />
soll, wenn der Ausdruck im "Wenn"-Argument FALSCH ist. Dies ist das<br />
"SONST"-Argument der Bedingung.<br />
292
Übernahmemaske konfigurieren<br />
In den Ausdrücken für die WENN-, DANN- und SONST-Argumente der Bedingung können<br />
Sie nach Belieben Variablen, Funktionen und Verknüpfungsoperatoren einsetzen,<br />
indem Sie diese von Hand eingeben oder sich über die Schaltflächen einfügen lassen.<br />
Falls bei manchen Argumenten nichts geschrieben werden soll, geben Sie für die<br />
betreffenden "DANN" oder "SONST" Argumente einfach zwei Anführungszeichen ein.<br />
Innerhalb von Bedingungen gelten besondere Regeln für die Schreibweise, die gleich<br />
im Anschluss beschrieben sind.<br />
Beispiel: Im Feld "Land" der Ansicht sei das Länderkennzeichen ("D", "CH", "A", etc.) gespeichert.<br />
Bei der Übernahme in einen Briefkopf soll das Land ausgeschrieben unter<br />
der Ortsangabe ausgegeben werden – jedoch nur, wenn kein "D" im Feld LAND steht.<br />
Hinweis: Für Verknüpfungen gelten dabei die in der List & Label Dokumentation im<br />
Kapitel "Verknüpfungen" beschriebenen Regeln. Von Hand eingegebene Vergleichswerte<br />
müssen dabei immer in Anführungszeichen gesetzt werden. Ein Paar<br />
Anführungszeichen mit Leerstelle dazwischen stehen dabei für eine Leerstelle.<br />
293
Konfiguration Allgemein<br />
Hinweise zu Syntaxregeln<br />
Spitze Doppelklammern (« »)<br />
Innerhalb von Ausdrücken, d.h. Bedingungen und Funktionen, gelten besondere Regeln<br />
für die Schreibweise. Solche Ausdrücke müssen immer in spitzen<br />
Doppelklammern (« ») erscheinen. Bitte beachten Sie, dass pro Ausdruck (Bedingung<br />
oder Funktion) immer nur ein Paar von spitzen Doppelklammern (« ») vorkommen darf,<br />
selbst wenn dieser Ausdruck mehrere Bedingungen oder Funktionen enthält.<br />
Variablen in Ausdrücken<br />
Außerhalb von Ausdrücken stehen Variablen in spitzen Klammern (), innerhalb<br />
ohne spitze Klammern (VARIABLE).<br />
Ausdrücke und Fester Text<br />
Von Hand eingegebener Text muss innerhalb von Ausdrücken immer in Anführungszeichen<br />
("TEXT") eingeschlossen werden.<br />
▪<br />
▪<br />
Wenn Sie festen Text zusammen mit Variablen verwenden wollen, müssen fester<br />
Text und Variable stets über den Verknüpfungsoperator "+"verbunden werden.<br />
Beispiel: «"FESTER TEXT "+VARIABLE»<br />
Außerhalb von Ausdrücken sind für festen Text keine Hochkommata und Verknüpfungsoperatoren<br />
erforderlich.<br />
Beispiel: FESTER TEXT <br />
Ausdrücke und Umbruch, Datum, Tabulator, Sonderzeichen<br />
Umbrüche oder Datumsangaben dürfen nicht innerhalb von Ausdrücken, d.h. nicht innerhalb<br />
der spitzen Doppelklammern (« ») vorkommen.<br />
▪<br />
▪<br />
▪<br />
Über die Schaltfläche "Umbruch" auf der Registerkarte "Text" können Sie beliebig<br />
viele Umbrüche in die aktuell bearbeitete Zeile der Übernahmemaske einfügen.<br />
Umbrüche werden dabei durch das Zeichen "" dargestellt. Jeder dieser Umbrüche<br />
bewirkt einen Textumbruch.<br />
Über die Registerkarte "Datum" können Sie das aktuelle Datum per Doppelklick in<br />
eine Zeile einfügen.<br />
Über Einfügen des Steuerzeichens «chr$(9)» können Sie einen Tabulator erzeugen.<br />
Beispiel: Name: «Chr$(9)» <br />
294
Druckvorlagen anpassen<br />
▪<br />
Über Einfügen des Steuerzeichens «chr$(149)» können Sie einen Punkt erzeugen,<br />
oder beliebige andere Sonderzeichen. Geben Sie dazu in der Klammer den ANSI-<br />
Code des Zeichens ein.<br />
Beispiel: «Chr$ (149)» «Chr$ (149)» <br />
17.3 Druckvorlagen anpassen<br />
Über den Menüpunkt Konfiguration > Druck > Etiketten / Listen / Karteikarten / Direkter<br />
Einzel-/Serienbrief können Sie Druckvorlagen für die entsprechenden Druckarten<br />
anlegen oder bearbeiten.<br />
Gehen Sie folgendermaßen vor, um eine Druckvorlage zu erstellen oder zu ändern:<br />
<br />
<br />
<br />
<br />
Wählen Sie Konfiguration > Druck und dann die gewünschte Ausgabeform: Etikett,<br />
Karteikarte, Liste oder direkter Einzel-/Serienbrief.<br />
Im folgenden Dialog können Sie eine bestehende Vorlage auswählen um diese<br />
anzupassen. Sie finden im Unterverzeichnis "druck" für alle Ausgabeformen Druckvorlagenbeispiele,<br />
die Sie an Ihre Anforderungen anpassen können.<br />
Wenn Sie eine neue Vorlage erstellen möchten, geben Sie im Feld Dateiname einen<br />
Namen für die neue Vorlage an und wählen "Öffnen". Die verschiedenen<br />
Ausgabeformen haben unterschiedliche Dateiendungen: *.LBL (Etikett), *.CRD<br />
(Karteikarte, Brief), *.LST (Liste).<br />
Der List & Label Designer wird geöffnet, und Sie können die gewünschten Einstellungen<br />
an der Vorlage vornehmen.<br />
Hinweis: Im Folgenden finden Sie lediglich eine kurze Einführung in die Konfiguration<br />
von Druckvorlagen. Ausführliche Informationen zum Erstellen von Druckvorlagen<br />
finden Sie in der mitgelieferten Dokumentation "List & Label: Der Designer".<br />
Etiketten erstellen und ändern<br />
<br />
<br />
Wählen Sie Konfiguration > Druck > Etiketten.<br />
Wählen Sie ein bestehendes Etikett aus oder geben Sie einen neuen Dateinamen<br />
ein. Mit OK starten Sie den Druckvorlagen-Designer.<br />
295
Konfiguration Allgemein<br />
<br />
<br />
Sofern Sie eine neue Datei angegeben haben, öffnet sich der Assistent zum Erstellen<br />
eines neuen Projekts, der Ihnen Schritt für Schritt zeigt, welche Einstellungen<br />
vorzunehmen sind.<br />
Falls Sie eine bestehende Druckvorlage auswählen, gelangen Sie direkt zur Konfiguration<br />
und wählen nun Projekt > Seitenlayout; der Dialog mit den<br />
Registerkarten "Druckerwahl", "Ausgabemedien", "Vorlagen" und "Seitenlayout" öffnet<br />
sich.<br />
In beiden Fällen führen Sie nun folgende Schritte durch:<br />
<br />
Stellen Sie zuerst den zu verwendenden Drucker ein, dabei können Sie zwischen<br />
zwei Möglichkeiten wählen:<br />
▪ Drucker seitenunabhängig bedeutet, dass alles auf dem Drucker ausgegeben<br />
wird, den Sie über die Schaltfläche "Auswahl" festgelegt haben.<br />
▪<br />
Drucker seitenabhängig bedeutet, dass Sie den Ausdruck sozusagen zwischen<br />
zwei Druckern aufteilen können. Das heißt, die erste Seite können Sie<br />
über einen anderen Drucker (-schacht) ausgeben lassen als die Folgeseiten.<br />
<br />
<br />
Wählen Sie über die Registerkarte "Ausgabemedien" das gewünschte Ausgabeart,<br />
also z.B. Drucker oder Vorlage. Diese Einstellung ist dann die Vorauswahl im Dialog<br />
"Ausgabe-Einstellungen" bei der Ausgabe von Etiketten.<br />
Wählen Sie über die Registerkarte "Vorlagen" das gewünschte Etikettenformat aus,<br />
z. B. "Zweckform 3477". Die Auswahl erfolgt per Doppelklick. Falls das gewünschte<br />
296
Druckvorlagen anpassen<br />
Format nicht unter den Vorlagen ist, können Sie es über die Registerkarte "Seitenlayout"<br />
selbst definieren.<br />
<br />
Auf der Registerkarte "Seitenlayout" tragen Sie die gewünschte Größe ein. Außerdem<br />
können Sie bei "Druckreihenfolge" bestimmen, in welcher Reihenfolge die<br />
Etiketten auf einem Blatt gedruckt werden sollen.<br />
<br />
Bestätigen Sie das gewählte Layout mit OK. Der Arbeitsbereich spiegelt das gewählte<br />
Format wieder.<br />
297
Konfiguration Allgemein<br />
<br />
<br />
Wählen Sie aus der Werkzeugleiste links das Werkzeug "Text/Variableninhalt"<br />
und ziehen Sie auf dem Arbeitsbereich ein Textobjekt auf (erscheint als rechteckiger<br />
Rahmen).<br />
Doppelklicken Sie in das eben erzeugte Textobjekt, es öffnet sich der Zeilen-Editor.<br />
298
Druckvorlagen anpassen<br />
<br />
Klicken Sie auf die Schaltfläche "Neu" um eine neue Zeile im Etikett anzulegen.<br />
Es öffnet sich der Formeleditor.<br />
Ausführliche Informationen zum Erstellen von Druckvorlagen finden Sie in der<br />
mitgelieferten Dokumentation "List & Label: Der Designer".<br />
<br />
<br />
<br />
Im Formeleditor definieren Sie nun den Inhalt der Zeile. In der ersten Zeile soll z.B.<br />
den Inhalt von Feld "Firma" ausgegeben werden.<br />
Wählen Sie die gewünschte Variable aus (z.B. FIRMA) und klicken Sie auf<br />
"Einfügen", um sie in die Zeile zu übernehmen. Schneller geht’s, wenn Sie auf die<br />
Variable doppelklicken und Bestätigen Sie die Zeile mit OK.<br />
Bauen Sie auf diese Weise Zeile für Zeile das gewünschte Etikett auf (siehe<br />
Beispielabbildung vorige Seite).<br />
▪ Sie können übrigens jede der Zeilen formatieren, indem Sie die Zeile anklicken<br />
und dann die gewünschte Schriftart, die Zeilenausrichtung und weitere<br />
Eigenschaften im rechten Eigenschaftenfeld einstellen. Für die Schrifteinstellungen<br />
klicken Sie z.B. in das Feld "Schrift" und dann auf die Schaltfläche "A".<br />
299
Konfiguration Allgemein<br />
▪<br />
Wenn Sie Leerzeilen eingefügt haben, sollten Sie für diese unbedingt die Eigenschaft<br />
"unlöschbar" auf "TRUE" setzen. Sonst werden die Leerzeilen beim<br />
Drucken automatisch unterdrückt.<br />
▪<br />
Deaktivieren Sie den Schalter "WYSIWYG" um die Formatierungsvorschau<br />
auszuschalten, dann sind auch Leerzeilen im linken Feld erkennbar.<br />
Wenn Sie Sonderzeichen einfügen möchten, z.B. einen Punkt zwischen den<br />
Feldern des Absenders, so können Sie dies über die Funktion chr$() erreichen.<br />
Geben Sie in der Klammer den ANSI-Code des Zeichens an und setzen<br />
Sie diesen Ausdruck in spitze Doppelklammern (Chevrons).<br />
Beispiel: <strong>combit</strong> <strong>GmbH</strong> «Chr$ (149)» Untere Laube 30 «Chr$ (149)» 78462<br />
Konstanz<br />
<br />
<br />
Wenn Sie alle Zeilen erstellt haben, bestätigen Sie den Dialog "Absatz-<br />
Eigenschaften" mit OK.<br />
Geben Sie in den Projekteigenschaften (im Toolfenster Eigenschaften wenn kein<br />
Objekt im Arbeitsbereich selektiert ist) eine Projektbeschreibung an. Diese Angabe<br />
steht Ihnen im Druckvorlage-Öffnen-Dialog und in Autoprotokollen als Variable<br />
"MASKENBESCHREIBUNG" zur Verfügung.<br />
300
Druckvorlagen anpassen<br />
Liste erstellen mit dem Listen-Assistenten<br />
Mit Hilfe des Assistenten wird es Ihnen wesentlich erleichtert, eine Liste zu erstellen;<br />
vor allem ungeübte Benutzer werden sich über diese Möglichkeit freuen. Gehen Sie<br />
dazu folgendermaßen vor:<br />
<br />
<br />
Wählen Sie Konfiguration > Druck > Listen-Assistent.<br />
Im folgenden Dialog markieren Sie nun die Felder, die in der Liste erscheinen sollen<br />
und übertragen diese mit den Pfeiltasten in das rechte Feld. Mit den Pfeil-<br />
Schaltflächen oberhalb des Feldes lässt sich der selektierte Eintrag nach oben<br />
bzw. unten verschieben. Außerdem können Sie noch festlegen, ob Spaltenüberschriften<br />
erzeugt werden und eine Zusammenfassung angezeigt werden soll.<br />
<br />
<br />
Im folgenden Dialog können Sie eine Gruppierung bestimmen, falls Sie die Liste in<br />
mehrere Gruppen mit Zwischenüberschriften unterteilen möchten. Denkbar wäre<br />
z.B. eine Aufteilung nach Firmensitz bzw. Ort. Eine weitere Möglichkeit wäre die<br />
Gruppierung nach Firmenname, die dann besonders sinnvoll wäre, wenn Sie bei<br />
vielen Firmen Nebenadressen angelegt haben. Somit hätten Sie alle Ansprechpartner<br />
eines Unternehmens übersichtlich zusammengefasst. Gehen Sie zum<br />
Erstellen einer Gruppierung folgendermaßen vor:<br />
Markieren Sie zuerst das gewünschte Gruppierungsfeld, in den oben genannten<br />
Beispielen wäre das ORT bzw. FIRMA.<br />
301
Konfiguration Allgemein<br />
<br />
Legen Sie nun das Gruppierungskriterium fest, also bspw. das gesamte Feld, oder<br />
auch nur den ersten, die beiden ersten Buchstaben usw. (bis 5 Buchstaben). Ein<br />
Beispiel für den ersten Buchstaben als Gruppierungskriterium wäre eine Liste mit<br />
alphabetischem Register. Nun können Sie noch festlegen, ob die Datenzeile eingerückt<br />
werden soll, oder ob alle Zeilen linksbündig sein sollen.<br />
<br />
<br />
<br />
Der Eintrag bei der Gruppenzeile wird entsprechend dieser Angaben automatisch<br />
vorgenommen. Im Falle einer alphabetischen Gruppierung nach dem ersten Buchstaben<br />
der Variablen NAME müsste der Eintrag folgendermaßen aussehen:<br />
. Indem Sie die Formel-Schaltfläche betätigen, haben Sie<br />
aber auch die Möglichkeit, die Formel für die Gruppenzeile mit Hilfe des Formelassistenten<br />
zu definieren. Falls Sie möchten, dass in der Gruppenzeile die Firma und<br />
deren Adresse in einer Reihe stehen, müssten Sie nur folgenden Eintrag vornehmen:<br />
(weitere Informationen zu<br />
Formeln finden Sie in der List & Label Designer Dokumentation).<br />
Im folgenden Dialog sollte noch eine Sortierung bestimmt werden. Wenn Sie die<br />
Liste später drucken, achten Sie darauf, dass die Sortierung zuvor passend gewählt<br />
wird. Wenn Sie also z.B. eine Liste ausgeben, die nach FIRMA gruppiert ist,<br />
sollten Sie die Datenbank alphabetisch nach FIRMA ordnen. Der Assistent schlägt<br />
Ihnen eine passende Sortierung vor.<br />
Im nächsten Fenster können Sie die Einträge für die Kopf- und Fußzeile definieren.<br />
Beide Zeilen sind in drei Bereiche aufgeteilt, und zwar Links, Mitte und Rechts,<br />
wobei Sie jeweils eine der folgenden Eintragungen vornehmen lassen können:<br />
302
Druckvorlagen anpassen<br />
Benutzer, Datenbank, Datum, Seitenzahl oder Uhrzeit. Falls Sie einen Titel über der<br />
Liste wünschen, können Sie diesen auch mit Hilfe des Formelassistenten definieren.<br />
<br />
Nachdem Sie mit "Weiter" bestätigt haben, können Sie nun noch die Papiergröße<br />
wählen und entscheiden, ob die Liste Hoch- oder Querformat haben soll.<br />
303
Konfiguration Allgemein<br />
<br />
Zuletzt bestimmen Sie Dateiname und eine Beschreibung. Diese Beschreibung<br />
steht Ihnen im Druckvorlage-Öffnen-Dialog und in Autoprotokollen als Variable<br />
"MASKENBESCHREIBUNG" zur Verfügung.<br />
Selbstverständlich können Sie bei der Listenerstellung auch ganz ohne den Assistenten<br />
arbeiten und die Liste direkt im Designer einrichten. Dadurch werden Ihnen noch mehr<br />
Möglichkeiten eröffnet; mehr Informationen dazu im nächsten Abschnitt.<br />
Listen erstellen und ändern<br />
<br />
<br />
Wählen Sie Konfiguration > Druck > Listen. Wählen Sie eine bestehende Liste<br />
aus oder geben Sie einen neuen Dateinamen ein. Mit OK starten Sie den Druckvorlagen-Designer.<br />
Wählen Sie Projekt > Seitenlayout > Drucker und stellen Sie den<br />
gewünschten Drucker ein. Auch hier haben Sie (wie zuvor bei "Etiketten erstellen<br />
und ändern" beschrieben) die Möglichkeit, den Druck sozusagen zwischen zwei<br />
Drucker (-schächten) aufzuteilen.<br />
Klicken Sie auf das Tabellenwerkzeug und ziehen Sie eine Tabelle auf dem<br />
Arbeitsbereich auf.<br />
304
Druckvorlagen anpassen<br />
<br />
Doppelklicken Sie mit der rechten Maustaste in das selektierte Tabellenobjekt um<br />
den Eigenschaftsdialog zu öffnen. Dieser bietet Ihnen alle Möglichkeiten, Ihre Liste<br />
zu gestalten.<br />
<br />
Die Tabellenzeilen sind spaltenorientiert, d.h. jede Zeilendefinition kann viele Spalten<br />
enthalten und jede Spalte kann für sich bearbeitet und formatiert werden. Jede<br />
Spalte des Tabellenobjekts wird durch eine Zeile in der Liste repräsentiert.<br />
Es stehen Ihnen 5 Zeilenarten zur Verfügung:<br />
▪ Kopfzeilen: Enthalten die Spaltenüberschriften der Liste.<br />
▪<br />
▪<br />
▪<br />
▪<br />
Datenzeilen: Enthalten die eigentlichen Inhalte der Liste, beispielsweise Firmen,<br />
Ansprechpartner und Telefonverbindungen.<br />
Fußzeilen: Enthalten zusätzliche Informationen am Ende (=Fuß) der Liste,<br />
beispielsweise die Anzahl aller in der Liste ausgedruckten Datensätze.<br />
Gruppenkopfzeilen: Enthalten Zwischenüberschriften für Gruppen von Datenzeilen,<br />
beispielsweise den Buchstaben "C" für die Gruppe aller Firmen, die<br />
mit "C" anfangen.<br />
Gruppenfußzeilen: Enthalten Zusammenfassungen der Gruppen, z.B. Anzahl<br />
der Datensätze<br />
305
Konfiguration Allgemein<br />
Ausführliche Informationen zum Erstellen von Tabellenobjekten finden Sie in der<br />
mitgelieferten Dokumentation "List & Label: Der Designer".<br />
Beispiel: Firmenliste mit Ansprechpartnern<br />
In der Regel wird für jeden Ansprechpartner ein eigener Datensatz geführt. Das bedeutet,<br />
wenn Sie bei der <strong>combit</strong> 3 Ansprechpartner haben, haben Sie 3 Datensätze erstellt.<br />
Stellen Sie sich vor, Sie wollen eine Liste aller Firmen mit Ihren Ansprechpartnern und<br />
deren Telefonverbindungen erstellen. Dabei soll die Firma jedoch nur einmal gedruckt,<br />
unter darunter alle Ansprechpartner gelistet werden.<br />
Auch hier helfen die Gruppenzeilen. Betrachten Sie jede Firma als eine Gruppe. In der<br />
Gruppe gibt es mindestens einen, vielleicht aber auch mehrere Ansprechpartner. Die<br />
Firmenanschrift erscheint einmal für alle Ansprechpartner in der Gruppenzeile. Darunter<br />
erscheinen die einzelnen Ansprechpartner mit Ihren Telefonverbindungen.<br />
So wird’s gemacht:<br />
<br />
<br />
<br />
<br />
<br />
<br />
Am besten fangen Sie mit den Datenzeilen an. Von dort können Sie dann das Spaltenlayout<br />
für die anderen Zeilentypen einfach übernehmen, ohne es neu definieren<br />
zu müssen.<br />
In der Datenzeile brauchen in diesem Falle nur der Ansprechpartner (erste Spalte)<br />
und die Telefonnummer erscheinen. Die Firmenanschrift steht ja schon in der<br />
Gruppenzeile (siehe unten). Die Datenzeilen sollen nun die Variablen für ANREDE, -<br />
NAME, VORNAME und TELEFON der Ansprechpartner enthalten.<br />
Klicken Sie auf die Schaltfläche "Neu" um eine leere Spalte einzufügen.<br />
Doppelklicken Sie auf die Registerkarte "Variablen und Funktionen" auf die Variable<br />
ANREDE.<br />
Unsere Spalte soll mehrere Variablen enthalten. Anstatt gleich mit OK die Spalte zu<br />
schließen, geben Sie jetzt ein Leerzeichen über die Tastatur ein. Wählen Sie dann<br />
die zweite Variable VORNAME. Auf die gleiche Weise fügen Sie als dritte Variable<br />
zuletzt NAME ein. Jetzt schließen Sie die Spalte mit OK.<br />
Um die Breite der einzelnen Spalten anzupassen, klicken Sie bei den Spalteneigenschaften<br />
auf "Breite" und stellen Sie die gewünschte Breite ein.<br />
Nun definieren wir die Kopfzeile:<br />
<br />
Klicken Sie auf die Registerkarte "Kopfzeile". Sie können nun das Spaltenlayout der<br />
Datenzeile übernehmen. Seien Sie bequem und bestätigen Sie mit OK.<br />
306
Druckvorlagen anpassen<br />
<br />
<br />
Der erste Feldname jeder Datenspalte wird als Titelbezeichnung in die Kopfzeile<br />
übernommen. Die Kopfzeile stellt die Spaltenüberschrift für die Liste dar. Als Überschriften<br />
sollen die Kopfzeilen keine Variablen, sondern reinen Text enthalten, der<br />
über die Registerkarte "Text" des Eigenschaftsdialogs eingefügt wird.<br />
Doppelklicken Sie auf die Spaltenbeschriftung um diese zu ändern. Im unteren<br />
Feld können Sie den Text direkt eingeben<br />
Nun definieren wir die Gruppenzeile:<br />
<br />
<br />
Klicken Sie auf die Registerkarte "Gruppenkopf". Sie können nun das Spaltenlayout<br />
der Datenzeile übernehmen Seien Sie bequem und bestätigen Sie mit OK.<br />
Hier in der Gruppenzeile soll nun die Firmenanschrift stehen. Weil Firmenbezeichnung,<br />
Strasse und Postleitzahl und Ort jeweils in einer eigenen Zeile stehen sollen,<br />
wurden die einzelnen Variablen FIRMA, STRASSE, sowie PLZZ und ORT durch<br />
Zeilenumbrüche getrennt. Die Variablen wurden über die Registerkarte "Variablen<br />
und Funktionen" eingefügt. Die Zeilenumbrüche lassen sich über die Karte "Text"<br />
des Eigenschaftsdialogs einfügen.<br />
307
Konfiguration Allgemein<br />
<br />
Jetzt müssen Sie noch festlegen, wann die Gruppenzeile erscheinen soll. Dazu<br />
überwacht der Druckvorlagendesigner einen Ausdruck. Immer wenn sich das Ergebnis<br />
des Ausdrucks beim Übergang von einem Datensatz zum nächsten ändert,<br />
wird die Gruppenzeile eingefügt. Slektieren Sie dazu die jeweilige zeilendefinition<br />
und geben Sie den Ausdruck im Feld "Gruppieren nach" an.<br />
Im Beispiel soll die Gruppenzeile nur einmal für jede Firma erscheinen. Der zu ü-<br />
berwachende Ausdruck besteht in diesem Fall einfach aus der Variable<br />
Upper$(FIRMA)<br />
<br />
Speichern Sie die neue Liste und kehren Sie in den <strong>address</strong> <strong>manager</strong> zurück. Bevor<br />
Sie nun Ihre Adressen mit der neuen Liste drucken, sollten Sie noch nach der<br />
Gruppe, in diesem Fall also nach der FIRMA, sortieren. Sonst stehen die verschiedenen<br />
Ansprechpartner einer Firma nicht beisammen, sondern eventuell kreuz und<br />
quer über die Liste verstreut.<br />
308
Druckvorlagen anpassen<br />
Karteikarten erstellen und ändern<br />
Karteikarten sind vom Aufbau her nichts anderes, als etwas komplexer aufgebaute Etiketten.<br />
Von daher wissen Sie eigentlich schon, wie Karteikarten eingerichtet werden.<br />
Hier sollen nur einige Besonderheiten erwähnt werden:<br />
Karteikarten enthalten in der Regel mehrere Textobjekte. Um sich das Ausrichten von<br />
Feldbeschreibungen und Feldinhalten zu erleichtern, baut man eine Karteikarte am<br />
besten so auf, dass in einem Textobjekt nur die Feldbeschreibungen und ein einem<br />
zweiten Textobjekt die zugehörigen Inhalte stehen. Bei den Inhalten sollten Sie alle<br />
Zeilen des Textobjektes unbedingt mit der Eigenschaft "unlöschbar" versehen. Sonst<br />
verrutschen eventuell die Inhalte gegenüber den Feldbeschreibungen.<br />
▪<br />
Wenn Sie Checkboxen ausgeben möchten, verwenden Sie eine Formel mit Bedingung:<br />
«Cond( = TRUE,"Ja","Nein")»<br />
309
Konfiguration Allgemein<br />
▪<br />
Wenn Sie Bemerkungsfelder mit auf die Karteikarten drucken wollen, kann es bei<br />
langen Bemerkungen passieren, dass der Bemerkungstext nicht genügend Platz<br />
hat. Hier können Sie das Seitenlayout der Karteikarte so ändern, dass Sie eine<br />
ganze A4 Seite pro Karteikarte vorsehen. Dann können Sie das Textobjekt mit dem<br />
Bemerkungsfeld größer ziehen.<br />
Falls das immer noch nicht ausreicht – in ein Bemerkungsfeld paßt nun einmal viel<br />
Text – können Sie das Bemerkungsfeld bei Bedarf auch auf einer neuen Seite<br />
fortsetzen.<br />
Auf jeden Fall sollten Sie aber die Eigenschaft "Zeilen-Umbruch" auf "1" setzen und<br />
"Seitenumbruch" auf "True".<br />
Bitte beachten Sie, dass für jede neue Seite, die für das Bemerkungsfeld<br />
begonnen wird, auch alle übrigen Textobjekte der Karteikarte auf der neuen Seite<br />
wiederholt werden. Falls das nicht gewünscht ist, können Sie über verschiedene<br />
Darstellungsebenen und Objektverkettungen unterschiedliche Seitenlayouts für<br />
310
Druckvorlagen anpassen<br />
die Erste und die Folgeseiten definieren, ein Beispiel hierzu finden Sie bei den<br />
mitgelieferten Druckbeispielen.<br />
Einzel- und Serienbriefe erstellen und ändern<br />
Einzel- und Serienbriefe können direkt oder über Ihre Textverarbeitung erstellt und gedruckt<br />
werden. Der direkte Druck geht schneller und komplexere Bedingungen wie die<br />
automatische Entscheidung zwischen Postfach- und Hausanschrift lassen sich einfacher<br />
umsetzen als in der Textverarbeitung. Der Vorteil der Textverarbeitung liegt<br />
zumeist in den umfangreicheren Formatierungsmöglichkeiten.<br />
<br />
<br />
Wählen Sie Konfiguration > Druck > Direkter Einzel-/Serienbrief.<br />
Geben Sie einen Namen für die Datei an oder wählen Sie die Beispielvorlage<br />
"serbrief.crd" aus dem Verzeichnis "druck" und ändern diese ab.<br />
<br />
Sofern Sie eine Vorlage gewählt haben, gelangen Sie direkt zur Konfiguration der<br />
Karteikarte und wählen nun Projekt > Seitenlayout. Der entsprechende Dialog mit<br />
den Registerkarten "Druckerauswahl", "Ausgabemedien", "Vorlagen" und "Seitenlayout"<br />
öffnet sich.<br />
311
Konfiguration Allgemein<br />
<br />
Falls Sie keine Vorlage verwenden, öffnet sich nach dem Angeben eines neuen<br />
Dateinamens der Assistent zum Erstellen eines neuen Projekts. Hier werden Sie<br />
automatisch durch die Dialoge geführt, die Sie später auch über den Menüpunkt<br />
Projekt > Seitenlayout erhalten.<br />
In beiden Fällen führen Sie nun folgende Schritte durch:<br />
<br />
Geben Sie zuerst den zu verwendenden Drucker an, dabei können Sie zwischen<br />
zwei Möglichkeiten wählen:<br />
▪ Drucker seitenunabhängig bedeutet, dass alles auf dem Drucker ausgegeben<br />
wird, den Sie über die Schaltfläche "Auswahl" festgelegt haben.<br />
▪<br />
Drucker seitenabhängig bedeutet, dass Sie den Ausdruck sozusagen zwischen<br />
zwei Druckern aufteilen können. Das heißt, die erste Seite können Sie<br />
über einen anderen Drucker (-schacht) ausgeben lassen als die Folgeseiten.<br />
<br />
<br />
Im Dialog Seitenlayout tragen Sie die gewünschte Größe ein, z.B. für einen Brief<br />
die Werte für DIN A4.<br />
Ordnen Sie nun die gewünschten Objekte (z.B. Anschrift) auf dem Arbeitsbereich<br />
an. Die Felder (z.B. FIRMA oder ABTEILUNG) können Sie per Drag & Drop vom Variablenfenster<br />
in die Objekte platzieren.<br />
312
Anbindung an Deutsche Post STAMPIT BUSINESS<br />
<br />
<br />
Doppelklicken Sie auf das Objekt "Formatierter Text" um den eigentlichen Brieftext<br />
einzugeben. Sie können diesen auch aus einem bestehenden Brief aus ihrer Textverarbeitung<br />
kopieren. Ausführliche Informationen zu diesem Dialog finden Sie in<br />
der mitgelieferten Dokumentation "List & Label: Der Designer".<br />
Die mitgelieferte Beispielvorlage "Serbrief.crd" ermöglicht auch die Ausgabe mehrseitiger<br />
Serienbriefe. Dies wird folgendermaßen erreicht:<br />
▪ Über Rechtsklick > Ebene zuweisen wurden die Objekte Anschrift, Absender,<br />
Absender Logo und Datum der Ebene "Erste Seite" zugewiesen. Dadurch<br />
werden diese nur auf der ersten Seite ausgegeben.<br />
▪<br />
Damit der Brieftext auf der Folgeseite am oberen Blattrand beginnt, wurde<br />
die Position (oben, Höhe) des Objekts "Brieftext" mit einer Bedingung gesetzt,<br />
die auf den Folgeseiten das Textfeld nach oben verschiebt und in der<br />
Höhe vergrößert.<br />
Ausführliche Informationen zum Erstellen von Objekten finden Sie in der mitgelieferten<br />
Dokumentation "List & Label: Der Designer".<br />
17.4 Anbindung an Deutsche Post STAMPIT BUSINESS<br />
Ihnen steht eine direkte Unterstützung für STAMPIT BUSINESS, die PC-Frankiersoftware<br />
der Deutschen Post, zur Verfügung. Die STAMPIT BUSINESS Software ermöglicht das<br />
direkte Frankieren von Briefsendungen. Etiketten, Umschläge, Briefe oder Postkarten<br />
können auf diese Weise in einem einzigen Schritt gedruckt und frankiert werden.<br />
Voraussetzung:<br />
▪<br />
▪<br />
▪<br />
STAMPIT BUSINESS der Deutschen Post muss vorab installiert und konfiguriert<br />
sein! Hinweise hierzu entnehmen Sie bitte der Deutsche Post STAMPIT BUSINESS<br />
Dokumentation.<br />
In der Druckvorlage für den Einzel- oder Serienbrief muss das STAMPIT-Objekt eingefügt<br />
sein.<br />
Bevor der Ausdruck erfolgt, öffnet sich ein Dialog, in dem Sie wählen können, ob<br />
sofort der kostenpflichtige Portodruck oder erst ein Testdruck durchgeführt wer-<br />
313
Konfiguration Allgemein<br />
den soll. Bei einem Testdruck hätten Sie anschließend noch die Möglichkeit, die<br />
Druckereinstellungen zu verändern.<br />
Gestaltung einer STAMPIT Druckvorlage<br />
Auch die STAMPIT Druckvorlagen werden im Designer erstellt und angepasst.<br />
<br />
<br />
Wählen Sie dazu aus der Ansicht-Menüleiste Konfiguration > Druck und das gewünschte<br />
Format, zum Beispiel Etiketten.<br />
Legen Sie nun entweder eine neue Datei an oder verwenden Sie die mitgelieferte<br />
Vorlage "Etikett_STAMPIT.lbl". Anschließend können Sie die Vorlage im Designer<br />
gestalten, beziehungsweise an Ihre Bedürfnisse anpassen.<br />
<br />
<br />
Unter dem Menüpunkt "STAMPIT" stehen Ihnen im Designer sowohl die zugehörigen<br />
Features, Konfigurationsmöglichkeiten als auch weitere Optionen zur<br />
Verfügung. Genauere Informationen hierzu finden Sie in der Deutsche Post<br />
STAMPIT BUSINESS Dokumentation.<br />
Haben Sie eine neue Datei angelegt, steht Ihnen im Designer in der Objektleiste<br />
das Objekt "Deutsche Post STAMPIT" zur Verfügung. Nach Markieren können<br />
Sie dieses in Ihrer Vorlage platzieren. Automatisch öffnet sich nun der Dialog für<br />
314
Funktionsdefinitionen festlegen<br />
die STAMPIT Einstellungen, in dem Sie die gewünschte Frankierung auswählen<br />
und per Formel die Empfängeradresse konfigurieren.<br />
17.5 Funktionsdefinitionen festlegen<br />
Über Konfiguration > Funktionsdefinitionen können Sie Programme, Tastaturmakros,<br />
Übernahmemasken, Titelmakros, Druckvorlagen und eMail-Vorlagen bestimmten Variablennamen<br />
zuordnen. Über diese Variablennamen können Verknüpfungen mit<br />
Funktionstasten oder selbstdefinierten Schaltflächen hergestellt werden. Damit ist es<br />
möglich, Routineabläufe bei der täglichen Arbeit weitgehend zu automatisieren.<br />
Beim Drucken von Etiketten werden Sie beispielsweise immer die gleichen Druckvorlagen<br />
zum Etikettendruck auswählen. Anstatt nun jedes Mal mit Ausgabe ><br />
315
Konfiguration Allgemein<br />
Seriendruck > Etiketten den Druckvorlagen-Auswahldialog aufzurufen, darin die gewünschte<br />
Druckvorlage zu wählen und auf OK zu klicken, können Sie den ganzen<br />
Ablauf über ein Tastaturmakro auf einen Mausklick oder Tastendruck reduzieren. Oder<br />
stellen Sie sich vor, Sie übernehmen häufig einzelne Adressen sowohl in Faxformulare<br />
als auch in Briefe oder Belege. Hier müssten Sie jedes Mal zuerst die geeignete Übernahmemaske<br />
aktivieren, bevor Sie die Übernahme ausführen können. Mit Hilfe der<br />
Funktionsdefinitionen definieren Sie eine Übernahmemaske für jeden dieser Zwecke,<br />
die Sie direkt über einen selbstdefinierten Button oder eine Funktionstaste aktivieren<br />
können. Ob nun die Adresse in einen Brief oder ein Fax übernommen werden soll - ein<br />
Klick genügt.<br />
Die Verknüpfung einer Funktion mit einem Button oder einer Funktionstaste erfolgt in<br />
zwei Schritten:<br />
<br />
<br />
Die gewünschte Funktion wird über Konfiguration > Funktionsdefinitionen einer<br />
der verfügbaren Variablen zugeordnet (=definiert).<br />
Die betreffende Variablendefinition wird mit einer Funktionstaste oder einem Button<br />
verknüpft.<br />
Programme zuordnen<br />
Über die Registerkarte "Programme" können Sie bis zu 25 verschiedene Programme<br />
den Variablen "Programm1" bis "Programm25" zuordnen.<br />
316
Funktionsdefinitionen festlegen<br />
<br />
<br />
Klicken Sie auf die Variable, für die Sie eine Zuordnung vornehmen wollen.<br />
Geben Sie dann im Eingabefeld "Programmname" Pfad und Programmnamen der<br />
gewünschten Anwendung an. Sie können auch über die Schaltfläche "Durchsuchen"<br />
nach der gewünschten Anwendung suchen.<br />
Tastaturmakros zuordnen<br />
Über die Registerkarte "Tastaturmakro" können Sie bis zu 25 Tastaturmakros definieren<br />
und den Variablen "Tastaturmakro1" bis "Tastaturmakro25" zuordnen.<br />
Ein Tastaturmakro ist nichts anderes als eine Abfolge von Tastendrücken, die Sie ausführen,<br />
um eine bestimmte Funktion auszuführen. Diese Abfolge von Tastendrücken<br />
können Sie als Makro speichern und dann in Zukunft mit einem einzigen Tastendruck<br />
oder Buttonklick ablaufen lassen.<br />
Bevor Sie daran gehen, ein Tastaturmakro zu definieren, empfehlen wir Ihnen, sich die<br />
einzelnen Schritte der Abfolge zu notieren. Sie müssen diese nämlich direkt eingeben.<br />
Gehen Sie dann wie folgt vor:<br />
<br />
<br />
Klicken Sie auf die Tastaturmakro Variable, der Sie ein Tastaturmakro zuordnen<br />
wollen.<br />
In die Eingabezeile "Makrotext" geben Sie das gewünschte Tastaturmakro ein.<br />
▪ Sondertasten und Steuerzeichen, soweit Sie nicht direkt über die Tastatur<br />
eingegeben werden, können Sie über die Schaltflächen unterhalb der Eingabezeile<br />
in das Makro aufnehmen. Um beispielsweise die Taste ALT in ein<br />
Tastaturmakro aufzunehmen, klicken Sie auf die Schaltfläche "Alt". An der<br />
Einfügemarke wird das Zeichen "%" eingefügt, das intern als Taste alt verstanden<br />
wird.<br />
▪<br />
▪<br />
Um eine Wartezeit zwischen zwei Tastendrücken einzufügen, kann der Befehl<br />
{sleep xxx} verwendet werden, wobei xxx die Wartezeit in Millisekunden<br />
angibt.<br />
Pro Tastaturmakro sind bis zu 1024 Zeichen zulässig. Beachten Sie dabei jedoch,<br />
dass manche Zeichen intern mehr Stellen benötigen, als in der<br />
Anzeige.<br />
Ein Beispiel: Das Makro %dfc:\programme\<strong>combit</strong>\daten\test3.dbf{ENTER} lädt die<br />
Datenbank "Test3.dbf". Hierzu wird zuerst der Dialog Datei > Öffnen aufgerufen (Tastenkombination<br />
ALT+D+F; im Makro "%df"). Dann wird der gewünschte Dateiname<br />
317
Konfiguration Allgemein<br />
mitsamt dem Pfad angegeben (im Makro "c:\programme\<strong>combit</strong>\daten\test3.dbf"). Zuletzt<br />
wird der Dialog mit der Taste ENTER bestätigt (im Makro "{enter}").<br />
Bitte beachten Sie, dass jedes Tastaturmakro von einem bestimmten Startpunkt<br />
(Kontext) ausgeht, ab dem die betreffende Tastenfolge gilt. Rufen Sie Tastaturmakros<br />
nicht aus anderen Kontexten auf, da die Tastenfolge dann zu unvorhersehbaren<br />
Ergebnissen führen kann.<br />
Übernahmemasken zuordnen<br />
Über die Registerkarte "Übernahme" können Sie bis zu 25 Übernahmemasken den Variablen<br />
"Maske1" bis "Maske25" zuordnen.<br />
<br />
<br />
Klicken Sie auf die Übernahmemasken-Variable, der Sie eine Übernahmemaske zuordnen<br />
wollen.<br />
Im Eingabefeld "Name" geben Sie Pfad und Dateiname der gewünschten Übernahmemaske<br />
ein. Sie können die Maske auch über die Schaltfläche "Durchsuchen"<br />
zuordnen.<br />
Titelmakros zuordnen<br />
Über die Registerkarte "Titelmakros" können Sie bis zu 25 Titelmakros den Variablen<br />
"Titelmakro1" bis "Titelmakro 25" zuordnen.<br />
<br />
<br />
<br />
Klicken Sie auf die Titelmakro Variable, für die Sie eine Zuordnung vornehmen wollen.<br />
Geben Sie im Eingabefeld Pfad und Namen des gewünschten Titelmakros an. Sie<br />
können das Titelmakro auch über die Schaltfläche "Durchsuchen" laden.<br />
Über die Schaltfläche "Makro bearbeiten" können Sie das zugeordnete Titelmakro<br />
direkt editieren. Näheres zu Titelmakros finden Sie im Kapitel "Arbeiten mit Titelmakros"<br />
und im PDF-Dokument "Titelmakros" im Programmmenü<br />
"Dokumentationen".<br />
Einzeldruckvorlagen zuordnen<br />
Über die Registerkarte "Einzeldruck" können Sie bis zu 25 Druckvorlagen für Etiketten<br />
oder Karteikarten (Einzelbrief, Serienbrief) für den Einzeldruck den Variablen "Einzeldruck1"<br />
bis "Einzeldruck25" zuordnen.<br />
<br />
Klicken Sie auf die Einzeldruck Variable, für die Sie eine Zuordnung vornehmen<br />
wollen.<br />
318
Funktions- und Kurztasten einstellen<br />
<br />
Geben Sie im Eingabefeld Pfad und Namen der gewünschten Druckvorlage an. Sie<br />
können die Druckvorlage auch über die Schaltfläche "Durchsuchen" laden.<br />
eMail Vorlagen zuordnen<br />
Über die Registerkarte "Einzelmail" können Sie bis zu 25 Vorlagen für Einzel-eMails den<br />
Variablen "Mail1" bis "Mail25" zuordnen.<br />
<br />
<br />
<br />
Klicken Sie auf die Mail Variable, für die Sie eine Zuordnung vornehmen wollen.<br />
Geben Sie im Eingabefeld Pfad und Namen der gewünschten eMail-Vorlage an.<br />
Sie können die Vorlagen auch über die Schaltfläche "Datei auswählen" laden.<br />
Über die Schaltfläche "Mail bearbeiten" können Sie die geladene eMail Vorlage editieren<br />
und bei Bedarf direkt neue Vorlagen definieren. Näheres zu eMail Vorlagen<br />
finden Sie unter "Arbeiten mit eMail-Vorlagen".<br />
Zugeordnete Funktionen auf Schaltflächen legen<br />
Um eine zugeordnete Funktion (Programmaufruf, Tastaturmakro, Übernahmemaske<br />
oder Titelmakro) mit einer Schaltfläche zu verknüpfen, gibt es zwei Möglichkeiten.<br />
<br />
<br />
Die Funktion mit einer Schaltfläche aus den Symbolleisten verbinden. Eine Anleitung<br />
zur Konfiguration der Symbolleisten finden Sie unter "Symbolleisten".<br />
Die Funktion mit einer Schaltfläche in der Eingabemaske verbinden. Eine Anleitung<br />
zum Einfügen von Schaltflächen in die Eingabemaske finden Sie unter<br />
"Eingabemasken" und "Schaltfläche".<br />
17.6 Funktions- und Kurztasten einstellen<br />
Funktions- und Kurztasten können Sie über Konfiguration > Funktionstasten belegen.<br />
Über die Funktionstasten F2 bis F12 können Sie bestimmte Funktionen im <strong>address</strong><br />
<strong>manager</strong> ausführen (z.B. Neuen Termin anlegen, Datensatz speichern usw.).<br />
"Kurztasten" bezeichnen spezielle Tastenkombinationen, über die Textbausteine in beliebige<br />
Felder eingefügt werden können.<br />
319
Konfiguration Allgemein<br />
<br />
<br />
<br />
Um eine Funktionstaste mit einer Funktion zu belegen, selektieren Sie die betreffende<br />
Taste in der Liste und wählen aus der Listbox "Funktionsauswahl..." die<br />
gewünschte Funktion aus.<br />
Die Kurztastenbelegung nehmen Sie über die Registerkarte "Kurztasten" vor. Selektieren<br />
Sie die Tastenkombination, für die Sie einen Textbaustein ablegen wollen,<br />
und geben Sie in die Eingabezeile den gewünschten Text ein.<br />
Wenn Sie den Textbaustein einfügen wollen, drücken Sie die entsprechende Tastenkombination.<br />
Der Textbaustein wird an der aktuellen Position der Einfügemarke<br />
eingefügt. Beachten Sie dabei, dass Sie nicht mehr Text in ein Feld einfügen können,<br />
als die eingestellte Feldlänge erlaubt. Überschüssiger Text wird<br />
abgeschnitten.<br />
17.7 Arbeiten mit Titelmakros<br />
Ein Titelmakro ist eine Folge von Anweisungen, die auf zwei Weisen ausgeführt werden<br />
kann.<br />
<br />
Zum einen lässt sich ein solches Makro automatisch ausführen, sobald unter Windows<br />
ein bestimmter Fenstertitel erscheint. Daher auch der Name "Titelmakro".<br />
Diese Art vom Makros ist vor allem zur Steuerung anderer Programme, z. B. Faxanwendungen,<br />
geeignet (weitere Informationen zum Faxen mit Titelmakros finden<br />
Sie auch unter "Faxen aus anderen Anwendungen"). Die Voraussetzung für das<br />
320
Arbeiten mit Titelmakros<br />
Ausführen eines Titelmakros über einen Fenstertitel ist, dass das Titelmakro aktiviert<br />
ist. Dabei ist es unerheblich, ob der amw als Fenster im Hintergrund oder als<br />
Icon (Symbol) aktiv ist.<br />
<br />
Zum zweiten lassen sich Titelmakros aber auch auf Knopfdruck (Button oder Funktionstaste)<br />
ausführen. Damit sind sie auch zur Automatisierung beliebiger<br />
Routineabläufe geeignet. Hierbei müssen die Titelmakros auch nicht zuvor aktiviert<br />
worden sein.<br />
Es können beliebig viele Titelmakros definiert werden, wobei jedes Titelmakro in einer<br />
eigenen Datei mit der Kennung .SVM gespeichert ist. Bitte beachten Sie, dass jedoch<br />
nicht mehr als 20 Titelmakros gleichzeitig aktiviert werden können.<br />
Titelmakro aktivieren<br />
Über Fenstertitel aktivieren<br />
Um ein Titelmakro über Fenstertitel zu aktivieren, sind zwei Schritte erforderlich:<br />
<br />
<br />
Wählen Sie den Befehl Konfiguration > Allgemein > Allgemein, und aktivieren Sie<br />
die Option "Titelmakros einschalten".<br />
Wählen Sie den Befehl Konfiguration > Titelmakros/Faxanbindung, und richten Sie<br />
die gewünschten Titelmakros ein.<br />
In der Liste des Konfigurationsdialoges finden Sie alle derzeit geladenen Titelmakros.<br />
Beachten Sie, dass hierfür nur solche Titelmakros in Frage kommen, die mit der Anweisung<br />
"WINDOWTITLE" beginnen, d.h. die auf Fenstertitel reagieren. Titelmakros ohne<br />
die Anweisung "WINDOWTITLE" können nur über die Verknüpfung mit einer Funktionstaste<br />
oder einem Button aufgerufen werden.<br />
321
Konfiguration Allgemein<br />
<br />
<br />
<br />
Um für eine bestimmte Zeile ein Titelmakro zu laden, selektieren Sie die<br />
betreffende Zeile und klicken auf die Schaltfläche "Ändern". Sie gelangen in einen<br />
der windowsüblichen Dateiauswahldialoge, in dem Sie die gewünschte Makrodatei<br />
(Kennung .SVM) auswählen.<br />
Ein geladenes Titelmakro ist aber noch nicht automatisch aktiv. Um es zu<br />
aktivieren, selektieren Sie die entsprechende Zeile und betätigen die Schaltfläche<br />
"De/Aktiv". Falls das Titelmakro bisher deaktiviert war, wird es aktiviert und in der<br />
Spalte "Aktiv" erscheint das Zeichen "J". War es bereits aktiv, wird es durch die<br />
Schaltfläche deaktiviert, und in der Zeile "Aktiv" erscheint "N".<br />
Wenn Sie ein geladenes Titelmakro wieder aus der Liste entfernen möchten, selektieren<br />
Sie es in der Liste und betätigen die Schaltfläche "Löschen".<br />
Über die Schaltfläche "OK" bestätigen Sie alle vorgenommenen Einstellungen und speichern<br />
die aktuelle Makrokonfiguration. Alle aktivierten Makros sind jetzt "scharf<br />
gemacht", d.h. das Programm wartet ständig auf das Auftauchen eines der in den aktiven<br />
Titelmakros bezeichneten Fenstertitel, um dann das Makro auszuführen.<br />
Titelmakros erstellen/bearbeiten<br />
Wie Sie Anpassungen an bestehenden Makros vornehmen oder neue Makros erstellen,<br />
lesen Sie bitte im Dokument "TITELM.PDF" nach.<br />
Über Verknüpfung aktivieren<br />
Die zweite Möglichkeit, ein Titelmakro zu aktivieren, ist die Verknüpfung des bestehenden<br />
Makros mit einer Funktionstaste oder einem selbstdefinierten Button in der<br />
Eingabemaske. Bitte beachten Sie, dass hierfür nur solche Titelmakros in Frage kommen,<br />
die nicht die Anweisung "WINDOWTITLE" enthalten, da diese Makros mit der<br />
weiteren Ausführung auf das Erscheinen eines bestimmten Fenstertitels warten und<br />
sich somit nicht sinnvoll "von Hand" benutzen lassen.<br />
Wie Sie ein Titelmakro mit einer Funktionstaste oder einem Button verknüpfen, erfahren<br />
Sie im Kapitel "Funktionsdefinitionen festlegen" bzw. "Zugeordnete Funktionen auf<br />
Schaltflächen legen".<br />
17.8 Textbausteine definieren<br />
Über Konfiguration > Textbausteine haben Sie die Möglichkeit, jeweils bis zu 255 Zeichen<br />
lange Textbausteine zu definieren. Diese können in fast alle Felder eingefügt<br />
werden.<br />
322
Tabellarische Übersicht konfigurieren<br />
<br />
<br />
<br />
<br />
Über die Schaltfläche "Neu" wird ein neuer Textbaustein am Ende angefügt.<br />
Über "Ändern" wird der Text eines bestehenden Textbausteines geändert.<br />
Mit "Löschen" wird ein Textbaustein aus der Liste entfernt.<br />
Um einen Textbaustein zu verwenden, klicken Sie mit der rechten Maustaste in ein<br />
Feld und rufen über den Kontextmenübefehl "Einfügen von Textbausteinen" die Liste<br />
der Textbausteine auf.<br />
17.9 Tabellarische Übersicht konfigurieren<br />
Im Menüpunkt Konfiguration > Ansicht: Übersicht lässt sich das Erscheinungsbild der<br />
Übersicht, d.h. der tabellarischen Darstellung der Datensätze, bestimmen. Diese Übersichten<br />
sind datenbank- und benutzerspezifisch.<br />
Geschwindigkeit<br />
Beachten Sie bitte, dass die im folgenden aufgeführten Einstellungen direkten Einfluss<br />
auf die Geschwindigkeit, eine Bildschirmseite der Übersicht aufzubauen. Folgende Optimierungsmöglichkeiten<br />
haben Sie:<br />
▪<br />
▪<br />
▪<br />
Je größer die Schriftart, desto weniger Information passt auf den Bildschirm, d.h.<br />
auf weniger Datensätze pro Aufbau muss zugegriffen werden.<br />
Systemschriftarten sind in der Regel schneller als TrueType-Schriften.<br />
Je weniger Felder im sichtbaren Bereich der Zeile sind, desto schneller erfolgt der<br />
Bildschirmaufbau.<br />
323
Konfiguration Allgemein<br />
Spaltenanordnung bestimmen<br />
Über Konfiguration > Ansicht: Übersicht > Erscheinungsbild können Sie die Spaltenanordnung<br />
konfigurieren.<br />
<br />
<br />
<br />
Mit den Pfeilen oberhalb des Feldes lässt sich die selektierte Spalte nach oben<br />
bzw. nach unten verschieben. Sie können die selektierte Spalte auch direkt mit<br />
gedrückter linker Maustaste verschieben.<br />
Um eine Spalte aus der Übersicht auszublenden, selektieren Sie es in der Liste der<br />
sichtbaren Spalten und wählen "Ausblenden".<br />
Um eine Spalte in die Übersicht einzufügen, selektieren Sie es in der Liste der ausgeblendeten<br />
Spalten und wählen "Einfügen".<br />
Farben, Schriften und Effekte bestimmen<br />
Unter der Registerkarte "Darstellung" können Sie verschiedene Darstellungsoptionen<br />
für die Übersicht einstellen.<br />
324
Tabellarische Übersicht konfigurieren<br />
<br />
<br />
<br />
Im Feld "Farben" können Sie verschiedene Farbeinstellungen für die Übersicht vornehmen.<br />
Es erscheint eine Liste mit den verschiedenen Elementen der Übersicht.<br />
Selektieren Sie mit der Maus das Element, dessen Farbe Sie verändern möchten,<br />
und klicken Sie dann auf die Schaltfläche "Ändern".<br />
Über den Schieberegler "Zebramuster" stellen Sie die Intensität des Zebramusters<br />
ein, über die Schaltfläche "Farbe" die entsprechende Farbe.<br />
Im Feld "Optik" bestimmen Sie die Schriftattribute und den Darstellungseffekt.<br />
Horizontales Blättern<br />
Über die Registerkarte "Optionen" kann eingestellt werden, wie das horizontale Blättern<br />
erfolgen soll.<br />
<br />
<br />
Wählen Sie beim Horizontalen Blättern zwischen Spaltenweise, Distanz in Pixel<br />
oder Prozent des sichtbaren Bildausschnittes. Eine Scroll-Weite von 50% bedeutet,<br />
dass immer ein halber Bildausschnitt geblättert wird.<br />
Die Option "Signalton" signalisiert Ihnen das Erreichen der Datensatzgrenze<br />
325
Konfiguration Allgemein<br />
Spaltenbreite bestimmen<br />
Die Breite der Spalten in der Übersicht wird nicht über einen Konfigurationsdialog, sondern<br />
in der Übersicht direkt durch Ziehen mit der Maus eingestellt.<br />
<br />
<br />
Bewegen Sie den Mauszeiger dazu auf die Spaltenüberschriften, genau auf die<br />
Spaltentrennlinie, die Sie verschieben möchten.<br />
Drücken Sie die linke Maustaste und ziehen Sie die Trennlinie an die gewünschte<br />
Stelle.<br />
Übersichten speichern<br />
Wenn Sie mit verschiedenen Übersichtskonfigurationen arbeiten möchten, können Sie<br />
jede dieser Übersichten in einer eigenen benutzerspezifischen Konfigurationsdatei abspeichern.<br />
<br />
<br />
Zum Speichern wählen Sie Konfiguration > Ansicht: Übersicht > Speichern. Sie<br />
haben dann die Wahl, die aktuelle Übersicht als neuen Standard, oder als eigene<br />
Konfiguration unter neuem Namen zu speichern.<br />
Zum Laden einer Übersicht wählen Sie Konfiguration > Ansicht: Übersicht > Laden<br />
und dann eine der gespeicherten Übersichtskonfigurationen (.SV5 oder .LSX).<br />
326
Internet-Verzeichnisdienste einsetzen<br />
17.10 Internet-Verzeichnisdienste einsetzen<br />
Sie können direkt Internet-Verzeichnisdienste nutzen, wie zum Beispiel Bigfoot oder<br />
Yahoo. In diesen Verzeichnisdiensten können Sie nach Personen, Unternehmen suchen,<br />
bzw. deren Adresse, Telefonnummer oder eMail-Adresse. Hierbei wird das<br />
LDAP(Light Weight Directory Access Protocol) – Protokoll verwendet.<br />
Konfiguration<br />
Wählen Sie Konfiguration > Allgemein und dort die Registerkarte "Suchmedien". Über<br />
die Schaltfläche "Einstellungen" für Internet-Verzeichnisdienste öffnet sich der entsprechende<br />
Dialog.<br />
<br />
Über die Schaltfläche "Neu" können Sie einen neuen Dienst anlegen. Es öffnet sich<br />
ein Assistent, der Ihnen Schritt für Schritt zeigt, welche Angaben über Verbindungsdaten<br />
und Sucheinstellungen notwendig sind. Bei den Such-Feldzuordnung<br />
geben Sie an, welche Felder der Datenbank für die Suche eingesetzt werden sollen.<br />
Außerdem bestimmen Sie unter Ergebnis-Feldzuordnung, welche Felder der<br />
Datenbank mit denen des Dienstes bei einer erfolgreichen Suche verknüpft sein<br />
sollen, damit die Übernahme in den amw problemlos funktioniert.<br />
327
Konfiguration Allgemein<br />
Suche in einem Internet-Verzeichnisdienst starten:<br />
<br />
<br />
Wählen Sie den Befehl Suchen > Internet-Verzeichnisdienste > Anhand Name<br />
oder Anhand eMail.<br />
Die Verbindung mit dem entsprechenden Server wird aufgenommen und die Suche<br />
gestartet. Sofern die Suche erfolgreich war, können die Daten gemäß den von<br />
Ihnen konfigurierten Feldverknüpfungen übernehmen lassen.<br />
17.11 WAP-Anbindung<br />
Der <strong>address</strong> <strong>manager</strong> bietet Ihnen die Möglichkeit, Ihre Datenbanken per WAP (Wireless<br />
Application Protocol) von einem WAP-fähigen Endgerät (Handy, Organizer etc.) aus<br />
abzufragen. Technische Voraussetzung ist ein Microsoft Internet Information Server<br />
(IIS), auf dem der <strong>address</strong> <strong>manager</strong> läuft. Der Assistent erstellt dazu Active Server Pages<br />
(ASP).<br />
Datenbank bereitstellen<br />
Um eine Datenbank zu veröffentlichen, müssen Sie zunächst eine entsprechende<br />
WML-Datei (Wireless Markup Language) auf den Server kopieren. Durch Aufruf dieser<br />
Seite wird das Endgerät dann in die Lage versetzt, die gewünschten Daten aus dem<br />
<strong>address</strong> <strong>manager</strong> zu erhalten. Die Erstellung dieser Datei nimmt Ihnen der WAP-<br />
Assistent auf komfortable Weise ab.<br />
<br />
<br />
<br />
<br />
<br />
Wählen Sie Extras > WAP Assistent...<br />
Im folgernden Dialog wählen Sie die Datenbank aus.<br />
Im folgenden Dialog können Sie den Suchindex auswählen, der am Endgerät voreingestellt<br />
sein soll. Dieser kann dort auch noch verändert werden. Um die<br />
Verbindungszeiten so kurz wie möglich zu halten, sollten Sie die am häufigsten benutze<br />
Sortierung vorselektieren. Im unteren Bereich können Sie die Informationen<br />
auswählen, die Ihnen im Endgerät zur Verfügung stehen sollen.<br />
Über die Schaltfläche "Neu" legen Sie eine neue Zeile an. Sie können dann entweder<br />
direkt ein Datenbankfeld auswählen oder über den Formeleditor einen<br />
Ausdruck zusammenstellen, der in der entsprechenden Zeile angezeigt werden<br />
soll.<br />
Mit Hilfe der Pfeil-Schaltflächen können Sie die ausgewählte Zeile nach oben bzw.<br />
unten verschieben. Neben dem eigentlichen Dateninhalt können Sie auch eine<br />
Formatierung vorgeben. Für die erste Zeile wird allerdings im Endgerät eine Standardformatierung<br />
vorgewählt.<br />
328
WAP-Anbindung<br />
<br />
<br />
▪<br />
▪<br />
▪<br />
▪<br />
Klicken Sie auf Weiter, wenn Sie die Daten wie gewünscht zusammengestellt haben.<br />
Im folgenden Dialog können Sie wählen, unter welchem Benutzernamen Sie sich<br />
per WAP anmelden möchten.<br />
Am Server eingeloggter Benutzer: es wird der Benutzername (und die Benutzerrechte<br />
(!)) des zum Zeitpunkt der Abfrage am Server eingeloggten Benutzers<br />
verwendet.<br />
Anmeldung im WAP-Endgerät: bei der Abfrage von Daten müssen die Benutzerdaten<br />
im Endgerät eingegeben werden. Dies bietet Ihnen natürlich eine höhere<br />
Sicherheit als die erste Option, ist aber durch die Eingabe bei jeder Abfrage mit<br />
etwas höherem Aufwand verbunden.<br />
Benutzerdaten eingeben: Sie können den Benutzernamen und das Passwort eingeben,<br />
unter dem die Anmeldung erfolgen soll. Die hier eingegebenen Daten<br />
erscheinen auch im Klartext in der generierten WML-Seite und sind daher nicht sicher!<br />
Für kritische Daten empfehlen wir in jedem Falle die zweite Option!<br />
Zudem können Sie noch auswählen, wieviele Suchtreffer maximal im Endgerät<br />
angezeigt werden sollen. Der hier angegebene Wert wirkt sich direkt auf die Verbindungszeit<br />
aus.<br />
Auf der letzten Dialogseite können Sie noch wählen, in welchem Verzeichnis die generierten<br />
WML-Dateien abgelegt werden sollen, ein Klick auf Fertig startet dann die<br />
Dateigenerierung.<br />
Abfrage im Endgerät<br />
Bitte wählen Sie am Endgerät die Seite an, die Sie im Schritt zuvor generiert haben. Sie<br />
erhalten, je nach gewählter Login-Option, eine Loginmaske, in der Sie Benutzernamen<br />
und Passwort angeben müssen. Anschließend wählen Sie den gewünschten Suchindex<br />
aus, wobei der im Assistenten gewählte Index vorselektiert ist. Nun können Sie<br />
den Suchbegriff wählen und erhalten nach kurzer Zeit die Ergebnisse in Form von Links<br />
im Display angezeigt. Folgen Sie dem gewünschten Link für die gesuchten Daten.<br />
Einrichtung von WAP im MS IIS<br />
Die Verwendung von WML-Seiten in Verbindung mit Active Server Pages (ASP) und<br />
dem MS Internet Information Server (IIS) benötigen kleinere Einstellungen am IIS, die<br />
wir Ihnen hier kurz beschreiben möchten. Beachten Sie bitte, dass diese Erklärung keinen<br />
expliziten Anspruch auf Vollständigkeit erhebt und sich Änderungen in den<br />
verschiedenen Versionen des IIS ergeben können.<br />
329
Konfiguration Allgemein<br />
Einrichtung der MIME Types<br />
Fügen Sie in den Eigenschaften des gewünschten Servers unter HTTP Headers > File<br />
Types die folgenden beiden Datei Typen ein:<br />
Endung MIME Types Beschreibung<br />
.wml text/vnd.wap.wml WML Source<br />
.wbmp image/vnd.wap.wbmp Wireless Bitmap<br />
Einrichtung der ASP Engine für die Dateiendung .wml<br />
Um dem IIS nun noch mitzuteilen, dass er WML-Dateien wie ASP-Dateien behandeln<br />
und entsprechend interpretieren soll, müssen Sie in den Eigenschaften unter Home<br />
Directory > Application Settings > Configuration einen neuen Eintrag für die Dateiendung<br />
.wml anlegen. Alle anderen Werte sollten den bestehenden Werten der Endung<br />
.asp entsprechend.<br />
Ein interessantes Basiswerk rund um WML stellt das Buch "WML – die Wireless<br />
Markup Language" von Felix Brosius aus dem Addison-Wesley Verlag/ Pearson Education<br />
dar. Weitere Informationen zu diesem Buch finden Sie unter www.awl.de.<br />
Ausführliche Beschreibungen zu WML und WAP im Zusammenhang mit ASP finden<br />
Sie im Online-Magazin www.aspheute.com. Dort wird auch ausführlich die Einrichtung<br />
des IIS beschrieben. Außerdem finden Sie an dieser Stelle weitere nützliche<br />
Artikel rund um ASP.<br />
Beachten Sie, dass es sich um unabhängige Angebote handelt und wir für deren Inhalt<br />
und Richtigkeit keine Gewähr übernehmen können.<br />
17.12 Anbindung an Groupware<br />
Es stehen diverse Anbindungen an Groupware-Applikationen zur Verfügung.<br />
Microsoft Outlook XP und höher<br />
Ab Outlook XP ist die Einbindung des amw als Adressbuch über das LDAP-Protokoll<br />
möglich. Weitere Informationen finden Sie im Kapitel "<strong>combit</strong> LDAP-Server".<br />
Alternativ zur integrierten Termin- und Aufgabenverwaltung kann der Outlook-Kalender<br />
aktiviert werden. Dies erfolgt benutzerspezifisch unter Konfiguration > Allgemein ><br />
Termine.<br />
Beim direkten eMail-Versand über das Menü "Ausgabe" erfolgt der Versand über Outlook,<br />
wenn Sie unter Konfiguration > Allgemein > Mailversand als Maildienst<br />
330
Anbindung an Groupware<br />
"Extended MAPI" wählen.<br />
Sie haben die Möglichkeit, eMails aus einem Outlook-Ordner einem Datensatz im<br />
<strong>address</strong> <strong>manager</strong> zuzuordnen. Weiterführende Informationen zu diesem Thema finden<br />
Sie unter "Outlook AddIn: eMail-Zuordnung" im Kapitel "Dokumentenverwaltung".<br />
Tobit David 8 und höher<br />
Sie haben die Möglichkeit, eine <strong>address</strong> <strong>manager</strong> Datenbank direkt als Adressbuch im<br />
David InfoCenter einzubinden. Die Datensätze werden dann in einem sog. Archive angezeigt.<br />
Über die Schaltflächen im Vorschau-Fenster können Sie nun direkt z.B. eine<br />
eMail senden. Weiterführende Informationen zu diesem Thema finden Sie in unserer<br />
Knowledgebase unter www.<strong>combit</strong>.net/de/support/kb im Artikel "Anbindung an Tobit<br />
David 10".<br />
Alternativ zur integrierten Termin- und Aufgabenverwaltung kann der David InfoCenter-<br />
Kalender aktiviert werden. Dies erfolgt benutzerspezifisch unter Konfiguration > Allgemein<br />
> Termine.<br />
Beim direkten eMail-Versand über das Menü "Ausgabe" erfolgt der Versand über David,<br />
wenn Sie im amw in den SMTP-Einstellungen für den Mailversand den David-Server<br />
konfigurieren.<br />
Sie haben die Möglichkeit, Nachrichten (eMails, Telefax, SMS) aus einem David-Archiv<br />
einem Datensatz im <strong>address</strong> <strong>manager</strong> zuzuordnen. Weiterführende Informationen zu<br />
diesem Thema finden Sie unter "Tobit AddIn: InfoCenter Nachrichten-Zuordnung" im<br />
Kapitel "Dokumentenverwaltung".<br />
Ausführliche Informationen zum Thema "Telefax versenden über David" finden Sie im<br />
Kapitel "Telefax".<br />
Microsoft Exchange, Outlook 97/98/2000 oder Schedule<br />
Wenn Sie eMails über Microsoft Exchange, Outlook 97/98/2000 oder Schedule versenden,<br />
kann die <strong>address</strong> <strong>manager</strong> Datenbank über MAPI (Microsoft Mail Application<br />
Programming Interface ) als Adressbuch eingebunden werden, um die Adressaten auszuwählen.<br />
Wenn Sie dann über den Button "An" in der Empfänger-Zeile einer eMail das Adressbuch<br />
aufrufen, haben Sie die Möglichkeit, unter "Namen anzeigen aus" den <strong>address</strong><br />
<strong>manager</strong> auszuwählen. In der Namensliste erscheinen automatisch der aktuelle Datensatz<br />
aus der betreffenden <strong>address</strong> <strong>manager</strong> Datenbank und der Eintrag "aktueller<br />
Extrakt".<br />
331
Konfiguration Allgemein<br />
Weitere Informationen zur Konfiguration der angezeigten Felder im Adressbuch finden<br />
Sie unter "MAPI-Adressbuch Mailanbindung (bis Outlook 2000)" im Kapitel<br />
"Konfiguration Allgemein".<br />
Weiterführende Informationen zu diesem Thema finden Sie in unserer Knowledgebase<br />
unter www.<strong>combit</strong>.net/de/support/kb im Artikel "Outlook 2000: Einbindung als Adressbuch<br />
", "Outlook 98: Einbindung als Adressbuch", "Exchange/Outlook 97: Einbindung<br />
als Adressbuch", "Schedule 7.0: Ansprechen des <strong>address</strong> <strong>manager</strong> Adressbuchs".<br />
17.13 Systemverwaltung<br />
Firmenstammdaten<br />
Über den Menüpunkt Konfiguration > Systemverwalter > Firmenstammdaten können<br />
zentral Zusatzinformationen hinterlegt werden, wie z.B. Firmenbezeichnung, Anschrift,<br />
Steuer-Nr. und Firmenlogo. Diese Informationen stehen für den Druck als Variablen zur<br />
Verfügung und können beispielsweise in Mailings oder Standardschreiben platziert<br />
werden.<br />
Kunden-Nr.<br />
Der amw ergänzt in der Karteikarte auf Wunsch automatisch eine Kundennummer. Im<br />
Menüpunkt Konfiguration > Systemverwalter > Kunden-Nr. können Sie festlegen, welche<br />
Nummer als nächste vergeben werden soll. Es können nur Zahlen verwendet<br />
werden, Buchstaben sind nicht zulässig.<br />
332
Sichern von Datenbanken<br />
18. Arbeiten mit einer Datenbank<br />
In diesem Kapitel erfahren Sie, wie Sie Datenbanken sichern, neu anlegen oder bestehende<br />
Datenbanken ändern können.<br />
18.1 Sichern von Datenbanken<br />
Die untenstehenden Dateien sind für eine komplette Sicherung erforderlich. In der<br />
Spalte "Verzeichnis" ist das Verzeichnis aufgeführt, in dem sich die Dateien üblicherweise<br />
befinden. Bitte beachten Sie, dass sich einige dieser Dateien auch in anderen<br />
Verzeichnissen befinden können, falls sie von Ihnen dort gespeichert wurden. Von<br />
manchen Dateien (z.B. .DLI) existieren ggf. verschiedene Versionen in verschiedenen<br />
Verzeichnissen (z.B. amw Verzeichnis und Benutzer-Unterverzeichnis ".dbu").<br />
Hier sind nur die Daten und Konfigurationsdateien aufgelistet, die sich nicht durch eine<br />
Neuinstallation wiederherstellen lassen. Grundsätzlich ist es bei professionellem Einsatz<br />
empfehlenswert, das komplette amw Verzeichnis samt allen Unterverzeichnissen<br />
regelmäßig zu sichern. Im Notfall können Sie Ihre Konfiguration aber auch durch eine<br />
Neuinstallation und das Rücksichern der unten aufgeführten Dateien wiederherstellen.<br />
Falls Sie nicht die komplette Konfiguration, sondern nur eine bestimmte Datenbank<br />
sichern möchten, genügt es, die mit 1) gekennzeichneten Dateien zu kopieren.<br />
In der folgenden Übersicht sind Variablen, beispielsweise die Namen von Datenbanken,<br />
durch einen in spitze Klammern gesetzten Platzhalter, beispielsweise ,<br />
gekennzeichnet.<br />
Verzeichnis Datei(en)<br />
\windows<br />
<strong>combit</strong>.ini<br />
\amw<br />
amwin.ini<br />
default.dlb; default.dli<br />
nummer.dbe<br />
.dbi<br />
.rbi<br />
codelist.loc<br />
fldlist.loc<br />
\amw\tm<br />
tm4.dbe; tm4.dbt<br />
\.dbu *.*<br />
\daten .dbf 1<br />
.dbt 1<br />
333
Arbeiten mit einer Datenbank<br />
\druck<br />
\ueberna<br />
\makro<br />
.dbx 1<br />
.dli 1<br />
.ini 1<br />
.psr<br />
verwendete Listendefinitionen (.lst; .lsp; .lsv)<br />
verwendete Karteidefinitionen (.crd; .crp; .crv)<br />
verwendete Etikettendefinitionen (.lbl; .lbp; .lbv)<br />
verwendete Übernahmemasken (.xfx)<br />
verwendete Titelmakros (.svm)<br />
\script verwendete Scripts (.vbx;.js; ...)<br />
Wenn Sie Druckvorlagen, Übernahmemasken oder Makros verändert oder neu angelegt<br />
haben, sollten Sie auch die betreffenden Verzeichnisse sichern.<br />
Eine Beschreibung für die Sicherung einer Datenbank per Buttonklick finden Sie in unserer<br />
Knowledgebase unter www.<strong>combit</strong>.net/de/support/kb im Artikel "Sicherung einer<br />
Datenbank per Buttonklick " (KBAD000806).<br />
18.2 Reparatur von Datenbanken<br />
Sollte während der Arbeit mit dem amw eine Fehlermeldung erscheinen, so liegt dies<br />
meist an einer beschädigten bzw. nicht mehr aktuellen Indexdatei. Bei der Arbeit mit<br />
Datenbanken werden Indexdateien laufend verändert, aktualisiert und teilweise neu<br />
geschrieben.<br />
Durch die vielen Schreib- und Lesezugriffe unterliegen Indexdateien daher einer besonderen<br />
Beanspruchung. Da auf der anderen Seite schon kleine Inkonsistenzen in<br />
Indexdateien weitgehende Auswirkungen haben können, kann es gelegentlich erforderlich<br />
sein, eine Indexdatei komplett neu zu erstellen, um einen einwandfreien und<br />
aktuellen Zustand wiederherzustellen.<br />
Bitte beachten Sie, dass Sie für Indexoperationen einen exklusiven Zugriff auf die<br />
Datenbank benötigen.<br />
Hauptdatenbank Reindex<br />
<br />
<br />
Wählen Sie den Befehl Datei > Reparatur > Reindex.<br />
Wählen Sie die Datenbank aus, mit der Sie Probleme hatten, und drücken Sie die<br />
Return-Taste.<br />
334
Neuanlegen oder Ändern einer Datenbank<br />
Die Indexdateien (siehe Kapitel "Sortierungen") der ausgewählten Datenbank werden<br />
daraufhin neu aufgebaut. Mit dem neuen Index ist der Schaden in der Regel behoben,<br />
und Sie können wie gewohnt weiterarbeiten.<br />
POV-Reindex<br />
Sollte beim Arbeiten mit der Postleitzahlen-Datenbank ein Fehler auftreten, so wählen<br />
Sie den Menüpunkt Datei > Reparatur > POV-Reindex. Daraufhin wird der Index für die<br />
betreffende Datenbank neu aufgebaut.<br />
Korrektur Verknüpfungsfeld<br />
Über Datei > Reparatur > Korrektur Verknüpfungsfeld wird das Feld RECORDID (die<br />
eindeutige Datensatznummer) in aufsteigender Folge geordnet und gegebenenfalls<br />
korrigiert falls Inkonsistenzen entstanden ist.<br />
Termin-Reindex<br />
Wählen Sie im time <strong>manager</strong> den Menüpunkt Datei > Reparatur > Reindex. Die Termin-Datenbank<br />
wird dann reorganisiert und der Index neu aufgebaut.<br />
18.3 Neuanlegen oder Ändern einer Datenbank<br />
Das Neuanlegen und Ändern einer Datenbank erfolgt in mehreren Schritten, durch welche<br />
Sie der Assistent zur Datenbankerstellung führt.<br />
Um für eine bestehende Datenbank die Struktur (Anzahl, Typ und/oder Längen der Felder)<br />
zu ändern, legen Sie ebenfalls eine neue Datenbank an. Als Vorlage wählen Sie<br />
dann bei der Erstellung "Struktur einer bestehenden Datenbank". Über Organisation ><br />
Zusammenführen importieren Sie dann die Datensätze in die neue Datenbank.<br />
WICHTIG: Bitte bedenken Sie die Konsequenzen von Strukturänderungen in der Datenbank!<br />
Der Assistent führt Sie durch folgende Schritte:<br />
<br />
<br />
<br />
<br />
Dateinamen vergeben<br />
Neue Datenbank erstellen oder bestehende Datenbank zum Bearbeiten auswählen<br />
Verschlüsselung aktivieren<br />
Struktur der Datenbank wählen<br />
<br />
Sortierung für Datenbank wählen<br />
335
Arbeiten mit einer Datenbank<br />
<br />
Eingabemaske für Datenbank definieren<br />
Dateiname für neue Datenbank anlegen<br />
<br />
<br />
Um eine neue Datenbank anzulegen, wählen Sie den Befehl Datei > Neu.<br />
Es öffnet sich der Assistent zur Erstellung einer neuen Datenbank, der Ihnen jeden<br />
Schritt genau beschreibt. Geben Sie zuerst den Dateinamen incl. Pfad für die neue<br />
Datenbank ein. Die Endung ".dbf" ist fest vorgegeben und darf nicht verändert<br />
werden. Sonderzeichen wie z.B. "*" und Leerzeichen sind in Datenbanknamen<br />
nicht erlaubt. Über die Öffnen-Schaltfläche können Sie bestimmen, wo die neue<br />
Datenbank angelegt werden soll.<br />
Struktur der Datenbank wählen<br />
Sie haben beim Erstellen einer neuen Datenbank verschiedene Struktur-Optionen.<br />
Standardstruktur<br />
Damit wird automatisch eine neue Datenbank mit einer Struktur angelegt, die wir für<br />
Sie zusammengestellt haben und die sich für das Gros der Benutzer bewährt hat. An<br />
dieser Struktur sind Änderungen nur noch beschränkt möglich, so können beispielsweise<br />
keine Felder hinzugefügt oder gelöscht werden.<br />
Benutzern, die sich noch unsicher fühlen, was Datenbankstrukturen und deren Konsequenzen<br />
betrifft, empfehlen wir, zunächst die Standardstruktur zu verwenden. Ein<br />
336
Neuanlegen oder Ändern einer Datenbank<br />
weiterer Vorteil ist, dass die mitgelieferten Beispielmasken (Übernahmemasken, List &<br />
Label-Formulare etc.) zum großen Teil auf diese Struktur beziehen. Eine genaue Beschreibung<br />
der Standardstruktur finden Sie im Anhang dieses <strong>Handbuch</strong>es.<br />
Struktur einer bestehenden Datenbank<br />
Hiermit übernehmen Sie die Struktur und Eingabemaske von einer bestehenden Datenbank.<br />
Im Gegensatz zur Standardstruktur können übernommene Strukturen beliebig<br />
verändert werden. So können beispielsweise Felder hinzugefügt, gelöscht, umbenannt<br />
oder mit einer anderen Feldlänge bzw. einem anderen Feldtyp versehen werden. Die<br />
Verfahren für das Ändern der Struktur sind die gleichen wie beim Anlegen einer neuen<br />
Struktur. Wenn Sie also lediglich Felder hinzufügen möchten, wählen Sie diese Option.<br />
Wählen Sie im Auswahldialog die Datenbank aus, deren Struktur Sie übernehmen<br />
wollen.<br />
Neue Struktur<br />
Über diese Option können Sie eine ganz neue Struktur anlegen, Sie fangen bei Null an.<br />
Wie dies funktioniert, erfahren Sie im folgenden Kapitel.<br />
Exkurs: Was ist eine Datenbankstruktur<br />
Sie können sich eine Datenbank vorstellen als eine Tabelle mit Spalten und Zeilen:<br />
Feldname Feld1<br />
(z.B. Name)<br />
Feld2<br />
(z.B. Vorname)<br />
Feld3<br />
(z.B. PLZ)<br />
Feld4<br />
(z.B. Ort)<br />
337
Arbeiten mit einer Datenbank<br />
Datensatz 1: Mahlzahn Herta 66666 Drachenfeld<br />
Datensatz 2: Knopf Joachim 13131 Lukasfeld<br />
Datensatz 3: Lokomotive Lukas 08150 Lummerland<br />
... ... ... ... ...<br />
▪<br />
▪<br />
▪<br />
▪<br />
▪<br />
▪<br />
Die Spalten der Tabelle sind die Felder der Datenbank.<br />
Die einzelnen Spaltenüberschriften entsprechen den Feldnamen.<br />
Es sind verschiedene Typen von Feldern zulässig: "Zeichen", "Numerisch", "Datum",<br />
"Grafik", "Code", "Bemerkung" sowie einige Spezialtypen. Diese Feldtypen charakterisieren<br />
besondere Eigenschaften des betreffenden Feldes.<br />
Jedes Feld, d.h. jede Spalte der Tabelle, hat eine bestimmte feste Feldlänge (d.h.<br />
Spaltenbreite).<br />
Jede Zeile einer solchen Tabelle stellt einen Datensatz, z.B. eine Adresse, dar.<br />
Die Struktur einer Datenbank ist die Definition, welche Felder von welchem Feldtyp,<br />
mit welcher Feldlänge und welchen Feldnamen in der Datenbank vorhanden<br />
sein sollen.<br />
ANSI-Zeichensatz und Datenbank verschlüsseln<br />
Im nächsten Schritt müssen Sie festlegen , ob der ANSI Zeichensatz (nicht voll xBase<br />
kompatibel) verwendet werden soll.<br />
338
Neuanlegen oder Ändern einer Datenbank<br />
Das Programm verwendet das xBase Format, für das der ASCII Zeichensatz üblich ist.<br />
Mit fremden, z.B. osteuropäischen Sprachen kann es bei ASCII vorkommen, dass manche<br />
Zeichen auf dem Bildschirm oder beim Druck nicht korrekt dargestellt werden<br />
können oder gar beim Speichern verändert werden. In diesem Fall kann stattdessen<br />
der ANSI Zeichensatz verwendet werden.<br />
Bitte beachten Sie: Der ANSI Zeichensatz kann Probleme mit fremden Sonderzeichen<br />
nur in der Bildschirmdarstellung und beim Druck vermeiden helfen. Beim<br />
Datenaustausch (Im-/Export, Kopieren, Zusammenführen) müssen die Daten eventuell<br />
automatisch in das ASCII Format umgesetzt werden, wobei manche<br />
Sonderzeichen verloren gehen können. In den Dialogen (z.B. Suchdialog) werden die<br />
üblichen ASCII Zeichen verwendet. Außerdem bleibt in jedem Falle die Termindatenbank<br />
im ASCII Format, da sie datenbankübergreifend arbeiten muss. Wird<br />
außerdem der factura <strong>manager</strong> im Unternehmen eingesetzt, so ist von der Aktivierung<br />
dieser Option ebenfalls abzuraten, da der factura <strong>manager</strong> ebenfalls auf reinen<br />
ASCII Datenbanken arbeitet.<br />
Wir empfehlen daher, die Option "ANSI" nur zu verwenden, wenn Sie keinen deutschen<br />
oder englischen Zeichensatz verwenden.<br />
Ebenso können Sie wählen, ob Sie die Datenbank verschlüsseln möchten. Sofern Sie<br />
diese Option aktivieren, werden Sie später in dem Assistenten nach einem Passwort<br />
gefragt. Die Verschlüsselung erfolgt per Blowfish-Algorithmus und einer Verschlüsselungstiefe<br />
von 448 Bit (kürzere Passwörter werden entsprechend "aufgefüllt"). Weitere<br />
Informationen finden Sie auch unter "Datenbanken verschlüsseln".<br />
Bitte beachten Sie, dass im Falle einer Verschlüsselung keine anderen Programme<br />
mehr auf die Datenbanken zugreifen können. Bei einem Verlust des Passworts sind<br />
die Daten nicht wieder herstellbar.<br />
Felder anlegen und löschen<br />
Im Dialog zur Strukturanpassung öffnet sich eine Tabelle für die Felddefinitionen. Links<br />
befindet sich eine Spalte mit den vergebenen Feldern. Diese Spalte ist beim Erstellen<br />
einer neuen Struktur zunächst leer. Falls Sie eine bestehende Struktur übernommen<br />
haben, sind dort die Felder der Quell-Struktur aufgelistet.<br />
Bitte beachten Sie: Es sind maximal 220 Felder pro Datenbank möglich!<br />
339
Arbeiten mit einer Datenbank<br />
<br />
<br />
<br />
Beim Betätigen des Schaltflächen "Neu" wird ein neues Feld mit dem Namen FELD<br />
und einer fortlaufenden Nummer eingefügt. Das Einfügen erfolgt immer unterhalb<br />
des Feldes, das in der Feldliste gerade selektiert ist. Das neue Feld ist automatisch<br />
selektiert. Bevor Sie weitere Felder definieren, sollten Sie dem neuen Feld seine<br />
Eigenschaften (Name, Typ, Länge) zuweisen.<br />
Selektieren Sie das betreffende Feld in der Feldliste und klicken Sie auf die Schaltfläche<br />
"Löschen" ,um es aus der Struktur zu entfernen. Bitte beachten Sie, dass Sie<br />
Felder nur löschen können, während Sie die betreffende Struktur neu anlegen. Bei<br />
bereits bestehenden Strukturen können Sie weder Felder hinzufügen noch Felder<br />
löschen. Um diese zu ändern müssen Sie eine neue Datenbank anlegen und übernehmen<br />
dabei die Struktur einer bestehenden Datenbank.<br />
Über die Pfeil-Schaltfläche können Sie die Eigenschaften von Feldern, die Sie geändert<br />
haben, wieder auf die alten Eigenschaften vor der Änderung zurücksetzen.<br />
Code-Attribute definieren<br />
Über die Schaltfläche "Codes" werden die Beschreibungen für die einzelnen<br />
Code-Attribute festgelegt. Eine genaue Anleitung hierzu finden Sie unter "Code-<br />
Attribute definieren".<br />
Feldname festlegen oder umbenennen<br />
Betätigen Sie die Schaltfläche "Neu" oder doppelklicken Sie in die Spalte "Feldname<br />
neu" und geben Sie den gewünschten Feldnamen ein.<br />
340
Neuanlegen oder Ändern einer Datenbank<br />
▪<br />
▪<br />
▪<br />
▪<br />
Beachten Sie bitte, dass Feldnamen eindeutig sein müssen und dass sie nur<br />
Buchstaben und Zahlen enthalten dürfen.<br />
Maximal 10 Zeichen sind erlaubt; Leerzeichen, Umlaute oder Sonderzeichen<br />
(Komma, Bindestrich,...) dürfen nicht darin vorkommen (Ausnahme: "_"). Zahlen<br />
an erster Stelle sind ebenfalls nicht erlaubt.<br />
In der Eingabemaske können Sie später anstelle dieser Feldnamen auch andere,<br />
längere Beschreibungen der Felder verwenden.<br />
Wenn Sie Codefelder umbenennen gehen alle Codedefinitionen verloren.<br />
Feldlänge festlegen<br />
Bitte beachten Sie dabei, dass einige der Feldtypen automatisch eine bestimmte Feldlänge<br />
haben (Bemerkungsfeld, Logisch...), so dass Sie in der Wahl der Feldlänge u.U.<br />
nicht mehr frei sind.<br />
Feldtypen festlegen<br />
Felder eines bestimmten Typs haben ganz bestimmte Eigenschaften, die sie für manche<br />
Zwecke besonders gut und für andere weniger geeignet machen. Feldtypen<br />
beeinflussen die Sortierung, Vergleichsoperatoren bei Extrakten bis hin zu den möglichen<br />
Inhalten, die eingegeben werden können. Nach der Selektion des betreffenden<br />
Feldes und einem zweimaligen Klick in die Spalte "Typ" öffnet sich die Auswahlliste.<br />
Wählen Sie dort den gewünschten Feldtyp aus.<br />
Feldtyp "Zeichen"<br />
Inhalt: beliebige Zeichenketten, die Buchstaben, Zahlen und Sonderzeichen<br />
enthalten können<br />
Länge: 1 bis 255 Zeichen<br />
Anzahl: beliebig viele<br />
Sortierung: alphabetisch<br />
Bemerkung: Dieser Feldtyp sollte immer gewählt werden, wenn es sich bei den<br />
Inhalten um Texteinträge handelt oder um Zahlen, bei denen<br />
Sortierungen und Vergleichsoperationen keine Rolle spielen bzw.<br />
wenn keiner der übrigen Feldtypen zutrifft.<br />
Beispiel: FIRMA, NAME, VORNAME<br />
Feldtyp "Numerisch"<br />
Inhalt: Ziffern 0, 1,..., 9; Komma; Vorzeichen<br />
Länge: 1 bis 19 Stellen, inkl. Nachkommastellen<br />
Anzahl: beliebig viele<br />
Sortierung: numerisch<br />
341
Arbeiten mit einer Datenbank<br />
Bemerkung:<br />
Beispiel:<br />
Dieser Feldtyp sollte immer gewählt werden, wenn es sich bei den<br />
Inhalten um reine Zahlen handelt, die bei Sortierungen oder<br />
Vergleichsoperationen auch wie Zahlen behandelt werden sollen.<br />
Unter "Nachkomma" kann angegeben werden, wieviel von der<br />
Feldlänge des betreffenden Feldes für die Nachkommastellen<br />
reserviert werden soll.<br />
BEITRAG, MENGE<br />
Feldtyp "Datum"<br />
Inhalt: Dati im Format TT.MM.JJJJ<br />
Länge: 8 Zeichen (feste Länge; Separatoren werden automat. ergänzt)<br />
Anzahl: beliebig viele<br />
Sortierung: nach Jahr, Monat, Tag<br />
Bemerkung: Dieser Feldtyp sollte immer gewählt werden, wenn es sich bei den<br />
Inhalten um reine Datumswerte handelt, die in Sortierungen oder<br />
Vergleichsoperatoren verwendet werden sollen.<br />
Datumsfelder werden in der Eingabemaske mit einem<br />
Kalenderbutton angezeigt. Ein Klick mit der linken Maustaste öffnet<br />
einen Kalender, ein Klick mit der rechten Maustaste fügt das<br />
aktuelle Datum ein.<br />
Beispiel: GEBTAG, TERMIN, KAUFDAT<br />
Feldtyp "Bemerkung"<br />
Inhalt: beliebige Zeichenketten, die Buchstaben, Zahlen und Sonderzeichen<br />
enthalten können<br />
Länge: bis zu 30000 Zeichen (in Struktur nur 10 Zeichen angezeigt)<br />
Anzahl: maximal 5 BEMERKUNGsfelder pro Datenbank<br />
Sortierung: keine<br />
Bemerkung: Dieser Feldtyp sollte immer gewählt werden, wenn es sich bei den<br />
Inhalten um ausführliche Notizen, unstrukturierte Kontaktprotokolle<br />
oder sonstige Ausführungen handelt.<br />
Beispiel: BEMERKUNG<br />
Feldtyp "Code"<br />
Inhalt:<br />
Länge:<br />
Anzahl:<br />
Sortierung:<br />
Bemerkung:<br />
Code-Attribute, d.h hinterlegte Merkmale, die einem Datensatz zur<br />
Klassifizierung zugewiesen werden können.<br />
160 Zeichen (feste Länge)<br />
beliebig viele<br />
keine<br />
Dieses Feld ist besonders gut für Auswertungen geeignet.<br />
Dabei sollten Sie nun aber nicht gleich unnötig viele CODE Felder<br />
342
Neuanlegen oder Ändern einer Datenbank<br />
Beispiel:<br />
anlegen, mehr als 2 werden Sie kaum jemals brauchen!<br />
K_CODE, PROD_CODE<br />
Feldtyp "Grafik"<br />
Inhalt:<br />
Länge:<br />
Anzahl:<br />
Sortierung:<br />
Bemerkung:<br />
Beispiel:<br />
Pfad und Dateiname einer Grafikdatei<br />
wie Zeichen<br />
Achtung! Bei zu kurz gewählter Länge wird ggf. Dateipfad dadurch<br />
abgeschnitten und Grafik dann nicht angezeigt.<br />
beliebig viele<br />
alphabetisch<br />
Diesen Feldtyp sollten Sie immer wählen, wenn es sich bei dem<br />
Inhalt um Grafiken handelt, die auch im amw angezeigt oder<br />
ausgedruckt werden sollen.<br />
Unterstützte Bildformate: JPG, PCD, WMF, BMP, DIB, RLE, PCX, TIF<br />
GRAFIK1;GRAFIK2<br />
Feldtyp "Telefon"<br />
Inhalt: wie Zeichen<br />
Länge: wie Zeichen<br />
Anzahl: maximal 20 TELEFON oder MOBILTELEFON Felder pro Datenbank<br />
Sortierung: wie Zeichen<br />
Bemerkung: TELEFON Felder erlauben die automatische Telefonwahl und den<br />
Aufruf der Ortsvorwahl-Automatik.<br />
Beispiel: TELEFON; TELEFAX<br />
Feldtyp "Mobiltelefon<br />
Inhalt: wie Zeichen<br />
Länge: wie Zeichen<br />
Anzahl: maximal 20 MOBILTELEFON oder TELEFON Felder pro Datenbank<br />
Sortierung: wie Zeichen<br />
Bemerkung: MOBILTELEFON Felder erlauben die automatische Telefonwahl und<br />
das Versenden von SMS-Nachrichten. Allerdings gibt es im<br />
Gegensatz zum Telefon-Feld keinen Aufruf der Ortsvorwahl-<br />
Automatik.<br />
Beispiel: MOBILTEL; TELEFON<br />
Feldtyp "Strasse"<br />
Inhalt: wie Zeichen<br />
Länge: wie Zeichen<br />
Anzahl ein STRASSEnfeld pro Datenbank<br />
343
Arbeiten mit einer Datenbank<br />
Sortierung:<br />
Bemerkung:<br />
Beispiel:<br />
Feldtyp "PLZZ"<br />
Inhalt:<br />
Länge:<br />
Anzahl:<br />
Sortierung:<br />
Bemerkung:<br />
Beispiel:<br />
Feldtyp "Ort"<br />
Inhalt:<br />
Länge:<br />
Anzahl:<br />
Sortierung:<br />
Bemerkung:<br />
Beispiel:<br />
Feldtyp "Land"<br />
Inhalt:<br />
Länge:<br />
Anzahl:<br />
Sortierung:<br />
Bemerkung:<br />
wie Zeichen<br />
erlaubt den Aufruf des Strassen- und Postfachverzeichnisses.<br />
Dieser Feldtyp sollte für das Feld gewählt werden, in dem die<br />
Straßenanschrift gespeichert werden soll.<br />
STRASSE<br />
wie Zeichen<br />
wie Zeichen<br />
ein PLZZ Feld pro Datenbank<br />
wie Zeichen<br />
erlaubt den Aufruf des Postleitzahl- und Vorwahlverzeichnisses.<br />
Dieser Feldtyp sollte für das Feld gewählt werden, in dem die<br />
Postleitzahl zur Straßenanschrift gespeichert werden soll.<br />
PLZZ<br />
wie Zeichen<br />
wie Zeichen<br />
ein ORT Feld pro Datenbank<br />
wie Zeichen<br />
erlaubt den Aufruf des Postleitzahl- und Vorwahlverzeichnisses.<br />
Dieser Feldtyp sollte für das Feld gewählt werden, in dem der Ort<br />
gespeichert werden soll.<br />
ORT<br />
wie Zeichen<br />
wie Zeichen<br />
ein LAND Feld pro Datenbank<br />
wie Zeichen<br />
Erlaubt den Aufruf der Landesvorwahl-Automatik und die<br />
Darstellung der Länderflaggen in der Listenansicht bei Verwendung<br />
festgelegter Länderkürzel.<br />
Die Flagge wird z.B. bei folgenden Länderkürzeln angezeigt: A, AR,<br />
AUS, B, BR, BG, CDN, CH, CN, CO, CZ, D, DK, E, EW, F, FL, GB, GR,<br />
HK, HR, IRL, IS, IND, IR, IRQ, IL, I, J, L, MEX, N, NL, NZ, P, PL, PR, S,<br />
SF, SGP, SK, TR, TW, U, USA, UA, YU, ZA<br />
In der Übernahmemaske kann der ausgeschriebene Name mit der<br />
344
Neuanlegen oder Ändern einer Datenbank<br />
Beispiel:<br />
Funktion «GetInfoFromCountry(Land)» übergeben werden.<br />
LAND<br />
Feldtyp "Postleitzahl Postfach"<br />
Inhalt: wie Zeichen<br />
Länge:<br />
Anzahl:<br />
Sortierung:<br />
Bemerkung:<br />
Beispiel:<br />
wie Zeichen<br />
ein POSTLEITZAHL POSTFACH Feld pro Datenbank<br />
wie Zeichen<br />
erlaubt den Aufruf des Strassen- und Postfachverzeichnisses.<br />
Dieser Feldtyp sollte für das Feld gewählt werden, in dem die<br />
Postleitzahl zur Postfachanschrift der gespeichert werden soll.<br />
PLZP<br />
Feldtyp "Postfach"<br />
Inhalt: wie Zeichen<br />
Länge: wie Zeichen<br />
Anzahl: ein POSTFACHfeld pro Datenbank<br />
Sortierung: wie Zeichen<br />
Bemerkung: Dieser Feldtyp sollte für das Feld gewählt werden, in dem die<br />
Postfachnummer zur Postfachanschrift gespeichert werden soll.<br />
Beispiel: POSTFACH<br />
Feldtyp "Kundennummer"<br />
Inhalt: wie Zeichen<br />
Länge: wie Zeichen<br />
Anzahl: ein KUNDENNRfeld pro Datenbank<br />
Sortierung: wie Zeichen<br />
Bemerkung: erlaubt die halbautomatische Vergabe einer fortlaufenden,<br />
datenbankübergreifenden Nummer (Kundennummer)<br />
Beispiel: KUNDENNR<br />
Feldtyp "Barcode"<br />
Inhalt: wie Zeichen<br />
Länge: wie Zeichen<br />
Anzahl: beliebig viele<br />
Sortierung: wie Zeichen<br />
Bemerkung: Inhalte können als Barcode ausgedruckt werden. Verfügbare<br />
Formate sind u.a. 2aus5 (Interleaved / Industrial / Matrix / Datalogic),<br />
Aztec, Code 39 (auch Aplha 39, 3aus9), Codabar, Code 11, Code 93 /<br />
Code 93x 0, Code 128, Datamatrix/ECC200, Deutsche Post<br />
345
Arbeiten mit einer Datenbank<br />
Beispiel:<br />
Feldtyp "eMail"<br />
Inhalt:<br />
Länge:<br />
Anzahl:<br />
Sortierung:<br />
Bemerkung:<br />
Beispiel:<br />
Identcode, Deutsche Post Leitcode, EAN-8 / JAN-8, EAN-13 / JAN-<br />
13, EAN-13 P2 (ISSN) Zeitschriften, EAN-13 P5 (Bookland, ISBN)<br />
Bücher, EAN-128, German Parcel, Japan. PDF 417, Postcode, KIX,<br />
Maxicode/Maxicode UPS, MSI / MSI Plain / MSI +10 +10 / MSI +10<br />
+CD / MSI +11+10, PZN Royal Mail, UK Postcode, UPC-A/E, US-<br />
FIM, US-Postnet.<br />
PREIS; ARTIKELNR<br />
wie Zeichen<br />
wie Zeichen<br />
beliebig viele<br />
wie Zeichen<br />
wie Zeichen, erlaubt zusätzlich die automatische Anwahl von eMail-<br />
Adressen..<br />
EMAIL1, EMAIL2<br />
Feldtyp "Internet"<br />
Inhalt: wie Zeichen<br />
Länge: wie Zeichen<br />
Anzahl: beliebig viele<br />
Sortierung: wie Zeichen<br />
Bemerkung: wie Zeichen, erlaubt zusätzlich die automatische Anwahl von<br />
Internet Adressen.<br />
Beispiel: INTERNET<br />
Feldtyp "Logisch"<br />
Inhalt: Markierung für JA/NEIN<br />
Länge: 1 Zeichen<br />
Anzahl: beliebig viele<br />
Sortierung: keine<br />
Bemerkung<br />
:<br />
Beispiel:<br />
Ankreuzfelder (Checkboxen) die nur den Zustand WAHR/FALSCH<br />
kennen.<br />
ISTKUNDE<br />
Feldtyp "Dokumenten-Container"<br />
Inhalt: Verknüpfungen mit Dokumenten (Datum, Dateiname, Kommentar,<br />
etc.)<br />
Länge: bis zu 30000 Zeichen (in Struktur nur 10 Zeichen angezeigt)<br />
Anzahl: maximal zwei<br />
346
Neuanlegen oder Ändern einer Datenbank<br />
Sortierung:<br />
Bemerkung:<br />
Beispiel:<br />
keine<br />
Erlaubt die automatische und manuelle Zuordnung von<br />
Dokumenten. Diese werden als Verweise bzw. Links im<br />
Dokumenten-Container abgespeichert. Neue Dokumente können<br />
außerdem direkt über das Dokumentenfeld angelegt werden.<br />
DOKUMENTE<br />
Feldtyp "Kontakt-Container"<br />
Inhalt: Auflistung von verschiedenen Kontakten und deren Inhalt.<br />
Länge: bis zu 30000 Zeichen (in Struktur nur 10 Zeichen angezeigt)<br />
Anzahl: maximal zwei<br />
Sortierung: keine<br />
Bemerkung: Ermöglicht Überblick aller Kontakte zu einem Datensatz.<br />
Beispiel: KONTAKTE<br />
Feldtyp "Verweis-Container"<br />
Inhalt: Verknüpfungen zu anderen Datensätzen<br />
Länge: bis zu 30000 Zeichen (in Struktur nur 10 Zeichen angezeigt)<br />
Anzahl: maximal zwei<br />
Sortierung: keine<br />
Bemerkung: Ermöglicht das direkte Springen zwischen verknüpften Datensätzen,<br />
auch zwischen unterschiedlichen Datenbanken.<br />
Beispiel: VERWEISE<br />
Interne Standardfelder bei jeder Datenbank<br />
# Feld Typ Länge Erläuterung:<br />
1 ERFDAT D 8 Das Erfassungsdatum des Datensatzes<br />
2 ERFUSER C 8 Der Benutzername des Benutzers, der den<br />
Datensatz erfasst hat.<br />
3 L_DAT D 8 Das Datum der letzten Änderung an dem<br />
Datensatz.<br />
4 L_USER C 8 Der Benutzername des Benutzers, der den<br />
Datensatz zuletzt geändert hat<br />
5 RECORDID C 10 Eine eindeutige Datensatznummer.<br />
6 GROUPID C 10 bei Nebenadressen: RECORDID der<br />
Hauptadresse<br />
347
Arbeiten mit einer Datenbank<br />
Sortierung wählen<br />
Nachdem Sie eine neue Struktur angelegt haben, gelangen Sie mit "Weiter" automatisch<br />
in den Dialog für die Definition von Sortierungen. Mindestens eine Sortierung<br />
müssen Sie für eine neue Datenbank festlegen (siehe Kapitel "Sortierungen").<br />
Nach dem Festlegen der Sortierung erhalten Sie eine Bestätigung über die abgeschlossene<br />
Definition der neuen Datenbank. Sofern in diesem Fenster "Eingabemaske<br />
bearbeiten" markiert ist, können Sie direkt mit der Definition der Eingabemaske fortfahren.<br />
Eingabemaske definieren<br />
Es wird Ihnen automatisch eine Eingabemaske für die neue Datenbank vorgeschlagen.<br />
Die vorgeschlagene Maske hängt davon ab, mit welcher Option Sie die neue Datenbank<br />
erzeugt haben.<br />
<br />
<br />
<br />
<br />
Haben Sie bei der Neuanlage die Standardstruktur gewählt, so erhalten Sie automatisch<br />
die Standard-Eingabemaske.<br />
Haben Sie die Struktur einer anderen Datenbank übernommen, so wird auch die<br />
Eingabemaske von dieser Datenbank übernommen. Sie erhalten die Möglichkeit,<br />
die übernommene Maske im Eingabemasken-Designer zu bearbeiten.<br />
Haben Sie die Datenbankstruktur neu erstellt, ohne auf Vorlagen zurückzugreifen,<br />
wird automatisch eine temporäre Eingabemaske erstellt.<br />
Im Eingabemasken-Designer können Sie wie im Kapitel "Eingabemasken" beschrieben<br />
die vorgeschlagene Eingabemaske anpassen, eine bestehende<br />
Eingabemaske als Vorlage laden, oder auch eine geeignete Eingabemaske von<br />
Grund auf neu erstellen.<br />
18.4 Bestehende Struktur ändern<br />
An einer bereits bestehenden Datenbankstruktur können nur die Feldnamen und einige<br />
Feldtypen geändert werden, nicht aber Anzahl, oder Länge der Felder.<br />
<br />
<br />
<br />
Wählen Sie Befehl Datei > Struktur ändern.<br />
Selektieren Sie das betreffende Feld und geben dann in das Eingabefeld "Feldname"<br />
den neuen Namen ein.<br />
Nachträglich eingestellt werden können die Feldtypen ZEICHEN, TELEFON,<br />
KUNDENNUMMER, BARCODE, GRAFIK, STRASSE, POSTLEITZAHL, ORT, LAND,<br />
POSTLEITZAHL POSTFACH, EMAIL und INTERNET. Bitte beachten Sie dabei, dass<br />
348
Bestehende Struktur ändern<br />
die Typen STRASSE, POSTLEITZAHL, ORT, LAND, und POSTLEITZAHL POSTFACH<br />
jeweils nur einmal in der Datenbank vorkommen dürfen!<br />
Wenn Sie weitergehende Änderungen vornehmen möchten, erstellen Sie eine neue<br />
Datenbank und wählen als Vorlage "Struktur einer bestehenden Datenbank".<br />
WICHTIG: Bitte bedenken Sie die Konsequenzen von Strukturänderungen in der Datenbank!<br />
Auf die Struktur der Datenbank nehmen Sie an vielen Stellen Bezug.<br />
Sowohl in Eingabemasken, als auch bei Übernahmemasken und Druckvorlagen (Listen,<br />
Etiketten und Karteikarten) und in Titelmakros werden Festlegungen getroffen,<br />
welche Felder einer Datenbank wo angezeigt, übernommen oder gedruckt werden<br />
sollen. Außerdem wird in Ordnungskriterien (Sortierungen und Schnellsuchschlüssel)<br />
und in Eingabemasken auf die Struktur Bezug genommen.<br />
349
Arbeiten mit einer Datenbank<br />
Wenn Sie die Struktur einer bestehenden Datenbank ändern, stimmen diese Bezüge<br />
eventuell nicht mehr. Denken Sie an den Fall, dass Sie ein Feld FIRMA3 in Ihrer Datenbank<br />
löschen. In den Definitionen Ihrer Druckvorlagen steht jedoch nach wie vor das<br />
Feld FIRMA3. Wenn Sie in einem solchen Fall beispielsweise ein Adressetikett ausdrucken<br />
wollten, in dem als zu druckende Felder definiert ist, so kann der für den Druck<br />
zuständige Programmteil das Feld FIRMA3 in der Datenbank nicht mehr finden. Er wird<br />
dann den Text "" drucken, da er nicht wissen kann, welches Feld stattdessen<br />
gedruckt werden soll.<br />
18.5 Code-Attribute definieren<br />
Über den Dialog Datei > Struktur ändern können Sie auch Code-Attribute definieren<br />
oder bestehende Definitionen ändern. Voraussetzung ist, dass Sie mindestens ein Feld<br />
vom Typ CODE in Ihrer Datenbankstruktur haben.<br />
Über die Schaltfläche "Codes" gelangen Sie in den Dialog zur Vergabe<br />
von Code-Beschreibungen.<br />
<br />
Wählen Sie dasjenige Code-Feld aus, das Sie bearbeiten möchten.<br />
<br />
<br />
<br />
Daraufhin werden alle 160 Code-Attribute des selektierten Feldes angezeigt. Falls<br />
noch keine Codes vergeben wurden, besteht die Liste nur aus den Code-<br />
Nummern von 1 bis 160. Ansonsten werden Nummer und zugehörige Beschreibung<br />
angezeigt.<br />
Um für einen Code eine Beschreibung zu vergeben oder eine bestehende Beschreibung<br />
zu ändern, selektieren Sie den Code und geben unter "CodeText" die<br />
gewünschte Beschreibung ein.<br />
Wiederholen Sie dies für alle zu ändernden Code-Attribute.<br />
350
Datenbankdefinition drucken<br />
Tipp: Es empfiehlt sich, zwischen inhaltlich zusammengehörigen Blöcken von Code-<br />
Attributen einige Code-Nummern frei zulassen. Auf diese Weise können Sie später<br />
neue Code-Definitionen in die Liste einfügen!<br />
Eine andere Möglichkeit, inhaltlich zusammengehörige Codes zu gruppieren, besteht<br />
darin, allen Codes einer Gruppe dieselbe Nummer voranzustellen, z. B. "02 Weihnachstkarte",<br />
"02 Geburtstagsgruß", etc. Wenn Sie für die Anzeige im Codefeld die<br />
Option "Sortiert" wählen, erscheinen alle Codes eines Nummernkreises als Gruppe,<br />
gleichgültig in welcher Reihenfolge sie definiert wurden.<br />
Vorsicht ist beim nachträglichen Ändern von Codes geboten, wenn diese Codes bereits<br />
Datensätzen zugeordnet wurden. Wenn Sie beispielsweise für den Code Nr. 1<br />
die Beschreibung von "Kunde" zu "Lieferant" ändern, werden alle Datensätze, die bisher<br />
durch den Code Nr. 1 als Kunde gekennzeichnet werden, zu Lieferanten!<br />
Eine genaue Anleitung, wie die so definierten Code-Attribute den einzelnen Datensätzen<br />
zugeordnet werden, finden Sie im Kapitel "Codes vergeben".<br />
18.6 Datenbankdefinition drucken<br />
Ausdrucken der Felddefinitionen<br />
Über den Menüpunkt Ausgabe > Datenbankdefinition > Feldstruktur können Sie sich<br />
zur Übersicht eine Liste aller in Ihrer Datenbank definierten Felder ausdrucken lassen.<br />
Gestaltet werden kann der Ausdruck über Konfiguration > Druck > Datenbankdefinition<br />
> Feldstruktur.<br />
Ausdrucken der Codedefinition<br />
Über den Menüpunkt Ausgabe > Datenbankdefinition > Codedefinitionen können Sie<br />
sich zur Übersicht eine Liste aller für Ihre Datenbank definierten Code-Attribute (siehe<br />
Kapitel "Codes vergeben") ausdrucken lassen. Dabei wird automatisch für jedes Codefeld<br />
eine solche Liste gedruckt, ohne dass Sie diese extra auswählen müssen.<br />
Gestaltet werden kann der Ausdruck über Konfiguration > Druck > Datenbankdefinition<br />
> Codedefinitionen.<br />
351
Eingabemasken-Designer<br />
19. Eingabemasken-Designer<br />
Mit dem Eingabemasken-Designer haben Sie die Möglichkeit, beliebige, benutzerdefinierte<br />
Eingabemasken anzulegen. So können Sie eine ganz individuelle Software-<br />
Oberfläche erstellen, die auf Ihre Wünsche und Bedürfnisse ausgelegt ist. Dabei haben<br />
Sie die Wahl, eine bereits bestehende Eingabemaske abzuwandeln oder eine komplett<br />
neue Maske zu erstellen.<br />
Jede Eingabemaske kann aus bis zu 19 hintereinander stehenden Registerkarten bestehen.<br />
Dabei ist jede Registerkarte mit einer Lasche versehen, über die sie in den<br />
Vordergrund geholt werden kann. Die gewünschten Felder, Schaltflächen usw. werden<br />
ganz nach Bedarf auf den einzelnen Registerkarten verteilt.<br />
Hinweis: Bei jedem Eingabefeld, Button, jeder Listbox, Combobox usw. handelt es<br />
sich um ein eigenes "Fenster", das somit Systemressourcen benötigt. Je mehr Fenster<br />
desto größer wird der Speicherbedarf!<br />
19.1 Eingabemasken laden und speichern<br />
Eingabemasken laden<br />
Über Konfiguration > Ansicht: Eingabemaske > Laden können Sie eine Eingabemaske<br />
für Ihre Datenbank aktivieren. Noch schneller geht es per Doppelklick auf den Eingabemaskennamen<br />
in der Statuszeile (rechtes Segment). Hier sehen Sie auch stets auf<br />
einen Blick, welche Eingabemaske im Moment geladen ist.<br />
In der mitgelieferten Datenbank crm.dbf finden Sie zusätzlich unten rechts eine<br />
Schaltfläche "Anderes Design". Über diese Schaltfläche werden alle im Datenbankverzeichnis<br />
vorhandenen Eingabemasken der Reihe nach geladen..<br />
Tipp: Wenn Sie mit mehreren Datenbanken arbeiten, die alle die gleiche Struktur<br />
aufweisen, können Sie für alle dieselbe Eingabemaske nutzen. Bei Änderungen müssen<br />
Sie dann lediglich diese eine Maske anpassen.<br />
Beim Laden einer Datenbank wird in der Regel die Eingabemaske geladen, mit der Sie<br />
zuletzt gearbeitet haben. Für den Fall, dass diese Maske nicht gefunden werden kann:<br />
352
Eingabemaske bearbeiten<br />
<br />
<br />
<br />
wird geprüft, ob für Sie eine Benutzerkopie der Standard Eingabemaske in Ihrem<br />
Benutzerverzeichnis existiert. Sofern vorhanden, wird diese geladen.<br />
Existiert keine Benutzerkopie, wird im Datenbankverzeichnis nach der sog. Standard-Eingabemaske<br />
gesucht und diese geladen.<br />
Sollte beides nicht möglich sein, wird eine so genannte Temporärmaske erzeugt.<br />
In der Temporärmaske werden die verschiedenen Felder der Datenbank hintereinander<br />
weg angezeigt.<br />
Wie Eingabemasken gespeichert werden<br />
Eingabemasken werden in Dateien mit der Endung .DLI gespeichert.<br />
Bei den Eingabemasken ist zu beachten, dass diese für verschiedene Benutzer unterschiedlich,<br />
d.h. benutzerspezifisch sein können. Das hat den Vorteil, dass sich jeder<br />
Benutzer seine eigene, auf seine Bedürfnisse optimal zugeschnittene Eingabemaske<br />
einrichten kann. Dadurch können jedoch auf Ihrem System mehrere verschiedene .DLI<br />
Dateien existieren:<br />
Standard-Eingabemaske<br />
Wird eine Datenbank neu angelegt und eine passende Eingabemaske erzeugt oder<br />
übernommen, so wird die neue Eingabemaske zunächst als Standard-Eingabemaske zu<br />
dieser Datenbank gespeichert. Diese Standard-Eingabemaske trägt den gleichen Namen<br />
wie die Datenbank und wird automatisch im gleichen Verzeichnis gespeichert. Sie<br />
wird in der Statuszeile als ".DLI" angezeigt.<br />
Benutzerkopie<br />
Wenn ein Benutzer eine Standard-Eingabemaske bearbeiten möchte, kann eine Benutzerkopie<br />
der Standard-Eingabemaske über Eingabemaske > Speichern Als im<br />
jeweiligen Benutzerverzeichnis (.dbu) erstellt werden. Alle Änderungen<br />
werden an dieser Kopie ausgeführt und gespeichert. Im amw wird für diesen Benutzer<br />
zukünftig seine individuelle Benutzerkopie der Eingabemaske geladen, alle übrigen Benutzer<br />
arbeiten weiter mit der Standard-Eingabemaske. Eine Benutzerkopie wird in der<br />
Statuszeile als ".DLI (Benutzer)" angezeigt.<br />
19.2 Eingabemaske bearbeiten<br />
Im folgenden finden Sie eine Beschreibung, wie Sie Eingabemasken bearbeiten oder<br />
von Grund auf neu erstellen und die gewünschten Felder und Schaltflächen einfügen.<br />
Sofern Sie noch nicht dem Eingabemasken-Designer vertraut sind, empfehlen wir Ihnen,<br />
vor dem Entwurf einer Eingabemaske dieses Kapitel zu lesen.<br />
353
Eingabemasken-Designer<br />
Bei neuen Eingabemasken richtet sich die vorgeschlagene Größe für die Registerkarten<br />
nach der derzeit für das Hauptfenster zur Verfügung stehenden Bildschirmfläche. Aus<br />
diesem Grund ist es empfehlenswert, in den Vollbildmodus zu gehen, wenn Sie den<br />
Eingabemasken-Designer aufrufen.<br />
Bestehende Eingabemaske ändern<br />
▪<br />
▪<br />
Wählen Sie den Befehl Konfiguration > Ansicht: Eingabemaske > Erscheinungsbild<br />
(STRG+J) um in den Eingabemasken-Designer zu gelangen.<br />
Um eine andere Eingabemaske zur Bearbeitung zu laden, wählen Sie im Eingabemasken-Designer<br />
den Befehl Eingabemaske > Bearbeiten. Sie können diese<br />
Eingabemaske bearbeiten, ohne dass sich hierdurch Ihre aktuell für die Datenbank<br />
geladene Maske verändert. Über die Option Eingabemaske > aktive Maske können<br />
Sie die bearbeitete Eingabemaske jedoch auch zur aktiven Maske für Ihre<br />
Datenbank machen.<br />
Bitte beachten Sie: Das Layout anderer Eingabemasken können Sie auf diese<br />
Weise völlig unabhängig von der aktiven Datenbank bearbeiten. Wenn Sie jedoch<br />
Felder in die Eingabemaske einfügen wollen, stehen Ihnen hierfür nur die Felder<br />
der gerade aktiven Datenbank zur Verfügung. In diesem Fall ist es sinnvoller, zuerst<br />
die Datenbank zu öffnen, zu der die Eingabemaske gehört, und dann die<br />
Maske zu bearbeiten.<br />
▪<br />
Meist ist es einfacher, eine bestehende Eingabemaske von einer Datenbank zu<br />
übernehmen, als eine Maske von Grund auf neu zu erstellen. Gehen Sie dazu im<br />
Eingabemasken-Designer auf den Befehl Eingabemaske > Übernehmen aus anderer<br />
Eingabemaskendatei. Wählen Sie dabei ob Sie die gesamte Eingabemaske oder<br />
nur die Feldfunktionalitäten (Folgeverknüpfungen, Combobox-<br />
Auswahlmöglichkeiten, Groß-Kleinschreibungskorrektur, Autokorrektur...) übernehmen<br />
möchten. Wählen Sie dann die Eingabemaskendatei aus.<br />
Eingabemaske nach Bearbeiten speichern<br />
Über den Befehl Eingabemaske > Speichern können Sie die Eingabemaske unter ihrem<br />
bisherigen Namen abspeichern.<br />
Über den Befehl Eingabemaske > Speichern als können Sie die Eingabemaske unter<br />
einem neuen Namen und/oder an einem anderen Ort abspeichern. Auf diese Weise<br />
können Sie auch eine Kopie einer bestehenden Eingabemaske erstellen oder eine Benutzerkopie<br />
als Standard-Eingabemaske speichern.<br />
354
Arbeitsbereich und Werkzeuge<br />
Eingabemasken neu erstellen<br />
<br />
Wählen Sie im Eingabemasken-Designer den Befehl Eingabemaske > Neu.<br />
19.3 Arbeitsbereich und Werkzeuge<br />
Das Fenster des Eingabemasken-Designers ist in verschiedene Bereiche unterteilt,<br />
deren Funktionen nachfolgend erläutert werden.<br />
Zuvor möchten wir Ihnen noch zeigen, wie Sie sich die Oberfläche des Eingabemasken-Designers,<br />
beziehungsweise die Größe und Lage der einzelnen Bereiche,<br />
anpassen können, um noch mehr Übersicht zu erhalten.<br />
So können Sie die Werkzeugfenster (Registerkarten, Feldauswahl, Reihenfolge) sowie<br />
die Toolbars beliebig im Eingabemasken-Designer platzieren, und damit auch die Größe<br />
Ihres Arbeitsbereiches festlegen:<br />
▪<br />
▪<br />
▪<br />
Per Klick in die Titelzeile eines der Fenster und Halten der Maustaste können Sie<br />
das Fenster beliebig verschieben. Ebenso kann ein Fenster auch wieder "angedockt"<br />
werden, indem Sie es an der gewünschten Stelle am Rand wieder<br />
loslassen. Wo und in welcher Größe das Fenster platziert bzw. angedockt wird, erkennen<br />
Sie an dem grauen Rahmen, der Ihnen angezeigt wird, solange Sie das<br />
Fenster mit der Maustaste quasi "festhalten".<br />
Auch die Toolbars können Sie auf diese Weise verschieben, indem Sie diese im<br />
gepunkteten Bereich "aufnehmen" und an der gewünschten Stelle wieder lösen.<br />
Platzieren Sie zwei Fenster an der gleichen Stelle, werden diese ganz einfach "ineinandergedockt"<br />
und nehmen somit auch keinen Platz weg. Über die Tabstrips am<br />
unteren Rand der Fenster können diese dann wieder in den Vordergrund geholt<br />
werden.<br />
Arbeitsbereich<br />
Der Arbeitsbereich ist der Bereich des Eingabemasken-Designers, in dem Sie die Eingabemaske<br />
erstellen. Die verfügbare Größe entspricht dabei der aktuellen Größe des<br />
Anwendungs-Hauptfensters. Der Arbeitsbereich stellt immer die Oberfläche genau<br />
einer Registerkarte der Eingabemaske dar. Welche Registerkarte gerade bearbeitet<br />
wird, können Sie in der Registerkarten-Übersicht sehen. Wenn Sie eine Eingabemaske<br />
komplett neu anlegen, ist der Arbeitsbereich des Eingabemasken-Designers zunächst<br />
leer.<br />
355
Eingabemasken-Designer<br />
Registerkarten-Übersicht<br />
Hier sind alle bereits definierten Registerkarten gelistet. Durch Anklicken in der Liste<br />
wird die ausgewählte Karte auf dem Arbeitsbereich dargestellt. Hier können Sie auch<br />
verschiedene Einstellungen für die Registerkarten vornehmen. Eine Sonderstellung<br />
nimmt die Seite "(Dialog)" ein. Hiermit nehmen Sie Einfluss auf die allgemeine Größe<br />
der einzelnen Registerkarten. Zudem können Sie dort Objekte (Felder oder Schaltflächen)<br />
außerhalb der eigentlichen Registerkarten platzieren.<br />
Feldauswahl<br />
Über diese Liste wählen Sie die Art des Objekts aus, das in eine Registerkarte eingefügt<br />
werden soll. Bei jedem Objekttyp sind in der Feinauswahl die verschiedenen<br />
Einfügemöglichkeiten gelistet, z.B. Datenbankfelder oder Funktionen. Die Auswahl erfolgt<br />
ganz leicht per Drag & Drop, und das Feld oder die Funktion muss dann nur an der<br />
gewünschten Stelle auf der Registerkarte platziert werden.<br />
Reihenfolge<br />
Hier sind alle bereits auf der aktuellen Registerkarte eingefügten Felder aufgelistet und<br />
können von hier aus auch bearbeitet werden. Bei Klick auf ein gelistetes Feld wird dieses<br />
automatisch in der Arbeitsfläche bzw. in der entsprechenden Registerkarte<br />
markiert.<br />
356
Arbeitsbereich und Werkzeuge<br />
Objekttypen<br />
Über diese Schaltflächen wählen Sie die Art des Objekts aus, das in eine Registerkarte<br />
eingefügt werden soll. Nach Aktivieren des Objekts, ziehen Sie das Objekt auf der Arbeitsfläche<br />
in der entsprechenden Größe auf. Das Feld oder die Funktion muss dann<br />
noch über ein Dialogfenster zugewiesen werden.<br />
Die Symbolleiste<br />
Statischer Text: zur Beschreibung von Feldern in der Eingabemaske, zur<br />
Anzeige oder für Hinweise an die Benutzer.<br />
Eingabefeld: Standardfeld zur Dateneingabe. Kann AutoText, Folgeverknüpfungen<br />
und Programmaufrufe enthalten.<br />
Combobox: zur Vorbelegung von Feldern mit bestimmten Einträgen<br />
(beispielsweise verschiedenen Anredeformen).<br />
Listbox: zur Anzeige von CODE Feldern.<br />
Checkbox: zur Anzeige von logischen Feldern.<br />
Zeichnung: zur Anzeige von Grafiken.<br />
Gruppierung: zur Gruppierung von Feldern über Rahmen oder Hintergrundflächen<br />
(mit oder ohne Text).<br />
Dokumenten-Container: zur Anzeige von Dokumentenfeldern. In diesen<br />
werden Verweise auf Dokumente gespeichert und angezeigt.<br />
Kontakt-Container: zur Anzeige von verschiedenen Kontakten, bzw. deren<br />
Art und Inhalt.<br />
Verweis-Container: zur Anzeige von Querverweisen bzw. Verknüpfungen<br />
auf andere Datensätze.<br />
Schaltfläche: gestaltbare Schaltfläche, die mit einer großen Auswahl von<br />
Funktionen, -Makros etc. belegt werden kann.<br />
In der Symbolleiste befinden sich mehrere Schaltflächen, von denen zu Beginn nicht<br />
alle aktiviert sind. Alle Schaltflächen sind mit Tooltips versehen, diese weisen Sie auf<br />
den entsprechenden Menüpunkt hin. Daher möchten wir hier nur vier Schaltflächen<br />
erläutern, die von Anfang an aktiviert sind.<br />
<br />
<br />
Über Eingabemaske > Neu können Sie ein neues Projekt erstellen.<br />
Mit dem Befehl Eingabemaske > Übernehmen aus anderer Eingabemaskendatei<br />
> Gesamte Eingabemaske können Sie eine komplette Eingabemaske<br />
laden.<br />
357
Eingabemasken-Designer<br />
<br />
<br />
Über Eingabemaske > Speichern werden Ihre Änderungen in der DLI Datei<br />
gespeichert.<br />
Über Eingabemaske > Ende beenden Sie den Eingabemasken-Designer.<br />
Die Statuszeile<br />
In der Statuszeile erhalten Sie Informationen über die aktuelle Position des Mauszeigers<br />
oder über das gerade selektierte Objekt (Feld).<br />
Im linken Teil der Statuszeile wird die Position des Mauszeigers in "Dialogeinheiten"<br />
angezeigt. Der Wert vor dem Komma gibt dabei die Entfernung vom linken Rand des<br />
Arbeitsbereiches, der Wert nach dem Komma die Entfernung vom oberen Bereich des<br />
Arbeitsbereiches an.<br />
Im rechten Teil der Statuszeile finden Sie nähere Informationen zu den ausgewählten<br />
Objekten. Von links nach rechts finden Sie dort Objekttyp, Objektname, Objektkoordinaten<br />
und Objektgröße angezeigt.<br />
Sind mehrere Objekte selektiert, finden Sie dort die Anzahl der selektierten Objekte<br />
sowie die Koordinaten und die Größe des Rahmens, der diese Objekte gemeinsam<br />
umschließt.<br />
19.4 Registerkarten<br />
Legen Sie mehrere Registerkarten an, um mehr Übersicht in Ihrer Eingabemaske zu<br />
bekommen. So könnten Sie eine Karte für Stammdaten, eine für Sales, sowie welche<br />
für die Dokument- und Kontakt-Container anlegen. Insgesamt können Sie bis zu 19 Registerkarten<br />
definieren.<br />
Allgemeines Layout<br />
Bevor Sie die einzelnen Registerkarten für die Eingabemaske definieren und mit Feldern<br />
füllen, sollten Sie zunächst das allgemeine Layout (Größe und Position der<br />
Registerkarten der Eingabemaske auf dem Bildschirm) bestimmen. Der für die Eingabemaske<br />
verfügbare Bildschirmbereich entspricht dem im Eingabemasken-Designer<br />
zur Verfügung stehenden Arbeitsbereich.<br />
Grundsätzlich empfiehlt es sich, die allgemeine Seitengröße so groß wie möglich zu<br />
wählen. Umso mehr Platz haben Sie dann in den einzelnen Registerkarten für die Datenbankfelder.<br />
Der naheliegende Schluss, die maximale Größe sei damit das Optimum,<br />
ist jedoch in den meisten Fällen falsch. Denn neben den einzelnen Registerkarten sollen<br />
ja in der Regel noch einige Schaltflächen oder Felder Platz finden.<br />
358
Registerkarten<br />
Wenn Sie in der Registerkarten-Übersicht die Seite "(Dialog)" wählen, gelangen Sie in<br />
die allgemeinen Layouteinstellungen.<br />
Auf dem Arbeitsbereich ist die Seitenvorlage für die einzelnen Registerkarten als erhabener<br />
(hervorgehobener) Bereich dargestellt. Der übrige Arbeitsbereich ist zunächst<br />
leer.<br />
Seitenvorlage für die Registerkarten bearbeiten<br />
Die Seitenvorlage beginnt standardmäßig links oben auf dem Arbeitsbereich. Um Ihre<br />
Größe oder Position zu verändern, klicken Sie mit der Maus an eine beliebige Stelle in<br />
der Seitenvorlage. Die Seitenvorlage wird dadurch selektiert.<br />
Über diesen Selektionsrahmen können Sie die Größe und Position der Seitenvorlage<br />
bestimmen.<br />
Bitte beachten Sie dabei, dass die Seitenvorlage nur dazu dient, die Größe und Position<br />
der Registerkarten (Seiten der Eingabemaske) auf dem Bildschirm festzulegen.<br />
Objekte können auf der Seitenvorlage nicht platziert werden. Dies geht nur auf dem<br />
freien Bereich um die Seitenvorlage herum oder auf den einzelnen Registerkarten<br />
selbst.<br />
Objekte neben Registerkarten<br />
Für die meisten Objekte wird es günstiger sein, diese direkt in einer Registerkarte zu<br />
platzieren. Schaltflächen, deren Funktionen unabhängig von den einzelnen Registerkarten<br />
sein sollen, sind außerhalb der Registerkarten angebracht.<br />
Neue Registerkarte einfügen<br />
Über Klick auf das Symbol "Neue Seite anlegen" in der Registerkarten-Übersicht können<br />
Sie eine neue Registerkarte anlegen. Damit wird eine neue, leere Seite an das Ende der<br />
Liste mit den Registerkarten angehängt. Neu angelegte Seiten tragen zunächst den<br />
Namen "Seite" und eine fortlaufende Nummer.<br />
Tipp: Seitennamen dürfen bis zu 20 Zeichen lang werden. Beachten Sie dabei jedoch,<br />
dass alle Reiter immer so breit werden, wie der breiteste der Reiter. Wenn Sie<br />
also mehr als 5 Karten hintereinander stellen wollen, sollten Sie anstatt der maximalen<br />
Breite von 20 Zeichen lieber einen entsprechend kleineren Wert wählen, damit<br />
auch noch alle Reiter nebeneinander angezeigt werden können.<br />
359
Eingabemasken-Designer<br />
Registerkarte verschieben<br />
Die eingefügten Registerkarten erscheinen in der Eingabemaske in einer bestimmten<br />
Abfolge hintereinander. Diese Abfolge entspricht der Reihenfolge in der Registerkartenübersicht.<br />
Um eine Registerkarte an eine andere Position innerhalb der Abfolge zu<br />
verschieben, gehen Sie folgendermaßen vor: Klicken Sie in der Registerkarten-<br />
Übersicht auf die entsprechende Registerkarte und verschieben Sie diese über die beiden<br />
Pfeile in demselben Fenster an die gewünschte Stelle.<br />
Registerkarte löschen<br />
Klicken Sie auf die zu löschende Registerkarte in der Registerkarten-Übersicht und<br />
dann auf die Schaltfläche "Löschen". Nach einer Sicherheitsabfrage wird die betreffende<br />
Registerkarte aus der Eingabemaske gelöscht.<br />
Eigenschaften ändern<br />
Nach Doppelklick auf die entsprechende Registerkarte in der Übersicht gelangen Sie in<br />
den Eigenschaftsdialog.<br />
360
Registerkarten<br />
<br />
Geben Sie unter "Lasche" die gewünschte Bezeichnung ein.<br />
Tipp: Wenn Sie nur eine Registerkarte haben, und dieser Registerkarte keinen<br />
Namen geben, wird kein Registerkartenreiter angezeigt.<br />
Wenn Sie als erstes Zeichen ein "+" eingeben, werden diese und die folgenden<br />
Registerkarten eine Ebene nach oben versetzt.<br />
Dadurch verringert sich der zur Verfügung stehende Platz auf den Registerkarten.<br />
Damit der zur Verfügung stehende Platz angezeigt wird, müssen Sie den Eingabemasken-Designer<br />
beenden und erneut Öffnen.<br />
<br />
Um die Oberfläche übersichtlicher zu gestalten, können Sie für die Laschen der<br />
Registerkarten unterschiedliche Farben und Icons definieren.<br />
▪ Im Feld "Farbe" stehen verschiedene Farben zur Auswahl, über den untersten<br />
Eintrag "..." können Sie eine Farbe selbst definieren.<br />
▪<br />
Im Feld "Icon" stehen verschiedene Bilder zur Auswahl, über den Eintrag "Feste<br />
Datei" können Sie eine Bilddatei auswählen.<br />
<br />
Auch den Hintergrund können Sie ganz nach Wunsch verändern. Dabei haben Sie<br />
verschiedene Möglichkeiten:<br />
▪ Ein Bild einfügen oder einbetten.<br />
▪<br />
▪<br />
▪<br />
Die Intensität einstellen (funktioniert nicht mit allen Dateiarten).<br />
Platzierung: geben Sie an, wo das Bild eingefügt werden soll: Auf Eingabemaskenseite<br />
gestreckt, Eingabemaskenseite füllen (Bild ggf. kacheln),<br />
Links/rechts bzw. oben/unten.<br />
Füllung: Sie können einen Verlauf mit bis zu drei Farben hinterlegen oder den<br />
System-Standard wählen.<br />
361
Eingabemasken-Designer<br />
<br />
Sie haben zudem die Möglichkeit, eine Bedingung festzulegen, unter der eine Registerkarte<br />
sichtbar ist. So kann beispielsweise eine ganze Gruppe von<br />
Zusatzfeldern nur abhängig vom Benutzer oder einem bestimmten Feldeintrag<br />
sichtbar sein.<br />
19.5 Felder und Schaltflächen einfügen<br />
Im Eingabemasken-Designer haben Objekte immer eine rechteckige Form und sind<br />
von einem Rahmen umgeben, über den ihre Größe und Position verändert werden<br />
kann. Dieser Rahmen bezeichnet den Platz, den das Objekt auf dem Arbeitsbereich einnimmt<br />
und damit auch die maximale Ausdehnung, die der jeweilige Inhalt eines<br />
Objektes annehmen kann. Objekte dürfen sich ganz oder teilweise überlagern, wobei<br />
das überlagerte Objekt unter Umständen verdeckt werden kann.<br />
Voreinstellungen zu Objekten<br />
Für jeden Objekttyp können Sie bestimmte Voreinstellungen festlegen, die beim Einfügen<br />
eines solchen Objektes wirksam werden. Durch die Wahl geeigneter<br />
Voreinstellungen können Sie sich beim Einfügen und Konfigurieren von Objekten einige<br />
Arbeit ersparen.<br />
Bei den Einstellungen für Objekte gibt es drei hierarchische Stufen:<br />
Stufe Einstellung Erläuterung<br />
1 Globale<br />
Schriftarteinstellung<br />
2 Objekttypspezifische<br />
Einstellungen<br />
3 Objekt-Eigenschaften<br />
Gilt für alle Objekte in allen Registerkarten (Optionen ><br />
Dialogseiten > Schriftartvoreinstellung).<br />
Gilt für alle Objekte eines bestimmten Typs (Objekt ><br />
Voreinstellungen).<br />
Gilt nur für das eine, gerade selektierte Objekt (Bearbeiten<br />
> Objekt bearbeiten).<br />
Die globale Schriftartvoreinstellung (Stufe 1) und die objekttyp-spezifischen Einstellungen<br />
(Stufe 2) sind dabei Voreinstellungen, während die Objekteigenschaften (Stufe 3)<br />
nur im Nachhinein für bestehende Objekte festgelegt werden können.<br />
Wenn Sie auf den verschiedenen Stufen unterschiedliche Einstellungen vornehmen, so<br />
gelten immer die Einstellungen der jeweils höheren Stufe (1 > 2 > 3). Über die Schaltfläche<br />
"Voreinst." können Sie die Einstellungen einer Stufe (z.B. Stufe 2) wieder auf die<br />
Werte der nächst höheren Stufe (z.B. Stufe 1) zurücksetzen.<br />
362
Felder und Schaltflächen einfügen<br />
Voreinstellungen als Formatvorlagen<br />
Die Stufen 1 und 2 lassen sich dabei wie Formatvorlagen nutzen. Solange Sie nicht auf<br />
Stufe 3 individuelle Eigenschaften für Objekte festgelegt haben, können Sie die Eigenschaften<br />
sämtlicher Objekte bequem im Nachhinein ändern, in dem Sie die<br />
betreffenden Voreinstellungen auf Stufe 2 oder Stufe 1 ändern.<br />
Um diese Möglichkeit effizient zu nutzen, empfiehlt es sich, sich vorab folgendes zu<br />
überlegen:<br />
<br />
<br />
Welche Schriftoptionen sollen im allgemeinen für Objekte verwendet werden<br />
Diese Schriftoptionen sollten Sie dann über Optionen > Dialogseiten > Schriftartvoreinstellung<br />
als Voreinstellung der Stufe 1 festlegen.<br />
Welche Einstellungen sollen jeweils für die Mehrheit der einzelnen Objekttypen<br />
gelten Diese Einstellungen sollten Sie dann über Objekt > Voreinstellungen für<br />
jeden Objekttyp festlegen.<br />
Individuelle, nur für einzelne Objekte gültige Einstellungen brauchen und sollten Sie<br />
dann nur noch dort vornehmen, wo ein einzelnes Objekt von diesen Voreinstellungen<br />
abweicht.<br />
Wenn Sie sich im Nachhinein entschließen sollten, allen Textobjekten doch lieber eine<br />
andere Schriftart zuzuweisen, brauchen Sie nicht sämtliche Textobjekte einzeln zu selektieren<br />
und ihre Eigenschaften zu ändern. Es genügt in diesem Fall, über Objekt ><br />
Voreinstellungen die Schriftart für Textobjekte allgemein zu ändern, und alle Ihre einzelnen<br />
Textobjekte erhalten automatisch die neue Schriftart.<br />
Eigenschaften fixieren<br />
Nicht immer, wenn Sie im Nachhinein etwas an den Voreinstellungen ändern, wird es<br />
wünschenswert sein, dadurch automatisch alle Objekte zu aktualisieren. Darum ist es<br />
möglich, einzelne Objekte durch Fixieren ihrer Eigenschaften gegen eine Aktualisierung<br />
zu sperren. Selektieren Sie hierzu zunächst die Objekte, bei denen Sie Eigenschaften<br />
gegen eine Aktualisierung durch geänderte Voreinstellungen sperren wollen. Wählen<br />
Sie dann den Befehl Objekt > Eigenschaften fixieren. Sie haben nun die Wahl, ob Sie<br />
die Schrift- oder die Farbeigenschaften (oder beide) fixieren wollen.<br />
Globale Voreinstellungen<br />
<br />
Als globale Voreinstellung (Stufe 1) für alle Objekte sind nur Schrifteinstellungen<br />
möglich, da nicht alle Objekte die gleichen Farb- oder Darstellungseigenschaften<br />
haben. Die globale Schrifteinstellung lässt sich über den Befehl Optionen > Dialogseiten<br />
> Schriftartvoreinstellung wählen.<br />
363
Eingabemasken-Designer<br />
Objekttyp-spezifische Voreinstellungen<br />
<br />
Die Voreinstellungen für die einzelnen Objekttypen (Stufe 2) können Sie alle über<br />
ein und denselben Dialog vornehmen. Diesen Dialog rufen Sie über den Befehl Objekt<br />
> Voreinstellungen auf.<br />
Für jeden Objekttyp ist eine Karte vorhanden. Um die Voreinstellungen für einen bestimmten<br />
Objekttyp vorzunehmen, klicken Sie auf den Reiter der gewünschten<br />
Registerkarte.<br />
Klicken Sie nacheinander die Registerkarten an, in denen Sie Einstellungen vornehmen<br />
möchten. Der Eingabemasken-Designer merkt sich alle von Ihnen gemachten Änderungen.<br />
Die Änderungen wirken auf alle neu einzufügenden Objekte sowie auf alle bestehenden<br />
Objekte, die nicht fixiert oder manuell verändert wurden.<br />
Objekte einfügen<br />
Es gibt es im Wesentlichen zwei Verfahren, wie Objekte eingefügt werden können,<br />
über die Menübefehle oder mit der Maus per Drag & Drop (Empfehlung).<br />
364
Felder und Schaltflächen einfügen<br />
Einfügen per Drag & Drop<br />
Das Einfügen von Objekten per Drag & Drop erfolgt nach dem Schema:<br />
<br />
<br />
<br />
In der Feldauswahl den benötigten Objekttyp bzw. das gewünschte, darunter gelistete<br />
Feld auswählen und die Maustaste gedrückt halten.<br />
Das selektierte Feld mit der Maus an der gewünschten Position auf dem Arbeitsbereich<br />
platzieren.<br />
Anschließend die gewünschten Eigenschaften für das eingefügte Feld festlegen.<br />
Einfügen über das Menü:<br />
Um Objekte über Menübefehle einzufügen, wählen Sie den Befehl Objekt > Einfügen<br />
und dann den gewünschten Objekttyp. Es öffnet sich der Dialog "Objekt einfügen", in<br />
dem Sie das Feld in der Datenbank auswählen können, das zu dem Objekt gehören<br />
soll. Das Objekt wird in der linken oberen Ecke des Arbeitsbereiches eingefügt. Von<br />
dort müssen Sie es mit der Maus an die gewünschte Position verschieben.<br />
Tipp: Auch nach Platzieren eines Objektes besteht noch die Möglichkeit, den entsprechenden<br />
Inhalt zu verändern. Es ist nicht notwendig, das Objekt komplett zu<br />
löschen und neu anzulegen. Klicken Sie einfach auf das zu verändernde Objekt im<br />
Fenster "Reihenfolge" und wählen aus dem Kontextmenü "Inhalt". Es öffnet sich die<br />
Liste "Variable/Funktion zuweisen", in der Sie einfach den benötigten Inhalt markieren.<br />
Alternativ können Sie per Drag & Drop ein anderes Objekt gleichen Typs auf das bisherige<br />
Objekt fallen lassen. Das Objekt wird dann automatisch ausgetauscht.<br />
Statischer Text<br />
Textobjekte enthalten Text, der bis zu 255 Zeichen lang sein kann. Dieser Text wird<br />
später in der Eingabemaske nur angezeigt und kann nicht verändert werden.<br />
In der Feldauswahl stehen bei dieser Objektart sämtliche Felder Ihrer Datenbank zur<br />
Verfügung.<br />
Eine besondere Stellung nimmt hier die Option "(fester Text)" ein. Diese Option entspricht<br />
keinem Feld in der Datenbank, sondern erlaubt es, selbstdefinierten Text auf<br />
dem Arbeitsbereich zu platzieren. Fester Text eignet sich besonders zur Beschreibung<br />
von Feldern und anderen Objekten in der Eingabemaske, oder für Aufforderungen und<br />
Hinweise an den Benutzer.<br />
365
Eingabemasken-Designer<br />
Vor dem Datenfeld FIRMA soll in der Eingabemaske beispielsweise der feste Text "Firma:"<br />
stehen. Den Text "Firma" platzieren Sie als Textobjekt "(fester Text)" vor dem<br />
Datenfeld FIRMA in der Eingabemaske.<br />
Eingabefeld<br />
Eingabefeldobjekte sind die klassischen Objekte in Eingabemasken. Über Eingabefeldobjekte<br />
legen Sie den Bereich fest, in dem die Feldinhalte Ihrer Datenbank dargestellt<br />
und bearbeitet werden können. Bei Vorauswahl des Objektes Eingabefeld stehen Ihnen<br />
in der Feldauswahl mit Ausnahme der internen Felder sämtliche Felder der aktiven<br />
Datenbank zur Verfügung.<br />
Combobox<br />
Combobox-Objekte erlauben es, Felder mit Listen von vordefinierten Inhalten zu belegen.<br />
Combobox-Objekte bestehen aus einer Eingabezeile mit einem Button rechts daneben.<br />
Unterhalb der Eingabezeile gibt ein gestrichelter Rahmen den Bereich ein, der für die<br />
ausklappbare Liste mit den vordefinierten Inhalten zur Verfügung stehen soll.<br />
Wichtig: Beim Einfügen von Combobox-Objekten sollten Sie immer darauf achten,<br />
dass unterhalb der Eingabezeile noch mindestens eine Zeile, besser jedoch mehrere<br />
Zeilen Raum für die ausklappbare Liste zur Verfügung steht. Der Bereich des Combobox-Objektes<br />
unterhalb der Eingabezeile darf dabei ruhig andere Objekte auf dem<br />
Arbeitsbereich überlagern.<br />
Mit Combobox-Objekten können Sie beispielsweise für das Feld ANREDE die Inhalte<br />
"Frau", "Herrn", "Firma", etc. vordefinieren. Anstatt später in der Eingabemaske diese<br />
Inhalte immer wieder neu eingeben zu müssen, können Sie vom Benutzer bequem mit<br />
einem Mausklick oder Tastendruck aus einer Liste ausgewählt werden. Über einen<br />
automatischen Vervollständigungsmechanismus wird, während Sie tippen, bereits der<br />
erste "passende" Eintrag der Combobox gesucht.<br />
Wenn Sie das Combobox-Objekt vorgewählt haben, stehen Ihnen in der Feldliste mit<br />
Ausnahme der internen Felder sämtliche Felder der aktiven Datenbank zur Verfügung.<br />
Listbox<br />
Listboxobjekte dienen der Darstellung von CODE-Feldern. Die gesetzten bzw. verfügbaren<br />
Codes erscheinen dabei in einer vertikalen Liste mit Scrollbar. Bei vorgewähltem<br />
Listboxobjekt stehen Ihnen in der Feldliste ausschließlich die in der aktiven Datenbank<br />
vorhandenen CODE-Felder zur Verfügung.<br />
366
Felder und Schaltflächen einfügen<br />
Checkbox<br />
Über das Checkbox-Objekt können Sie logische Felder (Checkboxen) in der Eingabemaske<br />
platzieren. In der Feldliste erscheinen alle Felder vom Typ LOGISCH. Die<br />
Bezeichnung für die Checkbox kann frei gewählt werden.<br />
Zeichnung<br />
Grafikobjekte repräsentieren den Bereich, in dem eine Grafik angezeigt werden kann.<br />
Es lassen sich diverse Formate anzeigen.<br />
Beim Objekt Zeichnung stehen Ihnen in der Feldauswahl sämtliche in der aktiven Datenbank<br />
vorhandenen Grafikfelder sowie die Option "(feste Datei)" zur Verfügung.<br />
Gruppierung<br />
Gruppierungs- oder Gruppenobjekte bestehen aus einem rechteckigen Rahmen oder<br />
Bereich, der in der oberen linken Ecke einen Text enthalten kann. Sie dienen in erster<br />
Linie dazu, zusammengehörige Felder in der Eingabemaske auch optisch zu einer<br />
Gruppe zusammenzufassen. Dabei können Gruppierungsobjekte auch als Hintergrundflächen<br />
eingesetzt werden, auf der andere Objekt platziert werden.<br />
Wichtig bei der Arbeit mit Gruppierungsobjekten ist die Darstellungsreihenfolge. Das<br />
Gruppierungsobjekt sollte in der Darstellungsreihenfolge unbedingt vor den auf ihm<br />
platzierten anderen Objekten stehen, bzw. zuerst eingefügt werden. Andernfalls wird<br />
es nicht zum Hinter-, sondern zum Vordergrund und verdeckt enthaltene Objekte!<br />
In der Feldauswahl steht Ihnen beim Objekt Gruppierung sämtliche Felder der aktiven<br />
Datenbank zur Verfügung.<br />
Dokumenten-Container<br />
Dokumenten-Container sind spezielle Listenfelder zur Verwaltung von Verweisen auf<br />
Dokumente, die einem Datensatz zugeordnet werden. In der Feldliste erscheinen alle<br />
Felder vom Typ DOKUMENTEN-CONTAINER.<br />
Näheres zur Dokumentenverwaltung finden Sie im Kapitel "Dokumentenverwaltung".<br />
Es empfiehlt sich, für Dokumenten-Container ausreichend Platz vorzusehen, um nicht<br />
zuviel in der Verweisliste blättern zu müssen.<br />
Kontakt-Container<br />
Kontakt-Container sind Listenfelder zur Übersicht über bisher erfolgte Kontakte, wie<br />
zum Beispiel Gespräche, eMails und Briefe, die einem Datensatz zugeordnet werden.<br />
Näheres dazu finden Sie im Kapitel "Kontaktverwaltung".<br />
367
Eingabemasken-Designer<br />
Verweis-Container<br />
Verweis-Container sind Listenfelder für Querverweise auf andere Datensätze. Von hier<br />
aus können Sie direkt zu anderen Adressen springen, unabhängig davon, ob sich diese<br />
in der gleichen oder in einer anderen Datenbank befinden. Näheres dazu finden Sie im<br />
Kapitel "Querverweis".<br />
Schaltfläche<br />
Beim Objekt Schaltfläche werden Ihnen in der Feldauswahl alle Funktionen angezeigt,<br />
für die ein Button zur Verfügung steht. Um einen Button mit der entsprechenden Funktion<br />
einzufügen, ziehen Sie die Funktion an die gewünschte Stelle auf dem<br />
Arbeitsbereich. Über diesen Button lässt sich die Funktion dann in der Eingabemaske<br />
mit einem Mausklick aufrufen.<br />
Objekte bearbeiten<br />
Bearbeitung rückgängig machen<br />
<br />
Bis zu 10 Bearbeitungsschritte im Eingabemasken-Designer lassen sich über den<br />
Befehl Bearbeiten > Rückgängig ungeschehen machen. Die Bearbeitungsschritte<br />
beziehen sich jeweils auf eine einzelne Registerkarte, was bedeutet, dass Sie für<br />
jede Registerkarte eine eigene Rückgängig-Funktion haben.<br />
<br />
Sollten Sie vorschnell eine Aktion rückgängig gemacht haben, können Sie diese<br />
über den Befehl Bearbeiten > Aufheben Rückgängig den vorherigen Zustand wieder<br />
wiederherstellen.<br />
Objekte selektieren<br />
Selektion eines einzelnen Objektes<br />
Um ein einzelnes Objekt zu selektieren, verwenden Sie eines der folgenden Verfahren:<br />
<br />
<br />
<br />
Klicken Sie im Fenster "Reihenfolge" auf das entsprechende Objekt. Per Doppelklick<br />
gelangen Sie direkt zum Dialog "Eigenschaften" für dieses Objekt.<br />
Klicken Sie mit der Maus in das Objekt. Selektiert wird dabei das Objekt, dessen<br />
Rand am nächsten am Mauszeiger ist. Um direkt dessen Eigenschaften zu bearbeiten,<br />
klicken Sie mit der rechten Maustaste in das Objekt.<br />
Ziehen Sie den Mauszeiger bei gedrückter linker Taste über das zu selektierende<br />
Objekt. Dabei erscheint ein dünner Rahmen. Lassen Sie die Maustaste los, wenn<br />
das zu selektierende Objekt vollständig von dem Rahmen umschlossen ist. Nur<br />
teilweise umschlossene Objekte werden nicht selektiert.<br />
368
Felder und Schaltflächen einfügen<br />
<br />
Wählen Sie den Befehl Objekt > Selektieren und dann die Option "nächstes Objekt"<br />
oder "voriges Objekt". Alternativ können Sie auch auf der numerischen<br />
Tastatur die PLUS-Taste (für "nächstes Objekt") oder die MINUS-Taste (für "voriges<br />
Objekt") drücken. Wiederholen Sie diese Schritte, bis Sie das gewünschte Objekt<br />
selektiert haben.<br />
Selektion von mehreren Objekten<br />
Um mehrere Objekte auf einmal zu selektieren, verwenden Sie eines der folgenden<br />
Verfahren:<br />
<br />
<br />
Halten Sie die Umschalt-Taste gedrückt und klicken Sie nacheinander in die zu<br />
selektierenden Objekte.<br />
Ziehen Sie mit der Maus über die zu selektierenden Objekte. Alle Objekte, die dabei<br />
von dem Selektionsrahmen vollständig umschlossen sind, werden selektiert.<br />
Nur teilweise umschlossene Objekte werden nicht selektiert.<br />
Selektion von allen Objekten<br />
Um alle Objekte auf dem Arbeitsbereich auf einmal zu selektieren, wählen Sie den<br />
Befehl Objekt > Selektieren > alle selektieren.<br />
Selektion invertieren<br />
Wählen Sie Objekt > Selektieren > Selektion invertieren. "Invertieren" bedeutet,<br />
dass alle Objekte, die zuvor nicht selektiert waren, jetzt selektiert werden, und alle<br />
Objekt die zuvor selektiert waren, jetzt aus der Selektion ausgeschlossen werden.<br />
Nächstes Objekt selektieren<br />
Die Reihenfolge, in der Objekte erstellt wurden, ist für diesen Menüpunkt wichtig:<br />
<br />
Wählen Sie den Menüpunkt Objekt > Selektieren > Nächstes Objekt oder drücken<br />
Sie die Plus-Taste im numerischen Tastenfeld, um das Objekt zu selektieren, das<br />
nach dem momentan selektierten Objekt erstellt wurde (siehe Kapitel "").<br />
Dieser Menüpunkt ist hilfreich, wenn ein Objekt so nahe an einem anderen Objekt<br />
liegt, dass es mit der Maus nur schwer zu selektieren ist.<br />
Voriges Objekt selektieren<br />
Wählen Sie Objekt > Selektieren > Voriges Objekt oder die Minus-Taste des numerischen<br />
Tastaturfelds.<br />
Größe von Objekten ändern<br />
<br />
Selektieren Sie das Objekt.<br />
369
Eingabemasken-Designer<br />
<br />
Wenn der Mauszeiger sich über dem Selektionsrahmen befindet, ändert sich der<br />
Mauszeiger zu einem bidirektionalen Pfeil. Ziehen Sie den Rahmen in einer der beiden<br />
Pfeilrichtungen. Um das Objekt gleichzeitig sowohl horizontal als auch vertikal<br />
zu verändern, muss sich der Mauszeiger auf einer Ecke des Rahmens befinden.<br />
Während Sie ziehen, folgt dem Mauszeiger ein gestrichelter Rahmen, der die neue<br />
Größe des Objektes widerspiegelt.<br />
Verschieben von Objekten<br />
<br />
Selektieren Sie das gewünschte Objekt. Um das Objekt erscheint der Selektionsrahmen.<br />
<br />
In der Mitte des Rahmens erscheint ein kleines Quadrat. Wenn der Mauszeiger<br />
sich über diesem Quadrat befindet, verändert sich sein Aussehen zu einem Vierfach-Pfeil.<br />
Wenn nun die linke Maustaste gedrückt wird, kann das Objekt<br />
verschoben werden.<br />
Darüber hinaus können Sie selektierte Objekte mit den Pfeil-Tasten auch über die Tastatur<br />
verschieben. Ein Tastendruck verschiebt dabei um jeweils eine Dialogeinheit in<br />
Pfeilrichtung. Wenn Sie beim Betätigen der Pfeil -Tasten noch die Umschalt-Taste gedrückt<br />
halten, lassen sich die Objekte jeweils um 10 Dialogeinheiten verschieben.<br />
Zwischenablage<br />
Auch die Zwischenablage steht Ihnen im Eingabemasken-Designer zur Bearbeitung<br />
von Objekten zur Verfügung. Über die Zwischenablage können Sie selektierte Objekte<br />
ausschneiden, kopieren und wieder einfügen. Auf diese Weise können Objekte auch<br />
von einer Registerkarte in eine andere übertragen werden. Auch der Austausch von<br />
Objekten zwischen verschiedenen Eingabemasken ist damit möglich.<br />
Die entsprechenden Befehle für die Arbeit mit der Zwischenablage (Ausschneiden,<br />
Kopieren, Einfügen) finden Sie im Menü Bearbeiten.<br />
Anordnen von Objekten<br />
Über den Menübefehl Objekt > Anordnen > Ausrichten können Sie mehrere Objekte<br />
aneinander ausrichten. Es müssen mindestens 2 Objekte markiert sein, damit das Menü<br />
anwählbar wird.<br />
Wählen Sie in den Feldern "horizontal" und "vertikal" die gewünschte Art der Ausrichtung.<br />
Über die Optionen "links", "rechts", "oben", "unten" werden die markierten Objekte<br />
an einer entsprechenden gemeinsamen Kante ausgerichtet. Maßgeblich ist dabei das<br />
jeweils am weitesten außen stehende der markierten Objekte. Über die Option "Größenanpassung"<br />
werden die markierten Objekte in der jeweiligen Dimension (horizontal<br />
oder vertikal) auf eine gemeinsame Größe gezogen. Maßgeblich ist dabei das jeweils<br />
370
Felder und Schaltflächen einfügen<br />
größte Objekt. Wollen Sie die Objekte in einer Dimension (horizontal oder vertikal) unverändert<br />
lassen, wählen Sie die Option "Unverändert".<br />
Nicht in jedem Fall ist es erforderlich, diesen Dialog für die Ausrichtung aufzurufen.<br />
Über spezielle Tastenkombinationen geht es oft schneller:<br />
Tastenkombination<br />
Strg + Umschalt + ←<br />
Strg + Umschalt + →<br />
Strg + Umschalt + ↑<br />
Strg + Umschalt + ↓<br />
Strg + Umschalt + Pos1<br />
Strg + Umschalt +<br />
BildAuf<br />
Hilfsgitter verwenden<br />
Ausrichtung<br />
horizontal links<br />
horizontal rechts<br />
vertikal oben<br />
vertikal unten<br />
Größenanpassung horizontal<br />
Größenanpassung vertikal<br />
Sie haben die Möglichkeit, sich ein Gitter mit Hilfslinien über den Arbeitsbereich zu<br />
legen. Objekte lassen sich dann nicht mehr beliebig, sondern nur noch entlang dieser<br />
Hilfslinien auf dem Arbeitsbereich platzieren.<br />
<br />
<br />
Wählen Sie den Befehl Optionen > Masken-Designer > Gitter > Einrichten. Es<br />
erscheint ein Dialog, in dem Sie die gewünschten Abstände für die Gitternetzlinien<br />
angeben können. Die horizontalen und vertikalen Gitterabstände lassen sich dabei<br />
getrennt festlegen oder über die Option "Synchron" auf gleiche Werte setzen.<br />
Über die Option "aktiv" können Sie das Hilfsgitter aktivieren oder deaktivieren. Im<br />
aktivierten Zustand lassen sich Objekte auf dem Arbeitsbereich nur noch entlang<br />
371
Eingabemasken-Designer<br />
der unsichtbaren Hilfslinien positionieren. Im deaktivieren Zustand lassen sich Objekte<br />
beliebig positionieren, ohne dass das Gitter dadurch verloren geht. Das<br />
Hilfsgitter können Sie auch über den Befehl Optionen > Masken-Designer > Gitter<br />
> Aktiv ein- und ausschalten.<br />
Darstellungsreihenfolge<br />
Mit der Reihenfolge, in der Objekte auf dem Arbeitsbereich platziert werden, wird auch<br />
die Abfolge bestimmt, in der sich die Einfügemarke durch die Felder der Eingabemaske<br />
bewegt, wenn Sie später bei der Eingabe die TAB oder ENTER Taste betätigen.<br />
Eine wichtige Rolle spielt die Darstellungsreihenfolge auch dann, wenn sich Objekte<br />
ganz oder teilweise überlagern. Objekte, die in der Reihenfolge früher kommen, treten<br />
in den Hintergrund. Objekte, die in der Reihenfolge später kommen, treten in den Vordergrund<br />
und können andere Objekte überlagern oder verdecken.<br />
Sie können die Darstellungsreichenfolge jederzeit manuell neu bestimmen:<br />
<br />
Wählen Sie Objekt > Anordnen > Reihenfolge. Alle Objekte auf dem aktuellen<br />
Arbeitsbereich werden als rechteckige Rahmen mit einer Nummer dargestellt.<br />
Diese Nummer steht für die aktuelle Position dieses Objektes in der Darstellungsreihenfolge.<br />
372
Felder und Schaltflächen einfügen<br />
<br />
<br />
Klicken Sie die Objekte in der Reihenfolge an, in der Sie dargestellt werden sollen.<br />
Das erste Objekt, das Sie anklicken, erhält Rang 1 in der Darstellungsfolge, das<br />
zweite Rang 2 und so fort.<br />
Speichern Sie die Reihenfolge, in dem Sie Objekt > Anordnen > Reihenfolge ein<br />
zweites Mal anwählen, oder irgendwo außerhalb der Felder in den Arbeitsbereich<br />
klicken. Wenn Sie alle Objekte einer Registerkarte angeklickt haben, wird die Reihenfolge<br />
automatisch gespeichert.<br />
Objekte löschen<br />
<br />
Selektieren Sie die zu löschenden Objekte (z.B. mit gedrückter linker Maustaste).<br />
<br />
Wählen Sie Bearbeiten > Löschen, oder drücken Sie die Taste ENTF. Alle selektierten<br />
Objekte werden gelöscht.<br />
Eigenschaften und Darstellung der Objekte<br />
Nach Selektion eines Objektes im Arbeitsbereich oder im Fenster "Reihenfolge" erhalten<br />
Sie über das Kontextmenü eine Auswahl. Hierbei ist zwischen Einstellungen zu<br />
unterscheiden, die lediglich das aktuell ausgewählte Objekt (Textobjekt, Listbox,<br />
Checkbox, etc.) betreffen und solchen, die sich auf das damit verbundene Datenbankfeld<br />
beziehen (und sich dadurch auf alle mit diesem Datenbankfeld verknüpfte Objekte<br />
auswirken).<br />
▪<br />
▪<br />
Über Inhalt gelangen Sie zum Dialog "Variable / Funktion zuweisen", mit dessen<br />
Hilfe Sie auch nach Platzieren eines Objektes die zugehörige Variable ändern können.<br />
So lässt sich beispielsweise das Eingabefeld FIRMA3 ganz leicht in ein<br />
Eingabefeld ABTEILUNG wandeln, ohne das Objekt erst zu löschen und wieder<br />
neu anlegen zu müssen.<br />
Über Eigenschaften gelangen Sie zu einem mehrseitigen Bearbeitungsdialog, der<br />
je nach Objekttyp unterschiedlich aufgebaut ist. Diesen erreichen Sie übrigens<br />
373
Eingabemasken-Designer<br />
auch per Doppelklick auf das Objekt im Fenster "Reihenfolge". Auf diesen Dialog<br />
wird im Anschluss noch näher eingegangen.<br />
▪<br />
Unter Darstellung können Sie neben der Einstellungsoption für die zu verwendende<br />
Schrift und Schriftfarbe auch eine Hintergrundfarbe für das Objekt wählen. Über<br />
die Schaltfläche "Voreinstellungen" können Sie jeweils die unter Objekt > Voreinstellungen<br />
festgelegten Optionen übernehmen. Mit "3D-Text" können Sie die<br />
Darstellungsart bestimmen. Ist die Option "Dialog" eingeschaltet, so nimmt der<br />
Hintergrund des Objektes die Farbe der Registerkarte an. (In diesem Fall können<br />
Sie keine spezielle Hintergrundfarbe einstellen).<br />
▪<br />
▪<br />
▪<br />
Unter Darstellungsbedingung können Sie mit Hilfe des Formelassistenten die Bedingungen<br />
für die Sichtbarkeit bzw. die Bearbeitbarkeit des Objekts definieren.<br />
Beispiel: Angenommen, Sie wollen, dass FIRMA2 nur bearbeitet werden kann,<br />
wenn FIRMA1 einen Inhalt hat, dann tragen Sie unter "Bearbeitbarkeit" der FIRMA2-<br />
Eigenschaften FIRMA1"" ein. Weitere Informationen zu Formeln finden Sie in<br />
der Zusatzdokumentation zum List & Label Designer.<br />
Die Menüpunkte Ausschneiden, Kopieren, Einfügen und Löschen entsprechen den<br />
üblichen Windows-Regeln.<br />
Der Befehl Anordnen ermöglicht das Verschieben des Objektes in den Vorder- oder<br />
Hintergrund. Mit Vordergrund ist dabei die oberste Ebene gemeint, die auf jeden<br />
Fall sichtbar ist, mit Hintergrund die unterste.<br />
374
Spezifische Objekteigenschaften<br />
19.6 Spezifische Objekteigenschaften<br />
Auf die Anzeigeformatierung von Eingabefeldern und die Registerkarten "Programm",<br />
"Tooltip", "Autotext", "Folgeverknüpfung" und "Eingaberegel" (Validierung), die bei mehreren<br />
Objekten zur Verfügung stehen, wird im Anschluss an die spezifischen<br />
Objekteigenschaftsdialoge näher eingegangen.<br />
Statischer Text<br />
▪<br />
▪<br />
Die erste Eigenschaft eines Textobjektes ist einmal der Text selber, der unter der<br />
Registerkarte Text im Feld "Statischer Text" angezeigt wird und dort auch von Ihnen<br />
verändert werden kann. Voraussetzung dafür ist, dass Sie ihn mit der Option "(fester<br />
Text)" aus der Feldauswahl eingefügt haben.<br />
Wurde ein Datenbankfeld als Textobjekt eingesetzt, ist der Text durch den jeweiligen<br />
Feldinhalt bestimmt und kann nicht verändert werden. Im Feld darunter haben<br />
Sie auch die Möglichkeit mit Hilfe des Formelassistenten eine Formel zu definieren.<br />
▪<br />
Über die Registerkarte Eigenschaften können Sie durch das Markieren von "Links",<br />
"Zentriert" oder "Rechts" die Ausrichtung des Textes bestimmen. Außerdem können<br />
375
Eingabemasken-Designer<br />
Sie in diesem Dialog festlegen, ob Wortumbruch erlaubt ist; mit der Funktion "3D-<br />
Rahmen" können Sie die Darstellungsart beeinflussen.<br />
Eingabefeld<br />
▪<br />
▪<br />
▪<br />
▪<br />
Im Eigenschaftsdialog haben Sie wie bei den Textobjekten die Einstellungsmöglichkeiten<br />
"Links", "Zentriert" und "Rechts".<br />
Durch Markieren der Option "Wortumbruch" können Sie eben diese Funktion zulassen.<br />
Außerdem können Sie auch hier die Darstellungsart durch Aktivieren von "3D-<br />
Rahmen" beeinflussen.<br />
Im Register Voreinst. besteht die Möglichkeit der Voreinstellung, indem Sie in besagtem<br />
Register einen Wert eingeben, der bei Anlegen eines neuen Datensatzes<br />
automatisch eingetragen wird.<br />
Die Option "Großschreibung" sorgt dafür, dass der Feldinhalt automatisch in Großbuchstaben<br />
umgewandelt wird. Durch "Umschalt-Korrektur" können Sie jene<br />
häufigen Tippfehler ausgleichen, die dadurch entstehen, dass die Umschalt-Taste<br />
zu lang gehalten wird und so nicht nur der erste, sondern die ersten beiden Buchstaben<br />
großgeschrieben werden. Ist die Option eingeschaltet, wird der zweite<br />
Buchstabe jedes eingegebenen Wortes automatisch zu einem Kleinbuchstaben,<br />
auch wenn er versehentlich groß eingegeben wurde. Dies jedoch nur, wenn der<br />
dritte Buchstabe nicht ebenfalls ein Großbuchstabe ist.<br />
Combobox-Objekte<br />
Combobox-Objekte dienen dazu, Felder mit bestimmten Inhalten vorzubelegen.<br />
▪<br />
▪<br />
▪<br />
▪<br />
▪<br />
In der Registerkarte Eigenschaften können Sie über die Option "sortierte Liste" bestimmen,<br />
ob die Listeneinträge alphabetisch sortiert erscheinen sollen.<br />
Über die Funktion "erweitertes Interface" ist die Combobox auch mittels der Pfeiltasten<br />
(und nicht nur mit der Maus) zu öffnen.<br />
Außerdem lässt sich die Option "Text veränderbar" aktivieren, mit der Sie festlegen<br />
können, ob man später nur die vordefinierten Einträge auswählen (Option ausgeschaltet),<br />
oder zusätzlich auch Einträge von Hand vornehmen kann (Option<br />
eingeschaltet).<br />
Näheres zur Karte Tooltip im Anschluss.<br />
Im Ordner Einträge finden Sie eine Liste der vordefinierten Einträge für das jeweilige<br />
Objekt. Bei einem neu angelegten Objekt ist diese Liste zunächst leer.<br />
376
Spezifische Objekteigenschaften<br />
▪<br />
Über die Schaltfläche "Neu" wird ein neuer, leerer Eintrag oberhalb des aktuellen<br />
Eintrags in die Liste eingefügt. Die Einfügemarke springt automatisch in<br />
die Eingabezeile unter der Liste, in der Sie nun den gewünschten Text für<br />
den Eintrag eingeben können.<br />
▪<br />
▪<br />
▪<br />
Über die Schaltfläche "Kopieren" können Sie den aktuellen Eintrag als Kopie<br />
an das Ende der Liste anfügen. Diese Funktion ist hilfreich, wenn Sie mehrere<br />
Einträge in jeweils nur leicht abgewandelter Form eingeben.<br />
Über die Schaltfläche "Löschen" lassen sich selektierte Einträge auch wieder<br />
aus der Liste entfernen. Zuletzt können Sie mit Hilfe der Pfeile oder per Drag<br />
& Drop ihre Einträge an eine bestimmte Position in der Liste platzieren.<br />
Über die Schaltfläche "Darstellungsbedingung" lassen sich Einträge mit einer<br />
Darstellungsbedingung versehen: Nur wenn die hinterlegte Formel den Wert<br />
377
Eingabemasken-Designer<br />
"wahr" ergibt, dann wird der Eintrag in der Auswahlliste überhaupt angezeigt.<br />
Hierdurch lassen sich viele Auswahllisten erheblich übersichtlicher gestalten<br />
und auch eine inkonsistente Auswahl verhindern.<br />
Ansonsten stehen für Combobox-Objekte die gleichen Einstellungsmöglichkeiten zur<br />
Verfügung wie für die zuvor beschriebenen Eingabefeld-Objekte.<br />
Listbox (Codes)<br />
Hier stehen Ihnen folgende Einstellungsmöglichkeiten zur Verfügung:<br />
▪<br />
Im Ordner Eigenschaften können Sie über die Option "nur selektierte Einträge"<br />
bestimmen, ob in der Anzeige der Listbox sämtliche verfügbaren Codes aufgelistet<br />
werden (Option ausgeschaltet), oder ob nur die für den Datensatz aktiven Codes<br />
dargestellt werden sollen (Option eingeschaltet). Wenn der Datensatz bearbeitet<br />
wird, werden jedoch in jedem Falle alle Codes angezeigt.<br />
378
Spezifische Objekteigenschaften<br />
▪<br />
▪<br />
▪<br />
Über die Option "nur nicht-leere Einträge" können Sie bestimmen, dass von den<br />
verfügbaren Codes nur die aufgeführt werden, für die auch eine Beschreibung vergeben<br />
wurde. Leere Codes ohne Beschreibung werden nicht angezeigt. Diese<br />
Option gilt auch, wenn der Datensatz bearbeitet wird.<br />
Mit der Option "Sortiert" können Sie sich die verschiedenen Codes alphabetisch<br />
geordnet auflisten lassen.<br />
Im Ordner Voreinstellung können Sie die Einträge markieren, die bei einem neuen<br />
Datensatz automatisch aktiviert sein sollen, wie z.B. "Newsletter".<br />
Checkboxen<br />
Checkboxen (logische Felder) bestehen aus einem Kästchen zum Abhaken und einem<br />
Beschreibungstext.<br />
▪<br />
▪<br />
▪<br />
▪<br />
Im Feld "Beschriftung" können Sie einen Beschreibungstext eingeben, der allerdings<br />
nur dann komplett angezeigt wird, wenn das Feld groß genug ist.<br />
Über Tooltip können Sie einen Text festlegen, der angezeigt wird, sobald man sich<br />
mit der Maus auf das entsprechende Feld bewegt.<br />
Im Ordner Folgeverknüpfung haben Sie die Möglichkeit, das Feld mit einem oder<br />
mehreren Feldern der Datenbank zu verknüpfen, um dort automatisch Einträge<br />
vornehmen zu lassen.<br />
Außerdem können Sie als Voreinstellung einen Wert festlegen, der beim Anlegen<br />
eines neuen Datensatzes eingesetzt wird. Bei Checkboxen gibt es dafür zwei Möglichkeiten:<br />
entweder, das Feld ist angekreuzt, dies entspricht dem Feldinhalt "T"<br />
(TRUE) oder nicht angekreuzt, dies entspricht dem Feldinhalt "F" (FALSE) oder ""<br />
(leer). Darüber kann man auch per Folgeverknüpfung Checkboxen (zurück-)setzen.<br />
Zeichnungen<br />
Für Grafikobjekte gibt es folgende Einstellungsmöglichkeiten:<br />
▪<br />
▪<br />
Im Register Eigenschaften können Sie über die Schaltfläche "Durchsuchen" einen<br />
Auswahldialog öffnen und die gewünschte Grafik bestimmen, falls Sie das Grafikobjekt<br />
als "feste Datei" eingefügt haben. Diverse Grafikformate werden dabei<br />
unterstützt. Wurde als Grafikobjekt jedoch ein Feld Ihrer Datenbank eingesetzt,<br />
wird die Grafik durch den späteren Feldinhalt bestimmt und kann hier nicht gewählt<br />
werden.<br />
Über die Option "Erhalte Proportionen" können Sie bestimmen, dass das ursprüngliche<br />
Verhältnis von Breite zu Höhe der Grafik bei der Darstellung erhalten bleibt.<br />
379
Eingabemasken-Designer<br />
Ist die Option "Erhalte Proportionen" ausgeschaltet, so passt sich die eingefügte<br />
Grafik exakt an die Seitenverhältnisse des Grafikobjektes an.<br />
▪<br />
Im Register Programm können Sie über die Schaltfläche "Programmaufruf" bestimmen,<br />
welches Programm von diesem Objekt (Feld) aus aufgerufen werden soll.<br />
Diese Funktion ist nur dann wählbar, wenn die Grafik als Datenbankfeld eingefügt<br />
wurde, wenn sie als "feste Datei" eingesetzt wurde, ist die Funktion ausgeblendet.<br />
Gruppierungen<br />
Um zusammengehörige Felder auch optisch zusammenzufassen, können Sie Gruppierungs-Objekte<br />
verwenden. Diese bestehen entweder aus einem Rahmen mit oder<br />
ohne Beschreibungstext oder aus hervorgehobenen Flächen. Per Voreinstellung liegen<br />
Gruppierungsobjekte im Hintergrund.<br />
Unter dem Eigenschaftsdialog stehen hier die folgenden Möglichkeiten zur Verfügung:<br />
▪<br />
▪<br />
In der Registerkarte Text können Sie im Eingabefeld "Gruppierungstext" eine Beschriftung<br />
für den Rahmen eingeben. Die Darstellung beginnt immer an der linken<br />
oberen Ecke des Rahmens und läuft dann die Oberkante des Rahmens entlang.<br />
Danach wird die Darstellung abgeschnitten.<br />
Bei der Registerkarte Rahmen können Sie die Rahmen-Art, bzw. den Hintergrund<br />
des Gruppierungsobjektes gestalten. Diese Möglichkeit steht Ihnen nur zur Verfügung,<br />
wenn der Gruppierungstext leer ist.<br />
Dokumenten-, Kontakt- und Verweis-Container<br />
Bei den Eigenschaften dieser 3 Objekte können Sie jeweils die folgenden Einstellungen<br />
vornehmen:<br />
▪<br />
▪<br />
▪<br />
▪<br />
Mit "Gitter" wird bestimmt, dass die Spalten und Zeilen der Liste durch Linien getrennt<br />
werden.<br />
Über "Erste Spalte fest" können Sie festlegen, ob die erste Spalte (z.B. mit dem<br />
Namen des Dokumentes) beim horizontalen Blättern in der Liste fixiert bleiben soll.<br />
Über die Funktion "Große Icons" wird die Größe der Icons bei den Listen-Einträgen<br />
bestimmt.<br />
"Mit Datatips" zeigt alle Informationen zu einem Eintrag in einem Tooltip an, ohne<br />
dass Sie in der Liste blättern müssen.<br />
380
Spezifische Objekteigenschaften<br />
Schaltflächen<br />
Diese Objekte sind die in der Eingabemaske platzierten Schaltflächen. Diese lassen<br />
sich mit nahezu jeder Funktion aus dem amw verknüpfen. Sobald Sie den Objekttyp<br />
"Schaltfläche" gewählt haben, sehen Sie in der Feldauswahl eine Auswahl der verfügbaren<br />
Funktionen, die verknüpft werden können.<br />
▪<br />
▪<br />
▪<br />
Im Eingabefeld "Text" in der Registerkarte Eigenschaften können Sie bestimmen,<br />
welcher Text in der Schaltfläche erscheinen soll. Sie können den Text jedoch auch<br />
weglassen, indem Sie das Eingabefeld "Text" leer lassen.<br />
Ein Icon können Sie entweder aus der vorhandenen Liste wählen oder stattdessen<br />
eine Datei angeben.<br />
Über die Registerkarte Tooltip haben Sie die Möglichkeit, Schaltflächen mit Tooltips<br />
zu versehen.<br />
381
Eingabemasken-Designer<br />
▪<br />
Um ein Script auf eine Schaltfläche zu legen, wählen Sie in der Feldauswahlliste<br />
eine Schaltfläche vom Typ "Fkt_ScriptDatei" oder "Fkt_SkriptDirekt".<br />
Dadurch können Sie im Button-Eigenschaftsdialog anschließend eine Scriptdatei<br />
oder direkt ein Script selbst angeben, das beim Buttonklick ausgeführt werden<br />
soll. Optional können Sie angeben, ob ein Rechtsklick auf die Schaltfläche ebenfalls<br />
erlaubt sein soll und dadurch ggf. innerhalb des Scripts speziell ausgewertet<br />
werden könnte.<br />
Beispiel 1: Senden einer Einzel-eMail-Vorlage mit vorgeschaltetem Dialog.<br />
Es ist möglich, die Einzel-eMail-Funktionalität (Ausgabe > Einzel-eMail) in Scripten zu<br />
verwenden.<br />
Option Explicit<br />
Dim amwDB<br />
Set amwDB = amw.CurrentDatabase<br />
amwDB.SendSingleMail "", False,<br />
True<br />
Set amwDB = Nothing<br />
Die Methode erwartet als ersten Parameter (STRING) die zu verwendende eMail-<br />
Vorlage. Der zweite Parameter (BOOL) gibt an, ob vom Benutzer eine Bestätigung angefordert<br />
werden soll, bevor die eMail versendet wird. Über den dritten Parameter wird<br />
gesteuert, ob vor dem Versand noch der eMail-Editor mit der Vorlage aufgerufen wird.<br />
Beispiel 2: Dokument per Button anlegen.<br />
Um ein in der Dokumentenverwaltung eingerichtetes Dokument statt über Menü oder<br />
Kontextmenü über einen Button anzulegen, können Sie das folgende Script verwenden:<br />
amw.InvokeMenu 4602, False<br />
Die Zahl 4602 kennzeichnet dabei die Menü-ID. Wie die benötigte Menü-ID ermittelt<br />
werden können, erfahren Sie unter "Ermittlung einer Menü-ID" im Anhang.<br />
19.7 Gemeinsame Objekteigenschaften<br />
Die Anzeigeformatierung von Eingabefeldern und die Registerkarten "Programm", "Tooltip",<br />
"Autotext", "Folgeverknüpfung" und "Eingaberegel" (Validierung) stehen bei<br />
mehreren Objekten zur Verfügung.<br />
382
Gemeinsame Objekteigenschaften<br />
Anzeigeformatierung von Eingabefeldern<br />
Für alle Eingabefelder, Comboboxen und Statischen Texte steht ein Formatierungsdialog<br />
zur Verfügung. Die Formatierung bezieht sich dabei auf das Ergebnis des gesamten<br />
Ausdrucks.<br />
<br />
Öffnen Sie den Dialog über die Schaltfläche "Formatierung einstellen" auf der Registerkarte<br />
"Eigenschaften".<br />
<br />
Über den Format-Editor legen Sie die Formatierung für Zahl, Währung, Datum,<br />
Zeit, Prozent und Winkel fest. Standardmäßig wird die jeweilige Systemeinstellung<br />
verwendet.<br />
383
Eingabemasken-Designer<br />
Tipp: Möchten Sie nur Teilbereiche eines Ausdrucks per Folgeverknüpfung formatieren<br />
(z.B. bei Text und Zahl innerhalb eines Ausdrucks) verwenden Sie die Funktionen<br />
Date$() und FStr$() im Formel-Dialog.<br />
Externe Programme aufrufen<br />
Sie können Felder der Eingabemaske mit externen Programmen verknüpfen. Diese<br />
externen Programme, beispielsweise eine Tabellenkalkulation oder ein Grafikprogramm,<br />
können dann direkt von dem betreffenden Feld aus aufgerufen werden.<br />
Programmaufruf ausführen<br />
<br />
Klicken Sie in der Eingabemaske mit der rechten Maustaste in das Feld und wählen<br />
Sie Programmaufruf aus dem Kontextmenü.<br />
Programmaufruf einrichten<br />
<br />
Wählen Sie Konfiguration > Ansicht: Eingabemaske > Erscheinungsbild.<br />
384
Gemeinsame Objekteigenschaften<br />
<br />
Klicken Sie mit der rechten Maustaste in das zu bearbeitende Objekt, und wählen<br />
Sie dort den Befehl Eigenschaften aus dem Kontextmenü.<br />
Bei Objekten, für die eine Programmverknüpfung möglich ist, finden Sie im folgenden<br />
Dialog ein Register "Programm". Hier können Sie einen Programmaufruf einrichten, indem<br />
Sie das gewünschte externe Programm und zu übergebende Parameter<br />
einstellen.<br />
▪<br />
Im Eingabefeld "Programmname" können Sie Pfad und Programmnamen des gewünschten<br />
Programms angeben oder über die Schaltfläche "Durchsuchen" einstellen.<br />
▪<br />
Im Eingabefeld "Programmparameter" können Sie Ihrem externen Programm Parameter<br />
mitgeben, um beispielsweise das externe Programm gleich mit einem<br />
bestimmten Dokument zu starten.<br />
385
Eingabemasken-Designer<br />
▪<br />
▪<br />
▪<br />
▪<br />
Über den Parameter "%s" können Sie festlegen, dass der jeweilige Feldinhalt als<br />
Parameter übergeben werden soll. Das ist zum Beispiel sinnvoll, wenn Sie in dem<br />
Feld den Pfad mit Dateinamen hinterlegen, um diese Datei beim Programmaufruf<br />
automatisch zu laden.<br />
Über den Parameter "%env()" können Sie beim Programmaufruf als Parameter<br />
auch den Inhalt einer Umgebungsvariablen übergeben. "" steht dabei<br />
für den jeweiligen Namen der Umgebungsvariablen. (Näheres zu Umgebungsvariablen<br />
finden Sie in Ihrem <strong>Handbuch</strong> zum Betriebssystem).<br />
Neben diesen beiden Parametern können Sie in der Eingabezeile "Programmparameter"<br />
jedoch auch alle übrigen, für das aufzurufende Programm zulässigen<br />
Parameter angeben.<br />
Programmstart über automatische Verknüpfungen erlaubt: Ist diese Option eingeschaltet,<br />
wird anhand des Dokumenttyps (z. B. ".XLS") die zugehörige Anwendung<br />
ermittelt. Ein Eintrag unter "Programmname" ist nicht mehr erforderlich, da Pfad,<br />
Dateiname und Typ dabei automatisch aus dem Feldinhalt ermittelt werden. Ein<br />
Eintrag unter "Programmparameter" ist dann ebenfalls nicht mehr erforderlich. So<br />
können aus einem Feld unterschiedliche Dateien und Anwendungen aufgerufen<br />
werden (z. B. Texte, Spreadsheets und Bilder, etc.).<br />
Eine automatische Verknüpfung kann nur dann funktionieren, wenn die Applikation<br />
die zu ihr gehörige Dateinamen-Erweiterung korrekt im System eingetragen hat.<br />
Für die Verwaltung von Dokumenten empfehlen wir Ihnen jedoch die integrierte<br />
Dokumentenverwaltung.<br />
Beispiel: Nehmen wir an, Sie wollten von einem Feld aus das Windows-Zeichenprogramm<br />
"Paintbrush" starten, und es soll automatisch die Datei "sunny.bmp" geladen<br />
werden. Als "Programmnamen" würden Sie angeben C:\windows\mspaint.exe und %s<br />
als "Programmparameter". Wenn das Feld also bspw. den Inhalt "c:\Grafik\sunny.bmp"<br />
hat, dann würde Paintbrush mit dieser Grafik gestartet werden.<br />
Tooltips definieren<br />
Bei einigen Objekten haben Sie die Möglichkeit, Tooltips zu definieren. Sobald man<br />
sich dann mit der Maus auf das entsprechende Feld bewegt, öffnet sich ein Hinweisfeld<br />
mit einem von Ihnen vordefinierten Text.<br />
Der darin enthaltene Kommentar soll als Eingabehilfe dienen, damit Sie sofort wissen,<br />
welche Eingabevarianten möglich sind, bzw. in welcher Form etwas eingegeben werden<br />
soll. Auch wenn mehrere Personen an der Datenbank arbeiten, weiß jeder anhand<br />
eines solchen Tooltips, wie ein Feld zu bearbeiten ist, da die Tips ja ganz speziell auf<br />
386
Gemeinsame Objekteigenschaften<br />
Ihre Datenbank ausgerichtet sein können. Auf diese Weise wird es Ihnen erleichtert,<br />
eine möglichst einheitliche Datenbank zu führen.<br />
Zum Festlegen eines Tooltips gehen Sie folgendermaßen vor:<br />
<br />
<br />
<br />
Wählen Sie Konfiguration > Ansicht: Eingabemaske > Erscheinungsbild.<br />
Öffnen Sie im Eingabemaskendesigner das Kontextmenü des Objektes, für das Sie<br />
den Tooltip eingeben möchten und wählen den Befehl Eigenschaften.<br />
Im Ordner Tooltip können Sie im Feld "Beschreibung" nun einen beliebigen Text<br />
eingeben.<br />
Autotext definieren<br />
Bei den Feldern mit der Funktion "Autotext" können Sie für jedes Eingabefeld eigene<br />
Textbausteine zu definieren. Diese müssen Sie nicht über den Umweg einer speziellen<br />
Tastenkombination einfügen, sondern sie erscheinen automatisch, wenn Sie nur den<br />
"Schlüssel" des gewünschten Textbausteins eintippen. Als "Schlüssel" sind dabei beliebige<br />
Zeichenfolgen zulässig. Aus dem Schlüssel "ing" würde z. B. automatisch<br />
"Ingenieurbüro".<br />
Autotext kann auch als automatische Tippfehlerkorrektur verwendet werden: Geben<br />
Sie als Schlüssel einen Ihrer üblichen Tippfehler ein (falls Sie so etwas überhaupt machen...)<br />
und als Text für den Textbaustein die korrekte Schreibweise.<br />
Zum Festlegen von Autotext führen Sie folgende Schritte durch:<br />
<br />
<br />
<br />
Klicken Sie im Eingabemaskendesigner mit der rechten Maustaste in das zu bearbeitende<br />
Objekt und wählen Sie dort den Befehl Eigenschaften aus dem<br />
Kontextmenü.<br />
Im Fenster Autotext finden Sie eine zweispaltige Liste mit Ersetze/Durch Einträgen,<br />
in der die definierten Textbausteine angezeigt werden.<br />
Wenn Sie auf die Schaltfläche "Neu" klicken, wird ein neuer, leerer Eintrag unterhalb<br />
des aktuellen Eintrags in die Liste eingefügt.<br />
Die Einfügemarke springt jeweils automatisch in die "Ersetze"-Eingabezeile unter<br />
der Liste, in der Sie zuerst einen "Schlüssel" für den neuen Textbaustein eingeben.<br />
Dieser kann aus einer beliebigen Zeichenfolge bestehen. Als nächstes geben Sie<br />
in der "Durch"-Eingabezeile den Text für den Textbaustein ein, der bei Eingabe des<br />
"Schlüssels" automatisch eingefügt werden soll.<br />
<br />
Über die Schaltfläche "Zeile duplizieren" können Sie den selektierten Autotext-<br />
Eintrag als Kopie an das Ende der Liste anfügen. Diese Funktion ist hilfreich, wenn<br />
Sie mehrere Autotext-Einträge in jeweils nur leicht abgewandelter Form eingeben.<br />
387
Eingabemasken-Designer<br />
<br />
<br />
<br />
Wenn Sie in der Autotext-Liste einen Eintrag selektieren (z.B. durch Anklicken),<br />
wird der betreffende Eintrag in den "Ersetze" - "Durch" Eingabefeldern dargestellt,<br />
wo er auch noch nachträglich bearbeitet werden kann.<br />
Über die Schaltfläche "Löschen" schließlich lassen sich selektierte Autotext-<br />
Einträge auch wieder aus der Liste entfernen.<br />
Über die Pfeile oder per Drag & Drop können Sie Ihre Einträge auch an eine bestimmte<br />
Position in der Liste platzieren, um diese bspw. alphabetisch zu ordnen.<br />
Bitte beachten Sie, dass bei der Dateneingabe die Autotext-Funktion erst wirksam<br />
wird, wenn Sie nach dem "Schlüssel" des Textbausteins ein Leerzeichen einfügen<br />
oder in das nächste Feld wechseln.<br />
388
Gemeinsame Objekteigenschaften<br />
Folgeverknüpfung definieren<br />
Folgeverknüpfungen können für alle Eingabefelder, Comboboxen und Checkboxen einer<br />
Datenbank definiert werden. Über eine Folgeverknüpfung lässt sich einem oder<br />
mehreren Eingabefeldern, den sog. Zielfeldern, in Abhängigkeit des Eintrags im Quellfeld<br />
automatisch ein bestimmter Inhalt zuweisen.<br />
So können Sie z. B. bestimmen, dass immer, wenn im Feld ANREDE "Herrn" steht, automatisch<br />
der Eintrag "Sehr geehrter Herr" in das Feld BRIEFANREDE eingefügt wird.<br />
Oder aber dass immer dann, wenn im Feld KATEGORIE "A" steht, automatisch der Eintrag<br />
"Autohandel" in das Feld BRANCHE eingetragen wird.<br />
Dabei sind Sie nicht auf eine Verknüpfung zwischen zwei Feldern begrenzt; Sie haben<br />
auch die Möglichkeit, ein Feld mit mehreren Folgeverknüpfungen zu belegen.<br />
389
Eingabemasken-Designer<br />
<br />
<br />
<br />
<br />
Um eine Folgeverknüpfung zu definieren, wählen Sie Konfiguration > Ansicht: Eingabemaske<br />
> Erscheinungsbild.<br />
Öffnen Sie das Kontextmenü des zu bearbeitenden Objektes und klicken auf den<br />
Befehl Eigenschaften. Im folgenden Dialog wechseln Sie auf das Register Folgeverknüpfung.<br />
Zuerst sollten Sie ein Zielfeld bestimmen, indem Sie die Schaltfläche "Neu" betätigen<br />
und Ihre Auswahl treffen. Über "Löschen" können Sie ein Feld wieder aus der<br />
Liste entfernen.<br />
Nun haben Sie die Wahl zwischen folgenden Optionen:<br />
▪ "Inhalt des Quellfelds direkt übernehmen" bewirkt, dass jede Eingabe in das<br />
Quellfeld automatisch auch in das Zielfeld eingefügt wird.<br />
▪<br />
Desweiteren haben Sie die Möglichkeit, mit Hilfe des Formelassistenten eine<br />
Formel zu definieren (weitere Informationen zu Formeln finden Sie in der List<br />
& Label Designer Dokumentation).<br />
Beispiel: Wenn Sie einstellen möchten, dass automatisch als Ort "Konstanz"<br />
eingetragen wird, falls die Telefonnummer ohne Vorwahl angegeben wird,<br />
müssten Sie die nachfolgende Formel beim Feld TELEFON eintragen. Als<br />
Zielfeld müssten Sie also ORT angeben.<br />
«Cond(StrPos(TELEFON, "/") = -1 and Left$(TELEFON,1) "0","Konstanz")»<br />
▪<br />
Die Option "Umwandlung selektiver Ausdrücke" erlaubt, in Abhängigkeit bestimmter<br />
Einträge im Quellfeld automatisch einen beliebigen Text in das<br />
Zielfeld einzutragen. Die "WENN-DANN" Verknüpfungen definieren Sie über<br />
die entsprechenden Eingabefelder.<br />
Über die Schaltfläche "Neu" lassen sich neue Verknüpfungen in die Tabelle<br />
einfügen. Dabei springt der Cursor schon automatisch in das "WENN"-Feld.<br />
Beim "DANN"-Feld haben Sie ebenfalls die Möglichkeit, eine Formel zu definieren.<br />
Um eine Checkbox (logisches Feld) per Folgeverknüpfung anzukreuzen, lassen<br />
Sie in das logische Feld ein "T" (TRUE) eintragen, um sie abzukreuzen,<br />
entsprechend ein "F" (FALSE).<br />
<br />
Über die Option "Keine Folgeverknüpfung wenn Feld vorbelegt wird" können Sie<br />
festlegen, ob der Eintrag im Zielfeld eingefügt werden soll, wenn dieses mit einem<br />
Eintrag aus der Registerkarte "Voreinstellung" vorbelegt ist.<br />
390
Gemeinsame Objekteigenschaften<br />
<br />
Über die Option "Keine Folgeverknüpfung wenn Zielfeld nicht leer ist" können Sie<br />
bestimmen, ob der verknüpfte Eintrag im Zielfeld nur eingefügt werden soll, wenn<br />
dieses leer ist, damit ein evtl. vorhandener Eintrag nicht überschrieben wird.<br />
Bitte beachten Sie, dass Folgeverknüpfungen bei der Eingabe erst wirksam werden,<br />
wenn das Quellfeld verlassen wird! Außerdem können im Zielfeld nur so viele Zeichen<br />
eingefügt werden, wie die für dieses Feld definierte Feldlänge erlaubt. Ist das<br />
Zielfeld für einen verknüpften Eintrag zu kurz, wird der Eintrag abgeschnitten.<br />
Eingaberegel (Validierung) definieren<br />
Hier können Sie eine Eingaberegel für ein Feld definieren und eine entsprechende Meldung<br />
festlegen, die dann erscheint, wenn die Eingabe ungültig war.<br />
391
Eingabemasken-Designer<br />
Um eine Eingaberegel zu definieren, führen Sie folgende Schritte durch:<br />
<br />
<br />
<br />
<br />
<br />
Wählen Sie Konfiguration > Ansicht: Eingabemaske > Erscheinungsbild.<br />
Öffnen Sie das Kontextmenü des Objektes, für das Sie die Regel festlegen möchten<br />
und wählen Sie den Befehl Eigenschaften. Im Eigenschaftsdialog wechseln Sie<br />
zu der Registerkarte Eingaberegel.<br />
Zuerst sollten Sie sich entscheiden, ob die korrekte Eingabe erzwungen wird oder<br />
ob nur ein Hinweis bei falscher Eingabe erfolgen soll.<br />
Über die Schaltfläche "Neu" gelangen Sie in die Liste mit den Bedingungen und<br />
Meldungen. Der Cursor springt dabei automatisch in das Feld "Gültigkeitsbedingung",<br />
die Sie mit Hilfe des Formelassistenten definieren können. Weitere<br />
Informationen zu Formeln finden Sie in der List & Label Designer Dokumentation.<br />
Im Feld darunter können Sie nun noch die Meldung bestimmen, die erscheint,<br />
wenn die Gültigkeitsbedingung bei der Eingabe nicht erfüllt wurde.<br />
Hinweis: Beachten Sie bitte, dass diese Definitionen keinen 100%-igen Schutz darstellen,<br />
sondern nur Eingabehilfen sind. Bei einigen speziellen Funktionen, wie Drag<br />
& Drop, Suchen&Ersetzen und virtueller Benutzer sind diese Checks nicht wirksam.<br />
Voreinstellung definieren<br />
Über die Registerkarte Voreinst. können Sie einen Wert bestimmen, der beim Anlegen<br />
jedes neuen Datensatzes automatisch eingetragen wird.<br />
<br />
<br />
<br />
Wählen Sie dazu den Befehl Konfiguration > Ansicht: Eingabemaske > Erscheinungsbild.<br />
Öffnen Sie das Kontextmenü des Objektes, für das Sie die Regel festlegen möchten,<br />
wählen den Befehl Eigenschaften und gehen dann in das Register Voreinstellung.<br />
Legen Sie hier den gewünschten Eintrag fest.<br />
392
Passwortschutz und Datensicherheit<br />
20. Benutzer- und Rechteverwaltung<br />
Über den Menüpunkt Konfiguration > Systemverwalter können Benutzerrechte vergeben<br />
und sensible Funktionen gesperrt werden. Dabei können verschiedene Sicherheitsstufen<br />
eingestellt werden. Diese Optionen sind in erster Linie für den Einsatz im<br />
Netzwerk bestimmt, können aber auch bei der Einzelplatzversion vorgenommen werden.<br />
Dieses Kapitel richtet sich folglich an den für ein System zuständigen Systemverwalter.<br />
Sämtliche Einstellungen dieses Menüs sollten nur durch den<br />
Systemverwalter vorgenommen werden. Änderungen an den verschiedenen Sicherheitsstufen<br />
der Benutzerverwaltung können weitreichende Folgen haben. Daher<br />
sollte mit diesen Einstellungen nicht leichtfertig umgegangen werden.<br />
20.1 Passwortschutz und Datensicherheit<br />
Passwörter aktivieren<br />
Die Einstellungsmöglichkeiten für den Systemverwalter können und sollten durch ein<br />
Systemverwalter-Passwort geschützt werden. Es macht wenig Sinn, für bestimmte Datenbanken<br />
und/oder Benutzer besondere Rechte zu vergeben, und gleichzeitig jedem<br />
Benutzer die Möglichkeit offen zu lassen, diese Einstellungen nach Belieben zu ändern.<br />
Als Systemverwalter sollten Sie daher umgehend das Systemverwalterpasswort unter<br />
Konfiguration > Systemverwalter > Allgemein aktivieren. Markieren Sie dort die Option<br />
393
Benutzer- und Rechteverwaltung<br />
"Systemverwalterpasswort aktiviert", geben Sie ein Passwort an (max. 10 Zeichen) und<br />
bestätigen Sie dieses.<br />
Dieses Passwort wird immer beim Aufruf des Befehls Konfiguration > Systemverwalter<br />
abgefragt. Vergessen Sie es nicht! Ohne das Systemverwalter-<br />
Passwort besteht keine Möglichkeit, es wieder zu deaktivieren!<br />
Eine weitere Voraussetzung für eine sinnvolle Benutzerverwaltung ist, dass für jeden<br />
Benutzer (bzw. auf dessen Arbeitsstation) bei der Installation ein Benutzername angelegt<br />
wurde. Der Benutzername (User) wird in die Registry geschrieben. Weitere<br />
Informationen finden Sie im Kapitel "Vorbereitung und Installation".<br />
Über den Menüpunkt Konfiguration > Systemverwalter > Allgemein legen Sie als Systemverwalter<br />
fest, welche Sicherheitsstufen aktiviert werden sollen. Folgende Stufen<br />
können aktiviert werden:<br />
Stufe Erläuterung<br />
System-<br />
verwalter-<br />
Passwort<br />
Benutzer-<br />
Passwort<br />
Datenbank-<br />
Passwort<br />
Über das Systemverwalterpasswort werden die verschiedenen<br />
Sicherheitsstufen aktiviert und die Systemverwalterfunktionen vor<br />
unbefugtem Zugriff geschützt. Diese Stufe sollte immer aktiviert sein!<br />
Wenn die Stufe "Benutzerpasswort" aktiviert ist, wird Start des<br />
<strong>address</strong> <strong>manager</strong> vom Benutzer sein Benutzer-Passwort abgefragt -<br />
sofern ein solches vergeben wurde. Durch die Vergabe von Benutzer-<br />
Passworten für alle eingerichteten Benutzer kann ein unbefugter<br />
Zugriff verhindert werden. Diese Stufe sollte immer aktiviert sein!<br />
Wenn die Stufe "Datenbankpasswort" aktiviert ist, wird beim Aufruf<br />
von Datenbanken, für die ein Passwort vergeben wurde, dieses<br />
Passwort abgefragt. Durch die Vergabe von Datenbankpassworten<br />
lassen sich einzelne Datenbanken vor unbefugtem Zugriff schützen.<br />
Datenbanken verschlüsseln<br />
Zusätzlich kann die Datenbank bei der Neuanlage verschlüsselt werden. Wenn die Datenbank<br />
verschlüsselt ist, wird beim Aufruf der Datenbank ein Passwort abgefragt.<br />
Dieses Passwort wird intern solange gespeichert, bis der <strong>address</strong> <strong>manager</strong> und alle<br />
Module (time <strong>manager</strong>, <strong>address</strong> pick-up) beendet werden, d.h. dieses Passwort muss<br />
nicht bei jedem Aufruf der Datenbank angegeben werden. Weitere Informationen finden<br />
Sie unter ANSI-Zeichensatz und Datenbank verschlüsseln im Kapirtel "Arbeiten mit<br />
einer Datenbank".<br />
Die Verschlüsselung erfolgt per Blowfish-Algorithmus und einer Verschlüsselungstiefe<br />
von 448 Bit (kürzere Passwörter werden entsprechend "aufgefüllt"). Bitte beachten Sie,<br />
dass im Falle einer Verschlüsselung keine anderen Programme mehr auf die Daten-<br />
394
Benutzerverwaltung<br />
banken zugreifen können. Bei einem Verlust des Passworts sind die Daten nicht wieder<br />
herstellbar.<br />
Der Vorteil einer verschlüsselten Datenbank liegt darin, dass die zugrunde liegende<br />
dBase-Datenbank nicht mit einem anderen Programm gelesen werden kann. Wenn Sie<br />
mit verschlüsselten Datenbanken arbeiten, können Sie auf Datenbank-Passwörter verzichten.<br />
Benutzer-Passwort ändern<br />
Über die Option Konfiguration > Systemverwalter > Benutzerpasswort kann ein Benutzer<br />
- sofern er vom Systemverwalter dazu berechtigt wurde - sein Benutzerpasswort<br />
ändern.<br />
Als Systemverwalter können Sie hingegen jedes beliebige Benutzer-Passwort über den<br />
Menüpunkt Konfiguration > Systemverwalter > Benutzer ändern. Die Aktivierung des<br />
Benutzerpassworts wird dringend empfohlen.<br />
Datenbank-Passwort vergeben<br />
Über den Menüpunkt Konfiguration > Systemverwalter > Datenbank können Sie für<br />
einzelne Datenbanken Passwörter vergeben, um sie vor unbefugtem Zugriff zu schützen.<br />
Damit wird jeder Benutzer, der die betreffende Datenbank öffnen möchte, zuerst<br />
nach diesem Datenbank-Passwort gefragt.<br />
Die vergebenen Datenbank-Passworte werden nur wirksam, wenn die entsprechende<br />
Sicherheitsstufe im Dialog Konfiguration > Systemverwalter ><br />
Allgemein aktiviert ist!<br />
Dieses Passwort hat nichts mit dem Passwort zu tun, mit welchem Sie optional bei der<br />
Datenbank-Neuanlage verschlüsselte Datenbanken erzeugen können. Wenn Sie mit<br />
verschlüsselten Datenbanken arbeiten, können Sie auf o.g. Datenbank-Passwörter verzichten.<br />
20.2 Benutzerverwaltung<br />
Über den Menüpunkt Konfiguration > Systemverwalter > Benutzer können Benutzer<br />
eingerichtet und entfernt werden. Für jeden Benutzer können individuelle allgemeine,<br />
aber auch datenbankbezogene Rechte vergeben werden. Darüber hinaus können pro<br />
Benutzer und Datenbank Rechte auf Feld- und Satzebene festgelegt werden. Der Dialog<br />
zur Benutzerverwaltung besteht aus einer Benutzerliste sowie fünf Registerkarten.<br />
395
Benutzer- und Rechteverwaltung<br />
Die Einstellungen in diesem Dialog können nicht abgebrochen werden! Die vorgenommenen<br />
Einstellungen werden jeweils sofort gespeichert. Die Einstellungen<br />
sollten nur durch den Systemverwalter vorgenommen werden und nicht, solange<br />
der entsprechende Benutzer im amw arbeitet!<br />
<br />
<br />
<br />
<br />
<br />
<br />
Über die Benutzerliste und die zugehörigen Schaltflächen werden Benutzer angelegt<br />
und entfernt sowie Benutzerpassworte vergeben. Über Selektionen in der<br />
Benutzerliste wird darüber hinaus festgelegt, auf welchen Benutzer sich die über<br />
die Registerkarten eingestellten Rechte beziehen sollen.<br />
Über die Registerkarte "Allgemeine Rechte" werden die datenbank- und feldübergreifenden<br />
Rechte für jeden Benutzer festgelegt.<br />
Über die Registerkarte "Datenbankrechte" werden pro Benutzer datenbankspezifische<br />
Rechte vergeben.<br />
Über die Registerkarte "Feldrechte" wird pro Benutzer und Datenbank festgelegt,<br />
welche Rechte der Benutzer für die einzelnen Felder der Datenbank haben soll.<br />
Über die Registerkarte "Satzrechte" kann pro Benutzer und Datenbank der Zugriff<br />
auf Datensätze eingeschränkt werden.<br />
Über die Registerkarte "Stammdaten" können Sie bei jedem Benutzer Zusatzinformationen<br />
eintragen, die für die Ausgabe verwendet werden können.<br />
Benutzerlizenzen<br />
Lizenzerweiterung (Lizenzupgrade)<br />
Die Lizenzanzahl finden Sie im Menü "" > Über. Sofern Sie Ihren Lizenzumfang erweitern<br />
möchten, wählen Sie im Menü "" den Eintrag "Lizenzerweiterung" und folgen Sie<br />
den Anweisungen des Upgrade-Assistenten.<br />
Hinweis: Eine Netzwerklizenz darf nur einmal installiert werden. Für die zusätzliche<br />
Nutzung auf dem Notebook ist eine zusätzliche Notebook-Lizenz erforderlich.<br />
Benutzer verwalten<br />
In der Liste "Benutzer" finden Sie alle eingerichteten Benutzernamen angezeigt. Zumindest<br />
der Benutzername "DEFAULT" ist immer in der Liste enthalten.<br />
396
Benutzerverwaltung<br />
Benutzer anlegen und löschen<br />
Über die beiden Schaltflächen "Neu" und "Löschen" können Sie neue Benutzer anlegen,<br />
oder bestehende Benutzer wieder aus dem System löschen.<br />
Wenn Sie einen neuen Benutzer anlegen, erhält der neue Benutzer automatisch<br />
alle Rechte des Benutzers, der gerade in der Liste markiert ist. Auf diese Weise lassen<br />
sich neue Benutzer auf der Basis bestehender Benutzer anlegen und deren Rechtezusammenstellung<br />
übernehmen.<br />
Tipp: Wenn Sie mehrere neue Benutzer einrichten wollen, für die noch kein geeigneter<br />
Musterbenutzer existiert, können Sie sich erhebliche Mühe sparen, wenn Sie<br />
zunächst einen Benutzer mit den gewünschten Rechten anlegen und diesen dann als<br />
Vorlage für weitere Benutzer verwenden.<br />
Um einen Benutzer zu löschen, selektieren Sie den zu löschenden Benutzer in der<br />
Benutzerliste und betätigen Sie die Schaltfläche "Löschen".<br />
Benutzer-Passwort vergeben<br />
Über die Schaltfläche "Passwort" können Sie für den selektierten Benutzer ein<br />
Passwort vergeben.<br />
397
Benutzer- und Rechteverwaltung<br />
Bitte beachten Sie, dass die Vergabe von Benutzer-Passworten nur sinnvoll ist, wenn<br />
die betreffende Sicherheitsstufe im Dialog Konfiguration > Systemverwalter > Allgemein<br />
aktiviert wurde!<br />
Stammdaten eintragen<br />
Für jeden Benutzer können Sie hier Zusatzinformationen eintragen, wie die zugehörige<br />
Abteilung, Telefon, Fax, eMail, oder auch den Speicherort einer eingescannten Unterschrift.<br />
Diese Informationen stehen für den Druck als Variablen zur Verfügung und<br />
können beispielsweise in Mailings oder Standardschreiben platziert werden.<br />
Benutzerstatistik<br />
Damit können Sie für alle Benutzer eine übersichtliche Statistik der verschiedensten<br />
Vorgänge führen. Um die Auswertungen automatisch nutzen zu können, bzw. um die<br />
Auswertung zu erstellen, benötigen Sie eine Microsoft Excel-Installation (ab Version<br />
2000) auf Ihrem PC. Sofern Sie nicht über eine Microsoft Excel-Installation verfügen,<br />
können Sie die erstellte Protokolldatei meist direkt in eine beliebige Tabellenkalkulation<br />
oder Textverarbeitung laden. Die Protokolldatei finden Sie im Unterverzeichnis "ustat"<br />
Ihrer Installation. Alle Benutzer benötigen dort mindestens Schreibrechte, damit ihre<br />
Aktionen protokolliert werden können.<br />
398
Benutzerverwaltung<br />
Festlegen der zu protokollierenden Aktionen<br />
Über Konfiguration > Systemverwalter > Statistik > Aktionen wählen gelangen Sie<br />
(nach Eingabe des Systemverwalter-Passworts) in den Dialog "Benutzerstatistik". Hier<br />
können Sie per Mausklick festlegen, welche Aktionen protokolliert werden sollen. Nach<br />
Verlassen des Dialogs über OK werden die ausgewählten Aktionen für die Benutzerstatistik<br />
festgehalten, und zwar für alle Anwender.<br />
Starten der Auswertung<br />
Wenn Sie die Auswertung starten möchten, wählen Sie Konfiguration > Systemverwalter<br />
> Statistik > Auswertung (auch hier nur nach Eingabe des Systemverwalter-<br />
Passworts).<br />
Es wird automatisch Microsoft Excel gestartet und eine Pivot-Tabelle erzeugt. In dieser<br />
sind alle Benutzer und die verschiedenen Aktionen bzw. die Anzahl der durchgeführten<br />
Aktionen gelistet. So ist zum Beispiel sofort ersichtlich, wie oft und von wem eine globale<br />
Funktion wie das Ergänzen des Dokumenten-Containers durchgeführt wurde. U.a.<br />
kann diese Information auch dazu genutzt werden, um z.B. zu erfahren, welcher Benutzer<br />
an welchem Datensatz wann eine Änderung vorgenommen hat.<br />
399
Benutzer- und Rechteverwaltung<br />
20.3 Rechteverwaltung<br />
Allgemeine Benutzerrechte vergeben<br />
Über die Registerkarte "Allgemeine Rechte" können für den selektierten Benutzer datenbankübergreifende<br />
Rechte vergeben werden. Um die allgemeinen Rechte zu<br />
vergeben, klicken Sie in der betreffenden Registerkarte auf die gewünschten Rechte.<br />
Die jeweils aktivierten Rechte werden hervorgehoben dargestellt.<br />
Benutzer darf sein Passwort ändern: Der Benutzer kann sein Benutzerpasswort jederzeit<br />
selbst ändern. (Hinweis: Diese Option ist nur wirksam, wenn der Systemverwalter<br />
unter Konfiguration > Systemverwaltung > Allgemein die Abfrage von Benutzerpasswörtern<br />
eingeschaltet hat).<br />
Konfiguration Allgemein: betrifft folgende Dialoge/Optionen:<br />
▪ die meisten Feldauswahldialoge<br />
▪<br />
▪<br />
▪<br />
▪<br />
Konfiguration > Titelmakros<br />
Konfiguration > Funktionsdefinitionen<br />
Konfiguration > Funktionstasten<br />
Konfiguration > Ansicht: Übersicht<br />
400
Rechteverwaltung<br />
▪<br />
▪<br />
▪<br />
Konfiguration > Textmakros<br />
Konfiguration > Allgemein<br />
Konfiguration > Online-Dublettencheck<br />
Konfiguration > Drucken: neue Druckvorlagen anlegen und bestehende Druckvorlagen<br />
ändern. Das betrifft die Optionen:<br />
▪<br />
Konfiguration > Druck > Etiketten<br />
▪<br />
▪<br />
▪<br />
▪<br />
Konfiguration > Druck > Listen(-Assistent)<br />
Konfiguration > Druck > Karteikarten<br />
Konfiguration > Druck > Direkter Einzel-/Serienbrief<br />
Konfiguration > Druck > Datenbankdefinition<br />
Systemeinstellung: Alles Neue erlaubt: Voller Zugriff auf alle Datenbanken, für die keine<br />
datenbankspezifischen Rechte vergeben wurden. Ist dieses Recht ausgeschaltet,<br />
hat der Benutzer nur Zugriff auf die bei den Datenbankrechten speziell angegebenen<br />
Datenbanken. Für alle übrigen Datenbanken besteht keinerlei Zugriff.<br />
Neuanlegen Datenbank: Selbst neue Datenbanken anlegen. Dieses Recht ist nur sinnvoll,<br />
wenn auch das Recht "Systemeinstellung: Alles neue erlaubt" vergeben wurde.<br />
Benutzer darf anderen Termine setzen.<br />
401
Benutzer- und Rechteverwaltung<br />
Benutzer darf Termine anderer einsehen: Ist dieses Recht ausgeschaltet, kann der<br />
Benutzer nur seine eigenen Termine sehen.<br />
Konfiguration > Eingabemaske: Ist dieses Recht ausgeschaltet, kann der Benutzer<br />
keine Änderungen an den Eingabemasken vornehmen.<br />
Konfiguration Übernahmemaske / Titelmakros: Der Benutzer darf neue Übernahmemasken<br />
oder Titelmakros anlegen und/oder aktivieren und bestehende<br />
Übernahmemasken oder Titelmakros ändern.<br />
Konfiguration > Ansicht: Übersicht: Ist dieses Recht ausgeschaltet, kann der Benutzer<br />
keine Änderungen an den Übersichten vornehmen.<br />
Benutzer darf Scripte ausführen: Legt fest, ob der Benutzer grundsätzliche Scripts ausführen<br />
darf.<br />
Benutzer darf Autostart-Scripte ausführen: Scripts im globalen oder Benutzerspezifischen<br />
Autorun-Ordner werden beim Start ausgeführt. Benötigt zusätzlich das<br />
Rechte „Benutzer darf Scripte ausführen".<br />
Benutzer darf Termine anderer mit Aktionen verknüpfen: Beim Anlegen eines Termins<br />
für einen anderen Benutzer kann mit diesem Recht verhindert werden, dass der Termin<br />
auch mit einer Aktion verknüpft werden darf.<br />
Benutzer darf Termine anderer ändern/löschen: Legt fest, ob ein Benutzer Termine<br />
anderer Benutzer ändern oder löschen darf.<br />
Extras eMailing Assistenten: Legt fest, ob der Benutzer die eMailing-Assistenten Sende-Assistent<br />
und eMail-Scan ausführen darf.<br />
Datenbankspezifische Rechte vergeben<br />
Neben den allgemeinen Benutzerrechten besteht die Möglichkeit, dem markierten Benutzer<br />
datenbankspezifische Rechte zu vergeben. Die datenbankspezifischen Rechte<br />
werden über die Registerkarte "Datenbankrechte" vergeben. Hier muss zuerst in der<br />
Liste "Benutzer-Datenbanken" die Datenbank ausgewählt werden, für welche die Rechte<br />
vergeben werden sollen. Über die Schaltflächen "Hinzufügen" und "Entfernen"<br />
können weitere Datenbanken in diese Liste aufgenommen oder aus ihr entfernt werden.<br />
Doppelte Einträge in der Liste "Benutzer-Datenbanken" sollten vermieden werden.<br />
Hinweis: In Netzwerken ist unbedingt auf gleiche Pfadkonvention zu achten.<br />
Nachdem die Datenbank ausgewählt wurde, können über die Liste "Rechte in der Datenbank"<br />
die gewünschten Datenbankrechte vergeben werden. Klicken Sie auf<br />
402
Rechteverwaltung<br />
diejenigen Rechte, die Sie vergeben wollen. Die jeweils aktivierten Rechte werden hervorgehoben<br />
dargestellt.<br />
Bearbeiten Ändern/Neu: Bestehende Datensätze ändern und neue anlegen.<br />
Organisation Zusammenführen: Verschiedene Datenbanken mit dieser Datenbank zu<br />
einer gemeinsamen Datenbank zusammenführen. Organisation > Zusammenführen<br />
Datenbank gelöschte Datensätze wiederherstellen: Befehl Datei > Löschen > Gelöschte<br />
Sätze wiederherstellen.<br />
Datei einzelne Sätze löschen: Befehl Datei > Löschen > Einzelne Datensätze löschen.<br />
Datei gesamten Extrakt löschen: Befehl Datei > Löschen > Gesamten Extrakt löschen.<br />
Organisation Import: In diese Datenbank Daten aus anderen Datenbanken importieren.<br />
Befehl Organisation > Import.<br />
Organisation Kopieren: Teile (Extrakte) oder gesamte Datenbank in andere Datenbanken<br />
kopieren. Befehl: Organisation > Kopieren und Datei > Speichern unter.<br />
Neue Sortierung anlegen/ersetzen/löschen: Befehl Organisation > Sortierung > Neu /<br />
Löschen / Ersetzen.<br />
Organisation Suchen/Ersetzen und Wechseln: Der Benutzer darf die Inhalte von Feldern<br />
global (für die ganze Datenbank oder einen Extrakt) ändern oder löschen (Befehl<br />
403
Benutzer- und Rechteverwaltung<br />
Organisation > Ergänzen > Feldinhalte und Suchen > Suchen & Ersetzen). Das<br />
schließt auch das Feld für die Dokumentenverwaltung ein.<br />
Organisation Bemerkung: Die Inhalte von Bemerkungsfeldern global (für die ganze<br />
Datenbank oder einen Extrakt) ergänzen (Befehl Organisation > Ergänzen > Bemerkungsfeld).<br />
Organisation Export/Serienbrief/Seriendruck/Serien-eMail: Der Benutzer darf die entsprechenden<br />
Serienfunktionen ausführen.<br />
Comboboxeinträge über Kontextmenü erweitern: Der Benutzer darf bei Combobox-<br />
Feldern direkt in der Eingabemaske per Kontextmenü neue Einträge definieren.<br />
Datensatz-History: Befehl Extras > Datensatz-History.<br />
Feldspezifische Rechte vergeben<br />
Für jedes einzelne Feld einer Datenbank kann festgelegt werden, ob ein ausgewählter<br />
Benutzer das Feld überhaupt angezeigt bekommt und wenn ja, ob er es bearbeiten<br />
darf.<br />
Bevor Sie feldspezifische Rechte vergeben können, müssen Sie zunächst aus der Liste<br />
"Datenbank" die Datenbank auswählen, auf die sich die Feldrechte beziehen sollen. In<br />
dieser Liste finden Sie alle Benutzerdatenbanken aufgelistet, für die in der Registerkarte<br />
"Datenbankrechte" besondere Rechte vergeben wurden.<br />
404
Rechteverwaltung<br />
Nun können Sie die Felder auswählen, für die bestimmte Feldrechte vergeben werden<br />
sollen. Dabei können Sie mit Hilfe von STRG- oder Umschalt-Taste mehrere Felder auf<br />
einmal selektieren und ihnen dann ein bestimmtes Feldrecht zuweisen.<br />
Nachdem Sie ein oder mehrere Felder ausgewählt haben, können Sie der Feldauswahl<br />
eines von drei Feldrechten zuweisen:<br />
Feldrecht Wirkung<br />
Kein Zugriff Feld und Inhalt wird dem Benutzer gar nicht erst angezeigt. Auf<br />
diese Weise verborgene Felder tauchen auch in den verschiedenen<br />
Feldauswahldialogen und Eingabemasken nicht auf.<br />
Nur Lesen Feld wird dem Benutzer angezeigt, der Benutzer kann die<br />
Feldinhalte jedoch nicht verändern.<br />
Lesen &<br />
Schreiben<br />
Feld wird dem Benutzer angezeigt, und der Benutzer kann die<br />
Feldinhalte beliebig verändern.<br />
Satzspezifische Rechte vergeben<br />
Für jeden einzelnen Datensatz einer Datenbank kann festgelegt werden, ob ein ausgewählter<br />
Benutzer diesen Datensatz überhaupt angezeigt bekommt und wenn ja, ob er<br />
ihn bearbeiten darf.<br />
Bevor Sie satzspezifische Rechte vergeben können, müssen Sie zunächst aus der Liste<br />
"Datenbank" die Datenbank auswählen, auf die sich die Satzrechte beziehen sollen. In<br />
405
Benutzer- und Rechteverwaltung<br />
dieser Liste finden Sie alle Benutzerdatenbanken aufgelistet, für die in der Registerkarte<br />
"Datenbankrechte" besondere Rechte vergeben wurden.<br />
Für die Satzrechte wird ein Feld des Datensatzes auf einen bestimmten Inhalt geprüft.<br />
Trifft die Prüfbedingung zu, wird der betreffende Datensatz für diesen Benutzer gar<br />
nicht, oder nur im "Lesen" Modus angezeigt. Das Ändern solcher Datensätze ist für diesen<br />
Benutzer nicht möglich.<br />
Prüfbedingung vergeben:<br />
<br />
Wählen Sie das Feld, das zur Prüfung der Satzrechte verwendet werden soll.<br />
<br />
<br />
<br />
<br />
Wählen Sie aus der Rubrik "Operator" den Vergleichsoperator, mit dem der Feldinhalt<br />
mit dem Vergleichswert verglichen werden soll.<br />
Geben Sie in das Feld "Vergleichswert" den Wert ein, mit dem der Feldinhalt verglichen<br />
werden soll.<br />
Wählen Sie über die Option "Lesen erlaubt", ob der Benutzer eingeschränkte Datensätze<br />
überhaupt nicht angezeigt bekommen soll (Option ausgeschaltet), oder<br />
ob er sie im "nur Lesen" Modus angezeigt bekommen soll (Option eingeschaltet).<br />
Um eine Prüfbedingung wieder zu löschen, betätigen Sie die Schaltfläche "Bedingung<br />
entfernen".<br />
406
Einführung<br />
21. Automatisierung mit Scripten<br />
21.1 Einführung<br />
Der <strong>address</strong> <strong>manager</strong> verfügt über ein mächtiges Objektmodell, das Zugriff auf die Datenbank,<br />
die Telefonie, das Terminmanagement und vieles mehr erlaubt. Mit Hilfe von<br />
sogenannten Scripten lässt sich dieses Objektmodell ansprechen. Auf diese Weise<br />
lassen sich viele Routineaufgaben komfortabel automatisieren und eventuell nicht vorhandene<br />
Spezialfunktionen leicht selbst integrieren. Darüber hinaus können Scripte<br />
andere Programme ansprechen und deren Funktionalitäten nutzen, sofern diese eine<br />
entsprechende Schnittstelle anbieten.<br />
Was ist ein Script<br />
Ein Script ist eine Abfolge von Befehlen, die bei der Ausführung sequenziell abgearbeitet<br />
werden. Die Befehle entstammen dabei dem "Wortschatz" einer bestimmten<br />
Scriptsprache. Dieser "Wortschatz" oder Befehlssatz bestimmt dabei, welche Möglichkeiten<br />
die Sprache bietet und wie ein Script aufgebaut sein muss.<br />
Scripts sind in der Regel sehr "schlank" und führen schon mit wenigen Befehlen zu beachtlichen<br />
Leistungen. Ein durchschnittliches Script umfasst vielleicht 20 bis 40 Zeilen<br />
Befehle. Nicht zuletzt aus diesen Gründen sind Scriptsprachen meist sehr leicht zu erlernen.<br />
Obwohl oberflächlich sehr ähnlich, gibt es doch eine ganze Reihe von entscheidenden<br />
Unterschieden zwischen Scripts und ausführbaren Programmen. So sind Scripts beispielsweise<br />
nicht selbst lauffähig sondern benötigen immer eine Umgebung, in der sie<br />
ablaufen. Diese so genannten Hosts sind für die Verwaltung der Scripts verantwortlich<br />
und erweitern die Möglichkeiten der jeweiligen Sprache meist in Form von zusätzlichen<br />
Objekten. In unserem Fall ist der amw der Host; eine Erweiterung findet durch dessen<br />
Objektmodell statt. Ein weiterer wichtiger Unterschied ist die fehlende Möglichkeit,<br />
eigenständig Dialoge zu implementieren. Hierzu sind externe Objekte notwendig.<br />
Welche Scriptsprachen werden unterstützt<br />
Grundsätzlich werden alle Scriptsprachen des Windows Scripting Host unterstützt.<br />
Stark verbreitet sind VBScript und JScript, die direkt vom Hersteller Microsoft angeboten<br />
werden. Es gibt aber auch andere Umsetzungen wie z.B. Python. Die Auswahl der<br />
Sprache erfolgt dabei über die Dateiendung, z.B. "vbs" bei VBScript und "js" bei JScript.<br />
VBScript und JScript werden direkt mit dem Programm ausgeliefert und - falls noch<br />
nicht vorhanden - auf Ihrem System installiert. Andere Sprachen müssen von jeweiligen<br />
407
Automatisierung mit Scripten<br />
Hersteller bezogen werden und entsprechend seinen Angaben auf dem System installiert<br />
werden.<br />
Wo lassen sich Scripts integrieren<br />
Die Integration von Scripts ist an den folgenden Punkten möglich:<br />
▪<br />
Schaltflächen innerhalb der Eingabemaske<br />
▪<br />
▪<br />
Schaltflächen innerhalb einer der beiden Symbolleisten<br />
Aufruf über Funktionstasten<br />
Eine Beschreibung, wie die Scripts dort konkret hinterlegt werden, finden Sie innerhalb<br />
der zugehörigen Kapitel dieses <strong>Handbuch</strong>es. Sie können dabei jeweils entscheiden, ob<br />
Sie das Script direkt eingeben ("ScriptDirekt") oder in Form einer externen Textdatei<br />
hinterlegen ("ScriptDatei") möchten. Insbesondere bei größeren Scripts ist letzteres die<br />
bessere Wahl, da diese eine leichte Wiederverwertbarkeit an anderer Stelle erlaubt.<br />
Neben diesen drei expliziten Integrationsarten gibt es noch eine vierte implizite. Hierbei<br />
ist es möglich, Scripts direkt beim Start des Programms auszuführen, ohne dass eine<br />
Benutzerinteraktion notwendig wäre. Eine Beschreibung hierzu finden Sie später in<br />
diesem Kapitel.<br />
Support zu Scripting-Funktionalitäten<br />
Wie Sie aus den folgenden Kapiteln ersehen werden, sind die Möglichkeiten der Scripting<br />
Technologie sehr mächtig und deren erschöpfende Beschreibung daher sicherlich<br />
Stoff für ein eigenes Buch. Wir bitten um Ihr Verständnis, dass wir im Rahmen dieses<br />
<strong>Handbuch</strong>es keine Beschreibung der verwendeten Scriptsprachen liefern können. Entsprechende<br />
Werke finden Sie im Buchprogramm vieler größerer Fachverlage. Eine<br />
ausführliche Referenz zu VBScript und JScript bietet der Hersteller Microsoft online im<br />
Internet an: www.microsoft.com/germany/technet/scriptcenter/default.mspx. Individuelle<br />
Fragen und Erfahrungsberichte können in einer der vielen Microsoft Newsgroups<br />
ausgetauscht werden.<br />
Selbstverständlich wollen wir Ihnen im Rahmen unseres Supports bei Ihren Fragen und<br />
Wünschen gerne mit Rat und Tat zur Seite stehen, um Ihnen einen optimalen Einsatz<br />
unseres Produktes zu ermöglichen. Wir möchten in diesem Zusammenhang aber um<br />
Verständnis bitten, dass wir nur auf Fragen zum Objektmodell selbst, nicht aber zu<br />
Modellen anderer Produkte oder zu den Scriptsprachen selbst eingehen können.<br />
Bei Anfragen zu konkreten Script-Automatismen beachten Sie außerdem unbedingt die<br />
Hinweise im Kapitel "Supportkonzept".<br />
408
Anwendungsbeispiele<br />
21.2 Anwendungsbeispiele<br />
Im folgenden werden einige bereits mitgelieferte Beispiel-Scripts ein wenig genauer<br />
unter die Lupe genommen. Alle Scripts sind Bestandteil der mitgelieferten Beispieldatenbank<br />
crm.dbf, so dass Sie diese ohne Umweg dort ausprobieren können. Als<br />
Scriptsprache wurde durchweg das stark verbreitete VBScript gewählt.<br />
Hinweis: Eine ausführliche Beschreibung der hier verwendeten Eigenschaften und<br />
Methoden des amw Objektmodells finden Sie im Kapitel "Objekt-Referenz" weiter<br />
unten.<br />
Wahl einer Rufnummer<br />
In diesem Beispiel soll die Rufnummer im Feld TELEFON des aktuellen Datensatzes angewählt<br />
werden. Das Script läuft in zwei Schritten ab:<br />
Zunächst wird der Inhalt des Feldes aus der aktuellen Datenbank in die Variable abgefragt.<br />
Hierzu wird die Methode GetContentsByName des Database Objektes<br />
aufgerufen und der Name des gewünschten Feldes übergeben. Der Rückgabewert ist<br />
der Inhalt des Feldes, der der Variable PhoneNo zugewiesen wird.<br />
Im zweiten Schritt erfolgt die eigentliche Wahl. Hierzu stellt das PhoneManager Objekt<br />
die Methode Dial zur Verfügung, der die gewünschte Rufnummer übergeben wird, in<br />
diesem Fall die Variable PhoneNo.<br />
Option Explicit<br />
Dim PhoneNo<br />
PhoneNo = amw.CurrentDatabase.GetContentsByName("TELEFON")<br />
amw.PhoneManager.Dial CStr(PhoneNo)<br />
Buchstaben-Index<br />
Eine häufig gewünschte Funktion lässt sich mit Hilfe von Scripts kinderleicht realisieren:<br />
Eine Buchstaben-Leiste zum direkten Sprung auf den ersten Datensatz, der mit<br />
dem entsprechenden Buchstaben beginnt.<br />
Durch die Zusammenfassung einiger Buchstaben kommen wir in unserem Beispiel auf<br />
insgesamt 24 Schaltflächen, die alle in etwa die gleiche Funktionalität besitzen. Es bietet<br />
sich daher eine Unterteilung in eine allgemeine Scriptdatei sowie einem<br />
individuellen Script für jede Schaltfläche an.<br />
Die allgemeine Datei wird dabei von den individuellen Button-Scripts eingebunden:<br />
<br />
409
Automatisierung mit Scripten<br />
SetIndex "A"<br />
Die Datei enthält eine einzige Funktion mit dem Namen SetIndex, der der anzuspringende<br />
Buchstabe übergeben wird. Über die Index Eigenschaft des Database<br />
Objektes wird zunächst geprüft, ob eine Sortierung gewählt wurde; eine Voraussetzung<br />
für den weiteren Ablauf. Mit Hilfe der Seek Methode des Database Objektes wird<br />
nun nach dem ersten passenden Datensatz gesucht. Der Aufruf erfolgt innerhalb einer<br />
Do…Loop...Until Schleife, die den Buchstaben so lange "erhöht", bis ein Datensatz gefunden<br />
wurde oder das Ende des Alphabets erreicht wurde. Würde man bspw. nach<br />
dem Buchstaben "A" suchen, für den aber kein Datensatz existiert, so würde automatisch<br />
der nächste Buchstabe "B" gesucht werden usw.<br />
Die Schaltflächen binden die Scriptdatei ein, rufen die Funktion SetIndex auf und übergeben<br />
ihr den gewünschten Buchstaben. Sollten jemals Änderungen an der Logik<br />
notwendig werden, so lassen sich diese zentral in der gemeinsamen Scriptdatei vornehmen.<br />
Die Scriptdatei abcindex.vbs<br />
Option Explicit<br />
Sub SetIndex(Char)<br />
Dim amwDB, FoundRecID<br />
Set amwDB = amw.CurrentDatabase<br />
If amwDB.Index = 0 Then<br />
MsgBox "Um den ABC-Index nutzen zu können,<br />
müssen Sie zunächst eine Sortierung<br />
auswählen.", vbInformation, "ABC-Index"<br />
Else<br />
Char = Ucase(Char)<br />
Do<br />
FoundRecID = amwDB.Seek(Ucase(Char), 0)<br />
Char = Chr(Asc(Char)+1)<br />
Loop Until (FoundRecID 0) Or (Asc(Char) =<br />
Asc("Z") + 1)<br />
End If<br />
Set amwDB = Nothing<br />
End Sub<br />
410
Script-Erweiterungen<br />
21.3 Script-Erweiterungen<br />
Scripts in Scripts einbinden<br />
Bei häufig benötigten Funktionen bietet es sich an, diese zentral abzulegen, so dass<br />
sich eventuell notwendige Änderungen auf alle darauf basierenden Scripts auswirken.<br />
Der amw unterstützt hierzu die Einbindung von Scripts über eine spezielle Anweisung<br />
der folgenden Form:<br />
<br />
Die Anweisung wird dabei durch den kompletten Inhalt der angegebenen Datei ersetzt.<br />
Um eventuellen Syntaxfehlern vorzubeugen empfiehlt es sich daher, die Anweisung in<br />
eine eigene Zeile zu setzen.<br />
Hinweis: Alle auf diese Weise eingebundenen Scripts müssen die gleiche Scriptsprache<br />
verwenden wie das Hauptscript. Eine Mischung von mehreren Sprachen ist<br />
nicht möglich und führt zu Syntaxfehlern. Verwenden Sie daher immer nur eine<br />
Sprache!<br />
Sofern Sie Ihre Scripts unterhalb des Programmverzeichnisses abgelegt haben, können<br />
Sie statt einer festen Angabe des Verzeichnisses die %AMDIR% Variable verwenden:<br />
<br />
TIPP: Die Variable %AMDIR% steht auch an anderen Stellen der Scripting-Unterstützung<br />
zur Verfügung, so z.B. in der Eingabemaske, bei den Funktionsdefinitionen<br />
und innerhalb der Symbolleisten.<br />
Synchrone und Asynchrone Scripts<br />
Da die Einsatzgebiete von Scripts sehr unterschiedlich sind, stehen zwei verschiedene<br />
Ausführungsarten zur Auswahl.<br />
Synchrone Scripts<br />
Ein synchrones Script hält den Host (in unserem Fall den amw) solange auf, bis es vollständig<br />
abgearbeitet ist. Wenn Sie als bspw. innerhalb eines Scripts zeitlich längere<br />
Operationen durchführen, können Sie während der kompletten Ausführungszeit nicht<br />
mit dem amw arbeiten.<br />
Synchrone Scripts bieten sich daher für Abläufe an, die im direkten Kontext zur aktuellen<br />
Arbeit stehen, wie z.B. die Automatisierung von mehreren kleineren<br />
Routineaufrufen, wie einem Extrakt und dem anschließenden Export.<br />
411
Automatisierung mit Scripten<br />
Jedes nicht anders gekennzeichnete Script ist automatisch ein synchrones Script.<br />
Asynchrone Scripts<br />
Diese Art von Scripts wird parallel zum Host ausgeführt, so dass Sie währenddessen<br />
mit diesem arbeiten können. Es wird hierfür ein eigener sog. "Thread" geöffnet. Auf<br />
diese Art ist der Host während der Ausführung nicht blockiert.<br />
Wir empfehlen die Verwendung von asynchronen Scripts bei längerfristigeren Scripts,<br />
die nicht im direkten Kontext zur aktuellen Arbeit stehen, wie dem ansteuern anderer<br />
Applikationen.<br />
Damit ein Script asynchron ausgeführt wird, muss es in der ersten Zeile die folgende<br />
Anweisung enthalten:<br />
'<br />
Achten Sie bitte unbedingt auf das Kommentarzeichen am Anfang!<br />
(Längere) asynchrone Scripts sollten eine Abbruchsbedingung vorsehen und hierzu<br />
regelmäßig den Wert der Terminate Eigenschaft abfragen.<br />
Scripte und der Edit-Modus<br />
Soll ein Script bei Klicken eines Schaltflächen in der Eingabemaske ohne Speichern-<br />
Frage gestartet werden, muss folgende Anweisung enthalten sein:<br />
'<br />
Auf diese Weise wird die Speichern-Frage unterdrückt und Sie bleiben im Edit-Modus.<br />
Achten Sie bitte unbedingt auf das Kommentarzeichen am Anfang!<br />
Scripts automatisch starten<br />
Wie bereits angedeutet besteht die Möglichkeit, Scripts ohne Benutzerinteraktion beim<br />
Start des Programms auszuführen. Hierbei kann unterschieden werden, ob die Einstellung<br />
nur für einen bestimmten oder aber für alle Benutzer gemeinsam gelten soll.<br />
Die gewünschten Scripts müssen als Textdateien vorliegen und die entsprechend der<br />
verwendeten Scriptsprache korrekte Dateiendung verwenden (z.B. "vbs" für VBScript).<br />
Die erstellen Dateien werden in einem speziellen Verzeichnis mit dem Namen "autorun"<br />
abgelegt. Dieses Verzeichnis befindet sich entweder unterhalb des zugehörigen Benutzerverzeichnisses,<br />
wenn das Script für einen einzelnen Benutzer gelten soll, oder aber<br />
unterhalb des Programmhauptverzeichnisses, wenn es für alle Benutzer gelten soll.<br />
Beispiele:<br />
Das Script WordStarten.vbs soll nur für den Benutzer SCHMIDT ausgeführt werden. Die<br />
Datei muss dafür im Verzeichnis .\amwin\schmidt.dbu\autorun\ abgelegt werden.<br />
412
Sicherheit<br />
Das Script Protokoll.vbs soll für jeden Benutzer ausgeführt werden. Die Datei muss<br />
dafür im Verzeichnis .\amwin\autorun\ abgelegt werden.<br />
Hinweis: Beachten Sie in Verbindung mit dem automatischen Start von Scripts unbedingt<br />
die Hinweise im nachfolgenden Abschnitt "Sicherheit" in diesem Kapitel.<br />
Auto-Speichern Script<br />
Mit Hilfe der Script-Funktionen haben Sie zum Beispiel auch die Möglichkeit, automatisch<br />
den Versand einer eMail auszulösen, sobald ein Feld einen bestimmten Wert<br />
übersteigt. Aus Gründen der Sicherheit lassen sich solche Feldänderungen außerdem<br />
protokollieren, sodass "Vorher" und "Nachher" genau nachvollzogen werden können.<br />
Möglich wird dies dadurch, dass ein Datensatz vor dem Starten eines Scripts nicht unbedingt<br />
abgespeichert sein muss. Ein in der db.ini unter [amwin] SaveScriptPath=<br />
eingestelltes Script wird ohne weitere Abfrage vor dem Speichern ausgeführt. Um festzulegen,<br />
welche Scripte so ausgeführt werden sollen, wählen Sie aus dem Hauptmenü<br />
den Befehl Extras > Scripts > Auto-Speichern Script festlegen und wählen dann jeweils<br />
die gewünschte Datei aus.<br />
In diesem Zusammenhang ist insbesondere die Funktion GetDlgContentsByName von<br />
Interesse, da hierdurch Unterschiede zwischen aktueller Veränderung in der Karteikarte<br />
und vorherigem Feldinhalt (GetContentsByName) vom Script behandelt werden können.<br />
Soll ein Auto-Speichern Script nicht mehr ohne Abfrage ausgeführt werden, können Sie<br />
diesen Modus über Extras > Scripts > Auto-Speichern Script entfernen wieder ändern.<br />
21.4 Sicherheit<br />
Da die Möglichkeiten von Scripts sehr mächtig sind, stellen sie insbesondere bei Netzwerkinstallationen<br />
ein potentielles Sicherheitsrisiko dar. Die theoretischen<br />
Missbrauchsmöglichkeiten sind immens. Das Risiko lässt sich aber durch eine sorgsame<br />
Vergabe von Benutzerrechten minimieren. Um Ihr System optimal zu schützen<br />
sollten Sie daher die folgenden Hinweise unbedingt beachten!<br />
Netzwerk-Rechte<br />
Nicht autorisierte Benutzer sollten ausschließlich Lese-Rechte auf Verzeichnisse erhalten,<br />
die Scripts enthalten. Dies beinhaltet auch die Autorun-Verzeichnisse. Desweiteren<br />
sollte nur auf das jeweils eigene Benutzer-Verzeichnis Schreibrecht vorhanden sein.<br />
413
Automatisierung mit Scripten<br />
Sobald ein Benutzer auf das Benutzer-Verzeichnis eines Anderen Schreibrechte hat, so<br />
kann er Diesem theoretisch unbemerkt beliebige Autorun-Scripte "unterschieben"!<br />
Benutzerrechte<br />
Die Benutzerrechte 11 und 12 legen fest, ob ein Benutzer Scripts grundsätzlich ausführen<br />
bzw. ob er Autorun-Scripte ausführen darf:<br />
Recht<br />
11 – Benutzer darf<br />
Scripte ausführen<br />
12 – Benutzer darf<br />
Autostart-Scripte<br />
ausführen<br />
Beschreibung<br />
Legt fest, ob ein Benutzer grundsätzlich Scripte ausführen<br />
darf. Diese Einstellung ist global und gilt für jede Art von<br />
Scripts. Wird ohne dieses Recht versucht, ein Script<br />
auszuführen, erscheint eine entsprechende Fehlermeldung.<br />
Legt fest, ob die globalen und Benutzerspezifischen<br />
Autostart-Scripte für diesen Benutzer ausgeführt werden.<br />
Dieses Recht ist nur in Verbindung mit Recht Nr. 11 sinnvoll.<br />
Automatischer Start von Scripts<br />
Auf Wunsch können Sie den Start von Scripts beim Programmstart temporär unterdrücken.<br />
Halten Sie dafür während des gesamten Startvorganges die Shift-<br />
/Umschalttaste gedrückt. Alternativ können Sie das Programm mit dem Parameter<br />
/noautorun starten.<br />
21.5 Objekt-Referenz<br />
Objekt-Hierarchie<br />
amw.Application, Applikations-Objekt<br />
<br />
<br />
Database, Datenbank-Objekt<br />
phone<strong>manager</strong>, CTI-Objekt<br />
<br />
CallList, Anrufliste<br />
<br />
CallItem, Eintrag der Anrufliste<br />
<br />
time<strong>manager</strong>, Termin-Objekt<br />
<br />
Appointments, Termin-Sammlung<br />
<br />
Appointment, Termin-Objekt<br />
<br />
ToDos, Aufgaben-Sammlung<br />
414
Objekt-Referenz<br />
<br />
ToDo, Aufgaben-Objekt<br />
WScript, Scripting-Funktionen<br />
<br />
ActiveWindow, Informationen zum aktuellen Fenster<br />
Das Application Objekt<br />
Eigenschaften<br />
CurrentUser (STRING), schreibgeschützt<br />
Gibt den Namen des aktuellen Benutzers zurück.<br />
OSVersion (LONG), schreibgeschützt<br />
Gibt die Version des Betriebssystems zurück.<br />
OSPlatform (STRING) , schreibgeschützt<br />
Gibt die Plattform des Betriebssystems zurück.<br />
Show (Bool)<br />
Legt den Fensterzustand fest oder fragt diesen ab. Diese Eigenschaft wird nur bei externer<br />
Ansteuerung über OLE Automation unterstützt, nicht jedoch bei internen<br />
Scripten.<br />
Version (LONG), schreibgeschützt<br />
Rückgabe der <strong>address</strong> <strong>manager</strong> Versionsnummer (HIWORD = Hauptversion, LOWORD<br />
= Nebenversion).<br />
WebServer<br />
Um beim Betrieb Bildschirmmeldungen zu unterdrücken, muss diese Eigenschaft auf 1<br />
gesetzt werden. Die Verwendung wird z.B. in Zusammenhang mit dem Webclient dringend<br />
empfohlen.<br />
Methoden<br />
ActivateSelectionMode<br />
Aktiviert den <strong>address</strong> <strong>manager</strong> quasi als Dialog. Nach Auswahl eines Datensatzes kann<br />
über das zugehörige Toolbar-Icon zur aufrufenden Applikation zurückgewechselt werden.<br />
Parametername Typ Beschreibung<br />
HWnd<br />
LON<br />
G<br />
Fensterhandle des übergeordneten Fensters.<br />
415
Automatisierung mit Scripten<br />
BackText<br />
CTLBmpID<br />
STRI<br />
NG<br />
LON<br />
G<br />
Zeichenkette für den Rückkehr-Button.<br />
Bitmap-ID des Rückkehr-Schaltflächen.<br />
CopyDatabase<br />
Kopiert den aktuellen Extrakt bzw. die gesamte Datenbank in eine neue Datenbank.<br />
Entspricht der Funktion Organisation > Kopieren.<br />
Parametername Typ Beschreibung<br />
FileName STRING Dateiname der neu anzulegenden Datenbank.<br />
CurrentDatabase (DATABASE)<br />
Gibt die geladene Datenbank als Objekt vom Typ Database zurück (leer, wenn keine<br />
geladen).<br />
DoXfer (LONG)<br />
Führt eine Übernahmemaske aus.<br />
Beispiel (internes script): call amw.DoXfer("%AMDIR%\test.xfx")<br />
Parametername Typ Beschreibung<br />
FileName STRING Dateiname incl. Pfad der Übernahmemaske<br />
Export<br />
Startet den Export-Assistenten und führt das übergebene Benutzerformat aus. Es werden<br />
alle Einstellungen dieses Formates verwendet.<br />
Parametername Typ Beschreibung<br />
Format STRING Name des für den aktuellen Benutzer angelegten<br />
Benutzerformates.<br />
Import<br />
Startet den Import-Assistenten und führt das übergebenes Benutzerformat aus. Es<br />
werden alle Einstellungen dieses Formates verwendet. Im Unterschied zu der gleichnamigen<br />
Menübefehl setzt diese Methode keinen exklusiven Zugriff auf die Datenbank<br />
voraus.<br />
Parametername Typ Beschreibung<br />
Format STRING Name des für den aktuellen Benutzer angelegten<br />
Benutzerformates.<br />
416
Objekt-Referenz<br />
InvokeMenu (BOOL)<br />
Ruft einen Menüeintrag auf. Neben der ID des Menüeintrages wird angegeben, ob das<br />
Script solange warten soll, bis der Befehl abgearbeitet wurde (und evtl. Dialoge geschlossen<br />
wurden) oder ob das Script direkt weiterlaufen soll. Im erstgenannten Fall<br />
liefert der Befehl „wahr" zurück, wenn der Befehl ausgeführt werden konnte bzw.<br />
„falsch", wenn nicht; dies kann z.B. der Fall sein, wenn der Befehl derzeit nicht zur Verfügung<br />
steht.<br />
Parametername Typ Beschreibung<br />
MenuID LONG Die ID des Menüeintrages.<br />
Synchron BOOL True: synchrone Ausführung<br />
False: asynchrone Ausführung<br />
Tipp: Wie die benötigten Menü-IDs ermittelt werden können, erfahren Sie im Kapitel<br />
"Ermittlung einer Menü-ID".<br />
PrintCard<br />
Druckt ein Karteikartenprojekt aus. Die Parameter entsprechend denen der Methode<br />
PrintLabel.<br />
PrintLabel<br />
Druckt ein Etikettenprojekt aus. Neben dem Druckziel muss u.a. der Name des gewünschten<br />
Druckprojektes angegeben werden.<br />
Parametername Typ Beschreibung<br />
Media STRING Ausgabe-Medium. Zur Verfügung stehen:<br />
PRN: Drucker<br />
PRV: Vorschau (Anzeige am Bildschirm)<br />
RTF: RTF-Datei<br />
HTML: HTML-Datei<br />
MTML: MTML-Datei<br />
PDF: PDF-Datei<br />
XML: XML-Datei<br />
FileName STRING Dateiname inkl. Pfad des Druckprojektes<br />
Silent BOOL Legt fest, ob der Druck (nach Möglichkeit) ohne<br />
Benutzerinteraktion erfolgen soll.<br />
Range BOOL True: Es werden alle Datensätze im aktuellen<br />
Extrakt/ Datenbank ausgegeben, entspricht dem<br />
Seriendruck.<br />
417
Automatisierung mit Scripten<br />
False: Es wird nur der aktuellen Datensatz<br />
ausgegeben, entspricht dem Einzeldruck.<br />
OutputFileName STRING Evtl. Name und Pfad der zu erzeugenden Ausgabe-<br />
Datei. Bei Ausgabe-Medium "PRN" und "PRV" kann<br />
ein leerer String übergeben werden.<br />
PrintReport<br />
Druckt ein Listenprojekt aus. Neben dem Druck-Ziel muss u.a. der Name des gewünschten<br />
Druck-Projektes angegeben werden.<br />
Parametername Typ Beschreibung<br />
Media STRING Ausgabe-Medium. Zur Verfügung stehen:<br />
PRN: Drucker<br />
PRV: Vorschau (Anzeige am Bildschirm)<br />
RTF: RTF-Datei<br />
HTML: HTML-Datei<br />
MTML: MTML-Datei<br />
PDF: PDF-Datei<br />
XML: XML-Datei<br />
FileName STRING Dateiname inkl. Pfad des Druckprojektes<br />
Silent BOOL Legt fest, ob der Druck (nach Möglichkeit) ohne<br />
Benutzerinteraktion erfolgen soll.<br />
OutputFileName STRING Evtl. Name und Pfad der zu erzeugenden Ausgabe-<br />
Datei. Bei Ausgabe-Medium "PRN" und "PRV" kann<br />
ein leerer String übergeben werden.<br />
SeparateDatabase (DATABASE)<br />
Erzeugt ein neues Datenbankobjekt, das unsichtbar „nebenher" geführt wird. Liefert die<br />
Datenbank als Objekt vom Typ Database zurück.<br />
Synchronize<br />
Startet den Abgleich-Assistenten und führt das übergebenes Benutzerformat aus. Es<br />
werden alle Einstellungen dieses Formates verwendet.<br />
Parametername Typ Beschreibung<br />
Format STRING Name des für den aktuellen Benutzer angelegten<br />
Benutzerformates.<br />
Hinweis: Bestehende Dateien werden nicht (automatisch) überschrieben. Prüfen Sie<br />
daher ggf. vor dem Aufruf mit entsprechenden Funktionen ab, ob die Zieldatei bereits<br />
existiert und löschen Sie die Datei.<br />
418
Objekt-Referenz<br />
SynchronizeTM<br />
Startet den Terminabgleich.<br />
Das Database Objekt<br />
Eigenschaften<br />
CurrentUser (STRING), schreibgeschützt<br />
Liefert den Namen des Benutzers der Datenbank zurück. Der Wert kann sich von dem<br />
der gleichnamigen Eigenschaft des Application Objektes unterscheiden, wenn die<br />
Datenbank mit der OpenAsUser Methode geöffnet wurde.<br />
Error (LONG), schreibgeschützt<br />
Gibt den Ladezustand der Datenbank zurück. Mögliche Werte:<br />
Wert Beschreibung<br />
0 Datenbank wurde korrekt geladen.<br />
-1 Es ist keine Datenbank geladen oder diese ist fehlerhaft.<br />
ExtractRecCount (LONG), schreibgeschützt<br />
Gibt die Anzahl der Datensätze im aktuellen Extrakt zurück. Ist kein Extrakt aktiv, so<br />
wird RecCount zurückgeliefert.<br />
FldCount (LONG), schreibgeschützt<br />
Gibt die Anzahl der Felder der Datenbank zurück.<br />
Index (LONG)<br />
Gibt die aktuell gewählte Sortierung (Index) zurück oder legt diese fest. Pro Datenbank<br />
muss mindestens eine Sortierung gewählt sein. Mögliche Werte sind 0 bis Index-<br />
Count. Dem Wert 0 entspricht „keine Sortierung", also chronologisch.<br />
IndexCount (LONG), schreibgeschützt<br />
Liefert die Anzahl der eingerichteten Sortierungen zurück, exklusive „keine Sortierung".<br />
IndexDescription (STRING), schreibgeschützt<br />
Gibt den Beschreibungstext der aktiven Sortierung zurück.<br />
Name (STRING)<br />
Gibt den Dateinamen der Datenbank inkl. Pfad zurück. Bei Zuweisung eines neuen<br />
Namens wird die neu angegebene Datenbank geöffnet. Beachten Sie als Alternative zu<br />
dieser Eigenschaft die Methode OpenAsUser des Objektes, s.u.<br />
419
Automatisierung mit Scripten<br />
RecCount (LONG), schreibgeschützt<br />
Gibt die Anzahl der Datensätze, inkl. der als gelöscht markierten Datensätze, zurück (-1<br />
im Fehlerfall).<br />
RecNO (LONG)<br />
Gibt die physikalische Nummer des aktuellen Datensatzes zurück oder setzt den Datensatzzeiger<br />
auf die zugewiesene Nummer. Folgende Werte haben eine<br />
Sonderbedeutung:<br />
Wert Beschreibung<br />
0 Setzt den Datensatzzeiger an den Anfang der Datenbank.<br />
-1 Setzt den Datensatzzeiger an das Ende der Datenbank.<br />
Methoden<br />
DeclareChartDescription<br />
Definiert die Beschriftung der Achsen für eine Chart-Ausgabe in einem Karteikarten-<br />
Projekt. Die Beschriftungen stehen dort dann in einem Chart-Objekt unter den Namen<br />
, , zur Verfügung.<br />
Parametername Typ Beschreibung<br />
X-Wert STRING Definiert die Beschriftung der X-Achse<br />
Y-Wert STRING Definiert die Beschriftung der Y-Achse<br />
Z-Wert STRING Definiert die Beschriftung der Z-Achse<br />
DeclareChartRow<br />
Definiert einen Werte-Satz für eine Chart-Ausgabe in einem Karteikarten-Projekt. Die<br />
Werte stehen dort dann in einem Chart-Objekt unter den Namen ,<br />
, zur Verfügung.<br />
Parametername Typ Beschreibung<br />
X-Wert STRING Definiert die X-Zeichenkette eines Satzes<br />
Y-Wert STRING Definiert die Y-Zeichenkette eines Satzes<br />
Z-Wert LONG Höhe z.B. der Balken in einem Diagram<br />
DefineChartRowStart<br />
Initialisiert einen Diagramm-Druck. Alle bisher definierten Sätze werden gelöscht.<br />
Delete<br />
Markiert den aktuellen Datensatz als gelöscht. Der Datensatz kann anschließend im<br />
<strong>address</strong> <strong>manager</strong> über den Befehl Datei > Löschen > Gelöschte Sätze wiederher-<br />
420
Objekt-Referenz<br />
stellen wiederhergestellt werden bzw. über Datei > Löschen > Gelöschte Sätze unwiderrufbar<br />
entfernen endgültig gelöscht werden.<br />
DlgEndEditMode<br />
Beendet den Änderungsmodus in der Karteikarte.<br />
Parametername Typ Beschreibung<br />
Save BOOL True: Es wird gespeichert<br />
False: Es wird nicht gespeichert<br />
DlgHasDataChanged (Bool)<br />
Erfragt, ob Änderungen in der Karteikarte vorgenommen wurden.<br />
DlgIsEditMode (Bool)<br />
Gibt den aktuellen Änderungsmodus in der Karteikarte zurück.<br />
DlgNewRecord (LONG)<br />
Legt einen neuen Datensatz in der Karteikarte an, ohne in der Datenbank einen Datensatz<br />
zu erzeugen. Nur für CurrentDataBase zulässig, Änderungsmodus darf nicht aktiv<br />
sein.<br />
Wert Beschreibung<br />
1 Erfolgsfall<br />
-1 Anlage nicht möglich<br />
-2 SeparateDataBase wurde anstelle CurrentDataBase verwendet<br />
-3 Änderungsmodus ist aktiv<br />
DlgSetEditMode<br />
Änderungsmodus wird aktiviert.<br />
FldContents (STRING)<br />
Liefert den Inhalt des Feldes als Zeichkette zurück, das als fortlaufende Nummer übergeben<br />
wurde.<br />
Parametername Typ Beschreibung<br />
Index LONG Die fortlaufende Nummer des gewünschten Feldes in<br />
der Datenbankstruktur von 0 bis FldCount-1.<br />
FldDec (LONG)<br />
Liefert die Anzahl der Dezimalstellen des Feldes zurück, das als fortlaufende Nummer<br />
übergeben wurde.<br />
Parametername Typ Beschreibung<br />
421
Automatisierung mit Scripten<br />
Index LONG Die fortlaufende Nummer des gewünschten Feldes in<br />
der Datenbankstruktur von 0 bis FldCount-1.<br />
FldLen (LONG)<br />
Liefert die Zeichenlänge des Feldes zurück, das als fortlaufende Nummer übergeben<br />
wurde.<br />
Parametername Typ Beschreibung<br />
Index LONG Die fortlaufende Nummer des gewünschten Feldes in<br />
der Datenbankstruktur von 0 bis FldCount-1.<br />
FldName (STRING)<br />
Liefert den Namen des Feldes zurück, das als fortlaufende Nummer übergeben wurde.<br />
Parametername Typ Beschreibung<br />
Index LONG Die fortlaufende Nummer des gewünschten Feldes in<br />
der Datenbankstruktur von 0 bis FldCount-1.<br />
FldType (STRING)<br />
Liefert den Typ des Feldes zurück, das als fortlaufende Nummer übergeben wurde.<br />
Parametername Typ Beschreibung<br />
Index LONG Die fortlaufende Nummer des gewünschten Feldes<br />
in der Datenbankstruktur von 0 bis FldCount-1.<br />
Mögliche Rückgabewerte:<br />
Wert Beschreibung<br />
C Zeichenfeld (dies beinhaltet auch Sonderfelder wie Telefon, PLZZ etc.)<br />
D Datumsfeld<br />
M Bemerkungsfeld (dies beinhaltet auch Dokomenten-, Kontakt- und<br />
Verweis-Container)<br />
N Numerisches Feld<br />
L Logisches Feld<br />
GetContentsByFormula (STRING)<br />
Liefert das Ergebnis einer List & Label Formel auf Basis des aktuellen Datensatzes zurück.<br />
Die Felder des Datensatzes stehen dabei als Variablen zur Verfügung.<br />
Parametername Typ Beschreibung<br />
Formula STRING Auszuwertende List & Label Formel. Weitere<br />
Informationen finden Sie in der List & Label<br />
Dokumentation.<br />
422
Objekt-Referenz<br />
GetContentsByName (STRING)<br />
Liefert den Inhalt des Feldes als Zeichenkette zurück, dessen Feldname übergeben<br />
wurde.<br />
Parametername Typ Beschreibung<br />
Name STRING Name des gewünschten Feldes in Großbuchstaben.<br />
Hinweis: Wenn Sie statt dem gewünschten Feld-Inhalt eine leere Zeichenkette zurückerhalten,<br />
haben Sie vermutlich entweder den Namen falsch bzw. nicht in<br />
Großbuchstaben angegeben oder keine Leserechte für das angegebene Feld. Überprüfen<br />
Sie in diesem Fall Ihre Angaben, Ihre Rechte und den tatsächlichen Inhalt des<br />
Feldes.<br />
Locate (LONG)<br />
Sucht den ersten Eintrag, der auf den angegebenen Suchausdruck zutrifft. Wird ein<br />
Datensatz gefunden, liefert die Methode 1 zurück, ansonsten 0.<br />
Parametername Typ Beschreibung<br />
Formula STRING Suchausdruck, entspricht den Formeln unter<br />
Extrakt> Allgemein. Weitere Informationen finden<br />
Sie dort.<br />
GetDlgContentsByName (STRING)<br />
Gibt den Inhalt eines Feldes in der Karteikarte zurück. Vgl. GetContentsByName.<br />
Parametername Typ Beschreibung<br />
FieldName STRING Feldname des gewünschten Feldes.<br />
IsRecordDeleted (BOOL)<br />
Gibt den "Als gelöscht markiert"-Status eines Datensatzes zurück.<br />
LocateNext (LONG)<br />
Sucht den nächsten Datensatz bezogen auf den aktuellen, der auf den Suchausdruck<br />
zutrifft (nur nach und in Verbindung mit Locate aufzurufen). Wird ein Datensatz gefunden,<br />
liefert die Methode 1 zurück, ansonsten 0.<br />
LockRecord (LONG)<br />
Sperrt den aktuellen Datensatz vor Bearbeitung durch andere Benutzer und sollte vor<br />
dem Ändern eines Datensatzes durch SetContents... aufgerufen werden. Die Methode<br />
liefert im Erfolgsfall 1, ansonsten 0 zurück. Letzteres kann bspw. dadurch bedingt sein,<br />
dass der Datensatz bereits gesperrt ist.<br />
423
Automatisierung mit Scripten<br />
NewRecord<br />
Fügt der Datenbank einen neuen Datensatz hinzu und setzt den Datensatzzeiger auf<br />
diesen.<br />
OpenAsUser<br />
Öffnet die Datenbank mit den Rechten eines zu übergebenden Benutzers. Wird als<br />
Alternative zur Eigenschaft Name des Objektes verwendet, s.o.<br />
Parametername Typ Beschreibung<br />
FileName STRING Pfad+Name der zu ladenden Datenbank<br />
UserName STRING Benutzername mit dem die Datenbank geladen<br />
werden soll<br />
DBPassword STRING Soweit vergeben Datenbank-Passwort, ansonsten<br />
leerer String<br />
UserPassword STRING Soweit vergeben Benutzer-Passwort, ansonsten<br />
leerer String<br />
Hinweis: Die OpenAsUser Methode kann ausschließlich in Verbindung mit der SeparateDatabase<br />
Methode des Application Objektes, nicht aber mit der CurrentDatabase<br />
Methode verwendet werden.<br />
PrintReport, PrintLabel, PrintCard<br />
Diese Methoden bieten die gleiche Funktionalität wie die gleichnamigen des Application<br />
Objektes. Die Methoden erhalten die Daten aber aus dem übergeordneten<br />
Datenbase Objekt, das beispielsweise mit der SeparateDatabase Methode instanziert<br />
wurde.<br />
Die Verwendung der Methode unterhalb des Database Objektes ist nur in Ausnahmefällen<br />
notwendig, beispielsweise wenn die Druckaufträge zentral auf einem Server<br />
erstellt werden sollen (Thema „Webclient").<br />
Eine Beschreibung der Parameter aller drei Druck-Methode finden Sie im Kapitel zum<br />
Application Objekt weiter oben.<br />
Reindex (BOOL)<br />
Repariert einen einzelnen Index und liefert den Erfolgsstatus zurück. Die Datenbank<br />
muss dazu nicht exklusiv geöffnet werden, es darf sich zum Ausführungszeitpunkt aber<br />
kein Benutzer im Editiermodus befinden. Sofern nach ca. 30 Sekunden die Datenbank<br />
nicht gelockt werden konnte, wird die Funktion abgebrochen.<br />
Bitte beachten Sie, dass diese Funktion keinen Refresh des Hauptfensters durchführt.<br />
424
Objekt-Referenz<br />
Parametername Typ Beschreibung<br />
Index LONG Fortlaufende Nummer des betreffenden Index<br />
beginnend bei 1.<br />
RemoveRecordFromFilter<br />
Entfernt den aktuellen Datensatz aus dem Extrakt (Extrakt muss bestehen).<br />
SaveAddressRef<br />
Speichert einen Adressverweis in der angegebenen Datei ab.<br />
Parametername Typ Beschreibung<br />
FileName STRING Dateiname des anzulegenden Adressverweises.<br />
Seek (LONG)<br />
Sucht in der aktuellen Sortierung (vgl. Index Eigenschaft) per Schnellsuche den ersten<br />
Eintrag, der auf den angegebenen Suchbegriff zutrifft. Wird ein Datensatz<br />
gefunden, liefert die Methode 1 zurück, ansonsten 0.<br />
Parametername Typ Beschreibung<br />
SearchText STRING Suchbegriff (ggf. inkl. Wildcards)<br />
SearchType LONG Art der Suche:<br />
0 = Normalsuche<br />
1 = Suche mit Wildcards<br />
Hinweis: Es muss eine Sortierung gewählt sein, um diese Funktion nutzen zu können.<br />
SeekNext (LONG)<br />
Sucht den nächsten Datensatz bezogen auf den aktuellen, der den angebenen Schlüsselwert<br />
besitzt (nur nach und in Verbindung mit Seek aufzurufen). Wird ein Datensatz<br />
gefunden, liefert die Methode 1 zurück, ansonsten 0.<br />
Parametername Typ Beschreibung<br />
SearchType LONG Art der Suche:<br />
0 = Normalsuche<br />
1 = Suche mit Wildcards<br />
SeekRecordID (LONG)<br />
Setzt den Datensatzzeiger auf den Datensatz mit der übergebenen RecordID. Die Funktion<br />
liefert die physikalische Datensatznummer des gefundenen Datensatzes zurück<br />
bzw. -1 wenn kein Datensatz gefunden wurde.<br />
425
Automatisierung mit Scripten<br />
Parametername Typ Beschreibung<br />
RecordID LONG RecordID des anzuspringenden Datensatzes<br />
SetContents<br />
Legt den Inhalt des Feldes fest, das als fortlaufende Nummer übergeben wurde.<br />
Parametername Typ Beschreibung<br />
Index LONG Die fortlaufende Nummer des gewünschten Feldes<br />
in der Datenbankstruktur von 0 bis FldCount-1.<br />
Contents STRING (Neuer) Feldinhalt<br />
SetContentsByName<br />
Legt den Inhalt des Feldes fest, dessen Feldname übergeben wurde.<br />
Parametername Typ Beschreibung<br />
Name STRING Name des gewünschten Feldes in<br />
Großbuchstaben.<br />
Contents STRING (Neuer) Feldinhalt<br />
SetDLIFile (long)<br />
Setzt die aktive Eingabemaske, z.B. call amw.SetDLIFile("%AMDIR%\daten\crm. dli")<br />
Parametername Typ Beschreibung<br />
DLIFile STRING Name der Eingabemaske.<br />
Mögliche Rückgabewerte:<br />
Wert Beschreibung<br />
1 Ok.<br />
-1 amw nicht sichtbar, oder keine Datenbank geladen<br />
-2 gewünschte Eingabemaske existiert nicht.<br />
-3 das Datenbankobjekt entspricht nicht der aktuell geladenen Datenbank<br />
(CurrentDatabase)<br />
SetDlgContentsByFormula (STRING)<br />
Setzt den Inhalt eines Feldes in der Karteikarte auf Basis einer List & Label Formel. Die<br />
Felder des Datensatzes stehen dabei als Variablen zur Verfügung.<br />
Parametername Typ Beschreibung<br />
FieldName STRING Feldname des gewünschten Feldes.<br />
Contents STRING Neuer zu setzender Inhalt des gewünschten<br />
Feldes.<br />
426
Objekt-Referenz<br />
SetFilter (LONG)<br />
Erstellt einen Extrakt/ Filter auf Basis des übergebenen Extrakt-Ausdruckes. Übergeben<br />
Sie einen leeren String (""), so wird ein bestehender Extrakt aufgehoben. Die Methode<br />
entspricht technisch Organisation > Extrakt/Filter > Allgemein. Sie liefert im Erfolgsfall<br />
0 zurück, ansonsten -1.<br />
Parametername Typ Beschreibung<br />
Formula STRING Extraktausdruck, entspricht den Formeln unter<br />
Organisation > Extrakt/Filter > Allgemein. Weitere<br />
Informationen finden Sie dort.<br />
SetIndexFilter (LONG)<br />
Erstellt einen Index-Extrakt/ -Filter auf Basis des übergebenen Extrakt-Ausdruckes. Der<br />
Zugriff auf den Index-Wert erfolgt dabei über die Variable INDEXKEY Die Methode entspricht<br />
technisch Organisation > Extrakt/Filter > Index.<br />
Parametername Typ Beschreibung<br />
Formula STRING Extraktausdruck, entspricht den Formeln unter<br />
Organisation > Extrakt/Filter > Index. Weitere<br />
Informationen finden Sie dort.<br />
Skip (LONG)<br />
Bewegt den Datensatz-Zeiger um n Datensätze zurück (Distance < 0) oder vorwärts<br />
(Distance > 0). Die Funktion liefert die physikalische Datensatznummer des Datensatzes<br />
zurück bzw. 0 wenn der Anfang oder das Ende der Datenbank erreicht wurde<br />
(BOF/EOF).<br />
Parametername Typ Beschreibung<br />
Distance LONG Anzahl Datensätze um die der Datensatzzeiger<br />
ausgehend vom aktuellen Datensatz bewegt<br />
werden soll.<br />
UnLockRecord<br />
Entsperrt einen zuvor mit LockRecord gesperrten Datensatz wieder und ermöglicht<br />
somit die Änderung durch andere Benutzer.<br />
WriteRecord<br />
Speichert einen mit Hilfe von SetContents... geänderten Datensatz in die Datenbank;<br />
zuvor sollte der Datensatz immer mit LockRecord gesperrt werden.<br />
427
Automatisierung mit Scripten<br />
Das phone<strong>manager</strong> Objekt<br />
Eigenschaften<br />
CallList (CALLLIST), schreibgeschützt<br />
Liefert ein Objekt vom Typ CallList (s.u.) mit der Anrufliste des phone <strong>manager</strong> zurück.<br />
Methoden<br />
Activate<br />
Aktiviert den phone <strong>manager</strong>.<br />
Dial<br />
Wählt die übergebene Telefonnummer und entspricht insofern der manuellen Wahl.<br />
Parametername Typ Beschreibung<br />
Number STRING Die zu wählende Rufnummer<br />
InvokeMenu (BOOL)<br />
Ruft einen Menüeintrag des phone <strong>manager</strong> auf. Neben der ID des Menüeintrages<br />
wird angegeben, ob das Script solange warten soll, bis der Befehl abgearbeitet wurde<br />
(und evtl. Dialoge geschlossen wurden) oder ob das Script direkt weiterlaufen soll. Im<br />
erstgenannten Fall liefert der Befehl „wahr" zurück, wenn der Befehl ausgeführt werden<br />
konnte bzw. „falsch", wenn nicht; dies kann z.B. der Fall sein, wenn der Befehl derzeit<br />
nicht zur Verfügung steht.<br />
Parametername Typ Beschreibung<br />
MenuID LONG Die ID des Menüeintrages<br />
Synchron BOOL True: synchrone Ausführung<br />
False: asynchrone Ausführung<br />
Tipp: Eine Liste von häufig verwendeten Menüeinträgen sowie den korrespondierenden<br />
Menü-IDs finden Sie im Kapitel "Ermittlung einer Menü-ID".<br />
SendSMS<br />
Versendet eine SMS an ein Mobilfunkgerät.<br />
Parametername Typ Beschreibung<br />
Number STRING Mobilfunknummer des Empfängers<br />
Text STRING Zu sendender Text<br />
428
Objekt-Referenz<br />
Das CallList Objekt<br />
Eigenschaften<br />
Count (LONG), schreibgeschützt<br />
Liefert die Anzahl der Einträge in der Anrufliste zurück.<br />
Methoden<br />
AddCurrentRecord<br />
Fügt den aktuellen Datensatz zur Anrufliste hinzu. Da jedem Eintrag der Anrufliste eine<br />
Telefonummer zugeordnet sein muss und pro Datenbank mehrere Felder vom Typ „Telefon"<br />
vorhanden sein können, muss der Name des gewünschten Feldes in Großbuchstaben<br />
übergeben werden.<br />
Parametername Typ Beschreibung<br />
FieldName STRING Name des Telefonfeldes<br />
Item (CALLITEM)<br />
Gibt einen Eintrag der Anrufliste zurück. Es muss die Index-Nummer des Eintrages ü-<br />
bergeben werden. Der Index geht von 1 bis Count.<br />
Parametername Typ Beschreibung<br />
Index LONG Index-Nummer<br />
Das CallItem Objekt<br />
Eigenschaften<br />
DialRetriesCount (LONG), schreibgeschützt<br />
Die Anzahl der bisherigen Wahlversuche.<br />
Filename (STRING), schreibgeschützt<br />
Pfad+Name der zugeordneten Datenbank. Steht nur bei vom Host aufgenommenen<br />
Einträgen zur Verfügung.<br />
FirstInfo (STRING), schreibgeschützt<br />
Infotext (in der Regel Zeitpunkt) des ersten Wahlversuches.<br />
Info (STRING), schreibgeschützt<br />
Der zugeordnete Beschreibungstext (z.B. Zeitpunkt des eingehenden oder Beschreibung<br />
des verknüpften Datensatzes des ausgehenden Anrufes).<br />
429
Automatisierung mit Scripten<br />
LastInfo (STRING), schreibgeschützt<br />
Infotext (in der Regel Zeitpunkt) des letzten Wahlversuches.<br />
Number (STRING), schreibgeschützt<br />
Die hinterlegte Rufnummer.<br />
RecordID (STRING), schreibgeschützt<br />
Eindeutige RecordID des zugeordneten Datensatzes, wird in Verbindung mit Filename<br />
genutzt und steht ebenfalls nur bei vom Host aufgenommenen Einträgen zur Verfügung.<br />
Methoden<br />
Remove<br />
Entfernt den Eintrag aus den Anrufliste.<br />
Das time<strong>manager</strong> Objekt<br />
Der time <strong>manager</strong> ist eine eigenständige Applikation, die auch unabhängig vom Host<br />
instanziert werden kann. Die dazu notwendige ProgID lautet "TMngr.Application".<br />
Eigenschaften<br />
ActiveView (TMViewConstants)<br />
Legt die aktuelle Ansicht fest oder gibt diese zurück. Es muss daher eine Konstante<br />
aus den Wertebereich der TMViewConstants übergeben werden.<br />
Konstanten der TMViewConstants:<br />
Konstante Wert Beschreibung<br />
TM_VIEW_DAY 0 Tagesansicht<br />
TM_VIEW_WEEK 1 Wochenansicht<br />
TM_VIEW_MONTH 2 Monatsansicht<br />
TM_VIEW_APPLIST 3 Terminliste<br />
TM_VIEW_TODO 4 Aufgaben<br />
Appointments (APPOINTMENTS), schreibgeschützt<br />
Gibt in einem Objekt vom Typ Appointments (s.u.) eine Sammlung aller Termine zurück.<br />
CurrentUser (STRING)<br />
Name des aktuellen Benutzers.<br />
430
Objekt-Referenz<br />
HostID (STRING)<br />
Eindeutige ID der aktuellen Host Applikation. Dieser Wert korrespondiert zu der<br />
HostID Eigenschaft der ToDo und Appointment Objekte, s.u.<br />
ShowReminder (BOOL)<br />
Diese Eigenschaft ermöglicht es (bei FALSE) das Erscheinen von Termin Erinnerungen<br />
zu unterdrücken.<br />
ToDos (TODOS), schreibgeschützt<br />
Gibt in einem Objekt vom Typ Todos (s.u.) eine Sammlung aller Aufgaben zurück.<br />
ViewDate (DATE)<br />
Gibt das aktuelle Datum der Ansichten zurück oder legt dieses fest.<br />
Visible (BOOL)<br />
Anzeigezustand des time <strong>manager</strong>.<br />
Methoden<br />
UpdateViews<br />
Aktualisiert alle Ansichten.<br />
Das Appointments Objekt<br />
Eigenschaften<br />
Count (LONG), schreibgeschützt<br />
Liefert die Anzahl der Einträge in der Sammlung zurück.<br />
Methoden<br />
Add (APPOINTMENT)<br />
Legt einen neuen Termin an und liefert diesen als Objekt vom Typ Appointment zurück.<br />
Item (APPOINTMENT)<br />
Gibt einen Termin zurück. Es muss die Index-Nummer des Termins übergeben werden.<br />
Der Index geht von 1 bis Count.<br />
Parametername Typ Beschreibung<br />
Index LONG Index-Nummer<br />
431
Automatisierung mit Scripten<br />
ItemByUniqueID (APPOINTMENT)<br />
Gibt einen Termin anhand der eindeutigen RecordID zurück.<br />
Parametername Typ Beschreibung<br />
UniqueID STRING Eindeutige RecordID des Termines.<br />
Remove (BOOL)<br />
Löscht einen Termin. Es muss die Index-Nummer des Termins übergeben werden. Der<br />
Index geht von 1 bis Count.<br />
Parametername Typ Beschreibung<br />
Index LONG Index-Nummer<br />
RemoveAll (BOOL)<br />
Löscht alle Termine.<br />
SetFilter (BOOL)<br />
Filtert die Anzeige auf Termine, die bestimmte Eigenschaften erfüllen. Die Filterung<br />
kann ausgehend von Datenbank oder Datensatz der Host Applikation erfolgen oder auf<br />
Basis des Benutzers.<br />
Parametername Typ Beschreibung<br />
FilterType TMListFi<br />
lter<br />
Art der Filterung<br />
Constant<br />
s<br />
HostDatabase STRING Datenbank (Pfad+Name)<br />
HostRecordID LONG Eindeutige Datensatznummer des zugeordneten<br />
Datensatzes<br />
UserName STRING Name des Benutzers<br />
Konstanten der TMListFilterConstants:<br />
Konstante Wert Beschreibung<br />
TM_FILTER_HOSTDB 1 Filterung aller Termine zu einer bestimmten<br />
Datenbank, korrespondierend zu der<br />
Eigenschaft HostDatabase des Appointment<br />
Objektes<br />
TM_FILTER_HOSTRECID 2 Filterung aller Termine zu einem bestimmten<br />
Datensatz, korrespondierend zu der Eigenschaft<br />
HostRecordID des Appointment Objektes.<br />
Impliziert die Verwendung eines Filters auf<br />
432
Objekt-Referenz<br />
Datenbank-Ebene, vgl. TM_FILTER_HOSTDB.<br />
TM_FILTER_USER 4 Filterung aller Termine zu einem bestimmten<br />
Benutzer<br />
Das Appointment Objekt<br />
Eigenschaften<br />
ActionID (STRING)<br />
Eindeutige ID der zugeordneten Aktion (z.B. „SMS").<br />
ActionData (STRING)<br />
Enthält die Daten einer Aktion.<br />
Body (STRING)<br />
Inhalt/ Text des Termins (mit RTF-Formatierung).<br />
BodyPlain (STRING)<br />
Inhalt/ Text des Termins (ohne RTF-Formatierung).<br />
ChangeDate (DATE)<br />
Letztes Änderungsdatum des Termins.<br />
ChangeUser (STRING)<br />
Letzter Änderungsbenutzer des Termins.<br />
Contact (STRING)<br />
Kontakt, mit dem der Termin stattfindet („Mit").<br />
CreationDate (DATE)<br />
Erfassungsdatum des Termins.<br />
CreationUser (STRING)<br />
Erfassungsbenutzer des Termins.<br />
End (DATE)<br />
Enddatum und -zeit des Termins.<br />
HostDatabase (STRING)<br />
Pfad und Name der (optional) einem Termin zugeordneten Datenbank.<br />
433
Automatisierung mit Scripten<br />
HostID (STRING)<br />
Eindeutige ID des (optional) zugeordneten Mutterprogramms (HOST) des Termins, wie<br />
z.B. der Adressverwaltung.<br />
HostRecordID (LONG)<br />
Korrespondierend zu HostDatabase die eindeutige Datensatznummerierung des (optional)<br />
zugeordneten Datensatzes.<br />
IsRecurring (BOOL) , schreibgeschützt<br />
Gibt an, ob es sich um einen Serientermin handelt.<br />
Location (STRING)<br />
Name des Ortes, an dem der Termin stattfindet.<br />
Private (BOOL)<br />
Legt fest, ob der Termin als „Privat" markiert werden soll.<br />
RecurrencePattern (RECURRENCEPATTERN)<br />
Eigenschaften und Einstellungen eines Serientermins. Gibt ein Objekt vom Typ RecurrencePattern<br />
zurück.<br />
Reminder (BOOL)<br />
Legt fest, ob an diesen Termin erinnert werden soll.<br />
ReminderMinutesBeforeStart (LONG)<br />
Gibt die Anzahl der Minuten zurück, die vor der Fälligkeit an einen Termin erinnert werden<br />
soll.<br />
Start (DATE)<br />
Startdatum und -zeit des Termins.<br />
Subject (STRING)<br />
Beschreibung des Termins.<br />
TimeStamp (STRING)<br />
Zeichenkette die aus dem Änderungsdatum und einem fortlaufender Zahlenwert (als<br />
String) besteht. Der Zahlenwert wird bei jeder Datensatzänderung verändert.<br />
Durch diesen Wert kann man auch feststellen, wenn ein Datensatz sich an einem Tag<br />
mehrfach geändert hat.<br />
Format:<br />
434<br />
YYYYMMDD:XXXX
Objekt-Referenz<br />
z.B. 20080219:0020<br />
UniqueID (STRING), schreibgeschützt<br />
Eindeutige RecordID des Termins.<br />
User (STRING)<br />
Eigentümer des Termins.<br />
Methoden<br />
ClearRecurrencePattern<br />
Kennzeichnet einen Termin als Einzeltermin und setzt IsRecurring auf FALSE.<br />
Remove (BOOL)<br />
Löscht den Termin.<br />
Display (BOOL)<br />
Zeigt einen Dialog zum Termin an.<br />
Save (BOOL)<br />
Speichert die Einstellungen des Termins.<br />
Das ToDos Objekt<br />
Das ToDos Objekt entspricht dem Appointments Objekt. Eine Beschreibung der Eigenschaften<br />
und Methoden finden Sie unter "Das Appointments Objekt".<br />
Das ToDo Objekt<br />
Eigenschaften<br />
ActionID (STRING)<br />
Eindeutige ID der zugeordneten Aktion (z.B. „SMS").<br />
ActionData (STRING)<br />
Enthält die Daten einer Aktion.<br />
Body (STRING)<br />
Inhalt / Text der Aufgabe (mit RTF-Formatierung).<br />
BodyPlain (STRING)<br />
Inhalt / Text der Aufgabe (ohne RTF-Formatierung).<br />
435
Automatisierung mit Scripten<br />
ChangeDate (DATE)<br />
Letztes Änderungsdatum der Aufgabe.<br />
ChangeUser (STRING)<br />
Letzter Änderungsbenutzer der Aufgabe.<br />
Contact (STRING)<br />
Benutzer, der an der Aufgabe mitwirkt.<br />
CreationDate (DATE)<br />
Erfassungdatum der Aufgabe.<br />
CreationUser (STRING)<br />
Erfassungsbenutzer der Aufgabe.<br />
End (DATE)<br />
Enddatum und -zeit der Aufgabe / Fälligkeitsdatum.<br />
HostDatabase (STRING)<br />
Pfad und Name der (optional) einer Aufgabe zugeordneten Datenbank.<br />
HostID (STRING)<br />
Eindeutige ID des (optional) zugeordneten Mutterprogramms (HOST) der Aufgabe, wie<br />
z.B. der Adressverwaltung.<br />
HostRecordID (LONG)<br />
Korrespondierend zu HostDatabase die eindeutige Datensatznummerierung des (optional)<br />
zugeordneten Datensatzes.<br />
Importance (LONG)<br />
Priorität der Aufgabe (1 bis 5).<br />
PercentComplete (LONG)<br />
Prozentzahl, zu dem der die Aufgabe als „erledigt" gilt.<br />
Private (BOOL)<br />
Legt fest, ob die Aufgabe als „Privat" markiert werden soll.<br />
Reminder (BOOL)<br />
Legt fest, ob an diese Aufgabe erinnert werden soll.<br />
436
Objekt-Referenz<br />
ReminderMinutesBeforeStart (LONG)<br />
Gibt die Anzahl der Minuten zurück, die vor der Fälligkeit der Aufgabe an diese erinnert<br />
werden soll.<br />
Start (DATE)<br />
Startdatum und -zeit der Aufgabe.<br />
Subject (STRING)<br />
Beschreibung der Aufgabe.<br />
TimeStamp (STRING)<br />
Zeichenkette die aus dem Änderungsdatum und einem fortlaufender Zahlenwert (als<br />
String) besteht. Der Zahlenwert wird bei jeder Datensatzänderung verändert.<br />
Durch diesen Wert kann man auch feststellen, wenn ein Datensatz sich an einem Tag<br />
mehrfach geändert hat.<br />
Format: YYYYMMDD:XXXX<br />
z.B. 20080219:0020<br />
UniqueID (STRING), schreibgeschützt<br />
Eindeutige RecordID der Aufgabe.<br />
User (STRING)<br />
Eigentümer der Aufgabe.<br />
Methoden<br />
Remove (BOOL)<br />
Löscht die Aufgabe.<br />
Display (BOOL)<br />
Zeigt einen Dialog zur Aufgabe an.<br />
Save (BOOL)<br />
Speichert die Einstellungen der Aufgabe.<br />
Das RecurrencePattern Objekt<br />
Dieses Objekt ähnelt dem von Outlook verwendeten Objekt in seiner Schnittstelle. Es<br />
dient zur Speicherung der Eigenschaften bzw. Einstellungen von Serienterminen.<br />
437
Automatisierung mit Scripten<br />
Eigenschaften<br />
DayOfMonth (LONG)<br />
Setzt den Tag des Monats (1-31) an dem ein Termin auftritt. Wird bei olRecurs-<br />
Monthly(2) und olRecursYearly(5) verwendet.<br />
DayOfWeekMask (LONG)<br />
Gibt die Wochentage für wiederkehrende Termine an. Wird bei olRecursDaily(0), olRecursMonthNth(3),<br />
olRecursWeekly(1) und olRecursYearNth(6) verwendet.<br />
Folgende Werte können miteinander ver'oder't werden:<br />
Konstante Wert Beschreibung<br />
OlSunday 1 Sonntag<br />
OlMonday 2 Montag<br />
OlTuesday 4 Dienstag<br />
OlWednesday 8 Mittwoch<br />
OlThursday 16 Donnerstag<br />
OlFriday 32 Freitag<br />
OlSaturday 64 Samstag<br />
Duration (LONG)<br />
Dauer eines Termins in Minuten.<br />
EndTime (DATE)<br />
Liefert / setzt die Endzeit für ein Serienmuster.<br />
Instance (LONG)<br />
Dieser Wert ist nur für olRecursMonthNth(3) und olRecursYearNth(6) gültig.und ermöglicht<br />
die Definition eines Serienmusters, das nur für das n-te Vorkommen gilt, wie z. B.<br />
ein Muster der Form "der zweite Sonntag im März".<br />
Die Zahl wird numerisch festgelegt: 1 für das erste, 2 für das zweite und so weiter bis<br />
5 für das letzte<br />
Interval (LONG)<br />
Gibt die Anzahl von Einheiten zwischen dem Auftreten zweier Serientermine an, also<br />
z.B. Interval = 2 bei Terminen alle zwei Wochen.<br />
Wird bei olRecursDaily(0), olRecursWeekly(1), olRecursMonthly(2), olRecurs-<br />
MonthNth(3), verwendet.<br />
438
Objekt-Referenz<br />
MonthOfYear (LONG)<br />
Gibt den Monat im Jahr (1-12) für einen Serientermin an.<br />
Wenn diese Eigenschaft z.B. auf 5 gesetzt wird und RecurrenceType olRecursYearly (5)<br />
ist, so wird dieser Termin jedes Jahr im Mai auftreten.<br />
NoEndDate (BOOL)<br />
Ist TRUE, wenn ein Serintermin kein Endedatum besitzt.<br />
PatternEndDate (DATE)<br />
Endedatum eines Serientermins. Die NoEndDate Property wird dabei zurückgesetzt.<br />
PatternStartDate (DATE)<br />
Anfangsdatum eines Serientermins.<br />
RecurrenceType (LONG)<br />
Gibt die Art des Serientermins an, die Konstanten sind analog zur Outlook Schnittstelle:<br />
Konstante Wert Beschreibung<br />
olRecursDaily 0 Tägliche Wiederholung<br />
olRecursWeekly 1 Wöchentliche Wiederholung<br />
olRecursMonthly 2 Monatliche Wiederholung<br />
olRecursMonthNth 3 Monatliche Wiederholung spezieller Art<br />
olRecursYearly 5 Jähliche Wiederholung<br />
olRecursYearNth 6 Jähliche Wiederholung spezieller Art<br />
StartTime (DATE)<br />
Startzeit für ein Serienmuster.<br />
Das WScript Object<br />
Das WScript Objekt beinhaltet Eigenschaften und Methoden der Scripting-Engine sowie<br />
von der Datenbank oder dem aktuellen Status unabhängige Funktionalität.<br />
Das Objekt kann nicht von außen instanziert werden und steht daher in dieser Form<br />
nur in Scripten zur Verfügung, die innerhalb des Programms aufgerufen werden.<br />
Eigenschaften<br />
ClipboardText (STRING)<br />
Setzt oder liest den Textinhalt der Zwischenablage.<br />
439
Automatisierung mit Scripten<br />
Path (STRING) , schreibgeschützt<br />
Gibt den Programminstallationspfad zurück.<br />
Priority (LONG)<br />
Legt die Priorität des Scripts fest oder gibt diese zurück. Je höher die Priorität, desto<br />
häufiger bekommt das Script Rechenzeit zugeteilt und umgekehrt. Die möglichen Werte<br />
liegen zwischen –2 und +2, wobei –2 die niedrigste und +2 die höchste Priorität<br />
darstellt.<br />
RightClicked (BOOL) , schreibgeschützt<br />
Gibt „wahr" zurück, wenn das Script in der Eingabemaske über einen Button ausgeführt<br />
wurde und dieser mit der rechten Maustaste geklickt wurde. Ermöglicht die Ausführung<br />
zwei verschiedener Funktionen über einen Button.<br />
Terminate (BOOL) , schreibgeschützt<br />
Gibt „wahr" zurück, wenn der <strong>address</strong> <strong>manager</strong> gerade beendet wird bzw. das aktive<br />
Script zum Beenden aufgefordert wird. Die Eigenschaft kann und sollte unbedingt in<br />
Verbindung mit asynchronen Scripts verwendet werden und ermöglicht ein sauberes<br />
Verlassen des Scripts.<br />
Methoden<br />
ActivateTitle<br />
Aktiviert ein Windows-Fenster über dessen Titel.<br />
Parametername Typ Beschreibung<br />
WindowTitle STRING Der Titel (Name) des zu aktivierenden Fensters. Wenn<br />
Sie als erstes Zeichen ein „$" übergeben, muss der<br />
übergebene Titel lediglich enthalten sein, ansonsten<br />
genau übereinstimmen.<br />
Beep<br />
Gibt den Standard Windows Warnton aus.<br />
CheckAbortedWaitDlg (BOOL)<br />
Die Methode muss zwischen StartWaitDlg und EndWaitDlg aufgerufen werden<br />
und gibt zurück, ob der Benutzer die Schaltfläche „Abbrechen" des Wartedialoges betätigt<br />
hat, sofern StartWaitDlg mit Abbruch-Button angezeigt wurde. Die Methode<br />
wird vorzugsweise in Ausführungsschleifen verwendet.<br />
440
Objekt-Referenz<br />
ConnectObject<br />
Bietet die Möglichkeit, Events eines bereits instanzierten Objektes zu verarbeiten. Mit<br />
dieser Methode angebundene Objekte müssen vor der Terminierung mit DisconnectObject<br />
freigegeben werden.<br />
Parametername Typ Beschreibung<br />
Object OBJECT Das bereits instanzierte Objekt.<br />
Prefix STRING Prefix für die Event-Verarbeitung.<br />
CreateObject (OBJECT)<br />
Instanziert mittels einer zu übergebenden ProgID ein Automation Objekt, auf das anschließend<br />
zugegriffen werden kann, vergleichbar der VBScript Funktion<br />
CreateObject. Über den optionalen zweiten Parameter kann ein Prefix angegeben<br />
werden, der für evtl. Events des instanzierten Objektes verwendet werden kann.<br />
Parametername Typ Beschreibung<br />
ProgID STRING ProgID des zu instanzierenden Objektes.<br />
Prefix (Optional) STRING Prefix für die Event-Verarbeitung.<br />
DialogSelect<br />
Zeigt einen Dialog zur Auswahl des aktuellen Datensatzes an.<br />
DisconnectObject<br />
Hebt die Eventverarbeitung eines mit ConnectObject angebundenen Objektes auf.<br />
Parametername Typ Beschreibung<br />
Object OBJECT Das angebundene Objekt.<br />
EndWaitDlg<br />
Blendet einen zuvor mit StartWaitDlg angezeigten Wartedialog aus.<br />
GetGlobalProperty (STRING)<br />
Liest eine globale Script-Einstellung aus, die zuvor mit SetGlobalProperty gesetzt<br />
wurde oder gibt den Standardwert zurück.<br />
Parametername Typ Beschreibung<br />
Name STRING Der Name der Einstellung.<br />
Default STRING Der Standardwert der Einstellung, der<br />
zurückgegeben wird, wenn keine Einstellung mit<br />
dem angegebenen Namen existiert.<br />
441
Automatisierung mit Scripten<br />
GetUserProperty (STRING)<br />
Liest eine benutzerspezifische Script-Einstellung aus, die zuvor mit SetUserProperty<br />
gesetzt wurde oder gibt den Standardwert zurück.<br />
Parametername Typ Beschreibung<br />
Name STRING Der Name der Einstellung.<br />
Default STRING Der Standardwert der Einstellung, der<br />
zurückgegeben wird, wenn keine Einstellung mit<br />
dem angegebenen Namen existiert.<br />
PlayWav<br />
Spielt eine WAV-Datei ab.<br />
Parametername Typ Beschreibung<br />
File STRING Dateiname inkl. der WAV-Datei<br />
SendKeys<br />
Simuliert die Eingabe von Tasten auf der Tastatur und kann so zur Fernsteuerung von<br />
Programmen und Dialogen verwendet werden, die keine Scripting-Schnittstelle anbieten.<br />
Parametername Typ Beschreibung<br />
Keys STRING Zu simulierende Tasten(kombinationen). Beachten<br />
Sie hierzu unbedingt die Hinweise im Kapitel<br />
"Tastaturmakros zuordnen".<br />
SetGlobalProperty<br />
Setzt eine globale Script-Einstellung. Die Speicherung erfolgt im Abschnitt<br />
[ScriptProperty] der Datei amwin.ini im Installationsverzeichnis.<br />
Parametername Typ Beschreibung<br />
Name STRING Der Name der Einstellung.<br />
Value STRING Der (neue) Wert der Einstellung.<br />
SetUserProperty<br />
Setzt eine Benutzerspezifische Script-Einstellung. Die Speicherung erfolgt im Abschnitt<br />
[ScriptProperty] der Datei user.ini im Benutzer-Unterverzeichnis.<br />
Parametername Typ Beschreibung<br />
Name STRING Der Name der Einstellung.<br />
Value STRING Der (neue) Wert der Einstellung.<br />
Sleep<br />
Hält die Ausführung des Scripts für eine anzugebende Zeit an.<br />
442
Objekt-Referenz<br />
Parametername Typ Beschreibung<br />
Time LONG Anzahl der Millisekunden, die das Script angehalten<br />
werden soll. Sleep 1000 hält die Ausführung bspw.<br />
für 1 Sekunde an.<br />
StartWaitDlg<br />
Zeigt einen Wartedialog mit einer Fortschrittsanimation sowie einem zu übergebenden<br />
Informationstext an. Die Ausführung des Scripts wird während der Anzeige fortgeführt.<br />
Die Ausblendung erfolgt mit EndWaitDlg. Über den zweiten Parameter kann bestimmt<br />
werden, ob der Dialog eine „Abbrechen"-Schaltfläche enthalten soll. Wenn ja,<br />
dann kann mit CheckAbortedWaitDlg geprüft werden, ob die Schaltfläche betätigt<br />
wurde.<br />
Parametername Typ Beschreibung<br />
Text STRING Der anzuzeigende Informationstext.<br />
Cancel BOOL Schaltfläche „Abbrechen" anzeigen<br />
Das ActiveWindow Objekt<br />
Liefert Informationen zum aktuellen, also aktiven, Windows-Fenster.<br />
Eigenschaften<br />
Class (STRING), schreibgeschützt<br />
Gibt den Klassennamen des aktiven Fensters zurück.<br />
Handle (LONG), schreibgeschützt<br />
Gibt das Handle (hWnd) des aktiven Fensters zurück.<br />
Title (STRING), schreibgeschützt<br />
Gibt den Titel/ Name des aktiven Fensters zurück.<br />
Methoden<br />
Insert<br />
Fügt einen Text in ein (Eingabe-)Element des aktiven Fensters ein.<br />
Parametername Typ Beschreibung<br />
Text STRING Der einzufügende Text.<br />
ControlID LONG Die ID des Elementes. Die ID muss zuvor mit dem<br />
"Dialogspion für Titelmakros" ermittelt werden (siehe<br />
Kapitel "Ermittlung einer Menü-ID").<br />
443
Automatisierung mit Scripten<br />
PushButton<br />
Führt eine Schaltfläche im aktiven Fenster aus. Die Methode kann z.B. zum Bestätigen<br />
eines Dialoges mit „OK" verwendet werden, wenn dieser keine Scripting-Schnittstelle<br />
anbietet.<br />
Parametername Typ Beschreibung<br />
ControlID LONG Die ID des Schaltfläche. Die ID muss zuvor mit dem<br />
"Dialogspion für Titelmakros" ermittelt werden (siehe<br />
Kapitel "Ermittlung einer Menü-ID").<br />
21.6 Ermittlung einer Menü-ID<br />
Viele Funktionen, die nicht in direkt in der Scripting Schnittstelle enthalten sind, sind in<br />
den Programm-Menüs enthalten. Jeder dieser Menüeinträge hat dabei eine eindeutige<br />
ID. Mit Hilfe dieser ID (Identifikationsnummer) sowie dem Befehl InvokeMenu (vgl. "Das<br />
Application Objekt" und "Das phone<strong>manager</strong> Objekt") lassen sich die Funktionen, die<br />
hinter den Menüeinträgen liegen ferngesteuert per Script aufrufen.<br />
Sie benötigen also lediglich die Menü-ID des gewünschten Befehles, um diesen per<br />
Script aufrufen zu können. Diese ID Nummern können Sie mit Hilfe des "Dialogspion<br />
für Titelmakros" herausbekommen. Sie finden den Dialog-Spion in der amw Programmgruppe<br />
in der Untergruppe "Tools". Dieses Programm zeigt in einem Tooltip die<br />
ID an, wenn sich der Mauszeiger über dem gewünschten Eintrag befindet.<br />
Beachten Sie, dass das Programm die IDs des phone <strong>manager</strong> nicht anzeigen kann.<br />
Eine Reihe von dort häufig verwendeten Menüeinträgen samt ID haben wir Ihnen daher<br />
in der folgenden Liste zusammengestellt:<br />
Menü phone <strong>manager</strong><br />
ID<br />
Bearbeiten > Alle Einträge löschen 32782<br />
Bearbeiten > Zur Anwendung wechseln 32781<br />
Bearbeiten > Protokoll im <strong>address</strong> <strong>manager</strong> hinzufügen... 32800<br />
Wählen > Anrufen... 32774<br />
Wählen > Pause 32775<br />
Wählen > Nächster... 32776<br />
Wählen > Manuell... 32779<br />
Wählen > Powerdialing... 32794<br />
Ausgabe > Anrufliste auf Drucker... 105<br />
Ausgabe > Anrufliste auf Vorschau… 106<br />
Ausgabe > Anrufliste auf HTML… 107<br />
Ausgabe > Anrufliste auf RTF… 108<br />
444
Zugriff von außen<br />
Hinweis: Beachten Sie bitte, dass eine Ermittlung von Menü-IDs unter Windows<br />
2000 in der Regel nicht möglich ist.<br />
21.7 Zugriff von außen<br />
Mit Ausnahme des WScript Objektes steht Ihnen auch außerhalb von amw Scripten<br />
der Leistungsumfang des Objektmodells zur Verfügung. Sie können so bspw. eine Anwendung<br />
schreiben, die Ihre Daten aus einer amw Datenbank bezieht und diese in<br />
einer beliebigen Weise bearbeitet, um sie anschließend zurück zu schreiben.<br />
Sie benötigen zum Zugriff lediglich eine Instanz des Application Objektes. Die sogenannte<br />
ProgID des Application Objektes lautet "amw.Application"; die zugehörige<br />
ClassID "{86CD6081-EF5A-101C-AFD5-040224009C1A}". Die Instanzierung erfolgt in<br />
der Regel über einen CreateObject Befehl (Late Binding). Die zur Verfügung stehenden<br />
Möglichkeiten sowie die genaue Syntax hängen von der verwendeten Programmiersprache<br />
ab. Entsprechende Hinweise finden Sie in der jeweiligen Dokumentation.<br />
21.8 eMail Autopilot<br />
Der eMail Autopilot kann einen Workflow starten, der durch eine eMail mit einer bestimmten<br />
Betreff-Zeile angestoßen wird.<br />
Der eMail Autopilot lässt sich im Infobereich der Taskleiste minimieren und überprüft<br />
zyklisch ein angegebenes eMail-Konto (POP3, MAPI, Extended MAPI) auf neue Nachrichten.<br />
Sofern eine Nachricht mit dem gewünschten Betreff vorhanden ist, wird ein für<br />
diesen Betreff hinterlegtes Script ausgeführt, um die eMail abzuarbeiten. Im Script stehen<br />
bereits alle benötigten Objekte, wie das aktuelle Projekt und die aktuelle eMail, zur<br />
Verfügung.<br />
Weitere Informationen finden Sie auch unter "eMail Autopilot" im Kapitel "eMail".<br />
Das HostApp Objekt<br />
Bietet Zugriff auf die Applikation und das Mail Objekt.<br />
Eigenschaften<br />
Mail<br />
Gibt die aktuelle eMail als Mail Objekt zurück. Typ: Mail<br />
445
Automatisierung mit Scripten<br />
StopFurtherAction (BOOL)<br />
Wird diese Eigenschaft auf True gesetzt, werden keine weiteren Betreffzeilen ausgewertet.<br />
Das Programm fängt dann mit dem Bearbeiten der nächsten Mail an.<br />
Version (LONG)<br />
Gibt die Version zurück.<br />
Methoden<br />
SetOutputString<br />
Dient zur Ausgabe von Zwischenschritten innerhalb eines Scripts. Der Text wird in der<br />
Hauptansicht des Programms angezeigt.<br />
Hinweis: Der bisherige Ausgabetext wird gelöscht!<br />
Parametername Typ Beschreibung<br />
sOutputString String Statusanzeige im Programm<br />
SetOutputStringAppend<br />
Dient zur Ausgabe von Zwischenschritten innerhalb eines Scripts. Der Text wird in der<br />
Hauptansicht des Programms angezeigt. Der Statustext wird an die bestehende Ausgabe<br />
anhängt.<br />
Parametername Typ Beschreibung<br />
sOutputString String Statusanzeige im Programm<br />
Das Mail Objekt<br />
Bietet Zugriff auf eine vom Autopilot erkannte eMail.<br />
Eigenschaften<br />
Attachments<br />
Liefert einen ggf. vorhanden Mailanhang als Attachments Objekt zurück. Um zu überprüfen,<br />
ob die eMail Anhänge hat, muss das angelegte Objekt mit Is Nothing auf<br />
Gültigkeit überprüft werden. Typ: Attachments<br />
BodyMessage (STRING)<br />
Liefert den kompletten Nachrichtentext zurück.<br />
Recipients (STRING)<br />
Eine Semikolon separierte Liste der eMail Empfänger.<br />
446
eMail Autopilot<br />
SendDateTime (STRING)<br />
Gibt das Sendedatum inkl. Uhrzeit der eMail zurück. Das Format wird gemäß den Windows<br />
Systemeinstellungen zurückgegeben, d.h. bei einer Regionseinstellung "Deutsch"<br />
erfolgt die Ausgabe im Format: 16.07.2008 11:09:04<br />
Sender (STRING)<br />
Name des Absenders inklusive eMail Adresse.<br />
Beispielcode:<br />
Set oMailObject = HostApp.Mail<br />
sMailSubject = oMailObject.Subject<br />
sMailSender = oMailObject.Sender<br />
HostApp.SetOutputString("Betreff der eMail: " & sMailSubject)<br />
HostApp.SetOutputStringAppend("Absender der eMail: " & sMailSender)<br />
SenderAddressResolved (STRING)<br />
eMail Adresse des Absenders (wird nach RFC822 Standard für Internet-Mails ermittelt).<br />
Subject (STRING)<br />
Gibt den Betreff der eMail zurück.<br />
Methoden<br />
Delete (BOOL)<br />
Löscht die eMail physikalisch aus dem Postfach.<br />
Forward (BOOL)<br />
Leitet die gesamte eMail an den konfigurierten eMail Empfänger weiter.<br />
Hinweis: Wenn keine Parameter angeben sind, so werden die im Programm konfigurierten<br />
Werte verwendet.<br />
Parametername Typ Beschreibung<br />
sSubject String Neuer Betreff der zu weiterleitenden eMail<br />
(optional).<br />
sRecipients String eMail-Adresse des Empfängers (optional).<br />
SaveAs (BOOL)<br />
Speichert die gesamte eMail inkl. Anhang als Datei.<br />
447
Automatisierung mit Scripten<br />
Parametername Typ Beschreibung<br />
sFile String Pfad und Dateiname der Maildatei. Als<br />
Dateiendung muss .eml verwendet werden!<br />
Das Attachments Objekt<br />
Eigenschaften<br />
Count<br />
Gibt die Anzahl an gefundenen Anhängen zurück. Typ: Int<br />
Item<br />
Gibt das entsprechende Attachment Objekt über den angegebenen Index zurück. Typ:<br />
Attachment<br />
Das Attachment Objekt<br />
Eigenschaften<br />
Name<br />
Dateiname des Dateianhangs. Typ: Attachment<br />
Methoden<br />
SaveAs (BOOL)<br />
Speichert die Datei im angegebenen Verzeichnis.<br />
Parametername Typ Beschreibung<br />
sPath String Speicherpfad<br />
448
eMail Autopilot<br />
22. <strong>combit</strong> LDAP-Server<br />
Der <strong>combit</strong> LDAP-Server ermöglicht Ihnen einen Zugriff auf die <strong>address</strong> <strong>manager</strong> Datenbanken<br />
von jedem Ort der Welt. Die Daten können über das Internet / Intranet aber<br />
auch lokal abgefragt werden. Alles was dazu benötigt wird, ist ein LDAP-Client, welcher<br />
unter anderem auch in jeder Microsoft Windows Version verfügbar ist. Mittels des<br />
LDAP Protokolls können Ihre Daten zum Beispiel auch unter einem Linux-System abgefragt<br />
werden.<br />
<br />
<br />
Beim ersten Start des LDAP-Servers wird bereits die Datenbank "crm.dbf" vorkonfiguriert.<br />
Nach dem Starten des Servers über Aktion > Server starten können Sie<br />
direkt von einem Client auf die Daten zugreifen.<br />
Über Datenquelle > Bearbeiten können Sie eine andere Datenbank auswählen.<br />
449
<strong>combit</strong> LDAP-Server<br />
22.1 Allgemeine Einstellungen<br />
Allgemein<br />
Über Datei > Einstellungen nehmen Sie die grundlegenden Einstellungen des LDAP-<br />
Servers vor.<br />
Port: Hier wird auf dem eingestellten Port auf Suchanfragen gewartet. Standardmäßig<br />
ist der LDAP-Port laut RFC 2255 auf 389 definiert worden. Aus diesem Grund ist eine<br />
Änderung des Ports nicht zu empfehlen.<br />
Status: Der Status gibt an, in welchem Modus der LDAP-Server nach dem Start geschaltet<br />
werden soll. Dabei gibt es drei verschiedene Modi:<br />
▪ Gestartet: Der Server "wartet" gleich nach dem Start auf Suchanfragen<br />
▪<br />
▪<br />
Angehalten: Der Server öffnet den angegebenen Port, aber lässt noch keine<br />
Suchanfragen zu. Dieser Modus ist von Vorteil, wenn man gleich nach dem<br />
Programmstart den Port reservieren möchte, aber noch keine Suchanfragen<br />
zulassen will.<br />
Gestoppt: Es wird noch kein Port geöffnet. Suchanfragen können nicht bearbeitet<br />
werden.<br />
LDAP-Server beim Start von Windows öffnen: Ist diese Option gesetzt, so wird bei<br />
jedem Starten des Betriebssystems der LDAP-Server gestartet. Dieses Feature ist eine<br />
Erleichterung für den Benutzer, da der LDAP-Server nicht nach jedem Systemstart manuell<br />
gestartet werden muss.<br />
450
Konfiguration des Servers<br />
Suchoptionen<br />
Über die Registerkarte "Suche" konfigurieren Sie die Suchoptionen.<br />
Max Verbindungen: Hier können Sie die maximale Anzahl an Verbindungen angeben,<br />
die gleichzeitig zum Server aufgebaut werden dürfen. Sollte die Anzahl überschritten<br />
werden, so bekommt der Client eine entsprechende Fehlermeldung zurück. Bitte beachten<br />
Sie hierbei, dass eine zu hohe Anzahl Performanceprobleme hervorrufen kann.<br />
Sie sollten deswegen je nach verfügbaren Ressourcen nicht mehr als 10 Verbindungen<br />
erlauben.<br />
Datenquelle: Ist diese Option aktiviert, so können Sie in den unteren Optionsfeldern<br />
eine Standard Datenquelle angeben. Diese wird verwendet, wenn der Client bei der<br />
Suche keine explizite Applikation angibt. Bitte beachten Sie hier, dass jeweils nur die<br />
Applikation zur Auswahl steht, die auf Ihrem System installiert ist.<br />
Wurden alle Einstellungen vorgenommen, so können Sie den Dialog mit OK beenden.<br />
Etwaige Einstellungen werden erst nach einem Neustart des Servers übernommen.<br />
22.2 Konfiguration des Servers<br />
Datenbanken bearbeiten<br />
Bereits konfigurierte Datenbanken bearbeiten Sie über Datenquelle > Bearbeiten. Dies<br />
ist beispielsweise notwendig, wenn die Verknüpfungen der Felder mit den LDAP-<br />
Attributen verändert werden oder neue Attribute aufgenommen werden müssen.<br />
451
<strong>combit</strong> LDAP-Server<br />
Datenbanken löschen<br />
Möchten Sie eine bereits konfigurierte Datenbank löschen, markieren Sie die Datenbank<br />
und wählen Datenquelle > Löschen. Bitte beachten Sie, dass beim Löschen<br />
einer Datenbank eventuell eine momentane Suche auf diese Datenbank nicht mehr<br />
erfolgreich fortgesetzt werden kann und es somit beim Client zu Fehlern kommen<br />
kann.<br />
Hinzufügen von Datenbanken<br />
Um weitere Datenbanken für den Zugriff des LDAP-Servers zu konfigurieren, wählen<br />
Sie Datenquelle > Hinzufügen. Es öffnet sich der folgende Dialog:<br />
<br />
<br />
Wählen Sie die Datenbank aus.<br />
Der <strong>combit</strong> LDAP-Server versucht die LDAP-Attribute nach Möglichkeit automatisch<br />
mit Feldern der entsprechenden Datenbank zu verknüpfen. Schon<br />
vorhandene Verknüpfungen werden dabei nicht überschrieben. Felder, für die keine<br />
Entsprechung gefunden wird, können Sie anschließend manuell verknüpfen.<br />
Natürlich können Sie auch unerwünschte Verknüpfungen nachträglich ändern.<br />
Folgende Datenbankfelder werden automatisch verknüpft, sofern sie in der Datenbank<br />
verfügbar sind:<br />
LDAP-Attribut<br />
<strong>combit</strong> <strong>address</strong> <strong>manager</strong> Feld<br />
452
Konfiguration des Servers<br />
OBJECTCLASS<br />
CN<br />
SN<br />
NSCPAIMSCREENNAME<br />
GIVENNAME<br />
STREET<br />
MAIL<br />
C<br />
O<br />
HOMEPHONE<br />
FAX<br />
L<br />
TELEPHONENUMBER<br />
MOBILE<br />
OU<br />
XMOZILLASECONDEMAIL<br />
DISPLAYNAME<br />
DISPLAY-NAME<br />
KATEGORIE; ABTEILUNG<br />
NAME<br />
NAME<br />
NAME<br />
VORNAME<br />
STRASSE<br />
EMAIL<br />
LAND<br />
FIRMA<br />
TELEFON<br />
TELEFAX<br />
ORT<br />
TELEFON2<br />
MOBILTEL<br />
ABTEILUNG<br />
EMAIL2<br />
NAME<br />
NAME<br />
Über die Schaltfläche "Neu" können Sie neue Attribute definieren, sollten Ihnen die<br />
vorgegebenen Attribute nicht ausreichen.<br />
<br />
<br />
Es öffnet sich ein Dialog, in dem Sie im oberen Textfeld das LDAP-Attribut und im<br />
unteren Textfeld eine Beschreibung zu diesem Attribut angeben. Dies kann Ihnen<br />
helfen, den schwer verständlichen Namen des Attributs auch noch zu einem späteren<br />
Zeitpunkt schnell zu verstehen.<br />
Nach Eingabe eines neuen Attributs und ggf. einer Beschreibung, beenden Sie<br />
den Dialog mit OK. Nun wird das eben angelegte Attribut in die Liste aufgenommen<br />
und kann mit einem Feld verknüpft werden.<br />
Über die Schaltfläche "Bearbeiten" lassen sich bereits konfigurierte Attribute ändern.<br />
Im zugehörigen Dialog können Sie auch die Beschreibung für das jeweilige<br />
Attribut festlegen.<br />
Über "Löschen" lassen sich bereits konfigurierte Attribute aus der Liste entfernen.<br />
Bitte beachten Sie dass mindestens die Attribute „CN", „SN" und „OBJECTCLASS" für<br />
den korrekten Datenaustausch notwendig sind. Aus diesem Grund können diese nicht<br />
gelöscht werden und müssen einem Feld zugeordnet werden. Je nach verwendetem<br />
453
<strong>combit</strong> LDAP-Server<br />
Client werden weitere Attribute benötigt (z.B. MAIL für Personensuche im Windows<br />
LDAP Client).<br />
<br />
<br />
Beim Aktivieren der Option "Anmeldungen ohne Benutzerinformationen verwenden<br />
die Benutzerinformationen des Server" können Sie festlegen, dass in dieser<br />
Datenquelle auch ohne explizite Anmeldung des Clients gesucht werden darf. Sollte<br />
ein Client sich doch unter Angabe des Benutzernamens anmelden, so wird<br />
dieser verwendet.<br />
Die Option "Datenbank als Standard für den <strong>combit</strong> <strong>address</strong> <strong>manager</strong> definieren"<br />
setzt die angegebene Datenquelle als Standard. Gibt ein Client keine explizite Datenquelle<br />
an, so wird diese verwendet.<br />
Wurden alle Angaben korrekt eingetragen, beenden Sie den Dialog mit OK. Die gerade<br />
angelegte Datenquelle wird nun in der Baumansicht des Hauptfensters in der Formatierung<br />
"fett" dargestellt.<br />
Zugriffsberechtigung<br />
Mit der Zugriffsberechtigung über Datenquelle > Zugriffberechtigung haben Sie die<br />
Möglichkeit, eine Datenbank mit einem beliebigen <strong>address</strong> <strong>manager</strong> Benutzer zu öffnen.<br />
Konnte in der Hauptansicht eine Datenbank nicht korrekt geöffnet / angezeigt<br />
werden, so hat der eingestellte Benutzer wahrscheinlich keine Rechte auf die Datenbank.<br />
Stellen Sie bei einem solchen Fall die Benutzerdaten in diesem Dialog um.<br />
Hinweis: Ist die Option „Anmeldungen ohne Benutzerinformationen verwenden die<br />
Benutzerinformationen des Servers" aktiviert, so wird für den LDAP-Client dieser Benutzer<br />
verwendet und es ist in Outlook keine weitere Benutzeranmeldung<br />
notwendig.<br />
22.3 Server Aktionen setzen<br />
In der Symbolleiste des Hauptfensters oder über das Menü Aktionen kann der Status<br />
der LDAP-Applikation gesetzt werden:<br />
▪<br />
▪<br />
▪<br />
Server starten: Startet den Server und wartet auf Suchanfragen.<br />
Server anhalten: Schaltet den Server in den „Ruhemodus". Aktuelle Verbindungen<br />
zu LDAP-Clients werden gehalten aber keine neuen akzeptiert.<br />
Server stoppen: Beendet sofort alle Verbindungen und gibt den Port wieder frei.<br />
454
Starten einer Suchanfrage von einem LDAP-Client<br />
22.4 Starten einer Suchanfrage von einem LDAP-Client<br />
Wurde der Server gestartet und alle Einstellungen vorgenommen, kann eine Suchanfrage<br />
von jedem LDAP-Client aus gestartet werden. Damit der Server die Eingaben<br />
korrekt interpretieren kann, muss folgendes Format eingehalten werden:<br />
LDAP:///<br />
Parameter und zugehörige Funktionen:<br />
▪<br />
▪<br />
Servername: Versucht zu diesem LDAP-Server eine Verbindung aufzubauen (Normalerweise<br />
IP-Adresse des LDAP-Servers).<br />
Basis: Hier werden die Grundinformationen angegeben. Die Basis wird bei jeder<br />
weiteren Suche der Verbindung verwendet. Argumente werden durch Komma getrennt<br />
angegeben.<br />
▪ app: Gibt an, welche Anwendung gestartet werden soll. Wert: amw (<strong>combit</strong><br />
<strong>address</strong> <strong>manager</strong>).<br />
▪<br />
▪<br />
dbname: Eine Datenbank, welche am Server konfiguriert ist (z.B.: crm.dbf).<br />
uid: Bei Angabe der UID (UniqueIdentifier) wird der Datensatz mit dieser ID<br />
gesucht und zurückgegeben. Dieses Feld ist mit der RECORDID der <strong>address</strong><br />
<strong>manager</strong> Datenbank verknüpft.<br />
▪<br />
Filter: Hier wird nach den eigentlichen Datensätzen gesucht.<br />
Beispiel: Alle Datensätze zeigen, die als Name "Mustermann" oder als e-Mail Adresse<br />
"mustermann@<strong>combit</strong>.net" enthalten.<br />
LDAP://localhost/app=amw, dbname=crm.dbf(|(surname=Mustermann)(mail=mu<br />
stermann@<strong>combit</strong>.net))<br />
▪<br />
Zeichen "|" steht für "oder", das Zeichen "&" für "und"<br />
Sollten Sie nicht den vollständigen Namen der gesuchten Person kennen, so bietet<br />
Ihnen der <strong>combit</strong> LDAP-Server eine Wildcard-Suche an.<br />
▪<br />
▪<br />
Wildcard "*" steht für eine beliebig lange Zeichenkette.<br />
Wildcard "" steht für ein beliebiges Zeichen.<br />
455
<strong>combit</strong> LDAP-Server<br />
Beispiel: Alle Datensätze auf dem lokalen Rechner in der Datenbank "crm.dbf" zeigen,<br />
die im Feld Firma "<strong>combit</strong>" enthalten.<br />
LDAP://localhost/app=amw, dbname=crm.dbfo=*<strong>combit</strong>*<br />
22.5 Adressbuch in Outlook einrichten<br />
Microsoft Outlook XP/2003/2007 bietet Ihnen die Möglichkeit, in einem LDAP-<br />
Verzeichnis nach Adressdaten zu suchen. Dies ist von Vorteil da mit Hilfe des <strong>combit</strong><br />
LDAP-Servers nun ein direkter Zugriff von Outlook auf <strong>address</strong> <strong>manager</strong>-Datenbanken<br />
möglich ist. Möchten Sie den <strong>combit</strong> LDAP-Server als Datenquelle im Outlook Adressbuch<br />
zur Verfügung haben, gehen Sie folgendermaßen vor.<br />
<br />
<br />
<br />
Wählen Sie in Outlook Extras > E-Mail-Konten.<br />
Im folgenden Dialog wählen Sie die Option "Ein neues Verzeichnis oder Adressbuch<br />
hinzufügen" und bestätigen mit "Weiter".<br />
Wählen Sie im folgenden Dialog die Option "Internetverzeichnisdienst (LDAP)" und<br />
bestätigen Sie mit "Weiter".<br />
<br />
<br />
Geben Sie im Feld "Servername" den Namen oder die IP-Adresse des Computers<br />
an, auf dem der <strong>combit</strong> LDAP-Server installiert ist.<br />
Optional können Sie die Anmeldeinformationen angeben, die Sie u.U. über Datenquelle<br />
> Zugriffberechtigung vergeben haben.<br />
456
Adressbuch in Outlook einrichten<br />
<br />
Wählen Sie die Schaltfläche "Weitere Einstellungen"<br />
<br />
<br />
<br />
Geben Sie in diesem Dialog den Servernamen an. Dieser Name wird im Outlook-<br />
Adressbuch unter "Namen anzeigen aus" angezeigt.<br />
Der angegebene Anschluss unter Verbindungsdetails, muss dem Port des LDAP-<br />
Servers entsprechen (siehe "Konfiguration des Servers").<br />
Auf der Registerkarte "Suche" geben Sie die Suchbasis an. Diese wird bei der Suche<br />
im Adressbuch verwendet. Die Basis wird bei jeder Suche der Verbindung<br />
verwendet. Argumente werden durch Komma getrennt angegeben.<br />
▪ app: Gibt an, welche Anwendung gestartet werden soll, z.B. amw für <strong>combit</strong><br />
<strong>address</strong> <strong>manager</strong>.<br />
▪<br />
dbname: Eine Datenbank, welche am Server konfiguriert ist, z.B. crm.dbf.<br />
457
<strong>combit</strong> LDAP-Server<br />
<br />
Schließen Sie die Konfiguration ab, nach einem Neustart von Outlook steht Ihnen<br />
nun der <strong>combit</strong> LDAP-Server im Adressbuch zur Verfügung.<br />
22.6 Der Windows LDAP-Client "Personen Suchen"<br />
Microsoft Windows bietet von Haus aus auch einen "LDAP-Client" an. Diesen finden Sie<br />
im Startmenü Start > Suchen > Nach Personen.<br />
Standardmäßig ist die Datenbank crm.dbf eingestellt. Sollten Sie auf eine andere<br />
zugreifen wollen, passen Sie bitte in der Registry im Key HKEY_CURRENT_USER\<br />
Software\Microsoft\Internet Account Manager\Accounts\cmLDAPamw den Wert "LDAP<br />
Search Base" entsprechend an.<br />
<br />
<br />
Um eine Suche einzuleiten, wählen Sie zunächst in der oberen ComboBox den<br />
"Eintrag <strong>combit</strong> LDAP-Server" aus.<br />
Geben Sie nun als Suchbegriff einen Namen und/oder eine eMail an. Suchtreffer<br />
werden in der unteren Liste aufgelistet. Mit einem Doppelklick auf einen Eintrag<br />
gelangen Sie in die Detailansicht.<br />
Bitte beachten Sie hierbei, dass eine explizite Anmeldung am <strong>combit</strong> LDAP-Server<br />
nicht möglich ist. Aktivieren Sie deshalb in der Datenbank, auf welche sich die Suche<br />
bezieht, die Option "Anmeldungen ohne Benutzerinformationen verwenden die Benutzerinformationen<br />
des Servers". Somit kann jeder Benutzer auf die Daten der Datenbank<br />
zugreifen.<br />
458
Übersicht der Konfigurationsdateien<br />
23. Anhang<br />
23.1 Übersicht der Konfigurationsdateien<br />
In der folgenden Übersichtstabelle sind die wichtigsten Konfigurations-Dateitypen des<br />
amw aufgelistet. Dabei wird davon ausgegangen, dass der amw mit der Standardkonfiguration<br />
installiert wurde. Wenn Sie die Konfiguration auf Ihrem System geändert<br />
haben, müssen Sie die Informationen der Tabelle entsprechend übertragen.<br />
Verzeichnis Datei Ext. Erläuterung<br />
Windows <strong>combit</strong> .INI Generelle Einstellungen: Fensterpositionen,<br />
Straßenpfad, Einstellungen des<br />
List & Label-Designers, Dialogstile, Übernahmemasken:<br />
Die momentan eingestellte<br />
Maske. Konvertierprogramm:<br />
Pfadangabe der "nummer.dbe" der vorigen<br />
amw Version. Einige in diesem <strong>Handbuch</strong><br />
beschriebene Winword Makros legen hier<br />
ihre Vorgabewerte ab.<br />
amw amwin .INI Start-Kundennummer, Einstellungen zur<br />
Termin-Datenbank, Einstellungen zur<br />
Dokumentenverwaltung.<br />
enrich .LOG Protokolldatei der Telefon-CD<br />
Anreicherung<br />
cmbtl800 .inf Vorlagen zur Etikettendefinition<br />
.$$$ temporäre Datei für den Index beim<br />
Extrakt Doppelte Einträge<br />
.INI zuletzt geladene Datenbank, allgemeine<br />
Konfiguration.<br />
.rbi weitere benutzerspezifische Einstellungen.<br />
.sta Statistikausgaben<br />
.mar Abgespeicherter Extrakt<br />
.sv5 Standard-Übersichtskonfiguration (für alle<br />
User)<br />
.xfx Beispiele für die Dokumentenverwaltung<br />
.doc Beispiele für die Dokumentenverwaltung<br />
.mtp EMail-Vorlagendatei<br />
.lsX Benutzerdefinierte<br />
Übersichtskonfiguration: Hauptübersichts-<br />
Konfiguration; Konfigurationen der<br />
459
Anhang<br />
Unterübersichten<br />
pov_ .pov Postleitzahldatenbanken<br />
.nt<br />
Indexdateien zur Postleitzahldatenbank<br />
country .ini Landeinstellungen und Ländervorwahlen<br />
für die Länderautomatik<br />
codelist .loc Druckdefinition für den Codelistendruck<br />
fldlist .loc Druckdefinition für den Feldstrukturdruck<br />
.etp Exportvorlage (global)<br />
.itp Importvorlage (global)<br />
* .smc Terminabgleich Aktualitätsinformationen<br />
.\TM tm .* Termindatenbanken<br />
.\daten .ini Datenbank/Benutzerspezifische Einstellungen:<br />
Letzter Datensatz, letzte Sortiereinstellung,<br />
letzte Eingabemaske, Vorbelegung<br />
der Feldauswahl-Dialoge, Vorbelegung<br />
der Suchkriterien, letzte und gespeicherte<br />
Extraktausdrücke.<br />
.dbf Adressdatenbank selbst, mit allen Feldern<br />
außer Bemerkungsfeld.<br />
.dbt Bemerkungsfelder (inkl. Dokumenten-<br />
Container, Verweis-Container und Kontakt-<br />
Container).<br />
.nt Indexdateien zur Datenbank (Clipper-<br />
Format)<br />
.ini Datenbankspezifische Einstellungen: Indexausdrücke,<br />
Sortierreihenfolge<br />
.dbx Erfassung der Spezialfelder, Codebeschreibungen<br />
.dli Allgemeine Eingabemaskendatei. Diese<br />
Datei ist die Standard-<br />
Eingabemaskendatei für alle Benutzer.<br />
Benutzereigene Masken finden sich im<br />
.DBU-Verzeichnis<br />
.dl~ Sicherungsdatei der Eingabemaskendatei<br />
vor Änderung der Maske<br />
.NTZ Dublettencheck-Index<br />
.\makro .svm Titelmakrodateien<br />
.\ustat info .log Protokolldatei für Benutzerstatistik<br />
.\textver .dot Makrovorlagen für Textverarbeitung<br />
460
Übersicht der Konfigurationsdateien<br />
.\druck .lbl Etikettendefinitionsdatei<br />
.lbv<br />
Preview-Bitmap der Etikettendefinitionsdatei<br />
.crd Karteikartendefinitionsdatei<br />
.crv<br />
Preview-Bitmap der<br />
Karteikartendefinitionsdatei<br />
.lst Listendefinitionsdatei<br />
.lsv<br />
Preview-Bitmap der Listendefinitionsdatei<br />
.\druck\TM .ltd Listendefinitionsdatei für Termindruck<br />
.ltv<br />
Preview-Bitmap der Listendefinitionsdatei<br />
.lad Listendefinitionsdatei für Aufgabendruck<br />
.lav<br />
Preview-Bitmap der Listendefinitionsdatei<br />
.ctd Karteidefinitionsdatei für Termindruck<br />
.ctv<br />
Preview-Bitmap der Karteidefinitionsdatei<br />
.cad Karteidefinitionsdatei für Aufgabendruck<br />
.cav<br />
Preview-Bitmap der Karteidefinitionsdatei<br />
.\ueberna .xfx Übernahmemaskendefinitionsdateien<br />
.xfr Übernahmemaskendefinitionsdateien bis<br />
Programmversion 2003<br />
.\SCRIPT .vbs<br />
.js<br />
.\AUTORUN .vbs<br />
.js<br />
.DBU<br />
Scriptdateien (andere Endungen ebenfalls<br />
möglich)<br />
Scriptdateien (andere Endungen ebenfalls<br />
möglich), die beim Start des amw<br />
automatisch ausgeführt werden (siehe<br />
Kapitel "Automatisierung mit Scripten").<br />
user .ini Benutzerspezifische Einstellungen: Letzte<br />
Pfade der Dialogfenster, Liste der zuletzt<br />
geöffneten Datenbanken, Einstellungen<br />
von Konfig. > Automatik ><br />
Voreinstellungen, Plz-Anzeige-Auswahl,<br />
aktivierte Titelmakros, Konfiguration der<br />
Symbolleisten, Funktionsdefinitionen<br />
user .DLC Funktionstasten-Konfiguration, Standardeinstellungen<br />
für den Eingabemaskendesigner<br />
.dli Benutzerdefinierte Eingabemasken.<br />
.SV5 Standard - Übersichtskonfigurationen (Benutzerspezifisch)<br />
.ini Datenbank/Benutzerspezifische Einstel-<br />
461
Anhang<br />
.DBU\<br />
Favor<br />
.DBU\<br />
AUTORUN<br />
lungen: Letzter Datensatz, letzte Sortiereinstellung,<br />
letzte Eingabemaske, Vorbelegung<br />
der Feldauswahl-Dialoge, Vorbelegung<br />
der Suchkriterien, letzte und gespeicherte<br />
Extraktausdrücke.<br />
savelist .inf Suchtrefferliste (Verlauf)<br />
.ll Druckervorschaudatei für Etiketten<br />
.lbp Benutzerspezifische Druckerinformationen<br />
zum Etikettendruck<br />
.ll Druckervorschaudatei für Karteikarten<br />
.crp Benutzerspezifische Druckerinformationen<br />
zum Karteikartendruck<br />
.ll Druckervorschaudatei für Listen<br />
.lsp Benutzerspezifische Druckerinformationen<br />
zum Listendruck<br />
.etp Exportvorlage (benutzerspezifisch)<br />
.itp Importvorlage (benutzerspezifisch)<br />
ST .TBS Textbausteindatei (ein Textbaustein pro<br />
Zeile)<br />
.amw Benutzerspezifische<br />
Adressverweisdateien, die als Favoriten<br />
unter "Extras > Favoriten" gespeichert<br />
werden.<br />
<br />
.vbs<br />
.js<br />
Scriptdateien (andere Endungen ebenfalls<br />
möglich), die beim Start des amw<br />
automatisch ausgeführt werden (siehe<br />
Kapitel "Automatisierung mit Scripten").<br />
Registry-Einträge<br />
Farbeinstellung der Oberfläche (Skinning):<br />
HKEY_CURRENT_USER\Software\<strong>combit</strong>\CMBTCTL\skins;Name:<strong>combit</strong>2006.ColorBas<br />
e;Wert:<br />
Benutzername: HKEY_CURRENT_USER\Software\<strong>combit</strong>\<strong>address</strong> <strong>manager</strong>; Name:User;Wert:<br />
(maximal 8 Zeichen).<br />
Benutzerverzeichnis: HKEY_CURRENT_USER\Software\<strong>combit</strong>\<strong>address</strong> <strong>manager</strong>; Name:UserPath;Wert:<br />
Einstellungen <strong>address</strong> pickup: HKEY_CURRENT_USER\Software\<strong>combit</strong>\Address<br />
Parser\<br />
462
Verändern der Menüstruktur<br />
23.2 Verändern der Menüstruktur<br />
Über Konfigurationsdateien lassen sich die Menüs benutzerspezifisch erweitern. Desweiteren<br />
können ungewollte Menüpunkte über diese Methode auch entfernt werden.<br />
Eine Veränderung der Menüs wird dadurch erreicht, dass sich im Benutzerunterverzeichnis<br />
() des Benutzers, für den die Modifikation<br />
gewünscht wird, eine Datei MENU.INI befindet, in der bestimmte Veränderungsanweisungen<br />
stehen. Bitte beachten Sie, dass diese Datei nur beim Programmstart<br />
einmalig ausgelesen wird, sich nachträgliche Änderungen also erst beim nächsten Programm-Neustart<br />
auswirken.<br />
Hinweis für Netzwerk: Bitte beachten Sie, dass die Datei MENU.INI als Vorlage beim<br />
Anlegen eines neuen Benutzers von dem vorher selektierten Benutzer kopiert wird.<br />
Die Datei muss folgendermaßen aufgebaut sein:<br />
▪<br />
▪<br />
▪<br />
▪<br />
▪<br />
▪<br />
▪<br />
▪<br />
Für jede gewünschte Veränderung muss eine sog. Section mit einer fortlaufenden<br />
aufsteigenden Nummer in die Datei geschrieben werden. Die erste Section heißt:<br />
[ExtendMenu1], die nächste [ExtendMenu2] usw.<br />
Unterhalb dieser Sections befinden sich nachfolgend die jeweiligen Kommandos,<br />
sog. Schlüssel, zur Veränderung. Entweder: "Command=insert" um ein neues Menü<br />
zu erzeugen, oder "Command=delete" um ein bestehendes Menü zu entfernen<br />
Sofern ein Menü entfernt werden soll, muss dieses spezifiziert werden. Hierzu ist<br />
ein weiterer Schlüssel nötig: z.B. "ID=11". Die ID können Sie wie im Kapitel<br />
"Ermittlung einer Menü-ID" beschrieben, ermitteln. Obiges Beispiel würde das "Datei<br />
> Öffnen" Menü entfernen.<br />
Sofern ein komplettes Hauptmenu entfernt werden soll, muss ein weiterer Schlüssel<br />
angegeben werden: "Column=" legt das zu entfernende Hauptmenü fest,<br />
beginnend mit 1 für "Datei".<br />
Sofern ein Menü hinzugefügt werden soll, müssen weitere Informationen (Schlüssel)<br />
eingetragen werden: "Text=" bezeichnet den neuen Menütext<br />
"Column=" legt den Hauptmenüpunkt fest, in den das Menü eingefügt werden soll,<br />
beginnend mit 1 für "Datei".<br />
"Line=" legt den Untermenüpunkt fest (Zählweise beginnend mit 1), nach der der<br />
Menüpunkt erscheinen soll. Wenn Line=0 eingetragen wird, wird ein Hauptmenüpunkt<br />
an der Stelle Column eingefügt.<br />
"Icon=" Hier kann eine Zahl angegeben werden, um dem Menü eine Bitmap vorzustellen.<br />
Die ID entspricht dabei der Reihenfolge der Bitmaps, wie sie im<br />
Eingabemaskendesigner als Button-Bitmaps gewählt werden können.<br />
463
Anhang<br />
▪<br />
Script=Die Scriptdatei, die ausgeführt<br />
werden soll, wenn der Menüpunkt betätigt wurde.<br />
Beachten Sie, dass ein Hauptmenüpunkt immer Untermenüpunkte benötigt, für den<br />
Hauptmenüpunkt selbst kann kein Script hinterlegt werden.<br />
Auf diese Art lässt sich die Menüstruktur sehr einfach und flexibel verändern.<br />
Beispiel:<br />
[ExtendMenu1]<br />
Command=delete<br />
id=11<br />
[ExtendMenu2]<br />
Command=insert<br />
Text=Vertrieb<br />
Column=6<br />
Line=0<br />
[ExtendMenu3]<br />
Command=insert<br />
Text=Account-Statistik...<br />
Column=6<br />
Line=1<br />
Icon=99<br />
Script=n:\programme\<strong>combit</strong>\amw\script\statistik.vbs<br />
[ExtendMenu4]<br />
Command=delete<br />
Column=8<br />
Die erste Gruppe entfernt das Menü "Datei > Öffnen", die 2. Gruppe erzeugt ein neues<br />
Hauptmenü an Position 6. Die 3. Gruppe erzeugt darunter ein Menü "Account-<br />
Statistik...", welches beim anwählen das Script n:\programme\amw\script\statistik.vbs<br />
ausführt. Die 4. Gruppe entfernt das "" Menü.<br />
464
Verändern der Menüstruktur<br />
The OpenLDAP Public License<br />
Version 2.8, 17 August 2003<br />
Redistribution and use of this software and associated documentation ("Software"), with or<br />
without modification, are permitted provided that the following conditions are met:<br />
1. Redistributions in source form must retain copyright statements and notices,<br />
2. Redistributions in binary form must reproduce applicable copyright statements and notices,<br />
this list of conditions, and the following disclaimer in the documentation and/or other materials<br />
provided with the distribution, and<br />
3. Redistributions must contain a verbatim copy of this document.<br />
The OpenLDAP Foundation may revise this license from time to time. Each revision is distinguished<br />
by a version number. You may use this Software under terms of this license revision<br />
or under the terms of any subsequent revision of the license.<br />
THIS SOFTWARE IS PROVIDED BY THE OPENLDAP FOUNDATION AND ITS CONTRIBUTORS<br />
"AS IS" AND ANY EXPRESSED OR IMPLIED WARRANTIES, INCLUDING, BUT NOT LIMITED TO,<br />
THE IMPLIED WARRANTIES OF MERCHANTABILITY AND FITNESS FOR A PARTICULAR<br />
PURPOSE ARE DISCLAIMED. IN NO EVENT SHALL THE OPENLDAP FOUNDATION, ITS<br />
CONTRIBUTORS, OR THE AUTHOR(S) OR OWNER(S) OF THE SOFTWARE BE LIABLE FOR<br />
ANY DIRECT, INDIRECT, INCIDENTAL, SPECIAL, EXEMPLARY, OR CONSEQUENTIAL<br />
DAMAGES (INCLUDING, BUT NOT LIMITED TO, PROCUREMENT OF SUBSTITUTE GOODS OR<br />
SERVICES; LOSS OF USE, DATA, OR PROFITS; OR BUSINESS INTERRUPTION) HOWEVER<br />
CAUSED AND ON ANY THEORY OF LIABILITY, WHETHER IN CONTRACT, STRICT LIABILITY,<br />
OR TORT (INCLUDING NEGLIGENCE OR OTHERWISE) ARISING IN ANY WAY OUT OF THE<br />
USE OF THIS SOFTWARE, EVEN IF ADVISED OF THE POSSIBILITY OF SUCH DAMAGE.<br />
The names of the authors and copyright holders must not be used in advertising or otherwise<br />
to promote the sale, use or other dealing in this Software without specific, written prior permission.<br />
Title to copyright in this Software shall at all times remain with copyright holders.<br />
OpenLDAP is a registered trademark of the OpenLDAP Foundation.<br />
Copyright 1999-2003 The OpenLDAP Foundation, Redwood City,<br />
California, USA. All Rights Reserved.<br />
Permission to copy and distribute verbatim copies of this document is granted.<br />
465
24. Index<br />
A<br />
Abgleich 239<br />
Datenbank-Transfer 252<br />
Palm OS 262, 263, 267<br />
Per Mail 259<br />
Smartphone 269<br />
Termine und Aufgaben 259<br />
ActiveSync 261<br />
AddIn 132, 136, 166<br />
<strong>address</strong> pick-up 56<br />
Addressbuch 273<br />
Adressanreicherung 88<br />
Adressbuch 330<br />
Adressverweise 61<br />
Adressvisualisierung 89<br />
Aktive Eingabemaske 354<br />
amw.Application 445<br />
Ansicht<br />
Farbauswahl (Skinning) 279<br />
Karteikarte 32<br />
Übersicht 33<br />
Arbeitsbereich 29<br />
AskString (Extrakt) 98<br />
ASP 328<br />
Assistent<br />
Formel 292<br />
Import/Export/Abgleich 223<br />
Listenerstellung 301<br />
Neues Projekt 312<br />
Aufgaben Siehe Termine & Aufgaben<br />
Aufruf externer Programme 49<br />
Ausgabe<br />
Briefumschlag 188<br />
Druckoptionen 191, 195<br />
Einzelbrief 122, 190<br />
Etiketten 188, 318<br />
Formate (PDF, Excel...) 195<br />
Frankierung 202<br />
Karteikarte 189, 318<br />
Porto 202<br />
Serienbrief 122, 190, 199<br />
Serienbrief in Textverarbeitung 199<br />
STAMPIT BUSINESS 202<br />
Telefax 205<br />
Vorschau 193<br />
Außendienst 252<br />
Auswahl<br />
Siehe Extrakt<br />
Automatismen 43<br />
Autopilot 166<br />
eMail-Verarbeitung 166<br />
Auto-Protokoll 280<br />
Autotext 387<br />
B<br />
Bankleitzahlenverzeichnis 50<br />
Basisadresse 90<br />
Bemerkungsfeld<br />
Benutzung 41<br />
Ergänzen 404<br />
Typ 342<br />
Zoomen 51<br />
Benutzer<br />
Allgemeine Rechte 400<br />
Benutzernamen 396<br />
Benutzer-Passwort 397<br />
Datenbankspezifische Rechte 402<br />
Einrichten 395<br />
Feldspezifische Rechte 404<br />
Löschen 397<br />
Satzspezifische Rechte 405<br />
Benutzerstatistik 398<br />
BLZ-Verzeichnis 50<br />
Brief<br />
Briefumschlag 188<br />
Dokumentenverwaltung 122<br />
Einzelbrief 190, 199<br />
Serienbrief 190, 199<br />
466
Index<br />
Textverarbeitung 199<br />
Übernahmemaske 316<br />
Buttons 319<br />
Funktionsdefinitionen 316, 319<br />
Objekte in Eingabemaske 368<br />
C<br />
Checkbox<br />
Siehe Objekte<br />
Code-Felder<br />
Siehe Objekte<br />
Codes<br />
Aktivieren 52<br />
Anzeige 378<br />
Beschreibungen drucken 271<br />
Code Felder 342<br />
Code-Attribute 37, 51<br />
Code-Felder 366<br />
Definieren 51, 340, 350<br />
Drucken 351<br />
Export 234<br />
Extrakte 52, 104, 106<br />
Listen definieren 295<br />
Setzen 119<br />
Wechseln 119<br />
<strong>combit</strong> Hinweise 30<br />
Combobox<br />
Siehe Objekte<br />
country.ini 46<br />
CTI<br />
Siehe Telefonie<br />
D<br />
Darstellungsreihenfolge 372<br />
Dateitypen 459<br />
Datenbank<br />
Abgleich 239<br />
Export 233<br />
Felder ändern 348<br />
Feldtypen 341<br />
Import 224<br />
Interne Standardfelder 347<br />
Kopieren 116<br />
Laden 31<br />
Löschen 56<br />
Passwort 394<br />
Reindex 334<br />
Reparatur 334<br />
Sichern 333<br />
Speichern 31<br />
Speichern unter 116<br />
Struktur 337<br />
Struktur ändern 348<br />
Transfer 252<br />
Verschlüsseln 338<br />
Virtueller Benutzer 181<br />
Zusammenführen 116<br />
Datenquelle 199<br />
Datensätze<br />
Bearbeiten 43<br />
Kopieren 53<br />
Löschen 54<br />
Neu anlegen 43<br />
Organisieren 117<br />
Verschlüsseln 338<br />
Verweis senden an 61<br />
Zusammenführen 67<br />
Datensatz-History 71<br />
Datumsfelder 46<br />
David<br />
Anbindungen 331<br />
David-eMail-Ablage 136<br />
Termine & Aufgaben 158<br />
Deutsche Post STAMPIT<br />
Ausgabe 202<br />
Konfiguration 313<br />
Dokumenten-Container Siehe Objekte<br />
Dokumentenmanagementsystem 126<br />
Dokumentenverwaltung 122<br />
Auto-eMail-Ablage 125<br />
David-eMail-Ablage 136<br />
DMS-Anbindung 126<br />
Dokument neu erstellen 126<br />
Dokumente anzeigen 130<br />
Dokumente zuordnen 127<br />
467
Index<br />
Dokumenttypen 122<br />
Ergänzen 129<br />
Felder einrichten 122<br />
Konfigurieren 122<br />
Outlook-eMail-Ablage 132, 166<br />
Verweise auf Dokumente 130<br />
Verweise organisieren 131<br />
Verweise prüfen 132<br />
Verweise sortieren 130<br />
Verweise suchen 130<br />
Von Scanner einlesen 128<br />
Drucken 187<br />
Druckoptionen 191<br />
Druckvorlagen 187<br />
Druckvorlagen erstellen 295<br />
Formate 195<br />
Präsentations-Modus 194<br />
Dubletten 71<br />
Dublettenprüfung 49, 107<br />
Extrakt Doppelte Einträge 107<br />
Online Dublettencheck 71<br />
Zusammenführen 67<br />
E<br />
Echtdatenvorschau<br />
Präsentations-Modus 194<br />
Eigenschaften<br />
Autotext 387<br />
Buttonobjekte 381<br />
Checkboxen 379<br />
Combobox-Objekte 376<br />
Eingabefeld-Objekte 376<br />
Eingaberegel 391<br />
Folgeverknüpfung 389<br />
Grafikobjekte 379<br />
Gruppierungsobjekte 380<br />
Listboxobjekte 378<br />
Programmaufruf 384<br />
Schaltflächen 381<br />
Textobjekte 375<br />
Tooltips 386<br />
Eingabehilfen 43<br />
Eingabemaske 352<br />
Arbeitsbereich 355<br />
Bearbeiten 353<br />
Benutzerkopie 353<br />
DLI Dateien 353<br />
Formatierung 383<br />
Objekte bearbeiten 368<br />
Objekte einfügen 364<br />
Registerkarten 358<br />
Speicherung 353<br />
Standard-Eingabemaske 353<br />
Voreinstellung 362<br />
Eingaberegel 391<br />
Einstellungen Siehe Konfiguration<br />
Einzelbrief<br />
Ausgabe 190<br />
Erstellen und Ändern 311<br />
Konfiguration 311<br />
eMail<br />
Adressbuch 330<br />
Adressen übernehmen 180<br />
Adressverweise 61<br />
Autopilot 166, 445<br />
Autopilot-Script 445<br />
Buttons einrichten 278<br />
David-eMail-Ablage 136<br />
Dienste 275<br />
Einzel-eMail 161, 319<br />
eMail-Scan 174<br />
Empfangs-Assistent 174<br />
Exchange 135, 273, 331<br />
Feldauswahl 275<br />
Felder einrichten 346<br />
Formatierungsmöglichkeiten 165<br />
Funktionsdefinitionen 319<br />
HTML 165<br />
Konfiguration 273<br />
MAPI-Schnittstelle 330<br />
Outlook-eMail-Ablage 132, 166<br />
Rückläufer verarbeiten 174<br />
468
Index<br />
Schnittstelle konfigurieren 273<br />
Sende-Assistent 171<br />
Senden 161<br />
Serien-eMail 171<br />
Virtuelle Visitenkarten 180<br />
Virtueller Benutzer 181<br />
Vorlagen 162<br />
Ergänzen<br />
Dokumenten-Container 121<br />
Feldinhalte 117<br />
Kontakt-Container 121<br />
Ersetzen 83<br />
Etiketten<br />
Drucken 188<br />
Erstellen und Ändern 295<br />
Konfiguration 295<br />
Excel-Format 198<br />
Exchange-Anbindung 135, 273, 331<br />
Export 233<br />
Extended MAPI 273<br />
Extrakt 92<br />
Allgemein 94<br />
aus diesem Datensatz 93<br />
Codes 104<br />
Datensatz aus Extrakt nehmen 93<br />
Datum 105<br />
Dubletten 107<br />
Extraktausdruck 94<br />
Extrakt-Möglichkeiten 92<br />
In phone <strong>manager</strong> 110<br />
Index 102<br />
Konfigurieren 272<br />
Laden 101, 109<br />
Manuelle Extrakte 103<br />
Nachbearbeiten 103<br />
Normaler Modus 272<br />
QBE 106<br />
Rückgängig 93<br />
Schneller Modus 272<br />
Speichern 100, 109<br />
Vergleichswert erfragen 98<br />
Verknüpfte Bedingungen 96<br />
Volltext 105<br />
F<br />
Farbe der Oberfläche 279<br />
Favoriten 65<br />
Fax<br />
Siehe Telefax<br />
Fehler 334<br />
Feldstruktur<br />
ändern 348<br />
Drucken 351<br />
Feldtypen 341<br />
ändern 348<br />
Filiale 252<br />
Filter<br />
Siehe Extrakt<br />
Firmenstammdaten 332<br />
Folgeverknüpfung 45, 389<br />
Formatierung 383<br />
Formelassistent 292<br />
Syntaxregeln 294<br />
Frankierung 202<br />
Funktionsdefinitionen 315<br />
Funktionstasten 51, 319<br />
G<br />
Gewusst wie! 35<br />
Grafik<br />
Siehe Objekte<br />
Grafikfelder 343<br />
Groupware-Anbindungen 330<br />
Gruppierung<br />
Siehe Objekte<br />
H<br />
Hauptadresse Siehe Nebenadressen<br />
Hilfe & Support 29<br />
Hilfsgitter 371<br />
Hinweise 30<br />
HotSync 267<br />
HTML-eMail 165<br />
HTML-Format 196<br />
469
Index<br />
I<br />
IBAN Unterstützung 50<br />
Import 224<br />
Index<br />
Index-Extrakt 102<br />
Indexfehler 334<br />
POV Datenbank 335<br />
Reindex 334<br />
Reparatur 334<br />
Schnellsuche 77<br />
Sortierung 111<br />
Termine 335<br />
Installation 16<br />
Arbeitsstation 21<br />
Benutzerlogin 27<br />
Citrix MetaFrame 28<br />
Dezentrale Installation 26<br />
Einzelplatz 19<br />
Erstinstallation 17<br />
Getrennte Installation 25<br />
Notebook 20<br />
Rechte im Netz 23<br />
Spezielle Installationsarten 25<br />
Systemvoraussetzungen 16<br />
Terminalserver 28<br />
Vorbereitung 16<br />
Webclient 27<br />
Internet 273<br />
Adressen übernehmen 180<br />
Internet Felder 346<br />
Internet-Mail 275<br />
Internet-Verzeichnisdienste 327<br />
J<br />
JScript 407<br />
K<br />
Kampagne 162<br />
Karteikarten<br />
Ansicht 31<br />
Drucken 189<br />
Erstellen und Ändern 295, 309<br />
Konfiguration 295, 309<br />
Kompatibilitätsmodus 283<br />
Konfiguration 270<br />
Allgemeine Einstellungen 270<br />
Codelisten 295<br />
Einstellungen 270<br />
Einzelbrief 311<br />
Etiketten 295<br />
Extraktmodus 272<br />
Funktionsdefinitionen 315<br />
Karteikarten 295, 309<br />
Kundennummer-Automatik 332<br />
Landesvorwahl 270<br />
Listen 295, 301<br />
POV-Datenbank 276<br />
Serienbrief 311<br />
STAMPIT Druckvorlage 313<br />
Such-Dialoge 273<br />
Systemverwaltung 393<br />
TAPI Schnittstelle 210<br />
Tastenbelegung 319<br />
Telefonie (CTI) 210<br />
Textbausteine 319, 322<br />
time <strong>manager</strong> 155<br />
Titelmakros 320<br />
Titelmakros einschalten 271<br />
Tooltips 280<br />
Übernahmemaske 271<br />
Übersicht 323<br />
Vorwahl-Trennstrich 276<br />
Konfigurationsdateien 459<br />
Kontaktverwaltung 141<br />
Kontextmenü 43<br />
Kontonummer Prüfung 50<br />
Kopieren 116<br />
Datenbank 116<br />
Datensätze<br />
Innerhalb Datenbank 53<br />
Zwischen Datenbanken 53<br />
470
Index<br />
Extrakt 116<br />
Zwischen Datenbanken 116<br />
Kundennummer 48, 332<br />
Kurztasten 319<br />
L<br />
Laden<br />
Datenbank 31<br />
Extrakt 101<br />
Übersicht 326<br />
Land 344<br />
Länderflaggen 344<br />
Länderkürzel 46<br />
Ländernamen 46<br />
Landesvorwahl 46, 270<br />
LDAP 327, 449<br />
Listbox<br />
Siehe Objekte<br />
Listen<br />
Assistent 301<br />
Erstellen und Ändern 295, 301<br />
Konfiguration 295, 301<br />
Lizenzerweiterung 396<br />
Logische Felder 346<br />
Löschen 54<br />
Datenbank 56<br />
Datensätze 54<br />
Endgültig löschen 56<br />
Extrakt 56<br />
Finalisieren 56<br />
Wiederherstellen 56<br />
M<br />
Mail<br />
Siehe eMail<br />
Manueller Extrakt 103<br />
MAPI<br />
Adressbuch 330<br />
Konfigurieren 273<br />
Menü-ID 444<br />
Menüstruktur verändern 463<br />
Mobiltelefon 328<br />
Modem 210<br />
N<br />
Nebenadressen 73<br />
Anzeigen 75<br />
Konfigurieren 75<br />
Neu anlegen 74<br />
Sortierkriterium 75<br />
Vererbung 75<br />
Zuweisen 74<br />
Netzwerk 393<br />
Benutzer-Passwort 395, 397<br />
Benutzerverwaltung 395<br />
Datenbank verschlüsseln 338<br />
Datenbank-Passwort 395<br />
Systemverwaltung 393<br />
Tuningtipps 27<br />
Neues Programmfenster 65<br />
Normalsuche 79<br />
Novell<br />
Netzwerk 16<br />
O<br />
Objekte<br />
Anordnen 370<br />
Checkbox 367, 379<br />
Combobox 366, 376<br />
Darstellungsreihenfolge 372<br />
Dokumenten-Container 367<br />
Eigenschaften fixieren 363<br />
Einfügen 364<br />
Eingabefeld 366, 376<br />
Grafik 367<br />
Gruppierung 367, 380<br />
Hilfsgitter 371<br />
Kontakt-Container 367<br />
Listbox 366, 378<br />
Schaltflächen 368, 381<br />
Textobjekte 365, 375<br />
Verweis-Container 368<br />
471
Index<br />
Voreinstellungen 362<br />
Zeichnung 367, 379<br />
Objektmodell 407<br />
ODBC 224, 233<br />
Optik 279<br />
Ordnungskriterien Siehe Sortierung<br />
Organisation 111<br />
Ergänzen Siehe Ergänzen<br />
Kopieren 116<br />
Wechseln 117<br />
Zusammenführen 116, 224<br />
Outlook<br />
Adressbuch 330<br />
Anbindungen 330<br />
Exchange-Anbindung 331<br />
Mailversand 273<br />
Outlook Sicherheitsmeldung 273<br />
Outlook-eMail-Ablage 132, 166<br />
Termine & Aufgaben 158<br />
Termine importieren 160<br />
P<br />
Palm OS Abgleich 262, 263, 267<br />
Passwort 395<br />
Benutzer 395, 397<br />
Datenbank 395<br />
Datenbank verschlüsseln 338<br />
Systemverwalter 394<br />
PDA<br />
Datenaustausch 269<br />
Palm 262, 263, 267<br />
PDF-Format 196<br />
phone <strong>manager</strong> Siehe Telefonie<br />
Phonetische Suche 78, 81<br />
PLZ-Datenbank Siehe POV-Datenbank<br />
Porto 202<br />
Postfachverzeichnis 47<br />
Postleitzahlen Siehe POV-Datenbank<br />
POV-Datenbank 46, 276, 344<br />
Powermanagement 271<br />
Präsentationsmodus 194<br />
Programmaufruf 49, 316, 384<br />
Protokoll 398<br />
Prüfroutinen<br />
Kontonummer 50<br />
VAT-ID 50<br />
Q<br />
Querverweis 63<br />
R<br />
Rechte im Netz 23<br />
Registerkarten<br />
Allgemeines Layout 358<br />
Eigenschaften 360<br />
Seitenvorlage 359<br />
Registry 459<br />
Reindex<br />
Siehe Reparatur<br />
Reorganisation 334<br />
Reparatur 334<br />
POV-Reindex 335<br />
Reindex 334<br />
Reindex time <strong>manager</strong> 335<br />
Verknüpfungsfeld 335<br />
Ressourcen 154<br />
Routenplanung 89<br />
RTF-Format 198<br />
S<br />
Scanneransteuerung 128<br />
Schaltflächen<br />
Siehe Buttons<br />
Schedule-Anbindung 331<br />
Schnellsuche 77<br />
Schnittstellen<br />
Export 233<br />
Import 224<br />
Script 407<br />
Auto-Speichern (autorun) 413<br />
eMail Autopilot 445<br />
Ermittlung einer Menü-ID 444<br />
include 411<br />
472
Index<br />
Objekt-Referenz 414<br />
pragma 412<br />
Synchron/Asynchron 411<br />
Zugriff von außen 445<br />
Selektion<br />
Siehe Extrakt<br />
Serienbrief 199<br />
Ausgabe 190<br />
Erstellen und Ändern 311<br />
Konfiguration 311<br />
Serien-eMail 171<br />
Serientermin 150<br />
Sichern von Datenbanken 333<br />
Skinning 279<br />
SMS-Nachrichten 48, 152, 209<br />
konfigurieren 220<br />
Sortierung 35, 111, 272, 348<br />
Anlegen/Ändern 112<br />
Bezeichnung 113<br />
Löschen 115<br />
Nebenadressen 75<br />
Numerische Sortierung 115<br />
Phonetisch 114<br />
Rufnummernerkennung 114<br />
Schnellsuche 77<br />
Über mehrere Felder 113<br />
Umlaute 115<br />
Wählen 33, 78, 112<br />
STAMPIT BUSINESS<br />
Ausgabe 202<br />
Druckvorlage erstellen 313<br />
Konfiguration 313<br />
Standardfelder der Datenbank 347<br />
Statistik 203<br />
Statuszeile 358<br />
Straßenverzeichnis 47<br />
Struktur 337<br />
ändern 348<br />
Suche<br />
bei Umlauten 82<br />
Dialoge optimieren 273<br />
in Telefon CD 87<br />
in Telefonverzeichnis 87<br />
Konfigurieren 272<br />
Mit Datensatznummer 84<br />
Normalsuche 79<br />
Phonetisch suchen 78, 81<br />
Routenplanung 89<br />
Schnellsuche 77<br />
Suchart speichern 81<br />
Such-Dialoge für Maus optimiert 82<br />
Suchen & Ersetzen 83<br />
Trefferliste 82<br />
Verlauf 82<br />
Weitersuchen 81<br />
Wildcard 78, 81<br />
Suchen & Ersetzen 83<br />
Supportkonzept 30<br />
Symbolleisten 29<br />
Button definieren 319<br />
Konfigurieren 276<br />
Syntaxregeln 294<br />
Systemverwaltung 393<br />
Allgemeine Einstellungen 394<br />
Benutzer-Passwort 395, 397<br />
Benutzerverwaltung 395<br />
Datenbank-Passwort 395<br />
Firmenstammdaten 332<br />
Systemvoraussetzungen 16<br />
T<br />
Tabellenform 31<br />
TAPI Schnittstelle 211<br />
Tastaturmakros 317<br />
Tastenbelegung<br />
Funktionstasten 319<br />
Kurztasten 319<br />
Tastenkombinationen 34<br />
Telefax 205<br />
MAPI Voreinstellung 273<br />
Titelmakros 208<br />
Telefon-CD 84<br />
Telefonie 48<br />
473
Index<br />
Anrufprotokoll 216<br />
Automatisch Wählen 214<br />
Felder einrichten 209<br />
Landesvorwahl ergänzen 270<br />
Mobiltelefon-Felder 343<br />
phone <strong>manager</strong> 209<br />
Powerdialing 217<br />
Protokoll 209<br />
Rufnummernerkennung 114, 218<br />
Schnittstelle konfigurieren 210<br />
SMS-Versand 220<br />
Telefon-Felder 343<br />
Termin 152<br />
Vorwahl-Trennzeichen 276<br />
Telefonverzeichnis 84<br />
Suche in 87<br />
Termine & Aufgaben<br />
Anbindung an David 158<br />
Anbindung an Outlook 158<br />
Aufgaben 151<br />
Bearbeiten 148<br />
Delegieren 148<br />
Erinnerung 153<br />
Erinnerung verschieben 154<br />
Import von Outlook 160<br />
Mit Aktion verknüpfen 152<br />
Private Termine 149<br />
Serientermin 150<br />
Terminüberschneidung 149<br />
Verlegen 154<br />
Textbausteine 44, 319, 322<br />
Abrufen 320<br />
AutoText 41, 44<br />
Kurztasten 41, 44, 51, 319<br />
Textmarke 287<br />
Textobjekte 365<br />
time <strong>manager</strong> 144<br />
Aktionen 152<br />
Aufgabenliste 145<br />
Erinnerung 153<br />
Erinnerung verschieben 154<br />
Konfiguration 155<br />
Monatsansicht 145<br />
Private Termine 149<br />
Reindex 335<br />
Ressourcen 154<br />
Serientermin 150<br />
Tagesansicht 145<br />
Termine & Aufgaben 147<br />
Terminliste 145<br />
Terminüberschneidung 149<br />
Wochenansicht 145<br />
Titelmakros 318, 320<br />
Aktivieren 321<br />
Bearbeiten 322<br />
Einschalten 271<br />
Funktionsdefinitionen 318<br />
Tobit<br />
Anbindung 331<br />
David-eMail-Ablage 136<br />
Tooltips 280, 386<br />
Transfer Datenbank 252<br />
Tuningtipps 27<br />
U<br />
Übernahmemaske<br />
Dokumentfelder 290<br />
Dokumentvorlage 284<br />
Einstellungen 271<br />
Formelassistent 292<br />
Optionen 286<br />
Textmarke 287<br />
Zwischenablage 187, 283<br />
Übersicht 33, 323, 459<br />
Ansicht 33<br />
Erscheinungsbild 324<br />
Farbe 279<br />
Konfigurieren 323<br />
Laden 326<br />
Optik 279<br />
Sortierung 33<br />
Spaltenbreite 326<br />
474
Index<br />
Speichern 326<br />
Zebramuster 325<br />
Umsatzsteuer-ID Prüfung 50<br />
Umschläge 188<br />
Update<br />
Ausführen 18<br />
User 393<br />
V<br />
Validierung 391<br />
VAT-ID Prüfung 50<br />
VBScript 407<br />
vCards 180<br />
VCF 180<br />
Verknüpfung<br />
Dokumente 130<br />
Favoriten 65<br />
Nebenadresse 73<br />
Querverweis 63<br />
Verschlüsselung 338<br />
Verzeichnisstruktur 459<br />
Virtueller Benutzer 181<br />
Visualisierung 89<br />
Volltext-Extrakt 105<br />
W<br />
WAP-Anbindung 328<br />
Webclient 27<br />
Wechseln 117<br />
Weitersuchen 81<br />
Wildcard 78, 81<br />
Windows Scripting Host 407<br />
Z<br />
Zebramuster 325<br />
Zeichnung<br />
Siehe Objekte<br />
Zentrale 252<br />
Zoom 51<br />
Zusammenführen 67, 116, 224<br />
475