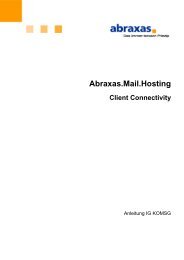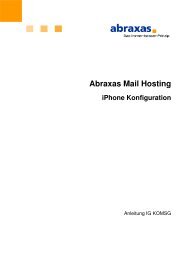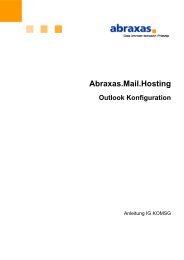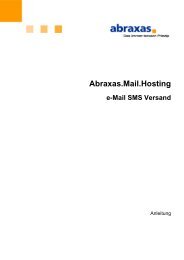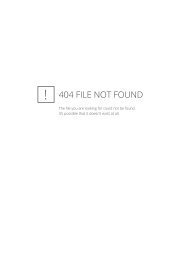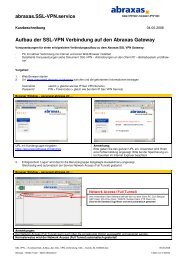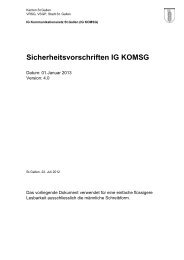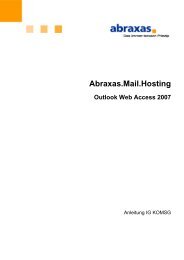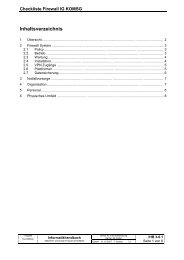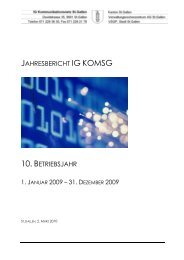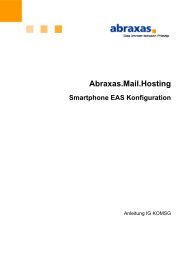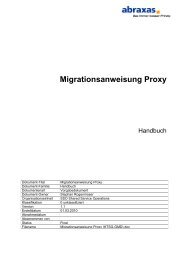Abraxas.Mail.Hosting Outlook Migration - Informatik des Kantons St ...
Abraxas.Mail.Hosting Outlook Migration - Informatik des Kantons St ...
Abraxas.Mail.Hosting Outlook Migration - Informatik des Kantons St ...
Sie wollen auch ein ePaper? Erhöhen Sie die Reichweite Ihrer Titel.
YUMPU macht aus Druck-PDFs automatisch weboptimierte ePaper, die Google liebt.
<strong>Abraxas</strong>.<strong>Mail</strong>.<strong>Hosting</strong><br />
<strong>Outlook</strong> <strong>Migration</strong><br />
Anleitung
<strong>Abraxas</strong>.<strong>Mail</strong>.<strong>Hosting</strong><br />
<strong>Outlook</strong> <strong>Migration</strong><br />
Dokument-Titel <strong>Abraxas</strong>.<strong>Mail</strong>.<strong>Hosting</strong> <strong>Outlook</strong> <strong>Migration</strong><br />
Dokument-Familie Benutzeranleitung<br />
Dokumentenart Vorgabedokument<br />
Dokument-Owner axslu01<br />
Organisationseinheit SECE Messaging Services<br />
Klassifikation<br />
0 unklassifiziert<br />
Version 1.0<br />
Erstelldatum 02.09.2008<br />
Abnahmedatum 10.09.2008<br />
Abgenommen von axdwu<br />
<strong>St</strong>atus<br />
Gültig<br />
Filename<br />
<strong>Abraxas</strong> <strong>Mail</strong> <strong>Hosting</strong> <strong>Outlook</strong> <strong>Migration</strong>.doc<br />
Diese Unterlage wurde mit aller Sorgfalt erstellt und geprüft. Sollten sich dennoch Fehler und<br />
Versäumnisse eingeschlichen haben, nehmen wir Ihre Hinweise und Anregungen gerne entgegen.<br />
Diese Dokumentation wird aufgrund relevanter Marktentwicklungen ständig aktualisiert. Entsprechende<br />
Änderungen werden <strong>des</strong>halb ohne besondere Ankündigung vorbehalten. Der Herausgeber<br />
orientiert Sie auf Ihren Wunsch hin über den neuesten <strong>St</strong>and der Dokumentation.<br />
Diese Dokumentation erhebt keinen Anspruch auf absolute Vollständigkeit. Fehler können trotz<br />
aller Sorgfalt nie ganz ausgeschlossen werden. Herausgeber und Autoren übernehmen <strong>des</strong>halb<br />
im Rahmen <strong>des</strong> gesetzlich Möglichen keine Haftung für Schäden aus fehlerhaften Angaben und<br />
den daraus entspringenden Folgen.<br />
Fast alle in dieser Dokumentation erwähnten Software- und Hardwarebezeichnungen sind eingetragene<br />
Warenzeichen. Die damit verbundenen Schutzrechte werden ausdrücklich anerkannt<br />
und als solche respektiert.<br />
Die Bezeichnungen, Texte und Formulierungen in dieser Dokumentation und ihrer Elemente<br />
sind lediglich aus praktischen Gründen in der männlichen Form verfasst, sie gelten für die Angehörigen<br />
beiderlei Geschlechts in gleicher Weise.<br />
Diese Dokumentation ist für den alleinigen Gebrauch <strong>des</strong> Herausgebers und von ihm ausdrücklich bezeichnete Empfänger<br />
bestimmt. Diese Dokumentation darf weder ganz noch auszugsweise in irgendeiner Form (Druck, Fotokopie,<br />
Mikrofilm oder in einem anderen Verfahren) und nicht ohne schriftliche Genehmigung <strong>des</strong> Herausgebers reproduziert<br />
oder unter Verwendung elektronischer Systeme ausserhalb der vorgesehenen Empfängergruppe verarbeitet, vervielfältigt<br />
oder verbreitet werden.<br />
© 2008. Alle Rechte vorbehalten.<br />
<strong>Abraxas</strong> <strong>Informatik</strong> AG 071 / 229 15 00<br />
Rosenbergstrasse 30 071 / 229 16 85<br />
CH-9001 <strong>St</strong>. Gallen<br />
Waltersbachstrasse 5 043 / 259 33 34<br />
CH-8035 Zürich 043 / 259 40 78<br />
info@abraxas.ch<br />
www.abraxas.ch
<strong>Abraxas</strong>.<strong>Mail</strong>.<strong>Hosting</strong>– <strong>Outlook</strong> <strong>Migration</strong><br />
Inhaltsübersicht<br />
1. Einleitung ......................................................................................................................... 2<br />
1.1 Ziel und Zweck ............................................................................................................. 2<br />
1.2 Zielpublikum, Voraussetzungen an die Leser ................................................................ 2<br />
1.3 Begriffe, Abkürzungen .................................................................................................. 2<br />
1.4 Symbole und ihre Bedeutung ........................................................................................ 2<br />
2. Erstellung von Printscreens ........................................................................................... 3<br />
2.1 Printscreen <strong>des</strong> gesamten Bildschirms erstellen ........................................................... 3<br />
2.2 Printscreen <strong>des</strong> aktiven Fensters erstellen ................................................................... 3<br />
3. Sicherung vor der <strong>Migration</strong> ........................................................................................... 4<br />
3.1 Rechte auf Ordnern ...................................................................................................... 4<br />
3.2 <strong>St</strong>ellvertretungen .......................................................................................................... 6<br />
3.3 Persönliche Ordner ....................................................................................................... 7<br />
3.4 Abwesenheits-Assistent ................................................................................................ 8<br />
3.5 Signatur ........................................................................................................................ 9<br />
3.6 Zusätzlich eingebundene Postfächer .......................................................................... 10<br />
3.7 Eintragungen im Regelassistenten ............................................................................. 11<br />
3.8 Zusätzliche Hauptkategorien im Kalender und in den Kontakten ................................ 12<br />
3.9 Verknüpfungen in der <strong>Outlook</strong>-Leiste .......................................................................... 13<br />
4. Einrichten nach der <strong>Migration</strong> ...................................................................................... 14<br />
4.1 Rechte auf Ordnern .................................................................................................... 14<br />
4.2 <strong>St</strong>ellvertretungen ........................................................................................................ 16<br />
4.3 Persönliche Ordner ..................................................................................................... 17<br />
4.4 Abwesenheits-Assistent .............................................................................................. 18<br />
4.5 Signatur ...................................................................................................................... 19<br />
4.6 Zusätzlich eingebundene Postfächer .......................................................................... 20<br />
4.7 Eintragungen im Regelassistent ................................................................................. 21<br />
4.8 Zusätzliche Hauptkategorien im Kalender und in Kontakte ......................................... 22<br />
4.9 Verknüpfungen in der <strong>Outlook</strong>-Leiste .......................................................................... 23<br />
5. Rückfragen ..................................................................................................................... 23<br />
Dokument-Name Owner Erstelldatum Version <strong>St</strong>atus<br />
<strong>Abraxas</strong>.<strong>Mail</strong>.<strong>Hosting</strong> <strong>Outlook</strong> <strong>Migration</strong> axslu01 02.09.2008 1.0 Gültig<br />
<strong>Abraxas</strong> <strong>Mail</strong> <strong>Hosting</strong> <strong>Outlook</strong> <strong>Migration</strong>.doc<br />
1 von25
<strong>Abraxas</strong>.<strong>Mail</strong>.<strong>Hosting</strong>– <strong>Outlook</strong> <strong>Migration</strong><br />
1. Einleitung<br />
1.1 Ziel und Zweck<br />
Bei der <strong>Migration</strong> auf die neue Exchange-Infrastruktur wird zunächst ein neues Postfach erstellt,<br />
in das Ihre bisherigen Daten "hineingelegt" werden. Dies gilt für Postfächer und Ressourcen<br />
gleichermassen. Dadurch gehen alle individuellen Einstellungen wie z.B. <strong>St</strong>ellvertretungen für<br />
andere Postfächer, Rechte auf Ordner, Links zu einem persönlichen Ordner usw. verloren.<br />
Diese Anleitung soll Ihnen helfen, Ihre Benutzereinstellungen so zu sichern, dass Ihnen die<br />
Wiederherstellung in der neuen Umgebung leichter fällt. Sie soll gleichsam ein Leitfaden sein,<br />
damit Sie nichts Wichtiges vergessen.<br />
Eine einfache Methode zur Sicherung von Einstellungen und Konfigurationen ist das Erstellen<br />
von Printscreens (festgehaltene Bilder Ihres Bildschirms) und das Einfügen dieser Printscreens<br />
in ein Worddokument. Das Dokument, das so entsteht, kann Ihnen bei den Anpassungen der<br />
neuen Umgebung nützliche Dienste leisten.<br />
Nach erfolgter <strong>Migration</strong> können Sie die Einstellungen wieder vornehmen.<br />
Bitte beachten Sie, dass diese Anleitung mit Bildern von <strong>Outlook</strong> 2007 erstellt worden ist, Vorgehensweise<br />
und Bilder von anderen <strong>Outlook</strong>-Versionen weichen allenfalls leicht davon ab.<br />
1.2 Zielpublikum, Voraussetzungen an die Leser<br />
Sie besitzen ein <strong>Mail</strong>-Postfach zentral bei der <strong>Abraxas</strong> <strong>Informatik</strong> AG<br />
Sie kennen <strong>Outlook</strong><br />
Ihre <strong>Mail</strong>box wird oder wurde gerade auf eine neue Infrastruktur migriert<br />
1.3 Begriffe, Abkürzungen<br />
Print<br />
Scrn<br />
Tastenbeschriftung der Print-Screen-Taste auf Ihrer Tastatur.<br />
1.4 Symbole und ihre Bedeutung<br />
In dieser Dokumentation werden ausschliesslich die folgenden Symbole verwendet:<br />
NOTIZEN<br />
<br />
PLATZ FÜR PERSÖNLICHE NOTIZEN<br />
Dokument-Name Owner Erstelldatum Version <strong>St</strong>atus<br />
<strong>Abraxas</strong>.<strong>Mail</strong>.<strong>Hosting</strong> <strong>Outlook</strong> <strong>Migration</strong> axslu01 02.09.2008 1.0 Gültig<br />
<strong>Abraxas</strong> <strong>Mail</strong> <strong>Hosting</strong> <strong>Outlook</strong> <strong>Migration</strong>.doc<br />
2 von25
<strong>Abraxas</strong>.<strong>Mail</strong>.<strong>Hosting</strong>– <strong>Outlook</strong> <strong>Migration</strong><br />
2. Erstellung von Printscreens<br />
Vielfach ist es nützlich, wenn ein Element (z.B. eine Fehlermeldung oder eine Eingabemaske)<br />
zu Dokumentationszwecken vom Bildschirm "abfotografiert" und in ein Worddokument eingefügt<br />
werden kann. Windows bietet diese Möglichkeit. Diese Funktion wird Screen-Shot oder Print-<br />
Screen genannt. Die mit dieser Funktion erstellten "Fotografien" werden in der Zwischenablage<br />
abgelegt und können aus dieser wieder in Office-Anwendungen eingefügt werden (Befehl <br />
Bearbeiten einfügen oder Tastenkombination Ctrl+V). Es gibt zwei Arten von Screen-Shots:<br />
2.1 Printscreen <strong>des</strong> gesamten Bildschirms erstellen<br />
Wenn Sie den ganzen Bildschirminhalt in einem Bild festhalten möchten, dann drücken Sie die<br />
Taste Print Scrn, das ist die Abkürzung für Print-Screen (diese Taste finden Sie rechts neben<br />
der Funktionstaste "F12"). Der ganze Bildschirminhalt wird als Bild in der Zwischenablage<br />
gespeichert.<br />
2.2 Printscreen <strong>des</strong> aktiven Fensters erstellen<br />
Wenn Sie nur ein bestimmtes Fenster vom Bildschirm festhalten möchten, dann ist das auch<br />
möglich. Wenn Sie nur das derzeit aktive Fenster (z.B. eine Maske, über die bestimmte Einstellungen<br />
vorgenommen werden können, die sich neben anderen, nicht erwähnenswerten<br />
Elementen auf dem Bildschirm befindet) "fotografieren" möchten, dann drücken Sie miteinander<br />
die beiden Tasten Alt + Print Scrn. Mit dieser Funktion wird das derzeit aktive Fenster (Sie<br />
erkennen das an der blauen Titelleiste) in die Zwischenablage übernommen.<br />
Wie oben beschrieben, wird mit der zweiten Methode nur das derzeit aktive Fenster "fotografiert".<br />
Sie aktivieren ein anderes Fenster, indem Sie in seine Titelleiste klicken. Wenn das Fenster<br />
nicht aktiv war, dann ändert sich die Farbe der Titelleiste von grau auf blau.<br />
Beispiel für die Titelleiste eines derzeit aktiven Fensters (blauer Titel):<br />
Beispiel für die Titelleiste eines derzeit nicht aktiven Fensters (grauer Titel):<br />
Dokument-Name Owner Erstelldatum Version <strong>St</strong>atus<br />
<strong>Abraxas</strong>.<strong>Mail</strong>.<strong>Hosting</strong> <strong>Outlook</strong> <strong>Migration</strong> axslu01 02.09.2008 1.0 Gültig<br />
<strong>Abraxas</strong> <strong>Mail</strong> <strong>Hosting</strong> <strong>Outlook</strong> <strong>Migration</strong>.doc<br />
3 von25
<strong>Abraxas</strong>.<strong>Mail</strong>.<strong>Hosting</strong>– <strong>Outlook</strong> <strong>Migration</strong><br />
3. Sicherung vor der <strong>Migration</strong><br />
Die hier beschriebenen Szenarien sind nicht für alle Benutzer von <strong>Outlook</strong> von gleicher Bedeutung.<br />
Da nicht überall die gleichen Funktionen verwendet werden, wählen Sie die Punkte aus,<br />
die für Sie von Nutzen sind.<br />
3.1 Rechte auf Ordnern<br />
Wenn Sie anderen Benutzern Rechte auf Ordnern Ihres Postfaches gewähren, dann müssen<br />
Sie darauf achten, dass Sie diese Rechte auf den entsprechenden Ordnern in der neuen Umgebung<br />
(nach der <strong>Migration</strong>) wieder setzen.<br />
Solche Rechte werden vor allem auf Kalenderordnern vergeben. Darum verwenden wir für dieses<br />
Beispiel den Ordner Kalender.<br />
Die Rechte auf einem Ordner können Sie als Eigenschaft <strong>des</strong> betreffenden Ordners betrachten.<br />
Um diese Rechte anzusehen, klicken Sie mit der rechten Maustaste auf den Ordner der sich in<br />
der Ordneransicht von <strong>Outlook</strong> befindet.<br />
In unserem Beispiel klicken wir<br />
mit der rechten Maustaste auf<br />
den Ordner "Kalender".<br />
Das Kontextmenü öffnet sich. Klicken<br />
Sie auf Eigenschaften.<br />
Dokument-Name Owner Erstelldatum Version <strong>St</strong>atus<br />
<strong>Abraxas</strong>.<strong>Mail</strong>.<strong>Hosting</strong> <strong>Outlook</strong> <strong>Migration</strong> axslu01 02.09.2008 1.0 Gültig<br />
<strong>Abraxas</strong> <strong>Mail</strong> <strong>Hosting</strong> <strong>Outlook</strong> <strong>Migration</strong>.doc<br />
4 von25
<strong>Abraxas</strong>.<strong>Mail</strong>.<strong>Hosting</strong>– <strong>Outlook</strong> <strong>Migration</strong><br />
Das Eigenschaften-Fenster <strong>des</strong> Ordners wird geöffnet.<br />
Wählen Sie das Register Berechtigungen um die Berechtigungen auf dem Ordner anzuzeigen.<br />
Im Register Berechtigungen werden die Rechte auf dem Ordner angezeigt. Damit Sie diese<br />
Rechte nach der <strong>Migration</strong> wieder wie bisher vergeben können, ist es hilfreich, dieses Fenster<br />
zu sichern.<br />
Dieses Fenster können Sie nun mit der Tastenkombination Alt + Print Scrn in die Zwischenablage<br />
aufnehmen und von dort über die Tastenkombination Ctrl + V in ein Worddokument<br />
einfügen.<br />
Dokument-Name Owner Erstelldatum Version <strong>St</strong>atus<br />
<strong>Abraxas</strong>.<strong>Mail</strong>.<strong>Hosting</strong> <strong>Outlook</strong> <strong>Migration</strong> axslu01 02.09.2008 1.0 Gültig<br />
<strong>Abraxas</strong> <strong>Mail</strong> <strong>Hosting</strong> <strong>Outlook</strong> <strong>Migration</strong>.doc<br />
5 von25
<strong>Abraxas</strong>.<strong>Mail</strong>.<strong>Hosting</strong>– <strong>Outlook</strong> <strong>Migration</strong><br />
3.2 <strong>St</strong>ellvertretungen<br />
Wenn Sie <strong>St</strong>ellvertretungen eingerichtet haben, dann können Sie in <strong>Outlook</strong> unter Extras <br />
Optionen das untenstehende Fenster öffnen und in das Register <strong>St</strong>ellvertretungen wechseln.<br />
Um die Berechtigungen der <strong>St</strong>ellvertretung(en) darzustellen, markieren Sie diese und klicken<br />
dann auf die Befehlsschaltfläche Berechtigungen.... Das Fenster Berechtigung der<br />
<strong>St</strong>ellvertretung XY wird angezeigt.<br />
Sichern Sie das Fenster Berechtigung der <strong>St</strong>ellvertretung XY für jede <strong>St</strong>ellvertretung.<br />
<br />
Dokument-Name Owner Erstelldatum Version <strong>St</strong>atus<br />
<strong>Abraxas</strong>.<strong>Mail</strong>.<strong>Hosting</strong> <strong>Outlook</strong> <strong>Migration</strong> axslu01 02.09.2008 1.0 Gültig<br />
<strong>Abraxas</strong> <strong>Mail</strong> <strong>Hosting</strong> <strong>Outlook</strong> <strong>Migration</strong>.doc<br />
6 von25
<strong>Abraxas</strong>.<strong>Mail</strong>.<strong>Hosting</strong>– <strong>Outlook</strong> <strong>Migration</strong><br />
3.3 Persönliche Ordner<br />
Falls Sie in <strong>Outlook</strong> neben den Postfachdaten auch PST-Dateien (Archivdateien oder sonstige<br />
persönliche Dateien) eingebunden haben, so müssen Sie sich merken, wo diese Dateien gespeichert<br />
sind. Im migrierten Postfach müssen Sie diese Dateien wieder in <strong>Outlook</strong> einbinden.<br />
Unter Extras Kontoeinstellungen im Register Datendateien können Sie sehen, ob Sie eine<br />
persönliche Ordnerdatei verwenden.<br />
Markieren Sie "Persönliche Ordner", indem Sie diese anklicken.<br />
Über die Befehlsschaltfläche Einstellungen… öffnen Sie ein weiteres Fenster, in dem der<br />
Pfad der Datei ersichtlich ist:<br />
<br />
Dokument-Name Owner Erstelldatum Version <strong>St</strong>atus<br />
<strong>Abraxas</strong>.<strong>Mail</strong>.<strong>Hosting</strong> <strong>Outlook</strong> <strong>Migration</strong> axslu01 02.09.2008 1.0 Gültig<br />
<strong>Abraxas</strong> <strong>Mail</strong> <strong>Hosting</strong> <strong>Outlook</strong> <strong>Migration</strong>.doc<br />
7 von25
<strong>Abraxas</strong>.<strong>Mail</strong>.<strong>Hosting</strong>– <strong>Outlook</strong> <strong>Migration</strong><br />
Notieren Sie siche diesen Pfad bzw. kopieren Sie ihn in das Word-Dokument.<br />
Wiederholen Sie den Vorgang für alle persönlichen Ordner-Dateien.<br />
3.4 Abwesenheits-Assistent<br />
Wenn Sie eine Abwesenheitsmeldung eingerichtet haben, dann können Sie in <strong>Outlook</strong> unter <br />
Extras Abwesenheits-Assistent diese einsehen und herausschreiben bzw. herauskopieren.<br />
Dokument-Name Owner Erstelldatum Version <strong>St</strong>atus<br />
<strong>Abraxas</strong>.<strong>Mail</strong>.<strong>Hosting</strong> <strong>Outlook</strong> <strong>Migration</strong> axslu01 02.09.2008 1.0 Gültig<br />
<strong>Abraxas</strong> <strong>Mail</strong> <strong>Hosting</strong> <strong>Outlook</strong> <strong>Migration</strong>.doc<br />
8 von25
<strong>Abraxas</strong>.<strong>Mail</strong>.<strong>Hosting</strong>– <strong>Outlook</strong> <strong>Migration</strong><br />
3.5 Signatur<br />
Auch Ihre E-<strong>Mail</strong>-Signatur können Sie im Worddokument speichern, damit Sie auf dem neuen<br />
System die kopierten Angaben nur noch im neuen Postfach einfügen müssen. Gehen Sie wie<br />
folgt vor:<br />
Unter Extras Optionen E-<strong>Mail</strong>-Format Signaturen ist Ihre aktuelle Signatur gespeichert.<br />
Kopieren Sie diese in einem Worddokument und speichern das Worddokument auf einem<br />
Laufwerk.<br />
<br />
Dokument-Name Owner Erstelldatum Version <strong>St</strong>atus<br />
<strong>Abraxas</strong>.<strong>Mail</strong>.<strong>Hosting</strong> <strong>Outlook</strong> <strong>Migration</strong> axslu01 02.09.2008 1.0 Gültig<br />
<strong>Abraxas</strong> <strong>Mail</strong> <strong>Hosting</strong> <strong>Outlook</strong> <strong>Migration</strong>.doc<br />
9 von25
<strong>Abraxas</strong>.<strong>Mail</strong>.<strong>Hosting</strong>– <strong>Outlook</strong> <strong>Migration</strong><br />
3.6 Zusätzlich eingebundene Postfächer<br />
Falls Sie Postfächer anderer Personen oder Ressourcen in <strong>Outlook</strong> eingebunden haben,<br />
schreiben Sie sich den Namen dieser Postfächer auf, damit Sie sie in der neuen Umgebung<br />
wieder problemlos einfügen können. Der richtige Namen <strong>des</strong> eingebundenen Postfaches ist in<br />
der Ordnerleiste sichtbar.<br />
Postfach <strong>des</strong> angemeldeten<br />
Benutzers<br />
Beispiel zusätzlich eingebundenes<br />
Postfach<br />
<br />
Dokument-Name Owner Erstelldatum Version <strong>St</strong>atus<br />
<strong>Abraxas</strong>.<strong>Mail</strong>.<strong>Hosting</strong> <strong>Outlook</strong> <strong>Migration</strong> axslu01 02.09.2008 1.0 Gültig<br />
<strong>Abraxas</strong> <strong>Mail</strong> <strong>Hosting</strong> <strong>Outlook</strong> <strong>Migration</strong>.doc<br />
10 von25
<strong>Abraxas</strong>.<strong>Mail</strong>.<strong>Hosting</strong>– <strong>Outlook</strong> <strong>Migration</strong><br />
3.7 Eintragungen im Regelassistenten<br />
Wenn Sie Eintragungen im Regelassistenten gemacht haben, notieren Sie sich diese Regeln.<br />
Sie finden diese unter Extras Regeln und Benachrichtigungen.<br />
Beispiel:<br />
<br />
Dokument-Name Owner Erstelldatum Version <strong>St</strong>atus<br />
<strong>Abraxas</strong>.<strong>Mail</strong>.<strong>Hosting</strong> <strong>Outlook</strong> <strong>Migration</strong> axslu01 02.09.2008 1.0 Gültig<br />
<strong>Abraxas</strong> <strong>Mail</strong> <strong>Hosting</strong> <strong>Outlook</strong> <strong>Migration</strong>.doc<br />
11 von25
<strong>Abraxas</strong>.<strong>Mail</strong>.<strong>Hosting</strong>– <strong>Outlook</strong> <strong>Migration</strong><br />
3.8 Zusätzliche Hauptkategorien im Kalender und in den Kontakten<br />
Falls Sie neben den <strong>St</strong>andardkategorien im Kalender oder den Kontakten zusätzliche Kategorien<br />
eingerichtet haben, empfehlen wir Ihnen diese mit Hilfe der Print-Screen Funktionalität (siehe<br />
Kapitel 2) zu dokumentieren.<br />
Sie gehen dazu wie folgt vor: Öffnen Sie einen Termin und klicken Sie auf Kategorisieren (bei<br />
<strong>Outlook</strong> 2003 erreichen Sie die "Kategorien" im Fenster unten rechts).<br />
<br />
Dokument-Name Owner Erstelldatum Version <strong>St</strong>atus<br />
<strong>Abraxas</strong>.<strong>Mail</strong>.<strong>Hosting</strong> <strong>Outlook</strong> <strong>Migration</strong> axslu01 02.09.2008 1.0 Gültig<br />
<strong>Abraxas</strong> <strong>Mail</strong> <strong>Hosting</strong> <strong>Outlook</strong> <strong>Migration</strong>.doc<br />
12 von25
<strong>Abraxas</strong>.<strong>Mail</strong>.<strong>Hosting</strong>– <strong>Outlook</strong> <strong>Migration</strong><br />
3.9 Verknüpfungen in der <strong>Outlook</strong>-Leiste<br />
Wenn Sie über eigene <strong>Outlook</strong>-Verknüpfungen verfügen, dann sollten Sie sich diese aufschreiben:<br />
Auf welchen Ordner verweist Ihre Verknüpfung<br />
Wenn Sie bei "Verknüpfungen" auf einen Link klicken und danach auf Ordnerliste, dann sehen<br />
Sie das Ziel <strong>des</strong> Links im Hauptfenster eingeblendet und der entsprechende Ordner wird blau<br />
hinterlegt angezeigt.<br />
1. Den Link<br />
anklicken<br />
3. Der Ordner<br />
wird angezeigt.<br />
Notieren Sie<br />
diesen Ordner-<br />
Name und allfällige<br />
übergeordnete<br />
Ordner-<br />
Namen<br />
2. Ordnerliste<br />
auswählen<br />
<br />
Dokument-Name Owner Erstelldatum Version <strong>St</strong>atus<br />
<strong>Abraxas</strong>.<strong>Mail</strong>.<strong>Hosting</strong> <strong>Outlook</strong> <strong>Migration</strong> axslu01 02.09.2008 1.0 Gültig<br />
<strong>Abraxas</strong> <strong>Mail</strong> <strong>Hosting</strong> <strong>Outlook</strong> <strong>Migration</strong>.doc<br />
13 von25
<strong>Abraxas</strong>.<strong>Mail</strong>.<strong>Hosting</strong>– <strong>Outlook</strong> <strong>Migration</strong><br />
4. Einrichten nach der <strong>Migration</strong><br />
Die folgenden Beschreibungen sollen ein Hilfe sein für das Wiederherstellen der Einstellungen<br />
in <strong>Outlook</strong> wie sie vor der <strong>Migration</strong> waren. Nicht alle Einstellungen sind für alle Benutzer von<br />
gleicher Bedeutung, da nicht überall die gleichen Funktionen verwendet werden. Wählen Sie<br />
die Punkte aus, zu denen Sie die Einstellungen für das Wiedereinrichten gesichert haben.<br />
4.1 Rechte auf Ordnern<br />
Wenn Sie wünschen, dass andere Benutzer auf Ihre Ordner zugreifen können, müssen Sie diese<br />
berechtigen. Solche Rechte werden vor allem auf Kalenderordnern vergeben. Darum verwenden<br />
wir für das Beispiel den Ordner Kalender.<br />
Klicken Sie mit der rechten<br />
Maustaste auf den Ordner "Kalender".<br />
Das Kontextmenü öffnet sich. Klicken<br />
Sie auf Eigenschaften.<br />
Dokument-Name Owner Erstelldatum Version <strong>St</strong>atus<br />
<strong>Abraxas</strong>.<strong>Mail</strong>.<strong>Hosting</strong> <strong>Outlook</strong> <strong>Migration</strong> axslu01 02.09.2008 1.0 Gültig<br />
<strong>Abraxas</strong> <strong>Mail</strong> <strong>Hosting</strong> <strong>Outlook</strong> <strong>Migration</strong>.doc<br />
14 von25
<strong>Abraxas</strong>.<strong>Mail</strong>.<strong>Hosting</strong>– <strong>Outlook</strong> <strong>Migration</strong><br />
Das Eigenschaften-Fenster <strong>des</strong> Ordners wird geöffnet.<br />
Wählen Sie das Register Berechtigungen um die Berechtigungen auf dem Ordner hinzuzufügen.<br />
Wählen Sie Hinzufügen.... Ein weiteres Fenster öffnet sich mit der Auswahl der Benutzer, die<br />
Sie berechtigen können. Wählen Sie den gewünschten Benutzer oder die gewünschte Verteilerliste<br />
aus und klicken auf Hinzufügen. Schliessen Sie das Fenster, indem Sie mit einem Klick<br />
auf OK die Angaben bestätigen.<br />
Dokument-Name Owner Erstelldatum Version <strong>St</strong>atus<br />
<strong>Abraxas</strong>.<strong>Mail</strong>.<strong>Hosting</strong> <strong>Outlook</strong> <strong>Migration</strong> axslu01 02.09.2008 1.0 Gültig<br />
<strong>Abraxas</strong> <strong>Mail</strong> <strong>Hosting</strong> <strong>Outlook</strong> <strong>Migration</strong>.doc<br />
15 von25
<strong>Abraxas</strong>.<strong>Mail</strong>.<strong>Hosting</strong>– <strong>Outlook</strong> <strong>Migration</strong><br />
4.2 <strong>St</strong>ellvertretungen<br />
Um eine <strong>St</strong>ellvertretung zu definieren, gehen Sie in <strong>Outlook</strong> unter Extras Optionen zum<br />
Register <strong>St</strong>ellvertretungen.<br />
Wählen Sie Hinzufügen.... Ein weiteres Fenster öffnet sich mit der Auswahl der Benutzer,<br />
die Sie berechtigen können. Wählen Sie den gewünschten Benutzer oder die gewünschte Verteilerliste<br />
aus und klicken auf Hinzufügen. Schliessen Sie das Fenster, indem Sie mit einem<br />
Klick auf OK die Angaben bestätigen.<br />
Dokument-Name Owner Erstelldatum Version <strong>St</strong>atus<br />
<strong>Abraxas</strong>.<strong>Mail</strong>.<strong>Hosting</strong> <strong>Outlook</strong> <strong>Migration</strong> axslu01 02.09.2008 1.0 Gültig<br />
<strong>Abraxas</strong> <strong>Mail</strong> <strong>Hosting</strong> <strong>Outlook</strong> <strong>Migration</strong>.doc<br />
16 von25
<strong>Abraxas</strong>.<strong>Mail</strong>.<strong>Hosting</strong>– <strong>Outlook</strong> <strong>Migration</strong><br />
Ein weiteres Fenster öffnet sich, in dem die Berechtigungen der <strong>St</strong>ellvertretung definiert werden<br />
können. <strong>St</strong>ellen Sie die gewünschten Berechtigungen ein und schliessen Sie das Fenster mit<br />
einem Klick auf OK.<br />
4.3 Persönliche Ordner<br />
Um einen persönlichen Ordner einzubinden, gehen Sie im Menü Datei Öffnen zu <strong>Outlook</strong>-Datendatei....<br />
Dokument-Name Owner Erstelldatum Version <strong>St</strong>atus<br />
<strong>Abraxas</strong>.<strong>Mail</strong>.<strong>Hosting</strong> <strong>Outlook</strong> <strong>Migration</strong> axslu01 02.09.2008 1.0 Gültig<br />
<strong>Abraxas</strong> <strong>Mail</strong> <strong>Hosting</strong> <strong>Outlook</strong> <strong>Migration</strong>.doc<br />
17 von25
<strong>Abraxas</strong>.<strong>Mail</strong>.<strong>Hosting</strong>– <strong>Outlook</strong> <strong>Migration</strong><br />
Im Fenster, das sich öffnet, können Sie die Datei auswählen, die Sie einbinden möchten.<br />
Gehen Sie zur Datei über den Pfad, den Sie sich vorgängig notiert haben. Wählen Sie die Datei<br />
aus und bestätigen Sie sie anschliessend mit einem Klick auf OK. Der persönlichen Ordner ist<br />
nun eingerichtet, er steht in der Ordnerliste zur Verfügung.<br />
4.4 Abwesenheits-Assistent<br />
Wenn Sie eine Abwesenheitsmeldung einrichten wollen, gehen Sie in <strong>Outlook</strong> unter Extras<br />
zum Abwesenheits-Assistent und fügen die gewünschte Antwort hinzu, die Sie vorgängig<br />
in einem Word-Dokument hinterlegt haben.<br />
Bestätigen Sie mit OK.<br />
Dokument-Name Owner Erstelldatum Version <strong>St</strong>atus<br />
<strong>Abraxas</strong>.<strong>Mail</strong>.<strong>Hosting</strong> <strong>Outlook</strong> <strong>Migration</strong> axslu01 02.09.2008 1.0 Gültig<br />
<strong>Abraxas</strong> <strong>Mail</strong> <strong>Hosting</strong> <strong>Outlook</strong> <strong>Migration</strong>.doc<br />
18 von25
<strong>Abraxas</strong>.<strong>Mail</strong>.<strong>Hosting</strong>– <strong>Outlook</strong> <strong>Migration</strong><br />
4.5 Signatur<br />
Die Signatur lässt sich unter unter Extras Optionen Register E-<strong>Mail</strong>-Format Signaturen<br />
hinzufügen.<br />
Wählen Sie Neu, geben Sie der Sigantur einen Namen und bestätigen mit OK.<br />
Fügen Sie anschliessend den gewünschten Text (oder denjenigen, den Sie sich in einer Word-<br />
Datei gesichert haben) hinzu und schliessen das Fenster mit OK.<br />
Dokument-Name Owner Erstelldatum Version <strong>St</strong>atus<br />
<strong>Abraxas</strong>.<strong>Mail</strong>.<strong>Hosting</strong> <strong>Outlook</strong> <strong>Migration</strong> axslu01 02.09.2008 1.0 Gültig<br />
<strong>Abraxas</strong> <strong>Mail</strong> <strong>Hosting</strong> <strong>Outlook</strong> <strong>Migration</strong>.doc<br />
19 von25
<strong>Abraxas</strong>.<strong>Mail</strong>.<strong>Hosting</strong>– <strong>Outlook</strong> <strong>Migration</strong><br />
4.6 Zusätzlich eingebundene Postfächer<br />
Wenn Sie ein Postfach einer anderen Person oder Ressource einbinden möchten, gehen Sie<br />
wie folgt vor:<br />
Öffnen Sie die Kontoeinstellungen im <strong>Outlook</strong>-Menü unter Extras Kontoeinstellungen.<br />
Doppelklicken Sie auf Microsoft Exchange.<br />
Wählen Sie Weitere Einstellungen…<br />
Dokument-Name Owner Erstelldatum Version <strong>St</strong>atus<br />
<strong>Abraxas</strong>.<strong>Mail</strong>.<strong>Hosting</strong> <strong>Outlook</strong> <strong>Migration</strong> axslu01 02.09.2008 1.0 Gültig<br />
<strong>Abraxas</strong> <strong>Mail</strong> <strong>Hosting</strong> <strong>Outlook</strong> <strong>Migration</strong>.doc<br />
20 von25
<strong>Abraxas</strong>.<strong>Mail</strong>.<strong>Hosting</strong>– <strong>Outlook</strong> <strong>Migration</strong><br />
Wechseln Sie ins Register Erweitert und wählen Sie Hinzufügen…<br />
Tragen Sie den Namen <strong>des</strong> Postfaches ein und bestätigen sie mit OK.<br />
Bestätigen Sie alle offenen Fenster.<br />
Das Postfach steht Ihnen anschliessend in der <strong>Outlook</strong> Ordnerliste zur Verfügung.<br />
4.7 Eintragungen im Regelassistent<br />
Um Posteingangsregeln zu definieren, wechseln Sie im <strong>Outlook</strong> Menü unter Extras <br />
Regeln und Benachrichtigungen… Fügen Sie die Regel mit dem Assistenten hinzu.<br />
Dokument-Name Owner Erstelldatum Version <strong>St</strong>atus<br />
<strong>Abraxas</strong>.<strong>Mail</strong>.<strong>Hosting</strong> <strong>Outlook</strong> <strong>Migration</strong> axslu01 02.09.2008 1.0 Gültig<br />
<strong>Abraxas</strong> <strong>Mail</strong> <strong>Hosting</strong> <strong>Outlook</strong> <strong>Migration</strong>.doc<br />
21 von25
<strong>Abraxas</strong>.<strong>Mail</strong>.<strong>Hosting</strong>– <strong>Outlook</strong> <strong>Migration</strong><br />
4.8 Zusätzliche Hauptkategorien im Kalender und in Kontakte<br />
Um eigene, zusätzliche Kategorien zu definieren, öffnen Sie einen Termin und klicken Sie auf<br />
Kategorisieren und wählen Alle Kategorien…<br />
Im anschliessenden Fenster wählen Sie Neu…<br />
Ein weiteres Fenster öffnet sich, in dem Sie die Kategorie oder Kategorien hinzufügen können,<br />
die Sie sich allenfalls in einem Word-Dokument gesichert haben.<br />
Die neue Kategorie steht ab sofort in den Terminen und Kontakten zur Verfügung.<br />
Dokument-Name Owner Erstelldatum Version <strong>St</strong>atus<br />
<strong>Abraxas</strong>.<strong>Mail</strong>.<strong>Hosting</strong> <strong>Outlook</strong> <strong>Migration</strong> axslu01 02.09.2008 1.0 Gültig<br />
<strong>Abraxas</strong> <strong>Mail</strong> <strong>Hosting</strong> <strong>Outlook</strong> <strong>Migration</strong>.doc<br />
22 von25
<strong>Abraxas</strong>.<strong>Mail</strong>.<strong>Hosting</strong>– <strong>Outlook</strong> <strong>Migration</strong><br />
4.9 Verknüpfungen in der <strong>Outlook</strong>-Leiste<br />
Um Verknüpfungen zu definieren, wechseln Sie ins Menü Verknüpfungen<br />
Klicken Sie auf Neue Verknüpfung hinzufügen<br />
Wählen Sie den gewünschten Ordner aus und bestätigen Sie mit OK<br />
2. Neue Verknüpfung<br />
hinzufügen.<br />
3. Ordner auswählen.<br />
1. Zu Verknüpfungen<br />
wechseln.<br />
5. Rückfragen<br />
Bei Rückfragen wenden Sie sich bitte an <strong>Abraxas</strong> <strong>Informatik</strong> AG Hotline.<br />
<strong>Abraxas</strong> <strong>Informatik</strong> AG<br />
Hotline<br />
Rosenbergstrasse 30<br />
9001 <strong>St</strong>.Gallen<br />
Telefon: 071 / 229 15 15<br />
E-<strong>Mail</strong>: hotline@abraxas.ch<br />
Dokument-Name Owner Erstelldatum Version <strong>St</strong>atus<br />
<strong>Abraxas</strong>.<strong>Mail</strong>.<strong>Hosting</strong> <strong>Outlook</strong> <strong>Migration</strong> axslu01 02.09.2008 1.0 Gültig<br />
<strong>Abraxas</strong> <strong>Mail</strong> <strong>Hosting</strong> <strong>Outlook</strong> <strong>Migration</strong>.doc<br />
23 von25