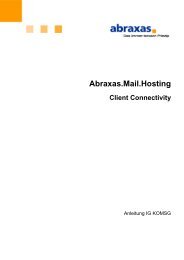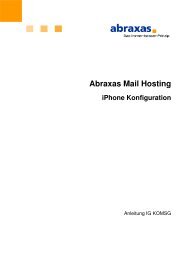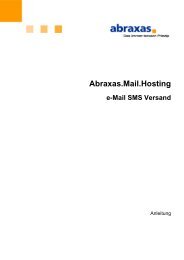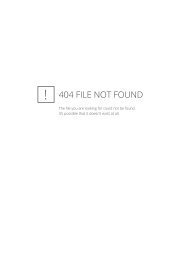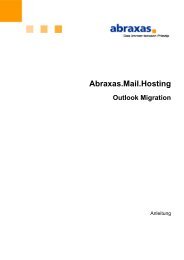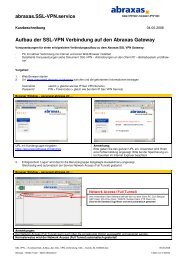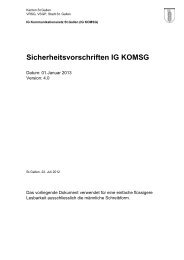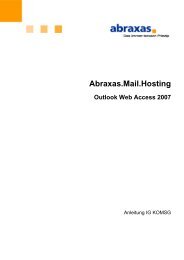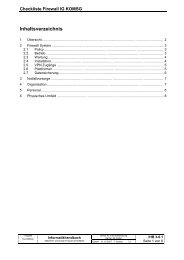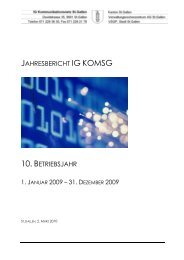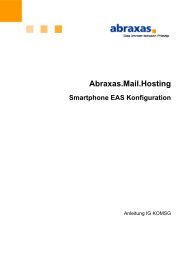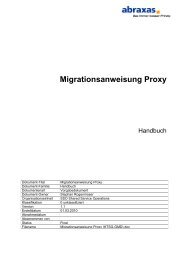Abraxas.Mail.Hosting Outlook Konfiguration IG KOMSG
Abraxas.Mail.Hosting Outlook Konfiguration IG KOMSG
Abraxas.Mail.Hosting Outlook Konfiguration IG KOMSG
- Keine Tags gefunden...
Sie wollen auch ein ePaper? Erhöhen Sie die Reichweite Ihrer Titel.
YUMPU macht aus Druck-PDFs automatisch weboptimierte ePaper, die Google liebt.
<strong>Abraxas</strong>.<strong>Mail</strong>.<strong>Hosting</strong><strong>Outlook</strong> <strong>Konfiguration</strong>Anleitung <strong>IG</strong> <strong>KOMSG</strong>
<strong>Abraxas</strong>.<strong>Mail</strong>.<strong>Hosting</strong><strong>Outlook</strong> <strong>Konfiguration</strong>Dokument-Titel <strong>Abraxas</strong>.<strong>Mail</strong>.<strong>Hosting</strong> <strong>Outlook</strong> <strong>Konfiguration</strong> <strong>IG</strong> <strong>KOMSG</strong>Dokument-Familie BenutzeranleitungDokumentenart VorgabedokumentDokument-Owner axslu01Organisationseinheit SECE Messaging ServicesKlassifikation0 unklassifiziertVersion 1.1Erstelldatum 04.09.2008Abnahmedatum 24.10.2008Abgenommen von axdwuStatusGültigFilename<strong>Abraxas</strong> <strong>Mail</strong> <strong>Hosting</strong> <strong>Outlook</strong> 2007 <strong>Konfiguration</strong> <strong>IG</strong> <strong>KOMSG</strong>.docDiese Unterlage wurde mit aller Sorgfalt erstellt und geprüft. Sollten sich dennoch Fehler undVersäumnisse eingeschlichen haben, nehmen wir Ihre Hinweise und Anregungen gerne entgegen.Diese Dokumentation wird aufgrund relevanter Marktentwicklungen ständig aktualisiert. EntsprechendeÄnderungen werden deshalb ohne besondere Ankündigung vorbehalten. Der Herausgeberorientiert Sie auf Ihren Wunsch hin über den neuesten Stand der Dokumentation.Diese Dokumentation erhebt keinen Anspruch auf absolute Vollständigkeit. Fehler können trotzaller Sorgfalt nie ganz ausgeschlossen werden. Herausgeber und Autoren übernehmen deshalbim Rahmen des gesetzlich Möglichen keine Haftung für Schäden aus fehlerhaften Angaben undden daraus entspringenden Folgen.Fast alle in dieser Dokumentation erwähnten Software- und Hardwarebezeichnungen sind eingetrageneWarenzeichen. Die damit verbundenen Schutzrechte werden ausdrücklich anerkanntund als solche respektiert.Die Bezeichnungen, Texte und Formulierungen in dieser Dokumentation und ihrer Elementesind lediglich aus praktischen Gründen in der männlichen Form verfasst, sie gelten für die Angehörigenbeiderlei Geschlechts in gleicher Weise.Diese Dokumentation ist für den alleinigen Gebrauch des Herausgebers und von ihm ausdrücklich bezeichnete Empfängerbestimmt. Diese Dokumentation darf weder ganz noch auszugsweise in irgendeiner Form (Druck, Fotokopie,Mikrofilm oder in einem anderen Verfahren) und nicht ohne schriftliche Genehmigung des Herausgebers reproduziertoder unter Verwendung elektronischer Systeme ausserhalb der vorgesehenen Empfängergruppe verarbeitet, vervielfältigtoder verbreitet werden.© 2008. Alle Rechte vorbehalten.<strong>Abraxas</strong> Informatik AG 071 / 229 15 00Rosenbergstrasse 30 071 / 229 16 85CH-9001 St. GallenWaltersbachstrasse 5 043 / 259 33 34CH-8035 Zürich 043 / 259 40 78 info@abraxas.ch www.abraxas.ch
<strong>Abraxas</strong>.<strong>Mail</strong>.<strong>Hosting</strong>– <strong>Outlook</strong> <strong>Konfiguration</strong>Inhaltsübersicht1. Einleitung ......................................................................................................................... 21.1 Ziel und Zweck ............................................................................................................. 21.2 Gültigkeitsbereich ......................................................................................................... 21.3 Zielpublikum, Voraussetzungen an den Leser .............................................................. 21.4 Abgrenzungen .............................................................................................................. 21.5 Begriffe, Abkürzungen .................................................................................................. 22. Zugriffsmöglichkeiten ..................................................................................................... 33. Neues <strong>Outlook</strong> Profil ....................................................................................................... 34. Bestehendes <strong>Outlook</strong> Profil ............................................................................................ 74.1 <strong>Outlook</strong> Profil löschen und neu erstellen ....................................................................... 74.2 Zusätzliches <strong>Outlook</strong>-Profil einrichten ......................................................................... 125. <strong>Outlook</strong> Anywhere (RPC over HTTPS) ......................................................................... 146. Rückfragen ..................................................................................................................... 18Dokument-Name Owner Erstelldatum Version Status<strong>Abraxas</strong>.<strong>Mail</strong>.<strong>Hosting</strong> <strong>Outlook</strong> <strong>Konfiguration</strong> <strong>IG</strong> <strong>KOMSG</strong> axslu01 04.09.2008 1.1 Gültig<strong>Abraxas</strong> <strong>Mail</strong> <strong>Hosting</strong> <strong>Outlook</strong> 2007 <strong>Konfiguration</strong> <strong>IG</strong> <strong>KOMSG</strong>.doc1 von20
<strong>Abraxas</strong>.<strong>Mail</strong>.<strong>Hosting</strong>– <strong>Outlook</strong> <strong>Konfiguration</strong>1. Einleitung1.1 Ziel und ZweckDieses Dokument beschreibt die <strong>Konfiguration</strong>seinstellungen für <strong>Outlook</strong> (2002, 2003 und2007) für den Zugriff auf <strong>Abraxas</strong>.<strong>Mail</strong>.<strong>Hosting</strong> mittels MAPI und "<strong>Outlook</strong> Anywhere" (RPC overHTTPS), oder kurz: Wie verbinde ich mein <strong>Outlook</strong> mit meiner serverbasierten <strong>Mail</strong>box.1.2 GültigkeitsbereichDas vorliegende Dokument gilt nur für <strong>Abraxas</strong>.<strong>Mail</strong>.<strong>Hosting</strong> und für <strong>Outlook</strong>-Clients der <strong>IG</strong><strong>KOMSG</strong>.Hinweis: Dieses Dokument wurde unter Nutzung von <strong>Outlook</strong> 2007 SP1 auf Windows Vista erstellt.1.3 Zielpublikum, Voraussetzungen an den LeserDiese Anleitung wurde für versierte Anwender und Administratoren geschrieben.Der Leser sollte gute Kenntnisse über Microsoft Office und das Betriebsystem Windows haben.1.4 AbgrenzungenDieses Dokument beschreibt nicht die Installation und Funktionen von <strong>Outlook</strong>, sondern lediglichdie <strong>Konfiguration</strong>seinstellung für MAPI und "<strong>Outlook</strong> Anywhere" Zugriff für <strong>Abraxas</strong>.<strong>Mail</strong>.<strong>Hosting</strong>.Hinweis: Die Printscreens sind mit <strong>Outlook</strong> 2007 erstellt. Sie unterscheiden sich leicht von früheren<strong>Outlook</strong>-Versionen. Ebenfalls weicht die beschriebene Vorgehensweise bei früheren <strong>Outlook</strong>-Versionenleicht ab.1.5 Begriffe, AbkürzungenMAPI Messaging Application Programming InterfaceHTTPS Secure Hypertext Transfer ProtokolIMAP Internet Message Access ProtokolOWA <strong>Outlook</strong> Web AccessPOP Post Office ProtokolRPC Remote Procedure CallDokument-Name Owner Erstelldatum Version Status<strong>Abraxas</strong>.<strong>Mail</strong>.<strong>Hosting</strong> <strong>Outlook</strong> <strong>Konfiguration</strong> <strong>IG</strong> <strong>KOMSG</strong> axslu01 04.09.2008 1.1 Gültig<strong>Abraxas</strong> <strong>Mail</strong> <strong>Hosting</strong> <strong>Outlook</strong> 2007 <strong>Konfiguration</strong> <strong>IG</strong> <strong>KOMSG</strong>.doc2 von20
<strong>Abraxas</strong>.<strong>Mail</strong>.<strong>Hosting</strong>– <strong>Outlook</strong> <strong>Konfiguration</strong>2. ZugriffsmöglichkeitenMit Microsoft <strong>Outlook</strong> können folgenden <strong>Abraxas</strong>.<strong>Mail</strong>.<strong>Hosting</strong>-Services genutzt werden: MAPI-basierter Postfach-Zugriff mittels <strong>Outlook</strong> der Version 2002 oder höher "<strong>Outlook</strong> Anywhere"-basierter Postfach-Zugriff mittels <strong>Outlook</strong> der Version 2003 SP1 oderhöherHinweis: Der Zugriff mit <strong>Outlook</strong> Express über POP oder IMAP wird nicht unterstützt. Alternativsteht der Zugriff mit <strong>Outlook</strong> Web Access (OWA) zur Verfügung. Dies ist beschrieben in derAnleitung: <strong>Abraxas</strong>.<strong>Mail</strong>.<strong>Hosting</strong> <strong>Outlook</strong> Web Access 2007 <strong>IG</strong> <strong>KOMSG</strong>.pdf3. Neues <strong>Outlook</strong> ProfilFalls der <strong>Outlook</strong>-Client neu installiert oder noch nie mit dem <strong>Outlook</strong>- bzw. Exchange-Serverzugriff gearbeitet wurde, muss vorerst ein neues Profil eingerichtet werden.Gehen Sie dazu wie folgt vor:• Starten Sie <strong>Outlook</strong>, der Assistent für dieEinrichtung wird gestartet.• Klicken Sie auf Weiter.• Wählen Sie "Ja"• Klicken Sie auf "Weiter"Dokument-Name Owner Erstelldatum Version Status<strong>Abraxas</strong>.<strong>Mail</strong>.<strong>Hosting</strong> <strong>Outlook</strong> <strong>Konfiguration</strong> <strong>IG</strong> <strong>KOMSG</strong> axslu01 04.09.2008 1.1 Gültig<strong>Abraxas</strong> <strong>Mail</strong> <strong>Hosting</strong> <strong>Outlook</strong> 2007 <strong>Konfiguration</strong> <strong>IG</strong> <strong>KOMSG</strong>.doc3 von20
<strong>Abraxas</strong>.<strong>Mail</strong>.<strong>Hosting</strong>– <strong>Outlook</strong> <strong>Konfiguration</strong>• Wählen Sie "Servereinstellungen oderzusätzliche Servertypen manuell konfigurieren".• Klicken Sie auf Weiter• Wählen Sie "Microsoft Exchange".• Klicken Sie auf "Weiter".• Bei "Microsoft Exchange-Server" tragenSie folgenden Server ein:"S-20014.sg.ktsg.ch"• Setzen Sie ein Häckchen bei "Exchange-Cache-Modus verwenden"• Tragen Sie Ihren Benutzernamen ein.Dieser entspricht Ihrem Login Namen,normalerweise also "Vorname.Nachname"(Gross- oder Kleinschreibungspielt keine Rolle).• Klicken Sie auf "Namen prüfen"Dokument-Name Owner Erstelldatum Version Status<strong>Abraxas</strong>.<strong>Mail</strong>.<strong>Hosting</strong> <strong>Outlook</strong> <strong>Konfiguration</strong> <strong>IG</strong> <strong>KOMSG</strong> axslu01 04.09.2008 1.1 Gültig<strong>Abraxas</strong> <strong>Mail</strong> <strong>Hosting</strong> <strong>Outlook</strong> 2007 <strong>Konfiguration</strong> <strong>IG</strong> <strong>KOMSG</strong>.doc4 von20
<strong>Abraxas</strong>.<strong>Mail</strong>.<strong>Hosting</strong>– <strong>Outlook</strong> <strong>Konfiguration</strong>• Allenfalls werden Sie gebeten, sich zuauthentisieren (sich anzumelden).• Melden Sie sich mit dem Domänennamen"SG" gefolgt von einem "Backslash" undIhrem Loinnamen an, also"SG\Loginname" und dem entsprechendenPasswort.• Bei erfolgreicher Namensprüfung werdender Name des Exchange-Servers und derBenutzername unterstrichen. Hinweis: DerExchange-Server-Name kann sich ändern,falls Ihr Postfach momentan auf einemanderen Server gehostet wird, denn nichtalle Postfächer liegen auf dem gleichenServer. Auch im laufenden Betrieb kannes geschehen, dass Ihre <strong>Mail</strong>box auf einenweniger ausgelasteten Server verschobenwird.• Wählen Sie nun "Weitere Einstellungen…"• In das Register "Sicherheit" wechseln.• Setzen Sie ein Häckchen bei "Immer zurEingabe von Anmeldeinformationen auffordern",sofern Ihr Client nicht mitgliedder Domäne SG.KTSG.CH ist.• Verschlüsseln Sie den Verkehr zwischen<strong>Outlook</strong> und dem Server.• Klicken Sie anschliessend auf "OK", umdas Fenster zu schliessen.Dokument-Name Owner Erstelldatum Version Status<strong>Abraxas</strong>.<strong>Mail</strong>.<strong>Hosting</strong> <strong>Outlook</strong> <strong>Konfiguration</strong> <strong>IG</strong> <strong>KOMSG</strong> axslu01 04.09.2008 1.1 Gültig<strong>Abraxas</strong> <strong>Mail</strong> <strong>Hosting</strong> <strong>Outlook</strong> 2007 <strong>Konfiguration</strong> <strong>IG</strong> <strong>KOMSG</strong>.doc5 von20
<strong>Abraxas</strong>.<strong>Mail</strong>.<strong>Hosting</strong>– <strong>Outlook</strong> <strong>Konfiguration</strong>• Klicken Sie auf "Weiter"• Klicken Sie auf "Fertig stellen".• Allenfalls werden Sie erneut gebeten, IhreLoginInformation einzugeben (sieheoben).• <strong>Outlook</strong> wird eingerichtet und erstellt einelokale Kopie des serverbasierten Postfaches.Dies kann, besonders bei grossenPostfächern, einige Zeit in Anspruchnehmen. Brechen Sie diesen Vorgangnicht ab.• Nach kurzer Zeit erhalten Sie das nebenstehndeFenster. Setzen Sie einHäckchen bei "Zukünftig nicht mehr zudieser Website fragen".Hinweis: Dieses Fenster kann auch erstnach einem Neustart von <strong>Outlook</strong> erscheinenoder wurde allenfalls schon früherbestätigt.• Schliessen Sie das Fenster mit einemKlick auf "Zulassen".Dokument-Name Owner Erstelldatum Version Status<strong>Abraxas</strong>.<strong>Mail</strong>.<strong>Hosting</strong> <strong>Outlook</strong> <strong>Konfiguration</strong> <strong>IG</strong> <strong>KOMSG</strong> axslu01 04.09.2008 1.1 Gültig<strong>Abraxas</strong> <strong>Mail</strong> <strong>Hosting</strong> <strong>Outlook</strong> 2007 <strong>Konfiguration</strong> <strong>IG</strong> <strong>KOMSG</strong>.doc6 von20
<strong>Abraxas</strong>.<strong>Mail</strong>.<strong>Hosting</strong>– <strong>Outlook</strong> <strong>Konfiguration</strong><strong>Outlook</strong> ist jetzt für die Verwendung mit <strong>Abraxas</strong>.<strong>Mail</strong>.<strong>Hosting</strong> konfiguriert und kann verwendetwerden. Für die individuellen Einstellungen von <strong>Outlook</strong> konsultieren Sie bitte die sehr ausführlicheHersteller-Dokumentation.4. Bestehendes <strong>Outlook</strong> ProfilFalls Ihr Postfach im Rahmen der Migration von Exchange 2003 auf Exchange 2007 auf einenneuen Exchange-Server migriert wurde, muss das bestehende Profil gelöscht und neu erstelltoder aber ein zusätzliches Profil hinzugefügt werden. In der Folge werden beide Varianten beschrieben.Beachten Sie, dass <strong>Outlook</strong> beendet sein muss, um die Änderungen vorzunehmen.<strong>Outlook</strong> darf bei diesen <strong>Konfiguration</strong>sänderungen also nicht gestartet sein, schliessen Sie <strong>Outlook</strong>daher für die Vornahme der Änderungen.Hinweis: Theoretisch könnte man anstelle der beiden beschriebenen Wege (Neues bzw. zusätzlichesneues Profil) auch das bestehende Profil anpassen. Dies empfehlen wir jedoch nicht,da anschliessend Fehler auftreten können.Bevor Sie mit der <strong>Konfiguration</strong> beginnen, notieren Sie sich die wichtigeren Einstellungen, die inihrem bisherigen Profil gespeichert waren. Die Sicherung der Einstellungen ist im Dokument"<strong>Abraxas</strong>.<strong>Mail</strong>.<strong>Hosting</strong> <strong>Outlook</strong> Migration" beschrieben.4.1 <strong>Outlook</strong> Profil löschen und neu erstellen• Wechseln Sie in die Systemsteuerung desBetriebssystems.• Doppelklicken Sie das Icon "<strong>Mail</strong>".• Wählen Sie "Profile anzeigen…" aus.Dokument-Name Owner Erstelldatum Version Status<strong>Abraxas</strong>.<strong>Mail</strong>.<strong>Hosting</strong> <strong>Outlook</strong> <strong>Konfiguration</strong> <strong>IG</strong> <strong>KOMSG</strong> axslu01 04.09.2008 1.1 Gültig<strong>Abraxas</strong> <strong>Mail</strong> <strong>Hosting</strong> <strong>Outlook</strong> 2007 <strong>Konfiguration</strong> <strong>IG</strong> <strong>KOMSG</strong>.doc7 von20
<strong>Abraxas</strong>.<strong>Mail</strong>.<strong>Hosting</strong>– <strong>Outlook</strong> <strong>Konfiguration</strong>• Wählen Sie Ihr Standard-Profil aus undKlicken auf "Entfernen".• Bestätigen Sie mit "Ja".• Schliessen Sie das Fenster mit einemKlick auf "OK".Dokument-Name Owner Erstelldatum Version Status<strong>Abraxas</strong>.<strong>Mail</strong>.<strong>Hosting</strong> <strong>Outlook</strong> <strong>Konfiguration</strong> <strong>IG</strong> <strong>KOMSG</strong> axslu01 04.09.2008 1.1 Gültig<strong>Abraxas</strong> <strong>Mail</strong> <strong>Hosting</strong> <strong>Outlook</strong> 2007 <strong>Konfiguration</strong> <strong>IG</strong> <strong>KOMSG</strong>.doc8 von20
<strong>Abraxas</strong>.<strong>Mail</strong>.<strong>Hosting</strong>– <strong>Outlook</strong> <strong>Konfiguration</strong>Anschliessend müssen noch die Files, die <strong>Outlook</strong> für das alte Profil erstellt hat, gelöscht werden.Die zu löschenden Files werden durch <strong>Outlook</strong> beim Einrichten des neuen Profils späterwieder neu erstellt (siehe unten).Profil-Dateien löschenDie Profil-Dateien sind gleich benannt wie das Profil. Standard-mässig heisst es "<strong>Outlook</strong>", dieskann aber variieren, abhängig davon, wie das <strong>Outlook</strong>-Profil beim Einrichten benannt wurde.Die Files haben die Endungen "*.srs", "*.nk2" und "*.xml".Es kann auch sein, dass Sie mehrere Profile eingerichtet haben. Löschen Sie nur diejenigenFiles, die denselben Namen tragen, wie das gelöschte Profil!Die Files sind gespeichert unter folgendem Pfad:Windows Vista:C:\Users\%Username%\AppData\Roaming\Microsoft\<strong>Outlook</strong>\Windows XP:C:\Dokumente und Einstellungen\%Username%\Anwendungsdaten\Microsoft\<strong>Outlook</strong>\Chache- und Adressbuch-Dateien löschenDie <strong>Outlook</strong> Cache-Datei (lokale Kopie des Postfaches) lautet standardmässig "outlook.ost".Sind mehrere Profile eingerichtet, existieren unter Umständen auch mehrere "*.ost"-Dateien.Diese werden jeweils hochgezählt, also z.B. "outlook0.ost" usw.Die Adressbuch-Dateien haben die Endung "*.oab" und sind jeweils nur einmal vorhanden,auch wenn mehrere Profile eingerichtet sind.Löschen Sie die "*.oab" Dateien, die entsprechende "*.ost" Datei und die "extend.dat"Die Files sind gespeichert unter folgendem Pfad:Windows Vista:C:\Users\%Username%\AppData\Local\Microsoft\<strong>Outlook</strong>\Dokument-Name Owner Erstelldatum Version Status<strong>Abraxas</strong>.<strong>Mail</strong>.<strong>Hosting</strong> <strong>Outlook</strong> <strong>Konfiguration</strong> <strong>IG</strong> <strong>KOMSG</strong> axslu01 04.09.2008 1.1 Gültig<strong>Abraxas</strong> <strong>Mail</strong> <strong>Hosting</strong> <strong>Outlook</strong> 2007 <strong>Konfiguration</strong> <strong>IG</strong> <strong>KOMSG</strong>.doc9 von20
<strong>Abraxas</strong>.<strong>Mail</strong>.<strong>Hosting</strong>– <strong>Outlook</strong> <strong>Konfiguration</strong>Windows XP:C:\Dokumente und Einstellungen\%Username%\Lokale Einstellungen\Anwendungsdaten\Microsoft\<strong>Outlook</strong>\Nachdem die Bereinigungen durchgeführt sind, müssen Sie wieder ein neues Profil erstellen.• Wechseln Sie in die Systemsteuerung desBetriebssystems.• Doppelklicken Sie das Icon "<strong>Mail</strong>".• Wählen Sie "Profile anzeigen…" aus.Dokument-Name Owner Erstelldatum Version Status<strong>Abraxas</strong>.<strong>Mail</strong>.<strong>Hosting</strong> <strong>Outlook</strong> <strong>Konfiguration</strong> <strong>IG</strong> <strong>KOMSG</strong> axslu01 04.09.2008 1.1 Gültig<strong>Abraxas</strong> <strong>Mail</strong> <strong>Hosting</strong> <strong>Outlook</strong> 2007 <strong>Konfiguration</strong> <strong>IG</strong> <strong>KOMSG</strong>.doc10 von20
<strong>Abraxas</strong>.<strong>Mail</strong>.<strong>Hosting</strong>– <strong>Outlook</strong> <strong>Konfiguration</strong>• Klicken Sie auf "Hinzufügen…"• Tragen Sie einen Profilnamen ein undbestätigen Sie mit "OK".• Die weiteren Schritte sind im Kapitel 3 abBild 3 beschrieben.Dokument-Name Owner Erstelldatum Version Status<strong>Abraxas</strong>.<strong>Mail</strong>.<strong>Hosting</strong> <strong>Outlook</strong> <strong>Konfiguration</strong> <strong>IG</strong> <strong>KOMSG</strong> axslu01 04.09.2008 1.1 Gültig<strong>Abraxas</strong> <strong>Mail</strong> <strong>Hosting</strong> <strong>Outlook</strong> 2007 <strong>Konfiguration</strong> <strong>IG</strong> <strong>KOMSG</strong>.doc11 von20
<strong>Abraxas</strong>.<strong>Mail</strong>.<strong>Hosting</strong>– <strong>Outlook</strong> <strong>Konfiguration</strong>4.2 Zusätzliches <strong>Outlook</strong>-Profil einrichtenWenn Sie das bestehende Profil nicht löschen wollen, können Sie ein zusätzliches hinzufügen.• Wechseln Sie in die Systemsteuerung desBetriebssystems.• Doppelklicken Sie das Icon "<strong>Mail</strong>".• Wählen Sie "Profile anzeigen…" aus.• Klicken Sie auf "Hinzufügen…"Dokument-Name Owner Erstelldatum Version Status<strong>Abraxas</strong>.<strong>Mail</strong>.<strong>Hosting</strong> <strong>Outlook</strong> <strong>Konfiguration</strong> <strong>IG</strong> <strong>KOMSG</strong> axslu01 04.09.2008 1.1 Gültig<strong>Abraxas</strong> <strong>Mail</strong> <strong>Hosting</strong> <strong>Outlook</strong> 2007 <strong>Konfiguration</strong> <strong>IG</strong> <strong>KOMSG</strong>.doc12 von20
<strong>Abraxas</strong>.<strong>Mail</strong>.<strong>Hosting</strong>– <strong>Outlook</strong> <strong>Konfiguration</strong>• Tragen Sie einen Profilnamen ein undbestätigen Sie mit "OK".• Die weiteren Schritte sind im Kapitel 3 abBild 3 beschrieben.Nachdem Sie das Profil eingerichtet haben und auf "Fertig stellen" geklickt haben, wechseln Sienochmals zu folgendem Fenster unter Systemsteuerung -> <strong>Mail</strong> -> Profile anzeigen. Legen Siedas neu eingerichtete Profil als Standard fest indem Sie "Immer dieses Profil verwenden" auswählen.Hinweis: Bei Benutzern, die mehrere Profile eingerichtet haben, ist allenfalls die Einstellung "Zuverwendendes Profil bestätigen" einzustellen oder ist bereits eingestellt.• Legen Sie das neu eingerichtete Profilals das Standard fest.• Bestätigen Sie das Fenster mit "OK"• Starten Sie <strong>Outlook</strong> und geben Sie dieBenutzerinformationen ein.Dokument-Name Owner Erstelldatum Version Status<strong>Abraxas</strong>.<strong>Mail</strong>.<strong>Hosting</strong> <strong>Outlook</strong> <strong>Konfiguration</strong> <strong>IG</strong> <strong>KOMSG</strong> axslu01 04.09.2008 1.1 Gültig<strong>Abraxas</strong> <strong>Mail</strong> <strong>Hosting</strong> <strong>Outlook</strong> 2007 <strong>Konfiguration</strong> <strong>IG</strong> <strong>KOMSG</strong>.doc13 von20
<strong>Abraxas</strong>.<strong>Mail</strong>.<strong>Hosting</strong>– <strong>Outlook</strong> <strong>Konfiguration</strong>5. <strong>Outlook</strong> Anywhere (RPC over HTTPS)Folgende Einstellungen gelten für User mit einem mobilen Client (z.B. Notebook), die mit einemInternet Anschluss (z.B. ADSL zu Hause) ihr <strong>Outlook</strong> mit den gleichen Funktionen benützenwollen, wie wenn dieser über das Intranet (z.B. <strong>KOMSG</strong>) mit dem <strong>Abraxas</strong>.<strong>Mail</strong>.<strong>Hosting</strong> verbundenwäre.Diese Einstellungen sind nicht notwendig für fixe Arbeitsplätze, die über Intranet (z.B. <strong>KOMSG</strong>)mit dem <strong>Abraxas</strong>.<strong>Mail</strong>.<strong>Hosting</strong> verbunden sind.Hinweis: Wir raten dringend davon ab, diese Einstellungen vorzunehmen, wenn die Funktion"<strong>Outlook</strong> Anywhere" nicht benötigt wird. Benutzer, die diese Einstellungen vorgenommen habenund mit dem mobilen Arbeitsplatz innerhalb des Intranet arbeiten, können wiederholt zur Eingabeder Benutzerinformationen aufgefordert werden.Um "<strong>Outlook</strong> Anywhere" über das Internet nutzen zu können, muss dies freigeschaltet werden.Die Freischaltung kann über die <strong>IG</strong> <strong>KOMSG</strong> angefordert werden.Zunächst muss das Postfach übers Intranet mit uneingeschränktem Zugriff zum <strong>Abraxas</strong> <strong>Mail</strong>server(siehe Kapitel 3 oder 4 in dieser Anleitung) konfiguriert werden. Nach der ersten Online-Synchronisierung und der Freischaltung kann mittels "<strong>Outlook</strong> Anywhere" gearbeitet werden.Um "<strong>Outlook</strong> Anywhere" nutzen zu können, müssen folgende Mindestanforderungen erfüllt sein:Mindestens Microsoft Windows XP Sp1 + MS Hotfix KB331320 und <strong>Outlook</strong> 2003(http://support.microsoft.com/default.aspx?scid=kb;en-us;331320)oder idealerweise Microsoft Windows XP SP2 oder neuer sowie Microsoft <strong>Outlook</strong> 2003 SP1oder neuer.Um den Zugriff via RPC over HTTPS zu konfigurieren, gehen sie wie folgt vor:• Wechseln Sie in die Systemsteuerung desBetriebssystems.• Doppelklicken Sie das Icon "<strong>Mail</strong>".Dokument-Name Owner Erstelldatum Version Status<strong>Abraxas</strong>.<strong>Mail</strong>.<strong>Hosting</strong> <strong>Outlook</strong> <strong>Konfiguration</strong> <strong>IG</strong> <strong>KOMSG</strong> axslu01 04.09.2008 1.1 Gültig<strong>Abraxas</strong> <strong>Mail</strong> <strong>Hosting</strong> <strong>Outlook</strong> 2007 <strong>Konfiguration</strong> <strong>IG</strong> <strong>KOMSG</strong>.doc14 von20
<strong>Abraxas</strong>.<strong>Mail</strong>.<strong>Hosting</strong>– <strong>Outlook</strong> <strong>Konfiguration</strong>• Wählen Sie "E-<strong>Mail</strong>-Konten…" aus.• Allenfalls werden Sie gebeten, die Login-Information einzugeben.• Tragen Sie diese mit Domäne ein, also"SG\Loginname" und das Kennwort.• Doppelklicken Sie auf "Microsoft Exchange"Dokument-Name Owner Erstelldatum Version Status<strong>Abraxas</strong>.<strong>Mail</strong>.<strong>Hosting</strong> <strong>Outlook</strong> <strong>Konfiguration</strong> <strong>IG</strong> <strong>KOMSG</strong> axslu01 04.09.2008 1.1 Gültig<strong>Abraxas</strong> <strong>Mail</strong> <strong>Hosting</strong> <strong>Outlook</strong> 2007 <strong>Konfiguration</strong> <strong>IG</strong> <strong>KOMSG</strong>.doc15 von20
<strong>Abraxas</strong>.<strong>Mail</strong>.<strong>Hosting</strong>– <strong>Outlook</strong> <strong>Konfiguration</strong>• Wählen Sie "Weitere Einstellungen…"• Setzen Sie ein Häckchen bei "Verbindungmit Microsoft Exchange über HTTP herstellen".• Klicken Sie anschliessend auf "Exchange-Proxyeinstellungen…"• Tragen Sie die Werte wie nebenstehendein.• Verbindungseinstellungen:https://owa.sg.ch• "Verbindung nur mit Proxyservern…" auswählenund Namen Eintragen"msstd:owa.sg.ch"• "Bei langsamen Netzwerken zuerst…"auswählen.• Proxyauthentifizierungseinstellungen:Standardauthentifizierung.• Schliessen Sie das Fenster mit einemKlick auf "OK"Dokument-Name Owner Erstelldatum Version Status<strong>Abraxas</strong>.<strong>Mail</strong>.<strong>Hosting</strong> <strong>Outlook</strong> <strong>Konfiguration</strong> <strong>IG</strong> <strong>KOMSG</strong> axslu01 04.09.2008 1.1 Gültig<strong>Abraxas</strong> <strong>Mail</strong> <strong>Hosting</strong> <strong>Outlook</strong> 2007 <strong>Konfiguration</strong> <strong>IG</strong> <strong>KOMSG</strong>.doc16 von20
<strong>Abraxas</strong>.<strong>Mail</strong>.<strong>Hosting</strong>– <strong>Outlook</strong> <strong>Konfiguration</strong>• Schliessen Sie das Fenster mit "OK"• Klicken Sie auf "Weiter"• Klicken Sie auf "Fertig stellen".Dokument-Name Owner Erstelldatum Version Status<strong>Abraxas</strong>.<strong>Mail</strong>.<strong>Hosting</strong> <strong>Outlook</strong> <strong>Konfiguration</strong> <strong>IG</strong> <strong>KOMSG</strong> axslu01 04.09.2008 1.1 Gültig<strong>Abraxas</strong> <strong>Mail</strong> <strong>Hosting</strong> <strong>Outlook</strong> 2007 <strong>Konfiguration</strong> <strong>IG</strong> <strong>KOMSG</strong>.doc17 von20
<strong>Abraxas</strong>.<strong>Mail</strong>.<strong>Hosting</strong>– <strong>Outlook</strong> <strong>Konfiguration</strong><strong>Outlook</strong> ist jetzt für die Verwendung mit "<strong>Outlook</strong> Anywhere" konfiguriert und kann gestartetwerden. Für Ihre individuellen Einstellungen von <strong>Outlook</strong> konsultieren Sie bitte die Hersteller-Dokumentationen.6. RückfragenBei Rückfragen wenden Sie sich bitte an die Hotline der <strong>Abraxas</strong> Informatik AG.<strong>Abraxas</strong> Informatik AGHotlineRosenbergstrasse 309001 St.GallenTelefon: 071 / 229 15 15E-<strong>Mail</strong>: hotline@abraxas.chDokument-Name Owner Erstelldatum Version Status<strong>Abraxas</strong>.<strong>Mail</strong>.<strong>Hosting</strong> <strong>Outlook</strong> <strong>Konfiguration</strong> <strong>IG</strong> <strong>KOMSG</strong> axslu01 04.09.2008 1.1 Gültig<strong>Abraxas</strong> <strong>Mail</strong> <strong>Hosting</strong> <strong>Outlook</strong> 2007 <strong>Konfiguration</strong> <strong>IG</strong> <strong>KOMSG</strong>.doc18 von20