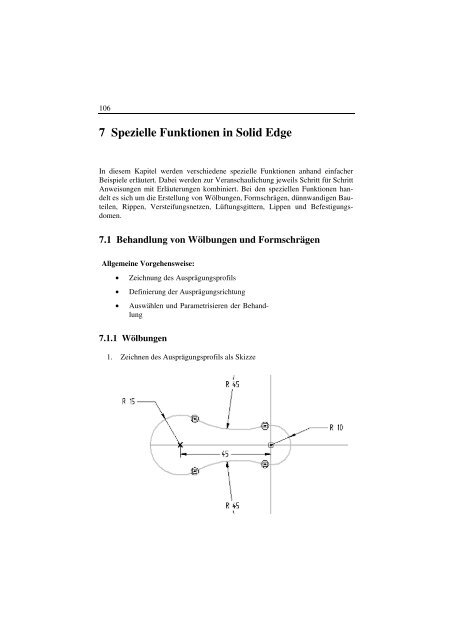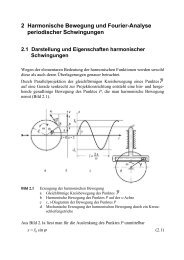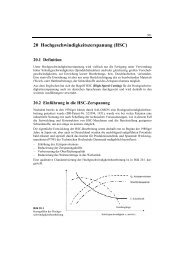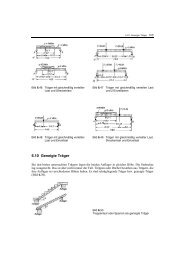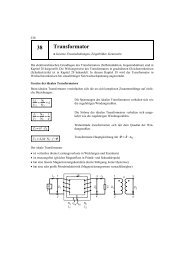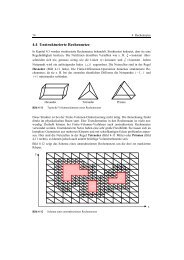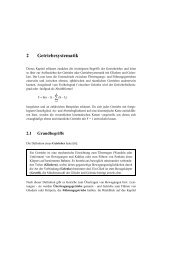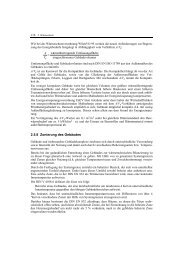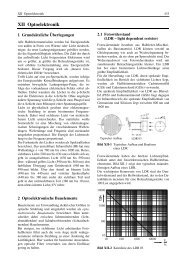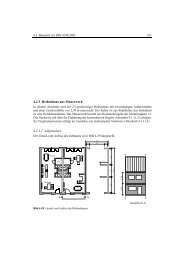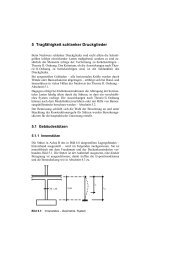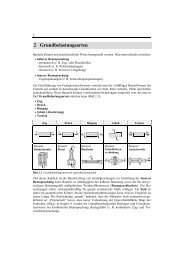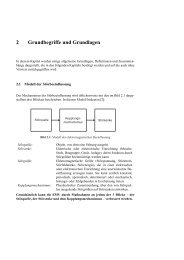7 Spezielle Funktionen in Solid Edge
7 Spezielle Funktionen in Solid Edge
7 Spezielle Funktionen in Solid Edge
Sie wollen auch ein ePaper? Erhöhen Sie die Reichweite Ihrer Titel.
YUMPU macht aus Druck-PDFs automatisch weboptimierte ePaper, die Google liebt.
106 7 <strong>Spezielle</strong> <strong>Funktionen</strong> <strong>in</strong> <strong>Solid</strong> <strong>Edge</strong><br />
7 <strong>Spezielle</strong> <strong>Funktionen</strong> <strong>in</strong> <strong>Solid</strong> <strong>Edge</strong><br />
In diesem Kapitel werden verschiedene spezielle <strong>Funktionen</strong> anhand e<strong>in</strong>facher<br />
Beispiele erläutert. Dabei werden zur Veranschaulichung jeweils Schritt für Schritt<br />
Anweisungen mit Erläuterungen komb<strong>in</strong>iert. Bei den speziellen <strong>Funktionen</strong> handelt<br />
es sich um die Erstellung von Wölbungen, Formschrägen, dünnwandigen Bauteilen,<br />
Rippen, Versteifungsnetzen, Lüftungsgittern, Lippen und Befestigungsdomen.<br />
7.1 Behandlung von Wölbungen und Formschrägen<br />
Allgeme<strong>in</strong>e Vorgehensweise:<br />
• Zeichnung des Ausprägungsprofils<br />
• Def<strong>in</strong>ierung der Ausprägungsrichtung<br />
• Auswählen und Parametrisieren der Behandlung<br />
7.1.1 Wölbungen<br />
1. Zeichnen des Ausprägungsprofils als Skizze
7.1 Behandlung von Wölbungen und Formschrägen 107<br />
2. Ausprägung ⇒ Aus Skizze wählen<br />
Skizze anwählen ⇒ Bestätigen<br />
3. Button „Nicht symmetrisches Abmaß“ ⇒ erster Abstand <br />
⇒Richtung wählen ⇒ zweiter Abstand ⇒ entgegengesetzte<br />
Richtung anklicken<br />
4. In Formatierungsleiste Ausprägung Behandlung anklicken:<br />
5. Button Wölbung anklicken
108 7 <strong>Spezielle</strong> <strong>Funktionen</strong> <strong>in</strong> <strong>Solid</strong> <strong>Edge</strong><br />
6. Button Eigenschaften ersche<strong>in</strong>t ⇒ E<strong>in</strong>gaben<br />
gemäß Bild rechts (Richtung ist<br />
im Arbeitsfenster angegeben)<br />
7. In Richtung 2 Seite umdrehen<br />
⇒ OK<br />
8. VORSCHAU:<br />
9. Fertig Stellen ⇒<br />
Abbrechen
7.1 Behandlung von Wölbungen und Formschrägen 109<br />
7.1.2 Formschrägen<br />
1. Ausprägung mit Skizze aus 7.1.1<br />
2. Nichtsymmetrische Ausprägung mit Werten aus 7.1.1<br />
3. Formschrägeneigenschaften gemäß Bild ⇒ W<strong>in</strong>kel 1 umdrehen<br />
4. Vorschau ⇒ Fertig Stellen ⇒ Abbrechen
110 7 <strong>Spezielle</strong> <strong>Funktionen</strong> <strong>in</strong> <strong>Solid</strong> <strong>Edge</strong><br />
7.2 Dünnwandige Bauteile<br />
1. Neue Datei erstellen<br />
2. Erstellen e<strong>in</strong>er Ausprägung mit Rundungen gemäß Bild:<br />
Alle Radien R10<br />
3. Button Dünnwand ⇒ Wandstärke ⇒<br />
4. Offene Teilfläche wählen ⇒ Akzeptieren (oder Rechtsklick) ⇒ Vorschau<br />
⇒ FERTIG STELLEN
7.3 <strong>Spezielle</strong> Features 111<br />
7.3 <strong>Spezielle</strong> Features<br />
7.3.1 Rippen<br />
Als Grundlage dient e<strong>in</strong> e<strong>in</strong>facher W<strong>in</strong>kel, ähnlich Kapitel 2.<br />
1. Generieren des W<strong>in</strong>kels<br />
2. Button „Rippe“ Formatierungsleiste:<br />
3. Auswählen e<strong>in</strong>er zum W<strong>in</strong>kel senkrechten<br />
Ebene<br />
4. Zeichnen des Profils <strong>in</strong> dieser Ebene<br />
(siehe rechts)<br />
5. Bestimmung der Ausbildungsrichtung<br />
(<strong>in</strong> Richtung W<strong>in</strong>kel) durch<br />
L<strong>in</strong>ksklick<br />
6. E<strong>in</strong>gabe der Rippenstärke 3,00 mm <strong>in</strong> der Formatierungsleiste<br />
7. Bestimmung der Lage der Rippe<br />
(symmetrische Ausdehnung siehe<br />
Bild)<br />
8. ⇒ FERTIG STELLEN
112 7 <strong>Spezielle</strong> <strong>Funktionen</strong> <strong>in</strong> <strong>Solid</strong> <strong>Edge</strong><br />
7.3.2 Versteifungsnetze<br />
Als Grundlage dient die Datei <br />
1. Button „Versteifungsnetz“<br />
2. „Ko<strong>in</strong>zidente Ebene“; dient als Referenzebene, die durch die Oberkante des<br />
Körpers gebildet wird (siehe Pkt.4 )<br />
3. Zeichnen des groben Musters des Versteifungsnetzes ⇒ ZURÜCK<br />
4. E<strong>in</strong>gabe der Stärke der Versteifung
7.3 <strong>Spezielle</strong> Features 113<br />
5. Bestimmen der Ausdehnungsrichtung<br />
des Versteifungsnetzes<br />
durch L<strong>in</strong>ksklick<br />
6. Durch Drücken des Button<br />
„Behandlung“ <strong>in</strong> der<br />
Formatierungsleiste können<br />
Formschrägen <strong>in</strong> der Versteifung<br />
h<strong>in</strong>zugefügt werden<br />
7. Vorschau ⇒ FERTIG<br />
STELLEN ⇒ Abbrechen<br />
7.3.3 Lüftungsgitter<br />
Als Grundlage dient die Datei <br />
1. Zeichnen e<strong>in</strong>er Skizze der Lüftungsgitterstruktur <strong>in</strong> der Ko<strong>in</strong>zidenten Ebene<br />
der Unterseite ⇒ ZURÜCK ⇒ FERTIG STELLEN
114 7 <strong>Spezielle</strong> <strong>Funktionen</strong> <strong>in</strong> <strong>Solid</strong> <strong>Edge</strong><br />
2. Button „Lüftungsgitter“<br />
Eigenschaftsdialog öffnet<br />
Rippenstärke (blau) Holmstärke (rot) Tiefen <br />
Gemäß der rechten Skizze s<strong>in</strong>d die Maße ersichtlich.<br />
Des Weiteren können hier Formschräge und Verrundungsradius angegeben<br />
werden<br />
⇒ OK<br />
3. Umrandung der Skizze auswählen ⇒ Rippen auswählen ⇒ Holme auswäh-<br />
len jeweils Bestätigen<br />
4. Ausdehnungsrichtung durch L<strong>in</strong>ksklick ⇒ FERTIG STELLEN ⇒ Abbrechen
7.3 <strong>Spezielle</strong> Features 115<br />
7.3.4 Befestigungsdome<br />
Grundlage kann e<strong>in</strong>e beliebige Ausprägung<br />
se<strong>in</strong><br />
1. Button „Befestigungsdom“<br />
2. Parallelebene (öffnet sich automatisch)<br />
<strong>in</strong> der Länge des Domes entsprechender<br />
Entfernung von der Ausprägung erzeugen<br />
(siehe Bild)<br />
3. Skizzenfenster öffnet sich ⇒ Dom(e)<br />
positionieren ⇒ ZURÜCK<br />
4. Button Eigenschaften ⇒ Fenster öffnet sich<br />
Die E<strong>in</strong>tragungen s<strong>in</strong>d <strong>in</strong> der nachfolgenden<br />
Skizze erklärt<br />
5. Eigenschaften e<strong>in</strong>geben ⇒ OK<br />
6. Ausprägungsrichtung durch L<strong>in</strong>ksklick<br />
7. ⇒ FERTIG STELLEN<br />
8. ⇒ Abbrechen
116 7 <strong>Spezielle</strong> <strong>Funktionen</strong> <strong>in</strong> <strong>Solid</strong> <strong>Edge</strong><br />
7.3.5 Lippen<br />
Grundlage ist e<strong>in</strong>e Ausprägung (siehe<br />
nebenstehendes Bild)<br />
1. Button „Lippe“<br />
2. Kante auswählen Bestätigen
7.3 <strong>Spezielle</strong> Features 117<br />
3. In Formatierungsleiste Breite und Höhe e<strong>in</strong>geben<br />
4. Ausrichtung der Lippe mit L<strong>in</strong>ksklick festlegen<br />
⇒<br />
5. ⇒ FERTIG STELLEN ⇒ Abbrechen