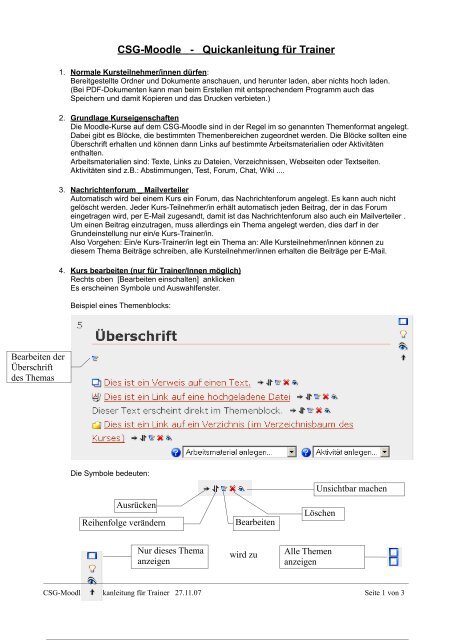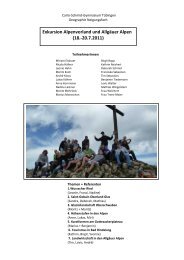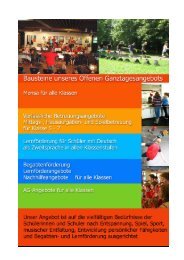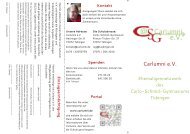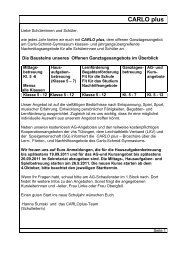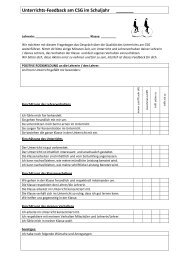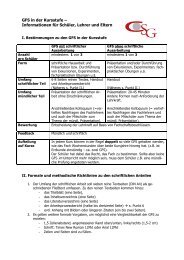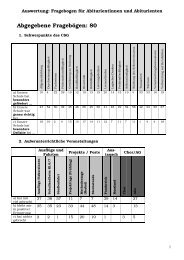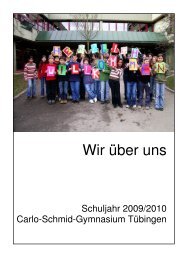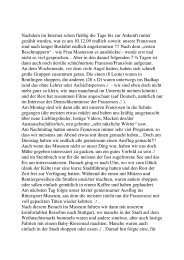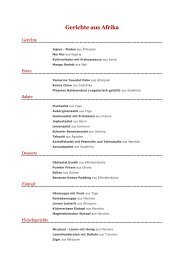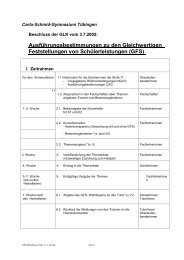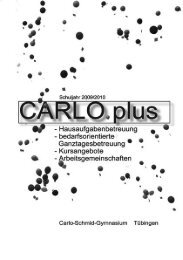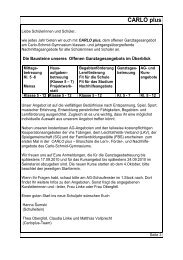CSG-Moodle - Quickanleitung für Trainer
CSG-Moodle - Quickanleitung für Trainer
CSG-Moodle - Quickanleitung für Trainer
Erfolgreiche ePaper selbst erstellen
Machen Sie aus Ihren PDF Publikationen ein blätterbares Flipbook mit unserer einzigartigen Google optimierten e-Paper Software.
<strong>CSG</strong>-<strong>Moodle</strong> - <strong>Quickanleitung</strong> für <strong>Trainer</strong>1. Normale Kursteilnehmer/innen dürfen:Bereitgestellte Ordner und Dokumente anschauen, und herunter laden, aber nichts hoch laden.(Bei PDF-Dokumenten kann man beim Erstellen mit entsprechendem Programm auch dasSpeichern und damit Kopieren und das Drucken verbieten.)2. Grundlage KurseigenschaftenDie <strong>Moodle</strong>-Kurse auf dem <strong>CSG</strong>-<strong>Moodle</strong> sind in der Regel im so genannten Themenformat angelegt.Dabei gibt es Blöcke, die bestimmten Themenbereichen zugeordnet werden. Die Blöcke sollten eineÜberschrift erhalten und können dann Links auf bestimmte Arbeitsmaterialien oder Aktivitätenenthalten.Arbeitsmaterialien sind: Texte, Links zu Dateien, Verzeichnissen, Webseiten oder Textseiten.Aktivitäten sind z.B.: Abstimmungen, Test, Forum, Chat, Wiki ....3. Nachrichtenforum _ MailverteilerAutomatisch wird bei einem Kurs ein Forum, das Nachrichtenforum angelegt. Es kann auch nichtgelöscht werden. Jeder Kurs-Teilnehmer/in erhält automatisch jeden Beitrag, der in das Forumeingetragen wird, per E-Mail zugesandt, damit ist das Nachrichtenforum also auch ein Mailverteiler .Um einen Beitrag einzutragen, muss allerdings ein Thema angelegt werden, dies darf in derGrundeinstellung nur ein/e Kurs-<strong>Trainer</strong>/in.Also Vorgehen: Ein/e Kurs-<strong>Trainer</strong>/in legt ein Thema an: Alle Kursteilnehmer/innen können zudiesem Thema Beiträge schreiben, alle Kursteilnehmer/innen erhalten die Beiträge per E-Mail.4. Kurs bearbeiten (nur für <strong>Trainer</strong>/Innen möglich)Rechts oben [Bearbeiten einschalten] anklickenEs erscheinen Symbole und Auswahlfenster.Beispiel eines Themenblocks:Bearbeiten derÜberschriftdes ThemasDie Symbole bedeuten:AusrückenReihenfolge verändern BearbeitenUnsichtbar machenLöschenNur dieses Themaanzeigenwird zuAlle Themenanzeigen<strong>CSG</strong>-<strong>Moodle</strong> <strong>Quickanleitung</strong> für <strong>Trainer</strong> 27.11.07 Seite 1 von 3
Hinweis Text bearbeiten (z.B. Überschrift des Themas)Formatierungen am besten mit Hilfe der angebotenen Formate durchführenWill man ein Arbeitsmaterial anlegen ist folgendes zubeachten:Gewöhnungsbedürftig ist, dass schon mit der Auswahl dieAktion gestartet wird.Nur beim Arbeitsmaterial „Text oder Überschrift“ erscheintder Text direkt im Themenblock.Bei allen anderen Möglichkeiten wird ein Verweis (Link)auf ein gespeichertes Objekt angelegt!Will man also z.B. ein existierendes Dokument zur Verfügung stellen, gehören dazuzwei Schritte:- das Dokument auf den <strong>Moodle</strong>-Server hoch laden- den Verweis auf das Dokument (oder das Verzeichnis) anlegen.Man kann zwar beide Schritte bei [Arbeitsmaterial anlegen] durchführen, es ist aber ein wenigverwirrend.Deshalb wird empfohlen, die beiden Schritte zu trennen:a) Dokument(e) hoch laden, löschenIm Kurs links im Bereich Administration auf Dateien gehen, man gelangt zum Hauptbereichder Dateiablage für den KursWird der Kurs wenige Dateien beinhalten, die Datei hochladen.durch:[Eine Datei hochladen] , [Durchsuchen], die Datei auswählen, [Diese Datei hochladen]Bei mehr Dateien oder wenn Wert auf Ordnung im Verzeichnis gelegt wird, solltenUnterverzeichnisse angelegt werden. Dann wählt man zuerst dan gewünschte Unterverzichnisaus und führt dann die Schritte für das Hochladen aus.Löschen: Häckchen setzen, [Mit ausgewählten Dateien ... ] [Vollständig löschen]b) Verweis setzenIm Themenblock[Arbeitsmaterial anlegen] aufblättern,gewünschte Aktion anwählen (wird ohne Klick ausgeführt!)<strong>CSG</strong>-<strong>Moodle</strong> <strong>Quickanleitung</strong> für <strong>Trainer</strong> 27.11.07 Seite 2 von 3
Name:Beschreibung:Ort:Der Text des Verweises, wie er im Themenblock angezeigt wirdEine kurze Beschreibung (muss eingetragen werden)Hier muss der Pfad zu der verlinkten Datei (oder dem verlinkten Ordner)stehen.Dazu:[Datei wählen oder neu hochladen]Im Verzeichnisbaum zu der gewünschten Datei (oder dem gewünschtenOrdner) wechseln,rechts von der Datei (oder dem Ordner) [Auswahl] anklicken.Für einen Link zu einer Webseite entsprechend [Webseite suchen..]Danach ist der Verweis im Themenblock gesetzt und sollte funktionieren.Um das zu testen geht man am besten in der (grünlichen) Statuszeile im Kopfbereich zum Kurszurück und schaltet die Bearbeitung aus oder die Teilnehmeransicht ein.Hinweis: Ein Verweis auf einen Ordner hat den Vorteil, dass nach dem Hochladen einer weiterenDatei in diesen Ordner diese automatisch im Ordner angezeigt wird (also kein neues Anlegen einesVerweises notwendig ist).Allgemeiner Hinweis:Textdokumente sollten unbedingt als PDF-Dokumente und nicht als Word- oder Open-Office-Dokumente zur Verfügung gestellt werden.Grund: Dann gibt es keine Kompatibilitätsprobleme und das Dokument kann nicht ohne weiteresverändert werden. Für einen Austausch im Web ist ja schließlich das PDF-Format erfunden worden.Ausnahme: Man will ein Dokument zur weiteren Bearbeitung durch die Teilnehmer zur VerfügungstellenEs gibt einige freie Programme, mit denen sich PDF-Dokumente erstellen lassen; diese installierensich als Druckertreiber. Die Textverarbeitung OpenOffice Writer hat den Export als PDF-Datei schoneingebaut.<strong>CSG</strong>-<strong>Moodle</strong> <strong>Quickanleitung</strong> für <strong>Trainer</strong> 27.11.07 Seite 3 von 3