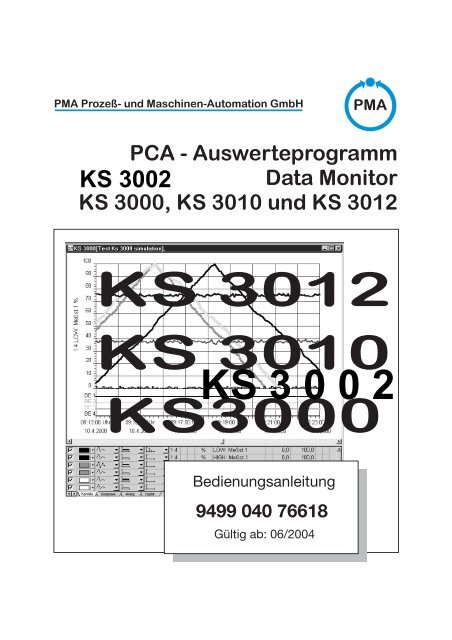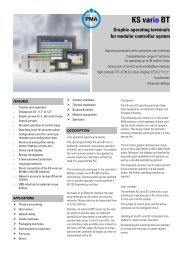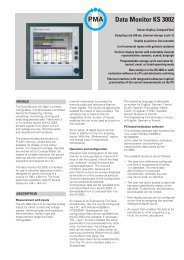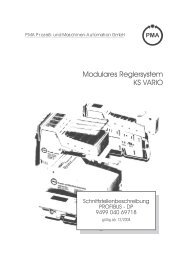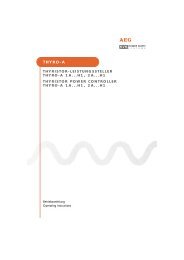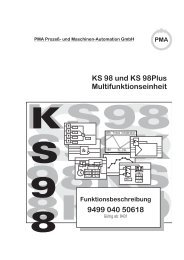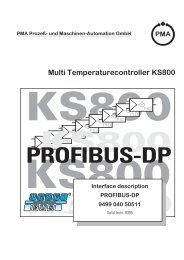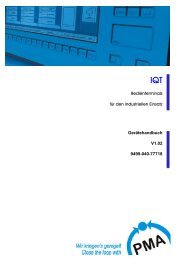ba_pca3000_ks3010_3012_d_9499-040-76618.pdf ... - Omni Ray AG
ba_pca3000_ks3010_3012_d_9499-040-76618.pdf ... - Omni Ray AG
ba_pca3000_ks3010_3012_d_9499-040-76618.pdf ... - Omni Ray AG
- Keine Tags gefunden...
Sie wollen auch ein ePaper? Erhöhen Sie die Reichweite Ihrer Titel.
YUMPU macht aus Druck-PDFs automatisch weboptimierte ePaper, die Google liebt.
PCA - AuswerteprogrammData MonitorKS 3000, KS 3010 und KS <strong>3012</strong>KS <strong>3012</strong>KS 3010KS3000Bedienungsanleitung<strong>9499</strong> <strong>040</strong> 76618Gültig ab: 06/2004
Inhalt1 Einleitung 71.1 Vorwort .......................................................................................................... 71.2 Auf<strong>ba</strong>u der Dokumentation ......................................................................... 81.3 Typografische Konventionen ....................................................................... 82 Die PC-Auswerte-Software 112.1 Allgemein .................................................................................................... 112.2 Mindestkonfiguration ................................................................................. 123 Installation 133.1 Installation starten ..................................................................................... 133.2 Installation vornehmen .............................................................................. 144 Anmeldung am Programm 155 Programmoberfläche 175.1 Elemente der Programmoberfläche ......................................................... 176 Wegweiser 196.1 Einleitung .................................................................................................... 196.2 Daten einlesen ............................................................................................ 206.3 Archiv öffnen ............................................................................................... 226.3.1 Auswahl des Zeitbereiches .......................................................................... 246.4 Daten sichern ............................................................................................. 266.5 Archiv- und Auswertungs-Verzeichnis ..................................................... 277 Auswertung - Allgemein 298 Auswertung - Grafikbereich 319 Auswertung - Tabellenbereich 37
Inhalt9.1 Kanäle .......................................................................................................... 389.1.1 Die Funktionen der linken Maustaste ........................................................... 399.1.2 Anzeigen (nicht direkt veränder<strong>ba</strong>r) ............................................................. 409.1.3 Die Funktionen der rechten Maustaste ........................................................ 419.2 Report .......................................................................................................... 429.2.1 Die Funktionen der linken Maustaste ........................................................... 429.2.2 Die Funktionen der rechten Maustaste ........................................................ 449.3 Ereignisse .................................................................................................... 469.3.1 Die Funktionen der linken Maustaste ........................................................... 469.3.2 Die Funktionen der rechten Maustaste ........................................................ 469.4 Audit-Trail .................................................................................................... 499.4.1 Die Funktionen der linken Maustaste ........................................................... 499.4.2 Die Funktionen der rechten Maustaste ........................................................ 499.5 Chargen ....................................................................................................... 519.5.1 Die Funktionen der linken Maustaste ........................................................... 519.5.2 Die Funktionen der rechten Maustaste ........................................................ 519.6 Unterschrift Chargen (PC-Unterschrift Chargen) ................................... 559.6.1 Die Funktionen der linken Maustaste ........................................................... 559.6.2 Die Funktionen der rechten Maustaste ........................................................ 559.7 Unterschrift Abmeldung (PC-Unterschrift Zeitbereich) .......................... 579.7.1 Die Funktionen der linken Maustaste ........................................................... 579.7.2 Die Funktionen der rechten Maustaste ........................................................ 579.8 Analog: Gruppe... ........................................................................................ 589.8.1 Die Funktionen der linken Maustaste ........................................................... 589.8.2 Die Funktionen der rechten Maustaste ........................................................ 589.9 Digital: Gruppe... ......................................................................................... 599.10 Drucken ....................................................................................................... 609.11 Datenexport ................................................................................................ 63
Inhalt10 Menüfunktionen & Symbolleiste 6510.1 Archiv ........................................................................................................... 6510.2 Bearbeiten ................................................................................................... 6910.3 Zoom ........................................................................................................... 7110.4 Ansicht ........................................................................................................ 7210.5 Extras .......................................................................................................... 7210.6 Fenster ........................................................................................................ 7410.7 Info ............................................................................................................... 7411 Optionen bei Programmstart 7512 Rechte 7713 FAQ 7914 Stichwortverzeichnis 81
Inhalt
1 Einleitung1.1 VorwortBLesen Sie diese Betriebsanleitung, bevor Sie die Software in Betrieb nehmen.Bewahren Sie die Betriebsanleitung an einem für alle Benutzer jederzeit zugänglichenPlatz auf.Bitte unterstützen Sie uns, diese Betriebsanleitung zu verbessern.Für Ihre Anregungen sind wir dank<strong>ba</strong>r.HSollten bei der Inbetriebnahme Schwierigkeiten auftreten, bittenwir Sie, keine unzulässigen Manipulationen vorzunehmen. Siekönnten Ihren Garantieanspruch gefährden!Bitte setzen Sie sich mit der nächsten Niederlassung oder direktmit PMA GmbH Kassel in Verbindung.7
1 Einleitung1.2 Auf<strong>ba</strong>u der DokumentationDie Dokumentation für die vorliegende Software wendet sich an den Anlagenherstellerund den Anwender mit fachbezogener Ausbildung.1.3 Typografische KonventionenWarnende ZeichenDie Zeichen für Vorsicht und Achtung werden in diesem Handbuch unter folgendenBedingungen verwendet:AAchtungDieses Zeichen wird benutzt, wenn es durch ungenaues Befolgen oder Nichtbefolgenvon Anweisungen zu Beschädigungen von Geräten oder Datenkommen kann!Hinweisende ZeichenHvabc 1HinweisDieses Zeichen wird benutzt, wenn Sie auf etwas Besonderes aufmerksamgemacht werden sollen.VerweisDieses Zeichen weist auf weitere Informationen in anderen Handbüchern,Kapiteln oder Abschnitten hin.FußnoteFußnoten sind Anmerkungen, die auf bestimmte Textstellen Bezug nehmen.Fußnoten bestehen aus zwei Teilen:Kennzeichnung im Text und Fußnotentext.Die Kennzeichnung im Text geschieht durch hochstehende fortlaufende Zahlen.HandlungsanweisunghDieses Zeichen zeigt an, dass eine auszuführende Tätigkeit beschriebenwird.Die einzelnen Arbeitschritte werden durch diesen Stern gekennzeichnet, z. B.:h Taste h drückenh Bestätigen mit E8
1 EinleitungDarstellungsartenh + EEditieren !GerätedatenTastenTasten werden gerahmt dargestellt. Möglich sind Symbole oder Texte. BeiMehrfachbelegung einer Taste wird stets derjenige Text eingesetzt, der dermomentanen Funktion entspricht.MenüpunkteMenüpunkte der Software, auf die in dieser Betriebsanleitung bezug genommenwird, werden kursiv dargestellt. Menüname, Menüpunkt und Untermenüpunktwerden durch jeweils einen „!“ voneinander getrennt.9
1 Einleitung10
2.1 Allgemein2 Die PC-Auswerte-SoftwareMit der PC-Auswerte-Software (PCA3000) werden Daten archiviert und ausgewertet(einschließlich Geräte-Audit-Trail-Daten). Archivierte Daten können inder Software mit einer elektronischen Unterschrift versehen werden.Die PCA3000 befindet sich auf einer CD zusammen mit der PCA-Kommunikations-Software(PCC).11
2 Die PC-Auswerte-Software2.2 MindestkonfigurationFür den Betrieb und die Installation der Software müssen folgende Hard- undSoftware-Voraussetzungen erfüllt sein:- IBM-PC oder kompatibler PC mit Pentium 1 Prozessor oder höher- 64MByte Hauptspeicher- CD-Laufwerk- Maus- eine freie serielle Schnittstelle oder Netzwerkanschluss oder Compact-Flash-Speicherkarten (abhängig von der Art der Datenübertragung zumBildschirmschreiber)- 120MByte freier Festplattenspeicher- Microsoft Windows 2 NT4.0, 2000 oder XPZur Kommunikation zwischen PC und Bildschirmschreibern werden zusätzlichfolgende Dinge benötigt, wie z.B.:- Schreib-/Lesegerät für CompactFlash-Speicherkarte oder- PC-Interface-Leitung inkl. Adapter (bei Verwendung der Setup-Schnittstelle)oder- serielles Schnittstellenkabel (bei Verwendung der RS232C- bzw. RS422/485-Schnittstelle) oder- Netzwerkanschluss (bei Verwendung des Ethernet-Anschlusses).empfohleneKonfiguration- Pentium III- Windows 2000- 128MByte Hauptspeicher- 2GByte freier Festplattenspeicher für Daten1. Pentium ist eingetragenes Warenzeichen der Intel Corporation2. Microsoft und Windows sind eingetragene Warenzeichender Microsoft Corporation12
3 Installation3.1 Installation startenInstallationsprogrammausführenh Microsoft Windows startenHIst Microsoft Windows bereits gestartet, müssen vor der Installationdes Setup-Programms alle Windows-Programme beendet werden.h CD in das Laufwerk einlegen und Laufwerk schließen.Nach dem Einlegen der CD wird das Installationsprogramm automatisch gestartet,falls nicht, gehen sie wie folgt vor:h Starten Sie die Datei „Start.exe“ im Hauptverzeichnis der CD.Das Installationsprogramm führt mit Bildschirmmeldungen durch die weitereInstallation.verfüg<strong>ba</strong>reSoftwareh Wählen Sie die Komponenten, die installiert werden sollen.Software die installiert werden soll, muss miteinem Haken ( ) versehen sein.13
3 Installationh Geben Sie nun die notwendigen Lizenznummern ein.HWird bei der Installation die Option „Demoversion“ gesetzt, sindbei der betroffenen Software einige Funktionen wie z.B. die Datenübertragung,die Datenspeicherung und das Ausdrucken gesperrt.Die Software kann nachträglich lizenziert werden.3.2 Installation vornehmenh Bestimmen Sie den Programmordner, in den die Symbole zum Starten derSoftware kopiert werden.h Als letzte Aktion müssen Sie durch Anklicken der Schaltflächedie eigentliche Installation beginnen.Die ausgewählten Software-Komponenten werden nun installiert. Starten Sienach Abschluss der Installation die PC-Auswerte-Software (PCA3000) überdas Startmenü von Windows.14
4 Anmeldung am ProgrammNach der erstmaligen Installation der Software erfolgt noch keine Abfrage desBenutzernamens und des Passwortes. Im Menü Extras kann durch die FunktionAnmeldung erneuern / Passwort ändern die Abfrage beim Programmstartaktiviert werden.Durch die Aktivierung der Anmeldefunktion kann zwischen den Benutzern„Spezialist“ und „Instandhaltung“ unterschieden werden. Beide Benutzer unterscheidensich in ihren Rechten, die sie in Bezug auf die Funktionen derSoftware haben.v „Anmeldung erneuern / Passwort ändern” auf Seite 72v Kapitel 12 „Rechte“Ist die Abfrage aktiv, gehen Sie wie folgt vor:h Melden Sie sich an.HBeachten Sie, dass nicht alle Funktionen jedem Benutzer zur Verfügungstehen.15
4 Anmeldung am Programm16
5.1 Elemente der ProgrammoberflächeMenüleisteSymbolleisteArbeitsbereich für Darstellung der Prozessdaten5 ProgrammoberflächeKoordinatenleisteAngaben zum aktuellangemeldeten BenutzerMenüleisteSymbolleisteMit der Menüleiste werden die einzelnen Funktionen der Software gestartet.v Kapitel 10 „Menüfunktionen & Symbolleiste“Die Symbolleiste enthält ausgewählte Funktionen der Menüleiste. Sie könnendurch Betätigen der linken Maustaste gestartet bzw. aktiviert werden. BleibenSie mit dem Mauszeiger über einem der Symbole stehen, dann erhalten Sienach kurzer Zeit den Titel der Funktion angezeigt.17
5 ProgrammoberflächeSymbolleisteverschiebenDie Position der Symbolleiste kann auf Wunsch verändert werden.h Bewegen Sie den Mauszeiger zwischen zwei Symbolgruppen.h Betätigen Sie die linke Maustaste.h Ziehen Sie die Symbolleiste - bei gedrückter linker Maustaste - an die gewünschtePosition.h Lassen Sie nun die Maustaste los.Mögliche Positionen sind:- die linke und rechte Fenstergrenze (senkrechte Ausrichtung),- unter der Menüleiste (waagrechte Ausrichtung),- am unteren Rand über den Benutzerangaben (waagrechte Ausrichtung)oder- eine beliebige Position (eigenes Fenster - Höhe und Breite mit der Mausveränder<strong>ba</strong>r).ArbeitsbereichHier werden die Prozessdaten dargestellt.18
6.1 Einleitung6 WegweiserAuf den folgenden Seiten befindet sich ein Wegweiser, der das Prinzip der PC-Auswerte-Software PCA3000 verdeutlichen soll.Zum besseren Verständnis wird das Konzept in Analogie zu den bisherigenPapierschreibern und den Papierrollen mit den Prozessdaten erklärt.19
6 Wegweiser6.2 Daten einlesenIn diesem Kapitel wird erklärt, wie Sie Messdaten des Bildschirmschreibersvon CompactFlash-Speicherkarten in Ihren PC einlesen und abspeichern können.Für einen schnelleren Zugriff bei der späteren Visualisierung wurde einKonzept gewählt, das auf einem Archiv und einer Auswertung beruht.Das Archiv stellt hierbei die herkömmliche Ablage der Papierrollen und dieAuswertung die ausgerollten Papierrollen dar.Praxiserfahrungen haben gezeigt, dass die meisten Anwender ihre Messdatenzunächst nur speichern (archivieren) wollen und erst z.B. bei Störfällen ihre Datenaus dem Archiv nehmen und analysieren.CFDateneinlesenneinjaDie aufgezeichnetenMessdaten könnenüber die Compact-Flash-Karte oder überSchnittstelle eingelesenwerden.Das Einlesen überSchnittstelle geschiehtmit der PCA-Kommunikations-Software(PCC).Weitere wichtigeInformationen: Siehe„Daten einlesen” aufSeite 67.20
H6 WegweiserIm Gegensatz zu der Vorgängerversion PCA handelt es sich beiden Archiven der Software PCA3000 nicht um ein Verzeichnis mitmehreren Dateien, sondern nur um eine einzige Datei. Diese Dateiträgt immer die Dateierweiterung „.177“.Das Archivverzeichnis und das Auswertungsverzeichnis werden innerhalb vonPCA3000 eingestellt.ArchivAuswertungDas Defaultverzeichnis wird über den Menüpunkt Archiv ! Standardeinstellungen! Dateiablage ! Verzeichnis für Archive eingestellt. Es kann beim Einlesender Daten nachträglich verändert werden.Das Defaultverzeichnis wird über den Menüpunkt Archiv ! Standardeinstellungen! Dateiablage ! Verzeichnis für Auswertung eingestellt. Es kann beimEinlesen der Daten nicht verändert werden.HDie Übernahme der Messdaten in ein Archiv kann beiumfangreichen Messungen einige Minuten in Anspruchnehmen.21
6 Wegweiser6.3 Archiv öffnenHMessdaten, die visualisiert werden sollen, werden aus der Auswertunggeöffnet.Stehen diese Messdaten noch nicht in der Auswertung zur Verfügung,müssen sie erst aus dem Archiv in die Auswertung kopiertwerden. Dieser Vorgang wird beim Öffnen automatisch durchgeführt.Nach der Auswahl von Archiv ! Öffnenerfolgt zunächst die Auswahl des Zeitbereiches.v Kapitel 6.3.1 „Auswahl des Zeitbereiches“22
6 WegweiserArchiv öffnenVisualisierungNach der Auswahl des Zeitbereiches erfolgt vor der Darstellung der Messdaten nochdie Auswahl der gewünschten Gruppe (erzeugt durch den Bildschirmschreiber). Im Register„PCA-Gruppen“ können benutzerdefinierte Gruppen zusammengestellt werden.Weitere wichtige Informationen:Siehe „Öffnen” auf Seite 65.23
6 Wegweiser6.3.1 Auswahl des ZeitbereichesAuswahl eines DatensatzesJeder Eintrag steht für eine neueKonfiguration eines Gerätes.Auswahl eines ZeitbereichesDer Bereich zwischen den beiden Schiebernwird nach Betätigen der Schaltfläche „Öffnen“grafisch dargestellt.Die Schieber können bei gedrückter linkerMaustaste verschoben werden.24
6 WegweiserZurückZuletzt aktiver Zeitbereich einstellen.ZoomZoomt den Zeitbereich zwischen denSchiebern auf die gesamte Breite.Die Schieber werden neu positioniert.EndezeitpunktÜber eine Dialogbox kann derEndezeitpunkt bestimmt werden.StartzeitpunktÜber eine Dialogbox kann derStartzeitpunkt bestimmt werden.Daten nur im ArchivDie Daten sind nur im Archiv vorhanden. Werdensie zur Darstellung ausgewählt, übernimmt dieSoftware sie automatisch in die Auswertung.25
6 Wegweiser6.4 Daten sichernDie Funktion Daten sichern hat die Aufgaben,- Prozessdaten aus einem Archiv zu kopieren(z.B. zur allgemeinen Datensicherung),- Prozessdaten aus einem Archiv zu kopieren(z.B. zur Weitergabe bei Kontrollen) und- Prozessdaten aus einem Archiv zu kopieren und gleichzeitig zu löschen(z.B. damit Archivdateien nicht unnötig groß werden).ausgewähltes ArchivArchivauswahlDatenauswahl überdie ZeitDatenauswahl übereine KonfigurationDatenauswahlüber eineChargeDatenauswahlüber eineUnterschriftDatensicherungstartenDatensicherungabbrechenausgewähltes SicherungsarchivBei werden die Datennach dem Sichern ausdem Archiv gelöschtSicherungsarchivauswählen26
6 Wegweiser6.5 Archiv- und Auswertungs-VerzeichnisArchivdateiAuswertungs-VerzeichnisDateiablageDie Archivdatei kann in einem Netzwerk liegen. Eine gemeinsame Nutzung einesArchivs von mehreren PCs ist zulässig.Für das Auswertungs-Verzeichnis gilt, dass es nicht in einem Netzwerk liegendarf, sondern lokal auf der Festplatte.Die Verzeichnisse (für Archive und für Auswertungen) werden in der PCA3000-Software im Menü Archiv ! Standardeinstellungen ! Dateiablage voreingestellt.27
6 Wegweiser28
7 Auswertung - AllgemeinWie Daten zur Auswertung (Anzeige) gebracht werden, wurde bereits in Kapitel6.3 „Archiv öffnen“ beschrieben. Eine grafische Darstellung könnte z.B. folgenderMaßen aussehen.Setzen Sie den Mauszeiger zwischen dieGrafik und den Tabellenbereich, kanndurch Auf- oder Abwärtsbewegen derMaus (bei gedrückter linker Maustaste)die Fensterhöhe verändert werden.Weitere Spalten imTabellenbereicheinblenden(Spalten rollen).Weitere Zeilen imTabellenbereicheinblenden(Zeilen rollen).Die Darstellung unterteilt sich- in einen Grafikbereich, in dem die Messwerte dargestellt werden und- in einen Tabellenbereich, der zur Steuerung der Grafik und weiteren Funktionendient.HJe weniger Messdaten innerhalb der Grafik verwendet werden,desto übersichtlicher und schneller wird sie.29
7 Auswertung - Allgemein30
8 Auswertung - GrafikbereichDen Grafikbereich teilen sich die Analogsignale und die Digitalsignale. DieAnalogsignale liegen immer oberhalb von den Digitalsignalen.Das wichtigste Steuerelement innerhalb der Grafik ist die Maus. Mit ihrer Hilfewerden verschiedene Funktionen ausgeführt.linkeMaustasteStandardmäßig ist die linke Maustaste mit der Zoomfunktion in X-Richtung belegt.h Mauszeiger innerhalb der Grafik positionieren.h Linke Maustaste drücken und halten.h Maus verschieben und so den Zeitabschnitt markieren,der vergrößert werden soll.h Maustaste loslassen.Die Grafik wird automatisch auf den nächst möglichen Zeitabschnitt vergrößert.Bitte beachten Sie, dass u.U. etwas mehr Prozessdaten dargestellt werdenals Sie ausgewählt haben.Die Funktion der linken Maustaste kann über die Symbolleiste der Softwaregesteuert werden.HilfslinieX+Y-Achse zoomenY-Achse zoomenX-Achse zoomenBei der Verwendung des Y-Zooms ist zu beachten, dass die Kanäle, die eineHilfs-Y-Achse (bzw. keine Y-Achse) besitzen, in einem festen Verhältnis zurHaupt-Y-Achse gezoomt werden. Aufgrund dieser Tatsache wird unter bestimmtenUmständen der Skalierungsbereich der Hilfs-Y-Achsen (bzw. der Kanäleohne Y-Achsen) erweitert.Somit ist ein festes Verhältnis zur Haupt-Y-Achse sichergestellt. Die Diagrammkurvenerscheinen auch nach einem Y-Zoom in den gleichen Relationenzueinander wie vor dem ZOOM.31
8 Auswertung - GrafikbereichrechteMaustasteWird die rechte Maustaste betätigt, wenn sich der Mauszeiger innerhalb derGrafik befindet, erscheint ein Dialogfenster, in dem sich verschiedene Funktionenauswählen lassen.Charge SuchenNach Aufruf der Funktion erscheint eine Dialogbox, wenn in der ArchivdateiChargendaten enthalten sind.Setzen Sie die gewünschten Optionen und machen Sie alle notwendigen Angaben.Nach Betätigen der Schaltflächewerden die dazugehörigenChargendaten automatisch über die ganze Breite der X-Achse dargestellt.Die angegebenen Suchoptionen werden UND-verknüpft.Wird keine Charge gefunden, auf die die Suchoptionen zutrifft, wird die ersteauftretenden Charge eingeblendet.Charge InfoDie Funktion zeigt die Chargentexte der dargestellten Charge. Sie wird erstverfüg<strong>ba</strong>r, wenn die Daten einer bestimmten Charge mit Hilfe der FunktionCharge Suchen zur Anzeige gebracht wurden.32
8 Auswertung - GrafikbereichZoom vorZoom zurückZoomzurücksetzenMit Zoom vor kann die nächste Zoom-Darstellung wieder hergestellt werden.Die Funktion ist erst verfüg<strong>ba</strong>r, wenn Zoom zurück ausgeführt wurde. Alternativzur Maus kann Zoom vor auch über die PC-Tastatur (Bild hoch) ausgeführtwerden.Mit Zoom zurück kann die letzte Zoom-Darstellung wieder hergestellt werden.Die Funktion ist erst verfüg<strong>ba</strong>r, wenn ein Zoom durchgeführt wurde. Alternativzur Maus kann Zoom zurück auch über die PC-Tastatur (Bild runter) ausgeführtwerden.Zoom zurücksetzen stellt den gesamten Zeitbereich der gewählten Auswertungwieder dar. Alternativ zur Maus kann Zoom zurücksetzen auch über diePC-Tastatur (Pos 1) ausgeführt werden.HUm mit Hilfe der PC-Tastatur „zoomen“ zu können, muss der Grafikbereichdas aktive Fenster sein. Sollte der Tabellenbereich aktivesFenster sein, muss zunächst mit der Maus in die Grafik „geklickt“werden.ZeitbereichunterschreibenDruckenDrucken !SeitenansichtDrucken !DruckenDrucken !Drucker einrichtenMit der Funktion kann der aktuelle Inhalt des Grafikbereiches unterschriebenwerden. Nach Aufruf der Funktion Zeitbereich unterschreiben erscheint einUntermenü, in dem zunächst die Abfrage der Bezeichnung erfolgt. Die Bezeichnungwird im Gerät durch den Parameter Konfiguration ! El. Unterschrift! Bezeichnung ! Bedeutung und durch den Parameter Konfiguration ! El.Unterschrift ! Bezeichnung ! El. Unterschrift definiert. Nach der Auswahlder Bezeichnung erfolgt das Leisten der Unterschrift über die Auswahl der Benutzer-IDund des Passwortes.Nach Aufruf der Funktion Drucken erscheint ein Untermenü mit weiteren Funktionen:- Seitenansicht- Drucken- Drucker einrichtenHier kann der Ausdruck der Grafik in einem Vorschaubild kontrolliert werden.Hiermit wird die Druckerausgabe gestartet.Hiermit können verschiedene Eigenschaften des Druckers (z.B. Papiergrößeund Papierausrichtung) berücksichtigt werden.33
8 Auswertung - GrafikbereichEigenschaftenNach Aufruf der Funktion Eigenschaften erscheint ein Dialogfenster. Mit deneinstell<strong>ba</strong>ren Parametern nimmt man Einfluss auf die grafische Darstellungund auf die Funktion der linken Maustaste.Eigenschaften!DarstellungsverhältnisEigenschaften!Aktionen linkeMaustasteHier ist keine Veränderung der Einstellung möglich. Die Darstellung der Datenerfolgt immer automatisch mit der Einstellung „Abhängig von Zoom X-Achse“.Hiermit wird die Funktion der linken Maustaste innerhalb der Grafik festgelegt.Standardmäßig bewirkt die linke Maustaste einen Zoom in X-Richtung.Wird die Einstellung „Hilfslinie“ gewählt, dann erscheint nach dem Betätigender linken Maustaste eine vertikale und eine horizontale Linie (inkl. der aktuellenAmplituden- und Zeitwerte). Die dazugehörigen Messwerte werden im Tabellenbereichangezeigt (Tabelle Kanäle muss aktiv sein).HDie Positionierung der Hilfslinie erfolgt in Bezug auf die „echtenMesswerte“, d.h. sie kann von dem optischen Kurvenverlauf abweichen,da mehr Messwerte existieren, als angezeigt werden.Die Hilfslinie kann auch über die PC-Tastatur mit Hilfe der TastenkombinationenShift-Cursor links bzw. Shift-Cursor rechts bewegt werden.34
8 Auswertung - GrafikbereichHDie Funktion der linken Maustaste kann auch über die Symbolleisteder Software gesteuert werden.HilfslinieX+Y-Achse zoomenY-Achse zoomenX-Achse zoomenEigenschaften!SchriftgrößeEigenschaften!ZoomEigenschaften!GeschwindigkeiterhöhenMit der Einstellung kann die Größe der Skalierung der X- und der Y-Achse verändertwerden.Mit der Einstellung kann das Markieren eines zu spreizenden Bereiches beeinflusstwerden. Zur Auswahl stehen das stufenlose Markieren (Beliebig) oderdas Markieren in festen Abständen (Auf Raster).Die Funktionen „Messwertinfo nicht anzeigen“ und „Nicht im Hintergrundzeichnen“ sind standardmäßig nicht mit einem versehen, d.h., sie sind aktiv.Messwertinfo nicht anzeigenWird der Mauszeiger innerhalb der Grafik auf einen Messwert gesetzt undnicht mehr bewegt, dann erscheint ein Fenster mit den aktuellen AmplitudenundZeitwerten.Nach einigen Sekunden verschwindet das Fenster wieder. Durch Ausschaltender Funktion ( ) muss das Auswerteprogramm weniger Rechenaufwand betreibenund wird dadurch etwas schneller.Nicht im Hintergrund zeichnenStandardmäßig wird das Bild für den Anwender nicht sicht<strong>ba</strong>r aufbereitet unddann schlagartig eingeblendet (im Hintergrund gezeichnet). Durch Anwahl von„Nicht im Hintergrund zeichnen“ wird die Grafik online am Bildschirm dargestellt.Man kann verfolgen, wie der Kurvenverlauf „gezeichnet“ wird. DieseDarstellungsart ist etwas schneller als ein Zeichnen im Hintergrund.Ein Unterschied zwischen den beiden Darstellungsarten wird erst bei sehr großenDatenmengen deutlich.35
8 Auswertung - GrafikbereichMaximale Anzahl dargestellter Messwerte je KanalMit der hier einge<strong>ba</strong>ren Zahl (10 … 10000) wird die Anzahl der darzustellendenMesswerten je Kanal eingestellt. Je höher die Zahl ist, desto mehr Messwertewerden in der Grafik dargestellt. Je niedriger die Zahl ist, desto weniger Messwertewerden dargestellt.HAchtung: Wird die Zahl der Messwerte zu klein gewählt, dann istdie Grafik zwar schneller, aber man kann den Kurvenverlauf in Bezugauf die tatsächlichen Messwerte teilweise nur ahnen.Eigenschaften!Anzeigen alleMesswerteDiagrammals BitmapspeichernDiagrammals JpegspeichernStandardmäßig wird (je nach Zoom-Faktor) nur jeder n-te Messwert dargestellt.Dies gilt auch für die Druckvorschau (Seitenansicht) und den Ausdruck.Mit den beiden Schaltfläche „Ausdruck“ und „Druckvorschau“ kann man erzwingen,dass alle Messwerte gedruckt bzw. angezeigt werden.Die Funktion speichert den aktuellen Inhalt des Grafikbereiches als Bild im Bitmap-Formatab.Die Funktion speichert den aktuellen Inhalt des Grafikbereiches als Bild imJPEG-Format ab.36
9 Auswertung - TabellenbereichDer Tabellenbereich dient zur Steuerung der Grafik und weiteren Funktionen.Die Bedienung ist an Tabellenkalkulationsprogramme angelehnt. Der Bereichbesteht aus mehreren Registern, die je nach Verfüg<strong>ba</strong>rkeit ein- oder ausgeblendetwerden. Maximal stehen zur Verfügung:- Kanäle- Periodischer Report- Tagesreport- Monatsreport- Jahresreport- Externer Report- Ereignisse- Audit-Trail- Chargen- Unterschrift Chargen- Unterschrift Abmeldung- PC-Unterschrift Chargen- PC-Unterschrift Zeitbereich- Analog: Gruppe...- Digital: Gruppe...Aktives RegisterHier klicken, um weitere Registereinzublenden (wenn verfüg<strong>ba</strong>r)Hier klicken, um Register zumaktiven Register zu selektierenAuch im Tabellenbereich hat die rechte Maustaste eine besondere Aufgabe.Nach Betätigen der rechten Maustaste erscheint ein Dialogfenster mit Funktionen,die je nach aktiven Register variieren.37
9 Auswertung - Tabellenbereich9.1 KanäleKanal anzeigenKanalfarbeLinienartLinienstärkeY-Achsen TypVerhältnis dargestellter Messwertezu tatsächlichen MesswertenAnzeige der Einheit des KanalsKanalbezeichnungWeitere Spalten imTabellenbereicheinblenden(Spalten rollen).GruppenbezeichnungSkalierungsanfangSkalierungsendeKanalbeschreibungKanalbeschreibungWeitere Zeilen imTabellenbereicheinblenden(Zeilen rollen).38
9.1.1 Die Funktionen der linken Maustaste9 Auswertung - TabellenbereichKanal anzeigenKanalfarbeLinienart(Analogsignale)Jeder Kanal (analog, digital und Meldungen) kann ein- und ausgeblendet werden.Nur Kanäle, die mit einem versehen sind, werden im Grafikbereich dargestellt.Hier kann die Farbe ausgewählt werden, in der die Messwerte und kanalbezogeneDaten angezeigt werden. Die Auswahl wirkt sowohl auf die Grafik, alsauch auf den Tabellenbereich.v Siehe „Farben” auf Seite 68.Hier kann die Darstellungsart (für jeden Kanal gesondert) ausgewählt werden.Punkt Punktlinie LinieStufenlinieStufen-PunktlinieLinienart(Digitalsignale)Auch für die Digitalsignale kann die Darstellungsform geändert werden.Stufenlinie Stufen-Punktlinie BinärLinienart(Meldungen)Auch bei Meldungen kann die Darstellungsform geändert werden.Symbol und TextSymbolLinienstärkeHier kann die Linienstärke gewählt werden, in der die Kurve dargestellt wird.39
9 Auswertung - TabellenbereichY-Achsen TypHier kann der Achsentyp für einen Kanal ausgewählt werden. Zur Auswahl stehen:- Haupt-Y-AchseHierbei muss beachtet werden, dass es immer nur einen Kanal mit einerHaupt-Y-Achse geben kann. Die Y-Achse befindet sich am linken Bildschirmrand.- Hilfs-Y-AchseDie Hilfs-Y-Achsen befinden sich rechts von der Haupt-Y-Achse. Die Skalierungder Daten wird an die Haupt-Y-Achse angepasst.- Keine Y-AchseFür den gewählten Kanal wird keine Y-Achse dargestellt.9.1.2 Anzeigen (nicht direkt veränder<strong>ba</strong>r)VerhältnisdargestellterMesswerte ...Anzeige derEinheit desKanalsKanalbezeichnungGruppenbezeichnungSkalierungsanfangSkalierungsendeKanalbeschreibungHier wird der aktuelle Darstellungsfaktor angezeigt. Der Faktor ändert sich,wenn Messwerte „gezoomt“ werden.Beispiel: Faktor = 1:3 --> Jeder dritte Messwert wird dargestellt.Der Parameter „Maximale Anzahl dargestellter Messwerte je Kanal“ hat Auswirkungenauf den Faktor.v Siehe „Maximale Anzahl dargestellter Messwerte je Kanal” auf Seite 36.Hier erscheint die am Gerät konfigurierte Einheit des Kanals.Hier erscheint die am Gerät konfigurierte Kanalbezeichnung.Hier erscheint die am Gerät konfigurierte Gruppenbezeichnung.Hier erscheint der am Gerät konfigurierte Skalierungsanfang.Hier erscheint das am Gerät konfigurierte Skalierungsende.Hier erscheint die am Gerät konfigurierte Kanalbeschreibung.40
9.1.3 Die Funktionen der rechten Maustaste9 Auswertung - TabellenbereichIm Register Kanäle hat die rechte Maustaste lediglich die Aufgabe, dass dieangezeigten Messwertkurven ausgedruckt werden können.Nähere Informationen zur Funktion Drucken werden in Kapitel 9.10 „Drucken“beschrieben.41
9 Auswertung - Tabellenbereich9.2 ReportBei den Registern zum Report (Statistik) werden unterschieden:- Periodischer Report- Tagesreport- Monatsreport- Jahresreport- Externer ReportAngezeigt werden für alle Kanäle die einzelnen erfassten Reports inkl. Zeitraum,Minimum, Maximum und Mittelwert.9.2.1 Die Funktionen der linken MaustasteMit Hilfe der linken Maustaste kann innerhalb der Report-Register die Spaltenbreiteund Zeilenhöhe der einzelnen Auflistungen verändert werden.Spaltenbreiteändernh Maus zwischen zwei Spalten positionierenh bei gedrückter linker Maustaste Spaltenbreite durch Ziehen mit der Mausverändernh Maustaste loslassenZeilenhöheändernh Maus zwischen zwei Zeilen positionierenh bei gedrückter linker Maustaste Zeilenhöhe durch Ziehen mit der Maus verändernh Maustaste loslassen42
SpaltenbreiteZeilenhöheH9 Auswertung - TabellenbereichBitte beachten Sie, dass eine Spalte oder eine Zeile so klein gemachtwerden kann, dass sie nicht mehr sicht<strong>ba</strong>r ist.Soll sie wieder eingeblendet werden, gehen Sie bitte wie folgt vor.Bei dem Beispiel wird angenommen, dass im Register „Analog:Gruppe 1“ die Spalte der Messwerte von Kanal 1 durch Verkleinerungverschwunden ist.h Positionieren Sie den Mauszeiger in die Spalte rechts neben derfehlenden (im Beispiel Meßst.2).h Fahren Sie den Mauszeiger nach links bis er die nachfolgendeForm annimmt.Hat der Mauszeiger die folgende Form, haben Sie ihn etwas zuweit bewegt.h Drücken Sie die linke Maustaste und ziehen die fehlende Spaltewieder auf (Maus nach rechts bewegen).h Lassen Sie die Maustaste gehen, ist die Spalte wieder sicht<strong>ba</strong>r.BereichmarkierenZusätzlich dient die linke Maustaste zum Markieren eines Bereiches. Diesemarkierten Bereiche können mit Hilfe der rechten Maustaste über die Funktion„Export“ im Textformat exportiert werden.h Maus in einen Eintrag positionierenh bei gedrückter linker Maustaste Bereich durch Ziehen mit der Maus auswählenh Maustaste loslassen43
9 Auswertung - TabellenbereichSpaltemarkierenh Maus in die Kopfzeile der Spalte positionierenh linke Maustaste betätigenZeile markieren h Maus in die linke Spalte der Zeile ( ) positionierenh linke Maustaste betätigenZusätzlicheTastenMit Hilfe der Umschalt-Taste (Shift) und der linken Maustaste kann ein Bereichüber mehrere Zeilen/Spalten markiert werden. Durch die Strg-Taste und dielinke Maustaste können zusätzliche Zeilen/Spalten markiert werden.9.2.2 Die Funktionen der rechten MaustasteNach Betätigen der rechten Maustaste (Mauszeiger muss im Tabellenbereichstehen) erscheint folgendes Dialogfenster.ZeitbereichzoomenZeitbereichrollenZeitbereich mitDiagramm synchronisierenAlles markierenKopierenDie Messwerte des gewählten Reports werden auf den nächst darstell<strong>ba</strong>renBereich „gezoomt“ und grafisch dargestellt.Befindet sich die Anfangzeit des Reports nicht im sicht<strong>ba</strong>ren Bereich, z.B.nach einem Zoom, werden durch „Zeitbereich rollen“ die Kurven so verschoben,dass die Anfangszeit (bzw. die nächst mögliche) mit der linken Fenstergrenzeübereinstimmt.Im Tabellenbereich wird der Eintrag gesucht und angesprungen, der zu dendargestellten Messwerten passt. Maßgebend ist hierbei die Zeitangabe der linkenFenstergrenze.Alle Tabellendaten werden markiert.Die markierten Daten werden in die Zwischenablage von Windows kopiert undkönnen somit z.B. direkt in Tabellenkalkulationsprogrammen (EXCEL o.ä.) importiertwerden.44
9 Auswertung - TabellenbereichExportDruckenSpaltenbreiteund ZeilenhöheanpassenSpaltenbreiteanpassenZeilenhöheanpassenMit Hilfe der Funktion „Export“ kann man Daten im Textformat (*.txt) oder imHTML-Format (*.htm) speichern und anschließend weiterverarbeiten. Der Exportvon Messwerten erfolgt immer zeilenorientiert. Wird eine Spalte markiert,werden die Messwerte der anderen Spalten ebenfalls exportiert.v Kapitel 9.11 „Datenexport“v Kapitel 9.10 „Drucken“Die Spaltenbreite und Zeilenhöhe - ausgehend von der aktuellen Zelle - wirdautomatisch auf die Ausgangsbreite und -höhe zurückgesetzt.Die Spaltenbreite der aktuellen Spalte wird automatisch auf die Ausgangsbreitezurückgesetzt.Die Zeilenhöhe der aktuellen Zeile wird automatisch auf die Ausgangshöhenzurückgesetzt.45
9 Auswertung - Tabellenbereich9.3 Ereignisse9.3.1 Die Funktionen der linken MaustasteMit Hilfe der linken Maustaste kann innerhalb des Ereignis-Registers die Spaltenbreiteund die Zeilenhöhe der einzelnen Auflistungen verändert werden.Zusätzlich dient die linke Maustaste zum Markieren eines Bereiches. Diesemarkierten Bereiche können mit Hilfe der rechten Maustaste über die Funktion„Export“ im Textformat (*.txt) oder im HTML-Format (*.htm) exportiert werden.v Kapitel 9.11 „Datenexport“Weitere Informationen zum Ändern der Spaltenbreite und der Zeilenhöhe sowiezum Markieren eines Bereiches können dem Kapitel 9.2 „Report“ entnommenwerden.9.3.2 Die Funktionen der rechten MaustasteNach Betätigen der rechten Maustaste (Mauszeiger muss im Tabellenbereichstehen) erscheint folgendes Dialogfenster.DatensätzerollenDatensätze mitDiagramm synchronisierenBefindet sich die Zeit des Ereignisses nicht im sicht<strong>ba</strong>ren Bereich des Diagramms,z.B. nach einem Zoom, werden durch „Datensätze rollen“ die Kurvenso verschoben, dass die Zeit (bzw. die nächst mögliche) mit der linken Fenstergrenzeübereinstimmt.Im Tabellenbereich wird der Eintrag gesucht und angesprungen, der zu dendargestellten Messwerten passt. Maßgebend ist hierbei die Zeitangabe der linkenFenstergrenze des Diagramms.46
9 Auswertung - TabellenbereichDatensätzefilternDurch „Datensätze filtern“ kann die Liste der angezeigten Ereignisse reduziertwerden.Wird z.B. das Feld „Systemmeldungen“ inaktiviert ( ), werden u.a. die Meldungen„Neue Konfiguration“ sowie „Netz-Ein“ und „Netz-Aus“ nicht mehr angezeigt.In der Kopfzeile wird angezeigt, dass es sich bei der aktuellen Darstellung umeine gefilterte Auswahl handelt.Die einzelnen Filterparameter werden mit einer ODER-Verknüpfung angewendet.Die Filterung wird zurückgesetzt, wenn:- die grafische Auswertung geschlossen wird oder- alle Kriterien angekreuzt sind.Beispiel für eine Filtereinstellung:Es werden nur die Ereignisse der Typen "Min-Alarm" oder "Max-Alarm" oder"Zähler/Integrator-Alarm" angezeigt.Alle DatensätzemarkierenDatensätzekopierenDatensätzeexportierenAlle Tabellendaten werden markiert.Die markierten Daten werden in die Zwischenablage von Windows kopiert undkönnen somit z.B. direkt in Tabellenkalkulationsprogrammen (EXCEL o.ä.) importiertwerden.Mit Hilfe der Funktion kann man Daten im Textformat (*.txt) oder im HTML-Format(*.htm) speichern und anschließend weiterverarbeiten.Der Export von Messwerten erfolgt immer zeilenorientiert. Wird eine Spaltemarkiert, werden die Messwerte der anderen Spalten ebenfalls exportiert.v Kapitel 9.11 „Datenexport“47
9 Auswertung - TabellenbereichDruckenSpaltenbreiteund ZeilenhöheanpassenSpaltenbreiteanpassenZeilenhöheanpassenNähere Informationen zur Funktion Drucken werden in Kapitel 9.10 „Drucken“beschrieben.Die Spaltenbreite und Zeilenhöhe - ausgehend von der aktuellen Zelle - wirdautomatisch auf die Ausgangsbreite und -höhe zurückgesetzt.Die Spaltenbreite der aktuellen Spalte wird automatisch auf die Ausgangsbreitezurückgesetzt.Die Zeilenhöhe der aktuellen Zeile wird automatisch auf die Ausgangshöhenzurückgesetzt.48
9.4 Audit-Trail9 Auswertung - TabellenbereichIn diesem Register sind die Geräte-Audit-Trail-Einträge abgelegt. Audit-Trail-Einträge, die die PC-Software-Komponenten betreffen, können mit der PC-Audit-Trail-Manager-Software ausgewertet werden.9.4.1 Die Funktionen der linken MaustasteMit Hilfe der linken Maustaste kann innerhalb des Audit-Trail-Registers dieSpaltenbreite und die Zeilenhöhe der einzelnen Auflistungen verändert werden.Zusätzlich dient die linke Maustaste zum Markieren eines Bereiches. Diesemarkierten Bereiche können mit Hilfe der rechten Maustaste über die Funktion„Export“ im Textformat (*.txt) oder im HTML-Format (*.htm) exportiert werden.v Kapitel 9.11 „Datenexport“Weitere Informationen zum Ändern der Spaltenbreite und der Zeilenhöhe sowiezum Markieren eines Bereiches können dem Kapitel 9.2 „Report“ entnommenwerden.9.4.2 Die Funktionen der rechten MaustasteNach Betätigen der rechten Maustaste (Mauszeiger muss im Tabellenbereichstehen) erscheint folgendes Dialogfenster.Die Bedienung entspricht weitgehend der Bedienung wie unter Kapitel 9.3 „Ereignisse“beschrieben. Eine Abweichung ergibt sich bei der Funktion „Datensätzefiltern“.49
9 Auswertung - TabellenbereichDatensätzefilternDurch „Datensätze filtern“ kann die Liste der angezeigten Audit-Trail-Einträgereduziert werden.In der Kopfzeile wird angezeigt, dass es sich bei der aktuellen Darstellung umeine gefilterte Auswahl handelt.Die Audit-Trail-Einträge können mit zwei verschiedenen Filterarten gefiltertwerden, die unabhängig voneinander aktivier<strong>ba</strong>r sind.Filterarten:- Audit-Trail-Ereignisse- Audit-Trail-QuellenSind beide Filterarten aktiviert, werden die Filterarten UND verknüpft, d.h. dasAudit-Trail-Ereignis wird nur angezeigt, wenn es im Filter "Audit-Trail-Ereignisse"und im Filter „Audit-Trail-Quellen“ vorkommt.Die einzelnen Filterbedingungen einer Filterart werden ODER verknüpft.Die Filterung wird zurückgesetzt, wenn:- die grafische Auswertung geschlossen wird oder- „Audit-Trail-Ereignisse“ und „Audit-Trail-Quellen“ nicht aktiviert sind.50
9.5 Chargen9 Auswertung - TabellenbereichIn diesem Register werden alle aufgezeichneten Chargenprotokollierungenaufgelistet.9.5.1 Die Funktionen der linken MaustasteMit Hilfe der linken Maustaste kann innerhalb des Chargen-Registers die Spaltenbreiteund die Zeilenhöhe der einzelnen Auflistungen verändert werden.Zusätzlich dient die linke Maustaste zum Markieren eines Bereiches. Diesemarkierten Bereiche können mit Hilfe der rechten Maustaste über die Funktion„Export“ im Textformat (*.txt) oder im HTML-Format (*.htm) exportiert werden.v Kapitel 9.11 „Datenexport“Weitere Informationen zum Ändern der Spaltenbreite und der Zeilenhöhe sowiezum Markieren eines Bereiches können dem Kapitel 9.2 „Report“ entnommenwerden.9.5.2 Die Funktionen der rechten MaustasteNach Betätigen der rechten Maustaste (Mauszeiger muss im Tabellenbereichstehen) erscheint folgendes Dialogfenster.51
9 Auswertung - TabellenbereichChargenbereichzoomenChargenbereichrollenChargenbereichmitDiagrammsynchronisierenCharge suchenChargeweitersuchenCharge filternDie Messwerte der gewählten Charge werden auf den nächst darstell<strong>ba</strong>renBereich „gezoomt“ und grafisch dargestellt.Befindet sich die Anfangzeit der Chargendaten nicht im sicht<strong>ba</strong>ren Bereich,z.B. nach einem Zoom, werden durch „Zeitbereich rollen“ die Kurven so verschoben,dass die Anfangszeit (bzw. die nächst mögliche) mit der linken Fenstergrenzeübereinstimmt.Im Tabellenbereich wird der Eintrag gesucht und angesprungen, der zu dendargestellten Messwerten passt. Maßgebend ist hierbei die Zeitangabe der linkenFenstergrenze.Die Funktion „Charge suchen“ ermöglicht das Auffinden bestimmter Chargenprotokollierungen.Durch Auswahl von verschiedenen Kriterien kann die Sucheerleichtert werden. Ohne Angabe von Kriterien werden alle Chargenprotokollierungengesucht.Bevor ein Suchkriterium eingegeben werden kann, muss es aktiviert werden.Aktive Suchkriterien sind am erkenn<strong>ba</strong>r. Alle aktivierten Suchkriterien werdenUND verknüpft.Die Funktion „Charge weitersuchen“, erst verfüg<strong>ba</strong>r, wenn die Funktion „Chargesuchen“ durchgeführt wurde, wiederholt eine definierte Suche nach bestimmtenChargenprotokollierungen.Durch „Charge filtern“ kann die Liste der verfüg<strong>ba</strong>ren Chargen reduziert werden.Bevor ein Filter eingegeben werden kann, muss er aktiviert werden ( ).In der Kopfzeile wird angezeigt, dass es sich bei der aktuellen Darstellung umeine gefilterte Auswahl handelt.52
9 Auswertung - TabellenbereichDie Chargenfilter arbeiten in Bezug auf die einzelnen Spalten der Chargenliste,d.h. es kann je Spalte ein Filterkriterium definiert werden. Eine Charge wird nurdann angezeigt, wenn alle aktivierten Spaltenfilterkriterien erfüllt sind.Alle aktivierten Spaltenfilter werden UND verknüpft.Die Spalten werden in den Bereich der Chargendaten und der Unterschriftendatenaufgeteilt. Ein Spaltenkriterium ist wahr, wenn der eingegebene Text inden Spaltendaten vorkommt.In dem gezeigten Beispiel treten die drei Chargenkriterien „Chargenbeginn“,„Chargenende“ und „Chargendauer“ doppelt auf. Die ersten Angaben (vordem Kriterium „Rezeptdaten“) wurden durch den Benutzer konfiguriert. Diezweiten Angaben (nach dem Kriterium „Rezeptdaten“) werden vom Schreiberdurch die Geräte-Software gebildet.Die Filterung wird zurückgesetzt, wenn:- die grafische Auswertung geschlossen wird oder- alle Kriterien nicht aktiviert sind.Chargeninformation/UnterschriftDurch die Funktion werden die Chargeninformationen und, falls vorhanden,die Unterschrift der ausgewählten Charge angezeigt. Weiterhin können eingegebeneRezeptdaten eingesehen werden.Ist eine Charge noch nicht unterschrieben, kann das durch die Funktion nachgeholtwerden. Das Leisten der Unterschrift auf diesem Wege wird im Register„PC-Unterschrift Chargen“ festgehalten.h Klicken Sie mit der linken Maustaste (Doppelklick) in das Feld, in dem dieRezeptdaten stehen, die Daten werden dadurch in einem separaten Fensterdargestellt und können besser eingesehen werden.Rezeptdaten können nicht verändert werden. Sie können mit dem Setup-Programmfür eine noch nicht abgeschlossene Charge an den Schreiber gesendetwerden. Nach dem Chargenende werden die Rezeptdaten automatisch gelöscht- sie sind nur für eine Chargenprotokollierung verfüg<strong>ba</strong>r.53
9 Auswertung - TabellenbereichHier klicken, um dieRezeptdaten zu sehenAlle DatensätzemarkierenDatensätzeKopierenDatensätzeexportierenDruckenSpaltenbreiteund ZeilenhöheanpassenSpaltenbreiteanpassenZeilenhöheanpassenAlle Tabellendaten werden markiert.Die markierten Daten werden in die Zwischenablage von Windows kopiert undkönnen somit z.B. direkt in Tabellenkalkulationsprogrammen (EXCEL o.ä.) importiertwerden.Mit Hilfe der Funktion „Export“ kann man Daten im Textformat (*.txt) oder imHTML-Format (*.htm) speichern und anschließend weiterverarbeiten. Der Exportvon Messwerten erfolgt immer zeilenorientiert. Wird eine Spalte markiert,werden die Messwerte der anderen Spalten ebenfalls exportiert.v Kapitel 9.11 „Datenexport“v Kapitel 9.10 „Drucken“Die Spaltenbreite und Zeilenhöhe - ausgehend von der aktuellen Zelle - wirdautomatisch auf die Ausgangsbreite und -höhe zurückgesetzt.Die Spaltenbreite der aktuellen Spalte wird automatisch auf die Ausgangsbreitezurückgesetzt.Die Zeilenhöhe der aktuellen Zeile wird automatisch auf die Ausgangshöhenzurückgesetzt.54
9 Auswertung - Tabellenbereich9.6 Unterschrift Chargen (PC-Unterschrift Chargen)In diesem Register werden die aufgezeichneten Chargen-Unterschriften aufgelistet.Es gibt die beiden Register:- Unterschrift Charge (unterschrieben am Gerät) und- PC-Unterschrift Chargen (unterschrieben innerhalb der PCA3000).Beide sind in der Funktionsweise identisch.9.6.1 Die Funktionen der linken MaustasteMit Hilfe der linken Maustaste kann innerhalb des Chargen-Registers die Spaltenbreiteund die Zeilenhöhe der einzelnen Auflistungen verändert werden.Zusätzlich dient die linke Maustaste zum Markieren eines Bereiches. Diesemarkierten Bereiche können mit Hilfe der rechten Maustaste über die Funktion„Export“ im Textformat (*.txt) oder im HTML-Format (*.htm) exportiert werden.v Kapitel 9.11 „Datenexport“Weitere Informationen zum Ändern der Spaltenbreite und der Zeilenhöhe sowiezum Markieren eines Bereiches können dem Kapitel 9.2 „Report“ entnommenwerden.9.6.2 Die Funktionen der rechten MaustasteNach Betätigen der rechten Maustaste (Mauszeiger muss im Tabellenbereichstehen) erscheint folgendes Dialogfenster.55
9 Auswertung - TabellenbereichDie Bedienung entspricht der Bedienung wie unter Kapitel 9.2 „Report“ beschrieben.Zusätzlich gibt es:UnterschriftenfilternDurch „Unterschriften filtern“ kann die Liste der angezeigten Unterschriften reduziertwerden. Es werden nur noch die Unterschriften angezeigt, bei denendie angegebenen Auswahlkriterien zutreffen.In der Kopfzeile wird angezeigt, dass es sich bei der aktuellen Darstellung umeine gefilterte Auswahl handelt.Alle aktivierten Filterkriterien werden UND verknüpft.56
9 Auswertung - Tabellenbereich9.7 Unterschrift Abmeldung (PC-Unterschrift Zeitbereich)In diesem Register werden zusätzliche Unterschriften aufgelistet.Es gibt die beiden Register:- Unterschrift Abmeldung (Abmelden am Gerät) und- PC-Unterschrift Zeitbereich (unterschrieben innerhalb der PCA3000 mit derFunktion Bearbeiten ➔ Zeitbereich unterschreiben).Beide sind in der Funktionsweise identisch.9.7.1 Die Funktionen der linken MaustasteMit Hilfe der linken Maustaste kann innerhalb des Chargen-Registers die Spaltenbreiteund die Zeilenhöhe der einzelnen Auflistungen verändert werden.Zusätzlich dient die linke Maustaste zum Markieren eines Bereiches. Diesemarkierten Bereiche können mit Hilfe der rechten Maustaste über die Funktion„Export“ im Textformat (*.txt) oder im HTML-Format (*.htm) exportiert werden.v Kapitel 9.11 „Datenexport“Weitere Informationen zum Ändern der Spaltenbreite und der Zeilenhöhe sowiezum Markieren eines Bereiches können dem Kapitel 9.2 „Report“ entnommenwerden.9.7.2 Die Funktionen der rechten MaustasteNach Betätigen der rechten Maustaste (Mauszeiger muss im Tabellenbereichstehen) erscheint das gleiche Dialogfenster wie im Kapitel 9.6 „UnterschriftChargen (PC-Unterschrift Chargen)“ beschrieben.57
9 Auswertung - Tabellenbereich9.8 Analog: Gruppe...In diesem Register werden die Messwerte der analogen Eingänge aufgelistet.> = Messbereichsüberschreitung9.8.1 Die Funktionen der linken MaustasteMit Hilfe der linken Maustaste kann innerhalb des Analogdaten-Registers dieSpaltenbreite und die Zeilenhöhe der einzelnen Auflistungen verändert werden.Zusätzlich dient die linke Maustaste zum Markieren eines Bereiches. Diesemarkierten Bereiche können mit Hilfe der rechten Maustaste über die Funktion„Export“ im Textformat (*.txt) oder im HTML-Format (*.htm) exportiert werden.v Kapitel 9.11 „Datenexport“Weitere Informationen zum Ändern der Spaltenbreite und der Zeilenhöhe sowiezum Markieren eines Bereiches können dem Kapitel 9.2 „Report“ entnommenwerden.9.8.2 Die Funktionen der rechten MaustasteNach Betätigen der rechten Maustaste (Mauszeiger muss im Tabellenbereichstehen) erscheint folgendes Dialogfenster.Die Bedienung entspricht der Bedienung wie unter Kapitel 9.3 „Ereignisse“ beschrieben.58
9.9 Digital: Gruppe...9 Auswertung - TabellenbereichIn diesem Register werden die Messwerte der digitalen Eingänge aufgelistet.Es bestehen die gleichen Funktionen und Möglichkeiten wie bei dem Registerfür die Analogmesswerte.v Kapitel 9.8 „Analog: Gruppe...“59
9 Auswertung - Tabellenbereich9.10 DruckenNach Aufruf der Funktion „Drucken“ erscheint zunächst folgendes Dialogfenster.SeitenansichtDruckenKopfzeile /FußzeileDie Funktion „Seitenansicht“ dient zur Druckvorschau. Je nach aktivem Registererscheinen vor der Seitenansicht weitere Auswahlmöglichkeiten, welcheDaten angezeigt werden sollen.„Startet“ den Druckvorgang. Zu beachten ist, dass bei einer „gezoomten“ Darstellungder Ausdruck auf mehreren Seiten erfolgen kann.Hier können Kopf- und Fußzeilen definiert werden. Zur Verfügung stehen beliebigeZeichenketten und gerätespezifische Variablen.Zellen für Text und Steuerelemente.Einen Zeilenumbruch erzielen Siedurch Eingabe von Strg+Enterauf der PC-Tastatur.Schriftart/-größe wählenPapierrand einstellenStartseitennummer vorgebenZwischen Kopf- und Fußzeile umschalten.Gerätespezifische Variablen werden mit einem „$“- bzw. mit einem „#“-Zeicheneingeleitet.60
9 Auswertung - TabellenbereichFolgende gerätespezifische Variablen stehen zur Verfügung:#USER#NAME_USERAngemeldeter PC-BenutzerName Angemeldeter PC-Benutzer$P Seitennummer$N Gesamtseitenzahl$D Druckdatum/-uhrzeit$D{%d.%m.%y}Druckdatum (ohne Uhrzeit)$F Name der Auswertung$A Programmname$R Registername#DEVICE#FABNR#GROUP#DESCRIPTION#TIME#DATE#START_TIME#STOP_TIME#START_DATE#STOP_DATE#EINH_TIME#EINH_DATEGerätenameGeräte-Fabrikations-Nr.GruppennameZusatzbeschreibungaktuelle Uhrzeitaktuelles DatumStartzeit der AuswertungEndezeit der AuswertungStartdatum der AuswertungEndedatum der AuswertungFormatierung UhrzeitFormatierung DatumInnerhalb des Registers „Chargen“ kommen hinzu:#CHARGE_1_HEADER …#CHARGE_30_HEADER#CHARGE_1_VALUE …#CHARGE_30_VALUEBezeichnung der Chargendaten(Spaltenbezeichnung)Chargendaten(Spaltenwert)Sie können die gerätespezifischen Variablen nicht nur direkt eingeben, sondernauch aus einer Liste auswählen.61
9 Auswertung - Tabellenbereichh Positionieren Sie den Mauszeiger in das Feld, in das Sie den Parameter eintragenmöchten.h Betätigen Sie die rechte Maustaste.h Positionieren Sie den Mauszeiger auf den gewünschten Parameter undwählen Sie ihn durch Betätigen der linken Maustaste aus.Seite einrichtenDruckereinrichtenDie Funktion „Seite einrichten“ bietet zusätzliche Steuerungen zur optischenGestaltung des Ausdruckes.Die Funktion „Drucker einrichten“ ruft ein Dialogfenster von Windows auf, indem u.a. das Papierformat sowie die Papierausrichtung (Hochformat, Querformat)gewählt werden kann.62
9 Auswertung - Tabellenbereich9.11 DatenexportDer Datenexport über eine Textdatei nach EXCEL 1 soll in diesem Kapitel anhandeines Beispieles näher erläutert werden.Export mittelsTextdateih Auswertung durch Menü Archiv ➔ Öffnen oder durch Betätigen der Schaltflächeöffnen.h Das Register Analog: Gruppe 1 durch Anklicken mit der linken Maustasteaktivieren.Zeilenummerierungh Markieren Sie einen Bereich, in dem Sie die Maus bei gedrückter linkerMaustaste über die Zeilenummerierung abwärts bewegen. Lassen Sie dieMaustaste los, wenn der gewünschte Bereich markiert ist.h Betätigen Sie die rechte Maustaste und rufen Datensätze exportieren undanschließend Textdatei (*.txt) auf.h Im folgenden Dialog wählen Sie Ausgewählte Datensätze und als TrennzeichenKomma. Bestätigen Sie die Auswahl mit OK.h Im nun folgenden Dialogfenster kann der Pfad ausgewählt und der Dateinameeingegeben werden, unter dem die Textdatei (ASCII-Datei) gespeichertwird.1. EXCEL ist eingetragenes Warenzeichen der Microsoft Corporation63
9 Auswertung - TabellenbereichNach erfolgreicher Speicherung kann die Datei in EXCEL eingelesen werden.Weiterverarbeitungmit EXCELExport überZwischenablageh Starten Sie EXCEL (z.B. EXCEL 97).h Wählen Sie im Menü Datei die Funktion Öffnen.h Schalten Sie den Dateityp auf Textdateien um.h Öffnen Sie die zuvor in PCA3000 angelegte Datei.EXCEL startet automatisch den Text-Assistenten zum Umwandeln der Datenin das EXCEL-Format.h Im Text-Assistenten von EXCEL wird Schritt 1 von 3 mit „Weiter“ bestätigt.h Bei Schritt 2 von 3 muss das Trennzeichen „Tab“ inaktiviert und „Komma“aktiviert werden.h Beenden Sie den Text-Assistenten mit „Ende“.Nun stehen die Daten der Textdatei für eine grafische Darstellung oder Berechnungzur Verfügung.Eine weitere Möglichkeit, Daten in EXCEL importieren zu können, besteht überdie rechte Maustaste innerhalb der verschiedenen Tabellen des AuswerteprogrammsPCA.h Auswertung durch Menü Archiv ➔ Öffnen oder durch Betätigen der Schaltflächeöffnen.h Das Register Analog: Gruppe 1 durch Anklicken mit der linken Maustasteaktivieren.h Markieren Sie eine Spalte, in dem Sie die Maus auf die Spaltenüberschrift(z.B. Meßst. 1) bewegen und die linke Maustaste betätigen.h Über die rechte Maustaste die Funktion „Datensätze kopieren“ aufrufen.Die Daten befinden sich nun in der Zwischenablage von Windows.h Starten Sie EXCEL, öffnen Sie ein Arbeitsblatt und fügen Sie die Daten mitHilfe des EXCEL-Menüs Bearbeiten ➔ Einfügen in das Arbeitsblatt ein.HBeim Export über die Zwischenablage stehen die Daten direkt imZahlenformat zur Verfügung und brauchen nicht durch den Text-Assistenten von EXCEL konvertiert zu werden.64
10 Menüfunktionen & Symbolleiste10.1 ArchivÖffnenDie Funktion stellt Messdaten aus einem Archiv grafisch dar. Die Funktionsweisewurde in Kapitel 6.3 „Archiv öffnen“ bereits beschrieben.Nach der Auswahl des zu öffnenden Archivs erfolgt vor der grafischen Darstellungnoch die Auswahl der Gruppe. Neben den verfüg<strong>ba</strong>ren Geräte-Gruppen(angelegt im Bildschirmschreiber) können so genannte PCA-Gruppen erzeugtund ausgewählt werden. Damit können die Geräte-Gruppen neu zusammengesetztwerden.PCA-GruppenEin Klick mit der linken Maustasteöffnet das Register zum Erstellenvon PCA-Gruppen.PCA-Gruppe löschenPCA-Gruppe editierenPCA-Gruppe anlegenAnzeige der in den PCA-Gruppenenthaltenen DigitalkanäleAnzeige der in den PCA-Gruppenenthaltenen AnalogkanäleAnzeige der erstellten PCA-GruppenNach Betätigen der Schaltflächeerzeugen.können Sie die „virtuellen“ PCA-Gruppen65
10 Menüfunktionen & SymbolleisteAlle aktivierten Kanäle werden nach dem Betätigen vonGruppe zusammengefasst.in der PCA-Nach Betätigen vonwerden die Daten grafisch dargestellt.Charge öffnenDie Funktion stellt ebenfalls Messdaten aus einem Archiv grafisch dar. Im Gegensatzzu der Funktion Öffnen werden hier nicht alle Daten eines Archivs angezeigt,sondern nur die einer bestimmten Charge.66
10 Menüfunktionen & SymbolleisteElektronischeUnterschriftöffnenDie Funktion stellt ebenfalls Messdaten aus einem Archiv grafisch dar. Im Gegensatzzu der Funktion Öffnen werden hier nicht alle Daten eines Archivs angezeigt,sondern nur die, für die eine Unterschrift geleistet wurde.SchließenDaten einlesenSchließt eine grafische Darstellung, aber nicht das Programm PCA3000.Die Funktion ließt Messdaten von CompactFlash-Speicherkarte in ein Archiv.Die Funktionsweise wird auch in Kapitel 6.2 „Daten einlesen“ beschrieben.Alle aktivierten Archive werden eingelesen. Positionieren Sie denMauszeiger in die Auswahl der verfüg<strong>ba</strong>ren Archive und betätigen Siedie rechte Maustaste. Sie erhalten dann weitere Auswahlmöglichkeitenzum Aktivieren und Inaktivieren von Archivdateien.Klicken Sie mit der linken Maustaste aufeinen Dateinamen, können Sie ihn ändern.Dadurch können bestimmte Archive in einerseparaten Datei gespeichert werden.Alle DateienauswählenAuswahlaufhebenZiel dieser Art der Archivierung war eine möglichst einfache Zuordnung zwischenden CF-Datendateien und den Archivdateien. Bei der Bestimmung desZielarchivs ist folgender Ablauf zu beachten:- Die Gerätekennung und die Konfigurationskennung aller Datendateien imPfad „Ordner für Datenquelle“ werden ermittelt. Gerätekennungen gibt esjeweils nur eine pro Gerät. Konfigurationskennungen gibt es für jede Neukonfiguration(Änderung der Einstellung) eines beliebigen Gerätes.- 1. Suchvorgang:Im Pfad „Ordner für Zielarchive“ werden alle bestehenden Archive nach einerpassenden Geräte- und Konfigurationskennung durchsucht und ermit-67
10 Menüfunktionen & SymbolleisteDaten sichernSeitenansichtDruckenDie Funktion sichert Messdaten aus einem Archiv in eine separate Datei. DieseDatei kann z.B. für Prüfzwecke weitergegeben werden. Die Funktionsweisewurde in Kapitel 6.4 „Daten sichern“ bereits beschrieben.Die Funktion dient zum Überprüfen des Druckergebnisses.Hiermit nehmen Sie Veränderungen an den Einstellungen Ihres Druckers vor.Bei Programmstart wird immer der Windows-Standarddrucker als aktiverDrucker verwendet.Die Funktion startet den Druckvorgang.telt. Die gefunden Dateien werden im Feld „Zielarchiv“ zur Auswahl zur Verfügunggestellt (Anklicken von ). Das erste gefundene Archiv wird automatischim Feld „Zielarchiv“ eingetragen.- 2. Suchvorgang:Der Suchvorgang entspricht dem ersten Suchvorgang mit dem Unterschied,dass nur nach einem Archiv mit einer passenden Gerätekennunggesucht wird. Der zweite Suchvorgang wird nur gestartet, wenn im erstenkein Archiv gefunden wurde.- Wird bei den beiden Suchvorgängen kein passendes Archiv gefunden,bleibt das Feld „Zielarchiv“ leer und Sie können einen Archivnamen manuelleingeben.- Ein automatisch eingetragener Archivname kann manuell überschriebenwerden.- Bleibt ein Zielarchiv-Feld leer, wird der Archivname beim Einlesen abgefragt.- Die Einstellungen für „Ordner für Datenquelle“ und „Ordner für Zielarchive“werden nach dem Einlesen gesichert und beim nächsten Aufrufen derFunktion automatisch wieder eingetragen.DruckereinrichtungStandardeinstellungenHiermit nehmen Sie Veränderungen an den Standardeinstellungen des Programmsvor. Die Änderungen werden erst nach einem Neustart der PCA3000-Software aktiv.AllgemeinIm Register Allgemein wählen Sie Sprache aus, die die Software beim nächstenProgrammstart verwenden soll.DateiablageIm Register Dateiablage bestimmen Sie die Standardverzeichnisse (Pfade) fürdas Archiv- und das Auswertungsverzeichnis.v Kapitel 6.5 „Archiv- und Auswertungs-Verzeichnis“FarbenIm Register Farben kann die Vorgabe der Farbzuordnung der einzelnen Kanäleinnerhalb der Grafik bestimmt werden. Sie können 12 Farben vorgeben. Werdenmehr als 12 Kanäle dargestellt, z.B. durch externe Kanäle oder Binärein-68
10 Menüfunktionen & Symbolleistegänge, wiederholt sich die Farbreihenfolge. Die Farbe können innerhalb derGrafik nachträglich noch verändert werden.v Kapitel 9.1 „Kanäle“Nur, wenn der Haken nicht gesetztist, gilt die Farbeinstellung links10.2 BearbeitenAuswertungzurücksetzenDie Funktion löscht alle Dateien im Auswerteverzeichnis. Die Dateien werdenautomatisch wieder erzeugt, wenn Sie Daten z.B. über Archiv ➔ Öffnen darstellen.Nutzen Sie die Funktion von Zeit zu Zeit, um auf der Festplatte „aufzuräumen“.69
10 Menüfunktionen & SymbolleisteArchivzurücksetzenHier erfolgt die Auswahl des Archivs,das zurückgesetzt werden soll.Achtung:Das Archiv darf nicht geradegrafisch dargestellt werden.Optionen zum Zurücksetzen eines Archivs.Wird keine Option aktiviert, werden nur die zu dem ausgewählten Archiv gehörendenDateien im Auswerteverzeichnis gelöscht. Diese werden, wie bei derFunktion Auswertung zurücksetzen, automatisch wieder angelegt, wenn dasArchiv erneut grafisch dargestellt wird.PCA-Gruppe löschenIst die Option aktiviert, werden PCA-Gruppen (erzeugt innerhalb der PCA3000beim Öffnen eines Archivs) gelöscht. Es gehen keine Messdaten verloren.v Siehe „PCA-Gruppen” auf Seite 65.Konfiguration der Auswertung löschenMit der Option können die Veränderungen im Register Kanäle zurückgenommenwerden.v Register Kanäle: Siehe Kapitel 9.1 „Kanäle“Auswertung neu vorbereitenBei aktiver Option werden am Ende der Funktion Archiv zurücksetzen die Dateienim Auswerteverzeichnis für das angegebene Archiv neu angelegt. Dadurcherhalten Sie eine Zeitersparnis bei der nächsten grafischen Darstellungdes Archivs.ZeitbereichunterschreibenMit der Funktion leisten Sie eine elektronische Unterschrift für die in der Grafiksicht<strong>ba</strong>ren Prozessdaten. Wurde vorher „gezoomt“, werden die nicht sicht<strong>ba</strong>renDaten nicht unterschrieben.Die Unterschrift wird im Register „PC-Unterschrift Zeitbereich“ eingetragen.v Kapitel 9.7 „Unterschrift Abmeldung (PC-Unterschrift Zeitbereich)“70
10 Menüfunktionen & Symbolleiste10.3 ZoomAuf Datum undUhrzeit zoomenNach Aufruf der Funktion können Sie die grafische Darstellung „zoomen“, indemSie einen Anfangszeitpunkt und einen Endzeitpunkt eingeben.Datum aus Kalender auswählen.Benutzen Sie die Maus oder die Tabulator-Taste, um von einem Feld zum anderenzu gelangen. Benutzen Sie die Maus oder die Cursor-Tasten (links,rechts) um innerhalb eines Feldes von einem Datumsteil zum anderen zu gelangen.Geben Sie den gewünschten Zeitpunkt mit den Ziffern-Tasten ein. Nach Abschlussder Eingabe mit OK wird die Grafik dargestellt.Lässt sich ein Endzeitpunkt nicht eingeben, kann es sein, dass die Zeit vor derAnfangszeit liegt. Das ist nicht möglich.X-AchsezoomenY-AchsezoomenX+Y-AchsezoomenHilfslinieanzeigenZoomzurücksetzenIst die Funktion aktiv (), kann innerhalb der Grafik durch die linkeMaustaste ein Zoom in X-Richtung vorgenommen werden (Maus positionieren,linke Maustaste drücken, Maus bewegen, linke Maustaste wieder loslassen).Ist die Funktion aktiv (), kann innerhalb der Grafik durch die linkeMaustaste ein Zoom in Y-Richtung vorgenommen werden (Maus positionieren,linke Maustaste drücken, Maus bewegen, linke Maustaste wieder loslassen).Ist die Funktion aktiv (), kann innerhalb der Grafik durch die linkeMaustaste ein Zoom in X- und in Y-Richtung vorgenommen werden (Maus positionieren,linke Maustaste drücken, Maus bewegen, linke Maustaste wiederloslassen).Ist die Funktion aktiv (), kann innerhalb der Grafik durch die linkeMaustaste einen Hilfslinie vom aktuellen Wert des Kanals mit der Hauptachsebis zur X- und bis zur Y-Achse eingeblendet werden (Maus positionieren, linkeMaustaste drücken und wieder loslassen).Die Funktion nimmt alle Vergrößerungen/Verkleinerungen wieder zurück undstellt die gesamten Daten des geöffneten Archivausschnittes dar.Zoom vorMit der Funktion kann die nächste Zoom-Darstellung wieder hergestellt werden.Die Funktion ist erst verfüg<strong>ba</strong>r, wenn Zoom zurück ausgeführt wurde. Alternativzur Maus kann Zoom vor auch über die PC-Tastatur (Bild hoch) ausgeführtwerden.71
10 Menüfunktionen & SymbolleisteZoom zurückMit der Funktion kann die letzte Zoom-Darstellung wieder hergestellt werden.Die Funktion ist erst verfüg<strong>ba</strong>r, wenn ein Zoom durchgeführt wurde. Alternativzur Maus kann Zoom zurück auch über die PC-Tastatur (Bild runter) ausgeführtwerden.10.4 AnsichtSymbolleisteStatusleisteKoordinatenleisteSymbolleiste ein- oder ausblenden.Statusleiste (am unteren Ende des Software-Fensters) ein- oder ausblenden.Koordinatenleiste (am unteren Ende des Software-Fensters - über der Statusleiste)ein- oder ausblenden.10.5 ExtrasFreischaltungvon ProgrammoptionenAnmeldungerneuern /PasswortändernWurde die Software als Viewer ("Nur-Lese-Modus") installiert, sind einigeFunktionen wie z.B. das Speichern gesperrt. Mit der Funktion können Sie dieSoftware nachträglich registrieren und sie zu einer Vollversion machen.Mit der Funktion Anmeldung erneuern / Passwort ändern werden- die Aktivierung der Benutzer- und Passwortabfrage bei Programmstart und- die Veränderung des aktuellen Passwortes vorgenommen.Die Funktion wirkt auch auf das Starten der Setup-Software.Aktivierung der Benutzer- und Passwortabfrage bei ProgrammstartNach der erstmaligen Neuinstallation der Software erfolgt beim Programmstartnoch keine Abfrage des Benutzernamens und des Passwortes. Sie sind automatischals „Spezialist“ mit leerem Passwort angemeldet.Gehen Sie wie folgt vor:h Funktion „Anmeldung erneuern / Passwort ändern“ starten.h Optionen einblenden.Optionen einblenden.h Option „Nach Anmeldung Passwort ändern“ aktivieren und Schaltflächebetätigen.72
10 Menüfunktionen & Symbolleisteh Passwörter eingeben (das Feld „Altes Passwort“ bleibt leer, wenn nochkeins aktiviert wurde).Nach dem Ende der Eingabe wird das neue Passwort durch Betätigen derSchaltflächeaktiviert. Von nun an wird bei Programmstart der Benutzernameund das Passwort abgefragt.HAuch für den Benutzer „Instandhaltung“ ist das Startpasswort zunächstnicht vergeben. Melden Sie sich bei Programmstart mitdem Benutzernamen „Instandhaltung“ an und geben Sie wie ebenbeschrieben ein Passwort ein.Ändern des PasswortesDas Ändern eines Passwortes geschieht wie die Aktivierung der Passwortverwaltung.Der Unterschied besteht lediglich darin, dass das Feld „Altes Passwort“nicht mehr leer gelassen werden darf.Inaktivierung der Benutzer- und Passwortabfrageh Starten Sie die Funktion „Anmeldung erneuern / Passwort ändern“.h Lassen Sie die beiden Felder „Neues Passwort“ und „Neues Passwort bestätigen“leer.wird die Passwortabfrage abge-Durch Betätigen der Schaltflächeschaltet (auch für das Setup-Programm).Kommentar inAuditTrailMit der Funktion kann ein manueller Audit-Trail-Eintrag erstellt werden. DieEinträge können mit der PC-Audit-Trail-Manager-Software visualisiert werden.73
10 Menüfunktionen & Symbolleiste10.6 FensterÜberlappendMehrere grafische Darstellungen (offene Teile eines Archivs) werden übereinanderliegend(überlappend) dargestellt.Im Menü Fenster werden die einzelnen Name der offenen Darstellungen angezeigtund können somit ausgewählt und zur Anzeige gebracht werden.NebeneinanderMehrere grafische Darstellungen (offene Teile eines Archivs) werden nebeneinanderliegenddargestellt.SymboleanordnenWerden Darstellungen minimiert (Mausklick auf das Symbol ), werden mit derFunktion alle Fenstertitel an den unteren Bildrand gesetzt - mehrere werdennebeneinander positioniert.Fenster minieren:Hier klicken, um Fenster zu minimieren.Symbole angeordnet:10.7 InfoInfoRegistrierteLizenznummernHier erhalten Sie Informationen zur Versionsnummer des Programms. HaltenSie diese Nummer bereit, wenn Sie bei technischen Rückfragen mit dem Telefon-Supportin Verbindung treten.Hier erhalten Sie Informationen zur Lizenznummer des Programms. Halten Siediese Nummer bereit, wenn Sie bei technischen Rückfragen mit dem Telefon-Support in Verbindung treten.74
11 Optionen bei ProgrammstartStarten Sie die PCA3000-Software, besteht bei der Anmeldung die Möglichkeit,verschiedene Optionen zu setzen.Gehen Sie wie folgt vor:h Software startenh Klicken Sie vor dem Anmelden mit der linke Maustaste auf die Schaltflächeum die Optionen einzublenden.Das Dialogfenster ändert sich zu ...Optionen einblendenNachAnmeldungBenutzerlistewechselnNachAnmeldungPasswortändernDie Funktion ist nur verfüg<strong>ba</strong>r, wenn bei der Installation der Software die Option„Administrator“ oder „Netzwerkbenutzer“ gewählt wurde.Wählen Sie die Option aus, wenn Sie nach dem Programmstart eine andereBenutzerliste aktivieren wollen.Wurde die Installation mit der Option „Lokaler Benutzer“ durchgeführt, lautetdie Funktion nicht „Nach Anmeldung Benutzerliste wechseln“, sondern sielautet:Nach Anmeldung neue Rechtedatei einlesen.v Kapitel 3.2 „Installation vornehmen“Wählen Sie die Option aus, wenn Sie nach dem Programmstart Ihr Passwortändern wollen.75
11 Optionen bei Programmstart76
12 RechteJe nach Installation und Anmeldung haben die einzelnen Benutzer unterschiedlicheRechte innerhalb der Software.Die Unterschiede sind in der folgenden Tabelle zusammengefasst.RechtDemo-InstallationInstandhaltungSpezialistDatenverwaltung konfigurieren - - XPC-Unterschrift ZeitbereichabgebenPC-Unterschrift Chargenabgeben- X X- X XZeitbereiche sichern - X XNeues Archiv anlegen - - XZeitbereiche einlesen - X XVorlage für Ausdruckanlegen/ändernFreischaltung vonProgrammoptionen- - XX - XDrucken X X XKommentar in Audit-Trail - X XX = Recht ist vorhanden.77
12 Rechte78
13 FAQFAQ 1AntwortFAQ 2AntwortWarum dauert das Öffnen des Dialoges „Daten einlesen“ manchmal solange?Das Verhalten tritt einmal nach dem Starten der PCA3000-Software auf undauch nur dann, wenn im „Ordner für Zielarchive“ sehr viele verschiedene Archivdateienvorhanden sind. Grund dafür ist das Durchsuchen der Dateiennach den Geräte- und Konfigurationskennungen.Ein ähnliches Verhalten erhalten Sie im Menü Archiv bei den Funktionen Öffnen,Charge öffnen und Elektronische Unterschrift öffnen.Warum existieren zu einer Charge zwei oder mehr PC-Unterschriften?Durch die Funktion „Daten sichern“ können Sie Daten aus einem Archiv kopieren.Diese Kopie können Sie öffnen und eine Charge unterschreiben.Gleichzeitig können Sie die gleiche Charge aber auch in dem Originalarchivunterschreiben. Werden anschließend die Daten erneut in die bestehende Sicherungkopiert, dann wurde die gewählte Charge zweimal unterschrieben.Im Register „Charge“ ist nur ein Eintrag (die zuletzt geleistete Unterschrift) eingetragen,im Register „PC-Unterschrift Chargen“ sind jedoch beide Unterschriftenvorhanden.v Kapitel 9.5 „Chargen“v Kapitel 9.6 „Unterschrift Chargen (PC-Unterschrift Chargen)“79
13 FAQ80
14 StichwortverzeichnisAAlles markieren 44ÄndernSpaltenbreite 42Zeilenhöhe 42Anmeldung erneuern 72Anzeige der Einheit des Kanals 40Arbeitsbereich 17–18Archiv 20–21öffnen 22, 29, 65zurücksetzen 70Archiv zurücksetzenAuswertung neu vorbereiten 70Konfiguration der Auswertung löschen 70PCA-Gruppe löschen 70Archivdatei 27Audit-Trail filtern 50Auf Datum und Uhrzeit zoomen 71Auswahl eines Zeitbereiches 24Auswertung 20–22neu vorbereiten 70zurücksetzen 69Auswertungs-Verzeichnis 27BBereich markieren 43Bildschirmtexte 9CCharge 51filtern 52Info 32öffnen 66suchen 32, 52unterschreiben 53weitersuchen 52Chargenbereichrollen 52synchronisieren 52zoomen 52Chargeninformation 53CompactFlash 12, 20, 67DDarstellungsarten 9Dateiablage 2781
14 StichwortverzeichnisDateneinlesen 20, 67sichern 26, 68Datenexport 63Datensätzeexportieren 47, 54filtern 47kopieren 47, 54markieren 47rollen 46synchronisieren 46Demoversion 14Diagramm als Bitmap speichern 36Diagramm als Jpeg speichern 36Drucken 33, 60, 68Drucken 33Drucker einrichten 33Seitenansicht 33Drucker einrichten 62Druckereinrichtung 68EEigenschaften 34Aktionen linke Maustaste 34Anzeigen alle Messwerte 36Darstellungsverhältnis 34Geschwindigkeit 35Schriftgröße 35Zoom 35Eigenschaften der Grafik 34Elektronische Unterschrift öffnen 67Export 45, 63mittels Textdatei 63über Zwischenablage 64Exportieren 47, 54FFAQ 79FensterNebeneinander 74Symbole anordnen 74Überlappend 74Filtern 47, 50, 52, 56Freischaltung von Programmoptionen 72Fußzeile 6082
14 StichwortverzeichnisGGarantieanspruch 7gerätespezifische Variablen 61Grafikbereich 29, 31Grafikeigenschaften 34grafische Darstellung 29HHilfslinie anzeigen 71Hinweisende Zeichen 8IInbetriebnahme 7Info 74Installation 13–14KKanal anzeigen 39Kanalbeschreibung 40Kanalbezeichnung 40Kanalfarbe 39Kommentar in AuditTrail 73Konfiguration der Auswertung löschen 70Koordinatenleiste 17, 72Kopfzeile 60Kopieren 44, 47, 54LLinienart 39Linienstärke 39Lizenznummern 14MMarkieren 44, 47alles 44Bereich 43Spalte 44Zeile 44Menüleiste 17Messdaten einlesen 20Messdaten visualisieren 2283
14 StichwortverzeichnisNNach Anmeldung Benutzerliste wechseln 75Nach Anmeldung neue Rechtedatei einlesen 75Nach Anmeldung Passwort ändern 75OÖffnen 65Optionen bei Programmstart 75PPasswort ändern 72Passwortaktivierung 72–73Passwortänderung 73PCA-Gruppen 23, 65PCA-Gruppen löschen 70RRegister 37Registrierte Lizenznummern 74Report 42Rezept 53Rezeptdaten 53Rollen 44, 46, 52SSchließen 67Seite einrichten 62Seitenansicht 60, 68Skalierungsanfang 40Skalierungsende 40Software installieren 13Spalte markieren 44Spaltenbreiteändern 42anpassen 45, 48, 54Spaltenbreite und Zeilenhöhe anpassen 45, 48, 54Standardeinstellungen 68Allgemein 68Dateiablage 68Farben 68Statusleiste 72Suchen 52Symbolleiste 17, 72Symbolleiste verschieben 18Synchronisieren 44, 46, 5284
14 StichwortverzeichnisTTabelleAnalog Gruppe 58Audit-Trail 49Chargen 51Digital Gruppe 59Ereignisse 46Kanäle 38PC-Unterschrift Abmeldung 57PC-Unterschrift Chargen 55Report 42Unterschrift Abmeldung 57Unterschrift Chargen 55Tabellenbereich 29, 37Tasten 9UUnterschriften filtern 56Vverfüg<strong>ba</strong>re Software 13Verhältnis dargestellter Messwerte ... 40WWarnende Zeichen 8Wegweiser 19Weitersuchen 52Weiterverarbeitung mit EXCEL 64XX+Y-Achse zoomen 71X-Achse zoomen 71YY-Achse zoomen 71Y-Achsen Typ 40ZZeile markieren 44Zeilenhöhe ändern 42Zeilenhöhe anpassen 45, 48, 54Zeitbereich85
14 Stichwortverzeichniskopieren 44rollen 44synchronisieren 44unterschreiben 33, 70zoomen 44Zoom 33vor 33, 71zurück 33, 72zurücksetzen 33, 71Zoomen 44, 52, 71Zwischenablage 6486
09.04/00437674A5, geheftet, SW-Druck, Normalpapier 80g weißSubject to alterations without notice. © PMA Prozeß- und Maschinen-Automation GmbHBei Änderungen erfolgt keine Mitteilung.Postfach 310 229, D - 34058 KasselModifications sans avertissement réservées. Printed in Germany <strong>9499</strong> <strong>040</strong> 76618 (<strong>040</strong>9)A5