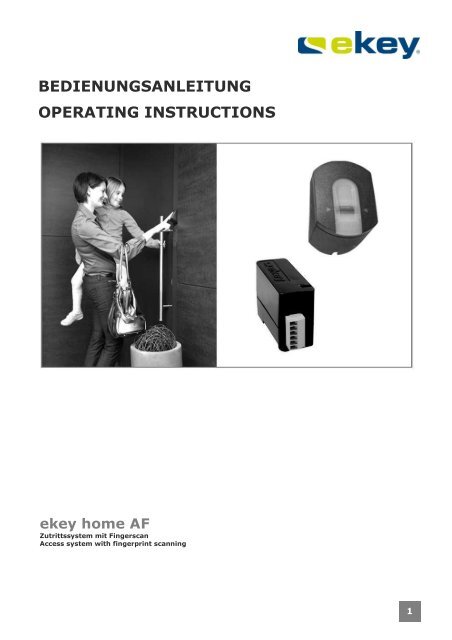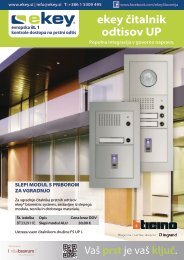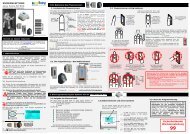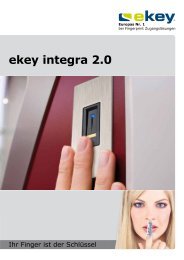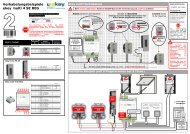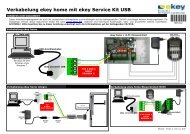deutsch - E-key
deutsch - E-key
deutsch - E-key
Sie wollen auch ein ePaper? Erhöhen Sie die Reichweite Ihrer Titel.
YUMPU macht aus Druck-PDFs automatisch weboptimierte ePaper, die Google liebt.
BEDIENUNGSANLEITUNGOPERATING INSTRUCTIONSe<strong>key</strong> home AFZutrittssystem mit FingerscanAccess system with fingerprint scanning1
DEUTSCHDEUTSCHDEUTSCH ...................................................................................................................................................... 2 1. VORWORT ......................................................................................................................................... 3 2. HERSTELLERGARANTIE ..................................................................................................................... 3 3. KONTAKT .......................................................................................................................................... 3 4. HINWEIS ZUR BEDIENUNGSANLEITUNG ........................................................................................... 3 5. PRODUKTÜBERSICHT UND LIEFERUMFANG ....................................................................................... 4 6. GERÄTEELEMENTE ............................................................................................................................. 4 7. MONTAGE DER EINZELNEN KOMPONENTEN ...................................................................................... 5 7.1 EKEY HOME FINGERSCANNER AF - WANDMONTAGE ...................................................................... 5 7.2 EKEY HOME STEUEREINHEIT MINI - WANDMONTAGE ..................................................................... 5 8. ELEKTRISCHE VERBINDUNG DER EINZELNEN KOMPONENTEN .......................................................... 5 9. BEDIENUNG DER SYSTEMTEILE ......................................................................................................... 6 9.1 BEDIENUNG DES FINGERSCANNERS ............................................................................................ 6 9.2 PROGRAMMIEREN DES SYSTEMS ................................................................................................. 7 10. INBETRIEBNAHME DES SYSTEMS ...................................................................................................... 7 11. TECHNISCHE DATEN........................................................................................................................ 11 12. OPTISCHE SIGNALISIERUNG UND FEHLERBEHANDLUNG ................................................................ 11 12.1 EKEY HOME STEUEREINHEIT MINI ............................................................................................. 11 12.2 EKEY HOME FINGERSCANNER AF ............................................................................................... 12ENGLISH13. FOREWORD ..................................................................................................................................... 14 14. MANUFACTURER’S GUARANTEE ....................................................................................................... 14 15. CONTACT ......................................................................................................................................... 14 16. NOTE ON THE OPERATING INSTRUCTIONS ..................................................................................... 14 17. PRODUCT OVERVIEW AND DELIVERY CONTENTS ............................................................................ 15 18. DEVICE ELEMENTS .......................................................................................................................... 15 19. INSTALLING THE INDIVIDUAL COMPONENTS ................................................................................. 16 19.1 EKEY HOME FINGERPRINT SCANNER AF – WALL MOUNTING ........................................................ 16 19.2 EKEY HOME CONTROL PANEL MINI – WALL MOUNTING ................................................................ 16 20. ELECTRICAL CONNECTION OF THE INDIVIDUAL COMPONENTS ...................................................... 16 21. OPERATING THE SYSTEM PARTS ..................................................................................................... 17 21.1 OPERATING THE FINGERPRINT SCANNER ................................................................................... 17 21.2 PROGRAMMING THE SYSTEM..................................................................................................... 18 22. STARTING-UP THE SYSTEM ............................................................................................................. 18 23. TECHNICAL DATA ............................................................................................................................ 22 24. OPTICAL SIGNALLING AND TROUBLE SHOOTING............................................................................ 22 24.1 EKEY HOME STEUEREINHEIT MINI ............................................................................................. 22 24.2 EKEY HOME FINGERPRINT SCANNER AF ..................................................................................... 23 2
1. VorwortWir gratulieren Ihnen zum Erwerb dieses hochqualitativen Fingerscanner-Systemse<strong>key</strong> home AFEs wurde mit größter Präzision hergestellt und garantiert ein Maximum an Erkennungsleistung. Genießen Sie denKomfort, nie wieder Ihren Schlüssel suchen zu müssen oder sich komplizierte Codes zu merken.Denn ab sofort ist Ihr Finger der Schlüssel!Wir wünschen Ihnen viel Freude mit Ihrem Produkt.2. HERSTELLERGARANTIEe<strong>key</strong> biometric systems (‘e<strong>key</strong>’) garantiert Ihnen unter Bedingungen, die Sie auf unsere Webseite www.e<strong>key</strong>.netabrufen können24 Monate ab Kaufdatumdie Freiheit von Material- oder Verarbeitungsfehlern. Die Garantieleistung kannnur in dem Staat geltend gemacht werden, in welchem das Produkt an Sie verkauft wurde. Bei e<strong>key</strong> wird die Fertigungjedes Produktes protokolliert.3. KontaktBesuchen Sie die Webseite von e<strong>key</strong> biometric systems GmbH unter:www.e<strong>key</strong>.netDort finden Sie stets die aktuellste Version dieses Dokuments, sowie weitere zusätzliche Informationen über dieses undandere Produkte von e<strong>key</strong> biometric systems.Sollten Sie noch offene Fragen haben, so wenden Sie sich bitte an unseren Support unter folgendenden Nummern:Österreich und International: +43 720605013100Deutschland: +49 6187 90696 28Schweiz: +423 235 0880Unser gesamtes Team steht Ihnen gerne für weitere Informationen zur Verfügung.Um im Falle einer Reklamation die wichtigsten Informationen rasch zur Hand zu haben, bitten wir Sie, dieSeriennummer hier einzutragen:Die Seriennummer ist 14-stellig und befindet sich auf dem Ettikett unterhalb des Strichcodes.e<strong>key</strong> ® TOCAhome Fingerscanner SFe<strong>key</strong> ® TOCAhome Steuereinheit Mini4. Hinweis zur BedienungsanleitungDiese Bedienungsanleitung unterliegt keinem Änderungsdienst. Die letztgültige Version dieser Anleitung finden Sieunter www.e<strong>key</strong>.net. Optische und technische Änderungen, Satz- und Druckfehler bleiben vorbehalten.3
DEUTSCH5. Produktübersicht und Lieferumfange<strong>key</strong> home AF ist ein biometrisches Zutrittssystem, welches mit einem Fingerscanner ausgestattet ist. DieserFingerscanner liest spezielle Merkmale ihrer Fingerlinien aus und verwendet diese zur Erkennung desZutrittsberechtigten. Jeder Ihrer Finger weist unterschiedliche iche Erkennungsmerkmale auf und unterscheidet sichebenfalls von den Fingern anderer Personen. Folgende Geräteteile werden geliefert:1234 567e<strong>key</strong> home Fingerscanner AFMontageplatte Fingerscannere<strong>key</strong> home Steuereinheit Mini123Hutschiene Steuereinheit4Steckernetzteil6Schrauben und Dübel7Betätigungsstab für Steuereinheit56. GeräteelementeDer e<strong>key</strong> home Fingerscanner AF besteht aus folgenden Elementen1e<strong>key</strong> home Fingerscanner AF12Fingerführung234Thermischer Zeilensensor (Swipe) - = Sensorfläche5-polige Schraubklemmleiste auf Rückseite463565Statusanzeige6Funktionsanzeige (grüne Pfeile)Die e<strong>key</strong> home Steuereinheit Mini besteht aus folgenden Elementen12e<strong>key</strong> home Steuereinheit MiniBohrung für Tasterbetätigung5431345Led-Anzeige (leuchtet durch das transparente Gehäuse6polige Steckklemme4polige Steckklemme34214426Hutschienenhalterung (für Hutschiene 35mm)644
7. Montage der einzelnen Komponenten7.1 e<strong>key</strong> home Fingerscanner AF - WandmontageMontieren Sie dieMontageplatte direkt andie Wand. DievorgeschriebeneMontagehöhe liegt beimind. 135cm !Beachten Sie bitte bei der Montage, dass auf beiden Seiten des Fingerscanners etwa eine handbreit Platzbleiben soll, um so eine problemlose Funktion des Gerätes zu gewährleisten.7.2 e<strong>key</strong> home Steuereinheit Mini - WandmontageMontieren Sie zuerst die Montageschiene (DIN Rail 35mm). Die Steuereinheit wird dann auf die Montageschieneeingerastet. Die e<strong>key</strong> home Steuereinheit Mini ist nicht für die Montage im Außenbereich konstruiert, da kein Wasser-und Staubschutz (Schutzart der Steuereinheit = IP20) besteht. Sorgen Sie dafür, dass die Montage in einerentsprechend geschützten Umgebung erfolgt (z.B. Schaltschrank).8. Elektrische Verbindung der einzelnen Komponenten1 2 3 4 5e<strong>key</strong> homeFingerscanner AFNETZANSCHLUSSMITNETZADAPTERe<strong>key</strong> homeSteuereinheit MINI12341098765POTENTIAL-FREIER TASTERFÜRTORÖFFNUNGZUR TORSTEUERUNGAUSGANG POT.FREIERKONTAKT (SCHLIESSER,48V / 1A)5
DEUTSCHPIN Nr.: SE-Mini PIN Nr.: SE-Mini1 RS485B (KL1) 5 REL1C (Relaiskontakt 1)2 RS485A (KL2) 6 REL1NO (Relaiskontakt 2)3 +VCC (KL3) geschalten 7 IN1H (Eingang H)4 - VCC (KL4) 8 IN1L (Eingang L)9 +VCC (Spannungsversorgung 9VAC)10 -VCC (Spannungsversorgung 9VAC)Kabelspezifikation:Verbindung Fingerscanner - SteuereinheitFür die elektrische Verbindung zwischen dem Fingerscanner und der Steuereinheit empfiehlt e<strong>key</strong> ® die Verwendungfolgender Kabel:4poliges Twisted Pair (UTP und STP) Kabel nach DIN ISO 8482.z.B. LiYY 4 x 0,14 oder LiYY 4 x 0,259. Bedienung der Systemteile9.1 BEDIENUNG DES FINGERSCANNERSELEMENTE DES FINGERSCANNERSFINGERMULDE: Bitte hierden Finger entsprechendauflegenBEDIENUNGSVARIANTENFINGER TOUCHist eine kurze schnelle Bewegung (schnelles Streichen)über die Sensorfläche des Fingerscanners. Wird benötigtfür die Programmierung des SystemsSymbolSENSOR:Über dieseSensorfläche wird ihrFingerbild aufgenommen.FINGER ZIEHENLegen Sie den Finger in die Fingermulde, undbewegen Sie ihn mit wenig Druck undgleichmäßiger Geschwindigkeit nach unten überden Sensor.( = Finger ziehen).Bei dieser Funktion wird das Fingerlinienbild des Fingerseingelesen. In diesem Fall ist auf die ordentlicheBedienung unbedingt zu achten. Nur wenn Sie denFinger korrekt darüber ziehen, funktioniert Ihr Systemauch zufriedenstellend. Lesen Sie bitte dazu diefolgenden Hinweise zur richtigen BedienungSymbolFINGER ZIEHEN - HINWEIS ZUR RICHTIGEN BEDIENUNGDie korrekte Bedienung des Fingerscanners ist Ihre Erfolgsgarantie für die Funktion des Produktes!FUNKTION DER FINGERAUFNAHME: Legen Sie den Finger in die Fingermulde, und bewegen Sie ihn mitwenig Druck und gleichmäßiger Geschwindigkeit nach unten über den Sensor.( = Finger ziehen).Achten Sie darauf, dass der Finger gerade in der Fingermulde platziert ist und über dieganze Länge in der Fingermulde aufliegt der Finger nicht über die Fingermulde hinausragt. Nur dasvordere Fingerglied soll vom Sensor erfasst werden.Startposition (Sensorposition) ist somit die Falte beimvorderen Gelenk Sie nur mäßigen Druck ausüben mit mittlerer Geschwindigkeit den Finger über den Sensorziehen (Dauer des Ziehens ca. 0,5-1s)6
Sollte trotz dieser Hinweise keiner Ihrer Fingerscans angenommen werden, versuchen Sie bitte folgendes: Verringern Sie den Druck beim Ziehen des Fingers. Speichern Sie denselben Finger auf mehreren Speicherplätzen ein, wenn die Hinweise weiter oben nicht helfen.Sie haben 40 Speicherplätze. Sie sollten im Extremfall bis zu 5 Speicherplätze für einen Finger verwenden.(ACHTUNG: Möchten Sie einen mehrmals gespeicherten Finger löschen, müssen Sie die Löschprozedur unterUmständen mehrmals wiederholen, damit der Finger nicht mehr erkannt wird!) Nasse Finger haben eine veränderte Ausprägung der Fingerlinien. Sollten Sie oft nasse Finger haben, sospeichern Sie die Finger am Besten auch im nassen Zustand ein. Kinderfinger funktionieren je nach Körpergrößemeist ab ca. 5 Jahren, bitte achten Sie ebenfalls auf die oben genannten Punkte.9.2 PROGRAMMIEREN DES SYSTEMSOPTISCHE SIGNALISIERUNG (LED-ANZEIGEN) AM FINGERSCANNERLED-POSITIONSymbole:Zeigen die LED-Zustände am Fingerscanner(Aufputz) während des Programmiervorgangesund des Normalbetriebes.LED- Zustände werden wie folgt dargestelltRot leuchtenOrange leuchtenRot blinkenGrün leuchtenGrün blinkenOrange blinkenRot/grün blinkenRot/orange blinkenANZEIGE UND BEDIENELEMENTE STEUEREINHEITDie Steuereinheit hat 1 Taste für die Bedienung (Verheiratung und Reset auf Werkseinstellung) und eine LED zurMeldung von Statusinformationen.Tastenfunktionen und ZuweisungTaste 1 sek Kopplung Steuereinheit – Fingerscanner durchführengedrücktTaste 5 sek RESET auf Auslieferungszustand !gedückt>
DEUTSCHSCHRITT 3Führen Sie die Verkabelung lt. Kapitel 8 aus.SCHRITT 4Verbinden Sie nach Prüfung der Verkabelung das Netzteil Art. 800060 mit der Netzversorgung.BeschreibungOrangeblinkendLinks: AUSRechts: AUSkeine GerätekopplungKopplung durchführenSTEUEREINHEIT Info BeschreibungRotblinkendkeine GerätekopplungGerätekopplung durchführenSollte die Signalisierung nicht entsprechend wie dargestellt sein, sehen Sie weiter unter Kapitel 12.SCHRITT 6Mit dem Betätigungsstab durch die Bohrung in der Frontseite die Tastebetätigen und für 1 Sekunde gedrückt halten für Kopplung von Fingerscannerund Steuereinheit. (LED beginnt grün zu blinken)Halten Sie mit dem Betätigungsstab den Taster so lange gedrückt (ca. 1 sek), bis die LED der Steuereinheit /grün zublinken beginnt.Dabei startet nun der Initialisierungsvorgang, der vollautomatisch abläuft und ca. 3 Sek. lang dauert.Beim Initialisierungsvorgang werden die Geräte aneinander gekoppelt. Diese Koppelung dient dazu, bei einemmissbräuchlichen Tausch des Fingerscanners den Zutritt für Unbefugte zu verhindern.SCHRITT 5Prüfen Sie die optischen Anzeigen, diese müssen folgenden Zustand aufweisen.StatusanzeigeFINGERSCANNERFunktions-anzeigeNach Kopplung der Geräte zeigen die Geräte folgenden Status:StatusanzeigeFINGERSCANNERFunktions-anzeigeBeschreibungOrangeleuchtendLinks: GRÜN blinkendRechts: GRÜN blinkendBereit für Aufnahme derADMINFINGERSTEUEREINHEIT Info BeschreibungGrünblinkendNormalbetriebIhr System e<strong>key</strong> home AF ist nun betriebsbereit und für die Aufnahme derADMINFINGER vorbereitet!8
A: ADMINFINGER EINSPEICHERNDie weitere Bedienung des Systems erfolgt ausschließlich über den Fingerscanner. Als Erstes sind die 4 ADMINFINGEReinzuspeichern. Die ADMINFINGER dienen ausschließlich zur Programmierung des Systems. Mit den eingespeichertenADMINFINGERN können sie keinen Zutritt auslösen.Verwenden Sie für die ADMINFINGER jene Finger, die Sie üblicherweise für den Zutritt NICHT verwenden!Wir empfehlen von 2 verschiedenen Personen jeweils 2 Finger einzuspeichern.STARTANZEIGEADMIN -FINGER1 ZIEHENANZEIGE ANZEIGE Wiederholen ANZEIGEFERTIGSequenz vonfür ADMIN-FINGER2,3 und 4 wiederholen4 ADMINFINGER sindnun gespeichertSpeichern Sie nundieBENUTZERFINGER !ANZEIGEADMINFINGER NICHT GESPEICHERT(FINGERBILD ZU SCHLECHT). VersuchenSie es nochmals abundbeachten Sie die Hinweise zurKORREKTEN FINGERFÜHRUNG !!B: BENUTZERFINGER EINSPEICHERNNach dem Aufnehmen der ADMINFINGER können die BENUTZERFINGER gespeichert werden. Gehen Sie wie folgt vor:STARTANZEIGEBELIEBIGENADMIN-FINGERziehenANZEIGEFINGER TOUCH(innerhalb von5sek !)ANZEIGEBENUTZER-FINGERziehenANZEIGE ANZEIGE ANZEIGEFERTIGBENUTZERFINGER wurdeordnungsgemäß aufgenommen.ZUTRITT ist mit diesem FINGERab sofort möglich !ANZEIGEANZEIGEBENUTZERFINGER NICHTGESPEICHERT(FINGERBILD ZU SCHLECHT).Versuchen Sie es nochmals undbeachten Sie die Hinweise zurKORREKTEN FINGERFÜHRUNG !!9
DEUTSCHB: VERWALTUNGS-MODUSZur Verwaltung des Systems müssen Sie in den Verwaltungsmodus wechseln. Hier haben Sie die Möglichkeit:Einen definierten BENUTZERFINGER zu löschenAlle BENUTZERFINGER zu löschenSystemresetACHTUNG! Alle gespeicherten BENUTZERFINGER und ADMINFINGER werden gelöscht!Die Kopplung der Geräte bleibt allerdings erhalten.Zur Administration Ihres Systems gehen Sie bitte wie folgt vor:STARTANZEIGEBELIEBIGENADMIN-FINGERziehen1ANZEIGEGrünblinken,schnellca. 5 sec.wartenANZEIGEgrün blinkenanderer Takt- langsamerFINGERTOUCHinnerhalb von5sek !)ANZEIGEgrün blinkenabwechselndALLEBENUTZERFINGERLÖSCHENGLEICHENADMIN-FINGERziehenwie 1ANZEIGEANZEIGEFERTIGALLEBENUTZER-FINGERgelöscht !SYSTEMRESETANDEREN ADMIN-FINGER ziehenwie 1ANZEIGEANZEIGEFERTIGfSYSTEMRESETausgeführt !BENUTZER-FINGERLÖSCHENZu löschendenBENUTZER FINGERziehenANZEIGEANZEIGEFERTIGBENUTZER- FINGERgelöscht !10
11. TECHNISCHE DATENTechnische DatenEinheitWertee<strong>key</strong> home FingerscannerVersorgung VAC 9-12VDC 9-12Leistungsaufnahme W ca. 2Fingeranzahl Finger 40Temperaturbereich °C -40 bis +85außeneinsatzfähigSicherheit FAR 1x 10 -6FRR 1,4x 10 -2SchutzartIP43Geschwindigkeit s 1-4Lebensdauer Fingerscans ca. 4 MioTechnische Datene<strong>key</strong> homeSteuereinheit MINIVersorgung(bei Verbindung mit e<strong>key</strong>home Fingerscanner AF)EinheitWerteVAC 9-12VDC 9-12Leistungsaufnahme W ca.1Relais Anzahl 1Schaltleistung Relais48VDC / 1ATemperaturbereich °C -20 bis +70SchutzartIP20Digitale Eingänge ( nur1potentialfreier Kontaktanschließbar !)Die Steuereinheit und der Fingerscanner müssen mit einem 4-adrigen Kabel mit einem Mindestaderdurchmesser von 0,5 mm (entspricht 0,14mm² Aderquerschnitt) verbunden werden. Aus Verfügbarkeitsgründen empfiehlt e<strong>key</strong> biometric systems die Verwendung eines CAT5 Kabels.Bei Distanzen über 50 m muss für die stromführenden Adern (Anschlüsse 3 u. 4) ein Kabel mit größerem Aderquerschnitt gewählt werden. Diemaximale Leitungslänge zwischen Fingerscanner und Steuereinheit beträgt 500m.Es steht 1 Relais (Halbleiter) zum Ansteuern von externen Geräten zur Verfügung. Das Relais verfügt über einen Schließerkontakt. Diemaximale Schaltleistung beträgt 48VDC (AC) /1A. Jeder Türverschluss muss ausnahmslos an eine separate Spannungsversorgungangeschlossen sein (nicht das mitgelieferte Steckernetzteil verwenden!).Das Verbindungskabel zwischen Steuereinheit und Fingerscanner ist getrennt von der Hauselektroinstallation zu verlegen, da dieses Signale imNiederspannungsbereich führt, die durch benachbarte stromführende Kabel gestört werden können.Die Anschlüsse sind nicht verpolungsgeschützt !Eine Verpolung der Anschlussleitungen kann zur Zerstörung des Gerätes führen !12. Optische Signalisierung und Fehlerbehandlung12.1 e<strong>key</strong> home Steuereinheit MiniHier sehen sie die Statuszustände und Anzeigen während des Betriebes von e<strong>key</strong> home AF auf der e<strong>key</strong> homeSteuereinheit Mini.Anzeige Info BeschreibungGrün blinkendNormalbetriebGrün leuchtendRelais geschaltenOrange/ rot abwechselndblinkendFirmwareupdateRot blinkend1.) keine Gerätekopplung Gerätekopplungdurchführen (Siehe Kapitel 10)2.) Verbindung zu Fingerscannerunterbrochen-> Verkabelung prüfen11
DEUTSCHRot leuchtendFehler: z.B. NU12.2 e<strong>key</strong> home Fingerscanner AFSignalisierung auf den Fingerscannern während NormalbetriebAufputz StatusanzeigeFunktionsanzeigeBeschreibungOrangeblinkendAusEs besteht keine Verbindung zuder e<strong>key</strong> home SteuereinheitMINI. Bitte Prüfen Sie dieVerbindungen.AusLinks: GrünRechts: GrünDas System ist online - alleKomponenten kommunizierenkorrekt.OrangeblinkendLinks: GrünRechts: GrünFingererkennung: Prüfung läuftGrünLinks: GrünRechts: GrünFingererkennung: positiv, Relaiswird entsprechend geschaltenRotLinks: GrünRechts: GrünFingererkennung: negativ odererkannter Finger abgelehntOrangeLinks: GrünRechts:GrünFingeraufnahme-Modus.Der Finger kann nun über denSensor gezogen werden.Rot GrünblinkendLinks: GrünRechts: GrünFirmware-Update wirddurchgeführt (mit dem ProgrammTOCAUpdate)Rot OrangeblinkendLinks: GrünRechts: GrünFinger wurde 10 malhintereinander abgewiesen.(Schlechtes Fingerbild oderFinger ist nicht aufgenommen) Eserfolgt ein Reboot: Dauer ca.50sek. - Danach ist das Systemwieder einsatzbereit.RotAusModul bootet (fährt hoch), dauertnach Anlegen der Spannung ca.1-2 Sek.12
Grün -blinkendAusFlashfehler - eine automatischeReparatur wird gestartet.Rot GrünblinkendAusDie Kommunikation mit demSensor war während desStartvorganges nicht möglich.Normalbetrieb startet nach 20Sek.Weitere Problemfelder und deren Lösungen sind:Fehler Ursache LösungDie Aufnahme eines Fingersfunktioniert nichtEin bereits aufgenommenerFinger wird nicht mehrerkanntAuf der Steuereinheitleuchtet keine LED1. Der Finger wird nicht gleichmäßig abdem vorderen Gelenk über den Sensorgezogen2. Der Finger wird zu leicht oder zu festüber den Sensor gezogen3. Der Finger wurde zu schnell oder zulangsam über den Sensor gezogen.4. Der Finger-Auflagewinkel stimmt nicht5. Der Finger weist zu wenige Merkmalefür die Erfassung auf (durch Abnutzung)1. Beim Aufnehmen wurde eine andereFläche des Fingers eingelernt2. Die Aufnahme des Fingers wurde nichtordnungsgemäß durchgeführt.3. Der Finger wird falsch über den SensorgezogenKeine VersorgungsspannungDie LED auf der Keine oder fehlerhafte GerätekopplungSteuereinheit blinkt rotDie LED auf derSteuereinheit blinkt orangeDie grüne LED amFingerscanner signalisierteine positive Erkennung desFingers, aber das Relaisschaltet nichtAm Fingerscanner blinktabwechselnd die grüne undrote Statusanzeige1. Keine Verbindung zum Fingerscanner2. Die Stromversorgung des Systemswurde unterbrochen. Es erfolgt einNeustart.Falsche Gerätezuordnung.Die Erkennung wird nicht akzeptiert, daeines der Geräte getauscht wurde.Mögliche Probleme oder Beschädigung desSensor1. Finger gleichmäßig ohne zu rucken abdem vorderen Gelenk über den Sensorziehen2. Finger sanft, aber nicht zu leicht überden Sensor ziehen3. Finger mit mittlerer Geschwindigkeitund richtigem Winkel über den Sensorziehen (siehe Kapitel 9.1)4. Einen anderen Finger verwenden1. Finger erneut einscannen und immergleichmäßig über den Sensor ziehen2. Siehe „Das Aufnehmen eines Fingersfunktioniert nicht“ – perfekte Aufnahmegarantiert gute Erkennungsleistung3. siehe Kapitel 91. Spannungsversorgung sicherstellenKopplung neu durchführen(Siehe Kapitel 10: Inbetriebnahme)1. 4-poliges Verbindungskabel prüfen.Versorgungsspannung an Klemmen 3,4prüfen, mindestens 8V2. Warten, bis der Startvorgangabgeschlossen istKopplung neu durchführen, an einem derGeräte wurde manipuliert.Gerät vor der Kopplung auf Werkszustandzurücksetzen (siehe Kapitel 10)Setzen Sie sich mit unserem Support inVerbindung. Halten Sie dieSeriennummern der Produkte (amAufkleber auf dem Gerät aufgedrucktunter dem Barcode) bereit (Kontakt sieheKapitel 3)e<strong>key</strong> biometric systems GmbHLunzerstraße 64A- 4030 Linzwww.e<strong>key</strong>.netOptische Änderungen, Satz- und Druckfehler vorbehalten 800974: Version 2 vom 11.12.0813
ENGLISH13. ForewordCongratulations on the purchase of this high-quality fingerprint scanner systeme<strong>key</strong> home AFIt has been produced using the highest precision and guarantees maximum recognition performance. Enjoy thecomfort of never having to search for your <strong>key</strong>s again or remember complicated codes.That’s because now your finger is the <strong>key</strong>!We wish you a lot of enjoyment with your product.14. MANUFACTURER’S GUARANTEEe<strong>key</strong> biometric systems (‘e<strong>key</strong>’) guarantees you, at the conditions that you can view on our website, a24 month guarantee from the date of purchasethat the product is free of material or processing defects. Guarantee claims can only be asserted in the Federal Statewhere the product was sold. The manufacture of each product is registered by e<strong>key</strong>.15. ContactVisit the website of e<strong>key</strong> biometric systems GmbH at:www.e<strong>key</strong>.netHere you can find the most up-to-date version of this document, as well as other additional information about thisproduct and other e<strong>key</strong> biometric systems products.If you have any further questions, please contact our support team on the following telephone numbers:Austria and international: +43 72060501310Germany: +49 6187 90696 28Switzerland: +423 235 0880Our whole team will be happy to provide you with more information.To ensure that the most important information is to hand in case of a complaint, please enter your serialnumber here:The serial number has 14 digits and can be found on the label below the bar code.E<strong>key</strong> home fingerprint scanner AFe<strong>key</strong> home control panel mini16. Note on the operating instructionsThe operating instructions are not subject to updating. You can find the most up to date version of these instructions atwww.e<strong>key</strong>.net. Subject to optical and technical amendments, as well as printing and typing errors14
17. Product overview and delivery contentse<strong>key</strong> home AF is a biometric access system which is equipped with a fingerprint scanner. This fingerprint scanner readsspecial features of the contours of your fingers and uses them to recognise people with access rights. Each one of yourfingers has different recognition features and also varies from the fingers of other people. The following device partsare supplied:1234 567e<strong>key</strong> home fingerprint scanner AF1Fingerprint scanner mounting plate2e<strong>key</strong> home control panel Mini3Top hat rail control panel4Power adaptor setScrews and dowels67Operating rod for the control panel518. Device elementsThe e<strong>key</strong> home fingerprint scanner AF consists of the following elements:1e<strong>key</strong> home fingerprint scanner AF12Finger swipe area234Thermal line sensor (swipe) - = sensor area5-pin screw terminal panel on the reverse463565Status display6Function display (green arrow)The e<strong>key</strong> home control panel mini consists of the following elements12e<strong>key</strong> home control panel MiniHole for pressing the button5431345LED display (lights through the transparent casing)6-pin screw terminal4-pin screw terminal34214426Top hat rail holder (for 35mm rails)615
ENGLISH19. Installing the individual components19.1 e<strong>key</strong> home fingerprint scanner AF – wall mountingMount the installationplate directly on the wallThe optimum mountingheight is at least135cm !During installation please make sure that there is a space of approx. one hand’s width on both sides of thefingerprint scanner, in order to guarantee that the device functions without a problem.19.2 e<strong>key</strong> home control panel Mini – wall mountingFirst install the mounting rail (DIN rail 35mm). The control panel is then locked into position on the mounting rail. Thee<strong>key</strong> home control panel Mini is not designed for mounting outdoors, as it does not have a dust or water-proof cover.Make sure that the device is mounted in a suitably protected place (e.g. control cabinet).20. Electrical connection of the individual components1 2 3 4 5e<strong>key</strong> home fingerprintscanner AFe<strong>key</strong> home controlpanel MINIMAINSCONNECTIONWITH POWERADAPTER1234109847465POTENTIAL- FREESWITCH FOROPENING THEDOORFOR CONTROLLING THEDOOR. OUTPUT FORPOTENTIAL-FREE CONTACT(CONTACT, 48V / 1A)16
PIN no.: Control panel Mini PIN no.: Control panel Mini1 RS485B (terminal 1) 5 REL1C (relay contact 1)2 RS485A (terminal 2) 6 REL1NO (relay contact 2)3 +VCC (terminal 3) geschalten 7 IN1H (input H)4 - VCC (terminal 4) 8 IN1L (input L)9 +VCC (9V A/C power supply)10 -VCC (9V A/C power supply)Cable specification:Connecting the fingerprint scanner to the control panele<strong>key</strong>® recommends using the following cable for the electrical connection between the fingerprint scanner and thecontrol unit:4-pin twisted pair (UTP and STP) cable as per DIN ISO 8482.e.g. LiYY 4 x 0.14 or LiYY 4 x 0.2521. Operating the system parts21.1 OPERATING THE FINGERPRINT SCANNERELEMENTS OF THE FINGERPRINT SCANNERFINGER RECESS: Pleaseplace your finger hereappropriatelyOPERATING VERSIONSFINGER TOUCHis a short movement (fast swipe) over the sensor areaof the fingerprint scanner. Required for theprogramming of the systemSymbolSENSOR:A image of your fingeris taken via this sensorarea.FINGER SWIPEPlace your finger in the finger recess and move itdown across the sensor applying a small amountof pressure and equal speed. (= swipe finger)With this function the contours of the finger are read. Inthis case you have to make sure that you use the devicecorrectly. You system will only work satisfactorily if youswipe your finger correctly. Read the following notes toensure correct operationSymbolFINGER SWIPE – NOTE ON CORRECT OPERATIONThe correct operation of the fingerprint scanner is your guarantee of the success functioning of thisproduct!FUNCTION OF THE FINGER SCANNING: Place your finger in the finger recess and move it down across thesensor applying a small amount of pressure and equal speed. (= swipe finger)Ensure that: The finger is positioned straight in the finger recess and thatthe whole length of the finger lies in the finger recess The finger does not stick out over the finger recess. Only thetop of the finger phlanax should be scanned by the sensor.The start position (sensor position) is thereby the crease ofthe top knuckle You only exert moderate pressure You swipe the finger over the sensor at moderate speed(duration of the swipe approx. 0.5-1s)17
ENGLISHIf none of your fingerprint scans are accepted in spite of this, please try the following: Reduce the pressure when you swipe your finger If this doesn’t help, save the same fingerprint in several locations. You have 40 memory spaces. In extremecircumstances you should use up to 5 memory spaces for one finger. (WARNING: If you want to delete a fingerthat has been saved several times, in some conditions you have to repeat the deletion process several times toensure that the finger is no longer recognised!) Wet fingers show different contours. If you often have wet fingers then save your fingerprint in wet condition.Children’s fingerprints are usually recognised, depending on the body mass of the child, from the age of 5 -please also observe the above points.21.2 PROGRAMMING THE SYSTEMOPTICAL SIGNALLING (LED DISPLAYS) ON THE FINGERPRINT SCANNERLED-POSITIONSymbols:The LED statuses shown on the fingerprintscanner (standard) during the programmingprocess and normal mode.LED statuses are displayed as followsRed light onOrange light onRed light flashingGreen light onGreen light flashingOrange light flashingRed/green lightflashingRed/orange lightflashingDISPLAYS AND OPERATING ELEMENTS OF THE CONTROL PANELThe control panel has 1 <strong>key</strong> for operation (matching and resetting to factory settings) and one LED for reporting statusinformation.Key functions and allocationHold <strong>key</strong> for Connect the control panel and fingerprint scanner1 secondHold <strong>key</strong> for RESET to factory settings!5 seconds >
STEP 3Carry out the wiring as per chapter 8.STEP 4After checking the wiring, connect the power adaptor (art. 80060) to the power supply.STEP 5Check the optical displays – they must show the following statuses:FINGERPRINTSCANNERStatusdisplayFunction displayDescriptionOrangelightflashingLeft: OFFRight: OFFDevice not connectedConnect the deviceCONTROL PANEL Info DescriptionRed lightflashingDevice not connectedConnect the deviceIf the signalling does not correspond to this, then please see chapter 12.STEP 6Press the <strong>key</strong> by inserting the operating rod into the hole on the frontof the device and Hold the <strong>key</strong> for 1 second to connect the fingerprintscanner to the control panel (the LED starts to flash green)Using the operating rod, hold the <strong>key</strong> (approx. 1 sec.) until the LED light on the control panel starts to flash green.This starts an initialisation process, which is fully automatic and lasts approx. 3 seconds.During the initialisation process the devices are connected to each other. This connection serves to prevent the accessof unauthorised people by an improper exchange of the fingerprint scanner.After connecting the devices they show the following statuses:FINGERPRINTSCANNERStatusdisplayFunction displayDescriptionOrangelight onLeft: GREEN lightflashingRight: GREEN lightflashingReady to record the ADMIN FINGERSCONTROL PANEL Info DescriptionGreenlight onNormal modeYour e<strong>key</strong> home AF system is now ready for use and ready to record the ADMINFINGERS!19
ENGLISHA: RECORD THE ADMIN FINGERPRINTSThe further operation of the system is only possible via the fingerprint scanner. First of all 4 ADMIN FINGERPRINTShave to be recorded. The ADMIN FINGERPRINTS are exclusively used to program the system. You cannot trigger anyaccess with the recorded ADMIN FINGERPRINTS.Select fingers for the ADMIN FINGERPRINTS which you will normally NOT use for access! We recommendrecording 2 fingerprints from 2 different people.STARTDISPLAYSWIPE ADMINFINGER 1DISPLAY DISPLAY Repeat DISPLAYFINISHEDRepeat the sequencefromforADMIN FINGERPRINTS2,3 and 44ADMINFINGERPRINTS have beenrecorded. Now savethe USERFINGERPRINTS!DISPLAYADMIN FINGERPRINT NOT SAVED(BAD FINGER IMAGE). Try again fromand observe the notes onCORRECT FINGER SWIPING !!B: RECORD USER FINGERPRINTSOnce the ADMIN FINGERPRINTS have been recorded the USER FINGERPRINTS can be recorded. Proceed as follows:STARTDISPLAYSwipe ANYADMINFINGERPRINTDISPLAYFINGER TOUCH(within 5seconds!)DISPLAYSwipe USERFINGERDISPLAY DISPLAY DISPLAYFINISHEDTHE USER FINGERPRINT hasbeen properly recorded. ACCESSis possible straight away withthis FINGER!DISPLAYDISPLAYUSER FINGER NOT SAVED(BAD FINGER IMAGE). Try againand observe the notes onCORRECT FINGER SWIPING !!20
B: ADMINISTRATION MODETo administer the system you have to switch to administration mode. Here you can:Delete a defined USER FINGERPRINT.Delete all USER FINGERPRINTS.Reset the systemWARNING! All recorded USER FINGERPRINTS AND ADMIN FINGERPRINTS are deleted!The devices do, however, remain connected.To administrate your system please proceed as follows:STARTDISPLAYSwips ANYADMIN FINGER1DISPLAYFlashinggreenWaitapprox. 5secondsDISPLAYFlashinggreen at adifferentspeed -slowerFINGERTOUCH(within 5seconds!)DISPLAY(alternatelyflashinggreen)DELETE ALL USERFINGERPRINTSSwipe the SAMEADMIN FINGER as1DISPLAYDISPLAYFINISHEDALLUSERFINGERPRINTSdeleted!SYSTEM RESETSwipe aDIFFERENTADMIN FINGER to1DISPLAYDISPLAYFINISHEDfSYSTEMRESET!DELETE AUSERFINGERPRINTSwipe the USERFINGER to bedeletedDISPLAYDISPLAYFINISHEDUSERFINGERPRINTdeleted!21
ENGLISH23. TECHNICAL DATATechnical dataUnitValuee<strong>key</strong> home fingerprintscannerPower supply V A/C 9-12V D/C 9-12Power input W approx. 2Number of fingerprints Fingerprint 40Temperature range °C -40 to +85. Can bemounted outdoorsSecurity FAR 1x 10 -6Technical datae<strong>key</strong> home controlpanel MINIPower supply(when connected to e<strong>key</strong>home fingerprint scannerAF)Temperature range °C -20 to +70FRR 1.4x 10 -2Protection classIP20Digital inputs (only1Protection classIP43potential-free contactsSpeed s 1-4can be connected!)Life spanFingerprint approx. 4 millionscansThe control panel and the fingerprint scanner must be connected with a 4-core cable which has a minimum diameter of 0.5mm (corresponds to0.14mm² core diameter). For availability reasons e<strong>key</strong> biometric systems recommends using a CAT5 cable. For distances of over 50m a cablehas to be selected with a larger core diameter for the live cores (connections 3 and 4). The maximum cable length between the fingerprintscanner and the control panel is 500m.1 relay (semi-conductor) is available for controlling external devices. The relay has a change-over contact. The maximum switching capacity is48V D/C (A/C) / 1A. Each time a door is closed, without exception, a separate connection has to be created to the power supply (do not usethe supplied power adaptor!)The connection cable between the control panel and the fingerprint scanner is to be laid separately from the electrical installations of thebuilding, as these signals create a low-voltage area, which can be impaired by adjacent live cables.The connections do not have protection from polarity!A reverse polarity of the connection wires can ruin the device!UnitValueV A/C 9-12V D/C 9-12Power input W approx.1Relay No. 1Switching capacity of therelays48V D/C / 1A24. Optical signalling and trouble shooting24.1 e<strong>key</strong> home Steuereinheit MiniHere you can see the statuses and displays of the e<strong>key</strong> home AF on the e<strong>key</strong> home control panel mini duringoperation.Display Info DescriptionGreen light flashingNormal modeGreen light onRelay switchedOrange/ red lightalternately flashingFirmware updateRed flashing1.) Device not connected. Connect thedevice (see chapter 10)2.) Connection to the fingerprint scannerinterrupted -> check the wiring22
Red light onFault: e.g. NU24.2 e<strong>key</strong> home fingerprint scanner AFSignalling on the fingerprint scanner during normal operationStandard StatusdisplayFunctiondisplayDescriptionOrangelightflashingOffThere is no connection with thee<strong>key</strong> home control panel MINI.Please check the connections.OffLeft: greenRight: greenThe system is online – allcomponents are communicatingcorrectly.OrangelightflashingLeft: greenRight: greenFingerprint recognition: check inprogressGreenlightLeft: greenRight: greenFingerprint recognition: positive,relay is switched correspondinglyRed lightLeft: greenRight: greenFingerprint recognition: negativeortherecognised fingerprint wasrejectedOrangelightLeft: greenRight: greenFingerprint recording mode.The finger can now be swipedover the sensor.Flashingred /greenLeft: greenRight: greenFirmware-Update in progress(with the program TOCAUpdate)Flashing red /orangeLeft: greenRight: greenA fingerprint has been rejected10 times in a row. (Bad fingerimage or fingerprint has not beenrecorded). A reboot follows whichlasts approx. 50 seconds. Thesystem is then ready for useagainRed lightOffModule is booting, once power isconnected this takes approx 1-2seconds.23
ENGLISHGreenlight -flashingOffFlash error – an automatic repairis started.Flashingred /greenOffCommunication with the sensorwas not possible during the startprocess. Normal mode startsafter 20 seconds.Other problem areas and their solutions are:Error Cause SolutionThe recording of fingerprintsis not workingA finger that has alreadybeen recorded is no longerrecognisedThe LED on the control paneldoes not light up1. The finger was not swiped evenly overthe sensor, starting at the top knuckle2. The finger was swiped too lightly or tooheavily over the sensor.3. The finger was swiped too quickly or tooslowly over the sensor4. The finger was swiped at an incorrectangle.5. The finger does not have enoughfeatures to be detected (due to wear).1. During the recording, another surface ofthe finger was learnt.2. The recording of the finger was notcarried out properly.3. The finger was incorrectly swiped overthe sensorNo power supply1. Swipe the finger over the sensorevenly without moving it backwards,starting at the top knuckle2. Swipe the finger gently, but not toocarefully over the sensor.3. Swipe the finger at a medium speedand the correct angle over the sensor(see chapter 9.1)4. Use a different finger1. Rescan the fingerprint and alwaysapply equal pressure to the sensor.2. See “The recording of fingerprints isnot working“ – perfect recordingguarantees good recognition3. See chapter 91. Check the power supplyThe LED on the control panel Lack of or defect connection to the device Re-connect the deviceis flashing red(see chapter 10: start-up)The LED on the control panelis flashing orangeThe green LED on thefingerprint scannersignalises that thefingerprint has beenpositively recognised, butthe relay is not switchedThe green and red statuslights blink alternately onthe fingerprint scanner1. No connection to the fingerprintscanner2. The power supply to the system hasbeen interrupted. The system is restarted.Incorrect device allocation.The recognition is not accepted, as one ofthe devices has been exchanged.1. Check the 4-pin connection cable.Check the power supply at terminals 3and 4, it must be at least 8V2. Wait until the start process hasfinished.Reconnect the devices as one of them hasbeen manipulated.Before connection reset the devices tofactory settings (see chapter 10)Possible problems or damage to the sensor Contact our customer support team. Havethe serial number of the product (printedon the sticker on the device below thebarcode) ready (for contact details seechapter 3)e<strong>key</strong> biometric systems GmbHLunzerstraße 64A- 4030 Linzwww.e<strong>key</strong>.netSubject to optical and technical amendments, as well as printing and typing errors 800974: Version 2 dated 11.12.0824