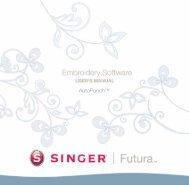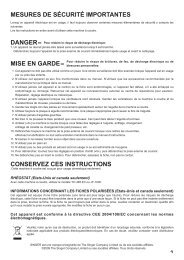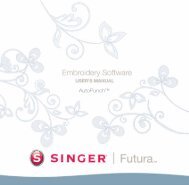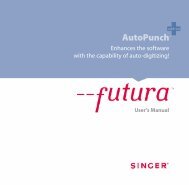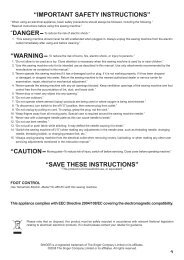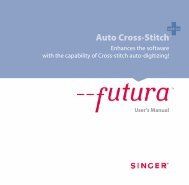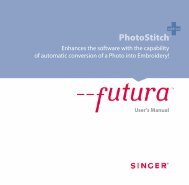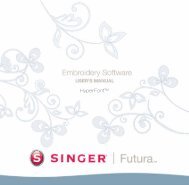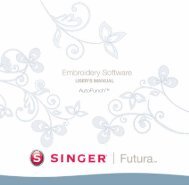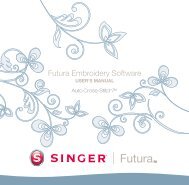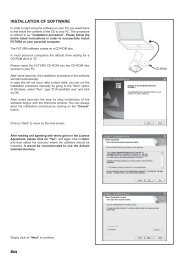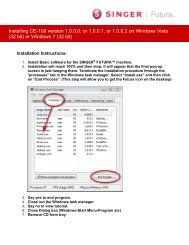User's Manual - SINGER Futura Support
User's Manual - SINGER Futura Support
User's Manual - SINGER Futura Support
Erfolgreiche ePaper selbst erstellen
Machen Sie aus Ihren PDF Publikationen ein blätterbares Flipbook mit unserer einzigartigen Google optimierten e-Paper Software.
<strong>Futura</strong> Embroidery Software<br />
USER’S MANUAL<br />
PhotoStitch<br />
<strong>Futura</strong><br />
User’s <strong>Manual</strong><br />
<strong>Futura</strong>
add-on<br />
PhotoStitch ®<br />
ii<br />
PhotoStitch:<br />
Im Detail : PhotoStitch<br />
<strong>Futura</strong> 4 - PhotoStitch Option - German
<strong>Futura</strong> 4 - PhotoStitch Option - German<br />
Im Detail : PhotoStitch<br />
Mit PhotoStitch können Sie dank einer speziellen Stichtechnik ein<br />
Bild „simulieren“. Diese Art an Stickmuster führt nicht zu einer „traditionellen“<br />
Stickerei (die im wesentlichen aus Füllungen und Satin-<br />
Kolumnen besteht). Diese Sticktechnik erfordert praktisch keine<br />
Kenntnisse im Digitalisieren und nur sehr wenig Arbeitsaufwand.<br />
PhotoStitch verfügt über einen Assistenten, der Sie Schritt für<br />
Schritt durch das Verfahren zur Erzeugung eines automatischen<br />
Stickmusters führt. In diesem Abschnitt wird jeder Schritt und jedes<br />
Verfahren definiert.<br />
Den Assistenten öffnen<br />
Schritt Aktion Ergebnis<br />
>1 Wählen Sie PhotoStitch...<br />
aus dem Drop-down-Menü<br />
Erzeugen.<br />
>2 Klicken Sie auf Weiter.<br />
Es öffnet sich der Photo-<br />
Stitch-Assistent/Einführungs-<br />
Seite.<br />
>1: Bild öffnen<br />
In diesem Schritt öffnen Sie das Bild oder Kunstwert, für das Sie<br />
PhotoStitch verwenden wollen. Es ist wichtig, dass Sie für diesen<br />
Prozess ein klares Bild verwenden. Wenn das Bild gescannt wurde,<br />
handelt es sich um ein Bitmap-Bild (mit Millionen an Pixels) – entweder<br />
.bmp oder .jpg – und muss eine ausreichend „hohe Auflösung“<br />
haben. 150-300 DPI ist ein geeigneter Wert.<br />
Schritt Aktion Ergebnis<br />
>1 Wählen Sie aus dem Feld Bild<br />
wählen Markieren.<br />
>2 Wählen Sie ein Bild (Ihrer<br />
Wahl) aus dem Ordner,<br />
in dem Sie Ihre Bilder<br />
gespeichert haben.<br />
>3 3 Klicken Sie auf Weiter<br />
Es öffnet sich das Dialogfeld<br />
Bild öffnen.<br />
PhotoStitch:<br />
PhotoStitch<br />
Im Detail : PhotoStitch<br />
®:<br />
Im Detail : PhotoStitch<br />
1<br />
add-on<br />
PhotoStitch ®
add-on<br />
PhotoStitch ®<br />
2<br />
>2: PhotoStitch<br />
Dieser zweite Schritt ist so konzipiert, dass Ihnen viele Optionen zur<br />
Verfügung stehen, wie PhotoStitch ein Bild simuliert.<br />
Es gibt drei verschiedene Füllarten für PhotoStitch: Satinstich,<br />
Rechtecks-Stich und Heftstich.<br />
Beim Rechtecksstich und Satinstich haben Sie bezüglich der Farbe<br />
zwei Optionen: Monochrom (einfarbig) oder Farbfüllung (dies verwendet<br />
Blau, Rot, Gelb und Schwarz – in dieser Reihenfolge).<br />
Mit den verschiedenen Füllarten können Sie verschiedene Effekte<br />
und Ergebnisse erzielen und somit aus jedem gewählten Foto das<br />
Beste herausholen. Gleichzeitig können Sie auch jeweils die Füllungsart<br />
wählen, die eine relativ geringe Stichanzahl ermöglicht.<br />
Die Auswahl der PhotoStitch-Füllung ist somit ein optimales Gleichgewicht<br />
zwischen gewünschten Fülleffekt und dazu erforderlicher<br />
Stichzahl.<br />
Beispiele für die verschiedenen PhotoStitch-Füllungsarten sehen Sie<br />
auf den folgenden Abbildungen.<br />
Einfarbig<br />
Rechteck<br />
PhotoStitch:<br />
Im Detail : PhotoStitch<br />
Farbig<br />
Satin<br />
Einfarbig<br />
Satin<br />
<strong>Futura</strong> 4 - PhotoStitch Option - German
<strong>Futura</strong> 4 - PhotoStitch Option - German<br />
Die PhotoStitch-Heftstich-Füllung funktioniert<br />
nur mit zahlreichen Farben und<br />
nicht als einfarbige Füllung.<br />
Die PhotoStitch-Heftstichfüllung erlaubt<br />
nur ein rechteckiges Herausnehmen.<br />
Farbig Rechteck<br />
>3: Bild heraus nehmen<br />
Im diesem Schritt gibt Ihnen der Assistent die Möglichkeit, das Bild zu heraus<br />
zu nehmen (auszuschneiden). Auch wenn es nicht nötig ist, das Bild heraus<br />
zu nehmen, so gibt es möglicherweise einige Bereiche, die Sie nicht in Ihrem<br />
Stickmuster haben wollen. Ferner haben Sie in diesem Schritt die Möglichkeit zu<br />
entscheiden, ob das Bild eine runde oder eine rechteckige Form haben soll.<br />
Schritt Aktion Ergebnis<br />
>1 Klicken Sie auf Quadrat im<br />
Rahmen um das Bild.<br />
>2 Ziehen Sie das Quadrat zu<br />
dem Bereich, den Sie heraus<br />
nehmen wollen.<br />
>3 Klicken Sie auf Weiter.<br />
Rund oder rechteckig<br />
Schritt Aktion Ergebnis<br />
>1 Kreuzen Sie im Auswahlfeld<br />
Rund an.<br />
oder<br />
>1 Kreuzen Sie im Auswahlfeld<br />
Rechteckig an.<br />
>2 Klicken Sie auf Weiter.<br />
Heftstich<br />
Das Bild wird als ein Kreis<br />
definiert (und „herausgenommen“),<br />
Das Bild wird als ein Rechteck definiert<br />
(und „herausgenommen“),<br />
PhotoStitch:<br />
Im Detail : PhotoStitch<br />
3<br />
add-on<br />
PhotoStitch ®
add-on<br />
PhotoStitch ®<br />
4<br />
Polygonal<br />
Mit „Polygonal“ können Sie einen bestimmten Bereich des Bildes herausnehmen<br />
und markieren. Geben Sie einfach durch Klicken auf das Bild<br />
die Punkte ein, welche den herauszunehmenden Bereich abgrenzen. Sie<br />
können so viele Punkte eingeben, wie für eine exakte Markierung des<br />
gewünschten Bereichs erforderlich sind.<br />
>4: Abmessungen einstellen<br />
Im vierten Schritt können Sie die Abmessungen (Größe) des Bildes ändern.<br />
Schritt Aktion Ergebnis<br />
>1 Klicken Sie auf das Feld<br />
Breite (oder Höhe).<br />
>2 Geben Sie einen neuen<br />
Wert ein.<br />
>3 Klicken Sie auf Weiter.<br />
PhotoStitch:<br />
Im Detail : PhotoStitch<br />
Tipp!<br />
Beide Abmessungen ändern<br />
sich gleichzeitig.<br />
Probieren Sie, PhotoStitch so groß wie<br />
möglich zu verwenden. Sie werden finden,<br />
dass Sie mit ähnlichen „Stichkosten“ eine<br />
größere Stickerei erhalten.<br />
>5: Farb-Feineinstellung<br />
In diesem Schritt bietet Ihnen die Software die Möglichkeit, die Helligkeit<br />
und den Kontrast des Bildes zu ändern. Da die Software auf<br />
das Bild „schaut“ und es möglichst „ähnlich“ zu simulieren versucht,<br />
ist es wichtig, dass das Bild hell und kontrastreich ist. Erfahrung ist<br />
der Schlüssel zum Erfolg.<br />
Schritt Aktion Ergebnis<br />
>1 Verschieben Sie den Schieber<br />
auf der Leiste, bis das<br />
Bild heller wird (falls nötig).<br />
>2 Verschieben Sie den Schieber<br />
auf der Leiste, bis das<br />
Bild kontrastreicher wird<br />
(falls nötig).<br />
>3 Klicken Sie auf Weiter.<br />
Im Feld „Einheiten“ können Sie die<br />
Maίeinheit von cm auf mm oder auf<br />
Inches δndern.<br />
Schauen Sie auf das Bild rechts, während<br />
Sie den Schieber auf der Leiste verschieben.<br />
Sie können das Bild in den kleinen<br />
Bildschirm auf der rechten Seite des Dialogfeldes<br />
„schwenken“. Rechtsklicken<br />
und ziehen Sie das Bild.<br />
<strong>Futura</strong> 4 - PhotoStitch Option - German
<strong>Futura</strong> 4 - PhotoStitch Option - German<br />
1. Sie können das Bild in den kleinen<br />
Bildschirm auf der rechten Seite des<br />
Dialogfeldes „schwenken“. Rechtsklicken<br />
und ziehen Sie das Bild.<br />
2. Außerdem können Sie Segmente, die<br />
Sie nicht digitalisieren wollen, löschen.<br />
Markieren Sie einfach die Farbe im<br />
vorgeschlagenen Farbfeld und wählen Sie<br />
„Entfernen“.<br />
>6: Farbreduzierung<br />
Dieser Schritt ermöglicht eine Reduzierung der Farben des Fotos. Er<br />
ist nur für die Heftstich-Füllung verfügbar.<br />
Schritt Aktion Ergebnis<br />
>1 Kreuzen Sie Farben<br />
automatisch reduzieren<br />
im Feld Vorschlag<br />
Farbeinstellung an.<br />
>2 Klicken Sie auf Vorschlagen. Der Assistent betrachtet das<br />
Muster und schlägt einige<br />
Farben vor.<br />
oder<br />
>1 Kreuzen Sie Farben reduzieren<br />
auf an und geben Sie<br />
die Anzahl an gewünschten<br />
(Faden)- Farben ein.<br />
>2 Klicken Sie auf Vorschlagen. Der Assistent betrachtet<br />
das Muster und schlägt (die<br />
Anzahl der einzugebenden)<br />
Farben vor.<br />
>3 Klicken Sie auf Weiter.<br />
Achtung:<br />
Im Falle einer „Rechtsecks“- oder<br />
„Satinfüllung“ überspringen Sie bitte diesen<br />
Teil und machen direkt mit dem nächsten<br />
Schritt weiter. Dieser Schritt ist nur für die<br />
PhotoStitch-Heftstichfüllung verfügbar.<br />
PhotoStitch:<br />
Im Detail : PhotoStitch<br />
5<br />
add-on<br />
PhotoStitch ®
add-on<br />
PhotoStitch ®<br />
6<br />
>7: Eigenschaften einstellen<br />
In diesem letzten Schritt können Sie die Einstellungen der verschiedenen<br />
Fülltechniken, die Sie für das Foto verwenden werden,<br />
vornehmen.<br />
Da jede Füllungsart das Foto auf ihre eigene Art mit Stichen füllt,<br />
kommen jeweils unterschiedliche Parameter zur Anwendung.<br />
Rechtecks-Füllung<br />
Schritt Aktion Ergebnis<br />
>1 Stellen Sie im Parameter-Feld<br />
die Rechtecks-Größe ein.<br />
>2 Klicken Sie auf „Beenden“, um<br />
das Stickmuster zu erzeugen<br />
Satin füllung<br />
Schritt Aktion Ergebnis<br />
>1 Stellen Sie im Parameter-Feld<br />
die Satin-Breite ein.<br />
>2 Stellen Sie im Parameter-Feld<br />
den Auflösungs-Schritt ein.<br />
>3 Wählen Sie im Parameter-<br />
Feld einen Mindest-Stichabstand.<br />
>4 Klicken Sie auf „Beenden“,<br />
um das Stickmuster zu<br />
erzeugen.<br />
Heftstichfüllung<br />
Schritt Aktion Ergebnis<br />
>1 Stellen Sie im Parameter-Feld<br />
die Dichte ein.<br />
>2 Klicken Sie auf „Beenden“, um<br />
das Stickmuster zu erzeugen.<br />
Die Standard-Werte im PhotoStitch-Assistenten führen in<br />
der Mehrzahl der Fälle zu ausgezeichneten Ergebnissen.<br />
Experimentieren Sie und passen Sie einige der Parameter an, so dass<br />
Sie verschiedene Effekte erzielen.<br />
PhotoStitch:<br />
Im Detail : PhotoStitch<br />
Wenn Sie mit einer Rechtecks- oder<br />
Satinfüllung arbeiten, erscheint dieser<br />
Schritt als „Schritt 6“.<br />
Durch Klicken auf die Schaltfläche<br />
„Voransicht“ können Sie eine Voransicht<br />
des erzeugten Musters einblenden lassen.<br />
Probieren Sie verschiedene werte aus, bis<br />
Sie das gewünschte Ergebnis erhalten.<br />
Denken Sie daran, immer die Stichzahl zu<br />
überprüfen. Je „detaillierter“ das Ergebnis,<br />
umso höher die Stichzahl.<br />
<strong>Futura</strong> 4 - PhotoStitch Option - German
<strong>Futura</strong> 4 - PhotoStitch Option - German<br />
PhotoStitch:<br />
Im Detail : PhotoStitch<br />
7<br />
add-on<br />
PhotoStitch ®
add-on<br />
PhotoStitch ®<br />
8<br />
Im Detail: Bild scannen<br />
Bild scannen<br />
Bild scannen ist eine Funktion, die dazu verwendet wird, ein Bild zu scannen<br />
oder einen „Schnappschuss“ eines „echten“ Vorlagebildes zu machen.<br />
Dazu müssen Sie auf Ihrem Computer einen Scanner installiert haben. Da<br />
jeder Scanner über seine eigene Software verfügt, sind die hier gegebenen<br />
Anweisungen allgemein gehalten. Sie müssen sich vielmehr mit Ihrem<br />
eigenen Scanner und seiner Software vertraut machen.<br />
So scannen Sie ein Vorlagebild<br />
Schritt Aktion Ergebnis<br />
>1 Legen Sie das Vorlagebild auf die<br />
Scanner-Fläche.<br />
>2 Wählen Sie Datei/Bild scannen. Es öffnet sich das Fenster Ihrer<br />
Scanning-Software.<br />
>3 Wählen Sie Voransicht (falls verfügbar).<br />
PhotoStitch:<br />
Im Detail : PhotoStitch<br />
Der Scanner macht einen Schnappschuss<br />
Ihres Vorlagebildes, den Sie<br />
annehmen müssen.<br />
>4 Wählen Sie Scannen. Der Scanner macht einen Schnappschuss<br />
Ihres Vorlagebildes, wobei alle<br />
von Ihnen gewählten Optionen zur<br />
Anwendung kommen, und bringt das<br />
Bild auf Ihren Bildschirm.<br />
Ihr Scanner hier<br />
Tipp! für Schritt>3<br />
1. Dies ist die Gelegenheit, um Ihr Vorlagebild<br />
zu teilen und sich den gewünschten Teil heraus<br />
zu holen sowie die gewünschten Änderungen<br />
vorzunehmen.<br />
2. Ein DPI von 100-150 ist für eine manuelle<br />
Digitalisierung ausreichend. Falls die „Magische<br />
Wand“ verwendet wird, sollten Sie einen<br />
DPI-Wert von 200 oder höher wählen.<br />
Wenn Sie ein Bild auf Ihrem Computer<br />
speichern wollen, müssen Sie es scannen<br />
und auf dem Desktop speichern.<br />
<strong>Futura</strong> 4 - PhotoStitch Option - German
<strong>Futura</strong> 4 - PhotoStitch Option - German<br />
Zeichenpaket<br />
FUTURA verfügt über ein integriertes Bitmap-Zeichenpaket. Erzeugen<br />
Sie neue Zeichnungen oder modifizieren Sie bereits vorhandene<br />
Bilder, die Sie für die Stickerei verwenden wollen.<br />
Das Zeichen-Paket verwenden.<br />
Wählen Sie im Drop-down-Menü Erzeugen „Neues Bitmap-Bild“.<br />
Nach der Annahme oder Einstellung der Größe der Zeichnung gelangen<br />
Sie in den Bildschirm des Zeichenpakets.<br />
Hauptwerkzeugleiste<br />
Die Werkzeugleiste hat entsprechend der Zeichen-Bedürfnisse verschiedene<br />
Abschnitte. Klicken Sie einfach auf ein Tool und zeichnen<br />
in das weiße Feld.<br />
Abschnitte Aktives Szenario<br />
Auswahl<br />
Wiedergeben<br />
Farbe<br />
Formen<br />
Text<br />
Optionen des<br />
aktiven Tools<br />
Aktive Farbe<br />
Grundfarbe<br />
Linie<br />
Bleistift-Tool<br />
Dünnste Linie<br />
Schwarze Linienfarbe<br />
PhotoStitch:<br />
Im Detail : PhotoStitch<br />
9<br />
add-on<br />
PhotoStitch ®
add-on<br />
PhotoStitch ®<br />
10<br />
Farbe ändern<br />
Egal, ob Sie ein Zeichen-, Mal- oder Texttool verwenden - Sie müssen<br />
möglicherweise eine Farbe für die Zeichnung festlegen. Wenn<br />
Sie in Basis-Farbblöcken keine Farbe finden, doppelklicken Sie auf<br />
die Vordergrund-Farbe, und es öffnet sich die Farb-Palette. Wählen<br />
Sie eine Farbe und einen Wert und speichern Sie die Farbe, wenn Sie<br />
wollen, als kundenspezifische Farbe.<br />
Aktive Farbe<br />
Zur Liste mit den kundenspezifischen<br />
Farben hinzufügen<br />
Text erzeugen<br />
Wenn Ihr Logo Buchstaben enthält, können Sie diese mit dem<br />
Zeichenpaket erzeugen. Klicken Sie dazu einfach auf das Text-Symbol<br />
und folgen Sie dem Dialogfeld.<br />
PhotoStitch:<br />
Im Detail : PhotoStitch<br />
Aktive Schattierung & Wert<br />
Klicken Sie auf eine<br />
beliebige Stelle<br />
<strong>Futura</strong> 4 - PhotoStitch Option - German
<strong>Futura</strong> 4 - PhotoStitch Option - German<br />
Ansicht des<br />
aktuellen Textes<br />
Ausgewählte Schriftart<br />
Verfügbarer Stil<br />
Aktuelle (Windows-)<br />
Schriftart<br />
Texteingabebereich<br />
Besondere<br />
Handhabung<br />
Ausrichtung<br />
Mit der Mehrfachen Linie zeichnen<br />
Für das Freihandzeichnen stehen Ihnen die Tools Bleistift und mehrfache<br />
Linie zur Verfügung. Verwenden Sie die mehrfache Linie wie<br />
beim Digitalisieren: linksklicken Sie in kurzen Abständen<br />
(für Kurven). Zum Abschluss der Linie einfach rechtsklicken.<br />
Wählen Sie die<br />
mehrfache Linie<br />
Wählen Sie die<br />
Liniendicke<br />
Annehmen<br />
Text-Einrichtung<br />
Klicken Sie, um<br />
die Linien zu<br />
verbinden<br />
PhotoStitch:<br />
Im Detail : PhotoStitch<br />
11<br />
add-on<br />
PhotoStitch ®
add-on<br />
PhotoStitch ®<br />
12<br />
Mit Farbe füllen<br />
Wenn Sie eine Linie geschlossen haben, können Sie mit Hilfe des<br />
„Farbeimers“ den Bereich mit Farbe füllen. Außerdem können Sie<br />
mit den verschiedenen Tools geometrische Formen erzeugen.<br />
Klicken Sie auf<br />
den Farbeimer<br />
Zeichnen fortgesetzt<br />
Verwenden Sie all die verschiedenen Tools und haben Sie Spaß an<br />
einer neuen Zeichnung. Mit der Sprühdose können Sie Ihrem Werk<br />
besondere Raffinesse verleihen.<br />
Wählen Sie<br />
die Sprühdose<br />
Spraygröße ...<br />
PhotoStitch:<br />
Im Detail : PhotoStitch<br />
… und malen<br />
Sie die Farbe<br />
Klicken Sie innerhalb des von<br />
der Linie umgebenen Bereichs<br />
„Sprühen“<br />
<strong>Futura</strong> 4 - PhotoStitch Option - German
<strong>Futura</strong> 4 - PhotoStitch Option - German<br />
Neue Zeichnung verwenden<br />
Verlassen Sie das Zeichenpaket und erzeugen Sie in Stitch & Sew ein<br />
Stickereimuster.<br />
Mit der Magischen Wand ist das ein äußerst einfacher Vorgang.<br />
Wählen Sie<br />
Magische Wand<br />
und klicken Sie!<br />
Klicken Sie, um das Zeichenpaket<br />
zu verlassen<br />
Bereits vorhandene Bilder modifizieren<br />
Das Zeichenpaket verfügt über einen ausgeklügelten Bildprozessor,<br />
um Bilder für die Stickerei vorzubereiten. So müssen zum Beispiel<br />
bei den meisten Bildern „Helligkeit & Kontrast“ angepasst werden,<br />
so dass sie ein geeigneter Kandidat für PhotoStitch sind.<br />
PhotoStitch:<br />
Im Detail : PhotoStitch<br />
13<br />
add-on<br />
PhotoStitch ®
add-on<br />
PhotoStitch ®<br />
14<br />
Bild importieren und Zeichenpaket öffnen<br />
Wählen Sie aus dem Drop-down-Menü Erzeugen die Option Bild<br />
importieren.<br />
Anschließend wählen Sie „Zeichenpaket“. Klicken Sie auf das Symbol<br />
Bildverarbeitung und wählen Sie aus einer Vielzahl an Optionen.<br />
EXPERIMENTIEREN SIE, bis Sie das gewünschte Ergebnis erzielt haben.<br />
Symbol & Feld<br />
Bildverarbeitung<br />
Aktuelles Bild<br />
Klicken Sie zur<br />
Vergrößerung<br />
Farben reduzieren<br />
Helligkeit & Kontrast<br />
Säubern & Ausgleichen<br />
Klappen & Drehen<br />
Die Bildgröße ändern<br />
Relevante Informationen<br />
Bild spiegeln<br />
Die Kategorien ändern<br />
sich je nach dem Thema<br />
PhotoStitch:<br />
Im Detail : PhotoStitch<br />
Vorgeschlagene<br />
Änderungen<br />
<strong>Futura</strong> 4 - PhotoStitch Option - German
<strong>Futura</strong> 4 - PhotoStitch Option - German<br />
Die Bearbeitung von Bildern für<br />
PhotoStitch hilft dabei, die Qualität des<br />
Ergebnisses zu verbessern. Zeichnen Sie<br />
zum Beispiel schwärzere Nasenlöcher,<br />
dickere Augenlider, Augenbrauen und<br />
Lippen, fügen Sie Haare hinzu oder<br />
löschen<br />
Sie Haare.... Für PhotoStitch gilt: „Dicker<br />
ist besser“!<br />
Auf das Bild zeichnen<br />
Haben Sie jemals das nicht zu bändigende Bedürfnis verspürt,<br />
Ihrem Freund einen Schnurrbart zu verpassen? Nun haben Sie die<br />
Gelegenheit. Für eine weitere Bearbeitung des Bildes können Sie<br />
alle Zeichen-Tools verwenden.<br />
Zeichnen Sie eine neue Augenfarbe<br />
Im Detail : Bild einblenden/ausblenden<br />
Blendet das Bild ein oder aus.<br />
PhotoStitch:<br />
Im Detail : PhotoStitch<br />
15<br />
add-on<br />
PhotoStitch ®
<strong>Futura</strong><br />
<strong>Futura</strong><br />
<strong>Futura</strong><br />
<strong>SINGER</strong>® and the “S” design and FUTURA are exclusive trademarks of The Singer Company Limited or its affiliates.<br />
©2010 The Singer Company Limited or its affiliates. All rights reserved.