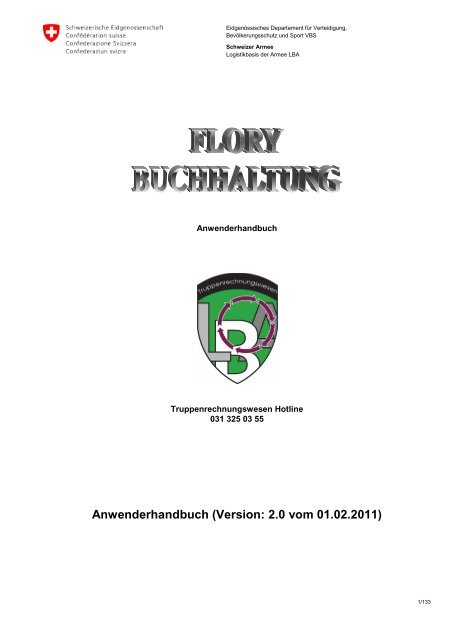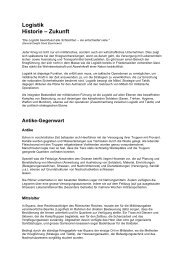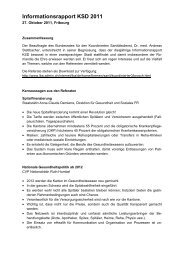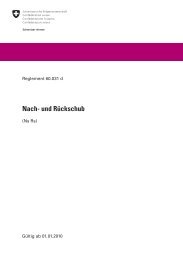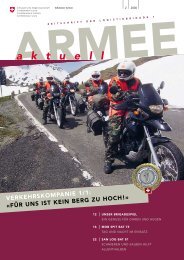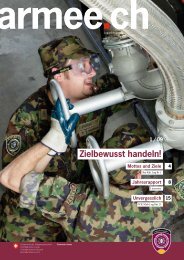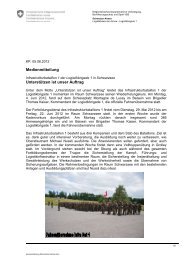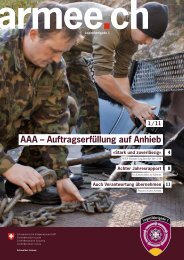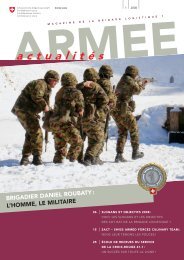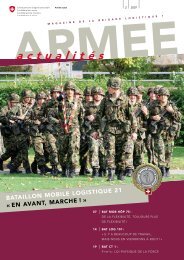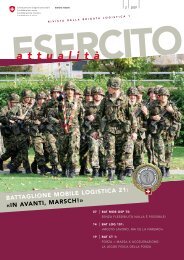Handbuch FLORY, version Deutsch - Logistikbasis der Armee LBA
Handbuch FLORY, version Deutsch - Logistikbasis der Armee LBA
Handbuch FLORY, version Deutsch - Logistikbasis der Armee LBA
Sie wollen auch ein ePaper? Erhöhen Sie die Reichweite Ihrer Titel.
YUMPU macht aus Druck-PDFs automatisch weboptimierte ePaper, die Google liebt.
Eidgenössisches Departement für Verteidigung,<br />
Bevölkerungsschutz und Sport VBS<br />
Schweizer <strong>Armee</strong><br />
<strong>Logistikbasis</strong> <strong>der</strong> <strong>Armee</strong> <strong>LBA</strong><br />
Anwen<strong>der</strong>handbuch<br />
Truppenrechnungswesen Hotline<br />
031 325 03 55<br />
Anwen<strong>der</strong>handbuch (Version: 2.0 vom 01.02.2011)<br />
1/133
Än<strong>der</strong>ungskontrolle, Prüfung, Genehmigung<br />
Version Datum Beschreibung, Bemerkung Name, Rolle<br />
0.1 22.12.2009 Erstellung Jörg von Känel<br />
1.0 15.01.2010 Freigabe Jörg von Känel<br />
1.1 05.03.2010 Überarbeitung Jan Smetana<br />
2.0 Januar 2011 Überarbeitung Jörg von Känel<br />
Definitionen, Akronyme and Abkürzungen<br />
Begriff Bedeutung<br />
NRM Bund Neues Rechnungsmodell des Bundes<br />
2/133
INHALTSVERZEICHNIS<br />
1 Allgemein ........................................................................................................................ 6<br />
1.1 Was ist MIL Office? 6<br />
1.2 Was ist <strong>FLORY</strong> in MIL Office? 6<br />
1.3 Ziel und Zweck des Dokuments 6<br />
1.4 Zielgruppe 6<br />
1.5 Abgrenzungen 6<br />
1.6 Lizenzierung 6<br />
2 Aufbau ............................................................................................................................. 7<br />
2.1 Beschreibung von Funktionen 7<br />
3 Systemübersicht ............................................................................................................ 8<br />
4 Erste Schritte mit <strong>FLORY</strong> .............................................................................................. 9<br />
4.1 Starten 9<br />
4.1.1 Startbildschirm <strong>FLORY</strong> .................................................................................... 10<br />
Buchhaltung .................................................................................................................. 10<br />
Mannschaft ................................................................................................................... 10<br />
Unterkunft ..................................................................................................................... 10<br />
Verpflegung .................................................................................................................. 10<br />
Geschäftsvorfälle .......................................................................................................... 10<br />
Auszahlungen ............................................................................................................... 10<br />
Berichte 11<br />
Lernen 11<br />
4.2 Buchhaltung 12<br />
4.2.1 Buchhaltungen ................................................................................................ 12<br />
4.2.1.1 Buchhaltungsfile importieren ........................................................................... 12<br />
4.2.1.2 Buchhaltung konfigurieren ............................................................................... 14<br />
Mannschaft ................................................................................................................... 15<br />
Konto 15<br />
Soldabzüge ................................................................................................................... 15<br />
Perioden ....................................................................................................................... 16<br />
5 Funktionen .................................................................................................................... 16<br />
5.1 Exportieren 16<br />
5.2 Abschliessen 17<br />
5.3 Als Standardbuchhaltung festlegen 17<br />
5.4 Rechnungsführerwechsel 18<br />
5.5 Wie<strong>der</strong>eröffnen 20<br />
5.6 Münzplanung verwalten 20<br />
5.6.1 Kassenbestand ............................................................................................... 20<br />
5.6.2 Ausstehende Zahlungen .................................................................................. 21<br />
5.6.3 Münzbestellung ............................................................................................... 21<br />
5.6.4 Speichern / Rückgängig .................................................................................. 22<br />
5.7 Lieferanten 23<br />
5.7.1 Lieferant erstellen / bearbeiten / löschen ......................................................... 23<br />
5.7.2 Ist Verpfleger ................................................................................................... 24<br />
6 Mannschaft ................................................................................................................... 25<br />
6.1 Erste Übernahme <strong>der</strong> Daten aus dem Pers 25<br />
6.2 AdA‘s 27<br />
6.2.1 Mannschaftskontrolle ...................................................................................... 27<br />
6.2.1.1 Aktualisieren .................................................................................................... 27<br />
6.2.1.2 AdA’s Exportieren ............................................................................................ 28<br />
6.2.2 AdA‘s ............................................................................................................... 29<br />
6.2.2.1 Bearbeiten ....................................................................................................... 29<br />
6.2.2.2 Abwesenheiten verwalten ................................................................................ 30<br />
Urlaub unbesoldet ......................................................................................................... 30<br />
Besoldung nach Art. 13 <strong>der</strong> MDV .................................................................................. 31<br />
3/133
Spitalaufenthalt ............................................................................................................. 32<br />
6.2.2.3 Vorzeitig entlassen .......................................................................................... 32<br />
6.2.2.4 Beför<strong>der</strong>n ........................................................................................................ 36<br />
6.2.3 Sold ................................................................................................................. 36<br />
6.2.3.1 Soldzulagen .................................................................................................... 37<br />
6.2.3.2 Flugzulagen ..................................................................................................... 39<br />
6.2.3.3 Soldabzüge / Vorbezüge ................................................................................. 41<br />
6.2.3.4 Soldbeleg erstellen .......................................................................................... 42<br />
6.2.3.5 Etiketten drucken ............................................................................................. 45<br />
6.2.4 EO ................................................................................................................... 45<br />
6.2.4.1 Verwalten ........................................................................................................ 46<br />
EO-Karten erneut drucken ............................................................................................ 47<br />
Bestätigung drucken ..................................................................................................... 48<br />
6.2.4.2 Drucken ........................................................................................................... 49<br />
6.2.4.3 Für VDT’s drucken .......................................................................................... 51<br />
6.2.4.4 Dienstleistungscode setzen ............................................................................. 52<br />
7 Unterkunft ..................................................................................................................... 54<br />
7.1 Unterkünfte 54<br />
7.1.1 Position bei Unterkunftsabrechnung hinzufügen .............................................. 56<br />
7.1.1.1 Kostenart ......................................................................................................... 57<br />
7.2 Belegungen 58<br />
7.2.1 Unterkunft direkt via AdA belegen ................................................................... 58<br />
7.2.2 Belegungsvorlagen bearbeiten ........................................................................ 60<br />
7.2.2.1 Doppelbelegungen .......................................................................................... 63<br />
7.2.3 Fremdbelegung bearbeiten ............................................................................. 64<br />
7.2.4 Unterkunft abrechnen ...................................................................................... 65<br />
8 Verpflegung .................................................................................................................. 68<br />
8.1 Verpflegung verwalten 68<br />
8.1.1 Verpflegung „von“ ............................................................................................ 69<br />
8.1.2 Verpflegung „bei“ ............................................................................................. 71<br />
8.1.2.1 Transit ............................................................................................................. 73<br />
8.1.3 Pensionsverpflegung abrechnen“ .................................................................... 74<br />
8.1.3.1 Pensionsverpflegung mit einem Leistungserbringer abrechnen“ ...................... 74<br />
8.1.3.2 Pensionsverpflegung an Angehörige <strong>der</strong> <strong>Armee</strong> abrechnen“ ........................... 75<br />
8.1.4 Gutschein drucken .......................................................................................... 76<br />
8.2 Verpflegungsbilanz 77<br />
8.2.1 Lieferschein erfassen ...................................................................................... 78<br />
8.2.2 Belastungen / Gutschriften .............................................................................. 80<br />
8.2.2.1 Belastungs- und Gutschriftsanzeigen <strong>Armee</strong>proviant“ ..................................... 80<br />
8.2.2.2 Belastungen und Gutschriften Portionen ......................................................... 82<br />
8.2.3 Warenvorrat SESO erfassen ........................................................................... 83<br />
8.2.4 Verpflegungsbilanz erstellen ........................................................................... 85<br />
9 Geschäftsvorfälle ......................................................................................................... 86<br />
9.1 Geschäftsvorfälle 86<br />
9.1.1 Buchen ............................................................................................................ 87<br />
9.1.2 Bearbeiten ....................................................................................................... 87<br />
9.1.2.1 Stornieren........................................................................................................ 87<br />
9.1.2.2 Korrigieren ....................................................................................................... 89<br />
9.1.3 Löschen .......................................................................................................... 90<br />
9.2 Geschäftsvorfall-Definitionen 91<br />
9.3 Favoriten 91<br />
9.4 Abrechnung über vereinzelte Diensttage 92<br />
9.4.1 Generelle Informationen .................................................................................. 93<br />
9.4.2 Vereinzelte Diensttage .................................................................................... 94<br />
9.4.3 Diverse Posten ................................................................................................ 95<br />
9.4.4 Einzahlungsschein .......................................................................................... 96<br />
4/133
10 Auszahlungen ............................................................................................................... 98<br />
10.1 Banken 98<br />
10.1.1 Bankenstamm importieren ............................................................................... 98<br />
10.1.2 Erstellen / Bearbeiten / Löschen .................................................................... 100<br />
10.2 Einzahlungsscheine drucken 100<br />
10.3 Postkonto und Absen<strong>der</strong>adresse än<strong>der</strong>n 101<br />
10.4 Zahlungsverbindungen 102<br />
11 Berichte ....................................................................................................................... 103<br />
11.1 Belegliste 103<br />
11.2 Bilanz / ER 104<br />
11.3 Soldabrechnung Report 106<br />
11.4 Erfolgsrechnung nach Kostenträger 107<br />
11.5 Kontoauszug 108<br />
11.6 Verpflegungsabrechnung 109<br />
11.7 Kennzahlen 111<br />
11.8 Rechnungsführer Wechsel 111<br />
12 Lernen ......................................................................................................................... 114<br />
12.1 Training 114<br />
13 Abschluss ................................................................................................................... 117<br />
13.1 Abschlissen 117<br />
13.2 Wie<strong>der</strong>eröffenen 120<br />
14 Funktionen vorgesetzter Rechnungsführer (schematisch) ................................... 122<br />
14.1 Kontoauszüge 122<br />
14.2 Mannschaftskontrolle 123<br />
5/133
1 Allgemein<br />
1.1 Was ist MIL Office?<br />
Das militärische Softwarepaket "MIL Office" wird von <strong>der</strong> Truppe und <strong>der</strong> Verwaltung bei <strong>der</strong><br />
Bewirtschaftung von militär- und fachdienstspezifischen Büroarbeiten eingesetzt.<br />
1.2 Was ist <strong>FLORY</strong> in MIL Office?<br />
Mit <strong>FLORY</strong> in MIL Office können die Rechnungsführer <strong>der</strong> Truppe aller Stufen sowie die Rechnungsführer<br />
<strong>der</strong> Verwaltungseinheiten Verteidigung die Buchhaltung führen. Es dient zur Erstellung,<br />
Bewirtschaftung und Kontrolle <strong>der</strong> Truppenbuchhaltung. Der Rechnungsführer erfasst<br />
gemäss Vorgaben die Abrechnungen, welche zu Lasten <strong>der</strong> Truppenkredite bezahlt werden<br />
(Bsp: Sold, Unterkunft, Verpflegung, etc.).<br />
1.3 Ziel und Zweck des Dokuments<br />
Dieses Dokument beschreibt die Funktionen <strong>der</strong> Fachapplikation <strong>FLORY</strong> in MIL Office.<br />
Es werden folgende Elemente verwendet, um wichtige Informationen graphisch hervorzuheben:<br />
1.4 Zielgruppe<br />
Hinweis: Hinweise enthalten Zusatzinformationen, welche die Benutzung von <strong>FLORY</strong> vereinfachen<br />
und die Zusammenhänge erklären.<br />
Tipp: Tipps geben dem erfahrenen Benutzer zusätzliche Hinweise, um das Arbeiten mit<br />
<strong>FLORY</strong> noch effizienter zu gestalten.<br />
Warnung: Warnungen geben dem Benutzer Hinweise auf mögliche Bediener- o<strong>der</strong> Konfigurationsfehler,<br />
<strong>der</strong>en Auswirkungen und wie man sie umgehen kann.<br />
Das Dokument richtet sich an Benutzer von <strong>FLORY</strong> in MIL Office 4. Es sind Grundkenntnisse in<br />
<strong>der</strong> Bedienung von Windows XP o<strong>der</strong> VISTA und Office Werkzeugen, wie beispielsweise MS<br />
Office o<strong>der</strong> Open Office, vorausgesetzt.<br />
Die Bedienung ist an die Ribbons von MS Office 2007 angelehnt.<br />
1.5 Abgrenzungen<br />
• In dieser Anleitung werden die Prozesse von MIL Office Pers und Plan nicht behandelt.<br />
• Installation / Deinstallation von MIL Office.<br />
• Systemanfor<strong>der</strong>ungen.<br />
1.6 Lizenzierung<br />
Für den Gebrauch von <strong>FLORY</strong> ist keine Lizenz nötig.<br />
6/133
2 Aufbau<br />
2.1 Beschreibung von Funktionen<br />
Jede Funktion in <strong>FLORY</strong>, wie beispielsweise <strong>der</strong> Sold ist in einem Kapitel beschrieben. Ein solches<br />
Kapitel startet jeweils mit einer Beschreibung <strong>der</strong> Übersicht, in die Sie als erstes bei einem<br />
Funktionsaufruf gelangen. Dann ist in einem Unterkapitel beschrieben, welche Aktionen die<br />
Funktion beinhaltet. Bei Bedarf sind in weiteren Unterkapiteln umfangreiche Aktionen beschrieben.<br />
Die Zuteilung <strong>der</strong> einzelnen Aktionen auf eine Funktion erfolgt in diesem Dokument nach <strong>der</strong><br />
Auffassung des Truppenrechnungswesens. Es ist gut möglich, dass <strong>der</strong> Einzelne eine Aktion<br />
einer an<strong>der</strong>en Funktion zuordnen würde.<br />
7/133
3 Systemübersicht<br />
Die Fachapplikation <strong>FLORY</strong> in MIL Office ist ein "lebendes und lernendes" Produkt. Sie ist so<br />
aufgebaut, dass einzelne Module angepasst, erneuert o<strong>der</strong> gar ausgewechselt werden können.<br />
Auch ist es möglich, zukünftige Funktionen zu integrieren.<br />
8/133
4 Erste Schritte mit <strong>FLORY</strong><br />
4.1 Starten<br />
Abbildung 1 Einstiegsbildschirm MIL Office für <strong>FLORY</strong><br />
Nachdem Sie den gewünschten Dienst gestartet haben, befinden Sie sich in <strong>der</strong> Konfigurationsansicht<br />
des Cockpits für den entsprechenden Dienst. Diese Ansicht ist in folgende Bereiche<br />
aufgeteilt:<br />
� Cockpit<br />
Enthält Angaben zum gestarteten Dienst und bietet auch Möglichkeit, den Dienst zu konfigurieren.<br />
� Hilfe<br />
Bietet Hilfe für den Bereich Pers und Plan, jedoch nicht für den Bereich <strong>FLORY</strong>. Hier ist<br />
auch die aktuell verwendete MIL Office Version ersichtlich.<br />
� Pers<br />
Ermöglicht die Bearbeitung <strong>der</strong> Daten Pers.<br />
� Plan<br />
Ermöglicht die Bearbeitung <strong>der</strong> Daten Plan.<br />
� <strong>FLORY</strong><br />
Ermöglicht die Erstellung <strong>der</strong> militärischen Buchhaltung.<br />
� VH Office<br />
Stellt die nötigen Grundlagen (VH = Vorlagenhierarchie) zur Verfügung.<br />
„Starten“ Sie <strong>FLORY</strong>, indem Sie das Raster <strong>FLORY</strong> anwählen.<br />
9/133
4.1.1 Startbildschirm <strong>FLORY</strong><br />
Die Anwahl des Rasters <strong>FLORY</strong> führt Sie zum Startbildschirm des Truppenbuchhaltungsteils in<br />
MIL Office.<br />
Aus Sicherheitsgründen kann die Buchhaltung nur auf einem Computer geführt werden. Ein<br />
Zugriff über das Netz o<strong>der</strong> eine Splittung <strong>der</strong> Buchhaltung auf mehrerer Computer ist nicht<br />
möglich.<br />
Abbildung 2 Startbildschirm <strong>FLORY</strong> in MIL Office<br />
Ihnen stehen acht Optionen zur Erstellung <strong>der</strong> Truppenbuchhaltung zur Verfügung:<br />
Buchhaltung<br />
Wählen Sie diese Option, um das Buchhaltungsfile zu importieren resp. zu exportieren, die<br />
Buchhaltung zu konfigurieren, eine Münzplanung vorzunehmen und um Leistungsbezüger resp.<br />
–erbringer (Lieferanten) zu erfassen.<br />
Mannschaft<br />
Wählen Sie diese Option, um zu den Funktionen für den Bereich <strong>der</strong> Mannschaft (Sold, Soldzulage,<br />
EO) zu gelangen.<br />
Unterkunft<br />
Ermöglicht die Erfassung von Unterkünften und <strong>der</strong>en Belegung.<br />
Verpflegung<br />
Beinhaltet die Funktionen zum Erstellen <strong>der</strong> Abrechnung im Bereich Verpflegung (Verpflegungsabrechnung<br />
sowie Verpflegungsbilanz).<br />
Geschäftsvorfälle<br />
Wählen Sie diese Option, um die Buchhaltung zu bebuchen. Sie beinhaltet sämtliche Möglichkeiten,<br />
um eine Buchung systemtechnisch vorzunehmen.<br />
Auszahlungen<br />
Dieser Bereich bietet die Möglichkeit, einen Bankenstamm via Internet zu importieren und Zahlungsadressen<br />
für die Abrechnungen über vereinzelte Diensttage zu erfassen.<br />
10/133
Berichte<br />
Diese Option bietet die Möglichkeit, diverse Auswertungen (Bsp.: Bilanz / ER, Verpflegungsabrechnung,<br />
etc.) zu erstellen.<br />
Lernen<br />
Um die Schulung in den Ka<strong>der</strong>lehrgängen <strong>der</strong> <strong>Armee</strong> zu ermöglichen, werden zu<br />
Ausbildungszwecken in diesem Bereich noch diverse Funktionen aufgeführt. Diese stehen<br />
aber in „nicht Übungsbuchhaltungen“ nicht zur Verfügung und werden daher nicht im<br />
<strong>Handbuch</strong> behandelt.<br />
Hier können durch das Truppenrechnungswesen vordefinierte Lernprogramme absolviert werden.<br />
Alle acht Optionen sind nur aktiv, wenn eine aktive Buchhaltung angewählt wurde. Sie<br />
müssen daher zuerst eine Buchhaltung importieren.<br />
11/133
4.2 Buchhaltung<br />
4.2.1 Buchhaltungen<br />
4.2.1.1 Buchhaltungsfile importieren<br />
Erster Schritt, um eine Truppenbuchhaltung führen zu können, ist <strong>der</strong> Import des durch das<br />
Truppenrechnungswesen generierten Buchhaltungsfiles. Diese File muss vor dem Dienst bestellt<br />
werden. Es besteht keine Möglichkeit, ohne File eine Buchhaltung zu erstellen.<br />
Ohne Bestellung kein File!<br />
Dasselbe File darf nicht für zwei Buchhaltungen verwendet werden. Dieses Vorgehen führt<br />
zu komplettem Datenverlust!<br />
Wählen Sie unter <strong>der</strong> Option Buchhaltung die Funktion Importieren an<br />
Abbildung 3 Funktion Importieren in Option Buchhaltung<br />
Suchen Sie in allen Laufwerken Ihres PC nach dem zu importierenden File. In <strong>der</strong> Regel<br />
sollte dieses File auf einem USB-Stick zu finden sein. Diese Suche starten Sie über<br />
die Funktion Auswählen…<br />
12/133
Abbildung 4 Auswahl <strong>der</strong> Importdatei<br />
Dieser Schritt ist von grösster Wichtigkeit. Ist die Buchhaltung einmal importiert, kann sie<br />
nicht mehr gelöscht werden. Es ist daher zwingend notwendig, sich davon zu überzeugen,<br />
dass das richtige File importiert wird.<br />
Die Namensgebung <strong>der</strong> zu importierenden Datei weist folgende Struktur auf:<br />
• Nummer aus fünfzehn Stellen, wobei die letzten zwei Stellen durch einen<br />
Bindestrich abgetrennt werden<br />
• Name <strong>der</strong> Buchhaltung (gemäss Bestellung)<br />
• .fit Zusatz<br />
047177300099-01_<strong>Handbuch</strong>.fit<br />
Abbildung 5 Beispiel Name Importdatei Buchhaltung<br />
Nach dem Import (dieser kann unter Umständen einige Minuten in Anspruch nehmen)<br />
sollte Ihr System folgenden Bildschirm anzeigen:<br />
13/133
Abbildung 6 Bildschirm <strong>FLORY</strong> nach Import <strong>der</strong> Buchhaltung<br />
4.2.1.2 Buchhaltung konfigurieren<br />
Nach dem Import muss nun die Buchhaltung konfiguriert werden. Sie können dies tun,<br />
indem Sie die Funktion Konfigurieren anwählen.<br />
Abbildung 7 Bildschirm Start Buchhaltungskonfiguration<br />
Die Konfiguration kann auch druch Doppelklick auf die Buchhaltung aufgerufen werden.<br />
14/133
Abbildung 8 Bildschirm Buchhaltungskonfiguration<br />
Mannschaft<br />
Geben Sie die zur Erstellung <strong>der</strong> Buchhaltung gefor<strong>der</strong>te Mannschaft ein. Die Auswahl<br />
erfolgt aus den im Pers aufgeführten AdA (PISA Liste 401).<br />
Zur Erstellung einer Buchhaltung ist zwingend eine als AdA (Pers) definierte Person nötig.<br />
Ohne Person kann die Buchhaltung nicht abgeschlossen werden.<br />
Sie können anstelle <strong>der</strong> Funktion Auswählen… die gewünschte Person auch direkt ins Feld<br />
eingeben. Mit Enter wird die Suche ausgelöst.<br />
Konto<br />
Das Abrechnungskonto wird durch das File mitgegeben und kann nicht angepasst<br />
werden. Fakultativ können Sie jedoch die durch Sie für Geldbezüge benutzte Postcard<br />
Nummer eingeben.<br />
Geben Sie die durch Sie benutzte Postcard Nummer ein. Diese Eingabe erleichtert bei <strong>der</strong><br />
Revision durch den Qm die Zuordnung <strong>der</strong> Bezüge gemäss Auszug PostFinance auf die<br />
Belege <strong>der</strong> einzelnen Bchhaltungen.<br />
Soldabzüge<br />
Hier haben Sie die Möglichkeit, eine generelle Einstellung <strong>der</strong> Soldabzüge zu machen.<br />
Diese Einstellung wird auf jeden Dienstleistenden gemäss Mannschaftskontrolle übertragen.<br />
Folgende Optionen stehen zur Verfügung:<br />
• Keine<br />
• Pro Tag<br />
• Pauschal<br />
15/133
Abbildung 9 Bildschirm Auswahl Soldabzug<br />
Die Soldabzüge werden nicht verbucht. Diese Einstellungen dienen lediglich dazu, die<br />
Münzbestellung sowie die Etiketten für die Auszahlung des Soldes korrekt erstellen zu<br />
können.<br />
Wird diese Einstellung erst vorgenommen, nachdem bereits eine Buchung vorgenommen<br />
wurde, die den Sold betrifft, kann zwar die Soldetikette temporär angepasst werden, die<br />
Än<strong>der</strong>ung wird aber nicht gespeichert.<br />
Perioden<br />
Bearbeitung nur nach Rücksprache und Bewilligung des Truppenrechnungswesens.<br />
Die Bearbeitung erfolgt unter Anleitung des Truppenrechnungswesens.<br />
5 Funktionen<br />
5.1 Exportieren<br />
Der Export <strong>der</strong> Buchhaltung dient dazu, nach Abschluss einer Buchhaltungsperiode die<br />
Daten so zu bereitzustellen, dass:<br />
a) <strong>der</strong> vorgesetzte Rechnungsführer (falls vorhanden) sie in seinen Dienst importieren<br />
kann (siehe separates Kapitel) und<br />
b) das Truppenrechnungswesen die Daten elektronisch ins Gesamtsystem Verteidigung<br />
einspeisen kann<br />
Ein Export ist daher nur dann zu machen, wenn eine abgeschlossene Buchhaltung vorliegt.<br />
Der Export ist unter Buchhaltung, Buchhaltungen, Exportieren anzusteuern.<br />
16/133
Abbildung 10 Bildschirm Buchhaltungsexport<br />
Wenn Sie sicher sind, dass Sie die angewählte Buchhaltung exportieren wollen, bestätigen<br />
Sie die Eingabeauffor<strong>der</strong>ung mit Ja. Der darauffolgende Export kann einige Minuten<br />
in Anspruch nehmen.<br />
Die Datei wird nach dem Export im Verzeichnis Secdata/MILOffice 4 abgelegt. Verschieben<br />
Sie nun die exportierte Datei auf einen externen Datenspeicher (USB-Stick).<br />
Sie haben die Möglichkeit, sich den Speicherort durch bestätigen <strong>der</strong> Eingabeauffor<strong>der</strong>ung<br />
(Ja) direkt anzeigen zu lassen.<br />
Belassen Sie keine „alten“ Dateien im Verzeichnis Secdate/MIL Office 4. Das System wird<br />
bei einem allfälligen Import (Bsp.: Neuer Dienst wurde erstellt) automatisch die in diesem<br />
Verzeichnis abgelegten Fils zum Import anbieten.<br />
5.2 Abschliessen<br />
Die Thematik des Abschlusses wird in einem separaten Kapitel behandelt.<br />
5.3 Als Standardbuchhaltung festlegen<br />
Die als Standardbuchhaltung bezeichnete Buchhaltung ist diejenige, in welcher gebucht<br />
werden kann, resp. welche angezeigt wird. Solange „nur“ eine Buchhaltung vorhanden<br />
ist, wird diese jeweils automatisch als Standardbuchhaltung festgelegt.<br />
Die manuelle Festlegung erfolgt via Buchhaltung, Buchhaltungen, Als Standardbuchhaltung<br />
festlegen.<br />
17/133
Abbildung 11 Bildschirm Standardbuchhaltung<br />
Bei mehreren Buchhaltungen ist jeweils diejenige die Standardbuchhaltung, welche mit<br />
diesem Symbol gekenzeichnet ist.<br />
5.4 Rechnungsführerwechsel<br />
Die Funktion Rechnungsführerwechsel wird benötigt, um den Wechsel des Rechnungsführers<br />
systemtechnisch zu erfassen. Jede an<strong>der</strong>e Art, den Rechnungsführer zu<br />
wechseln, wird systemtechnisch nicht unterstützt.<br />
Der Wechsel ist via Buchhaltung, Buchhaltungen, Rechnungsführerwechsel anzusteuern.<br />
Abbildung 12 Bildschirm Rechnungsführerwechsel<br />
18/133
Abbildung 13 Rechnungsführerwechsel<br />
Der neue Rechnungsführer muss vor dem Wechsel im Pers als AdA erfasst werden. Beim<br />
Wechsel wird diese Angabe gefor<strong>der</strong>t (Auswählen…)<br />
Achtung: Bitte das Datum <strong>der</strong> Übergabe genau festlegen. Das Kennzahlenblatt ausdrucken.<br />
Abbildung 14 Kennzahlenblatt Rechnungsführerwechsel<br />
19/133
Nach einem Wechsel des Rechnungsführers muss <strong>der</strong> Dienst und damit die Datenbank<br />
gewechselt werden. Ein Weiterarbeiten auf dem „alten“ Dienst ist nicht mehr möglich.<br />
Exportieren Sie die Buchhaltung – nicht abschliessen – und übergeben Sie das File dem<br />
neuen Rechnungsführer. Dieser muss es auf dem neuen Dienst importieren. Die<br />
Personendaten (Pers) dürfen nur mittels Replikation auf den „neuen“ Dienst übertragen<br />
werden.<br />
5.5 Wie<strong>der</strong>eröffnen<br />
Die Thematik des Wie<strong>der</strong>eröffnens wird in einem separaten Kapitel behandelt.<br />
5.6 Münzplanung verwalten<br />
Die Münzplanung kann via Buchhaltung, Münzplanung verwalten aufgerufen werden.<br />
Die Münzplanung soll dazu dienen, die Arbeiten bei <strong>der</strong> Bestellung des benötigten<br />
Geldes, unter Berücksichtigung des Kassenbestandes und <strong>der</strong> noch nicht gebuchten,<br />
aber erfassten Zahlungen (Zahlungsart Kasse) sowie des Soldes (inkl. Abzüge und<br />
Vorbezüge) zu erleichtern.<br />
Abbildung 15 Bildschirm Münzplanung verwalten<br />
5.6.1 Kassenbestand<br />
Die Münzplanung bietet die Möglichkeit, den aktuellen Kassenbestand zu erfassen und<br />
diesen zu speichern.<br />
Abbildung 16 Kassenbestand erfassen<br />
20/133
5.6.2 Ausstehende Zahlungen<br />
In diesem Bereich können Zahlungen erfasst werden, die noch zu leisten sind und<br />
• die noch nicht im System erfasst sind,<br />
• <strong>der</strong>en Höhe noch nicht genau bekannt ist sowie<br />
• Reserven.<br />
Diese Beträge können unter Ausstehende Zahlungen, Hinzufügen erfasst und unter<br />
Entfernen gelöscht werden.<br />
Abbildung 17 Ausstehende Zahlungen<br />
Die Ausstehenden Zahlungen werden in <strong>der</strong> grösst möglichen Stückelung berechnet.<br />
5.6.3 Münzbestellung<br />
Die Münzbestellung wird mit <strong>der</strong> Funktion Münzbestellung generiert.<br />
21/133
Abbildung 18 Startbildschirm Münzbestellung<br />
Die Münzbestellung kann ausgedruckt und direkt zu Handen des vorgesetzten Rechnungsführer<br />
verwendet werden.<br />
Abbildung 19 Layout ausgedruckte Münzbestellung<br />
Der Sold und seine Bestandteile werden jeweils zum Zeitpunkt <strong>der</strong> Erstellung <strong>der</strong><br />
Münzbestellung berechnet (Systemzeit). Dabei berücksichtigt das System sämtliche<br />
eingegebenen Transaktionen im Bereich Sold welche zum Zeitpunkt <strong>der</strong> Erstellung noch<br />
offen sind. Die Erstellung <strong>der</strong> Münzbestellung kann daher einige Minuten in Anspruch<br />
nehmen.<br />
Das System geht automatisch davon aus, dass <strong>der</strong> Betrag für den Soldabzug in Bar<br />
vorhanden sein muss.<br />
5.6.4 Speichern / Rückgängig<br />
Die erfassten Angaben wie Kassenbestand, ausstehende Zahlungen können gespei-<br />
22/133
chert werden. Mit Rückgängig werden gemachte Anpassungen verworfen.<br />
Abbildung 20 Münzbestellung Speichern / Rückgängig<br />
5.7 Lieferanten<br />
Achtung: Gespeicherte Informationen kann das System nicht automatisch anpassen. Daher<br />
müsse allfällige Korrekturen manuell erfasst werden.<br />
Hier müssen alle Leistungserbringer resp. –bezüger, welche nicht in den Bereich „VON<br />
und BEI“ fallen, erfasst werden. Die Lieferanten werden bei den Verbuchungen von<br />
Zahlungen benötigt.<br />
Abbildung 21 Bildschirm Lieferanten<br />
5.7.1 Lieferant erstellen / bearbeiten / löschen<br />
Lieferanten können erstellt, bearbeitet o<strong>der</strong> gelöscht werden. Dabei sind Pflichtfel<strong>der</strong><br />
auszufüllen. Als fix hinterlegter Lieferant ist <strong>der</strong> Betrieb in Brenzikofen (AProv) erfasst.<br />
Dieser Lieferant kann angepasst, aber nicht gelöscht werden.<br />
23/133
Abbildung 22 Bildschirm Lieferant erstellen / bearbeiten<br />
5.7.2 Ist Verpfleger<br />
Mit <strong>der</strong> Option wird dem System mitgeteilt, dass es den entsprechenden<br />
Lieferanten für die Verpflegungsbilanz (Verpflegungsbilanz = Nachfolger <strong>der</strong> Zwischenbilanz)<br />
aufbereiten soll. Lieferanten, bei welchen diese Option angekreuzt wird,<br />
stehen zur Weiterbearbeitung in <strong>der</strong> Verpflegungsbilanz zur Verfügung.<br />
24/133
6 Mannschaft<br />
Durch Anwählen <strong>der</strong> Funktion Mannschaft gelangen Sie in den Bereich <strong>der</strong> Mannschaftskontrolle<br />
. Die Bezeichnung Mannschaftskontrolle ist buchhaltungsspezifisch<br />
und beinhaltet folgende Bereiche:<br />
• AdA’s<br />
Aktualisierung <strong>der</strong> Daten aus dem Pers, Exportfunktion (Excel) sowie AdAspezifische<br />
Daten<br />
• Sold<br />
Verwaltung des Soldes und dessen Bestandteile (Soldzulage, Flugzulage, Soldabzüge<br />
/ Vorbezüge, Soldbeleg sowie Soldetiketten)<br />
• EO<br />
Verwalten <strong>der</strong> EO-Karten, Druck <strong>der</strong> EO-Karten, EO für 17.46, Code <strong>der</strong> DL<br />
Die Bereiche AdA’s resp. Sold zeichnen sich durch folgende Merkmale aus:<br />
• Es werden nur Angaben angezeigt, welche in eine Buchhaltungsperiode fallen, die<br />
auf dem File vorhanden ist.<br />
• Alle Daten werden aus dem Pers übernommen.<br />
• Anpassungen im Pers werden nicht automatisch in die Mannschaftskontrolle übernommen,<br />
die Aktualisierung muss manuell angesteuert werden (gilt auch für die<br />
EO).<br />
Abbildung 23 Bildschirm Mannschaft<br />
6.1 Erste Übernahme <strong>der</strong> Daten aus dem Pers<br />
Bei <strong>der</strong> <strong>der</strong> ersten Übernahme <strong>der</strong> Personendaten aus dem Pers verlangt das System<br />
eine Bestätigung. Nach dieser ersten Übernahme erfolgt die Aktualisierung jeweils ohne<br />
weitere Bestätigung. Treten Abweichungen auf, informiert das System mit einer<br />
Übersicht über die Än<strong>der</strong>ungen. Die Kenntnisnahme dieser Abweichungen muss mit<br />
Ok bestätigt werden.<br />
25/133
Abbildung 24 Bildschirm erste Übernahme Daten aus Pers - Bestätigung<br />
Die Daten aus dem Pers können (im selben Dienst) lediglich mit einer Mannschaftskontrolle<br />
synchronisiert werden. Das System lässt keine „doppelte“ Synchronisation zu.<br />
MIL Office (Pers) vergibt pro AdA eine sogenannte ID. Diese ID bleibt bei einer Replikation<br />
bestehen. AdA mit gleicher ID in zwei unterschiedlichen Buchhaltungen werden nicht<br />
geduldet. Dieses Vorgehen führt zu kompletten Datenverlust. Sollen AdAs in eine an<strong>der</strong>e<br />
Buchhaltung exportiert werden ist zwingend die Funktion MILO Export resp. MILO Import zu<br />
verwenden und es müssen neue Dienstvormerke erstellt werden.<br />
Nach dem ersten Import zeigt das System die Mannschaftskontrolle an. Die Darstellung<br />
<strong>der</strong> Funktionen im Kopf <strong>der</strong> Anwendung können von Computer zu Computer unterschiedlich<br />
sein (Auflösungsproblem).<br />
Abbildung 25 Bildschirm Mannschaftskontrolle<br />
26/133
6.2 AdA‘s<br />
Im Bereich Mannschaft, AdA’s können Sie Funktionen anwählen, die<br />
• im Teil Mannschaftskontrolle die ganze Mannschaftskontrolle betreffen und<br />
• im Teil AdA‘s den einzelnen Angehörigen <strong>der</strong> <strong>Armee</strong> betreffen.<br />
Abbildung 26 Bildschirm AdA's<br />
6.2.1 Mannschaftskontrolle<br />
Der Bereich Mannschaftskontrolle unterteilt sich in folgende Gebiete:<br />
• Aktualisieren<br />
• Exportieren<br />
6.2.1.1 Aktualisieren<br />
Die Mannschaftskontrolle muss manuell mit dem Pers aktualisiert werden. Bei <strong>der</strong> Aktualisierung<br />
werden aus dem Pers alle Daten übernommen, welche für die Erstellung<br />
<strong>der</strong> Buchhaltung und <strong>der</strong>en Bestandteile relevant sind. Abweichungen zum Bestand in<br />
<strong>der</strong> Mannschaftskontrolle werden informativ angezeigt.<br />
Abbildung 27 Bildschirm Aktualisieren Mannschaftskontrolle<br />
27/133
Abbildung 28 Bildschirm Än<strong>der</strong>ungshinweise Mannschaftskontrolle<br />
Aktualisieren Sie die Mannschaftskontrolle immer, bevor Sie eine Aktion (Buchung, etc.)<br />
ausführen, die den Bestand betrifft. Achtung: auch VON und BEI betreffen den Bestand.<br />
6.2.1.2 AdA’s Exportieren<br />
Die Mannschaftskontrolle kann mit <strong>der</strong> Funktion Exportieren ins Excel ausgelagert<br />
werden. Die einmal ins Excel exportierten Daten werden nicht mehr nachgeführt.<br />
Abbildung 29 Bildschirm Export Mannschaftskontrolle<br />
28/133
6.2.2 AdA‘s<br />
Der Bereich AdA’s unterteilt sich in folgende Gebiete:<br />
• Bearbeiten<br />
• Abwesenheiten verwalten<br />
Hier können die buchhalterisch relevanten Abwesenheiten <strong>der</strong> AdA kontrolliert<br />
werden<br />
• Vorzeitig entlassen<br />
Hier können die AdAs entlassen werden, welche nicht bis zum Dienstende im Bestand<br />
bleiben<br />
• Beför<strong>der</strong>n<br />
Abbildung 30 Bildschirm Funktionen AdA's<br />
6.2.2.1 Bearbeiten<br />
Durch Anwählen eines AdA in <strong>der</strong> Mannschaftskontrolle und anschliessendes Klicken<br />
von Bearbeiten wechselt das System direkt ins Pers, Dienstleisen<strong>der</strong> (Ansicht des<br />
ausgewählten AdAs). Alle nun folgenden Arbeiten werden im Pers ausgeführt und sind<br />
daher nicht Bestandteil dieses <strong>Handbuch</strong>s.<br />
Abbildung 31 Bildschschirm AdA bearbeiten<br />
29/133
6.2.2.2 Abwesenheiten verwalten<br />
Mit <strong>der</strong> Funktion Abwesenheiten verwalten können die buchhalterisch relevanten Abwesenheiten<br />
je AdA angeschaut werden. Die Abwesenheit wird dabei jedoch im Pers<br />
eingegeben. Folgende Abwesenheiten werden angezeigt:<br />
• Urlaub unbesoldet<br />
• Besoldung nach Art. 13 <strong>der</strong> Verordnung über die Militärdienstpflicht (MDV)<br />
• Spitalaufenthalt<br />
• Urlaub gemäss Art. 40 <strong>der</strong> MDV (wird unter Soldzulage behandelt)<br />
Urlaub unbesoldet<br />
Bei <strong>der</strong> Anzeige <strong>der</strong> unbesoldeten Urlaube wird rechts unter Abwesenheit das Gesamttotal<br />
<strong>der</strong> Urlaubstage als unbesoldet angegeben. Für alle Berechnungen werden jedoch<br />
die Reisetage korrekt (als besoldet) betrachtet.<br />
Abbildung 32 Bildschirm Urlaub unbesoldet<br />
Durch Anwählen von Editieren kann bei einen unbesoldeten Urlaub noch angegeben<br />
werden, dass die Unterkunft für die Zeit während des unbesoldeten Urlaubes durchbe-<br />
zahlt wird. Dazu muss das Flag angekreuzt werden. Diese Aktion erfor<strong>der</strong>t<br />
die Bewilligung des Truppenrechnungswesens.<br />
30/133
Abbildung 33 Bildschirm Urlaub unbesoldet editieren<br />
Besoldung nach Art. 13 <strong>der</strong> MDV<br />
Bei <strong>der</strong> Besoldung nach Art. 13 <strong>der</strong> MDV handelt es sich um die Besoldung <strong>der</strong> Tage<br />
zwischen zwei Ausbildungsdiensten. Diese Urlaubsart hat zur Folge, dass diese Tage<br />
für die Soldberechnung und die EO-Karte verwendet werden, aber bei <strong>der</strong> Dauer <strong>der</strong><br />
Dienstleistung nicht angezeigt werden. Dies muss so sein, da die Dienstleistungsdauer<br />
gemäss Aufgebotstableau angezeigt werden muss.<br />
Abbildung 34 Bildschirm Art 13 MDV<br />
Achtung: Wird die EO-Karte gedruckt, bevor diese Mutationen eingegeben wurden, kann<br />
diese Mutation nicht mehr nachträglich auf die EO-Karte übertragen werden – das System<br />
speichert den Status zur Zeit des Ausdruckes. In einem solchen Fall muss die EO-Karte von<br />
Hand erstellt werden.<br />
31/133
Spitalaufenthalt<br />
Die Abwesenheit Spitalaufenthalt führt nicht zu einer unmittelbaren Reaktion des Systems.<br />
Der entsprechende AdA wird lediglich mit einem roten Flag markiert , sobald er<br />
gemäss Rechtsgrundlage entlassen werden müsste (nach drei Tagen Spitalaufenthalt).<br />
Zudem gibt das System unten links eine Warnmeldung aus. Die eigentliche Entlassung<br />
muss via Pers (anschliessend Synchronisation <strong>der</strong> Mannschaftsdaten) erfolgen.<br />
Abbildung 35 Bildschirm Spitalaufenthalt<br />
6.2.2.3 Vorzeitig entlassen<br />
Bei Auswahl <strong>der</strong> Funktion Vorzeitig entlassen führt das System eine Operation aus,<br />
bei <strong>der</strong> ermittelt wird, ob zum momentanen Zeitpunkt (Systemzeit) ein AdA entlassen<br />
werden muss resp. bereits hätte entlassen werden müssen. Ist dies <strong>der</strong> Fall, meldet<br />
das System die Anzahl AdA, die noch zu entlassen sind.<br />
Abbildung 36 Bildschirm Abfrage vorzeitig entlassen<br />
32/133
Nach Bestätigung <strong>der</strong> Abfrage mit Ja erstellt das System automatisch den entsprechenden<br />
Soldbeleg – ein Beleg pro AdA – und wechselt in die Ansicht <strong>der</strong> noch nicht<br />
verbuchten Geschäftsvorfälle und zeigt die entsprechenden Belege an. Das offene<br />
Buch zeigt an, dass <strong>der</strong> Beleg noch nicht verbucht wurde.<br />
Abbildung 37 Bildschirm nach Erstellung Soldbeleg für vorzeitig Entlassenen<br />
In <strong>der</strong> Fusszeile des Systems unten links wird immer die letzte durch das System<br />
durchgeführte Operation angezeigt.<br />
Mit Bearbeiten kann nun <strong>der</strong> erstellte Beleg angeschaut und bearbeitet werden. Es<br />
stehen nun mehrere Optionen zur Verfügung. Sie haben nun die Möglichkeit, die Soldetikette<br />
für diesen einzelnen AdA auszudrucken, die Zahlungsart kann gewählt werden<br />
(Kasse o<strong>der</strong> Post) sowie die Soldab- und Vorbezüge für den vorzeitig entlassenen AdA<br />
können bearbeitet werden.<br />
33/133
Abbildung 38 Bildschirm Beleg vorzeitig Entlassener<br />
Bei Anwahl <strong>der</strong> Option Soldabzüge/ -vorbezüge… gelangen Sie in eine Übersicht des<br />
entsprechenden AdA, auf welcher die Soldzahlung (inkl. Bestandteile) sowie die Ab-<br />
und Vorbezüge ersichtlich sind. Die Soldab- und Vorbezüge können hier nun für jeden<br />
einzelnen AdA festgelegt werden.<br />
Abbildung 39 Bildschirm Übersicht AdA Soldab- und Vorbezüge<br />
Die Soldab- und Vorbezüge können auch nach <strong>der</strong> Verbuchung angepasst werden, die<br />
Buchung ist davon – das System verbucht den Bruttosold – nicht betroffen. Die Soldetikette<br />
kann mit den geän<strong>der</strong>ten Angaben ausgedruckt werden. Nach Verlassen <strong>der</strong> Ansicht wird<br />
jedoch aus Kontrollgründen wie<strong>der</strong> <strong>der</strong> Zustand bei <strong>der</strong> Buchung ergestellt.<br />
34/133
Der Beleg muss nun ausgedruckt werden (Drucken), und <strong>der</strong> AdA hat den Empfang<br />
des Geldes zu bestätigen. Danach kann das Beleg gebucht werden (Buchen).<br />
Abbildung 40 Ausdruck Beleg vorzeitig Entlassener<br />
Dieser Ausdruck gilt als Beleg und ist <strong>der</strong> Buchhaltung beizulegen.<br />
Wird <strong>der</strong> Beleg nicht gebucht, son<strong>der</strong>n die Arbeit mit Speichern beendet, verbleibt es<br />
in den Geschäftsvorfällen als nicht gebucht. Ist <strong>der</strong> Beleg verbucht, wechselt das System<br />
in die Ansicht <strong>der</strong> ausgeführten Geschäftsvorfälle. Das geschlossene Buch (blau)<br />
zeigt an, dass das Beleg verbucht ist.<br />
Abbildung 41 Bildschirm vorzeitig Entlassener verbucht<br />
Die Buchung kann, solange Sie sich noch in <strong>der</strong> gleichen Buchhaltungsperiode befinden,<br />
je<strong>der</strong>zeit storniert werden. Dazu muss über die Geschäftsvorfälle, Bearbeiten<br />
35/133
<strong>der</strong> Beleg geöffnet werden. Nun kann mit <strong>der</strong> Option Stornieren die Buchung aufgehoben<br />
werden.<br />
Abbildung 42 Bildschirm vorzeitig Entlassener - Stornieren<br />
6.2.2.4 Beför<strong>der</strong>n<br />
Durch Anwählen eines AdA in <strong>der</strong> Mannschaftskontrolle und anschliessendes Klicken<br />
von Beför<strong>der</strong>n wechselt das System direkt ins Pers, Dienstleisen<strong>der</strong> (Ansicht des ausgewählten<br />
AdAs). Alle nun folgenden Arbeiten werden im Pers ausgeführt und sind daher<br />
nicht Bestandteil dieses <strong>Handbuch</strong>s.<br />
6.2.3 Sold<br />
Der Bereich Sold unterteilt sich in folgende Gebiete:<br />
• Soldzulagen<br />
Hier können die Berechtigungen für Soldzulagen hinterlegt werden<br />
• Flugzulage<br />
Hier können die Berechtigungen für Flugzulagen hinterlegt werden<br />
• Soldabzüge / Vorbezüge<br />
Hier können die Soldabzüge und Vorbezüge individuell für jeden AdA hinterlegt<br />
werden<br />
• Soldbeleg erstellen<br />
Hier kann das Soldbeleg bei Dienstende resp. Ende <strong>der</strong> Buchhaltungsperiode erstellt<br />
werden<br />
• Etiketten drucken<br />
Hier können die Soldetiketten für alle AdAs gemäss Mannschaftskontrolle erstellt<br />
und gedruckt werden.<br />
36/133
Abbildung 43 Startbildschirm Sold<br />
6.2.3.1 Soldzulagen<br />
Die Berechtigungen für Soldzulagen müssen manuell auf die einzelnen AdA hinterlegt<br />
werden. Dazu leuchten Sie den entsprechenden AdA an und wählen dann Sold, Soldzulage.<br />
Abbildung 44 Startbildschirm Soldzulagen<br />
Nun befinden Sie sich in <strong>der</strong> für die Hinterlegung <strong>der</strong> Berechtigungen nötigen Übersicht.<br />
37/133
Abbildung 45 Bildschirm Berechtigungen Soldzulagen hinterlegen<br />
Sie können sich gleichzeitig mehrere AdA in <strong>der</strong> Übersicht anzeigen lassen, indem Sie sie in<br />
<strong>der</strong> Mannschaftskontrolle markieren.<br />
Wenn Sie den Anzeigeberich än<strong>der</strong>n wollen, wählen Sie die entsprechenden Daten aus und<br />
bestätigen Sie die Eingabe mit Setzen.<br />
Wählen Sie nun den entsprechenden Tag / Tage aus und drücken sie die rechte<br />
Maustaste. Nun erscheint eine Auswahlliste mit allen möglichen Ansätzen <strong>der</strong> Soldzulage.<br />
Wählen Sie aus <strong>der</strong> Liste aus und legen diese Berechtigung fest.<br />
Abbildung 46 Bildschirm Auswahlliste Soldzulagen<br />
Mit Zulage(n) entfernen können einmal zugewiesene Soldzulagen entfernt werden.<br />
38/133
Abbildung 47 Bildschirm Berechtigung Soldzulagen hinterlegt<br />
Um die Berechtigung wirksam werden zu lassen, bestätigen Sie die Eingabe mit OK.<br />
Unbesoldete Urlaube etc. werden – Aktualisierung <strong>der</strong> Mannschaftskontrolle nicht vergesen<br />
– automatisch berücksichtigt. Der Ansatz bleibt in <strong>der</strong> Berechtigung hinterlegt, wird aber bei<br />
Berechnungen nicht berücksichtigt.<br />
Bei Abwesenheiten gemäss Art. 40 MDV bleibt <strong>der</strong> Ansatz in den Berechtigungen hinterlegt,<br />
die Soldzulage wird aber nicht für die Soldauszahlung berücksichtigt.<br />
6.2.3.2 Flugzulagen<br />
Die Berechtigungen für Flugzulagen müssen manuell auf die einzelnen AdA hinterlegt<br />
werden. Dazu leuchten Sie den entsprechenden AdA an und wählen dann Sold, Flugzulage.<br />
Abbildung 48 Startbildschirm Flugzulagen<br />
39/133
Nun befinden Sie sich in <strong>der</strong> für die Hinterlegung <strong>der</strong> Berechtigungen nötigen Übersicht.<br />
Abbildung 49 Bildschirm Berechtigung Flugzulagen hinterlegen<br />
Sie können sich gleichzeitig mehrere AdA in <strong>der</strong> Übersicht anzeigen lassen, indem Sie sie in<br />
<strong>der</strong> Mannschaftskontrolle markieren.<br />
Wenn Sie den Anzeigebereich än<strong>der</strong>n wollen, wählen Sie die entsprechenden Daten aus<br />
und bestätigen Sie die Eingabe mit Setzen.<br />
Wählen Sie nun den entsprechenden Tag / Tage aus und drücken Sie die rechte<br />
Maustaste. Nun erscheint eine Auswahlliste mit allen möglichen Ansätzen <strong>der</strong> Soldzulage.<br />
Wählen Sie aus <strong>der</strong> Liste aus und legen diese Berechtigung fest.<br />
Abbildung 50 Bildschirm Auswahlliste Flugzulagen<br />
40/133
Abbildung 51 Bildschirm Berechtigung Flugzulagen hinterlegt<br />
Um die Berechtigung wirksam werden zu lassen, bestätigen Sie die Eingabe mit OK.<br />
Unbesoldete Urlaube etc. werden – Aktuallisierung <strong>der</strong> Mannschaftskontrolle nicht vergesen<br />
– automatisch berücksichtigt. Der Ansatz bleibt in <strong>der</strong> Berechtigung hinterlegt, wird aber bei<br />
Berechnungen nicht berücksichtigt.<br />
6.2.3.3 Soldabzüge / Vorbezüge<br />
Soldabzüge und Vorbezüge können individuell für jeden AdA einzeln festgelegt resp.<br />
festgehalten werden. Die Funktion wird über Sold, Soldabzüge / Vorbezüge aufgerufen.<br />
Abbildung 52 Startbildschirm Soldabzüge / Vorbezüge<br />
Im Gegensatz zu den in <strong>der</strong> Konfiguration festgelegen Soldabzügen (diese sind auf <strong>der</strong><br />
Übersicht ersichtlich) kann hier je<strong>der</strong> AdA einzeln angesteuert werden.<br />
41/133
Sie befinden sich nun in <strong>der</strong> Übersicht (Soldtage, Sold, Soldzulagen, Flugzulagen, Abzug,<br />
Soldvorbezug, Ausbezahlt) über alle AdA.<br />
Abbildung 53 Bildschirm Übersicht Soldabzüge / Vorbezüge<br />
Verlassen Sie die Übersicht mit OK.<br />
Soll die Übersicht gedruckt werden, ist dies zur Zeit nur via Print Screen und anschliessendem<br />
Einfügen in Word (etc.) möglich.<br />
Die Soldab- und Vorbezüge können auch nach <strong>der</strong> Verbuchung angepasst werden, die<br />
Buchung ist davon – das System verbucht den Bruttosold – nicht betroffen. Die Soldetikette<br />
kann mit den geän<strong>der</strong>ten Angaben ausgedruckt werden. Nach Verlassen <strong>der</strong> Ansicht wird<br />
jedoch, aus Kontrollgründen, wie<strong>der</strong> <strong>der</strong> Zustand bei <strong>der</strong> Buchung hergestellt.<br />
6.2.3.4 Soldbeleg erstellen<br />
Mit dieser Funktion kann <strong>der</strong> Soldbeleg am Ende <strong>der</strong> Dienstleistung resp. am Ende einer<br />
Buchhaltungsperiode erstellt werden. Steuern Sie die Funktion via Sold, Soldbeleg<br />
erstellen an.<br />
Das Erstellen des Soldbelegs kann, je nach Personalbestand, einige Minuten in Anspruch<br />
nehmen.<br />
42/133
Abbildung 54 Startbildschirm Soldbeleg erstellen<br />
Der Soldbeleg kann nur dann erstellt werden, wenn alle vorzeitige Entlassenen buchhalterisch<br />
verarbeitet wurden.<br />
Ohne erstellen Soldbeleg kann kein Abschluss erstellt werden. Dies gilt auch für Buchhaltungen,<br />
welche keine „Mannschaftskontrolle“ haben. In einem solchen Fall muss ein<br />
Soldbeleg mit dem Betrag 0.00 erstelle und verbucht werden.<br />
Nach <strong>der</strong> Berechnung des Soldbelegs zeigt das System die Berechnungen an. Nun<br />
bestehen diverse Eingabepflichten resp. –möglichkeiten:<br />
• Buchungs- resp. Valutadatum (Pflichtfel<strong>der</strong>)<br />
Hier kann das Datum eingegeben werden, wann die Buchung erfolgen soll (Buchgungsdatum)<br />
und wann sie finanziell wirksam sein soll (Valutadatum).<br />
• Bemerkungen<br />
Hier können Sie freie Bemerkungen eingeben.<br />
• Gegenkonto (Pflichtangabe)<br />
Sie können je Kostenart (Sold, Soldzulage und Flugzulage) auswählen, wie die<br />
Zahlung erfolgen soll (Kasse, Post).<br />
• Buchungstext<br />
Hier können Sie noch freien Text eingeben.<br />
• Drucken (Pflichtfeld)<br />
Das Soldbeleg muss gedruckt werden.<br />
• Speichern<br />
Wenn Sie das Beleg nicht direkt verbuchen wollen son<strong>der</strong>n noch in die Geschäftsvorfälle<br />
als nicht verbucht ablegen wollen, haben Sie mit Speichern die Möglichkeit,<br />
dies zu tun.<br />
• Soldabzüge / Vorbezüge<br />
Auch von hier können die Soldabzüge und Vorbezüge bearbeitet werden.<br />
• Etiketten drucken<br />
Die Soldetiketten können, mit den aktuellsten Daten, gedruckt werden.<br />
• Buchen / Abrechen<br />
Der Beleg wird verbucht o<strong>der</strong> die Aktion wird verworfen.<br />
43/133
Abbildung 55 Bildschirm Soldbeleg<br />
Abbildung 56 Ausdruck Soldbeleg<br />
Wenn Sie die Totale <strong>der</strong> einzelnen Spalten (Bsp.: Soldtage) interessieren, so sind diese auf<br />
<strong>der</strong> gedruckten Version des Soldbeleges ersichtlich.<br />
Dieser Ausdruck gilt als Beleg und ist <strong>der</strong> Buchhaltung beizulegen.<br />
44/133
6.2.3.5 Etiketten drucken<br />
Mit <strong>der</strong> Funktion Soldetiketten drucken können zu einem beliebigen Zeitpunkt alle<br />
Etiketten für die Beschriftung <strong>der</strong> Soldsäckli gedruckt werden. Das System berechnet<br />
den zum Zeitpunkt des Druckes im System vorhanden Datenstand und erstellt entsprechend<br />
die Soldetiketten.<br />
Abbildung 57 Startbildschirm Etiketten drucken<br />
Abbildung 58 Ausdruck Soldetiketten<br />
Sobald das Soldbeleg gespeichert o<strong>der</strong> verbucht ist, keine weiteren Perioden mehr folgen<br />
und <strong>der</strong> Abschluss <strong>der</strong> Periode, für welche das Soldbeleg erstellt wurde, noch nicht erstellt<br />
wurde ,können die Soldetiketten nur noch via den Soldbeleg ausgedruckt werden.<br />
Die Soldetiketten werden zusammen mit den Soldsäckli via Formularpaket Sold geliefert.<br />
6.2.4 EO<br />
Im Bereich EO stehen folgende Funktionen zur Verfügung:<br />
45/133
• Verwalten<br />
Hier können die EO-Karten nach dem ersten Druck erneut gedruckt resp. die Bestätigungen<br />
angesteuert werden<br />
• Drucken<br />
Mit Hilfe dieser Funktion erfolgt <strong>der</strong> Erstdruck <strong>der</strong> EO-Karte<br />
• Für VDT’s drucken<br />
Hier können die EO-Karten für die Vereinzelten Diensttage gedruckt werden<br />
• Dienstleistungscode setzen<br />
Mit dieser Funktion kann dem AdA <strong>der</strong> Dienstleistungscode für die EO-Karte zugewiesen<br />
werden.<br />
Abbildung 59 Startbildschirm EO<br />
6.2.4.1 Verwalten<br />
Mit <strong>der</strong> Funktion Verwalten gelangen Sie in die Übersicht <strong>der</strong>jenigen EO-Karten, die<br />
bereits gedruckt wurden resp. <strong>der</strong>jenigen EO-Karten, die erneut gedruckt wurden.<br />
Abbildung 60 Bildschirm EO-Karten verwalten<br />
46/133
Abbildung 61 Bildschirm Übersicht EO verwalten<br />
Hier stehen zwei Möglichkeiten zur Verfügung:<br />
• EO-Karten erneut drucken<br />
• Bestätigung drucken<br />
EO-Karten erneut drucken<br />
Wählen Sie den AdA an, dessen EO-Karte Sie erneut drucken wollen. Durch Anwahl<br />
<strong>der</strong> Option EO-Karte erneut drucken kann nun <strong>der</strong> erneute Druck <strong>der</strong> EO-Karte gestartet<br />
werden. Das System verlangt eine Begründung, weshalb die Karte erneut gedruckt<br />
werden soll.<br />
Abbildung 62 Bildschirm EO-Karte erneut drucken<br />
Wenn Sie die Begründung eingegeben haben, erstellt das System die EO-Karte erneut<br />
und zeigt den AdA, für welchen die EO-Karte erneut gedruckt wurde, in <strong>der</strong> Übersicht<br />
unter „Erneut gedruckte EO-Karten“ an.<br />
47/133
Abbildung 63 Bildschirm EO-Karte erneut gedruckt nach Druck<br />
Es ist nicht möglich, für mehr als einen AdA gleichzeitig die EO-Karte erneut zu drucken.<br />
In <strong>der</strong> Mannschaftskontrolle wird je AdA immer angezeigt, bis zu welchem Datum die EO-<br />
Karte(n) bereits gedruckt ist / sind.<br />
Ist die EO-Karte einmal gedruckt und werden danach an einem AdA noch Mutationen<br />
vorgenommen, wird die EO-Karte nicht nachgeführt.<br />
Bestätigung drucken<br />
Wenn Sie nicht mit Sicherheit wissen, ob die erste gedruckte EO-Karte vernichtet wurde,<br />
dürfen Sie gemäss Rechtsgrundlagen „nur“ eine Bestätigung und keine EO-Karte<br />
mehr drucken. Wählen Sie dazu in <strong>der</strong> Übersicht Verwalten eine, AdA aus und klicken<br />
danach Bestätigung drucken. Das System erstellt nun die Bestätigung zu Handen <strong>der</strong><br />
Ausgleichskasse.<br />
48/133
Abbildung 64 Ausdruck Bestätigung EO<br />
6.2.4.2 Drucken<br />
Mit dieser Funktion starten Sie den Erstdruck <strong>der</strong> EO-Karten mit einem von Ihnen bestimmten<br />
Stichtag. Wählen Sie dazu einen AdA an und starten den Druck mit drucken.<br />
Abbildung 65 Startbildschirm EO-Karten Erstdruck<br />
49/133
Sie werden nun aufgefor<strong>der</strong>t, den Stichtag für die EO-Karte einzugeben. Mit diesem<br />
Datum legen Sie fest, bis zu welchem Tag die EO-Karte gedruckt werden soll (Bsp.:<br />
nach dem zehnten Tag in <strong>der</strong> Rekrutenschule, etc.). Mit dieser Funktion kann <strong>der</strong><br />
Druck <strong>der</strong> EO-Karten (bei längeren Diensten) in die gewünschten Perioden aufgeteilt<br />
werden.<br />
Abbildung 66 Bildschirm Stichtag EO-Karten<br />
Das System erstellt nun die EO-Karte in <strong>der</strong> im Pers festgelegten Sprache des AdAs.<br />
Abbildung 67 Ausdruck EO-Karte<br />
Bei AdAs, die sowohl auf <strong>der</strong> Mannschaftskontrolle sind als auch Abrechnungen über<br />
vereinzelte Diensttage aufweisen, wird „nur“ eine Karte erstellt.<br />
50/133
Durch Anwahl von mehreren AdAs in <strong>der</strong> Manschaftskontrollen werde alle EO-Karten<br />
gleichzeit erstellt.<br />
6.2.4.3 Für VDT’s drucken<br />
Mit Hilfe dieser Funktion können die EO-Karten für AdAs erstellt werden, die nicht auf<br />
<strong>der</strong> Mannschaftskontrolle aufgeführt sind, da sie „nur“ über eine Abrechnung für vereinzelte<br />
Diensttage besoldet werden.<br />
Abbildung 68 Startbildschirm EO-Karte für VDT's drucken<br />
Der in <strong>der</strong> Mannschaftskontrolle angewählte AdA hat keinen Einfluss auf die Funktion für<br />
VDT’s drucken<br />
In <strong>der</strong> Übersicht werden nun diejenigen AdAs angezeigt, für welche eine Abrechnung<br />
über vereinzelte Diensttage erstellt wurde und <strong>der</strong>en EO-Karte noch nicht ausgedruckt<br />
wurde.<br />
Abbildung 69 Übersicht AdA mit VDT<br />
51/133
Aus <strong>der</strong> Liste muss nun <strong>der</strong> gewünschte AdA ausgewählt werden und das System erstellt<br />
– nach Eingabe des Stichtages – dessen EO-Karte.<br />
Abbildung 70 Ausdruck EO-Karte nur VDT<br />
Nach <strong>der</strong> Erstellung <strong>der</strong> EO-Karte ist auch dieser AdA in <strong>der</strong> Übersicht unter verwalten zu<br />
finden.<br />
Ein AdA, <strong>der</strong> auf <strong>der</strong> Mannschaftskontrolle aufgeführt ist und für welchen noch eine<br />
Abrechnung über vereinzelte Diensttage erstellt wurde, bekommt nur eine EO-Karte.<br />
Der auf <strong>der</strong> EO-Karte zur Verfügung stehende Platz unter „Mutationen“ reicht aus, um ca.<br />
acht Dienstperioden (Bsp.: 12.03. – 12.03.09 VDT) gleichzeitig anzuzeigen. Danach muss<br />
eine separate Karte erstellt werden.<br />
6.2.4.4 Dienstleistungscode setzen<br />
999.74.999.999<br />
Sdt Ötli Oliver<br />
3003 Bern<br />
Viktoriastrasse 85<br />
Die durch PISA zugestellten Personendaten enthalten in <strong>der</strong> Regel (Ausnahme: Rekrutierung)<br />
alle nötigen Angaben, um den Code <strong>der</strong> Dienstleistung automatisch berechnen<br />
zu können. Das System versieht daher jeden AdA mit einem Code. Sollte dieser Vorschlag<br />
nicht korrekt sein, so kann mit <strong>der</strong> Funktion Dienstleistungscode setzen ein<br />
neuer Code vergeben werden.<br />
Wählen Sie den zu bearbeitenden AdA an und klicken Sie auf Dienstleistungscode setzen<br />
52/133
Abbildung 71 Startbildschirm Dienstleistungscode setzen<br />
Um bei mehreren AdAs gleichzeitig den Code zu än<strong>der</strong>n – Voraussetzung ist, dass sie den<br />
gleichen Code benötigen – können diese zusammen ausgewählt werden.<br />
Wählen Sie nun aus <strong>der</strong> Liste den benötigten Code aus und bestätigen Sie die Eingabe<br />
mit OK. Der Code wird nun angepasst.<br />
Abbildung 72 Auswahlliste EO-Code<br />
Eine Än<strong>der</strong>ung des EO-Codes wird – als einzige Ausnahme – auch nach dem ersten Druck<br />
<strong>der</strong> EO-Karte übernommen und bei einem erneuten Druck <strong>der</strong> EO-Karte angepasst.<br />
53/133
7 Unterkunft<br />
Im Bereich Unterkunft stehen Ihnen zwei Optionen zur Verfügung:<br />
• Unterkünfte<br />
Hier erfassen Sie die durch die Truppe belegten Unterkünfte und rechnen diese ab.<br />
• Belegungen<br />
Hier erfassen Sie die Belegungen und weisen diese einer Unterkunft zu.<br />
Abbildung 73 Startbildschirm Unterkunft<br />
7.1 Unterkünfte<br />
Hier haben Sie die Möglichkeit ,die durch die Truppe bezogenen Unterkünfte zu erfassen.<br />
Via Unterkunft, Unterkünfte gelangen Sie auf die Übersicht <strong>der</strong> bereits erfassten<br />
Unterkünfte.<br />
Abbildung 74 Bildschirm Übersicht bereits erfasster Unterkünfte ohne Unterkunft<br />
Abbildung 75 Bildschirm bereits erfasster Unterkünfte mit Unterkünften<br />
54/133
Um eine neue Unterkunft anzulegen, klicken Sie auf Erstellen. Nun müssen Sie die<br />
Angaben zur Unterkunft erfassen:<br />
• Unterkunft<br />
Geben Sie einen Namen für die Unterkunft ein (Bsp.: Hotel Kronen (CHF 70)).<br />
• Plz/Ort<br />
Geben Sie die PLZ und den Ort <strong>der</strong> Unterkunft ein.<br />
• Belegt von bis<br />
Geben Sie die Daten <strong>der</strong> Belegung ein. Diese Daten steuern den Hilfsbeleg. Der<br />
Hilfsbeleg wird jeweils für den hier gewählten Zeitraum berechnet.<br />
Eine Abrechnung über mehrere Buchhaltungsperioden ist ohne Probleme möglich.<br />
• Pro Tag / Pro Nacht<br />
Wählen Sie aus, ob sie Unterkünfte abrechnen die Pro Tag (ZSA) o<strong>der</strong> pro Nacht<br />
(Hotel) abgerechnet werden.<br />
• Buchungsdatum / Valutadatum<br />
Wählen Sie, wann Sie die Rechnung buchen (Buchungsdatum) resp. wann Sie bezahlt<br />
wird (Valutadatum).<br />
• Bemerkungen<br />
Hier können Sie frei Bemerkungen eingeben.<br />
• Positionen<br />
Fügen Sie die benötigten Positionen hinzu.<br />
• Buchungstext<br />
Hier können Sie freien Text eingeben.<br />
• „Abschliessen“<br />
Wählen Sie von Ihnen gewünschte Option (Drucken, etc.) aus.<br />
Abbildung 76 Bildschirm Unterkunft erfassen<br />
Eine Belegung kann nur auf eine erfasste Unterkunft zugewiesen werden. Daher wird nach<br />
<strong>der</strong> Erstellung <strong>der</strong> Unterkunft die Aktion sinnvollerweise mit Speichern beendet. Die<br />
Positionen können zu einem späteren Zeitpunkt hinzugefügt werden.<br />
Mit <strong>der</strong> Wahl <strong>der</strong> Abrechnungsart wird entschieden, welche Optionen zur Abrechnung zur<br />
55/133
Verfügung stehen. Wird Bsp. die Abrechnungsart pro Tag gewählt, können keine<br />
Hotelzimmer pro Nacht abgerechnet werden.<br />
Wird eine Position hinzugefügt und danach die Abrechnungsart (Bsp.: von Tag zu Nacht)<br />
geän<strong>der</strong>t, werden alle bisher erfassten Positionen gelöscht.<br />
Nach <strong>der</strong> Wahl <strong>der</strong> Abrechnungsart (pro Tag reps. pro Nacht) darf nicht mit dem Tabulator<br />
weitergefahren werden. Mit dem Tabulator wird die Abrechnungsart gewechselt.<br />
7.1.1 Position bei Unterkunftsabrechnung hinzufügen<br />
Für eine angelegte Unterkunft können Sie eine beliebige Anzahl Positionen, welche<br />
abzurechnen sind, hinzufügen. Die Auswahlliste steht Ihnen durch Anklicken von Hinzufügen<br />
zur Verfügung.<br />
Abbildung 77 Startbildschirm Position zu Unterkunft hinzufügen<br />
Nach Anklicken von Hinzufügen erscheint <strong>der</strong> Bildschirm für die Auswahl <strong>der</strong> einzelnen<br />
Positionen. Hier müssen Sie nun folgende Angaben ergänzen:<br />
• Kostenart<br />
Hier können Sie aus einer Liste vordefinierter Kostenarten auswählen.<br />
• Masseinheit<br />
Geben Sie hier die Masseinheit an (Bsp.: Tage, Nächte, m 2 , etc.).<br />
• Anzahl<br />
Geben Sie an, wie viele Masseinheiten Sie abrechnen wollen.<br />
• Ansatz<br />
Geben Sie an, zu welchem Ansatz die definierte Anzahl Masseinheiten abgerechnet<br />
werden soll.<br />
• VR-Ziffer<br />
Geben Sie die VR-Ziffer an, mit welcher Sie die Abrechnung begründen.<br />
• Zusatz<br />
Hier können Sie freien Text eingeben.<br />
56/133
Abbildung 78 Bildschirm Position bearbeiten Unterkunft<br />
7.1.1.1 Kostenart<br />
Die Liste <strong>der</strong> vordefinierten Kostenarten ist alphabetisch aufgebaut. Die hier zur Verfügung<br />
stehende Liste verän<strong>der</strong>t sich durch die Anwahl <strong>der</strong> Belegung pro Tag resp. pro<br />
Nacht.<br />
Abbildung 79 Bildschirm Liste Kostenart erfassen Unterkunft<br />
Mit <strong>der</strong> Wahl <strong>der</strong> Abrechnungsart wird entschieden, welche Optionen zur Abrechnung zur<br />
Verfügung stehen. Wird Bsp. die Abrechnungsart pro Tag gewählt, können keine<br />
Hotelzimmer pro Nacht abgerechnet werden.<br />
57/133
7.2 Belegungen<br />
Wird eine Position hinzugefügt und danach die Abrechnungsart (Bsp.: von Tag zu Nacht)<br />
geän<strong>der</strong>t, werden alle bisher erfassten Positionen gelöscht<br />
Via Unterkunft, Belegungen gelangen Sie in die Funktion Belegungen. Hier können<br />
Sie die angelegten Unterkünfte mit den AdAs gemäss Mannschaftskontrolle belegen.<br />
Abbildung 80 Startbildschirm Belegungen Unterkünfte<br />
Mit Hilfe <strong>der</strong> angezeigten Mannschaft können Sie nun die angelegten und noch nicht<br />
abgerechneten Unterkünfte belegen. Sie haben folgende Möglichkeiten:<br />
• Unterkünfte direkt via AdA belegen<br />
Mit dieser Funktion können Sie jeden einzelnen AdA auf eine o<strong>der</strong> mehrere Unterkünfte<br />
zuweisen.<br />
• Belegungsvorlagen bearbeiten<br />
Mit Hilfe von Belegungsvorlagen können Sie die gleiche Belegung gleichzeitig mehreren<br />
AdA zuweisen.<br />
• Fremdbelegung bearbeiten<br />
Hier können Sie AdA, welche nicht in Ihrer Mannschaftskontrolle sind, zur Abrechnung<br />
einer Belegung auf eine Unterkunft zuweisen.<br />
Abbildung 81 Bildschirm Belegungen Unterkunft<br />
7.2.1 Unterkunft direkt via AdA belegen<br />
Durch Doppelklick auf einen AdA gelangen Sie in die Übersicht <strong>der</strong> erfassten Unterkünfte.<br />
58/133
Abbildung 82 Bildschirm Belegungszuweisung via AdA<br />
Bezeichnen Sie nun die Belegung und wählen die Belegung via die Unterkunft aus. Mit<br />
<strong>der</strong> rechten Maustaste können Sie durch Auswählen die Belegung aktivieren.<br />
Abbildung 83 Bildschirm Belegung einzelner AdA<br />
Durch Erfassen bestätigen Sie die Belegung und das System wechselt in die Übersicht<br />
<strong>der</strong> AdA. In <strong>der</strong> Übersicht sind nun die Anzahl <strong>der</strong> belegten Unterkünfte sowie die<br />
Anzahl Tage resp. Nächte ersichtlich.<br />
Abbildung 84 Bildschirm Übersicht Belegung<br />
59/133
Pro AdA kann mehr als eine Unterkunft zugewiesen werden.<br />
Die unbesoldeten Urlaube werden automatisch in <strong>der</strong> Berechnung bezüglich abzurechnende<br />
Tage resp. Nächte integriert.<br />
Um Probleme mit <strong>der</strong> Belegungszuweisung zu vermeiden, empfiehlt es sich, diese Arbeiten<br />
so spät wie möglich vorzunehmen.<br />
Ist eine Abrechnung verbucht (Status: abgerechnet) und muss storniert werden, kann die<br />
Belegung nur noch via AdA neu zugeordnet werden.<br />
7.2.2 Belegungsvorlagen bearbeiten<br />
Mit Hilfe <strong>der</strong> Funktion Belegungsvorlagen bearbeiten wird die Zuweisung <strong>der</strong> AdA<br />
auf die erfassten Unterkünfte vereinfacht. Eine Belegungsvorlage funktioniert wie eine<br />
Mustervorlage – AdAs mit gleicher Belegung kann eine Belegungsvorlage zugewiesen<br />
werden.<br />
Abbildung 85 Startbildschirm Belegungsvorlagen bearbeiten<br />
Sie können eine beliebige Anzahl Belegungsvorlagen erstellen, bearbeiten und löschen.<br />
Wählen Sie Hinzufügen, um eine Belegungsvorlage zu erstellen.<br />
Abbildung 86 Bildschirm Belegungsvorlage hinzufügen<br />
Bezeichnen Sie die Vorlage und geben Sie die Belegung durch Anwahl <strong>der</strong> Tage mit<br />
<strong>der</strong> rechten Maustaste und Auswählen an. Bestätigen Sie die Eingabe mit Erfassen.<br />
60/133
Abbildung 87 Bildschirm Belegungsvorlage erfassen – ohne Auswahl<br />
Abbildung 88 Bildschirm Belegungsvorlage erfassen – mit Auswahl<br />
Pro Belegungsvorlage kann mehr als eine Unterkunft zugewiesen werden.<br />
Die unbesoldeten Urlaube werden automatisch in <strong>der</strong> Berechnung bezüglich abzurechnende<br />
Tage resp. Nächte integriert.<br />
Der Anzeigebereich kann durch Anwahl <strong>der</strong> Daten und Bestätigung mit Setzen<br />
eingeschränkt werden.<br />
Bezeichnen Sie die Vorlagen aussagekräftig. Es ist Bsp. zu empfehlen, für die Abrechnung<br />
<strong>der</strong> Hotelzimmer je Ansatz eine Unterkunft und entsprechend auch eine Belegungsvorlage<br />
zu erfassen.<br />
61/133
Nach Bestätigung mit Erfassen wechselt das System in die Übersicht <strong>der</strong> angelegten<br />
Vorlagen. Dabei ist die Anzahl Unterkünfte pro Vorlage und die belegten Tag resp.<br />
Nächte ersichtlich.<br />
Abbildung 89 Bildschirm Übersicht Belegungsvorlagen<br />
Weisen Sie nun die Belegungsvorlagen auf einen resp. mehrere AdA zu. Dazu markieren<br />
Sie den entsprechenden AdA, mit <strong>der</strong> rechten Maustaste rufen Sie die erfassten<br />
Belegungsvorlagen auf und weisen durch Anwahl <strong>der</strong> gewünschten Vorlage die Belegung<br />
auf den AdA zu.<br />
Abbildung 90 Bildschirm Zuweisung Belegung auf AdA via Vorlage<br />
Ohne eine Zuweisung <strong>der</strong> Vorlage auf einen o<strong>der</strong> mehrere AdA ist keine Belegung erfasst.<br />
Das System zeigt nun in <strong>der</strong> Übersicht die Anzahl Unterkünfte pro AdA und die entsprechenden<br />
Tage resp. Nächte an.<br />
62/133
Abbildung 91 Bildschirm Übersicht Belegung je AdA<br />
7.2.2.1 Doppelbelegungen<br />
Doppelbelegungen können ganz einfach wie Belegungen erfasst werden. Dazu muss<br />
beim entsprechenden AdA bei beiden (o<strong>der</strong> mehr) Unterkünften die Belegung ausgewählt<br />
werden.<br />
Abbildung 92 Bildschirm Erfassung Doppelbelegung<br />
Nach Bestätigung <strong>der</strong> Eingabe mit Erfassen wechselt das System in die Übersicht<br />
Belegung je AdA. Hier ist nun die Doppelbelegung ersichtlich.<br />
63/133
Abbildung 93 Bildschirm Übersicht Belegung - Doppelbelegung<br />
7.2.3 Fremdbelegung bearbeiten<br />
Diese Funktion dient dazu, AdA einer Unterkunft zuzuweisen, welche nicht auf <strong>der</strong><br />
Mannschaftskontrolle sind. Die Aktion starten Sie via Fremdbelegung bearbeiten.<br />
Abbildung 94 Startbildschirm Fremdbelegung bearbeiten<br />
Geben Sie nun an den entsprechenden Tagen die Anzahl AdA ein, die von fremden<br />
Einheiten bei Ihnen übernachten. Klicken Sie dazu auf die rechte Maustaste und geben<br />
Sie die entsprechende Anzahl AdA ein. Beenden Sie die Eingabe mit Auswählen.<br />
Abbildung 95 Bildschirm Fremdbelegung erfassen<br />
64/133
Bestätigen Sie nun die Eingabe mit Erfassen. Das System wechselt danach in die<br />
Übersicht <strong>der</strong> Belegungen je AdA.<br />
Abbildung 96 Bildschirm beenden Erfassung Fremdbelegung<br />
Die Fremdbelegung ist nur via Fremdbelegung bearbeiten und auf dem Hilfsbeleg <strong>der</strong><br />
entsprechenden Unterkunft sichtbar.<br />
7.2.4 Unterkunft abrechnen<br />
Rufen Sie via Unterkunft, Unterkünfte die Übersicht <strong>der</strong> erfassten Unterkünfte auf. Im<br />
Bereich Belegungen ist ersichtlich, ob auf eine Unterkunft Belegungen erfasst wurden.<br />
Wählen Sie die Unterkunft, die abgerechnet werden soll, mit Doppelklick o<strong>der</strong> via Bearbeiten<br />
auf. Wählen Sie in <strong>der</strong> nun zur Bearbeitung offenen Unterkunft Hilfsbeleg<br />
drucken<br />
Abbildung 97 Bildschirm Unterkunft abrechnen<br />
65/133
Auf dem Hilfsbeleg ist nun die Anzahl <strong>der</strong> Tage resp. Nächte ersichtlich, welche über<br />
die ausgewählte Unterkunft abgerechnet werden sollen.<br />
Abbildung 98 Ausdruck Kopf Hilfsbeleg zur Unterkunftsabrechnung<br />
Abbildung 99 Ausdruck Total Hilfsbeleg zur Unterkunftsabrechnung<br />
Erfassen Sie nun auf <strong>der</strong> offenen Unterkunft die entsprechenden Positionen und drucken<br />
den Beleg aus. Danach beenden Sie die Aktion entwe<strong>der</strong> mit Speichern o<strong>der</strong><br />
Buchen.<br />
66/133
Abbildung 100 Bildschirm Unterkunftsabrechnung<br />
Das System wechselt in die Übersicht <strong>der</strong> erfassten Unterkünfte und markiert die entsprechende<br />
Unterkunft als abgerechnet.<br />
Abbildung 101 Bildschirm Übersicht erfasste Unterkünfte abgerechnet<br />
Die Abrechnung von Unterkünften resp. von unterkunftsähnlichen Bereichen (Bsp.:<br />
Rapportraum, Büro, etc.) ist nur über das Modul Unterkunft möglich.<br />
Benutzen Sie für Berechnungen nicht die angezeigte Zahl <strong>der</strong> Belegungen in dieser<br />
Übersicht. Diese Berechnungen werden zur Zeit nicht korrekt ausgeführt. Benutzen Sie die<br />
Hilfsbelege.<br />
67/133
8 Verpflegung<br />
Im Bereich Verpflegung stehen zwei Grundoptionen zur Verfügung:<br />
• Verpflegung verwalten<br />
Hier erfassen Sie alle Verän<strong>der</strong>ungen, welche den Verpflegungskredit (Portionen)<br />
erhöhen resp. vermin<strong>der</strong>n können, sowie die Pensionsverpflegung.<br />
• Verpflegungsbilanz<br />
Hier erfassen Sie alle Vorgänge, welche die Verpflegungsbilanz sowie die Verpflegungsabrechnung<br />
(geldwirksam) betreffen.<br />
Abbildung 102 Startbildschirm Verpflegung<br />
8.1 Verpflegung verwalten<br />
In diese Funktion gelangen Sie via Verpflegung, Verpflegung verwalten. Sie dient<br />
dazu, Verschiebungen von Portionen vorzunehmen und Pensionsverpflegung abzurechnen.<br />
Sie haben folgende Möglichkeiten:<br />
• Leistungsbezüger reps. –erbringer erstellen, bearbeiten und löschen<br />
Erfassen von Leistungsbezüger und –erbringer für den Portionenaustausch<br />
• Verpflegung „von“<br />
Portionentausch „von“<br />
• Verpflegung „bei“<br />
Portionentausch „bei“<br />
• Pensionsverpflegung abrechnen<br />
Erstellen <strong>der</strong> Abrechnungen Pensionsverpflegung<br />
• Gutschein drucken<br />
Druck <strong>der</strong> Gutscheine BEI<br />
Abbildung 103 Startbildschirm Verpflegung verwalten<br />
Um – ausser die Pensionsverpflegung – eine Aktion vornehmen zu können, müssen<br />
zuerst Leistungsbezüger resp. –erbringer erfasst werden. Die Erfassung starten Sie mit<br />
Erstellen.<br />
68/133
Abbildung 104 Bildschirm Leistungsbezüger resp. –erbringer Verpflegung<br />
Es werden keine Leistungsbezüger und –erbringer aus dem Modul Lieferanten<br />
übernommen.<br />
Geben Sie eine möglichst genaue Adresse an. Diese Adresse wird dann direkt auf den für<br />
die Abrechnung benötigten Beleg übertragen.<br />
Geben Sie nun den Namen des Leistungserbringers resp. –bezügers ein. Weiter muss<br />
angegeben werden, ob mit diesem Leistungserbringer resp. –bezüger via Portionenaustausch<br />
(VON und BEI) o<strong>der</strong> mit Geld (Pensionsverpflegung) abgerechnet wird. Beenden<br />
Sie die Aktion mit Speichern.<br />
Abbildung 105 Bildschirm Übersicht erfasste Leistungsbezüger resp. –erbringer Verpflegung<br />
8.1.1 Verpflegung „von“<br />
Mit dem Modul Verpflegung „von“ haben Sie die Möglichkeit, Mutationen vorzunehmen,<br />
die den Verpflegungsbestand erhöhen.<br />
Abbildung 106 Startbildschirm Verpflegung „von“<br />
Das Modul Verpflegung „von“ steht nur mit synchronisierter Mannschaftskontrolle zur<br />
Verfügung.<br />
69/133
Wählen Sie in <strong>der</strong> Übersicht die entsprechende, Ihnen Portionen übergebende Einheit<br />
aus und klicken auf die rechte Maustaste. Geben Sie im nun erscheinenden Feld die<br />
Anzahl Portionen ein und bestätigen Sie mit Auswählen.<br />
Abbildung 107 Bildschirm Portionen VON erfassen<br />
Es stehen nur diejenigen Leistungserbringer zur Verfügung, an welche Portionen<br />
„geschoben“ werden können.<br />
Das System wechselt nun in die Übersicht Portionen VON je Tag.<br />
Abbildung 108 Bildschirm erfasste Portionen VON je Tag<br />
Bestätigen Sie die Erfassung <strong>der</strong> Portionen mit Ok. Das System wechselt in die Übersicht<br />
<strong>der</strong> erfassten Leistungsbezüger resp. –erbringer. Je Leistungsbezüger resp. –<br />
erbringer wird noch eine „Bilanz“ <strong>der</strong> Totalportionen angezeigt.<br />
Abbildung 109 Bildschirm Übersicht erfasste Leistungsbezüger resp. –erbringer Verpflegung mit<br />
„Bilanz“<br />
70/133
Es können keine Portionengutscheine „von“ ausgedruckt werden. Die Portionengutscheine<br />
„bei“ stellen für die empfangende Einheit die Portionengutscheine „von“ dar.<br />
8.1.2 Verpflegung „bei“<br />
Mit dem Modul Verpflegung „bei“ haben Sie die Möglichkeit, Mutationen vorzunehmen,<br />
die den Verpflegungsbestand verringern.<br />
Abbildung 110 Startbildschirm Verpflegung „bei“<br />
Die Zuteilung <strong>der</strong> Portionen für die Auszahlung einer Pensionsverpflegung erfolgt auch über<br />
das Modul Verpflegung „bei“.<br />
Das Modul Verpflegung „bei“ steht nur mit synchronisierter Mannschaftskontrolle zur<br />
Verfügung.<br />
Klicken Sie auf Verpflegung „bei“ und das System wechselt in eine Übersicht aller<br />
AdA gemäss Mannschaftskontrolle und aller zur Verfügung stehenden Leistungserbringern<br />
(inkl. Pensionsverpflegung).<br />
Abbildung 111 Bildschirm Übersicht AdA/Leistungserbringer Verpflegung „bei“<br />
Wählen Sie nun den entsprechenden Angehörigen <strong>der</strong> <strong>Armee</strong> und den Leistungserbringer<br />
aus und klicken auf die rechte Maustaste. Teilen Sie nun anhand <strong>der</strong> erscheinenden<br />
Liste die Portionen auf den Leistungsbezüger zu.<br />
71/133
Abbildung 112 Bildschirm Portionen BEI erfassen<br />
Achtung: Die Erfassung erfolgt je Tag.<br />
Durch Markieren mehrerer Angehöriger <strong>der</strong> <strong>Armee</strong>, können die Portionen gleichzeitig<br />
zugeteilt werden.<br />
Es ist wichtig, dass die korrekte Anzahl Portionen resp. <strong>der</strong>en Zusamensetzung aus <strong>der</strong><br />
Liste gewählt wird. Um die Abrechnung vorzunehmen, ist das System auf diese Angaben<br />
angewiesen.<br />
Das System wechselt in die Übersicht <strong>der</strong> erfassten Portionen je Angehöriger <strong>der</strong> <strong>Armee</strong><br />
und Tag.<br />
Abbildung 113 Bildschirm erfasste Portionen VON je Tag<br />
72/133
Mit <strong>der</strong> Funktion Verpflegung kopieren, können Sie einmal erfasste Verteilungen einfach auf<br />
einen an<strong>der</strong>en Tag kopieren.<br />
Durch Bestätigung <strong>der</strong> Eingabe mit Ok speichert das System die Informationen und<br />
wechselt in die Übersicht <strong>der</strong> erfassten Leistungsbezüger resp. –erbringer.<br />
8.1.2.1 Transit<br />
Abbildung 114 Bildschirm Übersicht erfasste Leistungsbezüger resp. –erbringer Verpflegung<br />
mit „Bilanz“ BEI<br />
Pro Angehöriger <strong>der</strong> <strong>Armee</strong> und Tag kann maximal eine Tagesportion verteilt werden.<br />
Mit Hilfe <strong>der</strong> Funktion Transit können Portionen aus dem Bereich Verpflegung „von“<br />
über den Bereich Verpflegung „bei“ an einen dritten Leistungserbringer weitergegeben<br />
werden. Gehen Sie dazu auf den entsprechenden Tag und markieren den Datensatz<br />
Transit. Klicken Sie auf die rechte Maustaste und geben Sie die entsprechende Anzahl<br />
Portionen ein. Bestätigen Sie die Eingabe mit Auswählen.<br />
Abbildung 115 Bildschirm Verpflegung „bei“ – Transit<br />
Es können nur an einem Tag Portionen via das Transit weitergegeben werden, an welchem<br />
auch Portionen „von“ eingegeben wurden. Zudem kann maximal die Anzahl Portionen<br />
weitergegeben werden, die auch (je Tag) im „von“ erfasst wurden.<br />
73/133
8.1.3 Pensionsverpflegung abrechnen<br />
Mit <strong>der</strong> Funktion Pensionsverpflegung abrechnen haben Sie die Möglichkeit, zuvor<br />
über die Funktion Verpflegung „bei“ erfassten Portionen abzurechnen. Die Abrechnung<br />
erfolgt in zwei Kategorien:<br />
• Pensionsverpflegung mit einem Leistungserbringer abrechnen<br />
• Pensionsverpflegung an Angehörige <strong>der</strong> <strong>Armee</strong> (Mannschaftskontrolle) abrechnen<br />
8.1.3.1 Pensionsverpflegung mit einem Leistungserbringer abrechnen<br />
Markieren Sie in <strong>der</strong> Liste <strong>der</strong> Leistungserbringer das entsprechende Restaurant und<br />
klicken Sie auf Pensionsverpflegung abrechnen.<br />
Abbildung 116 Startbildschirm Pensionsverpflegung abrechnen<br />
Das System erstellt nun anhand <strong>der</strong> via die Funktion Verpflegung „bei“ eingegebenen<br />
Portionen einen Beleg. Hier können Sie nun – falls nötig – die Anzahl Mahlzeiten resp.<br />
die Ansätze anpassen.<br />
Abbildung 117 Bildschirm Beleg Pensionsverpflegung Restaurant<br />
Wird die Anzahl Mahlzeiten korrigiert, führt das System eine automatische Korrektur <strong>der</strong><br />
Portionen im Bereich Verpflegungskredit aus. Diese Korrektur kann nur mit Bewilligung des<br />
Truppenrechnungswesens „ausgebucht“ werden.<br />
Eine Abrechnung über mehrere Buchhaltungsperioden ist ohne Probleme möglich.<br />
74/133
Portionen aus dem Bereich Transit müssen manuell auf <strong>der</strong> Abrechnung korrigiert werden.<br />
Diese Portionen werden als Folge <strong>der</strong> oben erwähnten Autokorrektur bei <strong>der</strong><br />
Portionenberechtigung abgezogen. In diesem Fall darf eine Gutschrift (siehe Kapitel<br />
Portionengutschrift) erfolgen.<br />
Drucken Sie nun den Beleg mit Drucken aus und beenden Sie die Aktion mit Speichern<br />
o<strong>der</strong> Buchen.<br />
Abbildung 118 Ausdruck Beleg Pensionsverpflegung<br />
8.1.3.2 Pensionsverpflegung an Angehörige <strong>der</strong> <strong>Armee</strong> abrechnen<br />
Markieren Sie in <strong>der</strong> Liste <strong>der</strong> Leistungserbringer den Datensatz Pensionsverpflegung<br />
an AdA und klicken Sie auf Pensionsverpflegung abrechnen.<br />
Abbildung 119 Startbildschirm Pensionsverpflegung abrechnen<br />
Das System sucht nun nach AdA, auf welche via Verpflegung „bei“ eine Mahlzeit in<br />
Pensionsverpflegung zugewiesen wurden und zeigt eine entsprechende Liste an.<br />
75/133
Abbildung 120 Bildschirm Liste AdA mit Pensionsverpflegung<br />
Durch Anklicken von Auswählen erstellt das System nun – analog <strong>der</strong> Abrechnung<br />
Pensionsverpflegung mit Restaurant – einen Beleg. Drucken Sie den Beleg aus und<br />
beenden Sie die Aktion mit Speichern o<strong>der</strong> Buchen.<br />
8.1.4 Gutschein drucken<br />
Um Gutscheine zu drucken, wählen Sie den entsprechenden Leistungsbezüger in <strong>der</strong><br />
Liste an und klicken auf Gutschein drucken.<br />
Abbildung 121 Startbildschirm Gutschein drucken<br />
Das System erstellt nun den entsprechenden Portionengutschein „bei“.<br />
76/133
Abbildung 122 Ausdruck Portionengutschein „bei“<br />
Ein Portionengutschein kann beliebig oft und zu einem beliebigen Zeitpunkt ausgedruckt<br />
werden.<br />
Es können keine Portionengutscheine „von“ ausgedruckt werden. Die Portionengutscheine<br />
„bei“ stellen für die empfangende Einheit die Portionengutscheine „von“ dar.<br />
8.2 Verpflegungsbilanz<br />
In diesem Modul finden sich die Funktionen, welche die Führung <strong>der</strong> Verpflegungsabrechnung<br />
(„Cash in and out“) sowie <strong>der</strong> Verpflegungsbilanz (Lieferungen) ermöglichen.<br />
Es stehen folgende Funktionen zur Verfügung:<br />
• Lieferscheine erfassen<br />
Erfassung <strong>der</strong> täglichen Lieferungen an die Küche (Selbstsorge und AProv).<br />
• Belastungen / Gutschriften<br />
Erfassen <strong>der</strong> Belastungs- und Gutschriftsanzeigen des Nachschubbetriebes Brenzikofen<br />
sowie <strong>der</strong> Portionenbelastungen resp. –gutschriften.<br />
• Warenvorrat SESO erfassen<br />
Erfassung des Warenvorrates Küche.<br />
• Verpflegungsbilanz erstellen<br />
Ausdruck <strong>der</strong> Verpflegungsbilanz.<br />
Abbildung 123 Startbildschirm Verpflegungsbilanz<br />
Durch Anklicken von Verpflegung, Verpflegungsbilanz gelangen Sie in die Übersicht<br />
<strong>der</strong> Lieferanten von Verpflegungsmitteln und <strong>der</strong> täglichen Lieferungen an die Küche.<br />
77/133
In dieser Übersicht findet sich eine Information bezüglich dem Stand des Verpflegungskredites<br />
zum Zeitpunkt „Heute“ (anhand <strong>der</strong> erfassten Informationen) und des<br />
Kredites <strong>der</strong> Periode – unter <strong>der</strong> Annahme, dass alle nötigen Informationen erfasst<br />
wurden und sich nicht mehr verän<strong>der</strong>n.<br />
Abbildung 124 Bildschirm Verpflegungsbilanz<br />
Im Bereich Periode besteht die Möglichkeit, diejenige Periode auszuwählen, die Sie<br />
anschauen möchten (bei mehreren Perioden). Bestätigen Sie die Auswahl mit Ok.<br />
Abbildung 125 Bildschirm Auswahl Perioden für Verpflegungsbilanz<br />
8.2.1 Lieferschein erfassen<br />
Erfassen Sie hier alle Lieferungen an die Küche (inkl. Selbstsorge). Markieren Sie den<br />
gewünschten Lieferanten und starten Sie die Erfassung via Lieferschein erfassen.<br />
Abbildung 126 Startbildschirm Lieferschein erfassen<br />
78/133
Der Lieferant AProv ist standartmässig erfasst und muss nicht zusätzlich erfasst werden.<br />
In <strong>der</strong> Übersicht werden nur Lieferanten angezeigt, bei denen beim Erfassen (Buchhaltung,<br />
Lieferanten) das Flag „Ist Verpfleger“ aktiviert wurde.<br />
Das System wechselt nun in die Übersicht <strong>der</strong> bereits auf den ausgewählten Lieferanten<br />
erfassten Lieferscheinen. Mit Hinzufügen starten Sie die Erfassung eines neuen<br />
Lieferscheines.<br />
Abbildung 127 Bildschirm Übersicht erfasste Lieferscheine<br />
Geben Sie nun die gefor<strong>der</strong>ten Daten ein und bestätigen die Eingabe mit Ok. Das System<br />
wechselt erneut in die Übersicht <strong>der</strong> auf den gewählten Lieferanten erfassten Lieferscheine.<br />
Abbildung 128 Bildschirm Erfassung Lieferschein<br />
Ein einmal erfasster Lieferschein kann nicht gelöscht werden. Die Buchung kann nur mit<br />
einer Negativbuchung in gleicher Höhe ausgeglichen werden.<br />
Beenden Sie den Dialog mit Hinzufügen. Das System wechselt in die Übersicht Verpflegungsbilanz.<br />
Die erfassten Lieferscheine werden angezeigt.<br />
79/133
Abbildung 129 Bildschirm Verpflegungsbilanz mit erfassten Lieferscheinen<br />
In <strong>der</strong> Übersicht Verpflegungsbilanz werden nur die saldierten Zahlen abgebildet.<br />
Der am Ende <strong>der</strong> Buchhaltung (letzter Abschluss) in <strong>der</strong> Küche vorhandene <strong>Armee</strong>proviant,<br />
welcher gemäss VR an den Nachschubbetrieb Brenzikofen retourniert werden kann, muss<br />
mittels Erfassung eines Lieferscheins als Negativbuchung aus <strong>der</strong> Verpflegungsbilanz<br />
entfernt werden.<br />
In <strong>der</strong> Verpflegungsbilanz werden keine Geldflüsse im eigentlichen Sinn abgebildet. Hier<br />
werden die Warenflüsse ausgedrückt in CHF erfasst. Es erfolgt keine automatische<br />
Übernahme aus den geldbezogenen Buchungen.<br />
8.2.2 Belastungen / Gutschriften<br />
Hier werden die Angaben erfasst, die Einfluss auf die Verpflegungsabrechnung haben.<br />
Sie haben die Möglichkeit, Belastungs- resp. Gutschriftsanzeigen des Nachschubbetriebes<br />
Brenzikofen zu erfassen sowie Belastungen resp. Gutschriften im Bereich Portionen<br />
einzugeben. Starten Sie den Dialog mit Belastungen / Gutschriften.<br />
Abbildung 130 Startbildschirm Belastungen / Gutschriften<br />
8.2.2.1 Belastungs- und Gutschriftsanzeigen <strong>Armee</strong>proviant<br />
Sie befinden sich nun in <strong>der</strong> Übersicht <strong>der</strong> bereits erfassten Belastungs- und<br />
Gutschriftsanzeigen des Nachschubbetriebes Brenzikofens sowie Portionenbelastungen<br />
resp. -gutschriften. Durch Klicken von AProv hinzufügen können Sie entwe<strong>der</strong><br />
eine Belastungs- o<strong>der</strong> eine Gutschriftsanzeige neu erfassen.<br />
80/133
Abbildung 131 Bildschirm Übersicht erfasste Belastungs- und Gutschriftsanzeigen<br />
Geben Sie nun die benötigten Angaben ein und bestätigen Sie die Eingabe mit Ok.<br />
Abbildung 132 Bildschirm Erfassung Belastungs- und Gutschriftsanzeigen<br />
Die Eingabe erfolgt in Form von CHF. Die Wareninventare müssen mit den bisherigen<br />
Hilfsmitteln geführt werden.<br />
Das am Ende <strong>der</strong> Buchhaltungsperiode resp. Ende <strong>der</strong> Dienstleistung vorhandene Inventar<br />
<strong>Armee</strong>proviant darf nicht mit dieser Funktion gutgeschrieben werden. Diese Eingabe ist Teil<br />
<strong>der</strong> Abschlussarbeiten.<br />
Das System zeigt erneut das Fenster mit den erfassten Belastungs- resp. Gutschriftsanzeigen.<br />
Beenden Sie den Erfassungsdialog mit Schliessen.<br />
81/133
Abbildung 133 Bildschirm Übersicht erfasste Belastungs- und Gutschriftsanzeigen mit Einträgen<br />
8.2.2.2 Belastungen und Gutschriften Portionen<br />
Sie befinden sich nun in <strong>der</strong> Übersicht <strong>der</strong> bereits erfassten Belastungs- und<br />
Gutschriftsanzeigen des Nachschubbetriebes Brenzikofen sowie Portionenbelastungen<br />
resp. -gutschriften. Durch Klicken von Verpflegungsport. hinzufügen können Sie<br />
entwe<strong>der</strong> eine Portionenbelastungs- o<strong>der</strong> eine -gutschrift neu erfassen.<br />
Abbildung 134 Bildschirm Übersicht erfasste Portionenbelastungen und -gutschriften<br />
Geben Sie nun die benötigten Angaben ein und bestätigen Sie die Eingabe mit Ok.<br />
82/133
Abbildung 135 Bildschirm Erfassung Portionenbelastungen und -gutschriften<br />
Die Eingabe erfolgt in Form von Portionen. Ausser den automatischen Buchungen und den<br />
Korrekturen von Transitportionen (siehe Transit) dürfen hier nur Buchungen mit Bewilligung<br />
des Truppenrechnungswesens vorgenommen werden.<br />
Das System zeigt erneut das Fenster mit den erfassten Belastungs- resp. Gutschriftsanzeigen.<br />
Beenden Sie den Erfassungsdialog mit Schliessen.<br />
Abbildung 136 Bildschirm Übersicht erfasste Belastungs- und Gutschriftsanzeigen mit Einträgen<br />
8.2.3 Warenvorrat SESO erfassen<br />
Diese Funktion erlaubt die Erfassung des Warenvorrates SESO (Küche). Die Erfassung<br />
kann zu einem beliebigen Zeitpunkt erfolgen. Starten Sie die Funktion mit Warenvorrat<br />
SESO erfassen.<br />
83/133
Abbildung 137 Startbildschirm Warenvorrat SESO erfassen<br />
Sie befinden sich nun in <strong>der</strong> Übersicht <strong>der</strong> bereits erfassten Warenvorräte. Mit Hinzufügen<br />
können Sie eine neue Erfassung starten.<br />
Abbildung 138 Bildschirm Warenvorrat SESO erfassen - Hinzufügen<br />
Geben Sie nun die gefor<strong>der</strong>ten Daten ein und beenden Sie den Dialog mit Ok. Das<br />
System wechselt in die Übersicht <strong>der</strong> bereits erfassten Warenvorräte SESO.<br />
Abbildung 139 Bildschirm Warrenvorrat SESO (Küche) erfassen<br />
Beenden Sie die Funktion mit Ok. Das System wechselt in die Übersicht Verpflegungsbilanz.<br />
84/133
Abbildung 140 Bildschirm Übersicht Warenvorräte SESO mit Einträgen<br />
Die Warenvorräte sind in <strong>der</strong> Bildschirm<strong>version</strong> <strong>der</strong> Verpflegungsbilanz nicht sichtbar, in <strong>der</strong><br />
Druck<strong>version</strong> jedoch schon.<br />
Die Gutschrift <strong>der</strong> Warenvorräte erfolgt jeweils automatisch am nächsten Tag. Es muss<br />
keine manuelle Gutschrift vorgenommen werden.<br />
Der Bestand (was ist vorhanden zu welchem Preis) muss mit den bisherigen Mitteln<br />
aufgenommen werden.<br />
8.2.4 Verpflegungsbilanz erstellen<br />
Mit Verpflegungsbilanz erstellen generiert das System die Druck<strong>version</strong> <strong>der</strong> Verpflegungsbilanz.<br />
Abbildung 141 Ausdruck Verpflegungsbilanz<br />
85/133
9 Geschäftsvorfälle<br />
Im Bereich Geschäftsvorfälle stehen drei Grundoptionen zur Verfügung:<br />
• Geschäftsvorfälle<br />
Hier haben Sie die Übersicht über die bereits verbuchten Belege. Stornos und Korrekturen<br />
starten Sie ebenfalls mit dieser Option<br />
• Geschäftsvorfall-Definition<br />
Via diese Option können Sie alle generischen Geschäftsvorfälle ansteuern<br />
• Favoriten<br />
Pro Buchhaltung können die persönlichen Favoriten aus den Geschäftsvorfall-<br />
Definitionen zusammengestellt werden<br />
Abbildung 142 Startbildschirm Geschäftsvorfälle<br />
9.1 Geschäftsvorfälle<br />
In diese Funktion gelangen Sie via Geschäftsvorfälle, Geschäftsvorfälle. Sie bietet eine<br />
Übersicht <strong>der</strong> erfassten (gespeicherten), verbuchten und stornierten Belege. Sie haben<br />
folgende Möglichkeiten:<br />
• Buchen<br />
Mit Hilfe dieser Funktion können Sie mehrere gespeicherte Belege gleichzeitig verbuchen<br />
• Bearbeiten<br />
Hier können Sie alle Beleg in <strong>der</strong> Übersicht zur Bearbeitung öffnen.<br />
• Löschen<br />
Mit dieser Funktion können Sie gespeicherte Belege löschen. Einmal gebucht,<br />
kann nicht mehr gelöscht werden<br />
Abbildung 143 Bildschirm Übersicht Geschäftsvorfälle<br />
86/133
9.1.1 Buchen<br />
Wählen Sie den zu verbuchenden Geschäftsvorfall aus und verbuchen ihn mit Hilfe <strong>der</strong><br />
Funktion Buchen.<br />
9.1.2 Bearbeiten<br />
Diese Funktion entbindet den Rechnungsführer nicht von seiner Pflicht, die Verantwortung<br />
für den verbuchten Betrag zu übernehmen. Vor dem Buchen muss daher sichergestellt<br />
werden, dass nur korrekte Einträge auf den Belegen vorhanden sind.<br />
Um gleichzeitig mehrere Geschäftsvorfälle zu verbuchen, markieren Sie die entsprechenden<br />
Datensätze in <strong>der</strong> <strong>der</strong> Übersicht.<br />
Mit Hilfe dieser Funktion können Sie gespeicherte Geschäftsvorfälle öffnen, um sie zu<br />
bearbeiten und gebuchte Geschäftsvorfälle öffnen, um sie zu stornieren o<strong>der</strong> zu korrigieren.<br />
9.1.2.1 Stornieren<br />
Einmal verbuchte Belege können nicht mehr gelöscht werden. Sie müssen storniert<br />
o<strong>der</strong> korrigiert werden. Öffnen Sie den gewünschten Geschäftsvorfall und wählen Sie<br />
Stornieren.<br />
Abbildung 144 Bildschirm Stornierung Geschäftsvorfall<br />
Das System „kehrt“ nun den Buchungssatz um und korrigiert die falsche Buchung zu<br />
100%. Die Beträge und Kontos können nicht angepasst werden. Beenden Sie die Aktion<br />
mit Buchen.<br />
87/133
Abbildung 145 Bildschirm Stornobeleg<br />
Der Stornobeleg kann zur Zeit nicht ausgedruckt werden.<br />
In <strong>der</strong> Übersicht <strong>der</strong> gebuchten Geschäftsvorfälle wechselt die Farbe des Buches von<br />
blau auf schwarz<br />
Abbildung 146 Bildschirm Übersicht Geschäftsvorfälle mit Storno<br />
Auf dem stornierten Geschäftsvorfall ist nun automatisch die Beleg-Nr. ersichtlich, mit<br />
welcher storniert wurde.<br />
88/133
Abbildung 147 Bildschirm stornierter Geschäftsvorfall<br />
Es können nur Geschäftsvorfälle in einer offenen Buchhaltungsperidoe storniert werden.<br />
9.1.2.2 Korrigieren<br />
Mit Hilfe dieser Funktion können Buchungen aus bereits abgeschlossenen Buchhaltungsperioden<br />
korrigiert werden. Wählen Sie dazu den zu korrigierenden Geschäftsvorfall<br />
aus und klicken auf Bearbeiten. Nun ist die Anwahl <strong>der</strong> Option Korrigieren… möglich.<br />
Abbildung 148 Bildschirm Geschäftsvorfall korrigieren<br />
Durch Anklicken von Korrigieren… erstellt das System einen Beleg, welcher jedoch im<br />
Gegensatz zur Stornobuchung lediglich fix die Konten vorgibt. Der zu korrigierende Betrag<br />
und die „Richtung“ <strong>der</strong> Korrektur muss manuell ergänzt werden.<br />
Den zu korrigierenden Betrag können Sie via Bearbeiten eingeben. Die „Richtung“ <strong>der</strong><br />
Buchung korrigieren Sie via Bewegungen umkehren. Beenden Sie die Aktion mit Buchen.<br />
89/133
Abbildung 149 Bildschirm Korrekturbeleg vor Korrektur<br />
Auf dem korrigierten Geschäftsvorfall wird angegeben, mit welchem Beleg korrigiert<br />
wurde.<br />
Abbildung 150 Bildschirm korrigierter Geschäftsvorfall<br />
9.1.3 Löschen<br />
Es können nur Geschäftsvorfälle in einer abgeschlossenen Buchhaltungsperiode korrigiert<br />
werden. Es sind mehrere Korrekturen auf einem Beleg möglich.<br />
Mit <strong>der</strong> Funktion Löschen können Sie erfasste (gespeicherte) Geschäftsvorfälle löschen.<br />
Verbuchte Geschäftsvorfälle können nicht gelöscht werden.<br />
Bei <strong>der</strong> Löschung geht die Belegnummer verloren. Sie wird nicht erneut vergeben.<br />
90/133
9.2 Geschäftsvorfall-Definitionen<br />
Hier sind alle buchbaren Geschäftsvorfälle aufgelistet. Nicht aufgelistet sind Aktionen,<br />
die auf an<strong>der</strong>en Wegen angesteuert werden müssen (Bsp.: Sold und Unterkunft).<br />
Sie haben zwei Möglichkeiten:<br />
• Ausführen<br />
Mit dieser Aktion starten Sie den Geschäftsvorfall.<br />
• Zu Favoriten hinzufügen<br />
Mit dieser Aktion fügen Sie einen Geschäftsvorfall zu Ihren Favoriten hinzu.<br />
Abbildung 151 Bildschirm Geschäftsvorfall-Definitionen<br />
9.3 Favoriten<br />
Die Suche nach einem Geschäftsvorfall nehmen Sie am besten mit <strong>der</strong> Suchfunktion vor<br />
(Volltextsuche) .<br />
Durch Anwahl <strong>der</strong> Funktion Favoriten werden in <strong>der</strong> Übersicht <strong>der</strong> Geschäftsvorfall-<br />
Definitionen die persönlichen Favoriten angezeigt.<br />
Durch nochmaliges Anklicken von Favoriten wird die Anzeige geschlossen.<br />
91/133
Abbildung 152 Bildschirm Favoriten<br />
9.4 Abrechnung über vereinzelte Diensttage<br />
Via Geschäftsvorfall-Definition kann eine Abrechnung über vereinzelte Diensttage<br />
[VdT] (17.46) gestartet werden. Dieser Geschäftsvorfall ist in dem Sinne etwas beson<strong>der</strong>es,<br />
da es sich hier nicht um eine Programmierung auf Basis <strong>der</strong> Generik handelt.<br />
Abbildung 153 Starbildschirm VdT<br />
Starten Sie die Erstellung <strong>der</strong> Abrechnung mit Ausführen. Sie können nun folgende<br />
Angaben erfassen:<br />
• Generelle Informationen<br />
Angaben zur Person, Auszahlungsart, etc.<br />
• Vereinzelte Diensttage<br />
Erfassung <strong>der</strong> Tage, Nächte und Mahlzeiten<br />
• Diverse Posten<br />
Erfassung von diversen Ausgaben möglich<br />
92/133
Abbildung 154 Bildschirm Abrechnung VdT<br />
9.4.1 Generelle Informationen<br />
Hier erfassen Sie die generellen Angaben zu dem AdA, für welchen eine Abrechnung<br />
erstellt werden soll.<br />
Abbildung 155 Bildschirm VdT - Generelle Informationen<br />
Es können nur AdA ausgewählt werden, welche einen Dienstvormerk haben. Die Auswahl<br />
muss zwingend über den Button Auswählen erfolgen.<br />
93/133
Entspricht <strong>der</strong> Grad zur Zeit <strong>der</strong> Dienstleistung nicht dem Grad zur Zeit <strong>der</strong> Abrechnung, ist<br />
die Korrektur nicht im Bereich Personelles (Pers) vorzunehmen. Unter Grad ist <strong>der</strong> Grad zur<br />
Zeit <strong>der</strong> Dienstleistung zu wählen. Das System zeigt dort automatisch den Grad zur Zeit <strong>der</strong><br />
Abrechnung an.<br />
9.4.2 Vereinzelte Diensttage<br />
Hier werden die Angaben zur Dienstleistung erfasst. Mit Hinzufügen können Sie die<br />
Angaben zu den Diensttagen erfassen.<br />
Abbildung 156 Bildschirm VdT - Vereinzelte Diensttage<br />
Geben Sie nun die Angaben zu den Diensttagen ein und beenden Sie die Aktion mit<br />
Speichern.<br />
Abbildung 157 Bildschirm VdT - Vereinzelte Diensttage Eingabe<br />
94/133
Besammlungsort, Reise mit, Eingerückt sowie Entlassen sind Pflichtfel<strong>der</strong> wobei zu<br />
beachten ist, dass bei den Datumsangaben auch die Zeit einzugeben ist.<br />
Bei Eingerückt und Entlassen werden automatisch die Daten des Dienstvormerkes<br />
eingefügt, auf welchem <strong>der</strong> VdT basiert.<br />
Die Getränke zum Mittagessen und Abendessen werden automatisch ermittelt.<br />
9.4.3 Diverse Posten<br />
Hier können noch diverse Posten erfasst werden, die im eigentlichen Sinne nicht in Zusammenhang<br />
mit dem Diensttag stehen (Bsp.: Kdt Kredit, etc.). Mit Hinzufügen starten<br />
Sie die Erfassung.<br />
Abbildung 158 Bildschirm VdT - Diverse Posten<br />
Geben Sie nun den abzurechnenden Betrag ein, beschreiben Sie die Ausgabe und<br />
wählen die Kategorie <strong>der</strong> Abrechnung aus. Es dürfen nur die aufgelisteten Ausgaben<br />
getätigt werden. Beenden Sie die Aktion mit Speichern.<br />
95/133
Abbildung 159 Bildschirm VdT- Diverse Posten Erfassung<br />
9.4.4 Einzahlungsschein<br />
Sofern Sie dem entsprechenden AdA eine Zahladresse hinterlegt haben (siehe Kapitel<br />
Auszahlungen), können Sie nun einen Einzahlungsschein drucken. Starten Sie die Aktion<br />
mit Drucken.<br />
Abbildung 160 Bildschirm VdT - Einzahlungsschein<br />
Die Zahladresse kann auch nach Erstellung <strong>der</strong> Abrechnung eingegeben werden. Es kann<br />
aber sein, dass danach nicht alle Angaben korrekt übernommen werden.<br />
Beenden Sie die Erstellung <strong>der</strong> Abrechnung mit Speichern o<strong>der</strong> Buchen.<br />
96/133
Abbildung 161 Ausdruck VdT<br />
Die Abrechnung ist durch den vorgesetzten Kommandanten zu unterschreiben.<br />
Erfassen Sie nicht mehr als acht Tage auf einer Abrechnung, ansonsten fehlt <strong>der</strong> Platz auf<br />
<strong>der</strong> EO-Karte.<br />
Die Abrechnung kann nur verbucht werden, wenn die sie zuvor ausgedruckt wurde.<br />
97/133
10 Auszahlungen<br />
Der Bereich Auszahlungen ermöglicht das Verwalten von Zahlungsverbindungen sowie<br />
<strong>der</strong> Erstellung von Einzahlungsscheinen (nur für Abrechnung über vereinzelte Diensttage).<br />
Es stehen vier Optionen zur Verfügung:<br />
• Banken<br />
Erlaubt das Importieren und Verwalten eines Bankenstamms.<br />
• Einzahlungsscheine drucken<br />
Ermöglicht das Ausdrucken einer Anzahl von Einzahlungsscheinen.<br />
• Postkonto und Absen<strong>der</strong>adresse än<strong>der</strong>n<br />
Hier kann die eigene Absen<strong>der</strong>adresse erfasst werden.<br />
• Zahlungsverbindunge<br />
Ermöglicht die Erfassung von Zahladressen.<br />
Abbildung 162 Startbildschirm Auszahlungen<br />
10.1 Banken<br />
Diese Option erlaubt das Importieren und Verwalten eines Bankenstamms. Es stehen<br />
folgende Möglichkeiten zur Verfügung:<br />
• Bankenstamm importieren<br />
Hier können Sie einen Bankenstamm aus dem Internet importieren.<br />
• Erstellen, Bearbeiten, Löschen<br />
Hier können Sie eine „Bank“ erstellen, bearbeiten und löschen.<br />
Abbildung 163 Startbildschirm Banken<br />
10.1.1 Bankenstamm importieren<br />
Diese Funktion steht lei<strong>der</strong> in <strong>der</strong> momentanen Version von <strong>FLORY</strong> nicht zur Verfügung.<br />
Hier können Sie einen, via das Internet bezogenen Bankenstamm – importieren. Gehen<br />
Sie dazu wie folgt vor:<br />
• Klicken Sie unter http://www.currency-iso.org/de/tkicch_bankenstamm/ auf Download<br />
BC-Bankenstamm.<br />
98/133
Abbildung 164 Bildschirm SIX Interbank Clearing<br />
Klicken Sie auf das ASCII-File und downloaden die Datei im .zip-Format mit <strong>der</strong> Option<br />
Speichern. Öffnen Sie die Datei mit „Notpad“ resp. „Editor“. Speichern Sie das Dokument<br />
ab.<br />
Abbildung 165 Bildschirm SIX Interbank Clearing - ASCII<br />
Klicken Sie nun im FORY auf Auszahlungen, Banken, Bankenstamm und wählen<br />
Sie mit Auswählen die gemäss Anleitung oben gespeicherte Datei aus.<br />
Abbildung 166 Bildschirm Import Bankenstamm<br />
99/133
Das System legt nun einen Bankenstamm im <strong>FLORY</strong> an.<br />
Die aus dem Internet importierten Banken werden in <strong>der</strong> ersten Zeile <strong>der</strong> Bankdaten (je<br />
Bank) mit <strong>der</strong> Meldung „Die Bank wurde importier“ markiert.<br />
10.1.2 Erstellen / Bearbeiten / Löschen<br />
Wenn Sie eine „Bank“ manuell neu erstellen wollen, bietet die Funktion Erstellen diese<br />
Möglichkeit. Geben Sie alle nötigen Daten ein und beenden Sie die Aktion mit OK.<br />
Abbildung 167 Bildschirm erfassen Bank<br />
Die manuell erfassten Banken werden in <strong>der</strong> ersten Zeile <strong>der</strong> Bankdaten (je Bank) mit <strong>der</strong><br />
Meldung „Die Bank wurde vom Benutzer erfasst“ markiert.<br />
Sie haben auch die Möglichkeit, die Daten einer Bank zu bearbeiten resp. eine Bank zu<br />
löschen.<br />
Wird eine Bank gelöscht, die in einer Zahladresse verwendet wird, kommt keine<br />
Fehlermeldung. Dies gilt auch dann, wenn eine Bank bei einem Neuimport des<br />
Bankenstamms nicht mehr vorhanden ist.<br />
10.2 Einzahlungsscheine drucken<br />
Mit dieser Funktion gelangen Sie in die Übersicht <strong>der</strong> im System vorhandenen Einzahlungsscheine.<br />
Wählen Sie den auszudruckenden Einzahlungsschein an und starten Sie<br />
den Druck mit Einzahlungsschein drucken.<br />
Abbildung 168 Bildschirm Einzahlungsschein drucken<br />
Das System zeigt beim Wechsel in die Übersicht immer nur die Einzahlungsscheine an,<br />
100/133
welche noch nie gedruckt wurden. Sie können aber die Auswahl oben links anpassen.<br />
Wählen Sie aus, ob die Absen<strong>der</strong>adresse aufgedruckt werden soll o<strong>der</strong> nicht.<br />
Abbildung 169 Bildschirm Einzahlungsschein drucken - Absen<strong>der</strong>konto<br />
Bestätigen Sie die Eingabe mit Ok und das System druckt den Einzahlungsschein aus.<br />
Abbildung 170 Ausdruck Einzahlungsschein<br />
10.3 Postkonto und Absen<strong>der</strong>adresse än<strong>der</strong>n<br />
Hier können Sie die eigene Absen<strong>der</strong>adresse und Ihr eigenes Postkonto erfassen. Geben<br />
Sie alle Angaben ein und beenden Sie die Aktion mit OK.<br />
Abbildung 171 Bildschirm Absen<strong>der</strong>adresse<br />
Es müssen alle Zeilen ausgefüllt sein.<br />
101/133
10.4 Zahlungsverbindungen<br />
Hier können Sie die Zahlungsverbindungen <strong>der</strong> AdA verwalten. Um eine neue Verbindung<br />
zu erfassen, resp. um eine alte zu bearbeiten, markieren Sie den entsprechende<br />
AdA und klicken Sie auf Bearbeiten.<br />
Abbildung 172 Bildschirm Zahlungsverbindungen<br />
Geben Sie alle notwendigen Daten ein und beenden Sie die Aktion mit OK.<br />
Abbildung 173 Bildschirm Zahlungsverbindungen – Erfassen<br />
In <strong>der</strong> Übersicht wird danach die erfasste Verbindung angezeigt.<br />
Abbildung 174 Bildschirm Zahlungsverbindungen - mit Verbindung<br />
Bei den Banken stehen unter Auswählen… die Banken zur Verfügung, die via<br />
Bankenstamm erfasst wurden. Mit Neu… gelangen Sie direkt in den Bankenstamm.<br />
102/133
11 Berichte<br />
Im Berichtsmodul können Sie diverse Reports zu Ihrer Buchhaltung resp. als Qm zu Ihren<br />
Buchhaltungen (Stufe Truppenkörper) erstellen. Sie haben folgende Möglichkeiten:<br />
• Belegliste<br />
Hier können Sie Listen <strong>der</strong> verbuchten Belege nach diversen Kriterien erstellen.<br />
• Bilanz / ER<br />
Hier können Sie eine Bilanz und Erfolgsrechnung nach diversen Kriterien erstellen.<br />
• Soldabrechnung Report<br />
Zeigt die Soldabrechnung für einen AdA an.<br />
• Erfolgsrechnung nach Kostenträger<br />
Zeigt eine Erfolgsrechnung nach einem bestimmten Kostenträger an<br />
• Kontoauszug<br />
Zeigt ein Konto mit allen Bewegungen an.<br />
• Verpflegungsabrechnung<br />
Zeigt die Abrechnung (Cash in and out) über die gesamte Verpflegung an.<br />
• Kennzahlen<br />
Auflistung <strong>der</strong> Kennzahlen: Aktuelle- und vergangene Buchhaltungsperiode.<br />
• Rechnungsführer Wechsel<br />
Auflistung <strong>der</strong> Kennzahlen für die Übergabe <strong>der</strong> Buchhaltung.<br />
Abbildung 175 Startbildschirm Berichte<br />
11.1 Belegliste<br />
Hier können Sie eine Liste mit Belegen erstellen, die gewisse Kriterien erfüllen. Wählen<br />
Sie aus, nach welchen Kriterien Sie eine Belegliste erstellen wollen und starten Sie die<br />
Erstellung mit Report generieren.<br />
103/133
Abbildung 176 Bildschirm Berichte – Belegliste<br />
Abbildung 177 Ausdruck Belegliste (Bsp.)<br />
11.2 Bilanz / ER<br />
Dieser Report kann mit Report exportieren ins Excel übertragen werden.<br />
Hier können Sie eine Bilanz / ER nach kaufmännischen Grundsätzen erstellen. Legen<br />
Sie fest, nach welchen Kriterien die Bilanz / ER erstellt werden soll. Sie haben die Möglichkeit<br />
die Bilanz / ER nach<br />
• Buchhaltung zu erstellen<br />
Abbildung 178 Bildschirm Berichte - Bilanz / ER nach Buchhaltung<br />
„inkl. Kostenwirksame Fremdbuchungen“ ist eine Option welche nur in <strong>der</strong> Verwaltung<br />
Auswirkung auf die Bilanz / ER hat.<br />
104/133
• Nach MLZ für eine o<strong>der</strong> mehrere Buchhaltung(en) zu erstellen<br />
Abbildung 179 Bildschirm Berichte - Bilanz / ER nach MLZ<br />
„inkl. Kostenwirksame Fremdbuchungen“ ist eine Option, welche nur in <strong>der</strong> Verwaltung<br />
Auswirkung auf die Bilanz / ER hat.<br />
• Nach DU CdA zu erstellen<br />
Abbildung 180 Bildschirm Berichte - Bilanz / ER nach DU CdA<br />
„inkl. Kostenwirksame Fremdbuchungen“ ist eine Option, welche nur in <strong>der</strong> Verwaltung<br />
Auswirkung auf die Bilanz / ER hat.<br />
Starten Sie die Erstellung des Reports mit Report generieren.<br />
105/133
Abbildung 181 Ausdruck Bilanz / ER (Bsp.)<br />
Dieser Report kann mit Report exportieren ins Excel übertragen werden.<br />
11.3 Soldabrechnung Report<br />
Dieser Bericht bietet die Möglichkeit, je AdA eine detaillierte Soldabrechnung anzuzeigen.<br />
Abbildung 182 Bildschirm Berichte – Soldabrechnung<br />
106/133
Abbildung 183 Ausdruck Soldabrechnung<br />
Dieser Report kann mit Report exportieren ins Excel übertragen werden.<br />
11.4 Erfolgsrechnung nach Kostenträger<br />
In diesem Bericht kann eine Erfolgsrechnung nach Kostenträger (Bsp. WEF, etc.) erstellt<br />
werden. Dies ist eine Funktion, die <strong>der</strong> Truppe zwar zur Verfügung steht, die aber<br />
vermutlich nicht zur Anwendung kommt, da sie auf spezifische Bedürfnisse <strong>der</strong> Verwaltung<br />
zugeschnitten ist.<br />
Abbildung 184 Bildschirm Berichte - ER nach Kostenträger<br />
107/133
Abbildung 185 Ausdruck ER nach Kostenträger<br />
Dieser Report kann mit Report exportieren ins Excel übertragen werden.<br />
11.5 Kontoauszug<br />
Hier haben Sie die Möglichkeit, einen Auszug pro Konto für eine o<strong>der</strong> mehrere Buchhaltungen<br />
zu generieren. Sie können die Auszüge wie folgt erstellen (siehe Berichte,<br />
Bilanz / ER):<br />
• Nach Buchhaltung<br />
• Nach MLZ<br />
• Nach DU CdA<br />
Abbildung 186 Bildschirm Berichte - Kontoauszug<br />
„inkl. Kostenwirksame Fremdbuchungen“ ist eine Option, welche nur in <strong>der</strong> Verwaltung<br />
Auswirkung auf die Bilanz / ER hat.<br />
108/133
Abbildung 187 Ausdruck Kontoauszug<br />
Dieser Report kann mit Report exportieren ins Excel übertragen werden.<br />
Wird ein Kontoauszug aus mehreren Buchhaltungen erstellt, wird pro Tag und Buchhaltung<br />
„nur“ ein Eintrag gemacht.<br />
Abbildung 188 Ausdruck Kontoauszug über mehrere Buchhaltungen<br />
Mit Hilfe dieses Auszuges kann z. B. <strong>der</strong> Kontoauszug Yellownet auf Stufe Truppenkörper<br />
kontrolliert werden.<br />
11.6 Verpflegungsabrechnung<br />
Diese Option erstellt die Verpflegungsabrechnung <strong>der</strong> momentan offenen Buchhaltungsperiode.<br />
109/133
Abbildung 189 Bildschirm Berichte - Verpflegungsabrechnung<br />
Es wird die Verpflegungsabrechnung <strong>der</strong> momentan offenen Buchhaltungsperiode erstellt.<br />
Achtung: Warenvorrat <strong>Armee</strong>proviant ist somit in den Berechnungen nicht vorhanden.<br />
Abbildung 190 Ausdruck Verpflegungsabrechnung<br />
Dieser Report kann mit Report exportieren ins Excel übertragen werden.<br />
110/133
11.7 Kennzahlen<br />
Erstellt ein Kennzahlenblatt mit Zahlen aus <strong>der</strong> aktuellen und <strong>der</strong> vergangenen Buchhaltungsperiode.<br />
Wählen Sie aus für welche Buchhaltung und für welche Periode Sie<br />
den Report erstellen wollen und klicken Sie Report generieren.<br />
Abbildung 191 Bildschirm Berichte - Kennzahlen<br />
Abbildung 192 Ausdruck Kennzahlenblatt<br />
Dieser Report kann mit Report exportieren ins Excel übertragen werden.<br />
11.8 Rechnungsführer Wechsel<br />
Erstellt das Kennzahlenblatt anlässlich eines Wechsel des Rechnungsführers.<br />
111/133
Abbildung 193 Bildschirm Berichte - Rechnungsführer Wechsel<br />
Dieser Bericht steht nur zur Verfügung, wenn ein Wechsel des Rechnungsführers<br />
stattgefunden hat.<br />
112/133
Abbildung 194 Ausdruck Kennzahlenblatt Rechnungsführer Wechsel<br />
113/133
12 Lernen<br />
Im Bereich Lernen stehen durch das Truppenrechnungswesen vordefinierte Fragen zur<br />
Verfügung. Der Rechnungsführer bekommt damit die Gelegenheit, sich auf einfache<br />
Art und Weise und in kurzer Zeit auf den Dienst vorzubereiten. Die Fragen können von<br />
Buchhaltung zu Buchhaltung unterschiedlich sein. Es steht eine Option zur Verfügung:<br />
• Training<br />
12.1 Training<br />
Starten Sie die Trainingssequenz mit Training.<br />
Abbildung 195 Startbildschirm Lernen<br />
Ist noch keine Sequenz angelegt, fragt das System ob Sie ein Training anlegen wollen.<br />
Bestätigen Sie mit Ja.<br />
Abbildung 196 Bildschirm Lernen - Training<br />
Starten Sie nun das Training mit Starten.<br />
Abbildung 197 Bildschirm Lernen - Start Training<br />
Beantworten Sie nun die Fragen und beenden Sie die Aktion mit Schliessen.<br />
114/133
Abbildung 198 Bildschirm Training - Fragen<br />
Wollen Sie die Sequenz abschliessen klicken Sie auf Abschliessen.<br />
Abbildung 199 Bildschirm Training - Abschliessen<br />
Das System erstellt nun einen Auswertung über das Training.<br />
Abbildung 200 Ausdruck Auswertung Training<br />
115/133
Mit Neu kann je<strong>der</strong>zeit ein neues Training gestartet werden. Die Fragen werden dabei in<br />
einer an<strong>der</strong>en, zufälligen Reihenfolge gestellt.<br />
116/133
13 Abschluss<br />
Mit <strong>der</strong> Funktion Abschluss wird die Buchhaltungsperiode abgeschlossen und für die<br />
Übergabe an den vorgesetzten Rechnungsführer resp. das Truppenrechnungswesen<br />
vorbereitet. Zwei Optionen werden in diesem Kapitel behandelt:<br />
• Abschliessen<br />
Abschluss <strong>der</strong> Buchhaltungsperiode<br />
• Wie<strong>der</strong>eröffnen<br />
Wie<strong>der</strong>eröffnung <strong>der</strong> letzten Buchhaltungsperiode einer Buchhaltung<br />
13.1 Abschliessen<br />
Wählen Sie die abzuschliessende Buchhaltung aus und starten Sie den Abschluss mit<br />
Abschliessen.<br />
Abbildung 201 Startbildschirm Abschluss<br />
Wählen Sie die abzuschliessende Buchhaltungsperiode aus und bestätigen Sie mit Ok.<br />
Abbildung 202 Bildschirm Abschluss - BP-Auswahl<br />
Eine Buchhaltungsperiode kann nur abgeschlossen werden, wenn alle vorherigen Perioden<br />
abgeschlossen sind.<br />
Geben Sie den manuell berechneten Warenvorrat <strong>Armee</strong>proviant ein und klicken Sie<br />
Weiter.<br />
117/133
Abbildung 203 Bildschirm Abschluss - Eingabe Warenvorrat AProv<br />
Das System prüft nun, ob alle Abschlussbedingungen erfüllt wurden und erstellt eine<br />
Übersicht. Dabei werden folgende Flags verwendet:<br />
= alles in Ordnung<br />
= eine Begründung muss angegeben werden<br />
= kann nicht übergangen werden. Eine Korrektur/Arbeit ist notwendig<br />
Bei einem roten Flag muss <strong>der</strong> Abschluss abgebrochen werden und die nötige<br />
Korrektur/Arbeit muss vorgenommen werden.<br />
Um eine Begründung einzugeben, markieren Sie den Datensatz mit dem gelben Flag<br />
und klicken auf Begründung. Geben Sie eine Begründung ein.<br />
Abbildung 204 Bildschirm Abschlussbedingungen prüfen<br />
118/133
Die Begründungen werden auf dem Kennzahlenblatt, welches nach dem Abschluss<br />
auszudrucken und durch den Kommandanten zu unterzeichnen ist, aufgedruckt.<br />
Die Abweichung zwischen Verpflegungsbilanz und Verpflegungsabrechnung darf nicht<br />
grösser als 3% sein. Ist sie grösser, ist <strong>der</strong> Abschluss nicht möglich.<br />
Wenn nur noch grüne Flags vorhanden sind uns Sie sicher sind, dass Sie den Ab-<br />
schluss durchführen wollen, bestätigen Sie dies mit und klicken Sie<br />
auf Weiter.<br />
Abbildung 205 Bildschirm Abschluss bestätigen<br />
Das System erstellt nun den Abschluss und zeigt eine Liste mit Dokumenten an, welche<br />
ausgedruckt werden müssen. Beenden Sie den Abschluss mit Schliessen.<br />
Abbildung 206 Bildschirm Abschlussreport drucken<br />
119/133
Abbildung 207 Ausdruck Revisionscheckliste<br />
Bei mehreren Buchhaltungsperioden hat das System die Überträge in die nachfolgende<br />
Periode automatisch vorgenommen.<br />
13.2 Wie<strong>der</strong>eröffenen<br />
Der letzte Abschluss einer Buchhaltung kann wie<strong>der</strong>eröffnet werden. Bei Periodenabschlüssen<br />
steht diese Möglichkeit nicht zur Verfügung.<br />
Starten Sie die Wie<strong>der</strong>eröffnung, indem Sie die entsprechende Buchhaltung markieren<br />
und auf Wie<strong>der</strong>eröffnen klicken.<br />
Abbildung 208 Startbildschirm Buchhaltung Wie<strong>der</strong>eröffnen<br />
120/133
Das System prüft ob eine Periode vorhanden ist, die wie<strong>der</strong>eröffnet werden darf und<br />
verlangt bei positiver Prüfung eine Bestätigung, dass eine Wie<strong>der</strong>eröffnung vorgenommen<br />
werden soll. Bestätigen Sie mit Ja.<br />
Abbildung 209 Bildschirm Bestätigung Wie<strong>der</strong>eröffnung<br />
Das System wechselt in die Übersicht <strong>der</strong> auf dem Dienst vorhanden Buchhaltungen<br />
und schliesst damit die Wie<strong>der</strong>eröffnung ab.<br />
Abbildung 210 Bildschirm Übersicht Buchhaltung nach Wie<strong>der</strong>eröffnung<br />
121/133
14 Funktionen vorgesetzter Rechnungsführer (schematisch)<br />
Als vorgesetzter Rechnungsführer haben Sie die Möglichkeit, mehrere Buchhaltungsfiles<br />
auf einen Dienst zu importieren. Dadurch entsteht die Voraussetzung um Kontoauszüge<br />
auf Bsp. Stufe Schule resp. Bataillon erstellen zu können. Wenn Sie mehr als<br />
ein Buchhaltungsfile importiert haben, verän<strong>der</strong>t sich die Übersicht <strong>der</strong> Buchhaltung<br />
dahingehend, dass mehrere Buchhaltungen angezeigt werden und jeweils die Standartbuchhaltung<br />
manuell ausgewählt werden muss.<br />
Abbildung 211 Startbildschirm bei mehreren Buchhaltungen<br />
14.1 Kontoauszüge<br />
Im Berichtsmodul haben Sie nun die Möglichkeit, Kontoauszüge aus mehreren Buchhaltungen<br />
erstellen zu lassen. Wählen Sie dazu über Berichte die Funktion Kontoauszug<br />
an. Treffen Sie die Auswahl um dem System anzuzeigen aus welchen Buchhaltungen<br />
ein Auszug erstellt werden soll.<br />
Abbildung 212 Bildschirm Kontoauszug - Auswahl mehrere Buchhaltungen<br />
122/133
Abbildung 213 Bildschirm Kontoauszug - mehrerer Buchhaltungen<br />
Den Report erstellen Sie über Report generieren.<br />
14.2 Mannschaftskontrolle<br />
Die Synchronisation des Bereiches Personelles ist nur mit einem File möglich. Nach<br />
<strong>der</strong> ersten Synchronisation lässt das System keine weitere Verknüpfung zu.<br />
Abbildung 214 Bildschirm Synchronisatin Mannschaftskontrolle mehrere Buchhaltungen<br />
123/133
Stichwortverzeichnis<br />
A<br />
Abrechnen einer Unterkunft ...................................................................................................................................................... 65<br />
Abrechnung ............................................................................................................................................................................... 92<br />
Abrechnungskonto .................................................................................................................................................................... 15<br />
Abschliessen ..................................................................................................................................................................... 17, 117<br />
Abschluss ................................................................................................................................................................................ 117<br />
Abschliessen....................................................................................................................................................................... 117<br />
Wie<strong>der</strong>eröffnen .................................................................................................................................................................. 120<br />
Absen<strong>der</strong>adresse ..................................................................................................................................................................... 101<br />
AdA<br />
Unterkunftsbelegung zuweisen ............................................................................................................................................ 58<br />
AdA‘s .................................................................................................................................................................................. 27, 29<br />
AdA’s<br />
Abwesenheiten verwalten .................................................................................................................................................... 30<br />
AdA‘s ................................................................................................................................................................................... 29<br />
Bearbeiten ............................................................................................................................................................................ 29<br />
Beför<strong>der</strong>n ............................................................................................................................................................................. 36<br />
Mannschaftskontrolle ........................................................................................................................................................... 27<br />
Vorzeitig entlassen ............................................................................................................................................................... 32<br />
Aktualisieren Mannschaftskontrolle.......................................................................................................................................... 27<br />
<strong>Armee</strong>proviant verbuchen ......................................................................................................................................................... 80<br />
Art. 13 MDV ............................................................................................................................................................................. 31<br />
Art. 40 MDV ............................................................................................................................................................................. 39<br />
Ausstehende Zahlungen ............................................................................................................................................................ 21<br />
Auszahlungen ...................................................................................................................................................................... 10, 98<br />
Absen<strong>der</strong>adresse ................................................................................................................................................................. 101<br />
Bank erstellen, bearbeiten , löschen ................................................................................................................................... 100<br />
Banken ................................................................................................................................................................................. 98<br />
Bankenstammimportieren .................................................................................................................................................... 98<br />
Einzahlungsscheine drucken .............................................................................................................................................. 100<br />
Zahlungsverbindungen ....................................................................................................................................................... 102<br />
B<br />
Banken ...................................................................................................................................................................................... 98<br />
Bankenstamm ............................................................................................................................................................................ 98<br />
Bearbeiten Geschäftsvorfälle .................................................................................................................................................... 87<br />
Beför<strong>der</strong>n .................................................................................................................................................................................. 36<br />
Bei - Verpflegung<br />
Transit .................................................................................................................................................................................. 73<br />
Bei – Verpflegung ..................................................................................................................................................................... 71<br />
Belastung und Gutschriften Portionen ...................................................................................................................................... 82<br />
Belastungsanzeigen ................................................................................................................................................................... 80<br />
Belegliste ................................................................................................................................................................................ 103<br />
Belegungen ............................................................................................................................................................................... 58<br />
Belegungsvorlagen ............................................................................................................................................................... 60<br />
Doppelbelegungen................................................................................................................................................................ 63<br />
Fremdbelegung bearbeiten ................................................................................................................................................... 64<br />
Via AdA ............................................................................................................................................................................... 58<br />
Belegunsvorlagen bearbeiten .................................................................................................................................................... 60<br />
Berichte ............................................................................................................................................................................. 11, 103<br />
Belegliste ............................................................................................................................................................................ 103<br />
Bilanz ................................................................................................................................................................................. 104<br />
124/133
ER ...................................................................................................................................................................................... 104<br />
ER nach Kostenträger......................................................................................................................................................... 107<br />
Kennzahlen......................................................................................................................................................................... 111<br />
Kontoauszug....................................................................................................................................................................... 108<br />
Rechnungsführer Wechsel .................................................................................................................................................. 111<br />
Soldabrechnung .................................................................................................................................................................. 106<br />
Verpflegungsabrechnung ................................................................................................................................................... 109<br />
Besoldung nach Art.13 MDV.................................................................................................................................................... 31<br />
Bilanz ...................................................................................................................................................................................... 104<br />
Buchen Geschäftsvorfälle ......................................................................................................................................................... 87<br />
Buchhaltung ........................................................................................................................................................................ 10, 12<br />
Buchhaltungen ..................................................................................................................................................................... 12<br />
Fileimport ............................................................................................................................................................................. 12<br />
Lieferanten ........................................................................................................................................................................... 23<br />
Münzplanung verwalten ....................................................................................................................................................... 20<br />
Buchhaltungen .......................................................................................................................................................................... 12<br />
Abschliessen......................................................................................................................................................................... 17<br />
Buchhaltungsfileimport ........................................................................................................................................................ 12<br />
Exportieren ........................................................................................................................................................................... 16<br />
Konfigurieren ....................................................................................................................................................................... 14<br />
Rechnungsführerwechsel ..................................................................................................................................................... 18<br />
Standardbuchhaltung ............................................................................................................................................................ 17<br />
Wie<strong>der</strong>eröffnen .................................................................................................................................................................... 20<br />
Buchhaltungsfileimport ............................................................................................................................................................. 12<br />
Buchhaltungsperioden ............................................................................................................................................................... 16<br />
C<br />
Card Nr. .................................................................................................................................................................................... 15<br />
D<br />
Dienstleistungscode setzen ........................................................................................................................................................ 52<br />
Doppelbelegungen .................................................................................................................................................................... 63<br />
Drucken EO-Karten .................................................................................................................................................................. 49<br />
Drucken EO-Karten für VDT‘s ................................................................................................................................................. 51<br />
E<br />
Einzahlungsschein ..................................................................................................................................................................... 96<br />
Einzahlungsscheine ................................................................................................................................................................. 100<br />
EO ............................................................................................................................................................................................. 45<br />
Dienstleistungscode setzen ................................................................................................................................................... 52<br />
Drucken ................................................................................................................................................................................ 49<br />
Für VDT’s drucken .............................................................................................................................................................. 51<br />
Karten erneut drucken .......................................................................................................................................................... 47<br />
Verwalten ............................................................................................................................................................................. 46<br />
EO-Karten drucken ................................................................................................................................................................... 49<br />
EO-Karten erneut drucken ........................................................................................................................................................ 47<br />
EO-Karten für VDT’s drucken .................................................................................................................................................. 51<br />
EO-Karten verwalten ................................................................................................................................................................ 46<br />
ER ................................................................................................................................................................................... 104, 107<br />
Erstellen Soldbeleg ................................................................................................................................................................... 42<br />
Etiketten drucken ...................................................................................................................................................................... 45<br />
Exportieren ................................................................................................................................................................................ 16<br />
Exportieren Mannschaftskontrolle ............................................................................................................................................ 28<br />
125/133
F<br />
Favoriten ................................................................................................................................................................................... 91<br />
File<br />
Import ................................................................................................................................................................................... 12<br />
<strong>FLORY</strong> .......................................................................................................................................................................................9<br />
Startbildschirm ..................................................................................................................................................................... 10<br />
Starten ....................................................................................................................................................................................9<br />
Flugzulagen ............................................................................................................................................................................... 39<br />
Fremdbelegung bearbeiten ........................................................................................................................................................ 64<br />
Funktionen ................................................................................................................................................................................ 16<br />
G<br />
Geschäftsvorfall-Definitionen ................................................................................................................................................... 91<br />
Geschäftsvorfälle ................................................................................................................................................................ 10, 86<br />
Abrechnung über vereinzelte Diensttage .............................................................................................................................. 92<br />
Bearbeiten ............................................................................................................................................................................ 87<br />
Buchen ................................................................................................................................................................................. 87<br />
Definitionen ......................................................................................................................................................................... 91<br />
Favoriten .............................................................................................................................................................................. 91<br />
Geschäftsvorfälle.................................................................................................................................................................. 86<br />
Korrigieren ........................................................................................................................................................................... 89<br />
Löschen ................................................................................................................................................................................ 90<br />
Stornieren ............................................................................................................................................................................. 87<br />
Gutschein drucken..................................................................................................................................................................... 76<br />
Gutschriftsanzeigen ................................................................................................................................................................... 80<br />
I<br />
Ist Verpfleger ............................................................................................................................................................................ 24<br />
K<br />
Kassenbestand ........................................................................................................................................................................... 20<br />
Kennzahlen ............................................................................................................................................................................. 111<br />
Kommandant ............................................................................................................................................................................. 15<br />
Konfiguration ............................................................................................................................................................................ 14<br />
Abrechnungskonto ............................................................................................................................................................... 15<br />
Buchhaltungsperioden .......................................................................................................................................................... 16<br />
Card Nr. ................................................................................................................................................................................ 15<br />
Kommandant ........................................................................................................................................................................ 15<br />
Mannschaft ........................................................................................................................................................................... 15<br />
Perioden ............................................................................................................................................................................... 16<br />
Rechnungsführer .................................................................................................................................................................. 15<br />
Soldabzüge ........................................................................................................................................................................... 15<br />
Verantw. Truppenhaushalt ................................................................................................................................................... 15<br />
Kontoauszug ................................................................................................................................................................... 108, 122<br />
Korrigieren Geschäftsvorfälle ................................................................................................................................................... 89<br />
L<br />
Lernen ............................................................................................................................................................................... 11, 114<br />
Training .............................................................................................................................................................................. 114<br />
Lieferant bearbeiten .................................................................................................................................................................. 23<br />
Lieferant erstellen ..................................................................................................................................................................... 23<br />
Lieferant löschen ....................................................................................................................................................................... 23<br />
Lieferanten ................................................................................................................................................................................ 23<br />
126/133
Bearbeiten ............................................................................................................................................................................ 23<br />
Erstellen ............................................................................................................................................................................... 23<br />
Erstellen – ............................................................................................................................................................................ 24<br />
Löschen ................................................................................................................................................................................ 23<br />
Lieferschein erfassen ................................................................................................................................................................. 78<br />
Löschen Geschäftsvorfälle ........................................................................................................................................................ 90<br />
M<br />
Mannschaft .......................................................................................................................................................................... 10, 25<br />
AdA‘s ................................................................................................................................................................................... 27<br />
Erste Übernahme .................................................................................................................................................................. 25<br />
Mannschaftskontrolle ........................................................................................................................................................... 25<br />
Mannschaftskontrolle .................................................................................................................................................. 25, 27, 123<br />
Aktualisieren ........................................................................................................................................................................ 27<br />
Exportieren ........................................................................................................................................................................... 28<br />
MDV<br />
Art. 13 .................................................................................................................................................................................. 31<br />
MDV Art. 13 ............................................................................................................................................................................. 31<br />
MDV Art. 40 ............................................................................................................................................................................. 39<br />
Münzbestellung ......................................................................................................................................................................... 21<br />
Münzplanung ............................................................................................................................................................................ 20<br />
Ausstehende Zahlungen ....................................................................................................................................................... 21<br />
Kassenbestand ...................................................................................................................................................................... 20<br />
Münzbestellung .................................................................................................................................................................... 21<br />
P<br />
Pensionsverpflegung ................................................................................................................................................................. 74<br />
Pensionsverpflegung an AdA abrechnen................................................................................................................................... 75<br />
Pensionsverpflegung mit Restaurant abrechnen ........................................................................................................................ 74<br />
Perioden .................................................................................................................................................................................... 16<br />
R<br />
Rechnungsführer ............................................................................................................................................................... 15, 111<br />
Rechnungsführerwechsel .......................................................................................................................................................... 18<br />
S<br />
Sold ........................................................................................................................................................................................... 36<br />
Etiketten drucken ................................................................................................................................................................. 45<br />
Flugzulagen .......................................................................................................................................................................... 39<br />
Soldabzüge ........................................................................................................................................................................... 41<br />
Soldbeleg .............................................................................................................................................................................. 42<br />
Soldzulagen .......................................................................................................................................................................... 37<br />
Vorbzüge .............................................................................................................................................................................. 41<br />
Soldabrechnung ....................................................................................................................................................................... 106<br />
Soldabzüge .......................................................................................................................................................................... 15, 41<br />
Soldbeleg .................................................................................................................................................................................. 42<br />
Soldbeleg erstellen .................................................................................................................................................................... 42<br />
Soldetiketten<br />
Drucken ................................................................................................................................................................................ 45<br />
Soldetiketten drucken ................................................................................................................................................................ 45<br />
Soldvorbezüge........................................................................................................................................................................... 41<br />
Soldzulagen ............................................................................................................................................................................... 37<br />
Art. 40 MDV ........................................................................................................................................................................ 39<br />
127/133
MDV Art. 40 ........................................................................................................................................................................ 39<br />
Spitalaufenthalt ......................................................................................................................................................................... 32<br />
Standardbuchhaltung ................................................................................................................................................................. 17<br />
Startbildschirm <strong>FLORY</strong> ............................................................................................................................................................ 10<br />
Starten <strong>FLORY</strong> ...........................................................................................................................................................................9<br />
Stornieren Geschäftsvorfälle ..................................................................................................................................................... 87<br />
T<br />
Training ................................................................................................................................................................................... 114<br />
Transit ....................................................................................................................................................................................... 73<br />
U<br />
Übernahme Mannschaftsdaten aus Pers .................................................................................................................................... 25<br />
Unterkünfte ............................................................................................................................................................................... 54<br />
Unterkunft ........................................................................................................................................................................... 10, 54<br />
Abrechnen ............................................................................................................................................................................ 65<br />
Belegungen........................................................................................................................................................................... 58<br />
Position hinzufügen .............................................................................................................................................................. 56<br />
Unterkünfte .......................................................................................................................................................................... 54<br />
Urlaub unbesoldet ..................................................................................................................................................................... 30<br />
V<br />
VdT<br />
Diverse Posten ...................................................................................................................................................................... 95<br />
Einzahlungsschein ................................................................................................................................................................ 96<br />
Generelle Informationen ...................................................................................................................................................... 93<br />
Vereinzelte Diensttage ......................................................................................................................................................... 94<br />
Verantwortlicher Truppenhaushalt ............................................................................................................................................ 15<br />
Verpflegung ........................................................................................................................................................................ 10, 68<br />
<strong>Armee</strong>proviant verbuchen .................................................................................................................................................... 80<br />
Bei ........................................................................................................................................................................................ 71<br />
Belastungsanzeigen .............................................................................................................................................................. 80<br />
Bilanz ................................................................................................................................................................................... 77<br />
Gutschein drucken ................................................................................................................................................................ 76<br />
Gutschriftsanzeigen .............................................................................................................................................................. 80<br />
Lieferschein erfassen ............................................................................................................................................................ 78<br />
Pensionsverpflegung ............................................................................................................................................................ 74<br />
Pensionsverpflegung an AdA abrechnen .............................................................................................................................. 75<br />
Pensionsverpflegung mit Restaurant abrechnen ................................................................................................................... 74<br />
Transit .................................................................................................................................................................................. 73<br />
Verpflegungsbilanz ........................................................................................................................................................ 77, 85<br />
Verwalten ............................................................................................................................................................................. 68<br />
Von ....................................................................................................................................................................................... 69<br />
Warenvorrat SESO ............................................................................................................................................................... 83<br />
Verpflegungsabrechnung ........................................................................................................................................................ 109<br />
Verpflegungsbilanz ............................................................................................................................................................. 77, 85<br />
Lieferschein erfassen ............................................................................................................................................................ 78<br />
Verwalten EO-Karten ............................................................................................................................................................... 46<br />
Via AdA Belegung zuweisen .................................................................................................................................................... 58<br />
Von – Verpflegung.................................................................................................................................................................... 69<br />
Vorgesetzter Rechnungsführer ................................................................................................................................................ 122<br />
Kontoauszug....................................................................................................................................................................... 122<br />
Mannschaftskontrolle ......................................................................................................................................................... 123<br />
128/133
W<br />
Warenvorrat SESO .................................................................................................................................................................... 83<br />
Wie<strong>der</strong>eröffnen ................................................................................................................................................................. 20, 120<br />
Z<br />
Zahlungsverbindungen ............................................................................................................................................................ 102<br />
129/133
Abbildungsverzeichnis<br />
Abbildung 1 Einstiegsbildschirm MIL Office für <strong>FLORY</strong> .......................................................... 9<br />
Abbildung 2 Startbildschirm <strong>FLORY</strong> in MIL Office ................................................................ 10<br />
Abbildung 3 Funktion Importieren in Option Buchhaltung ..................................................... 12<br />
Abbildung 4 Auswahl <strong>der</strong> Importdatei ................................................................................... 13<br />
Abbildung 5 Beispiel Name Importdatei Buchhaltung ........................................................... 13<br />
Abbildung 6 Bildschirm <strong>FLORY</strong> nach Import <strong>der</strong> Buchhaltung ............................................. 14<br />
Abbildung 7 Bildschirm Start Buchhaltungskonfiguration ..................................................... 14<br />
Abbildung 8 Bildschirm Buchhaltungskonfiguration .............................................................. 15<br />
Abbildung 9 Bildschirm Auswahl Soldabzug ........................................................................ 16<br />
Abbildung 10 Bildschirm Buchhaltungsexport ...................................................................... 17<br />
Abbildung 11 Bildschirm Standardbuchhaltung .................................................................... 18<br />
Abbildung 12 Bildschirm Rechnungsführerwechsel .............................................................. 18<br />
Abbildung 13 Rechnungsführerwechsel ............................................................................... 19<br />
Abbildung 14 Kennzahlenblatt Rechnungsführerwechsel ..................................................... 19<br />
Abbildung 15 Bildschirm Münzplanung verwalten ................................................................ 20<br />
Abbildung 16 Kassenbestand erfassen ................................................................................ 20<br />
Abbildung 17 Ausstehende Zahlungen ................................................................................ 21<br />
Abbildung 18 Startbildschirm Münzbestellung ...................................................................... 22<br />
Abbildung 19 Layout ausgedruckte Münzbestellung ............................................................ 22<br />
Abbildung 20 Münzbestellung Speichern / Rückgängig ........................................................ 23<br />
Abbildung 21 Bildschirm Lieferanten .................................................................................... 23<br />
Abbildung 22 Bildschirm Lieferant erstellen / bearbeiten ...................................................... 24<br />
Abbildung 23 Bildschirm Mannschaft ................................................................................... 25<br />
Abbildung 24 Bildschirm erste Übernahme Daten aus Pers - Bestätigung ........................... 26<br />
Abbildung 25 Bildschirm Mannschaftskontrolle .................................................................... 26<br />
Abbildung 26 Bildschirm AdA's ............................................................................................ 27<br />
Abbildung 27 Bildschirm Aktualisieren Mannschaftskontrolle ............................................... 27<br />
Abbildung 28 Bildschirm Än<strong>der</strong>ungshinweise Mannschaftskontrolle .................................... 28<br />
Abbildung 29 Bildschirm Export Mannschaftskontrolle ......................................................... 28<br />
Abbildung 30 Bildschirm Funktionen AdA's .......................................................................... 29<br />
Abbildung 31 Bildschschirm AdA bearbeiten ........................................................................ 29<br />
Abbildung 32 Bildschirm Urlaub unbesoldet ......................................................................... 30<br />
Abbildung 33 Bildschirm Urlaub unbesoldet editieren .......................................................... 31<br />
Abbildung 34 Bildschirm Art 13 MDV ................................................................................... 31<br />
Abbildung 35 Bildschirm Spitalaufenthalt ............................................................................. 32<br />
Abbildung 36 Bildschirm Abfrage vorzeitig entlassen ........................................................... 32<br />
Abbildung 37 Bildschirm nach Erstellung Soldbeleg für vorzeitig Entlassenen ..................... 33<br />
Abbildung 38 Bildschirm Beleg vorzeitig Entlassener ........................................................... 34<br />
Abbildung 39 Bildschirm Übersicht AdA Soldab- und Vorbezüge ......................................... 34<br />
Abbildung 40 Ausdruck Beleg vorzeitig Entlassener ............................................................ 35<br />
Abbildung 41 Bildschirm vorzeitig Entlassener verbucht ...................................................... 35<br />
Abbildung 42 Bildschirm vorzeitig Entlassener - Stornieren ................................................. 36<br />
Abbildung 43 Startbildschirm Sold ....................................................................................... 37<br />
Abbildung 44 Startbildschirm Soldzulagen ........................................................................... 37<br />
Abbildung 45 Bildschirm Berechtigungen Soldzulagen hinterlegen ...................................... 38<br />
Abbildung 46 Bildschirm Auswahlliste Soldzulagen ............................................................. 38<br />
Abbildung 47 Bildschirm Berechtigung Soldzulagen hinterlegt ............................................. 39<br />
Abbildung 48 Startbildschirm Flugzulagen ........................................................................... 39<br />
Abbildung 49 Bildschirm Berechtigung Flugzulagen hinterlegen .......................................... 40<br />
Abbildung 50 Bildschirm Auswahlliste Flugzulagen .............................................................. 40<br />
Abbildung 51 Bildschirm Berechtigung Flugzulagen hinterlegt ............................................. 41<br />
Abbildung 52 Startbildschirm Soldabzüge / Vorbezüge ........................................................ 41<br />
Abbildung 53 Bildschirm Übersicht Soldabzüge / Vorbezüge ............................................... 42<br />
Abbildung 54 Startbildschirm Soldbeleg erstellen ................................................................ 43<br />
130/133
Abbildung 55 Bildschirm Soldbeleg ...................................................................................... 44<br />
Abbildung 56 Ausdruck Soldbeleg ....................................................................................... 44<br />
Abbildung 57 Startbildschirm Etiketten drucken ................................................................... 45<br />
Abbildung 58 Ausdruck Soldetiketten ................................................................................... 45<br />
Abbildung 59 Startbildschirm EO ......................................................................................... 46<br />
Abbildung 60 Bildschirm EO-Karten verwalten ..................................................................... 46<br />
Abbildung 61 Bildschirm Übersicht EO verwalten ................................................................ 47<br />
Abbildung 62 Bildschirm EO-Karte erneut drucken .............................................................. 47<br />
Abbildung 63 Bildschirm EO-Karte erneut gedruckt nach Druck .......................................... 48<br />
Abbildung 64 Ausdruck Bestätigung EO .............................................................................. 49<br />
Abbildung 65 Startbildschirm EO-Karten Erstdruck .............................................................. 49<br />
Abbildung 66 Bildschirm Stichtag EO-Karten ....................................................................... 50<br />
Abbildung 67 Ausdruck EO-Karte ........................................................................................ 50<br />
Abbildung 68 Startbildschirm EO-Karte für VDT's drucken ................................................... 51<br />
Abbildung 69 Übersicht AdA mit VDT .................................................................................. 51<br />
Abbildung 70 Ausdruck EO-Karte nur VDT .......................................................................... 52<br />
Abbildung 71 Startbildschirm Dienstleistungscode setzen ................................................... 53<br />
Abbildung 72 Auswahlliste EO-Code ................................................................................... 53<br />
Abbildung 73 Startbildschirm Unterkunft .............................................................................. 54<br />
Abbildung 74 Bildschirm Übersicht bereits erfasste Unterkünfte ohne Unterkunft ................ 54<br />
Abbildung 75 Bildschirm bereits erfasst Unterkünfte mit Unterkünften ................................. 54<br />
Abbildung 76 Bildschirm Unterkunft erfassen ....................................................................... 55<br />
Abbildung 77 Startbildschirm Position zu Unterkunft hinzufügen .......................................... 56<br />
Abbildung 78 Bildschirm Position bearbeiten Unterkunft ...................................................... 57<br />
Abbildung 79 Bildschirm Liste Kostenart erfassen Unterkunft .............................................. 57<br />
Abbildung 80 Startbildschirm Belegungen Unterkünfte ........................................................ 58<br />
Abbildung 81 Bildschirm Belegungen Unterkunft ................................................................. 58<br />
Abbildung 82 Bildschirm Belegungszuweisung via AdA ....................................................... 59<br />
Abbildung 83 Bildschirm Belegung einzelner AdA ................................................................ 59<br />
Abbildung 84 Bildschirm Übersicht Belegung ....................................................................... 59<br />
Abbildung 85 Startbildschirm Belegungsvorlagen bearbeiten ............................................... 60<br />
Abbildung 86 Bildschirm Belegungsvorlage hinzufügen ....................................................... 60<br />
Abbildung 87 Bildschirm Belegungsvorlage erfassen – ohne Auswahl ................................. 61<br />
Abbildung 88 Bildschirm Belegungsvorlage erfassen – mit Auswahl .................................... 61<br />
Abbildung 89 Bildschirm Übersicht Belegungsvorlagen ....................................................... 62<br />
Abbildung 90 Bildschirm Zuweisung Belegung auf AdA via Vorlage .................................... 62<br />
Abbildung 91 Bildschirm Übersicht Belegung je AdA ........................................................... 63<br />
Abbildung 92 Bildschirm Erfassung Doppelbelegung ........................................................... 63<br />
Abbildung 93 Bildschirm Übersicht Belegung - Doppelbelegung .......................................... 64<br />
Abbildung 94 Startbildschirm Fremdbelegung bearbeiten .................................................... 64<br />
Abbildung 95 Bildschirm Fremdbelegung erfassen .............................................................. 64<br />
Abbildung 96 Bildschirm beenden Erfassung Fremdbelegung ............................................. 65<br />
Abbildung 97 Bildschirm Unterkunft abrechnen.................................................................... 65<br />
Abbildung 98 Ausdruck Kopf Hilfsbeleg zur Unterkunftsabrechnung .................................... 66<br />
Abbildung 99 Ausdruck Total Hilfsbeleg zur Unterkunftsabrechnung ................................... 66<br />
Abbildung 100 Bildschirm Unterkunftsabrechnung ............................................................... 67<br />
Abbildung 101 Bildschirm Übersicht erfasste Unterkünfte abgerechnet ............................... 67<br />
Abbildung 102 Startbildschirm Verpflegung ......................................................................... 68<br />
Abbildung 103 Startbildschirm Verpflegung verwalten ......................................................... 68<br />
Abbildung 104 Bildschirm Leistungsbezüger resp. –erbringer Verpflegung .......................... 69<br />
Abbildung 105 Bildschirm Übersicht erfasste Leistungsbezüger resp. –erbringer<br />
Verpflegung.................................................................................................. 69<br />
Abbildung 106 Startbildschirm Verpflegung „von“ ................................................................ 69<br />
Abbildung 107 Bildschirm Portionen VON erfassen ............................................................. 70<br />
Abbildung 108 Bildschirm erfasste Portionen VON je Tag ................................................... 70<br />
Abbildung 109 Bildschirm Übersicht erfasste Leistungsbezüger resp. –<br />
131/133
erbringer Verpflegung mit „Bilanz“ ................................................................ 70<br />
Abbildung 110 Startbildschirm Verpflegung „bei“ ................................................................. 71<br />
Abbildung 111 Bildschirm Übersicht AdA/Leistungserbringer Verpflegung „bei“ ................... 71<br />
Abbildung 112 Bildschirm Portionen BEI erfassen ............................................................... 72<br />
Abbildung 113 Bildschirm erfasste Portionen VON je Tag ................................................... 72<br />
Abbildung 114 Bildschirm Übersicht erfasste Leistungsbezüger resp. –erbringer Verpflegung<br />
mit „Bilanz“ BEI ............................................................................................ 73<br />
Abbildung 115 Bildschirm Verpflegung „bei“ – Transit .......................................................... 73<br />
Abbildung 116 Startbildschirm Pensionsverpflegung abrechnen .......................................... 74<br />
Abbildung 117 Bildschirm Beleg Pensionsverpflegung Restaurant ...................................... 74<br />
Abbildung 118 Ausdruck Beleg Pensionsverpflegung .......................................................... 75<br />
Abbildung 119 Startbildschirm Pensionsverpflegung abrechnen .......................................... 75<br />
Abbildung 120 Bildschirm Liste AdA mit Pensionsverpflegung ............................................. 76<br />
Abbildung 121 Startbildschirm Gutschein drucken ............................................................... 76<br />
Abbildung 122 Ausdruck Portionengutschein „bei“ ............................................................... 77<br />
Abbildung 123 Startbildschirm Verpflegungsbilanz .............................................................. 77<br />
Abbildung 124 Bildschirm Verpflegungsbilanz ..................................................................... 78<br />
Abbildung 125 Bildschirm Auswahl Perioden für Verpflegungsbilanz ................................... 78<br />
Abbildung 126 Startbildschirm Lieferschein erfassen ........................................................... 78<br />
Abbildung 127 Bildschirm Übersicht erfasste Lieferscheine ................................................. 79<br />
Abbildung 128 Bildschirm Erfassung Lieferschein ................................................................ 79<br />
Abbildung 129 Bildschirm Verpflegungsbilanz mit erfassten Lieferscheinen ........................ 80<br />
Abbildung 130 Startbildschirm Belastungen / Gutschriften ................................................... 80<br />
Abbildung 131 Bildschirm Übersicht erfasste Belastungs- und Gutschriftsanzeigen ............ 81<br />
Abbildung 132 Bildschirm Erfassung Belastungs- und Gutschriftsanzeigen ......................... 81<br />
Abbildung 133 Bildschirm Übersicht erfasste Belastungs- und Gutschriftsanzeigen mit<br />
Einträgen ..................................................................................................... 82<br />
Abbildung 134 Bildschirm Übersicht erfasste Portionenbelastungen und -gutschriften......... 82<br />
Abbildung 135 Bildschirm Erfassung Portionenbelastungen und -gutschriften ..................... 83<br />
Abbildung 136 Bildschirm Übersicht erfasste Belastungs- und Gutschriftsanzeigen mit<br />
Einträgen ..................................................................................................... 83<br />
Abbildung 137 Startbildschirm Warenvorrat SESO erfassen ................................................ 84<br />
Abbildung 138 Bildschirm Warenvorrat SESO erfassen - Hinzufügen .................................. 84<br />
Abbildung 139 Bildschirm Warrenvorrat SESO (Küche) erfassen ........................................ 84<br />
Abbildung 140 Bildschirm Übersicht Warenvorräte SESO mit Einträgen .............................. 85<br />
Abbildung 141 Ausdruck Verpflegungsbilanz ....................................................................... 85<br />
Abbildung 142 Startbildschirm Geschäftsvorfälle ................................................................. 86<br />
Abbildung 143 Bildschirm Übersicht Geschäftsvorfälle ........................................................ 86<br />
Abbildung 144 Bildschirm Stornierung Geschäftsvorfall ....................................................... 87<br />
Abbildung 145 Bildschirm Stornobeleg ................................................................................ 88<br />
Abbildung 146 Bildschirm Übersicht Geschäftsvorfälle mit Storno ....................................... 88<br />
Abbildung 147 Bildschirm stornierter Geschäftsvorfall ......................................................... 89<br />
Abbildung 148 Bildschirm Geschäftsvorfall korrigieren ......................................................... 89<br />
Abbildung 149 Bildschirm Korrekturbeleg vor Korrektur ....................................................... 90<br />
Abbildung 150 Bildschirm korrigierter Geschäftsvorfall ........................................................ 90<br />
Abbildung 151 Bildschirm Geschäftsvorfall-Definitionen ...................................................... 91<br />
Abbildung 152 Bildschirm Favoriten ..................................................................................... 92<br />
Abbildung 153 Starbildschirm VdT ....................................................................................... 92<br />
Abbildung 154 Bildschirm Abrechnung VdT ......................................................................... 93<br />
Abbildung 155 Bildschirm VdT - Generelle Informationen .................................................... 93<br />
Abbildung 156 Bildschirm VdT - Vereinzelte Diensttage ...................................................... 94<br />
Abbildung 157 Bildschirm VdT - Vereinzelte Diensttage Eingabe ........................................ 94<br />
Abbildung 158 Bildschirm VdT - Diverse Posten .................................................................. 95<br />
Abbildung 159 Bildschirm VdT- Diverse Posten Erfassung .................................................. 96<br />
Abbildung 160 Bildschirm VdT - Einzahlungsschein ............................................................ 96<br />
Abbildung 161 Ausdruck VdT ............................................................................................... 97<br />
132/133
Abbildung 162 Startbildschirm Auszahlungen ...................................................................... 98<br />
Abbildung 163 Startbildschirm Banken ................................................................................ 98<br />
Abbildung 164 Bildschirm SIX Interbank Clearing ................................................................ 99<br />
Abbildung 165 Bildschirm SIX Interbank Clearing - ASCII .................................................... 99<br />
Abbildung 166 Bildschirm Import Bankenstamm .................................................................. 99<br />
Abbildung 167 Bildschirm erfassen Bank ........................................................................... 100<br />
Abbildung 168 Bildschirm Einzahlungsschein drucken ....................................................... 100<br />
Abbildung 169 Bildschirm Einzahlungsschein drucken - Absen<strong>der</strong>konto ............................ 101<br />
Abbildung 170 Ausdruck Einzahlungsschein ...................................................................... 101<br />
Abbildung 171 Bildschirm Absen<strong>der</strong>adresse ...................................................................... 101<br />
Abbildung 172 Bildschirm Zahlungsverbindungen .............................................................. 102<br />
Abbildung 173 Bildschirm Zahlungsverbindungen – Erfassen ............................................ 102<br />
Abbildung 174 Bildschirm Zahlungsverbindungen - mit Verbindung ................................... 102<br />
Abbildung 175 Startbildschirm Berichte ............................................................................. 103<br />
Abbildung 176 Bildschirm Berichte – Belegliste ................................................................. 104<br />
Abbildung 177 Ausdruck Belegliste (Bsp.) ......................................................................... 104<br />
Abbildung 178 Bildschirm Berichte - Bilanz / ER nach Buchhaltung ................................... 104<br />
Abbildung 179 Bildschirm Berichte - Bilanz / ER nach MLZ ............................................... 105<br />
Abbildung 180 Bildschirm Berichte - Bilanz / ER nach DU CdA ......................................... 105<br />
Abbildung 181 Ausdruck Bilanz / ER (Bsp.) ....................................................................... 106<br />
Abbildung 182 Bildschirm Berichte – Soldabrechnung ....................................................... 106<br />
Abbildung 183 Ausdruck Soldabrechnung ......................................................................... 107<br />
Abbildung 184 Bildschirm Berichte - ER nach Kostenträger ............................................... 107<br />
Abbildung 185 Ausdruck ER nach Kostenträger ................................................................ 108<br />
Abbildung 186 Bildschirm Berichte - Kontoauszug ............................................................. 108<br />
Abbildung 187 Ausdruck Kontoauszug .............................................................................. 109<br />
Abbildung 188 Ausdruck Kontoauszug über mehrere Buchhaltungen ................................ 109<br />
Abbildung 189 Bildschirm Berichte - Verpflegungsabrechnung .......................................... 110<br />
Abbildung 190 Ausdruck Verpflegungsabrechnung ............................................................ 110<br />
Abbildung 191 Bildschirm Berichte - Kennzahlen ............................................................... 111<br />
Abbildung 192 Ausdruck Kennzahlenblatt .......................................................................... 111<br />
Abbildung 193 Bildschirm Berichte - Rechnungsführer Wechsel ........................................ 112<br />
Abbildung 194 Ausdruck Kennzahlenblatt Rechnungsfüher Wechsel ................................ 113<br />
Abbildung 195 Startbildschirm Lernen ............................................................................... 114<br />
Abbildung 196 Bildschirm Lernen - Training ....................................................................... 114<br />
Abbildung 197 Bildschirm Lernen - Start Training .............................................................. 114<br />
Abbildung 198 Bildschirm Training - Fragen ...................................................................... 115<br />
Abbildung 199 Bildschirm Training - Abschliessen ............................................................. 115<br />
Abbildung 200 Ausdruck Auswertung Training ................................................................... 115<br />
Abbildung 201 Startbildschirm Abschluss .......................................................................... 117<br />
Abbildung 202 Bildschirm Abschluss - BP-Auswahl ........................................................... 117<br />
Abbildung 203 Bildschirm Abschluss - Eingabe Warenvorrat AProv .................................. 118<br />
Abbildung 204 Bildschirm Abschlussbedingungen prüfen .................................................. 118<br />
Abbildung 205 Bildschirm Abschluss bestätigen ................................................................ 119<br />
Abbildung 206 Bildschirm Abschlussreport drucken ........................................................... 119<br />
Abbildung 207 Ausdruck Revisionscheckliste .................................................................... 120<br />
Abbildung 208 Startbildschirm Buchhaltung Wie<strong>der</strong>eröffnen .............................................. 120<br />
Abbildung 209 Bildschirm Bestätigung Wie<strong>der</strong>eröffnung .................................................... 121<br />
Abbildung 210 Bildschirm Übersicht Buchhaltung nach Wie<strong>der</strong>eröffnung .......................... 121<br />
Abbildung 211 Startbildschirm bei mehreren Buchhaltungen ............................................. 122<br />
Abbildung 212 Bildschirm Kontoauszug - Auswahl mehrere Buchhaltungen ...................... 122<br />
Abbildung 213 Bildschirm Kontoauszug - mehrerer Buchhaltungen ................................... 123<br />
Abbildung 214 Bildschirm Synchronisatin Mannschaftskontrolle mehrere Buchhaltungen . 123<br />
133/133