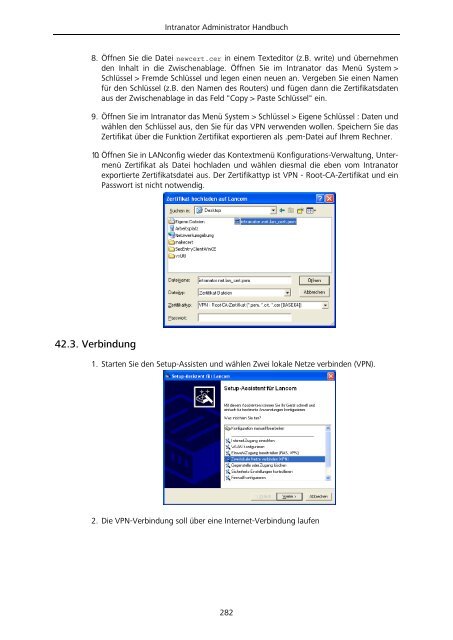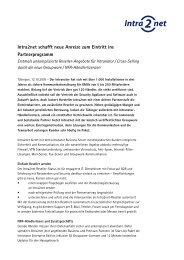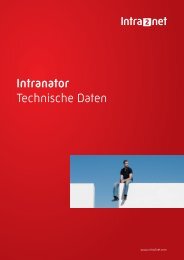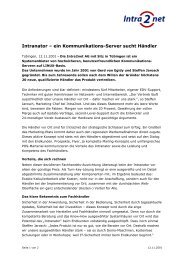- Seite 1 und 2:
Intranator Administrator Handbuch w
- Seite 3 und 4:
1. Installation ...................
- Seite 5 und 6:
11.4. Datenschutz .................
- Seite 7 und 8:
21.1. Personal-Firewalls auf dem Cl
- Seite 9 und 10:
36.3. Verbindung auf dem Intranator
- Seite 11 und 12:
Teil 1. Installation
- Seite 13 und 14:
2. Kapitel - Installation auf eigen
- Seite 15 und 16:
2.6. RAID Intranator Administrator
- Seite 17 und 18:
Intranator Administrator Handbuch 1
- Seite 19 und 20:
3.2. Standort • Ein Lizenzzertifi
- Seite 21 und 22:
der Regel nicht als Firewall konzip
- Seite 23 und 24:
Intranator Administrator Handbuch 5
- Seite 25 und 26:
Intranator Administrator Handbuch +
- Seite 27 und 28:
Diese Funktionalität wird VMDirect
- Seite 29 und 30:
4. Die Netzwerkkarte wird jetzt als
- Seite 31 und 32:
5. Kapitel - Die Konsole Nach der G
- Seite 33 und 34:
Ein Zugriff als root-Benutzer auf d
- Seite 35 und 36:
Der Emailbereich zeigt den aktuelle
- Seite 37 und 38:
Teil 2. Allgemeine Funktionen
- Seite 39 und 40:
DNS-Anfragen ins Internet erlaubt 7
- Seite 41 und 42:
Normalerweise übermittelt der Intr
- Seite 43 und 44:
8. Kapitel - SSL-Verschlüsselung u
- Seite 45 und 46:
Intranator Administrator Handbuch 2
- Seite 47 und 48:
Intranator Administrator Handbuch 9
- Seite 49 und 50:
Befolgen Sie dann die Hinweise von
- Seite 51 und 52:
Bei PPTP-Verbindungen muß zum Aufb
- Seite 53 und 54:
9.7.2. Statische NAT Vorteile Nacht
- Seite 55 und 56:
LAN 9.8. Verbindungsautomatik Intra
- Seite 57 und 58:
9.12. DynDNS Damit der Intranator t
- Seite 59 und 60:
Für HTTP kann man auch den Transpa
- Seite 61 und 62:
Derzeit ist es weder möglich eigen
- Seite 63 und 64:
Die meisten Webseiten bestehen nich
- Seite 65 und 66:
12. Kapitel - Benutzermanager Über
- Seite 67 und 68:
Gültige Einstellungen für „webm
- Seite 69 und 70:
13.1.5. Direkter Versand Intranator
- Seite 71 und 72:
• Konten werden sequentiell abgea
- Seite 73 und 74:
Außerdem wird zum Verteilen ein so
- Seite 75 und 76:
Intranator Administrator Handbuch f
- Seite 77 und 78:
Intranator Administrator Handbuch 5
- Seite 79 und 80:
13.6.2. Automatische Antwort Dabei
- Seite 81 und 82:
Spam sind Emails, die eindeutig als
- Seite 83 und 84:
Intranator Administrator Handbuch M
- Seite 85 und 86:
Eingehende Emails verwenden die Fil
- Seite 87 und 88:
Intranator Administrator Handbuch 6
- Seite 89 und 90:
Es können zusätzlich zu den inter
- Seite 91 und 92:
• Abwesenheitsschaltung • Email
- Seite 93 und 94:
14.1.3.2. Client Intranator Adminis
- Seite 95 und 96:
14.1.4. Unterschiede zwischen den L
- Seite 97 und 98:
15. Kapitel - Systemfunktionen 15.1
- Seite 99 und 100:
Zur Sicherung der Backups kann entw
- Seite 101 und 102:
Ziel Mehrere Server Protokoll TCP Z
- Seite 103 und 104:
16. Kapitel - Einführung 16.1. Sys
- Seite 105 und 106:
Folgende Funktionen des alten Intra
- Seite 107 und 108:
Intranator Administrator Handbuch 3
- Seite 109 und 110:
Intranator Administrator Handbuch 7
- Seite 111 und 112:
Intranator Administrator Handbuch 1
- Seite 113 und 114:
Intranator Administrator Handbuch 1
- Seite 115 und 116:
Intranator Administrator Handbuch 1
- Seite 117 und 118:
Intranator Administrator Handbuch 4
- Seite 119 und 120:
Intranator Administrator Handbuch 7
- Seite 121 und 122:
Intranator Administrator Handbuch W
- Seite 123 und 124:
Intranator Administrator Handbuch 1
- Seite 125 und 126:
2. Öffnen Sie die Windows-Systemst
- Seite 127 und 128:
Intranator Administrator Handbuch 7
- Seite 129 und 130:
10. Fügen Sie eine neue Datendatei
- Seite 131 und 132:
16. Kontrollieren Sie, daß in Outl
- Seite 133 und 134:
18. Kapitel - Konten konfigurieren
- Seite 135 und 136:
18.1.3. Ordner für Gesendete Eleme
- Seite 137 und 138:
Führen Sie dazu zuerst die in Absc
- Seite 139 und 140:
18.2. Groupware-Konto Zuerst werden
- Seite 141 und 142:
5. Der Ordner, und alle unterhalb v
- Seite 143 und 144:
19. Kapitel - Freigaben und Zugriff
- Seite 145 und 146:
Intranator Administrator Handbuch 4
- Seite 147 und 148:
20. Kapitel - Erweiterte Funktionen
- Seite 149 und 150:
Intranator Administrator Handbuch 2
- Seite 151 und 152:
Intranator Administrator Handbuch 2
- Seite 153 und 154:
Achtung Das Synchronisieren von vie
- Seite 155 und 156:
Intranator Administrator Handbuch 3
- Seite 157 und 158:
5. Ab sofort steht Ihnen die eben e
- Seite 159 und 160:
21. Kapitel - Kompatibilität und Z
- Seite 161 und 162:
22. Kapitel - Migration vom Intrana
- Seite 163 und 164:
12. Fügen Sie ein neues Profil hin
- Seite 165 und 166:
Intranator Administrator Handbuch 1
- Seite 167 und 168:
Intranator Administrator Handbuch 2
- Seite 169 und 170:
Intranator Administrator Handbuch 3
- Seite 171 und 172:
Intranator Administrator Handbuch 4
- Seite 173 und 174:
Intranator Administrator Handbuch 5
- Seite 175 und 176:
• Erledigt am 23.1.2. Termine •
- Seite 177 und 178:
• Position • Vorgesetzter • A
- Seite 179 und 180:
23.1.5.2. Nicht unterstützte Eleme
- Seite 181 und 182:
23.3. Datenformate Intranator Admin
- Seite 183 und 184:
24. Kapitel - Auswahl der Firewall-
- Seite 185 und 186:
Intranator Administrator Handbuch 1
- Seite 187 und 188:
Server für den Benutzer unsichtbar
- Seite 189 und 190:
26.1.3. Automatische Objekte Der In
- Seite 191 und 192:
Quelle Rechner1 Rechner2 Rechner3 R
- Seite 193 und 194:
Intranator Administrator Handbuch 2
- Seite 195 und 196:
28. Kapitel - Fallbeispiele und Auf
- Seite 197 und 198:
28.3. Aufgabe 3: Separiertes Gäste
- Seite 199 und 200:
Fileserver (192.168.1.50) zugreifen
- Seite 201 und 202:
Teil 5. VPN
- Seite 203 und 204:
Um die Bedienung zu vereinfachen, e
- Seite 205 und 206:
30. Kapitel - Schlüsselmanagement
- Seite 207 und 208:
31. Kapitel - Anbinden von einzelne
- Seite 209 und 210:
Einige Clientprogramme bieten die M
- Seite 211 und 212:
31.2.6. Aktivierung Intranator Admi
- Seite 213 und 214:
in das Feld "Common Name" einzufüg
- Seite 215 und 216:
32.3. Verbindungen 1. Öffnen Sie d
- Seite 217 und 218:
Intranator Administrator Handbuch 7
- Seite 219 und 220:
Intranator Administrator Handbuch 1
- Seite 221 und 222:
33. Kapitel - VPN mit dem Shrew Sof
- Seite 223 und 224:
Intranator Administrator Handbuch 3
- Seite 225 und 226:
Intranator Administrator Handbuch 9
- Seite 227 und 228:
2. Bauen Sie die Verbindung durch e
- Seite 229 und 230:
Intranator Administrator Handbuch 3
- Seite 231 und 232:
34.2. Installation 1. Starten Sie d
- Seite 233 und 234:
Intranator Administrator Handbuch 8
- Seite 235 und 236:
Intranator Administrator Handbuch 4
- Seite 237 und 238:
11. Speichern Sie die Konfiguration
- Seite 239 und 240:
Intranator Administrator Handbuch 2
- Seite 241 und 242: 9. Das importierte Zertifikat wird
- Seite 243 und 244: Intranator Administrator Handbuch 7
- Seite 245 und 246: 36. Kapitel - VPN mit dem Apple iPh
- Seite 247 und 248: Intranator Administrator Handbuch 9
- Seite 249 und 250: Intranator Administrator Handbuch 2
- Seite 251 und 252: 36.3. Verbindung auf dem Intranator
- Seite 253 und 254: 5. Geben Sie das vorhin gewählte T
- Seite 255 und 256: 2. Sie werden nach den Inhaberdaten
- Seite 257 und 258: Intranator Administrator Handbuch 1
- Seite 259 und 260: Intranator Administrator Handbuch 5
- Seite 261 und 262: Intranator Administrator Handbuch 1
- Seite 263 und 264: 38. Kapitel - VPN mit dem NCP Clien
- Seite 265 und 266: Intranator Administrator Handbuch 5
- Seite 267 und 268: Intranator Administrator Handbuch 3
- Seite 269 und 270: Intranator Administrator Handbuch 8
- Seite 271 und 272: 39. Kapitel - Anbinden von komplett
- Seite 273 und 274: 39.2.5. Rechte Die Optionen zur Adr
- Seite 275 und 276: Intranator Administrator Handbuch
- Seite 277 und 278: Intranator Administrator Handbuch 4
- Seite 279 und 280: Intranator Administrator Handbuch A
- Seite 281 und 282: 41. Kapitel - VPN mit ZyXEL ZyWALL
- Seite 283 und 284: Intranator Administrator Handbuch 5
- Seite 285 und 286: 10. Wählen Sie die Datei aus, in d
- Seite 287 und 288: Intranator Administrator Handbuch 3
- Seite 289 und 290: 41.5. Intranator 41.6. Logs Intrana
- Seite 291: -out newcert.p12 Loading 'screen' i
- Seite 295 und 296: Intranator Administrator Handbuch 1
- Seite 297 und 298: 16. Tragen Sie bei Gültigkeitsdaue
- Seite 299 und 300: Zertifikat exportieren in eine Date
- Seite 301 und 302: 43.4. Intranator Intranator Adminis
- Seite 303 und 304: 44.3. Gleiche IPs in LAN und auf de
- Seite 305 und 306: 44.5. Lokale IPs festgelegt durch F
- Seite 307 und 308: ignoring Vendor ID payload [da8e937
- Seite 309 und 310: Teil 6. Anhang
- Seite 311 und 312: 10,- EUR zzgl. MwSt. und Porto auf
- Seite 313 und 314: 2) Die Zustimmung des Rechtsinhaber
- Seite 315 und 316: § 13 Rücknahmepflicht nach dem El
- Seite 317 und 318: Anhang B. Lizenz B.1. Intranator Gr
- Seite 319 und 320: mer dem neuen Lizenznehmer sämtlic
- Seite 321 und 322: Index A Abgesicherter Modus, 6-7 AC
- Seite 323 und 324: Internet-Tachometer, 25 IP Bereich,
- Seite 325: U Überwachung SNMP, 85-86 Update A