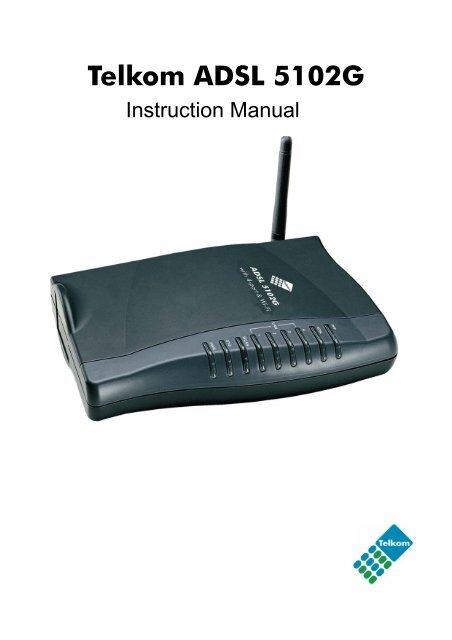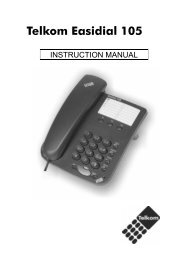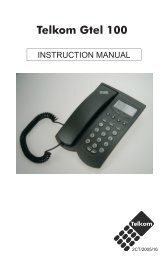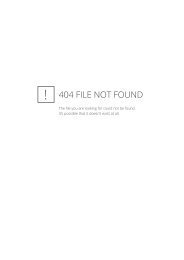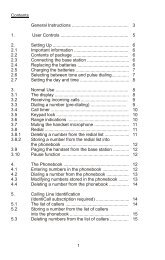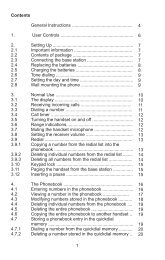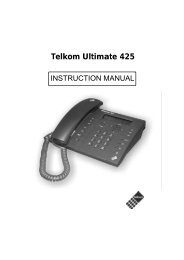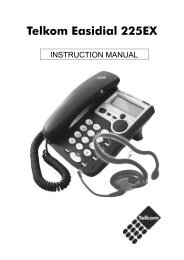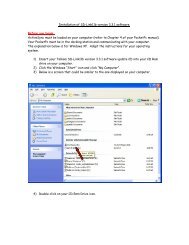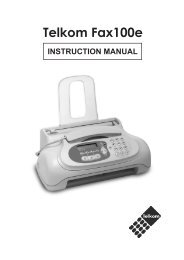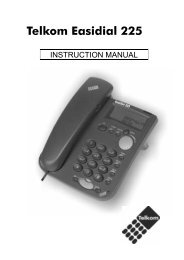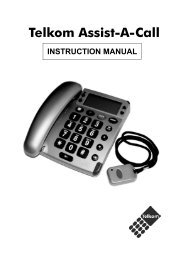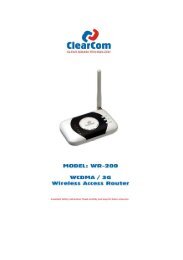You also want an ePaper? Increase the reach of your titles
YUMPU automatically turns print PDFs into web optimized ePapers that Google loves.
<strong>Telkom</strong> <strong>ADSL</strong> <strong>5102G</strong><br />
Instruction Manual
Chapter 1 ................................................................................................................................1<br />
1.1 Introducing the <strong>Telkom</strong> <strong>ADSL</strong> <strong>5102G</strong>..................................... 1<br />
1.2 Features of the <strong>Telkom</strong> <strong>ADSL</strong> <strong>5102G</strong> .................................... 2<br />
Chapter 2 ................................................................................................................................6<br />
2.1 Important note for using the <strong>Telkom</strong> <strong>ADSL</strong> <strong>5102G</strong> Router..... 6<br />
2.2 Package Contents ................................................................. 6<br />
2.3 The Front LEDs ..................................................................... 7<br />
2.4 The Rear Ports ...................................................................... 8<br />
2.5 Cabling .................................................................................. 8<br />
Chapter 3 .............................................................................................................................. 10<br />
3.1 Before Configuration............................................................ 10<br />
3.2 Factory Default Settings ...................................................... 15<br />
3.3 LAN and WAN Port Addresses ............................................ 16<br />
3.4 Information from your ISP.................................................... 16<br />
3.5 Configuring with your Web Browser .................................... 17<br />
Chapter 4 .............................................................................................................................. 18<br />
4.2 Interface Setup .................................................................... 24<br />
4.3 Advanced Setup................................................................... 33<br />
4.4 Access Management ........................................................... 40<br />
4.5 Maintenance ........................................................................ 46<br />
Chapter 5 .............................................................................................................................. 54<br />
APPENDIX............................................................................................................................. 56<br />
ii
Chapter 1<br />
Introduction to the <strong>Telkom</strong> <strong>ADSL</strong> <strong>5102G</strong><br />
1.1 Introducing the <strong>Telkom</strong> <strong>ADSL</strong> <strong>5102G</strong><br />
Welcome to the <strong>Telkom</strong> <strong>ADSL</strong> <strong>5102G</strong> <strong>ADSL</strong>2+ Router. Your <strong>Telkom</strong> router is an “all-in-one”<br />
unit, combining an <strong>ADSL</strong> modem, <strong>ADSL</strong> router and Ethernet network switch, providing<br />
everything you need to get the machines on your network connected to the Internet over<br />
your <strong>ADSL</strong> broadband connection.<br />
The <strong>Telkom</strong> <strong>ADSL</strong> <strong>5102G</strong> complies with <strong>ADSL</strong>2+ standards for worldwide deployment and<br />
supports downstream rates of up to 24 Mbps and upstream rates of up to 1 Mbps. It is<br />
designed for small office, home office and residential users, enabling even faster speed<br />
Internet connections. User can enjoy <strong>ADSL</strong> services and broadband multimedia applications<br />
such as interactive gaming, video streaming and real-time audio much easier and faster<br />
than ever before.<br />
The product supports PPPoA (RFC 2364 – PPP (Point-to-Point Protocol) over ATM<br />
Adaptation Layer 5), RFC 1483 encapsulation over ATM (bridged or routed), PPP over<br />
Ethernet (RFC 2516) to establish a connection with ISP. The product also supports<br />
VC-based and LLC-based multiplexing.<br />
It is the perfect solution to connect a small group of PCs to a high-speed broadband Internet<br />
connection. Multi-users can have high-speed Internet access simultaneously.<br />
This product also serves as an Internet firewall, protecting your network from being<br />
accessed by outside users. Not only provide the natural firewall function (Network Address<br />
Translation, NAT), it also provides rich firewall features to secure user’s network. All<br />
incoming data packets are monitored and filtered. Besides, it can also be configured to<br />
block internal users from accessing to the Internet.<br />
The product provides two levels of security support. First, it masks LAN users’ IP addresses<br />
which are invisible to outside users on the Internet, making it much more difficult for a hacker
to target a machine on your network. Secondly, it can block and redirect certain ports to limit<br />
the services that outside users can access. For example, to ensure that games and other<br />
Internet applications will run properly, user can open some specific ports for outside users to<br />
access internal services in network.<br />
Integrated DHCP (Dynamic Host Control Protocol) services, client and server, allow multiple<br />
users to get their IP addresses automatically on boot up from the product. Simply set local<br />
machines as a DHCP client to accept a dynamically assigned IP address from DHCP server<br />
and reboot. Each time local machine is powered up; the router will recognize it and assign<br />
an IP address to instantly connect it to the LAN.<br />
For advanced users, Virtual Service function allows the product to provide limited visibility to<br />
local machines with specific services for outside users. An ISP (Internet Service Providers)<br />
provided IP address can be set to the product and then specific services can be rerouted to<br />
specific computers on the local network. For instance, a dedicated web server can be<br />
connected to the Internet via the product and then incoming requests for HTML that are<br />
received by the product can be rerouted to the dedicated local web server, even though the<br />
server now has a different IP address. In this example, the product is on the Internet and<br />
vulnerable to attacks, but the server is protected.<br />
Virtual Server can also be used to re-task services to multiple servers. For instance, the<br />
product can be set to allow separated FTP, Web, and Multiplayer game servers to share the<br />
same Internet-visible IP address while still protecting the servers and LAN users from<br />
hackers.<br />
1.2 Features of the <strong>Telkom</strong> <strong>ADSL</strong> <strong>5102G</strong><br />
<strong>ADSL</strong> Multi-Mode Standard<br />
Supports downstream rates of up to 24 Mbps and upstream rates of up to 1 Mbps. It<br />
also supports rate management that allows <strong>ADSL</strong> subscribers to select an Internet<br />
access speed suiting their needs and budgets. It is compliant with Multi-Mode standard<br />
(ANSI T1.413, Issue 2; G.dmt(G.992.1); G.lite(G992.2)), G.hs(G994.1), G.dmt.bis<br />
(G.992.3), G.dmt.bisplus (G.992.5)). The Annex A and B are supported in different H/W<br />
platforms.<br />
Wireless Ethernet 802.11g<br />
With built-in 802.11g access point for extending the communication media to WLAN<br />
2
while providing the WEP and WPA for securing your wireless networks.<br />
Fast Ethernet Switch<br />
A 10/100Mbps fast Ethernet switch is built in with automatic switching between MDI<br />
and MDI-X for 10Base-T and 100Base-TX ports. An Ethernet straight or cross-over<br />
cable can be used directly for auto detection.<br />
Multi-Protocol to Establish a Connection<br />
Supports PPPoA (RFC 2364 - PPP over ATM Adaptation Layer 5), RFC 1483<br />
encapsulation over ATM (bridged or routed) and PPP over Ethernet (RFC 2516). The<br />
product also supports VC-based and LLC-based multiplexing.<br />
Quick Installation Wizard<br />
Supports a WEB GUI page to install this device quickly. With this wizard, end users can<br />
enter the information easily which they get from their ISP, then surf the Internet<br />
immediately.<br />
Universal Plug and Play (UPnP) and UPnP NAT Traversal<br />
This protocol is used to enable simple and robust connectivity among stand-alone<br />
devices and PCs from many different vendors. It makes network simple and affordable<br />
for users. UPnP architecture leverages TCP/IP and the Web to enable seamless<br />
proximity networking in addition to control and data transfer among networked devices.<br />
With this feature enabled, users can now connect to Net meeting or MSN Messenger<br />
seamlessly.<br />
Network Address Translation (NAT)<br />
Allows multi-users to access outside resources such as the Internet simultaneously<br />
with one IP address/one Internet access account. Many application layer gateway<br />
(ALG) are supported such as web browser, ICQ, FTP, Telnet, E-mail, News,<br />
Net2phone, Ping, NetMeeting, IP phone and others.<br />
Firewall<br />
Supports simple firewall with NAT technology and provides option for blocking access<br />
from Internet, like Telnet, FTP, TFTP, WEB, SNMP and IGMP.<br />
Domain Name System (DNS) relay<br />
Provides an easy way to map the domain name (a friendly name for users such as<br />
www.yahoo.com) and IP address. When a local machine sets its DNS server with this<br />
router’s IP address, every DNS conversion request packet from the PC to this router<br />
will be forwarded to the real DNS in the outside network.<br />
Dynamic Domain Name System (DDNS)<br />
The Dynamic DNS service allows you to alias a dynamic IP address to a static<br />
hostname. This dynamic IP address is the WAN IP address. For example, to use the<br />
3
service, you must first apply for an account from a DDNS service like<br />
http://www.dyndns.org/.<br />
PPP over Ethernet (PPPoE): Provides embedded PPPoE client function to establish a<br />
connection. Users can get greater access speed without changing the operation<br />
concept, sharing the same ISP account and paying for one access account. No PPPoE<br />
client software is required for local computer. The Automatic Reconnect and Disconnect<br />
Timeout (Idle Timer) functions are provided, too.<br />
Virtual Server: User can specify some services to be visible from outside users. The<br />
router can detect incoming service request and forward it to the specific local computer<br />
to handle it. For example, user can assign a PC in LAN acting as WEB server inside and<br />
expose it to the outside network. Outside user can browse inside web server directly<br />
while it is protected by NAT. A DMZ host setting is also provided to a local computer<br />
exposed to the outside network, Internet.<br />
Users can specify some services to be visible from outside users. The router can<br />
detect incoming service requests and forward either a single port or a range of ports to<br />
the specific local computer to handle it. For example, a user can assign a PC in the<br />
LAN acting as a WEB server inside and expose it to the outside network. Outside users<br />
can browse inside web servers directly while it is protected by NAT. A DMZ host setting<br />
is also provided to a local computer exposed to the outside network, Internet.<br />
Dynamic Host Configuration Protocol (DHCP) client and server<br />
In the WAN site, the DHCP client can get an IP address from the Internet Service<br />
Provider (ISP) automatically. In the LAN site, the DHCP server can allocate a range of<br />
client IP addresses and distribute them including IP address, subnet mask as well as<br />
DNS IP address to local computers. It provides an easy way to manage the local IP<br />
network.<br />
RIP1/2 Routing<br />
Supports RIP1/2 routing protocol for routing capability.<br />
Simple Network Management Protocol (SNMP)<br />
It is an easy way to remotely manage the router via SNMP.<br />
Web based GUI<br />
Supports web based GUI for configuration and management. It is user-friendly and<br />
comes with on-line help. It also supports remote management capability for remote<br />
users to configure and manage this product.<br />
Firmware Upgradeable<br />
Device can be upgraded to the latest firmware through the WEB based GUI.<br />
4
Rich management interfaces<br />
Supports flexible management interfaces with local LAN port and WAN port. Users can<br />
use Telnet, WEB GUI, and SNMP through LAN or WAN ports to configure and manage<br />
the device.<br />
5
Chapter 2<br />
Installing the <strong>Telkom</strong> <strong>ADSL</strong> <strong>5102G</strong><br />
2.1 Important note for using the <strong>Telkom</strong> <strong>ADSL</strong> <strong>5102G</strong> Router<br />
Warning<br />
Attention<br />
2.2 Package Contents<br />
Do not use the <strong>Telkom</strong> <strong>ADSL</strong> <strong>5102G</strong> in high humidity or high<br />
temperatures.<br />
Don’t use the same power source for the <strong>Telkom</strong> <strong>ADSL</strong><br />
<strong>5102G</strong> as for other equipment.<br />
Do not open or repair the case yourself. If the <strong>Telkom</strong> <strong>ADSL</strong><br />
<strong>5102G</strong> is too hot, turn off the power immediately and have it<br />
repaired at a qualified service center.<br />
Avoid using this product and all accessories outdoors.<br />
Place the <strong>Telkom</strong> <strong>ADSL</strong> <strong>5102G</strong> on a stable surface.<br />
Only use the power adapter that comes with the package. Using<br />
a different voltage rating power adaptor may damage the router.<br />
<strong>Telkom</strong> <strong>5102G</strong> <strong>ADSL</strong>2+ Router<br />
CD-ROM containing this online manual<br />
2 x RJ-11 telephone Cables<br />
2 x Pots Micro-filters<br />
Ethernet (CAT-5 LAN) Cable (2M Straight)<br />
AC-DC power adapter (12V DC, 1A) for <strong>Telkom</strong> <strong>5102G</strong><br />
Quick Start Guide<br />
6
2.3 The Front LEDs<br />
<strong>Telkom</strong> <strong>5102G</strong><br />
LED Meaning<br />
1 PWR: Lit when power is ON.<br />
2 SYS: Lit when the system is ready.<br />
3 WLAN:<br />
4<br />
LAN Port<br />
1-4:<br />
6<br />
5<br />
4<br />
Lit green when the wireless connection is established<br />
Flashes when sending/receiving data.<br />
Lit when connected to an Ethernet device.<br />
Green for 100Mbps; Orange for 10Mbps.<br />
Blinking when data is Transmitted / Received.<br />
5 <strong>ADSL</strong>: Lit when successfully connected to an <strong>ADSL</strong> DSLAM (“linesync”).<br />
6 PPP : Lit steady when there is a PPPoA / PPPoE connection.<br />
3<br />
2<br />
1<br />
7
2.4 The Rear Ports<br />
<strong>Telkom</strong> <strong>5102G</strong><br />
1<br />
5 4<br />
3 2 1<br />
Port Meaning<br />
Power<br />
Switch Power ON/OFF switch<br />
2 PWR Connect the supplied power adapter to this socket.<br />
3 RESET<br />
4<br />
LAN<br />
1X-4X<br />
(RJ-45<br />
connector)<br />
The moment the device is powered on, press it to reset the<br />
device or restore to factory default settings.<br />
0-3 seconds: reset the device<br />
6 seconds above: restore to factory default settings (this is<br />
used when you can not login to the router, e.g. forgot the<br />
password)<br />
Connect a UTP Ethernet cable (Cat-5 or Cat-5e) to one of the<br />
four LAN ports when connecting to a PC or an office/home<br />
network of 10Mbps or 100Mbps. You may use a straight or a<br />
crossover cable.<br />
5 LINE Connect the surge protected (“out”) RJ-11 plug of the<br />
integrated surge and power unit into this socket.<br />
2.5 Cabling<br />
One of the most common causes of problems is bad cabling or <strong>ADSL</strong> line(s). Make sure that<br />
all connected devices are turned on. On the front of the product is a bank of LEDs. Verify that<br />
8
the LAN Link and <strong>ADSL</strong> line LEDs are lit. If they are not, verify that you are using the proper<br />
cables.<br />
Ensure that all other devices connected to the same telephone line as your <strong>Telkom</strong> router<br />
(e.g. telephones, fax machines, analogue modems) have a line filter connected between<br />
them and the wall socket and ensure that all line filters are correctly installed and the right<br />
way around. Missing line filters or line filters installed the wrong way around can cause<br />
problems with your <strong>ADSL</strong> connection, including causing frequent disconnections<br />
9
Chapter 3<br />
Basic Installation<br />
The router can be configured with your web browser. A web browser is included as a<br />
standard application in the following operating systems: Windows 98/NT/2000/XP/Me, MAC,<br />
Linux, etc. The product provides a very easy and user-friendly interface for configuration.<br />
3.1 Before Configuration<br />
PCs must have an Ethernet interface installed properly and be connected to the router either<br />
directly or through an external repeater hub, having TCP/IP installed and configured to<br />
obtain an IP address through a DHCP server or a fixed IP address that must be in the same<br />
subnet as the router. The default IP address of the router is 10.0.0.2 and the subnet mask is<br />
255.255.255.0 (i.e. any attached PC must be in the same subnet, and have an IP address in<br />
the range of 10.0.0.1 to 10.0.0.253). The best and easiest way is to configure the PC to get<br />
an IP address automatically from the router using DHCP. If you encounter any problems<br />
accessing the router’s web interface it may also be advisable to disable any kind of software<br />
firewall on your PCs, as they can cause problems accessing the 10.0.0.2 IP address of the<br />
router. Users should make their own decisions on how to best protect their network.<br />
Please follow the steps below for your PC’s network environment installation. First of all,<br />
please check your PC’s network components. The TCP/IP protocol stack and Ethernet<br />
network adapter must be installed. If not, please refer to your Windows-related or other<br />
operating system manuals.<br />
Any TCP/IP capable workstation can be used to communicate with or<br />
through the <strong>Telkom</strong> <strong>5102G</strong>. To configure other types of workstations,<br />
please consult the manufacturer’s documentation.<br />
10
Configuring PC in Windows XP<br />
1. Go to Start / Control Panel (in Classic<br />
View). In the Control Panel, double-click<br />
on Network Connections<br />
2. Double-click Local Area Connection.<br />
3. In the Local Area Connection Status<br />
window, click Properties.<br />
4. Select Internet Protocol (TCP/IP) and<br />
click Properties.<br />
5. Select the Obtain an IP address<br />
automatically and the Obtain DNS<br />
server address automatically radio<br />
buttons.<br />
6. Click OK to finish the configuration.<br />
11
Configuring PC in Windows 2000<br />
1. Go to Start / Settings / Control Panel.<br />
In the Control Panel, double-click on<br />
Network and Dial-up Connections.<br />
2. Double-click Local Area Connection.<br />
3. In the Local Area Connection Status<br />
window click Properties.<br />
4. Select Internet Protocol (TCP/IP) and<br />
click Properties.<br />
5. Select the Obtain an IP address<br />
automatically and the Obtain DNS<br />
server address automatically radio<br />
buttons.<br />
6. Click OK to finish the configuration.<br />
12
Configuring PC in Windows 98/Me<br />
1. Go to Start / Settings / Control Panel.<br />
In the Control Panel, double-click on<br />
Network and choose the<br />
Configuration tab.<br />
2. Select TCP/IP ->NE2000 Compatible,<br />
or the name of your Network Interface<br />
Card (NIC) in your PC.<br />
3. Select the Obtain an IP address<br />
automatically radio button.<br />
4. Then select the DNS Configuration<br />
tab.<br />
5. Select the Disable DNS radio button<br />
and click OK to finish the configuration.<br />
13
Configuring PC in Windows NT4.0<br />
1. Go to Start / Settings / Control Panel.<br />
In the Control Panel, double-click on<br />
Network and choose the Protocols tab.<br />
2. Select TCP/IP Protocol and click<br />
Properties.<br />
3. Select the Obtain an IP address from a<br />
DHCP server radio button and click OK.<br />
14
3.2 Factory Default Settings<br />
Before configuring your router, you need to know the following default settings.<br />
Web Interface:<br />
Username: admin<br />
Password: admin<br />
LAN Device IP Settings:<br />
IP Address: 10.0.0.2<br />
Subnet Mask: 255.255.255.0<br />
ISP setting in WAN site:<br />
PPPoE<br />
DHCP server:<br />
DHCP server is enabled.<br />
Start IP Address: 10.0.0.100<br />
IP pool counts: 100<br />
3.2.1 Username and Password<br />
The default username and password are “admin” and “admin” respectively.<br />
Attention<br />
If you ever forget the password to log in, you may press the RESET<br />
button up to 6 seconds to restore the factory default settings.<br />
15
3.3 LAN and WAN Port Addresses<br />
The parameters of LAN and WAN ports are pre-set in the factory. The default values are<br />
shown below.<br />
IP address 10.0.0.2<br />
Subnet Mask 255.255.255.0<br />
DHCP server function Enabled<br />
IP addresses for<br />
distribution to PCs<br />
3.4 Information from your ISP<br />
LAN Port WAN Port<br />
100 IP addresses continuing from<br />
10.0.0.100 through 10.0.0.199<br />
The PPPoE function is<br />
enabled and setup by<br />
default using <strong>Telkom</strong>’s<br />
<strong>ADSL</strong> guest account to<br />
automatically get the<br />
WAN port configuration<br />
from the ISP, but you<br />
have to set the<br />
username and<br />
password first.<br />
Before configuring this device, you have to check with your ISP (Internet Service Provider)<br />
what kind of service is provided such as PPPoE, PPPoA, and RFC1483.<br />
Gather the information as illustrated in the following table and keep it for reference.<br />
PPPoE VPI/VCI, VC-based/LLC-based multiplexing, Username, Password,<br />
Service Name, and Domain Name System (DNS) IP address (it can be<br />
automatically assigned by your ISP when you connect or be set manually).<br />
PPPoA VPI/VCI, VC-based/LLC-based multiplexing, Username, Password, and<br />
Domain Name System (DNS) IP address (it can be automatically assigned<br />
by your ISP when you connect or be set manually).<br />
RFC1483 Bridged VPI/VCI, VC-based/LLC-based multiplexing to use Bridged Mode.<br />
RFC1483 Routed VPI/VCI, VC-based/LLC-based multiplexing, IP address, Subnet mask,<br />
Gateway address, and Domain Name System (DNS) IP address (it is fixed<br />
IP address).<br />
16
3.5 Configuring with your Web Browser<br />
Open your web browser, enter the IP address of your router, which by default is 10.0.0.2,<br />
and click “Go”, a user name and password window prompt will appear. The default<br />
username and password are “admin” and “admin”.<br />
Congratulation! You are now successfully logon to the <strong>Telkom</strong> <strong>ADSL</strong> Router!<br />
17
Chapter 4<br />
Configuration<br />
At the configuration homepage, the horizontal navigation pane where bookmarks are<br />
provided links you directly to the desired setup page, including:<br />
Quick Start (wizard setup)<br />
Interface Setup (Internet, LAN, Wireless)<br />
Advanced Setup (Routing, NAT, <strong>ADSL</strong>)<br />
Access Management (ACL, IP Filter, SNMP, UPnP, DDNS)<br />
Maintenance (Administration, Time Zone, Firmware, SysRestart, Diagnostics)<br />
Status<br />
Please see the relevant sections of this manual for detailed instructions on how to configure<br />
your <strong>Telkom</strong> router.<br />
4.1 Quick Start<br />
18
For detailed instructions on configuring WAN settings, see the WAN section of this manual.<br />
The information you need for the Quick Start wizard to get you online are your login (often in<br />
the form of username@ispname), your password, and the encapsulation type.<br />
Your ISP can supply all the details you need. Alternatively, if you have deleted the current<br />
WAN Connection in the WAN – ISP section of the interface, you can use the router’s PVC<br />
Scan feature to determine the Encapsulation types offered by your ISP.<br />
The following is the Quick Start step, please follow according to the instruction step by step.<br />
19
Step 1: Set your new password.<br />
20
Step 2: Time Zone selection which is already selected for South Africa by default.<br />
Step 3: Select your connection type<br />
21
Step 4: Enter your ISP information<br />
Step 5: Complete Wizard<br />
22
Step 6: Save changes<br />
Step 7: Restart your <strong>ADSL</strong> Router<br />
23
4.2 Interface Setup<br />
Click this item to access the following sub-items that configure the <strong>ADSL</strong> router: Internet,<br />
LAN, and Wireless<br />
These functions are described in the following sections.<br />
4.2.1 Internet<br />
24
ATM VC<br />
Virtual Circuit: VPI (Virtual Path Identifier) and VCI (Virtual Channel Identifier) define a<br />
virtual circuit.<br />
VPI: The valid range for the VPI is 0 to 255. Enter the VPI assigned to you. This field may<br />
already be configured.<br />
VCI: The valid range for the VCI is 32 to 65535. Enter the VCI assigned to you. This field<br />
may already be configured.<br />
ATM QoS: Select CBR to specify fixed (always-on) bandwidth for voice or data traffic.<br />
Select UBR for applications that are non-time sensitive, such as e-mail. Select VBR for burst<br />
traffic and bandwidth sharing with other applications.<br />
PCR: Divide the DSL line rate (bps) by 424 (the size of an ATM cell) to find the Peak Cell<br />
Rate (PCR). This is the maximum rate at which the sender can send cells.<br />
SCR: The Sustain Cell Rate (SCR) sets the average cell rate (long-term) that can be<br />
transmitted.<br />
MBS: Maximum Burst Size (MBS) refers to the maximum number of cells that can be sent<br />
at the peak rate. Type the MBS, which is less than 65535<br />
Encapsulation:<br />
ISP: Select the encapsulation type your ISP uses from the Encapsulation list.<br />
Choices vary depending on what you select in the Mode field.<br />
If you select Bridge in the Mode field, select 1483 Bridged IP.<br />
If you select Routing in the Mode field, select PPPoA, 1483 Bridged IP, 1483 Router IP or<br />
PPPoE.<br />
PPPoE/PPPoA<br />
User Name: Enter the user name exactly as your ISP assigned.<br />
Password: Enter the password associated with the user name above.<br />
Encapsulation: select Bridge in the Mode field, select either PPPoA or RFC 1483.<br />
select Routing in the Mode field, select PPPoA, RFC 1483, or PPPoE.<br />
Multiplex: Select the method of multiplexing used by your ISP. Choices are VC or LLC.<br />
Connection: The schedule rule(s) have priority over your Connection settings.<br />
Always on: Select Always on Connection when you want your connection up all the time.<br />
Connect on Demand: Select Connect on Demand when you don't want the connection up<br />
all the time and specify an idle time-out in the Max Idle Timeout field<br />
Get IP Address: Choose Static or Dynamic<br />
Static IP Address: Enter the IP address of <strong>ADSL</strong> Router in dotted decimal notation, for<br />
example, 10.0.0.2 (factory default).<br />
IP Subnet Mask: The default is 255.255.255.0. User can change it. Type the subnet<br />
25
mask assigned to you by your ISP (if given).<br />
Gateway: You must specify a gateway IP address (supplied by your ISP) when you use<br />
1483 Bridged IP in the Encapsulation field in the previous screen.<br />
Network Address Translation: Select None, Many to One or Many to Many from the<br />
drop-sown list box. Refer to the NAT chapter for more details.<br />
Dynamic Route:<br />
RIP Version: Select the RIP version from RIP-1, RIP-2B and RIP-2M.<br />
RIP Direction: Select the RIP direction from None, Both, In Only and Out Only.<br />
Multicast: IGMP (Internet Group Multicast Protocol) is a network-layer protocol used to<br />
establish membership in a Multicast group - it is not used to carry user data. <strong>Telkom</strong> <strong>ADSL</strong><br />
<strong>5102G</strong> supports both IGMP version 1 (IGMP-v1) and IGMP-v2. Select None to disable it<br />
4.2.2 LAN<br />
A Local Area Network (LAN) is a shared communication system to which many computers<br />
are attached and is limited to the immediate area, usually the same building or floor of a<br />
building.<br />
26
Router Local IP<br />
IP Address: Enter the IP address of <strong>ADSL</strong> Router in dotted decimal notation, for example,<br />
10.0.0.2 (factory default).<br />
IP Subnet Mask: The default is 255.255.255.0. User can change it to other such as<br />
255.255.255.0.Type the subnet mask assigned to you by your ISP (if given).<br />
Dynamic Route: Select the RIP version from RIP-1, RIP-2B and RIP-2M.<br />
RIP Direction: Select the RIP direction from None, Both, In Only and Out Only.<br />
Multicast: IGMP (Internet Group Multicast Protocol) is a network-layer protocol used to<br />
establish membership in a Multicast group - it is not used to carry user data. The <strong>Telkom</strong><br />
<strong>ADSL</strong> <strong>5102G</strong> supports both IGMP version 1 (IGMP-v1) and IGMP-v2. Select None to<br />
disable it<br />
DHCP<br />
DHCP (Dynamic Host Configuration Protocol, RFC 2131 and RFC 2132) allows individual<br />
clients to obtain TCP/IP configuration at start-up from a server.<br />
DHCP:<br />
If set to Enable, your <strong>Telkom</strong> <strong>ADSL</strong> <strong>5102G</strong> can assign IP addresses, an IP default gateway<br />
and DNS servers to Windows 95, Windows NT and other systems that support the DHCP<br />
client.<br />
If set to disabled, the DHCP server will be disabled.<br />
If set to Relay, the <strong>Telkom</strong> <strong>ADSL</strong> <strong>5102G</strong> acts as a surrogate DHCP server and relays DHCP<br />
requests and responses between the remote server and the clients. Enter the IP address of<br />
the actual, remote DHCP server in the Remote DHCP Server field in this case.<br />
When DHCP is used, the following items need to be set.<br />
Starting IP Address: This field specifies the first of the contiguous addresses in the IP<br />
address pool.<br />
IP Pool Count: This field specifies the size or count of the IP address pool.<br />
Lease Time: The current lease time of client.<br />
Primary DNS Server: Enter the IP addresses of the DNS servers. The DNS servers are<br />
passed to the DHCP clients along with the IP address and the subnet mask.<br />
Secondary DNS Server: Enter the IP address of the DNS server. The DNS servers are<br />
passed to the DHCP clients along with the IP address and the subnet mask.<br />
4.2.3 Wireless<br />
802.11b/g are supported for the <strong>Telkom</strong> <strong>5102G</strong><br />
27
This section introduces the wireless LAN and some basic configurations. Wireless LANs can<br />
be as simple as two computers with wireless LAN cards communicating in a peer-to-peer<br />
network or as complex as a number of computers with wireless LAN cards communicating<br />
through access points which bridge network traffic to the wired LAN.<br />
Access to your <strong>Telkom</strong> <strong>5102G</strong> via Wireless<br />
Once your <strong>Telkom</strong> <strong>5102G</strong> router is properly connected, you will need to input the default<br />
pre-shared key, on a sticker on the back of your <strong>Telkom</strong> <strong>5102G</strong> router, into the setup on your<br />
client wireless device(Wireless devices connecting to the <strong>Telkom</strong> <strong>ADSL</strong> router via wireless).<br />
28
Setting your wireless client connections to the <strong>Telkom</strong> <strong>5102G</strong><br />
Step 1: Click on Start/Control Panel/Network Connections/Wireless Networks Tab<br />
Step 2. Click, Add…<br />
29
Step 3: Input the details of your <strong>Telkom</strong> <strong>5102G</strong> router.<br />
Default: SSID: wlan-ap<br />
Network Authentication: WPA-PSK<br />
Date encryption: TKIP<br />
Network Key: (See back of router)<br />
Step 4: Click OK to finish<br />
You will now be able to access the router Web GUI for further configuration.<br />
Wireless LAN<br />
Access Point: Default setting is set to Activated. If you do not have any wireless, both<br />
802.11g and 802.11b, device in your network, select Deactived.<br />
SSID: The SSID is the unique name of a wireless access point (AP) to be distinguished<br />
from another. For security propose, change the default wlan-ap to a unique ID name. It is<br />
case sensitive and must not excess 32 characters. Make sure your wireless clients have<br />
exactly the SSID as the device, in order to get connected to your network.<br />
30
Broadcast SSID: Select Yes to hide the SSID in so a station cannot obtain the SSID<br />
through passive scanning. Select No to make the SSID visible so a station can obtain the<br />
SSID through passive scanning.<br />
Channel ID: The range of radio frequencies used by IEEE 802.11b/g wireless devices is<br />
called a channel. Select a channel from the drop-down list box.<br />
Authentication Type: To prevent unauthorized wireless stations from accessing data<br />
transmitted over the network, the router offers highly secure data encryption, known as WEP<br />
& WPA. If you require high security for transmissions, there are two alternatives to select<br />
from: 64-bit WEP and 128-bit WEP. WEP 128 will offer increased security over WEP 64.<br />
You can disable or enable with WPA or WEP for protecting wireless network. The default<br />
type of wireless is disabled and to allow all wireless computers to communicate with the<br />
access points without any data encryption<br />
Advanced Setting<br />
Beacon interval: The Beacon Interval value indicates the frequency interval of the<br />
beacon. Enter a value between 20 and 1000. A beacon is a packet broadcast by the Router<br />
to synchronize the wireless network.<br />
RTS/CTS Threshold: The RTS (Request To Send) threshold (number of bytes) for<br />
enabling RTS/CTS handshake. Data with its frame size larger than this value will perform<br />
the RTS/CTS handshake. Setting this attribute to be larger than the maximum MSDU (MAC<br />
service data unit) size turns off the RTS/CTS handshake. Setting this attribute to zero turns<br />
on the RTS/CTS handshake Enter a value between 1500 and 2347..<br />
Fragmentation Threshold: The threshold (number of bytes) for the fragmentation<br />
boundary for directed messages. It is the maximum data fragment size that can be sent.<br />
Enter a value between 256 and 2346.<br />
DMIT: This value, between 1 and 255, indicates the interval of the Delivery Traffic<br />
Indication Message (DTIM).<br />
802.11b/g: The default setting is 802.11b+g (Mixed mode). If you do not know or have<br />
both 11g and 11b devices in your network, then keep the default in mixed mode. From the<br />
drop-down manual, you can select 802.11g if you have only 11g card. If you have only 11b<br />
card, then select 802.11b.<br />
Wireless MAC Address Filter<br />
The MAC filter screen allows you to configure the router to give exclusive access to up to 32<br />
devices (Allow Association) or exclude up to 32 devices from accessing the router (Deny<br />
Association). Every Ethernet device has a unique MAC (Media Access Control) address.<br />
The MAC address is assigned at the factory and consists of six pairs of hexadecimal<br />
characters, for example, 00:AA:BB:00:00:02. You need to know the MAC address of the<br />
31
devices to configure this screen.<br />
To change your router’s MAC filter settings, click Wireless LAN, MAC Filter to open the MAC<br />
Filter screen. The screen appears as shown.<br />
.<br />
Active: Select Active to enable MAC address filtering.<br />
Action: Define the filter action for the list of MAC addresses in the MAC address filter<br />
table.<br />
Select Deny Association to block access to the router, MAC addresses not listed will be<br />
allowed to access the router. Select Allow Association to permit access to the router, MAC<br />
addresses not listed will be denied access to the router.<br />
MAC Address: Enter the MAC addresses (in XX:XX:XX:XX:XX:XX format) of the<br />
wireless station that are allowed or denied access to the router in these address fields.<br />
WEP<br />
Key 1 to Key 4: Enter the key to encrypt wireless data. To allow encrypted data<br />
transmission, the WEP Encryption Key values on all wireless stations must be the same as<br />
the router. There are four keys for your selection. The input format is in HEX style, 5 and 13<br />
HEX codes are required for 64-bitWEP and 128-bitWEP respectively.<br />
If you chose WEP 64-bits, then enter any 5 ASCII characters or 10 hexadecimal characters<br />
("0-9", "A-F").<br />
If you chose WEP 128-bits, then enter 13 ASCII characters or 26 hexadecimal characters<br />
("0-9", "A-F").<br />
You must configure all four keys, but only one key can be activated at any one time. The<br />
default key is key 1.<br />
WPA-PSK<br />
32
Encryption: TKIP (Temporal Key Integrity Protocol) utilizes a stronger encryption<br />
method and incorporates Message Integrity Code (MIC) to provide protection against<br />
hackers.<br />
Pre-Shared key: The key for network authentication. The input format is in character<br />
style and key size should be in the range between 8 and 64 characters.<br />
Change Pre-shared Key on <strong>Telkom</strong> <strong>5102G</strong><br />
Step 1: Open explorer, type the routers IP (Default-10.0.0.2)<br />
Step 2: Enter user name and password (Default-username: admin password: admin)<br />
Step 3: Select the “Interface Setup” tab, then select the “Wireless” sub tab.<br />
Step 4: Change the Pre-Shared key accordingly. (Router reset will change it to defaults)<br />
4.3 Advanced Setup<br />
Each <strong>Telkom</strong> <strong>5102G</strong> is shipped by default with a unique WPA<br />
pre-shared key for wireless security. A sticker with the PSK is on the<br />
back of your <strong>Telkom</strong> <strong>5102G</strong> Router. Note: you cannot connect to the<br />
wireless <strong>5102G</strong> router without configuring your wireless clients with<br />
this pre-shared key as well.<br />
4.3.1 Routing<br />
If you have another router with a LAN-to-LAN connection, you may create a static routing on<br />
the router that is the gateway to Internet.<br />
33
#: Item number<br />
Dest IP: IP address of the destination network<br />
Mask: The destination mask address.<br />
Gateway IP: IP address of the gateway or existing interface that this route uses.<br />
Metric: It represents the cost of transmission for routing purposes. The number need not<br />
be precise, but it must be between 1 and 15.<br />
Device: Media/channel selected to append the route.<br />
Use: Counter for access times.<br />
Edit: Edit the route; this icon is not shown for system default route.<br />
Drop: Drop the route; this icon is not shown for system default route.<br />
ADD Route<br />
Destination IP Address:This is the destination subnet IP address.<br />
IP Subnet Mask:It is the destination IP addresses based on above destination subnet IP<br />
Gateway IP Address:This is the gateway IP address to which packets are to be<br />
34
forwarded.<br />
Metric:It represents the cost of transmission for routing purposes. The number need not<br />
be precise, but it must be between 1 and 15.<br />
Announced in RIP: This parameter determines if the Prestige will include the route to the<br />
remote node in its RIP broadcasts. Set “Yes”, it is kept private and is not included in RIP<br />
broadcasts. Set “No”, the remote node will be propagated to other hosts through RIP<br />
broadcasts.<br />
4.3.2 NAT<br />
The NAT (Network Address Translation - NAT, RFC 1631) is the translation of the IP address<br />
of a host in a packet. The default setting is Dynamic NAPT. It provides dynamic Network<br />
Address Translation capability between LAN and multiple WAN connections, and the LAN<br />
traffic is routed to appropriate WAN connections based on the destination IP addresses and<br />
Route Table. This eliminates the need for the static NAT session configuration between<br />
multiple LAN clients and multiple WAN connections.<br />
Virtual Circuit: VPI (Virtual Path Identifier) and VCI (Virtual Channel Identifier) define a<br />
virtual circuit. There are eight groups of PVC can be defined and used.<br />
Number of IPs: User can select Single or Multiple.<br />
DMZ<br />
35
The DMZ Host is a local computer exposed to the Internet. When setting a particular internal<br />
IP address as the DMZ Host, all incoming packets will be checked by the Firewall and NAT<br />
algorithms then passed to the DMZ host, when a packet received does not use a port<br />
number used by any other Virtual Server entries.<br />
DMZ: Disabled: As set in default setting, it disables the DMZ function.<br />
Enabled: It activates your DMZ function.<br />
DMZ Host Address: Give a static IP address to the DMZ Host when Enabled radio<br />
button is checked. Be aware that this IP will be exposed to the WAN/Internet.<br />
Select the Apply button to apply your changes.<br />
Virtual Server<br />
In TCP/IP and UDP networks a port is a 16-bit number used to identify which application<br />
program (usually a server) incoming connections should be delivered to. Some ports have<br />
numbers that are pre-assigned to them by the IANA (the Internet Assigned Numbers<br />
Authority), and these are referred to as “well-known ports”. Servers follow the well-known<br />
port assignments so clients can locate them.<br />
If you wish to run a server on your network that can be accessed from the WAN (i.e. from<br />
other machines on the Internet that are outside your local network), or any application that<br />
can accept incoming connections (e.g. Peer-to-peer/P2P software such as instant<br />
messaging applications) and are using NAT (Network Address Translation), then you will<br />
usually need to configure your router to forward these incoming connection attempts using<br />
specific ports to the PC on your network running the application. You will also need to use<br />
port forwarding if you want to host an online game server.<br />
36
The reason for this is that when using NAT, your publicly accessible IP address will be used<br />
by and point to your router, which then needs to deliver all traffic to the private IP addresses<br />
used by your PCs. Please see the WAN configuration section of this manual for more<br />
information on NAT.<br />
The device can be configured as a virtual server so that remote users accessing services<br />
such as Web or FTP services via the public (WAN) IP address can be automatically<br />
redirected to local servers in the LAN network. Depending on the requested service<br />
(TCP/UDP port number), the device redirects the external service request to the appropriate<br />
server within the LAN network.<br />
Rule Index: Choose the rule number.<br />
Start Port Number: Enter a port number in this field.<br />
End Port Number: Enter a port number in this field.<br />
Local IP Address: Enter your server IP address in this field.<br />
IP Address Mapping<br />
37
Rule Index: Choose the rule number.<br />
Rule Type:<br />
One-to-one: This is the mode maps one local IP address to one global IP address. Note that<br />
port numbers do not change for the One-to-one NAT mapping type.<br />
Many-to-One: This is the mode maps multiple local IP addresses to one global IP address.<br />
This is equivalent to Many to One (i.e., PAT, port address translation).<br />
Many-to-Many Overload: This is mode maps multiple local IP addresses to shared global IP<br />
addresses.<br />
Many-to-Many No Overload: This is the mode maps each local IP address to unique global<br />
IP addresses.<br />
Server: This type allows you to specify inside servers of different services behind the NAT to<br />
be accessible to the outside world.<br />
Local Start IP: This is the starting Inside Local IP Address (ILA). Local IP addresses are<br />
N/A for Server port mapping.<br />
Local End IP: This is the end Inside Local IP Address (ILA). If your rule is for all local IP<br />
addresses, then enter 0.0.0.0 as the Local Start IP address and 255.255.255.255 as the<br />
Local End IP address. This field is N/A for One-to-one and Server mapping types.<br />
38
Public Start IP: This is the starting Inside Public IP Address. Enter 0.0.0.0 here if you<br />
have a dynamic IP address from your ISP.<br />
Public End IP: This is the ending Inside Public IP Address. This field is N/A for<br />
One-to-one, Many-to-One and Server mapping types.<br />
Attention<br />
Using port forwarding does have security implications, as outside users<br />
will be able to connect to PCs on your network. For this reason you are<br />
advised to use specific Virtual Server entries just for the ports your<br />
application requires, instead of using DMZ. As doing so will result in all<br />
connections from the WAN attempt to access to your public IP of the<br />
DMZ PC specified.<br />
If you have disabled the NAT option in the WAN-ISP section, the<br />
Virtual Server function will hence be invalid.<br />
If the DHCP server option is enabled, you have to be very careful in<br />
assigning the IP addresses of the virtual servers in order to avoid<br />
conflicts. The easiest way of configuring Virtual Servers is to manually<br />
assign static IP address to each virtual server PC, with an address that<br />
does not fall into the range of IP addresses that are to be issued by the<br />
DHCP server. You can configure the virtual server IP address<br />
manually, but it must still be in the same subnet as the router.<br />
39
4.3.3 <strong>ADSL</strong><br />
<strong>ADSL</strong> Mode: The default setting is Auto Sync-UP. This mode will automatically detect<br />
your <strong>ADSL</strong>, <strong>ADSL</strong>2+, <strong>ADSL</strong>2, G.dmt, G.lite, and T1.413. But in some areas, multimode<br />
cannot detect the <strong>ADSL</strong> line code well. If it is the case, please adjust the <strong>ADSL</strong> line code to<br />
G.dmt first.<br />
<strong>ADSL</strong> Type: There are five modes “Open Annex Type and Follow DSLAM’s<br />
Setting”, ”Annex A”, ”Annex I”, “Annex A/L”, ”Annex M” and “Annex A/I/L/M” that user can<br />
select for this connection.<br />
4.4 Access Management<br />
4.4.1 ACL<br />
Access Control Listing allows you to determine which services/protocols can access which<br />
<strong>Telkom</strong> <strong>ADSL</strong> <strong>5102G</strong> interface from which computers.<br />
You can configure the router for remote Telnet access or upload and download router<br />
firmware and configuration files using FTP. To use this feature, your computer must have an<br />
FTP client. And can use the <strong>Telkom</strong> <strong>ADSL</strong> <strong>5102G</strong>’s embedded web configurator for<br />
configuration and file management.<br />
40
ACL Rule Index: This is item number<br />
Secure IP Address: The default 0.0.0.0 allows any client to use this service to remotely<br />
manage the <strong>Telkom</strong> <strong>ADSL</strong> <strong>5102G</strong>. Type an IP address to restrict access to a client with a<br />
matching IP address.<br />
Application: Choose a service that you may use to remotely manage the <strong>Telkom</strong> <strong>ADSL</strong><br />
<strong>5102G</strong>.<br />
Interface: Select the access interface. Choices are LAN, WAN and Both.<br />
4.4.2 IP Filter<br />
You may use telnet or Web to remotely manage the <strong>ADSL</strong> Router. User just needs to enable<br />
Telnet or Web and give it IP addresses that want to access the <strong>ADSL</strong> Router. The default IP<br />
0.0.0.0 allows any client to use this service to remotely manage the <strong>ADSL</strong> Router.<br />
41
IP Filter Set Editing<br />
IP filter Set Index: This is item number<br />
Interface: Select which channel (PVC) to configure.<br />
Direction: Select the access to the Internet (“Outgoing”) or from the Internet<br />
(“Incoming”).or Both.<br />
IP Filter Rule Editing<br />
IP Filter Rule Index: This is item number<br />
Active: Select Yes from the drop down list box to enable IP filter rule.<br />
Source IP Address: The source IP address or range of packets to be monitored.<br />
42
Subnet Mask: It is the destination IP addresses based on above destination subnet IP<br />
Source Port Number: This Port or Port Ranges defines the port allowed to be used by<br />
the Remote/WAN to connect to the application. Default is set from range 0 ~ 65535. It is<br />
recommended that this option be configured by an advanced user.<br />
Destination IP Address: This is the destination subnet IP address.<br />
Subnet Mask: It is the destination IP addresses based on above destination subnet IP<br />
Destination Port Number: This is the Port or Port Ranges that defines the application.<br />
Protocol: It is the packet protocol type used by the application, select either TCP or UDP<br />
or ICMP<br />
Rule Unmatched: Select action for the traffic un-matching current rule; forward to leave it<br />
pass through, and NEXT to check it by the next rule.<br />
IP Filter Listing<br />
#: Item number.<br />
Active: Whether the connection is currently active.<br />
Src IP Mask: The source IP address or range of packets to be monitored.<br />
Dest IP Mask: This is the destination subnet IP address.<br />
Src port: This Port or Port Ranges defines the port allowed to be used by the<br />
Remote/WAN to connect to the application. Default is set from range 0 ~ 65535. It is<br />
recommended that this option be configured by an advanced user.<br />
Dest Port: This is the Port or Port Ranges that defines the application.<br />
Protocol: It is the packet protocol type used by the application, select either TCP or UDP<br />
or ICMP<br />
4.4.3 SNMP<br />
Simple Network Management Protocol (SNMP) is a protocol used for exchanging<br />
management information between network devices. SNMP is a member of the TCP/IP<br />
protocol suite. <strong>Telkom</strong> <strong>ADSL</strong> <strong>5102G</strong> supports SNMP agent functionality which allows a<br />
manager station to manage and monitor the router through the network.<br />
43
Get Community: Type the Get Community, which is the password for the incoming<br />
Get-and GetNext requests from the management station.<br />
Set Community: Type the Set Community, which is the password for incoming Set<br />
requests from the management station.<br />
4.4.4 UPnP<br />
UPnP offers peer-to-peer network connectivity for PCs and other network devices, along<br />
with control and data transfer between devices. UPnP offers many advantages for users<br />
running NAT routers through UPnP NAT Traversal, and on supported systems makes tasks<br />
such as port forwarding much easier by letting the application control the required settings,<br />
removing the need for the user to control advanced configuration of their device.<br />
Both the user’s Operating System and the relevant application must support UPnP in<br />
addition to the router. Windows XP and Windows Me natively support UPnP (when the<br />
component is installed), and Windows 98 users may install the Internet Connection Sharing<br />
client from Windows XP in order to support UPnP. Windows 2000 does not support UPnP.<br />
UPnP: Select this checkbox to activate UPnP. Be aware that anyone could use a UPnP<br />
44
application to open the web configuration’s login screen without entering the <strong>Telkom</strong> <strong>ADSL</strong><br />
<strong>5102G</strong>’s IP address<br />
Auto-configured: Select this check box to allow UPnP-enabled applications to<br />
automatically configure the <strong>Telkom</strong> <strong>ADSL</strong> <strong>5102G</strong> so that they can communicate through the<br />
<strong>Telkom</strong> <strong>ADSL</strong> <strong>5102G</strong>, for example by using NAT traversal, UPnP applications automatically<br />
reserve a NAT forwarding port in order to communicate with another UPnP enabled device;<br />
this eliminates the need to manually configure port forwarding for the UPnP enabled<br />
application.<br />
4.4.5 DDNS<br />
The Dynamic DNS function allows you to alias a dynamic IP address to a static hostname,<br />
allowing users whose ISP does not assign them a static IP address to use a domain name.<br />
This is especially useful for hosting servers via your <strong>ADSL</strong> connection, so that anyone<br />
wishing to connect to you may use your domain name, rather than having to use your<br />
dynamic IP address, which changes from time to time. This dynamic IP address is the WAN<br />
IP address of the router, which is assigned to you by your ISP.<br />
You will first need to register and establish an account with the Dynamic DNS provider using<br />
their website, for example http://www.dyndns.org/<br />
Dynamic DNS: Select this check box to use dynamic DNS.<br />
Service Provider: Select the name of your Dynamic DNS service provider.<br />
My Host Name: Type the domain name assigned to your <strong>Telkom</strong> <strong>ADSL</strong> <strong>5102G</strong> by your<br />
Dynamic DNS provider.<br />
45
E-mail Address: Type your e-mail address.<br />
Username: Type your user name.<br />
Password: Type the password assigned to you.<br />
Wildcard support: Select this check box to enable DYNDNS Wildcard.<br />
4.5 Maintenance<br />
4.5.1 Administrator<br />
In factory setting, the default password is admin, and that for user is also password. You can<br />
change the default password to ensure that someone cannot adjust your settings without<br />
your permission. Every time you change your password, please record the password and<br />
keep it at a safe place.<br />
New Password: Type the new password in this field<br />
Confirm Password: Type the new password again in this field.<br />
4.5.2 Time Zone<br />
The router does not have a real time clock on board; instead, it uses the Simple Network<br />
Time Protocol (SNTP) to get the current time from an SNTP server outside your network.<br />
Choose your local time zone. After a successful connection to the Internet, the router will<br />
retrieve the correct local time from the SNTP server you have specified. If you prefer to<br />
specify an SNTP server other than those in the drop-down list, simply enter its IP address as<br />
shown above. Your ISP may provide an SNTP server for you to use.<br />
46
Synchronize time with: Select the time service protocol that your time server sends<br />
when you turn on the Router.<br />
Time Zone: Choose the time zone of your location. This will set the time difference<br />
between your time zone and Greenwich Mean Time (GMT).<br />
Daylight Saving: Select this option if you use daylight savings time<br />
NTP Server Address: Enter the IP address of your time server. Check with your<br />
ISP/network administrator if you are unsure of this information.<br />
4.5.3 Firmware<br />
Your router’s “firmware” is the software that allows it to operate and provides all its<br />
functionality. Think of your router as a dedicated computer, and the firmware as the software<br />
it runs. Over time this software may be improved and modified, and your router allows you to<br />
upgrade the software it runs to take advantage of these changes.<br />
To upgrade the firmware of the <strong>Telkom</strong> <strong>ADSL</strong> <strong>5102G</strong>, you should download or copy the<br />
firmware from the web to your pc, in order for you to upload it to the routers interface. Press<br />
the “Browse…” button to specify the path of the firmware file. Then, click “Upgrade” to<br />
start upgrading. When the procedure is completed, the status will display a “Completed”<br />
message. The <strong>Telkom</strong> <strong>ADSL</strong> <strong>5102G</strong> will reset automatically to make the new firmware work.<br />
47
New Firmware Location: Type in the location of the file you want to upload in this field or<br />
click Browse to find it.<br />
Browse: Click Browse... to find the .ras file you want to upload. Remember that you must<br />
decompress compressed (.zip) files before you can upload them.<br />
UPGRADE: Click UPGRADE to begin the upload process. This process may take up to<br />
two minutes.<br />
After two minutes, log in again and check your new firmware version in the System Status<br />
screen.<br />
If the upload was not successful, the following screen will appear. Click Back to go back to<br />
the Firmware screen.<br />
Warning<br />
Please take note of the firmware update status text which indicates the<br />
routers progress. Do NOT update the firmware multiple times without<br />
checking the status page to ensure completion of update.<br />
48
Warning<br />
DO NOT power down the router or interrupt the firmware upgrading while<br />
it is still in process. Improper operation could damage the router.<br />
4.5.4 SysRestart<br />
Click SysRestart with option Current Settings to reboot your router (and restore your last<br />
saved configuration).<br />
If you wish to restart the router using the factory default settings (for example, after a<br />
firmware upgrade or if you have saved an incorrect configuration), select Factory Default<br />
Settings to reset to factory default settings.<br />
You may also reset your router to factory settings by holding the small Reset pinhole button<br />
on the back of your router in for 10-12 seconds whilst the router is turned on.<br />
4.5.6 Diagnostics<br />
The Diagnostic Test page shows the test results for the connectivity of the physical layer and<br />
protocol layer for both LAN and WAN sides<br />
49
4.6 Status<br />
4.6.1 Device Info<br />
50
Device Information<br />
Firmware version: This is the Firmware version<br />
MAC Address: This is the MAC Address<br />
LAN<br />
IP Address: LAN port IP address.<br />
Sub Net Mask: LAN port IP subnet mask.<br />
DHCP Server: LAN port DHCP role - Enabled, Relay or disabled<br />
WAN<br />
Status: “Not connected” or “Connected”<br />
Virtual Circuit: There are eight groups of PVC can be defined.<br />
VPI: The valid range for the VPI is 0 to 255<br />
VCI: The valid range for the VCI is 32 to 65535<br />
Connection Type: Name of the WAN connection.<br />
VPI/VCI: Virtual Path Identifier and Virtual Channel Identifier<br />
IP Address: WAN port IP address.<br />
Subnet mask: WAN port IP subnet mask.<br />
Default Gateway: The IP address of the default gateway.<br />
DNS Server: WAN port DHCP role - Enabled, Relay or disabled<br />
<strong>ADSL</strong><br />
<strong>ADSL</strong> firmware ver: This is the DSL firmware version associated with your router<br />
Line State: This is the status of your <strong>ADSL</strong> link.<br />
Annex Mode: To show the router’s type, e.g. Annex A, Annex B<br />
Max TX Power: This field displays the transmit output power level of the <strong>ADSL</strong> Router.<br />
4.6.2 System Log<br />
Display system logs accumulated up to the present time. You can trace historical information<br />
with this function.<br />
51
4.6.3 Statistics<br />
Read-only information here includes port status and packet specific statistics. Also provided<br />
are "Transmit Statistics" and "Receive Statistics".<br />
Ethernet<br />
Interface: This field displays the type of port<br />
52
Transmit Frames: This field displays the number of frames transmitted in the last<br />
second.<br />
Transmit Multicast Frames: This field displays the number of multicast frames<br />
transmitted in the last second.<br />
Transmit total Bytes: This field displays the number of bytes transmitted in the last<br />
second.<br />
Transmit Collision: This is the number of collisions on this port.<br />
Transmit Error Frames: This field displays the number of error packets on this port.<br />
Receive Frames: This field displays the number of frames received in the last second.<br />
Receive Multicast Frames: This field displays the number of multicast frames received<br />
in the last second.<br />
Receive total Bytes: This field displays the number of bytes received in the last second.<br />
Receive CRC Errors: This field displays the number of error packets on this port.<br />
Receive Under-size Frames: This field displays the number of under-size frames<br />
received in the last second.<br />
<strong>ADSL</strong><br />
Transmit total PDUs: This field displays the number of total PDU transmitted in the last<br />
second.<br />
Transmit total Error Counts: This field displays the number of total error transmitted in<br />
the last second.<br />
Receive total PDUs: This field displays the number of total PDU received in the last<br />
second.<br />
Receive total Error Counts: This field displays the number of total error received in the<br />
last second.<br />
53
Chapter 5<br />
Troubleshooting<br />
If the <strong>Telkom</strong> <strong>ADSL</strong>2+ Router is not functioning properly, you can refer first to this chapter for<br />
simple troubleshooting before contacting your service provider. This could save you time<br />
and effort but if the symptoms persist, contact the 2C telecommunications helpdesk on 0860<br />
2C HELP (0860 22 43 57) or visit us at www.telkomphones.co.za.<br />
Problems starting up the router<br />
Problem Corrective Action<br />
None of the LEDs<br />
are on when you<br />
turn on the router.<br />
You have forgotten<br />
your router login<br />
and/or password.<br />
Check the connection between the adapter and the router. If<br />
the error persists, you may have a hardware problem. In this<br />
case you should contact technical support.<br />
Try the default login and password, please refers to Chapter<br />
3. If this fails, you can restore your router to its factory<br />
settings by holding the Reset button on the back of your<br />
router for 6 seconds above.<br />
54
Problems with the WAN Interface<br />
Problem Corrective Action<br />
Initialization of the<br />
PVC connection<br />
(“linesync”) failed.<br />
Frequent loss of<br />
<strong>ADSL</strong> linesync<br />
(disconnections).<br />
Problems with the LAN Interface<br />
Problem Corrective Action<br />
Can’t ping any PCs<br />
on the LAN.<br />
Ensure that the telephone cable is connected properly from<br />
the <strong>ADSL</strong> port to the wall jack. The <strong>ADSL</strong> LED on the front<br />
panel of the router should be on. Check that your VPI, VCI,<br />
encapsulation type and type of multiplexing settings are the<br />
same as those provided by your ISP. Reboot the router. If you<br />
still have problems, you may need to verify these settings<br />
with your ISP.<br />
Ensure that all other devices connected to the same<br />
telephone line as your router (e.g. telephones, fax machines,<br />
analogue modems) have a line filter connected between<br />
them and the wall socket and ensure that all line filters are<br />
correctly installed and the right way around. Missing line<br />
filters or line filters installed the wrong way around can cause<br />
problems with your <strong>ADSL</strong> connection, including causing<br />
frequent disconnections.<br />
Check the Ethernet LEDs on the front panel. The LED should<br />
be on for a port that has a PC connected. If it is off, check the<br />
cables between your router and the PC. Make sure you have<br />
uninstalled any software firewall for troubleshooting.<br />
Verify that the IP address and the subnet mask are consistent<br />
between the router and the workstations.<br />
55
APPENDIX<br />
Product Support and Contact Information<br />
Most problems can be solved by referring to the Troubleshooting section in the User’s<br />
Manual or Quick start guide. If you cannot resolve the problem with the Troubleshooting<br />
chapters, please contact 0860 2C HELP (0860 22 43 57) or visit us on<br />
www.telkomphones.co.za<br />
56