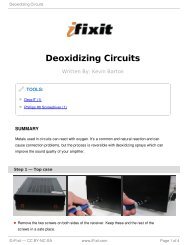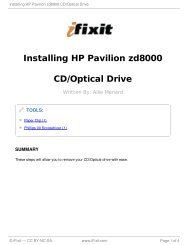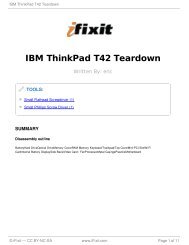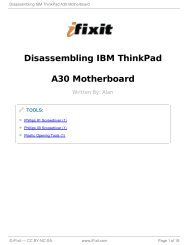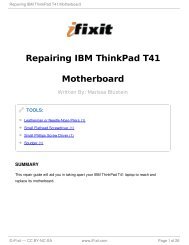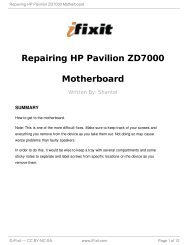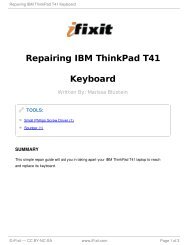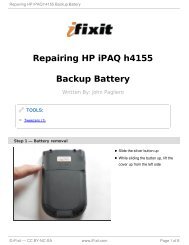Repairing IBM ThinkPad T41 Wireless Network Card - iFixit
Repairing IBM ThinkPad T41 Wireless Network Card - iFixit
Repairing IBM ThinkPad T41 Wireless Network Card - iFixit
You also want an ePaper? Increase the reach of your titles
YUMPU automatically turns print PDFs into web optimized ePapers that Google loves.
<strong>Repairing</strong> <strong>IBM</strong> <strong>ThinkPad</strong> <strong>T41</strong> <strong>Wireless</strong> <strong>Network</strong> <strong>Card</strong><br />
<strong>Repairing</strong> <strong>IBM</strong> <strong>ThinkPad</strong> <strong>T41</strong><br />
TOOLS:<br />
<strong>Wireless</strong> <strong>Network</strong> <strong>Card</strong><br />
Small Phillips Screw Driver (1)<br />
Spudger (1)<br />
SUMMARY<br />
Written By: Marissa Blustein<br />
This simple repair guide will aid you in taking apart your <strong>IBM</strong> <strong>ThinkPad</strong> <strong>T41</strong> laptop to reach<br />
and replace its wireless network card.<br />
© <strong>iFixit</strong> — CC BY-NC-SA www.<strong>iFixit</strong>.com Page 1 of 8
<strong>Repairing</strong> <strong>IBM</strong> <strong>ThinkPad</strong> <strong>T41</strong> <strong>Wireless</strong> <strong>Network</strong> <strong>Card</strong><br />
Step 1 — Keyboard<br />
Step 2<br />
Close the screen and turn the<br />
closed laptop over.<br />
Remove all 17 screws on the<br />
bottom of the computer.<br />
The multiple colors<br />
(turquoise, red, blue,<br />
orange, yellow, and purple) are for<br />
organizational purposes, indicating<br />
different screws.<br />
Your computer may have more if it<br />
still has its optical device, HDD, or<br />
battery. The yellow markers are the<br />
location of at least two extra<br />
screws that we don't have.<br />
Remove the extra RAM cover, by<br />
lifting where the screw was and<br />
pulling out.<br />
© <strong>iFixit</strong> — CC BY-NC-SA www.<strong>iFixit</strong>.com Page 2 of 8
<strong>Repairing</strong> <strong>IBM</strong> <strong>ThinkPad</strong> <strong>T41</strong> <strong>Wireless</strong> <strong>Network</strong> <strong>Card</strong><br />
Step 3<br />
Step 4<br />
Turn the laptop right side up and<br />
open the screen.<br />
Lift the keyboard, using a spudger<br />
at the seam between the keyboard<br />
and trackpad.<br />
Careful of the ribbon cable<br />
underneath, which may tear<br />
if the keyboard is lifted too<br />
vigorously.<br />
Unplug the keyboard’s ribbon<br />
cable, by lifting up the edges of the<br />
© <strong>iFixit</strong> — CC BY-NC-SA www.<strong>iFixit</strong>.com Page 3 of 8<br />
plug.
<strong>Repairing</strong> <strong>IBM</strong> <strong>ThinkPad</strong> <strong>T41</strong> <strong>Wireless</strong> <strong>Network</strong> <strong>Card</strong><br />
Step 5 — Trackpad<br />
Step 6<br />
Close the laptop and turn it over.<br />
Remove the five plastic stickers<br />
covering the screws on the front<br />
edge of the case.<br />
In order to reuse the<br />
stickers, remove them<br />
carefully.<br />
Unscrew the five screws that were<br />
hidden by the stickers.<br />
© <strong>iFixit</strong> — CC BY-NC-SA www.<strong>iFixit</strong>.com Page 4 of 8
<strong>Repairing</strong> <strong>IBM</strong> <strong>ThinkPad</strong> <strong>T41</strong> <strong>Wireless</strong> <strong>Network</strong> <strong>Card</strong><br />
Step 7<br />
Step 8<br />
Turn the computer right side up and<br />
open the screen.<br />
Lift the trackpad assembly by<br />
placing hands on both edges and<br />
then pull towards you till it is free of<br />
the case.<br />
Careful of the ribbon cable<br />
underneath, which may tear<br />
if trackpad is pulled too vigorously.<br />
Unplug the trackpad’s ribbon cable<br />
by pulling on the white plastic tab.<br />
© <strong>iFixit</strong> — CC BY-NC-SA www.<strong>iFixit</strong>.com Page 5 of 8
<strong>Repairing</strong> <strong>IBM</strong> <strong>ThinkPad</strong> <strong>T41</strong> <strong>Wireless</strong> <strong>Network</strong> <strong>Card</strong><br />
Step 9 — RAM<br />
Step 10<br />
Push apart the retaining clips on<br />
the RAM.<br />
Note: The RAM should pop<br />
up a little bit.<br />
Lift out the RAM chip.<br />
© <strong>iFixit</strong> — CC BY-NC-SA www.<strong>iFixit</strong>.com Page 6 of 8
<strong>Repairing</strong> <strong>IBM</strong> <strong>ThinkPad</strong> <strong>T41</strong> <strong>Wireless</strong> <strong>Network</strong> <strong>Card</strong><br />
Step 11 — <strong>Wireless</strong> <strong>Network</strong> <strong>Card</strong><br />
Step 12<br />
Pull off the one black and one white<br />
coaxial cables by lifting the tabs<br />
labeled main and aux (for<br />
auxiliary).<br />
Push apart the retain clips.<br />
Note: The card should pop<br />
up a little bit.<br />
© <strong>iFixit</strong> — CC BY-NC-SA www.<strong>iFixit</strong>.com Page 7 of 8
<strong>Repairing</strong> <strong>IBM</strong> <strong>ThinkPad</strong> <strong>T41</strong> <strong>Wireless</strong> <strong>Network</strong> <strong>Card</strong><br />
Step 13<br />
To reassemble your device, follow these instructions in reverse order.<br />
This document was last generated on 2012-11-04 10:00:56 AM.<br />
Pull the wireless network card out.<br />
© <strong>iFixit</strong> — CC BY-NC-SA www.<strong>iFixit</strong>.com Page 8 of 8