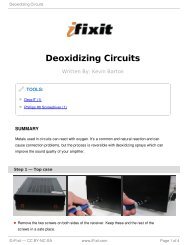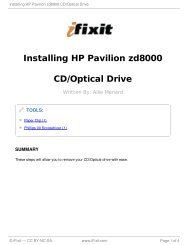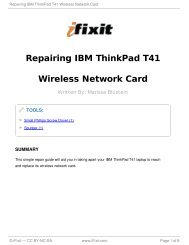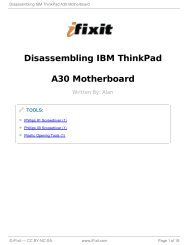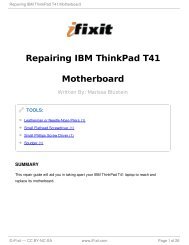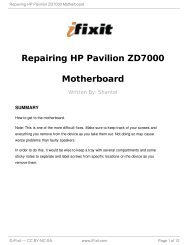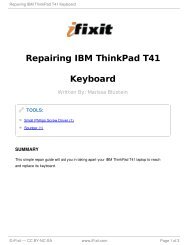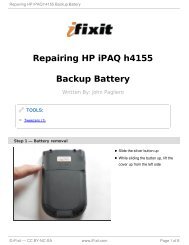IBM ThinkPad T42 Teardown - iFixit
IBM ThinkPad T42 Teardown - iFixit
IBM ThinkPad T42 Teardown - iFixit
You also want an ePaper? Increase the reach of your titles
YUMPU automatically turns print PDFs into web optimized ePapers that Google loves.
<strong>IBM</strong> <strong>ThinkPad</strong> <strong>T42</strong> <strong>Teardown</strong><br />
<strong>IBM</strong> <strong>ThinkPad</strong> <strong>T42</strong> <strong>Teardown</strong><br />
TOOLS:<br />
Small Flathead Screwdriver (1)<br />
Small Phillips Screw Driver (1)<br />
SUMMARY<br />
Disassembly outline<br />
Written By: eric<br />
BatteryHard DriveOptical DriveMemory CoverRAM Memory Keyboard/Trackpad/Top CoverMini-PCI SlotWi-Fi<br />
CardInternal Battery DisplaySide BezelVideo Card / FanProcessorMetal CasingsPlasticsMotherboard<br />
© <strong>iFixit</strong> — CC BY-NC-SA www.<strong>iFixit</strong>.com Page 1 of 11
<strong>IBM</strong> <strong>ThinkPad</strong> <strong>T42</strong> <strong>Teardown</strong><br />
Step 1 — Complete Disassembly<br />
Removing the battery<br />
Step 2<br />
Unplug the power cable before removing the battery.<br />
Slide the 2 sliders on the under side of the laptop to the unlock position, as shown.<br />
Grasp the battery and pull it straight out - not at an angle.<br />
Removing the Hard Drive<br />
Unscrew the screw holding the Hard Drive slot in place.<br />
Pull the hard drive out with the help of pictured ridges. Cautiously maneuver it out - it<br />
might help to open the display slightly.<br />
© <strong>iFixit</strong> — CC BY-NC-SA www.<strong>iFixit</strong>.com Page 2 of 11
<strong>IBM</strong> <strong>ThinkPad</strong> <strong>T42</strong> <strong>Teardown</strong><br />
Step 3<br />
Removing the Optical Drive<br />
Step 4<br />
Remove the screw holding the optical drive on the underside of the laptop<br />
Push the small slider to unlock position, a tab will automatically pop out.<br />
Pull tab to dislodge the optical drive, then pull the drive out.<br />
Removing Memory Cover/Replacing RAM<br />
Unscrew the pictured screwed holding the memory cover in place.<br />
Pry the cover open carefully (flathead screwdriver might help)<br />
To remove the RAM memory stick, push both metal pieces holding it in place outwards,<br />
and the stick will pop up. -picture of RAM inside -<br />
Pull the stick out carefully. - Picture of the RAM stick -<br />
© <strong>iFixit</strong> — CC BY-NC-SA www.<strong>iFixit</strong>.com Page 3 of 11
<strong>IBM</strong> <strong>ThinkPad</strong> <strong>T42</strong> <strong>Teardown</strong><br />
Step 5<br />
Removing Rear Cover<br />
Unscrew the rest of the screws on the underside of the <strong>T42</strong>.<br />
Unscrew the 4 screws on either side the rear end of the laptop.<br />
Note: for ease of reassembly, keep track of which screws go where.<br />
Step 6<br />
Removing Keyboard and Trackpad<br />
Flip the laptop over and open the display carefully - the keyboard, palm rest and bezel<br />
will be loose.<br />
Maneuver the palm rest away from the keyboard carefully, both the keyboard and palm<br />
rest/trackpad will come off together.<br />
**WARNING** Both the keyboard and trackpad have connectors to the motherboard.<br />
Disconnect these before completely removing either component.<br />
© <strong>iFixit</strong> — CC BY-NC-SA www.<strong>iFixit</strong>.com Page 4 of 11
<strong>IBM</strong> <strong>ThinkPad</strong> <strong>T42</strong> <strong>Teardown</strong><br />
Step 7<br />
From here you can remove multiple components.<br />
Removing Wi-Fi Card<br />
Step 8<br />
To remove Wi-Fi card, first disconnect both display wires on the top right.<br />
Then slide both of the metal pieces holding it down outwards, and it will pop up.<br />
Carefully pull it out.<br />
Removing Mini-PCI Port<br />
Unscrew the screw holding the port's bracket down, then remove the bracket.<br />
Carefully disconnect it from the motherboard.<br />
© <strong>iFixit</strong> — CC BY-NC-SA www.<strong>iFixit</strong>.com Page 5 of 11
<strong>IBM</strong> <strong>ThinkPad</strong> <strong>T42</strong> <strong>Teardown</strong><br />
Step 9<br />
Removing Top Plastic<br />
Step 10<br />
Starting from the bottom right, carefully pry off the bezel. Use a small, flathead<br />
screwdriver if necessary.<br />
Removing the Display<br />
To remove the display, unscrew the screws holding it down. Along with the one pictured,<br />
there is another one on the top right edge.<br />
Carefully unplug the its connection with the motherboard.<br />
Now it will be free to move. Carefully maneuver it out.<br />
© <strong>iFixit</strong> — CC BY-NC-SA www.<strong>iFixit</strong>.com Page 6 of 11
<strong>IBM</strong> <strong>ThinkPad</strong> <strong>T42</strong> <strong>Teardown</strong><br />
Step 11<br />
Removing Lower Bracket<br />
Step 12<br />
The bracket will be free to move, so remove it.<br />
Then remove the small rubber piece covering the small battery.<br />
Removing Speakers<br />
This component is free to move, so disconnect it's connector and pull it out carefully.<br />
© <strong>iFixit</strong> — CC BY-NC-SA www.<strong>iFixit</strong>.com Page 7 of 11
<strong>IBM</strong> <strong>ThinkPad</strong> <strong>T42</strong> <strong>Teardown</strong><br />
Step 13<br />
Removing Fan<br />
Unscrew the three shown screws, then unplug its connection with the motherboard.<br />
**Since both the processor and graphics processor unit are attached to this fan with<br />
thermal paste, removing the fan might require some force and a flathead screwdriver to<br />
separate the paste from the fan.<br />
© <strong>iFixit</strong> — CC BY-NC-SA www.<strong>iFixit</strong>.com Page 8 of 11
<strong>IBM</strong> <strong>ThinkPad</strong> <strong>T42</strong> <strong>Teardown</strong><br />
Step 14<br />
Removing Processor<br />
Step 15<br />
After removal of the fan, you have access to the processor. Locate its locking<br />
mechanism.<br />
Use a flat head screwdriver and twist it carefully to the "unlocked" position.<br />
Carefully pull the processor out.<br />
***CAUTION - If replacing the processor, make sure the small arrow on the corner<br />
aligns with socket.<br />
Removing Modem Daughter Card<br />
Unscrew three phillips screws as shown.<br />
The connector cables are wrapped around components for organization so follow these,<br />
unplug them and carefully pull them free.<br />
Then remove the bracket that was sitting beneath it.<br />
© <strong>iFixit</strong> — CC BY-NC-SA www.<strong>iFixit</strong>.com Page 9 of 11
<strong>IBM</strong> <strong>ThinkPad</strong> <strong>T42</strong> <strong>Teardown</strong><br />
Step 16<br />
Removing Metal Casing<br />
Step 17<br />
Unscrew the Philips head screws as shown<br />
It is attached to the smaller black plastic piece below it - carefully maneuver both of<br />
them out at the same time.<br />
Removing Plastic<br />
This will be free to move, so pull<br />
it out.<br />
© <strong>iFixit</strong> — CC BY-NC-SA www.<strong>iFixit</strong>.com Page 10 of 11
<strong>IBM</strong> <strong>ThinkPad</strong> <strong>T42</strong> <strong>Teardown</strong><br />
Step 18<br />
Removing Motherboard<br />
Step 19<br />
Unscrew Phillips screws shown in red in the picture.<br />
Unplug the connector (shown in turquoise)<br />
Carefully remove the board<br />
Congratulations<br />
Now you're left with the motherboard and the bottom casing<br />
This is as far as the teardown goes.<br />
To reassemble your device, follow these instructions in reverse order.<br />
This document was last generated on 2012-11-02 06:23:09 PM.<br />
© <strong>iFixit</strong> — CC BY-NC-SA www.<strong>iFixit</strong>.com Page 11 of 11