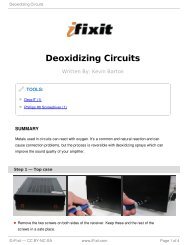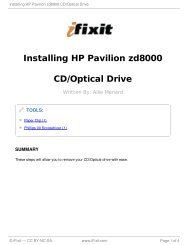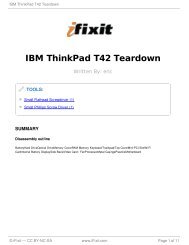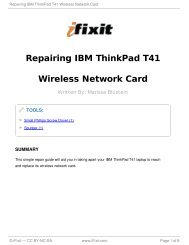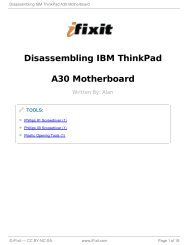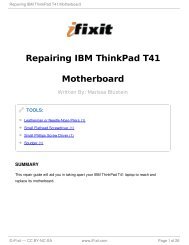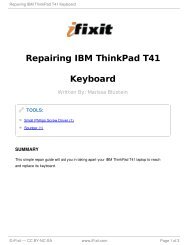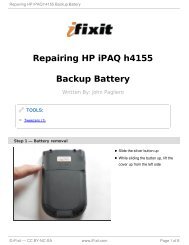Repairing HP Pavilion ZD7000 Motherboard - iFixit
Repairing HP Pavilion ZD7000 Motherboard - iFixit
Repairing HP Pavilion ZD7000 Motherboard - iFixit
Create successful ePaper yourself
Turn your PDF publications into a flip-book with our unique Google optimized e-Paper software.
<strong>Repairing</strong> <strong>HP</strong> <strong>Pavilion</strong> <strong>ZD7000</strong> <strong>Motherboard</strong><br />
<strong>Repairing</strong> <strong>HP</strong> <strong>Pavilion</strong> <strong>ZD7000</strong><br />
SUMMARY<br />
How to get to the motherboard.<br />
<strong>Motherboard</strong><br />
Written By: Shantel<br />
Note: This is one of the more difficult fixes. Make sure to keep track of your screws and<br />
everything you remove from the device as you take them out. Not doing so may cause<br />
worse problems than faulty speakers.<br />
In order to do this, it would be wise to keep a tray with several compartments and some<br />
sticky notes to separate and label screws from specific locations on the device as you<br />
remove them.<br />
© <strong>iFixit</strong> — CC BY-NC-SA www.<strong>iFixit</strong>.com Page 1 of 12
<strong>Repairing</strong> <strong>HP</strong> <strong>Pavilion</strong> <strong>ZD7000</strong> <strong>Motherboard</strong><br />
Step 1 — Battery<br />
Step 2<br />
Begin by turning the laptop over so<br />
that you can see the bottom of the<br />
computer.<br />
Slide the battery release switch to<br />
the right while simultaneously lifting<br />
up the battery.<br />
© <strong>iFixit</strong> — CC BY-NC-SA www.<strong>iFixit</strong>.com Page 2 of 12
<strong>Repairing</strong> <strong>HP</strong> <strong>Pavilion</strong> <strong>ZD7000</strong> <strong>Motherboard</strong><br />
Step 3 — Fans<br />
Step 4<br />
Loosen the 8 Phillips screws<br />
around the plate and remove the<br />
plate.<br />
Remove the 9 Phillips screws from<br />
the plate covering the fans.<br />
The 3 screws around the<br />
lower fan also hold the fan<br />
onto the metal plate.<br />
© <strong>iFixit</strong> — CC BY-NC-SA www.<strong>iFixit</strong>.com Page 3 of 12
<strong>Repairing</strong> <strong>HP</strong> <strong>Pavilion</strong> <strong>ZD7000</strong> <strong>Motherboard</strong><br />
Step 5<br />
Step 6<br />
Lift the plate and lower fan<br />
off the heat sink being<br />
careful not to damage the lower fan<br />
cable, which is attached to the<br />
motherboard.<br />
Disconnect the lower fan connector<br />
from the motherboard.<br />
Remove the metal plate and lower<br />
fan.<br />
The lower fan will easily<br />
separate from the metal<br />
plate.<br />
Disconnect the upper fan connector<br />
from the motherboard.<br />
Remove the 4 spring loaded<br />
screws holding the heat sink<br />
assembly to the motherboard.<br />
When reassembling, thread<br />
all screws in 1 - 1 1/2 turns<br />
then alternately tighten each screw<br />
1 turn - starting top left, then<br />
bottom right, then bottom left, then<br />
top left again etc. until the heat sink<br />
assembly is firmly seated and all<br />
screws are tightened the same<br />
amount.<br />
© <strong>iFixit</strong> — CC BY-NC-SA www.<strong>iFixit</strong>.com Page 4 of 12
<strong>Repairing</strong> <strong>HP</strong> <strong>Pavilion</strong> <strong>ZD7000</strong> <strong>Motherboard</strong><br />
Step 7<br />
Step 8 — Monitor<br />
Slide the heat sink assembly<br />
including the upper fan out by<br />
pulling it down and left<br />
simultaneously.<br />
When reinstalling heat sink,<br />
ensure it is thoroughly<br />
cleaned and the thermal paste (or<br />
pads ) are replaced to ensure<br />
proper thermal contact with the<br />
devices on the logic board to<br />
prevent thermal issues.<br />
Begin after removing the battery<br />
and fans.<br />
Remove the screws from the outer<br />
frame of the laptop.<br />
© <strong>iFixit</strong> — CC BY-NC-SA www.<strong>iFixit</strong>.com Page 5 of 12
<strong>Repairing</strong> <strong>HP</strong> <strong>Pavilion</strong> <strong>ZD7000</strong> <strong>Motherboard</strong><br />
Step 9<br />
Step 10<br />
Remove the 9 screws from the<br />
battery area.<br />
Remove the 8 screws from the<br />
back panel of the laptop.<br />
© <strong>iFixit</strong> — CC BY-NC-SA www.<strong>iFixit</strong>.com Page 6 of 12
<strong>Repairing</strong> <strong>HP</strong> <strong>Pavilion</strong> <strong>ZD7000</strong> <strong>Motherboard</strong><br />
Step 11<br />
Step 12<br />
Using a flathead remove the 2<br />
screws on the left-side panel of the<br />
laptop.<br />
Open the laptop so that both the<br />
screen and keyboard are in view.<br />
Carefully pry off the frame above<br />
the keyboard.<br />
© <strong>iFixit</strong> — CC BY-NC-SA www.<strong>iFixit</strong>.com Page 7 of 12
<strong>Repairing</strong> <strong>HP</strong> <strong>Pavilion</strong> <strong>ZD7000</strong> <strong>Motherboard</strong><br />
Step 13<br />
To begin disconnecting the monitor, remove the 2 screws.<br />
Do not pull monitor off yet.<br />
Make sure to keep the screen propped up to reduce the amount of strain on the screws as<br />
you take them out.<br />
Step 14<br />
Disconnect the 2 wires connecting<br />
the monitor to the rest of the<br />
laptop.<br />
Note: Do not tug on the wires. Just<br />
like wall plugs, you need to<br />
disconnect them from the actual<br />
point of connection.<br />
© <strong>iFixit</strong> — CC BY-NC-SA www.<strong>iFixit</strong>.com Page 8 of 12
<strong>Repairing</strong> <strong>HP</strong> <strong>Pavilion</strong> <strong>ZD7000</strong> <strong>Motherboard</strong><br />
Step 15 — <strong>Motherboard</strong><br />
Step 16<br />
Remove the screws connecting the<br />
screen to the keyboard.<br />
You can now carefully pry the keyboard off. However, do NOT do so yet. There are<br />
still wires connecting the 2 components together.<br />
© <strong>iFixit</strong> — CC BY-NC-SA www.<strong>iFixit</strong>.com Page 9 of 12
<strong>Repairing</strong> <strong>HP</strong> <strong>Pavilion</strong> <strong>ZD7000</strong> <strong>Motherboard</strong><br />
Step 17<br />
Disconnect the 3 ribbon cables attached to the motherboard.<br />
The wire ribbons are removed by snapping out the small latches on the sides of the<br />
connection components. The ribbons should slide out with ease.<br />
See images 2 and 3 for a closer look.<br />
Step 18<br />
Remove the screws from the<br />
motherboard.<br />
There are many different sizes and<br />
types of screws here. Make sure<br />
you are keeping track of where<br />
they all belong.<br />
© <strong>iFixit</strong> — CC BY-NC-SA www.<strong>iFixit</strong>.com Page 10 of 12
<strong>Repairing</strong> <strong>HP</strong> <strong>Pavilion</strong> <strong>ZD7000</strong> <strong>Motherboard</strong><br />
Step 19<br />
Step 20<br />
Disconnect the wires, belonging to<br />
the speakers, from the<br />
motherboard.<br />
Remove CD-Rom By simply sliding<br />
it out.<br />
© <strong>iFixit</strong> — CC BY-NC-SA www.<strong>iFixit</strong>.com Page 11 of 12
<strong>Repairing</strong> <strong>HP</strong> <strong>Pavilion</strong> <strong>ZD7000</strong> <strong>Motherboard</strong><br />
Step 21<br />
Pry the frame off the laptop outwards while simultaneously lifting the motherboard out of it.<br />
Go slowly on every side instead of focusing on only one corner.<br />
Step 22<br />
To reassemble your device, follow these instructions in reverse order.<br />
This document was last generated on 2012-10-31 09:06:52 AM.<br />
You can now carefully remove the<br />
entire <strong>Motherboard</strong>.<br />
Note: Unless you plan on<br />
replacing it, handle the<br />
motherboard with care. This is the<br />
heart of your computer. Any<br />
damage will cause a system<br />
failure.<br />
© <strong>iFixit</strong> — CC BY-NC-SA www.<strong>iFixit</strong>.com Page 12 of 12