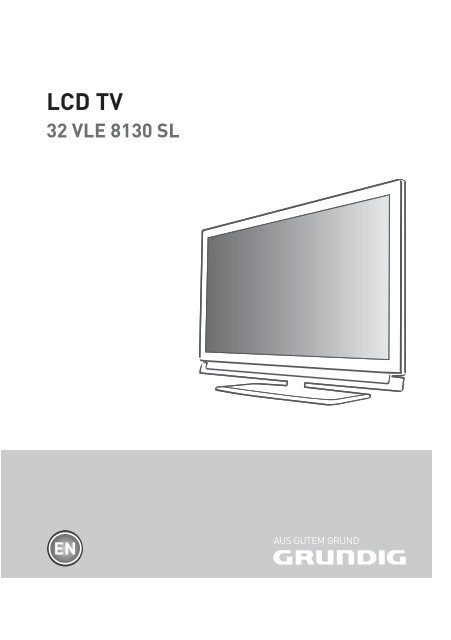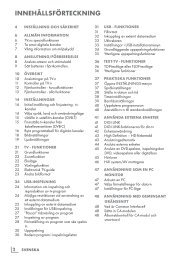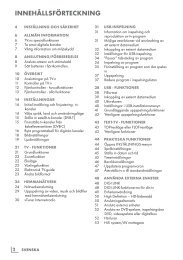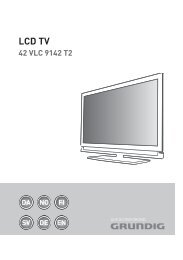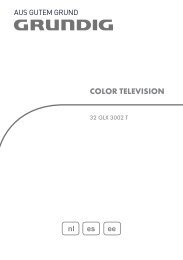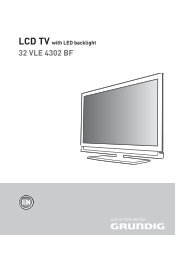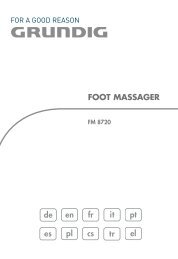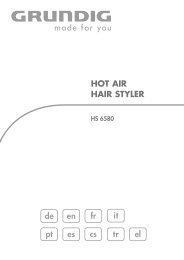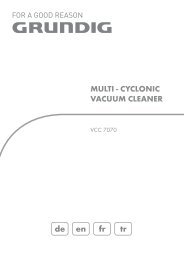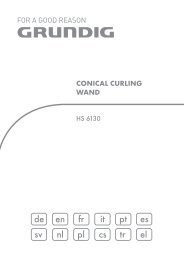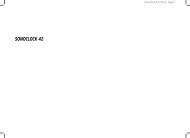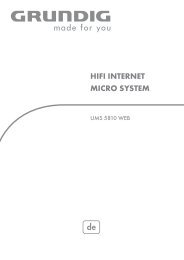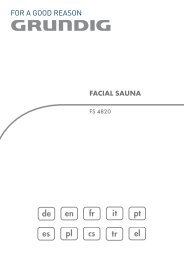LCD TV - TYPO3 Login: New TYPO3 site - Grundig
LCD TV - TYPO3 Login: New TYPO3 site - Grundig
LCD TV - TYPO3 Login: New TYPO3 site - Grundig
You also want an ePaper? Increase the reach of your titles
YUMPU automatically turns print PDFs into web optimized ePapers that Google loves.
<strong>LCD</strong> <strong>TV</strong><br />
32 VLE 8130 SL<br />
EN
2<br />
Contents-------------------------------------------------------------------------------------------------------------------------------------<br />
4 setupAnDsAFetY<br />
6 GenerAlinFormAtion<br />
6 Special features of your television set<br />
7 Receiving digital channels<br />
7 Important notes on environmental<br />
protection<br />
7 Notes on still images<br />
8 ConneCtionAnDprepArAtion<br />
8 Connecting the antenna and power cord<br />
9 Inserting batteries into the remote control<br />
10 overview<br />
10 Connections on the television set<br />
11 Controls on the television set<br />
12 The remote control – Main functions<br />
13 The remote control – All functions<br />
14 settinGs<br />
14 Initial set-up and tuning television<br />
channels<br />
14 Selecting language, country and<br />
operating mode<br />
15 Tuning the television channels from<br />
satellite (DVB-S)<br />
17 Tuning terrestrial television channels<br />
(DVB-T)<br />
17 Tuning television channels from the cable<br />
provider (DVB-C)<br />
18 Changing the program table for the<br />
digital channels<br />
21 Picture settings<br />
22 Sound settings<br />
24 television-operAtion<br />
24 Basic functions<br />
25 Zoom function<br />
25 Eco mode<br />
26 Zapping function<br />
26 Electronic <strong>TV</strong> guide<br />
27 Changing the picture format<br />
ENGLISH<br />
28 smArtinter@CtivetvAnD<br />
HomenetworK<br />
28 What is Smart Inter@ctive <strong>TV</strong><br />
28 Network connection<br />
28 Wired network<br />
34 Smart Inter@ctive <strong>TV</strong> internet applications<br />
36 Playback the video, music and image files<br />
with home network connection<br />
37 vTuner internet radio<br />
38 usBreCorDinG<br />
38 Information on recording and playing<br />
television programmes<br />
38 Possible limitations when using an<br />
external data medium<br />
39 Connecting external data media<br />
39 Settings for USB recording<br />
41 ″Pausing” time shift programmes<br />
41 Recording programmes<br />
42 Presetting programmes to be recorded<br />
44 Playback<br />
44 Deleting programmes in the recording list<br />
45 usBoperAtion<br />
45 File formats<br />
46 Connecting external<br />
data media<br />
47 The file browser<br />
47 Settings in the USB setup menu<br />
48 Basic playback functions<br />
49 Additional playback functions<br />
51 teletextoperAtion<br />
51 TOP text or FLOF text mode<br />
51 Additional functions<br />
52 interACtiveportAl(HBBtv)<br />
52 What is Hbb<strong>TV</strong>?<br />
52 Additional functions for video sequences<br />
53 ConvenienCeFunCtions<br />
53 Opening the SETTINGS menu<br />
53 Language settings<br />
54 Setting the date and time<br />
54 Timer settings<br />
55 Parental control settings<br />
56 Updating software (OAD)<br />
56 Updating software (Online)<br />
56 Restoring the television to the default<br />
settings
Contents-------------------------------------------------------------------------------------------------------------------------------------<br />
57 operAtionusinGexternAl<br />
DeviCes<br />
57 DIGI LINK<br />
57 The DIGI LINK functions on your television<br />
58 Device operation<br />
59 High definition HD ready<br />
59 Connection options<br />
60 Connecting external devices<br />
61 Using a DVD player, DVD recorder,<br />
video recorder<br />
or set-top box<br />
61 Headphones<br />
62 Hi-fi System<br />
64 operAtionAsApCmonitor<br />
64 Connecting a PC<br />
64 Selecting presets for the PC<br />
64 Settings for PC mode<br />
65 operAtionwitHACommoninterFACe<br />
65 What is a Common Interface?<br />
65 Inserting the CA module<br />
65 Access control for CI module and<br />
smart card<br />
66 speCiAlsettinGs<br />
66 Searching for digital television channels<br />
from a satellite automatically<br />
67 Searching for digital television<br />
channels from a satellite manually<br />
67 LNB settings<br />
68 Settings for motorised antennas<br />
(DiSEqC 1.2)<br />
71 Searching for digital terrestrial<br />
<strong>TV</strong> channels automatically<br />
72 Searching for digital terrestrial<br />
<strong>TV</strong> channels manually<br />
73 Tuning analogue television channels<br />
74 Changing stored analogue channels<br />
76 inFormAtion<br />
76 Displaying signal information<br />
77 Technical data<br />
78 Service information for dealers<br />
78 Environmental note<br />
79 Troubleshooting<br />
ENGLISH<br />
3
4<br />
setupAnDsAFetY------------------------------------------------------------------------------------------------------<br />
Please note the following instructions when<br />
setting up the television set:<br />
7 This television is designed to receive and display<br />
video and audio signals.<br />
All other uses are expressly prohibited.<br />
7 The ideal viewing distance is five times the<br />
diagonal screen size.<br />
7 Light falling on the screen impairs picture<br />
quality.<br />
7 To ensure the device is always adequately<br />
ventilated, make sure there is sufficient space<br />
between the television set and nearby furniture.<br />
7 The television is designed for use in dry rooms.<br />
If you do use it outdoors, make sure it is protected<br />
from moisture such as rain or splashing<br />
water.<br />
Never expose the television set to moisture.<br />
7 Do not place any vessels such as vases on the<br />
television, as they may spill liquid, thus presenting<br />
a safety risk.<br />
7 Place the television on a hard, level surface.<br />
7 Do not place any objects such as newspapers<br />
on the television or put cloth or similar items<br />
under it.<br />
7 Do not place the television close to heating<br />
units or in direct sunlight, as this will impair<br />
cooling.<br />
7 Heat build-up can be dangerous and shortens<br />
the service life of the television. For reasons of<br />
safety, have a repairman remove any dirt in<br />
the television from time to time.<br />
7 Never open the television under any circumstances.<br />
Warranty claims are excluded for<br />
damage resulting from improper handling.<br />
ENGLISH<br />
7 Make sure the power cord or the power supply<br />
unit (if provided) are not damaged.<br />
7 Only operate the television with the power<br />
supply/power cord provided.<br />
7 Thunderstorms are a danger to all electrical<br />
devices. Even when the television is switched<br />
off, it can be damaged by a lightning strike to<br />
the mains or the antenna. Always disconnect<br />
the mains and antenna plugs during a storm.<br />
7 Use a damp, soft cloth to clean the screen.<br />
Do not use water with soap or detergent.<br />
7 Only clean the housing of your television set<br />
with the cloth provided. Do not use water with<br />
soap or detergent.<br />
7 When deciding where to put the device, remember<br />
that furniture is often coated with<br />
various types of varnish and plastic. Many of<br />
these contain chemicals which can corrode<br />
the feet of the device, leaving marks on the<br />
surface of the furniture which can be difficult<br />
or impossible to remove.<br />
7 The screen of your <strong>LCD</strong>/LED television meets<br />
the highest quality standards and has been<br />
checked for pixel faults.<br />
Despite the great care taken in manufacturing,<br />
technological reasons make it impossible to<br />
completely discount the possibility that some<br />
pixels may be faulty.<br />
Provided they are within the thresholds specified<br />
by the DIN norm, pixel faults of this kind<br />
cannot be regarded as a defect as defined by<br />
the warranty.<br />
7 To ensure fires do not occur,<br />
always keep candles and<br />
other open flames away from<br />
the device.
setupAnDsAFetY------------------------------------------------------------------------------------------------------<br />
7 Do not connect any other equipment while the<br />
device is switched on. Also switch off other<br />
equipment before connecting it.<br />
7 Do not plug in the power cord of the device<br />
until you have connected the external equipment<br />
and the antenna.<br />
7 Make sure the mains plug is freely accessible.<br />
7 Do not expose the batteries to excessive heat<br />
such as direct sunlight, fire, etc.<br />
7 Do not use old and unused batteries together.<br />
7 Only replace the exhausted batteries with<br />
those having the same model, value and properties.<br />
7 By ensuring proper disposal of these batteries,<br />
you will have contributed in prevention of potential<br />
hazards on the environment and human<br />
health that may arise from inappropriate disposal<br />
of the batteries.<br />
Caution:<br />
7 If you plan on using a wall bracket for your<br />
television, make sure you read the assembly<br />
manual for the wall bracket or have a specialist<br />
assemble it.<br />
7 When purchasing the wall bracket, make<br />
sure that all the fastening points on the television<br />
are also on the wall bracket and that<br />
they are all used when mounting it.<br />
ENGLISH<br />
5
specialfeaturesofyour<br />
televisionset<br />
7 You can receive and watch digital <strong>TV</strong> channels<br />
using your television set (via DVB-S, DVB-T<br />
and DVB-C) – including High Definition programmes<br />
(HD). However, the reception of digital<br />
<strong>TV</strong> channels in HD is currently limited to a<br />
few countries in Europe.<br />
7 Although this television set complies with the<br />
current DVB-S, DVB-T and DVB-C standards<br />
(status: August 2010), the compatibility with<br />
future DVB-S satellite transmissions as well<br />
as terrestrial DVB-T and DVB-C cable programmes<br />
cannot be guaranteed.<br />
6<br />
GenerAlinFormAtion---------------------------------------------------------------------------------<br />
7 Your television set can receive and process<br />
all analogue and non-encrypted digital<br />
<strong>TV</strong> channels. The television set is also<br />
equipped with digital and analogue receivers.<br />
7 The electronic <strong>TV</strong> guide (for digital channels<br />
only) informs you about any schedule changes<br />
at short notice, and provides an overview of<br />
all the broadcasters' schedules for the next few<br />
days. Detailed information on the individual<br />
television programmes are – when provided<br />
by the broadcasting station – are also available<br />
in the electronic <strong>TV</strong> guide.<br />
7 You can connect various data media, such as<br />
an external hard drive, a USB memory stick or<br />
a digital camera, to the USB socket. Using the<br />
file browser, you can then select and play the<br />
file formats of your choice (for example, MP4,<br />
MP3 or JPEG data).<br />
7 Using the time shift function, you can quickly<br />
and easily pause a programme using the remote<br />
control and resume it at a later stage.<br />
The programme is recorded in an external<br />
data medium.<br />
ENGLISH<br />
7 You can record any digital <strong>TV</strong> channels you<br />
choose.<br />
The <strong>TV</strong> channels are converted by the television<br />
and saved on an external data medium<br />
which is connected to the USB socket.<br />
The saved programmes can be called up and<br />
played from the archive on the external data<br />
medium at any time.<br />
You can also play a programme from the<br />
archive while recording another.<br />
More information on recording and playing<br />
<strong>TV</strong> programmes can be found from page 38.<br />
7 Smart Inter@ctive <strong>TV</strong> feature provides your <strong>TV</strong><br />
with the Internet services and pages when it is<br />
connected to the Internet. You can visit popular<br />
video and photo sharing <strong>site</strong>s as well as<br />
social networks. And you can watch <strong>TV</strong> and<br />
listen to radio on web.<br />
7 DLNA feature allows you to use a wired or<br />
wireless local network to access your content<br />
that were recorded with DLNA compatible devices<br />
we use at our daily lives such as a PC,<br />
mobile phone or NAS (Network Attached<br />
Storage) which are operated as DMS (Digital<br />
Medial Server). Thanks to DMR feature, when<br />
DLNA application has been started, you can<br />
automatically start and stop media playing on<br />
devices with DMC feature.<br />
7 Devices that contain and serve video, music<br />
or image files are called Server. This television<br />
receives video, music and image files from the<br />
server through home network, allowing you to<br />
access and play such media even when your<br />
television is located in a different room then<br />
the server. A DLNA compatible device such as<br />
a PC, mobile phone, NAS or a NAS-like (Network<br />
attached storage) device which operates<br />
as a DMS (Digital Media Server) is required<br />
in order to use home network.
GenerAlinFormAtion---------------------------------------------------------------------------------<br />
receivingdigitalchannels<br />
7 You require a satellite antenna to receive<br />
digital satellite channels (DVB-S).<br />
Your <strong>TV</strong> supports SCR system (Satellite Channel<br />
Router). If your antenna installation is<br />
equipped with an Single Cable Distribution<br />
multiswitch, all television sets which are connected<br />
on this antenna can receive the television<br />
channels stand-alone.<br />
7 You require a digital roof antenna or indoor<br />
antenna (passive or active indoor antenna<br />
with its own power supply) to receive digital<br />
television channels (DVB-T).<br />
7 If you wish to receive digital television channels<br />
via your cable system (DVB-C), the antenna<br />
cable for your cable operator must be<br />
connected to the television set.<br />
7 Unlike analogue broadcasting, not every<br />
channel has its own transmission frequency.<br />
Instead, several channels are grouped into<br />
what are known as bouquets on a regional or<br />
national level. You can find the current transmission<br />
information on teletext from various<br />
broadcasters, or by consulting a current <strong>TV</strong><br />
guide or the Internet.<br />
7 Various digital television channels from private<br />
broadcasters are encrypted (DVB-S, DVB-T<br />
and DVB-C). Watching these channels and<br />
the recording and playback functions are only<br />
possible with the appropriate CI module and<br />
a SmartCard. Ask your specialist dealer.<br />
The range of channels available from the public<br />
broadcasting institutions (ARD with EinsExtra,<br />
EinsFestival or ZDF with ZDF Info and all<br />
third party broadcasters) are not encrypted<br />
and can be received without a SmartCard.<br />
importantnotesonenvironmentalprotection<br />
7 The following information will help you to save<br />
resources – and money as well.<br />
7 If you are not using your television set for<br />
several days, you should pull out the mains<br />
plug for environmental and safety reasons.<br />
This way the television does not consume any<br />
electricity.<br />
7 As switching off the television set does not<br />
completely disconnect it from the mains, pull<br />
out the plug to disconnect it from the mains<br />
completely.<br />
7 If the device is equipped with a power switch,<br />
switching it off using this switch will be sufficient.<br />
The energy consumed by the television<br />
set is reduced to virtually 0 W.<br />
7 In standby mode, the television set uses very<br />
little energy. However, it may be necessary<br />
to leave the television set in standby mode<br />
for certain functions (for example automatic<br />
switch-on and switch-off and for timer functions).<br />
7 The television set uses less energy when the<br />
brightness is reduced.<br />
notesonstillimages<br />
Watching the same image for a long time on the<br />
screen may cause a still image remains feebly on<br />
the background. Feeble image(s) on the background<br />
is originated from <strong>LCD</strong>/LED technology<br />
and does not require any action under guarantee.<br />
To avoid such cases and/or minimize the<br />
impact, you may observe the tips below.<br />
7 Do not allow the same <strong>TV</strong> channel to stay on<br />
the screen for a very long time. Channel logos<br />
may cause this situation.<br />
7 Do not allow the images, which are not full<br />
screen, to constantly stay on the screen; if not<br />
streamed in full screen format by the broadcaster,<br />
you can convert the images to full<br />
screen by changing picture formats.<br />
7 Higher brightness and/or contrast values will<br />
lead this impact to appear faster; therefore,<br />
you are recommended to watch your <strong>TV</strong> in the<br />
lowest brightness and contrast levels.<br />
ENGLISH<br />
7
8<br />
ConneCtionAnDprepArAtion-----------------------------------------------<br />
Connectingtheantennaandpowercord<br />
3<br />
1 To receive digital satellite channels (DVB-S),<br />
connect the satellite antenna cable to the<br />
antenna socket »sAtellite« on the television<br />
set.<br />
And/or:<br />
2a To receive terrestrial digital broadcasters<br />
(DVB-T) connect the cable for the rooftop<br />
or indoor antenna (passive or active indoor<br />
antenna with its own power supply) to the antenna<br />
socket »Antin« on the television set;<br />
or<br />
2b To receive digital cable channels (DVB-C)<br />
connect the cable for the rooftop antenna<br />
to the antenna socket »Ant in« on the<br />
television set;<br />
or<br />
2c To receive analogue <strong>TV</strong> channels, connect<br />
the cable for the rooftop antenna to the antenna<br />
socket »Antin« on the television set<br />
ENGLISH<br />
1<br />
note:<br />
7 When connecting an indoor antenna you<br />
may have to try it out at different positions<br />
until you get the best reception.<br />
3 Plug the power cord into a wall socket.<br />
note:<br />
2<br />
7 Do not plug in the power cord of the device<br />
until you have connected the external equipment<br />
and the antenna.<br />
7 Only use the power cord supplied to connect<br />
the television set to a suitable earthed safety<br />
socket.<br />
7 Do not use an adapter plug or extension<br />
lead which does not meet the applicable<br />
safety standards. Do not tamper with the<br />
power cord.
ConneCtionAnDprepArAtion-----------------------------------------------<br />
insertingbatteriesintothe<br />
remotecontrol<br />
1 Open the battery compartment by removing<br />
the lid.<br />
2 Insert the batteries (2 x 1.5 V micro, for<br />
example R03 or AAA). Observe the polarity<br />
marked in the bottom of the battery<br />
compartment.<br />
3 Close the battery compartment.<br />
note:<br />
7 If the television no longer reacts properly<br />
to remote control commands, the batteries<br />
may be flat. Always remove used batteries.<br />
7 The manufacturer accepts no liability for<br />
damage caused by leaking batteries.<br />
environmentalnote<br />
7 This symbol on rechargeable<br />
batteries/batteries or<br />
on the packaging indicates<br />
that the rechargeable battery/battery<br />
may not be disposed of with<br />
regular household rubbish. For certain<br />
rechargeable batteries/batteries, this symbol<br />
may be supplemented by a chemical<br />
symbol. Symbols for mercury (Hg) or lead<br />
(Pb) are provided if the rechargeable batteries/batteries<br />
contain more than 0.0005%<br />
mercury or more than 0.004% lead.<br />
Rechargeable batteries/batteries, including<br />
those which do not contain heavy metal,<br />
may not be disposed of with household<br />
waste. Always dispose of used batteries<br />
in accordance with local environmental<br />
regulations. Make enquiries about the applicable<br />
disposal regulations where you live.<br />
ENGLISH<br />
9
overview------------------------------------------------------------------------------------------------------------------------------------<br />
Connectionsonthetelevisionset<br />
Av1/s-vHs SCART socket (CVBS signal,<br />
RGB signal);<br />
Video and sound socket for<br />
S-Video camcorder.<br />
Component<br />
Ypbpr Sockets for video input<br />
(YUV signal).<br />
lr Sockets for audio input<br />
(YUV signal).<br />
opticout Socket for audio output<br />
(optical) for PCM/AC3<br />
signals.<br />
For connecting digital AV<br />
amplifiers or AV receivers.<br />
10<br />
ENGLISH<br />
AuDiooutlr Sockets for audio output.<br />
Audio Socket for audio<br />
input for a PC.<br />
pC-in VGA socket, video input<br />
for PC.<br />
sAtellite Antenna socket for the<br />
satellite antenna (DVB-S).<br />
Antin Antenna socket for a DVB-T,<br />
DVB-C and analogue<br />
antenna.
overview------------------------------------------------------------------------------------------------------------------------------------<br />
HDmi2(ArC) HDMI socket,<br />
audio/video input.<br />
HDmi3 HDMI socket,<br />
audio/video input.<br />
HDmi4 HDMI socket,<br />
audio/video input.<br />
usB2(HDD) USB socket for external<br />
data media and<br />
PVR function.<br />
lAn Network cable connection<br />
socket.<br />
U Headphone jack (3.5 mm<br />
jack plug);<br />
Sockets for audio output.<br />
Av2<br />
video Video socket for<br />
camcorder<br />
lr Audio socket for<br />
camcorder.<br />
usB1 USB socket for external<br />
data media without a power<br />
supply of their own and<br />
PVR function.<br />
HDmi1 HDMI socket,<br />
audio/video input.<br />
Ci Common Interface Slot.<br />
Controlsonthetelevisionset<br />
8/i Switches the television on and<br />
back into standby mode.<br />
v–v+ Adjusts the volume;<br />
selects menu functions.<br />
menu Opens the menu.<br />
Select a menu option with<br />
»p+« or »p–«.<br />
Activate the function with<br />
»v+«.<br />
Confirm the function with<br />
»v+« or »v–«..<br />
Press »menu« to quit the menu.<br />
sourCe Opens the pre-selection for<br />
AV channels.<br />
In the menu, press »p+« or »p–«<br />
to select and press »sourCe« to<br />
confirm.<br />
p–p+ Switches the television on from<br />
standby;<br />
selects channels in steps;<br />
selects function in the menu.<br />
ENGLISH<br />
11
overview------------------------------------------------------------------------------------------------------------------------------------<br />
theremotecontrol–mainfunctions<br />
12<br />
Switches on from standby;<br />
Selects channel – directly.<br />
Selects the channel list<br />
(»All«, »FAV 1« to »FAV 4«).<br />
Key has no function.<br />
Displays information.<br />
Opens the main menu.<br />
Opens the channel list.<br />
Opens the TOOLS menu.<br />
Adjusts the volume.<br />
Muting<br />
Record, play, pause and<br />
stop (only digital television<br />
channels) on/from an external<br />
data medium.<br />
Opens the »PRnP« menu.<br />
navigationinthemenus<br />
Moves the cursor up<br />
and down in the menus.<br />
Moves the cursor to the left and<br />
right in the menus.<br />
Activates various functions and<br />
save functions/settings.<br />
ENGLISH<br />
Switches on and off<br />
(Standby).<br />
Switches between<br />
teletext and <strong>TV</strong> mode;<br />
opens/closes the control<br />
menu when playing a file in<br />
DLNA menu.<br />
Opens the Smart inter@ctive<br />
menu.<br />
Zapping function;<br />
switches back one menu<br />
level in the menus.<br />
Opens the electronic<br />
<strong>TV</strong> guide.<br />
Opens menu for AV channels<br />
and USB input.<br />
Then select using »v«, »« or »Λ« and press »oK«<br />
to confirm.<br />
Switches on from standby;<br />
Selects channel – in steps.
overview------------------------------------------------------------------------------------------------------------------------------------<br />
theremotecontrol–<br />
Allfunctions<br />
@ Opens the Smart inter@ctive menu.<br />
(red) Selects pages in teletext;<br />
(green) Selects/activates various functions<br />
(yellow) in the menus.<br />
(blue)<br />
5 Selects different audio settings;<br />
Switches to double character size<br />
in teletext;<br />
Selects the next title/next picture in<br />
the file browser.<br />
6 Selects different picture settings;<br />
Refreshes a teletext page;<br />
Selects the previous track/previous<br />
picture in the file browser.<br />
3 Stops scrolling through pages in<br />
teletext;<br />
Starts a fast reverse search in the<br />
file browser.<br />
4 Selects the channel list ( »All«,<br />
»FAV 1« to »FAV 4«);<br />
Reveals answers in teletext;<br />
Starts a fast forward search in the<br />
file browser.<br />
<br />
Starts the recording (only for digital<br />
television channels, the recording<br />
is made on an external data<br />
medium).<br />
8 Starts playing a programme from<br />
an external data medium;<br />
Repeats a recorded programme;<br />
Starts playing in DLNA and vTuner<br />
menu.<br />
! Freeze frame, if no external data<br />
medium is connected;<br />
Playback pause;<br />
Time shift mode (only for digital<br />
television channels and when<br />
an external data medium is connected);<br />
Pauses the file being played in<br />
DLNA and vTuner menu.<br />
7 Ends playback of a programme<br />
from an external data medium;<br />
Ends a recording or<br />
playback in time shift mode;<br />
Splits the screen in teletext;<br />
Ends playing in DLNA and vTuner<br />
menu.<br />
Selects different audio languages<br />
(only for digital television channels)<br />
Selects different subtitles<br />
(only for digital television channels)<br />
note:<br />
7 Your <strong>TV</strong> supports remote control feature<br />
for Apple iPhones and Android phones.<br />
Depending on the features of your <strong>TV</strong>,<br />
you may control your <strong>TV</strong> by your phone<br />
after downloading the free »GRUNDIG<br />
<strong>TV</strong> Remote« application from Apple App.<br />
Store or Android Market and install it on the<br />
Apple iPhone/Android phone.<br />
ENGLISH 13
settinGs-----------------------------------------------------------------------------------------------------------------------------------------<br />
initialset-upandtuning<br />
televisionchannels<br />
The television set is equipped with automatic<br />
channel search, which searches for satellite<br />
channels (DVB-S), terrestrial channels (DVB-T),<br />
cable channels (DVB-C) and analogue channels.<br />
You start the search and the television channels<br />
will be stored into the Program Table. Following,<br />
you can sort the television channels in the Program<br />
Table.<br />
For DVB-S channels there are 6000 presets<br />
available, for DVB-T and DVB-C channels 1000<br />
presets, and 99 presets for analogue channels.<br />
thevarioussettings<br />
Depending on the type of antenna connected,<br />
you can decide which channels you would like<br />
the television to search for.<br />
7 Tunes digital television channels from the satellite,<br />
from page 15.<br />
You have two options for this search:<br />
– the basic installation which presets a standard<br />
selection, e.g. the satellite Astra 19.2°<br />
East; you need only start the search;<br />
– the professional installation, which allows<br />
you to make all required settings and set parameters<br />
for your receiver system.<br />
7 Tunes digital terrestrial television channels, on<br />
page 17.<br />
7 Tunes digital television channels from the<br />
cable provider, on page 17.<br />
7 Tunes analogue television channels, in the<br />
chapter “Special functions”, starting on<br />
page 73.<br />
7 Further settings for digital television channels<br />
after the initial set-up can also be found<br />
in the chapter “Special Settings”, starting on<br />
page 66.<br />
note:<br />
7 Make the language and country selection for<br />
all types, then continue reading the respective<br />
chapter.<br />
14<br />
ENGLISH<br />
selectinglanguage,countryandoperatingmode<br />
1 Switch on the television set from standby with<br />
»8«, »1…0« or »p+« or »p-«.<br />
– During initial set-up, the »Installation Guide«<br />
will be displayed.<br />
Help:<br />
7 If this menu is not displayed, restore the<br />
television set to its default settings (see<br />
page 56).<br />
2 Select the menu language with »«,<br />
»v« or »Λ« and press »oK« to confirm.<br />
3 Select the mode with »« and press<br />
»oK« to confirm.<br />
– The settings used in »Home Mode« help to<br />
save energy.<br />
– Alternatively, the menu item »Shop Mode«<br />
can be selected which the retailer can use<br />
for demonstrating the device functions.<br />
note:<br />
7 End the »Shop Mode« by restoring the television<br />
set to its default settings (see page 56).<br />
4 Select the country in which the television set<br />
is operated with »«, »v« or »Λ« and<br />
press »oK« to confirm.<br />
– The »Source Setup« menu appears with the<br />
»Connection Type« line marked.<br />
note:<br />
7 You can find a description of how to tune<br />
the television channel of your choice – depending<br />
on the antenna connected – in the<br />
following chapters.
settinGs-----------------------------------------------------------------------------------------------------------------------------------------<br />
tuningthetelevisionchannelsfromsatellite(DvB-s)<br />
You have two options for tuning digital satellite<br />
channels.<br />
A The easy installation,<br />
which pre-configures all antenna settings for<br />
the satellite channels on Astra 19.2° East.<br />
B The advanced installation<br />
can be used if you wish to receive satellite<br />
channels from various satellites. To do so,<br />
you must make the antenna settings (Satellite,<br />
LNB Power, LNB Type, DISEqC Mode,<br />
LNB Selection) for the satellites chosen.<br />
easyinstallation<br />
1 In the »Source Setup« menu, in the »Connection<br />
Type« line, select the option »Satellite«<br />
with »«.<br />
2 Select the line »Easy Installation« with »v«<br />
or »Λ« and press »oK« to confirm.<br />
– Other menu options will be displayed,<br />
the satellite Astra 19.2° East is preset.<br />
3 Start the scan with »« (green).<br />
– The »Search results« menu appears, and<br />
the scan for <strong>TV</strong> channels begins.<br />
– Depending on the number of television<br />
channels received, this can easily take a<br />
few minutes.<br />
– The scan is complete as soon as the »PRO-<br />
GRAM TABLE« appears.<br />
note:<br />
7 You can abort the scan by pressing<br />
»menu«.<br />
Advancedinstallation<br />
1 In the »Source Setup« menu, in the »Connection<br />
Type« line, select the option »Satellite«<br />
with »«.<br />
2 Select the line »Advanced Installation« with<br />
»v« or »Λ« and press »oK« to confirm.<br />
– The menu appears.<br />
Satellite ASTRA 2A°,E<br />
Transponder 10714<br />
LNB Power Off<br />
LNB Type Universal<br />
DISEqC Mode Off<br />
LNB Selection Off<br />
Quality<br />
Signal strength<br />
INSTALLATION<br />
ANTENNA SETTINGS<br />
Exit<br />
Back<br />
Low Normal Good<br />
Auto Tuning<br />
Manual Tuning<br />
20.07.2011<br />
15:46<br />
3 Select the line »Satellite« with »v« or »Λ«<br />
and press »oK« to confirm.<br />
– The »SELECT SATELLITE« menu appears.<br />
Select the satellites with »v«, »Λ«, »« and press »oK« to confirm.<br />
note:<br />
7 The setting in the line »Transponder« is not<br />
required for this automatic scan.<br />
4 Select the line »LNB Power« with »v« or<br />
»Λ«.<br />
Depending on the type of LNB, set the LNB<br />
power supply to »13/18 V« or »14/19 V«<br />
with »«.<br />
5 Select the line »LNB Type« with »v« or »Λ«.<br />
Select the type of LNB installed with »«.<br />
ENGLISH 15
settinGs-----------------------------------------------------------------------------------------------------------------------------------------<br />
6 Select the line »DISEqC Mode« with »v«<br />
or »Λ«.<br />
Select »DiSEqC 1.0« or »DiSEqC 1.1« in<br />
accordance with the existing antenna system<br />
with »«.<br />
– DiSEqC 1.0 allows up to four satellites to<br />
be received simultaneously.<br />
– DiSEqC 1.1 allows up to 16 satellites to be<br />
received simultaneously.<br />
7 Select the line »LNB Selection« with »v« or<br />
»Λ«.<br />
Select the setting for the respective satellites<br />
with »«.<br />
8 Once the settings for the satellite have been<br />
made, switch to the »AUTOMATIC CHAN-<br />
NEL SEARCH« menu with »« (red).<br />
16<br />
ENGLISH<br />
Select Satellite ASTRA 2A , E<br />
Scan Mode<br />
SOURCE SETUP<br />
AUTOMATIC CHANNEL SEARCH<br />
Connection Type Satellite<br />
Free + Scramble<br />
Service Type All<br />
Network Search Off<br />
Exit<br />
Back<br />
Start Search<br />
20.09.2010<br />
15:46<br />
9 Select the line »Scan Mode« with »v«<br />
or »Λ«.<br />
Select the scan mode with »«<br />
(for unencrypted channels, for encrypted<br />
channels only, or for both).<br />
10 Select the line »Service Type« with »v«<br />
or »Λ«.<br />
Use »« to select whether you<br />
want to search for television channels only<br />
(<strong>TV</strong>), radio stations only (Radio) or both<br />
(Radio + <strong>TV</strong>).<br />
11 Start the scan with »« (red).<br />
– The »Results« menu appears, and the scan<br />
for <strong>TV</strong> channels begins.<br />
– Depending on the number of television<br />
channels received, this can easily take a<br />
few minutes.<br />
– The scan is complete as soon as the »PRO-<br />
GRAM TABLE« appears.<br />
note:<br />
7 You can abort the scan by pressing<br />
»menu«.<br />
12 Press »menu« to end the setting.<br />
note:<br />
7 If other television channels are to be tuned<br />
from a second satellite, proceed as follows:<br />
Open the menu with »menu«, select the<br />
line »SOURCE SETUP« with »v« or »Λ«<br />
and press »oK« to confirm. Then select the<br />
»Automatic Channel Search« with »v« or<br />
»Λ« and press »oK« to confirm. Confirm<br />
the line »Select Satellite« with »oK« and<br />
select the preferred satellite with »v«, »Λ«,<br />
»«. Start the scan with »« (red).<br />
Continue the adjustment by step 7 of the<br />
chapter.<br />
note:<br />
7 Before recording HD channels, please<br />
check signal quality and Strength, see<br />
chapter "Displaying signal information" on<br />
page 76. If the level is displayed in green,<br />
you can record HD channels without any<br />
problems.
settinGs-----------------------------------------------------------------------------------------------------------------------------------------<br />
tuningterrestrialtelevisionchannels(DvB-t)<br />
1 In the »Source Setup« menu, in the »Connection<br />
Type« line, select the option »Air« with<br />
»«.<br />
2 Select the line »Scan Type« with »v« or<br />
»Λ«.<br />
Use »« to set the required scan<br />
type:<br />
– »D<strong>TV</strong>«, scan for digital television channels;<br />
– »A<strong>TV</strong>«, scan for analogue television<br />
channels;<br />
– »A<strong>TV</strong> & D<strong>TV</strong>«, scan for analogue and<br />
digital television channels.<br />
Caution:<br />
7 The antenna power supply (5V ) may only<br />
be switched on if the antenna is an active<br />
indoor antenna with a signal amplifier and it<br />
is not already supplied with a voltage via a<br />
mains plug (or similar supply). Otherwise<br />
you may cause a short circuit and irreparably<br />
damage your antenna.<br />
3 Select the line »Active Antenna Power« with<br />
»v« or »Λ«.<br />
Switch on the antenna power supply for the<br />
antenna with »« (»On«).<br />
4 Start the scan with »« (green).<br />
– The »Search Results« menu appears, and<br />
the search for <strong>TV</strong> channels begins.<br />
– Depending on the number of television<br />
channels received, this can easily take a<br />
few minutes.<br />
– The scan is complete as soon as the »PRO-<br />
GRAM TABLE« appears.<br />
note:<br />
7 You can abort the scan by pressing<br />
»menu«.<br />
5 Press »menu« to end the setting.<br />
note:<br />
7 Before recording HD channels, please<br />
check signal quality and Strength, see<br />
chapter "Displaying signal information" on<br />
page 76. If the level is displayed in green,<br />
you can record HD channels without any<br />
problems.<br />
tuningtelevisionchannelsfromthecableprovider(DvB-C)<br />
1 In the »Source Setup« menu, in the »Connection<br />
Type« line, select the option »Cable«<br />
with »«.<br />
2 Select the line »Scan Type« with »v« or »Λ«.<br />
Use »« to set the required scan type:<br />
– »D<strong>TV</strong>«, scan for digital television channels;<br />
– »A<strong>TV</strong>«, scan for analogue television channels;<br />
– »A<strong>TV</strong> & D<strong>TV</strong>«, scan for analogue and<br />
digital television channels.<br />
3 Select the line »Cabel Scan Type« with »v«<br />
or »Λ«. Select the preferred option (»Quick«<br />
or »Full«) with »«.<br />
– The search function »Quick« sets up the<br />
channels according to the information provided<br />
by your cable provider in the transmission<br />
signal.<br />
– If the option »Full« is selected, the entire<br />
frequency range will be scanned. The<br />
search can take a long time with this option.<br />
This option is recommended if your<br />
cable provider does not support the scan<br />
type »Quick«.<br />
note:<br />
7 You can accelerate the search. To do this,<br />
you need information about the frequency<br />
and network ID. You are usually able to get<br />
this data from your cable operator or find it<br />
in forums on the Internet.<br />
4 Start the scan with »« (green).<br />
– The »Search Results« menu appears, and<br />
the search for <strong>TV</strong> channels begins.<br />
– Depending on the number of television<br />
channels received, this can easily take a<br />
few minutes.<br />
– The scan is complete as soon as the »PRO-<br />
GRAM TABLE« appears.<br />
note:<br />
7 You can abort the scan by pressing<br />
»menu«.<br />
5 Press »menu« to end the setting.<br />
note:<br />
7 Before recording HD channels, please check<br />
signal quality and Strength, see chapter<br />
"Displaying signal information" on page 76.<br />
If the level is displayed in green, you can<br />
record HD channels without any problems.<br />
ENGLISH 17
settinGs-----------------------------------------------------------------------------------------------------------------------------------------<br />
Changingtheprogramtableforthedigitalchannels<br />
Channels which are found using the scan are<br />
saved in the »PROGRAM TABLE«.<br />
You can delete channels which are not required<br />
from the programe table, you can change the<br />
order of channels within the programe table and<br />
lock individual channels (Parental control).<br />
You can also add channels to the favourites list;<br />
in addition, you can change the order of channels<br />
within the favourites list.<br />
With »« (green) you can display the channels<br />
which belong to one network.<br />
Switch to the next page in the programe table<br />
with »p+« and to the previous page with »p-«.<br />
With »« (yellow) you can open the »LIST<br />
MANAGEMENT« within the programe table.<br />
In this List Management you can create your<br />
own favourites lists.<br />
With »« (blue) you can sort the channels according<br />
different criteria.<br />
18<br />
ENGLISH<br />
1 Das Erste HD<br />
D<strong>TV</strong><br />
6 EinsPlus<br />
D<strong>TV</strong><br />
11 HD 1<br />
D<strong>TV</strong><br />
16 <strong>TV</strong> Sport<br />
D<strong>TV</strong><br />
INSTALLATION<br />
PROGRAM TABLE<br />
1 Das Erste HD<br />
2 ZDF HD<br />
D<strong>TV</strong><br />
7 arte<br />
D<strong>TV</strong><br />
12 Life<br />
D<strong>TV</strong><br />
17 Sat.8<br />
D<strong>TV</strong><br />
selectingchannellists<br />
1 Open the menu with »menu«.<br />
2 Select the »SOURCE SETUP« menu with »v«<br />
or »Λ« and press »oK« to confirm.<br />
– The »SOURCE SETUP« menu appears.<br />
3 Select the line »Programe Table« with »v«<br />
or »Λ« and press »oK« to confirm.<br />
– The menu »PROGRAM TABLE« appears.<br />
3 arte HD<br />
D<strong>TV</strong><br />
8 Phoenix<br />
D<strong>TV</strong><br />
13 Film<br />
D<strong>TV</strong><br />
18 SKY<br />
D<strong>TV</strong><br />
important:<br />
7 Programe table and favourites lists are<br />
saved separately according to the different<br />
input sources (satellite, cable, air).<br />
7 When opening the programme table, the<br />
respective channel list for the current input<br />
signal appears.<br />
note:<br />
7 If in the Program Table appears added<br />
to the name of the channel, you need a<br />
CI module and a Smart-Card for watching<br />
these channels.<br />
4 N24<br />
D<strong>TV</strong><br />
9 Test-R<br />
D<strong>TV</strong><br />
14 Promo<br />
D<strong>TV</strong><br />
19 <strong>TV</strong>6<br />
D<strong>TV</strong><br />
5 Einsfestival<br />
D<strong>TV</strong><br />
10 ANIXE HD<br />
D<strong>TV</strong><br />
15 Sport1<br />
D<strong>TV</strong><br />
20 <strong>TV</strong>5<br />
D<strong>TV</strong><br />
Edit Network Add To Fav.<br />
Sort<br />
Exit<br />
Back<br />
Service ALL<br />
Select Favorite<br />
Network ALL
settinGs-----------------------------------------------------------------------------------------------------------------------------------------<br />
Deletingchannels<br />
1 In the »PROGRAM TABLE« menu, select the<br />
Edit mode by pressing »« (red).<br />
2 Select the television channel to be deleted<br />
with »v«, »Λ«, »« and press »«<br />
(yellow) to delete.<br />
note:<br />
7 You can delete all channels with »«<br />
(blue).<br />
3 Confirm the deletion process with »«<br />
(green);<br />
or<br />
cancel the deletion process with »« (red);<br />
4 Quit the program table with »menu«.<br />
Changetheorderofthechannelsintheprogramtable<br />
1 In the »PROGRAM TABLE« menu, select the<br />
Edit mode by pressing »« (red).<br />
2 Select the channel which should be moved<br />
with »v«, »Λ«, »« and mark it with<br />
»« (red).<br />
3 Move the channel to its new position with<br />
»v«, »Λ«, »« and press »oK« to<br />
confirm.<br />
note:<br />
7 Repeat steps 2 and 3 if you would like to<br />
change other channels.<br />
4 Quit the program table with »menu«.<br />
sortingchannelsintheprogramtable<br />
You can sort the order of the channels in the program<br />
table according different criteria: in order<br />
of Satellite, alphabetical or in order of encryptied/free<br />
channels.<br />
1 In the »PROGRAM TABLE« menu, select the<br />
Sort mode by pressing »« (blue).<br />
2 Select the sort criteria with »« (red), »«<br />
(green) or »« (yellow).<br />
3 Quit the program table with »menu«.<br />
skippingchannels<br />
You can mark television channels which should<br />
be skipped when selecting with »Λ« or »v«.<br />
It is still possible to select them using the number<br />
buttons.<br />
1 In the »PROGRAM TABLE« menu, switch<br />
over to the list view with »« (yellow).<br />
2 Select the preferred channel with »v«<br />
or »Λ«.<br />
3 Select the column »Skip« with »«<br />
and use »oK« to mark the channel.<br />
– The channel is marked by »✔«.<br />
4 Quit the program table with »menu«.<br />
note:<br />
7 Channels can also be reactivated. Select the<br />
channel with »v« or »Λ«, then select the<br />
column »Skip« and reactivate the channel<br />
with »oK«.<br />
Creatinglistsoffavourites<br />
You can save your favourite channels in up to<br />
four favourites lists (FAV 1 to FAV 4).<br />
notes:<br />
7 Favourites lists must be created separately<br />
for all input sources (satellite, cable, air).<br />
7 You can select the favourites list by pressing<br />
»FAv«.<br />
1 In the »PROGRAM TABLE« menu, switch<br />
over to the list view with »« (yellow).<br />
2 Select the channel of your choice with »v«<br />
or »Λ«.<br />
3 “Push” the channel into the favourites<br />
lists 1 to 4 with »« and press »oK«<br />
to confirm.<br />
– The position in the favourites list is marked<br />
with »✔«.<br />
– You can enter the same channel in more<br />
than one favourite list.<br />
– Each favourite list can store up to 255<br />
channels.<br />
ENGLISH 19
settinGs-----------------------------------------------------------------------------------------------------------------------------------------<br />
20<br />
note:<br />
7 Channels can also be deleted from the<br />
favourites lists. Select the channel to be<br />
deleted with »v«, »Λ«, »« and<br />
press »oK« to delete it.<br />
7 When deleting a channel from the favourites<br />
list, the order within the favourites list will be<br />
updated.<br />
4 Quit the program table with »menu«.<br />
sortingchannelsinthefavouritelist<br />
You can change the order of channels in the<br />
favourites list.<br />
1 In the »PROGRAM TABLE« menu, select the<br />
favourites list »1« to »4«.<br />
2 Select the channel which should be moved<br />
with »v«, »Λ«, »« and mark it with<br />
»« (red).<br />
3 Move the channel to its new position with<br />
»v«, »Λ«, »« and press »oK« to<br />
confirm.<br />
notes:<br />
7 Repeat steps 2 and 3 if you would like to<br />
change other channels within the same<br />
favourites list.<br />
7 Repeat steps 1 to 3 if you would like to<br />
change channels in a different favourites list.<br />
4 Exit the current favourites list with »«<br />
(blue).<br />
– The entire programe table will appear<br />
again.<br />
5 Quit the program table with »menu«.<br />
ENGLISH<br />
enterownnamesforthefavouriteslists(max.6characters)<br />
You can enter own names for all favourites lists.<br />
1 In the »PROGRAM TABLE« menu, switch over<br />
to the list view with » ● ● ●« (yellow).<br />
2 Select the desired favourites list with »1« till<br />
»4«.<br />
– The Favorite Name screen is displayed.<br />
3 Delete the „old“ name (FAV1), for this<br />
purpose select with »v«, »Λ«, »« the push button »x« and delete the<br />
character with »oK«.<br />
4 Select the required character/numeric with<br />
»v«, »Λ«, »« and confirm with<br />
»oK«.<br />
Repeat the procedure for further characters/<br />
numerics.<br />
– Select »ABC« for uppercase and »abc«<br />
for lower case and confirm with »oK«.<br />
– Select »?@123« for numbers and<br />
symbols and confirm with »oK«.<br />
5 Confirm the new name, select the push<br />
button »submit« with »v«, »Λ«, »« and confirm with »oK«.<br />
6 Press »menu« to end the seting.
settinGs-----------------------------------------------------------------------------------------------------------------------------------------<br />
picturesettings<br />
1 Open the menu with »menu«.<br />
2 Select the menu item »PICTURE SETTINGS«<br />
with »v« or »Λ« and press »oK« to confirm.<br />
– The »PICTURE SETTINGS« menu appears.<br />
Picture Mode User<br />
Brightness 50<br />
Contrast 100<br />
Sharpness 75<br />
Colour 65<br />
Colour Temperature Normal<br />
Advanced Tuning<br />
PICTURE SETTINGS<br />
DNR<br />
Off<br />
MPEG NR Off<br />
Exit<br />
Back<br />
20.09.2010<br />
15:46<br />
3 Select the line »Picture Mode«, »Brightness«,<br />
»Contrast«, »Sharpness«, »Colour«, or<br />
»Colour Temperature« with »v« or »Λ«.<br />
Select the value with »« and press<br />
»oK« to confirm.<br />
notes:<br />
7 When changing the values with »«,<br />
the screen will be split. You can see the<br />
current picture value on the left side, the<br />
new setting on the right side.<br />
7 In the »PICTURE SETTINGS« menu you can<br />
also find other additional settings.<br />
4 Select the line »DNR«, »Mpeg NR«, »Vibrant<br />
Colour«, »Perfect Clear«, »Film Mode«,<br />
»Gamma«, »Dynamic Contrast«, »Dynamic<br />
Backlight«, »Backlight« or »MEMC« with<br />
»v« or »Λ«.<br />
Select the value with »« and press<br />
»oK« to confirm.<br />
notes:<br />
7 You can only select the »Mpeg NR« function<br />
on digital and AV presets.<br />
»Mpeg NR« reduces any interference<br />
from artefacts (pixel blocks) from digital<br />
programmes due to MPEG compression<br />
(such as from DVB-T receivers or<br />
DVD players).<br />
7 The »Film Mode« detects and processes<br />
feature films automatically for all channel<br />
sources. This means you will always receive<br />
an optimal picture.<br />
This functions in the modi 480i, 576i and<br />
1080i in <strong>TV</strong> playback and for other channel<br />
sources.<br />
If the »Film mode« is switched on for<br />
programmes without a feature film signal,<br />
minor problems such as picture freeze,<br />
defective subtitles or fine lines in the picture<br />
could occur.<br />
7 The function »Dynamic Contrast« adapts the<br />
contrast dynamically and optimally for the<br />
respective picture content.<br />
7 With »Dynamic Backlight«, the device<br />
optimally adapts the background lighting to<br />
the picture content.<br />
7 The »Backlight« can only be set manually<br />
when the function »Dynamic Backlight« is<br />
deactivated.<br />
7 »MEMC« will only appear in menus of <strong>LCD</strong><br />
products with 200 Hz PPR Feature and LED<br />
products with 400 Hz PPR feature..<br />
5 Press »menu« to end the setting.<br />
ENGLISH 21
settinGs-----------------------------------------------------------------------------------------------------------------------------------------<br />
soundsettings<br />
1 Open the menu with »menu«.<br />
2 Select the menu item »SOUND SETTINGS«<br />
with »v« or »Λ« and press »oK« to confirm.<br />
– The »SOUND SETTINGS« menu appears.<br />
22<br />
note:<br />
ENGLISH<br />
SOUND SETTINGS<br />
Volume<br />
Balance<br />
10<br />
Sound Type Stereo<br />
Sound Mode SRS TS HD<br />
SRS Sound Preset Speech<br />
External<br />
Headphone<br />
Audio Output Setup<br />
Accessibility Settings<br />
End<br />
Back<br />
20<br />
20.09.2010<br />
15:46<br />
7 Additional operations are explained in the<br />
following sections.<br />
volume<br />
1 Select the line »Volume« with »v« or »Λ«<br />
and change the setting with »«.<br />
Balance<br />
1 Select the line »Balance« with »v« or »Λ«<br />
and change the setting with »«.<br />
Automaticvolume<br />
Television stations broadcast at different volumes.<br />
The automatic volume limiting (AVL) function<br />
means the volume is kept the same when<br />
you switch between channels.<br />
1 Select the line »AVL« with »v« or »Λ« and<br />
select the option »On« with »«.<br />
note:<br />
7 If the »SRS TS HD« setting has been selected<br />
in the »Audio Mode« line, the AVL line<br />
cannot be selected.<br />
stereo/twochannelsound,mono<br />
If the device receives two-channel-sound programmes,<br />
e.g. a film with the original soundtrack<br />
on audio channel B (display: »Dual II«) and<br />
the dubbed version on sound channel A (display:<br />
»Dual I«), you can select the audio channel<br />
you prefer.<br />
If the device receives stereo or Nicam programmes,<br />
it switches automatically to stereo<br />
sound (display: »Stereo«).<br />
You can switch the sound to »Mono« if the stereo<br />
sound quality is poor.<br />
1 Select the line »Audio Type« with »v« or<br />
»Λ« and adjust the setting with »«.<br />
stereowidth<br />
This broadens the sound output for stereo programmes<br />
and improves the sound with mono<br />
reception.<br />
1 Select the line »Audio Mode« with »v«<br />
or »Λ«.<br />
2 Select the option »Spatial« with »«.
settinGs-----------------------------------------------------------------------------------------------------------------------------------------<br />
soundeffects<br />
This menu offers three preset sound effects<br />
(Music, Natural and Speech) and one setting to<br />
be created by you (User).<br />
1 Select the line »Sound Preset« with »v« or<br />
»Λ«.<br />
2 Select the sound effect »Music«, »Natural«<br />
or »Speech« by pressing »«.<br />
note:<br />
7 »User« option is active when »Sound mode«<br />
setting is selected as »Normal or »Spatial«.<br />
srstrusurroundHD<br />
SRS TruSurround HD is a patented audio technology<br />
which is integrated into the television set<br />
and only requires the built-in speakers to generate<br />
a Surround Sound effect.<br />
1 Select the line »Sound Mode« with »v«<br />
or »Λ«.<br />
2 Select the option »SRS TS HD« with »«.<br />
3 Select the line »SRS Sound Preset« with »v«<br />
or »Λ«.<br />
4 Select the sound effect »Music«, »Natural«<br />
or »Speech« with »«.<br />
* Under licence from SRS Labs, Inc. TruSurround HD,<br />
SRS and the symbol are trademarks of<br />
SRS Labs, Inc.<br />
equalizer<br />
Equalizer offers a sound setting ”User” that you<br />
can create.<br />
Equaliser appears in the menu when »Sound<br />
mode« is selected as »Spatial« or »Normal«,<br />
and »Sound Medium« as »User«.<br />
1 Select »Equalizer« with »v« or »Λ« and<br />
press »oK« to confirm.<br />
The »EQUALIZER« menu appears.<br />
note:<br />
7 If the »SRS TS HD« setting has been selected<br />
in the »Sound Mode« line, the »Equalizer«<br />
line will not indicate.<br />
2 Select the frequency bandwidth »120Hz«<br />
with »v« or »Λ«.<br />
Set the preferred value with »«.<br />
3 Set the next frequency bandwidth with »v«<br />
or »Λ« and repeat the setting.<br />
4 Press »
television-operAtion--------------------------------------------------------------------------------<br />
Basicfunctions<br />
switchingonandoff<br />
1 Press »8«, »1…0« or »p+« or »p-« to switch<br />
on the television from standby mode.<br />
2 Press »8« to switch the television to standby.<br />
selectingchannels<br />
1 Press »1…0« to select presets directly.<br />
2 Select channels step by step with »p+« or<br />
»p-«.<br />
3 Open the channel list with »oK«, select the<br />
preferred television channel with »v«, »Λ«,<br />
»« and press »oK« to confirm.<br />
Exit the channel list with »menu«.<br />
selectingchannelsfromlists<br />
You can select channels from various lists (e.g.<br />
all channels, FAV 1 to FAV 4).<br />
1 Press »FAv« to open an overview of programe<br />
tables.<br />
– The overview is displayed.<br />
2 Select a channel list with »Λ« or »v« and<br />
open it with »oK«.<br />
3 Select a television channel with »v«, »Λ«,<br />
»« and press »oK« to confirm.<br />
4 Press »menu« to exit the channel list.<br />
selectingapresetAvchannel<br />
1 Open the »Select Source« menu with » «.<br />
2 Select an AV preset with »v«, »Λ«, »« and press »oK« to confirm.<br />
3 Use »1…0« to switch back to the television<br />
channel.<br />
Adjustingthevolume<br />
1 Adjust the volume with »+o–«. switchingsoundon/off<br />
1 Press »p« to mute the sound or switch it<br />
on again.<br />
24 ENGLISH<br />
Displayinginformation<br />
1 Display information, press »?« repeatedly.<br />
– The display disappears automatically after<br />
a short while.<br />
Freeze-frame<br />
If you wish to view a particular scene for longer,<br />
you can “freeze” the frame of the current programme.<br />
1 Activate the freeze-frame function with »$«.<br />
2 End the freeze-frame function with »$«.<br />
note:<br />
7 If an external data medium is connected<br />
to the television, the time shift function is<br />
activated with »$«. The time shift function is<br />
described on page 41.<br />
picturesettings<br />
Various picture settings are available.<br />
1 Open the Tools menu with »tools«.<br />
2 Select the menu item »Picture Mode« with<br />
»v« or »Λ«.<br />
3 Select »User«, »Eco <strong>TV</strong>«, »Vivid«, »Natural«,<br />
»Movie«, »Sports« or »Game« by pressing<br />
»«.<br />
– You can change the »User« picture setting;<br />
see “Picture settings” on page 21.<br />
note:<br />
7 Picture setting »Game« can only be selected<br />
in »HDMI«, »Component« and »PC« modes.
television-operAtion--------------------------------------------------------------------------------<br />
Audiosettings<br />
Various audio settings are available.<br />
1 Open the Tools menu with »tools«.<br />
2 Select the menu item »Sound Preset« with<br />
»v« or »Λ«.<br />
3 Select the audio setting »User«, »Music«,<br />
»Natural« or »Speech« by pressing »«.<br />
– You can change the »User« audio setting<br />
– see the “Soundeffects” chapter on page<br />
23.<br />
note:<br />
7 »User« option is active when »Sound mode«<br />
setting is selected as »Normal or »Spatial«.<br />
Audiolanguage<br />
Various languages are available on digital television<br />
channels. This depends on the programme<br />
being broadcast.<br />
1 Open the selection menu with » «.<br />
2 Select the language by pressing »v« or »Λ«<br />
and press »oK« to confirm.<br />
subtitles<br />
Various subtitles are available on digital television<br />
channels. This depends on the programme<br />
being broadcast.<br />
1 Open the selection menu with » «.<br />
2 Select the subtitles with »v« or »Λ« and<br />
press »oK« to confirm.<br />
Zoomfunction<br />
This function allows you to enlarge the picture<br />
as required.<br />
1 Open the Tools menu with »tools«.<br />
2 Select the menu item »Zoom« with »v« or<br />
»Λ«.<br />
3 Press »oK« repeatedly to enlarge the<br />
display in three steps.<br />
ecomode<br />
This function allows you to reduce the power<br />
consumption.<br />
1 Open the Tools menu with »tools«.<br />
2 Select the menu item »Eco <strong>TV</strong>« with »v« or<br />
»Λ«.<br />
3 Switch on the Eco mode with »«.<br />
4 Switch the Eco mode off again with »«.<br />
ENGLISH 25
television-operAtion--------------------------------------------------------------------------------<br />
Zappingfunction<br />
This function remembers the channel you are<br />
currently watching while you switch over to other<br />
ones (zapping).<br />
1 Press »1…0« or »p+«, »p–« to select the<br />
channel to be stored in the zapping memory<br />
and press »
television-operAtion--------------------------------------------------------------------------------<br />
Changingthepictureformat<br />
The television automatically switches to the 16:9<br />
format if this format is detected via the SCART<br />
socket.<br />
1 Open the Tools menu with »tools«.<br />
2 Select the menu item »Picture Format« with<br />
»v« or »Λ« and press »oK« to confirm.<br />
3 Select the picture format with »« and<br />
press »oK« to confirm.<br />
– You can choose between the following<br />
picture formats:<br />
»Auto«format<br />
The picture format is automatically switched to<br />
»16:9« for 16:9 programmes.<br />
The picture format is automatically switched to<br />
»4:3« for 4:3 programmes.<br />
»16:9«and»14:9«formats<br />
For programmes in 4:3 format, the picture is<br />
stretched horizontally if the »16:9« format or<br />
»14:9« format is selected.<br />
The picture geometry is stretched horizontally.<br />
With actual 16:9 input sources (from a settop<br />
box on the SCART socket) the picture fills<br />
the screen completely and with the correct<br />
geometry.<br />
»4:3«format<br />
The picture is shown in 4:3 format.<br />
»letterBox«format<br />
The letterbox format is especially suitable for<br />
programmes in 16:9 format.<br />
The black borders which are usually at the top<br />
and bottom of the screen are eliminated, 4:3 pictures<br />
fill the screen.<br />
The transmitted pictures are enlarged, but are<br />
slightly cropped at the top and bottom. The picture<br />
geometry remains unchanged.<br />
»subtitle«format<br />
If you cannot see the subtitles at the bottom of<br />
the screen, select »Subtitle«.<br />
»panorama«format<br />
This setting is suitable for films in an especially<br />
wide format.<br />
During programmes in 4:3 format, the picture is<br />
stretched horizontally if the »Panorama« function<br />
is selected. The picture geometry is stretched<br />
horizontally.<br />
»overscanoff«format<br />
In this mode, HD pictures are not cropped by the<br />
HDMI sockets or component sockets, and are<br />
displayed in their original size. This only applies<br />
in HDMI mode and for resolutions of 720p or<br />
above.<br />
ENGLISH 27
smArtinter@CtivetvAnDHomenetworK<br />
whatissmartinter@ctivetv<br />
Smart Inter@ctive <strong>TV</strong> provides your television<br />
with internet services and pages when connected<br />
to internet.<br />
Through Interactive <strong>TV</strong> feature you can run many<br />
local and global internet applications. These<br />
applications include video, picture and music<br />
applications, social networks, news and sports,<br />
weather applications and doctor or pharmacy<br />
search, recipes and viewing traffic congestions<br />
depending on your local city.<br />
Also, you can listen to online radio.<br />
Your <strong>TV</strong> supports remote control feature for<br />
Apple iPhones and Android phones. Depending<br />
on the features of your <strong>TV</strong>, you may control your<br />
<strong>TV</strong> by your phone after downloading the free<br />
»GRUNDIG <strong>TV</strong> Remote« application from Apple<br />
App. Store or Android Market and install it on<br />
the Apple iPhone/Android phone.<br />
The availability of the applications and the content<br />
is dependent on the content provider.<br />
networkconnection<br />
You can establish a wired or wireless connection<br />
between your television and the local network.<br />
If you want use a wired network connection,<br />
start with the instructions on this page;<br />
if you use a wireless network connection, follow<br />
the instructions in section "Wireless network", on<br />
page 32.<br />
28<br />
ENGLISH<br />
wirednetwork<br />
wirednetworkconnection<br />
1 Connect the output of external modem to the<br />
»lAn« socket with Cat 5 cable.<br />
note:<br />
7 Connection cables are not supplied.
smArtinter@CtivetvAnDHomenetworK<br />
wirednetworksettings<br />
There are two ways of making the wired network<br />
settings.<br />
A Automatic wired network connection,<br />
all connection settings (»IP Address«, »Netmask«,<br />
»Gateway« and »DNS«) are obtained<br />
from modem automatically.<br />
B Manual wired network connection,<br />
all connection settings (»IP Address«, »Netmask«,<br />
»Gateway« and »DNS«) must be<br />
configured manually.<br />
Automaticwirednetworkconnection<br />
Most of the home networks are Dynamic. If<br />
you have a dynamic network, you must use a<br />
DSL modem that supports DHCP. A Television<br />
connected to the same network with a Modem<br />
or IP sharer that support DHCP obtains the<br />
»DNS« values that are required for »IP Address«,<br />
»Netmask«, »Gateway« and internet access<br />
automatically, and thus you are not required to<br />
enter those values manually.<br />
1 Open the menu with »menu«.<br />
2 Select the line »INTER@CTIVE <strong>TV</strong>« with »v«<br />
or »Λ« and press »oK« to confirm.<br />
– The »INTER@CTIVE <strong>TV</strong>« menu appears.<br />
INTER@CTIVE <strong>TV</strong><br />
inter@ctive Applications<br />
Network Settings<br />
Connection Type<br />
Wired<br />
Network Configuration AUTO<br />
IP Address<br />
10.134.151.15<br />
DNS<br />
10.134.150.8<br />
Netmask<br />
255.255.255.0<br />
Gateway<br />
10.134.151.254<br />
MAC Address E1:DF:BF:92:00:11<br />
Exit<br />
Back<br />
dd.mm.yyyy<br />
hh:mm<br />
OK<br />
Connect<br />
Test Connection<br />
3 Select »Connection Type« with »v« or »Λ«<br />
and then select »Wired« with »«.<br />
4 Select »Network Configuration« with »v« or<br />
»Λ« and then select »AUTO« with »«.<br />
5 Start the registration to the home network by<br />
pressing »« (red).<br />
– The mesage »Connecting ... Please Wait«<br />
appears.<br />
6 Press »« (green) to make sure that the<br />
network connection is established with the<br />
current settings.<br />
– The messages »Testing ... Please Wait«<br />
appears, after successfull announcement<br />
the messages »Connecting To Gateway:<br />
Success«<br />
Success«.<br />
and »Internet Connection:<br />
7 Press »menu« to end the setting.<br />
note:<br />
7 If you do not have a dynamic network,<br />
follow the instructions in manual connection<br />
section.<br />
ENGLISH 29
smArtinter@CtivetvAnDHomenetworK<br />
manualconnection<br />
Certain networks require Static IP address. If your<br />
network requires a Static IP address, you must<br />
enter the »IP Address«, »Netmask«, »Gateway«<br />
and »DNS« values manually. You can obtain<br />
your »IP Address«, »Netmask«, »Gateway«<br />
and »DNS« values from your Internet Service<br />
Provider (ISP).<br />
1 Open the menu with »menu«.<br />
2 Select the line »INTER@CTIVE <strong>TV</strong>« with »v«<br />
or »Λ« and press »oK« to confirm.<br />
– The »INTER@CTIVE <strong>TV</strong>« menu appears.<br />
3 Select »Connection Type« with »v« or »Λ«<br />
and then select »Wired« with »«.<br />
4 Select »Network Configuration« with »v« or<br />
»Λ« and then select »Manual« with »«.<br />
– »IP Address«, »Netmask«, »Gateway« and<br />
»DNS« options are active.<br />
30<br />
ENGLISH<br />
INTER@CTIVE <strong>TV</strong><br />
inter@ctive Applications<br />
Network Settings<br />
Connection Type<br />
Wired<br />
Network Configuration Manual<br />
IP Address<br />
10.134.151.15<br />
DNS<br />
10.134.150.8<br />
Netmask<br />
255.255.255.0<br />
Gateway<br />
10.134.151.254<br />
MAC Address E1:DF:BF:92:00:11<br />
Exit<br />
Back<br />
Connect<br />
dd.mm.yyyy<br />
hh:mm<br />
OK<br />
Test Connection<br />
5 Select»IPAddress«with»v«and press»oK«.<br />
Enter the IP address with »1…0« and press<br />
»« (green) to save the value.<br />
6 Select »DNS« with »v« and press »oK«.<br />
Enter the DNS address with »1…0« and press<br />
»« (green) to save the value.<br />
7 Select »Netmask« with »v« and press »oK«.<br />
Enter the Netmask with »1…0« and press<br />
»« (green) to save the value.<br />
8 Select »Gateway« with »v« and press »oK«.<br />
Enter the Gateway with »1…0« and press<br />
»« (green) to save the value.<br />
9 Start the registration to the home network by<br />
pressing »« (red).<br />
– The mesage »Connecting ... Please Wait«<br />
appears.<br />
10 Press »« (green) to make sure that the<br />
network connection is established with the<br />
current settings.<br />
– The messages »Testing ... Please Wait«<br />
appears, after successfull announcement<br />
the messages »Connecting To Gateway:<br />
Success«<br />
Success«.<br />
and »Internet Connection:<br />
11 Press »menu« to end the setting.
smArtinter@CtivetvAnDHomenetworK<br />
wirelessnetworkconnection<br />
1 Television includes a built-in Wireless WiFi<br />
Adapter to connect it to wireless network.<br />
note:<br />
7 Apart from the built-in WiFi adapter on <strong>TV</strong>,<br />
external WiFi adapter can be connected to<br />
»usB1« and »usB2(HDD)« inputs.<br />
notes:<br />
7 The GRUNDIG Wireless WiFi Adapter supports<br />
IEEE 802.11 B/G and N communication<br />
protocols. We recommend you to use<br />
IEEE 802.11N protocol to obtain the best<br />
performance in HD video playback.<br />
7 If you use a modem that supports IEEE 802.<br />
11B/G, video playback performance may<br />
be poor when compared to a modem that<br />
supports IEEE 802.11N since the data<br />
transfer rate of IEEE 802.11B/G protocol<br />
is lower.<br />
7 Please note that video playback performance<br />
in a DLNA application on a wireless local network<br />
and in a smart Inter@ctive <strong>TV</strong> application<br />
on a network with internet connection depends<br />
on the number of users on the network<br />
as it is the case in every wireless network.<br />
7 It is recommended to switch off the equipment<br />
that are not in use in home network in<br />
order to avoid unnecessary network traffic.<br />
7 Placing the modem or wireless network sharer<br />
on an elevated location will increase the<br />
wireless connection reception strength.<br />
7 Wireless connection reception strength may<br />
vary depending on the type of the modem,<br />
the distance between the modem and television<br />
and the distance between the device<br />
used as a DMS for DLNA application and<br />
the modem.<br />
7 Modem must be transmitting its SSID in order<br />
to establish a wireless connection. Television<br />
can not connect to a network without SSID.<br />
ENGLISH 31
smArtinter@CtivetvAnDHomenetworK<br />
wirelessnetworksettings<br />
There are two ways of making the wireless network<br />
settings.<br />
A Automatic connection,<br />
»Apart from Access Point Selection, all data<br />
regarding the connection settings (»IP Address«,<br />
»Netmask«, »Gateway« and »DNS«)<br />
are obtained from modem automatically.<br />
B Manual connection,<br />
all connection settings (»IP Address«,<br />
»Netmask«, »Gateway« and »DNS«) must<br />
be configured manually.<br />
Automaticconnection<br />
Most of the home networks are Dynamic. If you<br />
have a dynamic network, you must use a DSL<br />
modem that supports DHCP. Modems and IP<br />
sharers that support DHCP obtain the »DNS«<br />
values that are required for »IP Address«,<br />
»Netmask«, »Gateway« and internet access<br />
automatically, and thus you are not required to<br />
enter those values manually.<br />
1 Open the menu with »menu«.<br />
2 Select the line »INTER@CTIVE <strong>TV</strong>« with »v«<br />
or »Λ« and press »oK« to confirm.<br />
– The »INTER@CTIVE <strong>TV</strong>« menu appears.<br />
32<br />
ENGLISH<br />
inter@ctive Applications<br />
Network Settings<br />
Connection Type Wireless<br />
Select Access Point N/A<br />
Network Configuration AUTO<br />
IP Address<br />
DNS<br />
Netmask<br />
Gateway<br />
INTER@CTIVE <strong>TV</strong><br />
Exit<br />
Back<br />
10.134.151.15<br />
10.134.150.8<br />
dd.mm.yyyy<br />
hh:mm<br />
255.255.255.0<br />
10.134.151.254<br />
Connect<br />
OK<br />
Test Connection<br />
3 Select »Connection Type« with »v« or »Λ«<br />
and then select »Wireless« with »«.<br />
4 Select »Network Configuration« with »v« or<br />
»Λ« and then select »AUTO« with »«.<br />
5 Select »Select Access Point« with »v« or<br />
»Λ« and confirm with »oK«.<br />
– »Select Access Point« menu appears and<br />
available wireless networks are scanned<br />
and displayed in the menu<br />
6 Select the network that you want to connect<br />
with »v«, »Λ«, »« and confirm with<br />
»oK«.<br />
– Wireless connection password screen is<br />
displayed.<br />
7 Select the required character with »v«, »Λ«,<br />
»« and move to the next character<br />
with »oK«.<br />
– Select »ABC« for uppercase and »abc«<br />
for lower case and confirm with »oK«.<br />
– Select »?@123« for numbers and symbols<br />
and confirm with »oK«.<br />
– Enter the password, select »Confirm« with<br />
»v«, »Λ«, »« and confirm with<br />
»oK«.<br />
note:<br />
7 In WEP encryption system, more than one<br />
network password can be assigned for the<br />
network. Your television can only connect to<br />
network with level 1 password.<br />
8 Start the registration to the home network by<br />
pressing »« (red).<br />
– The mesage »Connecting ... Please Wait«<br />
appears.<br />
9 Press »« (green) to make sure that the<br />
network connection is established with the<br />
current settings.<br />
– The messages »Testing ... Please Wait«<br />
appears, after successfull announcement<br />
the messages »Connecting To Gateway:<br />
Success«<br />
Success«.<br />
and »Internet Connection:<br />
10 Press »menu« to end the setting.<br />
note:<br />
7 If you do not have a dynamic network,<br />
follow the instructions in manual connection<br />
section.
smArtinter@CtivetvAnDHomenetworK<br />
manualconnection<br />
Certain networks require Static IP address. If<br />
your network requires a Static IP address, you<br />
must enter the »IP Address«, »Netmask«, »Gateway«<br />
and »DNS« values manually. You can obtain<br />
your »IP Address«, »Netmask«, »Gateway«<br />
and »DNS« values from your Internet Service<br />
Provider (ISP).<br />
1 Open the menu with »menu«.<br />
2 Select the line »INTER@CTIVE <strong>TV</strong>« with »v«<br />
or »Λ« and press »oK« to confirm.<br />
– The »INTER@CTIVE <strong>TV</strong>« menu appears.<br />
3 Select »Connection Type« with »v« or »Λ«<br />
and then select »Wireless« with »«.<br />
4 Select »Select Access Point« with »v« or<br />
»Λ« and confirm with »oK«.<br />
– »Select Access Point« menu appears and<br />
available wireless networks are scanned<br />
and displayed in the menu<br />
5 Select the network that you want to connect<br />
with »v«, »Λ«, »« and confirm with<br />
»oK«.<br />
– Wireless connection password screen is<br />
displayed.<br />
6 Select the required character with »v«, »Λ«,<br />
»« and move to the next character<br />
with »oK«.<br />
– Select »ABC« for uppercase and »abc«<br />
for lower case and confirm with »oK«.<br />
– Select »?@123« for numbers and symbols<br />
and confirm with »oK«.<br />
– Enter the password, select »Confirm« with<br />
»v«, »Λ«, »« and confirm with<br />
»oK«.<br />
notes:<br />
7 In WEP encryption system, more than one<br />
network password can be assigned for the<br />
network. Your television can only connect to<br />
network with level 1 password.<br />
7 For <strong>TV</strong> to discover the wireless modem on<br />
the network, the network name should<br />
support ASCII characters.<br />
7 Select »Network Configuration« with »v« or<br />
»Λ« and then select »Manual« with »«. »IP Address«, »Netmask«, »Gateway«<br />
and »DNS« options are active.<br />
8 Select»IPAddress«with»v«andpress»oK«.<br />
Enter the IP address with »1…0« and press<br />
»« (green) to save the value.<br />
9 Select »DNS« with »v« and press »oK«.<br />
Enter the DNS address with »1…0« and press<br />
»« (green) to save the value.<br />
10 Select »Netmask« with »v« and press »oK«.<br />
Enter the Netmask with »1…0« and press<br />
»« (green) to save the value.<br />
11 Select »Gateway« with »v« and press »oK«.<br />
Enter the Gateway with »1…0« and press<br />
»« (green) to save the value.<br />
12 Start the registration to the home network by<br />
pressing »« (red).<br />
– The mesage »Connecting ... Please Wait«<br />
appears.<br />
13 Press »« (green) to make sure that the<br />
network connection is established with the<br />
current settings.<br />
– The messages »Testing ... Please Wait«<br />
appears, after successfull announcement<br />
the messages »Connecting To Gateway:<br />
Success« and »Internet Connection:<br />
Success«.<br />
14 Press »menu« to end the setting.<br />
ENGLISH 33
smArtinter@CtivetvAnDHomenetworK<br />
smartinter@ctivetvinternetapplications<br />
Smart Inter@active <strong>TV</strong> applications provide internet<br />
services to your television. These applications<br />
are designed according to your television.<br />
With the Smart Inter@active <strong>TV</strong> feature you can<br />
access many local and global internet applications.<br />
These applications include video, picture<br />
and music applications, social networks, news<br />
and sports, weather applications and doctor or<br />
pharmacy search, recipes and viewing traffic<br />
congestions depending on your local city.<br />
You can listen to online radios and access many<br />
other entertaining information.<br />
notes:<br />
7 Availability of Smart Inter@active <strong>TV</strong><br />
applications are dependent on the country.<br />
7 Interactive <strong>TV</strong> internet applications cannot<br />
download and save files, cannot upload<br />
files to a web <strong>site</strong> and cannot install add-ins<br />
except <strong>Login</strong> pages of some applications.<br />
7 Under no circumstances, <strong>Grundig</strong> is<br />
responsible for the content and the quality<br />
of content offered by the content providers.<br />
7 <strong>Grundig</strong> has made special agreements<br />
with the application owners which have a<br />
limited duration. Application owners may<br />
update, modify, restrict or entirely remove<br />
those applications with their own decision.<br />
<strong>Grundig</strong> cannot be held responsible for<br />
such changes.<br />
7 <strong>Grundig</strong> reserves the right to make all<br />
changes such as modifications, restrictions,<br />
extensions, transfers and removals on<br />
internet applications provided through your<br />
Smart Inter@ctive <strong>TV</strong>.<br />
7 In <strong>Login</strong> process of some applications,<br />
it may be required to connect to the web<br />
page of the related application. Subject<br />
web pages may contain links not related to<br />
<strong>Login</strong> process. When connecting those links,<br />
<strong>TV</strong> may access open web and view contents<br />
that are not supported by your <strong>TV</strong>. As you<br />
are on open web, your <strong>TV</strong> cannot control<br />
those unsupported contents or cannot be<br />
held responsible for them.<br />
34 ENGLISH<br />
selectinginternetapplications<br />
1 Open the menu »SMART inter@ctive <strong>TV</strong>«<br />
with »@«.<br />
Selected Application<br />
Aplication information<br />
A<br />
3<br />
Press OK to Enter<br />
Exit<br />
Back<br />
A<br />
KATEGORIE<br />
All<br />
Social&Fun<br />
Health&Life<br />
<strong>New</strong>s&Video<br />
KATEGORIE<br />
2 Select the application with »v«, »Λ«, »« and press »oK« to confirm. The<br />
selected application will be started.<br />
notes:<br />
7 You can advise the applications also by<br />
categories, press »« (blue) and select<br />
with »v« or »Λ« the categorie and confirm<br />
with »oK«.<br />
7 If you attempt to start an application without<br />
wire or wireless adapter connected, the<br />
related warning is displayed on the screen.<br />
If your wire or wireless adaptor is connected<br />
but you cannot receive IP or internet is<br />
not connected, the applications cannot<br />
be started. In this case, check Network<br />
connection<br />
34.<br />
settings. See page 31 or
smArtinter@CtivetvAnDHomenetworK<br />
smartİnter@ctivebrowsermainmenu<br />
1 Application gallery<br />
2 Selected applications<br />
3 Description of the<br />
application<br />
4 Live picture from the<br />
current <strong>TV</strong> channel<br />
5 Submenü for selecting<br />
the different categories.<br />
Selected Application<br />
Aplication information<br />
Press OK to Enter<br />
Exit<br />
Back<br />
navigationinthemainmenu<br />
1 Select the desired application with »v«,<br />
»Λ«, »« and press »oK« to confirm.<br />
– The main menu of the application appears<br />
after a short time.<br />
note:<br />
7 You can advise the applications also by<br />
categories, press »« (blue) and select<br />
with »v« or »Λ« the categorie and confirm<br />
with »oK«.<br />
2 The further using is dependent of the structure<br />
from the application. See the notes on<br />
the screen.<br />
A<br />
3<br />
1<br />
A<br />
2<br />
4<br />
KATEGORIE<br />
All<br />
Social&Fun<br />
Health&Life<br />
<strong>New</strong>s&Video<br />
playingandotheroptionsintheapplications<br />
note:<br />
7 Some applications do not support all<br />
1<br />
playing options, and playing options may<br />
vary among different applications.<br />
»8« starts playback in the applications.<br />
2 »!« pauses playback in the applications.<br />
3 »7« stops playback in the applications.<br />
4 Press »3« or »4« during playback, select<br />
different speed backwards and forwards.<br />
5 Press »5« or »6« during playback, selects<br />
the previous or the next section.<br />
6 Press»Λ«, »v«, »« to slide the screen<br />
up and down, left and right in the virtual keyboard<br />
and applications.<br />
7 Press»oK« to confirm the selections in<br />
virtual keyboard and applications.<br />
8 Press»1…0«, »« (red), »« (green),<br />
»« (yellow), »« (blue) to select/<br />
enable various functions in the applications.<br />
9 Press »@« to end the application.<br />
5<br />
KATEGORIE<br />
ENGLISH 35
smArtinter@CtivetvAnDHomenetworK<br />
playbackthevideo,musicandimagefileswithhomenetworkconnection<br />
With DLNA menu of your television, you can<br />
easily access Video, music and photo files on<br />
server; and thanks to DMR feature, you can automatically<br />
start and stop media playing on devices<br />
with DMC feature.<br />
notes:<br />
7 You can share your videos, music or<br />
photographs via devices such as a PC,<br />
Mobile Phone or NAS (Network Attached<br />
Storage) functioning as a DLNA compatible<br />
DMS (Digital Media Server).<br />
7 If the DMS device and the television are<br />
connected to the wireless network at the<br />
same time, laggings or freezing can arise<br />
during video playback.<br />
7 <strong>TV</strong> can also operate with DMS software<br />
installed in the computer, however, a full<br />
compatible operation with software without<br />
DMS certificate is not guaranteed.<br />
7 When you are using a PC with Windows<br />
OS, you can configure the Windows Media<br />
Player (from version 11) as Digital Media<br />
Server.<br />
The required settings are related to the<br />
software version.<br />
selecttheDigitalmediaserver<br />
1 Open the menu »SMART inter@ctive <strong>TV</strong>«<br />
with »@«.<br />
2 Select the option »dlna« with »v«, »Λ«,<br />
»« and confirm with »oK«.<br />
– »dlna« menu is displayed.<br />
36<br />
0 Device Found<br />
Page: 1/1<br />
ENGLISH<br />
Press BLUE key to search DMS device.<br />
3 Press »« (blue) to discover DMS<br />
devices on home network.<br />
– DMS devices that are discovered appears<br />
in the menu.<br />
note:<br />
7 If no DMS device appears, check the<br />
network connection. See page 31 or 34.<br />
4 Select the desired DMC device with »v«, »Λ«,<br />
»« and display its content with »oK«.<br />
notes:<br />
7 File and folder structure of the DMS device<br />
in menu may vary depending on the Digital<br />
Media Server software in use.<br />
7 Subtitles are not supported on video files<br />
that are played through the DMS device.<br />
7 Only the formats with a DLNA certificate<br />
(»MPEG_PS_NTSC«, »MPEG_PS_PAL«,<br />
»MPEG_TS_SD_EU« and »MPEG_TS_EU_<br />
ISO«) are supported from among the video<br />
files played from DMS device.<br />
7 With high bitrate videos, distortion can be<br />
seen.<br />
7 Folders that appear as unknown in DLNA<br />
application cannot be played by the <strong>TV</strong>.<br />
Installing the codec to your computer can<br />
solve this problem.<br />
7 Only the formats with a DLNA certificate<br />
(»AAC_ADTS_320«, »LPCM«, »MP3«,<br />
»WMABASE« and »WMAFULL«) are<br />
supported from among the audio files<br />
played from DMS device.<br />
7 Only the formats with a DLNA certificate<br />
(»JPEG_LRG«, »JPEG_MED« and »JPEG_<br />
SM«) are supported from among the picture<br />
files played from DMS device.
smArtinter@CtivetvAnDHomenetworK<br />
startplayback<br />
1 In the content of the DMC device select the<br />
required folder with »v«, »Λ«, »«<br />
and confirm with »oK«.<br />
– All titels appears.<br />
2 Select the required title with »v«, »Λ«, »«.<br />
3 Start playback with »8«.<br />
otherplaybackfunctions<br />
1 Press »!« to pause playback.<br />
2 Press »8« to resume playback.<br />
3 Press »5« or »6« repeatedly until the<br />
desired file is reached.<br />
4 Press »7« to stop playback.<br />
5 Press »
usBreCorDinG--------------------------------------------------------------------------------------------------------------<br />
informationonrecordingandplayingtelevisionprogrammes<br />
■ Recording and playback of television programmes<br />
is only possible with digital television<br />
channels (DVB-S, DVB-T and DVB-C).<br />
■ The digital television channels (DVB-S, DVB-T<br />
and DVB-C) you are able to record and playback<br />
also depends on the broadcaster.<br />
■ Recording and playback of programmes,<br />
as well as the time shift function, can only be<br />
carried out using an external data medium<br />
(hard drive or USB stick). The data medium<br />
should have a minimum storage capacity<br />
of 2 GB.<br />
■ Recordings can be made with most data media<br />
on the market. However, we cannot guarantee<br />
operation for all data media.<br />
■ If a programme was recorded on an external<br />
data medium, it can only be played back on<br />
your television set. The playback of these programmes<br />
is not possible on other devices.<br />
■ If you send your television to be repaired and<br />
hardware components need to be replaced,<br />
you might not be able to play the recordings<br />
again on the repaired television.<br />
■ Reception for SKY broadcasting service is currently<br />
only possible in Germany with a suitable<br />
set-top box or suitable CA module.<br />
■ <strong>Grundig</strong> does not accept liability for any loss<br />
of saved data on an external data medium.<br />
38<br />
ENGLISH<br />
possiblelimitationswhenusinganexternaldatamedium<br />
Depending on the broadcaster, you may experience<br />
various restrictions on some of the functions<br />
from some television channels.<br />
GrunDiGhasnoinfluenceontheserestrictions.<br />
■ Recording a programme on the external data<br />
medium can be disabled by the broadcaster.<br />
If the message »URI* protected! PVR function<br />
is blocked« appears on the screen, then recording<br />
or timeshift is restricted (one recording<br />
possible) or disabled (recording not possible)<br />
by the broadcaster.<br />
* URI = User right information (Copyright information).<br />
■ If you record and save a programme on the<br />
archive of an external data medium, playback<br />
can be restricted.<br />
The broadcaster can allow you to view this<br />
programme one or more times, but it may only<br />
be available for a certain period of time.<br />
■ Programmes not suitable for minors will require<br />
the input of a PIN number immediately before<br />
recording starts. If this authorisation is not<br />
given, the recording may not start.<br />
■ Copying a programme from a digital television<br />
channel onto a video or DVD recorder using<br />
the »Av 1« socket (analogue picture/<br />
sound signal) can also be restricted by the<br />
broadcaster. Prerequi<strong>site</strong> is that your device<br />
supports the copying function.
usBreCorDinG--------------------------------------------------------------------------------------------------------------<br />
Connectingexternaldatamedianotes:<br />
7 Before connecting the data medium, switch<br />
the television to standby with »8«. Connect<br />
the device and then switch the television on<br />
again.<br />
7 Before removing the external data medium,<br />
the television must be switched to standby,<br />
so that no data loss occurs.<br />
7 Your television features two USB sockets,<br />
»usB1« and »usB2(HDD)«.<br />
»usB2(HDD)«isusedtoconnectdatamedia,<br />
which require an additional power supply<br />
– for example, external hard disks.<br />
1 Connect the »usB2(HDD)« socket of the<br />
television and the corresponding socket of<br />
the data medium (external hard disk) using<br />
a USB cable;<br />
or<br />
insert the USB plug of the USB memory stick<br />
into the »usB1« socket of the television.<br />
2 Confirm the display » « with »«<br />
(green).<br />
– The file browser appears.<br />
notes:<br />
7 The »usB1« socket of the television supplies<br />
a maximum power of 500 mA in accordance<br />
with USB specifications. External<br />
hard disks which require more power may<br />
therefore only be connected to the »usB2<br />
(HDD)« of the television.<br />
7 If you use a network cable for external hard<br />
disks which have been connected to the<br />
»usB2(HDD)« socket of the television, this<br />
network cable must also be disconnected<br />
from the power supply when the television is<br />
switched off.<br />
7 External data media may not be disconnected<br />
from the television while files on the data<br />
medium are being accessed.<br />
settingsforusBrecording<br />
selectingthemenu<br />
1 Open the menu with »menu«.<br />
2 Select the line »USB RECORDING« with<br />
»v« or »Λ« and press »oK« to confirm.<br />
– The »USB RECORDING« menu appears.<br />
PRnP<br />
Auto Preview<br />
Manage data medium<br />
Safely Remove Disk<br />
Disk<br />
Partition<br />
USB RECORDING<br />
Capacity Used %3<br />
Used (MB) 1249<br />
Total (MB) 38145<br />
Remaining SD recording time 1,008 min<br />
Remaining HD recording time 288 min<br />
Exit<br />
Back<br />
On<br />
USB<br />
C:<br />
20.09.2010<br />
15:46<br />
OK<br />
ENGLISH 39
usBreCorDinG--------------------------------------------------------------------------------------------------------------<br />
switchingonautomaticpreview<br />
If the automatic preview is switched on, a preview<br />
of the selected file appears in the file<br />
browser.<br />
1 Select the line »Auto Preview« with »v« or<br />
»Λ«.<br />
2 Switch on the function with »«<br />
(»On«).<br />
3 Press »menu« to end the setting.<br />
safelyremovedisk<br />
1 Select the line »Safely Remove Disk« with<br />
»v« or »Λ« and press »oK« to confirm.<br />
note:<br />
7 The disk can now be removed from the<br />
socket.<br />
selectingexternaldatamedia<br />
If several external data media are connected to<br />
the television, you can select the preferred data<br />
medium.<br />
1 Select the line »Disk« with »v« or »Λ«<br />
2 Select the preferred data medium with »«.<br />
3 Press »menu« to end the setting.<br />
selectingapartitionontheexternaldatamedium<br />
If the external data medium features several partitions,<br />
select the partition you would like to use.<br />
1 Select the line »Partition« with »v« or »Λ«.<br />
2 Select the partition you wish to use with »«.<br />
3 Press »menu« to end the setting.<br />
40<br />
ENGLISH<br />
testingtheexternaldatamedium<br />
You can subject external data media to a test<br />
and establish whether they are suitable for the<br />
chosen functionality.<br />
1 Select the line »Disk« with »v« or »Λ«. If<br />
several data media are connected, select the<br />
preferred data medium with »«.<br />
2 Select the line »Partition« with »v« or »Λ«.<br />
If several partitions are available, select the<br />
partition you wish to use with »«.<br />
3 Select the line »Check Disk« with »v« or<br />
»Λ« and press »oK« to confirm.<br />
– Information on the data medium is displayed.<br />
4 Press »menu« to end the setting.
usBreCorDinG--------------------------------------------------------------------------------------------------------------<br />
″pausing”timeshiftprogrammes<br />
You can pause the programme you are watching.<br />
This is a useful function, for example if the<br />
telephone rings while you are watching a film<br />
and you do not want to miss anything.<br />
A freeze-frame display of the last scene appears<br />
on the screen and the programme is recorded<br />
in the time shift memory of the external data<br />
medium.<br />
In time shift mode you can record a maximum of<br />
20 minutes of the current programme.<br />
1 Press »!« to pause the current programme.<br />
– The picture is frozen, the time shift and the<br />
remaining recording time are displayed.<br />
2 Press »8« to resume the programme.<br />
– The programme will continue to be<br />
recorded.<br />
note:<br />
7 The following functions are possible when in<br />
time shift mode:<br />
– Rewind, press »3« several times according<br />
to speed (the picture freezes while<br />
rewinding);<br />
– Fast forward, press »4« several times<br />
according to speed;<br />
– Select pause with »!«.<br />
3 Press »7« to quit the time shift function.<br />
– The message »Live programme« appears,<br />
and you will see the current programme<br />
without time shift.<br />
– The scenes in the “time shift memory” are<br />
deleted.<br />
recordingprogrammes<br />
You can record programmes. The data for these<br />
programmes is recorded on an external data<br />
medium and this archive is administered via the<br />
television.<br />
You need 44 MB till 110 MB of memory<br />
capacity on the external data medium for<br />
1 minute recording time.<br />
While recording, you can watch another programme<br />
from the archive.<br />
You cannot change presets.<br />
one-touchprogrammerecording<br />
1 Select the television channel to be recorded<br />
with » »1…0« or »p+«, »p–« and press<br />
» « to start the recording.<br />
– Information on the recording is displayed:<br />
the recording symbol, the channel name,<br />
the programme, the recording time and the<br />
available memory space.<br />
– After a short time this information disappears.<br />
2 End the recording with »7«.<br />
3 Confirm the display with »« (green);<br />
or<br />
press »« (red) to continue the recording.<br />
notes:<br />
7 After the recording is complete, the recording<br />
will be automatically saved on the external<br />
data medium.<br />
7 The »RECORDED FILES« menu, with the archived<br />
programmes, can be opened with<br />
»reC.list«.<br />
7 If the external data medium is disconnected<br />
from the USB socket during recording, the<br />
recording will be stopped automatically<br />
and will not be saved.<br />
7 Play your recordings, that you have recorded<br />
with your FAT32 formatted HDDs, in USB<br />
mode.<br />
ENGLISH 41
usBreCorDinG--------------------------------------------------------------------------------------------------------------<br />
recordingaprogrammefromthechannellist<br />
1 Open the »CHANNEL LIST« with »oK«.<br />
2 Select a television channel with »v«, »Λ«,<br />
»« and press »oK« to confirm.<br />
3 Press »menu« to exit the channel list.<br />
4 Press » « to start recording.<br />
5<br />
– Information on the recording is displayed:<br />
the recording symbol, the channel name,<br />
the programme, the recording time and the<br />
available memory space.<br />
– After a short time this information disappears.<br />
Press »7« to stop recording.<br />
6 Confirm the display with »« (green);<br />
or<br />
press »« (red) to continue the recording.<br />
42<br />
ENGLISH<br />
presettingprogrammestoberecorded<br />
...usingtheelectronictvguide<br />
You can use data from the electronic <strong>TV</strong> guide<br />
for recording.<br />
25 programmes can be preset for the timer<br />
recording or as a reminder.<br />
1 Press »GuiDe« to display channel information.<br />
– The electronic <strong>TV</strong> guide appears.<br />
2 Select the preferred channel with »v«<br />
or »Λ«.<br />
3 Switch to the information about the current<br />
programme with »>«.<br />
4 Select the programme of your choice with<br />
»v« or »Λ«.<br />
5 Confirm the programme with » «.<br />
– The symbol » « appears after the name<br />
of the programme, and the data has been<br />
added to the timer.<br />
note:<br />
7 If the data for the recording is to be changed,<br />
use »« (yellow) and »« (blue) to<br />
switch to the »SCHEDULED EVENTS«, press<br />
»«(green),changethedataandsaveitwith<br />
»« (green).<br />
6 Press »menu« to exit the menu.<br />
notes:<br />
7 Before the timer recording begins, a warning<br />
message appears with a 20-second<br />
countdown. You can switch over to the programmed<br />
television channel.<br />
7 If the timer recording starts during playback,<br />
playback is not interrupted: Recording takes<br />
place automatically in the background as<br />
long as you do not select »Yes« when the<br />
timer countdown message is shown.
usBreCorDinG--------------------------------------------------------------------------------------------------------------<br />
...bymanualdataentry<br />
You can preset up to 25 programmes for timer<br />
recording.<br />
1 Press »GuiDe« to display channel information.<br />
– The electronic <strong>TV</strong> guide appears.<br />
2 Open the »MAKE SCHEDULE« menu by<br />
pressing »« (yellow) twice.<br />
3 Select the line »Type« with »v« or »Λ«<br />
and select the option »Recording« with »«.<br />
4 Select the line »Channel« with »v« or »Λ«<br />
and select the channel with »«.<br />
5 Select the line »Mode« with »v« or »Λ« and<br />
select the preferred mode (»Once«, »Every<br />
Day« or »Weekly«) with »«.<br />
6 Select the line »Start« (Start recording) with<br />
»v« or »Λ« and enter the date/time with<br />
»1…0«.<br />
7 Select the line »End« (Stop recording) with<br />
»v« or »Λ« and enter the date/time with<br />
»1…0«.<br />
8 Save the data with »« (green).<br />
– The programme is preset.<br />
9 Press »menu« to exit the menu.<br />
notes:<br />
7 Before the timer recording begins, a warning<br />
message appears with a 20-second<br />
countdown. You can switch over to the programmed<br />
television channel.<br />
7 If the timer recording starts during playback,<br />
playback is not interrupted: recording takes<br />
place automatically in the background as<br />
long as you do not select »Yes« when the<br />
timer countdown message is shown.<br />
editingrecordingdatainthetimermenu<br />
You can edit the data for programmed timer<br />
recordings.<br />
1 Select the timer menu by pressing »GuiDe«,<br />
»« (yellow) and »« (blue) in succession.<br />
– The »SCHEDULED EVENTS« menu appears.<br />
2 Select the title of the programme to be<br />
changed with »v« or »Λ« and activate the<br />
timer position with »« (green).<br />
– The input menu is displayed.<br />
3 Select the required option with »v« or<br />
»Λ« and edit the data with »1…0« and<br />
»«.<br />
4 Save the changes with »« (green).<br />
– The timer has been changed.<br />
5 Press »menu« to close the menu.<br />
Deletingrecordingdatainthetimermenu<br />
You can delete the data for programmed timer<br />
recordings.<br />
1 Select the timer menu by pressing »GuiDe«,<br />
»« (yellow) and »« (blue) in succession.<br />
– The »SCHEDULED EVENTS« menu appears.<br />
2 Select the title of the programme to be deleted<br />
with »v« or »Λ« and delete the timer position<br />
with »« (yellow).<br />
3 Press »menu« to close the menu.<br />
ENGLISH 43
usBreCorDinG--------------------------------------------------------------------------------------------------------------<br />
playback<br />
The recorded programmes – whether started<br />
manually or using the timer function – are stored<br />
on the external data medium. You can open the<br />
archive on the external data medium by pressing<br />
»reC.list«.<br />
selectingaprogrammefromthearchive<br />
1 Open the »Recorded Event« menu with<br />
»reC.list«.<br />
– The menu appears.<br />
2 Select the programme of your choice with<br />
»v« or »Λ« and start playback with »8«.<br />
3 Press »7« to end playback.<br />
– The television switches over to the current<br />
television channel.<br />
Forward/reversepicturesearch<br />
1 During playback, select the fast forward<br />
speed (2x, 4x, 8x, 16x or 32x) with »4«;<br />
or<br />
during playback, select the rewind speed<br />
(2x, 4x, 8x, 16x or 32x) with »3« (the picture<br />
freezes when rewinding).<br />
repeatingascene(A-B)<br />
You can mark the starting and ending point of a<br />
scene. The scene is then repeated continuously.<br />
1 Mark the starting point A by pressing »8« at<br />
the required scene during playback.<br />
– This scene is marked as the starting<br />
point A.<br />
2 Mark the end point B by pressing »8«<br />
once again at the required scene during<br />
playback.<br />
– This scene is marked as the end point B.<br />
– The television repeats the programme between<br />
these two points.<br />
3 Quit the repeat function with »7«.<br />
44 ENGLISH<br />
playbackduringarecording<br />
During a recording, you can either watch the<br />
programme you are currently recording or watch<br />
a different one that you have already recorded.<br />
1 Select the channel to be recorded with<br />
»1…0« or »p+«, »p–« and press » « to<br />
start the recording.<br />
2 Select the »Recorded Event« menu by pressing<br />
»reC.list«.<br />
3 Select the programme you want with »v« or<br />
»Λ« and press »8« to start playback.<br />
– The recording continues in the background.<br />
4 Press »7« to end playback.<br />
5 Press »7« to stop recording.<br />
Deletingprogrammesintherecordinglist<br />
You can delete programmes from the recording<br />
list.<br />
1 Open the »Recorded Event« menu with »reC.<br />
list«.<br />
– The menu appears.<br />
2 Select the programme to be deleted with<br />
»v« or »Λ«.<br />
3 Press »« (blue) to delete the programme.<br />
4 Confirm the security query with »«<br />
(green).<br />
note:<br />
7 You cannot delete programmes in the<br />
»Recorded Event« menu which are currently<br />
being recorded or played back.<br />
5 Press »menu« to close the menu.
usBoperAtion---------------------------------------------------------------------------------------------------------------<br />
Fileformats<br />
Your television can work with the following file<br />
formats using the USB sockets:<br />
videodata<br />
Special codecs for video compression and<br />
decompression provide more memory space<br />
without compromising the picture quality excessively.<br />
Your television plays video files in the formats<br />
DIVS, XVID, H.264/MPEG-4 AVC (L4.1, 4 reference<br />
pictures), MPEG-4, MPEG-2, MPEG-1,<br />
MJPEG and MOV.<br />
The following file name extensions are also supported:<br />
AVI, MKV, MP4, TS, MOV, MPG, DAT,<br />
VOB. These files can also contain audio files<br />
compressed using MP3, AAC or Dolby Digital © .<br />
Audiodata<br />
Your television can play audio data in the formats<br />
MP3, AAC, WMA.<br />
MP3 is the abbreviation for MPEG-1 Level 3 and<br />
is based on the MPEG-1 standard, which was<br />
developed by the MPEG (Motion Picture Expert<br />
Group).<br />
AAC stands for Advanced Audio Coding and<br />
was also developed by MPEG. AAC provides<br />
better sound quality at an identical data rate.<br />
WMA (Windows Media Audio) is a compression<br />
standard for audio data developed by<br />
Microsoft.<br />
These formats allow audio files to be recorded<br />
and played which sound as good as a CD, while<br />
taking up only a fraction of the memory space.<br />
File name extensions which are supported: MP3,<br />
MP2, WMA, M4A, AAC.<br />
MP3 files can be organised into folders and<br />
subfolders, as on the computer.<br />
imagedata<br />
Your television can display pictures in the formats<br />
JPEG, PNG and BMP.<br />
JPEG stands for Joint Picture Experts Group.<br />
It denotes a process for compressing picture files.<br />
PNG and BMP are process used to save image<br />
data with no, or very little, losses.<br />
Picture files can be stored with other types of files<br />
on one medium.<br />
These files can be organised into folders and<br />
subfolders.<br />
ENGLISH 45
usBoperAtion---------------------------------------------------------------------------------------------------------------<br />
Connectingexternaldatamedia<br />
Before connecting the data medium, switch the<br />
television to standby using »8«. Connect the<br />
device and then switch the television on again.<br />
Before removing the external data medium,<br />
the television set must be switched to standby,<br />
so that no data loss occurs.<br />
46<br />
notes:<br />
7 The »usB1« socket of the television set<br />
supplies a maximum power of 500 mA in<br />
accordance with USB specifications. External<br />
hard disks which require more power<br />
may therefore only be connected to the<br />
»usB2(HDD)« of the television set.<br />
7 If you use a network cable for external hard<br />
disks which are connected to the »usB2<br />
(HDD)« socket on the television, this network<br />
cable must also be disconnected from<br />
the power supply when the television is<br />
switched off.<br />
7 External data media may not be disconnected<br />
from the television set while files on the<br />
data medium are being accessed.<br />
7 A bi-directional data transfer as defined for<br />
ITE (Information Technology Equipment)<br />
devices in EN 55022/EN 55024 is not<br />
possible.<br />
7 USB transfer is not in itself an operating<br />
mode. It is only an additional function.<br />
ENGLISH<br />
1 Connect the »usB2(HDD)« socket of the<br />
television and the corresponding socket on<br />
the data device (external hard drive, digital<br />
camera, card reader or MP3 player) using a<br />
USB cable;<br />
or<br />
insert the USB plug of the USB memory stick<br />
into the »usB1« socket of the television set.<br />
2 Confirm the display » « with »«<br />
(green).<br />
– The file browser appears.
usBoperAtion---------------------------------------------------------------------------------------------------------------<br />
thefilebrowser<br />
The file browser displays video, audio and<br />
picture files stored on external data media.<br />
If an external data medium contains files in<br />
different formats, you can, when necessary, filter<br />
out the formats not required.<br />
mainmenuofthefilebrowser<br />
4<br />
1 3<br />
Use Control<br />
Buttons<br />
VIDEO FILES<br />
ROOT<br />
Photo<br />
Music<br />
Film<br />
USB DRIVE %3<br />
Used (MB) 475<br />
Total (MB) 45<br />
x1<br />
Speed<br />
All<br />
Repeat<br />
6 2 5<br />
Now<br />
Total<br />
1 Selected data format.<br />
2 Name of the data medium.<br />
3 Total number of folders on the data medium.<br />
4 Preview of the selected file.<br />
5 Information on the external data medium.<br />
6 Menu navigation.<br />
settingsintheusBsetupmenu<br />
selectingthemenu<br />
1 Press » «, use »v«, »Λ«, »« to<br />
select the preset »USB« and press »oK« to<br />
confirm.<br />
2 Open the menu with »menu«.<br />
3 Select the »SOURCE SETUP« menu item with<br />
»v« or »Λ« and press »oK« to confirm.<br />
– The »SOURCE SETUP« menu appears.<br />
note:<br />
7 Additional functions are explained in the<br />
following sections.<br />
switchingonautomaticpreview<br />
If this function is switched on, a preview of the<br />
selected file then appears in the file browser.<br />
1 Select the line »Auto Preview« with »v«<br />
or »Λ«.<br />
2 Switch on the function with »« (»On«).<br />
3 Press »menu« to end the setting.<br />
selectingthedisplaymode<br />
1 Select »View Mode« with »v« or »Λ«.<br />
2 Select the preferred option with »«.<br />
3 Press »menu« to end the setting.<br />
settingthedisplaydurationforpicturesinaslideshow<br />
1 Select »Slide Show Interval« with »v« or »Λ«.<br />
2 Select the display duration (3, 5, 10 seconds)<br />
with »«.<br />
3 Press »menu« to end the setting.<br />
ENGLISH 47
usBoperAtion---------------------------------------------------------------------------------------------------------------<br />
Divx ®voD<br />
You must have your device registered in order to<br />
play the protected video that you will buy from<br />
DivX ®.<br />
1 Select »DivX ® VOD« with »v« or »Λ« and<br />
confirm with »oK«.<br />
– Registration Code appears.<br />
2 Visit “http://vod.divx.com” and register the<br />
device with the registration code.<br />
3 Press »menu« to end the setting.<br />
48<br />
ENGLISH<br />
DivX Certified ® to play DivX ® and DivX<br />
Plus HD (H.264/MKV) video up to<br />
1080p HD including premium content.<br />
ABOUT DIVX VIDEO: DivX ® is a digital video format created<br />
by DivX, Inc. This is an official DivX Certified ® device that plays<br />
DivX video. Visit divx.com for more information and software<br />
tools to convert your files into DivX video.<br />
ABOUT DIVX VIDEO-ON-DEMAND: This DivX Certified ® device<br />
must be registered in order to play purchased DivX Videoon-Demand<br />
(VOD) movies. To obtain your registration code,<br />
locate the DivX VOD section in your device USB setup menu.<br />
Go to vod.divx.com for more information on how to complete<br />
your registration.<br />
Basicplaybackfunctions<br />
1 Select the data medium by pressing » «,<br />
2<br />
use »v«, »Λ«, »« to select the option<br />
»USB« and press »oK« to confirm.<br />
– The file browser appears.<br />
Select the file format (video files, audio files,<br />
picture files) with »v« or »Λ«.<br />
3 Switch to the folder/file list with »oK«.<br />
note:<br />
7 USB data medium with several partitions is<br />
connected to the USB sockets, the letter for<br />
the respective drive (e.g. C) appears behind<br />
the folder symbol. Select the letter of the<br />
drive with »v« or »Λ« and press »oK« to<br />
confirm.<br />
4 Select the folder or file with »v« or »Λ« and<br />
press »oK« to open it.<br />
– A list of subdirectories appears.<br />
note:<br />
7 Switch back to the main folder with »
usBoperAtion---------------------------------------------------------------------------------------------------------------<br />
notes:<br />
7 Use »Λ« to select »Up Folder«, when you<br />
would like to return to the last folder. Use<br />
»Root« (and then press »oK«) to return to<br />
the main folder.<br />
7 It is possible that files which are actually<br />
supported do not function correctly in USB<br />
mode. This is because certain files are not<br />
recorded with standardised compression<br />
processes, although they feature the “right”<br />
file ending.<br />
7 If a video file features several audio tracks<br />
(audio streams), you can switch these over<br />
during playback in full screen mode with<br />
» «.<br />
7 When playing music files, you can use other<br />
options in the USB mode at the same time.<br />
This way, you can, for example, enhance a<br />
slideshow with music.<br />
7 For films, only subtitles in the .SRT,<br />
.ASS, .SSA, .SMI format are supported.<br />
The names of the subtitle and<br />
film files must be identical. Otherwise,<br />
no subtitles will be shown.<br />
Additionalplaybackfunctions<br />
Depending on the file format, the following<br />
additional functions are available:<br />
selectingchaptersonDivx ®files<br />
(only video files)<br />
1 During playback, select the next chapter<br />
with »>«.<br />
2 During playback, select the previous<br />
chapter with »
usBoperAtion---------------------------------------------------------------------------------------------------------------<br />
selectingatrackorpictureinsteps<br />
(sKip)<br />
1 During playback, select the next track/<br />
picture with »6«.<br />
2 During playback, select the previous track/<br />
picture with »5«.<br />
– Playback begins with the track or picture<br />
you selected.<br />
selectingacertainpassageforplayback<br />
(video files only)<br />
1 During playback, press »oK«.<br />
2 Enter the passage (time) with »1...0« and<br />
press »« (green) or »oK« to confirm.<br />
Fastforward<br />
(for video and audio files only)<br />
You can select different speeds (2-fold, 4-fold,<br />
8-fold,16-fold and 32-fold forwards and backwards).<br />
1 Select the playback speed during playback<br />
with »3« or »4«.<br />
2 Press »8« to resume normal playback.<br />
rotatingpictures<br />
(picture files only)<br />
You can rotate pictures by 90°.<br />
1 During playback, press »« to rotate<br />
the pictures by 90°.<br />
50<br />
ENGLISH<br />
repeatfunctions<br />
Options:<br />
– »One Repeat«: the current track will be<br />
repeated.<br />
– »All Repeat«: all tracks will be repeated.<br />
1 Switch off the repeat function before playback<br />
with »tools«.<br />
2 Start playback with »8«.<br />
3 Deactivate the repeat function with<br />
»tools«.<br />
– The display changes to »None Repeat«.
teletextoperAtion----------------------------------------------------------------------------------------------<br />
toptextorFloFtextmode<br />
1 Press »txt« to switch on teletext.<br />
2 Select teletext pages directly with »1...0«<br />
or step by step with »v« and »Λ«.<br />
Return to teletext page 100 with »?«.<br />
note:<br />
7 At the bottom of the screen there is an info<br />
bar with red, green and – depending on the<br />
channel – yellow and blue panels. Similarly,<br />
the remote control also features buttons with<br />
different colours with which these pages can<br />
be selected.<br />
3 Go back a page with »« (red).<br />
4 Go to the next page with »« (green).<br />
5 Select a particular chapter with »«<br />
(yellow).<br />
6 Select a particular subject with »« (blue).<br />
7 Quit teletext with »txt«.<br />
normaltextmode<br />
1 Press »txt« to switch on teletext.<br />
2 Press »1…0« to select teletext pages directly.<br />
Return to teletext page 100 with »?«.<br />
3 Go back a page with »v«.<br />
4 Go to the next page with »Λ«.<br />
5 Quit teletext with »txt«.<br />
Additionalfunctions<br />
skippingthewaitingtime<br />
While a page search is progressing, you can<br />
switch to the <strong>TV</strong> programme.<br />
1 Enter the teletext page number with »1…0«<br />
and then press »6«.<br />
– As soon as the page is found, the page<br />
number is displayed.<br />
2 Press »6« to switch to the teletext page.<br />
enlargingthecharacterheight<br />
If you have difficulty reading the text on the<br />
screen, you can increase the character height.<br />
1 To enlarge the character height of a teletext<br />
page, keep pressing »5«.<br />
pagehold<br />
A multiple page may contain several sub-pages,<br />
which are automatically scrolled by the broadcasting<br />
station.<br />
1 Stop the automatic scrolling of the sub-pages<br />
with »3«.<br />
2 Quit the function with »3«.<br />
openingasub-pagedirectly<br />
If the selected teletext page contains additional<br />
pages, the number of the current sub-page and<br />
the total number of pages are displayed.<br />
1 Press » « to open the sub-page function.<br />
2 Use »« to select the sub-page.<br />
3 Quit the function with » «.<br />
revealinganswers<br />
Certain teletext pages contain hidden answers<br />
or information.<br />
1 Display information with »4«.<br />
2 Press »4« to conceal the information.<br />
splitscreen<br />
This functions allows you to display the television<br />
channel on the left side, the teletext on the<br />
right side.<br />
1 Switch the function on with »7«.<br />
– The television channel and teletext are displayed<br />
next to each other.<br />
2 Switch the function off with »7«.<br />
ENGLISH 51
interACtiveportAl(HBBtv)--------------------------------------------------------------<br />
whatisHbbtv?<br />
To put it simply, Hbb<strong>TV</strong> provides next-generation<br />
interactive teletext with modern structured content,<br />
high-definition pictures and video sequences,<br />
and interactivity.<br />
To receive Hbb<strong>TV</strong>, the television must be connected<br />
to the internet.<br />
ARD is currently offering this new service with its<br />
"third programmes", as is ZDF.<br />
Hbbtvoperation<br />
When you switch to a <strong>TV</strong> programme that supports<br />
Hbb<strong>TV</strong>, an information message is displayed<br />
if Hbb<strong>TV</strong> is available.<br />
1 Switch on Hbb<strong>TV</strong> with »« (red).<br />
– Information about the service is displayed<br />
on the screen. In addition, the coloured<br />
keys required for navigation are also displayed.<br />
note:<br />
52<br />
7 The range of subject areas and the selection<br />
of the individual subject areas is dependent<br />
on the each programme provider.<br />
7 The number buttons »1« to »0« are used for<br />
additional functions.<br />
ENGLISH<br />
Das Erste Mediathek l 15:11 Uhr 08.08.2011<br />
Neueste Clips<br />
nachtmagazin<br />
aus:Nachtmagazin<br />
The ARD offering includes, for example, a detailed<br />
programme overview, the full offering of<br />
"Das Erste 1 Mediathek” as well as graphical restructured<br />
teletext with high-definition pictures.<br />
The ZDF offering includes the "ZDF mediathek"<br />
and other programme information (as of September<br />
2011).<br />
The HBB<strong>TV</strong> Service is only available in some<br />
countries.<br />
Alle Mediatheken 3<br />
Sendungen A - Z ?Sendung verpasst<br />
5 / 5 A Heute 08.08.2011<br />
ABC 5<br />
06.08.11<br />
.min 18<br />
Impressum 4<br />
Alina Tagesschau 01:43<br />
ARD-Mittagsmagazin Tagesschau 04:47<br />
ARD-Ratgeber: Auto + Verkehr Tagesschau 14:00<br />
ARD-Ratgeber: Bauen + Wohnen Tagesschau 14:10<br />
ARD-Ratgeber: Geld<br />
ARD-Ratgeber: Gesundheit<br />
ARD-Ratgeber: Heim + Garten<br />
ARD-Ratgeber: Recht<br />
ARD-Ratgeber: Reise<br />
ARD-Sondersendung<br />
Ausblenden 0 Hilfe 1<br />
Ausblenden<br />
Programm Mediathek Videotext<br />
2 Select your required subject area with »«<br />
(green), »« (yellow) or »« (blue).<br />
3 In your selected subject area, choose the required<br />
option using »v«, »Λ«, »«<br />
and confirm with »oK« .<br />
4 Switch on Hbb<strong>TV</strong> with »« (red).<br />
Additionalfunctionsforvideosequences<br />
1 Start playback with »8«.<br />
2 Pause playback with »!«.<br />
3 Continue playback with »8«.<br />
4 Rewind with »3« or forward with »4«.<br />
5 Stop playback with »7«.
ConvenienCeFunCtions------------------------------------------------------------------------<br />
openingthesettinGsmenu<br />
1 Open the menu with »menu«.<br />
2 Select the »SETTINGS« menu with »v« or<br />
»Λ« and press »oK« to confirm.<br />
– The »SETTINGS« menu appears.<br />
note:<br />
Language settings<br />
Menu English<br />
Audio English<br />
Subtitle English<br />
Subtitle Mode Off<br />
Date and time settings<br />
Date & Time<br />
Time Adjustment<br />
Time Zone<br />
SETTINGS<br />
Exit<br />
Back<br />
Auto<br />
GMT +1<br />
20.09.2010<br />
15:46<br />
7 Additional operations are explained in the<br />
following sections.<br />
languagesettings<br />
Changingthemenulanguage<br />
1 Select the line »Menu« with »v« or »Λ« and<br />
press »oK« to confirm.<br />
– The »Select Menu Language« menu<br />
appears.<br />
2 Select the menu language with »«,<br />
»v« or »Λ« and press »oK« to confirm.<br />
3 Press »menu« to finish the setting.<br />
Changingtheaudiolanguage<br />
(only for digital television channels)<br />
You can define a primary and a secondary<br />
audio language.<br />
1 Select the line »Audio« with »v« or »Λ« and<br />
press »oK« to confirm.<br />
– The »Select Audio Language« menu<br />
appears.<br />
2 Select the audio language with »«,<br />
»v« or »Λ« and then use »« (red) to set<br />
it as the primary audio language, or use<br />
»« (green) to set it as the secondary audio<br />
language.<br />
– The primary and secondary language is<br />
display at the top right in the menu.<br />
3 Press »menu« to end the setting.<br />
Changingthesubtitlelanguageandsubtitlemode<br />
(only for digital television channels)<br />
You can switch the subtitles on and off, select the<br />
subtitle language and allocate a second subtitle<br />
language.<br />
1 Select the line »Subtitle« with »v« or »Λ«<br />
and press »oK« to confirm.<br />
– The »Select Subtitle Language« menu appears.<br />
2 Select the subtitle language with »v«,<br />
»Λ«, »«, then use »« (red) to set<br />
it as the primary subtitle language, or use<br />
»« (green) to set it as the secondary subtitle<br />
language.<br />
– The primary and secondary language is<br />
displayed at the top right in the menu.<br />
3 To go back one menu level, press »
ConvenienCeFunCtions------------------------------------------------------------------------<br />
settingthedateandtime<br />
Automaticsetting<br />
Your television set detects the difference in time to<br />
Greenwich Mean Time (GMT) automatically, as<br />
long as the channel selected transmits a time signal.<br />
1 Select the line »Date & Time« with »v« or<br />
»Λ« and press »oK« to confirm.<br />
2 Select the line »Auto« with »v« or »Λ« and<br />
press »oK« to confirm.<br />
– Date and Time will be updated automatically;<br />
or<br />
3 Select the input box with »v« or »Λ«, enter<br />
the data for Date and Time with »1...0«<br />
and press »oK« to confirm.<br />
manualsetting<br />
You can also set the difference in time manually<br />
– for example, when the correct time is not detected<br />
automatically or does not correspond to<br />
local time for other reasons<br />
1 Select the line »Time Adjustment« with »v«,<br />
then select the option »Manual« with »«.<br />
– The lines »Time Zone« and »Daylight Saving«<br />
are active.<br />
2 Select the line »Time Zone« with »v« and<br />
press »oK« to confirm.<br />
– The »Select Time Zone« menu appears.<br />
3 Select the appropriate time zone with »«, »v« or »Λ« and press »oK« to confirm.<br />
4 Select the line »Daylight Saving« with »v«<br />
and use »« to set the option »Auto«,<br />
»Off« or »On«.<br />
5 Press »menu« to finish the setting.<br />
note:<br />
7 If the option »Auto« is selected in the line<br />
»Time Adjustment«, the television set automatically<br />
adapts the time to the time signal<br />
from the respective broadcaster. However,<br />
different channels may also use time bases<br />
which are different to those of your country;<br />
e.g. foreign broadcasters. In these cases,<br />
reminders and planned recordings may be<br />
annulled due to the time difference.<br />
54 ENGLISH<br />
timersettings<br />
enteringtheswitch-offtime<br />
(sleeptimer)<br />
In the »Sleep Timer« menu you can enter a time<br />
for the television to switch off. After this time<br />
has elapsed, the television switches to standby<br />
mode.<br />
1 Select the line »Sleep Timer« with »v« or<br />
»Λ«.<br />
2 Enter the switch-off time with »«.<br />
note:<br />
7 To switch off the function, use »« to<br />
set the switch-off time to »Off«.<br />
3 Press »menu« to end the set-up.<br />
switch-ontimer<br />
In the »Auto On« menu you can enter a switch-on<br />
time for the television. After the preset time has<br />
elapsed, the television switches on from standby<br />
– at the preselected volume and the preselected<br />
television channel.<br />
1 Select the line »Auto On« with »v« or »Λ«<br />
and press »oK« to confirm.<br />
2 Select the line »Mode« with »v« or »Λ« and<br />
use »« to select when the television<br />
should switch on.<br />
3 Select the line »Input Source« with »v« or »Λ«<br />
and use »« to select the input source.<br />
4 Select the line »Service Type« with »v« or »Λ«<br />
and use »« to select the preferred option<br />
(A<strong>TV</strong>, D<strong>TV</strong>, Radio or DATA).<br />
5 Select the line »Channel« with »v« or »Λ«<br />
and use »« to select the preferred<br />
channel.<br />
note:<br />
7 The line »Channel« is only active when the input<br />
signal currently in use has been set. If no<br />
entry has been made, then the first channel of<br />
the selected input source will be used.
ConvenienCeFunCtions------------------------------------------------------------------------<br />
6 Select the line »Volume« with »v« or »Λ« and<br />
use »« to set the volume.<br />
7 Select the line »Set Hour« with »v« or »Λ«<br />
and enter the time with »1…0«.<br />
8 Save the data with »« (green).<br />
note:<br />
7 You can abort the entry by pressing »« (red).<br />
9 Press »menu« to end the setting.<br />
switch-offtimer<br />
In the »Auto Off« menu, you can enter a time<br />
for the television to switch off. After this time<br />
has elapsed, the television switches to standby<br />
mode.<br />
1 Select the line »Auto Off« with »v« or »Λ«<br />
and press »oK« to confirm.<br />
2 Select the line »Mode« with »v« or »Λ« and<br />
use »« to set the preferred mode.<br />
3 Select the line »Set Hour« with »v« or »Λ«<br />
and enter the time with »1…0«.<br />
4 Save the data with »« (green).<br />
note:<br />
7 You can abort the entry by pressing »«<br />
(red).<br />
5 Press »menu« to end the setting.<br />
Automaticswitch-off(Autosleep)<br />
If this function is activated, the television switches<br />
automatically to standby after 5 minutes if no<br />
video signal is broadcast or in accordance with<br />
the according to European regulations, the television<br />
switches automatically to standby after 4<br />
hours provided that none of the buttons on the<br />
remote control or on the television is operated<br />
during this period.<br />
1 Select the line »Auto Sleep« with »v« or<br />
»Λ«.<br />
2 Activate the function with »«<br />
(»On«).<br />
note:<br />
7 To switch off the function, use »« to<br />
select the setting »Off«.<br />
3 Press »menu« to end the setting.<br />
parentalcontrolsettings<br />
Authorisingprogrammes<br />
There are films which may be wholly or partially<br />
unsuitable for children.<br />
These programmes contain information which<br />
marks the content or scenes with access levels of<br />
4 to 18. You can select one of the access levels,<br />
thereby authorising playback.<br />
1 Select the line »Parental Guidance« with<br />
»v« or »Λ« and press »oK« to confirm.<br />
2 Enter the PIN code »1234« with »1...0«.<br />
3 Select the access level with »«.<br />
4 Press »menu« to end the setting.<br />
lockingmenus<br />
This function allows you to lock the »Automatic<br />
Channel Search«, »Digital Manual Tuning«, »Analogue<br />
Manual Tuning« and »Program Table«<br />
menus so that they can be only accessed by<br />
entering a PIN code.<br />
1 Select »Menu Lock« with »v« or »Λ«.<br />
2 Enter the PIN code »1234« with »1...0«.<br />
3 Activate the lock with »« (»On«).<br />
note:<br />
7 To switch off the menu lock, use »«<br />
to select the setting (»Off«).<br />
4 Press »menu« to end the setting.<br />
lockingkeys(parentallock)<br />
When the key lock is activated, the buttons on<br />
the television set do not function.<br />
1 Select the line »Keypad Lock« with »v« or<br />
»Λ«.<br />
2 Enter the PIN code »1234« with »1...0«.<br />
3 Activate (On) or deactivate (Off) the key lock<br />
with »«.<br />
4 Press »menu« to end the setting.<br />
ENGLISH 55
ConvenienCeFunCtions------------------------------------------------------------------------<br />
Changingthepincode<br />
You can also enter a personal PIN code instead<br />
of the default code »1234«. Please take note of<br />
your own PIN code.<br />
1 Select »Set PIN« with »v« or »Λ« and press<br />
»oK« to confirm.<br />
2 Enter the current PIN code 1 2 3 4 with<br />
»1...0«.<br />
3 Enter your new four digit PIN code with<br />
»1...0«.<br />
4 Enter your new four digit PIN code with<br />
»1...0« again.<br />
5 Press »menu« to end the setting.<br />
lockingtelevisionchannels<br />
You can lock individual television channels, for<br />
example channels unsuitable for children, using<br />
a personal PIN code.<br />
1 Open the menu with »menu«.<br />
2 Select the »SOURCE SETUP« menu with »v«<br />
or »Λ« and press »oK« to confirm.<br />
3 Select the line »Program Table« with »v« or<br />
»Λ« and press »oK« to confirm.<br />
– The »PROGRAM TABLE« menu is displayed.<br />
4 In the »PROGRAM TABLE« menu, switch<br />
over to the list view with »« (yellow).<br />
5 Select the channel to be locked with »v«<br />
or »Λ«.<br />
6 Select the column »Lock« with »«<br />
and press »oK« to lock the channel.<br />
7 Enter the PIN code »1234« with »1...0«.<br />
– The channel is marked using »✔«.<br />
note:<br />
7 To remove the lock, select the channel again<br />
with »v« or »Λ«, press »oK« to confirm<br />
and then enter the PIN code 1 2 3 4 using<br />
»1...0«.<br />
8 Press »menu« to end the setting.<br />
56<br />
ENGLISH<br />
updatingsoftware(oAD)<br />
(from satellite, for digital channels only)<br />
1 In the »SETTINGS« menu, select the line<br />
»Check For OAD Updates updates« with<br />
»v« or »Λ« and press »oK« to confirm.<br />
– A search for new software will be made<br />
and – if available – it will be installed.<br />
note:<br />
7 If a search for software updates should be<br />
made automatically, select the line »Automatic<br />
OAD Update« with »v« or »Λ« and<br />
use »« to select the option »On«.<br />
– The software will be updated automatically<br />
as far as possible.<br />
2 Press »menu« to end the setting.<br />
updatingsoftware(online)<br />
(from the internet, for digital channels only)<br />
1 In the »SETTINGS« menu, select the line<br />
»Check For Online Updates updates« with<br />
»v« or »Λ« and press »oK« to confirm.<br />
– A search for new software will be made<br />
and – if available – it will be installed.<br />
note:<br />
7 If a search for software updates should be<br />
made automatically, select the line »Automatic<br />
Online Update« with »v« or »Λ« and<br />
use »« to select the option »On«.<br />
– The software will be updated automatically<br />
as far as possible.<br />
2 Press »menu« to end the setting.<br />
restoringthetelevisiontothedefaultsettings<br />
This function allows you to delete the channel<br />
lists and all custom settings.<br />
1 In the »SETTINGS« menu, select the line<br />
»Restore Factory Defaults« with »v« or »Λ«<br />
and press »oK« to confirm.<br />
2 Press »« (green) to confirm the warning<br />
message.<br />
– The »Source Setup« menu appears.<br />
3 Continue the settings with the chapter “Initial<br />
set-up and tuning television channels” on<br />
page 14.
operAtionusinGexternAlDeviCes-----------------------------<br />
DiGilinK<br />
Your television is equipped with<br />
the DIGI LINK function.<br />
This function uses the CEC<br />
(Consumer Electronics Control)<br />
protocol.<br />
CEC allows external devices which are connected<br />
to the »HDmi« sockets by an HDMI cable<br />
(e.g. DVD player) to be operated with a remote<br />
control.<br />
Prerequi<strong>site</strong> is that the devices connected support<br />
CEC. Read the operating manual for the external<br />
device to find out how to activate the corresponding<br />
function.<br />
theDiGilinKfunctionsonyourtelevisionswitchingonthetelevisionautomaticallyfromstandby<br />
If the »Autom. switch-on <strong>TV</strong>« function is activated<br />
(»On«), then once the external device (e.g.<br />
DVD player) is switched on, the television also<br />
switches on and the appropriate HDMI preset is<br />
selected.<br />
AutomaticselectionoftheHDmipresetonthetelevision<br />
If your television is switched on and you then<br />
switch on the external device (e.g. DVD player),<br />
the appropriate HDMI preset on the television<br />
will be selected.<br />
selectingthemenulanguage<br />
The television menu language is automatically<br />
selected on the external device (e.g. DVD player).<br />
The external device must support this function.<br />
switchingofftheexternaldeviceautomatically<br />
If you switch your television to standby, the external<br />
device (if it is switched on) will also be<br />
switched to standby.<br />
DIGI LINK is always active on your television set.<br />
searchingforandactivatingexternaldevices<br />
You can connect up to 11 devices with DIGI LINK<br />
functions to your television.<br />
1 Open the Tools menu with »tools«.<br />
2 Select the menu item »CEC« with »v« or<br />
»Λ« and press »oK« to confirm.<br />
– The »HDMI CEC Device List« appears.<br />
2 Start the device search with »« (red).<br />
– The devices found are displayed in the<br />
menu.<br />
3 Select the device for operation with »v«,<br />
»Λ«, »« and press »oK« to mark it.<br />
– If the selected device is connected to a<br />
different input to the current one, a switch<br />
to the respective input will occur automatically.<br />
4 Press »menu« to end the setting.<br />
ENGLISH 57
operAtionusinGexternAlDeviCes-----------------------------<br />
Deviceoperation<br />
You can decide whether external devices should<br />
react to your television's remote control.<br />
1 Press » «, use »v«, »Λ«, »« to<br />
select the preset »HDMI1« to »HDMI4« and<br />
press »oK« to confirm.<br />
2 Open the menu with »menu«.<br />
3 Select the menu item »SOURCE SETUP« with<br />
»v« or »Λ« and press »oK« to confirm.<br />
– The »SOURCE SETUP« menu appears.<br />
4 Select the line »Remote Control« with »v«<br />
or »Λ«.<br />
5 Select the type of operation (»RC Passthrough«,<br />
»Deck« or »Tuner« with »«.<br />
notes:<br />
7 »RC Passthrough« can be used for all devices.<br />
»Deck« and »Tuner« can be selected in accordance<br />
with the external device which<br />
has been connected.<br />
7 Try out which type of remote control operation<br />
the external device reacts to the best.<br />
7 Read about the scope of functions of the<br />
DIGILINK-compatible device in the respective<br />
operating manual.<br />
6 Press »menu« to end the setting.<br />
58<br />
ENGLISH<br />
Source HDMI1<br />
DIGILINK<br />
Device Selection GRUNDIG DVD<br />
Remote Control RC Passthrough<br />
Device Standby<br />
SOURCE SETUP<br />
Exit<br />
Back<br />
20.09.2010<br />
15:46<br />
switchingthedevicetostandby<br />
This option switches the external device to<br />
standby.<br />
1 Press » «, use »v«, »Λ«, »« to<br />
select the preset »HDMI1« to »HDMI4« and<br />
press »oK« to confirm.<br />
2 Open the menu with »menu«.<br />
3 Select the menu item »SOURCE SETUP« with<br />
»v« or »Λ« and press »oK« to confirm.<br />
– The »SOURCE SETUP« menu appears.<br />
4 Select »Device Standby« with »v« or »Λ«<br />
and press »oK« to confirm.<br />
– The external device switches itself off.
operAtionusinGexternAlDeviCes-----------------------------<br />
HighdefinitionHDready<br />
Connect the corresponding<br />
input sources<br />
(e.g. HD<strong>TV</strong> receiver or<br />
HD-DVD player) to the<br />
»HDmi« sockets (for<br />
digital HD<strong>TV</strong> sources).<br />
This ensures that you can view digital HD<strong>TV</strong><br />
programmes, even if they are copy-protected<br />
(HDCP High Bandwidth Digital Content Protection),<br />
without encountering problems.<br />
Connectionoptions<br />
7 Which television socket(s) you connect your<br />
external devices to depends on the sockets<br />
the external device is equipped with and the<br />
signals which are available.<br />
7 Please note: With many external devices,<br />
the resolution of the video signal must be<br />
adjusted to the input sockets of the television<br />
(see the operating manual of the external<br />
device). You can find out which values you<br />
need to set by referring to the guidelines in<br />
the sections about the various connection<br />
options.<br />
7 Do not connect any other equipment while<br />
the device is switched on. Also switch off the<br />
other equipment before connecting it.<br />
7 Do not plug in the power cord of the device<br />
until you have connected the external equipment<br />
and the antenna.<br />
ENGLISH 59
operAtionusinGexternAlDeviCes-----------------------------<br />
Connectingexternaldevices<br />
...withdigitalaudio/videosignals<br />
7 Suitable devices: Digital satellite receivers,<br />
Playstation, BluRay player, DVD player/<br />
recorder, set-top box, notebook, PCs.<br />
7 Video signal: Digital video; resolution: standard<br />
576p; HD<strong>TV</strong> 720p, 1080i, 1080p.<br />
7 Audio signal: digital audio (stereo, multi-channel<br />
compression, uncompressed).<br />
7 Presets »HDMI 1«, »HDMI 2«, »HDMI 3« or<br />
»HDMI4«.<br />
1 Connectthe»HDmi1«,»HDmi2«,»HDmi3«<br />
or »HDmi4« socket on the television and the<br />
corresponding HDMI socket on the external<br />
device using a standard HDMI cable (digital<br />
video and audio signal).<br />
...withanaloguevideosignal<br />
(progressive)<br />
7 Suitable devices: DVD recorders/players,<br />
games consoles.<br />
7 Video signal: YUV; resolution: standard 576p;<br />
HD<strong>TV</strong> 720p, 1080i, 1080p.<br />
7 Audio signal: stereo, analogue.<br />
7 »Component« preset.<br />
1 Connect the »Component Y pb pr«<br />
sockets on the television to the corresponding<br />
sockets of the external device with RCA<br />
cables (video signal).<br />
2 Connect the »Componentlr« sockets<br />
on the television to the corresponding sockets<br />
of the external device with RCA cables<br />
(audio signal).<br />
60<br />
ENGLISH<br />
...usingthesCArtsocket<br />
(CvBs/rGBsignal)<br />
7 Suitable devices: Digital satellite receiver,<br />
DVD player/recorder, set-top box, games console,<br />
video recorder, decoder.<br />
7 Video signal: CVBS/RGB.<br />
7 Audio signal: stereo, analogue.<br />
7 »AV1« preset.<br />
1 Connect the »Av1/s-vHs« socket on the<br />
television and the corresponding socket on<br />
the external device using a SCART cable<br />
(video and audio signal).<br />
Activatingadecoder<br />
If a decoder is connected to the »Av1/s-vHs«<br />
socket, this must be activated to provide an<br />
unencrypted video/audio signal.<br />
1 Open the menu with »menu«.<br />
2 Select »SETTINGS« with »v« or »Λ« and<br />
press »oK« to confirm.<br />
– The »SETTINGS« menu appears.<br />
3 Select the »Decoder« with »v« or »Λ«.<br />
4 Activate the function with »«<br />
(»On«).<br />
5 Press »menu« to end the setting.<br />
...withs-videosignal<br />
7 Suitable devices: DVD player/recorder, video<br />
recorder, camera recorder, notebook, PC.<br />
7 Video signal: Y/C.<br />
7 Audio signal: stereo, analogue.<br />
7 »S-VHS« preset.<br />
1 Connect the » Av1/s-vHs« socket on the<br />
television and the corresponding socket on<br />
the external device using an EURO/AV cable<br />
(video and audio signal).
operAtionusinGexternAlDeviCes-----------------------------<br />
...withananaloguetvsignal<br />
7 Suitable devices: Digital satellite receiver,<br />
DVD player/recorder, set-top box, camera<br />
recorder.<br />
7 Video signal: CVBS.<br />
7 Audio signal: stereo, analogue.<br />
7 »AV2« preset.<br />
1 Connect the »video« socket on the<br />
television to the corresponding socket of the<br />
external device with an RCA cable (video<br />
signal).<br />
2 Connect the »lr« sockets on the television<br />
to the corresponding sockets of the external<br />
device with RCA cables (audio signal).<br />
note:<br />
7 There must not be a video signal at the »Av2«<br />
and »Av1/s-vHs« socket at the same time.<br />
This could lead to picture disturbances.<br />
usingaDvDplayer,<br />
DvDrecorder,videorecorderorset-topbox<br />
1 Switch on the external device and select the<br />
function you wish to use.<br />
2 Press » «, use »v«, »Λ«, »« to<br />
select the preset for the input signal (»AV1«,<br />
»AV2«, »S-VHS«, »HDMI1«, »HDMI2«,<br />
»HDMI3«, »HDMI4« or »Component«)<br />
and press »oK« to confirm.<br />
Headphones<br />
Connectingtheheadphones<br />
1 Plug the headphone jack (3.5 mm ø jack<br />
plug) into the headphone socket on the television.<br />
Changingtheheadphonevolume<br />
1 Open the menu with »menu«.<br />
2 Select the menu item »SOUND SETTINGS«<br />
with »v« or »Λ« and press »oK« to confirm.<br />
– The »SOUND SETTINGS« menu appears.<br />
4 Select the line »Headphone« with »v« or<br />
»Λ«.<br />
5 Set the preferred volume with »«.<br />
6 Press »menu« to end the setting.<br />
note:<br />
7 Prolonged listening with headphones at loud<br />
volumes can damage your hearing.<br />
ENGLISH 61
operAtionusinGexternAlDeviCes-----------------------------<br />
Hi-fisystem<br />
Connectingdigitalmulti-channelamplifier/Avreceiver<br />
With this connection, you can playback the<br />
audio signal of the television channel via the<br />
HDMI cable sur the multi-channel amplifier or<br />
the AV receiver.<br />
1 Connect the »HDmi2(ArC)« (HDMI 1.4<br />
Audio Return Channel) socket to the relevant<br />
socket on the HDMI ARC compliant Digital<br />
multichannel amplifier / AV receiver with a<br />
standard HDMI cable (digital audio signal);<br />
or<br />
2 Connect the »opticout« socket on the<br />
television to the corresponding socket on the<br />
AV receiver using a standard optic digital<br />
cable (digital audio signal).<br />
important:<br />
7 Do not use a HDMI cable longer than 5 m<br />
for HDMI ARC connection.<br />
ApplythedevicewithHDmiArCfunctionandactivateHDmiArC<br />
1 Switch on the the multi-channel amplifier<br />
or the AV receiver. If a Blu-ray Player is<br />
connected on the AV receiver, the player<br />
must be switched on, too.<br />
2 Open the Tools menu with »tools«<br />
button.<br />
3 Select the menu item »CEC« with »v« or<br />
»Λ« and confirm with »oK«.<br />
– The »HDMI CEC Device List« appears.<br />
4 Start device search with »« (red) button.<br />
– Audio device connected to the »HDmi2<br />
(ArC)« source shall be displayed in the<br />
list.<br />
“Dolby” and the double-D logo are trademarks of<br />
Dolby Laboratories.<br />
Manufactured under licence from Dolby Laboratories.<br />
62<br />
ENGLISH<br />
notes:<br />
7 If the audio system also has a playing<br />
function (e.g. Home theater system, DVD<br />
player), two devices will be listed on the<br />
HDMI CEC list. The first one is the player,<br />
and the second one is the audio playback.<br />
7 If a Blu-ray Player is connected to the AV<br />
receiver, please remove the Disc from the<br />
Player during the registration.<br />
5 Press »menu« button to exit the HDMI<br />
CEC device list.<br />
6 Open the menu with »menu« button.<br />
7 Select the menu item »SOUND SETTINGS«<br />
with »v« or »Λ« and confirm with »oK«.<br />
– The menu appears.<br />
8 Select the line »Audio Output Setup« with<br />
»v« or »Λ« and confirm with »oK«.<br />
– The menu appears.<br />
9 Select the line »ARC« with v« or »Λ«.<br />
10 Select the setting »On« with »«.<br />
notes:<br />
7 The internal speakers of the television are<br />
switching off automaticaly.<br />
7 For switching off the HDMI ARC function<br />
select »Off« with »«.<br />
7 The ARC function will be deactivated while<br />
switching off the television and the internal<br />
speakers are active again.<br />
11 Press »menu« to end the setting.
operAtionusinGexternAlDeviCes-----------------------------<br />
playingtheaudiosignalviathe<br />
HiFisystem<br />
1 Connect the »AuDiooutlr« sockets on<br />
the television to the corresponding socket of<br />
the AV receiver with an RCA cable (digital<br />
audio signal).<br />
note:<br />
7 If this function is not activated, the audio signal<br />
is transmitted to the HiFi system/AV receiver<br />
(connected to »AuDiooutlr«).<br />
1 Open the menu with »menu«.<br />
2 Select the menu item »SOUND SETTINGS«<br />
with »v« or »Λ« and press »oK« to confirm.<br />
– The »SOUND SETTINGS« menu appears.<br />
3 Select »Audio Output Setup« with »v« or<br />
»Λ« and press »oK« to confirm.<br />
– The menu appears.<br />
4 Select the line »Audio Out« with »v« or »Λ«<br />
and press »« to activate the audio<br />
output (»Line Out«).<br />
5 Select the line » Audio Out Status« with »v«<br />
or »Λ« and select the option »Fixed« or »Adjustable«<br />
with »«.<br />
notes:<br />
7 If you select »Adjustable«, the volume can<br />
be changed in the menu option » Audio Out<br />
Volume«.<br />
7 If the audio should only be output via the<br />
HiFi system/AV receiver, select the option<br />
»Off« in the line »<strong>TV</strong> Speaker with »«.<br />
6 Press »menu« to end the setting.<br />
ENGLISH 63
operAtionAsApCmonitor----------------------------------------------------------<br />
ConnectingapC<br />
1 Connect the »pC-in« socket on the television<br />
to the corresponding socket on the PC using<br />
a VGA cable (video signal).<br />
2 Connect the »Audio« socket on the television<br />
to the corresponding socket on the PC<br />
using a suitable cable (audio signal).<br />
note:<br />
7 Adjust your PC to the monitor (for example,<br />
picture resolution 1280 x 768, picture frequency<br />
60 Hz).<br />
selectingpresetsforthepC<br />
1 Press » « and use »v«, »Λ«, »«<br />
to select the preset »PC« and press »oK« to<br />
confirm.<br />
settingsforpCmode<br />
1 Open the menu with »menu«.<br />
2 Select the »SOURCE SETUP« menu item with<br />
»v« or »Λ« and press »oK« to confirm.<br />
– The »SOURCE SETUP« menu appears.<br />
3 Select the function or setting with »v« or<br />
»Λ«, and then use »v«, »Λ« or »« to<br />
implement it.<br />
64 ENGLISH<br />
Source PC<br />
Auto Ajust<br />
Extended settings<br />
Auto Ajust Mode On<br />
Position<br />
50H - 50V<br />
Size<br />
0<br />
Phase<br />
SOURCE SETUP<br />
Exit<br />
Back<br />
Options:<br />
– »Auto Ajust« for automatic PC configuration.<br />
– »Auto Ajust Mode«, select the option<br />
»On« if the configuration should be implemented<br />
automatically in PC mode.<br />
– »Position« to configure the horizontal and<br />
vertical picture position.<br />
– »Size« to set the cycle frequency.<br />
– »Phase« to eliminate flicker, unfocused<br />
pictures or horizontal interference.<br />
4 Press »menu« to end the setting.<br />
30<br />
20.09.2010<br />
15:46
operAtionwitHACommoninterFACe------------------<br />
whatisaCommoninterface?<br />
7 Common Interface (CI) is an interface for<br />
DVB receivers.<br />
7 Encrypted channels can only be viewed<br />
with a CA module suitable for the encryption<br />
system and in conjunction with the<br />
corresponding smart card.<br />
7 The television set is equipped with a Common<br />
Interface slot into which CI modules<br />
from various providers can be inserted.<br />
7 You can insert the provider’s smart card into<br />
the CA module in order to enable the encrypted<br />
channels you wish to view.<br />
insertingtheCAmodule<br />
note:<br />
7 Switch the device off before you insert a CA<br />
module into the »Ci« slot.<br />
1 Insert the corresponding smart card into the<br />
CI module.<br />
2 Insert the CI module with the smart card into<br />
the »Ci« slot on the television.<br />
note:<br />
7 In the »CA Module« sub-menu you can see<br />
which CA module has been inserted in the<br />
CI slot.<br />
7 If you are inserting a CA module into the<br />
CI slot of the television for the first time,<br />
you will need to wait a moment until the<br />
CA module is detected.<br />
AccesscontrolforCimoduleandsmartcard<br />
1 Open the menu with »menu«.<br />
2 Select the line »SOURCE SETUP« with »v«<br />
or »Λ« and press »oK« to confirm.<br />
– The »SOURCE SETUP« menu appears.<br />
3 Select the line »CA-Module« with »v« or<br />
»Λ« and press »oK« to confirm.<br />
notes:<br />
7 This menu provides operating instructions<br />
and – after you enter your PIN code – access<br />
to the PAY-<strong>TV</strong> provider's channels.<br />
7 The remaining settings are described in the<br />
operating manuals for your CI module and<br />
smart card.<br />
7 The CA modul is not supported in certain<br />
countries and regions; please consult your<br />
authorised dealer.<br />
4 Press »menu« to end the setting.<br />
ENGLISH 65
speCiAlsettinGs----------------------------------------------------------------------------------------------------------<br />
searchingfordigitaltelevisionchannelsfromasatelliteautomatically<br />
Satellite data changes frequently, new channels<br />
are constantly being added. You should<br />
therefore perform an automatic search from time<br />
to time.<br />
This searches all transponders for new channels.<br />
1 Open the menu with »menu«.<br />
2 Select the line »SOURCE SETUP« with »v«<br />
or »Λ« and press »oK« to confirm.<br />
– The »SOURCE SETUP« menu appears.<br />
66<br />
ENGLISH<br />
Source Satellite<br />
Automatic Channel Search<br />
Digital Manual Tuning<br />
Antenna Settings<br />
Program Table<br />
SOURCE SETUP<br />
Signal Information<br />
Automatic Service Update<br />
CA -Module Not Inserted<br />
Positioner settings<br />
Exit<br />
Back<br />
Off<br />
20.09.2010<br />
15:46<br />
3 Select the line »Source« with »v« or »Λ«<br />
and press »oK« to confirm.<br />
Select the input source »Satellite« with »«, »v« or »Λ« and press »oK« to confirm.<br />
4 Select the line »Automatic Channel Search«<br />
with »v« or »Λ« and press »oK« to confirm.<br />
– The menu appears.<br />
5 Select the line »Select Satellites« with »v« or<br />
»Λ« and press »oK« to confirm.<br />
– The »SELECT SATELLITE« menu appears.<br />
6 Select a satellite with »v« or »Λ« and press<br />
»oK« to confirm.<br />
OK<br />
7 Select the line »Scan Mode« with »v« or<br />
»Λ«.<br />
Select the scan mode with »«<br />
(for unencrypted channels, for encrypted<br />
channels only, or both).<br />
8 Select the line »Service Type« with »v« or<br />
»Λ«.<br />
Use »« to select whether you<br />
want to search for television channels (<strong>TV</strong>)<br />
only, radio stations only (Radio) or both<br />
(Radio + <strong>TV</strong>).<br />
9 Select the line »Network Search« with »v«<br />
or »Λ«.<br />
Select the option »On« with »«<br />
– If the »Network Search« is set to »On«,<br />
the data will be accessed via the new transponder<br />
of the network which has been<br />
set.<br />
10 Start the scan with »« (red).<br />
note:<br />
7 If the previously stored channels should be<br />
retained in the channel list and the new<br />
channels found be added to it, then press<br />
»« (green).<br />
If »« (red) is pressed, the saved channels<br />
will be deleted from the current channel list.<br />
– The »Results« menu appears, and the scan<br />
for <strong>TV</strong> channels begins.<br />
– Depending on the number of television<br />
channels received, this can easily take a<br />
few minutes.<br />
– The search is complete as soon as the<br />
»PROGRAM TABLE« appears.<br />
note:<br />
7 You can abort the search by pressing<br />
»menu«.<br />
11 Press »menu« to end the setting.
speCiAlsettinGs----------------------------------------------------------------------------------------------------------<br />
searchingfordigitaltelevisionchannelsfromasatellitemanually<br />
If you know the parameters of a new television<br />
channel, you can also search for it manually.<br />
Current transponder data can be found in the<br />
teletext, in satellite <strong>TV</strong> magazines or on the<br />
Internet.<br />
1 Open the menu with »menu«.<br />
2 Select the line »SOURCE SETUP« with »v«<br />
or »Λ« and press »oK« to confirm.<br />
– The »SOURCE SETUP« menu appears.<br />
3 Select »Digital Manual Tuning « with »v« or<br />
»Λ« and press »oK« to confirm.<br />
– The menu appears.<br />
4 Select the line required for the parameters<br />
with »v« or »Λ«.<br />
– »Frequency (MHz)«: Enter the five-digit<br />
frequency with »1...0« .<br />
– »Symbol Rate (kS/s)«: Enter the five-digit<br />
symbol rate with »1...0« .<br />
– »Polarization«: Use »« to set the<br />
polarisation to »Horizontal« or »Vertical«.<br />
– »Network Search«: use »« to select<br />
the option »On« or »Off«.<br />
– »Scan Mode«: Use »« to select<br />
whether you want to search for unencrypted<br />
(Unencrypted) channels only, encrypted<br />
(Encrypted) channels only, or for both<br />
(Unencrypted + Encrypted).<br />
– »Service Type«: Use »« to select<br />
whether you want to search for television<br />
channels only (<strong>TV</strong>), radio stations only<br />
(Radio), or both (Radio + <strong>TV</strong>).<br />
5 Start the scan with »« (red).<br />
– The »Results« menu appears, and the scan<br />
for <strong>TV</strong> channels begins.<br />
note:<br />
7 You can abort the search by pressing<br />
»menu«.<br />
6 Press »menu« to end the setting.<br />
lnBsettings<br />
notes:<br />
7 The following description about the LNB<br />
settings premise a substantial expertise<br />
about the satellite systems. Ask your<br />
specialist dealer.<br />
7 Your <strong>TV</strong> supports SCR system (Satellite<br />
Channel Router). If you are using SCR<br />
satellite system, follow the steps described<br />
in »LNB Type« section.<br />
1 Open the menu with »menu«.<br />
2 Select the line »SOURCE SETUP« with »v«<br />
or »Λ« and press »oK« to confirm.<br />
– The »SOURCE SETUP« menu appears.<br />
3 Select »Antenna Settings« with »v« or »Λ«<br />
and press »oK« to confirm.<br />
– The »ANTENNA SETTINGS« menu appears.<br />
4 Select the line required for the parameters<br />
with »v« or »Λ«.<br />
– »Satellite«: »Press oK«, select a satellite<br />
with »«, »v« or »Λ« and press<br />
»oK« to confirm.<br />
– »Transponder«: »Press oK«, select a transponder<br />
with »«, »v« or »Λ« and<br />
press »oK« to confirm. Use »« (red) to<br />
add a transponder, use »« (green) to<br />
delete it, or use »« (yellow) to change<br />
transponder data.<br />
– »LNB Power«: Set the LNB power supply<br />
(depending on the type of LNB) to »Off«<br />
»13/18 V« or »14/19 V« with »«.<br />
– »LNB Type«: Select the LNB type used<br />
in the satellite system with »«. If<br />
you are using a satellite antenna with an<br />
Single Cable Distribution multiswitch, select<br />
the setting »<strong>Grundig</strong> SCR«. After it, please<br />
perform the »User Band«, »KB Frequency«<br />
and »LNB Selection« settings in the<br />
submenus. The necessary parameters you<br />
will get from the operator of the satellite<br />
antenna. Use only this specification!<br />
»User Band«: Select the user band<br />
number assigned to the user with »«.<br />
ENGLISH 67
speCiAlsettinGs----------------------------------------------------------------------------------------------------------<br />
68<br />
ENGLISH<br />
»KB Frequency (MHz)«: Enter the user<br />
band frequency assigned to the user<br />
band with »1...0« buttons.<br />
»LNB Selection«: If more than one<br />
satellites are used in the current SCR<br />
system, select »1/2« to»2/2« for the<br />
satellite corresponding to the relevant<br />
positions using »« buttons.<br />
notes:<br />
7 Use installation equipment supported /<br />
suggested by your Multiswitch.<br />
7 Other users / receivers connected to the<br />
system may be affected if the specified user<br />
band number and frequency is changed<br />
during installation.<br />
7 User band and User band frequency is<br />
specified on the Multiswitch used; and<br />
each user / receiver uses a specified user<br />
band and user band frequency.<br />
7 With SCR satellite system, auto search by<br />
several users / receivers at the same time<br />
may cause problems.<br />
– »22 KHz«: Depending on the LNB type,<br />
22 kHz audio is selected. For a universal<br />
LNB, this option is set to »Auto« and<br />
cannot be changed.<br />
– »DISEqC mode« and »LNB selection«:<br />
depending on the type of antenna used,<br />
use »« select the option »Off«,<br />
»DiSEqC 1.0« or »DiSEqC 1.1«.<br />
»Off«: for a satellite system with only<br />
one antenna.<br />
»DiSEqC 1.0«: allows up to four satellites<br />
to be received simultaneously.<br />
Under »LNB selection«, use »« to select the option »1/4«, »2/4«,<br />
»3/4« or »4/4«.<br />
»DiSEqC 1.1«: allows up to 16 satellites<br />
to be received simultaneously.<br />
Under »LNB selection«, use »« to select the option »1/16« to<br />
»16/16«.<br />
5 Press »menu« to end the setting.<br />
settingsformotorisedantennas<br />
(DiseqC1.2)<br />
Your television set supports motorised satellite<br />
systems in compliance with DiSEqC 1.2. This<br />
function allows the satellite antenna to be operated<br />
via the television set.<br />
1 Open the menu with »menu«.<br />
2 Select the line »SOURCE SETUP« with »v«<br />
or »Λ« and press »oK« to confirm.<br />
– The »SOURCE SETUP« menu appears.<br />
3 Select the line »DiSEqC 1.2« with »v«<br />
or »Λ«. Select the option »On« with »«<br />
– The line »User Mode« is active.<br />
note:<br />
7 Additional operations are explained in the<br />
following sections.
speCiAlsettinGs----------------------------------------------------------------------------------------------------------<br />
usermode<br />
You can adjust the alignment of the satellite antenna<br />
to each individual satellite. These settings<br />
will be saved so that the antenna can later be<br />
easily guided to each saved alignment.<br />
1 Select the line »User mode« with »v«<br />
or »Λ« and press »oK« to confirm.<br />
– The »USER MODE« menu appears.<br />
2 Select<br />
or »Λ«.<br />
the preferred option with »v«<br />
– »Satellite«: »Press oK«, select a satellite<br />
with »«, »v« or »Λ« and press<br />
»oK« to confirm.<br />
– »Transponder«: »Press oK«, select the<br />
transponder from which the signal is being<br />
received with »«, »v« or »Λ« and<br />
press »oK« to confirm.<br />
– »Moving Mode«: Use »« to select<br />
the option »Discrete« or »Continuous«.<br />
– »Discrete«: Moves the antenna in<br />
3<br />
defined steps to the west and the east.<br />
– »Continuous«: Moves the antenna to the<br />
west or east continuously.<br />
– »Step Size«: Use »« to select the<br />
number of steps with which the antenna<br />
should turn. »Step Size« is only active<br />
when the »Transport Mode« was set to<br />
»Discrete«.<br />
– »Move Motor«: Aligns the antenna with<br />
the selected satellite. Use »« to align it to »East«.<br />
– »Go To Stored Position«: Aligns the antenna<br />
to a saved satellite position. Up to 50 positions<br />
can be saved. »Press oK« and then<br />
select the saved position with »«.<br />
Press »« (green) to confirm – the antenna<br />
will be aligned with the saved position.<br />
– »Store Stored Position«: The current antenna<br />
alignment is saved.<br />
Press »menu« to end the setting.<br />
expertmode<br />
You can restrict the antenna's range or reset<br />
the antenna.<br />
1 Select the line »Installer Mode« with »v« or<br />
»Λ« and press »oK« to confirm.<br />
– The »INSTALLER MODE« menu appears.<br />
2 Select the preferred option with »v«<br />
or »Λ«.<br />
– »Limit Position«: Defines the range in<br />
which the antenna may move. Use »« to set the<br />
eastern limit.<br />
– »Move Motor«: Aligns the antenna with<br />
the selected satellite. Use »« to align the<br />
antenna to »east«.<br />
– »Go To Stored Position«: Press »oK« to<br />
save the current antenna alignment.<br />
– »Store Stored Position«: Aligns the antenna<br />
with the reference point of the positioner.<br />
– »Reset DiSEqC 1.2 Limit«: Resets the limit<br />
position of the antenna.<br />
ENGLISH 69
speCiAlsettinGs----------------------------------------------------------------------------------------------------------<br />
searchingfortelevisionchannelsfromthecableproviderautomatically<br />
1 Open the menu with »menu«.<br />
2 Select the line »SOURCE SETUP« with »v«<br />
or »Λ« and press »oK« to confirm.<br />
– The »SOURCE SETUP« menu appears.<br />
3 Select the line »Source« with »v«<br />
4<br />
or »Λ« and press »oK« to confirm.<br />
Select the option »Cable« with »«,<br />
»v« or »Λ« and press »oK« to confirm.<br />
Select the line »Automatic Channel Search«<br />
with »v« or »Λ« and press »oK« to confirm.<br />
– The menu appears.<br />
70<br />
ENGLISH<br />
20.09.2010<br />
SOURCE SETUP<br />
15:46<br />
AUTOMATIC CHANNEL SEARCH<br />
Connection Type<br />
Country<br />
Scan Type<br />
Cable Scan Type<br />
Frequency (MHz)<br />
Network ID<br />
Exit<br />
Back<br />
Cabel<br />
U.K.<br />
A<strong>TV</strong> & D<strong>TV</strong><br />
Quick<br />
Auto<br />
Auto<br />
Start Search<br />
5 Select the line »Scan Typ« with »v« or »Λ«<br />
and set the option »D<strong>TV</strong>« with »«.<br />
6 Select the line »Cable Scan Type« with »v«<br />
or »Λ« and set the option »Quick« or »Full«<br />
with »«.<br />
– The search function »Quick« sets the channels<br />
according to the information provided by your<br />
cable provide in the transmission signal.<br />
– If the option »Full« is selected, the entire frequency<br />
range will be scanned. The search can<br />
take a long time with this option. This option is<br />
recommended if your cable provider does not<br />
support the search type »Quick«.<br />
note:<br />
7 You can accelerate the search. To do this,<br />
you need information about the frequency<br />
and network ID. You are usually able to get<br />
this data from your cable operator or find it<br />
in forums on the Internet. For example, the<br />
frequency 402MHz and network ID 61441<br />
can be entered for Germany.<br />
7 Start the scan with »« (red).<br />
– All channel and favourites lists will be<br />
deleted and compiled anew.<br />
note:<br />
7 After starting the scan, a security query will<br />
appear. Press »« (green) to confirm the<br />
option »Yes«.<br />
– The »Results« menu appears, and the scan<br />
for <strong>TV</strong> channels begins. Depending on the<br />
number of television channels received,<br />
this can easily take a few minutes.<br />
– The scan is complete as soon as the »PRO-<br />
GRAM TABLE« appears.<br />
note:<br />
7 You can abort the search by pressing<br />
»menu«.<br />
8 Press »menu« to end the setting.
speCiAlsettinGs----------------------------------------------------------------------------------------------------------<br />
searchingfortelevisionchannelsfromthecableprovidermanually<br />
1 Open the menu with »menu«.<br />
2 Select the line »SOURCE SETUP« with »v«<br />
or »Λ« and press »oK« to confirm.<br />
– The »SOURCE SETUP« menu appears.<br />
3 Select the line »Source« with »v« or »Λ«<br />
and press »oK« to confirm.<br />
Select the option »Cable« with »«,<br />
»v« or »Λ« and press »oK« to confirm.<br />
4 Select » Digital Manual Tuning« with »v« or<br />
»Λ« and press »oK« to confirm.<br />
– The menu appears.<br />
5 Enter the four-digit frequency with »1...0«<br />
and press »oK« to confirm.<br />
– The search starts after confirming, the<br />
channels found are displayed in the »Results«<br />
menu.<br />
6 Press »menu« to finish the setting.<br />
searchingfordigitalterrestrialtvchannelsautomatically<br />
1 Open the menu with »menu«.<br />
2 Select the line »SOURCE SETUP« with »v«<br />
or »Λ« and press »oK« to confirm.<br />
– The »SOURCE SETUP« menu appears.<br />
3 Select the line »Source« with »v«<br />
or »Λ« and press »oK« to confirm.<br />
Select the option »Air« with »«, »v« or<br />
»Λ« and press »oK« to confirm.<br />
Caution:<br />
7 The antenna power supply (line »Active<br />
Antenna Power«) may only be switched on<br />
if the antenna is an active indoor antenna<br />
with a signal amplifier and it is not already<br />
supplied with a voltage via a mains plug<br />
(or similar supply). Otherwise you may<br />
cause a short circuit and irreparably damage<br />
your antenna.<br />
4 Select the »Active Antenna Power« with »v«<br />
or »Λ«. Switch on the antenna power supply<br />
for the antenna with »« (»On«).<br />
5 Select the line »Automatic Channel Search«<br />
with »v« or »Λ« and press »oK« to confirm.<br />
– The menu appears.<br />
Connection Type<br />
Country<br />
Scan Type<br />
20.09.2010<br />
SOURCE SETUP<br />
15:46<br />
AUTOMATIC CHANNEL SEARCH<br />
Exit<br />
Back<br />
Air<br />
U.K.<br />
D<strong>TV</strong> & A<strong>TV</strong><br />
Start Search<br />
ENGLISH 71
speCiAlsettinGs----------------------------------------------------------------------------------------------------------<br />
6 Select the line »Scan Typ« with »v« or »Λ«<br />
and set the option »D<strong>TV</strong>« with »«.<br />
7 Start the scan with »« (red).<br />
– All channel and favourites lists will be<br />
deleted and compiled anew.<br />
72<br />
note:<br />
7 After starting the scan, a security query will<br />
appear. Press »« (green) to confirm the<br />
option »Yes«.<br />
– The »Reults« menu appears, and the scan<br />
for <strong>TV</strong> channels begins. Depending on the<br />
number of television channels received,<br />
this can easily take a few minutes.<br />
– The scan is complete as soon as the<br />
»PROGRAM TABLE« appears.<br />
note:<br />
7 You can abort the search by pressing<br />
»menu«.<br />
8 Press »menu« to end the setting.<br />
Automaticserviceupdate<br />
If this function is activated, possible changes of<br />
network operators are updated automatically.<br />
The unit must be located in stand-by mode.<br />
1 Open the menu with »menu«.<br />
2 Select the line »SOURCE SETUP« with »v«<br />
or »Λ« and press »oK« to confirm.<br />
3 Select the line »Automatic Service Update«<br />
with »v« or »Λ«.<br />
4 Select the automatic update with »«<br />
(»On«).<br />
5 Press »menu« to end setting.<br />
ENGLISH<br />
searchingfordigitalterrestrialtvchannelsmanually<br />
1 Open the menu with »menu«.<br />
2 Select the line »SOURCE SETUP« with »v«<br />
or »Λ« and press »oK« to confirm.<br />
– The »SOURCE SETUP« menu appears.<br />
3 Select the line »Source« with »v« or »Λ«<br />
and press »oK« to confirm.<br />
Select the option »Air« with »«, »v« or<br />
»Λ« and press »oK« to confirm.<br />
Caution:<br />
7 The antenna power supply (line »Active<br />
Antenna Power«) may only be switched on<br />
if the antenna is an active indoor antenna<br />
with a signal amplifier and it is not already<br />
supplied with a voltage via a mains plug<br />
(or similar supply). Otherwise you may<br />
cause a short circuit and irreparably damage<br />
your antenna.<br />
4 Select the »Active Antenna Power«« with<br />
»v« or »Λ«. Switch on the antenna power<br />
supply for the antenna with »«<br />
(»On«).<br />
5 Select » Digital Manual Tuning« with »v« or<br />
»Λ« and press »oK« to confirm.<br />
– The menu appears.<br />
6 Enter the channel number directly with<br />
»1...0« and press »oK« to confirm.<br />
–After the search is complete, the channels<br />
found are displayed in the »Results« menu.<br />
7 Press »menu« to finish the setting.
speCiAlsettinGs----------------------------------------------------------------------------------------------------------<br />
tuninganaloguetelevision<br />
channels<br />
This setting is only necessary if you cannot receive<br />
any digital channels and you have not carried<br />
out an analogue search during initial setup.<br />
The television channels can be set directly or<br />
using the scan.<br />
switchingthetelevisionto<br />
analoguereception<br />
note:<br />
7 Analogue channels can be selected if the<br />
option »Air« or »Cable« has been selected.<br />
1 Open the »Select input source« menu with<br />
» «.<br />
2 Depending on the antenna system, select the<br />
option »Air« or »Cable« with »v«, »Λ«, »« as the input source and press »oK«<br />
to confirm.<br />
note:<br />
7 Additional operations are explained in the<br />
following sections.<br />
settingallanaloguetelevisionchannels<br />
Analogue channels are displayed in the channel<br />
list after the digital channels.<br />
note:<br />
7 Plug the rooftop antenna cable (for analogue<br />
television channels) into the »Antin«<br />
socket on the television.<br />
1 Open the menu with »menu«.<br />
2 Select the line »SOURCE SETUP« with »v«<br />
or »Λ« and press »oK« to confirm.<br />
– The »SOURCE SETUP« menu appears.<br />
3 Select the line »Source« with »v« or »Λ«<br />
and press »oK« to confirm.<br />
Select the option »Air« or »Cable« with »«, »v« or »Λ« and press »oK« to confirm.<br />
4 Select the line »Automatic Channel Search«<br />
with »v« or »Λ« and press »oK« to confirm.<br />
Source<br />
Automativ Channel Search<br />
Digital Manual Tuning<br />
Analogue Manual Tuning<br />
Program Table<br />
Signal Information<br />
Automatic Service Update<br />
CA - Modul<br />
SOURECE SETUP<br />
Active Antenna Power<br />
Exit<br />
Back<br />
Air<br />
20.09.2010<br />
15:46<br />
OK<br />
On<br />
Not inserted<br />
Off<br />
5 Select the line »Scan Typ« with »v« or »Λ«<br />
and set the option »A<strong>TV</strong>« with »«.<br />
6 Start the scan with »« (red).<br />
note:<br />
7 After starting the scan, a security query will<br />
appear. Press »« (green) to confirm the<br />
option »Yes«.<br />
– All channel and favourites lists for the analogue<br />
channels will be deleted and compiled<br />
anew.<br />
– The »Results« menu appears, and the scan<br />
for <strong>TV</strong> channels begins. Depending on the<br />
number of television channels received,<br />
this can easily take a few minutes.<br />
– The search is complete as soon as the »PRO-<br />
GRAM TABLE« appears.<br />
note:<br />
7 You can abort the search by pressing<br />
»menu«.<br />
7 Press »menu« to end the setting.<br />
ENGLISH 73
speCiAlsettinGs----------------------------------------------------------------------------------------------------------<br />
tuningthetelevisionchannelsbyenteringthechannelnumbers<br />
1 Open the menu with »menu«.<br />
2 Select the line »SOURCE SETUP« with »v«<br />
or »Λ« and press »oK« to confirm.<br />
– The »SOURCE SETUP« menu appears.<br />
3 Select the line » Analogue Manual Tuning«<br />
with »v« or »Λ« and press »oK« to confirm.<br />
– The menu appears.<br />
74<br />
Program No<br />
TSystem<br />
Band<br />
Channel<br />
Fine Tuning<br />
ENGLISH<br />
INSTALLATION<br />
ANALOGUE MANUAL TUNING<br />
48.25 MHz<br />
Auto Previous Auto Next Store<br />
1<br />
BG<br />
C<br />
2<br />
4 Select the line »Program No« by pressing »v«<br />
or »Λ« and use »« to save the preset.<br />
5 Select »Band« by pressing »v« or »Λ« and<br />
use »»« to choose between »S«<br />
(special channel) or »C« (normal channel).<br />
6 Select the line »Channel« with »v« or »Λ« and<br />
enter the channel number with »« step<br />
by step, or use »1…0« to enter the channel<br />
number directly, or<br />
start a automatic scan with »« (green) oder<br />
»« (yellow).<br />
notes:<br />
7 The current system is displayed in the<br />
»System« line. If the colour or sound is<br />
not functioning properly, select the line<br />
»System« with »v« or »Λ«. Use »«<br />
to select the preferred setting.<br />
7 If fine tuning is necessary, select the line<br />
»Fine Tuning« with »v« or »Λ« and use »« to make the setting.<br />
7 Press »« (blue) to save the setting.<br />
0<br />
note:<br />
7 If you wish to remedy other television<br />
channels, repeat steps 4 to 7.<br />
8 Press »menu« to end the setting.<br />
Changingstoredanalogue<br />
channels<br />
If channels were stored with the automatic channel<br />
search while tuning the television channels,<br />
you can delete them. You can also store channels<br />
in a different preset, change or enter the<br />
name of a channel as well as skip channels.<br />
selectingachannellist<br />
1 Open the menu with »menu«.<br />
2 Select the line »SOURCE SETUP« with »v«<br />
or »Λ« and press »oK« to confirm.<br />
– The »SOURCE SETUP« menu appears.<br />
3 Select the line »Program Table« with »v« or<br />
»Λ« and press »oK« to confirm.<br />
– The »PROGRAME TABLE« menu appears.<br />
note:<br />
7 Additional operations are explained in the<br />
following sections.<br />
Deletingchannels<br />
1 In the »PROGRAME TABLE« menu, select the<br />
television channel to be deleted with »v «,<br />
»Λ«, »« and press »« (red) to confirm.<br />
2 Delete the selected channel by pressing<br />
»« (yellow).<br />
note:<br />
7 »« (blue) allows all television channels<br />
to be deleted.<br />
3 Press »« (green) to confirm the deletion<br />
process.
speCiAlsettinGs----------------------------------------------------------------------------------------------------------<br />
enteringchannelnames(8digitmaximum)<br />
1 In the »PROGRAME TABLE« menu, select the<br />
television channel with »v «, »Λ«, »« and press »« (red) to confirm.<br />
2 Open the input keyboard with »« (green).<br />
note:<br />
7 If necessary, delete the current channel<br />
name. To do this, select the » « button<br />
with »« and delete repeatedly using<br />
»oK«.<br />
3 Select the required letters or numbers with<br />
»v«, »Λ«, »« and confirm with<br />
»oK«.<br />
Repeat the entry for further letters/numbers.<br />
note:<br />
7 Use the »ABC« button to switch to upper<br />
case letters and use the »?@123« button to<br />
switch to symbols and numbers.<br />
4 Save the channel name by using »v«, »Λ«,<br />
»« to select »Submit« and confirm<br />
with »oK«.<br />
note:<br />
7 If you wish to enter other channel names,<br />
repeat steps 1 to 4.<br />
skippingtelevisionchannels<br />
You can highlight television channels to be<br />
skipped when you select with »Λ« or »v«.<br />
Selection is still possible using the number<br />
buttons.<br />
1 In the »PROGRAME TABLE« menu, switch over<br />
to the list view with »« (yellow).<br />
2 Select the preferred channel with »v«<br />
or »Λ«.<br />
3 Select the column »Skip« with »«<br />
and use »oK« to mark the channel.<br />
– The channel is marked using »✔«.<br />
note:<br />
7 Channels can also be reactivated. Select the<br />
channel with »v« or »Λ«, then select the<br />
column »Skip« and reactivate the channel<br />
with »oK«.<br />
Creatinglistsoffavourites<br />
You can select your favourite channels and save<br />
them in up to four favourites lists (Fav 1 to Fav 4).<br />
1 In the »PROGRAME TABLE« menu, switch<br />
over to the list view with »« (yellow).<br />
2 Select the preferred channel with »v«<br />
or »Λ«.<br />
3 Use »« to ”push“ the channel into<br />
one of the favourites lists 1 to 4 and press<br />
»oK« to confirm.<br />
– The position in the favourites list is marked<br />
with »✔«.<br />
– You can enter the same channel in more<br />
than one favourite list.<br />
– Each favourite list can store up to<br />
255 channels.<br />
note:<br />
7 Channels can also be deleted from favourites<br />
lists. Select the channel to be deleted<br />
with »v«, »Λ«, »« and delete it with<br />
»oK«.<br />
exitingthesettings<br />
1 Press »menu« to end the setting.<br />
ENGLISH 75
inFormAtion---------------------------------------------------------------------------------------------------------------------<br />
Displayingsignalinformation<br />
(for digital channels only)<br />
1 Open the menu with »menu«.<br />
2 Select the line »SOURCE SETUP« with »v«<br />
or »Λ« and press »oK« to confirm.<br />
3 Select the line »Signal Information« with<br />
»v« or »Λ« and press »oK« to confirm.<br />
– Information on the channel, network,<br />
modulation, symbol rate, quality and<br />
signal strength is displayed.<br />
notes:<br />
7 The signal information changes in accordance<br />
with the current input source.<br />
76<br />
7 The signal properties are displayed in the<br />
lower section of the menu. The further the<br />
bars for »Quality« and »Signal Strenght«<br />
extend to the right, the better the reception<br />
signal.<br />
7 The signal level not only depends on your<br />
receiver system, but also on the channel<br />
which is currently active. Remember this<br />
when aligning your antenna based upon<br />
the signal level display.<br />
4 Press »menu« to close the menu.<br />
ENGLISH
inFormAtion---------------------------------------------------------------------------------------------------------------------<br />
GrunDiG32vle8130sl<br />
technicaldata<br />
operatingvoltage:<br />
220–240 V, ~ , 50–60 Hz<br />
powerconsumption:<br />
On mode 58 W<br />
Standby
inFormAtion---------------------------------------------------------------------------------------------------------------------<br />
serviceinformationfordealers<br />
Only operate the<br />
television with the<br />
power supply/power<br />
cord provided.<br />
The product complies with the following EU directives:<br />
Power consumption values and classes are specified<br />
according to the regulations 2009/642 and<br />
2010/1062 and the standards EN62087 and<br />
EN62301 as per European Union framework directives<br />
2009/125/EC and 2010/30/EU.<br />
With this note, <strong>Grundig</strong> declares that this appliance<br />
is in conformity with the main and other relevant<br />
terms of the 1999/5/EC directive.<br />
To obtain a copy of the Declaration of Conformity<br />
(Doc), please submit your request by using<br />
the contact information at www.grundig.com/<br />
download/doc<br />
This appliance can be operated in the following<br />
European countries.<br />
78<br />
AT BE BG CH CY CZ DE DK<br />
EE ES FI FR GB GR HU IE<br />
IS IT LI LT LU LV MT NL<br />
NO PL PT RO SE SI SK TR<br />
This appliance can also be operated in countries<br />
outside Europe.<br />
Please observance the restrictions for the following<br />
countries:<br />
ForcustomersinFrance<br />
Outdoor use limited to 10 mW e.i.r.p. within the<br />
band 2454-2483.5 MHz. Military Radiolocation<br />
use. Refarming of the 2.4 GHz has been<br />
ongoing in recent years to allow current relaxed<br />
regulation. Full implementation planned 2012.<br />
Forcustomersinitaly<br />
For private use, a general authorisation is required<br />
if WAS/RLAN’s are used outside own<br />
premises. For public use, a general authorisation<br />
is required.<br />
Forcustomersinnorway<br />
This subsection does not apply for the geographical<br />
area within a radius of 20 km from the centre<br />
of Ny-Ålesund.<br />
ENGLISH<br />
Forcustomersinrussian<br />
1.srDwithFHssmodulation<br />
7 Maximum 2.5 mW e.i.r.p.<br />
7 Maximum 100 mW e.i.r.p. Permitted for use<br />
SRD for outdoor applications without restriction<br />
on installation height only for purposes of<br />
gathering telemetry information for automated<br />
monitoring and resources accounting systems.<br />
Permitted to use SRD for other purposes for<br />
outdoor applications only when the installation<br />
height is not exceeding 10 m above the<br />
ground surface.<br />
7 Maximum 100 mW e.i.r.p. Indoor applications.2.srDwithDsssandotherthanFHsswidebandmodulation<br />
7 Maximum mean e.i.r.p. density is 2 mW/<br />
MHz. Maximum 100 mW e.i.r.p.<br />
7 Maximum mean e.i.r.p. density is 20 mW/<br />
MHz. Maximum 100 mW e.i.r.p. Permitted to<br />
use SRD for outdoor applications only for purposes<br />
of gathering telemetry information for<br />
automated monitoring and resources accounting<br />
systems or security systems.<br />
7 Maximum mean e.i.r.p. density is 10 mW/<br />
MHz. Maximum 100 mW e.i.r.p. Indoor applications.<br />
Forcustomersinukraine<br />
e.i.r.p. ≤100 mW with built-in antenna with amplification<br />
factor up to 6 dBi.<br />
environmentalnote<br />
This product has been made<br />
from high-quality parts and<br />
materials which can be re-used<br />
and recycled.<br />
Therefore, do not dispose of the product along<br />
with normal household waste at the end of its<br />
service life. Take it to a collection point for the<br />
recycling of electrical and electronic equipment.<br />
Dispose of the used device at a collection point<br />
for electrical and electronic equipment. The symbol<br />
on the product, in the operating manual or on<br />
the packaging indicates that recycling is possible.<br />
Information on collection points is available from<br />
your local authorities.<br />
Help protect the environment by recycling used<br />
products.
inFormAtion---------------------------------------------------------------------------------------------------------------------<br />
troubleshooting<br />
If the information provided below does not help, please consult an authorised GRUNDIG dealer.<br />
Please bear in mind that malfunctions can also be caused by external devices such as video recorders<br />
or satellite receivers.<br />
problem possiblecause remedy<br />
Screen lit (snow), but no station<br />
visible<br />
Antenna cable Is the antenna cable connected?<br />
No <strong>TV</strong> channel tuned Start a channel scan<br />
Insufficient contrast in picture The picture settings are not correct Adjust the brightness, contrast or colour<br />
setting<br />
Problem at station Try another channel<br />
Picture and/or sound distorted Interference from other devices Place the device in a different position<br />
Ghosting, reflection Channel setting Automatic or manual tuning/fine tuning<br />
Antenna Have antenna cable or system checked<br />
No colour Colour intensity too low Turn up the colour<br />
Adjust <strong>TV</strong> standard (if setting option is<br />
available)<br />
Select the correct colour standard<br />
Problem at station Try a different channel<br />
Picture but no sound Volume is set to a minimum Turn up or switch on the volume<br />
Teletext impaired or absent Problem at station Try a different channel<br />
The remote control does<br />
not work<br />
Television channel (no teletext)<br />
or antenna system<br />
Try with a different <strong>TV</strong> channel,<br />
carry out fine tuning<br />
Station signal too weak Check antenna<br />
Obstacle between remote control and<br />
device.<br />
Point remote control at television<br />
Battery problem Check batteries and replace if<br />
necessary<br />
Operating mode undefined Switch off the television at the mains<br />
switch for two minutes<br />
Picture too dark in PC mode Incorrect setting for picture resolution<br />
and picture frequency on the PC<br />
DMS device cannot be found DMS device is not switched on or<br />
not started<br />
Network connection settings are not<br />
made.<br />
Change settings on the PC<br />
(e.g. 1280 x 768 resolution,<br />
refresh rate 60 Hz)<br />
Make sure that the DMS device is on<br />
and operating.<br />
Check the network settings.<br />
ENGLISH 79
inFormAtion---------------------------------------------------------------------------------------------------------------------<br />
80<br />
problem possiblecause remedy<br />
Low image quality (pixel) in<br />
WLAN mode<br />
Warnings about the connection<br />
problems on the display<br />
Videos in video aplications<br />
are lagging during playback<br />
in wired connection<br />
There are connection problems<br />
in inter@ctive applications<br />
note:<br />
ENGLISH<br />
Signal is lost based on structural<br />
conditions.<br />
Place the modem so that the signal to<br />
the television is not interrupted.<br />
Internet connection speed low. Low Internet speed is a problem that<br />
is related with the speed of your subscription<br />
or a failure in the Internet infrastructure.<br />
Contact with your service<br />
provided (ISP).<br />
DMS (for example PC) is connected Bring your DMS closer to the modem<br />
to the wireless network and away<br />
from the modem<br />
Network Cable or wireless USB network<br />
device may be disconnected<br />
Modem does not have Internet connection<br />
or has problems<br />
Check network cable or wireless USB<br />
network device<br />
Make sure that your modem has Internet<br />
connection<br />
Internet connection speed low Low Internet speed is a problem that<br />
is related with the speed of your subscription<br />
or a failure in the Internet infrastructure.<br />
Contact with your service<br />
provided (ISP).<br />
This may occur due to temporary<br />
problems in servers of these applications<br />
Try connecting to the applications<br />
again<br />
7 This is a Class A product. During operation the device can cause radio interference. In this case<br />
the user may have to remedy this. Please contact your specialist dealer.