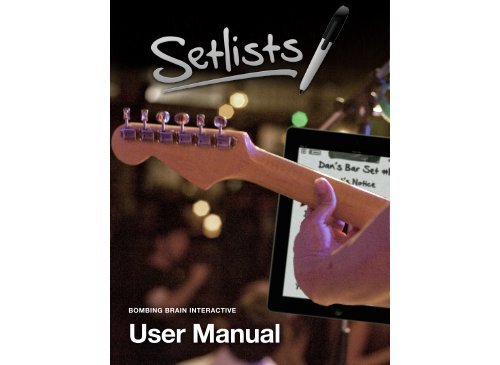User Manual - Bombing Brain Interactive
User Manual - Bombing Brain Interactive
User Manual - Bombing Brain Interactive
Create successful ePaper yourself
Turn your PDF publications into a flip-book with our unique Google optimized e-Paper software.
BOMBING BRAIN INTERACTIVE<br />
<strong>User</strong> <strong>Manual</strong>
Introduction<br />
Thank you for choosing Setlists, the ultimate lyric prompter and setlist<br />
organizer for musicians. With just a few simple steps, you can easily manage<br />
your band’s song catalog, create sets for live performance, and have the<br />
whole band in sync with upcoming songs and lyrics.<br />
In addition to its basic functions, Setlists includes numerous advanced<br />
features, such as multi-device remote jam sessions, advanced gesture<br />
shortcuts, wireless foot pedal control via the AirTurn BT-105, mirrored text<br />
display for reflector setups, and more.<br />
At <strong>Bombing</strong> <strong>Brain</strong>, we strive to make our applications as simple and easy to<br />
learn as possible. We’re quite confident that you’ll pick up the basics very<br />
quickly and be up and running with Setlists integrated into your live<br />
performances. At the same time, we also recognize that there are still many<br />
people who like to “Read the <strong>Manual</strong>” to make sure they are getting as much<br />
as possible out of their software purchases. So we’ve put together this guide<br />
to describe all of Setlists’s functions in detail. Whether you like to read<br />
manuals cover to cover, or if you want to just pop in and out of this book to<br />
learn a particular feature, you’ll find the guide easy to navigate and explore.<br />
We are constantly looking to improve our product. If Setlists is not meeting<br />
your needs in some way, or if you have suggestions for improvement, please<br />
contact us at support@bombingbrain.com. Enjoy!<br />
Gene Whitaker<br />
CEO, <strong>Bombing</strong> <strong>Brain</strong> <strong>Interactive</strong><br />
i
Chapter 1<br />
Getting<br />
Started<br />
Several years ago, I was playing in a 10-member<br />
cover band. We had about 150 songs in our<br />
repertoire, and multiple members of the band sang<br />
lead on various different songs. Every gig, we’d<br />
perform three sets of about 12-15 songs per set. In<br />
order to keep things fresh, we liked to change the<br />
sets up every night, so that we could avoid playing<br />
the same songs in the same order over and over<br />
again. Better for our fans, better for the members of<br />
our band, right? But not better for the one who was<br />
in charge of creating the setlists.
If I was smart enough to think ahead a day or two, I could make<br />
new sets in a word processing program on my Mac, type them<br />
out in big bold letters, and even print 10 copies to bring to the<br />
gig. More often than not, however, set construction ended up<br />
happening in the dressing room fifteen minutes before showtime.<br />
Using my trusted old black Sharpie on scrap paper, cocktail<br />
napkins, the backs of old sets—whatever I could find—I (or<br />
whoever was on “set duty” that night) would scrawl out as many<br />
copies of the sets as possible before we’d hit the stage. Often<br />
we’d run out of napkins and have to share.<br />
And then there was the issue of remembering all those lyrics.<br />
Even though we spread the lead vocal duties over several of us,<br />
each singer still had between 20 and 40 songs to remember. And<br />
we were always adding and subtracting songs from the master<br />
catalog. It’s safe to say that on more than one occasion, verse 2<br />
became verse 1 a second time, words were made up on the spot<br />
—you get the idea.<br />
Setlists was designed to help that band I played in years ago. If<br />
you perform live, and you need a way to manage a master<br />
catalog of lyrics sheets, arrange songs into coherent sets, and/or<br />
share those sets amongst all your band members with ease, then<br />
you’re in luck. Setlists is exactly the tool you need.<br />
One of the first things you’ll notice about Setlists is that it’s<br />
designed to be used during a live performance (though you could<br />
just as easily use it during a recording session or at rehearsals).<br />
Because of this focus on performance, you can accomplish most<br />
of what you need with a few taps and swipes and a minimal<br />
amount of setup. Even getting lyrics to new songs into the app is<br />
a breeze.<br />
Setlists also conforms to your needs as a performer. Do you<br />
improvise your sets from a giant master catalog rather than pre-<br />
selecting the order of songs you perform? No problem. Setlists<br />
can be used to show lyrics directly from the master Song<br />
Catalog. Need to make a quick change to a set because one of<br />
your singers has a cold and can’t hit the high notes tonight? Not<br />
an issue. Take a song out of the set with a few taps. We make<br />
these actions easy, so you can concentrate on your music and<br />
your audience.<br />
When the app is first launched, you arrive in the Set Chooser.<br />
Here you will see all of the sets you create, with previews of each.<br />
3
Since this is your first launch, and you haven’t had a chance to<br />
add any songs of your own yet, we’ve provided a sample set for<br />
you. (Special thanks to 7’s Fears for granting us permission to use<br />
their lyrics). To choose the sample set, simply tap on it.<br />
The Set Chooser on First Launch<br />
This will launch you into Set View, in which you can see a full<br />
screen listing of the songs in your set. From here, it’s easy to edit<br />
the order, add or subtract songs, or start a remote jam session,<br />
so you can share the set with the other members of the band.<br />
Set View<br />
4
For now, though, let’s take a look at the lyrics for one of the<br />
songs. Tap on the name of the song “Little Things” to be taken<br />
into Lyric View.<br />
Lyric View<br />
In Lyric View, you get to see the song’s lyrics, divided into several<br />
screens. Most people like to separate out the song by sections:<br />
verse, chorus, verse 2, etc. But how you divide the song is up to<br />
you. You can move to the next section of the song by simply<br />
swiping across the screen from right to left. In the case of our<br />
current song, “Little Things”, you’ll move from the 1st verse to the<br />
bridge and chorus. Swipe again, and you’ll go to the second<br />
verse. And so on. The small indicator dots at the bottom of the<br />
screen let you know which page you are currently on, and how<br />
many pages are left.<br />
When you reach the end of the song, or if you just want to skip<br />
ahead to the next song, you can tap the middle of the screen to<br />
bring up the bottom console, and then tap on the Next button on<br />
the bottom right. Alternatively, you can just swipe from right to left<br />
with TWO fingers to jump to the next song. This “gesture” is a<br />
shortcut—one of many contained within Setlists for easier access<br />
to the most common functions of the program. You don’t need to<br />
learn these gestures, but if you do, they will save you time and<br />
make it easier when you are under the pressures of performing<br />
live. (All of the gestures in Setlists are explained in detail in the<br />
Gestures section of the Advanced Features chapter, later in this<br />
guide.)<br />
If you want to see the set listing again, you can tap the screen to<br />
bring up the console again, then tap the Exit button in the middle<br />
of the console. (Or use the “pinch to close” gesture on the lyrics<br />
5
instead.) Now you’re back to the Set View, and you can choose<br />
another song, or go back to the Set Chooser.<br />
View Icon<br />
If you want to see the upcoming songs in the set, AND you want<br />
to see the lyrics of the current song at the same time, you can<br />
change to the Split View. This is accomplished by tapping on the<br />
view icon near the top right of the Set View or Lyrics View screen.<br />
When you tap that view icon, a popover will appear, allowing you<br />
to choose the Split View. Tap the button labeled Split View, and<br />
you’ll see your lyrics and your set at the same time.<br />
Split View<br />
That’s the basic pattern for using Setlists during a live<br />
performance. Choose a set, see the song lyrics for a song. Move<br />
on to the next song, etc. until the set is over. Of course, there’s a<br />
lot more to the app than just looking at sets and lyrics. You’re<br />
6
going to want to add your own songs, make your own sets, and share them with the band as well, among other things. We’ll talk about<br />
those in more detail over the course of this guide.<br />
Movie 1.1 Getting Started with Setlists<br />
7
Chapter 2<br />
Setlist<br />
Chooser<br />
The Setlist Chooser is similar to a document picker<br />
in a word processing app. This is the screen where<br />
you find all the sets that you’ve created to use in<br />
performance. It’s also the place where you can<br />
delete older sets you no longer need, create new<br />
sets, duplicate sets, print sets, email sets, and<br />
arrange the sets into any order you like.
Section 1<br />
At a Glance: the Setlist Chooser<br />
IN THIS CHAPTER<br />
1. At a Glance: The Setlist Chooser<br />
2. Choosing a Set<br />
3. Arranging Sets<br />
4. Deleting a Set<br />
5. Duplicating a Set<br />
6. Emailing a Set<br />
7. Printing a Set<br />
8. The Help Screen<br />
The Setlist Chooser consists of a top toolbar and a main viewing area. The toolbar<br />
contains many buttons for selecting various functions within the application. The<br />
buttons, in order from left to right:<br />
• Add Set Button - creates a new blank set<br />
• Song Catalog Button - takes you to the Song Catalog, where you manage<br />
the entire song library within Setlists. See the chapter on the Song Catalog for<br />
more details<br />
• Help Button - takes you to the Help screen, where you can find links to this<br />
manual, video tutorials, contact information for giving us feedback or reporting<br />
issues, our latest blog articles, Social Media links, and more.<br />
• Remote Jam Session Button - allows you to start a remote jam session, so<br />
you can share songs or complete sets with other members of your group. You<br />
can either start a new session, in which case you’ll control the sets and songs<br />
that everyone sees, or you can join a session already in progress from another<br />
device, in which case you’ll see whatever songs and lyrics another device is<br />
sharing. Several devices can join in on the same session, so everyone in the<br />
band with an iPad and a copy of Setlists can stay in sync.<br />
• Edit Button - use this to enter Edit Mode, where you can delete sets or<br />
change the order of your sets.<br />
9
<strong>Interactive</strong> 2.1 The Setlist Chooser at a Glance<br />
Toolbar<br />
Main Viewing Area<br />
10
Section 2<br />
Choosing a Set<br />
The main viewing area of the Setlist Chooser is dedicated to your<br />
sets, including a quick preview image of each set, the number of<br />
songs in each set, and the date the set was created. The sets are<br />
arranged in rows and columns, and you can have multiple pages<br />
of sets, just like the multiple pages of icons on your home<br />
screen. If you need to change to another page, simply swipe the<br />
main viewing area from right to left. To go back to a previous<br />
page, swipe from left to right.<br />
Note: when you first launch Setlists, you will only have one set, the sample<br />
set, in your Setlist Chooser. You won’t have multiple pages of sets until you<br />
create at least 9 or 10 sets (for landscape and portrait orientation, respec-<br />
tively).<br />
The preview images of the sets in your Setlist Chooser are<br />
scrollable, so you can see all the songs in the set, even if there<br />
are more songs than you can see at one time. Simply swipe up<br />
on the list of songs in the preview to see the songs hidden below.<br />
That way, you can be sure you are choosing the correct set<br />
before launching into Set View.<br />
11
Set Previews are Scrollable<br />
Once you are ready to choose a set, simply tap on the set<br />
you want to use. The set will immediately launch into Set<br />
View, and you can start looking at lyrics or sharing via a<br />
Remote session from there.<br />
Movie 2.1 Scrolling Set Previews<br />
12
To get back to the Setlist Chooser from Set View, you can tap the<br />
Setlists button at the top left of the Set View, or you can use the<br />
“pinch” gesture to close the set.<br />
Setlists Button Takes you Back to the Set Chooser<br />
13
Section 3<br />
Arranging Sets<br />
Sets can be arranged in the Setlist Chooser in any order you<br />
wish. By using simple drag and drop, you can move any set<br />
forward or backward in the main viewing area.<br />
To change the order of the sets in your Setlist Chooser, start by<br />
tapping on the Edit button on the toolbar.<br />
The set previews will begin to “jiggle” (just like the icons do on<br />
your home screen when you edit it.) Tap and hold on any set<br />
preview for a second, then, while still holding down your finger,<br />
drag your finger to move the set to a new spot. The other sets<br />
will move out of your way as you slide your chosen set into its<br />
new position.<br />
Note: if you start dragging too soon, the set preview will scroll instead of<br />
move, or you will switch to another page in the Setlist Chooser. Be sure to<br />
hold down for a full second before beginning your drag motion, and begin<br />
your drag motion with a left or right movement, rather than an up or down<br />
movement.<br />
The Edit Button will Start your Sets “Jiggling.”<br />
14
Movie 2.2 Rearranging Sets in the Set Chooser<br />
15
Once you have that set in the correct place, you can move others<br />
around while they are still jiggling. To end the sorting session,<br />
simply tap the Done button on the titlebar.<br />
The Done Button will End your Sorting Session<br />
16
Section 4<br />
Deleting a Set<br />
Setlists lets you create as many sets as you like. But eventually,<br />
you may find yourself with old sets you wish to delete, or sets<br />
that were created by mistake. No problem. Deleting is a breeze.<br />
Tap this Circle to Delete a Set<br />
To delete a set or multiple sets, start by tapping the Edit button,<br />
just like you did for arranging the sets. Notice while the apps<br />
“jiggle” they also have small “X” close buttons on their top left<br />
corners. Tap the “X” button to delete the set. A dialog will appear,<br />
asking if you are sure. If you are sure, tap Ok. if not, you can<br />
cancel the delete with the Cancel button.<br />
The sets will continue to jiggle, allowing you to delete as many as<br />
you like. Tap the Done button to exit Edit Mode and stop all the<br />
jiggling.<br />
17
Section 5<br />
Duplicating a Set<br />
Sometimes you may want to make a duplicate of one of your<br />
exiting sets. Fortunately, Setlists makes this easy.<br />
Just tap and hold on any set preview in the Setlist Chooser, and<br />
a popover will appear. Choose the Duplicate button in the<br />
popover, and a duplicate set will be added to the right of the set<br />
you tapped.<br />
The set will immediately open into edit mode, where you can<br />
change the name, remove or add songs, change the<br />
arrangement, etc.<br />
18
Section 6<br />
Emailing a Set<br />
Setlists allows you to email a set to any number of recipients.<br />
Send along your sets to the other members of the band, so they<br />
can approve your choices, make suggestions, or print out their<br />
own copies from home.<br />
Start by tapping and holding on any set preview in the Set<br />
Chooser. A popover will appear. Tap on the Send via Email<br />
button, and a PDF of your set will be inserted into a new email<br />
message. Type in your email recipient(s), change the subject line<br />
if you wish, and tap send.<br />
19
Section 7<br />
Printing a Set<br />
Setlists allows you to print any set right from your iPad. Make<br />
paper copies of your sets for those in the band who don’t yet<br />
have access to an iOS device on stage.<br />
Note: Printing requires a compatible wireless printer. Check with the manu-<br />
facturer of your printer if you’re not sure whether your printer is compatible<br />
with your iPad.<br />
Start by tapping and holding the set preview of the set you wish<br />
to print in the Set Chooser. (This can also be done in Set View.<br />
See the chapter on Set View for more details.) In the resulting<br />
popover, tap on the Print Button. A print preview will appear,<br />
allowing you to make changes to the font size and the paper<br />
type.<br />
Tap the font size up and down buttons to make the font larger or<br />
smaller, if necessary. The preview will update, allowing you to see<br />
how your printed set will look on the page.<br />
Tap the paper type button to change the paper size. US Letter,<br />
US Legal, and A4 are available choices.<br />
20
A Print Preview of your Set<br />
Once you’ve set your paper size and font size to the desired<br />
settings, tap the print icon and choose your printer.<br />
Print as many copies as you need from the print popover.<br />
21
Section 8<br />
The Help Screen<br />
The help screen is a place to get answers to your questions, or to<br />
leave us feedback about the application. Here you’ll find a link to<br />
this manual (so you always have a reference handy), as well as<br />
links to some tutorial videos, our email address, our web site,<br />
and our blog. You can also rate Setlists in the App Store using<br />
the link provided here. (Positive ratings help others find our apps<br />
and help us keep supporting our products. If you like Setlists and<br />
wish to recommend it to others, please consider taking the time<br />
to rate it on the App Store.)<br />
Also on the Help screen are links to our Facebook page and<br />
Twitter timelines. Feel free to like or follow us to keep on top of all<br />
the latest happenings with Setlists and our other products.<br />
To see the help screen, tap on the help button, found on the Set<br />
Chooser and the Song Catalog.<br />
22
Chapter 3<br />
Set View<br />
The Set View is a full screen listing of all the songs<br />
you plan to perform in a single session. You can<br />
add as many songs as you like to a set, though you<br />
will have to scroll the view if you have more than<br />
can fit on the screen at once. (11 songs fit in portrait<br />
orientation, 8 songs in landscape orientation.)
Section 1<br />
At a Glance: Set View<br />
IN THIS CHAPTER<br />
1. At a Glance: Set View<br />
2. Entering Set View<br />
3. Choosing a Song<br />
4. Adding a Song<br />
5. Deleting a Song<br />
6. Rearranging Songs<br />
7. Renaming a Set<br />
8. Emailing a Set<br />
9. Printing a Set<br />
10. Split View<br />
11. Returning to the Set Chooser<br />
Set View consists of a toolbar of buttons at the top of the screen, a set title just<br />
below that, and then the main viewing area, where all of the song titles are listed.<br />
The toolbar buttons at the top of the screen, in order from left to right:<br />
• Add Song button - adds songs to the set. You can create a new song here<br />
from scratch, add a text file or multiple files from your Google Docs or<br />
Dropbox account, pick a song or multiple songs from your Catalog of<br />
previously entered songs, or search the web for your song. Songs added here<br />
will appear at the bottom of the current set.<br />
• Setlists Button - exits Set View and takes you back to the Setlist Chooser.<br />
• View Button - offers three different ways to view the set. Set View, where you<br />
only see the song titles, Lyric View, where you get a full screen view of the<br />
current song’s lyrics only, and Split View, where you see both the song titles in<br />
the set and the lyrics of the current song.<br />
• Remote Button - allows you to share the current set with others, or join<br />
another Remote Jam Session already in progress.<br />
• Tools Button - brings a popover up to email or print the set, or enter Edit<br />
Mode, where you can change the set title, subtract songs, or reorder songs in<br />
the set.<br />
24
<strong>Interactive</strong> 3.1 Set View at a Glance<br />
Set Title<br />
Toolbar<br />
Main Viewing Area<br />
25
Section 2<br />
Entering Set View<br />
To Enter Set View from the Set Chooser, simply tap on the<br />
preview image of any set you wish to see. The set will<br />
immediately be brought to full-screen view.<br />
Tap on a Set Preview to Launch Set View<br />
The Set View can also be accessed from the View menu on the<br />
Lyrics View screen or Split View screen, if you have launched the<br />
current song from a set, rather than directly from the catalog.<br />
(See the chapter on The Song Catalog for more information<br />
about viewing lyrics directly from the catalog, rather than from<br />
sets.)<br />
Tap the View Menu Icon to Switch to Set View from <br />
Lyric or Split View<br />
26
Section 3<br />
Choosing a Song<br />
To see the lyrics to a particular song in your set, tap the song title<br />
on the Set View screen. This will launch Lyric View for the song<br />
you selected. You can choose any song in the set at any time, so<br />
you don’t need to follow your set precisely if you need to make a<br />
quick change, or you like to mix things up in your sets.<br />
When you select a particular song, a red arrow indicator will<br />
appear next to the song you chose, so that even if you change<br />
views, you can still see where you currently are in the set. The<br />
arrow indicator also appears in Split View to help you keep track<br />
of your progress.<br />
The Red Arrow Indicates the Current Song<br />
27
Section 4<br />
Adding a Song<br />
To add a song to the current set from within Set View, start by<br />
tapping the Add Song button at the top left of the toolbar. A<br />
popover will appear with several options for bringing songs into<br />
your set.<br />
a<br />
Start by Tapping the Add Song Button<br />
Create New Song<br />
Use this option to create a new song from scratch. Tap the<br />
Create New Song button, and the Song Edit View will appear on<br />
screen. Here you can type in a title, an artist (if desired), and the<br />
lyrics to your song. You can also copy and paste lyrics into the<br />
lyrics area by using the standard iOS copy and paste<br />
mechanism.<br />
28
From Dropbox<br />
Use this option to import text files from your Dropbox into<br />
Setlists. If you already have all your lyrics typed out on your<br />
computer, this is one of the easiest ways to bring in all your songs<br />
at once. Simply put all the files you wish to import somewhere<br />
within your Dropbox, and they will be accessible to import into<br />
your Setlists app.<br />
Note: Setlists only imports plain text files, in .txt format. If your files are in<br />
some other format, such as Microsoft Word (.docx) or Pages (.pages), you’ll<br />
need to save those files into .txt first before importing them into Setlists. Just<br />
about every word processing program supports exporting to plain text. See<br />
the instructions for your word processing program of choice to find out how<br />
to do this.<br />
To add a new song or songs from Dropbox, first tap the Add<br />
Song button on the left side of the top toolbar. Tap the Dropbox<br />
button.<br />
The first time you do this, the Dropbox application will launch and<br />
you will be asked to grant Setlists permission to access your<br />
Dropbox folder.<br />
29
This should only happen once. This is for your security and<br />
protection. You may or may not have to type in your Dropbox<br />
username and password, depending on whether or not you’ve<br />
previously authorized the Dropbox application on your device.<br />
Once you tap “Allow”, you will be taken back to Setlists, and you<br />
will now have access to your Dropbox folder without needing to<br />
perform this step in the future.<br />
Once you’ve been authorized, you’ll see in the Add Song popover<br />
a listing of your Dropbox directory. Navigate to the file or files you<br />
wish to import, tap the circle to the left of each file you wish to<br />
bring into Setlists, and then tap the Import button at the bottom<br />
of the popover. You can import as many files as you like at a time<br />
from any single folder.<br />
Once you’ve tapped the Import button the popover will disappear<br />
and you’ll see the new files listed at the end of your current<br />
setlist. These files are simultaneously added to your Song Catalog<br />
for use in other sets as well, so you won’t have to import again if<br />
you want to place them into other sets.<br />
Note: Because imported files are brought into the Song Catalog, if you de-<br />
lete them from a set, they will not be deleted from the Catalog. To completely<br />
erase an imported file from Setlists, you will need to erase it from the Song<br />
Catalog. See the chapter on the Song Catalog for more details.<br />
To see the lyrics for any imported songs, just tap on the song title<br />
to launch Lyric View. If you need to edit the title, add an artist<br />
name, etc. you can edit the imported file the same way you edit<br />
any other song in Setlists. See the chapter on Song Edit Mode<br />
for more details.<br />
From Google Docs<br />
Use this option to import text files from your Google Docs<br />
account into Setlists. If you already have all your lyrics typed out<br />
in Google Docs, or somewhere on your computer, this is one of<br />
30
the easiest ways to bring in all your songs at once. Simply add<br />
your songs to your Google Docs account, and they will be<br />
accessible to import into your Setlists app.<br />
To add a new song from Google Docs, first tap the Add Song<br />
button on the left side of the top toolbar. Tap the Google Docs<br />
button.<br />
The first time you do this, a dialog box will appear, and you will be<br />
asked to provide your Google Docs login information. This should<br />
only happen the first time you import from Google Docs. This is<br />
for your security and protection. Type in the email address and<br />
password for your Google Docs account and press OK. You will<br />
now have access to your Google Docs files without needing to<br />
perform this step again.<br />
After authorizing, you’ll see in the Add Song popover a listing of<br />
your Google Docs files. Select the files you wish to import by<br />
tapping the circle to the left of each file, then tap the Import<br />
button at the bottom of the popover. You can import as many files<br />
as you like at a time.<br />
Once you’ve tapped Import button the popover will disappear<br />
and you’ll see the new files listed at the end of your current<br />
setlist. These files are simultaneously added to your Song Catalog<br />
for use in other sets as well, so you won’t have to import again if<br />
you want to place them into other sets.<br />
Note: Because imported files are brought into the Song Catalog, if you de-<br />
lete them from a set, they will not be deleted from the Catalog. To completely<br />
erase an imported file from Setlists, you will need to erase it from the Song<br />
Catalog. See the chapter on the Song Catalog for more details.<br />
31
To see the lyrics for any imported songs, just tap on the name to<br />
launch Lyric View. If you need to edit the name, add an artist<br />
name, edit page breaks, etc. you can edit the imported file the<br />
same way you edit any other song in Setlists. See the chapter on<br />
Song Edit Mode for more details.<br />
Movie 3.1 Google Docs Import<br />
From Catalog<br />
Use this option to add a song or songs to your set that are<br />
already in your Song Catalog. Any song you’ve previously added<br />
to the Catalog will be available to you.<br />
To add a song or songs from the Catalog, tap the Add Song<br />
button on the top toolbar. Tap the From Catalog button on the<br />
popover that appears.<br />
The Song Catalog will appear on screen. Select the songs you<br />
wish to add by tapping on the circles to the left of the song titles.<br />
Any songs that already appear in the current set will be dimmed<br />
and not available. (This is to prevent you from adding the same<br />
song twice by accident.)<br />
Once you’ve selected the songs you’d like to add, tap the Add<br />
to… button on the bottom right of the screen. You will be returned<br />
to the Set View, and you’ll notice the songs you’ve added are now<br />
at the bottom of the set.<br />
32
The Add to… Button on the Bottom Adds your Selected<br />
Songs to the Set.<br />
If you decide you didn’t wish to add songs from the Catalog after<br />
all, you can cancel this action by tapping the Cancel button on<br />
the top toolbar.<br />
Search Web<br />
In addition to importing lyrics from your own text files, you can<br />
also search the web from within Setlists to find the lyrics you<br />
need.<br />
Note: Please respect the copyright of artists by using others’ lyrics in an<br />
authorized manner. <strong>Bombing</strong> <strong>Brain</strong> assumes that you will use the Search<br />
Web feature only to access lyrics in a legally permitted way.<br />
To begin a web search, tap the Add Song button on the left side<br />
of the top toolbar. Tap the Search Web button that appears in the<br />
popover.<br />
Your keyboard will appear, along with a text field and instructions<br />
on how to use the Import from Web function.<br />
Type the name of the song or the name of the group, or both, into<br />
the text field and tap Search on the keyboard. You do not need to<br />
add the word “lyrics” or “songs” or any other descriptors into the<br />
field. Setlists will automatically add these to the query and search<br />
Google for the song you want.<br />
33
Type a Song Title, Artist, or Both into the Search Field.<br />
A Google search results page will appear with options for sites<br />
that have the lyrics you wanted to import. Choose a site by<br />
tapping on one of the links, and you will be taken to that web<br />
page.<br />
Find the lyrics on the page you selected and select the text using<br />
the usual iOS selection method. (Tap and hold somewhere within<br />
the text block with the lyrics. Let go when you see the<br />
magnifying loupe appear. Drag the blue dots at the top and<br />
bottom of the selected text until you have selected everything you<br />
need.)<br />
34
Note: Some web sites are not formatted properly for iOS text selection. This<br />
makes it difficult or sometimes impossible to get the exact selection you<br />
need to import. This is a fault of the web site formatting, not the Setlists appli-<br />
cation. Kindly contact the lyric site and ask that they support selecting text in<br />
iOS, or choose to get your lyrics from another site.<br />
If you need to select a different site to get the lyrics you want, you<br />
can use the back and forward arrow buttons on the top toolbar to<br />
navigate the web as you would with any browser.<br />
Once you have the whole song selected, choose Paste into new<br />
Song from the popup menu.<br />
This will open Song Edit Mode, with all of your copied text placed<br />
into the lyrics area automatically. Add the song title, the artist<br />
name (if desired), and edit the lyrics as you would any other song<br />
in Setlists. (See the chapter on Song Edit Mode for more details.)<br />
Remove any extra unwanted text that may have been copied in<br />
accidentally along with the lyrics, and add page breaks, if<br />
necessary.<br />
When you are finished with editing, tap the Done button on the<br />
top toolbar, and you will be taken back to your set. Notice the<br />
new song has been added to the bottom of your current setlist. It<br />
has also been added to the Song Catalog for later use in other<br />
sets.<br />
35
Section 5<br />
Deleting a Song<br />
To delete a song from a set in Set View, tap the Tools button on<br />
the top toolbar, then tap the green Edit Set button. This will<br />
enable the familiar iOS list Edit Mode. To the left of each song a<br />
red circle with a minus (-) sign will appear. Tap the minus sign,<br />
and then tap the red Delete button that appears to the right of<br />
the title.<br />
Alternatively, you can delete songs more quickly by simply<br />
swiping left to right or right to left on any song title and then<br />
tapping the Delete button that appears (without having to hit the<br />
Edit button and the minus (-) button first).<br />
Note: Deleting a song from a set does NOT delete it from the application.<br />
The song will still be stored within the Song Catalog, so you can use it in<br />
other sets. If you wish to delete a song entirely from the application, you can<br />
delete it within the Song Catalog. See the Chapter on the Song Catalog for<br />
more information.<br />
36
Tap the Tools Button at the Top Right of Set View, then tap<br />
Edit Set.<br />
The Red Delete Circles Appear to the Left of Song Titles<br />
Tap the Red Delete Button to Remove the Song. Tap Done<br />
on the Top Right to Finish Editing.<br />
37
Movie 3.2 Deleting Songs from a Set<br />
38
Section 6<br />
Rearranging Songs<br />
If you need to change the order of the songs in your set, you can<br />
do so very easily. Tap on the Tools button on the top toolbar of<br />
Set View, then tap the green Edit Set button. To the right of each<br />
song title, you’ll notice sort icons, which look like three thick<br />
horizontal lines.<br />
Tap and hold, then drag the sort icon for the song you wish to<br />
move up or down. Repeat for other songs until all the songs are<br />
in the order you wish. When you’re finished, tap the Done button<br />
on the top Toolbar.<br />
These Sort Icons are Common in iOS. Tap, Hold, and Drag<br />
on This to Move an Item Up or Down the List.<br />
39
Movie 3.3 Rearranging the Song Order in a Set<br />
40
Section 7<br />
Renaming a Set<br />
If you need to change the name of a set, you can do that easily<br />
from within Set View. Start by tapping on the Tools button on the<br />
top toolbar, then tap the green Edit Set button. This will enter into<br />
Set Edit Mode.<br />
Tap on the set title, and it will become an editable field. Type in<br />
your new name. When you are finished editing, tap the Done<br />
button at the top right of the toolbar.<br />
41
Section 8<br />
Emailing a Set<br />
Setlists allows you to email a set to any number of recipients.<br />
Send along your planned sets to the other members of the band,<br />
so they can approve your choices, make suggestions, or print<br />
out their own copies from home.<br />
You can email a set either from the Setlist Chooser or within Set<br />
View. In Set View, start by tapping the Tools button on the top<br />
toolbar. A popover will appear. Tap on the Send via Email button,<br />
and a PDF of your set will be inserted into a new email message.<br />
Type in your email recipient(s), change the subject line if you<br />
wish, and tap send.<br />
42
Section 9<br />
Printing a Set<br />
Setlists allows you to print any set right from your iPad. Make<br />
paper copies of your sets for those in the band who don’t yet<br />
have access to Setlists in app form.<br />
Note: Printing requires a compatible wireless printer. Check with the manu-<br />
facturer of your printer if you’re not sure whether your printer is compatible<br />
with your iPad.<br />
Start by tapping the Tools button on the top toolbar (This can<br />
also be done in The Setlist Chooser. See the chapter on The<br />
Setlist Chooser for more details.) In the resulting popover, tap<br />
on the Print Button. A print preview will appear, allowing you to<br />
make changes to the font size and the paper type. Tap the font size up and down buttons to make the font larger or<br />
smaller, if necessary. The preview will update, allowing you to see<br />
how your printed set will look on the page.<br />
Tap the paper type button to change the paper size. US Letter,<br />
US Legal, and A4 are available choices.<br />
43
A Print Preview of your Set<br />
Once you’ve set your paper size and font size to the desired<br />
settings, tap the print icon and choose your printer.<br />
Print as many copies as you need from the print popover.<br />
44
Section 10<br />
Split View<br />
Sometimes you may wish to see the lyrics to your song, but also<br />
see which songs are coming up next in the set.<br />
For this reason, Setlists contains a Split View, which splits the<br />
screen area in half to show you both at once.<br />
Entering Split View<br />
To enter Split View from Set View, tap the View button on the top<br />
toolbar. A popover will appear, showing options for Set View,<br />
Lyric View, and Split View. Your current view will be highlighted.<br />
Tap the Split View button to change over to Split View.<br />
Tap Split View in the View Popover.<br />
45
Your lyrics will appear, along with an image of your set duct taped<br />
to a flight case. Depending on the orientation of your device, the<br />
two halves will be arranged with the lyrics on top and the set on<br />
bottom (portrait mode) or the lyrics on the left and the set on the<br />
right (landscape mode).<br />
You can navigate the lyrics via the same swipes and gestures in<br />
regular Lyric View. (See the chapter on Lyric View for details.) You<br />
can also access the Song Edit Mode, jump to the next or previous<br />
song, etc. directly from Split View.<br />
For the setlist portion of the screen, the red arrow indicator will<br />
still appear, showing you which song is the current song on the<br />
lyric side. If the setlist runs off your screen, you can scroll the list<br />
vertically to see any additional songs.<br />
The Setlist Portion of the Screen is Scrollable.<br />
Adjusting the Size of Each Area<br />
You can adjust where the screen splits to make the lyrics larger or<br />
smaller, or to see more or less of the setlist. Tap and hold down<br />
the setlist graphic somewhere on the flight case, and drag the<br />
flight case up or down (portrait mode) or left and right (landscape<br />
mode). Once you release your finger from the screen, the lyrics<br />
will readjust in size to fit the new measurements of your split.<br />
See less of the Set, Get Larger Lyrics in Return.<br />
46
Setlists will remember your preferred placement for future visits to<br />
Split View.<br />
Movie 3.4 Adjusting the Split View<br />
Exiting Split View<br />
There are many ways to exit Split View. One way is to tap on the<br />
View button on the top toolbar and select Lyrics View or Set View.<br />
Alternatively, you can tap anywhere on the lyrics side of the<br />
screen and tap the Exit button from the console that animates up<br />
from the bottom of the screen. This will return you to Set View.<br />
You can also “pinch to close” on the lyrics portion of the screen<br />
to go back to Set View. Or, you can use the three-finger swipe<br />
gesture to toggle your View state. See the Section on Gestures in<br />
the Advanced Features Chapter of this guide for more information<br />
about using gestures.<br />
Switch to Set or Lyrics View<br />
47
Section 11<br />
Returning to the Setlist Chooser<br />
When you are finished with a set and you wish to return to the<br />
Setlist Chooser, you can tap the Setlists button on the left side of<br />
the top toolbar. This will close the set. You can also accomplish<br />
this by “pinching” the Set View closed with two fingers.<br />
Setlists Button Takes you Back to the Set Chooser<br />
48
Chapter 4<br />
Lyric<br />
Prompting<br />
One of the core features of Setlists is prompting<br />
lyrics so that they can be easily read from across<br />
the stage. Songs can be divided into as many<br />
pages as you like, so that you can concentrate on<br />
one part at a time, and you can switch to the next<br />
or previous part when you need to very easily. The<br />
Lyric View can also be customized to suit your<br />
visual tastes or needs. (Customization will be<br />
covered in a later chapter, Song Edit Mode.)
Section 1<br />
At a Glance: Lyric View<br />
IN THIS CHAPTER<br />
1. At a Glance: Lyric View<br />
2. Entering Lyric View<br />
3. Advancing Pages<br />
4. Bringing up the Console Controls<br />
5. Printing Lyrics<br />
6. Exiting Lyric View<br />
Lyric View consists of three main components. A top toolbar that contains the<br />
song title and artist names along with some buttons, the main lyrics area, and the<br />
bottom console. When you first enter Lyric View, the bottom console will be hidden<br />
from view, and will only appear when you tap on the screen. It will disappear again<br />
after a few seconds.<br />
Note: The song title and artist name can be hidden from this view as well, if desired. See the<br />
Chapter on Song Edit Mode for more details. Even when these are hidden, however, the toolbar<br />
buttons will remain on the top of the Lyric View.<br />
The top toolbar buttons, found on the right side of Lyric View:<br />
• View Button - Use this button to switch between different viewing modes. If<br />
you are prompting from a set, you can choose between Set, Lyric, and Split<br />
Views. If prompting directly from the Song Catalog, you can choose between<br />
Lyric and Catalog Views.<br />
• Remote Button - allows you to share the current song with others live, or join<br />
another remote Jam Session already in progress.<br />
• Tools Button - Brings up a popover for printing lyrics, or entering Edit Mode,<br />
where you can change the song title, artist name, lyrics, page breaks, and<br />
prompting settings. (See the chapter on Song Edit Mode for more details.)<br />
50
<strong>Interactive</strong> 4.1 Lyric View at a Glance<br />
Main Viewing Area<br />
Title Bar<br />
Console<br />
51
Section 2<br />
Entering Lyric View<br />
From Set View<br />
To begin prompting lyrics from the Set View, tap on the name of<br />
the song you wish to prompt from the setlist. The song title will<br />
highlight as you tap, and launch into Lyric View when you<br />
release.<br />
Tap on a Song Title from a Set<br />
From Song Catalog View<br />
To begin prompting lyrics from the Song Catalog, tap the name<br />
of the song from the Catalog listing. The song title will highlight<br />
as you tap, and launch into Lyric View when you release.<br />
Tap on a Song Title from the Catalog<br />
52
Section 3<br />
Advancing Pages<br />
In the main area of Lyric View, the lyrics themselves will appear.<br />
These lyrics are split up into “pages” based on your own<br />
preferences. This way, you can view just the first verse, or a<br />
bridge, or the chorus, etc. in nice, big letters that are easy to read<br />
from a distance.<br />
To navigate these different pages, simply swipe your finger<br />
across the screen. To move forward one page, swipe from right<br />
to left. To go back one page, swipe from left to right. On the<br />
bottom of the main area you will find page indicator circles,<br />
which will indicate to you how many pages there are in the<br />
current song, which one you are currently on, and how many are<br />
left.<br />
<strong>Interactive</strong> 4.2 Navigating Pages in Lyric View<br />
Tap to See Page Transitions<br />
53
Section 4<br />
Bringing up the console controls<br />
To bring up the bottom console control buttons, tap anywhere in<br />
the main Lyric View area. The console will animate up from the<br />
bottom of the screen. After a few seconds, it will animate back<br />
down to get out of the way.<br />
The bottom console contains three buttons:<br />
• Previous Song - Tap to go back to the previous song in the<br />
set, or the previous song in the Catalog, if you are prompting<br />
directly from the Song Catalog.<br />
• Exit - Tap to exit Lyric View and go back to the Set View or<br />
the Catalog View, depending on how you accessed Lyric<br />
View.<br />
• Next Song - Tap to go forward to the next song in the set, or<br />
the next song in the Catalog, if you are prompting directly<br />
from the Song Catalog.<br />
The Bottom Console Auto-Hides After a few Seconds<br />
All three of the functions of the bottom console can be accessed<br />
more quickly via shortcut gestures. See the section on shortcut<br />
gestures in the Advanced Features chapter later in this guide.<br />
54
Section 5<br />
Printing Lyrics<br />
You can print the lyrics to any song in your Song Catalog. To<br />
start, tap on the Tools button on the top toolbar in Lyric View.<br />
Note: Printing requires a compatible wireless printer. Check with the manu-<br />
facturer of your printer if you’re not sure whether your printer is compatible<br />
with your iPad.<br />
In the resulting popover, tap on the Print Button. A print preview<br />
will appear, allowing you to make changes to the font size and<br />
the paper type.<br />
55
A Print Preview of your Song<br />
Once you’ve set your paper size and font size to the desired<br />
settings, tap the print icon and choose your printer.<br />
Print as many copies as you need from the print popover.<br />
56
Section 6<br />
Exiting Lyric View<br />
To Exit Lyric View, you can tap the main Lyric View area to bring<br />
up the console, then tap the Exit Button. Alternatively, you can<br />
change Views using the View button, or you can use the “pinch<br />
to close” gesture to return to the Set View or Song Catalog,<br />
depending on how you navigated to Lyric View.<br />
Tap the View Menu Icon to switch to Split View or to Exit to<br />
Set View or the Song Catalog<br />
57
Chapter 5<br />
Song Edit<br />
Mode<br />
Editing a song is as easy as everything else in<br />
Setlists. From one simple screen you can add an<br />
artist name, change the title, change the lyrics,<br />
change where the pages break, print your lyrics,<br />
and alter the prompting settings. You can even save<br />
default settings or apply your default settings to any<br />
song.
Section 1<br />
At a Glance: Song Edit Mode<br />
IN THIS CHAPTER<br />
1. At a Glance: Song Edit Mode<br />
2. Entering Song Edit Mode<br />
3. Song Title<br />
4. Artist Name<br />
5. How Page Breaks are Determined<br />
6. Preview Pane<br />
7. Settings<br />
Song Edit Mode consists of four main components. A toolbar at the top of the<br />
screen, which contains the title of the song, a Tools button, and a Done button, for<br />
leaving Edit Mode, the text editor area, which contains fields for the song title, the<br />
artist name, and the song’s lyrics, a Preview Pane, which offers a glimpse of what<br />
this song will look like with its current settings in Lyric View, and the settings area,<br />
where the custom settings for this song are set.<br />
59
<strong>Interactive</strong> 5.1 Song Edit Mode at a Glance<br />
Toolbar<br />
Text Editor<br />
Preview Pane<br />
Settings<br />
60
Section 2<br />
Entering Song Edit Mode<br />
You enter Song Edit Mode from Lyric or Split View in the same<br />
manner. Tap the Tools button at the top right of the toolbar. An<br />
Edit Song button will appear in the resulting popover. Tap the<br />
Edit Song button, and the view will “flip” over into Edit Mode.<br />
Alternatively, you can double tap on a song title from either the<br />
Set View or Catalog View. See the section on Gestures in the<br />
Advanced Features chapter later in this guide for more details.<br />
The Tools Button<br />
61
Section 3<br />
Song Title<br />
Edit the song title by tapping on it. A cursor will appear, and the<br />
built-in keyboard will come up from the bottom of the screen.<br />
You can quickly clear out the contents of this field by pressing<br />
the grey X button on the right side of the field.<br />
When finished editing, you can tap anywhere outside the title<br />
area, tap the Next key on the keyboard to be taken to the Artist<br />
field, or tap the keyboard dismiss key to make the keyboard<br />
disappear.<br />
For imported songs, the song title will be auto-populated with the<br />
file name from the text file you imported. If you name your files<br />
well, you will not have to edit this field often.<br />
Note: All songs in Setlists MUST have a song title. If you clear out the title<br />
field and attempt to move on to another field or cancel editing, a dialog will<br />
appear, informing you that you cannot proceed without supplying a title. The<br />
Song Catalog depends on this title field to keep files organized.<br />
The Keyboard Dismiss Key is on the Bottom Right of the On-<br />
screen Keyboard.<br />
62
Section 4<br />
Artist Name<br />
Use the artist name field to keep your songs better organized in<br />
the Song Catalog. Filling this field is optional, but when you fill it<br />
with the correct artist name, you will find sorting the Catalog by<br />
artist more useful.<br />
Tap on the artist name field to edit the artist. Once you have<br />
added some artists in the Song Catalog, you will find that as you<br />
type, the artist field will offer some “auto” suggestions for you.<br />
This is a great way not only to save time typing but also to assure<br />
that your artist names stay organized. Tap the suggested artist<br />
name, and the field will be populated with the complete and<br />
correct name, reducing the likelihood of typos, which lead to<br />
multiple different entries for the same artist.<br />
When finished editing, you can tap anywhere outside the artist<br />
name area, tap the Next key on the keyboard to be taken to the<br />
lyrics field, or tap the keyboard dismiss key to make the<br />
keyboard disappear.<br />
63
Section 5<br />
How Page Breaks are Determined<br />
The next field is where the lyrics themselves are entered. Tap<br />
anywhere inside this field, and you can make any necessary<br />
changes to your text. Correct misspellings, remove unwanted<br />
repeating parts, add extra parts, etc.<br />
For dividing your lyrics into separate “pages”, Setlists uses a<br />
very simple method of placing a page break wherever there is a<br />
blank line. This is incredibly convenient, considering that most<br />
people (and most lyrics sites) tend to use blank lines to divide up<br />
the sections of the song. It also makes it a very simple matter to<br />
change where these page breaks occur. If you have a particularly<br />
long verse, for example, you can force that verse to be split into<br />
two pages by simply adding a blank line somewhere in the<br />
middle.<br />
64
For particularly short sections of the song, one, two, or three line<br />
passages, you can remove the page breaks to put a few of those<br />
sections together on the same page. This will reduce the need to<br />
turn pages as often. To force Setlists NOT to break a blank line<br />
into a separate page, simply type a blank space on an empty line.<br />
The page break will be removed, and the two sections will now<br />
appear on the same page.<br />
You’ll find that most imported songs end up with the page breaks<br />
in their natural places. At the same time, when you do need to<br />
make adjustments, Setlists allows you to do this so quickly that<br />
you can make changes even just before a performance.<br />
Movie 5.1 Adding and Subtracting Page Breaks<br />
65
Section 6<br />
Preview Pane<br />
The Preview Pane near the top right of the screen allows you to<br />
preview the current song settings before exiting Song Edit Mode.<br />
This is very convenient, not just for making sure your color and<br />
size settings are to your liking, but also to check and see where<br />
all your page breaks are set up.<br />
At the bottom of the Preview Pane, you’ll see two white arrow<br />
buttons, which can be used to navigate the pages of the song<br />
and check each one individually. See a page that has too many<br />
lyrics to fit comfortably? Go to the lyrics field and insert a page<br />
break. See a page that has only one or two lines? Add a space to<br />
the blank line after it. Whatever edits you make, the Preview<br />
Pane will auto-update to show the new pagination.<br />
66
Section 7<br />
Settings<br />
Under the Preview Pane (or to the left of it in landscape mode on<br />
the iPad when the keyboard is visible) you’ll find the settings<br />
area. These settings options determine how the song will appear<br />
in lyric mode.<br />
Show or Hide Artist/Title<br />
Turn this switch to ON if you’d like to remove the song title and<br />
artist name from the top of the screen while prompting. This will<br />
reduce distraction for some singers who want to keep the screen<br />
as focused on the lyrics as possible.<br />
Lyric View with Show Artist/Title Set to OFF<br />
67
Mirror Text<br />
Turn this switch to ON and the lyrics will appear in “mirrored”<br />
mode. If you are using a reflector device to show your lyrics, this<br />
will allow the text to show correctly when reflected in the mirror.<br />
See the External Displays Section of the Advanced Features<br />
chapter for more information about text mirroring.<br />
Font<br />
Tap the Font setting, and a popover will appear, allowing you to<br />
choose a font and size for your lyric text. Setlists includes a large<br />
selection of different fonts to suit your preferences. Tap the font<br />
name, and you’ll see a listing of all available fonts. Choose one by<br />
tapping on it, and the Preview Pane will automatically update to<br />
reflect your choice.<br />
68
Font Size<br />
For font size, tap the up arrow to increase the size and the down<br />
arrow to decrease the size.<br />
Because Setlists will “auto fit” the text into a particular page (so<br />
that you never have to use a hand to scroll lyrics while singing),<br />
you will find that sometimes the font size you choose will be<br />
overridden to make all the lyrics fit. For this reason, you should<br />
think of the font size you set here as more of a guide to how big<br />
the text can be at maximum. You can avoid the font getting<br />
shrunk by adding more page breaks, or by setting your default<br />
size to a smaller one, so that all the lyrics fit onto every page. As<br />
you change this size, the Preview Pane will auto-update, showing<br />
you how well the font will fit at the size you’ve chosen.<br />
If you don’t mind some pages having smaller text to fit more lines,<br />
the automatic settings will probably suit you just fine.<br />
Text Color<br />
Tap the text color setting to change the color of your text. Several<br />
choices of color are available to fit your color taste. When you<br />
make a color selection, the text in the Preview Pane will auto-<br />
update to reflect your choice.<br />
69
Background Color<br />
This setting determines the color of the background behind your<br />
lyrics text. Choose a color that offers good contrast with your text<br />
color setting for maximum readability. If you like dark text, choose<br />
a light background, or vice versa. Tap any color available to see<br />
the choice reflected in the Preview Pane.<br />
Experiment with colors to find the optimal choices for your needs.<br />
Try to experiment in the places where you will be playing live, as<br />
the lighting in your practice studio may be vastly different from<br />
the venue where you perform.<br />
Save Default<br />
This button will take all the settings you’ve chosen for the current<br />
song and make them the “default” for all new songs and songs<br />
that are currently set to the default mode. Any songs for which<br />
you’ve customized the settings will not be changed, but instead<br />
will obey the choices you’ve made on those individual songs.<br />
70
Use Default<br />
Use this button to override any custom settings you’ve made on a<br />
particular song and instead change them all to the default that<br />
you’ve previously set. Using this button, you can set up a song to<br />
your preferred font, size, title, mirror, and color choices with a<br />
single tap.<br />
71
Chapter 6<br />
The Song<br />
Catalog<br />
The Song Catalog is a database containing all the<br />
songs you’ve placed into Setlists. Think of it as the<br />
equivalent of your iTunes library, only for lyrics<br />
instead of audio files. You can think of your Setlists<br />
as being similar to Playlists.
Section 1<br />
At a Glance: The Song Catalog<br />
IN THIS CHAPTER<br />
1. At a Glance: The Song Catalog<br />
2. Entering the Song Catalog<br />
3. Sorting Songs<br />
4. Searching the Catalog<br />
5. Choosing a Song<br />
6. Adding a Song<br />
7. Deleting Songs<br />
8. Adding Songs to a Set<br />
Just like with your iTunes Library and Playlists, you can put the same song from<br />
the catalog into multiple sets. And you can remove songs from sets while still<br />
retaining them for use in other sets.<br />
And if you’re the kind of performer who doesn’t create pre-determined sets, but<br />
rather improvises out of a large songbook, you can use the Song Catalog to<br />
prompt lyrics directly. You can take requests with ease, as the Catalog can easily<br />
be browsed or searched to find the song you need quickly.<br />
Once you switch over to Song Catalog View, you’ll notice that the screen is split<br />
into four main components. A top toolbar with some buttons, a search bar (for<br />
searching the songs within your catalog) the main area, which contains all your<br />
song entries, and a bottom toolbar, which contains a sorting selector.<br />
The buttons on the top toolbar, from left to right:<br />
• Add Song button - adds songs to the catalog. You can create a new song<br />
here from scratch, add a text file or multiple files from your Google Docs or<br />
Dropbox account, or search the web for your song. Songs added here will<br />
appear in the Catalog.<br />
73
• Setlists Button - exits the Song Catalog and takes you<br />
back to the Setlist Chooser.<br />
• Help Button - takes you to the help screen, where you<br />
can find links to this manual, video tutorials, contact<br />
information for giving us feedback or reporting issues, our<br />
latest blog articles, Social Media links, and more.<br />
• Remote Button - allows you to start a remote jam<br />
session, so you can share songs from the Catalog with<br />
other members of your group. You can either start a new<br />
session, in which case you’ll control the songs that<br />
everyone sees, or you can join a session already in<br />
progress from another device, in which case you’ll see<br />
whatever songs and lyrics another device is sharing.<br />
Several devices can join in on the same session, so<br />
everyone in the band with an iPad and a copy of Setlists<br />
can join in and stay in sync.<br />
• Edit Button - use this to enter Edit Mode, where you can<br />
delete songs or add songs to an existing set, multiple<br />
existing sets, or a new set.<br />
74
<strong>Interactive</strong> 6.1 The Song Catalog at a Glance<br />
Search Bar<br />
Bottom Toolbar<br />
Main Area<br />
Toolbar<br />
75
Section 2<br />
Entering the Song Catalog<br />
You enter Song Catalog View from the Setlist Chooser by tapping<br />
on the Song Catalog button on the Setlist Chooser’s top toolbar.<br />
The Song Catalog Button<br />
76
Section 3<br />
Sorting Songs<br />
The bottom toolbar contains a sorting selector, which allows you<br />
to organize your songs by artist name or by song title, whichever<br />
you prefer. Tap the mode you’d like to use for sorting, and the<br />
main view will update, showing your songs in the correct order.<br />
Switch to the opposite mode at any time by tapping the other<br />
option.<br />
The Sort Selector on the Bottom Toolbar<br />
Sorting by artist works much more effectively if you add the artist<br />
name to each song in your Song Catalog. This takes a little extra<br />
work, but it helps to be able to group songs by artist for song<br />
selection.<br />
When sorting by artist, songs will be listed in song title<br />
alphabetical order within each artist grouping.<br />
See the chapter on Song Edit Mode for more details about how<br />
to add artist names to your songs.<br />
77
Section 4<br />
Searching the Catalog<br />
As your Catalog grows, you may end up with so many songs that<br />
it becomes cumbersome to scroll through all of them. Searching<br />
for a particular song, therefore, can sometimes get you to the<br />
right song much faster.<br />
The Search Field Will Help with Large Catalogs<br />
Tap in the search field box and begin typing the name of the<br />
song or the artist. Immediately, as you type, songs containing the<br />
words you type, either in the artist or the song title, will appear<br />
on the list, and all non-matching songs will be eliminated. So<br />
even with just a few taps, you can often get to the song you need<br />
very quickly in a large Catalog.<br />
Note: If you can’t see your search field, scroll back to the top of your catalog<br />
listing. The search bar will disappear from view as you scroll down the page.<br />
Once you find the song you want, you can launch it by tapping<br />
on the title, or edit it by double tapping.<br />
If you are in Song Catalog Edit Mode you can use search to<br />
delete and add songs to a set as well. See Deleting Songs and<br />
Adding Songs to a Set later in this chapter for more details.<br />
78
Section 5<br />
Choosing a Song<br />
Choosing a song is as simple as tapping on its name in the<br />
listing. Tapping once will launch the song into Lyric View, making<br />
it easy to prompt during a live performance directly from the<br />
Catalog.<br />
The Song Title Highlights When you Tap it<br />
Using the double-tap gesture, you can launch a song<br />
immediately into Song Edit Mode, allowing you to quickly make<br />
changes to songs in your Catalog. See the Section on Gestures<br />
in the Advanced Features Chapter for more Information.<br />
79
Section 6<br />
Adding a Song<br />
To Add a new song to the Song Catalog, start by tapping the<br />
Add Song button on the left side of the top toolbar. A popover<br />
will appear, showing you four options.<br />
a<br />
The Add Songs Button<br />
Create New Song<br />
Use this option to create a new song from scratch. Tap the New<br />
Blank Song button in the Add Song popover. The Song Edit View<br />
will appear on screen. Here you can type in a song title, an artist<br />
(if desired), and the lyrics to your song. You can copy and paste<br />
lyrics into the lyrics area by using the usual iOS copy and paste<br />
mechanism.<br />
80
From Dropbox<br />
Use this option to import text files from your Dropbox into<br />
Setlists. If you already have all your lyrics typed out on your<br />
computer, this is one of the easiest ways to bring in all your songs<br />
at once. Simply put all the files you wish to import somewhere<br />
within your Dropbox, and they will be accessible to import into<br />
your Setlists app.<br />
Note: Setlists only imports plain text files, in .txt format. If your files are in<br />
some other format, such as Microsoft Word (.docx) or Pages (.pages), you’ll<br />
need to save those files into .txt first before importing them into Setlists. Just<br />
about every word processing program supports exporting to plain text. See<br />
the instructions for your word processing program of choice for how to do<br />
this.<br />
Tap the Dropbox button in the Add Song popover.<br />
The first time you do this, the Dropbox application will launch and<br />
you will be asked to grant Setlists permission to access your<br />
Dropbox folder. This should only happen once. This is for your<br />
security and protection.<br />
You may or may not have to type in your Dropbox username and<br />
password, depending on whether or not you’ve previously<br />
81
authorized the Dropbox application on your device. Once you tap<br />
“Allow”, you will be taken back to Setlists, and you will now have<br />
access to your Dropbox folder without needing to perform this<br />
step again.<br />
Once you’ve been authorized, you’ll see in the Add Song popover<br />
a listing of your Dropbox directory. Navigate to the file or files you<br />
wish to import, tap the circle to the left of each file you wish to<br />
bring into Setlists, and then tap the Import button at the bottom<br />
of the popover. You can import as many files as you like at a time<br />
from any single folder.<br />
Once you’ve tapped Import button the popover will disappear<br />
and you’ll see the new files listed in your Catalog. The songs will<br />
be listed under “Unknown Artist” until you add the artist name(s)<br />
yourself.<br />
To see the lyrics for any imported songs, just tap on the name to<br />
launch Lyric View. If you need to edit the name, add an artist<br />
name, etc. you can edit the imported file the same way you edit<br />
any other song in Setlists. See the chapter on Song Edit Mode for<br />
more details.<br />
From Google Docs<br />
Use this option to import text files from your Google Docs<br />
account into Setlists. If you already have all your lyrics typed out<br />
in Google Docs, or somewhere on your computer, this is one of<br />
the easiest ways to bring in all your songs at once. Simply add<br />
your songs to your Google Docs account, and they will be<br />
accessible to import into your Setlists app.<br />
82
Tap the Google Docs button in the Add Songs popover. The first<br />
time you do this, a dialog box will appear, and you will be asked<br />
to provide your Google Docs login information. This should only<br />
happen the first time you import. This is for your security and<br />
protection. Type in the email address and password for your<br />
Google Docs account and press OK. You will now have access to<br />
your Google Docs files without needing to perform this step<br />
again.<br />
After authorizing, you’ll see in the Add Song popover a listing of<br />
your Google Docs files. Select the files you wish to import by<br />
tapping the circle to the left of each file, then tap the Import<br />
button at the bottom of the popover. You can import as many files<br />
as you like at a time.<br />
Once you’ve tapped Import button the popover will disappear<br />
and you’ll see the new files listed under “Unknown Artist” in your<br />
Catalog until you add the artist name(s) yourself.<br />
To see the lyrics for any imported songs, just tap on the name to<br />
launch Lyric View. If you need to edit the song title, add an artist<br />
name, edit page breaks, etc. you can edit the imported file the<br />
same way you edit any other song in Setlists. See the chapter on<br />
Song Edit Mode for more details.<br />
Search Web<br />
In addition to importing lyrics from your own text files, you can<br />
also search the web from within Setlists to find the lyrics you<br />
need.<br />
Note: Please respect the copyright of artists by using others’ lyrics in an<br />
authorized manner. <strong>Bombing</strong> <strong>Brain</strong> assumes that you will use the Search<br />
Web feature only to access lyrics in a legally permitted way.<br />
To begin a web search, tap the Search Web button that appears<br />
in the Add Songs popover.<br />
83
Your keyboard will appear, along with a text field and instructions<br />
on how to use the Import from Web function.<br />
Type a Song Title, Artist, or Both into the Search Field<br />
Type the name of the song or the name of the group, or both, into<br />
the text field and tap Search on the keyboard. You do not need to<br />
add the word “lyrics” or “songs” or any other descriptors into the<br />
field. Setlists will automatically add these to the query and search<br />
Google for the song you want.<br />
A Google search results page will appear with options for sites<br />
that have the lyrics you wanted to import. Choose a site by<br />
tapping on one of the links, and you will be taken to that web<br />
page.<br />
Find the lyrics on the page you selected and select the text using<br />
the usual iOS selection method. (Tap and hold somewhere within<br />
the text block with the lyrics. Let go when you see the magnifying<br />
loupe appear. Drag the blue dots at the top and bottom of the<br />
selected text until you have selected everything you need.)<br />
Note: Some web sites are not formatted properly for iOS text selection. This<br />
makes it difficult or sometimes impossible to get the exact selection you<br />
need to import. This is a fault of the web site formatting, not the Setlists appli-<br />
cation. Kindly contact the lyric site and ask that they support selecting text in<br />
iOS, or choose to get your lyrics from another site.<br />
If you need to select a different site to get the lyrics you want, you<br />
can use the back and forward arrows on the top toolbar to<br />
navigate the web as you would with any browser.<br />
Once you have the whole song selected, choose Paste into new<br />
Song from the popup menu.<br />
84
This will open Song Edit Mode, with all of your copied text placed<br />
into the lyrics area automatically. Add the Song Name, the artist<br />
name (if desired), and edit the lyrics as you would any other song<br />
in Setlists. (See the chapter on Song Edit Mode for more details.)<br />
Remove any extra unwanted text that may have been copied in<br />
accidentally along with the lyrics, and add page breaks, if<br />
necessary.<br />
Paste Your Lyrics into a New Song with One Tap<br />
When you are finished with editing, tap the Done button on the<br />
top toolbar, and you will be taken back to the Catalog. Notice the<br />
new song has been added under “Unknown Artist”, if you did not<br />
add an artist name.<br />
85
Section 7<br />
Deleting Songs<br />
To Delete songs from your Song Catalog, start by tapping the<br />
Edit button on the right side of the top toolbar. This will place the<br />
Song Catalog into Edit Mode. You will see white circles next to<br />
the song titles in your Catalog’s main view area. Select the song<br />
or songs you wish to delete by tapping on the circles next to the<br />
corresponding titles. The circle will be filled in red, with a white<br />
checkbox to indicate which songs have been selected. You can<br />
use the search field to find the songs you need, if desired.<br />
Once you’ve selected all the correct songs for deletion, tap the<br />
Delete button on the bottom right. You will see a dialog box,<br />
confirming that you wish to delete the selected songs. If you are<br />
sure you want to delete the songs, tap OK. The songs will be<br />
removed permanently from your Catalog.<br />
Note: Deleting songs from the Catalog will remove those songs from any<br />
sets in which they were placed. This action is NOT undoable.<br />
If you decide you don’t wish to delete any songs after all, you<br />
can tap the Cancel button in the resulting dialog box. Exit Edit<br />
Mode by tapping the Done button on the top toolbar.<br />
Start by Tapping the Edit Button<br />
86
Tap the Corresponding Circles to the Left of Song Titles<br />
Tap OK only if you’re REALLY Sure you Want to Delete<br />
87
Section 8<br />
Adding Songs to a Set<br />
The Song Catalog can also be used to quickly add a song or<br />
songs to one or more existing sets. Alternatively, you can choose<br />
a song or a group of songs and create a new set directly from<br />
within the Song Catalog.<br />
Start by tapping the Edit button on the right side of the top<br />
toolbar. This will place the Song Catalog into Edit Mode.<br />
Start by Tapping the Edit Button<br />
You will see white circles to the left of all the song names in the<br />
main Catalog listing. Select the song or songs you wish to add<br />
by tapping on a song’s corresponding circles.<br />
Tap the Corresponding Circles to the Left of Song Titles<br />
The circle will be filled in red, with a white checkmark to indicate<br />
which songs have been selected. You can use the search field to<br />
find the songs you need, if desired.<br />
88
Once you have all the songs you want selected, tap the Add to<br />
Setlist… button on the right side of the bottom toolbar. A popover<br />
will appear.<br />
Create a New Set<br />
If you wish to add the selected songs to a new set, tap the New<br />
button on the top left of the popover. This will launch Set Edit<br />
view, where you will be asked to name the Set. Once you’ve<br />
typed a name for the set, you can change the order, delete songs,<br />
and add more songs as needed. Close the newly created set to<br />
be returned to the Song Catalog.<br />
Your newly created set will be available to you from the Set<br />
Chooser when you are ready to use or edit it.<br />
Movie 6.1 Adding Songs to a New Set<br />
89
Add to an Existing Set<br />
If you wish to add the selected songs to an existing set or<br />
multiple existing sets, you can tap the circles next to the set<br />
names in the popover. Scroll down if necessary to see the set or<br />
sets you want. Once you’ve selected all the sets you want, tap<br />
the Add Songs button on the top right of the popover, and the<br />
songs will be added to all of the sets you’ve selected. The songs<br />
will appear at the bottom of those sets. Reorder the songs as<br />
needed using the Set Edit Mode. See Rearranging Songs in the<br />
Set View chapter for more details.<br />
Movie 6.2 Adding Songs to Existing Sets<br />
90
Chapter 7<br />
Advanced<br />
Features<br />
Setlists offers numerous advanced features for<br />
users who wish to get the most out of the<br />
application. Some, like multi-touch gestures and<br />
Foot Pedal control, help save you time or help you<br />
focus on your live performance. Others, like Remote<br />
Jam Sessions, allow you to use Setlists to keep all<br />
the performers in your group in sync. Read on if<br />
you’d like to take Setlists to its maximum potential.
Section 1<br />
At a Glance: Advanced Features<br />
IN THIS CHAPTER<br />
1. At a Glance: Advanced Features<br />
2. Gestures<br />
3. Remote Jam Session<br />
4. Wireless Device Control<br />
5. External Displays<br />
Multi-Touch gestures are part of what make the iPad user interface special. Most<br />
of us are familiar with the basic swipes, taps, and drags used in most applications,<br />
but when you add in double-taps, pinches, and two and three-finger swipes, you<br />
can get a lot more done with fewer interactions.<br />
We believe that these advanced gestures should be optional, however. Everything<br />
you learn about in the gesture section of this chapter can be accomplished in<br />
other ways, albeit with more steps. But those of you who commit at least some of<br />
the gestures to memory will find Setlists even more efficient to use.<br />
Another advanced feature you’ll learn about in this chapter is the Remote Jam<br />
Session functionality. If you perform with more than one person in your group,<br />
you’ll find this indispensable. Keeping everyone in the group on the same page,<br />
with lyrics and upcoming songs was one of the core reasons why we made<br />
Setlists in the first place. If you’ve gotten this far in the manual and you’re pretty<br />
comfortable with using Setlists solo, you’ll find that getting a Jam Session with<br />
your group members will be very easy. It makes for a reasonably low-cost solution<br />
to prompting lyrics to singing groups of all sizes.<br />
Finally, if your stage set-up is bigger than the local bar, chances are you’re already<br />
using some sort of professional display system for your band’s audio-visual needs.<br />
92
Setlists taps into your existing reflector hardware with ease. Take<br />
the power of Setlists and broadcast it across your giant arena<br />
stage.<br />
93
Section 2<br />
Gestures<br />
Multi-touch gestures are a great way to get to features more<br />
quickly. While no gestures are required to learn, learning them<br />
does save time, and it allows you to make adjustments with<br />
fewer taps, so you can stay focused on what matters most: your<br />
performance.<br />
Double Tap to Enter Edit Mode<br />
Tapping once on any song title, either in Set or<br />
Catalog Modes, launches the Lyric View. If you<br />
double-tap (tap twice quickly) on any song title,<br />
you go directly to Song Edit Mode for that<br />
song, skipping the need to tap on the lyrics and<br />
then tap Edit on the top toolbar.<br />
Pinch to Close Song/Set<br />
Place two fingers, usually your thumb and<br />
forefinger, on the screen and move them<br />
towards each other in a pinching motion. This<br />
gesture allows you to close the lyric or split<br />
views, or to close a set and bring you back to the Set Chooser.<br />
Two Finger Swipe Left/Right to<br />
Change Songs<br />
In Lyric View and Split View, if you swipe<br />
with one finger from right to left or left to<br />
right, you switch to the next or previous<br />
page of lyrics for that same song. If you<br />
instead swipe left or right with two fingers, you’ll switch to the<br />
next or previous song in the set, if you are prompting from a set,<br />
or in the catalog, if you are prompting directly from the Song<br />
Catalog. This eliminates the need to tap to bring up the console<br />
and then tap on the previous or next buttons.<br />
Note: If you learn the pinch-to-close gesture and the two-finger swipe in ei-<br />
ther direction on the lyrics area, you no longer need to use the bottom con-<br />
sole at all.<br />
94
Three Finger Swipe to Change<br />
Views<br />
You can change Views (Set, Lyric, Catalog,<br />
Split, depending on context) without using<br />
the View menu by swiping left or right with<br />
three fingers. The available Views will toggle one by one with each<br />
swipe.<br />
Note: Not all Views are available at all times. If you are prompting directly<br />
from the Catalog, for instance, you will not see Split View.<br />
Drag to Adjust Split View<br />
In Split View, you can adjust the amount of space<br />
available to your lyrics by tapping and holding<br />
anywhere on the Set portion (including the image<br />
of the flight case) and then dragging the set right<br />
or left (in landscape mode) or up and down (in<br />
portrait mode). Once you let go of the screen, the<br />
lyrics will adjust in size to fit within the chosen space.<br />
Setlists will remember your preferred position of the split in both<br />
portrait and landscape modes for later sessions.<br />
95
Section 3<br />
Remote Jam Session<br />
One of the most powerful advanced features of Setlists is the<br />
Remote Jam Session. With a group of iOS devices that all have<br />
Setlists installed, you can share a single set or catalog, so that<br />
the entire performing group can stay in sync with the upcoming<br />
songs and lyrics. And every connected device can be set to<br />
show the Lyric, Set, or Split View individually, and switch<br />
between views at will. That way, any members who don’t need to<br />
sing at all can just see the song titles, while those who sing<br />
backup can see a Split View if they wish, all while the lead singer<br />
sees a full-screen Lyric View. Or set up multiple iPads in different<br />
locations, so the lead singer can move around freely and always<br />
see the lyrics from anywhere on the stage. All while being<br />
controlled by one band member or an off-stage technician.<br />
Beginning a Remote Jam Session<br />
The device that starts a Remote Jam Session will be the master<br />
device. The songs and sets you wish to share must be contained<br />
on this one primary device. This device will also be in charge of<br />
granting permission to other devices wishing to join the session,<br />
and it will control the advancement of songs and lyrics. Choose<br />
the device that makes the most sense to be the master device.<br />
Hardware and Software Requirements<br />
Remote Jam Session requires an iOS device with Setlists<br />
installed. All additional devices wishing to participate in the Jam<br />
Session will also need to be a qualifying iOS device with Setlists<br />
installed.<br />
At this time, Setlists requires iOS version 5 or higher. It works<br />
with first, second, and third generation iPads only.<br />
To communicate with one another, all of the devices will also<br />
need to use either the Bluetooth or WiFi protocols for wireless<br />
communication. WiFi is preferred, but if no WiFi network is<br />
available in your performance area, you can use Bluetooth to<br />
securely communicate between devices.<br />
All devices capable of running Setlists contain both Bluetooth<br />
and WiFi hardware capability.<br />
96
A Note about Version Compatibility<br />
Remote interaction between iOS devices running Setlists requires<br />
that all of the devices involved are running the same version of<br />
Setlists. Please check before starting a session that all devices<br />
are running the latest version of Setlists from the App Store. You<br />
can find your Setlists version number on the Help screen,<br />
accessible from the Set Chooser or Song Catalog. To update your<br />
version of Setlists, use the App Store application on your iOS<br />
device. See the documentation that came with your iOS device<br />
for more details on how to update applications.<br />
Remote Jam Session from a Set<br />
To begin a Jam Session that works from a particular set, start by<br />
selecting the desired set from the Set Chooser. Alternatively, you<br />
can start at the Set Chooser, and Setlists will prompt you to<br />
choose a set.<br />
If you are starting from the Set Chooser, tap the Remote button<br />
on the right side of the top toolbar. Tap the Begin Jam Session<br />
button in the resulting popover. Tap the Share a Set button on the<br />
next page of the popover.<br />
Remote Button on the Set Chooser Toolbar<br />
Choosing a Set<br />
The Remote Popover from Set Chooser<br />
Your Remote Set Chooser will flip into view with a blue toolbar,<br />
indicating a Jam Session is in progress. You’ll notice most of the<br />
toolbar buttons are now gone, but otherwise the Set Chooser<br />
looks and behaves as it usually does. Choose the set you wish to<br />
share by tapping on the set in the Set Chooser. Swipe to change<br />
pages if necessary.<br />
97
Choose a Set from the Remote Set Chooser<br />
If you are starting from a pre-selected set in Set View, the<br />
previous step will be skipped. Start by tapping the Remote button<br />
on the toolbar in Set View, and then tap the Share This Set button<br />
in the resulting popover. Setlists will assume you wanted to share<br />
this particular set and automatically begin sharing it.<br />
Remote Button on on the Set View Toolbar<br />
Choosing A Different Set<br />
If you need to choose another set during the session, you can do<br />
so at any time from Set View. Just tap the Jam Session button on<br />
the top toolbar (the blue button on the right side) and then tap<br />
Choose Another from the popover.<br />
Note: Choose Another is only available from Set View when sharing sets.<br />
98
Tapping Choose Another will bring you back to the Set Chooser<br />
but still keep the Remote Jam Session active. So all your<br />
connected devices will stay connected while switching sets.<br />
Advancing the Lyrics<br />
Once you’ve started your Remote Jam Session, you can proceed<br />
with prompting lyrics as you normally would. The main difference<br />
is that while involved in a Remote Jam Session, you will not be<br />
able to add songs, rearrange songs, delete songs, or edit songs.<br />
Be sure all your songs are set up with the settings and<br />
preferences you want before starting the Jam Session.<br />
During a Jam Session, the Toolbar is Different<br />
Advancing the lyrics on the master device is accomplished the<br />
same way as in non-remote mode. Simply swipe on the lyrics<br />
from right to left (or left to right if you need to go backwards) and<br />
all the participating devices in Split View or Lyric View will<br />
instantly go to the next (or previous) page. All the devices stay in<br />
sync seamlessly.<br />
Advancing to the Next Song<br />
To advance to the next song in the set, tap its name in Set or Split<br />
View or use the two-finger swipe gesture or the console in Lyric<br />
View. (See the section on Gestures in this guide for more details<br />
on the two-finger swipe gesture.) A red indicator arrow will show<br />
which song is the current song in the set to all participating<br />
devices, and any joined devices can see the lyrics of the selected<br />
song if they wish by setting the View on their particular device to<br />
Lyric View.<br />
Changing Views<br />
The View and Jam Session Buttons<br />
The master device can also change Views in the usual manner.<br />
Either use the View menu on the top toolbar (colored green during<br />
a Remote Jam Session), or use the three-finger swipe gesture, as<br />
described in the section on Gestures elsewhere in this chapter.<br />
Changing the View on the master device will have no effect on<br />
other joined devices. Each device can set its View independently,<br />
so that different group members can see what they prefer during<br />
performance.<br />
99
Ending the Session<br />
To end a Jam Session, tap on the blue Jam Session button on the<br />
top toolbar from any View and tap the End Session button in the<br />
resulting popover. The session will be terminated, and all<br />
connected devices will be instantly disconnected.<br />
Note: this will end the session and require all the other devices to rejoin if<br />
you wish to start another session. Only end the session when you are sure<br />
you are finished.<br />
Movie 7.1 Beginning a Remote Jam Session<br />
Remote Jam Session from the Song Catalog<br />
If your group doesn’t work from pre-defined sets, you can still use<br />
the Remote Jam Session feature to choose songs directly from<br />
the Song Catalog.<br />
To begin a Jam Session that starts from a particular song, start by<br />
selecting the desired song from the Song Catalog. Alternatively,<br />
you can start at the Song Catalog, and Setlists will prompt you to<br />
choose a song.<br />
If you are starting from the Song Catalog, tap the Remote button<br />
on the right side of the top toolbar. Tap the Share from Catalog<br />
button in the resulting popover.<br />
Choosing a Song<br />
Remote Button on the Song Catalog Toolbar<br />
The Catalog view will “flip” into remote mode, indicated by the<br />
blue toolbar, and you’ll notice the buttons for adding songs and<br />
editing have been removed. The titlebar will prompt you to<br />
choose a song to share. Select any song by tapping on its name.<br />
Use the search field to find the desired song, if you like.<br />
100
Choose a Song from the Remote Song Catalog<br />
If you are starting from a particular song in Lyric View, tap the<br />
Remote button on the top right of the Lyric View toolbar for that<br />
song. Setlists is smart enough to assume you wish to start your<br />
performance with that song, so it skips the song selection screen.<br />
Tap Share This Song in the popover, and the song will be<br />
immediately shared.<br />
Starting the Session from a Particular Song<br />
Choosing another song in the Catalog<br />
To change to another song, simply tap the View button on the top<br />
right toolbar, and choose the Catalog View. This will take you to<br />
the Song Catalog without ending your Session. From there, you<br />
can choose another song while still remaining connected to the<br />
other joined devices.<br />
101
Advancing to the next song in the Catalog<br />
To quickly go to the next song (or previous song, if desired) in<br />
your Catalog, use the bottom console’s Next (or Prev) buttons, or<br />
use the two-finger swipe gesture to change songs without having<br />
to go back to the Catalog song selection screen.<br />
Ending the Session<br />
End the session at any time by tapping the blue Jam Session<br />
button on the right of the top toolbar, and then tapping End<br />
Session from the resulting popover. The session will be ended,<br />
and all connected devices will be instantly disconnected.<br />
Note: this will end the session and require all the other devices to rejoin if<br />
you wish to start another session. Only end the session when you are sure<br />
you are finished.<br />
Joining a Remote Jam Session<br />
When you join a Remote Jam Session already in progress, your<br />
device will become a controlled member of the session. You will<br />
not be able to select songs or advance lyrics from this device,<br />
although you will be able to switch Views according to your<br />
needs. Just sit back and watch the lyrics and/or songs advance<br />
with no interaction required.<br />
To join a Remote Jam Session, start by tapping the Remote<br />
button on the top toolbar. You can do this from anywhere you see<br />
the Remote button, whether it be the Set Chooser, the Set View,<br />
the Lyric View, the Song Catalog, etc. The option to join a session<br />
already in progress will always be available to you from the<br />
resulting popover. Just tap the Join Jam Session button.<br />
102
Choosing a connection type<br />
In order to connect to the master device, you’ll need to select a<br />
wireless protocol. If all of your devices are connected to the same<br />
WiFi network, you can choose the preferred WiFi connection,<br />
since that is faster and offers more range. If WiFi is unavailable<br />
where you are performing, or if you are experiencing issues with<br />
your WiFi network, you can select Bluetooth instead. Bluetooth<br />
has a shorter range, but it is always available to any iOS device.<br />
Be sure that all the devices participating in the Jam Session have<br />
WiFi or Bluetooth (whichever one you are using) turned on in the<br />
Settings application on your device. Launch the Settings icon<br />
from your Home screen, and tap Wi-Fi or General (for Bluetooth).<br />
In the case of a WiFi connection, be sure WiFi is turned on, and<br />
be sure the connected network is the same for all devices. For<br />
Bluetooth, just be sure the Bluetooth switch in the General tab is<br />
switched to ON.<br />
Choosing a Device<br />
If your wireless protocols are in order, you should see the master<br />
device listed in the Remote popover after selecting WiFi or<br />
Bluetooth.<br />
103
Select the master device by tapping on its name, and you will<br />
send a message to the master device asking for permission to<br />
join the session.<br />
Note: You may see devices listed other than the master device after select-<br />
ing your protocol. Be sure to tap on the name of the master device to join the<br />
correct session in progress.<br />
Once you’ve tapped the master device name, you will be briefly<br />
taken to a standby screen until the master device grants you<br />
permission to join the Jam Session. On the master device, tap the<br />
OK button to allow the device to join, or Cancel if you do not wish<br />
to permit this device.<br />
Once a particular device has been granted permission, it will be<br />
allowed to connect to the same master device without needing to<br />
perform this step each time.<br />
Once permission is granted, you should be taken to the Jam<br />
Session in progress. You will not be able to advance songs or<br />
change songs or sets, but you can change to any of the available<br />
Views to show the information you desire on screen.<br />
Changing Views<br />
To change Views during a joined Remote Jam Session, use the<br />
View button at the top of the screen.<br />
104
The Views available to you will depend upon which type of<br />
session the master device started. If sharing from a set, you will<br />
be able to switch to Set View, Split View, or Lyric View. The Set<br />
View and Split View will show the red arrow indicator for the<br />
current song, and the Lyric and Split Views will show the current<br />
page of the current song’s lyrics.<br />
If sharing from the Catalog or an individual song, only the Lyric<br />
View will be available to you. Since there is no set to see,<br />
changing views wouldn’t make sense during this session.<br />
Leaving the Session<br />
To leave the session at any time, tap the Jam Session button on<br />
the top toolbar. Tap the Leave Session button in the resulting<br />
popover. All other devices participating in the Jam Session will be<br />
unaffected. Only the master device can end the entire session for<br />
everyone at once.<br />
You can rejoin the session if you wish the same way you joined<br />
before, as long as the session is still in progress.<br />
You Can Leave the Session From Any View<br />
Movie 7.2 Joining a Remote Jam Session<br />
105
Section 4<br />
Wireless Device Control<br />
Foot Pedal Control<br />
Because not all singers have their hands free during<br />
performance, we thought it important to give Setlists users a way<br />
to control the most critical aspects of the Setlists application<br />
hands-free. Enter the BT-105 from AirTurn. (Link will open in<br />
Web Browser.)<br />
The AirTurn BT-105 with two Pedals Attached<br />
The AirTurn BT-105 consists of a wireless remote transmitter and<br />
either one or two foot pedals, depending on configuration. Once<br />
paired with your device, the AirTurn can be used to change to the<br />
next or previous page of your lyrics, and to change to the next<br />
song in your set or the Song Catalog.<br />
Setting up and Pairing the BT-105<br />
The following steps must be followed once to pair your AirTurn<br />
with the iPad. You should not need to repeat these steps once<br />
paired.<br />
1. Plug one or two foot pedals into the AirTurn BT-105. If only<br />
using one foot pedal you can plug the pedal into either jack.<br />
2. Turn on the BT-105 by pressing the red power button and<br />
holding for one second. The LED will blink 3 times and<br />
attempt to pair with your iPad.<br />
3. Go into the Settings app on your iPad and tap the<br />
“General” section on the left side.<br />
4. Tap the Bluetooth option.<br />
5. If Bluetooth is off, move the switch to “On.”<br />
106
6. In list under devices you should see your AirTurn listed. The<br />
device name will start with the word “AirTurn” followed by<br />
some alphanumeric characters. If you do not see the device<br />
listed, make sure the AirTurn is on and the green light is<br />
blinking. Refer to the “Profiles” section of the AirTurn user<br />
manual and make sure your AirTurn is set up for the iPad<br />
profile.<br />
Pairing your AirTurn with your iPad<br />
7. Once you see the AirTurn in the device list, the words “Not<br />
Paired” will appear at the right. Tap on your device name<br />
and your iPad and AirTurn should become paired. You will<br />
see the words “Connected” at the right.<br />
8. Start Setlists. You should now be connected and ready to<br />
go.<br />
Using the BT-105<br />
Select a song from either a Set or the Song Catalog. From within<br />
Lyric or Split View (whichever you are using) you should now be<br />
able to control with the pedal or pedals hands-free.<br />
Single Pedal<br />
If only one pedal is connected to the BT-105, you will only be able<br />
to advance to the next page of he lyrics. To change songs or go<br />
back to a previous page, you will need to use your hands on the<br />
iPad screen.<br />
Two Pedals<br />
If you have two pedals connected to the BT-105, you can use the<br />
right pedal to advance to the next page in the song, and the left<br />
pedal to go backward in the song. You can also press both<br />
pedals at once to advance to the next song in the set or the Song<br />
Catalog.<br />
Bluetooth Wireless Keyboard<br />
In addition to foot pedal control, you can also pair your device<br />
with a Bluetooth keyboard to control some features of Setlists.<br />
While in Edit Song Mode, the Bluetooth keyboard will act like a<br />
standard editing keyboard. In Lyric View and Split View, you can<br />
use certain keystrokes to control Lyric View behavior.<br />
107
Setting up a Bluetooth Keyboard<br />
1. Make sure your Bluetooth Keyboard is on and in pairing<br />
mode. Please refer to the keyboard manual for instructions<br />
on how to accomplish this.<br />
2. Launch the “Settings” App on your device and tap the<br />
“General” section on the left side. Tap the Bluetooth option.<br />
3. If Bluetooth is off, move the switch to “On.”<br />
4. In list under devices, you should see your keyboard listed.<br />
5. Your keyboard should appear in the device list with the<br />
words “Not Paired” at the right, tap on the device name and<br />
your iPad and keyboard should be paired. When this is<br />
finished, you will see the word “Connected” at the right.<br />
6. Start up Setlists. You can now use the keyboard for Editing<br />
Songs and controlling Lyric prompting.<br />
Lyric Prompting with a Bluetooth Keyboard<br />
During prompting, use the following keystrokes to control<br />
prompting behavior:<br />
• Previous Song in the Set or Catalog: [<br />
• Next Song in the Set or Catalog: ]<br />
• Close Song: X<br />
• Restart the song from the first page of lyrics: B<br />
• Up Arrow or < : next page in the song’s lyrics<br />
• Down Arrow or >: previous page in the song’s lyrics<br />
108
Section 5<br />
External Displays<br />
Text Mirroring<br />
Setlists supports text mirroring for split-glass reflector<br />
hardware that is commonly used in film and broadcasting. If you<br />
have turned on the Mirror Text setting for a particular song, the<br />
text area in prompting mode will invert the lyrics on screen. When<br />
the device is placed in the camera reflector, the text will appear<br />
correctly to the reader.<br />
There are several excellent mounts available for the iPad that we<br />
recommend. If you are interested in learning more about using<br />
Setlists with one of these mounts, please visit the recommended<br />
hardware page on our web site for our other popular iOS and<br />
Mac application Teleprompt+:<br />
Teleprompt+ Recommended Hardware (will launch in web<br />
browser)<br />
109
AirPlay<br />
In addition to using a wired adapter, you can use Apple’s AirPlay<br />
to send the display of your iOS device to an external display<br />
wirelessly via a connected AppleTV. This will allow you to see<br />
your sets and lyrics on an external display while still controlling<br />
everything via the iOS device.<br />
To use AirPlay with your iOS device and an AppleTV connected to<br />
a display:<br />
1. Make sure your AppleTV is plugged in, turned on, and<br />
connected to the same WiFi network as your iOS device.<br />
(WiFi is required for AirPlay.) Be sure the display is turned on<br />
as well.<br />
2. Double click the Home button on your iOS device. A recent<br />
applications drawer should animate up from the bottom of<br />
the screen. swipe from left to right on this bottom drawer to<br />
move to the controls page.<br />
3. You will see an AirPlay button near the middle of this drawer.<br />
Tap it, and select your AppleTV from the list that appears in<br />
the popover.<br />
4. Turn the Mirroring Switch to ON. Your iOS device will now<br />
show everything on its own screen as well as the external<br />
display simultaneously.<br />
5. Launch Setlists if it isn’t launched already, and use it as<br />
normal. Everything you see on your iOS device screen will<br />
appear on the external display, including your set, your<br />
lyrics, etc.<br />
110
Bluetooth<br />
Bluetooth is a specification for the use of low-power radio communications to wirelessly<br />
link phones, computers and other network devices over short distances. The name<br />
Bluetooth is borrowed from Harald Bluetooth, a king in Denmark more than 1,000 years<br />
ago.<br />
Related Glossary Terms<br />
Drag related terms here<br />
Index<br />
Find Term<br />
Chapter 7 - Remote Jam Session
Dropbox<br />
Web service that allows you to store files in the cloud to be accessed from any computer<br />
with Internet access. Teleprompt+ can access your Dropbox file storage and import plain<br />
text files that you store within your Dropbox area. To find out more about the Dropbox<br />
service, you can visit www.dropbox.com.<br />
Related Glossary Terms<br />
Drag related terms here<br />
Index<br />
Find Term<br />
Chapter 3 - At a Glance: Set View
Google Docs<br />
A web service offered by Google. Share documents between computers and other people<br />
easily for free using the Internet. Teleprompt+ can read the documents in your Google Docs<br />
account, making for a great way to share your scripts between different computers, or<br />
between your iOS and Mac OS devices.<br />
You can find out more about Google Docs at docs.google.com.<br />
Related Glossary Terms<br />
Drag related terms here<br />
Index<br />
Find Term<br />
Chapter 3 - At a Glance: Set View
iOS<br />
The operating system software used on iPhones, iPads, and iPod touches. All of these<br />
devices from Apple use some version of what’s known as iOS.<br />
iOS shares much of the core functionality from the older OS X that runs on Macintosh<br />
computers. But the user interface layer of iOS was designed for input from fingers, rather<br />
than a mouse and keyboard.<br />
Related Glossary Terms<br />
Drag related terms here<br />
Index<br />
Find Term<br />
Chapter 3 - Adding a Song
Landscape mode<br />
Landscape mode, or landscape orientation, refers to an iOS device being used with its<br />
longer side horizontal. (See image.) Setlists supports all functions in either landscape or<br />
portrait orientation, so how you hold or set up your device on a stand is a matter of<br />
preference.<br />
Related Glossary Terms<br />
Drag related terms here<br />
Index<br />
Find Term<br />
Chapter 3 - Split View
Magnifying loupe<br />
When selecting text in iOS, in order to assist in viewing the text that lies under your finder,<br />
iOS provides small magnification device, enlarging some of the text to give you a better<br />
chance of selecting the correct words. Tap and hold on the text to see this loupe appear.<br />
Related Glossary Terms<br />
Drag related terms here<br />
Index<br />
Find Term<br />
Chapter 3 - Adding a Song
Portrait mode<br />
Portrait mode, or portrait orientation, refers to an iOS device being used with its longer side<br />
vertical. (See image.) Setlists supports all functions in either landscape or portrait<br />
orientation, so how you hold or set up your device on a stand is a matter of preference.<br />
Related Glossary Terms<br />
Drag related terms here<br />
Index<br />
Find Term<br />
Chapter 3 - Split View
Split-glass reflector hardware<br />
A device designed to allow a speech giver or singer look directly into a camera while still<br />
seeing words printed on a screen, via the aid of mirrors.<br />
Related Glossary Terms<br />
Drag related terms here<br />
Index<br />
Find Term<br />
Chapter 7 - External Displays
WiFi<br />
WiFi (short for Wireless Fidelity) is a protocol that allows electronic devices to exchange<br />
data wirelessly over a computer network. It is commonly found in portable electronic<br />
devices, such as the iPad, as well as laptop computers.<br />
Related Glossary Terms<br />
Drag related terms here<br />
Index<br />
Find Term<br />
Chapter 7 - Remote Jam Session