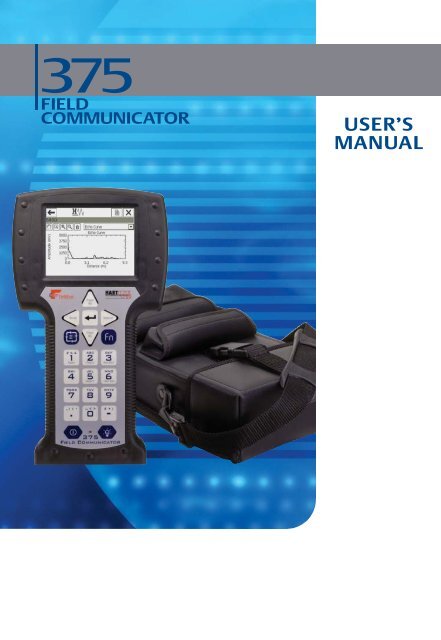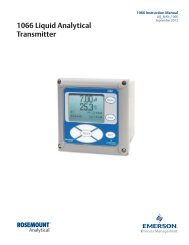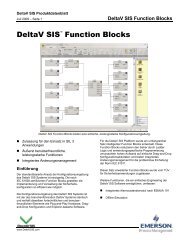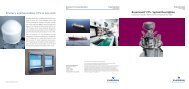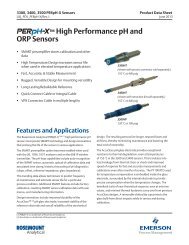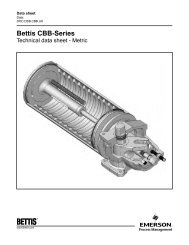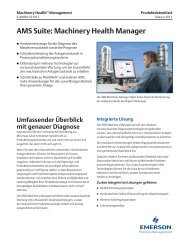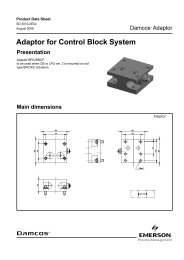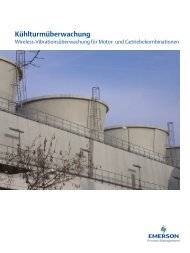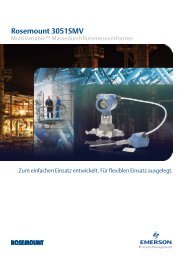375 Field Communicator User's Manual - Emerson Process ...
375 Field Communicator User's Manual - Emerson Process ...
375 Field Communicator User's Manual - Emerson Process ...
Create successful ePaper yourself
Turn your PDF publications into a flip-book with our unique Google optimized e-Paper software.
USER’S<br />
MANUAL
USER’S MANUAL<br />
February 2009 <strong>375</strong> FIELD COMMUNICATOR<br />
www.fieldcommunicator.com<br />
<strong>375</strong> FIELD COMMUNICATOR<br />
NOTICE<br />
Read this User’s <strong>Manual</strong> before working with the <strong>375</strong> <strong>Field</strong> <strong>Communicator</strong>. For<br />
personal and system safety, and for optimum product performance, thoroughly<br />
understand the contents before using or servicing this product.<br />
For equipment service needs, contact the nearest product representative.<br />
© 2009 <strong>Emerson</strong> <strong>Process</strong> Management. All rights reserved.<br />
The <strong>Emerson</strong> logo is a trademark and service mark of <strong>Emerson</strong> Electric Co.<br />
AMS Suite is a registered trademark of <strong>Emerson</strong> Electric Co.<br />
Rosemount and SMART FAMILY are registered trademarks of Rosemount Inc.<br />
Windows is a registered trademark of Microsoft Corporation in the United States and<br />
other countries.<br />
IrDA is a registered trademark of the Infrared Data Association.<br />
FOUNDATION is a trademark of the <strong>Field</strong>bus Foundation.<br />
HART is a registered trademark of the HART Communication Foundation.<br />
WirelessHART is a trademark of the HART Communication Foundation.<br />
Hitachi is a registered trademark of Hitachi America, Ltd.<br />
All other marks are the property of their respective owners.<br />
US and foreign patent numbers are pending.
USER’S MANUAL<br />
February 2009 <strong>375</strong> FIELD COMMUNICATOR<br />
TABLE OF CONTENTS<br />
SECTION 1<br />
Introduction<br />
Using this <strong>Manual</strong> . . . . . . . . . . . . . . . . . . . . . . . . . . . . . . . . . . . . . . . . . 1-1<br />
SECTION 2<br />
Learning the Basics<br />
Overview . . . . . . . . . . . . . . . . . . . . . . . . . . . . . . . . . . . . . . . . . . . . . . . . 2-1<br />
Safety Messages. . . . . . . . . . . . . . . . . . . . . . . . . . . . . . . . . . . . . . . . . . 2-1<br />
Product Overview and Precautions . . . . . . . . . . . . . . . . . . . . . . . . . . 2-2<br />
<strong>375</strong> <strong>Field</strong> <strong>Communicator</strong> Components . . . . . . . . . . . . . . . . . . . . . . . 2-2<br />
Working in an Intrinsically Safe (IS) Area . . . . . . . . . . . . . . . . . . . . . 2-3<br />
Battery and Power Supply/Charger Overview . . . . . . . . . . . . . . . . . . 2-4<br />
Guidelines and Precautions . . . . . . . . . . . . . . . . . . . . . . . . . . . . . . . 2-4<br />
Check the Charge Remaining . . . . . . . . . . . . . . . . . . . . . . . . . . . . . . 2-5<br />
Charge the Battery . . . . . . . . . . . . . . . . . . . . . . . . . . . . . . . . . . . . . . 2-5<br />
Maintaining the Battery Life and Performance . . . . . . . . . . . . . . . . . 2-7<br />
Installing the System Card and the Battery . . . . . . . . . . . . . . . . . . . . 2-8<br />
Removing the Battery and the System Card . . . . . . . . . . . . . . . . . . . 2-9<br />
Starting Up and Shutting Down. . . . . . . . . . . . . . . . . . . . . . . . . . . . . . 2-9<br />
Starting the <strong>375</strong> <strong>Field</strong> <strong>Communicator</strong> . . . . . . . . . . . . . . . . . . . . . . . . 2-9<br />
Entering Stand-By . . . . . . . . . . . . . . . . . . . . . . . . . . . . . . . . . . . . . . 2-10<br />
Shutting Down the <strong>375</strong> <strong>Field</strong> <strong>Communicator</strong>. . . . . . . . . . . . . . . . . . 2-10<br />
Basic Features and Functions. . . . . . . . . . . . . . . . . . . . . . . . . . . . . . 2-11<br />
Using the Keypad . . . . . . . . . . . . . . . . . . . . . . . . . . . . . . . . . . . . . . 2-12<br />
Using the Touch Screen . . . . . . . . . . . . . . . . . . . . . . . . . . . . . . . . . 2-14<br />
The <strong>375</strong> Main Menu. . . . . . . . . . . . . . . . . . . . . . . . . . . . . . . . . . . . . . . 2-15<br />
Starting the HART Application . . . . . . . . . . . . . . . . . . . . . . . . . . . . 2-15<br />
Starting the <strong>Field</strong>bus Application. . . . . . . . . . . . . . . . . . . . . . . . . . . 2-15<br />
Running the Settings Menu. . . . . . . . . . . . . . . . . . . . . . . . . . . . . . . 2-15<br />
Communicating with a PC. . . . . . . . . . . . . . . . . . . . . . . . . . . . . . . . 2-21<br />
Using ScratchPad . . . . . . . . . . . . . . . . . . . . . . . . . . . . . . . . . . . . . . 2-24<br />
Managing Storage. . . . . . . . . . . . . . . . . . . . . . . . . . . . . . . . . . . . . . . . 2-27<br />
Types of Storage. . . . . . . . . . . . . . . . . . . . . . . . . . . . . . . . . . . . . . . 2-27<br />
www.fieldcommunicator.com
TOC-2<br />
Table of Contents<br />
Free Memory on a System Card . . . . . . . . . . . . . . . . . . . . . . . . . . 2-28<br />
Maintenance . . . . . . . . . . . . . . . . . . . . . . . . . . . . . . . . . . . . . . . . . . . . 2-28<br />
Running a Self Test . . . . . . . . . . . . . . . . . . . . . . . . . . . . . . . . . . . . 2-28<br />
Calibrating . . . . . . . . . . . . . . . . . . . . . . . . . . . . . . . . . . . . . . . . . . . 2-29<br />
Waste Disposal. . . . . . . . . . . . . . . . . . . . . . . . . . . . . . . . . . . . . . . . . . 2-29<br />
Hazardous Substances . . . . . . . . . . . . . . . . . . . . . . . . . . . . . . . . . . . 2-29<br />
SECTION 3<br />
HART Functionality<br />
Overview . . . . . . . . . . . . . . . . . . . . . . . . . . . . . . . . . . . . . . . . . . . . . . . . 3-1<br />
Safety Messages . . . . . . . . . . . . . . . . . . . . . . . . . . . . . . . . . . . . . . . . . 3-1<br />
Basic Features and Functions . . . . . . . . . . . . . . . . . . . . . . . . . . . . . . 3-2<br />
Using a Fast Key Sequence . . . . . . . . . . . . . . . . . . . . . . . . . . . . . . . . 3-2<br />
Starting the HART Application . . . . . . . . . . . . . . . . . . . . . . . . . . . . . . 3-2<br />
Working Offline . . . . . . . . . . . . . . . . . . . . . . . . . . . . . . . . . . . . . . . . . . 3-3<br />
Creating New Configurations . . . . . . . . . . . . . . . . . . . . . . . . . . . . . . 3-3<br />
Opening Saved Configurations . . . . . . . . . . . . . . . . . . . . . . . . . . . . 3-4<br />
Working Online. . . . . . . . . . . . . . . . . . . . . . . . . . . . . . . . . . . . . . . . . . . 3-8<br />
Connecting to a HART Loop . . . . . . . . . . . . . . . . . . . . . . . . . . . . . . 3-8<br />
Displaying the Online Menu . . . . . . . . . . . . . . . . . . . . . . . . . . . . . . 3-11<br />
Saving an Online Device Configuration . . . . . . . . . . . . . . . . . . . . . 3-12<br />
Displaying the Device Setup Submenu . . . . . . . . . . . . . . . . . . . . . 3-12<br />
Displaying Graphics . . . . . . . . . . . . . . . . . . . . . . . . . . . . . . . . . . . . 3-14<br />
Using Hot Keys. . . . . . . . . . . . . . . . . . . . . . . . . . . . . . . . . . . . . . . . . . 3-15<br />
Setting up Hot Key Options . . . . . . . . . . . . . . . . . . . . . . . . . . . . . . 3-15<br />
Executing a Hot Key Option . . . . . . . . . . . . . . . . . . . . . . . . . . . . . . 3-16<br />
Removing a Hot Key Option. . . . . . . . . . . . . . . . . . . . . . . . . . . . . . 3-16<br />
Removing all Hot Key Options . . . . . . . . . . . . . . . . . . . . . . . . . . . . 3-16<br />
Configuring the HART Application. . . . . . . . . . . . . . . . . . . . . . . . . . 3-17<br />
Changing the HART Polling Option . . . . . . . . . . . . . . . . . . . . . . . . 3-17<br />
Changing Ignored Status Messages . . . . . . . . . . . . . . . . . . . . . . . 3-19<br />
Changing the Menu Title . . . . . . . . . . . . . . . . . . . . . . . . . . . . . . . . 3-19<br />
Storage Cleanup . . . . . . . . . . . . . . . . . . . . . . . . . . . . . . . . . . . . . . 3-20<br />
Viewing Available Device Descriptions . . . . . . . . . . . . . . . . . . . . . 3-20<br />
Simulating an Online Connection to a HART Device . . . . . . . . . . . 3-21<br />
Running HART Diagnostics . . . . . . . . . . . . . . . . . . . . . . . . . . . . . . . 3-22<br />
DC Voltage Measurement (HART Terminals) . . . . . . . . . . . . . . . . 3-22<br />
Disconnecting from a HART Device. . . . . . . . . . . . . . . . . . . . . . . . . 3-22
Table of Contents TOC-3<br />
SECTION 4<br />
<strong>Field</strong>bus Functionality<br />
Overview . . . . . . . . . . . . . . . . . . . . . . . . . . . . . . . . . . . . . . . . . . . . . . . . 4-1<br />
Safety Messages. . . . . . . . . . . . . . . . . . . . . . . . . . . . . . . . . . . . . . . . . . 4-1<br />
Basic Features and Functions. . . . . . . . . . . . . . . . . . . . . . . . . . . . . . . 4-2<br />
Link Active Scheduler (LAS) . . . . . . . . . . . . . . . . . . . . . . . . . . . . . . . 4-2<br />
LAS Hierarchy. . . . . . . . . . . . . . . . . . . . . . . . . . . . . . . . . . . . . . . . . . 4-3<br />
Device Interoperability. . . . . . . . . . . . . . . . . . . . . . . . . . . . . . . . . . . . 4-3<br />
ST_REV . . . . . . . . . . . . . . . . . . . . . . . . . . . . . . . . . . . . . . . . . . . . . . 4-3<br />
Starting the <strong>Field</strong>bus Application . . . . . . . . . . . . . . . . . . . . . . . . . . . . 4-4<br />
Working Online . . . . . . . . . . . . . . . . . . . . . . . . . . . . . . . . . . . . . . . . . . . 4-5<br />
Connecting to a <strong>Field</strong>bus Segment . . . . . . . . . . . . . . . . . . . . . . . . . . 4-5<br />
Displaying the Live Device List . . . . . . . . . . . . . . . . . . . . . . . . . . . . . 4-9<br />
Displaying the Block List . . . . . . . . . . . . . . . . . . . . . . . . . . . . . . . . . 4-10<br />
Displaying a device menu . . . . . . . . . . . . . . . . . . . . . . . . . . . . . . . . 4-10<br />
Modes . . . . . . . . . . . . . . . . . . . . . . . . . . . . . . . . . . . . . . . . . . . . . . . 4-11<br />
Working with Device Blocks . . . . . . . . . . . . . . . . . . . . . . . . . . . . . . 4-14<br />
Displaying Graphics . . . . . . . . . . . . . . . . . . . . . . . . . . . . . . . . . . . . 4-20<br />
Configuring the <strong>Field</strong>bus Application. . . . . . . . . . . . . . . . . . . . . . . . 4-21<br />
Changing the <strong>Field</strong>bus Polling Addresses . . . . . . . . . . . . . . . . . . . 4-21<br />
Changing the Slot Time. . . . . . . . . . . . . . . . . . . . . . . . . . . . . . . . . . 4-21<br />
Viewing Available Device Descriptions . . . . . . . . . . . . . . . . . . . . . . 4-22<br />
Running <strong>Field</strong>bus Diagnostics . . . . . . . . . . . . . . . . . . . . . . . . . . . . . 4-23<br />
DC Voltage and Noise Level Measurement . . . . . . . . . . . . . . . . . . 4-23<br />
Signal Level Measurement . . . . . . . . . . . . . . . . . . . . . . . . . . . . . . . 4-23<br />
Disconnecting from a <strong>Field</strong>bus Device. . . . . . . . . . . . . . . . . . . . . . . 4-24<br />
SECTION 5<br />
Troubleshooting<br />
Overview . . . . . . . . . . . . . . . . . . . . . . . . . . . . . . . . . . . . . . . . . . . . . . . . 5-1<br />
Troubleshooting Suggestions . . . . . . . . . . . . . . . . . . . . . . . . . . . . . . 5-1<br />
Error and Status Messages . . . . . . . . . . . . . . . . . . . . . . . . . . . . . . . . . 5-6<br />
Required Information for Technical Assistance . . . . . . . . . . . . . . . 5-10<br />
APPENDIX A<br />
Reference Information<br />
<strong>Process</strong>or and Memory Specifications. . . . . . . . . . . . . . . . . . . . . . . . A-1<br />
Microprocessor . . . . . . . . . . . . . . . . . . . . . . . . . . . . . . . . . . . . . . . . . A-1<br />
Memory . . . . . . . . . . . . . . . . . . . . . . . . . . . . . . . . . . . . . . . . . . . . . . . A-1<br />
Physical Specifications . . . . . . . . . . . . . . . . . . . . . . . . . . . . . . . . . . . . A-2<br />
Connection Specifications. . . . . . . . . . . . . . . . . . . . . . . . . . . . . . . . . . A-2
TOC-4<br />
Table of Contents<br />
Power Supply/Charger Specifications . . . . . . . . . . . . . . . . . . . . . . . . A-3<br />
Battery Specifications . . . . . . . . . . . . . . . . . . . . . . . . . . . . . . . . . . . . . A-4<br />
Temperature Specifications . . . . . . . . . . . . . . . . . . . . . . . . . . . . . . . . A-4<br />
Order Information. . . . . . . . . . . . . . . . . . . . . . . . . . . . . . . . . . . . . . . . . A-5<br />
Spare Parts List . . . . . . . . . . . . . . . . . . . . . . . . . . . . . . . . . . . . . . . . . . A-7<br />
APPENDIX B<br />
Product Certifications<br />
Overview . . . . . . . . . . . . . . . . . . . . . . . . . . . . . . . . . . . . . . . . . . . . . . . . B-1<br />
Approved Manufacturing Locations. . . . . . . . . . . . . . . . . . . . . . . . . . B-1<br />
European Directive Information . . . . . . . . . . . . . . . . . . . . . . . . . . . . . B-1<br />
Hazardous Locations Certifications (KL option only) . . . . . . . . . . . B-2<br />
International Certifications . . . . . . . . . . . . . . . . . . . . . . . . . . . . . . . . B-2<br />
North American Certifications. . . . . . . . . . . . . . . . . . . . . . . . . . . . . . B-2<br />
European Certifications . . . . . . . . . . . . . . . . . . . . . . . . . . . . . . . . . . B-3<br />
Power Supply/Charger Certification. . . . . . . . . . . . . . . . . . . . . . . . . . B-4<br />
Label Drawings. . . . . . . . . . . . . . . . . . . . . . . . . . . . . . . . . . . . . . . . . . . B-4<br />
Approval Drawings . . . . . . . . . . . . . . . . . . . . . . . . . . . . . . . . . . . . . . . B-7<br />
APPENDIX C<br />
Graphics Information<br />
Overview . . . . . . . . . . . . . . . . . . . . . . . . . . . . . . . . . . . . . . . . . . . . . . . . C-1<br />
Screen Layout . . . . . . . . . . . . . . . . . . . . . . . . . . . . . . . . . . . . . . . . . . . C-2<br />
Buttons . . . . . . . . . . . . . . . . . . . . . . . . . . . . . . . . . . . . . . . . . . . . . . . . . C-3<br />
Graphics Options. . . . . . . . . . . . . . . . . . . . . . . . . . . . . . . . . . . . . . . . . C-4<br />
Images . . . . . . . . . . . . . . . . . . . . . . . . . . . . . . . . . . . . . . . . . . . . . . . C-4<br />
Charts. . . . . . . . . . . . . . . . . . . . . . . . . . . . . . . . . . . . . . . . . . . . . . . . C-5<br />
Graphs . . . . . . . . . . . . . . . . . . . . . . . . . . . . . . . . . . . . . . . . . . . . . . C-10<br />
Glossary . . . . . . . . . . . . . . . . . . . . . . . . . . . . . . . . . . . . . . G-i<br />
Index . . . . . . . . . . . . . . . . . . . . . . . . . . . . . . . . . . . . . I-1
USER’S MANUAL<br />
February 2009<br />
SECTION 1 INTRODUCTION<br />
USING THIS<br />
MANUAL<br />
www.fieldcommunicator.com<br />
<strong>375</strong> FIELD COMMUNICATOR<br />
The sections in this manual provide the following<br />
information on the <strong>375</strong> <strong>Field</strong> <strong>Communicator</strong>.<br />
Section 2: Learning the Basics contains information on<br />
settings, types of storage, IrDA ® communication, card<br />
readers, ScratchPad, maintenance, and managing files<br />
and storage.<br />
Section 3: HART Functionality contains information on<br />
starting and configuring the HART ® Application,<br />
establishing communication with connected HART<br />
devices, and viewing the menus.<br />
Section 4: <strong>Field</strong>bus Functionality contains information<br />
on starting and configuring the <strong>Field</strong>bus Application,<br />
establishing communication with connected fieldbus<br />
devices, and viewing the menus.<br />
Section 5: Troubleshooting provides solutions to the<br />
most common <strong>375</strong> <strong>Field</strong> <strong>Communicator</strong> operating<br />
problems.<br />
Appendix A: Reference Information provides physical,<br />
functional, and performance specifications.<br />
Appendix B: Product Certifications contains<br />
Hazardous Location Certifications, European directive<br />
information, and approval drawings.<br />
Appendix C: Graphics Information contains an<br />
overview of the Graphics functionality and screen<br />
options in the <strong>375</strong> <strong>Field</strong> <strong>Communicator</strong>.
1-2<br />
Introduction
USER’S MANUAL<br />
February 2009<br />
SECTION 2 LEARNING THE BASICS<br />
www.fieldcommunicator.com<br />
<strong>375</strong> FIELD COMMUNICATOR<br />
OVERVIEW This section provides instructions on basic features and<br />
functions of the <strong>375</strong> <strong>Field</strong> <strong>Communicator</strong>. It also provides<br />
information on starting, entering stand-by, shutting down,<br />
configuring, and maintaining the <strong>375</strong> <strong>Field</strong><br />
<strong>Communicator</strong>. The functionality described in this<br />
section is based on system software version 2.5.<br />
SAFETY<br />
MESSAGES<br />
Procedures and instructions in this section may require<br />
special precautions to ensure the safety of the personnel<br />
performing the operation. Information that raises<br />
potential safety issues is indicated by a warning symbol<br />
( ). Refer to the following safety messages before<br />
performing an operation preceded by this symbol. See<br />
the Troubleshooting section for more warning messages.<br />
IMPORTANT NOTICE<br />
Ensure the battery and the <strong>375</strong> <strong>Field</strong> <strong>Communicator</strong> are properly aligned during assembly to<br />
prevent damage to the connector pins.<br />
IMPORTANT NOTICE<br />
Do not pull up on the battery because this can damage the connector pins. The System Card<br />
must be inserted or removed by applying gentle pressure in line with the axis of the System Card<br />
and the System Port. Do not pull up or press down on the System Card because this can<br />
damage the card or the communicator and void the warranty.<br />
WARNING<br />
A Re-Flash operation reinstalls the firmware and software from the System Card. This should<br />
only be performed under the direction of Technical Support personnel.
2-2<br />
PRODUCT<br />
OVERVIEW<br />
AND<br />
PRECAUTIONS<br />
<strong>375</strong> <strong>Field</strong><br />
<strong>Communicator</strong><br />
Components<br />
WARNING<br />
Learning the Basics<br />
Using Windows Explorer and a card reader to transfer files between the System Card and a PC<br />
can corrupt the System Card. This operation should only be performed under the direction of<br />
Technical Support personnel.<br />
WARNING<br />
The touch screen should be contacted by blunt items only, preferably the stylus included with the<br />
<strong>375</strong> <strong>Field</strong> <strong>Communicator</strong>. Using sharp instruments, such as screwdrivers, can cause failure of<br />
the touch-screen display and void the warranty. Repair of the touch screen requires replacement<br />
of the entire <strong>375</strong> <strong>Field</strong> <strong>Communicator</strong> display assembly, which is possible only at an authorized<br />
service center.<br />
The <strong>375</strong> <strong>Field</strong> <strong>Communicator</strong> supports HART and<br />
FOUNDATION fieldbus devices, letting you configure or<br />
troubleshoot in the field. When using the <strong>375</strong> <strong>Field</strong><br />
<strong>Communicator</strong>, follow all standards and procedures<br />
applicable to the location. Failure to comply may result in<br />
equipment damage and/or personal injury. Be sure to<br />
understand and comply with the following items:<br />
• The <strong>375</strong> <strong>Field</strong> <strong>Communicator</strong> includes an FSTN type<br />
LCD with touch-screen display, a Nickel-Metal<br />
Hydride (NiMH) Battery Pack or Lithium Ion (Li-Ion)<br />
Power Module, an SH3 processor, memory<br />
components, and integral communication and<br />
measurement circuitry.<br />
• Three terminals for the lead set are on the top of the<br />
<strong>375</strong> <strong>Field</strong> <strong>Communicator</strong>. The lead set and terminals<br />
let you connect the <strong>375</strong> <strong>Field</strong> <strong>Communicator</strong> to a<br />
device. Each red terminal is a positive connection for<br />
its protocol, while the black terminal is a common<br />
terminal shared by both protocols. An access door<br />
ensures only one pair of terminals is exposed at any<br />
one time. Several markings indicate which pair of<br />
terminals is for which protocol.<br />
• The infrared port and card reader let the <strong>375</strong> <strong>Field</strong><br />
<strong>Communicator</strong> or its System Card interface with a PC.<br />
• Use the keypad or touch screen to enter data into the<br />
<strong>375</strong> <strong>Field</strong> <strong>Communicator</strong>.
Learning the Basics 2-3<br />
Working in an<br />
Intrinsically<br />
Safe (IS) Area<br />
• An Expansion Module, labeled Expansion Module, is<br />
a removable memory card that snaps into the<br />
Expansion Port.<br />
• Only the Expansion Module or Expansion Port Plug<br />
should be inserted into the Expansion Port. System<br />
Cards/Secure Digital cards or other objects must not<br />
be put into the Expansion Port. Failure to comply will<br />
void the IS approval and the warranty.<br />
• The System Card used in the System Port must be<br />
supplied by the <strong>375</strong> <strong>Field</strong> <strong>Communicator</strong><br />
manufacturer. Failure to comply will void the IS<br />
approval and the warranty.<br />
• An IS-approved <strong>375</strong> <strong>Field</strong> <strong>Communicator</strong> can be used<br />
in Zone 0 (FM and CSA only), Zone 1, or Zone 2,<br />
Division 1 and Division 2 locations (KL option only).<br />
• An IS-approved <strong>375</strong> <strong>Field</strong> <strong>Communicator</strong> may be<br />
connected to loops or segments that are attached to<br />
equipment located in Zone 0, Zone 1, Zone 2, Zone<br />
20, Zone 21, Zone 22, Division 1 and Division 2 (KL<br />
option only).<br />
• The battery can be installed or removed in an<br />
Intrinsically Safe area; however, it cannot be charged.<br />
• The Expansion Module can be removed or installed in<br />
a hazardous area.<br />
• The Expansion Module can be installed in an<br />
Intrinsically Safe area while the <strong>375</strong> <strong>Field</strong><br />
<strong>Communicator</strong> is still running.
2-4<br />
BATTERY AND<br />
POWER<br />
SUPPLY/<br />
CHARGER<br />
OVERVIEW<br />
Guidelines and<br />
Precautions<br />
Learning the Basics<br />
The <strong>375</strong> <strong>Field</strong> <strong>Communicator</strong> supports two types of<br />
batteries: the NiMH Battery Pack and the Li-Ion Power<br />
Module. The NiMH Battery Pack has a black, 4-pin<br />
power supply/charger connector and the Li-Ion Power<br />
Module has a green, 6-pin connector. See Figure 2-3 on<br />
page 2-11 for the location of the connector. The label on<br />
the back of the battery also identifies the type.<br />
NOTE<br />
The term “battery” is used to describe functionality<br />
common to both types of supported batteries. Any<br />
differences are noted.<br />
Before using the battery or power supply/charger<br />
(00<strong>375</strong>-0003-0005), understand and follow the<br />
guidelines below:<br />
• When transporting a Li-Ion Power Module, follow all<br />
applicable regulations.<br />
• Use the power supply/charger with the <strong>375</strong> <strong>Field</strong><br />
<strong>Communicator</strong> only. Use only the supported power<br />
supply/charger to charge the battery. Failure to<br />
comply may permanently damage your <strong>375</strong> <strong>Field</strong><br />
<strong>Communicator</strong> and will void the IS approval and the<br />
warranty.<br />
• Protect the battery and power supply/charger from<br />
moisture.<br />
• Do not cover the battery or power supply/charger,<br />
subject it to direct sunlight, or place it on or next to<br />
heat-sensitive materials.<br />
• Do not open or modify the battery or power<br />
supply/charger. There are no user-serviceable<br />
components or safety elements inside. Opening or<br />
modifying them will void the warranty.
Learning the Basics 2-5<br />
Check the<br />
Charge<br />
Remaining<br />
Charge the<br />
Battery<br />
Use the Power Status option in the Settings menu or the<br />
lights on the battery to view the remaining charge. See<br />
“Power Status” on page 2-18 for details.<br />
To check the remaining charge from the lights on the<br />
battery:<br />
1. Remove the battery if it is connected to the <strong>375</strong> <strong>Field</strong><br />
<strong>Communicator</strong>. See “Removing the Battery and the<br />
System Card” on page 2-9 for the procedure.<br />
2. Turn the battery over, and press the charge indicator<br />
button located on the lower left side. The lights<br />
illuminate based on the amount of charge remaining.<br />
Each light represents 20 percent of the charge<br />
remaining. The battery is fully charged when all of the<br />
lights are illuminated.<br />
CAUTION<br />
The previous 4-pin power supply/charger is incompatible<br />
with the 6-pin Li-Ion Power Module.<br />
Prior to first portable use, fully charge the battery. The<br />
battery can be charged separately or while attached to<br />
the <strong>375</strong> <strong>Field</strong> <strong>Communicator</strong>. The <strong>375</strong> is fully operable<br />
when the battery is recharging. The power<br />
supply/charger can remain connected after the battery is<br />
fully charged. An overcharge condition will not occur.<br />
The power supply/charger is compatible with both types<br />
of batteries. However, the NiMH Adapter Cable must be<br />
used with the power supply/charger to charge the NiMH<br />
Battery Pack. See Figure 2-1. The connector on the<br />
power supply/charger is green to match the appropriate<br />
connector on the Li-Ion Power Module or the NiMH<br />
Adapter Cable.<br />
The lights on the power supply/charger are amber when<br />
charging, amber and green when the charge level is very<br />
low, green when charging completes, and red when<br />
charging cannot occur.
2-6<br />
Figure 2-1. NiMH Adapter Cable used to charge the NiMH Battery Pack<br />
Power supply/charger<br />
NiMH Adapter Cable<br />
Lights<br />
NOTE<br />
Do not charge the battery in hazardous areas.<br />
Learning the Basics<br />
Green<br />
connector on<br />
the power<br />
supply/charger<br />
To charge the battery:<br />
1. Plug the power supply/charger into a power outlet.<br />
2. Ensure the connectors match before connecting the<br />
power supply/charger to the battery.<br />
3. Plug the power supply/charger connector into the<br />
battery. The battery is fully charged when the light on<br />
the power supply/charger is green.
Learning the Basics 2-7<br />
Maintaining<br />
the Battery<br />
Life and<br />
Performance<br />
To maintain the battery life and performance, understand<br />
and follow the guidelines below:<br />
Li-Ion Power Modules<br />
• Recharge the Power Module frequently, preferably<br />
after each use or at night. It is recommended to limit<br />
the number of full discharge and recharge cycles.<br />
• Frequent use at high temperatures can reduce<br />
performance.<br />
• Use a dry location at or near room temperature when<br />
storing the Power Module for an extended time.<br />
Prolonged storage at higher temperatures can reduce<br />
performance.<br />
• Ensure the remaining charge level is at or near<br />
mid-capacity when storing for an extended time. The<br />
remaining charge will slowly drain during storage.<br />
Periodically charge the Power Module to ensure the<br />
remaining charge does not drain to low levels.<br />
NiMH Battery Packs<br />
• Recharge the Battery Pack when it is nearly<br />
discharged. NiMH Battery Packs benefit from full<br />
discharge and recharge cycles.<br />
• Use a dry, cool location when storing the Battery Pack<br />
for an extended time.<br />
• Ensure the remaining charge level is nearly full when<br />
storing the Battery Pack. The remaining charge will<br />
slowly drain during storage. Periodically charge the<br />
Battery Pack to ensure the remaining charge does not<br />
drain to low levels.
2-8<br />
INSTALLING<br />
THE SYSTEM<br />
CARD AND<br />
THE BATTERY<br />
Learning the Basics<br />
1. Place the <strong>375</strong> <strong>Field</strong> <strong>Communicator</strong> face down on a<br />
level, secure surface.<br />
2. Lock the stand into the hanger position. (To pivot past<br />
the stand position, squeeze the stand together near<br />
the hinge, Figure 2-2.)<br />
Figure 2-2. Back side of the <strong>375</strong> <strong>Field</strong> <strong>Communicator</strong><br />
Battery retaining screws<br />
Main unit label<br />
Battery<br />
System Card<br />
Stand<br />
assembly<br />
IS label<br />
(KL Option)<br />
3. With the battery removed, slide the System Card<br />
(labeled System Card), into the System Port until it is<br />
firmly in place.<br />
4. With the <strong>375</strong> <strong>Field</strong> <strong>Communicator</strong> still face down,<br />
ensure the tops of the two battery retaining screws are<br />
flush with the top of the <strong>375</strong>. Install the battery by<br />
aligning the sides of the battery and the <strong>375</strong>, and<br />
carefully sliding it forward until it is secure.<br />
5. Carefully hand tighten the two battery retaining<br />
screws to secure the battery. (Do not over tighten,<br />
0.5Nm maximum torque load.) The tops of the screws<br />
should be close to flush with the stand groove.<br />
CAUTION<br />
If the battery and <strong>375</strong> are not properly aligned, the<br />
connector pins can be damaged.
Learning the Basics 2-9<br />
REMOVING<br />
THE BATTERY<br />
AND THE<br />
SYSTEM<br />
CARD<br />
STARTING UP<br />
AND<br />
SHUTTING<br />
DOWN<br />
Starting the<br />
<strong>375</strong> <strong>Field</strong><br />
<strong>Communicator</strong><br />
To remove the battery and System Card:<br />
1. Place the <strong>375</strong> <strong>Field</strong> <strong>Communicator</strong> face down on a<br />
level, secure surface.<br />
2. Loosen the battery retaining screws until the top of<br />
each screw is flush with the top of the <strong>375</strong> <strong>Field</strong><br />
<strong>Communicator</strong>.<br />
3. Slide the battery off the <strong>375</strong>. Do not pull the battery up<br />
because this can damage the connector pins.<br />
4. Grasp the System Card and slide it straight out of the<br />
<strong>375</strong>. Do not pull the System Card up because this can<br />
damage the card or the System Port.<br />
Prior to using the <strong>375</strong> <strong>Field</strong> <strong>Communicator</strong> without the<br />
power supply/charger, fully charge the battery. See<br />
“Battery and Power Supply/ Charger Overview” on<br />
page 2-4 for details on charging the battery.<br />
Before operating the <strong>375</strong> <strong>Field</strong> <strong>Communicator</strong>, ensure:<br />
• The <strong>375</strong> <strong>Field</strong> <strong>Communicator</strong> is not damaged.<br />
• The battery is fully seated.<br />
• All screws are sufficiently tightened.<br />
• An Expansion Module or Expansion Port Plug is in<br />
place.<br />
• The Communication Terminal recess is free of dirt and<br />
debris.<br />
Press and hold the On/Off key until the multifunction<br />
LED flashes (approximately two seconds). See<br />
Figure 2-3 for the location of the On/Off key.<br />
During start-up, the <strong>375</strong> <strong>Field</strong> <strong>Communicator</strong><br />
automatically checks for any software upgrades<br />
available on the System Card. You are notified if any<br />
upgrade is required.<br />
After starting the <strong>375</strong> <strong>Field</strong> <strong>Communicator</strong>, you can do<br />
the following from the <strong>375</strong> Main Menu:<br />
• Launch the HART or FOUNDATION <strong>Field</strong>bus<br />
Applications (if licensed)<br />
• Configure and view settings<br />
• Enter Listen For PC mode<br />
• Launch ScratchPad
2-10<br />
Entering<br />
Stand-By<br />
Shutting Down<br />
the <strong>375</strong> <strong>Field</strong><br />
<strong>Communicator</strong><br />
Learning the Basics<br />
The <strong>375</strong> <strong>Field</strong> <strong>Communicator</strong> can be put into stand-by,<br />
which turns off the display and certain areas within the<br />
<strong>375</strong> <strong>Field</strong> <strong>Communicator</strong>. Use this option to save power<br />
or to reduce the boot-up time if you are using the <strong>375</strong><br />
<strong>Field</strong> <strong>Communicator</strong> intermittently.<br />
You can put the <strong>375</strong> <strong>Field</strong> <strong>Communicator</strong> in stand-by<br />
when the HART Application or the <strong>Field</strong>bus Application<br />
is running. If you are working online with a device when<br />
stand-by is entered, the application main menu is<br />
displayed when the <strong>375</strong> <strong>Field</strong> <strong>Communicator</strong> returns<br />
from stand-by. Otherwise, the <strong>375</strong> <strong>Field</strong> <strong>Communicator</strong><br />
displays the last open screen.<br />
To enter stand-by, press the On/Off key. From the Power<br />
Switch dialog box, tap Stand by and tap OK or press the<br />
Enter key. Tap Cancel to close the dialog box and return<br />
to the application. The multifunction LED will slowly flash<br />
a green light when the <strong>375</strong> <strong>Field</strong> <strong>Communicator</strong> is in<br />
stand-by. To leave stand-by, press the On/Off key.<br />
The <strong>375</strong> <strong>Field</strong> <strong>Communicator</strong> also enters stand-by if the<br />
stand-by timer has expired. See “Power Status” on<br />
page 2-18 for more information.<br />
To shut down the <strong>375</strong> <strong>Field</strong> <strong>Communicator</strong>, press the<br />
On/Off key. From the Power Switch dialog box, tap Shut<br />
down and tap OK or press the Enter key. Tap Cancel to<br />
close the dialog box and return to the application.<br />
You can also shut down the <strong>375</strong> <strong>Field</strong> <strong>Communicator</strong> by<br />
simultaneously pressing the Backlight Adjustment key<br />
and the Function key until the display turns off. The shut<br />
down is accomplished in the hardware (similar to<br />
removing the power to a PC using a switch). This is not<br />
the recommended way of shutting off the <strong>375</strong> <strong>Field</strong><br />
<strong>Communicator</strong>.<br />
The <strong>375</strong> <strong>Field</strong> <strong>Communicator</strong> shuts down if the auto-off<br />
timer has expired. See “Power Status” on page 2-18 for<br />
more information.
Learning the Basics 2-11<br />
BASIC<br />
FEATURES<br />
AND<br />
FUNCTIONS<br />
Figure 2-3. <strong>375</strong> <strong>Field</strong> <strong>Communicator</strong> diagram<br />
IrDA Interface (top)<br />
Touch-Screen<br />
Display<br />
Navigation keys<br />
(four arrow keys)<br />
Tab key<br />
Battery (back) and<br />
System Card<br />
(internal)<br />
Alphanumeric<br />
keypad<br />
On/Off key<br />
Multifunction<br />
LED<br />
HART and FOUNDATION fieldbus<br />
Communication Terminals (top)<br />
Stylus<br />
(back)<br />
Expansion Port<br />
(side)<br />
Enter key<br />
Function key<br />
(for multiple-key<br />
combination<br />
functionality)<br />
Power supply/charger<br />
connector (side) on<br />
the battery (colored<br />
green for Li-Ion<br />
Power Modules or<br />
black for NiMH<br />
Battery Packs)<br />
Backlight<br />
Adjustment key
2-12<br />
Using the<br />
Keypad<br />
Learning the Basics<br />
The <strong>375</strong> <strong>Field</strong> <strong>Communicator</strong> keypad and touch screen<br />
have nearly the same functionality.<br />
On/Off key<br />
The On/Off key ( ) is used to power on and off the <strong>375</strong><br />
<strong>Field</strong> <strong>Communicator</strong> or to put it in stand-by. If the On/Off<br />
key is pressed when there is unsent data or a device<br />
method is running, a warning message appears. Tap OK<br />
to have the <strong>375</strong> <strong>Field</strong> <strong>Communicator</strong> enter stand-by or<br />
shut down, or tap Cancel to return to the previous<br />
screen.<br />
The On/Off key is disabled when the <strong>375</strong> <strong>Field</strong><br />
<strong>Communicator</strong> is in Listen For PC mode or when<br />
ScratchPad is open.<br />
Arrow Navigation keys<br />
Four arrow navigation keys let you move through the<br />
menus in the applications. Press the right arrow key ( )<br />
to select menu items and to move into the menu.<br />
Enter key<br />
The Enter key ( ) lets you select the focused<br />
(highlighted) item or complete an editing action. For<br />
example, if you push the Enter key when the Cancel<br />
button on a screen is in focus, you will cancel out of that<br />
screen.<br />
The Enter key does not let you launch menu items. Use<br />
the arrow navigation keys or the stylus to select and<br />
launch menu items.<br />
Tab key<br />
The Tab key ( ) lets you move between selectable<br />
controls.
Learning the Basics 2-13<br />
Alphanumeric keypad<br />
The alphanumeric keypad lets you enter letters, digits,<br />
and other characters, such as punctuation marks. To<br />
enter text, press the desired keypad button in quick<br />
repetition to scroll through the options to achieve the<br />
appropriate letter or number. For example, to type the<br />
letter Z, press the 9 key quickly four times; see<br />
Figure 2-4.<br />
Figure 2-4. Keypad button functionality example<br />
Backlight Adjustment key<br />
The Backlight Adjustment key ( ) lets you adjust the<br />
intensity of the display. There are four different settings.<br />
The intensity impacts the charge in the battery. Expect a<br />
shorter charge life for higher intensities; see “Backlight”<br />
on page 2-16 for the settings.<br />
Function key<br />
The Function key ( ) lets you enable alternate<br />
functionality on select keys. The grey characters on the<br />
keys indicate the alternate functionality. When the<br />
Function key is enabled, the orange Multifunction LED<br />
light appears and an indication button can be found on<br />
the Soft Input Panel (SIP). Press the Function key again<br />
to disable the functionality.<br />
The alternate function on the Tab and alphanumeric 5<br />
key (insert) will be activated in future releases of the <strong>375</strong><br />
<strong>Field</strong> <strong>Communicator</strong> software.
2-14<br />
Table 2-1. Multifunction LED<br />
Using the<br />
Touch Screen<br />
Multifunction LED<br />
Learning the Basics<br />
The Multifunction LED lets you recognize when the <strong>375</strong><br />
<strong>Field</strong> <strong>Communicator</strong> is in various states; see Table 2-1.<br />
Multifunction LED Meaning<br />
Solid green The <strong>375</strong> <strong>Field</strong> <strong>Communicator</strong> is on.<br />
Flashing green The <strong>375</strong> <strong>Field</strong> <strong>Communicator</strong> is in<br />
power saving mode (stand-by). The<br />
display is off.<br />
Solid green and orange The Function key is enabled.<br />
Blinks green and orange The On/Off key has been held down<br />
long enough for power up.<br />
The touch-screen display lets you select and enter text<br />
by touching the screen. Tap the screen once to select a<br />
menu item or to activate a control. Double-tap to move<br />
into the menu.<br />
NOTE<br />
All instructions in this manual are written for the touch<br />
screen.<br />
The touch screen should be contacted by blunt items<br />
only, preferably the stylus included with the <strong>375</strong> <strong>Field</strong><br />
<strong>Communicator</strong>. Using sharp instruments, such as<br />
screwdrivers, can cause failure of the touch-screen<br />
display. Repair of the touch screen requires replacement<br />
of the entire <strong>375</strong> <strong>Field</strong> <strong>Communicator</strong> display assembly,<br />
which is possible only at an authorized service center.<br />
Use the back arrow icon ( ) to return to the previous<br />
menu. Use the terminate icon ( ) in the upper right<br />
corner of the touch screen to end the application.<br />
Use the Soft Input Panel (SIP) keyboard<br />
The SIP keyboard allows for alphanumeric input using<br />
the touch screen. The SIP keyboard detects when you<br />
need to enter characters and appears automatically as<br />
required.
Learning the Basics 2-15<br />
THE <strong>375</strong> MAIN<br />
MENU<br />
Figure 2-5. <strong>375</strong> Main Menu example<br />
Starting the<br />
HART<br />
Application<br />
Starting the<br />
<strong>Field</strong>bus<br />
Application<br />
Running the<br />
Settings Menu<br />
The <strong>375</strong> Main Menu lets you run the HART and the<br />
FOUNDATION <strong>Field</strong>bus Applications, view the Settings<br />
menu, communicate with a PC, and launch ScratchPad.<br />
From the <strong>375</strong> Main Menu, double-tap HART<br />
Application to run the HART Application. On startup,<br />
the HART Application automatically polls for devices.<br />
See “Section 3 HART Functionality” for more<br />
information.<br />
From the <strong>375</strong> Main Menu, double-tap FOUNDATION<br />
<strong>Field</strong>bus Application to run the <strong>Field</strong>bus Application.<br />
See “Section 4 <strong>Field</strong>bus Functionality” for more<br />
information.<br />
From the <strong>375</strong> Main Menu, double-tap Settings to view<br />
the Settings menu. This menu lets you set preferences<br />
for the <strong>375</strong> <strong>Field</strong> <strong>Communicator</strong> and view system<br />
properties and license information. The following section<br />
describes the options in the Settings menu.
2-16<br />
About <strong>375</strong><br />
Learning the Basics<br />
About <strong>375</strong> lets you view the software revisions of your<br />
<strong>375</strong> <strong>Field</strong> <strong>Communicator</strong>. If you need to call Technical<br />
Support personnel, have the system software version,<br />
Communication and Diagnostic Circuitry (CDC) version,<br />
and the operating system version available.<br />
Launching RE-FLASH re-installs the firmware and<br />
software from the System Card. The <strong>375</strong> <strong>Field</strong><br />
<strong>Communicator</strong> must be running on external power when<br />
the RE-FLASH operation is performed. During the<br />
operation, the stand-by and auto-off timers are disabled.<br />
This operation should only be performed under the<br />
direction of Technical Support personnel.<br />
Launching RE-IMAGE re-installs the operating system,<br />
system software, and applications on your <strong>375</strong> <strong>Field</strong><br />
<strong>Communicator</strong>. The <strong>375</strong> <strong>Field</strong> <strong>Communicator</strong> must be<br />
running on external power when the RE-IMAGE<br />
operation is performed. During the operation, the<br />
stand-by and auto-off timers are disabled. This operation<br />
should only be performed under the direction of<br />
Technical Support personnel.<br />
Tap OK to return to the Settings menu.<br />
Backlight<br />
The Backlight setting lets you adjust the intensity of the<br />
screen. To adjust the backlight, drag the slider left to<br />
right.<br />
The Backlight setting also lets you set timers to<br />
automatically turn off the backlight after a specified<br />
period of inactivity. These timers apply when the <strong>375</strong> is<br />
running on or off external power. Turning off the<br />
backlight after periods of inactivity will save power. To<br />
enable a timer, tap a drop-down menu and select the<br />
appropriate time interval.<br />
When you have selected the appropriate Backlight<br />
settings, tap OK to retain this setting for this session<br />
only, SET DEFAULT to retain this setting upon start up,<br />
or CANCEL to exit without changes.
Learning the Basics 2-17<br />
Clock<br />
The Clock setting lets you set the date and time on the<br />
<strong>375</strong> <strong>Field</strong> <strong>Communicator</strong>. Configure the date by using<br />
the drop-down menu. To configure the time, highlight the<br />
appropriate time field and use the arrows to scroll<br />
through values until you find the correct time. Select OK<br />
to save the changes and to close the window, or<br />
CANCEL to exit without changes.<br />
Contrast<br />
The Contrast setting lets you adjust the lightest and<br />
darkest areas on the screen.<br />
To adjust the contrast, drag the slider to the left or right.<br />
The window automatically adjusts the contrast as you<br />
move the slider. When you find an appropriate contrast<br />
setting, tap OK to retain this setting for this session only,<br />
SET DEFAULT to retain this setting upon start up, or<br />
CANCEL to exit without changes.<br />
NOTE<br />
Temperature can affect contrast.<br />
License<br />
The License setting lets you view the enabled licenses<br />
on the System Card. The HART Application license is<br />
standard in every <strong>375</strong> <strong>Field</strong> <strong>Communicator</strong>. Other<br />
licenses available include the FOUNDATION fieldbus,<br />
Easy Upgrade, and the Graphics options. Unlicensed<br />
features cannot be accessed.<br />
The License screen also displays the System Card<br />
Serial Number (SN) and the unit name of the <strong>375</strong> <strong>Field</strong><br />
<strong>Communicator</strong>. A unit name can be assigned by using<br />
the Easy Upgrade Programming Utility. See the<br />
Programming Utility online Help for more details. Tap OK<br />
to return to the Settings menu.
2-18<br />
Memory<br />
Learning the Basics<br />
The Memory setting lets you view available free space in<br />
the System Card, Internal Flash, RAM, and Expansion<br />
Module (if installed).<br />
Power Status<br />
The Power Status setting lets you specify power<br />
management options for the <strong>375</strong> <strong>Field</strong> <strong>Communicator</strong>.<br />
These settings apply only when the <strong>375</strong> <strong>Field</strong><br />
<strong>Communicator</strong> is running without the power<br />
supply/charger connected. To specify values for the<br />
stand-by or auto-off timers, select the time intervals from<br />
the drop-down menus. After the specified periods of<br />
inactivity, the stand-by timer puts the <strong>375</strong> <strong>Field</strong><br />
<strong>Communicator</strong> in stand-by, or the auto-off timer turns off<br />
the <strong>375</strong> <strong>Field</strong> <strong>Communicator</strong>. If set to short intervals,<br />
these timers will save power.<br />
The Maximize Power Savings option conserves<br />
additional power by letting the <strong>375</strong> <strong>Field</strong> <strong>Communicator</strong><br />
enter stand-by or shut down when communicating with a<br />
device. To enable Maximize Power Savings, tap the<br />
checkbox and a checkmark appears. If this option is<br />
disabled, the <strong>375</strong> <strong>Field</strong> <strong>Communicator</strong> will not enter<br />
stand-by or shut down when communicating with a<br />
device.<br />
The Maximize Power Savings option applies only when<br />
the <strong>375</strong> <strong>Field</strong> <strong>Communicator</strong> is communicating with a<br />
device. If it is not communicating with a device, the <strong>375</strong><br />
<strong>Field</strong> <strong>Communicator</strong> enters stand-by or shuts down<br />
when the timer expires, independent of the Maximize<br />
Power Savings option. This can occur when viewing<br />
certain menus, such as the Settings menu or an<br />
Application main menu.<br />
When you determine the appropriate power<br />
management settings, tap OK to apply the settings for<br />
this session only, SET DEFAULT to retain the settings<br />
upon start up, or CANCEL to exit without changes.
Learning the Basics 2-19<br />
Retrain the Battery<br />
The Retrain the Battery setting lets you discharge the<br />
battery so it can be recharged to its full capacity. Use this<br />
option if you notice a decrease in charge life. This<br />
feature is more effective with the NiMH Battery Pack<br />
than the Li-Ion Power Module due to the different battery<br />
technologies. Ensure the power supply/charger is not<br />
connected when this operation is performed.<br />
During the operation, the backlight is set to its brightest<br />
setting to quickly discharge the battery. The backlight,<br />
stand-by, and auto-off timers are disabled.<br />
If you tap CANCEL, the battery stops discharging and<br />
the backlight, stand-by, and auto-off timers are<br />
re-enabled. The backlight setting is also restored.<br />
After the battery is discharged, make sure it is fully<br />
recharged before using it without the power<br />
supply/charger. You can use the <strong>375</strong> <strong>Field</strong><br />
<strong>Communicator</strong> while the battery is recharging.<br />
To retrain the battery:<br />
1. Disconnect the power supply/charger, if it is<br />
connected to the <strong>375</strong> <strong>Field</strong> <strong>Communicator</strong>.<br />
2. Double-tap Retrain The Battery from the Settings<br />
menu.<br />
3. Wait until the <strong>375</strong> <strong>Field</strong> <strong>Communicator</strong> shuts down. It<br />
may take up to several hours to discharge the battery,<br />
depending on the charge remaining when the<br />
operation began.<br />
4. Connect the power supply/charger to the <strong>375</strong> <strong>Field</strong><br />
<strong>Communicator</strong> and fully charge the battery.<br />
Touch Screen Alignment<br />
The Touch Screen Alignment setting lets you calibrate<br />
the touch screen with the display. Tap the cross hairs<br />
firmly and accurately at each location on the window.<br />
The target continues to move until the touch screen is<br />
aligned. Touch screen alignment is retained upon start<br />
up.
2-20<br />
Event Capture<br />
Learning the Basics<br />
The Event Capture setting lets you create an event<br />
capture file (.rec), which is a log of communication, input,<br />
and screen output that occurs between the <strong>375</strong> <strong>Field</strong><br />
<strong>Communicator</strong> and a device (HART only). When working<br />
with Technical Support personnel, you may be asked to<br />
create an event capture file to help troubleshoot issues<br />
that cannot be isolated or resolved by normal means.<br />
The event capture file can then be transferred to your<br />
PC and sent to Technical Support personnel for review.<br />
Tap the desired radio button to activate the event<br />
capture feature. The radio button is highlighted black<br />
when selected. To delete an event capture, tap the<br />
DELETE EVENT FILE button.<br />
NOTE<br />
While event capture is enabled, device warning<br />
messages do not appear.<br />
To create and send an event capture file to Technical<br />
Support personnel:<br />
1. Enable event captures and tap OK.<br />
2. Start the HART Application.<br />
3. Enter a file name for the event capture file and tap<br />
OK. The file is saved to a default location.<br />
4. Perform the requested operations to capture the data.<br />
5. Use the Easy Upgrade Programming Utility to transfer<br />
the file from your <strong>375</strong> <strong>Field</strong> <strong>Communicator</strong> to your PC.<br />
See the Easy Upgrade Programming Utility online<br />
Help for details.<br />
6. Send the event capture file to Technical Support<br />
personnel.<br />
Exit to <strong>375</strong> Main Menu<br />
Double-tap Exit to <strong>375</strong> Main Menu if you want to return<br />
to the <strong>375</strong> Main Menu.
Learning the Basics 2-21<br />
Communicating<br />
with a PC<br />
IrDA<br />
The <strong>375</strong> <strong>Field</strong> <strong>Communicator</strong> can communicate with<br />
PCs using infrared technology. IrDA is a PC interface<br />
supported for the transfer of device descriptions,<br />
software updates, configurations, event captures,<br />
Application licenses, and ScratchPad files.<br />
IrDA communication can either be built into the PC, such<br />
as a laptop, or provided through an adapter such as a<br />
USB to IrDA adapter. Refer to your IrDA manual for<br />
installation and operating instructions.<br />
Throughput for infrared communications with the <strong>375</strong><br />
<strong>Field</strong> <strong>Communicator</strong> is approximately<br />
4 kilobytes/second. The maximum recommended<br />
distance between the IrDA and PC is 18 inches.<br />
Card Readers<br />
The <strong>375</strong> <strong>Field</strong> <strong>Communicator</strong> can also communicate<br />
with PCs using a supported USB Secure Digital card<br />
reader. Insert the <strong>375</strong> System Card into a card reader,<br />
and system software upgrades and device descriptions<br />
can be sent to the System Card using the Easy Upgrade<br />
Programming Utility. Your System Card must be licensed<br />
for the Easy Upgrade option to download system<br />
software and device descriptions to it.<br />
A supported card reader may be required to download a<br />
large system software upgrade to your System Card.<br />
See www.fieldcommunicator.com or the readme.txt file<br />
on the Resource CD for the supported card readers.<br />
NOTE<br />
Using Windows Explorer and a card reader to transfer<br />
files between the System Card and a PC can corrupt the<br />
System Card. This operation should only be performed<br />
under the direction of Technical Support personnel.<br />
The card reader provides faster upload and download<br />
speeds than an IrDA adapter; however, it cannot transfer<br />
licenses, event capture files, or user data files. See the<br />
Easy Upgrade Programming Utility online Help for<br />
details.
2-22<br />
Learning the Basics<br />
NOTE<br />
The instructions in this manual are written for using the<br />
IrDA connection, not the card reader.<br />
Listen For PC<br />
In Listen For PC mode, the <strong>375</strong> <strong>Field</strong> <strong>Communicator</strong> is<br />
under the control of a PC application for transferring data<br />
and managing device configurations. The PC application<br />
could be one of the following:<br />
• AMS Suite: Intelligent Device Manager (version 6.2 or<br />
higher), software for managing devices and valves in<br />
a process plant. Currently, AMS Device Manager<br />
supports HART configurations only.<br />
• <strong>375</strong> Easy Upgrade Programming Utility.<br />
NOTE<br />
The On/Off key, and the stand-by and auto-off timers are<br />
disabled when the <strong>375</strong> <strong>Field</strong> <strong>Communicator</strong> is in Listen<br />
For PC mode.<br />
The <strong>375</strong> <strong>Field</strong> <strong>Communicator</strong> must be in Listen For PC<br />
mode when communicating through IrDA.<br />
To enter Listen For PC:<br />
1. From the <strong>375</strong> Main Menu, select Listen For PC.<br />
2. Align the <strong>375</strong> <strong>Field</strong> <strong>Communicator</strong> IrDA interface with<br />
the PC IrDA interface or an IrDA adapter.<br />
3. Complete the necessary transfers using the Easy<br />
Upgrade Programming Utility or AMS Device<br />
Manager. See the Easy Upgrade Programming Utility<br />
online Help for more information.<br />
4. Tap EXIT to close the Listen For PC screen.<br />
If new system software was downloaded to the <strong>375</strong> <strong>Field</strong><br />
<strong>Communicator</strong> System Card, an update occurs upon<br />
exit.
Learning the Basics 2-23<br />
Transfer HART Configurations using<br />
AMS Device Manager<br />
A Handheld <strong>Communicator</strong> Interface kit for AMS Device<br />
Manager (version 6.2 or higher) lets you use the <strong>375</strong><br />
<strong>Field</strong> <strong>Communicator</strong> with AMS Device Manager. See the<br />
AMS Device Manager Books Online Help for more<br />
information.<br />
To transfer HART configurations:<br />
1. Set up a network interface for the <strong>375</strong> <strong>Field</strong><br />
<strong>Communicator</strong> using AMS Device Manager Network<br />
Configuration. See the Books Online help for details.<br />
2. Align the <strong>375</strong> <strong>Field</strong> <strong>Communicator</strong> IrDA interface with<br />
the PC IrDA interface, and enter Listen For PC mode.<br />
3. In AMS Device Manager, double-click the <strong>375</strong> <strong>Field</strong><br />
<strong>Communicator</strong> icon. The Expansion Module and<br />
Internal Flash icons are displayed.<br />
4. Open a configuration file from one of the storage icons<br />
and perform your tasks with AMS Device Manager.<br />
Easy Upgrade Programming Utility<br />
The Easy Upgrade Programming Utility lets you upgrade<br />
a <strong>375</strong> <strong>Field</strong> <strong>Communicator</strong> with the latest device<br />
descriptions (DDs) and system software. All <strong>375</strong>s can<br />
transfer event captures and user data (text) files using<br />
the Easy Upgrade Programming Utility. A System Card<br />
must be licensed for Easy Upgrade to download new<br />
system software or DDs.<br />
You can also enable new functionality, such as the<br />
Graphics license, for any <strong>375</strong> at your site by using the<br />
Online Licensing feature. Available licenses include<br />
FOUNDATION fieldbus, Graphics, and Easy Upgrade.<br />
If you cannot download new system software or DDs<br />
because your System Card is full, use the Memory<br />
Management feature to select which DDs can be<br />
downloaded to your System Card. Reducing the number<br />
of DDs on a System Card can save a significant amount<br />
of space.<br />
See the Easy Upgrade Programming Utility online Help<br />
for details.
2-24<br />
Using<br />
ScratchPad<br />
Figure 2-6. New document in ScratchPad<br />
Learning the Basics<br />
ScratchPad is a text editor that you can use to create,<br />
open, edit, and save simple text (.txt) documents. You<br />
can transfer text files between a PC and the <strong>375</strong> <strong>Field</strong><br />
<strong>Communicator</strong> using the Easy Upgrade Programming<br />
Utility. ScratchPad supports very basic formatting.<br />
From the <strong>375</strong> Main Menu, double-tap ScratchPad to run<br />
the ScratchPad. You can also launch the ScratchPad<br />
from within the HART or <strong>Field</strong>bus Application by tapping<br />
the ScratchPad ( ) icon in the upper right corner of the<br />
screen.<br />
NOTE<br />
The On/Off key, and the stand-by and auto-off timers are<br />
disabled when ScratchPad is open.<br />
After ScratchPad is launched, you can perform the<br />
following operations:<br />
Create a New Document<br />
From the Main Page in the ScratchPad, tap NEW. An<br />
empty text window and SIP keypad appears. See<br />
Figure 2-6. You are now ready to enter text into your new<br />
document.<br />
A new document can also be created within ScratchPad<br />
by tapping the New ( ) icon in the toolbar or by<br />
selecting File | New from the menu.
Learning the Basics 2-25<br />
Open an Existing Document<br />
1. From the Main Page in the ScratchPad, select the<br />
desired file located under File Name.<br />
2. Tap the OPEN button. A text window and the SIP<br />
keypad appears. You are now ready to edit your<br />
document.<br />
You can also open a document by selecting File | Open<br />
from the menu bar or by tapping the Open ( ) icon in<br />
the toolbar.<br />
Enter Text<br />
Using the stylus, tap the desired letters from the SIP<br />
keyboard. Using the keypad, press the desired keypad<br />
button in quick repetitions to display the appropriate<br />
letter or number.<br />
Select Text<br />
Drag the stylus over the desired text to highlight, or to<br />
select all of the text in the document tap Edit | Select<br />
All.<br />
Cut Text<br />
1. Select the text to be cut.<br />
2. Tap Edit | Cut.<br />
You can also cut text by selecting text and tapping the<br />
Cut ( ) icon in the toolbar.<br />
Copy Text<br />
1. Select the text to be copied.<br />
2. Tap Edit | Copy.<br />
You can also copy text by selecting text and tapping the<br />
Copy ( ) icon in the toolbar.<br />
Paste Text<br />
1. Copy the text to be pasted.<br />
2. Tap a location on the screen. This is where the text<br />
will be pasted.<br />
3. Tap Edit | Paste.<br />
You can also paste text by copying the text to be pasted<br />
and tapping the Paste ( ) icon in the toolbar.
2-26<br />
Save a Document<br />
Learning the Basics<br />
1. In your document, tap File | Save.<br />
2. Type the file name in the dialog box if your document<br />
is new.<br />
3. Tap OK.<br />
You can also save a document by tapping the Save<br />
( ) icon in the toolbar.<br />
Save a Copy<br />
To save a copy of the current document under another<br />
name:<br />
1. In your document, tap File | Save As...<br />
2. Type the copy file name in the dialog box.<br />
3. Tap OK.<br />
Delete a Document<br />
There are three options for deleting a ScratchPad<br />
document:<br />
Option 1<br />
1. From the Main Page in ScratchPad, select the file to<br />
be deleted.<br />
2. Tap DELETE.<br />
3. A warning appears telling you that the selected file will<br />
be permanently deleted. If you are sure you want to<br />
delete this file, tap Yes.<br />
Option 2<br />
1. To delete from your document, tap File | Delete.<br />
2. From the Delete File Page, tap the desired file to be<br />
deleted.<br />
3. Tap OK.<br />
4. A warning appears telling you that the selected file will<br />
be permanently deleted. If you are sure you want to<br />
delete this file, tap Yes.<br />
5. Tap EXIT when you are finished deleting files.<br />
Option 3<br />
Delete the .txt file using the Easy Upgrade Programming<br />
Utility. See the Easy Upgrade Programming Utility online<br />
Help for more information.
Learning the Basics 2-27<br />
MANAGING<br />
STORAGE<br />
Types of<br />
Storage<br />
Exit ScratchPad<br />
1. In your document, tap File | Exit.<br />
2. Tap the EXIT button from the Main Page.<br />
The <strong>375</strong> <strong>Field</strong> <strong>Communicator</strong> memory consists of four<br />
components:<br />
1. Internal Flash—32MB non-volatile RAM. The Internal<br />
Flash memory stores the operating system and<br />
system software. It also stores the following:<br />
• Up to 25 HART configurations<br />
• HART event captures<br />
• FOUNDATION fieldbus statistics<br />
• User generated text files<br />
The optional Configuration Expansion Module (spare<br />
part number 00<strong>375</strong>-0043-0001) lets you store more<br />
than 25 configurations; see below for more<br />
information.<br />
2. System Card—an internal Secure Digital Card with<br />
non-volatile Flash memory. A copy of installable <strong>375</strong><br />
<strong>Field</strong> <strong>Communicator</strong> system software exists on every<br />
System Card. The System Card also contains all<br />
HART and FOUNDATION fieldbus device descriptions.<br />
3. RAM—32MB used only for program execution.<br />
4. Expansion Module—an optional removable memory<br />
card that snaps into the Expansion Port on the side of<br />
the <strong>375</strong> <strong>Field</strong> <strong>Communicator</strong>. The Configuration<br />
Expansion Module can store in excess of 500 HART<br />
configurations.
2-28<br />
Free Memory<br />
on a System<br />
Card<br />
Learning the Basics<br />
When you add new device descriptions and system<br />
software to your <strong>375</strong> <strong>Field</strong> <strong>Communicator</strong>, more space<br />
on your System Card is used. Over time, your System<br />
Card will become full and there will not be enough<br />
memory to add new files.<br />
You can use the System Card Memory Management<br />
feature in the Easy Upgrade Programming Utility to free<br />
space on your System Card. This feature lets you select<br />
which device descriptions can be downloaded. Reducing<br />
the number of DDs on a System Card can save a<br />
significant amount of space. For example, if your site<br />
uses only HART devices, use Memory Management to<br />
ensure only device descriptions for these devices are<br />
downloaded to your System Card. See the Easy<br />
Upgrade Programming Utility help for details.<br />
MAINTENANCE Any maintenance, repair, or replacement of components<br />
not listed below must be performed by specially trained<br />
personnel at authorized service centers. You can<br />
perform common maintenance procedures on the <strong>375</strong><br />
<strong>Field</strong> <strong>Communicator</strong>, as described below:<br />
• Cleaning the exterior. Use only a dry, lint-free towel or<br />
dampen the towel with a mild soap and water solution.<br />
• Charging, removing, and replacing the battery.<br />
• Removing and replacing the System Card.<br />
• Removing and replacing the Expansion Module or<br />
Expansion Port Plug.<br />
• Removing and replacing the stand assembly.<br />
• Ensuring that all exterior screws are sufficiently<br />
tightened.<br />
• Ensuring that the Communication Terminal recess is<br />
free of dirt and debris (does not require disassembly).<br />
Running a Self<br />
Test<br />
There is no need, nor is it possible, to perform a manual<br />
self test with the <strong>375</strong> <strong>Field</strong> <strong>Communicator</strong>. Testing<br />
features are done automatically. A warning message<br />
appears if a fault condition is found during these tests.
Learning the Basics 2-29<br />
Calibrating It is not necessary or possible to calibrate the <strong>375</strong> <strong>Field</strong><br />
<strong>Communicator</strong>. The <strong>375</strong> <strong>Field</strong> <strong>Communicator</strong> is a<br />
communication interface that communicates digitally<br />
with HART and FOUNDATION fieldbus devices.<br />
Voltage measurements made by the <strong>375</strong> <strong>Field</strong><br />
<strong>Communicator</strong> are for use in detection of power or noise<br />
on a network and are for reference purposes only. Your<br />
<strong>375</strong> <strong>Field</strong> <strong>Communicator</strong> is not applicable to NIST<br />
standards and is not subject to calibration.<br />
WASTE<br />
DISPOSAL<br />
HAZARDOUS<br />
SUBSTANCES<br />
Products with the following label comply with the Waste<br />
Electrical and Electronic Equipment (WEEE) directive,<br />
2002/96/EC, which applies to European Union (EU)<br />
member states only.<br />
The label indicates this product should be<br />
recycled and not treated as household waste.<br />
Customers in EU member states should<br />
contact their local <strong>Emerson</strong> sales<br />
representative for information on discarding any part of<br />
the <strong>375</strong> <strong>Field</strong> <strong>Communicator</strong>.<br />
For customers in all other world areas, if it is necessary<br />
to discard any part of the <strong>375</strong> <strong>Field</strong> <strong>Communicator</strong>,<br />
adhere to the waste-disposal regulations applicable in<br />
your locality.<br />
Products with the following label are lead-free and<br />
comply with the Restriction of the Use of Certain<br />
Hazardous Substances in Electrical and Electronic<br />
Equipment (RoHS) directive, 2002/95/EC, which applies<br />
to EU member states only.<br />
The purpose of the directive is to limit the use of<br />
Pb<br />
lead, cadmium, mercury, hexavalent chromium,<br />
polybrominated biphenyl (PBB), and<br />
RoHS<br />
polybrominated diphenyl ether (PBDE) flame<br />
retardants in electronic equipment.
2-30<br />
Learning the Basics
USER’S MANUAL<br />
February 2009<br />
SECTION 3 HART FUNCTIONALITY<br />
www.fieldcommunicator.com<br />
<strong>375</strong> FIELD COMMUNICATOR<br />
OVERVIEW This section provides instruction on basic HART<br />
functionality in the <strong>375</strong> <strong>Field</strong> <strong>Communicator</strong>. It is based<br />
on the operation of the HART Application version 4.0.<br />
SAFETY<br />
MESSAGES<br />
Procedures and instructions in this section may require<br />
special precautions to ensure the safety of the personnel<br />
performing the operation. Information that raises<br />
potential safety issues is indicated by a warning symbol<br />
( ). Refer to the following safety messages before<br />
performing an operation preceded by this symbol. Other<br />
warning messages can be found in the Troubleshooting<br />
section of this manual.<br />
WARNING<br />
If you choose to ignore all field device status messages, every message from nuisance to critical<br />
will be ignored.<br />
WARNING<br />
Voltage measurements are for reference purposes only. Do not make critical process control<br />
decisions based upon these measurements.
3-2<br />
BASIC<br />
FEATURES<br />
AND<br />
FUNCTIONS<br />
USING A FAST<br />
KEY SEQUENCE<br />
STARTING<br />
THE HART<br />
APPLICATION<br />
Interpreting the HART icon<br />
HART Functionality<br />
A beating hollow heart icon ( ) is displayed when the<br />
<strong>375</strong> <strong>Field</strong> <strong>Communicator</strong> is communicating with a live<br />
HART device. A solid beating heart is displayed when<br />
the <strong>375</strong> <strong>Field</strong> <strong>Communicator</strong> is communicating to a<br />
HART loop with a device in burst mode. A hollow or solid<br />
heart surrounded by rays ( ) indicates the <strong>375</strong> <strong>Field</strong><br />
<strong>Communicator</strong> is in shout/deaf mode, which helps the<br />
<strong>375</strong> communicate with a device when it is on a noisy<br />
loop. The HART logo is displayed when communication<br />
is not occurring. This is common when only static<br />
parameters are listed.<br />
A Fast Key sequence is a sequence of numerical button<br />
presses, corresponding to the menu options that lead<br />
you to a given task. The Fast Key sequences are<br />
identical to the sequences used on the 275 HART<br />
<strong>Communicator</strong>. See your field device documentation for<br />
fast key sequence options.<br />
To start the HART Application:<br />
1. Turn on the <strong>375</strong> <strong>Field</strong> <strong>Communicator</strong>.<br />
2. Double-tap HART Application on the <strong>375</strong> Main<br />
Menu. If a live HART device is connected to the <strong>375</strong><br />
<strong>Field</strong> <strong>Communicator</strong>, the HART Application Online<br />
menu displays automatically. If a device is not<br />
connected, the HART Application main menu displays<br />
after a few seconds.<br />
To navigate back to the <strong>375</strong> Main Menu, press the<br />
back arrow key.<br />
From the HART Application main menu, you can<br />
choose Offline, Online, Utility, or HART Diagnostics<br />
functions. The rest of this section will guide you<br />
through the HART Application menus and functions.
HART Functionality 3-3<br />
WORKING<br />
OFFLINE<br />
Creating New<br />
Configurations<br />
The Offline menu lets you create, view, and change<br />
offline configurations stored in the <strong>375</strong> <strong>Field</strong><br />
<strong>Communicator</strong>.<br />
There are two types of HART configurations: device<br />
configurations and user configurations. A device<br />
configuration is created from a connected, online HART<br />
device. A user configuration is created offline or<br />
transferred to a <strong>375</strong> <strong>Field</strong> <strong>Communicator</strong> from another<br />
program. Editing a device configuration within the <strong>375</strong><br />
<strong>Field</strong> <strong>Communicator</strong> changes it to a user configuration.<br />
The concept of partial or standard configurations does<br />
not apply to the <strong>375</strong> <strong>Field</strong> <strong>Communicator</strong>. All<br />
configurations are full configurations.<br />
Creating a new configuration lets you create a user<br />
configuration for a specific device type and revision.<br />
To create a new HART configuration while working<br />
offline:<br />
1. From the HART Application main menu, double-tap<br />
Offline.<br />
2. Double-tap New Configuration. The manufacturer<br />
names of the installed device descriptions are listed.<br />
3. Double-tap the desired manufacturer to expand the<br />
list. The models available for the manufacturer are<br />
listed.<br />
4. Double-tap the desired device model to expand the<br />
list. The device revisions available for the selected<br />
device model are listed.<br />
5. Double-tap the desired device revision.<br />
6. If a warning appears, thoroughly read the warning, tap<br />
CONT to accept the warning and proceed, or tap EXIT.<br />
7. Mark the configurable variables you want sent to the<br />
HART device. Double-tap Mark all | OK to have all<br />
variables marked. Double-tap Unmark all | OK to<br />
clear the marks from all variables. A “+” symbol<br />
indicates a mark to send. A “*” symbol indicates a<br />
parameter has been edited.
3-4<br />
Opening Saved<br />
Configurations<br />
HART Functionality<br />
To mark and edit variables individually:<br />
a.Double-tap Edit individually to configure specific<br />
variables before sending them to a device.<br />
b.Scroll through the list of variables and select the<br />
variable you want to mark or edit.<br />
To change the value for the selected variable, tap<br />
EDIT, change the value, and tap ENTER.<br />
To mark the selected variable, tap MARK.<br />
c. Repeat these steps for other variables as necessary<br />
and tap EXIT when you are finished.<br />
8. To save a new configuration, double-tap Save as...<br />
(The SAVE button automatically brings you to the<br />
Save as... menu.)<br />
a.To change the location where the configuration is<br />
saved, double-tap Location, select an option, and<br />
tap ENTER.<br />
b.To specify a name for the configuration, double-tap<br />
Name, enter the name, and tap ENTER.<br />
c. Tap SAVE.<br />
Once opened, a saved configuration lets you edit, copy,<br />
send, delete, or rename it. You can also compare it to<br />
other saved configurations.<br />
To open a saved configuration:<br />
1. From the HART Application main menu, double-tap<br />
Offline.<br />
2. Double-tap Saved Configuration.<br />
3. Double-tap the storage location where you saved the<br />
configuration—Internal Flash Contents or<br />
Configuration EM (Expansion Module) Contents.<br />
4. Double-tap the desired configuration to open the<br />
menu selection.<br />
The FILTR button opens a menu that provides both<br />
sort and tag filter options. These options let you<br />
customize your view of saved configurations.<br />
• The Sort option lets you group and display<br />
configurations according to your choice of name,<br />
tag, or descriptor.<br />
• The Filter option lets you customize your group<br />
according to what you entered with Sort by picking<br />
characters from the device name, tag, or<br />
descriptor.
HART Functionality 3-5<br />
When setting up a filter, you can use two special<br />
characters: the period (.) and the asterisk (*). The<br />
period replaces a single character of any value.<br />
The asterisk represents a string of alphanumeric<br />
characters of any value.<br />
For example, if you want to list all configurations<br />
that have a tag or name of P - 001 to P - 300, enter<br />
“P - *” in the filter. If you want to list configurations<br />
that have a tag or name that begins P - 0 and ends<br />
with a 7, set the filter to “P - 0.7”.<br />
The XPAND button lets you view the device name,<br />
tag, manufacturer, device type, device revision,<br />
descriptor, and the configuration type. Tap CMPRS to<br />
return to the previous compressed screen.<br />
Edit a Saved Configuration<br />
The Edit option lets you edit a saved configuration while<br />
working offline.<br />
To edit a saved configuration:<br />
1. Open a saved configuration.<br />
2. From the Saved Configuration menu, double-tap Edit.<br />
3. If a warning appears, thoroughly read the warning, tap<br />
CONT to accept the warning and proceed, or tap EXIT<br />
to end this operation.<br />
4. Mark the configurable variables you want saved in the<br />
configuration. Double-tap Mark all | OK to have all<br />
variables marked. Double-tap Unmark all | OK to<br />
clear the marks from all variables. To mark and edit<br />
variables individually:<br />
a.Double-tap Edit individually to configure specific<br />
variables before sending them to a device.<br />
b.Scroll through the list of variables and select the<br />
variable you want to mark or edit.<br />
To change the value for the selected variable, tap<br />
EDIT, change the value, and tap ENTER.<br />
To mark the selected variable, tap MARK. A “+”<br />
symbol indicates a mark to send. A “*” symbol<br />
indicates a parameter has been edited.<br />
c. Repeat these steps for other variables as<br />
necessary.<br />
d.Tap Exit.<br />
5. Tap SAVE.
3-6<br />
Copy a Saved Configuration<br />
HART Functionality<br />
The Copy to... option lets you copy a saved configuration<br />
to a new storage location.<br />
To copy a saved configuration:<br />
1. Open a saved configuration.<br />
2. From the Saved Configuration menu, double-tap<br />
Copy to...<br />
3. Double-tap Location and choose the storage location<br />
to which you want to save the configuration—Internal<br />
Flash or Configuration Expansion Module (EM) and<br />
tap ENTER.<br />
4. Double-tap Name, enter the name for the copy of the<br />
configuration, and tap ENTER.<br />
5. Tap SAVE to copy the configuration to a new location.<br />
Send a Saved Configuration to a Connected<br />
Device<br />
The Send option lets you send the open configuration to<br />
a connected device. From the Saved Configuration<br />
menu, double-tap Send. The <strong>375</strong> <strong>Field</strong> <strong>Communicator</strong><br />
sends the configuration to a connected device that is<br />
compatible with the configuration.<br />
Delete a Saved Configuration<br />
The Delete option lets you remove a configuration from<br />
the <strong>375</strong> <strong>Field</strong> <strong>Communicator</strong>.<br />
To delete a configuration from the <strong>375</strong> <strong>Field</strong><br />
<strong>Communicator</strong>:<br />
1. Open a saved configuration.<br />
2. From the Saved Configuration menu, double-tap<br />
Delete.<br />
3. Tap Yes to confirm the deletion.
HART Functionality 3-7<br />
Rename a Saved Configuration<br />
The Rename option lets you change the name of a<br />
saved configuration.<br />
To rename a saved HART configuration:<br />
1. Open a saved configuration.<br />
2. From the Saved Configuration menu, double-tap<br />
Rename.<br />
3. Enter the new file name and tap ENTER.<br />
4. Tap SAVE.<br />
Compare Two Saved Configurations<br />
Any two configurations can be compared. However, the<br />
conditions below must be met to compare two<br />
configurations of the same field device.<br />
• Device type (including manufacturer), device revision,<br />
and DD revision must match exactly. A dialog box<br />
appears if the configuration is different, but you will<br />
not be told the differences.<br />
• Configurations can only be compared against other<br />
configurations containing the same set of variables.<br />
The <strong>375</strong> <strong>Field</strong> <strong>Communicator</strong> notifies you if this<br />
condition is not met.<br />
• The format of data storage must match exactly. The<br />
<strong>375</strong> <strong>Field</strong> <strong>Communicator</strong> notifies you if this condition<br />
is not met.<br />
To compare two saved configurations:<br />
1. Open a saved configuration.<br />
2. From the Saved Configuration menu, double-tap<br />
Compare.<br />
3. Choose the storage location that contains the other<br />
configuration file—Internal Flash or Configuration EM<br />
(Expansion Module) and tap ENTER.<br />
4. Double-tap Name to select the configuration file.<br />
5. Double-tap the desired file to compare.<br />
6. Tap COMP to compare the configurations.<br />
7. Tap OK.
3-8<br />
WORKING<br />
ONLINE<br />
Connecting to<br />
a HART Loop<br />
HART Functionality<br />
The <strong>375</strong> <strong>Field</strong> <strong>Communicator</strong> can communicate with a<br />
transmitter from the control room, the instrument site, or<br />
any wiring termination point in the loop.<br />
Connect the <strong>375</strong> <strong>Field</strong> <strong>Communicator</strong> with the<br />
appropriate connectors in parallel with the instrument or<br />
load resistor. The HART connections are not polarity<br />
sensitive.<br />
A minimum of 250 ohms resistance must be present in<br />
the HART loop for the <strong>375</strong> <strong>Field</strong> <strong>Communicator</strong> to<br />
function properly.<br />
For information about intrinsically safe connections, see<br />
Appendix B.<br />
NOTE<br />
Dynamic variables shown while online represent the<br />
digital data being sent from the device.<br />
Three terminals for the lead set are on the top of the <strong>375</strong><br />
<strong>Field</strong> <strong>Communicator</strong>. The lead set and terminals let you<br />
connect the <strong>375</strong> <strong>Field</strong> <strong>Communicator</strong> to a device. Each<br />
red terminal is a positive connection for its protocol. The<br />
black terminal is a common terminal shared by both<br />
protocols. An access door ensures only one pair of<br />
terminals is exposed at any one time; see Figure 3-1.<br />
Several markings indicate which pair of terminals is for<br />
which protocol.
HART Functionality 3-9<br />
Figure 3-1. HART Terminal Access Door<br />
Figure 3-2. Connecting to a HART Loop<br />
HART Terminal Markings<br />
NOTE<br />
The lead set must be used to communicate with a wired<br />
or wireless device.<br />
Figure 3-2 illustrates how to connect the <strong>375</strong> <strong>Field</strong><br />
<strong>Communicator</strong> to a HART loop.<br />
HART compatible<br />
device<br />
+<br />
-<br />
+<br />
-<br />
RL≥250Ω<br />
-<br />
+<br />
-<br />
Current<br />
meter<br />
mA<br />
+<br />
-<br />
+<br />
+<br />
Power<br />
supply<br />
-
3-10<br />
HART Functionality<br />
Figure 3-3 illustrates how to connect the <strong>375</strong> <strong>Field</strong><br />
<strong>Communicator</strong> directly to the terminals of a HART<br />
device.<br />
Figure 3-3. Connecting Directly to a HART Device<br />
HART compatible<br />
device<br />
+ -<br />
Figure 3-4 illustrates how to connect the optional 250<br />
ohm resistor. Attaching a resistor is necessary if less<br />
than 250 ohms resistance is present in the HART loop.<br />
Figure 3-4. Connecting with a 250 Ohm Resistor<br />
HART compatible<br />
device<br />
+<br />
–<br />
+<br />
-<br />
RL≥250Ω<br />
Current<br />
meter<br />
+<br />
mA<br />
- + -<br />
+<br />
Power<br />
supply<br />
-<br />
To temporarily install the optional 250 ohm load resistor:<br />
1. Insert the load resistor into the lead set jacks.<br />
2. Open the loop to allow connection of the resistor in<br />
series in the loop.<br />
3. Close the loop using the lead set connectors.<br />
+<br />
–<br />
-<br />
Power<br />
Supply<br />
Optional<br />
250-Ohm Load<br />
Resistor<br />
+
HART Functionality 3-11<br />
Displaying the<br />
Online Menu<br />
Figure 3-5. Online Menu Example<br />
The Online menu is the first menu to appear when<br />
connected to a HART device. To view process<br />
information for a connected device, select an item from<br />
the Online menu. A typical online menu is shown in<br />
Figure 3-5.<br />
This menu displays critical, up-to-date process<br />
information that is continuously updated, including<br />
device setup, primary variable (PV), analog output (AO),<br />
PV lower range value (LRV), and PV upper range value<br />
(URV). The configuration parameters for devices vary<br />
from device to device and are defined in the device<br />
description. See your field device user’s manual for<br />
more information.<br />
Because the Online menu displays important<br />
information, some menus provide instant access to this<br />
window. When access is available, the HOME button is<br />
displayed to return you to the HART Online menu.<br />
Once you have made changes to the parameters, you<br />
can send them to the device from this window. An<br />
asterisk appears next to the parameter name of any<br />
un-sent item.
3-12<br />
Saving an<br />
Online Device<br />
Configuration<br />
Displaying the<br />
Device Setup<br />
Submenu<br />
HART Functionality<br />
When a configuration is saved from a connected device,<br />
it is saved as a device configuration.<br />
To save the configuration in the connected device:<br />
1. Connect the <strong>375</strong> <strong>Field</strong> <strong>Communicator</strong> to a HART loop<br />
or directly to the device and turn on the <strong>375</strong> <strong>Field</strong><br />
<strong>Communicator</strong>.<br />
2. Double-tap HART Application from the <strong>375</strong> Main<br />
Menu. The HART Online menu appears.<br />
3. Tap Save.<br />
a.To set the location where the configuration will be<br />
saved, double-tap Location, select Internal Flash or<br />
Configuration EM (Expansion Module), and tap<br />
ENTER.<br />
b.To enter a name for the configuration, double-tap<br />
Name, type the name, and tap ENTER.<br />
4. Tap Save. If the configuration already exists, a<br />
message is displayed. Tap YES to overwrite the older<br />
version with the new version, or tap NO to return to<br />
the Save as screen.<br />
The Device Setup menu accesses every configurable<br />
parameter of the connected device. Double-tap Device<br />
setup to view the process variables, diagnostics and<br />
service, basic setup, detailed setup, and review menus.<br />
<strong>Process</strong> Variables (PV)<br />
The PV menu lists all process variables and their values.<br />
<strong>Process</strong> variables are continuously updated when this<br />
screen is displayed.<br />
Diagnostics and Service<br />
The Diagnostics and Service menu lists device and loop<br />
tests as well as calibration options. The diagnostics and<br />
service operations that are available vary widely from<br />
device to device and are defined in the device<br />
description.<br />
The Test device menu lists the status as well as self and<br />
master test of the device. Test device initiates a<br />
diagnostic routine at the device and can report an<br />
electronics failure, as well as other failures that can<br />
affect performance.
HART Functionality 3-13<br />
Loop test is used to set the output of the device at a<br />
specified analog value, and may be used to test the<br />
integrity of the loop and the operation of indicators,<br />
recorders, or similar devices in the loop.<br />
Calibration is used to perform such operations as<br />
performing a sensor trim, D/A trim, and scaled D/A trim.<br />
Basic setup<br />
The Basic setup menu provides quick access to a<br />
number of configurable parameters including tag, unit,<br />
range values, and damping.<br />
The options available in the Basic setup menu are the<br />
most fundamental tasks that can be performed with a<br />
device. These tasks are a subset of the options available<br />
under the Detailed setup menu.<br />
The Tag alphanumeric identifies a specific device.<br />
Changing the unit option affects the engineering units<br />
that are displayed. Changing range values changes the<br />
analog output scaling. Changing damping affects the<br />
response time of the transmitter and is often used to<br />
smooth the output when there are rapid input variations.<br />
Detailed setup<br />
The Detailed setup menu provides access to every<br />
editable device parameter and all device functions. The<br />
Detailed setup menu varies from one HART device to<br />
another. Functions in this menu can include<br />
characterization, configuration, and sensor and output<br />
trims.<br />
Review<br />
The Review menu lists all of the static parameters read<br />
from the connected device, including information about<br />
the device and sensor setup and limitations. It also<br />
includes information about the connected device such as<br />
tag, materials of construction, and device software<br />
revision.
3-14<br />
Displaying<br />
Graphics<br />
HART Functionality<br />
The HART Application offers graphical views of device<br />
data by using the enhanced Electronic Device<br />
Description Language (EDDL) technology. Device data<br />
can be presented as images, charts, and graphs. These<br />
options are displayed as items in the Online menu and<br />
its submenus. The placement of the Graphics options in<br />
the menus varies from device to device because it is<br />
determined by the device manufacturer.<br />
To view the graphical representations, you need a<br />
device with enhanced EDDL, a <strong>375</strong> <strong>Field</strong> <strong>Communicator</strong><br />
with a Graphics license, and <strong>375</strong> system software<br />
version 2.0 or higher. Only devices with enhanced EDDL<br />
offer graphical representations of data. If the <strong>375</strong> <strong>Field</strong><br />
<strong>Communicator</strong> does not have a Graphics license,<br />
enhanced DDs can still be used. However, the graphical<br />
representations are not displayed.<br />
The Graphics license can be purchased through your<br />
<strong>375</strong> sales representative. The Graphics license can then<br />
be enabled in a <strong>375</strong> by using the Online Licensing<br />
feature in the Easy Upgrade Programming Utility. See<br />
Appendix C for more information about the Graphics<br />
functionality.
HART Functionality 3-15<br />
USING HOT<br />
KEYS<br />
Setting up Hot<br />
Key Options<br />
The Hot Key menu is a user-definable menu that can<br />
store shortcuts for up to 20 of your most frequently<br />
performed tasks. For example, if you change device tags<br />
and damping often, you can add options for these<br />
functions to the Hot Key menu. When you are online, the<br />
Hot Key automatically appears in the toolbar. Hot Keys<br />
created from generic DDs will not be saved.<br />
To add a custom option to the Hot Key menu:<br />
1. Select the option you want to add to the Hot Key<br />
menu from the Online menu or any of the submenus.<br />
2. Tap and hold the Hot Key ( ). The Hot Key<br />
Configuration window shows the new option you are<br />
adding.<br />
3. Tap ADD.<br />
4. Tap ALL to add the Hot Key option for all devices<br />
supported by the <strong>375</strong> <strong>Field</strong> <strong>Communicator</strong>, or tap<br />
ONE to add the Hot Key option for only the device<br />
type to which you are currently connected.<br />
5. If the message “Mark as read only variable on Hot<br />
Key menu” displays, choose one of the following:<br />
• YES: The variable for this option is read-only,<br />
meaning you can view but not change its value.<br />
• NO: You can view and change the value for this<br />
variable.<br />
6. Respond to the message “Display value of variable on<br />
Hot Key menu?” by choosing one of the following:<br />
• YES: The value of this variable will appear on the<br />
Hot Key menu.<br />
• NO: The Hot Key menu will show the name of the<br />
variable but not its value.<br />
7. Tap the EXIT button on the Hot Key Configuration<br />
window to return to the original menu. The new option<br />
is added to the Hot Key menu.
3-16<br />
Executing a<br />
Hot Key<br />
Option<br />
Removing a<br />
Hot Key<br />
Option<br />
Removing all<br />
Hot Key<br />
Options<br />
HART Functionality<br />
To use a Hot Key option, you must first properly connect<br />
the <strong>375</strong> <strong>Field</strong> <strong>Communicator</strong> to a device. You can<br />
access the Hot Key menu from any online screen.<br />
To use a Hot Key option:<br />
1. Connect the <strong>375</strong> <strong>Field</strong> <strong>Communicator</strong> to a HART loop<br />
or device.<br />
2. Tap the Hot Key ( ).<br />
3. Double-tap the desired option from the Hot Key menu.<br />
To remove individual Hot Key options:<br />
1. Tap and hold the Hot Key ( ). The Hot Key<br />
Configuration window appears.<br />
2. Double-tap the menu option you want to remove.<br />
NOTE<br />
Range Values is a predefined option and cannot be<br />
removed. It provides quick access for viewing or<br />
changing the range for a device.<br />
3. Tap the DEL button.<br />
4. When you are done, tap EXIT to close the Hot Key<br />
Configuration window.<br />
To remove all Hot Key options currently defined:<br />
1. From the HART Application main menu, double-tap<br />
Utility.<br />
2. Double-tap Configure HART Application.<br />
3. Double-tap Storage Cleanup.<br />
4. Double-tap Hotkey Menu.<br />
5. Tap YES if you are sure you want to delete all the<br />
items from the Hot Key menu. Tap NO to return to the<br />
Storage Cleanup menu.
HART Functionality 3-17<br />
CONFIGURING<br />
THE HART<br />
APPLICATION<br />
Changing the<br />
HART Polling<br />
Option<br />
Use the HART polling option to configure your <strong>375</strong> <strong>Field</strong><br />
<strong>Communicator</strong> to automatically search for all or specific<br />
connected devices. Most HART device installations contain<br />
one device per loop and the device address is zero.<br />
To have more than one device per loop, wire the devices<br />
in parallel and place into “Multidrop” mode. This mode is<br />
enabled by changing the address from zero to any<br />
address between 1-63. After the mode is enabled, the<br />
analog output of each device is fixed and no longer<br />
represents any variable.<br />
NOTE<br />
Communication errors, such as a device appearing at<br />
multiple addresses, can occur when you poll addresses<br />
greater than 15 on a loop with both HART revision 5 or<br />
earlier and HART revision 6 or 7 devices.<br />
To change the polling option:<br />
1. From the HART Application main menu, double-tap<br />
Utility.<br />
2. Double-tap Configure HART Application.<br />
3. Double-tap Polling Options. Select one of the<br />
following polling options:<br />
• Poll by Address - Lets you poll for devices at the<br />
addresses listed in the Polling Addresses menu<br />
option. The Polling Addresses menu appears on<br />
the Configure HART Application screen only when<br />
Poll by Address is selected. Select one of the<br />
following options from the Polling Addresses menu:
3-18<br />
HART Functionality<br />
Polling Address Use<br />
0 Poll loops that are not multi-dropped.<br />
0-15 Poll HART revision 5 or earlier devices on<br />
multi-dropped loops.<br />
0-63 Poll HART revision 6 or 7 devices on<br />
multi-dropped loops.<br />
63 Poll the default address for HART revision 7<br />
WirelessHART adapters.<br />
Custom Range Poll a unique or non-consecutive group of<br />
addresses (example: “0, 5-7, 12”). Use a<br />
hyphen to specify consecutive addresses<br />
and a comma to separate numbers or<br />
groups of numbers.<br />
• Poll Using Tag - Lets you enter and poll by the tag<br />
of the device. You are prompted to enter a tag<br />
name when the HART Application starts.<br />
• Poll Using Long Tag - Lets you enter and poll by<br />
the long tag of the device. You are prompted to<br />
enter a tag name when the HART Application<br />
starts. (Only supported in HART revision 6 or<br />
higher devices.) Double-tap when the tag is<br />
truncated to display the full tag.<br />
• Poll Using Unique ID -Lets you poll using the<br />
device’s unique ID. For HART revision 7 devices,<br />
the unique ID is the expanded device type, a<br />
hyphen, and device ID. For HART revision 6 and<br />
earlier devices, the unique ID is the manufacturer<br />
ID, device type, a hyphen, and device ID.<br />
4.Tap Enter.<br />
Refer to your device manual for information about<br />
changing a device polling address.
HART Functionality 3-19<br />
Changing<br />
Ignored Status<br />
Messages<br />
Changing the<br />
Menu Title<br />
The <strong>375</strong> <strong>Field</strong> <strong>Communicator</strong> displays status messages<br />
from the connected HART device. The Ignore Status<br />
option lets you specify the number of field device status<br />
messages that are ignored, extending the time between<br />
displayed messages. The default is 50 messages. If you<br />
choose to ignore all field device status messages, every<br />
message from nuisance to critical will be ignored.<br />
To change the number of ignored status messages:<br />
1. From the HART Application main menu, double-tap<br />
Utility.<br />
2. Double-tap Configure HART Application.<br />
3. Double-tap Ignore Status.<br />
4. Enter the number of status messages you want<br />
ignored before the next message is displayed. You<br />
can specify a number from 50 to 500.<br />
5. Tap ENTER. All field device status messages are<br />
ignored until the quantity specified has been reached.<br />
The HART 6 Tag menu lets you choose if the HART<br />
short or long tag is displayed in the menu title for HART<br />
revision 6 devices. The short tag can have up to 8<br />
characters, and the long tag can have up to 32<br />
characters. These tags can be edited at any time. If the<br />
long tag does not fit on the screen, an ellipsis is shown at<br />
the end of the tag. The location of these parameters in<br />
the Online menu varies because it is determined by the<br />
device manufacturer.<br />
To select a HART tag for the menu title:<br />
1. From the HART Application main menu, double-tap<br />
Utility.<br />
2. Double-tap Configure HART Application.<br />
3. Double-tap HART 6 Tag.<br />
4. Select Show Long Tag to display the HART long tag,<br />
or select Show Short Tag to display the HART short<br />
tag.<br />
5. Tap ENTER.The <strong>375</strong> <strong>Field</strong> <strong>Communicator</strong> continues<br />
to use the option you selected until you change the<br />
setting.
3-20<br />
Storage<br />
Cleanup<br />
Viewing<br />
Available<br />
Device<br />
Descriptions<br />
HART Functionality<br />
The Storage Cleanup menu lets you delete the following<br />
items:<br />
• Internal Flash - By selecting YES, you will remove all<br />
configurations saved in the Internal Flash.<br />
• Configuration Expansion Module - By selecting<br />
YES, you will remove all configurations saved in the<br />
Configuration Expansion Module.<br />
• Hotkey Menu - By selecting YES, you will delete all<br />
items from the Hotkey menu.<br />
The Available Device Descriptions menu lets you view<br />
all the device descriptions in the <strong>375</strong> <strong>Field</strong><br />
<strong>Communicator</strong>. HART device descriptions enable the<br />
<strong>375</strong> <strong>Field</strong> <strong>Communicator</strong> to recognize and configure<br />
specific HART devices.<br />
To view the currently installed HART device descriptions:<br />
1. On the HART Application main menu, double-tap<br />
Utility.<br />
2. Double-tap Available Device Descriptions. The<br />
manufacturer names of the installed device<br />
descriptions are listed.<br />
3. Double-tap the desired device manufacturer to<br />
expand the list. The models available for the<br />
manufacturer are listed.<br />
4. Double-tap the desired device model. The device<br />
revisions available for the selected model are listed.<br />
One of the following icons appears next to each<br />
device description to indicate its status:<br />
- A tested device description can be used with the<br />
system software version in the <strong>375</strong> <strong>Field</strong> <strong>Communicator</strong>.<br />
- An untested device description has not been<br />
formally tested for use with the system software version<br />
in the <strong>375</strong> <strong>Field</strong> <strong>Communicator</strong>. The device description<br />
can be used, but you may experience unexpected<br />
results.<br />
- An incompatible device description cannot be used<br />
with the system software version in the <strong>375</strong> <strong>Field</strong><br />
<strong>Communicator</strong>.
HART Functionality 3-21<br />
Simulating an<br />
Online<br />
Connection to<br />
a HART Device<br />
The <strong>375</strong> <strong>Field</strong> <strong>Communicator</strong> has a simulation mode that<br />
lets you simulate an online connection to a HART device<br />
without actually connecting to a device. Simulation mode<br />
is a training tool that helps you become familiar with<br />
devices before configuring them in a critical<br />
environment. A simulated configuration cannot be<br />
saved. Not all device descriptions have been optimized<br />
to run under simulation.<br />
To simulate a connection to a HART device:<br />
1. From the HART Application main menu, double-tap<br />
Utility.<br />
2. Double-tap Simulation. The manufacturers with<br />
device descriptions installed in the <strong>375</strong> <strong>Field</strong><br />
<strong>Communicator</strong> are listed.<br />
3. Double-tap the desired manufacturer to expand the<br />
list. The models available for the manufacturer are<br />
listed.<br />
4. Double-tap the desired model to expand the list. The<br />
device revisions available for the selected model are<br />
listed.<br />
5. Double-tap the desired device revision. Refer to the<br />
device manual to determine the device revision.<br />
6. If a warning appears, thoroughly read the warning, tap<br />
CONT to accept the warning and proceed, or tap EXIT<br />
to return to the Utility menu. (This warning will not<br />
appear if your device is tested.) The Online menu for<br />
the simulated device is displayed. You can now use<br />
the <strong>375</strong> <strong>Field</strong> <strong>Communicator</strong> as if it were connected to<br />
the selected device and perform any online task.
3-22<br />
RUNNING<br />
HART<br />
DIAGNOSTICS<br />
DC Voltage<br />
Measurement<br />
(HART<br />
Terminals)<br />
DISCONNECTING<br />
FROM A HART<br />
DEVICE<br />
HART Functionality<br />
The HART DC voltage measurement takes a voltage<br />
reading at the HART connector and displays it on the<br />
screen.<br />
To check the device voltage:<br />
1. From the HART Application main menu, double-tap<br />
HART Diagnostics.<br />
2. Double-tap DC Voltage Measurement. The DC<br />
voltage measurement is displayed. Tap OK when<br />
done viewing the measurement. To refresh the<br />
screen, double-tap DC Voltage Measurement from<br />
the HART Diagnostics menu. Voltage measurements<br />
are for reference purposes only.<br />
Prior to disconnecting the <strong>375</strong> <strong>Field</strong> <strong>Communicator</strong> from<br />
a HART device, be sure to check the following items:<br />
• Determine if you want to save a configuration.<br />
• Verify methods are complete.<br />
• Resolve any un-sent data to the device.
USER’S MANUAL<br />
February 2009<br />
SECTION 4 FIELDBUS FUNCTIONALITY<br />
www.fieldcommunicator.com<br />
<strong>375</strong> FIELD COMMUNICATOR<br />
OVERVIEW This section provides instruction on basic fieldbus<br />
functionality in the <strong>375</strong> <strong>Field</strong> <strong>Communicator</strong>. It is based<br />
on the operation of the FOUNDATION <strong>Field</strong>bus Application<br />
version 5.0.<br />
SAFETY<br />
MESSAGES<br />
Procedures and instructions in this section may require<br />
special precautions to ensure the safety of the personnel<br />
performing the operation. Information that raises<br />
potential safety issues is indicated by a warning symbol<br />
( ). Refer to the following safety messages before<br />
performing an operation preceded by this symbol. Other<br />
warning messages can be found in the Troubleshooting<br />
section of this manual.<br />
WARNING<br />
If a segment is connected to a host system, the changes made with the <strong>375</strong> <strong>Field</strong> <strong>Communicator</strong><br />
may not be recorded in the host system’s permanent database. Verify the changes in the<br />
database. Otherwise, this could cause unpredictable results and, depending upon your<br />
application, process disruption leading to property damage, serious injury, or death. Ensure all<br />
safety precautions and work procedures have been followed.<br />
WARNING<br />
Changing device parameters could adversely affect the control of your process. Put the control<br />
loop in <strong>Manual</strong>/Out of Service before applying changes. Verify the output before returning the<br />
control loop to Auto. Failure to do so could result in property damage, serious injury, or death.<br />
Ensure all safety precautions and work procedures have been followed.
4-2<br />
BASIC<br />
FEATURES<br />
AND<br />
FUNCTIONS<br />
Link Active<br />
Scheduler<br />
(LAS)<br />
WARNING<br />
<strong>Field</strong>bus Functionality<br />
The <strong>375</strong> <strong>Field</strong> <strong>Communicator</strong> draws approximately 17 mA from the fieldbus segment. Be sure<br />
the power supply or barrier on the fieldbus segment has the capacity to provide this additional<br />
current. If a heavily loaded fieldbus segment is drawing near the capacity of the segment’s<br />
power supply, connecting the <strong>375</strong> <strong>Field</strong> <strong>Communicator</strong> may result in loss of communication.<br />
All segments have only one Link Active Scheduler<br />
(LAS). The LAS operates as the bus arbiter for the<br />
segment. The <strong>375</strong> <strong>Field</strong> <strong>Communicator</strong> is set up to<br />
always be the last node to become the LAS on a<br />
segment.<br />
The devices that are capable of becoming the LAS are<br />
called link master devices. All other devices are referred<br />
to as basic devices. When a segment first starts up, or<br />
upon failure of the existing LAS, the link master devices<br />
on the segment bid to become the LAS. The link master<br />
that wins the bid (the one with the lowest address)<br />
begins operating as the LAS immediately upon<br />
completion of the bidding process. Link masters that do<br />
not become the LAS can act as LAS backups by<br />
monitoring the segment for failure of the LAS and then<br />
bidding to become the LAS when a LAS failure is<br />
detected.<br />
Although the <strong>375</strong> <strong>Field</strong> <strong>Communicator</strong> is capable of<br />
becoming the LAS, it does not maintain the<br />
communication schedule and should not be thought of<br />
as a backup LAS.<br />
Only one device can communicate at a time. Permission<br />
to communicate on the bus is controlled by a centralized<br />
token passed between devices by the LAS. Only the<br />
device with the token can communicate. The LAS<br />
maintains a list of all devices that need access to the<br />
bus. This list is called the Live Device List; see<br />
“Displaying the Live Device List” on page 4-9.
<strong>Field</strong>bus Functionality 4-3<br />
LAS Hierarchy When a <strong>375</strong> <strong>Field</strong> <strong>Communicator</strong> is connected to a live<br />
fieldbus segment, it joins the fieldbus segment but not as<br />
the LAS. This means the <strong>375</strong> <strong>Field</strong> <strong>Communicator</strong> can<br />
view and edit device parameters, but the control of the<br />
segment is still handled by the node that is designated<br />
the LAS for the segment. You can also read and write if<br />
there is another LAS. Prior to connecting to a host<br />
system, review the <strong>375</strong> <strong>Field</strong> <strong>Communicator</strong> Host<br />
System Interoperability on www.fieldcommunicator.com.<br />
Device<br />
Interoperability<br />
The <strong>375</strong> <strong>Field</strong> <strong>Communicator</strong> is designed to operate with<br />
a wide range of FOUNDATION fieldbus devices<br />
independent of device manufacturer. Device<br />
interoperability is achieved through the use of Device<br />
Description Language (DDL) technology supported by<br />
the <strong>Field</strong>bus Foundation.<br />
Basic testing is performed on all device descriptions. In<br />
addition, each device manufacturer is asked to certify<br />
that they have thoroughly tested their devices with the<br />
<strong>375</strong> <strong>Field</strong> <strong>Communicator</strong>. If certification is not received, a<br />
warning message will display when you attempt to<br />
access an untested device.<br />
ST_REV ST_REV is a block parameter that increments each time<br />
a block configuration has changed. While a list of<br />
parameters is displayed, the <strong>375</strong> <strong>Field</strong> <strong>Communicator</strong><br />
continuously reads the ST_REV of that particular block.<br />
If it sees the ST_REV counter has incremented, it knows<br />
that there has been a change to the block, and it<br />
automatically refreshes (rereads) all of the block<br />
parameters. Thus, there would only be a very short<br />
period of time before a change made by another host<br />
would appear on the <strong>375</strong> <strong>Field</strong> <strong>Communicator</strong> display.
4-4<br />
STARTING<br />
THE<br />
FIELDBUS<br />
APPLICATION<br />
<strong>Field</strong>bus Functionality<br />
A general warning message may appear upon starting<br />
the <strong>Field</strong>bus Application when an LAS is detected on the<br />
segment. Select YES to go to the Live Device List, NO to<br />
return to the <strong>375</strong> Main Menu, or HELP to get more<br />
information on the warning.<br />
To start the <strong>Field</strong>bus Application:<br />
1. Turn on the <strong>375</strong> <strong>Field</strong> <strong>Communicator</strong>. The <strong>375</strong> Main<br />
Menu is displayed.<br />
2. Double-tap FOUNDATION <strong>Field</strong>bus Application from<br />
the <strong>375</strong> Main Menu. If a live fieldbus device is<br />
connected to the <strong>375</strong> <strong>Field</strong> <strong>Communicator</strong>, the<br />
<strong>Field</strong>bus Application main menu will briefly display<br />
followed by the Live Device List. Figure 4-1 shows the<br />
<strong>Field</strong>bus Application main menu.<br />
If insufficient voltage is detected, a warning message<br />
appears. Press OK to go to the <strong>Field</strong>bus Application<br />
main menu.<br />
Figure 4-1. <strong>Field</strong>bus Application main menu screen<br />
A connection warning message may appear if no<br />
communication is detected. This means that a LAS is not<br />
recognized by the <strong>375</strong> <strong>Field</strong> <strong>Communicator</strong>. This<br />
typically occurs when connecting to a single device.<br />
To go back to the <strong>375</strong> Main Menu, press the back arrow<br />
button. From the <strong>Field</strong>bus Application main menu, you<br />
can choose Online, Utility, or <strong>Field</strong>bus Diagnostic<br />
functions. The rest of this section guides you through the<br />
<strong>Field</strong>bus Application menus and functions.
<strong>Field</strong>bus Functionality 4-5<br />
WORKING<br />
ONLINE<br />
Connecting to<br />
a <strong>Field</strong>bus<br />
Segment<br />
The online menus display data for the device to which<br />
you are connected. The online menus display critical,<br />
up-to-date process information, including the segment<br />
Live Device List, Block Lists, device menus, and<br />
parameter functionality.<br />
NOTE<br />
It is normal for processes to take longer the greater the<br />
amount of scheduled communication. This is influenced<br />
by the number of devices and the control methods in<br />
place.<br />
Connect the <strong>375</strong> <strong>Field</strong> <strong>Communicator</strong> with the<br />
appropriate connectors in parallel with the device. Due to<br />
measurement circuitry, the <strong>375</strong> <strong>Field</strong> <strong>Communicator</strong><br />
fieldbus connections are polarity sensitive. An error<br />
message displays if the device is connected incorrectly.<br />
For information about intrinsically safe connections, see<br />
Appendix B.<br />
NOTE<br />
Dynamic variables shown while online represent the<br />
digital data being sent from the device.<br />
Digital communication is susceptible to electrical noise;<br />
follow proper wiring instructions.
4-6<br />
Figure 4-2. <strong>Field</strong>bus terminal access door<br />
<strong>Field</strong>bus Functionality<br />
Three terminals for the lead set are on the top of the <strong>375</strong><br />
<strong>Field</strong> <strong>Communicator</strong>. The lead set and terminals let you<br />
connect the <strong>375</strong> <strong>Field</strong> <strong>Communicator</strong> to a device. Each<br />
red terminal is a positive connection for its protocol. The<br />
black terminal is a common terminal shared by both<br />
protocols. An access door ensures only one pair of<br />
terminals is exposed at any one time; see Figure 4-2.<br />
Several markings indicate which pair of terminals is for<br />
which protocol.<br />
<strong>Field</strong>bus Terminal Markings
<strong>Field</strong>bus Functionality 4-7<br />
Bench Hook-Up<br />
Figure 4-3. Bench wiring diagram example<br />
T<br />
e<br />
r<br />
m<br />
i<br />
n a<br />
t<br />
o r<br />
Figure 4-3 illustrates one method of connecting the <strong>375</strong><br />
<strong>Field</strong> <strong>Communicator</strong> on a bench.<br />
For segments that are limited in size, the power<br />
conditioner and terminators can be contained in a single<br />
wiring block.<br />
+<br />
-<br />
Connection<br />
Block<br />
+<br />
-<br />
T<br />
e<br />
r<br />
m<br />
i<br />
n<br />
+<br />
-<br />
<strong>Field</strong>bus<br />
Power<br />
Conditioner<br />
+<br />
-<br />
+ -<br />
a<br />
t<br />
o<br />
r<br />
24 VDC<br />
Power<br />
Supply
4-8<br />
<strong>Field</strong> Hook-Up<br />
Figure 4-4. <strong>Field</strong> wiring diagram example<br />
<strong>Field</strong>bus<br />
Host<br />
Control<br />
System<br />
<strong>Field</strong>bus Functionality<br />
Figure 4-4 illustrates one method of connecting the <strong>375</strong><br />
<strong>Field</strong> <strong>Communicator</strong> to a fieldbus segment. The <strong>375</strong><br />
<strong>Field</strong> <strong>Communicator</strong> can be connected at any<br />
convenient place along the bus (segment). In the field,<br />
this is typically done at the device or at the fieldbus<br />
junction box.<br />
+<br />
-<br />
<strong>Field</strong>bus<br />
Power<br />
Conditioner<br />
+<br />
-<br />
T<br />
e<br />
r<br />
m<br />
i<br />
n<br />
a<br />
+<br />
-<br />
<strong>Field</strong>bus<br />
Junction<br />
Box<br />
+<br />
-<br />
+ -<br />
t<br />
o<br />
r<br />
24 VDC<br />
Power<br />
Supply<br />
NOTE<br />
The <strong>375</strong> <strong>Field</strong> <strong>Communicator</strong> draws approximately 17<br />
mA from the fieldbus segment. Be sure that the power<br />
supply or barrier on the fieldbus segment has the<br />
capacity to provide this additional current. If a heavily<br />
loaded fieldbus segment is drawing near the capacity of<br />
the segment’s power supply, connecting the <strong>375</strong> may<br />
result in loss of communication.<br />
T e<br />
r<br />
m<br />
i<br />
n<br />
a<br />
t<br />
o<br />
r
<strong>Field</strong>bus Functionality 4-9<br />
Displaying the<br />
Live Device<br />
List<br />
To display the active devices on a <strong>Field</strong>bus segment<br />
(Live Device List):<br />
1. Connect the <strong>375</strong> <strong>Field</strong> <strong>Communicator</strong> to a <strong>Field</strong>bus<br />
segment.<br />
2. Turn on the <strong>375</strong> <strong>Field</strong> <strong>Communicator</strong>.<br />
3. Double-tap FOUNDATION <strong>Field</strong>bus Application from<br />
the <strong>375</strong> Main Menu.<br />
4. On the <strong>Field</strong>bus Application main menu, double-tap<br />
Online. The <strong>Field</strong>bus Live Device List appears and<br />
indicates which device or host is acting as the LAS.<br />
The text LAS appears at the top of the screen only<br />
when the <strong>375</strong> <strong>Field</strong> <strong>Communicator</strong> is the LAS. See<br />
Figure 4-5.<br />
If a live fieldbus device is connected to a host acting<br />
as the LAS, a precautionary message appears. The<br />
Live Device List is then displayed with key parameters<br />
from the connected device.<br />
If an existing host control system or a device capable<br />
of being the LAS is not connected, the <strong>375</strong> <strong>Field</strong><br />
<strong>Communicator</strong> acts as a temporary LAS on the<br />
segment and produces a warning message. After<br />
reading and following the message instructions, tap<br />
OK to display the Live Device List.<br />
From the Live Device List, a Block List or a device<br />
menu is displayed for a device, depending on the<br />
device description.<br />
Figure 4-5. Live Device List screen example
4-10<br />
Displaying the<br />
Block List<br />
Figure 4-6. Block List screen example<br />
Displaying a<br />
device menu<br />
<strong>Field</strong>bus Functionality<br />
The Block List displays the block tag, block type, and<br />
actual mode of the device blocks. Consult your device<br />
manual or the <strong>Field</strong>bus Foundation for more information<br />
on blocks. FOUNDATION fieldbus menu trees will be on<br />
www.fieldcommunicator.com as they become available.<br />
To view the Block List:<br />
1. From the <strong>Field</strong>bus Application main menu, double-tap<br />
Online.<br />
2. Double-tap a device.<br />
Some devices, depending on their device description,<br />
display a device menu rather than the Block List. A<br />
device menu displays the same parameters as the Block<br />
List, but they are organized by function rather than by<br />
block. Options such as Overview, Configure, Service<br />
Tools, and Advanced may appear. The Block List is still<br />
accessible from the Advanced option in a device menu.<br />
The menu items displayed in the device menu vary<br />
because they are determined by the device description.<br />
Refer to your device manual or<br />
www.fieldcommunicator.com for menu trees.<br />
To view a device menu:<br />
1. From the <strong>Field</strong>bus Application main menu, double-tap<br />
Online.<br />
2. Double-tap a device.
<strong>Field</strong>bus Functionality 4-11<br />
Modes The resource, transducer, and all function blocks in the<br />
device have modes of operation. These modes govern<br />
the operation of the block. Every block supports both<br />
automatic (AUTO) and out of service (OOS) modes.<br />
Other modes may also be supported.<br />
Types of Modes<br />
For the procedures described in this manual, it is helpful<br />
to understand the following modes:<br />
AUTO<br />
The functions performed by the block will<br />
execute. If the block has any outputs, these will<br />
continue to update. This is typically the normal<br />
operating mode.<br />
MAN<br />
In this mode, the output of the block can be<br />
manually overwritten for testing purposes.<br />
Out of Service (OOS)<br />
The functions performed by the block will not<br />
execute. If the block has any outputs, these will<br />
typically not update and the status of any values<br />
passed to other blocks will be “BAD”. Before you<br />
make changes to the configuration of the block,<br />
change the mode of the block to OOS. When the<br />
changes are complete, change the mode back to<br />
AUTO.<br />
Other Types of Modes<br />
Other types of modes are Cas, RCas, ROut, IMan and<br />
LO. For more information, see the <strong>Emerson</strong> <strong>Process</strong><br />
Management, Rosemount Division Function Block<br />
manual, document 00809-0100-4783.
4-12<br />
Mode Parameters<br />
<strong>Field</strong>bus Functionality<br />
Mode parameters are used to change the block mode<br />
from one state to another. There are four types of mode<br />
parameters: Target, Actual, Permitted, and Normal.<br />
The Target mode is the mode that was assigned to a<br />
block and is used to change a block to a desired mode.<br />
The Actual mode is the current mode of the block.<br />
The Permitted mode lists the modes that are allowed for<br />
a block. Setting the Permitted modes prevents<br />
unauthorized changes to the operating mode of a block.<br />
To do this, configure the Block:Mode Permitted<br />
parameter to allow only the desired operating modes. It<br />
is recommended to always select OOS as one of the<br />
Permitted modes.<br />
The Normal mode is the mode the block should be set to<br />
during normal operation conditions. Only the Permitted<br />
modes are displayed.<br />
Locate Mode Parameters<br />
In the resource and transducer blocks, the mode<br />
parameters are normally found in the <strong>Process</strong> menu. In<br />
all other function blocks, they are found in the Common<br />
Config menu. The mode parameters will also be<br />
included in the All parameter list; see “Working with<br />
Device Blocks” on page 4-14.<br />
You can view and edit the Target mode parameter by<br />
tapping the MODE button in the menus.
<strong>Field</strong>bus Functionality 4-13<br />
Change Modes<br />
Whenever you need to change the parameters or<br />
properties of a block, you need to change the mode. A<br />
warning message may appear whenever the mode of<br />
any block is included in a list of parameter changes to be<br />
sent to a device.<br />
To change the block mode:<br />
1. Tap the MODE button in the Block Menu or device<br />
menu.<br />
2. If prompted, select a block from the list and tap OK.<br />
3. Uncheck the current mode. An asterisk (*) symbol<br />
appears next to Block Mode: Target to indicate a<br />
change has been made to the Target mode. If the<br />
mode checkboxes are read-only, the block may have<br />
been set to allow only one mode.<br />
4. Tap the checkbox next to a mode to select it as the<br />
new Target mode. A checkmark appears.<br />
5. Tap OK.<br />
6. When the warning message appears, thoroughly read<br />
it and tap YES to send the change to the device, or<br />
tap NO to cancel the operation. A Mode Change<br />
screen showing the Target mode and Actual mode are<br />
displayed until the Actual mode is updated. Tap<br />
CLOSE to close the Mode Change screen.<br />
Figure 4-7. Device Block menu and Mode Screen
4-14<br />
Working with<br />
Device Blocks<br />
<strong>Field</strong>bus Functionality<br />
The Block Menu is a submenu of the Block List. Block<br />
menus display block information for the fieldbus device<br />
to which you are connected.<br />
The Block Menu is also available under the Advanced<br />
option in a device menu.<br />
Devices that do not support transducer block menus<br />
within the device description will have the following<br />
selections: All, <strong>Process</strong>, Status, Other.<br />
If methods are incorporated into the transducer block,<br />
they are displayed as either Diagnostic Methods or<br />
Calibration Methods.<br />
Tap All to display all of the parameters for the desired<br />
block. It may take several minutes to display the<br />
parameters. It is recommended that you use this only if<br />
you are unable to find your desired selection elsewhere.<br />
Display the Block Menu<br />
If the device description supports menus, you can<br />
display the Block Menu by performing the following<br />
steps:<br />
1. From the Live Device List, double-tap a device to<br />
display the Block List. See page 4-10.<br />
2. Double-tap the desired block tag. This displays the<br />
Block Menu.<br />
3. From the Block Menu, double-tap the desired<br />
parameter group.<br />
NOTE<br />
The block mode must be in the appropriate state to<br />
accept parameter changes. Typically, the mode is MAN<br />
or OOS.<br />
Parameter Functionality<br />
Shaded areas indicate values that cannot be changed.<br />
You can edit only the resource, transducer, and I/O<br />
blocks. You can open and view all other blocks,<br />
however, you cannot edit them.
<strong>Field</strong>bus Functionality 4-15<br />
Modified Parameters<br />
An asterisk (*) will appear next to a modified parameter<br />
that has not yet been sent to the device.<br />
Display Parameters<br />
To display the parameters for fieldbus devices:<br />
1. Display the Live Device List; see page 4-9.<br />
2. Double-tap a device.<br />
3. Double-tap the desired block, or the appropriate item<br />
from a device menu.<br />
4. Double-tap the desired parameter group. The<br />
parameters and their current values are displayed.<br />
Shaded areas indicate values that cannot be edited.<br />
Change and Send Parameter Data<br />
To change the values for parameters:<br />
1. Display the parameters for the device.<br />
2. Double-tap the desired parameter.<br />
3. Change the value for the parameter.<br />
(Tap HELP to view a description of the parameter.)<br />
4. Tap OK to acknowledge the parameter change.<br />
Repeat these steps for other parameters as<br />
necessary. A “*” symbol indicates a parameter has<br />
been edited.<br />
5. Tap SEND to commit your changes to the connected<br />
device.<br />
Display Device Status<br />
To display device status:<br />
1. Display the Live Device List; see page 4-9.<br />
2. Double-tap a device.<br />
3. Double-tap the desired block.<br />
4. Double-tap Status. Status parameters are displayed.
4-16<br />
Run Methods<br />
<strong>Field</strong>bus Functionality<br />
Select submenu choices as appropriate. Different<br />
devices have different methods associated with them,<br />
and the selections on these menus vary accordingly.<br />
To run methods:<br />
1. Display the Live Device List; see page 4-9.<br />
2. Double-tap a device.<br />
3. Double-tap the desired block (typically, methods are<br />
run in the transducer block).<br />
4. Double-tap Methods.<br />
5. Double-tap the type of method you want to run, for<br />
example, calibration, diagnostic, or sensor trim.<br />
Follow the navigation screens to run the method.<br />
Display the Details menu<br />
To view the device details:<br />
1. Display the Live Device List; see page 4-9.<br />
2. Double-tap a device.<br />
3. Double-tap Advanced.<br />
4. Double-tap Detail. Double-tap one of the following<br />
options:<br />
NOTE<br />
The physical device tag and address of a device will be<br />
read-only when, at a minimum, any of the following<br />
hosts/linking devices are detected on the segment:<br />
Rosemount 3420, DeltaV, Ovation, Allen-Bradley,<br />
Honeywell Experion PKS, or Yokogawa Stardom. To<br />
change the device tag or address, use the host system<br />
or remove the device from the segment and connect it<br />
directly to the <strong>375</strong> <strong>Field</strong> <strong>Communicator</strong>.
<strong>Field</strong>bus Functionality 4-17<br />
• Physical Device Tag designates a field device’s<br />
identity in the system.<br />
• Address is the data link layer node address of the<br />
device. The host control system has the ability to<br />
assign an address to a device when it is connected to<br />
a segment. The following should be taken into<br />
consideration when assigning device addresses:<br />
• Valid device addresses for fieldbus devices are<br />
20 through 247 with the exception of the<br />
addresses between V(FUN) and V(FUN) +<br />
V(NUN)-1 as defined for the <strong>375</strong>; see<br />
“Configuring the <strong>Field</strong>bus Application” on<br />
page 4-21. These parameters are available in<br />
the Polling menu.<br />
• Addresses between 16 and 19 are usually<br />
reserved for host systems. A device should not<br />
be assigned in this address range.<br />
• Addresses below 16 are not available.<br />
• Addresses between 248 and 251 are<br />
temporary addresses. Devices without a tag or<br />
address will appear on the segment at these<br />
addresses.<br />
• Addresses between 252 to 255 are reserved<br />
for visitors, such as the <strong>375</strong> <strong>Field</strong><br />
<strong>Communicator</strong>.<br />
• Device ID is the unique number identifier for each<br />
device. It is set by the device manufacturer and cannot<br />
be changed.<br />
• Device Revision is the manufacturer revision<br />
number. It is used by an interface device to locate the<br />
device description file for the resource and cannot be<br />
changed.<br />
5. Using the SIP keyboard, enter the new information.<br />
6. Tap OK.
4-18<br />
Display Network Settings<br />
<strong>Field</strong>bus Functionality<br />
To view the network parameters for the device or<br />
segment:<br />
1. Display the Live Device List; see page 4-9.<br />
2. Double-tap a device.<br />
3. Double-tap Advanced.<br />
4. Double-tap Network Management.<br />
5. Double-tap the desired label to view the values.<br />
Tap the SAVE button to save this as a text file. Transfer<br />
this file to a PC using the Easy Upgrade Programming<br />
Utility. The file appears in the User Data tab.<br />
Change the I/O Block Schedule<br />
NOTE<br />
You cannot schedule I/O blocks when, at a minimum,<br />
any of the following hosts/linking devices are detected<br />
on the segment: Rosemount 3420, DeltaV, Ovation,<br />
Allen-Bradley, Honeywell Experion PKS, or Yokogawa<br />
Stardom. To schedule I/O blocks, use the host system or<br />
remove the device from the segment and connect it<br />
directly to the <strong>375</strong> <strong>Field</strong> <strong>Communicator</strong>.<br />
To change the schedule:<br />
1. Display the Live Device List; see page 4-9.<br />
2. Double-tap a device.<br />
3. Double-tap Advanced.<br />
4. Double-tap Schedule. The I/O Block Schedule<br />
window appears. Changing the I/O Block Schedule<br />
would typically be done on the bench (not connected<br />
to a control system) when you want to execute an I/O<br />
block to verify that the outputs of the block are being<br />
computed correctly.<br />
5. Using the drop-down menu, select the appropriate<br />
MacroCycle.<br />
6. Tap the checkbox next to the I/O blocks that are to be<br />
scheduled.<br />
7. Tap OK. This will schedule the blocks and set the<br />
mode on these blocks to Auto.<br />
8. After reading the note, tap OK to acknowledge that<br />
the I/O blocks were successfully scheduled.
<strong>Field</strong>bus Functionality 4-19<br />
Instantiate Blocks<br />
The Instantiate Block menu lets you add function and<br />
transducer blocks to a connected device. This menu<br />
item appears only if the fieldbus device contains<br />
instantiable block types. After a block has been<br />
instantiated, the view displays the new block. The Actual<br />
mode of the new instantiated block will be set to OOS.<br />
To instantiate a block:<br />
1. Display the Live Device List; see page 4-9.<br />
2. Double-tap a device.<br />
3. Double-tap Advanced.<br />
4. Double-tap Instantiate Block.<br />
5. Tap the type of block that you want to add to the<br />
device.<br />
6. Tap OK to add the block to the device. Tap CANCEL<br />
to exit the screen without adding a block.<br />
7. When the warning message appears, tap YES to<br />
instantiate the block, or NO to cancel the operation.<br />
NOTE<br />
You cannot instantiate or delete blocks when, at a<br />
minimum, any of the following hosts/linking devices are<br />
detected on the segment: Rosemount 3420, DeltaV,<br />
Ovation, Allen-Bradley, Honeywell Experion PKS, or<br />
Yokogawa Stardom. To instantiate or delete blocks, use<br />
the host system or remove the device from the segment<br />
and connect it directly to the <strong>375</strong> <strong>Field</strong> <strong>Communicator</strong>.<br />
Delete Instantiated Blocks<br />
The Delete Block menu lets you delete instantiated<br />
blocks from a fieldbus device; you cannot delete<br />
permanent blocks. You can delete only one instantiated<br />
block at a time, and the Actual mode in the device must<br />
be set to OOS. If the Delete Block menu item is selected<br />
and no blocks have been instantiated in the device, an<br />
error message will appear. After a block has been<br />
deleted, the screen is refreshed and it does not display<br />
the deleted block.
4-20<br />
Displaying<br />
Graphics<br />
<strong>Field</strong>bus Functionality<br />
To delete an instantiated block:<br />
1. Display the Live Device List; see page 4-9.<br />
2. Double-tap a device.<br />
3. Double-tap Advanced.<br />
4. Double-tap Delete Block.<br />
5. Tap the block that you want to delete from the device.<br />
6. Tap OK.<br />
7. When the warning message appears, tap YES to<br />
delete the block, or NO to cancel the operation.<br />
NOTE<br />
Some devices restart after a block has been instantiated<br />
or deleted, causing a loss in communication between the<br />
<strong>375</strong> <strong>Field</strong> <strong>Communicator</strong> and the device. After the device<br />
and <strong>375</strong> <strong>Field</strong> <strong>Communicator</strong> resume communication,<br />
the Live Device List is displayed.<br />
The FOUNDATION <strong>Field</strong>bus Application offers graphical<br />
views of device data by using the enhanced Electronic<br />
Device Description Language (EDDL) technology.<br />
Device data can be presented as images, charts, and<br />
graphs. These options are displayed as items in the<br />
Online menu and its submenus. The placement of the<br />
Graphics options in the menus varies from device to<br />
device because it is determined by the device<br />
manufacturer.<br />
To view the graphical representations, you need a<br />
device with enhanced EDDL, a <strong>375</strong> <strong>Field</strong> <strong>Communicator</strong><br />
with a Graphics license, and <strong>375</strong> system software<br />
version 2.0 or higher. Only devices with enhanced EDDL<br />
offer graphical representations of data. If the <strong>375</strong> <strong>Field</strong><br />
<strong>Communicator</strong> does not have a Graphics license,<br />
enhanced DDs can still be used. However, the graphical<br />
representations will not be displayed.<br />
The Graphics license can be purchased through your<br />
<strong>375</strong> sales representative. The Graphics license can then<br />
be enabled in a <strong>375</strong> by using the Online Licensing<br />
feature in the Easy Upgrade Programming Utility. See<br />
Appendix C for more information about the Graphics<br />
functionality.
<strong>Field</strong>bus Functionality 4-21<br />
CONFIGURING<br />
THE<br />
FIELDBUS<br />
APPLICATION<br />
Changing the<br />
<strong>Field</strong>bus<br />
Polling<br />
Addresses<br />
Changing the<br />
Slot Time<br />
Polling is a method of determining which devices are<br />
present on a network. The V(FUN) is the first unpolled<br />
node address. V(NUN) is the number of unpolled node<br />
addresses. The addresses between V(FUN) and<br />
V(FUN)+V(NUN)-1 are not polled. The default value for<br />
V(FUN) is 200 and the default value for V(NUN) is zero.<br />
Narrowing the range of devices being polled provides a<br />
quicker Live Device List refresh.<br />
The DeltaV System Polling checkbox instructs the <strong>375</strong><br />
<strong>Field</strong> <strong>Communicator</strong> to use the same polling scheme as<br />
DeltaV.<br />
To change the polling addresses:<br />
1. From the <strong>Field</strong>bus Application main menu, double-tap<br />
Utility.<br />
2. Double-tap Polling.<br />
3. Enter addresses in the V(FUN) and V(NUN) fields and<br />
tap OK.<br />
From the <strong>Field</strong>bus Utility menu, double-tap Link<br />
Settings. Select the default Slot Time of eight to allow<br />
the devices to be seen on the Live Device List. It may be<br />
necessary to change the Slot Time to 16 to view older<br />
devices on the <strong>375</strong> <strong>Field</strong> <strong>Communicator</strong> Live Device<br />
List.
4-22<br />
Viewing<br />
Available<br />
Device<br />
Descriptions<br />
<strong>Field</strong>bus Functionality<br />
The Available Device Descriptions List menu lets you<br />
view all the device descriptions in the <strong>375</strong> <strong>Field</strong><br />
<strong>Communicator</strong>. <strong>Field</strong>bus device descriptions enable the<br />
<strong>375</strong> <strong>Field</strong> <strong>Communicator</strong> to recognize and configure<br />
fieldbus devices.<br />
To view the fieldbus device descriptions installed on the<br />
<strong>375</strong> <strong>Field</strong> <strong>Communicator</strong>:<br />
1. On the <strong>Field</strong>bus Application main menu, double-tap<br />
Utility.<br />
2. Double-tap Available Device Description List. The<br />
manufacturer names of the installed device<br />
descriptions are listed.<br />
3. Double-tap the desired device manufacturer to<br />
expand the list. The models available for the<br />
manufacturer are listed.<br />
4. Double-tap the desired device model. The device<br />
revisions available for the selected model are listed.<br />
One of the following icons will appear next to each<br />
device description to indicate its status:<br />
- A tested device description can be used with the<br />
system software version in the <strong>375</strong> <strong>Field</strong> <strong>Communicator</strong>.<br />
- An untested device description has not been<br />
formally tested for use with the system software version<br />
in the <strong>375</strong> <strong>Field</strong> <strong>Communicator</strong>. The device description<br />
can be used, but you may experience unexpected<br />
results.<br />
- An incompatible device description cannot be used<br />
with the system software version in the <strong>375</strong> <strong>Field</strong><br />
<strong>Communicator</strong>.
<strong>Field</strong>bus Functionality 4-23<br />
RUNNING<br />
FIELDBUS<br />
DIAGNOSTICS<br />
DC Voltage and<br />
Noise Level<br />
Measurement<br />
Signal Level<br />
Measurement<br />
The <strong>Field</strong>bus Diagnostics menu lets you run diagnostics<br />
for troubleshooting fieldbus networks and devices. You<br />
can check the DC voltage, the noise level at low<br />
frequencies, and the signal level and communication<br />
status. The selected tests are automatically repeated<br />
and the test results are updated in the Diagnostics<br />
Results screen.<br />
To view the values associated with the status indicators<br />
or the possible causes of the values, run the diagnostic<br />
test, highlight the test on the Diagnostics Results screen,<br />
and tap HELP.<br />
The DC voltage test displays the amount of DC voltage<br />
on a segment, and the noise level test displays the<br />
amount of noise on the segment. The word Limit is<br />
displayed if the DC voltage measurement is out of the<br />
-37 V to 37 V range or if the noise level measurement is<br />
greater than 2.2 V.<br />
These tests display the measurement value,<br />
measurement unit, and one of the status indicators listed<br />
below.<br />
OK - The value is within the acceptable range.<br />
High - The value is greater than the normal values.<br />
Low - The value is lower than the normal values. The<br />
noise level test will not display this status indicator.<br />
Error - There is an error in the measurement or within<br />
the <strong>375</strong> <strong>Field</strong> <strong>Communicator</strong>.<br />
The signal level test determines if a <strong>375</strong> <strong>Field</strong><br />
<strong>Communicator</strong> can receive signals from devices on a<br />
segment. To measure the fieldbus signal level, make<br />
sure an LAS is on the segment. Up to 16 different<br />
devices are checked. The word Limit is displayed if the<br />
signal level value is greater than 1.3 V.
4-24<br />
<strong>Field</strong>bus Functionality<br />
This test displays the device address, measurement<br />
value, measurement unit, and one of the status<br />
indicators listed below.<br />
- All signal responses from the device were<br />
received by the <strong>375</strong> <strong>Field</strong> <strong>Communicator</strong>.<br />
! - Some signal responses from the device were<br />
received by the <strong>375</strong> <strong>Field</strong> <strong>Communicator</strong>. Signal<br />
responses may be missed due to noise on the<br />
segment.<br />
X - No signal responses from the device were<br />
received by the <strong>375</strong> <strong>Field</strong> <strong>Communicator</strong>. This may be<br />
caused by noise on the segment.<br />
Error - The measurement value is less than 75 mV or<br />
there is an error within the <strong>375</strong> <strong>Field</strong> <strong>Communicator</strong>.<br />
Figure 4-8. <strong>Field</strong>bus Diagnostics screen examples<br />
DISCONNECTING<br />
FROM A<br />
FIELDBUS<br />
DEVICE<br />
Prior to disconnecting or turning off the <strong>375</strong> <strong>Field</strong><br />
<strong>Communicator</strong>, be sure to check the following items:<br />
• Verify methods are complete.<br />
• Resolve any un-sent data to the device.
USER’S MANUAL<br />
February 2009<br />
SECTION 5 TROUBLESHOOTING<br />
www.fieldcommunicator.com<br />
<strong>375</strong> FIELD COMMUNICATOR<br />
OVERVIEW This section provides basic troubleshooting techniques<br />
for the <strong>375</strong> <strong>Field</strong> <strong>Communicator</strong>.<br />
Below are methods for troubleshooting networks that are<br />
experiencing problems communicating between a field<br />
device and the <strong>375</strong> <strong>Field</strong> <strong>Communicator</strong>.<br />
Troubleshooting<br />
Suggestions<br />
Answer the questions below and use the troubleshooting<br />
tables in this section before calling Technical Support<br />
personnel.<br />
• Does the control system have HART or fieldbus<br />
communication capabilities?<br />
• Is it configured to communicate HART or fieldbus<br />
currently? Is it reporting communication problems? If<br />
not, stop communications on the control system and<br />
re-test communication with the <strong>375</strong> <strong>Field</strong><br />
<strong>Communicator</strong>.<br />
• Is there a barrier installed?<br />
• Is the barrier capable of passing along the signal?
5-2<br />
HART Loops<br />
Troubleshooting<br />
Verify the HART loop current and voltage on the field<br />
device. Almost all field devices need at least 4 mA and<br />
12V DC to operate properly.<br />
If there are multiple field devices on a multidrop loop, set<br />
the <strong>375</strong> <strong>Field</strong> <strong>Communicator</strong> to Poll by Address. See<br />
“Changing the HART Polling Option” on page 3-17 for<br />
more information on polling options.<br />
Inspecting the loop wiring can often reveal problems.<br />
The shield is normally grounded at one end only, which<br />
is usually the control system.<br />
Verify the loop has a minimum of 250 ohms resistance. If<br />
there is not an external resistor, then, normally, the total<br />
resistance is the resistance of the process-indicating<br />
device monitoring the loop. Check the manuals for the<br />
process-indicating device to determine its loop<br />
resistance. If the resistance of the process-indicating<br />
device is unknown, it can be determined by knowing the<br />
current flow in the loop and the voltage across the<br />
process-indicating device.<br />
The resistance can be calculated using the formula,<br />
Resistance = Voltage / Current. The <strong>375</strong> <strong>Field</strong><br />
<strong>Communicator</strong> can be used to measure the voltage; see<br />
“DC Voltage Measurement (HART Terminals)” on<br />
page 3-22.
Troubleshooting 5-3<br />
Sample values<br />
Loop Current Flow Minimum voltage for 250 ohms.<br />
4 mA 1 Volt<br />
8 mA 2 Volts<br />
12 mA 3 Volts<br />
16 mA 4 Volts<br />
20 mA 5 Volts<br />
If the voltage across the process-indicating device is<br />
greater than the value listed for a given current flow, the<br />
device has at least 250 ohms of internal resistance. If<br />
the voltage is less than the value listed in the table for<br />
the given current flow, more resistance needs to be<br />
added to the loop.<br />
If an oscilloscope is available, use it to look for noise on<br />
the loop. Use a scope with differential mode capability or<br />
a battery powered/isolated scope to avoid grounding one<br />
side of the loop. Noise with a frequency of 500 Hz to<br />
10,000 Hz is of particular interest, as this represents<br />
frequencies near the HART frequencies of 1200 and<br />
2200 Hz.
5-4<br />
Table 5-1. Troubleshooting table for the HART protocol<br />
Symptom Possible Causes Solution<br />
Intermittent communication Insufficient loop<br />
current and voltage at<br />
the field device<br />
terminals.<br />
Noise on the field loop.<br />
Noise or signal<br />
distortion from the<br />
control system (i.e.,<br />
noise from the power<br />
supply powering the<br />
field devices or front<br />
end analog circuitry<br />
inside the control<br />
system may be<br />
distorting the HART<br />
signal.<br />
No communication with<br />
field device.<br />
Control system is<br />
communicating HART, but<br />
the <strong>375</strong> is not<br />
communicating properly.<br />
A HART device appears at<br />
multiple addresses.<br />
Troubleshooting<br />
Verify there is at least 4 mA and 12V DC at<br />
the field device terminals; see “DC Voltage<br />
Measurement (HART Terminals)” on<br />
page 3-22.<br />
Poor wiring. Check wiring terminations and exposed<br />
signal wire for damage.<br />
Insufficient loop<br />
resistance at the HART<br />
frequencies.<br />
Insufficient loop<br />
current and voltage at<br />
the field device<br />
terminals.<br />
<strong>Field</strong> device may be<br />
set to a HART address<br />
other than zero<br />
(multidrop mode).<br />
HART communication<br />
is being prevented by<br />
the control system.<br />
The incorrect polling<br />
addresses may be<br />
used.<br />
Add an additional 250 ohm resistor in series<br />
in the loop. Place the leads across the<br />
resistor and verify if communication has<br />
been restored.<br />
Verify there is at least 4 mA and 12V DC at<br />
the field device terminals; “DC Voltage<br />
Measurement (HART Terminals)” on<br />
page 3-22.<br />
Change the polling mode to Poll by<br />
Address.<br />
Stop HART communications on the control<br />
system and verify if communication between<br />
the field devices and the communicator is<br />
restored.<br />
Change the addresses being polled. See<br />
“Changing the HART Polling Option” on<br />
page 3-17.
Troubleshooting 5-5<br />
Table 5-2. Troubleshooting table for the fieldbus protocol<br />
Symptom Possible Causes Solution<br />
No communication with<br />
field device.<br />
Connection to a segment in<br />
a bench configuration and<br />
the Live Device List<br />
remains blank (even the<br />
<strong>375</strong> <strong>Field</strong> <strong>Communicator</strong><br />
does not appear).<br />
Unable to change the<br />
address of a device.<br />
The <strong>375</strong> does not remain<br />
the LAS on a segment.<br />
The <strong>375</strong> is connected<br />
to a segment with<br />
DeltaV, and the device<br />
on the same segment<br />
is being commissioned<br />
using DeltaV.<br />
This issue is caused by<br />
the speed at which<br />
certain LAS-enabled<br />
devices are attempting<br />
to run the segment.<br />
The <strong>375</strong> is unable to<br />
change the address of<br />
a device that is<br />
currently the LAS.<br />
A host takes over as<br />
the LAS.<br />
A backup LAS takes<br />
over as the LAS. The<br />
lower the address and<br />
Slot Time of the<br />
device, the more likely<br />
this will occur.<br />
The <strong>375</strong> is unable to communicate with this<br />
device until you go offline and then back<br />
online.<br />
Establish communication by putting the <strong>375</strong><br />
on the segment first and then adding one or<br />
more devices. By putting the <strong>375</strong> on first, it<br />
will remain the LAS and control the<br />
communication.<br />
Establish communication by putting the <strong>375</strong><br />
on the segment first and then adding one or<br />
more devices. By putting the <strong>375</strong> on first, it<br />
will remain the LAS and allow the address<br />
change.<br />
When a host is established on a segment, it<br />
will take over as the LAS. No action is<br />
required.<br />
See “Changing the Slot Time” on page 4-21.
5-6<br />
ERROR AND<br />
STATUS<br />
MESSAGES<br />
General Error Messages Description<br />
Troubleshooting<br />
License file check failed - error code x. Please License file check failed during power- up.<br />
contact service center to resolve this problem.<br />
Press OK to turn off. (Where x indicates the test<br />
that failed.)<br />
Communication circuit is not responding. CDC is not responding during the power-up.<br />
Warning: System incompatibility detected - error<br />
code x.<br />
Start Listen for PC and use the Easy Upgrade<br />
Programming Utility to resolve this, turn off your<br />
<strong>375</strong> and contact service center to resolve this.<br />
(Where x is an error code indicating what the<br />
incompatibility detected was or related errors.)<br />
Installation file is corrupt - error code x. Please call<br />
service center to resolve this problem. Press OK to<br />
turn off.<br />
The <strong>375</strong> needs to update its software. Battery<br />
power must be more than 20% to allow for this<br />
update. You must recharge the <strong>375</strong> battery, switch<br />
to a spare battery pack, or use external power.<br />
Press OK to turn off.<br />
Hardware version or operating system is not<br />
compatible.<br />
The installation is corrupt.<br />
This message occurs when on battery power,<br />
and the battery percentage is less than 20%<br />
before attempting to launch program loader.<br />
This <strong>375</strong> is not licensed for HART. Your <strong>375</strong> is not licensed for HART<br />
functionality. Contact your sales<br />
representative for information on adding this<br />
functionality.<br />
This <strong>375</strong> is not licensed for FOUNDATION <strong>Field</strong>bus. Your <strong>375</strong> is not licensed for FOUNDATION<br />
fieldbus functionality. Contact your sales<br />
representative for information on adding this<br />
functionality.<br />
This <strong>375</strong> is not licensed for Enhanced Graphics. Your <strong>375</strong> is not licensed for the Graphics<br />
functionality. Contact your sales<br />
representative for information on adding this<br />
functionality.<br />
The <strong>375</strong> does not detect a System Card. Please<br />
make sure your System Card is properly installed<br />
in its slot. Press OK to turn off.<br />
This message occurs when the System Card<br />
is not properly installed in its slot or the<br />
System Card is missing.
Troubleshooting 5-7<br />
HART Error Messages Description<br />
Hart Application Error... “hc.ddl device revision x An expected version of hc.ddl is not found.<br />
not found.”...Refresh System Card...See <strong>User's</strong><br />
<strong>Manual</strong> and Programming Interface for details.<br />
Hart Application Error... “registry failure”...Reinstall The information describing the location of the<br />
System Files...See <strong>User's</strong> <strong>Manual</strong> for details. DDs is not found in the registry.<br />
Voltage is currently detected at the <strong>Field</strong>bus The HART Application finds voltage on the<br />
Terminals. Reconfigure unit and try again. fieldbus connector during initialization and<br />
during reconnection to a device.<br />
CDC Error...“failure while switching to<br />
The HART Application fails to put the CDC in<br />
HART”...Reinstall System Files...See User’s HART mode for talking to a HART device.<br />
<strong>Manual</strong> for details.<br />
DD Error…"tokenizer mismatch"…DD version The version of the tokenizer used to tokenize<br />
; HART application ; HART expects.<br />
app version x.y...Reinstall DD…See Programming<br />
Interface for details.<br />
DD Error…"linker mismatch"...DD version x.y; The version of the linker used to link the DD<br />
HART app version x.y...Reinstall DD…See is not what the HART Application expects.<br />
Programming Interface for details.<br />
DD Error…"developed-to mismatch"…DD version The DD was developed and tested using a<br />
; HART application …See<br />
Programming Interface for solution.<br />
Warning: this DD is untested with the current Hart The DD was not tested and verified with the<br />
App ver …you may experience unexpected or<br />
inappropriate results…See Programming Interface<br />
for details on DD updates…Do you want to accept<br />
these risks and proceed?<br />
DD Error…"tested-to sequence mismatch"…DD The DD was tested with a previous version,<br />
version ; HART application ; HART<br />
app version x.y…See Programming Interface for<br />
solution.<br />
DD Error…"developed-to mismatch"...DD version The DD was developed using a later HART<br />
; HART application ; HART<br />
app version x.y...Reinstall DD…See Programming<br />
Interface for details<br />
DD Error…"DD header file corrupted"...Reinstall There is a check sum error in the DD header<br />
Device version ; HART application …See<br />
Programming Interface for details.<br />
Hart Application Error…"data compression dll is The data compression component cannot be<br />
missing"…Reinstall System Files...See <strong>User's</strong> located.<br />
<strong>Manual</strong> for details.
5-8<br />
Hart Application Error…"data compression dll is<br />
corrupted"…Reinstall System Files...See <strong>User's</strong><br />
<strong>Manual</strong> for details.<br />
Memory Error…"data compression memory<br />
allocation error"…Restart Unit...See <strong>User's</strong> <strong>Manual</strong><br />
for further details.<br />
DD Error…"failure while opening DD"...Reinstall<br />
Device Type x Device Rev x dd Rev x…See<br />
Programming Interface for details.<br />
DD Error…"failure while uncompressing<br />
DD"...Reinstall Device revision <br />
…See Programming Interface for details.<br />
Communication Error…"unexpected return<br />
value"…See <strong>User's</strong> <strong>Manual</strong> for solution.<br />
DD Error…"DD file corrupted"...Reinstall Device<br />
revision …See the Programming Interface for<br />
details.<br />
Forward Compatibility Blocked…DD Device Type x<br />
Device Rev x dd Rev x cannot be used in forward<br />
compatibility mode…x… Do you wish to proceed in<br />
forward compatibility mode?<br />
DD Not Installed…DD device type x device rev x is<br />
not installed on the System Card…See<br />
Programming Interface for details on DD<br />
updates…Do you wish to proceed in forward<br />
compatibility mode?<br />
Do you want to ignore this message while<br />
communicating with this device?<br />
Troubleshooting<br />
Required functionality is missing from the<br />
data compression component.<br />
The HART Application is unable to acquire<br />
enough memory for data compression.<br />
The system cannot open the DD.<br />
An error is detected while uncompressing the<br />
DD.<br />
An unexpected value is returned from a<br />
function call.<br />
The checksum of the DD does not match with<br />
that described in the DD header file. This<br />
error may be corrected by connecting the <strong>375</strong><br />
<strong>Field</strong> <strong>Communicator</strong> to the Easy Upgrade<br />
Programming Utility and running a Refresh<br />
operation.<br />
The HART Application attempts to use a DD<br />
to run in forward compatibility mode and finds<br />
that the DD is prevented from running in<br />
forward compatibility mode.<br />
The DD for the connected device is not in the<br />
<strong>375</strong>. If your System Card is licensed for Easy<br />
Upgrade, you can add DDs to your <strong>375</strong> from<br />
the Easy Upgrade Programming Utility.<br />
The HART Application lets you ignore some<br />
response code warning messages, such as<br />
Update Failure, while communicating with a<br />
device. The next time you communicate with<br />
the device, this message will appear.
Troubleshooting 5-9<br />
<strong>Field</strong>bus Error Messages Description<br />
DDP Error 1: Unable to load DD. Press OK to<br />
return to Block List<br />
There has been a loss of communication with one<br />
or more devices on the segment. Press OK to<br />
return to the Live Device List.<br />
The <strong>375</strong> has been disconnected from the segment.<br />
Press RETRY to attempt to reconnect to the<br />
segment. Press CANCEL to return to the FF app<br />
main menu. Press EXIT to exit the FF App.<br />
Using the Easy Upgrade Programming Utility,<br />
check to see if this DD is available to load<br />
into your <strong>375</strong>. If not, contact the device<br />
manufacturer.<br />
Check connection to fieldbus devices.<br />
Verify that the <strong>375</strong> lead set is still securely<br />
connected to the FF Segment and tap<br />
RETRY.<br />
SM ERROR: FAILED RESPONDER IDENTIFY There is a problem sustaining<br />
communications with the device.<br />
Contact <strong>375</strong> <strong>Field</strong> <strong>Communicator</strong> Technical<br />
Support personnel.<br />
FFLIB: Incompatible DD Static Description The device description (DD) does not match<br />
the actual device correctly.<br />
Use the Easy Upgrade Programming Utility to<br />
see if a new DD is available for that device.<br />
Contact <strong>375</strong> <strong>Field</strong> <strong>Communicator</strong> Technical<br />
Support personnel.<br />
FBLIB: Device Upload aborted Communications with a device has timed out.<br />
This should normally not happen, unless a<br />
host was selected. Contact <strong>375</strong> <strong>Field</strong><br />
<strong>Communicator</strong> Technical Support personnel.<br />
FMS OTHER: Parameter Check The parameter being entered is invalid for<br />
this device. Check with the device supplier.<br />
Make sure the value entered is valid for that<br />
specific device parameter.<br />
FMS OTHER: Exceeds Parameter Limits The parameter being entered is outside the<br />
range of valid values for the device<br />
parameter. Check with the device supplier.<br />
Make sure the value entered is in the correct<br />
range for that device parameter.<br />
FMS OTHER: Wrong Mode For Request The block is in the wrong mode to accept the<br />
parameter change being requested. See<br />
“Change Modes” on page 4-13 for<br />
information on how to change block modes.<br />
SM ERROR: REMOTE ERROR INVALID STATE An attempt to change the address of the<br />
device serving as the LAS on the segment is<br />
being made. Changing the device address of<br />
the LAS is not recommended.<br />
DD Error…"DD file corrupted"...Reinstall Device<br />
revision …See the Programming Interface for<br />
details.<br />
The checksum of the DD does not match with<br />
that described in the DD header file. This<br />
error may be corrected by connecting the <strong>375</strong><br />
<strong>Field</strong> <strong>Communicator</strong> to the Easy Upgrade<br />
Programming Utility and running a Refresh<br />
operation.
5-10<br />
REQUIRED<br />
INFORMATION<br />
FOR<br />
TECHNICAL<br />
ASSISTANCE<br />
Troubleshooting<br />
Before you call Technical Support personnel, have the<br />
User’s <strong>Manual</strong> for the field device and a detailed<br />
description of the issue, including the following<br />
information (if applicable):<br />
• Manufacturer and model of control system (if<br />
applicable).<br />
• <strong>375</strong> <strong>Field</strong> <strong>Communicator</strong> system software revision.<br />
• Manufacturer ID number or name and model revision<br />
of field device (as displayed on the <strong>375</strong> <strong>Field</strong><br />
<strong>Communicator</strong>, exact spelling if possible.)<br />
• Does communication work when certain devices or<br />
processes are not running?<br />
• What is the total cable length run from the termination<br />
panel to the field device?<br />
• What is the message on the <strong>375</strong> <strong>Field</strong> <strong>Communicator</strong><br />
when attempting to communicate with a field device<br />
(e.g., device not found)?<br />
• What is the serial number of the <strong>375</strong> <strong>Field</strong><br />
<strong>Communicator</strong> having the communication issue?<br />
• Is the device in burst mode?<br />
• What is the loop impedance in the device loop?<br />
(resistance value)<br />
• Can the <strong>375</strong> <strong>Field</strong> <strong>Communicator</strong> talk to the field device?<br />
• Can AMS Device Manager talk to the field device?<br />
• Is the field device address set to "0"?<br />
• Is there more than one field device on the loop?<br />
• Is there another master (primary or secondary) on the<br />
loop? (i.e., control system, multiplexer, etc.)<br />
• Does the control system support HART or fieldbus<br />
communications?<br />
• If a HART multiplexer is being used, what is the<br />
manufacturer and model?<br />
• What is the approximate field device loop length? (length<br />
of the wire)<br />
• Are there any error messages being displayed?<br />
• What task is being performed when the communication<br />
problem occurs?<br />
• Are you having communication problems with multiple<br />
field devices?<br />
Contacting Technical Support Personnel<br />
Contact your supplier or go to<br />
http://www.fieldcommunicator.com/supp.htm for<br />
Technical Support contact information.
USER’S MANUAL<br />
February 2009<br />
APPENDIX A REFERENCE INFORMATION<br />
PROCESSOR<br />
AND MEMORY<br />
SPECIFICATIONS<br />
Microprocessor 80 MHz, max 133 MHz Hitachi ® SH3<br />
Memory Internal Flash<br />
32 MB<br />
www.fieldcommunicator.com<br />
System Card<br />
1 GB Secure Digital card<br />
RAM<br />
32 MB<br />
Expansion Module<br />
32 MB (or higher) Secure Digital card<br />
<strong>375</strong> FIELD COMMUNICATOR
A-2<br />
PHYSICAL<br />
SPECIFICATIONS<br />
CONNECTION<br />
SPECIFICATIONS<br />
Weight<br />
Reference Information<br />
Approximately 2 lb. (950 grams) includes battery<br />
Display<br />
1/4 VGA (240 by 320 pixels) monochrome touch screen<br />
with a viewing area of approximately 6 cm by 8 cm (10<br />
cm diagonal)<br />
Base glass thickness 1.1 mm anti-glare<br />
Dimensions 92 mm x 71.1 mm x 10 mm<br />
Keypad<br />
Twenty-five keys including four action keys, twelve<br />
alphanumeric keys, four alternate functionality keys,<br />
On/Off key, and four navigation (arrow) keys; membrane<br />
design with tactile feedback<br />
Enclosure rating<br />
IP51 (front)<br />
Shock<br />
Passes the 1-meter drop test onto concrete<br />
Power supply/charger<br />
Green 6-pin mini din (male) plug<br />
NiMH Adapter Cable<br />
Green 6-pin mini din (female) plug on one end<br />
Black 4-pin mini din (male) plug on the other end<br />
HART and <strong>Field</strong>bus Communication Terminals<br />
Three 4mm banana plugs (one common terminal to both<br />
HART and FOUNDATION fieldbus.)<br />
Personal computer<br />
IrDA port supporting up to 115 Kb/s<br />
± 15 degrees recommended maximum angle from<br />
center line<br />
18 in. recommended maximum distance from center line
Reference Information A-3<br />
POWER<br />
SUPPLY/<br />
CHARGER<br />
SPECIFICATIONS<br />
Voltage<br />
6.0 V<br />
100-240 VAC, 50/60Hz,<br />
US/UK/EU connection types included<br />
Technical data<br />
Input voltage 100 - 240 VAC ±10%<br />
Input current 750 mA max.<br />
Standby current 20 mA max.<br />
Input fuse type TES 2A 250 V Timelag<br />
Output voltage 1 0 - 8.3 VDC<br />
Output current 1 1000 mA max.<br />
Output voltage 2 0 - 9 VDC<br />
Output current 2 1400 mA max.<br />
Output power rating 20 W<br />
Operating temperature 0°C - +40°C<br />
Storage temperature -20°C -+80°C<br />
Measurements [L x B x H] 112 mm x 51.5 mm x 29.5 mm<br />
Total Mass 240 g.
A-4<br />
BATTERY<br />
SPECIFICATIONS<br />
TEMPERATURE<br />
SPECIFICATIONS<br />
Reference Information<br />
Nickel-Metal Hydride (NiMH) Battery Pack<br />
Five rechargeable NiMH AA batteries, not serviceable<br />
Black 4-pin mini din (female) jack<br />
NiMH Battery Pack operating time<br />
5 hours when backlight is set to highest setting<br />
9 hours when backlight is off<br />
43 hours when using stand-by without backlight<br />
Lithium Ion (Li-Ion) Power Module<br />
Two rechargeable Li-Ion cells, not serviceable<br />
Green 6-pin mini din (female) jack<br />
Li-Ion Power Module operating time<br />
12 or more hours when backlight is set to highest setting<br />
21 or more hours when backlight is off<br />
72 or more hours when using stand-by without backlight<br />
<strong>375</strong> <strong>Field</strong> <strong>Communicator</strong> Use<br />
-10°C to +50°C (+14°F to +122°F)<br />
0% to 95%RH (non-condensing) for 0°C to +50°C<br />
(+32°F to +122°F)<br />
<strong>375</strong> <strong>Field</strong> <strong>Communicator</strong> storage without<br />
battery<br />
-20°C to +60°C (-4°F to +140°F)<br />
<strong>375</strong> battery charge<br />
5°C to +35°C (+41°F to +95°F)<br />
<strong>375</strong> battery storage<br />
-20°C to +55°C (-4°F to +131°F)<br />
(less than one month)<br />
It is recommended to use a location at room temperature<br />
or cooler when storing a battery for an extended time.
Reference Information A-5<br />
ORDER<br />
INFORMATION<br />
Model Product Description<br />
<strong>375</strong> <strong>Field</strong> <strong>Communicator</strong> (Note 1)<br />
Code Communication Protocol<br />
H HART<br />
F HART and FOUNDATION fieldbus (Note 2)<br />
Code Battery Type (Note 6)<br />
R Rechargeable NiMH Battery Pack<br />
P Rechargeable Li-ion Power Module<br />
Code Power Supply/Charger (Note 3)<br />
1 Power Supply/Charger (Li-ion/NiMH) (100-240 VAC, 50/60Hz,<br />
US/UK/EU connection types included)<br />
9 Not Included (Note 4)<br />
Code Language<br />
E English<br />
Code Product Certifications<br />
KL ATEX, FM, CSA and IECEx Intrinsically Safe<br />
(includes FISCO as applicable)<br />
NA No Approval<br />
Code Easy Upgrade<br />
U Easy Upgrade Option (3 year) (Note 5)<br />
9 Not Included<br />
Code Options<br />
Spare Battery<br />
B Spare Rechargeable NiMH Battery Pack<br />
(Notes 6 and 9)<br />
A Spare Rechargeable Li-ion Power Module (Notes 6 and 10)<br />
Expansion Module<br />
C Configuration Expansion Module (Note 7)<br />
Additional License Options<br />
G Graphics Option (Notes 2 and 8)<br />
Typical HART Model Number: <strong>375</strong> H P 1 E KL U<br />
Typical HART/<strong>Field</strong>bus Model Number: <strong>375</strong> F P 1 E KL U
A-6<br />
Reference Information<br />
(1) Base Model <strong>375</strong> includes <strong>Field</strong> <strong>Communicator</strong> unit, System Card, Lead Set with<br />
Connectors, Carrying Case, Getting Started Guide, User’s <strong>Manual</strong>, <strong>375</strong> Resource CD,<br />
Stylus and Straps.<br />
(2) This option requires that you also specify the Easy Upgrade option (code U).<br />
(3) To obtain an Australian Power Cord, order part number 00<strong>375</strong>-0003-0003.<br />
(4) This option should only be considered if the user already has a <strong>375</strong> Power<br />
Supply/Charger that supports the Battery Type he or she is ordering.<br />
(5)The Easy Upgrade feature allows the user to add new System Application software<br />
and device descriptions (DDs) to the <strong>375</strong> for a period of 3 years. To upgrade without<br />
this feature, the System Card would have to be sent to a Service Center (fee would<br />
apply).<br />
(6) A fully charged Li-ion Power Module is capable of delivering 2x the capacity of the<br />
NiMH Battery Pack. This translates to 16-20 hours of typical field use for the Li-ion and<br />
8-10 hours for NiMH. If requirements exceed this specification, a Spare Battery (code<br />
B or A) of a corresponding type should be ordered.<br />
(7) The <strong>375</strong> is capable of storing a total of 25 configurations. For increased storage<br />
capacity, specify the Configuration Expansion Module (code C), which is capable of<br />
storing in excess of 500 configurations.<br />
(8) The Graphics option enables a user to access enhanced Graphical features when<br />
using the HART or FOUNDATION fieldbus applications, (as applicable).<br />
(9) Option available with NiMH Battery Type (code R) only.<br />
(10) Option available with Li-ion Battery Type (code P) only.
Reference Information A-7<br />
SPARE PARTS LIST<br />
Description Part Number<br />
Ruggedized 250 Ohm Load Resistor 00275-0096-0001<br />
Rechargeable NiMH Battery Pack with Accessory Case 00<strong>375</strong>-0002-0011<br />
Rechargeable Li-Ion Power Module with Accessory Case<br />
(Note 1)<br />
00<strong>375</strong>-0002-0022<br />
Rechargeable Li-Ion Power Module with Power<br />
Supply/Charger (Combo Pack)<br />
00<strong>375</strong>-0002-0044<br />
NiMH Battery Pack Adapter Cable (Note 2) 00<strong>375</strong>-0003-0008<br />
)<br />
Power Supply/Charger (Li-Ion/NiMH) (100-240 VAC, 50/60Hz,<br />
US/UK/EU connection types included) (Note 3)<br />
00<strong>375</strong>-0003-0022<br />
Lead Set with connectors 00<strong>375</strong>-0004-0001<br />
Mounting Straps 00<strong>375</strong>-0005-0002<br />
Carrying Case (with straps) 00<strong>375</strong>-0005-0003<br />
Accessory Case (clips to Carrying Case) 00<strong>375</strong>-0005-0004<br />
Stylus (pack of 5) 00<strong>375</strong>-0006-0001<br />
IrDA to USB Adapter (Note 4) 00<strong>375</strong>-0015-0002<br />
System Card (SD) Reader (with USB interface) (Note 5) 00<strong>375</strong>-0018-0022<br />
Expansion Port Plug 00<strong>375</strong>-0035-0001<br />
System Card - HART with Easy Upgrade (3 years) Option<br />
(Note 6)<br />
00<strong>375</strong>-0042-0003<br />
System Card -<br />
HART and FOUNDATION fieldbus with Easy Upgrade (3 years) Option<br />
(Note 6)<br />
00<strong>375</strong>-0042-0004<br />
System Card - HART with Easy Upgrade (3 years) Option and<br />
Graphics (Note 6)<br />
00<strong>375</strong>-0042-0013<br />
System Card - HART and FOUNDATION fieldbus with Easy<br />
Upgrade (3 years) Option and Graphics (Note 6)<br />
00<strong>375</strong>-0042-0014<br />
Configuration Expansion Module 00<strong>375</strong>-0043-0001<br />
Stand and Utility Plate 00<strong>375</strong>-0044-0001<br />
Getting Started Guide 00<strong>375</strong>-0045-0001<br />
<strong>User's</strong> <strong>Manual</strong> 00<strong>375</strong>-0047-0001<br />
Resource CD<br />
<strong>375</strong> Online Licensing (Note 7)<br />
00<strong>375</strong>-0049-0001<br />
FOUNDATION fieldbus license via Web 00<strong>375</strong>-0142-0002<br />
Easy Upgrade (New) license via Web (Note 6) 00<strong>375</strong>-0142-0003<br />
Easy Upgrade (Renew) license via Web (Notes 6 and 8) 00<strong>375</strong>-0142-2003<br />
Graphics license via Web<br />
AMS Device Manager Handheld Interface Kit (Note 9)<br />
00<strong>375</strong>-0142-0010<br />
AMS Suite: Intelligent Device Manager<br />
Handheld <strong>Communicator</strong> Interface Kit (25 tags)<br />
AW7005HC00025<br />
AMS Suite:Intelligent Device Manager<br />
Handheld <strong>Communicator</strong> Interface Kit (100 tags and above)<br />
AW7005HC20000
A-8<br />
Reference Information<br />
(1) Requires Power Supply/Charger 00<strong>375</strong>-0003-0022. It will not work with the older style<br />
of charger 00<strong>375</strong>-0003-0011.<br />
(2) Required when charging the NiMH Battery Pack with the new charger style. An<br />
adapter is included with each 00<strong>375</strong>-0003-0022 Power Supply/Charger.<br />
(3) To obtain an Australian Power Cord, order part number 00<strong>375</strong>-0003-0003.<br />
(4) Can be used to support communication between the <strong>375</strong> and the Easy Programming<br />
Utility or AMS Suite: Intelligent Device Manager (with Handheld <strong>Communicator</strong><br />
Interface Kit). IrDA communication is required to Register the <strong>375</strong> or use the Online<br />
Licensing system.<br />
(5) The System Card (SD) reader allows a user the ability to upgrade a System Card<br />
much faster than they can when using IrDA. The ability to use a card reader is available<br />
starting with Easy Upgrade Programming Utility 1.6.0 (or higher). Due to file size<br />
constraints, some upgrades require the use of a card reader (e.g., upgrading from<br />
System Software version 1.x to 2.x).<br />
(6) The Easy Upgrade feature allows the user to add new System Software and device<br />
descriptions (DDs) to the <strong>375</strong> for a period of 3 years. To upgrade without this, the<br />
System Card would have to be sent to a Service Center (fee would apply).<br />
(7)These parts support license upgrades of System Cards in the field through the use of<br />
the <strong>375</strong> Online Licensing system. The capability is available to users, but it may also<br />
be performed by an agent on the user’s behalf. Any order must be accompanied by<br />
the System Card S/N. Instant notification of when the licenses are available for<br />
download can be provided to any email address provided at the time of order. For<br />
further details, see the Online Licensing procedure at www.fieldcommunicator.com.<br />
(8) The ReNew option is available on System Cards where the Easy Upgrade license has<br />
been expired for less than 90 days. Date of expiration can be obtained by interfacing<br />
the <strong>375</strong> with version 1.6.0 (or higher) of the Easy Upgrade Programming Utility.<br />
(9) Requires AMS Suite:Intelligent Device Manager (version 6.2 or higher). Both AMS<br />
Device Manager and the Handheld <strong>Communicator</strong> Interface Kit are available for sale<br />
through select channels only. See www.ams.assetweb.com for further details.
USER’S MANUAL<br />
February 2009<br />
APPENDIX B PRODUCT CERTIFICATIONS<br />
www.fieldcommunicator.com<br />
<strong>375</strong> FIELD COMMUNICATOR<br />
OVERVIEW All <strong>375</strong> <strong>Field</strong> <strong>Communicator</strong>s come with the main unit<br />
label (see Figure B-1). Intrinsically Safe (IS)<br />
(KL option) <strong>375</strong> <strong>Field</strong> <strong>Communicator</strong>s also have an<br />
additional label opposite the main unit label. If the <strong>375</strong><br />
<strong>Field</strong> <strong>Communicator</strong> does not contain this label (NA<br />
option), then it is considered non-IS approved.<br />
APPROVED<br />
MANUFACTURING<br />
LOCATIONS<br />
EUROPEAN<br />
DIRECTIVE<br />
INFORMATION<br />
<strong>Emerson</strong> <strong>Process</strong> Management —<br />
Leicester, England<br />
CE Compliance<br />
Electro Magnetic Compatibility<br />
(2004/108/EC)<br />
Tested to specifications EN 61000-6-3,<br />
EN 61000-6-2, and EN 61326-1<br />
ATEX Directive (94/9/EC) (KL option only)<br />
<strong>Emerson</strong> <strong>Process</strong> Management complies with the<br />
ATEX Directive.<br />
Specific ATEX Directive Information is located within<br />
this section and in the <strong>375</strong> <strong>Field</strong> <strong>Communicator</strong><br />
Getting Started Guide. See “Power Supply/ Charger<br />
Certification” on page B-4 for more information.<br />
Applicable standards EN 60079-0, EN 60079-11, and<br />
EN 60079-26.
B-2<br />
HAZARDOUS<br />
LOCATIONS<br />
CERTIFICATIONS<br />
(KL OPTION<br />
ONLY)<br />
International<br />
Certifications<br />
North<br />
American<br />
Certifications<br />
Other important guidelines<br />
Product Certifications<br />
Only use new, original parts.<br />
Do not charge the battery in hazardous areas.<br />
Have repairs done only by qualified personnel.<br />
Only charge or power using the <strong>375</strong> power<br />
supply/charger.<br />
IECEx<br />
Certification No.: IECEx BVS 08.0044<br />
Ex ia IIC T4 (-10°C ≤ Ta ≤ +50°C)<br />
Factory Mutual (FM)<br />
Intrinsically Safe for Class I, Division 1, Groups A, B, C,<br />
and D and Class I, Zone 0, AEx ia IIC T4<br />
(Ta = 50°C) hazardous locations when connected as<br />
indicated in the control drawing 00<strong>375</strong>-1130. See the<br />
control drawing for input and output parameters.<br />
Canadian Standards Association (CSA)<br />
Intrinsically safe for use in Class 1, Zone 0, Ex ia IIC T4<br />
(Ta = 50°C) hazardous locations when connected as<br />
indicated in the control drawing 00<strong>375</strong>-1130. See the<br />
control drawing for input and output parameters. Please<br />
note the parameters in the control drawing are the same<br />
as the FM parameters.
Product Certifications B-3<br />
European<br />
Certifications<br />
ATEX Intrinsic Safety<br />
Certification No.: BVS 03 ATEX E 347 II 2 G<br />
(1 GD)<br />
Ex ia IIC T4 (-10°C ≤ Ta ≤ +50°C) 1180<br />
HART Intrinsically Safe electrical parameters<br />
Input Parameters<br />
Ui = 30 Volt DC<br />
Ii = 200 mA<br />
Pi = 1.0 Watt<br />
Li = 0<br />
Ci = 0<br />
Output Parameters<br />
U0 = 1.9 Volt DC<br />
I0 = 32 μA<br />
FOUNDATION fieldbus<br />
Intrinsically safe FISCO<br />
U iIIC = 17.5 Volt DC I iIIC = 215 mA P iIIC = 1.9 Watt<br />
U iIIB = 17.5 Volt DC I iIIB = 380 mA P iIIB = 5.3 Watt<br />
U 0 = 1.9 Volt DC I 0 = 32 µA<br />
Intrinsically safe Non-FISCO<br />
U i = 30 Volt DC I i = 380 mA P i = 1.3 Watt<br />
U 0 = 1.9 Volt DC I 0 = 32 µA<br />
L i = 0 C i = 0
B-4<br />
POWER<br />
SUPPLY/<br />
CHARGER<br />
CERTIFICATION<br />
LABEL<br />
DRAWINGS<br />
Product Certifications<br />
Declaration of Conformity/Approvals<br />
The <strong>375</strong> <strong>Field</strong> <strong>Communicator</strong> charger/power supply<br />
complies to the requirements of the relevant EU<br />
directives. The conformity assessment process has<br />
been successfully completed as per the directives listed<br />
below.<br />
LOW VOLTAGE DIRECTIVE 73/23/EEC AMENDED BY<br />
93/68/EEC.<br />
EN 60950:2000<br />
EMC DIRECTIVE 2004/108/EC AMENDED BY<br />
91/263/EEC, 92/31/EEC, THE FOLLOWING<br />
HARMONIZED STANDARDS WERE APPLIED,<br />
IMMUNITY EN 61204-3:2000<br />
All conformity information for this product can be<br />
accessed at www.fieldcommunicator.com/techcert.htm<br />
Figure B-1. All <strong>375</strong> <strong>Field</strong> <strong>Communicator</strong>s will have a similar label to the one below.<br />
Label 1-1<br />
ZN:2003 06 50 2<br />
33.0 mm<br />
<strong>375</strong> <strong>Field</strong> <strong>Communicator</strong><br />
<strong>Emerson</strong> <strong>Process</strong> Management<br />
Distribution Ltd<br />
LE19 1UX Leicester, UK<br />
Model <strong>375</strong><br />
Serial No. 12345678<br />
Barcode<br />
1180<br />
2008<br />
Use only with <strong>375</strong><br />
Power Module / Battery Pack<br />
44.0mm<br />
2003 06 50 2<br />
R = 1.5 mm
Product Certifications B-5<br />
Figure B-2. Approval Ex label example (KL option only)<br />
Label 1-2<br />
ZN:2003 06 51 2<br />
33.0 mm<br />
II2G(1GD)ExiaIICT4<br />
BVS 03 ATEX E 347<br />
CL I, ZONE 0, AEx ia IIC T4<br />
CL I, DIV 1, GP A, B, C, D<br />
APPROVED T4 max amb 50°C<br />
CSA 2003 1433149<br />
Ex ia IIC T4<br />
Exia<br />
IECEx BVS 08.0044<br />
FISCO<br />
O O<br />
-10 C Ta 50 C<br />
IS when installed per dwg 00<strong>375</strong>-1130<br />
44.0mm<br />
Figure B-3. Battery Label examples. Some labels appear on only certain battery types.<br />
The corresponding battery type for each label is listed below the label number.<br />
29.0 mm<br />
Made in Germany<br />
Label 4-1<br />
ZN:2003 06 53 1<br />
Appears on NiMH Battery Packs<br />
2003 06 51 2<br />
Barcode<br />
R = 1.5 mm<br />
<strong>375</strong> <strong>Field</strong> <strong>Communicator</strong> Battery Pack<br />
Use only with <strong>375</strong> <strong>Field</strong> <strong>Communicator</strong><br />
WARNING - BATTERIES MUST BE CHARGED<br />
IN A NONHAZARDOUS LOCATION ONLY<br />
WARNING - SUBSTITUTION OF COMPONENTS<br />
MAY IMPAIR INTRINSIC SAFETY<br />
<strong>Emerson</strong> <strong>Process</strong> Management<br />
Distribution Ltd<br />
Serial No. 12345678<br />
1180<br />
LE19 1UX Leicester, UK<br />
Barcode<br />
98.0mm<br />
06 53 1<br />
2008 2003<br />
R = 1.5 mm
B-6<br />
29.0 mm<br />
Made in Germany<br />
Label 4-1_PM-1<br />
ZN:2008 16 53 0<br />
Appears on Li-Ion Power Modules<br />
WARNING<br />
Li-Ion Rechargeable battery for<br />
<strong>375</strong> <strong>Field</strong> <strong>Communicator</strong>.<br />
Do not heat the battery or throw it into fire.<br />
Do not charge, use and leave the battery<br />
at the high temperature.<br />
Do not deform, short-circuit, disassemble<br />
and modify the battery.<br />
Do not allow the battery to be immersed<br />
in or wetted with water or sea-water.<br />
Do not subject the battery to a strong<br />
impact or throw it.<br />
May cause heat, explosion and fire.<br />
Product Certifications<br />
<strong>375</strong> <strong>Field</strong> <strong>Communicator</strong> Power Module<br />
Use only with <strong>375</strong> <strong>Field</strong> <strong>Communicator</strong><br />
Charge only with Charger 00<strong>375</strong>-0003-002x<br />
WARNING - BATTERIES MUST BE CHARGED<br />
IN A NONHAZARDOUS LOCATION ONLY<br />
WARNING - SUBSTITUTION OF COMPONENTS<br />
MAY IMPAIR INTRINSIC SAFETY<br />
<strong>Emerson</strong> <strong>Process</strong> Management<br />
Distribution Ltd<br />
Serial No. 12345678<br />
LE19 1UX Leicester, UK<br />
1180<br />
2008<br />
Barcode<br />
10.0 mm<br />
2003 06 54 2<br />
Label 4-4<br />
ZN:2008 16 54 0<br />
Appears on <strong>375</strong> Li-Ion Power Modules<br />
33.0 mm<br />
98.0mm<br />
44.0mm<br />
2008 16 54 0<br />
R = 1.5 mm<br />
Label 4-2<br />
ZN:2003 06 54 2<br />
Appears on Li-Ion Power Modules and NiMH Battery Packs<br />
II2G(1GD)ExiaIICT4 IS for CL I, ZONE 0, AEx ia IIC T4<br />
BVS 03 ATEX E 347<br />
CL I, DIV 1, GP A, B, C, D<br />
O O<br />
-10 C Ta 50 C<br />
APPROVED T4 max amb 50°C<br />
IECEx BVS 08.0044 Ex ia IIC T4 CSA 2003 1433149 Exia<br />
70.0mm<br />
R = 1.5 mm<br />
R = 1.5 mm<br />
2008 16 53 0
Product Certifications B-7<br />
APPROVAL<br />
DRAWINGS<br />
This approval drawing can also be found on the<br />
www.fieldcommunicator.com website.
B-8<br />
Product Certifications
Product Certifications B-9
B-10<br />
Product Certifications
USER’S MANUAL<br />
February 2009<br />
APPENDIX C GRAPHICS INFORMATION<br />
www.fieldcommunicator.com<br />
<strong>375</strong> FIELD COMMUNICATOR<br />
OVERVIEW The Graphics functionality enables a new, sleek user<br />
interface design by using enhanced Electronic Device<br />
Description Language (EDDL) capabilities. You can now<br />
view HART or fieldbus device information as images,<br />
charts, and graphs.<br />
To view the graphical representations, you need a device<br />
with enhanced EDDL, <strong>375</strong> system software version 2.0<br />
or higher, and a <strong>375</strong> <strong>Field</strong> <strong>Communicator</strong> with a<br />
Graphics license, which can be enabled in your <strong>375</strong><br />
<strong>Field</strong> <strong>Communicator</strong> from the Easy Upgrade<br />
Programming Utility. See the Easy Upgrade<br />
Programming Utility online Help for more information.<br />
The following sections provide details on the screen<br />
layout, the buttons used to modify the graphics, and the<br />
graphics options.
C-2<br />
SCREEN<br />
LAYOUT<br />
Graphics Information<br />
A <strong>375</strong> <strong>Field</strong> <strong>Communicator</strong> has four elements on a<br />
screen. The Command Bar is a row of icons on the top<br />
of the screen. The Tag Bar displays the device type and<br />
device tag of the connected device. The buttons let you<br />
modify the appearance of a screen by panning,<br />
zooming, or resetting the screen. The HELP Softkey lets<br />
you view information about the graphics displayed on<br />
the screen.<br />
Figure C-1. <strong>375</strong> <strong>Field</strong> <strong>Communicator</strong> screen layout<br />
Command Bar<br />
Buttons<br />
Softkey<br />
Tag Bar
Graphics Information C-3<br />
BUTTONS Use the following buttons to modify the appearance of<br />
the graphs and charts on your screen:<br />
Pan - Tap this button, select a point in the chart,<br />
and drag to move the chart back and forth in the<br />
window.<br />
Area zoom - Tap this button, then tap and drag a<br />
point in the chart to create an enlarged box. Once<br />
you release your stylus from the window, the chart<br />
enlarges to fit the area. This control is available on<br />
strip charts and graphs only.<br />
Zoom in - Tap this button to zoom in at a fixed rate<br />
from the center of the chart. Tap again to repeat<br />
the action.<br />
Zoom out - Tap this button to zoom out at a fixed<br />
rate from the center of the chart. Tap again to<br />
repeat the action.<br />
Reset - Tap this button to return the chart to its<br />
original home view, removing any panning or<br />
zooming you may have performed.<br />
Drop-down menu - Tap this menu<br />
to select between different<br />
variables to highlight on the chart.
C-4<br />
GRAPHICS<br />
OPTIONS<br />
Graphics Information<br />
Images An image is a full screen display of a device. Images can<br />
include logos and various graphics, such as tanks. To<br />
view the image, select the image label in the menu. The<br />
full screen image is shown. To return to the menu view,<br />
press any key or tap the touch screen.<br />
Figure C-2. Image example<br />
Distance Offset<br />
Tank height<br />
Min level offset
Graphics Information C-5<br />
Charts Charts let the device descriptions display a graphic view<br />
of variables as they occur over time. There are four<br />
major types of charts:<br />
• Strip/sweep/scope - Displays variable data with an<br />
x-axis of time.<br />
A strip chart continually updates the chart, scrolling<br />
from right to left.<br />
A scope/sweep chart paints the screen from left to<br />
right, and then paints the screen from left to right<br />
again, overwriting the oldest data.<br />
• Horizontal bar - Displays data represented as bars<br />
from left to right.<br />
• Vertical bar - Displays data represented as bars from<br />
bottom to top.<br />
• Gauge - Displays a gauge chart, similar to an analog<br />
car speedometer.<br />
NOTE<br />
If a chart is displayed for an extended time period, the<br />
<strong>375</strong> <strong>Field</strong> <strong>Communicator</strong> will have decreased response<br />
time due to the large number of data points in the chart.
C-6<br />
Strip/sweep/scope charts<br />
Graphics Information<br />
The strip/sweep/scope chart formats device data into a<br />
line chart that displays device data over time. The<br />
command bar shows the back arrow icon, HART<br />
heartbeat or fieldbus logo, LAS indicator (fieldbus<br />
devices only), ScratchPad icon, and terminate icon. The<br />
tag bar shows the device type and device tag. The<br />
values, labels, and axis displayed are determined by the<br />
device manufacturer.<br />
The HELP softkey appears if there is help associated<br />
with the particular selection. Use the buttons to pan,<br />
zoom, and reset the chart. Use the left arrow button on<br />
the <strong>375</strong> <strong>Field</strong> <strong>Communicator</strong> or the back arrow icon on<br />
the screen to close the chart view and return to the<br />
previous menu.<br />
Use the drop-down menu to select the variable you want<br />
to display. The selected variable is the darkest line in the<br />
chart. Other variables that share the same source or<br />
same axis appear in a lighter shade of grey on the chart.<br />
Variables that do not share the same axis appear with a<br />
dashed line.<br />
The time shown on the x-axis starts at the time the chart<br />
starts. The default value for time is 10 minutes.<br />
The chart update rate is determined by the device<br />
manufacturer. The default chart update rate is 1 second.<br />
Figure C-3. Strip/Sweep/Scope chart example
Graphics Information C-7<br />
Horizontal bar charts<br />
Figure C-4. Horizontal bar chart example<br />
A horizontal bar chart formats device data into bars from<br />
left to right and varies with time. The command bar<br />
shows the back arrow icon, HART heartbeat or fieldbus<br />
logo, LAS indicator (fieldbus devices only), ScratchPad<br />
icon, and terminate icon. The tag bar shows the device<br />
type and device tag.<br />
The HELP softkey appears if there is help associated<br />
with the particular selection. Use the buttons to pan,<br />
zoom, and reset the chart. Use the left arrow button on<br />
the <strong>375</strong> <strong>Field</strong> <strong>Communicator</strong> or the back arrow icon on<br />
the screen to close the chart view and return to the<br />
previous menu.<br />
Use the drop-down menu to select the variable you want<br />
to display. Additional horizontal bars may be present if<br />
more than one variable shares the same axis as the<br />
selected variable. The selected variable from the<br />
drop-down menu appears dark while the other variables<br />
appear light grey. The values, labels, and axis displayed<br />
are determined by the device manufacturer.<br />
The chart update rate is determined by the device<br />
manufacturer. The default chart update rate is 1 second.
C-8<br />
Vertical bar charts<br />
Figure C-5. Vertical bar chart example<br />
Graphics Information<br />
A vertical bar chart formats device data into bars from<br />
bottom to top and varies with time. The command bar<br />
shows the back arrow icon, HART heartbeat or fieldbus<br />
logo, LAS indicator (fieldbus devices only), ScratchPad<br />
icon, and terminate icon. The tag bar shows the device<br />
type and device tag.<br />
The HELP softkey appears if there is help associated<br />
with the particular selection. Use the buttons to pan,<br />
zoom, and reset the chart. Use the left arrow button on<br />
the <strong>375</strong> <strong>Field</strong> <strong>Communicator</strong> or the back arrow icon on<br />
the screen to close the chart view and return to the<br />
previous menu.<br />
Use the drop-down menu to select the variable you want<br />
to display. Additional vertical bars may be present if<br />
more than one variable shares the same axis as the<br />
selected variable. The selected variable from the<br />
drop-down menu appears dark while the other variables<br />
appear light grey. The values, labels, and axis displayed<br />
are determined by the device manufacturer.<br />
The chart update rate is determined by the device<br />
manufacturer. The default chart update rate is 1 second.
Graphics Information C-9<br />
Gauge charts<br />
Figure C-6. Gauge chart example<br />
A gauge chart formats device data into a view similar to<br />
an analog car speedometer and plots device data<br />
varying with time. The command bar shows the back<br />
arrow icon, HART heartbeat or fieldbus logo, LAS<br />
indicator (fieldbus devices only), ScratchPad icon, and<br />
terminate icon.The tag bar shows the device type and<br />
device tag.<br />
The HELP softkey appears if there is help associated<br />
with the particular selection. Use the buttons to pan,<br />
zoom, and reset the chart. Use the left arrow button on<br />
the <strong>375</strong> <strong>Field</strong> <strong>Communicator</strong> or the back arrow icon on<br />
the screen to close the chart view and return to the<br />
previous menu.<br />
Use the drop-down menu to select the variable you want<br />
to display. Additional gauge needles may be present if<br />
more than one variable shares the same axis as the<br />
selected variable. The selected variable from the<br />
drop-down menu appears as a long, dark needle while<br />
the other variables appear as short, light grey needles.<br />
There can only be a maximum number of three variables<br />
per gauge chart. The values, labels, and axis displayed<br />
are determined by the device manufacturer.<br />
The chart update rate is determined by the device<br />
manufacturer. The default chart update rate is 1 second.
C-10<br />
Graphics Information<br />
Graphs A graph is a snapshot line drawing of device information.<br />
The command bar shows the back arrow icon, HART<br />
heartbeat or fieldbus logo, LAS indicator (fieldbus<br />
devices only), ScratchPad icon, and terminate icon. The<br />
tag bar shows the device type and device tag.<br />
Figure C-7. Graph example<br />
The HELP softkey appears if there is help associated<br />
with the particular selection. Use the buttons to pan,<br />
zoom, and reset the graph. Use the left arrow button on<br />
the <strong>375</strong> <strong>Field</strong> <strong>Communicator</strong> or the back arrow icon on<br />
the screen to close the view and return to the previous<br />
menu.<br />
Use the drop-down menu to select the plot you want to<br />
display. Additional plots may be present if more than one<br />
plot shares the same axis as the selected variable. The<br />
selected plot from the drop-down menu appears dark<br />
while the other plots appear light grey. Variables that do<br />
not share the same axis appear with a dashed line. The<br />
values, labels, and axis displayed are determined by the<br />
device manufacturer.
USER’S MANUAL<br />
February 2009 <strong>375</strong> FIELD COMMUNICATOR<br />
GLOSSARY<br />
Alphanumeric<br />
A character set that contains both letters and digits and, usually, other<br />
characters, such as punctuation marks.<br />
AMS Suite: Intelligent Device Manager<br />
Software for remotely managing Smart field devices (offline or online) over<br />
HART or FOUNDATION fieldbus networks. You can use AMS Device Manager<br />
to monitor devices, configure devices, maintain calibration results, run<br />
diagnostic routines, and maintain historical data.<br />
Burst Mode<br />
A communication mode in a HART transmitter to send data at regular<br />
intervals.<br />
Card Reader<br />
A USB device that is capable of reading the <strong>375</strong> System Card, which is<br />
located under the battery in the <strong>375</strong> <strong>Field</strong> <strong>Communicator</strong>. You can use a<br />
supported card reader to transfer system software and device descriptions to<br />
a <strong>375</strong> from the Easy Upgrade Programming Utility. See<br />
www.fieldcommunicator.com or the Readme file on the Resource CD for a list<br />
of supported card readers.<br />
CDC<br />
Communication and Diagnostic Circuitry<br />
Data Link Time<br />
Data Link Time is a network-wide time periodically distributed by the LAS to<br />
synchronize all device clocks on the bus.<br />
www.fieldcommunicator.com
G-ii<br />
Device Configuration<br />
Parameters that define the physical attributes and operating characteristics<br />
of a device. It does not include dynamic data.<br />
Device Description (DD)<br />
A set of instructions written in the HART or FOUNDATION fieldbus Device<br />
Description Language that defines the parameters, commands, and methods<br />
that a host application uses to communicate with a HART or FOUNDATION<br />
fieldbus field device.<br />
Device menu<br />
A menu used by some FOUNDATION fieldbus devices, depending on their<br />
device descriptions. A device menu displays the same parameters as the<br />
Block List, but the parameters in a device menu are organized by function<br />
rather than by block.<br />
DDL<br />
Device Description Language. A specialized programming language used to<br />
write device descriptions for HART or FOUNDATION fieldbus-compatible field<br />
devices. See also Device Description.<br />
Easy Upgrade option<br />
An upgrade option to the <strong>375</strong> <strong>Field</strong> <strong>Communicator</strong> System Card. It lets you<br />
update the <strong>375</strong> system software and DDs using the Easy Upgrade<br />
Programming Utility at your site. It also lets you select and enable new<br />
licenses to add new functionality in your <strong>375</strong>. This option can be purchased<br />
from your local <strong>375</strong> sales representative or by using the Online Licensing<br />
feature in the Easy Upgrade Programming Utility.<br />
EDDL<br />
Enhanced Electronic Device Description Language. Recent enhancements<br />
to the EDDL language enable device information to be displayed as images,<br />
charts, and graphs.<br />
Event capture file<br />
An ASCII file (.rec file) that captures your keystrokes, display screens, and<br />
protocol communication messages on a <strong>375</strong> <strong>Field</strong> <strong>Communicator</strong> and can be<br />
played back. Event capture files can be useful in diagnosing problems. To<br />
create event capture files on a <strong>375</strong>, you must enable the Event Capture<br />
function from the Settings menu.
Expansion Module (EM)<br />
An optional removable memory card that snaps into the Expansion Port on<br />
the side of the <strong>375</strong> <strong>Field</strong> <strong>Communicator</strong>. See the ordering information for<br />
availability types.<br />
<strong>Field</strong> device<br />
<strong>Field</strong> devices may generate or receive an analog signal in addition to the<br />
HART digital communication signal.<br />
G-iii<br />
<strong>Field</strong>bus Foundation<br />
The organization that develops and supports FOUNDATION fieldbus, an<br />
international, interoperable standard for communication of process<br />
automation and control information. Members include suppliers and end<br />
users of process control and manufacturing automation products. Support for<br />
the standard includes education, interoperability and conformance testing,<br />
testing tools, and development software.<br />
FOUNDATION fieldbus<br />
A specific fieldbus technology developed and supported by <strong>Emerson</strong> <strong>Process</strong><br />
Management and the other members of the independent <strong>Field</strong>bus<br />
Foundation. FOUNDATION fieldbus technology uses device descriptions and<br />
function blocks to enable intelligent field devices to execute control functions<br />
traditionally performed by a distributed control system.<br />
Graphics<br />
A feature that enables the <strong>375</strong> <strong>Field</strong> <strong>Communicator</strong> to display device<br />
information as images, charts, and graphs. The Graphics feature utilizes<br />
enhanced Electronic Device Description Language, EDDL. To view the<br />
graphical representations, you need a device with enhanced EDDL, a <strong>375</strong><br />
<strong>Field</strong> <strong>Communicator</strong> with a Graphics license, and the <strong>375</strong> system software<br />
version 2.0 or higher. If the <strong>375</strong> <strong>Field</strong> <strong>Communicator</strong> does not have a<br />
Graphics license, enhanced DDs can still be used. However, the graphical<br />
representations will not be displayed.<br />
HART device<br />
A device that communicates information using the HART protocol.
G-iv<br />
HART loop<br />
A communication network in which the master and slave device are<br />
HART-smart or HART-compatible.<br />
HART protocol<br />
Highway Addressable Remote Transducer communication protocol. An<br />
industry-standard protocol for digitally enhanced 4-20 mA communication<br />
with Smart field devices.<br />
HART tag<br />
An 8-character field used to identify a device. A 32-character long tag is also<br />
possible with HART Universal revision 6 devices. This field is stored in the<br />
HART device and can be modified.<br />
Instantiation<br />
Some FOUNDATION fieldbus devices support instantiation of function or<br />
transducer blocks in the device. This means the device allows a command to<br />
be sent to it that will create or instantiate additional function or transducer<br />
blocks in the device. After being instantiated, these blocks operate like any<br />
other block in the device. The <strong>375</strong> <strong>Field</strong> <strong>Communicator</strong> supports the<br />
commands to instantiate and to delete function and transducer blocks in a<br />
fieldbus device.<br />
Internal Flash<br />
Non-volatile memory that stores the operating system, application software,<br />
internal device configurations, event captures, fieldbus statistics, and user<br />
generated text files.<br />
Intrinsic Safety (IS)<br />
Circuits that are designed to limit the amount of energy consumed or<br />
provided to field devices to levels below those that are required to ignite<br />
specific types of hazardous materials under fault and no fault conditions.<br />
Also a method of providing safe operation of electronic process-control<br />
devices in hazardous areas, such as flammable environments. IS systems<br />
keep the available electrical energy in the system low enough that ignition of<br />
the hazardous atmosphere cannot occur.
Intrinsic Safety barrier<br />
A physical entity that limits the current and voltage into a hazardous area in<br />
order to satisfy Intrinsic Safety requirements.<br />
IrDA<br />
Infrared Data Association, a non-profit trade association that establishes<br />
standards for infrared communications between devices such as personal<br />
computers, printers, and handheld devices.<br />
Link Active Scheduler (LAS)<br />
The bus arbiter for the segment. The LAS recognizes and adds new devices<br />
to the link, removes non-responsive devices from the link, and distributes<br />
Data Link (DL) and Link Scheduling (LS) time on the link.<br />
G-v<br />
Link Master<br />
A Link Master device controls when devices access the fieldbus and<br />
executes the link schedule, which synchronizes communications with<br />
function block execution on the fieldbus. The H1 card or any field device that<br />
supports Link Master functionality can function as a Link Master device. Only<br />
one Link Master device can be active at a time on the fieldbus segment. This<br />
device is called the LAS.<br />
Link Scheduling time<br />
Link Scheduling time is a link-specific time represented as an offset from<br />
Data Link Time. It is used to indicate when the LAS on each link begins and<br />
repeats its schedule. System management uses it to synchronize function<br />
block execution with the data transfers scheduled by the LAS.<br />
Lithium Ion Power Module<br />
A Lithium Ion (Li-Ion) battery used to power the <strong>375</strong> <strong>Field</strong> <strong>Communicator</strong>. The<br />
Power Module has a green, 6-pin power supply/charger connector. See<br />
Figure 2-3 on page 2-11 for the location of this connector. The Power Module<br />
must be charged by the power supply/charger with the green connector.<br />
NiMH Adapter Cable<br />
A cable used to recharge a NiMH Battery Pack with the power<br />
supply/charger. The colors on the adapter cable connectors match the<br />
corresponding connectors on the NiMH Battery Pack and the power<br />
supply/charger.
G-vi<br />
NiMH Battery Pack<br />
A Nickel-Metal Hydride (NiMH) battery used to power the <strong>375</strong> <strong>Field</strong><br />
<strong>Communicator</strong>. It has a black, 4-pin power supply/charger connector. See<br />
Figure 2-3 on page 2-11 for the location of this connector.<br />
Online Licensing<br />
A feature in the Easy Upgrade Programming Utility to select and download<br />
new licenses that enable additional functionality in the <strong>375</strong> <strong>Field</strong><br />
<strong>Communicator</strong>. You can order and download licenses for the FOUNDATION<br />
<strong>Field</strong>bus Application, Easy Upgrade option, and the Graphics option. See the<br />
Easy Upgrade Programming Utility online Help for more information.<br />
Personal Computer (PC)<br />
Synonymous with microcomputer, a computer that serves one user in the<br />
office or the home.<br />
Polling<br />
A method of sequentially interrogating a network to determine which devices<br />
are present.<br />
<strong>Process</strong> variable (PV)<br />
A process parameter that is being measured or controlled (for example, level,<br />
flow, temperature, mass, or density).<br />
Segment (<strong>Field</strong>bus only)<br />
The section of a fieldbus that is terminated in its characteristic impedance.<br />
Segments are linked by repeaters to form a complete <strong>Field</strong>bus.<br />
Shout/deaf mode<br />
A communication mode in the <strong>375</strong> <strong>Field</strong> <strong>Communicator</strong> where the amplitude<br />
of the <strong>375</strong> signal is increased to help it communicate with devices on a noisy<br />
loop. The <strong>375</strong> <strong>Field</strong> <strong>Communicator</strong> determines when to enter this mode.
Stand-By<br />
G-vii<br />
A power option that turns off the screen display and parts of the <strong>375</strong> <strong>Field</strong><br />
<strong>Communicator</strong>. Use this feature to save battery life or to reduce the boot-up<br />
time. The green, slowly flashing multifunction LED indicates the <strong>375</strong> <strong>Field</strong><br />
<strong>Communicator</strong> is in stand-by mode.<br />
System Card<br />
An internal Secure Digital Card with non-volatile Flash memory. A copy of<br />
installable <strong>375</strong> <strong>Field</strong> <strong>Communicator</strong> application software exists on every<br />
System Card. The System Card also stores all HART and FOUNDATION<br />
fieldbus device descriptions.<br />
System Card Serial Number (S/N)<br />
The serial number assigned by the manufacturer to a Secure Digital (SD)<br />
card. The System Card Serial Number uniquely identifies a <strong>375</strong> <strong>Field</strong><br />
<strong>Communicator</strong> System Card.<br />
User Configuration<br />
A configuration that is created offline or that is transferred to a <strong>375</strong> <strong>Field</strong><br />
<strong>Communicator</strong> from another program. Editing a device configuration within<br />
the <strong>375</strong> <strong>Field</strong> <strong>Communicator</strong> will change it to a user configuration.<br />
User data file<br />
A text (.TXT) file created by a user either on a PC or with ScratchPad on the<br />
<strong>375</strong> <strong>Field</strong> <strong>Communicator</strong>. User data files can be transferred between the<br />
Easy Upgrade Programming Utility and a <strong>375</strong>.<br />
WirelessHART device<br />
A digital HART device that meets the WirelessHART standard and has been<br />
enhanced with wireless capability to function within a Wireless network.<br />
WirelessHART adapter<br />
A HART device that meets the WirelessHART standard and attaches to a<br />
wired HART device to let it join a Wireless network and communicate with the<br />
gateway.
G-viii
USER’S MANUAL<br />
February 2009 <strong>375</strong> FIELD COMMUNICATOR<br />
INDEX<br />
Symbols<br />
.rec files 2-20, G-ii<br />
.txt files 2-24, G-vii<br />
Numerics<br />
<strong>375</strong> Main Menu 2-15<br />
A<br />
About <strong>375</strong> 2-16<br />
Alphanumeric keypad 2-13, A-2<br />
AMS Device Manager 2-22, 2-23, G-i<br />
Analog output 3-11<br />
Approval drawings B-7<br />
Asterisk 3-11, 4-15<br />
ATEX B-3<br />
Auto-off timer<br />
Disabled 2-16, 2-19, 2-22, 2-24<br />
Enable 2-18<br />
B<br />
Backlight<br />
Intensity 2-19<br />
Key 2-10, 2-13<br />
Setting 2-16, 2-19<br />
Timer 2-16, 2-19<br />
Basic Setup menu 3-13<br />
Battery<br />
Charge 2-5<br />
Conserve power 2-10, 2-18<br />
Discharge 2-4, 2-19<br />
Guidelines 2-4<br />
Install 2-8<br />
Lights 2-5<br />
Location 2-11<br />
Reduced life 2-13, 2-19<br />
Remove 2-9<br />
Types 2-4<br />
www.fieldcommunicator.com<br />
Bench wiring 4-7<br />
Blocks<br />
Delete 4-19<br />
Device 4-14<br />
Instantiate 4-19<br />
List 4-10<br />
Brightness, see Backlight<br />
2-16<br />
Burst Mode 3-2, G-i<br />
C<br />
Canadian Standards Association B-2<br />
Card Reader<br />
Definition G-i<br />
Overview 2-21<br />
Warning 2-2<br />
CDC G-i<br />
CE Compliance B-1<br />
Certifications<br />
European B-3<br />
International B-2<br />
North American B-2<br />
Changing<br />
Damping 3-13<br />
Device parameters 3-12, 4-1<br />
I/O Block Schedule 4-18<br />
Ignored status messages 3-19<br />
Menu Title 3-19<br />
Modes 4-13<br />
Polling 3-17, 4-21<br />
Range values 3-13<br />
Slot Time 4-21<br />
Tag 3-13, 4-17<br />
Charts C-5<br />
Gauge C-9<br />
Horizontal bar C-7<br />
Response time C-5
I-2<br />
Strip/Scope/Sweep C-5<br />
Vertical Bar C-8<br />
Clock 2-17<br />
Communication and Diagnostic Circuitry<br />
2-16, G-i<br />
Configuration<br />
Copying 3-6<br />
Creating new 3-3<br />
Device G-ii<br />
HART offline 3-3, 3-5<br />
Opening 3-4<br />
Partial 3-3<br />
Saving online 3-12<br />
Sending 3-6<br />
User 3-3, G-vii<br />
Configure<br />
<strong>Field</strong>bus Application 4-21<br />
HART Application 3-17<br />
Connecting<br />
250-ohm resistor 3-10<br />
<strong>Field</strong>bus device 4-7<br />
<strong>Field</strong>bus segment 4-5, 4-8<br />
HART device 3-10<br />
HART loop 3-8<br />
Load resistor 3-10<br />
Conserve battery power 2-10, 2-18<br />
Contrast 2-17<br />
Copying<br />
HART configurations offline 3-6<br />
Text 2-25<br />
Cutting text 2-25<br />
D<br />
D/A trim 3-13<br />
Damping 3-13, 3-15<br />
Data Link Time G-i<br />
Date/Time 2-17<br />
DDL G-ii<br />
Deleting<br />
Document 2-26<br />
Instantiated Blocks 4-19<br />
DeltaV System Polling checkbox 4-21<br />
Detail 4-16<br />
Detailed Setup 3-13<br />
Device<br />
Address 4-17<br />
Blocks 4-14<br />
Configuration 2-27, G-ii<br />
ID 4-17<br />
Revision 4-17<br />
Setup 3-12<br />
Status 4-15<br />
Tag 3-13, 4-17<br />
Test 3-12, 4-3<br />
Device Description<br />
Add 2-23<br />
Available 3-20, 4-22<br />
Definition G-ii<br />
Icons 3-20, 4-22<br />
Storage 2-27<br />
Diagnostics<br />
And Service 3-12<br />
<strong>Field</strong>bus 4-23<br />
HART 3-22<br />
Discharge the battery 2-19<br />
Disconnecting<br />
<strong>Field</strong>bus device 4-24<br />
HART device 3-22<br />
Display, see Touch screen<br />
Disposal 2-29<br />
Document<br />
Deleting 2-26<br />
Opening 2-26<br />
ScratchPad 2-25<br />
E<br />
Easy Upgrade<br />
Option G-ii<br />
Programming Utility 2-17, 2-20, 2-21,<br />
2-22, 3-14, 4-20<br />
EDDL 3-14, 4-20, G-ii<br />
Edit HART configurations offline 3-5<br />
Electro Magnetic Compatibility B-1, B-2<br />
Enclosure rating A-5<br />
Enter key<br />
Location 2-11<br />
Use 2-12<br />
Entering text 2-25<br />
Error messages 5-6<br />
European<br />
Certifications B-3<br />
Directive information B-1<br />
Event capture 2-20, G-ii, G-iv<br />
Exiting ScratchPad 2-27
Expansion Module 2-27, 3-20, A-1, G-iii<br />
F<br />
Factory Mutual B-2<br />
Fast key 3-2<br />
Features 3-2<br />
<strong>375</strong> Basic 2-11<br />
<strong>Field</strong>bus Application 4-2<br />
HART Application 3-2<br />
<strong>Field</strong> device G-iii<br />
<strong>Field</strong>bus 2-10<br />
Bench wiring 4-7<br />
Connecting the segment 4-5<br />
Diagnostics 4-23<br />
<strong>Field</strong> wiring 4-8<br />
Foundation G-iii<br />
Functionality 2-17, 4-1, 4-2<br />
Online 4-5<br />
Starting 4-4<br />
Utility menu 4-21<br />
<strong>Field</strong>bus Terminals 4-6<br />
File<br />
Management 2-27<br />
Transfer 2-23<br />
Filter<br />
Sort 3-4<br />
Tag 3-4<br />
FILTR button 3-4<br />
Flash, see Internal Flash 2-27<br />
Foundation fieldbus<br />
Application 2-15, 2-17, 4-1<br />
Definition G-iii<br />
Function<br />
Blocks 4-14<br />
Key 2-13<br />
G<br />
Gauge chart C-9<br />
Graphics G-iii<br />
Buttons C-3<br />
Controls C-3<br />
Enhanced DDs 3-14, 4-20<br />
For fieldbus devices 4-20<br />
For HART devices 3-14<br />
License 3-14, 4-20, C-1, G-iii<br />
Options C-4<br />
Overview C-1<br />
Graphs C-10<br />
H<br />
HART 2-10<br />
Application 2-15<br />
Device G-iii<br />
Diagnostics 3-22<br />
Functionality 3-1<br />
Icon 3-2<br />
Long tag 3-19<br />
Loop 3-9, G-iv<br />
Connecting 3-8<br />
Troubleshooting 5-2<br />
Main menu 3-2<br />
Offline menu 3-3<br />
Polling options 3-17<br />
Protocol G-iv<br />
Short tag 3-19<br />
Simulation 3-21<br />
Starting application 3-2<br />
Tag G-iv<br />
Terminal access door 3-9<br />
Terminals 3-8<br />
Utility menu 3-17<br />
Wiring 3-9<br />
Hazardous Locations Certifications<br />
CSA B-2<br />
FM B-2<br />
Hazardous Substances 2-29<br />
HOME 3-11<br />
Horizontal bar chart C-7<br />
Hot Key<br />
Cleanup 3-20<br />
Executing 3-16<br />
Removing 3-16<br />
Setting Up 3-15<br />
I<br />
I/O block schedule 4-18<br />
IECEx B-2<br />
Ignored status messages 3-19<br />
Images C-4<br />
Install<br />
Battery 2-4<br />
DDs 2-23<br />
System Card 2-8<br />
System Software 2-23<br />
I-3
I-4<br />
Instantiate blocks 4-19, G-iv<br />
Internal Flash 3-20, A-1, G-iv<br />
International Certifications B-2<br />
Interoperability 4-3<br />
Intrinsic Safety 2-3, G-iv, G-v<br />
IrDA<br />
Adapter 2-21<br />
Association G-v<br />
Interface 2-22<br />
K<br />
Key<br />
Alphanumeric keypad 2-13, A-2<br />
Backlight 2-13<br />
Enter 2-12<br />
Fast key sequences 3-2<br />
Function 2-13<br />
Hot Key Options 3-15<br />
Keyboard, see Soft Input Panel 2-14<br />
Navigation 2-12<br />
On/Off 2-9, 2-10, 2-12, 2-22, 2-24<br />
Tab 2-12<br />
Keypad, See also Alphanumeric keypad<br />
KL option 2-3, A-5<br />
L<br />
Label<br />
Drawings B-4<br />
Intrinsic Safety B-1<br />
Main unit B-1<br />
4-2<br />
LED 2-5, 2-14<br />
License 2-17, 2-23<br />
Li-Ion Power Module<br />
Definition G-v<br />
Operating time A-4<br />
Specifications A-4<br />
Storage temperature limits A-4<br />
Transporting 2-4<br />
Usage guidelines 2-7<br />
Link Active Scheduler 4-2, 4-3, 4-9, G-v<br />
Link Master devices 4-2, G-v<br />
Link Scheduling time G-v<br />
Listen for PC 2-12, 2-22<br />
Live Device List 4-9<br />
Load resistor 3-10<br />
Long tag 3-19<br />
Loop<br />
HART 3-9, G-iv<br />
Terminals 3-8<br />
Test 3-13<br />
Troubleshooting 5-2<br />
Lower range value 3-11<br />
M<br />
Main unit label B-1<br />
Maintenance 2-28<br />
Managing files 2-27<br />
Manufacturing locations B-1<br />
Maximize Power Savings 2-18<br />
Memory<br />
Specifications A-1<br />
Types 2-27<br />
View free space 2-18<br />
Menu<br />
<strong>375</strong> Main 2-15<br />
Block 4-14<br />
<strong>Field</strong>bus Diagnostics 4-23<br />
<strong>Field</strong>bus Main 4-4, 4-21, 4-22<br />
<strong>Field</strong>bus Online 4-5, 4-20<br />
<strong>Field</strong>bus Utility 4-4, 4-21, 4-22<br />
HART Diagnostics 3-22<br />
HART Offline 3-3, 3-4<br />
HART Online 3-11, 3-14<br />
HART Utility 3-16, 3-17, 3-19, 3-20, 3-<br />
21<br />
Hot Key 3-15<br />
Settings 2-15<br />
Title 3-19<br />
Messages<br />
Error 5-6<br />
Ignored Status 3-1, 3-19<br />
Safety 2-1, 3-1, 4-1<br />
Status 5-6<br />
Methods 4-16<br />
Microprocessor A-1<br />
Modes 4-11<br />
Actual 4-13<br />
Block 4-14<br />
Burst 3-2, G-i<br />
Change 4-13<br />
Listen for PC 2-22<br />
MAN 4-14<br />
Out of Service 4-14
Parameters 4-3, 4-12<br />
Shout/deaf 3-2, G-vi<br />
Target 4-13<br />
Types 4-11<br />
Multifunction LED<br />
Location 2-11<br />
Meanings 2-14<br />
N<br />
Navigation keys 2-12<br />
Network Management 4-18<br />
NiMH Battery Pack<br />
Definition G-vi<br />
Operating time A-4<br />
Specifications A-4<br />
Usage guidelines 2-7<br />
North American Certifications B-2<br />
O<br />
Offline 3-3<br />
On/Off key<br />
Disabled 2-22, 2-24<br />
Location 2-11<br />
Overview 2-12<br />
Shutdown 2-10<br />
Start up 2-9<br />
Online 3-8<br />
<strong>Field</strong>bus menu 4-5, 4-9<br />
HART menu 3-11<br />
Licensing 2-23, G-vi<br />
Opening<br />
Document 2-25, 2-26<br />
Saved configurations 3-4<br />
Operating system 2-16<br />
Ordering information A-5<br />
Output trim 3-13<br />
P<br />
Parameters<br />
Changing and sending data 4-15<br />
Displaying blocks 4-15<br />
Functionality 4-14<br />
Modes 4-12<br />
Modified 4-15<br />
Pasting text 2-25<br />
Personal Computer A-2, G-vi<br />
Physical device tag 4-17<br />
Physical specifications A-2<br />
Polarity 4-5<br />
Polling 3-17, 4-21, G-vi<br />
Power Management 2-18<br />
Key 2-12<br />
Timers 2-18<br />
Power Status 2-18<br />
Power supply/charger<br />
Charge battery 2-5<br />
Connector location 2-11<br />
Guidelines 2-4<br />
Light 2-5<br />
Specifications A-3<br />
Voltage A-3<br />
Primary variable 3-11<br />
<strong>Process</strong> variables 3-12, G-vi<br />
<strong>Process</strong>or specifications A-1<br />
Product Precautions 2-1<br />
Protocol<br />
<strong>Field</strong>bus G-iii<br />
HART G-iv<br />
R<br />
RAM 2-27, A-1<br />
Range values 3-13<br />
Re-Flash 2-1, 2-16<br />
Re-Image 2-16<br />
Repair 2-28<br />
Resistance<br />
Troubleshooting 5-2<br />
Retrain The Battery 2-4, 2-19<br />
Review menu 3-13<br />
RoHS 2-29<br />
S<br />
Safety messages 2-1, 3-1, 4-1<br />
Saving<br />
Online configuration 3-12<br />
Text 2-26<br />
Scaled D/A trim 3-13<br />
Schedule I/O Block 4-18<br />
Scope chart C-6<br />
ScratchPad<br />
Application 2-12, 2-24<br />
Copying text 2-25<br />
Cutting text 2-25<br />
Entering text 2-25<br />
I-5
I-6<br />
Exiting 2-27<br />
New 2-24<br />
Opening 2-25, 2-26<br />
Pasting text 2-25<br />
Saving text 2-26<br />
Selecting text 2-25<br />
Screen. See Touch Screen 2-19<br />
Segment G-vi<br />
Self test 2-28<br />
Sending HART configurations 3-6<br />
Sensor setup 3-13<br />
Sensor trim 3-13<br />
Settings<br />
About <strong>375</strong> 2-16<br />
Backlight 2-16<br />
Clock 2-17<br />
Contrast 2-17<br />
Event capture 2-20<br />
License 2-17<br />
Memory 2-18<br />
Menu 2-15<br />
Power Status 2-18<br />
Retrain the Battery 2-19<br />
Touch screen 2-19<br />
Shock A-2<br />
Short tag 3-19<br />
Shout/deaf mode 3-2, G-vi<br />
Shut-down timer. See Auto-off timer<br />
Shutting down 2-9, 2-10<br />
Simulation 3-21<br />
Soft Input Panel (SIP) 2-14<br />
Sort 3-4<br />
Specifications<br />
Alphanumeric keypad A-2<br />
Communication A-2<br />
Enclosure rating A-5<br />
Expansion Module A-1<br />
Internal Flash A-1<br />
Memory A-1<br />
Microprocessor A-1<br />
Personal Computer A-2<br />
Physical A-2<br />
Power supply/charger A-3<br />
<strong>Process</strong>or A-1<br />
RAM A-1<br />
Shock A-2<br />
Storage A-4<br />
System Card A-1<br />
Usage A-4<br />
Weight A-2<br />
ST_REV 4-3<br />
Stand-By<br />
Definition G-vii<br />
Enter/Leave 2-10, 2-12<br />
Mode 2-14<br />
Timer 2-10, 2-16, 2-18, 2-19, 2-22, 2-<br />
24<br />
Starting up 2-15<br />
Status<br />
Device 4-15<br />
Ignore messages 3-1<br />
Messages 5-6<br />
Number of Ignored 3-19<br />
Storage A-4<br />
Cleanup 3-20<br />
Device configurations 2-27<br />
Files 2-27<br />
Internal Flash 2-27<br />
Types 2-27<br />
Strip chart C-5<br />
Stylus 2-14<br />
Sweep chart C-6<br />
System Card A-1, G-vii<br />
Corrupt 2-2<br />
Install 2-8<br />
Location 2-11<br />
Remove 2-9<br />
Serial Number 2-17, G-vii<br />
System software version 2-1, 2-16<br />
T<br />
Tab key 2-12<br />
Tag<br />
access 3-13<br />
alphanumeric 3-13<br />
Device 3-15, 4-16, 4-17, C-6, C-7, C-8<br />
Filter 3-4<br />
HART G-iv<br />
Polling 3-18<br />
Technical Support 5-10<br />
Terminals 2-11, 3-8, 4-6, A-2<br />
Test<br />
Device 3-12, 4-3<br />
Loop 3-13
Self 2-28<br />
Text. See ScratchPad 2-25<br />
Time/Date 2-17<br />
Timers<br />
Auto-off 2-16, 2-18, 2-19, 2-22, 2-24<br />
Backlight 2-16, 2-19<br />
Stand-By 2-10, 2-16, 2-22, 2-24<br />
Touch screen<br />
Alignment 2-19<br />
Layout C-2<br />
Specifications A-2<br />
Using 2-14<br />
Transferring files 2-23<br />
Trim<br />
D/A 3-13<br />
Scaled D/A 3-13<br />
Sensor 3-13<br />
Troubleshooting 5-1<br />
U<br />
Unit name 2-17<br />
Untested Device Description 4-3<br />
Upper range value 3-11<br />
User Configuration 3-3, G-vii<br />
User data file G-vii<br />
Utility menu<br />
<strong>Field</strong>bus 4-4, 4-21, 4-22<br />
HART 3-2, 3-16, 3-17, 3-19, 3-20<br />
V<br />
V(FUN) 4-21<br />
V(NUN) 4-21<br />
Vertical Bar chart C-8<br />
Voltage<br />
HART 3-22<br />
Insufficient 4-4<br />
Measurements 3-1<br />
Power supply/charger A-3<br />
Troubleshooting 5-3<br />
W<br />
Waste Disposal 2-29<br />
Web site 4-3<br />
WEEE 2-29<br />
Weight A-2<br />
WirelessHART adapter G-vii<br />
WirelessHART device G-vii<br />
Wiring<br />
<strong>Field</strong>bus 4-7, 4-8<br />
HART 3-9<br />
Troubleshooting 5-4<br />
X<br />
XPAND button 3-5<br />
I-7
<strong>Emerson</strong> <strong>Process</strong> Management<br />
Asset Optimization Division<br />
12001 Technology Drive<br />
Eden Prairie, MN 55344 USA<br />
<strong>Emerson</strong> <strong>Process</strong> Management<br />
00<strong>375</strong>-0047-0001, rev F<br />
www.fieldcommunicator.com<br />
©2009, <strong>Emerson</strong> <strong>Process</strong> Management.<br />
The contents of this publication are presented for<br />
informational purposes only, and while every effort<br />
has been made to ensure their accuracy, they are<br />
not to be construed as warranties or guarantees,<br />
express or implied, regarding the products or<br />
services described herein or their use or applicability.<br />
All sales are governed by our terms and conditions,<br />
which are available on request. We reserve the right<br />
to modify or improve the designs or specifications<br />
of our products at any time without notice.<br />
All rights reserved. The <strong>Emerson</strong> logo is a trademark<br />
and service mark of <strong>Emerson</strong> Electric Co. All other<br />
marks are the property of their respective owners.<br />
Printed in USA/2-2009