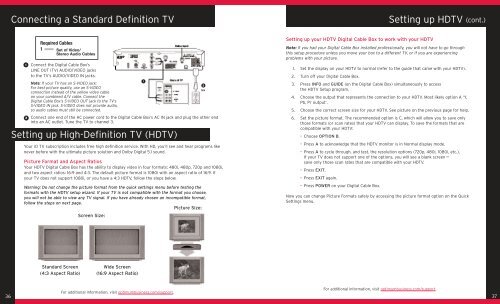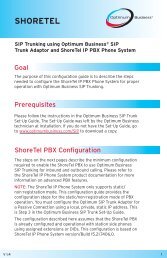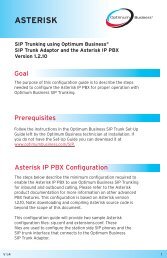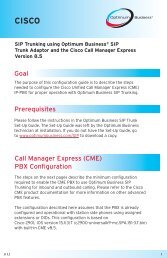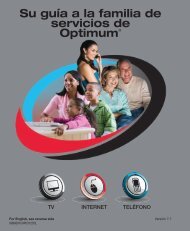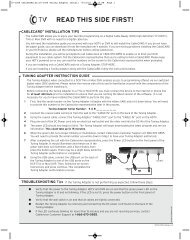Optimum® BUSINESS Reference Guide - Optimum Online
Optimum® BUSINESS Reference Guide - Optimum Online
Optimum® BUSINESS Reference Guide - Optimum Online
You also want an ePaper? Increase the reach of your titles
YUMPU automatically turns print PDFs into web optimized ePapers that Google loves.
Connecting a Standard Definition TV<br />
•1<br />
•2<br />
Required Cables<br />
1 Set of Video/<br />
Stereo Audio Cables<br />
Connect the Digital Cable Box’s<br />
LINE OUT (TV) AUDIO/VIDEO jacks<br />
to the TV’s AUDIO/VIDEO IN jacks.<br />
Note: If your TV has an S-VIDEO jack:<br />
For best picture quality, use an S-VIDEO<br />
connection instead of the yellow video cable<br />
on your combined A/V cable. Connect the<br />
Digital Cable Box’s S-VIDEO OUT jack to the TV’s<br />
S-VIDEO IN jack. S-VIDEO does not provide audio,<br />
so audio cables must still be connected.<br />
Connect one end of the AC power cord to the Digital Cable Box’s AC IN jack and plug the other end<br />
into an AC outlet. Tune the TV to channel 3.<br />
Setting up High-Definition TV (HDTV)<br />
Your iO TV subscription includes free high definition service. With HD, you’ll see and hear programs like<br />
never before with the ultimate picture solution and Dolby Digital 5.1 sound.<br />
Picture Format and Aspect Ratios<br />
Your HDTV Digital Cable Box has the ability to display video in four formats: 480i, 480p, 720p and 1080i,<br />
and two aspect ratios: 16:9 and 4:3. The default picture format is 1080i with an aspect ratio of 16:9. If<br />
your TV does not support 1080i, or you have a 4:3 HDTV, follow the steps below.<br />
Warning: Do not change the picture format from the quick settings menu before testing the<br />
formats with the HDTV setup wizard. If your TV is not compatible with the format you choose,<br />
you will not be able to view any TV signal. If you have already chosen an incompatible format,<br />
follow the steps on next page.<br />
Picture Size:<br />
Screen Size:<br />
Standard Screen<br />
(4:3 Aspect Ratio)<br />
Wide Screen<br />
(16:9 Aspect Ratio)<br />
•1<br />
•2<br />
Setting up your HDTV Digital Cable Box to work with your HDTV<br />
Setting up HDTV (cont.)<br />
Note: If you had your Digital Cable Box installed professionally, you will not have to go through<br />
this setup procedure unless you move your box to a different TV, or if you are experiencing<br />
problems with your picture.<br />
1. Set the display on your HDTV to normal (refer to the guide that came with your HDTV).<br />
2. Turn off your Digital Cable Box.<br />
3. Press INFO and GUIDE (on the Digital Cable Box) simultaneously to access<br />
the HDTV Setup program.<br />
4. Choose the output that represents the connection to your HDTV. Most likely option A ‘Y,<br />
Pb, Pr output’.<br />
5. Choose the correct screen size for your HDTV. See picture on the previous page for help.<br />
6. Set the picture format. The recommended option is C, which will allow you to save only<br />
those formats (or scan rates) that your HDTV can display. To save the formats that are<br />
compatible with your HDTV:<br />
• Choose OPTION B.<br />
• Press A to acknowledge that the HDTV monitor is in Normal display mode.<br />
• Press A to cycle through, and test, the resolution options (720p, 480i, 1080i, etc.).<br />
If your TV does not support one of the options, you will see a blank screen ---save<br />
only those scan rates that are compatible with your HDTV.<br />
• Press EXIT.<br />
• Press EXIT again.<br />
• Press POWER on your Digital Cable Box.<br />
Now you can change Picture Formats safely by accessing the picture format option on the Quick<br />
Settings menu.<br />
For additional information, visit optimumbusiness.com/support.<br />
For additional information, visit optimumbusiness.com/support.<br />
36 37