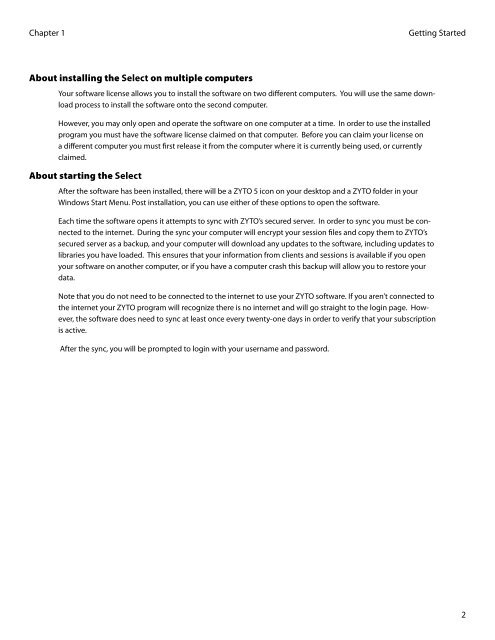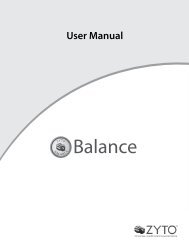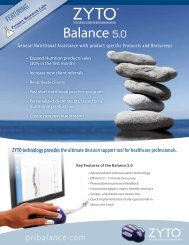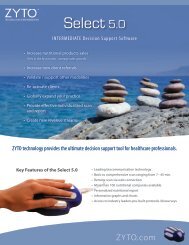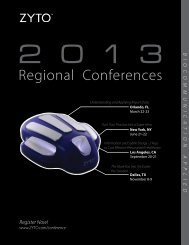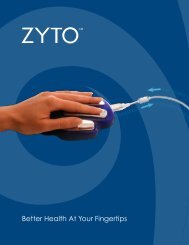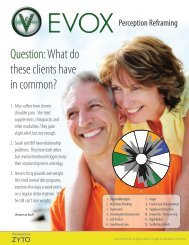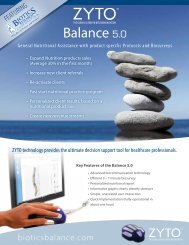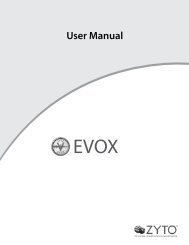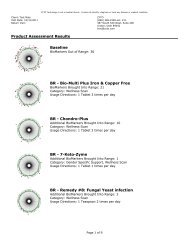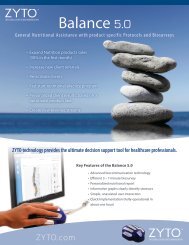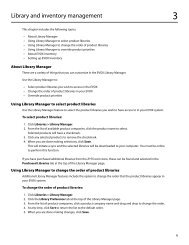select 5.0 users manual - Zyto
select 5.0 users manual - Zyto
select 5.0 users manual - Zyto
Create successful ePaper yourself
Turn your PDF publications into a flip-book with our unique Google optimized e-Paper software.
Chapter 1<br />
About installing the Select on multiple computers<br />
Your software license allows you to install the software on two different computers. You will use the same download<br />
process to install the software onto the second computer.<br />
However, you may only open and operate the software on one computer at a time. In order to use the installed<br />
program you must have the software license claimed on that computer. Before you can claim your license on<br />
a different computer you must first release it from the computer where it is currently being used, or currently<br />
claimed.<br />
About starting the Select<br />
After the software has been installed, there will be a ZYTO 5 icon on your desktop and a ZYTO folder in your<br />
Windows Start Menu. Post installation, you can use either of these options to open the software.<br />
Each time the software opens it attempts to sync with ZYTO’s secured server. In order to sync you must be connected<br />
to the internet. During the sync your computer will encrypt your session files and copy them to ZYTO’s<br />
secured server as a backup, and your computer will download any updates to the software, including updates to<br />
libraries you have loaded. This ensures that your information from clients and sessions is available if you open<br />
your software on another computer, or if you have a computer crash this backup will allow you to restore your<br />
data.<br />
Getting Started<br />
Note that you do not need to be connected to the internet to use your ZYTO software. If you aren’t connected to<br />
the internet your ZYTO program will recognize there is no internet and will go straight to the login page. However,<br />
the software does need to sync at least once every twenty-one days in order to verify that your subscription<br />
is active.<br />
After the sync, you will be prompted to login with your username and password.<br />
2