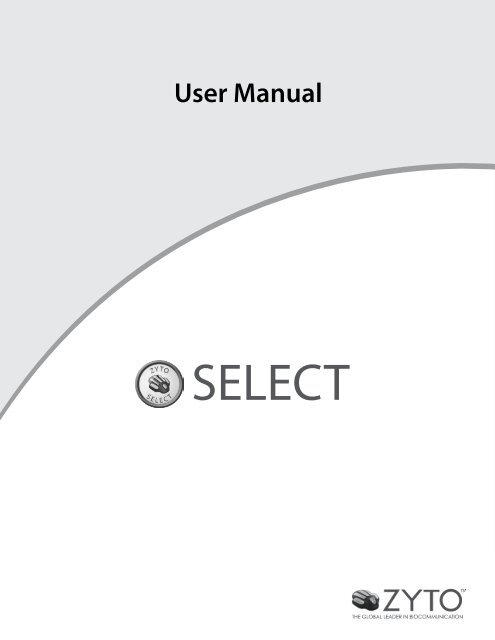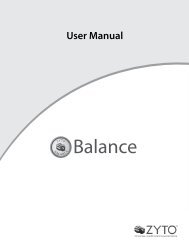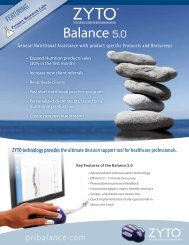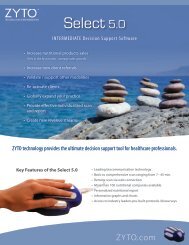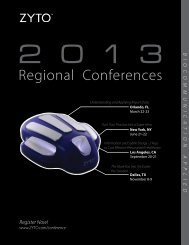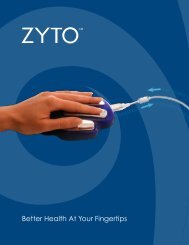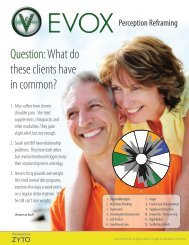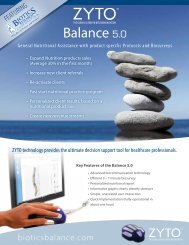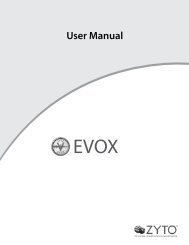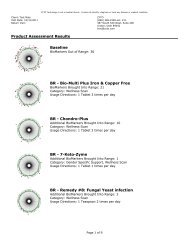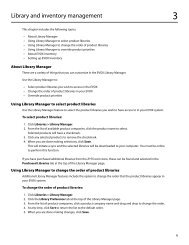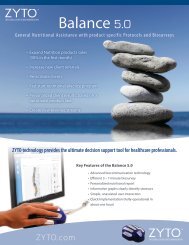select 5.0 users manual - Zyto
select 5.0 users manual - Zyto
select 5.0 users manual - Zyto
Create successful ePaper yourself
Turn your PDF publications into a flip-book with our unique Google optimized e-Paper software.
User Manual<br />
SELECT
ZYTO SELECT Users Manual<br />
Copyright ©2013 All rights reserved.<br />
02_MAN_SELECT-01en
Subscription Program. For each Select <strong>5.0</strong> system ordered, Subscriber agrees to pay<br />
ZYTO Technologies, Inc. (“ZYTO”) an initial set-up fee of $597.00, which includes the<br />
purchase of the ZYTO Hand Cradle. Beginning thirty (30) days after the signature date on<br />
this agreement, for each Select <strong>5.0</strong> system ordered, Subscriber also agrees to pay ZYTO a<br />
monthly subscription fee of $97.00 per month for a period of 24 months for a non-exclusive<br />
license to use ZYTO’s Select <strong>5.0</strong> System. Upon completion of the 24 month period,<br />
subscription service will convert to month-to-month. Subscriber will provide ZYTO a credit<br />
card to be processed for the initial set-up fee and thereafter each month for the monthly<br />
subscription fee. Provided Subscriber’s monthly subscription account is in good standing<br />
at any time during its monthly subscription service Subscriber may upgrade from the<br />
Select <strong>5.0</strong> System to purchase another system within ZYTO’s professional line of products<br />
and ZYTO will credit Subscriber’s prior three (3) monthly subscription payments towards<br />
the purchase price of any such system within ZYTO’s professional line of products.<br />
Cancellation. Subscriber may cancel his/her subscription service at any time during the<br />
first 90 days of purchase by sending written notice to ZYTO at 387 South 520 West, Suite<br />
200, Lindon, Utah 84042, or by e-mail at support@ZYTO.com. Cancellation notices received<br />
after 90 days will be subject to a $200 cancellation fee. No refunds will be given to<br />
Subscriber upon cancellation. Cancellation will take effect at the end of the current period;<br />
no prorated refund of subscription fees already paid will be made.<br />
Warranty. As part of the subscription service, the Select <strong>5.0</strong> System is warranted to<br />
conform to the applicable specifications for a period of one (1) year for all ZYTO branded<br />
electronic components and one (1) year for all ZYTO branded mechanical parts from the<br />
date of shipment from ZYTO’s facility in Lindon, Utah. The warranty will continue for all<br />
active installations based on a current and continuous subscription. All ZYTO software updates<br />
will be available at no charge based on a current and continuous subscription. In the<br />
event subscription becomes non-continuous for any reason the hardware and electronic<br />
components will not be eligible for a continued monthly extension of warranty. In addition,<br />
ZYTO will not provide software updates without a current and continuous subscription.<br />
Non-continuous or inactive installations may replace any broken or damaged parts at<br />
current retail cost, FOB ZYTO.<br />
ZYTO shall, at its own expense and as its sole obligation and Subscriber’s exclusive remedy<br />
for any breach of the foregoing warranty, repair or replace any defective component, part<br />
or system returned (return authorization required) to ZYTO within the applicable warranty<br />
period. This warranty does not apply to any damage resulting from misuse, abuse or<br />
neglect. Parts broken due to misuse, abuse or neglect will be replaced at retail cost. THE<br />
FOREGOING WRITTEN WARRANTIES ARE IN LIEU OF ANY OTHER WARRANTY WHATSOEVER.<br />
EXCEPT AS EXPRESSLY PROVIDED HEREIN, ZYTO EXPRESSLY DISCLAIMS ALL WARRANTIES,<br />
EXPRESS, IMPLIED OR STATUTORY, INCLUDING, BUT NOT LIMITED TO, ANY WARRANTY OF<br />
FITNESS FOR A PARTICULAR PURPOSE OR USE, ANY WARRANTY OF MERCHANTABILITY,<br />
ANY WARRANTY OF NONINFRINGEMENT OR TITLE, AND ANY WARRANTIES ARISING FROM<br />
A COURSE OF DEALING, USAGE OR TRADE PRACTICE, IN EACH CASE WITH RESPECT TO ALL<br />
SERVICES, EQUIPMENT AND PRODUCTS FURNISHED HEREUNDER.<br />
Warranties - Accessory Products. Accessory Products are warranted in accordance with<br />
the manufactures original warranties. Typically these warranties conform to the applicable<br />
specifications for a period of ninety (90) days for all electronic components and ninety<br />
(90) days for all mechanical parts from the date of shipment from ZYTO’s facility in Lindon,<br />
Utah. Upon expiration of the original manufactures warranties, Accessory Products may be<br />
purchased at retail cost plus shipping. All cables are considered Accessory Products.<br />
Delivery. Delivery shall be made F.O.B. (EXW under INCOTERMS 2000) ZYTO in Lindon,<br />
Utah, USA with shipping charges to be paid by Subscriber. Adequate insurance will be<br />
arranged by ZYTO for protecting goods while in transit. In the absence of specific instructions,<br />
ZYTO will <strong>select</strong> the carrier, and will assume responsibility for follow-up of any claims<br />
of loss or damage in shipment with the carrier. Subscriber understands that he/she will be<br />
responsible for (if applicable) all shipping fees, duties, taxes, port handling fees and other<br />
customs charges. Subscriber shall inspect each item of equipment delivered pursuant to<br />
this Agreement and shall immediately notify ZYTO of any missing or damages items. If<br />
Subscriber fails to provide such notice in writing within three (3) days after the delivery of<br />
the equipment, Subscriber will be conclusively presumed to have accepted the equipment<br />
and any subsequent claim that the equipment was not provided in fully functional order<br />
will not be considered.<br />
Return of the Equipment. At the end of the subscription service, the Subscriber shall not<br />
be obligated to return the ZYTO Hand Cradle and or any Accessory Products to ZYTO.<br />
Certain Acknowledgements. Subscriber is a qualified, licensed or certified healthcare<br />
professional. Subscriber is aware that the Select <strong>5.0</strong> System is not used to diagnose, treat,<br />
or cure health conditions or diseases. Subscriber further acknowledges that learning to<br />
use and market the equipment is the responsibility of the Subscriber, and that ZYTO is not<br />
responsible for Subscriber’s ability/inability to master the necessary skills to utilize and<br />
market the technology.<br />
Indemnification. Subscriber will indemnify, defend and hold ZYTO and its officers, directors,<br />
employees, agents, affiliates and representatives (collectively “Affiliates”) harmless<br />
from and against any and all losses, damages, costs, liabilities, claims, actions and expenses<br />
TERMS AND CONDITIONS<br />
(including, without limitation, reasonable attorneys’ fees, litigation costs, court costs and<br />
amounts paid in investigation, defense or settlement of any of the foregoing, whether<br />
incurred at the arbitration, trial, appellate or administrative levels) (collectively, “Damages”),<br />
(whether or not arising out of third-party claims and whether arising in contract,<br />
tort or otherwise) arising out of or related to (i) Subscriber’s possession, use or resale of the<br />
equipment or any other goods delivered by ZYTO to Subscriber hereunder; (ii) the use of<br />
any services provided by ZYTO; or (iii) Subscriber’s breach of any term of this Agreement.<br />
Prohibition on Reverse Engineering, Decompilation, and Disassembly. Subscriber<br />
may not reverse engineer, decompile, or disassemble the Select <strong>5.0</strong> software or hardware,<br />
except and only to the extent that such activity is expressly permitted by applicable law<br />
notwithstanding this limitation.<br />
Copyright. All title, including but not limited to copyrights, in and to the Select <strong>5.0</strong> System<br />
and any copies thereof are owned by ZYTO. All title and intellectual property rights in and<br />
to the content which may be accessed through use of the Select <strong>5.0</strong> System is the property<br />
of ZYTO. This Agreement grants you no rights to use such content. All rights not expressly<br />
granted are reserved by ZYTO.<br />
Disclaimer/Limitation of Liability. IN NO EVENT SHALL ZYTO BE LIABLE TO ANYONE FOR<br />
SPECIAL, COLLATERAL, INCIDENTAL OR CONSEQUENTIAL DAMAGES ARISING OUT OF OR<br />
IN CONNECTION WITH THIS AGREEMENT OR THE USE OR PERFORMANCE OF ZYTO’S PROD-<br />
UCTS, WHETHER IN AN ACTION BASED IN CONTRACT, TORT (INCLUDING NEGLIGENCE),<br />
STRICT LIABILITY, OR OTHERWISE, EVEN IF ZYTO OR ANY OTHER PARTY HAS BEEN ADVISED<br />
OF THE POSSIBILITY OF SUCH DAMAGES. SUCH EXCLUDED DAMAGES INCLUDE, BUT ARE<br />
NOT LIMITED TO, COSTS OF REMOVAL AND REINSTALLATION OF ITEMS, LOSS OF GOOD-<br />
WILL, LOSS OF PROFITS, LOSS OF USE, AND INTERRUPTION OF BUSINESS. EXCEPT FOR<br />
PERSONAL INJURY CAUSED BY ZYTO’S GROSS NEGLIGENCE OR WILLFUL MISCONDUCT,<br />
THE ENTIRE LIABILITY OF ZYTO AND ITS OFFICERS, DIRECTORS, EMPLOYEES, AGENTS AND<br />
SUPPLIERS FOR ANY DAMAGE OR EXPENSE FROM ANY CAUSE WHATSOEVER WILL IN NO<br />
EVENT EXCEED THE CONTRACT PRICE FOR THE PARTICULAR GOODS INVOLVED. Actions,<br />
however asserted, arising out of this Agreement, shall be commenced within one (1) year<br />
from the date the cause of action accrues. Subscriber will not pursue any claims against<br />
ZYTO for any liability ZYTO may have under or relating to this Agreement until Subscriber<br />
first makes claims against Subscriber’s insurance provider(s) and such insurance provider(s)<br />
finally resolve(s) such claims.<br />
Return Policy. Subscriber acknowledges that there is a no return policy and all sales are<br />
final. Subscriber further acknowledges that any warranty issues will be handled within the<br />
terms stated under this Agreement.<br />
Collection Fees. Should collection become necessary, Subscriber hereby expressly agrees<br />
to pay all costs of collection including an additional collection of 35% whether or not the<br />
account is turned to an outside collection agency. Subscriber further agrees to pay all<br />
court costs and attorney’s fees should legal action become necessary.<br />
Excusable Delays. In the event of a delay in the performance of any obligation of ZYTO<br />
due to causes beyond the control and without the fault or negligence of ZYTO, the deliveries<br />
and performance required of ZYTO under this Agreement shall be extended by a period<br />
of time no greater than the time lost because of any such delay, and ZYTO shall make every<br />
effort to minimize the delay. Such causes include, but are not restricted to, acts of God or of<br />
the public enemy, acts of the government, acts of Subscriber, fires, floods, epidemics, quarantine<br />
restrictions, freight embargoes, trade or technology transfer restrictions, unforeseen<br />
circumstances, unusually severe weather and defaults of subcontractors or vendors (unless<br />
the contract work to be furnished by the subcontractor or vendors was attainable from<br />
other sources in sufficient time to permit ZYTO to meet the required delivery schedule).<br />
Miscellaneous. This Agreement constitutes the entire agreement between the parties.<br />
No modification or amendment of this Agreement shall be effective unless in writing and<br />
signed by both parties. This Agreement replaces any and all prior agreements between<br />
the parties pertaining to the Select <strong>5.0</strong> system. This Agreement shall be construed in accordance<br />
with the laws of the State of Utah. If any portion of this Agreement shall be held<br />
to be invalid or unenforceable for any reason, the remaining provisions shall continue to<br />
be valid and enforceable. If a court finds that any provision of this Agreement is invalid or<br />
unenforceable, but that by limiting such provision, it would become valid and enforceable,<br />
then such provision shall be deemed to be written, construed, and enforced as so limited.<br />
The failure of ZYTO to enforce any provision of this Agreement shall not be construed as a<br />
waiver or limitation of ZYTO’s right to subsequently enforce and compel strict compliance<br />
with every provision of this Agreement.<br />
Compliance with Laws. Each party will comply with all laws, rules and regulations applicable<br />
to the performance of its obligations under this Agreement.<br />
Software Installation. Subscriber is granted one license per system purchased. Subscriber<br />
may install the software on no more than two computers with the license active on only<br />
one computer at a time. Subscriber is required to sync software at least every twenty-one<br />
(21) days, at which time installation database is encrypted and backed up to a secured<br />
server and software is updated if updates are available.<br />
Software is not Mac compatible.<br />
iii
Contents<br />
Table of Contents<br />
Getting Started . . . . . . . . . . . . . . . . . . . . . . . . . . . 1<br />
Client management features . . . . . . . . . . . . . . . . . . . . . 3<br />
Library and inventory management . . . . . . . . . . . . . . . . . 6<br />
Running a Select session . . . . . . . . . . . . . . . . . . . . . . . 9<br />
Additional features of the Select . . . . . . . . . . . . . . . . . . 12<br />
Setting up and running a Remote Session . . . . . . . . . . . . . 15<br />
Select Settings . . . . . . . . . . . . . . . . . . . . . . . . . . 18<br />
iv
Getting Started 1<br />
This chapter includes the following topics:<br />
• About the Select<br />
• Installing the Select<br />
• About installing the Select on multiple computers<br />
• About starting the Select software<br />
About the Select<br />
The Select system is designed to provide you with a variety of biosurveys and customization tools in order to run<br />
a wide range of scans on your clients.<br />
When running a Select session, you have the option to <strong>select</strong> many different kinds of biosurveys. For example,<br />
the ZYTO Biosurvey library includes standard Products and Biomarkers scans, but also includes a food scan,<br />
which will give you an idea of foods that your clients may want to avoid or include in their diets.<br />
Additionally, the ZYTO Biosurvey library includes the Advanced Scan, which tests a variety of Virtual Stimulus<br />
Items for things like physiological elements, microbes, and toxin stressors, balancers, and includes a specialized<br />
dosage scan.<br />
The Select system also provides you with the opportunity to purchase additional Biosurveys through the ZYTO<br />
Online Store.<br />
The Select system is also unique in that it allows for clinic customization of Inventory, Therapies, and the ability<br />
to create your own customized categories for testing.<br />
Installing the Select<br />
The ZYTO 5 software is downloaded through the internet. You will not receive an installation CD.<br />
Refer to the email you received from ZYTO when you first purchased your Select. That email contains a download<br />
link (www.ZYTO.com/ZYTO5install) that you can click to access the installation website. The email also contains a<br />
unique username and password that you will need the first time you log in to your software.<br />
To download the ZYTO software:<br />
1. At the download website, click Run in the upper right of the screen.<br />
2. You will be prompted to run the setup.exe file. Click Run to start the installation process.<br />
3. Next you are prompted to run the file. Click Run to continue.<br />
4. Then you are prompted to install the ZYTO 5 Software. Click Install to continue.<br />
You will see a progress bar as your computer installs the software.<br />
5. At the end of the installation process there will be a moment or two when all icons disappear and it seems<br />
nothing is happening. Wait for that moment to pass and then a new window will pop up, requesting your<br />
User Name and Password. Fill in these fields and click Log In.<br />
NOTE: You can find your username and password in the installation email ZYTO sent you at the time of your purchase. If you can’t find that<br />
email, call ZYTO Customer support at 801-224-7199.<br />
6. If you have more than one license you will see the Select a License window. Choose the license you wish to<br />
use by clicking on it, and then clicking the OK. If you only have one license you will automatically be taken<br />
to the software’s Main Menu screen.<br />
1
Chapter 1<br />
About installing the Select on multiple computers<br />
Your software license allows you to install the software on two different computers. You will use the same download<br />
process to install the software onto the second computer.<br />
However, you may only open and operate the software on one computer at a time. In order to use the installed<br />
program you must have the software license claimed on that computer. Before you can claim your license on<br />
a different computer you must first release it from the computer where it is currently being used, or currently<br />
claimed.<br />
About starting the Select<br />
After the software has been installed, there will be a ZYTO 5 icon on your desktop and a ZYTO folder in your<br />
Windows Start Menu. Post installation, you can use either of these options to open the software.<br />
Each time the software opens it attempts to sync with ZYTO’s secured server. In order to sync you must be connected<br />
to the internet. During the sync your computer will encrypt your session files and copy them to ZYTO’s<br />
secured server as a backup, and your computer will download any updates to the software, including updates to<br />
libraries you have loaded. This ensures that your information from clients and sessions is available if you open<br />
your software on another computer, or if you have a computer crash this backup will allow you to restore your<br />
data.<br />
Getting Started<br />
Note that you do not need to be connected to the internet to use your ZYTO software. If you aren’t connected to<br />
the internet your ZYTO program will recognize there is no internet and will go straight to the login page. However,<br />
the software does need to sync at least once every twenty-one days in order to verify that your subscription<br />
is active.<br />
After the sync, you will be prompted to login with your username and password.<br />
2
Client management features 2<br />
This chapter includes the following topics:<br />
About clients<br />
• About clients<br />
• Adding a new client<br />
• Opening an existing client<br />
• Viewing a client’s session history<br />
• Editing client information<br />
• Viewing clinic session history<br />
• Exporting client information<br />
• Archiving a client<br />
• Using the archive manager<br />
The Clients tab can be found under the Select Main Menu.<br />
Here, you have the ability to create a new client or open an existing client, view session histories, and use the<br />
archive manager.<br />
In order to run a client session in the Select, you must first use the Clients tab to either create a new client or<br />
open an existing client<br />
Adding a new client<br />
The first time you see a client, you will need to create a new client profile and enter their information.<br />
To add a new client:<br />
1. In the Select Main Menu, click Clients > My Clients and on the My Clients page click New Client.<br />
2. On the New Client page, enter the client’s information into the appropriate fields. First Name, Last Name,<br />
and Gender are required. It is also recommended that you enter in an email address for the client and their<br />
date of birth.<br />
3. Once the information has been input, click Save. The client tab for the new client automatically opens.<br />
Opening an existing client<br />
After you have initially created a client’s profile, use My Clients to open the existing client’s profile.<br />
To open an existing client:<br />
1. In the Select Main Menu, click Clients > My Clients.<br />
2. On the My Clients page, enter the client name in the search field.<br />
NOTE: The search function looks for letter sequence. This means you don’t have to type the first or last name from the beginning; you can type<br />
any letter sequence in the client’s name.<br />
3. In the search results, click anywhere on the desired client’s line to open a client tab for that client.<br />
3
Chapter 2<br />
Viewing a client’s session history<br />
Client management features<br />
The Select allows you to open an existing client and then view their session history. You can see the date and<br />
time of all sessions. You can also open those sessions to view the session data and report.<br />
To view a client’s session history:<br />
1. In the Select Main Menu, click Clients > My Clients.<br />
2. On the My Clients page, enter the client name in the search field.<br />
3. In the search results, click anywhere on the desired client’s line to open a client tab for that client.<br />
4. In the left column are listed the date and time of all past sessions. The session name will also appear if one<br />
was created.<br />
5. To view the session data and report, click the desired past session.<br />
NOTE: Past sessions are locked, indicated by the padlock on the session tab. This means the session record is viewable, but cannot be edited.<br />
Editing a client’s information<br />
At any time, you can edit the client information for an existing client. For example, if the client moves, you can<br />
update their profile with the new address. To do so, you must first open the client.<br />
To edit a client’s information:<br />
1. In the Select Main Menu, click Clients > My Clients.<br />
2. On the My Clients page, enter the client name in the search field.<br />
3. In the search results, click anywhere on the desired client’s line to open a client tab for that client.<br />
4. In the center column you can see the client information. Click Edit Info to make any changes.<br />
5. On the Client Information page, enter any edits or additions in the appropriate fields.<br />
6. Click Save to return to the client tab.<br />
Viewing clinic session history<br />
In addition to viewing a specific client’s history from within the client tab, you can also view and access all session<br />
histories for that license.<br />
To view clinic session history:<br />
1. In the Select Main Menu, click Clients > Session History.<br />
The session history page displays each session run in the software, organized by month and day. Notice that<br />
the total number of sessions for each month or day is shown on the right.<br />
2. Click the desired month to expand your view and see each day. Click again to close the expanded view.<br />
3. Click on any day displayed to expand your view and see the time of each session and the client’s name. If<br />
the session was named, the session name will appear to the right of the client name.<br />
4. Click the name or time to view that particular session history, which will open in a Session Tab.<br />
NOTE: Past sessions are locked, indicated by the padlock on the session tab. This means the session record is viewable, but cannot be edited.<br />
4
Chapter 2<br />
Exporting client information<br />
Client management features<br />
The client features allow you to export your client list along with client information as a CSV file, which can be<br />
used in spreadsheet programs like Microsoft Excel.<br />
To export client information:<br />
1. In the Select Main Menu, click Clients > Export Clients.<br />
2. On the Export Clients page you can see a list of your clients.<br />
3. (optional) Enter a date range to view only the clients with sessions during that timeframe.<br />
4. Click Export List. Name and save the CSV file in the desired location.<br />
The CSV file displays the client information that has been entered into their client profile along with any client<br />
notes you have created.<br />
Archiving a client<br />
There may be times that you wish to archive a client file. For example, if you accidentally have client duplicates or<br />
have clients that you are no longer seeing.<br />
To archive a client:<br />
1. In the Select Main Menu, click Clients > My Clients.<br />
2. On the My Clients page, enter the client name in the search field.<br />
3. In the search results, click anywhere on the desired client’s line to open a client tab for that client.<br />
4. In the lower right corner of the client tab, click Archive Client.<br />
5. Confirm that you wish to archive this client and click Yes.<br />
Archiving the client does not delete the profile or session history; instead it removes the client from the client<br />
search list.<br />
You may still wish to show archived clients in the client search.<br />
To show archived clients in the client search:<br />
1. In the Select Main Menu, click Clients > My Clients.<br />
2. On the My Clients page, click the Show Archive option.<br />
When this is <strong>select</strong>ed, archived clients will appear with the word “Archived” next to their name.<br />
Using the archive manager to restore a client<br />
Once you have archived a client, use the archive manager to later bring a client out of the archive.<br />
To use the archive manager to restore a client:<br />
1. In the Select Main Menu, click Clients > My Clients.<br />
2. On the My Clients page, click Archive Manager.<br />
Archived clients appear with a check in the box next to their name and with the word “Archived” next to<br />
their name.<br />
3. Click the client to remove the checkmark.<br />
4. Click Save to remove the client from the archive.<br />
5
Library and inventory management 3<br />
This chapter includes the following topics:<br />
• About Library Manager<br />
• Using Library Manager to <strong>select</strong> product libraries<br />
• Using Library Manager to change the order of product libraries<br />
• Using Library Manager to override product priorities<br />
• About Inventory<br />
• Setting up Inventory<br />
About Library Manager<br />
There are a variety of things that you can customize in the Select Library Manager.<br />
Use the Library Manager to:<br />
• Select product libraries you wish to access in the Select<br />
• Change the order of product libraries in your Select<br />
• Override product priorities<br />
Using Library Manager to <strong>select</strong> product libraries<br />
Use the Library Manager feature to <strong>select</strong> the product libraries you wish to have access to in your Select system.<br />
To <strong>select</strong> product libraries:<br />
1. Click Libraries > Library Manager.<br />
2. From the list of available product companies, click the product name to <strong>select</strong>.<br />
Selected products will have a checkmark.<br />
3. Click any <strong>select</strong>ed products to remove the checkmark.<br />
4. When you are done making <strong>select</strong>ions, click Save.<br />
This will initiate a sync and the <strong>select</strong>ed libraries will be downloaded to your computer. You must be online<br />
to perform this function.<br />
You should only <strong>select</strong> product companies that you intend to use. Adding unnecessary product companies may<br />
hinder library search results and generally slow down the software.<br />
If you have purchased additional libraries from the ZYTO.com store, these can be found and <strong>select</strong>ed in the Purchased<br />
Libraries tab at the top of the Library Manager page.<br />
Using Library Manager to change the order of product libraries<br />
Additional Library Manager features include the option to change the order that the product libraries appear in<br />
your Select system. For example, the order in which libraries will appear when <strong>select</strong>ing a biosurveys during a<br />
client session.<br />
To change the order of product libraries:<br />
1. Click Libraries > Library Manager.<br />
2. Click the Library Preference tab at the top of the Library Manager page.<br />
3. From the list of product companies, click a product company name and drag and drop to change the order.<br />
6
Chapter 3<br />
4. At any time, click Sort to return the list to the default order.<br />
5. When you are done making changes, click Save.<br />
Using Library Manager to override product priorities<br />
Library and inventory management<br />
Sometimes library authors create descriptions or dose parameters that are different from the original. These<br />
changes are referred to as overrides.<br />
For example, Library A uses products from the ZYTO library but changes the dosing parameters. To use the edited<br />
parameters you must give Library A product priority over the ZYTO library.<br />
To override product priorities:<br />
1. Click Libraries > Library Manager.<br />
2. Click the Override Preference tab at the top of the Library Manager page.<br />
3. From the list of product companies, click the product company name and drag and drop to change the<br />
order (top gets first priority).<br />
4. At any time, click Sort to return the list to the default order.<br />
5. When you are done making changes, click Save.<br />
About Inventory<br />
Some Select biosurveys includes the option of scanning only products included in your inventory collection. To<br />
use this feature you must first configure your inventory collection.<br />
Perhaps most commonly, <strong>users</strong> think of inventory as products that they stock. If this is the case, you would<br />
include in your inventory collection the products you stock. Then, when you <strong>select</strong> the option to scan inventory<br />
only, the final report includes only the products that you can immediately send home with your client.<br />
However, inventory can mean other things. For example, there may be specific products that you are most familiar<br />
with or products that are your personal favorites. You can put these products into your inventory collection<br />
and then, when you <strong>select</strong> the option to scan inventory only, only those products will show on the final report.<br />
In other words, products do not necessarily need to be on your shelves to be in included in your Inventory collection.<br />
NOTE: Before you create your inventory, you will first want to <strong>select</strong> the product libraries that you wish to have access to in your Select system.<br />
Setting up Inventory<br />
Once you have added your desired libraries to your Select System, you are ready to set up your inventory.<br />
To set up your Inventory:<br />
1. Click Libraries > EVOX Inventory.<br />
On the inventory page, the left column is your inventory collection. The right column is your library, or libraries<br />
from which you <strong>select</strong> products.<br />
2. In the right column, click the box to the left of each product to <strong>select</strong> the products you wish to move into<br />
your inventory. Click again to de<strong>select</strong>. Be sure when viewing a list of product companies that you click the<br />
name of the company to view the individual products. A common mistake it is to <strong>select</strong> and move the company<br />
name into the inventory column which will not actually add the individual products.<br />
3. You have the following options to find and learn more about products:<br />
• Click the product name to view a product description.<br />
7
Chapter 3<br />
Library and inventory management<br />
• Use the back arrow to navigate back to the library product lists.<br />
• From the drop down, <strong>select</strong> to view All Libraries or one or more specific libraries.<br />
• Search for products by typing their name in the Search field.<br />
• Refine your search using the drop down menus at the top of the right column to <strong>select</strong> various search<br />
criteria.<br />
• Search for words in a description by <strong>select</strong>ing the search parameter Search Description from the drop<br />
down menu.<br />
4. Once you have <strong>select</strong>ed a product or products, click the blue vertical Copy Bar to copy the <strong>select</strong>ed products<br />
into the left column.<br />
5. To remove products from your inventory, in the left column click on the product name to <strong>select</strong> it and then<br />
click Remove.<br />
Note: The Inventory page does not have a save button. Once you have moved items into the left column they are automatically saved in your<br />
inventory collection.<br />
8
Running a Select session 4<br />
This chapter includes the following topics:<br />
• About Biosurveys<br />
• Starting a Select session<br />
• Selecting a Biosurvey<br />
• About breakpoints<br />
• Understanding the Select Report<br />
• Editing the Report<br />
• Understanding the Vectors Report<br />
• Ending a session<br />
About Biosurveys<br />
Biosurveys are automated scans that use specially <strong>select</strong>ed Virtual Stimulus Items (often referred to as VSIs) in a<br />
preprogrammed sequence of stimulus and response.<br />
When running a Select session you have access to the ZYTO Biosurveys library and any other libraries that you<br />
have purchased. Additional biosurvey libraries can be purchased in the ZYTO Online Store. For more information<br />
please see the video “Purchasing and adding additional biosurveys.”<br />
There are many different biosurveys that you could run on a client during a session. For example, if you have<br />
a client complaining of seasonal allergies you could <strong>select</strong> a biosurvey that has been specifically designed for<br />
allergies. The allergy biosurvey would scan for and record your client’s responses to different allergen VSIs. The<br />
biosurvey could then scan for alternatives, VSIs that represent remedies, supplements, medications, or therapies.<br />
Searching in the ZYTO store you can find special allergy biosurveys similar to the one described in this scenario<br />
along with more specific biosurveys, such as one designed just for weeds and then another for seasonal pollens.<br />
Some biosurveys are prebuilt to run from start to finish automatically. The client need only keep their hand<br />
on the Hand Cradle. Other biosurveys may include specific breakpoints where you are asked to make specific<br />
choices that may be unique to your client. For example, in the ZYTO Advanced Scan, the biosurvey pauses as you<br />
are asked to <strong>select</strong> the VSI categories that you would like to scan.<br />
At the end of all biosurveys a specialized report is generated providing the results and recommendations that<br />
are unique to that specific biosurvey.<br />
Starting a Select session<br />
In order to start a Select session you must first open a client and begin a new session.<br />
To start a Select session:<br />
1. In the Select Main Menu, click Clients > My Clients.<br />
2. On the My Clients page, enter the client name in the search field.<br />
3. In the search results, click anywhere on the desired client’s line to open a client tab for that client.<br />
4. On the client tab, click New Session.<br />
5. On the session tab, click Name Session on the session toolbar. Give the session a name, and click Save.<br />
The session name now appears on the session toolbar.<br />
NOTE: Naming a session makes it easier to later search past sessions. It is not necessary to put the client’s name, session date, or time I the session<br />
name as those are already listed.<br />
9
Chapter 4<br />
Selecting a Biosurvey<br />
Running a Select session<br />
Once you start a new session you are automatically taken to the Biosurveys page. In the gray boxes you will see<br />
the ZYTO Biosurveys and also the names of libraries that you have <strong>select</strong>ed or purchased for your Select system.<br />
You may need to click the names of the libraries in order to expand and see the available biosurveys.<br />
Some of the biosurveys may include brief descriptions of what they do. To view these descriptions, hover your<br />
mouse over the biosurvey name and the description will appear in a popup window.<br />
To continue, click the name of the biosurvey you wish to run.<br />
About breakpoints<br />
Depending on the biosurvey, you may encounter a breakpoint where you will be asked to make a <strong>select</strong>ion<br />
before proceeding. Breakpoint options may include specific biomarker categories or product companies to scan.<br />
To make your <strong>select</strong>ion click the desired button or buttons; <strong>select</strong>ed buttons will appear highlighted in blue. You<br />
also have the option to <strong>select</strong> all category buttons by clicking All in the left hand corner.<br />
In the lower left corner of the screen are the Next and Cancel buttons. Note that clicking Cancel does not skip a<br />
step but cancels the entire biosurvey. Also note that depending on the biosurvey that you <strong>select</strong> you may have<br />
multiple breakpoints both before and even during the scan.<br />
When making <strong>select</strong>ions simply follow the instructions at the top of the breakpoint page.<br />
Once you have made your <strong>select</strong>ions click Next to proceed.<br />
Understanding the Select report<br />
After running any Select biosurvey a report will always be generated. You may notice a delay as the report loads;<br />
this often happen as some reports include a lot of information to be formatted.<br />
You may email a report by clicking the Email button. You can also print the report by clicking the print icon in<br />
the PDF reader toolbar.<br />
Here are a few things about the report that are worth noting:<br />
The exact way the report is formatted will depend on the biosurvey that you run. Most reports begin by showing<br />
the stress profile and then listing the recommended products with an accompanying stress profile graphic to<br />
show the biomarkers that were brought into range.<br />
Some reports also show detailed biomarker graphics and specific data about the biomarker VSIs. Biomarkers<br />
used in this section of the report relate to organs, glands, vertebrae, teeth, acupuncture meridians, and <strong>select</strong>ed<br />
EAV points. EAV stands for Electro-acupuncture According to Voll. These points are similar to acupuncture<br />
points but they have been identified as being directly related to certain parts of the body.<br />
Note that some biosurveys include the option of viewing additional reports. To access these, click Select Report<br />
and click on the available options in the drop down menu. For example, you may be able to see a report that just<br />
includes the biomarker information or a report that just includes the product information.<br />
10
Chapter 4<br />
Editing the report<br />
Running a Select session<br />
You can also edit the reports, adding additional information or removing certain sections. To edit the report, click<br />
Edit.<br />
The center column shows the individual Report Items for this report. To edit the items, click to <strong>select</strong> the item<br />
and the editable properties will appear in the right column. You can add text to the header or make other<br />
changes such as changing the margins or adding a page break.<br />
To turn the visibility of a report item on or off, click the visibility icon next to the report item in the center column.<br />
The icon will disappear indicating that the report item will be hidden. You can also rearrange the order that<br />
the report items appear on the final report by dragging and dropping them to change their order.<br />
Finally, you can add completely new report items by clicking on the desired item or block in the Toolbox in the<br />
left column.<br />
When you are ready to regenerate the edited report, click OK.<br />
Understanding the Vectors report<br />
To see the relationships between various stressors, click the Vectors tab.<br />
On the Vectors page you can view a graphical representation of the core stressors that most biosurveys include<br />
in the scan. Click on a stressor to view other related stressors. For example, if you click on Spleen (you can click<br />
the graphic or the name) the related stressors will appear in the list on the lower left and the graphical images of<br />
the related stressors will turn yellow. Click Spleen to de<strong>select</strong>. You can <strong>select</strong> multiple stressors at the same time<br />
or view them individually.<br />
Ending a session<br />
If you have not done so already it is a good idea to name the session for future reference. To do so, click Name<br />
Session, input the desired name, and click Save.<br />
Click the x on the session tab to end the Select session.<br />
11
Additional features of the Select 5<br />
This chapter includes the following topics:<br />
• About Therapies<br />
• Setting up Therapies<br />
• Creating library favorites<br />
• About Custom Categories<br />
• Creating Custom Categories<br />
• Purchasing additional Biosurveys<br />
About Therapies<br />
One of the features of the Select system is the ability to create a Therapy collection. It is perhaps best to think of<br />
the Therapy collection as a list of services that you offer in your clinic that you wish to include in a patient’s scan.<br />
You may also wish to include in your Therapy collection services that are offered by other practitioners, to who<br />
you would refer your patients.<br />
During a Select scan, if you <strong>select</strong> the Advanced Scan from the ZYTO library you will be given the option to include<br />
your Therapy collection in the Biosurvey scan.<br />
Setting up Therapies<br />
In order to scan you therapies you must first setup your Therapy collection.<br />
To set up Therapies:<br />
1. In the Select Main Menu, click Libraries > Therapy.<br />
2. On the Therapies page, the left column is your Therapy collection. The right column is the list of therapies or<br />
other clinic services that you may offer.<br />
3. In the right column, click the product box next to the name of the therapies you wish to add to your Therapy<br />
collection. A checkmark will appear in the box of all <strong>select</strong>ed therapies. Click again to de<strong>select</strong>.<br />
4. Once you have <strong>select</strong>ed the therapies you wish to add to your collection, click the blue vertical Copy Bar to<br />
copy the <strong>select</strong>ed therapies into the left column.<br />
5. To remove products from your therapy collection, in the left column click anywhere on the therapy name<br />
and a check mark will appear in the box on the left. Next, click Remove.<br />
Note: The Therapies page does not have a save button. Once you have moved items into the left column they are automatically saved in your<br />
Therapy collection.<br />
If you would like to add a therapy to the list of available therapies please email your request to info@ZYTO.com.<br />
Include as the subject name ZYTO 5 Therapy.<br />
Creating library favorites<br />
A great feature of the Select system library management is the ability to set favorites. Whenever you are viewing<br />
an individual product or a collection of products you have the option to set those products as favorites. You can<br />
then easily access that list of favorites when creating inventory, collections, or when accessing products during a<br />
biosurvey breakpoint; potentially saving you a lot of repeat searches for the same favorite products.<br />
To create library favorites:<br />
1. When working in the library manager to create inventory or Custom Categories, click the name of the<br />
product or product collection you wish to add to your favorites.<br />
2. Whenever a product or product collection is accessed an empty star graphic appears with the name of the<br />
12
Chapter 5<br />
Additional features of the Select<br />
<strong>select</strong>ed product or product collection. Click the empty star graphic to add to favorites. The star graphic will<br />
turn yellow indicating that it is a favorite.<br />
3. You can access your favorites at any time by clicking the yellow star button at the top of the library tool.<br />
From there you can add those products to your inventory or other collections.<br />
About Custom Categories<br />
Some of the Select ZYTO biosurveys include the option of scanning only products and items included in your<br />
Custom Categories. You can create multiple categories, and then during those biosurveys you will have the option<br />
to <strong>select</strong> only the categories you wish to use for that specific scan.<br />
For example, you may want to create a custom category called Skin, and then include products that are used to<br />
treat skin disorders. Another example would be to create a custom category of digestive treatments.<br />
Creating Custom Categories<br />
Custom Categories are created in Libraries and then can be accessed when running biosurveys that use your<br />
Custom Categories.<br />
To create Custom Categories:<br />
1. In the Select Main Menu, click Libraries > Custom Categories.<br />
2. On the custom categories page, the left column is for your customized categories. The right column is your<br />
library and the libraries of the product companies you have added to your license.<br />
3. To create a new category click New Category.<br />
4. Enter a name for the category. You can optionally add any additional information such as a description, age<br />
range, and gender specifications. For example, if you were creating a category of prostate products, you may<br />
want to mark that as Male Only. When you are ready to proceed, click Save.<br />
5. In the left column click on the new category that you just created to open it. The left column will be blank<br />
since you have not yet added any items to the new category.<br />
6. To add items you must find them in the right column. From the library drop down menu you can <strong>select</strong> one<br />
or more product companies to view. Keep in mind, things such as flower remedies and affirmation statements<br />
are in the ZYTO Library. You can scroll through the items or also search for specific products using the<br />
search functionality. Search for products by typing the name, or some letter sequence of the name, into the<br />
Search Field.<br />
7. Select all the items you wish to move into your custom category. To make this <strong>select</strong>ion, click the item box<br />
and a checkmark will appear in the box. Click again to de<strong>select</strong>.<br />
8. When you have <strong>select</strong>ed the items you wish to add to your custom category, click the blue vertical Copy Bar<br />
to copy the <strong>select</strong>ed items into the left column.<br />
9. There is no Save button. Once you have moved items into the left column they are automatically saved in<br />
your custom category. To return to the Custom Categories page click Back to Categories.<br />
Purchasing additional Biosurveys<br />
The ZYTO Select includes the option of purchasing additional biosurveys. These can be purchased in the ZYTO<br />
store. To access the ZYTO store from within your software: in the Main Menu click ZYTO.com > Shop Now. You<br />
must be connected to the internet to access the ZYTO store.<br />
The ZYTO store website will automatically open in your web browser. To purchase additional biosurveys click I<br />
would like to purchase ZYTO Libraries (biosurveys).<br />
13
Chapter 5<br />
Additional features of the Select<br />
Here you can see all of the Certified Library Authors. Click their name or image to <strong>select</strong> the biosurveys that they<br />
have created. Click the name of the individual biosurveys to learn more. Under Overview you can read a description<br />
of what the biosurvey does. A Prerequisite tab will appear if there are other libraries needed to operate the<br />
biosurvey. When you are ready to purchase, click Add to Cart.<br />
You will be asked to review your purchase and then click Continue. On your shopping cart you can click Continue<br />
Shopping to review and add additional biosurveys or click Checkout to enter your payment information<br />
and finalize your purchase.<br />
Once you have purchased additional biosurveys you will need to first sync your Select software and then add the<br />
purchased biosurveys to your Library in the Select software. After doing the sync, in the Main Menu click Libraries<br />
> Library Manager and click the Purchased Libraries tab.<br />
Here you can see additional biosurveys you have purchase that you can add to your software. Click to <strong>select</strong> and<br />
then click Save.<br />
These biosurveys will now be available during a client Session.<br />
14
Setting up and running a Remote Session 6<br />
This chapter includes the following topics:<br />
• About the Remote Session<br />
• Setting up your Clinic Account<br />
• Setting a Remote Session Appointment<br />
• Launching your Remote Clinic<br />
• About running a Remote Session<br />
• Ending a Remote Session<br />
About the Remote Session<br />
Using the Remote Session feature allows you to perform a Select session remotely over the internet with your<br />
clients.<br />
In order to use the Remote Session feature you must first set up your clinic account, set a remote session appointment<br />
with your client, launch your remote clinic from within the Select software, and then begin a remote<br />
session.<br />
Setting up your Remote Clinic Account<br />
Before you can do any remote scanning on your Select software, you must first set up your Remote Clinic Account<br />
on ZYTO.com<br />
You can set this up by logging into your account at ZYTO.com or you can also access the remote scanning account<br />
setup from within your software.<br />
To set up your clinic account:<br />
1. Click ZYTO.COM > Remote Clinic.<br />
This will take you to the remote clinic setup on the ZYTO.com webpage.<br />
2. On the Remote Clinic Information section, enter your clinic information in the appropriate fields. This is the<br />
information that will be displayed to your clients when they log into their ZYTO Dashboard Account for a<br />
remote session. The required information appears red. Click Next.<br />
3. On the Billing Information section, enter your billing information in the appropriate fields. You are asked<br />
for your credit card information because there is a small fee associated with remote scanning. You will be<br />
charged 7.5¢ per minute (that’s $4.50 per hour) for the actual time you’re connected to your client.<br />
4. Most likely, ZYTO already has a credit card on file for you; the card used to pay your monthly subscription<br />
fee. To use this card, <strong>select</strong> the last four digits of the card from the Cards on File drop down menu.<br />
5. To enter a new card, <strong>select</strong> New Card and then enter the required credit card information. Click Next.<br />
6. On the Profile Image section, you have the option to add a photo or logo that will appear on your remote<br />
clinic storefront and will be visible when your clients log into their remote sessions. To add a photo or logo<br />
image, click Browse and <strong>select</strong> the photo you wish to include. The image file can be no larger than 4 megabytes.<br />
Click Next.<br />
7. On the Clinic Message section, you have the option to add a clinic message that will appear on your remote<br />
clinic storefront. This can be edited at any time. Click Next.<br />
8. Click Terms and Conditions to review the terms of the ZYTO Remote Clinic. Click to indicate your agreement<br />
and then click Register.<br />
Now that you’ve created a Remote Scanning Account you need to sync your ZYTO software. The program will<br />
automatically sync when you launch it. Or, you can sync <strong>manual</strong>ly.<br />
15
Chapter 6<br />
Setting up and running a Remote Session<br />
Once the software has been synched, the Remote Lobby button will appear under Clients in the Main Menu.<br />
Setting a remote session appointment<br />
Before conducting a remote Select session you must first set a remote session appointment with your client. This<br />
is important not only to communicate appointment information with your client, but also because the automatically<br />
generated email includes the link for them to setup their own account, which allows them access to your<br />
remote clinic.<br />
To set a remote session appointment:<br />
1. In the Select Main Menu, click Clients > My Clients.<br />
2. On the My Clients page, enter the client name in the search field.<br />
3. In the search results, click anywhere on the desired client’s line to open a client tab for that client.<br />
4. On the client tab, click Send Remote Invitation in the lower right corner of the screen.<br />
WARNING: You will get an error message if your client’s profile does not include an email, or the email address is invalid. To add an email, click<br />
Edit Info on the client tab.<br />
5. Type any information you wish to include in your invitation, such as the date and time. Click Invite.<br />
This invitation is sent from ‘noreply@zytoservices.com’ and may be filtered by your Client’s email service as junk<br />
mail. If your client says they did not receive the email, remind them to check their Junk Email folder.<br />
The invitation sent to your client includes the link ‘CLICK HERE TO REGISTER’. They must click the link to access<br />
ZYTO.com and set up their own account. This account will automatically be linked to your Remote Clinic provided<br />
they use the ‘CLICK HERE TO REGISTER’ link in the invitation email.<br />
For a first time remote client, it’s a good idea to send your client an invitation at least one or two business days<br />
prior to your ap¬pointment. Instruct them to set up their ZYTO account at the time they receive the invitation<br />
and to proceed through the initial connection which may require installation of the ZYTO Touch software. Once<br />
they view the message ‘Waiting for Clinician’ they can exit their ZYTO account.<br />
Setting up their account a few days before the appointment gives your clients time to contact ZYTO if they run<br />
into any technical difficulties.<br />
Launching your Remote Clinic<br />
On the day of the remote session appointment, your client must log into their account at ZYTO.com and once<br />
there access your Remote Clinic.<br />
From within the Select software you must also access and launch your Remote Clinic.<br />
To launch your Remote Clinic:<br />
1. In the Select Main Menu, click Clients > Remote Lobby.<br />
2. On the Remote Lobby page, click Connect.<br />
3. You will see the name of any clients that have accessed your remote clinic online. Click Start to begin a<br />
remote session.<br />
When you click start, the session begins and you will be charged seven and a half cents per minute.<br />
About running a Remote Session<br />
Clicking Start opens a new Session tab with the chat window open on the right. Click the Remote Session bar<br />
on the right of the screen to open and close the chat window.<br />
16
Chapter 6<br />
Setting up and running a Remote Session<br />
The length of time you have been connected to the client is indicated at the bottom of the chat window.<br />
Note the icon on the Session tab, indicating that this is a remote session.<br />
Simply conduct a Select session as you would if the Client were in the room with you.<br />
Ending a Remote Session<br />
When you have finished your remote client session, you must disconnect from the client (which will end the perminute<br />
charge) and then also disconnect from your Remote Lobby (which has no charge associated with it).<br />
To end a remote session:<br />
1. When the session is finished, click Disconnect on the chat window.<br />
Your client will be informed that you have ended the session. This also terminates the per-minute charge for<br />
the session.<br />
2. Disconnect from the remote lobby by clicking Clients > Remote Lobby<br />
3. On the Remote Lobby page click Disconnect.<br />
17
Select Settings 7<br />
This chapter includes the following topics:<br />
• Testing the Hand Cradle connection<br />
• Putting the Hand Cradle into simulated mode<br />
• Releasing the Select license<br />
• Synching the software<br />
• Setting up Email<br />
• Customizing the Select Report<br />
• About the ZYTO.com features<br />
• Editing your Account Information<br />
• Submitting a referral<br />
• Changing your password<br />
• Accessing the ZYTO store<br />
• About ZYTO Help<br />
Testing the Hand Cradle connection<br />
Testing the Hand Cradle connection allows you to test your hardware at any time.<br />
Note that it is not necessary to test the hardware every time you wish to use the Hand Cradle; whenever you<br />
initiate your first scan you will be prompted to connect the Hand Cradle, and you can do so from that point in<br />
the program.<br />
To test the Hand Cradle:<br />
1. Click Settings > Hardware.<br />
2. On the Hardware page, verify that the Hand Cradle has been <strong>select</strong>ed and has a checkmark. If necessary,<br />
click the box next to Hand Cradle to <strong>select</strong> that option.<br />
3. Plug the Hand Cradle into the USB port on your computer.<br />
4. Place your hand, or have your client place their hand, on the Hand Cradle.<br />
5. Press Connect.<br />
Finger contacts on the Hand Cradle graphic will turn gold, indicating contact is made.<br />
Putting the Hand Cradle into simulated mode<br />
You can also put the Hand Cradle into simulated or demo mode.<br />
Simulated mode is helpful if you want to do demo or practice sessions. In simulated mode scans go much faster<br />
than a live scan.<br />
Remember to go to Settings > Hardware to disconnect from simulated mode and <strong>select</strong> the Hand Cradle if you<br />
are going to do a live scan on a real client. In simulated mode the software internally generates arbitrary data<br />
that is helpful for practice, but meaningless for a real client.<br />
To put the Hand Cradle into simulated mode:<br />
1. Click Settings > Hardware.<br />
2. On the Hardware page, click the box next to Simulated to <strong>select</strong> that option.<br />
3. Use the drop down menu to <strong>select</strong> the simulation speed.<br />
WARNING: Be sure to disconnect from simulated mode before running live scans on clients.<br />
18
Chapter 7<br />
Releasing the Select license<br />
You are permitted to install your ZYTO program on two different computers. However, you may only open<br />
and operate the software on one computer at a time. In order to use the installed program you must have the<br />
software license claimed on that computer. Before you can claim your license on a different computer you must<br />
first release it from the computer where it is currently being used, or currently claimed. You have to be online to<br />
release and claim your license.<br />
You can release the license either from within the software or on the ZYTO.com website.<br />
To release the Select license from within the software:<br />
1. Click Settings > Release License.<br />
2. On the Release License page, click Release License.<br />
3. When you open the software on another computer the newly released license will be available to claim.<br />
To release the Select license on ZYTO.com:<br />
1. Open a web browser and navigate to www.ZYTO.com<br />
2. In the top right corner of the website, click Account Login.<br />
3. Enter your username and password. This is the same username and password that you use to access your<br />
software. Click Login.<br />
4. Under the My Accounts tab, click the Licenses sub-tab.<br />
5. Find the specific license you wish to release and click Release License.<br />
6. When you open the software on another computer the newly released license will be available to claim.<br />
Synching the software<br />
Use the sync feature to <strong>manual</strong>ly initiate synchronization between your computer and ZYTO’s secured server.<br />
During the sync your local data is encrypted and backed up on the ZYTO servers, your software license is renewed,<br />
and any updates to your software are downloaded to you; this includes updates to Libraries.<br />
It is not necessary that you regularly initiate a <strong>manual</strong> sync of your software. Whenever you are online and open<br />
or close the software or release your software license, a sync is automatically initiated. However, you may want<br />
to initiate a <strong>manual</strong> sync to receive new updates without restarting the software.<br />
To <strong>manual</strong>ly sync the software:<br />
1. Click Settings > Sync.<br />
2. On the Sync page, click Sync.<br />
Setting up Email<br />
The Select report includes the option to email a PDF of the report directly to the client. In order to use this feature,<br />
you must first input your email account information into the software.<br />
Your Select has been optimized to use email accounts on the local email clients Outlook and Live Mail, and also<br />
the Web Email Clients: Yahoo Mail, Gmail, and Hotmail.<br />
If you use a different email service, you can also <strong>manual</strong>ly configure it into the software.<br />
To setup email:<br />
Select Settings<br />
19
Chapter 7<br />
1. Click Settings > Email.<br />
On the Email Settings page, No Email is <strong>select</strong>ed by default.<br />
2. From the list, click to <strong>select</strong> the appropriate Email Client.<br />
If you use a Local Email Client, <strong>select</strong> that option.<br />
For Web Email Clients, <strong>select</strong> Yahoo Mail, Gmail, HotMail, or Other.<br />
3. If you <strong>select</strong> one of the standard Web Email Clients (Yahoo Mail, Gmail, HotMail) then enter the email and<br />
password for that email account.<br />
4. If you <strong>select</strong> Other, you have to enter other configuration information for the email account.<br />
5. Click Save.<br />
Customizing the Select Report<br />
The Select System allows you to create a customized cover page for the Select reports. This is done using report<br />
templates that consist of different customizable blocks that include text, images, images and text, columns, and<br />
image banners.<br />
You have the option to create a new report template, <strong>select</strong> existing report templates, or to edit existing report<br />
templates.<br />
To customize the Select Report:<br />
Select Settings<br />
1. Click Settings > Report Setup.<br />
2. To access existing templates, click Select Report Block and from the drop down menu <strong>select</strong> Default Cover<br />
Page or any of the other Templates.<br />
3. To <strong>select</strong> that as your default cover page click Cover Page.<br />
4. To edit the report block, click Edit.<br />
At the top of the page are the blocks that can be added to the report. In the left column are the blocks that<br />
have been added to the report. The right column displays the properties of the <strong>select</strong>ed block.<br />
5. Click the blocks at the top to add them to the report.<br />
6. Once added, click the blocks in the left column. In the right column you can edit or add any information to<br />
the <strong>select</strong>ed block.<br />
7. Change the order that the blocks will appear on the report through drag and drop in the left column.<br />
8. When you are finished making changes, click Save.<br />
NOTE: You can also create a brand new report with no preexisting blocks or information by clicking New Report Block on the main Report<br />
Setup page.<br />
About the ZYTO.com features<br />
The ZYTO.com features include:<br />
• Account Information<br />
• Submit a Referral<br />
• Change your Password<br />
• ZYTO Store<br />
All of these features redirect you to the ZYTO.com website and thus require an internet connection. The ZYTO.<br />
com features can be accessed directly from the website but require login.<br />
If you access the features from the software then you are automatically logged into your dashboard and taken<br />
directly to the appropriate page to complete the action.<br />
20
Chapter 7<br />
Editing your Account Information<br />
When you purchase your ZYTO system an account was created for your clinic using your purchasing information.<br />
The Client Report, that you give each patient who is scanned, may include this information; such as your account<br />
name, address, office phone number, and website (if you have one). At any time, you can edit this information.<br />
To edit your account information:<br />
1. Click ZYTO.COM > Account Information.<br />
2. In your web browser, you will be taken to the Account Info sub-tab on your ZYTO.com dashboard.<br />
Your account name is shown at the top of the Account Info pane. This is the account name under which the<br />
license is registered. If you need to change this name, and you are the administrator on this account, call<br />
ZYTO and we will change the name for you.<br />
All other information can be edited directly on the website.<br />
3. In the box labeled My Account Information, click Edit to change any of this information.<br />
4. When you are done, click Save Changes.<br />
5. To upload the new information to your Select, you will have to sync your software.<br />
Submitting a Referral<br />
ZYTO.com includes a referral program, where you can earn bonus payments for referring fellow practitioners<br />
who purchase ZYTO products. ZYTO professional products are only sold to qualified healthcare practitioners.<br />
It is recommended that you have a prior conversation with the person you are referring, telling them about<br />
ZYTO technology or showing them your ZYTO system.<br />
To submit a referral:<br />
Select Settings<br />
1. Click ZYTO.COM > Submit a Referral.<br />
2. Verify that your name appears at the top right area of the page; this means you are logged in.<br />
3. Type the name, phone number, and email address of the person you are referring into the appropriate fields.<br />
4. Click Submit.<br />
Your referral is forwarded to ZYTO. You will receive a confirmation email acknowledging its receipt.<br />
NOTE: In order to receive referral bonuses ZYTO needs certain information about you; this information is required to prepare referral bonus tax<br />
returns at the end of the year.<br />
To submit your tax information:<br />
1. On the ZYTO dashboard website click the My Account tab and then the Billing Info sub-tab.<br />
2. Click Tax Information.<br />
3. Provide the appropriate details.<br />
4. Click Save.<br />
You will then be registered to receive payments from ZYTO. If you don’t provide this information someone from<br />
ZYTO will contact you before any referral bonuses can be paid.<br />
21
Chapter 7<br />
Changing your password<br />
At any time you can change your login password. You can also change your username.<br />
Keep in mind that this does not just change your Select username and password, but your ZYTO Universal<br />
Username and Password. In other words, any changes you make will also change the password for other ZYTO<br />
software you may own or have access to, and for your ZYTO.com dashboard login.<br />
You will use the new password the next time you log into your Select software as long as you are connected to<br />
the internet.<br />
To change your username and/or password:<br />
1. Click ZYTO.COM > Change Password.<br />
2. Click Edit next to the Password field in the Change Username/Password box.<br />
When changing your password you will have to enter both your current password and then your new one.<br />
3. Confirm the new password and click Save Changes.<br />
Accessing the ZYTO Store<br />
Use the ZYTO Store to purchase marketing material and other assets to help you in your practice.<br />
You can also purchase additional biosurveys that have been created by ZYTO practitioners.<br />
To access the ZYTO Store:<br />
1. Click ZYTO.COM > Shop Now.<br />
Your web browser will open the online ZYTO Store.<br />
2. Click either I would like to purchase marketing material or I would like to purchase ZYTO Libraries<br />
(biosurveys).<br />
About ZYTO Help<br />
Click Help to access all of the ZYTO Help features. Under Help, the following menu options are available:<br />
• Tech Support<br />
• Training<br />
• and Diagnostics<br />
Use these options to find various ways to contact technical support (including online chat), access training<br />
materials, and to find your computer’s diagnostic information.<br />
Select Settings<br />
22
Windows Vista, Windows 7 or Windows 8<br />
System Requirements<br />
1.0 Gigahertz CPU<br />
1 GB RAM<br />
40 GB hard Drive w/1 GB available for ZYTO software<br />
USB 2<br />
High Speed Internet Connection (DSL or Cable Modem, Satellite Internet Service is not recommended<br />
Video Resolution of 1024 x 768 recommended<br />
Video Card with Minimum of 60MB of RAM, Supporting DirectX 9.0 or higher<br />
In order to have the best experience with the software, the following hardware is recommended:<br />
2GHz Pentium 4 or Athlon or 1.5GHz Pentium M, Core, Core 2, or Turion processor or higher<br />
1.5GB of physical Memory<br />
5GB space on hard drive<br />
No FAT32 partition on hard drive<br />
Not Macintosh compatible<br />
23