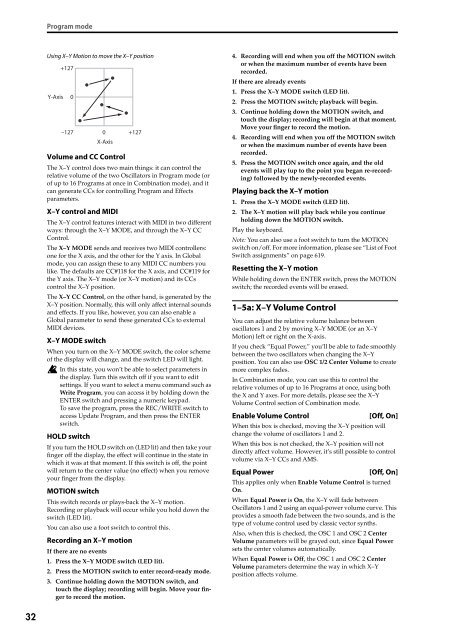- Page 1 and 2: E 6
- Page 3 and 4: Table of Contents Program mode . .
- Page 5 and 6: Sequencer mode . . . . . . . . . .
- Page 7 and 8: Effect Guide . . . . . . . . . . .
- Page 9 and 10: KARMA GE guide . . . . . . . . . .
- Page 11 and 12: PROG Page Select • Press the MODE
- Page 13 and 14: Bank/Program Select menu: 1. Press
- Page 15 and 16: 2. Specify how you want the KARMA c
- Page 17 and 18: 0-6b: CCs/Notes Graphic KARMA Modul
- Page 19 and 20: Note: If the EXB-FW option is insta
- Page 21 and 22: default setting. For more informati
- Page 23 and 24: If you connect a USB device to the
- Page 25 and 26: 0-8b: Control Assign Control Assign
- Page 27 and 28: Audio Play/Mute: MIX PLAY/MUTE 1...
- Page 29 and 30: CC# Assign [Off, 000...119] This re
- Page 31 and 32: When the switch is assigned to a tw
- Page 33 and 34: Start Offset. (0...8, Absolute) Thi
- Page 35 and 36: PROG P1: Basic/DT/Ctrls (Basic/Drum
- Page 37 and 38: 1-2: Key Zone/Scale 1-2a 1-2b Here
- Page 39 and 40: PROG P1: Basic/DT/Ctrls (Basic/Drum
- Page 41: 2a). For more information, please s
- Page 45 and 46: 1-6: Controllers Setup 1-6a 1-6b He
- Page 47 and 48: PROG P2: OSC/Pitch These pages cont
- Page 49 and 50: Layer means that the two Multisampl
- Page 51 and 52: • You can set an initial positive
- Page 53 and 54: damper pedal, and then press a key,
- Page 55 and 56: Slope [0L (Linear), 1...9, 10E (Exp
- Page 57 and 58: PROG P3-1: Filter1 Filtering can ma
- Page 59 and 60: ▼3-1-1: Menu Command • 0: Write
- Page 61 and 62: ▼3-1-2: Menu Command • 0: Write
- Page 63 and 64: 3-1-4: LFO Mod. (Modulation) LFO1,
- Page 65 and 66: Decay [00...99] This sets the time
- Page 67 and 68: PROG P3-2: Filter2 3-2-1: Filter2 T
- Page 69 and 70: 4-1c: Pan Pan [Random, L001...C064.
- Page 71 and 72: 4-2b: Amp Modulation You can modula
- Page 73 and 74: Amp EG Curve Different curve settin
- Page 75 and 76: 4-8: EQ 4-5a This three-band EQ, wi
- Page 77 and 78: frequencies. If it emphasizes the l
- Page 79 and 80: 5-8: Common LFO 5-8a 5-8b 5-8c This
- Page 81 and 82: For a list of AMS sources, please s
- Page 83 and 84: AMS Mixer Shape examples +99 0 -99
- Page 85 and 86: 6-2: OSC1 AMS Mix2 This is the seco
- Page 87 and 88: PROG P7: KARMA These pages let you
- Page 89 and 90: 7-1-3: MIDI Filter 7-1 -3a 7-1 -3b
- Page 91 and 92: ▼7-1-4: Menu Command • 0: Write
- Page 93 and 94:
0: Random: A different phrase will
- Page 95 and 96:
7-1-7: Control 7-1 -7a Here you can
- Page 97 and 98:
synchronization with the MIDI clock
- Page 99 and 100:
7-1-8: Trigger 7-1 -8a Here you can
- Page 101 and 102:
PROG P7-2: KARMA 2 7-2-1: GE RTP (G
- Page 103 and 104:
Max (Max Value) [-8192...+8191] Thi
- Page 105 and 106:
Transpose Out Thru [-0036...+0036]
- Page 107 and 108:
7-2-4: Names 7-2 -4a 7-2 -4b Here y
- Page 109 and 110:
PROG P8: IFX (Insert Effect) These
- Page 111 and 112:
Effects must be chained in ascendin
- Page 113 and 114:
8-8: Common FX LFO 8-8a 8-8b The tw
- Page 115 and 116:
TFX On/Off [Off, On] This turns tot
- Page 117 and 118:
Program: Menu Command ENTER + 0-9:
- Page 119 and 120:
Select Bank & Sample No. Select Sam
- Page 121 and 122:
Sampling multiple sources simultane
- Page 123 and 124:
Copy Drum Track Copy Drum Track is
- Page 125 and 126:
Copy KARMA Module Copy KARMA Module
- Page 127 and 128:
Capture Random Seed Capture Random
- Page 129 and 130:
Swap Insert Effect Swap Insert Effe
- Page 131 and 132:
COMBI Page Select • Press the MOD
- Page 133 and 134:
Bank/Combination Select menu Tab Sc
- Page 135 and 136:
Using the control surface to make t
- Page 137 and 138:
0-5: KARMA GE 0-5a 0-5b This page g
- Page 139 and 140:
Module & GE Name This indicates the
- Page 141 and 142:
example, you could create and store
- Page 143 and 144:
0-8b: Control Assign Control Assign
- Page 145 and 146:
RT Control (Realtime Control) 0-8e
- Page 147 and 148:
Tone Adjust 0-8g Tone Adjust provid
- Page 149 and 150:
KARMA Sliders 1-8 KARMA Slider [000
- Page 151 and 152:
▼1-1: Menu Command • 0: Write C
- Page 153 and 154:
When Equal Amount is Off, the indiv
- Page 155 and 156:
control change messages can also be
- Page 157 and 158:
1-6c: Realtime Modulation Slider As
- Page 159 and 160:
COMBI P2: EQ/Option 2-1: EQ Trim T0
- Page 161 and 162:
COMBI P3: Timbre Param (Timbre Para
- Page 163 and 164:
3-5: Pitch T01-08, 3-6: Pitch T09-1
- Page 165 and 166:
COMBI P4: Zone/Delay 4-1: Key Z T01
- Page 167 and 168:
Bottom Slope [000…120] Specifies
- Page 169 and 170:
COMBI P5: MIDI Filter These setting
- Page 171 and 172:
5-1-7: -4 T01-08, 5-1-8: -4 T09-16
- Page 173 and 174:
COMBI P7: KARMA Here you can make K
- Page 175 and 176:
5. Set KARMA Module [B] as follows.
- Page 177 and 178:
7-1-6: CC Offset 7-1 -6a These para
- Page 179 and 180:
Control Surface KARMA Page 0-8h wil
- Page 181 and 182:
• 3: Copy KARMA Module ☞p.115
- Page 183 and 184:
7-2-5: Trigger A 7-2 -5a Specifies
- Page 185 and 186:
7-3-5: GE RTP A (GE Real-Time Param
- Page 187 and 188:
7-4-2: Dynamic MIDI 7-4 -2a 7-4 -2b
- Page 189 and 190:
7-4-8: Note Map 7-4 -8a Edit the Cu
- Page 191 and 192:
If you want to edit these routings,
- Page 193 and 194:
For instance, you can save an Effec
- Page 195 and 196:
8-2-8: Common FX LFO 8-2 -8a 8-2 -8
- Page 197 and 198:
9-2: MFX1 9-2a Here you can edit th
- Page 199 and 200:
• If IFXs is checked, the Bus Sel
- Page 201 and 202:
Detune BPM Adjust Detune BPM Adjust
- Page 203 and 204:
DrumKit IFX Patch This patches the
- Page 205 and 206:
Sequencer mode An overview of Seque
- Page 207 and 208:
combination to producing a song. Fo
- Page 209 and 210:
0-1-2: Program T09-16 0-1 -1a 0-1 -
- Page 211 and 212:
With a setting of
- Page 213 and 214:
0-1-3: Mixer T01-08, 0-1-4: Mixer T
- Page 215 and 216:
Example) When “Play Intro” is c
- Page 217 and 218:
For more information, please see
- Page 219 and 220:
▼0-1-8: Menu Command • 0: Memor
- Page 221 and 222:
0-2-2c: RealTime Controls 1, 2, 3,
- Page 223 and 224:
Tip: On most pages, you can also to
- Page 225 and 226:
Slider 1: CUTOFF (CC#74) [000…127
- Page 227 and 228:
assignments and values. All such ed
- Page 229 and 230:
SEQ P1: DT/XY/Ctrls 1-1: Drum Track
- Page 231 and 232:
SEQ P1: DT/XY/Ctrls 1-2: X-Y Vol T0
- Page 233 and 234:
Track 2...8, 9...16 SEQ P1: DT/XY/C
- Page 235 and 236:
1-4(5)c: Enable Combi X-Y CC, Enabl
- Page 237 and 238:
Pad 2...4, 5...8 These are the same
- Page 239 and 240:
2-3: EQ T01-08, 2-4: EQ T09-16 2-3a
- Page 241 and 242:
• 10: GM Initialize ☞p.282 •
- Page 243 and 244:
Bend Range [PRG, -24...+00...+24] S
- Page 245 and 246:
SEQ P4: Zones/Delay SEQ P4: Zones/D
- Page 247 and 248:
0: The volume will be at the origin
- Page 249 and 250:
SEQ P5: MIDI Filter Here you can se
- Page 251 and 252:
5-1-5: -3 T01-08, 5-1-6: -3 T09-16
- Page 253 and 254:
SEQ P5-2: MIDI Filter 2 5-2-1: -5 T
- Page 255 and 256:
SEQ P6: Track Edit 6-1: Track Edit
- Page 257 and 258:
Note: When selecting, the upper lin
- Page 259 and 260:
Example) Copying the data of an ent
- Page 261 and 262:
• 23: Create Exclusive Data ☞p.
- Page 263 and 264:
Run [Off, On] For more information,
- Page 265 and 266:
GE Select: a riff of GE category Gu
- Page 267 and 268:
7-1-6: CC Offset 7-1 -6a These para
- Page 269 and 270:
SEQ P7-2: KARMA 2 7-2-1: Control A
- Page 271 and 272:
SEQ P7-3: KARMA 3 7-3-1: GE RTP M-A
- Page 273 and 274:
SEQ P7-4: KARMA 4 7-4-1: Perf RTP (
- Page 275 and 276:
SEQ P7-4: KARMA 4 7-4-4: Name Map A
- Page 277 and 278:
▼8-1-1(2): Menu Command • 0: Me
- Page 279 and 280:
U00…U15: These are areas in which
- Page 281 and 282:
8-2-8: Common FX LFO 8-2 -8a 8-2 -8
- Page 283 and 284:
9-2: MFX1 9-2a 9-2b Here you can ed
- Page 285 and 286:
Pattern (Pattern Bank) [Preset, Use
- Page 287 and 288:
pressed). This setting is suitable
- Page 289 and 290:
Step, Song, Repeat, Load FX? Step [
- Page 291 and 292:
This dialog box is the same as in t
- Page 293 and 294:
GM Initialize List P0 P2 P3 Page Pa
- Page 295 and 296:
Auto Sampling Setup This command au
- Page 297 and 298:
Even if you press the SEQUENCER STA
- Page 299 and 300:
8. When you are finished with step
- Page 301 and 302:
Pattern numbers will be displayed i
- Page 303 and 304:
Changing the length of a note 1. Pr
- Page 305 and 306:
Erasing data 1. Press the tool. 2.
- Page 307 and 308:
3. In From Measure select the first
- Page 309 and 310:
3. In From: Track select the copy s
- Page 311 and 312:
Similarly, two or more data events
- Page 313 and 314:
Example: The parameter is EQ High G
- Page 315 and 316:
14. In the P6: Track Edit- Track Ed
- Page 317 and 318:
at which the pattern was “put.”
- Page 319 and 320:
4. Press the OK button to execute t
- Page 321 and 322:
System Exclusive events supported i
- Page 323 and 324:
Sampling Overview The M3 features K
- Page 325 and 326:
Note: Changing velocity on the keyb
- Page 327 and 328:
Sampling P0: Recording This page is
- Page 329 and 330:
Stereo A indication will appear her
- Page 331 and 332:
Example 4) Applying the internal in
- Page 333 and 334:
This can be set only if Trigger is
- Page 335 and 336:
• 11: Convert MS To Program (Conv
- Page 337 and 338:
Audio Solo: Panel-Switch Solo Mode
- Page 339 and 340:
Sampling P1: Sample Edit In this pa
- Page 341 and 342:
Sampling P2: Loop Edit In this page
- Page 343 and 344:
Sampling P3: Multisample Edit In th
- Page 345 and 346:
Sampling P4: Controllers 4-1: Setup
- Page 347 and 348:
Sampling P5: Audio CD You can play
- Page 349 and 350:
Sampling P8: IFX (Insert Effect) He
- Page 351 and 352:
▼8-2: Menu Command • 0: Panel-S
- Page 353 and 354:
Sampling P9: MFX/TFX Here you can s
- Page 355 and 356:
Sampling: Menu Command ENTER + 0-9:
- Page 357 and 358:
1. Use Sample Select (0-1b) to sele
- Page 359 and 360:
Move 996 to 999 Convert MS To Progr
- Page 361 and 362:
If you select REC Audio Input: 1) U
- Page 363 and 364:
Cut This command deletes the data b
- Page 365 and 366:
The sample number cannot be specifi
- Page 367 and 368:
sion: 2/3, 1/2, 1/3, 1/4 1/6. The s
- Page 369 and 370:
3. Range “Start” and “End”
- Page 371 and 372:
Sensitivity [00...30]: Adjusts the
- Page 373 and 374:
If you save to a song that already
- Page 375 and 376:
page 42) parameters “MS1”-“M4
- Page 377 and 378:
immediately before the beginning of
- Page 379 and 380:
Swap MFX/TFX For more information,
- Page 381 and 382:
In Global mode you can make setting
- Page 383 and 384:
Aftertouch Curve [1…8] This speci
- Page 385 and 386:
e received. Use Set Prog User-Bank
- Page 387 and 388:
If you want to use S/P DIF, set Sys
- Page 389 and 390:
Global P1: MIDI 1-1: MIDI Basic 1-1
- Page 391 and 392:
This parameter cannot be set if MID
- Page 393 and 394:
KARMA External Example settings com
- Page 395 and 396:
1-3: External Mode 1 1-3a 1-3b In t
- Page 397 and 398:
Global P2: Controllers 2-1: Foot Co
- Page 399 and 400:
Global P3: Scales 3-1: Scales 3-1a
- Page 401 and 402:
Global P5: Drum Kit Here you can cr
- Page 403 and 404:
Ram samples With Ram drum samples,
- Page 405 and 406:
5-3: Driver/EQ 5-1a 5-3a Here you c
- Page 407 and 408:
Send1 (to MFX1) [000...127] Send2 (
- Page 409 and 410:
Change all bank references This com
- Page 411 and 412:
2. Select Global P1: MIDI page. 3.
- Page 413 and 414:
Reset Controller MIDI Assign This a
- Page 415 and 416:
In this mode you can save internal
- Page 417 and 418:
Media: File 0-1: Load 0-1b 0-1c 0-1
- Page 419 and 420:
0-3: Utility 0-1b 0-1c 0-1a Here yo
- Page 421 and 422:
0-5: Play Audio CD 0-5a 0-5b You ca
- Page 423 and 424:
If you change Loop On/Off from Off
- Page 425 and 426:
• This cannot be selected if the
- Page 427 and 428:
Loading will be aborted if you pres
- Page 429 and 430:
8) Load Drum Kits All drum kits in
- Page 431 and 432:
1. Press the OK button to load, or
- Page 433 and 434:
Press the text edit button ( ) to a
- Page 435 and 436:
If the data that is loaded as a sam
- Page 437 and 438:
loaded from the .PCG file. All prog
- Page 439 and 440:
Save PCG & SEQ This command saves a
- Page 441 and 442:
If this is Off (unchecked), system
- Page 443 and 444:
Delete This command deletes the sel
- Page 445 and 446:
operation may take longer than esti
- Page 447 and 448:
The From field in the dialog box le
- Page 449 and 450:
By repeating steps 8 and 10 you can
- Page 451 and 452:
Overview The M3 provides five inser
- Page 453 and 454:
Synchronizing Delay Times Delays wi
- Page 455 and 456:
Audio Input *2 Input AUDIO INPUT LE
- Page 457 and 458:
Routing You can use up to five chan
- Page 459 and 460:
temporarily send the drum kit IFX1
- Page 461 and 462:
If you are not using any Insert Eff
- Page 463 and 464:
Routing If you are not using any In
- Page 465 and 466:
Mixer The input levels to the maste
- Page 467 and 468:
Outputs Main Outputs The main L/MON
- Page 469 and 470:
459 Effect / Mixer Block Diagram in
- Page 471 and 472:
Dynamics (Dynamic) 000: No Effect S
- Page 473 and 474:
003: Multiband Limiter This effect
- Page 475 and 476:
EQ and Filters (EQ/Filter) 006: St.
- Page 477 and 478:
009: Stereo Isolator This is a ster
- Page 479 and 480:
h i j Individual, LFO Type Common1,
- Page 481 and 482:
f Wet/Dry Dry, 1 : 99... 99 : 1, We
- Page 483 and 484:
Overdrive, Amp models, and Mic mode
- Page 485 and 486:
021: Bass Amp Model This simulates
- Page 487 and 488:
024: St. Tube PreAmp (Stereo Tube P
- Page 489 and 490:
j Wet/Dry Dry, 1 : 99... 99 : 1, We
- Page 491 and 492:
031: Polysix Ensemble This models t
- Page 493 and 494:
035: Stereo Phaser This effect crea
- Page 495 and 496:
Modulation and Pitch Shift (Mod./P.
- Page 497 and 498:
j Wet/Dry Dry, 1 :99... 99 : 1, Wet
- Page 499 and 500:
d e f MIDI Sync Off, On BPM MIDI, 4
- Page 501 and 502:
L-In R-In 047: St. Phaser + Trml (S
- Page 503 and 504:
050: Pitch Shifter This effect chan
- Page 505 and 506:
g Wet/Dry Dry, 1 : 99... 99 : 1, We
- Page 507 and 508:
057: St. Multitap Delay (Stereo Mul
- Page 509 and 510:
Dry Envelope Wet Target=Output Leve
- Page 511 and 512:
Input Rec Mode = Single Mode = Mult
- Page 513 and 514:
066: St.BPM Mtap Delay (Stereo BPM
- Page 515 and 516:
069: Tape Echo BPM This is a tape e
- Page 517 and 518:
Changing these parameter values all
- Page 519 and 520:
j Wet/Dry Dry,1 : 99... 99 : 1, Wet
- Page 521 and 522:
083: Comp - Amp Sim (Compressor - A
- Page 523 and 524:
087: Comp - Phaser (Compressor - Ph
- Page 525 and 526:
090: Limiter - Cho/Flng (Limiter -
- Page 527 and 528:
094: Exciter - Limiter This effect
- Page 529 and 530:
098: OD/HG - Amp Sim (Overdrive/Hi.
- Page 531 and 532:
102: Wah - Amp Sim (Wah - Amp Simul
- Page 533 and 534:
h i j [F]Cho/Flng Wet/Dry -Wet... -
- Page 535 and 536:
Wah WAH a Cho/Flng (Chorus / Flange
- Page 537 and 538:
115: P4EQ // Cho/Flng (Parametric 4
- Page 539 and 540:
127: Limiter // Exciter This effect
- Page 541 and 542:
139: OD/HG // OD/HG (Overdrive/Hi.G
- Page 543 and 544:
151: Phaser // Phaser This effect c
- Page 545 and 546:
156: Vocoder This effect applies th
- Page 547 and 548:
j Wet/Dry Dry, 1 : 99... 99 : 1, We
- Page 549 and 550:
162: St. Pitch Shifter (Stereo Pitc
- Page 551 and 552:
166: St/Cross Long Delay (Stereo/Cr
- Page 553 and 554:
169: St. BPM Long Dly (Stereo BPM L
- Page 555 and 556:
About the KARMA GE guide This secti
- Page 557 and 558:
About KARMA Overview KARMA stands f
- Page 559 and 560:
GE (Generated Effect) Group Overvie
- Page 561 and 562:
Note Series Group Overview The Note
- Page 563 and 564:
settings can also be used creativel
- Page 565 and 566:
1: TS-Time Signature Makes the Time
- Page 567 and 568:
Template for emulating the operatio
- Page 569 and 570:
Rhythm Group Overview The Rhythm Gr
- Page 571 and 572:
Random Weighting Parameters - Pools
- Page 573 and 574:
Duration Group Overview The Duratio
- Page 575 and 576:
Random Weighting Parameters - Ties
- Page 577 and 578:
Random Walk Max Step [1…9] Sets t
- Page 579 and 580:
Cluster Group Overview The Cluster
- Page 581 and 582:
Velocity Group Overview The Velocit
- Page 583 and 584:
Template Parameters The two Templat
- Page 585 and 586:
Index The 1-5: Index to options all
- Page 587 and 588:
WaveSeq Group Overview The WaveSeq
- Page 589 and 590:
Keyboard Track (C2) [0, 1] 0: Off 1
- Page 591 and 592:
of the envelope scales the duration
- Page 593 and 594:
Level Combinations Sta/Att Level (S
- Page 595 and 596:
Triplet Rhythms [0…8] 0: None (In
- Page 597 and 598:
When the pitches of repeated notes
- Page 599 and 600:
Bend Group Overview The Bend Group
- Page 601 and 602:
Width % [0…100 (%)] Specifies the
- Page 603 and 604:
Associated Parameters Play On/Off [
- Page 605 and 606:
0: Exponential With a positive Fact
- Page 607 and 608:
-1: As Stored The Resync Index sett
- Page 609 and 610:
2: Retrigger All sustaining Direct
- Page 611 and 612:
Bend Length [0…25] 0: 64th triple
- Page 613 and 614:
Bend +12 Bend 0 Bend +12 Bend 0 Ham
- Page 615 and 616:
Comparison of Exponential and Logar
- Page 617 and 618:
Appendices Alternate Modulation Sou
- Page 619 and 620:
2. Under Panel Switch Assign, assig
- Page 621 and 622:
AMS source & value range Parameter
- Page 623 and 624:
increasing velocity, the EG levels
- Page 625 and 626:
Gate1, Gate1+Dmpr (Gate1, Gate1+Dam
- Page 627 and 628:
Foot Switch (CC#82) You can use thi
- Page 629 and 630:
Sliders 1-4 Realtime Control Slider
- Page 631 and 632:
Dynamic MIDI Sources & Destinations
- Page 633 and 634:
Dynamic MIDI Destinations The KARMA
- Page 635 and 636:
• Drum Group: “NTT (Note Table
- Page 637 and 638:
3. Notes will be added until you re
- Page 639 and 640:
Create/Erase Event Edit Frequency M
- Page 641 and 642:
Create/Erase Event Edit No.01: Valu
- Page 643 and 644:
MIDI messages Joystick Ribbon (1):W
- Page 645 and 646:
You can assign any control change n
- Page 647 and 648:
Parameters controlled by MIDI CCs #
- Page 649 and 650:
Messages transmitted and received b
- Page 651 and 652:
X-Y Mode “XY Mode X” at CC#118,
- Page 653 and 654:
Damper pedal (CC#64) [Bn, 40, vv] T
- Page 655 and 656:
3. You can use data increment (CC#9
- Page 657 and 658:
Program mode if the Drum Track Prog
- Page 659 and 660:
649 M3 MIDI IMPLEMENTATION 12,Jan,2
- Page 661 and 662:
651 Status Second Third Description
- Page 663 and 664:
Media mode information AIFF and WAV
- Page 665 and 666:
KSF (KORG Sample File) files There
- Page 667 and 668:
Compatibility with the M3 (system v
- Page 669 and 670:
About AKAI Program files AKAI forma
- Page 671 and 672:
Divided files If data has to be rea
- Page 673 and 674:
663