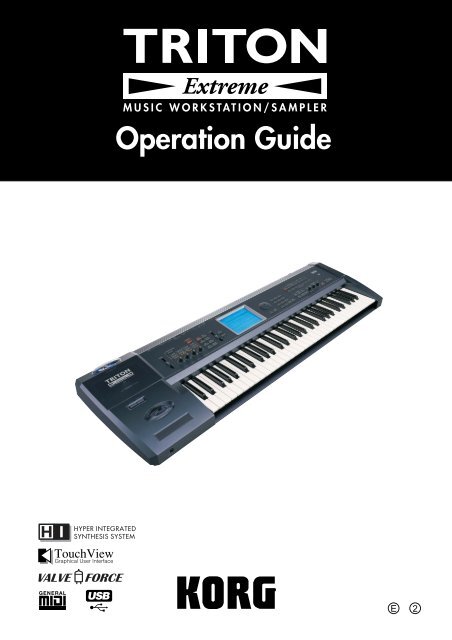TRITON Extreme Operation Guide - Platinum Audiolab
TRITON Extreme Operation Guide - Platinum Audiolab
TRITON Extreme Operation Guide - Platinum Audiolab
You also want an ePaper? Increase the reach of your titles
YUMPU automatically turns print PDFs into web optimized ePapers that Google loves.
E<br />
2
ii<br />
Thank you for purchasing the Korg <strong>TRITON</strong> <strong>Extreme</strong> music workstation/sampler.<br />
To ensure trouble-free enjoyment, please read this manual carefully and use the instrument<br />
as directed.<br />
About this manual<br />
The owner’s manuals and how to use<br />
them<br />
The <strong>TRITON</strong> <strong>Extreme</strong> come with the following<br />
owner’s manuals.<br />
• Quick Start<br />
• <strong>Operation</strong> <strong>Guide</strong><br />
• Parameter <strong>Guide</strong><br />
• Voice Name List<br />
Quick Start<br />
Read this manual first. This is an introductory guide<br />
that will get you started using the <strong>TRITON</strong> <strong>Extreme</strong>. It<br />
explains how to play back the demo songs, select<br />
sounds, use convenient performance functions, and<br />
perform simple editing. It also gives examples of using<br />
sampling and the sequencer.<br />
<strong>Operation</strong> <strong>Guide</strong><br />
This manual describes each part of the <strong>TRITON</strong><br />
<strong>Extreme</strong> and what it does, how to make connections,<br />
basic operation, and a summary of each mode. It also<br />
explains, for each mode, the basics of editing your<br />
sounds, recording on the sequencer, and sampling. The<br />
arpeggiator, effects, and MIDI are also explained.<br />
This manual also contains other information such as a<br />
troubleshooting guide and specifications.<br />
Parameter <strong>Guide</strong><br />
The Parameter <strong>Guide</strong> contains explanations and other<br />
information regarding the operations of the parameters<br />
and settings on the <strong>TRITON</strong> <strong>Extreme</strong>. The explanations<br />
are organized by mode, and page.<br />
Explanations and other information on the effects and<br />
their parameters are also provided for each effect.<br />
Refer to this guide when an unfamiliar parameter<br />
appears in the display, or when you need to know<br />
more about a particular function.<br />
Voice Name List<br />
This lists the multisamples and drumsamples that are<br />
built into the <strong>TRITON</strong> <strong>Extreme</strong>, and the factory preset<br />
combinations, programs, drum kits, and user arpeggio<br />
patterns.<br />
Refer to these lists when you wish to know more about<br />
the preloaded sounds.<br />
Conventions in this manual<br />
References to the <strong>TRITON</strong> <strong>Extreme</strong><br />
The <strong>TRITON</strong> <strong>Extreme</strong> is available in 88-key, 76-key and<br />
61-key models, but all three models are referred to<br />
without distinction in this manual as “the <strong>TRITON</strong><br />
<strong>Extreme</strong>.” Illustrations of the front and rear panels in<br />
this manual show the 61-key model, but the illustrations<br />
apply equally to the 88-key and 76-key models.<br />
Abbreviations for the manuals QS, OG, PG, VNL, EM<br />
The names of the manuals are abbreviated as follows.<br />
QS: Quick Start<br />
OG: <strong>Operation</strong> <strong>Guide</strong><br />
PG: Parameter <strong>Guide</strong><br />
VNL: Voice Name List<br />
EM: EXB-MOSS Owner’s Manual (included with the<br />
EXB-MOSS option)<br />
Keys and knobs [ ]<br />
References to the keys, dials, and knobs on the TRI-<br />
TON <strong>Extreme</strong>’s panel are enclosed in square brackets<br />
[ ]. References to buttons or tabs indicate objects in<br />
the LCD display screen.<br />
Parameters in the LCD display screen “ ”<br />
Parameters displayed in the LCD screen are enclosed<br />
in double quotation marks “ ”.<br />
Boldface type<br />
Parameter values are printed in boldface type.<br />
Content that is of particular importance is also printed<br />
in boldface type.<br />
Procedure steps 1 2 3 ...<br />
Steps in a procedure are listed as<br />
1 2 3 ...<br />
☞p.<br />
■<br />
These indicate pages or parameter numbers to which<br />
you can refer.<br />
Symbols , ,<br />
These symbols respectively indicate cautions, advice,<br />
and MIDI-related explanations.<br />
Example screen displays<br />
The values of the parameters shown in the example<br />
screens of this manual are only for explanatory purposes,<br />
and may not necessary match the values that<br />
appear in the LCD screen of your instrument.<br />
MIDI-related explanations<br />
CC# is an abbreviation for Control Change Number.<br />
In explanations of MIDI messages, numbers in square<br />
brackets [ ] always indicate hexadecimal numbers.
Table of Contents<br />
About this manual.......................................ii<br />
Introduction................................................ 1<br />
Main features...................................................................... 1<br />
Front and rear panel.......................................................... 3<br />
Names and functions of objects in the LCD screen ...... 8<br />
Overview of the <strong>TRITON</strong> <strong>Extreme</strong>’s modes................ 10<br />
About polyphony ............................................................ 12<br />
Basic operation................................................................. 13<br />
Setup....................................................... 15<br />
Connections...................................................................... 15<br />
Turning the power on/off.............................................. 18<br />
Playing and editing programs<br />
(Program Mode)....................................... 19<br />
Program structure............................................................ 19<br />
Playing a program P0: Play............................................ 20<br />
Program editing............................................................... 23<br />
Oscillator settings P1: Edit-Basic ................................... 24<br />
Pitch settings P2: Edit-Pitch ........................................... 26<br />
Filter settings P3: Edit-Filter........................................... 27<br />
Amplifier settings P4: Edit-Amp................................... 28<br />
LFO settings P5: Edit-Common LFO ............................ 29<br />
Arpeggiator settings P7: Edit-Arpeggiator.................. 30<br />
Insert Effect settings P8: Edit-Insert Effect................... 30<br />
Master Effect and Valve Force settings<br />
P9: Edit-Master Effect.................................................. 30<br />
More about Alternate Modulation................................ 30<br />
Auto Song Setup function .............................................. 30<br />
Playing and editing combinations<br />
(Combination Mode)................................. 31<br />
Combination structure.................................................... 31<br />
Playing a combination P0: Play ..................................... 32<br />
Combination editing ....................................................... 33<br />
Timbre 1–8 program, pan and volume<br />
P1: Edit-Program/Mixer............................................. 34<br />
Settings for status, MIDI channel, and pitch parameters<br />
P2: Edit-Trk Param ...................................................... 35<br />
MIDI filter settings P3: Edit-MIDI Filter ...................... 36<br />
Layer, split, and velocity switch settings/Controller<br />
settings P4: Edit-Zone/Ctrl ........................................ 36<br />
Arpeggiator settings P7: Edit-Arp. ............................... 37<br />
Insert Effect settings P8: Edit-Insert FX........................ 37<br />
Master Effect and Valve Force settings<br />
P9: Edit-Master FX....................................................... 37<br />
Auto Song Setup function .............................................. 38<br />
Producing songs (Sequencer mode) ........... 39<br />
Features of the sequencer............................................... 39<br />
The structure of Sequencer mode ................................. 40<br />
Preparations for recording............................................. 41<br />
Recording methods......................................................... 43<br />
Song editing methods..................................................... 50<br />
Creating and playing a Cue List ................................... 53<br />
Creating and recording RPPR (Realtime Pattern Play/<br />
Record).......................................................................... 55<br />
Recording the sound of a combination or program... 58<br />
Caution and other functions in Sequencer mode ....... 59<br />
Sampling (Open Sampling System)............ 61<br />
Features of sampling on the <strong>TRITON</strong> <strong>Extreme</strong> .......... 61<br />
How Sampling mode is organized ............................... 62<br />
Samples and Multisamples............................................ 63<br />
Preparations for sampling ............................................. 64<br />
Sampling and editing in Sampling mode.................... 68<br />
Sampling in Program, Combination, or Sequencer<br />
modes ............................................................................ 80<br />
SMF (Standard MIDI File) playback ............ 85<br />
How Song Play mode is structured.............................. 85<br />
Playing SMF data ............................................................ 86<br />
Playback using the Jukebox function ........................... 87<br />
Playing along with SMF data ........................................ 88<br />
Settings for the entire <strong>TRITON</strong> <strong>Extreme</strong><br />
(Global mode) .......................................... 89<br />
How Global mode is structured.................................... 89<br />
Basic Setup P0: Basic Setup............................................ 89<br />
MIDI-related settings P1: MIDI..................................... 90<br />
Pedal and other controller settings P2: Controller ..... 90<br />
Creating original scales P3: User Scale......................... 91<br />
Drum kit settings P5: Drum Kit .................................... 92<br />
Arpeggiator settings P7: Edit-Arpeggiator.................. 94<br />
Effect and Valve Force settings ................ 103<br />
Routing settings and effect settings............................ 104<br />
Valve Force settings ...................................................... 109<br />
Loading and saving data, creating audio CDs,<br />
and editing Wave files<br />
(Media mode, etc.).................................. 113<br />
Types of data that can be saved .................................. 113<br />
Writing to internal memory......................................... 114<br />
The pages of Media mode............................................ 116<br />
Saving on media Media, Save ..................................... 117<br />
File copying, deleting, and formatting<br />
(Media, Utility) .......................................................... 119<br />
Loading data Media, Load........................................... 121<br />
iii
iv<br />
Use sampled Wave files to create an audio CD and play<br />
it: Media, Make Audio CD, Play Audio CD .......... 123<br />
Editing a Wave file: Media, Edit WAVE.................... 125<br />
Viewing information about media: Media,<br />
Media Info................................................................... 125<br />
Handling CompactFlash and Microdrive media...... 125<br />
Restoring the factory settings...................127<br />
Restoring the factory settings ...................................... 127<br />
Loading the EXB-MOSS data....................................... 128<br />
Other functions .......................................129<br />
Setting the function of [SW1] and [SW2] ................... 129<br />
Setting the B-mode functions of REALTIME<br />
CONTROLS [1]–[4].................................................... 129<br />
Adjusting the contrast (brightness) of the<br />
LCD screen ................................................................. 129<br />
Using tap tempo control............................................... 130<br />
Shortcuts ......................................................................... 130<br />
Appendices.............................................131<br />
Troubleshooting ............................................................ 131<br />
Media that can be used with the <strong>TRITON</strong> <strong>Extreme</strong> . 137<br />
Specifications and options ........................................... 138<br />
Options............................................................................ 139<br />
System requirements for computer connection........ 139<br />
MIDI implementation chart......................................... 140<br />
Index................................................................................ 141
Main features<br />
The <strong>TRITON</strong> <strong>Extreme</strong> is a music workstation/sampler<br />
that features the HI (Hyper Integrated) synthesis system<br />
as its tone generator.<br />
It provides high-quality preset multisamples/programs/<br />
combinations together with a broad range of integrated<br />
features such as an effect section, 16-track MIDI<br />
sequencer, sampling, dual polyphonic arpeggiators,<br />
RPPR, four-channel audio input/six-channel audio output,<br />
and song play functionality.<br />
You can modify the sound in realtime by using a wide<br />
range of performance controllers such as the joystick, ribbon<br />
controller, REALTIME CONTROLS and ARPEGGIA-<br />
TOR knobs, and pedals that you connect.<br />
You can also expand the <strong>TRITON</strong> <strong>Extreme</strong>’s capabilities<br />
by installing the MOSS modeling synthesizer or by adding<br />
more sample memory (RAM).<br />
The <strong>TRITON</strong> <strong>Extreme</strong> music workstation is a powerful<br />
tool for music production or live performance.<br />
HI (Hyper Integrated) synthesis system<br />
The HI (Hyper Integrated) synthesis system is a PCM tone<br />
generator system with full digital signal processing that<br />
guarantees pristine sound, and featuring enormous flexibility<br />
in musical expression, modulation, and effect routing.<br />
* The <strong>TRITON</strong> <strong>Extreme</strong> contains an analog vacuum tube<br />
circuit (Valve Force). When you use Valve Force, the<br />
signal is converted into analog form at that point.<br />
Tone generator section:<br />
• 160 Mbytes of preset PCM ROM contains 962<br />
multisamples and 1,175 drumsamples.<br />
• The <strong>TRITON</strong> <strong>Extreme</strong> is shipped with 16 Mbytes of<br />
RAM (you can expand this to a maximum of 96<br />
Mbytes), letting you use samples or multisamples you<br />
sampled/resampled or loaded in Media mode.<br />
• The sampling frequency is 48 kHz, and the maximum<br />
polyphony is 60 voices (a maximum of 120 voices can<br />
be used depending on the PCM sounds you use).<br />
Filter/synthesis section:<br />
• Either a 24 dB/oct Resonant Low Pass or a 12 dB/oct<br />
Low Pass & High Pass type filter can be used. A wide<br />
variety of filter effects can be achieved, from active<br />
sounds with aggressive resonance to subtle tones<br />
using a high pass filter.<br />
• A broad range of editing parameters gives you precise<br />
control over every aspect of the sound.<br />
Effect section:<br />
• Five insert effects (stereo-in/stereo-out), two master<br />
effects (mono-in/stereo-out), and a three-band master<br />
EQ (stereo-in/stereo-out) can all be used<br />
simultaneously. You can select and edit any of 102<br />
types of effect algorithms.<br />
• The effect routing is highly flexible. Effects can be<br />
routed freely to the individual inputs and outputs.<br />
Introduction<br />
Alternate Modulation and<br />
Effect Dynamic Modulation:<br />
• The synthesis section (filter etc.) provides Alternate<br />
Modulation capabilities, and the effect section<br />
provides Effect Dynamic Modulation. This allows you<br />
to freely apply modulation to parameters that affect<br />
the pitch, filter, amp, EG, LFO, and effects etc.<br />
• LFO, delay time and other effect parameters can be<br />
synchronized to an external MIDI clock. You can also<br />
synchronize sounds and effects to the tempo of the<br />
internal sequencer or the arpeggiator.<br />
Valve Force circuit:<br />
• This section includes an analog low-frequency boost<br />
circuit plus a vacuum tube amp that uses a 12AU7<br />
(ECC82) vacuum tube. One vacuum tube is used to<br />
support stereo-in/stereo-out. Proprietary Korg<br />
technology is used to generate warm and powerful<br />
sound with the rich overtones and smooth distortion<br />
typical of vacuum tubes, while retaining clarity and<br />
definition.<br />
Programs and combinations<br />
Programs:<br />
• In addition to 1,536 user programs, 256 programs (and<br />
9 drum kits) for GM2 compatibility are provided as<br />
ROM presets.<br />
You can use a rich array of editing parameters, effects,<br />
Valve Force, and the arpeggiator to modify the 1,536<br />
user programs and create your own original programs.<br />
When the <strong>TRITON</strong> <strong>Extreme</strong> is shipped from the factory,<br />
user memory contains 1,344 high-quality programs<br />
that cover a wide range of needs. When the<br />
EXB-MOSS option is installed, 128 programs for use<br />
with the Korg MOSS tone generator will also be available.<br />
• The <strong>TRITON</strong> <strong>Extreme</strong> provides 144 user drum kits as<br />
well as 9 ROM drum kits compatible with GM2. The<br />
factory settings contain 50 preloaded drum kits that<br />
cover a wide range of musical styles.<br />
You can create your own drum kits by assigning each<br />
key to any one of the 1,175 drum samples or to an original<br />
sample that you sampled or loaded in from media.<br />
For the sound assigned to each key, you can make filter<br />
and amp settings, and even route the sound to effects<br />
or individual audio outputs.<br />
• You can easily create programs using multisamples or<br />
samples that you yourself sampled/resampled or<br />
loaded in Media mode. You can then use these<br />
programs in combinations and songs. You can also use<br />
samples as drum instruments in a drum kit.<br />
Combinations:<br />
• The <strong>TRITON</strong> <strong>Extreme</strong> provides 1,536 user<br />
combinations. Each combination can combine up to<br />
eight layered/split/velocity-switched programs,<br />
together with settings for effects, the Valve Force<br />
circuit, and the two arpeggiators. Combinations let<br />
you create very complex sounds that could not be<br />
produced by a program alone. You can also use an<br />
external sound module as part of a combination.<br />
When the <strong>TRITON</strong> <strong>Extreme</strong> is shipped, user memory<br />
contains a versatile range of 1,280 preloaded<br />
combinations.<br />
1<br />
Introduction<br />
Program<br />
Combination<br />
Sequencer<br />
Sampling<br />
Song Play<br />
Global<br />
Effect<br />
Media, etc<br />
Preset<br />
Other
2<br />
Sequencer<br />
A sophisticated 16-track MIDI sequencer is built in.<br />
• The <strong>TRITON</strong> <strong>Extreme</strong> combines dual arpeggiators,<br />
RPPR, time slice, in-track sampling, and many other<br />
functions, giving you an integrated music production<br />
environment with even more potential than an<br />
external sequencer would provide. MIDI exclusive<br />
message recording/playback is also supported.<br />
• The Cue List function lets you play up to 99 songs in<br />
the order you specify. For example you could create<br />
separate songs for the intro, melody A, melody B, and<br />
the break, etc., and easily try out different song<br />
structures using the same material. You can also<br />
specify the number of times that each song will repeat.<br />
Songs can also be played back consecutively in jukebox<br />
style.<br />
• A completed song can be resampled as a Wave file<br />
and burned to a CD-R/RW drive (sold separately)<br />
connected to the USB A connector to create an original<br />
audio CD.<br />
Sampling<br />
The <strong>TRITON</strong> <strong>Extreme</strong> features our Open Sampling System<br />
that allows sampling and resampling to be performed<br />
not only in Sampling mode, but also in Program, Combination,<br />
or Sequencer modes.<br />
48 kHz 16-bit linear mono/stereo sampling is supported.<br />
• Sample memory (RAM) of 16 Mbytes is factoryinstalled,<br />
allowing approximately 2 minutes 54<br />
seconds of mono sampling (or approximately 1 minute<br />
27 seconds of stereo sampling). Sample memory can<br />
be expanded to a maximum of 96 Mbytes, which<br />
allows you to record up to six samples of<br />
approximately 2 minutes 54 seconds each (mono) or<br />
approximately 1 minute 27 seconds each (stereo), for a<br />
total 17 minutes 28 seconds of sampling time.<br />
• The media (Option) lets you record up to 80 minutes<br />
as a single sample file in either mono or stereo<br />
(monaural: approximately 440 Mbytes, stereo:<br />
approximately 879 Mbytes). This will create a WAVE<br />
file. (In order to play a media sample from the<br />
<strong>TRITON</strong> <strong>Extreme</strong>’s keyboard, it must be able to be<br />
loaded into the sampling memory (RAM).)<br />
In order to sample to media on the <strong>TRITON</strong> <strong>Extreme</strong>,<br />
you will need to obtain media of the recommended<br />
type (sold separately). ( ☞p.137)<br />
Song Play<br />
In Song Play mode you can play SMF (Standard MIDI<br />
File) data directly from media. You can also play the keyboard<br />
along with the SMF playback, and use the arpeggiator<br />
in synchronization with the playback tempo of the<br />
SMF. Format 0 and 1 are supported, and you can also use<br />
the Jukebox function to edit the playback order of the<br />
songs.<br />
Dual polyphonic arpeggiator<br />
• Five preset arpeggio patterns (UP, DOWN, ALT1,<br />
ALT2, RANDOM) and 507 user arpeggio patterns are<br />
built-in.<br />
• With the factory settings, these contain a wide variety<br />
of preload user patterns (489).<br />
• In addition to providing conventional arpeggiator<br />
functions, the polyphonic arpeggiator of the <strong>TRITON</strong><br />
<strong>Extreme</strong> can respond to the pitches or timing at which<br />
you play the keyboard, and produce a diverse range of<br />
chords or phrases. This can be used to play a variety of<br />
drum phrases (using the “Fixed Note Mode” that is<br />
ideal for drums), bass phrases, or guitar and keyboard<br />
backing riffs. The arpeggiator is also effective for use<br />
with subtly moving pads, synth sounds, or sound<br />
effects.<br />
• In Combination mode, Sequencer mode, and Song<br />
Play mode, the <strong>TRITON</strong> <strong>Extreme</strong> provides dual<br />
arpeggiators that can simultaneously play two<br />
arpeggio patterns. You can apply separate arpeggio<br />
patterns to drum and bass programs, or use keyboard<br />
splits or velocity to switch between arpeggio patterns<br />
for an even more dynamic performance.<br />
RPPR<br />
• The <strong>TRITON</strong> <strong>Extreme</strong> features Korg’s RPPR (Realtime<br />
Pattern Play/Recording) function.<br />
In Sequencer mode, this function allows you to assign<br />
preset patterns or user patterns (with a specified playback<br />
track) to individual notes of the keyboard, and<br />
playback that pattern in realtime simply by pressing<br />
the assigned note. Numerous preset patterns, including<br />
patterns ideal for drum tracks, are built into the<br />
internal memory.<br />
4-channel audio input/<br />
6-channel audio output<br />
• Both analog (2 channel) and digital (2 channel) audio<br />
inputs are standard, allowing you to record stereo<br />
samples.<br />
The analog inputs have a MIC/LINE level select<br />
switch and a level knob, accommodating a wide range<br />
of audio sources from mic level to line level.<br />
The built-in digital input supports 48 kHz S/P DIF format<br />
digital audio.<br />
The audio input can be routed through effects and/or<br />
Valve Force. During sampling, you can apply effects or<br />
Valve Force, use the <strong>TRITON</strong> <strong>Extreme</strong> as a 4-in/6-out<br />
effect processor, or use a vocoder effect that combines<br />
the audio input with internal sounds.<br />
• Six channels of audio output are provided.<br />
For analog output, you have the L/MONO and R main<br />
stereo output, as well as four independent audio outputs<br />
(INDIVIDUAL) 1, 2, 3, and 4. Individual oscillators,<br />
drums, timbres/tracks, or the output of an insert<br />
effect can be freely routed to any of these outputs.<br />
For digital output, there’s an S/P DIF connector (two<br />
channels; L/MONO and R) that supports a sampling<br />
frequency of 48 kHz.<br />
TouchView user interface<br />
As its user interface, the <strong>TRITON</strong> <strong>Extreme</strong> features the<br />
TouchView system with a large 320 × 240 pixel LCD<br />
touch-panel that lets you perform functions simply by<br />
touching the screen – a revolutionary leap in operability<br />
and practicality.<br />
USB connectors allow connection to a CD-R/<br />
RW drive and computer<br />
The <strong>TRITON</strong> <strong>Extreme</strong> provides a USB A connector and a<br />
USB B connector, allowing you to save data on USB storage<br />
media (hard disks, removable disks, CD-R/RW<br />
drives).<br />
You can back-up data from media in the CF card slot to<br />
your computer, or edit data on your computer and load it<br />
into the <strong>TRITON</strong> <strong>Extreme</strong>.
Front and rear panel<br />
Front panel<br />
1<br />
2<br />
3<br />
18<br />
16 17 4 5 6<br />
1. [SW1] key, [SW2] key<br />
These keys are on/off switches, their function can be<br />
assigned in Program, Combination, Sequencer, Song Play,<br />
and Sampling modes. When on, the key will light ( ☞p.21).<br />
2. Joystick<br />
Various program parameters and effect parameters will<br />
determine what is being controlled by the joystick.<br />
Move the joystick up/down and left/right (+Y, –Y, –X,<br />
+X) to vary the effect ( ☞p.21).<br />
3. Ribbon controller<br />
Various program parameters and effect parameters will<br />
determine what is controlled by the ribbon controller.<br />
Slide your finger to the left or right on this ribbon controller<br />
to vary the effect ( ☞p.21).<br />
4. [VOLUME] slider<br />
This adjusts the volume that is output from the AUDIO<br />
OUTPUT (MAIN) L/MONO, R jacks and the headphone<br />
jack.<br />
5. REALTIME CONTROLS<br />
8<br />
9<br />
7 10 11<br />
12<br />
13 14 15<br />
Use the [REALTIME CONTROLS] key to select either the<br />
the A mode, B mode or VALVE FORCE functions for the<br />
realtime controllers, and use knobs [1]–[4] to control the<br />
tone, effects, MIDI control changes and Valve Force in<br />
realtime ( ☞p.22,<br />
QS p.6).<br />
[REALTIME CONTROLS] key<br />
This key selects either A, B or Valve Force mode for the<br />
realtime controllers. The selected mode will light.<br />
VALVE FORCE [ON/OFF] key<br />
Switches the Valve Force function on/off. When on, this<br />
key will light.<br />
[1] knob, [2] knob, [3] knob, [4] knob<br />
In A mode,<br />
the function of each knob is fixed. [1] is the<br />
low pass filter cutoff frequency, [2] is the filter resonance<br />
level or the cutoff frequency of the high pass filter, [3] is<br />
the filter EG intensity, and [4] is the filter/amp release<br />
time.<br />
In B mode,<br />
each knob will control the function that was<br />
assigned to it in the Program, Combination, Sequencer,<br />
Song Play, or Sampling modes.<br />
The Valve Force functions of the knobs are fixed; knob [1]<br />
controls the input level to Valve Force, knob [2] controls<br />
the mix level of the Valve Force analog ultra-low boost circuit,<br />
knob [3] controls input gain to the vacuum tube, and<br />
knob [4] controls the output level from Valve Force.<br />
Depending on the sound you are using, you may hear<br />
noise if you turn the Valve Force knobs or edit Valve<br />
Force parameters while sound is being produced.<br />
3<br />
Introduction<br />
Program<br />
Combination<br />
Sequencer<br />
Sampling<br />
Song Play<br />
Global<br />
Effect<br />
Media, etc<br />
Preset<br />
Other
4<br />
6. Mode keys<br />
Use these keys to enter the desired mode.<br />
When you press a key, the key will light, and you will<br />
enter the mode whose key you pressed ( ☞p.10).<br />
[COMBI] key<br />
Combination mode will be selected.<br />
[PROG] key<br />
Program mode will be selected.<br />
[SEQ] key<br />
Sequencer mode will be selected.<br />
[SAMPLING] key<br />
Sampling mode will be selected.<br />
[S.PLAY] key<br />
Song Play mode will be selected.<br />
[GLOBAL] key<br />
Global mode will be selected.<br />
[MEDIA] key<br />
Media mode will be selected.<br />
7. [COMPARE] key<br />
Use this key when you wish to compare the sound of the<br />
program or combination that you are currently editing<br />
with the un-edited sound already in memory. You can also<br />
use this key to make “before and after” comparisons<br />
when recording or editing in Sequencer mode ( ☞p.14).<br />
8. VALUE controllers<br />
The following VALUE controllers are used to set the value<br />
of the selected parameter ( ☞p.14).<br />
[VALUE] slider<br />
Use this to modify the value of a parameter.<br />
This controller is convenient when<br />
you wish to make large changes in the<br />
value.<br />
This slider can also be used as a modulation<br />
source.<br />
[ ][ ] keys<br />
These are used to increase or decrease the parameter<br />
value in steps of one. These keys are convenient for making<br />
fine parameter adjustments.<br />
[VALUE] dial<br />
Use this dial to modify the value of the parameter.<br />
Numeric keys [0] – [9], [ENTER] key, [–] key<br />
[./10’s HOLD] key<br />
Use these keys to numerically input a parameter value.<br />
Use numeric keys [0]–[9], the [–] key, and the [./10’s<br />
HOLD] key to enter the value, and press the [ENTER] key<br />
to confirm it. The [./10’s HOLD] key lets you input a<br />
value with a decimal point. The [–] key inverts the sign<br />
(+/–) of the parameter value.<br />
The [./10’s HOLD] key is also used when you wish to<br />
hold the 10’s place while selecting programs or combinations.<br />
By holding down the [ENTER] key while you press a<br />
numeric key [0]–[9] you can select up to ten page menu<br />
commands from the current page. In Program and Combination<br />
modes, you can hold down the [ENTER] key and<br />
press the SEQUENCER [REC/WRITE] key to turn on the<br />
Auto Song Setup function. ( ☞p.58)<br />
9. LCD screen<br />
The <strong>TRITON</strong> <strong>Extreme</strong> features our exclusive TouchView<br />
graphic interface, based on a touch-panel LCD screen.<br />
By touching on objects that are shown in the LCD screen,<br />
you can select pages, tabs, and parameters, and set values<br />
( ☞p.8).<br />
10. [EXIT] key<br />
When in P (page) 1–9 of each mode, pressing the [EXIT]<br />
key will move to P (page) 0 of that mode.<br />
When a dialog box is open, this key will cancel the settings<br />
made in the dialog box and close the dialog box (corresponds<br />
to the Cancel button). If a popup menu or page<br />
menu is open, pressing [EXIT] will close the menu.<br />
11. [MENU] key<br />
Use this key to move between pages. When you press the<br />
[MENU] key, a list of the pages in the mode will appear in<br />
the LCD screen. Press the desired page, and you will<br />
move to that page. You can also move to a page by holding<br />
down the [MENU] key and pressing the corresponding<br />
numeric key [0]–[9] (☞p.9, 13).<br />
12. BANK keys<br />
These keys are used to switch the program/combination<br />
bank.<br />
PROG BANK:<br />
[A], [B], [C], [D], [E] (SMPL), [F] (MOSS), [G] (GM), [H],<br />
[I], [J], [K], [L], [M], [N]<br />
COMBI BANK:<br />
[A], [B], [C], [D], [E], [H], [I], [J], [K], [L], [M], [N]<br />
In Program mode, these keys select the program bank.<br />
In Combination mode, these keys select the combination<br />
bank. When assigning a program to the various timbres in<br />
a combination, then these keys will select the program<br />
bank. In this case, the key of the program bank selected<br />
for the timbre will light.<br />
In Sequencer and Song Play modes when the edit cell<br />
(highlighted area) is located on the program name of a<br />
track, these keys will select the program bank, just as in<br />
Combination mode.
Each time you press the [G] key when selecting a program,<br />
the bank selection will step to the next GM(2) bank<br />
or GM drum bank in the following order: G, g(1), g(2)–<br />
g(8), g(9), g(d), G, g(1) etc ...<br />
The F bank can be only be selected in Program mode, and<br />
only if the EXB-MOSS option is installed.<br />
13. SEQUENCER<br />
[PAUSE] key<br />
In Sequencer mode, this key pauses the playback of the<br />
song or cue list. In Song Play mode, this key pauses SMF<br />
playback. When paused, the key will light. Press [PAUSE]<br />
once again to resume playback; the key will turn off.<br />
[] key<br />
In Sequencer mode, this key will fast-forward the song or<br />
cue list. When you press and hold this key, the key will<br />
light, and the playback will fast-forward. (This key will<br />
not function during recording.)<br />
[LOCATE] key<br />
In Sequencer mode, this key will advance or rewind the<br />
song or cuelist playback to a specified point. In Song Play<br />
mode, this key moves to the specified playback location<br />
within the SMF data.<br />
SEQUENCER [REC/WRITE] key<br />
In Sequencer mode, pressing this key will make the key<br />
light, and if you then press the SEQUENCER [START/<br />
STOP] key, recording will begin (☞p.43).<br />
In Program, Combination and Global modes, pressing this<br />
key will open a dialog box, and if you then press the OK<br />
button, the edited contents will be written (☞p.114, 116).<br />
In Program or Combination mode, you can hold down the<br />
[ENTER] key and press this key to turn on the Auto Song<br />
Setup function. (☞p.58)<br />
SEQUENCER [START/STOP] key<br />
This is the start/stop key for song or cue list recording<br />
and playback in Sequencer mode, and SMF playback in<br />
Song Play mode.<br />
During recording and playback, the key will blink at the<br />
current tempo.<br />
These keys are also used to play an audio CD in the USBconnected<br />
CD-R/RW drive.<br />
SEQUENCER [START/STOP] key : Play/Stop<br />
[FF>>] key : Fast-forward<br />
[
6<br />
17. Sample memory (RAM) slot cover<br />
You can open this cover and install SIMM boards to<br />
expand the sample memory (RAM). A maximum of three<br />
32 Mbyte SIMM boards can be installed as sample memory<br />
(RAM). (☞PG p.321)<br />
18. Headphone jack<br />
A set of headphones can be connected here (stereo 1/4"<br />
jack).<br />
This allows stereo monitoring of the same signal as the<br />
OUTPUT L/MONO and R jacks.<br />
Rear panel<br />
1. AC power supply connector<br />
Connect the included power supply cable here.<br />
After connecting the power supply cable to the <strong>TRITON</strong><br />
<strong>Extreme</strong>, connect the other end to an AC outlet (☞p.16).<br />
2. [POWER] switch<br />
This switch turns the power on/off (☞p.18).<br />
3. AUDIO OUTPUT<br />
Connect these outputs to the input jacks of your amp or<br />
mixer. In addition to the L/MONO and R main stereo<br />
audio outputs, the <strong>TRITON</strong> <strong>Extreme</strong> provides four individual<br />
audio outputs. The sound from each oscillator,<br />
drum, timbre/track, or insert effect can be freely routed to<br />
any output (☞p.104–).<br />
(MAIN) L/MONO, R<br />
These are unbalanced phone jacks.<br />
These are the main audio output jacks. By setting “BUS<br />
Select” to L/R, the output from an oscillator, an insert<br />
effect, an individual drum part, or the metronome can be<br />
output to the (MAIN) L/MONO and R jacks.<br />
When making connections in stereo, use L/MONO and R.<br />
When making connections in mono, use the L/MONO<br />
jack.<br />
(INDIVIDUAL) 1, 2, 3, 4<br />
These are unbalanced phone jacks.<br />
These are individual (independent) audio output jacks. By<br />
setting the “BUS Select” to 1, 2, 3(Tube), 4(Tube), 1/2, or<br />
3/4(Tube), an oscillator, an insert effect, an individual<br />
drum part, or the metronome etc. can be assigned to be<br />
output from the (INDIVIDUAL) 1, 2, 3, 4, jacks.<br />
The output from the 1, 2, 3, 4 jacks is not affected by the<br />
[VOLUME] slider.<br />
4. AUDIO INPUT<br />
These two audio inputs are used when recording a mono/<br />
stereo sample from a mic or external audio source, or<br />
when applying the <strong>TRITON</strong> <strong>Extreme</strong>’s internal effects to<br />
an external audio source (☞p.64, 107, 111).<br />
The MIC/LINE level select switch ([MIC/LINE] switch)<br />
and the level adjustment knob ([LEVEL] knob) allow you<br />
to use a wide range of external audio sources, ranging<br />
from mic level to line level.<br />
AUDIO INPUT 1/2 jacks<br />
These are unbalanced phone jacks.<br />
[LEVEL] knob<br />
This adjusts the input level of the AUDIO INPUT 1/2<br />
jacks.<br />
[MIC/LINE] switch<br />
This switches the input level of the AUDIO INPUT 1/2<br />
jacks.<br />
5. S/P DIF<br />
OUT(MAIN) jack<br />
This is an optical type S/P DIF format (IEC60958, EIAJ<br />
CP-1201) digital output jack.<br />
It outputs a digital version of the same audio signal as the<br />
AUDIO OUTPUT (MAIN) L/MONO and R jacks, at sampling<br />
rates of 48 kHz.
Use an optical cable to connect this to the optical digital<br />
input jack of a DAT or MD, etc.<br />
The [VOLUME] slider does not adjust the output level of<br />
this jack.<br />
IN jack<br />
This is an optical S/P DIF format (IEC 60958, EIAJ CP-<br />
1201) digital input jack.<br />
Digital audio at a sample rate of 48 kHz can be input here.<br />
Use an optical cable to connect this jack to the optical digital<br />
output jack of a DAT or other device.<br />
6. USB<br />
USB A connector (for connecting a CD-R/RW drive,<br />
etc.)<br />
You can connect an external USB device to this connector.<br />
Use this connector to connect storage media such as a<br />
hard disk, MO, or CD-RW drive. (☞PG p.325)<br />
USB B connector (for connecting to a computer)<br />
You can connect your computer to this connector. This lets<br />
you use your computer to access data on the <strong>TRITON</strong><br />
<strong>Extreme</strong>’s CompactFlash (Microdrive) card. This connection<br />
also lets you send and receive MIDI data between the<br />
<strong>TRITON</strong> <strong>Extreme</strong> and your computer. (☞PG p.325)<br />
What is USB?<br />
USB stands for Universal Serial Bus, and is an interface<br />
for transferring data between a computer, a keyboard<br />
and/or peripheral devices.<br />
7. MIDI<br />
2<br />
1<br />
MIDI THRU connector<br />
Musical data and sound settings etc. that are received at<br />
the MIDI IN connector are re-transmitted without change<br />
from the MIDI THRU connector.<br />
You can use this to connect multiple MIDI devices (☞PG<br />
p.288).<br />
MIDI OUT connector<br />
Musical data and sound settings etc. are transmitted from<br />
this connector.<br />
Use this to control another MIDI device connected via this<br />
port to the <strong>TRITON</strong> <strong>Extreme</strong> (☞PG p.288).<br />
MIDI IN connector<br />
Musical data and sound settings etc. are received at this<br />
connector.<br />
Use this to play the <strong>TRITON</strong> <strong>Extreme</strong> from another MIDI<br />
device connected to this port (☞PG p.288).<br />
6 7 8 9 10<br />
11<br />
5<br />
4<br />
8. DAMPER jack<br />
An optional switch-type pedal such as the Korg DS-1H<br />
damper pedal can be connected here.<br />
If a DS-1H is connected, it will function as a half-damper<br />
pedal. If another switch-type pedal is connected, it will<br />
function as a damper switch. In order to ensure that the<br />
pedal functions correctly, please adjust the polarity and<br />
the half-damper sensitivity (☞PG p.157, 165).<br />
9. ASSIGNABLE<br />
3<br />
SWITCH jack<br />
An optional on/off foot switch such as the Korg PS-1 foot<br />
switch can be connected here.<br />
In Global mode you can specify the function of this<br />
switch. For example, you can use it as a modulation controller,<br />
to select programs or combinations, to start/stop<br />
the sequencer, or to set the tap tempo. (☞p.90).<br />
PEDAL jack<br />
An optional Korg EXP-2 or XVP-10 expression pedal can<br />
be connected here.<br />
Its function can be assigned in Global mode, allowing you<br />
to use the pedal to control the volume etc. (☞p.90)<br />
10. [Contrast adjustment] knob<br />
This adjusts the contrast of the LCD screen.<br />
The optimal setting will depend on the height or angle<br />
from which you view the screen display, so please adjust<br />
as necessary.<br />
11. CF card slot<br />
You can insert a CompactFlash or Microdrive into this<br />
slot. The power must be off when inserting or removing<br />
media. For details on how to handle these types of media,<br />
refer to p.125.<br />
Eject button<br />
After making sure that the <strong>TRITON</strong> <strong>Extreme</strong>’s power is<br />
turned off, press this button to remove the media. If the<br />
media does not eject when you press this button, do not<br />
attempt to remove the media by force. Contact a nearby<br />
musical instrument dealer.<br />
7<br />
Introduction<br />
Program<br />
Combination<br />
Sequencer<br />
Sampling<br />
Song Play<br />
Global<br />
Effect<br />
Media, etc<br />
Preset<br />
Other
8<br />
Names and functions of objects in<br />
the LCD screen<br />
The <strong>TRITON</strong> <strong>Extreme</strong> uses Korg’s TouchView graphical<br />
user interface.<br />
By touching objects displayed in the LCD screen, you can<br />
select pages, set parameter values, rename programs and<br />
combinations, write data, and perform many other operations.<br />
References in the <strong>TRITON</strong> <strong>Extreme</strong>’s owner’s manual<br />
to the “... button” or “... tab” refer to objects displayed<br />
on the LCD screen. References to the “[...] key,” “[...]<br />
knob,” “[...] dial,” or “[...] slider” refer to controls on<br />
the front or rear panel of the <strong>TRITON</strong> <strong>Extreme</strong>.<br />
a: Current page<br />
b: Edit cell<br />
d: Popup button (2)<br />
f: Check box<br />
c: Popup button (1)<br />
g: Radio buttons<br />
h: Tab<br />
e: (category) Popup button<br />
a: Current page<br />
This indicates the selected page within the current mode.<br />
From the left, this shows the mode name, page number,<br />
and page name.<br />
Mode name Page number<br />
Page name<br />
i: Page menu button<br />
b: Edit cell<br />
When you press a parameter in the LCD screen, the<br />
parameter or parameter value will sometimes be highlighted<br />
(displayed in inverse video). This is called the edit<br />
cell, and the highlighted item will be subject to editing.<br />
The parameter value of the edit cell can be modified using<br />
the VALUE controllers (☞p.14) or by using a popup button<br />
in the LCD screen. For parameters that accept a note<br />
number or a velocity value, you can also hold down the<br />
[ENTER] key and play a note on the keyboard to enter the<br />
note number or velocity value.<br />
c: Popup button (1)<br />
When this button is pressed, a popup menu will appear,<br />
showing the parameter values that are available for selection.<br />
To input the parameter value, press the desired value in<br />
the popup menu.<br />
When a popup menu is displayed, operating a VALUE<br />
controller (☞p.14) will close the popup menu. If the<br />
popup menu is unlocked (☞“Pin”), it will close if you<br />
touch a location outside the popup menu.<br />
* Popup menu<br />
Pin<br />
Scroll bar<br />
Pin<br />
This switches the popup menu display between locked<br />
and unlocked.<br />
When locked, the pin will be shown closed, and the<br />
popup menu will remain displayed even after you press a<br />
parameter value. When unlocked, the pin will be shown<br />
opened, and the popup menu will close immediately<br />
when you press a parameter value.<br />
Scroll bar<br />
Use this when you wish to see parameter values that<br />
extend beyond what can be displayed in the screen at one<br />
time.<br />
Press here and slide to left<br />
or right to scroll to the<br />
desired location.<br />
Press here to scroll to left or right.<br />
Press here to scroll to<br />
the corresponding<br />
location.<br />
d: Popup button (2)<br />
When you press this button, a tabbed popup menu will<br />
appear, allowing you to perform the following selections.<br />
• “Bank/Program Select,” “Bank/Combination Select”:<br />
Select programs or combinations by bank<br />
• “Multisample Select”: Select a multisample for a<br />
program oscillator by category (ROM multisamples<br />
only)<br />
• “Category/Effect Select”: Select an insert effect or<br />
master effect by category<br />
To close the tabbed popup menu, press the OK button<br />
or Cancel button.<br />
e: (Category) popup button<br />
When you press this button, a tabbed popup menu will<br />
appear, allowing you to perform the following selections.<br />
• “Category/Program Select,” “Category/Combination<br />
Select”: Select programs or combinations by category<br />
To close the tabbed popup menu, press the OK button<br />
or Cancel button.
f: Check box<br />
Each time you press a check box, a check mark will be<br />
added or removed.<br />
When checked, the parameter will function; when<br />
unchecked, the parameter will not function.<br />
g: Radio buttons<br />
Press a radio button to select one value from two or more<br />
choices.<br />
h: Tab<br />
Press the tab to select a page.<br />
i: Page menu button<br />
When this button is pressed, a list of page menu commands<br />
will appear.<br />
The page menu commands that appear will depend on<br />
the currently selected page.<br />
You can also select up to ten page menu commands by<br />
holding down the [ENTER] key and pressing a numeric<br />
key [0]–[9].<br />
The page menu will close when you press the LCD screen<br />
at a location other than the page menu, or when you press<br />
the [EXIT] key.<br />
* Dialog box<br />
The dialog box that appears will depend on the currently<br />
selected page menu command.<br />
When selecting a program or combination number in a<br />
dialog box, use the VALUE controllers (☞p.14) to input<br />
the number.<br />
To execute, press the OK button. To cancel without executing,<br />
press the Cancel button. (The operation will occur<br />
when you press and release the button.) The dialog box<br />
will close. The [EXIT] key corresponds to the Cancel button,<br />
Done button, and Exit button.<br />
Text edit button<br />
Cancel button OK button<br />
After some commands are executed, the previouslylocked<br />
page menu will be unlocked automatically,<br />
and the page menu will be closed.<br />
* Text edit button<br />
When you press this button, a text edit dialog box will<br />
appear.<br />
Here you can rename text (such as the name of a program,<br />
combination, or song etc.) (☞p.115).<br />
* Page jump menu<br />
In Combination, Program, Sequencer, Sampling, Song<br />
Play, or Global modes, you can press the front panel<br />
[MENU] key to view a list of the pages in that mode. (As a<br />
reminder, the page you were in before you pressed the<br />
[MENU] key will have its top right corner bent over.) By<br />
pressing one of the pages shown, you can move to that<br />
page. (You can also move to the corresponding page by<br />
pressing a numeric key [0]–[9].)<br />
When you press the [EXIT] key, P0 will be displayed.<br />
* Other objects<br />
To modify the parameter value of an object shaped like a<br />
slider or knob, press it to move the edit cell to that object,<br />
and use the VALUE controllers to modify the value. In<br />
addition, there are also buttons similar to the OK button<br />
and Cancel button explained in “* dialog box” which execute<br />
an operation when they are pressed and released,<br />
such as the Done button, Copy button, and Insert button.<br />
Toggle buttons<br />
This type of button will change its function or switch on/<br />
off each time it is pressed.<br />
PLAY/MUTE/REC button in Sequencer<br />
and Song Play mode<br />
SOLO ON/OFF button in Sequencer and<br />
Song Play mode<br />
ON/OFF button for Insert Effect and Master<br />
Effect<br />
9<br />
Introduction<br />
Program<br />
Combination<br />
Sequencer<br />
Sampling<br />
Song Play<br />
Global<br />
Effect<br />
Media, etc<br />
Preset<br />
Other
10<br />
Overview of the <strong>TRITON</strong><br />
<strong>Extreme</strong>’s modes<br />
The <strong>TRITON</strong> <strong>Extreme</strong> has a large number of functions<br />
that let you play and edit programs and combinations,<br />
record and play sequence data, record and play back samples,<br />
and manage data on media. The largest unit used to<br />
organize these functions is called a mode.<br />
The <strong>TRITON</strong> <strong>Extreme</strong> has seven modes.<br />
Program mode<br />
• Select and play programs<br />
You can choose programs from rewritable banks A–F<br />
and H–N which contain a total of 1,664 programs, and<br />
non-rewritable bank G (256 programs compatible with<br />
the GM2 standard, and nine drum programs).<br />
(The 128 programs of bank F can be selected only if the<br />
EXB-MOSS option has been installed.)<br />
• Sample or resample.<br />
For example you can sample an external audio source<br />
while listening to the performance of the arpeggiator,<br />
or resample a performance you play using a program.<br />
• Edit a program<br />
Make settings for the oscillator, filter, amp, EG, LFO,<br />
effects, valve force, and arpeggiator.<br />
CD-R/RW<br />
CD-ROM Write Audio CD<br />
Ripping<br />
SAMPLING MODE<br />
Resampling<br />
Resampling<br />
AUDIO INPUT<br />
1<br />
S/P DIF IN<br />
L<br />
IFX 1<br />
IFX 2<br />
IFX 3<br />
Sample<br />
Sample<br />
Sample<br />
Sample<br />
AUDIO INPUT<br />
2<br />
S/P DIF IN<br />
R<br />
Insert Effect / Valve Force<br />
IFX 4<br />
IFX 5<br />
Valve Force<br />
Multisample<br />
Multisample<br />
GLOBAL MODE<br />
DRUM KIT<br />
Key<br />
Assign<br />
MEDIA MODE<br />
Sample<br />
Sample<br />
Sample<br />
Drumsample / Sample - H<br />
Drumsample / Sample - L<br />
ARPEGGIATOR PATTERN<br />
Preset Arpeggio<br />
Pattern: P0 - 4<br />
User Arpeggio<br />
Pattern: U00 - 506<br />
Media<br />
The following multisamples are available for the oscillator.<br />
• 962 internal multisamples (160 Mbytes)<br />
• Multisamples (RAM) that you sampled on the<br />
<strong>TRITON</strong> <strong>Extreme</strong> or loaded in from media<br />
(maximum of 96 Mbytes)<br />
• Create drum programs using a drum kit (created in<br />
Global mode)<br />
Combination mode<br />
• Select and play combinations<br />
A combination is a set of two or more programs (up to<br />
a maximum of eight), and allows you to produce complex<br />
sounds that could not be created by an individual<br />
program.<br />
You can choose combinations from rewritable banks<br />
A–E and H–N which contain a total of 1,536 combinations.<br />
• Sample or resample.<br />
For example you can sample an external audio source<br />
while listening to the performance of the arpeggiators,<br />
or resample a performance you play using a combination.<br />
• Edit a combination<br />
Make settings for volume, pan, layer/split etc. for each<br />
timbre (program), and make settings for effects, valve<br />
force and the two arpeggiators.<br />
PROGRAM<br />
OSC 1<br />
OSC 2<br />
Multisample - H<br />
Drum Kit<br />
Multisample - L<br />
PITCH1 FILTER1 AMP1<br />
Multisample - H<br />
Multisample - L<br />
PITCH2 FILTER2 AMP2<br />
COMBINATION<br />
TIMBRE 1 PROGRAM<br />
TIMBRE 2 PROGRAM<br />
TIMBRE 3 PROGRAM<br />
TIMBRE 4 PROGRAM<br />
TIMBRE 5 PROGRAM<br />
TIMBRE 6 PROGRAM<br />
TIMBRE 7 PROGRAM<br />
TIMBRE 8 PROGRAM<br />
SEQUENCER / SONG PLAY<br />
TRACK 1 PROGRAM TRACK 9 PROGRAM<br />
TRACK 2 PROGRAM TRACK 10 PROGRAM<br />
TRACK 3 PROGRAM TRACK 11 PROGRAM<br />
TRACK 4 PROGRAM TRACK 12 PROGRAM<br />
TRACK 5 PROGRAM TRACK 13 PROGRAM<br />
TRACK 6 PROGRAM TRACK 14 PROGRAM<br />
TRACK 7 PROGRAM TRACK 15 PROGRAM<br />
TRACK 8 PROGRAM TRACK 16 PROGRAM<br />
Insert / Master Effect /<br />
Valve Force<br />
IFX 1 MFX 1<br />
IFX 2 MFX 2<br />
IFX 3<br />
IFX 4 MEQ<br />
IFX 5 Valve Force<br />
Arpeggiator<br />
Insert / Master Effect /<br />
Valve Force<br />
IFX 1 MFX 1<br />
IFX 2 MFX 2<br />
IFX 3<br />
IFX 4 MEQ<br />
IFX 5 Valve Force<br />
Arpeggiator - A<br />
Arpeggiator - B<br />
Insert / Master Effect /<br />
Valve Force<br />
IFX 1 MFX 1<br />
IFX 2 MFX 2<br />
IFX 3<br />
IFX 4 MEQ<br />
IFX 5 Valve Force<br />
Arpeggiator - A<br />
Arpeggiator - B<br />
Only SEQ
Sequencer mode<br />
• Use the 16-track MIDI sequencer to record and play<br />
songs.<br />
• Record onto the sixteen MIDI tracks individually or all<br />
sixteen tracks at once. Exclusive messages can also be<br />
recorded and edited.<br />
• Perform sampling/resampling.<br />
An external audio input source can be sampled in synchronization<br />
with the song playback. When doing so,<br />
you can automatically create a note event that will be<br />
used to trigger the resulting sample, letting you record<br />
an external audio source just as if you were recording<br />
onto an audio track. (This is called the “In-track Sampling”<br />
function.)<br />
You can also resample the playback of a song. After<br />
resampling your song to media, you can then use<br />
Media mode to write the song to a CD-R/RW drive<br />
connected to the <strong>TRITON</strong> <strong>Extreme</strong>’s USB A connector,<br />
creating your own audio CD.<br />
• Make effect and Valve Force settings for a song.<br />
• You can record a performance that uses the<br />
arpeggiator(s) into a song or pattern.<br />
• You can use a cue list to create an arrangement using<br />
individual songs for each verse, chorus, bridge, etc.,<br />
and specify the number of repeats for each song.<br />
• You can use a maximum of 20 cue lists, 200 songs, and<br />
100 preset patterns. One song can use as many as 100<br />
patterns.<br />
• The <strong>TRITON</strong> <strong>Extreme</strong> can be used as a 16-part<br />
multitimbral tone generator.<br />
• Perform using the RPPR (Realtime Pattern Play/<br />
Recording) function, and adjust the various settings.<br />
Song Play mode<br />
• SMF (Standard MIDI File) data can be played back<br />
from a media, and you can perform along with the<br />
playback.<br />
• Make effect and valve force settings for use in Song<br />
Play mode.<br />
• The arpeggiator can be used while you play along<br />
with the SMF playback.<br />
• SMF songs can be played back in succession.<br />
You can use the jukebox function to playback songs in<br />
any specified order.<br />
Sampling mode<br />
• Sample external audio sources (i.e., record samples).<br />
Insert effects, valve force can be applied to the external<br />
input sound while you sample.<br />
• Edit the waveform data you sampled or waveform<br />
data that you loaded in from media, and set loop<br />
points etc.<br />
• Edit multisamples consisting of two or more samples.<br />
• A multisample can be converted into a program, so<br />
that a multisample created in Sampling mode can be<br />
used in the Program, Combination, Sequencer, or Song<br />
Play modes.<br />
• “Rip” (directly sample) digital data from an audio CD<br />
in a CD-R/RW drive connected to the USB A<br />
connector. You can also play back audio CDs.<br />
Global mode<br />
• Make settings that affect the entire <strong>TRITON</strong> <strong>Extreme</strong>,<br />
such as master tune and global MIDI channel.<br />
• Create user drum kits (144 kits), user arpeggio<br />
patterns (507 patterns), and user scales (16 one-octave<br />
scales and 1 all-note scale).<br />
• Create drum kits using the 1,171 internal drum<br />
samples (ROM). You can also use RAM samples that<br />
you created on the <strong>TRITON</strong> <strong>Extreme</strong> or loaded from<br />
media.<br />
• Rename program and combination categories.<br />
• Set the function of the assignable pedals and<br />
assignable switches.<br />
• Transmit data dumps of MIDI exclusive data.<br />
Media mode<br />
• Data of each mode can be saved and loaded using<br />
CompactFlash or Microdrive media.<br />
• Format the above types of media. You can also<br />
manage data by copying it, etc.<br />
• Korg, AKAI, AIFF, and WAVE format sample data can<br />
be loaded. Sample data can also be saved in Korg<br />
format, or exported in AIFF or WAVE formats.<br />
• Songs that you created in Sequencer mode can be<br />
saved in SMF format. SMF files can be loaded as<br />
Sequencer mode songs.<br />
• You can use the Data Filer function (to save/load<br />
MIDI exclusive data).<br />
• Edit Wave files.<br />
• Specify the song order of Wave files and use a CD-R/<br />
RW drive connected to the USB A connector to create<br />
an audio CD. You can also play back audio CDs.<br />
• Use a computer connected to the USB B connector to<br />
manage (e.g., copy or delete) data on media inserted in<br />
the <strong>TRITON</strong> <strong>Extreme</strong>’s CF card slot. (USB storage<br />
mode)<br />
11<br />
Introduction<br />
Program<br />
Combination<br />
Sequencer<br />
Sampling<br />
Song Play<br />
Global<br />
Effect<br />
Media, etc<br />
Preset<br />
Other
12<br />
About polyphony<br />
Tone generators and oscillators<br />
Each oscillator in the <strong>TRITON</strong> <strong>Extreme</strong> is sounded by one<br />
of two Tone Generators.<br />
Each tone generator is connected to the various PCM<br />
memories as shown in the diagram below.<br />
Tone Generator 1<br />
• ROM: Internal PCM ROM (32 Mbytes)<br />
• RAM: User sample memory (16 Mbytes, expandable<br />
to a maximum of 96 Mbytes)<br />
Tone Generator 2<br />
• Piano:<br />
• New1:<br />
• New2:<br />
• Best:<br />
• OrchS:<br />
• OrchB:<br />
• Vint:<br />
• Synth:<br />
Internal PCM ROM (128 Mbytes)<br />
PCM memory PCM memory<br />
Piano (Internal PCM ROM) 16 Mbytes<br />
ROM (Internal PCM ROM) 32 Mbytes<br />
New1 ( " ) 16 Mbytes<br />
RAM<br />
(User sample memory)<br />
96 Mbytes*<br />
* = Expandable to a maximum.<br />
Factory settings is 16 Mbytes<br />
New2 ( " ) 16 Mbytes<br />
Best ( " ) 16 Mbytes<br />
OrchS ( " ) 16 Mbytes<br />
OrchB ( " ) 16 Mbytes<br />
Vint ( " ) 16 Mbytes<br />
Synth ( " ) 16 Mbytes<br />
Total 128 Mbytes<br />
Tone Generator 1 Tone Generator 2<br />
Maximum 60 oscillators Maximum 60 oscillators<br />
Total maximum 120 oscillators<br />
Each tone generator is able to simultaneously sound up to<br />
60 oscillators (i.e., to play the PCM data connected to that<br />
tone generator). Together, the two tone generators are able<br />
to sound up to 120 oscillators.<br />
For example up to 60 oscillators can use the ROM, and up<br />
to 60 oscillators can use the Piano, making a total of 120<br />
oscillators. However, you can’t play 61 or more oscillators<br />
from the ROM alone.<br />
Number of voices in each mode<br />
The maximum number of voices that can be played simultaneously<br />
will depend on the oscillator mode of the program.<br />
• For a Single/Drum-mode program, 1 oscillator = 1<br />
voice<br />
• For a Double-mode program, 2 oscillators = 1 voice<br />
Program mode<br />
Single/Drums (“Oscillator Mode”)<br />
Normally, 60 voices can be used.<br />
However a maximum of 120 voices will be available if, for<br />
example, ROM or RAM is used for the High MS, and<br />
Piano–Synth is used for the Low MS, and you use velocity<br />
switching to play the two tone generators.<br />
Double (“Oscillator Mode”)<br />
Normally, 30 voices can be used.<br />
However if OSC1 is sounded by one tone generator and<br />
OSC2 is sounded by the other tone generator (e.g.,<br />
OSC1=ROM, OSC2=Piano–Synth), a maximum of 60<br />
voices can be used. If OSC1 and OSC2 use one tone generator<br />
(e.g., OSC1=ROM, OSC2=ROM), then a maximum of<br />
30 voices can be used.<br />
This can also be increased by velocity switch and velocity<br />
zone settings.<br />
Combination, Sequencer, and Song Play modes<br />
Depending on the oscillator mode of the programs you<br />
are using, the maximum number will vary between 60<br />
voices and 120 voices.<br />
(Example)<br />
For single-mode programs that use ROM or RAM, a total<br />
maximum of 60 voices<br />
For single-mode programs that use Piano–Synth, a total<br />
maximum of 60 voices<br />
Total 120 voices<br />
For double-mode programs that use ROM or RAM, a total<br />
maximum of 30 voices<br />
For double-mode programs that use Piano–Synth, a total<br />
maximum of 30 voices<br />
Total 60 voices<br />
Sampling mode<br />
Tone generator 1 is always used in Sampling mode.<br />
Mono samples/multisamples<br />
60 voices.<br />
Stereo samples/multisamples<br />
30 voices.
Basic operation<br />
1. Selecting modes<br />
In order to use a particular function on the <strong>TRITON</strong><br />
<strong>Extreme</strong>, you must first select the appropriate mode.<br />
Press one of the front panel mode keys ([COMBI] key<br />
– [MEDIA] key) to enter the corresponding mode.<br />
[COMBI] key: Combination mode<br />
[PROG] key: Program mode<br />
[SEQ] key: Sequencer mode<br />
[SAMPLING] key: Sampling mode<br />
[S.PLAY] key: Song Play mode<br />
[GLOBAL] key: Global mode<br />
[MEDIA] key: Media mode<br />
2. Selecting pages<br />
Each mode has a large number of parameters, which are<br />
organized into pages.<br />
These are further subdivided by tabs into up to eight tab<br />
pages.<br />
1 Make sure that the desired mode is selected.<br />
To select a mode, press the appropriate mode key<br />
([COMBI] key – [MEDIA] key).<br />
Here we will use Program mode as an example for our<br />
explanation. Press the [PROG] key.<br />
2 Press the [MENU] key.<br />
The page jump menu will appear.<br />
COMBI<br />
SEQ<br />
S.PLAY<br />
MEDIA<br />
PROG<br />
SAMPLING<br />
GLOBAL<br />
COMPARE<br />
In Media mode there is only one page, so the page<br />
jump menu will not appear.<br />
3 In the LCD screen, press the desired page.<br />
You will jump to the selected page, and it will appear<br />
in the display. As an example here, press P1: Edit-Basic.<br />
• As a reminder, the page that was selected before you<br />
pressed the [MENU] key will have its top right corner<br />
bent over.<br />
• You can also jump to the corresponding page by<br />
pressing a numeric key [0]–[9]. (P0–P9 correspond to<br />
numeric keys [0]–[9].)<br />
• By holding down the [MENU] key and pressing a<br />
numeric key [0]–[9], you can jump directly to the<br />
corresponding page without displaying the page jump<br />
menu.<br />
When you press the [EXIT] key, you will return to P0<br />
from any page.<br />
4 Press one of the tabs located at the bottom of the<br />
page.<br />
As an example here, press the OSC Basic tab which is<br />
the second from the left.<br />
• Some pages have no tabs.<br />
5 To move to a page with a different ‘P’ number, press<br />
the [MENU] key and continue from step 2 of this<br />
procedure.<br />
3. Setting a parameter<br />
The parameter value in the edit cell can<br />
be set by using the front panel VALUE<br />
controllers ([VALUE] slider, [ ][ ]<br />
keys, [VALUE] dial, numeric keys [0]–[9],<br />
[–] key, [ENTER] key, and [./10’s HOLD]<br />
key). As necessary, you can also use the<br />
[BANK] keys and the [COMPARE] key.<br />
For some parameters, the value can be set<br />
by pressing a popup button to display<br />
the popup menu and then selecting a<br />
parameter value, or by holding down the [ENTER] key<br />
and playing a note on the keyboard to input a note number<br />
or velocity value.<br />
13<br />
Introduction<br />
Program<br />
Combination<br />
Sequencer<br />
Sampling<br />
Song Play<br />
Global<br />
Effect<br />
Media, etc<br />
Preset<br />
Other
14<br />
VALUE controllers<br />
[VALUE] slider<br />
Use this when you wish to make major changes in the<br />
value.<br />
In Program mode and Combination mode, this slider can<br />
also be used as a control source for alternate modulation<br />
or dynamic modulation. (This is active in Program or<br />
Combination P0: Play when the “Program Select” or<br />
“Combination Select” (the large characters in the upper<br />
part of the LCD) is selected).<br />
[ ][ ] keys<br />
Use these when you wish to make small changes in the<br />
value.<br />
[VALUE] dial<br />
Use this when you wish to make large changes in a value.<br />
Numeric keys [0]–[9], [ENTER] key, [–] key,<br />
[./10’s HOLD] key<br />
Use these when you know the parameter value that you<br />
wish to input.<br />
After using the numeric keys [0]–[9] to input a number,<br />
press the [ENTER] key to finalize the parameter value.<br />
Use the [–] key to enter negative numbers.<br />
Use the [./10’s HOLD] key to enter a decimal point.<br />
In Program and Combination mode P0: Play page other<br />
than the Sampling page, the [./10’s HOLD] key performs<br />
the 10’s Hold function. (☞p.21, 32)<br />
BANK [A]–[G], [H]–[N] keys<br />
The BANK [A]–[G], [H]–[N] keys are used in Program<br />
mode to select the program bank and in Combination<br />
mode to select the combination bank. In combination,<br />
Sequencer and Song Play modes, these keys are used to<br />
select the bank of the program used by each timbre/track.<br />
[COMPARE] key<br />
Use this key when you wish to compare the edits you<br />
have made to a program or combination’s sound with the<br />
un-edited original (i.e., the sound that is written into<br />
memory).<br />
When editing a program or combination, press this key.<br />
The LED will light, and the last-written settings for that<br />
program number or combination number will be recalled.<br />
When you press the [COMPARE] key once again, the LED<br />
will go dark and you will return to the settings that you<br />
were editing.<br />
If you edit the settings that are recalled by pressing the<br />
[COMPARE] key (i.e., the settings that are written into<br />
memory), the LED will go dark, and it will not be possible<br />
to return to the previous edits by pressing the [COM-<br />
PARE] key again.<br />
In Sequencer mode, you can use the [COMPARE] key to<br />
make “before and after” comparisons immediately after<br />
using realtime recording or step recording to record a<br />
song, or after performing a track edit operation.<br />
For example, this can be used effectively when realtimerecording<br />
a track for a song.<br />
1 Realtime-record a MIDI track. (Take 1)<br />
2 Once again, realtime-record on the same track. (Take 2)<br />
3 Press the [COMPARE] key. The LED will light, and<br />
take 1 will be recalled.<br />
4 Press the [COMPARE] key once again. The LED will go<br />
dark, and take 2 will be recalled.<br />
5 If at step 3 you once again realtime-record on the<br />
same track (take 3), the object of the Compare function<br />
will now be take 1. If at step 4 you once again realtime-record<br />
on the same track (take 3), the object of the<br />
Compare function will be take 2.<br />
In this way, the Compare function lets you recall the previous<br />
recording or the previous state of event editing.<br />
The Compare function is not available Sampling,<br />
Song Play, Global, or Media modes.<br />
Popup buttons and popup menus<br />
You can press a popup button to access a popup menu,<br />
and then set parameter values (☞p.8).<br />
Keyboard input<br />
When inputting a note number or a specific velocity as the<br />
value of a parameter, you can use the keyboard to input<br />
the setting. Hold down the [ENTER] key and play the<br />
note that you wish to enter as a value. The note number or<br />
velocity value will be input.<br />
When the Global P5: Drum Kit page is displayed, you can<br />
hold down the [ENTER] key and play a note to recall the<br />
settings that have been assigned to that note.<br />
In Sampling mode, you can hold down the [ENTER] key<br />
and play a note to recall the index that is assigned to that<br />
note.
Connections<br />
Connections must be made with the power turned<br />
off. Please be aware that careless operation may damage<br />
your speaker system or cause malfunctions.<br />
3. Analog audio input connections<br />
8. Connections to MIDI equipment/computers<br />
to an AC outlet<br />
CD-R/RW, hard disk,<br />
removable disks etc.<br />
Power Switch<br />
AC power supply<br />
1. Connecting the power<br />
cable<br />
Power cable (Included)<br />
Computer<br />
7. Connecting a USB device<br />
Effect processor etc.<br />
Setup<br />
If a passive type guitar (a guitar<br />
without an internal preamp) is<br />
connected, it will not be possible<br />
to sample at an appropriate level<br />
due to the impedance mismatch.<br />
Such instruments must be<br />
connected via a preamp or effect<br />
unit.<br />
MIDI OUT<br />
9. Installing options<br />
Option EXB-MOSS<br />
SIMM<br />
USB cable<br />
MIDI cable<br />
MIDI IN<br />
USB A B<br />
DAT etc. DIGITAL IN<br />
4. Digital audio input/output<br />
connections<br />
2. Analog audio output<br />
connections<br />
S/P DIF<br />
OUT IN<br />
DIGITAL OUT<br />
AUDIO<br />
INPUT 1, 2<br />
INPUT<br />
Powered monitors,<br />
etc.<br />
CD player,<br />
analog record player, etc.<br />
AUDIO OUTPUT/<br />
AUX OUT etc.<br />
Monitor<br />
OUTPUT<br />
AUDIO OUTPUT<br />
(INDIVIDUAL) (MAIN)<br />
4 3 2 1 R L/MONO<br />
STEREO AUX RETURNS AUX SEND TAPE TAPE MAIN OUTS<br />
MIC1 MIC2 MIC3 MIC4 MIC5 MIC6<br />
1<br />
1 INPUT OUTPUT<br />
L<br />
L<br />
MICRO SERIES 1402-VLZ<br />
14-CHANNEL MIC/LINE MIXER<br />
2<br />
2<br />
R<br />
R<br />
LEFT(1/MONO) RIGHT ALL BAL/UNBAL<br />
BAL/UNBAL<br />
BAL<br />
BAL<br />
BAL<br />
BAL<br />
BAL<br />
BAL<br />
OR<br />
OR<br />
OR<br />
OR<br />
OR<br />
OR<br />
MONO<br />
MONO<br />
MONO<br />
MONO<br />
UNBAL<br />
UNBAL<br />
UNBAL<br />
UNBAL<br />
UNBAL<br />
UNBAL<br />
L<br />
L<br />
L<br />
L<br />
LINE IN 1 LINE IN 2 LINE IN 3 LINE IN 4 LINE IN 5 LINE IN 6<br />
BAL<br />
BAL<br />
BAL<br />
BAL<br />
LOW CUT<br />
LOW CUT<br />
LOW CUT<br />
LOW CUT<br />
LOW CUT<br />
LOW CUT<br />
OR<br />
OR<br />
OR<br />
OR<br />
75Hz<br />
75Hz<br />
75Hz<br />
75Hz<br />
75Hz<br />
75Hz<br />
UNBAL<br />
UNBAL<br />
UNBAL<br />
UNBAL<br />
18dB/OCT<br />
18dB/OCT<br />
18dB/OCT<br />
18dB/OCT<br />
18dB/OCT<br />
18dB/OCT<br />
R<br />
R<br />
R<br />
R<br />
U<br />
U<br />
U<br />
U<br />
U<br />
U<br />
LEVEL<br />
LEVEL<br />
LEVEL<br />
LEVEL<br />
+4<br />
+4<br />
+4<br />
+4<br />
10 60<br />
10 60<br />
10 60<br />
10 60<br />
10 60<br />
10 60<br />
-10<br />
-10<br />
-10<br />
-10<br />
PHONES<br />
+10dB -40dB<br />
+10dB -40dB<br />
+10dB -40dB<br />
+10dB -40dB<br />
+10dB -40dB<br />
+10dB -40dB<br />
TRIM<br />
TRIM<br />
TRIM<br />
TRIM<br />
TRIM<br />
TRIM LINE IN 7-8 LINE IN 9-10 LINE IN 11-12 LINE IN 13-14<br />
U AUX U AUX U AUX U AUX U AUX U AUX U<br />
U<br />
AUX<br />
AUX U AUX U AUX<br />
U<br />
U<br />
1<br />
1<br />
1<br />
1<br />
1<br />
1<br />
1<br />
1<br />
1<br />
1<br />
MON/<br />
MON/<br />
MON/<br />
MON/<br />
MON/<br />
MON/<br />
MON/<br />
MON/<br />
MON/<br />
MON/<br />
EFX<br />
EFX<br />
EFX<br />
EFX<br />
EFX<br />
EFX<br />
EFX<br />
EFX<br />
EFX<br />
EFX<br />
1<br />
+15<br />
+15<br />
+15<br />
+15<br />
+15<br />
+15<br />
+15<br />
+15<br />
+15<br />
+15<br />
+10<br />
+20<br />
NORMALLED<br />
U<br />
U<br />
U<br />
U<br />
U<br />
U<br />
U<br />
U<br />
U<br />
U<br />
AUX 1 MASTER<br />
U<br />
2<br />
2<br />
2<br />
2<br />
2<br />
2<br />
2<br />
2<br />
2<br />
2<br />
2 PRE<br />
EFX<br />
EFX<br />
EFX<br />
EFX<br />
EFX<br />
EFX<br />
EFX<br />
EFX<br />
EFX<br />
EFX POST<br />
AUX 1<br />
EFX TO<br />
AUX<br />
+15<br />
+15<br />
+15<br />
+15<br />
+15<br />
+15<br />
+15<br />
+15<br />
+15<br />
+15<br />
SELECT<br />
MONITOR<br />
+20 RETURNS<br />
U EQ U EQ U EQ U EQ U EQ U EQ U EQ U EQ U EQ U EQ SOURCE<br />
LEFT RIGHT<br />
HI<br />
HI<br />
HI<br />
HI<br />
HI<br />
HI<br />
HI<br />
HI<br />
HI<br />
HI<br />
MAIN<br />
+28 CLIP<br />
12kHz<br />
12kHz<br />
12kHz<br />
12kHz<br />
12kHz<br />
12kHz<br />
12kHz<br />
12kHz<br />
12kHz<br />
12kHz<br />
MIX<br />
+10<br />
-15 +15<br />
-15 +15<br />
-15 +15<br />
-15 +15<br />
-15 +15<br />
-15 +15<br />
-15 +15<br />
-15 +15<br />
-15 +15<br />
-15 +15<br />
U<br />
U<br />
U<br />
U<br />
U<br />
U<br />
U<br />
U<br />
U<br />
U<br />
+7<br />
ALT<br />
MID<br />
MID<br />
MID<br />
MID<br />
MID<br />
MID<br />
MID<br />
MID<br />
MID<br />
MID<br />
3-4<br />
+4<br />
2.5kHz<br />
2.5kHz<br />
2.5kHz<br />
2.5kHz<br />
2.5kHz<br />
2.5kHz<br />
2.5kHz<br />
2.5kHz<br />
2.5kHz<br />
2.5kHz<br />
+2<br />
-12 +12<br />
-12 +12<br />
-12 +12<br />
-12 +12<br />
-12 +12<br />
-12 +12<br />
-12 +12<br />
-12 +12<br />
-12 +12<br />
-12 +12<br />
U<br />
U<br />
U<br />
U<br />
U<br />
U<br />
U<br />
U<br />
U<br />
U<br />
TAPE<br />
0<br />
-2<br />
LOW<br />
LOW<br />
LOW<br />
LOW<br />
LOW<br />
LOW<br />
LOW<br />
LOW<br />
LOW<br />
LOW<br />
80Hz<br />
80Hz<br />
80Hz<br />
80Hz<br />
80Hz<br />
80Hz<br />
80Hz<br />
80Hz<br />
80Hz<br />
80Hz<br />
-4<br />
-15 +15<br />
-15 +15<br />
-15 +15<br />
-15 +15<br />
-15 +15<br />
-15 +15<br />
-15 +15<br />
-15 +15<br />
-15 +15<br />
-15 +15<br />
-7<br />
ASSIGN<br />
PAN<br />
PAN<br />
PAN<br />
PAN<br />
PAN<br />
PAN<br />
PAN<br />
PAN<br />
PAN<br />
PAN TO MAIN MIX<br />
-10<br />
-20<br />
NORMAL(AFL)<br />
LEVEL SET(PFL)<br />
-30<br />
L R<br />
L R<br />
L R<br />
L R<br />
L R<br />
L R<br />
L R<br />
L R<br />
L R<br />
L R<br />
SOLO<br />
0dB=0dBu<br />
MODE<br />
1<br />
2 3<br />
4<br />
5 6 7–8 9–10 11–12 13–14<br />
MUTE<br />
MUTE<br />
MUTE<br />
MUTE<br />
MUTE<br />
MUTE<br />
MUTE<br />
MUTE<br />
MUTE<br />
MUTE<br />
ALT 3–4<br />
ALT 3–4<br />
ALT 3–4<br />
ALT 3–4<br />
ALT 3–4<br />
ALT 3–4<br />
ALT 3–4<br />
ALT 3–4<br />
ALT 3–4<br />
ALT 3–4<br />
PHANTOM POWER<br />
RUDE SOLO LIGHT<br />
CONTROL<br />
ROOM / PHONES MAIN MIX<br />
dB<br />
dB<br />
dB<br />
dB<br />
dB<br />
dB<br />
dB<br />
dB<br />
dB<br />
dB<br />
dB<br />
dB<br />
10<br />
10<br />
10<br />
10<br />
10<br />
10<br />
10<br />
10<br />
10<br />
10<br />
10<br />
10<br />
SOLO<br />
SOLO<br />
SOLO<br />
SOLO<br />
SOLO<br />
SOLO<br />
SOLO<br />
SOLO<br />
SOLO<br />
SOLO<br />
5<br />
5<br />
5<br />
5<br />
5<br />
5<br />
5<br />
5<br />
5<br />
5<br />
5<br />
5<br />
U<br />
U<br />
U<br />
U<br />
U<br />
U<br />
U<br />
U<br />
U<br />
U<br />
U<br />
U<br />
5<br />
5<br />
5<br />
5<br />
5<br />
5<br />
5<br />
5<br />
5<br />
5<br />
5<br />
5<br />
10<br />
10<br />
10<br />
10<br />
10<br />
10<br />
10<br />
10<br />
10<br />
10<br />
10<br />
10<br />
20<br />
20<br />
20<br />
20<br />
20<br />
20<br />
20<br />
20<br />
20<br />
20<br />
20<br />
20<br />
30<br />
30<br />
30<br />
30<br />
30<br />
30<br />
30<br />
30<br />
30<br />
30<br />
30<br />
30<br />
40<br />
40<br />
40<br />
40<br />
40<br />
40<br />
40<br />
40<br />
40<br />
40<br />
40<br />
40<br />
50<br />
50<br />
50<br />
50<br />
50<br />
50<br />
50<br />
50<br />
50<br />
50<br />
50<br />
50<br />
60<br />
60<br />
60<br />
60<br />
60<br />
60<br />
60<br />
60<br />
60<br />
60<br />
60<br />
60<br />
-10dBV<br />
-10dBV<br />
GAIN<br />
GAIN<br />
MIC<br />
MIC<br />
DAMPER<br />
-10dBV<br />
-10dBV<br />
GAIN<br />
GAIN<br />
MIC<br />
MIC<br />
Mic<br />
5. Connecting pedals<br />
ASSIGNABLE<br />
SWITCH<br />
PEDAL<br />
-10dBV<br />
MIC GAIN<br />
-10dBV<br />
MIC GAIN<br />
INPUT<br />
Mixer<br />
CF<br />
CompactFlash<br />
Microdrive card<br />
6. Inserting and<br />
removing CF card<br />
slot media<br />
PHONES<br />
15<br />
Setup<br />
Program<br />
Combination<br />
Sequencer<br />
Sampling<br />
Song Play<br />
Global<br />
Effect<br />
Media, etc<br />
Preset<br />
Other
16<br />
1. Connecting the power cable<br />
1 Turn off the power of the <strong>TRITON</strong> <strong>Extreme</strong>.<br />
2 Plug the included power cable into the AC power<br />
supply connector located on the back of the <strong>TRITON</strong><br />
<strong>Extreme</strong>.<br />
3 Connect the other end of the power cable to an AC<br />
outlet.<br />
Use only the power cable that is included with the<br />
<strong>TRITON</strong> <strong>Extreme</strong>. Using another power cable may<br />
cause malfunctions.<br />
Make sure that your AC outlet is the correct voltage<br />
for your instrument.<br />
2. Analog audio output connections<br />
Connect a set of amplified monitor speakers or your audio<br />
system to the <strong>TRITON</strong> <strong>Extreme</strong>.<br />
If you play back the <strong>TRITON</strong> <strong>Extreme</strong> through your<br />
stereo audio system, be aware that high volumes may<br />
damage your speakers. Be careful not to raise the volume<br />
excessively.<br />
Connecting the AUDIO OUTPUT (MAIN) L/MONO,<br />
R, (INDIVIDUAL) 1, 2, 3, and 4 jacks to the INPUT<br />
jacks of your mixer or powered monitor system.<br />
L/MONO and R are the main outputs. If you are outputting<br />
in stereo, make your connections using the<br />
(MAIN) L/MONO jack and the R jack. If you are outputting<br />
in mono, make your connection to the (MAIN)<br />
L/MONO jack.<br />
The (INDIVIDUAL) 1, 2, 3, and 4 jacks are used to output<br />
specific sounds independently. For example, you<br />
can use these to apply an external effect to the snare<br />
sound of a drum kit.<br />
When you are sampling, and want to hear the sounds<br />
played by the <strong>TRITON</strong> <strong>Extreme</strong>’s sequencer while you<br />
sample only the external audio source, send the source<br />
to (INDIVIDUAL) 1 and 2. If you want to monitor this<br />
sound, you can connect (INDIVIDUAL) 1 and 2 jacks<br />
to your mixer, and monitor the sound via your mixer.<br />
Headphones<br />
If you are using headphones, connect them to the<br />
headphone jack of the <strong>TRITON</strong> <strong>Extreme</strong>.<br />
The <strong>TRITON</strong> <strong>Extreme</strong>’s headphone jack will output the<br />
same signal as (MAIN) L/MONO and R.<br />
If you are using (INDIVIDUAL) 1, 2, 3, and 4, connect<br />
these jacks to your mixer, and use the headphone jack<br />
of your mixer to monitor the sound.<br />
3. Analog audio input connections<br />
You can input external analog audio sources, and sample<br />
them or process them with the internal effects and output<br />
them from the OUTPUT jacks.<br />
Connect mics or the OUTPUT jacks of your external<br />
audio equipment to the AUDIO INPUT 1 and 2 jacks.<br />
4. Digital audio input/output connections<br />
Digital audio output<br />
The same audio signal present at the <strong>TRITON</strong> <strong>Extreme</strong>’s<br />
AUDIO OUTPUT (MAIN) L/MONO and R jacks can be<br />
output in digital format to a DAT, MD, or digital multitrack<br />
recorder that can accept a digital audio input with a<br />
sample frequency of 48 kHz.<br />
Use an optical cable to connect the S/P DIF OUT<br />
(MAIN) jack to the optical digital input jack of your<br />
DAT, MD, or digital multitrack recorder.<br />
The [VOLUME] slider does not affect the volume of<br />
this output jack.<br />
Digital audio input<br />
<strong>TRITON</strong> <strong>Extreme</strong> can accept a digital audio input from a<br />
DAT or other digital device that can output digital audio<br />
at a sampling frequency of 48 kHz. This signal can be<br />
input to the L and R channels, then sampled or processed<br />
by the internal effects and output from the OUTPUT jacks.<br />
Use an optical cable to connect the optical digital output<br />
jacks of your DAT etc. to the S/P DIF IN jack.<br />
5. Connecting pedals<br />
Foot pedal connections<br />
A foot pedal can be used to control various synthesis and<br />
effect parameters.<br />
Connect an optional expression pedal such as the Korg<br />
XVP-10 or EXP-2 to the rear panel ASSIGNABLE PEDAL<br />
jack.<br />
The function controlled by the foot pedal is specified in<br />
Global: P2 “Foot Pedal Assign” (☞p.90, PG p.165, 282)<br />
Foot switch connections<br />
A foot switch controls sostenuto, soft pedal on/off, arpeggiator<br />
on/off, to select programs or combinations, and to<br />
start/stop the sequencer and tap tempo etc.<br />
Connect an optional foot switch such as the Korg PS-1 to<br />
the rear panel ASSIGNABLE SWITCH jack.<br />
The function assigned to the foot switch and the polarity<br />
of the foot switch can be set in Global: P2 “Foot Switch<br />
Assign,” and “Foot Switch Polarity” (☞p.90, PG p.165,<br />
281)<br />
Damper pedal connections<br />
This pedal applies a piano style damper effect as you play.<br />
Connect an optional footswitch to the DAMPER jack of<br />
the <strong>TRITON</strong> <strong>Extreme</strong>. If a Korg DS-1H is connected, halfdamper<br />
effects can be produced.<br />
The polarity of the pedal is set in Global P2: Controller<br />
“Damper Polarity” and the sensitivity is set in Global P0<br />
“Half Damper Calibration.” (☞PG p.157, 165)
6. Inserting and removing CF card slot<br />
media<br />
You can insert a CompactFlash or Microdrive card into the<br />
CF card slot, and use it to save or load song data or sample<br />
data.<br />
When using a Microdrive, you can save the sampled data<br />
directly to media.<br />
The <strong>TRITON</strong> <strong>Extreme</strong>’s CF card slot does not support<br />
hot-plugging. You must turn off the power before<br />
inserting or removing CF card slot media. Turning off<br />
the <strong>TRITON</strong> <strong>Extreme</strong> to insert media into the CF slot<br />
will cause your unsaved sequence and sample data to<br />
be lost; so we suggest you always insert your media<br />
before you turn the <strong>TRITON</strong> <strong>Extreme</strong> on, in case you<br />
want to save any of the data you create.<br />
Inserting media<br />
1 Turn off the power of the <strong>TRITON</strong> <strong>Extreme</strong>.<br />
2 Make sure that the CF card slot eject button located<br />
on the rear panel is pressed inward.<br />
If the eject button is in the outward position, press it in.<br />
3 Insert your CompactFlash or Microdrive card into the<br />
CF card slot.<br />
Make sure that the card is oriented correctly; the label<br />
should be upward, and the connector end inserted<br />
first.<br />
CompactFlash<br />
Microdrive<br />
CF card slot<br />
Eject button<br />
4 Push the card in until the media is inserted all the<br />
way into the slot.<br />
5 Turn on the power.<br />
To verify that the media was recognized correctly,<br />
check that the Media mode “Media Select” display<br />
shows CF (CompactFlash) or MD (Microdrive).<br />
(☞p.119)<br />
If the display indicates Unformatted, you will need to<br />
format the card. Newly purchased media or media<br />
that has been used by another device must also be<br />
formatted before you use it on the <strong>TRITON</strong> <strong>Extreme</strong><br />
for the first time. For the formatting procedure, refer<br />
to p.119.<br />
Removing media<br />
1 Turn off the power of the <strong>TRITON</strong> <strong>Extreme</strong>.<br />
2 Press the CF card slot eject button located on the rear<br />
panel, and pull the button outward.<br />
3 Press the CF card slot eject button inward, and then<br />
pull the media out of the connector inside the slot.<br />
4 Remove the media from the slot.<br />
Store the media correctly as described in the instructions<br />
included with the media.<br />
7. Connecting a USB device<br />
You can connect an external USB device such as a hard<br />
disk or CD-R/RW drive to the USB A connector, and<br />
transfer data to and from the device.<br />
Connect the <strong>TRITON</strong> <strong>Extreme</strong>’s USB A connector to<br />
the USB connector of your external USB device.<br />
If you connect the <strong>TRITON</strong> <strong>Extreme</strong>’s USB B connector to<br />
your computer, you will be able to transfer data to and<br />
from your computer. You can also send and receive MIDI<br />
data to/from your sequencer software or similar application.<br />
Connect the <strong>TRITON</strong> <strong>Extreme</strong>’s USB B connector to<br />
the USB connector of your computer.<br />
☞ For details on connecting USB devices, refer to PG<br />
p.325.<br />
8. Connections to MIDI equipment/<br />
computers<br />
Connections to MIDI equipment<br />
The keyboard, controllers, and sequencer etc. of <strong>TRITON</strong><br />
<strong>Extreme</strong> can be used to control an external MIDI tone generator.<br />
Conversely, another MIDI keyboard or sequencer<br />
can control the tone generator of <strong>TRITON</strong> <strong>Extreme</strong> to produce<br />
sound.<br />
Use MIDI cables to connect the MIDI connectors of<br />
<strong>TRITON</strong> <strong>Extreme</strong> with the MIDI connectors of your<br />
external device.<br />
☞ PG p.288 “MIDI applications – Connecting MIDI<br />
devices/computers”<br />
Connections to a computer<br />
Your performance on the <strong>TRITON</strong> <strong>Extreme</strong>, as well as<br />
controller and sequencer data, can be sent to a computer<br />
(connected via MIDI interface), and the tone generator of<br />
<strong>TRITON</strong> <strong>Extreme</strong> can be played from the computer.<br />
Use a MIDI interface to connect the MIDI connectors<br />
of <strong>TRITON</strong> <strong>Extreme</strong> to the MIDI connectors of your<br />
computer.<br />
Connect the <strong>TRITON</strong> <strong>Extreme</strong>’s USB B connector to<br />
the USB connector of your computer.<br />
☞ PG p.288 “MIDI applications – Connecting MIDI<br />
devices/computers”<br />
Some USB-MIDI interfaces may not be able to transmit<br />
or receive the <strong>TRITON</strong> <strong>Extreme</strong>’s MIDI exclusive<br />
messages.<br />
9. Installing options<br />
The functionality of the <strong>TRITON</strong> <strong>Extreme</strong> can be extended<br />
by installing option boards and/or sample memory. The<br />
following two types of options can be installed. For details<br />
on installation, refer to PG p.319.<br />
• EXB-MOSS (DSP synthesizer board)<br />
• DRAM SIMM (Memory boards for sample data)<br />
17<br />
Setup<br />
Program<br />
Combination<br />
Sequencer<br />
Sampling<br />
Song Play<br />
Global<br />
Effect<br />
Media, etc<br />
Preset<br />
Other
18<br />
Turning the power on/off<br />
Before you turn on the power, make sure that the<br />
desired connections have been made as described in<br />
“Connections” (☞p.15).<br />
1. Turning the power on<br />
1 Press the rear panel [POWER] switch to turn on the<br />
power.<br />
The LCD screen will display the name of your model,<br />
and the software version.<br />
(The following graphic shows the factory-set LCD<br />
screen. The version number is subject to change without<br />
notice.)<br />
2 Turn on your powered monitors or stereo amp.<br />
3 Raise the <strong>TRITON</strong> <strong>Extreme</strong>’s [VOLUME] slider to an<br />
appropriate level, and adjust the volume of your<br />
powered monitors or stereo amp.<br />
You must turn off the power before inserting media<br />
into the CF card slot. The <strong>TRITON</strong> <strong>Extreme</strong>’s CF card<br />
slot does not support hot-plugging.<br />
2. Turning the power off<br />
1 Set the front panel [VOLUME] slider and the volume<br />
of your powered monitor or stereo amp to zero.<br />
2 Turn off the power of your powered monitor or stereo<br />
amp.<br />
3 Press the <strong>TRITON</strong> <strong>Extreme</strong>’s [POWER] switch to turn<br />
off the power.<br />
Never turn off the power while data is being written<br />
into internal memory.<br />
If the power is turned off while processing is being<br />
performed, memory write operations will not be<br />
completed correctly. If this occurs, <strong>TRITON</strong> <strong>Extreme</strong><br />
will automatically initialize its internal memory so<br />
that it will operate correctly. This is not a malfunction.<br />
While data is being written, the LCD screen will indicate<br />
“Now writing into internal memory.” Data is<br />
written into internal memory by the following operations.<br />
• Writing (updating) a Program, Combination, Global<br />
Setting, Drum Kits, or Arpeggio Patterns<br />
• Loading Program, Combination, Global Setting, Drum<br />
Kit, or Arpeggio Patterns data in Media mode<br />
• Receiving a MIDI data dump for Program,<br />
Combination, Global Setting, Drum Kit, or Arpeggio<br />
Patterns<br />
• When using Sampling mode page menu commands<br />
(“Move Sample,” “Move MS,” “Convert To Program,”<br />
“Time Slice,” etc.) to simultaneously modify programs<br />
or drum kits.<br />
• When sampling to RAM in Program, Combination, or<br />
Sequencer mode, if you simultaneously convert the<br />
sample to a program.<br />
Never turn off the power while the CompactFlash etc.<br />
media is being accessed. If you turn off the power<br />
while media is being accessed, the media may<br />
become unusable.<br />
You can set the “Power On Mode” (Global P0: System<br />
Preference page) so that the mode and page that had<br />
been selected when you turned the power off will<br />
appear when the power is turned on. (☞p.90)<br />
Information displayed in the LCD screen when various<br />
options or SIMM modules are installed<br />
The <strong>TRITON</strong> <strong>Extreme</strong> allows you to install separately sold<br />
options or sample memory (RAM) boards.<br />
When the power is turned on, the type of installed options<br />
will be displayed. After installing an option, be sure to<br />
check this display to verify that the option was installed<br />
correctly. If the option is not displayed here even though it<br />
was installed, it was not installed correctly. Turn off the<br />
power and re-install the option. (☞For details on installing<br />
an option, refer to PG p.319)<br />
OPTIONS<br />
EXB-MOSS: The EXB-MOSS option is installed.<br />
SIMM<br />
Slot 1...3 (** MB): Sample memory (RAM)’s are installed<br />
in SIMM slots 1–2. The capacity of each SIMM is shown in<br />
parentheses. When shipped from the factory, a 16 MB<br />
SIMM is installed in SIMM slot 1.
Program structure<br />
Playing and editing programs<br />
When the <strong>TRITON</strong> <strong>Extreme</strong> is shipped from the factory, it<br />
contains 1,344 programs (excluding the GM2 variation<br />
programs). You can create your own original programs by<br />
editing these factory-set programs, or by initializing a program<br />
and starting “from scratch.” You can also create programs<br />
using RAM multisamples that you have sampled<br />
or loaded in Media mode. In addition, you can play a program<br />
and resample your performance, or sample an external<br />
audio source while listening to the sound of a<br />
program.<br />
Each of the rewritable banks A–E and H–N contain 128<br />
programs (total 1,536). There are also non-rewritable bank<br />
G (GM2 capital programs), banks g(1)–g(9) (variation programs),<br />
and bank g(d) (drums). When shipped, banks A–<br />
D and H–N contain preloaded programs.<br />
Program banks<br />
Bank Prog. No. Explanation<br />
A...D, H...M 000...127 Preloaded programs<br />
E 000...127 User (initial) programs<br />
F 000...127 MOSS programs<br />
G 001...128 GM2 capital programs<br />
g(1)...g(9) (☞VNL) GM2 variation programs<br />
g(d) (☞VNL) GM2 drum programs<br />
N 000...127 Preloaded programs,<br />
user (initial) programs<br />
☞ For details on the factory-set programs, refer to “VNL.”<br />
You can select programs from bank F only if the EXB-<br />
MOSS option is installed.<br />
P0: Play is where you select and play programs, make<br />
simple adjustments using the Performance Editor, and<br />
adjust the arpeggiator settings.<br />
In the P1: Edit-Basic–P9: Edit-Master Effect pages you can<br />
modify the sound by editing the various parameters of the<br />
program you selected in P0: Play.<br />
Program structure and corresponding pages<br />
Program Basic : P1 - 1<br />
OSC1 Pitch Mod. : P2 - 1<br />
OSC Basic : P1 - 2,3 Filter1(A/B) : P3 - 1 Amp1 Level/Pan : P4 - 1<br />
Pitch EG : P2 - 3<br />
OSC1 LFO1 : P5 - 1<br />
Filter1 Mod. : P3 - 2<br />
Filter1 LFO Mod. : P3 - 3<br />
OSC1 LFO2 : P5 - 2<br />
Amp1 Mod. : P4 - 2<br />
Filter1 EG : P3 - 4 Amp1 EG : P4 - 3<br />
(Program Mode)<br />
OSC 1<br />
OSC 2<br />
Program mode page structure<br />
Page Explanation<br />
P0: Play Select programs, use the Performance Editor to perform<br />
easy editing, select and make settings for<br />
arpeggio patterns, make settings for sampling.<br />
P1: Edit-Basic Set basic program parameters such as oscillator<br />
and multisample. Set scale and controllers.<br />
P2: Edit-Pitch Settings related to the pitch, including the pitch EG.<br />
P3: Edit-Filter Settings related to the filter (tone), including the filter<br />
EG.<br />
P4: Edit-Amp Settings related to the amplifier (volume), including<br />
amp EG and pan.<br />
P5: Edit- For each of the two LFO’s provided for each oscilla-<br />
Common tor, select the LFO type and speed, etc. (Settings in<br />
LFO the pitch, filter, and amp pages will determine how<br />
deeply the LFO that you specify here is applied.)<br />
P6: ---<br />
P7: Edit- Settings for the arpeggiator. (Some of these are<br />
Arpeggiator shared with the arpeggiator settings of P0, and you<br />
may edit them in either location.)<br />
P8: Edit-Insert Select insert effects and make settings for them.<br />
Effect Specify the oscillator routing (send levels to the<br />
insert effects, master effects, and independent outputs),<br />
make settings for Valve Force.<br />
P9: Edit-Master Select master effects and make settings for them.<br />
Effect Make settings for the master EQ and Valve Force.<br />
Routing : P8-1<br />
OSC1,2<br />
Insert Effect<br />
Master Effect<br />
Individual Output<br />
For details on how to access each mode and page,<br />
refer to “Basic operation” (☞p.13).<br />
Bank F is available only if the EXB-MOSS option is<br />
installed. The page structure and parameter structure<br />
of bank F programs are different than for the programs<br />
of other banks. Refer to the EXB-MOSS<br />
owner’s manual.<br />
All transmission and reception of MIDI data in Program<br />
mode is performed on the global MIDI channel.<br />
The global MIDI channel is set in Global P1: MIDI<br />
“MIDI Channel.”<br />
You can perform sampling/resampling in Program<br />
mode (☞p.80, QS p.22). You can also apply the TRI-<br />
TON <strong>Extreme</strong>’s effects to an external audio input, for<br />
a wide range of possibilities. (☞p.107, 111)<br />
Insert<br />
Effect<br />
1 ... 5 : P8<br />
Master<br />
Effect<br />
1, 2 : P9<br />
Master<br />
EQ : P9<br />
Placement:<br />
Insert(Use Indiv.3/4 BUS)<br />
AUDIO OUTPUT<br />
L/MONO, R<br />
Oscillator / Pitch Filter Amplifier Effect<br />
P1–1 and P2–2 etc. indicate the page tab screens used when editing on the <strong>TRITON</strong> Exterme.<br />
Valve<br />
Force<br />
: P9<br />
Controller<br />
Setup:<br />
P1 - 4<br />
Arpeggiator<br />
: P7<br />
Valve<br />
Force<br />
: P9<br />
Placement:<br />
Final<br />
AUDIO OUTPUT<br />
INDIVIDUAL<br />
1, 2<br />
3, 4<br />
19<br />
Program<br />
Combination<br />
Sequencer<br />
Sampling<br />
Song Play<br />
Global<br />
Effect<br />
Media, etc<br />
Preset<br />
Other
20<br />
Playing a program P0: Play<br />
Here you can select and play programs. You can use the<br />
Performance Editor to make simple edits, and also make<br />
settings for the arpeggiator, external audio input, and<br />
sampling.<br />
Selecting a program<br />
There are three ways to select a program. For the procedure,<br />
refer to the appropriate page.<br />
• Using the controls of the <strong>TRITON</strong> <strong>Extreme</strong><br />
Selecting by bank/program number<br />
Selecting by program category<br />
Selecting by using 10’s Hold<br />
• Using a connected switch<br />
• Receiving MIDI program change messages<br />
Selecting a program on the <strong>TRITON</strong> <strong>Extreme</strong><br />
Selecting by bank/program number<br />
1 Make sure that “Program Select” is selected.<br />
If it is not selected, access the PROGRAM P0: Play page<br />
and press the “Program Select” area to highlight it.<br />
Category<br />
popup button<br />
Program<br />
Select popup<br />
button<br />
Program<br />
Select<br />
2 Use the VALUE controllers to select the program<br />
number that you wish to play.<br />
You can use the following methods to select a program.<br />
• Turn the [VALUE] dial.<br />
• Press the [ ] or [ ] key.<br />
• Use numeric keys [0]–[9] to specify the number,<br />
and press the [ENTER] key.<br />
3 Press a BANK [A]–[N] key to switch banks.<br />
By switching banks you can access programs in different<br />
banks. (The key will light, and the selected bank<br />
will appear in the left side of the LCD screen.)<br />
For example to select bank B, press the BANK [B] key.<br />
(The [B] key will light, and an indication of Bank B will<br />
appear in the upper left of the LCD screen.)<br />
The [F] key is only available if the EXB-MOSS option<br />
is installed.<br />
Each time the [G] key is pressed, it will advance to the<br />
next GM bank in the following order:<br />
G→g(1)→g(2)→g(3)→g(4)→(5)→g(6)→g(7)→g(8)<br />
→g(9)→g(d)→G ... (The LED will light, and an indication<br />
of Bank G, g(1)–g(9), or g(d) will appear in the<br />
upper left of the LCD screen.)<br />
Selecting by bank<br />
You can select programs from a list organized by program<br />
bank.<br />
1 Press the “Program Select” popup button.<br />
A tabbed “Bank/Program Select” popup menu will<br />
appear.<br />
In the illustration above, bank G is selected. The center<br />
area shows the programs contained in that bank.<br />
The Variation button will be displayed only when<br />
bank G is selected. Each time you press this button,<br />
the bank will change in the following order:<br />
G→g(1)→g(2)...g(8)→g(9)→G...<br />
2 Press the tabs located to the left and right sides of the<br />
display to select a bank.<br />
3 Press one of the program names in the center area to<br />
select a program.<br />
The selected program will be highlighted.<br />
4 When you are satisfied with the selected program,<br />
press the OK button to close the popup menu.<br />
If you press the Cancel button, the selection you made<br />
here will be discarded, and you will return to the program<br />
that had been selected before you opened the<br />
popup menu.<br />
Selecting by category<br />
You can select programs from within a category, such as<br />
keyboard, organ, bass, and drums. When shipped from<br />
the factory, the preloaded programs are organized into<br />
sixteen categories.<br />
1 Press the Category popup button.<br />
A tabbed “Category/Program Select” popup menu<br />
will appear.<br />
In the illustration above, category 15: Drums is<br />
selected. The center area shows the programs contained<br />
in that category.<br />
2 Press the tabs located to the left and right sides of the<br />
display to select a different category.<br />
The name of the selected category will be displayed in<br />
full in the upper right.<br />
3 Press one of the program names in the center area to<br />
select a program.<br />
The selected program will be highlighted.
4 When you are satisfied with the selected program,<br />
press the OK button to close the popup menu.<br />
If you press the Cancel button, your selection will be<br />
discarded, and you will return to the program that had<br />
been selected when you opened the popup menu.<br />
Using 10’s HOLD when selecting programs<br />
If you press the [./10’s HOLD] key to turn on the 10’s<br />
Hold function (the LCD screen will indicate ), the ten’s<br />
place of the program number will be fixed, and you will<br />
be able to switch programs simply by pressing a single<br />
numeric key. Each time you press a numeric key, the one’s<br />
place will change. You can also use the [ ][ ] keys to<br />
change the value of the ten’s place.<br />
1 Press the [./10’s HOLD] key to make the display indicate<br />
.<br />
The ten’s place of the program number will be held<br />
(fixed).<br />
2 By pressing a numeric key [0]–[9], you can input the<br />
one’s place in a single action.<br />
3 You can use the [<br />
ten’s place.<br />
][ ] keys to change the value of<br />
4 To cancel the 10’s HOLD function, press [./10’s<br />
HOLD] to erase the display.<br />
Using a footswitch to select programs<br />
You can assign the Program Up/Down function to an on/<br />
off type foot switch (such as the optional PS-1) connected<br />
to the rear panel ASSIGNABLE SWITCH jack, and use it<br />
to switch combinations. (☞p.90)<br />
Selecting programs from a MIDI device<br />
MIDI program change messages can be transmitted from<br />
an external MIDI device, and received by <strong>TRITON</strong><br />
<strong>Extreme</strong> to select programs.(☞PG p.290)<br />
Using controllers to modify the sound<br />
The <strong>TRITON</strong> <strong>Extreme</strong> provides various controllers – a joystick,<br />
the ribbon controller, the SW1 and SW2 switches,<br />
and the REALTIME CONTROL [1], [2], [3], [4] knobs –<br />
that let you modify the tone, pitch, volume, or effects in<br />
realtime while you play.<br />
You can use these controllers to modify the sound while<br />
you are playing a program.<br />
Joystick<br />
JS(+X): Move the joystick toward the right to apply an<br />
effect.<br />
Normally this is used to control the pitch (bend<br />
up).<br />
JS(–X): Move the joystick toward the left to apply an<br />
effect.<br />
Normally this is used to control the pitch (bend<br />
down).<br />
JS(+Y): Move the joystick away from yourself to apply<br />
an effect.<br />
Normally this is used to control the oscillator<br />
LFO (vibrato).<br />
JS(–Y): Move the joystick toward yourself to apply an<br />
effect.<br />
Normally this is used to control filter LFO (wah).<br />
You can use the Lock function of [SW1] or [SW2] keys<br />
to hold the effect in the current position of the joystick.<br />
For the procedure, refer to “The lock function”<br />
on the following page.<br />
You can use the joystick as a source for alternate modulation<br />
or effect dynamic modulation, to control program<br />
parameters or effect parameters.<br />
Ribbon controller<br />
Move your finger to the left and right on the ribbon controller<br />
to apply an effect.<br />
Normally, this is used to control pitch, volume or filter etc.<br />
You can use the Lock function of [SW1] or [SW2] keys<br />
to hold the effect even after you release your finger<br />
from the ribbon controller. For the procedure, refer to<br />
“The Lock function” on the following page.<br />
You can use the ribbon controller as a source for alternate<br />
modulation or effect dynamic modulation, to<br />
control program parameters or effect parameters.<br />
SW1, SW2<br />
You can use these keys as sources for alternate modulation<br />
or effect dynamic modulation to control program parameters<br />
or effect parameters.<br />
These switches can also be used to switch the octave, to<br />
turn portamento on/off, or to lock the position of the ribbon<br />
controller or after touch lock function.<br />
0<br />
SW 1 SW 2<br />
21<br />
Program<br />
Combination<br />
Sequencer<br />
Sampling<br />
Song Play<br />
Global<br />
Effect<br />
Media, etc<br />
Preset<br />
Other
22<br />
You can specify the way in which the [SW1] and [SW2]<br />
keys will operate: either Toggle, when the assigned function<br />
will be switched between on and off each time the<br />
key is pressed, or Momentary, when the assigned function<br />
will be active on only as long as you hold down the<br />
switch.<br />
In Program mode, the function of the [SW1] and<br />
[SW2] keys can be checked in the P0: Play, Performance<br />
Edit page.<br />
When you write a program or combination, the on/<br />
off status of the [SW1] and [SW2] keys is saved.<br />
For details on making these settings, refer to “Setting<br />
the function of [SW1] and [SW2]” (☞p.129).<br />
Using the Lock function (examples)<br />
Joystick<br />
1 Select program bank J001: Acoustic Piano, and play<br />
the keyboard.<br />
To select a program, make sure that you are in Program<br />
mode, and press the BANK [J] key, numeric key [1],<br />
and then the [ENTER] key.<br />
2 Move the joystick toward yourself (the –Y direction).<br />
The modulation will deepen, and at the same time, resonance<br />
will be applied to give a unique character to the<br />
sound.<br />
3 While holding the joystick toward yourself, press the<br />
[SW2] switch (The [SW2] key will light).<br />
The modulation effect at this point will be maintained.<br />
(Lock function)<br />
SW 1 SW 2<br />
4 Release the joystick, and play the keyboard.<br />
The modulation will stay the same as it was when the<br />
[SW2] key was pressed. Moving the joystick toward<br />
yourself will not affect the sound.<br />
5 Press the [SW2] key once again to release the Lock<br />
function.<br />
Ribbon controller<br />
Make sure that the J001: Acoustic Piano program is<br />
selected.<br />
1 Press the [SW2] key. (The [SW2] key will light.)<br />
2 Touch the ribbon controller, and move your finger to<br />
left and right.<br />
Movement in the +X direction will brighten the tone,<br />
and movement in the –X direction will darken the tone.<br />
3 Take your finger away from the ribbon controller.<br />
The sound will remain as it was before you removed<br />
your finger. (Lock function)<br />
4 Press the [SW2] key once again to release the Lock<br />
function.<br />
In the LCD screen, SW2 indicates JS–Y & Ribbon<br />
Lock. This means that the [SW2] key is assigned to<br />
control the Lock function for the joystick –Y direction<br />
and the ribbon controller (☞PG p.279). The key will<br />
operate in Toggle mode.<br />
If you move the joystick in the –Y direction, press the<br />
[SW2] key to turn on the Lock function, then operate<br />
the ribbon controller, and finally release both controllers,<br />
the sound you modified by the two controllers<br />
will be maintained.<br />
In many programs and combinations, the [SW2] key<br />
is assigned to control the Lock function for the joystick<br />
–Y direction and the ribbon controller.<br />
The Lock function can also be applied to aftertouch. If<br />
the [SW1] or [SW2] switch is assigned to After Touch<br />
Lock, the effect produced by pressing down on the<br />
keyboard can be held by turning on the [SW1] or<br />
[SW2] switch.<br />
For details on the [SW1] and [SW2] switch functions,<br />
refer to PG p.279.<br />
REALTIME CONTROLS [1], [2], [3], [4]<br />
These knobs can be used to control the filter cutoff frequency<br />
and resonance, the amp and filter EG, volume,<br />
portamento time, pan, pitch LFO, or the send levels to the<br />
master effects, etc. You can also use these knobs to control<br />
the Valve Force parameters.<br />
1 Press the [REALTIME CONTROLS] key to switch the<br />
function of the realtime controllers.<br />
Each time you press the key, A-mode, B-mode or Valve<br />
Force will be alternately selected, and the corresponding<br />
LED will light.<br />
2 Rotate the desired knob to control the sound, etc.<br />
☞ For details about what is controlled, refer to QS p.6.<br />
[VALUE] slider<br />
When a program number is selected in Program P0: Play<br />
page, or when a combination number is selected in Combination<br />
mode page P0: Play page, you can use the<br />
[VALUE] slider as a source for alternate modulation or<br />
effect dynamic modulation, and control program parameters<br />
or effect parameters.<br />
Keyboard<br />
Velocity<br />
The force with which you initially strike a note can apply<br />
an effect.<br />
Normally this is used to control volume, or the speed or<br />
sensitivity of the EG.<br />
After Touch<br />
This effect can be applied by varying the pressure on a key<br />
that is already being held down.<br />
Normally this is used to control volume, tone (cutoff frequency),<br />
or LFO sensitivity etc.
Note Number<br />
Varying amounts of an effect will be applied depending<br />
on the position of the key on the keyboard.<br />
Normally this is used to control volume, tone (cutoff frequency),<br />
LFO sensitivity, and EG sensitivity etc.<br />
This can be used as a source for alternate modulation<br />
or effect dynamic modulation, to control program<br />
parameters or effect parameters.<br />
Foot pedals/Switch<br />
Damper Pedal<br />
An optional switch-type damper pedal such as the Korg<br />
DS-1H can be connected to <strong>TRITON</strong> <strong>Extreme</strong>. If a DS-1H<br />
is connected, it will function as a half-damper pedal. The<br />
half-damper function cannot be controlled by other pedals.<br />
Assignable Foot Switch<br />
If an optional foot switch such as the Korg PS-1 is connected<br />
to the rear panel ASSIGNABLE SWITCH jack, an<br />
assigned function can be switched on/off using the foot<br />
switch.<br />
The function of the foot switch is assigned in Global P2:<br />
Controller “Foot Switch Assign” (☞p.90).<br />
Assignable Foot Pedal<br />
An optional expression pedal such as the Korg EXP-2 foot<br />
controller or Korg XVP-10 EXP/VOL pedal can be connected<br />
to the rear panel ASSIGNABLE PEDAL jack, and<br />
used to apply an effect.<br />
The function of the foot pedal is assigned in Global P2:<br />
Controller “Foot Pedal Assign” (☞p.90).<br />
Easy program editing<br />
Performance Edit (the Performance Edit tab)<br />
You can use the eight Performance Editor sliders to make<br />
overall adjustments to the major parameters of Program<br />
P1–9.<br />
☞ For details on what is controlled, refer to QS p.6 or PG<br />
p.2.<br />
REALTIME CONTROLS [1], [2], [3], [4]<br />
☞ For details on what is controlled, refer to QS p.6.<br />
Easy arpeggiator editing<br />
Arpeggio tab<br />
Here you can select the arpeggio pattern, and make realtime<br />
adjustments to the arpeggio parameters while you<br />
perform.<br />
ARPEGGIATOR [ON/OFF] key, [TEMPO] knob, [GATE]<br />
knob, [VELOCITY] knob<br />
Use the ARPEGGIATOR [ON/OFF] key to turn the arpeggiator<br />
on/off.<br />
The ARPEGGIATOR [TEMPO], [GATE], and [VELOCITY]<br />
knobs control the tempo, duration, and strength of the<br />
arpeggiated notes.<br />
Program editing<br />
You can edit the preloaded programs (banks A–D, H–N)<br />
that the <strong>TRITON</strong> <strong>Extreme</strong> is shipped with, or you can start<br />
with an initialized program (banks E, N) to create an original<br />
program.<br />
The P0: Play page lets you perform basic editing, but more<br />
detailed editing can be done in the P1: Edit-Basic–P9: Edit-<br />
Master Effect pages.<br />
If you wish to save an edited program into internal<br />
memory, be sure to Write the program. (☞p.114)<br />
You can write programs to the 1,536 program memory<br />
areas (internal memory) of banks A–E and H–N.<br />
You can also save and manage programs on various<br />
types of media. (☞p.117)<br />
The P1: Edit-Basic–P5: Edit Common LFO parameters<br />
are shared by oscillators 1 and 2, and can be copied<br />
using the page menu command “Copy Oscillator.”<br />
This command is useful when you want to set both<br />
oscillators to the same settings, or when you want to<br />
copy settings from a different program.<br />
The three elements of sound<br />
Sound can be broken down into three elements: pitch,<br />
tone, and volume.<br />
On <strong>TRITON</strong> <strong>Extreme</strong>, these elements correspond to the<br />
Pitch, Filter, and Amplifier settings of a program. In other<br />
words you would adjust the Pitch settings to modify the<br />
pitch, the Filter settings to modify the tone, and the<br />
Amplifier settings to modify the volume.<br />
In Oscillator (Oscillator: P1: Edit-Basic settings) you<br />
select the waveform multisample that determines the<br />
basic sound, and specify its pitch. This sound is then modified<br />
by the pitch settings (Pitch: P2: Edit-Pitch), filter settings<br />
(Filter: P3: Edit-Filter), and amp settings (Amplifier:<br />
P4: Edit-Amp) to create the basic sound of the program.<br />
This basic sound can then be modified further by using<br />
the insert effects (P8: Edit-Insert Effect settings), master<br />
effects, master EQ, and Valve Force (P9: Edit-Master<br />
Effect settings) to apply finishing touches.<br />
When arpeggiator settings (P7: Edit-Arpeggiator.) and<br />
controller settings (P1: Edit: Basic, Control Setup) are<br />
added to this, the final result is called a “program.”<br />
The Compare function<br />
When P1–P9 are selected, pressing the [COMPARE] key<br />
(the key will light) will recall the sound as it was written<br />
before you edited it.<br />
Pressing [COMPARE] again (the light goes dark) returns<br />
you to the version you are editing.<br />
If you edit while the [COMPARE] key is lit, the key will<br />
again go dark and your previous unsaved edits will be<br />
lost.<br />
23<br />
Program<br />
Combination<br />
Sequencer<br />
Sampling<br />
Song Play<br />
Global<br />
Effect<br />
Media, etc<br />
Preset<br />
Other
24<br />
Oscillator settings P1: Edit-Basic<br />
Basic settings for the oscillator are made in the P1: Edit-<br />
Basic page. The <strong>TRITON</strong> <strong>Extreme</strong> provides two oscillators,<br />
and for each oscillator you can select a basic waveform<br />
(“multisample”) and set the pitch.<br />
The multisamples provided by the <strong>TRITON</strong> <strong>Extreme</strong><br />
include waveforms for musical instruments such as<br />
pianos, as well as special waveforms unique to synthesizers.<br />
Multisamples reproduce the complex overtone structure<br />
and frequency characteristics that allow us to identify<br />
a sound as being “piano-like” or “guitar-like” etc..<br />
Program Basic page<br />
Oscillator Mode<br />
This sets the mode of the oscillator. Single uses one oscillator<br />
and Double uses two oscillators. In the case of Single<br />
the maximum polyphony is 60 notes, and in the case<br />
of Double the maximum polyphony is 30 notes. If you<br />
wish to use a Drum Kit to create a drums program, select<br />
Drums. In the case of Drums, the polyphony is normally<br />
60 notes.<br />
Depending on the multisamples that are selected for<br />
each oscillator, the maximum polyphony can be up to<br />
120 notes for Single, up to 60 notes for Double, and<br />
up to 120 notes for Drums. (☞p.12)<br />
Voice Assign Mode<br />
Select whether the program will sound in Poly (polyphonically)<br />
or Mono (monophonically). If this is set to Poly,<br />
you will be able to play chords using the program. If this<br />
is set to Mono, only one note will sound even if you play a<br />
chord. Normally you will set this to Poly, but it is effective<br />
to use Mono when you are playing sounds such as a solo<br />
instrument, an analog-synth bass or a synth lead. Try<br />
switching between Poly and Mono, and listen to the<br />
results.<br />
OSC Basic page<br />
In this page you can select the multisample for each oscillator.<br />
The <strong>TRITON</strong> <strong>Extreme</strong> contains 962 different multisamples.<br />
(☞VNL)<br />
Data sampled on the <strong>TRITON</strong> <strong>Extreme</strong> can also be used as<br />
a multisample.<br />
Selecting a multisample<br />
The multisample will determine the basic character of the<br />
program.<br />
Use “High MS Bank” to select the multisample bank,<br />
and use “High Multisample” to select the multisample.<br />
You can select preset multisamples if “High MS Bank”<br />
is set to other than RAM.<br />
If “High MS Bank” is RAM, you can select multisamples<br />
that were sampled on the <strong>TRITON</strong> <strong>Extreme</strong> or<br />
loaded in from media. Select from 000–999 for “High<br />
multisample.”<br />
Multisample bank<br />
MS Bank Mbyte No. Explanation<br />
ROM 32 000–424 <strong>TRITON</strong> Classic preset multisamples<br />
RAM 96 000–999 RAM multisamples (created in<br />
Sampling mode or loaded in Media<br />
mode)<br />
Piano 16 000–003 Preset multisamples for stereo<br />
piano<br />
New1 16 000–007 Preset multisamples for stereo<br />
piano and choir<br />
New2 16 000–048 Preset multisamples for organ,<br />
solo brass, electric guitar, acoustic<br />
guitar, electric bass, acoustic<br />
bass, etc.<br />
Best 16 000–046 Preset multisamples for electric<br />
piano, clavi, brass, woodwinds,<br />
choir, drums, etc.<br />
OrchS 16 000–112 Preset multisamples for orchestral<br />
strings<br />
OrchB 16 000–079 Preset multisamples for orchestral<br />
brass, woodwinds, percussion,<br />
and harp etc.<br />
Vint 16 000–157 Preset multisamples for vintage<br />
analog synths<br />
Synth 16 000–077 Preset multisamples for house and<br />
trance music<br />
If “High MS Bank” is set to ROM, pressing the “High<br />
Multisample” popup button will display all internal<br />
ROM multisamples, organized into 15 categories. Use<br />
the tabs located at the left and right to select the<br />
desired category, and select a multisample from<br />
within that category.<br />
High Multisample and Low Multisample<br />
If you specify a High and Low multisample for an oscillator,<br />
either the High or the Low multisample will sound<br />
depending on the velocity of the note (i.e., the strength at<br />
which you play the keyboard). This function is called<br />
velocity multisample switching.<br />
1 Specify different multisamples for “High Multisample”<br />
and “Low Multisample.”<br />
2 Specify a velocity value for “Velocity M.Sample SW<br />
Lo→Hi.”<br />
Notes played on the keyboard at a velocity less than<br />
the value you specify will sound the Low multisample;<br />
velocities at or above this velocity value will sound the<br />
High multisample.<br />
For example if you set “Velocity M.Sample SW<br />
Lo→Hi” to 100, playing the keyboard softly will sound<br />
the “Low multisample,” and playing strongly will<br />
sound the “High multisample.”
3 Adjust the “Lvl” (Level) for High and Low multisamples<br />
to set their volume balance.<br />
If you do not wish to use this function, set the “Velocity<br />
M.Sample SW Lo→ Hi” value to 001. Only the<br />
High multisample will sound.<br />
Rev (Reverse) check box<br />
If this is checked, the multisample will be played backward.<br />
This can produce interesting results when used on<br />
sound-effects, etc. Normally you will not check this.<br />
● When “Oscillator Mode” = Double<br />
To use OSC2, set “Oscillator Mode” to Double in the Program<br />
Basic page.<br />
In the same way as for OSC1, you can set High and Low<br />
multisamples for OSC2.<br />
The playback pitch can be set independently. By using the<br />
same multisample with slightly different “Tune” settings,<br />
you can “detune” the oscillators to produce a richer<br />
sound.<br />
It will be convenient to use the page menu command<br />
“Copy Oscillator” to make the oscillator settings<br />
match each other.<br />
● When “Oscillator Mode” = Drums<br />
In the Program Basic page, set “Oscillator Mode” to<br />
Drums. When this is set to Drums, you will be able to create<br />
a drum program.<br />
This will select a drum kit instead of a multisample. TRI-<br />
TON <strong>Extreme</strong> provides 50 factory preset drum kits that<br />
are suitable for a wide variety of music. (☞VNL)<br />
Here you can only select a drum kit. To edit or create a<br />
drum kit, use Global P5: Drum Kit (☞p.92).<br />
The following multisamples or drum kits can be used<br />
for the oscillator.<br />
• Preset multisamples (see the table on the preceding<br />
page)<br />
• Multisamples that you sampled (RAM)<br />
(Programs can be created from multisamples/samples<br />
that you sampled in Sampling mode etc. or loaded<br />
from media in Media mode.)<br />
• Nine internal drum kits (ROM)<br />
• 144 user drum kits created in Global mode<br />
(Drum samples can be freely assigned to each key to<br />
create a drum kit. For the sound of each key, you can<br />
make filter and amp settings, and specify routing to the<br />
effects and to the individual audio outputs.)<br />
Velocity Zone page<br />
Here you can specify the range of velocities for each oscillator.<br />
In the example shown above, the velocity ranges are<br />
as follows.<br />
• OSC1 will sound at all velocity values.<br />
• OSC2 will sound only on strongly played notes (64<br />
and above).<br />
• You can use Velocity Multisample Switching in<br />
addition to this parameter (☞“High Multisample, Low<br />
Multisample”). For this example, set “OSC1” in<br />
“Velocity M.Sample SW Lo→Hi” to 032 and “OSC2”<br />
to 096. The settings are shown as vertical lines in the<br />
velocity zone display.<br />
In this example, the multisamples will sound over four<br />
levels.<br />
Velocity values 001–031: sounds only the OSC1 Low<br />
multisample.<br />
Velocity values 032–063: sounds only the OSC1 High<br />
multisample.<br />
Velocity values 064–095: sounds the OSC1 High multisample<br />
and the OSC2 Low<br />
multisample.<br />
Velocity values 096–127: sounds the OSC1 High multisample<br />
and the OSC2 High<br />
multisample.<br />
Controller Setup page<br />
For each program, this tab lets you make settings for the<br />
[SW1] and [SW2] key, and for the B-mode of REALTIME<br />
CONTROLS knobs [1]–[4] (☞p.129, PG p.14, 279, 280)<br />
25<br />
Program<br />
Combination<br />
Sequencer<br />
Sampling<br />
Song Play<br />
Global<br />
Effect<br />
Media, etc<br />
Preset<br />
Other
26<br />
Pitch settings P2: Edit-Pitch<br />
Here you can specify how the pitch of the multisample<br />
assigned to each oscillator will change. Pitch EG and LFO<br />
settings allow the pitch to varied over time. The OSC1<br />
P.Mod page is valid when “Oscillator Mode” is set to Single<br />
or Drums.<br />
OSC1 Pitch Mod. page<br />
Pitch<br />
The “JS (+X)” and “JS(–X)” settings specify the amount of<br />
pitch change (in semitones) that will occur when MIDI<br />
pitch bend messages are received or when the joystick is<br />
moved to left or right. A setting of +12 allows the pitch to<br />
be controlled a maximum of one octave upward; a setting<br />
of –12 allows the pitch to be controlled a maximum of one<br />
octave downward.<br />
“Ribbon” specifies the amount of pitch change (in semitones)<br />
that will occur when MIDI control change (CC) #16<br />
messages are received or when the ribbon controller of a<br />
<strong>TRITON</strong> <strong>Extreme</strong> or other MIDI-connected instrument is<br />
moved to left or right. With a setting of +12, the pitch will<br />
be raised one octave at the far right of the ribbon controller,<br />
and will be lowered by one octave at the far left of the<br />
ribbon controller.<br />
Pitch EG<br />
When the “Intensity” value is set to +12.00, the pitch EG<br />
specified in the Pitch EG page will produce a maximum of<br />
±1 octave of pitch change.<br />
Portamento<br />
If “Enable” is checked, portamento will be applied.<br />
Portamento makes the pitch change smoothly when you<br />
play the next note before releasing the previous note.<br />
The “Time” parameter specifies the portamento time. As<br />
this value is increased, the pitch will change over a longer<br />
time. With a value of 000, there will be no portamento.<br />
If Porta.SW CC#65 is assigned as the function of<br />
[SW1] or [SW2] key, the portamento effect can be<br />
switched on/off by [SW1] or [SW2] key.<br />
LFO 1/2<br />
An LFO can be used to cyclically modulate the pitch (a<br />
“vibrato” effect).<br />
“LFO 1/2 Intensity” sets the depth to which the LFO specified<br />
in P5: Edit-Common LFO will affect the pitch. With a<br />
setting of +12.00, vibrato will produce a maximum of ±1<br />
octave of pitch change.<br />
“JS+Y Int” specifies the amount of vibrato that the LFO<br />
will produce when the joystick is pushed away from yourself.<br />
“Intensity (AMS Intensity)” specifies the depth of vibrato<br />
that will be applied by the LFO when an AMS (Alternate<br />
Modulation Source) is used. For example if “AMS (LFO1<br />
AMS)” is set to After Touch and you set an appropriate<br />
value for “Intensity (AMS Intensity),” vibrato will be<br />
applied when you apply pressure to the keyboard or<br />
when MIDI aftertouch messages are received.<br />
Pitch EG page<br />
Here you can adjust the settings for the pitch EG.<br />
When you wish to create sound effects etc., set the pitch<br />
EG to make major changes in pitch over time.<br />
To realistically simulate the slight change in pitch that<br />
occurs when a string is plucked or at the attack of a brass<br />
or vocal sound, you can use the EG to create a subtle<br />
change in pitch at the attack (☞PG p.16).<br />
● EG and LFO<br />
By using an EG (envelope generator) to apply time-varying<br />
change or by using an LFO (Low Frequency Oscillator)<br />
to apply cyclic change to pitch, filter, or amp, you can<br />
create changes in the pitch, tone, or volume.<br />
EG (Envelope Generator)<br />
<strong>TRITON</strong> <strong>Extreme</strong> provides a Pitch EG, Filter EG, and<br />
Amplifier EG, which produce time-varying changes in<br />
pitch, tone, and volume respectively.<br />
note-on Attack Level<br />
note-off<br />
Break Level<br />
Level<br />
Decay Time Slope Time<br />
Attack Time<br />
Start Level<br />
Sustain Level<br />
Release Level<br />
Time<br />
Release Time<br />
LFO (Low Frequency Oscillator)<br />
For each oscillator, <strong>TRITON</strong> <strong>Extreme</strong> provides two LFO’s<br />
that can be used to apply cyclical change in pitch, tone,<br />
and volume.<br />
Examples of this are vibrato (cyclical change in pitch),<br />
wah (cyclical change in tone), and tremolo or auto-pan<br />
(cyclical change in volume).
Filter settings P3: Edit-Filter<br />
The filter allows you to diminish or emphasize specified<br />
frequency areas of the multisample selected for the oscillator.<br />
The tone of the sound will depend significantly on the<br />
filter settings.<br />
<strong>TRITON</strong> <strong>Extreme</strong> provides Filter 1 for OSC1 and Filter 2<br />
for OSC2. For each of these filters, you can select from two<br />
types (Low Pass Resonance or Low Pass & High Pass).<br />
Filter 2 can be used if “Oscillator Mode” is set to Double.<br />
Level<br />
Filter1 page<br />
Filter Type, Filter A, Filter B<br />
Selects the type of filter, and specify the “Frequency” (cutoff<br />
frequency) and “Resonance” (resonance level).<br />
• Low Pass Resonance (24 dB/oct low pass filter with<br />
resonance): Make settings for filter A.<br />
• Low Pass & High Pass (12 dB/oct low pass filter and<br />
12 dB/oct high pass filter in series connection): Make<br />
low pass filter settings in filter A, and high pass filter<br />
settings in filter B.<br />
● Filter Type<br />
Overtones included<br />
in the original multisample<br />
Frequency (pitch)<br />
Low pass filter<br />
This is the most common type of filter, which allows the<br />
low frequency range to pass and cuts the high frequency<br />
range. When the overtones of the high range are cut, a<br />
bright sound will become darker (more mellow).<br />
24 dB/oct and 12 dB/oct refer to the steepness of the cut.<br />
24 dB/oct means that the gain will decrease 24 dB in one<br />
octave (i.e., as the frequency doubles). A 12 dB/oct filter<br />
would decrease the gain 12 dB in one octave. The 24 dB/<br />
oct filter produces a steeper cut.<br />
Level<br />
Filter<br />
Level<br />
Low Pass<br />
Filter characteristics<br />
12dB/oct<br />
24dB/oct<br />
This area of<br />
overtones will<br />
be diminished<br />
Overtones after<br />
passing through<br />
the filter<br />
Frequency (pitch)<br />
Frequency<br />
High pass filter<br />
This type of filter allows the high frequency range to pass<br />
and cuts the low frequency range. Use this when you wish<br />
to make the sound thinner. However if the cutoff frequency<br />
(Frequency) is raised excessively high, the volume<br />
will become very low.<br />
Resonance<br />
When “Resonance” is set to a higher value, the overtones<br />
in the region of the cutoff frequency will be boosted as<br />
shown in the diagram below, giving a distinctive character<br />
to the sound.<br />
When resonance is applied<br />
Low Pass<br />
Level<br />
Filter1 Mod. page<br />
Level<br />
High Pass<br />
12dB/oct<br />
Frequency<br />
Low resonance value High resonance value<br />
Controllers and the filter EG can be used to modulate the<br />
filter cutoff frequency that was specified in the Filter1<br />
page. By using a controller to vary the tone or by using an<br />
EG to create time-varying changes, you can add a rich<br />
variety of tonal change to the sound.<br />
Keyboard Track<br />
This varies the cutoff frequency according to the position<br />
of the key on the keyboard that you play.<br />
• When “Ramp Low” is set to a positive (+) value, the<br />
cutoff frequency will rise as you play lower on the<br />
keyboard, making the sound brighter. When set to a<br />
negative (–) value, the cutoff frequency will fall as you<br />
play lower on the keyboard, making the sound darker.<br />
• When “Ramp High” is set to a positive (+) value, the<br />
cutoff frequency will rise as you play higher on the<br />
keyboard, making the sound brighter. When set to a<br />
negative (–) value, the cutoff frequency will fall as you<br />
play higher on the keyboard, making the sound<br />
darker.<br />
• “Intensity to A” and “Intensity to B” adjust the effect<br />
that keyboard tracking will have on filters A and B<br />
(☞PG p.18).<br />
27<br />
Program<br />
Combination<br />
Sequencer<br />
Sampling<br />
Song Play<br />
Global<br />
Effect<br />
Media, etc<br />
Preset<br />
Other
28<br />
Filter EG<br />
Adjusts the effect produced by the filter EG, whose settings<br />
are made in the EG page.<br />
• Use the “Velocity to A” and “Velocity to B” settings to<br />
specify the effect of velocity on the filter EG.<br />
• Use the “Intensity to A” and “Intensity to B” settings<br />
to specify the depth of the filter EG.<br />
• “Into A (AMS Int. to A)” and “Into B (AMS Int. to<br />
B)” adjust the effect that AMS will have on the filter<br />
EG depth.<br />
These three settings will determine the depth of the<br />
tonal change produced by the filter EG.<br />
Filter A/B Modulation<br />
Set this when you wish to produce tonal change by using<br />
controllers etc. to vary the cutoff frequency.<br />
Filter1 LFO Mod. page<br />
Indicates settings that allow the LFO to produce cyclic<br />
changes in tone (a “wah” effect).<br />
“Intensity to A (LFO Int. to A)” and “Intensity to B (LFO<br />
Int. to B)” specify by how much the LFO will change the<br />
tone.<br />
“JS-Y Intensity to A” and “JS-Y Intensity to B” specify<br />
the depth of the wah effect that will be produced by the<br />
LFO when the joystick of <strong>TRITON</strong> <strong>Extreme</strong> is moved<br />
toward yourself, or when CC#2 is received.<br />
“Intensity to A (LFO1 AMS Int.to A)” and “Intensity to B<br />
(LFO1 AMS Int. to B)” specify the depth of the wah effect<br />
that will be produced by the LFO when “AMS (LFO1<br />
AMS)” is used. For example if “AMS (LFO1 AMS)” is set<br />
to After Touch, applying pressure to the keyboard of the<br />
<strong>TRITON</strong> <strong>Extreme</strong>, will produce a wah effect.<br />
Filter1 EG page<br />
Indicates settings for the filter EG, which controls timevariant<br />
changes in tone. Make settings for the EG here,<br />
and set the depth of its effect in the Filter1 Mod. page Filter<br />
EG parameter (☞PG p.20).<br />
● Filter EG and Amplifier EG<br />
When the Filter EG changes the cutoff frequency, the tone<br />
will change. However depending on the volume changes<br />
produced by the Amplifier EG, this can be heard in different<br />
ways. For example by changing the speed at which the<br />
tone and volume begin (attack) or decay, you can significantly<br />
vary the character of the tonal change. It is a good<br />
idea to adjust the changes of both the Filter EG (tone) and<br />
the Amplifier EG (volume) as you proceed with editing.<br />
(☞“Amp1 EG page”)<br />
Amplifier settings P4: Edit-Amp<br />
These settings affect the volume. Here you can adjust the<br />
way in which the Amp EG and LFO produce time-varying<br />
and cyclic changes in volume, and how the controllers etc.<br />
will affect the volume.<br />
Amp1 applies to OSC1, and Amp2 applies to OSC2.<br />
Amp2 can be used if “Oscillator Mode” is set to Double.<br />
For example, the volume of a piano note begins at a high<br />
volume the instant you play the note, and then decreases<br />
gradually. The volume of an organ note remains constant<br />
as long as you continue pressing the key. The volume of a<br />
note on a violin or wind instrument can be varied during<br />
the note by the musician (i.e., by regulating the amount of<br />
pressure on the bow or the force of the breath).<br />
Volume<br />
Piano<br />
Volume<br />
Volume decays gradually<br />
Time<br />
Amp1 Level/Pan page<br />
Organ<br />
Volume remains constant<br />
until note is released<br />
Amp Level<br />
Adjusts the volume of the sound that has passed through<br />
the oscillator, filter, and amp.<br />
Pan<br />
Specifies the pan (stereo position) after the signal has<br />
passed through the oscillator, filter, and amp. Normally<br />
you will set this to C064. If “Oscillator Mode” is Double<br />
and you wish to create a sense of stereo, set the Amp1<br />
Level/Pan page and Amp2 Level/Pan page parameter<br />
“Pan” to left and right for oscillators 1 and 2 respectively.<br />
With a setting of Random, the pan will change randomly<br />
each time you play a note on <strong>TRITON</strong> <strong>Extreme</strong>, producing<br />
an interesting effect.<br />
AMS (Pan AMS), Intensity<br />
“Intensity” specifies the depth of the panning effect that<br />
will occur when “AMS (Pan AMS)” is in use.<br />
If you set “AMS (Pan AMS)” to Note Number, the pan<br />
will change according to the keyboard position at which<br />
you play a note on a <strong>TRITON</strong> <strong>Extreme</strong>. With a setting of<br />
LFO1 or 2, the sound will sweep from side to side (auto<br />
pan). Other settings allow you to move the oscillator pan<br />
by operating a controller.<br />
Use DKit Setting<br />
This is valid when “Oscillator Mode” is set to Drums. If<br />
this is checked, the pan location specified by the Drum Kit<br />
for each drum sound will be used. If this is unchecked, all<br />
drum sounds will sound at the same location. Preload and<br />
GM drum kits are set to stereo settings. Normally you will<br />
leave this checked.<br />
Time
Amp1 Mod. page<br />
Keyboard Track<br />
This lets you vary the volume relative to the position of<br />
the key you are playing on the keyboard.<br />
• When “Ramp Low” has a positive (+) value, the volume<br />
will increase as you play lower on the keyboard.<br />
With a negative (–) value, the volume will decrease as<br />
you play lower on the keyboard.<br />
• When “Ramp High” has a positive (+) value, the volume<br />
will increase as you play higher on the keyboard.<br />
With a negative (–) value, the volume will decrease as<br />
you play higher on the keyboard.<br />
Amp Modulation<br />
“Velocity Intensity” is used by most programs to<br />
decrease the volume of softly played notes and increase<br />
the volume of strongly played notes, and the Amp Modulation<br />
parameter adjusts the depth of this control. Normally<br />
you will set Amp Modulation to positive (+) values.<br />
As this setting is increased, there will be greater volume<br />
difference between softly played and strongly played<br />
notes.<br />
LFO1/2<br />
Specifies how the LFO’s will produce cyclic changes in<br />
volume (tremolo effect).<br />
The volume will be affected by the LFO(s) for which you<br />
set an “LFO1 Intensity”, “LFO2 Intensity” value.<br />
“Intensity (AMS Intensity)” adjusts the depth by which<br />
the tremolo effect produced by the LFO will be affected<br />
when you assign an “AMS (LFO1 AMS, LFO2 AMS).”<br />
For example if you set “AMS” to JS-Y: #02, tremolo will<br />
be applied when you move the joystick of <strong>TRITON</strong><br />
<strong>Extreme</strong> toward yourself, or when CC#02 is received.<br />
Amp1 EG page<br />
Here you can make settings for the amp EG, which<br />
changes the volume over time.<br />
Every instrument has its own characteristic curve of volume<br />
change. This is part of what gives each instrument its<br />
identifiable character. Conversely, by applying a stringstype<br />
Amp EG curve to an organ-type multisample, you<br />
can produce a sound with a character unlike a typical<br />
organ.<br />
Piano<br />
Organ<br />
Strings<br />
LFO settings<br />
P5: Edit-Common LFO<br />
For each oscillator, you can use two LFO (Low Frequency<br />
Oscillator) units: LFO1 and LFO2. You are free to select the<br />
type of each LFO and set its speed.<br />
The depth of the LFO1 and LFO2 that you specify here is<br />
adjusted by the settings of the P2: Edit-Pitch, P3: Edit-Filter<br />
and P4: Edit-Amp pages.<br />
OSC1 LFO1, OSC1 LFO2,<br />
OSC2 LFO1, OSC2 LFO2<br />
“Waveform” selects the type of LFO. You can choose from<br />
a variety of waveforms, including standard waveforms<br />
such as Triangle, Saw, Square, and Sine, as well as Step<br />
or Random PG waveforms that produce a sample-andhold<br />
effect (☞PG p.26).<br />
You can create a wide variety of effects by adjusting the<br />
“Offset,” “Fade,” and “Delay” settings, and by changing<br />
the sign (+/–) of the “Intensity” setting in the P2: Edit-<br />
Pitch, P3: Edit-Filter and P4: Edit-Amp pages. “Frequency”<br />
specifies the speed of the LFO.<br />
Frequency Modulation<br />
“AMS” can be used to vary the LFO speed. This lets you<br />
change the LFO speed by operating a controller, or by the<br />
EG or Keyboard Track settings.<br />
Frequency MIDI/Tempo Sync.<br />
If “MIDI/Tempo Sync” is checked, the “Frequency” setting<br />
will be ignored, and the LFO will synchronize to the<br />
tempo of the sequencer and arpeggiator. This lets you produce<br />
vibrato, wah, auto-pan, or tremolo effects that<br />
remain synchronized to the playback speed of the<br />
sequencer or arpeggiator, even if you adjust this playback<br />
speed.<br />
29<br />
Program<br />
Combination<br />
Sequencer<br />
Sampling<br />
Song Play<br />
Global<br />
Effect<br />
Media, etc<br />
Preset<br />
Other
30<br />
Arpeggiator settings<br />
P7: Edit-Arpeggiator<br />
Here you can make arpeggiator settings (☞p.94).<br />
Insert Effect settings<br />
P8: Edit-Insert Effect<br />
Here you can select insert effects and make settings for<br />
them. You can also specify the oscillator routing (the signal<br />
sent to the insert effects, master effects, and independent<br />
outputs) (☞p.104).<br />
Master Effect and Valve Force<br />
settings P9: Edit-Master Effect<br />
Here you can select master effects and make settings for<br />
them. The master EQ is also set here (☞p.105, 109).<br />
More about Alternate Modulation<br />
Alternate Modulation is a type of modulation that can be<br />
used to control various aspects of the sound.<br />
AMS (Alternate Modulation Source) refers to any of the<br />
numerous sources that can provide alternate modulation,<br />
and includes controllers that you operate physically such<br />
as the joystick and realtime controllers, incoming MIDI<br />
data, as well as modulators such as the EG or LFO.<br />
Since <strong>TRITON</strong> <strong>Extreme</strong> allows you to apply modulation<br />
to a modulator, this type of control is referred to as “alternate<br />
modulation.”<br />
Intensity is a parameter that sets the degree (speed or<br />
depth) to which AMS will control alternate modulation.<br />
Combinations of modulations that are frequently used in<br />
synthesizer performance (such as using the joystick to<br />
vary the pitch) are also provided as special parameters<br />
separate from alternate modulation.<br />
<strong>TRITON</strong> <strong>Extreme</strong> provides 29 types of alternate modulation.<br />
In single mode you can use 29 alternate modulation destinations<br />
of 29 types, and in double mode you can use 55<br />
alternate modulation destinations of 29 types.<br />
There are 42 AMS sources. (However depending on the<br />
type of modulation, some sources cannot be selected.)<br />
For details on alternate modulation and AMS, refer to PG<br />
p.271.<br />
Suggestions on using alternate<br />
modulation<br />
When making settings for alternate modulation, think of<br />
the effect that you wish to produce, what type of modulation<br />
will be necessary to produce that effect, and what<br />
parameter of the oscillator, filter, or amplifier needs to be<br />
controlled. Then select a source (“AMS”) and set the<br />
“Intensity.” If you proceed logically in this way, you will<br />
achieve the desired effect.<br />
For example if you want to “control a guitar-like sound so<br />
that it appears to be approaching feedback when the joystick<br />
is moved away,” you will make settings so that the<br />
joystick controls filter modulation or the resonance level.<br />
Auto Song Setup function<br />
This function automatically applies the settings of the current<br />
program to a song.<br />
If inspiration for a phrase or song strikes you while you’re<br />
playing a program or combination, you can use this function<br />
to start recording immediately.<br />
Hold down the [ENTER] key and press the SEQUENCER<br />
[REC/WRITE] key. The “Setup to Record” dialog box will<br />
open and ask “Are you sure?”. Press “OK”. You will automatically<br />
enter Sequencer mode, and will be in the recordready<br />
state. Press the [START/STOP] key to start the<br />
sequencer and begin recording.
Playing and editing combinations<br />
Combination structure<br />
When the <strong>TRITON</strong> <strong>Extreme</strong> is shipped from the factory, it<br />
contains 1,280 combinations. You can create your own<br />
original combinations by editing these factory-set combinations,<br />
or by initializing a combination and starting<br />
“from scratch.”<br />
You can play a combination and resample your performance,<br />
or sample an external audio source while listening<br />
to the sound of a combination.<br />
Each of the rewritable banks A–E and H–N contain 128<br />
combinations (total 1,536). When shipped, banks A–D and<br />
H–M contain preloaded combinations.<br />
Combination banks<br />
Bank Combi. No. Explanation<br />
A...D, H...M 000...127 Preloaded combinations<br />
E 000...127 User (initial) combinations<br />
EXB-MOSS combinations<br />
N 000...127 User (initial) combinations<br />
☞ For details on the factory-set combinations, refer to<br />
“VNL.”<br />
P0: Play is where you select and play combinations. Here<br />
you can also make changes to the contents of each timbre,<br />
adjust the volume and pan, and make simple adjustments<br />
to the arpeggiator settings.<br />
In the P1: Edit-Prog./Mixer–P9: Edit-Master FX pages you<br />
can modify the sound by editing the various parameters<br />
of the combination you selected in P0: Play.<br />
Combination structure and corresponding pages<br />
Timbre1 Parameters<br />
Timbre2<br />
Timbre3<br />
Timbre4<br />
Timbre8<br />
Program<br />
Program<br />
Program<br />
Program<br />
Program<br />
Parameters<br />
Parameters<br />
Parameters<br />
Parameters<br />
Timbre<br />
Routing : P8-1<br />
Insert Effect<br />
Master Effect<br />
Individual Outputs<br />
(Combination Mode)<br />
Insert<br />
Effect<br />
1 ... 5 : P8<br />
Combination mode page structure<br />
Page Explanation<br />
P0: Play Select a combination; select a program for<br />
each timbre; set the status, pan, and level;<br />
select and set the arpeggio pattern, make settings<br />
for sampling.<br />
P1: Edit-program/<br />
Mixer<br />
Select a program for each timbre, and set pan<br />
and level. (These are common to the parameters<br />
in P0, and can be edited from either<br />
page.)<br />
P2: Edit-Trk Param Set various parameters for each timbre, such<br />
as MIDI, OSC, Pitch etc.<br />
P3: Edit-MIDI Filter MIDI transmission/reception filter settings for<br />
each timbre.<br />
P4: Edit-Zone/Ctrl Key zone and velocity zone settings for each<br />
timbre. Make controller settings. If the separately<br />
sold EXB-MOSS option is installed, set<br />
related parameters.<br />
P5: ---<br />
P6: ---<br />
P7: Edit-<br />
Arpeggiator<br />
Arpeggiator settings. (These are common to<br />
the parameters in P0, and can be edited from<br />
either page.)<br />
P8: Edit-Insert FX Select insertion effects and make settings.<br />
Specify the timbre routing (send levels to the<br />
insertion effects, master effects, and independent<br />
outputs).<br />
P9: Edit-Master FX Select master effects and make settings.<br />
Make settings for the master EQ and Valve<br />
Force.<br />
For details on how to access each mode and page,<br />
refer to “Basic operation” (☞p.13).<br />
If the EXB-MOSS option is installed, bank F programs<br />
will be available for you to select as a timbre in the<br />
combination. For details on the parameters of bank F<br />
programs, refer to the EXB-MOSS owner’s manual.<br />
You can perform sampling/resampling in Combination<br />
mode (☞p.80). You can also apply the <strong>TRITON</strong><br />
<strong>Extreme</strong>’s effects to an external audio input, for a<br />
wide range of possibilities. (☞p.107, 111)<br />
Master<br />
Effect<br />
1, 2 : P9<br />
Master<br />
EQ : P9<br />
Placement:<br />
Insert (Use Indiv.3/4 BUS)<br />
Valve<br />
Force<br />
: P9<br />
Controller<br />
Setup :<br />
P4- 4<br />
Arpeggiator<br />
: P7<br />
Valve<br />
Force<br />
: P9<br />
Placement:<br />
Final<br />
AUDIO OUTPUT<br />
L/MONO, R<br />
AUDIO OUTPUT<br />
INDIVIDUAL<br />
1, 2<br />
P1–1 and P2–2 etc. indicate the page tab screens used when editing on the <strong>TRITON</strong> Exterme.<br />
3, 4<br />
31<br />
Program<br />
Combination<br />
Sequencer<br />
Sampling<br />
Song Play<br />
Global<br />
Effect<br />
Media, etc<br />
Preset<br />
Other
32<br />
Playing a combination P0: Play<br />
Here you can select and play combinations. You can select<br />
the program for each timbre 1–8 and set its status, pan,<br />
and level. You can also make settings for the arpeggiator,<br />
external audio input, and sampling.<br />
Selecting a combination<br />
You can select a combination in any of the following three<br />
ways.<br />
• From the <strong>TRITON</strong> <strong>Extreme</strong><br />
Selecting by bank/combination number<br />
Selecting by combination category<br />
Selecting by using 10’s Hold<br />
• From a connected foot switch<br />
• By receiving MIDI program changes<br />
Selecting a combination on the <strong>TRITON</strong><br />
<strong>Extreme</strong><br />
Selecting by bank/combination number<br />
1 Make sure that “Combination Select” is selected.<br />
If it is not, select the COMBINATION P0: Play page<br />
and press “Combination Select” to highlight it.<br />
Category<br />
popup button<br />
Combination<br />
Select popup<br />
button<br />
Combination<br />
Select<br />
Bank/Program<br />
(Program Select)<br />
Status<br />
2 Use the VALUE controllers to select the combination<br />
number that you want to play.<br />
You can use any of the following methods.<br />
• Turn the [VALUE] dial.<br />
• Use the [ ][ ] keys.<br />
• Use numeric keys [0]–[9] to specify a number, and<br />
press the [ENTER] key.<br />
3 Press a BANK [A]–[E] or [H]–[N] key to select a bank.<br />
By switching banks you can select combinations from<br />
other banks. (The key will light, and the upper left of<br />
the LCD screen will indicate the selected bank.)<br />
For example to select bank [B], press the BANK [B] key.<br />
(The [B] key lights, and the upper left of the LCD<br />
screen indicates Bank B.)<br />
Selecting a combination by bank<br />
When you press the “Combination Select” popup button,<br />
a list of the combinations in each bank will appear, allowing<br />
you to choose one of these combinations. (☞Refer to<br />
the corresponding example for programs on p.20.)<br />
Selecting a combination by category<br />
When you press the Category popup button, a list of combination<br />
categories such as keyboard, organ, bass, or<br />
drums will appear, allowing you to select a combination<br />
from a specified category. With the factory settings, the<br />
combinations are organized into sixteen categories. (Refer<br />
to the corresponding example for programs on p.20.)<br />
Using 10’s HOLD when selecting a combination<br />
When you press the [./10’s HOLD] key to turn on the 10’s<br />
HOLD function (the LCD screen will indicate ), the<br />
ten’s digit of the combination number will be held, and<br />
you will able to switch combinations simply by pressing a<br />
single numeric key. In this case only the one’s place of the<br />
number will change. You can use the [ ][ ] keys to<br />
switch the ten’s place. (☞Refer to the corresponding<br />
example for programs on p.21.)<br />
Selecting a combination using a footswitch<br />
You can assign the Combination Up/Down function to an<br />
on/off type foot switch (such as the optional PS-1) connected<br />
to the rear panel ASSIGNABLE SWITCH jack, and<br />
use it to switch combinations. (☞p.90)<br />
Selecting a combination from an external MIDI device<br />
You can transmit a MIDI program change message from<br />
an external MIDI device to the <strong>TRITON</strong> <strong>Extreme</strong> to switch<br />
combinations. (☞PG p.290)<br />
☞ For details on the factory-set combinations, refer to the<br />
VNL.<br />
Using controllers to modify the sound<br />
You can use the joystick, ribbon controller, SW1, SW2,<br />
Realtime Controls [1]–[4], [VALUE] slider, keyboard, and<br />
a foot pedal/switch to control the sound.<br />
☞ Refer to the corresponding explanation for programs<br />
on p.21.<br />
Easy combination editing<br />
Selecting a program for each timbre 1–8<br />
(Program Select tab)<br />
Switching the program assigned to each timbre 1–8 will<br />
change the sound of the combination.<br />
There are three ways to switch programs. For details on<br />
each procedure, refer to the appropriate page of explanations.<br />
• Selecting a program from the <strong>TRITON</strong> <strong>Extreme</strong><br />
by bank/program number<br />
by program category<br />
• Selecting a program by receiving a MIDI program<br />
change<br />
MIDI program changes cannot switch programs for a<br />
Timbre whose “Status” is set to other than INT.<br />
☞ For details on the factory-set program names, refer to<br />
the VNL.<br />
Status<br />
This specifies the status of MIDI and the internal tone generator<br />
for each timbre 1–8. Normally, you will set this to<br />
INT if you want the <strong>TRITON</strong> <strong>Extreme</strong>’s internal tone generator<br />
to sound. Set this to Off for timbres you are not<br />
using. If the status is set to Off, EXT, or EX2, that timbre<br />
will not sound. The EXT and EX2 settings allow the timbre<br />
to control a connected external MIDI device. (☞QS p.8, PG<br />
p.38)<br />
Mixer tab<br />
Here you can adjust the pan and level for each timbre 1–8.<br />
(☞QS p.9, PG p.40)
Easy arpeggiator editing<br />
Arpeggio Play A/Arpeggio Play B tabs<br />
• You can switch arpeggiators A and B on/off<br />
independently.<br />
To turn both arpeggiators on/off, use the ARPEGGIA-<br />
TOR [ON/OFF] key.<br />
The arpeggiator will operate only on timbres to which<br />
arpeggiator A or B is assigned.<br />
• The ARPEGGIATOR [TEMPO], [GATE], and<br />
[VELOCITY] knobs control the tempo, duration, and<br />
strength of the arpeggiated notes. (☞QS p.11)<br />
Combination editing<br />
You can edit the preloaded combinations (banks A–D, H–<br />
M) with which the <strong>TRITON</strong> <strong>Extreme</strong> is shipped, or start<br />
with an initialized combination (banks E, N) to create<br />
your own original combination.<br />
You can perform simple editing even in the P0: Play page,<br />
but the P1: Edit-Program/Mixer–P9: Edit-Master FX<br />
pages let you perform more detailed editing.<br />
Original programs using sample waveforms/multisamples<br />
you sampled on the <strong>TRITON</strong> <strong>Extreme</strong> (or<br />
loaded into memory via Media mode) can also be<br />
used in a combination.<br />
If a program being edited in Program mode is used in<br />
a combination, it will sound according to the settings<br />
being edited.<br />
If you wish to save an edited combination in internal<br />
memory, you must write it. (☞p.114)<br />
You can write combinations to the 1,536 combination<br />
memory areas (internal memory) of banks A–E and<br />
H–N. You can also save and manage combinations on<br />
various types of media. (☞p.117)<br />
Suggestions for editing procedure<br />
First use P1: Edit-Program/Mixer to select the program<br />
for each timbre, and then use P4: Edit-Zone/Ctrl to specify<br />
the range in which each program will sound (layer,<br />
split, velocity switch, etc.). Then adjust the volume of each<br />
timbre, and set various other parameters.<br />
To add finishing touches to the sound, you can assign<br />
insert effect settings (in P8: Edit-Insert FX) and master<br />
effect, master EQ and Valve Force settings (in P9: Edit-<br />
Master FX) that are different from the effect settings of<br />
Program mode. In addition, you can make arpeggiator<br />
settings (in P7: Edit-Arp.) and controller settings (in P4:<br />
Edit-Zone/Ctrl) to create the finished combination.<br />
By using the page menu command “Solo Selected<br />
Timbre”, you can listen to the selected timbre only.<br />
This is a convenient way to audition the individual<br />
sounds of timbres that are layered. (☞PG p.39)<br />
Layer, split, and velocity switch<br />
Within a combination, you can use key position and velocity<br />
to determine which program will sound.<br />
The programs assigned to each timbre can sound in three<br />
ways: as part of a layer, a split, or a velocity switch. A<br />
combination can be set to use any one of these methods,<br />
or to use two or more of these methods.<br />
33<br />
Program<br />
Combination<br />
Sequencer<br />
Sampling<br />
Song Play<br />
Global<br />
Effect<br />
Media, etc<br />
Preset<br />
Other
34<br />
Layer<br />
Layer refers to settings which cause two or more programs<br />
to sound simultaneously when a note is played.<br />
Split<br />
Split refers to settings which cause different programs to<br />
sound on different areas of the keyboard.<br />
Program A<br />
Velocity switch<br />
Velocity Switch refers to settings which cause different<br />
programs to sound depending on the velocity (keyboard<br />
playing dynamics).<br />
On <strong>TRITON</strong> <strong>Extreme</strong>, you can use a different program for<br />
each of up to eight timbres, and combine two or more of<br />
the above methods to create even more complex setups.<br />
Program B<br />
Program A<br />
Program B<br />
Program B<br />
As an additional possibility, you can set the slope for a key<br />
zone or velocity zone so that the volume diminishes gradually.<br />
This lets you change a split into a keyboard crossfade,<br />
or a velocity switch into a velocity crossfade.<br />
The Compare function<br />
Layer:<br />
Two or more programs sound<br />
simultaneously.<br />
Split:<br />
Different programs will sound in<br />
different areas of the keyboard.<br />
Program B Strong Keyboard playing<br />
Program A<br />
Soft dynamics<br />
Velocity Switch:<br />
Keyboard playing dynamics<br />
(velocity) switches between<br />
different programs.<br />
Program A<br />
Program D<br />
Program C<br />
Program A Program B<br />
Strong<br />
Soft<br />
Keyboard playing<br />
dynamics<br />
Example:<br />
B and C/D are split. In the lower<br />
keyboard range, A and B are<br />
layered. In the higher keyboard<br />
range, C and D are switched by<br />
velocity and layered with A.<br />
Keyboard X-Fade (keyboard<br />
crossfade):<br />
As you play from low notes<br />
to high notes, the volume of<br />
A will fade out, and the<br />
volume of B will fade in.<br />
When one of the P1–P9 pages is selected, you can press<br />
the [COMPARE] key (the key will light) to recall the<br />
sound that was last written before editing. As you are<br />
editing a combi, you can use the [COMPARE] key to listen<br />
to the previously saved version (as it was before you<br />
began editing). Pressing [COMPARE] again (the light goes<br />
dark) returns you to the version you are editing.<br />
If you continue editing when the [COMPARE] key is lit,<br />
the key will go dark, and the current setting will now be<br />
the sound that is recalled when the [COMPARE] key is<br />
dark.<br />
Timbre 1–8 program, pan and<br />
volume P1: Edit-Program/Mixer<br />
Here you can assign programs to each timbre 1–8, and set<br />
the pan and volume for each one.<br />
These settings can also be made in the Program Select<br />
and Mixer pages of P0: Play.<br />
Edit-Program/Mixer page<br />
Category, Program Select (Bank/Program)<br />
Assigns a program to each timbre.<br />
When the “Bank/Timbre Program” select menu is<br />
displayed, you can select programs by bank.<br />
When the “Category/Timbre Program” select menu<br />
is displayed, you can select programs from the 16 categories.<br />
(☞p.32)<br />
You can also use the BANK [A]–[N] keys to select the<br />
bank of the program.<br />
If you wish to select programs by receiving MIDI program<br />
changes, do so in P0: Play.<br />
Pan<br />
Specifies the panning (stereo position) for each timbre. A<br />
setting of C064 will reproduce the oscillator pan setting of<br />
the program. Adjusting this parameter will move the<br />
sound to left or right while preserving the pan relationship<br />
between the oscillators. A setting of L001 is far left,<br />
and R127 is far right.<br />
Volume<br />
Adjusts the volume of each timbre.<br />
Create the overall sound by adjusting the volume balance<br />
between timbres. The “Volume” setting is an important<br />
aspect of creating the sound, and this setting will have a<br />
significant effect on the overall impression produced by<br />
the Combination.
Settings for status, MIDI channel,<br />
and pitch parameters<br />
P2: Edit-Trk Param<br />
MIDI Ch page<br />
Status<br />
Here you can specify the MIDI status of the internal tone<br />
generator assigned to each timbre. Normally when playing<br />
the internal tone generator of <strong>TRITON</strong> <strong>Extreme</strong>, you<br />
will set this to INT. Set this to Off for timbres that you are<br />
not using. With settings of Off, EXT, or EX2, <strong>TRITON</strong><br />
<strong>Extreme</strong> will not sound. With settings of EXT or EX2, you<br />
can control an external tone generator connected via<br />
MIDI. (☞PG p.38, 43)<br />
MIDI Channel<br />
Timbres that you wish to play from <strong>TRITON</strong> <strong>Extreme</strong>’s<br />
keyboard must be set to the global MIDI channel. Your<br />
playing on the keyboard is transmitted on the global MIDI<br />
channel, and will sound any timbre that matches this<br />
channel. Normally you will set this to Gch. When this is<br />
set to Gch, the MIDI channel of the timbre will always<br />
match the global MIDI channel, even if you change the<br />
global MIDI channel.<br />
On some preloaded combinations that use the arpeggiator,<br />
timbres assigned to the arpeggiator may not<br />
have a “Status” of INT and “MIDI Ch” of Gch.<br />
The reason for this is that these settings are for timbres<br />
that sound only when the arpeggiator is on. This<br />
is a very useful technique for creating combinations<br />
that use the arpeggiator. Refer to “Arpeggiator settings<br />
in Combination and Sequencer modes” (☞p.96,<br />
PG p.49), and study the relationship between arpeggiator<br />
assignments, “Status,” and “MIDI Channel.”<br />
Bank Select (when status=EX2)<br />
This setting is valid when “Status” is set to EX2. It specifies<br />
that Bank Select messages will be transmitted from<br />
<strong>TRITON</strong> <strong>Extreme</strong>.<br />
OSC page<br />
Force OSC Mode<br />
Normally you will set this to PRG (the oscillator will play<br />
as set by the program settings).<br />
If you wish to force a polyphonic program to sound<br />
monophonically in this combination, without re-writing<br />
the program itself, set this either to MN (Mono) or LGT<br />
(Legato). Conversely, set this to Poly if you wish to force a<br />
monophonic program to play polyphonically (☞PG p.43).<br />
OSC Select<br />
Normally you will set this to BTH (Both).<br />
If the timbre is using a program whose “Oscillator Mode”<br />
is Double, and you want only OSC1 or OSC2 (not both) to<br />
sound, set this to OSC1 (only OSC1 will sound) or OSC2<br />
(only OSC2 will sound).<br />
Portamento<br />
Normally you will set this to PRG.<br />
If you want to override the portamento setting specified in<br />
the program assigned to the timbre to be forced off, set<br />
this parameter to Off. Conversely, if you want to force the<br />
portamento to be on, or to change the portamento time,<br />
set this to a value of 001–127 to specify the portamento<br />
time.<br />
Pitch page<br />
Transpose, Detune (BPM Adjust)<br />
These parameters adjust the pitch of the timbre.<br />
• In a layer-type combination, you can set two or more<br />
timbres to the same program, and create a richer<br />
sound by using “Transpose” to shift their pitch apart<br />
by an octave or by using “Detune” to create a slight<br />
difference in pitch between the two.<br />
• In split-type combinations, you can use “Transpose”<br />
to shift the pitch (in semitone units) of the programs<br />
specified for each key zone.<br />
• If you wish to change the playback pitch of a drum<br />
program, use “Detune.” If you change the “Transpose”<br />
setting, the relationship between notes and<br />
drum sounds will change.<br />
35<br />
Program<br />
Combination<br />
Sequencer<br />
Sampling<br />
Song Play<br />
Global<br />
Effect<br />
Media, etc<br />
Preset<br />
Other
36<br />
● Adjusting the BPM of multisamples or samples created<br />
in Sampling mode<br />
If a timbre’s program uses multisamples or samples that<br />
you created in Sampling mode (or loaded in Media mode)<br />
at a specific BPM value, you can use the page menu command<br />
“Detune BPM Adjust” to call up a new BPM value.<br />
This changes the BPM by adjusting the playback pitch.<br />
(☞PG p.44)<br />
Other page<br />
Delay [ms]<br />
Specifies the amount of time before the program assigned<br />
to each timbre will sound. Specifies the time from when<br />
you play the keyboard until the program will sound.<br />
If you select KeyOff for this parameter, the timbre will<br />
sound when the note is released.<br />
Use Program’s Scale, Scale<br />
Specifies the scale for each timbre. If you check “Use Program’s<br />
Scale,” the scale specified by the program will be<br />
used. Timbres for which this is not checked will use the<br />
Scale setting.<br />
MIDI filter settings<br />
P3: Edit-MIDI Filter<br />
For each MIDI Filter item, you can specify whether or not<br />
the corresponding MIDI message will be transmitted and<br />
received. The checked items will be transmitted and<br />
received.<br />
MIDI filter does not turn the function itself on/off,<br />
but specifies whether or not that MIDI message will<br />
be transmitted and received. For example if portamento<br />
is on, portamento will be applied to the sound<br />
of <strong>TRITON</strong> <strong>Extreme</strong> even if “Portamento SW CC#65”<br />
is unchecked.<br />
For example if you selected a bass program for timbre 1<br />
and a piano program for timbre 2 to create a split-type<br />
combination, you could make the following settings so<br />
that pressing the connected damper pedal would apply<br />
the damper effect only to the piano program of timbre 2.<br />
Set the P3: Edit-MIDI Filter-1 “Enable Damper”<br />
parameter<br />
Timbre 1 “Enable Damper”: unchecked<br />
Timbre 2 “Enable Damper”: checked<br />
Layer, split, and velocity switch<br />
settings/Controller settings<br />
P4: Edit-Zone/Ctrl<br />
Key Zone page (Key zone settings)<br />
Indicates settings such as layer, split, and keyboard crossfade.<br />
Specifies the range of notes that will be sounded by each<br />
timbre. Each area that sounds a timbre is referred to as a<br />
Key Zone. By setting key zones, you can create a combination<br />
in which different programs sound in different<br />
areas of the keyboard.<br />
By combining key zones specified for each timbre, you<br />
can create layered or split combinations.<br />
The upper and lower limits for the key zone of each timbre<br />
are set by the “Top Key” and “Bottom Key” respectively.<br />
For example in the following diagram, timbres 1–3 are set<br />
to create a layered and split combination. This is specified<br />
by the key zone settings.<br />
Timbres 2 and 3 create a layer. Timbre 1 and timbres 2/3<br />
are split between the B3 and C4 note numbers.<br />
Timbre 1<br />
Timbre 2<br />
Timbre 3<br />
Brass<br />
Strings<br />
Piano<br />
C–1 B3<br />
C4 G9<br />
As an example here, we will explain how to create a combination<br />
like the one shown above.<br />
1 In the P0: Play, Program Select page or the P1: Edit-<br />
Program/Mixer page, use the “Program Select” area to<br />
select the program that will be used for each timbre<br />
1–3.<br />
Select a piano program for timbre 1.<br />
Select a brass program for timbre 2.<br />
Select a strings program for timbre 3.<br />
2 In the MIDI Ch page of P2: Edit-Trk Param, set “Status”<br />
to INT for all the timbres that you wish to use,<br />
and set “MIDI Channel” to either Gch or to match the<br />
global MIDI channel (a “G” will be displayed after<br />
the channel number).<br />
3 In the Key Zone page of P4: Edit-Zone/Ctrl, set “Top<br />
Key” and “Bottom Key.”<br />
Set timbre 1 to a “Top Key” of G9 and a “Bottom Key”<br />
of C4.<br />
Set timbres 2 and 3 to a “Top Key” of B3 and a “Bottom<br />
Key” of C–1.
You can also enter these values by holding down the<br />
[ENTER] key and playing a note on the keyboard.<br />
Key Zone Slope<br />
Here you can specify the range of keys over which the<br />
original volume will be reached, starting at the top key<br />
and bottom key.<br />
In the example above, you could set the “Bottom Key” of<br />
timbre 1 to G3, and set the “Top Key” of timbre 2 to G4, so<br />
that these two timbres overlap. Next if you set the “Bottom<br />
Slope” of timbre 1 to 12, and set the “Top Slope” of<br />
timbre 2 to 12 the sound will change gradually, instead of<br />
changing suddenly between B3 and C4.<br />
Vel Zone page (Velocity zone settings)<br />
Here you can make settings for velocity switching and<br />
velocity crossfading.<br />
For each timbre, you can specify a range of velocities for<br />
which it will sound. The range of velocities for which a<br />
timbre will sound is called a Velocity Zone. By setting a<br />
velocity zone, you can set up a timbre which will be<br />
sounded only by notes played within a certain range of<br />
velocities, and not by notes played outside this Velocity<br />
Zone.<br />
By combining timbres that have differing velocity zone<br />
settings, you can create velocity switched combinations.<br />
The upper and lower limits of the velocity zone of each<br />
timbre are determined by the “Top Velocity” and “Bottom<br />
Velocity” respectively.<br />
The following diagram shows an example of a velocity<br />
switched combination in velocity will switch between<br />
timbres 1 and 2 to play different programs. Such combinations<br />
are created by setting the velocity zone.<br />
Timbre 1<br />
Timbre 2<br />
Brass<br />
Strings<br />
As an example, we will explain how to create a combination<br />
like the one shown above.<br />
1 In the P0: Play, Program Select page or the P1: Edit-<br />
Program/Mixer, Prog page, use the “Program Select”<br />
area to select the program that will be used for each<br />
timbre 1 and 2.<br />
Select a brass program for timbre 1.<br />
Select a strings program for timbre 2.<br />
2 In the MIDI Ch page of P2: Edit-Trk Param, set “Status”<br />
to INT for all the timbres that you wish to use,<br />
and set “MIDI Channel” to either Gch or to match the<br />
global MIDI channel (a “G” will be displayed after<br />
the channel number).<br />
3 In P4: Edit-Zone/Ctrl, Vel Zone page, set the “Top<br />
Velocity” and “Bottom Velocity.”<br />
127<br />
64<br />
63<br />
1<br />
Velocity<br />
switch<br />
Set timbre 1 to a “Top Velocity” of 127 and a “Bottom<br />
Velocity” of 64.<br />
Set timbre 2 to a “Top Velocity” of 63 and a “Bottom<br />
Velocity” of 1.<br />
Velocity Zone Slope<br />
Here you can specify the range of values over which the<br />
original volume will be reached, starting from the top<br />
velocity and bottom velocity.<br />
In the case of the above example, you could set the velocity<br />
zones of the two timbres so that they partially overlap,<br />
and set the “Top Slope” and “Bottom Slope” so that the<br />
sound changes gradually, instead of changing suddenly<br />
between velocity values of 63 and 64.<br />
Control page (Controller settings)<br />
For each combination, you can specify the functions of the<br />
B-mode functions of REALTIME CONTROLS knobs [1]–<br />
[4], and the [SW1] and [SW2.] (☞p.129, PG p.48, 279, 280)<br />
Arpeggiator settings<br />
P7: Edit-Arp.<br />
Indicates settings for the arpeggiator (☞p.96).<br />
Insert Effect settings<br />
P8: Edit-Insert FX<br />
Indicates the insert effects, and allows you to adjust their<br />
settings.<br />
Specifies the routing for each timbre (i.e., how it is sent to<br />
the insert effect, master effects, and individual outputs).<br />
(☞p.105)<br />
Master Effect and Valve Force<br />
settings P9: Edit-Master FX<br />
Indicates the master effects, and allows you to adjust their<br />
settings. Here you can also make master EQ and Valve<br />
Force settings (☞p.106).<br />
37<br />
Program<br />
Combination<br />
Sequencer<br />
Sampling<br />
Song Play<br />
Global<br />
Effect<br />
Media, etc<br />
Preset<br />
Other
38<br />
Auto Song Setup function<br />
This function automatically applies the settings of the current<br />
combination to a new song.<br />
If inspiration for a phrase or song strikes you while you’re<br />
playing a combination, you can use this function to start<br />
recording immediately.<br />
Hold down the [ENTER] key and press the SEQUENCER<br />
[REC/WRITE] key. The “Setup to Record” dialog box will<br />
open and ask “Are you sure?”. Press “OK”. You will automatically<br />
enter Sequencer mode, and will be in the recordready<br />
state. Press the [START/STOP] key to start the<br />
sequencer and begin recording.
Producing songs (Sequencer mode)<br />
<strong>TRITON</strong> <strong>Extreme</strong> contains a 16-track MIDI sequencer. The<br />
sequencer acts as a hub, integrating <strong>TRITON</strong> <strong>Extreme</strong>’s<br />
numerous functions.<br />
When you turn off the power, the settings made in<br />
Sequencer mode and the song data, cue list data, and<br />
any user pattern data that you recorded will not be<br />
backed up. If you wish to keep this data, you must<br />
save it on media before turning off the power, or perform<br />
a MIDI data dump to save the data on an external<br />
data filer etc.<br />
If you wish to save the programs, track parameters,<br />
effects, and arpeggiator function settings etc. selected<br />
for a song as a template song, use the page menu<br />
command “Save Template Song.”<br />
Immediately after the power is turned on, <strong>TRITON</strong><br />
<strong>Extreme</strong> will not contain any cue list data or song<br />
data, so if you wish to playback a song on the<br />
sequencer, you must first load data from media or<br />
receive a MIDI data dump from a MIDI filer (☞p.121,<br />
PG p.163, 176)<br />
Features of the sequencer<br />
• The sequencer lets you record a maximum of 200,000<br />
events (note data etc.), up to 200 songs, and as many<br />
as 999 measures per song.<br />
• Up to 20 cue lists can be created.<br />
A cue list is an arrangement of up to 99 songs that will<br />
be played as a chain. You can specify the number of<br />
times that each song will repeat. A cue list can also be<br />
converted into a single song.<br />
• The arpeggiator function can be used during playback<br />
or recording.<br />
• The RPPR (Realtime Pattern Play/Recording) function<br />
can be used during playback or recording.<br />
• Sixteen different template songs are built-in, and contain<br />
program and effect settings suitable for various<br />
musical styles. Up to sixteen original templates that<br />
you create can be saved as user template songs.<br />
• Five stereo insert effects, two master effects, stereo<br />
master EQ, and a Valve Force can be used for each song.<br />
• Timing resolution is a maximum of /192.<br />
• Sixteen tracks are provided for MIDI data, and a master<br />
track contains time signature and tempo data that<br />
controls the playback.<br />
• A track play loop function lets you loop specified<br />
measures independently for each track.<br />
• 150 preset patterns ideal for drum tracks are built in.<br />
In addition, you can create up to 100 user patterns for<br />
each song. These patterns can be used as musical data<br />
within a song, or can be played by the RPPR function.<br />
• Various methods of recording are supported, including<br />
realtime recording in which your performance on<br />
the keyboard and controllers (including MIDI control<br />
events, MIDI exclusive messages) is recorded just as<br />
you play, and step recording in which the timing,<br />
length, and velocity of each note can be specified in<br />
the LCD as you input the pitches from the keyboard.<br />
• The musical data and control events that you recorded<br />
can be edited in various ways (including event editing<br />
and many other edit commands).<br />
• Exclusive messages (including XG and GS format<br />
data) received from an external MIDI device, or<br />
parameter changes you create by editing track param-<br />
eters, can now be recorded in realtime on any track.<br />
You can also use the page menu command “Put Effect<br />
Setting (MIDI Exclusive) to Track” to record effect<br />
parameter settings into the desired location.<br />
During playback, you can send this data to an external<br />
MIDI device or use it to control song track parameters<br />
or effect parameters. Standard MIDI Files (SMF) containing<br />
system exclusive messages can be loaded in<br />
from disk, preserving the exclusive data.<br />
• “Tone Adjust” parameter let you make temporary<br />
adjustments to the sound of the program used by a<br />
track, while leaving the original program unchanged.<br />
While creating a song, you can use this capability to<br />
make changes in realtime by (for example) softening<br />
the tone of the bass sound or sharpening the attack of<br />
the strings without having to return to Program mode<br />
and edit the program itself.<br />
• When the “Status” of a track is set to INT or BTH, an<br />
external sequencer can be used to play <strong>TRITON</strong><br />
<strong>Extreme</strong> as a multi-timbral tone generator.<br />
When the “Status” of a track is set to BTH, EXT, or<br />
EXT2, the sequencer of <strong>TRITON</strong> <strong>Extreme</strong> can play<br />
external tone generators.<br />
• Playback can be synchronized with an external MIDI<br />
device.<br />
• <strong>TRITON</strong> <strong>Extreme</strong>’s AMS (Alternate Modulation)<br />
capability lets you use control changes for realtime<br />
control of the parameters of the programs used in a<br />
program. Its MIDI Sync abilities let you synchronize<br />
the LFO speed to changes in the tempo.<br />
• Dmod (Dynamic Modulation) functionality lets you<br />
control effect parameters in realtime. You can also use<br />
MIDI Sync to synchronize the LFO speed or delay<br />
time to changes in the tempo.<br />
• You can assign names not only to the song, but also to<br />
each pattern and track.<br />
• Combination and Program settings can be copied to a song.<br />
• Sequencer data such as a song or cue list that you create<br />
can be saved in <strong>TRITON</strong> <strong>Extreme</strong>’s native format,<br />
or transmitted as a MIDI data dump.<br />
• A song you created can be converted into SMF (Standard<br />
MIDI File) data. SMF songs can also be loaded.<br />
• The “PLAY/MUTE/REC” and “SOLO On/Off” let<br />
you instantly play/mute any desired track on the fly.<br />
• You can rewind or fast-forward while listening to the<br />
sound.<br />
• The [LOCATE] key lets you move quickly to a desired<br />
location.<br />
• Multisamples you create can be played back together<br />
with internal programs in Sequencer mode.<br />
The Time Slice function of Sampling mode lets you<br />
divide a rhythm loop sample and create performance<br />
data that corresponds to the divided samples. In<br />
Sequencer mode you can play this performance data,<br />
and adjust the playback tempo without affecting the<br />
pitch of the rhythm loop sample. You can also<br />
exchange the note numbers of the data, or modify the<br />
timing to freely re-create new rhythm loops.<br />
• The <strong>TRITON</strong> <strong>Extreme</strong> provides an In-Track Sampling<br />
function which lets you sample an external audio<br />
source while the song plays back, and will automatically<br />
create note data to trigger that sample at the<br />
appropriate point during the playback of the track.<br />
• When you’ve created a song, you can resample it to<br />
media and turn it into an original audio CD by using<br />
Media mode to burn the song to a CD-R/RW drive<br />
connected to the USB A connector.<br />
39<br />
Program<br />
Combination<br />
Sequencer<br />
Sampling<br />
Song Play<br />
Global<br />
Effect<br />
Media, etc<br />
Preset<br />
Other
40<br />
The structure of Sequencer mode<br />
Sequencer mode is structured as follows.<br />
Songs<br />
A song consists of MIDI tracks 1–16, a master track, song<br />
parameters such as the song name, effect, arpeggiator and<br />
RPPR parameters, and 100 user patterns.<br />
A maximum of 200 such songs can be created on <strong>TRITON</strong><br />
<strong>Extreme</strong>.<br />
MIDI tracks 1–16 and the master track each consist of<br />
setup parameters located at the start location, and musical<br />
data within the track.<br />
Setup parameters<br />
MIDI tracks 1–16<br />
Bank/Program No.*, PLAY/MUTE/REC, Pan*, Volume*,<br />
Track Play Loop, Loop Start Measure, Loop End<br />
Measure, Play Intro, Status, MIDI Channel, Bank Select<br />
(When Status=EX2), Force OSC Mode, OSC Select, Portamento*,<br />
Transpose**, Detune**, Bend Range**, Delay,<br />
Use Program's Scale, MIDI Filter, Key Zone, Velocity<br />
Zone, Track Name, Arpeggiator Assign, IFX/Indiv.Out<br />
BUS Select, Send1(MFX1)*, Send2(MFX2)*<br />
Master track<br />
Time signature*, Tempo*<br />
Musical data<br />
MIDI tracks 1–16<br />
Note On/Off, Program Change (including Bank<br />
Select), Pitch Bend, After Touch (Poly After), Control<br />
Change, Pattern No., System Exclusive<br />
* When you change the setting during realtimerecording,<br />
this will be recorded as musical data.<br />
This allows the starting settings to be modified during<br />
the playback.<br />
Sequencer structure and corresponding pages<br />
Track 1<br />
Track 2<br />
Track 3<br />
Track 4<br />
Track 5<br />
Track 6<br />
Track 7<br />
Track 8<br />
Track 16<br />
Master<br />
Track<br />
Parameter<br />
settings<br />
Parameter<br />
settings<br />
Parameter<br />
settings<br />
Parameter<br />
settings<br />
Parameter<br />
settings<br />
Parameter<br />
settings<br />
Parameter<br />
settings<br />
Musical<br />
data<br />
Musical<br />
data<br />
Musical<br />
data<br />
Musical<br />
data<br />
Musical<br />
data<br />
Musical<br />
data<br />
Musical<br />
data<br />
Parameter Musical<br />
settings data<br />
Parameter<br />
settings<br />
Musical<br />
data<br />
Tempo, Time signature data<br />
Make Audio CD<br />
In-Track Sampling Sample<br />
Sampling memory (RAM)<br />
WAVE (Stereo) Media<br />
Routing : P8-1<br />
Track<br />
Insert Effect<br />
Master Effect<br />
Individual Outputs<br />
Resampling (L/R 2ch Mix)<br />
** Musical data (MIDI RPN data) can be used to<br />
change the starting settings during playback.<br />
For details on control changes and RPN, refer to PG<br />
p.285, 293.<br />
Of the above parameters, those that can be edited<br />
during realtime recording can be recorded as exclusive<br />
data.<br />
Patterns<br />
There are two types of patterns: preset patterns and user<br />
patterns.<br />
• Preset patterns: Patterns suitable for drum tracks are<br />
preset in internal memory, and can be selected for any<br />
song.<br />
• User patterns: Each song can have up to 100 patterns.<br />
When using a pattern in a different song, use the<br />
Utility menu commands “Copy Pattern” or “Copy<br />
From Song” etc. to copy the pattern. The pattern<br />
length can be specified in units of a measure.<br />
Each pattern consists of musical data for one track. It is<br />
not possible to create patterns that contain multiple tracks.<br />
These patterns can be used as track musical data by being<br />
placed in a track (page menu command “Put to Track”) or<br />
copied to a track (page menu command “Copy to Track”).<br />
Alternatively, you can use a pattern with the RPPR function<br />
of a song.<br />
Cue List<br />
A cue list allows you to playback multiple songs in succession.<br />
The <strong>TRITON</strong> <strong>Extreme</strong> allows you to create 20 cue<br />
lists. Each cue list allows you to connect a maximum of 99<br />
songs in any order, and to specify the number of times<br />
that each song will repeat.<br />
The page menu command “Convert to Song” lets you<br />
convert the two or more songs in a cue list into a single<br />
song. This allows you to use a cue list to create the backing,<br />
then convert the cue list into a song and add solo<br />
phrases on unused tracks.<br />
Insert<br />
Effect<br />
1 ... 5 : P8<br />
Master<br />
Effect<br />
1, 2 : P9<br />
Pattern<br />
U00 ... U99<br />
RPPR<br />
Setup: P6<br />
Master<br />
EQ<br />
: P9<br />
Placement:<br />
Insert(Use Indiv.3/4 BUS)<br />
Valve<br />
Force<br />
: P9<br />
Controller<br />
Setup<br />
: P4- 4<br />
Arpeggiator<br />
: P7<br />
Valve<br />
Force<br />
: P9<br />
Placement:<br />
Final<br />
AUDIO OUTPUT<br />
L/MONO, R<br />
AUDIO OUTPUT<br />
INDIVIDUAL<br />
1, 2<br />
3, 4
Sequencer mode page structure<br />
Page Explanation<br />
P0: Play/REC Play/record songs, and make associated settings.<br />
Select the program for each track. Pan<br />
and level settings. Settings for sampling.<br />
P1: Cue List Play, create, and make settings for cue lists.<br />
P2: Trk Param Parameter settings for each track of a song.<br />
MIDI, OSC, Pitch, etc.<br />
P3: MIDI Filter MIDI message transmission/reception filter<br />
settings for each track of a song.<br />
P4: Zone/Ctrl Key Zone and Velocity Zone settings for each<br />
track of a song. Controller settings. If the separately<br />
sold EXB-MOSS expansion is installed,<br />
settings for related parameters.<br />
P5: Track Edit Edit musical data for song tracks. Specify track<br />
names. Tone settings for the program of each<br />
track.<br />
P6: Pattern/RPPR Record and edit patterns for a song. Specify<br />
pattern names. RPPR function settings for a<br />
song.<br />
P7: Arpeggiator Arpeggiator settings.<br />
P8: Insert Effect Select and make settings for insert effects. Set<br />
the routing, insert effects, master effects, and<br />
individual output send amounts for each track<br />
of the song.<br />
P9: Master Effect Select and make settings for the master<br />
effects. Master EQ and Valve Force settings.<br />
For details on how to access each mode and page,<br />
refer to “Basic operation” (☞p.13).<br />
If the separately sold EXB-MOSS option is installed,<br />
bank F programs can also be used in Sequencer<br />
mode. For details on the parameters of bank F programs,<br />
refer to the EXB-MOSS owner’s manual.<br />
The MIDI transmit/receive settings for each track are<br />
made in “MIDI Channel” (P2: Edit-Trk Param, MIDI<br />
Ch page).<br />
Insert effects, master effects, and Valve Force settings<br />
are controlled on the “Ctrl Ch” (P8, P9).<br />
Sampling or resampling can be performed in<br />
Sequencer mode (☞p.80). You can also apply the TRI-<br />
TON <strong>Extreme</strong>’s effects to an external audio input<br />
source, for a wide range of possibilities. (☞p.107, 111)<br />
Preparations for recording<br />
Before you begin recording, make sure that the memory<br />
protect setting in Global mode is turned off.<br />
(☞p.90)<br />
Creating a Song<br />
Before we can begin this example, we need to create an<br />
empty song where we can record. First, press the [SEQ]<br />
key to enter Sequencer mode. Next, press the “Song<br />
Select” popup button to the left of the Song number and<br />
name (S000: NEW SONG). Press the number corresponding<br />
to the first unnamed song. A dialog box will appear.<br />
Press OK to create the new song (or press Cancel to exit).<br />
Track settings<br />
Since we’re going to record a new song in this example,<br />
we will start by explaining how to assign a program to<br />
each MIDI track, and make basic settings such as volume.<br />
By loading a template song, you can easily make<br />
appropriate settings for various styles of music.<br />
1 Assign a program to each MIDI track.<br />
In the Sequencer P0: Play/REC, Program T01–08/T09–<br />
16 page, use “Program Select” to assign a program to<br />
each MIDI track.<br />
At this time you can press the “Category” popup and<br />
select programs by category.<br />
You can copy settings from a combination or program<br />
(☞p.58).<br />
When assigning a program, you can use “Track<br />
Select” to select the track for which you are making<br />
assignments, and try playing the sound.<br />
Song Select<br />
Track Select<br />
2 Set the pan and volume of each MIDI track.<br />
In the Sequencer P0: Play/REC, Mixer T01–08/T09–16<br />
page, “Pan” sets the pan of each track, and “Volume”<br />
sets the volume of each track.<br />
3 Specify the tone generator and MIDI channel that<br />
will be played by each MIDI track.<br />
In the Sequencer P2: Trk Param, MIDI Ch T01–08/T09–<br />
16 page, “Status” specifies whether each track will<br />
sound the internal tone generator or an external tone<br />
generator. “MIDI Channel” specifies the MIDI channel<br />
for each track.<br />
If the track “Status” is set to INT, playing the track data<br />
or operating the <strong>TRITON</strong> <strong>Extreme</strong>’s keyboard or controllers<br />
will cause the <strong>TRITON</strong> <strong>Extreme</strong>’s internal tone<br />
generator to be played.<br />
If “Status” is set to EXT, EX2, or BTH, playing the track<br />
data or operating the <strong>TRITON</strong> <strong>Extreme</strong>’s keyboard or<br />
controllers will cause an external tone generator to be<br />
sounded and controlled. (The MIDI channel of the<br />
external tone generator must be set to match the “MIDI<br />
Channel” of <strong>TRITON</strong> <strong>Extreme</strong> tracks that are set to<br />
EXT, EX2 or BTH.)<br />
If “Status” is set to BTH, both the external tone generator<br />
and the <strong>TRITON</strong> <strong>Extreme</strong>’s own tone generator will<br />
be sounded and controlled.<br />
41<br />
Program<br />
Combination<br />
Sequencer<br />
Sampling<br />
Song Play<br />
Global<br />
Effect<br />
Media, etc<br />
Preset<br />
Other
42<br />
If you are using the <strong>TRITON</strong> <strong>Extreme</strong>’s Sequencer<br />
mode as a 16-track multi-timbral tone generator, set<br />
this parameter to INT or BTH. (☞”Status” PG p.72)<br />
In general, you should set “MIDI Channel” to different<br />
channels 1–16 for each track. Tracks that are sent to the<br />
same MIDI channel will sound simultaneously when<br />
either is recorded or played.<br />
4 Adjust the effect settings.<br />
Make settings for each effect in Sequencer P8: Insert<br />
Effect and P9: Master Effect. (☞p.105, PG p.95, 98)<br />
5 Set the tempo and time signature.<br />
Make these settings in Sequencer P0: Play/REC.<br />
“ (Tempo)” sets the tempo, and “Meter” sets the time<br />
signature. (☞PG p.55)<br />
6 As necessary, set “Reso” to specify the quantization<br />
resolution. (☞PG p.57)<br />
7 Make other settings as necessary.<br />
As necessary, make arpeggiator settings (Sequencer P7:<br />
Arpeggiator), MIDI filter settings (Sequencer P3: MIDI<br />
Filter) and Valve Force (Sequencer P9: Master Effect).<br />
(☞PG p.55–102)<br />
When you are finished making these settings, the basic<br />
setup is complete. Record as described in “Recording<br />
methods” and following sections.<br />
You can use the Tone Adjust page (Sequencer P5:<br />
Track Edit, Tone 1.2–5.6) to make adjustments to each<br />
program as appropriate for your song, for example<br />
by making the bass a bit more mellow, or by speeding<br />
up the attack of the strings. This lets you adjust the<br />
sound and keep those changes as part of the song<br />
data without having to move back to Program mode<br />
to edit and write the settings.<br />
[LOCATE] settings<br />
By pressing the [LOCATE] key you can move to a specified<br />
location.<br />
The location is specified by the Utility menu command<br />
“Set Location.” You can also hold down the [ENTER] key<br />
and press the [LOCATE] key to set the location even during<br />
playback (☞PG p.61).<br />
When you select a song, the “LOCATE” setting will automatically<br />
be set to 001:01.000.<br />
Normally you will leave this set to 001:01.000., to return<br />
you to the beginning of the song.<br />
Monitoring just a specific track/Muting<br />
just a specific track (Solo/Mute functions)<br />
The <strong>TRITON</strong> <strong>Extreme</strong> provides a Solo function that lets<br />
you listen to only specific tracks, and a Mute function that<br />
can silence specific tracks. These functions can be used in<br />
various ways. For example you can intentionally mute or<br />
solo specific tracks, or listen only to the rhythm section of<br />
the previously-recorded tracks while you record new<br />
tracks. Let’s try out the Mute and Solo functions.<br />
1 Load a song.<br />
As described on QS p.2, load the demo songs, and<br />
select any song.<br />
2 Access the Sequencer P0: Play/REC, Program T01–08/<br />
T09–16 page.<br />
Press the SEQUENCER [START/STOP] key.<br />
3 Press track 1 “PLAY/MUTE/REC.”<br />
The display will change from “PLAY” to “MUTE,” and<br />
the playback of track 1 will no longer be heard. In this<br />
way, the “mute” function allows you to silence a specified<br />
track until the track is un-muted.<br />
Press track 2 “PLAY/MUTE/REC.”<br />
The display will change, and the playback of track 2<br />
will also be muted.<br />
To cancel muting, press “PLAY/MUTE/REC” once<br />
again.<br />
4 Press track 1 “SOLO ON/OFF.”<br />
The display will change from “SOLO OFF” to “SOLO<br />
ON,” and this time, only the performance of track 1<br />
will be heard. To play back only a specified track by<br />
itself in this way is known as “soloing” the track (turning<br />
Solo on).<br />
If both Mute and Solo are used, the Solo function will<br />
be given priority.<br />
Press track 2 “SOLO ON/OFF.”<br />
The display will change, and only the playback of<br />
tracks 1 and 2 will be heard.<br />
To switch Solo off, press “SOLO ON/OFF” once<br />
again. Press “SOLO ON/OFF” for both tracks 1 and 2.<br />
The display will change, and the playback of tracks 1<br />
and 2 will be muted. If the Solo function is turned off<br />
for all tracks, playback will be according to the “PLAY/<br />
MUTE/REC” settings.<br />
By using the page menu command “Solo Selected<br />
Track,” you can listen to the sound of only the<br />
selected track. This is convenient when you want to<br />
set track parameters or to make effect settings. (☞PG<br />
p.58)
Recording methods<br />
This section describes the ways in which you can record<br />
on the <strong>TRITON</strong> <strong>Extreme</strong>.<br />
Recording a track<br />
There are two ways to record to a MIDI track: realtime<br />
recording and step recording. You can choose from six<br />
types of realtime recording.<br />
On MIDI tracks you can edit the recorded data in various<br />
ways. You can use Event Editing to insert data, and perform<br />
Track Edit operations such as Create Control data to<br />
insert data such as pitch bend, aftertouch, and control<br />
change.<br />
Recording a pattern<br />
There are two ways to record a pattern: realtime recording<br />
and step recording. For realtime recording, only one<br />
recording type (loop) is available.<br />
In addition, you can use event edit operations to modify<br />
data that has been recorded or to insert data.<br />
The page menu command “Get From Track” can be used<br />
to take musical data from a desired area of a track, and use<br />
it as the musical data for a pattern. Conversely, the page<br />
menu commands “Put to Track” and “Copy to Track” can<br />
be used to place or to copy the musical data of a pattern in<br />
a track.<br />
Realtime recording on a MIDI track<br />
This is a method of recording in which your playing on<br />
the keyboard and your operations of controllers such as<br />
the joystick are recorded in realtime.<br />
This method of recording is normally used one track at a<br />
time, and is called single track recording.<br />
As an alternative, multitrack recording allows you to<br />
simultaneously record multiple channels of data onto<br />
multiple tracks. This is the method you will use when<br />
using the RPPR function and the arpeggiator function to<br />
record multiple tracks of musical data at once, or when<br />
you playback existing sequence data on an external<br />
sequencer and record it onto <strong>TRITON</strong> <strong>Extreme</strong>’s<br />
sequencer in realtime.<br />
These settings are made in Sequencer P0: Play/REC,<br />
Preference page “Recording Setup.”<br />
• Overwrite<br />
With this method, the musical data previously<br />
recorded on a track is overwritten by the newly<br />
recorded data. When you perform overwrite recording<br />
on a previously-recorded track, its musical data will be<br />
deleted and replaced by the newly recorded data.<br />
Normally you will use this method to record, and then<br />
modify the results by using other types of realtime<br />
recording or event editing.<br />
1 Use “Track Select” to select the track that you want to<br />
record.<br />
2 Set the “Recording Mode” to Over Write.<br />
3 In “Location,” specify the location at which you wish<br />
to begin recording.<br />
4 Press the SEQUENCER [REC/WRITE] key, and then<br />
press the SEQUENCER [START/STOP] key.<br />
If the “Metronome Setup” is still set to the default settings,<br />
the metronome will sound for a two-measure<br />
pre-count, and then recording will begin.<br />
Play the keyboard and move controllers such as the<br />
joystick to record your performance.<br />
5 When you finish playing, press the SEQUENCER<br />
[START/STOP] key.<br />
Recording will end, and the location will return to the<br />
point at which you begin recording.<br />
If you press the [PAUSE] key instead of the<br />
SEQUENCER [START/STOP] key, recording will<br />
pause. When you press the [PAUSE] once again,<br />
recording will resume. When you are finished, press<br />
the SEQUENCER [START/STOP] key to stop recording.<br />
• Overdub<br />
With this method, the newly recorded musical data is<br />
added to the existing data.<br />
When you perform overdub recording on a previouslyrecorded<br />
track, the newly recorded data will be added<br />
to the previously-recorded data.<br />
It is best to select this mode if you will be recording<br />
additional control data, recording a drum pattern, or<br />
recording the tempo in the master track. With this<br />
mode, data can be added without erasing the existing<br />
performance data.<br />
1 Use “Track Select” to select the track that you want to<br />
record.<br />
2 Set the “Recording Mode” to Over Dub.<br />
3 For the rest of the procedure, refer to steps 3–5 of<br />
“Overwrite.”<br />
• Manual punch-in<br />
While the song is playing, you can press the<br />
SEQUENCER [REC/WRITE] key or a connected pedal<br />
switch at the desired location to start or stop recording.<br />
With this method, the musical data previously on the<br />
track is overwritten by the newly recorded data.<br />
1 Use “Track Select” to select the track that you want to<br />
record.<br />
2 Set the “Recording Mode” to Manual Punch In.<br />
43<br />
Program<br />
Combination<br />
Sequencer<br />
Sampling<br />
Song Play<br />
Global<br />
Effect<br />
Media, etc<br />
Preset<br />
Other
44<br />
3 In “Location,” specify a location several measures<br />
earlier than the point at which you wish to begin<br />
recording.<br />
4 Press the SEQUENCER [START/STOP] key.<br />
Playback will begin.<br />
5 At the point at which you wish to begin recording,<br />
press the SEQUENCER [REC/WRITE] key.<br />
Recording will begin. Play the keyboard and operate<br />
controllers such as the joystick to record your performance.<br />
6 When you finish recording, press the SEQUENCER<br />
[REC/WRITE] key.<br />
Recording will end (playback will continue).<br />
Instead of pressing the SEQUENCER [REC/WRITE]<br />
key in steps 5 and 6, you can use a foot switch connected<br />
to the ASSIGNABLE SWITCH jack.<br />
Set the Global P2: Controller page “Foot Switch<br />
Assign” to Song Punch In/Out (☞p.90).<br />
7 Press the SEQUENCER [START/STOP] key.<br />
Playback will stop, and you will return to the location<br />
that you specified in step 3.<br />
• Auto punch-in<br />
First you must specify the area that will be re-recorded.<br />
Then recording will occur automatically at the specified<br />
area.<br />
With this method, the musical data previously on the<br />
track is overwritten by the newly recorded data.<br />
1 Use “Track Select” to select the track that you want to<br />
record.<br />
2 Set the “Recording Mode” to Auto Punch In.<br />
3 In “M (Auto Punch In Start Measure), “M (Auto<br />
Punch In End Measure)” specify the area that you<br />
wish to record.<br />
For example if you specify M005–M008, recording will<br />
occur only from measure 5 to measure 8.<br />
4 In “Location,” specify a location several measures<br />
earlier than the point at which you wish to begin<br />
recording.<br />
5 Press the SEQUENCER [REC/WRITE] key, and then<br />
press the SEQUENCER [START/STOP] key.<br />
Playback will begin.<br />
When you reach the starting location you specified in<br />
step 3, recording will begin. Play the keyboard and<br />
operate controllers such as the joystick to record your<br />
performance. When you reach the ending location you<br />
specified in step 3, recording will end. (Playback will<br />
continue.)<br />
6 Press the SEQUENCER [START/STOP] key.<br />
Playback will stop, and you will return to the location<br />
you specified in step 4.<br />
• Loop All Tracks<br />
This method lets you continue recording as you add<br />
musical data.<br />
The specified region can be recorded repeatedly. This is<br />
ideal when recording drum phrases, etc.<br />
1 Use “Track Select” to select the track that you want to<br />
record.<br />
2 Set the “Recording Mode” to Loop All Tracks.<br />
If “Multi REC” is checked, it will not be possible to<br />
select Loop All Tracks.<br />
3 In “M (Loop Start Measure), “M (Loop End Measure)”<br />
specify the area that you wish to record.<br />
For example if you specify M004–M008, recording will<br />
occur repeatedly (as a loop) from measure 4 to measure<br />
8.<br />
4 In “Location,” specify a location several measures<br />
earlier than the point at which you wish to begin<br />
recording.<br />
5 Press the SEQUENCER [REC/WRITE] key, and then<br />
press the SEQUENCER [START/STOP] key.<br />
Playback will begin. When you reach the starting location<br />
you specified in step 3, recording will begin. Play<br />
the keyboard and operate controllers such as the joystick<br />
to record your performance.<br />
When you reach the ending location you specified in<br />
step 3, you will return to the starting location, and<br />
continue recording.<br />
The musical data that is loop-recorded will be added to<br />
the previously-recorded data.<br />
6 You can also erase specific data even while you continue<br />
loop recording.<br />
If you press the SEQUENCER [REC/WRITE] key during<br />
loop recording, all musical will be removed from<br />
the currently selected track as long as you continue<br />
pressing the key.<br />
By checking the “Remove Data” check box you can<br />
erase only the specified data. During loop recording,<br />
press the note that you wish to delete, and only the<br />
data of that note number will be deleted from the keyboard<br />
as long as you continue pressing that note.<br />
Similarly, bender data will be deleted as long as you<br />
tilt the joystick in the X (horizontal) direction, and<br />
after touch data will be deleted as long as you apply<br />
pressure to the keyboard.<br />
When you are once again ready to record musical data,<br />
uncheck the “Remove Data” check box.<br />
7 Press the SEQUENCER [START/STOP] key.<br />
Playback will end, and you will return to the recording<br />
start location that you specified in step 4.<br />
If Loop All Tracks is selected, normal playback will be<br />
looped as well.<br />
• Multi (multitrack recording)<br />
Multitrack recording allows you to simultaneously<br />
record onto multiple tracks, each with a different channel.<br />
This method can be used with overwrite, overdub,<br />
manual punch-in, and auto punch-in recording.<br />
Using the arpeggiator to record multiple tracks<br />
simultaneously<br />
A multi-track performance using the arpeggiator function<br />
can be recorded using multi recording.
When simultaneously recording multiple tracks using the<br />
RPPR function<br />
You can use multitrack recording to simultaneously<br />
record the playback of multiple tracks that are being triggered<br />
by the RPPR function. For the procedure, refer to<br />
“Realtime-recording an RPPR performance” (☞p.56).<br />
When simultaneously recording multiple tracks of MIDI<br />
data from an external sequencer.<br />
1 Make sure that the <strong>TRITON</strong> <strong>Extreme</strong>’s MIDI IN and<br />
the external sequencer’s MIDI OUT are connected by<br />
a MIDI cable.<br />
If they are not connected, turn off the power, make the<br />
connection, and then turn the power back on again.<br />
(☞PG p.288)<br />
2 Set the MIDI Clock (Global P1: MIDI page “MIDI<br />
Clock”) to External MIDI, so that <strong>TRITON</strong> <strong>Extreme</strong><br />
will synchronize to the MIDI clock of the external<br />
sequencer.<br />
Make sure that “Receive Ext. Realtime Commands” is<br />
checked.<br />
3 Create a new song, and in the Sequencer P0: Play/<br />
REC, Preference page, check the “Multi REC” check<br />
box. Set the “Recording Mode” to Over Write.<br />
4 Select the P0: Play/REC, Program T01–08/T09–16<br />
page.<br />
For the tracks that you are not recording, set “PLAY/<br />
MUTE/REC” to PLAY or MUTE.<br />
5 In P2: Trk Param, MIDI Ch page “MIDI Channel,”<br />
specify the MIDI channel for each track.<br />
Set the MIDI channel of each external sequencer track<br />
to match the MIDI channel of each <strong>TRITON</strong> <strong>Extreme</strong><br />
track. Data of the corresponding channel will be<br />
recorded on each <strong>TRITON</strong> <strong>Extreme</strong> track.<br />
Make sure that “Status” is set either to INT or BTH.<br />
6 Press the [LOCATE] key to set the location to<br />
001:01.000.<br />
7 Press the SEQUENCER [REC/WRITE] key to enter<br />
recording-standby mode.<br />
8 Start the external sequencer.<br />
The <strong>TRITON</strong> <strong>Extreme</strong>’sequencer will receive the MIDI<br />
Start message transmitted by the external sequencer,<br />
and will automatically begin recording.<br />
9 When the song ends, stop the external sequencer.<br />
<strong>TRITON</strong> <strong>Extreme</strong>’s sequencer will receive the MIDI<br />
Stop message transmitted by the external sequencer,<br />
and will automatically stop recording. You can also<br />
press the SEQUENCER [START/STOP] key on TRI-<br />
TON <strong>Extreme</strong> itself to stop recording.<br />
0 Playback.<br />
In the Global P1: MIDI page, set “MIDI Clock” to<br />
Internal.<br />
Set “Tempo Mode” to Auto.<br />
When you press the SEQUENCER [START/STOP]<br />
key, playback will begin.<br />
If the correct sounds do not play immediately after<br />
playback is started, you may be able to solve the<br />
problem by using the page menu command “Event<br />
Edit” (Sequencer P5: Track Edit) to edit the Program<br />
Change data.<br />
Step recording<br />
This is a method of recording where you specify the note<br />
timing, note length, and velocity etc. in the LCD screen,<br />
and use the keyboard to input the pitches. (☞QS p.27, PG<br />
p.78)<br />
Only note-on/off data can be recorded with this method.<br />
Event Edit and Create Control Data<br />
Note data is the only type of data that can be recorded in<br />
step recording. However there are ways to record other<br />
types of data, aside from the realtime mode. You can use<br />
the Event Edit and Create Control Data functions.<br />
Event Edit is intended as a way to edit previouslyrecorded<br />
data, but you can also use it to modify program<br />
numbers or insert control changes.<br />
Create Control Data is a function that lets you create and<br />
insert controller data that changes smoothly between two<br />
specified values over the specified length of time. This is<br />
used to pitch bend, after touch, and control change data<br />
etc.<br />
45<br />
Program<br />
Combination<br />
Sequencer<br />
Sampling<br />
Song Play<br />
Global<br />
Effect<br />
Media, etc<br />
Preset<br />
Other
46<br />
Recording exclusive events<br />
Exclusive messages received from an external MIDI<br />
device or the parameter changes produced when you edit<br />
a track parameter or effect parameter can be realtimerecorded<br />
on any track. You can adjust the realtime controllers,<br />
the arpeggiator, make changes to the program volume/pan/mute<br />
settings, and adjust the tone – all in<br />
realtime.<br />
During playback, the exclusive messages you recorded<br />
will control the track parameters and effect parameters of<br />
the song, and can be sent to external MIDI devices.<br />
You can use the page menu command “Put Effect Setting<br />
to Track” to insert an exclusive event containing<br />
the parameter settings for an insert effect or master<br />
effect into the desired location of a track, so that these<br />
settings will automatically switch during playback.<br />
GM, XG, and GS exclusive messages can be recorded<br />
on a track, but the <strong>TRITON</strong> <strong>Extreme</strong>’s tone generator<br />
will not respond to these messages.<br />
Recording internal parameter changes<br />
As an example, here’s how to record internal parameter<br />
changes using the preset template song “Acid Jazz.”<br />
In this example, we’ll use an empty track to record parameter<br />
changes for the insert effects (IFX1, IFX2) assigned to<br />
track 1 (drums).<br />
In order to record system exclusive messages, the<br />
Global P1: MIDI, MIDI Filter setting “Enable Exclusive”<br />
must be checked. Go to Global mode and make<br />
sure that this parameter is checked.<br />
1 Use the page menu command “Load Template Song”<br />
to load Acid Jazz. In the dialog box, check the “Copy<br />
Pattern to Track too?” setting, and copy a pattern of<br />
about 16 measures. (☞QS p.24)<br />
2 Move to Sequencer mode, use “Track Select” to select<br />
Track 09, and begin recording.<br />
For this example, select an empty track.<br />
If you want to record onto a track that already contains<br />
data, set the “Recording Setup” parameter<br />
“Recording Mode” to Over Dub (☞p.43).<br />
3 At the appropriate time while recording, adjust the<br />
parameter(s) that you want to realtime-record.<br />
For example, you might use the Sequencer P8: Insert<br />
Effect, Insert FX page to adjust the IFX1 and IFX2<br />
effects, or use the P5: Track Edit, Tone Adjust page to<br />
adjust the sounds in realtime.<br />
For details on the parameters that you can realtimerecord,<br />
refer to PG p.101.<br />
4 Stop recording.<br />
Exclusive messages are always recorded on the current<br />
track selected by “Track Select.” In this example,<br />
they are recorded on track 9.<br />
In the event edit screen you can view the recorded<br />
exclusive events and their location. Exclusive events<br />
are displayed as “EXCL”.<br />
To view these events, go to the Sequencer P5: Track<br />
Edit page, and select the page menu command<br />
“Event Edit.” Then in the Set Event Filters dialog box,<br />
check Exclusive and press the OK button.<br />
Event display<br />
Location<br />
Exclusive events cannot be changed to a different<br />
type of event. Nor can other events be changed into<br />
exclusive events.<br />
5 If you go to the page (e.g., Sequencer P8: Insert Effect)<br />
that shows the parameters you adjusted in realtime,<br />
you can watch the recorded changes be reproduced<br />
while the song plays back.<br />
Exclusive messages that can be realtime-recorded<br />
The following exclusive messages can be realtime<br />
recorded.<br />
• Exclusive messages received from an external MIDI<br />
device<br />
• Parameter changes in Sequencer mode (☞PG p.101)<br />
• Master Volume universal exclusive messages assigned<br />
to the foot pedal or a knob
Using “Put Effect Setting to Track” to switch effects<br />
The page menu command “Put Effect Setting to Track”<br />
places effect settings into a track as exclusive events.<br />
As an example, we will use the preset template song<br />
“Acid Jazz” to explain how to use the “Put Effect Setting<br />
to Track” page menu command. In this example we will<br />
switch the insert effect for Track 03: Elec.Piano from 023:<br />
Stereo Phaser to 020: Stereo Flanger at the beginning of<br />
measure 9. We will explain two ways in which you can do<br />
this: method 1) and method 2).<br />
This command works by inserting MIDI parameter<br />
change system exclusive messages directly into a<br />
sequencer track. Because this requires a number of<br />
messages to be read and processed, it can take a little<br />
time for the effect to change. You may find it necessary<br />
to “anticipate” where you want the effect change<br />
to take place and insert the change slightly earlier.<br />
Also, notes that are already sounding as the transition<br />
takes place may not play smoothly.<br />
Only effect type and effect parameter events can be<br />
inserted. You must use realtime recording to record<br />
effect on/off settings or bus settings.<br />
1. Inserting effect settings at the beginning of the song<br />
and at a specified measure<br />
For the insert effect (IFX3) used by track 3, we will use<br />
023: Stereo Phaser for measures 1 through 8 (as specified<br />
by the template song) and then switch to 020: Stereo<br />
Flanger for measures 9 and following by using the page<br />
menu command “Put Effect Setting to Track” to insert<br />
MIDI parameter change system exclusive messages.<br />
1 Enter Sequencer mode, and use “Song Select” to<br />
choose song S000.<br />
2 Use the page menu command “Load Template Song”<br />
to load Acid Jazz.<br />
3 Use “Track Select” to select Track 03: Elec.Piano, and<br />
record a performance as desired. (☞QS p.26)<br />
4 In Sequencer P8: Insert Effect, choose page menu<br />
command “Put Effect Setting to Track” to open the<br />
dialog box.<br />
5 Specify the effect for which you will insert an exclusive<br />
message, and specify the location at which it will<br />
be inserted.<br />
“Effect”: IFX3<br />
To: “Song”: 000<br />
“Track”: 03<br />
“Measure”: 001<br />
“Beat.Tick”: 01.000<br />
6 Press the OK button.<br />
7 Specify the effect that you will use for measure 9 and<br />
the measures that follow.<br />
In the Sequencer P8: Insert Effect, Insert FX page, set<br />
IFX3 to 020: Stereo Flanger.<br />
8 In the Sequencer P8: Insert Effect, IFX3 page, set the<br />
parameters as desired.<br />
9 In the Sequencer P8: Insert effect, Insert FX page,<br />
choose the page menu command “Put Effect Setting<br />
to Track” to open the dialog box.<br />
0 Specify the effect for which you will insert an exclusive<br />
message, and specify the location at which it will<br />
be inserted.<br />
“Effect”: IFX3<br />
To: “Song”: 000<br />
“Track”: 03<br />
“Measure”: 009<br />
“Beat.Tick”: 01.000<br />
A Press the OK button.<br />
Now when you play back the song, the track 3 effect<br />
will switch to 020: Stereo Flanger from measure 9.<br />
47<br />
Program<br />
Combination<br />
Sequencer<br />
Sampling<br />
Song Play<br />
Global<br />
Effect<br />
Media, etc<br />
Preset<br />
Other
48<br />
B If you press the [COMPARE] key (the key will light)<br />
and play back, you will hear the state of the track<br />
prior to executing “Put Effect Setting to Track.”<br />
Use the [COMPARE] key when you want to make a<br />
before-and-after comparison of the track.<br />
C In the Sequencer P5: Track Edit page, set “Track<br />
Select” to Track03. Then choose the page menu command<br />
“Event Edit” to access the event edit screen. (In<br />
the Set Event Filters dialog box, check the “Exclusive”<br />
setting.)<br />
Notice that a MIDI parameter change system exclusive<br />
message is inserted at the beginning and at measure 9<br />
of track 3.<br />
2. Using the effect specified by the song itself from the<br />
beginning of the song, and inserting the effect<br />
settings from another song at the middle of the song<br />
For the insert effect (IFX3) used by track 3, we will use<br />
023: Stereo Phaser (specified by the template song) from<br />
the beginning of the song, and insert MIDI parameter<br />
change system exclusive messages at measure 9 to switch<br />
to the 020: Stereo Flanger settings from another song.<br />
1 Enter Sequencer mode, and use “Song Select” to<br />
select song S000.<br />
2 Use the page menu command “Load Template Song”<br />
to load Acid Jazz.<br />
3 In “Track Select,” select Track 03: Elec.Piano, and<br />
record a performance as desired. (☞QS p.26)<br />
4 Make the effect settings for the second half of the<br />
song in another (copied) song.<br />
1) Create song S001.<br />
2) Use the page menu command “Copy From Song” to<br />
copy Song 000 as the copy-source. (☞PG p.58 “Copy<br />
From Song”)<br />
5 In song 001, make the effect settings that you want to<br />
use at measure 9. In the Sequencer P8: Insert Effect,<br />
Insert FX page, select 020: Stereo Flanger for IFX3.<br />
6 In the Sequencer P8: Insert Effect, IFX3 page, make<br />
the desired parameter settings.<br />
7 Choose “Put Effect Setting to Track” to open the dialog<br />
box.<br />
8 Insert the effect settings from song 001 into song 000.<br />
“Effect”: IFX3<br />
To: “Song”: 000<br />
“Track”: 03<br />
“Measure”: 009<br />
“Beat.Tick”: 01.000
9 Press the OK button.<br />
Now when you select song 000 and play it back, the<br />
track 3 effect will switch to 020: Stereo Flanger from<br />
measure 9.<br />
0 Using the [COMPARE] key, you can listen to the previous<br />
version, before you performed the “Put Effect<br />
Setting to Track” operation.<br />
Processing the data placed in a track by the “Put<br />
Effect Setting to Track” command may take a little bit<br />
of time. As your song becomes filled with more and<br />
more data, it may take longer to complete the effect<br />
change. When listening to the playback in step 9, if<br />
you notice the effect change does not take place<br />
smoothly at the desired location, use the [COMPARE]<br />
key (lit) to return to the previous state and try the<br />
operation again. This time, change the “Beat.Tick:”<br />
settings so that the change takes place a little bit (40 -<br />
100 “Ticks”) earlier or later in the song.<br />
Realtime-recording to a pattern<br />
Here’s how you can use realtime recording to create a pattern.<br />
User patterns can be accessed by the RPPR function<br />
in the same way as preset patterns, and can be copied to<br />
or placed in a song. Playback data from a track can also be<br />
copied to a pattern.<br />
When realtime-recording a pattern, a pattern of the specified<br />
number of measures will playback repeatedly, allowing<br />
you to continue adding musical data to it.<br />
1 Create a new song, and as described in “Preparations<br />
for recording,” set the track to the program that will<br />
be used by the pattern. (☞p.41)<br />
2 Access the Sequencer P6: Pattern/RPPR, Pattern Edit<br />
page.<br />
3 Use “Track Select” to select the track that you will use<br />
to record the pattern.<br />
The pattern will sound with the program and other settings<br />
of the selected track.<br />
4 Set “Pattern (Pattern Bank)” to User, and set “Pattern<br />
Select” to U00.<br />
User patterns U00–U99 can be created for each song.<br />
5 Select the page menu command “Pattern Parameter”.<br />
A dialog box will appear.<br />
6 Set the number of measures in the pattern to a<br />
“Length” of 04 (four measures), and set “Meter” to a<br />
time signature of 4/4. Press the OK button.<br />
7 As necessary, set “Resolution” to apply realtime<br />
quantization.<br />
8 Begin realtime recording.<br />
You can record in the same way as you did when<br />
recording tracks with Loop All Tracks. (☞p.44)<br />
Press the SEQUENCER [REC/WRITE] key, and then<br />
press the SEQUENCER [START/STOP] key.<br />
After the pre-count, pattern recording will begin. Play<br />
the keyboard and operate the joystick and other controllers<br />
to record your performance.<br />
When you reach the end of the pattern, the sequencer<br />
will return to the beginning of the pattern and continue<br />
recording. If you continue recording, the newly<br />
recorded data will be added to the previously-recorded<br />
data.<br />
49<br />
Program<br />
Combination<br />
Sequencer<br />
Sampling<br />
Song Play<br />
Global<br />
Effect<br />
Media, etc<br />
Preset<br />
Other
50<br />
9 If you want to delete specific data while you continue<br />
pattern recording, you can press the SEQUENCER<br />
[REC/WRITE] key or check the “Remove Data” check<br />
box.<br />
For details refer to step 6 of “Loop All Tracks”<br />
(☞p.44).<br />
0 Press the SEQUENCER [START/STOP] key to stop<br />
recording.<br />
If you made a mistake or decide to re-record, press the<br />
SEQUENCER [START/STOP] key to stop recording,<br />
and press the [COMPARE] key. Then begin the pattern<br />
recording procedure again as in step 8.<br />
Control data in pattern recording<br />
To record control data in a pattern, you should restore<br />
the control data to its normal value within the pattern.<br />
If you fail to restore the normal value, unnecessary<br />
control data may remain in a “stuck” position<br />
when you place the pattern in a song or use the RPPR<br />
function to play the pattern. However, the following<br />
control data will be automatically reset to the following<br />
values when the song or RPPR function finishes<br />
playing the pattern, or when playback is halted.<br />
Controller Reset value<br />
Modulation 1 (CC#01) 00 (zero)<br />
Modulation 2 (CC#02) 00 (zero)<br />
Expression (CC#11) 127 (max)<br />
Ribbon controller (CC#16) 64 (center)<br />
Damper switch (CC#64) 00 (zero)<br />
Sostenuto switch (CC#66) 00 (zero)<br />
Soft switch (CC#67) 00 (zero)<br />
EG sustain level (CC#70) 64 (center)<br />
Resonance level (CC#71) 64 (center)<br />
EG release time (CC#72) 64 (center)<br />
EG attack time (CC#73) 64 (center)<br />
Low pass filter cutoff (CC#74) 64 (center)<br />
EG decay time (CC#75) 64 (center)<br />
LFO1 speed (CC#76) 64 (center)<br />
LFO1 depth (pitch) (CC#77) 64 (center)<br />
LFO1 delay (CC#78) 64 (center)<br />
Filter EG intensity (CC#79) 64 (center)<br />
SW1 modulation (CC#80) 00 (zero)<br />
SW2 modulation (CC#81) 00 (zero)<br />
Channel after touch 00 (zero)<br />
Pitch bender 00 (zero)<br />
Using the arpeggiator for pattern recording<br />
If the arpeggiator is set to operate for the track that is<br />
selected for “Track Select,” you can turn on the ARPEG-<br />
GIATOR [ON/OFF] key and record the performance of<br />
the arpeggiator into the pattern.<br />
For details on arpeggiator settings, refer to p.96 and PG<br />
p.93.<br />
Song editing methods<br />
A variety of editing operations can be performed on a<br />
song.<br />
Song editing<br />
In addition to copying and renaming a song, other operations<br />
such as Delete can be performed from the Utility<br />
menu commands in pages such as Sequencer P0: Play/<br />
REC (☞PG p.58).<br />
Track editing<br />
You can move/insert/delete individual events of data<br />
such as the notes and control changes in a MIDI track, and<br />
copy/move/insert/delete specified measures or tracks.<br />
Use the Sequencer P5: Track Edit, Track Edit page menu<br />
commands to perform these editing operations. (☞PG<br />
p.79).<br />
Pattern editing<br />
Using the page menu commands of the Sequencer P6: Pattern/RPPR,<br />
Pattern page, you can use event editing to<br />
modify the recorded data or insert new data, and execute<br />
commands to delete, copy, or bounce patterns (☞PG p.89).<br />
The explanations in the sections that follow are based<br />
on an example of editing a song. Create a song of several<br />
measures as described in QS p.24. We will<br />
describe various examples of editing operations on<br />
the song you create, and will then assemble songs in a<br />
cue list.<br />
The subsequent explanation assumes that the song<br />
you created is loaded into S000.<br />
1. Copying a song<br />
Here’s how to copy a song. This is convenient when you<br />
want to create different variations based on a song.<br />
1 Create a new song.<br />
Access the Sequencer P0: Play/REC, Program T01–08<br />
page.<br />
Choose “Song Select,” use the numeric keys to input<br />
the song number that you want to newly create, and<br />
press the [ENTER] key. (For example, press the [1] key<br />
and then the [ENTER] key.)<br />
A dialog box will appear.
Decide on the number of measures, input the number<br />
in “Set Length,” and press the OK button.<br />
A new song will be created. Next we will copy the song<br />
settings and playback data of another song into this<br />
newly created song.<br />
2 Select the page menu command “Copy From Song.”<br />
A dialog box will appear. Select the song that you want<br />
to copy (i.e., the copy source). If you select All, all song<br />
settings and playback data will be copied from that<br />
song. If you select Without Track/Pattern Events, settings<br />
other than Play Loop and RPPR will be copied.<br />
For this example, select All.<br />
Press the OK button to execute the copy.<br />
3 As described in steps 1 and 2, create one more new<br />
song (S002), and copy song S000 to it.<br />
2. Naming a song<br />
Here’s how to assign a name to a song you created.<br />
1 Choose “Song Select,” to select a song.<br />
For this example, select song 002.<br />
2 In the Sequencer P0: Play/REC, Program T01–08 page,<br />
select the page menu command “Rename Song.”<br />
A dialog box will appear. Press the text edit button to<br />
access the text dialog box.<br />
Press the Clear button, and input CHORUS (☞p.115).<br />
When you are finished inputting the name, press the<br />
OK button.<br />
Press the OK button once again to execute the Rename<br />
operation.<br />
3 As described in steps 1 and 2, assign a name of<br />
INTRO to S000, and VERSE to S001.<br />
3. Setting the number of measures in the<br />
song<br />
Here’s how to specify the number of measures in the song.<br />
By default, this is set to 64 measures. If you realtimerecord<br />
for more measures than this, the song length will<br />
be the amount of measures you have recorded.<br />
1 Select song S000: INTRO.<br />
2 Select the Sequencer P5: Track Edit, Track Edit page.<br />
In the P5: Track Edit page, press the [MENU] key to<br />
access the page jump page. Press the P5: Track Edit.<br />
3 Access the page menu.<br />
This contains various commands for editing tracks and<br />
measures.<br />
Press the “Set Song Length.”<br />
A dialog box will appear.<br />
Input the number of measures for the song. For this<br />
example, select 008 (8 measures) and press the OK button.<br />
The performance data from measures 1–8 will remain,<br />
and the data of subsequent measures will be deleted.<br />
When you press the SEQUENCER [START/STOP] key<br />
to play the song, playback will stop at the end of the<br />
8th measure.<br />
If you are using Track Play Loop, check whether the<br />
measures specified for “Loop Start Measure” and<br />
“Loop End Measure” would be deleted. If they<br />
would be deleted, use “Move Measure” (☞PG p.83)<br />
etc. to move the data into the playback area before<br />
you execute this operation.<br />
51<br />
Program<br />
Combination<br />
Sequencer<br />
Sampling<br />
Song Play<br />
Global<br />
Effect<br />
Media, etc<br />
Preset<br />
Other
52<br />
4 Mute tracks.<br />
Press the [EXIT] key to select P0: Play/REC, and access<br />
the Program T01–08/T09–16 page.<br />
Mute all tracks other than tracks 3 and 4. When you<br />
play back, you will hear only the electric piano and<br />
guitar performances.<br />
5 As described in steps 1–4, set song S001: VERSE to<br />
008 (8 measures), making it an eight measure song.<br />
Then mute all tracks other than tracks 1–3. When you<br />
play back, you will hear only the drums, bass, and electric<br />
piano.<br />
6 As described in steps 1–4, set song S002: CHORUS<br />
to 008 (8 measures), making it an eight measure song.<br />
4. Changing the key (transposing/<br />
modulating)<br />
Here’s how to change the key of a song.<br />
1 Select song S002: CHORUS.<br />
2 Select the Sequencer P5: Track Edit page.<br />
3 Use “Track Select” to select T02 as the track whose<br />
pitch will be changed.<br />
4 Specify the measures for which the key will be<br />
changed.<br />
Select “From Measure,” and use the VALUE controllers<br />
to set this to 001. Next select “To End of Measure,” and<br />
specify 008.<br />
5 Select the page menu command “Shift/Erase Note.”<br />
A dialog box will appear. If you did not specify the<br />
range of measures in step 4, set “From Measure”–“To<br />
Measure” to specify the range that will be edited.<br />
Turn on the Replace radio button, and set “Shift<br />
Note” to +003. (☞PG p.84)<br />
Press the OK button. The pitch of track 2 will be raised<br />
three semitones.<br />
6 Use the same procedure to raise the pitch three semitones<br />
for each track on which performance data is<br />
recorded. However, do not change the key of track 1<br />
which uses a drum kit.<br />
If you change the key of a track that is using a drum<br />
kit, the relationship between the notes and the instruments<br />
of the drum kit will be shifted, and the<br />
sequence will not play the correct rhythm instruments.
Creating and playing a Cue List<br />
A cue list allows you to play multiple songs in succession.<br />
For example you can create a separate song for each portion<br />
(introduction, melody A, melody B, chorus, and ending)<br />
of a composition, and use the cue list to specify the<br />
order of each portion and the number of times that it will<br />
be repeated to complete the song. If you want to change<br />
the structure of the song, the cue list lets you do so in an<br />
efficient way.<br />
You can also use this as a jukebox function that will playback<br />
completed songs in the order you specify.<br />
Cue List<br />
Step Song Repeat<br />
01 S000: Intro 02<br />
02 S001: A 02<br />
03 S002: B 01<br />
04 S003: Chorus 02<br />
05 S001: A 02<br />
06 S002: B 01<br />
07 S003: Chorus 02<br />
08 S001: A (Solo) 01<br />
09 S003: Chorus 03<br />
10 S004: Ending 02<br />
1. Creating a cue list<br />
Intro Intro A A B Chorus<br />
Chorus A A B Chorus Chorus<br />
A(Solo) Chorus Chorus Chorus Ending Ending<br />
Each unit in a cue list is called a “step,” and each step contains<br />
a song number and the number of repeats.<br />
Here we will use a cue list to combine the previously-created<br />
songs S000: INTRO, S001: VERSE, and S002: CHO-<br />
RUS.<br />
1 Select Sequencer P1: Cue List.<br />
With the default settings, song S000 will be selected for<br />
“Step” 01, and End will be selected for “Step” 02.<br />
2 Add a song to the Step area.<br />
Select the “Song” for Step 02, and press the Insert<br />
button. A song will be added to step 02. Use the<br />
VALUE controller to select S001: VERSE.<br />
In the same way, select the Step 03 “Song,” and press<br />
the Insert button to add a song to Step 03. Set this to<br />
S002: CHORUS.<br />
If you press Cut button, the selected step will be<br />
deleted. If you press the Insert button, the deleted step<br />
will be inserted.<br />
If you press the Copy button, the selected step will be<br />
copied. If you press the Insert button, the copied step<br />
will be inserted.<br />
3 Set the last step to End.<br />
If you set this to Continue to Step01, the cue list will<br />
play back repeatedly.<br />
4 In “Repeat,” specify the number of times that the<br />
song for that step will be repeated. For this example,<br />
set Step 02 S001: VERSE to 02.<br />
5 Specify whether effect settings will also be switched<br />
when the song at each step is played back. If you<br />
want to effect settings to change, check the “FX”<br />
check box.<br />
For this example, check the “FX” check box for Step 01,<br />
which loads the effects.<br />
6 To play back at the tempo that was specified for each<br />
song, set “Tempo Mode” to Auto.<br />
If this is set to Manu (Manual), playback will use the<br />
tempo specified by “ =”.<br />
7 When you press the SEQUENCER [START/STOP]<br />
key, playback will begin from the step that is specified<br />
as the “Current Step.”<br />
• “Step”: The arrow will indicate the currently playing<br />
step. indicates the currently selected “Step.” If you<br />
set “Current Step” while stopped, the display will<br />
change.<br />
• “M****”: Indicates the starting measure of that step.<br />
• “Meter”: Indicates the currently-playing time signature.<br />
This cannot be changed.<br />
• The name of a cue list can be specified by the “Rename<br />
Cue List” page menu command.<br />
• When you play the keyboard, the program of the track<br />
selected by “Track Select” will sound. If a different<br />
program is selected for each song, the program specified<br />
for the currently playing song will sound.<br />
● What to do when playing back a cue list and the<br />
songs do not transition smoothly<br />
If the effect settings differ between songs, and depending<br />
on the playback data within the song, there may be cases<br />
in which there is a time lag between songs during playback.<br />
Also, the playback data at the transition between<br />
songs may not play at the correct timing. In such cases,<br />
use “Convert to Song” to convert the cue list into a single<br />
song. When you play back this song, there will be no time<br />
lag at the transition, and the data will play at the correct<br />
timing.<br />
If the effect settings differ between songs, and you want to<br />
smooth the transition between songs, check “FX” for Step<br />
01. This way, the effect settings will be made before playback<br />
begins, and there will be no time lag when cue list<br />
53<br />
Program<br />
Combination<br />
Sequencer<br />
Sampling<br />
Song Play<br />
Global<br />
Effect<br />
Media, etc<br />
Preset<br />
Other
54<br />
playback is started or when switching from song to song.<br />
Although it will not be possible to change effect types<br />
within the cue list, you can use dynamic modulation or<br />
MIDI control changes such as Effect Control to control the<br />
effects within the cue list, for example applying reverb<br />
more deeply on certain songs, or raising the LFO speed<br />
for a specific song. We recommend this method if you will<br />
be using a cue list to construct the song.<br />
When you execute the page menu command “Convert to<br />
Song”, the effect settings of the “Step” 01 song will be<br />
specified for the song that results from the conversion.<br />
Even if “FX” is not checked, there may be cases in which a<br />
time lag in the transition between songs, depending on<br />
the musical data of the song. Also, there may be cases in<br />
which the musical data is not played at the correct timing<br />
at the transition between songs. If this occurs, you can edit<br />
the musical data of the song, or convert the cue list to a<br />
song for playback. If you use “Convert to Song” to convert<br />
the cue list to a song, there will be no time lag during<br />
playback at the transition between songs, and the musical<br />
data will be played at the correct timing.<br />
● Creating multiple songs for use in a cue list<br />
If you want to create multiple songs for use in a cue list, it<br />
is a good idea to make the various necessary settings (program<br />
and other settings for each track, effect settings, etc.)<br />
for one song (e.g., S000), and then use the page menu command<br />
“Copy From Song” in SEQ 1.1 etc. to copy it to<br />
other songs so that the settings will be consistent.<br />
After your cue list is finished and you convert it into a<br />
song, the track settings (program, pan, volume, etc.)<br />
of each step will be converted into playback data and<br />
will be reproduced, but if the MIDI channel settings<br />
from song to song do not match, it may not be possible<br />
to convert the playback state of the cue list into a<br />
song.<br />
● Using a foot switch to switch the Step<br />
You can use a foot switch to switch the Step.<br />
If you set “Repeat” to FS, a foot switch connected to the<br />
ASSIGNABLE SWITCH jack will control the timing at<br />
which the song stops repeating. Set “Foot Switch Assign”<br />
(Global P2: Controller page) to Cue Repeat Control.<br />
2. Converting a cue list into a song<br />
Although it is not possible to record additional material<br />
onto tracks in a cue list, you can convert a cue list to a<br />
song, and then record solos etc. on vacant tracks. You will<br />
also need to convert a cue list to a song if you wish to save<br />
it on a media as SMF data.<br />
1 Select the page menu command “Convert to Song”.<br />
A dialog box will appear.<br />
2 In “To Song,” specify the destination song number<br />
for the converted data.<br />
The cue list name will automatically be assigned as the<br />
song name of the converted data. (For details and cautions<br />
regarding “Convert to Song,” refer to PG p.70.)<br />
If you select a new song as the conversion destination,<br />
it is not necessary to specify “Set Length” in the dialog<br />
box that appears. The number of measures in the converted<br />
song will be used. Press the OK button, and the<br />
Convert Cue List dialog box will appear.<br />
3 Press the OK button.<br />
The cue list will be converted into a song. Access the<br />
P0: Play/REC page, select the song number that you<br />
specified as the conversion destination, and check the<br />
results.
Creating and recording RPPR<br />
(Realtime Pattern Play/Record)<br />
This section explains how to assign a pattern to RPPR,<br />
and how to play and record. (☞QS p.3 “Performing with<br />
the RPPR function”)<br />
Creating RPPR data<br />
1 Create a new song. (☞p.50)<br />
2 Specify the program for each track.<br />
For this example we will use a template song. Use the<br />
Utility menu command “Load Template Song” to load<br />
P14: Hip Hop/Rap. It is not necessary to copy the patterns.<br />
(☞QS p.24)<br />
3 Select the Sequencer P6: Pattern/RPPR, RPPR Setup<br />
page.<br />
In this page, the RPPR function is automatically turned<br />
on.<br />
4 Use “KEY” to select the key to which the pattern will<br />
be assigned.<br />
Select C#2. This can also be selected by holding down<br />
the [ENTER] key and playing a note.<br />
C2 and lower keys are used to stop playback, and cannot<br />
be assigned.<br />
5 Check the “Assign” check box.<br />
6 Set Pattern Bank to the Preset pattern type, and set<br />
“Pattern Select” to pattern P121: HipHop 1/HipHop.<br />
7 Set “Track” to Track01: Drums.<br />
The selected pattern will be played according to the<br />
settings (program, etc.) of the track you select here.<br />
8 Assign patterns to other keys.<br />
For “KEY,” press the [ ] key to select D2.<br />
Press the Revert button.<br />
The settings for “Assign,” “Pattern (Pattern Bank),”<br />
“Pattern Select,” and “Track” will be set to the values<br />
that were specified earlier (in steps 5–7).<br />
P00: Pop&Balad 1/Std<br />
Preset Pattern P00 - P149<br />
Song<br />
P6: Rattern/RPPR, RPPR Setup<br />
Choose “Pattern Select,” and press the [ ] key to<br />
select P122: HipHop 2/HipHop.<br />
By using “Revert” in this way, you can work efficiently<br />
when the patterns to be assigned have consecutive<br />
or nearby numbers, or use the same track.<br />
Use the above method to assign several patterns from<br />
the range of P123: HipHop 3/HipHop–P135: HipHop<br />
15/HipHop.<br />
9 Press the C#2 key.<br />
The assigned pattern will play.<br />
Take your finger off the C#2 key, and press the D2<br />
key.<br />
The pattern will change, and playback will begin. At<br />
this time, the pattern operation will depend on the<br />
“Sync” and “Mode” setting.<br />
Set “KEY” to C#2, and set “Sync” to Measure. Make<br />
the same setting for D2.<br />
Now press the notes consecutively. Notice that the<br />
patterns operate in a different way.<br />
With the “Measure” setting, patterns will be handled<br />
in one-measure units. The second and subsequent patterns<br />
will start in sync with the end of previously<br />
played pattern.<br />
If you change the “Mode” setting to Once, the entire<br />
pattern will playback to the end even if you release<br />
your finger from the keyboard immediately.<br />
To stop playback, either press the same key once<br />
again, or press the C2 or lower key.<br />
For details on “Sync,” “Mode,” and “Shift,” refer to<br />
PG p.92.<br />
The assigned keys will be shown as a keyboard graphic<br />
in the LCD screen.<br />
Unassigned keys can be used for normal keyboard<br />
performance. Use “Track Select” to select the track<br />
that will be played from the keyboard. For example<br />
you might assign backing patterns such as drums and<br />
bass to the C#2–B2 keys and use these keys to control<br />
pattern playback, and use keys C3 and above to play<br />
solos in realtime. It is a good idea to keep the<br />
assigned keys together in this way.<br />
RPPR<br />
RPPR<br />
RPPR function is on<br />
Normal song playback<br />
and recording<br />
U00: R&B Suffle1<br />
User Pattern U00 - U99<br />
55<br />
Program<br />
Combination<br />
Sequencer<br />
Sampling<br />
Song Play<br />
Global<br />
Effect<br />
Media, etc<br />
Preset<br />
Other
56<br />
RPPR playback<br />
Let’s use the RPPR you created to perform in the<br />
Sequencer P0: Play/REC page.<br />
1 Select Sequencer P0: Play/REC.<br />
2 Check the “RPPR” check box.<br />
The RPPR function will be turned on. Set the on/off for<br />
each song.<br />
3 Play the keyboard, and patterns will begin playing<br />
according to the RPPR settings.<br />
• Pattern playback for a key with a “Sync” setting of<br />
Beat or Measure will sync to the playback of the first<br />
pattern. (☞PG p.92 “Sync”)<br />
• If you are playing the pattern in synchronization<br />
(when “Sync” is Beat, Measure, or SEQ), the pattern<br />
will start accurately if you play the note slightly earlier<br />
than the timing of the beat or measure. Even if you<br />
play the note slightly later than the beat or measure<br />
(but no later than a 32nd note), it will be considered to<br />
have started at the beat or measure, and the beginning<br />
of the pattern will be compressed so that the remainder<br />
of the playback will be correct.<br />
If you wish to trigger the RPPR function from an<br />
external MIDI device, use the MIDI channel that is<br />
selected for “Track Select.”<br />
4 To turn off the RPPR function, uncheck the RPPR<br />
check box.<br />
Play RPPR while a song plays back<br />
RPPR can be played in synchronization with the playback<br />
of a song.<br />
Pattern playback for a key with a “Sync” setting of SEQ<br />
will synchronize to the playback of the song. (☞PG p.92<br />
“Sync”)<br />
Start the song playback, and then press the key. The pattern<br />
playback will start in synchronization with the measures<br />
of the song.<br />
Synchronization will be lost if you use the [>] keys while a song is playing.<br />
If you want RPPR pattern playback to begin at the<br />
moment that song playback begins, it is a good idea<br />
to insert an empty measure containing no musical<br />
data before the song playback begins.<br />
If the song is stopped, the pattern will synchronize to<br />
the timing of the arpeggiator function.<br />
Realtime-recording an RPPR performance<br />
An RPPR performance can be recorded in realtime. If you<br />
are using only one track (Track01: Drums) as in “Creating<br />
and recording RPPR” (☞p.55), set “Track Select” to<br />
Track01: Drums, and use single track recording in which<br />
only one track will be recorded.<br />
Even if RPPR uses only one track, use multi-track recording<br />
if you will be selecting another track in “Track Select”<br />
and recording its performance at the same time.<br />
You should also select multi-track recording if you created<br />
the RPPR data using multiple tracks rather than just a single<br />
track, and want to simultaneously record the performance<br />
of multiple tracks.<br />
The RPPR pattern will be recorded as performance<br />
data on the tracks used by the pattern.<br />
Here we will explain how you can simultaneously record<br />
a performance that uses both RPPR and the arpeggiator.<br />
1 For each RPPR pattern, set “Sync” to SEQ.<br />
With a setting of SEQ, patterns played by the RPPR<br />
function while the sequencer is playing or recording<br />
will start in synchronization with the measures of the<br />
sequencer.<br />
2 We will use the arpeggiator to play the bass pattern.<br />
Follow these settings.<br />
Set “Track Select” to Track02: Bass.<br />
Select the Sequencer P7: Arpeggiator, Setup T01–08<br />
page, and set the track 2 “Arpeggiator Assign” to A.<br />
(Make sure that A is checked for “Arpeggiator Run.”)<br />
Select the Sequencer P7: Arpeggiator, Arpeggiator A<br />
page, and set “Pattern” to U038 (A/B).
Set “Gate” and “Velocity” to Step.<br />
Do not check “Key Sync.”<br />
Press the ARPEGGIATOR [ON/OFF] key. (The key will<br />
light.)<br />
3 In the Sequencer P0: Play/REC, Preference page,<br />
check the “Multi REC” check box.<br />
If “Recording Mode” is set to Loop All Tracks,” it will<br />
not be possible to select Multi REC. Set the “Recording<br />
Mode” to Over Write.<br />
4 Select the P0: Play/REC, Program T01–08 page.<br />
For all tracks, the “PLAY/MUTE/REC” indication will<br />
show REC.<br />
The track played by RPPR will be recorded simultaneously<br />
with the track played by the arpeggiator. Set<br />
“PLAY/MUTE/REC” to PLAY or MUTE for all tracks<br />
other than tracks 1 and 2, which we will be recording.<br />
Make sure that “Track Select” is set to Track02: Bass.<br />
Your keyboard playing on keys not assigned to the<br />
RPPR function can be recorded on the track specified<br />
by “Track Select.”<br />
5 Make sure that the “RPPR” check box is checked.<br />
6 Press the [LOCATE] key to set the location to<br />
001:01.000.<br />
7 Press the SEQUENCER [REC/WRITE] key, and then<br />
press the SEQUENCER [START/STOP] key.<br />
Press a key that plays an RPPR pattern, and one or<br />
more keys that play the arpeggiator.<br />
If you press a key during the pre-count before recording,<br />
the pattern playback and arpeggio performance<br />
will begin simultaneously when recording begins, and<br />
will be recorded.<br />
Record the RPPR pattern playback and arpeggio performance.<br />
When recording the playback of patterns triggered by<br />
RPPR, the timing of the recorded events may be<br />
slightly skewed. If this occurs, try setting “Reso”<br />
(Realtime Quantize Resolution) to a setting other<br />
than Hi.<br />
8 When you are finished performing, press the<br />
SEQUENCER [START/STOP] key.<br />
Recording will end, and the sequencer will return to<br />
the location at which recording began.<br />
If you made a mistake during your performance or<br />
would like to re-record, you can use the Compare function<br />
(press the [COMPARE] key) to re-record as many<br />
times as you wish.<br />
9 If you want to record other tracks, un-check the<br />
“Multi REC” or “RPPR” check boxes as necessary.<br />
In step 3, uncheck the “Multi REC” check box to<br />
defeat multi-track recording.<br />
In step 5, uncheck the “RPPR” check box to turn off<br />
the RPPR function.<br />
57<br />
Program<br />
Combination<br />
Sequencer<br />
Sampling<br />
Song Play<br />
Global<br />
Effect<br />
Media, etc<br />
Preset<br />
Other
58<br />
Recording the sound of a combination<br />
or program<br />
Here’s how you can easily copy the settings of a combination<br />
or program, and then record.<br />
There are two ways to do this. While playing in Program<br />
or Combination mode, you can use the Auto Song Setup<br />
function to automatically set up a song using the current<br />
settings of the program or combination. Or, you can use<br />
the page menu command in Sequencer mode to copy the<br />
settings of a program or combination create the sequencer<br />
setup.<br />
Auto Song Setup function<br />
The explanation of the Auto Song Setup function given<br />
here follows the procedure from Combination mode.<br />
1 Enter Combination mode.<br />
2 If you change any of the settings in the combination.<br />
Such as volume, panning, effect routings and arpeggiator<br />
setting (including Arpeggiator On/Off) you must<br />
first save the edited settings using “Update Combination”<br />
or “Write Combination.”<br />
The combination (or program) must be saved with<br />
the Arpeggiator On/Off set to On in order for the<br />
“Auto Adjust Arp settings for Multi REC” (see step<br />
4) to work properly.<br />
3 Hold down the [ENTER] key and press the<br />
SEQUENCER [REC/WRITE] key.<br />
The “Setup to Record” dialog box will appear.<br />
4 Press the OK button to perform the Auto Song Setup.<br />
The <strong>TRITON</strong> <strong>Extreme</strong> will automatically switch to<br />
Sequencer mode, and the combination’s settings will<br />
be applied to a new song. The new song will be the first<br />
unused song.<br />
5 You will automatically enter record-ready mode, and<br />
the metronome will begin sounding according to the<br />
settings in Sequencer mode 0–8: Preference.<br />
(☞PG p.68 “0–8b: Metronome Setup”)<br />
6 Press the [START/STOP] key, and realtime recording<br />
will begin.<br />
When you’re finished recording, press the [START/<br />
STOP] key once again.<br />
(☞p.43 “Realtime recording on a MIDI track”)<br />
Settings that are automatically copied from the combination<br />
The settings that will be automatically copied will be the<br />
same settings as if you had executed the page menu command<br />
“Copy From Combi” (☞PG p.58) and had made the<br />
following settings in the dialog box.<br />
• “with Effects” checked<br />
• “To” set to Track 1 to 8<br />
• “Auto Adjust Arp setting for Multi REC” checked<br />
Settings that are automatically copied from the program<br />
The settings that will be automatically copied will be the<br />
same settings as if you had executed the page menu command<br />
“Copy From Program” (☞p.39) and had made the<br />
following settings in the dialog box.<br />
• “with Effects” checked<br />
• “with Arpeggiator” checked<br />
• “To” set to Track 01<br />
• “Arpeggiator” set to A<br />
Copy From Program/Copy From Combi<br />
(Sequencer mode page menu commands)<br />
Here’s how to use the Copy From Program/Copy From<br />
Combi page menu commands in Sequencer mode.<br />
Make sure that the global MIDI channel (Global P1:<br />
MIDI, “MIDI Channel”) is set to 01.<br />
1 Create a new song. (☞p.50)<br />
2 Execute the page menu command “Copy From Program”<br />
or “Copy From Combi.”<br />
A dialog box will appear.<br />
Select the program or combination that you want to<br />
copy (i.e., the copy source).<br />
For this example, press the COMBI BANK [I] key, then<br />
press numeric keys [4], [0], and finally press the<br />
[ENTER] key. I040: Steely Keys will be selected.<br />
We will copy the effect settings of the combination as<br />
well, so check the “With Effects” check box.<br />
Since we want to copy the settings of the combination’s<br />
eight timbres to tracks 1–8, select Track 1 to 8.<br />
If you have selected Track 1 to 8, you will be able to<br />
select “Auto adjust Arp setting for Multi REC.” If you<br />
check this check box, the MIDI channel etc. of some of<br />
the tracks will automatically be adjusted to ensure that<br />
the same sound as was used during recording will be<br />
reproduced by the playback when you perform multitrack<br />
recording with the arpeggiator turned on.
When using the “Copy From Program” page menu<br />
command, the dialog box will be different. You can<br />
specify any track as the copy destination, and “Auto<br />
adjust Arp setting for Multi REC” will be replaced by<br />
a simple “with Arpeggiator” check-box.<br />
Depending on the combination settings, it may be<br />
necessary to make additional changes to the track settings.<br />
In order to use the “Auto adjust Arp setting for Multi<br />
REC” function, the combination to be copied must<br />
have been written to memory with the ARPEGGIA-<br />
TOR [ON/OFF] key turned on.<br />
Press the OK button to execute the copy.<br />
Notice that when you execute this command, the<br />
“PLAY/REC/MUTE” setting of each track will be set<br />
automatically.<br />
In the Sequencer P0: Play/REC, Preference page, the<br />
“Multi REC” check box will be checked.<br />
If you are using the arpeggiator, press the ARPEGGIA-<br />
TOR [ON/OFF] key to turn it off, and then turn it on<br />
again.<br />
3 Begin recording.<br />
Press the [LOCATE] key to set the location to<br />
001:01.000.<br />
Press the SEQUENCER [REC/WRITE] key, and then<br />
press the SEQUENCER [START/STOP] key.<br />
If you play a B3 note or lower during the pre-count<br />
before recording, the arpeggio pattern will start from<br />
the beginning at the moment that recording begins.<br />
Record your performance.<br />
4 When you are finished performing, press the<br />
SEQUENCER [START/STOP] key.<br />
If you made a mistake or want to re-record, you can<br />
use the Compare function (press the [COMPARE] key)<br />
to re-record as many times as you want. (The “Multi-<br />
REC” check box will be unchecked when you use<br />
Compare, so you will need to check it again.)<br />
Caution and other functions in<br />
Sequencer mode<br />
<strong>TRITON</strong> <strong>Extreme</strong> song data and its<br />
compatibility<br />
The following two types of song data can be loaded from<br />
Media into <strong>TRITON</strong> <strong>Extreme</strong>’s sequencer.<br />
• Song data saved in <strong>TRITON</strong> <strong>Extreme</strong>’s own format<br />
This data is only for this instrument.<br />
However, it is partially compatible with the <strong>TRITON</strong><br />
STUDIO, <strong>TRITON</strong>-Rack and <strong>TRITON</strong>/<strong>TRITON</strong>pro/<br />
<strong>TRITON</strong>proX (☞PG p.309).<br />
Since the performance will be faithfully reproduced,<br />
including detailed settings of this instrument, you<br />
should use this format to save song data that is<br />
intended for playback on this instrument.<br />
• Standard MIDI Files<br />
This format is not able to provide a totally faithful<br />
reproduction of the performance on <strong>TRITON</strong> <strong>Extreme</strong><br />
in the way that <strong>TRITON</strong> <strong>Extreme</strong>’s own format does<br />
(although there will be no problem for normal playback),<br />
but does provide compatibility with other SMFcompatible<br />
devices.<br />
To load or save song data etc., use Media mode.<br />
(☞p.117, 121, PG p.181, 189)<br />
• Data including exclusive events<br />
Exclusive messages (including XG or GS data) received<br />
from an external MIDI device, and parameter changes<br />
produced by editing track parameters (☞PG p.101) can<br />
now be recorded in realtime on the desired track. You<br />
can also use the page menu command “Put Effect Setting<br />
to Track” to place insert effect or master effect<br />
parameter settings as exclusive events in the desired<br />
location of a track.<br />
Recorded GM, XG, or GS exclusive messages do not<br />
affect the <strong>TRITON</strong> <strong>Extreme</strong> when they are played<br />
back.<br />
Since the recorded data is embedded in the song data<br />
as exclusive events, it can be saved or loaded to/from<br />
media in the same way as before. Exclusive messages<br />
can also be saved and loaded as SMF (Standard MIDI<br />
File) data (“Load Standard MIDI File,” “Save Song as<br />
Standard MIDI File”). This means that you can save<br />
recorded exclusive events as SMF data, or convert<br />
exclusive messages from an SMF file into song data.<br />
59<br />
Program<br />
Combination<br />
Sequencer<br />
Sampling<br />
Song Play<br />
Global<br />
Effect<br />
Media, etc<br />
Preset<br />
Other
60<br />
The Compare function<br />
When you perform realtime recording, step recording, or<br />
track editing, this function allows you to make beforeand-after<br />
comparisons.<br />
If you continue editing when the [COMPARE] key is<br />
lit, the key will go dark. This now becomes the musical<br />
data that will be selected when the [COMPARE]<br />
key is dark. Any previous unsaved edits will be lost.<br />
<strong>Operation</strong>s for which Compare is available<br />
• Recording to a track<br />
• Track Edit<br />
All commands except for the Utility menu commands<br />
“Memory Status” and “Rename Track” of the<br />
Sequencer P5: Track Edit page.<br />
• Recording to a pattern<br />
• Pattern Edit<br />
All commands except for the page menu commands<br />
“Memory Status,” “Rename Pattern,” “FF/REW<br />
Speed,” and “Rename Track” of the Pattern/Sequencer<br />
P6: RPPR, Pattern Edit page.<br />
• Song Edit<br />
Sequencer P0–P4 and P7–P9 pages: Page menu commands<br />
“Delete Song” and “Copy From Song”<br />
Sequencer P1: Cue List page: Page menu commands<br />
“Convert to Song” and “Copy Song”<br />
• After in-track sampling<br />
The Compare operation will also apply to the multisamples<br />
and samples that were sampled with the<br />
“Convert to” item Seq.Event checked in “Select Bank &<br />
Sample No.” (☞PG p.63). This means that if you want<br />
to re-do your sampling, you can press the [COMPARE]<br />
key to return the multisample and samples to the state<br />
prior to sampling, and unwanted samples will not<br />
remain.<br />
The program will not be affected by the Compare,<br />
and will not return to its prior state.<br />
In general, track and pattern event data can not be<br />
returned to its original state.<br />
Comparing song parameters is possible only during song<br />
editing (when executing a page menu command).<br />
<strong>Operation</strong>s for which Compare is not available<br />
• Editing song parameters<br />
• Page menu commands other than those listed above<br />
(in <strong>Operation</strong>s for which Compare is available)<br />
Memory Protect<br />
Before you record a track or pattern, or edit the musical<br />
data, you will need to turn off the memory protect setting<br />
in Global mode. (☞p.90)<br />
About MIDI<br />
Track status “status”<br />
You can specify whether the <strong>TRITON</strong> <strong>Extreme</strong>’s<br />
sequencer will sound the internal tone generator or an<br />
external tone generator.<br />
When Track Status “Status” (P2: Trk Param, MIDI Ch<br />
T01–08/T09–16) is set to INT, operating <strong>TRITON</strong><br />
<strong>Extreme</strong>’s keyboard and controllers will sound and control<br />
<strong>TRITON</strong> <strong>Extreme</strong>’s own tone generator.<br />
When “Status” is set to EXT, EX2 or BTH, operating TRI-<br />
TON <strong>Extreme</strong>’s keyboard and controllers will sound and<br />
control the external tone generator. (The MIDI channel of<br />
the external tone generator must match the “MIDI Channel”<br />
of the track that is set to EXT, EX2 or BTH.) With a<br />
setting of BTH, both the external tone generator and TRI-<br />
TON <strong>Extreme</strong>’s tone generator will sound and be controlled.<br />
If you wish to use the Sequencer mode of the instrument<br />
as a 16-track multi-timbral tone generator, select INT or<br />
BTH. (☞PG p.72)<br />
Synchronizing the sequencer with an external MIDI<br />
device<br />
The record/playback tempo of <strong>TRITON</strong> <strong>Extreme</strong>’s<br />
sequencer can be synchronized to an external MIDI device<br />
such as a sequencer or rhythm machine (☞PG p.296).
Features of sampling on the<br />
<strong>TRITON</strong> <strong>Extreme</strong><br />
Sampling (Open Sampling System)<br />
• The <strong>TRITON</strong> <strong>Extreme</strong> features our Open Sampling<br />
System that lets you use sampling/resampling not<br />
only in Sampling mode but also in Program,<br />
Combination, and Sequencer modes, with<br />
functionality optimized for the specific mode that you<br />
are currently in.<br />
• You can perform 48 kHz 16-bit linear mono or stereo<br />
sampling.<br />
• The <strong>TRITON</strong> <strong>Extreme</strong> is shipped with 16 Mbytes of<br />
sample memory (RAM). When you sample, the data is<br />
written into this sample memory (RAM) or to media.<br />
(For details on the types of media you can use, refer to<br />
p.137.)<br />
The 16 Mbyte sample memory (RAM) allows approximately<br />
2 minutes 54 seconds of mono sampling (or<br />
approximately 1 minute 27 seconds of stereo sampling).<br />
By installing 72-pin SIMM boards, you can<br />
expand sample memory to a maximum of 96 Mbytes<br />
(three 32 Mbyte SIMM boards; replacing the factoryinstalled<br />
16 Mbyte SIMM with a 32 Mbyte SIMM).<br />
With the sample memory maxed out, the total sampling<br />
time is 17 minutes 28 seconds of mono sampling<br />
(approximately 8 minutes 44 seconds in stereo). However,<br />
because the <strong>TRITON</strong> <strong>Extreme</strong> RAM is addressed<br />
as six individual 16 Mbyte banks, the maximum length<br />
for any individual sample remains approximately 2<br />
minutes 54 seconds (mono) or approximately 1 minute<br />
27 seconds (stereo). Samples you record into sample<br />
memory (RAM) can be used as tone generator waveforms.<br />
However, this data will be lost when the TRI-<br />
TON <strong>Extreme</strong>’s power is turned off, so you must save<br />
any sample data that you want to keep.<br />
The Media lets you record up to 80 minutes as a single<br />
sample file in either mono or stereo (monaural: approximately<br />
440 Mbytes, stereo: approximately 879<br />
Mbytes). This will create a WAVE file.<br />
If a sample (WAVE file) that was sampled to the media<br />
is loaded into sample memory (RAM), it can be used as<br />
a tone generator waveform. A sample (WAVE file) of<br />
up to 16 Mbytes (mono) or 32 Mbytes (stereo) (if sample<br />
memory has been expanded to 32 Mbytes or<br />
greater) can be loaded into sample memory (RAM).<br />
You can create an audio CD by writing Wave files to a<br />
CD-R/RW drive connected to the USB A connector.<br />
• A maximum of 1,000 multisamples and 4,000 samples<br />
can be created.<br />
• In Media mode, you can load multisample/sample<br />
data from various types of media.<br />
• Korg format or Akai (S1000/3000 samples, mapped<br />
multisamples only) format sample data, and AIFF or<br />
WAVE format sample data can be loaded. (Once data<br />
has been loaded into the <strong>TRITON</strong> <strong>Extreme</strong>, it will all<br />
be treated as Korg format sample data.)<br />
Sample data created on the <strong>TRITON</strong> <strong>Extreme</strong> can be<br />
exported (output) as an AIFF or WAVE format sample<br />
file.<br />
• The external audio source that you are sampling can<br />
be processed by the five insertion effect to apply<br />
effects such as a compressor or EQ. The LFO<br />
frequency or delay time of the effect can be specified<br />
as a BPM value, which is highly effective when<br />
sampling phrase loops etc.<br />
(In Sampling mode, only the insert effects can be used.<br />
In Program, Combination, and Sequencer modes, the<br />
master effects can also be used.)<br />
• You can apply Valve Force to the external audio<br />
source you are sampling.<br />
• Sampling can be initiated by the SAMPLING [START/<br />
STOP] key, note-on, threshold, or the SEQUENCER<br />
[START/STOP] key. (The available methods will<br />
depend on the mode.) Threshold allows you to initiate<br />
sampling when the input signal exceeds the threshold<br />
level you specify. In Sampling mode, you can also<br />
specify a pre-trigger setting.<br />
• The analog audio inputs support mic and line level<br />
signals. Digital audio input via S/P DIF IN supports<br />
the 48 kHz sample rate.<br />
• You can digitally sample (i.e., “rip”) audio data from<br />
an audio CD in a CD-R/RW drive connected to the<br />
USB A connector.<br />
• Sampled data can be converted automatically (or<br />
manually, using an easy operation) into a program<br />
and used with the <strong>TRITON</strong> <strong>Extreme</strong>’s HI synthesis<br />
system. (In Sampling mode, use “Convert MS To<br />
Program.” In Program, Combination, or Sequencer<br />
mode, use “Select Bank & Smpl No.”) Once a<br />
multisample/sample has been converted into a<br />
program, you can make filter, amp, and effect settings<br />
and play it as a program. Such a program can also be<br />
used in Combination mode or Sequencer mode.<br />
Samples you record can also be used as drum samples<br />
in a drum kit.<br />
Sampling in Program, Combination, and Sequencer modes<br />
• A performance in Program, Combination, or<br />
Sequencer modes can be resampled internally, with all<br />
audio remaining in digital form. This lets you<br />
resample a performance that uses the <strong>TRITON</strong><br />
<strong>Extreme</strong>’s filters, effects, arpeggiator, and sequencer<br />
etc.<br />
• External audio sources from the various input jacks<br />
can be sampled. A performance played on the<br />
<strong>TRITON</strong> <strong>Extreme</strong> can be mixed with the external<br />
audio source and sampled, or you can sample just the<br />
external audio source while monitoring the<br />
performance played on the <strong>TRITON</strong> <strong>Extreme</strong>. The<br />
master effects can also be applied to the signal being<br />
sampled.<br />
• In Sequencer mode when you sample an external<br />
audio source while listening to the playback of the<br />
song, note data will be automatically created in the<br />
track. This “In-Track Sampling” function lets you<br />
sample vocals or guitar while you play the sequencer –<br />
just as if you were recording on a multi-track recorder.<br />
• Song playback in Sequencer mode can be resampled to<br />
media. You can use Media mode to edit the song<br />
order, and burn your songs to an audio CD in a CD-<br />
R/RW drive connected to the USB A connector.<br />
61<br />
Program<br />
Combination<br />
Sequencer<br />
Sampling<br />
Song Play<br />
Global<br />
Effect<br />
Media, etc<br />
Preset<br />
Other
62<br />
Editing in Sampling mode<br />
• In Sampling mode, the sample data you sampled or<br />
loaded from various media (including WAVE and<br />
AIFF formats) can be assigned to an index (zone) to<br />
create a multisample.<br />
• The waveform can be viewed in the LCD screen, and<br />
edited by a variety of waveform editing commands<br />
that include rate convert (down-sampling) and reverse<br />
playback.<br />
• Start, loop start, and end addresses can be specified in<br />
units of a single sample. Loop tune, reverse playback,<br />
and loop lock functions are also supported.<br />
• The Use Zero function automatically searches for zerocross<br />
points, making it easy to find the beginning or<br />
end of the waveform, or locations that will not<br />
produce noise when the sample is played back.<br />
• The grid function displays a BPM-based grid on the<br />
waveform display, helping you to create loops or<br />
make waveform edits that match the desired BPM.<br />
• Each multisample allows you to create up to 128<br />
indices. Each index consists of a sample assignment, a<br />
key zone, an original key, a playback pitch, and<br />
settings such as level.<br />
• The “Keyboard & Index” display lets you edit a<br />
multisample while viewing the assignments and zones<br />
of each sample.<br />
• Sample names and multisample names of up to 16<br />
characters can be assigned. Sample names and<br />
multisample names can also be viewed in Media mode<br />
(☞PG p.177 “Translation”).<br />
• The Time Slice function automatically detects the<br />
attack portions of a kick or snare etc. in a rhythm loop<br />
sample (a looped pattern of drums etc.), and divides it<br />
into separate rhythm instrument sounds. A pattern<br />
corresponding to the divided samples is created<br />
automatically, so that you can immediately use the<br />
Sequencer mode RPPR function to play the pattern<br />
and adjust the tempo without changing the pitch. You<br />
can also do things such as adjusting the pitch of only<br />
the snare, replacing it with a different sample, or<br />
changing the playback timing on the sequencer, in this<br />
way creating a new rhythm loop based on the rhythm<br />
loop you started with. (Stereo samples are supported.)<br />
• The Time Stretch function lets you modify the tempo<br />
without changing the pitch of a sample. You can select<br />
either Sustaining (suitable for sustain-type<br />
instruments such as strings or vocals), or Slice<br />
(suitable for rhythm loops on decay-type instruments<br />
such drums). Stereo samples are supported.<br />
• The Crossfade Loop function is an important looping<br />
tool that helps smooth out irregularities in long loops<br />
which contain complex material. By executing<br />
Crossfade Loop, you can eliminate this problem and<br />
create natural-sounding loops.<br />
• The Link (with Crossfade) function allows you to join<br />
two samples into a single sample. You can also<br />
crossfade the overlapping portion of the samples at<br />
this time, so that the volume changes gradually,<br />
producing a natural-sounding transition.<br />
• The BPM Adjust function (playback pitch adjust) lets<br />
you adjust the playback pitch of each index so that the<br />
loop frequency matches the desired BPM value.<br />
• You can use resampling (auto) to automatically apply<br />
effects to a sample and create a new sample.<br />
How Sampling mode is organized<br />
This section describes how sampling on the <strong>TRITON</strong><br />
<strong>Extreme</strong> is organized. (☞see the lower diagram on the following<br />
page)<br />
Sampling frequency and bit resolution<br />
As shown in the diagram, sampling reads the level of the<br />
analog signal at fixed intervals along the time axis, and<br />
stores the levels in memory as digital data.<br />
Analog waveform<br />
Sampled digital<br />
waveform<br />
Level<br />
Level<br />
The “fixed intervals” mentioned above are generally<br />
expressed as the “sampling frequency.” 48 kHz (kilohertz)<br />
means that sampling is performed 48,000 times each second,<br />
and that the interval is 1 (second)/48,000 (times) =<br />
approximately 0.00002083 (seconds) = approximately<br />
0.02083 mS (millisecond).<br />
The higher the sampling frequency is, the closer to the<br />
original analog signal the waveform in memory will be.<br />
Each level is read, and converted into digital data. The<br />
accuracy at this time is determined by the bit resolution.<br />
This process converts an analog signal with infinite resolution<br />
into a digital signal with finite resolution. With 16<br />
bit resolution, each level is indicated in 65,536 steps (the<br />
sixteenth power of two).<br />
The greater the bit resolution is, the closer to the original<br />
analog signal the waveform in memory will be.<br />
48 kHz 16 bit sampling is the same quality as in audio<br />
devices such as DAT. A CD uses 44.1 kHz 16 bit sampling,<br />
which is a slightly lower sampling frequency.<br />
Time<br />
48kHz<br />
= 48,000 times every second<br />
= 0.0208 mS cycle<br />
Time<br />
16bit<br />
= 65,536 levels<br />
of data
Samples and Multisamples<br />
Samples<br />
The data that is recorded (sampled) into internal memory<br />
or loaded from a file is referred to as a sample or sample<br />
file. Samples consist of the actual waveform data, and<br />
parameters that specify how the data will be played back,<br />
such as Start, Loop Start, and End Address. Samples can<br />
be used in multisamples and drum kits.<br />
The <strong>TRITON</strong> <strong>Extreme</strong> can hold a maximum of 4,000 samples<br />
in its internal memory.<br />
The <strong>TRITON</strong> <strong>Extreme</strong> can share a single waveform<br />
among multiple samples. This allows you to create<br />
multiple samples with different playback addresses<br />
from the same waveform without wasting internal<br />
memory. For example, suppose that you have waveform<br />
data that records a voice saying “One-Two-<br />
Three.” This single piece of waveform data could be<br />
shared by three samples, with the playback of sample<br />
A producing “One-Two-Three,” sample B producing<br />
“One-Two,” and sample C producing “Two-Three.”<br />
(☞PG p.108).<br />
Multisamples<br />
A multisample consists of settings that make one or more<br />
samples sound in different areas of the keyboard. A multisample<br />
consist of between one and 128 “indexes.” Each<br />
index contains parameters that specify the sample that<br />
will playback, the zone in which it will playback, the original<br />
pitch key, the playback pitch, and level etc.<br />
● Using multisamples<br />
When sampling an instrument that is able to produce a<br />
wide range of pitches, such as a piano, recording just one<br />
sample and applying it (playing it back) over the entire<br />
pitch range will not produce a natural-sounding result. By<br />
using a multisample you can record separate samples for<br />
each pitch range, and assign these samples to their respec-<br />
Conceptual diagram of the Open Sampling System<br />
Analog/digital<br />
AUDIO INPUT jack<br />
convertor<br />
Analog signal<br />
ADC<br />
USB A connector CD-R/RW<br />
(Audio CD)<br />
Analog signal<br />
Digital signal<br />
(Ripping)<br />
S/P DIF IN jack<br />
ADC<br />
Used by combinations<br />
and songs<br />
Resampling<br />
Program, combinations and<br />
songs<br />
Insert Effects<br />
(Master Effects)<br />
DAC Valve Force<br />
Placement:<br />
Insert (Use Indiv.3/4 BUS)<br />
Program<br />
Analog signal<br />
tive pitch ranges to avoid any unnatural sounds during<br />
playback.<br />
All of the instrumental sounds in the <strong>TRITON</strong> <strong>Extreme</strong>’s<br />
internal preset ROM multisamples are constructed in this<br />
way. For example, you might record one sample per<br />
octave, and assign each of these samples to an index (keyboard<br />
area).<br />
By assigning multiple samples such as phrase samples or<br />
rhythm loops to a multisample and arranging them across<br />
the keyboard, you can play multiple samples simultaneously.<br />
Since a different phrase could be assigned to each<br />
key, you can perform just as though you were using a<br />
pad-type sampler. Alternatively, these samples could be<br />
assigned at one-octave intervals, and played as phrase<br />
variations with different playback pitches.<br />
The <strong>TRITON</strong> <strong>Extreme</strong> can hold a maximum of 1,000 multisamples<br />
in its internal memory.<br />
A multisample can be selected as the oscillator for a program,<br />
and played as a program. In a combination, they<br />
can be combined with preset programs, and used in a<br />
multi. They can be used with the arpeggiator to produce<br />
interesting results (for example, by using the arpeggiator<br />
to automatically play sound effects or spoken samples).<br />
Sample 0000 ... 3999<br />
Index001<br />
Top Key<br />
Multisample<br />
Index002<br />
Top Key<br />
Index003<br />
Top Key<br />
Index 001 Index 002 Index 003 Index 004<br />
0000:<br />
Sample A<br />
Multisample<br />
RAM (SIMM memory):<br />
16 MB (expandable to 96 MB)<br />
Multisample 000 ... 999<br />
RAM (internal memory)<br />
0001:<br />
Sample B<br />
0002:<br />
Sample C<br />
0003:<br />
Sample D<br />
Index004<br />
Top Key<br />
Program OSC (Single/Double)<br />
Sample Drum Kit<br />
Program OSC (Drums)<br />
Digital/analog<br />
convertor<br />
Digital signal<br />
Analog signal<br />
DAC<br />
Media<br />
WAVE File<br />
VALVE FORCE<br />
Placement: Final<br />
AUDIO<br />
OUTPUT<br />
jack<br />
63<br />
Program<br />
Combination<br />
Sequencer<br />
Sampling<br />
Song Play<br />
Global<br />
Effect<br />
Media, etc<br />
Preset<br />
Other
64<br />
Preparations for sampling<br />
The multisample and sample data in the sample<br />
memory (RAM) is not backed up when the power is<br />
turned off. If you wish to keep this data, you must<br />
save it onto a media before turning off the power.<br />
When the power is first turned on, memory will not<br />
contain any multisample or sample data. You must<br />
first load previously-saved data before you can playback<br />
or edit any sample data (☞p.121).<br />
1. Connecting an input device and making<br />
Input settings<br />
Connecting an input device<br />
Here’s how to connect an external audio source. On the<br />
<strong>TRITON</strong> <strong>Extreme</strong> you can input audio signals to the<br />
AUDIO INPUT 1 and 2 jacks, or the S/P DIF IN jack.<br />
1 Connect the audio source that you want to input.<br />
• Input from the AUDIO INPUT 1 and 2 jacks<br />
Connect a mic, guitar, or CD player etc. to the rear<br />
panel AUDIO INPUT 1 and 2 jacks.<br />
Set the AUDIO INPUT [MIC/LINE] switch as appropriate<br />
for the device you are inputting.<br />
If a mic is connected, set this to the MIC position.<br />
If a guitar or analog audio device is connected, set this<br />
to the LINE position.<br />
Guitars with active pickups can be input directly.<br />
However if your guitar has a passive-type pickup<br />
(i.e., without a built-in preamp), the mismatch in<br />
impedance levels will make it difficult to sample at an<br />
appropriate level. Such instruments should be routed<br />
through a preamp or effect unit before they are connected.<br />
• Input from the S/P DIF IN jack<br />
Connect the optical digital output jack of your DAT etc.<br />
to the rear panel S/P DIF IN jack.<br />
If you want to input from the S/P DIF IN jack, set the<br />
Global mode “System Clock” to S/P DIF. (☞PG<br />
p.158)<br />
Input settings<br />
One set of Input settings are maintained by Sampling<br />
mode, and a different set of Input settings are shared by<br />
Combination, Program, Sequencer, Song Play, and Media<br />
mode. This latter set is saved as Global mode parameters.<br />
Normally you will set these in Global mode; however,<br />
these same settings can also be made from the other<br />
modes.<br />
These settings can be made in the following pages.<br />
Mode Page<br />
Sampling Sampling P0: Recording, Input/Setup<br />
Combination, Combination P0: Play, Sampling<br />
Program,<br />
Sequencer,<br />
Program P0: Play, Sampling<br />
Song Play, Sequencer P0: Play/REC, Sampling<br />
Media<br />
Global P0: Basic Setup, Input/Sampling<br />
Media, Play Audio CD<br />
Sampling can be performed in Sampling, Combination,<br />
Program, and Sequencer modes.<br />
2 Select the page for making Input settings.<br />
As an example, here’s how to make settings in Sampling<br />
mode and in Program mode.<br />
• Sampling mode<br />
Press the [SAMPLING] key to enter Sampling mode.<br />
Press the Input Setup tab to access the P0: Recording,<br />
Input/Setup page.<br />
• Program mode<br />
Press the [PROG] key to enter Program mode. Press the<br />
Sampling tab to access the P0: Play, Sampling page.<br />
3 Use “Input” to select the input source.<br />
If you want to sample the input connected to the<br />
AUDIO INPUT 1 and 2 jacks, set “Input” to Analog.<br />
If you want to sample the signal being input via the<br />
S/P DIF IN jack, set “Input” to S/P DIF.<br />
If “Input” is set to S/P DIF, an “Obey Copyright<br />
Rules” dialog box will appear. Carefully read “About<br />
copyright” (☞QS p.iii), and if you accept the terms,<br />
press the OK button to continue with settings. If you<br />
do not accept the terms, press the Cancel button to<br />
cancel the setting.<br />
For the best sound quality, adjust the level as high as<br />
possible without making the “ADC OVERLOAD !!”<br />
warning appear.
4 For Input1 and Input2, set “BUS (IFX/Indiv.) Select”<br />
to specify the destination to which the external audio<br />
signal you selected in “Input” will be sent.<br />
L/R: Send to the L/R bus.<br />
IFX1–IFX5: Send to the corresponding insert effect.<br />
1, 2, 3(Tube), 4(Tube), 1/2, 3/4(Tube): Send to the jINDI-<br />
VIDUAL 1–4, 1/2, or 3/4 bus(es).<br />
Use “Level” to adjust the signal level. Normally you<br />
will set this to 127. Use “Pan” to specify the stereo position.<br />
In the Input section (COMBI, PROG, SEQ, S.PLAY,<br />
MEDIA) you can specify the send levels “Send1<br />
(MFX1)” and “Send2 (MFX2)” to master effects 1 and 2.<br />
These settings can be made if “BUS (IFX/Indiv.)<br />
Select” is L/R or Off.<br />
“Send1 (MFX1)” and “Send2 (MFX2)” cannot be set<br />
in Sampling mode.<br />
• The input from the AUDIO INPUT 1 jack is set by<br />
Input1, and the input from the AUDIO INPUT 2 jack is<br />
set by Input2.<br />
• The L channel of the input from the S/P DIF IN jack is<br />
set by Input1, and the R channel is set by Input2.<br />
Example:<br />
Send the signal from the AUDIO INPUT 1 jack in mono<br />
to the L/R bus<br />
Input1 “BUS (IFX/Indiv.) Select” L/R, “Level” 127,<br />
“Pan” L000<br />
Example:<br />
Send the signal from the AUDIO INPUT 1 and 2 jacks<br />
in stereo to the L/R bus<br />
Input1 “BUS (IFX/Indiv.) Select” L/R, “Level” 127,<br />
“Pan” L000<br />
Input2 “BUS (IFX/Indiv.) Select” L/R, “Level” 127,<br />
“Pan” R127<br />
When “BUS (IFX/Indiv.) Select” is changed from Off<br />
to L/R or IFX, please be aware that the volume level<br />
of the AUDIO OUT L/MONO and R jacks and the<br />
headphones may rise excessively.<br />
An easy way to make these settings is to use the Auto<br />
Sampling Setup “REC Audio Input” function. You<br />
can do this in Sampling P0: Recording or in Program<br />
P0: Play, Sampling.<br />
2. Setting the recording level (Recording<br />
Level [dB])<br />
1 Produce sound at the volume that you want to record.<br />
If you are inputting via the AUDIO INPUT 1 and 2<br />
jacks, gradually turn the [LEVEL] knob from the MIN<br />
position toward MAX. Set the level immediately below<br />
the point where the display indicates “ADC OVER-<br />
LOAD !!” (AD converter input overload).<br />
The best audio quality will be obtained at a level<br />
immediately below the point where “ADC OVER-<br />
LOAD !!” is displayed (i.e., the highest level that does<br />
not produce an overload).<br />
2 Press the SAMPLING [REC] key.<br />
Produce sound at the volume that you want to record.<br />
Watch the level meters to check the input volume.<br />
Use the “Recording Level” slider to adjust the recording<br />
level.<br />
The output volume will not change at this time, but<br />
your adjustment will affect the data that will be sampled.<br />
If “CLIP!!” is displayed, lower the “Recording Level”<br />
(located at the right of the display) to an appropriate<br />
level.<br />
We recommend that you set the “Recording Level” as<br />
shown below, depending on whether you are sampling<br />
only an external input source, or resampling the playback<br />
of a song or a performance played on a program,<br />
combination, or sample.<br />
At this time you can also set “Auto +12 dB On”<br />
(☞p.67) so that the recorded sample will play back at<br />
an appropriate level.<br />
When sampling only an external input source:<br />
“Recording Level”: +0.0 (dB)<br />
“Auto +12 dB On”: off (unchecked)<br />
When resampling (sampling the playback of a song, or<br />
your keyboard performance using a program, combination,<br />
or sample) or<br />
When simultaneously resampling and sampling an<br />
external audio source:<br />
“Recording Level”: –12.0 (dB)<br />
“Auto +12 dB On”: on (checked)<br />
(☞p.67 “The recording level and “Auto +12 dB On””)<br />
3 When you have finished making adjustments, press<br />
the SAMPLING [REC] key.<br />
3. Specifying the recording method<br />
(Recording Setup/Sampling Setup)<br />
1 In “Source BUS,” select the source that you want to<br />
sample.<br />
The sound being sent to the bus you select here will be<br />
sampled.<br />
L/R: The sound being sent to the L/R bus will be sampled.<br />
Indiv.1/2: The sound being sent to the Individual 1, 2<br />
bus will be sampled.<br />
For examples of these settings, refer to the various<br />
examples of sampling. (☞p.67, 70, 75, 82, 83, QS p.19,<br />
22)<br />
65<br />
Program<br />
Combination<br />
Sequencer<br />
Sampling<br />
Song Play<br />
Global<br />
Effect<br />
Media, etc<br />
Preset<br />
Other
66<br />
2 Use “Trigger” to specify how sampling will begin.<br />
The available trigger methods will differ depending on<br />
the mode.<br />
Sampling mode:<br />
Sampling START SW, Note On, Threshold<br />
Program, Combination modes:<br />
Sampling START SW, Note On<br />
Sequencer mode:<br />
Sampling START SW, Note On, Threshold, Sequencer<br />
START SW<br />
Here we will describe the Sampling START SW and<br />
Note On that can be used in all modes. For details on<br />
trigger methods suitable for various purposes, refer to<br />
the various examples of sampling on p.80, 82, 83, QS<br />
p.18, 22 or PG p.5, 41, 63, and 115.<br />
Sampling START SW: When you press the SAM-<br />
PLING [REC] key, you will enter sampling-standby<br />
mode, and sampling will begin when you press the<br />
SAMPLING [START/STOP] key.<br />
Note On: When you press the SAMPLING [REC] key<br />
and then the SAMPLING [START/STOP] key, you will<br />
enter sampling-standby mode, and sampling will<br />
begin when you play the keyboard.<br />
4. Making settings for the sample to be<br />
recorded (REC Sample Setup/Sampling<br />
Setup)<br />
Next we will specify the location into which the data will<br />
be sampled, select mono or stereo sampling, and specify<br />
the sampling time.<br />
REC Sample Setup settings are made in Sampling mode,<br />
and Sampling Setup settings are made in Combination,<br />
Program, or Sequencer mode. These settings are maintained<br />
independently for each mode.<br />
Use the following pages to set them.<br />
Mode Page<br />
Sampling Sampling P0: Recording, Recording<br />
Combination Combination P0: Play, Sampling<br />
Program Program P0: Play, Sampling<br />
Sequencer Sequencer P0: Play/REC, Sampling<br />
• Sampling mode<br />
• Program mode<br />
1 Use “Save to” to specify the location into which the<br />
data will be sampled.<br />
RAM: The sample will be written into sample memory<br />
(RAM).<br />
If you select RAM, you can also specify the writingdestination<br />
RAM bank.<br />
In Sampling mode, this is specified by “Bank.”<br />
In other modes, this is specified by the page menu<br />
command “Select Bank & Smpl No.”<br />
When you select “Select Bank & Smpl No.,” the following<br />
dialog box will appear.<br />
Specify the “Bank” in this dialog box.<br />
“Sample No.” specifies the writing-destination sample<br />
number. If “Sample Mode” is set to Stereo, specify L<br />
and R.<br />
If you check “Program” in the “Convert to” area, the<br />
sample will automatically be converted to a program<br />
immediately after the sample has been written into<br />
RAM. This is convenient when you want to hear the<br />
sampled sound immediately.<br />
At the right, use “Program” and “MS” to specify the<br />
program number and multisample number of the program<br />
that will be created by the conversion.<br />
Use “Orig.Key” to specify the key that will play the<br />
sample at its original pitch. “Orig.Key” will increment<br />
by one after you sample, so that the next sample you<br />
record will be assigned to the next higher note.<br />
Press the OK button to finalize the settings.<br />
Set the “Auto +12 dB On” parameter. If you check<br />
“Auto +12 dB On,” the sample playback level will<br />
automatically be increased by +12 dB after sampling.<br />
(☞“The recording level and “Auto +12 dB On””)<br />
In Sampling mode, you can set this parameter in the<br />
P0: Recording, Preference page.
In Program, Combination, and Sequencer modes, you<br />
can set this parameter using the Sampling page menu<br />
command “Select Bank & Smpl. No.”.<br />
MEDIA: The sample will be written to the media.<br />
If you select MEDIA, you can also select the writingdestination<br />
drive.<br />
In all modes, this is specified by the page menu command<br />
“Select Directory.”<br />
Media Select<br />
In the “Media Select” field, select the drive. Use the<br />
Open and Up buttons to move between levels of the<br />
directory hierarchy to select the desired directory. Press<br />
the Done button to finalize the settings.<br />
If you sampled to the media as a WAVE file, the<br />
“Auto +12 dB On” setting will be ignored. The playback<br />
level of the WAVE file is set by “WAVE File Play<br />
Level” (☞PG p.158).<br />
2 In “Sample Time,” specify the length of time that you<br />
want to sample.<br />
This can be set in units of minutes and seconds.<br />
If you are sampling to RAM (sample memory), you<br />
can sample a maximum of approximately 2 minutes 54<br />
seconds in mono, or approximately 1 minute 27 seconds<br />
in stereo.<br />
If you are sampling to MEDIA, you can sample a maximum<br />
of 80 minutes in either mono or stereo (mono:<br />
approximately 440 Mbytes, stereo: approximately 879<br />
Mbytes).<br />
3 Set “Sample Mode” to specify whether a mono or a<br />
stereo file will be created.<br />
L-Mono: The sound of the internal L channel will be<br />
sampled in mono.<br />
R-Mono: The sound of the internal R channel will be<br />
sampled in mono.<br />
Stereo: The sound of the internal L and R channels will<br />
be sampled in stereo.<br />
The recording level and “Auto +12 dB On”<br />
When you resample the playback of a song, or your keyboard<br />
performance using a program, combination, or<br />
sample, or if you mix your performance with an external<br />
audio source and sample the result, you should normally<br />
set “Recording Level” to –12.0 (dB). If you resample at<br />
–12.0 (dB), the sample data will be recorded at the optimum<br />
level, but the playback level will be lower than the<br />
level during sampling (if “+12 dB” is off). In such cases,<br />
you can check “Auto +12 dB On” when you resample, so<br />
that “+12 dB” (Sampling mode Loop Edit page) will automatically<br />
be turned on, and the recorded sample will play<br />
back at the same level at during resampling.<br />
When you sample an external audio source, you should<br />
normally set “Recording Level” to +0.0 (dB). The sample<br />
data will be recorded at the optimum level. If you sample<br />
with “Auto +12 dB On” turned off at this time, “+12 dB”<br />
(Sampling mode Loop Edit page) will be off, and the sample<br />
will play back at the same level at which it was sampled.<br />
When the power is turned on, “Recording Level” and<br />
“Auto +12 dB On” will default to the following settings.<br />
Program, Combination, Sequencer modes<br />
“Recording Level”: –12.0 (dB), “Auto +12 dB On”: on<br />
Sampling mode<br />
“Recording Level”: +0.0 (dB), “Auto +12 dB On”: off<br />
These settings assume that you will mainly be resampling<br />
in Program, Combination, and Sequencer modes (listed<br />
above), and performing conventional sampling in Sampling<br />
mode (listed below).<br />
Optimizing the sample memory (RAM)<br />
If RAM has been specified as the destination to which<br />
data will be written during sampling, you can specify that<br />
sample memory (RAM) be automatically optimized after<br />
the data is written. When optimization is performed,<br />
unused areas that are occupying memory space will be<br />
reorganized to increase the available free space. In the<br />
Global mode P0: Basic Setup, Input/Sampling page, you<br />
can check “Auto Optimize RAM” so that RAM will automatically<br />
be optimized when sampling ends. In this case,<br />
you will always be able to sample without any wasted<br />
RAM area, but the sound will stop for a time when sampling<br />
ends. If a song is being played back in Sequencer<br />
mode, the playback will stop.<br />
If you are playing back a song, or if you are repeatedly<br />
recording multiple samples in various locations while listening<br />
to audio input from a CD etc., you can sample with<br />
“Auto Optimize RAM” unchecked, and then execute the<br />
page menu command “Optimize RAM” (found in the<br />
Sampling page of Program, Combination, or Sequencer<br />
modes, and in P0–P4 of Sampling mode) to optimize the<br />
RAM when the remaining amount of memory begins to<br />
decrease. The remaining amount of sample memory<br />
(RAM) can be checked in Sampling mode P0: Memory<br />
Status.<br />
Examples of sampling settings<br />
Resampling only the sound of the <strong>TRITON</strong> <strong>Extreme</strong><br />
(e.g., arpeggiator and/or keyboard performance)<br />
“Input”: Analog<br />
Input1 “BUS Select”: Off<br />
Input2 “BUS Select”: Off<br />
“Source BUS”: L/R<br />
“Recording Level”: –12.0<br />
“Auto +12dB On”: On (checked) ☞PG p.6, 64<br />
Resampling the sound of the <strong>TRITON</strong> <strong>Extreme</strong><br />
(arpeggiator and/or keyboard performance) together<br />
with the input sound from the AUDIO INPUT 1 jack<br />
“Input”: Analog<br />
Input1 “BUS Select”: L/R, “Pan”: C064 or as desired<br />
Input2 “BUS Select”: Off<br />
“Source BUS”: L/R<br />
“Recording Level”: –12.0<br />
“Auto +12dB On”: On (checked) ☞PG p.6, 64<br />
67<br />
Program<br />
Combination<br />
Sequencer<br />
Sampling<br />
Song Play<br />
Global<br />
Effect<br />
Media, etc<br />
Preset<br />
Other
68<br />
Sampling only the stereo input sound from the<br />
AUDIO INPUT 1 and 2 jacks while you listen to the<br />
sound of the <strong>TRITON</strong> <strong>Extreme</strong> (arpeggiator etc.)<br />
“Input”: Analog<br />
Input1 “BUS Select”: 1/2, “Pan”: L000<br />
Input2 “BUS Select”: 1/2, “Pan”: R127<br />
“Source BUS”: Indiv.1/2<br />
“Recording Level”: 0.0<br />
“Auto +12dB On”: Off (unchecked) ☞PG p.6, 64<br />
In this case, the sound that is input to AUDIO INPUT 1<br />
and 2 will be output only to AUDIO OUTPUT (INDI-<br />
VIDUAL) 1 and 2.<br />
Using the metronome<br />
It is convenient to use the metronome when you want to<br />
play a program or combination at a specific tempo and<br />
sample your performance.<br />
To access the metronome settings, use the Program or<br />
Combination P0: Play, Sampling page menu command<br />
“Metronome Setup.” We recommend that you set “BUS<br />
(OUTPUT) Select” to either 3 or 4, and connect the (INDI-<br />
VIDUAL) 3 or 4 jack to your mixer so that the metronome<br />
can be monitored via your mixer.<br />
Automatically setting-up for the desired<br />
sampling method (Auto Sampling Setup)<br />
In each mode, Auto Sampling Setup automatically makes<br />
the appropriate settings for the sampling-related parameters<br />
so you don’t have to perform steps 1–4 described<br />
above. For example in Program mode you can use this to<br />
make the necessary settings for resampling your playing<br />
on a program, or to make settings for sampling only an<br />
external audio source while you monitor your playing on<br />
a program. However, these automatic settings assume<br />
typical situations, so you’ll need to adjust the parameters<br />
to meet your situation.<br />
This function is available in the following pages.<br />
Mode Page<br />
Sampling Sampling P0: Recording<br />
Combination Combination P0: Play, Sampling<br />
Program Program P0: Play, Sampling<br />
Sequencer Sequencer P0: Play/REC, Sampling<br />
For examples of the settings, refer to p.80, 82, 83, QS p.18,<br />
22. For a detailed explanation, refer to PG p.7, 42, 64, 112.<br />
Sampling and editing in Sampling<br />
mode<br />
In Sampling mode, you can record samples, and edit sample<br />
data that you sampled or loaded from media (including<br />
WAVE and AIFF formats). You can also assign the<br />
edited samples to indexes (zones) to create a multisample.<br />
Sampling mode page structure<br />
Page Explanation<br />
P0: Recording Record samples. Select the sample or multisample<br />
to record, make various recording<br />
settings and AUDIO INPUT settings. View<br />
the memory status.<br />
P1: Sample Edit Perform waveform editing etc. on samples<br />
that were sampled or loaded in Media mode.<br />
P2: Loop Edit Set sample playback parameters: Start,<br />
Loop Start, End Address, Loop on/off, and<br />
Reverse on/off. Editing operations such as<br />
Time Slice and Time Stretch.<br />
P3: Multisample Edit multisamples. Set and edit the sample<br />
assignments, zone, and original key etc.<br />
P4: Controller Setup Controller settings.<br />
P5: Audio CD Audio CD playback and ripping.<br />
P6: ---<br />
P7: ---<br />
P8: Insert Effect Select and make settings for insert effects.<br />
P9: Valve Force Valve Force settings.<br />
For details on how to access each mode and page,<br />
refer to “Basic operation” (☞p.13).<br />
Sampling can be performed in any page P0–P8 of<br />
Sampling mode by using the [REC/WRITE] key and<br />
the [START/STOP] key. Recording-related settings<br />
such as input level are made by the parameters of P0:<br />
Recording, and these settings are valid for the other<br />
pages as well.<br />
The selected multisample or sample can be played<br />
from the keyboard in any page, allowing you to hear<br />
the results of your editing in each page.<br />
For an example of sampling, refer to ☞QS p.18–.<br />
On the following page we will explain sampling operations<br />
that are specific to Sampling mode, and how to edit a<br />
multisample or sample.
Creating multisample indexes and<br />
sampling<br />
Here’s how to create indexes for a multisample, and how<br />
to assign a sample to each index.<br />
1 Select the P0: Recording, Recording page.<br />
MS<br />
(Multisample Select)<br />
Sample Select<br />
Index<br />
2 Select “MS (Multisample Select),” and create a multisample.<br />
To create a new multisample, press the “MS (Multisample<br />
Select)” popup button. Then press a Multisample<br />
No. in the list for which no name has been entered,<br />
or use the numeric keys [0]–[9] to input a number and<br />
then press the [ENTER] key.<br />
A dialog box will appear.<br />
If you want to create a stereo multisample, check the<br />
“Stereo” box, and press the OK button.<br />
If you want to create a monaural multisample, uncheck<br />
the “Stereo” box, and press the OK button.<br />
3 Press the Create button to create an index.<br />
Immediately after the power is turned on, the “Index”<br />
will be indicated as 001/001. This means that there is<br />
only one index.<br />
The range that is highlighted in the keyboard & Index<br />
is the range of the selected index.<br />
Press the Create button several times. Each time you<br />
press it, an index will be created. The keyboard display<br />
will indicate the zone and original key location of each<br />
index.<br />
The index that is created when you press the Create<br />
button will be created according to the P0: Recording,<br />
Preference page Create Zone Preference settings. (These<br />
settings can also be made in P3: Multisample, Preference<br />
page Create Zone Preference. ☞PG p.116, 137)<br />
Immediately after the power is turned on, “Position”<br />
will be Right (to selected index), “Zone Range” will<br />
be 12 Keys, and “Original Key Position” will be Bottom,<br />
so that indexes will be created as shown below.<br />
If you set “Zone Range” to 1 Key, an index will be<br />
created for each note of the keyboard. It is convenient<br />
to use 1 Key when you wish to sample numerous<br />
takes in succession, such as when recording phrases<br />
or rhythm loops.<br />
4 Select “Index.”<br />
“Index” can also be selected by holding down the<br />
[ENTER] key and playing a note on keyboard. For this<br />
example, select 001.<br />
5 Assign a sample to the “Index.”<br />
If sample memory (RAM) already contains samples,<br />
use “Sample Select” to select the sample and assign<br />
it.<br />
If you want to record a new sample, you can sample it<br />
now.<br />
The sample you record will be automatically assigned<br />
to the index you selected in step 4.<br />
The assigned sample will sound when you play the<br />
keyboard in the range of the index to which the sample<br />
is assigned.<br />
6 Repeat steps 4 and 5 to assign a sample to each<br />
index.<br />
The number and order of the indexes in a multisample,<br />
the range of each index, and the original key<br />
position can be freely changed later if desired. (“Multisample<br />
editing” ☞p.77)<br />
Creating multiple samples<br />
In the example procedure described above, several<br />
indexes were created (by pressing the Create button several<br />
times), and then samples were assigned to each<br />
“Index.”<br />
As an alternative method, it is also possible to create one<br />
index, sample into it, and then repeat these two steps.<br />
1 Press the Create button once to create an index.<br />
2 Record a sample.<br />
The recorded sample will automatically be assigned to<br />
the index you created in step 1.<br />
3 Repeat steps 1 and 2.<br />
This is an efficient way to record multiple samples.<br />
(☞QS p.20)<br />
69<br />
Program<br />
Combination<br />
Sequencer<br />
Sampling<br />
Song Play<br />
Global<br />
Effect<br />
Media, etc<br />
Preset<br />
Other
70<br />
Applying an insert effect to a sample and<br />
resampling it<br />
The process of applying an insert effect etc. to a sampled<br />
sound and then sampling it once again is called “resampling.”<br />
1 In the P0: Recording, Recording page, assign the sample<br />
that you want to resample to “Sample Select.”<br />
When the power is first turned on, the assigned sample<br />
will be set to “Orig.Key” C2.<br />
2 Press the page menu button, and choose “Auto Sampling<br />
Setup” from the menu.<br />
A dialog box will appear.<br />
3 Choose “Auto Resample through IFX,” and select the<br />
effect that you want to use.<br />
4 Press the OK button to execute the command.<br />
Sampling settings will be made automatically.<br />
Let’s take a look at the settings that were made automatically.<br />
Input 1 “BUS (IFX/Indiv.) Select”: Off<br />
Input 2 “BUS (IFX/Indiv.) Select”: Off<br />
Input from the INPUT 1, 2 jacks is turned off.<br />
“Source BUS”: L/R<br />
The sound sent to the L/R will be sampled.<br />
“Trigger”: Sampling START SW<br />
After you’ve pressed the SAMPLING [REC] key to<br />
enter sampling-ready mode, resampling will begin<br />
when you press the SAMPLING [START/STOP] key.<br />
“Resample”: Auto<br />
The sample assigned to the index will be resampled<br />
automatically.<br />
“Key”: C2<br />
Use “Key” to specify the sample that will be resampled.<br />
“Recording Level”: –12.0<br />
This is the default setting for resampling.<br />
“Save to”: RAM<br />
The data will be written to sample memory (RAM).<br />
“Sampling Mode”: Stereo<br />
The sound of the internal L/R channels will be sampled<br />
in stereo.<br />
“Auto +12dB On”: On<br />
The “+12 dB” setting will automatically be turned on<br />
for the samples you record.<br />
“BUS (IFX) Select”: IFX1<br />
The output of the sample will be sent to IFX1. (☞step<br />
6)<br />
Be aware that if you change the “BUS” setting from<br />
Off to L/R or IFX1–5, the volume level sent to the<br />
AUDIO OUT L/MONO and R jacks and the headphones<br />
may rise excessively.<br />
5 In P2: Loop Edit, check the “+12 dB” setting.<br />
By making the following settings, you will be able to<br />
resample at the optimal level.<br />
If “+12 dB” is not checked:<br />
“Recording Level”: +0.0 (dB)<br />
(P0: Recording, Recording page)<br />
“Auto +12 dB On”: Off (unchecked)<br />
(P0: Recording, Preference page)<br />
If “+12 dB” is checked:<br />
“Recording Level”: –12 dB (dB)<br />
(P0: Recording, Recording page)<br />
“Auto +12 dB On”: Off (checked)<br />
(P0: Recording, Preference page)<br />
6 In the P8: Insert Effect, Routing page, you can see that<br />
“BUS (IFX) Select” is set to IFX1.
7 In the P8: Insert Effect, Insert FX page, set “IFX1” to<br />
052: Reverb Hall, and turn “IFX On/Off” ON.<br />
Press the C2 key, and verify that reverb is applied.<br />
8 Press the SAMPLING [REC] key, and then the SAM-<br />
PLING [START/STOP] key.<br />
The sample assigned to C2 will play automatically, and<br />
resampling will begin.<br />
When the sample finishes playing, resampling will<br />
end.<br />
The sample that was created by resampling will automatically<br />
be assigned to “Sample Select.”<br />
9 Press the C2 key, and verify that reverb is applied.<br />
In Sampling mode, the P8: Insert Effect, Routing page<br />
“BUS (IFX) Select” parameter will automatically be<br />
set to L/R when resampling ends. This prevents an<br />
insert effect from being applied in duplicate when<br />
you monitor the results of resampling through an<br />
insert effect.<br />
If you want to apply an insert effect once again, reselect<br />
IFX1.<br />
As an alternative to automatically resampling as<br />
described above (“Resample” Auto), you can simply<br />
sample the sounds that you play from the keyboard<br />
(“Resample” Manual).<br />
In “Sample Select,” assign the sample that you will<br />
resample, and set “Resample” to Manual. Set “Trigger”<br />
to Note On, and set “Sample Mode” to Stereo as<br />
desired. Then set the bus and effect as described in<br />
steps 2 and 7, press the SAMPLING [REC] and then<br />
the [START/STOP] key, and then press the C2 key to<br />
start resampling. When you want to stop resampling,<br />
press the SAMPLING [START/STOP] key.<br />
Ripping<br />
Data from an audio CD in a CD-ROM or CD-R/RW drive<br />
connected to the USB A connector can be loaded into the<br />
<strong>TRITON</strong> <strong>Extreme</strong> as sample data. You can do this in either<br />
of two ways; you can play back the audio CD and capture<br />
the sound via the AUDIO INPUT, or you can load (“rip”)<br />
it directly as digital data.<br />
If you are using a CD-ROM or CD-R/RW drive connected<br />
to the USB A connector, use an audio cable to<br />
connect the audio output of your drive to the TRI-<br />
TON <strong>Extreme</strong>’s AUDIO INPUT 1, 2 jacks. If you’re<br />
using a drive that does not have audio output jacks or<br />
a headphone jack, you won’t be able to monitor the<br />
sound.<br />
Ripping digital data from an audio CD as a sample<br />
Here’s how digital data from an audio CD track can be<br />
captured as a sample.<br />
1 Insert an audio CD into the USB A connector CD-<br />
ROM or CD-R/RW drive. (☞PG p.325)<br />
2 In the Sampling mode P0: Recording, Input/Setup<br />
page, make Input settings so that you can monitor the<br />
audio that you want to rip.<br />
“Input”: Analog<br />
Input1 “BUS (IFX/Indiv.) Select” L/R, “Level” 127,<br />
“Pan” L000<br />
Input2 “BUS (IFX/Indiv.) Select” L/R, “Level” 127,<br />
“Pan” R127<br />
Ripping will not be affected by these inputs.<br />
3 Access the Sampling mode P5: Audio CD, Ripping<br />
page.<br />
4 In “Media” (media select), select the drive that contains<br />
the audio CD, and use “Track” to select the track<br />
that you want to rip.<br />
Raise the “Volume.”<br />
5 Press the SEQUENCER [START/STOP] key to play<br />
back the audio CD track.<br />
6 During playback, press the [ENTER] key at the<br />
points where you want ripping to begin and end.<br />
This will set “Range Start” and “Range End.”<br />
If you press the [ENTER] key three or more times,<br />
“Range Start” and “Range End” will respectively be set<br />
to the next-to-last point at which you pressed the key,<br />
and the last point at which you pressed the key.<br />
You can use the method described above when the<br />
edit cell is located at other than “Range Start” or<br />
“Range End.”<br />
If the edit cell is located at “Range Start” or “Range<br />
End,” the setting will be reset each time you press the<br />
[ENTER] key.<br />
71<br />
Program<br />
Combination<br />
Sequencer<br />
Sampling<br />
Song Play<br />
Global<br />
Effect<br />
Media, etc<br />
Preset<br />
Other
72<br />
If the edit cell is located at “Range Start” or “Range<br />
End,” this region will play back.<br />
When you finish making settings, press the<br />
SEQUENCER [START/STOP] key to stop playback of<br />
the audio CD.<br />
7 Verify the region that will be ripped.<br />
Select either “Region Start” or “Region End” (the display<br />
will be highlighted), and press the SEQUENCER<br />
[START/STOP] key. The CD will play from “Range<br />
Start” to “Range End” and then stop.<br />
If you want to adjust the location, use the VALUE<br />
controllers to modify the “Range Start” or “Range<br />
End” settings, or move the cursor to a parameter<br />
other than “Range Start” and “Range End” and<br />
repeat step 5 to make the setting once again.<br />
If you want to move the track playback start location<br />
to the beginning of the track, press the [LOCATE] key.<br />
8 When you have finished setting “Range Start” and<br />
“Range End,” select the page menu command “Destination.”<br />
A dialog box will appear.<br />
Specify the destination to which the ripped sample will<br />
be written.<br />
Select RAM if you want to rip the sample into sample<br />
memory (RAM). In this case, you can also set Sample<br />
No. (L), (R) to specify the sample number that will be<br />
written. Normally you can leave this unchanged.<br />
Select MEDIA if you want to rip the sample to media.<br />
Use drive select to select the drive, and use the Open<br />
and Up buttons to select the directory in which the<br />
data will be saved. Also specify a name for the WAVE<br />
file that will be saved.<br />
9 Press the OK button to execute ripping, or press the<br />
Cancel button to cancel without executing.<br />
When you press the OK button, the “Obey Copyright<br />
Rules” dialog box will appear.<br />
Carefully read “About copyright” (☞QS p.iii), and if<br />
you consent to the terms, press the OK button to<br />
begin ripping. If you do not consent to the terms,<br />
press the Cancel button to cancel the operation.<br />
Reading the analog audio output of an audio CD into<br />
a sample<br />
Here’s how analog audio data from an audio CD track can<br />
be loaded into a sample.<br />
In the same way as when inputting the output of your CD<br />
player to the <strong>TRITON</strong> <strong>Extreme</strong>’s AUDIO IN 1, 2 jacks, use<br />
audio cables to connect the audio output of the CD-ROM<br />
or CD-R/RW drive connected to the USB A connector to<br />
the <strong>TRITON</strong> <strong>Extreme</strong>’s AUDIO INPUT 1, 2.<br />
You can use the <strong>TRITON</strong> <strong>Extreme</strong>’s SEQUENCER<br />
[START/STOP] key etc. to control operations such as<br />
playback and stop on your CD-ROM or CD-R/RW drive.<br />
1 Use audio cables to connect the audio outputs of your<br />
CD-ROM or CD-R/RW drive (connected to the USB A<br />
connector) to AUDIO INPUT 1, 2 of the <strong>TRITON</strong><br />
<strong>Extreme</strong>.<br />
2 Insert an audio CD.<br />
3 Access the Sampling mode P5: Audio CD, Ripping<br />
page.<br />
4 Use “Media” (media select) to select the drive that<br />
contains the audio CD, and use “Track” to select the<br />
track that you want to read.<br />
Raise the “Volume.”<br />
Some USB A connector CD-ROM or CD-R/RW<br />
drives cannot be controlled in this way, so this setting<br />
may not affect the volume.<br />
5 In the P0: Recording, Input/Setup page, make Input<br />
settings as follows.<br />
“Input” Analog<br />
Input1 “Level” 127, “Pan” L000, “BUS Select” L/R<br />
Input2 “Level” 127, “Pan” R127, “BUS Select” L/R<br />
6 Specify the recording method in Recording Setup.<br />
“Source BUS” L/R<br />
“Trigger” Sampling START SW<br />
Sampling will start when you press the SAMPLING<br />
[START/STOP] key.<br />
“Resampling” Manual<br />
7 In REC Sampling Setup, make settings for the sample<br />
that will be recorded.<br />
“Save to” RAM: if you want to write the sample into<br />
sample memory (RAM)<br />
“Save to” MEDIA: if you want to write the sample to<br />
media<br />
“Sample Mode” Stereo<br />
“Sample Time” maximum
8 Adjust the recording level.<br />
Press the SAMPLING [REC] key.<br />
When you press the SEQUENCER [START/STOP] key<br />
to play back the audio CD, the level meter will indicate<br />
the volume that will be sampled. If the display indicates<br />
“ADC OVERLOAD !!,” adjust the “Volume” in<br />
the P5: Audio CD, Ripping page.<br />
You can also adjust the level from the volume control<br />
of your USB drive or the [LEVEL] knob located on the<br />
rear panel of the <strong>TRITON</strong> <strong>Extreme</strong>.<br />
If the display indicates “CLIP!!,” use the VALUE controllers<br />
to lower the “Recording Level” slider below<br />
+0.0 until an appropriate level is reached.<br />
When you finish making adjustments, press the<br />
SEQUENCER [START/STOP] key to stop playback of<br />
the audio CD. Press the [LOCATE] key to return the<br />
location to the beginning of the track.<br />
Press the SAMPLING [REC] key once again.<br />
9 Execute sampling.<br />
Press the SAMPLING [REC] key.<br />
Press the SEQUENCER [START/STOP] key to start<br />
playback of the audio CD track.<br />
At a point slightly earlier than where you want to sample,<br />
press the SAMPLING [START/STOP] key to begin<br />
sampling.<br />
At the point where you want to stop sampling, press<br />
the SAMPLING [START/STOP] key to stop sampling.<br />
Loop settings<br />
Using the default settings after the <strong>TRITON</strong> <strong>Extreme</strong> is<br />
first turned on, the sounds you sample will automatically<br />
be looped (P0: Recording, Preference page “Auto Loop<br />
On” On)<br />
To edit the loop and other playback address settings for<br />
the sample, use the P2: Loop Edit page.<br />
1 Select the sample for which you wish to make loop<br />
settings.<br />
To select the sample, use the “Sample Select” or<br />
“Index” parameters of P2: Loop Edit page or of the P0:<br />
Recording, Recording page. (☞p.69)<br />
If you use “Sample Select” to select the sample, be<br />
aware that the assignment to the index will also<br />
change.<br />
2 In the P2: Loop Edit page, use the “Loop” check box<br />
to turn loop playback on/off for the sample.<br />
Looping will be turned on if the box is checked.<br />
This will operate between the addresses you specify in<br />
step 3.<br />
Loop On: Start→End→LoopS→End→ (LoopS→End is<br />
repeated)<br />
Loop Off: Start→End<br />
To play the sample, press the key to which the sample<br />
is assigned (the key range that is highlighted in “Keyboard<br />
& Index”).<br />
A sample waveform that was sampled with “Sample<br />
Mode” set to Stereo will be displayed in two levels.<br />
The upper level is the L channel, and the lower level<br />
is the R channel.<br />
3 Specify the start address in “Start,” the loop start<br />
address in “LoopS (Loop Start),” and the end address<br />
in “End.”<br />
Select “Start” (highlighted), and use the [VALUE] dial<br />
or other VALUE controllers to modify the value. The<br />
corresponding vertical line will move. Set “LoopS<br />
(Loop Start)” and “End” in the same way. In the example<br />
shown below, “Start” is set immediately before the<br />
first waveform, “LoopS (Loop Start)” is set immediately<br />
before the second waveform, and “End” is set as<br />
desired.<br />
Start LoopS (Loop Start) End<br />
By using the ZOOM button you can change the range<br />
that is displayed. When “S (Start)” is highlighted,<br />
zoom will be performed from the start address.<br />
73<br />
Program<br />
Combination<br />
Sequencer<br />
Sampling<br />
Song Play<br />
Global<br />
Effect<br />
Media, etc<br />
Preset<br />
Other
74<br />
If the “Use Zero” check box is checked, only those<br />
addresses where the waveform data crosses the zero<br />
level will be found automatically when searching,<br />
and can be set. This lets you easily make address settings<br />
where noise is less likely to occur when looping.<br />
4 If necessary, use the page menu command “Truncate”<br />
to delete unwanted data that falls outside the start (or<br />
loop start) and end addresses.<br />
Set the parameters, and press the OK button to execute<br />
the operation. (☞PG p.119)<br />
For cautions on the “Save to No.” and “Overwrite”<br />
check boxes, refer to “About “Overwrite”” (☞PG<br />
p.119).<br />
The grid display<br />
The page menu command “Grid” overlays the waveform<br />
display with a grid based on the BPM tempo value. This<br />
makes it easy to make loop settings that are synchronized<br />
to the tempo.<br />
In the same way, the grid display can also be used in<br />
P1: Sample Edit page. The grid can help you to edit<br />
the waveform in sync with the tempo.<br />
1 Select the page menu command “Grid”.<br />
The following dialog box will appear.<br />
Turn “Grid” On, set the desired “Resolution,” and<br />
press the OK button. Dotted grid lines will appear.<br />
2 Set “Grid” to the desired BPM tempo value.<br />
In P0: Input Setup, you can use the tap tempo function<br />
to set the tempo. Press the [ENTER] key several<br />
times while the sample plays, and the corresponding<br />
tempo will be set for “Metronome Precount.” Setting<br />
“Grid” to this value will make it easy to set the BPM<br />
setting.<br />
3 Set the end address so that it coincides with a dotted<br />
line of the grid.<br />
This will cause the loop interval to be the same length<br />
as the BPM value.<br />
The grid display will be based at “LoopS (Loop Start)”<br />
if looping is on. If looping is off, the grid will be based<br />
at “Start.”<br />
4 To hide the grid display, select the page menu command<br />
“Grid”, uncheck “Grid,” and press the OK button.<br />
The grid is displayed according to the playback pitch<br />
of the base key (the key shown in gray in the “Keyboard<br />
& Index” area).<br />
You can select the base key by holding down the<br />
[ENTER] key and playing a note on the keyboard.<br />
Sampling and looping a drum phrase<br />
Here’s how you can sample a drum phrase (or similar<br />
phrase) from an audio CD, and loop the playback.<br />
You will need to provide a drum rhythm loop sample. Initially,<br />
it is a good idea to begin with a rhythm loop sample<br />
that has a fairly simple beat.<br />
As an example, we will sample one measure of a 140 BPM<br />
drum phrase in a 4/4 time signature. In this example we<br />
will use a CD player. For details on how you can digitally<br />
sample or “rip” from the USB A connector CD-ROM or<br />
CD-R/RW, refer to p.71.<br />
This explanation assumes that you are starting from<br />
the default state immediately after power-on.<br />
If necessary, create a new multisample before you<br />
begin this procedure. (☞p.69)<br />
1 Connect the AUDIO INPUT 1, 2 jacks on the rear<br />
panel to the LINE OUT L and R jacks of your CD<br />
player.<br />
Set the AUDIO INPUT [MIC/LINE] switch to the<br />
LINE position, and set the [LEVEL] knob near the<br />
center.<br />
R AUX OUT L<br />
CD player<br />
2 Press the [SAMPLING] key.<br />
You will enter Sampling mode. Make sure that the<br />
Sampling P0: Recording page is displayed. In this<br />
example, choose the Input/Setup page.<br />
If this is not displayed, press the [EXIT] key and then<br />
press the InputSetup tab.<br />
3 Press the page menu button, and choose “Auto Sampling<br />
Setup” from the menu.<br />
The dialog box will appear.
4 Choose “REC Audio Input.”<br />
5 Make the following settings for REC Audio Input.<br />
Set “Source Audio” to Analog. The external audio<br />
input source (the analog audio output of an instrument<br />
or other device connected to the INPUT 1, 2 jacks) will<br />
be sampled.<br />
Set “Mono-1/Mono-2/Stereo” to Stereo. The input<br />
from the INPUT 1, 2 jacks will be sent to the internal<br />
L,R channels, and sampled in stereo.<br />
Set “Save to” to RAM. The sampled data will be written<br />
to sample memory (RAM).<br />
Set “IFX” to Off. Insert effects will not be applied while<br />
sampling.<br />
6 Press the OK button to execute the command.<br />
Preparations for sampling are now completed.<br />
Let’s check the settings that were made.<br />
Input 1 “Level”: 127, “Pan”: L000<br />
“BUS (IFX/Indiv.) Select”: L/R<br />
Input 1 “Level”: 127, “Pan”: R127<br />
“BUS (IFX/Indiv.) Select”: L/R<br />
These settings specify the input level from the INPUT<br />
1, 2 jacks, the panning, and select the L/R bus as the<br />
destination.<br />
“Source BUS”: L/R<br />
The sound sent to the L/R bus will be sampled.<br />
“Trigger”: Sampling START SW<br />
After you press the SAMPLING [REC] key to enter<br />
sampling-ready mode, recording will begin when<br />
you press the SAMPLING [START/STOP] key.<br />
“Recording Level”: +0.0<br />
This is the default setting for recording an external<br />
input.<br />
“Save to”: RAM<br />
The sampled data will be written to sample memory<br />
(RAM).<br />
“Mode”: Stereo<br />
The sound of the internal L/R channels will be sampled<br />
in stereo.<br />
When you change the Bus setting from Off to L/R or<br />
IFX, the volume level of the AUDIO OUT L/MONO<br />
and R jacks or the headphone volume may rise<br />
abruptly. Please use caution.<br />
7 Play back the audio source that you want to record.<br />
If the display indicates “ADC OVERLOAD !!” (AD<br />
converter input overload!), lower the level by turning<br />
the rear panel [LEVEL] knob to an appropriate position.<br />
Alternatively, lower the level of the output source.<br />
The best audio quality will be obtained at a level<br />
slightly lower than when the “ADC OVERLOAD !!”<br />
indication appears (i.e., the highest level that does not<br />
cause an input overload).<br />
8 Press the SAMPLING [REC] key.<br />
The level meter allows you to check the volume of the<br />
input.<br />
If the display indicates “CLIP!!,” use the VALUE controller<br />
to lower the “Recording Level” slider (located in<br />
the right of the display) from the +0.0 position to an<br />
appropriate level.<br />
9 When you have finished making adjustments, once<br />
again press the SAMPLING [REC] key. Also stop the<br />
playback of your audio source.<br />
0 Press the SAMPLING [REC] key to enter recordready<br />
mode.<br />
A Play back your audio source. At the moment you<br />
want to start sampling, press the SAMPLING<br />
[START/STOP] key.<br />
Sampling will start.<br />
It is a good idea to allow a bit of extra time before you<br />
start and after you stop sampling.<br />
B At the moment that you wish to stop sampling, press<br />
the SAMPLING [START/STOP] key.<br />
Sampling will stop.<br />
A 140 BPM drum phrase has now been sampled. The<br />
sample will automatically be assigned to “Sample<br />
(Sample select).”<br />
Sampling will stop automatically if the remaining<br />
amount of memory reaches zero.<br />
C Listen to the sound that was sampled.<br />
You can play the “OrigKey” note to hear the sound that<br />
was sampled.<br />
After you have verified the sound, assign a name to<br />
the sample (☞p.115) (e.g., LOOP1-140 BPM). Up to 14<br />
characters can be input as the name of a stereo sample<br />
(the two characters -L and -R at the end are fixed).<br />
When you assign a name to either the L or R channel,<br />
the other sample will be named automatically.<br />
D Press the [MENU] key to access the page jump menu,<br />
and press P2: Loop Edit.<br />
The P2: Loop Edit page will appear. Make settings to<br />
delete the unwanted portions at the beginning and end<br />
of the sample, to ensure a natural-sounding loop transition.<br />
75<br />
Program<br />
Combination<br />
Sequencer<br />
Sampling<br />
Song Play<br />
Global<br />
Effect<br />
Media, etc<br />
Preset<br />
Other
76<br />
E Notice that 0000: LOOP1-140BPM-L is selected for<br />
“Sample (Sample Select),” and that the sample waveform<br />
data is displayed.<br />
The selected sample is a stereo sample. The L and R<br />
waveforms will be shown in the upper and lower parts<br />
of the sample waveform display.<br />
F Use “Start” to set the start address, “LoopS (Loop<br />
Start)” to set the loop start address, and “End” to set<br />
the end address.<br />
The sample will sound as follows.<br />
When looping is on: S → E → LoopS → E → (continue<br />
repeating LoopS → E)<br />
When looping is off: S → E<br />
Select “Start” (highlighted), and use the [VALUE] dial<br />
etc. to specify the location at which the sample will<br />
begin sounding. The vertical line in the display will<br />
move accordingly.<br />
If necessary, you can press the ZOOM buttons to<br />
expand or shrink the waveform display. Zoom will<br />
expand or contract the display beginning at the<br />
“Start,” “LoopS (Loop Start),” or “End” point that is<br />
selected.<br />
Zoom-in vertically<br />
Zoom-out horizontally Zoom-in horizontally<br />
Maximum<br />
horizontal zoom-out<br />
1x horizontal zoom-in<br />
Zoom-out vertically<br />
If you check “Use Zero,” locations where the waveform<br />
is at zero will automatically be found and<br />
selected when you use the [VALUE] dial etc. to set<br />
“Start,” “LoopS (Loop Start),” or “End” points. This<br />
makes it easy to set these points to addresses that will<br />
not produce clicks or noise in the loop.<br />
For this example, set “LoopS (Loop Start)” and<br />
“Start” to the same value.<br />
If desired, you can make a dotted vertical line appear<br />
in the sample waveform display to indicate the BPM.<br />
If you use this function with waveforms that have a<br />
specific BPM, it will be easier to make accurate settings<br />
for “End.”<br />
G Select the page menu command “Grid” to access the<br />
dialog box.<br />
Check “Grid,” set “Resolution” to , and press the OK<br />
button.<br />
Set “Grid” to 140. With these settings, vertical dotted<br />
lines will be displayed at 140 BPM quarter note intervals.<br />
Set “End.”<br />
When “Loop” is On, the dotted vertical “Grid” lines<br />
will start at “LoopS (Loop Start).” If you want to set<br />
“End” at the end of one 4/4 measure, the fourth vertical<br />
line from the “LoopS (Loop Start)” line will be the<br />
end of the first measure. Place “End” at this vertical<br />
line.<br />
H Use “Truncate” to delete the unwanted data that is<br />
outside of the start (or loop start) and end addresses.<br />
Select the page menu command “Truncate” to access<br />
the dialog box.<br />
Select the Front & End radio button.<br />
In this example, we will not change the settings of the<br />
“Save to No.” and “Overwrite” check boxes, so press<br />
the OK button to execute. When you execute the operation,<br />
the truncated samples 0002: LOOP1-140B0002-L<br />
and 0003: LOOP1-140B0002-R will be automatically<br />
assigned to Index 1.<br />
Please refer to “A note on saving samples” (☞p.77)<br />
for a cautionary note regarding the “Save to No.” and<br />
“Overwrite” check boxes.
Sample (waveform data) editing<br />
Editing the waveform data of the sample is done in P1:<br />
Sample Edit. You can use commands such as cut, copy,<br />
and normalize to edit the waveform data.<br />
1 Select the sample that you wish to edit.<br />
Use “Sample Select” or “Index” in the P1: Sample Edit<br />
page or the P0: Recording, Recording page to select the<br />
sample. (☞p.69)<br />
If you use “Sample Select” to select the sample, be<br />
aware that the index assignment will also change.<br />
2 Select the P1: Sample Edit page.<br />
The waveform data of the currently selected sample<br />
will be displayed.<br />
Sample waveforms that were recorded with a “Sampling<br />
Mode” of Stereo will be shown in two lines. The<br />
upper line is the L channel waveform, and the lower<br />
line is the R channel waveform.<br />
3 Use “Edit Range Start” and “Edit Range End” to specify<br />
the range that you wish to edit.<br />
The selected range will be highlighted.<br />
If you wish to hear the sound of the selected range,<br />
press the SAMPLING [START/STOP] key. The selected<br />
range will play back at the pitch of the base key (the<br />
key shown in gray on the keyboard display). You can<br />
select the base key by holding down the [ENTER] key<br />
and playing a note on keyboard.<br />
When you play a key to which the sample is assigned<br />
(the highlighted range of the keyboard displayed in<br />
“Keyboard & Index”), the sample will be played back<br />
according to its loop settings.<br />
The procedure for using the ZOOM and “Use Zero”<br />
check boxes is the same as for P2: Loop Edit.<br />
4 From the list of page menu, select the desired editing<br />
command. Make the appropriate settings in the dialog<br />
box, and press the OK button to execute.<br />
For details on each command (☞PG p.119).<br />
● A note on saving samples<br />
In the dialog boxes of some page menu, there is a “Save to<br />
No.” setting that lets you specify the sample number to<br />
which the edited sample will be saved. At this time, a<br />
vacant sample number will be selected automatically, so<br />
you will change the setting only if you want to specify the<br />
save destination number.<br />
If you check “Overwrite” in the dialog box of the command,<br />
the data prior to editing will be deleted, and will be<br />
overwritten by the edited data. Normally, you will execute<br />
the Write operation without checking this, so that the<br />
unedited data is preserved. When you are completely finished<br />
with your editing, you can use the page menu command<br />
“Delete Sample” to delete unneeded samples.<br />
In Sampling mode, there is no Compare function that<br />
lets you compare the data before and after editing.<br />
If you wish to preserve the unedited state of the multisample<br />
or sample, use “Copy Sample” or “Copy<br />
MS” (☞PG p.108, 109) to copy the sample or multisample<br />
before you begin editing.<br />
For some page menu commands in P1: Sample Edit<br />
or P2: Loop Edit, you can execute without checking<br />
the “Overwrite” setting in the dialog box, so that the<br />
sample data previous to editing will be preserved.<br />
Multisample editing<br />
Editing a multisample is accomplished with a number of<br />
operations i.e. creating indexes for the multisample and<br />
assigning a sample to each index, editing operations such<br />
as deleting, copying, and inserting indexes, and detailed<br />
settings such as sample level and pitch for each index.<br />
Multisample editing is performed in P3: Multisample.<br />
Basic settings such as creating indexes and assigning<br />
samples can also be made in the P0: Recording,<br />
Recording page.<br />
Editing the indices<br />
To change the number or order of the indexes, use the<br />
Insert, Cut, Copy, and Create buttons.<br />
1 Select the P3: Multisample.<br />
2 Use “Multisample (MS)” to select the multisample<br />
that you wish to edit.<br />
3 Select the “Index.”<br />
You can also select an index by holding down the<br />
[ENTER] key and playing a note on the keyboard.<br />
4 Press the buttons to modify the number or order of<br />
the indices, and edit them.<br />
To delete the selected index, press the Cut button.<br />
The Insert button is used in conjunction with the Cut<br />
and Copy buttons. The contents of the index that was<br />
Cut or Copied will be inserted.<br />
77<br />
Program<br />
Combination<br />
Sequencer<br />
Sampling<br />
Song Play<br />
Global<br />
Effect<br />
Media, etc<br />
Preset<br />
Other
78<br />
The Create button has the same function as the Create<br />
button in P0: Recording (“Creating multisample<br />
indexes and sampling” ☞p.69).<br />
Modifying the settings of an index<br />
1 Make the settings described in steps 1–3 of “Editing<br />
the indexes.”<br />
2 Set parameters for the selected index.<br />
(☞PG p.135)<br />
• Changing the “Top Key” will change the upper limit<br />
of the zone. Simultaneously, the lower limit of the<br />
next-numbered index will also change.<br />
• If you check “Constant Pitch,” all notes in the index<br />
zone will sound the sample at its original pitch.<br />
• “Pitch” adjusts the sample pitch for each index. You<br />
can use the “Pitch BPM Adjust” page menu command<br />
to set the loop interval to a desired BPM value (☞PG<br />
p.136).<br />
Converting a multisample to a program<br />
In pages P0: Recording–P4: Controller Setup, you can<br />
select and execute the “Convert MS To Program” page<br />
menu command. When you execute this command, the<br />
settings of the currently selected multisample will be converted<br />
into a program. In Program mode you can make filter,<br />
amp and effect settings etc., and play the sample as a<br />
program. The resulting program can be used in a combination<br />
or song.<br />
For details on the “Convert MS To Program” page menu<br />
command (☞PG p.110).<br />
● Using samples in a drum kit<br />
A sample you created in Sampling mode can be used as<br />
one of the instruments in a drum kit. In the Global P5:<br />
Drum Kit, Sample Setup page and Low Sample page, set<br />
“Drumsample Bank” to RAM, and use “Drumsample” to<br />
select the sample that you created.<br />
Using Time Slice to divide a sample, and<br />
playing it in Sequencer mode<br />
Time Slice is a function that detects the attack of the kick<br />
or snare etc. in a rhythm loop sample (a sample consisting<br />
of a looped pattern of drums etc.), and automatically<br />
divides it into separate instrumental sounds. Each of the<br />
divided instrumental sounds is made into a sample of its<br />
own, and then automatically expanded into a multisample<br />
and program. Pattern playback data for the Sequencer<br />
mode using the divided samples is also created automatically.<br />
The time-slices sample can be used in the following ways<br />
by the song of Sequencer mode.<br />
• Multiple rhythm loop samples of differing tempo can<br />
be matched to the same tempo without changing their<br />
pitch.<br />
• You can change the tempo in realtime without<br />
affecting the pitch.<br />
As an example, we will describe how a rhythm loop sample<br />
can be time-sliced in Sampling mode, and then how<br />
the rhythm loop sample can be played in Sequencer<br />
mode.<br />
You will need to provide rhythm loop samples of drums<br />
etc. You can either record these on the <strong>TRITON</strong> <strong>Extreme</strong>,<br />
or load them in Media mode. Initially, you should try this<br />
using a one-measure pattern in 4/4 time with a fairly simple<br />
beat, and record the pattern as a mono rhythm loop<br />
sample.<br />
For this example, we will use a 120 BPM rhythm loop<br />
sample.<br />
1 Select “Sample Select” 120 BPM rhythm loop sample.<br />
Play back the sample, and verify that the beats that<br />
you want to loop are played cleanly. If they are not<br />
played cleanly, make the appropriate settings for the<br />
start address “Start” and end address “End,” and execute<br />
the page menu command “Truncate” (☞p.74,<br />
76).<br />
2 Access the P2: Loop Edit page.<br />
3 Select the page menu command “Time Slice.”<br />
The Set Sample Tempo dialog box will appear.<br />
4 Specify the number of quarter-note beats in the sample,<br />
and its tempo.<br />
If you know the BPM, set “Source BPM.”<br />
If you do not know the BPM, set “Beat” and the BPM<br />
will be calculated automatically. Since in this example<br />
we know the beat, set “Source BPM” to 120.
5 Press the OK button.<br />
The sample will automatically be sliced, and a dialog<br />
box will appear.<br />
When you play the keyboard, C2 will play the original<br />
sample (Source), and D2 and subsequent keys will play<br />
the divided samples.<br />
While listening to each divided sample, adjust “Sensitivity”<br />
so that each drum strike or other rhythm instrument<br />
sound is divided into its own sample. In some<br />
cases, it may not be possible to slice the sample cleanly<br />
even if you adjust “Sensitivity.” If the attack of the next<br />
sound is included in the end of the preceding sample,<br />
or if one sample contains two notes, you will need to<br />
edit the samples.<br />
If you want to edit, hold down the [ENTER] key and<br />
select the “Index” that is assigned to the note that you<br />
want to edit. (This portion of the waveform display<br />
will be highlighted.) Then you can make adjustments<br />
by adjusting “Start” or “End,” and by using Divide to<br />
separate or Link to combine. (☞PG p.128)<br />
6 Press the Save button.<br />
The Save Samples & MS dialog box will appear.<br />
Here you can save the time-sliced samples and the<br />
multisample.<br />
At this time, set the items in the Save With area to specify<br />
the conversion destination for the program that will<br />
use the samples and multisample, and for the performance<br />
data (track or pattern) that will be used in<br />
Sequencer mode to “recreate” the rhythm loop sample.<br />
• If you want to create the performance data in a track<br />
Turn “Program” and “Seq.Event” On (checked)<br />
Program: E101<br />
Track: On<br />
Song: 000, Track: 01, Meter: 4/4<br />
Start Measure: 001, Time: 008<br />
Press the Save button to save the data.<br />
You will return to the dialog box of step 5.<br />
• If you want to create the performance data in a<br />
pattern<br />
In order to audition the performance data as it would<br />
be if created as a pattern, press the Save button once<br />
again to access the Save Samples & MS dialog box.<br />
Turn “Program” and “Seq.Event” On (checked)<br />
Program: E102<br />
Pattern: On<br />
Song: 001, Pattern: U00, Meter: 4/4<br />
RPPR: On (checked), Key: C#2, Track: 01<br />
Press the Save button to save the data.<br />
You will return to the dialog box of step 5.<br />
7 Press the Exit button to return to the screen of step 2.<br />
8 Press the [SEQ] key to enter Sequencer mode, and<br />
select 000 for “Song Select.”<br />
The following song data has been set/created automatically<br />
as you specified in step 6.<br />
• P0: Play/REC page<br />
Song: 000, Meter: 4/4, Tempo: 120<br />
• P0: Play/REC, Program T01–08 page<br />
Track01 Program: E101<br />
• P5: Track Edit, Track Edit page<br />
Track01: track data: 8 measures (D2–)<br />
Press the SEQUENCER [START/STOP] key to start<br />
playback.<br />
As an example, set “ (Tempo)” to 100. Notice that the<br />
pitch does not change when you play back at a different<br />
tempo.<br />
If the beat of the original rhythm loop sample is not<br />
reproduced correctly when you change the tempo, or<br />
if obtrusive noise is heard, this is because the sample<br />
was not sliced appropriately in step 5. The way in<br />
which the percussion instrument sounds were<br />
divided will have a major impact on the quality of the<br />
playback when the tempo is changed. You will need<br />
to adjust the way in which the samples are divided in<br />
step 5.<br />
79<br />
Program<br />
Combination<br />
Sequencer<br />
Sampling<br />
Song Play<br />
Global<br />
Effect<br />
Media, etc<br />
Preset<br />
Other
80<br />
The silence between samples may become obtrusive<br />
if you play back at a slower tempo, or noise may<br />
occur between samples if you play back at a faster<br />
tempo. To avoid such problems, you can set Stretch<br />
“New BPM” or “Ratio” in step 6 to the tempo at<br />
which you want to play back, and execute time<br />
stretch to adjust the length of each sample. (☞PG<br />
p.130 9)<br />
9 In “Song Select,” choose 001.<br />
The following song data has been set/created automatically<br />
as you specified in step 6.<br />
• P0: Play/REC page<br />
Song: 001, Meter: 4/4, Tempo: 120, RPPR: On<br />
• P0: Play/REC, Program T01–08 page<br />
Track01 Program: E102<br />
• P6: Pattern/RPPR, RPPR Setup page<br />
Key: C#2, Assign: On,<br />
Pattern: User, U00, Track: Track01<br />
Pattern data: 1 measure (D2–)<br />
In the P6: Pattern/RPPR, Pattern Edit page, press the<br />
SEQUENCER [START/STOP] key to start playback of<br />
pattern U00.<br />
When you press the C#2 key in the P6: Pattern/RPPR,<br />
RPPR Setup page, the RPPR function will start playing<br />
pattern U00.<br />
In the same way as in step 8, changing the playback<br />
tempo will not affect the pitch.<br />
Sampling in Program, Combination,<br />
or Sequencer modes<br />
External audio sources can be sampled from the various<br />
input jacks in Program, Combination, and Sequencer<br />
modes as well.<br />
A performance in the above modes can also be internally<br />
resampled in digital form. You can resample a performance<br />
that uses the <strong>TRITON</strong> <strong>Extreme</strong>’s full range of features<br />
(filters, effects, arpeggiator, and sequencer).<br />
You can also sample the <strong>TRITON</strong> <strong>Extreme</strong>’s performance<br />
together with audio from an external input source, or<br />
monitor the performance of the <strong>TRITON</strong> <strong>Extreme</strong>’s arpeggiator<br />
and sequencer etc. while you sample only the external<br />
audio from the input jacks.<br />
In Sequencer mode, you can sample external audio while<br />
listening to a song play back, and automatically create<br />
note data in the track that will play the sample when the<br />
track is played back. This allows you to sample vocals or<br />
guitar while the sequencer runs, just as though you were<br />
using a multitrack recorder. (This function is called “In-<br />
Track Sampling.”)<br />
☞ For examples of sampling in Program and Combination<br />
modes, refer to QS p.22. The sampling procedure<br />
in Combination mode is the same as in Program mode.<br />
Sample an arpeggiated drum phrase<br />
together with an externally-input guitar<br />
Here’s how you can resample an arpeggiated performance<br />
together with an external audio input source.<br />
In this example, we will explain how a guitar connected to<br />
the AUDIO INPUT jack can be played along to a drum<br />
pattern played by the <strong>TRITON</strong> <strong>Extreme</strong>, and how both<br />
can be sampled together.<br />
Sampling can be performed in a similar way in Combination<br />
and Sequencer modes as well as in Program<br />
mode.<br />
In this example we will send the external audio input<br />
source to INDIVIDUAL 1, so if you want to monitor<br />
the sound being sampled, connect AUDIO OUTPUT<br />
(MAIN) L/MONO, R, and (INDIVIDUAL) 1 to your<br />
mixer, and use headphones etc. to monitor the output<br />
of the mixer.<br />
1 Press the [PROG] key to enter Program mode, and<br />
select the K020: Processed Kit program.<br />
2 Turn on the arpeggiator (ARPEGGIATOR [ON/OFF]<br />
key is lit), and play the keyboard to make sure that a<br />
drum phrase is sounded.<br />
Press the Arpeggio tab, and make sure that “Latch” is<br />
checked.<br />
Also adjust the arpeggiator tempo “” as desired.<br />
3 Press the ARPEGGIATOR [ON/OFF] key to turn off<br />
the arpeggiator.
4 Connect your guitar to the rear panel AUDIO INPUT<br />
1 jack.<br />
Set the AUDIO INPUT [MIC/LINE] switch to the LINE<br />
position, and set the [LEVEL] knob to approximately<br />
the center position.<br />
Guitar<br />
If you are using a guitar with passive pickups (i.e.,<br />
without an internal pre-amp), the mismatch of<br />
impedance levels will make it difficult to sample at an<br />
appropriate level. You should route the signal from<br />
the guitar through a pre-amp or effect unit.<br />
5 Use “Auto Sampling Setup” to make settings.<br />
We’ll start by making settings to sample a drum<br />
phrase. Make settings as described in “Resampling an<br />
arpeggiated phrase in Program mode” (☞QS p.22),<br />
steps 3–9.<br />
6 Modify the settings so that the input signal from the<br />
AUDIO INPUT 1 jack will be sent to the L channel.<br />
Input 1 “Level”: 127, “Pan”: as desired<br />
“BUS (IFX/Indiv.) Select”: L/R<br />
7 Specify how recording will be initiated.<br />
For this example, make settings so that recording will<br />
begin after a metronome count-in.<br />
“Trigger”: Sampling START SW<br />
Sampling will begin when you press the SAMPLING<br />
[START/STOP] key.<br />
“Metronome Precount”: 4<br />
After you press the SAMPLING [REC] key to enter<br />
record-ready mode and then press the SAMPLING<br />
[START/STOP] key, recording will begin after a fourmeasure<br />
count-in.<br />
8 Play your guitar at the volume that you will be<br />
recording.<br />
If the display indicates “ADC OVERLOAD !!” (AD<br />
converter input overload), turn the rear panel [LEVEL]<br />
knob toward MIN to adjust the level appropriately.<br />
The best audio quality will be obtained at the highest<br />
possible level that does not cause an overload; i.e., a<br />
level that is slightly below the point where “ADC<br />
OVERLOAD !!” is displayed.<br />
9 Press the SAMPLING [REC] key.<br />
Play your guitar, and the level meter will indicate the<br />
volume at which the guitar will be sampled.<br />
Press the ARPEGGIATOR [ON/OFF] key to turn it on,<br />
play the keyboard to start the arpeggio, and play your<br />
guitar while adjusting the final volume.<br />
Adjust the recording level as necessary, using the<br />
“Recording Level” slider located at the right of the display.<br />
If the balance between instruments is not to your liking,<br />
use the [LEVEL] knob or the performance editor<br />
“Amp Level” to adjust the balance.<br />
0 When you have finished making adjustments, press<br />
the SAMPLING [REC] key.<br />
Press the ARPEGGIATOR [ON/OFF] key to turn off<br />
the arpeggiator.<br />
A Press the ARPEGGIATOR [ON/OFF] key to turn it<br />
on, and then press the SAMPLING [REC] key to<br />
enter record-ready mode.<br />
When you press the SAMPLING [START/STOP] key, a<br />
count-down will begin. Play the keyboard during the<br />
count-down.<br />
After a four-beat count-down, recording will start.<br />
Play your guitar. The arpeggiator will also start after<br />
the count-down.<br />
B Press the SAMPLING [START/STOP] key to stop<br />
recording.<br />
C Press the ARPEGGIATOR [ON/OFF] key to turn it<br />
off.<br />
D Listen to the sound that was sampled.<br />
Press the Perf.Edit tab to select the P0: Play, Performance<br />
Edit page, and select the convert-destination<br />
program.<br />
81<br />
Program<br />
Combination<br />
Sequencer<br />
Sampling<br />
Song Play<br />
Global<br />
Effect<br />
Media, etc<br />
Preset<br />
Other
82<br />
Record an external audio input source<br />
while a song plays, and create event data<br />
at the same time (In-Track Sampling<br />
function)<br />
As an example, here’s how the sound of a guitar connected<br />
to the AUDIO INPUT 1 jack can be added to a song<br />
you created.<br />
In this example we will send the external audio input<br />
source to INDIVIDUAL 1, so if you want to monitor<br />
the sound being sampled, connect AUDIO OUTPUT<br />
(MAIN) L/MONO, R, and (INDIVIDUAL) 1 to your<br />
mixer, and use headphones etc. to monitor the output<br />
of the mixer.<br />
1 In Sequencer mode, select the song to which you<br />
want to add the guitar sound.<br />
You can either create a song, or use Media mode to<br />
load a previously-created song.<br />
2 Connect your guitar to the rear panel AUDIO INPUT<br />
1 jack.<br />
Set the AUDIO INPUT [MIC/LINE] switch to the LINE<br />
position, and set the [LEVEL] knob near the center<br />
position.<br />
If you connect a passive-type guitar (without an<br />
internal preamp), the impedance mismatch will make<br />
it difficult to sample at an appropriate level. This type<br />
of guitar should be sent through a preamp or effect<br />
processor.<br />
3 Access the Sequencer P0: Play/REC, Sampling page.<br />
4 Press the page menu button, and choose “Auto Sampling<br />
Setup” from the menu.<br />
The dialog box will appear.<br />
5 Choose “In-Track Sampling.”<br />
6 Make the following settings for “In-Track Sampling.”<br />
Set “Source Audio” to Analog. The external audio<br />
input source (the analog audio output of an instrument<br />
or other device connected to the INPUT 1, 2 jacks) will<br />
be sampled.<br />
Set “Mono-1/Mono-2/Stereo” to Stereo. The sound<br />
will be sampled in stereo.<br />
Set “To” to the track you want to use for In-Track Sampling.<br />
A MIDI note for triggering the sample will be<br />
recorded in the track you specify.<br />
Set “Program” to the convert-destination program<br />
number. When sampling is completed, a new multisample<br />
will be automatically created, converted to a<br />
program, and assigned as the program for the track.<br />
7 Press the OK button to execute the command.<br />
Preparations for In-Track Sampling are now completed.<br />
Let’s take a look at the settings that were made.<br />
Input 1 “Level”: 127, “Pan”: L000<br />
“BUS (IFX/Indiv.) Select”: 1/2<br />
These settings specify the input level from the INPUT<br />
1 jack and the panning, and select the 1/2 bus as the<br />
destination.<br />
“Source BUS”: Indiv 1/2<br />
The sound sent to the 1/2 bus will be sampled.<br />
“Trigger”: Sampling START SW<br />
After you press the SAMPLING [REC] key to enter<br />
sampling-ready mode, recording will begin when<br />
you press the SAMPLING [START/STOP] key.<br />
“Recording Level”: +0.0<br />
This is the default setting for recording an external<br />
input.<br />
“Save to”: RAM<br />
The sampled data will be written to sample memory<br />
(RAM).<br />
“Mode”: Stereo<br />
The sound of the internal L/R channels will be sampled<br />
in stereo.<br />
Be aware that if you change the “BUS” setting from<br />
Off to L/R or IFX1–5, the volume level sent to the<br />
AUDIO OUT L/MONO, R jacks and to the headphones<br />
may rise excessively.<br />
8 For this example, change the settings as follows.<br />
“Pan”: C64<br />
“Trigger”: Threshold, “Level”: as desired<br />
“Sample Time”: as desired<br />
9 Set the recording level.<br />
Play your guitar at the volume at which you will<br />
record.<br />
If the display indicates “ADC OVERLOAD !!” (AD<br />
converter input overload), adjust the rear panel<br />
[LEVEL] knob toward MIN until the level is appropriate.<br />
Press the SAMPLING [REC] key.<br />
When you play your guitar, the level meter will indicate<br />
the volume at which the guitar will be sampled.<br />
If the display indicates “CLIP!!,” use the VALUE controllers<br />
to lower the “Recording Level” slider (in the
ight of the display) below +0.0 to an appropriate level.<br />
This adjustment will not affect the output volume, but<br />
will affect the data that will be sampled.<br />
When you have finished making adjustments, press<br />
the SAMPLING [REC] key.<br />
0 Begin sampling.<br />
Press the SAMPLING [REC] key, and then the SAM-<br />
PLING [START/STOP] key to enter recording-standby<br />
mode.<br />
Press the [LOCATE] key to reset the song playback<br />
location to the beginning of the song, and press the<br />
SEQUENCER [START/STOP] key to play back.<br />
If you want to verify the location, press the Prog.9–16<br />
tab to access the Program T09–16 page.<br />
Begin playing at the point where you want to record.<br />
Sampling will begin when the Threshold “Level” volume<br />
is exceeded.<br />
A At the point where you want to stop sampling, press<br />
the SEQUENCER [START/STOP] key.<br />
Song playback and sampling will end.<br />
Sampling will also stop if the specified “Sample Time”<br />
is reached.<br />
Event data and a program will be assigned to the track<br />
you specified in “Select Bank & Smpl No.”<br />
B Press the [LOCATE] key to return to the beginning of<br />
the song, and press the SEQUENCER [START/STOP]<br />
key. Notice that the sampled audio is played back<br />
along with the song.<br />
For details on how the Compare function works for<br />
In-Track Sampling, refer to p.60.<br />
Resampling a song to create a Wave file<br />
Here’s how you can resample your song to media.<br />
A Wave file you resampled to media can be burned to<br />
a CD-R/RW drive connected to the USB A connector<br />
to create an audio CD, refer to p.123.<br />
For details on the types of media you can use, refer to<br />
p.137.<br />
1 In Sequencer mode, select the song from which you<br />
want to create a WAVE file.<br />
Either create a song, or use Media mode to load a previously-created<br />
song.<br />
A maximum of 80 minutes for either mono or stereo<br />
can be written to media in one sampling operation<br />
(mono: approximately 440 Mbytes, stereo: approximately<br />
879 Mbytes).<br />
2 Access the Sequencer P0: Play/REC, Sampling page.<br />
3 Press the page menu button, and choose “Auto Sampling<br />
Setup” from the menu.<br />
A dialog box will appear.<br />
4 Choose “2ch Mix to Media.”<br />
5 Press the OK button to execute the command.<br />
Preparations for In-Track Sampling are now complete.<br />
Let’s take a look at the settings that were made.<br />
Input 1 “BUS (IFX/Indiv.) Select”: Off<br />
Input 2 “BUS (IFX/Indiv.) Select”: Off<br />
Nothing will be input from the INPUT 1, 2 jacks.<br />
“Source BUS”: L/R<br />
The sound sent to the L/R bus will be sampled.<br />
“Trigger”: Sequencer START SW<br />
After you press the SAMPLING [REC] key and the<br />
[START/STOP] key to enter record-ready mode,<br />
recording will begin when you press the sequencer<br />
[START/STOP] key.<br />
“Recording Level”: –12.0<br />
This is the default setting for resampling.<br />
“Save to”: MEDIA<br />
The resampled data will be written to media.<br />
“Mode”: Stereo<br />
The sound of the internal L/R channels will be sampled<br />
in stereo.<br />
83<br />
Program<br />
Combination<br />
Sequencer<br />
Sampling<br />
Song Play<br />
Global<br />
Effect<br />
Media, etc<br />
Preset<br />
Other
84<br />
6 Select the page menu command “Select Directory,”<br />
and specify the destination to which the WAVE file<br />
will be written.<br />
Use media select and the Open and Up buttons to<br />
select the directory in which the WAVE file will be<br />
saved.<br />
If you want to create a new directory, access the Media<br />
mode Utility page, and execute the page menu command<br />
“Create Directory.”<br />
Press the text edit button to access the text edit dialog<br />
box, and input a filename (up to six characters).<br />
Leave “Take No.” checked. The number at the right of<br />
“Take No.” will be input as the last two characters of<br />
the filename.<br />
This number will increment each time you sample,<br />
ensuring that the filename will not be the same even if<br />
you sample repeatedly.<br />
After you have made the settings, press the Done button<br />
to close the dialog box.<br />
7 Set “Sample Time” to the length that you want to<br />
sample.<br />
Set this to a length slightly greater than the length of<br />
the song.<br />
8 Set the recording level.<br />
Press the SAMPLING [REC] key.<br />
It will take between several seconds to nearly a<br />
minute from the moment you press the SAMPLING<br />
[REC] key until the <strong>TRITON</strong> <strong>Extreme</strong> enters standby<br />
mode (i.e., until the SAMPLING [REC] key changes<br />
from blinking to lit). This time is required in order to<br />
allocate sufficient space on the media.<br />
Press the SEQUENCER [START/STOP] key to play<br />
back the song, and adjust the resampling volume while<br />
you watch the level meters.<br />
If the level meter indication is too low, use the VALUE<br />
controller to raise the level from –12.0 as far as possible<br />
without causing the “CLIP!!” indicator to appear. The<br />
output volume will not change at this time, but your<br />
adjustment will affect the data that will be sampled.<br />
(☞p.67)<br />
The power-on default setting is –12.0 dB. At the –12.0<br />
dB setting, CLIP!! will not appear even if the song is<br />
played back at the maximum level.<br />
When you finish making adjustments, press the SAM-<br />
PLING [REC] key.<br />
Press the SEQUENCER [START/STOP] key to stop the<br />
song playback. Then press the [LOCATE] key.<br />
9 Start sampling.<br />
Press the SAMPLING [REC] key and then the SAM-<br />
PLING [START/STOP] key to enter recording-standby<br />
mode.<br />
Press the SEQUENCER [START/STOP] key to play<br />
back the song. Sampling will begin at the same time.<br />
0 When the song finishes playing back, press the SAM-<br />
PLING [START/STOP] key to stop sampling.<br />
Use the page menu command “Select Directory” to<br />
verify that the WAVE file was created. Select the file<br />
and press the SAMPLING [START/STOP] key to listen<br />
to the sound that was sampled.<br />
The pickup level of a WAVE file is specified by the<br />
“WAVE File Play Level” (☞PG p.158).
SMF (Standard MIDI File) playback<br />
In Song Play mode you can load and play Standard MIDI<br />
File (SMF) data directly from media. If you’re playing<br />
SMF data, using Song Play mode will provide a higher<br />
degree of reproducibility than using Sequencer mode to<br />
play the data.<br />
For details on the types of media you can use, refer to<br />
p.137.<br />
How Song Play mode is<br />
structured<br />
Song Play mode is structured as follows.<br />
This mode consists of tracks 1–16, song parameters such<br />
as song name etc., effects, and the arpeggiator.<br />
Song Play mode page structure<br />
Page Explanation<br />
P0: Program/Mix Play SMF data and make settings. Specify<br />
the program, pan, and level for each track.<br />
P1: Track Make MIDI and scale settings for each track.<br />
If the separately sold EXB-MOSS option is<br />
installed, set related parameters.<br />
P2: Controller Setup Controller settings.<br />
P3: Select Directory/ Select the directory that contains the desired<br />
Jukebox<br />
SMF, and select the playback order of SMF<br />
files. Create jukebox lists.<br />
P4: ---<br />
P5: ---<br />
P6: ---<br />
P7: Arpeggiator Arpeggiator settings<br />
P8: Insert Effect Select and make settings for insert effects.<br />
Make settings for the routing, insertion<br />
effects, master effects, and individual output<br />
assignments of each track in the song.<br />
P9: Master Effect Select and make settings for the master<br />
effects. Master EQ and Valve Force settings.<br />
For details on how to access each mode and page,<br />
refer to “Basic operation” (☞p.13).<br />
If the separately sold EXB-MOSS is installed, the special<br />
bank F can be used in Song Play mode as well.<br />
For details on the bank F parameters, refer to the<br />
EXB-MOSS owner’s manual.<br />
Track 1 Parameter settings Musical data<br />
Track 2 Parameter settings Musical data<br />
Track 3 Parameter settings Musical data<br />
Track 4 Parameter settings Musical data<br />
Track 5 Parameter settings Musical data<br />
Track 6 Parameter settings Musical data<br />
Track 7 Parameter settings Musical data<br />
Track 8 Parameter settings Musical data<br />
Track 16 Parameter settings Musical data<br />
Routing : P8-1<br />
Track<br />
Insert Effect<br />
Master Effect<br />
Individual Outputs<br />
Insert<br />
Effect<br />
1 ... 5 : P8<br />
The parameter settings of Song Play mode are not<br />
backed up when the power is turned off. If you wish<br />
to save the program, track parameter, and effect settings<br />
of the song, use the page menu command “Save<br />
Template Song” to save them.<br />
● About Standard MIDI Files (SMF)<br />
Song Play mode will play SMF Format 0 or Format 1 data.<br />
Only files with an extension of .MID are recognized as<br />
SMF by the <strong>TRITON</strong> <strong>Extreme</strong>.<br />
● About MIDI<br />
Track status settings in Song Play mode<br />
You can select whether the musical data played by a track,<br />
or the data produced by operating the <strong>TRITON</strong> <strong>Extreme</strong>’s<br />
keyboard and controllers will sound the <strong>TRITON</strong><br />
<strong>Extreme</strong>’s internal tone generator, and/or will sound an<br />
external tone generator.<br />
When the “Status” of a track is set to INT, the data played<br />
back by that track and the data produced by operating the<br />
keyboard or controllers of the <strong>TRITON</strong> <strong>Extreme</strong> will play<br />
and control the <strong>TRITON</strong> <strong>Extreme</strong>’s internal tone generator.<br />
When the “Status” of a track is set to EXT or BTH, the<br />
data played back by that track and the data produced by<br />
operating the keyboard or controllers of the <strong>TRITON</strong><br />
<strong>Extreme</strong> will play and control an external tone generator.<br />
(The MIDI channel of the external tone generator must<br />
match the “MIDI channel” of the <strong>TRITON</strong> <strong>Extreme</strong> track<br />
that is set to EXT or BTH.) With a setting of BTH, the<br />
external tone generator and the <strong>TRITON</strong> <strong>Extreme</strong>’s own<br />
tone generator will be played and controlled simultaneously.<br />
(☞PG p.146)<br />
Synchronization with external devices<br />
In Song Play mode, the <strong>TRITON</strong> <strong>Extreme</strong> will be the master<br />
(the controlling device) regardless of the MIDI Clock<br />
setting (Global P1: MIDI “MIDI Clock”).<br />
● Effects and Valve Force<br />
You can use the <strong>TRITON</strong> <strong>Extreme</strong>’s insert effects, master<br />
effects, and Valve Force in the same way as in Sequencer<br />
mode. (☞p.105, 107, 110, 111, PG p.151)<br />
Master<br />
Effect<br />
1, 2 : P9<br />
Controller<br />
Setup<br />
: P2<br />
Master<br />
EQ<br />
: P9<br />
Placement:<br />
Insert (Use Indiv.3/4 BUS)<br />
Valve<br />
Force<br />
: P9<br />
Arpeggiator<br />
: P7<br />
Valve<br />
Force<br />
: P9<br />
Placement:<br />
Final<br />
AUDIO OUTPUT<br />
L/MONO, R<br />
AUDIO OUTPUT<br />
INDIVIDUAL<br />
1, 2<br />
3, 4<br />
85<br />
Program<br />
Combination<br />
Sequencer<br />
Sampling<br />
Song Play<br />
Global<br />
Effect<br />
Media, etc<br />
Preset<br />
Other
86<br />
Playing SMF data<br />
Direct playback from media<br />
When you wish to playback SMF data that is compatible<br />
with the GM/GS/XG standards, set “Bank Map”<br />
(Global P0: Basic Setup, System Preference page) to<br />
GM(2).<br />
If you want to play back from media inserted in the<br />
<strong>TRITON</strong> <strong>Extreme</strong>’s CF card slot, you must turn off<br />
the power before inserting the media.<br />
1 Press the [S.PLAY] key to enter Song Play mode.<br />
2 Press the [EXIT] key to display the P0: Prog/Mix page.<br />
3 Make sure that the media containing the SMF data<br />
can be detected.<br />
If there is no SMF data in the media, or if there is no<br />
SMF data in the currently selected directory, no filename<br />
will be displayed (as shown below).<br />
To move to a directory that contains SMF data, press<br />
the [MENU] key, and then press “P3: Select Directory”<br />
to display P3: Select Directory.<br />
Media Select<br />
Use “Media Select” to choose the drive containing the<br />
data you want to play. Then use the Open button and<br />
Up button to move between directories to find the<br />
desired SMF.<br />
When the SMF file (make sure that the extension is<br />
.SMF) appears in the LCD screen, press the [EXIT] key,<br />
and move to P0: Prog/Mix.<br />
“File Select” will show the SMF filenames.<br />
If no jukebox list has been created, no filenames will<br />
be displayed if the “Jukebox” check box is checked.<br />
Uncheck the “Jukebox” check box.<br />
4 Press the “File Select” popup button. From the file<br />
list, choose the filename that you wish to play back.<br />
File Select<br />
5 Press the SEQUENCER [START/STOP] key.<br />
Playback will begin. At this time, all songs displayed in<br />
the “File Select” popup button will playback consecutively<br />
(if “Auto Start” is checked).<br />
6 Press the SEQUENCER [START/STOP] key once<br />
again to stop playback.<br />
Starting/stopping playback for each song<br />
In the P0: Prog/Mix, Preference page, uncheck “Chain to<br />
next file” or “Auto Start,” and press the SEQUENCER<br />
[START/STOP] key. Playback will begin, and will stop<br />
when each song ends. For details on these settings (☞PG<br />
p.145).<br />
Mute/Solo function<br />
In P0: Prog/Mix, the Program T01–08 and T09–16 pages<br />
provide PLAY/MUTE buttons and SOLO ON/OFF buttons<br />
that allow you to play and mute tracks 1–16 in the<br />
same way as in Sequencer mode.<br />
You can use these when you wish to mute the melody<br />
track and play the part yourself on the keyboard (“minusone<br />
play”), or when you wish to audition a track (☞p.88).<br />
You can use the “Solo Selected Track” page menu command<br />
to audition only the currently selected track. This<br />
provides a convenient way to hear the parameter settings<br />
and effect settings of a track (☞PG p.58, 144).
Playback using the Jukebox function<br />
The <strong>TRITON</strong> <strong>Extreme</strong> provides a Jukebox function that<br />
can be used to playback SMF data.<br />
This function allows you to specify the order in which<br />
files in the same directory will be played.<br />
Any jukebox list you create will be erased when the<br />
power is turned off, and cannot be recovered. If you<br />
wish to keep your jukebox list, refer to the section<br />
“Saving a Jukebox list,” and save it onto media.<br />
Playing back in the order of the jukebox<br />
list<br />
1 Press the [EXIT] key to display the P0: Prog/Mix page.<br />
2 Check the “Jukebox” check box.<br />
3 Select P3: Jukebox.<br />
Media Select<br />
Press the media select popup button, and select the<br />
drive that contains the data that you want to play back.<br />
4 Use the scroll bar to display the SMF (filename extension<br />
.MID) that will be played first, and select that<br />
file.<br />
5 Press the Add button.<br />
The filename you specified in step 4 will appear in the<br />
Jukebox list.<br />
6 Select the file that will be played second, and press<br />
the Add button.<br />
Add files to the Jukebox list in the order that they will<br />
be played. A maximum of 100 files (00–99) can be registered<br />
in the Jukebox list.<br />
To delete a file from the Jukebox list, press the Delete<br />
button.<br />
7 Press the [EXIT] key to display P0: Prog/Mix.<br />
8 Press the SEQUENCER [START/STOP] key.<br />
The files will playback in the order in which they were<br />
registered.<br />
9 Press the SEQUENCER [START/STOP] key once<br />
again to stop playback.<br />
Only files in the same directory can be registered in a<br />
jukebox list.<br />
If you perform the following operations while creating<br />
a jukebox list, the jukebox list will be lost.<br />
• Change the directory<br />
• Exchanging the media<br />
• Change drives<br />
Saving a Jukebox list<br />
Saving procedure<br />
1 Use the procedure described above to create a jukebox<br />
list.<br />
2 If you want to save the jukebox list on the media, use<br />
the P3: Jukebox drive select button to select the drive<br />
on which you want to save the data.<br />
3 In P3: Jukebox, select the “Save Jukebox List” page<br />
menu command.<br />
4 Use the text edit button to enter a name for the jukebox<br />
list (☞p.115).<br />
5 Press the OK button.<br />
The jukebox list will be saved to the media.<br />
Loading procedure<br />
1 In the Jukebox page, select a jukebox list (filename<br />
extension .JKB).<br />
2 Press the “Load Jukebox List” page menu command.<br />
The jukebox list will be loaded into the <strong>TRITON</strong><br />
<strong>Extreme</strong>.<br />
87<br />
Program<br />
Combination<br />
Sequencer<br />
Sampling<br />
Song Play<br />
Global<br />
Effect<br />
Media, etc<br />
Preset<br />
Other
88<br />
Playing along with SMF data<br />
Minus-one play<br />
You can enjoy “minus-one” play by playing back SMF<br />
data, muting a specific part, and playing that part yourself.<br />
1 Playback the SMF data, identify the track whose part<br />
you wish to play, and stop playback (☞p.86).<br />
2 In P0: Prog/Mix, select the Prog. 1–8 tab or Prog. 9–16<br />
tab.<br />
3 Use “Play Track Select” to select the track for the part<br />
that you want to play from the keyboard.<br />
When you play the keyboard, the program of the<br />
selected track will be heard.<br />
4 Press the “PLAY/MUTE” button to set the track<br />
selected in step 3 to MUTE.<br />
If you want the musical data of the track to playback in<br />
addition to your own playing on the keyboard, set<br />
“Play/Mute” to PLAY.<br />
5 Press the SEQUENCER [START/STOP] key to begin<br />
playback, and play along on the keyboard with the<br />
song.<br />
Arpeggiator<br />
You can use the arpeggiator for your keyboard performance<br />
(☞p.96, PG p.149).
Settings for the entire <strong>TRITON</strong> <strong>Extreme</strong><br />
How Global mode is structured<br />
In Global mode you can make overall settings that apply<br />
to the entire <strong>TRITON</strong> <strong>Extreme</strong>, such as master tune, key<br />
transpose, effect global switch, global MIDI channel, and<br />
system clock.<br />
In addition, you can create user drum kits, user arpeggio<br />
patterns, and scales, make settings for the damper pedal<br />
and assignable foot switches/pedals, and specify category<br />
names for programs and combinations.<br />
Song Play mode page structure<br />
Page Explanation<br />
P0: Basic Setup Basic settings for the entire <strong>TRITON</strong><br />
<strong>Extreme</strong>. Audio input settings for use outside<br />
of Sampling mode.<br />
P1: MIDI MIDI-related settings for the entire <strong>TRITON</strong><br />
<strong>Extreme</strong>.<br />
P2: Controller Controller settings for the pedals etc. connected<br />
to the rear panel.<br />
P3: User Scale User registered scale settings. Specify 16<br />
octave scales, and one all-note scale.<br />
P4: Category Name Edit category names for programs and combinations.<br />
P5: Drum Kit Edit drum kits.<br />
P6: User Arpeggio Edit user arpeggio patterns.<br />
P7: ---<br />
P8: ---<br />
P9: ---<br />
For details on how to access each mode and page,<br />
refer to “Basic operation” (☞p.13).<br />
The edits you perform in Global mode will be preserved<br />
until the power is turned off, but will not be<br />
preserved after the power is turned off unless you<br />
first save your settings. Three types of data are handled<br />
in Global mode: user drum kit settings (Global<br />
P5), user arpeggio pattern settings (Global P6), and<br />
all other global settings (Global P0–P4). Each of these<br />
can be written into their respective memory area. This<br />
data can also be saved to various types of media in<br />
Media mode. (☞p.116, 117)<br />
Global mode does not provide a “Compare” function.<br />
(Global mode)<br />
Basic Setup P0: Basic Setup<br />
Basic Page<br />
Tuning to another instrument/Transposing<br />
“Master Tune” adjusts the overall pitch. Edit this setting<br />
when you are playing the <strong>TRITON</strong> <strong>Extreme</strong> with other<br />
instruments, or when playing along with music on CD or<br />
tape. You can adjust the pitch in a range of ±50 cents (one<br />
semitone = 100 cents).<br />
“Key Transpose” shifts the pitch in semitone steps. Edit<br />
this setting when you want to transpose the sound of the<br />
entire <strong>TRITON</strong> <strong>Extreme</strong>. You can adjust the transposition<br />
in a range of ±1 octave.<br />
Adjusting the way in which velocity or<br />
after touch will affect the volume or tone<br />
You can adjust the way in which changes in velocity or<br />
after touch will affect the volume or tone. By changing<br />
this, you can (for example) make the volume of the notes<br />
more consistent even when they are played with varying<br />
velocities (dynamics). Each curve has its own character, so<br />
you can select the curve that is appropriate for your own<br />
playing dynamics, playing style, and the effect that you<br />
wish to obtain (☞PG p.155).<br />
“Velocity Curve” selects the velocity curve, and “After<br />
Touch Curve” selects the aftertouch curve.<br />
Bypassing the effects<br />
You can bypass the insert effects and master effects for the<br />
entire <strong>TRITON</strong> <strong>Extreme</strong>. For example if you’ve connected<br />
the <strong>TRITON</strong> <strong>Extreme</strong>’s outputs to an external mixer and<br />
are using an external effect processor to apply reverb or<br />
chorus to the sound along with other audio sources, you<br />
can turn off the <strong>TRITON</strong> <strong>Extreme</strong>’s master effects.<br />
If the Effect Global SW “IFX 1–5 Off,” “MFX1 Off,” and<br />
“MFX2 Off” items are checked, the insert effects, master<br />
effect 1, and master effect 2 will respectively be bypassed.<br />
89<br />
Program<br />
Combination<br />
Sequencer<br />
Sampling<br />
Song Play<br />
Global<br />
Effect<br />
Media, etc<br />
Preset<br />
Other
90<br />
Linking the arpeggiator to programs and<br />
combinations<br />
You can specify whether the arpeggiator settings written<br />
into a program or combination will also be selected when<br />
you select a program or combination, or whether the current<br />
arpeggiator settings will be retained even if you<br />
switch programs or combinations.<br />
When shipped from the factory, the former setting is<br />
selected. Choose the latter setting if you want to keep the<br />
same arpeggio pattern running while you switch only the<br />
program or combination.<br />
If the Auto Arpeggiator “Program” or “Combination” box<br />
is checked, the arpeggio settings will also change when<br />
you select a program or combination respectively.<br />
System Preference page<br />
Recalling the last-selected mode and page<br />
at power-on<br />
The state of <strong>TRITON</strong> <strong>Extreme</strong> when the power is turned<br />
on will depend on the setting of “Power On Mode”.<br />
If “Power On Mode” is Reset (factory setting), <strong>TRITON</strong><br />
<strong>Extreme</strong> will automatically selects the Combination mode<br />
P0: Play.<br />
If “Power On Mode” is Memorize, <strong>TRITON</strong> <strong>Extreme</strong> will<br />
power on using the same mode and page that were last<br />
selected when the power was turned off.<br />
The Memorize setting will remember the mode and page<br />
that were last selected, the combination number that was<br />
last selected in Combination mode, and the program<br />
number that was last selected in Program mode. If<br />
another mode is selected when the power is turned on,<br />
you can press the [COMBI] key or [PROG] key to select<br />
the P0: Play page with the last-selected combination number<br />
or program number.<br />
Sounding a beep when you press the LCD<br />
screen<br />
If the “Beep Enable” check box is checked, a beep will<br />
sound when you press an object in the LCD screen.<br />
Uncheck this item if you don’t want a beep to sound.<br />
Protecting the memory<br />
If one or more of the Memory Protect check boxes are<br />
checked, operations such as writing, loading, or song<br />
recording will be prohibited for the corresponding type of<br />
memory.<br />
Input/Sampling page<br />
Making audio input settings for other than<br />
Sampling mode<br />
☞ Refer to p.107 and PG p.159.<br />
MIDI-related settings P1: MIDI<br />
MIDI Setup, MIDI Filter<br />
☞ Refer to PG p.161.<br />
Pedal and other controller<br />
settings P2: Controller<br />
Specifying the function of the ASSIGNABLE<br />
Switch and ASSIGNABLE Pedal<br />
Sets the function of an assignable switch such as the<br />
optional Korg PS-1 connected to the ASSIGNABLE<br />
SWITCH jack.<br />
• This is set by “Foot Switch Assign.”<br />
This switch can act as a source for alternate modulation or<br />
effect dynamic modulation, or switch portamento on/off,<br />
control the sostenuto effect, turn the soft pedal effect on/<br />
off, turn the arpeggiator on/off, select programs or combinations<br />
(up/down), start/stop the sequencer, punch-in/<br />
out on the sequencer, or be a trigger and tap tempo to<br />
advance the cue list step (☞PG p.281).<br />
You can specify the function that will be performed by an<br />
assignable pedal (the optional XVP-10 or EXP-2) connected<br />
to the ASSIGNABLE PEDAL jack.<br />
• This is set by “Foot Pedal Assign.”<br />
This pedal can be used to control master volume, alternate<br />
modulation or effect dynamic modulation, portamento
pitch change speed, volume, the pan following an insert<br />
effect, pan, volume, or send levels to the master effects<br />
(☞PG p.282).<br />
You can use this as a source for alternate modulation<br />
or effect dynamic modulation, and use it to control<br />
program parameters or effect parameters. In this case,<br />
set “Foot Switch Assign” to Foot SW (CC#82), and<br />
“Foot Pedal Assign” to Foot Pedal (CC#04).<br />
Here we will show how to make settings that allow an<br />
assignable switch to change programs or combinations.<br />
1 Press the “Foot Switch Assign” popup button, and<br />
press either Program Up or Program Down.<br />
Program Up will cause the next higher program number<br />
to be selected each time you press the foot switch.<br />
Program Down will cause the next lower program<br />
number to be selected each time you press the foot<br />
switch.<br />
2 Set the “Foot Switch Polarity” to the polarity of the<br />
foot switch you have connected.<br />
If you have connected a Korg PS-1 pedal switch, set<br />
this to (–) KORG Standard. If the polarity is not set<br />
correctly, the pedal will not function appropriately.<br />
3 Either press the [PROG] key to enter Program P0:<br />
Play, or press the [COMBI] key to enter Combination<br />
P0: Play. When you press the foot switch, the program/combination<br />
will change.<br />
Creating original scales<br />
P3: User Scale<br />
Creating a scale and assigning it to a<br />
program etc.<br />
You can create your own original scales. You can create<br />
sixteen different User Octave Scales in which the pitch of<br />
each note of the octave is repeated for all octaves, and one<br />
User All Note Scale in which the pitch of each of the 128<br />
notes can be specified independently.<br />
By adjusting the pitch of each key in the range of ±99, you<br />
can raise or lower it by as much as approximately one<br />
semitone relative to the normal pitch.<br />
The user scales you create here can be used by specifying<br />
the scale for a program, for each timbre of a combination,<br />
or for each track of a song (Sequencer/Song Play).<br />
These settings are made by the Scale “Use Prog’s Scale”<br />
parameters in the following pages.<br />
Program mode Program P1: Edit-Basic, Program Basic<br />
Combination mode Combination P2: Edit-Trk Param, Other<br />
Sequencer mode Sequencer P2: Trk Param, Other<br />
Song Play mode Song Play P1: Track, Status/Scale<br />
Here is how to set the scale type for each timbre in<br />
Sequencer mode.<br />
1 Create a user octave scale or a user all notes scale.<br />
Select a key, and use the VALUE controller to adjust the<br />
pitch. The range of ±99 raises or lowers the pitch<br />
approximately one semitone above or below the standard<br />
pitch.<br />
You can also select a key by holding down the<br />
[ENTER] key and playing the desired note on the<br />
keyboard.<br />
You can copy one of the preset scales and edit it to<br />
create an original scale. Execute the page menu command<br />
“Copy Scale.”<br />
2 Press the [SEQ] key to enter Sequencer mode.<br />
3 After pressing the [MENU] key, press the P2: Trk<br />
Param.<br />
4 Press the Other 1–8 tab or Other 9–16 tab to select the<br />
Sequencer P2: Trk Param, Other page.<br />
5 If you wish the program assigned to a track to use the<br />
scale saved with that individual program check the<br />
“Use Program’s Scale” check box for that track.<br />
Tracks that are not checked will use the scale specified<br />
by Scale “Type (Song’s Scale).”<br />
6 Set “Type (Song’s Scale)” to select the scale for the<br />
currently selected song.<br />
91<br />
Program<br />
Combination<br />
Sequencer<br />
Sampling<br />
Song Play<br />
Global<br />
Effect<br />
Media, etc<br />
Preset<br />
Other
92<br />
Drum kit settings P5: Drum Kit<br />
What is a drum kit?<br />
A drum kit assigns a different drum sample (PCM waveform<br />
data for drum sounds) to each note.<br />
If you set a program’s oscillator (specified by “Oscillator<br />
Mode”) to Drums, the program will use a drum kit<br />
instead of a multisample.<br />
The <strong>TRITON</strong> <strong>Extreme</strong> has 144 drum kit memory areas.<br />
When shipped from the factory, some of the 000 (A/B)–<br />
045 (I) and 128 (User)–131 (User) areas contain preloaded<br />
drum kits suitable for various musical styles.<br />
144 (GM)–152 (GM) contain nine different preset drum<br />
kits that are compatible with the GM2 sound map. (☞For<br />
details on the factory-set drum kits, refer to “VNL”.)<br />
In the Global P5: Drum Kit page you can create your own<br />
original drum kit by changing the drum sample assigned<br />
to each key of a drum kit, and adjusting the pitch and<br />
level of each assigned drum sample. You can also create<br />
original drum kits using sample waveforms that you sampled<br />
on the <strong>TRITON</strong> <strong>Extreme</strong> or loaded into sample memory<br />
(RAM) in Media mode.<br />
A drum kit that you edited or created can be written into<br />
one of the user drum kit memory areas 000 (A/B)–143<br />
(User). Drum kits can also be saved to various types of<br />
media in Media mode.<br />
● Multisample programs and drum kit programs<br />
There are two types of programs: those whose oscillator<br />
uses a multisample, and those whose oscillator uses a<br />
drum kit.<br />
This selection is made by the Program P1: Edit-Basic, Program<br />
Basic page “Oscillator Mode” setting. To use a multisample<br />
for the program, set “Oscillator Mode” to Single<br />
or Double. To use a drum kit, set “Oscillator Mode” to<br />
Drums.<br />
● About program parameters<br />
Just as the character and effect processing of a melodic<br />
instrument such as piano, organ, trumpet, or strings is<br />
fundamentally different from that of percussion instruments<br />
such as drums or timpani, the program parameter<br />
structure of a multisample program (“Oscillator Mode” =<br />
Single or Double) is fundamentally different from that of<br />
a drum kit program (“Oscillator Mode” = Drums).<br />
The program parameters of a multisample specify filter<br />
and amp settings etc. appropriate for a multisample. For<br />
this reason, it is difficult to convert such a program for use<br />
with a drum kit. Thus if you wish to edit a drum kit, you<br />
should first use Program mode to select a program that<br />
uses a drum kit (“Oscillator Mode” = Drums), and then<br />
move to the Global P5: Drum Kit page.<br />
Editing a drum kit<br />
Here’s the procedure for editing a drum kit.<br />
Before editing a drum kit, uncheck the Memory Protect<br />
(☞p.90).<br />
1 In Program P0: Play, select the program that you wish<br />
to use while editing the drum kit<br />
Select a drum kit program from the preload programs<br />
etc. If the drum kit that you will be editing is already<br />
being used by a program, select that program. Otherwise,<br />
assign the drum kit you wish to edit to the program<br />
in the Program P1: Edit-Basic, OSC Basic page (In<br />
the separate “VNL,” programs that use a drum kit are<br />
marked by a “d” symbol.)<br />
Set “Octave” (Program P1: Edit-Basic, OSC Basic<br />
page) to +0 [8']. With a setting other than +0 [8'], the<br />
relationship between the keys and the sounds will be<br />
incorrect.<br />
The effects will sound using the settings of the lastselected<br />
program.<br />
When you edit a drum kit, all programs that use that<br />
drum kit will be affected.<br />
2 Access the Sample Setup page of Global P5: Drum<br />
Kit.<br />
Key<br />
High Drumsample<br />
Bank<br />
High Drumsample<br />
Low Drumsample<br />
Bank<br />
Low Drumsample<br />
3 In “Drum Kit,” select the drum kit that you wish to<br />
edit.<br />
If necessary, use the page menu command “Copy<br />
Drum Kit” to copy settings from a preload drum kit or<br />
a GM drum kit.<br />
GM drum kits 144 (GM) – 152 (GM) cannot be<br />
selected here. (It is not possible to edit or write a GM<br />
drum kit.) If you wish to modify the settings of one of<br />
the drum kits 144 (GM) – 152 (GM), you can use<br />
“Copy Drum Kit” to copy it to 000 (A/B) – 143 (User),<br />
and then edit the copy.<br />
4 Use “Key” to select the note number that you wish to<br />
edit.<br />
The drum sample parameters for the selected note<br />
number will be displayed in the High Drumsample, Low<br />
Drumsample, and Voice/Mixer pages.<br />
To select a note number, you can use the VALUE controllers,<br />
or you can hold down the [ENTER] key and<br />
press a note on the keyboard.<br />
5 Use the “Assign” check box to specify whether a<br />
drum sample will be assigned to the note number.<br />
If this is checked, a drum sample will be assigned to<br />
that note number. Normally you will check this.<br />
If this is not checked, no drum sample will be assigned<br />
to that note number. That note number will sound the<br />
drum sample assigned at its right, but a semitone<br />
lower. Use this setting when you want only to change<br />
the pitch, such as with tom or cymbal sounds.<br />
If you uncheck the “Assign” check box so that the<br />
drum sample at the right will be played at a pitch one<br />
semitone lower, access the Program P2: Edit-Pitch,<br />
OSC1 Pitch Mod. page, and set “Pitch Slope” to +1.0<br />
before you enter Global mode.
6 Use “High Drumsample Bank,” “High Drumsample,”<br />
“Low Drumsample Bank,” and “Low Drumsample”<br />
to specify the drum sample that will be assigned<br />
to this note number.<br />
If you have selected a Low Drumsample, use “Velocity<br />
Sample SW Lo→Hi” to specify how velocity will<br />
switch between the High Drumsample and Low<br />
Drumsample. (☞7)<br />
If you set “High/Low Drumsample Bank” to ROM,<br />
you’ll be able to select ROM drum samples. If you set it<br />
to RAM, you’ll be able to select samples you sampled<br />
on the <strong>TRITON</strong> <strong>Extreme</strong> or loaded in Media mode.<br />
About the ROM drum samples<br />
The <strong>TRITON</strong> <strong>Extreme</strong> contains 1,175 different drum<br />
samples in ROM. When you press the popup button,<br />
you will be able to select ROM drum samples from 15<br />
categories. (☞For a list of the drum sample names,<br />
refer to “VNL”)<br />
7 Use “Velocity Sample SW Lo→Hi” to specify how<br />
velocity will switch between drumsamples.<br />
The drumsample that sounds when you perform will<br />
depend on the velocity (keyboard playing strength) of<br />
the incoming note. This is called velocity drumsample<br />
switching.<br />
If you set this to 001, only the High Drumsample will<br />
sound.<br />
☞ This is the same type of function as the Velocity Multisample<br />
Switching in a program. (“High Multisample<br />
and Low Multisample” ☞p.24)<br />
8 Set the parameters of the drumsamples that you<br />
assigned.<br />
Set the parameters for the High Drumsample and Low<br />
Drumsample.<br />
You can set parameters such as volume level (“Level”),<br />
pitch (“Transpose,” “Tune”), and tone (“Cutoff,” “Resonance”).<br />
(☞For details on each parameter, refer to PG<br />
p.168.)<br />
9 As necessary, repeat steps 4–8 to set drumsample<br />
parameters for each note number.<br />
If you wish to use the settings of another “KEY,” select<br />
the page menu command “Copy Key Setup”.<br />
0 Select the Voice/Mixer page in Global P5: Drum Kit.<br />
A Set the “Exclusive Group.”<br />
The “Exclusive Group” setting is used when you wish<br />
to group drumsamples of the same type.<br />
For example if the note number assigned to an open hihat<br />
drumsample and a closed hi-hat drumsample are<br />
set to the same exclusive group number, the open hihat<br />
and closed hi-hat can not be sounded simultaneously,<br />
ensuring that the hi-hat performance will<br />
sound natural.<br />
B Use “BUS Select” to specify the output routing.<br />
Set this when you wish to send the output of the drumsample<br />
assigned to each note number to its own insert<br />
effect or AUDIO OUTPUT (INDIVIDUAL) jack 1–4.<br />
For example you might send all snare sounds to IFX1,<br />
all kick sounds to IFX2, and the remaining sounds to L/<br />
R. You can also specify 1, 2, 3, 4, 1/2, or 3/4 so that specific<br />
drum samples will be sent to the AUDIO OUTPUT<br />
(INDIVIDUAL) 1–4 jacks.<br />
The settings you make here are used if “Use DKit Setting”<br />
(Program P8: Edit-Inert Effect, Routing page) is<br />
checked for the program that uses this drum kit. (☞PG<br />
p.30, 207)<br />
C Use “Pan” to specify the stereo output position.<br />
The setting you make here is valid if the “Use DKit<br />
Setting” is checked (Program P4: Edit-Amp., Amp1<br />
Level/Pan page) for the program that uses this drum<br />
kit (☞PG p.23).<br />
D Use “Send1(MFX1)” and “Send2(MFX2)” to set the<br />
send levels to the master effects.<br />
The settings you make here are valid if the “Use DKit<br />
Setting” is checked (Program P8: Edit-Insert Effect,<br />
Routing page) for the program that uses this drum kit.<br />
E Use the page menu command “Write Drum Kits” to<br />
save the data.<br />
If you wish to change the name of the drum kit before<br />
you save it, use the page menu command “Rename<br />
Drum Kit” (☞p.115, 116).<br />
If you turn off the power before writing the data into<br />
memory, your edits will be lost (“Memory in Global<br />
mode” ☞p.116).<br />
When you play the keyboard in Global mode, the<br />
<strong>TRITON</strong> <strong>Extreme</strong> will sound as in the previous mode<br />
in which you were previously. Be aware that if you<br />
moved from Sampling mode to Global mode in a<br />
state where the sample memory (RAM) contained no<br />
data (such as immediately after the power is turned<br />
on), playing the keyboard will not produce sound.<br />
When you move from Sequencer to Global mode,<br />
playing the keyboard will sound the program or<br />
arpeggiator that corresponds to the global MIDI<br />
channel (set in Global P1).<br />
The settings that you edit in Global mode are preserved<br />
as long as the power remains on, but will be<br />
lost if not written to memory before the power is<br />
turned off. The data handled in Global mode can be<br />
classified into three types: user drum kit settings<br />
(Global P5), user arpeggio pattern settings (Global<br />
P6), and all other global settings (Global P0–P4). Each<br />
of these three types of data can be written into the<br />
memory area. This data can also be saved to various<br />
types of media in Media mode. (☞p.116, 117)<br />
Global mode does not provide a Compare function<br />
that lets you make before-and-after comparisons of<br />
your editing. Before editing user drum kits, or user<br />
arpeggio patterns, you may wish to use “Copy Drum<br />
Kit” or “Copy Arpeggio Pattern” to copy the user<br />
drum kit or user arpeggio pattern to an unused number.<br />
93<br />
Program<br />
Combination<br />
Sequencer<br />
Sampling<br />
Song Play<br />
Global<br />
Effect<br />
Media, etc<br />
Preset<br />
Other
94<br />
Arpeggiator settings<br />
P7: Edit-Arpeggiator<br />
This chapter describes the procedure for making arpeggiator<br />
settings in each mode.<br />
Arpeggiator settings for a program<br />
Arpeggiator on/off<br />
Pressing the ARPEGGIATOR [ON/OFF] key will turn the<br />
arpeggiator on or off. When on, the ARPEGGIATOR<br />
[ON/OFF] key will light. When you play the keyboard, an<br />
arpeggio will play according to the selected arpeggio pattern.<br />
The on/off setting is stored when the program is<br />
written.<br />
Arpeggiator settings<br />
1 Select the Program P7: Edit-Arpeggiator, Arpeg.<br />
Setup page.<br />
2 Use “ (Tempo)” to set the tempo.<br />
You can adjust the tempo by rotating ARPEGGIATOR<br />
[TEMPO] knob. The LED will blink at the specified<br />
tempo.<br />
If “MIDI Clock” (Global P1: MIDI) is set to External<br />
MIDI or External USB, the display will indicate “ =<br />
EXT.” This setting lets you synchronize the tempo<br />
with an external MIDI device. In this case, it will not<br />
be possible to change the tempo on the <strong>TRITON</strong><br />
<strong>Extreme</strong>.<br />
3 In “Pattern,” select the arpeggio pattern.<br />
You can select from preset arpeggio patterns P000–<br />
P004 and user arpeggio patterns U000 (A/B)–U506<br />
(User).<br />
The way in which the pattern is played will depend on<br />
settings such as “Octave” and “Sort.” P000–P004 in the<br />
following diagrams show how the arpeggio will be<br />
played when “Octave” is set to 1, and “Sort” is<br />
checked. P004: RANDOM is only one possibility.<br />
P000: UP<br />
UP<br />
P001: DOWN<br />
P002: ALT1<br />
P003: ALT2<br />
DOWN<br />
ALT1<br />
ALT2<br />
P004: RANDOM<br />
RANDOM<br />
U000 (A/B)–U199 (A/B)<br />
With the factory settings, various arpeggio patterns are<br />
preloaded. These include a variety of patterns such as<br />
drum or bass phrases, or guitar or keyboard backing riffs<br />
(☞VNL).<br />
U200 (H) – U506 (User)<br />
When the <strong>TRITON</strong> <strong>Extreme</strong> is shipped from the factory,<br />
arpeggio patterns are preloaded in some of these memories<br />
(☞VNL).
4 Adjust the settings of the various parameters.<br />
“Octave”: Selects the octave range in which the arpeggio<br />
will be played.<br />
Octave: 4<br />
UP<br />
If a user arpeggio pattern is selected, the “Octave<br />
Motion” setting (Global P6: Arpeggio, Pattern Setup<br />
page) will affect the way in which the arpeggio is<br />
played.<br />
“Resolution”: Specifies the timing value of the arpeggio<br />
notes over a range of 3 – .<br />
“Gate”: Specifies the length (gate time) of each note in<br />
the arpeggio. If a user arpeggio pattern is selected, you<br />
can set this to Step. In this case, the value of the “Gate”<br />
setting for each step (Global P6: User Arpeggio, Pattern<br />
Edit page) will be used.<br />
This value will be in effect when the ARPEGGIATOR<br />
[GATE] knob is in the center position (12 o’clock). Be<br />
sure that the knob is in the center position when you<br />
make this setting.<br />
“Velocity”: Specifies the velocity of the notes in the<br />
arpeggio. If this is set to Key, the velocity with which<br />
you actually played each note will be used. If a user<br />
arpeggio pattern is selected, you can set this to Step. In<br />
this case, the value of the “Vel” setting for each step<br />
(Global P6: User Arpeggio, Pattern Edit page) will be<br />
used.<br />
This value will be in effect when the ARPEGGIATOR<br />
[VELOCITY] knob is in the center position (12<br />
o’clock). Be sure that the knob is in the center position<br />
when you make this setting.<br />
When a preload user arpeggio pattern is selected, setting<br />
the “Gate” or “Velocity” to Step will add a sense<br />
of groove to the arpeggio pattern.<br />
“Swing”: This adjusts the timing of the even-numbered<br />
notes in the arpeggio (counting from the first<br />
note), to give the pattern a sense of “swing.”<br />
“Sort”: If this is checked, the arpeggio will be sounded<br />
in order of pitch, regardless of the order in which notes<br />
were played on keyboard (On). If this is unchecked,<br />
the arpeggio will be sounded in the order in which the<br />
notes were played on keyboard (Off).<br />
Sort<br />
OFF, UP<br />
Sort<br />
ON, UP<br />
“Latch”: If this is checked, the arpeggio will continue<br />
playing even after you take your hand off the keyboard.<br />
If this is unchecked, the arpeggio will stop playing<br />
when you take your hand off the keyboard.<br />
“Key Sync.”: If this is checked, the arpeggio pattern<br />
will start from the beginning when you play a note<br />
after having released all notes. This setting is suitable<br />
when you are playing in realtime, and want the arpeggio<br />
to start at the beginning of the measure. If this is<br />
unchecked, the arpeggio pattern will always be synchronized<br />
to the tempo of the MIDI clock. For details<br />
on synchronization, refer to “Synchronizing the arpeggiator”<br />
(☞p.102).<br />
“Keyboard”: If this is checked, the notes you play on<br />
the keyboard will be heard as well as the arpeggiated<br />
notes. If this is unchecked, only the arpeggiated notes<br />
will be heard.<br />
The same setting can be made by editing the parameter<br />
of the same name (or abbreviation) in the Program P0:<br />
Play, Arpeggio page.<br />
You can use the page menu command “Copy Arpeggiator”<br />
to copy arpeggiator settings from another<br />
program or combination (☞PG p.29).<br />
5 In the Scan Zone page, specify the range in which the<br />
arpeggiator will operate.<br />
“Bottom Key,” “Top Key”: The arpeggiator will operate<br />
when you play keys within the specified range.<br />
Keys outside of this range can be played in the normal<br />
manner, and will not be affected by the arpeggiator<br />
on/off.<br />
For example if you set “Pattern” to P000: UP, check<br />
“Latch,” set “Top Key” to B3, and “Bottom Key” to C-<br />
1, playing a note B3 or lower will trigger the arpeggiator.<br />
Since “Latch” is on, the arpeggio will continue<br />
even after you release the keys. You can use the C4<br />
and higher keys to play conventionally along with<br />
the arpeggio sounded by the B3 and lower keys. To<br />
change the arpeggio, play keys in the range of B3 and<br />
below.<br />
“Bottom Velocity” “Top Velocity”: The arpeggiator<br />
will operate when you play notes with a velocity (playing<br />
strength) that is within the specified range. Notes<br />
played with a velocity outside this range will be<br />
sounded normally, without regard to the arpeggiator<br />
on/off.<br />
6 If you wish to save the edited program settings to<br />
internal memory, turn off memory protect in Global<br />
mode, and write the program (☞p.115, 116).<br />
Linking the arpeggiator to a program<br />
If you want the arpeggiator settings written in a program<br />
to be selected when that program is selected, check Program<br />
for “Auto Arpeggiator” (Global P0: Basic Setup,<br />
Basic page).<br />
95<br />
Program<br />
Combination<br />
Sequencer<br />
Sampling<br />
Song Play<br />
Global<br />
Effect<br />
Media, etc<br />
Preset<br />
Other
96<br />
Arpeggiator settings in Combination and<br />
Sequencer modes<br />
In Combination, Sequencer and Song Play modes, the<br />
<strong>TRITON</strong> <strong>Extreme</strong> provides dual arpeggiator functionality<br />
that lets you use two arpeggio patterns simultaneously.<br />
The settings in each of these modes are made in the similar<br />
way.<br />
As an example, the following explanation shows how to<br />
make settings in Combination mode. For a detailed explanation<br />
and example settings (☞PG p.50, 93, 149).<br />
The dual arpeggiator functionality lets you do the following<br />
things.<br />
• Assign an arpeggiator for each timbre. Choose from<br />
Off, (arpeggiator) A, or (arpeggiator) B. ☞step5<br />
• Independently specify whether A and B will operate.<br />
☞step6<br />
• Select an arpeggio pattern and set parameters<br />
independently for A and B. ☞step7<br />
• Make Scan Zone page settings so that you can use<br />
keyboard range or playing velocity to switch between<br />
normal playing and arpeggiated playing, or to switch<br />
between arpeggiators A and B. ☞step8<br />
• Make settings for timbres that will be silent when the<br />
arpeggiator is Off, and will sound only when the<br />
arpeggiator is On. ☞step0<br />
Arpeggiator on/off<br />
Each time you press the ARPEGGIATOR [ON/OFF] key,<br />
the arpeggiator will be switched on or off. When on, the<br />
ARPEGGIATOR [ON/OFF] key will light. The selected<br />
arpeggio pattern will begin when you play the keyboard.<br />
The on/off setting is saved when the combination is written<br />
into memory.<br />
If “Assign” is Off or “Arpeggiator Run” is not<br />
checked, the arpeggiator will not operate even if this<br />
key is on.<br />
Arpeggiator settings<br />
1 Select Combination P1: Edit-Program/Mixer page.<br />
Select programs for the timbres that you wish to use.<br />
For this example, select any desired program for timbres<br />
1–4.<br />
2 Select Combination P2: Edit-Trk Param, MIDI Ch<br />
page.<br />
For the timbres that you will be using, set “Status” to<br />
INT, and set “MIDI Channel” to Gch or to the global<br />
MIDI channel (set in Global P1: MIDI “MIDI Channel”).<br />
For this example, set timbres 1–4 to a “Status” of INT,<br />
and timbres 5–8 to a “Status” of Off. Set the “MIDI<br />
Channel” of timbres 1–4 to Gch.<br />
3 Select Combination P7: Edit-Arp., Setup page.<br />
4 Set “ (Temp)” to specify the tempo.<br />
This is the same as for a program (☞p.94). However,<br />
the tempo is shared by both arpeggiators A and B.<br />
5 Make “Arpeggiator Assign” settings.<br />
Assign arpeggiator A or B to the desired timbres. Each<br />
timbre will be played by the arpeggiator that has been<br />
assigned to it.<br />
6 Make “Arpeggiator Run” settings.<br />
Check the arpeggiator(s) that you want to operate. The<br />
arpeggiator(s) checked here will run when the ARPEG-<br />
GIATOR [ON/OFF] key is turned on.<br />
With the settings shown in the LCD screen for steps 2<br />
and 3, turning the ARPEGGIATOR [ON/OFF] key on<br />
will cause arpeggiator A to operate for timbres 1 and 2,<br />
and arpeggiator B to operate for timbre 3. When the<br />
ARPEGGIATOR [ON/OFF] key is turned off, timbres<br />
1–4 will sound as a layer.<br />
If all timbres “Assign” are Off, or if “Arpeggiator<br />
Run” A or B is unchecked, the arpeggiator will not<br />
function.<br />
7 In the Arpeggiator A and Arpeggiator B pages, set the<br />
parameters for arpeggiators A and B.<br />
The parameters for A and B are the same as for a program<br />
(☞p.94).<br />
8 In the Scan Zone A/B page, specify the range in<br />
which arpeggiators A and B will operate.<br />
The parameters for A and B are the same as for a program<br />
(☞p.94).<br />
You can use keyboard ranges or playing velocity to<br />
operate the arpeggiator, or to switch between arpeggiators<br />
A and B. By using the Combination P4: Edit-Zone/<br />
Ctrl, Key Zone page, and Vel Zone page to set keyboard<br />
ranges and velocity ranges in conjunction with<br />
each other, you can create even more variations.<br />
9 If you wish to save the edited combination settings in<br />
internal memory, turn off memory protect in Global<br />
mode, and write the combination. (☞p.114, 115).<br />
0 The “Status,” “MIDI Channel” and “Assign” settings<br />
shown in the LCD screen of steps 2 and 3 can be<br />
made so that certain timbres will sound only when<br />
the arpeggiator is On, and will be silent when the<br />
arpeggiator is Off.
Combination D062: Old Vox Organ<br />
Although this is a somewhat sophisticated editing technique,<br />
we will describe the settings of one of the preset<br />
combinations as an example.<br />
Select combination D062: Old Vox Organ, press the<br />
ARPEGGIATOR [ON/OFF] key to turn it on, and play.<br />
Before you play, make sure that the global MIDI channel<br />
(Global P1: MIDI “MIDI Channel”) is set to 01.<br />
• Arpeggiator A is assigned to T (timbre) 7 and 8. When<br />
you play the keyboard, the arpeggio pattern<br />
U396(User): Dr-Jump Up DnB will sound only the T7<br />
program J068: HipHop Kit.<br />
• The arpeggio pattern uses Fixed Note mode, which is<br />
suitable for playing drums from the arpeggiator<br />
(Global P6: User Arpeggio, Pattern Setup page<br />
“Arpeggio Tone Mode” Fixed Note).<br />
With this setting, the arpeggio pattern will always play<br />
the specified pitches regardless of the note numbers<br />
received from the keyboard. (☞PG p.171)<br />
• The A “Bottom Key” and “Top Key” (Combination P7:<br />
Edit-Arp., Scan Zone A/B page) are set so that<br />
arpeggiator A will operate only for notes B3 and<br />
lower.<br />
• Arpeggiator A is also assigned to T8, but this is so that<br />
the T7 program J068: HipHop Kit will sound only<br />
when the arpeggiator is on.<br />
Notice the timbre settings for T7 and T8<br />
Status MIDI Channel Assign<br />
T7 INT 02 A<br />
T8 Off Gch A<br />
• If the arpeggiator is off, playing the keyboard will<br />
sound the timbre(s) that are set to Gch or to the global<br />
MIDI channel (in this case, 01). Since the “MIDI<br />
Channel” of T7 is set to 02, it will not sound. T8 is set<br />
to Gch, but since “Status” is Off it will not sound.<br />
• Any MIDI channel that is assigned to a timbre will<br />
trigger the arpeggiator. In this case, these will be<br />
“MIDI Channel” 02 and Gch (global MIDI channel).<br />
When the arpeggiator is on, playing the keyboard will<br />
trigger arpeggiator A which is assigned to T8 (Gch).<br />
T7 will be sounded by arpeggiator A. Since the<br />
“Status” of T8 is Off, it will not sound.<br />
• Since the “Status” of T8 is Off, it will not sound,<br />
regardless of whether the arpeggiator is on or off. It is<br />
a dummy timbre that causes T7 to sound only when<br />
the arpeggiator is on.<br />
Combination J056: “In The Pocket”<br />
Select and play combination J056: “In The Pocket.”<br />
Before you play, make sure that the global MIDI channel<br />
(Global P1: MIDI “MIDI Channel”) is set to 01.<br />
• Arpeggiator A is assigned to T7 and T8, and<br />
arpeggiator B is assigned to T5. When you play the<br />
keyboard, the T7 program J068: HipHop Kit will be<br />
sounded by the arpeggio pattern U444(User): Dr-In<br />
The Pocket. The T5 program M034: Chord Trigger<br />
will be sounded by the arpeggio pattern U123(A/B):<br />
Syn-Echo.<br />
• The B “Bottom Key” and “Top Key” (Combination P7:<br />
Edit-Arp., Scan Zone page) are set so that arpeggiators<br />
B will operate only for the G3 note and above.<br />
• Arpeggiator B is assigned to T8 as well, but this<br />
setting is so that the T7 program J068: HipHop Kit<br />
will sound only when the arpeggiator is on. Refer to<br />
the preceding section “Combination D062: Old Vox<br />
Organ.”<br />
Linking the arpeggiator to the combination<br />
If you want the arpeggiator settings of a combination to<br />
become active when that combination is selected, check<br />
Combination for “Auto Arpeggiator” (Global P0: Basic<br />
Setup, Basic page).<br />
97<br />
Program<br />
Combination<br />
Sequencer<br />
Sampling<br />
Song Play<br />
Global<br />
Effect<br />
Media, etc<br />
Preset<br />
Other
98<br />
Creating an user arpeggio pattern<br />
About user arpeggio patterns<br />
The patterns that can be selected on the <strong>TRITON</strong><br />
<strong>Extreme</strong>’s arpeggiator are called “arpeggio patterns.”<br />
There are two types of arpeggio patterns: preset arpeggio<br />
patterns and user arpeggio patterns.<br />
Preset arpeggio patterns:<br />
There are five patterns; UP, DOWN, ALT1, ALT2, and<br />
RANDOM.<br />
The operation of these patterns is fixed, and cannot be<br />
edited.<br />
User arpeggio patterns:<br />
There are 507 patterns - U000(A/B)–U506(User) - which<br />
can develop chords or phrases in a wide variety of ways,<br />
based on the pitches that you play on the keyboard or the<br />
timing at which you play them.<br />
In Global P6: User Arpeggio, Pattern setup you can modify<br />
these user arpeggio patterns, or create a new user<br />
arpeggio pattern from an initialized condition. Edited<br />
user arpeggio patterns can be written to internal memory<br />
areas U000(A/B)–U506(User) (☞p.116).<br />
In Media mode, user arpeggio patterns can also saved to<br />
media.<br />
Editing a user arpeggio pattern<br />
If you want to edit a user arpeggio pattern, you must<br />
first make sure that memory protect is unchecked.<br />
(☞p.115)<br />
If you enter this mode from the Program mode, your editing<br />
will apply to the arpeggio pattern specified for the<br />
selected program.<br />
1 In Program mode, select a program for which the<br />
arpeggio pattern you wish to edit is selected, or a program<br />
that you wish to use as a basis for editing the<br />
arpeggio pattern.<br />
2 Press the ARPEGGIATOR [ON/OFF] key to turn the<br />
arpeggiator on (the key will light).<br />
Even if you moved to Global mode from a program in<br />
which the arpeggiator was turned off, you can use the<br />
ARPEGGIATOR [ON/OFF] key to turn it on.<br />
3 Select the Global P6: User Arpeggio, Pattern Setup<br />
page.<br />
4 “Arpeggiator Select” will automatically be set to A<br />
when you move here from Program mode.<br />
5 In “Pattern,” select the arpeggio pattern that you<br />
wish to edit.<br />
For this example, select an empty user arpeggio pattern.<br />
If a blank pattern is selected, playing the keyboard<br />
will not start an arpeggio. Although preset arpeggio<br />
patterns P000–P004 can be selected, they cannot be<br />
edited.<br />
When you edit a user arpeggio pattern, the changes<br />
will have an effect anytime that this pattern is used in<br />
Program, Combination, Song or Song Play modes.<br />
6 In “Length,” specify the length of the pattern.<br />
After the pattern has played for the length specified, it<br />
will return to the beginning. This setting can also be<br />
changed during or after editing. For this example, set it<br />
to 08.<br />
For the preload arpeggio patterns U000(A/B)–<br />
U488(User), simply changing the “Length” can significantly<br />
change the character of the pattern. Try changing<br />
the length and listening to the result.<br />
7 Make settings for the “ (Tempo),” “Resolution,”<br />
“Octave,” “Sort,” “Latch,” “Key Sync.,” and “Keyboard”<br />
parameters.<br />
These are program parameters, but can be set from<br />
here as well.<br />
If after moving here from Program mode, you modify<br />
these parameters and wish to keep your changes,<br />
return to Program mode and write the program.<br />
These parameters are not saved by “Write Arpeggio<br />
Pattern.”<br />
For this example, make the settings shown in the<br />
LCD screen on step 3.<br />
8 In Arpeggio Pattern Setup, specify how the arpeggio<br />
will be developed.<br />
These settings can be changed during or after editing<br />
(☞PG p.171).<br />
9 Select the Pattern Edit page.<br />
A pattern consists of Steps and Tones.<br />
• Step: A user arpeggio pattern can have a maximum of<br />
48 steps. The arpeggiator will play from the first step,<br />
in steps equal to the timing value specified by<br />
“Resolution.” The vertical lines of the grid shown in<br />
the center of the LCD screen indicate the steps.<br />
Use “Step No.” to select the step. For each step, specify<br />
“Pitch Offset,” “Gate,” “Velocity” and “Flam.”
• Tone: At each step, a chord consisting of up to 12 tones<br />
(Tone No. 00–11) can be sounded.<br />
To input tones, select “Step No.” and then use numeric<br />
keys [0]–[9], [–], and [./10’s HOLD] to input tones. The<br />
“Tone No.” corresponds to the [0]–[9], [–], and [./10’s<br />
HOLD] keys as shown below. Each time you press a<br />
[0]–[9], [–], or [./HOLD] key, the corresponding tone<br />
will be turned on/off. The horizontal lines of the grid<br />
shown in the center of the LCD screen indicate the<br />
tones.<br />
Tone00–09: [0]–[9] keys<br />
Tone10: [–] key<br />
Tone No. Length: 8<br />
Tone11: [./10’s HOLD] key<br />
Creating an example<br />
pattern<br />
1 Set “Step No.” to 01, and press the [0] key.<br />
2 Set “Step No.” to 02, and press the [1] key.<br />
3 Set “Step No.” to 03, and press the [2] key.<br />
4 Set “Step No.” to 04, and press the [1] key.<br />
5 Set “Step No.” to 05, and press the [3] key.<br />
6 Set “Step No.” to 06, and press the [1] key.<br />
7 Set “Step No.” to 07, and press the [2] key.<br />
8 Set “Step No.” to 08, and press the [1] key.<br />
01 05 Step No.<br />
9 When you play the keyboard as shown in the illustration,<br />
the arpeggiator will begin playing.<br />
Tone 0 corresponds to the pitch of the lowest key of<br />
chord you play on the keyboard. (If “Sort” is<br />
unchecked, it will correspond to the pitch of the first<br />
note you play.)<br />
0 For steps 01–08, make settings for “Pitch Offset,”<br />
“Gate,” “Velocity,” and “Flam.”<br />
“Pitch Offset”: This offsets the pitch of the arpeggio<br />
note in semitones up or down. You can input the same<br />
tone for each step, and change the “Pitch Offset” value<br />
for each to create a melody using a single tone.<br />
(☞“Melody pattern”)<br />
“Gate”: Specifies the length of the arpeggio note for<br />
each step. With a setting of Legato, the note will continue<br />
sounding either until the next note of the same<br />
tone or until the end of the pattern. With a setting of<br />
Off, the note will not sound.<br />
“Velocity”: Specifies the strength of the note. With a<br />
setting of Key, the note will sound at the strength with<br />
which it was actually played.<br />
The “Gate” and “Velocity” settings you make here<br />
will be valid if the “Gate” and “Velocity” parameters<br />
(Program P7: Edit-Arpeggiator, Arpeg. Setup page) of<br />
the program selected in Program mode are set to<br />
Step. If these parameters have a setting other than<br />
Step, the “Gate” and “Velocity” that were specified<br />
for each individual step will be ignored, and all notes<br />
of the arpeggio will sound according to the settings in<br />
Program P7: Edit-Arpeggiator. Be sure to verify the<br />
settings of the program.<br />
Set the “Gate” and “Velocity” by using the ARPEG-<br />
GIATOR [GATE] and [VELOCITY] knobs to the center<br />
position (12 o’clock).<br />
A To change the user arpeggio pattern name, use the<br />
“Rename Arpeggio Pattern” page menu command.<br />
(☞p.115)<br />
B If you wish to save the edited user arpeggio pattern to<br />
internal memory, be sure to Write the user arpeggio<br />
pattern. (☞p.116)<br />
If you turn off the power without writing, the edited<br />
contents will be lost.<br />
C If you wish to save the state of the program at the<br />
same time, return to Program mode and write the program.<br />
(☞p.114)<br />
Other examples of creating a user arpeggio<br />
pattern<br />
Melody pattern<br />
1 Set “Step No.” to 01, and press the [0] key.<br />
Set “Pitch Offset” to +00.<br />
2 Set “Step No.” to 02, and press the [0] key.<br />
Set “Pitch Offset” to +10.<br />
3 Set “Step No.” to 03, and press the [0] key.<br />
Set “Pitch Offset” to +00.<br />
4 Set “Step No.” to 04, and press the [0] key.<br />
Set “Pitch Offset” to +00.<br />
5 Set “Step No.” to 05, and press the [0] key.<br />
Set “Pitch Offset” to +12.<br />
6 For “Step No.” 06, do not enter a tone.<br />
99<br />
Program<br />
Combination<br />
Sequencer<br />
Sampling<br />
Song Play<br />
Global<br />
Effect<br />
Media, etc<br />
Preset<br />
Other
100<br />
7 Set “Step No.” to 07, and press the [0] key.<br />
Set “Pitch Offset” to +00.<br />
8 Set “Step No.” to 08, and press the [0] key.<br />
Set “Pitch Offset” to –02.<br />
Chordal pattern<br />
1 Set “Step No.” to 01, and press the [0] key.<br />
Set “Gate” to Legato.<br />
2 For “Step No.” 02, do not enter a tone.<br />
3 Set “Step No.” to 03, and press the [1], [2], [3], [4]<br />
keys.<br />
4 Set “Step No.” to 04, and press the [1], [2], [3], [4]<br />
keys.<br />
5 For “Step No.” 05, do not enter a tone.<br />
6 Set “Step No.” to 06, and press the [1], [2], [3], [4]<br />
keys.<br />
Set “Gate” to Legato.<br />
7 For “Step No.” 07, do not enter a tone.<br />
8 Set “Step No.” to 08, and press the [1], [2], [3], [4]<br />
keys.<br />
To simulate the timing nuances of a strummed guitar<br />
chord, select “Flam.” In Program mode, select an<br />
acoustic guitar program, and choose the user arpeggio<br />
pattern that you created here. In the Arpeg. Setup<br />
page of Program P7: Edit-Arpeggiator, set “Gate” to<br />
Step.<br />
Then return to the Global P6: User Arpeggio, Pattern<br />
Edit page. For odd-numbered steps, set “Flam” to a<br />
positive (+) value. For even-numbered steps, set<br />
“Flam” to a negative (–) value.<br />
Drum pattern<br />
You can use the arpeggiator to play a rhythm pattern by<br />
using “Fixed Note” with a drum program.<br />
1 In Program mode, select a drum kit program.<br />
For this example, select the preset program J036: Standard<br />
Kit 1.<br />
2 In Global P6: User Arpeggio, select the Pattern Setup<br />
page, and make Arpeggio Pattern Setup settings.<br />
“Arpeggio Tone Mode”: Set this to Fixed Note. This<br />
will cause the tone to always sound at the specified<br />
pitch.<br />
“Fixed Note Mode”: If you set this to Trigger All<br />
Tones, playing a single note on the keyboard will<br />
sound all tones.<br />
If you set this to Trigger As Played, the tones will be<br />
sounded according to the notes you play on the keyboard<br />
(☞PG p.171).<br />
3 Select the Pattern Edit page.<br />
Let’s input the following rhythm pattern.<br />
4 Make settings for “Tone No.” and “Fixed Note No.”<br />
Select “Tone No.,” and set “Fixed Note No.” to the<br />
note number that will be sounded by that tone. For<br />
each horizontal line (Tone) in the screen, you will specify<br />
the drumsample (note number) of the drum kit.<br />
Each Tone will be displayed as a small circle.<br />
For this example, set “Tone No.” and “Fixed Note No.”<br />
as follows.<br />
Tone No. Fixed Note No.<br />
00 C2 (kick)<br />
01 F2 (snare)<br />
02 F#3 (closed hi-hat)<br />
03 A#3 (open hi-hat)<br />
The drumsamples that correspond to each note number<br />
will differ depending on the drum kit. It is convenient<br />
to audition the drum sounds from the keyboard,<br />
and then input “Fixed Note No.” by holding down the<br />
[ENTER] key and playing the desired key.<br />
5 Input the kick (Tone00).<br />
Set “Step No.” to 01, and press the [0] key. Then set<br />
“Step No.” to 05, and press the [0] key.<br />
6 Input the snare (Tone01).<br />
Set “Step No.” to 03, and press the [1] key. Then set<br />
“Step No.” to 07, and press the [1] key.<br />
7 Input the closed hi-hat (Tone02).<br />
Set “Step No.” to 01, 02, 03, 05, 06, and 07, and press<br />
the [2] key for each.
8 Input the open hi-hat (Tone03).<br />
Set “Step No.” to 04, and press the [3] key. Then set<br />
“Step No.” to 08, and press the [3] key.<br />
If “Fixed Note Mode” is set to Trigger All Tones, playing<br />
a single note on the keyboard will cause the rhythm<br />
pattern to play.<br />
If “Fixed Note Mode” is set to Trigger As Played, playing<br />
a single note on the keyboard will cause only the<br />
kick (Tone00) to play.<br />
Playing two notes on the keyboard will cause only the<br />
kick (Tone00) and snare (Tone01) to play. In this way,<br />
the number of keys that you play will be played by the<br />
same number of tones.<br />
9 Set the parameters for each step.<br />
Use “Velocity” etc. to add accents to the rhythm pattern.<br />
The “Gate” and “Velocity” settings you make here<br />
will be valid if the “Gate” and “Velocity” parameters<br />
(Program P7: Edit-Arpeggiator, Arpeg. Setup page) of<br />
the program selected in Program mode are set to<br />
Step. If these parameters have a setting other than<br />
Step, the “Gate” and “Velocity” that were specified<br />
for each individual step will be ignored, and the notes<br />
of the arpeggio will be sounded according to the settings<br />
of the Program P7: Edit-Arpeggiator, Arpeg.<br />
Setup page. Check the settings of the program.<br />
Set the “Gate” and “Velocity” by using the ARPEG-<br />
GIATOR [GATE] and [VELOCITY] knobs to the center<br />
position (12 o’clock).<br />
Dual arpeggiator editing<br />
Here we will use a combination as an example in our<br />
explanation.<br />
The same procedure applies when editing an arpeggio<br />
pattern in Sequencer and Song Play modes.<br />
If you have entered this mode from the Combination<br />
mode, the arpeggio pattern selected by the combination<br />
will be affected by your editing.<br />
1 In Combination mode, select a combination that uses<br />
the arpeggio pattern you wish to edit.<br />
For this example, select a combination to which both<br />
arpeggiators A and B are assigned.<br />
2 Press the ARPEGGIATOR [ON/OFF] key to turn on<br />
the arpeggiator (the key will light).<br />
Even if the arpeggiator had been turned off when you<br />
moved here, you can use the ARPEGGIATOR [ON/<br />
OFF] key to turn it on. However, if “Arpeggiator Run”<br />
A or B are not checked, and if “Arpeggiator Assign,” is<br />
set to off, then the arpeggiator will not operate.<br />
3 Select the Global P6: User Arpeggio, Pattern Setup<br />
page.<br />
4 If you moved here from Combination mode, use the<br />
“Arpeggio Select” A and B to select the arpeggiator<br />
that you wish to edit.<br />
If this is A, your editing will apply to the parameters<br />
and user arpeggio pattern of arpeggiator A.<br />
If this is B, your editing will apply to the parameters<br />
and user arpeggio pattern of arpeggiator B.<br />
5 Switch between arpeggiators A and B, and edit their<br />
respective user arpeggio patterns.<br />
If you wish to stop one of the arpeggiators, return to<br />
Combination mode, and in Combination P0: Play,<br />
select the Arpeggio Play A or the Arpeggio Play B page<br />
and uncheck the “Arpeggiator Run” check box.<br />
6 To modify the name of a user arpeggio pattern, use<br />
the Utility “Rename Arpeggio Pattern.” (☞p.115)<br />
7 If you wish to save the edited user arpeggio pattern<br />
in internal memory, you must write the user arpeggio<br />
pattern.<br />
In this case, both user arpeggio patterns will be written<br />
simultaneously. If you turn off the power without writing,<br />
the edited contents will be lost (☞p.116).<br />
8 If you wish to save the state of the combination at the<br />
same time, return to Combination mode and write<br />
the combination. (☞p.114)<br />
When editing a user arpeggio pattern, pay attention<br />
to the global MIDI channel, the channel of each track,<br />
and the arpeggiator assignments, and make sure that<br />
the arpeggiator you are hearing is the pattern that<br />
you wish to edit.<br />
If you moved here from Sampling mode, the arpeggiator<br />
will not turn on. Nor will it be possible to edit<br />
arpeggio patterns.<br />
101<br />
Program<br />
Combination<br />
Sequencer<br />
Sampling<br />
Song Play<br />
Global<br />
Effect<br />
Media, etc<br />
Preset<br />
Other
102<br />
Synchronizing the arpeggiator<br />
The note timing of the arpeggiator will differ depending<br />
on the state of the arpeggiator “Key Sync.” check box.<br />
If this is checked, the arpeggiator will operate at the timing<br />
of the first note-on you play from a state in which all<br />
keys are released.<br />
If this is unchecked, the arpeggiator will operate in synchronization<br />
with the internal or external MIDI clock.<br />
The paragraphs below explain how synchronization<br />
occurs when the “Key Sync.” check box is unchecked.<br />
(However, synchronization with Song Start and with the<br />
MIDI realtime command Start message are exceptions to<br />
this.)<br />
Synchronization between arpeggiators A and B<br />
In Combination, Sequencer and Song Play modes, two<br />
arpeggiators can operate simultaneously. In this case, if<br />
you start an arpeggiator (whose “Key Sync.” is<br />
unchecked) while the other arpeggiator is already running,<br />
the arpeggiator you started will synchronize to the<br />
“ (Tempo)” based on the timing of the already-running<br />
arpeggiator.<br />
If “Key Sync.” is checked, A and B will each operate<br />
on their own timing.<br />
Synchronization between the arpeggiators<br />
and sequencer in Sequencer or Song Play<br />
mode<br />
When song playback is stopped<br />
• The arpeggiator will synchronize to the “ (Tempo)”<br />
based on the timing of the internal MIDI clock.<br />
• In Sequencer mode when an RPPR pattern is playing,<br />
the arpeggiator will synchronize to the beats of that<br />
pattern.<br />
• In Sequencer mode if you want RPPR pattern<br />
playback to be synchronized to the currently-running<br />
arpeggiator, set “Sync” to SEQ (Sequencer<br />
P6:Pattern/RPPR, RPPR Setup page).<br />
The pattern playback will synchronize to the<br />
“ (Tempo)” timing of the arpeggiator.<br />
When a song is being played or recorded<br />
• The arpeggiator will synchronize to the beats based on<br />
the timing of the song.<br />
Synchronization with Song Start<br />
• When the arpeggiator is on (the ARPEGGIATOR<br />
[ON/OFF] key is on) and running, receiving a Song<br />
Start message will reset the arpeggiator to the<br />
beginning of the pattern. (This has no relation to the<br />
“Key Sync.” setting.)<br />
• In Sequencer mode when the “Key Sync.” setting is<br />
unchecked and the ARPEGGIATOR [ON/OFF] key is<br />
on, starting the arpeggiator by pressing notes during<br />
the pre-count before recording will cause the<br />
arpeggiator to start (and be recorded) from the<br />
beginning of the arpeggio pattern at the moment that<br />
recording begins.<br />
Synchronization with an external<br />
sequencer in Program, Combination, or<br />
Sequencer modes<br />
In Program, Combination, and Sequencer modes when<br />
“ (Tempo)” is EXT (Global P1: MIDI “MIDI Clock” set to<br />
External MIDI or External USB), the <strong>TRITON</strong> <strong>Extreme</strong><br />
will synchronize to MIDI Clock and Start messages<br />
received from an external MIDI sequencer (or similar<br />
device) connected by a MIDI cable.<br />
Synchronization to external MIDI clock<br />
• The arpeggiator will synchronize to the “ (Tempo)”<br />
based on the timing of the external MIDI clock.<br />
Synchronization to the MIDI Start message<br />
• When the arpeggiator is on and operating, receiving a<br />
MIDI Start message will cause the arpeggiator to reset<br />
to the beginning of the pattern. (This has no relation to<br />
the “Key Sync.” setting.)<br />
In Song Play mode, the <strong>TRITON</strong> <strong>Extreme</strong> will not<br />
synchronize to an external MIDI clock.
Effect and Valve Force settings<br />
The effect section of the <strong>TRITON</strong> <strong>Extreme</strong> provides five<br />
insert effects, two master effects, one master EQ (stereo<br />
3-band EQ), and a mixer that controls the routing of these<br />
components.<br />
You can choose from 102 types of full-digital effects for<br />
each insert effect, and from 89 types for each master effect.<br />
The effects are categorized as follows.<br />
Categories of the 102 effect types<br />
001–015 Filter and dynamics effects, such as EQ and compressor<br />
016–031 Phase modulation effects, such as chorus and phaser<br />
032–040 Other modulation and pitch-shift effects such as rotary<br />
speaker and pitch shifter<br />
041–051 Early reflection and delay effects<br />
052–057 Reverb effects<br />
058–089 Mono + mono chain effects that internally connect two<br />
mono effects in series<br />
090–102 Double-size effects<br />
You can select effects 000–089 for IFX1, 2, 3, 4, 5, MFX1,<br />
and MFX2.<br />
You can select effects 090–102 for IFX2, 3, or 4. This is<br />
because these are double-size effects which require twice<br />
as much processing as the other effects.<br />
Effects in each mode<br />
In Program mode, insert effects can be used as part of the<br />
sound-creating process, in the same way that the output<br />
sound of the oscillator (OSC) is processed by the filter and<br />
amp to create the final sound. Then the master effects can<br />
be used to apply spatial-type effects such as reverb. The<br />
stereo 3-band master EQ is located immediately before the<br />
OUTPUT (MAIN) L/MONO and R outputs and is used to<br />
make final adjustments in tone. These settings can be<br />
made independently for each program.<br />
Oscillator Filter Amplifier<br />
In Combination mode, Sequencer mode, and Song Play<br />
mode, insert effects can be used to help create the sound<br />
of each timbre/track. The master effects are used to apply<br />
overall spatial processing, and the master EQ is used to<br />
make overall adjustments in tone.<br />
You can make these settings independently for each combination<br />
in Combination mode, independently for each<br />
song in Sequencer mode, and in Song Play mode for the<br />
entire mode.<br />
Timbre 1 / Track 1<br />
Timbre 2 / Track 2<br />
Timbre 8 / Track 16<br />
Send<br />
Master Effect 1,2<br />
Return<br />
Insert Effect 1-5 Master EQ<br />
Insert Effect 1-5<br />
Send<br />
Master Effect 1,2<br />
Return<br />
Master EQ<br />
OUTPUT<br />
L/MONO, R<br />
OUTPUT<br />
L/MONO, R<br />
In Sampling mode, you can sample while applying insert<br />
effects to the audio coming in via AUDIO INPUT 1, 2, or<br />
S/P DIF IN jacks. Settings in Sampling mode are made in<br />
Input (SAMPLING) (Sampling P0: Input/Setup). These<br />
settings are valid only for Sampling mode.<br />
You can also sample while applying an insert effect to the<br />
samples assigned to a multisample.<br />
AUDIO INPUT (1, 2)<br />
S/P DIF IN (L, R)<br />
Sample<br />
Insert Effect 1-5<br />
Sample<br />
Recording<br />
Insert Effect 1-5 Resampling<br />
The external input from the AUDIO INPUT 1, 2, or S/P<br />
DIF IN jacks is also valid in modes other than Sampling<br />
mode. In Program, Combination, Sequencer, and Song<br />
Play modes, you can use the insert effects, master effects,<br />
and master EQ. Settings for external signal input via the<br />
AUDIO INPUT 1, 2, and S/P DIF IN can be made in<br />
“Input (COMBI, PROG, SEQ, S.PLAY, MEDIA)” (set in<br />
Global P0: 0–3a or in the corresponding mode).<br />
In these modes, the external input sound from each jack<br />
can be processed by the <strong>TRITON</strong> <strong>Extreme</strong>’s effects and<br />
sampled, or the <strong>TRITON</strong> <strong>Extreme</strong> can be used as a 4-in<br />
(AUDIO INPUT 1, 2, and S/P DIF IN L, R) 6-out effect<br />
processor. The <strong>TRITON</strong> <strong>Extreme</strong> can also be used as a<br />
vocoder effect (093: Vocoder) that uses external mic input<br />
to control internal sounds.<br />
Oscillator Filter Amplifier<br />
AUDIO INPUT (1, 2)<br />
S/P DIF IN (L, R)<br />
Send<br />
Master Effect 1,2<br />
Return<br />
Insert Effect 1-5 Master EQ<br />
OUTPUT<br />
L/MONO, R<br />
When effects are applied to the external input sound<br />
from the AUDIO INPUT 1, 2, and S/P DIF IN jacks,<br />
certain effect types or parameter settings may cause<br />
oscillation to occur. If this occurs, adjust the input<br />
level, output level, or effect parameters. Please be<br />
aware of this particularly when using an effect that<br />
has a high gain.<br />
103<br />
Program<br />
Combination<br />
Sequencer<br />
Sampling<br />
Song Play<br />
Global<br />
Effect<br />
Media, etc<br />
Preset<br />
Other
104<br />
Routing settings and effect settings<br />
The insert effects, master effects, and master EQ have the<br />
same structure in all modes, but the routing settings will<br />
determine how the oscillators of a program or the timbres<br />
of a combination or track of a song will be sent to each<br />
insert effect or master effect. In the pages that follow, we<br />
will explain how you can make routing settings and effect<br />
settings in each mode.<br />
Effect settings for a program<br />
Routing<br />
1 In Program P8: Edit-Insert Effect, select the Routing<br />
page.<br />
2 Use “BUS Select (IFX/Indiv.Out Assign) to specify<br />
the bus (insertion effect) to which the output of the<br />
oscillator will be sent.<br />
L/R: Send the output to the L/R bus. Instead, it is sent<br />
to AUDIO OUTPUT (MAIN) L/MONO and R after the<br />
Master EQ.<br />
IFX1–5: The signal is sent to Insert Effects IFX 1, 2, 3, 4,<br />
5.<br />
1, 2, 3(Tube), 4(Tube), 1/2, 3/4(Tube): The signal is sent<br />
to AUDIO OUTPUT (INDIVIDUAL) 1, 2, 3(Tube),<br />
4(Tube) (☞p.109).<br />
Off: The output will not be sent to the L/R bus, IFX1–5<br />
buses, or 1–4(Tube) buses. Choose the Off setting if you<br />
want to connect the oscillator output to a master effect<br />
in series. Use “Send 1 (to MFX1)” and “Send 2 (to<br />
MFX2)” to adjust the send level.<br />
3 OSC MFX Send specifies the send level from each<br />
oscillator to the master effects.<br />
This can be set only when “BUS Select (IFX/Indiv.Out<br />
Assign)” is either L/R or Off.<br />
If “BUS Select (IFX/Indiv.Out Assign)” is set to IFX1–5,<br />
the send level to the master effects is set by “Send 1”<br />
and “Send 2” (Insert FX page) after the signal passes<br />
through the insert effects.<br />
Insert effects<br />
4 Select the Insert FX page.<br />
5 For IFX1–5, select the effect type for each insert effect.<br />
When you press the popup button, all effects will be<br />
displayed, organized into six categories. Use the<br />
pages located at the left to select a category, and select<br />
an effect from that category on the LCD screen.<br />
You can select effects 000–089 for IFX1, 2, 3, 4, 5,<br />
MFX1 and MFX2. You can select the double-size<br />
effects 090–102 for IFX2, IFX3, or IFX4.<br />
You can use the “Copy Insert Effect” page menu command<br />
to copy effect settings from another program<br />
etc. Also, you can use “Swap Insert Effect” to<br />
exchange (for example) IFX1 and IFX5.<br />
6 Press the ON/OFF button to turn on the insert effect.<br />
Each time you press the button, the insert effect will be<br />
switched on/off. When OFF, the result will be the same<br />
as when 000: No Effect is selected. The input sound<br />
will be output without change.<br />
7 Make “Chain” settings.<br />
If the “Chain” check box is checked, the insert effect<br />
will be connected in series. Since the output of the<br />
oscillator is being sent to IFX1 in 1, making settings as<br />
shown in the diagram 4 would connect all five insertion<br />
effects IFX1 → IFX2 → IFX3 → IFX4 → IFX5 in<br />
series, so that these effects would be inserted into the<br />
output of the oscillator.<br />
8 Make settings for “Pan (CC#8),” “BUS Sel. (BUS<br />
Select),” “Send 1,” and “Send 2” for the sound after it<br />
has passed through the insert effects.<br />
If the “Chain” check box is checked, the settings that<br />
follow the last IFX will be used.<br />
“Pan”: Sets the pan. This is valid only when BUS Sel. is<br />
L/R.<br />
“BUS Sel.” (BUS Select): Specifies the output destination.<br />
Normally you will set this to L/R. If you wish to<br />
send the sound that has passed through the insert<br />
effects to AUDIO OUTPUT (INDIVIDUAL) 1–4, select<br />
1–4(Tube), 1/2, or 3/4(Tube). For details on 3(Tube),<br />
4(Tube), or 3/4(Tube), refer to p.109.<br />
“Send 1”, “Send 2”: Sets the send levels to the master<br />
effects. For this example, set this to 127.<br />
9 Select the IFX1–5 pages, and set the parameters for<br />
each of the selected effects.<br />
For details on the parameters of each effect (☞PG<br />
p.217–).
Master effects<br />
The input levels to the master effects are set by the “Send<br />
1, 2” levels (step 3 or 8). If “Send 1, 2” are zero, the master<br />
effects will not apply. “Send 1” corresponds to MFX1,<br />
and “Send 2” corresponds to MFX2.<br />
0 In Program P9: Edit-Master Effect, select the Master<br />
FX page.<br />
A In MFX1 and MFX2, select the type of each master<br />
effect.<br />
The procedure is the same as when selecting an insertion<br />
effect (☞5).<br />
The master effects cannot use double-size effects.<br />
The master effects are mono-in/stereo-out. Even if a<br />
stereo-input effect is selected, it will function as mono<br />
input.<br />
B Press the ON/OFF button to turn on the master effect.<br />
Each time you press the button, the master effect will<br />
be switched on/off. When OFF, the output of the master<br />
effect will be muted.<br />
C Use “Return 1” and “Return 2” to adjust the output<br />
levels of the master effects.<br />
For each effect, the Wet value of the “Wet/Dry”<br />
parameter is the output level at the effect. The return<br />
value is multiplied with this (“Return” = 127 will be<br />
x1.0) to determine the actual output level of the master<br />
effect.<br />
D Select the MFX1 and MFX2 pages, and set the parameters<br />
for each selected effect.<br />
For details on the parameters of each effect (☞PG<br />
p.217–).<br />
Master EQ<br />
E Use the stereo 3-band master EQ to make final equalizing<br />
adjustments just prior to the sound being sent<br />
to the AUDIO OUTPUT L/MONO and R jacks.<br />
Move the slider for each band to make adjustments.<br />
You can select the Master EQ page, and adjust the band<br />
frequency of the master EQ (☞PG p.269).<br />
Effect settings in Combination, Song, and<br />
Song Play modes<br />
In Combination, Sequencer, and Song Play modes, you<br />
can specify the routing of each timbre/track to the insert<br />
effects and master effects. These settings are made in the<br />
same way in each of these modes. We will be using the<br />
example of Combination mode in our explanation here.<br />
Routing<br />
1 In Combination P8: Edit-Insert FX, select the Routing<br />
page.<br />
2 Select “IFX/Indiv.Out BUS Select.” Here you can<br />
specify the bus (insert effect) to which the output of<br />
each timbre will be sent.<br />
The routing, insert effects, and chain settings are<br />
shown graphically in the upper part of the display<br />
screen. In this example, T01 (timbre 1) uses IFX1 and 2.<br />
T02 uses IFX2, T03 uses IFX3 and 4, T02 and T05 use<br />
IFX4, and T06 and T07 use IFX5. Selection of each effect<br />
type, the on/off setting, and chain settings are made in<br />
the Insert Effect page.<br />
3 “Send1,” “Send2” specifies the send level from each<br />
timbre to the master effects.<br />
This can be set only if “IFX/Indiv.Out BUS Select” is<br />
set to L/R or Off.<br />
The actual send level is determined by multiplying<br />
this by the “Send 1” or “Send 2” settings for oscillators<br />
1 and 2 within the program selected by the timbre.<br />
If the program parameter “Send 1” or “Send 2” is<br />
set to 0, the resulting level will still be 0 even if you<br />
raise this send level.<br />
If “IFX/Indiv.Out BUS Select” is set to IFX1–5, the send<br />
levels to the master effects are set by “Send 1” and<br />
“Send 2” (Insert FX page) following the insert effects.<br />
105<br />
Program<br />
Combination<br />
Sequencer<br />
Sampling<br />
Song Play<br />
Global<br />
Effect<br />
Media, etc<br />
Preset<br />
Other
106<br />
Insert effects<br />
Select an effect for IFX1–IFX5, and set “Pan (CC#8),” “BUS<br />
Sel. (BUS Select),” “Send 1” and “Send 2” for the signal<br />
that has passed through each insert effect. If the “Chain”<br />
check box is checked, the settings that follow the last IFX<br />
in the chain will be used. “Send 1” and “Send 2” adjust the<br />
amount of master effect that is applied to the signal that<br />
has passed through the IFX.<br />
You can edit these settings in the same way as for a program<br />
(☞p.104), but you can use MIDI to control dynamic<br />
modulation (Dmod), post-IFX pan (CC#8), Send1, and<br />
Send2. This is particularly useful in Sequencer mode. An<br />
“*” is shown at the right of Ch01–16 for channel numbers<br />
whose track is routed to IFX. If multiple tracks with different<br />
MIDI channel settings are routed to an IFX, this setting<br />
specifies the channel that will control the effect.<br />
Master effects<br />
Master EQ<br />
These settings can be made in the same way as in “Effect<br />
settings for a program” (☞p.105).<br />
You can use the “Ctrl Ch.” to control these effects;<br />
dynamic modulation (Dmod) on the specified MIDI channel<br />
will control the master effects or master EQ.<br />
Effect settings in Sampling mode<br />
In Sampling mode, an external audio source connected to<br />
the AUDIO INPUT 1, 2, or S/P DIF IN jacks can be sampled<br />
with insert effects applied. You can also apply an<br />
insert effect to the samples assigned to a multisample, and<br />
resample the result.<br />
Routing<br />
1 Use “Input (SAMPLING)” to specify the external<br />
audio input, and set the Sampling P0: Recording,<br />
Input/Setup page “BUS (IFX/Indiv.) Select” parameter<br />
to specify the bus (i.e., the insert effect) to which<br />
the signal will be sent. (☞QS p.21)<br />
The Input settings allow you to input simultaneously<br />
from each input source.<br />
The bus (the insert effect) to which the samples<br />
assigned to the multisample will be sent is specified<br />
by the Sampling P8: Insert Effect, Routing page “BUS<br />
Select (Indiv.Out Assign)” parameter.<br />
Insert effects<br />
Select an effect for IFX1–IFX5, and set “Pan (CC#8)” for<br />
the signal that has passed through each insertion effect. If<br />
the “Chain” check box is checked, the settings that follow<br />
the last IFX in the chain will be used.<br />
Master effects<br />
Master EQ<br />
The master effects and master EQ cannot be used in Sampling<br />
mode.
AUDIO INPUT effect settings<br />
In Program, Combination, Sequencer, Song Play, and<br />
Media modes, you can apply the <strong>TRITON</strong> <strong>Extreme</strong>’s<br />
effects to an external audio source connected to the<br />
AUDIO INPUT 1, 2, or S/P DIF IN jacks. In these modes<br />
you can use the insert effects, master effects, and master<br />
EQ. Use “Input (COMBI, PROG, SEQ, S.PLAY, MEDIA)”<br />
to make settings for the external input from the AUDIO<br />
INPUT 1, 2, and S/P DIF IN jacks. Normally you will<br />
make these settings in the Global mode P0: Basic Setup,<br />
Input/Sampling page, but you can also make them from<br />
Combination, Program, Sequencer, or Media modes.<br />
In these modes, you can apply the <strong>TRITON</strong> <strong>Extreme</strong>’s<br />
effects to the external audio signals from each jack and<br />
sample the result, or use the <strong>TRITON</strong> <strong>Extreme</strong> as a 4-in<br />
(AUDIO INPUT 1, 2, S/P DIF IN L, R) 6-out effect processor.<br />
You can also use <strong>TRITON</strong> <strong>Extreme</strong> to as a vocoder<br />
(093: Vocoder) in which internal sounds are controlled by<br />
an external mic input.<br />
Routing<br />
In Program, Combination, Sequencer, Song Play, and<br />
Media modes (i.e., in other than Sampling mode), the<br />
routing of the external audio input signals from the various<br />
jacks is specified by “BUS (IFX/Indiv.) Select.”<br />
1 Use “Input (COMBI, PROG, SEQ, S.PLAY, MEDIA)”<br />
to select the source that you want to input.<br />
This setting can be made in any of the following pages.<br />
If you want to save the edited settings into internal<br />
memory, you must write them. Use the Global mode<br />
page menu command “Write Global Setting” to write<br />
your settings.<br />
Program, Combination P0: Play, Sampling page<br />
Sequencer P0: Play, Sampling page<br />
Global P0: Basic Setup, Input/Sampling page<br />
Media Play Audio CD page<br />
Input-related settings are shared between all of the<br />
above modes. For each input source that you select in<br />
“Input (COMBI, PROG, SEQ, S.PLAY, MEDIA),” a<br />
routing can be specified independently. If desired,<br />
you may input simultaneously from all input sources.<br />
If you want to make these settings in Global mode,<br />
move to Global mode from the mode (other than<br />
Sampling mode) in which you will be inputting the<br />
external audio signals. If you move from Sampling<br />
mode to Global mode, the Input (SAMPLING) settings<br />
of Sampling mode will be maintained, and it will not<br />
be possible to view the settings of this page.<br />
These settings are ignored in Sampling mode. Audio<br />
input settings for Sampling mode are made in a similar<br />
way, in Sampling P0: Recording, Input/Setup<br />
page Input (SAMPLING).<br />
When you apply effects to external input signals from<br />
the AUDIO IN 1, 2, and S/P DIF IN inputs, oscillation<br />
may be heard depending on the type of effect and the<br />
parameter settings of the effect. If this occurs, adjust<br />
the input level, output level, and effect parameters.<br />
Particular care should be taken when using high-gain<br />
effects.<br />
2 Set the parameters for Input1 and 2.<br />
Input1 and 2 correspond to the following inputs.<br />
Analog AUDIO INPUT 1<br />
2<br />
S/P DIF S/P DIF Lch<br />
Rch<br />
Input1<br />
Input2<br />
Input1<br />
Input2<br />
“Level”: Sets the level of the input signal that you<br />
selected in “Input (COMBI, PROG, SEQ, S.PLAY,<br />
MEDIA).” Normally you will set this to 127. If the<br />
sound is distorted even though you lower this setting<br />
significantly, it is possible that the sound is distorting<br />
before the AD converter. Adjust the [LEVEL] knob or<br />
the output level of the external audio source.<br />
“Pan”: Sets the pan of the input signal that you<br />
selected in “Input.” When inputting a stereo audio<br />
source, you will normally set Input1 to L000, and<br />
Input2 to R127 (or Input1 to R127 and Input2 to L000).<br />
When inputting a mono audio source, you will normally<br />
set this to C064.<br />
“BUS (IFX/Indiv.) Select”: In the same way as when<br />
making settings for the oscillator(s) of a program, Specifies<br />
the bus to which each external audio input will be<br />
sent. (☞p.104)<br />
“Send1 (to MFX1),” “Send2 (to MFX2)”: In the same<br />
way as when making settings for the oscillator(s) of a<br />
program, sets the master effect send levels for each<br />
external audio input. This can be set only if “BUS (IFX/<br />
Indiv.) Select” is set to L/R or Off. (☞p.105)<br />
If “BUS (IFX/Indiv.) Select” is set to IFX1–5, the master<br />
effect send levels are set by the “Send1” and “Send2”<br />
parameters following the insert effect (in each Insert FX<br />
page).<br />
If “BUS (IFX/Indiv.) Select” has a setting other than<br />
Off, and you raise the “Level” value, the external<br />
audio source will be input to the <strong>TRITON</strong> <strong>Extreme</strong>.<br />
At this time if audio cables are connected to the rear<br />
panel AUDIO INPUT 1 and 2 jacks, noise may be<br />
input to the <strong>TRITON</strong> <strong>Extreme</strong> via the AD converter<br />
even if no audio input is actually present, and<br />
depending on the settings, may be output from<br />
AUDIO OUTPUT L/R, 1, 2, 3, or 4. If you will not be<br />
using an external audio source, but are using only the<br />
internal sounds of a program, combination, or song,<br />
set “BUS (IFX/Indiv.) Select” to Off, or set “Level” to<br />
0.<br />
Similarly, if you will not be using the S/P DIF IN jack,<br />
set these inputs to “BUS (IFX/Indiv.) Select” Off, or<br />
set their “Level” to 0.<br />
If no audio cables are connected to the rear panel<br />
AUDIO INPUT 1 and 2 jacks, the data that is input to<br />
the <strong>TRITON</strong> <strong>Extreme</strong> from the AD converter will be<br />
set to zero, and no noise will be output.<br />
107<br />
Program<br />
Combination<br />
Sequencer<br />
Sampling<br />
Song Play<br />
Global<br />
Effect<br />
Media, etc<br />
Preset<br />
Other
108<br />
About dynamic modulation (Dmod)<br />
Dynamic modulation (Dmod) is a function that lets you<br />
use MIDI messages or the <strong>TRITON</strong> <strong>Extreme</strong>’s controllers<br />
to control specific effect parameters in realtime.<br />
BPM/MIDI Sync is another function that controls effect<br />
parameters, and is used to synchronize the LFO speed of<br />
modulation-type effects or the delay time etc. of delaytype<br />
effects to the tempo of the arpeggiator or an external<br />
sequencer.<br />
For details on each of these functions, refer to PG p.276,<br />
278.<br />
Setting example:<br />
We will show how you can use dynamic modulation to<br />
control an effect parameter in realtime.<br />
1 As described in the procedure for “Effect settings for<br />
a program” (☞p.104), set “IFX1” to 049: L/C/R BPM<br />
Delay. Verify that a delay sound is being output.<br />
2 Access the Program P8: Edit-Insert Effect, IFX1 page.<br />
Using Dmod to change the delay level by moving the<br />
joystick away from yourself<br />
3 Set “Input Level Dmod” to +100.<br />
4 Set “Src” to JS+Y: CC#01. The delay sound will disappear.<br />
The input level to the effect can be controlled by the<br />
joystick. As you move the joystick away from yourself,<br />
the delay sound will gradually increase.<br />
Using Dmod to modify the feedback level from [SW1]<br />
key<br />
5 In P1: Edit-Basic, select the Controller Setup page,<br />
and set the function of “SW1” to SW1 Mod.: CC#80<br />
(Toggle).<br />
6 Return to P8. Set “Feedback Src” to SW 1: CC#80.<br />
7 Set “Amt” to +30.<br />
When you (move the joystick away from yourself and)<br />
press the [SW1] key, the feedback level will increase,<br />
and the delay sound will continue for a longer time.<br />
The “Amt” setting specifies the feedback level that will<br />
be in effect when the [SW1] key is pressed. If “Amt” is<br />
set to –10, pressing the SW1 key will reduce the feedback<br />
level to 0.<br />
Using the BPM/MIDI Sync. function to synchronize the<br />
delay time to arpeggiator tempo changes.<br />
8 Set “BPM” to MIDI.<br />
9 For L, C, and R, set “Delay Base Note” and “Times” as<br />
desired.<br />
For this example, set “Delay Base Note” to and<br />
“Times” to x1 so that the effect will be easily understandable.<br />
The delay time will repeat at an interval of a<br />
8th note.<br />
0 Rotate the [TEMPO] knob, and the delay time will<br />
change.<br />
When you (push the joystick away from yourself and)<br />
press the [SW] key, the feedback level will rise, and the<br />
delays will become longer.<br />
A When you turn on the ARPEGGIATOR [ON/OFF]<br />
switch, the arpeggiator will begin playing.<br />
Select any desired arpeggio pattern. When you rotate<br />
the [TEMPO] knob, the delay time will change in synchronization<br />
with the changing tempo of the arpeggio.<br />
If you rotate the [TEMPO] knob to change the tempo<br />
while the delay is sounding, noise may occur in the<br />
delay sound. This is because the delay sound<br />
becomes discontinuous, and is not a malfunction.<br />
For some effects, you can synchronize the LFO frequency<br />
to the tempo. Set the effect parameters<br />
“BPM/MIDI Sync” to On, and “BPM” to MIDI. For<br />
details refer to PG p.278.
Valve Force settings<br />
Valve Force is an analog circuit that uses a 12AU7 (ECC82)<br />
vacuum tube. It uses a single vacuum tube to deliver stereo-in/stereo-out<br />
operation.<br />
By generating the rich overtones and smooth distortion<br />
that are typical of vacuum tubes, Valve Force produces<br />
natural depth and a fat, driven tone. Valve Force also<br />
includes a low-frequency enhancing “ultra boost” circuit.<br />
You can apply Valve Force to the final stage of a program,<br />
combination, song, or sample playback to add rich overtones<br />
and smooth distortion, or use insert effects and master<br />
effects (except for sample playback) in conjunction<br />
with Valve Force to create your sound.<br />
Valve Force settings for a program<br />
1 Press the Valve Force [ON/OFF] key to turn Valve<br />
Force on. (The key will light.)<br />
Placement<br />
2 Access the Program P9: Edit-Master Effect, VALVE<br />
page.<br />
3 Use “Placement” to specify where you want to place<br />
the Valve Force circuit.<br />
If you set “Placement” to Final, the Valve Force circuit<br />
will be placed after conversion to an analog signal by<br />
the Main Output L/R output DAC (Digital Analog<br />
Converter). After passing through Valve Force, the signal<br />
will be output to AUDIO OUTPUT L/MONO, R<br />
and from the headphone jack.<br />
If you set “Placement” to Insert (User 3/4 BUS), Valve<br />
Force will be placed after conversion to an analog signal<br />
by the Indiv. Output 3/4 output DAC (Digital Analog<br />
Converter). Bus 3/4 will be the input to Valve<br />
Force, and will simultaneously be output from Individual<br />
3/4.<br />
After passing through Valve Force, the signal will be<br />
converted back into digital form by the ADC (Analog<br />
Digital Converter), and sent to the insert effects, master<br />
effects, L/R, Individual 1/2, and 3/4 buses as specified<br />
by the “Pan (CC#8)” “BUS Select,” “Send1,” and<br />
“Send2” settings.<br />
In/Out<br />
You can’t use Valve Force on the L/R output from S/<br />
P DIF, nor when resampling the L/R output in the<br />
various modes.<br />
4 Specify the input/output destination for Valve Force.<br />
If “Placement” = Final:<br />
Valve Force will be inserted as the final stage of the L/<br />
R output.<br />
If “Placement” = Insert (Use 3/4 BUS):<br />
If you want to send the output of oscillator 1,2 to Valve<br />
Force, set “BUS Select (IFX/Indiv.Out Assign)” to 3/<br />
4(Tube), 3(Tube), or 4(Tube).<br />
If you want to send the signal through an insert effect<br />
and then into Valve Force, set “BUS Select (IFX/<br />
Indiv.Out Assign)” to the insert effect, and set the<br />
post-IFX “BUS Sel.” to 3/4(Tube), 3(Tube), or 4(Tube).<br />
The output from Valve Force is assigned by the Program<br />
P9: Edit-Master Effect, VALVE page “BUS Sel.”,<br />
“Send1,” and “Send2” settings.<br />
Use “BUS Sel.” to send the signal to the L/R bus,<br />
insert effect IFX1–5 bus, or 1, 2 bus. “Send1” and<br />
“Send2” adjust the send levels to the master effects.<br />
Adjusting the Valve Force settings<br />
5 Adjust the Valve Force settings.<br />
Select VALVE FORCE as the control function for the<br />
front panel REALTIME CONTROLS knobs, or use the<br />
Program P9: Edit-Master Effect, VALVE page to adjust<br />
the settings.<br />
Input Trim: adjusts the input level to Valve Force<br />
Ultra Boost: adjusts the mix level to the ultra-boost<br />
circuit located at the beginning of Valve<br />
Force<br />
Tube Gain: adjusts the vacuum tube gain<br />
Output Level: adjusts the output level of Valve Force<br />
Depending on the sound you are using, you may hear<br />
noise if you turn the Valve Force knobs or edit Valve<br />
Force parameters while sound is being produced.<br />
109<br />
Program<br />
Combination<br />
Sequencer<br />
Sampling<br />
Song Play<br />
Global<br />
Effect<br />
Media, etc<br />
Preset<br />
Other
110<br />
Valve Force settings for Combination,<br />
Song, and Song Play modes<br />
In Combination, Sequencer, and Song Play modes, you<br />
can set “Placement” to Final or Insert (User 3/4 BUS) just<br />
as for a program.<br />
If you want to apply Valve Force to a specific timbre or<br />
track, set “Placement” to Insert (Use 3/4 BUS). The procedure<br />
is the same for making settings in Combination,<br />
Sequencer, and Song Play modes. As an example here, we<br />
will describe the procedure for Combination mode.<br />
1 Press the VALVE FORCE [ON/OFF] key to turn Valve<br />
Force on. (The key will light.)<br />
Placement<br />
2 Access the Combination P9: Edit-Master FX, VALVE<br />
page.<br />
3 Use “Placement” to specify where the Valve Force circuit<br />
will be placed.<br />
Refer to step 3 in the procedure on p.109.<br />
In/Out<br />
You can’t use Valve Force on the L/R output from S/<br />
P DIF, nor when resampling the L/R output in the<br />
various modes.<br />
4 Specify the input/output destination for Valve Force.<br />
If “Placement” = Final:<br />
Valve Force will be placed at the final stage of the L/R<br />
output.<br />
If “Placement” = Insert (Use 3/4 BUS):<br />
If you want to send the output of each timbre (Combination)/track<br />
(Sequencer, Song Play) to Valve Force,<br />
set “BUS Select” to 3/4(Tube), 3(Tube), or 4(Tube). You<br />
can send more than one timbre/track to Valve Force.<br />
If you want to send the signal through an insert effect<br />
and then to Valve Force, set the Routing page “BUS<br />
Select” to the insert effect, and set the post-IFX “BUS<br />
Sel.” to 3/4(Tube), 3(Tube), or 4(Tube).<br />
The output from Valve Force is assigned by the Combination<br />
P9: Edit-Master FX, VALVE page parameters<br />
“BUS Sel.”, “Send1,” and “Send2.”<br />
Use “BUS Sel.” to send the signal to the L/R bus,<br />
insert effect IFX1–5 buses, or 1, 2 buses. Use “Send1”<br />
and “Send2” to adjust the send levels to the master<br />
effects.<br />
Adjusting the Valve Force settings<br />
5 Adjust the Valve Force settings.<br />
Refer to step 5 on p.109.<br />
Valve Force settings in Sampling mode<br />
In Sampling mode you can apply Valve Force to an external<br />
audio source connected to the AUDIO INPUT 1, 2 or<br />
S/P DIF IN jacks, and sample the result. You can also<br />
apply Valve Force to the samples assigned to a multisample,<br />
and resample the result.<br />
1 Press the VALVE FORCE [ON/OFF] key to turn Valve<br />
Force on. (The key will light.)<br />
Placement<br />
2 Access the Sampling P9: VALVE FORCE page.<br />
3 Use “Placement” to specify the placement of the<br />
Valve Force circuit.<br />
Refer to step 3 of p.109.<br />
In/Out<br />
You can’t use Valve Force on the L/R output from S/<br />
P DIF, nor when resampling the L/R output in the<br />
various modes.<br />
4 Specify the input/output destination for Valve Force.<br />
If “Placement” = Final:<br />
Valve Force will be placed at the final stage of the L/R<br />
output. Use this setting if you want to apply Valve<br />
Force to the sound of a multisample.<br />
Set “BUS (IFX) Select” (P8: Insert Effect, Routing page)<br />
to L/R or IFX1–IFX5. If you use IFX1–IFX5, set the post-<br />
IFX “BUS Sel.” (P8: Insert Effect, Insert FX page) to L/<br />
R.<br />
If “Placement” = Insert (Use 3/4 BUS):<br />
If you want the external audio source from the AUDIO<br />
INPUT 1, 2, or S/P DIF IN jacks to be input to Valve<br />
Force, set “BUS (IFX/Indiv.) Select” to 3/4(Tube),<br />
3(Tube), or 4(Tube).
If you want to route the sound through an insert effect<br />
and then into Valve Force, set the post-IFX “BUS Sel.”<br />
to 3/4(Tube), 3(Tube), or 4(Tube).<br />
Use “BUS Sel.” to assign the output of Valve Force.<br />
You can send the output to the L/R bus, the insert<br />
effect IFX1–IFX5 bus, or the 1, 2 buses.<br />
5 If you want to sample the sound that has passed<br />
through Valve Force, set “Source BUS” to the final<br />
output bus of the Valve Force signal.<br />
You can sample the signal if you’ve set “Placement” to<br />
Insert (Use 3/4 BUS).<br />
Adjusting the Valve Force settings, and sampling<br />
6 Adjust the Valve Force settings, and sample the<br />
result.<br />
For the sampling procedure, refer to QS p.21.<br />
Resampling the output of Valve Force<br />
If you want to send a multisample through Valve Force<br />
and resample the result, refer to the example of applying<br />
an insert effect (☞p.70).<br />
In step 6 (☞p.70), set “BUS (IFX) Select” to 3(Tube),<br />
4(Tube), or 3/4(Tube), and then resample.<br />
Valve Force settings for AUDIO INPUT<br />
In Program, Combination, Sequencer, Song Play, and<br />
Media modes, you can send an external audio input from<br />
the AUDIO INPUT 1, 2, or S/P DIF IN jacks through<br />
Valve Force and output the result.<br />
This is specified by the “Input (COMBI, PROG, SEQ,<br />
S.PLAY, MEDIA)”; the setting is common to each of these<br />
modes (☞p.107, step 1).<br />
As an example here, we will explain the settings for Program<br />
mode.<br />
1 Press the VALVE FORCE [ON/OFF] key to turn Valve<br />
Force on. (The key will light.)<br />
Placement<br />
2 Access the Program P9: Master Effect, VALVE page.<br />
3 Use “Placement” to specify the placement of the<br />
Valve Force circuit. (☞p.109, step 3)<br />
In/Out<br />
You can’t use Valve Force on the L/R output from S/<br />
P DIF, nor when resampling the L/R output in the<br />
various modes.<br />
4 Specify the input/output destination for the Valve<br />
Force circuit.<br />
If “Placement” = Final:<br />
The external audio source input to the L/R bus will be<br />
sent through Valve Force at the final stage of the L/R<br />
output.<br />
Set “BUS (IFX/Indiv.) Select” to L/R or IFX1–IFX5. If<br />
you use IFX1–IFX5, set the post-IFX “BUS Sel.” (inset<br />
FX page) to L/R.<br />
111<br />
Program<br />
Combination<br />
Sequencer<br />
Sampling<br />
Song Play<br />
Global<br />
Effect<br />
Media, etc<br />
Preset<br />
Other
112<br />
If “Placement” = Insert (Use 3/4 BUS):<br />
If you want to send the external audio source to Valve<br />
Force, set “BUS (IFX/Indiv.) Select” to 3/4(Tube),<br />
3(Tube), or 4(Tube).<br />
If you want to send the signal through an insert effect<br />
and then into Valve Force, set “BUS(IFX/Indiv.)<br />
Select” to the insert effect, and set the post-IFX “BUS<br />
Sel.” (Insert FX page) to 3/4(Tube), 3(Tube), or 4(Tube).<br />
The Valve Force output is assigned by “BUS Sel.”,<br />
“Send1,” and “Send2” (Valve Force page).<br />
Use “BUS Sel.” to send the signal to the L/R bus, insert<br />
effect IFX1–IFX5 bus, or 1, 2 bus. “Send1” and “Send2”<br />
adjust the send levels to the master effects.
Loading and saving data, creating audio<br />
CDs, and editing Wave files (Media mode, etc.)<br />
Types of data that can be saved<br />
You can save data by writing it to internal memory, saving<br />
it to media, or sending it as a MIDI data dump.<br />
In addition to these methods, data stored on media in<br />
the CF card slot can be saved to your computer.<br />
You can also use Wave files to create an audio CD that<br />
can be played in a CD player.<br />
Writing to internal memory<br />
The following types of edited data can be written into the<br />
internal memory.<br />
• Program<br />
Programs 000–127 in banks A–F, H–N<br />
(However, bank F is available only if the EXB-MOSS<br />
option is installed.)<br />
• Combination<br />
Combinations 000–127 in banks A–E, H–N<br />
• Global settings<br />
(Global P0: Basic Setup–P4: Category Name)<br />
• User drum kits 000 (A/B)–143 (User)<br />
• User arpeggio patterns U000 (A/B)–U506 (User)<br />
• User template songs U00–U15<br />
Song settings such as the song name and tempo, track<br />
settings (☞p.40), arpeggiator settings, and effect settings<br />
can be saved (written) to internal memory. However,<br />
the musical data for song tracks and patterns are<br />
not saved to internal memory. Furthermore, settings<br />
that govern how the musical data is played back such<br />
as “Meter,” “Metronome,” “PLAY/MUTE,” “Track<br />
Play Loop (including Start/End measure),” and RPPR<br />
settings will not be saved either. Use the Sequencer<br />
mode page menu command “Save Template Song” to<br />
write this data (☞PG p.60).<br />
If multisamples or samples from the RAM bank are<br />
used in the Multisample or Drum Kit of a program,<br />
you should be aware that these multisamples or samples<br />
cannot be written into memory. This means that<br />
if you turn the power of and then on once again, programs<br />
or combinations that use such multisamples or<br />
samples will not sound as intended. To reproduce<br />
such programs or combinations, the necessary multisamples<br />
or samples must be saved on media, and<br />
then reloaded.<br />
Data that you edit in Sequencer, Song Play, or Sampling<br />
cannot be saved in internal memory by the<br />
Write operation.<br />
Saving to various types of media<br />
The following data can be saved to various types of<br />
media.<br />
• .PCG file:<br />
Programs, combinations, global settings, user drum<br />
kits, user arpeggio patterns (The data that was checked<br />
in the check boxes of the Save dialog box will be<br />
saved.)<br />
• .SNG file: Song and cue list data<br />
• .KSC, .KMP, .KSF files:<br />
Lists of sample and multisamples (.KSC file), multisamples<br />
(.KMP file), samples (.KSF file).<br />
• .MID file:<br />
Saves a Sequencer mode song in Standard MIDI File<br />
(SMF) format.<br />
• .EXL file:<br />
System exclusive data from an external device that was<br />
saved on the <strong>TRITON</strong> <strong>Extreme</strong> (This allows the TRI-<br />
TON <strong>Extreme</strong> to be used as a data filer.)<br />
• .JKB file:<br />
Jukebox lists are saved in Song Play mode (☞p.87). All<br />
other types of file are saved in Media mode.<br />
• .WAV and .AIF files:<br />
A sample you recorded can be exported (written) as a<br />
WAVE file or AIFF file.<br />
• .KCD file:<br />
Audio track list<br />
MIDI data dump<br />
The following types of data can be transmitted as a MIDI<br />
data dump and saved on an external data filer or other<br />
device.<br />
• Programs, combinations, global settings, user drum<br />
kits, and user arpeggio patterns<br />
• Songs, cue lists<br />
For details on MIDI data dump, refer to PG p.163.<br />
● About preloaded data and preset data<br />
“Preloaded data” refers to the data that is loaded in the<br />
<strong>TRITON</strong> <strong>Extreme</strong> when it is shipped from the factory. You<br />
are free to rewrite this data, and with the exception of the<br />
demo songs, the data will be written to the location listed<br />
in “Writing to internal memory.” All of this data is stored<br />
in the <strong>TRITON</strong> <strong>Extreme</strong>’s ROM.<br />
• Program banks A–D, H–M: 000–127<br />
N: 000–063<br />
• Combination banks A–D, H–M: 000–127<br />
• User drum kits 000 (A/B)–045 (I), 128 (User)–<br />
131 (User)<br />
• User arpeggio patterns U000 (A/B)–U488 (User)<br />
• Demo songs S000–S002<br />
Preset data is data that cannot be rewritten by the Write<br />
operation. This includes the following data.<br />
• Program banks G, g(1)–g(9), g(d): 001–128<br />
• Preset drum kits 144 (GM)–152 (GM)<br />
• Preset arpeggio patterns P000–P004<br />
• Preset template songs P00–P15<br />
• Preset patterns P000–P149<br />
113<br />
Program<br />
Combination<br />
Sequencer<br />
Sampling<br />
Song Play<br />
Global<br />
Effect<br />
Media, etc<br />
Preset<br />
Other
114<br />
Writing to internal memory<br />
Writing a program or combination<br />
The programs or combinations that you create by using<br />
the Performance Editor or by editing parameters in the<br />
various Edit pages can be saved in the internal memory of<br />
the <strong>TRITON</strong> <strong>Extreme</strong>. This action is referred to as “writing<br />
a program” or “writing a combination.” If you want your<br />
edited data to be preserved after the power is turned off,<br />
you must write it.<br />
There are two ways to write a program or combination.<br />
Before you write data into memory, you must turn off<br />
the memory protect setting in Global mode.<br />
(☞“Memory protect”)<br />
A combination does not contain the actual program<br />
data for each timbre, but simply remembers the number<br />
of the program used by each timbre. If you edit a<br />
program that is used by a combination, or exchange it<br />
with a different program number, the sound of the<br />
combination will also change.<br />
Using a page menu command to write<br />
1 Select the page menu command “Write Program” or<br />
“Write Combination.”<br />
The Write Program/Write Combination dialog box will<br />
appear.<br />
You can also access the same dialog box by holding<br />
down the [ENTER] key and pressing the [0] key.<br />
The screen shown is for Program mode<br />
2 Check the program/combination name displayed in<br />
the upper line (the writing source).<br />
3 If you wish to change the name of the program/combination,<br />
press the text edit button.<br />
The text dialog box will appear. Input the name of the<br />
program/combination. ☞“Assigning a name<br />
(Rename)”<br />
After you have input the name, press the OK button to<br />
return to the Write Program/Write Combination dialog<br />
box.<br />
4 In “Category,” specify the category of the program/<br />
combination.<br />
In the case of a program, the category you specify here<br />
will be used when you select a program by category in<br />
Program P0: Play “Category” (Category/Program<br />
Select). Program categories can also be used when<br />
selecting programs in Combination P0: Play, in P1:<br />
Edit-Program/Mixer “Category” (Category/Timbre<br />
Program Select), or in Sequencer P0: Play/REC “Category”<br />
(Category/Track Program Select).<br />
In the case of a combination, the category you specify<br />
here will be used when you select a combination by<br />
category in Combination P0: Play “Category” (Category/Combination<br />
Select).<br />
5 Use “To” to specify the bank and number of the writing<br />
destination program/combination.<br />
Use the VALUE controllers or the BANK keys to make<br />
your selection.<br />
6 To execute the Write operation, press the OK button.<br />
To cancel without executing press the Cancel button.<br />
When you press the OK button, the display will ask<br />
“Are you sure?” When you press the OK button once<br />
again, the data will be written.<br />
Using the (SEQUENCER) [REC/WRITE] key to<br />
write<br />
This method can only be used to re-write (update) the<br />
selected program/combination number.<br />
1 Press the SEQUENCER [REC/WRITE] key.<br />
The following Update Program/Update Combination<br />
dialog box will appear.<br />
The screen shown is for Program mode<br />
2 To write the data, press the OK button. To cancel<br />
without writing, press the Cancel button.<br />
● About the Edit Buffer<br />
When you select a program or combination in Program<br />
P0: Play and Combination P0: Play, the program or combination<br />
data is called into the “edit buffer.”<br />
When you modify the parameters in P0: Play or in the Edit<br />
pages P1–P9 of Program mode or Combination mode, the<br />
changes you make will affect the data in the edit buffer.<br />
If you wish to save this modified data into internal memory,<br />
you must perform the Write operation.<br />
When you perform the Write operation, the data in the<br />
edit buffer is written to the specified program number or<br />
combination number of the specified bank.<br />
If you select another program or combination without<br />
writing, the data of the newly selected program or combination<br />
will be called into the edit buffer, and your changes<br />
will be lost.<br />
When you press the [COMPARE] key in Program<br />
mode or Combination mode, the data from memory<br />
(i.e., the contents that were written into memory) will<br />
be temporarily called into the edit buffer. This allows<br />
you to compare the settings you are editing with the<br />
original un-edited settings.<br />
When you write, the<br />
program or combination<br />
settings will be saved in<br />
internal memory.<br />
Program<br />
Bank A 0...127<br />
Program<br />
Bank H 0...127<br />
Edit Buffer<br />
Write Select<br />
Internal Memory<br />
Editing applies to the data in the edit<br />
buffer. Programs or combinations will<br />
play according to the data in the edit<br />
buffer.<br />
Combination<br />
Bank A 0...127<br />
Edit<br />
When you select a program<br />
or combination, its data is<br />
called from internal memory<br />
into the edit buffer.<br />
Combination<br />
Bank H 0...127
Assigning a name (Rename)<br />
You can modify the name of an edited program, combination,<br />
song, drum kit, user arpeggio pattern, multisample<br />
or sample etc..<br />
You can also modify the category names for programs and<br />
combinations.<br />
These renaming operations can be performed in the following<br />
pages.<br />
Program Program P0...9 page menu command: Write<br />
Program<br />
Combination Combination P0...9 page menu command: Write<br />
Combination<br />
Song Sequencer P0, 2...4, 7 page menu command:<br />
Rename Song<br />
Cue List Sequencer P1 page menu command: Rename Cue List<br />
Track Sequencer P5: Track Name<br />
Pattern Sequencer P6: Pattern Name<br />
Multisample Sampling P0...4 page menu command: Rename MS<br />
Sample Sampling P0...4 page menu command: Rename<br />
Sample<br />
Drum Kit Global P5 page menu command: Rename Drum Kit<br />
User arpeggio<br />
pattern<br />
Program<br />
category<br />
Combination<br />
category<br />
Global P6 page menu command: Rename<br />
Arpeggio Pattern<br />
Global P4: Program Cat.<br />
Global P4: Combination Cat.<br />
File Media Save: Save All...Save Audio CD Track List,<br />
Utility page menu command: Rename<br />
As an example, here’s how to input “<strong>Extreme</strong>01” in step<br />
3 of “Using the page menu command Write.”<br />
1 Press the text edit button to open the text edit dialog<br />
box.<br />
2 Press the Clear button.<br />
Press the Shift button to switch to uppercase characters,<br />
and press E.<br />
Press the Shift button once again to switch to lowercase<br />
characters, and press the characters x, t, r, e, m, e,<br />
0, 1.<br />
3 Press the OK button to close the dialog box.<br />
If you don’t need to make any corrections, press the<br />
OK button to close Write Program.<br />
Text<br />
Cursor<br />
Cursor buttons<br />
Move the cursor<br />
to left or right.<br />
Clear button<br />
Delete all characters<br />
of the text.<br />
Space button<br />
Insert a space at the<br />
cursor location.<br />
Character Set<br />
Selects the type of<br />
character.<br />
Character buttons<br />
Shift button<br />
Switches between<br />
uppercase and<br />
lowercase<br />
characters.<br />
Delete button<br />
Deletes the<br />
character to the left<br />
of the cursor.<br />
Cancel button, OK button<br />
If you are satisfied with the<br />
text that you input, press the<br />
OK button. If you wish to<br />
discard your input and exit<br />
the text edit box, press the<br />
Cancel button.<br />
Memory protect<br />
To prevent programs, combinations, songs, user drum<br />
kits, and user arpeggio patterns from being overwritten<br />
accidentally, the <strong>TRITON</strong> <strong>Extreme</strong> provides a Memory<br />
Protect setting that prohibits writing to memory.<br />
Before you save edited data or load data from media, use<br />
the following procedure to turn the memory protect off<br />
(uncheck the appropriate check box).<br />
You must also turn memory protect off before loading the<br />
above data from media or via a MIDI data dump, or<br />
before recording in Sequencer mode.<br />
1 Press the [GLOBAL] key to enter Global mode.<br />
2 After pressing the [MENU] key, press either P0: Basic<br />
Setup or the [0] key.<br />
3 Press the System Pref. tab.<br />
The System Preference page will appear.<br />
4 Press the “Memory Protect” check box for the type of<br />
data you wish to write to internal memory, so that the<br />
box is unchecked. When the box is unchecked, Memory<br />
Protect is off, and data of this type may be written<br />
to internal memory.<br />
115<br />
Program<br />
Combination<br />
Sequencer<br />
Sampling<br />
Song Play<br />
Global<br />
Effect<br />
Media, etc<br />
Preset<br />
Other
116<br />
Writing global settings, user drum kits,<br />
and user arpeggio patterns<br />
The settings you edit in Global mode can be written into<br />
internal memory. This is done using the operations Write<br />
Global Setting, Write User Drum Kits, and Write User<br />
Arpeggio Patterns. If you wish to use these edited settings<br />
after you turn the power off, be sure to write the<br />
data first.<br />
There are two ways to write global settings, user drum<br />
kits, and user arpeggio patterns.<br />
Before you write a user drum kit or user arpeggio<br />
pattern, the Global mode memory protect setting<br />
must be turned off (☞“Memory protect”).<br />
The user arpeggio pattern parameter settings<br />
“Tempo,” “Pattern,” “Octave,” “Resolution,” “Sort,”<br />
“Latch,” “Key Sync,” and “Keyboard” are set independently<br />
in the Program, Combination, and Song<br />
modes. These settings are not saved when you perform<br />
the Write operation described here.<br />
If you have edited these parameters in Program or<br />
Combination mode you must return to that mode to<br />
write them.<br />
Using a page menu command to write<br />
1 To write global settings (the various settings in Global<br />
P0–P4), press the page menu command “Write<br />
Global Setting” in Global P0–P4.<br />
The Write Global Setting dialog box will appear.<br />
To write user drum kits, press the page menu command<br />
“Write Drum Kits” in Global P5.<br />
The Write Drum Kits dialog box will appear.<br />
To write user arpeggio patterns, press the page menu<br />
command “Write Arpeggio Patterns” in Global P6.<br />
The Write Arpeggio Patterns dialog box will appear.<br />
The same dialog box will also appear if, in each of the<br />
above pages, you hold down the [ENTER] key and<br />
press the [0] key.<br />
2 To execute the Write operation, press the OK button.<br />
To cancel, press the Cancel button.<br />
When you press the OK button, the display will ask<br />
“Are you sure?” Press the OK button once again to<br />
write the data.<br />
Using the (SEQUENCER) [REC/WRITE] key to<br />
write<br />
1 In the following pages, press the SEQUENCER [REC/<br />
WRITE] key.<br />
A dialog box will appear.<br />
Global settings: Global P0–P4<br />
User drum kits: Global P5<br />
User arpeggio patterns: Global P6<br />
The example shown is for Update Arpeggio Patterns<br />
2 To execute the Write operation, press the OK button.<br />
To cancel, press the Cancel button.<br />
● Memory in Global mode<br />
When the power is turned on, the Global mode data is<br />
called from internal memory into the Global mode memory<br />
area. Then when you modify the parameters in Global<br />
mode, the data in the memory area will be modified. If<br />
you wish to save this modified data in internal memory,<br />
you must Write it.<br />
When you write, the data in the memory area will be written<br />
into the global settings, drum kits, and arpeggio patterns<br />
of internal memory.<br />
If you turn off the power without writing, the modified<br />
data in the memory area will be lost.<br />
When you Write, the<br />
various Global mode<br />
settings will be saved in<br />
internal memory.<br />
Global Setting<br />
The pages of Media mode<br />
Media mode page structure<br />
Edit<br />
Memory Area<br />
When the power is<br />
turned on, the settings<br />
Write Power On are called into the<br />
memory area.<br />
Internal Memory<br />
Drum Kit<br />
Editing will affect the data that has<br />
been called into the memory area.<br />
Arpeggio<br />
Pattern<br />
Page Explanation<br />
Load Load the selected file or directory into internal<br />
memory.<br />
Save Save data from internal memory to media<br />
such as a media.<br />
Utility Rename, copy, or delete a disk or file, create<br />
new directories, and set the date and time.<br />
Make Audio CD Write Wave files to an audio CD.<br />
Play Audio CD Play back an audio CD.<br />
Edit WAVE Edit Wave files stored in media.<br />
Media Information View information for the selected media.<br />
For details on how to access each mode and page,<br />
refer to “Basic operation” (☞p.13).
Saving on media Media, Save<br />
For details on the data that can be saved on storage media.<br />
(“Types of data that can be saved” ☞p.113).<br />
The Media mode Save page is where you save data to<br />
media.<br />
Song data and cue lists in the <strong>TRITON</strong> <strong>Extreme</strong>’s<br />
Sequencer mode, as well as multisamples and samples<br />
cannot be written into internal memory. This<br />
data will disappear when the power is turned off. If<br />
you want to keep this data, save it to the media<br />
described below.<br />
You can also save other types of data to media. When<br />
you’ve come up with settings you like, it’s a good<br />
idea to save them, so that even if you subsequently<br />
edit those settings, you’ll always be able to reload the<br />
previous settings if desired.<br />
Media you can use for saving and loading<br />
A card inserted in the CF card slot<br />
• CompactFlash (Type I, Type II)<br />
Only power supply voltage +5V is supported; 16<br />
Mbyte–1 Gbyte<br />
• Microdrive Only power supply voltage +5V is<br />
supported<br />
1 Gbyte<br />
External USB storage media<br />
• Hard disk<br />
• Removable disk<br />
Hard disks and removable disks in MS-DOS format<br />
FAT16 or FAT32 are supported.<br />
Capacity recognized: FAT32: up to 2 terabytes = 2,000<br />
Gbytes<br />
FAT16: up to 4 Gbytes<br />
• CD-R/RW<br />
This supports UDF format. UDF format CD-R/RW<br />
discs can be written or read. (Packet writing is supported<br />
☞PG p.330).<br />
You can also record/play CD-DA (audio CD), and load<br />
ISO 9660 (level 1) format data.<br />
For details on connecting a device to the USB A or B<br />
connector, refer to PG p.325.<br />
These types of media are not included. You will need<br />
to purchase them separately. Refer to p.137.<br />
Setting up media<br />
1 If you are using a CompactFlash or Microdrive card,<br />
insert it into the <strong>TRITON</strong> <strong>Extreme</strong>’s CF card slot.<br />
For details on handling CompactFlash and Microdrive<br />
media, refer to p.125.<br />
You must turn off the power before inserting media<br />
into the CF card slot. Failing to do so may cause your<br />
data to be damaged.<br />
Be sure to insert the media in the correct orientation.<br />
Press the media all the way into the CF card slot.<br />
If you are using a USB hard disk, removable disk, or<br />
CD-R/RW drive, use a USB cable to connect your<br />
device’s USB connector to the <strong>TRITON</strong> <strong>Extreme</strong>’s<br />
USB A connector.<br />
The <strong>TRITON</strong> <strong>Extreme</strong>’s USB A/B connectors support<br />
hot-plugging; you can connect or disconnect the USB<br />
cable while the power is on. However in order to do<br />
so, your USB device must also support hot-plugging.<br />
2 Turn on the power.<br />
Do not insert or remove CF slot media while the<br />
power is on. Doing so may cause the stored data to be<br />
damaged.<br />
3 If you are using a USB hard disk, removable disk, or<br />
CD-R/RW drive, turn on the power of your USB<br />
device and use a USB cable to connect it to the TRI-<br />
TON <strong>Extreme</strong>’s USB A connector.<br />
The above step assumes that your USB device supports<br />
hot-plugging. If you are using a device that<br />
does not support hot-plugging, connect it with the<br />
power turned off. Then turn on the power, and execute<br />
the Utility page menu command “Scan USB<br />
Device.”<br />
While the <strong>TRITON</strong> <strong>Extreme</strong> is accessing the USB<br />
device, do not connect another USB device or disconnect<br />
the connected device. Doing so may damage<br />
your data.<br />
4 Press the [MEDIA] key to enter Media mode.<br />
Media Select<br />
5 Use “Media Select” to select your media.<br />
If you are using a removable disk, insert the media.<br />
After you exchange media in your USB device, press<br />
the LCD screen to make the <strong>TRITON</strong> <strong>Extreme</strong> detect<br />
the media. When the media has been detected, the<br />
LCD screen will display information about the media.<br />
6 If the media needs to be formatted, execute the Format<br />
operation.<br />
Media requiring formatting is indicated as Unformatted<br />
in “Media Select.”<br />
For details on the formatting procedure, refer to p.119.<br />
How to save data<br />
You can save the various types of data listed in “Saving to<br />
various types of media” (☞p.113), but as an example here<br />
we will save the following data. As an example, we will<br />
explain how to save the following data.<br />
• Internal memory programs, combinations, global<br />
settings, user drum kits, user arpeggio patterns<br />
• Songs, cue lists<br />
• Multisamples and samples created in Sampling mode<br />
etc.<br />
If you save this data to low-capacity media, you may<br />
need more than one disk.<br />
117<br />
Program<br />
Combination<br />
Sequencer<br />
Sampling<br />
Song Play<br />
Global<br />
Effect<br />
Media, etc<br />
Preset<br />
Other
118<br />
1 Prepare the media on which you want to save the<br />
data.<br />
(☞“Setting up media”)<br />
2 Press the [MEDIA] key to enter Media mode.<br />
3 Press the Save tab to access the Save page.<br />
4 Press “Media Select” to select the save-destination<br />
media.<br />
5 If the media contains directories, select the directory<br />
in which you want to save the data.<br />
Press the Open button to move to a lower level, or<br />
press the Up button to move to an upper level.<br />
If you are saving data on high-capacity media, we<br />
recommend that you create directories to organize<br />
the media into sections.<br />
To create a new directory, move to the level at which<br />
you want to create the directory, and execute the Utility<br />
page menu command “Create Directory.”<br />
6 Press the page menu button to access the page menu,<br />
and press “Save All.”<br />
“Save All” will save .PCG, .SNG, and .KSC files.<br />
A dialog box will appear. The contents, settings, and<br />
operations for the dialog box will depend on the type<br />
of data that you are saving.<br />
7 Press the text edit button and input a filename for the<br />
file you want to save. (☞p.115)<br />
8 Press each Selection button to access the dialog box,<br />
and use the check boxes to uncheck any items that<br />
you do not need to save.<br />
In order to accurately reproduce the data you created,<br />
we recommend that you check all of the boxes.<br />
9 Press the OK button to execute the Save operation.<br />
If the data fits on one volume of media<br />
The data will be saved on the specified media, and you<br />
will return to the Save page.<br />
If the data does not fit on one volume of media<br />
The “No space available on medium” dialog box will<br />
appear.<br />
Press the OK button and the file will be divided and<br />
saved to multiple volumes of media (for the Save procedure<br />
☞PG p.187). If you don’t want to divide the file,<br />
press the Cancel button, and re-save it to larger-capacity<br />
media.<br />
0 When saving ends and you return to the Save page,<br />
the LCD screen will show the file that was saved.<br />
The data will be saved to the media, and you will<br />
return to the Save page.<br />
The amount of time required will depend on the<br />
amount of data.<br />
If a file with the same name already exists on the<br />
media, you will be asked whether you want to overwrite.<br />
If you wish to overwrite, press the OK button. If<br />
you wish to save without overwriting, press the Cancel<br />
button, re-do the operation from step 6, and rename<br />
the data in step 7 before saving it.<br />
The LCD screen will show the files that were saved.<br />
The various types of data are saved as the following<br />
files.<br />
.PCG file<br />
Programs, combinations, user drum kits, user arpeggio<br />
patterns, and global settings that were saved in internal<br />
memory<br />
.SNG file<br />
Sequencer songs and cue lists<br />
.KSC file<br />
A file which lists the multisamples and samples used<br />
Directory<br />
A directory containing the multisamples (.KMP files)<br />
and samples (.KSF files) that are listed in the .KSC file<br />
When using “Save All,” “Save PCG & SNG,” and<br />
“Save PCG” to save combinations, you should also<br />
remember to save the programs used by each timbre<br />
(and the drum kits used by the programs) and user<br />
arpeggio patterns at the same time.<br />
Similarly when saving programs, you should also<br />
remember to save the drum kits and user arpeggio<br />
patterns used by the programs.<br />
If your programs or drum kits use multisamples and<br />
samples that were created in on <strong>TRITON</strong> <strong>Extreme</strong>, we<br />
recommend that you use “Save All” to save the data.<br />
When you use “Save PCG” or “Save Sampling Data”<br />
to individually save a program or drum kit, or a multisample<br />
or sample that you created, we recommend<br />
that you save them under the same filename in the<br />
same directory. When you use “Load PCG” to load a<br />
.PCG file, the identically-named .KSC file will also be<br />
loaded so that the correct multisamples/samples will<br />
correspond automatically.
Using the <strong>TRITON</strong> <strong>Extreme</strong> as a data filer<br />
The <strong>TRITON</strong> <strong>Extreme</strong> can receive MIDI exclusive data<br />
sent by an external device, and save this data to media.<br />
(This is referred to as Data Filer functionality.) Execute the<br />
page menu command “Save Exclusive.” (☞PG p.189)<br />
File copying, deleting, and formatting<br />
(Media, Utility)<br />
In the Media mode Utility page you can rename, copy, or<br />
create new files on media. You can also format or optimize<br />
media. In this page you can also transfer data between a<br />
computer connected to the USB B connector and media<br />
inserted in the <strong>TRITON</strong> <strong>Extreme</strong>’s CF card slot.<br />
Formatting media<br />
Here’s how to format media.<br />
Newly purchased media or media that has been used by<br />
another device cannot be used “as is”; you must format<br />
the media before you can use it with the <strong>TRITON</strong><br />
<strong>Extreme</strong>.<br />
When you format, all data saved on that media will<br />
be erased. If you had used a computer etc. to set up<br />
that drive so that it can be used as multiple drives<br />
(partitions), this data will also be erased. Be sure to<br />
double-check before you format.<br />
After formatting, it is not possible to press the [COM-<br />
PARE] key to return to the previous state.<br />
1 Make sure that the media you want to format is<br />
inserted.<br />
(☞p.117 “Setting up media”)<br />
2 Press the [MEDIA] key to enter Media mode.<br />
3 Press the Utility tab to select the Utility page.<br />
Media Select<br />
4 Press “Media Select,” and choose the media that you<br />
want to format.<br />
5 Press the page menu button to access the page menu,<br />
and press “Format” to open the dialog box.<br />
6 In “Volume Label,” use the text edit button to access<br />
the text input dialog box, and specify the volume<br />
label.<br />
The previously-specified volume label will be displayed.<br />
If no volume label had been specified for the<br />
media, or if a non-DOS media was inserted, this will<br />
indicate “NEW VOLUME.”<br />
119<br />
Program<br />
Combination<br />
Sequencer<br />
Sampling<br />
Song Play<br />
Global<br />
Effect<br />
Media, etc<br />
Preset<br />
Other
120<br />
7 Specify the initialization format.<br />
Quick Format: Normally you should use Quick Format<br />
to initialize the media.<br />
Select this if the media has already been physically formatted,<br />
or if you want to format media that has been<br />
UDF-formatted by the <strong>TRITON</strong> <strong>Extreme</strong>.<br />
Since only the system area of the media need be formatted,<br />
this will require less time.<br />
Full Format: Select this when formatting media that<br />
has not been physically formatted, or media (CD-RW)<br />
that has not been UDF-formatted.<br />
Normally, it is not necessary to perform a Full Format<br />
on media that has been physically formatted at 512<br />
bytes/block. Execute the Quick Format for such<br />
media.<br />
You will normally select Full Format for CD-RW<br />
media etc. that has not been UDF-formatted. If an<br />
error message of “Media not formatted” appears, execute<br />
Full Format.<br />
Depending on the capacity of the media, executing<br />
Full Format may require a substantial length of time.<br />
Some USB devices don’t support the Full Format<br />
operation. For details, refer to the owner’s manual for<br />
your device.<br />
8 Specify the file system.<br />
FAT16 can format a maximum of 4 Gbyte. If you are<br />
using media larger than 4 Gbyte, use FAT32 format to<br />
format it.<br />
Use FAT16 to format CompactFlash or Microdrive<br />
media of 4 Gbytes or less.<br />
9 Press the OK button to format, or press the Cancel<br />
button if you decide to cancel.<br />
When you press the OK button, a message will ask you<br />
for confirmation. Press the OK button once again to<br />
execute the Format operation.<br />
You must format a CD-R/RW disc before you can use<br />
it for packet-writing.<br />
You do not need to format a CD-R/RW disc that you<br />
will use to create an audio CD. If a CD-R/RW disc<br />
has previously been used by another device, you<br />
must format it.<br />
You must use the <strong>TRITON</strong> <strong>Extreme</strong> to format the<br />
media. The <strong>TRITON</strong> <strong>Extreme</strong> will not correctly recognize<br />
media that has been formatted by another<br />
device.<br />
Setting the calendar function<br />
Here’s how to set the date and time for the <strong>TRITON</strong><br />
<strong>Extreme</strong>’s internal calendar. The date and time are<br />
recorded when you save data. Use the page menu command<br />
“Set Date/Time” (Media, Utility page) to make<br />
these settings.<br />
You will need make these settings after you purchase<br />
the <strong>TRITON</strong> <strong>Extreme</strong>, and after you replace the calendar<br />
backup battery.<br />
1 In the 0–3: Utility page, select the page menu command<br />
“Set Date/Time.”<br />
The following dialog box will appear.<br />
2 Use the VALUE controllers to set “Year,” “Month,”<br />
“Day,” “Hour,” “Minute,” and “Second” to the correct<br />
year, month, day, hour, minute, and second.<br />
3 Press the OK button.<br />
If the calendar backup battery runs low, a message of<br />
“Battery voltage for calendar IC” will appear in the<br />
LCD screen. If the calendar backup battery runs<br />
down completely, the calendar will be initialized, and<br />
the date and time will not be recorded correctly.<br />
You can replace the calendar backup battery by yourself.<br />
Refer to PG p.324 for details.<br />
Saving data from CF card slot media to<br />
your computer<br />
You can use your computer to access media inserted in the<br />
CF card slot, and save the data to your computer’s hard<br />
disk, or copy Wave files or other data from your computer’s<br />
hard disk to the media in the CF card slot.<br />
Execute the Utility page menu command “USB Storage<br />
Mode.”<br />
For details on the procedure and on the requirements<br />
for your computer, refer to PG p.193, 325.
Loading data Media, Load<br />
The types of data that can be loaded from media are<br />
shown in the diagram below. (☞For details on each type<br />
of data, refer to PG p.177)<br />
The Media mode Load page lets you load data from<br />
media.<br />
Refer to p.137 for details on the types of media from<br />
which you can load media.<br />
Loading data<br />
Loading .PCG, .SNG, and .KSC files<br />
As an example here, we will explain how to load a song.<br />
We’ll assume that this song uses edited programs and programs<br />
that use multisamples you sampled. In such cases,<br />
it is best to load “all data.”<br />
When loading programs, combinations, songs, user<br />
drum kits, or user arpeggio patterns, you must make<br />
sure that the Global mode memory protect setting is<br />
unchecked. (☞p.115)<br />
DOS directory<br />
Undefined DOS file<br />
Files that can be loaded<br />
.PCG file All programs 1 program<br />
bank A...F, H...N<br />
All combinations 1 combination<br />
bank A...F, H...N<br />
All drum kits 1 drum kit group<br />
A/B, H...N, User<br />
When you load a .PCG file, the data in the <strong>TRITON</strong><br />
<strong>Extreme</strong>’s internal memory will be overwritten by the<br />
data of the .PCG file (programs, combinations, drum<br />
kits, user arpeggio patterns, global settings). If you<br />
want to keep the data that is currently in internal<br />
memory, use “Save All” to save it before you proceed.<br />
1 Make sure that the media is ready for you to load<br />
data.<br />
(Refer to p.117 “Setting up media”)<br />
2 Press the [MEDIA] key to enter Media mode.<br />
3 Press the Load tab to select the Load page.<br />
4 Press “Media Select” and select the media from<br />
which you want to load.<br />
DOS files DOS file<br />
.SNG file<br />
Partition<br />
All user arpeggio<br />
patterns<br />
Global settings<br />
Cue list<br />
1 song<br />
[000–199]<br />
Volume<br />
1 user arpeggio<br />
pattern group<br />
A/B, H...N, User<br />
Track<br />
1 user pattern<br />
[00–99]<br />
AKAI format<br />
Program file<br />
AKAI format<br />
Sample file<br />
Up Open<br />
1 program<br />
1 combination<br />
1 drum kit<br />
1 user arpeggio<br />
pattern<br />
.JKB file<br />
.MID file<br />
.EXL file<br />
.KMP file<br />
.KSF file<br />
.KSC file<br />
.AIF file<br />
.WAV file<br />
.KCD file<br />
121<br />
Program<br />
Combination<br />
Sequencer<br />
Sampling<br />
Song Play<br />
Global<br />
Effect<br />
Media, etc<br />
Preset<br />
Other
122<br />
5 Navigate to the directory that contains the file you<br />
want to load, and select the .SNG file.<br />
Press the Open button to move to a lower level, or<br />
press the Up button to move to a higher level.<br />
The selected .SNG file will be highlighted.<br />
6 Press the page menu button to access the page menu,<br />
and choose “Load Selected.”<br />
A dialog box will appear.<br />
The contents and settings of the dialog box will differ<br />
depending on the type of file that you are loading.<br />
7 Check the “Load ********.PCG too” check box.<br />
When you execute loading, the .PCG file will be loaded<br />
along with the .SNG file.<br />
Check the “Load ********.KSC too” check box.<br />
When you execute loading, the .KSC file will be loaded<br />
along with the .SNG file.<br />
Use “.PCG Contents” to specify the data that you<br />
want to load.<br />
If you want to load all the data in the .PCG file, select<br />
All.<br />
Use “Select .SNG Allocation” to specify the destination<br />
to which the song data will be loaded.<br />
“Append” will load the song into the song number<br />
that follows the song(s) currently existing in internal<br />
memory, without leaving a vacant number.<br />
“Clear” will erase all songs and the cue list from internal<br />
memory, and load the songs into the numbers from<br />
which they were saved.<br />
Use “Select .KSC Allocation” to specify where the<br />
multisamples and samples will be loaded.<br />
“Append” will load the data into the next available<br />
vacant numbers following the multisamples and samples<br />
that are already in sample memory (RAM).<br />
“Clear” will erase all multisamples and samples from<br />
sample memory (RAM), and load the data in the same<br />
configuration with which it was saved.<br />
8 Press the OK button to execute loading.<br />
Never remove the media while data is being loaded.<br />
Loading individual banks from a .PCG file<br />
1 Select the .PCG file containing the data you want to<br />
load, and choose the page menu command “Load<br />
Selected.”<br />
Refer to steps 1–4 of “Loading .PCG, .SNG, and .KSC<br />
files,” select the .PCG file in step 5.<br />
2 Press the page menu button to open the page menu,<br />
and choose “Load Selected.”<br />
You can load individual banks by using “.PCG Contents”<br />
in the dialog box to select the load-source bank,<br />
and “To” to select the load-destination bank.<br />
When you execute loading, only the programs, combinations,<br />
drum kits, and user arpeggio pattern data of<br />
the selected bank will be loaded into the load-destination<br />
bank you specify. Global setting data will not be<br />
loaded.<br />
If you set “.PCG Contents” to Bank A, and “To” to<br />
Bank A, data will be loaded as follows.<br />
Programs<br />
• Bank A: loaded into bank A<br />
Combinations<br />
• Bank A: loaded into bank A<br />
Drum Kits<br />
• 000–015 (A/B): loaded into bank A/B<br />
Arpeggio Patterns<br />
• 000–199 (A/B): loaded into bank A/B<br />
When data is loaded into a bank that is different than its<br />
original bank, the data (bank, program, pattern, and kit<br />
numbers, etc.) will automatically be reconfigured so that<br />
after loading, the various types of data will correspond<br />
correctly in each mode.<br />
The following data will also be reconfigured automatically<br />
if you have checked “Load .SNG too” (so that song<br />
data is loaded at the same time), the following data will<br />
also be reconfigured automatically in order to ensure that<br />
the song data plays back correctly.<br />
• The bank of each program used by combinations<br />
• The pattern number of each user arpeggio pattern<br />
used by the combinations/programs/songs<br />
• The kit number of the drum kit used by each program<br />
• The bank of the program used by each track of the<br />
song<br />
• If the song contains track/pattern events, the program<br />
banks within these events
Loading data by individual item or bank<br />
The <strong>TRITON</strong> <strong>Extreme</strong> lets you load programs and combinations<br />
individually or by individual banks. Drum kits<br />
and arpeggio patterns can also be loaded individually or<br />
as a group.<br />
This is a convenient way to rearrange combinations in the<br />
order in which you will use them during a live performance.<br />
Be aware that if you change the order of programs,<br />
the sounds played by combinations may also be<br />
affected. (☞p.133)<br />
As an example here, we will explain how a combination<br />
saved in bank D can be loaded into E000.<br />
1 Move to the “Bank D” directory, and select the combination<br />
that you want to load. (.PCG file/Combinations/Bank<br />
D/)<br />
The procedure is as follows.<br />
1) Perform steps 1–5 described above, press the<br />
.PCG file containing the data you want to load (it<br />
will be highlighted), and press the Open button.<br />
2) Press “Combinations” to highlight it, and press the<br />
Open button.<br />
3) Press “Bank D” to highlight it, and press the Open<br />
button.<br />
4) Press the scroll bar to find the combination you<br />
want to load, and highlight it in the display.<br />
Alternatively, you could select any file, since the<br />
desired file can be selected later from the dialog box.<br />
When you press the keyboard of the <strong>TRITON</strong><br />
<strong>Extreme</strong>, the selected combination will sound. However,<br />
the internal programs will be used as the program<br />
of each timbre.<br />
2 Press the page menu button and select the “Load<br />
Selected” page menu command.<br />
The dialog box will appear.<br />
3 Use the “Combination” (upper line) to select the<br />
load-source combination, and use “(To) Combination”<br />
(lower line) to specify the destination combination.<br />
For this example, select E000: InitialCombiE000.<br />
4 Press the OK button to execute loading; the loaded<br />
combination will be assigned to E000.<br />
Use sampled Wave files to create<br />
an audio CD and play it: Media,<br />
Make Audio CD, Play Audio CD<br />
Songs you resampled in Sequencer mode (☞p.83) or other<br />
Wave files can be arranged in any order you like and<br />
burned to CD located in a CD-R/RW drive connected to<br />
the USB A port to create an original audio CD.<br />
Make sure that both media are detected by the TRI-<br />
TON <strong>Extreme</strong>.<br />
When writing data to CD-R/RW media, the media<br />
containing the Wave files must have free space equal<br />
in size to the Wave files you are writing. Before you<br />
execute this operation, make sure that the drive containing<br />
the Wave files contains enough free space.<br />
When writing Wave files to a USB CD-R/RW drive to<br />
create an audio CD, we recommend that you use a<br />
drive that supports Just Link. Other drives are usable<br />
only at single-speed (1x) writing. Depending on the<br />
performance of your drive, there may be cases in<br />
which writing is not possible.<br />
1 Access the Media mode Make Audio CD page.<br />
In the default state, the WAVE File area will show only<br />
“====End====.”<br />
2 To the track list, add the WAVE files that you want to<br />
write to the CD.<br />
Select “====End====” (it will be highlighted), and<br />
press the Insert button.<br />
The Insert Track dialog box will appear.<br />
Use media select and the Open and Up buttons to<br />
access the directory that contains the WAVE file, and<br />
select the WAVE file that you want to add to the list.<br />
If you want to audition the file, you can press the SAM-<br />
PLING [START/STOP] key to play back the sample.<br />
If you have selected a WAVE file with a sampling frequency<br />
other than 44.1 kHz or 48 kHz, it will not be<br />
possible to press the Insert button.<br />
WAVE files at a sampling frequency of 48 kHz will be<br />
converted to 44.1 kHz when they are written to an<br />
audio CD (when you execute “Write to CD”).<br />
123<br />
Program<br />
Combination<br />
Sequencer<br />
Sampling<br />
Song Play<br />
Global<br />
Effect<br />
Media, etc<br />
Preset<br />
Other
124<br />
To add the file, press the Insert button.<br />
You can continue adding files until you press the Exit<br />
button. The files will be added to the track list in the<br />
order in which you selected them. If you want to add<br />
all the WAVE files in the directory, press the Insert All<br />
button.<br />
When you have finished adding files to the list, press<br />
the Exit button to close the dialog box.<br />
Notice that the WAVE files have been added to the<br />
track list.<br />
In this page as well, you can select a WAVE file and<br />
press the SAMPLING [START/STOP] key to play back<br />
the sample.<br />
To add other WAVE files to the track list, press the<br />
Insert button once again.<br />
If you want to add another track, select the WAVE file<br />
that follows the track you want to add. If you want to<br />
add the track to the end of the track list, select<br />
“====End====.” Then press the Insert button.<br />
To delete a WAVE file from the track list, select the<br />
WAVE file that you want to delete, and press the Cut<br />
button.<br />
Subsequent tracks will be moved forward in the list.<br />
For details on editing operations such as Clear and<br />
Swap Track, refer to PG p.195.<br />
3 Insert a blank CD-R or CD-RW disk into the drive.<br />
In the Make Audio CD page, use “Media Select” to<br />
select your CD-R/RW drive. The CD-R/RW drive is<br />
shown as “CDD: Blank Disc.”<br />
An audio CD cannot be created on a disc that contains<br />
data other than audio (e.g., files). In this case, it<br />
will not be possible to select the page menu commands<br />
“Write to CD” or “Finalize Audio CD.”<br />
Even when the recommended CD-R/RW media is<br />
used, some audio CD players may be unable to play<br />
back the disc. Also, since some audio CD players are<br />
unable to play back CD-RW media, we recommend<br />
that you use CD-R media.<br />
4 Select the page menu command “Write to CD” to<br />
access the dialog box, and specify how the CD will be<br />
written.<br />
Use “Speed” to set the writing speed. This will indicate<br />
the speeds supported by the CD-R/RW drive you are<br />
using.<br />
In this example, set “Speed” to 1x.<br />
Be aware that if you use a faster writing speed in a<br />
slower system, writing errors will occur.<br />
Use “Mode” to specify the writing method.<br />
Depending on the drive you are using, it may not be<br />
possible to write at the specified speed. We recommend<br />
that the first time you write, you select Test to<br />
perform a writing test in order to determine the<br />
speed capabilities of your drive. Test will not write<br />
data to the CD-R/RW media, but will perform all<br />
other processing just as when data is actually written.<br />
If an error occurs, the display will indicate “Error in<br />
writing to medium.”<br />
Press the OK button to execute the writing test.<br />
After verifying that data can be written correctly at<br />
the specified speed, select Write.<br />
“Execute finalize too” specifies whether Finalization<br />
will be executed after the audio tracks have been written<br />
to the CD-R/RW media. If finalization has been<br />
executed, the disc can be played back on a CD player,<br />
but it will no longer be possible to add more tracks.<br />
If you only want to execute finalization, execute<br />
“Finalize Audio CD.”<br />
5 When you are ready to write to the CD-R/RW media,<br />
or to execute a writing test, press the OK button. To<br />
cancel without executing, press the Cancel button.<br />
When you press the OK button, the “Obey Copyright<br />
Rules” dialog box will appear.<br />
Carefully read “About copyright” (☞QS p.iii). If you<br />
accept the terms, press the OK button to write to the<br />
CD or to perform the test. If you do not accept the<br />
terms, press the Cancel button to cancel the operation.<br />
In order to avoid causing errors, do not subject the<br />
drive to physical shock or vibration while CD-R/RW<br />
media is being written.<br />
6 An audio CD to which audio tracks have been written<br />
and which has been finalized can be played in the<br />
Play Audio CD page, allowing you to hear the CD<br />
you have created.<br />
Press the Play Audio CD tab to access the Play Audio<br />
CD page.
In “Drive,” select your CD-R/RW drive. “Drive” will<br />
indicate Audio CD.<br />
Make the following settings to allow monitoring.<br />
“Input”: Analog<br />
Input1 “BUS (IFX/Indiv.) Select” L/R, “Level” 127,<br />
“Pan” L000<br />
Input2 “BUS (IFX/Indiv.) Select” L/R, “Level ”127,<br />
“Pan” R127<br />
“Volume” 127<br />
Use “Track” to select the track, and press the<br />
SEQUENCER [START/STOP] key to begin playback.<br />
If you’re using a drive that does not have audio output<br />
jacks or a headphone jack, you won’t be able to<br />
monitor the sound.<br />
Saving a track list that you have completed or partially<br />
edited<br />
The track list will be lost when the power is turned<br />
off. If you want to keep this data, you must save it.<br />
1 In the Save page, select the directory in which you<br />
want to save the track list.<br />
2 Select the page menu command “Save Audio CD<br />
Track List” to access the dialog box.<br />
3 Press the OK button to save the data, or press the<br />
Cancel button to cancel without saving.<br />
Editing a Wave file: Media, Edit<br />
WAVE<br />
You can edit Wave files stored on media.<br />
This is a convenient way to edit large files to a size that<br />
can be loaded into the <strong>TRITON</strong> <strong>Extreme</strong>’s sample memory<br />
(RAM).<br />
• In the Load, Save, Utility, or Make Audio CD page,<br />
select the Wave file you want to edit and then access<br />
this Edit WAVE page.<br />
You cannot edit a Wave file that exceeds 230,400,000<br />
samples (80 minutes at a 48 kHz sample rate).<br />
The sample rates of Wave files that can be edited are<br />
the same as the sample rates supported for KSF files.<br />
(☞PG p.317)<br />
Viewing information about<br />
media: Media, Media Info<br />
You can view information about the media selected by<br />
“Media Select.” You can also mount a device connected to<br />
the USB A connector. (☞PG p.203)<br />
Handling CompactFlash and<br />
Microdrive media<br />
Immediately after use, CompactFlash or Microdrive<br />
media may be at a high temperature. Before removing the<br />
media, power-off the <strong>TRITON</strong> <strong>Extreme</strong> and allow the temperature<br />
to cool down.<br />
CompactFlash and Microdrive media are precision<br />
devices. Do not bend them, subject them to excessive force<br />
or shock, or drop them. Microdrives in particular are<br />
prone to damage from vibration; handle them with care.<br />
Do not use or store these types of media in locations of<br />
extremely high or low temperature, in direct sunlight, in a<br />
closed automobile, near heating equipment, or in locations<br />
of excessive humidity or dust.<br />
Avoid using or storing these types of media in locations<br />
where there may be strong static electricity or electrical<br />
noise.<br />
Be careful not to let dust or dirt adhere to the terminals of<br />
the CompactFlash or Microdrive media. If the terminals<br />
should become soiled, wipe them lightly with a dry cloth.<br />
When not using media, protect it from static electricity by<br />
keeping it in the protective case that came with it.<br />
Keep media out of reach of infants or children, since they<br />
may place it in their mouth and possibly choke on it or<br />
swallow it.<br />
Carefully read the instructions included with the media.<br />
125<br />
Program<br />
Combination<br />
Sequencer<br />
Sampling<br />
Song Play<br />
Global<br />
Effect<br />
Media, etc<br />
Preset<br />
Other
126
Restoring the factory settings<br />
The preload data stored in the <strong>TRITON</strong> <strong>Extreme</strong> can<br />
restore all the programs, combinations, drum kits, user<br />
arpeggio patterns, and global settings to their original factory<br />
settings. The original demo songs can also be reloaded<br />
at any time using this same method.<br />
This is done by re-loading the preload data stored within<br />
the <strong>TRITON</strong> <strong>Extreme</strong>.<br />
Before you load the preload data, go to the Global<br />
mode P0: Basic Setup, System Preference page, and<br />
uncheck the “Memory Protect” settings for the data<br />
that you want to load. If you execute this operation<br />
with these settings checked, a message of “Memory<br />
Protected” will appear, and the data will not be<br />
loaded.<br />
Never turn off the power while the data is being<br />
loaded.<br />
When you load a .PCG file, the data in the <strong>TRITON</strong><br />
<strong>Extreme</strong>’s internal memory will be overwritten by the<br />
data of the .PCG file (programs, combinations, drum<br />
kits, user arpeggio patterns, global settings). If you<br />
want to keep the data that is currently in internal<br />
memory, use “Save All” or “Save PCG” to save it<br />
before you continue.<br />
Restoring the factory settings<br />
1 Access the Global mode P0: Basic Setup, Basic page.<br />
Press the [GLOBAL] key to enter Global mode.<br />
If the Global P0: Basic Setup, Basic page is not shown,<br />
press the [EXIT] key and then press the Basic tab.<br />
2 Press the page menu button, and choose “Load Preload/Demo<br />
Data.”<br />
A dialog box will appear.<br />
3 In the “Kind” field, select All Preload PCG.<br />
If you execute All (Preload PCG and Demo Song), the<br />
following data will be loaded. If you execute, All Preload<br />
PCG, the Demo Song data will not be loaded.<br />
4 Press the OK button to execute the load operation. If<br />
you decide not to execute, press the Cancel button.<br />
When you press the OK button, a dialog box will ask<br />
you for confirmation. Press the OK button to execute<br />
loading.<br />
From the powered-off state, you can automatically<br />
perform the “All (Preload PCG and Demo Data)”<br />
operation by turning on the power while holding<br />
down the [MENU] key and [EXIT] key. (A message of<br />
“Now writing internal memory” will appear while<br />
the data is being loaded.)<br />
If the EXB-MOSS is not installed<br />
Preload data will be loaded into the following banks<br />
Program: Bank A, B, C, D, H, I, J, K, L, M, N (000–63)<br />
Combination: Bank A, B, C, D, H, I, J, K, L, M<br />
Drum Kit: 000(A/B) – 045(I), 128(User) – 131(User)<br />
Arpeggio Pattern: U000(A/B) – U488(User)<br />
Global Setting<br />
Demo Song: S000–S002<br />
If the EXB-MOSS is installed<br />
Preload data will be loaded into the following banks<br />
Program: Bank A, B, C, D, F*, H, I, J, K, L, M, N (000–<br />
63)<br />
Combination: Bank A, B, C, D, E*, H, I, J, K, L, M<br />
Drum Kit: 000(A/B) – 045(I), 128(User) – 131(User)<br />
Arpeggio Pattern: U000(A/B) - U488(User)<br />
Global Setting<br />
Demo Song: S000–S003*<br />
Data for the EXB-MOSS will be loaded into Program<br />
Bank F000–127, Combination Bank E000–063, and<br />
song S003.<br />
Demo song data will be erased when the power is<br />
turned off.<br />
127<br />
Program<br />
Combination<br />
Sequencer<br />
Sampling<br />
Song Play<br />
Global<br />
Effect<br />
Media, etc<br />
Preset<br />
Other
128<br />
Loading the EXB-MOSS data<br />
After installing the EXB-MOSS, you will need to load the<br />
data for it. The <strong>TRITON</strong> <strong>Extreme</strong> contains preload data<br />
and demo song data for the EXB-MOSS.<br />
There are two ways to do this; you can load all of the TRI-<br />
TON <strong>Extreme</strong>’s preload data, or you can load the minimum<br />
amount of data while erasing as little as possible of<br />
the current data. If you load all data, all of the preload<br />
data will be erased, but you’ll need to perform only a single<br />
load operation. If you load only the minimum data,<br />
the rest of your current data will be preserved, but you’ll<br />
need to perform several load operations.<br />
Loading all data<br />
1 Execute loading as described in “Restoring the factory<br />
settings.”<br />
If you are loading for the first time, you’ll probably<br />
want to set “Kind” to All (Preload PCG and Demo<br />
Song) so that the song data is loaded as well.<br />
If the EXB-MOSS is installed, data for the EXB-MOSS<br />
will be loaded automatically.<br />
2 After you’ve executed the load operation, use<br />
Sequencer mode to listen to the EXB-MOSS demo<br />
song.<br />
For details on the data that is loaded, refer to the preceding<br />
page.<br />
Loading only the minimum data<br />
1 Perform steps 1 and 2 described in “Restoring the<br />
factory settings” to access the “Load Preload/Demo<br />
Data” dialog box.<br />
2 Specify the “Kind” and bank.<br />
Set “Kind”: Program, and “Bank”: F To F (see the illustration)<br />
EXB-MOSS programs can be loaded only into Bank F.<br />
3 Press the OK button to execute loading. If you decide<br />
to cancel, press the Cancel button.<br />
When you press the OK button, a dialog box will ask<br />
you for confirmation. Press the OK button to execute<br />
loading.<br />
4 As described in steps 1–3, load three more sets of<br />
data with “Kind” and the bank set as follows.<br />
“Kind”: Program, “Bank”: J To J<br />
“Kind”: Program, “Bank”: K To K<br />
“Kind”: Drum Kit, “Bank”: A/B To A/B<br />
“Kind”: Arpeggio Pattern, “Bank”: A/B To A/B<br />
“Kind”: Combination, “Bank”: E To E<br />
EXB-MOSS combinations are created using EXB-<br />
MOSS programs together with preload program<br />
banks J and K. This is why you need to load preload<br />
program banks J and K.<br />
The preload combination data for the EXB-MOSS is<br />
stored in Bank E, and will be available only if the<br />
EXB-MOSS is installed.<br />
5 If you want load the demo song data, access the Load<br />
Preload/Demo Data dialog box, set “Kind” to All<br />
Demo Songs, and press the OK button to load the<br />
data.<br />
Since this method will load the following data, the<br />
data of these banks will be overwritten.<br />
Program: Bank J, K, F<br />
Combination: Bank E (000–063)<br />
Drum Kit: 000 (A/B)–015 (A/B)<br />
Arpeggio Pattern: U000 (A/B)–U199 (A/B)<br />
Demo Songs: S000–S003<br />
The EXB-MOSS data will be loaded into Program<br />
Bank F000–127 and Combination Bank E000–063.
Setting the function of [SW1] and<br />
[SW2]<br />
You can specify the function of the [SW1] and [SW2] keys<br />
(☞PG p.279).<br />
The function of the [SW1] and [SW2] keys can be specified<br />
independently for each program, each combination, and<br />
each song. These functions can also be set independently<br />
for the entire mode in Sampling mode and Song Play<br />
mode.<br />
You can specify the function that will be performed by the<br />
[SW1] and [SW2] keys, and can also select between Toggle<br />
(when the function will be switched on/off each time the<br />
[SW1] or [SW2] key is pressed) and Momentary (when the<br />
function will be on only while you continue holding the<br />
[SW1] or [SW2] key).<br />
These settings are made by Panel Switch Assign in the following<br />
pages.<br />
Program P1: Edit-Basic, Controller Setup<br />
Combination P4: Edit-Zone/Ctrl, Control<br />
Song P4: Zone/Ctrl, Controller Setup<br />
Sampling mode P4: Controller Setup<br />
Song Play mode P2: Controller Setup<br />
An example of settings in a program<br />
When you write a program or combination, the on/<br />
off status of the [SW1] and [SW2] keys is memorized.<br />
You can use these keys as alternate modulation or<br />
effect dynamic modulation sources, and control program<br />
parameters or effect parameters.<br />
In this case, you will normally select SW1<br />
Mod.:CC#80 and SW2 Mod.:CC#81.<br />
For an example in which the [SW1] key is specified as an<br />
effect dynamic modulation source for a program and used<br />
to control an effect, refer to p.108.<br />
If you wish to keep these settings after the power is<br />
turned off, you must save them (☞p.114). However,<br />
the settings of Sampling mode cannot be saved.<br />
Other functions<br />
Setting the B-mode functions of<br />
REALTIME CONTROLS [1]–[4]<br />
You can specify the B-mode functions of REALTIME<br />
CONTROLS knobs [1]–[4] (☞PG p.280).<br />
The B-mode functions can be specified independently for<br />
each program, each combination, and each song. These<br />
functions can also be set independently for the entire<br />
mode in Sampling mode and Song Play mode.<br />
These settings are made in Realtime Control Knobs B-<br />
Assign of the respective page. (☞“Specifying the function<br />
of [SW1] and [SW2]”)<br />
You can use these knobs as sources for alternate modulation<br />
or effect dynamic modulation, and control<br />
program parameters or effect parameters.<br />
In this case, you will normally select Knob<br />
Mod.1:CC#17, Knob Mod.2:CC#19, Knob<br />
Mod.3:CC#20, and Knob Mod.4:CC#21.<br />
Here is an example of how knob [1] can be used to control<br />
the filter and amp EG attack of a program.<br />
1 Press the [PROG] key to enter Program mode.<br />
2 After pressing the [MENU] key, and press the P1:<br />
Edit-Basic.<br />
3 Press the Controller tab.<br />
4 Press the Realtime Control Knob B-Assign “Knob 1-<br />
B” popup button, and select F/A Attack.<br />
5 Press the [REALTIME CONTROLS] key to select Bmode,<br />
and rotate knob [1]. The EG attack of the filter<br />
and amp will change.<br />
If you wish to keep these settings after the power is<br />
turned off, you must save them (☞p.114). However,<br />
the settings of Sampling mode cannot be saved.<br />
Adjusting the contrast (brightness)<br />
of the LCD screen<br />
Use the rear panel contrast knob to make adjustments.<br />
129<br />
Program<br />
Combination<br />
Sequencer<br />
Sampling<br />
Song Play<br />
Global<br />
Effect<br />
Media, etc<br />
Preset<br />
Other
130<br />
Using tap tempo control<br />
In Program, Combination, Sequencer, and Song Play<br />
modes, you can use the tap tempo function to control the<br />
arpeggiator tempo. In Sequencer and Song Play modes<br />
you can use this method to control the song tempo.<br />
During playback, lightly press the [ENTER] key several<br />
times at the desired tempo. The tempo will follow your<br />
tapping in realtime. This is a convenient way to match the<br />
tempo in realtime to the beat of a different source.<br />
As an example, here’s the procedure for using tap tempo<br />
to set the speed of the arpeggiator.<br />
1 In Program mode or Combination mode, start the<br />
arpeggiator running.<br />
Turn on the ARPEGGIATOR [ON/OFF] key, and play<br />
the keyboard. If you check “Latch” (P0: Play, Arpeggiator<br />
page), the arpeggiator will keep running even if<br />
you take your hand off the keyboard.<br />
2 Lightly press the [ENTER] key several times at the<br />
desired tempo.<br />
Notice that the “ =” in the upper right of the LCD<br />
screen will change to indicate the tempo at which you<br />
press the [ENTER] key.<br />
If you press the [ENTER] key at slightly shorter intervals,<br />
the playback tempo will become correspondingly<br />
faster.<br />
You can use tap tempo control whenever the<br />
[TEMPO] knob can be operated. For example in<br />
Sequencer mode, tap tempo control will not be available<br />
if you are playing a song whose “Tempo Mode”<br />
setting (☞PG p.56) is set to Auto.<br />
You can also use a foot switch connected to the<br />
ASSIGNABLE FOOT SWITCH jack to control the tap<br />
tempo function. (☞p.90, PG p.281)<br />
Shortcuts<br />
[MENU] key + numeric keys [0]–[9]<br />
• Accesses the pages within a mode<br />
[ENTER] key + numeric keys [0]–[9]<br />
• Accesses the page menu commands in each page (up<br />
to ten items)<br />
[ENTER] key + [REC/WRITE] key<br />
• Accesses the Song Setup function. In Program or<br />
Combination mode you can press this combination of<br />
keys to automatically assign the settings of the<br />
program or combination to a song in Sequencer mode,<br />
and then enter record-ready mode.<br />
[ENTER] key + keyboard<br />
• Inputs note number values or velocity values<br />
• Selects “KEY” in Global P5: Drum Kit, Sequencer P6:<br />
Pattern/RPPR, RPPR Setup page<br />
• Selects base key and index in Sampling mode<br />
[ENTER] key + [LOCATE] key<br />
• In Sequencer mode and Song Play mode, sets the<br />
current location as the “Location” (equivalent to the<br />
“Set Location” page menu command)<br />
From the powered-off state, turn on the power while<br />
holding down the [MENU] key and [EXIT] key<br />
• Automatically executes “Load All (Preload PCG and<br />
Demo Songs).” (A message of “Now writing into<br />
internal memory” will appear in the LCD screen while<br />
the data is being loaded.)<br />
From the powered-off state, turn on the power while<br />
holding down the [MENU] key and [9] key<br />
(Warning! This operation will cause all user data saved to<br />
the internal memory to be lost)<br />
• Initializes the <strong>TRITON</strong> <strong>Extreme</strong>, and writes data into<br />
internal memory. (A message of “Now writing into<br />
internal memory” will appear in the LCD screen while<br />
the data is being loaded.)<br />
After initialization, you will need to load the preload<br />
data. Execute the Global mode page menu command<br />
“Load Preload/Demo Data” to load the data. ☞p.127
Troubleshooting<br />
If you experience problems, refer to the relevant item and<br />
take the appropriate measures.<br />
Power supply<br />
Power does not turn on<br />
Is the power cable connected to an outlet? ☞p.16<br />
Is the [POWER] switch turned on?<br />
→ Turn on the rear panel [POWER] switch. ☞p.18<br />
LCD screen<br />
The power is turned on, but nothing is shown in the LCD<br />
screen.<br />
The <strong>TRITON</strong> <strong>Extreme</strong> functions normally when you play the<br />
keyboard or perform other operations.<br />
Use the rear panel [Contrast adjustment] knob to<br />
adjust the contrast of the LCD screen. ☞p.7<br />
The power is turned on, but the LCD screen does not display<br />
normally, or an error message is displayed. There is no<br />
sound when you play the keyboard, and the <strong>TRITON</strong><br />
<strong>Extreme</strong> does not function normally.<br />
This type of problem may occur if a data writing<br />
operation to internal memory was not completed<br />
correctly, for example if the power of the <strong>TRITON</strong><br />
<strong>Extreme</strong> was turned off while a program or other data<br />
was being written. If this occurs, use the following<br />
procedure to initialize the <strong>TRITON</strong> <strong>Extreme</strong>’s internal<br />
memory.<br />
1 Turn off the power.<br />
2 Hold down the [MENU] key and the [9] key, and turn<br />
on the power.<br />
The <strong>TRITON</strong> <strong>Extreme</strong> will be initialized, and data will<br />
be written into internal memory. While the data is<br />
being written, the LCD screen will indicate “Now writing<br />
into internal memory.”<br />
After initialization, all user data will be empty, and you<br />
will need to re-load the preload data. Execute the Global<br />
mode page menu command “Load Preload/Demo<br />
Data” to load the data. ☞p.127<br />
Can’t operate the LCD screen correctly<br />
In Global P0: Basic Setup, execute the “Touch Panel<br />
Calibration” page menu command to adjust the<br />
sensitivity of the touch panel. ☞PG p.157<br />
If it is not possible to select this command from the<br />
page menu, enter Global mode P0 (press the [MENU]<br />
key, and then press the [0] or [EXIT] key to access<br />
this), and then hold down the [ENTER] key and press<br />
numeric key [3] to display the dialog box.<br />
Can’t switch modes or pages<br />
Are you recording or playing a song?<br />
Are you sampling?<br />
Are you playing a CD?<br />
Are you playing a WAVE file?<br />
Appendices<br />
In Combination, Sequencer, or Song Play modes, can’t edit<br />
the value of Timbre/Track parameters such as “MIDI<br />
Channel” or “Status”<br />
Some parameters cannot be edited during a “note-on”<br />
condition; i.e., while a note is held down on the<br />
keyboard, or while the damper pedal is held down.<br />
→ Are you using a damper pedal with a polarity that<br />
does not match the “Damper Polarity” setting (Global<br />
P2: Controller)?<br />
→ In some cases, this problem can be solved be executing<br />
the page menu command “Half Damper Calibration”<br />
(Global P0: Basic Setup).<br />
No beep is sounded when you touch the LCD screen<br />
Check the “Beep Enable” check box (Global P0: Basic<br />
Setup, System Preference). ☞p.90<br />
Audio input and output<br />
No sound<br />
Are connections made correctly to your amp, mixer, or<br />
headphones? ☞p.15<br />
Is the connected amp or mixer powered-on, and is its<br />
volume raised?<br />
Is Local Control turned on?<br />
→ In Global P1: MIDI, check the “Local Control On”<br />
check box. ☞PG p.161<br />
Is the [VOLUME] slider raised? ☞p.3<br />
If there is no sound from the OUTPUT (INDIVIDUAL)<br />
1–4 jacks, make sure that “BUS Select” or “BUS Select”<br />
following the insert effect is set to 1, 2, 3(Tube),<br />
4(Tube), 1/2, or 3/4(Tube). ☞p.104<br />
If specific tracks in Sequencer mode or Song Play<br />
mode do not sound, Make sure that the PLAY/<br />
MUTE/REC button or PLAY/MUTE button is set to<br />
PLAY. ☞p.42, 88<br />
Make sure that the “Status” is INT or BTH. ☞p.32, 41<br />
Are the Key Zone and Velocity Zone set so that sound<br />
will be produced when you play? ☞PG p.13, 47, 76<br />
Notes do not stop<br />
In Program P1: Edit Basic, select the Program Basic<br />
page, make sure that the “Hold” check box is<br />
unchecked. ☞PG p.10<br />
In Global P2: Controller, make sure that “Damper<br />
Polarity” or “Foot Switch Polarity” is set correctly.<br />
☞PG p.165<br />
Can’t input sound<br />
Are the appropriate sources connected to the AUDIO<br />
INPUT 1, 2 jacks, the S/P DIF IN jack? ☞p.64<br />
If there is no sound in Sampling mode, check that<br />
“Input,” “Level,” and “BUS (IFX/Indiv.) Select” are<br />
set correctly in the Sampling P0: Recording, Input/<br />
Setup page. ☞p.64<br />
131<br />
Program<br />
Combination<br />
Sequencer<br />
Sampling<br />
Song Play<br />
Global<br />
Effect<br />
Media, etc<br />
Preset<br />
Other<br />
Appendices
132<br />
If there is no sound in Program, Combination,<br />
Sequencer, Song Play, and Media modes, check that<br />
“Input,” “Level,” and “BUS (IFX/Indiv.) Select” are<br />
set correctly in Global P0: Basic Setup, Input/<br />
Sampling page; or in the P0: Sampling pages of<br />
Program, Combination, or Sequencer modes; or in the<br />
Media mode Play Audio CD page. ☞p.64<br />
If you are inputting sound to the AUDIO INPUT 1 and<br />
2 jacks, make sure that the AUDIO INPUT [LEVEL]<br />
knob is raised. ☞p.65<br />
If you are inputting sound to the AUDIO INPUT 1 and<br />
2 jacks, is the [MIC/LINE] switch set appropriately?<br />
☞p.64<br />
If you are inputting the external source into the S/P<br />
DIF IN jack, is “System Clock” set to S/P DIF? ☞PG<br />
p.158<br />
Is an unsupported format being input from the S/P<br />
DIF IN jack?<br />
→ Please connect an instrument or digital audio device<br />
that is compatible with CP-1201 or S/P DIF.<br />
Is the correct sampling frequency being input from the<br />
S/P DIF IN jack?<br />
→ Sampling frequencies of 48 kHz can be input. If you<br />
input an unsupported sampling frequency, noise will<br />
occur or a message of “S/P DIF Clock Error!” will be<br />
displayed.<br />
If “System Clock” is set to S/P DIF, and you want to<br />
switch the sampling frequency being input to the S/P<br />
DIF IN jack from 96 kHz to 48 kHz or from 48 kHz to<br />
96 kHz, you must first make sure that the <strong>TRITON</strong><br />
<strong>Extreme</strong> is not accessing data. You must also avoid<br />
touching the <strong>TRITON</strong> <strong>Extreme</strong>. Be especially careful<br />
not to switch the sampling frequency being input to<br />
the S/P DIF IN jack while the <strong>TRITON</strong> <strong>Extreme</strong> is<br />
accessing data (i.e., while sampling, or while loading/saving<br />
media, sample memory, or internal memory).<br />
You must also avoid switching the S/P DIF IN<br />
jack input during such times.<br />
Digital audio input is sometimes not heard for two or<br />
three seconds.<br />
Can’t hear an audio CD in a USB CD-R/RW drive connected<br />
to AUDIO INPUT<br />
Make sure that you have selected the Media mode<br />
Play Audio CD page or Sampling mode.<br />
Make sure that the audio outputs of your USB CD-R/<br />
RW drive are connected to the AUDIO INPUT jacks. If<br />
your drive does not have output jacks, you won’t be<br />
able to monitor the sound. ☞p.64<br />
Is the CD output being correctly input?<br />
→ If you want to listen to the audio CD playback in the<br />
Media mode Play Audio CD page, set “Input (COMBI,<br />
PROG, SEQ, S.PLAY, MEDIA)” to Analog, and make<br />
the appropriate settings for “Level” and “BUS (IFX/<br />
Indiv.) Select.” If you want to listen to the audio CD<br />
playback in Sampling mode, make these settings in<br />
“Input (SAMPLING).” ☞p.64<br />
Is the “Volume” slider raised? (Media mode Play<br />
Audio CD page, Sampling P5: Audio CD, Ripping<br />
page) ☞PG p.139, 197<br />
Has the CD been finalized?<br />
→ A CD-R/RW disc that you wrote using the Media<br />
mode Make Audio CD page cannot be played in the<br />
Media mode Play Audio CD page or in Sampling mode<br />
unless you have finalized the disc. Execute the page<br />
menu command “Finalize Audio CD” to finalize the<br />
disc. ☞PG p.197<br />
Excessive noise or distortion in the audio input or in the<br />
sampled sound<br />
If you are inputting to the AUDIO INPUT 1 and 2<br />
jacks, are the AUDIO INPUT [LEVEL] knob and<br />
“Recording Level” setting appropriate?<br />
→ If “Recording Level” indicates “ADC OVERLOAD !!,”<br />
adjust the [LEVEL] knob. If “CLIP!!” is displayed,<br />
adjust the “Recording Level” slider. Adjusting the<br />
“Recording Level” will not affect the level of the output<br />
sound, but will affect the level that is sampled.<br />
While watching the level meter, adjust “Recording<br />
Level” as high as possible without allowing “CLIP!!” to<br />
appear. ☞p.65<br />
If you are inputting to the S/P DIF IN jack, are the<br />
level of the output device and the “Recording Level”<br />
set appropriately?<br />
→ If “CLIP!!” appears, adjust the “Recording Level”<br />
slider.<br />
Is the system clock set correctly?<br />
→ If cyclic click noise is occurring, check that you have<br />
selected the “System Clock” that is being input. ☞PG<br />
p.158<br />
Noise or oscillation is heard<br />
When using an effect on the external audio source<br />
being input from AUDIO INPUT 1 and 2, oscillation<br />
may occur depending on the type of effect or on the<br />
parameter settings. Please adjust the input level,<br />
output level, and effect parameters. You need to be<br />
particularly careful when using a high-gain effect.<br />
After a sample edit has been executed, or after a stereo<br />
sample has been recorded, a small noise may be heard.<br />
This has no effect on the audio data that was edited or<br />
sampled.<br />
When using the BPM/MIDI Sync function to control<br />
the delay time of an effect, noise may occur in the<br />
delay sound. This noise is due to discontinuities in the<br />
delay sound, and is not a malfunction.<br />
Some effects such as 015: St.Analog Record generate<br />
noise intentionally. It is also possible to create<br />
oscillation using a 24 dB/oct LPF filter with resonance.<br />
These are not malfunctions.<br />
If you use Valve Force with “Placement” set to Insert,<br />
make sure that the Valve Force output destination<br />
(“BUS Sel.”) is not set to a bus or insert effect located<br />
at an earlier stage, since this would cause a feedback<br />
loop. (☞PG p.35, 54, 99, 141)<br />
Depending on the sound you are using, you may hear<br />
noise if you turn the Valve Force knobs or edit Valve<br />
Force parameters while sound is being produced. This<br />
is because the level changes in steps; it is not a<br />
malfunction.
Program, Combination<br />
Settings for oscillator 2 are not displayed<br />
Make sure that the “Oscillator Mode” (Program P1:<br />
Program Basic) parameter is set to Double. ☞PG p.9<br />
A combination does not play correctly after you load data<br />
In the dialog box when you saved the data, did you<br />
check the items that you wanted to save? ☞PG p.187<br />
Are the bank/numbers of the programs used by the<br />
combination the same as when the combination was<br />
created?<br />
Song<br />
A song does not play correctly after you load data<br />
In the dialog box when you saved the data, did you<br />
check the items that you wanted to save? ☞PG p.187<br />
Are the programs used by the song the same as when<br />
the song was created?<br />
→ When saving the song, it is best to use “Save All” or<br />
“Save PCG & SEQ” so that the programs are saved<br />
together with the song. Then when loading, load both<br />
the .PCG and the .SEQ data. ☞PG p.177, 187<br />
Have you loaded the multisamples and samples used<br />
by the program?<br />
Does the demo song “S001: WinterVariations” not<br />
play correctly?<br />
→ This song uses the preloaded User Octave Scale 15.<br />
In Global P0: Basic Setup, execute the “Load Preload/<br />
Demo data” page menu command to select the “Global<br />
Setting.” ☞QS p.2, PG p.157<br />
Playback does not start when you press the SEQUENCER<br />
[START/STOP] key in Sequencer mode<br />
Is the “MIDI Clock” (Global P1: MIDI) set to Internal?<br />
☞PG p.162<br />
Can’t record in Sequencer mode<br />
Is the Memory Protect “Song” check box (Global P0)<br />
unchecked? ☞PG p.159<br />
Is the “MIDI Clock” (Global P1: MIDI) set to Internal?<br />
☞PG p.162<br />
The arpeggiator settings that were copied from a<br />
combination using “Copy From Combi” cannot be recorded<br />
in the same way as when they were played<br />
Have you checked “Multi REC”? (Sequencer P0: Play/<br />
REC, Preference) ☞PG p.67<br />
Depending on the settings of the combination, it may<br />
be necessary to adjust settings such as “Track Select,”<br />
“MIDI Channel,” “Status,” and “Arpeggiator Assign.”<br />
☞PG p.59<br />
→ In the Copy from Combi dialog box, check the “Auto<br />
adjust Arp setting for Multi REC” option before you<br />
execute the copy. This will cause the settings to be<br />
adjusted automatically. ☞p.58<br />
→ The settings that are made automatically by “Auto<br />
adjust Arp setting for Multi REC” will be executed<br />
according to the ARPEGGIATOR [ON/OFF] key setting<br />
of the combination. If you want to turn on the<br />
arpeggiator in Sequencer mode and record the performance<br />
of a combination, make sure that the ARPEG-<br />
GIATOR [ON/OFF] key is turned on for the<br />
combination when you write it in Combination mode.<br />
Then execute the “Copy From Combi.” ☞p.58<br />
RPPR does not start<br />
Is the Sequencer P0: Play/REC “RPPR” setting<br />
checked? ☞p.56<br />
Are “Assign,” “Pattern Select,” and “Track” set<br />
correctly? ☞p.55, PG p.91<br />
If the “MIDI Clock” (Global P1: MIDI) parameter set to<br />
Internal? ☞PG p.162<br />
Can’t record exclusive data<br />
Is “Enable Exclusive” (Global P1: MIDI) checked?<br />
☞p.46<br />
In Song Play mode, a GM/GS/XG-compatible SMF is not<br />
played correctly<br />
Execute “GM Initialize” to initialize the settings.<br />
☞PG p.144<br />
Is “Bank Map” set to GM(2)? ☞PG p.158<br />
Is “Status” set to INT? ☞PG p.146<br />
Sampling<br />
Can’t sample<br />
Is sample memory (RAM) installed? ☞p.18<br />
If you are sampling to media, have you selected media<br />
to which sampling is possible? ☞p.137, PG p.7, 112<br />
Are the audio input settings correct?<br />
→ Refer to “Audio input and output – Can’t input sound”<br />
☞p.131<br />
Is there free space in memory? ☞PG p.117, 203<br />
→ If you are sampling to sample memory (RAM), select a<br />
different memory bank. ☞PG p.6, 41, 64, 106<br />
→ If you are sampling to hard disk, select a different hard<br />
disk. ☞PG p.7, 41, 64, 112<br />
→ Delete unneeded samples. ☞PG p.108<br />
→ Save samples you want to keep, and then delete them.<br />
☞PG p.108, 188<br />
Is the “Trigger” setting correct? ☞PG p.5, 41, 63, 115<br />
In Sampling mode if you are resampling with<br />
“Resample” set to Auto, has the sample to be<br />
resampled been assigned to the keyboard, and selected<br />
for “Key”? ☞p.70, PG p.113<br />
Is the “Source BUS” setting correct?<br />
→ If you want to listen to the performance of the internal<br />
tone generator while sampling only the external input<br />
sound (i.e., when using the In-Track Sampling function),<br />
you will normally set this to Indiv.1/2. For other<br />
types of sampling or resampling, set this to L/R.<br />
☞p.65, PG p.4, 41, 63, 115<br />
If a message of “Buffer underrun error occurred” is<br />
displayed frequently when you are sampling to hard<br />
disk, execute the page menu command “Check<br />
Medium” (Media, Utility page) to find and correct any<br />
errors on the selected MS-DOS format media. ☞PG<br />
p.193<br />
A stereo sample can’t be played in stereo<br />
Is the multisample stereo?<br />
→ Execute the page menu command “MS Mono To Stereo”<br />
to convert the multisample to stereo. ☞PG p.110<br />
Is the sample name assigned correctly? ☞PG p.106<br />
133<br />
Program<br />
Combination<br />
Sequencer<br />
Sampling<br />
Song Play<br />
Global<br />
Effect<br />
Media, etc<br />
Preset<br />
Other<br />
Appendices
134<br />
Volume of a recorded sample is too low/too high<br />
A sample that you resampled with “Recording Level”<br />
set at approximately –12.0 (dB) plays back at a lower<br />
volume than the volume at which you resampled it.<br />
→ Did you turn on the “Auto +12 dB On” setting when<br />
you resampled? ☞p.67<br />
→ If you resampled with “Auto +12 dB On” turned off,<br />
turn on “+12 dB” (Sampling mode Loop Edit page) for<br />
that sample.<br />
The playback volume of a sample is different than the<br />
volume at which it was resampled or sampled.<br />
→ If the sample playback is louder, did you set “Recording<br />
Level” above +0.0? If it is lower, did you set<br />
“Recording Level” below +0.0?<br />
The “Recording Level” setting affects the level of the<br />
sample data that is recorded, but it is not possible to<br />
monitor that level.<br />
→ If the sample playback is louder, is “Auto +12 dB On”<br />
turned on? If the playback is softer, is this setting<br />
turned off?<br />
→ If you resampled the playback of a song or your playback<br />
performance using a program, combination, or<br />
sample, or combined your performance with an external<br />
audio source and sampled the result, did you set<br />
“Recording Level” to approximately –12.0 dB and turn<br />
on the “Auto +12 dB On” setting? ☞p.67<br />
→ If you sampled only an external audio source, did you<br />
set “Recording Level” to approximately +0.0, and turn<br />
off “Auto +12 dB On”? ☞p.67<br />
Song or CD playback stops temporarily when you sample<br />
Is “Auto Optimize RAM” checked?<br />
→ If this is checked, RAM will be optimized automatically<br />
when sampling ends, meaning that the sound will<br />
stop when sampling ends. If a song is being played in<br />
Sequencer mode or if a CD is being played back, the<br />
playback will stop.<br />
There is a time lag after you press the SAMPLING [REC] key<br />
until you enter sampling-standby mode<br />
The length of time until you enter sampling-standby<br />
mode will depend on the state of the free space on the<br />
media (i.e., whether the free space is continuous or<br />
fragmented).<br />
When sampling to the media, pressing the SAMPLING<br />
[REC] key will cause the amount of space specified by<br />
“Sample Time” to be allocated within the media.<br />
→ You should set “Sample Time” slightly longer than the<br />
length that you will actually sample, and avoid specifying<br />
an excessively long sample time.<br />
Drum kits<br />
The pitch of a drum sample does not change<br />
You have left the “Assign” check box unchecked, and<br />
want to play the drum sample at the adjacent right a<br />
semitone lower, but the pitch does not change.<br />
→ If you have selected a drum program in Program<br />
mode, and then want to edit the drum kit in Global<br />
mode, go to the Program P2: Edit-Pitch, OSC1 Pitch<br />
Mod. page and set “Pitch Slope” to +1.0 before you<br />
enter Global mode.<br />
Arpeggiator<br />
Arpeggiator does not start<br />
Is the ARPEGGIATOR [ON/OFF] key turned on (lit)?<br />
If the arpeggiator does not start for a combination or<br />
song, make sure that “Arpeggiator Run” is checked,<br />
and that an arpeggiator is selected for “Assign.”<br />
☞p.96, PG p.49, 93, 149<br />
Is the “MIDI Clock” (Global P1: MIDI) parameter set<br />
to Internal? ☞PG p.162<br />
If the ARPEGGIATOR [ON/OFF] key does not<br />
respond in Global P6: User Arpeggio, you may have<br />
moved here from Sampling mode or Media mode.<br />
Effects<br />
Effects are not applied<br />
Have you selected effect program 000?<br />
→ Select an effect other than 000: No Effect for “IFX1–5”<br />
or “MFX 1, 2.”<br />
Are the “IFX 1–5 Off,” “MFX1 Off,” or “MFX2 Off”<br />
(Global P0: Basic page) settings checked? ☞p.89<br />
If you are in Combination, Sequencer, and Song Play,<br />
and master effects are not applied when you raise the<br />
“Send1” or “Send2” of the timbre/track, does “Return<br />
1” or “Return 2” from the master effect need to be<br />
raised? ☞p.105<br />
Alternatively, has “Send 1” or “Send 2” for each oscillator<br />
of the program used by the timbre/track been lowered?<br />
☞p.105<br />
The actual send level is determined by multiplying<br />
the send setting of each oscillator in the program with<br />
the send setting of the timbre/track.<br />
Have you routed the output to an insert effect?<br />
☞p.104, 105
MIDI<br />
The <strong>TRITON</strong> <strong>Extreme</strong> does not respond to incoming MIDI<br />
data<br />
Are all MIDI cables connected correctly? ☞PG p.288<br />
Is the MIDI data being received on the channel on<br />
which it is being transmitted? ☞PG p.289<br />
The <strong>TRITON</strong> <strong>Extreme</strong> does not respond correctly to incoming<br />
MIDI data<br />
Are the Global P1: MIDI settings “Enable Program<br />
Change,” “Enable Bank Change,” “Enable Control<br />
Change,” and “Enable AfterTouch” each checked?<br />
☞PG p.162<br />
If you wish to receive MIDI exclusive messages, is the<br />
“Enable Exclusive” (Global P1: MIDI) item checked?<br />
☞PG p.162<br />
Does the <strong>TRITON</strong> <strong>Extreme</strong> support the types of<br />
messages that are being sent to it? ☞PG p.289<br />
Media<br />
CompactFlash or Microdrive in the CF card<br />
slot<br />
Can’t format the CompactFlash or Microdrive<br />
Does the media meet the requirements for use on the<br />
<strong>TRITON</strong> <strong>Extreme</strong>? ☞p.137<br />
Is the media inserted correctly?<br />
Can’t save/load data on the CompactFlash or Microdrive<br />
Is the media inserted correctly?<br />
Has the media been formatted?<br />
External USB device<br />
An external USB-connected drive is not recognized<br />
Has the drive been formatted? ☞p.119<br />
Is the external device connected correctly? ☞PG p.325<br />
Did you power-on the USB device before powering-on<br />
the <strong>TRITON</strong> <strong>Extreme</strong>?<br />
Use the page menu command “Scan USB device”<br />
(Media, Media Information) to re-mount the USB<br />
device.<br />
When saving data to an external hard disk, the “Error in<br />
writing to medium” message appears frequently<br />
Execute the page menu command “Check Medium”<br />
(Media, Utility page) to detect and correct errors on<br />
the selected MS-DOS format media. ☞PG p.192<br />
CD-R/RW<br />
Can’t write<br />
Was the drive subjected to physical shock or vibration<br />
while data is being written?<br />
If you are unable to save data such as PCG or SNG<br />
files, has the disc been formatted?<br />
If you are writing audio tracks to create an audio CD, it<br />
is not necessary to format the disc.<br />
Are you using a drive that supports JustLink? With<br />
other drives, only single-speed writing is possible.<br />
Writing is not possible if your drive won’t let you<br />
select single-speed writing. Depending on the<br />
performance of your drive, there may be cases in<br />
which even single-speed writing is not possible.<br />
In addition, if you’re using a USB hub and writing<br />
from a USB hard disk to a USB CD-RW drive, writing<br />
may not be possible with a drive that doesn’t support<br />
JustLink.<br />
Are you using the recommended media for your<br />
drive?<br />
If you are writing from an USB drive to CD-R/RW, it<br />
is possible that the transfer speed is insufficient.<br />
→ Writing may be successful if you lower the writing<br />
speed. ☞PG p.196<br />
→ In some cases, you may be able to succeed by first<br />
copying the data from the USB drive to the CF card slot<br />
media, and then executing the Write operation from<br />
the CF card slot media.<br />
In some cases, a certain length of time may be required<br />
before the data begins to be saved. When first saving<br />
data on high-capacity media (e.g., the first time after<br />
powering-on the <strong>TRITON</strong> <strong>Extreme</strong> that you save in<br />
Media mode or execute sampling to media in<br />
Sampling mode), some time will be required to<br />
allocate free area.<br />
Are you using blank media?<br />
→ If using CD-R, please use new media. If using CD-RW,<br />
use the page menu command “Erase CD-RW” (Media,<br />
Make Audio CD) to erase the contents of the media<br />
before you execute Save.<br />
A CD-R/RW saved on the <strong>TRITON</strong> <strong>Extreme</strong> is not<br />
recognized by an external device.<br />
A CD-R/RW saved or copied on the <strong>TRITON</strong> <strong>Extreme</strong><br />
using packet writing is not recognized on a computer.<br />
→ If you install a UDF version 1.5 compatible UDF reader<br />
or packet writing software on your computer, it will be<br />
possible to recognize the disc. ☞PG p.330<br />
→ In the case of a CD-R, it may be possible to make the<br />
disc be recognized by executing the page menu command<br />
“Convert to ISO9660 Format” (Media, Utility<br />
page) to convert the disc to ISO9660 format. However<br />
depending on the state in which the disc was saved, it<br />
may be converted into ISO9660 level 3 format, and may<br />
still not be recognized. In this case if you install<br />
ISO9660 level 3 compatible reader software or packet<br />
writing software on your computer, it will be possible<br />
to recognize the disc. ☞PG p.330<br />
A CD-R/RW that was saved or copied on the <strong>TRITON</strong><br />
<strong>Extreme</strong> using packet writing is not recognized by the<br />
<strong>TRITON</strong>/<strong>TRITON</strong> pro/<strong>TRITON</strong> proX/<strong>TRITON</strong>-Rack.<br />
→ These models do not support UDF version 1.5, and<br />
therefore will not recognize such a disc.<br />
135<br />
Program<br />
Combination<br />
Sequencer<br />
Sampling<br />
Song Play<br />
Global<br />
Effect<br />
Media, etc<br />
Preset<br />
Other<br />
Appendices
136<br />
→ In the case of a CD-R, it may be possible to make the<br />
disc be recognized by executing the page menu command<br />
“Convert to ISO9660 Format” (Media, Utility<br />
page) to convert the disc to ISO9660 format. However<br />
depending on the state in which the disc was saved, it<br />
may be converted into ISO9660 level 3 format, and may<br />
still not be recognized. ☞PG p.330<br />
Can’t write audio tracks<br />
Additional writing is not possible on a CD-R/RW disc<br />
that has been finalized.<br />
Can’t play back the disc on an audio CD player<br />
Did you finalize the disc?<br />
→ If you want to finalize the disc after writing additional<br />
data, check the “Execute finalize too” check box when<br />
executing the page menu command “Write to CD”<br />
(Media, Make Audio CD), so that the disc will be finalized.<br />
☞p.124, PG p.196<br />
→ If you only want to finalize the disc, select the page<br />
menu command “Finalize Audio CD” (Media, Make<br />
Audio CD), and press the OK button to finalize the<br />
disc. ☞PG p.196<br />
Are you using CD-R media?<br />
→ Since some CD players are unable to play CD-RW<br />
media, we recommend that you use CD-R media.<br />
Have you tried using a different type of media?<br />
→ Some CD-R/RW media cannot be played by some CD<br />
players. You may be able to play back successfully by<br />
using a different type (brand) of CD-R/RW media.<br />
WAVE files<br />
Playback level of the WAVE file is too high<br />
Set “WAVE File Play Level” to Normal. You should<br />
usually set “WAVE file Play Level” at Normal, and set<br />
it to High (+12 dB) only if the S/P DIF output is too<br />
low. With the High (+12 dB) setting, the output from<br />
AUDIO OUTPUT L (MONO), R, and HEADPHONES<br />
will be louder. ☞PG p.158<br />
WAVE file playback level is louder/softer than the RAM<br />
samples<br />
Adjust the “WAVE File Play Level.” You should<br />
usually set “WAVE File Play Level” to Normal, and<br />
use the “High (+12 dB)” setting only if the WAVE file<br />
playback volume is lower than the playback of the<br />
RAM samples. You should also use the “High (+12<br />
dB)” setting if the S/P DIF output is not loud enough.<br />
Can’t preview<br />
Is the WAVE file format supported?<br />
→ Select a WAVE file of a supported format. ☞PG p.176,<br />
195, 315<br />
Other<br />
Saved files or sampled WAVE files have an incorrect<br />
date/time.<br />
→ Use the page menu command “Set Date/Time”<br />
(Media, Utility page) to set the current date and time.<br />
☞p.120<br />
Included CD-ROM<br />
Can’t install the driver<br />
Is the USB cable connected correctly?<br />
Is the CD-ROM inserted in your CD drive?<br />
→ Make sure that the CD-ROM is inserted correctly.<br />
Could the lens of your CD drive be dirty?<br />
→ Use a commercially-available lens cleaner to clean the<br />
lens.<br />
Are you attempting to install from a network CD<br />
drive?<br />
→ This software cannot be installed from a network-connected<br />
CD drive.<br />
Are you able to use USB?<br />
→ If you are using Windows XP, go to [Control Panel] →<br />
[System], and select the [Hardware] tab. In [Device<br />
Manager], check the settings for Universal Serial Bus<br />
Controller and USB Root Hub.<br />
Has the <strong>TRITON</strong> <strong>Extreme</strong> been detected as an<br />
unknown device?<br />
→ If you are using Windows XP, go to [Control Panel] →<br />
[System], select the [Hardware] tab, and check [Device<br />
Manager]. If the <strong>TRITON</strong> <strong>Extreme</strong> has not been<br />
detected correctly, it will be displayed in “Other<br />
devices” or “Unknown devices.” Reconnect the USB<br />
cable; if the <strong>TRITON</strong> <strong>Extreme</strong> is again displayed as an<br />
“Unknown device,” the computer has failed to detect it<br />
correctly. Delete the “Unknown device” entry, and<br />
reinstall the driver. ☞PG p.326<br />
Your software does not respond to the <strong>TRITON</strong> <strong>Extreme</strong><br />
Is the USB cable connected correctly?<br />
Did you install the driver?<br />
Has your computer detected the connected <strong>TRITON</strong><br />
<strong>Extreme</strong>?<br />
→ If you are using Windows XP, go to Control Panel →<br />
“Sounds and Audio Devices Properties” and click the<br />
Hardware tab.<br />
If you are using Mac OS X, go to Macintosh HD →<br />
Application folder → Utility folder → “Audio MIDI<br />
Settings,” select the “MIDI Devices” tab, and check that<br />
the <strong>TRITON</strong> <strong>Extreme</strong> has been detected.<br />
Some computers may not recognize the microKON-<br />
TROL because of their hardware configuration.<br />
Check the <strong>TRITON</strong> <strong>Extreme</strong>’s assignments and USB-<br />
MIDI port settings.<br />
The connected device or software may not support the<br />
messages you are transmitting. Refer to the owner’s<br />
manual of the connected device or software to verify<br />
that it responds to the messages you are transmitting.
Media that can be used with the<br />
<strong>TRITON</strong> <strong>Extreme</strong><br />
Types of media that can used with the<br />
<strong>TRITON</strong> <strong>Extreme</strong> (as of July 2003)<br />
Media inserted in the <strong>TRITON</strong> <strong>Extreme</strong>’s CF<br />
card slot<br />
• CF: CompactFlash (Type I, Type II)<br />
Power supply voltage 5V only is supported; 16 Mbyte–<br />
1 Gbyte<br />
• MD: Microdrive<br />
Power supply voltage 5V only is supported; 1 Gbyte<br />
External USB storage media<br />
• HD: hard disk<br />
• RM: removable disk (Magneto-Optical)<br />
MS-DOS format FAT16 and FAT32 are supported for<br />
HD and RM.<br />
Capacity recognized: FAT32: up to 2 Tbytes = 2,000<br />
Gbytes<br />
FAT16: up to 4 Gbytes<br />
• CDR (CD-R/RW)<br />
UDF format is supported. UDF format CD-R/RW can<br />
be written and read. (Packet writing support ☞PG<br />
p.330)<br />
CD-DA (audio data) can be recorded/played, and<br />
ISO9660 (level 1) format can be loaded.<br />
Requirements for external USB storage media that<br />
can be recognized by the <strong>TRITON</strong> <strong>Extreme</strong> are<br />
described on PG p.325.<br />
For details on connecting the USB A/B connectors,<br />
refer to PG p.325.<br />
● : possible<br />
✕ : not possible<br />
- : not applicable<br />
▲ : partial support<br />
*1: Writing may not be possible for some media<br />
*2: Only loading is possible<br />
USB A: CD-DA (audio CD) can be ripped in Sampling<br />
mode.<br />
<strong>Operation</strong>s that the <strong>TRITON</strong> <strong>Extreme</strong> can<br />
perform on media<br />
• Save/Load (Media mode)<br />
Internal memory and sample memory (RAM) data can<br />
be saved/loaded. For details on the files that can be<br />
saved or loaded, refer to the table on PG p.175.<br />
Loading or saving a divided file is supported for media<br />
connected to the USB A connector.<br />
• Sampling/resampling (Program, Combination,<br />
Sequencer, Sampling modes)<br />
If “Save to” = MEDIA, sampled/resampled Wave files<br />
will be written to media.<br />
• Wave file playback (Sequencer, Media modes)<br />
Wave files can be played.<br />
• Wave file editing (Media mode)<br />
Wave files can be edited.<br />
• SMF direct playback (Song Play mode)<br />
SMF can be played back directly from media.<br />
• Audio CD creation (Media mode)<br />
A CD-R/RW drive can be used to create an audio CD<br />
from Wave files. Writing may not be possible depending<br />
on the media on which the Wave files are saved.<br />
• Data transfer to/from a computer (Media mode)<br />
Data from CompactFlash media inserted in the TRI-<br />
TON <strong>Extreme</strong>’s CF card slot can be saved to the computer,<br />
or data from the computer can be loaded to the<br />
CompactFlash media.<br />
• Convert to ISO9660 Format (Media mode)<br />
UDF format CD-R media can be converted to ISO9660<br />
format.<br />
If you have any questions regarding the media that<br />
can be used, please contact your local Korg distributor.<br />
You may also check the Korg website (http://<br />
www.korg.com/downloads).<br />
Media Built-in: MD Built-in: CF USB A: HD USB A: RM USB A: CD-R/RW USB A: CD-R/RW<br />
Function<br />
(Micro drive) (Flash Memory) (Hard Disk) (Removable Media) (Packet Write) (ISO9660)<br />
Save/Load ● ● ● ● ● ▲ * 2<br />
Sampling/Resampling ● ▲ * 1 ✕ ✕ ✕ -<br />
WAVE File Play ● ● ✕ ✕ ✕ ✕<br />
Edit Wave ● ● ● ✕ ✕ ✕<br />
SMF direct play ● ● ● ● ● ●<br />
Make Audio CD ● (from) ● (from) ● (from) ● (from) ● (to) ● (from)<br />
USB Storage ● ● ✕ ✕ ✕ ✕<br />
Convert to ISO9660 Format - - - - ● (to) -<br />
137<br />
Program<br />
Combination<br />
Sequencer<br />
Sampling<br />
Song Play<br />
Global<br />
Effect<br />
Media, etc<br />
Preset<br />
Other<br />
Appendices
138<br />
Specifications and options<br />
Specifications<br />
System HI (Hyper Integrated) synthesis system<br />
Tone generator Polyphony 60 voices (60 oscillators)/Maximum 120 voices (120 oscillators)* in single mode *: ☞p.12<br />
30 voices (60 oscillators)/Maximum 60 voices (120 oscillators)* in double mode *: ☞p.12<br />
Filters 24 dB/oct LPF with resonance<br />
12 dB/oct LPF + HPF<br />
Keyboard<br />
Alternate modulation function<br />
88 keys (RH2)*, 76 keys, 61 keys<br />
* The 88 keys model features an RH2 (Real Weighted Hammer Action 2) keyboard, which provides a differing key<br />
weight in each of four keyboard ranges, just as on a grand piano.<br />
Waveform memory 160 Mbytes PCM ROM (962 multisamples, 1,175 drumsamples)<br />
16 Mbytes user sampling RAM (SIMM) (expandable to a maximum of 96 Mbytes)<br />
Combinations/ 1,536 user memory combinations (1,280 preload)<br />
Programs<br />
1,536 user memory programs (128 more when EXB-MOSS is installed) (1,344 preload)<br />
256 + 9 drum ROM programs (GM2 sound map compatible)<br />
Sampling 48 kHz, 16 bit linear<br />
RAM: Maximum sample data memory capacity 96 Mbytes (when SIMM modules are installed). Maximum size of<br />
one sample file is 16 Mbytes, allowing approximately 2 minutes 54 seconds of mono, or 1 minute 27 seconds of<br />
stereo sampling. If memory is expanded to 96 Mbytes, a maximum of six such sample files can be created.<br />
MEDIA: One sample file (either mono or stereo) can be a maximum of approximately 80 minutes; occupying<br />
approximately 440 Mbytes for mono, or approximately 879 Mbytes for stereo.<br />
* Sampling to MEDIA requires separately sold media (☞p.137).<br />
4,000 samples, 1,000 multisamples (128 indexes for each multisample)<br />
Record/playback/rip CD-DA (audio CD)<br />
Able to load AIFF, WAVE, AKAI (S1000/3000), Korg format sample data can be loaded<br />
Sample data can be exported in AIFF or WAVE formats<br />
Drum Kits 144 user drum kits (50 preload)<br />
9 ROM GM drum kits (GM2 sound map compatible)<br />
Effect section 5 insert effects (stereo in/out),<br />
2 master effects (mono in/stereo out), 1 master EQ (3-band stereo), all usable simultaneously<br />
102 effect types (available for insert effects or master effects)<br />
Effect dynamic modulation function<br />
Valve Force Valve Force circuit (Ultra Boost circuit + 12AU7 vacuum tube): Input Trim, Ultra Boost, Tube Gain, Output Level<br />
(analog)<br />
Placement: usable either as Final or Insert<br />
Dual polyphonic Use two arpeggiators simultaneously (Combination, Sequencer, Song Play modes)<br />
arpeggiator<br />
5 preset arpeggio patterns<br />
507 user arpeggio patterns (489 preload)<br />
Sequencer 16 timbres, 16 tracks + 1 master track<br />
Maximum capacity: 200,000 notes<br />
Resolution /192<br />
200 songs, 20 cue lists, 150 preset patterns, 100 user patterns (for each song)<br />
In-Track Sampling function (see Sampling “RAM”)<br />
16 preset/16 user template songs<br />
Supports <strong>TRITON</strong> format and SMF (formats 0 and 1)<br />
RPPR (Realtime Pattern Play/Recording) function (One set is available for each one song)<br />
Auto Song Setup function<br />
Song play 16 timbres, 16 tracks<br />
SMF (formats 0 and 1) supported<br />
Media Load, save, utility Audio CD writing/playback, Wave file editing<br />
USB storage function (allows a computer to manipulate data on media inserted in the CF card slot),<br />
Data filer function (save/load MIDI exclusive data)<br />
CD-ROM/R/RW (read and write UDF format CD-R/RW, record and play CD-DA, load ISO9660 level 1 data) supported<br />
Modes Combination, Program, Sequencer, Sampling, Song Play, Global, Media<br />
Controllers Joystick, ribbon controller, [SW1]/[SW2] keys, REALTIME CONTROLS knobs [1]–[4] and A/B/VALVE FORCE<br />
mode key, [VALVE FORCE ON/OFF] key, [VALUE] slider, ARPEGGIATOR [TEMPO], [GATE], [VELOCITY] knobs<br />
and [ON/OFF] key
User interface TouchView graphical user interface (320 × 240 pixel LCD display)<br />
[VOLUME] slider<br />
Mode keys [COMBI], [PROG], [SEQ], [SAMPLING], [S.PLAY], [GLOBAL], [MEDIA]<br />
Value controllers [VALUE] slider, [VALUE] dial, [<br />
[ENTER])<br />
][ ] keys, numeric keys ([0]...[9], [–], [./10’s HOLD],<br />
[MENU] key, [EXIT] key, [COMPARE] key<br />
BANK keys [A], [B], [C], [D], [E], [F], [G], [H], [I], [J], [K], [L], [M], [N]<br />
SEQUENCER keys [PAUSE], [REW], [FF], [LOCATE], [REC/WRITE], [START/STOP]<br />
SAMPLING keys [REC], [START/STOP]<br />
Audio outputs AUDIO OUTPUT (MAIN) L/MONO, R Output impedance 1.1 [kΩ] (L/MONO is 550 [Ω] for mono)<br />
AUDIO OUTPUT (INDIVIDUAL) 1, 2, 3, 4 Maximum output level +13.5 [dBu] or greater<br />
Load impedance 100 [kΩ] or greater<br />
AUDIO OUTPUT HEADPHONE Output impedance 33 [Ω]<br />
Maximum output level 22 [mW]<br />
Load impedance 33 [Ω]<br />
S/P DIF Connector: optical, Format: 24-bit S/P DIF (IEC60958, EIAJ CP-<br />
1201), Sample rate: 48 kHz<br />
Audio inputs AUDIO INPUT 1, 2<br />
Input impedance 10 [kΩ]<br />
LEVEL [MIC/LINE] switch, [LEVEL] knob Nominal level LINE: +4 [dBu] @ [LEVEL] knob= min.<br />
–30 [dBu] @ [LEVEL] knob= max.<br />
MIC: –17 [dBu] @ [LEVEL] knob= min.<br />
–52 [dBu] @ [LEVEL] knob= max.<br />
Maximum level LINE: +14 [dBu] @ [LEVEL] knob= min.<br />
–20 [dBu] @ [LEVEL] knob= max.<br />
MIC: –7 [dBu] @ [LEVEL] knob= min.<br />
–43 [dBu] @ [LEVEL] knob= max.<br />
Source impedance 600 [Ω]<br />
S/P DIF Connector: optical, Format: 24-bit S/P DIF (IEC60958, EIAJ CP-<br />
1201), Sample rate: 48 kHz<br />
Control inputs DAMPER (half-damper supported), ASSIGNABLE SWITCH/PEDAL<br />
USB USB A (to Device), USB B (to Host) connector:<br />
Supports USB specification version 1.1<br />
Support for Full speed (12 Mbps) and Low speed (1.5 Mbps)<br />
USB Mass Storage Class specification compliance: Interface Class 8 (Mass Storage), Interface Subclass<br />
2(SFF8020i), 5(SFF8070i), 6 (SCSI), Bulk transfer support: Interface Protocol [0x50h] (Bulk Only)<br />
Other MIDI IN, OUT, THRU, LCD contrast knob, CF card slot, AC power inlet, power switch, Calendar backup battery<br />
Support for options EXB-MOSS 72 pin SIMM memory slots × 3 (for user sample memory)<br />
Dimensions 88Keys: 1452 × 420 × 144 (mm) Inches: 57.17" × 16.54" × 5.67",<br />
(W × D × H)<br />
76Keys: 1316 × 360 × 117 (mm) Inches: 51.81" × 14.17" × 4.61",<br />
61Keys: 1109 × 360 × 117 (mm) Inches: 43.66" × 14.17" × 4.61"<br />
Weight 88 Keys: 28.5 kg/62.83lbs., 76 Keys: 16.9 kg/37.26lbs., 61 Keys: 14.4 kg/31.75lbs.<br />
Power supply AC Local Voltage<br />
Power consumption 38 W<br />
Included items Power cable, CD-ROM (TNECD-D00)<br />
Options<br />
Expansion boards EXB-MOSS (DSP Synthesizer Board)<br />
Expression/<br />
volume pedal<br />
XVP-10<br />
Foot controller EXP-2<br />
Damper pedal DS-1H<br />
Pedal switch PS-1<br />
Other MIDI cable<br />
* Appearance and specifications of this product are subject to<br />
change without notice. (January/’04)<br />
System requirements for computer connection<br />
Windows<br />
Supported OS<br />
When using USB Storage: Microsoft Windows 98/Me/2000 SP3 or<br />
later/XP<br />
* For Windows 98/Me, a USB driver for Windows 98 is required.<br />
When using USB MIDI: Microsoft Windows XP<br />
Supported computers<br />
A computer with USB port that meets the requirements of the<br />
above operating systems<br />
Macintosh<br />
Supported OS<br />
When using USB storage: Mac OS 9.0.4 or later, Mac OS X 10.0<br />
or later<br />
When using USB MIDI: Mac OS X 10.2 or later<br />
Supported computers<br />
Apple Macintosh with USB port that meets the requirements of the<br />
above operating systems<br />
139<br />
Program<br />
Combination<br />
Sequencer<br />
Sampling<br />
Song Play<br />
Global<br />
Effect<br />
Media, etc<br />
Preset<br />
Other<br />
Appendices
[Music Workstation/Sampler]<br />
<strong>TRITON</strong> <strong>Extreme</strong><br />
140<br />
Basic<br />
Channel<br />
Default<br />
Changed<br />
Mode Memorized<br />
Messages<br />
Altered<br />
Note<br />
Number: True Voice<br />
Velocity Note On<br />
Note Off<br />
Aftertouch<br />
Pitch Bend<br />
Control<br />
Change<br />
Polyphonic (Key)<br />
Monophonic (Channel)<br />
Program<br />
Change Variable Range<br />
System Exclusive<br />
System<br />
Common<br />
System<br />
Real Time<br />
Aux<br />
Messages<br />
Song Position<br />
Song Select<br />
Tune<br />
Clock<br />
Command<br />
Local On/Off<br />
All Notes Off<br />
Active Sense<br />
Reset<br />
MIDI Implementation Chart<br />
MIDI implementation chart<br />
Function Transmitted Recognized Remarks<br />
0, 32<br />
1, 2, 16, 18<br />
4, 5, 7, 8, 10<br />
11, 12, 13<br />
64, 65, 66, 67<br />
70 – 79<br />
80, 81, 82, 83<br />
93, 91, 92, 94, 95<br />
6, 38<br />
96, 97<br />
98, 99<br />
100, 101<br />
0 – 95<br />
0 – 101<br />
120, 121<br />
Mode 1: OMNI ON, POLY Mode 2: OMNI ON, MONO : Yes<br />
Mode 3: OMNI OFF, POLY Mode 4: OMNI OFF, MONO : No<br />
Consult your local Korg distributor for more information on MIDI IMPLEMENTATION.<br />
Memorized<br />
Date : 2003. 8.27<br />
Sequencer and Arpeggiator data<br />
can transmit all note numbers 0–127<br />
Polyphonic aftertouch transmitted *A<br />
only as sequence data *A<br />
Bank Select (MSB, LSB) *P<br />
Joystick (+Y, –Y), Ribbon, Slider *C<br />
Pedal, Portamento Time, Volume, IFX pan, Pan *C<br />
Expression, Effect Control 1/2 *C<br />
Damper, Portamento Sw., Sostenuto, Soft *C<br />
Sound (Realtime Controls 1–4A: 74, 71, 79, 72) *C<br />
Switch 1, 2, Foot Switch, Controller *C<br />
Send 1, 2, Effect ON/OFF (IFXs, MFX1, MFX2) *C<br />
Data Entry (MSB, LSB) *C<br />
Data Increment, Decrement *C<br />
NRPN (LSB, MSB) *C, *2<br />
RPN (LSB, MSB) *C, *3<br />
Realtime Controls knobs 1–4 B-assign *C<br />
Sequencer data (receive *C)<br />
All Sound Off, Reset All Controllers *C<br />
When cue list is selected, corresponds to cue list *1<br />
When cue list is selected, corresponds to cue lists 0–19 *1<br />
Notes *P, *A, *C, *E: Transmitted/received when Global P1: MIDI Filter (Program Change, After Touch, Control Change, Exclusive) is Enable, respectively.<br />
*1: When Global mode P1: MIDI Clock is Internal, transmitted but not received. The opposite for External MIDI or USB.<br />
*2: LSB, MSB = 02, 00: Arp. (Arpeggiator) ON/OFF, 0A,00: Arp. Gate, 0B, 00: Arp. Velocity, 10, 00: V.F. (Valve Force) ON/OFF,<br />
11, 00: V.F. Input Trim, 12, 00: V.F. Ultra Boost, 13, 00: V.F. Tube Gain, 14, 00: V.F. Output Level<br />
*3: LSB,MSB=00,00: Pitch bend range, 01,00: Fine tune, 02,00: Coarse tune<br />
*4: In addition to Korg exclusive messages, Inquiry, GM System On, Master Volume, Master Balance, Master Fine Tune, and<br />
Master Coarse Tune are supported.<br />
*C<br />
*P<br />
*E*4<br />
*1<br />
*1
Index<br />
Numerics<br />
10’s Hold 4, 13, 21, 32<br />
24 dB/oct low pass filter with resonance<br />
27<br />
A<br />
After Touch 22<br />
Alternate Modulation 30<br />
Amp<br />
Amp EG 29<br />
Amp Level 28<br />
Amp Mod. 29<br />
Keyboard Track 29<br />
LFO 29<br />
Amp EG 29<br />
Amplifier 23, 28<br />
AMS (Alternate Modulation Source)<br />
26, 28, 30<br />
Arpeggiator 2, 5, 23, 30, 33, 37, 50,<br />
56, 80, 88, 90, 94, 96, 130, 134<br />
ASSIGNABLE PEDAL 7, 16, 23, 90<br />
ASSIGNABLE SWITCH 7, 16, 23, 44,<br />
54, 90<br />
Audio CD 5, 71, 72, 74, 123, 136<br />
AUDIO INPUT 6, 16, 64, 103, 107,<br />
111, 132<br />
Audio input/output<br />
Analog 6, 16, 64<br />
Digital 6, 16, 64<br />
Auto +12 dB On 67<br />
Auto punch-in 44<br />
Auto Song Setup 30, 38, 58<br />
Auto-pan 26, 28, 29<br />
B<br />
Bank 4, 14, 122<br />
Combination 31, 32, 34, 35<br />
Program 19, 20, 24<br />
Sampling 66<br />
BANK key 4<br />
Base key 77, 130<br />
Beep 90, 131<br />
Bit resolution 62<br />
BPM 36, 76, 78, 108<br />
BUS Select 6, 67, 72, 93, 104, 105, 106,<br />
109, 110<br />
C<br />
Calendar function 120<br />
Cancel button 9<br />
Category 8, 20, 24, 32, 34, 41, 93, 104,<br />
114<br />
CD-R/RW 117, 123, 135<br />
Check box 9<br />
Combination 10, 13, 31, 64, 96, 103,<br />
105, 110, 114, 133<br />
CompactFlash 125<br />
Compare 14, 23, 34, 60<br />
[COMPARE] key 14<br />
Connection 15<br />
Controller 21, 37, 50, 60<br />
Copy 11, 46, 50, 53, 58, 119, 120<br />
Create Control Data 45<br />
Cue List 40, 53<br />
Current page 8<br />
Cutoff frequency 27<br />
D<br />
DAMPER 7, 16, 23, 36<br />
Damper Pedal 16, 23, 36, 131<br />
Data dump 113<br />
Delete<br />
Specific data 44, 50<br />
Demo song 127<br />
Dialog 9<br />
DIGITAL OUT 6<br />
Dmod 108<br />
Drum Kit 25, 28, 78, 92, 116, 134<br />
Drum sample 93, 134<br />
Dual arpeggiator 101<br />
Dynamic modulation 108<br />
E<br />
Edit Buffer 114<br />
Edit cell 8, 13<br />
Effect 1, 103<br />
EG 26, 28, 29<br />
Event Edit 45<br />
EXB-MOSS 18, 128<br />
Exclusive Group 93<br />
[EXIT] key 4<br />
.EXL file 113<br />
External sequencer 45, 102<br />
F<br />
Factory settings 127<br />
Filter 1, 23, 27<br />
Filter EG 28<br />
Filter LFO Mod. 28<br />
Filter Mod. 27<br />
Keyboard Track 27<br />
Foot Pedal 16, 23<br />
Foot Switch 16, 23<br />
Cue List, Switch the Step 54<br />
Manual punch-in 43<br />
Program/Combination will<br />
change 91<br />
Format 120, 135<br />
G<br />
Global 11, 13, 89, 93, 98, 116<br />
GM(2) 86<br />
GM/GS/XG 133<br />
Grid 74<br />
H<br />
Headphone 6, 16<br />
HI (Hyper Integrated) synthesis system<br />
1<br />
I<br />
Index 69, 77<br />
(INDIVIDUAL) 1, 2, 3, 4 6, 16, 68,<br />
80, 82, 93, 104, 131<br />
Insert Effect (IFX) 30, 37, 70, 93, 103,<br />
104, 106<br />
In-Track Sampling 60, 82<br />
J<br />
Joystick 3, 21, 28<br />
Lock function 22<br />
Pitch bend 26<br />
Jukebox 87<br />
Jukebox list 87<br />
K<br />
Key Zone 35<br />
Keyboard & Index 69, 73, 74, 77<br />
Keyboard crossfade 34<br />
Keyboard input 14<br />
Keyboard Track 27, 29<br />
Keyboard, Arpeggiator 95<br />
.KMP 113, 118<br />
.KSC 113, 118<br />
.KSF 113, 118<br />
L<br />
L/MONO, R jacks 6, 16<br />
Layer 34, 36<br />
LCD screen 4, 8<br />
Contrast 7, 129, 131<br />
Level<br />
AUDIO INPUT 6<br />
Drum Kit 92<br />
Multisample 25<br />
LFO 26, 28, 29, 108<br />
141<br />
Program<br />
Combination<br />
Sequencer<br />
Sampling<br />
Song Play<br />
Global<br />
Effect<br />
Media, etc<br />
Preset<br />
Other<br />
Appendices
142<br />
Load<br />
Demo song 127<br />
EXB-MOSS 128<br />
Factory settings 127<br />
File 121<br />
Jukebox List 87<br />
Template Song 47<br />
LOCATE 5, 42, 130<br />
Lock function 22<br />
Loop<br />
Sample 73, 74<br />
Loop All Track 44<br />
Low Pass & High Pass 27<br />
Low pass filter 27<br />
Low Pass Resonance 27<br />
M<br />
Manual punch-in 43<br />
Master Effect (MFX) 30, 37, 105, 106<br />
Master EQ (MEQ) 105, 106<br />
Media 11, 13, 67, 86, 113, 116, 135<br />
Memory protect 115<br />
[MENU] key 4, 13<br />
Metronome 43, 58, 68, 81<br />
[MIC/LINE] switch 6, 64, 74, 81<br />
Microdrive 125<br />
.MID 113<br />
MIDI 7, 17, 45, 60, 85, 135<br />
MIDI Channel 19, 35, 41<br />
MIDI clock 102<br />
MIDI filter 36<br />
Minus-one play 88<br />
Mode 4, 10, 13<br />
Monitor 6, 16, 42, 68, 71, 80, 125, 134<br />
Monophonic 24, 35<br />
Multi (multitrack recording) 44<br />
Multisample 1, 24, 63, 69, 78, 92<br />
Mute 42, 86<br />
N<br />
Note Number 23<br />
O<br />
OK button 9<br />
Open Sampling System 2<br />
Option 17, 139<br />
Oscillator 12, 23, 24<br />
Oscillator Mode 12, 24, 25<br />
Overdub 43<br />
Overwrite 43<br />
P<br />
Page 8, 13<br />
Page jump menu 9, 13<br />
Page menu button 9<br />
Page menu command 9<br />
Pan<br />
AUDIO INPUT 107<br />
Combination 34<br />
Program 26, 28, 29, 104<br />
Sampling 75<br />
Sequencer 41<br />
Parameter 13<br />
Pattern<br />
Arpeggio pattern 94, 98<br />
Pattern, Sequencer 40, 43, 49, 50,<br />
55, 78<br />
.PCG 113, 118<br />
Performance Editor 23<br />
Pin 8<br />
Pitch 89<br />
Combination 35<br />
Drum kit 92, 134<br />
Program 23, 26<br />
Sampling 66, 78<br />
Scale 91<br />
Polyphonic 24, 35<br />
Polyphony 12<br />
Popup button 8, 14<br />
Popup menu 8, 14<br />
Portamento 26, 35, 36<br />
Power 6, 16, 18<br />
Recalling the last-selected mode<br />
90<br />
Preload data 113<br />
Program 10, 19, 64, 90, 91, 92, 94,<br />
103, 104, 109, 114<br />
Combination 32, 34<br />
Sampling 78<br />
Sequencer 41, 58<br />
Q<br />
Quantize 42, 49<br />
R<br />
Radio button 9<br />
REALTIME CONTROLS 3, 22, 39,<br />
129<br />
Realtime Quantize 49<br />
Realtime recording<br />
Pattern 49<br />
Track 43<br />
[REC] key 5, 65, 66<br />
[REC/WRITE] key 5, 43, 114, 116<br />
Recording Level 65, 67, 132, 134<br />
Rename 115<br />
Resampling 67, 70, 83<br />
Resonance 27, 93<br />
Ribbon controller 3, 21<br />
Lock function 22<br />
Pitch bend 26<br />
Routing 93, 104, 105, 106, 107<br />
RPPR 55, 79<br />
Create 55<br />
Play 56<br />
Realtime-recording 56<br />
S<br />
Sample 36, 61, 63, 70, 71, 77<br />
Sample memory (RAM) 2, 18, 66, 67<br />
Sample memory (RAM) slot cover 6<br />
Sampling 2, 5, 11, 13, 62, 64, 68, 80,<br />
103, 106, 110<br />
Sampling frequency 7, 62, 123, 132<br />
Save 113, 117<br />
Data filer 119<br />
Jukebox list 87<br />
Media 117<br />
Track list 125<br />
Scale 36, 91<br />
Scroll bar 8<br />
Send<br />
AUDIO INPUT 107<br />
Combination, Sequencer, Song<br />
Play 105<br />
Drum kit 93<br />
Program 104<br />
Sequencer 5, 11, 13, 39, 40, 61, 64, 78,<br />
80, 102, 103, 105, 110<br />
Shortcut 130<br />
SIMM 18<br />
.SNG file 113, 118<br />
Solo 42, 86<br />
Song 39, 40, 85<br />
Convert a cue list 54<br />
Copy 50<br />
Create a Wave file 83<br />
Edit 50<br />
In-Track Sampling 82<br />
Naming 51<br />
Save 117<br />
Setting the number of measures<br />
51<br />
Song Play 11, 13, 64, 102, 103, 105,<br />
110, 133<br />
S/P DIF 6, 16, 64, 107, 131<br />
Specifications 138<br />
Split 34, 35<br />
Standard MIDI File (SMF) 39, 59, 85<br />
Status 35, 60, 85<br />
Step<br />
Cue List 53<br />
User arpeggio pattern 98<br />
Step recording 45<br />
Step, Arpeggiator 99<br />
[SW1], [SW2] 3, 21, 108, 129<br />
Synchronize 45, 60, 85, 102
T<br />
Tab 9, 13<br />
Tap tempo 7, 74, 90, 130<br />
Template song 39, 113<br />
Tempo 5, 29, 33, 42, 53, 60, 74, 78, 94,<br />
96, 108<br />
Text edit button 9, 114<br />
Timbre 34<br />
Time signature 39, 42, 49, 53, 74, 78<br />
Toggle button 9<br />
Tone 22, 23, 27<br />
User arpeggio pattern 99<br />
Tone Generator 12<br />
Tone, Arpeggiator 99<br />
TouchView 2<br />
Track 43<br />
Musical data 40, 79<br />
Setup parameters 40<br />
Track edit 50<br />
Track list 123<br />
Transpose 35, 89<br />
Tremolo 26, 29<br />
Tuning 89<br />
U<br />
Use DKit Setting 28<br />
Use Zero 77<br />
User arpeggio pattern 98<br />
User pattern 40, 49<br />
User Scale 91<br />
User template song 113<br />
V<br />
VALUE controller 4, 14<br />
[VALUE] dial 4<br />
[VALUE] slider 4, 22<br />
Valve Force 3, 109<br />
Velocity 22, 25, 130<br />
Arpeggiator 95<br />
Velocity crossfade 34<br />
Velocity Curve 89<br />
Velocity drumsample switching<br />
93<br />
Velocity multisample switching<br />
24<br />
Velocity switch 34, 36<br />
Velocity Zone 37<br />
Velocity Sample SW Lo→Hi 93<br />
Vibrato 21, 26, 29<br />
Volume 3, 18, 19, 23, 25, 28, 34, 41,<br />
65, 71<br />
Combination 34<br />
Sequencer 41<br />
[VOLUME] slider 3<br />
W<br />
Wah 21, 26, 28, 29<br />
Write 5, 90, 113<br />
Arpeggiator 96, 98<br />
Global settings, User drum kits,<br />
User arpeggio patterns 116<br />
Program, Combination 114<br />
SW1, SW2 21<br />
User template song 113<br />
Z<br />
Zero-cross 62, 74<br />
ZOOM button 76<br />
143<br />
Program<br />
Combination<br />
Sequencer<br />
Sampling<br />
Song Play<br />
Global<br />
Effect<br />
Media, etc<br />
Preset<br />
Other<br />
Appendices
IMPORTANT NOTICE TO CONSUMERS<br />
This product has been manufactured according to strict specifications and voltage requirements that<br />
are applicable in the country in which it is intended that this product should be used. If you have<br />
purchased this product via the internet, through mail order, and/or via a telephone sale, you must<br />
verify that this product is intended to be used in the country in which you reside.<br />
WARNING: Use of this product in any country other than that for which it is intended could be<br />
dangerous and could invalidate the manufacturer’s or distributor’s warranty.<br />
Please also retain your receipt as proof of purchase otherwise your product may be disqualified from<br />
the manufacturer’s or distributor’s warranty.<br />
KORG INC.<br />
15 - 12, Shimotakaido 1 - chome, Suginami-ku, Tokyo, Japan.<br />
© 2004 KORG INC. 1602 GTH Printed in Japan