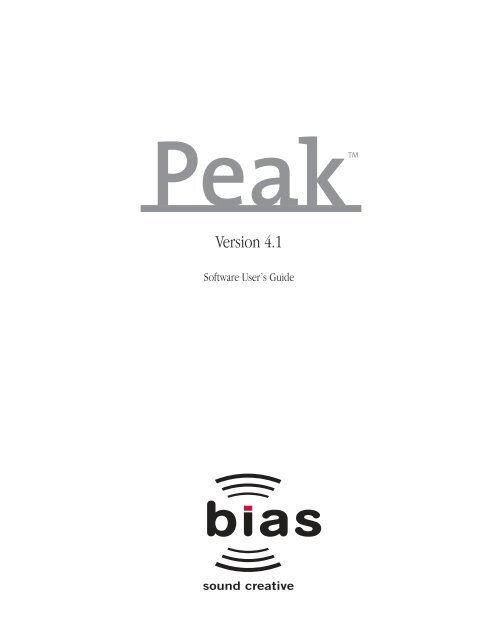Create successful ePaper yourself
Turn your PDF publications into a flip-book with our unique Google optimized e-Paper software.
<strong>Peak</strong><br />
TM<br />
Version 4.1<br />
Software User’s <strong>Guide</strong>
ii<br />
<strong>Peak</strong> User’s <strong>Guide</strong>
Software Copyright and Warranty<br />
This legal document is an agreement between you, the<br />
end user, and BIAS, Inc. BY UTILIZING THE SOFTWARE<br />
ON THESE DISKS, YOU ARE AGREEING TO BECOME<br />
BOUND BY THE TERMS OF THIS AGREEMENT, WHICH<br />
INCLUDES THE SOFTWARE LICENSE AND THE SOFT-<br />
WARE DISCLAIMER OF WARRANTY (collectively the<br />
“Agreement”). THIS AGREEMENT CONSTITUTES THE<br />
COMPLETE AGREEMENT BETWEEN YOU AND BIAS,<br />
INC. IF YOU DO NOT AGREE TO THE TERMS OF THIS<br />
AGREEMENT, DO NOT USE THE SOFTWARE ON THE<br />
DISKS INCLUDED IN THIS PACKAGE AND PROMPTLY<br />
RETURN THE UNOPENED PACKAGE AND THE OTHER<br />
MATERIALS (INCLUDING WRITTEN MATERIALS,<br />
BINDERS OR OTHER CONTAINERS) THAT ARE PART OF<br />
THIS PRODUCT TO THE PLACE WHERE YOU<br />
OBTAINED THEM FOR A FULL REFUND. BIAS SOFT-<br />
WARE LICENSE<br />
1. GRANT OF LICENSE. In consideration of payment of<br />
the LICENSE fee, which is part of the price you paid for<br />
this product, BIAS, as Licensor, grants to you, the<br />
LICENSEE, a non-exclusive right to use and display this<br />
copy of a BIAS software program (hereinafter the “SOFT-<br />
WARE”) an a single COMPUTER (i.e., with a single CPU)<br />
at a single location. BIAS reserves all rights not expressly<br />
granted to LICENSEE.<br />
2. OWNERSHIP OF SOFTWARE. As the LICENSEE, you<br />
own the magnetic or other physical media on which the<br />
SOFTWARE is originally or subsequently recorded or<br />
fixed, but BIAS retains title and ownership of the SOFT-<br />
WARE recorded on the original disk copy (or copies) and<br />
all subsequent copies of the SOFTWARE, regardless of<br />
the form or media on which the original and other<br />
copies may exist. This License is not a sale of the original<br />
SOFTWARE or any copy.<br />
3. COPY RESTRICTIONS. This SOFTWARE and the<br />
ac<strong>com</strong>panying written materials are copyrighted.<br />
Unauthorized copying of the SOFTWARE, including<br />
SOFTWARE that has been modified, merged, or included<br />
with other software, or of the written materials is<br />
expressly forbidden. You may be held legally responsible<br />
for any copyright infringement that<br />
is caused or encouraged by your failure to abide by the<br />
terms of this License. Subject to these restrictions, and if<br />
the SOFTWARE is not copy-protected, you may make<br />
one (1) copy of the SOFTWARE solely for backup purposes.<br />
You must reproduce and include the copyright<br />
notice on the backup copy.<br />
4. USE RESTRICTIONS. As the LICENSEE, you may physically<br />
transfer the SOFTWARE from one <strong>com</strong>puter to<br />
another provided that the SOFTWARE is used on only<br />
one <strong>com</strong>puter at a time. You may not electronically transfer<br />
the SOFTWARE from one <strong>com</strong>puter to another over<br />
a network. You may not distribute copies of the SOFT-<br />
WARE or ac<strong>com</strong>panying written materials to others. You<br />
may not modify, adapt, translate, reverse engineer, de<strong>com</strong>pile,<br />
disassemble, or create derivative works based<br />
on the SOFTWARE. You may not modify, adapt, translate,<br />
or create derivative worksbased on the written materials<br />
without the priorwritten consent of BIAS.<br />
5. TRANSFER RESTRICTIONS. This SOFTWARE is<br />
licensed only to you, the LICENSEE, and may not be<br />
transferred to anyone without the prior written consent<br />
of BIAS. Any authorized transferee of the SOFTWARE<br />
shall be bound by the terms and conditions of this<br />
Agreement. In no event may you transfer, assign, rent,<br />
lease, sell, or otherwise dispose of the SOFTWARE on a<br />
temporary or permanent basis except as expressly provided<br />
herein.<br />
6. TERMINATION. This License is effective until terminated.<br />
This License will terminate automatically without<br />
notice<br />
from BIAS if you fail to <strong>com</strong>ply with any provision of this<br />
License. Upon termination you shall destroy the written<br />
materials and all copies of the SOFTWARE, including<br />
modified copies, if any.<br />
Software License Agreement iii
7. UPDATE POLICY. BIAS may create, from time to time,<br />
updated versions of the SOFTWARE. At its option, BIAS<br />
will make such updates available to the LICENSEE and<br />
transferees who have paid the update fee and returned<br />
the registration card to BIAS.<br />
8. MISCELLANEOUS. This Agreement is governed by the<br />
law of the State of California.<br />
DISCLAIMER OF WARRANTY AND LIMITED WARRANTY<br />
THE SOFTWARE AND ACCOMPANYING WRITTEN<br />
MATERIALS (INCLUDING INSTRUCTIONS FOR USE)<br />
ARE PROVIDED “AS IS” WITHOUT WARRANTIES OF ANY<br />
KIND. FURTHER, BIAS DOES NOT WARRANT, GUARAN-<br />
TEE, OR MAKE ANY REPRESENTATIONS REGARDING<br />
THE USE, OR THE RESULTS OF THE USE, OF THE<br />
SOFTWARE OR WRITTEN MATERIALS IN TERMS OF<br />
CORRECTNESS, ACCURACY, RELIABILITY, CURRENT-<br />
NESS, OR OTHERWISE. THE ENTIRE RISK AS TO THE<br />
RESULTS AND PERFORMANCE OF THE SOFTWARE IS<br />
ASSUMED BY YOU, AND NOT BIAS OR ITS DEALERS,<br />
DISTRIBUTORS, AGENTS, OR EMPLOYEES, YOU AGREE<br />
TO ASSUME THE ENTIRE COST OF ALL NECESSARY<br />
SERVICING, REPAIR, OR CORRECTION. BIAS warrants<br />
to the original LICENSEE that the disk(s) on which the<br />
SOFTWARE is recorded is free from defects in materials<br />
and workmanship under normal use and service for a<br />
period of ninety (90) days from the date of delivery as<br />
evidenced by a copy of the receipt. Further, BIAS hereby<br />
limits the duration of any implied warranty (or warranties)<br />
on the disk to the respective periods stated<br />
above. Some states do not allow limitations on duration<br />
of an implied warranty, so the above limitation may not<br />
apply to you. BIAS’ entire liability and your exclusive<br />
remedy as to disk(s) shall be, at BIAS’ option, either (a)<br />
return of the purchase price or (b) replacement of the<br />
disk that does not meet BIAS’ Limited Warranty and<br />
which is returned to BIAS with a copy of the receipt. If<br />
failure of the disk has resulted from accident, abuse, or<br />
misapplication, BIAS shall have no responsibility to<br />
iv<br />
<strong>Peak</strong> User’s <strong>Guide</strong><br />
replace the disk or refund the purchase price. Any<br />
replacement disk will be warranted for the remainder of<br />
the original warranty period or thirty (30) days, whichever<br />
is longer.<br />
THE ABOVE ARE THE ONLY WARRANTIES OF ANY<br />
KIND, EITHER EXPRESS OR IMPLIED, INCLUDING BUT<br />
NOT LIMITED TO THE IMPLIED WARRANTIES OF MER-<br />
CHANTABILITY AND FITNESS FOR A PARTICULAR PUR-<br />
POSE, THAT ARE MADE BY BIAS CONCERNING THE<br />
BIAS PRODUCT. NO ORAL OR WRITTEN INFORMATION<br />
OR ADVICE GIVEN BY BIAS, ITS DEALERS, DISTRIBU-<br />
TORS, AGENTS, OR EMPLOYEES SHALL CREATE A WAR-<br />
RANTY OR IN ANY WAY INCREASE THE SCOPE OF THIS<br />
WARRANTY, AND YOU MAY NOT RELY ON ANY SUCH<br />
INFORMATION OR ADVICE. THIS WARRANTY GIVES<br />
YOU SPECIFIC LEGAL RIGHTS. YOU MAY HAVE OTHER<br />
RIGHTS WHICH VARY FROM STATE TO STATE. NEI-<br />
THER BIAS NOR ANYONE ELSE WHO HAS BEEN<br />
INVOLVED IN THE CREATION, PRODUCTION, OR<br />
DELIVERY OF THIS PRODUCT SHALL BE LIABLE FOR<br />
ANY DIRECT, INDIRECT, CONSEQUENTIAL, OR INCI-<br />
DENTAL DAMAGES (INCLUDING DAMAGES FOR LOSS<br />
OF BUSINESS PROFITS, BUSINESS INTERRUPTION,<br />
LOSS OF BUSINESS INFORMATION, AND THE LIKE)<br />
ARISING SUCH DAMAGES. BECAUSE SOME STATES DO<br />
NOT ALLOW THE EXCLUSION OR LIMITATION OF LIA-<br />
BILITY FOR CONSEQUENTIAL OR INCIDENTAL DAM-<br />
AGES, THE ABOVE LIMITATION MAY NOT APPLY TO<br />
YOU.<br />
This Disclaimer of Warranty and Limited Warranty is governed<br />
by the laws of the State of California.<br />
U.S. GOVERNMENT RESTRICTED RIGHTS<br />
The SOFTWARE and documentation is provided with<br />
RESTRICTED RIGHTS. Use, duplication, or disclosure by<br />
the Government is subject to restrictions as set forth in<br />
subdivision (b)(3)(ii) of The Rights in Technical Data and
Computer Software clause at<br />
252.227-7013.<br />
Contractor/manufacturer is:<br />
BIAS (Berkley Integrated Audio Software), Inc.<br />
1370 Industrial Ave.<br />
Suite A<br />
Petaluma, CA 94952<br />
USA<br />
Should you have any questions concerning this<br />
Agreement, or if you desire to contact BIAS for any reason,<br />
please contact in writing:<br />
BIAS Customer Sales and Service<br />
1370 Industrial Ave.<br />
Suite A<br />
Petaluma CA 94952<br />
USA<br />
Copyright 1996–2003 BIAS, Inc.<br />
Credits:<br />
<strong>Peak</strong> software: Steve Berkley, Andrew Kimpton, Dave<br />
Tremblay<br />
Audio Units, Mac OS X, Macintosh, iMovie, and<br />
Final Cut Pro are registered trademarks of Apple<br />
Computer, Inc.<br />
VST is a registered trademark of Steinberg Media<br />
Technologies, AG.<br />
POWr Dithering is a registered trademark of the POWr<br />
Consortium LLC.<br />
JAM & Toast are registered trademarks of Roxio, Inc.<br />
Pro Tools is a registered trademark of Digidesign, Inc.<br />
Premiere is a registered trademark of Adobe Systems,<br />
Inc.<br />
FileMaker Pro is a registered trademark of FileMaker,<br />
Inc.<br />
Paris is a registered trademark of E-mu Systems, Inc.<br />
US-428 is a registered trademark of Tascam, Inc.<br />
828 is a registered trademark of MOTU, Inc.<br />
Word is a registered trademark of Microsoft, Inc.<br />
User’s <strong>Guide</strong>:<br />
Zac Wheatcroft, Steve Berkley, Bruce Bennett<br />
Special Thanks to:<br />
Christine Berkley, Jason Davies, Ben Hester, Dan<br />
Spirlock, Gabe Khofri, Ben Ventura, Lisa Stefan,<br />
Samantha Boyd, Victor Cebreros, Megan Peterschmidt,<br />
Andrew Stone, Brent Hurtig, Craig Linsen, Mark<br />
Altekruse, Dan Brown, all the <strong>Peak</strong> beta testers, Steve<br />
Cerilli, Ernest Cholakis, Bil Bryant, Howard Frederics,<br />
CKSDE, J. Mark Andrus, Michael Barrett, Robbie<br />
Berman, Bruce Bennett, Ray Brunelle, BT, Andrew<br />
Calvo, Will Carpmill, Chris Clanin, Jason Davies, Luke<br />
DeLalio, Dennie Edwards, Tom Erbe, Terje Finstad,<br />
Daniel Fisher, Kelly Fitz, Mikail Grahm, Brian Hamilton,<br />
Tom Hays, Morris Hayes, Gary Hobish, Walter Horat,<br />
Matt Isaacson, Carson Kendall, Paul Korntheuer, peer<br />
landra, Jeremy J. Lee, Ray Legnini, Igor Len, Randy M.,<br />
Jose Ignacio Martin, Christophe Masson, Riccardo<br />
Mazza, Ron Macleod, David Mash, Peter McCabe, David<br />
McIntyre, Melvin & Milo Mole, Jeff Moore , Itai Neoran,<br />
NIN, Drayson Nowlan, Martin O'Donnell, Larry<br />
Oppenheimer, Heather Perkins, Dan Phillips, Scott<br />
Plunkett, Gene Porfido, Les Quindipan, Ralph, Bob<br />
Credits v
Rice, Brad Sarno, Arne Schulze, Seva, Eli Shauriki,<br />
Ronen Shloush, Craig Snoke, Stefan Sozomenu, Alex<br />
Stahl, M. Stevens, Morten Stjernholm, Mark Tinley,<br />
David Torn, David Tremblay, Rudy Trubitt, Tsvika, Earl<br />
Vickers, Charles Wiltgen, Michael Winter, Doug Wright,<br />
and Tsuyoshi Yasukawa.<br />
vi<br />
<strong>Peak</strong> User’s <strong>Guide</strong>
BIAS Product Support:<br />
Unlimited Complimentary Self Help<br />
Options<br />
If you have questions about installing or using your BIAS<br />
products, please check the manual or user guide first,<br />
you will find answers to most of your questions there. If<br />
you need further assistance, please check:<br />
http://www.bias-inc.<strong>com</strong>/support.html<br />
for frequently asked questions, an extensive database of<br />
related articles, troubleshooting tips, and more.<br />
Limited Complimentary Technical<br />
Assistance<br />
Ninety days of technical support assistance for up to<br />
three incidents is available with the initial purchase of<br />
Type 1 BIAS products (<strong>Peak</strong> and Deck). Ninety days of<br />
technical support assistance for a single incident is available<br />
with the initial purchase of Type 2 BIAS products<br />
(<strong>Peak</strong> DV, <strong>Peak</strong> LE, Deck LE, Vbox, SuperFreq,<br />
SoundSoap). Type 3 products (OEM versions) are<br />
excluded. Thirty days of technical support assistance for<br />
a single incident is available with the purchase of paid<br />
upgrades to Type 1 and Type 2 BIAS products. The support<br />
period begins when the product authorization code<br />
(PAC) is initially issued following the product registration.<br />
To receive e-mail or telephone technical support,<br />
you will need a valid serial number and must be registered<br />
for a current BIAS product. Please keep your original<br />
product serial number and PAC in a safe place as it<br />
will be required for support. For customers preferring email<br />
assistance, please use the email form available on<br />
our web site at:<br />
http://www.bias-inc.<strong>com</strong>/support.html<br />
Or, email:<br />
support@bias-inc.<strong>com</strong><br />
For customers preferring telephone assistance, (connect<br />
and toll charges apply), please have your <strong>com</strong>puter running<br />
and close by the phone and call us at:<br />
+1-707-782-1865<br />
9AM-5PM Monday-Friday PST – excluding BIAS holidays<br />
Fee-based Technical Support Options<br />
Fee-based Support is available for those customers<br />
whose support period has expired or for Type 3 (OEM<br />
version) customers. Please call:<br />
+1-707-782-1865<br />
9AM-5PM Monday-Friday PST – excluding BIAS holidays<br />
For customers living outside of North America, please<br />
contact your local BIAS distributor, or contact BIAS<br />
directly. A list of BIAS distributors may be found at:<br />
http://www.bias-inc.<strong>com</strong>/distributors.html<br />
Product Support Options vii
BIAS Support Policy and Hours<br />
BIAS, Inc. support policy and hours are subject to<br />
change without notice.<br />
Sales and Non-Technical Customer<br />
Service<br />
For product information, sales, and other non-technical<br />
customer service, please email or call:<br />
sales@bias-inc.<strong>com</strong><br />
US: 1-800-775-BIAS (2427)<br />
International: +1-707-782-1866<br />
9AM-5PM Monday-Friday PST – excluding BIAS holidays<br />
No technical support is available at the numbers or email<br />
address above.<br />
viii<br />
<strong>Peak</strong> User’s <strong>Guide</strong>
Chapter 1: Introducing <strong>Peak</strong><br />
Contents<br />
<strong>Peak</strong> Features..............................................................................................................................................................................................21<br />
Who Is <strong>Peak</strong> Designed For?........................................................................................................................................................................22<br />
What’s New in <strong>Peak</strong> 4.1?..............................................................................................................................................................................22<br />
Minimum System Requirements for OS X.................................................................................................................................................22<br />
Maximizing <strong>Peak</strong>’s Performance................................................................................................................................................................23<br />
About Your User’s <strong>Guide</strong>............................................................................................................................................................................23<br />
About <strong>Peak</strong> LE & DV...................................................................................................................................................................................24<br />
Using Online Help......................................................................................................................................................................................26<br />
Conclusion..................................................................................................................................................................................................26<br />
Chapter 2: Installing and Configuring <strong>Peak</strong><br />
Installing <strong>Peak</strong>.............................................................................................................................................................................................29<br />
Authorization..............................................................................................................................................................................................29<br />
Making Audio Connections........................................................................................................................................................................30<br />
Using the Mac’s Built-In Inputs & Outputs...............................................................................................................................................30<br />
Third-Party Audio Interfaces......................................................................................................................................................................32<br />
CoreAudio...................................................................................................................................................................................................33<br />
USB and FireWire Audio Interfaces............................................................................................................................................................33<br />
Conclusion..................................................................................................................................................................................................33<br />
Chapter 3: <strong>Peak</strong> Basics<br />
Introduction................................................................................................................................................................................................37<br />
A Brief Explanation of Digital Audio...........................................................................................................................................................37<br />
About Disk-Based Recording and Editing.................................................................................................................................................38<br />
Creating a New <strong>Peak</strong> Document................................................................................................................................................................39<br />
Opening Existing Audio Documents.........................................................................................................................................................39<br />
Opening “Dual Mono” Files.......................................................................................................................................................................40<br />
Dragging and Dropping Folders, Disks, and CD Audio Tracks.................................................................................................................41<br />
Saving and Closing Documents.................................................................................................................................................................42<br />
Using the Save As and Save A Copy As Commands...................................................................................................................................43<br />
Using POWr Dithering............................................................................................................................................................................43<br />
<strong>Peak</strong> Windows and Palettes........................................................................................................................................................................44<br />
<strong>Peak</strong> Audio Document Window.............................................................................................................................................45<br />
Table of Contents ix
Transport Window...................................................................................................................................................................48<br />
Progress Bar.............................................................................................................................................................................49<br />
Contents Palette......................................................................................................................................................................49<br />
Setting Preferences.....................................................................................................................................................................................50<br />
Setting <strong>Peak</strong>’s Playback Parameters.......................................................................................................................................50<br />
Show Marker Times................................................................................................................................................................52<br />
Auditioning..............................................................................................................................................................................52<br />
Blending.................................................................................................................................................................................52<br />
Choosing Colors for the Audio Document Window.............................................................................................................53<br />
The Toolbar.................................................................................................................................................................................................57<br />
Quitting <strong>Peak</strong>..............................................................................................................................................................................................58<br />
Conclusion..................................................................................................................................................................................................59<br />
Chapter 4: Playback and Recording<br />
Recording and Playback using CoreAudio.................................................................................................................................................63<br />
Installing and Configuring your Audio Hardware Device.....................................................................................................63<br />
Configuring <strong>Peak</strong> for Playback...................................................................................................................................................................64<br />
Playing Audio with <strong>Peak</strong>..............................................................................................................................................................................64<br />
Transport Controls..................................................................................................................................................................64<br />
Triggering Playback of Multiple Documents.........................................................................................................................64<br />
Configuring <strong>Peak</strong> for Recording.................................................................................................................................................................65<br />
The Record Dialog..................................................................................................................................................................68<br />
Proper Levels for Recording.......................................................................................................................................................................69<br />
Recording....................................................................................................................................................................................................69<br />
Importing a Track From an Audio CD (CD Audio Extraction)..................................................................................................................70<br />
Recording into a Silent QuickTime Movie.................................................................................................................................................71<br />
Optional Recording Settings......................................................................................................................................................................71<br />
Configuration for Mac OS X Audio HAL and FireWire DV.........................................................................................................................72<br />
Conclusion..................................................................................................................................................................................................73<br />
Chapter 5: Editing<br />
Editing Audio with <strong>Peak</strong>..............................................................................................................................................................................77<br />
The Audio Document Window..................................................................................................................................................................78<br />
An Audio Waveform................................................................................................................................................................78<br />
A Selection...............................................................................................................................................................................79<br />
A Marker...................................................................................................................................................................................80<br />
A Loop.....................................................................................................................................................................................80<br />
Audio Between Adjacent Markers..........................................................................................................................................80<br />
Audio Info Area.......................................................................................................................................................................80<br />
x<br />
<strong>Peak</strong> User’s <strong>Guide</strong>
Audio Info dialog.....................................................................................................................................................................80<br />
Selecting Audio...........................................................................................................................................................................................81<br />
Auditioning Audio.......................................................................................................................................................................................82<br />
Scrubbing....................................................................................................................................................................................................82<br />
Using Unlimited Undo and Redo...............................................................................................................................................................84<br />
Using the Edits Command to Undo a Series of Actions........................................................................................................84<br />
Essential Editing Functions........................................................................................................................................................................85<br />
Scratch Disks...........................................................................................................................................................................85<br />
Clearing the Clipboard to Reclaim Disk Space......................................................................................................................86<br />
Cutting Audio..........................................................................................................................................................................86<br />
Deleting Audio........................................................................................................................................................................86<br />
Copying Audio.........................................................................................................................................................................86<br />
Pasting Audio...........................................................................................................................................................................87<br />
Replacing Audio......................................................................................................................................................................87<br />
Inserting Audio........................................................................................................................................................................88<br />
Duplicating Audio...................................................................................................................................................................88<br />
Cropping a Selection..............................................................................................................................................................88<br />
New Document from Selection..............................................................................................................................................89<br />
Silencing a Selection...............................................................................................................................................................89<br />
Inserting Silence into a Document........................................................................................................................................89<br />
Show Edits...............................................................................................................................................................................90<br />
Using Crossfades and Blending to Smooth Edits......................................................................................................................................90<br />
Creating Fade Ins and Fade Outs...............................................................................................................................................................92<br />
Creating and Using Markers.......................................................................................................................................................................93<br />
Regions........................................................................................................................................................................................................97<br />
Creating Loops............................................................................................................................................................................................98<br />
Crossfading Loops......................................................................................................................................................................................99<br />
Using Loop Surfer.....................................................................................................................................................................................100<br />
Using the Guess Tempo and Threshold <strong>com</strong>mands to find tempo.......................................................................................................102<br />
Using Loop Tuner......................................................................................................................................................................................103<br />
Exporting Regions....................................................................................................................................................................................104<br />
Editing QuickTime Soundtracks in <strong>Peak</strong>.................................................................................................................................................105<br />
Conclusion................................................................................................................................................................................................106<br />
Chapter 6: Playlists and CD Burning<br />
Introduction..............................................................................................................................................................................................109<br />
Regions......................................................................................................................................................................................................109<br />
Creating a Playlist......................................................................................................................................................................................112<br />
Modifying Playlist Events......................................................................................................................................................114<br />
The Nudge Regions Dialog...................................................................................................................................................115<br />
Applying VST Plug-Ins to the Playlist.......................................................................................................................................................119<br />
Table of Contents xi
Creating a New Audio Document from a Playlist....................................................................................................................................120<br />
Exporting the Playlist as a Text Document..............................................................................................................................................121<br />
Saving and Opening Playlists................................................................................................................................................121<br />
Burning Audio CDs...................................................................................................................................................................................121<br />
Regions and the JAM Image file format...............................................................................................................................123<br />
Conclusion................................................................................................................................................................................................123<br />
Chapter 7: DSP<br />
Introduction..............................................................................................................................................................................................127<br />
Processing Audio with <strong>Peak</strong>’s DSP Tools.................................................................................................................................................127<br />
<strong>Peak</strong>’s Audio Processing Tools.................................................................................................................................................................127<br />
Add........................................................................................................................................................................................127<br />
Amplitude Fit........................................................................................................................................................................ 128<br />
Bit Usage................................................................................................................................................................................129<br />
Change Duration..................................................................................................................................................................129<br />
Change Gain..........................................................................................................................................................................130<br />
Change Pitch.........................................................................................................................................................................131<br />
Convert Sample Rate............................................................................................................................................................132<br />
Convolve...............................................................................................................................................................................132<br />
Crossfade Loop.....................................................................................................................................................................133<br />
Fade In & Fade Out...............................................................................................................................................................135<br />
Find <strong>Peak</strong>...............................................................................................................................................................................135<br />
Gain Envelope.......................................................................................................................................................................136<br />
Harmonic Rotate...................................................................................................................................................................136<br />
ImpulseVerb..........................................................................................................................................................................137<br />
Invert.....................................................................................................................................................................................138<br />
Loop Tuner............................................................................................................................................................................138<br />
Mono To Stereo/Stereo To Mono.........................................................................................................................................139<br />
Mix.........................................................................................................................................................................................140<br />
Modulate...............................................................................................................................................................................141<br />
Normalize..............................................................................................................................................................................141<br />
Panner....................................................................................................................................................................................142<br />
Phase Vocoder.......................................................................................................................................................................143<br />
Rappify...................................................................................................................................................................................143<br />
Repair Click...........................................................................................................................................................................144<br />
Repair Clicks..........................................................................................................................................................................144<br />
Remove DC Offset................................................................................................................................................................146<br />
Reverse Boomerang..............................................................................................................................................................147<br />
Reverse..................................................................................................................................................................................147<br />
Swap Channels......................................................................................................................................................................147<br />
xii<br />
<strong>Peak</strong> User’s <strong>Guide</strong>
Threshold..............................................................................................................................................................................148<br />
Conclusion................................................................................................................................................................................................149<br />
Chapter 8: Plug-Ins<br />
Introduction..............................................................................................................................................................................................153<br />
Installing VST Plug-Ins..............................................................................................................................................................................153<br />
Using VST Plug-Ins....................................................................................................................................................................................153<br />
Inserts....................................................................................................................................................................................153<br />
Vbox SE..................................................................................................................................................................................153<br />
Using <strong>Peak</strong> with Inserts.........................................................................................................................................................154<br />
Using <strong>Peak</strong> with Vbox SE......................................................................................................................................................155<br />
The Vbox SE Matrix...............................................................................................................................................................155<br />
Vbox SE Matrix Graphical User Interface.............................................................................................................................155<br />
Box Controls.........................................................................................................................................................................156<br />
Effect Assignment Pop-Up....................................................................................................................................................156<br />
Assigning a VST Plug-In in Vbox SE......................................................................................................................................156<br />
Organizing Plug-Ins with Folders.........................................................................................................................................156<br />
Level Controls.......................................................................................................................................................................157<br />
Mute.......................................................................................................................................................................................157<br />
Bypass....................................................................................................................................................................................157<br />
Solo........................................................................................................................................................................................157<br />
Edit.........................................................................................................................................................................................158<br />
Moving Plug-Ins.....................................................................................................................................................................158<br />
Changing Input Routing.......................................................................................................................................................158<br />
Creating Serial Effects Chains...............................................................................................................................................158<br />
Creating Parallel Effects Chains............................................................................................................................................159<br />
Master Wet/Dry Controls......................................................................................................................................................159<br />
Master Input/Output Controls.............................................................................................................................................159<br />
Loading and Restoring Vbox SE Presets..............................................................................................................................159<br />
A/B Comparisons..................................................................................................................................................................159<br />
Vbox SE Preferences.............................................................................................................................................................160<br />
Editing VST Plug-In Parameters...........................................................................................................................................160<br />
BIAS Freq...............................................................................................................................................................................160<br />
BIAS Sqweez..........................................................................................................................................................................161<br />
Bouncing VST Plug-Ins.........................................................................................................................................................161<br />
VST Envelope........................................................................................................................................................................162<br />
VST Plug-In Delays................................................................................................................................................................162<br />
Recording Through VST Plug-Ins.............................................................................................................................................................163<br />
Using VST Plug-Ins with the Batch File Processor...................................................................................................................................163<br />
Using Audio Unit Plug-Ins........................................................................................................................................................................163<br />
Table of Contents xiii
Using Audio Unit Plug-Ins with the Batch File Processor........................................................................................................................164<br />
Conclusion................................................................................................................................................................................................165<br />
Chapter 9: Batch File Processor and Apple Events<br />
Introduction..............................................................................................................................................................................................169<br />
Batch File Processor..................................................................................................................................................................................169<br />
Save Script.............................................................................................................................................................................172<br />
Load Script.............................................................................................................................................................................172<br />
Errors & Cancelling Batch Process.......................................................................................................................................172<br />
<strong>Peak</strong>’s Audio Librarian Tools.....................................................................................................................................................................173<br />
Apple Events Support...............................................................................................................................................................................173<br />
Example Scripts.....................................................................................................................................................................174<br />
Conclusion................................................................................................................................................................................................175<br />
Chapter 10: Samplers<br />
Introduction..............................................................................................................................................................................................179<br />
Working with SMDI Samplers..................................................................................................................................................................179<br />
SMDI Samplers..........................................................................................................................................................................................179<br />
SMDI Sampler Error Messages & Troubleshooting................................................................................................................................182<br />
A note about the Yamaha A3000..............................................................................................................................................................182<br />
Conclusion................................................................................................................................................................................................182<br />
Chapter 11: <strong>Peak</strong> Menus<br />
<strong>Peak</strong> Menu.................................................................................................................................................................................................187<br />
About <strong>Peak</strong>............................................................................................................................................................................187<br />
Help.......................................................................................................................................................................................187<br />
Authorize <strong>Peak</strong>......................................................................................................................................................................187<br />
Preferences............................................................................................................................................................................187<br />
Colors.................................................................................................................................................................188<br />
Scratch Disks.....................................................................................................................................................188<br />
Blending............................................................................................................................................................188<br />
Auditioning........................................................................................................................................................189<br />
Fade In Envelope..............................................................................................................................................189<br />
Fade Out Envelope...........................................................................................................................................189<br />
VST Envelope....................................................................................................................................................190<br />
Sampler..............................................................................................................................................................190<br />
xiv<br />
<strong>Peak</strong> User’s <strong>Guide</strong>
DSP Preferences................................................................................................................................................190<br />
Playback Preferences.........................................................................................................................................190<br />
Shortcuts & Toolbar...........................................................................................................................................191<br />
Window Preferences.........................................................................................................................................191<br />
Hide <strong>Peak</strong>...............................................................................................................................................................................192<br />
Hide Others...........................................................................................................................................................................192<br />
Quit........................................................................................................................................................................................192<br />
File Menu...................................................................................................................................................................................................192<br />
New........................................................................................................................................................................................192<br />
Open......................................................................................................................................................................................193<br />
Close......................................................................................................................................................................................194<br />
Close All.................................................................................................................................................................................194<br />
Save........................................................................................................................................................................................194<br />
Save As...................................................................................................................................................................................195<br />
Save A Copy As......................................................................................................................................................................195<br />
Import CD Track...................................................................................................................................................................195<br />
Import Dual Mono................................................................................................................................................................195<br />
Export Dual Mono.................................................................................................................................................................196<br />
Export Regions......................................................................................................................................................................196<br />
Export as Text........................................................................................................................................................................196<br />
Batch Processor.....................................................................................................................................................................196<br />
Burn Audio CD......................................................................................................................................................................197<br />
Recently Opened Documents..............................................................................................................................................197<br />
Edit Menu..................................................................................................................................................................................................198<br />
Undo......................................................................................................................................................................................198<br />
Redo.......................................................................................................................................................................................198<br />
Edits.......................................................................................................................................................................................198<br />
Cut.........................................................................................................................................................................................199<br />
Copy.......................................................................................................................................................................................199<br />
Paste.......................................................................................................................................................................................199<br />
Replace..................................................................................................................................................................................199<br />
Insert......................................................................................................................................................................................199<br />
Insert Silence.........................................................................................................................................................................199<br />
Silence...................................................................................................................................................................................199<br />
Delete....................................................................................................................................................................................199<br />
Delete Except Audio.............................................................................................................................................................200<br />
Crop.......................................................................................................................................................................................200<br />
Clear Clipboard.....................................................................................................................................................................200<br />
Select All................................................................................................................................................................................200<br />
Insertion Point at Selection Start/End.................................................................................................................................200<br />
Set Selection..........................................................................................................................................................................200<br />
Table of Contents xv
xvi<br />
Select Loop............................................................................................................................................................................200<br />
Previous Selection/Next Selection.......................................................................................................................................200<br />
Action Menu..............................................................................................................................................................................................201<br />
Zoom Out..............................................................................................................................................................................201<br />
Zoom In.................................................................................................................................................................................201<br />
Increase Vertical Zoom.........................................................................................................................................................201<br />
Decrease Vertical Zoom........................................................................................................................................................201<br />
Fit Selection...........................................................................................................................................................................201<br />
Zoom Out All the Way...........................................................................................................................................................202<br />
Zoom at Sample Level..........................................................................................................................................................202<br />
Zoom at Sample Level (End)................................................................................................................................................202<br />
Snap Selection to Zeros........................................................................................................................................................202<br />
Loop This Selection..............................................................................................................................................................202<br />
Nudge Loop Backward.........................................................................................................................................................202<br />
Nudge Loop Forward............................................................................................................................................................202<br />
New Marker............................................................................................................................................................................202<br />
Markers from Tempo.............................................................................................................................................................203<br />
New Region...........................................................................................................................................................................203<br />
Capture Region to Playlist....................................................................................................................................................203<br />
Markers to Regions...............................................................................................................................................................203<br />
Nudge....................................................................................................................................................................................204<br />
Go To......................................................................................................................................................................................204<br />
Loop Surfer............................................................................................................................................................................205<br />
Guess Tempo.........................................................................................................................................................................205<br />
Audio Menu...........................................................................................................................................................................205<br />
Stop/Rewind..........................................................................................................................................................................206<br />
Play/Pause.............................................................................................................................................................................206<br />
Play Selection........................................................................................................................................................................206<br />
Play w/Auditioning................................................................................................................................................................206<br />
Stop & Extend Selection.......................................................................................................................................................206<br />
Fast-Forward..........................................................................................................................................................................206<br />
Record...................................................................................................................................................................................206<br />
Record Settings.....................................................................................................................................................................207<br />
Hardware Settings.................................................................................................................................................................208<br />
Meters....................................................................................................................................................................................209<br />
DSP Menu..................................................................................................................................................................................................209<br />
Add........................................................................................................................................................................................210<br />
Amplitude Fit.........................................................................................................................................................................210<br />
Bit Usage................................................................................................................................................................................210<br />
Change Duration...................................................................................................................................................................211<br />
Change Gain..........................................................................................................................................................................211<br />
<strong>Peak</strong> User’s <strong>Guide</strong>
Change Pitch.........................................................................................................................................................................211<br />
Convert Sample Rate............................................................................................................................................................212<br />
Convolve................................................................................................................................................................................212<br />
Crossfade Loop.....................................................................................................................................................................212<br />
Fade In & Fade Out...............................................................................................................................................................212<br />
Find <strong>Peak</strong>...............................................................................................................................................................................213<br />
Gain Envelope.......................................................................................................................................................................213<br />
Harmomic Rotate..................................................................................................................................................................214<br />
ImpulseVerb..........................................................................................................................................................................214<br />
Invert.....................................................................................................................................................................................215<br />
Loop Tuner............................................................................................................................................................................215<br />
Mono To Stereo/Stereo To Mono.........................................................................................................................................215<br />
Mix.........................................................................................................................................................................................216<br />
Modulate................................................................................................................................................................................216<br />
Normalize..............................................................................................................................................................................217<br />
Panner....................................................................................................................................................................................217<br />
Phase Vocoder.......................................................................................................................................................................217<br />
Rappify...................................................................................................................................................................................218<br />
Repair Click...........................................................................................................................................................................218<br />
Repair Clicks..........................................................................................................................................................................218<br />
Remove DC Offset.................................................................................................................................................................220<br />
Reverse Boomerang..............................................................................................................................................................220<br />
Reverse..................................................................................................................................................................................220<br />
Swap Channels......................................................................................................................................................................220<br />
Threshold..............................................................................................................................................................................221<br />
Sampler Menu...........................................................................................................................................................................................221<br />
Send to Sampler....................................................................................................................................................................221<br />
Revert from Sampler.............................................................................................................................................................221<br />
Send All to Sampler...............................................................................................................................................................221<br />
Revert All from Sampler........................................................................................................................................................222<br />
Plug-Ins Menu...........................................................................................................................................................................................222<br />
Vbox SE..................................................................................................................................................................................222<br />
Inserts....................................................................................................................................................................................223<br />
Bounce..................................................................................................................................................................................223<br />
VST.....................................................................................................................................................................223<br />
Audio Units.......................................................................................................................................................224<br />
Options Menu...........................................................................................................................................................................................224<br />
Time Units.............................................................................................................................................................................224<br />
Sample Units.........................................................................................................................................................................224<br />
Use Loop in Playback............................................................................................................................................................224<br />
Table of Contents xvii
xviii<br />
Scroll During Play..................................................................................................................................................................224<br />
Move Waveform During Playback........................................................................................................................................225<br />
Compute File Max dB...........................................................................................................................................................225<br />
Show Edits.............................................................................................................................................................................225<br />
Show Marker Times..............................................................................................................................................................225<br />
Show Overview.....................................................................................................................................................................225<br />
Show Cursor Info..................................................................................................................................................................225<br />
Auto-Import Dual Mono.......................................................................................................................................................225<br />
Audio Info..............................................................................................................................................................................226<br />
Dynamic Scrub Time............................................................................................................................................................226<br />
Auto Snap To Zero.................................................................................................................................................................226<br />
Movie.....................................................................................................................................................................................226<br />
Movie Sound Tracks..........................................................................................................................................226<br />
Half Size.............................................................................................................................................................227<br />
Original Size......................................................................................................................................................227<br />
Double Size.......................................................................................................................................................227<br />
Auto-Balloon Help................................................................................................................................................................227<br />
“Open” Dialog after Launch.................................................................................................................................................227<br />
Window Menu...........................................................................................................................................................................................227<br />
Transport...............................................................................................................................................................................227<br />
Toolbar...................................................................................................................................................................................227<br />
The Contents Palette............................................................................................................................................................228<br />
Movie.....................................................................................................................................................................................228<br />
Playlist....................................................................................................................................................................................228<br />
Tile Windows.........................................................................................................................................................................228<br />
Stack Windows......................................................................................................................................................................228<br />
Toggle Contents Drawer.......................................................................................................................................................229<br />
Links Menu................................................................................................................................................................................................229<br />
Appendix 1: Keyboard Shortcuts.............................................................................................................................................................233<br />
Appendix 2: <strong>Peak</strong> Actions.........................................................................................................................................................................239<br />
Appendix 3: Troubleshooting/Before Calling For Help..........................................................................................................................245<br />
Glossary.....................................................................................................................................................................................................253<br />
Index..........................................................................................................................................................................................................263<br />
<strong>Peak</strong> User’s <strong>Guide</strong>
Chapter 1<br />
Introducing <strong>Peak</strong>
20<br />
<strong>Peak</strong> User’s <strong>Guide</strong>
Chapter 1:<br />
Introducing <strong>Peak</strong><br />
BIAS <strong>Peak</strong> is an advanced audio application that provides<br />
superior tools for editing and processing digital audio on<br />
the Macintosh <strong>com</strong>puter. <strong>Peak</strong> was specifically designed<br />
to meet the needs and demands of audio professionals.<br />
By <strong>com</strong>bining high-quality direct-from-disk digital audio<br />
editing features with a lightning fast, <strong>com</strong>pletely nondestructive<br />
editing environment, <strong>Peak</strong> provides unsurpassed<br />
audio editing power, and makes a superb addition<br />
to multitrack audio applications programs, such as<br />
BIAS Deck. <strong>Peak</strong> offers advanced sampler support,<br />
and works directly with many popular MIDI sampling<br />
keyboards and rackmount samplers. <strong>Peak</strong> is also the perfect<br />
audio <strong>com</strong>plement to digital video editing programs,<br />
such as iMovie and Final Cut Pro.<br />
<strong>Peak</strong> Features<br />
• Direct-to-disk recording and playback at all sample<br />
rates supported by the sound hardware on your<br />
Macintosh, or supported through third-party audio<br />
hardware<br />
• User-customizable waveform display<br />
• Support for <strong>com</strong>monly used audio document formats,<br />
including AIFF, Sound Designer II, WAVE,<br />
QuickTime, Raw, System 7 Sound, Sonic AIFF,<br />
Paris(tm), JAM Image, AU, MP3, and MP4 formats<br />
• Completely non-destructive file-based editing with<br />
unlimited undo and redo<br />
• Professional editing abilities, including user-definable<br />
fade curves, silence, and <strong>com</strong>plete support for<br />
cut/copy/paste with multiple undo and redo<br />
• By using an application that supports Apple<br />
Events, such as FileMaker Pro, you can catalog<br />
your <strong>Peak</strong> sound files and audition them from<br />
within the application<br />
• Support for third-party digital audio hardware,<br />
such as M-Audio, Mark of the Unicorn, or<br />
Digidesign digital audio interfaces, through<br />
Core Audio.<br />
• Support for 8-, 16-, 24-, and 32-bit audio files<br />
• Support for third-party VST & Audio Unit Plug-<br />
Ins, adding more signal processing features to<br />
<strong>Peak</strong>. Plug-Ins from <strong>com</strong>panies such as BIAS,<br />
Cycling`74, Steinberg, Waves, and Apple<br />
can be used with <strong>Peak</strong> for digital filtering, noise<br />
reduction, reverb, equalization, and other effects<br />
in real time<br />
• The ability to create audio CDs directly from a <strong>Peak</strong><br />
Playlist or audio document - or with Roxio Toast<br />
Lite, which is included with <strong>Peak</strong><br />
• Sophisticated Tools for looping, including Loop<br />
Surfer, Loop Tuner, and Guess Tempo<br />
• Sampler Support<br />
• Playlist editing and mastering<br />
• Customizable Toolbar and Keyboard Shortcuts<br />
• QuickTime Movie window with scrubbing<br />
Chapter 1: Introducing <strong>Peak</strong> 21<br />
1
Who Is <strong>Peak</strong> Designed For?<br />
<strong>Peak</strong> is designed for a wide variety of users, ranging from<br />
<strong>com</strong>posers and multimedia producers to sound designers,<br />
mastering engineers, and remix editors. <strong>Peak</strong>’s <strong>com</strong>prehensive<br />
recording, editing, looping, and processing<br />
capabilities make it a powerhouse tool for virtually any<br />
aspect of digital audio production. If you are interested<br />
in sound and possess imagination and creativity, <strong>Peak</strong> is<br />
for you.<br />
What’s New in <strong>Peak</strong> 4.0/4.1?<br />
The <strong>Peak</strong> 4.1 update offers enhanced performance and<br />
minor feature enhancements, including:<br />
• More preference options for “floating” windows<br />
• <strong>Peak</strong> 4.1 includes Roxio JAM 6<br />
• <strong>Peak</strong> 4.1 includes SFX Machine LT<br />
Features new to <strong>Peak</strong> as of version 4.0 include:<br />
• Multi-threaded/multi-processor support<br />
• AudioUnit plug-in support<br />
• Direct Red Book CD burning from an audio document<br />
or playlist (no helper burning app needed)<br />
• New brushed metal interface<br />
• New high-contrast meters<br />
• Resizable toolbar icons & reconfigurable toolbar<br />
(vertical, horizontal, “cluster”)<br />
22<br />
<strong>Peak</strong> User’s <strong>Guide</strong><br />
• Audio documents with an expandable drawer, containing<br />
a library of reference, region, and loop<br />
markers for that document<br />
• Transluscent cursor info overlay (follows mouse<br />
cursor when active)<br />
• Improved Nudge Regions ( region crossfade editor)<br />
window<br />
• ImpulseVerb convolution-based sampling<br />
reverb<br />
• Bit Usage Meter<br />
• Harmonic Rotate (DSP tool mainly for sound<br />
design)<br />
• BIAS Sqweez dynamic <strong>com</strong>pressor/limiter VST<br />
plug-in<br />
• Ability to use single inserts or Vbox matrix for plugins<br />
( Vbox hosts only VST plug-ins/Inserts can host<br />
VST or AU plug-ins, and both types can be mixed<br />
on different inserts<br />
• Dynamic tempo change (envelope based)<br />
• Markers from Tempo (Grid)<br />
• “Magic” Pencil Tool mode - automatically smoothes<br />
out clicks and pops in waveform<br />
• Higher MP3 encoding rates (up to 320 kbps)<br />
Minimum System Requirements<br />
To use <strong>Peak</strong> you will need:<br />
• Any G3/G4 Macintosh or PowerBook (including<br />
iMac and iBook)
• Mac OS X v.10.2 or later<br />
• 256 MB RAM<br />
• A hard drive with 18ms access time or better<br />
• Color Monitor, minimum 640x480 resolution<br />
• CoreAudio support of third-party hardware for playback<br />
may require drivers from hardware manufacturer<br />
Maximizing <strong>Peak</strong>’s Performance<br />
To get the best performance out of <strong>Peak</strong> and your<br />
Macintosh, do the following:<br />
To maximize <strong>Peak</strong> performance:<br />
• Set your monitor to no more than thousands of<br />
colors (256 colors is re<strong>com</strong>mended for older<br />
Macintoshes).<br />
• Turn File Sharing off, unless you need it.<br />
• Disconnect your Macintosh from any networks and<br />
turn off AppleTalk, unless you need to be on a network.<br />
• Optimize your hard drive. (See Chapter 3 to learn<br />
about proper hard disk maintenance.)<br />
• Use a fast, dedicated hard drive for audio recording<br />
and playback.<br />
About Your User’s <strong>Guide</strong><br />
<strong>Peak</strong> is designed to be simple and intuitive. Your User’s<br />
<strong>Guide</strong> is designed to help you set up and use <strong>Peak</strong> for<br />
digital recording and editing as quickly and easily as possible.<br />
This User’s <strong>Guide</strong> assumes that you are familiar with<br />
standard Macintosh operating techniques, including:<br />
• Setting up, starting, and using your Macintosh<br />
• Choosing <strong>com</strong>mands from menus<br />
• Double-clicking, selecting, Shift-selecting, and<br />
dragging with the mouse<br />
• Opening, copying, saving and deleting files<br />
• Opening, closing, scrolling, moving, re-sizing, and<br />
selecting Macintosh windows<br />
If you don’t know how to perform these tasks, please<br />
refer to your Macintosh User’s <strong>Guide</strong> and spend a little<br />
time learning about your Macintosh before going any<br />
further. This will make using <strong>Peak</strong> much easier and more<br />
enjoyable.<br />
The Chapters in your <strong>Peak</strong> User’s <strong>Guide</strong> are arranged in<br />
the order in which you would typically perform tasks<br />
when embarking on an audio project:<br />
• Chapter 1 introduces you to <strong>Peak</strong> and explains<br />
some of the requirements for using <strong>Peak</strong> software<br />
• Chapter 2 explains how to install <strong>Peak</strong> software<br />
and configure your Macintosh for recording and<br />
playback<br />
• Chapter 3 introduces you to some basic concepts<br />
of digital audio and disk-based recording, as well as<br />
basic <strong>Peak</strong> operations<br />
• Chapter 4 explains how to configure <strong>Peak</strong> for<br />
recording and playback with Apple’s CoreAudio<br />
Chapter 1: Introducing <strong>Peak</strong> 23<br />
1
system, as well as optional configuration information<br />
for using the Mac OS X Audio HAL & FireWire<br />
DV systems.<br />
• Chapter 5 introduces you to the concepts and<br />
techniques of nondestructive editing with <strong>Peak</strong><br />
• Chapter 6 explains how to create regions and<br />
sequence their playback using Playlists, as well as<br />
how to burn audio CDs<br />
• Chapter 7 explains how to use <strong>Peak</strong>’s native DSP<br />
tools<br />
• Chapter 8 explains how to use VST & Audio Unit<br />
plug-ins, and how to use Vbox SE to enhance<br />
<strong>Peak</strong>’s audio production capabilities<br />
• Chapter 9 explains how to use <strong>Peak</strong>’s Batch File<br />
Processor as well as how to use Apple Events for<br />
file management<br />
• Chapter 10 explains how to import samples directly<br />
from <strong>com</strong>patible samplers (to edit or process<br />
the audio using all of <strong>Peak</strong>’s functions) and send<br />
the modified sample back to the sampler<br />
• Chapter 11 describes each of the <strong>com</strong>mands found<br />
in <strong>Peak</strong>’s menus<br />
• Appendix 1 lists the default Keyboard Shortcuts for<br />
<strong>Peak</strong><br />
• Appendix 2 provides a list of useful <strong>Peak</strong> actions<br />
not described elsewhere<br />
• Appendix 3 includes a troubleshooting guide for<br />
<strong>com</strong>mon problems<br />
• A Glossary and an Index <strong>com</strong>plete your <strong>Peak</strong><br />
User’s <strong>Guide</strong><br />
24<br />
Look for important tips and notes whenever you<br />
see this exclamation mark.<br />
<strong>Peak</strong> User’s <strong>Guide</strong><br />
About <strong>Peak</strong> LE & <strong>Peak</strong> DV<br />
<strong>Peak</strong> LE & <strong>Peak</strong> DV are feature-limited editions of “<strong>Peak</strong>”,<br />
and not all features are available. <strong>Peak</strong> LE has a feature<br />
set designed for music production, and <strong>Peak</strong> DV is<br />
designed to provide the essential tools required by a digital<br />
video editor, needing to edit the audio contained in<br />
QuickTime movie soundtracks, DV clips, and audio files<br />
<strong>com</strong>monly used in Non-Linear Editing systems.<br />
Upgrades are available from <strong>Peak</strong> LE or <strong>Peak</strong> DV to the<br />
professional edition of <strong>Peak</strong> at discounted prices. Please<br />
contact BIAS for further information.<br />
If you are using the limited edition (LE edition) of <strong>Peak</strong>,<br />
not all features will be available. Specifically, the following<br />
features are not available in <strong>Peak</strong> LE:<br />
• 32 bit support<br />
• Crossfades and VST effects in <strong>Peak</strong> LE Playlists<br />
• Limited to a single VST insert without Vbox integration<br />
• Loop Surfer and Loop Tuner<br />
• Customizable Keyboard Shortcuts<br />
• Customizable Toolbar<br />
• Remove DC Offset<br />
• Pitch Change<br />
• ImpulseVerb<br />
• Harmonic Rotate<br />
• Bit Usage Meter<br />
• Markers from Tempo<br />
• Import Dual Mono
• Meters Dialog<br />
• QuickTime movies<br />
• Batch File Processor<br />
• Export Regions<br />
• Sampler Support<br />
• Convolve<br />
• Modulate<br />
• Add<br />
• Amplitude Fit<br />
• Change Duration<br />
• Crossfade Loop<br />
• Dither<br />
• Find <strong>Peak</strong><br />
• Mono To Stereo<br />
• Stereo To Mono<br />
• Phase Vocoder<br />
• Rappify<br />
• Repair Clicks<br />
• Swap Channels<br />
• Threshold<br />
• Recording Notepad<br />
• Recording Input Levels<br />
• Nudge Playhead Cursor<br />
• Specialized Apple Events for Playback from a database<br />
such as FileMaker Pro<br />
LE<br />
Features that are not supported in <strong>Peak</strong> LE will<br />
show this icon in the manual. Features unavailable<br />
in <strong>Peak</strong> LE will appear grayed out in their<br />
menus.<br />
If you are using the digital video (DV ) edition of <strong>Peak</strong>,<br />
not all features will be available. Specifically, the following<br />
features are not available in <strong>Peak</strong> DV:<br />
• 32 bit support<br />
• Crossfades and VST effects in <strong>Peak</strong> DV Playlists<br />
• Limited to a single VST insert without Vbox integration<br />
• Loop Surfer and Loop Tuner<br />
• Customizable Keyboard Shortcuts<br />
• Customizable Toolbar<br />
• Remove DC Offset<br />
• Pitch Change<br />
• ImpulseVerb<br />
• Harmonic Rotate<br />
• Bit Usage Meter<br />
• Markers from Tempo<br />
• Import Dual Mono<br />
• Meters Dialog<br />
• Export Regions<br />
• Sampler Support<br />
• Convolve<br />
Chapter 1: Introducing <strong>Peak</strong> 25<br />
1
• Modulate<br />
• Add<br />
• Amplitude Fit<br />
• Crossfade Loop<br />
• Dither<br />
• Find <strong>Peak</strong><br />
• Mono To Stereo<br />
• Stereo To Mono<br />
• Phase Vocoder<br />
• Rappify<br />
• Repair Clicks<br />
• Swap Channels<br />
• Threshold<br />
• Recording Notepad<br />
• Recording Input Levels<br />
• Nudge Playhead Cursor<br />
• Specialized Apple Events for Playback from a database<br />
such as FileMaker Pro<br />
DV<br />
26<br />
Features that are not supported in <strong>Peak</strong> DV will<br />
show this icon in the manual. Features unavailable<br />
in <strong>Peak</strong> DV will appear grayed out in their<br />
menus.<br />
Using Online Help<br />
<strong>Peak</strong> provides two types of online help. The first type –<br />
Balloon Help – will show you the functions of each<br />
<strong>Peak</strong> User’s <strong>Guide</strong><br />
menu item as you move the mouse across different<br />
menu items. If you hold the mouse cursor over a Toolbar<br />
icon for 2 seconds, the Balloon Help for that icon’s function<br />
will appear.<br />
The second type of online help is available under the<br />
<strong>Peak</strong> menu. Choosing Help will launch your browser and<br />
load the BIAS documentation page where you can access<br />
BIAS Tutorials – you may want to visit this page from<br />
time to time, to check for availability of new tutorials.<br />
You can also use the Links menu to access BIAS documentation<br />
and technical support online.<br />
Online Help is available in the <strong>Peak</strong> menu<br />
Conclusion<br />
Now that you know a little about <strong>Peak</strong>, proceed to the<br />
next chapter to learn how to install your software and<br />
get started using it.
Chapter 2<br />
Installing & Configuring <strong>Peak</strong>
28<br />
<strong>Peak</strong> User’s <strong>Guide</strong>
Chapter 2: Installing<br />
and Configuring <strong>Peak</strong><br />
Installing <strong>Peak</strong><br />
<strong>Peak</strong>’s auto-installer software makes installation very<br />
easy.<br />
Your <strong>com</strong>plete <strong>Peak</strong> package includes:<br />
• CD-ROM Installer<br />
• Licensed Products Certificate, with the <strong>Peak</strong> serial<br />
number<br />
Before you install <strong>Peak</strong>, please check the Minimum<br />
System Requirements in Chapter 1 of this Users <strong>Guide</strong>.<br />
To install <strong>Peak</strong>:<br />
1. If you are using any virus-protection software, turn<br />
it off or temporarily remove it, and restart your<br />
Macintosh.<br />
2. Insert the <strong>Peak</strong> Install CD-ROM in your CD-ROM<br />
drive, open the Product Installers folder, and<br />
double-click the Install <strong>Peak</strong> icon.<br />
3. When the Installer dialog appears, read the Read<br />
Me for late-breaking information concerning the<br />
Installer, then click Continue to proceed.<br />
4. Select where you would like to install <strong>Peak</strong>, using<br />
the Switch Disk pop-up menu.<br />
5. Click Install at the bottom right of this dialog.<br />
6. After you have clicked Install, follow the on-screen<br />
instructions. <strong>Peak</strong> will be installed onto your<br />
selected hard disk.<br />
7. At the end of the installation, the installer will allow<br />
you to register <strong>Peak</strong> electronically, which you may<br />
find more convenient than mailing your registration<br />
card.<br />
8. When the installation is <strong>com</strong>plete, a message will<br />
appear indicating that the installation was successful.<br />
Click Quit to quit the Installer (don’t forget to<br />
turn back on any virus-protection software that<br />
you may be using the next time you restart the<br />
<strong>com</strong>puter).<br />
Authorization<br />
<strong>Peak</strong> must be authorized to work on your Macintosh. To<br />
authorize <strong>Peak</strong>, you will need your Product<br />
Authorization Code (PAC) in addition to the serial number<br />
that appears on your <strong>Peak</strong> Owner’s Certificate. BIAS<br />
will provide you with your Product Authorization Code<br />
when you register <strong>Peak</strong>.<br />
You must register <strong>Peak</strong> in order to obtain your<br />
Product Authorization Code; <strong>Peak</strong> will not launch<br />
after the 14 day registration period unless you<br />
authorize <strong>Peak</strong> with your Name, Organization,<br />
Serial Number, and Product Authorization Code!<br />
Chapter 2: Installing and Configuring <strong>Peak</strong> 29<br />
2
When you first launch <strong>Peak</strong>, it will prompt you to authorize<br />
it by entering your Name, Organization, Serial number,<br />
and Product Authorization Code.<br />
<strong>Peak</strong> Authorization dialog<br />
Be sure to register! After you have installed <strong>Peak</strong>, please<br />
register online (by choosing Authorize from the <strong>Peak</strong><br />
Menu) or send in the Registration Card included with<br />
your software to receive your Product Authorization<br />
Code, technical support, software updates, and notification<br />
of upgrades.<br />
<strong>Peak</strong> will run, fully functionally, in Registration Mode for<br />
14 days. This allows you the time necessary to register<br />
your product and get the Product Authorization Code<br />
from BIAS.<br />
Registering online is the fastest way to receive your<br />
Product Authorization Code!<br />
Making Audio Connections<br />
While it is possible to listen to <strong>Peak</strong> using a Macintosh’s<br />
built-in speaker or headphones, most people will prefer to<br />
listen through a better quality external speaker system.<br />
30<br />
<strong>Peak</strong> User’s <strong>Guide</strong><br />
It is very easy to set up audio connections between your<br />
Macintosh and a mixer or speaker system. Your exact<br />
setup will differ slightly depending on whether you are<br />
using the built-in sound input and output connectors on<br />
your Macintosh, or those of a third-party audio interface.<br />
Using the Macintosh’s Built-In<br />
Inputs and Outputs<br />
If you wish to use your Macintosh’s built-in audio inputs<br />
and outputs for recording and playback, do the following:<br />
1. Turn down the volume on your playback system.<br />
<strong>Peak</strong> can be used with a variety of playback systems,<br />
including:<br />
• headphones<br />
• a stereo receiver or amplifier and<br />
speakers<br />
• a mixer, amplifier, and a pair of speakers<br />
• a mixer and a pair of amplified (self-powered)<br />
speakers<br />
• or simply a pair of amplified (self-powered)<br />
speakers, smaller versions of which are often<br />
called “multimedia” speakers.<br />
2. For recording, connect your audio source output<br />
to the Macintosh’s audio input connector. Your<br />
audio source can be one of a variety of devices,<br />
such as:<br />
• a cassette or DAT deck output<br />
• a mixer output
• a stereo receiver line output (such as “tape<br />
deck record” output)<br />
• an instrument line output (such as the output<br />
of a synthesizer or guitar pre-amp)<br />
• microphone (built-in or external)<br />
On most Mac models, audio input and output jacks are<br />
standard stereo mini-plug (1/8-inch) connectors. Most<br />
mixer, receiver, and amplified speaker inputs are<br />
equipped with XLR, 1/4-inch, RCA, or mini-plug jacks. To<br />
make the proper connection, you may need to use an<br />
adapter.<br />
Common connections when using the Mac’s built-in sound*<br />
Audio Input<br />
Receives input from<br />
any line-level audio<br />
source (mixer, amplifier,<br />
etc.)<br />
Connects to Mac with<br />
1/8” stereo mini-plug<br />
Audio Output<br />
Sends line-level<br />
audio signal out of<br />
Mac to headphones,<br />
mixer, amplifier, or<br />
self-powered speakers.<br />
Connects to Mac with<br />
1/8” stereo mini-plug<br />
Macintosh CPU<br />
Mixer Inputs<br />
Receive audio input from Mac’s<br />
audio outputs.<br />
Common types of input connections<br />
include 1/4”, XLR, or RCA – refer to<br />
your mixer’s documentation to see<br />
which you should use.<br />
Many newer Macintoshes may not have a built-in<br />
sound input in which case you will have to use a<br />
third-party audio interface for sound input –<br />
unless using a built-in mic, such as that on a<br />
PowerBook.<br />
For advanced users: Certain professional mixing<br />
consoles, DAT decks, or other audio sources may<br />
have a nominal output level of +4 dBu, whereas<br />
the Macintosh expects to see a nominal -10 dBV<br />
level. Be aware that you may need to adjust your<br />
mixer’s output levels accordingly to prevent overloading<br />
the Macintosh’s input; or alternately, you<br />
may need to use a “+4 to -10” line-matching<br />
transformer.<br />
Mixer Auxilliary Outputs<br />
Speakers<br />
Sends audio output to Mac’s audio input.<br />
Chapter 2: Installing and Configuring <strong>Peak</strong> 31<br />
2<br />
Monitor audio signals <strong>com</strong>ing<br />
from Mac, or any other audio<br />
sources routed through the<br />
mixer – also allows monitoring<br />
audio signals being recorded<br />
into the Mac.<br />
Mixer Main Outputs<br />
Sends audio out to amplifier, or<br />
self-powered speakers.<br />
Common types of output connections<br />
include 1/4”, XLR, or<br />
RCA – refer to your mixer’s documentation<br />
to see which you<br />
should use.<br />
When recording an audio signal through a mixer, the Aux<br />
Outputs allow the <strong>com</strong>puter to record the signal, while the<br />
mixer’s Main Outputs send the signal to the speakers/headphones,<br />
so you can monitor what you are recording.<br />
*Diagram shows connections via a mixer, which is not required – if connecting directly to speakers, use their volume control, or the volume control on your Macintosh
Audio Input<br />
4. Connect your source’s outputs to the inputs of<br />
Third-Party Audio Interfaces<br />
your audio interface.<br />
Common connections with a third-party audio hardware device*<br />
Receives input from<br />
any line-level or miclevel<br />
audio source<br />
(connections will vary<br />
with different devices)<br />
Typically connects to<br />
Mac with RCA, 1/4”,<br />
or XLR cables<br />
32<br />
3. Connect your Mac’s audio output to your playback<br />
system’s input.<br />
4. Connect your playback system’s output (typically<br />
an auxiliary or bus send) to your Mac’s audio input.<br />
Be very careful to avoid feedback loops (the audio<br />
signal feeds back into itself ) when recording.<br />
Feedback can damage both your equipment and<br />
your hearing.<br />
5. Raise the volume on your mixer or playback system.<br />
Your system should now be properly configured<br />
and ready for recording and playback.<br />
Audio Output<br />
Sends audio signal<br />
out of Mac to headphones,<br />
mixer, amplifier,<br />
or self-powered<br />
speakers.<br />
Typically connects to<br />
Mac with RCA, 1/4”,<br />
or XLR cables<br />
Macintosh CPU<br />
Mixer Inputs<br />
Receive audio input from audio<br />
hardware’s outputs.<br />
Common types of input connections<br />
include 1/4”, XLR, or RCA – refer to<br />
your mixer’s documentation to see<br />
which you should use.<br />
<strong>Peak</strong> User’s <strong>Guide</strong><br />
If you have a CoreAudio-<strong>com</strong>patible PCI, PCMCIA<br />
(CardBus), USB, or FireWire audio interface installed in<br />
your <strong>com</strong>puter and wish to use its inputs and outputs,<br />
do the following:<br />
1. Turn down the volume on your mixer or playback<br />
system.<br />
2. Make sure that you have installed the third-party<br />
audio interface according to the manufacturer’s<br />
instructions.<br />
3. Install the CoreAudio drivers for your audio interface<br />
according to the manufacturer’s instructions.<br />
Mixer Auxilliary Outputs<br />
Speakers<br />
Monitor audio signals <strong>com</strong>ing<br />
from Mac, or any other audio<br />
sources routed through the<br />
mixer – also allows monitoring<br />
audio signals being recorded<br />
into the Mac.<br />
Mixer Main Outputs<br />
Sends audio out to amplifier, or<br />
self-powered speakers.<br />
Common types of output connections<br />
include 1/4”, XLR, or<br />
RCA – refer to your mixer’s documentation<br />
to see which you<br />
should use.<br />
Sends audio output to audio hardware’s input.<br />
When recording an audio signal through a mixer, the Aux Outputs<br />
allow the <strong>com</strong>puter to record the signal, while the mixer’s Main<br />
Outputs send the signal to the speakers/headphones, so you can<br />
monitor what you are recording.<br />
*Diagram uses a PCI audio card as an example – other devices, such as USB or FireWire interfaces connect to the <strong>com</strong>puter differently (ie: USB/FireWire<br />
cable), but generally have the same types of inputs & outputs, and can be connected to mixers and other audio equipment in a similar manner
5. Connect the outputs of your audio interface to the<br />
inputs of your mixer or playback systems<br />
6. Raise the volume on your mixer or playback system.<br />
Your system should now be properly configured<br />
and ready for recording and playback.<br />
A typical mixer/<strong>com</strong>puter configuration is to have the<br />
<strong>com</strong>puter outputs go to channel inputs on your mixer<br />
and to have the auxiliary or bus sends from the mixer go<br />
to the inputs of the <strong>com</strong>puter. Instruments you want to<br />
record patch into other channel inputs on the mixer and<br />
can then be routed out the auxiliary or bus sends on the<br />
mixer to be recorded by the <strong>com</strong>puter. The mixer’s main<br />
outputs go to the amplifier/speakers.<br />
CoreAudio<br />
<strong>Peak</strong> can use CoreAudio – if you want to use a<br />
CoreAudio-<strong>com</strong>patible third-party audio interface with<br />
<strong>Peak</strong>, install the CoreAudio driver for the interface (if<br />
required) and launch <strong>Peak</strong>. Be sure to consult the manufacturer’s<br />
instructions when installing your audio interface.<br />
For more detail on using <strong>Peak</strong> with a CoreAudio<strong>com</strong>patible<br />
audio interface, please read Chapter 4:<br />
Playback and Recording.<br />
Settings for CoreAudio <strong>com</strong>patible audio devices can be<br />
set up and customized using the Apple AudioMIDI Setup<br />
utility, located in /Macintosh HD/Applications/Utilities.<br />
The Apple AudioMIDI Setup Utility<br />
USB and FireWire Audio Interfaces<br />
Mac OS X supports USB Audio on iMacs, iBooks, B/W<br />
G3s, and G4s. <strong>Peak</strong> supports USB audio with interfaces<br />
such as the Tascam US-428. <strong>Peak</strong> also supports <strong>com</strong>patible<br />
FireWire audio interfaces, such as the MOTU-828.<br />
Conclusion<br />
BIAS re<strong>com</strong>mends using USB, FireWire, PCI, and<br />
PCMCIA audio hardware which is provided with<br />
dedicated software drivers by the manufacturer.<br />
Now that you have installed <strong>Peak</strong>, and installed and configured<br />
any third-party audio interface and its drivers,<br />
proceed to the next chapter to learn several basic concepts<br />
and functions essential to using <strong>Peak</strong>.<br />
Chapter 2: Installing and Configuring <strong>Peak</strong> 33<br />
2
34<br />
<strong>Peak</strong> User’s <strong>Guide</strong>
Chapter 3<br />
<strong>Peak</strong> Basics
36<br />
<strong>Peak</strong> User’s <strong>Guide</strong>
Chapter 3:<br />
<strong>Peak</strong> Basics<br />
Introduction<br />
This chapter explains several key <strong>Peak</strong> concepts and<br />
functions, including how to open, close, and save audio<br />
documents.<br />
A Brief Explanation of Digital<br />
Audio<br />
If you are new to digital hard-disk-based recording, you<br />
may wish to acquaint yourself with a few of the principles<br />
behind digital audio before you dive into using <strong>Peak</strong> software.<br />
This section explains a few key concepts that will<br />
give you a good general understanding of how <strong>Peak</strong> does<br />
what it does. What we hear as sound is actually a pattern<br />
of pressure waves that move through the air. The frequency<br />
of these waves determines the pitch of the<br />
sound - how low or high it sounds. Sound frequency is<br />
measured in cycles per second, or Hertz (Hz). The range<br />
of human hearing is generally considered to be from<br />
about 20 Hz at the low end to 20 kHz at the high end. In<br />
practice, however, most adults hear only as high as 12<br />
kHz to 18 kHz, especially those of us who may have<br />
spent more time than we should have with headphones<br />
or at loud rock concerts.<br />
Sampling and Sample Rate<br />
Your <strong>Peak</strong> software-equipped Macintosh <strong>com</strong>puter<br />
stores audio digitally. This means that analog electrical<br />
signals from microphones or other sources are converted<br />
into numbers by a circuit called an analog-to-digital<br />
converter and stored on hard disk. The analog-to-digital<br />
(A/D) converter uses a technique called digital sampling<br />
to convert analog electrical signals into numbers. Digital<br />
sampling is the sonic equivalent of taking a snapshot. By<br />
taking thousands of little digital samples per second and<br />
storing them to a hard drive, an A/D converter can capture<br />
an accurate sample-by-sample representation of a<br />
sound, much like a movie is a frame-by-frame representation<br />
of a moving image. The number of samples taken<br />
of the audio in a second is called the sample rate. The<br />
sample rate determines the recording’s upper frequency<br />
response. A higher sample rate delivers higher frequency<br />
response. As a rule of thumb, a digital recording’s<br />
upper frequency response is roughly half of its sample<br />
rate (known as the Nyquist frequency). The audio on<br />
<strong>com</strong>pact discs, for example, is recorded at 44,100 samples<br />
each second, or 44.1 kHz. This sample rate is the<br />
standard for professional-quality digital audio, and provides<br />
an upper-end frequency response of approximately<br />
half the sample rate (known as the Nyquist frequency):<br />
22.5 kHz, somewhat higher than most people’s hearing<br />
range.<br />
Chapter 3: <strong>Peak</strong> Basics 37<br />
3
Bit Resolution<br />
Another factor that affects the quality of the audio is the<br />
resolution of each sample. The greater the resolution,<br />
the better the quality. To use an analogy from the film<br />
world, just as image resolution and quality increase with<br />
film size (8 millimeter film is much lower in image quality<br />
than 70 millimeter film) greater bit resolution (8-bit,<br />
16-bit, 24-bit, and 32-bit) results in better fidelity digital<br />
audio. Audio CDs have a resolution of 16-bits.<br />
In practice, the bit resolution determines the recording’s<br />
dynamic range – that is, how many distinct steps you<br />
have to describe a sound’s level, from quiet to loud. For<br />
instance, an 8-bit recording has 256 (28) levels available,<br />
which is the equivalent of 48 decibels (dB) of dynamic<br />
range. On the other hand, a 16-bit recording has 65,536<br />
(216) levels available, equivalent to 96 dB dynamic range.<br />
(The rule of thumb for determining the dynamic range<br />
in decibels is to take the bit rate and multiply it by 6.)<br />
About Disk-Based Recording and<br />
Editing<br />
If you are new to hard-disk-based recording, you will be<br />
impressed by the power and control that <strong>Peak</strong> software<br />
provides for recording and editing digital audio. You will<br />
encounter several new concepts and techniques for<br />
using a disk-based system such as <strong>Peak</strong>. Perhaps the<br />
most important among these is the concept of nondestructive<br />
manipulation of audio.<br />
38<br />
<strong>Peak</strong> User’s <strong>Guide</strong><br />
Non-linear Versus Linear Recording<br />
Non-destructive audio manipulation is possible thanks<br />
to the nature of <strong>Peak</strong>’s recording medium: a hard disk<br />
instead of a roll of analog tape. Unlike analog tape,<br />
which is a linear recording medium, hard disks provide a<br />
nonlinear, or random-access medium. This is because<br />
audio is stored on hard disk as digital information which<br />
the hard disk can access immediately or randomly<br />
(hence the term “random-access”), simply by moving its<br />
read/write head to the appropriate location and reading<br />
the appropriate data. This allows you to perform such<br />
miraculous feats as cutting and pasting “pieces of sound”<br />
and rearranging material long after it has been recorded.<br />
Non-destructive v. Destructive Editing<br />
Perhaps most impressive is the fact that with disk-based<br />
audio production you need not actually modify the original<br />
source material in any way to ac<strong>com</strong>plish these feats.<br />
In most cases, by cutting and pasting you are in reality<br />
only asking the hard disk to access portions of the audio<br />
file in a slightly different order. Since <strong>Peak</strong> doesn’t normally<br />
cut up, move around, or delete the actual recording<br />
on the hard drive, it’s said to be a nondestructive<br />
editing system. <strong>Peak</strong> does not rewrite the file until you<br />
choose to save your edits. Other manipulations, such as<br />
playing audio material backwards, can be ac<strong>com</strong>plished<br />
by reading the data in reverse order. The power and flexibility<br />
of disk-based audio production software such as<br />
<strong>Peak</strong> far surpasses the capabilities of traditional analog<br />
audio production tools.<br />
Hard Disk Storage Requirements<br />
The actual recording of audio to hard disk requires a sig-
nificant amount of storage. This is directly affected by<br />
the sample rate and bit resolution at which you record:<br />
the higher the fidelity, the greater the requirements for<br />
storage. As a guideline, 16-bit, 44.1 kHz audio requires<br />
roughly 5 megabytes of storage per minute of mono<br />
recording. Stereo 16-bit, 44.1 kHz audio requires roughly<br />
10 megabytes per minute. Stereo 24-bit, 44.1 kHz<br />
audio requires roughly 15 megabytes per minute.<br />
Hard Disk Maintenance<br />
Because audio recording and playback is a hard disk<br />
intensive task, it is important that your hard drive be in<br />
good operating condition. In the <strong>com</strong>puter world, this<br />
means keeping it from be<strong>com</strong>ing fragmented by using<br />
hard drive maintenance software. Fragmentation occurs<br />
as your hard drive begins to run out of contiguous (uninterrupted)<br />
space where it can write files. If the data that<br />
makes up a file is stored at a single location on your<br />
drive, it is much easier and faster for your drive to find<br />
the data and read it. However, as contiguous space runs<br />
out, the drive may not be able to write the entire file in<br />
one location and instead must fragment the file by writing<br />
pieces of it at various locations in whatever smaller<br />
open areas it can find. This requires that the drive<br />
search near and far to read the pieces of the file. Too<br />
much fragmentation can lead to errors in recording and<br />
playback as the hard drive struggles to keep up with the<br />
demands of your audio application. In general, you<br />
should keep your hard disk below 10% fragmentation.<br />
Most hard drive maintenance software packages let you<br />
monitor the degree of fragmentation on your drive and<br />
defragment it by rewriting files into contiguous blocks of<br />
data. In addition to defragmenting your drive regularly,<br />
you should also back up your files and reformat your<br />
drive on a regular basis to keep your system in top operating<br />
condition. By doing this, you will ensure maximum<br />
performance from your Macintosh and <strong>Peak</strong> software<br />
and keep your studio running smoothly. Now that you<br />
understand some of the basic principles behind digital<br />
audio and disk-based recording, take a few moments to<br />
learn some of the basic operations of <strong>Peak</strong>. These are<br />
covered in the sections that follow.<br />
Creating a New <strong>Peak</strong> Document<br />
<strong>Peak</strong> will allow you to create an empty audio file of zero<br />
duration by choosing a new mono or stereo document.<br />
However, you would typically record a new audio file in<br />
<strong>Peak</strong> or open an existing audio file into <strong>Peak</strong> for editing.<br />
Creating a new <strong>Peak</strong> document<br />
<strong>Peak</strong> allows you to have multiple audio documents open<br />
at the same time.<br />
To create a new audio document:<br />
• Choose New (-N) from the File menu or Toolbar.<br />
This <strong>com</strong>mand provides a hierarchical menu<br />
which allows you to choose either a mono or<br />
stereo format for the new document.<br />
Opening Existing Audio Documents<br />
<strong>Peak</strong> allows you to open audio files created in a variety of<br />
<strong>com</strong>mon audio formats including AIFF, Sound Designer<br />
II, WAVE, QuickTime, .dv, Raw, System 7 Sound, Sonic<br />
Chapter 3: <strong>Peak</strong> Basics 39<br />
3
AIFF, Paris, JAM Image, AU, MP3, and MP4.<br />
Opening Compressed Audio<br />
Documents<br />
AIFF/AIFC and QuickTime files with <strong>com</strong>pression such<br />
as MACE 3:1, MACE 6:1, IMA 4:1, QDesign, or Alaw are<br />
<strong>com</strong>patible with <strong>Peak</strong>.<br />
To open an audio file:<br />
40<br />
1. Choose Open (-O) from the File menu.<br />
2. In the dialog that appears, locate the file that you<br />
wish to open. From this dialog, you can open AIFF,<br />
Sound Designer II, WAVE, QuickTime, .dv, Raw,<br />
System 7 Sound, Sonic AIFF, Paris, JAM Image, AU,<br />
MP3, and MP4 formatted audio files.<br />
Open dialog<br />
3. When you find the file you wish to open, click the Open<br />
button and <strong>Peak</strong> will open the audio file into a new<br />
audio window, displaying an overview of the entire<br />
sound. Shift-click or -click to open multiple files.<br />
<strong>Peak</strong> User’s <strong>Guide</strong><br />
You may also preview files before opening them by<br />
clicking the Play button in the Open dialog.<br />
Recently Opened Documents<br />
<strong>Peak</strong> automatically remembers up to the last eight audio<br />
documents that you have opened and keeps a list of<br />
these at the bottom of the File dialog.<br />
This allows you to easily select a document’s name and<br />
reopen it without having to search on your hard drive.<br />
<strong>Peak</strong> can find and open a document even if you have<br />
changed its location on your hard drive. If you change<br />
the name of the file, the next time you open <strong>Peak</strong>, it will<br />
automatically update the name in its internal list.<br />
Recently opened documents in the File menu<br />
Opening “Dual Mono” Files<br />
Certain audio applications, such as BIAS Deck and
Digidesign’s Pro Tools, do not directly support stereo<br />
interleaved files, and instead use “dual mono” files,<br />
which <strong>com</strong>prise the right and left channels of stereo<br />
material. <strong>Peak</strong> allows you to open such dual mono files,<br />
and in the process creates a new interleaved stereo<br />
audio document. Because <strong>Peak</strong> actually writes a new<br />
stereo audio file to disk, this conversion process requires<br />
hard disk space equivalent to the two original mono<br />
files.<br />
Please note that the Import Dual Mono <strong>com</strong>mand<br />
requires that both files be mono files and have the<br />
same sample rate.<br />
To open a dual mono file:<br />
1. Choose Import Dual Mono from the File menu.<br />
2. In the dialog that appears, locate the desired files.<br />
3. Select either half of the dual mono file and click<br />
Open. <strong>Peak</strong> imports the first file and then prompts<br />
you for the second.<br />
4. Select the second audio file and click Open. When<br />
<strong>Peak</strong> has finished creating the new stereo audio<br />
document you can begin editing.<br />
For simpler importing of Dual Mono files, turn on<br />
the Auto Import Dual Mono feature in the<br />
Preference menu. With this feature activated, you<br />
can automatically import dual mono files by<br />
choosing Open from the File menu and selecting<br />
one of the dual mono file’s channels. <strong>Peak</strong> will<br />
then create a new stereo document containing<br />
both channels. Please note that these dual mono<br />
files must have exactly the same file name with the<br />
suffix “.L” for the left channel and “.R” for the right<br />
channel.<br />
<strong>Peak</strong> also allows you to export your stereo audio documents<br />
in Dual Mono format, which means that it’s easy<br />
to import dual mono tracks from BIAS Deck into <strong>Peak</strong>,<br />
edit and process them within <strong>Peak</strong>, and then export<br />
them as Dual Mono files to be reincorporated into your<br />
Deck sessions.<br />
Dragging and Dropping Folders,<br />
Disks, and CD Audio Tracks<br />
In addition to opening individual documents by dragging<br />
and dropping them onto the <strong>Peak</strong> application’s<br />
icon, you can drag and drop entire folders or disks onto<br />
the <strong>Peak</strong> application’s icon. The contents of the disk or<br />
folder(s) will be scanned for audio documents that <strong>Peak</strong><br />
can open, such as AIFF, Sound Designer II, WAVE,<br />
QuickTime, MP3, and so on.<br />
This feature is particularly useful when used with<br />
<strong>Peak</strong>’s Batch File Processor.<br />
<strong>Peak</strong> allows you to drag a CD audio track directly onto<br />
the <strong>Peak</strong> icon or open the track directly from the Open<br />
<strong>com</strong>mand under the File menu or Toolbar. When you<br />
import a CD track using one of these two methods, the<br />
entire track will be imported. If you do not want to<br />
import an entire audio track, use the Import CD track<br />
<strong>com</strong>mand under the File menu, which allows you to<br />
import as much or as little of a CD track as desired (covered<br />
in Chapter 4).<br />
Chapter 3: <strong>Peak</strong> Basics 41<br />
3
Saving and Closing Documents<br />
It is good practice to save regularly throughout a project<br />
to avoid losing valuable work in the event of a power failure<br />
or other unfortunate occurrence. The Save <strong>com</strong>mand<br />
saves the changes you have made to your audio<br />
document by writing it to your hard disk.<br />
The Save <strong>com</strong>mand cannot be undone. If you want to be<br />
able to continue to undo your edits, use the Save a Copy<br />
As <strong>com</strong>mand under the file menu. <strong>Peak</strong> allows you to<br />
save your audio documents in a variety of <strong>com</strong>mon<br />
audio file formats, each of which is described below. Be<br />
aware that different formats allow different information<br />
to be stored with the file. <strong>Peak</strong> preserves this information<br />
unless you save the file into a different file format.<br />
Saving a file in a format different from its original format<br />
may, however, cause some information stored in the file<br />
to be discarded.<br />
<strong>Peak</strong> supports the following audio<br />
file formats:<br />
• AIFF: This is Apple’s Audio Interchange File<br />
Format. It is also <strong>Peak</strong>’s default file format and is<br />
supported by many Macintosh software applications.<br />
• Sound Designer II: This is Digidesign’s audio file<br />
format for its digital audio products. Use this format<br />
if you wish to use an audio document in a<br />
Digidesign audio application.<br />
• WAVE/.WAV: This is Microsoft’s Windows Audio File<br />
Format. It is supported by many Windows software<br />
applications and some Macintosh applications.<br />
The WAVE format is best if you plan to use<br />
an audio document in an application that supports<br />
42<br />
<strong>Peak</strong> User’s <strong>Guide</strong><br />
or requires WAVE format files.<br />
• QuickTime: This is Apple’s audio file format for<br />
QuickTime-based multimedia. It is supported by<br />
all Macintosh software applications that support<br />
QuickTime. The QuickTime format is best if you<br />
plan to use an audio document in multimedia<br />
applications that support QuickTime, such as<br />
Macromedia Director, iMovie, or Final Cut<br />
Pro. QuickTime includes formats such as<br />
AAC/MP4.<br />
• Raw: This is the header-less raw file format that<br />
may be useful for some game platforms.<br />
• System 7 Sounds: This the Apple audio file format<br />
used for legacy Macintosh Operating System<br />
Sounds.<br />
• JAM image files: This is the JAM audio image file<br />
format. JAM audio image files may be created in<br />
<strong>Peak</strong> and used in Roxio JAM for burning certain<br />
types of audio CDs such as those intended for <strong>com</strong>mercial<br />
replication and release.<br />
• Sonic AIFF: The file format used by Sonic Solutions<br />
audio workstations.<br />
• .paf: This is the file format used by E-mu’s Paris<br />
audio system. Note this file format favors mono<br />
and dual mono files.<br />
• .au: This file format is <strong>com</strong>monly used on the<br />
World Wide Web and in Java audio applets. It is<br />
supported by many platforms and programs.<br />
• MP3: This saves your document in MP3 format.<br />
To save a <strong>Peak</strong> document:<br />
1. Choose Save from the File menu or press -S on<br />
your keyboard.
2. Select a file format from the pop-up File Type<br />
menu. AIFF is <strong>Peak</strong>’s default audio file format.<br />
3. Enter a name for the new audio document, select<br />
where you want to save the new file, and then click<br />
Save.<br />
Using the Save As and Save A<br />
Copy As Commands<br />
The Save As <strong>com</strong>mand allows you to save a copy of the current<br />
document under a different name, or in a different location on<br />
your hard disk. Since the Save As <strong>com</strong>mand closes the current<br />
document and lets you keep working on the renamed copy, it<br />
is useful for saving successive stages of a project. This allows<br />
you to save each major step under a different name. Later you<br />
can retrace your steps should you want to go back to an earlier<br />
version. The Save A Copy As <strong>com</strong>mand will save a copy of<br />
the file you are working on, but it will keep the copy you are<br />
working on open. This allows you to continue working on<br />
your audio and still be able to undo any edits you executed<br />
prior to using the Save A Copy As <strong>com</strong>mand.<br />
The Save dialog<br />
Both of these methods are non-destructive, as they create<br />
copies of the original file.<br />
To save an audio document under another name:<br />
1. Choose Save As (Shift--S) or Save A Copy As<br />
(Option--S) from the File menu. The Save dialog<br />
appears.<br />
2. Select the desired file format from the File Type<br />
pop-up menu. AIFF is <strong>Peak</strong>’s default audio file format.<br />
3. If you wish to save the audio document to a different<br />
bit depth resolution, click the bit depth popup.<br />
It is strongly re<strong>com</strong>mended that you enable<br />
the POW-r dithering option if you are saving to a<br />
lower bit depth (e.g., 24-bit to 16-bit).<br />
4. Enter a name for the new audio document, select<br />
where you want to save the new file, and click<br />
Save.<br />
Using POW-r Dithering<br />
<strong>Peak</strong> uses the POW-r (Psychoacoustically Optimized<br />
Wordlength Reduction) dithering algorithm, one of the<br />
industry-leading technologies for reducing bit depths<br />
and maintaining high-quality audio. If you are saving to<br />
a lower bit depth (e.g., 24-bit to 16-bit), it is strongly re<strong>com</strong>mended<br />
that you enable the POW-r dithering<br />
option.<br />
The POW-r dither settings dialog<br />
Choose the POW-r Dither Settings from the<br />
Preference menu to adjust the settings for POW-r<br />
dither. For mono files, or stereo files with a narrow<br />
Chapter 3: <strong>Peak</strong> Basics 43<br />
3
stereo field (e.g., recordings of solo instruments), use<br />
POW-r 1; for more stereophonically <strong>com</strong>plex material,<br />
use POW-r 2; for full-spectrum audio with a wide stereo<br />
field, use POW-r 3.<br />
Saving Compressed Audio Documents<br />
AIFF/AIFC and QuickTime files with <strong>com</strong>pression such<br />
as MACE 3:1, MACE 6:1, IMA 4:1, QDesign, or Alaw are<br />
<strong>com</strong>patible with <strong>Peak</strong>.<br />
44<br />
You can only Save with file <strong>com</strong>pression using<br />
AIFF or QuickTime file formats.<br />
Audio <strong>com</strong>pression should be the last step in mastering<br />
your audio documents. De<strong>com</strong>pressing<br />
and re-<strong>com</strong>pressing audio documents will<br />
degrade their sound quality each time they are re<strong>com</strong>pressed,<br />
so it is best not to save with <strong>com</strong>pression<br />
until all editing and mastering has been<br />
<strong>com</strong>pleted.<br />
To save an audio document with <strong>com</strong>pression:<br />
1. Choose Save As (Shift--S) from the File menu.<br />
The Save As dialog appears.<br />
2. Choose the audio <strong>com</strong>pressor you wish to use<br />
from the Compressor pop-up menu. Some <strong>com</strong>pression<br />
formats only work with 8-bit or 16- bit<br />
data, so the <strong>com</strong>pression options may be grayed<br />
out, depending on your setting in the bit depth<br />
pop-up menu. Some of the types of available audio<br />
file <strong>com</strong>pression include: MACE 3:1, MACE 6:1,<br />
QDesign Music, ALaw 2:1, 32-bit Floating Point, 64bit<br />
Floating Point, IMA 4:1, 24-bit integer, 32-bit<br />
integer, 16-bit Little Endian, and 16-bit Big Endian.<br />
<strong>Peak</strong> User’s <strong>Guide</strong><br />
3. Click the Options button to adjust the settings for<br />
the specified <strong>com</strong>pression format, and then click<br />
OK.<br />
4. Type the name of the new audio document, select<br />
the folder you wish to save the audio document,<br />
and click Save.<br />
Closing Audio Documents<br />
To close a file in <strong>Peak</strong>, choose Close from the File menu<br />
(-W ). If you have made any changes to your document<br />
since the last time you saved, <strong>Peak</strong> will ask you if<br />
you want to save them. If you do, choose Yes; if you do<br />
not, choose No. If you change your mind and wish to<br />
continue your session, choose Cancel. To close all files<br />
currently open in <strong>Peak</strong>, choose Close All from the File<br />
menu (-Option-W ).<br />
<strong>Peak</strong> Windows and Palettes<br />
There are several windows and palettes when you open<br />
<strong>Peak</strong> that either appear by default or are available to you<br />
under <strong>Peak</strong>’s Windows menu. Windows that appear in<br />
<strong>Peak</strong> by default include an audio document window for<br />
each audio file currently opened. Windows and palettes<br />
that may be enabled or disabled include the Transport,<br />
the Toolbar, the Contents Palette, and the Movie<br />
Window. This section will cover the basic function of<br />
these <strong>Peak</strong> Windows and Palettes.
<strong>Peak</strong> Audio Document Window<br />
<strong>Peak</strong> Audio Document windows contain a Waveform<br />
Display, an Audio File Info Bar, a Max Level Indicator in<br />
the lower left corner, and an expandable contents drawer<br />
which contains information about reference, region,<br />
and loop markers. The Waveform Display is a graphic<br />
representation of the audio file, the Audio File Info Bar<br />
shows the sample rate, bit resolution, file format and file<br />
size of the audio file, and the Max Level Indicator shows<br />
the highest amplitude level in the audio file. At the top<br />
of the Audio Document window is the File Overview,<br />
which is on by default, and can be turned off by choosing<br />
Show Overview in the Options Menu. The contents<br />
drawer is similar to the Contents palette, but offers a<br />
convenient way to view markers on a per document<br />
basis. The Audio Window is described in more detail in<br />
Chapter 5.<br />
The audio document window<br />
<strong>Peak</strong>’s audio document window also contains several different<br />
tool icons representing different cursor modes.<br />
The default cursor is a standard Arrow Cursor. You can<br />
also select a Hand Cursor for moving a waveform within<br />
its window, a Pencil Tool for drawing directly on the<br />
waveform at the sample level, and a Magnifying Glass<br />
Tool for zooming the waveform view in and out. The<br />
ESC key on your <strong>com</strong>puter keyboard will toggle through<br />
the four cursor modes.<br />
To access any of these cursors or functions, just click on<br />
the corresponding icon. To change the cursor tool, click<br />
on a new icon. The various cursors and editing modes<br />
are discussed briefly below, and in greater detail in<br />
Chapter 5: Editing.<br />
Chapter 3: <strong>Peak</strong> Basics 45<br />
3
Blending On/Off<br />
Horizontal Lock<br />
Blending On/Off Button<br />
When Blending is turned on, <strong>Peak</strong> creates very short<br />
crossfades between sections of audio that are cut, pasted,<br />
copied, or inserted. Blending helps to avoid clicks<br />
and pops that can occur when cutting an audio waveform<br />
at a non-zero crossing, or when <strong>com</strong>bining material<br />
with significantly different amplitude. The left-most<br />
button toggles Blending on and off.<br />
Horizontal Lock Button<br />
The Horizontal Lock button allows both the begin &<br />
end markers in a loop or region to be moved simultaneously.<br />
This feature is very useful in situations where<br />
the duration of a selection needs to be maintained, but<br />
the selection needs to be made in a different part of an<br />
audio document. The second-from-left button toggles<br />
Horizontal Lock on and off.<br />
Vertical Lock Button<br />
The Verical Lock button allows multiple reference,<br />
region, and loop markers that are placed in the same<br />
location to be moved simultaneously. This feature is<br />
very useful in situations where you may have back-toback<br />
regions - such as in mastering a live recording or DJ<br />
46<br />
Vertical Lock<br />
Arrow Cursor<br />
Hand Cursor<br />
Magnifying Glass Tool<br />
Pencil Tool<br />
Toggle Drawer<br />
<strong>Peak</strong> User’s <strong>Guide</strong><br />
mix - and you need to adjust where a track break will<br />
occur, without introducing any gaps between the two<br />
regions.<br />
Arrow Cursor Tool<br />
The Cursor Tool is the default tool. It is the standard<br />
“arrow” tool that lets you click and select on-screen<br />
items.<br />
Hand Tool<br />
The Hand Tool lets you grab and move a waveform<br />
around in its window.<br />
Magnifying Glass (“Zoom Tool”)<br />
To use the Magnifying Glass tool, simply click on the tool<br />
in the audio document window, then move the cursor<br />
over the waveform. A “plus” (+) sign will appear inside<br />
the Magnifying Glass. Click on the waveform to zoom in;<br />
each click of the mouse will zoom in farther. To zoom<br />
out, option-click on the waveform.<br />
The Zoom Amount dialog
A “minus” (-) sign will appear in the Magnifying Glass, and<br />
you can click on the waveform to zoom out. Optionclicking<br />
on the Magnifying Glass will open the Zoom<br />
Amount dialog where you can specify the Zoom<br />
Amount.<br />
Pencil Tool<br />
The Pencil Tool lets you draw directly on the waveform<br />
at the sample level. This is very useful for drawing out<br />
clicks in the waveform. Hold down the Option key when<br />
using to bring up the “Magic” Pencil Tool, which automatically<br />
removes clicks/pops. Option-click on the<br />
Pencil Tool icon for the Drawing Tool Smoothing<br />
Settings.<br />
The Draw Tool dialog<br />
Cursor and Selection Information<br />
The lower section of the audio document window’s<br />
Contents Drawer displays the X (time) and Y (amplitude)<br />
coordinates of the cursor point, Sel: the duration<br />
of any currently selected audio), DTR (Distance to<br />
Reference Marker), and BPM: the tempo in beats per<br />
minute. You can type a value in for the X, Sel, and BPM<br />
parameters.<br />
The same information can also be displayed by toggling<br />
the transluscent cursor overlay to the “on” position,<br />
which appears next to the mouse cursor, and moves<br />
along with the mouse cursor.<br />
Translucent cursor overlay turned on – follows mouse cursor<br />
Transluscent cursor information can be turned on and<br />
off under <strong>Peak</strong>’s Options menu (-T). Here is how to<br />
read the cursor and selection information that appears in<br />
the Cursor Location display.<br />
Y = the current cursor position along<br />
the vertical scale (amplitude) or<br />
start point of a selection<br />
X = the current cursor position in the<br />
currently specified time units<br />
(Samples, Min:Sec:ms, SMPTE, or<br />
Bars|Beats)<br />
[L] = the cursor is currently positioned<br />
over the left channel of the audio<br />
[R] = the cursor is currently positioned<br />
over the right channel of the audio<br />
DTR = distance in the currently specified<br />
time units (Samples, Min:Sec:ms,<br />
SMPTE, or Bars|Beats) to the nearest<br />
reference marker<br />
Sel = the duration of the current selec-<br />
Chapter 3: <strong>Peak</strong> Basics 47<br />
3
48<br />
tion in the currently specified time<br />
units (Samples, Min:Sec:ms, SMPTE,<br />
or Bars|Beats)<br />
+ or - = indicates positive or negative<br />
phase<br />
BPM = beats per minute<br />
The time format displayed in this field depends on which<br />
time format (Samples, Min:Sec:ms, SMPTE, or<br />
Bars|Beats) you have chosen with the Time Units <strong>com</strong>mand<br />
under the Preference menu.<br />
Transport Window<br />
The Transport window is a floating, re-sizable window. It<br />
contains three areas: a time display showing elapsed<br />
time, the Transport controls (Return to Zero, Stop, Play,<br />
Go to End, Record, and Loop during playback), and<br />
audio level meters with clip/peak indicators.<br />
Time Display<br />
The Time Display is like a counter. It shows elapsed time<br />
and tracks the “playback head” as audio plays. Clicking<br />
on the waveform when playback is stopped will cause<br />
the current cursor location to appear in the Time<br />
Display. This display will also show the time remaining<br />
while performing Open, Save or DSP processing actions.<br />
Clicking on the counter will bring up the Go To Time dialog,<br />
allowing you to type in a time location – when you<br />
click OK, <strong>Peak</strong>’s playhead cursor is inserted at the<br />
<strong>Peak</strong> User’s <strong>Guide</strong><br />
desired time location in the audio waveform.<br />
Meters<br />
<strong>Peak</strong>’s meters are much like the VU or LED meters on a<br />
mixing board or tape recorder. They are bar graph<br />
meters that show the relative volume or loudness in<br />
decibels (dB), of audio as it plays. They are also<br />
designed to show peak volume and whether the signal<br />
has “clipped,” or distorted.<br />
Meters dialog<br />
Transport window - contains counter, transport controls, precision VU meters, and master fader<br />
You can configure the Meters display by choosing Meters<br />
from the Audio menu, or by clicking the appropriate button<br />
in the Toolbar. Using the Meters dialog, you can<br />
select the <strong>Peak</strong> Hold time and Clip Indicator Hold Time.<br />
The <strong>Peak</strong> Hold indicators appear as yellow bars at the far<br />
right of each of the bar graphs as audio plays, and selecting<br />
a hold time causes the indicator to pause for easy<br />
reading of the peak value during playback. The Clip<br />
Indicators appear as red bars at the far right of each of<br />
the bar graphs as audio plays, and are triggered when<br />
audio distorts, or “clips”, and selecting a hold time causes<br />
the indicator to pause for easy reading of any clipping<br />
or distortion that occurs during playback. Setting the<br />
<strong>Peak</strong> Hold and Clip Indicator Hold Times to None turns
these features off.<br />
LE<br />
DV<br />
Progress Bar<br />
The Meters dialog is not available in <strong>Peak</strong> LE.<br />
The Meters dialog is not available in <strong>Peak</strong> DV.<br />
The Meters display changes to a progress bar during<br />
audio processing, and while saving or opening audio<br />
files.<br />
Progress bar<br />
Contents Palette<br />
<strong>Peak</strong> has a floating Contents Palette that will display all<br />
Regions, Markers, and Loops contained in any open<br />
audio documents.<br />
The <strong>Peak</strong> Contents Palette<br />
There are three buttons at the bottom of the palette that<br />
allow you to select which items to view-from left to right:<br />
the Region Button, the Marker Button and the Loop<br />
Button. Option-double-clicking on any item in the<br />
Contents window will bring up the Edit Region or Edit<br />
Marker dialog.<br />
To resize the Contents Palette:<br />
• Click and drag on the lower right hand corner of<br />
the Contents window to resize the Contents<br />
Palette.<br />
To resize columns in the Contents Palette:<br />
• Click and drag to the right of the column’s title bar<br />
that you want to resize. For example, to make the<br />
Name column wider, click and drag the line<br />
between Name and Time to the right.<br />
To sort columns in the Contents Palette:<br />
• Click the title of the column by which you want to<br />
sort. For example, to sort by Time, click on Time.<br />
To change the sort order in the Contents Palette:<br />
• Click the sort order button in the column title to<br />
change the sort order.<br />
Chapter 3: <strong>Peak</strong> Basics 49<br />
3
Setting Preferences<br />
You can customize a number of <strong>Peak</strong>’s parameters so you<br />
can work with the program in a way that best suits you.<br />
These parameters are found in the Preference dialog and<br />
Options menu. These include the controls for playing<br />
back audio documents, the selection of the icons in the<br />
Toolbar, and the colors that you want for the audio document<br />
window.<br />
The Preference dialog<br />
Once you have set these preferences as you like, they<br />
will stay that way until you decide to change them again.<br />
This section explains how to set several of these parameters.<br />
For any menu items not covered here, please refer<br />
to Chapter 11: <strong>Peak</strong> Menus. There you will find explanations<br />
of each <strong>com</strong>mand in the Preference dialog and<br />
other <strong>Peak</strong> menus. Items from the Preference dialog and<br />
Options menu are also covered throughout this manual<br />
where their discussion is relevant.<br />
50<br />
The Options Menu<br />
<strong>Peak</strong> User’s <strong>Guide</strong><br />
Setting <strong>Peak</strong>’s Playback Parameters<br />
<strong>Peak</strong>’s Playback Preferences dialog allows you to control<br />
the master output volume, hard disk playback buffer<br />
size, and window buffer size.<br />
<strong>Peak</strong> Playback Preferences dialog
Playback Master Volume<br />
<strong>Peak</strong> provides a master volume control for audio playback.<br />
In the Playback Preferences dialog, set <strong>Peak</strong>’s output<br />
volume to the level that you desire by adjusting the<br />
slider or entering a number value from 0 (silent) to 7<br />
(loudest). If you are controlling your playback volume<br />
with the volume control of your playback system, you’ll<br />
probably want to leave the output level set to 7.<br />
Playback Buffer<br />
<strong>Peak</strong> allows you to control the amount of RAM the program<br />
uses when playing back audio documents. In general,<br />
lower is better. A playback buffer of 32k is a good<br />
place to start. If you are experiencing clicks in your playback,<br />
working with fragmented files, using processorintensive<br />
real-time DSP, or are using a slow hard drive,<br />
you may need a larger playback buffer setting.<br />
Window Buffer<br />
<strong>Peak</strong> also allows you to control the amount of RAM the<br />
program uses to cache audio data and the size of each<br />
processing chunk. Use larger values if you are working<br />
with a few large files, and smaller values if you are working<br />
with many smaller files.<br />
Dynamic Scrub Time<br />
<strong>Peak</strong> provides a unique audio auditioning technique<br />
called dynamic scrubbing. This feature is very useful for<br />
precisely pinpointing and selecting a desired location in<br />
an audio document. Dynamic scrubbing allows you to<br />
drag the mouse forward or backward over a waveform<br />
while <strong>Peak</strong> plays a short loop (between 10 and 600 mil-<br />
liseconds) at the scrub location. When you have found<br />
the location you are looking for, let go of the mouse and<br />
the insertion point will be exactly where you want it to<br />
be. <strong>Peak</strong> allows you to choose the length of this playback<br />
loop with the Dynamic Scrub Time <strong>com</strong>mand in<br />
the Options menu. You can also select Tape-Style<br />
Scrubbing in this dialog. For a full description of scrubbing<br />
audio in <strong>Peak</strong>, please see Chapter 5.<br />
To select a loop duration for dynamic scrubbing:<br />
1. Choose Dynamic Scrub Time from the Options<br />
menu, and choose a duration from the hierarchical<br />
submenu. Typically, a value of between 40 to 80<br />
milliseconds works well.<br />
2. You can also select Tape-Style Scrubbing by selecting<br />
it in this submenu. To deselect Tape-Style<br />
Scrubbing, just click any duration value in the submenu.<br />
Tape-Style Scrubbing requires using the Mac OS X<br />
Audio HAL engine and is not available when<br />
using CoreAudio.<br />
Scroll During Playback<br />
With the Scroll During Playback <strong>com</strong>mand enabled, <strong>Peak</strong><br />
will “scroll” through the audio document as playback<br />
progresses. This allows you to visually follow the<br />
progress of audio playback. A check next to this menu<br />
item indicates that it is enabled.<br />
Chapter 3: <strong>Peak</strong> Basics 51<br />
3
To enable Scroll During Playback:<br />
52<br />
1. Select Scroll During Play from the Options menu.<br />
A check next to this item indicates it is enabled.<br />
2. To disable Scroll During Playback, simply re-select<br />
Scroll During Play from the Options menu. The<br />
absence of a check next to this item indicates it is<br />
disabled.<br />
Move Waveform During Playback<br />
With the Move Waveform During Play <strong>com</strong>mand<br />
enabled, <strong>Peak</strong> will move the waveform under the cursor<br />
as playback progresses, so that the playbar is always in<br />
the middle of the waveform display. A check next to this<br />
menu item indicates that it is enabled.<br />
To enable Move Waveform During Playback:<br />
1. Select Move Waveform During Play from the<br />
Options menu. A check next to this item indicates<br />
it is enabled.<br />
2. To disable Move Waveform During Playback, simply<br />
re-select Move Waveform During Play from the<br />
Options menu. The absence of a check next to this<br />
item indicates it is disabled.<br />
Show Marker Times<br />
With the Show Marker Times <strong>com</strong>mand enabled, all <strong>Peak</strong><br />
markers will show a time value as well as the marker<br />
name.<br />
To enable Show Marker Times:<br />
1. Select Show Marker Times from the Options<br />
menu. A check next to this item indicates it is<br />
enabled.<br />
<strong>Peak</strong> User’s <strong>Guide</strong><br />
2. To disable Show Marker Times, simply deselect<br />
Show Marker Times from the Options menu. The<br />
absence of a check next to this item indicates it is<br />
disabled.<br />
Auditioning<br />
<strong>Peak</strong>’s Auditioning <strong>com</strong>mand allows you to audition a<br />
selection along with a specific amount of audio preceding<br />
or following it.<br />
The Auditioning dialog<br />
The Auditioning dialog allows you to select a desired<br />
amount of pre-roll or post-roll when you play the selection.<br />
To play a selection with the selected amount of preand<br />
postroll, press -Spacebar.<br />
To configure Auditioning:<br />
• Select Auditioning from the Preference dialog.<br />
Enter the desired amount of Pre-roll and Post-roll<br />
into the dialog boxes. Click OK to exit the dialog.<br />
Blending<br />
Blending is an automatic crossfade function with a usereditable<br />
envelope. <strong>Peak</strong> can apply blending to areas of<br />
an audio document when they are modified by cutting,<br />
deleting, or other editing processes in order to smooth
abrupt transitions between waveform amplitudes. It can<br />
be very useful for creating a smooth transition between<br />
edits that would otherwise sound too abrupt. If you<br />
have cut, pasted, or inserted audio into a document, you<br />
may wish to enable blending to smooth things out a bit.<br />
It can be toggled on or off by clicking the Blending button<br />
in the Audio Document Window, or by using the<br />
caps lock key on your keyboard.<br />
To configure blending:<br />
1. Select Blending from the Preference dialog. Enter<br />
the Duration over which you wish Blending to<br />
occur into the dialog box.<br />
2. To edit the Blending Envelope, click on the Edit<br />
Blending Envelope button. Click OK to exit the dialog<br />
and click Save Preferences Now to save the<br />
change.<br />
For detailed instructions on how to use blending or how<br />
to edit the blending crossfade envelope, see Chapter 5:<br />
Editing.<br />
Auto-Import Dual Mono<br />
Certain audio applications, such as BIAS Deck and<br />
Digidesign’s Pro Tools, do not directly support interleaved<br />
stereo files, and instead use “dual mono” files-a<br />
pair of files, one for the left channel and one for the right<br />
channel. These files have typically been exported with<br />
the suffix “.L” for the left channel, and the suffix “.R” for<br />
the right channel. Auto-Import Dual Mono, when selected,<br />
will allow you to select just one channel of the dual<br />
mono file in the Open dialog. <strong>Peak</strong> will automatically<br />
“grab” the other half of the file, and convert both files<br />
into a single stereo <strong>Peak</strong> document.<br />
Please note that the Import Dual Mono <strong>com</strong>mand<br />
requires that both files be mono files, have the<br />
same sample rate and bit depth, and the must<br />
have the exact same name followed by the suffixes<br />
“.L” and “.R”.<br />
To enable Auto-Import Dual Mono:<br />
1. Select Auto-Import Dual Mono from the Options<br />
menu. A check next to this item indicates it is<br />
enabled.<br />
2. To disable Auto-Import Dual Mono, simply reselect<br />
Auto-Import Dual Mono from the Options menu.<br />
The absence of a check next to this item indicates<br />
it is disabled.<br />
Choosing Colors for the Audio<br />
Document Window<br />
<strong>Peak</strong> allows you to customize the colors used to display<br />
the elements in audio documents. You can use this dialog<br />
to set the background color, waveform color, and colors<br />
for markers and loops. You can select either a preset<br />
color <strong>com</strong>bination, or individual colors for each element<br />
in the audio document window, as well as picking your<br />
own custom colors from a color palette. You can also<br />
choose to have the waveform display shading for a 3-D<br />
look, as well as select the amount of shading. Changes<br />
made using the Colors dialog affect both the current<br />
audio document’s colors, and any subsequent new audio<br />
document’s colors.<br />
Chapter 3: <strong>Peak</strong> Basics 53<br />
3
To customize the colors and shading of the waveform display:<br />
54<br />
1. Choose Colors from the Preference dialog.<br />
The Colors dialog<br />
2. To select a preset color <strong>com</strong>bination, click the<br />
Theme pop-up menu and choose the preset that<br />
you desire.<br />
3. Alternatively, to select individual colors for each<br />
element in the audio document window, choose<br />
Custom from the Theme pop-up menu and then<br />
select the desired colors from the Background,<br />
Waveform, Markers, Loops, and Regions pop-up<br />
menus.<br />
4. If you wish, you can use this dialog to further customize<br />
any element in the audio document window.<br />
Pick an element to customize, choose<br />
Custom from the Theme pop-up menu, and select<br />
User Color. A standard Macintosh color palette will<br />
appear. Use this wheel to select any color you<br />
wish. Click OK to return to the Colors dialog.<br />
5. You can also customize the degree of shading, or<br />
darkness, of audio selections in the waveform display.<br />
Use the Selection Shading slider or enter a<br />
<strong>Peak</strong> User’s <strong>Guide</strong><br />
percentage in the number box to choose the<br />
degree of shading you wish to see in selected portions<br />
of audio.<br />
6. Another way to enhance the look of audio waveforms<br />
in <strong>Peak</strong> is by giving them a 3-D look. Use the<br />
Shadowed Waveform checkbox to turn the waveform<br />
shadow on or off.<br />
7. To close this dialog, click Change (to change one<br />
color) or Change All (to change the colors for all<br />
open audio documents). The audio document<br />
window is now set to the colors and look you’ve<br />
selected.<br />
Choosing a Time Format<br />
The Units <strong>com</strong>mand allows you to choose a time format<br />
for the audio timeline in <strong>Peak</strong>’s audio document window.<br />
You can choose samples, seconds, SMPTE frames,<br />
and Bars|Beats. The format you choose will depend on<br />
the nature of the project that you are working on.<br />
To choose <strong>Peak</strong>’s time format:<br />
1. Choose Time Units from the Options menu.<br />
Choosing a time format with the Time Units <strong>com</strong>mand
2. From the submenu, choose the time format that<br />
you desire: samples, Min:Sec:ms, SMPTE frames,<br />
or Bars|Beats. The timeline in <strong>Peak</strong>’s audio document<br />
window and Transport switches to the format<br />
that you choose.<br />
Audio File Meter, Tempo, and<br />
Timestamp Settings<br />
If your audio document is using bars|beats as its units, you<br />
will want to tell <strong>Peak</strong> what the tempo of the audio document<br />
is. Use the Audio Info <strong>com</strong>mand from the Options<br />
menu – or enter the BPM in the Cursor info sectionof the<br />
file drawer – to set the tempo of the audio document. You<br />
can also enter the meter of an audio document using the<br />
Audio Info dialog. The numerator represents the number<br />
of beats per measure, and the denominator represents the<br />
value of a beat, where 4=quarter note, 8=eight note,<br />
16=sixteenth note, and so forth.<br />
Audio Document Info<br />
You may also enter a timestamp for the audio document<br />
in seconds. If the audio document has a timestamp,<br />
then the displayed time in an audio document will be offset<br />
from this time rather than starting at zero. For example,<br />
if the timestamp for an audio document is four seconds,<br />
then the first sample in the audio document will<br />
appear in the audio document with a time of 4 seconds<br />
instead of zero seconds.<br />
Choosing a Scratch Disk<br />
Because audio data can be very large, <strong>Peak</strong> utilizes a portion<br />
of your hard disk’s free space to hold audio data that<br />
has been cut or copied, as well as for temporary or<br />
scratch files for undo purposes. If your hard disk is short<br />
on space, you may not be able to cut, copy, or modify<br />
large selections. If you have more than one hard drive<br />
attached to your Macintosh, the Scratch Disks section in<br />
the Preferences dialog allows you to choose the hard<br />
drives (or “scratch disks”) that you wish to use for these<br />
temporary files. <strong>Peak</strong> allows you to select which disk you<br />
want to have as your default, or “Primary” disk for this<br />
purpose-usually you would select the disk that has the<br />
most free space. If you are connected to a file server, you<br />
can utilize available storage on the server by clicking the<br />
Allow Servers checkbox. Any available servers will then<br />
appear in the Scratch Disks pop-up menu. This feature<br />
is re<strong>com</strong>mended only if you have access to a high speed<br />
Ethernet, Media Net, or other fast server.<br />
To choose a scratch disk for temporary files:<br />
1. Choose Scratch Disks from the Preference dialog.<br />
The Scratch Disks dialog appears.<br />
The Scratch Disks dialog<br />
Chapter 3: <strong>Peak</strong> Basics 55<br />
3
56<br />
2. The Scratch Disks dialog will show all hard drives<br />
currently connected to your Macintosh. Choose<br />
the hard drive(s) that you wish <strong>Peak</strong> to use when it<br />
creates temporary files by clicking the checkboxes<br />
next to the drives in the list. To choose the<br />
Primary Disk, or the default disk for temporary<br />
files, click on the Primary button next to that disk.<br />
If you are connected to a file server and would like to use<br />
storage available there as well, enable the Allow Servers<br />
checkbox.<br />
3. Click OK to close this dialog. <strong>Peak</strong> will use the disk<br />
you have selected as your Primary scratch disk,<br />
and, if it be<strong>com</strong>es full, will then use the other disks<br />
you’ve chosen.<br />
The hard drive with the original audio file must<br />
have the equivalent amount of free space (i.e., a<br />
60MB file would require that there be an additional<br />
60MB of free space on the hard drive on<br />
which the file resides).<br />
You must have write permissions for the selected<br />
Scratch Folders and Disks or else <strong>Peak</strong> will report<br />
an error. Contact your System Administrator if<br />
you need assistance changing Directory or Disk<br />
permissions.<br />
Keyboard Shortcuts<br />
<strong>Peak</strong> allows you to customize any <strong>Peak</strong> menu item with a<br />
keyboard shortcut. To change your keyboard shortcuts,<br />
go to the Preferences dialog and select the Shortcuts and<br />
Toolbar item. Preferences are stored in a file called <strong>Peak</strong><br />
<strong>Peak</strong> User’s <strong>Guide</strong><br />
4.0 Shortcuts, located in the following directory:<br />
MacintoshHD/Users//Library/Preferences<br />
<strong>Peak</strong>’s default Keyboard Shortcuts are listed in Appendix<br />
1 at the end of this manual.<br />
To add a new Keyboard Shortcut:<br />
1. Choose Shortcuts & Toolbar in the Preferences dialog.<br />
2. Scroll through the list of menu items, or, with the<br />
list box selected, simply type in the first few letters<br />
of the menu item you wish to assign. Then click<br />
on the name of the <strong>Peak</strong> menu item you wish to<br />
assign a new keyboard shortcut.<br />
3. Use the Shortcut Key box to enter the letter you<br />
wish to use for a shortcut. You may select the<br />
Command, Option, Shift or Control keys as additional<br />
modifiers by clicking on the checkboxes in<br />
this dialog.<br />
4. Close the Shortcuts/Toolbar Preferences dialog.<br />
To remove a Keyboard Shortcut:<br />
1. Choose Keyboard Shortcuts in the Preference dialog.<br />
2. Scroll through the list of menu items, and click on<br />
the name of the <strong>Peak</strong> menu item for which you<br />
wish to remove a keyboard shortcut.<br />
3. Click on the Clear button.<br />
4. Close the Shortcuts/Toolbar Preferences dialog.<br />
LE<br />
User-defined Keyboard Shortcuts and Toolbox customization<br />
are not supported in <strong>Peak</strong> LE.
DV<br />
User-defined Keyboard Shortcuts and Toolbox customization<br />
are not supported in <strong>Peak</strong> DV.<br />
Making a Keyboard Shortcuts “Cue<br />
Card”<br />
It’s easy to make a “cue card” that you can keep on your<br />
desk with all the <strong>Peak</strong> shortcuts you’ve assigned. Using<br />
the supplied FileMaker Pro template, you can import all<br />
of your shortcuts from a text file describing each keyboard<br />
shortcut generated from <strong>Peak</strong>.<br />
To Create A Custom “Cue Card” of your Keyboard<br />
Shortcuts:<br />
1. Choose Shortcuts/Toolbar Preferences in the<br />
Preferences dialog.<br />
2. Click on the Save As Text button.<br />
3. Enter the name of the keyboard shortcuts text file<br />
you wish to save, and choose the disk and folder<br />
you wish to save into. Click Save.<br />
4. Switch to the Finder and Launch FileMaker Pro.<br />
5. Choose Open from the File menu in FileMaker Pro.<br />
6. Open the supplied “<strong>Peak</strong> Shortcuts Template”<br />
FileMaker Pro template.<br />
7. Choose Import Records from the File menu in<br />
FileMaker Pro.<br />
8. In the pop-up menu at the bottom of the Open<br />
dialog in FileMaker Pro, choose Tab-Delimited.<br />
9. Find the shortcuts text document you saved in<br />
step 3 and click Open.<br />
10. FileMaker Pro will add the records to the database.<br />
11. Use the Print option in FileMaker Pro’s File menu<br />
to print out your keyboard shortcuts. You can also<br />
sort the imported keyboard shortcut <strong>com</strong>mands<br />
by description or shortcut. Consult your FileMaker<br />
Pro User’s <strong>Guide</strong> for more information on importing<br />
records, sorting records, and printing.<br />
The Toolbar<br />
FileMaker Pro is not included with <strong>Peak</strong>.<br />
<strong>Peak</strong> allows you to select almost any <strong>Peak</strong> <strong>com</strong>mand for<br />
the Toolbar. The Shortcuts & Toolbar menu allows you<br />
to group together the functions you use most often, so<br />
that you can simply click a button instead of going to the<br />
menus. For example, if you frequently use Normalize<br />
and Pitch Change, you can choose to have the icons for<br />
these functions in the Toolbar, so that all you have to do<br />
to use one of them is to make an audio selection and<br />
click a button. The Toolbar is an easy way to make your<br />
work in <strong>Peak</strong> faster and more efficient, allowing you to<br />
customize the program to suit the way you work.<br />
To add or subtract items from the Toolbar, use the<br />
Shortcuts & Toolbar item in the Preferences dialog.<br />
Toolbar selections are stored in a Preference file called<br />
“<strong>Peak</strong> 4.1 Shortcuts” located in:<br />
MacintoshHD/Users//Library/Preferences<br />
Chapter 3: <strong>Peak</strong> Basics 57<br />
3
58<br />
You can reshape and resize the Toolbar by clicking<br />
on the lower right corner of the Toolbar window<br />
and dragging to the desired shape and size. The<br />
Toolbar can be arranged horizontally, vertically,<br />
or as a “cluster” of buttons. Icons in the Toolbar<br />
can be sized anywhere between 16 x 16 pixels to<br />
64 x 64 pixels.<br />
To add a new icon to the Toolbar:<br />
1. Choose Shortcuts/Toolbar Preferences in the<br />
Preferences dialog.<br />
2. Scroll through the list of menu items, and click on<br />
the name of the <strong>Peak</strong> menu item you wish to have<br />
appear in the Toolbar.<br />
3. Click on the “Place In Toolbar” checkbox to select<br />
the icon to add to the Toolbar. If there is no icon,<br />
the menu item cannot be placed in the Toolbar.<br />
4. Close the Shortcuts/Toolbar Preferences dialog.<br />
To remove an icon from the Toolbar:<br />
1. Choose Shortcuts/Toolbar Preferences in the<br />
Preferences dialog.<br />
2. Scroll through the list of menu items, and click on<br />
the name of the <strong>Peak</strong> menu item you wish to<br />
remove from the Toolbar.<br />
3. Click on the checkbox to uncheck the item you<br />
wish to remove..<br />
4. Close the Shortcuts/Toolbar Preferences dialog.<br />
LE<br />
DV<br />
Customizable Toolbar is not supported in <strong>Peak</strong> LE.<br />
Customizable Toolbar is not supported in <strong>Peak</strong> DV.<br />
<strong>Peak</strong> User’s <strong>Guide</strong><br />
To resize icons in the Toolbar:<br />
1. Choose Shortcuts/Toolbar Preferences in the<br />
Preferences dialog.<br />
2. Move the Toolbar Icon Size slider to the left for<br />
smaller icons, or to the right for larger icons.<br />
3. Close the Shortcuts/Toolbar Preferences dialog.<br />
Quitting <strong>Peak</strong><br />
When you have finished a project or wish to end an editing<br />
session, the Quit <strong>com</strong>mand allows you to quit <strong>Peak</strong><br />
and return to the Finder. If you haven’t saved changes,<br />
<strong>Peak</strong> will warn you before allowing you to quit.<br />
To quit <strong>Peak</strong>:<br />
• Choose Quit from the <strong>Peak</strong> menu (-Q).<br />
If you have made any changes to your document since<br />
the last time you saved, <strong>Peak</strong> will ask you if you want to<br />
save them. If you do, choose Yes; if you don’t, choose<br />
No. If you change your mind and wish to continue your<br />
session, choose Cancel.<br />
If you wish to close all currently open windows without<br />
saving, hold down the Option key and click Don’t Save.
Conclusion<br />
You now know how to create, open, import audio files,<br />
export, close, and save <strong>Peak</strong> documents. You also know<br />
how to set the preferences for operating <strong>Peak</strong>. The next<br />
chapter explains how to use your <strong>Peak</strong> software to<br />
record audio to disk.<br />
Chapter 3: <strong>Peak</strong> Basics 59<br />
3
60<br />
<strong>Peak</strong> User’s <strong>Guide</strong>
Chapter 4<br />
Playback & Recording
62<br />
<strong>Peak</strong> User’s <strong>Guide</strong>
Chapter 4:<br />
Playback & Recording<br />
In this chapter you’ll learn how to record and playback<br />
audio with <strong>Peak</strong>. <strong>Peak</strong> allows you to capture sound from<br />
external sources through your Macintosh’s built-in audio<br />
input or by using third-party audio hardware. If your<br />
Macintosh is equipped with a CD-ROM drive, you can<br />
also import audio directly from an audio CD.<br />
Recording and Playback using<br />
CoreAudio<br />
CoreAudio is Apple’s new high performance audio<br />
engine. There are numerous advantages to using<br />
CoreAudio – including low latency, multiple channels of<br />
audio, high bit depths and sample rates, and the ability<br />
to share hardware devices between multiple audio applications.<br />
BIAS re<strong>com</strong>mends using CoreAudio (which<br />
<strong>Peak</strong> defaults to), though there may be some situations<br />
in which you may want to use the Mac OS X Audio HAL<br />
or FireWire DV audio engines. Details for using the<br />
other audio engines appear later in this chapter.<br />
Installing and configuring your device:<br />
1. If applicable, install your third-party audio interface<br />
and its software according to the manufacturer’s<br />
instructions.<br />
2. Open System Preferences/Sound – If the audio hardware<br />
device shows up in System<br />
Preferences/Sound then it will be available in <strong>Peak</strong>.<br />
OS X System Preferences Sound Output<br />
3. To see the sample rates and bit depths that your<br />
hardware supports, open the AudioMIDI Setup<br />
utility and select the hardware device in the<br />
“Selected Audio Device” drop down menu. Some<br />
devices also include a separate control panel as<br />
well.<br />
The AudioMIDI Setup Utility<br />
Chapter 4: Playback and Recording 63<br />
4
Configuring <strong>Peak</strong> for Playback<br />
64<br />
1. Launch <strong>Peak</strong>.<br />
2. Choose Hardware Settings from the Audio menu,<br />
to open the CoreAudio Settings dialog.<br />
CoreAudio Hardware Settings dialog<br />
3. Select your audio hardware device as both the<br />
input and output.<br />
4. Close the Hardware Settings.<br />
Playing Audio with <strong>Peak</strong><br />
The Transport Controls<br />
The Transport Controls that appear in the Transport window<br />
are useful tools for initiating both playback and recording.<br />
They function much as the controls on a tape recorder<br />
would. As they appear below, from left to right, they are<br />
Return to Zero, Stop, Play, Go to End, and Record.<br />
Return to Zero Stop Play Go to End<br />
The Transport Controls<br />
Record<br />
Use Loop in Playback<br />
<strong>Peak</strong> User’s <strong>Guide</strong><br />
To start playback from the beginning of a document:<br />
1. Press the Spacebar, or click the Play button in the<br />
Transport. Playback begins from the beginning of<br />
the document.<br />
2. To stop playback, press the Spacebar again or click<br />
the Stop button in the Transport.<br />
To rewind playback to the beginning of a document:<br />
• Click the Stop button twice, or click the Rewind<br />
button in the Transport. You can also press the<br />
Return key if playback has been stopped.<br />
To start playback from a specific point in a document:<br />
1. Click the cursor at the desired location in the<br />
audio document and press the Spacebar on your<br />
<strong>com</strong>puter keyboard. Playback begins from the cursor<br />
location and continues to the end of the document.<br />
2. Alternatively, double-click the mouse at the<br />
desired location in the audio document. Playback<br />
begins from the location that you double-clicked<br />
and continues to the end of the document.<br />
3. You can also click anywhere in the Audio Waveform<br />
Overview to begin playback from that point.<br />
4. To stop playback, press the Spacebar.<br />
Triggering Playback of Multiple<br />
Audio Documents<br />
As explained earlier, <strong>Peak</strong> allows you to have multiple<br />
audio documents open at the same time. <strong>Peak</strong> assigns<br />
each of these documents a number based on the order<br />
in which it was opened. <strong>Peak</strong> provides you with a con-
venient way of triggering playback of any open audio<br />
document by pressing a number key on your <strong>com</strong>puter<br />
keyboard. This can be a very useful feature for applications<br />
such as "live" sound effects playback, since you can<br />
open multiple audio documents and play them from<br />
your Macintosh keyboard.<br />
To trigger sequential playback of multiple audio documents:<br />
1. Open several audio documents, taking note of the<br />
number that <strong>Peak</strong> assigns them in the Windows<br />
menu. (This is based on the order in which the<br />
documents were opened.)<br />
2. Press the number which corresponds to the document(s)<br />
you wish to play. (Note: the numeric keypad<br />
will not work for this function, you must use<br />
the numbers at the top of the keyboard). You don't<br />
need to wait until a document has finished playing<br />
to press the next number: typing a numerical<br />
sequence on your keyboard will "cue up" all of the<br />
corresponding files. They will then play in the<br />
order you choose.<br />
3. If you wish to stop playback and jump to the next<br />
document in line, press the Return key. <strong>Peak</strong> initiates<br />
playback of the next document in sequence.<br />
Configuring <strong>Peak</strong> for Recording<br />
To record in <strong>Peak</strong> with CoreAudio you will first need to<br />
have configured <strong>Peak</strong> for playback with CoreAudio. The<br />
Record Settings dialog can be accessed from under the<br />
Audio menu (Option-R) as well as from the Toolbar. The<br />
next few steps show how to configure for recording, and<br />
include information about various recording options<br />
available at each stage:<br />
1. Open the Record settings from the Audio menu or toolbar,<br />
and configure the following:<br />
The Record Settings dialog<br />
Record Disk<br />
The Record Disk pop-up menu allows you to choose<br />
which hard drive you would like to record to. If you have<br />
more than one hard drive connected to your Macintosh,<br />
use this pop-up to select your record drive. (This option<br />
will default to the largest drive currently available to your<br />
Macintosh unless you select otherwise.) <strong>Peak</strong> requires<br />
that you save the audio file to the same drive on which it<br />
was recorded.<br />
File Format<br />
The File Format pop-up menu allows you to select the<br />
file format for the in<strong>com</strong>ing audio. You can choose from<br />
AIFF or Sound Designer II. If you need the newly recorded<br />
audio file to be in a different format, you can always<br />
use the Save As function to save it as a another format<br />
once recording is <strong>com</strong>plete. If you do not select a file format<br />
for recording, <strong>Peak</strong> will default to AIFF.<br />
Chapter 4: Playback and Recording 65<br />
4
Auto Gain Control<br />
The Auto Gain Control checkbox allows you to disable<br />
the Automatic Gain Control feature used by the Mac OS<br />
X Audio HAL system with some Macintosh microphone<br />
inputs. If the recording device you are using supports<br />
this feature, check the Auto Gain Control checkbox.<br />
Monitor<br />
66<br />
This will be grayed out unless you are using the<br />
HAL option from the Sound Out menu (using this<br />
option is covered later in this chapter)<br />
The Monitor checkbox allows you to monitor the audio<br />
throughput while you are recording.<br />
Split Stereo<br />
The Split Stereo Files checkbox allows you to record the<br />
in<strong>com</strong>ing stereo audio as dual mono files rather than a<br />
single stereo file. Dual mono files are used in programs<br />
like Pro Tools, or BIAS Deck, so this option is useful if<br />
you need to record dual mono files (i.e., split stereo).<br />
Append<br />
The Append to document checkbox allows you to record<br />
into an existing audio document. To record new audio<br />
into an existing document, place the insertion point in<br />
the existing audio document at the point where you<br />
want to insert the new audio. If the insertion point is at<br />
the beginning of the file, the newly recorded audio will<br />
be inserted at the beginning of the file. If the insertion<br />
point is at the end of the file, the newly recorded audio<br />
will be appended to the end of the existing file. If the<br />
insertion point is somewhere in the middle of the file,<br />
the newly recorded audio will be inserted at that point.<br />
<strong>Peak</strong> User’s <strong>Guide</strong><br />
If you make a selection of audio, the Append to document<br />
feature will allow you to replace the current audio<br />
with newly recorded audio from the beginning of the<br />
selection through the end of the document or wherever<br />
you stop the recording.<br />
Record Timer<br />
The Record timer checkbox allows you to designate a<br />
specific duration for recording. <strong>Peak</strong> will stop recording<br />
after this set time and then open the Save dialog for your<br />
audio recording. Checking the Record timer checkbox<br />
will bring up the Recording Time dialog. In the<br />
Recording Time dialog, designate the duration for<br />
recording in seconds and click OK.<br />
The Recording Time dialog<br />
Open after Save<br />
The Open after saving checkbox determines whether<br />
the audio document is opened in <strong>Peak</strong> after it is recorded.<br />
Record Through VST Plug-Ins<br />
If you have VST plug-ins installed, you can record<br />
through them in real-time when using CoreAudio. This is
useful if you want to use a noise reduction, equalizing, or<br />
dynamics plug-in during recording.<br />
2. Click the Device & Sample Format button in the Record<br />
Settings dialog and configure the following:<br />
CoreAudio Record Settings dialog<br />
Record Through<br />
Using the CoreAudio Record Through pop-up menu you<br />
can choose the source for recording.<br />
Sample Rate<br />
Using the CoreAudio Sample Rate pop-up menu you can<br />
select the sample rate at which you wish to record. Some<br />
sample rates may not be available depending on the limitations<br />
of the audio card and its CoreAudio driver. Please<br />
note that if you are recording from a digital source you<br />
will want to be sure that you record at the same sample<br />
rate as your digital source. For more information on sample<br />
rates, see the Glossary.<br />
Clock Source<br />
Be sure to set the Clock Source to digital in the<br />
CoreAudio dialog if you plan to record via CoreAudio<br />
from a digital source.<br />
Channels<br />
Some third party devices do not provide the option<br />
for <strong>Peak</strong> to configure the clock source<br />
You may also choose to record a mono or stereo file<br />
using the radio buttons under the Channels heading.<br />
Bit Depths<br />
Choose the bit depth using the radio buttons under the<br />
Bit Depth heading. Please note that you will be limited to<br />
recording at bit depths that are supported by your audio<br />
hardware and its CoreAudio driver. For more information<br />
on bit depths, see the Glossary.<br />
3. Click the Hardware Settings button in the the Record<br />
Settings Dialog to change your input device<br />
Hardware settings will have already been set up when<br />
configuring for playback, but can easily be accessed from<br />
the Record Settings window, should any changes need to<br />
be made.<br />
For example, if you experience clicks or digital<br />
distortion in your recordings, you may need to<br />
raise/adjust your audio hardware’s buffer size,<br />
which can be adjusted in the Hardware Settings<br />
dialog<br />
You are Ready to record!<br />
Chapter 4: Playback and Recording 67<br />
4
The Record Dialog<br />
When you select Record from the Audio menu (-R),<br />
Transport, or Toolbar, the Record dialog appears. There<br />
are transport buttons along the bottom to Start, Pause<br />
and Stop the recording, an Audio Source display that<br />
shows you the waveform as it is being recorded, and a<br />
Notepad window. There are also text displays showing<br />
you the sample rate, bit depth, and number of channels<br />
you selected in the Record Settings dialog, as well as<br />
the amount of time you have left to record on the<br />
selected Record Disk.<br />
Record Transport<br />
In the lower left portion of the record dialog are a set of<br />
transport controls. From left to right, these controls are<br />
for Record Settings, Pause, Stop, Record.<br />
Notepad Cues<br />
68<br />
Record Settings... Pause Stop Record<br />
The Record dialog – showing the record transport controls<br />
The Notepad feature in the Record dialog allows you to<br />
type in text descriptions, transcribe a recording, or type<br />
<strong>Peak</strong> User’s <strong>Guide</strong><br />
in <strong>com</strong>ments called Notepad Cues at specific points during<br />
the recording of an audio document. The Notepad<br />
feature is available from the Record dialog and may be<br />
used once a recording starts.<br />
If you enable the Notepad checkbox, you can create<br />
markers while recording. Each time you press the Return<br />
key, a new Notepad Cue (marker) is generated for the<br />
current recording time. You may then begin typing text<br />
to describe the audio recording at that time (i.e., naming<br />
the marker). When you hear the next significant event in<br />
the recording, press the Return key to create another<br />
cue, and so forth.<br />
When you are finished recording, <strong>Peak</strong> will create markers<br />
in the audio document that correspond to each<br />
Notepad Cue you have entered. If you also enable the<br />
Notepad regions, not markers checkbox, <strong>Peak</strong> will create<br />
regions during recording.<br />
LE<br />
DV<br />
Notepad Cues are not available in <strong>Peak</strong> LE.<br />
Notepad Cues are not available in <strong>Peak</strong> DV.<br />
Record Bit Depth, Sample Rate, File Format,<br />
Recording Time Left<br />
The lower left portion of the record dialog displays information<br />
about the current record settings, and will show<br />
the bit depth, sample rate, file format of the current<br />
recording. Just below this display is a counter that displays<br />
the amount of recording time left, based on the<br />
amount of available hard drive space.
Proper Levels for Recording<br />
To obtain the best possible fidelity when recording digital<br />
audio, it is important to record your audio signal at<br />
the highest possible level without introducing clipping<br />
(distortion). The reasons for this are twofold: If your<br />
audio input level is too low, the recorded audio may contain<br />
a significant amount of noise which can manifest<br />
itself as hiss. Conversely, if your audio input level is too<br />
high, it may clip and cause audible crackling or other<br />
types of distortion. You should avoid digital distortion at<br />
all costs because unlike its analog counterpart - which<br />
can sometimes sound "warm" and appealing - digital distortion<br />
sounds terrible. In order to prevent this from<br />
happening, always leave a little headroom (6 dB or so)<br />
when you set levels so that you don't hit maximum input<br />
levels and clip.<br />
Recording<br />
To start recording:<br />
1. Turn down the volume of your instrument or<br />
audio source.<br />
2. Connect the instrument or audio source to the<br />
audio input jack on the rear of your Macintosh. If<br />
you are using an audio card, use the connectors on<br />
this card; however, many audio cards have an<br />
external interface box which contains the input<br />
and output connectors, if this is the case, use<br />
these.<br />
3. Choose Record Settings from the Audio menu<br />
(Option-R) or Toolbar, and configure the settings<br />
as described in the previous section. Make sure<br />
that you have checked Monitor in the Record<br />
Settings dialog, so that you can listen to your audio<br />
source as it is recorded into <strong>Peak</strong>.<br />
4. Select Record from the Audio menu (-R) or the<br />
Record button in the Transport. The Record dialog<br />
will open.<br />
5. Play your instrument or audio source. You should<br />
see the signal levels register on <strong>Peak</strong>'s Audio<br />
Meters in the Transport window.<br />
6. Adjust the output of your audio source so that its<br />
signal registers relatively high on the meters but<br />
never hits top (indicated by the red Clip<br />
Indicators.). Remember to always leave 6 dB or so<br />
of headroom on the meters so that you don't clip.<br />
Use the yellow and orange meter lights and red<br />
Clip indicators to help you make this adjustment.<br />
7. Click the Record button in the Record dialog. You<br />
are now recording to disk. You should see the<br />
audio waveform begin to scroll in the Audio<br />
Source Display window.<br />
8. To stop recording, click the Stop button. To pause,<br />
click the Pause button.<br />
9. Once you have stopped recording, the Save dialog<br />
appears and prompts you to name the audio document.<br />
You must save the audio document to the<br />
same hard drive you selected in the Record<br />
Settings dialog. Enter a name and click Save. <strong>Peak</strong><br />
automatically saves the document in the audio file<br />
format you selected in the Record Settings dialog.<br />
If you wish to later save the document in a different<br />
audio file format, use the Save As <strong>com</strong>mand.<br />
To play back the recording:<br />
1. Press the Spacebar on your <strong>com</strong>puter keyboard (or<br />
the play button in the Transport window) Playback<br />
Chapter 4: Playback and Recording 69<br />
4
70<br />
begins.<br />
2. To stop playback, press the Spacebar again (or the<br />
stop button in the Transport window).<br />
3. To start playback from a specific point in the<br />
recording, with the Cursor Tool selected in the<br />
Cursor Palette, double-click on the waveform at<br />
the point from which you want playback to begin,<br />
or click the mouse at the desired point and press<br />
the Spacebar.<br />
Importing a Track from an Audio CD<br />
If you own a Macintosh <strong>com</strong>puter that is equipped with<br />
a <strong>com</strong>patible CD-ROM drive, you can use <strong>Peak</strong> to import<br />
audio directly from an audio CD.<br />
Import CD Audio dialog<br />
This process is sometimes referred to among multimedia<br />
developers as audio extraction, or audio-across-SCSI.<br />
<strong>Peak</strong> User’s <strong>Guide</strong><br />
If you own an Apple or non-Apple external CD-ROM<br />
drive, you may also be able to take advantage of this feature.<br />
Please note that not every CD-ROM drive supports<br />
audio extraction, and that even among drives of<br />
the same model, one drive's firmware (the internal<br />
operating software) may support audio<br />
extraction, while another's may not. If you are<br />
unsure as to whether or not your drive supports<br />
Apple-standard audio extraction, your best bet is<br />
to try the instructions that follow. If this doesn't<br />
work, please contact the CD-ROM drive's manufacturer<br />
to establish whether your drive (and your<br />
drive's firmware) will support Apple-standard<br />
audio extraction.<br />
To import tracks from an audio CD:<br />
1. Insert an audio CD in your CD-ROM drive.<br />
2. Choose Import CD Track from the File menu or<br />
click the CD button in the Toolbar.<br />
3. In the dialog that appears, select the CD track that<br />
you wish to import and click Mark. You may mark<br />
multiple tracks for import. If you wish to import all<br />
of the tracks on the CD, click on the Mark All button.<br />
4. To name a selected CD track, click the Track Name<br />
button.<br />
The Name Track dialog
If iTunes is installed and you are connected to the<br />
internet, <strong>Peak</strong> will recognize the track names by<br />
their ISRC codes as they are registered on the<br />
CDDB online CD database.<br />
5. To select only a portion of the track, click on Set<br />
Import Times button or double-click on the track<br />
in the list. The Audio CD Import Options dialog<br />
will appear.<br />
Audio CD Import Options dialog<br />
6. By adjusting the Start and End time controls at the<br />
bottom of this dialog you can import the entire CD<br />
track, or a just specific portion of the track. The<br />
slider in this dialog assists you in locating start and<br />
end times. Click Play to audition the CD track (or<br />
selected portion of the CD track). Click OK when<br />
you are happy with the selection.<br />
7. Check the Open tracks after importing checkbox if<br />
you want the CD track(s) you are importing to<br />
open in <strong>Peak</strong>. If you prefer to import the CD<br />
track(s) straight to disk, be sure to deselect the<br />
Open tracks after importing checkbox.<br />
8. Click the Import button in the Import CD Audio<br />
dialog to import the selected tracks and the Save<br />
dialog appears. Use the pop-up menu at the top of<br />
the dialog to navigate to the hard drive where you<br />
wish to save the audio file. Click Save to save the<br />
file to disk. <strong>Peak</strong> will save the file(s) in the AIFF<br />
audio format.<br />
Recording into a silent QuickTime<br />
movie<br />
1. Create a new stereo or mono document (from the<br />
File menu>New)<br />
2. Open the movie<br />
3. Set record settings to append to document<br />
Check the Append to Document checkbox in the Record Settings dialog<br />
4. Record (click movie icon to have movie play along)<br />
The Movie button in <strong>Peak</strong>’s Record Dialog<br />
5. When finished recording, save with a name<br />
6. Choose Save As... and select QuickTime as the file<br />
format.<br />
Optional Recording Settings<br />
In <strong>Peak</strong>’s Audio Menu>Sound Out, there are alternate<br />
options – Mac OS X Audio HAL, Mac OS X Audio HAL<br />
(System), and FireWire DV. <strong>Peak</strong> defaults to using<br />
CoreAudio, and BIAS re<strong>com</strong>mends using this configura-<br />
Chapter 4: Playback and Recording 71<br />
4
tion. You may at some point want to switch the audio<br />
output settings in the following cases:<br />
FireWire DV<br />
• If you need to connect a FireWire device, such as a<br />
DV camera, to be used for audio input or output,<br />
select FireWire DV from <strong>Peak</strong>’s Audio<br />
Menu>Sound Out.<br />
Mac OS X Audio HAL/Mac OS X Audio HAL (System)<br />
Selecting this will use whatever device you have selected<br />
in the OS X Audio preferences in the System preferences.<br />
You may want to select Mac OS X Audio HAL in the following<br />
cases:<br />
• You need to access Tape-Style scrubbing – Tape-<br />
Style scrubbing is not available when using<br />
CoreAudio.<br />
• You are using <strong>Peak</strong>’s Change Pitch DSP tool, and<br />
need to access real-time preview – Real-time pitch<br />
change preview is not available when using<br />
CoreAudio.<br />
Configuration for Mac OS X Audio<br />
HAL & FireWire DV<br />
When using the Mac OS X Audio HAL or FireWire DV<br />
audio engines, there are some differences in configuration.<br />
Most notably, when in the Record Settings dialog,<br />
clicking the Device and Sample Format button, and the<br />
Hardware Settings button will bring up different dialogs<br />
<strong>com</strong>pared to when using CoreAudio.<br />
72<br />
<strong>Peak</strong> User’s <strong>Guide</strong><br />
These different configuration dialogs are:<br />
Compression<br />
The Sound dialog: Compression<br />
Sample<br />
The <strong>com</strong>pression option is not supported in <strong>Peak</strong>,<br />
so leave Compression set to none.<br />
The Sound dialog: Sample<br />
Selecting Sample from the Sound dialog pop-up menu<br />
allows you to choose the sample rate and bit depth, as<br />
well as whether the in<strong>com</strong>ing audio will be recorded as<br />
a Stereo or Mono file. To some degree, the choices that<br />
appear here will depend on your audio hardware. For<br />
more information on bit-depths and sample rates, see<br />
the Glossary.
Source<br />
The Sound dialog: Source<br />
Selecting Source from the Sound dialog pop-up menu<br />
allows you to select and configure the audio input you<br />
wish to use for recording. If you are using third-party<br />
audio hardware with your Macintosh, you can select it as<br />
the input device using the Device pop-up. Use the Input<br />
pop-up to select the hardware inputs you wish to record<br />
through.<br />
Your exact setup will differ slightly depending on<br />
the input device that you are using with <strong>Peak</strong>. You<br />
can use either your Macintosh's built-in audio<br />
inputs, or, if you are using third-party audio hardware,<br />
you may wish to use its audio inputs and<br />
outputs.<br />
Once you have configured the options in the Sound dialog<br />
to your liking, click OK to return to the Recording<br />
Settings dialog.<br />
If you are using third-party audio hardware, it<br />
may or may not include a dedicated driver. If it<br />
does not include a driver, it will need to be natively<br />
supported by the Mac OS, and will need to be<br />
configured to use the Mac OS X Audio HAL system.<br />
If it does include a dedicated driver, this will be a<br />
CoreAudio driver, and will need to be configured<br />
to use the CoreAudio system, described earlier in<br />
this chapter.<br />
Hardware Settings<br />
Clicking on the Hardware Options button in the Record<br />
Settings dialog brings up a dialog appropriate to the<br />
audio hardware that you are using with your Macintosh.<br />
Note that in many instances there may be no settings for<br />
a given device (including the Apple Built-In Sound).<br />
Some audio hardware drivers have control panels or utility<br />
applications that will launch when you click on the<br />
Hardware Options button. The Duo preferences dialog<br />
for the M-Audio Duo is shown below, but the actual<br />
third-party dialog will differ depending on the specific<br />
audio hardware you have.<br />
M-Audio Duo Preferences dialog<br />
Conclusion<br />
You have now learned how to record and playback audio<br />
to and from hard disk using CoreAudio, Mac OS X Audio<br />
HAL, and FireWire DV. You have also learned how to<br />
import audio tracks from CDs. In the next chapter, you<br />
will learn how to edit audio with <strong>Peak</strong>'s powerful set of<br />
digital editing tools.<br />
Chapter 4: Playback and Recording 73<br />
4
74<br />
<strong>Peak</strong> User’s <strong>Guide</strong>
Chapter 5<br />
Editing
76<br />
<strong>Peak</strong> User’s <strong>Guide</strong>
Chapter 5: Editing<br />
This chapter introduces you to the concept of digital<br />
audio editing. You will learn how to edit digital audio<br />
with <strong>Peak</strong>’s many powerful editing tools.<br />
Editing Audio with <strong>Peak</strong><br />
<strong>Peak</strong> provides you with a powerful interactive, nondestructive<br />
environment for editing and manipulating<br />
audio. In this environment, not only are virtually all editing<br />
actions <strong>com</strong>pletely “undo-able” and “redo-able,” but<br />
they can be performed interactively while audio playback<br />
is engaged.<br />
Interactive Editing<br />
Interactive editing means that you can cut, paste, loop,<br />
and process audio with DSP functions and Plug-Ins even<br />
while playing back the very audio that you are editing.<br />
For example, you can start playback, cut a selection of<br />
audio and paste or insert it later in the document, and<br />
when <strong>Peak</strong> reaches the location of the inserted audio, it<br />
will play it as if it were there all along. This revolutionary<br />
capability makes <strong>Peak</strong> a supremely fast and flexible audio<br />
production tool that makes conventional recording and<br />
editing methods, such as analog tape and a razor blade<br />
or Sound Designer, seem primitive and archaic by <strong>com</strong>parison.<br />
Nondestructive Editing<br />
<strong>Peak</strong>’s nondestructive editing capabilities mean that the<br />
edits you perform to an audio document do not permanently<br />
change the original source recording until you<br />
finally save the document. Thus, you can cut, copy,<br />
paste, fade in and out of, and otherwise <strong>com</strong>pletely<br />
change a recording, and still be able to return back to<br />
square one - the original untouched state of the recording<br />
- up until the time that you save the document to<br />
disk. At that time, all edits are permanently written into<br />
the document.<br />
Unlimited Undo and Redo<br />
As an editing session progresses, <strong>Peak</strong> maintains an<br />
internal list of the edits that you perform. Changes that<br />
you make to an audio document are not permanently<br />
applied to the file until you ultimately save it. This is<br />
what gives <strong>Peak</strong> its unprecedented unlimited undo and<br />
redo capability. Through the use of the Macintosh’s standard<br />
Undo and Redo <strong>com</strong>mands, you can undo or redo<br />
your actions sequentially, or by using the Edits <strong>com</strong>mand,<br />
using a “playlist-style” editing event list. This is a<br />
very exciting technology that allows you to maintain<br />
<strong>com</strong>plete creative freedom of choice-right up until the<br />
last moment before you save your project to disk.<br />
Chapter 5: Editing 77<br />
5
The Audio Document Window<br />
The heart of <strong>Peak</strong>’s powerful editing capabilities is the<br />
audio document window. The audio document window<br />
provides you with a “window into sound,” allowing you<br />
to make good use of both your eyes and ears to perform<br />
extremely precise editing tasks. The Audio Document<br />
window gives you a time-domain representation of<br />
sound, that is, you see the amplitude of the sound over<br />
time.<br />
An audio waveform<br />
An Audio Waveform<br />
If you have never seen sound displayed in a visual format<br />
before, it may not be immediately obvious how to “read”<br />
an audio waveform. It is actually quite easy to navigate<br />
through a recording with a waveform as your road map.<br />
The peaks in the waveform are areas of high amplitude<br />
(loud spots). The valleys in the waveform are areas of<br />
low amplitude (quiet spots). If the audio material is<br />
music with a pronounced, regular beat, it is generally<br />
very easy to pick out where the beats are simply by looking<br />
for peaks. Using this information, and the guidelines<br />
given shortly in the “A Selection” section, you will be able<br />
to successfully locate and select a desired portion of the<br />
audio document and perform the edits that you wish.<br />
The cursor marks the current location, and also serves as<br />
an insertion point.<br />
78<br />
Vertical Scaling<br />
<strong>Peak</strong> User’s <strong>Guide</strong><br />
<strong>Peak</strong> allows you to control the vertical magnification of<br />
audio waveforms. This feature is useful if you are editing<br />
and viewing a document with very quiet audio material.<br />
To increase the vertical scaling magnification:<br />
• Hold the Control key down and press the Up<br />
Arrow key.<br />
To decrease the vertical scaling magnification:<br />
• Hold the Control key down and press the Down<br />
Arrow key.<br />
Audio Waveform Overview<br />
<strong>Peak</strong> provides an Overview display of the entire audio<br />
waveform along the top of the screen under the menu<br />
bar. This provides you with a convenient visual reference<br />
of the overall document when you are editing only a portion<br />
in the audio document window. The highlighted<br />
area in the Overview display shows the area of the audio<br />
waveform currently visible in the audio document window.<br />
If desired, you can hide the Overview display to<br />
allow the audio document window to occupy more of<br />
the <strong>com</strong>puter screen.<br />
To show the Audio Waveform Overview:<br />
• The Overview display appears along the top of the<br />
audio document window under the title bar. Check<br />
Show Overview in the Options menu, or click the<br />
disclosure triangle in the upper left corner of the<br />
audio document window. A check next to this item<br />
indicates it is enabled.
To hide the Audio Waveform Overview:<br />
• To hide the Audio Waveform Overview, uncheck<br />
Show Overview in the Options menu, or click the<br />
disclosure triangle in the upper left corner of the<br />
audio document window.<br />
A waveform with selected audio<br />
A Selection<br />
A selection is just what it sounds like: a portion of audio<br />
that you have selected by clicking and dragging with the<br />
mouse. You must select audio in order to perform an<br />
editing action on it. To make good selections for editing,<br />
the best rule of thumb is to begin a selection just before<br />
a peak in the waveform and end it just after a peak in the<br />
waveform. In other words, try to make selections start<br />
and end in areas of low amplitude (“valleys” in the waveform).<br />
It is also important, when possible, to begin and end a<br />
selection at a point where the waveform meets the zero<br />
crossing line (the center line through the waveform).<br />
This helps you avoid creating pops and clicks if you later<br />
cut or paste the audio because the point at which the<br />
waveform meets the zero crossing is a point of no amplitude<br />
in the sound wave. Pops and click generally only<br />
occur if you make a careless selection and begin or end<br />
on a portion of the sound wave where the amplitude is<br />
high (where the waveform is high above the center<br />
point). Enable Auto-Snap to Zero in the Options menu to<br />
have <strong>Peak</strong> nudge your selection to the nearest zero<br />
crossings automatically.<br />
The Zoom In function helps you make very precise<br />
selections by letting you zoom in to a higher magnification<br />
and select exactly the portion of the waveform you<br />
desire. Also, once you have made a selection, you can<br />
adjust the beginning or the end of the current selection<br />
by holding down the Shift key and clicking with the<br />
mouse. Your selection will be shortened or lengthened<br />
accordingly.<br />
Channel Independent Processing<br />
To select only the Left channel, move the cursor over it.<br />
The cursor will show a small “L” at the insertion point. To<br />
select only the Right channel, move the cursor over it.<br />
The cursor will show a small “R” at the insertion point.<br />
You can process one channel of an audio document<br />
using <strong>Peak</strong>’s native DSP or third-party plug-ins.<br />
<strong>Peak</strong> allows you to select and process the left and<br />
right channels of a stereo file independently, but<br />
you cannot edit (i.e., Cut, Paste, Delete, etc.) the<br />
left and right channels of a stereo file independently.<br />
A waveform with a Marker (named “Verse2”)<br />
Chapter 5: Editing 79<br />
5
A Marker<br />
A marker can be placed in a document to identify a point<br />
of importance. A marker appears as a line with a solid triangular<br />
base. <strong>Peak</strong> allows you to place markers into a<br />
document in order to mark a given location or region in<br />
a document for later selection, navigation, or editing.<br />
Markers can be moved, named and renamed, “anchored”<br />
to a particular location on a waveform, and given other<br />
attributes. The use of markers is covered in greater detail<br />
later in this chapter.<br />
A waveform with loop markers<br />
A Loop<br />
A loop refers to a section of audio that is bounded on<br />
either side by loop markers. In the illustration above, the<br />
area that falls between the loop markers “beg loop” and<br />
“end loop” is looped. Loops are used to sustain or repeat<br />
a section of audio. They can be used for material that you<br />
intend to transfer to a sampler, or simply for playback<br />
within <strong>Peak</strong> itself. <strong>Peak</strong> allows you to create one loop per<br />
audio file.<br />
A waveform with 2 adjacent markers (named “Beat 1 and Beat 2)<br />
80<br />
<strong>Peak</strong> User’s <strong>Guide</strong><br />
Audio Between Adjacent Markers<br />
Audio between adjacent markers refers to a section of<br />
audio that is bounded by markers. In the illustration<br />
above, the area that falls between the Beat #1 and Beat<br />
#2 markers is audio between markers. (Note: A selection<br />
of audio between markers is different than an audio<br />
Region. Regions are described later in this chapter, as<br />
well as in Chapter 6, Playlists and Audio CD Burning.)<br />
Audio Info Area<br />
In the lower left corner of each <strong>Peak</strong> Audio Document is<br />
the Audio Info Area. The Info Area shows the maximum<br />
amplitude, sample rate, bit resolution, file format, and<br />
file size of the audio file.<br />
Audio Info Area<br />
Clicking on the Max dB section of the Audio Info Area<br />
will open the Change Gain dialog, so that you can<br />
change the gain for the entire audio file, or the current<br />
selection. For more information on the Change Gain<br />
DSP function, please refer to Chapter 7, DSP. Clicking on<br />
any other portion of the Audio Info Area will open the<br />
Audio Info dialog.<br />
Audio Info dialog<br />
Selecting Audio Info from the Preference menu (-I),<br />
will open the Audio Info dialog. The Audio Info dialog<br />
allows you to change the sample rate, duration, root key<br />
(for use in a sample playback instrument), and high and<br />
low key range. Note that by changing the sample rate,
the pitch and duration of the audio will be affected. (To<br />
change the sample rate of an audio document without<br />
changing the pitch, use the Convert Sample Rate <strong>com</strong>mand<br />
from the DSP menu, or click on the appropriate<br />
Toolbar icon.) The Audio Info dialog is described in more<br />
detail later in this chapter, as well as in Chapter 11:<br />
Menus.<br />
Audio Info dialog<br />
Selecting Audio<br />
In order to perform any type of editing action on an<br />
audio document, first you must select the portion of the<br />
document that you wish to modify. <strong>Peak</strong> has several<br />
techniques for making and modifying selections.<br />
To make a selection with the mouse:<br />
• Click the cursor at the desired location in the<br />
audio document and drag to select the desired<br />
range.<br />
To extend or shorten a selection:<br />
1. Make a selection with the mouse as explained<br />
above.<br />
2. Hold down the Shift key and click on the end of<br />
the selection that you wish to modify.<br />
3. Drag the mouse to extend or shorten the selection.<br />
When you are satisfied with the length of the<br />
selection, release the mouse.<br />
To select audio between two markers:<br />
1. Hold down the Command key () and click anywhere<br />
in between two markers. (Markers are<br />
explained in detail in the next section.) <strong>Peak</strong><br />
selects the audio between the markers.<br />
2. If there are additional markers in the document<br />
and you wish to extend the selection to en<strong>com</strong>pass<br />
other portions of audio that fall between the markers,<br />
hold down the Shift key and the Command<br />
key, and click between another two markers. The<br />
selection will extend from the originally selected<br />
audio to the audio that you just added.<br />
3. Repeat as desired to navigate to and select additional<br />
audio between markers.<br />
To select audio between two markers with the Tab key:<br />
1. Create markers at several locations in the document<br />
with one of the techniques explained in the<br />
next section.<br />
2. Press the Tab key on your <strong>com</strong>puter keyboard.<br />
<strong>Peak</strong> selects the portion of the waveform that lies<br />
between the first two markers in the document.<br />
3. Press the Tab key again to select the portion of<br />
audio between the next two markers. (If you hold<br />
down the Shift key while tabbing the selection<br />
through the audio file, you can add each successive<br />
area to the selection.)<br />
4. Repeat as desired to navigate to and select additional<br />
audio.<br />
Chapter 5: Editing 81<br />
5
To select all audio in a document:<br />
• Choose Select All from the Edit menu or press<br />
82<br />
-A on your Macintosh keyboard.<br />
Auditioning Audio<br />
It is often useful to audition a selection along with just a<br />
bit of audio preceding or following it-without actually<br />
including this material in the selection itself. <strong>Peak</strong>’s<br />
Auditioning <strong>com</strong>mand allows you to do this by specifying<br />
a desired amount of pre-roll or post-roll when you<br />
play the selection.<br />
To audition audio with pre-roll or post-roll:<br />
1. Choose Auditioning from the Preferences dialog.<br />
The Auditioning dialog appears.<br />
The Auditioning dialog<br />
2. Enter the desired amount of pre-roll and post-roll<br />
and click OK.<br />
3. Click the cursor in the audio document and drag<br />
to select the desired range.<br />
4. Press Control-Spacebar. <strong>Peak</strong> plays the selection,<br />
adding the amount of pre-roll and post-roll that<br />
you specified.<br />
Scrubbing<br />
<strong>Peak</strong> User’s <strong>Guide</strong><br />
Dynamic Scrubbing<br />
<strong>Peak</strong> provides a unique audio auditioning technique<br />
called dynamic scrubbing. This feature is very useful for<br />
precisely pinpointing and selecting a desired location in<br />
an audio document. Dynamic scrubbing allows you to<br />
drag the mouse forward or backward over a waveform<br />
while <strong>Peak</strong> plays a short loop (between 10 and 600 milliseconds)<br />
at the scrub location. When you have found<br />
the location you are looking for, you can <strong>com</strong>mence editing.<br />
<strong>Peak</strong> allows you to choose the length of this playback<br />
loop with the Dynamic Scrub Time <strong>com</strong>mand in<br />
the Options menu. <strong>Peak</strong> provides two type of dynamic<br />
scrubbing: dynamic shuttle scrubbing and dynamic jog<br />
scrubbing. Both are described below.<br />
To select a loop duration for dynamic scrubbing:<br />
• Choose Dynamic Scrub Time from the Options<br />
menu, and choose a duration from the hierarchical<br />
submenu. Typically, a value of between 40 to 80<br />
milliseconds works well.<br />
Setting the Dynamic Scrub feature’s loop time
To use dynamic “Shuttle-type” scrubbing:<br />
1. Hold down the Control key and click and drag the<br />
mouse across an area of the audio document in the<br />
audio document window. As you drag the mouse,<br />
<strong>Peak</strong> plays a short loop of the audio at the insertion<br />
point. You can control the tempo and direction<br />
(forward or backward) of playback by dragging the<br />
mouse slower or faster, forwards, or backwards.<br />
2. Release the mouse button to stop scrubbing. The<br />
insertion point will be exactly where you left off<br />
scrubbing.<br />
3. To make a selection starting at the current scrub<br />
point, stop scrubbing, hold down the Shift key,<br />
and click the mouse to extend the selection from<br />
the insertion point to the desired location.<br />
Jog Scrubbing<br />
<strong>Peak</strong> provides a variation of the dynamic scrubbing feature<br />
which is similar to a technique known in recording<br />
studios as jog scrubbing. With this technique, <strong>Peak</strong> actually<br />
engages playback and moves through the file at its<br />
normal pace, but allows you to control the playback<br />
point by dragging the mouse. You can control the direction<br />
(forward or backward) of playback by dragging the<br />
mouse forwards or backwards. This scrubbing mode<br />
affords a greater degree of control when you are<br />
“zoomed out” in the audio document window.<br />
To use dynamic “jog” scrubbing:<br />
1. Hold down the Control key and Option key and<br />
drag the mouse across an area of the audio document<br />
in the audio document window. As you drag<br />
the mouse, <strong>Peak</strong> engages playback while it loops a<br />
short portion of the audio at the insertion point.<br />
Dragging the cursor farther away from the current<br />
insertion point increases the velocity of scrubbing.<br />
2. Release the mouse button to stop scrubbing. The<br />
insertion point will be exactly where you left off<br />
scrubbing.<br />
3. To make a selection starting at the current scrub<br />
point, stop scrubbing, hold down the Shift key,<br />
and click the mouse to extend the selection from<br />
the insertion point to the desired location.<br />
Since jog scrubbing mode is engaged by pressing the<br />
Option key in <strong>com</strong>bination with the Control key, it is<br />
possible to toggle back and forth between jog and shuttle<br />
modes simply by pressing or releasing the Option<br />
key.<br />
Tape-Style Scrubbing<br />
In addition to dynamic scrubbing feature, <strong>Peak</strong> provides<br />
tape-style scrubbing. To enable tape-style scrubbing, set<br />
the Dynamic Scrub Time under the Options menu to<br />
Tape-Style.<br />
Tape-style Scrubbing requires using the Mac OS X<br />
Audio HAL audio engine. To set this, go to the<br />
Audio menu>Sound Out and choose Mac OS X<br />
Audio HAL.<br />
To start tape-style scrubbing:<br />
• Hold down the Control key on your keyboard, and<br />
then click and drag the mouse at the location<br />
where you wish to begin scrubbing.<br />
To deactivate tape-style scrubbing:<br />
• Release the mouse and Control key.<br />
Chapter 5: Editing 83<br />
5
To control tape speed in tape-style scrubbing:<br />
84<br />
1. As you drag the mouse towards the right, scrubbing<br />
speed will increase.<br />
2. As you drag the mouse toward the left, scrubbing<br />
will slow down.<br />
3. If you drag the mouse to the left of the point<br />
where you started scrubbing, the scrub direction<br />
will change from forward playback to backwards<br />
playback.<br />
The playback bar will show the scrubbing speed at the<br />
top of the playbar. Playback speed can vary from minus<br />
four times (-4.0x) to four times (+4.0x) original playback<br />
speed.<br />
Using Unlimited Undo and Redo<br />
<strong>Peak</strong> maintains an internal list of the edits that you perform<br />
during the course of an editing session. These<br />
changes are not permanently applied to the file until you<br />
save it. This gives <strong>Peak</strong> unlimited undo and redo capability.<br />
Through the use of the Macintosh’s standard Undo<br />
and Redo <strong>com</strong>mands, you can undo and redo your<br />
actions sequentially; or by using the Edits <strong>com</strong>mand,<br />
using a “playlist-style” editing event list. This powerful<br />
capability allows you to maintain <strong>com</strong>plete creative freedom<br />
of choice-right up until the last moment before you<br />
save your project to disk. The only limitation in using<br />
Redo is that if you insert a new action when a redo action<br />
is available, you will no longer be able to redo.<br />
Remember, as soon as you perform an editing action<br />
other than Undo in <strong>Peak</strong>, Redo is no longer available.<br />
To undo an action:<br />
1. Perform an edit (such as cutting audio or moving a<br />
<strong>Peak</strong> User’s <strong>Guide</strong><br />
marker).<br />
2. Choose Undo from the Edit menu (-Z) or<br />
Toolbar. The action is undone.<br />
3. You can continue undoing actions until you return<br />
to the original state of the audio document (the<br />
state at which it was last saved). When there are no<br />
actions left to undo, the Undo menu item will<br />
appear grayed out.<br />
To redo an action:<br />
1. If you wish to redo the action that was undone,<br />
choose Redo from the Edit menu (-Y ) or<br />
Toolbar. The action is redone.<br />
2. You can continue redoing actions until there are<br />
none left to redo. When there are no actions left to<br />
redo, the Redo menu item will appear grayed out.<br />
Using the Edits Command to Undo a<br />
Series of Actions<br />
<strong>Peak</strong>’s Edits <strong>com</strong>mand provides you with a second<br />
unique and powerful method of undoing virtually any<br />
number of editing actions performed on an audio document<br />
since you last saved it. You can think of the Edits<br />
<strong>com</strong>mand as a kind of “event list-based” undo with a list<br />
of all your editing actions since you last saved. Using this<br />
list, you can navigate back in time to the point at which<br />
you performed a particular edit, and if you wish, undo it.<br />
Once you have returned to an earlier state in the project,<br />
you are free to start editing from that point on.<br />
Be aware that if you do go back to a past action<br />
and perform a different action at that state in the<br />
project, any edits that originally occurred after<br />
will be gone, and you won’t be able to redo them.
To use the Edits <strong>com</strong>mand to return to or undo an action:<br />
1. Perform several edits. (Don’t use the Save <strong>com</strong>mand<br />
or you won’t be able to undo any edits that<br />
occurred before you saved.)<br />
2. Choose Edits from the Edit menu. A dialog appears<br />
listing the edits you have performed since you last<br />
saved the document.<br />
3. In the list, double-click on the description of the<br />
action you wish to return to (or click the Revert to<br />
Item button). <strong>Peak</strong> returns the document to the<br />
state it was in at the time of that edit.<br />
4. If you wish to undo a particular action, locate the<br />
action that immediately precedes the one you wish<br />
to undo, and double-click it. <strong>Peak</strong> returns the document<br />
to that state.<br />
5. When you have finished, click Done.<br />
Please note that <strong>Peak</strong> will remain in the state of the<br />
action that you last selected in the Edits dialog. If you<br />
begin new edits from this point, you will change the original<br />
sequence of edits that followed this point in the editing<br />
session.<br />
The Edits dialog<br />
Essential Editing Functions<br />
<strong>Peak</strong> supports all of the Macintosh’s essential editing<br />
functions such as cut, copy, and paste and provides several<br />
more specifically designed for audio editing. This<br />
section explains how to use each of these functions.<br />
Because <strong>Peak</strong> allows you to have multiple audio documents<br />
open at the same time, it is possible to conveniently<br />
cut, copy, paste, and insert audio between documents.<br />
This makes <strong>com</strong>bining material from several<br />
audio documents very fast and easy.<br />
Scratch Disks<br />
Because audio data can be very large, <strong>Peak</strong> utilizes a portion<br />
of your hard disk’s free space to hold audio data that<br />
has been cut or copied, as well as for temporary or<br />
scratch files for undo purposes. If you have more than<br />
one hard drive attached to your Macintosh, the Scratch<br />
Disks <strong>com</strong>mand in the Preference menu allows you to<br />
choose the hard drives (or “scratch disks”) that you wish<br />
to use for these temporary files. <strong>Peak</strong> allows you to select<br />
which disk you want to have as your default, or<br />
“Primary” disk for this purpose—ideally you would select<br />
the disk that has the most free space.<br />
The Scratch Disks dialog<br />
Chapter 5: Editing 85<br />
5
If you are connected to a file server, you can utilize available<br />
storage on the server by clicking the Allow Servers<br />
checkbox (that is if you have a very fast server connection).<br />
Any available servers will then appear in the<br />
Scratch Disks pop-up menu. This is re<strong>com</strong>mended only<br />
if you have access to a high-speed ethernet, Media Net,<br />
or other fast server.<br />
Clearing the Clipboard to Reclaim<br />
Disk Space<br />
If you no longer need the clipboard contents, you can<br />
free up the disk space occupied by the clipboard by<br />
choosing the Clear Clipboard <strong>com</strong>mand from the Edit<br />
menu.<br />
Cutting Audio<br />
The Cut <strong>com</strong>mand (-X) allows you to cut a selected<br />
range out of a audio document. Audio that occurs after<br />
the cut slides over to fill in the gap. By cutting and pasting<br />
“pieces” of audio, you can freely rearrange material in<br />
an audio document. This can be a powerful tool for creating<br />
audio remixes for music-oriented applications, as<br />
well as an indispensable tool for general sound design<br />
tasks. When you cut a selection, the Macintosh holds the<br />
cut audio data in its internal memory (the Clipboard) in<br />
case you wish to paste it elsewhere. Because all real time<br />
editing you do with <strong>Peak</strong> is nondestructive, the audio<br />
isn’t actually removed from the original audio document<br />
until you finally save the file to disk with the Save <strong>com</strong>mand.<br />
At that time, all edits are saved and any changes<br />
that you have made are permanently saved to the audio<br />
document.<br />
86<br />
<strong>Peak</strong> User’s <strong>Guide</strong><br />
To cut a selection:<br />
1. Click the cursor at the desired location in the<br />
audio document and drag to select the desired<br />
range.<br />
2. Choose Cut from the Edit menu (-X) or Toolbar.<br />
3. The selected range is removed from the audio document(s)<br />
and held on the Clipboard. Audio occurring<br />
after the cut slides over to fill in the gap.<br />
Deleting Audio<br />
If you wish to remove a section of audio from an audio<br />
document without using the Cut <strong>com</strong>mand, you can use<br />
the Delete key, or the Delete button on the Toolbar. As<br />
with the Cut <strong>com</strong>mand and other editing functions, the<br />
audio isn’t actually removed from the original audio document<br />
until you save the file to disk.<br />
To delete a selection:<br />
1. Click the cursor at the desired location in the<br />
audio document and drag to select the desired<br />
range.<br />
2. Press the Delete key, or click the Delete button on<br />
the Toolbar.<br />
3. The selection is removed from the audio document.<br />
Audio occurring after the deleted section<br />
slides over to fill in the gap.<br />
Copying Audio<br />
The Copy <strong>com</strong>mand (-C) copies the current selection<br />
to the Macintosh’s Clipboard (or internal memory<br />
buffer) so that you can paste it, insert it, or use it with<br />
optional “Clipboard-based” processing such as Add,
Convolve, Mix, Modulate, and ImpulseVerb. As with the<br />
Cut <strong>com</strong>mand, copying and pasting “pieces” of audio,<br />
allows you to freely rearrange material in a document.<br />
This can be a powerful tool for creating audio remixes<br />
for music-oriented applications, and an indispensable<br />
tool for sound design.<br />
To copy a selection:<br />
1. Click the cursor at the desired location in the<br />
audio document and drag to select the desired<br />
range.<br />
2. Choose Copy from the Edit menu (-C) or<br />
Toolbar.<br />
3. The selection is copied to the Clipboard.<br />
At this point, you can use either the Paste, Insert, or<br />
Duplicate <strong>com</strong>mands to place the copied audio into an<br />
audio document. Each of these <strong>com</strong>mands are explained<br />
below.<br />
Pasting Audio<br />
The Paste <strong>com</strong>mand (-V ) allows you to paste the contents<br />
of the Clipboard into a location that you choose by<br />
placing an insertion point. Pasting audio deletes any<br />
selected audio and inserts the clipboard audio at the<br />
insertion point. Blending can be used with the Paste<br />
<strong>com</strong>mand if you have made a selection-the Pasted audio<br />
will be crossfaded with the audio on either side of the<br />
selection according to the Blending Envelope and<br />
Duration.<br />
By cutting and pasting pieces of audio, you can freely<br />
rearrange material in an audio document. In musical<br />
applications, this gives you the freedom to entirely<br />
“rewrite” <strong>com</strong>positions by changing the order of things,<br />
repeating desired sections, and so on. In sound design<br />
applications, this gives you the power to “<strong>com</strong>pose” with<br />
sound by creating audio collages.<br />
To paste audio into an audio document:<br />
1. Click the cursor at the point where you wish to<br />
paste the audio data in an audio document or<br />
make a selection of audio you want to delete and<br />
replace with the contents of the clipboard.<br />
2. Choose Paste from the Edit menu (-V ) or<br />
Toolbar.<br />
The Clipboard contents are pasted into the audio document(s),<br />
beginning immediately after the insertion<br />
point. Any selected audio at the location of the paste is<br />
overwritten when the pasted data is inserted into the<br />
audio document.<br />
Replacing Audio<br />
The Replace <strong>com</strong>mand allows you to paste audio data<br />
over existing audio-to paste audio into an audio document<br />
without pushing all data to the right of the insertion<br />
point farther to the right (later in time) to ac<strong>com</strong>modate<br />
the newly pasted audio. The Replace <strong>com</strong>mand<br />
is useful for “laying over” a portion of audio while maintaining<br />
the timing of the original document.<br />
To replace audio into an audio document:<br />
1. Click the cursor at the point where you wish to<br />
replace the audio data in an audio document.<br />
2. Choose Replace from the Edit menu or Toolbar. All<br />
data to the right of the replaced audio maintains<br />
their time position.<br />
Chapter 5: Editing 87<br />
5
Inserting Audio<br />
The Insert <strong>com</strong>mand (-D) allows you to paste audio<br />
data into an audio document without overwriting any<br />
existing data at the insertion point. When you paste data<br />
with the Insert <strong>com</strong>mand, all data to the right of the<br />
insertion point or selection start is pushed farther to the<br />
right (later in time) to ac<strong>com</strong>modate the newly pasted<br />
audio. The Insert <strong>com</strong>mand is one of <strong>Peak</strong>’s most useful<br />
tools for restructuring the contents of an audio document.<br />
It is particularly good for “<strong>com</strong>posing on the fly”<br />
since it allows you to cut and insert pieces of audio-musical<br />
phrases, riffs, or simply textural sounds-to create a<br />
<strong>com</strong>position or soundscape.<br />
To insert audio into an audio document:<br />
88<br />
1. Click the cursor at the point where you wish to<br />
insert the audio data in an audio document.<br />
2. Choose Insert from the Edit menu (-D) or<br />
Toolbar. All data to the right of the insertion point<br />
is pushed farther to the right (later in time) to<br />
ac<strong>com</strong>modate the newly pasted range.<br />
Duplicating Audio<br />
The Duplicate <strong>com</strong>mand allows you to paste multiple<br />
copies of audio data into an audio document without<br />
overwriting any existing data at the insertion point.<br />
When you paste data with the Duplicate <strong>com</strong>mand, all<br />
data to the right of the insertion point or selection start<br />
is pushed farther to the right (later in time) to ac<strong>com</strong>modate<br />
the newly pasted audio. The Duplicate <strong>com</strong>mand<br />
allows you to specify how many times you would<br />
like to Duplicate the audio data contained in the clipboard.<br />
The Duplicate <strong>com</strong>mand is very useful for creating<br />
longer audio documents that need to repeat a certain<br />
<strong>Peak</strong> User’s <strong>Guide</strong><br />
piece of audio, such as creating a 4 bar drum loop out of<br />
a 1 bar drum loop.<br />
To Duplicate audio:<br />
1. Select a range of audio, and choose Copy from the<br />
Edit Menu (-C).<br />
2. Click the cursor at the point you wish to insert<br />
duplicate copies of the audio selected in step 1.<br />
3. Choose Duplicate from the Edit menu.<br />
4. Use the Duplicate slider to indicate how many<br />
copies should be inserted, or type in the number<br />
of desired copies.<br />
5. Click the OK button. All data to the right of the<br />
insertion point is pushed farther to the right (later<br />
in time) to ac<strong>com</strong>modate the newly pasted range.<br />
Cropping a Selection<br />
The Crop <strong>com</strong>mand (-`) allows you to make a selection<br />
in an audio document and quickly and easily<br />
remove all other audio from the audio document except<br />
the selection. The Crop <strong>com</strong>mand is a particularly useful<br />
tool for editing material to be used as samples or sound<br />
effects, since it allows you to isolate and save just the<br />
desired portion of a recording.<br />
To crop a selection:<br />
1. Click the cursor at the desired location in the<br />
audio document and drag to select the desired<br />
range.<br />
2. Choose Crop from the Edit menu (-`). All audio<br />
but the selection is removed from the audio document.
New Document from Selection<br />
The New Document from Selection <strong>com</strong>mand will automatically<br />
create a new Audio Document containing the<br />
selected audio from the source document.<br />
To create a new document from a selection:<br />
1. Make a selection in any open audio document that<br />
you want to have as its own document.<br />
2. Choose Document from Selection from the New<br />
submenu under the File menu (Control -N).<br />
3. A new audio document will be created with the<br />
selected audio.<br />
Silencing a Selection<br />
The Silence <strong>com</strong>mand (-E) replaces the selected<br />
audio in the audio document’s selection with silence.<br />
This feature is very useful for silencing nonessential portions<br />
of a recording that contain an unusual amount of<br />
noise. This can be used very successfully with spoken<br />
material such as dialog or narration to remove noise<br />
between words or during pauses in speech. It can also be<br />
used to remove pops or clicks that occur in such material.<br />
To silence a selection:<br />
1. Click the cursor at the desired location in the<br />
audio document and drag to select the desired<br />
range.<br />
2. Choose Silence from the Edit menu (-E). The<br />
selected audio is replaced with silence.<br />
Inserting Silence into a Document<br />
The Insert Silence <strong>com</strong>mand allows you to insert a specific<br />
amount of silence into an audio document at the<br />
current insertion point. This feature is very useful for<br />
inserting pauses of a desired duration into a recording,<br />
and can be particularly useful in adjusting the timing or<br />
rhythm of spoken material such as dialog or narration.<br />
When you choose this <strong>com</strong>mand, <strong>Peak</strong> will prompt you<br />
to enter the amount of silence you wish to insert. You<br />
can enter this value in samples, milliseconds, or seconds.<br />
All audio occurring after the insertion point is moved<br />
later in time by the amount of the silence that you insert.<br />
The Insert Silence dialog<br />
To insert silence of a specific duration into a document:<br />
1. Click the cursor at the desired location in the<br />
audio document.<br />
2. Choose Insert Silence from the Edit menu.<br />
3. In the dialog that appears, enter the amount of<br />
silence that you wish to insert into the audio document.<br />
<strong>Peak</strong> inserts the specified amount of<br />
silence into the document.<br />
Chapter 5: Editing 89<br />
5
Show Edits<br />
When you enable the Show Edits <strong>com</strong>mand <strong>Peak</strong> indicates<br />
areas of an audio document that you have edited<br />
by enclosing these areas with hatched lines. This provides<br />
you with a convenient visual reference to portions<br />
of the document that have been affected by your editing<br />
actions. Once you save a document, the edits are saved,<br />
and these indicators will no longer appear.<br />
To enable Show Edits:<br />
• Choose Show Edits from the Options menu. A<br />
check next to this item indicates it is enabled.<br />
To disable Show Edits:<br />
• Choose Show Edits again from the Options menu.<br />
The absence of a check next to this item indicates<br />
it disabled.<br />
Using Crossfades and Blending to<br />
Smooth Edits<br />
Blending is an automatic crossfade function with a usereditable<br />
envelope. <strong>Peak</strong> can apply blending to areas of an<br />
audio document where they are modified by cutting,<br />
deleting, pasting, or other editing processes in order to<br />
smooth abrupt transitions between waveform amplitudes.<br />
It can be very useful for creating a smooth transition<br />
between edits that would otherwise sound too<br />
abrupt. If you are going to edit (i.e., Cut, Paste, Delete,<br />
etc.) a document, you may wish to enable blending to<br />
smooth things out a bit. You can toggle blending on or<br />
off by clicking the Blend enable/disable button in the<br />
Audio Document Window, or by pressing the Caps Lock<br />
key on your keyboard.<br />
90<br />
<strong>Peak</strong> User’s <strong>Guide</strong><br />
The Blending Enable/Disable button in the Audio Document Window<br />
The Blending dialog<br />
To enable blending:<br />
Be aware that Blending can interfere with certain<br />
DSP processes available under <strong>Peak</strong>’s DSP menu,<br />
such as Fade In/Out and Normalize. You will typically<br />
only want to enable Blending only when you<br />
intend to make an edit in which Blending may be<br />
desirable.<br />
• Click the blending button in the audio document<br />
window, or press the Caps Lock key on your keyboard.<br />
The blending button will light up in blue<br />
when blending is turned on.<br />
To disable blending:<br />
•Click the blending button in the audio document<br />
window, or press the Caps Lock key on your keyboard.<br />
The blending button will not be illuminated<br />
when blending is turned off.
To set blending parameters:<br />
1. Choose Blending from the Preferences dialog.<br />
2. Enter a value in milliseconds in the Duration field.<br />
<strong>Peak</strong> will apply a crossfade of this duration across<br />
the edit.<br />
3. If you wish to edit the shape of the crossfade that<br />
the blending function applies, click the Edit<br />
Blending Envelope.<br />
4. <strong>Peak</strong>’s Crossfades are calculated logarithmically to<br />
preserve volume levels for crossfaded material. If<br />
you want <strong>Peak</strong> to calculate the Blending Crossfade<br />
linearly, check the Linear Blend Calculations<br />
checkbox.<br />
5. Click OK when you have finished.<br />
The Blending Envelope Editor<br />
To select and edit the blending envelope:<br />
1. Choose Blending from the Preference dialog and<br />
click the Edit Blending Envelope button. The<br />
Blending Envelope Editor appears. The envelope<br />
shape shown here represents the shape of the<br />
crossfade. <strong>Peak</strong> also <strong>com</strong>es with several <strong>com</strong>monly<br />
used preset envelopes that appear in the pop-up at<br />
the top of all of <strong>Peak</strong>’s Envelope Editing windows<br />
(see also Editing a Fade In/Out Envelope). These<br />
are stored in the <strong>Peak</strong> Envelopes folder in your<br />
<strong>Peak</strong> folder.<br />
2. Click anywhere on the line and a new moveable<br />
“breakpoint” will appear.<br />
3. Drag the breakpoint to the desired location.<br />
4. Continue creating and dragging breakpoints until<br />
you have created the envelope that you desire. If<br />
you wish to delete a breakpoint, click on it with the<br />
cursor and press the Delete key on your <strong>com</strong>puter<br />
keyboard.<br />
5. If you wish to reverse the shape of the envelope<br />
you have created, click the “” button. This<br />
creates a mirror image of the envelope.<br />
6. If you would like to save your custom envelope for<br />
later use, click on the Save button before exiting<br />
the envelope editor. Your custom envelopes will be<br />
stored in the <strong>Peak</strong> Envelopes folder, and will<br />
appear in the pop-up at the top of the envelope<br />
editor.<br />
7. When you are satisfied with your new envelope<br />
shape, click Change to confirm your edits and<br />
close the envelope editor. <strong>Peak</strong> will use this envelope<br />
until you change it again.<br />
Note that the Blending Envelope will only be<br />
applied to an edit if it is configured prior to making<br />
the edit.<br />
If Linear Blend Calculations is checked in the<br />
Blending dialog, the Equal Power X-fade envelope<br />
is very effective for a smooth crossfade that will<br />
not result in a dip in the energy of the audio data.<br />
Chapter 5: Editing 91<br />
5
Creating Fade Ins and Fade Outs<br />
<strong>Peak</strong> allows you to create fade ins or fade outs at any<br />
point in an audio document. Fade ins/outs can be very<br />
useful for smoothly fading in or out of an audio document,<br />
or for fading out of one type of audio material into<br />
another. Very short fade ins can also be useful for<br />
smoothing or removing clicks and pops in a recording.<br />
<strong>Peak</strong> allows you to control the exact “shape” of the fade<br />
in/out by providing you with preset envelope shapes as<br />
well as very precise user-definable envelope controls for<br />
the fade. <strong>Peak</strong> also <strong>com</strong>es with several <strong>com</strong>monly used<br />
preset envelopes that appear in the pop-up at the top of<br />
the Envelope Editing windows. These are stored in the<br />
<strong>Peak</strong> Envelopes folder in your <strong>Peak</strong> folder.<br />
To create a Fade In:<br />
92<br />
1. Click the cursor at the desired location in the<br />
audio document and drag to select the range you<br />
desire. The Fade In will be applied to the audio<br />
within this selection.<br />
2. Choose Fade In Envelope from the Preferences<br />
dialog.<br />
3. In the dialog that appears, you can use the default<br />
envelope, edit the envelope, or load any envelopes<br />
included with <strong>Peak</strong> or that you have created yourself.<br />
(“Editing Fade In/Fade Out Envelopes” is covered<br />
in the next section.) Click Change to apply<br />
the new envelope.<br />
4. Choose Fade In from the DSP menu. <strong>Peak</strong> applies<br />
the Fade In to the selection you have made in the<br />
audio document.<br />
5. To hear the <strong>com</strong>pleted Fade In, press Option-<br />
Spacebar. You will hear the selected audio <strong>com</strong>plete<br />
with your Fade In.<br />
<strong>Peak</strong> User’s <strong>Guide</strong><br />
To create a Fade Out:<br />
1. Click the cursor at the desired location in the<br />
audio document and drag to select the range you<br />
desire. The Fade Out will be applied to the selected<br />
audio.<br />
2. Choose Fade Out Envelope from the Preferences<br />
dialog.<br />
3. In the dialog that appears, you can use the envelope,<br />
create your own, or load any envelopes that<br />
you have saved to your hard disk. (“Editing Fade<br />
In/Fade Out Envelopes” is covered in the next section.)<br />
Click Change to apply the new envelope.<br />
4. Choose Fade Out from the DSP menu. <strong>Peak</strong><br />
applies the Fade Out to the selection you have<br />
made in the audio document.<br />
5. To hear the Fade Out, press Option-Spacebar. You<br />
will hear the selected audio <strong>com</strong>plete with your<br />
Fade Out.<br />
Editing a Fade In/Fade Out Envelope<br />
<strong>Peak</strong> allows you to control the exact shape of Fade<br />
Ins/Outs by providing you with controls for editing the<br />
Fade In/Out envelope. These are found in the Fade In<br />
Envelope and Fade Out Envelope sections in the<br />
Preferences dialog.<br />
To edit and save a Fade In/Fade Out envelope:<br />
1. Choose Fade In Envelope (or Fade Out Envelope)<br />
from the Preferences dialog. The Fade Envelope<br />
Editor appears. The envelope shape shown here<br />
represents the shape of the fade, and overlays the<br />
selected audio to show where the curve is graphically<br />
applied to the waveform representation of<br />
the audio.
The Fade Envelope Editor (a Fade In is shown)<br />
2. Click anywhere on the line and a new moveable<br />
“breakpoint” will appear.<br />
3. Drag the breakpoint to the desired location on the<br />
envelope’s curve.<br />
4. Continue creating and dragging breakpoints until<br />
you have created the fade envelope that you<br />
desire. If you wish to delete a breakpoint, click on<br />
it with the cursor and press the Delete key on your<br />
<strong>com</strong>puter keyboard.<br />
5. If you wish to reverse the shape of the envelope<br />
you have created, click the “” button. This<br />
creates a mirror image of the envelope.<br />
6. If you would like to save your custom envelope for<br />
later use, click on the Save button before exiting<br />
the envelope editor. Your custom envelopes will be<br />
stored in the <strong>Peak</strong> Envelopes folder, and will<br />
appear in the pop-up at the top of the envelope<br />
editor.<br />
7. When you are satisfied with your new envelope<br />
shape, click Change to confirm your edits and<br />
close the envelope editor. <strong>Peak</strong> will use this envelope<br />
every time you apply a Fade In (or Fade Out)<br />
until you change it again.<br />
Note that the Fade In/Fade Out Envelope will only<br />
be applied to a selection if it is configured prior to<br />
applying the Fade In/Fade Out DSP function.<br />
To load a Fade In/Fade Out envelope:<br />
1. Choose Fade In Envelope (or Fade Out Envelope)<br />
from the Preferences dialog. The envelope editor<br />
appears.<br />
2. Click the Load button.<br />
3. In the dialog that appears, locate and select the<br />
fade envelope that you desire, and click Open.<br />
4. Click Change to confirm this new envelope and<br />
close the envelope editor. <strong>Peak</strong> will use this envelope<br />
until you change it again.<br />
Creating and Using Markers<br />
<strong>Peak</strong> has a very powerful set of features to control the<br />
placement and modification of markers. Markers are<br />
locations in an audio document that you define as<br />
important. By marking specific locations in a recording,<br />
you can navigate easily to a location for selection, editing<br />
or playback purposes.<br />
Markers can also be made into loops. Loops are used to<br />
sustain or repeat a section of audio. They can be used for<br />
material that you intend to transfer to a sampler, or simply<br />
for playback within <strong>Peak</strong> itself. <strong>Peak</strong> allows you to create<br />
one loop per audio file. Loops are covered in detail<br />
later in this chapter.<br />
Chapter 5: Editing 93<br />
5
A marker in the Waveform Display<br />
Creating Markers<br />
As we’ll describe in detail on the next few pages, there<br />
are a number of ways to create markers: by dropping<br />
them “on the fly” during playback, inserting them during<br />
recording with Notepad Cues, defining them with the<br />
mouse when playback is stopped, creating markers using<br />
the Threshold DSP <strong>com</strong>mand, or using the Markers from<br />
Tempo <strong>com</strong>mand to insert multiple markers at regular<br />
intervals. Of the various ways to create markers, the<br />
mouse method is perhaps the more precise. However,<br />
since it is possible to fine tune the location of a marker<br />
at any time by dragging it, (or by using the Edit Marker<br />
dialog, explained later) all methods work equally well -<br />
the method you choose to insert markers will depend<br />
largely on the task at hand.<br />
94<br />
Remember that if Auto Snap To Zero is enabled the<br />
insertion point will snap to the nearest zero-crossing.<br />
This will cause your marker be placed at the<br />
nearest zero crossing when you use the mouse to<br />
create or place a marker.<br />
Once you have created a marker, you can assign or edit<br />
the marker’s attributes in the Edit Marker dialog.<br />
Double-click the triangular base of the marker to open<br />
the Edit Marker dialog.<br />
Text<br />
<strong>Peak</strong> User’s <strong>Guide</strong><br />
The Edit Marker dialog<br />
You may wish to give markers meaningful names (up to<br />
256 characters long) based on their locations in an audio<br />
document. <strong>Peak</strong> gives markers default numeric names<br />
based on the name of the audio document and the order<br />
in which the marker was defined. To name or rename a<br />
marker, simply type the new name in to the Text field of<br />
the Edit Marker dialog.<br />
Marker Position<br />
You can easily find any marker, region, or loop<br />
that you have named by simply typing the first few<br />
letters of its name. For example, if you want to<br />
locate a marker called “Solo,” just type s-o-l, and<br />
<strong>Peak</strong> will automatically scroll to the marker<br />
called “Solo.” If you hit Enter or Return after typing<br />
the characters, <strong>Peak</strong> will also automatically<br />
place the insertion point at that marker. If more<br />
than one marker matches the letters you type in,<br />
<strong>Peak</strong> will locate the first marker with that name.<br />
(Note that numerical marker name entries will<br />
only work from the keypad, not the numbers keys<br />
along the top of your keyboard.)<br />
The Marker Position field allows you to move a marker to
a specific time location in an audio document by entering<br />
the desired value. The pop-up menu to the right of<br />
this field allows you to choose a time format (samples,<br />
minutes:seconds:miliseconds, etc.) for the value that<br />
you enter in the Marker Position field.<br />
Marker, Loop Start, and Loop End<br />
These three radio-style buttons allow you to define<br />
whether the marker is a regular marker or a loop marker.<br />
If you choose to designate the marker as loop marker,<br />
you can define it as either the loop start or the loop<br />
end by clicking on the corresponding radio button.<br />
Remember, <strong>Peak</strong> allows only one loop per audio file.<br />
Anchor To Sample<br />
When you insert or delete audio that is near a marker,<br />
you may want the marker to move with that particular<br />
location on the waveform. This will <strong>com</strong>pensate for the<br />
insertion or deletion, so that the marker remains with<br />
the particular portion of audio you want it to be associated<br />
with. By enabling the Anchor feature for a marker,<br />
you can assure that <strong>Peak</strong> will “tie” the marker to a location<br />
on a waveform, causing it to stay with that location<br />
even when audio is inserted or deleted into the document.<br />
By default, <strong>Peak</strong> enables this feature for markers,<br />
loops and regions.<br />
Reference Point<br />
By defining a marker as a reference point, you can use<br />
the marker as a reference when you make selections or<br />
move other markers. Selecting or dragging the marker<br />
will then automatically display the distance to the closest<br />
reference marker in whatever time format (samples or<br />
seconds) is currently selected in the <strong>Peak</strong> application.<br />
This may be useful, for instance, if you know that you<br />
want a particular sound event (such as a car door slam)<br />
to happen a certain number of seconds before or after<br />
another sound event (such as a tire squeal).<br />
Delete Marker<br />
The Delete Marker button allows you to remove the currently<br />
selected marker from an audio document.<br />
The following section explains how to create markers<br />
and define their attributes.<br />
To create a marker when playback is stopped:<br />
1. Click the mouse at the desired location in the<br />
audio document. A dotted vertical line appears,<br />
indicating the insertion point.<br />
2. Press -M on your <strong>com</strong>puter keyboard or choose<br />
New Marker from the Action menu or Toolbar.<br />
<strong>Peak</strong> will drop a marker at that location.<br />
To create a marker during playback:<br />
1. Begin playback of an audio document.<br />
2. At the desired point during playback, press -M<br />
on your <strong>com</strong>puter keyboard. <strong>Peak</strong> will drop a<br />
marker at that location.<br />
3. Repeat as desired as playback continues. Each<br />
marker will appear at the appropriate location in<br />
the audio document window.<br />
To create a marker using dynamic scrubbing:<br />
1. Hold down the Control key (or Control-Option for<br />
jog-type scrubbing) and drag the mouse across the<br />
desired location to scrub playback.<br />
2. At the desired point during playback, release the<br />
mouse to stop scrubbing.<br />
3. Press -M on your <strong>com</strong>puter keyboard. <strong>Peak</strong> will<br />
Chapter 5: Editing 95<br />
5
96<br />
drop a marker at that location.<br />
To name a marker or set other marker attributes:<br />
1. Double-click on the triangular base of the marker<br />
that you wish to edit. The Edit Marker dialog<br />
appears.<br />
2. Enter a name for the marker.<br />
3. Change other attributes of the marker as desired.<br />
For an explanation of each of these attributes, refer<br />
to the beginning of this section.<br />
4. When you have finished, click OK to close the Edit<br />
Marker dialog. The marker now has the attributes<br />
you selected.<br />
To move a marker to a new location:<br />
1. Click on the triangular base of the marker and drag<br />
it to the desired location.<br />
2. To make a marker’s position snap to a zero-crossing<br />
(the point at which a waveform crosses the<br />
center phase line) as you drag it, hold down the<br />
Shift key while you drag.<br />
To move a marker to a new location numerically:<br />
1. Double-click on the triangular base of the marker.<br />
The Edit Marker dialog appears.<br />
2. Choose the desired time units (samples, seconds,<br />
or milliseconds ) from the time format pop-up<br />
menu.<br />
3. In the Position field, enter the precise time location<br />
that you wish to move the marker to.<br />
4. Click OK to close this dialog. <strong>Peak</strong> moves the marker<br />
to the location you entered in the dialog.<br />
<strong>Peak</strong> User’s <strong>Guide</strong><br />
To nudge a marker or a selection of markers to a new<br />
location:<br />
1. Make a selection that includes the marker (or<br />
markers) that you wish to nudge.<br />
2. Choose Nudge Markers from the Action menu or<br />
Toolbar. The Nudge Markers dialog appears.<br />
The Nudge Markers dialog<br />
3. In the Nudge Markers by field, enter the number of<br />
seconds (positive or negative) by which you wish<br />
to nudge the marker.<br />
4. Click OK to close this dialog. <strong>Peak</strong> nudges the<br />
marker by the value you entered in the dialog.<br />
To delete a marker:<br />
1. Double-click the triangular base of the marker. The<br />
Edit Marker dialog appears.<br />
2. Click the Delete button. The marker is deleted<br />
from the audio document.<br />
3. Click OK to close the Edit Marker dialog.<br />
To delete markers in a Selection:<br />
1. Make a selection in the audio document that contains<br />
the markers you want to delete.<br />
2. Choose Delete All Except Audio (Option-Delete)<br />
from the Action menu and all markers, regions,<br />
and loops in the selection will be deleted.
Regions<br />
Regions are portions of an audio document defined by<br />
Region Markers using the New Region <strong>com</strong>mand from<br />
the Action menu (-Shift-R) or Toolbar. Regions present<br />
in currently open audio documents will be listed in the<br />
Contents window.<br />
<strong>Peak</strong>’s use of Regions will be discussed further in the<br />
chapter on Playlists and CD Burning.<br />
Regions can be saved only into AIFF and Sound<br />
Designer II files created by <strong>Peak</strong>. However, <strong>Peak</strong><br />
will also read Regions stored from other programs<br />
in Sound Designer II files. The method <strong>Peak</strong> uses to<br />
store Regions in AIFF files is specific to <strong>Peak</strong> and is<br />
not necessarily supported by other software applications.<br />
If you are using Regions with other programs,<br />
you will want to store your files as Sound<br />
Designer II files.<br />
An audio Region (named “A Region”)<br />
To define a new Region:<br />
1. Make a selection in an opened audio document.<br />
2. Choose New Region from the Action menu (-<br />
Shift-R) or Toolbar.<br />
3. Type the name of the Region and click OK. The<br />
new Region will appear in the audio document.<br />
To modify the length of the Region by changing the start<br />
or end:<br />
• Drag the start or end marker of the Region in the<br />
audio document window.<br />
To move a Region without changing its length:<br />
• Hold down the Option key and drag either the<br />
start or end marker of the Region.<br />
To edit a Region’s start, end, or length manually:<br />
1. Double-click on either the start or end marker of<br />
the Region in the audio document window. The<br />
Edit Region dialog will appear.<br />
The Edit Region dialog<br />
2. Enter new values for Start, End, or Length times,<br />
then click OK.<br />
To change the name of a Region:<br />
1. Double-click on either the start or end marker of<br />
the Region in the audio document window. The<br />
Edit Region dialog will appear.<br />
2. Type the new name of the Region into the dialog<br />
and click OK.<br />
To locate a Region:<br />
• Double-click the region’s name in the Contents<br />
Palette or in the audio document window’s File<br />
Drawer. The Region will automatically snap into<br />
view, with the region selected.<br />
Chapter 5: Editing 97<br />
5
Creating Loops<br />
If you’re editing music or other rhythmically-based material,<br />
it is generally a good idea to test a selection to make<br />
sure it contains an even number of beats before you cut,<br />
copy, or paste it. A good way to do this is to loop the<br />
selection and listen to the loop as it plays. As described<br />
in the next section, <strong>Peak</strong> includes Loop Surfer, which can<br />
automate the process of finding a rhythmically “correct”<br />
length of audio to loop, assuming you know the tempo<br />
and the number of beats you wish to loop. You can also<br />
use the Loop Tuner, found in the DSP menu, to adjust<br />
the loop start and end points. The Loop Tuner is also<br />
described in the next section.<br />
Loops are useful in material that you plan to transfer to<br />
a sampler. Loop markers created with <strong>Peak</strong> are recognized<br />
by samplers as sustain loops. <strong>Peak</strong> allows you to<br />
create only one loop per audio document.<br />
To play a loop in <strong>Peak</strong>, select Use Loop in Playback <strong>com</strong>mand<br />
(-L) from the Options menu or click the loop<br />
button in the Transport window, begin playback, and<br />
when <strong>Peak</strong> reaches the loop, it will continue to repeat<br />
until you stop playback. If Use Loop in Playback is not<br />
enabled, <strong>Peak</strong> will simply play right through the loop to<br />
the end of the audio document or selection.<br />
To create a loop from a selection:<br />
98<br />
1. Click the cursor at the desired location in the<br />
audio document and drag to select the range you<br />
want.<br />
2. Choose Loop This Selection from the Action menu<br />
(-Shift-”-”) or Toolbar. Your selection is now<br />
looped. Loop markers appear at the beginning and<br />
end of the loop.<br />
<strong>Peak</strong> User’s <strong>Guide</strong><br />
3. To listen to the loop, choose the Use Loop in<br />
Playback <strong>com</strong>mand (-L) from the Options menu<br />
(a check next to this menu item indicates it is<br />
enabled), or click the Loop button in the Transport<br />
window, and start playback by pressing the<br />
Spacebar on your keyboard.<br />
4. You can interactively fine tune a loop by dragging<br />
the loop start or end markers while loop playback<br />
is engaged. As you drag a loop marker to a new<br />
location, <strong>Peak</strong> will adjust the playback loop to<br />
reflect the changes you make. You can also use the<br />
Loop Tuner to call up a dialog that allows you to<br />
visually fine tune the loop, and even play the loop<br />
while adjusting it to listen to the changes.<br />
To change regular markers into loop markers:<br />
1. Create markers in a audio document.<br />
2. Double-click on the triangular base of the marker<br />
that you wish to define as the loop start point. The<br />
Edit Marker dialog appears.<br />
3. Click the Loop Start button and click OK. The<br />
marker be<strong>com</strong>es a Loop Start marker.<br />
4. Double-click on the triangular base of the marker<br />
that you wish to define as the loop end point. The<br />
Edit Marker dialog appears.<br />
5. Click the Loop End button and click OK. The marker<br />
be<strong>com</strong>es a Loop End marker. You have now<br />
defined a loop in your audio document.<br />
To move a pair of loop markers together:<br />
• Hold down the Option key and drag one of the<br />
loop markers to the desired location. Both markers<br />
move in tandem as you drag.<br />
• Select the loop by choosing Select Loop from the<br />
Edit menu (-”-”), or by <strong>com</strong>mand-clicking
etween the two loop markers, and then clicking<br />
the Horizontal Lock button in the audio document<br />
window. Both markers move in tandem as you<br />
drag. Be sure to turn off Horizontal Lock to move<br />
the loop markers independently.<br />
The Horizontal Lock button<br />
To listen to the loop only:<br />
1. Choose Select Loop (-”-”) from the Edit menu to<br />
select the loop.<br />
2. Make sure loop playback is enabled using the Use<br />
Loop in Playback <strong>com</strong>mand from the Options<br />
menu (a check next to this menu item indicates it<br />
is enabled), or by pressing the Loop button on the<br />
Cursor Palette.<br />
3. Press the Spacebar to begin playing back the loop.<br />
Crossfading Loops<br />
<strong>Peak</strong> allows you to crossfade the start and end points of<br />
a loop. Crossfading a loop can be very useful for smoothing<br />
the transition between the end of the loop and its<br />
beginning as it repeats. <strong>Peak</strong> allows you to control the<br />
envelope of the crossfade, the duration, and other<br />
parameters in the Crossfade Loop dialog.<br />
To Crossfade a Loop:<br />
1. Create a new loop or choose and existing loop.<br />
2. Select the loop by -clicking between the loop<br />
markers.<br />
3. Choose Crossfade Loop from the DSP menu or the<br />
Toolbar.<br />
4. The Crossfade Loop dialog appears.<br />
The Crossfade Loop dialog<br />
5. Choose where you want crossfades to be applied<br />
using the check boxes along the top of the<br />
Crossfade Loop dialog. Typically, the default for<br />
this works well – for more information, see the<br />
Crossfade Loop section of Chapter 7, DSP.<br />
6. Enter the Duration for the crossfade(s) in milliseconds.<br />
7. Check whether or not you want the crossfade calculated<br />
logarithmically or not (i.e., linearly).<br />
LE<br />
DV<br />
The Crossfade Loop dialog is not available in <strong>Peak</strong> LE.<br />
The Crossfade Loop dialog is not available in <strong>Peak</strong> DV.<br />
Chapter 5: Editing 99<br />
5
To edit a Crossfade Loop Envelope:<br />
1. Click on the Envelope button in the Crossfade<br />
Loop dialog and the Blending Envelope Editor<br />
appears.<br />
The Bending Envelope Editor<br />
100<br />
Note that this is the same Blending Envelope<br />
Editor that is accessed from the Blending dialog.<br />
2. Click anywhere on the line and a new moveable<br />
“breakpoint” will appear.<br />
3. Drag the breakpoint to the desired location.<br />
4. Continue creating and dragging breakpoints until<br />
you have created the envelope that you desire. If<br />
you wish to delete a breakpoint, click on it with the<br />
cursor and press the Delete key on your <strong>com</strong>puter<br />
keyboard.<br />
5. If you wish to reverse the shape of the envelope<br />
you have created, click the “” button. This<br />
creates a mirror image of the envelope.<br />
6. If you would like to save your custom envelope for<br />
later use, click on the Save button before exiting<br />
the envelope editor. Your custom envelopes will be<br />
stored in the <strong>Peak</strong> Envelopes folder, and will<br />
<strong>Peak</strong> User’s <strong>Guide</strong><br />
appear in the pop-up at the top of the envelope<br />
editor.<br />
7. When you are satisfied with your new envelope<br />
shape, click Change to confirm your edits and<br />
close the envelope editor. <strong>Peak</strong> will use this envelope<br />
until you change it again.<br />
To hear the <strong>com</strong>pleted crossfade, choose Select Loop<br />
from the Edit menu, select Use Loop in Playback from<br />
the Options menu or click the Loop button on the<br />
Toolbar, and press the Spacebar. You will hear the loop,<br />
<strong>com</strong>plete with your crossfade.<br />
Using Loop Surfer<br />
<strong>Peak</strong>’s Loop Surfer feature automates some of the steps<br />
for setting up loop points. Loop Surfer allows you to<br />
“Loop Surf ” (adjust your loops during playback) quickly,<br />
easily and in a musically intuitive manner.<br />
If you’re working with music, and know the music’s<br />
tempo in beats per minute, you can use Loop Surfer to<br />
create a loop which lasts for a rhythmically “correct”<br />
length of time.<br />
The Loop Surfer dialog
To use Loop Surfer based on a musical tempo:<br />
1. Place the cursor where you wish to begin the loop<br />
(it’s okay to place it approximately, rather than<br />
exactly, where you wish to start).<br />
2. Choose Loop Surfer from the Action menu (-J).<br />
The Loop Surfer dialog appears.<br />
3. Type in the music’s tempo. If you are not sure of<br />
the tempo, you can use the Tempo Calculator to<br />
determine the tempo. Simply select a portion of<br />
audio, and type in the number of bars and beats in<br />
the selection. The calculator will determine the<br />
tempo based on your selection. If you are unsure,<br />
and have used a drum machine or sequencer to<br />
create the music, you might wish to refer back to<br />
its settings determine the time signature and<br />
tempo. Additionally, you can use the Threshold<br />
<strong>com</strong>mand from the DSP menu to select a portion<br />
of audio that should correspond to the beat; see<br />
“To use Loop Surfer based on a selection” below.<br />
4. Type in the number of beats that you wish the loop<br />
to last. The beats are based upon quarter-notes, in<br />
terms of musical time. For instance, if your song<br />
was in a 4/4 time signature, typing “4” beats would<br />
mean the loop would be one measure in length; if<br />
the song were in 7/4 time, typing “14” would mean<br />
the loop would be two measures in length. (If you<br />
are interested in exploring syncopations, however,<br />
there’s no reason why you can’t type a beat value<br />
that doesn’t correspond to the time signature,<br />
such as “5” if the music is actually in “3/4” time.)<br />
5. If you then select the Start Surfing button (the<br />
default), <strong>Peak</strong> will automatically:<br />
a) close the Loop Surfer dialog box;<br />
b) extend the selection from the cursor insertion<br />
point to a calculated length, based upon the<br />
tempo and number of beats;<br />
c) change the cursor insertion point to a Loop<br />
Start marker;<br />
d) drop a Loop End marker at the end of the<br />
newly calculated selection;<br />
e) turn on (if it hasn’t already been turned on)<br />
the Use Loop In Playback option under the<br />
Options menu.<br />
f) begin looped playback of the audio selection,<br />
stopping only once you hit your keyboard’s<br />
Spacebar or press Stop on the Toolbar.<br />
6. If you select the Make Loop button, <strong>Peak</strong> will automatically:<br />
a) close the Loop Surfer dialog box;<br />
b) extend the selection from the cursor insertion<br />
point to a calculated length, based upon the<br />
tempo and number of beats;<br />
c) change the cursor insertion point to a Loop<br />
Start marker;<br />
d) drop a Loop End marker at the end of the<br />
newly calculated selection;<br />
e) turn on (if it hasn’t already been turned on)<br />
the Use Loop In Playback option under the<br />
Options menu.<br />
f) At this point, you must start playback manually<br />
using the Spacebar or the Toolbar if you<br />
wish to begin Loop Surfing.<br />
While you’re Loop Surfing (adjusting your loop during<br />
playback), you’re free to perform all of the standard<br />
looping functions as described in the previous section,<br />
including adjusting the Loop Start and End points during<br />
playback. Most importantly, however, since you’ll now<br />
Chapter 5: Editing 101<br />
5
have a selection that lasts for a period of time that matches<br />
the beat, try moving the markers in tandem, by holding<br />
down the Option key and clicking and dragging one<br />
of the loop markers to the desired location with the<br />
mouse. You’ll find it’s a great way to set up interesting<br />
rhythms and syncopations! <strong>Peak</strong>’s interactive editing<br />
capabilities also allow you to use the Loop Surfer dialog<br />
while a loop plays to adjust the tempo, beats and so on.<br />
If you’re not working with music (or if you simply don’t<br />
know the tempo of the music you’re working with), you<br />
might choose to Loop Surf based upon a selection (or<br />
use the Threshold feature), rather than starting at a cursor<br />
insertion point.<br />
To use Loop Surfer based on a selection:<br />
1. Place the cursor where you wish to begin the loop,<br />
and using the mouse, select the portion of audio<br />
you wish to loop. ( You can make your selection in<br />
a variety of other ways, also, as described earlier,<br />
including selecting between markers by -clicking<br />
with the mouse).<br />
2. Select Loop Surfer from the Action menu. The<br />
Loop Surfer dialog appears.<br />
3. If you check the Use Selection box and select<br />
either the Start Surfing or Make Loop button, <strong>Peak</strong><br />
will automatically:<br />
102<br />
a) close the Loop Surfer dialog box;<br />
b) extend the selection from the cursor insertion<br />
point to a calculated length, based upon the<br />
tempo and number of beats;<br />
c) change the cursor insertion point to a Loop<br />
Start marker;<br />
d) drop a Loop End marker at the end of the<br />
LE<br />
DV<br />
<strong>Peak</strong> User’s <strong>Guide</strong><br />
newly calculated selection;<br />
e) turn on (if it hasn’t already been turned on)<br />
the Use Loop In Playback option under the<br />
Options menu;<br />
f) begin looping and playing. The selection will<br />
begin looped playback (if you have selected<br />
Start Surfing);<br />
or:<br />
g) wait for you to start playback manually using<br />
the Spacebar or the Toolbar if you wish to<br />
begin Loop Surfing (if you have selected Make<br />
Loop).<br />
Loop Surfer is not available in <strong>Peak</strong> LE.<br />
Loop Surfer is not available in <strong>Peak</strong> DV.<br />
Using the Guess Tempo and<br />
Threshold <strong>com</strong>mands to find tempo<br />
If you are working with music and don’t know the<br />
tempo-and your music has a relatively pronounced or<br />
obvious beat-you can use the Guess Tempo <strong>com</strong>mand to<br />
have <strong>Peak</strong> automatically guess the tempo of a selection.<br />
Make a selection and choose Guess Tempo from the<br />
Action menu. There will be a pause while <strong>Peak</strong> scans<br />
your selection and calculates the tempo for you. A dialog<br />
will then appear showing you the estimated tempo in<br />
BPM, or beats per minute. You can then enter the estimated<br />
tempo in BPM in the Loop Surfer dialog’s Tempo<br />
field or in the Audio Information dialog’s Tempo field, or
click Loop-It to automatically place the guessed tempo<br />
value into the Loop Surfer dialog.<br />
You can also use the Threshold <strong>com</strong>mand (described<br />
later in this chapter) to define a number of markers or<br />
Regions based on amplitude peaks. If you then select<br />
audio with start and end points that correspond to these<br />
sections, you should have a selection that precisely<br />
matches the musical beat. Using Loop Surfer, you could<br />
then automate the process of looping the selection by<br />
following the steps described directly above.<br />
Guess Tempo works best with audio selections that contain<br />
one full measure of audio with pronounced attacks<br />
on the beats, which appear visually on the waveform as<br />
taller sections of the audio. Using the Normalize feature<br />
on the selection prior to Guess Tempo can improve the<br />
accuracy of its deduction.<br />
LE<br />
DV<br />
Guess Tempo is not available in <strong>Peak</strong> LE.<br />
Guess Tempo is not available in <strong>Peak</strong> DV.<br />
Using the Loop Tuner<br />
<strong>Peak</strong>’s Loop Tuner provides a way to visually line up the<br />
start and end points of your loop to get a smooth transition<br />
at the loop points. Loop Tuner also allows you listen<br />
to the effects of these adjustments as you make them. If<br />
you wish to “tune” a loop you’ve made, simply select<br />
Loop Tuner from the DSP menu or Toolbar, and a dialog<br />
will appear.<br />
The Loop Tuner dialog – showing a smooth transition between the<br />
end of the loop and the beginning<br />
The waveform display in the Loop Tuner dialog shows<br />
the Start and End points of the loop, which you can visually<br />
adjust with the scroll bars at the bottom of the window.<br />
The two zoom buttons-magnifying glass icons-in<br />
the upper left of the Loop Tuner dialog allow you to<br />
adjust the vertical zoom up of the waveform. The two<br />
zoom buttons in the lower left hand corner of the Loop<br />
Tuner dialog allow you to adjust the zoom view in and<br />
out all the way down to the sample level. You can listen<br />
to the effects of the adjustments as you make them by<br />
clicking on the Play button. To exit this dialog, click on<br />
OK to accept the changes, or Cancel to leave the original<br />
loop unaffected.<br />
LE<br />
DV<br />
Loop Tuner is not available in <strong>Peak</strong> LE.<br />
Loop Tuner is not available in <strong>Peak</strong> DV.<br />
Chapter 5: Editing 103<br />
5
Exporting Regions<br />
If you have placed markers or Regions in an audio document,<br />
<strong>Peak</strong>’s Export Regions <strong>com</strong>mand allows you to<br />
export those regions from the source document and<br />
save each of these regions as a separate audio document.<br />
This feature is very convenient if you wish to divide a<br />
larger file into regions and transfer them as samples into<br />
a sample playback instrument, or divide a live concert<br />
record into regions and export those regions as separate<br />
files. Furthermore, you can use <strong>Peak</strong>’s Batch File<br />
Processor to process a file’s regions with any of <strong>Peak</strong>’s<br />
DSP functions and third party plug-ins during the automatic<br />
exporting of regions into new files.<br />
The Export Regions dialog<br />
To export regions from an audio document:<br />
1. Select the regions that you wish to export. ( You<br />
can use the Tab key, Shift-Tab, or if you wish to<br />
select the entire document, press -A.)<br />
2. Choose Export Regions from the File menu.<br />
3. In the Export Regions dialog, choose the parameters<br />
that you wish to use for selecting the regions<br />
to export.<br />
104<br />
<strong>Peak</strong> User’s <strong>Guide</strong><br />
4. Using the Region Detection options, choose which<br />
regions are to be exported.<br />
5. Using the Output Format options, choose the format<br />
and resolution you wish for the exported<br />
regions.<br />
6. Using the Output Directory options, choose the<br />
destination for the exported regions.<br />
7. If you wish the newly exported regions to appear<br />
as new open <strong>Peak</strong> documents, choose Output to<br />
new windows.<br />
8. To save the exported regions to disk, select Save To<br />
Disk and choose whether you would like to save<br />
the regions into the same folder as the source files,<br />
or to a different folder. If you prefer to save to a<br />
new folder, use the Set Path button.<br />
9. To export the regions, click Begin. <strong>Peak</strong> exports<br />
each of the regions into its own audio document.<br />
Region Detection area<br />
To export all regions in an audio document, click the<br />
Export Regions button. To export audio between adjacent<br />
markers, click the Export Audio between Markers<br />
button. To export only regions that are bounded by specific<br />
marker names, click the Only Regions button and<br />
enter the parameters that you wish to use to select the<br />
desired regions. For instance, if you wish to only export<br />
only regions bounded by markers with the word “hit” in<br />
them, click the pop-up menu, choose containing, and<br />
type the word “hit” in the field next to the pop-up.<br />
Conversely, if you wish export all regions except those<br />
with the word “hit” in them, click the pop-up menu,<br />
choose not containing, and type the word “hit” in the<br />
field next to the pop-up menu.
Output Format area<br />
Choose the file format, bit depth resolution, and Stereo<br />
or Mono from these pop-up menus for the resulting<br />
exported audio documents. You can set the Sample rate<br />
in kHz for the resulting files in the Rate field (please note<br />
that this will not do sample rate conversions). You can<br />
also designate whether the resulting audio documents<br />
contain Regions or Markers or not.<br />
Output Directory area<br />
Resulting audio documents can either be output to new<br />
open audio document windows or saved to the hard<br />
drive. Choose Output to new windows if you want to<br />
have the resulting audio documents open in <strong>Peak</strong> or<br />
choose Save To Disk if you just want to write the new<br />
audio files to disk without opening them in <strong>Peak</strong>. If you<br />
Save To Disk, you can simply choose to use the original<br />
audio document’s folder or you can specify another folder<br />
on you hard drive(s) to save the resulting audio documents<br />
by choosing Set Path. The Name Prefix field<br />
allows you to include a specified prefix to all the resulting<br />
audio documents. The default prefix is the name of<br />
the file. Each and every one of the resulting audio documents<br />
will be named with the prefix plus the name of the<br />
individual region.<br />
Be aware that the Name Prefix plus the name of<br />
the region being exported cannot exceed the maximum<br />
number of characters for a file name<br />
allowed by the Mac OS or <strong>Peak</strong> will return an<br />
error and the Region will not be saved.<br />
Another exciting feature of the Export Regions function<br />
is that you can Export Regions through <strong>Peak</strong>’s Batch File<br />
Processor. First configure the Batch File Processor and<br />
turn it on, then, go to Export Regions and check the Use<br />
Batch File Processor checkbox. When you begin exporting<br />
regions, each region exported will be processed by<br />
the DSP processes you choose in the Batch File<br />
Processor dialog (see Chapter 7: DSP & Plug-Ins).<br />
LE<br />
DV<br />
Do not save the output of the Batch File Processor<br />
to input directory (i.e., a folder that is or is inside<br />
a folder of files that are being Batch Processed).<br />
Export Regions is not available in <strong>Peak</strong> LE.<br />
Export Regions is not available in <strong>Peak</strong> DV.<br />
Editing QuickTime Soundtracks in<br />
<strong>Peak</strong><br />
<strong>Peak</strong> allows you to edit QuickTime movie soundtracks.<br />
While you cannot edit QuickTime video in <strong>Peak</strong>, you can<br />
use <strong>Peak</strong> as a full-featured audio post-production tool for<br />
QuickTime movies. This makes <strong>Peak</strong> an ideal tool for<br />
editing and cleaning up soundtracks, as well as adding<br />
sound effects or music to QuickTime movies.<br />
How to open and edit QuickTime sound tracks in <strong>Peak</strong>:<br />
1. Select Open from the Edit menu (-O) or Toolbar.<br />
2. In the dialog that appears, locate the QuickTime<br />
movie that you wish to open.<br />
3. Click the Open button, and <strong>Peak</strong> will open the<br />
Chapter 5: Editing 105<br />
5
The <strong>Peak</strong> Movie Window<br />
106<br />
QuickTime movie in a movie window, and open<br />
the movie’s audio track in an audio document window.<br />
Use the QuickTime Sound Tracks from the<br />
Preferences menu to Enable or Disable the movie’s<br />
other audio tracks. You can also use this dialog to<br />
toggle multiple soundtracks contained in a movie<br />
on and off to check balances or “solo” certain<br />
tracks. Click on the Set button to accept the<br />
changes, or Cancel to leave the movie unaffected.<br />
To toggle the Movie Window on or off, choose<br />
Movie from the Window menu. A check next to<br />
this item indicates it is enabled.<br />
The Movie Sound Tracks dialog<br />
4. You may now edit the movie’s audio track as you<br />
would any other audio document. The movie will<br />
“scrub” along with the audio, and the placement of<br />
the insertion point in the audio document window<br />
will also scroll the movie to that point.<br />
<strong>Peak</strong> User’s <strong>Guide</strong><br />
5. When you are finished editing the QuickTime<br />
sound track, use <strong>Peak</strong>’s “Save As” <strong>com</strong>mand to save<br />
the movie with its new sound track.<br />
Be careful not to change the duration of the audio<br />
using cut, delete, or insert, as this will cause the<br />
audio and video to fall out of sync.<br />
<strong>Peak</strong> can add audio to, or record audio into a QuickTime<br />
movie that contains no audio.<br />
To add audio to a silent QuickTime movie:<br />
1. Open the audio document<br />
2. Open the movie<br />
3. Choose save as... and select QuickTime as the file<br />
format<br />
LE<br />
Conclusion<br />
Recording audio into a silent QuickTime movie is<br />
covered in Chapter 4: Recording and Playback<br />
QuickTime Movie support is not available in <strong>Peak</strong><br />
LE. <strong>Peak</strong> LE can open and edit QuickTime audio,<br />
but it will not open the QuickTime Movie window.<br />
You have now learned how to manipulate audio with<br />
<strong>Peak</strong>’s various editing tools, including how to work with<br />
Markers, Loops, and Regions. In the next chapter you<br />
will learn more about the use of Regions in Playlists.
Chapter 6<br />
Playlists & CD Burning
108<br />
<strong>Peak</strong> User’s <strong>Guide</strong>
Chapter 6: Playlists<br />
and CD Burning<br />
Introduction<br />
This chapter explains how to use <strong>Peak</strong>’s Playlist feature<br />
to sequence audio events. A Playlist is a list of Regions<br />
strung together in a specific order. The <strong>Peak</strong> Playlist is<br />
merely a set of instructions that tell the hard disk which<br />
regions to “read” in what order. Playlist editing does not<br />
permanently alter the original audio data on your hard<br />
disk. No matter how many changes you make, your original<br />
recordings remain intact. This type of nondestructive<br />
editing is one of <strong>Peak</strong>’s most significant and powerful<br />
features.<br />
When you edit an audio file within <strong>Peak</strong>’s Playlist window<br />
you are not really deleting, moving, replacing, and<br />
adding actual audio as you would if you were cutting and<br />
splicing analog tape. Instead, <strong>Peak</strong> is merely creating a<br />
“map” of your audio file. This map, or “playlist,” simply<br />
describes the order in which you want portions of the<br />
recording to be played. If you’d like to hear the middle<br />
of a song first, the end next and the beginning last, then<br />
so be it. <strong>Peak</strong> will read (e.g., play) from the hard disk<br />
(where the audio data is stored) from any number of<br />
possible points designated by Region markers, and these<br />
Regions can be auditioned in the Playlist in any number<br />
of possible arrangements.<br />
Playlist editing allows you to adjust and re-sequence segments<br />
of audio (e.g., Regions) with fluidity and ease.<br />
Edits can be heard as soon as you perform them. In addition,<br />
<strong>Peak</strong> allows you to apply VST plug-ins to playlist<br />
events, using the included “Vbox SE” VST plug-in routing<br />
matrix. <strong>Peak</strong>’s Playlist offers a fast, flexible, and powerful<br />
approach to editing and processing digital audio.<br />
<strong>Peak</strong> burns Disk At Once (DAO) audio CDs from its<br />
Playlist, or directly from an audio document window.<br />
You can also use <strong>Peak</strong>’s Playlist to create a Jam Image file<br />
for burning with Roxio’s Jam software ( Jam is sold<br />
separately). Please consult Roxio for <strong>com</strong>patible CD-<br />
Burners using Jam. You can also bounce (i.e., write to<br />
disk) your <strong>Peak</strong> Playlist as a Sound Designer II file and<br />
then import the Playlist Events as Regions into other<br />
third party software.<br />
Regions<br />
The audio events that are played back in a Playlist are<br />
Regions-portions of an audio document defined using<br />
the New Region <strong>com</strong>mand from the Action menu (-<br />
Shift-R) or Toolbar. A Region is defined by Region<br />
Markers in the audio document window. All Regions<br />
defined in open audio documents will appear in that<br />
document’s file drawer, and will also appear in the<br />
Contents Palette - a global listing of all regions in all files.<br />
LE<br />
The file drawer is not available in <strong>Peak</strong> LE<br />
Chapter 6: Playlists and CD Burning 109<br />
6
DV<br />
110<br />
The file drawer is not available in <strong>Peak</strong> DV<br />
The main windows you will use to organize Regions are<br />
the audio document’s file drawer, the Contents Palette,<br />
and the Playlist.<br />
The Contents Palette<br />
The Contents Palette is available under the Window<br />
menu, and will show all of the regions in any open audio<br />
documents at a glance. You can drag and drop Region<br />
names from the Contents Palette into the Playlist. To display<br />
the regions in open documents, click the disclosure<br />
triangle to the left of each audio document’s name in the<br />
Contents Palette. A list of regions will appear beneath<br />
the document’s name. If you drag and drop an Audio<br />
Document’s name from the Contents Palette into the<br />
Playlist, it will add all the Regions in that Audio<br />
Document to the Playlist.<br />
In a similar manner, each audio document’s file drawer<br />
contains a list of regions contained in that document,<br />
and these may also be dragged into a Playlist for arranging<br />
prior to burning an audio CD.<br />
<strong>Peak</strong> User’s <strong>Guide</strong><br />
The Contents Drawer<br />
Regions can only be saved in AIFF, Sound Designer II,<br />
and JAM Image file formats created by <strong>Peak</strong>. However,<br />
<strong>Peak</strong> will also read Regions stored from other programs<br />
in Sound Designer II files. The method <strong>Peak</strong> uses to<br />
store Regions in AIFF files is specific to <strong>Peak</strong> and is not<br />
supported by other software applications. If you are<br />
planning to use Regions created with <strong>Peak</strong> in other programs,<br />
you will usually want to save your files in Sound<br />
Designer II file format.<br />
To define a new Region:<br />
1. Make a selection in an opened audio document.<br />
2. Choose New Region from the Action menu or<br />
Toolbar (-Shift-R). The Edit Regions dialog will<br />
appear.<br />
3. Type the name of the Region and click OK. The<br />
new Region will appear in the audio document.
To define a new Region and have it automatically placed<br />
into a Playlist:<br />
1. Select Playlist Document from the New submenu<br />
under the File menu (-Shift-P). An empty playlist<br />
document will appear.<br />
2. Make a selection in an opened audio document.<br />
3. Choose Capture Region to Playlist from the Action<br />
menu (-K)<br />
To modify the length of the Region by changing the start<br />
or end:<br />
• Drag the start or end marker of the Region in the<br />
audio document window.<br />
• Double-click the triangular base of one of the<br />
Region markers and type in a new start time, end<br />
time, or duration, and click OK.<br />
To move the start and end points of the region together:<br />
• Option-drag on the start or end marker of the<br />
Region.<br />
• Or, click on the Horizontal Lock button in the<br />
audio document window, and drag the Region to<br />
the desired position.<br />
Be sure to turn off Horizontal Lock when you are<br />
finished, by clicking the button again - when this<br />
feature is turned on, the Horizontal Lock button<br />
lights up in blue<br />
To change the name of a Region:<br />
1. Double-click on either the start or end marker of<br />
the Region in the audio document window, or<br />
Option-double-click on the Region name in the<br />
Contents Palette or file drawer.<br />
The Edit Region dialog<br />
The Edit Region dialog will appear.<br />
2. Type the new name of the Region into the dialog<br />
and click OK.<br />
To move a Region without changing its length:<br />
• Hold down the Option key and drag either the<br />
start or end marker of the Region.<br />
• Or, click on the Horizontal Lock button in the<br />
audio document window, and drag the Region to<br />
the desired position.<br />
To edit a Region’s start, end, or length manually:<br />
1. Double-click on either the start or end marker of<br />
the Region in the audio document window or<br />
Option-double-click on the Region name in the<br />
Contents Palette or file drawer. The Edit Region<br />
dialog will appear.<br />
2. Enter new values for Start, End, or Length times,<br />
then click OK.<br />
To locate a Region:<br />
• Double-click the Region you wish to locate in the<br />
Contents Palette or file drawer. The audio document<br />
will scroll automatically to display the region<br />
and the Region will be<strong>com</strong>e the current selection<br />
in the audio document.<br />
Chapter 6: Playlists and CD Burning 111<br />
6
Creating a Playlist<br />
To create a new Playlist:<br />
• Select Playlist Document from the New submenu<br />
under the File menu (-Shift-P). An empty playlist<br />
document will appear. The top of the playlist has<br />
category titles for each column of information. The<br />
bottom of the playlist shows total duration of the<br />
playlist.<br />
Playlist Event<br />
Crossfade In (Shape)<br />
The Playlist Document window<br />
To add an item to the playlist:<br />
1. Make sure the Playlist is the front-most document<br />
in <strong>Peak</strong> (-P). Select the Contents Palette from<br />
the Window menu if it is not already open.<br />
2. Drag and drop the names of the Regions from the<br />
Contents Palette or file drawer into the Playlist to<br />
add Regions to the Playlist. Each Region you add to<br />
the Playlist be<strong>com</strong>es a Playlist Event. The center of<br />
the Playlist window shows Playlist Events as a<br />
sequential list. You may use Regions from multiple<br />
audio documents. Any audio documents containing<br />
Regions used in the current Playlist must be<br />
open in <strong>Peak</strong> to be available to the Playlist.<br />
112<br />
Gap Time Time Display Start Time<br />
VST<br />
Crossfade Out (Shape) Gain<br />
Crossfade In (Duration) Crossfade Out (Duration)<br />
<strong>Peak</strong> User’s <strong>Guide</strong><br />
To automatically add regions to a playlist:<br />
1. Select the desired area in an audio document’s<br />
waveform.<br />
2. Choose Capture Region to Playlist from the Action<br />
menu (-K)<br />
3. The selected range is automatically turned into a<br />
Region, and is added to the current Playlist.<br />
All audio documents referenced by the Playlist<br />
must have the same sample rate, number of channels<br />
(i.e., mono or stereo), and bit-depth.<br />
The controls along the top of the Playlist window give<br />
you access to most of the Playlist functions.<br />
In the top left, you will find buttons to control Crossfade<br />
Select, Delete, Burn CD, Nudge Regions (Crossfade<br />
Editor), and Bounce Playlist. In the top middle of the<br />
Playlist window is a Region/track number & time display.<br />
Default Crossfade Type<br />
Delete Playlist Event<br />
Playlist function buttons<br />
Burn Audio CD<br />
Bounce Playlist<br />
Nudge Regions (Crossfade Editor)<br />
At the top right of the Playlist are transport controls that<br />
allow you to audition Regions. From left to right, these<br />
controls are for previous track, stop, play, and next track.
Previous Track Stop Play Next Track<br />
Playlist transport controls<br />
A playlist event has several properties that can be modified:<br />
crossfade in, gap time, crossfade out, gain, and VST<br />
plug-ins. Since the transitions between one audio event<br />
to another can be abrupt, a playlist crossfade can be used<br />
to smooth the transition from one audio event to another.<br />
Crossfades between Playlist Events fade out the first<br />
region while fading in the next region. Each Playlist<br />
Event has separate controls for crossfade in, crossfade<br />
out, crossfade-in time, and crossfade-out time. The curve<br />
stored in crossfade in is used to fade in the current<br />
region. The curve stored in crossfade out is used to fade<br />
out into the next region.<br />
Crossfades are stored on disk and are <strong>com</strong>puted before<br />
playback. When a crossfade is being calculated, the<br />
watch cursor may appear.<br />
Next Region’s Crossfade In<br />
First Region<br />
End of first region, beginning<br />
of second region, and exact<br />
mid-point of crossfade<br />
Crossfade Diagram<br />
Next Region<br />
First Region’s Crossfade Out<br />
The illustration above shows how crossfades are used in<br />
playlist events. The audio material from each region<br />
overlaps beyond the region boundaries. Overlapping<br />
areas are darker in the illustration above. The white diagonal<br />
lines correspond the crossfade in and out curves. As<br />
the first region ends, the next region’s audio material<br />
begins to fade in. When the next region begins playing,<br />
the first region continues to fade out.<br />
It is very important to understand that the Region<br />
marker in the referenced Audio Document is the<br />
exact midpoint of the fade. Consequently, there<br />
must be sufficient audio data on either side of the<br />
Region marker. That is, if you have a 60 second<br />
crossfade between two Playlist Events, there must<br />
be at least 30 seconds of audio data following the<br />
end Region marker of the first Playlist Event and<br />
at least 30 seconds of audio data proceeding the<br />
begin Region marker of the second Playlist Event.<br />
Using the separate crossfade in and crossfade out curves,<br />
<strong>Peak</strong> provides you with the flexibility to create many<br />
<strong>com</strong>mon crossfade types. These include “Linear<br />
Crossfade,” “Equal Power Crossfade,” “Slow in but fast<br />
out Crossfade,” “Fast in but slow out crossfade,” and<br />
“Overlap transition.” <strong>Peak</strong> is also flexible in allowing you<br />
to control crossfade in and crossfade out durations separately.<br />
All crossfades are based on overlapping audio<br />
from the previous or subsequent regions and then mixing<br />
the overlapping material after applying the crossfade<br />
curves.<br />
A linear crossfade actually sounds like an equal power<br />
crossfade (i.e., no loss of energy in the audio signal),<br />
since <strong>Peak</strong> playlist crossfades are calculated logarithmically.<br />
A Playlist event’s gain setting can be used to control the<br />
balance of the event in a Playlist. You may need to raise<br />
Chapter 6: Playlists and CD Burning 113<br />
6
the volume or lower the volume of some Playlist events<br />
to maintain a proper balance of volume levels. You can<br />
make adjustments to the gain of individual Playlist<br />
Events as you play back the Playlist.<br />
114<br />
Be careful not to set a Playlist event’s gain too high<br />
as you may overload the signal and cause clipping<br />
to occur. You may also introduce clicks<br />
between Playlist events if the difference in gain<br />
between the two playlist events is too large.<br />
Crossfades can help smooth these transitions.<br />
To select items in the Playlist:<br />
• Click on the item in the Playlist that you wish to<br />
select. You may use the Shift key to select several<br />
items in the Playlist.<br />
To hear the playlist:<br />
• To hear your playlist, use the Play button in the<br />
Playlist window. The Playlist will begin playback<br />
from the current selected playlist event.<br />
To preview transitions between Regions:<br />
1. Select the playlist event in which you wish to hear<br />
the transition.<br />
2. Use the Playlist’s Play button or press the Spacebar<br />
while holding down the Command key (). The<br />
pre-roll setting from the Auditioning dialog in the<br />
Preferences dialog will be used to audition from<br />
the end of the previous playlist event through the<br />
transition into the selected playlist event.<br />
To scrub in the Playlist window:<br />
• While playing audio in a Playlist, hold down the<br />
control key and press the forward or reverse but-<br />
<strong>Peak</strong> User’s <strong>Guide</strong><br />
tons in the playlist. The audio will advance “CDstyle”<br />
in larger increments. Release the mouse<br />
when you find the spot you wish to hear. This is<br />
useful for moving around quickly in the Playlist’s<br />
audio to test gain levels and VST effects for potential<br />
clipping. You can also click and drag right or<br />
left in the Playlist Window’s Time Display.<br />
To select next or previous Playlist event:<br />
• With the Playlist as the front-most window (-P),<br />
you can use the arrow keys (up and down arrows)<br />
to select the next or previous playlist event. While<br />
playing audio in a Playlist, you can use the arrow<br />
keys to move playback to the next or previous<br />
event in the Playlist during playback. Note that the<br />
arrow keys don’t work with the control key to<br />
scrub during playback. You can also use the Tab<br />
key to select the next Playlist event, even during<br />
playback.<br />
Modifying Playlist Events<br />
To move items in the playlist:<br />
• Click and drag the Playlist event to the new location.<br />
A green line will indicate the new position for<br />
the playlist event. Release the mouse button when<br />
the green line is at the location you wish to place<br />
the event.<br />
To delete items in the Playlist:<br />
1. Select the Playlist event you wish to delete by clicking<br />
on it.<br />
2. Press the Delete key on your keyboard, or click on<br />
the Trash Can icon in the Playlist window. The<br />
event will be removed from the playlist, and the<br />
audio events below the event will move up. This
operation will, of course, decrease the length of<br />
the Playlist.<br />
To edit a crossfade in or out:<br />
• Double-click on the Playlist event’s Crossfade In or<br />
Crossfade Out icon. The Fade Envelope Editor dialog<br />
will appear, where you may edit the Fade<br />
Envelope for that particular Playlist Event’s Fade In<br />
or Fade Out.<br />
Fade Envelope Editor<br />
To change Crossfade In or Out duration:<br />
• Double-click on the Playlist event Crossfade In<br />
time or Crossfade Out time. A dialog will prompt<br />
you to enter the duration in seconds for the Playlist<br />
Event’s Crossfade In or Out.<br />
LE<br />
The default setting for crossfade duration in <strong>Peak</strong><br />
Playlists is 0.<br />
Crossfades are not available in <strong>Peak</strong> LE Playlists.<br />
DV<br />
Crossfades are not available in <strong>Peak</strong> DV Playlists.<br />
To modify the gap time:<br />
• Double-click on the Playlist event Gap Time (i.e.,<br />
the time between the beginning of one Playlist<br />
Event and the end of the previous one). A dialog<br />
will prompt you to enter the desired Gap Time for<br />
the selected Playlist Event.<br />
The Nudge Regions Dialog<br />
The Nudge Regions function opens a crossfade editor<br />
window, and is useful for fine-tuning the start and end<br />
times of Regions in the Playlist as well as adjusting the<br />
crossfade times. Access the Nudge Regions dialog by<br />
clicking on the Nudge Regions icon in the Playlist window.<br />
In this dialog you can dynamically adjust start and<br />
end times of selected regions by scrolling in the windows,<br />
and listen to the changes as you make them by<br />
clicking on the Play button.<br />
You can set the Pre-roll and Post-roll in seconds for auditioning<br />
the crossfade. If the Preserve Timing checkbox is<br />
checked, the duration between the Region markers will<br />
remain fixed. If the Preserve Timing checkbox is not<br />
checked, the Region markers can be moved independently<br />
of one another. The Zoom tools at the left of the<br />
window allow you to zoom in to the sample level, or out<br />
for a larger view. You can also allocate region Pre-roll and<br />
post-roll times in this dialog. By clicking and dragging in<br />
the window, you can adjust the fade times for the Fade<br />
Out (on top) and the Fade In (on the bottom).<br />
Chapter 6: Playlists and CD Burning 115<br />
6
The Nudge Regions Dialog<br />
Region being faded out of<br />
Scrollbar Indicator<br />
Region being faded in to<br />
The duration of a crossfade depends on a number of factors,<br />
such as the length of the referenced audio document,<br />
the length of the region contained in it, as well as<br />
how much audio lies outside of the region markers.<br />
(The crossfade diagram on page 113 illustrates this concept).<br />
To Access the Nudge Regions Window:<br />
1. In the Playlist window, locate the two regions<br />
(Playlist Events) that will be crossfaded together.<br />
2. Select the Region (Playlist Event) that will be faded<br />
into – For example, if there are only two events in<br />
116<br />
Zoom In/Out Buttons<br />
Preserve Timing Checkbox<br />
Crossfade Duration<br />
<strong>Peak</strong>’s Nudge Regions Window (Graphical Crossfade Editor)<br />
Nudge Amount Field<br />
<strong>Peak</strong> User’s <strong>Guide</strong><br />
Play/Stop Button<br />
the Playlist, a crossfade would fade out of the first<br />
region, and into the second – in this case, you<br />
would select the second region.<br />
3. Click the Nudge Regions button in the upper left<br />
of the Playlist window – the Nudge Regions window<br />
appears.<br />
Nudging (Adjusting) Regions with<br />
Scrollbars/Scroll Arrows<br />
Nudge Arrow Buttons<br />
Scroll Arrows<br />
Nudge Arrow Buttons<br />
Pre-roll & Post-roll fields<br />
Time Units Pop-Up Menu<br />
The scrollbars that control region nudging have multiple<br />
modes of operation, depending on where you click.
• Dragging the scroll indicator moves the region<br />
markers coarsely, and not by any specific nudge<br />
amount.<br />
• Dragging within the scrollbar (not on the indicator),<br />
moves the region marker from one zero<br />
crossing to the next.<br />
• Clicking the scrollbar arrows moves the region<br />
markers sample by sample.<br />
Nudging Regions with Nudge Arrow Buttons<br />
The Nudge Arrow Buttons allow you to nudge region<br />
markers by a specific amount of time. The nudge<br />
amount, and type of time unit used are user-definable.<br />
To Nudge Regions with Nudge Arrow Buttons:<br />
1. In the Nudge Amount Time Units pop-up menu,<br />
select the desired type of time units – (Samples,<br />
Min:Sec:ms, SMPTE units, etc)<br />
2. In the Nudge Amount field, enter the value you<br />
wish to nudge region markers by with each click of<br />
the Nudge Arrow Buttons<br />
3. Click the Nudge Arrow Button to adjust the position<br />
of a region’s end marker (upper waveform<br />
that is being faded out of ), or a region’s begin<br />
marker (lower waveform that is begin faded into).<br />
If the Preserve Timing checkbox is checked, nudging<br />
the position of one region’s marker will adjust<br />
the other region’s marker by the same amount,<br />
keeping the duration of the entire Playlist intact.<br />
If you wish to independently adjust the position of<br />
either the end of the region that’s being faded out<br />
of, or the region that’s being faded into, you must<br />
un-check the Preserve Timing checkbox.<br />
To Nudge Both Regions Simultaneously:<br />
1. Make sure the Preserve Timing checkbox is<br />
checked<br />
2. Use the Nudge Arrow buttons or scrollbars/scroll<br />
arrows to adjust the position of either the end of<br />
the region that’s being faded out of (upper waveform<br />
display), or the beginning of the region that’s<br />
being faded into (lower waveform display) – it<br />
doesn’t matter which you move, as both region<br />
markers will move simultaneously – overall Playlist<br />
duration remains unchanged.<br />
To Nudge a Region Independently:<br />
1. Make sure the Preserve Timing checkbox is not<br />
checked.<br />
2. Use the Nudge Arrow buttons or scrollbars/scroll<br />
arrows to adjust the position of the desired region<br />
– either the region that’s being faded out of<br />
(upper waveform display), or the beginning of the<br />
region that’s being faded into (lower waveform display)<br />
– only the region marker that’s being adjusted<br />
moves, and overall Playlist duration is altered.<br />
You do not need to press the Return or Enter Key<br />
after entering a nudge amount.You can enter values<br />
in samples, min:sec.millisec, samples,<br />
bars/beats, or SMTE frames.<br />
Previewing Crossfades in the Nudge Regions<br />
Window<br />
As you fine-tune a crossfade in the Nudge Regions window,<br />
you can preview it to be sure that the desired effect<br />
is being produced. You can also set a custom pre-roll<br />
and post-roll value, so as to hear a bit of audio before and<br />
after the crossfade – this helps to put the crossfade in<br />
context with the audio that precedes and follows it.<br />
Chapter 6: Playlists and CD Burning 117<br />
6
Generally, it’s a good idea to set the pre-roll and post-roll<br />
values to be slightly higher than the duration of the<br />
crossfade being previewed.<br />
To Preview a Crossfade:<br />
1. Drag the crossfade envelope display to the desired<br />
length.<br />
118<br />
Dragging the crossfade envelope display is the<br />
equivalent to typing in a crossfade duration within<br />
the Playlist – either technique can create a<br />
crossfade, but creating the crossfade within the<br />
Nudge Regions window gives the added benefit of<br />
having a waveform display for reference.<br />
2. Enter pre-roll and post-roll values that are a few<br />
seconds longer than the duration of the crossfade<br />
– For example, if the crossfade duration is 5 seconds,<br />
try using pre/post-roll values of 8 seconds –<br />
you can fine tune these values to your liking.<br />
3. Click the Play button to hear your crossfade – it<br />
will automatically loop until you click the Stop button.<br />
If there is not sufficient audio before or after the<br />
region end of the outgoing region or region start<br />
of the in<strong>com</strong>ing region, you will not be able to<br />
nudge any further. <strong>Peak</strong>’s crossfades are centered<br />
around these points, as described in the manual<br />
on page 113.<br />
To Preview Multiple Consecutive Crossfades:<br />
1.Select multiple consecutive regions (Playlist Events)<br />
<strong>Peak</strong> User’s <strong>Guide</strong><br />
The very first region (Playlist Event) should never<br />
be selected – such multiple selections will always<br />
use the second region (Playlist Event) – or later –<br />
as the first selected region (Playlist Event).<br />
2. Click the Nudge Regions button in the upper left<br />
of the Playlist window – the Nudge Regions window<br />
appears<br />
3. Using the techniques described earlier, make any<br />
desired adjustments, preview crossfade transitions,<br />
etc.<br />
4. When the first selected crossfade transition is as<br />
you like it, click the OK button – the Nudge<br />
Regions window refreshes, and shows the next<br />
selected crossfade transition.<br />
5. Using the techniques described earlier, make any<br />
desired adjustments to this next crossfade, preview<br />
crossfade transitions, etc.<br />
6. Click the OK button to move on to the next crossfade<br />
transition – and so on – the Nudge Regions<br />
window will continue to refresh and display the<br />
next crossfade transition, until it reaches the last of<br />
the selected crossfade transition that were selected<br />
in the Playlist window.<br />
LE<br />
DV<br />
Nudge Regions is not available in <strong>Peak</strong> LE<br />
Nudge Regions is not available in <strong>Peak</strong> DV
Applying VST Plug-Ins to the<br />
Playlist<br />
<strong>Peak</strong> will let you use VST plug-ins on any Playlist event in<br />
real-time. For more information on using VST plug-ins<br />
with <strong>Peak</strong>, see Chapter 8: Plug-Ins.<br />
To apply VST effects to a Playlist Event:<br />
1. Bring the playlist to the foreground by selecting<br />
Playlist from the Windows menu (-P).<br />
2. Choose Insert 1 from the Plug-Ins menu and<br />
choose the Vbox SE plug-in routing interface, and<br />
then choose a plug-in within Vbox SE.<br />
3. Configure the desired VST plug-in (or multiple<br />
plug-ins) within Vbox SE.<br />
VST plug-in snapshots are only available when<br />
using plug-ins within the Vbox SE interface<br />
Playlist VST Plug-Ins pop-up menu<br />
Use the Playlist VST Plug-Ins pop-up menu to take a<br />
“snapshot” of the current VST plug-in configuration for a<br />
particular Playlist Event. A snapshot is the current settings<br />
of a plug-in (or the arrangement of multiple plugins<br />
within the Vbox SE matrix).<br />
When using plug-ins loaded into Vbox SE note that<br />
clicking may occur between Playlist Events if VST<br />
plug-ins are loaded or unloaded when changing<br />
from one snapshot to the next. This is because Vbox SE<br />
bypasses the audio stream when making plug-ins<br />
active or inactive. Therefore, it is re<strong>com</strong>mended that<br />
if you want to use different VST plug-in configurations<br />
for each Playlist Event, configure Vbox SE with all the<br />
plug-ins you want to use for all Playlist Events, and<br />
then create snapshots for each Playlist Event with the<br />
plug-ins that you don’t want to use on that Playlist<br />
Event muted or bypassed. (For more information on<br />
using Vbox SE, please refer to Chapter 8: Plug-Ins)<br />
To take a “snapshot” of the current VST plug-in settings:<br />
• Select Set from the Playlist VST Plug-Ins pop-up<br />
menu for an individual Playlist event to take a snapshot<br />
and assign it to this playlist event.<br />
Playlist VST Plug-Ins submenu, showing the Set <strong>com</strong>mand<br />
To make a Playlist Event’s “snapshot” active:<br />
• Select Make Active from the Playlist VST Plug-Ins<br />
pop-up menu to activate the snapshot for the specific<br />
Playlist event in Vbox.<br />
Playlist VST Plug-Ins submenu, showing the Make Active <strong>com</strong>mand<br />
Chapter 6: Playlists and CD Burning 119<br />
6
To clear a “snapshot” for a specific Playlist Event:<br />
• Select Clear from the Playlist VST Plug-Ins pop-up<br />
menu to remove the snapshot from this playlist<br />
event.<br />
Playlist VST Plug-Ins submenu, showing the Set <strong>com</strong>mand<br />
To set, make active, or clear a “snapshot” for all Playlist<br />
Events:<br />
• With the Playlist in the foreground, select all<br />
Playlist events (-A), then Shift-click on any VST<br />
Plug-Ins pop-up menu in the playlist to select Set,<br />
Make Active, or Clear for all Playlist events.<br />
The Playlist will playback with any active VST plug-in<br />
snapshots. To write a new audio file to disk from the<br />
Playlist with VST plug-ins applied, “bounce” the playlist.<br />
LE<br />
DV<br />
120<br />
VST plug-ins are not available in <strong>Peak</strong> LE Playlists.<br />
VST plug-ins are not available in <strong>Peak</strong> DV Playlists.<br />
Creating a New Audio Document<br />
from a Playlist<br />
After you have finished working on a Playlist, you may<br />
<strong>Peak</strong> User’s <strong>Guide</strong><br />
wish to “bounce” the Playlist (i.e., write to disk) as a new<br />
audio document, including all the Playlist’s VST effects<br />
and crossfades. In other words, the new audio document<br />
will be the equivalent of digitally recording the output of<br />
the playlist. Additionally, <strong>Peak</strong> automatically places markers<br />
or regions into the new document that correspond<br />
to each Playlist event boundary with names that match<br />
the name of the source region.<br />
To create a new Audio Document from the playlist:<br />
1. Shift-click to select the playlist events you wish to<br />
bounce to a new audio document, or use the<br />
Select All <strong>com</strong>mand from the Edit menu (-A).<br />
2. Choose New Document from Playlist under the<br />
File menu’s New submenu (Shift--B), or click<br />
the Bounce Playlist button in the Playlist window.<br />
The following dialog will appear:<br />
The Bounce dialog<br />
3. In the resulting dialog, select whether you want to<br />
bounce the playlist to a new AIFF file, a new Sound<br />
Designer II file, or a JAM Image file. Use the radio<br />
buttons to select whether you want Playlist Events<br />
to appear in the new document defined by<br />
Regions, Markers, or Nothing.<br />
4. A new audio document, with VST effects and crossfades<br />
will be generated from the selected playlist<br />
events. <strong>Peak</strong> automatically places markers into the
audio document that correspond to each playlist<br />
event boundary. The markers have names that<br />
match the name of the source Region. For full<br />
<strong>com</strong>patibility with Roxio’s JAM, choose “Regions.”<br />
Exporting the Playlist as a Text<br />
Document<br />
If you wish to keep a text record of your playlist, you may<br />
export the playlist into a new text document. The text<br />
document will show the playlist events, times, crossfade<br />
times, and gain levels.<br />
To export a playlist as text:<br />
1. Open the playlist document you wish to save as a<br />
text file.<br />
2. Choose Export as Text from the File menu. The<br />
Save dialog appears.<br />
3. Enter a name to save the playlist under and a location<br />
to store the file, and click Save.<br />
Saving and Opening Playlists<br />
To save a playlist:<br />
1. Choose Save from the File menu. If the playlist has<br />
not yet been saved, it will prompt you to save it<br />
and name it when you close the Playlist.<br />
2. Alternatively, you can save a copy of the playlist<br />
with the Save As <strong>com</strong>mand.<br />
To open a playlist:<br />
• Choose Open from the File menu. Select the<br />
playlist you wish to open with the Open File dialog.<br />
<strong>Peak</strong> will automatically open any audio documents<br />
that the playlist refers to. If the audio documents<br />
that the playlist refers to are deleted, you<br />
will be unable to use the playlist document. If <strong>Peak</strong><br />
is unable to locate the audio document containing<br />
a referenced Region, you will be prompted to<br />
locate it.<br />
If you remove the regions used in a playlist, you<br />
may not be able to use the playlist that refers to<br />
those regions. If you delete a file that a playlist<br />
refers to, you also will not be able to use the<br />
playlist.<br />
Burning Audio CDs<br />
<strong>Peak</strong> allows you to burn Red Book audio CDs either directly<br />
from an audio document, or from a list of regions <strong>com</strong>piled<br />
in a Playlist. When regions are present in an audio document,<br />
they can be defined as individual tracks on the finished<br />
CD. Burning from a Playlist creates one CD track for<br />
each item in a Playlist. You can also use <strong>Peak</strong> Playlists to create<br />
a Jam Image file to create audio CDs using Roxio Jam<br />
(Jam is included with <strong>Peak</strong> 4.1). If you want to do PQ subcodes,<br />
ISRC codes, and other more specific tasks in producing<br />
a CD master, you should use Jam. Most CD burners are<br />
supported, but check with Roxio for any specific questions<br />
regarding <strong>com</strong>patible CD Burners.<br />
<strong>Peak</strong> is bundled with Roxio Toast lite, which can also be used<br />
for audio CD burning. To burn audio CDs with Toast lite,<br />
simply open Toast lite, drag the desired audio documents<br />
into the Toast lite window, and click the Record button. Toast<br />
lite is also very useful for file backups, archiving, etc.<br />
Chapter 6: Playlists and CD Burning 121<br />
6
Burning from an Audio Document<br />
To burn an audio CD from a <strong>Peak</strong> Audio Document:<br />
1. Open the desired audio document.<br />
2. Create regions if desired.<br />
3. From the File menu, choose Burn Audio CD (or<br />
click the Burn Audio CD button in the Toolbar).<br />
122<br />
If regions are present when burning from an<br />
audio document window, <strong>Peak</strong> will prompt you<br />
as to whether regions should create CD track<br />
boundaries. If you want each region to be<strong>com</strong>e a<br />
discrete CD track, select Yes. If you simply want to<br />
burn the audio document as a single CD track,<br />
select No.<br />
4. The Burn Audio CD dialog appears – here you can<br />
select which burner to use (if you have more than<br />
one burner connected to your Macintosh), burn<br />
speed, and whether POWr dithering and CD verification<br />
should be used. When you have selected<br />
the desired options, click Burn.<br />
5. <strong>Peak</strong> will prompt you to insert blank media into<br />
your burner (if none is present) – click OK to burn<br />
your CD.<br />
Burning from <strong>Peak</strong>’s Playlist<br />
To burn an Audio CD directly from <strong>Peak</strong>’s Playlist, select<br />
the Playlist Events you want to burn as Tracks to CD, or<br />
simply select All from the Edit menu (-A) if you want<br />
all of the Playlist Events to appear as tracks on the audio<br />
<strong>Peak</strong> User’s <strong>Guide</strong><br />
CD. Then, click the Burn Audio CD button at the top of<br />
the Playlist window and <strong>Peak</strong> will burn an audio CD. A<br />
<strong>Peak</strong> Playlist is a “blueprint” of a finished audio CD.<br />
Before burning, you can preview a Playlist as if it were an<br />
audio CD. Be sure that gap times between tracks, gain<br />
changes, effects, and crossfades are exactly as you like<br />
them. To preview items in the Playlist, you can use the<br />
Playlist’s transport controls at the top right of the Playlist<br />
window. The Playlist’s transport controls function much<br />
like those on a CD player.<br />
To burn an audio CD from a <strong>Peak</strong> Playlist:<br />
1. Create a Playlist with the tracks as you want them<br />
to appear on the CD.<br />
2. In <strong>Peak</strong>, click on the Burn Audio CD button in the<br />
Playlist window.<br />
3. The Burn Audio CD dialog appears - here you can<br />
select which burner to use (if you have more than<br />
one burner connected to your Macintosh), burn<br />
speed, and whether POWr dithering and CD verification<br />
should be used. When you have selected<br />
the desired options, click Burn.<br />
4. A dialog appears instructing you to insert a blank<br />
CD into your CD Burner and click OK.<br />
5. <strong>Peak</strong> will burn your <strong>Peak</strong> Playlist as an audio CD.<br />
If you burn audio CDs from a <strong>Peak</strong> Playlist containing<br />
plug-ins and encounter skips in the resulting<br />
audio CDs – you will need to lower the burning<br />
speed. This typically will occur with slower<br />
CPUs, when burning at speeds faster than 1x,<br />
when many plug-ins are used in the Playlist. The<br />
CPU is trying to process the plug-in effects in realtime,<br />
and burn the audio CD faster than real-time<br />
– depending on the CPU’s speed, and the processing<br />
requirements of the plug-ins used, the CPU<br />
may not be able to keep up!
Regions and the JAM Image file format<br />
A Jam Image file represents an entire CD to the CD-writing<br />
software Jam from Roxio. When you create a Jam<br />
image with <strong>Peak</strong>, Jam will interpret the Regions created<br />
in <strong>Peak</strong> as CD tracks. Any audio between one region’s<br />
end and the next region’s start will be interpreted as gap<br />
times. Finally, any markers you create in a Jam image file<br />
will be<strong>com</strong>e indexes in Jam.<br />
You can assign <strong>Peak</strong> as the external waveform editor for<br />
Jam in Jam’s preferences. You can also open Jam Image<br />
files created by <strong>Peak</strong> back into <strong>Peak</strong> for further editing as<br />
needed. By using these features, assembling and editing<br />
a CD in <strong>Peak</strong> prior to burning with Jam is both easy and<br />
versatile.<br />
To burn an audio CD from a Jam Image File:<br />
1. Create a <strong>Peak</strong> Playlist with each track as you want<br />
them to appear on the CD.<br />
2. Use the Select All <strong>com</strong>mand from the Edit menu<br />
(-A) or Toolbar.<br />
3. Choose New Document from Playlist under the<br />
File menu’s New submenu, or click the Bounce<br />
Playlist button in the Playlist window. The Bounce<br />
Playlist dialog will appear.<br />
4. In the pop-up at the top of the Bounce Playlist dialog,<br />
select Jam Image. Use the radio buttons to<br />
select Playlist events to appear in the new document<br />
as Regions.<br />
5. A new audio document, with VST effects and crossfades<br />
will be generated from the selected playlist<br />
events. <strong>Peak</strong> automatically places regions into the<br />
audio document that correspond to each playlist<br />
event boundary. The regions have names that<br />
match the name of the source Region.<br />
6. Close the new audio document (a Jam Image file<br />
format) and open it with Jam to burn a red-book<br />
format, Disk-at-Once, audio CD.<br />
Conclusion<br />
Roxio JAM 6 is included with <strong>Peak</strong> 4.1!<br />
You have now learned about creating Regions and<br />
Playlists, as well as how to create new mixes, splice<br />
together multiple takes, bounce Playlists as new audio<br />
documents, and how to create audio CDs. In the next<br />
chapter, you will learn about the native DSP (digital signal<br />
processing) functions in <strong>Peak</strong>.<br />
Chapter 6: Playlists and CD Burning 123<br />
6
124<br />
<strong>Peak</strong> User’s <strong>Guide</strong>
Chapter 7<br />
DSP
126<br />
<strong>Peak</strong> User’s <strong>Guide</strong>
Chapter 7: DSP<br />
Introduction<br />
<strong>Peak</strong> allows you to transform your audio with a variety of<br />
powerful Digital Signal Processing (DSP) tools. You can<br />
apply these tools at any time by first making a selection<br />
in an audio document and then choosing the desired<br />
menu <strong>com</strong>mand from the DSP menu.<br />
Processing Audio with <strong>Peak</strong>’s<br />
DSP Tools<br />
The following general procedure describes how to<br />
process a selection in an audio document, or the entire<br />
document, with a particular DSP function. The specific<br />
capabilities and parameters of the DSP function will vary.<br />
To process audio with a DSP function:<br />
1. Select the portion of the audio that you wish to<br />
process with the DSP function. If no selection is<br />
made, the entire document will be processed.<br />
2. Select the type of process you wish to use from the<br />
DSP menu.<br />
3. A dialog appears allowing you to set the parameters<br />
for the DSP function.<br />
4. Set the parameters for the DSP function as desired<br />
and click OK. <strong>Peak</strong> processes the selection with the<br />
DSP function or plug-in.<br />
Note that if no selection is made, <strong>Peak</strong> will apply<br />
processing to the entire audio document.<br />
<strong>Peak</strong>’s Audio Processing Tools<br />
<strong>Peak</strong>’s DSP capabilities provide <strong>com</strong>posers and professional<br />
sound designers with many interesting audio<br />
effects and processing tools. <strong>Peak</strong>’s DSP functions<br />
include Add, Bit Usage, Change Duration, Change Gain,<br />
Change Pitch, Convert Sample Rate, Convolve, Crossfade<br />
Loop, Invert, Fade In, Fade Out, Find <strong>Peak</strong>, Gain<br />
Envelope, Harmonic Rotate, ImpulseVerb Loop Tuner,<br />
Mono to Stereo, Stereo To Mono, Mix, Modulate,<br />
Normalize, Panner, Phase Vocoder, Rappify, Repair<br />
Click, Repair Clicks, Remove DC Offset, Reverse<br />
Boomerang, Reverse, Swap Channels, and Threshold.<br />
The following sections explain how to use each of these<br />
functions.<br />
Add<br />
The Add <strong>com</strong>mand adds any selection of audio copied to<br />
the clipboard into the audio document at the selection<br />
point. To use the Add <strong>com</strong>mand, you must first copy a<br />
selection of audio. The copied material can then be<br />
mixed into the target audio material. The Add <strong>com</strong>mand<br />
can also be customized using an envelope. If you wish<br />
to Add material with a variable level, click the envelope<br />
button in the Add dialog.<br />
Chapter 7: DSP 127<br />
7
To use the Add <strong>com</strong>mand:<br />
1. Select the audio that you wish to Add to another<br />
audio document and choose Copy from the Edit<br />
menu (-C) or Toolbar.<br />
2. Select the audio that you wish to mix the copied<br />
material into.<br />
3. Choose Add from the DSP menu or Toolbar.<br />
4. In the dialog that appears, use the slider to adjust<br />
the amount of the copied signal that you wish to<br />
add into the target audio document. To add copied<br />
material with a variable level, click the envelope<br />
The Add dialog<br />
128<br />
button, create the desired envelope, and then click<br />
the Change button, and then click the Add button.<br />
Be careful not to adjust too high an amount which<br />
can potentially clip the signal.<br />
5. Click OK. <strong>Peak</strong> mixes the two signals together.<br />
6. To hear the results, press the Spacebar.<br />
LE<br />
DV<br />
Add is not available in <strong>Peak</strong> LE.<br />
Add is not available in <strong>Peak</strong> DV.<br />
<strong>Peak</strong> User’s <strong>Guide</strong><br />
Amplitude Fit<br />
Amplitude Fit provides granular normalization of an<br />
audio selection on a grain-by-grain basis. Grains are small<br />
groups of samples, often around 30ms. As each grain is<br />
read in, it is normalized according to the Amplitude Fit<br />
Envelope-each normalized grain crossfaded with the<br />
previous grain and written out as the result. Amplitude<br />
Fit can be used to maximize the volume level of an audio<br />
selection, or to make quiet passages as loud as louder<br />
passages.<br />
The Amplitude Fit Envelope editor<br />
To apply the Amplitude Envelope to an audio selection:<br />
1. Select the audio material you wish to process.<br />
2. Choose Amplitude Envelope from the DSP menu.<br />
3. Draw the amplitude envelope you wish to apply to<br />
the audio selection in the envelope editor. Points<br />
above and below the 0% line will normalize the<br />
selected audio using the grain-by-grain normalization<br />
technique.<br />
LE<br />
Amplitude Fit is not available in <strong>Peak</strong> LE.
DV<br />
Bit Usage<br />
Amplitude Fit is not available in <strong>Peak</strong> DV.<br />
The Bit Usage meter allows you to monitor bit saturation,<br />
degradation, and the “true” bit depth of a file.<br />
The Bit Usage meter<br />
To use the Bit Usage meter:<br />
1. Select the desired range of audio you wish to<br />
examine.<br />
2. Choose Bit Usage from the DSP menu - The bit<br />
usage meter will appear, and plot a graph showing<br />
the status of bit usage in the selected area of audio.<br />
LE<br />
Bit Usage is not available in <strong>Peak</strong> LE.<br />
DV<br />
Bit Usage is not available in <strong>Peak</strong> DV.<br />
Change Duration<br />
The Change Duration <strong>com</strong>mand allows you to slow<br />
down or speed up the selected material by a specified<br />
amount without changing its pitch. You can specify the<br />
change in duration by a value in seconds, a percentage of<br />
the original, or, for rhythmically-oriented material, beats<br />
per minute. A change in duration by a reasonable<br />
amount, about 85% to 115%, can be very convincing.<br />
Exaggerated time stretching, 200% or more, can result in<br />
some very interesting granular textures. Try experimenting<br />
with the Change Duration function on drums,<br />
rhythm loops, speech, sampled instruments or sound<br />
effects to achieve a wide variety of useful effects.<br />
The Change Duration dialog<br />
Chapter 7: DSP 129<br />
7
To change the duration of a selection:<br />
1. Select the portion of the audio that you wish to<br />
process.<br />
2. Choose Change Duration from DSP menu. The<br />
Change Duration dialog appears.<br />
3. Click the radio button for one of the following<br />
fields, and enter the value that you wish for the<br />
change in duration:<br />
130<br />
• In the Seconds field, type the new<br />
duration in seconds.<br />
• In the Percentage field, type the per<br />
centage you wish to slow down or<br />
speed up the selected audio. For<br />
example, typing “50%” will speed up<br />
the selection to half its original duration,<br />
typing “200%” will slow down the<br />
selection to twice its original duration.<br />
• In the Beats per minute field, type the<br />
old tempo for the selected audio and<br />
then the desired new tempo, and <strong>Peak</strong><br />
will <strong>com</strong>pute the correct new duration.<br />
Use this field to change the duration<br />
of rhythmically-oriented material.<br />
• Or, click the Advanced button bring up a standard<br />
<strong>Peak</strong> envelope editor window. In<br />
Advanced Change Duration mode, you can<br />
The DSP Preferences dialog<br />
<strong>Peak</strong> User’s <strong>Guide</strong><br />
apply dynamic duration change, which speeds up<br />
or slows down audio playback dynamically, according<br />
to the envelope you create.<br />
4. If you wish to adjust the quality of the pitch<br />
change, click on the Prefs button. The DSP<br />
Preferences dialog will appear, allowing you to<br />
choose the size of the Time Shifting Window that<br />
will be used in processing. A lower value is best for<br />
simpler, monophonic sounds, while a higher value<br />
yields the best results for more <strong>com</strong>plex,<br />
polyrhythmic sounds. One you have set these preferences<br />
to your liking, click OK to exit the DSP<br />
Preferences dialog.<br />
5. Click OK when you have finished. <strong>Peak</strong> changes<br />
the duration of the selection according to the settings<br />
that you chose.<br />
LE<br />
Change Gain<br />
Change Duration is not available in <strong>Peak</strong> LE.<br />
The Change Gain function changes the gain (i.e., amplitude)<br />
of a selection. You can specify the amount of gain<br />
change either in decibels (dB) or as a percentage.<br />
The Change Gain dialog
If you wish to double the volume of a sound, you must<br />
apply approximately 6 dB of gain change, or add 200%.<br />
Enable the Clipguard checkbox in the Change Gain dialog<br />
to protect against the possibility of clipping.<br />
Clipguard will search through the audio document or<br />
selection for the maximum peak in amplitude, and then<br />
limit the Change Gain slider’s range based on the maximum<br />
peak it finds in the audio document or selection.<br />
To change the gain of a selection:<br />
1. Select the portion of the audio that you wish to<br />
process.<br />
2. Choose the Change Gain <strong>com</strong>mand from the DSP<br />
menu or from the Toolbar. The Change Gain dialog<br />
appears.<br />
3. Enter the number of decibels or percentage by<br />
which you wish to change the amplitude of the<br />
selection by.<br />
4. If you wish to protect against the possibility of clipping,<br />
enable Clipguard by checking the Clipguard<br />
checkbox.<br />
5. Click OK when you have finished. <strong>Peak</strong> will change<br />
the gain of the signal by the amount you specified.<br />
Change Pitch<br />
<strong>Peak</strong>’s Change Pitch function allows you to alter the<br />
pitch of an audio selection by as much as an octave. The<br />
Change Pitch dialog uses a pitch slider that allows you to<br />
choose a new pitch by musical interval, and “fine tune”<br />
the pitch change by smaller increments called “cents.”<br />
(Cents are divisions of a musical octave – one octave is<br />
equivalent to 1200 cents – thus, 100 cents is a semi-tone,<br />
50 cents a quarter-tone, etc.) You can also choose to alter<br />
the length, or duration, of the selection just as you<br />
would by slowing down or speeding up analog tape, or<br />
you can choose to preserve the duration of the selection<br />
(something not possible with analog tape!).<br />
To change the pitch of an audio selection:<br />
1. Select the portion of the audio that you wish to<br />
process.<br />
2. Choose Change Pitch from the DSP menu or from<br />
the Toolbar. The Change Pitch dialog appears.<br />
3. Select the interval of transposition up or down by<br />
entering a positive or negative value in cents in the<br />
“Change Pitch” field or by using the pitch slider.<br />
Fine tune the interval of transposition by entering<br />
a positive or negative value in cents in the “Fine<br />
Tune by” field or by using the Fine Tune slider. If<br />
you wish to audition the transposition, click on the<br />
Play button to preview the results of the pitch<br />
change in real time. Check on the Preserve<br />
Duration checkbox to retain the original duration<br />
of the selected audio<br />
The Change Pitch dialog<br />
4. If you wish to adjust the quality of the pitch<br />
change, click on the Prefs button. The DSP<br />
Chapter 7: DSP 131<br />
7
132<br />
Preferences dialog will appear, allowing you to<br />
choose the size of the Time Shifting Window that<br />
will be used in processing. A lower value is best for<br />
simpler, monophonic sounds, while a higher value<br />
yields the best results for more <strong>com</strong>plex,<br />
polyrhythmic sounds. One you have set these preferences<br />
to your liking, click OK to exit the DSP<br />
Preferences dialog.<br />
5. Click OK when you have finished. <strong>Peak</strong> transposes<br />
the pitch of the selected audio up or down by the<br />
amount you specified.<br />
LE<br />
DV<br />
Change Pitch is not available in <strong>Peak</strong> LE.<br />
Change Pitch is not available in <strong>Peak</strong> LE.<br />
Convert Sample Rate<br />
The Convert Sample Rate <strong>com</strong>mand allows you to<br />
change the sample rate of a sound without changing its<br />
pitch. This feature is very useful for converting audio<br />
material into lower or higher sample rates as required by<br />
other applications. Please note that sample rate conversion<br />
is applied to an entire document. It cannot be<br />
applied to just a selection within a document. Refer to<br />
Chapters 3 and 4 for an explanation of <strong>com</strong>monly used<br />
sample rates.<br />
To change the sample rate of a document:<br />
1. Choose Convert Sample Rate from the DSP menu<br />
or Toolbar. The Convert Sample Rate dialog<br />
<strong>Peak</strong> User’s <strong>Guide</strong><br />
appears.<br />
2. Type in the sample rate that you wish to convert<br />
the audio document to, or click the down arrow to<br />
select from a pop-up of <strong>com</strong>monly used sample<br />
rates.<br />
3. Click OK. <strong>Peak</strong> converts the entire audio document<br />
to the selected sample rate.<br />
The Convert Sample Rate dialog<br />
Convolve<br />
The Macintosh’s built-in audio hardware is typically<br />
limited to sample rates from 11 kHz to 64<br />
kHz, and support will vary depending on the<br />
model of Macintosh. Higher sample rates are possible<br />
with CoreAudio depending on the particular<br />
audio hardware device and its CoreAudio drivers.<br />
The Convolve <strong>com</strong>mand is a unique and powerful sound<br />
design tool that allows you to apply the sonic (i.e., spectral)<br />
characteristics of one sound onto another.<br />
Convolution works by multiplying the frequency spec-
trum of the impulse contained in the clipboard and that<br />
of the target audio document, reinforcing the frequencies<br />
that are in <strong>com</strong>mon between the two. The results<br />
are always interesting and often quite unlike anything<br />
you’ve heard before. This is especially true when the<br />
character of the two sounds are very different, and when<br />
the clipboard impulse is harmonically rich (imagine, for<br />
example, convolving a rainfall sample with piano tinkling!).<br />
To use the Convolve DSP <strong>com</strong>mand, you must<br />
first copy a selection of audio. The copied material will<br />
provide the spectral “character” that you will apply to the<br />
target audio material. Convolution can be very useful not<br />
only for creating new and unusual sound, but also for<br />
giving an audio selection a sense of space-try copying a<br />
small amount of room noise to the clipboard and then<br />
Convolve it with a selection of audio and the convolved<br />
audio will sound like is being played in that room.<br />
To use Convolve:<br />
Because the clipboard contents that provide the<br />
spectrum for this process must be held in RAM,<br />
small clipboard impulses should be used, unless a<br />
large amount of RAM is available. This process<br />
can use a lot of RAM!<br />
1. Select the audio with the characteristics you wish<br />
to apply and choose Copy (-C) from the Edit<br />
menu or Toolbar.<br />
2. Select the audio that you wish to modify with the<br />
copied audio impulse.<br />
3. Choose Convolve from the DSP menu. <strong>Peak</strong><br />
applies the spectral character of the copied material<br />
to the selection.<br />
4. To hear the results, press the Spacebar.<br />
LE<br />
DV<br />
Convolve is not available in <strong>Peak</strong> LE.<br />
Convolve is not available in <strong>Peak</strong> DV.<br />
Crossfade Loop<br />
The Crossfade Loop function applies a “smoothing”<br />
effect to loops made in <strong>Peak</strong> audio documents.<br />
Crossfade Loop fades the end of the loop into the beginning<br />
of the loop to make the loop sound smoother. (It<br />
uses the Blending envelope you’ve set in <strong>Peak</strong>’s<br />
Preference dialog’s Blending dialog.) Use the Crossfade<br />
Loop dialog to select the length of the crossfade in milliseconds.<br />
To create a crossfaded loop:<br />
1. Create a loop using one of the techniques<br />
explained earlier in this chapter.<br />
2. Choose Crossfade Loop from the DSP menu.<br />
3. In the Crossfade Loop dialog that appears, enter a<br />
duration for the crossfade-in milliseconds and click<br />
OK.<br />
4. To hear the <strong>com</strong>pleted crossfade, choose Select<br />
Loop from the Edit menu, select Use Loop in<br />
Playback from the Options menu (-L) or click<br />
the Loop button on the Toolbar, and press the<br />
Spacebar. You will hear the loop, <strong>com</strong>plete with<br />
your crossfade.<br />
Chapter 7: DSP 133<br />
7
The Crossfade Loop dialog<br />
134<br />
The four checkboxes at the top of the Crossfade<br />
Loop dialog allow you to customize how the end<br />
of the loop is faded into the beginning of the loop.<br />
These boxes indicate where in the loop the crossfade<br />
is applied. For most loops, you should be able<br />
to leave the default checkbox checked and get<br />
good results.<br />
Crossfade Variation in the Crossfade Loop Dialog<br />
If you consider the crossfades “A”, “B”, “C”, and “D” from<br />
left to right, then:<br />
“A” = Crossfade between A and C<br />
“B” = Crossfade between B and D<br />
“C” = Crossfade between C and A<br />
“D” = Crossfade between D and B<br />
<strong>Peak</strong> User’s <strong>Guide</strong><br />
A B<br />
C D<br />
Crossfade positioning options – different uses for loops may call for<br />
different loop crossfade settings – With crossfade position “C”<br />
checked a crossfade is applied as indicated by the red “X”<br />
The way these crossfade variations are configured<br />
depends on where the loop is destined to be used – for<br />
most purposes the default crossfade position (Position<br />
“C”) works well – if however, you plan on transferring<br />
these loops to a sample playback instrument such as a<br />
SMDI sampler, then you may want to experiment with<br />
different crossfade positions/<strong>com</strong>binations.<br />
Some hardware based samplers offer advanced playback<br />
controls, allowing loops to be played forward, backward,<br />
and in various other ways. By changing where in the<br />
loop crossfades are applied, you can customize your<br />
audio content for a particular sampler and for the<br />
desired effect.<br />
Another application that may require using loop crossfade<br />
position(s) other than the default position “C”, are<br />
when creating audio loops intended to be used in a proprietary<br />
video game audio engine. Depending on the<br />
requirements of a particular video game’s audio engine,<br />
users may need to adjust the position of the crossfades<br />
used in their loops, to achieve the desired effect.<br />
Depending on the application requiring crossfades,<br />
users may need “loop with release” (plays the tail of the<br />
audio document – the section of audio that lies outside<br />
the loop markers – after the loop stops playing/sam-
pler’s key is released) or “loop hold” (doesn’t play the<br />
audio after the loop when the key is released). Because<br />
of these different modes, users may need to turn some<br />
crossfades on or off<br />
LE<br />
DV<br />
Crossfade Loop is not available in <strong>Peak</strong> LE.<br />
Crossfade Loop is not available in <strong>Peak</strong> DV.<br />
Fade In & Fade Out<br />
The Fade In and Fade Out <strong>com</strong>mands allow you to apply<br />
an amplitude envelope to an audio selection. The Fade<br />
In and Fade Out DSP functions, and the Fade Envelope<br />
Editor dialog are described at length in Chapter 5.<br />
To create a Fade In:<br />
1. Click the cursor at the desired location in the<br />
audio document and drag to select the audio you<br />
want to fade. The Fade In will be applied to the<br />
audio within this selection.<br />
2. Choose Fade In Envelope from the Preferences<br />
dialog.<br />
3. In the Fade Envelope Editor dialog that appears,<br />
you can use the default envelope, edit the envelope,<br />
or load any envelopes included with <strong>Peak</strong> or<br />
that you have created yourself.<br />
4. Choose Fade In from the DSP menu. <strong>Peak</strong> applies<br />
the Fade In to the selection you have made in the<br />
audio document.<br />
5. To hear the <strong>com</strong>pleted Fade In, press -Spacebar.<br />
You will hear the selected audio <strong>com</strong>plete with<br />
your Fade In.<br />
To create a Fade Out:<br />
1. Click the cursor at the desired location in the<br />
audio document and drag to select the audio you<br />
want to Fade. The Fade Out will be applied to the<br />
selected audio.<br />
2. Choose Fade Out Envelope from the Preferences<br />
dialog.<br />
3. In the dialog that appears, you can use the envelope,<br />
create your own, or load any envelopes that<br />
you have saved to your hard disk.<br />
4. Choose Fade Out from the DSP menu. <strong>Peak</strong><br />
applies the Fade Out to the selection you have<br />
made in the audio document.<br />
5. To hear the Fade Out, press -Spacebar. You will<br />
hear the selected audio <strong>com</strong>plete with your Fade<br />
Out.<br />
Find <strong>Peak</strong><br />
The Find <strong>Peak</strong> operation will place the insertion point at<br />
the sample with the maximum amplitude value that it<br />
locates in the audio selection.<br />
To find the maximum amplitude point in an audio selection:<br />
1. Select the audio in which you wish to locate the<br />
maximum amplitude.<br />
2. Choose Find <strong>Peak</strong> from the DSP menu.<br />
Chapter 7: DSP 135<br />
7
3. A dialog will appear telling you what the peak value<br />
is, and where it is located. The insertion point will<br />
be placed at the sample where the greatest amplitude<br />
was located.<br />
4. Press the left arrow to bring the insertion point<br />
into view or the Shift key to the view of the insertion<br />
point at the sample level<br />
LE<br />
DV<br />
136<br />
Find <strong>Peak</strong> is not available in <strong>Peak</strong> LE.<br />
Find <strong>Peak</strong> is not available in <strong>Peak</strong> DV.<br />
Gain Envelope<br />
The Gain Envelope operation allows you to enter an<br />
amplitude envelope to be applied to an audio selection.<br />
The selected audio’s amplitude will be boosted and/or<br />
attenuated according to the envelope you draw in the<br />
Gain Envelope editor. It is easy to cause samples to clip<br />
when using this feature, so use it carefully.<br />
The Gain Envelope dialog<br />
<strong>Peak</strong> User’s <strong>Guide</strong><br />
To apply variable gain and attenuation to an audio selection:<br />
1. Select the audio material you wish to process.<br />
2. Choose Gain Envelope from the DSP menu.<br />
3. Draw the gain envelope you wish to apply to the<br />
audio selection in the envelope editor. Points<br />
above the 0% line will amplify the selected audio.<br />
Points below the 0% line will attenuate the selected<br />
audio. Note that the waveform display in the<br />
Gain Envelope editor will change according the<br />
envelope you draw.<br />
4. To process the audio selection using the gain envelope,<br />
press Change.<br />
Harmonic Rotate<br />
The Harmonic Rotate tool is excellent for sound design<br />
experimentation. This <strong>com</strong>mand allows the frequency<br />
spectrum in a selected range of audio to be rotated<br />
around a horizontal axis, which has the effect of taking<br />
frequencies that were previously associated with one<br />
section of a file with a particular amplitude, and assigning<br />
them to different areas of audio with different amplitudes.<br />
The Harmonic Rotate <strong>com</strong>mand can be previewed in<br />
real time, so that desired setting can be found before<br />
spending time processing. Options for processing<br />
include checkboxes for using Real & Imaginary calculations,<br />
and a slider & text field to set amount of rotation.<br />
To apply Harmonic Rotate to an audio selection:<br />
1. Select the audio material you wish to process.<br />
2. Choose Harmonic Rotate from the DSP menu.
The Harmonic Rotate dialog<br />
3. Click the Preview button, and select the desired<br />
settings for Real or Imaginary frequency spectrum<br />
calculation, and move the slider/enter in the<br />
desired value.<br />
4. When you’ve made the desired settings, click OK.<br />
LE<br />
DV<br />
ImpulseVerb<br />
Harmonic Rotate is not available in <strong>Peak</strong> LE!<br />
Harmonic Rotate is not available in <strong>Peak</strong> DV!<br />
ImpulseVerb is an extremely high-quality reverb processing<br />
tool, that utilizes actual reverb impulses recorded in<br />
real spaces, such as performance halls, cathedrals, caves,<br />
and other spaces that have various reverberation qualities.<br />
The same convolution technology that is used in <strong>Peak</strong>’s<br />
Convolve DSP tool allows these natural reverb impulses<br />
to be applied to dry audio signals, giving the impression<br />
that a file was actually recorded in a particular environment.<br />
ImpulseVerb offers real time preview, so that the<br />
ideal settings can be found before processing. In addi-<br />
tion, ImpulseVerb offers an editable Space envelope,<br />
which controls reverb length and decay characteristics,<br />
and a Wet/Dry slider to control the amount of reverb<br />
being applied.<br />
To apply reverb using ImpulseVerb:<br />
1. Select the audio material you wish to process.<br />
2. Choose ImpulseVerb from the DSP menu.<br />
The ImpulseVerb dialog<br />
3. Select a Space using the Space pop-up menu, or<br />
choose clipboard to use the contents of the clipboard.<br />
4. Click the Preview button, and adjust the Wet/Dry<br />
slider to the desired position.<br />
5. To apply the current reverb characteristics, click the<br />
Apply button.<br />
To modify reverb characteristics:<br />
• Click the Space Envelope checkbox - a standard<br />
<strong>Peak</strong> envelope editor appears.<br />
• The example below shows a re<strong>com</strong>mended setting<br />
for shortening the amount of reverb that will be<br />
applied.<br />
Chapter 7: DSP 137<br />
7
The Space Envelope editor, showing settings for a shortened reverb<br />
LE<br />
138<br />
While the settings above describe how to simply<br />
shorten the amount of reverb, other types of settings<br />
may be useful for creative sound design.<br />
When using the ImpulseVerb interface for real<br />
time convolution, experiment with the type of<br />
Space Envelope used - especially when the content<br />
used is a non-impulse response file.<br />
The ImpulseVerb dialog can also be used as a real<br />
time convolution tool, and is not limited to using<br />
impulse response files to create reverb effects. Any<br />
selection that is copied to the clipboard can be<br />
convolved with the selected range of audio. To<br />
add audio files to the Space pop-up menu within<br />
the ImpulseVerb dialog, simply save the desired file<br />
as a 24-bit Sound Designer II format file, and<br />
place into the <strong>Peak</strong> Impulses folder within:<br />
/Macintosh HD/Library/Application Support/BIAS/<strong>Peak</strong><br />
ImpulseVerb is not available in <strong>Peak</strong> LE!<br />
DV<br />
Invert<br />
<strong>Peak</strong> User’s <strong>Guide</strong><br />
ImpulseVerb is not available in <strong>Peak</strong> DV!<br />
The Invert function allows you to invert the phase of a<br />
selection or an entire audio document.<br />
To invert the phase of a selection:<br />
1. Select the portion of the audio that you wish to<br />
invert.<br />
2. Choose Invert from the DSP menu. <strong>Peak</strong> inverts<br />
the phase of the selected audio.<br />
Loop Tuner<br />
<strong>Peak</strong>’s Loop Tuner provides a way to visually line up the<br />
start and end points of your loop and listen to the effects<br />
of these adjustments as you make them. If you wish to<br />
“tune” a loop you’ve made, simply select Loop Tuner<br />
from the DSP menu or Toolbar, and a dialog will appear.<br />
The Loop Tuner dialog with a bad, abrupt transition
The waveform display in the Loop Tuner dialog shows<br />
the Start and End points of the loop, which you can visually<br />
adjust with the scroll bars at the bottom of the window<br />
to achieve a natural transition at the loop point by<br />
carefully adjusting the slope alignment.<br />
The Loop Tuner dialog with a good, smooth transition<br />
The arrows of the slider will move the loop markers sample<br />
by sample and clicking in the body of the slider will<br />
move the loop markers to the next zero crossing. The<br />
two zoom buttons (magnifying glass icons) in the upper<br />
left of the Loop Tuner dialog allow you to adjust the vertical<br />
zoom up of the waveform. The two zoom buttons in<br />
the lower left hand corner of the Loop Tuner dialog<br />
allow you to adjust the zoom view in and out all the way<br />
down to the sample level. You can listen to the effects of<br />
the adjustments as you make them by clicking on the<br />
Play button. To exit this dialog, click on OK to accept the<br />
changes, or Cancel to leave the original loop unaffected.<br />
LE<br />
DV<br />
Loop Tuner is not available in <strong>Peak</strong> LE.<br />
Loop Tuner is not available in <strong>Peak</strong> DV.<br />
Mono To Stereo/Stereo To Mono<br />
These two DSP <strong>com</strong>mands may be used to easily convert<br />
an audio document between one and two channel formats.<br />
To change an audio document from mono to stereo:<br />
1. Select the entire audio document with the Select<br />
All <strong>com</strong>mand from the Edit menu (-A).<br />
2. Choose Mono To Stereo from the DSP menu or<br />
Toolbar.<br />
3. In the dialog that appears, adjust the slider to<br />
adjust the left and right-channel balance in the<br />
mix.<br />
Mono to Stereo Conversion dialog<br />
4. Click OK. <strong>Peak</strong> converts the mono document to a<br />
stereo document.<br />
To change an audio document from stereo to mono:<br />
1. Select the entire audio document with the Select<br />
All <strong>com</strong>mand from the Edit menu (-A).<br />
2. Choose Stereo To Mono from the DSP menu or<br />
Toolbar.<br />
3. In the dialog that appears, adjust the slider to<br />
adjust the left- and right-channel balance in the<br />
mix.<br />
Chapter 7: DSP 139<br />
7
Stereo to Mono Conversion dialog<br />
4. Click OK. <strong>Peak</strong> converts the stereo document to a<br />
mono document.<br />
LE<br />
DV<br />
140<br />
Mono To Stereo/Stereo To Mono is not available in<br />
<strong>Peak</strong> LE.<br />
Mono To Stereo/Stereo To Mono is not available in<br />
<strong>Peak</strong> DV.<br />
While automatic Mono To Stereo/Stereo To Mono<br />
conversion is not available in <strong>Peak</strong> LE & DV, you<br />
can achieve the same end result manually, by<br />
selecting all in an open mono or stereo document,<br />
and then opening a new, empty document. If you<br />
copy an entire document, open a new empty document,<br />
and attempt to paste in the contents of the<br />
clipboard, <strong>Peak</strong> will detect if there is a different<br />
number of channels, and will prompt you to enter<br />
a Left/Right panning value, and will then allow<br />
you to paste in the clipboard contents.<br />
Mix<br />
<strong>Peak</strong> User’s <strong>Guide</strong><br />
The Mix <strong>com</strong>mand allows you to mix material that you<br />
have copied to the clipboard with a target selection. This<br />
function can be used as a kind of “sound-on-sound”<br />
capability for mixing audio tracks together, or for blending<br />
sound elements. The Mix <strong>com</strong>mand is similar to the<br />
Add <strong>com</strong>mand, but it does not have the potential to clip<br />
because the target and clipboard contents are attenuated<br />
before mixing. To use the Mix <strong>com</strong>mand, you must<br />
first copy a selection of audio. The copied material can<br />
then be mixed into the target audio material. The Mix<br />
<strong>com</strong>mand also allows an envelope to be applied to the<br />
copied material. This can be useful when the content<br />
being mixed needs to have variable levels in it.<br />
To use the Mix <strong>com</strong>mand:<br />
1. Select the audio you wish to mix into another<br />
audio document and choose Copy from the Edit<br />
menu or Toolbar (or press -C).<br />
2. Select the audio that you wish to mix the copied<br />
material into.<br />
3. Choose Mix from the DSP menu.<br />
The Mixer dialog<br />
4. In the dialog that appears, use the slider to adjust
the amount of the copied signal that you wish to<br />
mix into the target audio document. To mix copied<br />
material with a variable level, click the envelope<br />
button, create the desired envelope, and then click<br />
the Change button, and then click the Mix button.<br />
5. Click OK. <strong>Peak</strong> mixes the two signals together.<br />
6. To hear the results, press -Spacebar.<br />
Modulate<br />
The Modulate <strong>com</strong>mand functions as a “ring modulator”<br />
which multiplies two audio signals together (e.g., the<br />
material copied to the clipboard and the currently selected<br />
audio). The resulting audio includes the sum and difference<br />
tones of the frequency <strong>com</strong>ponents of the modulated<br />
audio and the modulating audio. These are generally<br />
very <strong>com</strong>plex timbres that often have a “metallic”<br />
(i.e., inharmonic) character to them.<br />
Try using generated tones, like sine, swept sine,<br />
square, or saw-tooth waves with the Modulate<br />
<strong>com</strong>mand.<br />
To use the Modulate <strong>com</strong>mand:<br />
1. Select the desired source audio and choose Copy<br />
from the Edit menu or Toolbar (or press -C).<br />
2. Select the destination audio.<br />
3. Choose Modulate from the DSP menu.<br />
4. In the dialog that appears, use the slider to adjust<br />
the amount of the copied signal that you wish to<br />
use to modulate the destination audio document.<br />
The Modulator dialog<br />
5. Click OK. <strong>Peak</strong> processes the two signals.<br />
6. To hear the results, press the Spacebar.<br />
LE<br />
DV<br />
Normalize<br />
Modulate is not available in <strong>Peak</strong> LE.<br />
Modulate is not available in <strong>Peak</strong> DV.<br />
This <strong>com</strong>mand allows you to optimize the volume of a<br />
selection or an entire audio document so that it is at its<br />
maximum possible amplitude without clipping. The normalize<br />
function is very useful for boosting the volume of<br />
material that was recorded at too low a level, or if used<br />
on multiple audio documents, for making sure that the<br />
amplitude of each of the documents is uniform.<br />
Chapter 7: DSP 141<br />
7
142<br />
Note that because normalization uniformly<br />
changes the amplitude of a selection (i.e., the proportions<br />
between loud and soft stay the same), it<br />
does not have the same effect as <strong>com</strong>pression/limiting<br />
(which makes the soft parts louder and does<br />
not allow the loud part to exceed a specified<br />
amplitude).<br />
To normalize a selection:<br />
1. Select the audio that you wish to normalize. If you<br />
wish to normalize the entire audio document,<br />
choose Select All from the Edit menu (-A).<br />
2. Choose Normalize from the DSP menu.<br />
3. In the dialog that appears, use the slider to adjust<br />
the percentage of normalization from the maximum<br />
level.<br />
The Normalize dialog<br />
4. Click OK. <strong>Peak</strong> normalizes the selected audio.<br />
Panner<br />
The Panner allows you to adjust the panning, or left-to-<br />
<strong>Peak</strong> User’s <strong>Guide</strong><br />
right movement, of a stereo document by drawing an<br />
envelope in the Panner dialog. Left is at the top of the<br />
graph, and right is at the bottom.<br />
To adjust the panning of a selection:<br />
1. Select the stereo document that you wish to<br />
adjust. If you wish to select the entire document,<br />
choose Select All from the Edit menu (-A).<br />
2. Choose Panner from the DSP menu.<br />
The Panner editor dialog<br />
3. In the Panner editor dialog that appears, use the<br />
envelope to “draw in” the panning you desire.<br />
4. Click OK. <strong>Peak</strong> will change the panning of the document<br />
to reflect the changes you’ve made.<br />
LE<br />
DV<br />
Panner is not available in <strong>Peak</strong> LE.<br />
Panner is not available in <strong>Peak</strong> DV.
Phase Vocoder<br />
The Phase Vocoder is a type of audio spectrum analysis/resynthesis<br />
tool that allows you to modify the duration<br />
and/or pitch of an audio selection.<br />
To use the Phase Vocoder:<br />
1. Select the audio that you wish to process. If you<br />
wish to select the entire document, press -A.<br />
2. Choose Phase Vocoder from the DSP menu. The<br />
Phase Vocoder dialog appears.<br />
The Phase Vocoder dialog<br />
3. In the Change Duration field, you can enter a new<br />
duration for the selection by typing the time in seconds.<br />
4. In the Change Pitch field, you can change the pitch<br />
of the selection by entering a new value in cents.<br />
(Cents are divisions of a musical octave-one octave<br />
is equivalent to 1200 cents.) Common musical<br />
intervals are stored in the interval pop-up menu,<br />
allowing you to enter a major third, octave, or<br />
other intervals. Use the direction pop-up menu to<br />
control whether the pitch is shifted upward or<br />
downward.<br />
5. In the Analysis Settings field, select the number of<br />
bands and FFT (Fast Fourier Transform) size to<br />
determine the quality of the output. The Phase<br />
Vocoder works by analyzing the frequency content<br />
of the audio selection and placing the found frequencies<br />
into tracks. These tracks are then used to<br />
control an oscillator-based resynthesis that uses<br />
the pitch and duration modifications you enter. In<br />
general, using a smaller FFT size brings less smearing<br />
of the audio output than higher FFT sizes.<br />
Using a larger number of bands setting used<br />
increases the accuracy while tracking of harmonic<br />
content of the source sound. In general, setting<br />
the FFT size larger than the number of bands will<br />
give undesirable results. Due to the nature of the<br />
Phase Vocoder’s algorithm, optimum results are<br />
achieved when it is used with solo instruments and<br />
steady state sounds (such as a voice or solo flute<br />
line) rather than <strong>com</strong>plex tones (such as an<br />
orchestra playing).<br />
6. Click OK. <strong>Peak</strong> processes the audio. To hear the<br />
results, initiate playback.<br />
LE<br />
DV<br />
Rappify<br />
Phase Vocoder is not available in <strong>Peak</strong> LE.<br />
Phase Vocoder is not available in <strong>Peak</strong> DV.<br />
The Rappify <strong>com</strong>mand applies extreme dynamic filtering<br />
to a selection. As one <strong>Peak</strong> user described it, “Rappify<br />
can turn your hi-fi into lo-fi!” If the target material has a<br />
Chapter 7: DSP 143<br />
7
pronounced beat, this has the effect of reducing the<br />
material to its most essential rhythmic <strong>com</strong>ponents. Try<br />
using this function with a variety of different music material<br />
for some surprising and exciting results.<br />
To Rappify a selection:<br />
1. Select the audio that you wish to process. If you<br />
wish to select the entire document, press -A.<br />
2. Choose Rappify from the DSP menu.<br />
The Rappify dialog<br />
3. In the dialog that appears, select the amount of<br />
“rappification” you wish to mix back into the original,<br />
with 100% being entirely rappified and 0%<br />
being unchanged.<br />
4. Click OK. <strong>Peak</strong> processes the audio. To hear the<br />
results, initiate playback.<br />
LE<br />
DV<br />
144<br />
Rappify is not available in <strong>Peak</strong> LE.<br />
Rappify is not available in <strong>Peak</strong> DV.<br />
<strong>Peak</strong> User’s <strong>Guide</strong><br />
Repair Click<br />
The Repair Click <strong>com</strong>mand will eliminate a selected click<br />
or “spike” in the waveform using the setting designated<br />
in the Repair Clicks dialog (explained next).<br />
To repair a single click:<br />
1. Place the Insertion Point diretly over the click you<br />
wish to repair.<br />
2. Choose Zoom To Sample Level from the action<br />
menu (Shift-Left arrow).<br />
3. Select the click in the waveform. Please be sure<br />
that your selection is no more than 100 samples.<br />
4. Choose Repair Click from the DSP menu.<br />
LE<br />
DV<br />
Repair Clicks<br />
Repair Click is not available in <strong>Peak</strong> LE.<br />
Repair Click is not available in <strong>Peak</strong> DV.<br />
The Repair Clicks <strong>com</strong>mand allows you to find and repair<br />
pops or clicks in an audio document. The Repair Clicks<br />
dialog automates the process of finding and removing<br />
clicks (usually indicated by a sharp “spike” in a waveform),<br />
much like a search and replace dialog in a word<br />
processor.<br />
The Repair Clicks dialog
The Repair Clicks operation works by looking for any significant<br />
discontinuity from sample to sample. For example,<br />
a sample value of -100 followed by a sample value of<br />
10,000 is likely to be a click. Once the area of the click is<br />
identified, a smoothing technique is used to maintain<br />
the original shape of the area being repaired.<br />
If you are working with mostly digitally induced clicks,<br />
the Repair Clicks dialog will be<strong>com</strong>e an indispensable<br />
tool. Extremely damaged signals such as those of a<br />
scratching and popping vinyl record will require more<br />
careful repair in addition to using the Repair Clicks dialog,<br />
such as Change Gain, Delete, and the Pencil Tool.<br />
Clicks such as those of a scratching and popping vinyl<br />
record loose their detectability once they are sampled<br />
using Analog to Digital converters.<br />
Smoothing Factor<br />
Smoothing Factor determines how much smoothing is<br />
applied to the click. Material with high frequency information<br />
may require lower smoothing factors to preserve<br />
the high frequencies. In general, a setting of 40-60 percent<br />
will repair most clicks.<br />
Detection Setting<br />
The Detection Setting value determines how the clicks<br />
are located. Higher values locate only the most severe<br />
clicks, while lower values will detect less severe clicks.<br />
Note that lower values such as 10% also have a greater<br />
chance of misjudging audio for a click. In general, a setting<br />
of 40-80% works well.<br />
Repair Size<br />
The Repair Size setting affects how many samples<br />
around the click are used in determining the new shape<br />
of the repair. Repair size can vary from 5 to 100 samples,<br />
with a repair size of 50 samples working well in most circumstances.<br />
<strong>Peak</strong> will then interpolate what the correct<br />
waveform should be, and repair the click.<br />
Buttons along the bottom of the Repair Clicks dialog<br />
allow you to control repairing, auditioning, and undoing<br />
click repairs:<br />
• Click the Repair button when you wish to repair a<br />
click found by the Next Click button.<br />
• Use the Next Click button to search for the next<br />
potential click in the audio selection.<br />
• Once a click is located, you may listen to the click<br />
using the Audition button. The Audition button<br />
plays the click using the Pre-roll and Post-roll settings<br />
from the Auditioning dialog in the<br />
Preferences dialog.<br />
• If you repair a click and are unsatisfied with the<br />
results, simply click on the Undo button.<br />
• If you would like to repair all of the clicks in the<br />
audio document’s selection without having to<br />
repair each one individually, click the Repair All<br />
button.<br />
Be sure not to confuse repair size with the size of<br />
the selection containing the audio you want to<br />
scan and repair. The repair size refers to the size<br />
of each individual repaired click.<br />
To repair multiple clicks in an audio document:<br />
1. Select the entire audio document or the area in the<br />
audio document you wish to repair click.<br />
2. Choose Repair Clicks from the DSP menu.<br />
Chapter 7: DSP 145<br />
7
3. Click the Next Click button. <strong>Peak</strong> will search for<br />
any clicks. If none are found, you can try again with<br />
a lower detection setting.<br />
4. Audition the click using the Audition button. The<br />
click should sound in the middle of the auditioned<br />
area.<br />
5. Once the click is found, click the Repair button.<br />
Click the Audition button to make sure the click<br />
was adequately repaired. If it was not adequately<br />
repaired, use the Undo button, modify the<br />
smoothing factor or repair size and click the Repair<br />
button again.<br />
6. Proceed from step 3 until all clicks are removed, or<br />
simply click the Repair All button. If you wish to<br />
stop the Repair All process, press -period.<br />
To repair a single click from an audio document:<br />
1. Select the area around the click, centering the click<br />
in the selection.<br />
2. Choose Repair Clicks from the DSP menu or use<br />
Repair Click and skip step 3.<br />
3. Click the Repair button. Then click the Audition<br />
button to make sure the click was adequately<br />
repaired. If it was not adequately repaired, use the<br />
Undo button, modify the smoothing factor or<br />
repair size and click the Repair button again.<br />
You may need to lower the detection setting in the<br />
Repair Clicks dialog to find some clicks, depending upon<br />
their severity. Be careful not to lower the detection setting<br />
dramatically-lower it gradually for the best results.<br />
LE<br />
146<br />
Repair Click & Repair Clicks are not available in<br />
<strong>Peak</strong> LE.<br />
DV<br />
<strong>Peak</strong> User’s <strong>Guide</strong><br />
Repair Click & Repair Clicks are not available in<br />
<strong>Peak</strong> DV.<br />
Remove DC Offset<br />
This function allows you to remove any DC Offset in<br />
your audio file. <strong>Peak</strong> scans the audio for DC offset and<br />
then removes it. <strong>Peak</strong> will scan the left and right channels<br />
of a stereo file independently. DC Offset is usually<br />
caused by problems in the analog to digital conversion<br />
process. The result is that the waveform is not centered<br />
on the base line – it is offset either higher or lower than<br />
the center line.<br />
To use Remove DC Offset:<br />
1. Select the audio that you wish to process. If you<br />
wish to select the entire document, choose Select<br />
All from the Edit menu (-A).<br />
2. Choose Remove DC Offset from the DSP menu.<br />
<strong>Peak</strong> will scan the audio, and automatically remove<br />
any DC offset that might be present.<br />
LE<br />
DV<br />
Remove DC Offset is not available in <strong>Peak</strong> LE.<br />
Remove DC Offset is not available in <strong>Peak</strong> DV.
Reverse Boomerang<br />
The Reverse Boomerang <strong>com</strong>mand mixes a reversed<br />
copy of the selected audio with the original. This creates<br />
a variety of interesting and useful results. Try using<br />
Boomerang on drum loops, voice, and sound effects.<br />
To use Reverse Boomerang:<br />
1. Select the audio that you wish to process. If you<br />
wish to select the entire document, choose Select<br />
All from the Edit menu (-A).<br />
2. Choose Reverse Boomerang from the DSP menu.<br />
3. In the dialog that appears, select the amount of<br />
reversed sound you wish to mix back into the original,<br />
with 100% being entirely reversed, and 0%<br />
being unchanged.<br />
The Reverse Boomerang dialog<br />
4. Click OK. <strong>Peak</strong> processes the audio. To hear the<br />
results, press the Spacebar to initiate playback.<br />
Reverse<br />
The Reverse <strong>com</strong>mand reverses the current selection. In<br />
a reversed selection, the last sample be<strong>com</strong>es the first<br />
sample, the second-to-last sample be<strong>com</strong>es the second<br />
sample, and so-forth. The effect is similar to playing a<br />
record or cassette tape backwards.<br />
To reverse a selection:<br />
1. Select the audio that you wish to reverse. If you<br />
wish to select the entire document, choose Select<br />
All from the Edit menu (-A).<br />
2. Choose Reverse from the DSP menu. <strong>Peak</strong> reverses<br />
the selected audio. To hear the results, start<br />
playback.<br />
Swap Channels<br />
The Swap Channels <strong>com</strong>mand reverses the left and right<br />
channels in a stereo selection.<br />
To swap channels for a stereo selection:<br />
1. Select the audio that you wish to reverse. If you<br />
wish to select the entire document, choose Select<br />
All from the Edit menu (-A), or place the insertion<br />
point at the beginning of the stereo audio<br />
document.<br />
2. Choose Swap Channels from the DSP menu. <strong>Peak</strong><br />
swaps the left channel for the right channel and<br />
the right channel for the left channel. To hear the<br />
results, start playback.<br />
LE<br />
DV<br />
Swap Channels is not available in <strong>Peak</strong> LE.<br />
Swap Channels is not available in <strong>Peak</strong> DV.<br />
Chapter 7: DSP 147<br />
7
Threshold<br />
The Threshold <strong>com</strong>mand allows you to split up an audio<br />
document into its <strong>com</strong>ponent parts by analyzing the<br />
amplitude levels in the audio document and setting a<br />
cutoff or threshold amplitude.<br />
A drum loop, divided into individual beats, using the Threshold <strong>com</strong>mand,<br />
set to make regions<br />
For instance, you might use the Threshold <strong>com</strong>mand on<br />
an audio document that contains successive notes from<br />
a musical instrument to split them up, or on a drum loop<br />
to break it up into its <strong>com</strong>ponent parts. You can save the<br />
segments with Markers, or as Regions.<br />
To use the Threshold <strong>com</strong>mand:<br />
1. Select the audio you wish to process and choose<br />
Threshold from the DSP menu. After <strong>Peak</strong> analyzes<br />
the amplitudes in the selection, the Threshold dialog<br />
will appear, allowing you to select a threshold<br />
amplitude for both attack and release values.<br />
The Threshold Regions dialog<br />
148<br />
<strong>Peak</strong> User’s <strong>Guide</strong><br />
2. Drag the threshold indicator left or right to set the<br />
threshold amplitude. As you drag the indicator,<br />
new markers will appear in the audio document<br />
forming markers or regions, depending on your<br />
settings. The Offset sliders allow you to “nudge”<br />
the onsets of markers or regions by plus or minus<br />
0 to 512 samples.<br />
3. Select Create Regions to create regions instead of<br />
markers. The separate Release Threshold, attack<br />
and nudge settings affect the region end points,<br />
allowing you to eliminate silence from the region<br />
end points.<br />
4. Adjust the Attack value. This setting sets the<br />
amount of time that audio must stay above the<br />
given threshold to qualify as a new marker or<br />
region.<br />
5. When you have finished, click OK.<br />
6. After the audio document has been “thresholded”<br />
to your satisfaction, you can use the Export<br />
Regions <strong>com</strong>mand in the File menu to export the<br />
separated regions into new windows or files.<br />
7. To select and play regions in order from left to<br />
right, press the Page Up key on your <strong>com</strong>puter<br />
keyboard. To select and play regions in order from<br />
right to left, press the Page Down key.<br />
Use the Threshold <strong>com</strong>mand to create several<br />
looping points. To convert a marker to a Loop<br />
Start or Loop End point, double-click on the marker<br />
and change it to “Loop Start” or “Loop End” in<br />
the Edit Marker dialog. Also, try rearranging the<br />
regions generated by the Threshold function in the<br />
Playlist or by using Cut and Paste to create new<br />
interesting <strong>com</strong>positional and rhythmic ideas!
LE<br />
DV<br />
Conclusion<br />
Threshold is not available in <strong>Peak</strong> LE.<br />
Threshold is not available in <strong>Peak</strong> DV.<br />
You have now learned how to manipulate and process<br />
audio using <strong>Peak</strong>’s native DSP capabilities. In the next<br />
chapter, you will learn how to use VST & Audio Unit<br />
plug-ins with <strong>Peak</strong>.<br />
Chapter 7: DSP 149<br />
7
150<br />
<strong>Peak</strong> User’s <strong>Guide</strong>
Chapter 8<br />
Plug-Ins
152<br />
<strong>Peak</strong> User’s <strong>Guide</strong>
Chapter 8: Plug-Ins<br />
Introduction<br />
<strong>Peak</strong> supports “carbonized” and “Mach-O” VST 1.0, and<br />
Audio Unit format plug-ins. VST (“Virtual Studio<br />
Technology”) is a standard audio plug-in technology<br />
developed by Steinberg Media Technologies, AG. Audio<br />
Unit plug-ins are an emerging standard from Apple<br />
Computer, Inc.<br />
Both VST & Audio Unit plug-ins offer an exciting array of<br />
real-time effects by <strong>com</strong>panies like Arboretum, BIAS,<br />
Cycling 74, Steinberg, Waves, Maxim Digital Audio, and<br />
others. VST & Audio Unit plug-ins are real-time, hostbased<br />
audio plug-ins that run on your <strong>com</strong>puter without<br />
any additional hardware.<br />
Installing VST Plug-Ins<br />
VST plug-ins can be installed in two locations - either in:<br />
/Macintosh HD/Library/Audio/Plug-Ins/VST<br />
or:<br />
/MacintoshHD/Users//Library/Audio/Plug-Ins/VST<br />
Be sure to consult the documentation that came with<br />
your VST plug-ins for the manufacturer’s installation<br />
instructions.<br />
Using VST Plug-Ins<br />
Inserts<br />
<strong>Peak</strong> can access VST plug-ins in two different ways - using<br />
“Inserts” or through Vbox SE. An insert can contain a<br />
single plug-in, and up to 5 inserts are available. When<br />
using inserts, signal flows through the effect in each<br />
insert in the order of the insert number. For example, if<br />
an equalizer plug-in is used on Insert 1, and a reverb<br />
plug-in is used on Insert 2, the output of the equalizer<br />
plug-in will flow into the input of the reverb plug-in.<br />
Inserts are typically more convenient when using a small<br />
number of plug-ins is required.<br />
Vbox SE<br />
<strong>Peak</strong> includes BIAS’ Vbox SE for managing and mixing<br />
VST plug-ins. Think of Vbox SE as a virtual effects box, in<br />
which you can <strong>com</strong>bine, repatch, and mix your VST plugins<br />
in real-time. Using its unique effects matrix, Vbox SE<br />
lets you <strong>com</strong>bine multiple individual plug-ins. Vbox SE<br />
can patch plug-ins in series, in parallel, or in series and<br />
parallel, and you can hot-swap plug-ins. Vbox SE has controls<br />
for each plug-in to mute, solo, and edit parameters.<br />
Vbox SE also provides input and output gain controls<br />
both globally and for each individual plug-in, and a control<br />
for the global Wet/Dry mix. Use Vbox SE’s A/B <strong>com</strong>parison<br />
feature to get just the right settings, and use<br />
Chapter 8: Plug-Ins 153<br />
8
Vbox SE’s presets to store configurations and settings for<br />
later use.<br />
154<br />
To use multiple VST plug-ins within Vbox SE, you<br />
must select Vbox SE from an available insert.<br />
While Vbox SE can be used on one insert, and<br />
other VST plug-ins can be used on other inserts, it<br />
is re<strong>com</strong>mended to use multiple plug-ins within<br />
the Vbox SE matrix, as it offers much more control<br />
and flexibility.<br />
Using <strong>Peak</strong> with Inserts<br />
To open a VST plug-in on an insert:<br />
1. Select Insert 1 from the Plug-Ins menu.<br />
2. Select VST from the submenu.<br />
3. Select the plug-in you wish to use from the submenu.<br />
Opening a VST plug-in<br />
To close a plug-in:<br />
1. Select Insert 1 from the Plug-Ins menu.<br />
2. Select VST from the submenu.<br />
<strong>Peak</strong> User’s <strong>Guide</strong><br />
3. Select None from the second submenu.<br />
To preview a plug-in:<br />
1. With an audio document open, open the desired<br />
VST plug-in as described above.<br />
2. Configure the plug-in’s settings as desired (plugins<br />
from different manufacturers may have knobs,<br />
buttons, sliders and other types of controls).<br />
3. Audition the audio document, and make any<br />
adjustments to the plug-in’s controls, if necessary.<br />
VST plug-ins operate in real time, so any adjustments<br />
to controls are heard instantly.<br />
To apply a VST plug-in:<br />
1. Follow the steps described above, for previewing<br />
VST plug-ins.<br />
2. Select Bounce from the Plug-Ins menu. <strong>Peak</strong> will<br />
apply the current plug-in settings to the audio document<br />
in the foreground.<br />
3. When processing (“Bouncing”) is finished, <strong>Peak</strong><br />
will display a dialog asking if the plug-in should be<br />
disabled. If you are finished using the plug-in for<br />
the time being, click Yes. If you have additional<br />
files to process with the same plug-in, click No.<br />
LE<br />
DV<br />
<strong>Peak</strong> LE supports a single insert and can only host<br />
one plug-in at a time.<br />
<strong>Peak</strong> DV supports a single insert and can only host<br />
one plug-in at a time.
Using <strong>Peak</strong> with Vbox SE<br />
To open Vbox SE in <strong>Peak</strong>:<br />
1. Select Vbox SE from the Plug-Ins menu.<br />
2. The Vbox SE matrix appears.<br />
<strong>Peak</strong> LE & DV do not include Vbox SE. <strong>Peak</strong> LE &<br />
DV users may purchase Vbox SE separately to add<br />
support for multiple VST plug-ins in parallel or<br />
serial <strong>com</strong>binations.<br />
The Vbox SE Matrix Graphical User Interface<br />
Wet/Dry Mix Slider<br />
Active Box<br />
Inactive Box<br />
Dry Button<br />
Master Input Level Slider<br />
Vbox SE Preset Menu Assign State “A”<br />
Clip Indicators<br />
Master Input Level VU Meters<br />
The Vbox SE matrix with 5 plug-ins active<br />
Monitor State “A”<br />
Signal Flow<br />
Routing Switch<br />
The Vbox SE Matrix<br />
The large area inside the Vbox SE window with 4 rows<br />
and 4 columns of smaller boxes inside it is the Vbox SE<br />
matrix. You can assign, route, and modify VST plug-in<br />
inside the Vbox SE matrix.<br />
The actual size of the Vbox SE matrix may be larger than<br />
the 4x4 grid shown in the Vbox SE window. You can<br />
scroll through the Vbox SE matrix using the arrow controllers<br />
located at the lower-right hand corner of the<br />
Vbox SE window.<br />
Monitor State “B”<br />
Assign State “B”<br />
Input/Output Level VU Meters<br />
Solo Button<br />
Bypass Button<br />
Mute Button<br />
Edit Plug-In Parameters Button<br />
Vbox SE Preferences<br />
CPU Meter<br />
Clip Indicators<br />
Vertical Scroll Buttons<br />
Horizontal Scroll Buttons<br />
Master Output Level VU Meters<br />
Chapter 8: Plug-Ins 155<br />
8<br />
Effect Assignment Pop-Up Menu<br />
Input/Output Level Sliders<br />
Master Output Level Slider
An inactive box<br />
An activated box<br />
Box Controls<br />
The Vbox SE matrix is made up of individual boxes. Each<br />
box can be assigned a VST plug-in. When a box has a VST<br />
plug-in assigned to it, it is activated. If there is no a plugin<br />
assigned to a box, it is inactive:<br />
An activated box has several features including the name<br />
of the assigned plug-in, input level control, output level<br />
control, solo button, bypass button, mute button, edit<br />
button, input meters, output meters, and input source.<br />
Effect Assignment Pop-up<br />
To assign a VST plug-in on a deactivated box, click on the<br />
box. A pop-up menu displaying all the VST plug-ins<br />
stored in the system’s VST plug-in folder will appear,<br />
allowing you to assign a particular VST plug-in to the<br />
box.<br />
156<br />
<strong>Peak</strong> User’s <strong>Guide</strong><br />
Assigning a VST plug-in in Vbox SE<br />
To assign a VST plug-in:<br />
1. Click in an inactive box for the Effect Assignment<br />
pop-up menu.<br />
2. Select the desired VST plug-in from the pop-up<br />
menu. The pop-up menu will display all VST plugins<br />
currently installed in the system’s VST plug-ins<br />
folder.<br />
If you playback with more VST plug-ins than your<br />
CPU can handle, audio may begin to playback<br />
erratically. The CPU meter at the top right of the<br />
Vbox SE window allows you to monitor CPU<br />
usage.<br />
Organizing VST Plug-ins with Folders<br />
<strong>Peak</strong> allows you to organize your VST plug-ins into folders<br />
inside the VST plug-ins folder.<br />
Organizing VST plug-ins with Folders
Each folder you create inside the VST plug-ins folder can<br />
store groups of plug-ins that will appear as submenus in<br />
the Effect Assignment pop-up menu in Vbox SE.<br />
To deactivate a VST plug-in on an active box:<br />
1. Click on the name of the currently assigned plugin.<br />
2. Choose None from the Effect Assignment pop-up<br />
menu.<br />
To “hot swap” a VST plug-in on an active box:<br />
1. Click on the name of the currently assigned plugin.<br />
2. Select a different VST plug-in.<br />
When shopping for plug-ins, be sure that they are<br />
Mac OS X <strong>com</strong>patible. <strong>Peak</strong> supports both “carbonized”<br />
and “Mach-O” format VST 1.0 effects<br />
plug-ins.<br />
Level controls<br />
The small white triangular indicator located next to the<br />
input and output meters allow you to cut or boost the<br />
input or output of the box.<br />
Input Level Slider<br />
Output Level Slider<br />
Click and drag the indicator up or down to cut or boost<br />
the audio +/-6 dB (+/-100%). The center position of<br />
the indicator is 0 dB cut/boost. Hold down the option<br />
key on your keyboard and click the indicator to return it<br />
to the center position.<br />
Meters with Clip Indicators<br />
On the left and right side of the box are input and output<br />
meters. These meters show the audio levels input to<br />
the plug-in and output from the plug-in. The lights at the<br />
tops of the meters are clipping indicators. If the audio<br />
clips (reaches maximum level for more than 2 consecutive<br />
samples), the clip indicators will <strong>com</strong>e on and stay lit<br />
for a few moments.<br />
Mute<br />
The Mute button mutes all audio output from the box.<br />
You can toggle the mute button on or off by pressing this<br />
button.<br />
Bypass<br />
The Bypass button prevents the VST plug-in from processing<br />
the audio input to the box. The audio will flow<br />
through the box directly to the outputs.<br />
Solo<br />
The Solo button bypasses all the plug-ins on the same<br />
Chapter 8: Plug-Ins 157<br />
8
ow. This allows you to audition just one box without<br />
processing the audio through the other boxes in the<br />
row.<br />
Edit<br />
The Edit button brings up the VST plug-in editor for the<br />
box. The VST plug-in editor will appear in a new window.<br />
Moving Plug-Ins<br />
Vbox SE lets you move plug-ins from any active box to<br />
any other box, active or inactive, in the Vbox SE matrix.<br />
To move a plug-in from one box to another:<br />
• Click on the meters of the active box, the cursor<br />
will change to a grabbing hand, and drag and drop<br />
it on any other box. There is no need to precisely<br />
align the plug-in within the borders of the target<br />
box, just drag and drop the plug-in to the middle<br />
of the target box and it will snap into place.<br />
Moving a plug-in from one box to another<br />
Moving a plug-in to an inactive box will simply move the<br />
plug-in from one box to the other. Moving a plug-in to an<br />
active box will replace the plug-in in the target box.<br />
158<br />
<strong>Peak</strong> User’s <strong>Guide</strong><br />
Changing Input Routing<br />
Vbox SE allows you to change the signal flow into parallel<br />
box configurations. To move an input from the leftbox<br />
to the upper-left box, click on the green input indicator<br />
on the left center of the box.<br />
Left-box input<br />
Upper-left box input<br />
Creating Serial Effects Chains<br />
Vbox SE will automatically assume you want to create<br />
serial chains of boxes. Simply activate boxes in rows,<br />
making sure there are no inactive boxes between the<br />
first and last active plug-ins in the row.
Creating Parallel Effects Chains<br />
Use the input indicator on the left center of a box to create<br />
parallel effect chains.<br />
Master Wet/Dry Controls<br />
Wet/Dry Mix Slider<br />
The slider in the Vbox SE window labeled Wet/Dry allows<br />
you to control the <strong>com</strong>bination of dry signal with signal<br />
passed through the Vbox SE matrix. Drag the slider indicator<br />
upward to hear more of the effected signal from<br />
the Vbox SE matrix (wet), or downward for more of the<br />
original source signal (dry). Click on the Dry button to<br />
here the original audio source only, without any processing<br />
through the Vbox SE matrix.<br />
Master Input/Output Levels<br />
Master Input & Output Level VU Meters<br />
The small white triangular indicators at the bottom of<br />
the master input and output meters control input and<br />
output levels. Click and drag the indicator up or down to<br />
cut or boost the audio +/-6 dB (+/-100%). The center<br />
position of the indicator is 0 dB cut/boost. Hold down<br />
the option key on your keyboard and click the indicator<br />
to return it to the center position.<br />
Loading and Restoring Vbox SE Presets<br />
Vbox SE Presets Pop-Up Menu<br />
You can save your Vbox SE matrix as a preset or restore<br />
a Vbox SE matrix by clicking on the Presets pop-up menu<br />
at the top of the Vbox SE matrix. Any presets you save<br />
into the Vbox SE Presets folder will appear in the Presets<br />
pop-up menu. The Vbox SE Presets folder resides in the<br />
following directory on OS X.<br />
/Users//Library/Preferences/<br />
A/B Comparisons<br />
A/B Comparison Control Buttons<br />
You can do A/B <strong>com</strong>parisons of different Vbox SE matrices.<br />
Press the left arrow button to store the current Vbox<br />
SE matrix into storage location A. Press the right arrow<br />
button to store the current Vbox SE matrix into storage<br />
location B. Press the A or B button to restore a saved<br />
matrix.<br />
Chapter 8: Plug-Ins 159<br />
8
Vbox SE Preferences<br />
Vbox SE Preferences Button<br />
You can control the size of the Vbox SE matrix by pressing<br />
on the Preferences button at the top of the Vbox SE<br />
matrix. Enter the height and width of the matrix you<br />
wish to build. Note the new matrix size will not take<br />
effect until the next time you launch Vbox SE. The Vbox<br />
SE matrix can grow as large as 99x99!<br />
The Vbox SE Preferences dialog<br />
Editing VST Plug-In Parameters<br />
Pressing the Edit button on an active box opens its editor.<br />
You will be able to adjust the parameters of the specific<br />
VST plug-in.<br />
A plug-in editor window (BIAS SoundSoap – not included with <strong>Peak</strong>)<br />
160<br />
<strong>Peak</strong> User’s <strong>Guide</strong><br />
You can modify the parameters and save your presets<br />
into the a preset file using the L and S buttons at the bottom<br />
of the plug-in editor’s window. The arrow buttons<br />
allow you to move through any existing presets for the<br />
plug-in, or click on the name of the preset for the Presets<br />
pop-up menu.<br />
A plug-in editor window’s controls for scrolling through factory presets,<br />
Loading/Saving custom presets, and bypassing signal through the<br />
plug-in<br />
BIAS Freq<br />
BIAS Freq<br />
BIAS Freq is a professional-caliber 4-band EQ included<br />
with <strong>Peak</strong> 4. Freq supports -18 dB to +18 dB Gain<br />
Values, 0.1 to 10 Q (bandwidth) values, and sweep-able<br />
frequencies from 20 Hz to 20 kHz. Freq has <strong>Peak</strong>, Notch,<br />
High-Shelf, and Low-Shelf filters available for each band.<br />
Freq also includes individual band bypass buttons, and
24 dB stereo input and output meters. For more information<br />
on using BIAS Freq, please refer to the BIAS Freq<br />
User’s <strong>Guide</strong>.<br />
LE<br />
BIAS Sqweez<br />
<strong>Peak</strong> LE includes a 2-band edition of Freq<br />
BIAS Sqweez Compressor/Limiter<br />
BIAS Sqweez is a professional quality <strong>com</strong>pressor/limiter<br />
that is included with <strong>Peak</strong> 4. Sqweez offers independent<br />
input/output meters, threshold, gain, attack,<br />
release, ratio, and knee controls, as well as auto-gain and<br />
soft clip modes. For more information on using BIAS<br />
Freq, please refer to the BIAS Sqweez User’s <strong>Guide</strong>.<br />
LE<br />
<strong>Peak</strong> LE does not include the Sqweez plug-in<br />
DV<br />
<strong>Peak</strong> DV does not include the Sqweez plug-in<br />
Bouncing VST Plug-Ins<br />
Once you have the right settings for your VST plug-ins,<br />
you will probably want to apply the effects to the audio<br />
document. The process to do this is called “bouncing.”<br />
Bounce the audio file to process the audio document<br />
with any active VST plug-ins. Bouncing changes the<br />
audio data stored on disk, allowing you to use the Save<br />
<strong>com</strong>mand to permanently apply the plug-in effects to<br />
your audio document.<br />
To bounce VST plug-ins:<br />
1. Make a selection in the audio document. If you<br />
choose not to make a selection, the bounce will be<br />
applied to the entire audio file.<br />
2. Choose Bounce from the Plug-ins menu. The VST<br />
plug-ins are applied to the selection. This process<br />
may take a while, depending on the number of VST<br />
Plug-Ins you are applying and also depending on<br />
the size of selection in the audio file.<br />
Choosing Bounce from the Plug-Ins menu<br />
Chapter 8: Plug-Ins 161<br />
8
3. You will be prompted to disable all VST Plug-Ins<br />
after the bounce. If there are no additional audio<br />
documents you wish to bounce with the same VST<br />
settings, click Yes. Otherwise, click No. Note that if<br />
you leave the VST effects active after the bounce,<br />
playback will sound like you are processing the<br />
audio through the VST plug-ins twice.<br />
4. You can now save the audio document using the<br />
Save <strong>com</strong>mand under <strong>Peak</strong>’s File menu, or undo<br />
the bounce using the Undo <strong>com</strong>mand under the<br />
Edit menu.<br />
VST Envelope<br />
<strong>Peak</strong> allows you to apply VST effects gradually according<br />
to a specified envelope.<br />
To apply VST effects variably over time:<br />
1. Make a selection of the audio document you want<br />
to process.<br />
2. Choose VST Envelope from the Preferences dialog.<br />
VST Envelope dialog<br />
3. A dialog appears allowing you to draw a breakpoint<br />
envelope to control how much of the VST effect is<br />
applied over time. Points at the top of the graph<br />
162<br />
<strong>Peak</strong> User’s <strong>Guide</strong><br />
represent 100% wet, while points at the bottom of<br />
the graph represent 0% wet (dry).<br />
4. When you are finished drawing an envelope, click<br />
Change.<br />
5. Configure the VST plug-ins you want to apply.<br />
6. Choose Bounce from the VST Plug-ins menu.<br />
VST Plug-In Delays<br />
To <strong>com</strong>pensate for VST plug-in delays when bouncing<br />
VST effects on a selection, hold down the Option key<br />
when choosing Bounce VST Effects and enter the delay<br />
<strong>com</strong>pensation you want in samples.<br />
To determine VST delay <strong>com</strong>pensation:<br />
1. Bounce VST effects.<br />
2. Measure the silence inserted by the bounce by<br />
selecting the silence and viewing the duration of<br />
the selection in samples.<br />
3. Undo the bounce.<br />
4. Hold down the Option key while choosing Bounce<br />
VST Effects.<br />
The Bounce VST Effects dialog
5. Enter the VST delay <strong>com</strong>pensation amount from<br />
step 2.<br />
6. Click OK or press Return.<br />
Recording Through VST Plug-Ins<br />
<strong>Peak</strong> will let you use record through your VST plug-ins.<br />
This can be a very useful, timesaving step for processing<br />
audio.<br />
To record through VST plug-ins:<br />
1. Open an Audio Document.<br />
2. Select VST Plug-Ins from the VST Plug-Ins menu<br />
and configure Vbox SE with the VST plug-ins you<br />
want to record through.<br />
3. Choose the Record Settings from under the Audio<br />
menu.<br />
4. Enable Record Through VST Plug-in in addition to<br />
any other Record Settings you want. Click OK.<br />
5. Choose Record from the Audio menu to open the<br />
Record dialog and begin recording.<br />
Using VST Plug-Ins with the Batch<br />
File Processor<br />
<strong>Peak</strong> will let you use your VST plug-ins with the Batch<br />
File Processor (see Chapter 9: Batch File Processor &<br />
Apple Events for a detailed description of the Batch File<br />
Processor). This can be a very powerful and timesaving<br />
processing option if you need to apply the same VST<br />
plug-in(s) to many audio files.<br />
To use VST plug-ins with the Batch File Processor:<br />
1. Open an Audio Document.<br />
2. Select VST Plug-Ins from the VST Plug-Ins menu<br />
and configure Vbox SE with the VST plug-ins you<br />
want to use in the batch process.<br />
3. Choose the Batch File Processor from under the<br />
File menu.<br />
4. Choose any other processes you want to use for<br />
the Batch File Processor and Set the Batch File<br />
Processor’s Output directory folder.<br />
5. Add Bounce VST Effects from the Available<br />
Processes to the list of Selected Processes for<br />
Batch.<br />
6. Turn the Batch File Processor On and click OK.<br />
7. Go to the Finder and drag and drop the Audio<br />
Files/Folders that you want to batch process over<br />
the <strong>Peak</strong> icon.<br />
8. <strong>Peak</strong> will batch process these files and save them to<br />
the designated directory folder.<br />
LE<br />
<strong>Peak</strong> LE does not support Batch File Processing.<br />
Using Audio Unit Plug-Ins<br />
To open a Audio Unit plug-in on an insert:<br />
1. Select Insert 1 from the Plug-Ins menu.<br />
Chapter 8: Plug-Ins 163<br />
8
2. Select Audio Unit from the submenu.<br />
Opening an Audio Unit plug-<br />
3. Select the plug-in you wish to use from the second<br />
submenu.<br />
Audio Unit plug-in editor window (Apple AUDelay)<br />
To close an Audio Unit plug-in:<br />
1. Select Insert 1 from the Plug-Ins menu.<br />
2. Select Audio Unit from the submenu.<br />
3.Select None from the second submenu.<br />
To preview an Audio Unit plug-in:<br />
1. With an audio document open, open the desired<br />
Audio Unit plug-in as described above.<br />
2. Configure the plug-in’s settings as desired (plugins<br />
from different manufacturers may have knobs,<br />
buttons, sliders and other types of controls).<br />
3. Audition the audio document, and make any<br />
adjustments to the plug-in’s controls, if necessary.<br />
164<br />
<strong>Peak</strong> User’s <strong>Guide</strong><br />
Audio Unit plug-ins operate in real time, so any<br />
adjustments to controls are heard instantly.<br />
To apply an Audio Unit plug-in:<br />
1. Follow the steps described above, for previewing<br />
Audio Unit plug-ins.<br />
2. Select Bounce from the Plug-Ins menu. <strong>Peak</strong> will<br />
apply the current plug-in settings to the audio document<br />
in the foreground.<br />
3. When processing (“Bouncing”) is finished, <strong>Peak</strong><br />
will display a dialog asking if the plug-in should be<br />
disabled. If you are finished using the plug-in for<br />
the time being, click Yes. If you have additional<br />
files to process with the same plug-in, click No.<br />
Using Audio Unit Plug-Ins with the<br />
Batch File Processor<br />
<strong>Peak</strong> will let you use your Audio Unit plug-ins with the<br />
Batch File Processor (see Chapter 9: Batch File Processor<br />
& Apple Events for a detailed description of the Batch<br />
File Processor). This can be a very powerful and timesaving<br />
processing option if you need to apply the same<br />
Audio Unit plug-in(s) to many audio files.<br />
To use Audio Unit plug-ins with the Batch File Processor:<br />
1. Open an Audio Document.<br />
2. Select the desired Audio Unit Plug-Ins from the<br />
Plug-Ins menu and configure them as desired for<br />
use in the batch process.<br />
3. Choose the Batch File Processor from under the<br />
File menu.
4. Choose any other processes you want to use for<br />
the Batch File Processor and Set the Batch File<br />
Processor’s Output directory folder.<br />
5. Add “Bounce” from the Available Processes to the<br />
list of Selected Processes for Batch.<br />
6. Turn the Batch File Processor On and click OK.<br />
7. Go to the Finder and drag and drop the Audio<br />
Files/Folders that you want to batch process over<br />
the <strong>Peak</strong> icon.<br />
8. <strong>Peak</strong> will batch process these files and save them to<br />
the designated directory folder.<br />
LE<br />
Conclusion<br />
<strong>Peak</strong> LE does not support Batch File Processing.<br />
You have now learned how to manipulate and process<br />
audio using VST & Audio Unit plug-ins with <strong>Peak</strong>. In the<br />
next chapter, you will learn how to use <strong>Peak</strong>’s powerful<br />
Batch File Processor as well as how to use Apple Events<br />
with <strong>Peak</strong> for file management.<br />
Chapter 8: Plug-Ins 165<br />
8
166<br />
<strong>Peak</strong> User’s <strong>Guide</strong>
Chapter 9<br />
Batch File Processor & Apple Events
168<br />
<strong>Peak</strong> User’s <strong>Guide</strong>
Chapter 9:<br />
Batch File Processor<br />
and Apple Events<br />
Introduction<br />
<strong>Peak</strong> allows you to process any number of audio files at<br />
once with any number of possible processes using the<br />
Batch File Processor. <strong>Peak</strong> also supports Apple Events,<br />
which allows you to manage whole libraries of audio files<br />
quickly and easily with database applications such as<br />
FileMaker Pro.<br />
Batch File Processor<br />
<strong>Peak</strong>’s Batch File Processor is one of the most powerful,<br />
versatile, and useful features in <strong>Peak</strong>. Using the Batch<br />
File Processor, you can integrate any series of <strong>Peak</strong><br />
processes (called a batch script), and apply these scripts<br />
to any number of audio files.<br />
The currently open audio document and selection<br />
you make will be used for previewing<br />
processes sequenced into your batch script.<br />
To use Batch File Processing, go to the File menu and<br />
select Batch Processor. The Batch File Processor dialog<br />
appears.<br />
<strong>Peak</strong>’s Batch File Processor is split into three areas:<br />
Input, Process, and Save Changes. Sequence a series of<br />
steps for <strong>Peak</strong> to execute in the Process section, then set<br />
your output file settings in the Save Changes area. Once<br />
<strong>Peak</strong>’s Batch File Processor is configured, you may turn<br />
on the Batch File Processor in the Input area.<br />
<strong>Peak</strong>’s Batch File Processor<br />
Once the Batch File Processor is configured and turned<br />
on, any files you drop onto the <strong>Peak</strong> application’s icon<br />
(or an alias) will be batch processed according to your<br />
settings. You can even drop folders or disks onto <strong>Peak</strong>’s<br />
icon and all of the supported audio contents will be<br />
batch processed. You can continue dropping files, folder,<br />
or disks, onto the <strong>Peak</strong> icon for batch processing while<br />
the Batch File Processor is turned on. All subfolders<br />
within folders or disks you drag onto the <strong>Peak</strong> applica-<br />
Chapter 9: Batch File Processor and Apple Events 169<br />
9
tion for Batch File Processing will be recreated in the<br />
Batch File Processor’s output directory, preserving all<br />
organization of your files. Audio documents opened<br />
using the Open <strong>com</strong>mand from the File menu will not be<br />
batch processed.<br />
You can also have the Batch File Processor run in the<br />
background while you continue work in any other application.<br />
Supported contents include all file formats that <strong>Peak</strong> can<br />
read, including AIFF, Sound Designer II, WAVE,<br />
QuickTime, Raw, JAM image files, System 7 Sound, AU,<br />
and MP3 & MP4 files.<br />
New audio documents created with the Batch File<br />
Processor will have the same file name as the original<br />
input audio document or with a suffix.<br />
Input Area<br />
The Input Area allows you to enable or disable batch file<br />
processing. Once the Batch File Processor is configured,<br />
you may turn it on with the On button. If you have finished<br />
batch processing and no longer need to batch<br />
process files, you can use the Off button to disable batch<br />
file processing.<br />
You can include/exclude mono or stereo files from the<br />
batch process by using the Process All Files, Only Mono<br />
Files, and Only Stereo Files buttons. Process All Files is<br />
the default setting. To have <strong>Peak</strong>’s batch processor only<br />
work with mono files, click the Only Mono Files button.<br />
Similarly, to only process stereo files (excluding mono<br />
files), engage Only Stereo Files.<br />
170<br />
<strong>Peak</strong> User’s <strong>Guide</strong><br />
If you are going to process both stereo and mono<br />
audio documents, open a stereo audio document<br />
and make a selection before configuring the batch<br />
processor. This will allow most processes to make<br />
the correct decisions on how to process both mono<br />
and stereo input files using the Batch File<br />
Processor.<br />
The Process Area shows two lists. The list on the left,<br />
labeled Available Processes allows you to select processes<br />
that will be used in your batch script. Almost every<br />
process or plug-in available in <strong>Peak</strong> will appear in this list.<br />
The list on the right is labeled Selected Processes For<br />
Batch and contains the <strong>Peak</strong> processes in the current<br />
batch script. Double-click on a process in the Available<br />
Processes list to add it to the Selected Processes for<br />
Batch list. Alternatively, click on a process in the<br />
Available Processes list and then click the Add >> button.<br />
To remove items from the Selected Processes for<br />
Batch list, click on the items and then click on the
You may also specify which part of the file to apply the<br />
process to. Once a process has been added to the<br />
Selected Processes for Batch list, you may use one of the<br />
buttons Entire File, Apply Just To First x Seconds, or<br />
Apply Just To Last x Seconds. Use these buttons to configure<br />
how to apply the selected process to an audio document.<br />
For instance, if you are using a Fade In process<br />
and only wish to apply it to just the first three seconds of<br />
the audio document, click the Fade In process from the<br />
Selected Processes for Batch list and then type a “3” into<br />
the Apply Just to First x Seconds edit text field. All<br />
processes are applied by default to Entire File unless you<br />
configure the process otherwise.<br />
Save Changes Area<br />
Use the Save Changes Area to configure how your audio<br />
documents will be stored after they have been saved<br />
using your batch script. Click the Set button to specify<br />
the output document format and settings.<br />
After clicking Set you will be asked to provide the output<br />
file format, bit depth, and <strong>com</strong>pression options using<br />
the Save As dialog described in Chapter 3. Choose which<br />
folder to save the processed audio files into with the<br />
Save As dialog.<br />
You can create a text Log File during batch processing to<br />
keep track of which files have been processed. This is<br />
useful for lengthy batch processing sessions where the<br />
possibility of a power failure or other circumstance could<br />
prevent the batch process from <strong>com</strong>pleting. Click on the<br />
Log File checkbox to specify that a log file should be created<br />
for the batch process. After turning the Log File feature<br />
on, <strong>Peak</strong> will ask you to provide a destination for the<br />
log file. The log file can be viewed using TextEdit or any<br />
application that can view text files. The Batch File<br />
Processor will divert any error messages to the log file if<br />
it is enabled. This is useful because any errors <strong>Peak</strong><br />
encounters during batch file processing will not require<br />
user attention during processing. However, <strong>Peak</strong> will<br />
issue a System Beep sound if an error occurs during<br />
Batch File Processing. If this happens, check the log file<br />
for errors.<br />
If you want the output audio files of your Batch Process<br />
to be appended with a suffix, such as .WAV, simply enter<br />
the suffix you want appended in the File Name Suffix<br />
field. All resulting audio file names will be appended with<br />
the suffix you specify.<br />
Make sure that the output directory ( folder) is not<br />
set to the input directory or <strong>Peak</strong>’s Batch File<br />
Processor may get caught in a loop. <strong>Peak</strong>’s Batch<br />
File Processor does not support overwriting input<br />
files.<br />
Chapter 9: Batch File Processor and Apple Events 171<br />
9
Save Script<br />
<strong>Peak</strong> allows you to save your batch script into a settings<br />
file that can be recalled later. This feature is useful if you<br />
frequently process files using a specific sequence of<br />
processes. After configuring the Batch File Processor,<br />
click Save Script to save your batch sequence into a<br />
Batch Script file. You will be prompted for a saving location<br />
and name for the batch script. The settings file holding<br />
your batch script will store the processes, each<br />
process’ settings, the and output file format.<br />
Load Script<br />
To recall a batch script settings file that was stored using<br />
the Save Script feature (as described above), click this<br />
button. For example:<br />
To convert a folder of files into AIFF IMA 4:1 files<br />
Normalized to 95% with a Log:<br />
1. Choose the Batch Processor <strong>com</strong>mand from the<br />
File menu.<br />
2. Double-click the Normalize item in the Available<br />
Processes list. Enter “95” in the following normalization<br />
settings dialog.<br />
3. Click Set in the Save Changes Area of the Batch File<br />
Processor. Choose AIFF from the File Format popup<br />
menu. Choose IMA 4:1 from the Compression<br />
pop-up menu.<br />
4. Choose the folder to save the output files into.<br />
Click Save.<br />
5. You will be back in the Batch File Processing dialog.<br />
Click Log and choose the output folder to save<br />
the log file into.<br />
172<br />
<strong>Peak</strong> User’s <strong>Guide</strong><br />
6. Click the On button in the Input Area of the Batch<br />
File Processor. The Batch File Processor is now<br />
turned on.<br />
7. Click OK to close the Batch File Processor dialog.<br />
8. Switch to the Finder, and drag and drop a folder<br />
full of audio documents onto the <strong>Peak</strong> application’s<br />
icon.<br />
9. <strong>Peak</strong> will process all audio files in the folder that<br />
was dropped onto the <strong>Peak</strong> application icon.<br />
10. Once the files have been processed, open an audio<br />
document, choose the Batch Processor <strong>com</strong>mand<br />
from the File menu. You may then turn off the<br />
Batch File Processor by clicking Off in the Batch<br />
Processing dialog.<br />
Errors and Cancelling Batch<br />
Processes<br />
Any errors during Batch File Processing will produce a<br />
System Beep to notify you of the trouble. If an error<br />
occurs during Batch File Processing, <strong>Peak</strong> will not place<br />
an error dialog on the screen. This happens so that processing<br />
can continue. If you have specified that you wish<br />
to create a log file, errors messages that would appear in<br />
an error dialog will appear in the log file indicating<br />
where in the batch file process the error occurred.<br />
Once the batch file processor has started, it will continue<br />
to process files as quickly as possible. If you find it<br />
necessary to halt the batch process, press -Period. A<br />
dialog will appear allowing you to cancel the batch<br />
process. If you choose to cancel the batch process, <strong>Peak</strong><br />
will finish processing the current file and then ignore any<br />
other files to be processed. Once batch processing has<br />
been cancelled, <strong>Peak</strong> will turn the batch file processor<br />
Off.
LE<br />
Batch File Processing is not available in <strong>Peak</strong> LE.<br />
<strong>Peak</strong>’s Audio Librarian Tools<br />
<strong>Peak</strong>’s Audio Librarian Tools are ideal for anyone who<br />
maintains a large number of sound effects and other<br />
audio files. Through Apple Events, the <strong>Peak</strong> allows users<br />
to catalog and audition sounds from ordinary database<br />
applications, such as FileMaker Pro (several ready-made<br />
templates are included). <strong>Peak</strong> also includes Batch Region<br />
Processing (via the Export Regions <strong>com</strong>mand in the File<br />
menu).<br />
Apple Events Support<br />
<strong>Peak</strong> understands a vocabulary of Apple Events. Apple<br />
Events can automate procedures for you, such as triggering<br />
the playback of an audio document.<br />
The standard suite of Apple Events that “savvy” applications<br />
must understand includes the “odoc” (open document)<br />
event. For example, when you double-click on a<br />
Microsoft Word document, the Macintosh Finder sends<br />
an “odoc” Apple Event to the application Microsoft<br />
Word. Unfortunately, “odoc” requires the <strong>com</strong>plete document<br />
path of the document you wish to open. You can<br />
use “odoc” with <strong>Peak</strong>, but <strong>Peak</strong> has another feature that<br />
makes opening and playing your documents much easier:<br />
simplified document descriptions instead of entire<br />
document paths. To illustrate this difference, <strong>com</strong>pare<br />
the following:<br />
Full Document Path:<br />
John’s HD:Sounds:Brass:Trombones:With Mutes:C5A6.aiff<br />
Simplified Document Path:<br />
Volume Name: John’s HD:<br />
Document Name: C5-A6.aiff<br />
Using the simplified document path, <strong>Peak</strong> searches the<br />
indicated volume for the first occurrence of a document<br />
matching the name described (called a Find File operation).<br />
Once it is found, it is opened up and ready for<br />
playback.<br />
“Savvy” Core Suite of Apple Events<br />
( event class = ‘aevt’ )<br />
odoc<br />
Open Document<br />
The “odoc” event instructs <strong>Peak</strong> to open an audio document<br />
with the document path provided in the data following<br />
the event.<br />
quit<br />
Quit <strong>Peak</strong><br />
The “quit” event Quits <strong>Peak</strong>.<br />
<strong>Peak</strong> has its own class of events that it understands, all of<br />
which have the ID “furp.” This class descriptor must be<br />
present for <strong>Peak</strong> to understand the events you send to it.<br />
Chapter 9: Batch File Processor and Apple Events 173<br />
9
<strong>Peak</strong> events ( event class = ‘FURP’ )<br />
sff<br />
Set FindFile Volume<br />
The “sffv” event tells <strong>Peak</strong> to use the data following the<br />
event (a string of text) as the Volume name to search<br />
when providing a simplified document path. When specifying<br />
volumes, don’t use colons in the name of the volume.<br />
sfff<br />
Set FindFile File<br />
The “sfff ” event tells <strong>Peak</strong> to use the data following the<br />
event as the name of the document to find when specifying<br />
a simplified document path.<br />
offf<br />
Open the FindFile File<br />
The “offf ” event tells <strong>Peak</strong> to find the document on a volume<br />
specified by the most recent “sfff ” and “sffv” events.<br />
If the document is found, it is opened in a window. If the<br />
document is not found, <strong>Peak</strong> will beep once.<br />
stop<br />
Stop any currently playing audio<br />
The “stop” event takes no additional data and instructs<br />
<strong>Peak</strong> to stop playing any audio that is currently playing.<br />
174<br />
clos<br />
<strong>Peak</strong> User’s <strong>Guide</strong><br />
Close the front-most window<br />
The “clos” event takes no additional data and instructs<br />
<strong>Peak</strong> to close the front-most window, if one exists.<br />
play<br />
Play the front most window<br />
The “play” event initiates playback of the front most<br />
opened audio document. Use the “stop” event to stop<br />
playback, or wait until the document <strong>com</strong>pletes it’s playback.<br />
Example Scripts<br />
The FileMaker Pro documents included in the <strong>Peak</strong><br />
Extras folder are intended to illustrate <strong>Peak</strong>’s functionality<br />
in an audio document database environment. To try<br />
out the scripts, open one of the FileMaker Pro documents,<br />
type in the Volume Name (the exact name of the<br />
hard disk the audio document resides on) and<br />
Document Name for an audio document on one of your<br />
hard drives, hit Enter and press the graphic play button.<br />
If the document is found, <strong>Peak</strong> will play the audio document.<br />
You can type in new records with the -N keystroke<br />
from FileMaker Pro to get a new empty record.<br />
Below is an example Script Definition from FileMaker<br />
Pro that might be used to create a Play Button. There are<br />
six steps to this Script Definition:<br />
1. Stop any currently playing audio documents<br />
(STOP).
2. Close any open digital audio windows (CLOS).<br />
3. Pass the FindFile Volume name to <strong>Peak</strong> from some<br />
FileMaker Pro field (SFFV ).<br />
4. Pass the FindFile File name to <strong>Peak</strong> from some<br />
FileMaker Pro field (SFFF).<br />
5. Tell <strong>Peak</strong> to find and open the document described<br />
by steps 3 and 4, above (OFFF).<br />
6. Tell <strong>Peak</strong> to Play the front-most audio document<br />
(PLAY ) (most likely opened in step 5).<br />
FileMaker Pro is not included with <strong>Peak</strong>.<br />
Sample Script Definition from FileMaker Pro<br />
LE<br />
DV<br />
Apple Events are not supported in <strong>Peak</strong> LE.<br />
Apple Events are not supported in <strong>Peak</strong> DV.<br />
Conclusion<br />
You have now learned how to batch process audio using<br />
<strong>Peak</strong>’s Batch File Processor as well as using Apple Events<br />
to manage whole libraries of audio files with database<br />
software such as FileMaker Pro. In the next chapter, you<br />
will learn how to use <strong>Peak</strong> to edit and transfer samples<br />
with Samplers.<br />
Chapter 9: Batch File Processor and Apple Events 175<br />
9
176<br />
<strong>Peak</strong> User’s <strong>Guide</strong>
Chapter 10<br />
Samplers
178<br />
<strong>Peak</strong> User’s <strong>Guide</strong>
Chapter 10:<br />
Samplers<br />
Introduction<br />
<strong>Peak</strong> allows you to import samples directly from <strong>com</strong>patible<br />
samplers, edit or process the audio using all of<br />
<strong>Peak</strong>’s powerful editing and processing functions, and<br />
then send the modified sample back to the sampler, all<br />
in the digital domain. This capability allows you to use<br />
<strong>Peak</strong> as a powerful sample editing and sound design<br />
tool, giving you access to audio processing capabilities<br />
far more advanced than those typically found on sample<br />
playback instruments.<br />
<strong>Peak</strong> supports SMDI samplers, including the Kurzweil<br />
K2000 and K2500 series, the Peavey SP/SX, and several Emu<br />
samplers, including the ESI-32, the E-64, and the E-<br />
IV (requires a SCSI cable between the sampler and the<br />
Macintosh).<br />
The following sections explain how to transfer audio<br />
documents between your sampler and your Macintosh.<br />
Some samplers have a different interpretation of<br />
loop points than <strong>Peak</strong> does. To <strong>com</strong>pensate, you<br />
may need to use the Sampler preference dialog to<br />
adjust loop points forward or backward by plus<br />
or minus one sample. You may enter independent<br />
settings for sending and receiving loop points, as<br />
well as loop start and loop end offsets for each. To<br />
adjust loop point offsets, select Sampler from the<br />
Preferences dialog.<br />
Working with SMDI Samplers<br />
<strong>Peak</strong>’s SMDI Sampler Support makes it possible to transfer<br />
several audio documents at once to or from your<br />
SMDI sampler.<br />
SMDI Samplers supported in <strong>Peak</strong> (at time of printing):<br />
• E-mu - E-IV, ESI-32, ESI-4000, E-64, E5000<br />
• KURZWEIL - K2000, K2500, K2600<br />
• PEAVEY - SP/SX<br />
• YAMAHA - A3000, A4000, A5000<br />
SMDI Samplers<br />
SMDI Samplers, such as the Kurzweil K2500 or the E-mu<br />
E-IV, use SCSI to transfer samples between devices. In<br />
order to transfer samples between the Macintosh and<br />
your sampler using SMDI, you must connect a SCSI cable<br />
between your Macintosh and the sampler. Consult your<br />
sampler’s owner’s manual for instructions on how to<br />
connect the cable to your Macintosh with proper termination.<br />
Always use high-quality SCSI cables to avoid data<br />
transmission errors.<br />
<strong>Peak</strong> allows the user to turn fast Asynchronous SCSI<br />
transfers On or Off in the Sampler dialog. Turn<br />
Asynchronous transfers OFF if you are having trouble<br />
transmitting samples to a SMDI device, or if your<br />
Chapter 10: Samplers 179<br />
10
Macintosh does not support Asynchronous SCSI transfers<br />
To use the SMDI Sampler dialog:<br />
• Choose SMDI Sampler or the name of your sampler<br />
from the Sampler menu. The SMDI Sampler<br />
Transfer dialog appears.<br />
The SMDI Sampler Transfer dialog<br />
List of Samples<br />
This dialog features a list of samples stored in the SMDI<br />
device. Since there are hundreds of sample locations in<br />
a SMDI device, an exact range of samples to display is<br />
used. You may click on items in the list to view detailed<br />
information about the sample in the Info portion of the<br />
SMDI Sampler Transfer dialog. You may also Shift-click or<br />
-shift-click to select multiple items in the list of samples.<br />
180<br />
Update<br />
<strong>Peak</strong> User’s <strong>Guide</strong><br />
The Update button rebuilds the list of samples shown in<br />
the SMDI Sampler Transfer dialog. <strong>Peak</strong> will scan the<br />
SMDI device starting at the sample number indicated in<br />
the Start edit text field until the number of samples<br />
entered in # Items edit text field have been scanned.<br />
SMDI Device<br />
Any SMDI devices <strong>Peak</strong> detects attached to your<br />
Macintosh will show up in this pop-up menu. Choose<br />
the device using the pop-up menu. <strong>Peak</strong> will scan the<br />
device for sample information starting at the sample<br />
number indicated in the Start edit text field.<br />
Start<br />
Enter the first sample number stored in your sampler<br />
that you wish to view in the list of samples. If you change<br />
this value, you must click on the Update button for the<br />
list of samples to be updated. Some SMDI samplers start<br />
their samples at sample number zero, others start at 200.<br />
Refer to your SMDI Sampler’s manual for information on<br />
how samples are stored in your particular device.<br />
# Items<br />
The # Items edit text field controls how many samples<br />
are displayed in the list of samples. If you change this<br />
value, you must click on the Update button for the list of<br />
samples to be updated.
Send<br />
To send the front-most <strong>Peak</strong> audio document to the<br />
SMDI Sampler, click on the sample in the list of samples<br />
that you wish to send the sample to and press the Send<br />
button. If a sample already exists at the chosen location<br />
in the SMDI Sampler, it will be replaced.<br />
Receive<br />
To send multiple opened <strong>Peak</strong> audio documents to<br />
the SMDI Sampler, shift-click or -click to select<br />
multiple destinations in the list of samples and<br />
click the Send button. <strong>Peak</strong> audio documents will<br />
be sent to the selected destinations in the order<br />
that they appear under <strong>Peak</strong>’s Windows menu.<br />
To receive a sample from the SMDI sampler, click on the<br />
sample in the list of samples that you wish to receive and<br />
press the Receive button.<br />
To receive multiple samples from your SMDI<br />
Sampler, shift-click or -click multiple destinations<br />
in the list of samples and click the Receive<br />
button.<br />
To send an audio document to your SMDI sampler:<br />
1. Choose Open from the File menu to locate and<br />
open the audio document you wish to send to<br />
your SMDI sampler. Alternatively, open the audio<br />
document by double-clicking it in the Finder.<br />
2. Choose the SMDI Sampler <strong>com</strong>mand from the<br />
Sampler menu. If <strong>Peak</strong> finds a SMDI sampler connected<br />
to your Macintosh, the SMDI Sampler<br />
Transfer dialog appears.<br />
3. Make sure the correct SMDI device is selected in<br />
the SMDI Device pop-up menu.<br />
4. Click on the sample in the List of Samples that you<br />
wish to replace.<br />
5. Click Send. <strong>Peak</strong> will send the sample to your<br />
SMDI sampler.<br />
6. When you are finished using the SMDI Transfer<br />
dialog, click the close box of the dialog or click the<br />
Cancel button.<br />
To send a SMDI sample to <strong>Peak</strong>:<br />
1. Choose the SMDI Sampler <strong>com</strong>mand from the<br />
Sampler menu. If your SMDI sampler is properly<br />
connected to the Macintosh SCSI chain, you will<br />
see the SMDI Sampler Transfer dialog appear.<br />
2. Make sure the correct SMDI device is selected in<br />
the SMDI Sampler pop-up menu.<br />
3. Click on a sample in the List of Samples that you<br />
wish to receive.<br />
4. Click the Receive button. <strong>Peak</strong> will transfer the<br />
sample you identified to the Macintosh and place<br />
it into a new audio document window. Audio documents<br />
created by bringing samples over from a<br />
SMDI device are not saved until you use the Save<br />
<strong>com</strong>mand from the File menu.<br />
5. When you are finished, click the SMDI Sampler<br />
Transfer dialog’s close box or click the Cancel button.<br />
Chapter 10: Samplers 181<br />
10
To browse through samples stored in your SMDI device:<br />
• Click on a sample in the List of Samples. If your<br />
SMDI device has a sample stored at this sample<br />
number location, <strong>Peak</strong> will retrieve the information<br />
about the sample including its sample rate, size, bit<br />
depth, stereo/mono format, and loop points and<br />
display the information in the Info area of the<br />
SMDI Transfer dialog. If there is not a sample<br />
stored in the SMDI device with the sample number,<br />
“(Empty)” will appear in the sample Info area<br />
of the SMDI Transfer dialog.<br />
SMDI Sampler Error Messages &<br />
Troubleshooting<br />
If a SMDI device cannot be found connected to your<br />
Macintosh, <strong>Peak</strong> will display the message “No SMDI<br />
devices could be found connected to this Macintosh.” If<br />
this happens, and your SMDI device is connected to your<br />
Macintosh with a SCSI cable, try the following:<br />
• Make sure your SCSI cables are properly connected.<br />
SCSI cables can <strong>com</strong>e loose if they are not<br />
tightened down using the cable’s connector<br />
screws. Make sure you connect the SCSI cables to<br />
your Macintosh only when it is turned off.<br />
• Make sure there is not another SCSI device connected<br />
to your Macintosh using the same SCSI ID<br />
as your SMDI device. Consult your SMDI device’s<br />
owner manual for information on how to change<br />
the SCSI ID of your SMDI device.<br />
• You may need to turn on your SCSI devices in the<br />
correct order. Turn all of the SCSI devices connected<br />
to your Macintosh on first, then turn on the<br />
Macintosh and launch the <strong>Peak</strong> application.<br />
182<br />
<strong>Peak</strong> User’s <strong>Guide</strong><br />
A note about the Yamaha A3000<br />
<strong>Peak</strong> supports the Yamaha A3000 digital sampler. You can<br />
access the A3000 sampler using either the Yamaha A3000<br />
or SMDI menu selection under <strong>Peak</strong>’s Sampler menu.<br />
Please note the A3000 cannot replace existing samples,<br />
and any transfers to the A3000 will be placed in at the<br />
next available empty sample in RAM, regardless of where<br />
you instruct <strong>Peak</strong> to place the sample. When<br />
“BulkProtect” is turned on, the A3000 does not respond<br />
to SMDI messages. “BulkProtect” is at UTILITY mode,<br />
MIDI function, Bulk page. BulkProtect is always ON after<br />
you turn on the A3000, so you will need to turn it off<br />
before you can do SMDI transfers.<br />
You can access the Sampler Preferences from <strong>Peak</strong>’s<br />
Preferences dialog to set Loop Offsets and Asynchronous<br />
SCSI transfer.<br />
The Sampler Preferences dialog<br />
Conclusion<br />
You have now learned how to import samples directly<br />
from <strong>com</strong>patible samplers (to edit or process the audio<br />
using all of <strong>Peak</strong>’s functions) and send the modified samples<br />
back to the sampler. In the next and final chapter,
you will find detailed descriptions of every <strong>Peak</strong> menu<br />
item.<br />
Chapter 10: Samplers 183<br />
10
184<br />
<strong>Peak</strong> User’s <strong>Guide</strong>
Chapter 11<br />
<strong>Peak</strong> Menus
186<br />
<strong>Peak</strong> User’s <strong>Guide</strong>
Chapter 11:<br />
<strong>Peak</strong> Menus<br />
This chapter explains each of the <strong>com</strong>mands found in<br />
<strong>Peak</strong>’s menus. For step-by-step instructions on implementing<br />
these <strong>com</strong>mands, refer to the index, and go to<br />
the appropriate chapter where use of the <strong>com</strong>mand is<br />
covered.<br />
<strong>Peak</strong> Menu<br />
About <strong>Peak</strong>...<br />
This menu shows information about the particular version<br />
of <strong>Peak</strong> you are using, including the exact version<br />
number and your serial number.<br />
Help<br />
This <strong>com</strong>mand will launch your web browser, and take<br />
you to the Documentation section of the BIAS website,<br />
where you can download manuals, tutorials, and access<br />
online technical support information.<br />
Authorize <strong>Peak</strong><br />
This menu option will automatically take your contact<br />
information from the OS X Address Book application,<br />
and fill out <strong>Peak</strong>’s Authorization screen. You will need to<br />
enter your <strong>Peak</strong> serial number. Once submitted, your<br />
information will be sent to BIAS, your copy of <strong>Peak</strong> will<br />
be registered in your name, and your Product<br />
Authorization Code will be returned to the email address<br />
you specified in the Authorization screen.<br />
Preferences...<br />
The Preferences <strong>com</strong>mand opens <strong>Peak</strong>’s Preferences dialog,<br />
which contains many of the customizable elements<br />
of the application. Preferences details are listed below,<br />
for each category of Preferences found in <strong>Peak</strong>’s<br />
Preferences dialog.<br />
<strong>Peak</strong>’s Preferences dialog<br />
Chapter 11: <strong>Peak</strong> Menus 187<br />
11
Colors<br />
<strong>Peak</strong> allows you to customize the colors used to display<br />
the elements in audio documents. You can use this dialog<br />
to set the background color, waveform color, and colors<br />
for markers and loops. You can select either a preset<br />
color <strong>com</strong>bination, or individual colors for each element<br />
in the audio document window, as well as picking your<br />
own custom colors from a color palette. You can also<br />
choose to have the waveform display shading for a 3-D<br />
look, as well as select the amount of shading. Changes<br />
made using the Colors dialog affect both the current<br />
audio document’s colors, and any subsequent new audio<br />
document’s colors. See Chapter 3 for more information<br />
on this feature.<br />
Document Colors dialog<br />
Scratch Disks<br />
Because audio data can be very large, <strong>Peak</strong> utilizes a portion<br />
of your hard disk’s free space to hold audio documents<br />
that have been cut or copied, as well as for temporary<br />
or “scratch” files for undo purposes. If your hard<br />
disk is short on space, you may not be able to cut, copy,<br />
188<br />
<strong>Peak</strong> User’s <strong>Guide</strong><br />
or modify large selections. If you have more than one<br />
hard drive attached to your Macintosh, the Scratch Disks<br />
<strong>com</strong>mand in the Preference dialog allows you to choose<br />
the hard drives (or “scratch disks”) that you wish to use<br />
for these temporary files. <strong>Peak</strong> allows you to select which<br />
disk you want to have as your default, or “Primary” disk<br />
for this purpose-usually you would select the disk that<br />
has the most free space. If you are connected to a file<br />
server, you can utilize available storage on the server by<br />
clicking the Allow Servers checkbox. Any available<br />
servers will then appear in the Scratch Disks pop-up<br />
menu. This feature is re<strong>com</strong>mended only if you have<br />
access to a high speed Ethernet, Media Net, or other fast<br />
server.<br />
Scratch Disks dialog<br />
Blending<br />
Blending is an automatic crossfade function with a usereditable<br />
envelope. <strong>Peak</strong> can apply blending to areas of an<br />
audio document when they are modified by cutting,<br />
pasting or other editing processes in order to smooth<br />
abrupt transitions between waveform amplitudes. It can<br />
be very useful for creating a smooth transition between<br />
edits that would otherwise sound too abrupt. If are<br />
going to cut, paste, or insert audio into a document, you<br />
may wish to enable blending to smooth things out a bit.
It can be toggled on or off by choosing this <strong>com</strong>mand or<br />
by clicking the Blend enable/disable button at the top<br />
right of the audio document window. For detailed<br />
instructions on how to use blending or how to edit the<br />
blending crossfade envelope, see Chapter 5: Editing.<br />
The Blending dialog<br />
Auditioning<br />
<strong>Peak</strong>’s Auditioning <strong>com</strong>mand allows you to audition a<br />
selection along with a specific amount of audio preceding<br />
or following it. The Auditioning dialog allows you to<br />
select a desired amount of Pre-roll or Post-roll when you<br />
play the selection.<br />
The Auditioning dialog<br />
Fade In Envelope<br />
The Fade In Envelope <strong>com</strong>mand allows you to edit<br />
<strong>Peak</strong>’s fade-in envelope. Fade-ins can be very useful for<br />
smoothly fading into an audio document, or for fading<br />
into one type of audio material from another. Very short<br />
fade ins can also be useful for smoothing or removing<br />
clicks and pops in a recording. The Fade In Envelope<br />
dialog allows you to control the exact shape of a fade in<br />
by providing you with user definable envelope controls.<br />
For detailed instructions on how to create fade ins and<br />
edit their envelopes, see Chapter 5: Editing.<br />
Fade In Envelope<br />
Fade Out Envelope<br />
The Fade Out Envelope <strong>com</strong>mand allows you to edit<br />
<strong>Peak</strong>’s fade-out envelope. Fade-outs can be very useful<br />
for smoothly fading out of an audio document, or for<br />
fading out of one type of audio material into another.<br />
The Fade Out Envelope dialog allows you to control the<br />
exact shape of a fade out by providing you with userdefinable<br />
envelope controls. For detailed instructions on<br />
how to create fade out and edit their envelopes, see<br />
Chapter 5: Editing.<br />
Chapter 11: <strong>Peak</strong> Menus 189<br />
11
VST Plug-Ins Envelope<br />
This <strong>com</strong>mand allows you to apply VST plug-in effects<br />
gradually according to the envelope you create in the<br />
Envelope Editor dialog. This is very useful for applying<br />
effects over time.<br />
VST Plug-Ins Envelope<br />
Sampler Preferences<br />
The Sampler <strong>com</strong>mand allows you to set an offset of one<br />
sample, for those samplers that require it, as well as<br />
choose SCSI preferences. See Chapter 10: Samplers, for<br />
more on the Sampler Preferences dialog.<br />
The Sampler Preferences dialog<br />
190<br />
<strong>Peak</strong> User’s <strong>Guide</strong><br />
DSP Preferences<br />
<strong>Peak</strong> DSP Preferences allow you to set the size of the<br />
“window” used in time shifting, and the quality of sample<br />
rate conversion.<br />
The DSP Preferences dialog<br />
Playback Preferences<br />
<strong>Peak</strong>’s Playback Preferences dialog contains the following<br />
controls:<br />
Playback Preferences Dialog<br />
Playback Master Volume<br />
<strong>Peak</strong> provides a master volume control for audio playback.<br />
In the Playback Preferences dialog, set <strong>Peak</strong>’s out-
put volume to the level that you desire by adjusting the<br />
slider or entering a number value from 0 (silent) to 7<br />
(loudest). If you are controlling your playback volume<br />
with the volume control of your playback system, you<br />
will most likely want to leave the output level set to 7.<br />
Playback Buffer<br />
<strong>Peak</strong> allows you to control the amount of RAM the program<br />
uses when playing back audio documents. In general,<br />
lower is better. A playback buffer of 32k is a good<br />
place to start. If you are experiencing clicks in your playback,<br />
working with fragmented files, using processorintensive<br />
real-time DSP, or are using a slow hard drive,<br />
you may need a larger playback buffer setting.<br />
Window Buffer<br />
<strong>Peak</strong> also allows you to control the amount of RAM the<br />
program uses to keep audio documents buffered in<br />
RAM. Use larger values if you are working with a few<br />
large files, and smaller values if you are working with<br />
many smaller files. Experiment to find the best settings<br />
for your system and working style.<br />
Shortcuts/Toolbar Preferences<br />
<strong>Peak</strong> allows you to customize any <strong>Peak</strong> menu item with a<br />
keyboard shortcut. To change your keyboard shortcuts,<br />
go to the Preference menu and select the Shortcuts and<br />
Toolbar item. Keyboard shortcuts are stored in a preference<br />
file in the directory<br />
/Users//Library/Preferences/.<br />
<strong>Peak</strong>’s default Keyboard Shortcuts are listed in Appendix 1.<br />
You may also customize the <strong>Peak</strong> Toolbar using the<br />
Shortcuts & Toolbar dialog. Just scroll to a function in<br />
the dialog list, and use the checkbox to toggle the icon<br />
on and off. This allows you to group only the items you<br />
use most frequently on the Toolbar for easy access.<br />
The Shortcuts & Toolbar dialog<br />
LE<br />
DV<br />
Customized Shortcuts & Toolbar are not available<br />
in <strong>Peak</strong> LE<br />
Customized Shortcuts & Toolbar are not available<br />
in <strong>Peak</strong> DV<br />
Window Preferences<br />
<strong>Peak</strong>’s Window Preferences allow you to designate which<br />
windows “float” above open documents. Use the<br />
Floaters dialog to specify which windows (Transport,<br />
Contents, Movie, or VST plug-ins) float or not.<br />
Chapter 11: <strong>Peak</strong> Menus 191<br />
11
Also contained in the Window Preferences dialog is a<br />
checkbox for Live Document Resizing. Live Document<br />
Resizing scales an audio document’s contents when the<br />
window is resized, allowing you to see the audio waveform’s<br />
size change as you change the size of the window.<br />
A check in the Live Document Resizing box indicates that<br />
the preference is turned on - an absence of a check indicates<br />
that it is turned off.<br />
The Floaters dialog<br />
POW-r Dither Preferences<br />
Choose the POW-r Dither Settings from the Preference<br />
dialog to adjust the settings for POW-r Dither.<br />
If you use Save As <strong>com</strong>mand to save an audio document<br />
to a lower bit depth (e.g., saving a 24-bit file to a 16-bit<br />
file), be sure to enable the POW-r Dither checkbox. The<br />
file will then be saved to the specified bit depth using<br />
POW-r Dither according to the type of dithering selected<br />
in the POW-r Dither Settings dialog.<br />
POW-r Dither settings dialog<br />
192<br />
Hide <strong>Peak</strong><br />
<strong>Peak</strong> User’s <strong>Guide</strong><br />
Temporarily puts <strong>Peak</strong> into the background, and hides all<br />
windows. <strong>Peak</strong> can be brought back into the foreground<br />
by choosing its icon from the Dock.<br />
Hide Others<br />
Temporarily puts any other open applications into the<br />
background. This is a useful <strong>com</strong>mand if you have several<br />
applications open, and want to focus on working in<br />
<strong>Peak</strong>. Other applications can be brought back into the<br />
foreground by clicking on their icon in the Dock.<br />
Quit <strong>Peak</strong><br />
Choosing Quit <strong>Peak</strong> closes the <strong>Peak</strong> application. If you<br />
haven’t saved changes to a currently open audio document,<br />
<strong>Peak</strong> will prompt you to do so before quitting.<br />
File Menu<br />
This menu contains all of the standard Macintosh <strong>com</strong>mands<br />
for opening, closing, and saving files, as well as several<br />
additional <strong>com</strong>mands specific to the <strong>Peak</strong> application.<br />
New<br />
This <strong>com</strong>mand allows you to create a new <strong>Peak</strong> audio<br />
document. When you choose this <strong>com</strong>mand, a submenu<br />
menu appears which allows you to choose either a mono<br />
or stereo format for the new audio document, or to cre-
ate a Playlist document or a new audio document from<br />
an open Playlist document.<br />
Mono Document<br />
Choosing Mono Document (-N) creates a mono (one<br />
channel) audio document.<br />
Stereo Document<br />
Choosing Stereo Document (Shift--N) creates a stereo<br />
(two channel) audio document.<br />
Document From Selection<br />
Choosing Document From Selection (Option-N) creates<br />
a new audio document from any selected audio in an<br />
open audio document.<br />
Playlist Document<br />
Choosing Playlist Document (Shift--P) creates a new<br />
Playlist document.<br />
Document From Playlist<br />
Choosing Document From Playlist (-B) creates a new<br />
audio document from an open Playlist document.<br />
Open<br />
The Open <strong>com</strong>mand (-O) allows you to locate and<br />
open an audio document. <strong>Peak</strong> can open audio documents<br />
in a variety of formats including AIFF, Sound<br />
Designer II, WAVE, QuickTime, .dv, Raw, System 7<br />
Sound, Sonic AIFF, Paris, JAM Image, AU, MP3, and MP4.<br />
<strong>Peak</strong> allows you to have as many documents open at the<br />
same time as RAM permits. The more free memory that<br />
is available, the more documents you will be able to<br />
open and work with simultaneously.<br />
The Open dialog<br />
Chapter 11: <strong>Peak</strong> Menus 193<br />
11
Close<br />
The Close <strong>com</strong>mand (-W ) closes the currently active<br />
<strong>Peak</strong> audio document. If you haven’t saved changes,<br />
<strong>Peak</strong> will prompt you to do so before it closes the document.<br />
If you have many documents open and don’t wish<br />
to save any of the changes you’ve made, option-click on<br />
the prompt dialog’s Don’t Save button.<br />
Close All<br />
The Close All <strong>com</strong>mand (Option--W ) closes all open<br />
<strong>Peak</strong> audio documents. If you haven’t saved changes,<br />
<strong>Peak</strong> will prompt you to do so before it closes the documents.<br />
If you don’t wish to save any of the changes<br />
you’ve made, option-click on the prompt dialog’s Don’t<br />
Save button.<br />
Save<br />
The Save <strong>com</strong>mand (-S) saves the current audio document.<br />
<strong>Peak</strong> can save audio documents in a variety of<br />
audio file formats including:<br />
• AIFF: This is Apple’s Audio Interchange File<br />
Format. It is also <strong>Peak</strong>’s default file format and is<br />
supported by many Macintosh software applications.<br />
• Sound Designer II: This is Digidesign’s audio file<br />
format for its digital audio products. Use this format<br />
if you wish to use an audio document in a<br />
Digidesign audio application.<br />
• WAVE: This is Microsoft’s Windows Audio File<br />
Format. It is supported by many Window’s software<br />
applications and some Macintosh applica-<br />
194<br />
<strong>Peak</strong> User’s <strong>Guide</strong><br />
tions. The WAVE format is best if you plan to use an<br />
audio document in an application that supports or<br />
requires WAVE format files.<br />
• QuickTime: This is Apple’s audio file format for<br />
QuickTime-based multimedia. It is supported by<br />
all Macintosh software applications that support<br />
QuickTime. The QuickTime format is best if you<br />
plan to use an audio document in multimedia<br />
applications that support QuickTime, such as<br />
Adobe Premiere or Macromedia Director.<br />
• Raw: This is the headerless raw file format that may<br />
be useful for some game platforms.<br />
• System 7 Sounds: This the Apple audio file format<br />
used for legacy Macintosh Operating System<br />
Sounds.<br />
• Sonic AIFF: The file format used by Sonic Solutions<br />
audio workstations.<br />
• .paf: This is the file format used by E-mu’s Paris<br />
audio system.<br />
• JAM image files: This is the JAM audio image file<br />
format. JAM audio image files may be created in<br />
<strong>Peak</strong> and used in Roxio JAM for burning audio CDs.<br />
(See Chapter 6: Playlists & CD Burning for more<br />
information.)<br />
• .au: This file format is <strong>com</strong>monly used on the<br />
World Wide Web and in Java audio applets. It is<br />
supported by many platforms and programs.<br />
• MP3: Saves audio as MP3 encoded audio.<br />
Different formats allow different information to be<br />
stored with the file. If you open a file created in a format<br />
other than <strong>Peak</strong>’s default AIFF format, <strong>Peak</strong> will preserve<br />
any format-specific information unless you save the file
into a different file format. Saving a file in a different format<br />
than its original format, however, may cause some<br />
information stored in the file to be discarded. For<br />
instance, Sound Designer regions cannot be stored in<br />
QuickTime, AU, System 7, or MP3 files; nor can copyright,<br />
author, or other file format-specific information be<br />
saved in a format which doesn’t support it.<br />
The Save As dialog<br />
Save As<br />
The Save As (Shift--S) <strong>com</strong>mand allows you to save a<br />
copy of the current audio document under a different<br />
name, in a different location on your hard drive, or in a<br />
different audio file format. The saved copy will be<strong>com</strong>e<br />
the active open audio document.<br />
You can save the document with a variety of audio <strong>com</strong>pression<br />
schemes. For detailed instructions on using this<br />
feature, see Chapter 3: <strong>Peak</strong> Basics.<br />
Save A Copy As<br />
The Save A Copy As <strong>com</strong>mand (Option--S) allows you<br />
to save a copy of the currently active open audio document<br />
under a different name without replacing the<br />
active open audio document.<br />
Import CD Track<br />
The Import CD Track <strong>com</strong>mand allows you to import<br />
tracks from an audio CD. CD tracks imported to <strong>Peak</strong> will<br />
be saved as AIFF files. For more detail on importing CD<br />
audio with <strong>Peak</strong>, see Chapter 4: Playback & Recording.<br />
Import CD Audio dialog<br />
Import Dual Mono<br />
The Import Dual Mono <strong>com</strong>mand lets you import two<br />
mono files and create an interleaved stereo file. Certain<br />
audio applications, such as BIAS Deck, do not directly<br />
support stereo interleaved files, and instead use “dual<br />
mono” files, which <strong>com</strong>prise the right and left channels<br />
of stereo material. <strong>Peak</strong> allows you to open such dual<br />
mono files, and in the process creates a new stereo audio<br />
document. Because <strong>Peak</strong> actually writes a new stereo<br />
audio file to disk, this conversion process requires hard<br />
disk space equivalent to the two original mono files. For<br />
more information on opening dual mono files, see<br />
Chapter 3: <strong>Peak</strong> Basics.<br />
Chapter 11: <strong>Peak</strong> Menus 195<br />
11
LE<br />
DV<br />
196<br />
Import Dual Mono is not available in <strong>Peak</strong> LE.<br />
Import Dual Mono is not available in <strong>Peak</strong> DV.<br />
Export Dual Mono<br />
The Export Dual Mono <strong>com</strong>mand allows you to save a<br />
stereo audio document as separate mono digital audio<br />
documents. This feature is convenient if you intend to<br />
use the audio document in a multitrack audio application,<br />
such as BIAS Deck or Pro Tools, which does not<br />
directly support stereo audio files. When you choose this<br />
<strong>com</strong>mand <strong>Peak</strong> will prompt you to name both the left<br />
and right sides with a Save dialog.<br />
Export Regions<br />
If you have placed markers or Regions in an audio document,<br />
<strong>Peak</strong>’s Export Regions <strong>com</strong>mand allows you to<br />
save each of these regions as a separate audio document.<br />
This feature is very convenient if you wish to divide a<br />
larger file into regions and transfer them as samples into<br />
a sample playback instrument, or divide a live concert<br />
record into regions and export those regions as separate<br />
files. Furthermore, you can use <strong>Peak</strong>’s Batch File<br />
Processor to process a file’s regions with any of <strong>Peak</strong>’s<br />
DSP functions and third party plug-ins during the automatic<br />
exporting of regions into new files. For more information<br />
on exporting regions, see Chapter 5: Editing.<br />
<strong>Peak</strong> User’s <strong>Guide</strong><br />
The Export Regions dialog<br />
LE<br />
DV<br />
Export Regions is not available in <strong>Peak</strong> LE.<br />
Export Regions is not available in <strong>Peak</strong> DV.<br />
Export as Text<br />
If you wish to keep a text record of your Playlist, you may<br />
export the Playlist into a new text document. The text<br />
document will show names, times, crossfade times, and<br />
gain levels of each Playlist Event.<br />
Batch Processor<br />
<strong>Peak</strong>’s Batch File Processor is one of the most powerful,<br />
versatile, and useful features in <strong>Peak</strong>. Using the Batch<br />
File Processor, you can integrate any series of <strong>Peak</strong><br />
processes (called a batch script), and apply these scripts
to any number of audio files.<br />
To use Batch File Processing, go to the File menu and<br />
select Batch Processing. The Batch File Processor dialog<br />
appears.<br />
Batch File Processor<br />
<strong>Peak</strong>’s Batch File Processor is split into three areas:<br />
Input, Process, and Save Changes. Sequence a series of<br />
steps for <strong>Peak</strong> to execute in the Process section, then set<br />
your output file settings in the Save Changes area. Once<br />
<strong>Peak</strong>’s Batch File Processor is configured, you may turn<br />
on the Batch File Processor in the Input area.<br />
Once the Batch File Processor is configured and turned<br />
on, any files you drop onto the <strong>Peak</strong> application’s icon<br />
(or an alias) will be batch processed according to your<br />
settings. You can even drop folders or disks onto <strong>Peak</strong>’s<br />
icon and all of the supported audio contents will be<br />
batch processed. You can continue to dropping files,<br />
folder, or disks, onto the <strong>Peak</strong> icon for batch processing<br />
while the Batch File Processor is turned on. All subfolders<br />
within folders or disks you drag onto the <strong>Peak</strong> application<br />
for Batch File Processing will be recreated in the<br />
Batch File Processor’s output directory, preserving all<br />
organization of your files. Audio documents opened<br />
using the Open <strong>com</strong>mand from the File menu will not be<br />
batch processed.<br />
LE<br />
Batch File Processor is not available in <strong>Peak</strong> LE.<br />
Burn Audio CD<br />
Choosing the Burn Audio CD <strong>com</strong>mand will burn the<br />
foreground audio document as an audio CD. If regions<br />
are contained in the document, <strong>Peak</strong> will prompt you as<br />
to whether these should be used to designate different<br />
tracks on the finished audio CD.<br />
Recently Opened Documents<br />
<strong>Peak</strong> automatically remembers the last several audio<br />
documents or playlists that you have opened and keeps<br />
a list of these at the bottom of the File dialog. This allows<br />
you to easily select a document’s name and reopen it<br />
without having to search for it on your hard drive. <strong>Peak</strong><br />
can find and open a document even if you have changed<br />
its location on your hard drive, too. And if you change<br />
the name of the file, the next time you open <strong>Peak</strong>, <strong>Peak</strong><br />
will automatically update the name in its internal list.<br />
Chapter 11: <strong>Peak</strong> Menus 197<br />
11
Edit Menu<br />
This menu contains all of the standard Macintosh <strong>com</strong>mands<br />
for cutting, copying, and pasting, as well as several<br />
other <strong>com</strong>mands specific to <strong>Peak</strong>.<br />
Undo<br />
The Undo <strong>com</strong>mand (-Z) undoes the last action that<br />
you performed. Since <strong>Peak</strong> features unlimited undo and<br />
redo capability, repeatedly choosing this <strong>com</strong>mand will<br />
undo each action that you have performed on your<br />
audio document. If you wish, you can continue undoing<br />
actions until you return to the original state of the audio<br />
document. When there are no actions left to undo, the<br />
Undo <strong>com</strong>mand will be unavailable and appear grayed<br />
out.<br />
Redo<br />
The Redo <strong>com</strong>mand (-Y ) “undoes” the undo <strong>com</strong>mand.<br />
If you wish, you can continue redoing actions<br />
198<br />
<strong>Peak</strong> User’s <strong>Guide</strong><br />
until there are no items left to redo. In this case, the<br />
Redo <strong>com</strong>mand will be unavailable and appear grayed<br />
out. The only limitation in using the Redo <strong>com</strong>mand is<br />
that if you insert a new action when a redo action is available,<br />
you will no longer be able to redo. In other words,<br />
as soon as you perform an editing action other than<br />
Undo, Redo is no longer available<br />
Edits<br />
The Edits <strong>com</strong>mand provides you with a second unique<br />
and powerful “unlimited undo” feature. You can think of<br />
the Edits <strong>com</strong>mand as a kind of “random access” undo<br />
with a list of all your editing actions since you last saved.<br />
Using this list, you can navigate back in time to the point<br />
at which you performed a particular edit, and if you wish,<br />
undo it. Once you have returned to an earlier state in the<br />
project, you are free to start editing from that point on,<br />
if you wish.<br />
The Edits dialog<br />
Be aware that if you do go back to a past action and perform<br />
a different action at that state in the project, any<br />
edits that originally followed will be gone and you won’t<br />
be able to redo them.
Cut<br />
The Cut <strong>com</strong>mand (-X) cuts selected data from an<br />
audio document and places a copy of it on <strong>Peak</strong>’s<br />
Clipboard. Once you have cut a portion of an audio document,<br />
you can paste it or insert it at another location in<br />
the same document or a different document.<br />
Copy<br />
The Copy <strong>com</strong>mand (-C) copies selected audio into<br />
<strong>Peak</strong>’s Clipboard. Once you have copied a portion of an<br />
audio document, you can paste it or insert it at another<br />
location in the same document or a different document.<br />
Paste<br />
The Paste <strong>com</strong>mand (-V ) allows you to paste the contents<br />
of the Clipboard into a location that you choose by<br />
placing an insertion point. Pasting audio deletes any<br />
selected audio and inserts the clipboard audio at the<br />
insertion point.<br />
Replace<br />
The Replace <strong>com</strong>mand allows you to paste audio over<br />
existing audio-to paste audio into an audio document<br />
without pushing all data to the right of the insertion<br />
point farther to the right (later in time) to ac<strong>com</strong>modate<br />
the newly pasted audio.<br />
Insert<br />
The Insert <strong>com</strong>mand (-D) allows you to paste audio<br />
into an audio document without overwriting any existing<br />
data at the insertion point. When you paste data with the<br />
Insert <strong>com</strong>mand, all audio to the right of the insertion<br />
point or selection start is pushed farther to the right<br />
(later in time) to ac<strong>com</strong>modate the newly pasted audio.<br />
Insert Silence<br />
The Insert Silence <strong>com</strong>mand allows you to insert a specific<br />
amount of silence into an audio document at the<br />
current insertion point. When you choose this <strong>com</strong>mand,<br />
<strong>Peak</strong> will prompt you to enter the amount of<br />
silence you wish to insert. You can enter this value in<br />
samples, milliseconds, or seconds. All audio occurring<br />
after the insertion point is moved later in time by the<br />
amount of the silence that you insert.<br />
The Insert Silence dialog<br />
Silence<br />
The Silence <strong>com</strong>mand (-E) replaces the selected<br />
audio in the audio document’s selection with silence.<br />
Delete<br />
The Delete <strong>com</strong>mand (the Delete key) allows you to cut<br />
an audio selection without transferring it to the<br />
Chapter 11: <strong>Peak</strong> Menus 199<br />
11
Clipboard.<br />
Delete Except Audio<br />
The Delete Except Audio <strong>com</strong>mand (Option-Delete)<br />
allows you to easily remove all markers, region markers<br />
and loops in the current audio document selection without<br />
removing the audio.<br />
Crop<br />
The Crop <strong>com</strong>mand (-`) allows you to remove all<br />
other audio from the audio document except the selection.<br />
Clear Clipboard<br />
<strong>Peak</strong> utilizes a portion of your hard disk’s free space to<br />
hold audio that has been cut or copied. The Clear<br />
Clipboard <strong>com</strong>mand allows you to free up disk space<br />
occupied by the contents of the clipboard if you no<br />
longer need the audio contained there.<br />
Select All<br />
The Select All <strong>com</strong>mand (-A) selects all audio in the<br />
audio document.<br />
Insertion Point at Selection<br />
Start/End<br />
The Insertion Point at Selection Start <strong>com</strong>mand (Up<br />
Arrow) places the insertion point at the beginning of a<br />
200<br />
<strong>Peak</strong> User’s <strong>Guide</strong><br />
selection. The Insertion Point at Selection End <strong>com</strong>mand<br />
(Down Arrow) places the insertion point at the end of a<br />
selection.<br />
Set Selection<br />
The Set Selection <strong>com</strong>mand allows you to precisely edit<br />
the length, start and end times of an audio selection by<br />
entering numerical values ion the Set Selection dialog.<br />
Use the Units pop-up menu at the top of the dialog to<br />
select the time units you want, and use the radio buttons<br />
to select whether you want to affect the Start or End of<br />
the selection.<br />
The Set Selection dialog<br />
Select Loop<br />
The Select Loop <strong>com</strong>mand (-”-”) will automatically<br />
select the audio within the loop start and loop end markers,<br />
if you have defined a loop in a document.<br />
Previous Selection/Next Selection<br />
If you have made a selection in an audio document, then<br />
made another selection, you can use Previous Selection
(-Left Arrow) to jump back to the previous selection.<br />
You can then use Next Selection (-Right Arrow) to<br />
jump ahead again. This works for multiple selections.<br />
Action Menu<br />
This menu provides several <strong>com</strong>mands for zooming in<br />
and out of the audio document window, creating loops,<br />
markers and regions, and navigating to specific locations<br />
in an audio document.<br />
Zoom Out<br />
The Zoom Out <strong>com</strong>mand (-[) zooms the waveform<br />
view out allowing you to see more of the entire waveform,<br />
but in less detail. The Zoom Out <strong>com</strong>mand is useful<br />
for obtaining a better “big picture” view of audio<br />
material. To zoom progressively out from a waveform,<br />
select this <strong>com</strong>mand repeatedly or press -[ repeatedly<br />
on your <strong>com</strong>puter keyboard.<br />
Zoom In<br />
The Zoom In <strong>com</strong>mand (-]) zooms the waveform view<br />
in so that you can view audio data in greater detail. The<br />
Zoom In <strong>com</strong>mand is essential when you wish to select<br />
and edit audio with great precision. To view a waveform<br />
in progressively greater detail, select this <strong>com</strong>mand<br />
repeatedly or press -] repeatedly on your <strong>com</strong>puter<br />
keyboard. Holding down the Option key while you make<br />
a selection will zoom the waveform view in so that your<br />
selection fills the audio document window after you<br />
release the mouse button.<br />
Increase Vertical Zoom<br />
The Increase Vertical Zoom <strong>com</strong>mand (Control-Up<br />
Arrow) makes the waveform “taller,” or increases the vertical<br />
zoom. The Increase Vertical Zoom <strong>com</strong>mand is useful<br />
for obtaining a better “big picture” view of quieter<br />
audio material.<br />
Decrease Vertical Zoom<br />
The Decrease Vertical Zoom <strong>com</strong>mand (Control-Down<br />
Arrow) makes the waveform “shorter,” or decreases the<br />
vertical zoom.<br />
Fit Selection<br />
The Fit Selection <strong>com</strong>mand (Shift--]) will zoom the<br />
Chapter 11: <strong>Peak</strong> Menus 201<br />
11
view so that your selection fills the audio document window.<br />
Zoom Out All the Way<br />
The Zoom Out all the way <strong>com</strong>mand (Shift--[) zooms<br />
the audio document window to show an overview of the<br />
entire audio document.<br />
Zoom at Sample Level<br />
The Zoom at Sample Level <strong>com</strong>mand (Shift-Left Arrow)<br />
zooms the audio document window to the single-cycle<br />
level, allowing you to view the waveform a single sample<br />
at a time. This is useful for drawing on the sample with a<br />
pencil tool, or fine-tuning loops and markers.<br />
Zoom at Sample Level (End)<br />
The Zoom at Sample Level (End) <strong>com</strong>mand (Shift-Right<br />
Arrow) zooms the audio document window to the single-cycle<br />
level and places the insertion point at the end<br />
of the audio selection.<br />
Snap Selection to Zeros<br />
The Snap Selection to Zeros <strong>com</strong>mand will cause the<br />
beginning and end of the current selection to move to<br />
the nearest zero-crossings.<br />
Loop This Selection<br />
The Loop This Selection <strong>com</strong>mand (Shift--”-”) auto-<br />
202<br />
<strong>Peak</strong> User’s <strong>Guide</strong><br />
matically creates a loop from the current selection by<br />
placing loop markers on either side of the selection.<br />
Since <strong>Peak</strong> supports a single loop per audio document,<br />
choosing this <strong>com</strong>mand in a document with a loop<br />
already defined will cause the loop markers to move to<br />
the current selection.<br />
Nudge Loop Backward<br />
The Nudge Loop Backward <strong>com</strong>mand (Option-Left<br />
Arrow) pushes, or “nudges,” the loop point backward.<br />
This allows you to fine-tune the loop.<br />
Nudge Loop Forward<br />
The Nudge Loop Backward <strong>com</strong>mand (Option-Right<br />
Arrow) pushes, or “nudges,” the loop point forward.<br />
This allows you to fine-tune the loop.<br />
New Marker<br />
The New Marker <strong>com</strong>mand (-M) creates a new marker<br />
at the current insertion point in an audio document.<br />
Markers are locations in an audio document that you<br />
define as important. By marking specific locations in a<br />
recording, you can navigate easily to a location for selection,<br />
editing or playback purposes.<br />
Once you have defined a marker, you can assign or edit<br />
a number of its attributes with the Edit Marker dialog<br />
that appears when you double-click the marker. This dialog<br />
and the attributes contained within are explained in<br />
Chapter 5: Editing.
The Edit Marker dialog<br />
Markers from Tempo<br />
The Markers from Tempo <strong>com</strong>mand will automatically<br />
create reference markers at regular intervals based on<br />
the tempo that is entered. To use Markers from Tempo,<br />
you will either need to know the tempo of the audio<br />
material you are working with, or you can use <strong>Peak</strong>’s<br />
Guess Tempo feature to figure it out. Place <strong>Peak</strong>’s insertion<br />
point in the waveform at the point you wish to have<br />
the first marker placed. Designate whether you prefer to<br />
have markers placed every Beat or Bar, and then indicate<br />
the duration for which you wish to have markers placed.<br />
<strong>Peak</strong> will place markers either for the duration of a<br />
selected range of audio, or you can enter a specific value.<br />
Click OK to create markers. Markers from Tempo is<br />
described in more detail in Chapter 5: Editing.<br />
When working with audio material with a pronounced<br />
beat, it’s best to place the insertion point<br />
just before a downbeat. This ensures that all following<br />
reference markers will also be placed just<br />
before beats for the duration you choose.<br />
New Region<br />
The New Region <strong>com</strong>mand (Shift--R) defines a selection<br />
as a new region and adds it to the Regions menu.<br />
Locate a region by double-clicking the name of a Region<br />
in the Contents Palette or Contents Drawer. The audio<br />
document will automatically scroll to display the selected<br />
region, and the region will be<strong>com</strong>e the current selection<br />
in the audio document. For more detail on using<br />
Regions in <strong>Peak</strong>, see Chapter 6: Playlists & CD Burning.<br />
Capture Region to Playlist<br />
The Capture Region to Playlist <strong>com</strong>mand (-K) will create<br />
a region based on a selection made in an audio document<br />
and automatically enter it into a Playlist. This feature<br />
is very useful when you need to quickly create<br />
regions that will also be used immediately in a Playlist.<br />
Markers to Regions<br />
The Markers to Regions <strong>com</strong>mand will convert any markers<br />
in a selection to Regions. If you make a selection containing<br />
two markers, they will be converted to one<br />
Region with the name of the first marker. If you make a<br />
selection containing three or more markers, the markers<br />
will be converted to contiguous, butt-spliced Regions.<br />
For example, if you have three markers named “Foo 1”,<br />
“Foo 2”, and “Foo 3” and select them and apply Markers<br />
to Regions, the resulting two regions will be named “Foo<br />
1” and “Foo 2”-wherein the first marker has be<strong>com</strong>e the<br />
begin Region marker of Region “Foo 1”, the second<br />
marker has be<strong>com</strong>e the end Region marker of Region<br />
“Foo 1” and the begin Region marker of “Foo 2”, and the<br />
third marker has be<strong>com</strong>e the end Region marker of<br />
Region “Foo 2”.<br />
Chapter 11: <strong>Peak</strong> Menus 203<br />
11
Alternatively, hold down the option key down when<br />
selecting the Markers To Regions <strong>com</strong>mand to make<br />
each marker a region that ends at the next marker.<br />
Three Markers named “Foo”<br />
Two Regions named “Foo”<br />
Nudge<br />
The Nudge <strong>com</strong>mand allows you to nudge all markers,<br />
loops and regions in the current audio document selection<br />
by the number of seconds entered in the Nudge<br />
Markers dialog. Type either positive or negative numbers,<br />
and <strong>Peak</strong> nudges the marker by the value you<br />
entered in the dialog.<br />
204<br />
The Nudge dialog<br />
Go To<br />
<strong>Peak</strong> User’s <strong>Guide</strong><br />
The Go To <strong>com</strong>mand (-G) allows you to quickly and<br />
precisely navigate to a the start or end of a selection, the<br />
start or end of a loop, a specific marker, or a specific time<br />
location in an audio document. This <strong>com</strong>mand is essential<br />
for speedily locating any of these important locations<br />
in an audio document. Choosing the Go To Time <strong>com</strong>mand<br />
allows you to enter the exact time location that<br />
you wish to navigate to. In addition, the Location submenu<br />
lists all markers, regions and loops.<br />
The Go To Time dialog<br />
In addition, the Location submenu lists all markers,<br />
regions and loops.
The Go To Location submenu<br />
Loop Surfer<br />
<strong>Peak</strong>’s Loop Surfer feature (-J) automates some of the<br />
steps for setting up loop points. Loop Surfer allows you<br />
to “Loop Surf ” (adjust your loops during playback)<br />
quickly, easily and in a musically intuitive manner.<br />
The Loop Surfer dialog<br />
If you’re working with music, and know the music’s<br />
tempo in beats per minute, you can use Loop Surfer to<br />
create a loop which lasts for a rhythmically “correct”<br />
length of time. For more detail regarding Loop Surfer,<br />
see Chapter 5: Editing.<br />
LE<br />
DV<br />
Guess Tempo<br />
Loop Surfer is not available in <strong>Peak</strong> LE.<br />
Loop Surfer is not available in <strong>Peak</strong> DV.<br />
If you are working with music and don’t know the<br />
tempo-and your music has a relatively pronounced or<br />
obvious beat-you can use the Guess Tempo <strong>com</strong>mand to<br />
have <strong>Peak</strong> automatically guess the tempo of a selection.<br />
Make a selection and choose Guess Tempo from the<br />
Action menu. There will be a pause while <strong>Peak</strong> scans<br />
your selection and calculates the tempo for you. A dialog<br />
will then appear showing you the estimated tempo in<br />
BPM, or beats per minute. You can then enter the estimated<br />
tempo in BPM in the Loop Surfer dialog’s Tempo<br />
field or in the Audio Information dialog’s Tempo field or<br />
press the Loop It button to create a loop at the current<br />
insertion point with the detected BPM.<br />
Audio Menu<br />
Chapter 11: <strong>Peak</strong> Menus 205<br />
11
The Audio menu contains <strong>com</strong>mands for playing back<br />
and recording audio, as well as configuring <strong>Peak</strong>’s<br />
Recording Settings, your audio hardware, and <strong>Peak</strong>’s<br />
Meters.<br />
Stop/Rewind<br />
The Stop/Rewind <strong>com</strong>mand (Return) stops playback and<br />
places the insertion point at the beginning of the audio<br />
document.<br />
Play/Pause<br />
The Play/Pause <strong>com</strong>mand (Spacebar) starts playback of<br />
the audio file from the insertion point or pauses playback.<br />
Play Selection<br />
The Play Selection <strong>com</strong>mand plays only the selected portion<br />
of an audio document.<br />
Play w/Auditioning<br />
The Play w/Auditioning <strong>com</strong>mand (-Spacebar)<br />
plays the selected portion of an audio document with<br />
pre-roll and post-roll. The pre-roll and post-roll times<br />
are designated in the Auditioning dialog in the<br />
Preference dialog.<br />
Stop & Extend Selection<br />
The Stop & Extend Selection <strong>com</strong>mand stops playback<br />
206<br />
<strong>Peak</strong> User’s <strong>Guide</strong><br />
and extends any selection from the point at which playback<br />
was initiated. The Stop & Extend Selection <strong>com</strong>mand<br />
can also be used to start playback from the insertion<br />
point or selection start.<br />
Fast-Forward<br />
The Fast-Forward <strong>com</strong>mand places the insertion point at<br />
the end of the audio document.<br />
Record<br />
The Record <strong>com</strong>mand (-R) opens the Record window.<br />
This window allows you to start and monitor recording.<br />
When you select Record from the Audio menu (-R),<br />
Transport, or Toolbar, the Record dialog appears. There<br />
are transport buttons-Record Settings, Pause, Stop, and<br />
Record-along the bottom, an Audio Source display that<br />
shows you the waveform as it is being recorded, and a<br />
Notepad window. The sample rate, bit depth, and number<br />
of channels you selected in the Record Settings dialog<br />
are also displayed, along with the amount of time you<br />
have available to record on the selected Record Disk<br />
with the recording settings you have chosen.<br />
The Record dialog
The Notepad feature in the Record Dialog allows you to<br />
type in text descriptions, transcribe a recording, or type<br />
in <strong>com</strong>ments called Notepad Cues at specific points during<br />
the recording of an audio document. The Notepad<br />
feature is available from the Record dialog and may be<br />
used once a recording starts. For more information on<br />
Notepad Cues, please see Chapter 4.<br />
LE<br />
DV<br />
Notepad Cues are not available in <strong>Peak</strong> LE.<br />
Notepad Cues are not available in <strong>Peak</strong> DV.<br />
Record Settings<br />
When you select Record Settings (Option-R) from the<br />
Audio menu or Toolbar, the Record Settings dialog<br />
appears. This dialog is used to configure your settings for<br />
recording with <strong>Peak</strong>.<br />
The Record Settings dialog<br />
You will notice several pop-up menus, buttons, and<br />
checkboxes in the Record Settings dialog. These allow<br />
you to select which hard drive to record to, what file format<br />
you’d like to record in, sampling rate, source input,<br />
and so on. You may also wish to record through VST<br />
plug-ins. The next few paragraphs describe how to set all<br />
of these parameters using the Record Settings dialog.<br />
Record Disk<br />
The Record Disk pop-up menu allows you to choose<br />
which hard drive you would like to record to. If you have<br />
more than one hard drive connected to your Macintosh,<br />
use this pop-up to select your record drive. (This option<br />
will default to the largest drive currently available to your<br />
Macintosh unless you select otherwise.)<br />
File Format<br />
The File Format pop-up menu allows you to select the<br />
file format for the in<strong>com</strong>ing audio. You can choose from<br />
AIFF or Sound Designer II. (If you need the newly<br />
recorded audio file to be in a different format, use the<br />
Save As function to save it as a another format once<br />
recording is <strong>com</strong>plete.) If you do not select a file format<br />
for recording, <strong>Peak</strong> will default to AIFF.<br />
Auto Gain Control checkbox<br />
The Auto Gain Control checkbox allows you to disable<br />
the Automatic Gain Control feature used by the Apple<br />
OS X Audio HAL system with some Macintosh microphone<br />
inputs. Auto Gain Control adjusts input gain automatically<br />
to get maximum recording levels. If the recording<br />
device you are using supports this feature, check the<br />
Auto Gain Control checkbox.<br />
Monitor checkbox<br />
The Monitor checkbox allows you to monitor the audio<br />
source while you are recording.<br />
Chapter 11: <strong>Peak</strong> Menus 207<br />
11
Split Stereo Files checkbox<br />
The Split Stereo Files checkbox allows you to record the<br />
in<strong>com</strong>ing stereo audio as dual mono files rather than a<br />
single stereo file. Dual mono files are used in programs<br />
like Digital Performer, Pro Tools, or BIAS Deck, so this<br />
option is useful if you need to record dual mono files<br />
(i.e., split stereo).<br />
Append to document checkbox<br />
The Append to document checkbox allows you to record<br />
into an existing audio document. To record into an existing<br />
audio document, place the insertion point in the<br />
existing audio document at the point where you want to<br />
insert the new audio. If the insertion point is at the<br />
beginning of the file, the newly recorded audio will be<br />
inserted at the beginning of the file. If the insertion point<br />
is at the end of the file, the newly recorded audio will be<br />
appended to the end of the existing file. If the insertion<br />
point is somewhere in the middle of the file, the newly<br />
recorded audio will be inserted at that point. If you make<br />
a selection, the Append to document feature will allow<br />
you to replace the selection with newly recorded audio<br />
from the beginning of the selection through the end of<br />
the selection or wherever you stop the recording.<br />
Record timer checkbox<br />
The Record timer checkbox allows you to designate a<br />
specific duration for recording. <strong>Peak</strong> will stop recording<br />
after this set time and bring up the Save dialog for your<br />
audio recording. Checking the Record timer checkbox<br />
will bring up the Recording Time dialog. In the<br />
Recording Time dialog, designate the duration for<br />
recording in seconds and click OK.<br />
208<br />
<strong>Peak</strong> User’s <strong>Guide</strong><br />
The Recording Time dialog<br />
Open after saving checkbox<br />
The Open after saving checkbox determines whether<br />
the audio document is opened in <strong>Peak</strong> after it is recorded.<br />
Device and Sample Format<br />
Clicking on the Device and Sample Format button will<br />
open a different dialog depending on which audio<br />
engine <strong>Peak</strong> is using (i.e., Mac OS X Audio HAL,<br />
CoreAudio, or FireWire DV ).<br />
Hardware Options<br />
Clicking on the Hardware Options button in the Record<br />
Settings dialog brings up a dialog for the audio hardware<br />
you selected in the Source dialog. Note that in many<br />
instances there may be no settings for a given device<br />
(including the Apple Built-In Sound!). Some sound<br />
card’s drivers have control panels or utility applications<br />
that will launch when you click on the Hardware Options
utton. The actual third-party dialog will differ depending<br />
on the type of audio hardware you have.<br />
Record Through VST Plug-In<br />
If you have VST plug-ins installed in your system’s VST<br />
Plug-Ins folder, you can record through them in real-time<br />
when using CoreAudio. This is useful if you want to use<br />
a noise reduction, equalizing, or dynamics plug-in during<br />
recording.<br />
For <strong>com</strong>plete instructions on recording audio in <strong>Peak</strong>,<br />
please see Chapter 4.<br />
Hardware Settings<br />
The Hardware Settings <strong>com</strong>mand brings up a dialog for<br />
the audio hardware you selected in the Source dialog.<br />
Note that in many instances there may be no settings for<br />
a given device (including the Apple Built-In Sound!).<br />
Some sound card’s drivers have control panels or utility<br />
applications that will launch when you choose Hardware<br />
Settings. The actual third-party dialog will differ depending<br />
on the type of audio hardware you have.<br />
Meters<br />
The Meters <strong>com</strong>mand opens the Meters dialog, which<br />
allows you to configure the Meters display. Using the<br />
Meters dialog, you can select the <strong>Peak</strong> Hold time and the<br />
Clip Indicator Hold Time. The <strong>Peak</strong> Hold indicators<br />
appear as yellow bars at the far right of each of the bar<br />
graphs, and selecting a hold time causes the indicator to<br />
pause for easy reading of the peak value during playback.<br />
The Clip Indicators appear as red bars at the far right of<br />
each of the bar graphs, and are triggered when audio distorts,<br />
or “clips”, and selecting a hold time causes the<br />
indicator to pause for easy reading of any clipping or distortion<br />
that occurs during playback. Setting the <strong>Peak</strong><br />
The Meters dialog<br />
Hold and Clip Indicator Hold Times to None turns these<br />
features off.<br />
DSP Menu<br />
Chapter 11: <strong>Peak</strong> Menus 209<br />
11
This menu contains <strong>Peak</strong>’s DSP-based audio processing<br />
and advanced editing tools. A <strong>com</strong>plete description of<br />
<strong>Peak</strong>’s DSP functions and instructions on how to use<br />
them are given in Chapter 7: DSP.<br />
Add<br />
The Add <strong>com</strong>mand adds any selection of audio copied to<br />
the clipboard into the audio document at the selection<br />
point. To use the Add <strong>com</strong>mand, you must first copy a<br />
selection of audio. The copied material can then be<br />
mixed into the target audio material. To add copied<br />
material with a variable level, click the envelope button,<br />
create the desired envelope, and then click the Change<br />
button, and then click the Add button. Be careful not to<br />
adjust too high an amount which can potentially clip the<br />
signal.<br />
The Add dialog<br />
LE<br />
DV<br />
210<br />
Add is not available in <strong>Peak</strong> LE.<br />
Add is not available in <strong>Peak</strong> DV.<br />
<strong>Peak</strong> User’s <strong>Guide</strong><br />
Amplitude Fit<br />
Amplitude Fit provides granular normalization of an<br />
audio selection on a grain-by-grain basis. Grains are small<br />
groups of samples, often around 30ms. As each grain is<br />
read in, it is normalized according to the Amplitude Fit<br />
Envelope-each normalized grain crossfaded with the<br />
previous grain and written out as the result. Amplitude<br />
Fit can be used to maximize the volume level of an audio<br />
selection, or to make quiet passages as loud as louder<br />
passages.<br />
The Amplitude Fit Envelope editor<br />
LE<br />
DV<br />
Bit Usage<br />
Amplitude Fit is not available in <strong>Peak</strong> LE.<br />
Amplitude Fit is not available in <strong>Peak</strong> DV.<br />
The Bit Usage meter allows you to monitor bit saturation,<br />
degradation, and the “true” bit depth of a file.<br />
To use the Bit Usage meter:<br />
1. Select the desired range of audio you wish to
examine.<br />
2. Choose Bit Usage from the DSP menu - The bit<br />
usage meter will appear, and plot a graph showing<br />
the status of bit usage in the selected area of audio.<br />
Change Duration<br />
The Change Duration <strong>com</strong>mand allows you to slow<br />
down or speed up the selected material by a specified<br />
amount without changing its pitch. You can specify the<br />
change in duration by a value in seconds, a percentage of<br />
the original, or, for rhythmically-oriented material, beats<br />
per minute. A change in duration by a reasonable<br />
amount, about 85% to 115%, can be very convincing.<br />
Exaggerated time stretching, 200% or more, can result in<br />
some very interesting granular textures. Try experimenting<br />
with the Change Duration function on drums,<br />
rhythm loops, speech, sampled instruments or sound<br />
effects to achieve a wide variety of useful effects.<br />
The Change Duration dialog<br />
LE<br />
Change Duration is not available in <strong>Peak</strong> LE.<br />
Change Gain<br />
The Change Gain function changes the gain (i.e., ampli-<br />
The Change Gain dialog<br />
tude) of a selection. You can specify the amount of gain<br />
change either in decibels (dB) or as a percentage. If you<br />
wish to double the volume of a sound, you must apply<br />
approximately 6 dB of gain change, or add 200%. Enable<br />
the Clipguard checkbox in the Change Gain dialog to<br />
protect against the possibility of clipping. Clipguard will<br />
search through the audio document or selection for the<br />
maximum peak in amplitude, and then limit the Change<br />
Gain slider’s range based on the maximum peak it finds<br />
in the audio document or selection.<br />
Change Pitch<br />
<strong>Peak</strong>’s Change Pitch function allows you to alter the<br />
pitch of an audio selection by as much as an octave. The<br />
Change Pitch dialog uses a pitch slider that allows you to<br />
choose a new pitch by musical interval, and “fine tune”<br />
the pitch change by smaller increments called “cents.”<br />
(Cents are divisions of a musical octave – one octave is<br />
equivalent to 1200 cents – thus, 100 cents is a semi-tone,<br />
50 cents a quarter-tone, etc.) You can also choose to alter<br />
the length, or duration, of the selection just as you<br />
would by slowing down or speeding up analog tape, or<br />
you can choose to preserve the duration of the selection<br />
Chapter 11: <strong>Peak</strong> Menus 211<br />
11
(something not possible with analog tape!).<br />
The Change Pitch dialog<br />
LE<br />
DV<br />
212<br />
Change Pitch is not available in <strong>Peak</strong> LE<br />
Change Pitch is not available in <strong>Peak</strong> DV<br />
Convert Sample Rate<br />
The Convert Sample Rate <strong>com</strong>mand allows you to<br />
change the sample rate of a sound without changing its<br />
pitch. This feature is very useful for converting audio<br />
material into lower or higher sample rates as required by<br />
other applications. Please note that sample rate conversion<br />
is applied to an entire document. It cannot be<br />
applied to just a selection within a document. Refer to<br />
Chapters 3 and 4 for an explanation of <strong>com</strong>monly used<br />
sample rates.<br />
LE<br />
<strong>Peak</strong> LE is limited to a maximum sample rate of<br />
96kHz<br />
DV<br />
Convolve<br />
<strong>Peak</strong> User’s <strong>Guide</strong><br />
<strong>Peak</strong> LE is limited to a maximum sample rate of<br />
96kHz<br />
The Convolve <strong>com</strong>mand is a unique and powerful sound<br />
design tool that allows you to apply the sonic (e.g., spectral)<br />
characteristics of one sound onto another.<br />
Convolution works by multiplying the frequency spectrum<br />
of the impulse contained in the clipboard and that<br />
of the target audio document, reinforcing the frequencies<br />
that are in <strong>com</strong>mon between the two. To use the<br />
Convolve DSP <strong>com</strong>mand, you must first copy a selection<br />
of audio. The copied material will provide the spectral<br />
“character” that you will apply to the target audio material.<br />
LE<br />
DV<br />
Convolve is not available in <strong>Peak</strong> LE.<br />
Convolve is not available in <strong>Peak</strong> DV.<br />
Crossfade Loop<br />
The Crossfade Loop function applies a “smoothing”<br />
effect to loops made in <strong>Peak</strong> audio documents.<br />
Crossfade Loop fades the end of the loop into the beginning<br />
of the loop to make the loop sound smoother. (It<br />
uses the Blending envelope you’ve set in <strong>Peak</strong>’s<br />
Preference dialog ’s Blending dialog.) Use the Crossfade
Loop dialog to select the length of the crossfade in milliseconds.<br />
The Crossfade Loop dialog<br />
LE<br />
DV<br />
Crossfade Loop is not available in <strong>Peak</strong> LE.<br />
Crossfade Loop is not available in <strong>Peak</strong> DV.<br />
Fade In & Fade Out<br />
The Fade In and Fade Out <strong>com</strong>mands allow you to apply<br />
an amplitude envelope to an audio selection. The Fade In<br />
and Fade Out DSP <strong>com</strong>mands, and the Fade Envelope<br />
Editor dialog are described in detail in Chapter 5: Editing.<br />
Find <strong>Peak</strong><br />
The Find <strong>Peak</strong> operation will place the insertion point at<br />
the sample with the maximum amplitude value that it<br />
locates in the audio selection.<br />
LE<br />
DV<br />
Find <strong>Peak</strong> is not available in <strong>Peak</strong> LE.<br />
Find <strong>Peak</strong> is not available in <strong>Peak</strong> DV.<br />
Gain Envelope<br />
The Gain Envelope operation allows you to enter an<br />
amplitude envelope to be applied to an audio selection.<br />
The selected audio’s amplitude will be boosted and/or<br />
attenuated according to the envelope you draw in the<br />
Gain Envelope editor.<br />
The Gain Envelope dialog<br />
Chapter 11: <strong>Peak</strong> Menus 213<br />
11
Harmonic Rotate<br />
The Harmonic Rotate tool is excellent for sound design<br />
experimentation. This <strong>com</strong>mand allows the frequency<br />
spectrum in a selected range of audio to be rotated<br />
around a horizontal axis, which has the effect of taking<br />
frequencies that were previously associated with one<br />
section of a file with a particular amplitude, and assigning<br />
them to different areas of audio with different amplitudes.<br />
The Harmonic Rotate <strong>com</strong>mand can be previewed<br />
in real time, so that desired setting can be found<br />
before spending time processing. Options for processing<br />
include checkboxes for using Real & Imaginary calculations,<br />
and a slider & text field to set amount of rotation.<br />
The Harmonic Rotate dialog<br />
LE<br />
DV<br />
ImpulseVerb<br />
214<br />
Harmonic Rotate is not available in <strong>Peak</strong> LE.<br />
Harmonic Rotate is not available in <strong>Peak</strong> DV.<br />
ImpulseVerb is an extremely high-quality reverb processing<br />
tool, that utilizes actual reverb impulses recorded in<br />
real spaces, such as performance halls, catherdrals,<br />
<strong>Peak</strong> User’s <strong>Guide</strong><br />
caves, and other spaces that have various reverberation<br />
qualities. The same convolution technology that is used<br />
in <strong>Peak</strong>’s Convolve DSP tool allows these natural reverb<br />
impulses to be applied to dry audio signals, giving the<br />
impression that a file was actually recorded in a particular<br />
environment. ImpulseVerb offers real time preview,<br />
so that the ideal settings can be found before processing.<br />
In addition, ImpulseVerb offers an editable Space envelope,<br />
which controls reverb length and decay characteristics,<br />
and a Wet/Dry slider to control the amount of<br />
reverb being applied.<br />
The ImpulseVerb dialog<br />
LE<br />
The ImpulseVerb dialog can also be used as a real<br />
time convolution tool, and is not limited to using<br />
impulse response files to create reverb effects. Any<br />
selection that is copied to the clipboard can be<br />
convolved with the selected range of audio. To<br />
add audio files to the Space pop-up menu within<br />
the ImpulseVerb dialog, simply save the desired file<br />
as a 24-bit Sound Designer II format file, and<br />
place into the <strong>Peak</strong> Impulses folder within<br />
/Macintosh HD/Users/Library.<br />
ImpulseVerb is not available in <strong>Peak</strong> LE!
DV<br />
Invert<br />
ImpulseVerb is not available in <strong>Peak</strong> DV!<br />
The Invert function allows you to invert the phase of a<br />
selection or an entire audio document.<br />
Loop Tuner<br />
<strong>Peak</strong>’s Loop Tuner provides a way to visually line up the<br />
start and end points of your loop and listen to the effects<br />
of these adjustments as you make them. The waveform<br />
display in the Loop Tuner dialog shows the Start and End<br />
points of the loop, which you can visually adjust with the<br />
scroll bars at the bottom of the window to achieve a natural<br />
transition at the loop point by carefully adjusting the<br />
slope alignment.<br />
The Loop Tuner dialog<br />
The arrows of the slider will move the loop markers sample<br />
by sample and clicking in the body of the slider will<br />
move the loop markers to the next zero crossing. The<br />
two zoom buttons-magnifying glass icons-in the upper<br />
left of the Loop Tuner dialog allow you to adjust the vertical<br />
zoom up of the waveform. The two zoom buttons in<br />
the lower left hand corner of the Loop Tuner dialog<br />
allow you to adjust the zoom view in and out all the way<br />
down to the sample level. You can listen to the effects of<br />
the adjustments as you make them by clicking on the<br />
Play button. To exit this dialog, click on OK to accept the<br />
changes, or Cancel to leave the original loop unaffected.<br />
LE<br />
DV<br />
Loop Tuner is not available in <strong>Peak</strong> LE.<br />
Loop Tuner is not available in <strong>Peak</strong> DV.<br />
Mono To Stereo/Stereo To Mono<br />
These two DSP <strong>com</strong>mands may be used to easily convert<br />
an audio document between one and two channel formats.<br />
Mono to Stereo Conversion dialog<br />
Chapter 11: <strong>Peak</strong> Menus 215<br />
11
Stereo to Mono Conversion dialog<br />
LE<br />
DV<br />
216<br />
Mono To Stereo/Stereo To Mono is not available in<br />
<strong>Peak</strong> LE.<br />
Mono To Stereo/Stereo To Mono is not available in<br />
<strong>Peak</strong> LE.<br />
While automatic Mono To Stereo/Stereo To Mono<br />
conversion is not available in <strong>Peak</strong> LE & DV, you<br />
can achieve the same end result manually, by<br />
selecting all in an open mono or stereo document,<br />
and then opening a new, empty document. If you<br />
copy an entire document, open a new empty document,<br />
and attempt to paste in the contents of the<br />
clipboard, <strong>Peak</strong> will detect if there is a different<br />
number of channels, and will prompt you to enter<br />
a Left/Right panning value, and will then allow<br />
you to paste in the clipboard contents.<br />
Mix<br />
<strong>Peak</strong> User’s <strong>Guide</strong><br />
The Mix <strong>com</strong>mand allows you to mix material that you<br />
have copied to the clipboard with a target selection. This<br />
function can be used as a kind of “sound-on-sound”<br />
capability for mixing audio tracks together, or for blending<br />
sound elements. The Mix <strong>com</strong>mand is similar to the<br />
Add <strong>com</strong>mand, but it does not have the potential to clip<br />
because the target and clipboard contents are attenuated<br />
before mixing. To use the Mix <strong>com</strong>mand, you must<br />
first copy a selection of audio. The copied material can<br />
then be mixed into the target audio material.<br />
The Mixer dialog<br />
Modulate<br />
This Modulate <strong>com</strong>mand functions as a “ring modulator”<br />
which multiplies two audio signals together (e.g., the<br />
material copied to the clipboard and the currently selected<br />
audio). The resulting audio includes the sum and difference<br />
tones of the frequency <strong>com</strong>ponents of the modulated<br />
audio and the modulating audio. These are generally<br />
very <strong>com</strong>plex timbres that often have a “metallic”<br />
(i.e., inharmonic) character to them.
The Modulator dialog<br />
LE<br />
DV<br />
Normalize<br />
Modulate is not available in <strong>Peak</strong> LE.<br />
Modulate is not available in <strong>Peak</strong> DV.<br />
This <strong>com</strong>mand allows you to optimize the volume of a<br />
selection or an entire audio document so that it is at its<br />
maximum possible amplitude without clipping.<br />
The Normalize dialog<br />
The normalize function is very useful for boosting the<br />
volume of material that was recorded at too low a level,<br />
or if used on multiple audio documents, for making sure<br />
that the amplitude of each of the documents is uniform.<br />
Panner<br />
The Panner allows you to adjust the panning, or left-toright<br />
movement, of a stereo document by drawing an<br />
envelope in the Panner dialog. Left is at the top of the<br />
graph, and right is at the bottom.<br />
The Panner editor dialog<br />
LE<br />
DV<br />
Panner is not available in <strong>Peak</strong> LE.<br />
Panner is not available in <strong>Peak</strong> DV.<br />
Phase Vocoder<br />
The Phase Vocoder is a type of audio spectrum analysis/resynthesis<br />
that allows you to modify the duration<br />
Chapter 11: <strong>Peak</strong> Menus 217<br />
11
and/or pitch of an audio selection.<br />
The Phase Vocoder dialog<br />
LE<br />
DV<br />
Rappify<br />
218<br />
Phase Vocoder is not available in <strong>Peak</strong> LE.<br />
Phase Vocoder is not available in <strong>Peak</strong> DV.<br />
The Rappify <strong>com</strong>mand applies extreme dynamic filtering<br />
to a selection. As one <strong>Peak</strong> user described it, “Rappify<br />
can turn your hi-fi into lo-fi!”<br />
The Rappify dialog<br />
<strong>Peak</strong> User’s <strong>Guide</strong><br />
If the target material has a pronounced beat, this has the<br />
effect of reducing the material to its most essential rhythmic<br />
<strong>com</strong>ponents. Try using this function with a variety of<br />
different music material for some surprising and exciting<br />
results.<br />
LE<br />
DV<br />
Repair Click<br />
Rappify is not available in <strong>Peak</strong> LE.<br />
Rappify is not available in <strong>Peak</strong> DV.<br />
The Repair Click <strong>com</strong>mand will eliminate a selected click<br />
or “spike” in the waveform using the setting designated<br />
in the Repair Clicks dialog (explained next).<br />
LE<br />
DV<br />
Repair Clicks<br />
Repair Click is not available in <strong>Peak</strong> LE.<br />
Repair Click is not available in <strong>Peak</strong> DV.<br />
The Repair Clicks <strong>com</strong>mand allows you to find and repair<br />
pops or clicks in an audio document. The Repair Clicks<br />
dialog automates the process of finding and removing<br />
clicks (usually indicated by a sharp “spike” in a waveform),<br />
much like a search and replace dialog in a word<br />
processor.
The Repair Clicks operation works by looking for discontinuity<br />
from sample to sample. For example, a sample<br />
value of -100 followed by a sample value of 10,000 is<br />
likely to be a click. Once the area of the click is identified,<br />
a smoothing technique is used to maintain the original<br />
shape of the area being repaired.<br />
If you are working with mostly digitally induced clicks,<br />
the Repair Clicks dialog will be<strong>com</strong>e an indispensable<br />
tool. Extremely damaged signals such as those of a<br />
scratching and popping vinyl record will require more<br />
careful repair in addition to using the Repair Clicks dialog,<br />
such as Change Gain, Delete, and the Pencil Tool.<br />
Clicks such as those of a scratching and popping vinyl<br />
record loose their detectability once they are sampled<br />
using Analog to Digital converters.<br />
The Repair Clicks dialog<br />
Smoothing Factor<br />
Smoothing Factor determines how much smoothing is<br />
applied to the click. Material with high frequency information<br />
may require lower smoothing factors to preserve<br />
the high frequencies. In general, a setting of 40-60 percent<br />
will repair most clicks.<br />
Detection Setting<br />
The Detection Setting value determines how the clicks<br />
are located. Higher values locate only the most severe<br />
clicks, while lower values will detect less severe clicks.<br />
Note that lower values such as 10% also have a greater<br />
chance of misjudging audio for a click. In general, a setting<br />
of 40-80% works well.<br />
Repair Size<br />
The Repair Size setting affects how many samples<br />
around the click are used in determining the new shape<br />
of the repair. Repair size can vary from 5 to 100 samples,<br />
with a repair size of 50 samples working well in most circumstances.<br />
<strong>Peak</strong> will then interpolate what the correct<br />
waveform should be, and repair the click.<br />
Buttons along the bottom of the Repair Clicks dialog<br />
allow you to control repairing, auditioning, and undoing<br />
click repairs:<br />
• Click the Repair button when you wish to repair a<br />
click found by the Next Click button.<br />
• Use the Next Click button to search for the next<br />
potential click in the audio selection.<br />
• Once a click is located, you may listen to the click<br />
using the Audition button. The Audition button<br />
plays the click using the Pre-roll and Post-roll settings<br />
from the Auditioning dialog under the<br />
Preference menu.<br />
• If you repair a click and are unsatisfied with the<br />
results, simply click on the Undo button.<br />
• If you would like to repair all of the clicks in the<br />
audio document’s selection without having to<br />
repair each one individually, click the Repair All<br />
button.<br />
You may need to lower the detection setting in the<br />
Repair Clicks dialog to find some clicks, depending upon<br />
Chapter 11: <strong>Peak</strong> Menus 219<br />
11
their severity. Be careful not to lower the detection setting<br />
dramatically - lower it gradually for the best results.<br />
LE<br />
DV<br />
220<br />
Repair Clicks is not available in <strong>Peak</strong> LE.<br />
Repair Clicks is not available in <strong>Peak</strong> DV.<br />
Remove DC Offset<br />
This function allows you to remove any DC Offset in<br />
your audio file. <strong>Peak</strong> scans the audio for DC offset and<br />
then removes it. <strong>Peak</strong> will scan the left and right channels<br />
of a stereo file independently. DC Offset is usually<br />
caused by problems in the analog to digital conversion<br />
process. The result is that the waveform is not centered<br />
on the base line-it is offset either higher or lower than<br />
the center line.<br />
LE<br />
DV<br />
Remove DC Offset is not available in <strong>Peak</strong> LE.<br />
Remove DC Offset is not available in <strong>Peak</strong> DV.<br />
Reverse Boomerang<br />
The Reverse Boomerang <strong>com</strong>mand mixes a reversed<br />
copy of the selected audio with the original. This creates<br />
a variety of interesting and useful results. Try using<br />
Boomerang on drum loops, voice, and sound effects.<br />
Reverse<br />
<strong>Peak</strong> User’s <strong>Guide</strong><br />
The Reverse Boomerang dialog<br />
The Reverse <strong>com</strong>mand reverses the current selection. In<br />
a reversed selection, the last sample be<strong>com</strong>es the first<br />
sample, the second-to-last sample be<strong>com</strong>es the second<br />
sample, and so-forth. The effect is similar to playing a<br />
record or cassette tape backwards.<br />
Swap Channels<br />
The Swap Channels <strong>com</strong>mand reverses the left and right<br />
channels in a stereo selection.<br />
LE<br />
DV<br />
Swap Channels is not available in <strong>Peak</strong> LE.<br />
Swap Channels is not available in <strong>Peak</strong> DV.
Threshold<br />
The Threshold <strong>com</strong>mand allows you to split up an audio<br />
document into its <strong>com</strong>ponent parts by analyzing the<br />
amplitude levels in the audio document and setting a<br />
cutoff or threshold amplitude. For instance, you might<br />
use the Threshold <strong>com</strong>mand on an audio document that<br />
contains successive notes from a musical instrument to<br />
split them up, or on a drum loop to break it up into its<br />
<strong>com</strong>ponent parts. You can save the segments with<br />
Markers, or as Regions. See Chapter 7: DSP for more info<br />
on using the Threshold <strong>com</strong>mand.<br />
The Threshold Regions dialog<br />
LE<br />
DV<br />
Threshold is not available in <strong>Peak</strong> LE.<br />
Threshold is not available in <strong>Peak</strong> DV.<br />
Sampler Menu<br />
This menu allows you to import samples directly from<br />
<strong>com</strong>patible samplers, edit or process the audio using all<br />
of <strong>Peak</strong>’s functions, and send the modified sample back<br />
to the sampler. <strong>Peak</strong> supports SMDI samplers. For<br />
detailed information on using <strong>Peak</strong> with SMDI samplers,<br />
see Chapter 11: Samplers.<br />
Send to Sampler<br />
The Send to Sampler <strong>com</strong>mand will send the previously<br />
received sample from <strong>Peak</strong> to your sampler using the<br />
Sampler dialog.<br />
Revert from Sampler<br />
The Revert from Sampler <strong>com</strong>mand will revert to the<br />
previously received sample from <strong>Peak</strong> to your sampler<br />
using the Sampler dialog.<br />
Send All to Sampler<br />
The Send All to Sampler <strong>com</strong>mand will send all previously<br />
received samples from <strong>Peak</strong> to your sampler using<br />
Chapter 11: <strong>Peak</strong> Menus 221<br />
11
the Sampler dialog.<br />
Revert All from Sampler<br />
The Revert All from Sampler <strong>com</strong>mand will revert all previously<br />
received samples from <strong>Peak</strong> to your sampler<br />
using the Sampler dialog. E-mu, Ensoniq ASR-X,<br />
Kurzweil, Peavey, Yamaha Sampler<br />
A large number of samplers support SMDI sample transfer.<br />
Choosing the name of your sampler from the<br />
Sampler menu will open the Sampler dialog. SMDI<br />
Samplers, such as the Kurzweil K2500 or the E-mu E-IV,<br />
use SCSI to transfer samples between devices. In order<br />
to transfer samples between the Macintosh and your<br />
sampler using SMDI, you must connect a SCSI cable<br />
between your Macintosh and the sampler. Consult your<br />
sampler’s owner’s manual for instructions on how to<br />
connect the cable to your Macintosh with proper termination.<br />
For detailed information on using <strong>Peak</strong> with<br />
Samplers, see Chapter 10: Samplers.<br />
The SMDI Sampler Transfer dialog<br />
222<br />
LE<br />
DV<br />
<strong>Peak</strong> User’s <strong>Guide</strong><br />
Sampler Support is not available in <strong>Peak</strong> LE.<br />
Sampler Support is not available in <strong>Peak</strong> DV.<br />
Plug-Ins Menu<br />
The Plug-Ins menu provides access to any VST or Audio<br />
Unit plug-ins that are installed in your system.<br />
<strong>Peak</strong> can access VST plug-ins in two different ways - using<br />
“Inserts” or through Vbox SE. An insert can contain a<br />
single plug-in, and up to 5 inserts are available. When<br />
using inserts, signal flows through the effect in each<br />
insert in the order of the insert number. For example, if<br />
an equalizer plug-in is used on Insert 1, and a reverb<br />
plug-in is used on Insert 2, the output of the equalizer<br />
plug-in will flow into the input of the reverb plug-in.<br />
Inserts are typically more convenient when using a small<br />
number of plug-ins is required.<br />
Vbox SE<br />
<strong>Peak</strong> includes BIAS’ Vbox SE for managing and mixing<br />
VST plug-ins. Think of Vbox SE as a virtual effects box, in<br />
which you can <strong>com</strong>bine, repatch, and mix your VST plugins<br />
in real-time. Using its unique effects matrix, Vbox SE<br />
lets you <strong>com</strong>bine multiple individual plug-ins. Vbox SE<br />
can patch plug-ins in series, in parallel, or in series and<br />
parallel, and you can hot-swap plug-ins. Vbox SE has con-
trols for each plug-in to mute, solo, and edit parameters.<br />
Vbox SE also provides input and output gain controls<br />
both globally and for each individual plug-in, and a control<br />
for the global Wet/Dry mix. Use Vbox SE’s A/B <strong>com</strong>parison<br />
feature to get just the right settings, and use<br />
Vbox SE’s presets to store configurations and settings for<br />
later use.<br />
Inserts (1-5)<br />
To use multiple VST plug-ins within Vbox SE, you<br />
must select Vbox SE from an available insert, or<br />
simply select the Vbox <strong>com</strong>mand from the Plug-Ins<br />
menu – this automatically instantiates the Vbox<br />
SE interface on Plug-In Insert 1. While Vbox SE<br />
can be used on one insert, and other VST plug-ins<br />
can be used on other inserts, it is re<strong>com</strong>mended to<br />
use multiple plug-ins within the Vbox SE matrix,<br />
as it offers much more control and flexibility.<br />
The Vbox SE effects routing matrix for VST Plug-Ins<br />
Any installed VST or Audio Unit plug-in may be assigned<br />
to any insert. Each insert can contain a single plug-in.<br />
VST & Audio Unit plug-ins may be mixed and matched.<br />
When more than one plug-in/insert is active, the output<br />
of Insert 1 flows into the input of Insert 2, the output of<br />
Insert 2 flows into the input of Insert 3, and so on.<br />
Using the Vbox SE matrix requires using 1 insert – by<br />
instantiating the Vbox SE matrix on a single insert, you<br />
can then open as many plug-ins as desired within the<br />
Vbox SE matrix. The Vbox SE matrix can hold a virtually<br />
unlimited number of plug-ins – in reality, the amount of<br />
simultaneous plug-ins that can be used depends on the<br />
speed of your Macintosh’s CPU.<br />
Bounce<br />
<strong>Peak</strong> LE & <strong>Peak</strong> DV support only a single Insert,<br />
and can host only one plug-in at a time. <strong>Peak</strong> LE<br />
& <strong>Peak</strong> DV users may purchase BIAS Vbox separately<br />
to add multiple plug-in capability.<br />
Once you have the right settings for your plug-ins, you<br />
will probably want to apply the effects to the audio document.<br />
This process is called “bouncing.” Bounce the<br />
audio file to process the audio document with any active<br />
plug-ins. Bouncing changes the audio data stored on<br />
disk, allowing you to use the Save <strong>com</strong>mand to permanently<br />
apply the plug-in effects to your audio document<br />
(this action is undo-able before saving).<br />
VST<br />
Choosing VST from the Insert “X” submenu brings up<br />
another submenu, displaying all currently available VST<br />
format plug-ins. Select the desired plug-in from this<br />
menu, and its editor window (interface) will appear.<br />
Chapter 11: <strong>Peak</strong> Menus 223<br />
11
Audio Unit<br />
Choosing Audio Unit from the Insert “X” submenu<br />
brings up another submenu, displaying all currently<br />
available Audio Unit format plug-ins. Select the desired<br />
plug-in from this menu, and its editor window (interface)<br />
will appear.<br />
For more information on individual third-party plug-ins,<br />
please refer to the manufacturer’s documentation. For<br />
detailed information on using plug-in and Vbox SE in<br />
<strong>Peak</strong>, see Chapter 8: Plug-Ins.<br />
Options Menu<br />
This menu contains a number of <strong>com</strong>mands that allow<br />
you to customize aspects of your <strong>Peak</strong> software such as<br />
time units, dynamic scrub time, and other user preferences.<br />
224<br />
Time Units<br />
<strong>Peak</strong> User’s <strong>Guide</strong><br />
The Time Units <strong>com</strong>mand allows you to choose a time<br />
format for the audio timeline in <strong>Peak</strong>’s audio document<br />
window. You can choose samples, Min:Sec:ms, SMPTE<br />
frames, and Bars|Beats. The format you choose will<br />
depend on the nature of the project that you are working<br />
on.<br />
Sample Units<br />
The Sample Units <strong>com</strong>mand allows you to select<br />
whether sample units will be displayed in decimal, percentage,<br />
or dB.<br />
Use Loop in Playback<br />
If an audio document contains a loop (defined by loop<br />
markers), the Use Loop in Playback <strong>com</strong>mand (-L)<br />
allows you to listen. Once playback reaches the looped<br />
region of the audio document the loop will begin repeating.<br />
A check mark next to this menu item indicates that<br />
it is enabled. To turn off loop playback, disable this <strong>com</strong>mand<br />
by selecting it a second time.<br />
Scroll During Play<br />
When the Scroll During Play <strong>com</strong>mand is enabled, <strong>Peak</strong><br />
will “scroll” through the audio document as playback<br />
progresses. This conveniently allows you to visually follow<br />
the progress of audio playback. A check next to this<br />
menu item indicates that it is enabled. To disable this<br />
<strong>com</strong>mand, deselect it.
Move Waveform During Playback<br />
The Move Waveform During Play <strong>com</strong>mand will move<br />
the waveform under the cursor as playback progresses,<br />
so that the insertion point is always in the middle of the<br />
waveform display. A check next to this menu item indicates<br />
that it is enabled.<br />
Compute File Max dB<br />
The Compute File Max dB <strong>com</strong>mand scans the audio<br />
document for it’s maximum amplitude, and gives you a<br />
readout of the maximum value and its precise location.<br />
This feature requires extra time, and is best used with<br />
smaller audio documents when needing to monitor<br />
overall volume during editing. Otherwise, keep this<br />
option off and option-click the “Max” text in the lower<br />
left corner of the audio document window, which brings<br />
up a dialog with information about the maximum level.<br />
Show Edits<br />
The Show Edits <strong>com</strong>mand indicates areas of an audio<br />
document that you have edited by enclosing these areas<br />
with hatched lines. This provides you with a convenient<br />
visual reference to portions of the document that have<br />
been affected by your editing actions. Once you save a<br />
document, the edits are saved, and these indicators will<br />
no longer appear.<br />
Show Marker Times<br />
The Show Marker Times <strong>com</strong>mand will show a time<br />
value as well as a marker name for all <strong>Peak</strong> markers,<br />
loops, and regions.<br />
Show Overview<br />
The Show Overview <strong>com</strong>mand (-,) provides an<br />
Overview display of the entire audio waveform along the<br />
top of the Audio Document window under the title bar.<br />
This provides you with a convenient visual reference of<br />
the overall document when you are editing only a portion<br />
in the audio document window.<br />
Show Cursor Info<br />
The Show Cursor Info <strong>com</strong>mand (-Shift-T) brings up<br />
a floating, translucent cursor information window, which<br />
follows along with the mouse cursor as it is moved.<br />
Choosing this <strong>com</strong>mand again turns the window off.<br />
Auto-Import Dual Mono<br />
Certain audio applications such as Digidesign’s Pro Tools<br />
do not directly support stereo interleaved documents,<br />
and instead use “dual mono” documents which <strong>com</strong>prise<br />
the right and left channels of stereo material.<br />
Enabling the Auto-Import Dual Mono <strong>com</strong>mand tells<br />
<strong>Peak</strong> to automatically convert such documents into new<br />
stereo audio documents when you attempt to open<br />
these documents with the Open <strong>com</strong>mand. Because<br />
<strong>Peak</strong> actually writes a new stereo audio file to disk, this<br />
conversion process requires hard disk space equivalent<br />
to the two original mono documents. (Please note that<br />
the Import Dual Mono <strong>com</strong>mand requires that both files<br />
be mono documents, have the same sample rate, and<br />
the files must have exactly the same name with the separate<br />
suffixes of “.L” and “.R”.)<br />
Chapter 11: <strong>Peak</strong> Menus 225<br />
11
Audio Info<br />
The Audio Info <strong>com</strong>mand (-I) allows you to change an<br />
audio document’s length, sample rate, root key, low key,<br />
or high key parameters. When you choose this <strong>com</strong>mand,<br />
a dialog indicating the total time of the sample, its<br />
sample rate, and its key mapping information will<br />
appear. The Audio Info dialog allows you to change the<br />
sample rate, duration, root key (for use in a sample playback<br />
instrument), and high and low key range. Note that<br />
by changing the sample rate, the pitch and duration of<br />
the sample will be affected. (To change the sample rate<br />
of an audio document without changing the pitch, use<br />
the Convert Sample Rate <strong>com</strong>mand from the DSP<br />
menu.)<br />
The Audio Info dialog<br />
You can also adjust the key range (for use in a sample<br />
playback instrument) of a document by clicking on the<br />
miniature keyboard in this dialog. To set the lower limit<br />
of the key range, click on the keyboard at the desired<br />
key. To set the upper limit of the key range, hold down<br />
the Shift key and click on the keyboard. To set the root<br />
key of the audio document’s key range, hold down the<br />
Option key and click on the keyboard. You can also enter<br />
the desired numerical value in any of the appropriate<br />
fields to ac<strong>com</strong>plish this.<br />
226<br />
<strong>Peak</strong> User’s <strong>Guide</strong><br />
Dynamic Scrub Time<br />
<strong>Peak</strong> provides a unique audio auditioning technique<br />
called dynamic scrubbing. This feature is very useful for<br />
precisely pinpointing a desired location in an audio document.<br />
Dynamic scrubbing allows you to drag the<br />
mouse forward or backward over a waveform while <strong>Peak</strong><br />
plays a short loop (between 10 and 600 milliseconds) at<br />
the scrub location. You can control the tempo and direction<br />
(forward or backward) of playback by dragging the<br />
mouse slower or faster, forwards or backwards. When<br />
you have found the location you are looking for, you can<br />
<strong>com</strong>mence editing or playback. The Dynamic Scrub<br />
Time <strong>com</strong>mand allows you to choose the length of this<br />
playback loop. Depending on the audio document’s content,<br />
a value of between 40 to 80 milliseconds typically<br />
works well. See Chapter 5: Editing, for step-by-step<br />
instructions on how to use the Dynamic Scrubbing feature.<br />
Auto Snap To Zero<br />
The Auto Snap to Zero <strong>com</strong>mand will automatically<br />
“snap” any <strong>Peak</strong> selection to a zero crossing after you<br />
make a selection.<br />
Movie<br />
Movie Sound Tracks<br />
The Movie Sound Tracks <strong>com</strong>mand brings up a dialog<br />
that allows you to Enable or Disable the movie’s existing<br />
soundtracks. You can use this dialog to toggle multiple<br />
soundtracks contained in a movie on and off to check<br />
balances or “solo” certain tracks. Click on the Set button
to accept the changes, or Cancel to leave the movie unaffected.<br />
Selecting a movie viewing size...<br />
Half Size<br />
Selecting this menu <strong>com</strong>mand displays the open<br />
QuickTime movie at half of its original size.<br />
Original Size<br />
Selecting this menu <strong>com</strong>mand displays the open<br />
QuickTime movie at its original size.<br />
Double Size<br />
Selecting this menu <strong>com</strong>mand displays the open<br />
QuickTime movie at double its original size.<br />
Auto-Balloon Help<br />
Auto-Balloon Help, when enabled, will automatically<br />
activate Balloon Help for items in the Toolbar if the cursor<br />
rests over an item fro more than 3 seconds.<br />
“Open” Dialog after Launch<br />
The “Open” Dialog after Launch option allows you to<br />
choose whether an open dialog is automatically displayed<br />
when <strong>Peak</strong> is launched. A check next to this<br />
menu items indicates that it is active. The absence of a<br />
check indicates that it is inactive.<br />
Window Menu<br />
The <strong>com</strong>mands in this menu allow you to display and<br />
manage <strong>Peak</strong>’s windows - including the Transport,<br />
Toolbar, Contents Palette, Movie Window, Playlist, and<br />
any open audio documents or active plug-ins.<br />
Transport<br />
The Transport window is a floating, re-sizable window. It<br />
contains three areas: a time display showing elapsed<br />
time, the Transport controls (Return to Zero, Stop, Play,<br />
Go to End, Record, and Loop during playback), audio<br />
level meters with clip/peak indicators, and a master volume<br />
fader.<br />
Toolbar<br />
You may assign almost any <strong>Peak</strong> <strong>com</strong>mand as an icon in<br />
the Toolbar. The Toolbar menu allows you to group<br />
together the functions you use most often, so that you<br />
can simply click a button instead of going to the menus.<br />
For example, if you frequently use Normalize and Pitch<br />
Chapter 11: <strong>Peak</strong> Menus 227<br />
11
Change, you can choose to have the icons for these functions<br />
in the Toolbar, so that all you have to do to use one<br />
of them is to make an audio selection and click a button.<br />
The Toolbar is an easy way to make your work in <strong>Peak</strong><br />
faster and more efficient, allowing you to customize the<br />
program to suit the way you work.<br />
To add or subtract items from the Toolbar, use the<br />
Shortcuts & Toolbar <strong>com</strong>mand in the Preferences dialog.<br />
Contents Palette<br />
<strong>Peak</strong> has a floating Contents Palette that will display all<br />
Regions, Markers, and Loops contained in any open<br />
audio documents. There are three buttons at the bottom<br />
of the palette that allow you to select which items to<br />
view-from left to right: the Markers button, the Region<br />
button and the Loop button. Option-double-clicking on<br />
any item in the Contents window will bring up the Edit<br />
Region or Edit Marker dialog.<br />
Movie<br />
The Movie <strong>com</strong>mand toggles the Movie window on and<br />
off for any QuickTime movie you currently have open in<br />
<strong>Peak</strong>.<br />
LE<br />
Playlist<br />
228<br />
The QuickTime Movie Window is not available in<br />
<strong>Peak</strong> LE.<br />
The Playlist <strong>com</strong>mand (-P) allows you to open up the<br />
<strong>Peak</strong> User’s <strong>Guide</strong><br />
current Playlist window. For more information on using<br />
playlists, see Chapter 6: Playlists & CD Burning.<br />
LE<br />
DV<br />
Crossfades, VST, and Nudge Regions are not available<br />
for the Playlist in <strong>Peak</strong> LE.<br />
Crossfades, VST, and Nudge Regions are not available<br />
for the Playlist in <strong>Peak</strong> DV.<br />
Tile Windows<br />
The Tile Windows <strong>com</strong>mand (-T) arranges all open<br />
audio documents in a tile formation on your <strong>com</strong>puter<br />
screen. This type of arrangement allows you to view multiple<br />
open audio documents and once, and is particularly<br />
convenient if you are cutting and pasting between several<br />
documents or jumping back and forth between<br />
them for editing purposes. You can press a -number<br />
key corresponding to an open audio document and the<br />
document will be<strong>com</strong>e the active window. (Click the<br />
Windows menu to see the numbers that correspond to<br />
each open audio document.)<br />
Stack Windows<br />
The Stack Windows <strong>com</strong>mand arranges all open audio<br />
documents into a stack, with each document overlapping<br />
the previous document, in the order that they were<br />
opened. This type of arrangement allows you to have the<br />
maximum number of documents open and use the minimum<br />
amount of screen real estate. You can then conveniently<br />
use the Windows menu to select any open docu-
ment and make it the active window. Alternatively, you<br />
can press the -number key corresponding to the open<br />
document and the document will be<strong>com</strong>e the active window.<br />
(Click the Windows menu to see the -numbers<br />
that correspond to each open audio document.)<br />
Toggle Contents Drawer<br />
The Toggle Contents Drawer <strong>com</strong>mand opens and closes<br />
the Contents drawer that is located on each audio<br />
document. Choosing this <strong>com</strong>mand will open the<br />
Contents drawer on the right side of an audio document.<br />
Choosing this <strong>com</strong>mand when the Contents drawer is<br />
open will close the drawer. Toggling the Contents drawer<br />
can also be done with a button in the top right corner<br />
of each audio document window.<br />
LE<br />
DV<br />
The Contents Drawer is not available in <strong>Peak</strong> LE!<br />
The Contents Drawer is not available in <strong>Peak</strong> DV!<br />
Plug-In Effect 1 - 5<br />
The Plug-In effect <strong>com</strong>mands allow you to bring any<br />
active VST or Audio Unit plug-in editor windows to the<br />
foreground. When using the keyboard equivalent, (-<br />
Option-) the number should correspond to the<br />
insert number that the plug-in was instantiated on. For<br />
instance, to bring up the plug-in editor window for an<br />
EQ plug-in that was instantiated on Insert 3, the key-<br />
board equivalent would be: -Option-3.<br />
Links Menu<br />
The Links menu in <strong>Peak</strong> provides useful links to BIAS’s<br />
Web site. Included are the <strong>Peak</strong> online registration page,<br />
the BIAS home page, the <strong>Peak</strong> updates page, technical<br />
support pages, online documentation, and current BIAS<br />
product information pages.<br />
Chapter 11: <strong>Peak</strong> Menus 229<br />
11
230<br />
<strong>Peak</strong> User’s <strong>Guide</strong>
Appendix 1<br />
Keyboard Shortcuts
232<br />
<strong>Peak</strong> User’s <strong>Guide</strong>
Appendix 1:<br />
Keyboard Shortcuts<br />
Keyboard Shortcuts<br />
This section lists the default keyboard shortcuts for <strong>Peak</strong>. As you learned in Chapter 3: <strong>Peak</strong> Basics, these keyboard<br />
shortcuts may be reassigned to any desired key or <strong>com</strong>bination of keys, as well as to icons in the Toolbar.<br />
Keyboard Shortcut Equivalent Menu Command Command Comments<br />
File Menu<br />
-N New Mono Document Creates a blank mono document<br />
-Shift-N New Stereo Document Creates a blank stereo document<br />
Option-N New Document from selection Creates new document from selection<br />
-Shift-P New Playlist Document Creates a blank playlist<br />
-Shift-B New Document From Playlist Creates a document from a playlist<br />
-O Open... Opens a file from disk<br />
-W Close Closes the front-most document<br />
-Option-W Close All Closes all documents<br />
-S Save Saves the front-most document<br />
-Shift-S Save As... Saves the front-most document with a<br />
new name and/or new location<br />
-Option-S Save a Copy As Saves a copy of the front-most document<br />
with a new name and/or new location<br />
-Q Quit Quit <strong>Peak</strong><br />
Edit Menu<br />
-Z Undo Undo edits one by one<br />
(as long as you haven’t Saved)<br />
-Y Redo Redo edits one by one<br />
(as long as you haven’t Saved)<br />
-X Cut Cut selected audio<br />
-C Copy Copy selected audio to clipboard (useful for<br />
Clipboard based DSP effects like Mix and Convolve)<br />
Appendix 1: Keyboard Shortcuts 233<br />
A1
Keyboard Shortcut Equivalent Menu Command Command Comments<br />
Edit Menu(Cont.)<br />
234<br />
-V Paste Pastes Copied or Cut audio at insertion<br />
point<br />
-D Insert Pastes, pushing audio at insertion point<br />
further to the right.<br />
-E Silence Replaces audio selection with silence<br />
Delete Key Delete Deletes selection, does not put in<br />
Clipboard<br />
Option-Delete Delete Except Audio Deletes Markers, Loops & Regions<br />
-` Crop Crops selected audio<br />
-A Select All Selects all audio and events<br />
Up Arrow Insertion Point at Selection Start Places Insertion Point at beginning of<br />
selection<br />
Down Arrow Insertion Point at Selection End Places Insertion Point at end of selection<br />
- “–” Select Loop Selects loop<br />
-Left Arrow Previous Selection Selects previous view or selection<br />
-Right Arrow Next Selection Selects next view or selection<br />
Action Menu<br />
-] or + Zoom In<br />
-[ or - Zoom Out<br />
Control-Up Arrow Increase Vertical Zoom<br />
Control-Down Arrow Decrease Vertical Zoom<br />
-Shift-] Fit Selection<br />
-Shift-[ Zoom Out all the way<br />
Shift-Left Arrow Zoom To Sample Level Zoom in to start of selection at sample<br />
level<br />
Shift-Right Arrow Zoom To Sample Level (End) Zoom in to end of selection at sample<br />
level<br />
<strong>Peak</strong> User’s <strong>Guide</strong>
Keyboard Shortcut Equivalent Menu Command Command Comments<br />
Action Menu (Cont.)<br />
-Shift- “–” Loop this Selection<br />
Option-Left Arrow Nudge Loop Backward<br />
Option-Right Arrow Nudge Loop Forward<br />
- “–” Select Loop<br />
-M New Marker<br />
-Shift-R New Region<br />
-G Go to Time...<br />
-J Loop Surfer<br />
-K Capture Region to Playlist<br />
Audio Menu<br />
Spacebar Play/Pause<br />
-Spacebar Play with Auditioning Plays audio with pre-roll amount designated<br />
in Auditioning Preferences<br />
Return Stop/Rewind<br />
Shift-Return Stop & Extend Selection<br />
-R Record<br />
Option-R Record Settings<br />
Option Menu<br />
-L Use Loop in Playback<br />
-, Show Overview Toggles waveform overview on and off<br />
-I Audio Info...<br />
-Shift-T Show Cursor Info<br />
Window Menu<br />
-P Playlist Opens document’s Playlist.<br />
-T Tile Windows Arranges open documents in a tile formation.<br />
-1, -2, -3.... Document Windows Brings document windows to front by<br />
number, in the order they were opened.<br />
-Option-1, -2, -3.... Plug-In Windows Brings Plug-In windows to front by number,<br />
in the order they were opened.<br />
Appendix 1: Keyboard Shortcuts 235<br />
A1
Keyboard Shortcut Equivalent Menu Command Command Comments<br />
Commands not in a<br />
Menu<br />
< n/a Moves playhead cursor to left by coarse<br />
increments<br />
> n/a Moves playhead cursor to right by coarse<br />
increments<br />
Option + < n/a Moves playhead cursor to left by fine<br />
increments<br />
Option + > n/a Moves playhead cursor to right by fine<br />
increments<br />
236<br />
<strong>Peak</strong> User’s <strong>Guide</strong>
Appendix 2<br />
<strong>Peak</strong> Actions
244<br />
<strong>Peak</strong> User’s <strong>Guide</strong>
Appendix 2: <strong>Peak</strong><br />
Actions<br />
This section lists <strong>com</strong>mon <strong>Peak</strong> Actions not found in<br />
<strong>Peak</strong>’s menus. It is organized by <strong>Peak</strong> windows and functions.<br />
Useful <strong>Peak</strong> Actions, General<br />
To stop lengthy processes, Saves and recalculations:<br />
• Press -Period<br />
Audio Document Window, General<br />
To find the Max Level in an audio document:<br />
• Option-click on Max Level Indicator (at bottom left<br />
of audio document window).<br />
To bring up the Audio Info Dialog:<br />
• Click on the Audio Info Area at the bottom left of<br />
the audio document window.<br />
To navigate the Overview without playing audio:<br />
• Option-drag in the Overview.<br />
To nudge the playhead cursor (coarse increments):<br />
• Press the < or > keys on your keyboard to move<br />
left or right (pressing Shift is not necessary).<br />
To nudge the playhead cursor (fine increments):<br />
• Hold down the Option Key, and press the < or ><br />
keys on your keyboard to move left or right (pressing<br />
Shift is not necessary).<br />
Playback<br />
To play from beginning of a document, or from the location<br />
of the insertion point:<br />
• Press the Space bar, or click the Play button on the<br />
Toolbar<br />
To stop playback:<br />
• Press the Spacebar again, or click Stop on the<br />
Transport.<br />
To play from a desired location in the audio document:<br />
• Click cursor at desired location in track and press<br />
the Space bar, click the Play button on the Toolbar,<br />
or double-click mouse at desired location in the<br />
track.<br />
Scrubbing<br />
To begin dynamic “shuttle” scrubbing:<br />
• Hold down the Control key and drag the mouse<br />
across the desired area.<br />
To begin dynamic “jog” scrubbing:<br />
• Hold down the Control and Option keys, and drag the mouse.<br />
Appendix 2: <strong>Peak</strong> Actions 239<br />
A2
Selections<br />
To make a selection:<br />
• Click and drag the mouse.<br />
To select all:<br />
• -A<br />
To extend or shorten a selection:<br />
• Shift-click on the end of the selection that you<br />
wish to modify, then drag the mouse to extend or<br />
shorten the selection.<br />
To toggle selection start/end:<br />
• Use the shift key.<br />
To snap selection to the nearest zero crossing:<br />
• Hold -Option while making a selection.<br />
Views<br />
To zoom out by increments:<br />
• Press -[<br />
To zoom in by increments:<br />
• Press -]<br />
To scroll audio display left or right:<br />
• Press control-arrow key left or right<br />
240<br />
<strong>Peak</strong> User’s <strong>Guide</strong><br />
Markers, Loops, and Regions<br />
To find a Marker by name:<br />
• Type in the first few letters of the marker name<br />
To edit a Marker:<br />
• Double-click on the triangular base of the Marker<br />
to open the Edit dialog<br />
To name a Marker:<br />
• Double-click the triangular base of the marker, and<br />
enter a name.<br />
To select the audio between two markers:<br />
• -click anywhere between the markers, or press<br />
the Tab key.<br />
To select additional audio between markers:<br />
• -Shift-click between another two markers, or<br />
press Shift-Tab.<br />
To move a marker:<br />
• Click on the triangular base of the marker and drag<br />
it.<br />
• Or, double-click on the triangular base and enter a<br />
time.<br />
To change regular markers into loop markers:<br />
• Double-click the triangular base, and click the<br />
Loop Start or Loop End radio button.<br />
To move a pair of loop markers together:<br />
• Hold down the Option key and drag one of the<br />
loop markers, or select area containing loop markers<br />
and turn on Horizontal Lock - markers move<br />
together until Horizontal Lock is turned off.
To move a marker to a zero-crossing:<br />
• Click on the triangular base of the marker, and<br />
hold down the Shift key while you drag the marker.<br />
To move both ends of a loop or region marker simultaneously:<br />
• Hold down the Option key while moving the marker,<br />
or select area containing loop markers and turn<br />
on Horizontal Lock - markers move together until<br />
Horizontal Lock is turned off.<br />
To delete a marker:<br />
• Double-click the triangular base. Click the Delete<br />
button. A range of markers can be selected and<br />
deleted by clicking Option-Delete.<br />
To delete all markers, loops and regions, leaving audio<br />
intact:<br />
• Select all, then press Option-Delete.<br />
To paste just markers, loops and/or regions, leaving<br />
audio intact:<br />
• hold down option while selecting paste from the<br />
edit menu (-Option-V ).<br />
Playlist<br />
To scrub Playlist audio during playback:<br />
• Click and hold the mouse on the time display. The<br />
cursor changes to a scrub cursor ( ). Drag<br />
to the left to scrub backwards, drag to the right to<br />
scrub forwards. The farther to the left or right you<br />
drag, the faster the scrub will progress.<br />
Loops<br />
To create a loop from a selection:<br />
• Select desired range, and choose Loop This<br />
Selection from the Action menu (-Shift- “-”).<br />
To listen to a loop:<br />
• Choose Use Loop in Playback from the Preference<br />
menu or Toolbar, and start playback before the<br />
loop end marker.<br />
VST Plug-Ins<br />
To set the VST delay <strong>com</strong>pensation offset:<br />
• Hold down the Option key while choosing Bounce<br />
VST Effects.<br />
Tools - Audio Document Window<br />
To toggle between tools:<br />
•Press the esc (Escape) key.<br />
To toggle Blending on and off:<br />
• Press the Caps Lock key.<br />
To find the zoom factor amount:<br />
• Option-click on the Zoom tool in the Cursor<br />
Palette.<br />
To bring up the Smoothing dialog for the Pencil tool:<br />
• Option-click on the Pencil tool in the Cursor<br />
Palette.<br />
Appendix 2: <strong>Peak</strong> Actions 241<br />
A2
To bring up the Contextual Menu:<br />
• Control-shift-click in the audio waveform.<br />
The Contents Palette<br />
To edit a region, marker or loop in the Contents Palette:<br />
• Option-double-click on its name in the Contents<br />
Palette or Contents Drawer.<br />
The Movie Window<br />
To change the size of the Movie Window:<br />
• Click on the QuickTime movie’s “grow button” (at<br />
the upper left corner of the Movie window) to<br />
double the size of the movie window.<br />
• Control-Option-click on the QuickTime movie’s<br />
“grow button” (at the upper left corner of the<br />
Movie window) to halve the size of the movie window.<br />
• Select the desired size (original, half, or double)<br />
under the Options menu>Movie...<br />
242<br />
<strong>Peak</strong> User’s <strong>Guide</strong>
Appendix 3<br />
Troubleshooting
244<br />
<strong>Peak</strong> User’s <strong>Guide</strong>
Appendix 3:<br />
Troubleshooting -<br />
Before Calling For Help<br />
Before you call BIAS Technical Support for help, please<br />
take a moment to examine the Read Me file installed<br />
with <strong>Peak</strong>. This document contains late-breaking information<br />
not included in your User’s <strong>Guide</strong>.<br />
Use the Apple System Profiler utility to gather information<br />
about the configuration of your <strong>com</strong>puter. The<br />
information the Apple System Profiler reports is very<br />
helpful when reporting a problem to BIAS Tech Support.<br />
Visit the BIAS web site for the latest technical support<br />
information, downloads, updates, and more at:<br />
http://www.bias-inc.<strong>com</strong><br />
Please verify the following:<br />
• Double check the authorization code you’ve typed<br />
in with the authorization code we’ve provided.<br />
Sometimes people mistake I’s for 1’s and 8’s for B’s<br />
etc. Please note authorization codes always use<br />
the number zero, never the letter O.<br />
• Make sure the version of the product you have<br />
installed on your <strong>com</strong>puter matches the version<br />
listed on the registration card, as well as the product<br />
name in the authorization email you received<br />
from BIAS.<br />
If you continue to have trouble, please contact the BIAS<br />
Technical Support Department at:<br />
Email: support@bias-inc.<strong>com</strong><br />
Phone: +1-707-782-1865<br />
Common problems and solutions<br />
How do I set up my USB or FireWire audio hardware<br />
device?<br />
1. Please download the latest USB or Firewire driver<br />
from you hardware manufacturers website.<br />
2. Boot your <strong>com</strong>puter system with your USB or<br />
Firewire device already installed to an available<br />
USB or Firewire port directly on your <strong>com</strong>puter<br />
and NOT into a USB or Firewire hub.<br />
3. Once your system is up locate the <strong>Peak</strong> application<br />
and run it.<br />
4. Then, from the <strong>Peak</strong>’s audio menu, choose<br />
“Hardware Options”. You should see the hardware<br />
options available for <strong>Peak</strong> ( Fig. A ).<br />
• To accept an input source, change the Input<br />
Device to your USB or Firewire audio<br />
device.<br />
• You can either listen to playback via your USB<br />
or Firewire audio device or use the built in<br />
Appendix 3: Troubleshooting 245<br />
A3
Fig. A<br />
246<br />
audio controller (which is the built-in audio<br />
card inside your Mac). Depending on your<br />
preference, change the output device setting<br />
to your preferred listing environment.<br />
5. After ensuring that you have connected your audio<br />
recording sources to your USB or Firewire device,<br />
and that the recording source is playing, press the<br />
“record” button located on the transport ( Fig. B<br />
cirlcled in red )<br />
Fig. B<br />
Fig. C<br />
At this point you should be able to see a recording<br />
signal in the transport window.<br />
<strong>Peak</strong> User’s <strong>Guide</strong><br />
6. The record dialog will pop up (Fig. C) - Press the<br />
“record” button (circled in red) in this window and<br />
you will see a preview waveform of your recording<br />
as well as metering at the transport bar.<br />
If your USB or Firewire device is not available for<br />
selection within the hardware options window<br />
you can verify if the operating system is able to<br />
recognize it by launching the Audio MIDI Setup<br />
Application located in:<br />
Macintosh HD/Applications/Utilities.<br />
7. Ensure that all circled fields (Fig. D) are set to your<br />
preferred USB or Firewire hardware. If it is not an<br />
option please contact your hardware manufacturer<br />
for support.<br />
Fig. D<br />
Why am I getting clicks and pops with my USB device?<br />
1. Update to the most recent Mac OS. There were<br />
major improvements in CoreAudio in OS 10.2.3<br />
and we re<strong>com</strong>mend using the latest OS update.<br />
2. If your USB audio device manufacturer provides<br />
drivers make sure you are using the most recent
version.<br />
3. Delete the “ACA Preference” preference file. This<br />
file is located in:<br />
MacintoshHD/Users//username/Library/Preferences<br />
After you delete this file, you will need to reset<br />
your hardware and recording settings in Audio<br />
MIDI Setup and in your audio applications.<br />
4. Go to your Audio MIDI Setup utility (this is available<br />
in OS 10.2 or later, and is shown in Fig. E).<br />
Audio MIDI Setup is found at this location:<br />
Fig. E<br />
MacintoshHD/Applications/Utilities .<br />
Make sure your input AND output are set to your USB<br />
device and the sample rate you have selected is supported<br />
by your device<br />
5. Go into the Hardware Settings dialogue. Make sure<br />
you have the USB device selected as your input<br />
AND output device. Also try experimenting with<br />
recording at different CoreAudio buffer sizes<br />
(increasing this buffer size normally helps). The<br />
hardware settings dialog is located in<br />
Audio>Hardware Settings. (See Fig. F)<br />
Fig. F<br />
6. If you are experiencing pops and clicks during<br />
recording, go to Audio>Record Settings>Device<br />
and Sample Format, and specify a bit depth and<br />
sample rate that is supported by your device. (See<br />
Fig. G)<br />
Fig. G<br />
7. Go to System Preferences>Energy Saver. Make<br />
sure you turn off any energy saving preferences,<br />
especially the option to spin down the hard drive.<br />
8. If these suggestions don’t work, launch <strong>Peak</strong>, and<br />
in the Audio Menu, choose Sound Out, and select<br />
Mac OS X Audio HAL as the preferred audio engine<br />
to use. (See Fig. H)<br />
Appendix 3: Troubleshooting 247<br />
A3
Fig. H<br />
248<br />
Some users report that when using a USB device<br />
that doesn’t require/include drivers, recording is<br />
more stable under OSX HAL.<br />
<strong>Peak</strong> will not launch:<br />
• Does your Macintosh have enough RAM to run<br />
<strong>Peak</strong>? You must have at least 256MB of RAM—<br />
512MB of RAM is re<strong>com</strong>mended. To find out how<br />
much memory your Macintosh has, choose About<br />
This Macintosh in the Finder’s Apple Menu. A window<br />
will appear telling you how much memory is<br />
currently installed in your <strong>com</strong>puter. If you have<br />
less than the amount required to run <strong>Peak</strong>, you will<br />
have to install additional RAM in your <strong>com</strong>puter.<br />
<strong>Peak</strong> used to work but now acts strangely or won’t<br />
launch:<br />
• If <strong>Peak</strong> used to work but now won’t launch or suddenly<br />
started acting strangely, the <strong>Peak</strong> Preferences<br />
file may be corrupted. Try quitting <strong>Peak</strong>, dragging<br />
the <strong>Peak</strong> Preferences file from the Preferences folder<br />
(in your home directory’s Library folder) to the<br />
Trash icon on the Desktop, choosing Empty Trash<br />
from the Finder menu and then relaunching <strong>Peak</strong>.<br />
<strong>Peak</strong> User’s <strong>Guide</strong><br />
When I place the cursor on the waveform, it jumps to the<br />
right or the left. Why?<br />
• This is the result of <strong>Peak</strong>’s “Auto Snap To Zero”preference,<br />
that automatically places the cursor at a<br />
zero crossing in the waveform. You can turn it off<br />
by going to the Options menu and un-checking<br />
the option.<br />
I notice files on my hard drive with <strong>Peak</strong> file icons, called<br />
“AFM.temp”<br />
• These are temporary files that <strong>Peak</strong> created as you<br />
edited audio. If you change Scratch Disk preferences<br />
at the end of a session, or force-quit or crash<br />
in <strong>Peak</strong>, sometimes these temporary files won’t be<br />
deleted. You can either manually drag them into<br />
the Trash, or launch and then quit <strong>Peak</strong>.<br />
I know that I can process separate channels in <strong>Peak</strong>, but<br />
not edit them separately. Is there a workaround?<br />
• The workaround is to export dual mono files, open<br />
the Left and Right channels in <strong>Peak</strong> as two separate<br />
mono files, edit them, save them, and then Import<br />
as Dual Mono. You will then have a stereo file with<br />
your changes in it.<br />
<strong>Peak</strong> stops or stutters during recording or playback:<br />
• Is your hard disk too slow? For direct-from-disk<br />
recording and playback, your hard drive must have<br />
an average seek time of 18ms or faster. If you are<br />
not sure of the speed of your drive, check with the<br />
manufacturer or the dealer where you purchased<br />
the drive.<br />
• Is the data on your hard disk fragmented? If the<br />
files on your hard drive have be<strong>com</strong>e fragmented<br />
(see Chapter 3 for an explanation of fragmentation)<br />
you may have to use a hard disk maintenance<br />
program such as Norton Speed Disk or the optimizer<br />
module of TechTool Pro to defragment
your drive.<br />
• Is <strong>Peak</strong>’s playback buffer in the Playback<br />
Preferences (found in <strong>Peak</strong>’s Preference menu) set<br />
too low? Try increasing the playback buffer to 128K<br />
or higher.<br />
• Try turning off Interrupt-based metering in <strong>Peak</strong>’s<br />
Meters dialog.<br />
• Is AppleTalk turned on? If so, use the Apple menu’s<br />
Chooser to turn it off if you don’t need it.<br />
• Try increasing the playback buffer size in <strong>Peak</strong>’s<br />
Playback Preferences dialog. (Always use the smallest<br />
working setting, because this setting also<br />
affects how much memory is used per audio document<br />
window.)<br />
I can’t access Tape Style Scrubbing:<br />
• Make sure <strong>Peak</strong> is set to use the Mac OS X Audio<br />
HAL audio engine - to check this, go to <strong>Peak</strong>’s<br />
Audio Menu>Sound Out and select Mac OS X<br />
Audio HAL.<br />
I can’t use the real-time pitch change preview in the<br />
Change Pitch window:<br />
• Make sure <strong>Peak</strong> is set to use the Mac OS X Audio<br />
HAL audio engine - to check this, go to <strong>Peak</strong>’s<br />
Audio Menu>Sound Out and select Mac OS X<br />
Audio HAL.<br />
There are items in the DSP menu that are grayed out:<br />
• You need to open an audio document before the<br />
DSP effects will be available.<br />
• Not all DSP processes are available in <strong>Peak</strong> LE and<br />
<strong>Peak</strong> DV.<br />
Problems using <strong>Peak</strong> with a SMDI sampler (via SCSI):<br />
• Use high-quality, tested SCSI cables that are as<br />
short as possible.<br />
• Check for SCSI ID conflicts. Make sure every SCSI<br />
device in the SCSI chain has a unique ID.<br />
• Check for problems with SCSI termination. For<br />
more information, consult the manuals of your<br />
SCSI devices. SCSI termination should exist on<br />
each end of the SCSI chain: one termination inside<br />
the Macintosh (usually this is the case), and one<br />
termination on the last SCSI device in the chain.<br />
• Try turning off Asynchronous transfers in <strong>Peak</strong>’s<br />
Samplers Preferences dialog.<br />
• Reduce the number of <strong>com</strong>ponents in your SCSI<br />
chain. If you have more than one device connected<br />
between the sampler and your Macintosh, try<br />
removing devices to determine if this affects the<br />
errors.<br />
• Change the power-up order of your devices. Try<br />
turning all SCSI devices on first, including the sampler.<br />
Once the devices have powered up, turn on<br />
the Macintosh. If this does not help, try turning on<br />
your other SCSI devices, then the Macintosh, and<br />
finally the sampler.<br />
When I try to move a region marker that’s in the same<br />
position as a reference marker, the reference marker<br />
moves instead:<br />
• When editing markers that exist in the same<br />
space/sample, reference markers take priority. To<br />
get to a region marker, move or delete the reference<br />
marker first.<br />
I try to save files in MP3 format, but the MP3 option is<br />
grayed out:<br />
• <strong>Peak</strong> needs to have the LameLib encoder installed.<br />
Appendix 3: Troubleshooting 249<br />
A3
To install this encoder:<br />
• Make sure <strong>Peak</strong> is not running.<br />
• Download the LameLib.bundle from:<br />
250<br />
http://homepage.mac.<strong>com</strong>/awk/lame/<br />
• Select the <strong>Peak</strong> 4 application and choose Get Info<br />
from the Finder’s File Menu.<br />
• Open the Plug-Ins tab.<br />
• Click the Add button.<br />
• Locate the LameLib.bundle file, highlight it, and<br />
click the Choose button.<br />
• The next time <strong>Peak</strong> is launched, MP3 will be an<br />
available option.<br />
I try to instantiate a VST plug-in on an insert, but there is<br />
already a plug-in called Vbox SE running on that insert:<br />
• Choosing the Vbox menu item automatically<br />
opens Vbox SE on the first available insert – perhaps<br />
this menu item was chosen and automatically<br />
assigned Vbox SE to the insert you are trying to<br />
use. To turn off Vbox SE, simply select the insert it<br />
is running on, and then choose None from the<br />
submenu.<br />
How to I create a Scratch Disk?<br />
1. Create a folder called "<strong>Peak</strong> Scratch Disk" on a<br />
drive/volume you prefer. We re<strong>com</strong>mend partitioning<br />
your hard drive or using an external drive<br />
for the scratch disk, however creating a scratch<br />
disk on the same drive as your operating system<br />
will work as well.<br />
2. Open <strong>Peak</strong>’s Preferences dialog.<br />
3. Click on "Scratch Disk".<br />
<strong>Peak</strong> User’s <strong>Guide</strong><br />
4. Be sure that only the "Primary” radio button and<br />
"Use" checkbox are selected for the drive you created<br />
your scratch disk folder on as mentioned in<br />
step 1. No other drive should should have<br />
"Primary" or "Use" selected if you are using multiple<br />
hard drives or partitions.<br />
5. Click the "Folder" checkbox, then navigate to the<br />
scratch disk folder you created in step 1. "Choose"<br />
that folder.<br />
6. Click "OK" to exit the scratch disks dialog.<br />
7. Locate the "Audio" menu (located next to the DSP<br />
menu) within <strong>Peak</strong>.<br />
8. Click on "Record Settings".<br />
9. From the “Record Disk” pop-up menu, choose the<br />
hard drive on which you created the scratch disk,<br />
and click “OK”.<br />
After setting up the scratch disk and record disk<br />
settings be advised that you will have to save all<br />
your recorded files on the scratch disk drive.<br />
Saving on any other drive or volume will result in<br />
the following error "You must save the new audio<br />
recording to the volume that you recorded onto".<br />
Burning to CD-RW media:<br />
<strong>Peak</strong> supports burning to CD-RW media, however the<br />
CD-RW media must be blank. <strong>Peak</strong> will not erase a CD-<br />
RW that already contains data.<br />
To erase CD-RW media:<br />
• Use the included Roxio Toast lite application – be sure<br />
to choose “Full Erase” (not “Quick Erase”). If you<br />
chose Quick Erase, you only will be able to write to<br />
the CD-RW media using Toast lite. No other burning<br />
application will be able to write to it.
Glossary
252<br />
<strong>Peak</strong> User’s <strong>Guide</strong>
Glossary<br />
AAC<br />
Advanced Audio Coding - (Also known as AAC, MP4, or<br />
mpeg 1, layer 4) - A <strong>com</strong>pressed audio file format that<br />
uses psychoacoustic modeling to reduce file size significantly,<br />
while audio quality rivals that of un<strong>com</strong>pressed<br />
CD audio. MP4 is a fairly new standard and rising in popularity<br />
for use on the Internet and in personal music<br />
players. <strong>Peak</strong> supports reading/writing AAC files.<br />
AIFF<br />
Apple’s Audio Interchange File Format used for recording<br />
and storing digital audio. It is also <strong>Peak</strong>’s default file<br />
format and is supported by many Macintosh software<br />
applications.<br />
AU<br />
AU, or .au, is the audio file format <strong>com</strong>mon to most Sun<br />
Unix workstations. It is one of the most <strong>com</strong>monly used<br />
audio file formats on the World Wide Web.<br />
Audio Unit<br />
Audio Unit is a real-time, native plug-in standard from<br />
Apple Computer, Inc. Audio Unit plug-ins are accessed<br />
by <strong>com</strong>patible host applications from a central directory.<br />
Mac OS X includes several Audio Unit plug-ins, which<br />
can be accessed in <strong>Peak</strong>, or by any other Audio Unit <strong>com</strong>patible<br />
hosts. (Audio Units are sometimes referred to as<br />
“AU” plug-ins, not to be confused with the AU, or .au file<br />
format used on Sun Unix workstations)<br />
audio hardware (audio interface,<br />
audio card)<br />
Audio hardware can be any audio expansion card that<br />
plus into a PCI or PCMCIA slot in your Macintosh, with or<br />
without an additional break-out box, or an audio interface<br />
that connects to your <strong>com</strong>puter by USB or FireWire.<br />
Third-party audio hardware enhances a <strong>com</strong>puter’s<br />
audio recording and playback capabilities. Using Apple<br />
CoreAudio, <strong>Peak</strong> works with a variety of Macintosh audio<br />
interfaces from Digidesign, Digigram, Echo, Korg, Mark<br />
of the Unicorn, M-Audio, and others. CoreAudio Driver<br />
software from the manufacturer of the audio hardware<br />
may be required to work properly with <strong>Peak</strong>.<br />
audio document<br />
An audio document is a Macintosh audio data file created<br />
by <strong>Peak</strong>. <strong>Peak</strong> can create and open audio documents<br />
in a variety of <strong>com</strong>mon audio file formats. The AIFF file<br />
format is <strong>Peak</strong>’s default file format. For more information,<br />
refer to AIFF, AU, WAVE, Sound Designer II, and<br />
QuickTime.<br />
Glossary 253
it resolution (bit rate or bit depth)<br />
Describes how many bits-as in “0s” and “1s”-are available<br />
to describe a digital recording. In practice, the bit resolution<br />
defines the dynamic range of a sound, whereas<br />
the sample rate defines the frequency range. 24-bit is a<br />
high-resolution bit depth used for professional audio<br />
recording, editing, and processing; 16-bit audio is the<br />
professional Compact Disc standard; 8-bit audio is suitable<br />
for less demanding applications, such as multimedia<br />
presentations. More bits result in better quality, but also<br />
require more hard drive storage space. Also refer to<br />
dynamic range, frequency, and sample rate.<br />
blending<br />
Blending is an automatic crossfade function that <strong>Peak</strong><br />
applies to areas during cutting, pasting and other editing<br />
processes in order to smooth abrupt transitions between<br />
waveform amplitudes. Blending can be toggled on or off<br />
by choosing the Blending <strong>com</strong>mand from the Preference<br />
dialog, or by clicking the Bending enable/disable button<br />
in the Cursor Palette.<br />
clipping<br />
A type of audio distortion that occurs when a source signal<br />
(such as from an audio CD player) is recorded at<br />
such a high level that the recording device (such as a<br />
Macintosh running <strong>Peak</strong>) runs out of “headroom.” It can<br />
also occur when a signal is played back from a audio<br />
source into an audio destination at an excessive level,<br />
such as when a mixing console feeds a signal to a power<br />
amplifier at an extremely high level. In either case, clipping<br />
represents a mismatch in level between an audio<br />
source and an audio destination. When digital clipping<br />
254<br />
<strong>Peak</strong> User’s <strong>Guide</strong><br />
occurs, such as during digital recording, the results can<br />
be a harsh “crackling” or “raspy” sound. When you use<br />
<strong>Peak</strong>, you can avoid digital clipping by ensuring that the<br />
record levels are set so that the loudest in<strong>com</strong>ing audio<br />
passages stay below the maximum input level, as indicated<br />
on the record or playback meters. <strong>Peak</strong>’s Clip indicator<br />
will easily show any clipping that occurs. Also refer to<br />
headroom.<br />
dB (decibel)<br />
This is the most <strong>com</strong>mon unit used for measuring the<br />
level of audio. The greater the number of decibels, the<br />
higher the audio signal. Within <strong>Peak</strong>, the record and<br />
playback meters show a signal’s relative level in terms of<br />
dB. There are many different kinds of decibel scales, but<br />
for the purposes of using <strong>Peak</strong>, “dB” can be used to<br />
describe the relative gain of different passages of audio,<br />
or to describe the available headroom during recording.<br />
Also refer to gain and headroom.<br />
DSP<br />
DSP stands for digital signal processing. In the world of<br />
audio, DSP refers to manipulating a digital audio signal<br />
by processes such as level changes, reverberation, delay,<br />
or other such effects. <strong>Peak</strong> uses DSP to perform many of<br />
its audio processing tasks-including those found in the<br />
DSP menu or Toolbar.<br />
dynamic range<br />
In audio recording terminology, dynamic range refers to<br />
the range in level between the quietest and loudest passages<br />
of a selection of audio. It is usually expressed in
decibels. Bit resolution determines a recording’s dynamic<br />
range. An 8-bit recording has 256 available levels,<br />
which translates into a dynamic range of 48 dB. This may<br />
be suitable for some applications, but it may also sound<br />
noisy, since the difference in gain between the loudest<br />
passages and the quietest passages (which may contain<br />
hiss and other potential noise) is not that great. A 16-bit<br />
recording has 65,536 available levels, which translates<br />
into a high-quality dynamic range of 96 dB. As a rule of<br />
thumb, you can calculate dynamic range in decibels by<br />
multiplying the bit rate by “6.” Also refer to bit resolution,<br />
decibel, and gain.<br />
fade-in/fade-out<br />
A fade-in is a process where the gain of an audio signal is<br />
increased from zero (silence) to its full volume. A fadeout<br />
is a process where the gain of an audio signal is<br />
decreased from its full volume to zero (silence). <strong>Peak</strong><br />
allows you to create fade-ins/fade-outs by making a selection<br />
and choosing the Fade In or Fade Out <strong>com</strong>mand<br />
from the DSP menu, or from the Toolbar. Envelope<br />
shapes can be editing with the Fade In Envelope or Fade<br />
Out Envelope <strong>com</strong>mands in the Preference dialog.<br />
frequency<br />
Sound consists of waves, which occur in cycles.<br />
Frequency refers to how frequently these wave cycles<br />
occur in a given period of time (generally, one second).<br />
The higher the frequency of a sound, the higher its<br />
“pitch” as perceived by human ears. Frequency is measured<br />
in Hertz (Hz), or cycles per second. Roughly speaking,<br />
humans are able to hear sounds in the frequency<br />
range between 20 Hz and 20,000 Hz (20 kHz).<br />
gain<br />
1) The process of amplifying a signal. 2) A way to express<br />
relative signal levels for audio. For instance, by adding 6<br />
decibels of level to a signal, we double the perceived<br />
loudness of the signal. Also refer to decibel and headroom.<br />
headroom<br />
Describes how much gain is left before a signal induces<br />
clipping or distortion. When recording with <strong>Peak</strong>, the<br />
record meters indicate how much headroom is left<br />
before clipping. When playing back audio in <strong>Peak</strong>, the<br />
meter strip at the bottom of the screen will indicate this<br />
as well. Most professional audio engineers leave between<br />
3 dB and 12 dB of headroom while recording, to minimize<br />
the possibility of clipping. If you leave too much<br />
headroom, however, your signal may be recorded at too<br />
low a level, and you may end up with excessive noise or<br />
hiss. Also refer to clipping, decibel, and gain.<br />
Hz (Hertz)<br />
This is the unit of measurement for frequency, and refers<br />
to the number how many “cycles per second” a sound<br />
wave generates. In the world of sound, the higher the<br />
number of Hertz, the higher the frequency of a sound<br />
and hence the higher its “pitch” as perceived by human<br />
ears. A thousand Hertz can be expressed as 1 kHz (one<br />
kilohertz), so that 20,000 Hertz may also be referred to<br />
as 20 kHz.<br />
Glossary 255
loop<br />
Loops are used to sustain or repeat a section of audio.<br />
They can be used for material that you intend to transfer<br />
to a sampler, or simply for playback within <strong>Peak</strong> itself.<br />
<strong>Peak</strong> allows you to create one loop per audio file. You<br />
can do this either by making a selection and choosing<br />
the Loop this Selection <strong>com</strong>mand (-L) from the<br />
Actions menu or Toolbar, or by placing markers at the<br />
desired start and end point of a region, and defining the<br />
markers as loop markers.<br />
Loop Tuner<br />
A feature of <strong>Peak</strong> that allows you to “fine tune” the start<br />
and end points of a loop.<br />
Loop Surfing<br />
<strong>Peak</strong>’s term for adjusting loops during playback.<br />
Loop Surfer<br />
A proprietary feature of <strong>Peak</strong>, which automates many of<br />
the steps required to “loop surf.”<br />
marker<br />
A marker is a location in an audio document that you<br />
define as important; you can also think of a marker as a<br />
“memory location.” By marking a specific location in a<br />
recording, you can easily navigate to it for selection, editing<br />
or playback purposes. <strong>Peak</strong> allows you to define a<br />
marker by pressing -M or clicking a Toolbar button,<br />
256<br />
<strong>Peak</strong> User’s <strong>Guide</strong><br />
either when playback is stopped or while it is engaged.<br />
MP3<br />
(Also known as mpeg 1, layer 3) - A <strong>com</strong>pressed audio<br />
file format that uses psychoacoustic modeling to reduce<br />
file size significantly, while retaining good audio quality.<br />
Popular for use on the Internet and in personal music<br />
players.<br />
MP4<br />
(Also known as AAC, or mpeg 1, layer 4) - A <strong>com</strong>pressed<br />
audio file format that uses psychoacoustic modeling to<br />
reduce file size significantly, while audio quality rivals<br />
that of un<strong>com</strong>pressed CD audio. MP4 is a fairly new standard<br />
and rising in popularity for use on the Internet and<br />
in personal music players. <strong>Peak</strong> supports reading/writing<br />
MP4 files.<br />
playlist<br />
A playlist is a list of audio events, or “regions,” strung<br />
together in a specific order. See also region.<br />
Plug-Ins<br />
Plug-Ins are optional software enhancements for <strong>Peak</strong><br />
that are available from BIAS and other third-party manufacturers.<br />
By installing plug-ins in <strong>Peak</strong>’s VstPlugIns folder,<br />
you can enhance <strong>Peak</strong>’s audio editing and processing<br />
capabilities with tools such as filtering, reverberation,<br />
chorusing and flanging, noise reduction, spatialization,<br />
and more.
QuickTime<br />
This is an audio format developed by Apple Computer<br />
for QuickTime-based multimedia. It is supported by all<br />
Macintosh software applications that support<br />
QuickTime. The QuickTime format is best if you plan to<br />
use an audio document in multimedia applications that<br />
support QuickTime, such as Adobe Premiere or<br />
Macromedia Director.<br />
region<br />
A region is a portion of an audio document bounded by<br />
region markers. Regions are portions of an audio document<br />
defined using the New Region <strong>com</strong>mand (-Shift-<br />
R) from the Actions menu or Toolbar. Regions can be<br />
saved into only AIFF and Sound Designer II files created<br />
by <strong>Peak</strong>. See also playlist .<br />
sample<br />
(verb) Sampling refers to the act of recording audio<br />
material digitally by a sampling instrument or other digital<br />
recording device. See sampler and sample rate.<br />
sample<br />
(noun) A sample refers to audio material which has<br />
recorded digitally or “sampled” by a sampling instrument<br />
or other digital recording device. Sample also<br />
refers to a single wave-cycle” snapshot” of sound. See<br />
also sampler and sample rate.<br />
sampler<br />
A sampler is an electronic instrument capable of digitally<br />
recording or “sampling” a sound and playing it back<br />
from a keyboard or other controller. Samplers are used<br />
extensively in all areas of audio production, ranging from<br />
recording and performance, to film production and<br />
sound design. See sample rate.<br />
sample rate<br />
Sample rate describes how frequently an analog audio<br />
signal is been “sampled” or analyzed as it is recorded and<br />
converted to a digital medium. Sample rate directly<br />
affects audio fidelity in terms of upper frequency<br />
response: the higher the sample rate, the higher the<br />
available frequency response. A fundamental principle of<br />
sampling states that to accurately capture a sound, the<br />
sample rate must be at least twice the highest frequency<br />
in the sound. The standard sample rate for Compact<br />
Discs is 44.1 kHz. The following are <strong>com</strong>mon sample<br />
rates which are supported by many Macintosh <strong>com</strong>puters<br />
and <strong>Peak</strong> software.<br />
192.000 kHz<br />
This is the standard for HD (High-Definition) audio<br />
hardware/production. This rate results in an upper frequency<br />
response of 96 kHz-well above the range of<br />
human hearing.<br />
96.000 kHz<br />
This is the standard sample rate for Digital Video Disc<br />
(DVD) audio, and is often used by sound editors work-<br />
Glossary 257
ing in audio post-production for DVD. This rate results in<br />
an upper frequency response of 48 kHz-well above the<br />
range of human hearing.<br />
48.000 kHz<br />
This is one of two standard sample rates for digital audio<br />
tape (DAT) recorders, and is often used by sound editors<br />
working in audio post-production for video or film. This<br />
rate results in an upper frequency response of 24 kHzabove<br />
most people’s hearing range.<br />
44.100 kHz<br />
This is the standard sample rate for Compact Discs, digital<br />
audio tape (DAT) recorders, and high-fidelity audio<br />
applications on Macintosh and PC-<strong>com</strong>patible <strong>com</strong>puters<br />
with 16-bit playback capability. It is colloquially called<br />
“forty-four one” (as in 44.1 kHz). Most sound engineers<br />
working in music production - or anything that may be<br />
distributed on a CD-work at this rate. This rate results in<br />
an upper frequency response of 22,000 Hz-above most<br />
people’s hearing range.<br />
22.050 kHz & 11.025 kHz<br />
These sample rates are sometimes used for lower-fidelity<br />
audio playback on Macintosh and PC-<strong>com</strong>patible <strong>com</strong>puters.<br />
Many games, web-sites and other multimedia<br />
productions utilize 22.050 kHz (or lower) 8-bit audio,<br />
since it uses half the disc space of CD-quality audio. The<br />
22.050 kHz sample rate results in an upper frequency<br />
response of 12.025 kHz; this may sound “muffled,” since<br />
most people can hear considerably higher frequencies<br />
than 12.025 kHz.<br />
258<br />
<strong>Peak</strong> User’s <strong>Guide</strong><br />
Also refer to bit resolution, frequency, and Hertz.<br />
SCSI<br />
Stands for Small Computer System Interface. It is a standard<br />
developed to allow a variety of <strong>com</strong>puters and<br />
peripheral devices such as hard disks, CD recorders,<br />
scanners, and other storage media, to connect and transfer<br />
data. Most external hard drives designed for use with<br />
the Macintosh are SCSI hard drives and must be connected<br />
to the SCSI port on the rear of the Macintosh.<br />
The SCSI specification allows up to seven SCSI-equipped<br />
devices to be connected or “daisy-chained” together.<br />
SMDI<br />
SMDI stands for SCSI Musical Data Interchange Protocol.<br />
SMDI Samplers use SCSI to send samples between<br />
devices several times more quickly than over MIDI. In<br />
order to transfer samples between the Macintosh and<br />
your sampler using SMDI, you must connect a SCSI cable<br />
between your Macintosh and the sampler.<br />
Sound Designer II<br />
This is an audio file format developed by Digidesign for<br />
use with its digital audio products. The format can also<br />
be read by a wide variety of Macintosh-based audio editing<br />
and multimedia development programs, including<br />
<strong>Peak</strong>.<br />
VST<br />
“Virtual Studio Technology” - VST is a real-time, native
plug-in standard created by Steinberg Media<br />
Technologies, AG. Plug-ins conforming to the VST standard<br />
can be used in any <strong>com</strong>patible host application.<br />
VST plug-ins are accessed from a central directory in the<br />
Mac OS, making it very easy to maintain large collections<br />
of plug-ins. <strong>Peak</strong> supports “Mach-O” and “carbonized”<br />
VST 1.0 format effects plug-ins.<br />
WAVE<br />
This is Microsoft’s Windows Audio File Format. It is supported<br />
by many Windows software applications and<br />
some Macintosh applications. The WAVE format is best if<br />
you plan to use an audio document in an application that<br />
supports or requires WAVE format files.<br />
zero-crossing<br />
The zero-crossing is the point where the waveform<br />
meets the zero crossing line or the center line through<br />
the waveform. It is the point of zero amplitude in the<br />
waveform.<br />
Glossary 259
260<br />
<strong>Peak</strong> User’s <strong>Guide</strong>
Index
262<br />
<strong>Peak</strong> User’s <strong>Guide</strong>
Symbols<br />
-10 dBV 31<br />
+4 dBu 31<br />
.au 42, 194, 253<br />
.paf 42, 194<br />
.WAV 42<br />
A<br />
AAC 253<br />
Action Menu 201<br />
Actions 239<br />
Add 127, 210<br />
AIFF 21, 39-44, 65, 71, 97, 110, 118, 170, 193, 194, 207, 253<br />
Allow Servers 55, 56, 86, 188<br />
Amplifier 30-33<br />
Amplitude Fit 25, 128<br />
Analog-to-Digital Converter 37<br />
Anchor 80, 95<br />
Append to document 66, 71, 208<br />
Apple Events 25, 26, 173<br />
Apple System Profiler 245<br />
AppleTalk 23, 249<br />
Asynchronous SCSI transfer 179<br />
Audio<br />
playing 64<br />
Audio between adjacent markers<br />
selecting 80<br />
Audio CD Import Options 70, 195<br />
Audio Compression 40, 44, 72<br />
Audio Connections 30<br />
Audio Document 39, 45, 53, 78, 120, 122<br />
Audio Extraction 70<br />
Audio Info 80, 102, 205<br />
Index<br />
duration 129, 211<br />
key range 80, 226<br />
root key 80, 226<br />
sample rate 80, 105, 132<br />
Audio Info Area 80<br />
Audio Interchange File Format – See “AIFF”<br />
audio interface 32, 253<br />
connecting 31<br />
FireWire 32, 33, 71, 72,<br />
USB 33, 241, 253<br />
Audio Levels 69, 157<br />
setting for recording 69<br />
Audio Librarian Tools 173<br />
Audio menu 64, 205<br />
Audio Source 68, 69, 159<br />
connecting 68<br />
Audio Waveform Overview 64, 78<br />
Audio Waveforms 64, 78<br />
Audio Window 45<br />
Audio Unit 163, 224, 253<br />
Auditioning 52, 82, 189, 206<br />
Authorization 29, 187<br />
Auto Snap To Zero 226<br />
Auto-Balloon Help 227<br />
Auto-Import Dual Mono 225<br />
B<br />
Batch File Processor 25, 163, 164, 169<br />
Available Processes 170<br />
File Name Suffix 171<br />
Input Area 170<br />
Process Area 170<br />
Save Changes Area 171<br />
Index 263
BIAS Deck 21, 40, 195, 196, 208<br />
BIAS Freq 160<br />
BIAS Vbox SE 153<br />
Bit Depth 43, 67, 206, 210, 247, 254<br />
Bit Resolution 80, 254<br />
Bit Usage Meter 129<br />
Blend Enable/Disable 254<br />
Blending 46, 52, 90, 188, 254<br />
Envelope Editor 91, 93, 100<br />
Blending Envelope 53, 87, 100, 212<br />
Bounce 109, 112, 154<br />
BPM 100, 205<br />
Burn Audio CD 197<br />
C<br />
CD-ROM drives 63, 70<br />
CDDB online CD database 71<br />
Change Duration 129, 211<br />
Change Gain 130, 211<br />
Change Pitch 131<br />
Choosing a Time Format 224<br />
Choosing Colors 53, 188<br />
Clear Clipboard 86, 200<br />
Clicks 22, 45, 47, 144, 146<br />
Clip Indicator 48, 69, 155<br />
Clipboard 199, 200, 210, 214<br />
Clipping 48, 69, 114, 217, 254, 255<br />
Close 42<br />
Close All 42<br />
Colors 53, 188<br />
Compressed Audio support 40, 44, 72<br />
Compute File Max dB 80, 225<br />
Contents Palette 49, 228, 242<br />
resizing 188<br />
Convert Sample Rate 132, 212<br />
Convolve 132, 212<br />
264<br />
<strong>Peak</strong> User’s <strong>Guide</strong><br />
Copy 86<br />
CoreAudio 22, 32, 33, 63, 247<br />
configuring for playback 64<br />
configuring for recording 65<br />
Record Settings 65<br />
Recording 65<br />
Bit Depth 65<br />
Channels 65<br />
Record Through 66, 67<br />
Sample Rate 67<br />
CoreAudio Playback dialog 64<br />
CoreAudio Settings 64<br />
Creating an Audio Document 39<br />
Creating Loops 80<br />
Creating Markers 80<br />
Crop 88<br />
Crossfade Loop 99<br />
Crossfades 90<br />
Hand Tool 46<br />
Magnifying Glass 46<br />
Arrow Cursor Tool 46<br />
Cut 86<br />
D<br />
dB (decibel) 48, 69, 80, 131, 157, 159<br />
Decibel 48, 69, 254<br />
Decrease Vertical Zoom 201, 234<br />
Delete 86, 90<br />
Delete Except Audio 200<br />
Device and Sample Format 72, 208<br />
Digidesign 194, 225, 253<br />
Digigram 253<br />
Digital Audio<br />
explained 37<br />
Digital Sampling 37<br />
Digital Signal Processing 127
Disk-based Recording 38<br />
dithering 43, 122, 192<br />
Document From Playlist 120, 193<br />
Document From Selection 89, 193, 233<br />
Drag and Drop<br />
folders, disks, CD audio tracks 41<br />
Draw Tool 46<br />
DSP 127<br />
DSP Preferences 130<br />
DTR 47<br />
Dual Mono 40, 58, 66<br />
auto-import 53, 225<br />
Dynamic Range 38, 254<br />
Dynamic Scrub Time 51, 82, 226<br />
Dynamic Scrubbing 51, 82, 226<br />
E<br />
E-mu 42, 179<br />
Paris System 40, 42<br />
Echo 253<br />
Edit Marker dialog 49, 94<br />
Edit Menu 198<br />
Editing 75<br />
Cut 85, 86<br />
Nondestructive 21, 38<br />
Editing Audio 75<br />
Auto-Zero 46, 79, 94<br />
editing VST plug-in parameters 160<br />
Edits <strong>com</strong>mand 84<br />
Effect Assignment pop-up menu 156<br />
Ensoniq ASR-X 222<br />
Export Dual Mono 196<br />
Export Marker Regions 196<br />
Export Regions 196<br />
Output Directory 171<br />
Output Format 104<br />
Region Detection 104<br />
through Batch File Processor 104<br />
Exporting Playlist as a Text Document 121<br />
F<br />
Fade Envelope Editor 93, 128, 135<br />
Fade In 71, 92<br />
custom, saving 92<br />
Fade In Envelope 92<br />
Fade In/Out Envelope<br />
loading 92<br />
Fade Ins and Fade Outs 92<br />
Fade Out 71, 92<br />
Fade Out Envelope 92<br />
Fast-Forward 206<br />
feedback 32<br />
File Format 42<br />
selecting for recording 65<br />
File Menu 192<br />
File Sharing 21<br />
FileMaker Pro 21, 173, 174, 175<br />
FileMaker Pro template 57, 174<br />
Find <strong>Peak</strong> 135, 213<br />
Fit Selection 201<br />
Floaters 191, 192<br />
Fragmentation 39<br />
Frequency 37<br />
G<br />
Gain 66, 130<br />
Gain Envelope 136, 213<br />
Go To <strong>com</strong>mand 204<br />
Graphical User Interface 155<br />
Guess Tempo 102<br />
Index 265
H<br />
Hard Disk Maintenance 23, 39<br />
Hard Drive, recording to 37-39<br />
requirements 22<br />
Hardware Options 73, 208<br />
Hardware Settings 64<br />
Harmonic Rotate 137<br />
Headroom 69<br />
Help 187, 245<br />
Help Menu 187<br />
Hertz 37, 255<br />
Hz (Hertz) 37, 255<br />
I<br />
IMA 40<br />
Import CD Track 70, 195<br />
Import Dual Mono 40, 53<br />
ImpulseVerb 137<br />
Increase Vertical Zoom 78<br />
Insert 66, 77<br />
Insert Silence 88<br />
Insertion Point, at Selection Start /End 66, 77<br />
Installing <strong>Peak</strong> 29<br />
Interactive Editing 77<br />
Invert 138, 215<br />
ISRC codes 121<br />
iTunes 71<br />
J<br />
JAM Image 40, 120<br />
Audio CD burning 121<br />
regions 49, 97<br />
Jog Scrubbing 51, 82, 83<br />
266<br />
K<br />
<strong>Peak</strong> User’s <strong>Guide</strong><br />
Key Range 80, 226<br />
Keyboard Shortcuts 56, 233<br />
“cue card” 57<br />
customizing 56<br />
removing 56<br />
Korg 249<br />
Kurzweil 179<br />
L<br />
Levels for Recording 69<br />
Linear Recording 38<br />
Links Menu 225<br />
Location submenu 204<br />
Loop 80<br />
crossfade 52, 90<br />
Loop Tuner 138, 215<br />
using Threshold <strong>com</strong>mand 148<br />
Loop End 95<br />
Loop End button 98<br />
Loop Start 95<br />
Loop Start button 98<br />
Loop Surfer 98, 100<br />
Loop This Selection 98, 202<br />
Loop Tuner 88, 103, 215<br />
Loops 80, 98, 99, 100<br />
creating 98<br />
Use Loop in Playback 64<br />
M<br />
M-Audio 21<br />
MACE 40<br />
Macintosh, using the built-in inputs and outputs 30, 63
Make Loop button 101<br />
Mark of the Unicorn 21<br />
Marker 80<br />
Show Marker Time 225<br />
Audio between adjacent markers 80<br />
Delete 86<br />
dynamic scrubbing 51<br />
Nudge 79, 96, 204<br />
Markers to Regions 203<br />
Markers from Tempo 203<br />
Master Output Volume 50<br />
Meters 48<br />
Meters dialog 48<br />
Mix 140, 216<br />
Mixer 30, 31<br />
mixer configuration 30<br />
Modulate 141<br />
Monitor 31, 32, 66<br />
Mono to Stereo 139, 215<br />
MOTU-828 33<br />
Move Waveform During Playback 52<br />
Movie Sound Tracks 105, 226<br />
Movie Window 106, 228<br />
MP3 21, 22, 40, 256<br />
MP4 21, 22, 40, 256<br />
N<br />
New 39, 192<br />
New Audio Document, from a Playlist 120<br />
from Selection 89<br />
New Marker 95, 148<br />
New Region 97<br />
Next Selection 200<br />
Non-Destructive Editing 21<br />
Non-Destructive Recording/editing 21, 38<br />
Non-Linear Recording/Editing 38<br />
Normalize 141, 217<br />
Notepad 68<br />
Nudge 79, 96, 204<br />
Nudge Loop Backward 202<br />
Nudge Loop Forward 202<br />
Nudge Regions 115<br />
O<br />
Online Help 26<br />
Only Regions 104<br />
Open 39<br />
Open an Existing Documents 39<br />
P<br />
Palettes 44<br />
Panner 142, 217<br />
Paste 77, 87<br />
<strong>Peak</strong>, finding 135, 213<br />
installing 29<br />
what’s new 22<br />
<strong>Peak</strong> DV 24<br />
<strong>Peak</strong> Envelopes Folder 91, 92, 100<br />
<strong>Peak</strong> Features 21<br />
<strong>Peak</strong> Hold 48, 209<br />
<strong>Peak</strong> LE 24<br />
Peavey 179<br />
Pencil 45, 47<br />
Performance, maximizing 23<br />
Phase Vocoder 143, 217<br />
Pitch Change 131, 211<br />
Play Selection 206<br />
Play w/Auditioning 206<br />
Play/Pause 206<br />
Playback 64<br />
Index 267
Playback Buffer 51<br />
Playback Buffer Size 51<br />
Playback Master Volume 51<br />
Playback Preferences 50<br />
playback systems 30<br />
Playing Audio 64<br />
Playlist 112<br />
applying VST plug-ins 154<br />
auditioning 52<br />
post-roll 52<br />
pre-roll 52<br />
Bounce 120, 154<br />
Burn CD 121<br />
crossfade 115, 116, 117<br />
gain 113<br />
gap time 115<br />
modifying events 114<br />
Nudge Regions 115<br />
opening 116<br />
scrubbing 114<br />
VST plug-ins 116, 152, 258<br />
Playlist Document 112<br />
Playlist Event 114<br />
Playlist VST Plug-Ins pop-up menu 119<br />
Plug-Ins 153<br />
VST 153, 258<br />
bounce 120, 154<br />
Position field 94<br />
Post-roll 52<br />
POW-r dithering 43<br />
POW-r Dither Settings 43<br />
Preferences 50<br />
Preferences dialog 50<br />
Previous Selection 200<br />
Pro Tools 194, 225, 253<br />
Processing. See Plug-in<br />
Channel Independent 79<br />
Product Authorization Code 29<br />
268<br />
Progress Bar 49<br />
Proper Levels 69<br />
Q<br />
<strong>Peak</strong> User’s <strong>Guide</strong><br />
QDesign 40<br />
QuickTime 21, 71, 105<br />
file format 42<br />
QuickTime Movies, editing soundtracks 105<br />
Quit 192<br />
Quitting 58<br />
R<br />
RAM 22, 133<br />
crossfades 90, 115, 116, 117<br />
requirements 22<br />
Random-access Recording/Editing 38<br />
Rappify 143, 217<br />
Recently Opened Documents 197<br />
Record 48, 63, 206<br />
Record Dialog 68<br />
Record Settings 65, 207<br />
CoreAudio 63<br />
Record Through VST Plug-In 66, 163<br />
Record Timer 66<br />
Recording 68<br />
Recording levels 69<br />
Recording Options 65<br />
Red-Book 121<br />
Redo 84, 198<br />
Reference Point 95<br />
Regions 97, 109<br />
creating 97<br />
editing 97<br />
exporting 97
while recording 68<br />
Remove DC Offset 146, 220<br />
Repair Clicks 144, 218<br />
Replace 87, 199<br />
Reverse 147, 220<br />
Reverse Boomerang 147, 220<br />
Root Key 80, 226<br />
Roxio 21<br />
JAM 42, 120, 121<br />
Toast 21, 121<br />
S<br />
Sample 37, 257<br />
Sample Rate 37, 45, 257<br />
conversion 132, 212<br />
Sample Units 224<br />
Sampler 179<br />
send 181<br />
Sampler Menu 221<br />
Sampler Preferences 50, 190<br />
Sampler Support 179<br />
Samplers 179<br />
Asynchronous SCSI sample transfers 179, 249<br />
E-mu 179, 222<br />
Kurzweil 179, 222<br />
List of Samplers 179<br />
Peavey 179, 222<br />
receive 181<br />
SMDI Device 179<br />
SMDI Sampler Error Messages & Troubleshooting 182<br />
Samples List 180<br />
Sample Units 224<br />
Sampling 21<br />
Save 43, 194<br />
Save A Copy As 43, 195<br />
Save As 43, 195<br />
with dithering 43<br />
Saving 42<br />
Scratch Disks 55, 85, 188<br />
Script (Batch File Processor) 172<br />
Script Definition 174<br />
Scroll During Playback 51<br />
Scrubbing 82<br />
SCSI 70, 179, 249<br />
Sel 47<br />
Select All 200<br />
Select Loop 200<br />
Selecting a region 79<br />
Selecting Audio 81<br />
Selections 79<br />
Set Selection 200<br />
Shortcuts & Toolbar 191<br />
Show Edits 90, 225<br />
Show Marker Times 52, 225<br />
Show Overview 225<br />
Shuttle Scrubbing 82, 239<br />
Silence 199<br />
insert 199<br />
SMDI 179<br />
SMDI Sampler 179, 182<br />
Snap Selection to Zeros 202<br />
Sonic Solutions 42, 194<br />
Sound Designer II 21, 42, 97, 109<br />
Sound Designer II format 138, 214<br />
Sound Dialog 72<br />
Sound frequency 37<br />
Source 30, 68<br />
Spacebar Operation 52, 64, 239<br />
Speakers 30<br />
Split Stereo 66, 208<br />
Stack Windows 228<br />
Start Surfing 101<br />
Steinberg 21, 153<br />
Stereo Document 39, 139, 193<br />
Index 269
stereo mini-plug 31<br />
Stereo To Mono 139, 215<br />
Stop & Extend Selection 206<br />
Stop/Rewind 206<br />
Storage Requirements 38<br />
Swap Channels 147, 220<br />
System Requirements 22<br />
OS X 22<br />
T<br />
Tape-Style Scrubbing 83<br />
Tascam US-428 33<br />
technical support 7<br />
Tempo 101, 102, 203, 205<br />
Tempo Calculator 101<br />
Theme 54<br />
Threshold 102<br />
Tile Windows 228<br />
Time Display 48<br />
Time Format 54<br />
Time Units 224<br />
Timestamp 205, 224<br />
Toolbar 57, 227<br />
customizing 187<br />
Transport 68<br />
Transport Controls 64<br />
Transport Window 48<br />
U<br />
Undo 194<br />
Unlimited Undo and Redo 77<br />
Use Loop in Playback 224<br />
270<br />
V<br />
<strong>Peak</strong> User’s <strong>Guide</strong><br />
Vbox SE:<br />
A/B <strong>com</strong>parisons 159<br />
box controls 156<br />
Bypass button 157<br />
changing input routing 158<br />
creating parallel effects chains 159<br />
creating serial effects chains 158<br />
Edit button 158<br />
input and output meters 157<br />
level controls 157<br />
master input and output meters 159<br />
Master Wet/Dry controls 159<br />
matrix 155<br />
moving boxes 158<br />
Mute button 157<br />
Preferences 160<br />
presets 159<br />
Solo button 157<br />
Vbox SE 153, 155, 159, 222<br />
Vertical Scaling 78<br />
Views 240<br />
VST 223, 258<br />
VST Envelope 162, 190<br />
VST plug-ins 119, 153, 154, 222, 223, 241<br />
assigning 154, 156<br />
batch file processing 163<br />
bouncing 161, 223<br />
delay <strong>com</strong>pensation 162<br />
in <strong>Peak</strong> LE and DV 24<br />
insert 154<br />
installing 153<br />
managing and mixing 153<br />
organizing 156<br />
Playlist snapshot 119<br />
record through 163
W<br />
WAVE 42, 170, 193, 194, 253, 259<br />
Waveform Display 45, 52, 54, 78, 188, 215, 225<br />
Waves 153<br />
Window Buffer:<br />
settings 50<br />
size 50<br />
Windows 44<br />
Windows Audio File Format 42, 259<br />
Windows Menu 44, 181<br />
Y<br />
Yamaha 182<br />
Z<br />
Zero-Crossing 79, 94, 202, 259<br />
Zoom All the Way Out 202<br />
Zoom at Sample Level 202<br />
Zoom In 201<br />
Zoom Out 201<br />
Zoom Tool 46<br />
Index 271
272<br />
<strong>Peak</strong> User’s <strong>Guide</strong>