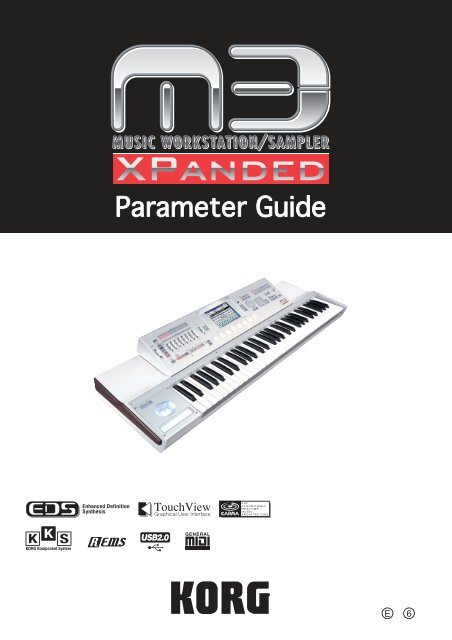M3 XPanded Parameter Guide - Korg
M3 XPanded Parameter Guide - Korg
M3 XPanded Parameter Guide - Korg
Create successful ePaper yourself
Turn your PDF publications into a flip-book with our unique Google optimized e-Paper software.
E<br />
6
ii<br />
Conventions in the operation manuals<br />
References to the <strong>M3</strong> XPANDED<br />
The <strong>M3</strong> XPANDED is available in several models: the<br />
88-key <strong>M3</strong>XP-88, the 73-key <strong>M3</strong>XP-73, the 61-key<br />
<strong>M3</strong>XP-61, and the sound module by itself – the <strong>M3</strong>XP-<br />
M. References in these manuals to “the <strong>M3</strong>” refer to all<br />
of these models collectively.<br />
Abbreviations for the manuals: OG, PG, VNL<br />
In the documentation, references to the manuals are<br />
abbreviated as follows.<br />
OG: Operation <strong>Guide</strong><br />
PG: <strong>Parameter</strong> <strong>Guide</strong><br />
VNL: Voice Name List (PDF)<br />
Procedure steps 1. 2. 3. …<br />
These indicate the steps of a procedure.<br />
Symbols , , Note, Tips<br />
These symbols respectively indicate a caution, a MIDIrelated<br />
explanation, a supplementary note, or a tip.<br />
Example screen displays<br />
The parameter values shown in the example screens of<br />
this manual are only for explanatory purposes, and<br />
may not necessary match the values that appear in the<br />
Display of your instrument.<br />
MIDI-related explanations<br />
CC# is an abbreviation for Control Change Number.<br />
In explanations of MIDI messages, numbers in square<br />
brackets [ ] always indicate hexadecimal numbers.<br />
* KARMA ® (Kay Algorithmic Realtime Music Architecture)<br />
Technology has been licensed from Stephen Kay,<br />
and is protected by U.S. Patents 5,486,647, 5,521,327,<br />
6,084,171, 6,087,578, 6,103,964, 6,121,532, 6,121,533,<br />
6,326,538, 6,639,141 7,169,997 and 7,342,166. Other patents<br />
pending.<br />
* KARMA ® and the KARMA Logo are registered trademarks,<br />
and Generated Effect (GE), Melodic Repeat,<br />
Direct Index, Manual Advance, SmartScan,<br />
Freeze Randomize, Random Capture, Random FF/<br />
REW and Scene Matrix are trademarks of Stephen<br />
Kay, Karma-Lab LLC. This manual copyright © 1994-<br />
2008 by KORG Inc. and Stephen Kay. All rights<br />
reserved.<br />
* Screen shots from the KARMA software that appear<br />
throughout this guide are © 1994-2008 by Stephen Kay,<br />
Karma-Lab LLC. Used by permission. All rights<br />
reserved.<br />
* KARMA Technology can be located on the internet at:<br />
www.karma-lab.com.<br />
* This product uses the T-Kernel source code in compliance<br />
with the T-License of the T-Engine forum (www.tengine.org).<br />
* Apple, Mac, FireWire and Audio Units are trademarks<br />
of Apple Inc., registered in the US. and other countries.<br />
* Windows XP is a registered trademark of Microsoft<br />
Corporation in the U.S. and other counties.<br />
* VST is a trademark of Steinberg Media Technologies<br />
GmbH.<br />
* RTAS is a registered trademark of Avid Technology, Inc.,<br />
or its subsidiaries or divisions.<br />
* All other product and company names are trademarks<br />
or registered trademarks of their respective holders.
Table of Contents<br />
Program mode . . . . . . . . . . . . . . . . . 1<br />
PROG Page Select . . . . . . . . . . . . . . . . . . . . . . . . . . . . . 1<br />
PROG P0: Play . . . . . . . . . . . . . . . . . . . . . . . . . . . . . . . . .2<br />
0–1: Main . . . . . . . . . . . . . . . . . . . . . . . . . . . . . . . . . . . . . . 2<br />
0–5: KARMA GE . . . . . . . . . . . . . . . . . . . . . . . . . . . . . . . . 4<br />
0–6: KARMA RTC . . . . . . . . . . . . . . . . . . . . . . . . . . . . . . . 6<br />
0–7: Sampling/Audio In . . . . . . . . . . . . . . . . . . . . . . . . 8<br />
0–8: Control Surface . . . . . . . . . . . . . . . . . . . . . . . . . . . 14<br />
OSC Mix . . . . . . . . . . . . . . . . . . . . . . . . . . . . . . . . . . . . . . 15<br />
Mixer Input . . . . . . . . . . . . . . . . . . . . . . . . . . . . . . . . . . . 16<br />
RT Control (Realtime Control) . . . . . . . . . . . . . . . . . . 17<br />
External. . . . . . . . . . . . . . . . . . . . . . . . . . . . . . . . . . . . . . . 18<br />
Tone Adjust . . . . . . . . . . . . . . . . . . . . . . . . . . . . . . . . . . . 19<br />
KARMA . . . . . . . . . . . . . . . . . . . . . . . . . . . . . . . . . . . . . . . 24<br />
PROG P1: Basic/DT/Ctrls (Basic/Drum Track/<br />
Controllers) . . . . . . . . . . . . . . . . . . . . . . . . . . . . . . . . . .25<br />
1–1: Program Basic . . . . . . . . . . . . . . . . . . . . . . . . . . . . 25<br />
1–2: Key Zone/Scale . . . . . . . . . . . . . . . . . . . . . . . . . . . 27<br />
1–3: DrumTrk Pattern (DrumTrack Pattern) . . . . . 28<br />
1–4: DrumTrk Program (DrumTrack Program) . . 29<br />
1–5: X–Y Setup . . . . . . . . . . . . . . . . . . . . . . . . . . . . . . . . 31<br />
1–6: Controllers Setup . . . . . . . . . . . . . . . . . . . . . . . . . 35<br />
1–7: Pads 1–4 Setup, 1–8: Pads 5–8 Setup . . . . . . 36<br />
PROG P2: OSC/Pitch . . . . . . . . . . . . . . . . . . . . . . . . . .37<br />
2–1: OSC1 Basic . . . . . . . . . . . . . . . . . . . . . . . . . . . . . . . 37<br />
2–2: OSC1 Pitch . . . . . . . . . . . . . . . . . . . . . . . . . . . . . . . 40<br />
2–3: OSC2 Basic . . . . . . . . . . . . . . . . . . . . . . . . . . . . . . . 42<br />
2–4: OSC2 Pitch . . . . . . . . . . . . . . . . . . . . . . . . . . . . . . . 42<br />
2–7: Velocity Zone. . . . . . . . . . . . . . . . . . . . . . . . . . . . . 42<br />
2–8: Pitch EG . . . . . . . . . . . . . . . . . . . . . . . . . . . . . . . . . 43<br />
PROG P3–1: Filter1 . . . . . . . . . . . . . . . . . . . . . . . . . . .47<br />
3–1–1: Filter1 . . . . . . . . . . . . . . . . . . . . . . . . . . . . . . . . . 47<br />
3–1–2: Keyboard Track . . . . . . . . . . . . . . . . . . . . . . . . 49<br />
3–1–3: Modulation . . . . . . . . . . . . . . . . . . . . . . . . . . . . 51<br />
3–1–4: LFO Mod. (Modulation) . . . . . . . . . . . . . . . . . 53<br />
3–1–5: EG . . . . . . . . . . . . . . . . . . . . . . . . . . . . . . . . . . . . . 54<br />
PROG P3–2: Filter2 . . . . . . . . . . . . . . . . . . . . . . . . . . .57<br />
3–2–1: Filter2 . . . . . . . . . . . . . . . . . . . . . . . . . . . . . . . . . 57<br />
3–2–2: Keyboard Track . . . . . . . . . . . . . . . . . . . . . . . . 57<br />
3–2–3: Modulation . . . . . . . . . . . . . . . . . . . . . . . . . . . . 57<br />
3–2–4: LFO Mod. (Modulation) . . . . . . . . . . . . . . . . . 57<br />
3–2–5: EG . . . . . . . . . . . . . . . . . . . . . . . . . . . . . . . . . . . . . 57<br />
PROG P4: Amp/EQ. . . . . . . . . . . . . . . . . . . . . . . . . . . .58<br />
4–1: Amp1/Driver1 . . . . . . . . . . . . . . . . . . . . . . . . . . . . 58<br />
4–2: Amp1 Modulation . . . . . . . . . . . . . . . . . . . . . . . . 59<br />
4–3: Amp1 EG . . . . . . . . . . . . . . . . . . . . . . . . . . . . . . . . . 62<br />
4–5: Amp2/Driver2 . . . . . . . . . . . . . . . . . . . . . . . . . . . . 64<br />
4–6: Amp2 Modulation . . . . . . . . . . . . . . . . . . . . . . . . 64<br />
4–7: Amp2 EG . . . . . . . . . . . . . . . . . . . . . . . . . . . . . . . . . 64<br />
4–8: EQ . . . . . . . . . . . . . . . . . . . . . . . . . . . . . . . . . . . . . . . 65<br />
Table of Contents<br />
PROG P5: LFO . . . . . . . . . . . . . . . . . . . . . . . . . . . . . . . .66<br />
5–1: OSC1 LFO1 . . . . . . . . . . . . . . . . . . . . . . . . . . . . . . 66<br />
5–2: OSC1 LFO2 . . . . . . . . . . . . . . . . . . . . . . . . . . . . . . 68<br />
5–5: OSC2 LFO1 . . . . . . . . . . . . . . . . . . . . . . . . . . . . . . 68<br />
5–6: OSC2 LFO2 . . . . . . . . . . . . . . . . . . . . . . . . . . . . . . 68<br />
5–8: Common LFO . . . . . . . . . . . . . . . . . . . . . . . . . . . 69<br />
PROG P6: AMS/C.KTrk<br />
(AMS Mixer/Common Keyboard Track). . . . . . . .70<br />
6–1: OSC1 AMS Mix1 . . . . . . . . . . . . . . . . . . . . . . . . . 70<br />
6–2: OSC1 AMS Mix2 . . . . . . . . . . . . . . . . . . . . . . . . . 75<br />
6–4: OSC 2 AMS Mix1, 6–5: OSC 2 AMS Mix2 . . . 75<br />
6–7: Common KeyTrk 1<br />
(Common Keyboard Track 1) . . . . . . . . . . . . . . . . . . 75<br />
6–8: Common KeyTrk 2<br />
(Common Keyboard Track 2) . . . . . . . . . . . . . . . . . . 76<br />
PROG P7: KARMA. . . . . . . . . . . . . . . . . . . . . . . . . . . . .77<br />
PROG P7–1: KARMA 1 . . . . . . . . . . . . . . . . . . . . . . . .77<br />
7–1–1: GE Setup . . . . . . . . . . . . . . . . . . . . . . . . . . . . . . 77<br />
7–1–3: MIDI Filter . . . . . . . . . . . . . . . . . . . . . . . . . . . . . 79<br />
7–1–4: CC Offset . . . . . . . . . . . . . . . . . . . . . . . . . . . . . . 80<br />
7–1–5: Scene/DrumTrack. . . . . . . . . . . . . . . . . . . . . . 81<br />
7–1–6: Random Seeds. . . . . . . . . . . . . . . . . . . . . . . . . 82<br />
7–1–7: Control . . . . . . . . . . . . . . . . . . . . . . . . . . . . . . . . 85<br />
7–1–8: Trigger . . . . . . . . . . . . . . . . . . . . . . . . . . . . . . . . 89<br />
PROG P7–2: KARMA 2 . . . . . . . . . . . . . . . . . . . . . . . .91<br />
7–2–1: GE RTP(GE Real-Time <strong>Parameter</strong>s) . . . . . . 91<br />
7–2–2: Perf RTP (Perf Real-Time <strong>Parameter</strong>s) . . . 92<br />
7–2–3: Dynamic MIDI . . . . . . . . . . . . . . . . . . . . . . . . . 96<br />
7–2–4: Names . . . . . . . . . . . . . . . . . . . . . . . . . . . . . . . . 97<br />
7–2–8: Note Map. . . . . . . . . . . . . . . . . . . . . . . . . . . . . . 98<br />
PROG P8: IFX (Insert Effect) . . . . . . . . . . . . . . . . . . .99<br />
8–1: Routing . . . . . . . . . . . . . . . . . . . . . . . . . . . . . . . . . . 99<br />
8–2: Insert FX Setup . . . . . . . . . . . . . . . . . . . . . . . . . . 100<br />
8–3: IFX1 . . . . . . . . . . . . . . . . . . . . . . . . . . . . . . . . . . . . 102<br />
8–4: IFX2, 8–5: IFX3, 8–6: IFX4, 8–7: IFX5. . . . . . . 102<br />
8–8: Common FX LFO . . . . . . . . . . . . . . . . . . . . . . . . 103<br />
PROG P9: MFX/TFX (Master/Total Effect) . . . . 104<br />
9–1: Routing . . . . . . . . . . . . . . . . . . . . . . . . . . . . . . . . . 104<br />
9–2: MFX1 . . . . . . . . . . . . . . . . . . . . . . . . . . . . . . . . . . . 105<br />
9–3: MFX2 . . . . . . . . . . . . . . . . . . . . . . . . . . . . . . . . . . . 106<br />
9–4: TFX . . . . . . . . . . . . . . . . . . . . . . . . . . . . . . . . . . . . . 106<br />
Program: Menu Command . . . . . . . . . . . . . . . . . 107<br />
iii
iv<br />
Combination mode . . . . . . . . . . .121<br />
COMBI Page Select . . . . . . . . . . . . . . . . . . . . . . . . . 121<br />
COMBI P0: Play. . . . . . . . . . . . . . . . . . . . . . . . . . . . . 122<br />
0–1: Program T01–08, 0–2: Program T09–16 . . .122<br />
0–3: Mixer T01–08, 0–4: Mixer T09–16 . . . . . . . . .125<br />
0–5: KARMA GE. . . . . . . . . . . . . . . . . . . . . . . . . . . . . . .127<br />
0–6: KARMA RTC . . . . . . . . . . . . . . . . . . . . . . . . . . . . .128<br />
0–7: Sampling/Audio In. . . . . . . . . . . . . . . . . . . . . . .130<br />
0–8: Control Surface . . . . . . . . . . . . . . . . . . . . . . . . . .132<br />
Mixer T1–8, Mixer T9–16 . . . . . . . . . . . . . . . . . . . . . .133<br />
Mixer Input . . . . . . . . . . . . . . . . . . . . . . . . . . . . . . . . . .134<br />
RT Control (Realtime Control) . . . . . . . . . . . . . . . . .135<br />
External . . . . . . . . . . . . . . . . . . . . . . . . . . . . . . . . . . . . . .136<br />
Tone Adjust . . . . . . . . . . . . . . . . . . . . . . . . . . . . . . . . . .137<br />
KARMA . . . . . . . . . . . . . . . . . . . . . . . . . . . . . . . . . . . . . .138<br />
COMBI P1: DT/XY/Ctrls . . . . . . . . . . . . . . . . . . . . . 140<br />
1–1: Drum Track. . . . . . . . . . . . . . . . . . . . . . . . . . . . . .140<br />
1–2: X–Y Vol T01–08, 1–3: X–Y Vol T09–16 . . . . .141<br />
1–4: X–Y CC T01–08, 1–5: X–Y CC T09–16 . . . . . .144<br />
1–6: Controllers Setup . . . . . . . . . . . . . . . . . . . . . . . .146<br />
1–7: Pad 1–4 Setup, 1–8: Pad 5–8 Setup . . . . . . .147<br />
COMBI P2: EQ/Option . . . . . . . . . . . . . . . . . . . . . . 149<br />
2–1: EQ Trim T01–08, 2–2: EQ Trim T09–16 . . . .149<br />
2–3: EQ Gain T01–08, 2–4: EQ Gain T09–16 . . . .150<br />
2–5: RADIAS T01–08, 2–6: RADIAS T09–16,<br />
2–7: RADIAS Vocoder 1,<br />
2–8: RADIAS Vocoder 2 . . . . . . . . . . . . . . . . . . . . . . .150<br />
COMBI P3: Timbre Param<br />
(Timbre <strong>Parameter</strong>s) . . . . . . . . . . . . . . . . . . . . . . . 151<br />
3–1: MIDI T01–08, 3–2: MIDI T09–16. . . . . . . . . . .151<br />
3–3: OSC T01–08, 3–4: OSC T09–16. . . . . . . . . . . .152<br />
3–5: Pitch T01–08, 3–6: Pitch T09–16 . . . . . . . . . .153<br />
3–7: Other T01–08, 3–8: Other T09–16. . . . . . . . .154<br />
COMBI P4: Zone/Delay . . . . . . . . . . . . . . . . . . . . . 155<br />
4–1: Key Z T01–08, 4–2: Key Z T09–16<br />
(Keyboard Zones T01–08, T09–16) . . . . . . . . . . . .155<br />
4–3: Vel Z T01–08, 4–4: Vel Z T09–16<br />
(Velocity Zones T01–08, T09–16) . . . . . . . . . . . . . .156<br />
4–5: Delay T01–08, 4–6: Delay T09–16 . . . . . . . . .157<br />
COMBI P5: MIDI Filter. . . . . . . . . . . . . . . . . . . . . . . 159<br />
COMBI P5–1: MIDI Filter 1. . . . . . . . . . . . . . . . . . . 159<br />
5–1–1: –1 T01–08, 5–1–2: –1 T09–16 . . . . . . . . . .159<br />
5–1–3: –2 T01–08, 5–1–4: –2 T09–16 . . . . . . . . . .160<br />
5–1–5: –3 T01–08, 5–1–6: –3 T09–16 . . . . . . . . . .160<br />
5–1–7: –4 T01–08, 5–1–8: –4 T09–16 . . . . . . . . . .161<br />
COMBI P5–2: MIDI Filter 2. . . . . . . . . . . . . . . . . . . 162<br />
5–2–1: –5 T01–08, 5–2–2: –5 T09–16 . . . . . . . . . .162<br />
5–2–3: –6 T01–08, 5–2–4: –6 T09–16 . . . . . . . . . .162<br />
COMBI P7: KARMA . . . . . . . . . . . . . . . . . . . . . . . . . 163<br />
COMBI P7–1: KARMA 1 . . . . . . . . . . . . . . . . . . . . . 163<br />
7–1–1: GE Setup A . . . . . . . . . . . . . . . . . . . . . . . . . . . .163<br />
7–1–2: GE Setup B, 7–1–3: GE Setup C,<br />
7–1–4: GE Setup D. . . . . . . . . . . . . . . . . . . . . . . . . . . .165<br />
7–1–5: MIDI Filter/CC Offset. . . . . . . . . . . . . . . . . . .166<br />
7–1–6: CC Offset. . . . . . . . . . . . . . . . . . . . . . . . . . . . . .167<br />
7–1–7: Scene Matrix . . . . . . . . . . . . . . . . . . . . . . . . . .167<br />
7–1–8: Random Seeds. . . . . . . . . . . . . . . . . . . . . . . . 169<br />
COMBI P7–2: KARMA 2 . . . . . . . . . . . . . . . . . . . . . .172<br />
7–2–1: Control A . . . . . . . . . . . . . . . . . . . . . . . . . . . . . 172<br />
7–2–2: Control B, 7–2–3: Control C,<br />
7–2–4: Control D . . . . . . . . . . . . . . . . . . . . . . . . . . . . . 172<br />
7–2–5: Trigger A . . . . . . . . . . . . . . . . . . . . . . . . . . . . . 173<br />
7–2–6: Trigger B, 7–2–7: Trigger C,<br />
7–2–8: Trigger D . . . . . . . . . . . . . . . . . . . . . . . . . . . . . 173<br />
COMBI P7–3: KARMA 3 . . . . . . . . . . . . . . . . . . . . . .174<br />
7–3–1: GE RTP M–A<br />
(GE Real-Time <strong>Parameter</strong>s Master A) . . . . . . . . . . 174<br />
7–3–2: GE RTP M–B, 7–3–3: GE RTP M–C,<br />
7–3–4: GE RTP M–D<br />
(GE Real-Time <strong>Parameter</strong>s Master B, C, D) . . . . . 174<br />
7–3–5: GE RTP A<br />
(GE Real-Time <strong>Parameter</strong>s A) . . . . . . . . . . . . . . . . . 175<br />
7–3–6: GE RTP B, 7–3–7: GE RTP C,<br />
7–3–8: GE RTP D<br />
(GE Real-Time <strong>Parameter</strong>s B, C, D). . . . . . . . . . . . . 175<br />
COMBI P7–4: KARMA 4 . . . . . . . . . . . . . . . . . . . . . .176<br />
7–4–1: Perf RTP (Perf Real-Time <strong>Parameter</strong>s) . . 176<br />
7–4–2: Dynamic MIDI . . . . . . . . . . . . . . . . . . . . . . . . 177<br />
7–4–3: Names Master . . . . . . . . . . . . . . . . . . . . . . . . 178<br />
7–4–4: Name Map A, 7–4–5: Name Map B,<br />
7–4–6: Name Map C, 7–4–7: Name Map D. . . . . 178<br />
7–4–8: Note Map. . . . . . . . . . . . . . . . . . . . . . . . . . . . . 179<br />
COMBI P8: IFX (Insert Effect) . . . . . . . . . . . . . . . . .180<br />
COMBI P8–1: IFX . . . . . . . . . . . . . . . . . . . . . . . . . . . .180<br />
8–1–1: Routing1 T01–08,<br />
8–1–2: Routing1 T09–16 . . . . . . . . . . . . . . . . . . . . . 180<br />
8–1–3: Insert FX Setup . . . . . . . . . . . . . . . . . . . . . . . 181<br />
8–1–4: IFX1 . . . . . . . . . . . . . . . . . . . . . . . . . . . . . . . . . . 182<br />
8–1–5: IFX2, 8–1–6: IFX3,<br />
8–1–7: IFX4, 8–1–8: IFX5. . . . . . . . . . . . . . . . . . . . . . 183<br />
COMBI P8–2: IFX . . . . . . . . . . . . . . . . . . . . . . . . . . . .184<br />
8–2–1: Routing2 T01–08,<br />
8–2–2: Routing2 T09–16 . . . . . . . . . . . . . . . . . . . . . 184<br />
8–2–8: Common FX LFO. . . . . . . . . . . . . . . . . . . . . . 185<br />
COMBI P9: MFX/TFX (Master/Total Effect) . . . .186<br />
9–1: Routing . . . . . . . . . . . . . . . . . . . . . . . . . . . . . . . . . 186<br />
9–2: MFX1 . . . . . . . . . . . . . . . . . . . . . . . . . . . . . . . . . . . 187<br />
9–3: MFX2, 9–4: TFX . . . . . . . . . . . . . . . . . . . . . . . . . . 187<br />
Combination: Menu Command . . . . . . . . . . . . . .188
Sequencer mode . . . . . . . . . . . . . 195<br />
An overview of Sequencer mode . . . . . . . . . . . 195<br />
SEQ Page Select . . . . . . . . . . . . . . . . . . . . . . . . . . . . 198<br />
SEQ P0–1: Play/REC. . . . . . . . . . . . . . . . . . . . . . . . . 198<br />
0–1–1: Program T01–08,<br />
0–1–2: Program T09–16 . . . . . . . . . . . . . . . . . . . . . . 198<br />
0–1–3: Mixer T01–08,<br />
0–1–4: Mixer T09–16 . . . . . . . . . . . . . . . . . . . . . . . . . 203<br />
0–1–5: PlayLoop T01–08,<br />
0–1–6: PlayLoop T09–16. . . . . . . . . . . . . . . . . . . . . . 204<br />
0–1–7: Sampling/Audio In . . . . . . . . . . . . . . . . . . . . 205<br />
0–1–8: Preferences . . . . . . . . . . . . . . . . . . . . . . . . . . . 207<br />
SEQ P0–2: Play/REC Control. . . . . . . . . . . . . . . . . 209<br />
0–2–1: KARMA GE . . . . . . . . . . . . . . . . . . . . . . . . . . . . 209<br />
0–2–2: KARMA RTC . . . . . . . . . . . . . . . . . . . . . . . . . . . 210<br />
0–2–8: Control Surface . . . . . . . . . . . . . . . . . . . . . . . 211<br />
Mixer T1–8, Mixer T9–16 . . . . . . . . . . . . . . . . . . . . . . 212<br />
Mixer Input . . . . . . . . . . . . . . . . . . . . . . . . . . . . . . . . . . 213<br />
RT Control (Realtime Control) . . . . . . . . . . . . . . . . . 214<br />
External. . . . . . . . . . . . . . . . . . . . . . . . . . . . . . . . . . . . . .215<br />
Tone Adjust . . . . . . . . . . . . . . . . . . . . . . . . . . . . . . . . . . 216<br />
KARMA . . . . . . . . . . . . . . . . . . . . . . . . . . . . . . . . . . . . . . 218<br />
SEQ P1: DT/XY/Ctrls . . . . . . . . . . . . . . . . . . . . . . . . 219<br />
1–1: Drum Track. . . . . . . . . . . . . . . . . . . . . . . . . . . . . . 219<br />
1–2: X–Y Vol T01–08, 1–3: X–Y Vol T09–16<br />
(X–Y Volume Control T01–08, T09–16) . . . . . . . . 220<br />
1–4: X–Y CC T01–08, 1–5: X–Y CC T09–16<br />
(X–Y CC Control T01–08, T09–16) . . . . . . . . . . . . . 223<br />
1–6: Controllers Setup . . . . . . . . . . . . . . . . . . . . . . . . 225<br />
1–7: Pad T01–08, 1–8: Pad T09–16 . . . . . . . . . . . . 226<br />
SEQ P2: EQ/Option . . . . . . . . . . . . . . . . . . . . . . . . . 228<br />
2–1: Trim T01–08, 2–2: Trim T09–16 . . . . . . . . . . . 228<br />
2–3: EQ T01–08, 2–4: EQ T09–16 . . . . . . . . . . . . . . 229<br />
2–5: RADIAS T01–08, 2–6: RADIAS T09–16,<br />
2–7: RADIAS Vocoder 1,<br />
2–8: RADIAS Vocoder 2 . . . . . . . . . . . . . . . . . . . . . . . 229<br />
SEQ P3: Track Param (Track <strong>Parameter</strong>s). . . . . 230<br />
3–1: MIDI ch T01–08, 3–2: MIDI ch T09–16 . . . . . 230<br />
3–3: OSC T01–08, 3–4: OSC T09–16. . . . . . . . . . . . 231<br />
3–5: Pitch T01–08, 3–6: Pitch T09–16 . . . . . . . . . . 232<br />
3–7: Other T01–08, 3–8: Other T09–16 . . . . . . . . 233<br />
SEQ P4: Zones/Delay . . . . . . . . . . . . . . . . . . . . . . . 235<br />
4–1: Key Z T01–08, 4–2: Key Z T09–16<br />
(Keyboard Zones T01–08, T09–16) . . . . . . . . . . . . 235<br />
4–3: Vel Z T01–08, 4–4: Vel Z T09–16<br />
(Velocity Zones T01–08, T09–16) . . . . . . . . . . . . . . 236<br />
4–5: Delay T01–08, 4–6: Delay T09–16. . . . . . . . . 237<br />
SEQ P5: MIDI Filter. . . . . . . . . . . . . . . . . . . . . . . . . . 239<br />
SEQ P5–1: MIDI Filter 1 . . . . . . . . . . . . . . . . . . . . . 239<br />
5–1–1: –1 T01–08, 5–1–2: –1 T09–16 . . . . . . . . . . 239<br />
5–1–3: –2 T01–08, 5–1–4: –2 T09–16 . . . . . . . . . . 240<br />
5–1–5: –3 T01–08, 5–1–6: –3 T09–16 . . . . . . . . . . 241<br />
5–1–7: –4 T01–08, 5–1–8: –4 T09–16 . . . . . . . . . . 242<br />
SEQ P5–2: MIDI Filter 2 . . . . . . . . . . . . . . . . . . . . . 243<br />
5–2–1: –5 T01–08, 5–2–2: –5 T09–16 . . . . . . . . . . 243<br />
5–2–3: –6 T01–08, 5–2–4: –6 T09–16 . . . . . . . . . . 244<br />
Table of Contents<br />
SEQ P6: Track Edit . . . . . . . . . . . . . . . . . . . . . . . . . . 245<br />
6–1: Track Edit . . . . . . . . . . . . . . . . . . . . . . . . . . . . . . . 245<br />
6–2: Track View . . . . . . . . . . . . . . . . . . . . . . . . . . . . . . 246<br />
6–3: Track Name . . . . . . . . . . . . . . . . . . . . . . . . . . . . . 250<br />
SEQ P7: KARMA . . . . . . . . . . . . . . . . . . . . . . . . . . . . 252<br />
SEQ P7–1: KARMA 1 . . . . . . . . . . . . . . . . . . . . . . . . 252<br />
7–1–1: GE Setup A . . . . . . . . . . . . . . . . . . . . . . . . . . . 252<br />
7–1–2: GE Setup B, 7–1–3: GE Setup C,<br />
7–1–4: GE Setup D . . . . . . . . . . . . . . . . . . . . . . . . . . . 255<br />
7–1–5: MIDI Filter . . . . . . . . . . . . . . . . . . . . . . . . . . . . 256<br />
7–1–6: CC Offset . . . . . . . . . . . . . . . . . . . . . . . . . . . . . 257<br />
7–1–7: Scene Matrix. . . . . . . . . . . . . . . . . . . . . . . . . . 257<br />
7–1–8: Random Seeds. . . . . . . . . . . . . . . . . . . . . . . . 258<br />
SEQ P7–2: KARMA 2 . . . . . . . . . . . . . . . . . . . . . . . . 259<br />
7–2–1: Control A . . . . . . . . . . . . . . . . . . . . . . . . . . . . . 259<br />
7–2–2: Control B, 7–2–3: Control C,<br />
7–2–4: Control D . . . . . . . . . . . . . . . . . . . . . . . . . . . . . 259<br />
7–2–5: Trigger A . . . . . . . . . . . . . . . . . . . . . . . . . . . . . 260<br />
7–2–6: Trigger B, 7–2–7: Trigger C,<br />
7–2–8: Trigger D . . . . . . . . . . . . . . . . . . . . . . . . . . . . . 260<br />
SEQ P7–3: KARMA 3 . . . . . . . . . . . . . . . . . . . . . . . . 261<br />
7–3–1: GE RTP M–A<br />
(GE Real-Time <strong>Parameter</strong>s Master A) . . . . . . . . . . 261<br />
7–3–2: GE RTP M–B, 7–3–3: GE RTP M–C,<br />
7–3–4: GE RTP M–D<br />
(GE Real-Time <strong>Parameter</strong>s Master B, C, D) . . . . . 261<br />
7–3–5: GE RTP A(GE Real-Time <strong>Parameter</strong>s A) . 262<br />
7–3–6: GE RTP B, 7–3–7: GE RTP C,<br />
7–3–8: GE RTP D<br />
(GE Real-Time <strong>Parameter</strong>s B, C, D) . . . . . . . . . . . . 262<br />
SEQ P7–4: KARMA 4 . . . . . . . . . . . . . . . . . . . . . . . . 263<br />
7–4–1: Perf RTP<br />
(Perf Real-Time <strong>Parameter</strong>s) . . . . . . . . . . . . . . . . . . 263<br />
7–4–2: Dynamic MIDI . . . . . . . . . . . . . . . . . . . . . . . . 264<br />
7–4–3: Names Master . . . . . . . . . . . . . . . . . . . . . . . . 264<br />
7–4–4: Name Map A, 7–4–5: Name Map B,<br />
7–4–6: Name Map C, 7–4–7: Name Map D. . . . . 265<br />
7–4–8: Note Map. . . . . . . . . . . . . . . . . . . . . . . . . . . . . 265<br />
SEQ P8: IFX (Insert Effect) . . . . . . . . . . . . . . . . . . . 266<br />
SEQ P8–1: IFX . . . . . . . . . . . . . . . . . . . . . . . . . . . . . . 266<br />
8–1–1: Routing1 T01–08,<br />
8–1–2: Routing1 T09–16 . . . . . . . . . . . . . . . . . . . . . 266<br />
8–1–3: Insert FX Setup . . . . . . . . . . . . . . . . . . . . . . . 267<br />
8–1–4: IFX1 . . . . . . . . . . . . . . . . . . . . . . . . . . . . . . . . . . 268<br />
8–1–5: IFX2, 8–1–6: IFX3,<br />
8–1–7: IFX4, 8–1–8: IFX5. . . . . . . . . . . . . . . . . . . . . . 269<br />
SEQ P8–2: IFX Route 2 . . . . . . . . . . . . . . . . . . . . . . 270<br />
8–2–1: Routing2 T01–08,<br />
8–2–2: Routing2 T09–16 . . . . . . . . . . . . . . . . . . . . . 270<br />
8–2–8: Common FX LFO. . . . . . . . . . . . . . . . . . . . . . 271<br />
SEQ P9: MFX/TFX (Master/Total Effect) . . . . . . 272<br />
9–1: Routing . . . . . . . . . . . . . . . . . . . . . . . . . . . . . . . . . 272<br />
9–2: MFX1 . . . . . . . . . . . . . . . . . . . . . . . . . . . . . . . . . . . 273<br />
9–3: MFX2, 9–4: TFX. . . . . . . . . . . . . . . . . . . . . . . . . . 273<br />
SEQ P10: Pattern/RPPR . . . . . . . . . . . . . . . . . . . . . 274<br />
10–1: Pattern Edit . . . . . . . . . . . . . . . . . . . . . . . . . . . . 274<br />
10–2: Pattern Name . . . . . . . . . . . . . . . . . . . . . . . . . . 275<br />
10–3: RPPR Setup . . . . . . . . . . . . . . . . . . . . . . . . . . . . 276<br />
v
vi<br />
SEQ P11: Cue List. . . . . . . . . . . . . . . . . . . . . . . . . . . 278<br />
11–1: Cue List . . . . . . . . . . . . . . . . . . . . . . . . . . . . . . . .278<br />
Sequencer: Menu Command . . . . . . . . . . . . . . . 280<br />
System Exclusive events supported in Sequencer<br />
mode . . . . . . . . . . . . . . . . . . . . . . . . . . . . . . . . . . . . . . 311<br />
Sampling mode. . . . . . . . . . . . . . .313<br />
Sampling Overview . . . . . . . . . . . . . . . . . . . . . . . . 313<br />
Sampling Page Select . . . . . . . . . . . . . . . . . . . . . . 316<br />
Sampling P0: Recording . . . . . . . . . . . . . . . . . . . . 317<br />
0–1: Recording . . . . . . . . . . . . . . . . . . . . . . . . . . . . . . .317<br />
0–2: Audio In/Setup . . . . . . . . . . . . . . . . . . . . . . . . . .321<br />
0–3: Preference. . . . . . . . . . . . . . . . . . . . . . . . . . . . . . .323<br />
0–4: Memory Status . . . . . . . . . . . . . . . . . . . . . . . . . .324<br />
0–8: Control Surface . . . . . . . . . . . . . . . . . . . . . . . . . .325<br />
Mixer . . . . . . . . . . . . . . . . . . . . . . . . . . . . . . . . . . . . . . . .326<br />
Mixer Input . . . . . . . . . . . . . . . . . . . . . . . . . . . . . . . . . .326<br />
RT Control (Realtime Control) . . . . . . . . . . . . . . . . .327<br />
External . . . . . . . . . . . . . . . . . . . . . . . . . . . . . . . . . . . . . .328<br />
Sampling P1: Sample Edit . . . . . . . . . . . . . . . . . . 329<br />
1–1: Sample Edit . . . . . . . . . . . . . . . . . . . . . . . . . . . . .329<br />
Sampling P2: Loop Edit. . . . . . . . . . . . . . . . . . . . . 331<br />
2–1: Loop Edit. . . . . . . . . . . . . . . . . . . . . . . . . . . . . . . .331<br />
Sampling P3: Multisample Edit. . . . . . . . . . . . . . 333<br />
3–1: Multisample Edit . . . . . . . . . . . . . . . . . . . . . . . .333<br />
3–2: Preference. . . . . . . . . . . . . . . . . . . . . . . . . . . . . . .334<br />
Sampling P4: Controllers . . . . . . . . . . . . . . . . . . . 335<br />
4–1: Setup . . . . . . . . . . . . . . . . . . . . . . . . . . . . . . . . . . .335<br />
4–7: Pads 1–4 Setup,<br />
4–8: Pads 5–8 Setup . . . . . . . . . . . . . . . . . . . . . . . . . .336<br />
Sampling P5: Audio CD. . . . . . . . . . . . . . . . . . . . . 337<br />
5–1: Ripping . . . . . . . . . . . . . . . . . . . . . . . . . . . . . . . . .337<br />
Sampling P8: IFX (Insert Effect). . . . . . . . . . . . . . 339<br />
8–1: Routing . . . . . . . . . . . . . . . . . . . . . . . . . . . . . . . . .339<br />
8–2: Insert FX Setup . . . . . . . . . . . . . . . . . . . . . . . . . .340<br />
8–3: IFX1 . . . . . . . . . . . . . . . . . . . . . . . . . . . . . . . . . . . . .341<br />
8–4: IFX2, 8–5: IFX3, 8–6: IFX4, 8–7: IFX5 . . . . . . .342<br />
8–8: Common FX LFO . . . . . . . . . . . . . . . . . . . . . . . .342<br />
Sampling P9: MFX/TFX . . . . . . . . . . . . . . . . . . . . . 343<br />
9–1: Routing . . . . . . . . . . . . . . . . . . . . . . . . . . . . . . . . .343<br />
9–2: MFX1. . . . . . . . . . . . . . . . . . . . . . . . . . . . . . . . . . . .344<br />
9–3: MFX2, 9–4: TFX . . . . . . . . . . . . . . . . . . . . . . . . . .344<br />
Sampling: Menu Command . . . . . . . . . . . . . . . . 345<br />
Global mode . . . . . . . . . . . . . . . . . 371<br />
Global Page Select . . . . . . . . . . . . . . . . . . . . . . . . . .371<br />
Global P0: Basic Setup . . . . . . . . . . . . . . . . . . . . . . .372<br />
0–1: Basic . . . . . . . . . . . . . . . . . . . . . . . . . . . . . . . . . . . . 372<br />
0–2: System Preference . . . . . . . . . . . . . . . . . . . . . . 374<br />
0–3: Audio . . . . . . . . . . . . . . . . . . . . . . . . . . . . . . . . . . . 376<br />
Global P1: MIDI. . . . . . . . . . . . . . . . . . . . . . . . . . . . . .379<br />
1–1: MIDI Basic. . . . . . . . . . . . . . . . . . . . . . . . . . . . . . . 379<br />
1–2: MIDI Routing . . . . . . . . . . . . . . . . . . . . . . . . . . . . 382<br />
1–3: External Mode 1. . . . . . . . . . . . . . . . . . . . . . . . . 385<br />
1–4: External Mode 2. . . . . . . . . . . . . . . . . . . . . . . . . 386<br />
Global P2: Controllers . . . . . . . . . . . . . . . . . . . . . . .387<br />
2–1: Foot Controllers . . . . . . . . . . . . . . . . . . . . . . . . . 387<br />
2–2: MIDI CC# Assign. . . . . . . . . . . . . . . . . . . . . . . . . 387<br />
Global P3: Scales . . . . . . . . . . . . . . . . . . . . . . . . . . . .389<br />
3–1: Scales. . . . . . . . . . . . . . . . . . . . . . . . . . . . . . . . . . . 389<br />
Global P4: Category . . . . . . . . . . . . . . . . . . . . . . . . .390<br />
4–1: Program Main . . . . . . . . . . . . . . . . . . . . . . . . . . . 390<br />
4–2: Program Sub . . . . . . . . . . . . . . . . . . . . . . . . . . . . 390<br />
4–3: Combination Main, 4–4: Combination Sub,<br />
4–5: KARMA GE Main, 4–6: KARMA GE Sub . . . . 390<br />
Global P5: Drum Kit . . . . . . . . . . . . . . . . . . . . . . . . .391<br />
5–1: Sample Setup . . . . . . . . . . . . . . . . . . . . . . . . . . . 391<br />
5–2: Sample <strong>Parameter</strong>s. . . . . . . . . . . . . . . . . . . . . . 394<br />
5–3: Driver/EQ . . . . . . . . . . . . . . . . . . . . . . . . . . . . . . . 395<br />
5–4: Voice/Mixer . . . . . . . . . . . . . . . . . . . . . . . . . . . . . 396<br />
5–8: Velocity Split . . . . . . . . . . . . . . . . . . . . . . . . . . . . 397<br />
Global: Menu Command . . . . . . . . . . . . . . . . . . . .398<br />
Media mode . . . . . . . . . . . . . . . . . 405<br />
Media: File . . . . . . . . . . . . . . . . . . . . . . . . . . . . . . . . . .407<br />
0–1: Load . . . . . . . . . . . . . . . . . . . . . . . . . . . . . . . . . . . . 407<br />
0–2: Save . . . . . . . . . . . . . . . . . . . . . . . . . . . . . . . . . . . . 408<br />
0–3: Utility . . . . . . . . . . . . . . . . . . . . . . . . . . . . . . . . . . . 409<br />
0–4: Make Audio CD . . . . . . . . . . . . . . . . . . . . . . . . . 409<br />
0–5: Play Audio CD. . . . . . . . . . . . . . . . . . . . . . . . . . . 411<br />
0–6: Edit WAVE . . . . . . . . . . . . . . . . . . . . . . . . . . . . . . 412<br />
0–7: EX-USB-PCM . . . . . . . . . . . . . . . . . . . . . . . . . . . . 413<br />
0–8: Media Information . . . . . . . . . . . . . . . . . . . . . . 415<br />
Media: Menu Command. . . . . . . . . . . . . . . . . . . . .416
Effect <strong>Guide</strong> . . . . . . . . . . . . . . . . . . 441<br />
Overview . . . . . . . . . . . . . . . . . . . . . . . . . . . . . . . . . . 441<br />
Effects in each mode . . . . . . . . . . . . . . . . . . . . . . . . . 441<br />
Dynamic modulation (Dmod) and Tempo<br />
Synchronization. . . . . . . . . . . . . . . . . . . . . . . . . . . . . . 442<br />
Common FX LFOs . . . . . . . . . . . . . . . . . . . . . . . . . . . . 443<br />
FX Control Buses . . . . . . . . . . . . . . . . . . . . . . . . . . . . . 443<br />
Effect I/O. . . . . . . . . . . . . . . . . . . . . . . . . . . . . . . . . . . . . 444<br />
Insert Effects (IFX1…IFX5) . . . . . . . . . . . . . . . . . . 446<br />
In/Out . . . . . . . . . . . . . . . . . . . . . . . . . . . . . . . . . . . . . . .446<br />
Routing . . . . . . . . . . . . . . . . . . . . . . . . . . . . . . . . . . . . . .447<br />
Mixer . . . . . . . . . . . . . . . . . . . . . . . . . . . . . . . . . . . . . . . .450<br />
Controlling the Insert Effects via MIDI . . . . . . . . . 451<br />
Master Effects (MFX1, 2) . . . . . . . . . . . . . . . . . . . . 452<br />
In/Out . . . . . . . . . . . . . . . . . . . . . . . . . . . . . . . . . . . . . . .452<br />
Routing . . . . . . . . . . . . . . . . . . . . . . . . . . . . . . . . . . . . . .453<br />
Mixer . . . . . . . . . . . . . . . . . . . . . . . . . . . . . . . . . . . . . . . .455<br />
Controlling the Master Effects via MIDI . . . . . . . . 455<br />
Total Effect (TFX) . . . . . . . . . . . . . . . . . . . . . . . . . . . 456<br />
In/Out . . . . . . . . . . . . . . . . . . . . . . . . . . . . . . . . . . . . . . .456<br />
Routing . . . . . . . . . . . . . . . . . . . . . . . . . . . . . . . . . . . . . .456<br />
Mixer . . . . . . . . . . . . . . . . . . . . . . . . . . . . . . . . . . . . . . . .456<br />
Using MIDI to control the Total Effect . . . . . . . . . 456<br />
Outputs. . . . . . . . . . . . . . . . . . . . . . . . . . . . . . . . . . . . 457<br />
Main Outputs . . . . . . . . . . . . . . . . . . . . . . . . . . . . . . . . 457<br />
Individual Outputs . . . . . . . . . . . . . . . . . . . . . . . . . . . 457<br />
Effect/Mixer Block Diagrams . . . . . . . . . . . . . . . . 458<br />
Dynamics (Dynamic) . . . . . . . . . . . . . . . . . . . . . . . 461<br />
000: No Effect . . . . . . . . . . . . . . . . . . . . . . . . . . . . . . . . 461<br />
001: Stereo Compressor . . . . . . . . . . . . . . . . . . . . . . 461<br />
002: Stereo Limiter . . . . . . . . . . . . . . . . . . . . . . . . . . . 461<br />
003: Multiband Limiter . . . . . . . . . . . . . . . . . . . . . . . 463<br />
004: St.MasteringLimtr . . . . . . . . . . . . . . . . . . . . . . . 463<br />
005: Stereo Gate . . . . . . . . . . . . . . . . . . . . . . . . . . . . . 464<br />
EQ and Filters (EQ/Filter). . . . . . . . . . . . . . . . . . . . 465<br />
006: St.Parametric4EQ . . . . . . . . . . . . . . . . . . . . . . . . 465<br />
007: St. Graphic 7EQ . . . . . . . . . . . . . . . . . . . . . . . . . . 465<br />
008: St.Exciter/Enhncr . . . . . . . . . . . . . . . . . . . . . . . . 466<br />
009: Stereo Isolator. . . . . . . . . . . . . . . . . . . . . . . . . . . 467<br />
010: St. Wah/Auto Wah . . . . . . . . . . . . . . . . . . . . . . . 467<br />
011: St. Vintage Wah . . . . . . . . . . . . . . . . . . . . . . . . . 468<br />
012: St. Random Filter . . . . . . . . . . . . . . . . . . . . . . . . 469<br />
013: Multi Mode Filter . . . . . . . . . . . . . . . . . . . . . . . . 470<br />
014: St. Sub Oscillator . . . . . . . . . . . . . . . . . . . . . . . . 470<br />
015: Talking Modulator . . . . . . . . . . . . . . . . . . . . . . . 471<br />
016: Stereo Decimator. . . . . . . . . . . . . . . . . . . . . . . . 472<br />
017: St. Analog Record. . . . . . . . . . . . . . . . . . . . . . . . 472<br />
Overdrive, Amp models, and Mic models<br />
(OD Amp Mic) . . . . . . . . . . . . . . . . . . . . . . . . . . . . . . 473<br />
018: OD/Hi.Gain Wah . . . . . . . . . . . . . . . . . . . . . . . . . 473<br />
019: St. Guitar Cabinet. . . . . . . . . . . . . . . . . . . . . . . . 474<br />
020: St. Bass Cabinet. . . . . . . . . . . . . . . . . . . . . . . . . . 474<br />
021: Bass Amp Model. . . . . . . . . . . . . . . . . . . . . . . . . 475<br />
022: Bass Amp+Cabinet . . . . . . . . . . . . . . . . . . . . . . 475<br />
023: Tube PreAmp Model. . . . . . . . . . . . . . . . . . . . . 476<br />
024: St. Tube PreAmp. . . . . . . . . . . . . . . . . . . . . . . . . 477<br />
025: Mic Model+PreAmp . . . . . . . . . . . . . . . . . . . . . 477<br />
Table of Contents<br />
Chorus, Flanger, and Phaser (Cho/Fln Phaser)478<br />
026: Stereo Chorus. . . . . . . . . . . . . . . . . . . . . . . . . . . 478<br />
027: St.HarmonicChorus . . . . . . . . . . . . . . . . . . . . . 478<br />
028: St. Biphase Mod. . . . . . . . . . . . . . . . . . . . . . . . . 479<br />
029: Multitap Cho/Delay . . . . . . . . . . . . . . . . . . . . . 480<br />
030: Ensemble . . . . . . . . . . . . . . . . . . . . . . . . . . . . . . . 480<br />
031: Polysix Ensemble. . . . . . . . . . . . . . . . . . . . . . . . 481<br />
032: Stereo Flanger . . . . . . . . . . . . . . . . . . . . . . . . . . 481<br />
033: St. Random Flanger . . . . . . . . . . . . . . . . . . . . . 482<br />
034: St. Env. Flanger. . . . . . . . . . . . . . . . . . . . . . . . . . 482<br />
035: Stereo Phaser . . . . . . . . . . . . . . . . . . . . . . . . . . . 483<br />
036: St. Random Phaser . . . . . . . . . . . . . . . . . . . . . . 483<br />
037: St. Env. Phaser . . . . . . . . . . . . . . . . . . . . . . . . . . 484<br />
Modulation and Pitch Shift (Mod./P.Shift) . . . 485<br />
038: Stereo Vibrato . . . . . . . . . . . . . . . . . . . . . . . . . . 485<br />
039: St. Auto Fade Mod. . . . . . . . . . . . . . . . . . . . . . . 486<br />
040: 2Voice Resonator . . . . . . . . . . . . . . . . . . . . . . . 486<br />
041: Doppler. . . . . . . . . . . . . . . . . . . . . . . . . . . . . . . . . 487<br />
042: Scratch . . . . . . . . . . . . . . . . . . . . . . . . . . . . . . . . . 488<br />
043: Grain Shifter . . . . . . . . . . . . . . . . . . . . . . . . . . . . 488<br />
044: Stereo Tremolo . . . . . . . . . . . . . . . . . . . . . . . . . 489<br />
045: St. Env. Tremolo . . . . . . . . . . . . . . . . . . . . . . . . . 490<br />
046: Stereo Auto Pan. . . . . . . . . . . . . . . . . . . . . . . . . 490<br />
047: St. Phaser + Trml . . . . . . . . . . . . . . . . . . . . . . . . 491<br />
048: St. Ring Modulator . . . . . . . . . . . . . . . . . . . . . . 491<br />
049: Detune . . . . . . . . . . . . . . . . . . . . . . . . . . . . . . . . . 492<br />
050: Pitch Shifter. . . . . . . . . . . . . . . . . . . . . . . . . . . . . 493<br />
051: Pitch Shifter BPM. . . . . . . . . . . . . . . . . . . . . . . . 493<br />
052: Pitch Shift Mod. . . . . . . . . . . . . . . . . . . . . . . . . . 494<br />
053: Organ Vib/Chorus . . . . . . . . . . . . . . . . . . . . . . . 494<br />
054: Rotary Speaker . . . . . . . . . . . . . . . . . . . . . . . . . . 495<br />
Delay . . . . . . . . . . . . . . . . . . . . . . . . . . . . . . . . . . . . . . 496<br />
055: L/C/R Delay . . . . . . . . . . . . . . . . . . . . . . . . . . . . . 496<br />
056: Stereo/CrossDelay . . . . . . . . . . . . . . . . . . . . . . 496<br />
057: St. Multitap Delay . . . . . . . . . . . . . . . . . . . . . . . 497<br />
058: St. Mod Delay . . . . . . . . . . . . . . . . . . . . . . . . . . . 497<br />
059: St. Dynamic Delay . . . . . . . . . . . . . . . . . . . . . . . 498<br />
060: St. AutoPanningDly . . . . . . . . . . . . . . . . . . . . . 499<br />
061: Tape Echo . . . . . . . . . . . . . . . . . . . . . . . . . . . . . . 500<br />
062: Auto Reverse. . . . . . . . . . . . . . . . . . . . . . . . . . . . 500<br />
063: Sequence BPM Dly . . . . . . . . . . . . . . . . . . . . . . 501<br />
064: L/C/R BPM Delay . . . . . . . . . . . . . . . . . . . . . . . . 502<br />
065: Stereo BPM Delay . . . . . . . . . . . . . . . . . . . . . . . 502<br />
066: St.BPM Mtap Delay . . . . . . . . . . . . . . . . . . . . . . 503<br />
067: St.BPM Mod. Delay . . . . . . . . . . . . . . . . . . . . . . 503<br />
068: St.BPMAutoPanDly . . . . . . . . . . . . . . . . . . . . . . 504<br />
069: Tape Echo BPM . . . . . . . . . . . . . . . . . . . . . . . . . 505<br />
Reverb and Early Reflections (Reverb ER) . . . . 506<br />
070: Reverb Hall . . . . . . . . . . . . . . . . . . . . . . . . . . . . . 506<br />
071: Reverb SmoothHall. . . . . . . . . . . . . . . . . . . . . . 506<br />
072: Reverb Wet Plate . . . . . . . . . . . . . . . . . . . . . . . . 506<br />
073: Reverb Dry Plate . . . . . . . . . . . . . . . . . . . . . . . . 506<br />
074: Reverb Room . . . . . . . . . . . . . . . . . . . . . . . . . . . 506<br />
075: Reverb BrightRoom . . . . . . . . . . . . . . . . . . . . . 506<br />
076: Early Reflections . . . . . . . . . . . . . . . . . . . . . . . . 507<br />
Mono-Mono Serial (Mono-Mono) . . . . . . . . . . . 508<br />
077: P4EQ - Exciter . . . . . . . . . . . . . . . . . . . . . . . . . . . 508<br />
078: P4EQ - Wah . . . . . . . . . . . . . . . . . . . . . . . . . . . . . 508<br />
079: P4EQ - Cho/Flng . . . . . . . . . . . . . . . . . . . . . . . . 509<br />
080: P4EQ - Phaser . . . . . . . . . . . . . . . . . . . . . . . . . . . 509<br />
vii
viii<br />
081: P4EQ - Mt. Delay . . . . . . . . . . . . . . . . . . . . . . . . .510<br />
082: Comp - Wah . . . . . . . . . . . . . . . . . . . . . . . . . . . . .510<br />
083: Comp - Amp Sim . . . . . . . . . . . . . . . . . . . . . . . .511<br />
084: Comp - OD/HiGain. . . . . . . . . . . . . . . . . . . . . . .511<br />
085: Comp - P4EQ . . . . . . . . . . . . . . . . . . . . . . . . . . . .512<br />
086: Comp - Cho/Flng . . . . . . . . . . . . . . . . . . . . . . . .512<br />
087: Comp - Phaser. . . . . . . . . . . . . . . . . . . . . . . . . . .513<br />
088: Comp - Mt. Delay . . . . . . . . . . . . . . . . . . . . . . . .513<br />
089: Limiter - P4EQ . . . . . . . . . . . . . . . . . . . . . . . . . . .514<br />
090: Limiter - Cho/Flng . . . . . . . . . . . . . . . . . . . . . . .515<br />
091: Limiter - Phaser . . . . . . . . . . . . . . . . . . . . . . . . . .515<br />
092: Limiter - Mt.Delay. . . . . . . . . . . . . . . . . . . . . . . .516<br />
093: Exciter - Comp. . . . . . . . . . . . . . . . . . . . . . . . . . .516<br />
094: Exciter - Limiter . . . . . . . . . . . . . . . . . . . . . . . . . .517<br />
095: Exciter - Cho/Flng. . . . . . . . . . . . . . . . . . . . . . . .517<br />
096: Exciter - Phaser . . . . . . . . . . . . . . . . . . . . . . . . . .518<br />
097: Exciter - Mt.Delay . . . . . . . . . . . . . . . . . . . . . . . .518<br />
098: OD/HG - Amp Sim . . . . . . . . . . . . . . . . . . . . . . .519<br />
099: OD/HG - Cho/Flng . . . . . . . . . . . . . . . . . . . . . . .519<br />
100: OD/HG - Phaser. . . . . . . . . . . . . . . . . . . . . . . . . .520<br />
101: OD/HG - Mt.Delay . . . . . . . . . . . . . . . . . . . . . . .520<br />
102: Wah - Amp Sim . . . . . . . . . . . . . . . . . . . . . . . . . .521<br />
103: Decimator - Amp . . . . . . . . . . . . . . . . . . . . . . . .521<br />
104: Decimator - Comp . . . . . . . . . . . . . . . . . . . . . . .521<br />
105: AmpSim - Tremolo. . . . . . . . . . . . . . . . . . . . . . .522<br />
106: Cho/Flng - Mt.Dly. . . . . . . . . . . . . . . . . . . . . . . .522<br />
107: Phaser - Cho/Flng. . . . . . . . . . . . . . . . . . . . . . . .522<br />
108: Reverb - Gate . . . . . . . . . . . . . . . . . . . . . . . . . . . .523<br />
Mono/Mono Parallel (Mono//Mono) . . . . . . . . 524<br />
109: P4EQ // P4EQ . . . . . . . . . . . . . . . . . . . . . . . . . . . .526<br />
110: P4EQ // Comp . . . . . . . . . . . . . . . . . . . . . . . . . . .526<br />
111: P4EQ // Limiter . . . . . . . . . . . . . . . . . . . . . . . . . .526<br />
112: P4EQ // Exciter. . . . . . . . . . . . . . . . . . . . . . . . . . .526<br />
113: P4EQ // OD/HG . . . . . . . . . . . . . . . . . . . . . . . . . .526<br />
114: P4EQ // Wah. . . . . . . . . . . . . . . . . . . . . . . . . . . . .526<br />
115: P4EQ // Cho/Flng . . . . . . . . . . . . . . . . . . . . . . . .527<br />
116: P4EQ // Phaser. . . . . . . . . . . . . . . . . . . . . . . . . . .527<br />
117: P4EQ // BPM Dly . . . . . . . . . . . . . . . . . . . . . . . . .527<br />
118: Comp // Comp . . . . . . . . . . . . . . . . . . . . . . . . . .527<br />
119: Comp // Limiter . . . . . . . . . . . . . . . . . . . . . . . . .527<br />
120: Comp // Exciter . . . . . . . . . . . . . . . . . . . . . . . . . .527<br />
121: Comp // OD/HG . . . . . . . . . . . . . . . . . . . . . . . . .528<br />
122: Comp // Wah . . . . . . . . . . . . . . . . . . . . . . . . . . . .528<br />
123: Comp // Cho/Flng . . . . . . . . . . . . . . . . . . . . . . .528<br />
124: Comp // Phaser . . . . . . . . . . . . . . . . . . . . . . . . . .528<br />
125: Comp // BPM Dly . . . . . . . . . . . . . . . . . . . . . . . .528<br />
126: Limiter // Limiter. . . . . . . . . . . . . . . . . . . . . . . . .528<br />
127: Limiter // Exciter . . . . . . . . . . . . . . . . . . . . . . . . .529<br />
128: Limiter // OD/HG . . . . . . . . . . . . . . . . . . . . . . . .529<br />
129: Limiter // Wah . . . . . . . . . . . . . . . . . . . . . . . . . . .529<br />
130: Limiter // Cho/Fl . . . . . . . . . . . . . . . . . . . . . . . . .529<br />
131: Limiter // Phaser . . . . . . . . . . . . . . . . . . . . . . . . .529<br />
132: Limiter // BPM Dl . . . . . . . . . . . . . . . . . . . . . . . .529<br />
133: Exciter // Exciter . . . . . . . . . . . . . . . . . . . . . . . . .530<br />
134: Exciter // OD/HG. . . . . . . . . . . . . . . . . . . . . . . . .530<br />
135: Exciter // Wah . . . . . . . . . . . . . . . . . . . . . . . . . . .530<br />
136: Exciter // Cho/Fl . . . . . . . . . . . . . . . . . . . . . . . . .530<br />
137: Exciter // Phaser . . . . . . . . . . . . . . . . . . . . . . . . .530<br />
138: Exciter // BPM Dl. . . . . . . . . . . . . . . . . . . . . . . . .530<br />
139: OD/HG // OD/HG . . . . . . . . . . . . . . . . . . . . . . . .531<br />
140: OD/HG // Wah . . . . . . . . . . . . . . . . . . . . . . . . . . .531<br />
141: OD/HG // Cho/Fln . . . . . . . . . . . . . . . . . . . . . . . 531<br />
142: OD/HG // Phaser . . . . . . . . . . . . . . . . . . . . . . . . 531<br />
143: OD/HG // BPMDly . . . . . . . . . . . . . . . . . . . . . . . 531<br />
144: Wah // Wah . . . . . . . . . . . . . . . . . . . . . . . . . . . . . 531<br />
145: Wah // Cho/Flng . . . . . . . . . . . . . . . . . . . . . . . . 532<br />
146: Wah // Phaser . . . . . . . . . . . . . . . . . . . . . . . . . . . 532<br />
147: Wah // BPM Dly . . . . . . . . . . . . . . . . . . . . . . . . . 532<br />
148: Cho/Fl // Cho/Fl . . . . . . . . . . . . . . . . . . . . . . . . . 532<br />
149: Cho/Fl // Phaser . . . . . . . . . . . . . . . . . . . . . . . . . 532<br />
150: Cho/Fl // BPMDly . . . . . . . . . . . . . . . . . . . . . . . . 532<br />
151: Phaser // Phaser . . . . . . . . . . . . . . . . . . . . . . . . . 533<br />
152: Phaser // BPMDly. . . . . . . . . . . . . . . . . . . . . . . . 533<br />
153: BPM Dl // BPM Dl . . . . . . . . . . . . . . . . . . . . . . . . 533<br />
Double Size . . . . . . . . . . . . . . . . . . . . . . . . . . . . . . . . .534<br />
154: St. Mltband Limiter . . . . . . . . . . . . . . . . . . . . . . 534<br />
155: PianoBody/Damper . . . . . . . . . . . . . . . . . . . . . 534<br />
156: Vocoder . . . . . . . . . . . . . . . . . . . . . . . . . . . . . . . . 535<br />
157: OD/HyperGain Wah . . . . . . . . . . . . . . . . . . . . . 536<br />
158: GuitarAmp + P4EQ . . . . . . . . . . . . . . . . . . . . . . 536<br />
159: BassTubeAmp+Cab. . . . . . . . . . . . . . . . . . . . . . 537<br />
160: St. Mic + PreAmp . . . . . . . . . . . . . . . . . . . . . . . . 538<br />
161: Multitap Cho/Delay . . . . . . . . . . . . . . . . . . . . . 538<br />
162: St. Pitch Shifter . . . . . . . . . . . . . . . . . . . . . . . . . . 539<br />
163: St. PitchShift BPM . . . . . . . . . . . . . . . . . . . . . . . 539<br />
164: Rotary SpeakerOD. . . . . . . . . . . . . . . . . . . . . . . 540<br />
165: L/C/R Long Delay. . . . . . . . . . . . . . . . . . . . . . . . 540<br />
166: St/Cross Long Delay . . . . . . . . . . . . . . . . . . . . . 541<br />
167: Hold Delay . . . . . . . . . . . . . . . . . . . . . . . . . . . . . . 541<br />
168: LCR BPM Long Dly. . . . . . . . . . . . . . . . . . . . . . . 542<br />
169: St. BPM Long Dly . . . . . . . . . . . . . . . . . . . . . . . . 543<br />
170: Early Reflections. . . . . . . . . . . . . . . . . . . . . . . . . 543
KARMA GE guide . . . . . . . . . . . . . 545<br />
About the KARMA GE guide . . . . . . . . . . . . . . . . . . 545<br />
About KARMA. . . . . . . . . . . . . . . . . . . . . . . . . . . . . . 547<br />
Overview . . . . . . . . . . . . . . . . . . . . . . . . . . . . . . . . . . . . 547<br />
Theory Of Operation . . . . . . . . . . . . . . . . . . . . . . . . . 547<br />
KARMA Architecture (Diagram) . . . . . . . . . . . . . . . 548<br />
GE (Generated Effect) Group. . . . . . . . . . . . . . . . 549<br />
Overview . . . . . . . . . . . . . . . . . . . . . . . . . . . . . . . . . . . . 549<br />
GE Global <strong>Parameter</strong>s . . . . . . . . . . . . . . . . . . . . . . . . 549<br />
Note Series Group. . . . . . . . . . . . . . . . . . . . . . . . . . 551<br />
Overview . . . . . . . . . . . . . . . . . . . . . . . . . . . . . . . . . . . . 551<br />
<strong>Parameter</strong>s. . . . . . . . . . . . . . . . . . . . . . . . . . . . . . . . . . . 551<br />
Phase Group . . . . . . . . . . . . . . . . . . . . . . . . . . . . . . . 554<br />
Overview . . . . . . . . . . . . . . . . . . . . . . . . . . . . . . . . . . . . 554<br />
About Phase Patterns . . . . . . . . . . . . . . . . . . . . . . . . 554<br />
General <strong>Parameter</strong>s . . . . . . . . . . . . . . . . . . . . . . . . . . 554<br />
Phase Specific <strong>Parameter</strong>s . . . . . . . . . . . . . . . . . . . . 556<br />
End Loop <strong>Parameter</strong>s. . . . . . . . . . . . . . . . . . . . . . . . . 557<br />
Pattern <strong>Parameter</strong>s. . . . . . . . . . . . . . . . . . . . . . . . . . . 558<br />
Rhythm Group . . . . . . . . . . . . . . . . . . . . . . . . . . . . . 559<br />
Overview . . . . . . . . . . . . . . . . . . . . . . . . . . . . . . . . . . . . 559<br />
About Rhythm Patterns . . . . . . . . . . . . . . . . . . . . . . 559<br />
Global <strong>Parameter</strong>s. . . . . . . . . . . . . . . . . . . . . . . . . . . . 559<br />
Pattern Grid & Associated <strong>Parameter</strong>s . . . . . . . . . 560<br />
Random Weighting <strong>Parameter</strong>s - Pools. . . . . . . . 561<br />
Random Weighting <strong>Parameter</strong>s - Ties . . . . . . . . . 561<br />
Associated <strong>Parameter</strong>s . . . . . . . . . . . . . . . . . . . . . . . 562<br />
Duration Group . . . . . . . . . . . . . . . . . . . . . . . . . . . . 563<br />
Overview . . . . . . . . . . . . . . . . . . . . . . . . . . . . . . . . . . . . 563<br />
About Duration Patterns . . . . . . . . . . . . . . . . . . . . . 563<br />
Pattern Grid & Associated <strong>Parameter</strong>s . . . . . . . . . 563<br />
Associated <strong>Parameter</strong>s . . . . . . . . . . . . . . . . . . . . . . . 563<br />
Random Weighting <strong>Parameter</strong>s - Pools. . . . . . . . 564<br />
Random Weighting <strong>Parameter</strong>s - Ties . . . . . . . . . 565<br />
Associated <strong>Parameter</strong>s . . . . . . . . . . . . . . . . . . . . . . . 565<br />
Index Group . . . . . . . . . . . . . . . . . . . . . . . . . . . . . . . 566<br />
Overview . . . . . . . . . . . . . . . . . . . . . . . . . . . . . . . . . . . . 566<br />
About Index Patterns. . . . . . . . . . . . . . . . . . . . . . . . . 566<br />
Pattern Grid & Associated <strong>Parameter</strong>s . . . . . . . . . 566<br />
Associated <strong>Parameter</strong>s . . . . . . . . . . . . . . . . . . . . . . . 566<br />
Random Weighting <strong>Parameter</strong>s. . . . . . . . . . . . . . . 567<br />
Associated <strong>Parameter</strong>s . . . . . . . . . . . . . . . . . . . . . . . 567<br />
Cluster Group . . . . . . . . . . . . . . . . . . . . . . . . . . . . . . 569<br />
Overview . . . . . . . . . . . . . . . . . . . . . . . . . . . . . . . . . . . . 569<br />
About Cluster Patterns . . . . . . . . . . . . . . . . . . . . . . . 569<br />
Pattern Grid & Associated <strong>Parameter</strong>s . . . . . . . . . 569<br />
Random Weighting <strong>Parameter</strong>s. . . . . . . . . . . . . . . 569<br />
Associated <strong>Parameter</strong>s . . . . . . . . . . . . . . . . . . . . . . . 570<br />
Velocity Group . . . . . . . . . . . . . . . . . . . . . . . . . . . . . 571<br />
Overview . . . . . . . . . . . . . . . . . . . . . . . . . . . . . . . . . . . . 571<br />
About Velocity Patterns . . . . . . . . . . . . . . . . . . . . . . 571<br />
Global <strong>Parameter</strong>s. . . . . . . . . . . . . . . . . . . . . . . . . . . . 571<br />
Pattern Grid & Associated <strong>Parameter</strong>s . . . . . . . . . 572<br />
Random Weighting <strong>Parameter</strong>s - Pools. . . . . . . . 572<br />
Associated <strong>Parameter</strong>s . . . . . . . . . . . . . . . . . . . . . . . 572<br />
Table of Contents<br />
CCs/Pitch Group . . . . . . . . . . . . . . . . . . . . . . . . . . . 574<br />
Overview . . . . . . . . . . . . . . . . . . . . . . . . . . . . . . . . . . . . 574<br />
About CC/Bend/Pitch Patterns . . . . . . . . . . . . . . . 574<br />
Pattern Grid & Associated <strong>Parameter</strong>s . . . . . . . . 574<br />
Associated <strong>Parameter</strong>s . . . . . . . . . . . . . . . . . . . . . . . 574<br />
Random Weighting <strong>Parameter</strong>s . . . . . . . . . . . . . . 575<br />
Global <strong>Parameter</strong>s . . . . . . . . . . . . . . . . . . . . . . . . . . . 576<br />
Associated <strong>Parameter</strong>s . . . . . . . . . . . . . . . . . . . . . . . 576<br />
WaveSeq Group. . . . . . . . . . . . . . . . . . . . . . . . . . . . 577<br />
Overview . . . . . . . . . . . . . . . . . . . . . . . . . . . . . . . . . . . . 577<br />
About WaveSeq Patterns. . . . . . . . . . . . . . . . . . . . . 577<br />
Global <strong>Parameter</strong>s . . . . . . . . . . . . . . . . . . . . . . . . . . . 577<br />
Pattern Grid & Associated <strong>Parameter</strong>s . . . . . . . . 578<br />
Random Weighting <strong>Parameter</strong>s . . . . . . . . . . . . . . 579<br />
Associated <strong>Parameter</strong>s . . . . . . . . . . . . . . . . . . . . . . . 579<br />
Envelope Group. . . . . . . . . . . . . . . . . . . . . . . . . . . . 580<br />
Overview . . . . . . . . . . . . . . . . . . . . . . . . . . . . . . . . . . . . 580<br />
About Envelopes . . . . . . . . . . . . . . . . . . . . . . . . . . . . 580<br />
<strong>Parameter</strong>s . . . . . . . . . . . . . . . . . . . . . . . . . . . . . . . . . . 580<br />
Level Combinations. . . . . . . . . . . . . . . . . . . . . . . . . . 583<br />
Time Combinations . . . . . . . . . . . . . . . . . . . . . . . . . . 583<br />
Repeat (Melodic Repeat) Group. . . . . . . . . . . . . 584<br />
Overview . . . . . . . . . . . . . . . . . . . . . . . . . . . . . . . . . . . . 584<br />
General <strong>Parameter</strong>s . . . . . . . . . . . . . . . . . . . . . . . . . . 584<br />
Range <strong>Parameter</strong>s . . . . . . . . . . . . . . . . . . . . . . . . . . . 586<br />
GE Mode = Real-Time <strong>Parameter</strong>s . . . . . . . . . . . . 587<br />
Bend Group . . . . . . . . . . . . . . . . . . . . . . . . . . . . . . . . 589<br />
Overview . . . . . . . . . . . . . . . . . . . . . . . . . . . . . . . . . . . . 589<br />
General <strong>Parameter</strong>s . . . . . . . . . . . . . . . . . . . . . . . . . . 589<br />
GE Mode = Real-Time <strong>Parameter</strong>s . . . . . . . . . . . . 591<br />
Drum Group . . . . . . . . . . . . . . . . . . . . . . . . . . . . . . . 592<br />
Overview . . . . . . . . . . . . . . . . . . . . . . . . . . . . . . . . . . . . 592<br />
About Drum Patterns . . . . . . . . . . . . . . . . . . . . . . . . 592<br />
Pattern Editing Grid & Associated <strong>Parameter</strong>s . 592<br />
Associated <strong>Parameter</strong>s . . . . . . . . . . . . . . . . . . . . . . . 593<br />
Random Weighting <strong>Parameter</strong>s - Pools . . . . . . . 594<br />
Random Weighting <strong>Parameter</strong>s - Rests . . . . . . . 594<br />
Associated <strong>Parameter</strong>s . . . . . . . . . . . . . . . . . . . . . . . 595<br />
Direct Index Group . . . . . . . . . . . . . . . . . . . . . . . . . 598<br />
Overview . . . . . . . . . . . . . . . . . . . . . . . . . . . . . . . . . . . . 598<br />
General <strong>Parameter</strong>s . . . . . . . . . . . . . . . . . . . . . . . . . . 598<br />
Duration <strong>Parameter</strong>s . . . . . . . . . . . . . . . . . . . . . . . . . 599<br />
Repeat <strong>Parameter</strong>s. . . . . . . . . . . . . . . . . . . . . . . . . . . 600<br />
Bend <strong>Parameter</strong>s . . . . . . . . . . . . . . . . . . . . . . . . . . . . 600<br />
Appendices . . . . . . . . . . . . . . . . . . . . . . . . . . . . . . . . 602<br />
Using Auto-Bend . . . . . . . . . . . . . . . . . . . . . . . . . . . . 602<br />
Random Weighting Curves . . . . . . . . . . . . . . . . . . . 604<br />
ix
x<br />
Appendices . . . . . . . . . . . . . . . . . .607<br />
Alternate Modulation Sources (AMS). . . . . . . . 607<br />
Alternate Modulation Overview. . . . . . . . . . . . . . .607<br />
AMS (Alternate Modulation Source) List . . . . . . .608<br />
Alternate Modulation settings . . . . . . . . . . . . . . . .610<br />
Dynamic Modulation Sources (Dmod) . . . . . . 614<br />
Dynamic Modulation Source List. . . . . . . . . . . . . .614<br />
Controller Assignments . . . . . . . . . . . . . . . . . . . . 616<br />
X–Y CC Control . . . . . . . . . . . . . . . . . . . . . . . . . . . . . . .616<br />
SW1/2 Assignments . . . . . . . . . . . . . . . . . . . . . . . . . .617<br />
Realtime Control Slider 5–8 Assignments. . . . . .618<br />
Foot Switch Assignments . . . . . . . . . . . . . . . . . . . . .619<br />
Foot Pedal Assignments . . . . . . . . . . . . . . . . . . . . . .620<br />
Dynamic MIDI Sources & Destinations . . . . . . 621<br />
Dynamic MIDI Sources. . . . . . . . . . . . . . . . . . . . . . . .621<br />
Dynamic MIDI Destinations . . . . . . . . . . . . . . . . . . .623<br />
System exclusive messages affected by Create<br />
Excl Data, Erase Excl Data, and Event Edit . . . 628<br />
MIDI transmission when the <strong>M3</strong>’s controllers are<br />
operated. . . . . . . . . . . . . . . . . . . . . . . . . . . . . . . . . . . 632<br />
<strong>M3</strong> and MIDI CCs . . . . . . . . . . . . . . . . . . . . . . . . . . . 634<br />
Responses to standard MIDI controllers . . . . . . .634<br />
<strong>Parameter</strong>s controlled by MIDI CCs #70-79 . . . .637<br />
MIDI applications . . . . . . . . . . . . . . . . . . . . . . . . . . 638<br />
About MIDI . . . . . . . . . . . . . . . . . . . . . . . . . . . . . . . . . .638<br />
Settings when connected to a MIDI device or<br />
computer . . . . . . . . . . . . . . . . . . . . . . . . . . . . . . . . . . . .638<br />
Messages transmitted and received by the <strong>M3</strong> 639<br />
MIDI Implementation . . . . . . . . . . . . . . . . . . . . . . 649<br />
Media mode information . . . . . . . . . . . . . . . . . . . 653<br />
AIFF and WAVE format details: importing . . . . .653<br />
AIFF and WAVE format details: exporting. . . . . .653<br />
About KORG format files. . . . . . . . . . . . . . . . . . . . . .654<br />
Compatibility with the <strong>M3</strong> (system v.1) and<br />
the M50 . . . . . . . . . . . . . . . . . . . . . . . . . . . . . . . . . . . 657<br />
Compatibility with the <strong>M3</strong> (system v.1). . . . . . . .657<br />
Compatibility with the M50. . . . . . . . . . . . . . . . . . .657<br />
About AKAI Program files. . . . . . . . . . . . . . . . . . . 659<br />
About SoundFont 2.0 files . . . . . . . . . . . . . . . . . . 659<br />
CD-R/RW disks on the <strong>M3</strong>. . . . . . . . . . . . . . . . . . . 660<br />
UDF and packet-writing . . . . . . . . . . . . . . . . . . . . . .660
PROG Page Select<br />
• Press the MODE PROG switch to select Program mode.<br />
You can use the following ways to select the pages in<br />
Program mode.<br />
1. Press the PAGE SELECT switch to access “Page Select.”<br />
“Page Select” shows an abbreviated name for each page.<br />
The page in which you were prior to pressing the PAGE<br />
SELECT switch is shown in light blue.<br />
2. Select the desired page in the display.<br />
Other ways to select pages<br />
• Hold down the PAGE SELECT switch and press a<br />
numeric keys 0–9 to specify a page number; you will<br />
move to the corresponding page.<br />
For example if you want to access the P4: Amp/EQ page,<br />
hold down the PAGE SELECT switch and press numeric<br />
key 4.<br />
Note: For pages that consist of multiple subpages, such as<br />
P3–1 and P3–2 or P7–1 and P7–2, the first of these pages<br />
(P3–1 or P7–1) will be selected.<br />
• You can press the EXIT switch to return to the P0: Play<br />
page you selected most recently. Press the EXIT switch<br />
once again to return to the Main page.<br />
Program mode<br />
PLAY<br />
EDIT<br />
KARMA<br />
EFFECT<br />
P0: Play<br />
Page Main content<br />
P1: Basic/DT/Ctrls<br />
Select and play programs. (☞p.2)<br />
Simple KARMA editing. (☞p.4)<br />
Audio input settings and resampling<br />
settings. (☞p.8)<br />
Editing from the control surface. (☞p.14)<br />
Basic program settings, such as voice assign<br />
mode. (☞p.25)<br />
Drum track settings. (☞p.28)<br />
X–Y control settings. (☞p.31)<br />
SW1, 2, and slider function settings. (☞p.35)<br />
Pad note and velocity settings. (☞p.36)<br />
P2: OSC/Pitch<br />
Oscillator selection and pitch settings.<br />
(☞p.37)<br />
P3–1: Filter1 Filter 1 (tone) settings. (☞p.47)<br />
P3–2: Filter2 Filter 2 (tone) settings. (☞p.57)<br />
Amp 1, 2 (volume) settings. (☞p.58)<br />
P4: Amp/EQ Amp 1, 2 driver and pan settings. (☞p.64)<br />
3-band parametric EQ settings. (☞p.65)<br />
P5: LFO LFO settings. (☞p.66)<br />
P6: AMS/Common<br />
KeyTrack<br />
P7–1: KARMA1<br />
GE Setup/Module<br />
P7–2: KARMA2<br />
GE RTP/Perf<br />
P8: IFX<br />
P9: MFX/TFX<br />
AMS Mixer settings. (☞p.70)<br />
Common keyboard tracking settings.<br />
(☞p.76)<br />
Overall settings for KARMA, and settings for<br />
each module. (☞p.77)<br />
KARMA realtime parameter settings and<br />
performance parameter settings. (☞p.91)<br />
Oscillator output bus and master effect send<br />
level settings. (☞p.99)<br />
Insert effect routing, selection, and settings.<br />
(☞p.100)<br />
Master effect routing, selection, and settings.<br />
(☞p.105)<br />
Total effect selection and settings. (☞p.106)<br />
1
2<br />
Program mode<br />
PROG P0: Play<br />
This is the main Program mode page for EDS Programs.<br />
Among other things, you can:<br />
• Select Programs<br />
• Make basic edits to KARMA<br />
• Set up the audio inputs and resampling options<br />
• Check the control surface content, and control it.<br />
All MIDI data in Prog P0: Play is transmitted and<br />
received on the global MIDI channel MIDI Channel<br />
(Global 1–1a).<br />
Tip: Auto Song Setup<br />
The Auto Song Setup feature copies the current Program or<br />
Combination into a Song, and then puts the <strong>M3</strong> in recordready<br />
mode.<br />
If inspiration for a phrase or song strikes you while you’re<br />
playing, you can use this function to start recording<br />
immediately. For more information, please see “Tip: Auto<br />
Song Setup” on page 196.<br />
0–1: Main<br />
0–1a<br />
0–1b<br />
0–1c<br />
0–1a: Program Select<br />
Bank (Bank Select)<br />
[INT–A...F, GM, g(1)...g(9), g(d), USER–A...G]<br />
This is the Bank containing the current Program.<br />
The GM bank contains a full set of General MIDI 2<br />
Programs, as well as variation sub-banks g(1)–g(9) (GM2<br />
variation programs), and bank g(d) (drums).<br />
Each time you press the BANK SELECT I–G switch, you’ll<br />
step through these variation banks in the following order:<br />
G→g(1)→g(2)…g(8)→g(9)→G…<br />
Bank Main contents<br />
INT–A...E For preloaded programs (EDS)<br />
INT–F For EXB-RADIAS programs<br />
G GM2 capital programs<br />
g(1)–(9) GM2 variation programs*<br />
g(d) GM2 drums programs<br />
USER–A...E For preloaded programs (EDS)<br />
USER–F, G<br />
These are for user programs (EDS or EXB-RADIUS).<br />
We recommend that you use USER-F to store<br />
programs using multisamples you created in<br />
Sampling mode.<br />
• Rewritable banks INT–A–INT–E and USER–A–G each<br />
contain 128 programs (a total of 1,536). Of the nonrewritable<br />
banks, G contains GM2 capital programs,<br />
0–1<br />
Menu<br />
g(1)–g(9) contain GM2 variation programs, and g(d)<br />
contain GM2 drum programs.<br />
• Bank INT–F can be selected if the optional EXB-RADIAS<br />
is installed. If this is installed, 128 special programs for<br />
the EXB-RADIAS will be available.<br />
• Bank USER–F will be selected as the default destination<br />
for writing resampled multisamples as programs when<br />
using the menu command Auto Sampling Setup.<br />
• The GM basic sounds will be selected for banks for<br />
which there is no variation sound. (An “*” is displayed<br />
at the beginning of the program name.)<br />
• If the optional EXB-RADIAS is installed, the bank type<br />
of the USER-A–G banks can be switched between EDS<br />
and RADIAS. You won’t be able to save programs in a<br />
bank that is set to the wrong bank type. Use the Global<br />
mode menu command Set Prog User-Bank Type to<br />
make this setting. For more information, please see “Set<br />
Prog User-Bank Type” on page 398.<br />
In banks such as INT-A and USER-E, PCM expansion<br />
programs with a program name extensions such as<br />
EX1, EX2, EX1&2, or EX3 will not be properly voiced<br />
unless the corresponding multisamples are loaded.<br />
For details on the factory Programs, please see the “Voice<br />
Name List” (PDF).<br />
Bank<br />
Category Popup Tempo<br />
Program Select Popup Program Select<br />
Program Select [0...127 (INT–A...F, USER–A...G),<br />
1...128 (G, g(1)...g(9), g(d))]<br />
Here you can select a program.<br />
To switch programs<br />
• Select Program Select, use the numeric keys 0–9 to enter<br />
a program number, and press the ENTER switch.<br />
• Select Program Select, and turn the VALUE dial or use<br />
the q/u switches.<br />
Note: In the P0: Play page (only), the VALUE slider operates<br />
as a program modulation source. You can’t use the<br />
slider to select programs while in this page.<br />
• From the Bank/Program Select menu, view and select<br />
programs by bank.<br />
• From the Category/Program Select menu, view and<br />
select programs by category.<br />
• Use a foot switch to switch programs. (see “Foot Switch<br />
Assign” on page 387 and “List of Foot Switch<br />
assignments” on page 619)<br />
• Switch programs by transmitting a MIDI program<br />
change from a connected external MIDI device.
Bank/Program Select menu:<br />
1. Press the popup button at the left of Program Select to<br />
open the Bank/Program Select menu.<br />
2. Press one of the tabs on the left or right to select a specific<br />
bank.<br />
The Variation button is active if Bank GM is selected.<br />
Each time you press the Variation button, the bank will<br />
switch in the order of G→g(1)→g(2)→... →g(8)→g(9)→G.<br />
3. Select a program from the list. You can touch a Program’s<br />
name directly, or use the Inc q and Dec u<br />
switches.<br />
Use the scroll bar to view information not currently shown.<br />
4. Press the OK button to confirm your choice, or press the<br />
Cancel button to exit without changing the Program.<br />
Bank/Program Select menu<br />
Tab<br />
Scroll bar<br />
Category [00...17/00...07]<br />
Here you can select the program category.<br />
All programs are classified using eighteen main categories<br />
and eight sub-categories. You can select a category, and then<br />
select a program within that category. When you press the<br />
popup button, the Category/Program Select menu will<br />
appear.<br />
Category/Program Select menu:<br />
Here you can select programs by main category and subcategory.<br />
All programs are classified into up to eighteen<br />
main categories, and each category is classified into eight<br />
sub-categories. You can use these main categories and subcategories<br />
to select programs.<br />
1. Press the Category popup button (above the Program<br />
Select parameter) to open the Category/Program Select<br />
menu.<br />
2. Press one of the tabs on the left or right to select the<br />
desired category.<br />
Note: If no Programs are assigned to a particular category or<br />
sub-category, you won’t be able to select its tab.<br />
3. Select a program from the list.<br />
You can touch a Program’s name directly, or use the Inc q<br />
and Dec u switches.<br />
If there are more Programs than can be shown on the screen<br />
at one time, use the scroll bar to browse through the entire<br />
Category.<br />
Category/Program Select menu<br />
Category<br />
tab<br />
Scroll bar<br />
PROG P0: Play 0–1: Main<br />
4. To select from a sub-category, press the Jump to Sub<br />
button to access Sub Category/Program Select.<br />
Press one of the left tabs to select a sub-category.<br />
Note: Sub-categories not assigned to any programs cannot be<br />
selected from the tabs.<br />
Press the OK button to confirm your selection, or press the<br />
Cancel button to cancel it. You will return to the main<br />
categories.<br />
Sub-category<br />
tab<br />
Scroll bar<br />
5. Press the OK button to confirm your choice, or press the<br />
Cancel button to exit without changing the Program.<br />
Note: You can assign a category to a Program in the Write<br />
Program dialog.<br />
(Tempo) [40.00... 300.00, EXT]<br />
This is the tempo for the current Program, which applies to<br />
tempo-synced LFOs, KARMA, and tempo-synced effects.<br />
040.00...300.00 allow you to set a specific tempo in BPM,<br />
with 1/100 BPM accuracy. In addition to using the standard<br />
data entry controls, you can also just turn the TEMPO knob,<br />
or by playing a few quarter-notes on the TAP TEMPO<br />
switch.<br />
EXT shown if MIDI Clock (Global 1–1a) is set to External<br />
MIDI or External USB. This is also shown if “MIDI Clock”<br />
is Auto and MIDI clock data is being received from an<br />
external device. If tempo is EXT, KARMA etc. will<br />
synchronize to MIDI clock data from an external MIDI<br />
device.<br />
3
4<br />
Program mode<br />
0–1b: Program Information<br />
The following information for the selected program is<br />
shown.<br />
SW1, SW2<br />
These are the functions controlled by the SW1, SW2 switches<br />
of the KYBD-61/73/88.<br />
Note: This setting is valid only if the KYBD-61/73/88 is<br />
connected to the <strong>M3</strong>XP-M via the To Module connector.<br />
C.S.<br />
This indicates the currently selected control assignment.<br />
Control via the control surface is available in any page.<br />
FILTER 1, 2<br />
This indicates the filter type setting for filter 1 and 2.<br />
AMP EG 1, 2<br />
This indicates the EG settings for amp 1 and 2.<br />
EQ (Low, Mid[Hz], Mid, High)<br />
This indicates the 3-band EQ settings. You can edit the<br />
values.<br />
0–1c: Drum Track<br />
The drum track provides an easy way for you to play back a<br />
rhythm section using the <strong>M3</strong>’s high-quality drum programs<br />
and rich variety of drum track patterns.<br />
You can try out program phrases or edit programs while<br />
listening to the drum track.<br />
When you come up with a phrase you like, you can use the<br />
Auto Song Setup function to easily record it into the<br />
sequencer.<br />
Pattern Bank [Preset, User]<br />
Pattern No. [P000...671, U000...999]<br />
Select the pattern you want to use in the drum track. You can<br />
create user patterns in Seq P10: Pattern/RPPR– Pattern Edit.<br />
Drum Track Program [I–A000...U–G127]<br />
Select the program that will play the drum track pattern.<br />
Note: You can also edit these parameters in Prog P1: Basic/<br />
DT/Ctrls.<br />
The MIDI channel of the drum track is specified by the<br />
Global P1: MIDI– MIDI Basic page DrumTrack Prog<br />
MIDI Ch. MIDI message transmission for a pattern is<br />
specified by Prog MIDI Out. Program changes are not<br />
transmitted or received.<br />
▼0–1: Menu Command<br />
• 0: Write Program ☞p.107<br />
• 1: Panel–SW Solo Mode On ☞p.107<br />
• 2: Exclusive Solo ☞p.108<br />
• 3: Copy X–Y Motion ☞p.108<br />
For more information, please see “Program: Menu<br />
Command” on page 107.<br />
0–5: KARMA GE<br />
0–5a<br />
0–5b<br />
0–5c<br />
This page lets you make basic adjustments to KARMA.<br />
In Program mode you can use one KARMA module<br />
(Module [A]).<br />
Here you can select the GE (Generated Effect) used by the<br />
KARMA module, specify the time signature of the<br />
generated pattern, and view the content assigned to the<br />
KARMA controllers.<br />
Other settings are made in Prog P7 (see page 77–).<br />
To enable or disable KARMA for the selected Program, use<br />
the KARMA ON/OFF switch.<br />
The states of the KARMA ON/OFF and LATCH switches,<br />
the selected KARMA SCENES 1/5–4/8, and KARMA<br />
Switches 1–8 and Sliders 1–8 are saved independently for<br />
each Program.<br />
0–5a: Program Select, Tempo<br />
Bank (Bank Select)<br />
[INT–A...F, GM, g(1)...g(9), g(d), USER–A...G]<br />
Program Select [0...127 (INT–A...F, USER–A...G),<br />
1...128 (G, g(1)...g(9), g(d))]<br />
This shows the bank, number, and name of the currently<br />
selected program. Here you can also select a program. For<br />
more information, please see “0–1a: Program Select” on<br />
page 2.<br />
(Tempo) [040.00...300.00, EXT]<br />
For more information, please see “ (Tempo)” on page 3.<br />
0–5b: Load GE Options, KARMA T.Sig<br />
Load GE Options<br />
0–5<br />
Menu<br />
These options let you specify whether the values and<br />
assignments for the KARMA Sliders 1–8 and Switches 1–8<br />
will be set automatically, be initialized, or be preserved<br />
when you select a GE.<br />
These options relate to the concept of RTC Models; for more<br />
information, see “RTC Model” on page 194 of the Operation<br />
<strong>Guide</strong>.<br />
1. Press the Load GE Options button to open the Load GE<br />
Options dialog box.
2. Specify how you want the KARMA controllers and<br />
scene settings to change (or be preserved) when you<br />
select a different GE.<br />
Auto RTC Setup: When you select a GE, the settings for the<br />
KARMA Sliders 1–8 and Switches 1–8 will be made<br />
automatically. This means that when you select a GE, you<br />
will be able to use the sliders and switches to control the<br />
phrases or effect variations without having to reassign the<br />
settings yourself.<br />
Clear RTC Setup: When you select a GE, all KARMA<br />
controller and scene settings will be cleared (initialized). The<br />
Control Surface Sliders and Switches will have no effect on<br />
the GE.<br />
Keep RTC Setup: Even if you select a GE, the current<br />
KARMA controller and scene settings will be preserved. Use<br />
this setting if you want to preserve the current KARMA<br />
controller and scene settings because you are selecting a GE<br />
whose assigned GE parameters are exactly the same (using<br />
the same RTC Model), or if you want to keep the current<br />
KARMA controller settings and edit them yourself as<br />
necessary.<br />
3. If you choose the Auto RTC Setup setting, check or<br />
uncheck the Use RTC Model option box to specify how<br />
the automatic settings will be made.<br />
On (checked): The current KARMA controller assignments<br />
and values will be cleared, and new settings will be made<br />
according to the RTC Model specified for each GE. However<br />
if you select a GE whose RTC Model is Custom, all KARMA<br />
controller and scene settings will be initialized (the same as<br />
if you’ve selected Clear RTC Setup On). Normally you will<br />
leave this on.<br />
Off (unchecked): The current KARMA controller<br />
assignments and values will be preserved as much as<br />
possible. For example, you might select a drum pattern GE<br />
with this setting turned On (checked), edit some of the<br />
KARMA Scene settings appropriately for that GE, and then<br />
turn this Off (unchecked) when trying out a different drum<br />
pattern GE, thereby applying the settings you made to the<br />
new GE.<br />
Note: If you turn on Auto RTC Setup and turn off Use RTC<br />
Model, the current KARMA controller settings will be<br />
preserved as much as possible, relative to the state of the GE<br />
Real-Time <strong>Parameter</strong>s. However if (for example) the newly<br />
selected GE does not have the same realtime parameters,<br />
some of the KARMA controller settings will be cleared.<br />
Normally you will use this setting if you want to keep the<br />
KARMA controller settings.<br />
4. If you turned on Use RTC Model (checked), use Reset<br />
Scenes to specify whether scene settings will be reset or<br />
preserved when you select a GE.<br />
On (checked): When you select a GE, the current settings of<br />
scenes 1–8 will be reset to the stored GE settings.<br />
Off (unchecked): The current settings of Scenes 1–8 will be<br />
preserved. Choose this if you intend to select a different GE<br />
that has the same RTC Model and want to continue using<br />
the same scene settings.<br />
PROG P0: Play 0–5: KARMA GE<br />
Even if this is Off (unchecked), the settings will be reset<br />
if you select a GE for which a different RTC Model is<br />
specified.<br />
If Use RTC Model is Off (unchecked), the Reset Scene<br />
option is unavailable.<br />
5. Click the OK button to apply the settings of the dialog<br />
box, or click the Cancel button to return to the settings<br />
before you opened the dialog box.<br />
Note: The RTC Model associated with a GE can be viewed on<br />
the Control Surface page when it is set to KARMA, and in<br />
the VNL.<br />
KARMA T.Sig (KARMA Time Signature)<br />
[GE/TS, 1/4...16/4, 1/8...16/8, 1/16...16/16]<br />
This specifies the time signature of the phrases or patterns<br />
generated by the KARMA Modules.<br />
The internal time signature of the phrase or pattern is<br />
determined by the GE, but you can set this parameter to<br />
change the time signature.<br />
GE/TS: The initial time signature specified by each KARMA<br />
Module will be used.<br />
1/4…16/16: Specify the desired time signature. In<br />
Combination and Sequencer modes, this will change the<br />
time signature for all four KARMA Modules.<br />
Load GE<br />
Options<br />
Module<br />
GE Select<br />
RTC<br />
Model<br />
0–5c: GE Select<br />
The phrases and patterns produced by a KARMA Module<br />
are generated by a GE (Generated Effect).<br />
Based on input note data from the keyboard, the GE creates<br />
phrases and patterns using numerous internal parameter<br />
settings to control the development of the note data, the<br />
rhythm, the chord structure, the velocity etc.<br />
MIDI control changes and pitch bend etc. can also be<br />
generated in synchronization with the phrase or pattern. In<br />
this way you can produce phrases and patterns in which the<br />
GE freely varies the tone or pitch. The GE can be selected<br />
independently for each KARMA Module.<br />
In Program mode you can use one KARMA Module<br />
(Module [A]).<br />
Module A:<br />
GE Category Select<br />
RTC Model<br />
KARMA T.Sig<br />
GE Select [Preset 0000...2175,<br />
USER-A…H 000...127]<br />
This selects the GE for the KARMA module. There are a total<br />
of 3,200 to choose from: 2,176 preset GEs, and 1,024<br />
rewritable User GEs (8 banks of 128 each).<br />
Preset GEs are part of the system software.<br />
User GEs may be included with new banks of sounds, and<br />
can also be created using KARMA <strong>M3</strong> software (dedicated<br />
software for the <strong>M3</strong>*). For more information on loading User<br />
GEs, see “21) Load .KGE” on page 420.<br />
* Made by Karma-Lab (http://www.karma-lab.com).<br />
Macintosh and Windows are supported. English version<br />
only.<br />
GE Bank Select [Preset...USER-H]<br />
This selects the GE bank. The Preset bank is part of the<br />
system software; User banks can be loaded from media or<br />
5
6<br />
Program mode<br />
via System Exclusive. For more information, see “GE<br />
Select,” above.<br />
Tab<br />
Preset GE<br />
Bank<br />
User GE<br />
Bank<br />
GE Category Select [Arpeggio...Real-Time]<br />
This lets you select a GE by category, from Arpeggio<br />
through Real-Time.<br />
RTC Model<br />
This shows the RTC Model of the GE selected by GE select.<br />
RTC stands for “Real Time Control.” RTC models provide a<br />
level of standardization for controlling the over 200 internal<br />
parameters of a GE.<br />
Link to Drum Trk [Off, On]<br />
This links KARMA with the pattern playback of the drum<br />
track.<br />
On (checked): The KARMA performance will be linked<br />
with the starting and stopping of the drum track. If this is<br />
On, the front panel LINKED LED (located between the<br />
DRUM TRACK ON/OFF and KARMA ON/OFF switches)<br />
will light.<br />
If you turn on the KARMA ON/OFF switch and play the<br />
keys of the KYBD-61/73/88 (or receive a note-on message),<br />
KARMA will not be triggered. When you turn on the DRUM<br />
TRACK ON/OFF switch, KARMA will start the moment the<br />
drum track starts.<br />
When you turn the DRUM TRACK ON/OFF switch on<br />
(when Trigger Mode is Start Immediately), KARMA will be<br />
triggered and will begin operating. When KARMA<br />
“LATCH” is on, and “Trigger Mode” is Wait KBD Trig, it<br />
will begin operating when you play a key (or receive a noteon<br />
message).<br />
If you turn the DRUM TRACK ON/OFF switch off while<br />
KARMA is operating, KARMA will also stop if KARMA<br />
“LATCH” is Off.<br />
Off (unchecked): KARMA will not synchronize with the<br />
drum track.<br />
▼0–5: Menu Command<br />
• 0: Write Program ☞p.107<br />
• 1: Panel–SW Solo Mode On ☞p.107<br />
• 2: Exclusive Solo ☞p.108<br />
• 3: Copy X–Y Motion ☞p.108<br />
• 4: Copy KARMA Module ☞p.115<br />
• 5: Initialize KARMA Module ☞p.116<br />
• 6: Copy Scene ☞p.116<br />
• 7: Swap Scene ☞p.116<br />
• 8: Capture Random Seed ☞p.117<br />
For more information, please see “Program: Menu<br />
Command” on page 107.<br />
0–6: KARMA RTC<br />
0–6a<br />
0–6b<br />
0–6c<br />
Using the control surface for KARMA settings<br />
You can use the control surface to control the KARMA<br />
function’s KARMA Switches and KARMA Sliders. You can<br />
make these settings using the front panel mixer section, or in<br />
the P0: Play– Control Surface page display. The following<br />
explanation describes how to make settings from the front<br />
panel.<br />
KARMA Switches<br />
1. Press the CONTROL ASSIGN KARMA switch.<br />
2. Press the MIX PLAY/MUTE 1–8 switches to turn the<br />
KARMA Switches On/Off.<br />
KARMA Sliders<br />
1. Press the CONTROL ASSIGN KARMA switch.<br />
2. Move the MIX VOLUMES 1–8 sliders.<br />
MODULE CONTROL and scene switching<br />
In Program mode, only KARMA Module A can be used.<br />
In Combination and Sequencer modes, the four modules A,<br />
B, C, and D can be used. Use the MODULE CONTROL<br />
switch to switch between them.<br />
There are eight KARMA scenes, and you can use the<br />
SCENES 1/5–4/8 switches to switch between them. Each<br />
scene memorizes the settings of the KARMA Switches 1–8<br />
and KARMA Sliders 1–8. By switching scenes, you can<br />
instantly switch between these settings to add even more<br />
variety to the sound generated by KARMA.<br />
When you press the CONTROL ASSIGN KARMA switch,<br />
the 1–4 or 5–8 LED will blink as the next choice. When you<br />
press one of the 1/5–4/8 switches, the corresponding<br />
KARMA scene will be selected.<br />
0–6a: Program Select, Tempo<br />
0–6<br />
Menu<br />
Bank (Bank Select)<br />
[INT–A...F, GM, g(1)...g(9), g(d), USER–A...G]<br />
Program Select [0...127 (INT–A...F, USER–A...G),<br />
1...128 (G, g(1)...g(9), g(d))]<br />
This shows the bank, number, and name of the currently<br />
selected program. Here you can also select a program. For<br />
more information, please see “0–1a: Program Select” on<br />
page 2.<br />
(Tempo) [040.00...300.00, EXT]<br />
For more information, please see “ (Tempo)” on page 3.
0–6b: CCs/Notes Graphic<br />
KARMA Module Info:<br />
Module<br />
This indicates module A.<br />
CCs/Notes, Scan Zone<br />
Module CCs Notes Scan Zone<br />
This is a real-time display of the notes or CC# message<br />
generated by the KARMA Module (Module [A]).<br />
The Key Zone settings of the KARMA Module are displayed<br />
as a solid blue line under the notes display. For more<br />
information, please see “Zone:” on page 77.<br />
KARMA Value<br />
When you operate the KARMA Sliders 1–8 or KARMA<br />
Switches 1–8, the number and value of the GE Real-Time<br />
<strong>Parameter</strong>s or Perf Real-Time <strong>Parameter</strong>s you are<br />
controlling will be displayed. This lets you see which<br />
parameters are being controlled by the slider or switch, and<br />
how.<br />
Display example<br />
Module & GE Name<br />
Scene Chord Name<br />
Stored Scene No.<br />
Selected Switch/Slider<br />
Module ID<br />
Realtime Control name<br />
<strong>Parameter</strong> No. <strong>Parameter</strong> Value<br />
Module & GE Name<br />
This shows the KARMA module and GE.<br />
Scene<br />
This shows the currently selected scene.<br />
Stored Scene No.<br />
This is the scene number that is stored in the Program and<br />
initially selected when the Program is loaded.<br />
Chord Name<br />
This shows the chord name detected by the KARMA<br />
module.<br />
Note: Chord detection is affected by the following<br />
parameters.<br />
• Prog 7–7–1: Program Select, Load GE Options, KARMA<br />
T.Sig, Tempo, Key Zone<br />
• Transpose (Prog 7–1–7: Module <strong>Parameter</strong>-Control)<br />
• Destination (Prog 7–2–3: Dynamic MIDI) Chord Scan<br />
and Smart Scan<br />
Selected Switch/Slider [SW1...8, SL1...8]<br />
This shows the KARMA Sliders 1–8 or KARMA Switches 1–<br />
8 you are currently operating or that was last selected.<br />
Realtime Control Name<br />
This shows the full name of the realtime control you are<br />
currently operating or that was last selected. <strong>Parameter</strong><br />
assignments are made in the P7–1: KARMA2– Names page.<br />
Module ID [A, P]<br />
This shows which parameters you are controlling from the<br />
KARMA Sliders 1–8 or KARMA Switches 1–8.<br />
PROG P0: Play 0–6: KARMA RTC<br />
A: Shows that KARMA Module A is being controlled. In this<br />
case, you are controlling a GE Real-Time <strong>Parameter</strong>. (Note<br />
that in Program mode, only Module A is available.) The<br />
following number identifies the specific parameter within<br />
the module. For instance, A22 is parameter 22 of Module A.<br />
P: Shows that the slider or switch is controlling a<br />
Performance Real-Time <strong>Parameter</strong>.<br />
<strong>Parameter</strong> No. [01...32]<br />
When Module ID is A (KARMA Module A), this area shows<br />
the GE Real-Time <strong>Parameter</strong> number 01–32 that you are<br />
controlling (7–2: KARMA2– GE RTP). If Module ID is P, this<br />
area shows the Performance Real-Time <strong>Parameter</strong> number<br />
01–08 (7–2: KARMA2– Perf RTP) that you are controlling.<br />
A slider or switch can have many parameters assigned to it.<br />
A maximum of four assigned parameters can be displayed<br />
here in the available space.<br />
To change the parameter assignments, use the KARMA GE<br />
RTP and Perf RTP pages. For more information, please see<br />
7–2: KARMA– GE RTP page, and Perf RTP page.<br />
<strong>Parameter</strong> Value<br />
This shows the value of the GE or Performance Real-Time<br />
<strong>Parameter</strong>s assigned to the selected Slider or Switch. The<br />
range can vary, depending on the individual parameters.<br />
The range of the displayed value will depend on the<br />
parameter. The display and value will change when you<br />
operate the slider or switch.<br />
Note: The number and value of the GE realtime parameters<br />
and performance realtime parameters are shown as far as<br />
can be displayed.<br />
0–6c: RealTime Controls<br />
This displays the names and stored settings of KARMA<br />
Switches 1–8 and KARMA Sliders 1–8.<br />
1, 2, 3, 4, 5, 6, 7, 8:<br />
This shows the current settings of KARMA Switches 1–8<br />
and the KARMA Sliders. The explanation below will<br />
mention only Switch 1 and Slider 1. Switches 2–8 and Sliders<br />
2–8 are the same as 1.<br />
KARMA Switch1<br />
This shows the current KARMA Switch 1 setting.<br />
If Control Assign is KARMA, you can use the control<br />
surface switches and sliders to control KARMA Switches 1–<br />
8 and KARMA Sliders 1–8. You can also operate them by<br />
directly pressing the switch shown in the display.<br />
KARMA Switch1 Stored Value<br />
This shows the setting of KARMA Switch 1 that is written<br />
into the program.<br />
KARMA Switch1 Name<br />
This shows the name of KARMA Switch 1 (abbreviated<br />
name).<br />
You can assign this name in Prog 7–2: KRMA2 – Names.<br />
KARMA Slider1<br />
This shows the current setting of KARMA Slider 1.<br />
If Control Assign is KARMA, this is linked with operations<br />
of control surface slider 1. In addition, you can directly press<br />
the slider shown in the display and then use the VALUE<br />
slider, q/u switches, or VALUE dial to adjust the value.<br />
Touch-dragging is also supported. (“Using touch-dragging<br />
to edit” on page 203)<br />
7
8<br />
Program mode<br />
KARMA Slider1 Stored Value<br />
This shows the setting of KARMA Slider 1 that is written<br />
into the program.<br />
KARMA Slider1 Name<br />
This shows the name of KARMA Slider 1 (abbreviated<br />
name).<br />
You can assign this name in Prog 7–2: KRMA2 – Names.<br />
▼0–6: Menu Command<br />
• 0: Write Program ☞p.107<br />
• 1: Panel–SW Solo Mode On ☞p.107<br />
• 2: Exclusive Solo ☞p.108<br />
• 3: Copy X–Y Motion ☞p.108<br />
• 4: Copy KARMA Module ☞p.115<br />
• 5: Initialize KARMA Module ☞p.116<br />
• 6: Copy Scene ☞p.116<br />
• 7: Swap Scene ☞p.116<br />
• 8: Capture Random Seed ☞p.117<br />
• 9: Auto Assign RTC Name ☞p.118<br />
For more information, please see “Program: Menu<br />
Command” on page 107.<br />
0–7: Sampling/Audio In<br />
0–7a<br />
0–7b<br />
0–7<br />
Menu<br />
0–7c<br />
This page lets you adjust the volume, pan, effects sends, and<br />
bussing for the audio inputs, including analog inputs 1–2<br />
and the S/P DIF L/R digital inputs. It also controls the<br />
sampling-related settings for Program mode.<br />
The <strong>M3</strong> can sample external audio from the analog or S/P<br />
DIF inputs, at 48 kHz 16-bit resolution, in mono or stereo.<br />
You can record samples into RAM, or sample directly to<br />
media.<br />
You can also digitally resample the complete sound of a<br />
Program, played polyphonically, live or sequenced,<br />
including any effects and KARMA-generated events.<br />
Finally, you can also use the <strong>M3</strong> as a 4-in, 6-out effects<br />
processor.<br />
You can combine any and all of these features at once. For<br />
instance, you can sample a live guitar riff from the audio<br />
inputs, processed through <strong>M3</strong> effects, while listening to and<br />
either recording or not recording a KARMA-generated<br />
phrase.<br />
Note: If the EXB-FW option is installed, FireWire audio<br />
input/output will be added. This gives you a total of 6-in<br />
and 6-out.<br />
Using the control surface to make audio input settings<br />
You can use the control surface to make Play/Mute, Solo<br />
On/Off, and Volume settings for the audio input. These<br />
settings can be made from the front panel mixer section, or<br />
in the display of the P0: Play– Control Surface page. Here we<br />
will explain how to use the front panel.<br />
If Use/Edit Global Setting is on, the control surface will<br />
control the Global mode settings.<br />
PLAY/MUTE<br />
1. Press the CONTROL ASSIGN MIXER switch to make<br />
INPUTS light.<br />
2. Press a MIX PLAY/MUTE 1–4 switch to change the<br />
PLAY/MUTE status of each input.<br />
SOLO On/Off<br />
1. Press the CONTROL ASSIGN MIXER switch to make<br />
INPUTS light.<br />
2. Choose the menu command “Panel-Switch Solo Mode<br />
On.” (A check mark will appear when you select this.)<br />
3. Press a MIX PLAY/MUTE 1–4 switch to change the solo<br />
on/off status of each input.<br />
Audio Volume<br />
1. Press the CONTROL ASSIGN MIXER switch to make<br />
INPUTS light.<br />
2. Use the MIX VOLUMES 1–4 slider to control the volume.
Note: If the EXB-FW option is installed, you can use the 5, 6<br />
switches and 5, 6 sliders to control the above PLAY/MUTE,<br />
SOLO On/Off, and Audio Volume settings of the FireWire<br />
inputs.<br />
0–7a: Audio Input<br />
Use Global Setting [Off, On]<br />
Programs can use the single, Global audio input mixer<br />
setup, or can instead have their own custom settings. The<br />
Global settings are described under “0–3: Audio,” on<br />
page 376.<br />
When Use Global Settings is On, the Program uses the<br />
Global settings. This is the default, and lets you change<br />
freely between different Programs and Combinations<br />
without affecting the audio inputs.<br />
Note: FireWire 1 and 2 are enabled if the EXB-FW option is<br />
installed.<br />
Also, any edits made on this page will affect the Global<br />
setting, along with any other Programs, Combinations, or<br />
Songs which use the Global setting.<br />
On the other hand, it may sometimes be convenient to save<br />
a particular mixer setup with an individual Program, to set<br />
up special sub-mixer settings or effects processing for<br />
particular inputs. For example, you can set up a Program to<br />
use a mic input with a vocoder, as described under<br />
“Example: Vocoder (Program)” on page 444, and page 535.<br />
In this case, set Use/Edit Global Setup to Off, and the audio<br />
inputs will use the Program’s custom settings.<br />
Input [Analog, S/P DIF, (FireWire)]<br />
Analog: The INPUT 1 and 2 jacks will input mic level or line<br />
level signals.<br />
S/P DIF: A digital audio from the S/P DIF IN jack will be<br />
input. Connect the digital output of your instrument or DAT<br />
etc. to the S/P DIF IN jack. Input1 shown below specifies the<br />
input to the L side of S/P DIF, and Input2 specifies the input<br />
to the R side. The S/P DIF input/output supports 48 kHz<br />
sample rates.<br />
If you want to use S/P DIF, set System Clock to S/P<br />
DIF. For more information, please see “System Clock”<br />
on page 375.<br />
FireWire: If the EXB-FW option is installed, input a digital<br />
audio signal from the FireWire connector. The sample rate of<br />
the FireWire input/output is 48 kHz.<br />
Note: For details on FireWire input, please see “<strong>M3</strong> Editor/<br />
Plug-In Editor Manual” (PDF).<br />
Note: You can make settings independently for analog and<br />
S/P DIF. Make this Input setting first, and then specify the<br />
Input1 and Input2 parameters. You can also input from<br />
multiple external audio sources at the same time.<br />
Audio input/output<br />
AUDIO INPUT 1, 2 ADC<br />
S/P DIF IN (L, R)<br />
OPTION:<br />
FIREWIRE IN (L, R)<br />
LEVEL<br />
(MIC/LINE)<br />
(MIN...MAX)<br />
ADC OVERLOAD !!<br />
Analog to<br />
Digital<br />
Converter<br />
"Audio Input" (0–7a)<br />
Bus(IFX/Indiv.)<br />
= L/R or IFX1-5<br />
"Level" "Pan"<br />
[127=0dB]<br />
"Level" "Pan"<br />
[127=0dB]<br />
"Level" "Pan"<br />
[127=0dB]<br />
Insert<br />
Effects<br />
Insert<br />
Effects<br />
Insert<br />
Effects<br />
Input 1, Input 2:<br />
PROG P0: Play 0–7: Sampling/Audio In<br />
PLAY/MUTE [PLAY, MUTE]<br />
This shows whether the external audio signal being input is<br />
in PLAY or MUTE status.<br />
You can use the MIX PLAY/MUTE 1–4 switches to change<br />
this.<br />
Mute: The input sound will be muted (silent).<br />
Play: The input sound will be heard.<br />
Tip: You can use the control surface to control this parameter.<br />
For more information, please see “Using the control surface<br />
to make audio input settings” on page 8.<br />
SOLO On/Off [Off, On]<br />
This indicates the SOLO status of each external audio signal<br />
input.<br />
If the menu command Panel-Switch Solo Mode is checked,<br />
you can use the MIX PLAY/MUTE 1–4 switches to change<br />
this setting.<br />
Tip: You can switch the Panel-Switch Solo Mode on/off by<br />
holding down the ENTER switch and pressing numeric key<br />
1.<br />
Sound will be output only from channels for which SOLO is<br />
On. Other channels will be muted.<br />
The Solo function includes the oscillators in Program mode,<br />
the timbres in Combination mode, and MIDI tracks and<br />
audio tracks in Sequencer mode.<br />
The way in which the Solo function operates will depend on<br />
the setting of the Exclusive Solo menu command in each<br />
mode.<br />
Exclusive Solo Off: You can solo multiple audio inputs. The<br />
solo status will change each time you press Solo On/Off.<br />
Exclusive Solo On: Pressing a SOLO button will solo only<br />
that audio input.<br />
The SOLO setting is not memorized when you Write a<br />
Program.<br />
Tip: You can hold down the ENTER switch and press<br />
numeric key 2 to switch Exclusive Solo On/Off.<br />
Tip: You can use the control surface to control this parameter.<br />
For more information, please see “Using the control surface<br />
to make audio input settings” on page 8.<br />
Level [000...127]<br />
This controls the level of the external audio signal. The<br />
default is 127.<br />
The analog audio signals from AUDIO INPUTS 1, 2 are<br />
converted into digital form by an A/D converter. This<br />
parameter sets the level of the signal immediately after this<br />
conversion.<br />
Master<br />
Effects<br />
"Source Bus" (0–7b)<br />
= L/R<br />
Total<br />
Effects<br />
CLIP !!<br />
"Recording Level" (0–7c)<br />
[–inf ... 0.0dB ... +18.0dB]<br />
L-Mono<br />
R-Mono Stereo<br />
Sampling<br />
REC Sample Setup<br />
"Mode" (0–7b)<br />
L/MONO<br />
R<br />
AUDIO<br />
OUTPUT<br />
9
10<br />
Program mode<br />
If the sound is distorted even though this level setting is<br />
very low, see “Tips for eliminating distortion when using the<br />
analog inputs,” below.<br />
Tip: You can use the control surface to control this parameter.<br />
For more information, please see “Using the control surface<br />
to make audio input settings” on page 8.<br />
Avoiding extraneous noise<br />
If audio cables are connected to AUDIO INPUTS 1, 2,<br />
any noise carried by the cables will enter into the <strong>M3</strong><br />
mixer structure. Similarly, the S/P DIF (or option EXB-<br />
FW) input may carry noise from external devices. This<br />
may include hiss, hum, and other audio noise.<br />
To avoid noise from unused audio inputs, either:<br />
• Set the input’s Level to 0<br />
or<br />
• Set all of the bus assignments to Off, including Bus<br />
Select (IFX/Indiv. Out Assign), AUX Bus, and FX<br />
Control Bus<br />
If no audio cables are connected to AUDIO INPUTS 1, 2,<br />
the input signals are forced to zero, preventing any additional<br />
noise.<br />
Pan [L000...C064...R127]<br />
This specifies the panning of the external audio input signal.<br />
When using two inputs for a stereo audio source, you’ll<br />
normally set the inputs to L000 and R127 respectively.<br />
Bus Select [L/R, IFX1...5, 1...4, 1/2, 3/4, Off]<br />
This specifies the bus for the external audio input signal.<br />
L/R: The external audio input signal will be sent to the L/R<br />
bus.<br />
IFX1, 2, 3, 4, 5: The external audio input signal will be sent to<br />
the IFX1–5 bus. Choose one of these settings if you want to<br />
apply an insert effect while sampling.<br />
1, 2, 3, 4: The external audio input signal will be sent, in<br />
mono, to INDIVIDUAL outputs 1, 2, 3, and 4. Pan does not<br />
apply in this case.<br />
1/2, 3/4: The external audio input signal will be sent to the<br />
individual outputs in stereo pairs.<br />
Off: The external audio signal will not be input.<br />
FX Bus (FX Control Bus) [Off, 1, 2]<br />
This sends the external audio input signal to the FX Control<br />
busses (two mono channels; 1, 2). For more information,<br />
please see “FX Control Buses” on page 443.<br />
AUX Bus [Off, 1, 2, 3, 4, 1/2, 3/4]<br />
This sends the external audio input signal to the AUX busses<br />
(four mono channels; 1, 2, 3, 4).<br />
The AUX buses are used when sampling in each mode.<br />
You can sample these signals by setting the sampling Source<br />
Bus (Prog 0–7b) to AUX bus.<br />
Normally, you will set Source Bus to L/R, and sample the<br />
signal from the L/R bus. However, you can use the AUX<br />
buses in situations such as when you want to apply an effect<br />
to an audio signal and sample it while listening to the<br />
keyboard performance being sent to L and R outputs or to<br />
the playback of an external audio CD. You can mix multiple<br />
audio inputs to AUX buses, or mix the direct signal of the<br />
audio input with the post-insert-effect sound, and then<br />
sample the result. For more information, please see the<br />
diagram “Source Bus = AUX 1/2” on page 12<br />
Off: The sound will not be output to the AUX buses.<br />
Normally you will leave this off.<br />
1, 2, 3, 4: The external audio input signal will be sent to the<br />
specified AUX bus. The Pan setting is ignored, and the<br />
signal is sent in monaural.<br />
1/2, 3/4: The external audio input signal will be sent in stereo<br />
to the specified pair of AUX busses. The Pan setting sends<br />
the signal in stereo to busses 1 and 2 or busses 3 and 4.<br />
Note: If the EXB-RADIAS is installed, you can use the AUX<br />
buses to route the signal from the mixer or effect section to<br />
the RADIAS’ oscillator or vocoder.<br />
Send1 [000...127]<br />
Send2 [000...127]<br />
These adjust the levels at which the external audio input<br />
signal is sent to the master effects.<br />
Send1: Send the signal to master effect 1.<br />
Send2: Send the signal to master effect 2.<br />
If Bus Select is set to IFX1–5, the send levels to the master<br />
effects are set by the post-IFX1–5 Send1 and Send2 (Prog 8–<br />
2a). For more information, please see “Audio Input, S/P DIF<br />
IN, FireWire” on page 449.<br />
ADC OVERLOAD !<br />
If the signal level from AUDIO INPUT 1, 2 jacks is too high,<br />
the “ADC OVERLOAD!” indication will appear. You’ll need<br />
to adjust the MIC/LINE gain select switches and/or LEVEL<br />
knobs, or the output level of your external audio source.<br />
0–7b: Sampling Setup<br />
Source Bus [AnalogInput1/2, S/P DIF IN L/R,<br />
(FireWire IN L/R), L/R, AUX1/2, AUX3/4, Indiv.1/2,<br />
Indiv.3/4]<br />
You can sample in stereo from any pair of audio inputs,<br />
from the two stereo AUX busses, or from the signal at any of<br />
the 7 outputs (Analog Input and Indiv. 1/2–3/4).<br />
When you sample from an output pair or AUX bus, you’ll<br />
record all audio sent to the output or bus, including internal<br />
Programs or Combinations, effects, and audio inputs.<br />
When sampling in stereo, the odd-numbered channel (such<br />
as 1, or 3) corresponds to the left channel, and the evennumbered<br />
channel (such as 2, or 4) corresponds to the right.<br />
Analog Input 1/2: Choose these settings to sample directly<br />
from the analog audio inputs, without any other processing<br />
by <strong>M3</strong>. The settings on the Audio Inputs mixer, including<br />
volume, pan, busses, sends, mute, and solo, will have no<br />
effect on the recorded audio.<br />
For more information, please see the diagram “Source Bus =<br />
Audio Input 1/2” on page 11.<br />
S/P DIF IN L/R: Choose this setting to sample the S/P DIF<br />
input directly, without any other processing by <strong>M3</strong>. The<br />
settings on the Audio Inputs mixer, including volume, pan,<br />
busses, sends, mute, and solo, will have no effect on the<br />
recorded audio.<br />
For more information, please see the diagram “Source Bus =<br />
S/P DIF IN L/R” on page 11.<br />
FireWire IN L/R: Choose this setting if you want to sample<br />
the input from the FireWire connector of the EXB-FW<br />
option. This lets you directly sample the inputs of the<br />
FireWire connector without routing the signal through the<br />
L/R bus, AUX buses, or Individual buses. The FireWire L/R<br />
inputs will be connected directly, regardless of the Audio<br />
Input (Prog 0–7a) Bus Select, Pan, and Level settings.<br />
For more information, please see the diagram “Source Bus =<br />
FireWire IN L/R (Option)” on page 11.<br />
L/R: This lets you sample the signal heard at the main L/R<br />
outputs, including any processing by TFX. This is the
default setting. For more information, please see the<br />
diagram “Source Bus = L/R” on page 11.<br />
AUX 1/2, AUX 3/4: These let you sample the signals sent to<br />
the AUX 1/2 or AUX 3/4 busses.<br />
Using the AUX busses, you can isolate one or more sounds<br />
for sampling-even if the sounds are also being mixed into<br />
Source Bus = Audio Input 1/2<br />
Source Bus = Audio Input 1/2<br />
Audio Input 1<br />
Audio Input 2<br />
OSC<br />
Source Bus = S/P DIF IN L/R<br />
Source Bus = S/P DIF IN L/R<br />
S/P DIF L<br />
S/P DIF R<br />
OSC<br />
Level Pan<br />
Level Pan<br />
Bus = L/R or IFX1-5<br />
Level Pan<br />
Level Pan<br />
Source Bus = FireWire IN L/R (Option)<br />
Source Bus = FireWire IN L/R<br />
(Option)<br />
Source Bus = L/R<br />
Firewire L<br />
Firewire R<br />
OSC<br />
Source Bus = L/R<br />
Audio Inputs<br />
OSC<br />
Bus = L/R or IFX1-5<br />
Level Pan<br />
Level Pan<br />
Bus = L/R or IFX1-5<br />
Level Pan<br />
Bus = L/R or IFX1-5<br />
Insert<br />
Effects<br />
Insert<br />
Effects<br />
Insert<br />
Effects<br />
Insert<br />
Effects<br />
Insert<br />
Effects<br />
Insert<br />
Effects<br />
Insert<br />
Effects<br />
Insert<br />
Effects<br />
Insert<br />
Effects<br />
Insert<br />
Effects<br />
Insert<br />
Effects<br />
L/R<br />
Bus<br />
L/R<br />
Bus<br />
L/R<br />
Bus<br />
L/R<br />
Bus<br />
PROG P0: Play 0–7: Sampling/Audio In<br />
the main outputs. For example, you can play a guitar<br />
through <strong>M3</strong> IFX while listening to a KARMA drum phrase,<br />
and record the processed guitar without recording the<br />
drums.<br />
AUX<br />
1/2 AUX Indiv.<br />
3/4 1/2 3/4<br />
AUX<br />
1/2 AUX<br />
3/4<br />
AUX<br />
1/2 AUX<br />
3/4<br />
AUX<br />
1/2 AUX<br />
3/4<br />
Indiv.<br />
1/2 3/4<br />
Indiv.<br />
1/2 3/4<br />
Indiv.<br />
1/2 3/4<br />
Master<br />
Effects<br />
Master<br />
Effects<br />
Master<br />
Effects<br />
Total<br />
Effects<br />
Total<br />
Effects<br />
Total<br />
Effects<br />
CLIP !!<br />
CLIP !!<br />
CLIP !!<br />
L-Mono<br />
R-Mono Stereo<br />
Sampling<br />
Monitor<br />
L/MONO<br />
R<br />
Sampling<br />
L-Mono<br />
R-Mono Stereo<br />
Monitor<br />
L/MONO<br />
R<br />
Sampling<br />
L-Mono<br />
R-Mono Stereo<br />
Monitor<br />
L/MONO<br />
R<br />
Master<br />
Effects CLIP !!<br />
Sampling<br />
Total<br />
Effects<br />
L-Mono<br />
R-Mono Stereo<br />
Monitor<br />
AUDIO OUTPUT<br />
HEADPHONES<br />
AUDIO OUTPUT<br />
HEADPHONES<br />
AUDIO OUTPUT<br />
HEADPHONES<br />
L/MONO AUDIO OUTPUT<br />
R HEADPHONES<br />
11
12<br />
Program mode<br />
Source Bus = AUX 1/2<br />
Source Bus = AUX Bus 1/2<br />
Audio Inputs<br />
OSC<br />
Source Bus = Indiv. 1/2<br />
Source Bus = Indiv.1/2<br />
Audio Inputs<br />
OSC<br />
Level Pan<br />
Bus = L/R or IFX1-5<br />
Level Pan<br />
AUX Bus = 1/2<br />
Bus = Indiv.1/2 or IFX1-5<br />
Insert<br />
Effects<br />
Insert<br />
Effects<br />
Insert<br />
Effects<br />
Insert<br />
Effects<br />
Individual Programs, Combi Timbres, Sequencer Tracks,<br />
audio inputs, and Insert Effects can all be routed to the AUX<br />
busses, in addition to their main output/IFX bus settings.<br />
For more information, please see the diagram “Source Bus =<br />
AUX 1/2” on page 12.<br />
Indiv.1/2, Indiv.3/4: This lets you sample the individual<br />
output busses. For more information, please see the diagram<br />
“Source Bus = Indiv. 1/2,” above.<br />
Trigger [Sampling START SW, Note On]<br />
Specifies how sampling will be initiated.<br />
Sampling START SW: Pressing the SAMPLING REC switch<br />
will cause the <strong>M3</strong> to enter sampling-standby mode, and<br />
sampling will begin when you press the SAMPLING<br />
START/STOP switch.<br />
Note On: Press the SAMPLING REC switch and then press<br />
the SAMPLING START/STOP switch to enter samplingstandby<br />
mode. Sampling will begin when you play the<br />
keyboard.<br />
Sampling will also begin if a MIDI note-on is received<br />
(instead of playing the keyboard).<br />
Regardless of the settings you’re using, press the<br />
SAMPLING START/STOP switch once again when you’ve<br />
finished sampling. Alternatively, sampling will end<br />
automatically if the specified “Sampling Time” elapses.<br />
Metronome Precount [Off, 4, 8, 3, 6]<br />
This specifies whether the metronome will sound a countdown<br />
before sampling begins. This can be set only if Trigger<br />
is set to Sampling START SW.<br />
Off: Sampling will begin immediately when you press the<br />
SAMPLING START/STOP switch from recording-standby<br />
mode.<br />
4, 8, 3, 6: When you press the SAMPLING START/STOP<br />
switch from recording-standby mode, the metronome will<br />
count the specified number of beats at the (Tempo) tempo,<br />
L/R<br />
Bus<br />
L/R<br />
Bus<br />
AUX<br />
1/2 AUX<br />
3/4<br />
REC<br />
1/2 REC<br />
3/4<br />
Indiv.<br />
1/2 3/4<br />
Indiv.<br />
1/2<br />
3/4<br />
Master<br />
Effects<br />
Master<br />
Effects<br />
Total<br />
Effects<br />
Total<br />
Effects<br />
CLIP !!<br />
CLIP !!<br />
L-Mono<br />
R-Mono Stereo<br />
Sampling<br />
Monitor<br />
L/MONO<br />
R<br />
Sampling<br />
L-Mono<br />
R-Mono Stereo<br />
Monitor<br />
L/MONO<br />
R<br />
AUDIO OUTPUT<br />
HEADPHONES<br />
AUDIO OUTPUT<br />
HEADPHONES<br />
INDIV.1<br />
AUDIO OUTPUT<br />
INDIV.2<br />
and then sampling will begin. If you set this to 4, sampling<br />
will begin on the count of 0 after a pre-count of 4–3–2–1–0.<br />
The output destination and level of the metronome sound<br />
are specified by the menu command Metronome Setup. If<br />
Bus (Output) Select is set to L/R, the metronome will stop<br />
sounding the instant sampling actually begins.<br />
Save to [RAM, MEDIA]<br />
Specifies the destination to which the data will be written<br />
during sampling.<br />
RAM: The sound will be sampled into RAM memory.<br />
A sample written into RAM memory can be heard<br />
immediately in Program mode or Sampling mode. Use the<br />
menu command Select Bank & Smpl No. (Select RAM Bank<br />
& Sample No.) to specify the Sample No. and to make<br />
settings for automatic conversion to a program.<br />
Data written into RAM memory will be lost when the<br />
power is turned off, so you must save it if you want to<br />
keep it.<br />
Note: If Save to is set to RAM, the +12 dB (Sampling 2–1d)<br />
setting will be applied to the sample sampled to RAM. If<br />
+12 dB is on, a one-voice sample will have a playback level<br />
approximately +12 dB higher, so that the level will be the<br />
same during playback as it was while sampling.<br />
If you’ve selected the Auto +12 dB On check box in the<br />
Select Bank & Smpl No. menu command, the +12 dB<br />
setting will automatically be turned on for sampling.<br />
MEDIA: Sample to an external hard disk etc. connected to<br />
the USB A connector.<br />
When you sample, a WAVE file is created on the media. Use<br />
the Select Directory menu command to specify the writingdestination<br />
media and directory.<br />
To open the resulting sample, you can either use Media<br />
mode to load the sample into RAM, or use Select Directory<br />
etc. to select the file and then press the SAMPLING START/<br />
STOP switch.
If you connect a USB device to the USB A connector, use<br />
the menu command Scan USB device (Media– Media<br />
Information page) to mount the device.<br />
Mode (Sample Mode) [L-Mono, R-Mono, Stereo]<br />
Specifies the channel(s) that you want to sample, and specify<br />
whether a mono or stereo sample will be created.<br />
The L and R channels of the bus specified by Source Bus<br />
(Prog 0–7b) will be sampled.<br />
L-Mono: The left channel of the Source Bus will be sampled<br />
in mono.<br />
R-Mono: The right channel of the Source Bus will be<br />
sampled in mono.<br />
Stereo: The L and R channels of the bus specified by Source<br />
Bus will be sampled in stereo. This will create a stereo<br />
multisample and samples. For more information, please see<br />
“About stereo multisamples and stereo samples” on<br />
page 319.<br />
Sample Time [min sec]<br />
This sets the amount of time that you wish to sample. This<br />
can be set in 0.001 second increments.<br />
Immediately after the power is turned on, this parameter<br />
shows the maximum available sampling time, equivalent to<br />
the entire amount of free RAM. Each time you press STOP<br />
after sampling to RAM, the change in remaining sample<br />
time will be displayed automatically.<br />
If Save to is set to MEDIA, the maximum value is<br />
determined by the free space on the current media, as<br />
specified by the Select Directory menu command.<br />
Tip: If you have sufficient RAM memory, it’s a good idea to<br />
set a generous amount of Sample Time. After you sample,<br />
you can then use the Truncate menu command to delete<br />
unwanted portions of the sample, and reduce it to the<br />
minimum size necessary. For more information, please see<br />
page 351 and page 358.<br />
You can also press the SAMPLING START/STOP switch to<br />
manually stop sampling after you have recorded the desired<br />
material. For more details on sampling, please see “Basic<br />
sampling procedure” on page 112 of the Operation <strong>Guide</strong>.<br />
If Save to is set to RAM, and you continue sampling<br />
with the Auto Optimize RAM (Global 0–2a) option<br />
unchecked, wasted space will develop in memory,<br />
decreasing the amount of available RAM. In this case,<br />
use the Optimize RAM menu command to recover the<br />
wasted space.<br />
Note: Free Sample Memory (Sampling 0–4a) in Sampling<br />
mode lets you check the remaining amount of RAM.<br />
Note: The various Recording Setup settings are not made<br />
independently for each program; they apply to the entire<br />
Program mode.<br />
0–7c: Recording Level [dB]<br />
Recording Level [–Inf, –72.0 ... +0.0 ... +18.0]<br />
This adjusts the signal level at the final stage of sampling.<br />
The Recording Level setting is made for Program mode as a<br />
whole, and is not saved independently with each Program.<br />
Level Meter<br />
This shows the signal level at the final stage of sampling,<br />
after any adjustments on the Audio Inputs page, any effects,<br />
etc. The meter is active only during standby mode and<br />
recording.<br />
CLIP !<br />
If 0 dB is exceeded, the display will indicate “CLIP !” This<br />
means that the level of the sampling signal is too high; in<br />
PROG P0: Play 0–7: Sampling/Audio In<br />
this case, adjust the Recording Level, and if necessary follow<br />
the instructions under “Tips for eliminating distortion when<br />
using the analog inputs,” below.<br />
Setting levels<br />
For the best results, set the levels as described below:<br />
1. Press the SAMPLING REC switch.<br />
<strong>M3</strong> will enter sampling standby mode, and the Level Meter<br />
becomes active.<br />
2. Initially, set the Recording Level to 0.0dB.<br />
3. Adjust the level of the input signal so that it is as high<br />
as possible without activating the CLIP ! or ADC<br />
OVERLOAD! messages.<br />
If you’re using AUDIO INPUTS 1 and/or 2, adjust the<br />
volume using rear-panel MIC/LINE switches and LEVEL<br />
knobs.<br />
If you’re using or the S/P DIF input, adjust the output level<br />
of your external audio source.<br />
If you’re sampling external audio through the internal<br />
effects, you may also need to adjust the individual effects<br />
input and/or output level parameters.<br />
If you’re using internal sounds, adjust the levels using the<br />
control surface, effects input/output trim, etc.<br />
4. If the level is still not high enough, increase the<br />
Recording Level using the on-screen slider.<br />
Again, the goal is to get the level as high as possible without<br />
activating the CLIP ! or ADC OVERLOAD! messages.<br />
Tips for eliminating distortion when using the analog<br />
inputs<br />
If sound from the analog inputs is distorted, but the CLIP !<br />
message doesn’t appear, it’s possible that distortion is<br />
occurring at the analog input stage, or that distortion is<br />
being caused by the settings of the internal effects.<br />
If the “ADC OVERLOAD!” message appears above the<br />
Recording Level meters, the distortion is due to excessive<br />
levels at the input. In this case, either lower the output level<br />
of the external audio source, or (for inputs 1 and 2 only)<br />
adjust the MIC/LINE gain select switch and LEVEL knob so<br />
that this message does not appear.<br />
If there is distortion, but the “ADC OVERLOAD!” message<br />
does not appear, it’s possible that the distortion is being<br />
caused by the settings of the internal effects. To solve this<br />
problem, either lower the input Level (see “Level,” above),<br />
or adjust the effects settings (such as changing the<br />
individual effect Input Trim parameters).<br />
▼0–7: Menu Command<br />
• 0: Write Program ☞p.107<br />
• 1: Panel–SW Solo Mode On ☞p.107<br />
• 2: Exclusive Solo ☞p.108<br />
• 3: Copy X–Y Motion ☞p.108<br />
• 4: Metronome Setup ☞p.108<br />
• 5: Optimize RAM ☞p.108<br />
• 6: Select Bank & Sample No. ☞p.109<br />
(only Save to RAM)<br />
• 6: Select Directory ☞p.109 (only Save to MEDIA)<br />
• 7: Auto Sampling Setup ☞p.110<br />
For more information, please see “Program: Menu<br />
Command” on page 107.<br />
13
14<br />
Program mode<br />
0–8: Control Surface<br />
The control surface refers to the eight sliders and eight<br />
switches located on the panel at the left of the display. In<br />
addition to normal mixer operation, you can use these in a<br />
variety of ways such as editing sounds, operating KARMA,<br />
or sending MIDI messages to external devices.<br />
This page shows you the current values for each of the<br />
sliders, and switches, along with information about what<br />
they are controlling. For instance, you can:<br />
• Control the volume, Play/Mute and Solo On/Off<br />
settings for oscillators 1/2 and the drum track.<br />
• Modulate sounds and effects using the sliders and<br />
switches<br />
• Control KARMA, and select KARMA scenes, using the<br />
sliders and switches<br />
• Edit sounds using Tone Adjust<br />
• Assign sliders, and switches to different Tone Adjust<br />
parameters<br />
CONTROL ASSIGN switches and parameters<br />
You can use Control Assign in the display or the CONTROL<br />
ASSIGN switches of the front panel to switch the function of<br />
control surface. Since the display and the front panel<br />
switches are linked, changing one will change the other<br />
correspondingly.<br />
Control Assign switches<br />
In Program mode, you can select one of five different<br />
functions:<br />
MIXER (OSC Mix): The control surface will control the<br />
volume, Play/Mute and Solo On/Off status for oscillators 1<br />
and 2 and the drum track. (In Combination mode and<br />
Sequencer mode, you can use this switch to alternate<br />
between timbres or tracks 1–8 and 9–16.<br />
MIXER (Mixer Input): The control surface will control the<br />
audio input volume, Play/Mute and Solo On/Off status of<br />
the analog inputs, S/P DIF inputs, and FireWire inputs (if<br />
the EXB-FW is installed).<br />
REALTIME CONTROL (RT Control): Use the sliders to<br />
control the sound or effects. Use the switches to turn effects<br />
on/off.<br />
EXTERNAL lets you send MIDI messages to external MIDI<br />
devices. Use the Global P1: MIDI– External Mode 1/2 page<br />
to specify the MIDI message that will be transmitted.<br />
TONE ADJUST gives you hands-on access to sound<br />
editing, using the sliders, and switches.<br />
KARMA: Use the sliders and switches to control the<br />
KARMA function.<br />
You can freely change back and forth between the different<br />
functions, without losing any of your edits.<br />
MIX PLAY/MUTE 1–8 switches and the MIX VOL-<br />
UME sliders<br />
For the function selected by CONTROL ASSIGN, you can<br />
use the MIX PLAY/MUTE (SOLO) 1–8 switches and MIX<br />
VOLUMES 1–8 sliders to control the corresponding<br />
parameters, etc.<br />
Reset controls<br />
The front panel RESET CONTROLS switch lets you return<br />
the desired sliders or switches of the control surface to the<br />
saved values. You can also use this to reset the KARMA<br />
module settings. For more information, please see<br />
“Resetting controller values” on page 199 of the Operation<br />
<strong>Guide</strong>.<br />
Resetting a single control<br />
To reset a single slider, or switch:<br />
1. Hold down the RESET CONTROLS switch.<br />
2. While holding down RESET CONTROLS, move a<br />
slider or press one of the control surface switches.<br />
The slider, or switch will be reset to the value stored in the<br />
Program.<br />
3. When you’re done, release the RESET CONTROLS<br />
switch.<br />
Resetting a group of controls<br />
1. Use the display’s Control Assign or the front panel<br />
CONTROL ASSIGN switches to access the controllers<br />
you want to reset.<br />
Note: As a safety precaution, you can only reset the<br />
parameters currently displayed on the Control Surface.<br />
2. Hold down the RESET CONTROLS switch.<br />
3. While holding down RESET CONTROLS, press the<br />
current CONTROL ASSIGN switch again.<br />
All of the sliders, and switches shown on the Control<br />
Surface will be reset to the values stored in the Program.<br />
Resetting KARMA Module parameters<br />
In addition to the above reset operations, you can also<br />
perform the following reset operations for KARMA.<br />
• To reset the sliders or switches of each KARMA module,<br />
hold down the RESET CONTROLS switch and press the<br />
KARMA MODULE CONTROL switch.<br />
• To reset the KARMA scene, hold down the RESET<br />
CONTROLS switch and press the SCENE 1/5–4/8<br />
switch whose LED is blinking.<br />
0–8a: Program Select & Tempo<br />
Bank (Bank Select)<br />
[INT–A...F, GM, g(1)...g(9), g(d), USER–A...G]<br />
Program Select [0...127 (INT–A...F, USER–A...G),<br />
1...128 (G, g(1)...g(9), g(d))]<br />
(Tempo) [040.00...300.00, EXT]<br />
This area displays information about the program selected<br />
for editing – the program bank/number/ name, and the<br />
tempo used to control the KARMA function etc. For more<br />
information, please see “0–1a: Program Select” on page 2.
0–8b: Control Assign<br />
Control Assign [OSC Mix, Mixer Input, RT Control,<br />
External, Tone Adjust, KARMA]<br />
This selects the items that will be controlled by the control<br />
surface. You can also press one of the CONTROL ASSIGN<br />
switches to make this selection.<br />
For details on each selection, please see the explanations that<br />
follow.<br />
OSC Mix<br />
0–8a<br />
0–8b<br />
0–8c<br />
0–8c: OSC Mix<br />
PROG P0: Play OSC Mix<br />
OSC Mix lets you adjust the volume and change the Play/<br />
Mute and Solo On/Off settings of oscillators 1 and 2 and the<br />
drum track.<br />
OSC Play/Mute:<br />
MIX PLAY/MUTE 1, 2, 3 switches<br />
The MIX PLAY/MUTE 1 and 2 switches will mute<br />
oscillators 1 and 2. This is convenient when you’re editing a<br />
program. The 3 switch mutes the drum track.<br />
The switch LED will light to indicate Play status, or be dark<br />
to indicate Mute status.<br />
OSC1 Play/Mute [Play, Mute]<br />
Play: Oscillator 1 will sound.<br />
Mute: Oscillator 1 will be muted (silent).<br />
OSC2 Play/Mute [Play, Mute]<br />
Play: Oscillator 2 will sound.<br />
Mute: Oscillator 2 will be muted (silent).<br />
Note: OSC2 Play/Mute cannot be set for a program whose<br />
Oscillator Mode is Single or Drums.<br />
Drum Trk Play/Mute 1 [Play, Mute]<br />
Play: The drum track will sound.<br />
Mute: The drum track will be muted (silent).<br />
OSC Solo:<br />
0–8<br />
Menu<br />
Panel-Switch Solo Mode On and MIX PLAY/MUTE<br />
1–6 switches<br />
Use the menu command Panel-Switch Solo Mode On to<br />
specify whether the MIX PLAY/MUTE 1–6 switches will<br />
control Play/Mute or the Solo On/Off. If Panel-Switch Solo<br />
Mode On is on (checked), the switches will control Solo On/<br />
Off.<br />
Tip: You can turn Panel-Switch Solo Mode On on/off by<br />
holding down the ENTER switch and pressing numeric key<br />
1.<br />
OSC1 Solo [Off, On]<br />
Switches the Solo status on/off for oscillator 1.<br />
OSC2 Solo [Off, On]<br />
Switches the Solo status on/off for oscillator 2.<br />
Drum Trk Solo [Off, On]<br />
Switches the Solo status on/off for the drum track.<br />
15
16<br />
Program mode<br />
Note: Solo applies to oscillators 1 and 2, the drum track, and<br />
the audio inputs.<br />
Note: OSC2 Solo cannot be set for a program whose<br />
Oscillator Mode is Single or Drums.<br />
Note: The Solo On/Off setting is not saved when you write<br />
the program.<br />
Exclusive Solo [Off, On]<br />
The menu’s Exclusive Solo parameter also affects the way<br />
that Solo works. If Exclusive Solo is off (unchecked),<br />
Multiple Solo will be active, allowing you to turn Solo on/<br />
off for more than one of the items oscillators 1 and 2, the<br />
drum track, and audio inputs. Each time you press a SOLO<br />
button, the solo setting will alternate between on and of.<br />
If Exclusive Solo is on (checked), only one of the applicable<br />
items can be soloed simultaneously. In this mode, pressing a<br />
SOLO button automatically disables any previous solos.<br />
Tip: You can also toggle Exclusive Solo by holding ENTER<br />
and pressing 2 on the numeric keypad.<br />
OSC Volume:<br />
MIX VOLUMES slider 1, 2, 3<br />
Here you can adjust the output level of oscillators 1 and 2.<br />
This is a volume control that is independent of the Amp<br />
Level parameter. You can also adjust the output level of the<br />
drum track.<br />
OSC 1 Volume [000...127]<br />
This slider adjusts the volume of Oscillator 1.<br />
OSC 2 Volume [000...127]<br />
This slider adjusts the volume of Oscillator 2.<br />
Drum Trk Volume [000...127]<br />
Adjusts the volume of the drum track.<br />
Mixer Input<br />
0–8a<br />
0–8b<br />
0–8d<br />
Mixer Input lets you adjust the volume and switch the Play/<br />
Mute and Solo On/Off status of the four audio inputs<br />
Analog Input 1, 2 and S/P DIF IN L, R<br />
For example on stage, you could use this page screen as a<br />
submixer to control the output of other sound modules for<br />
output together with the <strong>M3</strong>XP-M’s own sounds.<br />
FireWire L and R can be used if the EXB-FW option is<br />
installed.<br />
Note: If the EXB-FW is installed, the two inputs FireWire L<br />
and R will be added to the Analog Input 1/2 and S/P DIF<br />
L/R listed above.<br />
Other Audio settings<br />
Each audio input can be assigned to up to three busses:<br />
• An Output/IFX Bus<br />
• An FX Control Bus<br />
• An AUX Bus<br />
You can set up these bus assignments on the P0: Play–<br />
Sampling/Audio In page. For more information, please see<br />
“0–7: Sampling/Audio In” on page 8.<br />
0–8d: Mixer Input<br />
0–8<br />
Menu<br />
Use/Edit Global Setup [Off, On]<br />
Programs can use the single, Global audio input mixer<br />
setup, or can instead have their own custom settings.<br />
On (checked): The Global P0: Basic Setup– Audio page<br />
settings for Analog Input 1, 2, S/P DIF L, R, FireWire L and<br />
R (if the EXB-FW is installed) will be used.<br />
If you switch from a program (or combination or song) for<br />
which Use/Edit Global Setup is on to another program (or<br />
combination or song), the same Audio Input settings will be<br />
used.<br />
Also, any edits made on this page will affect the Global<br />
setting, along with any other Programs, Combinations, or<br />
Songs which use the Global setting.<br />
Off (unchecked): Turn Use/Edit Global Setup Off if you<br />
want to use the Analog Input 1, 2, S/P DIF L, R, FireWire L<br />
and R (if the EXB-FW is installed) settings made<br />
individually for each program (or combination or song).<br />
Use this setting if you want to preserve specific mixer<br />
settings for each program, if you want to use unusual<br />
submixer settings, or if you want to apply effect processing<br />
to specific input signals.<br />
On the other hand, it may sometimes be convenient to save<br />
a particular mixer setup with an individual Program, to set<br />
up special sub-mixer settings or effects processing for<br />
particular inputs.
Audio Play/Mute:<br />
MIX PLAY/MUTE 1...4 switches<br />
These switch each audio input between play/muted status.<br />
The switch LED will be lit for Play, or dark for Mutes status.<br />
Audio Play/Mute 1...4 [Play, Mute]<br />
Play: The input will be enabled.<br />
Mute: The input will be muted.<br />
Audio Solo:<br />
Panel-Switch Solo Mode On and MIX PLAY/MUTE<br />
1–4 switches<br />
Solo applies to oscillator 1 and 2, the drum track, and the<br />
audio inputs. For more information, please see “OSC Solo:”<br />
on page 15.<br />
Exclusive Solo<br />
For more information, please see “OSC Solo:” on page 15.<br />
Audio Solo 1...4 [Play, Mute]<br />
This switches the Solo On/Off setting for each audio input.<br />
Note: The Solo On/Off setting is not preserved when you<br />
write.<br />
Audio Volume:<br />
MIX VOLUMES sliders 1...4<br />
Audio Volume 1...4 [000...127]<br />
This adjusts each audio input level.<br />
PROG P0: Play RT Control (Realtime Control)<br />
RT Control (Realtime Control)<br />
0–8a<br />
0–8b<br />
0–8e<br />
Realtime Control lets you use the eight sliders to edit the<br />
parameters of a program or effect. The switches will control<br />
the effect on/off status.<br />
0–8e: RT Control<br />
Selected <strong>Parameter</strong> information<br />
When you select a Slider or Switch, this area shows detailed<br />
information about its parameter assignments.<br />
Effect On/Off:<br />
Effect On/Off switches 1...8<br />
These turn each effect on/off. The effect will be enabled if<br />
this is on (LED lit).<br />
IFX1...5, MFX1, 2, TFX [Off, On]<br />
These turn each effect on/off.<br />
Realtime Control:<br />
Realtime Control sliders 1...8<br />
Sliders 1–4 all have dedicated functions which correspond<br />
to MIDI CCs. Sliders 5–8 can be assigned to a wide variety of<br />
functions, many of which also have corresponding MIDI<br />
CCs.<br />
When you move a slider, it sends out the corresponding<br />
MIDI CC.<br />
Unless otherwise noted, “scaling” means that the<br />
parameters are at their programmed values when the<br />
controller is at 64, at their minimum when the controller is at<br />
0, and at their maximum when the controller is at 127. For<br />
another look at this, please see the diagram below.<br />
CC parameter scaling<br />
99<br />
<strong>Parameter</strong><br />
Value<br />
As Programmed<br />
00<br />
0 64<br />
127<br />
CC Value<br />
0–8<br />
Menu<br />
Slider 1: Flt Fc (Filter Cut Off) [000...127]<br />
This slider scales the cutoff frequencies of Filters A and B,<br />
and transmits and receives MIDI CC #74.<br />
17
18<br />
Program mode<br />
Slider 2: Flt Reso (Filter Resonance) [000...127]<br />
This slider scales the resonance of Filters A and B, and<br />
transmits and receives MIDI CC #71.<br />
Slider 3: Flt EG (Filter EG Intensity) [000...127]<br />
This slider scales the effect of the Filter EG on the cutoff<br />
frequencies of Filters A and B. It also transmits and receives<br />
MIDI CC#79.<br />
Slider 4: EG Rel (EG Release) [000...127]<br />
This slider scales the release time of the Filter and Amp EGs,<br />
and transmits and receives MIDI CC#72.<br />
Slider 5–8 [000...127]<br />
This is the current value of the slider and its MIDI CC.<br />
You can set sliders 5–8 to a wide variety of modulation<br />
functions, using the P1: Basic/DT/Ctrls– Controllers Setup<br />
page.<br />
Many of the functions scale a particular set of Program<br />
parameters. All of the settings also correspond to MIDI<br />
messages–usually CCs.<br />
External<br />
0–8a<br />
0–8b<br />
0–8f<br />
External control lets you transmit MIDI messages to external<br />
devices. Each slider and switch will transmit an individually<br />
assigned MIDI CC# on its MIDI channel. To each pad as<br />
well, you can assign a note or MIDI CC# for transmission on<br />
a specified MIDI channel. (See “1–3: External Mode 1” on<br />
page 385 and “1–4: External Mode 2”)<br />
You can create 128 different external setups in the Global P1:<br />
MIDI– External Mode 1, 2 pages. For instance, you might<br />
make one setup for controlling several different pieces of<br />
MIDI gear on stage, another for controlling a software<br />
synthesizer (such as one of <strong>Korg</strong>’s Legacy Collection<br />
synths), and so on.<br />
These External Controls are completely separate from the<br />
Program. You can think of External mode as being a<br />
separate control surface which just happens to share <strong>M3</strong>’s<br />
sliders, switches, and drum pads.<br />
When you select an External Setup, it stays selected even<br />
when you change Programs, or switch to Combination or<br />
Sequencer modes. This makes it easy to select different <strong>M3</strong><br />
sounds without disrupting any external MIDI control, and<br />
vice-versa.<br />
0–8f: External<br />
Setup [000...127]<br />
This selects the Global setup for the sliders, switches, and<br />
drum pads.<br />
Note: this selection is not stored with the Program.<br />
Switches 1...8<br />
MIDI Channel [01...16, G]<br />
This read-only parameter shows the MIDI Channel for the<br />
switch. Each can send on a different channel, if desired.<br />
G means that the slider will transmit on the Global MIDI<br />
Channel, as set in Global mode.<br />
CC# Assign [Off, 000...119]<br />
This read-only parameter shows the MIDI CC sent by the<br />
switch.<br />
Switch On/Off [Off, On]<br />
When the switch is turned on, it sends a value of 127; when<br />
it is turned off, it sends a value of 0.<br />
Sliders 1...8<br />
0–8<br />
Menu<br />
MIDI Channel [01...16, G]<br />
This read-only parameter shows the MIDI Channel for the<br />
slider. Each can send on a different channel, if desired.<br />
G means that the slider will transmit on the Global MIDI<br />
Channel, as set in Global mode.
CC# Assign [Off, 000...119]<br />
This read-only parameter shows the MIDI CC sent by the<br />
slider.<br />
Value [000...127]<br />
This is the current value of the slider’s MIDI CC.<br />
Tone Adjust<br />
0–8a<br />
0–8b<br />
0–8g<br />
PROG P0: Play Tone Adjust<br />
Tone Adjust lets you use all of the sliders, and switches on<br />
the Control Surface to edit Program parameters, like the<br />
knobs on an analog synth. You can assign important<br />
program parameters to these controllers.<br />
Tip: In Combination and Sequencer modes, Tone Adjust also<br />
lets you edit Program parameters without needing to save a<br />
different version of the original Program. For more<br />
information on Tone Adjust in these modes, please see<br />
“Tone Adjust” on page 137 and page 216.<br />
Absolute (Abs), Relative (Rel), Meta parameter<br />
There are three kinds of Tone Adjust parameters: Absolute,<br />
Relative, and Meta.<br />
Absolute parameters usually control a single Program<br />
parameter, such as Oscillator 1 Drive. The Program and<br />
Tone Adjust parameters mirror one another; when you<br />
change one, the other will change to match.<br />
Relative parameters typically adjust two or more Program<br />
parameters simultaneously. For instance, F/A EG Attack<br />
Time affects a total of six Program parameters. The value of<br />
the Relative parameter shows the amount of change to these<br />
underlying Program parameters.<br />
When the Relative parameter is at 0 (in the center of the<br />
slider), the underlying Program parameters are unchanged.<br />
The meanings of higher and lower settings can vary,<br />
depending on the specific parameter. Unless noted<br />
otherwise, they work as follows:<br />
When the Relative parameter is at +99 (the maximum), the<br />
Program parameters are all at their maximum as well.<br />
Similarly, when the Relative parameter is at –99 (the<br />
minimum), the Program parameters are at zero.<br />
Relative Tone Adjust parameter scaling<br />
99<br />
<strong>Parameter</strong><br />
Value<br />
As Programmed<br />
00<br />
–99 0<br />
+99<br />
Relative Tone Adjust Value<br />
0–8<br />
Menu<br />
A few of the Program parameters controlled by Relative<br />
Tone Adjust are bipolar, meaning that they can be either<br />
positive or negative (instead of just positive). When these<br />
Program parameters are set to negative values, Tone Adjust<br />
may behave differently from the description above.<br />
For instance, if EG Intensity is set to a negative value,<br />
Relative Tone Adjust will take it from 0 to –99, like the<br />
19
20<br />
Program mode<br />
inverse of the diagram above. EG Sustain works differently;<br />
if it’s set to a negative value, Tone Adjust takes it from 0<br />
down to the programmed value, and then up to +99, as<br />
shown below.<br />
Relative Tone Adjust parameter scaling: EG Sustain<br />
99<br />
<strong>Parameter</strong><br />
Value<br />
00<br />
As Programmed<br />
–99<br />
–99 0<br />
+99<br />
Relative Tone Adjust Value<br />
Meta parameters don’t affect Program parameters directly.<br />
Instead, they affect the way that other Tone Adjust<br />
parameters work. For instance, Multisample Min # and<br />
Max # set the minimum and maximum values of the Tone<br />
Adjust Multisample parameter.<br />
Saving Tone Adjust Edits<br />
Tone Adjust edits are saved in two different ways,<br />
depending on whether the parameter is Relative or<br />
Absolute. (For more information, please see “Absolute<br />
(Abs), Relative (Rel), Meta parameter,” below.)<br />
Edits to Relative parameters affect the sound immediately,<br />
but don’t change the underlying Program parameter<br />
settings until the Program is saved. When the Program is<br />
saved, the <strong>M3</strong> calculates the combined effects of Tone Adjust<br />
and dedicated CC modulation (from the Real Time Sliders,<br />
for instance), and saves the results into the Program<br />
parameters directly. At that point, all of the Relative<br />
parameters are reset to 0.<br />
Edits to Absolute parameters are immediately reflected in<br />
the corresponding on-screen parameters, and vice-versa.<br />
Tone Adjust and MIDI SysEx<br />
The Tone Adjust sliders, and switches all send and receive<br />
MIDI System Exclusive messages. You can use this to record<br />
and play back Tone Adjust edits with a sequencer, including<br />
the built-in sequencer.<br />
Note: The SysEx messages are tied to the physical controls,<br />
and not to the functions to which they are assigned. For<br />
instance, let’s say that slider 1 is assigned to control Filter<br />
Resonance, and that you move slider 1 while recording into<br />
a sequencer. The sequencer will record that slider 1 has<br />
moved, and not that Filter Resonance has changed. If you<br />
later change slider 1 to control LFO1 Speed, playing back the<br />
sequence will affect the LFO, and not Filter Resonance.<br />
Interaction between Tone Adjust and MIDI CCs<br />
A number of the Common Tone Adjust parameters affect<br />
parameters which are also modulated by dedicated MIDI<br />
CCs. The specific CC numbers are noted in the descriptions<br />
for the individual Tone Adjust parameters. For more<br />
information, please see “Tone Adjust <strong>Parameter</strong>s” on<br />
page 22.<br />
Tone Adjust and the CCs work separately. It’s possible, for<br />
instance, for Tone Adjust to reduce the value of a parameter,<br />
and then for a CC to increase it again.<br />
Tone Adjust scales the parameter first, and then the CC<br />
scales the result of the Tone Adjust.<br />
0–8g: Tone Adjust<br />
Selected parameter information<br />
This status line shows detailed, read-only information about<br />
the currently selected Tone Adjust parameter.<br />
Control Assignment Value Type Stored Value<br />
Control [SW1...8, SL1...8]<br />
This is the physical controller assigned to the Tone Adjust<br />
parameter.<br />
SW: Switch<br />
SL: Slider<br />
Assignment<br />
This shows the full name of the parameter assigned to the<br />
controller. You can change this using the Assign parameter,<br />
below.<br />
Value<br />
This shows the current value of the parameter. The range of<br />
values will vary depending on the parameter assigned to the<br />
control.<br />
Type [Rel, Abs, Meta]<br />
This shows the type of the parameter, which relates to how<br />
edits to the parameter are saved. For more information,<br />
please see “Absolute (Abs), Relative (Rel), Meta parameter”<br />
on page 19.<br />
Stored Value<br />
This shows the original value of the parameter, before the<br />
effects of Tone Adjust. It applies only to Tone Adjust<br />
parameters which control a single Program parameter.<br />
If you un-assign a Relative parameter from a control, it will<br />
revert to this value.<br />
Switches 1...8<br />
Tone Adjust switches act a little differently than sliders.<br />
When a switch is assigned to a Relative parameter, or an<br />
Absolute parameter with more than two states:<br />
Switch On = On Value (see below)<br />
Switch Off = the Program’s stored value<br />
When a switch is assigned to a two-state Absolute<br />
parameter, such as Hold, the switch status directly reflects<br />
the parameter value:<br />
Switch On = On<br />
Switch Off = Off<br />
Assign<br />
On/Off<br />
Value<br />
Assign<br />
This lets you assign a Tone Adjust parameter to the switch.<br />
For a full list of the available choices, please see “Common<br />
Tone Adjust <strong>Parameter</strong>s” and “Tone Adjust <strong>Parameter</strong>s,”<br />
below.<br />
On Value [Depends on parameter]<br />
The parameter is set to this value when the switch is On.
When the switch is assigned to a two-state Absolute<br />
parameter, such as Hold, this will always be the same as the<br />
Switch Status (see below).<br />
Switch Status [Off, On]<br />
This simply shows whether the switch is On or Off. The<br />
status is also shown by the LEDs in the physical switches.<br />
Sliders 1...8<br />
Assign<br />
This lets you assign a Tone Adjust parameter to the slider.<br />
For a full list of the available choices, please see “Common<br />
Tone Adjust <strong>Parameter</strong>s” and “Tone Adjust <strong>Parameter</strong>s,”<br />
below.<br />
Assign<br />
Value<br />
Per-Oscillator parameters apply to OSC1 and 2 individually,<br />
and are marked as such: OSC1 and OSC2.<br />
Each controller can be assigned to only one parameter, and<br />
each parameter can be assigned to only one controller.<br />
To swap a parameter from one control to another, you’ll<br />
need to first un-assign it from the old control, and then<br />
assign it to the new control.<br />
Value<br />
This shows the current value of the parameter. The range of<br />
values will vary depending on the parameter assigned to the<br />
control.<br />
Common Tone Adjust <strong>Parameter</strong>s<br />
These parameters affect both Oscillators 1 and 2.<br />
Unless otherwise noted, all of the Common Tone Adjust<br />
parameters are Relative.<br />
Note: At the right of each parameter, the (value range and<br />
CC#) are shown in parentheses.<br />
Off. This means that the Tone Adjust control has no effect.<br />
Filter Cutoff. (–99...+99, CC#74)<br />
This scales the cutoff frequency of all of the filters at once. It<br />
affects both Filters A and B.<br />
Filter Resonance. (–99...+99, CC#71)<br />
This scales the resonance of all of the filters at once. It affects<br />
both Filters A and B.<br />
Filter EG Intensity. (–99...+99, CC#79)<br />
This scales the effect of the Filter EG on the cutoff frequency.<br />
It affects both Filters A and B at once<br />
–99 means no modulation. +99 means maximum<br />
modulation in the same direction, positive or negative, as<br />
the original Program. For instance, if the original Program’s<br />
EG Intensity was set to –25, then setting the Tone Adjust to<br />
+99 moves the EG Intensity to –99.<br />
Amp Velocity Intensity. (–99...+99)<br />
This scales the effect of velocity on the Amp level.<br />
–99 removes the velocity modulation entirely. +99 means<br />
maximum modulation in the same direction, positive or<br />
negative, as the original Program.<br />
F/A EG Attack Time. (–99...+99, CC#73)<br />
This scales the attack times of the Filter and Amp EGs, along<br />
with other related parameters.<br />
PROG P0: Play Tone Adjust<br />
When the value is +1 or more, this also affects the Amp EG’s<br />
Start and Attack Levels, Start Level AMS, and Attack Time<br />
AMS, as described below:<br />
Between values of +1 and +25, the Start Level, Start Level<br />
AMS, and Attack Time AMS will change from their<br />
programmed values to 0. Over the same range, the Attack<br />
Level will change from its programmed value to 99.<br />
F/A EG Decay Time. (–99...+99, CC#75)<br />
This scales the decay and slope times of the Filter and Amp<br />
EGs. It interacts with CC# 75.<br />
F/A EG Sustain Level. (–99...+99, CC#70)<br />
This scales the sustain levels of the Filter and Amp EGs.<br />
F/A EG Release Time. (–99...+99, CC#72)<br />
This scales the release times of the Filter and Amp EGs.<br />
Filter EG Attack Time. (–99...+99)<br />
This scales the attack times of the Filter EGs.<br />
Filter EG Decay Time. (–99...+99)<br />
This scales the decay and slope times of the Filter EGs.<br />
Filter EG Sustain Level. (–99...+99)<br />
This scales the sustain levels of the Filter EGs.<br />
Filter EG Release Time. (–99...+99)<br />
This scales the release times of the Filter EGs.<br />
Amp EG Attack Time. (–99...+99)<br />
This scales the attack times of the Amp EGs.<br />
Amp EG Decay Time. (–99...+99)<br />
This scales the decay and slope times of the Amp EGs.<br />
Amp EG Sustain Level. (–99...+99)<br />
This scales the sustain levels of the Amp EGs.<br />
Amp EG Release Time. (–99...+99)<br />
This scales the release times of the Amp EGs.<br />
Pitch EG Attack Time. (–99...+99)<br />
This scales the attack times of the Pitch EG (or EGs, in the<br />
case of some RADIAS instruments).<br />
Pitch EG Decay Time. (–99...+99)<br />
This scales the decay and slope times of the Pitch EG (or<br />
EGs, in the case of some RADIAS instruments).<br />
Pitch EG Sustain Level (N/A). (–99...+99)<br />
This scales the sustain levels of the Pitch EG (or EGs, in the<br />
case of some RADIAS instruments). (This does nothing for<br />
EDS programs.)<br />
Pitch EG Release Time. (–99...+99)<br />
This scales the release times of the Pitch EG (or EGs, in the<br />
case of some RADIAS instruments).<br />
Pitch LFO1 Intensity. (–99...+99, CC#77)<br />
This scales the effect of LFO1 on the Pitch.<br />
–99 removes the LFO modulation entirely. +99 means<br />
maximum modulation in the same direction, positive or<br />
negative, as the original Program.<br />
LFO1 Speed. (–99...+99, CC#76)<br />
This scales LFO1’s frequency. When the LFO is in MIDI/<br />
Tempo mode, this adjusts the Base Note. For more<br />
information, please see “Freq (Frequency)” on page 66.<br />
LFO1 Fade. (–99...+99)<br />
This scales LFO1’s fade-in time. For more information,<br />
please see “Fade” on page 67.<br />
LFO1 Delay. (–99...+99, CC#78)<br />
This scales LFO1’s delay time - the time between note-on<br />
and the onset of the LFO. For more information, please see<br />
“Delay” on page 67.<br />
This parameter interacts with CC# 78.<br />
LFO1 Stop. (PROG/Off/On, Absolute)<br />
This Absolute parameter controls whether LFO1 is stopped<br />
or running. For more information, please see “Stop” on<br />
page 66.<br />
21
22<br />
Program mode<br />
The PROG setting restores the Program’s original values.<br />
For example if you set this to PROG when the oscillator 1<br />
LFO is stopped and oscillator 2 is not stopped, the setting of<br />
the parameter will be used.<br />
LFO2 Speed. (–99...+99)<br />
This scales LFO2’s frequency. When the LFO is in MIDI/<br />
Tempo mode, this adjusts the Base Note. For more<br />
information, please see “Freq (Frequency)” on page 66.<br />
LFO2 Fade. (–99...+99)<br />
This scales LFO2’s fade-in time. For more information,<br />
please see “Fade” on page 67.<br />
LFO2 Delay. (–99...+99)<br />
This scales LFO2’s delay time - the time between note-on<br />
and the onset of the LFO. For more information, please see<br />
“Delay” on page 67.<br />
LFO2 Stop. (PROG/Off/On, Absolute)<br />
This Absolute parameter controls whether LFO2 is stopped<br />
or running. For more information, please see “Stop” on<br />
page 66.<br />
Common LFO Speed. (–99...+99)<br />
This scales the Common LFO’s frequency. When the LFO is<br />
in MIDI/Tempo mode, this adjusts the Base Note.<br />
Unison. (Off/On, Absolute)<br />
This Absolute parameter turns Unison on and off. For more<br />
information, please see “Unison” on page 26.<br />
Number Of Voices. (2...6, Absolute)<br />
This Absolute parameter sets the number of Unison voices.<br />
If Unison is not On, this parameter has no effect. For more<br />
information, please see “Number of Voices” on page 26.<br />
Detune. (00...99, Absolute)<br />
This Absolute parameter sets amount of detuning between<br />
the Unison voices. If Unison is not On, this parameter has<br />
no effect. For more information, please see “Detune” on<br />
page 26.<br />
Thickness. (Off/01...09, Absolute)<br />
This Absolute parameter sets the pattern of detuning<br />
between the Unison voices. If Unison is not On, or if Detune<br />
is set to 0, this parameter has no effect. For more<br />
information, please see “Thickness” on page 26.<br />
Tone Adjust <strong>Parameter</strong>s<br />
Macro parameters<br />
The following three parameters affect both Oscillator 1 and<br />
Oscillator 2.<br />
Note: At the right of each parameter, the (value range and<br />
edit type) are shown in parentheses.<br />
Pitch Stretch. (–12...+12, Relative)<br />
This special control increases the Oscillator Tune parameter<br />
while lowering the Transpose parameter. The result is that<br />
the pitch stays the same, but the mapping of the samples to<br />
the keys changes. You can use this to create interesting shifts<br />
in timbre.<br />
Hold. (Off/On, Absolute)<br />
This lets you turn Hold on and off. For more information,<br />
please see “Hold” on page 27.<br />
Reverse. (PROG/Off/On, Absolute)<br />
This provides a quick way to turn Reverse on or off for all<br />
Multisamples in both Oscillators. PROG restores the<br />
Program’s original settings.<br />
Per-Oscillator parameters<br />
These parameters affect each Oscillator separately. In the<br />
list, the parameters for Oscillator 1 appear first, with each<br />
name prefaced by OSC1; the parameters for Oscillator 2<br />
appear next, prefaced by OSC2.<br />
Unless otherwise specified, all of the Per-Oscillator<br />
parameters are Absolute.<br />
Note: In the list below, the items in parentheses are (value,<br />
edit type) respectively.<br />
Tune. (–1200...+1200, Relative)<br />
This Relative parameter adds to or subtracts from the<br />
Oscillator’s Tune setting, as described under “Tune” on<br />
page 39.<br />
Transpose. (–60...+60, Relative)<br />
This Relative parameter adds to or subtracts from the<br />
Oscillator’s Transpose setting, as described under<br />
“Transpose” on page 39.<br />
Note: as with Transpose, below, this is a simple addition or<br />
subtraction, as opposed to the more complex “scaling”<br />
function.<br />
MS/DKit Select. (PROG/0...1027, Absolute)<br />
In Single or Double Programs, this lets you select a new<br />
Multisample for the Oscillator. In Drum Programs, it lets<br />
you select a different Drum Kit.<br />
In general, it’s best to use this in conjunction with the MS<br />
Type and MS/DKit Bank parameters, as described below.<br />
PROG restores the Program’s original Multisamples (or the<br />
Drum Kit, for a Drum Program), including all velocity<br />
ranges and Rev (Reverse) and Ofs (Start Offset) settings.<br />
The list of Multisamples, or Drum Kits can be quite long.<br />
The sliders will let you sweep through the entire range, but<br />
it may not be possible to select all of the intermediate values.<br />
You can always select any individual item by using select<br />
the on-screen parameter and use the standard data entry<br />
controls, such as the Inc q and Dec u switches.<br />
You can also limit the range of the control by using the Min<br />
# and Max # parameters, described below.<br />
For Single and Double Programs:<br />
MS/DKit Select overrides all of the Multisample Velocity<br />
zones, so that the newly selected Multisample plays over the<br />
entire velocity range.<br />
By default, you can select from the same Bank as the original<br />
Program’s MS1.<br />
You can use the MS/DKit Bank parameter, described below,<br />
to change these defaults as desired.<br />
For Multisamples only:<br />
You can use the Tone Adjust Rev (Reverse) and Ofs (Start<br />
Offset) parameters to modify the newly selected<br />
Multisample. By default, the Rev (Reverse) is set to Off, and<br />
its Ofs (Start Offset) is set to 0.<br />
For Drum Programs:<br />
By default, you can select from the same Bank as the original<br />
Program’s DrumKit. You can use the MS Bank parameter,<br />
described below, to select a different Bank.<br />
MS Bank. (ROM Mono..., Meta)<br />
This Meta-parameter modifies the MS/Dkit Select<br />
parameter, so that you can select Multisamples from any<br />
Bank you like.<br />
MS/DKit Min #. (0...1027, Meta)<br />
This Meta-parameter sets a minimum value for the MS/Dkit<br />
Select parameter. You can use this in conjunction with the<br />
MS/DKit Max # parameter, below, so that slider selects only<br />
from a small set of choices. This is particularly convenient<br />
with the internal ROM, in which similar Multisamples are<br />
grouped together. For instance, this makes it easy to select<br />
between a group of bells, or a set of electric basses.<br />
MS/DKit Max #. (0...1027, Meta)<br />
This Meta-parameter sets a maximum value for the MS/<br />
Dkit Select parameter. Please see MS/DKit Min #, above,<br />
for more information.
Start Offset. (0...8, Absolute)<br />
This allows you to change the Start Offset of the<br />
Multisample specified by the MS Select parameter. It<br />
applies only when:<br />
The Program is a Single or Double (not a Drum Kit)<br />
For more information, please see “Ofs (Start Offset)” on<br />
page 38.<br />
Drive. (0...99, Absolute)<br />
This controls the Oscillator’s Drive parameter, as described<br />
under “Drive” on page 58.<br />
Low Boost. (0...99, Absolute)<br />
This controls the Oscillator’s Low Boost parameter, as<br />
described under “Low Boost” on page 58.<br />
Pitch Slope. (–1.0...2.0, Absolute)<br />
This controls the Oscillator’s Pitch Slope parameter, as<br />
described under “Pitch Slope” on page 40.<br />
LFO 1 Waveform. (Triangle...Rad6, Absolute)<br />
This selects the waveform for the Oscillator’s LFO 1, as<br />
described under “Waveform” on page 66.<br />
LFO 2 Waveform. (Triangle...Rnd6, Absolute)<br />
This selects the waveform for the Oscillator’s LFO 2, as<br />
described under “Waveform” on page 66.<br />
Amp LFO 1 Intensity. (–99...+99, Absolute)<br />
This controls the depth and direction of Amp modulation<br />
from LFO1, as described under “Intensity (LFO1)” on<br />
page 61.<br />
Amp LFO 2 Intensity. (–99...+99, Absolute)<br />
This controls the depth and direction of Amp modulation<br />
from LFO2, as described under “Intensity (LFO1)” on<br />
page 61.<br />
Filter LFO 1 Intensity to A. (–99...+99, Absolute)<br />
This controls the depth and direction of Filter A cutoff<br />
modulation from LFO1, as described under “Intensity to A”<br />
on page 53.<br />
Filter LFO 1 Intensity to B. (–99...+99, Absolute)<br />
This controls the depth and direction of Filter B cutoff<br />
modulation from LFO1, as described under “Intensity to B”<br />
on page 53.<br />
Filter LFO 2 Intensity to A. (–99...+99, Absolute)<br />
This controls the depth and direction of Filter A cutoff<br />
modulation from LFO2, as described under “Intensity to A”<br />
on page 53.<br />
Filter LFO 2 Intensity to B. (–99...+99, Absolute)<br />
This controls the depth and direction of Filter B cutoff<br />
modulation from LFO2, as described under “Intensity to B”<br />
on page 53.<br />
Pitch LFO 1 AMS Intensity. (–12.00...+12.00, Absolute)<br />
You can use an AMS source, such as aftertouch, to modulate<br />
the depth of pitch modulation (vibrato) from LFO1. This<br />
controls the intensity of that AMS modulation. For more<br />
information, please see “Intensity” on page 40.<br />
Pitch LFO 2 AMS Intensity. (–12.00...+12.00, Absolute)<br />
This is similar to Pitch LFO 1 AMS Intensity, above.<br />
Default Tone Adjust Settings<br />
PROG P0: Play Tone Adjust<br />
Tone Adjust provides an elegant physical interface to the<br />
parameters. Most of the factory sounds use the default<br />
layout, as shown below. You can also customize the layout<br />
for individual sounds, if desired.<br />
For details on the Tone Adjust function, please see “0–8g:<br />
Tone Adjust” on page 20.<br />
Tone Adjust parameters<br />
This applies to common tone adjust parameters and EDS<br />
tone adjust parameters following the “0–8g: Tone Adjust” on<br />
page 20.<br />
EDS Tone Adjust, Default Settings<br />
[OSC1]<br />
Transpose<br />
[OSC2]<br />
Transpose<br />
[OSC1] Filter<br />
LFO1 Int A<br />
[OSC1&2]<br />
Pitch Stretch<br />
[OSC1]<br />
Tune<br />
[OSC2]<br />
Tune<br />
[OSC1]<br />
MS/DKit Select<br />
[OSC1]<br />
Drive<br />
[OSC1]<br />
Amp LFO Int<br />
Filter<br />
Cutoff<br />
F/A EG<br />
Decay Time<br />
F/A EG<br />
Attack Time<br />
Filter<br />
Resonance<br />
Filter EG<br />
Intensity<br />
F/A EG<br />
Release Time<br />
F/A EG<br />
Sustain Level<br />
23
24<br />
Program mode<br />
KARMA<br />
0–8a<br />
0–8b<br />
0–8h<br />
0–8h: KARMA<br />
Selected parameter information<br />
This status line shows detailed, read-only information about<br />
the currently selected KARMA parameter.<br />
Selected Switch/Slider [SW1...8, SL1...8]<br />
Realtime Control Name<br />
For more information, please see “KARMA Value” on<br />
page 7.<br />
SCENES switches 1/5...4/8<br />
SCENE [1...8]<br />
Here you can select the KARMA scene. Each of the eight<br />
scenes memorize the settings of the KARMA Switches 1–8<br />
and KARMA Sliders 1–8. By switching between scenes, you<br />
can instantly change these settings to obtain a wide range of<br />
KARMA sounds.<br />
To select the scene, you can either use the SCENE parameter<br />
or press a SCENES 1/5–4/8 switch.<br />
When you press the CONTROL ASSIGN KARMA switch,<br />
the 1–4 or 5–8 LED will blink to indicate the candidate<br />
scenes. The corresponding KARMA scene will be selected<br />
when you press a 1/5–4/8 switch.<br />
Switches 1...8<br />
KARMA Switch [Off, On]<br />
These control the GE realtime parameters and KARMA<br />
performance realtime parameters that are assigned in the<br />
KARMA2– GE RTP page and KARMA2– Perf RTP page. The<br />
current on/off status is indicated by the switch.<br />
The parameters assigned to the switches and their on/off<br />
status can be edited in the KARMA2– GE RTP page or<br />
KARMA2– Perf RTP page.<br />
Sliders 1...8<br />
0–8<br />
Menu<br />
KARMA Slider [000...127]<br />
These control the GE realtime parameters and KARMA<br />
performance realtime parameters that are assigned in the<br />
KARMA2 GE RTP page and KARMA2– Perf RTP page. The<br />
current value is shown below the slider.<br />
The parameters assigned to the sliders and the range of<br />
controlled values can be edited in the KARMA2– GE RTP<br />
page or KARMA2– Perf RTP page.<br />
▼0–8: Menu Command<br />
• 0: Write Program ☞p.107<br />
• 1: Panel–SW Solo Mode On ☞p.107<br />
• 2: Exclusive Solo ☞p.108<br />
• 3: Copy X–Y Motion ☞p.108<br />
• 4: Copy Tone Adjust ☞p.112<br />
• 5: Reset Tone Adjust ☞p.112<br />
• 4: Copy Scene ☞p.116<br />
• 5: Swap Scene ☞p.116<br />
For more information, please see “Program: Menu<br />
Command” on page 107.
PROG P1: Basic/DT/Ctrls (Basic/Drum Track/Controllers) 1–1: Program Basic<br />
PROG P1: Basic/DT/Ctrls (Basic/Drum Track/Controllers)<br />
1–1: Program Basic<br />
This page contains all of the basic settings for the Program.<br />
Among other things, you can:<br />
• Set up the Program to be a Single, a Double, or a Drum<br />
Kit<br />
• Set the Program to play polyphonically or<br />
monophonically<br />
• Enable/disable the half-damper function<br />
1–1a<br />
1–1b<br />
1–1c<br />
1–1a: Oscillator Mode<br />
Oscillator Mode [Single, Double, Drums]<br />
Specifies the Program’s oscillator assignment; whether it<br />
will use one or two oscillators, or a drum kit.<br />
Single: The program will use one oscillator (Oscillator 1,<br />
Filter 1, Amplifier 1). In this case the program will normally<br />
have a maximum of 120-note polyphony.<br />
Double: The program will use two oscillators (Oscillator 1/<br />
2, Filter 1/2, Amplifier 1/2). In this case the program will<br />
normally have a maximum of 60-note polyphony.<br />
Drums: The program will use one oscillator (as when Single<br />
is selected), but Oscillator 1 will be assigned a drum kit<br />
instead of a multisample. In this case the program will<br />
normally have a maximum of 120-note polyphony.<br />
1–1b: Voice Assign Mode<br />
1–1<br />
Menu<br />
Voice Assign Mode [Poly, Mono]<br />
Select the basic voice allocation mode. Depending on which<br />
one you select, various other options will appear, such as<br />
Poly Legato (Poly mode only) and Unison (Mono mode<br />
only).<br />
Poly: The program will play polyphonically, allowing you<br />
play chords.<br />
Mono: The program will play monophonically, producing<br />
only one note at a time.<br />
Poly Legato [Off, On]<br />
Poly Legato is available when the Voice Assign Mode is set<br />
to Poly.<br />
Legato means to play note so that they are smooth and<br />
connected; the next note is played before the last note is<br />
released. This is the opposite of playing detached.<br />
On (checked): When you play a legato phrase, only the first<br />
note of that phrase (and within approximately the first<br />
30msec) will use the normal multisample start point<br />
specified by Ofs (Start Offset) (Prog 2–1a); all subsequent<br />
notes will use the legato start point specified for each<br />
multisample.<br />
Note: This is a useful way to simulate the percussive attack<br />
of a tonewheel-type organ.<br />
Off (unchecked): Notes will always use the setting of the<br />
Ofs (Start Offset), regardless of whether you play legato or<br />
detached.<br />
With some Multisamples, Poly Legato may not have<br />
any effect.<br />
Single Trigger [Off, On]<br />
Single Trigger is available when the Voice Assign Mode is<br />
set to Poly.<br />
On (checked): When you play the same note repeatedly, the<br />
previous note will be silenced before the next note is<br />
sounded, so that the two do not overlap.<br />
Off (unchecked): When you play the same note repeatedly,<br />
the notes will overlap.<br />
Mono Legato [Off, On]<br />
This is available when the Voice Assign Mode is set to<br />
Mono.<br />
Legato means to play notes so that they are smooth and<br />
connected; the next note is played before the last note is<br />
released. This is the opposite of playing detached.<br />
When Mono Legato is On, the first note in a legato phrase<br />
will sound normally, and then subsequent notes will have a<br />
smoother sound, for more gentle transitions between the<br />
notes.<br />
The Mode parameter, below, switches between two different<br />
Mono Legato effects, each of which achieves this<br />
smoothness in a different way. See the description of that<br />
parameter for more details.<br />
On (checked): When you play with legato phrasing, the<br />
notes within a legato phrase will sound smoother, according<br />
to the setting of the Mode parameter, below.<br />
Off (unchecked): Legato phrasing will produce the same<br />
sound as detached playing.<br />
Mode [Normal, Use Legato Offset]<br />
This parameter is available only when Mono Legato is On.<br />
Normal: When you play legato, the multisample, envelopes,<br />
and LFOs will not be reset; only the pitch of the oscillator<br />
will change. This setting is particularly effective for wind<br />
instruments and analog synth sounds.<br />
With this option, the pitch may occasionally be<br />
incorrect, depending on which multisample you play,<br />
and where on the keyboard you play.<br />
Use Legato Offset: When you play legato, the second and<br />
subsequent notes will use the legato start point specified for<br />
each multisample, rather than the Ofs (Start Offset) (Prog<br />
2–1a) setting.<br />
This is effective when used with a multisample for which<br />
you’ve assigned a specific legato offset point. For example,<br />
you might use it to control the attack of a breathy, slowattack<br />
sax sound. On some multisamples, this will have no<br />
effect.<br />
Envelopes and LFOs will still be reset, as they are with<br />
detached playing.<br />
Priority [Low, High, Last]<br />
Priority is available when the Voice Assign Mode is set to<br />
Mono.<br />
25
26<br />
Program mode<br />
This parameter determines what happens when more than<br />
one note is being held down.<br />
Low: The lowest note will sound. Many vintage,<br />
monophonic analog synths work this way<br />
High: The highest note will sound.<br />
Last: The most recently played note will sound.<br />
Unison [On, Off]<br />
Unison can be used in both Mono and Poly modes.<br />
On (checked): When Unison is on, the Program uses two or<br />
more stacked, detuned voices to create a thick sound.<br />
Use the Number of Voices and Detune parameters to set the<br />
number of voices and amount of detuning, and the<br />
Thickness parameter to control the character of the<br />
detuning.<br />
Off (unchecked): The Program plays normally. If Unison is<br />
Off, then all of its associated parameters are grayed out.<br />
Number of Voices [2...6]<br />
This controls the number of detuned voices that will be<br />
played for each note when using Unison. It applies only<br />
when Unison is On.<br />
Detune [00...99 cents]<br />
Detune is available when Unison is On.<br />
This parameter sets the tuning spread for the Unison voices,<br />
in cents (1/100 of a semitone). The Thickness parameter,<br />
below, controls how the voices are distributed across the<br />
detune amount. When Thickness is Off, the voices are<br />
distributed evenly, centered around the basic pitch.<br />
For instance, let’s say that the Number of voices parameter<br />
is set to 3, Detune is set to 24, and Thickness is Off:<br />
Voice one will be detuned down by 12 cents, voice two will<br />
not be detuned, and voice three will be detuned up by 12<br />
cents.<br />
Voice Detune<br />
1 –12<br />
2 0<br />
3 +12<br />
As another example, let’s say that Detune is still set to 24<br />
and Thickness is still Off, but Number of voices is set to 4:<br />
Voice one will still be detuned down by 12 cents, voice two<br />
will be detuned down by 4 cents, voice three will be detuned<br />
up by 4 cents, and voice 4 will be detuned up by 12 cents.<br />
Voice Detune<br />
1 –12<br />
2 –4<br />
3 +4<br />
4 +12<br />
Thickness [Off, 01...09]<br />
Thickness is available when Unison is On.<br />
This parameter controls the character of the detuning for the<br />
unison voices.<br />
Off: Unison voices will be evenly distributed across the<br />
Detune range, as shown above.<br />
01–09: Unison voices will be detuned in an asymmetric way,<br />
increasing the complexity of the detune, and changing the<br />
way in which the different pitches beat against one another.<br />
This creates an effect similar to vintage analog synthesizers,<br />
in which oscillators were frequently slightly out of tune.<br />
Higher numbers increase the effect.<br />
1–1c: Half-Damper Control<br />
A half-damper pedal is a special type of continuous foot<br />
pedal, such as the <strong>Korg</strong> DS-1H. In comparison to a standard<br />
footswitch, half-damper pedals offer more subtle control of<br />
sustain, which can be especially useful for piano sounds.<br />
The <strong>M3</strong> will automatically sense when a half-damper is<br />
connected to the rear-panel DAMPER input. For proper<br />
operation, you will also need to calibrate the pedal, using<br />
the Half Damper Calibration command in the Global<br />
menu.<br />
The off and full-on positions of the half-damper work just<br />
like a standard footswitch. In conjunction with the Enable<br />
Half-Damper parameter, below, intermediate positions<br />
allow a graduated control of sustain, similar to the damper<br />
pedal of an acoustic piano.<br />
Enable Half-Damper [On, Off]<br />
When this is On (checked), Half-Damper pedals, normal<br />
sustain pedals, and MIDI CC# 64 will all modulate the Amp<br />
EG, as described below.<br />
When this is Off (un-checked), the pedals and MIDI CC#64<br />
will still hold notes as usual, but will not modulate the Amp<br />
EG.<br />
Half-Damper Pedal and Release Time<br />
The amount of modulation depends on whether the Amp<br />
EG Sustain Level is set to 0 (as is the case with most acoustic<br />
piano sounds), or set to 1 or more. The modulation is<br />
continuous, from 1x (no change) to 55 times longer; the table<br />
below shows a selection of representative points.<br />
Half-Damper modulation of Amp EG Release Time<br />
CC#64<br />
Multiply Amp EG Release Time by…<br />
Value<br />
If Sustain = 0 If Sustain = 1 or more<br />
0 1x 1x<br />
32 2.1x 2.1x<br />
64 3.2x<br />
80 5.9x<br />
96 22.3x<br />
127 55x<br />
▼1–1: Menu Command<br />
3.2x<br />
• 0: Write Program ☞p.107<br />
• 1: Panel–SW Solo Mode On ☞p.107<br />
• 2: Exclusive Solo ☞p.108<br />
• 3: Copy Scene ☞p.116<br />
• 4: Swap Scene ☞p.116<br />
For more information, please see “Program: Menu<br />
Command” on page 107.
1–2: Key Zone/Scale<br />
1–2a<br />
1–2b<br />
Here you can make the following settings.<br />
• Make keyboard split settings for OSC1, OSC2, and Hold.<br />
• Select the basic scale of the program.<br />
1–2a: Key Zone<br />
You can create keyboard splits by setting top and bottom<br />
keys for Oscillators 1 and 2. Also, you can control the<br />
keyboard range over which the Hold parameter takes effect.<br />
Setting Key Zones from the keyboard<br />
In addition to the usual data input methods, you can specify<br />
the key zone values by directly playing a note on the<br />
keyboard or by receiving a MIDI note-on.<br />
1. Select the key zone parameter you’d like to edit.<br />
2. While holding down the ENTER switch, play a note on<br />
the keyboard to specify the value.<br />
3. Release the ENTER switch.<br />
On the <strong>M3</strong>, you can use this shortcut for parameters that<br />
specify a key or a velocity. (Dialog boxes such as menu<br />
commands are an exception.)<br />
OSC 1 Bottom [C–1...G9]<br />
This sets the lowest key on which Oscillator 1 will play.<br />
OSC 1 Top [C–1...G9]<br />
This sets the highest key on which Oscillator 1 will play.<br />
OSC 2 Bottom [C–1...G9]<br />
This sets the lowest key on which Oscillator 2 will play.<br />
OSC 2 Top [C–1...G9]<br />
This sets the highest key on which Oscillator 2 will play.<br />
Hold [On, Off]<br />
Hold is like permanently pressing down on the sustain<br />
pedal. In other words, notes continue to sound as if you<br />
were holding down the key - even after you lift your fingers<br />
from the keyboard.<br />
Unless the Sustain Level is set to 0 in Amp EG 1 (and Amp<br />
EG 2 in a Double Program), the sound will play for the<br />
entire length of the sample(s).<br />
On (checked): The Hold function is enabled for the range<br />
set by the Hold Bottom and Hold Top parameters, below.<br />
Off (unchecked): Notes will play normally. This is the<br />
default setting.<br />
Using Hold with Drum Kits<br />
Hold can be especially useful for drum programs, since it<br />
lets the samples ring out naturally. In general, when you set<br />
the Oscillator Mode to Drums, it’s good to set Hold to On.<br />
PROG P1: Basic/DT/Ctrls (Basic/Drum Track/Controllers) 1–2: Key Zone/Scale<br />
1–2<br />
Menu<br />
Once you’ve turned on Hold for a drum program, the<br />
function is controlled on a note-by-note basis according to<br />
settings within the selected Drum Kit.<br />
If a key’s Enable Note Off Receive parameter (Global 5–4a)<br />
is unchecked, the note will be held.<br />
If the key’s Enable Note Off Receive parameter is checked,<br />
it will not be held.<br />
If you turn off Hold in the Program, no keys will be held -<br />
regardless of their Enable Note Off Receive setting.<br />
Using Hold with Acoustic Pianos<br />
Hold is also useful for simulating the top octaves of an<br />
acoustic piano, in which notes always sustain until they fade<br />
out naturally, regardless of how long you hold the key.<br />
The Hold Bottom and Hold Top parameters are designed<br />
for exactly this purpose. They let you limit the effect of the<br />
Hold parameter to a specific range of the keyboard.<br />
Hold Bottom [C–1...G9]<br />
This sets the lowest key affected by the Hold function.<br />
Hold Top [C–1...G9]<br />
This sets the highest key affected by the Hold function.<br />
1–2b: Scale<br />
Type<br />
[Equal Temperament…User Octave Scale15]<br />
Selects the basic scale for the Program.<br />
Note that for many of the scales, the setting of the Key<br />
parameter, below, is very important.<br />
Equal Temperament: This is the most widely used scale by<br />
far, in which each semitone step is spaced at equal pitch<br />
intervals.<br />
Equal Temperament allows easy modulation, so that a chord<br />
progression played in the key of C sounds roughly the same<br />
as the same progression played in F#. Sacrificed, however, is<br />
some of the purity of individual intervals offered by the<br />
scales below.<br />
Pure Major: In this temperament, major chords of the<br />
selected key will be perfectly in tune.<br />
Pure Minor: In this temperament, minor chords of the<br />
selected key will be perfectly in tune.<br />
Arabic: This scale includes the quarter-tone intervals used in<br />
Arabic music.<br />
Pythagoras: This scale is based on ancient Greek musical<br />
theory, and is especially effective for playing melodies. It<br />
produces completely pure fifths, with one exception, at the<br />
expense of detuning other intervals– thirds in particular.<br />
As much as Pythagoras might have like to do so, it’s not<br />
possible to make all the fifths pure while also keeping the<br />
octave in tune. For the sake of the octave, one of the fifths–<br />
the interval from the sharp fourth degree to the sharp first<br />
degree–is made quite flat.<br />
Werkmeister (Werkmeister III): This scale was one of the<br />
many temperament systems developed towards the end of<br />
the Baroque period. These “Well-Tempered” tunings were<br />
aimed at allowing relatively free transposition–although<br />
you’ll still notice that the different keys maintain their own<br />
distinct characteristics, unlike Equal Temperament.<br />
J.S. Bach was referring to these new scales in his title, “The<br />
Well-Tempered Clavier.” As such, this group are particularly<br />
appropriate for late baroque organ and harpsichord music.<br />
Kirnberger (Kirnberger III): This is a second “Well-<br />
Tempered” tuning, dating from the early 18th century.<br />
27
28<br />
Program mode<br />
Slendro: This is an Indonesian gamelan scale, with five<br />
notes per octave.<br />
When Key is set to C, use the C, D, F, G and A notes. Other<br />
keys will play the normal equal-tempered pitches.<br />
Pelog: This is another Indonesian gamelan scale, with seven<br />
notes per octave.<br />
When Key is set to C, use the white keys. The black keys will<br />
play the equal tempered pitches.<br />
Stretch: This tuning is used for acoustic pianos.<br />
User All Notes Scale: This is a user-programmed scale with<br />
different settings for all 128 MIDI notes. You can set up this<br />
scale in Global mode (Global 3–1b).<br />
User Octave Scale 00–15: These are user-programmed scales<br />
with settings for each of the 12 notes in an octave. You can<br />
set them up in Global mode (Global 3–1a).<br />
Key (Scale Key) [C…B]<br />
Selects the key of the specified scale.<br />
This setting does not apply to the Equal Temperament,<br />
Stretch, and User All Notes scales.<br />
If you’re using a scale other than Equal Temperament,<br />
the combination of the selected scale and the Key<br />
setting may skew the tuning of the note. For example, A<br />
above middle C might become 442 Hz, instead of the<br />
normal 440 Hz. You can use the Global Mode’s Master<br />
Tune (Global 0–1a) parameter to correct this, if<br />
necessary.<br />
Random [0…7]<br />
This parameter creates random variations in pitch for each<br />
note. At the default value of 0, pitch will be completely<br />
stable; higher values create more randomization.<br />
This parameter is handy for simulating instruments that<br />
have natural pitch instabilities, such as analog synths, tapemechanism<br />
organs or acoustic instruments.<br />
▼1–2: Menu Command<br />
• 0: Write Program ☞p.107<br />
• 1: Panel–SW Solo Mode On ☞p.107<br />
• 2: Exclusive Solo ☞p.108<br />
• 3: Copy Oscillator ☞p.112<br />
• 4: Swap Oscillator ☞p.112<br />
For more information, please see “Program: Menu<br />
Command” on page 107.<br />
1–3: DrumTrk Pattern<br />
(DrumTrack Pattern)<br />
1–3a<br />
1–3b<br />
Here you can select a drum track pattern and specify how it<br />
will sound.<br />
The drum track lets you easily produce a rhythm section<br />
using the <strong>M3</strong>’s high-quality drum programs and a rich<br />
variety of drum track patterns.<br />
You can edit the program or try out different phrases while<br />
listening to the drum track.<br />
When you come up with a phrase you like, you can use the<br />
Auto Song Setup function to easily record it into the<br />
sequencer.<br />
In Program mode, the drum track patterns are triggered<br />
on the Global MIDI channel. The MIDI transmit<br />
channel is specified by the DrumTrack Prog MIDI Ch<br />
(Global P1: MIDI– MIDI Basic). Use the DrumTrack<br />
Prog MIDI Out (Global P1: MIDI– MIDI Basic) setting<br />
to specify whether the pattern will transmit MIDI note<br />
data. The default setting is channel 10.<br />
The drum track program will not transmit or receive<br />
MIDI program changes.<br />
1–3a: Drum Pattern<br />
Pattern [Preset, User]<br />
[(Preset): P000...P671, (User): U000...U999]<br />
This selects the drum pattern.<br />
Preset/User No. Contents<br />
P000 Off<br />
P001...P671 Preset drum patterns<br />
U000...U999 For user drum patterns<br />
• U000–U999 can be written. Patterns you create in<br />
Sequencer mode can be converted into user drum<br />
patterns. (See page 307)<br />
For details on creating user drum patterns, please see<br />
“Drum Track function” on page 185 of the Operation<br />
<strong>Guide</strong>.<br />
Shift [–24...+00...+24]<br />
This transposes the drum pattern in semitone steps. This<br />
means that the instruments of the drum kit will change.<br />
1–3b: Trigger<br />
1–3<br />
Menu<br />
Trigger Mode [Start Immediately, Wait KBD Trig]<br />
Start Immediately: When you press the DRUM TRACK<br />
ON/OFF switch to turn it on (LED lit), the drum track<br />
pattern will start according to the Sync setting. When you<br />
turn it on, the drum track pattern will stop.
PROG P1: Basic/DT/Ctrls (Basic/Drum Track/Controllers) 1–4: DrumTrk Program (DrumTrack Program)<br />
Wait KBD Trig: When you press the DRUM TRACK ON/<br />
OFF switch to turn it on (LED lit), the drum pattern will wait<br />
to start. When you play the keyboard, or when a MIDI noteon<br />
is received, the drum pattern will start according to the<br />
Sync setting.<br />
If you’ve selected Start Immediately, the DRUM<br />
TRACK ON/OFF switch will always be saved in the<br />
OFF state.<br />
Note: You can link KARMA with the drum track pattern<br />
playback. For more information, please see “Link to Drum<br />
Trk” on page 6.<br />
Sync [Off, On]<br />
Off: The drum pattern will not synchronize to the currentlyrunning<br />
KARMA, but will start immediately.<br />
On: The drum pattern will synchronize to the currentlyrunning<br />
KARMA.<br />
Note: Use P7–1: KARMA1–Trigger Quantize Trigger to<br />
specify whether KARMA will synchronize to the currentlyrunning<br />
drum pattern.<br />
Latch [Off, On, Use KARMA Latch Switch]<br />
This is valid if Trigger Mode is Wait KBD Trig.<br />
Off: If the DRUM TRACK ON/OFF switch is on (LED<br />
blink), the pattern will start when you play the keyboard<br />
(note-on). The pattern will stop when you release the<br />
keyboard (note-off).<br />
On: If the DRUM TRACK ON/OFF switch is on (LED<br />
blink), the pattern will start when you play the keyboard<br />
(note-on). The pattern will continue when you release the<br />
keyboard (note-off). The pattern will stop when you turn the<br />
DRUM TRACK ON/OFF switch off (LED dark).<br />
Use KARMA Latch Switch: The on/off status of the<br />
KARMA LATCH switch will correspond to the above Off<br />
and On modes of operation. You will probably want to use<br />
this in conjunction with KARMA’s Latch operation.<br />
Zone:<br />
Keyboard<br />
Bottom [C–1...G9]<br />
Top [C–1...G9]<br />
This is valid if Trigger Mode is set to Wait KBD Trig.<br />
It specifies the range of keys that will start the drum pattern.<br />
Velocity:<br />
Bottom [001...127]<br />
Top [001...127]<br />
This is valid if Trigger Mode is set to Wait KBD Trig.<br />
It specifies the range of velocities that will start the drum<br />
pattern.<br />
▼1–3: Menu Command<br />
• 0: Write Program ☞p.107<br />
• 1: Panel–SW Solo Mode On ☞p.107<br />
• 2: Exclusive Solo ☞p.108<br />
• 3: Copy Drum Track ☞p.113<br />
• 4: Erase Drum Track Pattern ☞p.113<br />
For more information, please see “Program: Menu<br />
Command” on page 107.<br />
1–4: DrumTrk Program<br />
(DrumTrack Program)<br />
1–4a<br />
1–4b<br />
1–4a: Drum Track Programs<br />
Program Select [Drum Category Programs]<br />
Here you can select the drum program that will be used by<br />
the drum track.<br />
Note: Only programs of the Drum category can be selected.<br />
If data is loaded or a system exclusive message received<br />
so that the selected program is no longer a Drum<br />
category program, it will be replaced with the first<br />
program of the Drum category.<br />
The drum track program will not transmit or receive<br />
MIDI program changes.<br />
Volume [000...127]<br />
This adjusts the volume of the drum track program.<br />
Play/Mute [Mute, Play]<br />
This mutes the drum track program. The setting will<br />
alternate each time you press the Play/Mute button.<br />
Mute: The drum track program will not be heard (Mute).<br />
Play: The drum track program will be heard (Play).<br />
1–4<br />
Menu<br />
1–4c<br />
Using the control surface to make Drum Track settings<br />
You can use the control surface to edit the Play/Mute, Solo<br />
On/Off, and Volume settings of the drum track. These<br />
settings can be made using the front panel mixer section, or<br />
in the display of the P0: Play– Control Surface page. The<br />
explanation below describes how to make these settings<br />
from the front panel.<br />
PLAY/MUTE<br />
1. Press the CONTROL ASSIGN MIXER switch to make<br />
T1–8 light.<br />
2. Press the MIX PLAY/MUTE 3 switch to change the<br />
PLAY/MUTE setting.<br />
SOLO On/Off<br />
1. Press the CONTROL ASSIGN MIXER switch to make<br />
T1–8 light.<br />
2. Select the menu command Panel-Switch Solo Mode<br />
On. (When you select it, a check mark will be added to<br />
the menu item.)<br />
3. Press the MIX PLAY/MUTE each switch to turn solo on/<br />
off for input.<br />
The setting is not visible in this page.<br />
29
30<br />
Program mode<br />
Audio Volume<br />
1. Press the CONTROL ASSIGN MIXER switch to make<br />
T1–8 light.<br />
2. Use the MIX VOLUMES 3 slider to control the volume.<br />
Detune [–1200...+1200]<br />
This adjusts the pitch in one-cent steps. One cent is 1/100th<br />
of a semitone.<br />
The pitch of each drum kit is specified in Global P5: Drum<br />
Kit.<br />
You can control this using RPN.<br />
1–4b: EQ<br />
Auto Load Program EQ [Off, On]<br />
On (checked): When you switch the drum track program,<br />
the 3-band EQ values specified for the program will<br />
automatically be loaded. Normally you will leave this<br />
checked.<br />
You are free to edit the 3-band EQ values that are<br />
automatically loaded. You will be making changes based on<br />
the settings of the original program.<br />
Off (unchecked): The 3-band EQ values specified for the<br />
program will not be loaded when you switch the drum track<br />
program.<br />
• When you select a drum track: Check this so that the 3band<br />
EQ settings of the program will be loaded. You can<br />
adjust the timbre EQ based on these settings.<br />
• When you’ve edited the drum track program’s EQ<br />
settings and want to leave them fixed: Uncheck this<br />
item. The EQ settings will not change when you select<br />
programs.<br />
Bypass [On, Off]<br />
When Bypass is checked, all of the EQ will be disabled,<br />
including the Input Trim.<br />
Bypass can be convenient for comparing the results of the<br />
EQ with the original signal.<br />
Input Trim [00...99]<br />
This controls the volume level going into the EQ. This<br />
setting corresponds to the volume; a value of 50 corresponds<br />
to –6 dB, and a setting of 25 corresponds to –12 dB.<br />
High settings of the Low, Mid, and High Gain controls can<br />
cause substantial increases in the overall level. You can<br />
compensate for this by turning down the input trim.<br />
High Gain [–18.0...+00.0...+18.0dB]<br />
This controls the gain of the 10 kHz High Shelf EQ, in<br />
increments of 0.5 dB.<br />
Mid Frequency [100Hz...10kHz]<br />
This sets the center frequency for the Mid sweep EQ.<br />
Mid Gain [–18.0...+00.0...+18.0dB]<br />
This controls the gain of the Mid Sweep EQ, in increments of<br />
0.5 dB.<br />
Low Gain [–18.0...+00.0...+18.0dB]<br />
This controls the gain of the 80 Hz Low Shelf EQ, in<br />
increments of 0.5 dB.<br />
1–4c: Bus<br />
Bus Select [Dkit, L/R, IFX1...5, 1...4, 1/2, 3/4, Off]<br />
This specifies the bus that will output the drum track<br />
program.<br />
Dkit: The Bus (IFX/Output) Select, FX Control Bus, Send1<br />
(to MFX1), and Send2 (to MFX2) settings (Global 5–4b) for<br />
each key of the drum kit used by the selected drum track<br />
program will be valid. Choose this setting if you want to<br />
apply separate insert effects to each drum instrument, or<br />
send them separately to the AUDIO OUTPUT<br />
(INDIVIDUAL) jacks.<br />
When making Dkit settings, you will normally use IFX.<br />
Patch to specify the output destination.<br />
L/R: Output to the L/R bus.<br />
IFX1, 2, 3, 4, 5: Output to the IFX1–5 bus.<br />
1, 2, 3, 4: The timbres will be output in monaural from<br />
AUDIO OUTPUT (INDIVIDUAL) 1, 2, 3, and 4 respectively.<br />
1/2, 3/4: Output according to the timbre pan settings from<br />
AUDIO OUTPUT (INDIVIDUAL) 1 and 2 or 3 and 4 in<br />
stereo.<br />
Off: The sound will not be output to the L/R bus, IFX1–5<br />
bus, or Individual 1–4 bus. Use the Off setting if you have<br />
connected the drum track program output in series to a<br />
master effect. Use Send1 (to MFX1) or Send2 (to MFX2) to<br />
adjust the send level.<br />
FX Control Bus [Off, 1, 2]<br />
This sends the output of the drum track program to the FX<br />
Control bus (two mono channels FX Ctrl1, 2).<br />
The FX Control bus is used when you want to use another<br />
audio signal to control the input of an effect. You can use the<br />
two FX Control buses (two mono channels) to freely control<br />
the effects in a variety of ways. For more information, please<br />
see “FX Control Buses” on page 443.<br />
AUX Bus [Off, 1, 2, 3, 4, 1/2, 3/4]<br />
This sends the output of the drum track program to the AUX<br />
buses (four mono channels: 1, 2, 3, 4).<br />
The AUX buses are internal buses dedicated to recording,<br />
that can be used for sampling etc. in each mode.<br />
For example, you can use them to resample just the drum<br />
track performance.<br />
Resampling is possible if you select an AUX bus as the<br />
Source Bus (Prog 0–7b).<br />
As the Source Bus (Prog 0–7b), you will normally select L/R<br />
so that you can sample the signal of the L/R bus, such as<br />
your keyboard playing or KARMA function performance.<br />
However if you want to sample only the drum track<br />
performance, you’ll use an AUX bus.<br />
Off: The drum track program output will not be sent to an<br />
AUX bus. Normally you will leave this off.<br />
1, 2, 3, 4: The drum track program output will be sent to the<br />
corresponding AUX bus in monaural.<br />
1/2, 3/4: The drum track program output will be sent to the<br />
corresponding pair of AUX buses (e.g., 1 and 2) in stereo.<br />
Send 1 [000...127]<br />
Send 2 [000...127]<br />
These specify the send level at which the output of the drum<br />
track program will be sent to each master effect.<br />
Send 1: Send the signal to master effect 1.<br />
Send 2: Send the signal to master effect 2.<br />
If Bus Select is set to IFX1–5, the send levels to the master<br />
effects are set by the post-IFX1–5 Send1 and Send2 (Prog 8–
2a). For more information, please see “Audio Input, S/P DIF<br />
IN, FireWire” on page 449.<br />
You can use CC#93 to control Send 1, and CC#91 to<br />
control Send 2.<br />
IFX. Patch:<br />
IFX1 [L/R, IFX1...5, 1...4, 1/2, 3/4, Off]<br />
IFX2 [L/R, IFX1...5, 1...4, 1/2, 3/4, Off]<br />
IFX3 [L/R, IFX1...5, 1...4, 1/2, 3/4, Off]<br />
IFX4 [L/R, IFX1...5, 1...4, 1/2, 3/4, Off]<br />
IFX5 [L/R, IFX1...5, 1...4, 1/2, 3/4, Off]<br />
Here you can patch the Bus Select setting specified for each<br />
key of the drum kit, temporarily changing its connection<br />
destination from the originally specified insert effect to some<br />
other destination. This can be executed only if the drum<br />
track program’s Bus Select is set to DKit and the Bus Select<br />
(Global 5–4b) for each key of the drum kit is set to IFX1–5.<br />
As the patch destination, choose an insert effect or L/R, 1–5,<br />
1/2, 3/4, or Off as the output bus.<br />
Note: If you want to return the drum kit to its previous state,<br />
change these settings to IFX1→IFX1, IFX2→IFX2,<br />
IFX3→IFX3, IFX4→IFX4, and IFX5→IFX5.<br />
For the preloaded kits, snare sounds are normally sent to<br />
IFX1, kick sounds to IFX2, and other sounds to IFX3. In such<br />
cases if you set Bus Select to Dkit, these sounds will be sent<br />
to IFX1, IFX2, and IFX3, but IFX1 and IFX2 are set for normal<br />
(non-drum) programs. In such cases, you can use IFX.Patch<br />
to route these drum sounds to unused IFX; for example, you<br />
might send the snare sounds to IFX3, kick sounds to IFX4,<br />
and other sounds to IFX5. For more information, please see<br />
“Effect <strong>Guide</strong>” on page 441.<br />
▼1–4: Menu Command<br />
• 0: Write Program ☞p.107<br />
• 1: Panel–SW Solo Mode On ☞p.107<br />
• 2: Exclusive Solo ☞p.108<br />
• 3: Copy Drum Track ☞p.113<br />
• 4: Erase Drum Track Pattern ☞p.113<br />
For more information, please see “Program: Menu<br />
Command” on page 107.<br />
PROG P1: Basic/DT/Ctrls (Basic/Drum Track/Controllers) 1–5: X–Y Setup<br />
1–5: X–Y Setup<br />
1–5a<br />
1–5b<br />
X–Y Control lets you touch your finger to the display and<br />
move it (X–Y MODE) or capture this movement as an X–Y<br />
Motion in order to generate a control change that will<br />
control the volume balance of OSC1 and OSC2 or vary the<br />
program or effect.<br />
What does X–Y control?<br />
Modulation generally works by moving a single control. like<br />
a slider, in a straight line. At one end of the control, the<br />
modulation is at its minimum; at the other end, it’s at its<br />
maximum.<br />
X–Y control is a little different. It works by moving around a<br />
point on a two-dimensional plane, both left-right and updown.<br />
You can think of this point as being positioned on two<br />
different lines at once: a left-right line (the X axis), and an<br />
up-down line (the Y axis).<br />
In other words, instead of just having one value (like a<br />
slider), each X–Y position has two values: one for X, and one<br />
for Y. See the graphic “X–Y position and X and Y axis<br />
values” for an example.<br />
X–Y position and X and Y axis values<br />
Y value: +50<br />
Y-Axis<br />
+127<br />
0<br />
–127<br />
X value: –90<br />
X–Y position<br />
+127<br />
1–5<br />
Menu<br />
1–5c<br />
You can directly move the location of the point in the<br />
display (X–Y MODE), or you can use X–Y Motion to<br />
automatically move the location of the point as shown in the<br />
illustration below.<br />
0<br />
X-Axis<br />
31
32<br />
Program mode<br />
Using X–Y Motion to move the X–Y position<br />
Y-Axis<br />
+127<br />
0<br />
–127<br />
Volume and CC Control<br />
The X–Y control does two main things: it can control the<br />
relative volume of the two Oscillators in Program mode (or<br />
of up to 16 Programs at once in Combination mode), and it<br />
can generate CCs for controlling Program and Effects<br />
parameters.<br />
X–Y control and MIDI<br />
The X–Y control features interact with MIDI in two different<br />
ways: through the X–Y MODE, and through the X–Y CC<br />
Control.<br />
The X–Y MODE sends and receives two MIDI controllers:<br />
one for the X axis, and the other for the Y axis. In Global<br />
mode, you can assign these to any MIDI CC numbers you<br />
like. The defaults are CC#118 for the X axis, and CC#119 for<br />
the Y axis. The X–Y mode (or X–Y motion) and its CCs<br />
control the X–Y position.<br />
The X–Y CC Control, on the other hand, is generated by the<br />
X–Y position. Normally, this will only affect internal sounds<br />
and effects. If you like, however, you can also enable a<br />
Global parameter to send these generated CCs to external<br />
MIDI devices.<br />
X–Y MODE switch<br />
When you turn on the X–Y MODE switch, the color scheme<br />
of the display will change, and the switch LED will light.<br />
In this state, you won’t be able to select parameters in<br />
the display. Turn this switch off if you want to edit<br />
settings. If you want to select a menu command such as<br />
Write Program, you can access it by holding down the<br />
ENTER switch and pressing a numeric keypad.<br />
To save the program, press the REC/WRITE switch to<br />
access Update Program, and then press the ENTER<br />
switch.<br />
HOLD switch<br />
If you turn the HOLD switch on (LED lit) and then take your<br />
finger off the display, the effect will continue in the state in<br />
which it was at that moment. If this switch is off, the point<br />
will return to the center value (no effect) when you remove<br />
your finger from the display.<br />
MOTION switch<br />
This switch records or plays-back the X–Y motion.<br />
Recording or playback will occur while you hold down the<br />
switch (LED lit).<br />
You can also use a foot switch to control this.<br />
Recording an X–Y motion<br />
0<br />
X-Axis<br />
+127<br />
If there are no events<br />
1. Press the X–Y MODE switch (LED lit).<br />
2. Press the MOTION switch to enter record-ready mode.<br />
3. Continue holding down the MOTION switch, and<br />
touch the display; recording will begin. Move your finger<br />
to record the motion.<br />
4. Recording will end when you off the MOTION switch<br />
or when the maximum number of events have been<br />
recorded.<br />
If there are already events<br />
1. Press the X–Y MODE switch (LED lit).<br />
2. Press the MOTION switch; playback will begin.<br />
3. Continue holding down the MOTION switch, and<br />
touch the display; recording will begin at that moment.<br />
Move your finger to record the motion.<br />
4. Recording will end when you off the MOTION switch<br />
or when the maximum number of events have been<br />
recorded.<br />
5. Press the MOTION switch once again, and the old<br />
events will play (up to the point you began re-recording)<br />
followed by the newly-recorded events.<br />
Playing back the X–Y motion<br />
1. Press the X–Y MODE switch (LED lit).<br />
2. The X–Y motion will play back while you continue<br />
holding down the MOTION switch.<br />
Play the keyboard.<br />
Note: You can also use a foot switch to turn the MOTION<br />
switch on/off. For more information, please see “List of Foot<br />
Switch assignments” on page 619.<br />
Resetting the X–Y motion<br />
While holding down the ENTER switch, press the MOTION<br />
switch; the recorded events will be erased.<br />
1–5a: X–Y Volume Control<br />
You can adjust the relative volume balance between<br />
oscillators 1 and 2 by moving X–Y MODE (or an X–Y<br />
Motion) left or right on the X-axis.<br />
If you check “Equal Power,” you’ll be able to fade smoothly<br />
between the two oscillators when changing the X–Y<br />
position. You can also use OSC 1/2 Center Volume to create<br />
more complex fades.<br />
In Combination mode, you can use this to control the<br />
relative volumes of up to 16 Programs at once, using both<br />
the X and Y axes. For more details, please see the X–Y<br />
Volume Control section of Combination mode.<br />
Enable Volume Control [Off, On]<br />
When this box is checked, moving the X–Y position will<br />
change the volume of oscillators 1 and 2.<br />
When this box is not checked, the X–Y position will not<br />
directly affect volume. However, it’s still possible to control<br />
volume via X–Y CCs and AMS.<br />
Equal Power [Off, On]<br />
This applies only when Enable Volume Control is turned<br />
On.<br />
When Equal Power is On, the X–Y will fade between<br />
Oscillators 1 and 2 using an equal-power volume curve. This<br />
provides a smooth fade between the two sounds, and is the<br />
type of volume control used by classic vector synths.<br />
Also, when this is checked, the OSC 1 and OSC 2 Center<br />
Volume parameters will be grayed out, since Equal Power<br />
sets the center volumes automatically.<br />
When Equal Power is Off, the OSC 1 and OSC 2 Center<br />
Volume parameters determine the way in which X–Y<br />
position affects volume.
OSC1 Center Volume [0, 25, 50, 75, 100%]<br />
This sets the volume of Oscillator 1 at the center of the X<br />
axis. It applies only when Equal Power, above, is set to Off.<br />
The volumes at the extreme ends of the X axis are fixed. At<br />
the left side, Osc 1 is always at 100% volume; at the right<br />
side, Osc 1 is always at 0%.<br />
OSC2 Center Volume [0, 25, 50, 75, 100%]<br />
This sets the volume of Oscillator 2 at the center of the X<br />
axis.<br />
The volumes at the extreme ends of the X axis are fixed, in<br />
the opposite direction of Oscillator 1’s. At the left side, Osc 2<br />
is always at 0% volume; at the right side, Osc 2 is always at<br />
100%.<br />
Osc Center Volume and X-Axis Position<br />
Volume<br />
100%<br />
50%<br />
X–Y Mortion<br />
X–Y MODE<br />
MIDI In<br />
0%<br />
–127 0 +127<br />
Center Volume Values:<br />
Scale<br />
Vector X-axis position<br />
100<br />
75<br />
50<br />
25<br />
0<br />
X–Y CC MIDI Output<br />
PROG P1: Basic/DT/Ctrls (Basic/Drum Track/Controllers) 1–5: X–Y Setup<br />
Global Controllers<br />
MIDI CC Assignments<br />
Defaults: X=118, Y=119<br />
X–Y CC Control<br />
X Mode and<br />
Y Mode<br />
X–Y Volume Control<br />
Osc 1/2 Center Volume<br />
and Equal Power settings<br />
1–5b: X–Y CC Control<br />
X–Y CC control lets you use movements of the X–Y position<br />
in X–Y MODE (or X–Y Motion) as an AMS source to control<br />
the parameters of a program or as a Dmod source to control<br />
an effect.<br />
Each of the four directions of the X–Y can send a different<br />
CC, including left (–X), right (+X), up (+Y), and down (–Y).<br />
You can choose between several different patterns<br />
combining these four directions by using the X Mode and Y<br />
Mode parameters.<br />
The X–Y CC is transmitted as MIDI control change messages<br />
on the global MIDI channel. This means that it controls all<br />
voices of the program, not individual voices.<br />
Note: A Global parameter allows you to enable or disable<br />
MIDI output for the CC Control. By default, this is disabled.<br />
This setting does not affect the internal Programs, which can<br />
always receive the X–Y CCs.<br />
Enable CC Control [Off, On]<br />
When this box is checked, the X–Y position will control the<br />
CCs assigned to +X, –X, +Y, and –Y, as set below.<br />
When this box is not checked, the CC assigned to +X, –X, +Y,<br />
and –Y will have no effect. The MIDI CC# specified by<br />
Global settings X (X–Y Mode) and Y (X–Y Mode) (P2:<br />
Controllers – MIDI CC# Assign) will be transmitted and<br />
received. For more information, please see “X–Y control and<br />
MIDI” on page 32.<br />
X Mode [Positive, Negative, Xfade, Split]<br />
You can set up the X–Y CC control to send out CCs in<br />
several different patterns, as shown in the graphic below.<br />
This controls the pattern for the X axis. Note that this setting<br />
affects only CC Control; it has no effect on Volume Control.<br />
Positive sends out only +X, starting at 0 at the far left, and<br />
increasing to 127 at the far right. –X is disabled in this mode.<br />
Negative sends out only –X, starting at 0 at the far left, and<br />
increasing to 127 at the far right. In this mode, +X is grayed<br />
out.<br />
X+/– and Y+/–<br />
CC Assignments<br />
Global switch (P1: MIDI):<br />
“X–Y MIDI Out”<br />
X–Y MODE<br />
X–Y CC Control<br />
Program switch:<br />
“Enable CC control”<br />
Program switch:<br />
“Enable Volume control”<br />
X–Y CC MIDI Output<br />
X–Y CC Modulation of<br />
Program and FX <strong>Parameter</strong>s<br />
X–Y Modulation of<br />
Oscillator Volume<br />
33
34<br />
Program mode<br />
Xfade sends out both +X and –X, overlapping throughout<br />
the X axis. As one increases, the other decreases.<br />
Split sends out both +X and –X, with a split in the center. +X<br />
is sent when the point moves to the right of the center, and<br />
–X is sent when the point moves to the left of center.<br />
X–Y CC Modes<br />
Positive<br />
Generates only +X,<br />
increasing from left to right.<br />
–127<br />
0 +X CC 127<br />
0<br />
X-Axis<br />
+127<br />
Xfade<br />
Generates both +X and –X.<br />
One increases as the other<br />
decreases.<br />
–127<br />
0 +X CC 127<br />
0 –X CC 127<br />
0<br />
X-Axis<br />
+127<br />
Negative<br />
Generates only –X,<br />
increasing from right to left.<br />
–127<br />
127 –X CC 0<br />
0<br />
X-Axis<br />
+127<br />
Split<br />
Generates both +X and –X.<br />
Both are 0 in the center.<br />
+X increases to the right;<br />
–X increases to the left.<br />
127 0<br />
–X CC<br />
–127<br />
+X CC<br />
0 127<br />
0<br />
X-Axis<br />
+127<br />
+X [Off...MIDI CC#119]<br />
This assigns the controller transmitted by the +X direction.<br />
You can use this as an AMS source to control Program<br />
parameters, or as a Dmod source to control Effects<br />
parameters. It will be grayed out if the X Mode, above, is set<br />
to Negative.<br />
–X [Off...MIDI CC#119]<br />
This assigns the controller transmitted by the –X direction. It<br />
will be grayed out if the X Mode, above, is set to Positive.<br />
The selections are the same as for +X, above.<br />
Y Mode [Positive, Negative, Xfade, Split]<br />
This controls the X–Y CC pattern for the Y axis. For more<br />
information, please see the description under X Mode,<br />
above.<br />
+Y [Off...MIDI CC#119]<br />
This assigns the controller transmitted by the +Y direction. It<br />
will be grayed out if the Y Mode, above, is set to Negative.<br />
The selections are the same as for +X, above.<br />
–Y [Off...MIDI CC#119]<br />
This assigns the controller transmitted by the –Y direction. It<br />
will be grayed out if the Y Mode, above, is set to Positive.<br />
The selections are the same as for +X, above.<br />
1–5c: X–Y Graphic<br />
X–Y Graphic<br />
The X–Y graph shows a representation of the volume<br />
change when using Equal Power mode or the Center<br />
Volume setting.<br />
▼1–5: Menu Command<br />
• 0: Write Program ☞p.107<br />
• 1: Panel–SW Solo Mode On ☞p.107<br />
• 2: Exclusive Solo ☞p.108<br />
• 3: Copy X–Y Motion ☞p.108<br />
For more information, please see “Program: Menu<br />
Command” on page 107.
1–6: Controllers Setup<br />
1–6a<br />
1–6b<br />
Here you can specify the SW1 and SW2 switch and 5–8<br />
slider functions of the program when Control Assign<br />
REALTIME CONTROL is selected.<br />
Note: SW1 and SW2 can be controlled by the KYBD-61/73/<br />
88’s SW1 and SW2 switches.<br />
1–6a: Panel Switch Assign<br />
SW (SW1 Assign) [Off, ..., After Touch Lock]<br />
This assigns the function of SW1. For more information,<br />
please see “List of SW 1/2 assignments” on page 617.<br />
Note: If the KYBD-61/73/88 is connected, the on/off status<br />
of the SW1, SW2 switches is memorized when you save the<br />
program.<br />
If you change the function setting, the status is reset to off.<br />
Mode (SW1 Mode) [Toggle, Momentary]<br />
This specifies the on/off operation when you press the SW1<br />
switch.<br />
Toggle: The state will alternate between On and Off each<br />
time you press the SW1 switch.<br />
Momentary: The state will remain On only while you<br />
continue holding down the SW1 switch.<br />
SW2 Assign [Off, ..., After Touch Lock]<br />
SW2 Mode [Toggle, Momentary]<br />
This assigns the function of SW2. The functions that can be<br />
assigned to SW2 are the same as for SW1, with the<br />
substitution of SW2 Mod. (CC#81) instead of the SW1’s SW1<br />
Mod. (CC#80).<br />
PROG P1: Basic/DT/Ctrls (Basic/Drum Track/Controllers) 1–6: Controllers Setup<br />
1–6<br />
Menu<br />
1–6b: Realtime Control Slider Assign<br />
Here you can assign the functions (mainly types of control<br />
change) that sliders 5–8 will have when Control Assign<br />
REALTIME CONTROL is selected. (See “Realtime Control<br />
Slider 5–8 Assignments” on page 618)<br />
The functions you assign here are active when you select<br />
CONTROL ASSIGN REALTIME CONTROL switch and<br />
operate sliders 5–8.<br />
Slider 5 [Off, ..., MIDI CC#95]<br />
Slider 6 [Off, ..., MIDI CC#95]<br />
Slider 7 [Off, ..., MIDI CC#95]<br />
Slider 8 [Off, ..., MIDI CC#95]<br />
▼1–6: Menu Command<br />
• 0: Write Program ☞p.107<br />
• 1: Panel–SW Solo Mode On ☞p.107<br />
• 2: Exclusive Solo ☞p.108<br />
For more information, please see “Program: Menu<br />
Command” on page 107.<br />
35
36<br />
Program mode<br />
1–7: Pads 1–4 Setup,<br />
1–8: Pads 5–8 Setup<br />
1–7a<br />
There are eight velocity-sensitive trigger pads below the<br />
display. These look like drum machine pads, and playing<br />
drum sounds is certainly one use for them.<br />
However, they can also play up to eight-note chords on any<br />
sound–not just drums. The pads even remember the<br />
velocities of the individual notes within the chord, as well as<br />
the notes themselves. These settings are stored<br />
independently for each Program.<br />
Assigning notes to the pads<br />
You can assign notes to the pads directly from the keyboard<br />
and front-panel controls, without using this page at all.<br />
Alternatively, you can enter notes and velocities using the<br />
parameters on this page. Regardless of how the notes were<br />
first assigned, you can edit their values here.<br />
For more information, including step-by-step instructions<br />
and usage tips, please see “Drum & Chord Pads” on page 44<br />
of the Operation <strong>Guide</strong>.<br />
1–7(8)a:Pads Chord<br />
1–7<br />
Menu<br />
Pad 1<br />
MIDI Channel [Gch, Dch]<br />
Here you can specify the MIDI channel on which the pad<br />
will transmit.<br />
Gch: The pad will transmit on the global MIDI channel. The<br />
program will sound.<br />
Dch: The pad will transmit on the Drum Track MIDI<br />
channel. The program of the drum track will sound.<br />
Notes 1...8 [Off, C–1...G9 / 001...127]<br />
These parameters let you edit the 8 notes assigned to each<br />
pad, along with a separate velocity for each note. To play<br />
fewer than 8 notes, just set the unwanted notes to Off.<br />
Off: Select this to disable the note.<br />
C–1…G9: This sets the note number.<br />
001…127: This sets the note’s velocity value. For more<br />
information on pads and velocity, please see “Pad Mode:<br />
Fixed Velocity vs. Velocity Sensitive,” below.<br />
Pad Mode: Fixed Velocity vs. Velocity Sensitive<br />
Each pad stores a velocity level for each of its 8 notes. The<br />
PAD MODE switch, to the right of the pads, controls<br />
whether or not the pads respond to how hard you play. Its<br />
setting is stored with each Program, Combination, and<br />
Song.<br />
In Fixed Velocity mode, the pads always use their stored<br />
velocity settings, regardless of how hard you play.<br />
In Velocity Sensitive mode, hitting the pad very strongly<br />
produces the preset velocities. When you play more softly,<br />
the preset velocities are scaled down accordingly,<br />
maintaining the balance between the notes in the chord.<br />
Assigning notes and chords to pads<br />
You can assign single notes and chords to the pads in three<br />
different ways.<br />
Play the notes, and then press CHORD ASSIGN<br />
1. Play a single note, or a chord of up to 8 notes.<br />
2. Press the CHORD ASSIGN switch.<br />
3. Press the pad to which you’d like to assign the notes.<br />
That’s it! The notes are now assigned to the pad.<br />
Press CHORD ASSIGN, and then play notes<br />
This method lets you create a chord out of widely-spaced<br />
notes, even if you can’t play all of the notes simultaneously.<br />
1. Press the CHORD ASSIGN switch.<br />
2. Play a single note, or a chord of up to 8 notes.<br />
You can play a single note, or a simple chord.<br />
If you like, you can also play up to 8 notes as a legato<br />
phrase. As long as you take care that the notes overlap each<br />
other, the entire phrase will be recorded as a single chord.<br />
You can take as long as you like to play the phrase.<br />
3. Press the pad to which you’d like to assign the notes.<br />
After pressing the pad, you’re done!<br />
Edit notes and velocities using the display<br />
You can edit the recorded notes and velocities using the onscreen<br />
parameters. If you like, you can also enter new notes<br />
this way. For more information, please see “Pad 1,” above.<br />
Copying and Merging Pads<br />
Just as you can assign notes to a pad by playing them on the<br />
keyboard, you can press a pad to copy its assigned notes to<br />
another pad.<br />
The method is similar to steps 1–3 above; press the pad that<br />
you want to copy, and then press the CHORD ASSIGN<br />
switch. Then press the copy-destination pad; the<br />
assignments will be copied.<br />
You can also use this to combine the assignments of two or<br />
more pads, up to a maximum of eight notes. To do so, just<br />
press all of the “copy from” pads simultaneously, and then<br />
proceed as above.<br />
For more detailed instructions, please see “Drum & Chord<br />
Pads” on page 44 of the Operation <strong>Guide</strong>.<br />
Pad 2...4, 5...8<br />
These are the same as for Pad 1, as described above.<br />
▼1–7(8): Menu Command<br />
• 0: Write Program ☞p.107<br />
• 1: Panel–SW Solo Mode On ☞p.107<br />
• 2: Exclusive Solo ☞p.108<br />
• 3: Copy Pad Setup ☞p.113<br />
For more information, please see “Program: Menu<br />
Command” on page 107.
PROG P2: OSC/Pitch<br />
These pages control the first and most basic elements of<br />
sounds: the Multisamples that the oscillators play, and the<br />
pitch at which it plays them. For instance, you can:<br />
• Select Multisamples for Single and Double Programs, or<br />
Drum Kits for Drum Programs.<br />
• Set up velocity splits, crossfades, and layers for Single<br />
and Double Programs.<br />
• Set the basic pitch of the sound, including the octave,<br />
fine tuning, and so on.<br />
• Control pitch modulation using a variety of controllers<br />
such as LFO, pitch EG, and the KYBD-61/73/88’s<br />
joystick and ribbon controller.<br />
Note that when the Oscillator Mode is set to Single or<br />
Drums, only Oscillator 1’s filters are active; the pages for<br />
Oscillator 2’s filters will be grayed out.<br />
2–1: OSC1 Basic<br />
2–1a<br />
Program’s sounds are based on samples, and this page lets<br />
you set up all of the basic sample-related settings. Among<br />
other things, you can:<br />
• Select Multisamples for the Oscillator (in a Single or<br />
Double Program), or select the Drum Kit for a Drum<br />
Program<br />
• Set the Oscillator’s basic pitch<br />
• Create velocity splits and crossfades between<br />
Multisamples<br />
2–1a: OSC1 Multisample<br />
2–1<br />
Menu<br />
This setting will depend on the Oscillator Mode setting.<br />
If it is Single or Double, each oscillator can use up to four<br />
multisamples. In Drum mode, there is one Oscillator, and it<br />
plays a single Drum Kit.<br />
Multisamples, and Drum Kits<br />
Multisamples, and Drum Kits allow you to play samples in<br />
different ways.<br />
• Multisamples lay out one or more samples across the<br />
keyboard. For instance, a very simple guitar<br />
Multisample might have six samples–one for each string.<br />
• As the name suggests, Drum Kits are optimized for<br />
playing drum samples.<br />
Velocity splits, crossfades, and layers<br />
As mentioned above, unless you’re in Drum mode, each<br />
Oscillator has four velocity zones, named MS1 (High)<br />
through MS4 (Low). Each of these zones can play either a<br />
Multisample, and has separate settings for Level, Start<br />
Offset, and so on.<br />
PROG P2: OSC/Pitch 2–1: OSC1 Basic<br />
Each of the zones can fade into the next, to create smoother<br />
velocity transitions. Zones can even be layered together, two<br />
at a time.<br />
“Oscillator Mode” Single, Double<br />
MS1 (High)<br />
These are the settings for the first and highest velocity zone.<br />
If you want to create a simple setup with only a single<br />
Multisample, just set up MS1 as desired, and then set the<br />
Bottom Vel. (Bottom Velocity) to 1 and the Xfd (Crossfade<br />
Range) to 0.<br />
Multisample On/Off [Off, On]<br />
Specifies whether the MS1 multisample will sound.<br />
It will sound if this is On (checked).<br />
Bank<br />
[RomM, RomS, RamM, RamS, EX * M, EX * S, ...]<br />
This is displayed if Multisample On/Off is On.<br />
There are three main types of Banks: ROM, RAM, and EX*.<br />
For each type, you can also choose between looking at mono<br />
and stereo Multisamples. Note that stereo Multisamples will<br />
require twice as many voices as mono Multisamples.<br />
ROM Multisamples are the built-in “factory” sounds, and<br />
are always available.<br />
RAM Multisamples include Akai, AIFF, WAV or SoundFont<br />
2.0 files loaded from media, and samples created in<br />
Sampling mode.<br />
EX * M, EX * S Multisamples selects a PCM expansion series<br />
multisample bank. Each bank has its own number. The<br />
menu will show only the EX * banks that are currently<br />
loaded.<br />
Multisample select [List of Multisample]<br />
This specifies a multisample for MS1.<br />
Some multisamples have an upper limit; they will not<br />
sound for notes higher than this limit.<br />
When you press the Multisample Select popup button, the<br />
multisample list will appear, allowing you to select a<br />
multisample from the list.<br />
ROM Multisample Select menu<br />
Use the tabs to select a category, and select a multisample<br />
within the category. Press the OK button to execute, or the<br />
Cancel button to cancel.<br />
37
38<br />
Program mode<br />
If Bank is set to RomM, the list shows all of the mono<br />
Multisamples in the Bank. If the Bank contains stereo<br />
multisamples, you’ll also see the left and right channels as<br />
separate, mono multisamples, with –L and –R appended to<br />
the end of the name.<br />
If Bank is set to RomS, only stereo multisamples will be<br />
shown.<br />
RAM Multisample Select menu<br />
Select a RAM multisample from the list. Press the OK button<br />
to execute, or the Cancel button to cancel.<br />
If Bank is set to RamM, the list shows all of the mono<br />
Multisamples in the Bank. If the Bank contains stereo<br />
multisamples, you’ll also see the left and right channels as<br />
separate, mono multisamples, with –L and –R appended to<br />
the end of the name.<br />
If Bank is set to RamS, only the stereo Multisamples will<br />
appear. However, they will still be listed as separate left and<br />
right Multisamples. Selecting either the left or right channels<br />
will select the stereo pair.<br />
Rev (Reverse) [Off, On]<br />
This plays the selected multisample in reverse without<br />
looping it.<br />
Note: If an individual sample within the multisample is<br />
already set to reverse, it will play in reverse without this<br />
setting.<br />
On (checked): The multisample will play in reverse.<br />
Off (unchecked): The multisample will play normally.<br />
Ofs (Start Offset) [Off, 1st...8th]<br />
In addition to simply starting playback from the beginning,<br />
ROM and EXB Multisamples can have up to 8 different preprogrammed<br />
alternate starting points.<br />
Similarly, RAM Multisamples can play either from the<br />
beginning of the waveform, or from the loop start point.<br />
Ofs (Start Offset): ROM and EXB Multisamples<br />
With ROM and EXB Multisamples, the Start Offset specifies<br />
whether to use the normal start point (Off), or to use one of<br />
the alternate start points (1st–8th).<br />
Some ROM and EXB Multisamples may have fewer than 8<br />
pre-programmed points, in which case only the available<br />
points can be selected.<br />
Ofs (Start Offset): RAM Multisamples<br />
With RAM Multisamples, only Off and 1st are available. Off<br />
uses the normal start point, and 1st uses the loop start<br />
instead. 2nd through 8th will be grayed out.<br />
Lvl (Level) [000...127]<br />
This sets the basic volume level of the multisample. The<br />
Amp section can modify this basic level extensively with<br />
envelopes, LFOs, keyboard tracking, and other modulation;<br />
for more information, please see “PROG P4: Amp/EQ,” on<br />
page 58.<br />
Depending on the multisample, high Level settings<br />
may cause distortion when playing many notes at a<br />
time. If this occurs, lower the Level.<br />
With RAM Multisamples, each Sample also has a “+12dB”<br />
option. If this is turned on, the Sample will play back<br />
approximately 12 dB louder. You can configure this<br />
parameter for each Sample in Sampling mode.<br />
Bottom Vel. (Bottom Velocity) [001...127]<br />
This sets the lowest velocity at which the Multisample will<br />
sound. MS1’s Bottom Vel. can be equal to, but not lower<br />
than, than that of MS2.<br />
Xfd (Crossfade Range) [Off, 001...127]<br />
This sets the range of velocities over which MS1 will fade<br />
into MS2, going up from the Bottom Vel.<br />
For instance, if the Bottom Vel. is set to 64, and the Xfd is set<br />
to 20, MS2 will start to fade in at velocities of 84 and below.<br />
When velocities are within the Xfd, the Oscillator will use<br />
twice as much polyphony as it would normally.<br />
Note: You can only fade between two zones at once.<br />
Xfade Range = 20<br />
Curve = Linear<br />
Bottom Velocity = 64<br />
84<br />
Curve [Linear, Power, Layer]<br />
This controls the volume curve of the crossfade. Linear and<br />
Power (short for Equal Power) let you fine-tune the way that<br />
the two Multisamples mix together; one or the other may be<br />
more appropriate for a given pair of Multisamples. Layer,<br />
true to its name, lets you layer the two Multisamples<br />
together without any crossfading.<br />
Linear means that the two samples will each be at 50% of<br />
their full volume in the middle of the crossfade. Sometimes,<br />
this may create a dip in the volume level; if so, try using<br />
Power instead.<br />
Power, short for Equal Power, means that the two samples<br />
will each be at around 70% of their full volume in the middle<br />
of the crossfade. Sometimes, this may create a bump in the<br />
volume level, in which case you might try selecting Linear<br />
instead.
Layer means that the two Multisamples will be layered<br />
together, both at full volume, for the entire range of the<br />
crossfade.<br />
Crossfade Curves<br />
Linear<br />
Volume<br />
Power<br />
Volume<br />
Layer<br />
Volume<br />
MS2<br />
MS2<br />
MS2 (Mid Hi), MS3 (Mid Lo), MS4 (Low)<br />
These are the settings for the second, third, and fourth<br />
velocity zones. The parameters for MS2 and MS3 are exactly<br />
the same as those for MS1, as described above.<br />
The parameters for MS4 are also similar to those for MS1,<br />
except that MS4 has no settings for Bottom Vel. (which is<br />
always fixed at 1), Xfd, or Curve.<br />
OSC1 Frequency<br />
Xfade<br />
Velocity<br />
MS2<br />
Xfade<br />
Velocity<br />
Xfade<br />
Velocity<br />
MS1<br />
MS1<br />
MS1<br />
Oct (Octave) [–2[32'], –1[16'], +0[8'], +1[4']]<br />
This sets the basic pitch of the Oscillator, in octaves. The<br />
default is +0[8']. The standard octave of a multisample is +0<br />
[8'].<br />
Transpose [–12...+12]<br />
This adjusts the pitch in semitones, over a range of ±1<br />
octave.<br />
Tune [–1200...+1200]<br />
This adjusts the pitch in cents, over a range of ±1 octave. A<br />
cent is 1/100 of a semitone.<br />
Freq Ofs (Frequency Offset) [–10.0Hz ... +10Hz]<br />
This adjusts the pitch by increments of 0.1 Hz. Frequency<br />
Offset is different from Tune in that, when used to detune<br />
the two oscillators, it can create a constant beat frequency<br />
across the range of the keyboard.<br />
2–1b: OSC1 Multisample<br />
“Oscillator Mode” Drums<br />
MS1 (DKit)<br />
2–1b<br />
PROG P2: OSC/Pitch 2–1: OSC1 Basic<br />
These parameters appear when the Oscillator Mode is set to<br />
Drum Kit.<br />
Drum Kit [000...031 (INT), 032...143 (U–A...U–G),<br />
144...152 (GM)]<br />
This selects a drum kit.<br />
For 000(INT)–143(U–G), you can use Global P5: Drum Kit to<br />
edit the instrument assignments.<br />
Drum Kit Frequency<br />
Oct (Octave) [–2[32'], –1[16'], +0[8'], +1[4']]<br />
This adjusts the pitch in octave units. When using a drum<br />
kit, set the Octave to 8'.<br />
When editing a drum program, you must set this<br />
parameter to 8'. With other settings, the sounds of the<br />
drum kit will be assigned to the wrong notes of the<br />
keyboard.<br />
Transpose [–12...+12]<br />
This adjusts the location of the instruments in the selected<br />
drum kit. Unless you need to change this, leave it at 0.<br />
Tune [–1200...+1200]<br />
This adjusts the pitch in one-cent units.<br />
The pitch of each drum kit can be adjusted in Global P5:<br />
Drum kit.<br />
Freq Ofs (Frequency Offset) [–10.0Hz ... +10Hz]<br />
This adjusts the pitch by increments of 0.1 Hz. Frequency<br />
Offset is different from Tune in that, when used to detune<br />
the two oscillators, it can create a constant beat frequency<br />
across the range of the keyboard.<br />
▼2–1: Menu Command<br />
• 0: Write Program ☞p.107<br />
• 1: Panel–SW Solo Mode On ☞p.107<br />
• 2: Exclusive Solo ☞p.108<br />
• 3: Swap LFO 1&2 ☞p.114<br />
For more information, please see “Program: Menu<br />
Command” on page 107.<br />
2–1<br />
Menu<br />
39
40<br />
Program mode<br />
2–2: OSC1 Pitch<br />
2–2a<br />
2–2b<br />
2–2c<br />
This page contains all of the settings for Oscillator 1’s pitch<br />
modulation. For example, you can:<br />
• Specify pitch bend controlled by the KYBD-61/73/88’s<br />
joystick X (or an incoming pitch bend message) set to<br />
independent Bend Up and Bend Down, or controlled by<br />
the ribbon controller (or by incoming CC#16).<br />
• Use Pitch Slope to control how the pitch changes when<br />
you play up and down the keyboard.<br />
• Assign AMS modulation for pitch.<br />
• Set up initial amounts of pitch modulation from the<br />
Pitch EG and LFO1/2, as well as AMS modulation of<br />
LFO and EG amounts.<br />
• Set up Portamento.<br />
2–2a: Pitch<br />
Pitch Slope [–1.0...+2.0]<br />
Normally, this should be set to the default of +1.0.<br />
Pitch Slope, pitch, and note<br />
2oct<br />
Pitch<br />
1oct<br />
1oct<br />
C4 C5<br />
Positive (+) values cause the pitch to rise as you play higher<br />
on the keyboard, and negative (–) values cause the pitch to<br />
fall as you play higher on the keyboard.<br />
When this is set to 0, playing different notes on the keyboard<br />
won’t change the pitch at all; it will be as if you’re always<br />
playing C4. This can be useful for special effects sounds, for<br />
instance.<br />
Ribbon [–12...+12]<br />
Specify in semitones how the pitch will change when the<br />
ribbon controller is pressed (or when CC#16 is received).<br />
Positive (+) values make the pitch rise when you press the<br />
ribbon controller to the right of center, and negative (–)<br />
values will cause the pitch to fall.<br />
For example, with a setting of +12, pressing the far right<br />
edge of the ribbon controller will raise the pitch one octave,<br />
and pressing the far left edge will lower the pitch by one<br />
octave.<br />
+2<br />
+1<br />
0<br />
–1<br />
Note on keyboard<br />
2–2<br />
Menu<br />
2–2d<br />
With a setting of –12, the effect is reversed; pressing on the<br />
right edge will lower the pitch, and pressing on the left will<br />
raise the pitch.<br />
When you lift off of the ribbon, the pitch will snap back to<br />
the center (unless you’re using the SW1/2 “Ribbon Lock”<br />
feature). So, by tapping on the right edge of the ribbon and<br />
then releasing quickly, you can create guitar “hammer-on”<br />
effects.<br />
JS (+X) [–60...+12]<br />
Specify in semitones how the pitch will change when the<br />
joystick is moved to the right (or when a pitch bend message<br />
is received). For normal pitch bend, set this to a positive<br />
value.<br />
For example, if you set this to +12 and move the joystick all<br />
the way to the right, the pitch will rise one octave above the<br />
original pitch.<br />
JS (–X) [–60...+12]<br />
Specify in semitones how the pitch will change when the<br />
joystick is moved to the left (or when a pitch bend message<br />
is received). For normal pitch bend, set this to a negative<br />
value.<br />
For example, if you set this to –60 and move the joystick all<br />
the way to the left, the pitch will fall five octaves below the<br />
original pitch. You can use this to create guitar-style<br />
downward swoops.<br />
AMS (Pitch) [List of AMS Sources]<br />
This selects a AMS source to control the pitch. For a list of<br />
AMS sources, please see “AMS (Alternate Modulation<br />
Source) List” on page 608.<br />
Intensity [–12.00...+12.00]<br />
This controls the depth and direction of the pitch<br />
modulation, in semitones.<br />
For example if you set AMS (Pitch) to After Touch and then<br />
press down on the keyboard, the pitch will rise if this<br />
parameter is set to a positive (+) value, or fall if this<br />
parameter is set to a negative (–) value.<br />
2–2b: Pitch EG<br />
Intensity [–12.00...+12.00]<br />
This controls the initial effect of the Pitch EG on Oscillators<br />
1’s frequency, in half-steps, before any AMS modulation.<br />
The Pitch EG’s shape can swing all the way from +99 to –99.<br />
When the Intensity is set to a positive (+) value, positive<br />
values from the EG raise the pitch, and negative values<br />
lower the pitch.<br />
When the Intensity is set to a negative (–) value, the effect of<br />
the EG is reversed; positive EG values mean lower pitches,<br />
and negative EG values mean higher pitches.<br />
AMS (Pitch EG) [List of AMS Sources]<br />
This selects any AMS modulation source to scale the amount<br />
of the Pitch EG applied to the pitch.<br />
For a list of AMS sources, please see “AMS (Alternate<br />
Modulation Source) List” on page 608.<br />
Intensity [–12.00...+12.00]<br />
This controls the depth and direction of the pitch EG AMS<br />
modulation. The AMS modulation and the initial Intensity<br />
are added together to determine the Pitch EG’s final effect.<br />
With positive (+) values, greater modulation will increase<br />
the effect of the Pitch EG, as shown in example B below.<br />
With negative (–) values, greater modulation will introduce<br />
the opposite effect of the Pitch EG–like inverting the polarity<br />
of the envelope. You can use this in several different ways:
• You can set an initial positive amount with the Intensity<br />
parameter, and then reduce this amount with AMS. In<br />
this case, the final effect of the EG is simply diminished,<br />
and not actually inverted, as shown in example C.<br />
• You can also set the AMS Intensity amount to be greater<br />
than the initial Intensity. In this case, the EG will have a<br />
positive effect with low modulation amounts, and an<br />
inverted effect at higher modulation amounts–as shown<br />
in example D.<br />
Pitch EG AMS<br />
Change<br />
to Pitch<br />
Change<br />
to Pitch<br />
2–2c: Portamento<br />
A. Original EG B. Intensity = +6.00<br />
C. Intensity = –3.00 D. Intensity = –24.00<br />
Portamento lets the pitch glide smoothly between notes,<br />
instead of changing abruptly.<br />
Enable [Off, On]<br />
On (checked): Turns on Portamento, so that pitch glides<br />
smoothly between notes.<br />
Off (unchecked): Turns off Portamento. This is the default<br />
state.<br />
Fingered [Off, On]<br />
This parameter allows you to control Portamento through<br />
your playing style. When it’s enabled, playing legato will<br />
turn on Portamento, and playing detached will turn it off<br />
again.<br />
This option is only available when Portamento Enable is<br />
turned on.<br />
On (checked): Turns on Fingered Portamento.<br />
Off (unchecked): Turns off Fingered Portamento.<br />
Mode [Rate, Time]<br />
Rate means that Portamento will always take the same<br />
amount of time to glide a given distance in pitch - for<br />
instance, one second per octave. Put another way, gliding<br />
several octaves will take much longer than gliding a halfstep.<br />
Time means that Portamento will always take the same<br />
amount of time to glide from one note to another, regardless<br />
of the difference in pitch. This is especially useful when<br />
playing chords, since it ensures that each note in the chord<br />
will end its glide at the same time.<br />
Time [000...127]<br />
This controls the portamento time. Higher values mean<br />
longer times, for slower changes in pitch.<br />
This option is only available when Portamento Enable is<br />
turned on.<br />
PROG P2: OSC/Pitch 2–2: OSC1 Pitch<br />
Assigning SW1 or SW2 to Portamento On/Off<br />
You can turn portamento on/off by using the KYBD-61/73/<br />
88’s two assignable switches SW1 and SW2.<br />
To do so:<br />
1. Go to the Prog P1: Basic/DT/Ctrls– Controllers Setup<br />
page.<br />
2. Under Panel Switch Assign, set either SW1 or SW2 to<br />
Porta.SW (CC#65).<br />
Now, the selected switch will enable and disable<br />
Portamento. It will also send the MIDI Portamento<br />
controller, CC#65.<br />
Even if you don’t assign SW1/2 to Portamento, you can<br />
still use MIDI Controller #65 to turn Portamento on and<br />
off.<br />
2–2d: LFO1/2<br />
LFO1 and LFO2 can both control the pitch. You can control<br />
the strength of each LFO’s modulation in three different<br />
ways:<br />
• Set an initial amount of LFO modulation, using the<br />
LFO1 Int., LFO2 Int. parameters.<br />
• Use JS +Y Int. to adjust the amount of LFO produced by<br />
JS+Y operations.<br />
• Use any AMS source to scale the amount the LFO.<br />
The results are added together to produce the total LFO<br />
effect.<br />
LFO1<br />
LFO1 Int. (LFO1 Intensity) [–12.00...+12.00]<br />
This controls the initial effect of the LFO on the pitch, in<br />
semitones, before any JS+Y Int. or AMS modulation.<br />
Negative (–) settings will invert the phase of the LFO.<br />
JS+Y Int. (LFO1 JS+Y Intensity) [–12.00...+12.00]<br />
Specify the depth of pitch modulation produced by OSC1<br />
LFO1 when the KYBD-61/73/88’s joystick is moved in the<br />
+Y (away) direction (or when CC#1 is received). (Joystick<br />
control in the +Y direction is called “JS +Y.”)<br />
This parameter sets the maximum amount of LFO<br />
modulation added by JS+Y, in semitones.<br />
As this value is increased, moving the joystick in the +Y<br />
direction will cause the OSC1 LFO1 to produce deeper pitch<br />
modulation.<br />
Negative (–) settings will invert the phase of the LFO. You<br />
can also use this to reduce the initial amount of the LFO, as<br />
set by LFO1 Int., above. For example:<br />
1. Set LFO1 Int. to +7.00.<br />
The LFO will now have a fairly strong effect on the pitch,<br />
bending it by a perfect 5th.<br />
2. Set JS+Y Int. Intensity to –7.00.<br />
Now, if you move the joystick up, the effect of the LFO will<br />
fade away. When the joystick is all the way at the top of its<br />
range, the LFO will be completely cancelled out.<br />
AMS (LFO1) [List of AMS Sources]<br />
This selects any AMS modulation source to scale the amount<br />
of the LFO applied to pitch.<br />
For a list of AMS sources, please see “AMS (Alternate<br />
Modulation Source) List” on page 608.<br />
Intensity [–12.00...+12.00]<br />
This controls the depth and direction of the AMS (LFO1)<br />
modulation for pitch.<br />
41
42<br />
Program mode<br />
With a setting of 0, modulation will not be applied. With a<br />
setting of 12.00, the OSC1 LFO1 will apply a maximum of<br />
+/–1 octave of pitch modulation.<br />
For example if AMS (LFO1) is set to AfterTouch and you<br />
press down on the keyboard, pitch modulation from OSC1<br />
LFO1 will be applied in positive phase if this is a positive<br />
(+) value, or applied in negative phase if this is a negative<br />
(–) value.<br />
LFO1 Int., JS+Y Int., and AMS (LFO1) settings are summed<br />
to determine the depth and direction of pitch modulation<br />
produced by OSC1 LFO1.<br />
LFO2:<br />
The parameters for LFO2 are identical to those for LFO1. For<br />
more information, please see the descriptions under LFO1,<br />
above.<br />
▼2–2: Menu Command<br />
• 0: Write Program ☞p.107<br />
• 1: Panel–SW Solo Mode On ☞p.107<br />
• 2: Exclusive Solo ☞p.108<br />
• 3: Swap LFO 1&2 ☞p.114<br />
For more information, please see “Program: Menu<br />
Command” on page 107.<br />
2–3: OSC2 Basic<br />
This page controls the basic settings for Oscillator 2. It is<br />
available only when the Oscillator Mode is set to Double; if<br />
not, the page will be grayed out.<br />
The parameters are identical to those for Oscillator 1, as<br />
described under “2–1: OSC1 Basic,” on page 37.<br />
2–4: OSC2 Pitch<br />
This page controls the pitch settings for Oscillator 2. It is<br />
available only when the Oscillator Mode is set to Double; if<br />
not, the page will be grayed out.<br />
The parameters are identical to those for Oscillator 1, as<br />
described under “2–2: OSC1 Pitch,” on page 40.<br />
2–7: Velocity Zone<br />
2–7a<br />
2–7b<br />
2–7a: OSC 1/2 Velocity Zone<br />
You can specify the velocity zone for each of the four<br />
multisamples of the oscillator. Here you will specify the<br />
velocity zone for each oscillator.<br />
These velocity zones take precedence over the velocity<br />
settings for the individual MS1–4.<br />
OSC1 Top [001...127]<br />
This sets the highest velocity at which the Oscillator 1 will<br />
sound.<br />
Note: The OSC1 Top velocity must be greater than the OSC1<br />
Bottom velocity.<br />
OSC1 Bottom [001...127]<br />
This sets the lowest velocity at which the Oscillator 1 will<br />
sound.<br />
Entering velocity values from the keyboard<br />
You can enter velocity values directly by playing them on<br />
the keyboard. To do so:<br />
1. Select OSC1 Top or OSC1 Bottom.<br />
2. Hold down the ENTER switch.<br />
3. While holding ENTER, play a note on the keyboard at<br />
the desired velocity.<br />
OSC2 Top [001...127]<br />
OSC2 Bottom [001...127]<br />
This specifies the maximum and minimum velocity values<br />
for which oscillator 2 will sound.<br />
See OSC1 Top and OSC1 Bottom, above.<br />
2–7b: OSC1/2 Note-On Control<br />
OSC1 Delay [0000ms...5000ms, KeyOff]<br />
This specifies the time from when you press a key until<br />
oscillator 1 actually begins to sound.<br />
This is most useful in Double Programs, for delaying one<br />
oscillator in relation to the other.<br />
KeyOff is a special setting. Instead of delaying the sound by<br />
a particular amount of time, the sound will play as soon as<br />
you release the key. You can use this to create the “click”<br />
heard when a harpsichord note is released, for instance.<br />
In general, when you use the KeyOff setting, it’s also best to<br />
set the oscillator’s Amp EG Sustain Level to 0.<br />
Mode [Key, Key + Damper]<br />
Normally, you play notes simply by pressing keys on the<br />
keyboard. In special cases, however, you can set this<br />
parameter so that you must first be holding down the<br />
2–7<br />
Menu<br />
2–7c
damper pedal, and then press a key, in order to play a note.<br />
For instance, this can be useful when modeling the behavior<br />
of a piano soundboard.<br />
Key is the normal mode.<br />
When you select Key + Damper, notes will only sound if the<br />
damper pedal is being held down. When the damper pedal<br />
is released, all notes will be stopped–even if they are still<br />
being held down.<br />
OSC2 Delay [0000ms...5000ms, KeyOff]<br />
Mode [Key, Key + Damper]<br />
This specifies the time from when you press a key until<br />
oscillator 2 actually begins to sound.<br />
See OSC1 Delay and Mode, above.<br />
2–7c: OSC 1/2 Velocity Zone Window<br />
This shows the velocity zone.<br />
This graphic reflects the OSC1 Basic and OSC2 Basic Bottom<br />
Vel., Xfd, and Curve, and the Velocity Zone OSC1 Top,<br />
OSC1 Bottom, OSC2 Top, and OSC2 Bottom settings.<br />
Xfade Range = 20<br />
Curve = Linear<br />
Bottom Velocity = 64<br />
▼2–7: Menu Command<br />
84<br />
• 0: Write Program ☞p.107<br />
• 1: Panel–SW Solo Mode On ☞p.107<br />
• 2: Exclusive Solo ☞p.108<br />
• 3: Copy Oscillator ☞p.112<br />
• 4: Swap Oscillator ☞p.112<br />
For more information, please see “Program: Menu<br />
Command” on page 107.<br />
2–8: Pitch EG<br />
2–8a<br />
2–8b<br />
2–8c<br />
PROG P2: OSC/Pitch 2–8: Pitch EG<br />
The Pitch EG, or Envelope Generator, lets you create<br />
complex, time-varying changes to the pitch of Oscillators 1<br />
and 2. The parameters on this page control the shape of the<br />
EG. For instance, you can:<br />
• Create the basic EG shape by setting the levels and times<br />
of each segment.<br />
• Control the curvature of each EG segment, for subtle<br />
control over the sound of the EG.<br />
• Set up complex modulation of EG levels and times.<br />
• Set up an AMS source, such as an LFO, to restart the EG.<br />
To control how much effect the EG has on the pitch, use the<br />
Pitch EG parameters on the P2: OSC/Pitch– OSC1 Pitch<br />
page and OSC2 Pitch page, as described under “2–2b: Pitch<br />
EG,” on page 40.<br />
Differences from the other EGs<br />
The Pitch EG is different from the Filter and Amp EGs in<br />
several ways:<br />
• The single Pitch EG is shared by both Oscillator 1 and<br />
Oscillator 2.<br />
• The Sustain level is always 0.<br />
• The Level modulation has two AMS sources instead of<br />
one, and the Time modulation has one AMS source<br />
instead of three.<br />
Pitch EG is also an AMS source<br />
You can use the Pitch EG as an AMS source to modulate<br />
other parameters, just like the keyboard tracking and LFOs.<br />
Simply select the Pitch EG in the AMS list for the desired<br />
parameter.<br />
2–8a: EG Reset<br />
2–8<br />
Menu<br />
AMS (EG Reset AMS) [List of AMS Sources]<br />
This selects an AMS source to reset the EG to the start point.<br />
For instance, you can use a tempo-synced LFO to trigger the<br />
EG in a repeating rhythm. This reset is in addition to the<br />
initial note-on, which always causes the EG to start.<br />
For a list of AMS sources, please see “AMS (Alternate<br />
Modulation Source) List” on page 608.<br />
Threshold [–99...+99]<br />
This sets the AMS level which will trigger the EG reset.<br />
Among other things, you can use this to adjust the exact<br />
point in an LFO’s phase at which the EG will be reset,<br />
effectively controlling its “groove” against other rhythmic<br />
effects.<br />
When the threshold is positive, the EG triggers when<br />
passing through the threshold moving upwards. When the<br />
threshold is negative, the EG triggers when passing through<br />
the threshold moving downwards.<br />
43
44<br />
Program mode<br />
Note: For several types of LFO waveform or if the LFO cycle<br />
is fast, the LFO output may not always keep up with high<br />
values such as +99 or –99.<br />
In this case, setting the Threshold to these values may cause<br />
inconsistent behavior, or may mean that the EG doesn’t reset<br />
at all. If this happens, reduce the Threshold until the EG<br />
triggers consistently.<br />
2–8b: Envelope<br />
Pitch EG<br />
Change to<br />
Pitch<br />
The envelope moves to a specified level over the specified<br />
time, and then moves to the next specified level over the<br />
specified time. It produces a modulation signal<br />
corresponding to this movement.<br />
The parameters below let you set four levels, the amount of<br />
time it takes to go from each of the levels to the next, and the<br />
shape (from linear to curved) of each transition.<br />
Level<br />
Each of the four levels can be either positive or negative.<br />
Positive levels will make the pitch (or other AMS<br />
destination) go up from its programmed value; negative<br />
levels will make it go down.<br />
Note that, unlike the Filter and Amp EGs, the Pitch EG’s<br />
Sustain Level is always 0.<br />
Start [–99...+99]<br />
This sets the initial EG level, at note-on.<br />
Attack [–99...+99]<br />
This sets the level at the end of the Attack time.<br />
Break [–99...+99]<br />
Break, short for Break Point, sets the level at the end of the<br />
Decay time.<br />
Rel (Release) [–99...+99]<br />
This sets the level at the end of the Release time.<br />
Time<br />
Start<br />
Level<br />
Attack<br />
Level<br />
Attack<br />
Time<br />
Higher values mean longer times, as shown below:<br />
EG Value Actual Time<br />
10 10 ms<br />
20 44 ms<br />
30 104 ms<br />
40 224 ms<br />
50 464 ms<br />
60 944 ms<br />
70 1.8 seconds<br />
80 3.8 seconds<br />
90 10.9 seconds<br />
99 87.3 seconds<br />
Break<br />
Level<br />
Decay<br />
Time<br />
Slope<br />
Time<br />
Sustain Level<br />
(Always 0)<br />
Note-on or reset Note-off<br />
Release<br />
Time<br />
Release<br />
Level<br />
Time<br />
Attack [00...99]<br />
This sets how long the EG takes to move from the Start level<br />
to the Attack level.<br />
For the fastest possible attack time, you can set the Start<br />
level to +99; in this case, the EG will start instantaneously at<br />
its maximum value.<br />
Decay [00...99]<br />
This sets the time it takes to move from the Attack level to<br />
the Break level.<br />
Slope [00...99]<br />
This sets how long the EG takes to move from the Break<br />
level to the Sustain level (which for the Pitch EG is always<br />
0). Once it reaches the Sustain, the EG will stay there until<br />
note-off, unless it is reset via AMS.<br />
Rel (Release) [00...99]<br />
This sets how long it takes the EG to move from the Sustain<br />
level to the Release level.<br />
Curve<br />
For the sake of simplicity, most of the diagrams in this<br />
manual show envelopes as being made out of straight lines.<br />
In actuality, though, envelopes are more likely to be made<br />
out of curves.<br />
In other words, each segment’s level will change quickly at<br />
first, and then slow down as it approaches the next point.<br />
This tends to sound better than straight, linear segments.<br />
Classic analog synth envelopes made these curved shapes<br />
naturally. The <strong>M3</strong> goes a step further than vintage synths,<br />
however, and lets you control the amount of curvature<br />
separately for each of the four envelope segments.<br />
Pitch EG Curve<br />
Curve = 0 (Linear)<br />
Curve = 0 (Linear)<br />
Curve = 10 (Exp/Log)<br />
Curve = 10 (Exp/Log)<br />
When you change the curvature, the EG times remain the<br />
same. However, greater curvature will tend to sound faster,<br />
because the value changes more quickly at the beginning.<br />
Different curve settings for up and down<br />
You may find that different amounts of curvature are<br />
suitable for segments which go up and segments which go<br />
down.<br />
For instance, a curve of 3 is a good default setting for<br />
upward segments, such as Attack. On the other hand, a<br />
curve of 6 or more is good for downward segments, such as<br />
Decay and Release.<br />
Attack [0L (Linear), 1...9, 10E (Exp/Log)]<br />
This sets the curvature of the Attack segment - the transition<br />
from the Start level to the Attack level.<br />
Decay [0L (Linear), 1...9, 10E (Exp/Log)]<br />
This sets the curvature of the Decay segment - the transition<br />
from the Attack level to the Break level.
Slope [0L (Linear), 1...9, 10E (Exp/Log)]<br />
This sets the curvature of the Slope segment - the transition<br />
from the Break level to the Sustain level (which for the Pitch<br />
EG is always 0).<br />
Rel (Release) [0L (Linear), 1...9, 10E (Exp/Log)]<br />
This sets the curvature of the Release segment - the<br />
transition from the Sustain level to the Release level.<br />
2–8c: EG Level/Time Modulation<br />
L (Level)<br />
These settings let you use two different AMS sources to<br />
control the Level parameters of the EG. For each of the two<br />
AMS sources, the Start, Attack, Decay, and Break levels each<br />
have their own modulation intensities.<br />
By using different settings for each of the three levels, you<br />
can cause both subtle and dramatic changes to the EG shape,<br />
as shown below.<br />
Note: Once the EG has started a segment between two<br />
points, that segment can no longer be modulated. This<br />
includes both the time of the segment, and the level reached<br />
at the end of the segment.<br />
For instance, if the EG is in the middle of the Decay time,<br />
you can no longer modulate either the Decay time or the<br />
Break level.<br />
This also means that modulating the Start level, Attack level,<br />
or Attack time will not affect notes that are already<br />
sounding, unless the EG is then re-started via EG Reset.<br />
Pitch EG Level Modulation<br />
Original Shape<br />
Negative AMS on Start,<br />
Attack, and Break<br />
Positive AMS on Start,<br />
Attack, and Break<br />
Positive AMS on Start and Break,<br />
Negative AMS on Attack<br />
AMS1<br />
AMS1 [List of AMS Sources]<br />
This selects the first AMS source to control the EG’s Level<br />
parameters.<br />
For a list of AMS sources, please see “AMS (Alternate<br />
Modulation Source) List” on page 608.<br />
St (Start) [–99...+99]<br />
This controls the depth and direction of the AMS<br />
modulation for the Start level.<br />
For example, if you set the AMS1 source to Velocity and set<br />
St to +99, the Start level will increase as you play harder. If<br />
you instead set St to –99, the Start level will decrease as you<br />
play harder.<br />
At (Attack) [–99...+99]<br />
This controls the depth and direction of the AMS<br />
modulation for the Attack level.<br />
PROG P2: OSC/Pitch 2–8: Pitch EG<br />
Br (Break) [–99...+99]<br />
This controls the depth and direction of the AMS<br />
modulation for the Break level.<br />
AMS2<br />
This selects the second AMS source for controlling the EG’s<br />
Level parameters. The Start, Attack, Decay, and Break levels<br />
share this source, but each has its own modulation intensity.<br />
The parameters ofAMS2 are identical to those of AMS1,<br />
above.<br />
T (Time)<br />
These settings let you use an AMS source to control the Time<br />
parameters of the EG. The Attack, Decay, and Slope times<br />
share this AMS source, but each has its own modulation<br />
intensity.<br />
Pitch EG Time Modulation<br />
AMS=Velocity, Intensity = a positive (+) value<br />
Note-on Note-off Note-on Note-off Note-on Note-off<br />
“Attack”= +<br />
“Decay”= +<br />
“Slope”= +<br />
Softly played note.<br />
Original Shape.<br />
“Attack”= +<br />
“Decay”= +<br />
“Slope”= +<br />
Strongly played note.<br />
Times are longer.<br />
Reaches Sustain more<br />
slowly.<br />
“Attack”= –<br />
“Decay”= –<br />
“Slope”= –<br />
Strongly played note.<br />
Times are shorter.<br />
Reaches Sustain more<br />
quickly.<br />
AMS<br />
AMS [List of AMS Sources]<br />
This selects the AMS source to control the EG’s Time<br />
parameters. Velocity and Keyboard Track can both be useful<br />
here, for instance.<br />
For a list of AMS sources, please see “AMS (Alternate<br />
Modulation Source) List” on page 608.<br />
At (Attack) [–99...+99]<br />
This controls the depth and direction of the AMS<br />
modulation for the Attack time.<br />
For example, if you set the AMS source to Velocity and set<br />
Attack to +99, the Attack time will get much longer at higher<br />
velocities. If you instead set Attack to –99, the Attack time<br />
will get much shorter at higher velocities.<br />
When the AMS source is at its maximum value–for instance,<br />
when Velocity is at 127–a setting of +8 will make the Attack<br />
time almost twice as long, and a setting of –8 will cut the<br />
Attack time almost in half.<br />
Dc (Decay) [–99...+99]<br />
This controls the depth and direction of the AMS<br />
modulation for the Decay time.<br />
Sl (Slope) [–99...+99]<br />
This controls the depth and direction of the AMS<br />
modulation for the Slope time.<br />
45
46<br />
Program mode<br />
▼2–8: Menu Command<br />
• 0: Write Program ☞p.107<br />
• 1: Panel–SW Solo Mode On ☞p.107<br />
• 2: Exclusive Solo ☞p.108<br />
• 3: Copy Oscillator ☞p.112<br />
• 4: Swap Oscillator ☞p.112<br />
For more information, please see “Program: Menu<br />
Command” on page 107.
PROG P3–1: Filter1<br />
Filtering can make subtle or dramatic changes to the<br />
oscillator’s timbre. Each oscillator has two multimode<br />
resonant filters, A and B, as well as a dedicated filter<br />
envelope and keyboard tracking generator.<br />
These pages let you control all aspects of the filters. Among<br />
other things, you can:<br />
• Make basic settings for each oscillator’s filters, including<br />
routing, modes, cutoff, resonance, etc.<br />
• Set up filter modulation, including keyboard tracking,<br />
the filter envelope, LFO modulation, and AMS control.<br />
Note that when the Oscillator Mode is set to Single, only<br />
Oscillator 1’s filters are active; the pages for Oscillator 2’s<br />
filters will be grayed out.<br />
3–1–1: Filter1<br />
3–1<br />
–1a<br />
3–1<br />
–1b<br />
This page contains all of the basic settings for Oscillator 1’s<br />
Filter A and Filter B. For example, you can:<br />
• Set up the filters to produce a single 12 dB/oct filter,<br />
dual 12 dB/oct filters in either serial or parallel routing,<br />
or a single 24 dB/oct filter.<br />
• Set each of the two filters to Low Pass, High Pass, Band<br />
Pass, or Band Reject modes.<br />
• Set the cutoff, resonance, and input and output levels of<br />
each filter, including modulation of resonance and<br />
output level.<br />
3–1–1a: Filter Routing<br />
3–1<br />
–1<br />
Menu<br />
3–1<br />
–1c<br />
Filter Routing<br />
[Single, Serial, Parallel, 24dB(4Pole)]<br />
Each oscillator has two filters, Filter A and Filter B. This<br />
parameter controls whether one or both of the filters are<br />
used, and if both are used, it controls how they are<br />
connected to each other.<br />
Single. This uses only Filter A as a single 2-pole, 12 dB/<br />
octave filter (6 dB for Band Pass and Band Reject). When this<br />
option is selected, the controls for Filter B will be grayed out.<br />
Serial. This uses both Filter A and Filter B. The oscillator<br />
first goes through Filter A, and then the output of Filter A is<br />
processed through Filter B.<br />
Parallel. This also uses both Filter A and Filter B. The<br />
oscillator feeds both filters directly, and the outputs of the<br />
two filters are then summed together.<br />
24dB/oct. This merges both filters to create a single 4-pole,<br />
24 dB/octave filter (12 dB for Band Pass and Band Reject). In<br />
comparison to Single, this option produces a sharper roll-off<br />
beyond the cutoff frequency, as well as a slightly more<br />
PROG P3–1: Filter1 3–1–1: Filter1<br />
delicate resonance. Many classic analog synths used this<br />
general type of filter.<br />
When 24 dB/oct is selected, only the controls for Filter A are<br />
active; the controls for Filter B will be grayed out.<br />
Serial and Parallel Routing<br />
Serial<br />
Oscillator<br />
Parallel<br />
Oscillator<br />
12db/oct / 24db/oct<br />
Low Pass:<br />
12dB/oct<br />
Low Pass:<br />
24dB/oct<br />
3–1–1b: Filter A<br />
Filter A (Low Pass)<br />
Filter A (Low Pass)<br />
Filter B (High Pass)<br />
Filter B (High Pass)<br />
Filter Type<br />
[Low Pass (12dB/oct), High Pass (12dB/oct),<br />
Band Pass (6dB/oct), Band Reject (6dB/oct)]<br />
The filter will produce very different results depending on<br />
the selected filter type. The selections will change slightly<br />
according to the selected Filter Routing, to show the correct<br />
cutoff slope in dB per octave.<br />
Low Pass (12dB/oct). This cuts out the parts of the sound<br />
which are higher than the cutoff frequency. Low Pass is the<br />
most common type of filter, and is used to make bright<br />
timbres sound darker.<br />
High Pass (12dB/oct). This cuts out the parts of the sound<br />
which are lower than the cutoff frequency. You can use this<br />
to make timbres sound thinner or more buzzy.<br />
Band Pass (6dB/oct). This cuts out all parts of the sound,<br />
both highs and lows, except for the region around the cutoff<br />
47
48<br />
Program mode<br />
frequency. Since this filter cuts out both high and low<br />
frequencies, its effect can change dramatically depending on<br />
the cutoff setting and the oscillator’s multisample.<br />
With low resonance settings, you can use the Band Pass filter<br />
to create telephone or vintage phonograph sounds. With<br />
higher resonance settings, it can create buzzy or nasal<br />
timbres.<br />
Band Reject (6dB/oct). This filter type–also called a notch<br />
filter–cuts only the parts of the sound directly around the<br />
cutoff frequency. Try modulating the cutoff with an LFO to<br />
create phaser-like effects.<br />
Filter Types and Cutoff Frequency<br />
Low Pass<br />
High Pass<br />
Band Pass<br />
Band Reject<br />
Bypass [Off, On]<br />
This lets you bypass Filter A completely.<br />
If Bypass is Off, Filter A functions normally.<br />
When Bypass is On, Filter A will have no effect.<br />
Frequency [00...99]<br />
This controls the cutoff frequency of Filter A, in increments<br />
of 1/10 of an octave. The specific effect of the cutoff<br />
frequency will change depending on the selected Filter<br />
Type.<br />
Trim [00...99]<br />
This adjusts the volume level at the input to the filter. If you<br />
notice that the sound is distorting, especially with high<br />
Resonance settings, you can turn the level down here, or at<br />
the Output.<br />
Resonance<br />
Cutoff Frequency<br />
Resonance [00...99]<br />
Resonance emphasizes the frequencies around the cutoff<br />
frequency.<br />
When this is set to 0, there is no emphasis, and frequencies<br />
beyond the cutoff will simply diminish smoothly.<br />
At medium settings, the resonance will alter the timbre of<br />
the filter, making it sound more nasal, or more extreme.<br />
At very high settings, the resonance can be heard as a<br />
separate, whistling pitch.<br />
To make the resonance track the keyboard pitch, please see<br />
“Key Follow,” on page 50.<br />
AMS (Resonance) [List of AMS Sources]<br />
This selects a AMS source to control the Resonance amount.<br />
For a list of AMS sources, please see “AMS (Alternate<br />
Modulation Source) List” on page 608.<br />
AMS Int. [–99...+99]<br />
This controls the depth and direction of the Resonance<br />
modulation.<br />
For example, if Velocity has been selected, changes in<br />
keyboard velocity will affect the resonance. With positive (+)<br />
values, the resonance will increase as you play more<br />
strongly, and as you play more softly the resonance will<br />
approach the level specified by the Resonance setting. With<br />
negative (–) values, the resonance will decrease as you play<br />
more strongly, and as you play more softly the resonance<br />
will approach the level specified by the Resonance setting.<br />
The resonance level is determined by adding the Resonance<br />
and AMS Int. values.<br />
Output [00...99]<br />
This controls the output level of Filter A. You can use this to<br />
balance the volumes of Filters A and B when the Routing is<br />
set to Parallel, or to turn down the volume to avoid clipping<br />
later in the signal chain.<br />
AMS (Output AMS) [List of AMS Sources]<br />
This selects a modulation source to control the output level<br />
of Filter A. For a list of AMS sources, please see “AMS<br />
(Alternate Modulation Source) List” on page 608.<br />
AMS Int. [–99...+99]<br />
This controls the depth and direction of the output level<br />
modulation.<br />
3–1–1c: Filter B<br />
Filter B is available when the Filter Routing is set to Serial<br />
or Parallel. Otherwise, the parameters in this section will be<br />
grayed out.<br />
The parameters for Filter B are identical to those for Filter A.<br />
For more information, please see the descriptions under<br />
Filter A, above.<br />
Low resonance value High resonance value
▼3–1–1: Menu Command<br />
• 0: Write Program ☞p.107<br />
• 1: Panel–SW Solo Mode On ☞p.107<br />
• 2: Exclusive Solo ☞p.108<br />
• 3: Copy Oscillator ☞p.112<br />
• 4: Swap Oscillator ☞p.112<br />
For more information, please see “Program: Menu<br />
Command” on page 107.<br />
PROG P3–1: Filter1 3–1–2: Keyboard Track<br />
3–1–2: Keyboard Track<br />
3–1<br />
–2a<br />
This page contains the settings for Oscillator 1’s filter<br />
keyboard track. Among other things, you can:<br />
• Set up complex keyboard tracking shapes, and control<br />
how the tracking affects filter cutoff.<br />
Filter B is available when the Filter Routing is set to Serial<br />
or Parallel. Otherwise, the parameters for Filter B will be<br />
grayed out.<br />
3–1–2a: Keyboard Track<br />
3–1<br />
–2<br />
Menu<br />
Most acoustic instruments get brighter as you play higher<br />
pitches. At its most basic, keyboard tracking re-creates this<br />
effect by increasing the cutoff frequency of a lowpass filter<br />
as you play higher on the keyboard. Usually, some amount<br />
of key tracking is necessary in order to make the timbre<br />
consistent across the entire range.<br />
The <strong>M3</strong> keyboard tracking can also be much more complex,<br />
since it allows you to create different rates of change over up<br />
to four different parts of the keyboard. For instance, you<br />
can:<br />
• Make the filter cutoff increase very quickly over the<br />
middle of the keyboard, and then open more slowly–or<br />
not at all–in the higher octaves.<br />
• Make the cutoff increase as you play lower on the<br />
keyboard.<br />
• Create abrupt changes at certain keys, for split-like<br />
effects.<br />
How it works: Keys and Ramps<br />
The keyboard tracking works by creating four ramps, or<br />
slopes, between five keys on the keyboard. The bottom and<br />
top keys are fixed at the bottom and top of the MIDI range,<br />
respectively. You can set the other three keys–named Key<br />
Low, Center, and Key High–to be anywhere in between.<br />
The four Ramp values control the rate of change between<br />
each pair of keys. For instance, if the Lo Cent (Low-Center)<br />
Ramp is set to 0, the value will stay the same between the<br />
Key Low key and the Center key.<br />
The Key value will be the break point, and the slope of the<br />
lower and higher regions on the keyboard is specified by<br />
Ramp.<br />
At the Center key (the main hinge), the keyboard tracking<br />
has no effect.<br />
Intensity to A [–99...+99]<br />
This controls how much the keyboard tracking will affect<br />
Filter A’s cutoff frequency. The overall effect of the Keyboard<br />
Track is a combination of this Intensity value and the overall<br />
Keyboard Track shape.<br />
With positive values (+), the effect will be in the direction<br />
specified by keyboard tracking; if the ramp goes up, the<br />
filter cutoff will increase.<br />
49
50<br />
Program mode<br />
With negative values (–), the effect will be in the opposite<br />
direction; if the ramp goes up, the filter cutoff will decrease.<br />
Keyboard Track Shape and Intensity<br />
Intensity = +99 (Original Shape)<br />
Intensity = +50 (Less Effect)<br />
Intensity = 0 (No Effect)<br />
Intensity = –99 (Inverted)<br />
Intensity to B [–99...+99]<br />
This controls how much the keyboard tracking will affect<br />
Filter B’s cutoff frequency.<br />
Key<br />
Key Low [C–1...G9]<br />
This specifies the note at which the two sloped lines in the<br />
lower range will be connected.<br />
Center [C–1...G9]<br />
This specifies the note that will be the break point for the<br />
center of keyboard tracking. At this key, the keyboard<br />
tracking has no effect on the filter cutoff, or on any AMS<br />
destinations.<br />
Key High [C–1...G9]<br />
This specifies the note at which the two sloped lines in the<br />
upper range will be connected.<br />
Using the keyboard to enter a note value<br />
You can press the keyboard to enter a note number directly.<br />
1. Select one of the Key parameters.<br />
2. Hold down the ENTER switch.<br />
3. While holding ENTER, play a note on the keyboard.<br />
Ramp<br />
Low Break Key Center Key High Break Key<br />
Positive ramp values mean that the keyboard tracking<br />
output increases as you play farther from the Center Key;<br />
negative ramp values mean that it decreases.<br />
Because of this, the meanings of positive and negative ramp<br />
settings will change depending on whether the ramp is to<br />
the left or right of the Center Key.<br />
Btm Lo (Bottom-Low) and Lo Cent (Low-Center): negative<br />
ramps make the keyboard tracking’s output go down as you<br />
play lower on the keyboard, and positive ramps make the<br />
output go higher.<br />
Cent Hi (Center-High) and Hi Top (High-Top): negative<br />
ramps make the keyboard tracking’s output go down as you<br />
play higher on the keyboard, and positive ramps make the<br />
output go up.<br />
The effect on the filter cutoff is a combination of the ramp<br />
values, as set below, and the Intensity to A (B) parameters.<br />
When Intensity to A (B) is set to +99, a ramp of 50 changes<br />
the filter frequency by 1 octave for every octave of the<br />
keyboard, and a ramp of +99 changes the frequency by 2<br />
octaves for every octave of the keyboard.<br />
Btm Lo (Bottom-Low) [–Inf, –99...+99, +Inf]<br />
This sets the slope between the bottom of the MIDI note<br />
range and the Key Low key. For normal key track, use<br />
negative values.<br />
Lo Cent (Low-Center) [–Inf, –99...+99, +Inf]<br />
This sets the slope between the Key Low and Center keys.<br />
For normal key track, use negative values.<br />
Cent Hi (Center-High) [–Inf, –99...+99, +Inf]<br />
This sets the slope between the Center and Key High keys.<br />
For normal key track, use positive values.<br />
Hi Top (High-Top) [–Inf, –99...+99, +Inf]<br />
This sets the slope between the Key High key and the top of<br />
the MIDI note range. For normal key track, use positive<br />
values.<br />
+Inf and –Inf ramps<br />
+Inf and –Inf are special settings which create abrupt<br />
changes for split-like effects. When a ramp is set to +Inf or<br />
–Inf, the keyboard tracking will go to its extreme highest or<br />
lowest value over the span of a single key.<br />
+Inf and –Inf Ramps<br />
Ramp = –Inf<br />
Ramp = –50<br />
Ramp = +Inf<br />
Key Low Center Key High<br />
Note: if you set the Cent Hi ramp to +Inf or –Inf, the Hi Top<br />
parameter will be grayed out. Similarly, if you set the Lo<br />
Cent ramp to +Inf or –Inf, the Btm Lo ramp will be grayed<br />
out.<br />
Key Follow<br />
To create the classic Key Follow effect, in which the filter<br />
frequency tracks the pitch of the keyboard:<br />
1. Set the Filter Frequency to 30.<br />
2. Set the Keyboard Track Intensity to +99.<br />
3. Set the Btm Lo and Lo Cent ramps to –50.<br />
4. Set the Cent Hi and Hi Top ramps to +50.<br />
5. Set the Center Key to C4.<br />
The settings for the Key Low and Key High keys don’t<br />
matter in this case.<br />
Filter Keyboard Track is also an AMS source<br />
You can use the keyboard tracking as an AMS source to<br />
modulate other parameters, just like the envelopes and<br />
LFOs. Simply select Filter Keytrack in the AMS list for the<br />
desired parameter.
▼3–1–2: Menu Command<br />
• 0: Write Program ☞p.107<br />
• 1: Panel–SW Solo Mode On ☞p.107<br />
• 2: Exclusive Solo ☞p.108<br />
• 3: Copy Oscillator ☞p.112<br />
• 4: Swap Oscillator ☞p.112<br />
For more information, please see “Program: Menu<br />
Command” on page 107.<br />
PROG P3–1: Filter1 3–1–3: Modulation<br />
3–1–3: Modulation<br />
This page contains the settings for Oscillator 1’s filter<br />
modulation. Among other things, you can:<br />
• Control the effect of the Filter Envelope on filter cutoff.<br />
• Assign AMS modulation for filter cutoff.<br />
Filter B is available when the Filter Routing is set to Serial<br />
or Parallel. Otherwise, the parameters for Filter B will be<br />
grayed out.<br />
3–1<br />
–3a<br />
3–1<br />
–3b<br />
3–1–3a: Filter EG<br />
The Filter EG modulates the Filter A and B cutoff<br />
frequencies over time. You can control how strongly the EG<br />
will affect the filters in three different ways:<br />
• Set an initial amount of EG modulation, using the<br />
Intensity to A and B parameters.<br />
• Use velocity to scale the amount of the EG applied to the<br />
filter.<br />
• Use any AMS source to scale the amount of the EG<br />
applied to the filter.<br />
You can use all three of these at once, and the results are<br />
added together to produce the total EG effect.<br />
To set up the EG itself, including attack and release times,<br />
levels, and so on, please see “3–1–5: EG,” on page 54.<br />
Velocity to A [–99...+99]<br />
This lets you use velocity to scale the amount of the Filter<br />
EG applied to Filter A.<br />
Velocity control of Filter EG<br />
Original<br />
Filter Cutoff<br />
Original<br />
Filter Cutoff<br />
In all examples below, Intensity to A = +50<br />
A. Original EG<br />
B. Velocity to A = +50<br />
C. Velocity to A = –25 D. Velocity to A = –99<br />
3–1<br />
–3<br />
Menu<br />
With positive (+) values, playing more strongly will<br />
increase the effect of the Filter EG, as shown in example B<br />
above.<br />
With negative (–) values, playing more strongly will<br />
introduce the opposite effect of the Filter EG–like inverting<br />
the polarity of the envelope. You can use this in several<br />
different ways:<br />
51
52<br />
Program mode<br />
• You can set an initial positive amount with the Intensity<br />
to A/B parameters, and then reduce this amount with<br />
velocity. In this case, the final effect of the EG is simply<br />
diminished, and not actually inverted, as shown in<br />
example C above.<br />
• You can also set the Velocity to A/B amounts so that<br />
they are greater than the initial amounts of Intensity to<br />
A/B. In this case, the EG will have a positive effect at<br />
low velocities, and an inverted effect at high velocities–<br />
as shown in example D.<br />
Velocity to B [–99...+99]<br />
This lets you use velocity to scale the amount of the Filter<br />
EG applied to Filter B. For more information, please see<br />
“Velocity to A,” above.<br />
Intensity to A [–99...+99]<br />
This controls the initial effect of the Filter EG on Filter A’s<br />
cutoff frequency, before any velocity or AMS modulation.<br />
The Filter EG’s shape can swing all the way from +99 to –99.<br />
Positive values increase the cutoff frequency, and negative<br />
values decrease the cutoff frequency. For instance, please see<br />
the graphic “Velocity control of Filter EG,” above. The EG<br />
shape in example A rises up at first, and then falls below 0<br />
towards the end.<br />
When Intensity to A is set to a positive (+) value, EG’s effect<br />
will match its shape. When the EG rises above 0, the cutoff<br />
frequency will increase.<br />
With negative (–) values, the effect will be in the opposite<br />
direction; when the EG rises above 0, the filter cutoff will<br />
decrease.<br />
Intensity to B [–99...+99]<br />
This controls the initial effect of the Filter EG on Filter B’s<br />
cutoff frequency, before any velocity or AMS modulation.<br />
For more information, please see “Intensity to A,” above.<br />
AMS (Filter EG AMS) [List of AMS Sources]<br />
This selects any AMS modulation source to scale the amount<br />
of the Filter EG applied to Filters A and B. The two filters<br />
share a single AMS source, with separate intensity settings.<br />
Otherwise, the AMS modulation will work in the same way<br />
as the Velocity to A parameter, described above.<br />
For a list of AMS sources, please see “AMS (Alternate<br />
Modulation Source) List” on page 608.<br />
Int to A (AMS Intensity to A) [–99...+99]<br />
This controls the depth and direction of the EG AMS<br />
modulation for Filter A.<br />
Int to B (AMS Intensity to B) [–99...+99]<br />
This controls the depth and direction of the EG AMS<br />
modulation for Filter B.<br />
3–1–3b: Filter A/B Modulation<br />
This section lets you assign any two AMS sources to control<br />
Filter A, and another two AMS sources to control Filter B.<br />
This modulation is added to the basic Filter A and B cutoff<br />
frequencies, as set on the Filter 1 page.<br />
Filter A<br />
AMS1 (Filter A AMS1) [List of AMS Sources]<br />
This selects the first modulation source for controlling Filter<br />
A’s cutoff frequency. For a list of AMS sources, please see<br />
“AMS (Alternate Modulation Source) List” on page 608.<br />
Intensity (AMS1 Intensity) [–99...+99]<br />
This controls the depth and direction of AMS1.<br />
AMS2 (Filter A AMS2) [List of AMS Sources]<br />
This selects the second modulation source for controlling<br />
Filter A’s cutoff frequency. For a list of AMS sources, please<br />
see “AMS (Alternate Modulation Source) List” on page 608.<br />
Intensity (AMS2 Intensity) [–99...+99]<br />
This controls the depth and direction of AMS2.<br />
Filter B<br />
The parameters for Filter B are identical to those for Filter A.<br />
For more information, please see the descriptions under<br />
Filter A, above.<br />
▼3–1–3: Menu Command<br />
• 0: Write Program ☞p.107<br />
• 1: Panel–SW Solo Mode On ☞p.107<br />
• 2: Exclusive Solo ☞p.108<br />
• 3: Copy Oscillator ☞p.112<br />
• 4: Swap Oscillator ☞p.112<br />
For more information, please see “Program: Menu<br />
Command” on page 107.
3–1–4: LFO Mod. (Modulation)<br />
LFO1, LFO2, and the Common LFO can all modulate Filter<br />
A and B’s cutoff frequencies. You can control the strength of<br />
each LFO’s modulation in three different ways,<br />
independently for each filter:<br />
• Set an initial amount of LFO modulation, using the<br />
Intensity to A and B parameters.<br />
• Use JS-Y to scale the amount of the LFO.<br />
• Use any AMS source to scale the amount the LFO.<br />
You can use each of these methods for each of the three<br />
LFOs, and do so separately for both Filter A and Filter B.<br />
The results are added together to produce the total LFO<br />
effect.<br />
3–1<br />
–4a<br />
3–1<br />
–4b<br />
3–1–4a: LFO 1/2<br />
LFO1<br />
Intensity to A [–99...+99]<br />
This controls the initial effect of the LFO on Filter A’s cutoff<br />
frequency, before any JS-Y or AMS modulation.<br />
Negative (–) settings will invert the phase of the LFO. You<br />
can produce interesting effects by using the same LFO to<br />
modulate two different parameters (such as Filter A and<br />
Filter B), but with one set to a positive intensity, and the<br />
other set to a negative intensity.<br />
LFO modulation of Filter Cutoff<br />
Low setting High setting<br />
3–1<br />
–4<br />
Menu<br />
Intensity to B [–99...+99]<br />
This controls the initial effect of the LFO on Filter B’s cutoff<br />
frequency, before any JS-Y or AMS modulation.<br />
JS–Y Intensity to A [–99...+99]<br />
This adjusts the depth by which the LFO will modulate the<br />
cutoff frequency of filter A when you move the joystick from<br />
the center in the –Y direction (toward yourself) (or when<br />
CC#2 is received). (Joystick control in the –Y direction is<br />
called “JS –Y”.)<br />
Negative (–) settings will invert the phase of the LFO. You<br />
can also use this to reduce the initial amount of the LFO, as<br />
set by Intensity to A, above. For example:<br />
1. Set Intensity to A to +50.<br />
The LFO will now have a fairly strong effect on the filter<br />
cutoff.<br />
2. Set JS-Y Intensity to A to –50.<br />
PROG P3–1: Filter1 3–1–4: LFO Mod. (Modulation)<br />
Now, if you move the joystick down, the effect of the LFO<br />
will fade away. When the joystick is all the way at the<br />
bottom of its range, the LFO will be completely cancelled<br />
out.<br />
JS–Y Intensity to B (LFO1) [–99...+99]<br />
This lets you use JS-Y to scale the amount of the LFO<br />
applied to Filter B.<br />
AMS (LFO1) [List of AMS Sources]<br />
This selects any AMS modulation source to scale the amount<br />
of the LFO applied to Filters A and B. The two filters share a<br />
single AMS source, but with separate intensity settings.<br />
For a list of AMS sources, please see “AMS (Alternate<br />
Modulation Source) List” on page 608.<br />
Intensity to A (LFO1) [–99...+99]<br />
This controls the depth and direction of the LFO1 AMS<br />
modulation for Filter A.<br />
For example, if AMS is set to After Touch, positive settings<br />
mean that aftertouch will increase the amount of LFO1<br />
applied to Filter A.<br />
Intensity to B (LFO1) [–99...+99]<br />
This controls the depth and direction of the LFO1 AMS<br />
modulation for Filter B.<br />
LFO 2<br />
The parameters for LFO2 are identical to those for LFO1. For<br />
more information, please see the descriptions under LFO1,<br />
above.<br />
3–1–4b: Common LFO<br />
The parameters for the Common LFO are identical to those<br />
for LFO1. For more information, please see the descriptions<br />
under LFO1, above.<br />
Note that while LFO1 and LFO2 are separate for each voice,<br />
the Common LFO is shared by all voices in the Program.<br />
This makes it useful when you want all of the voices to have<br />
an identical LFO effect.<br />
▼3–1–4: Menu Command<br />
• 0: Write Program ☞p.107<br />
• 1: Panel–SW Solo Mode On ☞p.107<br />
• 2: Exclusive Solo ☞p.108<br />
• 3: Copy Oscillator ☞p.112<br />
• 4: Swap Oscillator ☞p.112<br />
For more information, please see “Program: Menu<br />
Command” on page 107.<br />
53
54<br />
Program mode<br />
3–1–5: EG<br />
3–1<br />
–5a<br />
3–1<br />
–5b<br />
The Filter EG, or Envelope Generator, lets you create<br />
complex, time-varying changes to the cutoff frequencies of<br />
Filters A and B. The parameters on this page control the<br />
shape of the EG. Among other things, you can:<br />
• Create the basic EG shape by setting the levels and times<br />
of each segment.<br />
• Control the curvature of each EG segment, for subtle<br />
control over the sound of the EG.<br />
• Set up complex modulation of EG levels and times.<br />
• Set up an AMS source, such as an LFO, to restart the EG.<br />
To control how much effect the EG has on the filters, use the<br />
Filter EG parameters on the P3–1: Filter1– Modulation page,<br />
as described under “3–1–3a: Filter EG,” on page 51.<br />
Filter EG is also an AMS source<br />
You can use the Filter EG as an AMS source to modulate<br />
other parameters, just like the keyboard tracking and LFOs.<br />
Simply select the Filter EG in the AMS list for the desired<br />
parameter.<br />
3–1–5a: EG Reset<br />
3–1<br />
–5<br />
Menu<br />
AMS [List of AMS Sources]<br />
This selects an AMS source to reset the EG to the start point.<br />
For instance, you can use a tempo-synced LFO to trigger the<br />
EG in a repeating rhythm. This reset is in addition to the<br />
initial note-on, which always causes the EG to start.<br />
For a list of AMS sources, please see “AMS (Alternate<br />
Modulation Source) List” on page 608.<br />
Threshold [–99...+99]<br />
This sets the AMS level which will trigger the EG reset.<br />
Among other things, you can use this to adjust the exact<br />
point in an LFO’s phase at which the EG will be reset,<br />
effectively controlling its “groove” against other rhythmic<br />
effects.<br />
When the threshold is positive, the EG triggers when<br />
passing through the threshold moving upwards. When the<br />
threshold is negative, the EG triggers when passing through<br />
the threshold moving downwards.<br />
Note: With some LFO shapes, and with faster LFO speeds,<br />
the LFO may not always reach the extreme values of +99 or<br />
–99. In this case, setting the Threshold to these values may<br />
cause inconsistent behavior, or may mean that the EG<br />
doesn’t reset at all. If this happens, reduce the Threshold<br />
until the EG triggers consistently.<br />
3–1–5b: Envelope<br />
Filter EG<br />
Change to<br />
filter cutoff<br />
An envelope creates a modulation signal by moving from<br />
one level to another over a specified time, and then moving<br />
to another level over another period of time, and so on.<br />
The parameters below let you set five levels, the amount of<br />
time it takes to go from each of the levels to the next, and the<br />
shape (from linear to curved) of each transition.<br />
Level<br />
Each of the five levels can be either positive or negative.<br />
Positive levels will make the cutoff frequency (or other AMS<br />
destination) go up from its programmed value; negative<br />
levels will make it go down.<br />
Start [–99...+99]<br />
This sets the initial EG level, at note-on.<br />
Attack [–99...+99]<br />
This sets the level at the end of the Attack time.<br />
Break [–99...+99]<br />
Break, short for Break Point, sets the level at the end of the<br />
Decay time.<br />
Sus (Sustain) [–99...+99]<br />
This sets the level at the end of the Slope time. Once it<br />
reaches the Sustain level, the EG will stay there until noteoff,<br />
unless it is reset via AMS.<br />
Rel (Release) [–99...+99]<br />
This sets the level at the end of the Release time.<br />
Time<br />
Start<br />
Level<br />
Attack<br />
Level<br />
Attack<br />
Time<br />
Note-on or reset Note-off<br />
Higher values mean longer times, as shown below:<br />
EG Value Actual Time<br />
10 10 ms<br />
20 44 ms<br />
30 104 ms<br />
40 224 ms<br />
50 464 ms<br />
60 944 ms<br />
70 1.8 seconds<br />
80 3.8 seconds<br />
90 10.9 seconds<br />
99 87.3 seconds<br />
Break<br />
Level<br />
Decay<br />
Time<br />
Slope<br />
Time<br />
Sustain<br />
Level<br />
Release<br />
Time<br />
Release<br />
Level<br />
Time<br />
Attack [00...99]<br />
This sets how long the EG takes to move from the Start level<br />
to the Attack level.<br />
For the fastest possible attack time, you can set the Start<br />
level to +99; in this case, the EG will start instantaneously at<br />
its maximum value.
Decay [00...99]<br />
This sets the time it takes to move from the Attack level to<br />
the Break level.<br />
Slope [00...99]<br />
This sets how long the EG takes to move from the Break<br />
level to the Sustain level. Once it reaches the Sustain level,<br />
the EG will stay there until note-off (unless it is reset via<br />
AMS).<br />
Rel (Release) [00...99]<br />
This sets how long it takes the EG to move from the Sustain<br />
level to the Release level.<br />
Curve<br />
For the sake of simplicity, most of the diagrams in this<br />
manual show envelopes as being made out of straight lines.<br />
In actuality, though, envelopes are more likely to be made<br />
out of curves.<br />
In other words, each segment’s level will change quickly at<br />
first, and then slow down as it approaches the next point.<br />
This tends to sound better than straight, linear segments.<br />
Classic analog synth envelopes made these curved shapes<br />
naturally. The <strong>M3</strong> goes a step further than vintage synths,<br />
however, and lets you control the amount of curvature<br />
separately for each of the four envelope segments.<br />
Filter EG Curve<br />
Curve=0L (Linear)<br />
Curve=0L (Linear)<br />
Curve=10E (Exp/Log)<br />
Curve=10E (Exp/Log)<br />
When you change the curvature, the EG times remain the<br />
same. However, greater curvature will tend to sound faster,<br />
because the value changes more quickly at the beginning.<br />
Different curve settings for up and down<br />
You may find that different amounts of curvature are<br />
suitable for segments which go up and segments which go<br />
down.<br />
For instance, a curve of 3 is a good default setting for<br />
upward segments, such as Attack. On the other hand, a<br />
curve of 6 or more is good for downward segments, such as<br />
Decay and Release.<br />
Attack [0L (Linear), 1...9, 10E (Exp/Log)]<br />
This sets the curvature of the Attack segment - the transition<br />
from the Start level to the Attack level.<br />
Decay [0L (Linear), 1...9, 10E (Exp/Log)]<br />
This sets the curvature of the Decay segment - the transition<br />
from the Attack level to the Break level.<br />
Slope [0L (Linear), 1...9, 10E (Exp/Log)]<br />
This sets the curvature of the Slope segment - the transition<br />
from the Break level to the Sustain level.<br />
Rel (Release) [0L (Linear), 1...9, 10E (Exp/Log)]<br />
This sets the curvature of the Release segment - the<br />
transition from the Sustain level to the Release level.<br />
PROG P3–1: Filter1 3–1–5: EG<br />
3–1–5c: EG Level/Time Modulation<br />
Level<br />
These settings let you use any AMS source to control the<br />
Level parameters of the EG. The Start, Attack, and Break<br />
levels share a single AMS source, but can each have different<br />
modulation intensities.<br />
By using different settings for each of the three levels, you<br />
can cause both subtle and dramatic changes to the EG shape,<br />
as shown below.<br />
Once an EG segment begins, it can’t be modulated<br />
Once the EG has started a segment between two points, that<br />
segment can no longer be modulated. This includes both the<br />
time of the segment, and the level reached at the end of the<br />
segment.<br />
For instance, if the EG is in the middle of the Decay time,<br />
you can no longer modulate either the Decay time or the<br />
Break level.<br />
As another example, let’s say that you’ve assigned the<br />
Common LFO to modulate Break Level. The LFO may be<br />
moving all the time, but the Break Level is only affected by<br />
the LFO’s value at the instant that the Decay segment starts.<br />
After that, the level is fixed.<br />
Finally, this also means that modulating the Start level,<br />
Attack level, or Attack time will not affect notes that are<br />
already sounding, unless the EG is then reset via AMS.<br />
Filter EG Level Modulation<br />
Original Shape<br />
Negative AMS on Start,<br />
Attack, and Break<br />
Positive AMS on Start,<br />
Attack, and Break<br />
Positive AMS on Start and Break,<br />
Negative AMS on Attack<br />
AMS [List of AMS Sources]<br />
Selects an AMS source to control the EG’s Level parameters.<br />
For a list of AMS sources, please see “AMS (Alternate<br />
Modulation Source) List” on page 608.<br />
St (Start) [–99...+99]<br />
This controls the depth and direction of the AMS<br />
modulation for the Start level.<br />
For example, if you set the AMS source to Velocity and set<br />
St (Start) to +99, the Start level will increase as you play<br />
harder. If you instead set St (Start) to –99, the Start level will<br />
decrease as you play harder.<br />
At (Attack) [–99...+99]<br />
This controls the depth and direction of the AMS<br />
modulation for the Attack level.<br />
Br (Break) [–99...+99]<br />
This controls the depth and direction of the AMS<br />
modulation for the Break level.<br />
55
56<br />
Program mode<br />
Time<br />
These settings let you use three different AMS sources to<br />
control the Time parameters of the EG. For each of the three<br />
AMS sources, the Attack, Decay, Slope, and Release times<br />
each have their own modulation intensities.<br />
Filter EG Time Modulation<br />
AMS=Velocity, Intensity = a positive (+) value<br />
Note-on Note-off Note-on Note-off Note-on Note-off<br />
“Attack”=+, “Decay”=+,<br />
“Slope”=+, “Release”=+<br />
Softly played note.<br />
Original Shape<br />
AMS1 [List of AMS Sources]<br />
Selects the first AMS source to control the EG’s Time<br />
parameters. Velocity and Keyboard Track can both be useful<br />
here, for instance.<br />
For a list of AMS sources, please see “AMS (Alternate<br />
Modulation Source) List” on page 608.<br />
At (Attack) [–99...+99]<br />
This controls the depth and direction of the AMS<br />
modulation for the Attack time.<br />
For example, if you set the AMS source to Velocity and set<br />
At (Attack) to +99, the Attack time will get much longer at<br />
higher velocities. If you instead set At (Attack) to –99, the<br />
Attack time will get much shorter at higher velocities.<br />
When the AMS source is at its maximum value–for instance,<br />
when Velocity is at 127–a setting of +8 will make the Attack<br />
time almost twice as long, and a setting of –8 will cut the<br />
Attack time almost in half. (See page 613)<br />
Dc (Decay) [–99...+99]<br />
This controls the depth and direction of the AMS<br />
modulation for the Decay time.<br />
Sl (Slope) [–99...+99]<br />
This controls the depth and direction of the AMS<br />
modulation for the Slope time.<br />
Rl (Release) [–99...+99]<br />
This controls the depth and direction of the AMS<br />
modulation for the Release time.<br />
AMS2 and AMS3<br />
“Attack”=+, “Decay”=+,<br />
“Slope”=+, “Release”=+<br />
Stongly played note.<br />
Times are longer.<br />
Reaches Sustainmore<br />
slowly.<br />
“Attack”=–, “Decay”=–,<br />
“Slope”=–, “Release”=–<br />
Stongly played note.<br />
Times are shorter.<br />
Reaches Sustainmore<br />
quickly.<br />
These select the second and third AMS sources, respectively,<br />
for controlling the EG’s Time parameters. Each has its own<br />
intensities for Attack, Decay, Slope, and Release. The<br />
parameters of both AMS2 and AMS3 are identical to those of<br />
AMS1, above.<br />
▼3–1–5: Menu Command<br />
• 0: Write Program ☞p.107<br />
• 1: Panel–SW Solo Mode On ☞p.107<br />
• 2: Exclusive Solo ☞p.108<br />
• 3: Copy Oscillator ☞p.112<br />
• 4: Swap Oscillator ☞p.112<br />
• 5: Sync Both EGs ☞p.114<br />
For more information, please see “Program: Menu<br />
Command” on page 107.
PROG P3–2: Filter2<br />
3–2–1: Filter2<br />
This page controls Oscillator 2’s basic filter 2 settings. It is<br />
available only when the Oscillator Mode is set to Double; if<br />
not, the page will be grayed out.<br />
The parameters are identical to those for Oscillator 1, as<br />
described under “3–1–1: Filter1,” on page 47.<br />
3–2–2: Keyboard Track<br />
This page contains the settings for Oscillator 2’s keyboard<br />
track. Among other things, you can:<br />
• Set up complex keyboard tracking shapes, and control<br />
how the tracking affects filter cutoff.<br />
• Control the effect of the Filter Envelope on filter cutoff.<br />
• Assign AMS modulation for filter cutoff.<br />
Filter B is available when the Filter Routing is set to Serial<br />
or Parallel. Otherwise, the parameters for Filter B will be<br />
grayed out.<br />
3–2–3: Modulation<br />
This page controls Oscillator 2’s filter modulation. It is<br />
available only when the Oscillator Mode is set to Double; if<br />
not, the page will be grayed out.<br />
The parameters are identical to those for Oscillator 1, as<br />
described under “3–1–3: Modulation,” on page 51.<br />
3–2–4: LFO Mod. (Modulation)<br />
This page controls Oscillator 2’s LFO filter modulation. It is<br />
available only when the Oscillator Mode is set to Double; if<br />
not, the page will be grayed out.<br />
The parameters are identical to those for Oscillator 1, as<br />
described under “3–1–4: LFO Mod. (Modulation),” on<br />
page 53.<br />
3–2–5: EG<br />
This page controls Oscillator 2’s Filter EG. It is available only<br />
when the Oscillator Mode is set to Double; if not, the page<br />
will be grayed out.<br />
The parameters are identical to those for Oscillator 1, as<br />
described under “3–1–5: EG,” on page 54.<br />
PROG P3–2: Filter2 3–2–1: Filter2<br />
57
58<br />
Program mode<br />
PROG P4: Amp/EQ<br />
Oscillators 1 and 2 have separate controls for volume (also<br />
called “amplitude,” or “amp” for short), pan, and Drive, as<br />
well as dedicated amp envelopes and keyboard tracking<br />
generators. Additionally, both Oscillators share a three-band<br />
EQ.<br />
These pages let you control all of these related parameters.<br />
Among other things, you can:<br />
• Set up the Driver circuit, which adds saturation and bass<br />
boost to the timbre.<br />
• Set the pan position and pan modulation.<br />
• Control amp level and modulation, including keyboard<br />
tracking, the amp envelope, LFO modulation, and AMS<br />
control.<br />
• Set up the three-band Track EQ.<br />
Note that when the Oscillator Mode is set to Single, only<br />
Oscillator 1’s amp, pan, and drive parameters are active; the<br />
pages for Oscillator 2 will be grayed out.<br />
4–1: Amp1/Driver1<br />
4–1a<br />
4–1b<br />
4–1c<br />
This page controls the basic settings for the Amp/EQ<br />
section. Here, you can:<br />
• Set up the Driver circuit.<br />
• Set the initial volume level.<br />
• Control the pan position and pan modulation.<br />
4–1a: Driver<br />
4–1<br />
Menu<br />
The Driver adds saturation and overdrive to the sound, for<br />
everything from subtle fattening to drastic distortion. Unlike<br />
an overdrive effect, the Driver processes each voice<br />
individually, so the timbre stays the same regardless of how<br />
many voices are being played.<br />
The two main parameters, Drive and Low Boost, work<br />
together to create the overall Driver effect. Drive contributes<br />
edge and bite, and Low Boost provides the body as well as<br />
boosting the bass.<br />
Bypass [Off, On]<br />
When Bypass is On, the Driver is completely removed from<br />
the signal path.<br />
Drive [00...99]<br />
This controls the amount of edge and bite in the timbre. Low<br />
settings will produce mild saturation, and higher settings<br />
create more obvious distortion.<br />
Often, it’s useful to increase the Low Boost along with the<br />
Drive.<br />
Note: Even when the Drive amount is set to 0, the Driver<br />
circuit still affects the timbre. If your goal is a completely<br />
pristine sound, use the Bypass control instead.<br />
AMS (Drive) [List of AMS Sources]<br />
This selects an AMS modulation source to control the Drive<br />
amount.<br />
For a list of AMS sources, please see “AMS (Alternate<br />
Modulation Source) List” on page 608.<br />
Intensity [–99...+99]<br />
This controls the depth and direction of the AMS<br />
modulation for Drive.<br />
Low Boost [00...99]<br />
This low-frequency EQ controls the body character of the<br />
sound. The specific EQ frequencies affected will change with<br />
the Drive setting.<br />
Higher amounts increase the bass boost, and will also<br />
intensify the effect of the Drive parameter.<br />
AMS [List of AMS Sources]<br />
This selects an AMS modulation source to control the Low<br />
Boost amount.<br />
For a list of AMS sources, please see “AMS (Alternate<br />
Modulation Source) List” on page 608.<br />
Intensity [–99...+99]<br />
This controls the depth and direction of the AMS<br />
modulation for Low Boost.<br />
4–1b: Amp Level<br />
Amp Level [000...127]<br />
This controls the basic volume level of Oscillator 1, before<br />
keyboard tracking, velocity, and other modulation.<br />
The Control Surface and volume<br />
You can control the Oscillator volume directly from the<br />
Control Surface sliders. This is a separate parameter, in<br />
addition to Amp Level. To do so:<br />
1. Press the CONTROL ASSIGN MIXER switch.<br />
2. Move Slider 1 to set the volume for Oscillator 1, and<br />
Slider 2 for Oscillator 2.<br />
MIDI and volume<br />
You can control the Program’s overall volume via MIDI<br />
using both Volume (CC#7) and Expression (CC#11).<br />
When used one at a time, the two controllers work in<br />
exactly the same way: a MIDI value of 127 is equal to<br />
the Amp Level setting, and lower values reduce the<br />
volume.<br />
If both CC#7 and CC#11 are used simultaneously, the<br />
one with the lower value determines the maximum<br />
volume, and the one with the higher value scales down<br />
from that maximum.<br />
This is controlled on the global MIDI channel (Global 1–1a).
4–1c: Pan<br />
Pan [Random, L001...C064...R127]<br />
This controls the stereo pan of Oscillator 1. A setting of L001<br />
places the sound at the far left, C064 in the center, and R127<br />
to the far right.<br />
When this is set to Random, the pan position will be<br />
different for each note-on.<br />
You can also control pan via MIDI Pan (CC#10).<br />
A CC#10 value of 0 or 1 places the sound at the far left,<br />
64 places the sound at the location specified by the Pan<br />
parameter, and 127 places the sound at the far right.<br />
This is controlled on the global MIDI channel (Global 1–<br />
1a).<br />
Note: Random can be selected only from the display.<br />
AMS (Pan) [List of AMS Sources]<br />
This selects an AMS source to modulate Pan.<br />
For a list of AMS sources, please see “AMS (Alternate<br />
Modulation Source) List” on page 608.<br />
Intensity [–99...+99]<br />
This controls the depth and direction of the AMS<br />
modulation for Pan.<br />
For example, if Pan is set to C064 and AMS is set to Note<br />
Number, positive (+) intensities will cause the sound to<br />
move toward the right as you play higher than C4, and<br />
toward the left as you play lower than C4. Negative (–)<br />
intensities will have the opposite effect.<br />
Use DKit Setting [Off, On]<br />
This option is available only when the Oscillator Mode is<br />
set to Drums.<br />
Unlike standard Programs, Drum Kits can have a different<br />
pan setting for every note. This parameter lets you choose<br />
whether to use the Drum Kit pan settings, or to use the<br />
Program’s pan setting instead.<br />
On (checked): The Program will use the Drum Kit’s pernote<br />
pan settings; pan AMS will still apply. This is the<br />
default setting.<br />
Off (unchecked): The Program will ignore the Drum Kit’s<br />
settings, and use the Program pan instead.<br />
All keys of the drum kit will use the Pan (Global 5–4b)<br />
setting.<br />
▼4–1: Menu Command<br />
• 0: Write Program ☞p.107<br />
• 1: Panel–SW Solo Mode On ☞p.107<br />
• 2: Exclusive Solo ☞p.108<br />
• 3: Copy Oscillator ☞p.112<br />
• 4: Swap Oscillator ☞p.112<br />
For more information, please see “Program: Menu<br />
Command” on page 107.<br />
PROG P4: Amp/EQ 4–2: Amp1 Modulation<br />
4–2: Amp1 Modulation<br />
4–2a<br />
4–2b<br />
This page contains the settings for Oscillator 1’s Amp level<br />
modulation. Among other things, you can:<br />
• Set up complex keyboard tracking shapes to control the<br />
Amp level.<br />
• Assign AMS modulation for the Amp level.<br />
• Control the effect of the LFOs on the Amp level.<br />
The total effect of the modulation can increase the volume to<br />
a maximum of two times louder than the Amp Level setting.<br />
4–2a: Keyboard Track<br />
Keyboard tracking lets you vary the volume as you play up<br />
and down the keyboard. Usually, some amount of key<br />
tracking is necessary in order to make the volume consistent<br />
across the entire range.<br />
<strong>M3</strong>’s keyboard tracking can be fairly complex, if desired.<br />
You can create different rates of change over up to four<br />
different parts of the keyboard. For instance, you can:<br />
• Make the volume increase very quickly over the middle<br />
of the keyboard, and then increase more slowly–or not at<br />
all–in the higher octaves.<br />
• Make the volume increase as you play lower on the<br />
keyboard.<br />
• Create abrupt changes at certain keys, for split-like<br />
effects.<br />
How it works: Keys and Ramps<br />
The keyboard tracking works by creating four ramps, or<br />
slopes, between five keys on the keyboard. The bottom and<br />
top keys are fixed at the bottom and top of the MIDI range,<br />
respectively. You can set the other three keys–named Key<br />
Low, Center, and Key High–to be anywhere in between.<br />
The four Ramp values control the rate of change between<br />
each pair of keys. For instance, if the Low-Center Ramp is<br />
set to 0, the value will stay the same between the Key Low<br />
key and the Center key.<br />
The Key value will be the break point, and Ramp specifies<br />
the slope of the lower region and higher region on the<br />
keyboard.<br />
If Key is Center, keyboard tracking will have no effect.<br />
Key:<br />
Key Low [C–1...G9]<br />
This specifies the note that will be the break point<br />
connecting the two sloped lines in the low region.<br />
4–2<br />
Menu<br />
59
60<br />
Program mode<br />
Center [C–1...G9]<br />
This specifies the note that will be the break point in the<br />
center of keyboard tracking. At this key, the keyboard<br />
tracking has no effect on the volume, or on any AMS<br />
destinations.<br />
Key High [C–1...G9]<br />
This specifies the note that will be the break point<br />
connecting the two sloped lines in the high region.<br />
Entering notes from the keyboard<br />
You can enter velocity values directly by playing them on<br />
the keyboard. To do so:<br />
1. Select one of the Key parameters.<br />
2. Hold down the ENTER switch.<br />
3. While holding ENTER, play a note on the keyboard.<br />
Ramp:<br />
Positive ramp values mean that the keyboard tracking<br />
output increases as you play farther from the Center Key;<br />
negative ramp values mean that it decreases.<br />
Because of this, the meanings of positive and negative ramp<br />
settings will change depending on whether the ramp is to<br />
the left or right of the Center Key.<br />
Btm Lo (Bottom-Low) and Lo Cent (Low-Center): negative<br />
ramps make the keyboard tracking’s output go down as you<br />
play lower, and positive ramps make the output go higher.<br />
Cent Hi (Center-High) and Hi Top (High-Top): negative<br />
ramps make the keyboard tracking’s output go down as you<br />
play higher, and positive ramps make the output go up.<br />
Differences from other Keyboard Tracks<br />
There are several differences between the Amp keyboard<br />
tracking and the Filter and Common keyboard tracking.<br />
For example, the results of the Ramp values are different. As<br />
shown in the graphic “Amp Keyboard Tracking,” below,<br />
negative slopes are more steep than positive slopes.<br />
Also, the amp does not have separate control of Intensity.<br />
Instead, Intensity is always fixed at the maximum amount,<br />
allowing keyboard tracking to change the volume from<br />
complete silence to twice as loud as the programmed level.<br />
Btm Lo (Bottom-Low) [–Inf, –99...+99, +Inf]<br />
This sets the slope between the bottom of the MIDI note<br />
range and the Key Low key. For normal key track, use<br />
negative values.<br />
Amp Keyboard Tracking<br />
Change to<br />
Volume<br />
Louder x2<br />
No change<br />
Silence<br />
Low Break: D1 Center: G2<br />
Ramp values:<br />
Ramp values:<br />
Lo Cent (Low-Center) [–Inf, –99...+99, +Inf]<br />
This sets the slope between the Key Low and Center keys.<br />
For normal key track, use negative values.<br />
Cent Hi (Center-High) [–Inf, –99...+99, +Inf]<br />
This sets the slope between the Center and Key High keys.<br />
For normal key track, use positive values.<br />
Hi Top (High-Top) [–Inf, –99...+99, +Inf]<br />
This sets the slope between the Key High key and the top of<br />
the MIDI note range. For normal key track, use positive<br />
values.<br />
Ramp Change in level<br />
–Inf Silent in one half-step<br />
–99 Silent in one whole-step<br />
–95 Silent in one octave<br />
–48 Silent in two octaves<br />
–25 Silent in four octaves<br />
00 no change<br />
+25 x2 in four octaves<br />
+50 x2 in two octaves<br />
+99 x2 in one octave<br />
+Inf x2 in one half-step<br />
+Inf and –Inf ramps<br />
+Inf and –Inf are special settings which create abrupt<br />
changes for split-like effects. When a ramp is set to +Inf or<br />
–Inf, the keyboard tracking will go to its extreme highest or<br />
lowest value over the span of a single key.<br />
When a ramp is set to +Inf, the keyboard tracking will go to<br />
its highest value (double the programmed volume) over a<br />
single half-step.<br />
Similarly, when a ramp is set to –Inf, the keyboard tracking<br />
will go to its lowest value (complete silence) over a single<br />
half-step.<br />
Note: If you set the Cent Hi (Center-High) ramp to +Inf or<br />
–Inf, the Hi Top (High-Top) parameter will be grayed out.<br />
Similarly, if you set the Lo Cent (Low-Center) ramp to +Inf<br />
or –Inf, the Btm Lo (Bottom-Low) ramp will be grayed out.<br />
Amp KTrk is also an AMS source<br />
You can use the keyboard tracking as an AMS source to<br />
modulate other parameters, just like the envelopes and<br />
LFOs. Simply select Amp KTrk in the AMS list for the<br />
desired parameter.<br />
+99 +50 +25<br />
–99 –97 –95 –48 –25<br />
High Break: C4
4–2b: Amp Modulation<br />
You can modulate the Amp level by both velocity and an<br />
AMS source.<br />
This modulation scales the basic Amp level and Amp EG<br />
level parameters. The resulting volume is determined by<br />
multiplying the volume changes of the amp EG by other<br />
values such as AMS. If these original levels are low, the<br />
maximum volume available with modulation will also be<br />
reduced.<br />
Velocity Intensity [–99...+99]<br />
With positive (+) values, the volume will increase as you<br />
play harder.<br />
With negative (–) values, the volume will decrease as you<br />
play harder.<br />
Velocity modulation of Amp level, with Amp EG<br />
Volume<br />
AMS [List of AMS Sources]<br />
This selects any AMS modulation source to control the<br />
Amp1 level. For a list of AMS sources, please see “AMS<br />
(Alternate Modulation Source) List” on page 608.<br />
Intensity [–99...+99]<br />
This controls the depth and direction of the modulation.<br />
For example, if AMS is set to After Touch, positive (+)<br />
values of this parameter will make the volume increase<br />
when you press down on the keyboard.<br />
Note that if the other modulation settings have already<br />
raised the volume to its maximum level (double the Amp<br />
Level and Amp EG level settings), the volume cannot be<br />
increased any further.<br />
With negative (–) values of this parameter, the volume will<br />
decrease when pressure is applied to the keyboard.<br />
LFO 1/2<br />
You can modulate the Amp level with both LFO1 and LFO2.<br />
LFO1<br />
Intensity (LFO1) [–99...+99]<br />
This controls the depth and direction of LFO1’s effect on the<br />
oscillator’s volume.<br />
Negative (–) values will invert the LFO waveform.<br />
AMS (LFO1) [List of AMS Sources]<br />
This selects an AMS modulation source to scale the amount<br />
of the LFO1 applied to the Amp level.<br />
For a list of AMS sources, please see “AMS (Alternate<br />
Modulation Source) List” on page 608.<br />
Intensity [–99...+99]<br />
This controls the depth and direction of the LFO1 AMS<br />
modulation for the Amp level.<br />
For example, if AMS (LFO1) is set to After Touch, positive<br />
settings mean that aftertouch will increase the amount of<br />
LFO1 applied to the Amp level.<br />
LFO2<br />
Time<br />
Time<br />
Low velocity High velocity<br />
The parameters for LFO2 are identical to those for LFO1. For<br />
more information, please see the descriptions under LFO1,<br />
above.<br />
PROG P4: Amp/EQ 4–2: Amp1 Modulation<br />
▼4–2: Menu Command<br />
• 0: Write Program ☞p.107<br />
• 1: Panel–SW Solo Mode On ☞p.107<br />
• 2: Exclusive Solo ☞p.108<br />
• 3: Copy Oscillator ☞p.112<br />
• 4: Swap Oscillator ☞p.112<br />
For more information, please see “Program: Menu<br />
Command” on page 107.<br />
61
62<br />
Program mode<br />
4–3: Amp1 EG<br />
4–3a<br />
4–3b<br />
4–3c<br />
These parameters let you create time-varying changes in the<br />
volume of oscillator 1.<br />
4–3a: EG Reset<br />
AMS [List of AMS Sources]<br />
This selects an AMS source to reset the EG to the start point.<br />
For instance, you can use a tempo-synced LFO to trigger the<br />
EG in a repeating rhythm. This reset is in addition to the<br />
initial note-on, which always causes the EG to start.<br />
For a list of AMS sources, please see “AMS (Alternate<br />
Modulation Source) List” on page 608.<br />
Note: Once the Amp EG is in its Release segment, it cannot<br />
be reset. (Otherwise, the sound might keep playing forever!)<br />
Threshold [–99...+99]<br />
This sets the AMS level which will trigger the EG reset.<br />
Among other things, you can use this to adjust the exact<br />
point in an LFO’s phase at which the EG will be reset,<br />
effectively controlling its “groove” against other rhythmic<br />
effects. When the threshold is positive, the EG triggers when<br />
passing through the threshold moving upwards. When the<br />
threshold is negative, the EG triggers when passing through<br />
the threshold moving downwards.<br />
Note: With some LFO shapes, and with faster LFO speeds,<br />
the LFO may not always reach the extreme values of +99 or<br />
–99. In this case, setting the Threshold to these values may<br />
cause inconsistent behavior, or may mean that the EG<br />
doesn’t reset at all. If this happens, reduce the Threshold<br />
until the EG triggers consistently.<br />
4–3b: Envelope<br />
These parameters specify how the amp 1 EG will change<br />
over time.<br />
Amp EG<br />
Volume<br />
Start<br />
Level<br />
Time<br />
Attack<br />
Level<br />
Attack<br />
Time<br />
Break<br />
Level<br />
Decay<br />
Time<br />
Slope<br />
Time<br />
Sustain<br />
Level<br />
Note-on or reset Note-off<br />
Release<br />
Time<br />
4–3<br />
Menu<br />
Level<br />
Start<br />
This sets the initial volume level at note-on.<br />
[00...99]<br />
Attack [00...99]<br />
This sets the level at the end of the Attack time.<br />
Break [00...99]<br />
Break, short for Break Point, sets the level at the end of the<br />
Decay time.<br />
Sus (Sustain) [00...99]<br />
This sets the level at the end of the Slope time. Once it<br />
reaches the Sustain level, the EG will stay there until note-off<br />
(unless it is reset via AMS).<br />
Time<br />
Higher values mean longer times, as shown below.<br />
EG Value Actual Time<br />
10 10 ms<br />
20 44 ms<br />
30 104 ms<br />
40 224 ms<br />
50 464 ms<br />
60 944 ms<br />
70 1.8 seconds<br />
80 3.8 seconds<br />
90 10.9 seconds<br />
99 87.3 seconds<br />
Attack [00...99]<br />
This sets how long the EG takes to move from the Start level<br />
to the Attack level.<br />
For the fastest possible attack time, you can set the Start<br />
level to +99; in this case, the EG will start instantaneously at<br />
its maximum value.<br />
Decay [00...99]<br />
This sets the time it takes to move from the Attack level to<br />
the Break level.<br />
Slope [00...99]<br />
This sets how long the EG takes to move from the Break<br />
level to the Sustain level. Once it reaches the Sustain level,<br />
the EG will stay there until note-off (unless it is reset via<br />
AMS).<br />
Rel (Release) [00...99]<br />
This sets how long it takes the EG to move from the Sustain<br />
level to silence.<br />
Curve<br />
For the sake of simplicity, most of the diagrams in this<br />
manual show envelopes as being made out of straight lines.<br />
In actuality, though, envelopes are more likely to be made<br />
out of curves.<br />
In other words, each segment’s level will change quickly at<br />
first, and then slow down as it approaches the next point.<br />
This tends to sound better than straight, linear segments.<br />
Classic analog synth envelopes made these curved shapes<br />
naturally. The <strong>M3</strong> goes a step further than vintage synths,<br />
however, and lets you control the amount of curvature<br />
separately for each of the four envelope segments.<br />
When you change the curvature, the EG times remain the<br />
same. However, greater curvature will tend to sound faster,<br />
because the value changes more quickly at the beginning.
Amp EG Curve<br />
Different curve settings for up and down<br />
You may find that different amounts of curvature are<br />
suitable for segments which go up and segments which go<br />
down.<br />
For instance, a curve of 3 is a good default setting for<br />
upward segments, such as Attack. On the other hand, a<br />
curve of 6 or more is good for downward segments, such as<br />
Decay and Release.<br />
Attack [0L (Linear), 1...9, 10E (Exp/Log)]<br />
This sets the curvature of the Attack segment - the transition<br />
from the Start level to the Attack level.<br />
Decay [0L (Linear), 1...9, 10E (Exp/Log)]<br />
This sets the curvature of the Decay segment - the transition<br />
from the Attack level to the Break level.<br />
Slope [0L (Linear), 1...9, 10E (Exp/Log)]<br />
This sets the curvature of the Slope segment - the transition<br />
from the Break level to the Sustain level.<br />
Rel (Release) [0L (Linear), 1...9, 10E (Exp/Log)]<br />
This sets the curvature of the Release segment - the<br />
transition from the Sustain level to the Release level.<br />
4–3c: EG Level/Time Modulation<br />
Level<br />
Curve=0L (Linear)<br />
Curve=0L (Linear)<br />
Curve=10E (Exp/Log)<br />
Curve=10E (Exp/Log)<br />
These settings let you use any AMS source to control the<br />
Level parameters of the EG. The Start, Attack, and Break<br />
levels share a single AMS source, but can each have different<br />
modulation intensities.<br />
By using different settings for each of the three levels, you<br />
can cause both subtle and dramatic changes to the EG shape,<br />
as shown below.<br />
Once an EG segment begins, it can’t be modulated<br />
Once the EG has started a segment between two points, that<br />
segment can no longer be modulated. This includes both the<br />
time of the segment, and the level reached at the end of the<br />
segment.<br />
For more information, please see “Once an EG segment<br />
begins, it can’t be modulated” on page 55.<br />
Amp EG Level Modulation<br />
Volume<br />
Volume<br />
PROG P4: Amp/EQ 4–3: Amp1 EG<br />
AMS [List of AMS Sources]<br />
This selects an AMS source to control the EG’s Level<br />
parameters.<br />
For a list of AMS sources, please see “AMS (Alternate<br />
Modulation Source) List” on page 608.<br />
St (Start) [–99...+99]<br />
This controls the depth and direction of the AMS<br />
modulation for the Start level.<br />
For example, if you set the AMS source to Velocity and set St<br />
(Start) to +99, the Start level will increase as you play harder.<br />
If you instead set St (Start) to –99, the Start level will<br />
decrease as you play harder.<br />
At (Attack) [–99...+99]<br />
This controls the depth and direction of the AMS<br />
modulation for the Attack level.<br />
Br (Break) [–99...+99]<br />
This controls the depth and direction of the AMS<br />
modulation for the Break level.<br />
Time<br />
Time<br />
Original Shape<br />
Time<br />
Negative AMS on Start,<br />
Attack, and Break<br />
Volume<br />
Time<br />
Positive AMS on Start and Break,<br />
Negative AMS on Attack<br />
These settings let you use three different AMS sources to<br />
control the Time parameters of the EG. For each of the three<br />
AMS sources, the Attack, Decay, Slope, and Release times<br />
each have their own modulation intensities.<br />
Amp EG Time Modulation<br />
AMS=Velocity, Intensity = a positive (+) value<br />
Volume<br />
Time<br />
Positive AMS on Start,<br />
Attack, and Break<br />
Note-on Note-off Note-on Note-off Note-on Note-off<br />
“Attack”= +, “Decay”= +,<br />
“Slope”= +, “Release”= +<br />
Softly played note.<br />
Original Shape.<br />
“Attack”= +, “Decay”= +,<br />
“Slope”= +, “Release”= +<br />
Strongly played note.<br />
Times are longer.<br />
Reaches Sustain<br />
more slowly.<br />
“Attack”=–, “Decay”=–,<br />
“Slope”=–, “Release”=–<br />
Strongly played note.<br />
Times are shorter.<br />
Reaches Sustain more<br />
quickly.<br />
AMS1 [List of AMS Sources]<br />
Selects the first AMS source to control the EG’s Time<br />
parameters. Velocity and Keyboard Track can both be useful<br />
here, for instance.<br />
For a list of AMS sources, please see “AMS (Alternate<br />
Modulation Source) List” on page 608.<br />
At (Attack) [–99...+99]<br />
This controls the depth and direction of the AMS<br />
modulation for the Attack time.<br />
For example, if you set the AMS source to Velocity and set<br />
At (Attack) to +99, the Attack time will get much longer at<br />
63
64<br />
Program mode<br />
higher velocities. If you instead set At (Attack) to –99, the<br />
Attack time will get much shorter at higher velocities.<br />
When the AMS source is at its maximum value–for instance,<br />
when Velocity is at 127–a setting of +8 will make the<br />
segment time almost twice as long, and a setting of –8 will<br />
cut the segment time almost in half.<br />
Dc (Decay) [–99...+99]<br />
This controls the depth and direction of the AMS<br />
modulation for the Decay time.<br />
Sl (Slope) [–99...+99]<br />
This controls the depth and direction of the AMS<br />
modulation for the Slope time.<br />
Rl (Release) [–99...+99]<br />
This controls the depth and direction of the AMS<br />
modulation for the Release time.<br />
AMS2 and AMS3<br />
These select the second and third AMS sources, respectively,<br />
for controlling the EG’s Time parameters. Each has its own<br />
intensities for Attack, Decay, Slope, and Release. The<br />
parameters of both AMS2 and AMS3 are identical to those of<br />
AMS1, above.<br />
▼4–3: Menu Command<br />
• 0: Write Program ☞p.107<br />
• 1: Panel–SW Solo Mode On ☞p.107<br />
• 2: Exclusive Solo ☞p.108<br />
• 3: Copy Oscillator ☞p.112<br />
• 4: Swap Oscillator ☞p.112<br />
• 5: Sync Both EGs ☞p.114<br />
For more information, please see “Program: Menu<br />
Command” on page 107.<br />
4–5: Amp2/Driver2<br />
This page controls Oscillator 2’s basic level, pan, and driver<br />
settings. It is available only when the Oscillator Mode is set<br />
to Double; if not, the page will be grayed out.<br />
The parameters are identical to those for Oscillator 1, as<br />
described under “4–1: Amp1/Driver1,” on page 58.<br />
4–6: Amp2 Modulation<br />
This page controls Oscillator 2’s amp modulation. It is<br />
available only when the Oscillator Mode is set to Double; if<br />
not, the page will be grayed out.<br />
The parameters are identical to those for Oscillator 1, as<br />
described under “4–2: Amp1 Modulation,” on page 59.<br />
4–7: Amp2 EG<br />
This page controls Oscillator 2’s amp EG. It is available only<br />
when the Oscillator Mode is set to Double; if not, the page<br />
will be grayed out.<br />
The parameters are identical to those for Oscillator 1, as<br />
described under “4–3: Amp1 EG,” on page 62.
4–8: EQ<br />
4–5a<br />
This three-band EQ, with sweepable mid, is shared by both<br />
of the Program’s oscillators 1, 2.<br />
In Combinations and Sequencers, each timbre and track has<br />
its own individual EQ. You can import the Program’s EQ<br />
settings into Tracks and Timbres by using the Combination<br />
and Sequencer “Auto Load Program EQ” options.<br />
4–8a: 3 Band Parametric EQ<br />
Bypass [On, Off]<br />
When Bypass is checked, all of the EQ will be disabled,<br />
including the Input Trim.<br />
Bypass can be convenient for comparing the results of the<br />
EQ with the original signal.<br />
Input Trim [00...99]<br />
This controls the volume level going into the EQ. The setting<br />
corresponds to the volume; 50 corresponds to –12 dB, and 25<br />
corresponds to –24 dB.<br />
High settings of the Low, Mid, and High Gain controls can<br />
cause substantial increases in the overall level. You can<br />
compensate for this by turning down the input trim.<br />
Low Gain [–18.0...+00.0...+18.0dB]<br />
This controls the gain of the 80 Hz Low Shelf EQ, in<br />
increments of 0.5 dB.<br />
Mid Frequency [100Hz...10.00kHz]<br />
This sets the center frequency for the Mid sweep EQ.<br />
Mid Gain [–18.0...+00.0...+18.0dB]<br />
This controls the gain of the Mid Sweep EQ, in increments of<br />
0.5 dB.<br />
High Gain [–18.0...+00.0...+18.0dB]<br />
This controls the gain of the 10 kHz High Shelf EQ, in<br />
increments of 0.5 dB.<br />
▼4–8: Menu Command<br />
• 0: Write Program ☞p.107<br />
• 1: Panel–SW Solo Mode On ☞p.107<br />
• 2: Exclusive Solo ☞p.108<br />
• 3: Copy Oscillator ☞p.112<br />
• 4: Swap Oscillator ☞p.112<br />
For more information, please see “Program: Menu<br />
Command” on page 107.<br />
4–5<br />
Menu<br />
PROG P4: Amp/EQ 4–8: EQ<br />
65
66<br />
Program mode<br />
PROG P5: LFO<br />
Each of the Oscillators 1, 2 has two LFOs, which you can use<br />
to modulate the filter, amp, pitch, and many other<br />
parameters.<br />
The two Oscillators also share a single Common LFO,<br />
similar to the global LFO on some vintage analog synths.<br />
These pages let you set up all of the parameters for all five<br />
LFOs.<br />
5–1: OSC1 LFO1<br />
5–1a<br />
5–1b<br />
5–1c<br />
This page has all of the controls for the first LFO of<br />
Oscillator 1. For instance, you can:<br />
• Select the LFO’s basic waveform, and modify it with the<br />
Shape parameter.<br />
• Control the LFO’s frequency, and assign AMS<br />
controllers to modulate the frequency.<br />
• Use the Key Sync parameter to choose whether the LFO<br />
runs separately for each voice, or is synchronized across<br />
all of the voices<br />
• Use the Fade and Delay parameters to control how long<br />
the LFO waits to start after note-on, and whether it starts<br />
abruptly or fades in slowly.<br />
• Set the LFO to sync to MIDI tempo.<br />
5–1a: OSC 1 LFO 1<br />
5–1<br />
Menu<br />
Waveform [Triangle...Random6 (Continuous)]<br />
This selects the basic LFO waveform, as shown in the<br />
graphic below.<br />
Most of the waveforms should be self-explanatory, but a few<br />
will benefit from more details:<br />
Guitar is intended for guitar vibrato, and its shape is<br />
specifically tuned for this purpose. The waveform is<br />
positive-only, so that when used for pitch, it will only bend<br />
up, and not down.<br />
Random1 (S/H) generates traditional sample and hold<br />
waveforms, in which the level changes randomly at fixed<br />
intervals of time.<br />
LFO waveform<br />
Triangle Guitar<br />
Step Triangle-4<br />
Saw<br />
Square<br />
Sine<br />
Exponential<br />
Triangle<br />
Exponential<br />
Saw Down<br />
Exponential<br />
Saw Up<br />
Step Triangle-6<br />
Step Saw-4<br />
Step Saw-6<br />
Random2 (S/H) randomizes both the levels and the timing.<br />
Random3 (S/H) generates a pulse wave with random<br />
timing. It’s the opposite of traditional sample and hold; the<br />
timing varies, but the levels don’t.<br />
Random4–6 (Continuous) are smoothed versions of<br />
Random 1–3, with ramps instead of steps. You can use them<br />
to create more gentle random variations.<br />
Phase [–180...+180, Random]<br />
This controls the phase of the waveform at the start of the<br />
note, in steps of 5 degrees.<br />
If Key Sync is Off, the Start Phase will apply only to the first<br />
note of the phrase.<br />
Freq (Frequency) [00...99]<br />
This controls the speed of the LFO, before any modulation.<br />
Higher values mean faster speeds, as shown in the table<br />
below.<br />
By using AMS modulation, you can also get speeds much<br />
faster and much slower than are available through this basic<br />
setting.<br />
Frequency Value Frequency in Hz<br />
00 0.014 Hz<br />
10 0.112 Hz<br />
20 0.422 Hz<br />
30 0.979 Hz<br />
40 1.79 Hz<br />
50 2.84 Hz<br />
60 4.14 Hz<br />
70 5.69 Hz<br />
80 7.49 Hz<br />
90 9.53 Hz<br />
99 26.25 Hz<br />
99 + Fine 99 32 Hz<br />
Stop [Off, On]<br />
On (checked): Instead of the LFO operating normally, it will<br />
ignore the Freq setting. The LFO will maintain the initial<br />
value (determined by the combination of Waveform, Phase,<br />
Shape, and Offset) until the note-off.<br />
Since the value will change only at note-on, using a Random<br />
waveform will produce a fixed value that changes randomly<br />
at each note-on (or at the first note-on).<br />
Off (unchecked): The LFO will operate normally.<br />
Shape [–99...+99]<br />
Shape adds curvature to the basic waveform. As you can see<br />
in the graphic below, this can make the waveforms either<br />
more rounded or more extreme. It can also be useful to<br />
emphasize certain value ranges, and de-emphasize others.<br />
For example, let’s say that you are using a triangle LFO to<br />
modulate filter cutoff. If Shape emphasizes the high value<br />
range, the filter will spend more time at the higher<br />
Random1<br />
(S/H)<br />
Random2<br />
(S/H)<br />
Random3<br />
(S/H)<br />
Random4<br />
(Continuous)<br />
Random5<br />
(Continuous)<br />
Random6<br />
(Continuous)
frequencies. If it emphasizes the low range, the filter will<br />
spend more time at the lower frequencies.<br />
LFO Shape<br />
+99<br />
0<br />
–99<br />
Shape = 0 (original waveform)<br />
Shape = +99<br />
Shape = –99<br />
Note: Shape does not affect the Square and Random3<br />
waveforms, since their values are always either +99 or –99.<br />
When these are selected, Shape is grayed out.<br />
AMS (Shape) [List of AMS Sources]<br />
This selects a AMS source for controlling the LFO’s Shape.<br />
Modulating the shape can dramatically alter the effect of the<br />
LFO–try it out!<br />
For a list of AMS sources, please see “AMS (Alternate<br />
Modulation Source) List” on page 608.<br />
AMS Int (Intensity) [–99...+99]<br />
This controls the depth and direction of the AMS (Shape)<br />
modulation.<br />
Key Sync. [Off, On]<br />
On (checked): When Key Sync is On, the LFO starts each<br />
time you press a key, and an independent LFO runs for each<br />
note. This is the normal setting.<br />
Off (unchecked): When Key Sync is Off, the LFO starts<br />
from the phase determined by the first note in the phrase, so<br />
that the LFOs for all notes being held are synchronized<br />
together. The Fade and Delay settings will only apply to the<br />
first note’s LFO.<br />
Note that even if Key Sync is Off, each note’s LFO speed<br />
may still be different if you modulate the Frequency by note<br />
number, velocity, key scaling, or other note-specific AMS<br />
sources.<br />
Offset [–99...+99]<br />
By default, almost all of the LFO waveforms are centered<br />
around 0, and then swing all the way from –99 to +99. This<br />
parameter lets you shift the LFO up and down, so that–for<br />
instance–it’s centered on 50, and then swings from –49 to<br />
+149.<br />
For example, let’s say that you’re using an LFO for vibrato.<br />
If the Offset is 0, the vibrato will be centered on the note’s<br />
original pitch, bending it both up and down.<br />
If the Offset is +99, on the other hand, the vibrato will only<br />
raise the pitch above the original note.<br />
Offset settings and pitch change produced by vibrato<br />
Pitch<br />
Offset = –99 Offset = 0 Offset = +99<br />
The one exception to this is the Guitar waveform, which is<br />
designed to emulate bending a string on a guitar–so that the<br />
pitch only goes up, and not down. Because of this, the<br />
waveform is centered on 50, and not on 0. Of course, you<br />
can always use a negative Offset to shift it back down below<br />
0 again!<br />
PROG P5: LFO 5–1: OSC1 LFO1<br />
Since Offset affects the output values of the LFO, it’s<br />
important to note that it affects the signal after the Shape<br />
function, as shown below:<br />
How the LFO signal is affected by Shape and Offset<br />
Waveform<br />
Fade [00...99]<br />
The LFO can fade in gradually, instead of simply starting<br />
immediately at full strength. This parameter specifies the<br />
time from when the LFO begins to play until it reaches its<br />
maximum amplitude.<br />
If the Delay parameter is being used, then the fade will<br />
begin after the delay is complete.<br />
When Key Sync is Off, the fade will apply only to the first<br />
note in the phrase.<br />
LFO Fade and Delay<br />
Delay<br />
Fade<br />
Delay [00...99]<br />
This sets the time from note-on until the LFO starts.<br />
When Key Sync is Off, the delay applies only to the first<br />
note of the phrase.<br />
5–1b: Frequency Modulation<br />
You can use two alternate modulation sources (AMS) to<br />
adjust the speed of the LFO.<br />
AMS1 (Frequency) [List of AMS Sources]<br />
This selects the first AMS source for the LFO1’s frequency.<br />
For a list of AMS sources, please see “AMS (Alternate<br />
Modulation Source) List” on page 608.<br />
Note that you can use LFO2 to modulate LFO1’s frequency.<br />
Intensity [–99...+99]<br />
This sets the initial amount of AMS1 (Frequency). The Int<br />
Mod AMS then adds to this initial amount.<br />
When AMS is at its maximum value (for example by moving<br />
the joystick fully away from yourself), the AMS affects the<br />
frequency as shown below:<br />
Intensity Change to LFO Frequency<br />
+99 64x<br />
+82 32x<br />
+66 16x<br />
+49 8x<br />
+33 4x<br />
+16 2x<br />
–16 1/2x<br />
–33 1/4x<br />
–49 1/8x<br />
–66 1/16x<br />
–82 1/32x<br />
–99 1/64x<br />
Shape<br />
Note-on Note-off<br />
Faster<br />
Slower<br />
Offset<br />
67
68<br />
Program mode<br />
Int Mod AMS (Intensity Mod AMS)<br />
[List of AMS Sources]<br />
This selects a secondary AMS source to scale the intensity of<br />
AMS1.<br />
For a list of AMS sources, please see “AMS (Alternate<br />
Modulation Source) List” on page 608.<br />
Intensity [–99...+99]<br />
This controls the depth and direction of the Int Mod AMS.<br />
Even if the main AMS1 Intensity is set to 0, Int Mod AMS<br />
can still control the final amount of AMS A over the full +/–<br />
99 range.<br />
For example, if AMS1 is set to the Pitch EG, and Int Mod<br />
AMS is set to After Touch, positive settings mean that<br />
aftertouch will increase the intensity of the Pitch EG<br />
modulation of LFO Frequency.<br />
AMS2 (Freq. AMS2) [List of AMS Sources]<br />
This selects the second AMS source for the LFO1’s<br />
frequency. For a list of AMS sources, please see “AMS<br />
(Alternate Modulation Source) List” on page 608.<br />
Intensity [–99...+99]<br />
This controls the amount of modulation from AMS2 (Freq.<br />
AMS2).<br />
5–1c: Frequency MIDI/Tempo Sync.<br />
MIDI/Tempo Sync. [Off, On]<br />
When MIDI/Tempo Sync is On, the LFO will synchronize to<br />
the system tempo, as set by either the Tempo knob or MIDI<br />
Clock. The LFO speed will be controlled by the Base Note<br />
and Times parameters, below. All settings for Frequency<br />
and Frequency Modulation will be ignored.<br />
When MIDI/Tempo Sync is Off, the Frequency and<br />
Frequency Modulation settings will determine the speed of<br />
the LFO, and the tempo settings will have no effect.<br />
Base Note (Sync. Base Note) [ ... ]<br />
This sets the basic speed of the LFO, relative to the system<br />
tempo. The values range from a 32nd note to a whole note,<br />
including triplets.<br />
Times (Sync. Times) [01...32]<br />
This multiplies the length of the Base Note. For instance, if<br />
the Base Note is set to a sixteenth note, and Times is set to<br />
03, the LFO will cycle over a dotted eighth note.<br />
▼5–1: Menu Command<br />
• 0: Write Program ☞p.107<br />
• 1: Panel–SW Solo Mode On ☞p.107<br />
• 2: Exclusive Solo ☞p.108<br />
• 3: Swap LFO 1&2 ☞p.114<br />
For more information, please see “Program: Menu<br />
Command” on page 107.<br />
5–2: OSC1 LFO2<br />
This is Oscillator 1’s second LFO. Its parameters are exactly<br />
the same as those for the first LFO, as described under “5–1:<br />
OSC1 LFO1” on page 66–except that LFO1 cannot modulate<br />
LFO2.<br />
5–5: OSC2 LFO1<br />
This page controls Oscillator 2’s first LFO. It is available only<br />
when the Oscillator Mode is set to Double; if not, the page<br />
will be grayed out.<br />
The parameters are identical to those for Oscillator 1, as<br />
described under “5–1: OSC1 LFO1” on page 66.<br />
5–6: OSC2 LFO2<br />
This page controls Oscillator 2’s second LFO. It is available<br />
only when the Oscillator Mode is set to Double; if not, the<br />
page will be grayed out.<br />
Its parameters are exactly the same as those for the first LFO,<br />
as described under “5–1: OSC1 LFO1” on page 66–except<br />
that LFO1 cannot modulate LFO2.
5–8: Common LFO<br />
5–8a<br />
5–8b<br />
5–8c<br />
This is a single, Common LFO, global for all voices in the<br />
Program–like the modulation LFOs in some vintage analog<br />
synths.<br />
Differences from LFO1/2<br />
The Common LFO starts running as soon as you select the<br />
Program, and only resets when you tell it to do so explicitly<br />
via the Reset Source control, below. This is different from<br />
LFO1/2’s Key Sync parameter, which resets whenever all<br />
notes are released.<br />
The Common LFO’s persistence can be handy if you want to<br />
create a constant rhythm with an LFO, and then play<br />
“underneath” that rhythm without re-triggering it. For<br />
instance, you can use a MIDI controller in your sequencer to<br />
reset the Common LFO every few bars, regardless of what<br />
notes are being played.<br />
The Common LFO has most of the same controls as LFO1/2.<br />
However, it does not include the Delay, Fade, and Key Sync<br />
settings, since these only make sense for per-voice LFOs.<br />
5–8a: Common LFO<br />
Waveform [Triangle...Random6 (Continuous)]<br />
This selects the basic LFO waveform. For a complete list of<br />
the waveforms and more details, please see the entry under<br />
LFO1 “Waveform,” on page 66.<br />
Phase [–180...+180, Random]<br />
The Reset AMS, described above, lets you reset the<br />
Common LFO. This is the phase from which the LFO will<br />
start when it is reset.<br />
Freq (Frequency) [00...99]<br />
This controls the speed of the LFO, before any modulation.<br />
Higher values mean faster speeds. For a complete<br />
description, please see the entry under LFO1 “Freq<br />
(Frequency),” on page 66.<br />
5–8<br />
Menu<br />
Stop [Off, On]<br />
On (checked): Instead of the LFO operating normally, it will<br />
ignore the Freq setting. Instead, the LFO simply generate a<br />
single value when the Program is selected, and then holds<br />
that value until you select another Program, or until you<br />
reset the LFO via AMS.<br />
Note: This is different from LFO1/2, in which the value is<br />
reset with every note-on.<br />
You can use this in conjunction with the Random<br />
waveforms to create static, random modulation, with the<br />
value changing only when you first select the Program.<br />
Off (unchecked): When Stop is Off, the LFO will function<br />
normally.<br />
PROG P5: LFO 5–8: Common LFO<br />
Shape [–99...+99]<br />
Shape adds curvature to the basic waveform. For more<br />
details, please see the entry under LFO1 “Shape,” on<br />
page 66.<br />
Note: Shape does not affect the Square and Random3<br />
waveforms, since their values are always either +99 or –99.<br />
AMS (Shape) [List of AMS Sources]<br />
This selects a AMS source for controlling the LFO’s Shape.<br />
Modulating the shape can dramatically alter the effect of the<br />
LFO–try it out!<br />
For a list of AMS sources, please see “AMS (Alternate<br />
Modulation Source) List” on page 608.<br />
AMS Int (AMS Intensity) [–99...+99]<br />
This controls the depth and direction of the AMS (Shape)<br />
modulation.<br />
Reset AMS [List of AMS Sources]<br />
This selects an AMS source to reset the LFO to the Start<br />
Phase. The LFO resets when the AMS value passes the<br />
halfway mark: +50 for most AMS sources, or 64 for MIDI<br />
controllers.<br />
To create an effect similar to the per-voice LFO’s Key Sync.<br />
setting, set this to Gate 2+ Damper.<br />
Offset [–99...+99]<br />
By default, almost all of the LFO waveforms are centered<br />
around 0, and then swing all the way from –99 to +99. This<br />
parameter lets you shift the LFO up and down, so that–for<br />
instance–it’s centered on 50, and then swings from –49 to<br />
+149.<br />
For a complete description, please see the entry under LFO1<br />
“Offset,” on page 67.<br />
5–8b: Frequency Modulation<br />
These parameters are identical to the Frequency Modulation<br />
settings for LFO1, as described under “5–1b: Frequency<br />
Modulation,” on page 67.<br />
5–8c: Frequency MIDI/Tempo Sync<br />
These parameters are identical to the Frequency MIDI/<br />
Tempo Sync for LFO1, as described under “5–1c: Frequency<br />
MIDI/Tempo Sync.,” on page 68.<br />
▼5–8: Menu Command<br />
• 0: Write Program ☞p.107<br />
• 1: Panel–SW Solo Mode On ☞p.107<br />
• 2: Exclusive Solo ☞p.108<br />
For more information, please see “Program: Menu<br />
Command” on page 107.<br />
69
70<br />
Program mode<br />
PROG P6: AMS/C.KTrk<br />
(AMS Mixer/Common Keyboard Track)<br />
Each Oscillator has two AMS Mixers, which are simple but<br />
powerful tools for combining and modifying AMS signals.<br />
The two Oscillators also share two Common keyboard<br />
tracking generators, in addition to the dedicated keyboard<br />
tracking for the Filter and Amp.<br />
These pages let you control all of these modulation sources.<br />
Note that when the Oscillator Mode is set to Single, only<br />
Oscillator 1’s AMS Mixers are active; the pages for Oscillator<br />
2 will be grayed out.<br />
6–1: OSC1 AMS Mix1<br />
6–1a<br />
6–1b<br />
The AMS Mixers combine two AMS sources into one, or<br />
process an AMS source to make it into something new.<br />
For instance, they can add two AMS sources together, or use<br />
one AMS source to scale the amount of another. You can also<br />
use them to change the shapes of LFOs and EGs in various<br />
ways, modify the response of realtime controllers, and more.<br />
You can select the output of the AMS mixers as an AMS<br />
source in the same way as an LFO or EQ.<br />
This also means that the original, unmodified inputs to the<br />
AMS Mixers are still available as well. For instance, if you<br />
use LFO1 as an input to a AMS Mixer, you can use the<br />
processed version of the LFO to control one AMS<br />
destination, and the original version to control another.<br />
Finally, you can cascade the two AMS Mixers together, by<br />
using AMS Mixer 1 as an input to AMS Mixer 2.<br />
6–1a: AMS Mixer 1<br />
6–1<br />
Menu<br />
Mixer Type [A+B, Amt AxB, Offset, Smoothing,<br />
Shape, Quantize, Gate Control]<br />
This controls the type of processing performed by AMS<br />
Mixer 1. Each of the Mixer Types is discussed in detail over<br />
the next several pages.<br />
A+B adds two AMS sources together. For more information,<br />
please see “A+B” on page 70.<br />
Amt Ax B scales the amount of one AMS source with the<br />
other. For more information, please see “Amt AxB” on<br />
page 71.<br />
Offset adds or subtracts a constant value to or from an AMS<br />
source. For more information, please see “Offset” on<br />
page 71.<br />
Smoothing specifies the smoothness of movement between<br />
two values. You can use this to smooth sudden changes such<br />
as an abrupt movement of the KYBD-61/73/88’s joystick or<br />
sharp angle of the LFO. For more information, please see<br />
“Smoothing” on page 72.<br />
Shape adds curvature to the AMS input. For more<br />
information, please see “Shape” on page 72.<br />
Quantize turns smooth transitions into discrete steps. For<br />
more information, please see “Quantize” on page 73.<br />
Gate Control uses a third AMS source to switch between<br />
two AMS inputs (or a fixed value). For more information,<br />
please see “Gate Control” on page 73.<br />
A+B<br />
AMS Mixer, Type = A+B<br />
AMS A<br />
AMS B<br />
A+B merges two AMS sources into one. This can be handy<br />
when you need to add one more modulation source to a<br />
parameter, but you’ve already used up all of the available<br />
AMS slots.<br />
For instance, let’s say that you’re using an LFO to modulate<br />
Filter Resonance, and then you decide that it would be<br />
interesting to scale that parameter with an EG as well.<br />
Resonance has only a single AMS input, but you can easily<br />
merge the LFO and the EG together using the A+B AMS<br />
Mixer:<br />
1. Assign the LFO to AMS A.<br />
2. Assign the EG to AMS B.<br />
3. Assign the AMS Mixer as the Filter Resonance AMS<br />
source.<br />
AMS Mixer A+B example<br />
AMS A: LFO<br />
AMS B: EG<br />
A+B Output<br />
Amt A<br />
Amt B<br />
Output<br />
AMS A [List of AMS Sources]<br />
This selects the first AMS input.<br />
For a list of AMS sources, please see “AMS (Alternate<br />
Modulation Source) List” on page 608.<br />
AMS A Amount [–99...+99]<br />
This controls the depth and direction of the AMS A input.<br />
AMS B [List of AMS Sources]<br />
This selects the second AMS input.
For a list of AMS sources, please see “AMS (Alternate<br />
Modulation Source) List” on page 608.<br />
AMS B Amount [–99...+99]<br />
This controls the depth and direction of the AMS B input.<br />
Amt AxB<br />
AMS Mixer, Type =Amt A x B<br />
AMS A<br />
AMS B<br />
This Mixer Type uses AMS B to scale the amount of AMS A.<br />
For instance, you can control the amount LFO1 with the<br />
Filter EG, or control the amount of the Pitch EG with the<br />
ribbon.<br />
AMS Mixer Amt AxB example<br />
AMS A: LFO<br />
AMS B: EG<br />
Amt A*B Output<br />
Amt B<br />
Amt A<br />
AMS A [List of AMS Sources]<br />
This selects the first AMS source, which can then be scaled<br />
by AMS B.<br />
For a list of AMS sources, please see “AMS (Alternate<br />
Modulation Source) List” on page 608.<br />
AMS A Amount [–99...+99]<br />
This controls the initial amount of AMS A, before<br />
modulation from AMS B. Input from AMS B then adds to<br />
this initial amount.<br />
Even if Amount A is set to 0, AMS B can still control the final<br />
amount of AMS A over the full +/–99 range.<br />
AMS B [List of AMS Sources]<br />
This selects the second AMS source, to scale the amount of<br />
AMS A.<br />
For a list of AMS sources, please see “AMS (Alternate<br />
Modulation Source) List” on page 608.<br />
AMS B Amount [–99...+99]<br />
This controls the depth and direction of the AMS B<br />
modulation of AMS A.<br />
For example, if AMS A is set to LFO1 and AMS B is set to<br />
the Filter EG, positive settings mean that the EG will<br />
increase the amount of LFO1.<br />
Tip: use SW 1/2 to turn an AMS source on and off<br />
You can use Amt AxB to “gate” an AMS source:<br />
1. Set AMS A to the desired source, and set AMS A<br />
Amount to 0.<br />
PROG P6: AMS/C.KTrk (AMS Mixer/Common Keyboard Track) 6–1: OSC1 AMS Mix1<br />
Output<br />
2. Set AMS B to SW1 or 2, and AMS B Amount to +99.<br />
Now, SW1 or 2 will turn AMS A on and off.<br />
Offset<br />
AMS Mixer, Type = Offset<br />
AMS A<br />
This simple processor adds a constant positive or negative<br />
offset to an AMS source, and also allows you to double the<br />
gain. Among other things, you can use this to convert a<br />
bipolar AMS source (both negative and positive) to a<br />
unipolar source (positive only), or vice-versa.<br />
AMS Mixer Offset examples<br />
+99<br />
0<br />
–99<br />
+99<br />
0<br />
–99<br />
+99<br />
0<br />
–99<br />
Clipped<br />
at Output<br />
Amt A<br />
AMS A: LFO<br />
Offset A<br />
Offset = +50, Amount = 50<br />
Offset = –99, Amount = +199<br />
Output<br />
AMS A [List of AMS Sources]<br />
This selects the AMS source to be offset.<br />
For a list of AMS sources, please see “AMS (Alternate<br />
Modulation Source) List” on page 608.<br />
AMS A Amount [–199...+199]<br />
This controls the basic level of AMS A.<br />
+199 doubles the original signal level, while –199 doubles<br />
the level and inverts the phase. The values are clipped only<br />
at the output; internally, they can be greater than the normal<br />
range of –99 to +99.<br />
AMS A Offset [–199...+199]<br />
This controls the amount of offset for AMS A.<br />
Setting Offset to +199 shifts an AMS input of –99 all the way<br />
to +99. In conjunction with high AMS A Amount values,<br />
this can be useful for creating clipped shapes, such as shown<br />
in the last of the “AMS Mixer Offset examples,” above.<br />
71
72<br />
Program mode<br />
Tips for using Offset<br />
Converting from bipolar to unipolar<br />
You can use the Offset function to convert a bipolar AMS<br />
source (both negative and positive), such as an LFO, to a<br />
unipolar signal (positive only). To do so:<br />
1. Select the LFO as the AMS A input.<br />
2. Set the AMS A Amount to 50.<br />
This cuts the overall level of the LFO in half, so that instead<br />
of swinging between –99 and +99, it only swings between –<br />
50 and +50.<br />
1. Set the AMS A Offset to 50.<br />
This shifts the LFO signal up, so that it now swings between<br />
0 and +99.<br />
Converting from unipolar to bipolar<br />
Similarly, you can convert a unipolar AMS source (positive<br />
only), such as a knob, joystick, etc., to a bipolar signal (both<br />
negative and positive). To do so:<br />
1. Select the AMS source as the AMS A input.<br />
2. Set the AMS A Amount to +199.<br />
This doubles the overall level of the AMS source, so that<br />
instead of ranging from 0 to +99, it now goes from 0 to +199.<br />
3. Set the AMS A Offset to -100.<br />
This shifts the AMS signal down, so that it ranges from -99<br />
to +99.<br />
Smoothing<br />
This Mixer Type smooths out the AMS input, creating more<br />
gentle transitions between values. You have separate control<br />
of the amount of smoothing during the attack (when the<br />
signal is increasing) and decay (when it’s decreasing).<br />
The higher the Attack and Decay settings, the more that the<br />
input will be smoothed.<br />
Low settings provide subtle controller smoothing, creating<br />
more gradual aftertouch, for instance. Higher settings create<br />
auto-fade effects, transforming a quick gesture into a longer<br />
fade-in and/or fade-out event.<br />
Smoothing can also be used to alter the shape of<br />
programmable mod sources, such as LFOs and EGs. For<br />
instance, you can turn a “blip” into a simple envelope shape,<br />
as shown below.<br />
AMS Mixer Smoothing examples<br />
Original AMS A: Smoothing with Long Attack<br />
and Short Release:<br />
Smoothing with Short Attack & Long Release:<br />
AMS A [List of AMS Sources]<br />
This selects the AMS source to be smoothed.<br />
For a list of AMS sources, please see “AMS (Alternate<br />
Modulation Source) List” on page 608.<br />
AMS A Attack [00...+99]<br />
This controls the attack time of the smoother, or how long it<br />
takes the smoother to reach a new, higher value.<br />
Higher Attack settings mean longer times.<br />
Depending on how quickly the AMS input value is<br />
changing, high Attack settings may mean that the value is<br />
never quite reached, as shown in “AMS Mixer Shape<br />
examples,” above.<br />
AMS A Decay [00...+99]<br />
This controls the decay time of the smoother, or how long it<br />
takes the smoother to reach a new, lower value.<br />
Higher Decay settings mean longer times.<br />
Shape<br />
This Mixer Type adds curvature to the AMS input. This<br />
applies deformation to the AMS input. You can use this to<br />
customize a controller curve, such as the exponential curve<br />
of the KYBD-61/73/88’s joystick or the logarithmic curve of<br />
velocity control. It can also alter the shape of programmable<br />
modulation sources, such as EGs and LFOs.<br />
Note: Shape only affects AMS signals which already have<br />
some amount of slope, such as EGs, triangle and sine LFOs,<br />
and so on. It does not affect signals which only contain<br />
abrupt transitions, such as square waves.<br />
AMS A [List of AMS Sources]<br />
This selects the AMS input source to be shaped.<br />
For a list of AMS sources, please see “AMS (Alternate<br />
Modulation Source) List” on page 608.<br />
Shape [–99...+99]<br />
This controls the amount of curvature, and whether the<br />
curves are concave or convex. As you can see in the graphic<br />
examples, the shape will tend to emphasize certain value<br />
ranges, and de-emphasize others.<br />
For example, let’s say that you are using a triangle LFO,<br />
through Shape, to modulate filter cutoff. If Shape<br />
emphasizes the high value range, the filter will spend more<br />
time at the higher frequencies. If it emphasizes the low<br />
range, the filter will spend more time at the lower<br />
frequencies.<br />
Mode [Symmetric, Asymmetric]<br />
This selects whether Shape will produce one or two curves.<br />
The graphic “AMS Mixer Shape examples” may help to<br />
visualize how this works.<br />
Asymmetric will produce a single curve, extending from<br />
–99 to +99.<br />
Symmetric will produce two matching curves extending<br />
outwards from 0 to –99 and +99, respectively.<br />
Bipolar and Unipolar AMS sources<br />
To understand Shape, it helps to understand the difference<br />
between bipolar and unipolar AMS sources.<br />
Bipolar sources can swing all the way from –99 to +99, with<br />
0 in the middle. Most LFOs are bipolar, for instance; so is<br />
Pitch Bend.<br />
Generally, bipolar AMS sources will work better with the<br />
Asymmetric mode, but Symmetric may also produce<br />
interesting results.<br />
Unipolar sources only go from 0 to 99, with 50 in the<br />
middle. MIDI controllers, such as JS+Y (CC#1), are all<br />
unipolar. In practice, EGs are usually programmed to be<br />
unipolar, even though the Filter and Pitch EGs do allow<br />
both positive and negative levels.<br />
With unipolar sources, it’s almost always better to use the<br />
Symmetric mode. The Asymmetric mode can cause offsets<br />
and other strange results.
AMS Mixer Shape examples<br />
+99<br />
0<br />
–99<br />
+99<br />
0<br />
–99<br />
+99<br />
0<br />
–99<br />
+99<br />
0<br />
–99<br />
Bipolar Triangle Wave<br />
Asymmetric<br />
Symmetric<br />
Bipolar Sawtooth Wave<br />
Asymmetric<br />
Unipolar Triangle Wave<br />
Asymmetric<br />
(not recommended)<br />
Quantize<br />
This Mixer Type changes the input from a continuous signal<br />
into a series of discrete steps. Instead of moving smoothly<br />
between values, it will snap immediately from one value to<br />
another.<br />
You can use this to change the shape of LFOs or EGs, or to<br />
force a controller to land on a few specific values.<br />
AMS Mixer Quantize examples<br />
Unipolar (e.g., JS+Y) Bipolar (e.g., LFO)<br />
Original<br />
AMS A<br />
Quantize<br />
Steps = 8<br />
Quantize<br />
Steps = 16<br />
+99<br />
0<br />
–99<br />
+99<br />
0<br />
–99<br />
+99<br />
0<br />
–99<br />
PROG P6: AMS/C.KTrk (AMS Mixer/Common Keyboard Track) 6–1: OSC1 AMS Mix1<br />
Symmetric<br />
Shape = 0 (original waveform)<br />
Shape = +99<br />
Shape = –99<br />
Symmetric<br />
AMS A [List of AMS Sources]<br />
This selects the AMS input source to be quantized.<br />
For a list of AMS sources, please see “AMS (Alternate<br />
Modulation Source) List” on page 608.<br />
Number Of Steps [2...32]<br />
This controls the severity of the effect. The lower the number<br />
of steps, the more “steppy” the output will be.<br />
For instance, when this is set to 2, there will be “steps” at 0,<br />
50, and 99. With a bipolar AMS input, there will also be steps<br />
at –50 and –99.<br />
As another example, when it is set to 5, there will be steps at<br />
0, 20, 40, 60, 80, and 99 (as well as –20, –40, –60, –80, and –99<br />
for bipolar inputs).<br />
Tips for using Quantize<br />
Quantized Ribbon Pitch Bend<br />
You can easily use the KYBD-61/73/88’s ribbon to create<br />
quantized pitch bend, for fret-dragging effects, brass rips,<br />
and more. To do so:<br />
1. Select the AMS Mixer as the Oscillator Pitch AMS<br />
input.<br />
2. Set the Pitch AMS Intensity to any exact half-step<br />
value, such as +5.00, +7.00, etc.<br />
3. Set the Ribbon amount to 0.00.<br />
4. In the AMS Mixer, select the Ribbon as AMS A.<br />
5. Set the Number Of Steps to the same number you used<br />
in Step 2.<br />
Now, playing the Ribbon will create quantized pitch bends.<br />
JSX will still produce smooth pitch bends, as usual, so you<br />
can use both techniques together.<br />
Gate Control<br />
AMS Mixer, Type = Gate Control<br />
Fixed Value<br />
AMS<br />
Fixed Value<br />
AMS<br />
Below<br />
At & Above<br />
Control<br />
This Mixer Type lets you set up two different AMS sources<br />
(or fixed AMS amounts), and then switch between the two<br />
using a third AMS source.<br />
It’s similar to an audio gate with a side-chain, but with even<br />
more flexibility–since you get to choose what happens when<br />
the gate is closed (below the threshold), as well as when it’s<br />
open (above the threshold).<br />
You can also choose whether the gate will be able to open<br />
and close continuously in response to the control source, or<br />
whether it only opens or closes at the beginning of the note,<br />
and then stays that way over the note’s entire duration.<br />
You can use the Gate to:<br />
• Use a foot-switch (or other controller) to apply pitchbend<br />
or other effects to some notes, but not to others<br />
• The parameter will be applied when the controller<br />
reaches a specific threshold. For example, the velocity<br />
value could control the filter resonance only if the<br />
velocity value exceeds 90.<br />
73
74<br />
Program mode<br />
• Use the KYBD-61/73/88’s joystick, switches, or<br />
controllers to change between two separate LFOs (or<br />
other AMS sources).<br />
Gate Control:<br />
Source [List of AMS Sources]<br />
This selects the AMS source to control the gate.<br />
Control At Note-On Only [Off, On]<br />
When this is enabled (checked), the value of the Control<br />
Source at note-on will select the output (Below Threshold<br />
or At & Above Threshold). The selected output will then<br />
remain active throughout the duration of the note,<br />
regardless of any subsequent change in the Control Source’s<br />
value.<br />
Note that the output value itself can continue to change;<br />
only the selection of Below or At & Above is fixed.<br />
Threshold [–99...+99]<br />
This sets the value of the Control Source at which the gate<br />
opens or closes.<br />
Gate Output:<br />
If the value of the Control Source is less than the Threshold,<br />
the Gate outputs the preset value or AMS source selected<br />
under Below Threshold.<br />
If the value of the Control Source is greater than or equal to<br />
the Threshold, the Gate outputs the preset value or AMS<br />
source selected under At & Above Threshold.<br />
Below Threshold [Fixed Value, AMS A]<br />
This selects whether Below Threshold uses a preset value,<br />
or the selected AMS source.<br />
Fixed Value [–99...+99]<br />
This lets you set a specific value to be used when the<br />
Control Source is less than the Threshold. This only applies<br />
when Below Threshold is set to Fixed Value.<br />
AMS A [List of AMS Sources]<br />
This lets you set an AMS source to pass through the Gate<br />
when the Control Source is less than the Threshold. This<br />
only applies when Below Threshold is set to AMS A.<br />
At & Above Thresh (At & Above Threshold)<br />
[Fixed Value, AMS B]<br />
This selects whether At & Above Threshold uses a preset<br />
value, or the selected AMS source.<br />
Fixed Value [–99...+99]<br />
This lets you set a specific value to be used when the<br />
Control Source is greater than or equal to the Threshold.<br />
This only applies when At & Above Threshold is set to<br />
Fixed Value.<br />
AMS B [List of AMS Sources]<br />
This lets you set an AMS source to pass through the Gate<br />
when the Control Source is greater than or equal to the<br />
Threshold. This only applies when At & Above Threshold<br />
is set to AMS B.<br />
Tips on using the Gate<br />
Selective pitch-bend, using a switch<br />
You can use Control At Note-On Only to apply an effect to<br />
some notes, but not others, based on the state of an AMS<br />
source at the start of the note. For instance:<br />
1. Set the Control Source to Foot SW: CC#82<br />
2. Set Control At Note-On Only to On (checked).<br />
3. Set the Threshold to 50.<br />
4. Set Below Threshold to a Fixed Value of +00.<br />
5. Set At & Above Threshold to AMS B: Ribbon: CC#16.<br />
6. On the OSC Pitch page, assign the AMS Mixer to control<br />
the pitch.<br />
7. Also on OSC Pitch, set the standard Ribbon amount to<br />
0.<br />
This way, only the AMS Mixer’s processed version of the<br />
Ribbon will affect the pitch.<br />
8. With the foot-switch off, play a chord, and hold it<br />
through step 9.<br />
9. Press down on and hold the footswitch, and then play a<br />
new note above the chord.<br />
10. Use the ribbon to bend the pitch of the new note.<br />
The new note will bend, but the original chord (played<br />
before you pressed on the foot-switch) will not.<br />
Selective pitch-bend, using only the joystick<br />
You can also use a single AMS source as both the Control<br />
Source and a value source:<br />
1. Set the Control Source to JS X.<br />
2. Set Control At Note-On Only to On (checked).<br />
3. Set the Threshold to 00.<br />
4. Set Below Threshold to AMS A: JS X.<br />
5. Set At & Above Threshold to a Fixed Value of 00.<br />
6. On the OSC Pitch page, assign the AMS Mixer to control<br />
the pitch.<br />
7. Also on OSC Pitch, set the standard JS+X and JS–X<br />
amounts to 0.<br />
This way, only the AMS Mixer’s processed version of the<br />
joystick will affect the pitch.<br />
8. With the joystick in the center, play a chord, and hold it<br />
through step 9.<br />
9. Bend the joystick to the left, and then play a new note<br />
above the chord.<br />
10. Use the joystick to bend the pitch of the new note.<br />
The new note will bend, but the original chord (played<br />
before you bent the joystick down) will not. This method is<br />
particularly good for bending the top note of a chord up to<br />
pitch.<br />
Generating a static value<br />
Sometimes, it can be handy to have a preset value as an<br />
AMS source. The Gate is one way to create this. To do so:<br />
1. Set both Below Threshold and At & Above Threshold<br />
to Fixed Value, and enter the same value into each.<br />
Now, the AMS mixer will always generate this static value.<br />
▼6–1: Menu Command<br />
• 0: Write Program ☞p.107<br />
• 1: Panel–SW Solo Mode On ☞p.107<br />
• 2: Exclusive Solo ☞p.108<br />
• 3: Copy Oscillator ☞p.112<br />
• 4: Swap Oscillator ☞p.112<br />
For more information, please see “Program: Menu<br />
Command” on page 107.
6–2: OSC1 AMS Mix2<br />
This is the second AMS Mixer for Oscillator 1. The<br />
parameters are exactly the same as those for AMS Mixer 1,<br />
as described under “6–1a: AMS Mixer 1” on page 70.<br />
6–4: OSC 2 AMS Mix1 ,<br />
6–5: OSC 2 AMS Mix2<br />
This page controls the two AMS Mixers for Oscillator 2.<br />
These are available only when the Oscillator Mode is set to<br />
Double; if not, the page will be grayed out.<br />
The parameters are identical to those for Oscillator 1, as<br />
described under “6–1: OSC1 AMS Mix1,” on page 70.<br />
PROG P6: AMS/C.KTrk (AMS Mixer/Common Keyboard Track) 6–2: OSC1 AMS Mix2<br />
6–7: Common KeyTrk 1<br />
(Common Keyboard Track 1)<br />
6–7a<br />
6–7b<br />
6–7<br />
Menu<br />
The two Oscillators share two Common keyboard tracking<br />
generators, in addition to each Oscillator’s dedicated<br />
keyboard tracking for the Filter and Amp. You can use these<br />
Common keytracks as AMS sources for modulating most<br />
AMS destinations.<br />
The Common Keyboard Track parameters are shared by the<br />
entire Program, but the actual AMS values are calculated<br />
individually for each voice.<br />
What does Keyboard Tracking do?<br />
At its most basic, keyboard tracking lets you vary the<br />
modulation amount as you play up and down the keyboard.<br />
This can be useful for making the timbre consistent across<br />
the entire range, or adjusting parameters according to pitch.<br />
The <strong>M3</strong> keyboard tracking can be fairly complex, if desired.<br />
You can create different rates of change over up to four<br />
different parts of the keyboard. For instance, you can:<br />
• Make the modulation increase very quickly over the<br />
middle of the keyboard, and then increase more slowly–<br />
or not at all–in the higher octaves.<br />
• Make the modulation increase as you play lower on the<br />
keyboard.<br />
• Create abrupt changes at certain keys, for split-like<br />
effects.<br />
Common Keyboard Tracking<br />
AMS<br />
+99<br />
0<br />
–99<br />
AMS<br />
At the Center Key, the AMS value is always 0.<br />
Ramp:<br />
+99<br />
–99<br />
Ramp = –50<br />
Ramp = +99<br />
Low Break Center High Break<br />
Ramp:<br />
+99<br />
+50<br />
00<br />
–50<br />
–99<br />
How it works: Keys and Ramps<br />
The keyboard tracking works by creating four ramps, or<br />
slopes, between five keys on the keyboard. The bottom and<br />
top keys are fixed at the bottom and top of the MIDI range,<br />
respectively. You can set the other three keys–named Low<br />
Break, Center, and High Break–to be anywhere in between.<br />
The four Ramp values control the rate of change between<br />
each pair of keys. For instance, if the Low-Center Ramp is<br />
75
76<br />
Program mode<br />
set to 0, the value will stay the same between the Low Break<br />
key and the Center key.<br />
The Key value will be the break point, and Ramp specifies<br />
the slope of the lower region and higher region on the<br />
keyboard.<br />
If Key is Center, keyboard tracking will have no effect.<br />
6–7a: Keyboard Track 1<br />
Key<br />
Low Break [C–1...G9]<br />
This specifies the note that will be the break point<br />
connecting the two sloped lines in the low region.<br />
Center [C–1...G9]<br />
This specifies the note that will be the break point in the<br />
center of keyboard tracking. At this key, the keyboard<br />
tracking has no effect on the AMS destinations.<br />
High Break [C–1...G9]<br />
This specifies the note that will be the break point<br />
connecting the two sloped lines in the high region.<br />
Entering notes from the keyboard<br />
You can enter note numbers directly by playing them on the<br />
keyboard. To do so:<br />
1. Select one of the Key parameters.<br />
2. Hold down the ENTER switch.<br />
3. While holding ENTER, play a note on the keyboard.<br />
Ramp<br />
Positive ramp values mean that the keyboard tracking<br />
output increases as you play farther from the Center Key;<br />
negative ramp values mean that it decreases.<br />
Because of this, the meanings of positive and negative Ramp<br />
settings will change depending on whether the ramp is to<br />
the left or right of the Center Key.<br />
Bottom-Low and Low-Center: negative ramps make the<br />
keyboard tracking’s output go down as you play lower on<br />
the keyboard, and positive ramps make the output go<br />
higher.<br />
Center-High and High-Top: negative ramps make the<br />
keyboard tracking’s output go down as you play higher on<br />
the keyboard, and positive ramps make the output go up.<br />
Bottom-Low [–Inf, –99...+99, +Inf]<br />
This sets the slope between the bottom of the MIDI note<br />
range and the Low Break key. For normal key track, use<br />
negative values.<br />
Low-Center [–Inf, –99...+99, +Inf]<br />
This sets the slope between the Low Break and Center keys.<br />
For normal key track, use negative values.<br />
Center-High [–Inf, –99...+99, +Inf]<br />
This sets the slope between the Center and High Break<br />
keys. For normal key track, use positive values.<br />
High-Top [–Inf, –99...+99, +Inf]<br />
This sets the slope between the High Break key and the top<br />
of the MIDI note range. For normal key track, use positive<br />
values.<br />
The table below shows how the Ramps affect the AMS<br />
output:<br />
Ramp value AMS change<br />
–Inf goes to –99 in 1 half-step<br />
–99 –20 per octave<br />
–50 –10 per octave<br />
0 no change<br />
+50 +10 per octave<br />
+99 +20 per octave<br />
+Inf goes to +99 in 1 half-step<br />
+Inf and –Inf ramps<br />
+Inf and –Inf are special settings which create abrupt<br />
changes for split-like effects. When a ramp is set to +Inf or<br />
–Inf, the keyboard tracking will go to its extreme highest or<br />
lowest value over the span of a single key.<br />
+Inf and –Inf Ramps<br />
Ramp = –Inf<br />
Ramp = –50<br />
Note: If you set the Center-High ramp to +Inf or –Inf, the<br />
High-Top parameter will be grayed out. Similarly, if you set<br />
the Low-Center ramp to +Inf or –Inf, the Bottom-Low ramp<br />
will be grayed out.<br />
6–7b: Keyboard Track 2<br />
Ramp = +Inf<br />
Key Low Center Key High<br />
This is the second Common keyboard tracking generator.<br />
Its parameters are exactly the same as those for Keyboard<br />
Track 1, as described under “6–7a: Keyboard Track 1” on<br />
page 76.<br />
▼6–7: Menu Command<br />
• 0: Write Program ☞p.107<br />
• 1: Panel–SW Solo Mode On ☞p.107<br />
• 2: Exclusive Solo ☞p.108<br />
• 3: Copy Oscillator ☞p.112<br />
• 4: Swap Oscillator ☞p.112<br />
For more information, please see “Program: Menu<br />
Command” on page 107.<br />
6–8: Common KeyTrk 2<br />
(Common Keyboard Track 2)<br />
Here you can make settings for the second common<br />
keyboard track.<br />
For more information, please see “6–7: Common KeyTrk 1<br />
(Common Keyboard Track 1)” on page 75.
PROG P7: KARMA<br />
These pages let you control the Program’s KARMA settings.<br />
In Program mode, you can use one KARMA Module<br />
(Module [A]).<br />
Turning KARMA on and off<br />
KARMA can be enabled or disabled for the current Program<br />
by using the front-panel KARMA ON/OFF switch. You can<br />
also temporarily disable KARMA for all Programs,<br />
Combinations, and Songs by using the Global All KARMA<br />
Off parameter. For more information, please see “All<br />
KARMA/DT Off” on page 373.<br />
Linking KARMA settings to Program changes<br />
KARMA settings can be saved individually for each<br />
Program. This includes all of the KARMA-related frontpanel<br />
buttons, sliders, as well as the on-screen parameters.<br />
Normally, when you select a new Program, its KARMA<br />
settings will be loaded as well. In some cases, however, you<br />
PROG P7–1: KARMA 1<br />
7–1–1: GE Setup<br />
7–1<br />
–1a<br />
7–1<br />
–1b<br />
This page lets you select the GE used by the KARMA<br />
Module, and set up the Key Zone in which it operates.<br />
7–1–1a: Load GE Options, KARMA T.Sig,<br />
Tempo<br />
Load GE Options<br />
For more information, please see “Load GE Options” on<br />
page 4.<br />
7–1<br />
–1<br />
Menu<br />
(Tempo) [040.00...300.00, EXT]<br />
This specifies the tempo when the KARMA function is<br />
operating.<br />
For more information, please see “ (Tempo)” on page 3.<br />
PROG P7: KARMA 7–1–1: GE Setup<br />
may wish to try out different Programs while keeping the<br />
KARMA settings the same.<br />
The Global Basic page Load KARMA when changing<br />
parameters let you select between these two behaviors.<br />
There are separate settings for Programs, Combinations, and<br />
Songs. To set this up:<br />
1. Go to the P0: Global Setup– Basic page.<br />
2. Under “Load KARMA when changing”, set the “Programs”<br />
check-box as desired.<br />
Check the box to load the individual Programs’ KARMA<br />
settings.<br />
Un-check the box to keep KARMA settings the same, even<br />
when changing Programs.<br />
For more information, please see the Global parameter<br />
“Load KARMA when changing:” on page 373.<br />
7–1–1b: GE Setup<br />
A:<br />
GE Category<br />
Select<br />
GE Select<br />
GE Select [Preset 0000...2175,<br />
USER-A…H 000...127]<br />
GE Bank Select [Preset ...USER-H]<br />
GE Category Select [Arpeggio...Real-Time]<br />
RTC Model<br />
Link to DT (Link to Drum Track) [Off, On]<br />
For more information, please see “0–5c: GE Select” on<br />
page 5.<br />
Zone:<br />
RTC Model<br />
The KARMA Module is controlled by input note data in<br />
numerous ways, including the variation of phrase or pattern<br />
produced by the GE, by trigger, and by chord detection.<br />
Here you can specify the range of note data (Key Zone) that<br />
will control the KARMA Module.<br />
Note: Within the Key Zone specified Bottom and Top Values<br />
will be input into the KARMA function, while notes outside<br />
the Key Zone may be used for other functions, or echoed<br />
thru.<br />
Note: In Program mode, all MIDI data for the KARMA<br />
Module is transmitted and received on the Global MIDI<br />
channel (Global 1–1a).<br />
77
78<br />
Program mode<br />
Btm (Key Zone Bottom) [C–1...G9]<br />
Specifies the bottom key (lower limit) of the Key Zone.<br />
Top (Key Zone Top) [C–1...G9]<br />
Specifies the top key (upper limit) of the Key Zone.<br />
Note: These parameters can also be set by holding down the<br />
ENTER switch and pressing a note.<br />
Thru In Z (Thru In Zone) [Off, On]<br />
On (checked): Note data from keys within the Key Zone<br />
will be input to the KARMA Module, and will also be input<br />
directly to the tone generator.<br />
When you play a key within the Key Zone, the phrase or<br />
pattern generated by the KARMA Module will sound, as<br />
will the note itself.<br />
Off (unchecked): Only the phrase or pattern generated by<br />
KARMA will sound. Keys played within the Key Zone will<br />
not sound.<br />
Trans (Transpose In Zone) [–36...+36]<br />
Specifies the transpose setting applied to note data from<br />
within the Key Zone.<br />
Make this setting if you wish to apply a transposition in<br />
semitone steps to the pitch of notes played from the<br />
keyboard when Thru In Z is On (checked).<br />
Thru Out Z (Thru Out Zone) [Off, On]<br />
On (checked): Note data from keys outside the Key Zone<br />
will be input directly to the tone generator. (They will not be<br />
input to the KARMA Module, since they are outside the key<br />
zone.) When you play keys outside the key zone, the tone<br />
generator will sound.<br />
Off (unchecked): The tone generator will not sound even if<br />
you play keys outside the Key Zone.<br />
Trans (Transpose Out Zone) [–36...+36]<br />
Specifies the transpose setting applied to note data from<br />
keys outside the Key Zone.<br />
Make this setting if you wish to apply a transposition in<br />
semitone steps to the pitch of notes played conventionally<br />
from the keyboard when Thru Out Z is On (checked).<br />
You could select a bass program and make the settings<br />
shown below.<br />
Example<br />
Using the KARMA Module to control the bass line in the<br />
lower range of the keyboard, and playing in real-time in the<br />
upper range.<br />
KARMA Module<br />
Bass line<br />
Key Zone Bottom Key Zone Top<br />
Key Zone<br />
Thru In Zone<br />
Transpose In Zone<br />
Module Zone Display:<br />
Tone generator<br />
■ Thru Out Zone<br />
Transpose Out Zone<br />
Playing in real-time<br />
A solid blue line indicates the specified Key Zone.<br />
Notes and messages from the MIDI IN connector within this<br />
zone will be input to the KARMA Module.<br />
▼7–1–1: Menu Command<br />
• 0: Write Program ☞p.107<br />
• 1: Panel–SW Solo Mode On ☞p.107<br />
• 2: Exclusive Solo ☞p.108<br />
• 3: Copy KARMA Module ☞p.115<br />
• 4: Initialize KARMA Module ☞p.116<br />
• 5: Copy Scene ☞p.116<br />
• 6: Swap Scene ☞p.116<br />
• 7: Capture Random Seed ☞p.117<br />
For more information, please see “Program: Menu<br />
Command” on page 107.
7–1–3: MIDI Filter<br />
7–1<br />
–3a<br />
7–1<br />
–3b<br />
Here you can make MIDI filter settings for the KARMA<br />
function.<br />
7–1–3a: Receive MIDI Filter<br />
A (Module A):<br />
This specifies whether filters will be applied to the MIDI<br />
control data received by the KARMA Module before it is<br />
passed on (echoed) to the tone generator.<br />
On (checked): The corresponding MIDI data will be echoed<br />
to the tone generator.<br />
Off (unchecked): The corresponding MIDI data will not be<br />
echoed to the tone generator.<br />
When the KARMA function is on, the MIDI control data<br />
received by the KARMA Module will be transmitted to the<br />
tone generator without change. Depending on these<br />
settings, you can (for example) make settings so that the<br />
damper pedal is enabled when the KARMA Module is off,<br />
and disabled when it is on. (See the diagram below,<br />
“KARMA Receive/Transmit MIDI Filter.”)<br />
These settings do not affect the Dynamic MIDI (Prog 7–<br />
2–3) settings. If you have specified MIDI control data as<br />
the Dynamic MIDI source, it will be valid regardless of<br />
these settings.<br />
After T (After Touch) [Off, On]<br />
On (checked): Specifies whether MIDI aftertouch messages<br />
will be echoed to the tone generator.<br />
P.Bend (Pitch Bend) [Off, On]<br />
On (checked): Specifies whether MIDI pitch bend messages<br />
will be echoed to the tone generator.<br />
KARMA Receive/Transmit MIDI Filter<br />
MIDI IN<br />
<strong>M3</strong>’s controllers<br />
7–1<br />
–3<br />
Menu<br />
KARMA function<br />
KARMA Module<br />
PROG P7–1: KARMA 1 7–1–3: MIDI Filter<br />
Damper (CC#64) [Off, On]<br />
On (checked): Specifies whether MIDI control change<br />
message #64 Sustain (damper pedal) will be echoed to the<br />
tone generator.<br />
JS+Y (CC#01) [Off, On]<br />
On (checked): Specifies whether MIDI control change<br />
message #1 (the KYBD-61/73/88’s joystick +Y axis,<br />
specified as the assignment of a real-time control slider, or<br />
X–Y CC control) will be echoed to the tone generator.<br />
JS-Y (CC#02) [Off, On]<br />
On (checked): Specifies whether MIDI control change<br />
message #2 (the KYBD-61/73/88’s joystick –Y axis, specified<br />
as the assignment of a real-time control slider, or X–Y CC<br />
control) will be echoed to the tone generator.<br />
Ribbon (CC#16) [Off, On]<br />
On (checked): Specifies whether MIDI control change<br />
message #16 (the KYBD-61/73/88’s ribbon controller,<br />
specified as the assignment of a real-time control slider, or<br />
X–Y CC Control) will be echoed to the tone generator.<br />
Other (CC) [Off, On]<br />
On (checked): Specifies whether MIDI control change<br />
messages other than the above will be echoed to the tone<br />
generator.<br />
7–1–3b: Transmit MIDI Filter<br />
A (Module A):<br />
This specifies whether MIDI control data generated by the<br />
GE of the KARMA module will be sent to the tone generator.<br />
(See the diagram on the preceding page, “KARMA<br />
Receive/Transmit Filter.”)<br />
On (checked): The corresponding MIDI data will be<br />
transmitted from the KARMA Module.<br />
Off (unchecked): The corresponding MIDI data will not be<br />
transmitted from the KARMA Module.<br />
Note: The GE can also automatically produce pitch bend and<br />
various types of control change messages in addition to note<br />
data. Three envelope generators can also be used to apply<br />
time-variant change to velocity, tempo, duration, and<br />
various control changes such as pitch bend, JS +Y (CC#1)<br />
etc.<br />
The data that is output will depend on the settings of the<br />
parameters for the selected GE. For example, transmitting/<br />
filtering pitch bend will produce no result if the GE has not<br />
been designed to produce pitch bend data. For more<br />
information, please see the “Voice Name List” (PDF).<br />
GE<br />
Dynamic MIDI<br />
Receive MIDI<br />
Filter<br />
Transmit MIDI<br />
Filter<br />
Tone<br />
generator<br />
79
80<br />
Program mode<br />
P.Bend (Pitch Bend) [Off, On]<br />
On (checked): Specifies whether to transmit the MIDI pitch<br />
bend messages generated by the GE selected for the<br />
KARMA Module. (See “Bend Group” on page 589)<br />
Note: This setting also applies to the pitch bend messages<br />
that may be produced by CC–A, CC–B, Env. 1, Env. 2, and<br />
Env. 3.<br />
When the KARMA function is on and the KARMA<br />
Module is producing pitch bend data, the pitch bend<br />
range of the program will be controlled as follows.<br />
The pitch bend range specified within KARMA GE will<br />
automatically be transmitted from the KARMA<br />
Module, and set within the program. This ensures that<br />
the pitch bend data produced by the GE of the KARMA<br />
will function correctly. At this time, the pitch bend data<br />
produced when you operate the KYBD-61/73/88’s<br />
joystick will automatically be optimized so that it will<br />
produce the same bend effect as if the KARMA were off<br />
(in most cases).<br />
CC–A, CC–B [Off, On]<br />
On (checked): Specifies whether to transmit the various<br />
MIDI messages generated by CC–A/CC–B of the GE<br />
selected by the KARMA Module.<br />
However if CC–A/CC–B are producing pitch bend<br />
messages, these settings will be ignored, and the Pitch<br />
Bend setting will be used.<br />
Env.1, Env.2, Env.3 (Envelope1, 2, 3) [Off, On]<br />
On (checked): Specifies whether to transmit the various<br />
MIDI messages or other functions generated by Env. 1, Env.<br />
2, and Env. 3 of the GE selected by the KARMA Module.<br />
(See “Envelope Group” on page 580)<br />
If Env.1, Env.2, or Env.3 are producing pitch bend<br />
messages, these settings will be ignored, and the Pitch<br />
Bend setting will be used.<br />
Notes (GE Notes) [Off, On]<br />
On (checked): Specifies whether the MIDI note-on/note-off<br />
messages generated by the KARMA Module will be<br />
transmitted.<br />
Note: This setting lets you mute the note phrases generated<br />
by the KARMA Module, and use only the control data<br />
generated from the KARMA Module (e.g., pan, filter cutoff,<br />
resonance) to apply modulation to phrases or chords you<br />
yourself play on the keyboard.<br />
WavSeq [Off, On]<br />
On (checked): Specifies whether the wave sequence data<br />
(multisample number) generated by the KARMA Module<br />
will be transmitted.<br />
▼7–1–3: Menu Command<br />
• 0: Write Program ☞p.107<br />
• 1: Panel–SW Solo Mode On ☞p.107<br />
• 2: Exclusive Solo ☞p.108<br />
• 3: Copy KARMA Module ☞p.115<br />
• 4: Initialize KARMA Module ☞p.116<br />
• 5: Copy Scene ☞p.116<br />
• 6: Swap Scene ☞p.116<br />
• 7: Capture Random Seed ☞p.117<br />
For more information, please see “Program: Menu<br />
Command” on page 107.<br />
7–1–4: CC Offset<br />
7–1<br />
–4a<br />
In this page you can make CC Offset settings for the<br />
KARMA function. You can specify the following items.<br />
• The MIDI control change messages transmitted when<br />
you turn on the KARMA function (CC Offset<br />
parameter).<br />
When the KARMA function is turned on, MIDI control<br />
change messages can be transmitted to the tone generator.<br />
Make these settings when you wish to control the program<br />
sound or effects etc. when the KARMA function is turned<br />
on.<br />
You can assign up to four MIDI control changes for each<br />
KARMA Module.<br />
7–1–4a: CC Offset<br />
A:<br />
7–1<br />
–4<br />
Menu<br />
1, 2, 3, 4:<br />
CC# (Number) [Off, 00...95]<br />
Selects the MIDI control change message that will be<br />
transmitted.<br />
The value of the transmitted message is specified by Value.<br />
If the KARMA ON/OFF switch is on, the specified<br />
MIDI control change message will be transmitted when<br />
you select a program whose KARMA ON/OFF switch<br />
is turned on. If the selected GE produces the control<br />
change specified here, the effect of the control change<br />
produced by the GE will be given priority.<br />
Note: The MIDI control change messages specified here for<br />
transmission and the MIDI control change messages<br />
produced by the selected GE when the KARMA ON/OFF<br />
switch is On will be reset automatically when the KARMA<br />
ON/OFF switch is turned Off.<br />
Value [000...127]<br />
Specifies the value of the message that will be transmitted.<br />
This will have no effect if CC# is Off.
▼7–1–4: Menu Command<br />
• 0: Write Program ☞p.107<br />
• 1: Panel–SW Solo Mode On ☞p.107<br />
• 2: Exclusive Solo ☞p.108<br />
• 3: Copy KARMA Module ☞p.115<br />
• 4: Initialize KARMA Module ☞p.116<br />
• 5: Copy Scene ☞p.116<br />
• 6: Swap Scene ☞p.116<br />
• 7: Capture Random Seed ☞p.117<br />
For more information, please see “Program: Menu<br />
Command” on page 107.<br />
PROG P7–1: KARMA 1 7–1–5: Scene/DrumTrack<br />
7–1–5: Scene/DrumTrack<br />
7–1<br />
–5a<br />
7–1<br />
–5b<br />
7–1–5a: Scene/Drum Track<br />
DT Run (Drum Track Run) 1...8 [Off, On]<br />
Here you can turn drum track muting on/off for each<br />
Master scene.<br />
If you turn DRUM TRACK ON/OFF switch on when<br />
KARMA is Off, the drum track will operate and produce<br />
according to the Trigger Mode setting.<br />
If KARMA is On, and you select a Master scene in which DT<br />
Run is Off, the drum track will be muted (silent) even it is<br />
operating. If you select a Master scene in which DT Run is<br />
On, the drum track will be unmuted (i.e., will produce<br />
sound).<br />
On (checked): If DRUM TRACK ON/OFF switch is On, the<br />
drum track will operate according to the Trigger Mode<br />
setting, and muting will be off (sound will be produced).<br />
Off (unchecked): For Master scenes in which this is Off, the<br />
drum track will be muted (silent) even if it is operating.<br />
7–1–5b: Scene Change<br />
7–1<br />
–5<br />
Menu<br />
Here you can set a Scene Change Quantize Window that<br />
controls a time interval for when the scene changes will<br />
occur, and you can also view information about upcoming<br />
scene changes.<br />
Quantize Window [ … , 1 Bar…4 Bars]<br />
Specify the metric division by which scene changes will be<br />
quantized. Depending on the setting, this may delay the<br />
scene change from occurring until the next beat, next bar, or<br />
several bars later.<br />
… : Specify the time window as a note value interval<br />
relative to the tempo. For triplet-based patterns, you may<br />
need to select one of the triplet-based settings if you intend<br />
to perform scene changes “off the beat.”<br />
1 Bar…4 Bars: Specify the time window as a bar value<br />
relative to the tempo, and the time signature of the<br />
Performance or the Module’s GE.<br />
Note: if the KARMA T.Sig (Time Signature) is set to<br />
something other than “0 GE/TS”, then the specified Time<br />
Signature is what will be used to calculate the bar lengths. If<br />
the KARMA T.Sig is set to “0 GE/TS” (meaning that the<br />
Module’s GE uses its own stored internal time signature),<br />
then the bar length is based on the internal stored time<br />
signature of the GE. For more information, please see<br />
“KARMA T.Sig (KARMA Time Signature)” on page 5.<br />
Note: Scene changes selected at a timing that is within a 32nd<br />
note of the Quantize Window setting will be considered<br />
“late” (shown by the pink color in the diagram below), and<br />
will cause the scene change to occur immediately. If the<br />
81
82<br />
Program mode<br />
scene change is later than this, it will be considered “early”<br />
(shown by the yellow color in the diagram above), and will<br />
occur at the next metric division corresponding to the<br />
Quantize Window. (Due to space, not all settings are shown<br />
in the diagram.)<br />
Scene Status<br />
Displays information related to upcoming scene changes.<br />
When using the Scene Change Quantize Window with<br />
longer settings such as 1, 2 or 4 bars, you can select a scene<br />
change several beats or more in advance of when you want<br />
it to occur. The Control Surface and Scene Matrix will<br />
change to the new scene immediately, but internally the<br />
scene change will not occur until the specified time interval<br />
has elapsed. The Scene Status area displays a message<br />
indicating a pending scene change, from the current scene to<br />
the new scene. You can use this to “cancel” a pending scene<br />
change if desired. For example, if you are on Scene 2 and<br />
you select Scene 8, the message “2 -> 8” will be displayed.<br />
The Scene Matrix and Control Surface immediately change<br />
to Scene 8, but internally the scene change has not yet<br />
occurred. You can reselect Scene 2 and thereby cancel the<br />
upcoming scene change.<br />
Note: if you have selected a scene change in advance, and it<br />
has not yet occurred, the Control Surface and various<br />
editing pages such as the KARMA RTC Page 0-6 and the<br />
Control Surface KARMA Page 0-8h will show the new<br />
scene’s parameters. Editing them while the scene change is<br />
pending will actually be editing the upcoming scene, and<br />
you will not hear any changes until the scene change has<br />
actually occurred.<br />
▼7–1–5: Menu Command<br />
• 0: Write Program ☞p.107<br />
• 1: Panel–SW Solo Mode On ☞p.107<br />
• 2: Exclusive Solo ☞p.108<br />
• 3: Copy KARMA Module ☞p.115<br />
• 4: Initialize KARMA Module ☞p.116<br />
• 5: Copy Scene ☞p.116<br />
• 6: Swap Scene ☞p.116<br />
• 7: Capture Random Seed ☞p.117<br />
For more information, please see “Program: Menu<br />
Command” on page 107.<br />
7–1–6: Random Seeds<br />
7–1<br />
–6a<br />
Here you can make randomization settings for the KARMA<br />
function.<br />
This lets you capture the endlessly varying phrases<br />
generated by randomization.<br />
7–1–6a: Start/Loop<br />
This lets you freeze (capture and reproduce) any desired<br />
phrase of the infinite variations generated by Randomize,<br />
which is one of the KARMA function’s main features.<br />
By using the menu command Capture Random Seed with<br />
the Start Seed and Freeze Loop Length parameters, you can<br />
loop a randomly changing phrase, or play the same phrase<br />
each time you trigger it. This functionality is collectively<br />
referred to as Freeze Randomize.<br />
Not all GEs have been programmed to utilize the<br />
KARMA function’s randomize capabilities. If<br />
randomize is not used, these Freeze Randomize<br />
parameters will have no effect.<br />
A:<br />
7–1<br />
–6<br />
Menu<br />
Start Seed<br />
[–2147483648...0: Random...+2147483647]<br />
Specifies the seed that is used by the KARMA module to<br />
generate the random phrase.<br />
Note: “Seed” is the internal data from which the<br />
randomization is created. Start Seed is used when a trigger<br />
occurs.
0: Random: A different phrase will be generated each time<br />
the trigger occurs. Within the KARMA module, a different<br />
Start Seed value is specified randomly each time the trigger<br />
occurs.<br />
Any value other than Random: The same phrase will be<br />
generated each time the trigger occurs. In contrast to 0:<br />
Random, fixing the Start Seed value will cause the same<br />
phrase to be generated each time the trigger occurs.<br />
Different values for the Start Seed parameter will produce<br />
different phrases, but the same phrase will always be<br />
generated if the Start Seed value is the same.<br />
How the Start Seed setting affects the phrase<br />
Let’s hear how different Start Seed settings will change the<br />
phrase.<br />
1. In Program mode, select INT-C103: Vintage SciFi Lead.<br />
This program plays a phrase using a lead synth sound.<br />
2. Turn the front panel KARMA ON/OFF switch on.<br />
3. In the Prog P7–1: KARMA1– GE Setup page, set “GE<br />
Select” to 270: Improv Lead 1.<br />
4. In the Prog P7–1: KARMA1– Trigger page, set “Note<br />
(Trigger/Latch)” Trigger to Any.<br />
5. Turn the front panel KARMA LATCH switch on.<br />
6. Go to the Prog P7–1: KARMA1– Random Seeds page,<br />
and set the KARMA module’s “Start Seed” to 0: Random.<br />
PROG P7–1: KARMA 1 7–1–6: Random Seeds<br />
The KARMA module will generate a lead synth phrase.<br />
7. Use pad 1 to produce a trigger several times at a fixed<br />
interval (one or two seconds). When doing so, pay<br />
attention to the phrase that begins immediately after<br />
triggering. A different phrase will begin playing each<br />
time triggering occurs.<br />
8. Set Start Seed to any value other than 0: Random. For<br />
this example, we’ll set it to +1.<br />
9. As you did in step 7, trigger pad 1 several times, and<br />
pay attention to the phrase that begins immediately<br />
after triggering. The same phrase will begin playing<br />
each time triggering occurs.<br />
10. Set Start Seed to a value other than +1, and repeat the<br />
actions you performed in step 7.<br />
The phrase will be different than when Start Seed was +1,<br />
but the same phrase will begin playing each time triggering<br />
occurs.<br />
Note: If you set Start Seed to 0: Random, and execute<br />
Capture Random Seed (see page 117) after triggering, the<br />
Start Seed value that was internally set within the module<br />
at the time of triggering will be specified here. While<br />
listening to the phrases that change randomly at each<br />
trigger, you can execute this when you hear a phrase that<br />
you like. In conjunction with the Freeze Loop Length and<br />
Retrigger Each Time settings, you can also loop a phrase<br />
that you like. For more information, please see “Checking<br />
the Freeze Randomize function, and performing “Capture<br />
Random Seed”” on page 117.<br />
Freeze Loop Length [Off, 01...32]<br />
Specifies the number of measures in the phrases that are<br />
repeatedly generated by the KARMA module. After being<br />
triggered, the module will generate a phrase of the number<br />
of measures you specify here, and will then repeat that<br />
phrase.<br />
If you set this to Off, the phrase will not be repeated.<br />
Examples of Start Seed and Freeze Loop Length<br />
settings<br />
Depending on the settings of the GE you’re using, the<br />
KARMA module will generate a randomly changing phrase<br />
or control data each time triggering occurs or the phrase is<br />
repeated, with different combinations of Start Seed and<br />
Freeze Loop Length producing different results as described<br />
below.<br />
1. Start Seed: 0:Random, Freeze Loop Length: Off<br />
The phrase will change randomly each time triggering<br />
occurs. Each time the phrase repeats, it will change<br />
randomly.<br />
For example, suppose there is a GE that, if you input C–D–<br />
E–F, will randomly vary the order of notes, and repeatedly<br />
play four notes in each measure.<br />
83
84<br />
Program mode<br />
When you trigger this GE, it produces notes in a random<br />
order of (for example) C–D–E–F, C–C–D–F, F–D–C–E, …<br />
When you trigger this GE again, it produces a different<br />
random phrase of (for example) E–D–C–C, C–C–D–D, C–D–<br />
C–E…<br />
2. Start Seed: any value, Freeze Loop Length: Off<br />
Each time triggering occurs, the same phrase will be<br />
generated. Different Start Seed values cause different<br />
phrases to be generated. The phrase will change randomly<br />
each time it repeats, but the same phrase will always be<br />
generated each time you retrigger with a given Start Seed<br />
value. This lets you select any desired one of more than four<br />
billion different phrase variations.<br />
For example, suppose there is a GE that, if you input C–D–<br />
E–F, will randomly vary the order of notes, and repeatedly<br />
play four notes in each measure.<br />
When you trigger this GE, it produces notes in a random<br />
order of (for example) C–D–D–C, D–C–E–C, D–E–C–D, …<br />
Even if you trigger this GE again, it reproduces the same<br />
phrase of C–D–D–C, D–C–E–C, D–E–C–D, … If you change<br />
the Start Seed value, a different phrase will be generated;<br />
for example, E–E–C–D, D–C–C–C, E–E–E–E…<br />
3. Start Seed: 0:Random, Freeze Loop Length: 1…32<br />
The phrase will change randomly each time triggering<br />
occurs. However, that phrase will loop (repeat) for the<br />
number of measures you specified in Freeze Loop Length.<br />
The same phrase will continue looping until you trigger the<br />
GE again. When you trigger the GE again, a different phrase<br />
will loop.<br />
For example, suppose there is a GE that, if you input C–D–<br />
E–F, will randomly vary the order of notes, and repeatedly<br />
play four notes in each measure.<br />
If you set Freeze Loop Length to 1 (measure) and trigger<br />
this GE, the same four notes will continue looping as (for<br />
example) F–E–D–C, F–E–D–C, F–E–D–C, … When you<br />
trigger it again, a different phrase will loop; (for example)<br />
D–D–C–C, D–D–C–C, D–D–C–C, … (See “Retrigger Each<br />
Time” on page 95)<br />
4. Start Seed: any value, Freeze Loop Length: 1…32<br />
The same phrase will play each time you trigger the GE.<br />
That phrase will loop for the number of measures you<br />
specified in Freeze Loop Length. For example if you select a<br />
program or combination and make these settings for a<br />
KARMA module that generates random changes each time<br />
it is triggered and a phrase is played, the same phrase will<br />
loop every time. The phrase that is looped will change if you<br />
change the Start Seed value and trigger the GE.<br />
For example, suppose there is a GE that, if you input C–D–<br />
E–F, will randomly vary the order of notes, and repeatedly<br />
play four notes in each measure.<br />
If you set Freeze Loop Length to 1 (measure) and trigger<br />
this GE, the same four notes will loop (e.g., D–E–E–C, D–E–<br />
E–C, D–E–E–C, …). Even if you trigger the GE again, the<br />
same phrase (D–E–E–C, D–E–E–C, D–E–E–C, …) will be<br />
reproduced. If you change the Start Seed value, a different<br />
phrase will loop (e.g., C–C–E–E, C–C–E–E, C–C–E–E, …).<br />
(See “Retrigger Each Time” on page 95)<br />
Retrigger Each Time [Off, On]<br />
On (checked): Every time the measures specified by Freeze<br />
Loop Length are repeated, the Phase Pattern, Envelope, and<br />
Index Pattern will retrigger as if the keyboard itself etc. was<br />
retriggered.<br />
The phrase will be restarted according to the Note Trigger<br />
setting (see “Note Trigger” on page 94) and GE settings, and<br />
the envelope will be retriggered according to the Envelope<br />
Trigger/Latch settings. For more information, please see<br />
“Envelope Trigger” on page 90, “Envelope Latch” on<br />
page 90 and “Checking the Freeze Randomize function, and<br />
performing “Capture Random Seed”” on page 117.<br />
Off (unchecked): The Phase Pattern, Envelope, and Index<br />
Pattern will be retriggered according to the length of the<br />
phase pattern specified by the GE. For example in a GE for<br />
which an eight-measure phase pattern is specified, and<br />
Freeze Loop Length is set to two measures, the<br />
randomizations of the rhythm and phrase etc. will be reset<br />
every two measures. Then the phrase and envelope will be<br />
retriggered every eight measures. For more information,<br />
please see “Checking the Freeze Randomize function, and<br />
performing “Capture Random Seed”” on page 117.<br />
Note: Retrigger Each Time is not available if Freeze Loop<br />
Length is off.<br />
Note: For some GE settings, on and off may produce the<br />
same result.<br />
▼7–1–6: Menu Command<br />
• 0: Write Program ☞p.107<br />
• 1: Panel–SW Solo Mode On ☞p.107<br />
• 2: Exclusive Solo ☞p.108<br />
• 3: Copy KARMA Module ☞p.115<br />
• 4: Initialize KARMA Module ☞p.116<br />
• 5: Copy Scene ☞p.116<br />
• 6: Swap Scene ☞p.116<br />
• 7: Capture Random Seed ☞p.117<br />
For more information, please see “Program: Menu<br />
Command” on page 107.
7–1–7: Control<br />
7–1<br />
–7a<br />
Here you can set KARMA Module Control parameters. Note<br />
that in Program mode, you can use one KARMA Module<br />
(Module [A]).<br />
You can make the following settings:<br />
• Specify the transposition, range, and chord inversion for<br />
phrases and chords generated by the KARMA module<br />
• Control the clock that operates the KARMA module<br />
• Convert or delete the note data generated by the<br />
KARMA module.<br />
7–1–7a: Module <strong>Parameter</strong>-Control<br />
7–1<br />
–7<br />
Menu<br />
Control:<br />
Transpose [–36...+36]<br />
Controls the pitch of the phrases or chords produced by the<br />
KARMA Module, in semitone steps.<br />
The note data from the keyboard or the MIDI IN connector<br />
will be input to the KARMA Module. (Prog 7–1–1b: “Btm<br />
(Key Zone Bottom),” “Top (Key Zone Top)”) Here you can<br />
transpose the pitch (in semitone steps) of the note data that<br />
is input to the KARMA Module.<br />
Force Range<br />
[Off, Lowest, Highest, C3-B3[1], C3-B3[2]]<br />
Controls the pitch range of the phrases or chords produced<br />
by the KARMA Module, in relationship to the area of the<br />
keyboard that is played.<br />
The note data from the keyboard or from the MIDI IN<br />
connector will be input to the KARMA module. (Btm (Key<br />
Zone Bottom), Top (Key Zone Top) (7–1–1b), Transpose 7–<br />
1–7a). Here you can make settings so that the note data<br />
input to the KARMA Module is restricted to a specific range.<br />
Off: The note data from the keyboard or from the MIDI IN<br />
connector will be input to the KARMA module without<br />
modification.<br />
Lowest: The note data from the keyboard or from the MIDI<br />
IN connector will be converted within the octave of the<br />
lowest note, and then input to the KARMA module. Useful<br />
for eliminating inversions so that a chord voiced in different<br />
ways produces identical results.<br />
If you play a chord of E2, E4, G#4, B4, and D#5 (i.e., E Maj7)<br />
on the keyboard, the input notes will all be transposed to be<br />
within an octave of the lowest note (E2): E2, G#2, B2, and<br />
D#3.<br />
Highest: The note data from the keyboard or from the MIDI<br />
IN connector will be converted within the octave of the<br />
highest note, and then input to the KARMA module. Useful<br />
for eliminating inversions so that a chord voiced in different<br />
ways produces identical results.<br />
PROG P7–1: KARMA 1 7–1–7: Control<br />
If you play a chord of E2, E4, G#4, B4, and D#5 (i.e., E Maj7)<br />
on the keyboard, the input notes will all be transposed to be<br />
within an octave of the highest note (D#5): E4, G#4, B4, and<br />
D#5.<br />
Played on keyboard:<br />
E2 E4 G#4 B4 D#5 (play an EMaj7 chord)<br />
Resulting transposed input notes:<br />
Lowest: input notes transposed to E2 G#2 B2 D#3<br />
Highest: input notes transposed to E4 G#4 B4 D#5<br />
<br />
<br />
Input Notes<br />
♯<br />
<br />
<br />
♯<br />
<br />
“Force Range” = Higest<br />
<br />
<br />
“Force Range” = Lowest<br />
<br />
<br />
♯<br />
♯ <br />
♯<br />
♯<br />
<br />
C3–B3 [1]: all notes near 4th octave (maintain inversion)<br />
The input notes will be forced to a range near the middle<br />
octave (C3–B3). The Force Range Wrap parameter will<br />
become available (see below), and specifies the scale step at<br />
which a wrap around will be performed. For example, if<br />
Force Range Wrap= 7: G, if the pitch of the lowest note is C<br />
to F#, it will be placed in the 4th octave with the other notes<br />
grouped above it. If the pitch of the lowest note is a G to B, it<br />
will be placed in the 3rd octave, with the other notes<br />
grouped above it. Playing the same chord chromatically up<br />
the keyboard will “wrap around” when the scale step of the<br />
root of the chord is determined to be “G,” dropping the<br />
notes down an octave. This essentially maintains the<br />
inversion the chord was played with - notes may also extend<br />
into the 5th octave or 3rd octave.<br />
This is effective when you wish to produce phrases or<br />
patterns having a similar inversion to what was played, but<br />
in a fixed range regardless of where you are playing on the<br />
keyboard. The behavior is similar to an autoaccompaniment<br />
pattern, in that no matter where you play<br />
on the keyboard, the result is in the same octave.<br />
C3–B3 [2]: The input notes will be forced to a range within<br />
the center octave (C3–B3). Because of this, the chord<br />
inversion will change significantly; for example, the bass<br />
note may change. This is effective when you want to<br />
absolutely limit the input notes to a specific octave.<br />
Played on keyboard:<br />
Play chords in the order of<br />
E4 G#4 B4 D#5 (EMaj7 first inversion)<br />
G#4 B4 D#5 E5 (EMaj7 second inversion)<br />
B4 D#5 E5 G#5 (EMaj7 third inversion)<br />
D#5 E5 G#5 B5 (EMaj7 fourth inversion)<br />
C3–B3 [1]<br />
Resulting transposed input notes:<br />
E3 G#3 B3 D#4 (EMaj7 first inversion)<br />
G#2 B2 D#3 E3 (EMaj7 second inversion)<br />
B2 D#3 E3 G#3 (EMaj7 third inversion)<br />
D#3 E3 G#3 B3 (EMaj7 fourth inversion)<br />
C3–B3 [2]<br />
Resulting transposed input notes:<br />
D#3 E3 G#3 B3 (EMaj7/D#)<br />
D#3 E3 G#3 B3 (EMaj7/D#)<br />
85
86<br />
Program mode<br />
D#3 E3 G#3 B3 (EMaj7/D#)<br />
D#3 E3 G#3 B3 (EMaj7/D#)<br />
(all identical)<br />
<br />
<br />
Input Notes<br />
♯<br />
♯ ♯ ♯♯ <br />
<br />
♯<br />
♯ <br />
“Force Range” = C3-B3[1]<br />
“Force Range” = C3-B3[2]<br />
Note: You can use the Transpose setting to change the octave<br />
of the input notes.<br />
Force Range Wrap [C...B]<br />
When Force Range (above) is set to C3B3 [1], this parameter<br />
sets the highest scale step for the chord’s root note, after<br />
which the range-modified input notes will be dropped<br />
down an octave in order to stay centered around the 4th<br />
octave. For example, if the value is F#, then starting with G<br />
the notes will be dropped down an octave.<br />
<br />
<br />
Input Notes<br />
♯<br />
<br />
♯<br />
♯<br />
♯ ♯ ♮ ♯<br />
<br />
<br />
<br />
Above shows an example where a Maj7 chord in a variety of<br />
voicings is played through 7 scale tones, i.e. CMaj7, DMaj7,<br />
EMaj7, FMaj7, GMaj7 etc. Since Force Range Wrap = F#, the<br />
resulting input notes drop down an octave starting with the<br />
GMaj7 chord. This allows you to keep a GE in a specific<br />
range regardless of where a chord is played on the<br />
keyboard, but to adjust at which point it drops down an<br />
octave.<br />
Note: Not available unless Force Range is set to C3B3 [1].<br />
Root Position [Off, On]<br />
The phrases and patterns produced by a KARMA Module<br />
are generated by a GE (Generated Effect). In most cases, this<br />
is done based on a Note Series.<br />
When Root Position is On (checked), the Note Types will<br />
be created in root position, regardless of the inversion of the<br />
chord, based on chord recognition. In other words, when<br />
this is Off (unchecked), if you play CMaj/E, the Note Series<br />
will start from E and continue up, or if you play CMaj/G,<br />
the Note Series will start with G.<br />
By using Root Position On (checked), you can make sure<br />
that any inversion of a chord ends up the same. For<br />
example, CMaj/E and CMaj/G will both be the same as<br />
CMaj, and the Note Series will start from a C. This can allow<br />
a GE to behave more predictably with all inversions of a<br />
chord. (See “Note Series Group” on page 551)<br />
Note: When the GE Type is Generated-Drum, the notes<br />
come from Drum Patterns and not the Note Series. The<br />
drum patterns can be used to generate melodies, in addition<br />
to drum and percussion grooves. Root Position also has a<br />
similar effect on how the Drum Patterns are transposed, but<br />
only if Track Keyboard is on. For more information, please<br />
see “Drum Group” on page 592.<br />
Also when the GE-Type is Generated-Drum, if using<br />
arpeggiated pitch-bending (based on the Note Series), the<br />
<br />
<br />
<br />
<br />
♯<br />
♯ ♯ <br />
<br />
♯ ♯♯<br />
♯♯<br />
♯♯<br />
♯♯<br />
♯♯<br />
♯♯<br />
“Force Range” = C3-B3[1]<br />
“Force Range Wrap” = F#<br />
<br />
<br />
<br />
<br />
♯<br />
♯<br />
♯ ♯<br />
♮ <br />
♮ ♯<br />
♯<br />
♯ ♯<br />
resulting pitch bend data will be affected as well. For more<br />
information, please see “Bend Group” on page 589.<br />
When the “GE-Type” is Real-time, this parameter has no<br />
effect unless you are using Dynamic MIDI to Direct Index<br />
the Note Series (see “Dynamic MIDI Sources &<br />
Destinations” on page 621).<br />
Note: When Root Position is turned on for any “Note Type”<br />
except Regular (i.e. Scalic, Scalic2, Chromatic, Whole Tone<br />
etc.), the behavior is very consistent: the scale specified by<br />
the Note Type is place in root position before applying the<br />
rest of the Note Series parameters to create the Note Series.<br />
However, when Root Position is turned on for “Note Type”<br />
Regular, the behavior is a bit different, and requires some<br />
explanation, as below.<br />
If the input notes span an octave or less, the effect is very<br />
predictable, and similar to the effect when “Note Type” is<br />
any other setting besides Regular.<br />
If the input notes span an octave or less:<br />
Input Sort is: Result on Input Notes before replication:<br />
Up<br />
Down<br />
As Played<br />
Random<br />
If the input notes span more than an octave, the effect is less<br />
predictable. If the “Input Sort” = Up, As Played, or Random,<br />
the first note of each replication will be the root pitch class<br />
(meaning that the Note Series will start with the root note,<br />
i.e. if the key of the chord is D, the first note will be a D). If<br />
the “Input Sort” = Down, then the last note of each<br />
replication will be the root pitch class. However, notes lower<br />
than the root note will still be allowed, since, after all, the<br />
purpose of “Note Type” = Regular is to collect the notes as<br />
played. For example, with “Input Sort” = Up, if you play G2<br />
– C4 – E4 – G 4 (Cmaj/G), the notes will be ordered so that a<br />
C is first, but the low G will still be present in each<br />
replication.<br />
If the input notes span more than an octave:<br />
Note: That Force Range may be applied in conjunction with<br />
Root Position. For example, with any Force Range setting<br />
other than “Off,” the effects of Root Position with Note<br />
Type = Regular become quite predictable, as spans greater<br />
than an octave are essentially compressed into one octave<br />
before going into the Note Series section.<br />
Clock Advance:<br />
Notes placed in root position for chord, in octave of<br />
lowest note, sorted in up direction<br />
Notes placed in root position for chord, in octave of<br />
lowest note, sorted in down direction<br />
Notes are arranged so the first note is the root pitch<br />
class.<br />
Input Sort is: Result on Input Notes before replication:<br />
Up,<br />
As Played Random<br />
Down<br />
Notes are arranged so the first note is the root<br />
pitch class (i.e. if the key of the chord is D, the first<br />
note will be a D). Notes lower than the root note<br />
will still be allowed.<br />
Notes are arranged so the last note is the root<br />
pitch class. Notes lower than the root note will<br />
still be allowed.<br />
Here you can make settings for the clock that will operate<br />
the KARMA Module. By using these settings in conjunction<br />
with the Dynamic MIDI (Prog 7–2–3) function, you can use<br />
Manual Advance by operating controllers such as the<br />
KYBD-61/73/88’s joystick or notes from the keyboard to<br />
trigger the clock that operates the KARMA Module, causing<br />
the phrase or pattern to advance under your control.<br />
Mode [Auto, Dyn, Auto+Dyn1, Auto+Dyn2]<br />
Auto: The KARMA Module will operate according to the<br />
(Tempo) (Prog 0–1a) setting. If MIDI Clock (Global 2–1a) is<br />
External, the KARMA Module will operate in
synchronization with the MIDI clock from the External<br />
MIDI device. Normally you will select Auto.<br />
Dyn: The clock by which the KARMA Module will operate<br />
can be triggered by operating the joystick or other controller<br />
according to the Dynamic MIDI (Prog 7–2–3) setting,<br />
causing the phrase or pattern to advance, note by note. (Set<br />
Dynamic MIDI Destination to Clock Advance.)<br />
You can input a chord from one area of the keyboard, and<br />
use notes from another area of the keyboard to advance<br />
through the arpeggio pattern.<br />
Auto+Dyn1: The KARMA Module will operate according to<br />
both Auto and Dyn.<br />
Auto+Dyn2: The KARMA Module will operate according to<br />
both Auto+Dyn, except that a trigger received from<br />
Dynamic MIDI will momentarily stop the automatic<br />
advancement until the KARMA Module playback is<br />
restarted.<br />
Size [3, 3, , 3, , , 3, , ., 3, , Event]<br />
This is valid when Mode is Dyn, Auto+Dyn1 or<br />
Auto+Dyn2. It specifies the unit by which the phrase or<br />
pattern will be advanced when the controller is operated.<br />
3…: The phrase or pattern will be advanced by the<br />
specified note value, synchronized to the rhythm of the<br />
phrase or pattern. Depending on the internal GE Rhythm<br />
<strong>Parameter</strong>s, this may result in no notes, 1 note, or several<br />
notes for a a particular trigger.<br />
Event: The phrase or pattern will be advanced by one note<br />
or one chord, ignoring the rhythm of the phrase or pattern.<br />
Each trigger will produce the next note or chord in the<br />
phrase.<br />
Chord Trigger Mode<br />
[Off, 1st, Chord1, Chord2, Chord3]<br />
This is valid when Mode is Dyn, Auto+Dyn1 or<br />
Auto+Dyn2. It specifies how a chord will be sounded when<br />
that chord is input from the keyboard.<br />
Off: There will be no sound when you input a chord from<br />
the keyboard. This is analogous to a guitarist changing<br />
chords in the left hand. The phrase or pattern will sound<br />
from the first step when you operate the controller.<br />
1st: When you input a chord from the keyboard, the first<br />
step of the phrase or pattern will sound. When you operate<br />
the controller, the phrase or pattern will continue advancing.<br />
Chord1: When you input a chord from the keyboard, the<br />
first several steps of the phrase or pattern will sound,<br />
according to the number of notes that you input. When you<br />
operate the controller, the phrase or pattern will continue<br />
advancing.<br />
Chord2: When you input a chord from the keyboard, it will<br />
sound in the same way as for Chord1. However, the phrase<br />
or pattern will play from the beginning of the pattern when<br />
you operate the controller.<br />
Chord3: When you input a chord from the keyboard, it will<br />
sound in the same way as for Chord1. However, the phrase<br />
or pattern will start from the second step when you operate<br />
the controller. When simulating acoustic guitar finger<br />
picking, this allows you to create a natural connection<br />
between the played chord and the finger picking sounded<br />
by the controller.<br />
Velocity Sense Bottom [001...127]<br />
This is valid when Mode is Dyn, Auto+Dyn1 or<br />
Auto+Dyn2. If the Dynamic MIDI Source is Note or<br />
Velocity, the phrase will be produced by applying the<br />
velocity of each Manual Advance trigger that is input to the<br />
KARMA Module to the notes as they are generated. This<br />
parameter specifies the lower limit of a scaled range that the<br />
velocity is adjusted by before being applied.<br />
PROG P7–1: KARMA 1 7–1–7: Control<br />
With a setting of 001, the velocity data will be input to the<br />
KARMA Module with an unmodified range of 1–127 (full<br />
sensitivity).<br />
With a setting of 064, velocity data in the range of 1–127 will<br />
be scaled to the range of 64–127 before it is input to the<br />
KARMA Module (half sensitivity).<br />
Note Map:<br />
The Note Map <strong>Parameter</strong>s allow a “final note shaper” to be<br />
applied at the end of the KARMA note generation process.<br />
Implemented as a large grid (128 x 129), it allows any<br />
incoming MIDI note generated by KARMA (0–127) to be<br />
remapped to any other MIDI note (0–127), or filtered out<br />
(removed). Therefore, a diagonal line represents “linear/no<br />
change,” and what goes in is what comes out.<br />
You can use it to remap drum kits from one set of drum<br />
sounds to another, remove or substitute different drum<br />
sounds within the same kit, remove certain pitches from<br />
melodic output, constrain output pitches to various scales,<br />
limit notes generated thru Melodic Repeat to certain pitches,<br />
and more. For more information, please see “Repeat<br />
(Melodic Repeat) Group” on page 584.<br />
Each program, combination, or song contains a single user<br />
table. named “Custom.” The settings of this single table are<br />
stored inside the program, combination, or song.<br />
Additionally, there are a number of tables stored in global<br />
memory, with pre-defined functions, that can be selected for<br />
use by any Module.<br />
The same table can be applied to multiple Modules at the<br />
same time. All Modules can run through the single.<br />
Custom table at the same time, or be assigned to utilize<br />
various Global Note Maps, in any combination.<br />
Mode (Note Map Mode)<br />
[Off, On-Main, On-Repeat, On-All]<br />
Selects one of several different modes of operation,<br />
controlling whether all notes generated by KARMA or a<br />
subset of those notes are modified by the specified Note<br />
Map Table.<br />
Off: The table is inactive and no filtering or remapping is<br />
done.<br />
On-Main: The table is used to map or filter notes being<br />
generated from the Note Series or Drum Pattern(s), but not<br />
any notes generated as a result of the Melodic Repeat<br />
parameters.<br />
On-Repeat: The table is used to map or filter notes being<br />
generated as a result of the Melodic Repeat parameters, but<br />
not the main notes generated by the Note Series or Drum<br />
Pattern(s). For example, this can be used to “thin out”<br />
repeats or limit “strange notes” in Drum Patterns from<br />
transposed repeats, without affecting the main notes.<br />
For more information, please see “Repeat (Melodic Repeat)<br />
Group” on page 584.<br />
On-All: The table is used to map or filter all notes being<br />
generated by the module.<br />
87
88<br />
Program mode<br />
Table (Note Map Table)<br />
[Custom, sidestick/rides1...maj7 -> oct]<br />
Selects the Custom table (user table) or one of the Global<br />
Note Map Tables.<br />
Note: You can edit a custom table in Prog 7–2–8: Note Map.<br />
(See “7–2–8a: Note Map” on page 98.)<br />
Transpose (Note Map Transpose) [–12...+12]<br />
This allows you to set up a “Fixed” Note Transpose Map,<br />
without Chord Track or Keyboard Track (C2 Ref), and then<br />
apply an offset to transpose it to other keys. In other words,<br />
you can set up a fixed map so that no matter what you play,<br />
it comes out in C Mixolydian. Then, you can set the Note<br />
Map Transpose to +2, and it would be D Mixolydian, etc.<br />
The Transpose parameter is only available when Chord<br />
Track is Off (unchecked).<br />
Chord Track (Note Map Chord Track) [Off, On]<br />
Selects whether the Note Map Table will track your chord<br />
changes within the range of a single octave.<br />
Tables use the key of C as a reference. As an example,<br />
assume you play a C Chord that generates a C Major<br />
arpeggio (C–E–G etc.) in the Middle C octave (C4 to C5).<br />
You edit that octave in the note Map Editor to have no 3rd<br />
(E4 removed).<br />
With Chord Track set to Off (unchecked), playing a D chord<br />
would exhibit no changed notes, because there is no E4 in<br />
the arpeggio. With Chord Track set to On (checked), the D<br />
chord would sound the same as the C chord (no 3rd), except<br />
it would be in the key of D. When On (checked), all chords<br />
played in the Middle C octave would have their 3rd<br />
removed.<br />
However, if you play the input chord an octave lower, the<br />
notes would go through the octave of the table below<br />
Middle C, and would not have the removed note. This<br />
allows you to set up different maps for each octave, yet have<br />
the table track your chord changes within each octave.<br />
The functioning of this parameter may be additionally<br />
modified by Keyboard Track (C2 Ref), below.<br />
Keyboard Track (C2 Ref)<br />
(Note Map Keyboard Track) [Off, On]<br />
Selects whether the Note Map Table will track your chord<br />
changes across the entire keyboard, with reference to C2.<br />
When Chord Track is already turned on, setting Keyboard<br />
Track (C2 Ref) to On (checked) provides the additional<br />
functionality of tracking the table to the lowest note of the<br />
input chord (with reference to C2), no matter where it is<br />
played.<br />
In other words, any chord played in any octave will be<br />
transposed so it ends up with its lowest note in the C2<br />
octave before being run through the table, and returned to<br />
the correct octave after. As an example, assume you play an<br />
input chord in the key of C in the C2 octave (lowest octave<br />
of a 61 note keyboard).<br />
If you remove the 3rd (for example) which is E2, playing a<br />
chord anywhere on the keyboard will have the lowest note<br />
run through the table at C2 and hence keep the exact same<br />
table mapping for any chord, removing the third in any key,<br />
in any octave. This allows you to set up complex melodic<br />
maps spanning several octaves if desired, and then have<br />
them track your chords all over the keyboard.<br />
Note: Not available unless Chord Track is set to On<br />
(checked).<br />
Note Map Table<br />
This displays a small graphic of the current Note Map Table<br />
selected for the Module. Changing the Table (Note Map<br />
Table) setting (directly or via Real-Time <strong>Parameter</strong> Control)<br />
causes the selected table to be displayed.<br />
The various Note Map Tables can be viewed full size on the<br />
Note Map page (Prog 7–2–8).<br />
▼7–1–7: Menu Command<br />
• 0: Write Program ☞p.107<br />
• 1: Panel–SW Solo Mode On ☞p.107<br />
• 2: Exclusive Solo ☞p.108<br />
• 3: Copy KARMA Module ☞p.115<br />
• 4: Initialize KARMA Module ☞p.116<br />
• 5: Copy Scene ☞p.116<br />
• 6: Swap Scene ☞p.116<br />
• 7: Capture Random Seed ☞p.117<br />
For more information, please see “Program: Menu<br />
Command” on page 107.
7–1–8: Trigger<br />
7–1<br />
–8a<br />
Here you can set KARMA Module Trigger parameters. In<br />
Program mode, you can use one KARMA Module (Module<br />
[A]).<br />
You can make the following settings.<br />
• Timing correction and latch operation for triggers<br />
• Settings for the envelope generators inside the GE<br />
7–1–8a: Module <strong>Parameter</strong>-Trigger<br />
7–1<br />
–8<br />
Menu<br />
Control:<br />
Quantize Trigger [Off, On]<br />
Quantize (correct) the timing of the Module’s triggering<br />
caused by input note data from the keyboard or Dynamic<br />
MIDI.<br />
On (checked): Trigger timing will be quantized to the metric<br />
unit specified by the “Window” setting, relative to the basic<br />
tempo.<br />
Off (unchecked): Triggering will occur instantly at the<br />
moment you play the keyboard or activate a trigger through<br />
Dynamic MIDI. (Prog 7–2–3).<br />
Quantize Window [ … ]<br />
Specify the metric division by which input note data from<br />
the keyboard or Dynamic MIDI will be quantized before<br />
triggering the Module and the start of the phrase.<br />
16th triplet…Quarter: Specify the time window as a note<br />
value interval relative to the tempo. For triplet-based<br />
patterns, you may need to select one of the triplet-based<br />
settings if you intend to retrigger “off the beat.”<br />
PROG P7–1: KARMA 1 7–1–8: Trigger<br />
Note: When Quantize Trigger is On (checked), triggering at a<br />
timing that is within a 32nd note of the Quantize Window<br />
setting will be considered “late” (shown by the pink color in<br />
the diagram above), and will cause the playback to begin<br />
immediately while bringing the Module into sync with<br />
other running Modules or time-based features such as the<br />
Drum Track and RPPR. If the trigger is later than this<br />
(shown by the yellow color in the diagram above), playback<br />
will start at the next metric division corresponding to the<br />
Quantize Window.<br />
Update On Release [Off, On]<br />
Allows the release of individual input notes to remove those<br />
notes from the notes going to the GE, thereby changing the<br />
effect to use only those notes still being held.<br />
Off (unchecked): Releasing some notes while holding<br />
others causes no change to the input source material, and<br />
therefore no change in the Generated Effect. This is the most<br />
smooth and natural way, and similar to most advanced<br />
auto-accompaniment keyboards.<br />
On (checked): Notes that are released are removed from the<br />
input source material, thereby changing the effect to use<br />
only those notes still being held. This is typically the way<br />
simple arpeggiators work, especially if their latch mode is<br />
turned off.<br />
Delay:<br />
Delay Start [Off, Fixed, 3...4x1]<br />
Specify the delay from when the trigger (by note data) is<br />
input, until the phrase or pattern starts.<br />
3…4x1: Specify the delay time as a note value interval<br />
relative to the tempo.<br />
Fixed: The delay time will be specified in time units (ms).<br />
Set the time in Delay Start Fixed.<br />
Delay Start Fixed [ms] [0000...5000]<br />
This is valid if Delay Start is set to Fixed. Set Delay Start in<br />
ms units. The delay specified here will remaing constant,<br />
even when the tempo is changed.<br />
Note (Trigger/Latch):<br />
Note Trigger [Any, AKR, 1st, Dyn]<br />
Any (Any Note + Dynamic MIDI): Every note-on will cause<br />
triggering; i.e., each note-on will cause the phrase or pattern<br />
to restart from the beginning.<br />
AKR (1st Note After Key Release + Dynamic MIDI):<br />
Triggering will occur when the first note-on occurs from a<br />
89
90<br />
Program mode<br />
state in which no keys are “on.” Triggering will not occur if<br />
even one note is being pressed. By changing the chord you<br />
play on the keyboard while holding at least one note, you<br />
can change the notes of the phrase or pattern without<br />
triggering.<br />
1st (1st Only Until Module Stops + Dynamic MIDI): After<br />
KARMA function is turned on, only the first note-on will<br />
cause triggering. Subsequent note-ons will not cause<br />
triggering. This is useful for drum grooves and phrases<br />
where you do not want subsequent chord changes to restart<br />
the phrase.<br />
Dyn (Dynamic MIDI): Triggering will be produced by<br />
operating the controller specified by Dynamic MIDI (Prog<br />
7–2–3). In this case, note-ons will not cause triggering.<br />
Note: With any of these settings, the trigger will be applied<br />
by operations of the controller specified for Dynamic MIDI<br />
(Prog 7–2–3), if Destination is set to Trigger Notes&Envs,<br />
Trigger Note (see “Dynamic MIDI Sources & Destinations”<br />
on page 621).<br />
Note Latch [Off, On]<br />
Specifies whether the phrase or pattern will continue when<br />
you release your hand from the keyboard (latch on) or<br />
whether the phrase or pattern will stop (latch off). In<br />
Program mode, turn this On (checked) and use the LATCH<br />
switch to control latch on/off.<br />
Off: Latch will be off regardless of the LATCH switch on/off<br />
status.<br />
On: The LATCH switch will control latch on/off. When the<br />
LATCH switch is off (LED dark), latch is off. When the<br />
LATCH switch is on (LED lit), latch is on.<br />
Note: In Combination and Sequencer mode, up to four<br />
KARMA Modules can be used. In these modes, you can turn<br />
Note Latch on/off independently for each KARMA Module.<br />
If you use “Copy KARMA Module” to copy KARMA<br />
Module settings from these modes to a program, there may<br />
be cases in which the setting here will be off, so that latch-on<br />
will not occur even if you turn on the LATCH switch. In<br />
such cases, turn this on.<br />
Envelope (Trigger/Latch):<br />
Each GE provides three Envelopes. They can produce timevariant<br />
control of velocity, tempo, duration, pitch bend, and<br />
various control changes.<br />
You can specify triggering conditions and latch conditions<br />
for each of the three Envelopes of the GE, separately from<br />
the Note Trigger and Latch (although many times you will<br />
want them to be the same.)<br />
If the selected GE does not use Envelopes, these settings<br />
will have no effect. For information on specific GEs,<br />
please see the “Voice Name List” (PDF).<br />
Envelope1:<br />
Envelope Trigger [Any, AKR, 1st, Dyn]<br />
Any (Any Note + Dynamic MIDI): Every note-on will cause<br />
triggering; i.e., each note-on will cause the envelope to start<br />
from the beginning.<br />
AKR (1st Note After Key Release + Dynamic MIDI):<br />
Triggering will occur when the first note-on occurs from a<br />
state in which no keys are “on.” Retriggering will not occur<br />
if even one note is being pressed.<br />
1st (1st Only Until Module Stops + Dynamic MIDI): After<br />
KARMA is turned on, only the first note-on will cause<br />
triggering. Subsequent note-ons will not cause triggering.<br />
Dyn (Dynamic MIDI): Triggering will be produced by<br />
operating the controller specified by Dynamic MIDI (Prog<br />
7–2–3). In this case, note-ons will not cause triggering.<br />
Note: For any of these settings, triggering will be applied by<br />
operations of the controller specified for Dynamic MIDI, if<br />
“Destination” is set to Trigger Notes&Envs, Trigger<br />
Env1…Trigger Env3.<br />
Envelope Latch [Off, Sus1, Rel1, Sus2, Rel2]<br />
Off: The envelope will not be latched. When all keys are<br />
released or a Dynamic MIDI trigger is released (note-off),<br />
the envelope will move to the release segment.<br />
Sus1: Once the envelope is started, it will proceed through<br />
attack → decay → sustain → release. If note-off occurs<br />
before the envelope reaches the sustain level, the envelope<br />
will not begin the release immediately but wait until after<br />
reaching the sustain level. Even in the case of a note for<br />
which the note-on/off interval is short, the envelope will<br />
proceed through attack → decay → sustain → release as if<br />
the key was being held for a longer time. If the envelope<br />
reaches the sustain level before receiving note-off, it will<br />
hold at the sustain level (the same operation as for the Off<br />
setting). If the note-off occurs after the envelope reaches the<br />
sustain level, the envelope will begin the release when noteoff<br />
occurs (the same operation as for the Off setting).<br />
Rel1: Once the envelope has started, it will proceed through<br />
attack → decay → release, regardless of when the note-off<br />
occurs. Even if a key is being pressed, the envelope will<br />
ignore sustain, and will proceed immediately to the release.<br />
Sus2: The envelope will ignore note-off, and will proceed<br />
through attach → decay → sustain. Therefore, this setting<br />
will never reach the release portion. Other operation is the<br />
same as for Sus1.<br />
Rel2: The same operation as Rel1, except will ignore noteoff<br />
for the purpose of looping, as explained below.<br />
The envelope can be set to repeat as a loop as part of the GE.<br />
A looped envelope will be controlled as follows.<br />
For Sus1 and Rel1, the envelope will continue repeating as<br />
long as the key is held.<br />
For Sus2 and Rel2, the envelope will continue repeating<br />
even if the key is released.<br />
Envelope2, Envelope3:<br />
These are the same as for Envelope 1.<br />
▼7–1–8: Menu Command<br />
• 0: Write Program ☞p.107<br />
• 1: Panel–SW Solo Mode On ☞p.107<br />
• 2: Exclusive Solo ☞p.108<br />
• 3: Copy KARMA Module ☞p.115<br />
• 4: Initialize KARMA Module ☞p.116<br />
• 5: Copy Scene ☞p.116<br />
• 6: Swap Scene ☞p.116<br />
• 7: Capture Random Seed ☞p.117<br />
For more information, please see “Program: Menu<br />
Command” on page 107.
PROG P7–2: KARMA 2<br />
7–2–1: GE RTP<br />
(GE Real-Time <strong>Parameter</strong>s)<br />
7–2<br />
–1a<br />
7–2<br />
–1b<br />
Here you can edit the parameters of the GE selected for the<br />
KARMA module. If you assign GE parameters to the<br />
KARMA Sliders or KARMA Switches 1–8, you’ll be able to<br />
control the generated phrases and patterns in realtime.<br />
7–2–1a: GE Number & Name, GE RTC<br />
Select, Tempo<br />
GE Number & Name<br />
This shows the GE selected for the Module. For more<br />
information, please see “0–5c: GE Select” on page 5.<br />
GE RTC Select [1-8, 9-16, 17-24, 25-32]<br />
This switches the GE realtime parameter display.<br />
1–8, 9–16, 17–24, 25–32: Respectively display GE realtime<br />
parameters 1–8, 9–16, 17–24, and 25–32.<br />
(Tempo) [040.00...300.00, EXT]<br />
For more information, please see “ (Tempo)” on page 3.<br />
7–2–1b: GE Real-Time <strong>Parameter</strong>s<br />
GE RT Parm 1–8, 9–16, 17–24, 25–32:<br />
Each GE has up to 32 preset parameters for controlling the<br />
phrase or pattern, referred to as GE Real-Time <strong>Parameter</strong>s<br />
(or GE RTP). The specific parameters, and the available<br />
value ranges, will vary depending on the selected GE.<br />
For details on the individual GE Real-Time parameters,<br />
please see “KARMA GE guide” on page 545.<br />
GE RT PARAM (GE Real-Time <strong>Parameter</strong>)<br />
Each of the GE Real-Time <strong>Parameter</strong>s has a basic value, a<br />
controller assignment with polarity, and minimum and<br />
maximum values (for setting the range of the selected<br />
controller).<br />
When you select a new GE, the basic, minimum, and<br />
maximum values will be reset to the values saved in the GE,<br />
and the controller assignment will be set to the defaults for<br />
the GE’s RTC Model.<br />
For details on the individual GE Real-Time parameters,<br />
please see “KARMA GE guide” on page 545.<br />
PROG P7–2: KARMA 2 7–2–1: GE RTP (GE Real-Time <strong>Parameter</strong>s)<br />
7–2<br />
–1<br />
Menu<br />
MIN (GE Real-Time <strong>Parameter</strong> Minimum Value)<br />
[–5000...+5000]<br />
This sets the parameter value when the selected controller is<br />
at its minimum point—for instance, when a slider is at the<br />
bottom of its throw. Note that you can reverse the action of<br />
the controller by setting this to be higher than the MAX<br />
value, below.<br />
The available values will depend on the GE Real-Time<br />
parameter.<br />
MAX (GE Real-Time <strong>Parameter</strong> Maximum Value)<br />
[–5000...+5000]<br />
This sets the parameter value when the selected controller is<br />
at its maximum point—for instance, when a slider is at the<br />
top of its throw.<br />
The available values will depend on the GE Real-Time<br />
parameter.<br />
VALUE (GE Real-Time <strong>Parameter</strong> Value)<br />
[–5000...+5000]<br />
This sets the basic value of the GE parameter, which<br />
corresponds to the center position of the controller. It must<br />
be within the MIN and MAX values.<br />
ASSIGN (GE Real-Time <strong>Parameter</strong> Assign)<br />
[---, SL1...SL8, SL1s...SL8s, SW1...SW8, Dyn1...Dyn8]<br />
Here you can assign the controller for the GE Real-Time<br />
parameter.<br />
By assigning GE Real-Time <strong>Parameter</strong> to KARMA Real-Time<br />
Controls, they can be controlled in real-time while you play.<br />
---: No assignment.<br />
SL1…SL8 (Slider1…8): Assign the parameter to KARMA<br />
Sliders 1–8. The slider will continuously control the “value.”<br />
For example, let’s assume that the Rhythm Swing%<br />
parameter of the selected GE is set to a MIN of +0000, and a<br />
MAX of +0100.<br />
• If you set “Value”: +0050, “Assign”: SL1, and Polarity:+<br />
Slider 1 at the center position will produce a value of<br />
+0050. At minimum the value will be +0000, and at maximum<br />
the value will be +0100. Turning the Slider from<br />
center toward the minimum will control the value from<br />
+0050…+0000, and turning it from center toward the<br />
maximum will control the value from +0050…+0100.<br />
• If you set “Value”: +0080, “Assign”: Slider 1, and<br />
“Polarity”:+<br />
Slider 1 at the center position will produce a value of<br />
+0080. At minimum the value will be +0000, and at far<br />
maximum the value will be +0100. Turning the slider<br />
from center toward the minimum will control the value<br />
from +0080…+0000, and turning it from center toward<br />
the maximum will control the value from +0080…+0100.<br />
SL1s…SL8s (Slider SW 1…8): Assign the parameter to<br />
KARMA Sliders 1–8. The Slider will switch the value<br />
between minimum and maximum only. The minimum to<br />
center range of the Slider is off, and the center to maximum<br />
is on.<br />
• If you set “Value”: +0050, “Assign”: Slider (SW) 1, and<br />
Polarity:+<br />
Turning the slider toward the minimum will produce a<br />
value of +0000. Turning it to center or maximum will produce<br />
a value of +0100.<br />
SW1…SW8: The parameter will be assigned to switches 1–8.<br />
The minimum is off, and the maximum is on.<br />
91
92<br />
Program mode<br />
Note: The correspondence between the KARMA Sliders,<br />
Switches and MIDI control change messages can be<br />
specified in Global P2: Controllers– MIDI CC# Assign. For<br />
SW1…8 and Slider (SW) 1…8, a MIDI control change<br />
message value of less than 64 will be “off,” and 64 or greater<br />
will be “on.”<br />
Dny1…Dny8 (DynaMIDI 1…8): This corresponds to<br />
Dynamic MIDI 1…8.<br />
Select this if you wish to control a GE parameter using the<br />
controller selected for Source in Dynamic MIDI (Prog 7–2–<br />
3). (Set the Dynamic MIDI “Destination” to RT Params<br />
Control.)<br />
POL. (GE Real-Time <strong>Parameter</strong> Polarity) [+, –]<br />
This sets the polarity of the selected controller.<br />
+: In the case of SL1–SL8 (Slider 1–8), moving down from<br />
the center will move the value towards the “Minimum”<br />
setting, and moving up from the center will move towards<br />
the “Maximum” setting.<br />
In the case of SL1s–SL8s (Slider SW 1–8), the bottom of the<br />
slider throw will be “Minimum,” and the top will be<br />
“Maximum.”<br />
In the case of SW1–8, the parameter will be “Maximum”<br />
when the LED is lit.<br />
–: In the case of SL1–SL8 (Slider 1–8), moving down from<br />
the center will move the value towards the “Maximum”<br />
setting, and moving up from the center will move towards<br />
the “Minimum” setting.<br />
In the case of SL1s–SL8s (Slider SW 1–8), the bottom of the<br />
slider throw will be “Maximum,” and the top will be<br />
“Minimum.” In the case of SW1–8, the parameter will be<br />
“Maximum” when the LED is dark.<br />
▼7–2–1: Menu Command<br />
• 0: Write Program ☞p.107<br />
• 1: Panel–SW Solo Mode On ☞p.107<br />
• 2: Exclusive Solo ☞p.108<br />
• 3: Copy KARMA Module ☞p.115<br />
• 4: Initialize KARMA Module ☞p.116<br />
• 5: Copy Scene ☞p.116<br />
• 6: Swap Scene ☞p.116<br />
• 7: Capture Random Seed ☞p.117<br />
For more information, please see “Program: Menu<br />
Command” on page 107.<br />
7–2–2: Perf RTP<br />
(Perf Real-Time <strong>Parameter</strong>s)<br />
7–2<br />
–2a<br />
7–2<br />
–2b<br />
Here you can assign controllers to KARMA Performance<br />
Real-Time <strong>Parameter</strong>s (Perf. RTP) outside of the GE Real-<br />
Time <strong>Parameter</strong>s that control the internal settings of the GE.<br />
Examples include the KARMA Key Zone parameters (Prog<br />
7–1–1) and KARMA Control and Trigger parameters (Prog<br />
7–1–7, 7–1–8).<br />
By assigning these to KARMA Sliders 1–8 and KARMA<br />
Switches 1–8 etc., you can control them in real-time while<br />
you play.<br />
In Perf Real-Time <strong>Parameter</strong>s 1–8, if you select a<br />
parameter by Group and <strong>Parameter</strong> and On (checked)<br />
Module A, that parameter can no longer be edited as a<br />
KARMA Key Zone parameter (Prog 7–1–1) or<br />
KARMA Control and Trigger parameter (Prog 7–1–7,<br />
7–1–8).<br />
7–2–2a: Tempo<br />
(Tempo) [040.00...300.00, EXT]<br />
For more information, please see “ (Tempo)” on page 3.<br />
7–2–2b: Perf RTP 1–2, 3–4, 5–6, 7–8<br />
(Perf Real-Time <strong>Parameter</strong>s)<br />
Select (Perf RTP Select) [1–2, 3–4, 5–6, 7–8]<br />
This selects the performance realtime parameters you’ll edit.<br />
Group [Off, PE, Mix, Control, Trigger, Key Zones,<br />
Random Seeds]<br />
Selects the group of parameters that you wish to choose a<br />
“<strong>Parameter</strong>” from.<br />
The KARMA parameters are divided into six groups.<br />
7–2<br />
–2<br />
Menu<br />
<strong>Parameter</strong> [Time Signature...Retrigger Each Time]<br />
Indicates the parameter that you wish to assign.<br />
The parameters that can be selected will differ according to<br />
the Group setting, above.<br />
Min (Min Value) [–8192...+8191]<br />
This sets the parameter value when the selected controller is<br />
at its minimum point—for instance, when a slider is at the<br />
bottom of its throw. Note that you can reverse the action of<br />
the controller by setting this to be higher than the MAX<br />
value, below.<br />
The available values will depend on the selected parameter.<br />
When a parameter is selected, the minimum parameter<br />
value will be set as the default.
Max (Max Value) [–8192...+8191]<br />
This sets the parameter value when the selected controller is<br />
at its maximum point—for instance, when a slider is at the<br />
top of its throw.<br />
The available values will depend on the selected parameter.<br />
Value [–8192...+8191]<br />
Specifies the value of the selected KARMA parameter.<br />
If you turn on A (Module A) and select <strong>Parameter</strong>, this will<br />
be set as the current value of the parameter (set in 7–1–7 and<br />
7–1–8).<br />
The value you specify here will be the center value when<br />
you use Assign to control the parameter from a KARMA<br />
Slider, etc. The value will not be available when assigning to<br />
Switches or Slider (SW).<br />
A (Module A) [Off, On]<br />
Specifies the module to which the settings of Perf RTP 1–8<br />
will apply.<br />
In Program mode, only one KARMA Module (Module A)<br />
can be used. Thus in Program mode, you can turn the Perf<br />
RTP 1–8 settings on/off.<br />
On (checked): Perf RTP settings will be valid.<br />
Off (unchecked): Perf RTP settings will be ignored.<br />
Assign<br />
[---, SL1...SL8, SL1s...SL8s, SW1...SW8, Dyn1...Dyn8]<br />
Assigns the selected parameter to a controller.<br />
If you assign a parameter to KARMA Real-Time Controls,<br />
you can control it in real-time while you play.<br />
For more information, please see “ASSIGN (GE Real-Time<br />
<strong>Parameter</strong> Assign)” on page 91.<br />
Polarity [+, –]<br />
Specifies the polarity used when you operate the KARMA<br />
Real-Time Controls that you selected for Assign.<br />
For more information, please see “POL. (GE Real-Time<br />
<strong>Parameter</strong> Polarity)” on page 92.<br />
Group: PE (Performance)<br />
Time Signature [+0000...+0048]<br />
Assigns the KARMA T.Sig (KARMA Time Signature)<br />
(Prog 0–5b) function.<br />
+0000: Off<br />
+0001…+0048: Corresponds to 1/4–16/16.<br />
For more information, please see “KARMA T.Sig (KARMA<br />
Time Signature)” on page 5.<br />
If you select Time Signature as a parameter for<br />
assignment, you will not be able to set A (Module A).<br />
Group: Mix<br />
Transpose [–0036...+0036]<br />
Assigns the Transpose (Prog 7–1–7a) function. Control the<br />
transposition in semitone steps.<br />
Transpose Octave [–0036...+0036]<br />
Assigns the Transpose (Prog 7–1–7a) function. Control the<br />
transposition in octave steps.<br />
Transpose Octave/5th [–0036...+0036]<br />
Assigns the Transpose (Prog 7–1–7a) function.<br />
Control the transposition in steps of an octave and a fifth.<br />
PROG P7–2: KARMA 2 7–2–2: Perf RTP (Perf Real-Time <strong>Parameter</strong>s)<br />
Group: Control<br />
Force Range [+0000...+0004]<br />
Assigns the Force Range (Prog 7–1–7a) function.<br />
+0000: Off<br />
+0001: Lowest<br />
+0002: Highest<br />
+0003: C3–B3[1]<br />
+0004: C3–B3[2]<br />
For more information, please see “Force Range” on page 85.<br />
Force Range Wrap [+0000...+0011]<br />
Assigns the Force Range Wrap (Prog 7–1–7a) function.<br />
+0000: C…0011: B<br />
For more information, please see “Force Range Wrap” on<br />
page 86.<br />
Root Position [+0000, +0001]<br />
Assigns the Root Position (Prog 7–1–7a) function.<br />
+0000: Off<br />
+0001: On<br />
For more information, please see “Root Position” on<br />
page 86.<br />
Clock Advance Mode [+0000...+0003]<br />
Assigns the Mode (Clock Advance Mode) (Prog 7–1–7a)<br />
function.<br />
+0000: Auto<br />
+0001: Dyn<br />
+0002: Auto+Dyn1<br />
+0003: Auto+Dyn2<br />
For more information, please see “Mode” on page 86.<br />
Clock Advance Size [+0000...+0011]<br />
Assigns the Size (Clock Advance Size) (Prog 7–1–7a)<br />
function.<br />
+0000…+0010: 3…<br />
+0011: Event<br />
For more information, please see “Size” on page 87.<br />
CA Vel. Sensitivity [+0001...+0127]<br />
Assigns the Velocity Sense Bottom (Prog 7–1–7a) function.<br />
For more information, please see “Velocity Sense Bottom”<br />
on page 87.<br />
CA Chord Trigger Mode [+0000...+0004]<br />
Assigns the Chord Trigger Mode (Prog 7–1–7a) function.<br />
+0000: Off<br />
+0001: 1st<br />
+0002: Chrd1<br />
+0003: Chrd2<br />
+0004: Chrd3<br />
For more information, please see “Chord Trigger Mode” on<br />
page 87.<br />
Note Map Mode [+0000...+0003]<br />
Assigns the Mode (Note Map Mode) (Prog 7–1–7a)<br />
function.<br />
+0000: Off<br />
+0001: On-Main<br />
+0002: On-Repeat<br />
+0003: On-All<br />
For more information, please see “Mode (Note Map Mode)”<br />
on page 87.<br />
Note Map Table [+0000...+0064]<br />
Assigns the Table (Note Map Table) (Prog 7–1–7a) function.<br />
93
94<br />
Program mode<br />
+0000: Custom<br />
+0001…+0064: sidestick/rides1…maj7 -> oct<br />
For more information, please see “Table (Note Map Table)”<br />
on page 88.<br />
Note Map Transpose [–0012...+0012]<br />
Assigns the Transpose (Note Map Transpose) (Prog 7–1–7a)<br />
function.<br />
For more information, please see “Transpose (Note Map<br />
Transpose)” on page 88.<br />
Note Map Chord Track [+0000, +0001]<br />
Assigns the Chord Track (Note Map Chord Track) (Prog 7–<br />
1–7a) function.<br />
+0000: Off<br />
+0001: On<br />
For more information, please see “Chord Track (Note Map<br />
Chord Track)” on page 88.<br />
Note Map Kbd Track [+0000, +0001]<br />
Assigns the Keyboard Track (Note Map Kbd Track) (Prog<br />
7–1–7a) function.<br />
+0000: Off<br />
+0001: On<br />
For more information, please see “Keyboard Track (C2 Ref)<br />
(Note Map Keyboard Track)” on page 88.<br />
Group: Trigger<br />
Quantize Trigger [+0000, +0001]<br />
Assigns the Quantize Trigger (Prog 7–1–8a) function.<br />
+0000: Off<br />
+0001: On<br />
For more information, please see “Quantize Trigger” on<br />
page 89.<br />
Quantize Window [+0000…+0005]<br />
+0000…+0005: 16th triplet to Quarter Note<br />
Assigns the “Quantize Window” (Prog 7–1–8a) parameter.<br />
For more information, see “Quantize Window” on page 89.<br />
Delay Start [+0000...+0025]<br />
Assigns the Delay Start (Prog 7–1–8a) function.<br />
+0000: Off<br />
+0001: Fixed<br />
+0002…+0025: 3…4x <br />
For more information, please see “Delay Start” on page 89.<br />
Delay Start ms [+0000...+5000]<br />
Assigns the Delay Start Fixed (Prog 7–1–8a) function.<br />
For more information, please see “Delay Start Fixed [ms]”<br />
on page 89.<br />
Note Trigger [+0000...+0003]<br />
Assigns the Note Trigger (Prog 7–1–8a) function.<br />
+0000: Any<br />
+0001: AKR<br />
+0002: 1st<br />
+0003: Dyn<br />
For more information, please see “Note Trigger” on page 89.<br />
Note Latch [+0000, +0001]<br />
Assigns the Note Latch (Prog 7–1–8a) function.<br />
+0000: Off<br />
+0001: On<br />
For more information, please see “Note Latch” on page 90.<br />
Update On Release [+0000, +0001]<br />
Assigns the Update On Release (Prog 7–1–8a) function.<br />
+0000: Off<br />
+0001: On<br />
For more information, please see “Update On Release” on<br />
page 89.<br />
Env1 Trigger [+0000...+0003]<br />
Env2 Trigger [+0000...+0003]<br />
Env3 Trigger [+0000...+0003]<br />
Assigns the Envelope Trigger (Prog 7–1–8a) functions.<br />
+0000: Any<br />
+0001: AKR<br />
+0002: 1st<br />
+0003: Dyn<br />
For more information, please see “Envelope Trigger” on<br />
page 90.<br />
Env1 Latch [+0000...+0004]<br />
Env2 Latch [+0000...+0004]<br />
Env3 Latch [+0000...+0004]<br />
Assigns the Envelope Latch (Prog 7–1–8a) functions.<br />
+0000: Off<br />
+0001: Sus1<br />
+0002: Rel1<br />
+0003: Sus2<br />
+0004: Rel2<br />
For more information, please see “Envelope Latch” on<br />
page 90.<br />
Group: Key Zones<br />
Thru Inside Zone [+0000, +0001]<br />
Assigns the Thru In Zone (Prog 7–1–1b) function.<br />
+0000: Off<br />
+0001: On<br />
For more information, please see “Thru In Z (Thru In Zone)”<br />
on page 78.<br />
Thru Outside Zone [+0000, +0001]<br />
Assigns the Thru Out Zone (Prog 7–1–1b) function.<br />
+0000: Off<br />
+0001: On<br />
For more information, please see “Thru Out Z (Thru Out<br />
Zone)” on page 78.<br />
Key Zone Bottom [+0000...+0127]<br />
Assigns the Bottom (Key Zone Bottom) (Prog 7–1–1b)<br />
function.<br />
+0000…+0127: C-1–G9 (corresponds to note numbers)<br />
For more information, please see “Btm (Key Zone Bottom)”<br />
on page 78.<br />
Key Zone Top [+0000...+0127]<br />
Assigns the Top (Key Zone Top) (Prog 7–1–1b) function.<br />
+0000…+0127: C-1–G9 (corresponds to note numbers)<br />
For more information, please see “Top (Key Zone Top)” on<br />
page 78.<br />
Transpose In Thru [–0036...+0036]<br />
Assigns the Transpose In Zone (Prog 7–1–1b) function. This<br />
controls transposition of the note data from the keyboard<br />
within the Key Zone, in semitone steps.<br />
For more information, please see “Trans (Transpose In<br />
Zone)” on page 78.
Transpose Out Thru [–0036...+0036]<br />
Assigns the Transpose Out Zone (Prog 7–1–1b) function.<br />
This controls the transposition of note data from the<br />
keyboard outside the Key Zone, in semitone units.<br />
For more information, please see “Thru Out Z (Thru Out<br />
Zone)” on page 78.<br />
Transpose Octave In Thru [–0036...+0036]<br />
Assigns the Transpose In Zone (Prog 7–1–1b) function. This<br />
controls the transposition of note data from the keyboard<br />
within the Key Zone, in octave units.<br />
Transpose Octave Out Thru [–0036...+0036]<br />
Assigns the Transpose Out Zone (Prog 7–1–1b) function.<br />
This controls the transposition of note data from the<br />
keyboard outside the Key Zone, in octave units.<br />
Transpose Octave/5th In Thru [–0036...+0036]<br />
Assigns the Transpose In Zone (Prog 7–1–1b) function. This<br />
controls the transposition of note data from the keyboard<br />
within the Key Zone, in units of an octave and a fifth.<br />
Transpose Octave/5th Out Thru [–0036...+0036]<br />
Assigns the Transpose Out Zone (Prog 7–1–1b) function.<br />
This controls the transposition of note data from the<br />
keyboard outside the Key Zone, in units of an octave and a<br />
fifth.<br />
Group: Random Seeds<br />
Start Seed [–8192...+0000...+8191]<br />
Assign the Start Seed (Prog 7–1–6a) function.<br />
+0000: Random<br />
Other than +0000: Any desired Start Seed value. However,<br />
you cannot select values outside the range of -8192 to +8191<br />
when changing the value in this way.<br />
For more information, please see “Start Seed” on page 82.<br />
Note: If the Start Seed value is set to a value outside of this<br />
range when you first assign it as a RT <strong>Parameter</strong>, it will be<br />
limited to either end of the range.<br />
Freeze Loop Length [+0000...+0032]<br />
Assigns the Freeze Loop Length (Prog 7–1–6a) function.<br />
This specifies the number of measures (bars) in the phrases<br />
that are repeatedly generated by the KARMA Module. After<br />
being triggered, the Module will generate a phrase of the<br />
number of measures you specify here, and will then repeat<br />
that phrase.<br />
For more information, please see “Freeze Loop Length” on<br />
page 83.<br />
Freeze Loop Length + Reset [+0000...+0032]<br />
Like Freeze Loop Length, above, this also assigns the Freeze<br />
Loop Length (Prog 7–1–6a) function. However, when this is<br />
used, and the Start Seed is set to some other value than 0:<br />
Random, changing the Freeze Loop Length to any value<br />
except 0: Off will reset the Start Seed internally to the<br />
indicated value, thereby restoring the original phrase at the<br />
next downbeat without retriggering it from the keyboard.<br />
Normally, if you were generating a randomized riff from a<br />
particular Start Seed value, setting Freeze Loop Length to 0:<br />
Off would cause the phrase to continue randomizing from<br />
its current internal position. If you then set the Freeze Loop<br />
Length to some other value than 0: Off, thereby looping the<br />
phrase, it does not automatically reset the Start Seed until<br />
you retrigger it from the keyboard (depending on Trigger<br />
settings). By using Freeze Loop Length + Reset, a change in<br />
the Freeze Loop Length can additionally reset the internal<br />
Start Seed and therefore generate the same phrase as before,<br />
PROG P7–2: KARMA 2 7–2–2: Perf RTP (Perf Real-Time <strong>Parameter</strong>s)<br />
allowing instantaneous switching between “randomized”<br />
and “preset” phrases.<br />
Retrigger Each Time [+0000, +0001]<br />
Assigns the Retrigger Each Time (Prog 7–1–6a) function.<br />
+0000: Off<br />
+0001: On<br />
For more information, please see “Retrigger Each Time” on<br />
page 84.<br />
▼7–2–2: Menu Command<br />
• 0: Write Program ☞p.107<br />
• 1: Panel–SW Solo Mode On ☞p.107<br />
• 2: Exclusive Solo ☞p.108<br />
• 3: Copy KARMA Module ☞p.115<br />
• 4: Initialize KARMA Module ☞p.116<br />
• 5: Copy Scene ☞p.116<br />
• 6: Swap Scene ☞p.116<br />
• 7: Capture Random Seed ☞p.117<br />
For more information, please see “Program: Menu<br />
Command” on page 107.<br />
95
96<br />
Program mode<br />
7–2–3: Dynamic MIDI<br />
7–2<br />
–3a<br />
7–2<br />
–3b<br />
Dynamic MIDI lets you use this instrument’s controllers<br />
and MIDI control messages to control specific KARMA<br />
functions.<br />
You can take advantage of this to control KARMA in various<br />
ways while you play. For example, you can use note-ons to<br />
advance the KARMA clock (Manual Advance), or a KYBD-<br />
61/73/88’s joystick to Trigger the start of the patterns. You<br />
can use a foot pedal to control Auto Transpose, or a damper<br />
pedal to control the KARMA Latch settings.<br />
7–2–3a: Tempo<br />
(Tempo) [040.00...300.00, EXT]<br />
For more information, please see “ (Tempo)” on page 3.<br />
7–2–3b: Dynamic MIDI<br />
Dynamic MIDI Select [1–2, 3–4, 5–6, 7–8]<br />
This selects the Dynamic MIDI parameters you’ll edit.<br />
Input (Dynamic MIDI Input Module)<br />
7–2<br />
–3<br />
Menu<br />
In Program mode this is fixed at A.<br />
This is because only KARMA Module A is used. This setting<br />
cannot be changed.<br />
Source (Dynamic MIDI Source)<br />
[Off, JS+Y (CC#01)...Velocity Outside Zone]<br />
Indicates the controller or action. that will be the Dynamic<br />
MIDI source.<br />
For more information, please see “Dynamic MIDI Sources &<br />
Destinations” on page 621.<br />
Action (Dynamic MIDI Range Action)<br />
[Momentary, Toggle, Continuous]<br />
Specifies the operation mode for Dynamic MIDI.<br />
Momentary: The parameter will be controlled as a<br />
momentary switch. For example if Source is JS+Y (CC#01),<br />
the parameter will normally be off, and will be on when you<br />
move the joystick.<br />
Note: If Polarity is + and the source controller value is less<br />
than or equal to the Bottom setting, the destination will be<br />
off. If the controller value is greater than or equal to the Top<br />
setting, it will be on.<br />
Example<br />
When Bottom: 000 and Top: 127<br />
The controller value and the on/off status are related as<br />
follows.<br />
000 → 127: on at 127<br />
127 → 000: off at 000<br />
Toggle: The parameter will be controlled as a toggle switch.<br />
For example if Source is JS+Y #01, the on/off state will<br />
alternate each time you tilt the joystick.<br />
Note: If Polarity is +, on and off will alternate each time the<br />
source controller value exceeds the Top value after having<br />
passed through the Bottom value.<br />
Example<br />
When Bottom: 0 and Top: 127<br />
The controller value and the on/off status are related as<br />
follows.<br />
000 → 127: on → off at 127<br />
127 → 000 → 127: off → on at 127<br />
(127 → 001 → 127: no change)<br />
Continuous: The parameter will be controlled continuously,<br />
over the range specified by Bottom and Top. For example, if<br />
bottom is 25 and Top is 100, the destination value will be<br />
smoothly operated when the controller’s value moves<br />
between 25 and 100. Values outside that range will cause no<br />
further change.<br />
The operating modes that can be selected are limited by<br />
the Destination. For more information, please see<br />
“Dynamic MIDI Sources & Destinations” on page 621.<br />
Destination (Dynamic MIDI Destination)<br />
[Off, RT Params Control...Buffer Latch]<br />
Selects the Dynamic MIDI Control destination function.<br />
For more information, please see “Dynamic MIDI<br />
Destinations” on page 623.<br />
Bottom (Dynamic MIDI Range Bottom)[000...127]<br />
Specifies the lower limit for the value controlled by Source.<br />
If Source is Short Note, Note No., White Note, or Black<br />
Note, the numeric value corresponds to the note numbers C-<br />
1–G9.<br />
Top (Dynamic MIDI Range Top) [000...127]<br />
Specifies the upper limit for the value controlled by Source.<br />
If Source is Short Note, Note No., White Note, or Black<br />
Note, the numeric value corresponds to the note numbers C-<br />
1–G9.<br />
Polarity (Dynamic MIDI Polarity) [+, –, +/–, –/+]<br />
Specifies the Dynamic MIDI polarity.<br />
For example if you set Polarity to + and the Source is<br />
KARMA SLIDER 1, moving the Slider 1 from min to max<br />
will change the value from 0 → 127. If you set Polarity to –,<br />
the same Slider 1 movement will change the value from 127<br />
→ 0.<br />
For more information, please see “Dynamic MIDI Sources &<br />
Destinations” on page 621.<br />
▼7–2–3: Menu Command<br />
• 0: Write Program ☞p.107<br />
• 1: Panel–SW Solo Mode On ☞p.107<br />
• 2: Exclusive Solo ☞p.108<br />
• 3: Copy KARMA Module ☞p.115<br />
• 4: Initialize KARMA Module ☞p.116<br />
• 5: Copy Scene ☞p.116<br />
• 6: Swap Scene ☞p.116<br />
• 7: Capture Random Seed ☞p.117<br />
For more information, please see “Program: Menu<br />
Command” on page 107.
7–2–4: Names<br />
7–2<br />
–4a<br />
7–2<br />
–4b<br />
Here you can specify names for KARMA Sliders 1–8 and<br />
KARMA Switches 1–8.<br />
7–2–4a: KARMA RTC Name<br />
Select Real-Time Controls [Slider, Switch]<br />
Here you can choose whether you want to specify the names<br />
for sliders or for switches.<br />
Slider: The names of KARMA Sliders 1–8 will be displayed.<br />
Switch: The names of KARMA Switches 1–8 will be<br />
displayed.<br />
7–2–4b: Names<br />
Slider:<br />
Slider1…Slider8<br />
[000 (no name)...571: Waveform Select [16]]<br />
Select the names for KARMA Sliders 1–8.<br />
On the <strong>M3</strong>, suitable names for the various functions are<br />
provided as presets. The long name is shown at the left, and<br />
the short name at the right.<br />
You can also change or newly specify the slider assignments<br />
and names.<br />
Switch:<br />
SW1…SW8<br />
[000 (no name)...571: Waveform Select [16]]<br />
Select the names for KARMA Switches 1–8. The long name<br />
is shown at the left, and the short name at the right.<br />
On the <strong>M3</strong>, suitable names for the various functions are<br />
provided as presets.<br />
You can also change or newly specify the switch<br />
assignments and names.<br />
Note: The short names are shown on the switches or sliders<br />
in the P0: Play– KARMA RTC page and the P0: Play–<br />
Control Surface page for KARMA.<br />
▼7–2–4: Menu Command<br />
• 0: Write Program ☞p.107<br />
• 1: Panel–SW Solo Mode On ☞p.107<br />
• 2: Exclusive Solo ☞p.108<br />
• 3: Copy KARMA Module ☞p.115<br />
• 4: Initialize KARMA Module ☞p.116<br />
• 5: Copy Scene ☞p.116<br />
• 6: Swap Scene ☞p.116<br />
7–2<br />
–4<br />
Menu<br />
PROG P7–2: KARMA 2 7–2–4: Names<br />
• 7: Capture Random Seed ☞p.117<br />
• 8: Auto Assign RTC Name ☞p.118<br />
For more information, please see “Program: Menu<br />
Command” on page 107.<br />
97
98<br />
Program mode<br />
7–2–8: Note Map<br />
7–2<br />
–8a<br />
Here you can create a Custom note map table (user table).<br />
7–2–8a: Note Map<br />
Note Maps allow notes being generated by the GE to be<br />
selectively remapped to other notes, or removed completely<br />
(changed into rests). Here you can view Global Note Map<br />
Tables, and edit the Custom Note Map Table that is stored<br />
with each Program. The Note Map Table is assigned in 7–1:<br />
KARMA1– Control: Note Map. For more information,<br />
please see “Note Map:” on page 87.<br />
Table [Custom, sidestick/rides...maj7 -> oct]<br />
There are 64 Global Note Map Tables provided in the system<br />
which cannot be edited, and provide a wide variety of preset<br />
note-remapping functions. There is also a single Custom<br />
Note Map Table stored in each Program, Combination, and<br />
Sequencer.<br />
When Table= Custom, you can edit the Custom Table using<br />
the “In” and “Out” parameters below. When “Table” is one<br />
of the 64 Global Tables, you cannot edit it.<br />
In (Note In) [C–1...G9]<br />
Specifies a note number (of data being generated by the GE)<br />
that you want to map to a different note or to remove<br />
(change to a rest).<br />
Note: When In or Tempo is selected, you can hold down the<br />
ENTER switch and press a note on the KYBD-61/73/88’s<br />
keyboard to set the In field to that note.<br />
Out (Note Out) [Remove, C–1...G9]<br />
Specify what will be done with the note you specified in the<br />
“In” field.<br />
Remove: The note specified by In will be removed from the<br />
output data (and changed to a rest).<br />
C1…G9: The note specified by In will be converted to the<br />
note number you specify here, and sent to the tone<br />
generator.<br />
Note: When Out is selected, you can hold down the ENTER<br />
switch and press a note on the keyboard to set the Out field<br />
to that note.<br />
Table Grid<br />
7–2<br />
–8<br />
Menu<br />
This area graphically shows the overall “In” and “Out”<br />
settings in visual form.<br />
The horizontal axis (X-axis) corresponds to the incoming<br />
note numbers, and the vertical axis (Y-axis) corresponds to<br />
the outgoing note numbers. The note transmitted for each<br />
received note is shown by the light blue pixels. Notes that<br />
are being removed from the incoming data are shown in<br />
yellow pixels in the bottom “Remove” row. A straight<br />
diagonal line represents no change (what goes in is passed<br />
through without modifications).<br />
Octave Replicate [Off, On]<br />
When On (checked), any edit that you make within an<br />
octave will be made in every octave. This is mainly for<br />
applying the table to Melodic GEs, where you want to do<br />
something like remove every minor third, remap every<br />
fourth to a fifth, etc., and have that change take place in<br />
every octave.<br />
Reset [button]<br />
Restores the current table to “linear/no change” (a diagonal<br />
line).<br />
▼7–2–8: Menu Command<br />
• 0: Write Program ☞p.107<br />
• 1: Panel–SW Solo Mode On ☞p.107<br />
• 2: Exclusive Solo ☞p.108<br />
• 3: Copy KARMA Module ☞p.115<br />
• 4: Initialize KARMA Module ☞p.116<br />
• 5: Copy Scene ☞p.116<br />
• 6: Swap Scene ☞p.116<br />
• 7: Capture Random Seed ☞p.117<br />
For more information, please see “Program: Menu<br />
Command” on page 107.
PROG P8: IFX (Insert Effect)<br />
These pages let you can make settings for the insert effects.<br />
For instance, you can:<br />
• Send the output of a oscillator to an insert effect<br />
• Route a sound to an insert effect<br />
• Make detailed settings for insert effects<br />
• Make common LFO settings for effects<br />
For more information, please see “Effect <strong>Guide</strong>” on<br />
page 441.<br />
8–1: Routing<br />
8–1a<br />
8–1b<br />
8–1d<br />
8–1a: Routing Map<br />
This graphic shows an overview of the insert effects,<br />
including the routing of the oscillators to the effects, the<br />
effects names and on/off status, chaining between the<br />
effects, and the output bus to which the insert effects are<br />
themselves routed.<br />
This page lets you adjust the routing of the oscillators to the<br />
insert effects. To adjust the other settings shown in this<br />
graphic, please see “8–2: Insert FX Setup,” as described on<br />
page 100.<br />
8–1b: Bus Select (All OSCs to)<br />
8–1<br />
Menu<br />
8–1c<br />
Bus (IFX/Output) Select<br />
[L/R, IFX1...5, 1...4, 1/2, 3/4, Off]<br />
This specifies the output bus for oscillators 1 and 2.<br />
L/R: The oscillators will be output to the L/R bus. Normally<br />
you will choose L/R.<br />
IFX1…5: Output to the IFX1–5 busses.<br />
1, 2, 3, 4: The oscillator will be output in mono from the<br />
corresponding AUDIO OUTPUT (INDIVIDUAL).<br />
1/2, 3/4: The oscillator will be output in stereo according to<br />
its pan setting (4–1c, 4–5: Amp2/Driver2) from the<br />
corresponding AUDIO OUTPUT (INDIVIDUAL) pair.<br />
Off: The oscillator will not be output from the L/R bus,<br />
IFX1–5 busses, or Individual 1–4 busses. Choose the Off<br />
setting if you want the program oscillator output of the<br />
timbre to be connected in series to a master effect. Use<br />
Send1 (to MFX1) and Send2 (to MFX2) to specify the send<br />
levels.<br />
FX Control Bus [Off, 1, 2]<br />
Sends the output of the oscillator 1, 2 to an FX Control bus<br />
(two-channel mono FX Ctrl 1 or 2).<br />
Use the FX Control busses when you want a separate sound<br />
to control the audio input of an effect. You can use two FX<br />
PROG P8: IFX (Insert Effect) 8–1: Routing<br />
Control busses (each is a two-channel mono bus) to control<br />
effects in various ways.<br />
For more information, please see “FX Control Buses” on<br />
page 443.<br />
AUX Bus [Off, 1, 2, 3, 4, 1/2, 3/4]<br />
These settings send the output of the oscillator 1, 2 to the<br />
AUX busses (four mono channels: 1, 2, 3, 4).<br />
The AUX buses are internal buses used in each mode for<br />
sampling, etc.<br />
In Program mode, you can resample your keyboard or<br />
KARMA performance, or sample an external audio signal<br />
from the AUDIO INPUT jacks.<br />
In order for you to sample, Source Bus must be set to a AUX<br />
bus.<br />
Normally, you will select L/R as the Source Bus so that you<br />
can sample the signal of the L/R bus (e.g., your keyboard<br />
performance and the KARMA function’s performance).<br />
However, you can use the AUX buses if you want to sample<br />
an audio input processed by effects, while listening to your<br />
keyboard performance or KARMA performance via the L/R<br />
outputs. If desired, multiple audio inputs can be mixed to a<br />
AUX bus, or the direct signal from an audio input can be<br />
mixed to a AUX bus along with the sound from an insert<br />
effect and sampled. For more information, please see the<br />
diagram “Source Bus = AUX 1/2” on page 12.<br />
Off: The signal will not be sent to a AUX bus. Normally you<br />
will leave this off.<br />
1, 2, 3, 4: The output of the oscillator 1, 2 will be sent to the<br />
corresponding AUX bus. The Pan setting (Prog 4–1c, 4–5:<br />
Amp2/Driver2) of each oscillator will be ignored, and the<br />
signal will be sent in monaural.<br />
1/2, 3/4: The output of the oscillator 1, 2 will be sent in stereo<br />
to the corresponding pair of AUX busses. The signal is sent<br />
in stereo to AUX busses 1/2 or 3/4 according to the Pan<br />
setting.<br />
Note: If the EXB-RADIAS is installed, you will use the AUX<br />
buses to route signals from the mixer or effect section to the<br />
RADIAS’ oscillator or vocoder.<br />
8–1c: Use Dkit Setting<br />
Use DKit Setting [Off, On]<br />
This is shown if Oscillator Mode (Prog 1–1a) is set to<br />
Drums. If Oscillator Mode is set to Single or Double, this<br />
setting is ignored.<br />
On (checked): The Bus Select, FX Control Bus, Send 1, and<br />
Send 2 settings (Global 5–4b) for each key of the selected<br />
drum kit will be used. Check this if you want to apply an<br />
individual insert effect to each drum instrument, or send it<br />
separately from an AUDIO OUTPUT (INDIVIDUAL).<br />
Tip: In most preloaded drumkits, the drum instruments have<br />
the same Bus Select settings according to their type, as<br />
follows.<br />
Snares → IFX1<br />
Kicks → IFX2<br />
Other → IFX3<br />
Off (unchecked): The Bus Select (Prog 8–1b), FX Control<br />
Bus (Prog 8–1b), OSC MFX Send (Prog 8–1d) settings will<br />
be used. All drum instruments will be sent to the specified<br />
bus.<br />
99
100<br />
Program mode<br />
8–1d: OSC MFX Send<br />
OSC1:<br />
OSC1 Send1 (to MFX1) [000...127]<br />
Sets the volume (send level) at which the output of oscillator<br />
1 will be sent to master effect 1. This applies only when Bus<br />
Select (Prog 8–1b) is set to L/R or Off.<br />
If Bus Select is set to IFX1–IFX5, the send levels to master<br />
effects 1 and 2 are set by Send 1 and Send 2 (Prog 8–2a) after<br />
passing through IFX1–5.<br />
OSC1 Send2 (to MFX2) [000...127]<br />
Sets the volume (send level) at which the output of oscillator<br />
1 will be sent to master effect 2. For more information, please<br />
see “OSC1 Send1 (to MFX1)” on page 100.<br />
OSC2:<br />
OSC2 Send1 (to MFX1) [000...127]<br />
OSC2 Send2 (to MFX2) [000...127]<br />
Sets the volume (send level) at which the output of OSC2<br />
will be sent to master effects 1 and 2. These parameters will<br />
be valid when Oscillator Mode is set to Double and Bus<br />
Select is set to L/R or Off.<br />
CC#93 controls OSC 1/2’s Send 1 level, and CC#91<br />
controls the Send 2 level. These are controlled on the<br />
global MIDI Channel (Global 1–1a). The actual send<br />
level is determined by multiplying these values with<br />
the send levels of each oscillator.<br />
▼8–1: Menu Command<br />
• 0: Write Program ☞p.107<br />
• 1: Panel–SW Solo Mode On ☞p.107<br />
• 2: Exclusive Solo ☞p.108<br />
• 3: Copy Insert Effect ☞p.118<br />
• 4: Swap Insert Effect ☞p.119<br />
For more information, please see “Program: Menu<br />
Command” on page 107.<br />
8–2: Insert FX Setup<br />
8–2a<br />
8–2a: Insert Effect<br />
Here you can choose the type of each insert effect 1 through<br />
5, its on/off status, chaining, and adjust the post-IFX mixer<br />
settings. For insert effects, the direct sound (Dry) is always<br />
stereo-in and out. The input/output configuration of the<br />
effect sound (Wet) depends on the effect type. For more<br />
information, please see “Insert Effects (IFX1…IFX5)” on<br />
page 446.<br />
Insert Effect:<br />
IFX1...4 [000...170]<br />
IFX5 [000...153]<br />
This selects the effect type for insert effect.<br />
IFX5 cannot use double-size effects (154–170). If you use a<br />
double-size effect, the next insert effect will be unavailable.<br />
For example if you select a double-size effect for IFX1, you<br />
won’t be able to use IFX2.<br />
Category/IFX Select menu<br />
When you press the popup button, the Category/IFX Select<br />
menu will appear, letting you select effects by category. Use<br />
the tabs to select a category, and then select an effect within<br />
that category. Press the OK button to execute your selection,<br />
or press the Cancel button to cancel.<br />
IFX1...5: IFX On/Off [Off, On]<br />
Switches the insert effect on/off.<br />
If this is off, the input will simply be passed to the output.<br />
(When 000:No Effect is selected, there’s no difference<br />
between On and Off.)<br />
The setting will alternate between on and off each time you<br />
press the button.<br />
Separately from this setting, you can use MIDI CC #92<br />
(on the global MIDI Channel) to turn all insert effects<br />
off. A value of 0 turns them off, and values of 1–127<br />
restore the original setting.<br />
Note: If Control Assign is set to RT Control, you can use<br />
switches 1–5 to turn IFX 1–5 on/off.<br />
Chain:<br />
8–2<br />
Menu<br />
IFX1: Chain to [IFX2...IFX5]<br />
IFX2: Chain to [IFX3...IFX5]<br />
IFX3: Chain to [IFX4...IFX5]<br />
You can chain up to five insert effects together in series, to<br />
create more complex effects. Set up the chain using this<br />
parameter, and then enable it using the Chain check box,<br />
below.
Effects must be chained in ascending numeric order. For<br />
example, IFX1 can be chained to any of IFX2 through IFX5,<br />
and IFX2 can be chained to IFX3 through IFX5.<br />
You can chain two or more effects into the same downstream<br />
effect. For instance, both IFX1 and IFX2 can be<br />
chained to IFX5.<br />
Effects can also join a chain in the middle. For instance, you<br />
can chain IFX3 to IFX4 to IFX5, and then chain IFX2 to IFX5<br />
as well.<br />
The Pan:#8, Bus Select, AUX/Ctrl Bus, and Send1/2<br />
settings apply only to the last effect in the chain. However,<br />
any effect in the chain can be sent to the FX Control buses.<br />
IFX1: Chain [Off, On]<br />
IFX2: Chain [Off, On]<br />
IFX3: Chain [Off, On]<br />
IFX4: Chain [Off, On]<br />
This enables the chain, as set up by the Chain to parameter,<br />
above.<br />
Pan:#8:<br />
Pan: #8 (Post IFX PanCC#8) [L000...C064...R127]<br />
Specifies the panning immediately after the insert effect.<br />
You can use CC#8 to control this.<br />
Bus:<br />
Bus (Bus Select) [Off, L/R, 1...4, 1/2, 3/4]<br />
Specifies the bus to which the signal will be sent<br />
immediately after the insert effect.<br />
L/R: The signal will be sent to the L/R bus, which passes<br />
through TFX and then goes to the main L/R outputs. This is<br />
the default setting.<br />
1, 2, 3, 4: The signal will be sent, in mono, to the selected<br />
individual output.<br />
1/2, 3/4: The signal will be panned by the Pan: #8 setting, and<br />
sent in stereo to the selected pair of audio outputs.<br />
Off: The signal will not be sent directly to the outputs. This<br />
setting is useful if you want to:<br />
Use Send 1 or 2 to route the signal entirely through the<br />
master effects, without sending the dry signal to the<br />
outputs.<br />
Use the FX Control Bus to route the signal to an effects sidechain,<br />
such as a gate or vocoder, without being heard<br />
directly at the outputs.<br />
Use the AUX Bus to record the signal, without routing the<br />
signal directly to the outputs.<br />
AUX/Ctrl:<br />
AUX (AUX Bus) [Off, 1, 2, 3, 4, 1/2, 3/4]<br />
Sends the post-IFX signal to the AUX busses. For more<br />
information, please see “AUX Bus” on page 99. If you want<br />
to resample via the AUX busses, set the sampling Source<br />
Bus (Prog 0–7b) to AUX 1/2 or AUX 3/4.<br />
Ctrl (FX Control Bus) [Off, 1, 2]<br />
Sends the post-IFX signal to the FX Control busses. For more<br />
information, please see “FX Control Bus” on page 99.<br />
If you’re using Ctrl (FX Control Bus) as an input signal<br />
for Vocoder etc., a feedback loop will occur if you<br />
output to the same bus as specified here, and oscillation<br />
will occur. Set this with care to avoid creating a loop.<br />
PROG P8: IFX (Insert Effect) 8–2: Insert FX Setup<br />
Send1/2:<br />
Send1 [000...127]<br />
Send2 [000...127]<br />
These adjust the level at which the post-IFX signal is sent to<br />
master effects 1 and 2. This is valid if Bus (Bus Select) (Prog<br />
8–2a) is set to L/R or Off.<br />
You can use CC#93 to control the Send 1 level, and<br />
CC#91 to control the Send 2 level. The global MIDI<br />
channel specified by MIDI Channel (Global 1–1a) is<br />
used for these messages.<br />
▼8–2: Menu Command<br />
• 0: Write Program ☞p.107<br />
• 1: Panel–SW Solo Mode On ☞p.107<br />
• 2: Exclusive Solo ☞p.108<br />
• 3: Copy Insert Effect ☞p.118<br />
• 4: Swap Insert Effect ☞p.119<br />
For more information, please see “Program: Menu<br />
Command” on page 107.<br />
101
102<br />
Program mode<br />
8–3: IFX1<br />
8–3a<br />
8–3a: Insert Effect 1 (IFX1)<br />
Here you can edit the parameters of the insert effect you<br />
selected in the P8: IFX– Insert FX Setup page.<br />
Effect dynamic modulation (Dmod) is controlled on the<br />
global MIDI Channel (Global 1–1a). For more<br />
information, please see “Dynamic Modulation Source<br />
List” on page 614.<br />
IFX1 On/Off [Off, On]<br />
This turns the insert effect on and off. It is linked with the<br />
on/off setting in the Insert FX Setup page.<br />
Note: If Control Assign is RT Control, you can use switches<br />
1–5 to turn IFX 1–5 on/off.<br />
P (Effect Preset)<br />
[P00, P01...15, U00...15, ---------------]<br />
Effect Presets let you easily store and recall all of the settings<br />
for an individual effect. You can store up to 16 user presets<br />
for each effect type, in addition to 15 re-writable factory<br />
presets.<br />
The same presets appear in all of the modes (Program,<br />
Combination, Sequencer, and Sampling).<br />
Note that edits to effects parameters are automatically<br />
stored with the Program–you don’t need to store them as an<br />
Effect Preset. Presets just make it easier to re-use your<br />
favorite settings.<br />
For instance, you can save an Effect Preset while working on<br />
a particular Program, and then later use the same Effect<br />
Preset in a different Program, Combination, or Song.<br />
P00: Init. Set (Initial Set): These are the default settings that<br />
are recalled when you select an effect type in the Insert FX<br />
Setup page. You can’t save your own settings here.<br />
P01…P15: These are preset data (☞“Voice Name List”).<br />
We recommend that you use U00–U15 to store settings you<br />
created.<br />
U00…U15: These are areas in which you can store your own<br />
settings.<br />
---------------: This shows that no Effect Preset has been<br />
selected. You’ll see this if you’ve just selected an effect,<br />
written a Program, or selected a new Program. Selecting this<br />
setting from the menu will not have any effect.<br />
Note: Programs save the effects parameter settings, but they<br />
don’t save the number of the selected Effect Preset. If you<br />
select an Effect Preset, and then save the Program, the Effect<br />
Preset setting will revert to “--------------.”<br />
Using Effect Presets<br />
1. Select an effect in the Insert FX Setup page.<br />
2. The P00: Init. Set (Initial Set) settings will be recalled.<br />
8–3<br />
Menu<br />
“P (Effect Preset)” will indicate --------.<br />
3. Use “P (Effect Preset)” to select an effect preset: P00–<br />
P15 or U00–U15.<br />
The stored parameters will be recalled. Note that this will<br />
overwrite all parameters of the effect.<br />
4. Edit the recalled parameters as desired.<br />
5. If you’ve come up with settings you like and want to<br />
save them as a new preset, use the Write FX Preset<br />
menu command.<br />
IFX1 <strong>Parameter</strong>s:<br />
IFX1 <strong>Parameter</strong>s<br />
This tab shows the parameters for IFX1, as selected on the<br />
Insert FX Setup page.<br />
For details on the specific parameters of each effect, please<br />
see “Insert Effects (IFX1…IFX5)” on page 446.<br />
▼8–3: Menu Command<br />
• 0: Write Program ☞p.107<br />
• 1: Panel–SW Solo Mode On ☞p.107<br />
• 2: Exclusive Solo ☞p.108<br />
• 3: Copy Insert Effect ☞p.118<br />
• 4: Swap Insert Effect ☞p.119<br />
For more information, please see “Program: Menu<br />
Command” on page 107.<br />
8–4: IFX2, 8–5: IFX3, 8–6: IFX4,<br />
8–7: IFX5<br />
Here you can edit the effect parameters for the insert effects<br />
selected in the Insert FX Setup page.<br />
The parameters for IFX2–IFX5 are the same as for IFX1.
8–8: Common FX LFO<br />
8–8a<br />
8–8b<br />
The two Common FX LFOs allow you to synchronize LFObased<br />
modulation for multiple effects, such as phasers,<br />
flangers, filters, and so on.<br />
The Common LFOs control only the frequency, MIDI<br />
synchronization, and reset options; each individual effect<br />
still has its own settings for the LFO waveform and phase.<br />
Within the individual effects, you can choose whether to use<br />
one of the Common LFOs, or to use the individual effect’s<br />
frequency, sync, and/or reset settings instead. This is done<br />
via the effect’s LFO Type parameter; select Individual to use<br />
the effect’s settings, or Common 1 or 2 to use the Common<br />
LFOs.<br />
Common FX LFO<br />
Common FX LFO1<br />
Dmod (Dynamic Modulation) is controlled on the<br />
global MIDI channel specified in Global mode P1.<br />
8–8a: Common FX LFO1<br />
LFO Type = Common1<br />
Stereo Flanger<br />
Frequency[Hz]<br />
Waveforem = Triangle<br />
Reset Generate original LFO waveform<br />
Phase Offset = 0 [deg]<br />
Stereo Phaser<br />
Stereo Auto Pan<br />
Waveforem = Sine<br />
Phase Offset = 0 [deg]<br />
Waveforem = Sine<br />
Phase Offset = +90 [deg]<br />
Sync (Reset) [Off, On]<br />
This specifies whether the Common FX LFO will be reset.<br />
If this is on, operating the Source (below) will reset the<br />
phase of the LFO.<br />
8–8<br />
Menu<br />
Source (Dmod Source) [List of Dmod Sources]<br />
If Sync (Reset) is on, this selects the Dmod source that will<br />
reset the Common LFO. For a complete list of Dmod<br />
sources, please see “Dynamic Modulation Source List” on<br />
page 614.<br />
This will be off when the modulation source specified<br />
by Source has a value below 64, and on when the value<br />
is above 64. The LFO will be reset when this value rises<br />
from a level below 64 to a level higher than 64.<br />
Frequency [0.02...20.00 (Hz)]<br />
This specifies the frequency of the Common FX LFO. Higher<br />
values make the LFO faster.<br />
MIDI/Tempo Sync [Off, On]<br />
Off (unchecked): The speed of the Common FX LFO will be<br />
determined by the Frequency setting.<br />
PROG P8: IFX (Insert Effect) 8–8: Common FX LFO<br />
On (checked): The speed of the Common FX LFO will be<br />
determined by the BPM, Base Note, and Times settings (see<br />
below).<br />
BPM [MIDI, 40.00...300.00]<br />
Base Note [ , 3 , , 3 , , 3 , , 3 , , ]<br />
Times [01...32]<br />
The frequency of the Common FX LFO will be the length of<br />
the Base Note note value multiplied by the Times value,<br />
relative to the tempo specified by the BPM value. If BPM is<br />
set to MIDI, this will operate according to the (Tempo)<br />
(Prog 0–1a) setting. If MIDI Clock (Global 1–1a) is set to<br />
External, this will follow the MIDI clock of the master<br />
device.<br />
8–8b: Common FX LFO2<br />
The parameters are identical to those for Common FX LFO1,<br />
as described under “8–8a: Common FX LFO1,” above.<br />
▼8–8: Menu Command<br />
• 0: Write Program ☞p.107<br />
• 1: Panel–SW Solo Mode On ☞p.107<br />
• 2: Exclusive Solo ☞p.108<br />
• 3: Copy Insert Effect ☞p.118<br />
• 4: Swap Insert Effect ☞p.119<br />
For more information, please see “Program: Menu<br />
Command” on page 107.<br />
103
104<br />
Program mode<br />
PROG P9: MFX/TFX (Master/Total Effect)<br />
Here you can make settings for the master effects and total<br />
effect. For instance, you can:<br />
• Route a sound to an master effects and total effect<br />
• Make detailed settings for master effects and total effect<br />
For more information, please see “Effect <strong>Guide</strong>” on<br />
page 441.<br />
9–1: Routing<br />
9–1a<br />
9–1b<br />
Here you can specify the type of master effects and total<br />
effect, and turn them on/off.<br />
The master effects are sent to the L/R bus. The total effect is<br />
inserted into the L/R bus.<br />
9–1a: MFX1, 2<br />
The master effect does not output the direct sound (Dry).<br />
Adjust the Return 1 and Return 2 return levels to return the<br />
signal to the L/R bus and mix it with the L/R bus signal.<br />
The master effects are stereo-in/out, but depending on the<br />
selected effect type, the output may be monaural. For more<br />
information, please see “In/Out” on page 446.<br />
MFX1:<br />
9–1<br />
Menu<br />
MFX1 [000...170]<br />
This selects the effect type for master effect 1. You can use<br />
any of the available effects, without limitation. If you choose<br />
000:No Effect, the output from the master effect is muted.<br />
Category/MFX Select menu<br />
When you press the popup button, the Category/MFX<br />
Select menu will appear, letting you select effects by<br />
category. Use the tabs to select a category, and then select an<br />
effect within that category. Press the OK button to execute<br />
your selection, or press the Cancel button to cancel.<br />
MFX1 On/Off [Off, On]<br />
Switches the master effect 1 on/off. When off, the output<br />
will be muted. This will alternate between on and off each<br />
time it is pressed.<br />
Separately from the settings here, you can use control<br />
change #94 to turn master effects 1 and 2 off. A value of<br />
0 turns them off, and values of 1–127 restore the<br />
original setting. The global MIDI channel specified by<br />
MIDI Channel (Global 1–1a) is used for this message.<br />
Return 1 [000...127]<br />
This specifies the return level from the master effect to the<br />
L/R bus (after which it passes through TFX, and is sent from<br />
L/MONO and R).<br />
MFX2:<br />
MFX2 [000...153]<br />
MFX2 On/Off [Off, On]<br />
Return 2 [000...127]<br />
These parameters specify the effect type for master effect 2,<br />
its on/off status, and the return level from master effect 2 to<br />
the L/R bus. For more information, please see “MFX1:,”<br />
above.<br />
MFX2 cannot use double-size effects (154–170). If you select<br />
a double-size effect for MFX1, you won’t be able to use<br />
MFX2.<br />
Chain:<br />
Chain On/Off [Off, On]<br />
On (checked): Chain (series connection) will be turned on<br />
for MFX1 and MFX2.<br />
Chain Direction [MFX1...MFX2, MFX2...MFX1]<br />
Specifies the direction of the connection when MFX1 and<br />
MFX2 are chained.<br />
MFX1→MFX2: Connect from MFX1 to MFX2.<br />
MFX2→MFX1: Connect from MFX2 to MFX1.<br />
Chain Level [000...127]<br />
When chain is On, this sets the level at which the sound is<br />
sent from the first master effect to the next master effect.<br />
If you select a double-size effect, the “Chain” settings<br />
will be ignored.<br />
9–1b: TFX<br />
These are the parameters for the total effect, which is placed<br />
at the final stage of the L/R bus. After passing through the<br />
total effect, the sound is output to AUDIO OUTPUT (MAIN<br />
OUT) L/MONO and R.<br />
For the total effect, the direct sound (Dry) is always stereoin/out.<br />
The input/output configuration of the effect sound<br />
(Wet) will depend on the selected effect type.<br />
The total effect is stereo-in and stereo-out, but the output<br />
may be monaural depending on the type of effect you select.<br />
For more information, please see “In/Out” on page 446.<br />
TFX:<br />
TFX [000...153]<br />
This selects the effect type for total effect.<br />
TFX cannot use double-size effects (154–170).<br />
Category/TFX Select menu<br />
When you press the popup button, the Category/TFX Select<br />
menu will appear, letting you choose effect types by<br />
category. Use the tabs to select an effect category, and then<br />
choose an effect within that category. Press the OK button to<br />
execute your choice, or press the Cancel button to cancel.
TFX On/Off [Off, On]<br />
This turns total effect on/off. If this is off, the input will be<br />
passed directly through. The setting will alternate between<br />
on/off each time you press this.<br />
Separately from this setting, you can use control change<br />
#95 to turn the total effect off. A value of 0 turns the<br />
total effect off, and values of 1–127 restore the original<br />
setting. The global MIDI channel specified by MIDI<br />
Channel (Global 1–1a) is used for this message.<br />
9–1c: Master Volume<br />
Master Volume [000...127]<br />
This specifies the final level of the audio output that has<br />
passed through total effect, and output from AUDIO<br />
OUTPUT (MAIN OUT) L/MONO and R.<br />
▼9–1: Menu Command<br />
• 0: Write Program ☞p.107<br />
• 1: Panel–SW Solo Mode On ☞p.107<br />
• 2: Exclusive Solo ☞p.108<br />
• 3: Copy MFX/TFX ☞p.119<br />
• 4: Swap MFX/TFX ☞p.119<br />
For more information, please see “Program: Menu<br />
Command” on page 107.<br />
PROG P9: MFX/TFX (Master/Total Effect) 9–2: MFX1<br />
9–2: MFX1<br />
9–2a<br />
9–2a: MFX1<br />
Here you can edit the parameters of the effect you choose for<br />
MFX1 in the P9: MFX/TFX– Routing page.<br />
Effect dynamic modulation (Dmod) is controlled on the<br />
global MIDI Channel (Global 1–1a). For more<br />
information, please see “Dynamic Modulation Source<br />
List” on page 614.<br />
MFX1 On/Off [Off, On]<br />
This turns master effect 1 on/off. It is linked with the on/off<br />
setting in the P9: MFX/TFX– Routing page.<br />
The setting will alternate between On and Off each time you<br />
press this.<br />
Separately from this setting, you can use CC#94 to turn<br />
Master effects 1/2 off. CC#95 will turn the Total effect<br />
off. A value of 0 is Off, and a value of 1–127 selects the<br />
original setting. This is controlled on the global MIDI<br />
channel specified by MIDI Channel (Global 1–1a).<br />
Note: If Control Assign is RT Control, you can use switch 6<br />
to turn MFX1 on/off. MFX2 and TFX can be controlled by<br />
switches 7 and 8.<br />
P (Effect Preset)<br />
[P00, P01...15, U00...15, ---------------]<br />
This selects the effect preset. For more information, please<br />
see “P (Effect Preset)” on page 102.<br />
MFX1 <strong>Parameter</strong>s<br />
Here you can edit the parameters of the master effect<br />
selected in the P9: MFX/TFX– Routing page.<br />
For details on the master effects, please see “Master Effects<br />
(MFX1, 2)” on page 452.<br />
▼9–2: Menu Command<br />
• 0: Write Program ☞p.107<br />
• 1: Panel–SW Solo Mode On ☞p.107<br />
• 2: Exclusive Solo ☞p.108<br />
• 3: Copy MFX/TFX ☞p.119<br />
• 4: Swap MFX/TFX ☞p.119<br />
• 5: Write FX Preset ☞p.119<br />
For more information, please see “Program: Menu<br />
Command” on page 107.<br />
9–2<br />
Menu<br />
105
106<br />
Program mode<br />
9–3: MFX2<br />
9–4: TFX<br />
These pages let you edit the parameters of Master Effect 2<br />
and Total Effect. To select different effects types, use the P9:<br />
MFX/TFX– Routing page.<br />
The parameters for MFX2, TFX is the same as for MFX1. For<br />
more information, please see “9–2: MFX1” on page 105.
Program: Menu Command<br />
ENTER + 0–9: shortcuts for menu commands<br />
Each page has a set of menu commands, which provide<br />
access to different utilities, commands, and options,<br />
depending on the page you’re currently on. You can use the<br />
menu commands entirely from the touch-screen, by pressing<br />
the menu button in the upper right-hand corner of the<br />
screen and then selecting an option from the menu that<br />
appears.<br />
Even though each page may have its own unique menu<br />
commands, the menus are standardized as much as<br />
possible. For instance, WRITE is almost always the first<br />
menu item in Program, Combination, and Sequencer modes.<br />
You can take advantage of this standardization by using a<br />
shortcut to access any of the first ten menu items:<br />
1. Hold down the ENTER switch.<br />
2. Press a number (0–9) on the numeric keypad to select<br />
the desired menu command, starting with 0.<br />
For instance, press 0 for the first menu command, 1 for the<br />
second, and so on.<br />
If the menu command just toggles an option on and off<br />
(such as Exclusive Solo), then you’re done. If the command<br />
calls up a dialog box, the dialog will appear on the display,<br />
and you can proceed just as if you’d selected the command<br />
from the touch-screen.<br />
Tip: While this command is open, the ENTER switch will<br />
operate as the OK button and the EXIT switch will operate<br />
as the Cancel button.<br />
Write Program<br />
This command writes an edited Program into the <strong>M3</strong><br />
internal memory. It is available on every page in Program<br />
mode.<br />
Write Program lets you:<br />
• Save your edits<br />
• Rename the Program<br />
• Assign the Program to a Category<br />
• Copy the Program to a different Bank and number<br />
Be sure to Write any Program that you wish to keep. An<br />
edited Program cannot be recovered if you do not write<br />
it before turning off the power or selecting another<br />
Program.<br />
1. Select “Write Program” to open the dialog box.<br />
2. The upper line of the dialog shows the Bank, number,<br />
and Program name.<br />
If you wish to modify the program name, press the text edit<br />
button to move to the text edit dialog box, and enter the<br />
desired program name.<br />
Program: Menu Command Write Program<br />
3. In Category and Sub Category, specify the category of<br />
the program that you are writing.<br />
The category can be used to find this Program when<br />
selecting a program in Program, Combination, or Sequencer<br />
modes.<br />
Note: You can edit these category names in the Global P4:<br />
Category page. For more information, please see “4–1:<br />
Program Main” and “4–2: Program Sub” on page 390.<br />
4. Press “To Program” to specify the destination Bank and<br />
number.<br />
You can also use the BANK SELECT I-A–U-G switches to<br />
select a bank.<br />
Important: EDS Programs can only be written to EDS<br />
Banks, and RADIAS Programs can only be written to<br />
RADIAS Banks. For more information on the default<br />
Bank types, and on how to change them, please see<br />
“Bank (Bank Select)” on page 4.<br />
5. To Write the Program, press the OK button. To cancel,<br />
press the Cancel button.<br />
Note: You can also use the SEQUENCER REC/WRITE<br />
switch to write in the same way as Write Program. Press the<br />
SEQUENCER REC/WRITE switch to access the dialog box<br />
and write the program. In this case, the settings will be<br />
saved to the currently selected program. If the X–Y MODE is<br />
on when you save, you’ll need to use this method. While the<br />
dialog box is open, the ENTER switch will operate as the OK<br />
button, and the EXIT switch will operate as the Cancel<br />
button.<br />
Panel–SW Solo Mode On<br />
When you select Panel–SW Solo Mode On and add a check<br />
mark to the menu item, the MIX PLAY/MUTE 1–8 switches<br />
will operate as Solo on/off.<br />
If you’ve selected the CONTROL ASSIGN MIXER switch or<br />
the corresponding Control Assign parameter, you’ll be able<br />
to control the Solo on/off status of the signals listed below.<br />
Use the MIX PLAY/MUTE 1–8 switches or the Solo On/Off<br />
buttons of the Control Surface page to switch Solo on/off.<br />
Note: The Solo function applies to the following targets in<br />
each mode. All are treated as a single group. If Exclusive<br />
Solo is active, all other sources will be off if even one source<br />
is being soloed.<br />
Program:<br />
OSC1, OSC2, Drm Track, Audio Input 1, 2, S/P DIF L, R,<br />
(FireWire L, R)<br />
Combination:<br />
Timbre 1...16, Audio Input 1, 2, S/P DIF L, R, (FireWire L, R)<br />
Sequencer:<br />
MIDI Track 1...16, Audio Input 1, 2, S/P DIF L, R, (FireWire<br />
L, R)<br />
Sampling:<br />
OSC, Audio Input 1, 2, S/P DIF L, R, (FireWire L, R)<br />
1. Select the menu command Panel–SW Solo Mode On.<br />
When you select this command, a check mark will be added<br />
at the left of Panel–SW Solo Mode On in the menu. The<br />
check mark will appear or disappear each time you select<br />
this command.<br />
The MIX PLAY/MUTE switches will perform the following<br />
function.<br />
With check mark: Play/Mute<br />
No check mark: Solo On/Off<br />
107
108<br />
Program mode<br />
Alternatively, you can turn this setting on/off by holding<br />
down the ENTER switch and pressing numeric key 1.<br />
This function will operate differently depending on the<br />
menu command Exclusive Solo, please see “Exclusive<br />
Solo,” below.<br />
Note: The SOLO setting is not memorized when saving.<br />
Exclusive Solo<br />
The behavior of the Solo function will alternate each time<br />
you select Exclusive Solo.<br />
The Solo function can operate in one of the following two<br />
ways.<br />
• Multiple Solo<br />
The specified OSC1, OSC2, drum track, or audio input will<br />
be soloed. The solo on/off setting will alternate each time<br />
you press the SOLO button.<br />
• Exclusive Solo<br />
Only one of the OSC1, OSC2, drum track, or audio inputs<br />
will be soloed.<br />
Note: Solo operations can be performed using MIX PLAY/<br />
MUTE switches 1–8 if the page command Panel–SW Solo<br />
Mode On is checked, or in the P0: Play– Control Surface<br />
page of each mode.<br />
Note: The Solo function applies to each mode. All sources are<br />
handled as a single group. In the case of Exclusive Solo, all<br />
other sources will be off if even one source is being soloed.<br />
Note: For details on the Solo function for each mode, please<br />
see the “Note” in Panel–SW Solo Mode On.<br />
1. Use the menu to select Exclusive Solo.<br />
When you select this item, a check mark will be added at the<br />
left of Exclusive Solo in the menu. The check mark will<br />
appear or disappear each time you select this item.<br />
No check mark: Multiple Solo<br />
Check mark: Exclusive Solo<br />
Alternatively, you can turn this setting on/off by holding<br />
down the ENTER switch and pressing numeric key 2.<br />
Copy X–Y Motion<br />
Here’s how you can copy the X–Y motion setting from any<br />
program, combination, or song, or from Sampling mode.<br />
1. Select “Copy X–Y Motion” to open the dialog box.<br />
2. Use the From fields to select the copy-source mode,<br />
bank, and number. You can press a BANK SELECT<br />
switch to select the bank.<br />
3. Press the OK button to execute the Copy X–Y Motion<br />
function, or press the Cancel button if you decide to<br />
cancel.<br />
Metronome Setup<br />
This specifies whether the metronome will sound a countdown<br />
before sampling begins. This can be set only if Trigger<br />
is set to Sampling START SW.<br />
The Metronome Precount (Prog 0–7b) setting is used.<br />
1. Select “Metronome Setup” to open the dialog box.<br />
2. Use “Bus (Output) Select” to specify the output destination<br />
for the metronome sound.<br />
L/R: Output to OUTPUT (MAIN) L/Mono, R, S/P DIF OUT,<br />
and headphones.<br />
1...4: Output to OUTPUT (INDIVIDUAL) 1–4 respectively.<br />
3. Use Level to specify the volume of the metronome<br />
sound.<br />
Optimize RAM<br />
Optimize RAM is available on the Sampling/Audio In tab<br />
of the Play page.<br />
In some cases, especially if you’ve been loading and deleting<br />
different Samples and Multisamples, the internal memory<br />
can become fragmented.<br />
“Fragmented” means that there are chunks of data scattered<br />
throughout the physical RAM, like toy blocks scattered<br />
across a floor. While the memory isn’t completely full, some<br />
of it can’t be used - just like it’s difficult to walk across a<br />
messy floor.<br />
The Optimize RAM command cleans up the floor, so to<br />
speak. It collects all of the data into a single, continuous area<br />
of memory, so that the remaining free space can be used<br />
more efficiently.<br />
If you run out of memory, try using this command; it may<br />
free up some extra space.<br />
You can check the remaining amount of RAM in Sampling<br />
mode, on the main Recording page, under Free Sample<br />
Memory. For more information, please see “0–4a: Free<br />
Sample Memory” on page 324.<br />
1. Select “Optimize RAM” to open the dialog box.<br />
2. Press the OK button to execute the command, or press<br />
the Cancel button to cancel without executing.<br />
Auto Optimize RAM<br />
If Auto Optimize RAM (Global 0–2a) is enabled, you don’t<br />
need to use the Optimize RAM command; instead, RAM<br />
will be optimized automatically.
Select Bank & Sample No.<br />
Select Sample No. is available on the Sampling/Audio In<br />
tab of the Play page, when the sampling Save to parameter<br />
is set to RAM.<br />
This specifies the sample number into which the sampled<br />
data will be written. You can also specify whether the<br />
sample will automatically be converted to a program after<br />
sampling.<br />
1. Select “Select Bank & Smpl No.” to open the dialog<br />
box.<br />
2. Use Bank to specify the writing-destination RAM<br />
bank.<br />
By default, you can use RAM1.<br />
Note: If the optional EXB-M256 is installed, you’ll be able to<br />
select RAM2.<br />
3. In Sample No., specify the writing-destination sample<br />
number.<br />
By default, this will be the lowest-numbered vacant sample<br />
number. If you select “----:----No Assign----” or a sample<br />
number that already contains data, the data will<br />
automatically be sampled into the lowest vacant sample<br />
number. If you are sampling in stereo, Mode (Prog 0–7b),<br />
specify Sample No.(L) and Sample No.(R).<br />
4. Set Auto +12 dB On.<br />
On (checked): +12 dB (Sampling 2–1d) will automatically be<br />
turned on for samples you record. Samples for which<br />
+12 dB is on will play back approximately +12 dB louder<br />
than if this setting were off.<br />
When you resample a performance in Program,<br />
Combination, or Sequencer modes, you should normally set<br />
Recording Level to about 0.0 (dB), so that it will be as high<br />
as possible without clipping.<br />
When you resample, the sound will be recorded at the<br />
optimum level for sampled data, but the playback level at<br />
playback will not be as loud as it was during the resampling<br />
process (if +12 dB (Sampling 2–1d) is off). In such cases, you<br />
can check the Auto +12 dB On check box when you<br />
resample, so that +12 dB will automatically be on, making<br />
the sample play back at the same level as when it was<br />
resampled.<br />
In these modes, the power-on defaults are Recording Level<br />
set to 0.00 (dB) and Auto +12 dB On turned on. If you<br />
resample a performance in one of these modes with these<br />
settings, the sample will play back at the same level at which<br />
it was resampled.<br />
The Auto +12 dB On setting is made independently for<br />
Program, Combination, Sequencer, and Sampling modes.<br />
5. Convert to specifies whether the sample will automatically<br />
be converted into a program as soon as it has been<br />
sampled. This is convenient when you want to hear the<br />
sound immediately after sampling.<br />
Program: Menu Command Select Bank & Sample No.<br />
If you check the Program check box, the sample will<br />
automatically be converted into a program.<br />
At the right, set Program and MS to specify the program<br />
number and multisample number for the converted<br />
program.<br />
Set OrigKey (Original Key) (Sampling 0–1b) to specify the<br />
location of the original key. The multisample will create an<br />
Index (Sampling 0–1a) with this key as the Top Key<br />
(Sampling 0–1b). The OrigKey (Original Key) will<br />
increment by one after sampling, and the next higher note<br />
will be assigned the next time you sample.<br />
6. Press the OK button to apply the settings you made, or<br />
press the Cancel button to return to the state prior to<br />
accessing this dialog box.<br />
Select Directory<br />
Select Directory is available on the Sampling/Audio In tab<br />
of the Play page, when the sampling Save to parameter is<br />
set to MEDIA.<br />
When sampling to media, this lets you set the media,<br />
directory, and file name for the resulting WAVE file.<br />
This dialog also lets you audition WAVE files directly from<br />
the media; you can use this as a shortcut, instead of using<br />
the similar function in Media mode.<br />
Note: You can select a USB storage device (e.g., hard disk)<br />
connected to the USB A connector.<br />
Specifying the save destination for a WAVE file<br />
1. Select “Select Directory” to open the dialog box.<br />
2. Use the popup button located at the left of “Drive<br />
select” to select the writing-destination drive for sampling.<br />
3. Use the Open button and Up button to move to the<br />
desired directory.<br />
4. In Name, specify a name for the WAVE file that will be<br />
written during sampling.<br />
If you check Take No., the file will be saved with a two-digit<br />
Take No. added to the end of the filename. This number will<br />
automatically increment each time you sample. This is<br />
convenient when you are sampling repeatedly, since each<br />
sample will be saved with its own filename.<br />
If Take No. is not checked, you can input up to eight<br />
characters in Name. If Take No. is checked, you can input<br />
up to six characters.<br />
5. Press the Done button to complete the settings.<br />
Playing back a WAVE file<br />
1. Select “Select Directory” to open the dialog box.<br />
2. Use Drive Select and the Open and Up buttons to select<br />
the drive and directory, and select the WAVE file (48<br />
kHz) that you want to play.<br />
109
110<br />
Program mode<br />
3. Press the SAMPLING START/STOP switch or Play button.<br />
The selected WAVE file will be played.<br />
4. Press the SAMPLING START/STOP switch or Stop<br />
button once again to stop playback.<br />
If the WAVE file is mono, the same sound will be output to<br />
L/R.<br />
Auto Sampling Setup<br />
Auto Sampling Setup is available on the Sampling/Audio<br />
In tab of the Play page.<br />
This command automatically configures the Program mode<br />
sampling-related parameters, making it easy for you to<br />
sample an external audio source or to resample your<br />
performance as you play a Program. You can also use this<br />
command to initialize the sampling settings.<br />
After using Auto Sampling Setup, you can further adjust<br />
any of the settings to suit your needs as described in the<br />
paragraphs of each section.<br />
When you execute this command, the applicable<br />
parameters will be set automatically. You cannot use the<br />
COMPARE switch to recall the previous settings.<br />
1. Select “Auto Sampling Setup” to open the dialog box.<br />
2. Press a radio button to select the type of settings you<br />
want to make.<br />
Initialize: Initializes the sampling-related parameters to<br />
their default state.<br />
Resample Program Play: Sets the sampling-related<br />
parameters to allow you to play a Program and resample<br />
your performance.<br />
REC Audio Input: Sets the sampling-related parameters so<br />
that you can sample an external audio source. With these<br />
settings, you can play a Program while sampling, but only<br />
the external input will be recorded.<br />
3. The settings for the rest of the procedure will depend<br />
on what you selected in step 2. (For details, please see<br />
the explanations below.)<br />
If you selected Initialize:<br />
1. Refer to Auto Sampling Setup steps 1 and 2, and select<br />
Initialize.<br />
2. Press the OK button to execute the command. If you<br />
decide not to execute, press the Cancel button.<br />
For the parameters and values that will be set, please see<br />
page 111.<br />
Resample Program Play,<br />
If you selected Resample Combination Play:<br />
1. Refer to Auto Sampling Setup steps 1 and 2, and select<br />
Resample Program Play.<br />
2. Use Save to select either RAM or MEDIA as the destination<br />
to which the resampled data will be written.<br />
If you choose RAM, the sampled data will be written into<br />
RAM. If this is set to MEDIA, the sampled data will be used<br />
to create a WAVE file, which will then be saved on an<br />
external USB storage device (such as a hard disk). For more<br />
information, please see “Save to” on page 12.<br />
3. If you selected RAM for Save to, you can also specify<br />
whether the sample will be automatically converted to<br />
a program after resampling.<br />
If you want to convert the sample, check the Convert to<br />
Program option, and use Program to specify the desired<br />
convert-destination program.<br />
4. Press the OK button to execute Resample Program Play.<br />
If you decide not to execute, press the Cancel button.<br />
(See “Automatically-set parameters and their values”<br />
on page 111)<br />
Execute the command, and then resample<br />
1. Press the SAMPLING REC switch and then the SAM-<br />
PLING START/STOP switch, and then play a note on<br />
the keyboard etc.<br />
Since Trigger (Prog 0–7b) is set to Note On, sampling will<br />
begin at the first note-on.<br />
2. When you’ve finished performing, press the SAM-<br />
PLING START/STOP switch to stop resampling.<br />
Note: If Save to was set to RAM and Convert to Program<br />
was checked when you executed Resample Program (/<br />
Combination) Play, and you continue sampling without<br />
changing the settings, the samples will automatically be<br />
assigned to C#2, D2 ... etc. When you execute Resample<br />
Program (/Combination) Play once again and sample, a<br />
new multisample will be created.<br />
Auditioning the sampled data<br />
• If Save to was set to RAM and Convert to Program was<br />
checked when you executed, you can select the program<br />
you specified as the conversion-destination, and play the<br />
C2 note to hear the result.<br />
If Convert to Program was not checked, select the<br />
sample in Sampling mode and audition it.<br />
• If Save to was set to MEDIA when you executed, use the<br />
menu command Select Directory to audition the result.<br />
Note: If you want to change the sample number to be<br />
sampled (when Save to is RAM), use the menu command<br />
Select Bank & Sample No. to change it.<br />
Changing the writing destination<br />
If you want to change the destination to which the WAVE<br />
file will be saved (when Save to is MEDIA), use the menu<br />
command Select Directory to make the change.<br />
Changing the way in which sampling begins<br />
If you want to change the way in which sampling begins,<br />
change the Trigger setting (Prog 0–8c).
Sampling multiple sources simultaneously<br />
If you want to sample an external audio source from AUDIO<br />
INPUT etc. simultaneously with the performance of a<br />
program, set Sampling/Audio In page Input 1, 2 Bus Select<br />
to L/R, and Source Bus to L/R.<br />
If you selected REC Audio Input:<br />
1. Refer to Auto Sampling Setup steps 1 and 2, and select<br />
REC Audio Input.<br />
2. Use Source Audio to select the external audio input<br />
source.<br />
Analog: Selects the analog audio source connected to the<br />
AUDIO INPUT 1 and AUDIO INPUT 2 jacks.<br />
S/P DIF: Selects the digital audio source connected to the S/<br />
P DIF jack. (See “0–7a: Audio Input” on page 9)<br />
FireWire: If the EXB-FW option is installed, the digital audio<br />
output of the computer connected to the FireWire connector<br />
can be input to the <strong>M3</strong>.<br />
3. Use Mono-L/Mono-R/Stereo to specify whether the<br />
input source is mono or stereo.<br />
Mono-L: Settings will be made for sampling to L-MONO<br />
from Input 1 (if you’ve selected Analog).<br />
Automatically-set parameters and their values<br />
Program: Menu Command Auto Sampling Setup<br />
Mono-R: Settings will be made for sampling to R-MONO<br />
from Input 2 (if you’ve selected Analog).<br />
Stereo: Settings will be made for sampling Input 1/2 in<br />
stereo.<br />
4. Use Save to specify the writing-destination for the sampled<br />
data. RAM will write the data into RAM memory.<br />
MEDIA will create a WAVE file of the sampled data,<br />
and save it to media.<br />
5. If you’ve selected Save to RAM, you can specify<br />
whether the sample will automatically be converted to<br />
a program. If you want the sample to be converted to a<br />
program, check Convert to Program and use the Program<br />
field to specify the convert-destination program.<br />
6. Press the OK button to execute REC Audio Input. If<br />
you decide not to execute, press the Cancel button.<br />
Execute the command, and then sample<br />
1. Then press SAMPLING REC, and then START/STOP<br />
to begin sampling. (This is because Trigger is set to<br />
Sampling START SW.)<br />
2. When you’re finished, press the SAMPLING START/<br />
STOP switch to stop sampling.<br />
If you want to sample while monitoring the performance<br />
generated by the KARMA function, check “Latch” and start<br />
sampling while the KARMA function is playing.<br />
Note: If you’ve set Source Audio to S/P DIF, use System<br />
Clock (Global 0–2a) to change the system clock.<br />
If you want to apply an insert effect to the input source<br />
while you sample<br />
Note: In the Prog P0: Play– Sampling/Audio In page Input 1,<br />
2, S/P DIF L/R, use Bus Select to choose IFX1–IFX5, choose<br />
1/2 as the AUX Bus following the insert effect you’re using,<br />
and set Source Bus to AUX 1/2.<br />
For additional information, please see “Resample Program<br />
Play, If you selected Resample Combination Play:” on<br />
page 110.<br />
[Initialize]<br />
[Resample Program<br />
Combination Play]<br />
[REC Audio Input]<br />
Analog Analog [Source Audio]*2<br />
Input (Input Source)*1<br />
S/P DIF S/P DIF<br />
FireWire FireWire<br />
BUS Select Off Off Off<br />
FX Ctrl BUS Off Off Off<br />
Input1<br />
AUX BUS<br />
Send1/2<br />
Off<br />
000<br />
Off<br />
000<br />
1/2<br />
000<br />
Pan L000 L000 L000<br />
Level 127 127 127<br />
BUS Select Off Off Off<br />
FX Ctrl BUS Off Off Off<br />
Input2<br />
AUX BUS<br />
Send1/2<br />
Off<br />
000<br />
Off<br />
000<br />
1/2<br />
000<br />
Pan R127 R127 R127<br />
Level 127 127 127<br />
Source BUS L/R L/R AUX1/2<br />
Trigger Note On Note On Sampling START SW<br />
Metronome Precount Off (N/A) -<br />
Sampling Setup<br />
Save to<br />
Mode<br />
RAM<br />
Stereo<br />
[Save to]<br />
Stereo<br />
[Save to]<br />
[Source Audio]*3<br />
Sample Time(RAM) Maximum - -<br />
Sample Time(MEDIA) 4 min 59.999 sec - -<br />
Rec Level +0.0 +0.0 +0.0<br />
Auto +12dB On On On*4 On*4<br />
Convert to Program Off [Convert to Program]*5 [Convert to Program]*5<br />
Select Sample<br />
Program - [Program]*5 [Program]*5<br />
MS - (Create new)*5 (Create new)*5<br />
Original Key - (C2)*5 (C2)*5<br />
Select Directly - - - -<br />
111
112<br />
Program mode<br />
- : Not set automatically<br />
Values enclosed in parentheses [ ] are automatically set<br />
according to the settings you make in the dialog box.<br />
*1: [ ] User Global Setting: Edit Program <strong>Parameter</strong>s<br />
[x] User Global Setting: Edit Global <strong>Parameter</strong>s<br />
*2: Set to the input source specified by Source Audio.<br />
*3: Set to Mono-L, R-Mono, or Stereo to match the Source<br />
Audio setting.<br />
*4: If Save to is RAM.<br />
*5: If Save to is RAM and Convert to Program is On.<br />
Copy Tone Adjust<br />
Copy Tone Adjust is available on the Control Surface page<br />
when CONTROL ASSIGN is set to TONE ADJUST.<br />
This command replaces the current Tone Adjust settings<br />
with those of any other Program, Combination Timbre, or<br />
Song Track.<br />
1. Select “Copy Tone Adjust” to open the dialog box.<br />
2. Use From to select the copy-source mode, bank, and<br />
number.<br />
You can use the front-panel BANK switches to select the<br />
desired bank.<br />
3. In the Timbre field (if you’ve selected a Combination)<br />
or Track field (if you’ve selected a Song), select the Timbre<br />
or Track to copy from.<br />
4. Select either All or Assignments Only to specify the<br />
Tone Adjust parameters you want to copy.<br />
All: This copies both the Tone Adjust parameter<br />
assignments and values.<br />
Assignments Only: This copies only the Tone Adjust<br />
parameter assignments, without the values.<br />
5. Press the OK button to execute the Copy Tone Adjust<br />
command, or press the Cancel button if you decide to<br />
cancel.<br />
Reset Tone Adjust<br />
Reset Tone Adjust is available on the Control Surface page<br />
when CONTROL ASSIGN is set to TONE ADJUST.<br />
This command resets the Tone Adjust settings for all of the<br />
Switches, and Sliders to their default values.<br />
1. Select “Reset Tone Adjust” to open the dialog box.<br />
2. Use the To field to specify how the Switches 1–8, Sliders<br />
1–8, and Master Slider parameters will be reset.<br />
All Off: All will be reset to Off.<br />
Default Setting: The parameters will be reset to the default<br />
values for the applicable type of program (EDS, RADIAS).<br />
3. To execute the Reset Tone Adjust command, press the<br />
OK button. To exit without resetting the controls, press<br />
the Cancel button.<br />
Copy Oscillator<br />
Copy Oscillator is available on all of the tabs under the<br />
Basic/DT/Ctrls (Drum Trk Pattern – Pads 5–8 Setup is<br />
excluded), OSC/Pitch, Filter, Amp/EQ, AMS/C.KTrk<br />
pages.<br />
This command is used to copy the settings from one<br />
oscillator to another.<br />
1. Select “Copy Oscillator” to open the dialog box.<br />
2. Use the From field to select the oscillator that you want<br />
to copy.<br />
3. Use Program to select the bank and number of the<br />
copy-source program.<br />
You can press a BANK SELECT switch to select the desired<br />
bank.<br />
Note: You can’t select EXB-RADIAS programs.<br />
4. In To, specify the copy destination oscillator.<br />
5. To execute the Copy Oscillator command, press the OK<br />
button. To cancel, press the Cancel button.<br />
Swap Oscillator<br />
Swap Oscillator is available on all of the tabs under the<br />
Basic/DT/Ctrls (Drum Trk Pattern – Pads 5–8 Setup is<br />
excluded), OSC/Pitch, Filter, Amp/EQ, AMS/C.KTrk<br />
pages.<br />
This command exchanges the settings of oscillators 1 and 2.<br />
1. Select “Swap Oscillator” to open the dialog box.<br />
2. To execute the Swap Oscillator command, press the OK<br />
button. To cancel, press the Cancel button.<br />
Note: This can be selected only if Oscillator Mode (Prog 1–<br />
1a) is Double.
Copy Drum Track<br />
Copy Drum Track is available on the DrumTrk Pattern tab<br />
or DrumTrk Program tab of the Basic/DT/Ctrls.<br />
This command copies settings from the specified program,<br />
combination/timbre, or song.<br />
1. Select “Copy Drum Track” to open the dialog box.<br />
2. Use the From field to select the mode, bank, and number<br />
of the desired copy-source. You can press a BANK<br />
switch to select the desired bank.<br />
3. If you execute this command in Program mode, and<br />
select Program in From, the additional field Program<br />
Settings too will appear.<br />
On (checked): The parameter settings of the Drum Track<br />
Pattern page and Drum Track Program page will be copied.<br />
Off (unchecked): The parameter settings of the Drum Track<br />
Pattern page will be copied.<br />
If you execute this command in Combination or Sequencer<br />
mode, the parameter settings of the Drum Track Program<br />
page will be copied. However, the MIDI Channel setting<br />
will not be copied.<br />
4. To execute the Copy Drum Track command, press the<br />
OK button. To cancel, press the Cancel button.<br />
Erase Drum Track Pattern<br />
Erase Drum Track is available on the DrumTrk Pattern tab<br />
or DrumTrk Program tab of the Basic/DT/Ctrls.<br />
This erases the drum track pattern you specify.<br />
1. Select “Erase Drum Track Pattern” to open the dialog<br />
box.<br />
2. Select the user drum track pattern you want to erase.<br />
3. If you check All Drum Track Patterns, all user drum<br />
track patterns will be erased.<br />
4. To execute the Erase Drum Track Pattern command,<br />
press the OK button. To cancel, press the Cancel button.<br />
Program: Menu Command Copy Drum Track<br />
Copy Pad Setup<br />
Copy Pad Setup is available on the Pads 1–4 Setup or Pads<br />
5–8 Setup of Basic/DT/Ctrls page.<br />
This command copies the pad settings of the specified<br />
Program, Combination, or Song.<br />
1. Select “Copy Pad Setup” to open the dialog box.<br />
2. Use the From field to select the mode, bank, and number<br />
of the desired copy-source. You can also select<br />
Banks via the front-panel BANK SELECT switches.<br />
3. Select the copy-source pad number. If you want to copy<br />
all settings for pads 1–8, check the All option.<br />
4. Use the To field to specify the copy-destination pad.<br />
Note: Executing this command will copy the note number<br />
and velocity value. The MIDI channel is not copied.<br />
5. To execute the Copy Pad Setup command, press the OK<br />
button. To cancel, press the Cancel button.<br />
Sample <strong>Parameter</strong>s<br />
Sample <strong>Parameter</strong>s is available on the OSC 1/2 Basic pages.<br />
This command lets you adjust various parameters for the<br />
individual samples within a RAM multisample, including<br />
volume level, cutoff, resonance, pitch, EG attack and decay,<br />
drive and low boost, and EQ gains.<br />
The Sample <strong>Parameter</strong>s command is available only if you’ve<br />
selected a RAM Multisample; it is not available for ROM<br />
Multisamples, or Drum Kits.<br />
When you’ve finished editing the parameters, press the<br />
Done button. Please note that Compare is not available for<br />
edits made in this dialog box.<br />
Note: The Sample <strong>Parameter</strong>s settings apply everywhere<br />
that the Multisample is used, and not just to the current<br />
Program. If another Program uses the same Multisample, it<br />
will also be affected by any changes that you make here.<br />
Index [001…128]<br />
An Index is a key zone in a Multisample, including a single<br />
Sample and all of its associated parameters. This is the<br />
currently selected Index.<br />
113
114<br />
Program mode<br />
The number following “/” is the total number of indexes in<br />
the current Multisample.<br />
Sample [000]<br />
This is the number and name of the Index’s Sample.<br />
Level [–99…+00…+99]<br />
This adjusts the volume of the Sample, relative to the<br />
Oscillator’s settings. Negative (–) values will decrease the<br />
levels, and positive (+) values will increase the levels. A<br />
setting of +99 will double the volume. This is the same as the<br />
index Level parameter in Sampling mode; edits here will<br />
affect the values shown in Sampling mode, and vice-versa.<br />
Each Sample also has a +12dB setting, as configured in<br />
Sampling mode; if this is on, the Sample will play back<br />
approximately 12dB louder.<br />
Cutoff [–99…+00…+99]<br />
This adds to, or subtracts from, the Oscillator’s filter cutoff<br />
settings.<br />
Resonance [–99…+00…+99]<br />
This adds to, or subtracts from, the Oscillator’s filter<br />
resonance settings.<br />
Pitch [–64.00…+00.00…+63.00]<br />
This adjusts the playback pitch in one-cent steps. A setting<br />
of +12.00 raises the pitch one octave, and a setting of –12.00<br />
lowers the pitch one octave. This is the same as the index<br />
Pitch parameter in Sampling mode; edits here will affect the<br />
values shown in Sampling mode, and vice-versa.<br />
Attack [–99…+00…+99]<br />
This adds to, or subtracts from, the attack times of the filter<br />
EG and amp EG.<br />
Decay [–99…+00…+99]<br />
This adds to, or subtracts from, the attack times of the filter<br />
EG and amp EG.<br />
LEQ Gain [–36dB…+00…+36dB]<br />
This adds to, or subtracts from, the Program’s Low EQ gain<br />
setting. If the EQ is bypassed, this will have no effect.<br />
MEQ Gain [–36dB…+00…+36dB]<br />
This adds to, or subtracts from, the Program’s Mid EQ gain<br />
setting. If the EQ is bypassed, this will have no effect.<br />
HEQ Gain [–36dB…+00…+36dB]<br />
This adds to, or subtracts from, the Program’s High EQ gain<br />
setting. If the EQ is bypassed, this will have no effect.<br />
Driver [–99…+00…+99]<br />
This adds to, or subtracts from, the Oscillator’s Driver<br />
setting. If the Driver circuit is bypassed, this will have no<br />
effect.<br />
Low Boost [–99…+00…+99]<br />
This adds to, or subtracts from, the Oscillator’s Low Boost<br />
setting. If the Driver circuit is bypassed, this will have no<br />
effect.<br />
1. When you’ve finished editing the parameters, press the<br />
Done button. Please note that Compare is not available<br />
for edits made in this dialog box.<br />
Note: The Sample <strong>Parameter</strong>s settings apply everywhere<br />
that the Multisample is used, and not just to the current<br />
Program. If another Program uses the same Multisample, it<br />
will also be affected by any changes that you make here.<br />
Sync Both EGs<br />
Sync Both EGs is available on the Filter 1/2 EG and Amp 1/<br />
2 EG pages.<br />
This option allows you to edit the EGs of Oscillator 1 and<br />
Oscillator 2 together. When it is checked, editing the Filter<br />
EG of either Oscillator 1 or 2 will change both Filter EGs<br />
simultaneously. Similarly, editing the Amp EG of either<br />
Oscillator will change both Amp EGs.<br />
This option is available only when the Oscillator Mode is<br />
set to Double.<br />
1. Select Sync Both EGs.<br />
The display will indicate “Sync,” and the two EGs will be<br />
synchronized.<br />
2. If you no longer want the EGs to be synchronized,<br />
select Sync Both EGs once again.<br />
The indication will disappear from the display.<br />
Swap LFO 1&2<br />
Swap LFO 1 & 2 is available on all of the LFO pages, except<br />
for the Common LFO tab.<br />
This command copies the settings of LFO1 to LFO2, and<br />
vice-versa.<br />
Note: If LFO2 is being used to modulate LFO1, this<br />
command will erase that modulation routing (since the<br />
LFOs cannot modulate themselves).<br />
After opening the dialog box, press the OK button to swap<br />
the LFO settings, or press the Cancel button to close the<br />
dialog box without making any changes.<br />
1. Select “Swap LFO 1&2” to open the dialog box.<br />
2. To execute the Swap LFO 1&2 command, press the OK<br />
button. To cancel, press the Cancel button.
Copy KARMA Module<br />
Copy KARMA Module is available on all of the KARMA<br />
pages, as well as the KARMA GE tab or KARMA RTC of the<br />
Play page.<br />
This command copies the settings of the KARMA Module<br />
used by a specified program, combination, or song.<br />
1. Select “Copy KARMA Module” to open the dialog box.<br />
2. In From, select the copy source mode, bank, and number.<br />
You can use the front panel BANK SELECT I-A–U-G<br />
switches to select the bank.<br />
3. If you selected a combination or song as the copysource,<br />
select the module from which you want to copy.<br />
4. As appropriate for the content that you want to copy,<br />
turn “GE RTP Control & Scenes” On (checked).<br />
For more information, please see “Settings copied by “Copy<br />
KARMA Module”,” below.<br />
5. If you want to copy performance realtime parameters,<br />
Dynamic MIDI, and front panel settings, turn “Perf.<br />
RTP & Panel Settings” On (checked).<br />
For more information, please see “Settings copied by “Copy<br />
KARMA Module”,” below.<br />
6. If you want to copy the note and velocity settings of<br />
pads 1–8, turn “Pads” On (checked).<br />
7. To execute the Copy KARMA Module command, press<br />
the OK button. To cancel, press the Cancel button.<br />
Settings copied by “Copy KARMA Module”<br />
When copying from a program<br />
If GE RTP Control & Scenes and Perf. RTP & Panel<br />
Settings are Off (unchecked), the following content is<br />
copied.<br />
• The GE selected by the copy-source KARMA module.<br />
• Link to DT setting.<br />
• Settings of the KARMA module parameters (7–1:<br />
KARMA1– Trigger page, 7–1: KARMA1– Control page).<br />
• 7–2: KARMA2– GE RTP page MIN, MAX, and VALUE<br />
settings.<br />
If you turn “GE RTP Control & Scenes” On (checked)<br />
In addition to the content copied when GE RTP Control &<br />
Scenes is Off (unchecked), the following content is copied.<br />
• 7–2: KARMA2– GE RTP ASSIGN and POL. settings.<br />
• The scene selected in the master buffer, the KARMA<br />
Slider and KARMA Switch settings of each scene (0:<br />
Play– KARMA RTC and 0: Play– Control Surface<br />
“KARMA” settings).<br />
• 7–2: KARMA2– Names controller name settings.<br />
If you turn “Perf. RTP & Panel Setting” On (checked)<br />
In addition to the content copied when “Perf. RTP & Panel<br />
Settings” is Off (unchecked), the following content is copied.<br />
Program: Menu Command Swap LFO 1&2<br />
• Tempo setting.<br />
• Time Signature setting.<br />
• KARMA ON/OFF switch setting.<br />
• KARMA LATCH switch setting.<br />
• 7–1: KARMA1– Drum Track Control page settings.<br />
• 7–2: KARMA2– Perf RTP page settings.<br />
• 7–2: KARMA2– Dynamic MIDI page settings.<br />
When copying from a combination or song<br />
If GE RTP Control & Scenes and Perf. RTP & Panel<br />
Settings are Off (unchecked) when you copy from a<br />
combination or song, the following content is copied.<br />
• The GE selected for the copy-destination KARMA<br />
module (including the GE realtime parameters).<br />
• Link to DT setting of the copy-source KARMA module.<br />
• KARMA module parameters (7–2: KARMA2– Trigger,<br />
7–2: KARMA2– Control).<br />
• 7–3: KARMA3– GE RTP MIN, MAX, and VALUE<br />
settings.<br />
If you turn “GE RTP Control & Scenes” On (checked)<br />
In addition to the content copied when GE RTP Control &<br />
Scenes is Off (unchecked), the following content is copied.<br />
• 7–3: KARMA3– GE RTP ASSIGN and POL. settings.<br />
• The KARMA slider and KARMA switch settings of each<br />
scene in the copy-source buffer, and the currently<br />
selected scene.<br />
• 7–4: KARMA4– Names controller name settings.<br />
• 7–4: KARMA4– Note Map settings.<br />
If you turn “Perf. RTP & Panel Setting” On (checked)<br />
In addition to the content copied when Perf. RTP & Panel<br />
Settings is Off (unchecked), the following content is copied.<br />
• Tempo setting.<br />
• Time Signature setting.<br />
• KARMA ON/OFF switch setting.<br />
• KARMA LATCH switch setting.<br />
• KARMA Module Control switch setting.<br />
• 7–1: KARMA1– Scene Matrix “DT Run” page settings.<br />
• 7–4: KARMA4– Perf RTP page settings.<br />
• 7–4: KARMA4– Dynamic MIDI page settings.<br />
The In (Input Channel) and Out (Output Channel)<br />
(Combi/Seq 7–1–1c) settings of a combination or song<br />
are not copied.<br />
115
116<br />
Program mode<br />
Initialize KARMA Module<br />
Initialize KARMA Module is available on all of the<br />
KARMA pages, as well as the KARMA GE tab or KARMA<br />
RTC of the Play page.<br />
This command sets the KARMA Module’s parameters to<br />
their default values.<br />
The GE selection will not be initialized. The GE<br />
parameter “Values” will be set to the default values that<br />
are preset for the selected GE.<br />
1. Select “Initialize KARMA Module” to open the dialog<br />
box.<br />
2. As appropriate for the settings you want to initialize,<br />
you can turn on (check) the GE RTP Control settings &<br />
Scenes and/or Perf. RTP & Panel Setting options.<br />
For more information, please see “Settings initialized by<br />
Initialize KARMA Module,” below.<br />
3. To initialize the settings, press the OK button. To cancel<br />
without initializing, press the Cancel button.<br />
Settings initialized by Initialize KARMA Module<br />
When initializing from a program<br />
If you initialize with the GE RTP Control & Scenes and<br />
Perf. RTP options turned Off (unchecked), the following<br />
parameters will be initialized.<br />
• Settings of the KARMA module parameters (7–1:<br />
KARMA1– Trigger page, 7–1: KARMA1– Control page).<br />
• 7–2: KARMA2– GE RTP MIN, MAX, and VALUE (they<br />
will return to the values preset by the GE).<br />
The GE selection will not be initialized.<br />
If you initialize with “GE RTP Control & Scenes” turned<br />
On (checked)<br />
In addition to the parameters initialized with the Off<br />
(unchecked) setting, the following parameters will also be<br />
initialized.<br />
• 7–2: KARMA2– GE RTP ASSIGN (→Off) and POL.<br />
(→+).<br />
• KARMA Sliders 1–8 and KARMA Switches 1–8 settings<br />
in each scene (→064/0).<br />
• KARMA Sliders 1–8 and KARMA Switches 1–8 names<br />
(→no name).<br />
If you initialize with “Perf. RTP” turned On (checked)<br />
In addition to the parameters initialized with the Off<br />
(unchecked) setting, the following parameters will also be<br />
initialized.<br />
• 7–1: KARMA1– Drum Track Control page settings.<br />
• 7–2: KARMA2– Perf RTP page settings.<br />
• 7–2: KARMA2– Dynamic MIDI page settings.<br />
Copy Scene<br />
Copy Scene is available on all of the KARMA pages, as well<br />
as the KARMA GE tab or KARMA RTC of the Play page. It’s<br />
also available on the Control Surface page, when<br />
CONTROL ASSIGN is set to KARMA.<br />
This command copies settings for the KARMA Scenes. You<br />
can use this command when you want to make settings for a<br />
scene based on the other scene settings you edited, or vice<br />
versa.<br />
1. Select “Copy Scene” to open the dialog box.<br />
2. In From select the scene that you wish copy.<br />
3. In To select the copy destination scene.<br />
4. To execute the copy, press the OK button. To cancel<br />
without executing, press the Cancel button.<br />
Swap Scene<br />
Swap Scene is available on all of the KARMA pages, as well<br />
as the KARMA GE tab or KARMA RTC of the Play page. It’s<br />
also available on the Control Surface page, when<br />
CONTROL ASSIGN is set to KARMA.<br />
This command swaps (exchanges) the settings of two<br />
KARMA Scenes.<br />
1. Select “Swap Scene” to open the dialog box.<br />
2. In Source1 and Source2, select two KARMA Scenes.<br />
that you wish to swap.<br />
3. To execute the Swap KARMA Scene command, press<br />
the OK button. To cancel, press the Cancel button. You<br />
can then continue by specifying Source 1 and Source 2<br />
and executing again.
Capture Random Seed<br />
Capture Random Seed is available on all of the KARMA<br />
pages, as well as the KARMA GE tab or KARMA RTC of the<br />
Play page.<br />
The Start Seed is the source of the randomness of the phrase<br />
generated by the KARMA Module. For more information,<br />
please see “Start Seed” on page 82.<br />
When you are listening to the randomly changing phrases<br />
generated each time a KARMA Module is triggered, and<br />
you hear a phrase that you would like to reproduce<br />
consistently each time you trigger that GE, you can execute<br />
this command to capture the seed that resulted in that<br />
phrase.<br />
For more information, please see “Checking the Freeze<br />
Randomize function, and performing “Capture Random<br />
Seed”” on page 117.<br />
1. Select “Capture Random Seed” to open the dialog box.<br />
2. If you are in a mode that can use more than one<br />
KARMA Module (Combination or Sequencer modes),<br />
use To to select the module for which you want to capture<br />
the seed value.<br />
If you select A–D, the seed value will be captured for that<br />
KARMA Module. If you select All, the seed values will be<br />
captured for all four KARMA Modules.<br />
In Program mode, this is fixed at A.<br />
3. To execute the Capture Random Seed, press the OK<br />
button. To cancel without executing, press the Cancel<br />
button.<br />
If the Start Seed parameter (see page 82) of the<br />
KARMA Module for which you execute Capture<br />
Random Seed is assigned as a Perf Real-Time<br />
<strong>Parameter</strong> (see page 92), a message of “Could not<br />
execute Capture Random Seed because the selected<br />
Start Seed is assigned as an RTParm” will be displayed,<br />
and Capture Random Seed will not be executed. (Press<br />
the OK button to close the message.)<br />
If you set the To field of the dialog box to ALL<br />
(Combination, Sequencer mode) to execute Capture<br />
Random Seed for all KARMA Modules, Capture<br />
Random Seed will be executed only for the KARMA<br />
Modules whose Start Seed parameter is not assigned as<br />
an Perf Real-Time <strong>Parameter</strong>. If the Start Seed<br />
parameter of any KARMA Module is assigned as a Perf<br />
Real-Time <strong>Parameter</strong>, Capture Random Seed will not be<br />
executed for those KARMA Modules.<br />
Checking the Freeze Randomize function, and<br />
performing “Capture Random Seed”<br />
By using the Capture Random Seed, Start Seed (Prog 7–1–<br />
6a), and Freeze Loop Length (Prog 7–1–6a) settings, you can<br />
loop a randomly changing phrase as desired, or generate the<br />
same phrase each time you trigger the GE.<br />
Program: Menu Command Capture Random Seed<br />
Procedure<br />
An example of the procedure in Program mode is shown<br />
below.<br />
1. Make settings as described in steps 1–6 of “How the<br />
Start Seed setting affects the phrase” on page 83.<br />
2. Use a pad or the keyboard to trigger GE “0270: Improv<br />
Lead” for the KARMA Module.<br />
The phrase generated by this GE will always change<br />
randomly (each time you trigger it, or each time the phrase<br />
is repeated).<br />
3. Go to the Prog 7–1–6: Random Seeds page, and set<br />
“Start Seed” to 1 (+0000000001).<br />
Retrigger the Chord trigger. Each time it will play the same<br />
randomized phrase; however, if you let it continue, it will<br />
always make new randomizations as it goes along.<br />
4. Set Freeze Loop Length to 2 (2 bars).<br />
Now, every 2 bars, it will loop and repeat the exact same<br />
series of randomizations that is specified by Start Seed 1.<br />
However, this particular GE has a Phase Pattern of 8 steps<br />
(bars), so it may not sound always as if it is restarting every<br />
2 bars, because of the internal settings of the Phase Pattern.<br />
It will repeat the same randomizations, but not necessarily<br />
restart the riff from the beginning. However, this can also be<br />
useful for getting the same rhythm and note movements,<br />
with a longer evolving phrase.<br />
5. Set Retrigger Each Time to On (checked).<br />
Now, every 2 bars, the Phase Pattern is restarted also, in<br />
conjunction with the Freeze Loop length, and the phrase<br />
becomes a simple 2 bar loop.<br />
6. Set Start Seed back to 0: Random.<br />
Retrigger the phrase by pressing a pad or playing the<br />
keyboard. A completely new randomized phrase will be<br />
generated each time you trigger, but every 2 bars it will loop<br />
and repeat until you trigger it again.<br />
7. Now set Retrigger Each Time back to Off (unchecked).<br />
Once again, even though the randomizations are being<br />
repeated every 2 bars, the 2 step GE Phase Pattern allows<br />
longer evolving phrases to be created.<br />
8. Set the Freeze Loop Length parameter.<br />
If you set this to 1–32, the phrase will loop for the specified<br />
number of measures. For this example, set this to 2 and set<br />
the Retrigger Each Time to On (checked). With this setting,<br />
the random phrase will freeze to a two-measure phrase. You<br />
can use this to loop a phrase during a live performance.<br />
9. In the same way as in step 2, use the pad or keyboard to<br />
trigger the KARMA Module.<br />
10. When you hear a phrase you want to be played each<br />
time you trigger the GE, execute Capture Random Seed.<br />
Press the Page Menu button and choose Capture Random<br />
Seed from the menu.<br />
117
118<br />
Program mode<br />
11. When the dialog box appears, press the OK button.<br />
The Start Seed parameter will automatically be set to the<br />
internal value needed to reproduce the phrase.<br />
Example: Capture Random Seed has set Start Seed to a value of<br />
+0037783906<br />
Note: Seed is the source data from which the randomizations<br />
are created. The “Seed” of the phrase being looped is<br />
automatically set internally within the KARMA Module as<br />
the Start Seed. The Start Seed is used each time the GE is<br />
triggered. This means that each time you trigger the GE, a<br />
specific Seed is always used to generate the phrase.<br />
12. Press the KARMA ON/OFF switch to temporarily turn<br />
off the KARMA function. Then press the KARMA ON/<br />
OFF switch once again to turn the KARMA function<br />
back on.<br />
13. In the same way as in step 2, use the pad or keyboard to<br />
trigger the KARMA Module.<br />
The phrase that was looped in step 12 will be reproduced<br />
each time the module is triggered. You can now save the<br />
Program and recall this phrase at any time.<br />
Auto Assign RTC Name<br />
This command is available on the KARMA GE tab or<br />
KARMA RTC of the Play page, and the Name/Note Map<br />
tab of the KARMA page.<br />
Auto Assign KARMA RTC Name will automatically assign<br />
appropriate names to the KARMA Sliders and Switches,<br />
based on the GE Real-Time parameters and Performance<br />
Real-Time parameters to which they are assigned. You can<br />
use this when creating new KARMA function assignments,<br />
or editing existing ones.<br />
The names are selected from a list of 400 options, such as<br />
Rhythm Swing% and Rhythm Complexity.<br />
1. Select “Auto Assign RTC Name” to open the dialog<br />
box.<br />
2. To execute the command, press the OK button. To cancel<br />
without executing, press the Cancel button.<br />
Please be aware that even with un-edited, factorypreloaded<br />
Programs or Combinations, executing this<br />
command may assign names that are different from<br />
those currently specified.<br />
Copy Insert Effect<br />
Copy Insert Effect is available on all of the IFX pages.<br />
This command copies effects settings from within the<br />
current Program, from other Programs, Combinations, or<br />
Songs, or from the current Sampling mode settings.<br />
To execute the Copy Insert Effect command, press the OK<br />
button. To cancel, press the Cancel button.<br />
If you’re copying from a master effect, the result will<br />
not be identical due to differences in the routing and<br />
level settings of the master effects.<br />
From (Mode) [Program, Combination,<br />
Song, Sampling Mode]<br />
This selects whether you’ll copy from a Program, a<br />
Combination, a Song, or the current Sampling Mode<br />
settings.<br />
From (Bank and Number) [Bank and Number]<br />
For Programs and Combinations, this selects the Bank and<br />
Number from which to copy. When this parameter is<br />
selected, you can also use the front-panel BANK buttons to<br />
select Banks.<br />
(Effects slot select) [IFX 1…5, MFX 1&2, TFX]<br />
Select which of the effects you wish to copy.<br />
You can also copy from a master effect and total effect.<br />
All [check-box]<br />
When this is enabled, the settings of all insert effects (the<br />
contents of the Insert FX page and the effect parameters of<br />
IFX1–5, but not Ctrl Ch) will be copied.<br />
To [IFX 1…5]<br />
This selects the insert effect copy destination.<br />
Post IFX Mixer Settings [check-box]<br />
When this is checked, the Pan, Bus Sel., Ctrl Bus, AUX Bus,<br />
and Sends 1 and 2 settings that follow the copy source insert<br />
effect will also be copied.<br />
When this is not checked, only the effect type and its<br />
parameters will be copied.<br />
Copying 000: No Effect<br />
Copying a single effect set to “000: No Effect” will not work:<br />
no data will be copied.<br />
If either All or All used is selected, and “000: No Effect”<br />
exists within a chain, it will be copied. However, if the entire<br />
chain consists of “000: No Effect,” nothing will be copied.
Swap Insert Effect<br />
Swap Insert Effect is available on all of the IFX pages.<br />
This command exchanges the effects, and their internal<br />
parameters, between two IFX slots.<br />
All of the parameters shown on the IFX 1–5 pages will be<br />
copied.<br />
Other IFX slot parameters will not be affected, including<br />
Pan, Sends 1 and 2, Chain, AUX Bus, and FX Control Bus.<br />
1. Select “Swap Insert Effect” to open the dialog box.<br />
2. In Source 1 and Source 2, select each of the insert<br />
effects that you wish to swap.<br />
3. To execute the Swap Insert Effect command, press the<br />
OK button. To cancel, press the Cancel button.<br />
Copy MFX/TFX<br />
Copy MFX/TFX is available on all of the MFX/TFX pages.<br />
This command lets you copy any desired effect settings from<br />
Program, Combination, Song, or Sampling mode.<br />
1. Select “Copy MFX/TFX” to open the dialog box.<br />
2. In From, select the copy source mode, bank, and number.<br />
You can also use the BANK SELECT switches to select the<br />
desired bank.<br />
3. Select the effect that you want to copy.<br />
You can copy from an insert effect by selecting IFX1–5.<br />
If you copy from an insert effect, the result may not be<br />
exactly the same, due to differences in routing and level<br />
settings.<br />
If you select MFX1 or MFX2, the Return level will be copied<br />
at the same time.<br />
You can copy settings from a total effect by selecting TFX.<br />
If you check All MFXs, all master effect settings will be<br />
copied.<br />
If you check TFX, all total effect settings will be copied.<br />
Master Volume settings will not be copied.<br />
4. In To, specify the copy destination master effects or<br />
total effect.<br />
5. To execute the Copy MFX/TFX command, press the OK<br />
button. To cancel, press the Cancel button.<br />
Program: Menu Command Swap Insert Effect<br />
Swap MFX/TFX<br />
Swap MFX/TFX is available on all of the MFX/TFX pages.<br />
This command swaps (exchanges) settings between MFX1,<br />
MFX2, TFX.<br />
1. Select “Swap MFX/TFX” to open the dialog box.<br />
2. Use Source 1 and Source 2 to select the master effect(s)<br />
or total effect(s) that you want to swap.<br />
3. To execute the Swap MFX/TFX command, press the OK<br />
button. To cancel, press the Cancel button.<br />
Write FX Preset<br />
Write FX Preset is available on all of the effects parameter<br />
editing pages, including IFX 1–5, MFX 1 and 2, and TFX.<br />
This command saves the edited effect into the <strong>M3</strong>’s internal<br />
memory.<br />
1. Select “Write FX Preset” to open the dialog box.<br />
2. Press the text edit button to open the text edit dialog<br />
box, and input a name for the effect preset.<br />
3. Use the To field to select the writing destination. We<br />
recommend that you use U00–U15.<br />
4. Press the OK button to write the user preset, or press<br />
the Cancel button if you decide to cancel.<br />
119
120<br />
Program mode
COMBI Page Select<br />
• Press the MODE COMBI switch to select Combination<br />
mode.<br />
You can use the following ways to select the pages in<br />
Combination mode.<br />
1. Press the PAGE SELECT switch to access “Page Select.”<br />
“Page Select” shows an abbreviated name for each page.<br />
The page in which you were prior to pressing the PAGE<br />
SELECT switch is shown in light blue.<br />
2. Select the desired page in the display.<br />
Other ways to select pages<br />
• Hold down the PAGE SELECT switch and press a<br />
numeric keys 0–9 to specify a page number; you will<br />
move to the corresponding page.<br />
For example if you want to access the P3: Timbre Param<br />
page, hold down the PAGE SELECT switch and press<br />
numeric key 3.<br />
Note: For pages that consist of multiple subpages, such as<br />
P5–1 and P5–2, P7–1 through P7–4 or P8–1 and P8–2, the<br />
first of these pages (P5–1, P7–1 or P8–1) will be selected.<br />
• You can press the EXIT switch to return to the P0: Play<br />
page you selected most recently. Press the EXIT switch<br />
once again to return to the Main page. Press the EXIT<br />
switch to return to the P0: Play page.<br />
Combination mode<br />
PLAY<br />
EDIT<br />
KARMA<br />
EFFECT<br />
P0: Play<br />
Page Main content<br />
P1: DT/XY/Ctrls<br />
P2: EQ/Option<br />
P3: Timbre Param<br />
P4: Zone/Delay<br />
P5–1: MIDI Filter 1<br />
P5–2: MIDI Filter 2<br />
P7–1: KARMA1<br />
GE Setup<br />
P7–2: KARMA2<br />
Module<br />
P7–3: KARMA3<br />
GE RTP<br />
P7–4: KARMA4<br />
Perf<br />
P8–1: IFX Route1/<br />
1–5<br />
P8–2: IFX Route2<br />
P9: MFX/TFX<br />
Select and play combinations. (☞p.122)<br />
Program selection for each timbre. (☞p.123)<br />
Pan and volume settings etc. for each timbre.<br />
Simple KARMA editing. (☞p.138)<br />
Audio input settings and resampling<br />
settings. (☞p.130)<br />
Editing from the control surface. (☞p.133)<br />
Drum track settings. (☞p.140)<br />
X–Y control settings. (☞p.144)<br />
SW1, 2, and slider function settings.<br />
(☞p.146)<br />
Pad note and velocity settings (☞p.147)<br />
EQ settings for each timbre. (☞p.149)<br />
Settings for the EXB-RADIAS option.<br />
(☞p.150)<br />
Various parameter settings for each timbre<br />
(MIDI channel, OSC selection, Pitch setting,<br />
etc.) (☞p.151)<br />
Key split and layer settings.<br />
(Key zone and velocity zone) (☞p.155)<br />
Time delay from note-on to beginning of<br />
sound. (☞p.157)<br />
MIDI transmit/receive filter 1 settings.<br />
(☞p.159)<br />
MIDI transmit/receive filter 2 settings.<br />
(☞p.162)<br />
Overall KARMA settings. (☞p.163)<br />
Settings for each KARMA module. (☞p.172)<br />
KARMA GE realtime parameter settings.<br />
(☞p.174)<br />
KARMA performance parameter settings.<br />
(☞p.176)<br />
Oscillator output bus and master effect send<br />
level settings. (☞p.180)<br />
Insert effect routing, selection, and settings.<br />
(☞p.182)<br />
Bus settings for oscillator output. (☞p.184)<br />
Common FX LFO 1, 2 settings (☞p.185)<br />
Master effect routing, selection, and settings.<br />
(☞p.186)<br />
Total effect selection and settings. (☞p.187)<br />
121
122<br />
Combination mode<br />
COMBI P0: Play<br />
This is the main page of Combination mode. Among other<br />
things, you can:<br />
• Select combinations<br />
• Select a program for each timbre, and specify its Play/<br />
Mute and Solo On/Off status.<br />
• Edit the KARMA function in simple ways<br />
• Make audio input and resampling settings for use in<br />
Combination mode<br />
• Check the control surface content, and control it.<br />
Tip: Auto Song Setup<br />
The Auto Song Setup feature copies the current Program or<br />
Combination into a Song, and then puts the <strong>M3</strong> in recordready<br />
mode.<br />
If inspiration for a phrase or song strikes you while you’re<br />
playing, you can use this function to start recording<br />
immediately. To do so:<br />
1. Hold down the ENTER switch and press the<br />
SEQUENCER REC/WRITE switch.<br />
The Setup to Record dialog box will open and ask “Are you<br />
sure?”<br />
2. Press OK.<br />
You will automatically enter Sequencer mode, and will be in<br />
the record-ready state.<br />
3. Press the START/STOP switch to start the sequencer<br />
and begin recording.<br />
For more information, please see “Tip: Auto Song Setup” on<br />
page 196.<br />
0–1: Program T01–08,<br />
0–2: Program T09–16<br />
0–1a<br />
0–1b<br />
This is the main page for selecting and playing<br />
Combinations. You can also set the Program, Play/Mute,<br />
and Solo On/Off for each of the Timbres 1–8 and 9–16.<br />
For more information, please see “0–1: Program T01–08, 0–2:<br />
Program T09–16” on page 122.<br />
0–1(2)a: Combination Select<br />
0–1<br />
Menu<br />
Bank [INT–A...INT–G, USER–A...USER–G]<br />
This indicates the currently selected combination bank.<br />
Press one of the BANK SELECT I-A–U-G switches to select<br />
the desired bank.<br />
• Each bank contains rewritable combination program<br />
areas for 128 combinations (a total of 1,792).<br />
Bank No. Description<br />
INT–A…C,<br />
USER–E<br />
INT–D…G,<br />
USER–A…D, F, G<br />
000…127<br />
000…031<br />
Preloaded combinations<br />
000…127 User combinations<br />
Note: Pressing one of the BANK SELECT I-A–U-G switches<br />
while the Program Select parameter is selected in this page<br />
will change the timbre program bank (rather than the<br />
combination bank).<br />
In banks such as INT-A and USER-E, PCM expansion<br />
programs with a program name extension such as EX1,<br />
EX2, EX1&2, or EX3 will not sound correctly unless the<br />
corresponding multisamples are loaded.<br />
Bank Category Popup Velocity Meter<br />
Tempo<br />
Combination Select Popup<br />
Combination Select<br />
Combination Select [000...127]<br />
Here you can select the desired Combination.<br />
To switch combinations<br />
• Choose “Combination Select,” use numeric keys 0–9 to<br />
input the desired combination number, and press the<br />
ENTER switch.<br />
• Choose “Combination Select” and turn the VALUE dial<br />
or use the q/u switches.<br />
Note: On this page only, the VALUE slider functions as a<br />
modulation source - which means that you cannot use it<br />
to select combinations.<br />
• If the “0–1a: Combination Select” parameter is selected,<br />
the BANK SELECT I-A–U-G switches will switch<br />
combination banks.<br />
• From the Bank/Combination Select menu you can view<br />
and select combinations by bank.<br />
• From the Category/Combination Select menu you can<br />
view and select combinations by category.<br />
• You can use a foot switch to select combinations. For<br />
more information, please see the Global parameter “Foot<br />
Switch Assign” on page 387. For a list of the functions<br />
that can be assigned to the footswitch, please see “Foot<br />
Switch Assignments” on page 619.<br />
• You can transmit MIDI program changes from a<br />
connected external MIDI device.<br />
Bank/Combination Select menu:<br />
1. Press the popup button located at the left of “Combination<br />
Select” to access the Bank/Combination Select<br />
menu.<br />
2. Press one of the tabs at left or right to select a bank.<br />
3. Select a combination from the list. You can directly<br />
press your choice within the list, or use the q/u<br />
switches.<br />
If the screen cannot display all of the available items, use the<br />
scroll bar.<br />
4. Press the OK button to execute, or press the Cancel button<br />
to cancel your selection.
Bank/Combination Select menu<br />
Tab<br />
Scroll bar<br />
Category [00...17/00...07]<br />
Here you can select the combination category.<br />
All programs are classified using eighteen main categories<br />
and eight sub-categories. You can select a category, and then<br />
select a combination within that category. When you press<br />
the popup button, the Category/Combination Select menu<br />
will appear.<br />
Category/Combination Select menu:<br />
You can select combinations by category and sub-category.<br />
All combinations are organized into up to eighteen<br />
categories, and each category is further organized into eight<br />
sub-categories. You can use these categories and subcategories<br />
to select combinations.<br />
1. Press the Category popup button (above the Combination<br />
Select parameter) to open the Category/Combination<br />
Select menu.<br />
2. Press one of the tabs on the left and right to select the<br />
desired category.<br />
Note: You cannot select the category tab of a category to<br />
which no combinations have been assigned.<br />
3. Select a combination from the list. You can directly<br />
press your choice within the list, or use the q/uu<br />
switches.<br />
If there are more combinations than can be shown in the<br />
screen, use the scroll bar to see the remaining combinations.<br />
Category/Combination Select menu<br />
Category<br />
tab<br />
Sub-category<br />
tab<br />
Scroll bar<br />
4. To select from a sub-category, press the Jump to Sub<br />
button to access SubCategory/Program Select.<br />
Press one of the left tabs to select a sub-category.<br />
Note: Sub-categories not assigned to any programs cannot be<br />
selected from the tabs.<br />
Press the OK button to confirm your selection, or press the<br />
Cancel button to cancel it. You will return to the main<br />
categories.<br />
COMBI P0: Play 0–1: Program T01–08, 0–2: Program T09–16<br />
5. Press the OK button to execute, or press the Cancel button<br />
to cancel your selection.<br />
Note: The category of each combination can be specified in<br />
the “Write Combination” dialog box.<br />
(Tempo) [40.00... 300.00, EXT]<br />
This is the tempo for the current Combination, which<br />
applies to tempo-synced LFOs and effects, KARMA, and<br />
tempo-synced effects.<br />
040.00…300.00 allow you to set a specific tempo in BPM,<br />
with 1/100 BPM accuracy. In addition to using the standard<br />
data entry controls, you can also just turn the TEMPO knob,<br />
or by playing a few quarter-notes on the TAP TEMPO<br />
switch.<br />
EXT shown if MIDI Clock (Global 1–1a) is set to External<br />
MIDI or External USB. This is also shown if “MIDI Clock”<br />
is Auto and MIDI clock data is being received from an<br />
external device. If tempo is EXT, KARMA etc. will<br />
synchronize to MIDI clock data from an external MIDI<br />
device. For more information, please see “MIDI Clock (MIDI<br />
Clock Source)” on page 380.<br />
Vel Mtr (Velocity Meter) [Off, On]<br />
This provides a meter-type indication of the note-on velocity<br />
values.<br />
Pressing this button will toggle the velocity meter for each<br />
track between visible and hidden states. This setting is<br />
remembered even when the power is off.<br />
• This displays the velocity value of note-on events from<br />
the keyboard, MIDI IN, KARMA, drum track, and<br />
sequencer. (If multiple note-on messages are received<br />
simultaneously, the highest velocity value will be<br />
shown.)<br />
• Since this meter displays the velocity value of the noteon<br />
message, the indication that’s displayed is not<br />
affected by the volume slider settings, nor by changes in<br />
the audio signal level produced by processing such as in<br />
the filter, amp, EG, LFO, EQ, or effects. Nor will the<br />
indication change even when no sound is actually<br />
produced due to settings such as KeyZone or VelZone.<br />
• Depending on the Play/Mute or Solo settings, tracks<br />
whose status is Play are shown in blue, and tracks whose<br />
status is Muted are shown in yellow.<br />
0–1(2)b: Timbre Program Select<br />
Selected Timbre Info<br />
This area shows information on the timbre selected for<br />
editing. T: Timbre number/program bank/number/name,<br />
Ch: MIDI channel/number.<br />
123
124<br />
Combination mode<br />
Selected<br />
Timbre Info<br />
Timbre No.<br />
Category/Timbre<br />
Program Select<br />
Bank/Timbre<br />
Program Select<br />
Program Select<br />
Play/Mute<br />
Velocity Meter<br />
Solo On/Off<br />
Timbre Number<br />
This indicates the timbre number. Below each timbre<br />
number are shown various parameters which you can edit<br />
for that timbre.<br />
Timbre 01 (Timbre Number):<br />
R (EXB-RADIAS)<br />
This is shown for timbres that can use the EXB-RADIAS<br />
option. For details, please see “EXB-RADIAS for <strong>M3</strong><br />
Manual” (PDF).<br />
Note: This is not shown for an <strong>M3</strong> in which the EXB-RADIAS<br />
option is not installed.<br />
Category (Timbre Program) [00...17/00...07]<br />
Here you can select the program used by each timbre by<br />
program category and sub-category. All programs are<br />
organized into up to eighteen categories and eight subcategories.<br />
Press this popup button to get the Category/Program Select<br />
menu, then select the desired category and sub-category,<br />
and finally select the desired program.<br />
Category/Timbre Program Select menu:<br />
Here you can select the program for each timbre by main<br />
category and sub-category. All programs are classified into a<br />
maximum of eighteen main categories, and each category is<br />
classified into eight sub-categories. You can select programs<br />
using these main categories and sub-categories.<br />
• Press Category and use the Category/Timbre Program<br />
Select menu to select a program.<br />
For the procedure, please see “Category/Combination<br />
Select menu:,” above.<br />
Program Select [INT–A...F, USER–A...G: 000...127,<br />
G, g(1)...g(9), g(d): 001...128]<br />
Here you can select the program used by each timbre. The<br />
lower line displays part of the program name.<br />
To switch the program of a timbre<br />
• Choose Program Select, use numeric keys 0–9 to input<br />
the program number, and press the ENTER switch.<br />
• Choose Program Select and turn the VALUE dial,<br />
VALUE slider or use the q/u switches.<br />
• If the Program Select parameter is selected, the BANK I-<br />
A–U-G switches will switch program banks. (If Timbre<br />
Program Select is selected, the BANK switch LED of the<br />
program bank selected for that timbre will light.)<br />
• From the Bank/Program Select menu you can view and<br />
select programs by bank.<br />
• From the Category/Program Select menu you can view<br />
and select programs by category.<br />
• You can transmit MIDI program changes from a<br />
connected external MIDI device.<br />
When you select a Combination on the <strong>M3</strong>, a MIDI<br />
program change for the selected combination number<br />
will be transmitted on the global MIDI Channel<br />
(Global 1–1a). At the same time, bank select, program<br />
change, and volume (CC#7) messages will be<br />
transmitted on the MIDI channel specified for each<br />
timbre whose Status (Combi 3–1(2)c) is set to EXT or<br />
EX2. However, these messages will not be transmitted<br />
for timbres that are set to the same MIDI channel as the<br />
global MIDI channel. In this case, EX2 timbres will<br />
show the “Program” Bank as “–”, and will transmit the<br />
bank number that was specified in Bank Select (When<br />
Status=EX2) (Combi 3–1(2)c).<br />
When you play on the <strong>M3</strong> keyboard and controllers,<br />
MIDI messages are transmitted on the global MIDI<br />
channel. At the same time, timbres whose Status is set<br />
to EXT or EX2 will transmit the same messages on their<br />
own MIDI channel.<br />
If bank select and program change messages are<br />
received on a MIDI channel that matches the MIDI<br />
channel of a timbre whose Status is INT, the program of<br />
that timbre will change. However if the MIDI channel<br />
of the incoming message matches the global MIDI<br />
channel MIDI Channel, then the combination will<br />
change.<br />
If you do not want the combination to change, you can<br />
either change the global MIDI channel so that it does<br />
not match the channel on which the program change<br />
messages are being received, or you can uncheck<br />
Combination Change (Global 1–1c). You can also<br />
uncheck “Bank Change” so that only the program<br />
number will change and the bank will remain the same.<br />
If you wish to change the program assigned to certain<br />
timbres without changing the combination, you can<br />
also set Enable Program Change (Combi 5–1–1(2)c) so<br />
that the program will change on certain timbres but not<br />
on others.<br />
Bank/Timbre Program Select menu:<br />
• Press the popup button located at the left of Program<br />
Select, and choose a program from the Bank/Program<br />
Select menu.<br />
For the procedure, please see “Bank/Program Select menu:”<br />
on page 3.<br />
Play/Mute [Play, Mute]<br />
This setting mutes a timbre.<br />
Play: The timbre will produce sound.<br />
Mute: The timbre will be muted (silent).<br />
Note: You can use the MIX PLAY/MUTE 1–8 switches to<br />
control this setting.<br />
Solo On/Off [On, Off]<br />
Turns the Solo function on/off for each timbre.<br />
The Solo function applies to timbres and audio inputs.<br />
The Solo function operates differently depending on the<br />
setting of the Exclusive Solo menu command.<br />
If Exclusive Solo is off, you can turn Solo on for more than<br />
one timbre. The setting will alternate each time you press<br />
the Solo On/Off button.<br />
If Exclusive Solo is on, pressing a SOLO button will turn<br />
Solo on for only that timbre.<br />
Note: You can use the MIX/PLAY MUTE 1–8 switches to<br />
control this setting.<br />
Note: The Solo function applies to timbres 1–16 and audio<br />
inputs.<br />
Note: The Solo On/Off status is not preserved when you<br />
write the combination.
Using the control surface to make timbre settings<br />
You can use the control surface to edit the mix parameters<br />
for each timbre, including Play/Mute, and Solo On/Off.<br />
These can also be controlled from the mixer section of the<br />
front panel, or from the screen.<br />
Play/Mute<br />
1. Press the CONTROL ASSIGN MIXER switch to select<br />
T1–8 or T9–16.<br />
2. Use the MIX PLAY/MUTE 1–8 switches to switch the<br />
Play/Mute status of each timbre.<br />
Note: If the Solo On/Off status changes instead of Play/<br />
Mute, you’ll need to uncheck the Panel–SW Solo Mode On<br />
menu command.<br />
Solo On/Off<br />
1. Press the CONTROL ASSIGN MIXER switch to select<br />
T1–8 or T9–16.<br />
2. Select the menu command Panel–SW Solo Mode On so<br />
that it has a check mark. Alternatively, hold down the<br />
ENTER switch and press the key 1.<br />
3. Use the MIX PLAY/MUTE 1–8 switches to switch the<br />
Solo On/Off status of each timbre.<br />
Timbre 02...08, 09...16 (Timbre Number):<br />
Here you can specify the program, Play/Mute status, and<br />
Solo On/Off status for timbres 2–8 and 9–16. These are the<br />
same as for timbre 01. For more information, please see<br />
“Timbre 01 (Timbre Number):,” above.<br />
▼0–1(2): Menu Command<br />
• 0: Write Combination ☞p.188<br />
• 1: Panel–SW Solo Mode On ☞p.107<br />
• 2: Exclusive Solo ☞p.108<br />
• 3: Copy from Program ☞p.188<br />
• 4: Copy X–Y Motion ☞p.108<br />
For more information, please see “Combination: Menu<br />
Command” on page 188.<br />
COMBI P0: Play 0–3: Mixer T01–08, 0–4: Mixer T09–16<br />
0–3: Mixer T01–08,<br />
0–4: Mixer T09–16<br />
0–3a<br />
0–3b<br />
This is the main page for selecting and playing<br />
Combinations.<br />
You can also set the pan, and volume for each of the Timbres<br />
1–8 and 9–16.<br />
For more information, please see “0–1: Program T01–08, 0–2:<br />
Program T09–16” on page 122.<br />
0–3(4)a: Combination Select<br />
For more information, please see “0–1(2)a: Combination<br />
Select” on page 122.<br />
0–3(4)b: Pan, Volume<br />
Selected Timbre Info<br />
This area shows information on the timbre selected for<br />
editing.<br />
For more information, please see “0–1(2)b: Timbre Program<br />
Select” on page 123.<br />
Timbre 01 (Timbre Number):<br />
Category [Category Name]<br />
This indicates the category.<br />
0–3<br />
Menu<br />
Pan [RND, L001...C064...R127]<br />
This specifies the pan of each timbre.<br />
L001…C064…R127: A setting of L001 is far left and R127 is<br />
far right. A setting of C064 will reproduce the pan setting of<br />
the Program mode.<br />
125
126<br />
Combination mode<br />
OSC1 OSC2 OSC1:<br />
OSC1 OSC2 OSC1:<br />
Amp1 Pan=L001<br />
Amp1 Pan=L032<br />
OSC2:<br />
OSC2:<br />
Left Center Right Amp2 Pan=R127 Left Center Right Amp2 Pan=R096<br />
Pan (CC#10)<br />
C064<br />
R127<br />
Left Center Right<br />
OSC1/EXi1 OSC2<br />
Left Center Right<br />
L032<br />
L001<br />
R096<br />
OSC1:<br />
Amp1 Pan=C064<br />
OSC2:<br />
Amp2 Pan=C064<br />
Pan (CC#10)<br />
C064<br />
L032<br />
L001<br />
R096<br />
R127<br />
Left Center Right<br />
Left Center Right<br />
Pan (CC#10)<br />
C064<br />
L032<br />
If a mono insert effect is in use, the settings you make here<br />
will be ignored. In this case, the Pan: #8 parameter in P8–1:<br />
IFX–Insert FX Setup page will adjust the panning of the<br />
sound after the insert effect (“Mixer” on page 450).<br />
RND: The oscillator pan will change randomly at each noteon.<br />
If Status (Combi 3–1(2)c) is set to INT, CC#10 (pan)<br />
messages can be received to control the setting. CC#10<br />
values of 0 or 1 will place the sound at far left, 64 at<br />
center, and 127 at far right. (exclude RND) Pan can be<br />
controlled by messages received on the MIDI Channel<br />
(Combi 3–1(2)c).<br />
Volume [000...127]<br />
Adjusts the volume of each timbre 1–8.<br />
Tip: You can use the control surface to control this parameter.<br />
The volume of each timbre is determined by<br />
multiplying this volume value with the MIDI volume<br />
(CC#7) and expression (CC#11).<br />
If Status (Combi 3–1(2)c) has been set to INT, incoming<br />
MIDI CC#7 or CC#11 messages will control the volume<br />
of a timbre. (However these messages will not affect the<br />
setting of this parameter.)<br />
If Status is EXT or EX2, the value of this parameter will<br />
be transmitted as MIDI CC#7 when the combination is<br />
changed. However this will not be transmitted by a<br />
timbre that is set to the same MIDI channel as the global<br />
MIDI channel. This message is transmitted on the<br />
MIDI Channel (Combi 3–1(2)c) specified for each<br />
timbre.<br />
Hold Balance [Off, On]<br />
On (checked): When any one of the volume sliders is<br />
moved, the volume of the other timbres will change as well.<br />
The volume balance of timbres 1–16 will be maintained. This<br />
is useful when you wish to adjust the overall volume.<br />
Using the control surface to adjust the volume<br />
You can use the control surface to adjust the Volume of each<br />
timbre. These settings can be made from the front panel<br />
mixer section, or within this display page. Here’s how to<br />
adjust the volume from the front panel.<br />
Volume<br />
1. Press the CONTROL ASSIGN MIXER switch to select<br />
timbres 1–8 or 9–16.<br />
2. Operate the MIX VOLUMES 1–8 sliders.<br />
L001<br />
R096<br />
R127<br />
Using touch-dragging to edit<br />
You can drag a knob or slider in the display to change its<br />
value.<br />
Note: It will take a short time until the arrow appears and<br />
there is a response. Use touch-dragging to set a knob or<br />
slider to an approximate setting. If you need to adjust a<br />
setting in steps of a single unit, use the [q][u] switches or<br />
the numeric keys.<br />
Note: It’s convenient to use a commercially available stylus<br />
pen (not included) when operating a small-sized item in the<br />
display.<br />
Knobs<br />
A left/right arrow will appear when you touch a knob. In<br />
this state, you can drag left or right to move the knob and<br />
adjust the value.<br />
If the knob is a pan control, dragging toward 12 o’clock will<br />
specify C064, and dragging toward 6 o’clock will specify<br />
RANDOM.<br />
Sliders<br />
An up/down arrow will appear when you touch the slider.<br />
In this state, you can drag up or down to move the slider<br />
and adjust the value.<br />
Timbre 02...08 (Timbre Number):<br />
Here you can specify the program etc. for each Timbre 2<br />
through 8. These are the same as for timbre 01. For more<br />
information, please see “Timbre 01 (Timbre Number):,”<br />
above.<br />
▼0–3(4): Menu Command<br />
• 0: Write Combination ☞p.188<br />
• 1: Panel–SW Solo Mode On ☞p.107<br />
• 2: Exclusive Solo ☞p.108<br />
• 3: Copy from Program ☞p.188<br />
• 4: Copy X–Y Motion ☞p.108<br />
For more information, please see “Combination: Menu<br />
Command” on page 188.
0–5: KARMA GE<br />
0–5a<br />
0–5b<br />
This page gives you an overview of the four KARMA<br />
Modules (A–D), and lets you make basic adjustments.<br />
Here you can select the GE (Generated Effect) used by each<br />
KARMA module, turn each KARMA module on/off<br />
(controlled by Run and Solo), and change the Link to DT<br />
setting. Other settings can be made in the Combi P7–1 to 7–9<br />
pages (see page 163–).<br />
The settings of the KARMA ON/OFF and LATCH switches,<br />
KARMA SCENES 1/5–4/8 switches, KARMA Sliders 1–8,<br />
and KARMA Switches 1–8 are saved independently for each<br />
Combination.<br />
0–5a: Combination Select, Load GE<br />
Options, KARMA T.Sig, Tempo<br />
Bank, Combination Number & Name<br />
These are the bank, number, and name of the current<br />
Combination. Here you can also select a combination.<br />
For more information, please see “0–1(2)a: Combination<br />
Select” on page 122.<br />
(Tempo) [040.00...300.00, EXT]<br />
For more information, please see “ (Tempo)” on page 123.<br />
Load GE Options<br />
0–5<br />
Menu<br />
These options let you specify whether the values and<br />
assignments for the KARMA Sliders 1–8 and Switches 1–8<br />
will be set automatically, be initialized, or be preserved<br />
when you select a GE.<br />
For more information, please see “Load GE Options” on<br />
page 4.<br />
KARMA T.Sig (KARMA Time Signature)<br />
[GE/TS, 1/4…16/4, 1/8…16/8, 1/16…16/16]<br />
This specifies the time signature of the phrases or patterns<br />
generated by the KARMA Modules.<br />
The internal time signature of the phrase or pattern is<br />
determined by the GE, but you can set this parameter to<br />
change the time signature.<br />
GE/TS: The initial time signature specified by each KARMA<br />
Module will be used.<br />
1/4…16/16: Specify the desired time signature. In<br />
Combination and Sequencer modes, this will change the<br />
time signature for all four KARMA Modules.<br />
Load GE<br />
Options<br />
GE Number<br />
& Name<br />
Module<br />
GE Category<br />
Select<br />
GE Select<br />
0–5b: GE Select<br />
COMBI P0: Play 0–5: KARMA GE<br />
The phrases and patterns produced by a KARMA Module<br />
are generated by a GE (Generated Effect). Based on input<br />
note data from the keyboard, the GE creates phrases and<br />
patterns using numerous internal parameter settings to<br />
control the development of the note data, the rhythm, the<br />
chord structure, the velocity etc. MIDI control changes and<br />
pitch bend etc. can also be generated in synchronization<br />
with the phrase or pattern. In this way you can produce<br />
phrases and patterns in which the GE freely varies the tone<br />
or pitch.<br />
Select KARMA Module Info:<br />
This displays information for the KARMA Module specified<br />
by the Module Control Setting.<br />
GE Number & Name<br />
This displays the GE number and full GE name for the<br />
specified KARMA Module. If you select the GE Select<br />
parameter (see page 5) for another Module, it will display<br />
the GE number & name for that Module, until the Module<br />
Control Setting is changed.<br />
RTC Model<br />
This shows the GE’s RTC Model, as specified internally for<br />
each preset GE.<br />
RTC stands for “Real Time Control.” RTC models provide a<br />
level of standardization for controlling the over 200 internal<br />
parameters of a GE.<br />
For more information, please see “RTC Model” on page 6.<br />
A (Module A):<br />
Here you can specify settings for Module A.<br />
RTC Model<br />
KARMA T.Sig<br />
GE Select [Preset 0000...2175,<br />
USER-A…H 000...127]<br />
GE Bank Select [Preset ...USER-H]<br />
GE Category Select [Arpeggio...Real-Time]<br />
For more information, please see “GE Select” on page 5.<br />
Run [Off, On]<br />
Turns on the selected Module(s). When off, the Module (s)<br />
may still playing, but they are muted. In this case, turning<br />
Run on allows the Module to resume playback from its<br />
present location. The Run settings are stored with the<br />
combination.<br />
Solo [Off, On]<br />
Solos the selected Module(s), even if their Run button(s) are<br />
Off (unchecked). This setting will be cleared when you<br />
reselect the combination.<br />
It will not be remembered when you write the combination.<br />
Link to DT (Link to Drum Track) [Off, On]<br />
This links KARMA with the pattern playback of the drum<br />
track.<br />
127
128<br />
Combination mode<br />
On (checked): The KARMA performance will be linked<br />
with the starting and stopping of the drum track. If even one<br />
of the modules A–D is On, the front panel LINKED LED<br />
(located between the DRUM TRACK ON/OFF and KARMA<br />
ON/OFF switches) will light.<br />
If you turn on the KARMA ON/OFF switch and play the<br />
keys (or receive a note-on message), KARMA will not be<br />
triggered. When you turn on the DRUM TRACK ON/OFF<br />
switch, KARMA will start the moment the drum track starts.<br />
When you turn the DRUM TRACK ON/OFF switch on<br />
(when Trigger Mode is Start Immediately), KARMA will be<br />
triggered and will begin operating. When KARMA<br />
“LATCH” is on, and Trigger Mode is Wait KBD Trig, it will<br />
begin operating when you play a key (or receive a note-on<br />
message).<br />
If you turn the DRUM TRACK ON/OFF switch off while<br />
KARMA is operating, KARMA will also stop if KARMA<br />
“LATCH” is Off.<br />
Off (unchecked): KARMA will not synchronize with the<br />
drum track.<br />
B, C, D (Module B, C, D):<br />
Here you can make settings for Modules B through D. These<br />
settings are the same as for Module A. See “A (Module A):”.<br />
▼0–5: Menu Command<br />
• 0: Write Combination ☞p.188<br />
• 1: Panel–SW Solo Mode On ☞p.107<br />
• 2: Exclusive Solo ☞p.108<br />
• 3: Copy from Program ☞p.188<br />
• 4: Copy X–Y Motion ☞p.108<br />
• 5: Copy KARMA Module ☞p.191<br />
• 6: Initialize KARMA Module ☞p.192<br />
• 7: Copy Scene ☞p.116<br />
• 8: Swap Scene ☞p.116<br />
• 9: Capture Random Seed ☞p.117<br />
For more information, please see “Combination: Menu<br />
Command” on page 188.<br />
0–6: KARMA RTC<br />
0–6a<br />
0–6b<br />
0–6c<br />
0–6a: Combination Select, Tempo<br />
Bank, Combination Number & Name<br />
These are the bank, number, and name of the current<br />
Combination. Here you can also select a combination.<br />
For more information, please see “0–1(2)a: Combination<br />
Select” on page 122.<br />
(Tempo) [040.00...300.00, EXT]<br />
For more information, please see “ (Tempo)” on page 123.<br />
0–6b: Note/CC Activity<br />
KARMA Module Info:<br />
Module CCs Notes Scan Zone<br />
Module<br />
A, B, C, and D indicate the corresponding module.<br />
CCs/Notes<br />
This is a real-time display of the notes or CC# message<br />
generated by the KARMA Modules (Module A, B, C, D).<br />
Scan Zone<br />
The key zone settings of the KARMA Module are displayed<br />
as a solid blue line under the notes display.<br />
For more information, please see “7–1–1b: GE Setup” on<br />
page 163.<br />
Select KARMA Module Info:<br />
0–6<br />
Menu<br />
This displays information for the KARMA Module specified<br />
by the Module Control Setting.<br />
When you operate the KARMA Sliders 1–8 or KARMA<br />
Switches 1–8, the number and value of the GE Real-Time<br />
<strong>Parameter</strong>s or Performance Real-Time <strong>Parameter</strong>s you are<br />
controlling will be displayed. This lets you see which<br />
parameters are being controlled by the slider or switch, and<br />
how.<br />
Display example<br />
Module & GE Name<br />
Selected Switch/Slider<br />
Scene Chord Name<br />
Stored Scene No.<br />
Module ID<br />
Control Timbre Category Name<br />
Realtime Control name<br />
<strong>Parameter</strong> Value<br />
<strong>Parameter</strong> No.
Module & GE Name<br />
This indicates the module (M, A, B, C, D) selected by<br />
Module Control.<br />
This name is the name of the GE selected for each KARMA<br />
module. The exception is that this will indicate Master only<br />
if Master is selected.<br />
Scene<br />
This indicates the currently selected scene.<br />
Stored Scene No.<br />
This is the scene number that is stored in the Program and<br />
initially selected when the Program is loaded.<br />
Chord Name<br />
This shows the name of the chord detected for the KARMA<br />
Module specified by the Module Control setting.<br />
If “M” Master is selected, the chord for the last of the<br />
Modules in operation will be displayed. (In other words, if<br />
Modules A, B and C are running, the chord for Module C<br />
will be displayed.)<br />
Note: Chord detection is affected by the key zone (Combi 7–<br />
1–1b) and Transpose (Combi 7–3b: Module <strong>Parameter</strong>-<br />
Control) of each KARMA Module, and by the Dynamic<br />
MIDI Destination (Combi 7–8) Chord Scan and Smart Scan<br />
settings.<br />
Selected Switch/Slider [SW1...8, SL1...8]<br />
This indicates the KARMA Sliders 1–8 or KARMA Switches<br />
1–8 that is currently being operated or was operated most<br />
recently.<br />
Control Timbre Category Name<br />
This indicates the category of the program used by the<br />
timbre that is being played from the KARMA Module.<br />
This will indicate Multi if a single KARMA Module is<br />
playing multiple timbres of differing categories.<br />
Realtime Control Name<br />
This shows the full name of the realtime control that is<br />
currently being operated or was operated most recently.<br />
Module ID [A...D, P]<br />
Indicates which parameters you are controlling from the<br />
KARMA Sliders or KARMA Switches.<br />
A, B, C, D: Indicates the KARMA Module that is being<br />
controlled. In this case, you are controlling a GE Real-Time<br />
<strong>Parameter</strong>.<br />
P: Indicates that the slider or switch is controlling a<br />
Performance Real-Time <strong>Parameter</strong>.<br />
<strong>Parameter</strong> No. [01...32]<br />
When Module ID is A,B,C or D (KARMA Module), this area<br />
indicates the GE Real-Time <strong>Parameter</strong> number 01–32 that<br />
you are controlling (see “7–2–1: GE RTP (GE Real-Time<br />
<strong>Parameter</strong>s)” on page 91).<br />
If Module ID is P, this area indicates the Performance Real-<br />
Time <strong>Parameter</strong> number 01–08 (see “7–2–2: Perf RTP (Perf<br />
Real-Time <strong>Parameter</strong>s)” on page 92) that you are controlling.<br />
<strong>Parameter</strong> Value<br />
This area indicates the value of the GE Real-Time <strong>Parameter</strong><br />
or Performance Real-Time <strong>Parameter</strong> you are controlling.<br />
The value will change as you move the slider or operate the<br />
switch.<br />
A slider or switch can have multiple parameters<br />
assigned to it. A maximum of four assigned parameters<br />
can be displayed here in the available space. If there are<br />
more, they will not be displayed (but a “>” will be<br />
COMBI P0: Play 0–6: KARMA RTC<br />
added to the end of the line). They will still function<br />
when the control is activated, but you cannot view their<br />
values directly.<br />
0–6c: Realtime Controls<br />
This displays the names and settings of KARMA Sliders 1–8<br />
and KARMA Switches 1–8.<br />
1, 2, 3, 4, 5, 6, 7, 8:<br />
This shows the current settings of KARMA Switches 1–8<br />
and the KARMA Sliders. The explanation below will<br />
mention only Switch 1 and Slider 1. Switches 2–8 and Sliders<br />
2–8 are the same as 1.<br />
KARMA Switch1<br />
This shows the current KARMA Switch 1 setting.<br />
If Control Assign is KARMA, you can use the control<br />
surface switches and sliders to control KARMA Switches 1–<br />
8 and KARMA Sliders 1–8. You can also operate them by<br />
directly pressing the switch shown in the display.<br />
KARMA Switch1 Stored Value<br />
This shows the setting of KARMA Switch 1 that is written<br />
into the program.<br />
KARMA Switch1 Name<br />
This shows the name of KARMA Switch 1 (abbreviated<br />
name).<br />
You can assign this name in “7–4–3b: CAT., Names” on<br />
page 178.<br />
KARMA Slider1<br />
This shows the current setting of KARMA Slider 1.<br />
This shows the current setting of KARMA Slider 1. If<br />
Control Assign is KARMA, this is linked with operations of<br />
control surface slider 1. In addition, you can directly press<br />
the slider shown in the display and then use the VALUE<br />
slider, q/u switches, or VALUE dial to adjust the value.<br />
Touch-dragging is also supported.“Using touch-dragging to<br />
edit” on page 126<br />
KARMA Slider1 Stored Value<br />
This shows the setting of KARMA Slider 1 that is written<br />
into the program.<br />
KARMA Slider Name<br />
This shows the name of KARMA Slider 1 (abbreviated<br />
name).<br />
You can assign this name in “7–4–3b: CAT., Names” on<br />
page 178.<br />
▼0–6: Menu Command<br />
• 0: Write Combination ☞p.188<br />
• 1: Panel–SW Solo Mode On ☞p.107<br />
• 2: Exclusive Solo ☞p.108<br />
• 3: Copy from Program ☞p.188<br />
• 4: Copy X–Y Motion ☞p.108<br />
• 5: Copy KARMA Module ☞p.191<br />
• 6: Initialize KARMA Module ☞p.192<br />
• 7: Copy Scene ☞p.116<br />
• 8: Swap Scene ☞p.116<br />
• 9: Capture Random Seed ☞p.117<br />
• 10: Auto Assign RTC Name ☞p.118<br />
129
130<br />
Combination mode<br />
For more information, please see “Combination: Menu<br />
Command” on page 188. 0–7: Sampling/Audio In<br />
0–7a<br />
Here you can adjust the settings for the analog/digital audio<br />
signal input (Analog, S/P DIF), and the sampling-related<br />
settings for Combination mode.<br />
As in Program mode, sampling in Combination mode<br />
allows you to sample an incoming audio signal or to sample<br />
a <strong>M3</strong> performance. The <strong>M3</strong> can also be used as a 4-in 6-out<br />
effect processor.<br />
For example, here are some ways you might use this.<br />
• Sample only an external audio signal from AUDIO<br />
INPUT (e.g., guitar) or S/P DIF, while you listen to the<br />
performance using the KARMA function or Drum Track<br />
function.<br />
• You can play a combination that uses filters, effects, or<br />
the KARMA function, and resample your performance.<br />
• You can sample your performance on the <strong>M3</strong> together<br />
with an external audio source.<br />
Note: By installing the EXB-FW option you can add input/<br />
output via FireWire. This gives you a total of 6-in and 6-out.<br />
Using the control surface to make audio input settings<br />
You can use the control surface to make Play/Mute, Solo<br />
On/Off, and Volume settings for the audio input. These<br />
settings can be made from the front panel mixer section, or<br />
in the display of the P0: Play– Control Surface page. Here we<br />
will explain how to use the front panel.<br />
For the procedure, please see “Using the control surface to<br />
make audio input settings” on page 8.<br />
The control surface will control the Global mode<br />
settings if Use Global Setting is On (checked).<br />
0–7a: Audio Input<br />
0–7<br />
Menu<br />
0–7b 0–7c<br />
Use Global Setting [Off, On]<br />
On (checked): The Audio Input settings (Analog 1, 2, S/<br />
P DIF 1, 2) you specify in Global P0: Basic Setup– Audio<br />
page will be used.<br />
Note: FireWire 1 and 2 are enabled if the EXB-FW option is<br />
installed.<br />
Normally you will leave this setting On (checked). The<br />
Audio Input setting you make in Global mode will always<br />
be used; i.e., the Audio Input setting will not change even if<br />
you switch combinations. This is convenient when you want<br />
to select various combinations and sample an external audio<br />
source from Audio Input along with your playing.<br />
Off (unchecked): The Audio Input settings (Analog 1, 2, S/<br />
P DIF 1, 2) you specify here will be used.<br />
If you want to make specific Audio Input settings as part of<br />
the combination, uncheck this, and make the desired Audio<br />
Input settings here. You can make oscillator, effect, and<br />
audio input settings in conjunction with each other; for
example, you could create and store a combination in which<br />
an external audio source drives a vocoder effect. For more<br />
information, please see “Example: Rhythmic Vocoder<br />
(Combination)” on page 444.<br />
Input [Analog, S/P DIF, (FireWire)]<br />
Analog: The INPUT 1 and 2 jacks will input mic level or line<br />
level signals.<br />
S/P DIF: A digital audio from the S/P DIF IN jack will be<br />
input. Connect the digital output of your instrument or DAT<br />
etc. to the S/P DIF IN jack. The S/P DIF input/output<br />
supports 48 kHz sample rates.<br />
If you want to use S/P DIF, set System Clock to S/P<br />
DIF. For more information, please see “System Clock”<br />
on page 375.<br />
FireWire: If the EXB-FW option is installed, input a digital<br />
audio signal from the FireWire connector. The sample rate of<br />
the FireWire input/output is 48 kHz.<br />
Input1, Input2:<br />
PLAY/MUTE [PLAY, MUTE]<br />
SOLO On/Off [Off, On]<br />
Level [000...127]<br />
Pan [L000...C064...R127]<br />
Bus Select [L/R, IFX1...5, 1...4, 1/2, 3/4, Off]<br />
FX Bus (FX Control Bus) [Off, 1, 2]<br />
AUX Bus [Off, 1, 2, 3, 4, 1/2, 3/4]<br />
Send1 [000...127]<br />
Send2 [000...127]<br />
Here you can specify the input source for the analog and<br />
digital audio devices, and set the input level, pan, buses,<br />
and the send levels to the master effects. These input<br />
settings are valid when User Global Setting is turned off.<br />
These parameters are the same as in Program mode P0:<br />
Play– Sampling/Audio In. For more information, please see<br />
“0–7a: Audio Input” on page 9.<br />
ADC OVERLOAD !<br />
For more information, please see “0–7a: Audio Input” on<br />
page 9.<br />
0–7b: Sampling Setup<br />
Here you can select the source to be sampled, and the<br />
method by which to initiate sampling.<br />
Audio input/output<br />
AUDIO INPUT 1, 2 ADC<br />
S/P DIF IN (L, R)<br />
OPTION:<br />
FIREWIRE IN (L, R)<br />
LEVEL<br />
(MIC/LINE)<br />
(MIN...MAX)<br />
ADC OVERLOAD !!<br />
Analog to<br />
Digital<br />
Converter<br />
"Audio Input" (0–7a)<br />
Bus(IFX/Indiv.)<br />
= L/R or IFX1-5<br />
"Level" "Pan"<br />
[127=0dB]<br />
"Level" "Pan"<br />
[127=0dB]<br />
"Level" "Pan"<br />
[127=0dB]<br />
COMBI P0: Play 0–7: Sampling/Audio In<br />
Source Bus [Analog Input1/2, S/P DIF IN L/R,<br />
(FireWire IN L/R), L/R, AUX1/2, AUX3/4, Indiv.1/2,<br />
Indiv.3/4]<br />
Trigger [Sampling START SW, Note On]<br />
Metronome Precount [Off, 4, 8, 3, 6]<br />
Save to [RAM, MEDIA]<br />
Mode (Sample Mode) [L-Mono, R-Mono, Stereo]<br />
Sample Time [min sec]<br />
These parameters are the same as in Program mode P0:<br />
Play– Sampling/Audio In. For more information, please see<br />
“0–7b: Sampling Setup” on page 10.<br />
The Sampling Setup settings apply to all of Combination<br />
mode, and are not saved with individual Combinations.<br />
0–7c: Recording Level [dB]<br />
This adjusts the signal level at the final stage of sampling.<br />
The default setting is 0 dB.<br />
Recording Level [–Inf, –72.0 ... +0.0 ... +18.0]<br />
Level Meter<br />
CLIP !<br />
These parameters are the same as in Program mode P0:<br />
Play– Sampling/Audio In. For more information, please see<br />
“0–7c: Recording Level [dB]” on page 13.<br />
The Recording Level setting applies to all of Combination<br />
mode, and is not saved with individual Combis.<br />
▼0–7: Menu Command<br />
• 0: Write Combination ☞p.188<br />
• 1: Panel–SW Solo Mode On ☞p.107<br />
• 2: Exclusive Solo ☞p.108<br />
• 3: Copy from Program ☞p.188<br />
• 4: Copy X–Y Motion ☞p.108<br />
• 5: Metronome Setup ☞p.108<br />
• 6: Optimize RAM ☞p.108<br />
• 7: Select Bank & Sample No. ☞p.109<br />
(only Save to RAM)<br />
• 7: Select Directory ☞p.109 (only Save to MEDIA)<br />
• 8: Auto Sampling Setup ☞p.110<br />
For more information, please see “Combination: Menu<br />
Command” on page 188.<br />
Insert<br />
Effects<br />
Insert<br />
Effects<br />
Insert<br />
Effects<br />
Master<br />
Effects<br />
"Source Bus" (0–7b)<br />
= L/R<br />
Total<br />
Effects<br />
CLIP !!<br />
"Recording Level" (0–7c)<br />
[–inf ... 0.0dB ... +18.0dB]<br />
L-Mono<br />
R-Mono Stereo<br />
Sampling<br />
REC Sample Setup<br />
"Mode" (0–7b)<br />
L/MONO<br />
R<br />
AUDIO<br />
OUTPUT<br />
131
132<br />
Combination mode<br />
0–8: Control Surface<br />
The Control Surface is the set of 8 sliders, and 8 switches to<br />
the left of the display. It can do many things, including<br />
editing sounds, controlling KARMA, and sending MIDI<br />
messages to external devices.<br />
This page shows you the current values for each of the<br />
sliders, and switches, along with information about what<br />
they are controlling. For instance, you can:<br />
• Control the timbre 1–16 volume, Play/Mute status, and<br />
Solo On/Off status.<br />
• Modulate sounds and effects using the sliders and<br />
switches<br />
• Control KARMA, and select KARMA scenes, using the<br />
sliders and switches<br />
• Edit sounds using Tone Adjust<br />
• Assign sliders, and switches to different Tone Adjust<br />
parameters<br />
CONTROL ASSIGN switches and parameters<br />
You can use Control Assign in the display or the CONTROL<br />
ASSIGN switches of the front panel to switch the function of<br />
control surface. Since the display and the front panel<br />
switches are linked, changing one will change the other<br />
correspondingly.<br />
Control Assign switches<br />
In Combination mode, you can select one of five different<br />
functions:<br />
MIXER (Mixer T1–8, T9–16): This lets you use the control<br />
surface to adjust the volume of timbres 1–16, and switch the<br />
Play/Mute and Solo On/Off status. (In Combination mode<br />
and Sequencer mode, you can use this switch to alternate<br />
between timbres or tracks 1–8 and 9–16.)<br />
MIXER (Mixer Input): The control surface will control the<br />
audio input volume, Play/Mute and Solo On/Off status of<br />
the analog inputs, S/P DIF inputs, and FireWire inputs (if<br />
the EXB-FW is installed).<br />
REALTIME CONTROL (RT Control): Use the sliders to<br />
control the sound or effects. Use the switches to turn effects<br />
on/off.<br />
EXTERNAL lets you send MIDI messages to external MIDI<br />
devices. Use the Global P1: MIDI– External Mode 1/2 page<br />
to specify the MIDI message that will be transmitted.<br />
TONE ADJUST lets you edit Programs within the context<br />
of the Combination, and without making any changes to the<br />
original Program data. You also get hands-on access to these<br />
edits, using the sliders and switches.<br />
KARMA: Use the sliders and switches to control the<br />
KARMA function.<br />
You can freely change back and forth between the different<br />
functions, without losing any of your edits.<br />
MIX PLAY/MUTE 1–8 switches and the MIX VOL-<br />
UME sliders<br />
For the function selected by CONTROL ASSIGN, you can<br />
use the MIX PLAY/MUTE (SOLO) 1–8 switches and MIX<br />
VOLUMES 1–8 sliders to control the corresponding<br />
parameters, etc.<br />
Reset controls<br />
The front panel RESET CONTROLS switch lets you return<br />
the desired sliders or switches of the control surface to their<br />
saved values. You can also use this to reset the KARMA<br />
module settings.<br />
Resetting a single control<br />
To reset individual controls:<br />
1. Hold down the RESET CONTROLS switch.<br />
2. While holding down RESET CONTROLS, move a<br />
slider, or press one of the control surface buttons.<br />
The slider, or switch will be reset to the value stored in the<br />
Combination.<br />
3. When you’re done, release the RESET CONTROLS<br />
switch.<br />
Resetting a group of controls<br />
To reset a group of controls at once:<br />
1. Make sure that the Control Surface is showing the<br />
parameters you want to reset.<br />
As a safety precaution, you can only reset the parameters<br />
currently displayed on the Control Surface.<br />
For instance, if you want to reset the volume and pan for<br />
Timbres 1–8, make sure that Control Assign is set to MIXER<br />
1–8.<br />
2. Hold down the RESET CONTROLS switch.<br />
3. While holding down RESET CONTROLS, press the<br />
current CONTROL ASSIGN switch again.<br />
All of the sliders, and switches shown on the Control<br />
Surface will be reset to the values stored in the Combination.<br />
Resetting KARMA Module parameters<br />
In addition to the above reset operations, you can also<br />
perform the following reset operations for KARMA.<br />
• To reset the sliders or switches of each KARMA module,<br />
hold down the RESET CONTROLS switch and press the<br />
KARMA MODULE CONTROL switch.<br />
• To reset the KARMA scene, hold down the RESET<br />
CONTROLS switch and press the SCENE 1/5–4/8<br />
switch whose LED is blinking.<br />
0–8a: Combination Select, Tempo<br />
Bank (Bank Select) [INT–A...G, USER–A...G]<br />
Program Select [0...127]<br />
(Tempo) [040.00...300.00, EXT]<br />
This area displays information about the program selected<br />
for editing – the program bank/number/ name, and the<br />
tempo used to control the KARMA function etc.<br />
For more information, please see “0–1(2)a: Combination<br />
Select” on page 122.
0–8b: Control Assign<br />
Control Assign [Mixer T1–8, Mixer T9–16, Mixer<br />
Input, RT Control, External, Tone Adjust, KARMA]<br />
This selects the items that will be controlled by the control<br />
surface. You can also press one of the CONTROL ASSIGN<br />
switches to make this selection.<br />
For details on each selection, please see the explanations that<br />
follow.<br />
Mixer T1–8, Mixer T9–16<br />
0–8a<br />
0–8b<br />
0–8c<br />
0–8c: Mixer T1–8, Mixer T9–16<br />
Here you can adjust the volume of timbres 1–16, and switch<br />
the Play/Mute and Solo On/Off status.<br />
Use the CONTROL ASSIGN MIXER switch to select the<br />
timbres to be controlled (1–8 or 9–16)<br />
Timbre Play/Mute:<br />
MIX PLAY/MUTE 1 (9)... 8 (16) switches<br />
Use these switches to mute the corresponding timbres.<br />
The switch LED will be lit for Play, or dark for Mutes status.<br />
Timbre Play/Mute [Play, Mute]<br />
This switches each timbre between Play or Muted status.<br />
Timbre Solo:<br />
0–8<br />
Menu<br />
Panel-Switch Solo Mode On and MIX PLAY/MUTE<br />
1 (9)...8 (16) switches<br />
Use the menu command Panel-Switch Solo Mode On to<br />
specify whether the MIX PLAY/MUTE 1–8 switches will<br />
control Play/Mute or Solo On/Off.<br />
If Panel-Switch Solo Mode On is On (checked), these<br />
switches will control Solo On/Off.<br />
Tip: You can turn Panel-Switch Solo Mode On on/off by<br />
holding down the ENTER switch and pressing numeric key<br />
1.<br />
Solo [Off, On]<br />
This switches the Solo On/Off setting of each timbre.<br />
Note: The Solo function applies to each timbre and the audio<br />
inputs.<br />
Note: The Solo On/Off setting is not preserved when you<br />
write the combination.<br />
COMBI P0: Play Mixer T1–8, Mixer T9–16<br />
Exclusive Solo<br />
The menu’s Exclusive Solo parameter also affects the way<br />
that Solo works. When Exclusive Solo is Off (unchecked),<br />
you can solo multiple Timbres and Audio Inputs at once.<br />
When Exclusive Solo is On (checked), only one Timbre or<br />
Audio Input can be soloed at a time. In this mode, pressing a<br />
SOLO button automatically disables any previous solos.<br />
Tip: You can also toggle Exclusive Solo by holding ENTER<br />
and pressing 2 on the numeric keypad.<br />
Timbre Volume:<br />
MIX VOLUMES sliders 1 (9)...8 (16)<br />
These sliders adjust the volume level of the Timbres.<br />
Timbre Volume [000…127]<br />
This controls the volume of each timbre.<br />
133
134<br />
Combination mode<br />
Mixer Input<br />
0–8d<br />
Mixer Input lets you adjust the volume and switch the Play/<br />
Mute and Solo On/Off status of the four audio inputs<br />
Analog Input 1, 2 and S/P DIF IN L, R<br />
For example, on stage you could use this page screen as a<br />
submixer to control the output of other sound modules for<br />
combined output with the <strong>M3</strong>XP-M’s own sounds.<br />
FireWire L and R can be used if the EXB-FW option is<br />
installed.<br />
Other Audio Input settings<br />
Each audio input can be assigned to up to three busses:<br />
• An Output/IFX Bus<br />
• An FX Control Bus<br />
• An AUX Bus<br />
You can set up these bus assignments on the P0: Play–<br />
Sampling/Audio In page. For more information, please see<br />
“0–7: Sampling/Audio In” on page 8.<br />
0–8d: Mixer Input<br />
0–8<br />
Menu<br />
Use/Edit Global Setup [Off, On]<br />
Programs can use the single, Global audio input mixer<br />
setup, or can instead have their own custom settings.<br />
On (checked): The Global P0: Basic Setup– Audio page<br />
settings for Analog Input 1, 2, S/P DIF L, R, FireWire L and<br />
R (if the EXB-FW is installed) will be used.<br />
If you switch from a combination (or program or song) for<br />
which Use/Edit Global Setup is on to another combination<br />
(or program or song), the same Audio Input settings will be<br />
used.<br />
Also, any edits made on this page will affect the Global<br />
setting, along with any other Programs, Combinations, or<br />
Songs which use the Global setting.<br />
Off (unchecked): Turn Use/Edit Global Setup Off if you<br />
want to use the Analog Input 1, 2, S/P DIF L, R, FireWire L<br />
and R (if the EXB-FW is installed) settings made<br />
individually for each combination (or program or song).<br />
Use this setting if you want to preserve specific mixer<br />
settings for each combination, if you want to use unusual<br />
submixer settings, or if you want to apply effect processing<br />
to specific input signals.<br />
On the other hand, it may sometimes be convenient to save<br />
a particular mixer setup with an individual Combination, to<br />
set up special sub-mixer settings or effects processing for<br />
particular inputs.<br />
Audio Play/Mute:<br />
MIX PLAY/MUTE 1...4 switches<br />
These switch each audio input between play/muted status.<br />
The switch LED will be lit for Play, or dark for Mutes status.<br />
Audio Play/Mute 1...4 [Play, Mute]<br />
Play: The input will be enabled.<br />
Mute: The input will be muted.<br />
Audio Solo:<br />
Panel-Switch Solo Mode On and MIX PLAY/MUTE<br />
1–4 switches<br />
Solo applies to timbre 1–16, and the audio inputs. For more<br />
information, please see “Timbre Solo:” on page 133.<br />
Clearing all solos<br />
Exclusive Solo<br />
For more information, please see “Timbre Solo:” on<br />
page 133.<br />
Audio Solo 1...4 [Play, Mute]<br />
This switches the Solo On/Off setting for each audio input.<br />
Note: The Solo On/Off setting is not preserved when you<br />
write.<br />
Audio Volume:<br />
MIX VOLUMES sliders 1...4<br />
Audio Volume 1...4 [000...127]<br />
This adjusts each audio input level.
RT Control (Realtime Control)<br />
0–8e<br />
Realtime Control lets you use the eight sliders to edit the<br />
parameters of a combination or effect. The switches will<br />
control the effect on/off status.<br />
0–8e: RT Control<br />
Selected <strong>Parameter</strong> information<br />
When you select a Slider or Switch, this area shows detailed<br />
information about its parameter assignments.<br />
Effect On/Off:<br />
Effect On/Off switches 1...8<br />
These turn each effect on/off. The effect will be enabled if<br />
this is on (LED lit).<br />
IFX1...5, MFX1, 2, TFX [Off, On]<br />
These turn each effect on/off.<br />
Realtime Control:<br />
This will control the timbres of the global MIDI<br />
channel.<br />
Realtime Control sliders 1...8<br />
Sliders 1–4 all have dedicated functions which correspond<br />
to MIDI CCs. Sliders 5–8 can be assigned to a wide variety of<br />
functions, many of which also have corresponding MIDI<br />
CCs.<br />
When you move a slider, it sends out the corresponding<br />
MIDI CC.<br />
Most of these functions adjust (scale) the parameter settings<br />
of the timbre programs. Unless otherwise noted, “scaling”<br />
means that the parameters are at their programmed values<br />
when the controller is at 64, at their minimum when the<br />
controller is at 0, and at their maximum when the controller<br />
is at 127. For another look at this, please see the diagram<br />
below.<br />
CC parameter scaling<br />
99<br />
<strong>Parameter</strong><br />
Value<br />
As Programmed<br />
00<br />
0 64<br />
CC Value<br />
127<br />
0–8<br />
Menu<br />
COMBI P0: Play RT Control (Realtime Control)<br />
Slider 1: Flt Fc (Cut Off) [000...127]<br />
This slider scales the cutoff frequencies of Filters A and B,<br />
and transmits and receives MIDI CC #74.<br />
Slider 2: Flt Reso (Resonance) [000...127]<br />
This slider scales the resonance of Filters A and B, and<br />
transmits and receives MIDI CC #71.<br />
Slider 3: Flt EG (Filter EG Intensity) [000...127]<br />
This slider scales the effect of the Filter EG on the cutoff<br />
frequencies of Filters A and B. It also transmits and receives<br />
MIDI CC#79.<br />
Slider 4: EG Rel (EG Release) [000...127]<br />
This slider scales the release time of the Filter and Amp EGs,<br />
and transmits and receives MIDI CC#72.<br />
Slider 5–8 [000...127]<br />
This is the current value of the slider and its MIDI CC.<br />
You can set sliders 5–8 to a wide variety of modulation<br />
functions, using the P1: DT/XY/Ctrls– Controllers Setup<br />
page.<br />
Many of the functions scale a particular set of Program<br />
parameters. All of the settings also correspond to MIDI<br />
messages–usually CCs.<br />
135
136<br />
Combination mode<br />
External<br />
0–8f<br />
This External control lets you transmit MIDI messages to<br />
external devices. Each slider and switch will transmit an<br />
individually assigned MIDI CC# on its MIDI channel. To the<br />
pads as well, you can assign a note or MIDI CC# for<br />
transmission on a specified MIDI channel. (See “1–3:<br />
External Mode 1” on page 385 and “1–4: External Mode 2”)<br />
You can create 128 different external setups in the Global P1:<br />
MIDI– External Mode 1, 2 pages. For instance, you might<br />
make one setup for controlling several different pieces of<br />
MIDI gear on stage, another for controlling a software<br />
synthesizer (such as one of <strong>Korg</strong>’s Legacy Collection<br />
synths), and so on.<br />
These External Setup are completely separate from the<br />
Program. You can think of External mode as being a<br />
separate control surface which just happens to share <strong>M3</strong>’s<br />
sliders, switches, and drum pads.<br />
When you select an External Setup, it stays selected even<br />
when you change Programs, or switch to Combination or<br />
Sequencer modes. This makes it easy to select different <strong>M3</strong><br />
sounds without disrupting any external MIDI control, and<br />
vice-versa.<br />
0–8f: External<br />
Setup [000…127]<br />
This selects the Global setup for the sliders, switches, and<br />
drum pads.<br />
Note: this selection is not stored with the Program.<br />
Switches 1...8<br />
MIDI Channel [01…16, G]<br />
This read-only parameter shows the MIDI Channel for the<br />
switch. Each can send on a different channel, if desired.<br />
G means that the slider will transmit on the Global MIDI<br />
Channel, as set in Global mode.<br />
CC# Assign [Off, 000…119]<br />
This read-only parameter shows the MIDI CC sent by the<br />
switch.<br />
Switch On/Off [Off, On]<br />
When the switch is turned on, it sends a value of 127; when<br />
it is turned off, it sends a value of 0.<br />
Sliders 1–8<br />
0–8<br />
Menu<br />
MIDI Channel [01…16, G]<br />
This read-only parameter shows the MIDI Channel for the<br />
slider. Each can send on a different channel, if desired.<br />
G means that the slider will transmit on the Global MIDI<br />
Channel, as set in Global mode.<br />
CC# Assign [Off, 000…119]<br />
This read-only parameter shows the MIDI CC sent by the<br />
slider.<br />
Value [000…127]<br />
This is the current value of the slider’s MIDI CC.
Tone Adjust<br />
0–8g<br />
Tone Adjust provides two important features<br />
simultaneously:<br />
• The Tone Adjust parameter lets you use the sliders and<br />
switches to control the principal Program parameters as<br />
if you were turning the knobs of an analog synthesizer.<br />
• It lets you modify Programs for use within a specific<br />
Combination including everything from subtle tweaks<br />
(like changing LFO speeds) to dramatic changes (such as<br />
selecting a different Multisample). Any changes that you<br />
make are stored with the Combination, and do not alter<br />
the original Program.<br />
Each of the sixteen Timbres has its own set of tone adjust<br />
parameters. However, only one timbre at a time can be<br />
adjusted from the control surface.<br />
For more information, see:<br />
• “Tone Adjust and MIDI SysEx” on page 20<br />
• “Interaction between Tone Adjust and MIDI CCs” on<br />
page 20<br />
• “Absolute (Abs), Relative (Rel), Meta parameter” on<br />
page 19<br />
Saving Tone Adjust Edits<br />
In Program mode, when you make edits via Tone Adjust<br />
and then save the results, the Program data is changed–just<br />
as if you’d edited the internal parameters directly. For more<br />
information, please see “Saving Tone Adjust Edits” on<br />
page 20.<br />
In Combination mode, however, all Tone Adjust edits are<br />
stored within the Combination; the Program itself is not<br />
changed. This lets you alter the way that a Program sounds<br />
in one specific Combi without affecting the way that it<br />
sounds in Program mode, or in any other Combinations or<br />
Songs.<br />
0–8g: Tone Adjust<br />
0–8<br />
Menu<br />
Timbre select<br />
Timbre [1…16]<br />
This selects the timbre that will be controlled via the Tone<br />
Adjust parameters. You can switch back and forth between<br />
the different timbres as much as you like, without losing<br />
your edits.<br />
Auto Load (Auto Load PRG) [Off, On]<br />
When you first load a Program into a Timbre, this parameter<br />
determines whether or not the Program’s Tone Adjust<br />
settings will be loaded as well.<br />
These settings include the parameters assigned to each<br />
slider, and switch, along with the on/off state of any<br />
Switches assigned to Absolute parameters.<br />
COMBI P0: Play Tone Adjust<br />
Once the Program has been loaded, you can change any or<br />
all of the Tone Adjust settings as desired, including both<br />
assignments and values. All such edits are stored in the<br />
Combination, without affecting the original Program.<br />
If Auto Load PRG is On, Tone Adjust settings will be<br />
automatically loaded along with the Program.<br />
If Auto Load PRG is Off, then the relationship between the<br />
types of the old and new Programs will determine what<br />
happens., as shown in the table below:<br />
If the old Program<br />
is…<br />
Note: The EXB-RADIAS option must be installed in order to<br />
use RADIAS programs.<br />
Selected parameter information<br />
This status line shows detailed, read-only information about<br />
the currently selected Tone Adjust parameter.<br />
Control [SW1…8, SL1…8]<br />
This is the physical controller assigned to the Tone Adjust<br />
parameter.<br />
Assignment [List of Tone Adjust assignments]<br />
This shows the full name of the parameter assigned to the<br />
controller. You can change this using the “Assign”<br />
parameter, below.<br />
Value<br />
This shows the current value of the parameter. The range of<br />
values will vary depending on the parameter assigned to the<br />
control.<br />
Type [Rel, Abs, Meta]<br />
This shows the type of the parameter, which relates to how<br />
edits to the parameter are saved. For more information,<br />
please see “Absolute (Abs), Relative (Rel), Meta parameter”<br />
on page 19.<br />
Stored Value<br />
This shows the original value of the parameter, before the<br />
effects of Tone Adjust. It applies only to Tone Adjust<br />
parameters which control a single Program parameter.<br />
If you un-assign a parameter from a control, it will revert to<br />
this value.<br />
Switches 1...8<br />
And the new<br />
Program is…<br />
Then Tone Adjust<br />
parameters and<br />
values are…<br />
An EDS Program An EDS Program kept the same<br />
An EDS Program A RADIAS Program<br />
loaded from the new<br />
Program<br />
A RADIAS Program An EDS Program<br />
loaded from the new<br />
Program<br />
A RADIAS Program A RADIAS Program kept the same<br />
Control Assignment Value Type<br />
Stored Value<br />
Tone Adjust switches act a little differently than sliders.<br />
When a switch is assigned to a Relative parameter, or an<br />
Absolute parameter with more than two states:<br />
Switch On = On Value (see below)<br />
Switch Off = the Program’s stored value<br />
When a switch is assigned to a two-state Absolute<br />
parameter, such as Hold, the switch status directly reflects<br />
the parameter value:<br />
Switch On = On<br />
Switch Off = Off<br />
137
138<br />
Combination mode<br />
Assign<br />
On/Off<br />
Value<br />
Assign<br />
This lets you assign a Tone Adjust parameter to the switch.<br />
The first group of parameters are the Common set, which<br />
are supported by most Program types. For a full list, please<br />
see “Common Tone Adjust <strong>Parameter</strong>s” on page 21.<br />
After the Common parameters, the items in the list will vary<br />
depending on the Program type. For more information,<br />
please see:<br />
“Tone Adjust <strong>Parameter</strong>s” on page 22<br />
“EXB-RADIAS for <strong>M3</strong> Manual” (PDF)<br />
EDS, and RADIAS will have their own set of parameters, as<br />
described in their manuals.<br />
On Value [Depends on parameter]<br />
The parameter is set to this value when the switch is On.<br />
When the switch is assigned to a two-state Absolute<br />
parameter, such as Hold, this will always be the same as the<br />
Switch Status (see below).<br />
Switch Status [Off, On]<br />
This simply shows whether the switch is On or Off. The<br />
status is also shown by the LEDs in the physical buttons.<br />
Sliders 1–8<br />
Assign<br />
This lets you assign a Tone Adjust parameter to the slider.<br />
The first group of parameters are the Common set, which<br />
are supported by most Program types. For a full list, please<br />
see “Common Tone Adjust <strong>Parameter</strong>s” on page 21.<br />
After the Common parameters, the items in the list will vary<br />
depending on the Program type. For more information,<br />
please see:<br />
“Tone Adjust <strong>Parameter</strong>s” on page 22<br />
“EXB-RADIAS for <strong>M3</strong> Manual” (PDF)<br />
EDS, and RADIAS will have their own set of parameters, as<br />
described in their manuals.<br />
Assignments are exclusive<br />
Per-Oscillator parameters apply to OSC1 and 2 individually,<br />
and are marked as such: OSC1 and OSC2.<br />
Each controller can be assigned to only one parameter, and<br />
each parameter can be assigned to only one controller.<br />
To swap a parameter from one control to another, you’ll<br />
need to first un-assign it from the old control, and then<br />
assign it to the new control.<br />
Value<br />
This shows the current value of the parameter. The range of<br />
values will vary depending on the parameter assigned to the<br />
control.<br />
KARMA<br />
0–8h<br />
0–8h: KARMA<br />
Selected parameter information<br />
This status line shows detailed, read-only information about<br />
the currently selected KARMA parameter.<br />
Selected Switch/Slider [SW1...8, SL1...8]<br />
Control Timbre Category Name<br />
Realtime Control Name<br />
For more information, please see “Select KARMA Module<br />
Info:” on page 127.<br />
Module Control<br />
Module (Module Control) [M, A, B, C, D]<br />
When used to control KARMA, the Control Surface sliders<br />
and switches are five layers deep: one for each Module (A–<br />
D), and a Master Layer capable of controlling selected<br />
parameters from all of the Modules at once. Each layer has<br />
its own Slider, Switch, and Scene settings.<br />
The Module Control radio buttons (and the front-panel<br />
MODULE CONTROL switch) let you switch between these<br />
five layers.<br />
To select a different layer, just press its on-screen radio<br />
button, or use the front-panel MODULE CONTROL switch<br />
to step through each layer in turn. When you do so, all of the<br />
KARMA Sliders, Switches and Scenes will update instantly<br />
to show their current values and names within the selected<br />
layer.<br />
KARMA Scenes 1–8<br />
KARMA Scenes [1…8]<br />
A KARMA SCENE includes the settings for all of the<br />
KARMA Sliders and Switches. Each Combi can contain up<br />
to eight Scenes.<br />
To select a Scene, just press its switch - you’ll see all of the<br />
KARMA Sliders and Switches update instantly to their new<br />
values.<br />
KARMA Switches 1–8<br />
0–8<br />
Menu<br />
KARMA Switch [Off, On]<br />
These switches control KARMA Performance or GE<br />
(Generated Effect) Real-Time <strong>Parameter</strong>s, as assigned on the<br />
KARMA Perf RTP and GE RTP pages.<br />
The switches indicate the current on/off status.<br />
The parameters assigned to the switches and their on/off<br />
status can be edited in the GE RTP page or the KARMA Perf<br />
RTP page.
KARMA Sliders 1–8<br />
KARMA Slider [000…127]<br />
These sliders control KARMA Performance or GE Real-Time<br />
<strong>Parameter</strong>s, as assigned on the KARMA Perf RTP and GE<br />
RTP pages.<br />
The current values are shown under the sliders. The<br />
parameters assigned to the sliders and their value can be<br />
edited in the GE RTP page or the KARMA Perf RTP page.<br />
▼0–9: Menu Command<br />
• 0: Write Combination ☞p.188<br />
• 1: Panel–SW Solo Mode On ☞p.107<br />
• 2: Exclusive Solo ☞p.108<br />
• 3: Copy from Program ☞p.188<br />
• 4: Copy X–Y Motion ☞p.108<br />
• 5: Copy Tone Adjust ☞p.112 (only in “Tone Adjust”)<br />
• 6: Reset Tone Adjust ☞p.112 (only in “Tone Adjust”)<br />
• 5: Copy Scene ☞p.116 (only in “KARMA”)<br />
• 6: Swap Scene ☞p.116 (only in “KARMA”)<br />
For more information, please see “Combination: Menu<br />
Command” on page 188.<br />
COMBI P0: Play KARMA<br />
139
140<br />
Combination mode<br />
COMBI P1: DT/XY/Ctrls (Drum Track/X–Y/Controllers)<br />
1–1: Drum Track<br />
1–1a<br />
1–1b<br />
Here you can select a drum track pattern and specify how it<br />
will sound.<br />
Note: In Combination mode (unlike Program mode) there is<br />
no dedicated timbre for the drum track. You can assign the<br />
drum track program to be any timbre 1–16. The drum track<br />
program will be played when the drum track’s output MIDI<br />
channel Output matches the timbre’s MIDI channel MIDI<br />
Channel.<br />
In Combination mode, the drum track patterns are<br />
triggered on the Global MIDI channel.<br />
1–1a: Drum Pattern<br />
Pattern [Preset, User]<br />
[(Preset): P000...P671, (User): U000...U999]<br />
This selects the drum pattern.<br />
Preset/User No. Contents<br />
P000 Off<br />
P001...P671 Preset drum patterns<br />
U000...U999 For user drum patterns<br />
• U000–U999 can be written. Patterns you create in<br />
Sequencer mode can be converted into user drum<br />
patterns. (See page 307)<br />
For details on creating user drum patterns, please see<br />
“Drum Track function” on page 185 of the Operation<br />
<strong>Guide</strong>.<br />
1–1<br />
Menu<br />
Shift [–24...+00...+24]<br />
This transposes the drum pattern in semitone steps. This<br />
means that the instruments of the drum kit will change.<br />
MIDI Channel<br />
Output [01...16, Gch]<br />
This specifies the MIDI channel that will transmit the MIDI<br />
data of the drum pattern. The drum pattern will sound<br />
using the program of the timbre that is set to the same<br />
channel as this MIDI channel.<br />
Gch: The data will be sent to the channel specified by the<br />
global MIDI channel MIDI Channel setting (Global 1–1a).<br />
Whether the pattern data will be output to an external<br />
device will depend on the Status setting of the timbre that<br />
matches the Output MIDI channel.<br />
1–1b: Trigger<br />
Trigger Mode [Start Immediately, Wait KBD Trig]<br />
Start Immediately: When you press the DRUM TRACK<br />
ON/OFF switch to turn it on (LED lit), the drum pattern<br />
will start according to the Sync setting. When you turn it on,<br />
the drum pattern will stop.<br />
Wait KBD Trig: When you press the DRUM TRACK ON/<br />
OFF switch to turn it on (LED lit), the drum pattern will wait<br />
to start. When you play the keyboard of the KYBD-61/73/<br />
88, or when a MIDI note-on is received, the drum pattern<br />
will start according to the Sync setting.<br />
If you’ve selected Start Immediately, the DRUM<br />
TRACK ON/OFF switch will always be saved in the<br />
OFF state.<br />
Note: You can link KARMA with the drum track pattern<br />
playback. For more information, please see “Link to Drum<br />
Trk” on page 6.<br />
Sync [Off, On]<br />
Off: The drum pattern will not synchronize to the currentlyrunning<br />
KARMA, but will start immediately.<br />
On: The drum pattern will synchronize to the currentlyrunning<br />
KARMA.<br />
Note: Use P7–1: KARMA1–Trigger Quantize Trigger to<br />
specify whether KARMA will synchronize to the currentlyrunning<br />
drum pattern.<br />
Latch [Off, On, Use KARMA Latch Switch]<br />
This is valid if Trigger Mode is Wait KBD Trig.<br />
Off: If the DRUM TRACK ON/OFF switch is on (LED<br />
blink), the pattern will start when you play the keyboard<br />
(note-on). The pattern will stop when you release the<br />
keyboard (note-off).<br />
On: If the DRUM TRACK ON/OFF switch is on (LED<br />
blink), the pattern will start when you play the keyboard<br />
(note-on). The pattern will continue when you release the<br />
keyboard (note-off). The pattern will stop when you turn the<br />
DRUM TRACK ON/OFF switch off (LED dark).<br />
Use KARMA Latch Switch: The on/off status of the<br />
KARMA LATCH switch will correspond to the above Off<br />
and On modes of operation. You will probably want to use<br />
this in conjunction with KARMA’s Latch operation.<br />
Zone:<br />
Keyboard<br />
Bottom [C–1...G9]<br />
Top [C–1...G9]<br />
This is valid if Trigger Mode is set to Wait KBD Trig.<br />
It specifies the range of keys that will start the drum pattern.<br />
Velocity:<br />
Bottom [001...127]<br />
Top [001...127]<br />
This is valid if Trigger Mode is set to Wait KBD Trig.<br />
It specifies the range of velocities that will start the drum<br />
pattern.
▼1–1: Menu Command<br />
• 0: Write Combination ☞p.188<br />
• 1: Panel–SW Solo Mode On ☞p.107<br />
• 2: Exclusive Solo ☞p.108<br />
• 3: Copy from Program ☞p.188<br />
• 4: Copy Drum Track ☞p.113<br />
• 5: Erase Drum Track Pattern ☞p.113<br />
For more information, please see “Combination: Menu<br />
Command” on page 188.<br />
COMBI P1: DT/XY/Ctrls 1–2: X–Y Vol T01–08, 1–3: X–Y Vol T09–16<br />
1–2: X–Y Vol T01–08,<br />
1–3: X–Y Vol T09–16<br />
(X–Y Volume Control T01–08, T09–16)<br />
1–2a<br />
1–2c<br />
1–2d<br />
X–Y Control lets you control the timbre volume and<br />
program or effect parameters by moving your finger on the<br />
display (X–Y Mode) or by using an X–Y Motion that records<br />
such a movement.<br />
For more background information on X–Y control, please<br />
see “1–5: X–Y Setup” on page 31.<br />
X–Y control operation of programs and combinations<br />
Volume and CC control of each timbre program in<br />
Combination mode can be performed according to the X–Y<br />
control settings made in Program mode. You can disable the<br />
Program X–Y Volume and CC control separately for each<br />
timbre, if desired.<br />
There is also a separate Combi-wide X–Y control, with its<br />
own X–Y Volume and X–Y CC control settings. As with the<br />
Program X–Y control, you can disable the Combi Volume<br />
and CC control separately for each timbre.<br />
How Combi X–Y Volume works<br />
In Program mode, X–Y Volume fades between the two<br />
Oscillators. Oscillator 1 is always at maximum volume when<br />
the X–Y position is all the way to the left (–X), and Oscillator<br />
2 is always at maximum when the X–Y Position is all the<br />
way to the right (+X).<br />
In Combination mode, on the other hand, the X–Y Volume<br />
can fade between any or all of the 16 Timbres. You can<br />
assign each of the Timbres to be controlled by any of the four<br />
X–Y axes (+X, –X, +Y, –Y), or to not be controlled at all.<br />
If the EXB-RADIAS is installed, you can create complex<br />
fades between different programs, such as EDS programs<br />
and RADIAS programs.<br />
1–2(3)a: X–Y Volume Control<br />
1–2<br />
Menu<br />
1–2b<br />
X–Y Volume Control lets you adjust the relative volumes of<br />
the 16 Timbres by moving the X–Y mode (or the X–Y<br />
motion) from left to right on the X axis, and up and down on<br />
the Y axis.<br />
The Equal Amount check-box makes the X–Y control create<br />
a smooth fade between the Timbres, while the individual<br />
Center Volume parameters allow you to create more<br />
complex fade shapes.<br />
Enable Volume Control [Off, On]<br />
On (checked): X–Y position movements will control the<br />
volume of all timbres whose X–Y Assign is not Off.<br />
141
142<br />
Combination mode<br />
Off (unchecked): X–Y position will not affect the volume.<br />
However, you can use program parameter settings for X–Y<br />
CC or AMS to control the volume.<br />
Equal Amount [Off, On]<br />
This applies only when Enable Volume Control is On.<br />
When Equal Amount is On, the X–Y will fade between all<br />
four X–Y axes while maintaining a total amount of 100%.<br />
This provides a smooth fade between the different sounds,<br />
and is the type of volume control used by classic Vector<br />
synths.<br />
X–Y Synthesis system, Combination mode<br />
Combination<br />
X–Y control<br />
MIDI In<br />
(Global Chan.)<br />
X–Y motion<br />
X–Y control<br />
Timbre 1<br />
X–Y control<br />
MIDI In<br />
(Timbre Chan.)<br />
Combi X–Y Volume Control<br />
Timbres 1–16<br />
Center Volume and<br />
Equal Amount settings<br />
Combi X–Y CC Control<br />
X Mode and<br />
Y Modes<br />
X–Y CC MIDI Output<br />
Global Controllers<br />
MIDI CC Assignments<br />
Defaults: X=118, Y=119<br />
In X-Y control, only timbres that are set to<br />
the global MIDI channel will be controlled<br />
Program X–Y Volume Control<br />
Osc 1–2 Center Volume<br />
and Equal Amount settings<br />
Program X–Y CC Control<br />
X Mode and<br />
Y Modes<br />
Note that this will work best when the Programs assigned to<br />
each of the four axes have equivalent volumes. For instance,<br />
you might create a Combination with four Programs, each<br />
sounding at the same volume and assigned to a different<br />
axis. You could then add a fifth Program, assign it to one of<br />
the axes, and then use the Timbre volume sliders to reduce<br />
the levels of both Programs on that axis by 50%–so that their<br />
combined volume is the same as any one of the other<br />
Programs.<br />
Also, when this is checked, the Center Volume parameters<br />
will be grayed out, since Equal Amount sets them<br />
automatically.<br />
Combi switch:<br />
“Enable Volume control”<br />
X+/– and Y+/–<br />
CC Assignments<br />
Combi switch:<br />
“Enable CC control”<br />
Global switch:<br />
“X–Y MIDI Out”<br />
X–Y CC Control<br />
X–Y TouchView<br />
Program switch:<br />
“Enable Volume control”<br />
X+/– and Y+/–<br />
CC Assignments<br />
Program switch:<br />
“Enable CC control”<br />
X–Y Modulation of<br />
Timbre Volume<br />
X–Y CC Modulation of<br />
Program and FX <strong>Parameter</strong>s<br />
(Global Channel Only)<br />
X–Y CC MIDI Output<br />
* Depending on the MIDI I/O settings of the KARMA module,<br />
timbres other than the global MIDI channel will also be<br />
controlled.<br />
X–Y Modulation of<br />
Osc 1–2 Volume<br />
X–Y CC Modulation of<br />
Program <strong>Parameter</strong>s<br />
Timbre 16
When Equal Amount is Off, the individual Timbre Center<br />
Volume parameters determine the way in which X–Y<br />
position affects volume.<br />
Note: For an interesting variation on this effect, turn Equal<br />
Amount Off, and instead set all of the Timbre Center<br />
Volumes to 50%. The Timbres will still fade together<br />
smoothly, but with a more gentle effect towards the<br />
extremes of the X–Y axes.<br />
1–2(3)b: X–Y Graphic<br />
X–Y Graphic<br />
The X–Y graphic is shown if Equal Amount is on, or to<br />
indicate the way in which volume is changed by the Center<br />
Volume setting.<br />
Timbre Select [01…16]<br />
This selects the timbre whose data will be shown in the X–Y<br />
graph.<br />
1–2(3)c: Timbre Info<br />
Select Timbre Info<br />
Timbre Number<br />
Timbre Category<br />
Selected Timbre Info:<br />
This area displays information about the timbre selected for<br />
editing – T: timbre number/program bank/number/name,<br />
Ch: MIDI channel number.<br />
Timbre Number:<br />
This indicates the timbre number. The various parameters<br />
below each timbre number make settings for the<br />
corresponding timbre.<br />
Timbre Category:<br />
This shows the abbreviated category name of the Program<br />
assigned to the Timbre.<br />
1–2(3)d: X–Y Assign, Center Volume,<br />
Enable Program X–Y Volume<br />
Timbre 1<br />
X–Y Assign [Off, +X, –X, +Y, –Y]<br />
This assigns an axis of the X–Y to control the Timbre’s<br />
volume. See the diagram “X–Y Assign and Program<br />
Volume,” below, for more details.<br />
Off means that the X–Y position will not affect the Timbre’s<br />
volume.<br />
COMBI P1: DT/XY/Ctrls 1–2: X–Y Vol T01–08, 1–3: X–Y Vol T09–16<br />
X–Y Assign and Program Volume<br />
+127<br />
–127 0<br />
0<br />
–127<br />
0% 100%<br />
+127<br />
100% 0%<br />
–127 0<br />
+127<br />
Center Volume [0, 25, 50, 75, 100%]<br />
This sets the volume of Timbre 1 at the center point. It<br />
applies only when Equal Amount, above, is set to Off.<br />
The volumes at the extreme ends of the axis are fixed,<br />
depending on the setting of the X–Y Assign parameter.<br />
For instance, if X–Y Assign is set to –X, the Timbre will<br />
always be at 100% volume on the left side, and 0% (silent) on<br />
the right side.<br />
This parameter applies only to the Combi X–Y Volume<br />
control, and does not change the Program’s individual X–Y<br />
Volume settings.<br />
Timbre Center Volume, X–Y Assign = –X<br />
Volume<br />
+X –X<br />
Program volume increases<br />
from left to right.<br />
+Y –Y<br />
Program volume increases<br />
from bottom to top.<br />
100%<br />
50%<br />
100%<br />
0%<br />
+127<br />
–127<br />
Enable Program X–Y Volume [Off, On]<br />
When this is turned On, the Program’s X–Y Volume control<br />
will function as it does in Program mode, crossfading<br />
between Oscillators 1 and 2. The program’s X–Y volume<br />
setting is controlled by the X–Y position.<br />
When this is turned Off, the Program’s X–Y Volume control<br />
will be disabled.<br />
0<br />
Program volume increases<br />
from right to left.<br />
Program volume increases<br />
from top to bottom.<br />
0%<br />
100%<br />
0%<br />
–127 0 +127<br />
Center Volume Values:<br />
Vector X-axis position<br />
100<br />
75<br />
50<br />
25<br />
0<br />
143
144<br />
Combination mode<br />
Timbre 2...8, 9...16<br />
The parameters for Timbres 2–8 and 9–16 are identical to<br />
those for Timbre 01, as described above.<br />
▼1–2(3): Menu Command<br />
• 0: Write Combination ☞p.188<br />
• 1: Panel–SW Solo Mode On ☞p.107<br />
• 2: Exclusive Solo ☞p.108<br />
• 3: Copy from Program ☞p.188<br />
• 4: Copy X–Y Motion ☞p.108<br />
For more information, please see “Combination: Menu<br />
Command” on page 188.<br />
1–4: X–Y CC T01–08,<br />
1–5: X–Y CC T09–16<br />
(X–Y CC Control T01–08, T09–16)<br />
1–4a<br />
1–4b<br />
1–4c<br />
1–4(5)a: X–Y CC Control<br />
1–4<br />
Menu<br />
X–Y CC control (X–Y CC) uses X–Y mode (or X–Y motion) to<br />
control the timbre programs and effects.<br />
Each of the four directions of the X–Y can send a different<br />
MIDI CC, including left (–X), right (+X), up (+Y), and down<br />
(–Y). You can choose between several different patterns<br />
combining these four directions by using the X Mode and Y<br />
Mode parameters.<br />
The X–Y CCs are also sent to all Global Channel Timbres.<br />
These may modulate Program parameters, like any other<br />
MIDI CCs, depending on the settings within each individual<br />
Program.<br />
Finally, you can optionally send these CCs out to external<br />
MIDI instruments. By using the Global parameter X–Y<br />
MIDI Out with X–Y CC Control, you can turn the X–Y CC<br />
control MIDI output on/off. By default, X–Y CC control<br />
output is not transmitted.<br />
X–Y control operation of programs and combinations<br />
Volume and CC control of each timbre program in<br />
Combination mode can be performed according to the X–Y<br />
control settings made in Program mode. You can disable the<br />
Program X–Y Volume and CC control separately for each<br />
timbre, if desired.<br />
Program X–Y CCs affect only their own Program, even if<br />
other Timbres are set to the same MIDI channel.<br />
There is also a separate Combi-wide X–Y control, with its<br />
own X–Y Volume and CC control settings. Combi X–Y CCs<br />
affect all Timbres set to the Global channel. As with the<br />
Program X–Y, you can disable the Combi X–Y and CC<br />
control separately for each timbre.<br />
X–Y control and MIDI<br />
The X–Y control features interact with MIDI in two different<br />
ways: through the X–Y Volume, and through the X–Y CC<br />
Control.<br />
The X–Y mode sends and receives two MIDI controllers: one<br />
for the X axis, and the other for the Y axis. In Global mode,<br />
you can assign these to any MIDI CC numbers you like. The<br />
defaults are CC#118 for the X axis, and CC#119 for the Y<br />
axis.<br />
The X–Y mode (or X–Y motion) and its CCs control the X–Y<br />
position.<br />
In contrast, X–Y CC control normally controls only the<br />
program’s sound and effects, but the generated MIDI
control change messages can also be sent to an external<br />
MIDI device using X–Y MIDI Out (Global 1–2a).<br />
Note that, in Combination mode, only the Combi’s X–Y CCs<br />
can be sent to external MIDI instruments; the individual<br />
Program’s X–Y CCs are only used internally.<br />
Enable CC Control [Off, On]<br />
When this box is checked, the X–Y position will control the<br />
CCs assigned to +X, –X, +Y, and –Y, as set below.<br />
When this box is not checked, the CC assigned to +X, –X,<br />
+Y, and –Y will have no effect, but the MIDI CC numbers<br />
specified by X (X–Y Mode) and Y (X–Y Mode) in Global P2:<br />
Controllers– MIDI CC# Assign can be transmitted and<br />
received.<br />
For more information, please see “X–Y control and MIDI”<br />
on page 144.<br />
This parameter affects only the Combi X–Y CCs. Even if this<br />
is turned Off, the individual Programs’ X–Y CCs will still<br />
function normally.<br />
X Mode [Positive, Negative, Xfade, Split]<br />
You can set up the X–Y CCs to send out CCs in several<br />
different patterns, as shown in the graphic below. This<br />
controls the pattern for the X axis. Also, it applies only to the<br />
Combi X–Y CCs, and has no effect on the individual<br />
Program X–Y CCs.<br />
Positive sends out only +X, starting at 0 at the far left, and<br />
increasing to 127 at the far right. –X is disabled in this mode.<br />
Negative sends out only –X, starting at 0 at the far right, and<br />
increasing to 127 at the far left. In this mode, +X is grayed<br />
out.<br />
Xfade sends out both +X and –X, overlapping throughout<br />
the X axis. As one increases, the other decreases.<br />
Split sends out both +X and –X, with a split in the center. +X<br />
is sent when the point moves to the right of the center, and<br />
–X is sent when the point moves to the left of center.<br />
+X [Off…MIDI CC#119]<br />
This assigns the controller transmitted by the +X direction.<br />
You can use this as an AMS source to control Program<br />
parameters, or as a Dmod source to control Effects<br />
parameters. It will be grayed out if the X Mode, above, is set<br />
to Negative.<br />
–X [Off…MIDI CC#119]<br />
This assigns the controller transmitted by the –X direction. It<br />
will be grayed out if the X Mode, above, is set to Positive.<br />
The selections are the same as for +X, above.<br />
COMBI P1: DT/XY/Ctrls 1–4: X–Y CC T01–08, 1–5: X–Y CC T09–16<br />
X–Y CC Modes<br />
Positive<br />
Generates only +X,<br />
increasing from left to right.<br />
0 +X CC 127<br />
–127 0<br />
X-Axis<br />
Y Mode [Positive, Negative, Xfade, Split]<br />
This controls the X–Y CC pattern for the Y axis. For more<br />
information, please see the description under X Mode,<br />
above.<br />
+Y [Off…MIDI CC#119]<br />
This assigns the controller transmitted by the +Y direction. It<br />
will be grayed out if the Y Mode, above, is set to Negative.<br />
The selections are the same as for +X, above.<br />
–Y [Off…MIDI CC#119]<br />
This assigns the controller transmitted by the –Y direction. It<br />
will be grayed out if the Y Mode, above, is set to Positive.<br />
The selections are the same as for +X, above.<br />
X–Y Graphic:<br />
+127<br />
Xfade<br />
Generates both +X and –X.<br />
One increases as the other<br />
decreases.<br />
0 +X CC 127<br />
127 –X CC 0<br />
–127 0<br />
X-Axis<br />
+127<br />
X–Y Graphic<br />
The X–Y graph shows a representation of the volume<br />
change when using Equal Power mode or the Center<br />
Volume setting.<br />
Timbre Select [01…16]<br />
This selects the timbre whose data will be shown in the X–Y<br />
graph.<br />
1–4(5)b: Timbre Info<br />
Selected Timbre Info:<br />
Timbre Number:<br />
Timbre Category:<br />
Negative<br />
Generates only –X,<br />
increasing from right to left.<br />
127 –X CC 0<br />
–127 0<br />
X-Axis<br />
127 0<br />
–X CC<br />
–127 0<br />
+X CC<br />
0 127<br />
X-Axis<br />
+127<br />
Split<br />
Generates both +X and –X.<br />
Both are 0 in the center.<br />
+X increases to the right;<br />
–X increases to the left.<br />
+127<br />
For more information, please see “1–2(3)c: Timbre Info” on<br />
page 143.<br />
145
146<br />
Combination mode<br />
1–4(5)c: Enable Combi X–Y CC,<br />
Enable Program X–Y CC<br />
Timbre 01<br />
Enable Combi X–Y CC [Off, On]<br />
This controls whether or not the Timbre will receive the<br />
Combi X–Y CCs.<br />
If this is On, the Timbre will receive the CCs, and the<br />
Timbre’s Program will respond to them according to its own<br />
AMS settings.<br />
If this is Off, the Timbre will not receive the CCs. This can be<br />
useful if the Combi’s X–Y CCs are causing unwanted<br />
modulation, or conflicting with the Program’s own X–Y<br />
CCs.<br />
Enable Program X–Y CC [Off, On]<br />
This controls whether or not the Program’s own X–Y CCs<br />
will be active.<br />
If this is On, the Program’s X–Y CCs will work as AMS<br />
sources, just as they did in Program mode. The CCs will not<br />
affect any other Timbres, even if they are set to the same<br />
MIDI channel.<br />
Note that in some cases, the X–Y CCs may have been used<br />
for modulating the Program’s effects via Dmod. This<br />
functionality is not carried into the Combi; for modulating<br />
the Combi effects, use the Combi’s X–Y CCs instead.<br />
If Enable Program X–Y CC is Off, then the Program’s X–Y<br />
CCs will have no effect. This can be useful if they are<br />
conflicting with the Combi’s X–Y CCs.<br />
Timbres 02...08, 09...16<br />
The settings for Timbres 2–8 and 9–16 are identical to those<br />
for Timbre 01, as described above.<br />
▼1–4(5): Menu Command<br />
• 0: Write Combination ☞p.188<br />
• 1: Panel–SW Solo Mode On ☞p.107<br />
• 2: Exclusive Solo ☞p.108<br />
• 3: Copy from Program ☞p.188<br />
• 4: Copy X–Y Motion ☞p.108<br />
For more information, please see “Combination: Menu<br />
Command” on page 188.<br />
1–6: Controllers Setup<br />
1–6a<br />
1–6b<br />
1–6d<br />
Here you can specify the SW1 and SW2 switch and 5–8<br />
slider functions of the combination when Control Assign<br />
REALTIME CONTROL is selected.<br />
Note: SW1 and SW2 can be controlled by the KYBD-61/73/<br />
88’s SW1 and SW2 switches.<br />
Note: The Panel Switch Assign setting of the program<br />
assigned to each timbre will have no effect.<br />
1–6a: Combination, Tempo<br />
Bank, Combination Number & Name<br />
These are the bank, number, and name of the current<br />
Combination.<br />
For more information, please see “0–1(2)a: Combination<br />
Select” on page 122.<br />
(Tempo) [040.00...300.00, EXT]<br />
For more information, please see “ (Tempo)” on page 123.<br />
1–6b: Panel Switch Assign<br />
1–6<br />
Menu<br />
SW (SW1 Assign) [Off, ..., After Touch Lock]<br />
This assigns the function of SW1. For more information,<br />
please see “List of SW 1/2 assignments” on page 617.<br />
Note: If the KYBD-61/73/88 is connected, the on/off status<br />
of the SW1, SW2 switches is memorized when you save the<br />
combination.<br />
If you change the function setting, the status is reset to off.<br />
Mode (SW1 Mode) [Toggle, Momentary]<br />
This specifies the on/off operation when you press the SW1<br />
switch.<br />
Toggle: The state will alternate between On and Off each<br />
time you press the SW1 switch.<br />
Momentary: The state will remain On only while you<br />
continue holding down the SW1 switch.<br />
SW2 (SW2 Assign) [Off, ..., After Touch Lock]<br />
Mode (SW2 Mode) [Toggle, Momentary]<br />
This assigns the function of SW2. The functions that can be<br />
assigned to SW2 are the same as for SW1, with the<br />
substitution of SW2 Mod. (CC#81) instead of the SW1’s SW1<br />
Mod. (CC#80).
1–6c: Realtime Modulation Slider Assign<br />
Here you can assign the functions (mainly types of control<br />
change) that sliders 5–8 will have when Control Assign<br />
REALTIME CONTROL is selected. (See “Realtime Control<br />
Slider 5–8 Assignments” on page 618)<br />
The functions you assign here are active when you select<br />
CONTROL ASSIGN REALTIME CONTROL and operate<br />
sliders 5–8.<br />
Slider 5 [Off, ..., MIDI CC#119]<br />
Slider 6 [Off, ..., MIDI CC#119]<br />
Slider 7 [Off, ..., MIDI CC#119]<br />
Slider 8 [Off, ..., MIDI CC#119]<br />
▼1–6: Menu Command<br />
• 0: Write Combination ☞p.188<br />
• 1: Panel–SW Solo Mode On ☞p.107<br />
• 2: Exclusive Solo ☞p.108<br />
• 3: Copy from Program ☞p.188<br />
For more information, please see “Combination: Menu<br />
Command” on page 188.<br />
COMBI P1: DT/XY/Ctrls 1–7: Pad 1–4 Setup, 1–8: Pad 5–8 Setup<br />
1–7: Pad 1–4 Setup,<br />
1–8: Pad 5–8 Setup<br />
1–7a<br />
There are eight velocity-sensitive trigger pads below the<br />
display. These look like drum machine pads, and playing<br />
drum sounds is certainly one use for them.<br />
However, they can also play up to eight-note chords on any<br />
sound–not just drums. The pads even remember the<br />
velocities of the individual notes within the chord, as well as<br />
the notes themselves.<br />
These settings are stored independently for each<br />
Combination.<br />
Assigning notes to the pads<br />
You can assign notes to the pads directly from the keyboard<br />
and front-panel controls, without using this page at all.<br />
Alternatively, you can enter notes and velocities using the<br />
parameters on this page. Regardless of how the notes were<br />
first assigned, you can edit their values here.<br />
For more information, including step-by-step instructions<br />
and usage tips, please see “Drum & Chord Pads” on page 44<br />
of the Operation <strong>Guide</strong>.<br />
1–7(8)a: Pads Chord<br />
1–7<br />
Menu<br />
Pad 1:<br />
MIDI Channel [Ch01...Ch16, Gch]<br />
This sets the pad’s MIDI output channel. You can set this to<br />
either a specific channel (1–16), or the Global MIDI Channel.<br />
Ch01…Ch16: The pad will transmit on the selected MIDI<br />
channel. As shown in the diagram “Pads and MIDI<br />
Channel,” below, you can:<br />
• Use this in conjunction with the Timbre MIDI Channel<br />
(Combi 3–1(1)c) setting, to route a pad to a specific<br />
Timbre. For more information, please see “MIDI<br />
Channel” on page 151.<br />
• Use this with the KARMA Module In (Input Channel)<br />
(Combi 7–1–1c) setting, to generate a phrase or other<br />
KARMA function when you play a specific pad. For<br />
more information, please see “In (Input Channel)” on<br />
page 164.<br />
Gch: Use the global MIDI Channel setting. This is the<br />
default. For more information, please see “MIDI Channel<br />
(Global MIDI Channel)” on page 379.<br />
147
148<br />
Combination mode<br />
Pads and MIDI Channel<br />
Gch<br />
Gch<br />
Gch<br />
Notes 1–8 [Off, C–1…G9 / 001…127]<br />
These parameters let you edit the 8 notes assigned to each<br />
pad, along with a separate velocity for each note. To play<br />
fewer than 8 notes, just set the unwanted notes to Off.<br />
Off: Select this to disable the note.<br />
C–1…G9: This sets the note number.<br />
001…127: This sets the note’s velocity value.<br />
For more detailed instructions, please see “1–7(8)a: Pads<br />
Chord” on page 36.<br />
Pad 2...4, 5...8<br />
These are the same as for Pad 1, as described above.<br />
▼1–7(8): Menu Command<br />
T01: Piano<br />
T02: Strings<br />
• 0: Write Combination ☞p.188<br />
• 1: Panel–SW Solo Mode On ☞p.107<br />
• 2: Exclusive Solo ☞p.108<br />
• 3: Copy from Program ☞p.188<br />
• 4: Copy Pad Setup ☞p.113<br />
For more information, please see “Combination: Menu<br />
Command” on page 188.<br />
Gch<br />
Gch<br />
2ch T03: Bell 2ch<br />
Gch<br />
Pad1<br />
Pad2<br />
Pad1<br />
KARMA Module A<br />
In: Gch/Out:Gch<br />
KARMA Module B<br />
In: Gch/Out:2ch<br />
T01: Piano<br />
T02: Strings<br />
Gch<br />
2ch<br />
3ch KARMA Module C<br />
In: 3ch/Out:3ch<br />
T03: Bell 3ch<br />
Pad2
COMBI P2: EQ/Option<br />
2–1: EQ Trim T01–08,<br />
2–2: EQ Trim T09–16<br />
2–1a<br />
2–1b<br />
2–1c<br />
Here you can set the signal level that enters the EQ of<br />
timbres 1–8 and 9–16.<br />
2–1(2)a: Combination Name, Tempo<br />
Bank, Combination Number & Name<br />
These are the bank, number, and name of the current<br />
Combination.<br />
For more information, please see “0–1(2)a: Combination<br />
Select” on page 122.<br />
(Tempo) [040.00...300.00, EXT]<br />
For more information, please see “ (Tempo)” on page 123.<br />
2–1(2)b: Timbre Info<br />
Select Timbre Info<br />
Timbre Number<br />
Timbre Category<br />
Selected Timbre Info:<br />
This area displays information about the timbre selected for<br />
editing – T: timbre number/program bank/number/name,<br />
Ch: MIDI channel number.<br />
Timbre Number:<br />
This indicates the timbre number. The various parameters<br />
below each timbre number make settings for the<br />
corresponding timbre.<br />
Timbre Category:<br />
This shows the abbreviated category name of the Program<br />
assigned to the Timbre.<br />
2–1(2)c: Trim<br />
Timbre 01 (Timbre Number):<br />
Auto Load Prog EQ [Off, On]<br />
When you first load a Program into a Timbre, this parameter<br />
determines whether or not the Program’s EQ settings will be<br />
loaded as well.<br />
Once the Program has been loaded, you can change any or<br />
all of the EQ settings as desired. All such edits are stored in<br />
the Combination, without affecting the original Program.<br />
COMBI P2: EQ/Option 2–1: EQ Trim T01–08, 2–2: EQ Trim T09–16<br />
2–1<br />
Menu<br />
Regardless of this setting, subsequent edits to the Program’s<br />
EQ in Program mode will not affect the Combination.<br />
On: the Program’s EQ settings will be loaded automatically<br />
along with the Program. This is the default setting.<br />
Off: the Program’s EQ settings won’t be loaded. Use this if<br />
you’ve set up the EQ in a specific way, and then want it to<br />
stay unchanged while you try out different Programs.<br />
Bypass [On, Off]<br />
If this is On (checked), all of the EQ will be disabled,<br />
including “Input Trim.” Bypass can be convenient for<br />
comparing the results of the EQ with the original signal.<br />
Input Trim [00…99]<br />
This controls the volume level going into the EQ. Note that<br />
this parameter uses a linear scale; 50 is equivalent to –6 dB,<br />
25 is the same as –12 dB, and so on.<br />
High settings of the Low, Mid, and High Gain controls can<br />
cause substantial increases in the overall level. You can<br />
compensate for this by turning down the input trim.<br />
Timbre 02...08, 09...16 (Timbre Number):<br />
Here you can make settings for timbres 2–8 and 9–16. They<br />
are the same as for timbre 1. For more information, please<br />
see “Timbre 01 (Timbre Number):,” above.<br />
▼2–1(2): Menu Command<br />
• 0: Write Combination ☞p.188<br />
• 1: Panel–SW Solo Mode On ☞p.107<br />
• 2: Exclusive Solo ☞p.108<br />
• 3: Copy from Program ☞p.188<br />
For more information, please see “Combination: Menu<br />
Command” on page 188.<br />
149
150<br />
Combination mode<br />
2–3: EQ Gain T01–08,<br />
2–4: EQ Gain T09–16<br />
2–3a<br />
2–3b<br />
2–3c<br />
These parameters adjust the three-band EQ (with sweepable<br />
mid range) for timbres 1–8 and 9–16.<br />
2–3(4)a: Combination Name, Tempo<br />
2–3(4)b: Timbre Info<br />
For more information, please see “2–1: EQ Trim T01–08, 2–2:<br />
EQ Trim T09–16” on page 149.<br />
2–3(4)c: 3 Band Parametric EQ<br />
Timbre 01 (Timbre Number):<br />
High Gain [dB] [–18.0…+00.0…+18.0]<br />
This controls the gain of the 10 kHz High Shelf EQ, in<br />
increments of 0.5 dB.<br />
Mid Freq [Hz] (Mid Frequency) [100…10k]<br />
This sets the center frequency for the Mid sweep EQ.<br />
Mid Gain [dB] [–18.0…+00.0…+18.0]<br />
This controls the gain of the Mid Sweep EQ, in increments of<br />
0.5 dB.<br />
Low Gain [dB] [–18.0…+00.0…+18.0]<br />
This controls the gain of the 80 Hz Low Shelf EQ, in<br />
increments of 0.5 dB.<br />
Timbre 02...08, 09...16 (Timbre Number):<br />
These parameters adjust the three-band EQ (with sweepable<br />
mid range) for timbres 2–8 and 9–16. They are the same as<br />
for timbre 1. For more information, please see “Timbre 01<br />
(Timbre Number):,” above.<br />
▼2–3(4): Menu Command<br />
• 0: Write Combination ☞p.188<br />
• 1: Panel–SW Solo Mode On ☞p.107<br />
• 2: Exclusive Solo ☞p.108<br />
• 3: Copy from Program ☞p.188<br />
For more information, please see “Combination: Menu<br />
Command” on page 188.<br />
2–3<br />
Menu<br />
2–5: RADIAS T01–08,<br />
2–6: RADIAS T09–16,<br />
2–7: RADIAS Vocoder 1,<br />
2–8: RADIAS Vocoder 2<br />
These settings will be available if the EXB-RADIAS option is<br />
installed. Please see “EXB-RADIAS for <strong>M3</strong> Manual” (PDF)<br />
of the option CD-ROM.
COMBI P3: Timbre Param (Timbre <strong>Parameter</strong>s) 3–1: MIDI T01–08, 3–2: MIDI T09–16<br />
COMBI P3: Timbre Param (Timbre <strong>Parameter</strong>s)<br />
3–1: MIDI T01–08,<br />
3–2: MIDI T09–16<br />
3–1a<br />
3–1b<br />
3–1c<br />
Here you can make MIDI settings for timbres 1–8 and 9–16.<br />
3–1(2)a: Combination Name, Tempo<br />
3–1(2)b: Timbre Info<br />
For more information, please see “2–1: EQ Trim T01–08, 2–2:<br />
EQ Trim T09–16” on page 149.<br />
3–1(2)c: MIDI<br />
Timbre 01 (Timbre Number):<br />
Status [Off, INT, EXT, EX2]<br />
This sets whether the Timbre controls the internal sounds, or<br />
external MIDI devices.<br />
When controlling external MIDI devices, it also allows you<br />
to choose between using the internal Bank Select numbers<br />
(as set by the front-panel switches), or using custom Bank<br />
Select settings to match the external device.<br />
Off: Use this to disable the Timbre. With this setting, the<br />
Timbre’s Program will not sound, and MIDI data will not be<br />
transmitted.<br />
INT: When you operate the KYBD-61/73/88 or a controller,<br />
the timbre will sound, and will also sound in response to<br />
MIDI messages from an external MIDI device. MIDI data<br />
will not be transmitted.<br />
EXT: The timbre will not sound even if it receives messages<br />
from the KYBD-61/73/88 or a controller, but MIDI data will<br />
be transmitted to external devices.<br />
EX2: Use this to play an external MIDI device, with customset<br />
Bank Select via the Bank Select (When Status=EX2)<br />
LSB and MSB parameters, on the MIDI tab of the Timbre<br />
<strong>Parameter</strong>s page. In all other ways, this is the same as EXT.<br />
INT<br />
EXT, EX2<br />
MIDI IN/<br />
USB B<br />
Tone<br />
generator<br />
MIDI OUT/<br />
USB B<br />
3–1<br />
Menu<br />
MIDI Channel [01...16, Gch]<br />
Sets the MIDI transmit/receive channel for each timbre.<br />
Gch: The timbre will use the channel that has been selected<br />
as the global MIDI Channel (Global 1–1a).<br />
When Status is INT, MIDI messages will be received on the<br />
channel you specify here. If this setting is the same as the<br />
global MIDI channel, the internal tone generator will sound<br />
according to the internal settings. If this is set to EXT or EX2,<br />
playing the <strong>M3</strong> will transmit MIDI messages on the MIDI<br />
channel specified here. (Messages will also be transmitted<br />
simultaneously on the global MIDI channel.)<br />
Bank Select (When Status = EX2) MSB [000...127]<br />
Bank Select (When Status = EX2) LSB [000...127]<br />
Specifies the bank number that will be transmitted when<br />
Status is set to EX2. The upper line is the MSB, and the<br />
lower line is the LSB. This setting has no effect if Status is<br />
other than EX2.<br />
Timbre 02...08, 09...16 (Timbre Number):<br />
These are the MIDI-related settings for timbres 2–8 and 9–16.<br />
They are the same as for timbre 1. For more information,<br />
please see “Timbre 01 (Timbre Number):,” above.<br />
▼3–1(2): Menu Command<br />
• 0: Write Combination ☞p.188<br />
• 1: Panel–SW Solo Mode On ☞p.107<br />
• 2: Exclusive Solo ☞p.108<br />
• 3: Copy from Program ☞p.188<br />
For more information, please see “Combination: Menu<br />
Command” on page 188.<br />
151
152<br />
Combination mode<br />
3–3: OSC T01–08,<br />
3–4: OSC T09–16<br />
3–3a<br />
3–3b<br />
3–3c<br />
These settings specify how timbres 1–8 and 9–16 will be<br />
played.<br />
3–3(4)a: Combination Name, Tempo<br />
3–3(4)b: Timbre Info<br />
For more information, please see “2–1: EQ Trim T01–08, 2–2:<br />
EQ Trim T09–16” on page 149.<br />
3–3(4)c: OSC<br />
Timbre 01 (Timbre Number):<br />
Force OSC Mode [PRG, Poly, MN, LGT]<br />
This lets you override the Program’s stored Voice Assign<br />
Mode settings, if desired.<br />
PRG: The Program’s stored Prog P1: Basic/DT/Ctrls–<br />
Program Basic Voice Assign Mode settings will be used.<br />
Poly: The timbre will play polyphonically, regardless of the<br />
Program’s settings.<br />
MN (Mono): The timbre will play monophonically,<br />
regardless of the Program’s settings.<br />
LGT (Legato): The timbre program will sound<br />
monophonically, and will play legato according to the<br />
Program’s Mode setting (Prog 1–1b).<br />
With the MN or LGT settings, the Program’s Priority setting<br />
(Prog 1–1b) will determine the priority of the note that<br />
sounds when you play two or more notes.<br />
OSC Select [BTH, OS1, OS2]<br />
Specifies whether the timbre’s program will play OSC1,<br />
OSC2, or both.<br />
For EDS programs whose Oscillator Mode (Prog 1–1a) is<br />
Double, this setting lets you specify that only OSC1 or OSC2<br />
will sound.<br />
BTH (Both): OSC1 and 2 will sound as specified by the<br />
settings of the program.<br />
OS1: Only OSC1 will sound.<br />
OS2: Only OSC2 will sound. EDS programs will not sound<br />
if Oscillator Mode is set to Single or Drums.<br />
Portamento [PRG, Off, 001...127]<br />
Make portamento settings for each timbre.<br />
PRG: Portamento will be applied as specified by the<br />
program settings.<br />
Off: Portamento will be off, even if the original program<br />
settings specified for it to be on.<br />
3–3<br />
Menu<br />
001…127: Portamento will be applied with the portamento<br />
time you specify here, even if it is turned off by the program<br />
settings.<br />
If the Status (Combi 3–1(2)c) is set to INT, CC#05<br />
(portamento time) and CC#65 (portamento switch)<br />
messages will be received and will control and change<br />
these settings. (If the setting is PRG, CC#05 portamento<br />
time will not be received.) These messages will be<br />
received on the MIDI channel specified for each timbre<br />
by MIDI Channel (Combi 3–1(2)c).<br />
Timbre 02...08, 09...16 (Timbre Number):<br />
Here you can make voice assignment settings for timbres 2–<br />
8 and 9–16. The settings are the same as for timbre 1. For<br />
more information, please see “Timbre 01 (Timbre<br />
Number):,” above.<br />
▼3–3(4): Menu Command<br />
• 0: Write Combination ☞p.188<br />
• 1: Panel–SW Solo Mode On ☞p.107<br />
• 2: Exclusive Solo ☞p.108<br />
• 3: Copy from Program ☞p.188<br />
For more information, please see “Combination: Menu<br />
Command” on page 188.
3–5: Pitch T01–08,<br />
3–6: Pitch T09–16<br />
3–5a<br />
3–5b<br />
3–5c<br />
Here you can make pitch-related settings for timbres 1–8<br />
and 9–16.<br />
3–5(6)a: Combination Name, Tempo<br />
3–5(6)b: Timbre Info<br />
For more information, please see “2–1: EQ Trim T01–08, 2–2:<br />
EQ Trim T09–16” on page 149.<br />
3–5(6)c: Pitch<br />
Timbre 01 (Timbre Number):<br />
Transpose [–60…+00…+60]<br />
Adjusts the pitch of each timbre in semitone steps.<br />
12 units equal one octave.<br />
When Status (Combi 3–1(2)c) is INT, this parameter<br />
will affect the pitches sounded by the <strong>M3</strong>. When Status<br />
is EXT, this parameter will affect the note numbers of<br />
the MIDI note messages that are transmitted.<br />
For example if you make settings of +04 and +07<br />
respectively for two timbres that are set to EXT, playing<br />
the C key will transmit a C note number on the global<br />
MIDI channel, and at the same time will also transmit E<br />
and G note numbers on the MIDI channels of those<br />
timbres.<br />
Detune (Use BPM Adjust in Menu)<br />
[–1200...+0000...+1200]<br />
Adjusts the pitch of each timbre in one-cent units.<br />
+0000: Normal pitch.<br />
Note: You can also use the Detune BPM Adjust menu<br />
command to alter a loop’s tempo via detuning. Since this<br />
will alter the pitch of the loop along with the tempo, it’s<br />
generally suited only to un-pitched percussive loops.<br />
Transpose and Detune can be controlled via MIDI RPN<br />
messages. The way that this works depends on whether<br />
or not the Timbre uses an Drum Program.<br />
If the Timbre does not use an Drum Program–for<br />
example, if it uses a Single or Double Program–then<br />
MIDI RPN Coarse Tune will control Transpose, and<br />
RPN Fine Tune will control Detune.<br />
If the Timbre uses an Drum Program, MIDI RPN<br />
Coarse Tune and Fine Tune will be combined to control<br />
Detune. The overall range is ±1 octave for coarse tune<br />
and fine tune together.<br />
COMBI P3: Timbre Param (Timbre <strong>Parameter</strong>s) 3–5: Pitch T01–08, 3–6: Pitch T09–16<br />
3–5<br />
Menu<br />
Bend Range [PRG, –24...+00...+24]<br />
Specifies the amount of pitch change that will occur when<br />
the pitch bender is operated, in semitones.<br />
PRG: The pitch range specified by the program will be used.<br />
–24…+24: This setting will be used regardless of the setting<br />
in the program.<br />
The MIDI RPN Pitch Bend Change message can be<br />
received to control this and change the setting.<br />
(However it will not be received if this parameter is set<br />
to PRG.) This message is received on the MIDI channel<br />
for each timbre set by MIDI Channel (Combi 3–1(2)c).<br />
For more information, please see KARMA “7–1–5b:<br />
Transmit MIDI Filter” P.Bend (Pitch Bend).<br />
Timbre 02...08, 09...16 (Timbre Number):<br />
These are the pitch-related settings for timbres 2–8 and 9–16.<br />
The settings are the same as for timbre 1. For more<br />
information, please see “Timbre 01 (Timbre Number):,”<br />
above.<br />
▼3–5(6): Menu Command<br />
• 0: Write Combination ☞p.188<br />
• 1: Panel–SW Solo Mode On ☞p.107<br />
• 2: Exclusive Solo ☞p.108<br />
• 3: Copy from Program ☞p.188<br />
• 4: Detune BPM Adjust ☞p.191<br />
For more information, please see “Combination: Menu<br />
Command” on page 188.<br />
153
154<br />
Combination mode<br />
3–7: Other T01–08,<br />
3–8: Other T09–16<br />
3–7a<br />
3–7b<br />
3–7c<br />
Here you can make settings for the KARMA and scale of<br />
timbres 1–8 and 9–16.<br />
3–7(8)a: Combination Name, Tempo<br />
3–7(8)b: Timbre Info<br />
For more information, please see “2–1: EQ Trim T01–08, 2–2:<br />
EQ Trim T09–16” on page 149.<br />
3–7(8)c: KARMA/Scale<br />
3–7<br />
Menu<br />
Timbre 01 (Timbre Number):<br />
KARMA Timbre Off Control<br />
[Normal, Timbre Off by KARMA Off, Timbre Off by<br />
KARMA On]<br />
Nrm (Normal): The KARMA ON/OFF switch will not<br />
control whether a timbre will sound. Normally you will<br />
select Normal.<br />
by Off (Timbre Off by KARMA Off): The timbre will<br />
sound as usual when the KARMA ON/OFF switch is on.<br />
The timbre will not sound when the KARMA ON/OFF<br />
switch is off.<br />
Use this when you want a specific timbre of multiple<br />
timbres set to the same MIDI channel to be silent only when<br />
KARMA is off.<br />
by On (Timbre Off by KARMA On): The timbre will not<br />
sound when the KARMA ON/OFF switch is on. The timbre<br />
will sound as usual when the KARMA ON/OFF switch is<br />
off.<br />
Use this when you are using a KARMA Module to control<br />
multiple timbres that are set to the same MIDI channel, and<br />
want a specific timbre to be silent only when the KARMA<br />
function is on.<br />
For example you can use this to play a two-timbre layer<br />
from the keyboard when KARMA is off, and use one timbre<br />
to sound the phrase when KARMA is on.<br />
If the Status (Combi 3–1(2)c) of each timbre is INT, you can<br />
use the Timbre Off Control setting to stop the oscillator of<br />
each timbre from sounding.<br />
Use Program’s Scale [Off, On]<br />
Timbre can use the scale that is specified by Scale (Prog 1–<br />
2b).<br />
On (checked): The scale specified by the program will be<br />
used.<br />
Off (unchecked): The scale specified by Type (Combi’s<br />
Scale) (Combi 3–7(8)c) will be used.<br />
Timbre 02...08, 09...16 (Timbre Number):<br />
Here you can make settings for the KARMA function of<br />
each timbre 2–8 and 9–16. The settings are the same as for<br />
timbre 1. For more information, please see “Timbre 01<br />
(Timbre Number):,” above.<br />
Scale:<br />
This specifies the scale that the combination will use. For<br />
more information, please see “1–2b: Scale” on page 27.<br />
Type (Combi’s Scale)<br />
[Equal Temperament...User Octave Scale15]<br />
Selects the scale.<br />
Key [C…B]<br />
Selects the tonic key of the selected scale.<br />
Random [0…7]<br />
As this value is increased, an increasingly random deviation<br />
will be added to the pitch at each note-on.<br />
If Status (Combi 3–1(2)c) is INT, this setting will affect<br />
the pitch produced by the <strong>M3</strong>. If Status is EXT, this<br />
setting will affect the note number of the note messages<br />
transmitted via MIDI.<br />
▼3–7(8): Menu Command<br />
• 0: Write Combination ☞p.188<br />
• 1: Panel–SW Solo Mode On ☞p.107<br />
• 2: Exclusive Solo ☞p.108<br />
• 3: Copy from Program ☞p.188<br />
For more information, please see “Combination: Menu<br />
Command” on page 188.
COMBI P4: Zone/Delay 4–1: Key Z T01–08, 4–2: Key Z T09–16 (Keyboard Zones T01–08, T09–16)<br />
COMBI P4: Zone/Delay<br />
4–1: Key Z T01–08,<br />
4–2: Key Z T09–16<br />
(Keyboard Zones T01–08, T09–16)<br />
4–1a<br />
4–1b<br />
4–1c<br />
4–1d<br />
These settings specify the keyboard range in which timbres<br />
1–8 and 9–16 will sound.<br />
The top/bottom key parameters specify the range of notes<br />
in which timbres 1–8 and 9–16 will sound, and the top/<br />
bottom slope parameters specify the range over which the<br />
original volume will be reached.<br />
Key Split: By setting timbres of different sounds to ranges<br />
that do not overlap, you can play different sounds in<br />
different ranges of the keyboard.<br />
Layer: By setting the ranges to overlap, you can play two or<br />
more sounds with a single note.<br />
Positional Cross-fade: If you set the slopes (the grayed<br />
portion) to overlap, the sounds will overlap, and the<br />
proportion of the overlap will change according to the<br />
keyboard location.<br />
4–1(2)a: Zone Map<br />
This area indicates the note and velocity ranges in which<br />
each timbre will sound.<br />
The display uses lines to indicate the range of notes and<br />
velocities that will sound, and show the slope portion.<br />
4–1(2)b: Combination Name, Tempo<br />
4–1(2)c: Timbre Info<br />
For more information, please see “2–1: EQ Trim T01–08, 2–2:<br />
EQ Trim T09–16” on page 149.<br />
Zone Map<br />
Timbre 1<br />
Timbre 16<br />
Key zone display<br />
Bottom Key<br />
4–1<br />
Menu<br />
Bottom Slope Top Slope<br />
4–1(2)d: Keyboard Zones<br />
C–1 E1<br />
G9<br />
Timbre 01 (Timbre Number):<br />
Top Key [C–1...G9]<br />
Specifies the top key (upper limit) of the notes that will<br />
sound each timbre.<br />
Top Slope [00, 01, 02, 03, 04, 06, 08, 10,<br />
12, 18, 24, 30, 36, 48, 60, 72]<br />
Specifies the range of keys (12 is one octave) over which the<br />
volume will be reached starting from the top key.<br />
0: The volume will be at the original level from the top key.<br />
12: The volume will increase gradually as you play<br />
downward, and will reach the original volume one octave<br />
below the top key.<br />
72: The volume will increase gradually as you play<br />
downward, and will reach the original volume six octaves<br />
below the top key.<br />
Bottom Slope [00, 01, 02, 03, 04, 06, 08, 10,<br />
12, 18, 24, 30, 36, 48, 60, 72]<br />
Specifies the range of keys (12 is one octave) over which the<br />
volume will be reached starting from the bottom key.<br />
0: The volume will be at the original level from the bottom<br />
key.<br />
12: The volume will increase gradually as you play upward,<br />
and will reach the original volume one octave above the<br />
bottom key.<br />
72: The volume will increase gradually as you play upward,<br />
and will reach the original volume six octaves above the<br />
bottom key.<br />
Bottom Key [C–1...G9]<br />
Specifies the bottom key (lower limit) of the notes that will<br />
sound each timbre.<br />
How volume will change according to keyboard location<br />
Volume<br />
Top Key<br />
Bottom Slope<br />
Top Slope<br />
Bottom Key Top Key<br />
Velocity zone display<br />
1 16<br />
Timbre<br />
Key<br />
Top<br />
Velocity<br />
Top<br />
Slope<br />
Bottom<br />
Slope<br />
Bottom<br />
Velocity<br />
155
156<br />
Combination mode<br />
Top Key and Bottom Key settings can also be input by<br />
holding down the ENTER switch and playing a note on the<br />
keyboard.<br />
It is not possible to set the bottom key above the top key<br />
of the same timbre. Nor is it possible for the top and<br />
bottom slopes to overlap.<br />
Timbre 02...08, 09...16 (Timbre Number):<br />
These are the key zone settings for timbres 2–8 and 9–16.<br />
They are the same as for timbre 1. For more information,<br />
please see “Timbre 01 (Timbre Number):,” above.<br />
▼4–1(2): Menu Command<br />
• 0: Write Combination ☞p.188<br />
• 1: Panel–SW Solo Mode On ☞p.107<br />
• 2: Exclusive Solo ☞p.108<br />
• 3: Copy from Program ☞p.188<br />
For more information, please see “Combination: Menu<br />
Command” on page 188.<br />
4–3: Vel Z T01–08,<br />
4–4: Vel Z T09–16<br />
(Velocity Zones T01–08, T09–16)<br />
4–3a<br />
4–3b<br />
4–3c<br />
4–3d<br />
Sets the Top/Bottom Velocity parameters to specify the<br />
range of velocities that will sound for each timbre 1–8 and 9–<br />
16, and set the Top/Bottom Slope parameters to specify the<br />
range over which the volume will change.<br />
Velocity switch: If you set the velocity zones of multiple<br />
timbres so that they do not sound together, you can play<br />
separate sounds by striking the keyboard at different<br />
strengths.<br />
Layer: If you set two or more timbres to velocity zones that<br />
overlap, the sounds will be heard together.<br />
Velocity Cross-fade: If the slope ranges (gray line) overlap,<br />
different sounds will be sounded together, and your playing<br />
dynamics will determine the proportion of each sound.<br />
It is not possible to set the bottom velocity greater than<br />
the top velocity for the same timbre. Nor can the top<br />
slope and the bottom slope overlap.<br />
4–3(4)a: Zone Map<br />
This area indicates the note and velocity ranges in which<br />
each timbre will sound.<br />
For more information, please see “4–1(2)a: Zone Map” on<br />
page 155.<br />
4–3(4)b: Combination Name, Tempo<br />
4–3(4)c: Timbre Info<br />
For more information, please see “2–1: EQ Trim T01–08, 2–2:<br />
EQ Trim T09–16” on page 149.<br />
4–3(4)d: Velocity Zones<br />
4–3<br />
Menu<br />
Timbre 01 (Timbre Number):<br />
Top Velocity [001…127]<br />
Specifies the maximum velocity value that will sound each<br />
timbre.<br />
Top Slope [000…120]<br />
Specifies the number of velocity steps over which the<br />
original volume will be reached, starting from the Top<br />
Velocity.<br />
0: The volume will be at the original value from the top<br />
velocity.<br />
120: The volume will decrease as the velocity approaches the<br />
top velocity.
Bottom Slope [000…120]<br />
Specifies the number of velocity steps over which the<br />
original volume will be reached, starting from the Bottom<br />
Velocity.<br />
0: The volume will be at the original value from the bottom<br />
velocity.<br />
120: The volume will decrease as the velocity approaches the<br />
bottom velocity.<br />
Bottom Velocity [001…127]<br />
Specifies the minimum velocity value that will sound each<br />
timbre.<br />
How volume will change according to keyboard location<br />
Volume<br />
Velocity<br />
Bottom Slope<br />
Top Slope<br />
Bottom Velocity Top Velocity<br />
Top Velocity and Bottom Velocity settings can also be input<br />
by holding down the ENTER switch and playing a note on<br />
the keyboard.<br />
Timbre 02...08, 09...16 (Timbre Number):<br />
These are the velocity zone settings for timbres 2–8 and 9–<br />
16. They are the same as for timbre 1. For more information,<br />
please see “Timbre 01 (Timbre Number):,” above.<br />
▼4–3(4): Menu Command<br />
• 0: Write Combination ☞p.188<br />
• 1: Panel–SW Solo Mode On ☞p.107<br />
• 2: Exclusive Solo ☞p.108<br />
• 3: Copy from Program ☞p.188<br />
For more information, please see “Combination: Menu<br />
Command” on page 188.<br />
COMBI P4: Zone/Delay 4–5: Delay T01–08, 4–6: Delay T09–16<br />
4–5: Delay T01–08,<br />
4–6: Delay T09–16<br />
4–5a<br />
4–5b<br />
4–5c<br />
This specifies the time (delay) from when the timbres 1–8<br />
and 9–16 receives a note-on until the sound begins.<br />
4–5(6)a: Combination Name, Tempo<br />
4–5(6)b: Timbre Info<br />
For more information, please see “2–1: EQ Trim T01–08, 2–2:<br />
EQ Trim T09–16” on page 149.<br />
4–5(6)c: Delay<br />
4–5<br />
Menu<br />
Timbre 01 (Timbre Number):<br />
Delay Time [ms] [0000…5000ms, KeyOff]<br />
Specifies the time (delay time) from note-on until the timbre<br />
begins to produce sound, in units of ms (1/1000th of a<br />
second). This setting is available if MIDI/Tempo Sync. is set<br />
to Off.<br />
KeyOff: The note will begin sounding at note-off. In this<br />
case, the sound will not die away if the sustain level of the<br />
program’s amp EG is other than 0. This setting is used when<br />
creating harpsichord sounds.<br />
Normally you will set this to 0000.<br />
MIDI/Tempo Sync. [Off, On]<br />
The time (delay time) from note-on until the timbre<br />
produces sound will be specified in note length units<br />
relative to the (Tempo).<br />
On (checked): Specify the delay time in terms of a Base<br />
Note and Times relative to the Tempo. For example if Base<br />
Note = , Times = 01, and Tempo = 60 BPM, the delay time<br />
will be equivalent to 1000 ms.<br />
Off (unchecked): The delay time will be set by the Delay<br />
Time setting.<br />
Base Note [ , , , , , , , , , ]<br />
Times [01...32]<br />
It specifies the time (delay time) from note-on until the<br />
timbre begins to produce sound, in terms of a note value<br />
relative to the (Tempo) (Combi 0–1(2)a).<br />
Use Base Note to specify the desired note value, and use<br />
Times to extend that note value by the specified multiple.<br />
For example if you set Base Note to a quarter note ( ) and<br />
Times to 02, that timbre will sound with a delay of a half<br />
note ( ). Even if you change (Tempo) (Combi 0–1(2)a), the<br />
delay time will always be a half note ( ). If you use these<br />
parameters to specify a delay of a half note ( ). In this case,<br />
a Tempo of 60.00 BPM will produce a 2000 ms delay, and a<br />
Tempo of 120.00 BPM will produce a 1000 ms delay.<br />
157
158<br />
Combination mode<br />
Timbre 02...08, 09...16 (Timbre Number):<br />
These are the delay time settings for timbres 2–8 and 9–16.<br />
They are the same as for timbre 1. For more information,<br />
please see “Timbre 01 (Timbre Number):,” above.<br />
▼4–5(6): Menu Command<br />
• 0: Write Combination ☞p.188<br />
• 1: Panel–SW Solo Mode On ☞p.107<br />
• 2: Exclusive Solo ☞p.108<br />
• 3: Copy from Program ☞p.188<br />
For more information, please see “Combination: Menu<br />
Command” on page 188.
COMBI P5: MIDI Filter<br />
These settings allow you to apply filters to the MIDI data<br />
that will be transmitted and received by each timbre 1–16.<br />
For example even if two timbres are being played by the<br />
same MIDI channel, you can make settings so that the<br />
damper pedal will apply to one but not the other.<br />
On (checked): Transmission and reception of MIDI data is<br />
enabled.<br />
If Status (Combi 3–1(2)c) is INT, the effects of the checked<br />
items will be applied to the timbre’s program when the<br />
controllers of the <strong>M3</strong> are operated or when MIDI data is<br />
received. (Effect Dynamic Modulation is not affected by<br />
these settings.)<br />
In the case of EXT or EX2, operating a controller on the <strong>M3</strong><br />
will transmit MIDI data on the channel of that timbre. MIDI<br />
COMBI P5–1: MIDI Filter 1<br />
5–1–1: –1 T01–08,<br />
5–1–2: –1 T09–16<br />
5–1<br />
–1a<br />
5–1<br />
–1b<br />
5–1<br />
–1c<br />
5–1–1(2)a: Combination Name, Tempo<br />
5–1–1(2)b: Timbre Info<br />
For more information, please see “2–1: EQ Trim T01–08, 2–2:<br />
EQ Trim T09–16” on page 149.<br />
5–1–1(2)c: MIDI Filter1<br />
5–1<br />
–1<br />
Menu<br />
Timbre 01 (Timbre Number):<br />
Enable Program Change [Off, On]<br />
Specifies whether or not MIDI program change messages<br />
will be transmitted and received.<br />
Enable After Touch [Off, On]<br />
Specifies whether or not MIDI after touch messages will be<br />
transmitted and received.<br />
Enable Damper [Off, On]<br />
Specifies whether or not MIDI CC#64 hold (damper pedal)<br />
messages will be transmitted and received.<br />
Enable Portamento SW [Off, On]<br />
Specifies whether or not MIDI CC#65 portamento on/off<br />
messages will be transmitted and received.<br />
COMBI P5: MIDI Filter 5–1–1: –1 T01–08, 5–1–2: –1 T09–16<br />
transmission/reception settings for the entire <strong>M3</strong> can be<br />
made in MIDI Filter (Global 1–2b).<br />
The MIDI Filter pages 1–4 and 2–5 contain MIDI filters for<br />
assignable controllers (whose function can be set by the<br />
user), and if these are assigned to MIDI control changes, the<br />
filter settings will affect those control changes. In this case, if<br />
the same control change has been assigned in MIDI Filter<br />
pages 1–3, the settings in MIDI Filter pages 1–1 through 1–3<br />
will take priority. Also, if the same control change is<br />
assigned to two or more controllers in the MIDI Filter pages<br />
1–4 and 2–5, checking any one of them will enable that<br />
control change.<br />
Off (unchecked): Transmission and reception of MIDI data<br />
is disabled.<br />
Note: MIDI CC# = MIDI control change message numbers.<br />
Timbre 02...08, 09...16 (Timbre Number):<br />
These are the MIDI Filter1 settings for timbres 2–8 and 9–16.<br />
They are the same as for timbre 1. For more information,<br />
please see “Timbre 01 (Timbre Number):,” above.<br />
▼5–1–1(2): Menu Command<br />
• 0: Write Combination ☞p.188<br />
• 1: Panel–SW Solo Mode On ☞p.107<br />
• 2: Exclusive Solo ☞p.108<br />
• 3: Copy from Program ☞p.188<br />
For more information, please see “Combination: Menu<br />
Command” on page 188.<br />
159
160<br />
Combination mode<br />
5–1–3: –2 T01–08,<br />
5–1–4: –2 T09–16<br />
5–1<br />
–3a<br />
5–1<br />
–3b<br />
5–1<br />
–3c<br />
5–1–3(4)a: Combination Name, Tempo<br />
5–1–3(4)b: Timbre Info<br />
For more information, please see “2–1: EQ Trim T01–08, 2–2:<br />
EQ Trim T09–16” on page 149.<br />
5–1–3(4)c: MIDI Filter2<br />
Timbre 01 (Timbre Number):<br />
Enable JS X as AMS [Off, On]<br />
Specifies whether or not MIDI pitch bend messages (the X<br />
axis of the joystick) will be received to control the AMS effect<br />
assigned to JS X. (This is not a filter for MIDI pitch bend<br />
message reception.) For more information, please see<br />
“Alternate Modulation Sources (AMS)” on page 607.<br />
Enable JS+Y [Off, On]<br />
Specifies whether MIDI CC#1 (the +Y axis of the joystick, or<br />
a realtime modulation slider assign setting) will be<br />
transmitted and received.<br />
Enable JS–Y [Off, On]<br />
Specifies whether MIDI CC#2 (the –Y axis of the joystick, or<br />
a realtime modulation slider assign setting) will be<br />
transmitted and received.<br />
Enable Ribbon [Off, On]<br />
Specifies whether or not MIDI CC#16 (the ribbon controller,<br />
or specified as the assignment of a realtime modulation<br />
slider) will be transmitted or received.<br />
Timbre 02...08, 09...16 (Timbre Number):<br />
These are the MIDI Filter2 settings for timbres 2–8 and 9–16.<br />
They are the same as for timbre 1. For more information,<br />
please see “Timbre 01 (Timbre Number):,” above.<br />
▼5–1–3(4): Menu Command<br />
• 0: Write Combination ☞p.188<br />
• 1: Panel–SW Solo Mode On ☞p.107<br />
• 2: Exclusive Solo ☞p.108<br />
• 3: Copy from Program ☞p.188<br />
For more information, please see “Combination: Menu<br />
Command” on page 188.<br />
5–1<br />
–3<br />
Menu<br />
5–1–5: –3 T01–08,<br />
5–1–6: –3 T09–16<br />
5–1<br />
–5a<br />
5–1<br />
–5b<br />
5–1<br />
–5c<br />
Here you can specify whether the effects of sliders 1–8 will<br />
be transmitted when the CONTROL ASSIGN REALTIME<br />
CONTROL switch is selected. The MIDI control messages of<br />
sliders 1–4 are fixed.<br />
5–1–5(6)a: Combination Name, Tempo<br />
5–1–5(6)b: Timbre Info<br />
For more information, please see “2–1: EQ Trim T01–08, 2–2:<br />
EQ Trim T09–16” on page 149.<br />
5–1–5(6)c: MIDI Filter3<br />
Timbre 01 (Timbre Number):<br />
Enable Realtime Control Slider-1 [Off, On]<br />
Specifies whether Slider 1 MIDI CC#74 (the <strong>M3</strong>’s filter cutoff<br />
frequency) will be transmitted and received.<br />
Enable Realtime Control Slider-2 [Off, On]<br />
Specifies whether Slider 2 MIDI CC#71 (the <strong>M3</strong>’s filter<br />
resonance) will be transmitted and received.<br />
Enable Realtime Control Slider-3 [Off, On]<br />
Specifies whether Slider 3 MIDI CC#79 (the <strong>M3</strong>’s filter EG<br />
intensity) will be transmitted and received.<br />
Enable Realtime Control Slider-4 [Off, On]<br />
Specifies whether Slider 4 MIDI CC#72 (the <strong>M3</strong>’s filter/amp<br />
EQ release time) will be transmitted and received.<br />
Timbre 02...08, 09...16 (Timbre Number):<br />
These are the MIDI Filter3 settings for timbres 2–8 and 9–16.<br />
They are the same as for timbre 1. For more information,<br />
please see “Timbre 01 (Timbre Number):,” above.<br />
▼5–1–5(6): Menu Command<br />
• 0: Write Combination ☞p.188<br />
• 1: Panel–SW Solo Mode On ☞p.107<br />
• 2: Exclusive Solo ☞p.108<br />
• 3: Copy from Program ☞p.188<br />
For more information, please see “Combination: Menu<br />
Command” on page 188.<br />
5–1<br />
–5<br />
Menu
5–1–7: –4 T01–08,<br />
5–1–8: –4 T09–16<br />
5–1<br />
–1a<br />
5–1<br />
–1b<br />
5–1<br />
–1c<br />
Here you can specify whether the effects of sliders 5–8 will<br />
be transmitted when the CONTROL ASSIGN REALTIME<br />
CONTROL switch is selected. The functions of sliders 5–8<br />
can be specified in the P1: DT/XY/Ctrls– Controllers Setup<br />
page.<br />
5–1–7(8)a: Combination Name, Tempo<br />
5–1–7(8)b: Timbre Info<br />
For more information, please see “2–1: EQ Trim T01–08, 2–2:<br />
EQ Trim T09–16” on page 149.<br />
5–1–7(8)c: MIDI Filter4<br />
Timbre 01 (Timbre Number):<br />
Enable Realtime Control Slider-5 [Off, On]<br />
Enable Realtime Control Slider-6 [Off, On]<br />
Enable Realtime Control Slider-7 [Off, On]<br />
Enable Realtime Control Slider-8 [Off, On]<br />
These specify whether MIDI message will be transmitted<br />
and received for Sliders 5 through 8.<br />
Timbre 02...08, 09...16 (Timbre Number):<br />
These are the MIDI Filter4 settings for timbres 2–8 and 9–16.<br />
They are the same as for timbre 1. For more information,<br />
please see “Timbre 01 (Timbre Number):,” above.<br />
▼5–1–7(8): Menu Command<br />
• 0: Write Combination ☞p.188<br />
• 1: Panel–SW Solo Mode On ☞p.107<br />
• 2: Exclusive Solo ☞p.108<br />
• 3: Copy from Program ☞p.188<br />
For more information, please see “Combination: Menu<br />
Command” on page 188.<br />
5–1<br />
–1<br />
Menu<br />
COMBI P5–1: MIDI Filter 1 5–1–7: –4 T01–08, 5–1–8: –4 T09–16<br />
161
162<br />
Combination mode<br />
COMBI P5–2: MIDI Filter 2<br />
5–2–1: –5 T01–08,<br />
5–2–2: –5 T09–16<br />
5–2<br />
–1a<br />
5–2<br />
–1b<br />
5–2<br />
–1c<br />
5–2–1(2)a: Combination Name, Tempo<br />
5–2–1(2)b: Timbre Info<br />
For more information, please see “2–1: EQ Trim T01–08, 2–2:<br />
EQ Trim T09–16” on page 149.<br />
5–2–1(2)c: MIDI Filter5<br />
5–2<br />
–1<br />
Menu<br />
Timbre 01 (Timbre Number):<br />
Enable SW1 [Off, On]<br />
Enable SW2 [Off, On]<br />
Specifies whether or not the effect of the SW1 and SW2<br />
switches will be transmitted and received.<br />
SW1 and SW2 are controlled by the KYBD-61/73/88’s SW1<br />
and SW2 switches.<br />
The function of these switches is specified in the P1: DT/<br />
XY/Ctrls– Controllers Setup page.<br />
These settings are valid if these keys are assigned to SW1<br />
Mod. (CC#80), SW2 Mod. (CC#81), or Portamento SW<br />
(CC#65).<br />
Enable Foot Switch [Off, On]<br />
Specifies whether or not the effect of the ASSIGNABLE<br />
SWITCH will be transmitted and received. The function is<br />
assigned in Global P2: Controllers– Foot Controllers page.<br />
This filter setting is valid when a MIDI control change is<br />
assigned.<br />
Enable Foot Pedal [Off, On]<br />
Specifies whether or not the effect of the ASSIGNABLE<br />
PEDAL will be transmitted and received. The function is<br />
assigned in Global P2: Controllers– Foot Controllers page.<br />
This filter setting is valid when a MIDI control change is<br />
assigned.<br />
Timbre 02...08, 09...16 (Timbre Number):<br />
These are the MIDI Filter5 settings for timbres 2–8 and 9–16.<br />
They are the same as for timbre 1. For more information,<br />
please see “Timbre 01 (Timbre Number):,” above.<br />
▼5–2–1(2): Menu Command<br />
• 0: Write Combination ☞p.188<br />
• 1: Panel–SW Solo Mode On ☞p.188<br />
• 2: Exclusive Solo ☞p.188<br />
• 3: Copy from Program ☞p.188<br />
For more information, please see “Combination: Menu<br />
Command” on page 188.<br />
5–2–3: –6 T01–08,<br />
5–2–4: –6 T09–16<br />
5–2<br />
–3a<br />
5–2<br />
–3b<br />
5–2<br />
–3c<br />
5–2–3(4)a: Combination Name, Tempo<br />
5–2–3(4)b: Timbre Info<br />
For more information, please see “2–1: EQ Trim T01–08, 2–2:<br />
EQ Trim T09–16” on page 149.<br />
5–2–3(4)c: MIDI Filter6<br />
Timbre 01 (Timbre Number):<br />
Enable Other Control Change Messages [Off, On]<br />
Specifies whether or not MIDI control messages not covered<br />
in the preceding items MIDI Filter will be transmitted and<br />
received.<br />
Enable KARMA Waveform SysEx [Off, On]<br />
This allows you to enable or disable the System Exclusive<br />
messages used by KARMA Wave Sequencing.<br />
Timbre 02...08, 09...16 (Timbre Number):<br />
These are the MIDI Filter6 settings for timbres 2–8 and 9–16.<br />
They are the same as for timbre 1. For more information,<br />
please see “Timbre 01 (Timbre Number):,” above.<br />
▼5–2–3(4): Menu Command<br />
• 0: Write Combination ☞p.188<br />
• 1: Panel–SW Solo Mode On ☞p.188<br />
• 2: Exclusive Solo ☞p.188<br />
• 3: Copy from Program ☞p.188<br />
For more information, please see “Combination: Menu<br />
Command” on page 188.<br />
5–2<br />
–3<br />
Menu
COMBI P7: KARMA<br />
Here you can make KARMA function settings for the<br />
combination. In Combination mode, you can use all four<br />
KARMA Modules (A, B, C, and D). This allows you to create<br />
a wide variety of setups, including assigning different<br />
phrases or patterns to different Programs. You can also link<br />
or synchronize this with the Drum Track function.<br />
Turning KARMA on and off<br />
KARMA can be enabled or disabled for the current<br />
Combination by using the front-panel KARMA ON/OFF<br />
switch. You can also temporarily disable KARMA for all<br />
Programs, Combinations, and Songs by using the Global All<br />
KARMA Off parameter. For more information, please see<br />
“All KARMA/DT Off” on page 373.<br />
Linking KARMA settings to Program changes<br />
KARMA settings can be saved individually for each<br />
Combination. This includes all of the KARMA-related frontpanel<br />
switches, and sliders, as well as the on-screen<br />
parameters.<br />
COMBI P7–1: KARMA 1<br />
7–1–1: GE Setup A<br />
7–1<br />
–1a<br />
7–1<br />
–1b<br />
7–1<br />
–1c<br />
Here you can select the GE (Generated Effect) that will be<br />
used by each KARMA Module, and specify the Key Zone<br />
and MIDI Setup for the four KARMA Modules used by the<br />
combination.<br />
In the GE Setup A page you can make settings for KARMA<br />
module A. The MIDI input/output channels are specified<br />
for each module.<br />
7–1–1a: Load GE Options, Tempo<br />
Load GE Options<br />
7–1<br />
–1<br />
Menu<br />
These options let you specify whether the values and<br />
assignments for controllers such as the KARMA Sliders 1–8<br />
and KARMA Switches 1–8 will be set automatically, be<br />
initialized, or be preserved when you select a GE.<br />
For more information, please see “Load GE Options” on<br />
page 4.<br />
(Tempo) [040.00...300.00, EXT]<br />
For more information, please see “ (Tempo)” on page 123.<br />
COMBI P7: KARMA 7–1–1: GE Setup A<br />
Normally, when you select a new Combination, its KARMA<br />
settings will be loaded as well. In some cases, however, you<br />
may wish to try out different Combinations while keeping<br />
the KARMA settings the same.<br />
The Global Basic page Load KARMA when changing<br />
parameters let you select between these two behaviors.<br />
There are separate settings for Programs, Combinations, and<br />
Songs. To set this up:<br />
1. Go to the P0: Global Setup– Basic page.<br />
2. Under “Load KARMA when changing”, set the “Combinations”<br />
check-box as desired.<br />
Check the box to load the individual Combinations’<br />
KARMA settings.<br />
Un-check the box to keep KARMA settings the same, even<br />
when changing Combinations.<br />
For more information, please see the Global parameter<br />
“Load KARMA when changing:” on page 373.<br />
7–1–1b: GE Setup<br />
A (Module A):<br />
GE Select [Preset 0000...2175,<br />
USER-A…H 000...127]<br />
GE Bank Select [Preset ...USER-H]<br />
GE Category Select [Arpeggio...Real-Time]<br />
RTC Model<br />
For more information, please see “GE Select” on page 5.<br />
Run [Off, On]<br />
For more information, please see “Run” on page 127.<br />
Solo [Off, On]<br />
For more information, please see “Solo” on page 127.<br />
Link to DT (Link to Drum Track) [Off, On]<br />
For more information, please see “Link to DT (Link to Drum<br />
Track)” on page 127.<br />
Zone:<br />
You can specify the range of note data (Key Zone) that will<br />
control the KARMA Module.<br />
Note: In Combination mode, MIDI data for the KARMA<br />
module is transmitted and received on the In (Input<br />
Channel) and Out (Output Channel) (Combi 7–1–1c) of<br />
each module.<br />
163
164<br />
Combination mode<br />
For details on these parameters, please see “Zone:” on<br />
page 77.<br />
Btm (Key Zone Bottom) [C–1…G9]<br />
Top (Key Zone Top) [C–1…G9]<br />
Thru In Z (Thru In Zone) [Off, On]<br />
Trans (Transpose In Zone) [–36…+36]<br />
Thru Out Z (Thru Out Zone) [Off, On]<br />
Trans (Transpose Out Zone) [–36…+36]<br />
Module Zone Display:<br />
The key zone settings of each of the four KARMA Modules<br />
are displayed as a solid blue line.<br />
Notes and messages from the MIDI IN connector within this<br />
zone will be input to the KARMA Module.<br />
7–1–1c: MIDI I/O<br />
Specifies the MIDI input/output channels for the four<br />
KARMA Modules used by the combination.<br />
A, B, C, D (Module A, B, C, D):<br />
In (Input Channel) [01…16, Gch]<br />
Specifies the MIDI input channel for each KARMA Module.<br />
MIDI data from the keyboard or from MIDI IN that matches<br />
the specified MIDI channel will be input to the KARMA<br />
Module. (See the diagram below, “KARMA-MIDI Input/<br />
Output Channel.”)<br />
Gch: The MIDI channel will always match the global MIDI<br />
channel (Global 1–1a).<br />
When using KARMA with keyboard playing in<br />
Combination mode, you will normally select Gch.<br />
Gch (Gch Also) [Off, On]<br />
Determines whether input on the Global Channel will also<br />
be used for the selected Module, in addition to the channel<br />
that is selected in the In (Input Channel).<br />
Off (unchecked): The selected Module will receive data<br />
from the specified In (Input Channel), and will not receive<br />
data from the Global Input Channel.<br />
On (checked): The selected Module will receive data from<br />
the specified In (Input Channel) and the Global Input<br />
Channel.<br />
KARMA - MIDI Input / Output Channel<br />
Global MIDI Ch = 01<br />
MIDI IN<br />
01ch<br />
16ch<br />
KARMA ON/OFF = ON<br />
In : 01ch KARMA Module [A] Out : 01ch<br />
In : 01ch KARMA Module [B] Out : 02ch<br />
In : 01ch KARMA Module [C] Out : 03ch<br />
In : 16ch KARMA Module [D] Out : 04ch<br />
This is useful when using a pad on a specific MIDI Channel<br />
to send data into a Module. Turning Gch Also On (checked)<br />
allows a keyboard (sending on the Global Channel) to also<br />
control the same Module.<br />
Not available unless the Module’s In (Input Channel)<br />
is set to something other than Gch Also or global MIDI<br />
channel.<br />
Out (Output Channel) [01…16, Gch]<br />
Specifies the MIDI output channel for each KARMA<br />
Module.<br />
The MIDI data from the KARMA Module will be<br />
transmitted on the specified MIDI channel, and will sound<br />
timbres whose channel matches. (See the diagram below,<br />
“KARMA-MIDI Input/Output Channel.”)<br />
Gch: The MIDI channel will always match the global MIDI<br />
channel (Global 1–1a).<br />
Thru (when KARMA Off) [Off, On]<br />
In (Input Channel) and Out (Output Channel) settings are<br />
normally valid only when the KARMA ON/OFF switch is<br />
on.<br />
As an exception, Timbre Thru specifies whether MIDI data<br />
that has passed through the KARMA Module will be sent<br />
(Thru) to timbres when KARMA is off.<br />
On (checked): When the KARMA function is off, MIDI data<br />
that has passed through the KARMA Module will be sent<br />
via the Out (Output Channel) to timbres.<br />
Off (unchecked): When the KARMA function is off, MIDI<br />
data that has passed through the KARMA Module will not<br />
be sent to timbres.<br />
If you wish to apply separate phrases or patterns by using<br />
KARMA Module [A] for timbre 1 and KARMA Module [B],<br />
set the MIDI channels as follows:<br />
Example setting 1<br />
1. Set the global MIDI channel (Global 1–1a: MIDI Channel)<br />
to 01.<br />
2. Set timbre 1 as follows.<br />
Program Select: Bass program<br />
MIDI Channel (Combi 3–1(2)c): Gch<br />
3. Set timbre 2 as follows.<br />
Program Select: Piano program<br />
MIDI Channel (Combi 3–1(2)c): 02<br />
4. Set KARMA Module [A] as follows.<br />
GE Select: Any riff from the Bass GE category<br />
In (Input Channel): Gch<br />
Out (Output Channel): Gch<br />
Timbre Thru: Off<br />
01ch Timbre 1<br />
01ch<br />
01ch<br />
01ch<br />
02ch<br />
02ch<br />
03ch<br />
04ch<br />
Timbre 2<br />
Timbre 3<br />
Timbre 4<br />
Timbre 5<br />
Timbre 6<br />
Timbre 7<br />
Timbre 8
5. Set KARMA Module [B] as follows.<br />
GE Select: Any riff from the Keyboard GE category<br />
In (Input Channel): Gch<br />
Out (Output Channel): 02<br />
Timbre Thru: Off<br />
6. Turn the KARMA ON/OFF switch on.<br />
When you play the keyboard, KARMA Module [A] will play<br />
the bass of timbre 1, and KARMA Module [B] will play the<br />
piano of timbre 2. (See “KARMA ON/OFF=ON (1)(2)” in<br />
the diagram below.)<br />
7. Turn the KARMA ON/OFF switch off.<br />
When you play the keyboard, you will hear the bass of<br />
timbre 1, whose MIDI channel is set to Gch. Since timbre 2 is<br />
set to MIDI channel 2, it will not sound in response to the<br />
keyboard. (See “KARMA ON/OFF=OFF (1)” in the<br />
diagram below.)<br />
Example setting 2<br />
1. Follow steps 1–3 from Example setting 1, above.<br />
2. Set KARMA Module [A] as follows.<br />
GE Select: Any riff from the Bass GE category<br />
In (Input Channel): Gch<br />
Out (Output Channel): Gch<br />
Thru: Off<br />
3. Set KARMA Module [B] as follows.<br />
GE Select: Any riff from the Keyboard GE category<br />
In (Input Channel): Gch<br />
Out (Output Channel): 02<br />
Thru: On<br />
4. Turn the KARMA ON/OFF switch on.<br />
When you play the keyboard, the result will be the same as<br />
for step 6 in Example setting 1. (See “KARMA ON/<br />
OFF=ON (1)(2)” in the diagram below.)<br />
5. Turn the KARMA ON/OFF switch off.<br />
When you play the keyboard, you will hear the bass timbre,<br />
whose MIDI channel is Gch. The piano of timbre 2 will also<br />
be played by the keyboard because of the Timbre Thru On<br />
setting of KARMA Module [B]. (See “KARMA ON/<br />
OFF=OFF (2)” in the diagram below.)<br />
KARMA ON/OFF = ON (1) (2)<br />
KARMA ON/OFF = OFF (1)<br />
KARMA ON/OFF = OFF (2)<br />
COMBI P7–1: KARMA 1 7–1–2: GE Setup B, 7–1–3: GE Setup C, 7–1–4: GE Setup D<br />
In : Gch KARMA Module [A] Out : Gch<br />
In : Gch KARMA Module [B] Out : 02ch<br />
In : Gch KARMA Module [A] Out : Gch<br />
In : Gch KARMA Module [B]<br />
Timber Thru<br />
Out : 02ch<br />
In : Gch KARMA Module [A] Out : Gch<br />
In : Gch KARMA Module [B] Out : 02ch<br />
■ Timber Thru<br />
Module – Timbre MIDI Display:<br />
This shows the timbres that will be sounded by each<br />
KARMA Module, according to the MIDI output channel<br />
settings of each KARMA Module and the MIDI channel of<br />
each timbre (Combi 3–1(2)c: MIDI Channel).<br />
▼7–1–1: Menu Command<br />
• 0: Write Combination ☞p.188<br />
• 1: Panel–SW Solo Mode On ☞p.107<br />
• 2: Exclusive Solo ☞p.108<br />
• 3: Copy KARMA Module ☞p.115<br />
• 4: Initialize KARMA Module ☞p.116<br />
• 5: Copy Scene ☞p.116<br />
• 6: Swap Scene ☞p.116<br />
• 7: Capture Random Seed ☞p.117<br />
• 8: Copy from Program ☞p.188<br />
For more information, please see “Combination: Menu<br />
Command” on page 188.<br />
7–1–2: GE Setup B,<br />
7–1–3: GE Setup C,<br />
7–1–4: GE Setup D<br />
These are the same as “7–1–1: GE Setup A.”<br />
For more information, please see “7–1–1: GE Setup A” on<br />
page 163.<br />
In : Gch<br />
In : 02ch<br />
In : Gch<br />
In : 02ch<br />
In : Gch<br />
In : 02ch<br />
Timbre 1: Bass<br />
Timbre 2: Piano<br />
Timbre 1: Bass<br />
Timbre 2: Piano<br />
Timbre 1: Bass<br />
Timbre 2: Piano<br />
165
166<br />
Combination mode<br />
7–1–5: MIDI Filter/CC Offset<br />
7–1<br />
–5a<br />
7–1<br />
–5b<br />
Here you can make MIDI filter settings for each KARMA<br />
module.<br />
7–1–5a: Receive MIDI Filter<br />
These parameters specify whether the MIDI messages<br />
received by each KARMA module will be sent unchanged to<br />
the sound generator.<br />
On (checked): The corresponding MIDI data will be echoed<br />
to the tone generator.<br />
Off (unchecked): The corresponding MIDI data will not be<br />
echoed to the tone generator.<br />
For more information, please see “7–1–3a: Receive MIDI<br />
Filter” on page 79.<br />
Aft. T (After Touch) [Off, On]<br />
P. Bend (Pitch Bend) [Off, On]<br />
Damper (CC#64) [Off, On]<br />
JS+Y (CC#01) [Off, On]<br />
JS-Y (CC#02) [Off, On]<br />
Ribbon (CC#16) [Off, On]<br />
Other (Other CC) [Off, On]<br />
For more information, please see “7–1–3a: Receive MIDI<br />
Filter” on page 79.<br />
7–1–5b: Transmit MIDI Filter<br />
7–1<br />
–5<br />
Menu<br />
For each KARMA Module, specify whether to filter the<br />
MIDI control data received by the Module.<br />
On (checked): The corresponding MIDI data will be<br />
transmitted from the KARMA Module.<br />
Off (unchecked): The corresponding MIDI data will not be<br />
transmitted from the KARMA Module.<br />
For more information, please see “7–1–3b: Transmit MIDI<br />
Filter” on page 79.<br />
P. Bend (Pitch Bend) [Off, On]<br />
On (checked): Specifies whether to transmit the MIDI pitch<br />
bend messages generated by the GE selected for the<br />
KARMA Module.<br />
Note: This setting also applies to the pitch bend messages<br />
that may be produced by CC–A, CC–B, Env. 1, Env. 2, and<br />
Env. 3.<br />
If the KARMA function is on and a KARMA Module is<br />
generating pitch bend data, the Bend Range (“3–5(6)c:<br />
Pitch” on page 153) of the timbre will be controlled as<br />
follows.<br />
The pitch bend range specified within the KARMA GE<br />
will be transmitted from the KARMA Module so that<br />
the corresponding timbre will be forcibly set to this<br />
bend range. This ensures that the pitch bend data<br />
generated by the KARMA Module’s GE will function as<br />
intended. At this time, pitch bender data produced by<br />
operating the joystick will automatically be adjusted to<br />
produce the same bend effect as when KARMA is off<br />
(in most cases). If multiple timbres are being controlled<br />
by one KARMA Module, the settings of the lowestnumbered<br />
timbre will be used.<br />
CC–A, CC–B [Off, On]<br />
Env.1–3 (Envelope1–3) [Off, On]<br />
Notes (GE Notes) [Off, On]<br />
WavSeq (Wave Sequence) [Off, On]<br />
For more information, please see “7–1–3b: Transmit MIDI<br />
Filter” on page 79.<br />
▼7–1–5: Menu Command<br />
• 0: Write Combination ☞p.188<br />
• 1: Panel–SW Solo Mode On ☞p.107<br />
• 2: Exclusive Solo ☞p.108<br />
• 3: Copy KARMA Module ☞p.115<br />
• 4: Initialize KARMA Module ☞p.116<br />
• 5: Copy Scene ☞p.116<br />
• 6: Swap Scene ☞p.116<br />
• 7: Capture Random Seed ☞p.117<br />
• 8: Copy from Program ☞p.188<br />
For more information, please see “Combination: Menu<br />
Command” on page 188.
7–1–6: CC Offset<br />
7–1<br />
–6a<br />
These parameters specify the MIDI control change messages<br />
(CC Offset parameters) transmitted when the KARMA<br />
function is turned on.<br />
7–1–6a: CC Offset<br />
When the KARMA function is turned on, MIDI control<br />
change messages are transmitted to the tone generator. This<br />
lets you use MIDI control change messages to control<br />
program sounds or effects when the KARMA function is on.<br />
These messages will be transmitted on the Out (Output<br />
Channel) (Combi 7–1–1c) of the KARMA Module.<br />
1, 2, 3, 4:<br />
CC# (Number) [Off, 00...95]<br />
Value [000…127]<br />
For more information, please see “7–1–4a: CC Offset” on<br />
page 80.<br />
▼7–1–6: Menu Command<br />
• 0: Write Combination ☞p.188<br />
• 1: Panel–SW Solo Mode On ☞p.107<br />
• 2: Exclusive Solo ☞p.108<br />
• 3: Copy KARMA Module ☞p.115<br />
• 4: Initialize KARMA Module ☞p.116<br />
• 5: Copy Scene ☞p.116<br />
• 6: Swap Scene ☞p.116<br />
• 7: Capture Random Seed ☞p.117<br />
• 8: Copy from Program ☞p.188<br />
For more information, please see “Combination: Menu<br />
Command” on page 188.<br />
7–1<br />
–6<br />
Menu<br />
COMBI P7–1: KARMA 1 7–1–6: CC Offset<br />
7–1–7: Scene Matrix<br />
7–1<br />
–7a<br />
7–1<br />
–7b<br />
7–1–7a: Module Control Scene Matrix<br />
Here you can conveniently view and edit the selected Scenes<br />
for each of the five Module Control layers at the same time.<br />
You can also set a Scene Change Quantize Window that<br />
controls a time interval for when the scene changes will<br />
occur, and view information about upcoming scene changes.<br />
There is a row for each Module, with the top row<br />
corresponding to the Master setting. Each row has eight<br />
buttons corresponding to the eight front panel KARMA<br />
Scenes Switches 1/5–4/8. Therefore, you can select any<br />
scene in any layer without changing the MODULE<br />
CONTROL switch setting. The grid shows an overview of<br />
which Scene is selected in any of the layers at any given<br />
time.<br />
M [1…8]<br />
A [1…8]<br />
B [1…8]<br />
C [1…8]<br />
D [1…8]<br />
You can touch any row and change scenes in any Module, or<br />
change Scenes in the Master Layer and consequently change<br />
the other layers if they are linked to it (if Link Scenes is On<br />
(checked)).<br />
Link Scenes (Link Scenes To Master):<br />
7–1<br />
–7<br />
Menu<br />
A [Off, On]<br />
B [Off, On]<br />
C [Off, On]<br />
D [Off, On]<br />
On (checked): Changing a Scene in the Master Layer selects<br />
a new Scene for the linked Module Layer. All four Modules<br />
independently store their current Scene in the top level<br />
Master Scene. It can be the same Scene for each linked<br />
Module, or completely different Scenes. This allows<br />
complete flexibility as to which Modules have which Scenes<br />
in which combinations.<br />
This is the mode you would use mainly in Combination<br />
mode, for real-time play, and for setting up Song Templates<br />
(Combination made to be song inspiration templates, i.e.<br />
Scenes similar to verses, choruses, fills, etc.) For example if<br />
master buffer 1 is selected, module A (e.g., drum pattern)<br />
could be switched to scene 5, and module B (e.g., bass riff)<br />
could be switched to scene 8.<br />
Off (unchecked): Changing a Scene in the Master Layer<br />
only changes Module parameters assigned to KARMA<br />
Sliders 1–8 and KARMA Switches 1–8 in the Master Layer.<br />
167
168<br />
Combination mode<br />
The Module Layers do not change Scenes, but stay where<br />
they are.<br />
Each layer is independent - this is the mode you would use<br />
mainly in the sequencer when you want to copy in four<br />
unrelated KARMA GEs one a time and use them in a song.<br />
In this case, you do not usually want them to be connected<br />
to each other.<br />
Enable RTC (Enable RTC By Master):<br />
A [Off, On]<br />
B [Off, On]<br />
C [Off, On]<br />
D [Off, On]<br />
Off (unchecked): If there are controls in the Master Layer<br />
that are assigned to the specified Module, moving them or<br />
changing scenes in the Master Layer will have no effect on<br />
the Module’s parameters.<br />
This allows you to “disconnect” a Module Layer from the<br />
Master and “freeze” its current sound (in conjunction with<br />
turning Link Scenes To Master off.)<br />
On (checked): If there are controls in the Master Layer that<br />
are assigned to the specified Module, moving them or<br />
changing scenes in the Master Layer will affect the<br />
parameters and sound of the Module.<br />
Note: In order to completely disconnect a Module from<br />
alteration by the Master Layer (“freeze” its settings), you<br />
need to uncheck both Link Scenes To Master and Enable<br />
RTC By Master. If you only disable Link Scenes To Master,<br />
the settings of the Master Scenes may still influence any<br />
parameters that are hooked up to controls in both the Master<br />
and Module Layers, depending on whether they were last<br />
moved in the Master.<br />
Of course, any Module’s Real-Time <strong>Parameter</strong>s that are only<br />
assigned to controls in the Master Layer for that Module will<br />
also be affected by the Master Scenes, unless Enable RTC By<br />
Master is Off (unchecked).<br />
When Enable RTC By Master is turned Off<br />
(unchecked), any parameters that are assigned to<br />
controls in both the Master and Module Layers may<br />
change, because the values for the Module Layer will<br />
be sent out for whatever scene is selected in the Module<br />
Layer.<br />
In other words, if Duration % (Gate) is assigned in both<br />
layers to a Slider, and it was last moved in the Master<br />
Layer, the GE will be playing with the Master Layer<br />
duration setting. If you disconnect the Master Layer,<br />
the duration value indicated by the Module Layer will<br />
be sent out. You can adjust the Module Layer’s<br />
Duration % (Gate) control to sound the same at that<br />
point, if desired.<br />
Turning Enable RTC By Master back on will resend the<br />
Master Layer’s duration setting, if it was the last moved<br />
control connected to the duration in that Master Scene.<br />
DT Run (Drum Track Run) 1...8 [Off, On]<br />
This turns drum track muting on/off for each Master scene.<br />
When KARMA is Off, the drum track is not affected by this<br />
setting. When you turn DRUM TRACK ON/OFF On, the<br />
drum track will operate and sound according to the Trigger<br />
Mode setting.<br />
When KARMA is On, the drum track will be muted (silent)<br />
when you select a Master scene in which DT Run is Off,<br />
even though the drum track had been operating. When you<br />
select a Master scene in which DT Run is On, muting will be<br />
turned off (the drum track will sound).<br />
On (checked): When DRUM TRACK ON/OFF is On, the<br />
drum track will operating according to the Trigger Mode<br />
setting, and its muting will be off (i.e., it will sound).<br />
Off (unchecked): For Master scenes in which this is Off, the<br />
drum track will be muted (silent) even if it had been<br />
operating.<br />
7–1–7b: Scene Change<br />
Here you can set a Scene Change Quantize Window that<br />
controls a time interval for when the scene changes will<br />
occur, and you can also view information about upcoming<br />
scene changes.<br />
Quantize Window [ … , 1 Bar…4 Bars]<br />
This specifies the metric division by which scene changes<br />
will be quantized, in any of the Module Layers. Depending<br />
on the setting, this may delay the scene change from<br />
occurring until the next beat, next bar, or several bars later.<br />
… : These smaller values set the window as a note<br />
value relative to the tempo. For triplet-based patterns, you<br />
may need to select one of the triplet-based settings if you<br />
intend to perform scene changes “off the beat.”<br />
1 Bar…4 Bars: These larger values set the window in terms<br />
of measures, relative to both the tempo and the time<br />
signature of the Performance or the individual Module’s GE.<br />
Note: if the KARMA T.Sig (Time Signature) is set to<br />
something other than “0 GE/TS”, then the specified Time<br />
Signature is what will be used to calculate the bar lengths. If<br />
the KARMA T.Sig is set to “0 GE/TS” (meaning that each<br />
Module’s GE uses its own stored internal time signature),<br />
then the bar length is calculated using an internal averaging<br />
formula based on the Time Signatures of all GEs that are in<br />
use. For more information, see “KARMA T.Sig (KARMA<br />
Time Signature)” on page 5<br />
Note: Scene changes selected at a timing that is within a 32nd<br />
note of the Scene Change Quantize Window setting will be<br />
considered “late” (shown by the pink color in the diagram<br />
below), and will cause the scene change to occur<br />
immediately. If the scene change is later than this, it will be<br />
considered “early” (shown by the yellow color in the<br />
diagram above), and will occur at the next metric division<br />
wcorresponding to the Scene Change Quantize Window.<br />
(Due to space, not all settings are shown in the diagram.)<br />
Status<br />
This area displays information related to upcoming scene<br />
changes. When using the Scene Change Quantize Window<br />
with longer settings such as 1, 2 or 4 bars, you can select a<br />
scene change in any of the layers several beats or more in<br />
advance of when you want it to occur. The Control Surface<br />
and Scene Matrix will change to the new scene immediately,<br />
but internally the scene change will not occur until the<br />
specified time interval has elapsed. The Scene Status area<br />
displays a message indicating a pending scene change for a<br />
particular layer, from the current scene to the new scene.<br />
You can use this to “cancel” a pending scene change if<br />
desired. For example, if you are on Scene 2 in Module A and<br />
you select Scene 8 for Module A, the message “2 -> 8” will<br />
be displayed next to the Module A label. The Scene Matrix<br />
and Control Surface immediately change to Scene 8, but<br />
internally the scene change has not yet occurred. You can<br />
reselect Scene 2 and thereby cancel the upcoming scene<br />
change.<br />
Note that you can do this in any or all of the layers<br />
independently, and each layer will display a message<br />
indicating the upcoming scene change.<br />
Note: if you have selected a scene change in advance, and it<br />
has not yet occurred, the Control Surface and various<br />
editing pages such as the KARMA RTC Page 0-6 and the
Control Surface KARMA Page 0-8h will show the new<br />
scene’s parameters. Editing them while the scene change is<br />
pending will actually be editing the upcoming scene, and<br />
you will not hear any changes until the scene change has<br />
actually occurred.<br />
▼7–1–7: Menu Command<br />
• 0: Write Combination ☞p.188<br />
• 1: Panel–SW Solo Mode On ☞p.107<br />
• 2: Exclusive Solo ☞p.108<br />
• 3: Copy KARMA Module ☞p.115<br />
• 4: Initialize KARMA Module ☞p.116<br />
• 5: Copy Scene ☞p.116<br />
• 6: Swap Scene ☞p.116<br />
• 7: Capture Random Seed ☞p.117<br />
• 8: Copy from Program ☞p.188<br />
For more information, please see “Combination: Menu<br />
Command” on page 188.<br />
COMBI P7–1: KARMA 1 7–1–8: Random Seeds<br />
7–1–8: Random Seeds<br />
7–1<br />
–8a<br />
7–1<br />
–8b<br />
The Random Seeds page allows you to control some of the<br />
randomizable characteristics of a Module’s GE. Different<br />
Modules using the same GE can have various randomizable<br />
characteristics “linked” so that they share the same start<br />
seeds, generating phrases with the same characteristics.<br />
7–1–8a: Seed<br />
7–1<br />
–8<br />
Menu<br />
Rhythm (Rhythm Seed):<br />
A [1, 2, 3, 4]<br />
B [1, 2, 3, 4]<br />
C [1, 2, 3, 4]<br />
D [1, 2, 3, 4]<br />
Allows you to share the same random rhythm<br />
characteristics between modules using the same GE. For the<br />
GE selected for each KARMA Module, you can often control<br />
the degree of randomness for various parameter groups<br />
such as rhythm, duration, velocity etc. The random<br />
calculations are performed based on initial starting values,<br />
known as “seeds.”<br />
For example, if you select Rhythm Seed 1 for all four<br />
KARMA Modules, running the same GE under the same<br />
conditions will cause the randomness of the rhythms to be<br />
identical. If many types of randomness are being used, such<br />
as duration, velocity etc., setting all the seeds to the same<br />
value within each group will cause the resulting phrases to<br />
be identical.<br />
Conversely, if you select Rhythm Seed 1, 2, 3, and 4<br />
respectively for the four KARMA Modules and run the same<br />
GE under the same conditions, the randomness of the<br />
169
170<br />
Combination mode<br />
rhythms will be different. If many types of randomness are<br />
being used, such as duration, velocity etc., setting all the<br />
seeds to the different values within each group will cause<br />
the resulting phrases to be completely different.<br />
Normally, you will select different values, such as [A]: 1, [B]:<br />
2, [C]: 3, [D]: 4.<br />
Select identical values if you want two or more KARMA<br />
Modules to play the same randomizable GE in unison or<br />
harmony with the same randomizations.<br />
For more information, please see “Rhythm Group” on<br />
page 559.<br />
Changing these settings will not have any effect for GEs<br />
that were not designed to utilize various random<br />
capabilities.<br />
Duration (Duration Seed):<br />
Controls the randomizable characteristics for the Duration<br />
Group, similar to those explained under “Rhythm (Rhythm<br />
Seed):,” above. For more information, please see “Duration<br />
Group” on page 563.<br />
Index (Index Seed):<br />
Controls the randomizable characteristics for the Index<br />
Group, similar to those explained under “Rhythm (Rhythm<br />
Seed):,” above. For more information, please see “Index<br />
Group” on page 566.<br />
Cluster (Cluster Seed):<br />
Controls the randomizable characteristics for the Cluster<br />
Group, similar to those explained under “Rhythm (Rhythm<br />
Seed):,” above. For more information, please see “Cluster<br />
Group” on page 569.<br />
Velocity (Velocity Seed):<br />
Controls the randomizable characteristics for the Velocity<br />
Group, similar to those explained under “Rhythm (Rhythm<br />
Seed):,” above. For more information, please see “Velocity<br />
Group” on page 571.<br />
CC–A/B (CC–A/B Seed):<br />
Controls the randomizable characteristics for the CCs/Pitch<br />
Group, similar to those explained under “Rhythm (Rhythm<br />
Seed):,” above. For more information, please see “CCs/Pitch<br />
Group” on page 574.<br />
Drum (Drum Seed):<br />
Controls the randomizable characteristics for the Drum<br />
Group, similar to those explained under “Rhythm (Rhythm<br />
Seed):,” above. For more information, please see “Drum<br />
Group” on page 592.<br />
WaveSeq (WaveSeq Seed):<br />
Controls the randomizable characteristics for the WaveSeq<br />
Group, similar to those explained under “Rhythm (Rhythm<br />
Seed):,” above. For more information, please see “WaveSeq<br />
Group” on page 577.<br />
7–1–8b: Start/Loop<br />
Link (Link to Start Seed) [Off, On]<br />
If turned On, when you specify a Start Seed value for one of<br />
the active KARMA Modules, the Start Seed of all other<br />
active Modules in the Performance will be set to the same<br />
value.<br />
This is useful for quickly trying out new settings on all<br />
Modules at the same time.<br />
This setting is ignored while Capture Random Seed is<br />
being executed.<br />
Start Seed<br />
[–2147483648…0: Random…+2147483647]<br />
Specifies the seed that is used by the KARMA module to<br />
generate the random phrase.<br />
Note: “Seed” is the internal data from which the<br />
randomization is created (see “Start Seed” on page 82). Start<br />
Seed is used when a trigger occurs.<br />
0: Random: A different phrase will be generated each time<br />
the trigger occurs. Within the KARMA module, a different<br />
Start Seed value is specified randomly each time the trigger<br />
occurs.<br />
Any value other than Random: The same phrase will be<br />
generated each time the trigger occurs. In contrast to 0:<br />
Random, fixing the Start Seed value will cause the same<br />
phrase to be generated each time the trigger occurs.<br />
Different values for the Start Seed parameter will produce<br />
different phrases, but the same phrase will always be<br />
generated if the Start Seed value is the same.<br />
For more information, please see “How the Start Seed<br />
setting affects the phrase” on page 83.<br />
Freeze Loop Length [Off, 01…32]<br />
Specifies the number of measures in the phrases that are<br />
repeatedly generated by the KARMA module. After being<br />
triggered, the module will generate a phrase of the number<br />
of measures you specify here, and will then repeat that<br />
phrase.<br />
If you set this to Off, the phrase will not be repeated.<br />
For more information, please see “Examples of Start Seed<br />
and Freeze Loop Length settings” on page 83.<br />
Retrigger Each Time [Off, On]<br />
On (checked): Every time the measures specified by Freeze<br />
Loop Length are repeated, the Phase Pattern, Envelope, and<br />
Index Pattern will retrigger as if the keyboard itself etc. was<br />
retriggered.<br />
The phrase will be restarted according to the Note Trigger<br />
setting (see “Note Trigger” on page 94) and GE settings, and<br />
the envelope will be retriggered according to the Envelope<br />
Trigger/Latch settings. For more information, please see<br />
“Envelope Trigger” on page 90, “Envelope Latch” on<br />
page 90 and “Checking the Freeze Randomize function, and<br />
performing “Capture Random Seed”” on page 117.<br />
Off (unchecked): The Phase Pattern, Envelope, and Index<br />
Pattern will be retriggered according to the length of the<br />
phase pattern specified by the GE. For example in a GE for<br />
which an eight-measure phase pattern is specified, and<br />
Freeze Loop Length is set to two measures, the<br />
randomizations of the rhythm and phrase etc. will be reset<br />
every two measures. Then the phrase and envelope will be<br />
retriggered every eight measures. For more information,<br />
please see “Checking the Freeze Randomize function, and<br />
performing “Capture Random Seed”” on page 117.<br />
Note: Retrigger Each Time is not available if Freeze Loop<br />
Length is off.<br />
Note: For some GE settings, on and off may produce the<br />
same result.<br />
▼7–1–8: Menu Command<br />
• 0: Write Combination ☞p.188<br />
• 1: Panel–SW Solo Mode On ☞p.107<br />
• 2: Exclusive Solo ☞p.108
• 3: Copy KARMA Module ☞p.115<br />
• 4: Initialize KARMA Module ☞p.116<br />
• 5: Copy Scene ☞p.116<br />
• 6: Swap Scene ☞p.116<br />
• 7: Capture Random Seed ☞p.117<br />
• 8: Copy from Program ☞p.188<br />
For more information, please see “Combination: Menu<br />
Command” on page 188.<br />
COMBI P7–1: KARMA 1 7–1–8: Random Seeds<br />
171
172<br />
Combination mode<br />
COMBI P7–2: KARMA 2<br />
7–2–1: Control A<br />
7–2<br />
–1a<br />
Here you can set KARMA Module Control parameters. In<br />
Combination mode, four KARMA Module A can be used.<br />
7–2–1a: Module <strong>Parameter</strong>-Control<br />
Control:<br />
Transpose [–36…+36]<br />
Root Position [Off, On]<br />
Force Range<br />
[Off, Lowest, Highest, C3-B3[1], C3-B3[2]]<br />
Force Range Wrap [C…B]<br />
For more information, please see “Control:” on page 85.<br />
Timbre Zone Bypass [Off, On]<br />
Specifies whether the key zone settings and velocity zone<br />
settings (Combi 7–1–1b) of the timbre will be applied to the<br />
phrase or pattern generated by the KARMA Module.<br />
On (checked): The key zone settings and velocity zone<br />
settings of the timbre will be bypassed for the phrase or<br />
pattern generated by the KARMA Module. The settings of<br />
the timbre will be ignored, and the notes generated by the<br />
KARMA Module will be sounded.<br />
Off (unchecked): The key zone settings and velocity zone<br />
settings of the timbre will be applied to the phrase or pattern<br />
generated by the KARMA Module. Notes generated by the<br />
KARMA Module will not be sounded if they are outside the<br />
key zone or velocity zone of the timbre.<br />
Clock Advance:<br />
Mode [Auto, Dyn, Auto+Dyn1, Auto+Dyn2]<br />
Chord Trigger Mode<br />
[Off, 1st, Chord1, Chord2, Chord3]<br />
Size [3, 3, , 3, , , 3, , , 3, , Event]<br />
Velocity Sense Bottom [001…127]<br />
For more information, please see “Clock Advance:” on<br />
page 86.<br />
7–2<br />
–1<br />
Menu<br />
Note Map:<br />
Mode (Note Map Mode)<br />
[Off, On-Main, On-Repeat, On-All]<br />
Table (Note Map Table)<br />
[Custom, sidestick/rides1…maj7 -> oct]<br />
Transpose (Note Map Transpose) [–12…+12]<br />
Chord Track (Note Map Chord Track) [Off, On]<br />
Keyboard Track (C2 Ref)<br />
(Note Map Keyboard Track) [Off, On]<br />
Note Map Table Display<br />
For more information, please see “Note Map:” on page 87.<br />
▼7–2–1: Menu Command<br />
• 0: Write Combination ☞p.188<br />
• 1: Panel–SW Solo Mode On ☞p.107<br />
• 2: Exclusive Solo ☞p.108<br />
• 3: Copy KARMA Module ☞p.115<br />
• 4: Initialize KARMA Module ☞p.116<br />
• 5: Copy Scene ☞p.116<br />
• 6: Swap Scene ☞p.116<br />
• 7: Capture Random Seed ☞p.117<br />
• 8: Copy from Program ☞p.188<br />
For more information, please see “Combination: Menu<br />
Command” on page 188.<br />
7–2–2: Control B,<br />
7–2–3: Control C,<br />
7–2–4: Control D<br />
In these pages you can set the parameters (controls) for<br />
KARMA modules B, C, and D.<br />
For more information, please see “7–2–1: Control A,” above.
7–2–5: Trigger A<br />
7–2<br />
–5a<br />
Specifies the trigger conditions and latch on/off for the GE<br />
that is selected for KARMA Module A.<br />
7–2–5a: Module <strong>Parameter</strong>-Trigger<br />
Control:<br />
Quantize Trigger [Off, On]<br />
Quantize Window [ … ]<br />
Update On Release [Off, On]<br />
For more information, please see “Control:” on page 85.<br />
Delay:<br />
Delay Start [Off, Fixed, 3 …4x1]<br />
Delay Start Fixed [0000ms…5000ms]<br />
For more information, please see “Delay:” on page 89.<br />
Note (Trigger/Latch):<br />
Note Trigger [Any, AKR, 1st, Dyn]<br />
Note: With any of these settings, the trigger will be applied<br />
by operations of the controller specified for Dynamic MIDI<br />
(Prog 7–2–3), if Destination is set to Trigger Notes&Envs,<br />
Trigger Note (see “Dynamic MIDI Sources & Destinations”<br />
on page 621).<br />
For more information, please see “Note Trigger” on page 89.<br />
Note Latch [Off, On]<br />
Note: In Combination mode, this can be turned on/off for<br />
each KARMA Module. A KARMA Module for which this is<br />
On (checked) will be in a Latch On condition when the<br />
LATCH switch is on (LED lit).<br />
For more information, please see “Note Latch” on page 90.<br />
Envelope (Trigger/Latch):<br />
Envelope1, Envelope2, Envelope3:<br />
Envelope Trigger [Any, AKR, 1st, Dyn]<br />
Envelope Latch [Off, Sus1, Rel1, Sus2, Rel2]<br />
For more information, please see “Envelope (Trigger/<br />
Latch):” on page 90.<br />
Module Trigger:<br />
7–2<br />
–5<br />
Menu<br />
Note and envelope triggering of a KARMA Module can be<br />
controlled by the operation of another KARMA Module.<br />
Trigger By Module [Off, A, B, C, D]<br />
When the KARMA Module you specify here advances by<br />
the length specified in GE Phrase Length, the KARMA<br />
COMBI P7–2: KARMA 2 7–2–5: Trigger A<br />
Module itself will be triggered automatically, starting the<br />
phrase or pattern.<br />
For example you could make settings so that harp glissando<br />
phrases specified for each KARMA Module are triggered<br />
consecutively. Alternatively, you could make settings so that<br />
the four KARMA Modules are connected in series, and play<br />
repeatedly.<br />
GE Phrase Length [000…100%]<br />
Specifies a percentage of a Module’s overall GE Phrase<br />
Length after which triggering of this Module will occur.<br />
When the KARMA Module chosen above advances by the<br />
percentage of length specified here, this Module will be<br />
automatically triggered.<br />
This is valid except when Trigger By Module is Off.<br />
Setting a Module to be triggered by a percentage of its<br />
own phrase will have no additional effect.<br />
Note: The actual overall GE Phrase Length is determined by<br />
the number of Phase Pattern Steps, the Phase Length Mode,<br />
and various other internal GE settings.<br />
Cutoff Module A, B, C, D [Off, On]<br />
When this Module’s effect is triggered, it can cutoff any<br />
effects that are playing on the specified Modules.<br />
This is mainly for use when you do not want effects from the<br />
Modules overlapping each other, but want them to appear<br />
continuous (i.e. 4 sax riffs, 4 different strumming effects,<br />
etc.). For example, you could trigger different Modules in<br />
separate areas of the keyboard, and only have one playing at<br />
any particular time.<br />
This can also be used to cycle back and forth between<br />
Modules, with each Module shutting off the previous<br />
Module when it is triggered in.<br />
▼7–2–5: Menu Command<br />
• 0: Write Combination ☞p.188<br />
• 1: Panel–SW Solo Mode On ☞p.107<br />
• 2: Exclusive Solo ☞p.108<br />
• 3: Copy KARMA Module ☞p.115<br />
• 4: Initialize KARMA Module ☞p.116<br />
• 5: Copy Scene ☞p.116<br />
• 6: Swap Scene ☞p.116<br />
• 7: Capture Random Seed ☞p.117<br />
• 8: Copy from Program ☞p.188<br />
For more information, please see “Combination: Menu<br />
Command” on page 188.<br />
7–2–6: Trigger B,<br />
7–2–7: Trigger C,<br />
7–2–8: Trigger D<br />
In these pages you can set the trigger parameters for<br />
KARMA modules B, C, and D.<br />
For more information, please see “7–2–5: Trigger A,” above.<br />
173
174<br />
Combination mode<br />
COMBI P7–3: KARMA 3<br />
7–3–1: GE RTP M–A<br />
(GE Real-Time <strong>Parameter</strong>s Master A)<br />
7–3<br />
–1a<br />
7–3<br />
–1b<br />
Here you can edit the Real-Time <strong>Parameter</strong>s of the GE for<br />
KARMA Module A. In addition, you can assign GE Real-<br />
Time <strong>Parameter</strong>s to the KARMA Sliders 1–8 or Switches 1–8<br />
so that you can control the phrase or pattern in real-time<br />
while you play.<br />
7–3–1a: GE Number & Name, GE RTC<br />
Select, Tempo<br />
GE Number & Name<br />
This shows the GE selected for the Module.<br />
GE RTC Select [1–8, 9–16,17–24, 25–32]<br />
This switches the GE realtime parameter display.<br />
1–8, 9–16, 17–24, 25–32: Respectively display GE realtime<br />
parameters 1–8, 9–16, 17–24, and 25–32.<br />
(Tempo) [040.00…300.00, EXT]<br />
For more information, please see “ (Tempo)” on page 123.<br />
7–3–1b: GE Real-Time <strong>Parameter</strong>s for<br />
Module Control = Master<br />
Module Control = Master lets you use a single controller<br />
(e.g., Slider 1) to control multiple KARMA Modules<br />
simultaneously, or control individual parameters from<br />
different Modules conveniently at the same time.<br />
GE RT Parm 1–8, 9–16, 17–24, 25–32:<br />
7–3<br />
–1<br />
Menu<br />
Here you can edit GE parameters and assign GE parameters<br />
to KARMA Real-Time Controls etc. for use with Module<br />
Control = Master.<br />
GE RT PARAM (GE Real-Time <strong>Parameter</strong>)<br />
MIN (GE Real-Time <strong>Parameter</strong> Minimum Value)<br />
[–5000…+5000]<br />
MAX (GE Real-Time <strong>Parameter</strong> Maximum Value)<br />
[–5000…+5000]<br />
VALUE (GE Real-Time <strong>Parameter</strong> Value)<br />
[–5000…+5000]<br />
ASSIGN (GE Real-Time <strong>Parameter</strong> Assign)<br />
[---, SL1...8, SL1s...8s, SW1...8, Dyn1...8]<br />
POL. (GE Real-Time <strong>Parameter</strong> Polarity) [+, –]<br />
For more information, please see “GE RT Parm 1–8, 9–16,<br />
17–24, 25–32:” on page 91.<br />
Note: Normally, the MIN, MAX, VALUE, and POL.<br />
parameters of each module are specified in module A. These<br />
parameter settings are possible if you specify ASSIGN in<br />
Master A.<br />
For example if you want to use Slider1 to control the GE<br />
REALTIME PARAMETER No.1 of module A when Module<br />
Control is set to Master, you would set the Master, A, B, C,<br />
and D’s GE REALTIME PARAMETER No.01 ASSIGN to<br />
Slider1. If these are set to ASSIGN, you are able to edit the<br />
MIN, MAX, VALUE, and POL. parameters for Master, A, B,<br />
C, and D.<br />
In this way, you can make GE realtime parameter settings<br />
independently of module A.<br />
▼7–3–1: Menu Command<br />
• 0: Write Combination ☞p.188<br />
• 1: Panel–SW Solo Mode On ☞p.107<br />
• 2: Exclusive Solo ☞p.108<br />
• 3: Copy KARMA Module ☞p.115<br />
• 4: Initialize KARMA Module ☞p.116<br />
• 5: Copy Scene ☞p.116<br />
• 6: Swap Scene ☞p.116<br />
• 7: Capture Random Seed ☞p.117<br />
• 8: Copy from Program ☞p.188<br />
For more information, please see “Combination: Menu<br />
Command” on page 188.<br />
7–3–2: GE RTP M–B,<br />
7–3–3: GE RTP M–C,<br />
7–3–4: GE RTP M–D<br />
(GE Real-Time <strong>Parameter</strong>s Master B, C, D)<br />
Here you can edit the parameters of the GE selected by<br />
Module Control=Master for KARMA modules B, C, and D.<br />
For more information, please see “7–3–1: GE RTP M–A (GE<br />
Real-Time <strong>Parameter</strong>s Master A),” above.
7–3–5: GE RTP A<br />
(GE Real-Time <strong>Parameter</strong>s A)<br />
7–3<br />
–5a<br />
7–3<br />
–5b<br />
In KARMA module A, you can control the GE realtime<br />
parameters independently specified for the KARMA<br />
module.<br />
7–3–5a: GE Number & Name, GE RTC<br />
Select, Tempo<br />
GE Number & Name<br />
GE RTC Select [1–8, 9–16,17–24, 25–32]<br />
For more information, please see “7–3–1a: GE Number &<br />
Name, GE RTC Select, Tempo” on page 174.<br />
(Tempo) [040.00…300.00, EXT]<br />
For more information, please see “ (Tempo)” on page 123.<br />
7–3–5b: GE Real-Time <strong>Parameter</strong>s for<br />
Module Control = A<br />
Module Control = A let you control GE Real-Time<br />
<strong>Parameter</strong>s independently for the corresponding KARMA<br />
Module.<br />
GE RT Parm 1–8, 9–16,17–24, 25–32:<br />
Here you can edit the GE Real-Time <strong>Parameter</strong>s of each<br />
KARMA Module and assign them to KARMA Real-Time<br />
Controls for use with Module Control = Master, A.<br />
GE PARAMETER (GE Real-Time <strong>Parameter</strong>)<br />
MIN (GE Real-Time <strong>Parameter</strong> Minimum Value)<br />
[–5000…+5000]<br />
MAX (GE Real-Time <strong>Parameter</strong> Maximum Value)<br />
[–5000…+5000]<br />
VALUE (GE Real-Time <strong>Parameter</strong> Value)<br />
[–5000…+5000]<br />
ASSIGN (GE Real-Time <strong>Parameter</strong> Assign)<br />
[---, SL1...8, SL1s...8s, SW1...8, Dyn1...8]<br />
POL. (GE Real-Time <strong>Parameter</strong> Polarity) [+, –]<br />
For more information, please see “GE RT Parm 1–8, 9–16,<br />
17–24, 25–32:” on page 91.<br />
COMBI P7–3: KARMA 3 7–3–5: GE RTP A (GE Real-Time <strong>Parameter</strong>s A)<br />
7–3<br />
–5<br />
Menu<br />
▼7–3–5: Menu Command<br />
• 0: Write Combination ☞p.188<br />
• 1: Panel–SW Solo Mode On ☞p.107<br />
• 2: Exclusive Solo ☞p.108<br />
• 3: Copy KARMA Module ☞p.115<br />
• 4: Initialize KARMA Module ☞p.116<br />
• 5: Copy Scene ☞p.116<br />
• 6: Swap Scene ☞p.116<br />
• 7: Capture Random Seed ☞p.117<br />
• 8: Copy from Program ☞p.188<br />
For more information, please see “Combination: Menu<br />
Command” on page 188.<br />
7–3–6: GE RTP B,<br />
7–3–7: GE RTP C,<br />
7–3–8: GE RTP D<br />
(GE Real-Time <strong>Parameter</strong>s B, C, D)<br />
In each KARMA modules B, C, and D, you can control the<br />
GE realtime parameters independently specified for the<br />
KARMA module.<br />
For more information, please see “7–3–5: GE RTP A (GE<br />
Real-Time <strong>Parameter</strong>s A),” above.<br />
175
176<br />
Combination mode<br />
COMBI P7–4: KARMA 4<br />
7–4–1: Perf RTP<br />
(Perf Real-Time <strong>Parameter</strong>s)<br />
7–4<br />
–1a<br />
7–4<br />
–1b<br />
Here you can assign controllers to KARMA Performance<br />
Real-Time <strong>Parameter</strong>s (Perf. RTP) outside of the GE Real-<br />
Time <strong>Parameter</strong>s that control the internal settings of the GE.<br />
By assigning these to KARMA Sliders 1–8 and KARMA<br />
Switches 1–8 etc., you can control them in real-time while<br />
you play.<br />
<strong>Parameter</strong>s selected in Group and Param (Global 7–4–<br />
1b) and for which A/B/C/D is turned on cannot be<br />
edited in pages such as the KARMA key zone<br />
parameter or KARMA module parameter pages.<br />
7–4–1a: Combination Name, Tempo<br />
For more information, please see “2–1(2)a: Combination<br />
Name, Tempo” on page 149.<br />
7–4–1b: Perf Real-Time <strong>Parameter</strong>s<br />
Select (Perf RTP Select) [1–2, 3–4, 5–6, 7–8]<br />
This selects the performance realtime parameters you’ll edit.<br />
Group [Off, PE, Mix, Control, Trigger, Key Zones,<br />
Random Seeds]<br />
Param (<strong>Parameter</strong>)<br />
[---, Time Signature…Retrigger Each Time]<br />
Min (Min Value) [–8192…8191]<br />
Max (Max Value) [–8192…8191]<br />
Value [–8192…8191]<br />
For more information, please see “7–2–2b: Perf RTP 1–2, 3–4,<br />
5–6, 7–8 (Perf Real-Time <strong>Parameter</strong>s)” on page 92.<br />
A/B/C/D [Off, On]<br />
Specifies whether the Perf Real-Time <strong>Parameter</strong> settings will<br />
be valid for each Module.<br />
On (checked): The Perf Real-Time <strong>Parameter</strong> settings will be<br />
valid.<br />
Off (unchecked): The Perf Real-Time <strong>Parameter</strong> settings<br />
will be ignored.<br />
Assign [---, SL1…8, SL1s…8s, SW1…8, Dyn1…8]<br />
Polarity [+, –]<br />
For more information, please see “POL. (GE Real-Time<br />
<strong>Parameter</strong> Polarity)” on page 92.<br />
7–4<br />
–1<br />
Menu<br />
Group: PE (Performance)<br />
For more information, please see “Group: PE<br />
(Performance)” on page 93.<br />
Group: Mix<br />
For more information, please see “Group: Mix” on page 93.<br />
In Combination and Sequencer modes, you will also be able<br />
to specify Run in addition to the settings of Program mode.<br />
Run [+0000, +0001]<br />
Assign the function of Run (Combi 0–5b).<br />
+0000: Off<br />
+0001: Run<br />
For more information, please see “Run” on page 127.<br />
Group: Control<br />
For more information, please see “Group: Control” on<br />
page 93.<br />
Group: Trigger<br />
For more information, please see “Group: Trigger” on<br />
page 94.<br />
Trigger By Module [+0000...+0004]<br />
Assign the function of Trigger By Module (Combi 7–2–5a).<br />
+0000: Off<br />
+0001: A<br />
+0002: B<br />
+0003: C<br />
+0004: D<br />
For more information, please see “Trigger By Module” on<br />
page 173.<br />
GE Phrase Length [+0000…+0100]<br />
Assign the function of GE Phrase Length (Combi 7–2–5a).<br />
For more information, please see “GE Phrase Length” on<br />
page 173.<br />
Group: Key Zones<br />
For more information, please see “Group: Key Zones” on<br />
page 94.<br />
Group: Random Seeds<br />
For more information, please see “Group: Random Seeds”<br />
on page 95.<br />
▼7–4–1: Menu Command<br />
• 0: Write Combination ☞p.188<br />
• 1: Panel–SW Solo Mode On ☞p.107<br />
• 2: Exclusive Solo ☞p.108<br />
• 3: Copy KARMA Module ☞p.115<br />
• 4: Initialize KARMA Module ☞p.116<br />
• 5: Copy Scene ☞p.116<br />
• 6: Swap Scene ☞p.116<br />
• 7: Capture Random Seed ☞p.117<br />
• 8: Copy from Program ☞p.188<br />
For more information, please see “Combination: Menu<br />
Command” on page 188.
7–4–2: Dynamic MIDI<br />
7–4<br />
–2a<br />
7–4<br />
–2b<br />
Dynamic MIDI is a function that lets you use this<br />
instrument’s controllers and MIDI control messages to<br />
control specific KARMA functions.<br />
For more information, please see “7–2–3: Dynamic MIDI” on<br />
page 96.<br />
7–4–2a: Combination Name, Tempo<br />
For more information, please see “2–1(2)a: Combination<br />
Name, Tempo” on page 149.<br />
7–4–2b: Dynamic MIDI<br />
Select (Perf RTP Select) [1–2, 3–4, 5–6, 7–8]<br />
This selects the Dynamic MIDI parameters you’ll edit.<br />
7–4<br />
–2<br />
Menu<br />
Input (Dynamic MIDI Input Module) [A…D]<br />
Indicates either A, B, C, or D as the KARMA Module that<br />
will be the Dynamic MIDI Source input.<br />
MIDI control data that matches the In (Input Channel)<br />
(Combi 7–1–1c) of the KARMA Module that you select here<br />
will be used as the Source. If the Source is Note In Zone or<br />
Note Out Zone, the zone will be the key zone (Combi 7–1–<br />
1b) of the KARMA Module that you select here.<br />
Source (Dynamic MIDI Source)<br />
[Off, JS+Y (CC#01)…Velocity Outside Zone]<br />
Action (Dynamic MIDI Range Action)<br />
[Momentary, Toggle, Continuous]<br />
Destination (Dynamic MIDI Destination)<br />
[Off, RT Params Control…Buffer Latch]<br />
Bottom (Dynamic MIDI Range Bottom)<br />
[000…127]<br />
Top (Dynamic MIDI Range Top) [000…127]<br />
For more information, please see “Dynamic MIDI Sources &<br />
Destinations” on page 621.<br />
A/B/C/D [Off, On]<br />
Specifies the Modules for which the Dynamic MIDI settings<br />
will be valid.<br />
On (checked): The Dynamic MIDI settings will be valid.<br />
Off (unchecked): The Dynamic MIDI settings will be<br />
ignored.<br />
L (Last Triggered) [Off, On]<br />
The Dynamic MIDI settings will be valid only for the lasttriggered<br />
KARMA Module A, B, C, or D. For example, this<br />
allows you to assign different Modules to be triggered from<br />
different parts of the keyboard, and depending on which<br />
one was last triggered, route a Dynamic MIDI effect to it,<br />
such as Direct Indexing.<br />
COMBI P7–4: KARMA 4 7–4–2: Dynamic MIDI<br />
Polarity (Dynamic MIDI Polarity) [+, –, +/–, –/+]<br />
For more information, please see “Polarity (Dynamic MIDI<br />
Polarity)” on page 96.<br />
▼7–4–2: Menu Command<br />
• 0: Write Combination ☞p.188<br />
• 1: Panel–SW Solo Mode On ☞p.107<br />
• 2: Exclusive Solo ☞p.108<br />
• 3: Copy KARMA Module ☞p.115<br />
• 4: Initialize KARMA Module ☞p.116<br />
• 5: Copy Scene ☞p.116<br />
• 6: Swap Scene ☞p.116<br />
• 7: Capture Random Seed ☞p.117<br />
• 8: Copy from Program ☞p.188<br />
For more information, please see “Combination: Menu<br />
Command” on page 188.<br />
177
178<br />
Combination mode<br />
7–4–3: Names Master<br />
7–4<br />
–3a<br />
7–4<br />
–3b<br />
Here you can select and edit the names of the master<br />
KARMA Sliders and Switches.<br />
7–4–3a: KARMA RTC Name<br />
Select Real-Time Controls [Slider, Switch]<br />
Here you can choose whether you want to specify the names<br />
for sliders or for switches.<br />
Slider: The names of KARMA Sliders 1–8 will be displayed.<br />
Switch: The names of KARMA Switches 1–8 will be<br />
displayed.<br />
7–4–3b: CAT., Names<br />
Each Module Control layer has its own set of names for the 8<br />
KARMA Sliders and 8 KARMA Switches.<br />
Slider:<br />
CAT. (Category)<br />
This indicates the category of the program used by the<br />
timbre that is being played from the KARMA Module.<br />
This will indicate Multi if a single KARMA Module is<br />
playing multiple timbres of differing categories.<br />
Slider1…Slider8<br />
[000 (no name)...571: Waveform Select [16]]<br />
Select the names for KARMA Sliders 1–8.<br />
On the <strong>M3</strong>, suitable names for the various functions are<br />
provided as presets. The long name is shown at the left, and<br />
the short name at the right.<br />
You can also change or newly specify the slider assignments<br />
and names.<br />
Switch:<br />
CAT. (Category)<br />
7–4<br />
–3<br />
Menu<br />
For more information, please see “CAT. (Category),” above.<br />
SW1…SW8<br />
[000 (no name)...571: Waveform Select [16]]<br />
Select the names for KARMA Switches 1–8. The long name<br />
is shown at the left, and the short name at the right.<br />
On the <strong>M3</strong>, suitable names for the various functions are<br />
provided as presets.<br />
You can also change or newly specify the switch<br />
assignments and names.<br />
▼7–4–3: Menu Command<br />
• 0: Write Combination ☞p.188<br />
• 1: Panel–SW Solo Mode On ☞p.107<br />
• 2: Exclusive Solo ☞p.108<br />
• 3: Copy KARMA Module ☞p.115<br />
• 4: Initialize KARMA Module ☞p.116<br />
• 5: Copy Scene ☞p.116<br />
• 6: Swap Scene ☞p.116<br />
• 7: Capture Random Seed ☞p.117<br />
• 8: Copy from Program ☞p.188<br />
• 9: Auto Assign RTC Name ☞p.118<br />
For more information, please see “Combination: Menu<br />
Command” on page 188.<br />
7–4–4: Name Map A,<br />
7–4–5: Name Map B,<br />
7–4–6: Name Map C,<br />
7–4–7: Name Map D<br />
Here you can select and edit the names of the KARMA<br />
Sliders and Switches for modules A, B, C, and D.<br />
For more information, please see “7–4–3: Names Master,”<br />
above.
7–4–8: Note Map<br />
7–4<br />
–8a<br />
Edit the Custom Note Map Table stored with the<br />
Combination.<br />
7–4–8a: Note Map<br />
Table [Custom, sidestick/rides1...maj7 -> oct]<br />
Note In [C–1…G9]<br />
Note Out [Remove, C–1…G9]<br />
Octave Replicate [Off, On]<br />
Reset<br />
For more information, please see “7–2–8: Note Map” on<br />
page 98.<br />
▼7–4–8: Menu Command<br />
• 0: Write Combination ☞p.188<br />
• 1: Panel–SW Solo Mode On ☞p.107<br />
• 2: Exclusive Solo ☞p.108<br />
• 3: Copy KARMA Module ☞p.115<br />
• 4: Initialize KARMA Module ☞p.116<br />
• 5: Copy Scene ☞p.116<br />
• 6: Swap Scene ☞p.116<br />
• 7: Capture Random Seed ☞p.117<br />
• 8: Copy from Program ☞p.188<br />
For more information, please see “Combination: Menu<br />
Command” on page 188.<br />
7–4<br />
–8<br />
Menu<br />
COMBI P7–4: KARMA 4 7–4–8: Note Map<br />
179
180<br />
Combination mode<br />
COMBI P8: IFX (Insert Effect)<br />
You can also specify the bus routing for the program used by<br />
each timbre 1–16. For instance, you can:<br />
• Send the output of a timbre to an insert effect<br />
• Route a sound to an insert effect<br />
COMBI P8–1: IFX<br />
8–1–1: Routing1 T01–08,<br />
8–1–2: Routing1 T09–16<br />
8–1<br />
–1a<br />
8–1<br />
–1b<br />
8–1<br />
–1c<br />
8–1<br />
–1d<br />
Specifies the bus to which the program oscillator(s) used by<br />
timbres 1–8 and 9–16 will be sent. You can also set the send<br />
levels to the master effects from this page.<br />
8–1–1(2)a: Routing Map<br />
This shows the status of the insert effects.<br />
This area shows the insert effect routing (Bus Select), the<br />
name of the assigned effect, the on/off status, chaining, and<br />
the output bus that follows the insert effect. The type of<br />
insert effect, the on/off status, and the chain settings can be<br />
edited in the 8–1–3: Insert FX Setup page.<br />
8–1–1(2)b: Combination Name<br />
8–1–1(2)c: Timbre Info<br />
For more information, please see “2–1: EQ Trim T01–08, 2–2:<br />
EQ Trim T09–16” on page 149.<br />
8–1–1(2)d: Routing1<br />
8–1<br />
–1<br />
Menu<br />
Bus Select (IFX/Indiv.Out Assign)<br />
[DKit, L/R, IFX1...5, 1...4, 1/2, 3/4, Off]<br />
This specifies the output bus for the timbre’s program<br />
oscillator. This parameter can also be edited from the P8–2:<br />
IFX Routing 2 T01–08, T09–16 page.<br />
L/R: Output to the L/R bus.<br />
IFX1…5: Output to the IFX1–5 buses.<br />
1, 2, 3, 4: The timbre will be output in mono from the<br />
corresponding AUDIO OUTPUT (INDIVIDUAL) 1, 2, 3, or<br />
4.<br />
1/2, 3/4: The timbre will be output in stereo according to its<br />
pan setting from the corresponding AUDIO OUTPUT<br />
(INDIVIDUAL) pairs 1/2, or 3/4.<br />
• Make detailed settings for insert effects<br />
• Make common LFO settings for effects<br />
For more details on the Insert Effects, please see the “Effect<br />
<strong>Guide</strong>” on page 441.<br />
Off: The timbre will not be output from the L/R bus, IFX1–5<br />
buses, or Individual 1–4 buses. Choose the Off setting if you<br />
want the program oscillator output of the timbre to be<br />
connected in series to a master effect. Use Send1 (to MFX1)<br />
and Send2 (to MFX2) to specify the send levels.<br />
Tip: You can create a wide variety of routings by using each<br />
timbre’s Bus Select and the Chain to and Chain settings<br />
(Combi 8–1–3b) that follow the insert effect.<br />
Example: Inserting a single IFX into multiple timbre<br />
Example: Inserting a separate IFX into each timbre, and then inserting<br />
an IFX at the final stage<br />
Example: Sharing a portion of a timbre’s IFX chain with another timbre<br />
DKit: This can be selected only if the timbre’s program is a<br />
drum program (Oscillator Mode Drums).<br />
The Bus Select, FX Control Bus, Send1, and Send2 (Global<br />
5–4b) settings for each key of the selected Dkit will be used.<br />
Check this setting if you want to apply an individual insert<br />
effect to each drum instrument, or to send individual drum<br />
instruments to AUDIO OUTPUT (INDIVIDUAL).<br />
Tip: In most preloaded drumkits, the drum instruments have<br />
the same Bus Select settings according to their type, as<br />
follows.<br />
Snares → IFX1<br />
Kicks → IFX2<br />
Other → IFX3
If you want to edit these routings, use the DrumKit IFX<br />
Patch menu command. For more information, please see<br />
“DrumKit IFX Patch” on page 193.<br />
Send1 (MFX1) [000...127]<br />
Send2 (MFX2) [000...127]<br />
For each timbre, these parameters set the send level to<br />
master effects 1 and 2. These settings are valid when Bus<br />
Select is set to L/R or Off. When IFX 1–5 are selected, the<br />
send levels to master effects 1 and 2 are set by the Send1 and<br />
Send2 parameters of the Insert FX Setup page, after the<br />
sound has passed through IFX1–5.<br />
If Bus Select is set to 1, 2, 3, 4, 1/2, or 3/4, these settings are<br />
ignored.<br />
Control change CC#93 can be used to control the Send 1<br />
level, and CC#91 to control the Send 2, and modify their<br />
respective settings. These messages will be received on<br />
the MIDI channel specified for each timbre in the P2:<br />
MIDI channel page.<br />
The actual send levels are determined by multiplying<br />
this value with the send level Send1 and Send2 (Prog<br />
8–1d) for each oscillator of the program selected for the<br />
timbre.<br />
▼8–1–1(2): Menu Command<br />
• 0: Write Combination ☞p.188<br />
• 1: Panel–SW Solo Mode On ☞p.107<br />
• 2: Exclusive Solo ☞p.108<br />
• 3: Copy Insert Effect ☞p.118<br />
• 4: Swap Insert Effect ☞p.119<br />
• 5: DrumKit IFX Patch ☞p.193<br />
For more information, please see “Combination: Menu<br />
Command” on page 188.<br />
COMBI P8–1: IFX 8–1–3: Insert FX Setup<br />
8–1–3: Insert FX Setup<br />
8–1<br />
–3a<br />
8–1<br />
–3b<br />
8–1–3a: Combination Name<br />
For more information, please see “2–1: EQ Trim T01–08, 2–2:<br />
EQ Trim T09–16” on page 149.<br />
8–1–3b: Insert Effect<br />
Here you can choose the type of each insert effect 1 through<br />
5, its on/off status, chaining, and adjust the post-IFX mixer<br />
settings. For insert effects, the direct sound (Dry) is always<br />
stereo-in and out. The input/output configuration of the<br />
effect sound (Wet) depends on the effect type.<br />
For detailed explanations of the individual effects, please<br />
see the “Effect <strong>Guide</strong>” on page 441.<br />
The following parameters are the same as in Program mode.<br />
For more information, please see “8–2: Insert FX Setup” on<br />
page 100.<br />
However, unlike in Program mode, you can use a different<br />
MIDI channel to modulate each effect, if desired. This<br />
includes the post-IFX Pan: #8, Send1, and Send2 settings, as<br />
well as the effect’s dynamic modulation (Dmod). To set the<br />
MIDI channel, use the Ch parameter on the IFX 1–5 page<br />
(Combi 8–1–4a).<br />
Insert Effect:<br />
IFX1...4 [000...170]<br />
IFX5 [000...153]<br />
IFX1...5: IFX On/Off [Off, On]<br />
Chain:<br />
IFX1: Chain to [IFX2...IFX5]<br />
IFX2: Chain to [IFX3...IFX5]<br />
IFX3: Chain to [IFX4...IFX5]<br />
IFX1: Chain [Off, On]<br />
IFX2: Chain [Off, On]<br />
IFX3: Chain [Off, On]<br />
IFX4: Chain [Off, On]<br />
Pan:#8:<br />
Pan: #8 (Post IFX PanCC#8) [L000...C064...R127]<br />
Bus:<br />
8–1<br />
–3<br />
Menu<br />
Bus (Bus Select) [Off, L/R, 1...4, 1/2, 3/4]<br />
181
182<br />
Combination mode<br />
AUX/Ctrl:<br />
AUX (AUX Bus) [Off, 1, 2, 3, 4, 1/2, 3/4]<br />
Ctrl (FX Control Bus) [Off, 1, 2]<br />
Send1/2:<br />
Send1 [000...127]<br />
Send2 [000...127]<br />
For more information, please see “8–2: Insert FX Setup” on<br />
page 100.<br />
▼8–1–3: Menu Command<br />
• 0: Write Combination ☞p.188<br />
• 1: Panel–SW Solo Mode On ☞p.107<br />
• 2: Exclusive Solo ☞p.108<br />
• 3: Copy Insert Effect ☞p.118<br />
• 4: Swap Insert Effect ☞p.119<br />
For more information, please see “Combination: Menu<br />
Command” on page 188.<br />
8–1–4: IFX1<br />
8–1<br />
–4a<br />
This page lets you edit the detailed parameters of the five<br />
insert effects. Use the tabs at left to select IFX1 through IFX5.<br />
To select different effects types, use the Insert FX Setup page.<br />
For more information, please see “8–1–3: Insert FX Setup”<br />
on page 181.<br />
8–1–4a: Insert Effect 1 (IFX1)<br />
8–1<br />
–4<br />
Menu<br />
IFX1 On/Off [Off, On]<br />
Turns the insert effect on/off. This is linked with the on/off<br />
setting in the P8–1: IFX– Insert FX Setup page.<br />
Note: If Control Assign is RT Control, you can use switches<br />
1–5 to turn IFX 1–5 on/off.<br />
Ch (Control Channel) [Ch01...16, G ch, All-R]<br />
This parameter specifies the MIDI channel that will be used<br />
to control effect dynamic modulation (Dmod), pan<br />
following the insert effect (CC#8), Send 1, and Send 2.<br />
The channel number of the timbre routed through this IFX<br />
will be followed by a “*” displayed at the right of Ch01–16.<br />
If two or timbres with different MIDI channel settings are<br />
routed through the same IFX, this parameter specifies which<br />
of these channels will be used to control the effect.<br />
G ch: The global MIDI Channel (Global 1–1a) will be used<br />
to control the effect. Normally you will set this to G ch.<br />
All-R (All Routed): The channel of any timbre routed<br />
through this effect can be used to control the effect.<br />
(Channels of each routed timbre will be indicated by “*”.)<br />
Drum Kits and the MIDI Control Channel<br />
If a Timbre is using a Drum Kit, and the Timbre’s Bus Select<br />
(IFX/Indiv. Out Assign) (Combi 8–1–1(2)d) is DKit, this<br />
effects the MIDI Control Channel as well. In this case, the<br />
Timbre’s MIDI channel will be used to control any effect<br />
whose Ch is set to All-R, regardless of the Bus Select (Global<br />
5–4b) settings or the settings of the DrumKit IFX Patch<br />
menu command.<br />
P (Effect Preset)<br />
[P00, P01...15, U00...15, ---------------]<br />
Effect Presets let you easily store and recall all of the settings<br />
for an individual effect. You can store up to 16 user presets<br />
for each effect type, in addition to 15 re-writable factory<br />
presets.<br />
The same presets appear in all of the modes (Program,<br />
Combination, Sequencer, and Sampling).<br />
Note that edits to effects parameters are automatically<br />
stored with the Combi–you don’t need to store them as an<br />
Effect Preset. Presets just make it easier to re-use your<br />
favorite settings.
For instance, you can save an Effect Preset while working on<br />
a particular Combination, and then later use the same Effect<br />
Preset in a different Program, Combination, or Song.<br />
P00: Init. Set (Initial Set): These are the default settings that<br />
are recalled when you select an effect type in the Insert FX<br />
Setup page. You can’t save your own settings here.<br />
P01…P15: These are preset data (☞“Voice Name List”).<br />
We recommend that you use U00–U15 to store settings you<br />
created.<br />
U00…U15: These are areas in which you can store your own<br />
settings.<br />
---------------: This shows that no Effect Preset has been<br />
selected. You’ll see this if you’ve just selected an effect,<br />
written a program, or selected a new Combination. Selecting<br />
this setting from the menu will not have any effect.<br />
Note: Combis save the effects parameter settings, but they<br />
don’t save the number of the selected Effect Preset. If you<br />
select an Effect Preset, and then save the Combination, the<br />
Effect Preset setting will revert to “--------------.”<br />
For more information, please see “Using Effect Presets” on<br />
page 102.<br />
IFX1 <strong>Parameter</strong>s:<br />
IFX1 <strong>Parameter</strong>s<br />
Here you can set the effect parameters of the insert effect<br />
you chose in the Insert FX Setup page.<br />
For more details, please see “Insert Effects (IFX1…IFX5)” on<br />
page 446.<br />
▼8–1–4: Menu Command<br />
• 0: Write Combination ☞p.188<br />
• 1: Panel–SW Solo Mode On ☞p.107<br />
• 2: Exclusive Solo ☞p.108<br />
• 3: Copy Insert Effect ☞p.118<br />
• 4: Swap Insert Effect ☞p.119<br />
• 5: Write FX Preset ☞p.193<br />
For more information, please see “Combination: Menu<br />
Command” on page 188.<br />
8–1–5: IFX2, 8–1–6: IFX3,<br />
8–1–7: IFX4, 8–1–8: IFX5<br />
Here you can edit the effect parameters for insert effects 2–5<br />
selected in the Insert FX Setup page.<br />
For more information, please see “8–1–4: IFX1,” above.<br />
COMBI P8–1: IFX 8–1–5: IFX2, 8–1–6: IFX3, 8–1–7: IFX4, 8–1–8: IFX5<br />
183
184<br />
Combination mode<br />
COMBI P8–2: IFX<br />
8–2–1: Routing2 T01–08,<br />
8–2–2: Routing2 T09–16<br />
8–2<br />
–1a<br />
8–2<br />
–1b<br />
8–2<br />
–1c<br />
8–2<br />
–1d<br />
Here you can specify the program oscillator output bus,<br />
effect control bus, and AUX bus for timbres 1–8 and 9–16.<br />
8–2–1(2)a: Routing Map,<br />
8–2–1(2)b: Combination Name,<br />
8–2–1(2)c: Timbre Info<br />
For more information, please see “8–1–1: Routing1 T01–08,<br />
8–1–2: Routing1 T09–16” on page 180.<br />
8–2–1(2)d: Routing2<br />
8–2<br />
–1<br />
Menu<br />
Bus Select (IFX/Indiv. Out Assign)<br />
[DKit, L/R, IFX1...5, 1...4, 1/2, 3/4, Off]<br />
This specifies the output bus for the timbre’s program<br />
oscillator. This is the same parameter as in the 8–1: IFX-<br />
Routing 1 T01–08 and T09–16 pages.<br />
For more information, please see “Bus Select (IFX/Indiv.<br />
Out Assign)” on page 184.<br />
AUX Bus [Off, 1, 2, 3, 4, 1/2, 3/4]<br />
These settings send the output of the timbre to the AUX<br />
buses (four mono channels: 1, 2, 3, 4).<br />
The AUX buses are internal buses used for sampling etc. in<br />
each mode.<br />
In Combination mode, you can resample your keyboard or<br />
KARMA performance, or sample an external audio signal<br />
from the Audio Inputs.<br />
Normally you will set Source Bus (Combi 0–7b) to L/R, so<br />
that you can sample the signal of the L/R bus line, such as<br />
your keyboard or KARMA performance.<br />
However, you can use a AUX bus if you want to sample only<br />
an audio input while performing on the keyboard or<br />
KARMA function which are being output via L and R. If<br />
desired, multiple audio inputs can be mixed to a AUX bus,<br />
or the direct signal from an audio input can be mixed to a<br />
AUX bus along with the sound from an insert effect and<br />
sampled. Alternatively, you can resample the keyboard<br />
performance of only specific timbres. For more information,<br />
please see the diagram “Source Bus = AUX 1/2” on page 12.<br />
Off: The signal will not be sent to a AUX bus. Normally you<br />
will leave this off.<br />
1, 2, 3, 4: The output of the timbre will be sent to the<br />
corresponding AUX bus. The Pan setting (Combi 0–3(4)b) of<br />
each timbre will be ignored, and the signal will be sent in<br />
monaural.<br />
1/2, 3/4: The output of the timbre will be sent in stereo to the<br />
corresponding pair of AUX buses. The signal is sent in<br />
stereo to AUX buses 1/2 or 3/4 according to the Pan setting<br />
(Combi 0–3(4)b) of each timbre.<br />
FX Control Bus [Off, 1, 2]<br />
Sends the output of the timbre to an FX Control bus (twochannel<br />
mono FX Ctrl 1 or 2).<br />
Use the FX Control buses when you want a separate sound<br />
to control the audio input of an effect. You can use two FX<br />
Control buses (each is a two-channel mono bus) to control<br />
effects in various ways.<br />
For more information, please see “FX Control Buses” on<br />
page 443.<br />
▼8–2–1(2): Menu Command<br />
• 0: Write Combination ☞p.188<br />
• 1: Panel–SW Solo Mode On ☞p.107<br />
• 2: Exclusive Solo ☞p.108<br />
• 3: Copy Insert Effect ☞p.118<br />
• 4: Swap Insert Effect ☞p.119<br />
• 5: DrumKit IFX Patch ☞p.193<br />
For more information, please see “Combination: Menu<br />
Command” on page 188.
8–2–8: Common FX LFO<br />
8–2<br />
–8a<br />
8–2<br />
–8b<br />
The two Common FX LFOs allow you to synchronize LFObased<br />
modulation for multiple effects, such as phasers,<br />
flangers, filters, and so on.<br />
The Common LFOs control only the frequency, MIDI<br />
synchronization, and reset options; each individual effect<br />
still has its own settings for the LFO waveform and phase.<br />
Within the individual effects, you can choose whether to use<br />
one of the Common LFOs, or to use the individual effect’s<br />
frequency, sync, and/or reset settings instead. This is done<br />
via the effect’s LFO Type parameter; select Individual to use<br />
the effect’s settings, or Common 1 or 2 to use the Common<br />
LFOs.<br />
8–2–8a: Common FX LFO1<br />
Ctrl Ch (Control Channel) [Ch01...Ch16, G ch]<br />
Specifies the MIDI channel that will control dynamic<br />
modulation (Dmod) for Common LFO 1 and 2.<br />
G ch: The global MIDI channel (Global 1–1a) will be used<br />
for control. This is the default.<br />
Sync (Reset) [Off, On]<br />
Source (Dmod Source) [List of Dmod Sources]<br />
Frequency [0.02...20.00 (Hz)]<br />
MIDI/Tempo Sync [Off, On]<br />
BPM [MIDI, 40.00...300.00]<br />
Base Note [ , 3 , , 3 , , 3 , , 3 , , ]<br />
Times [01...32]<br />
These parameters are the same as in Program mode. For<br />
more information, please see “8–8: Common FX LFO” on<br />
page 103.<br />
8–2–8b: Common FX LFO2<br />
These parameters are the same as for Common FX LFO1.<br />
▼8–2–8: Menu Command<br />
• 0: Write Combination ☞p.188<br />
• 1: Panel–SW Solo Mode On ☞p.107<br />
• 2: Exclusive Solo ☞p.108<br />
• 3: Copy Insert Effect ☞p.118<br />
• 4: Swap Insert Effect ☞p.119<br />
For more information, please see “Combination: Menu<br />
Command” on page 188.<br />
8–2<br />
–8<br />
Menu<br />
COMBI P8–2: IFX 8–2–8: Common FX LFO<br />
185
186<br />
Combination mode<br />
COMBI P9: MFX/TFX (Master/Total Effect)<br />
Here you can make settings for the master effects and total<br />
effect. For instance, you can:<br />
• Route a sound to an master effects and total effect<br />
• Make detailed settings for master effects and total effect<br />
For more information, please see “Effect <strong>Guide</strong>” on<br />
page 441.<br />
9–1: Routing<br />
9–1a<br />
9–1b<br />
9–1c<br />
• Here you can specify the type of master effects 1, 2 and<br />
total effect, and turn them on/off.<br />
• The master effects are sent to the L/R bus. The total<br />
effect is inserted into the L/R bus.<br />
These parameters are the same as in Program mode. For<br />
more information, please see “9–1: Routing” on page 104.<br />
9–1a: Combination Name<br />
These are the bank, number, and name of the current<br />
Combination. For more information, please see “0–1(2)a:<br />
Combination Select” on page 122.<br />
9–1b: MFX1, 2<br />
MFX1:<br />
MFX1 [000...170]<br />
MFX1 On/Off [Off, On]<br />
Return 1 [000...127]<br />
MFX2:<br />
MFX2 [000...153]<br />
MFX2 On/Off [Off, On]<br />
Return 2 [000...127]<br />
Chain:<br />
9–1<br />
Menu<br />
9–1d<br />
Chain On/Off [Off, On]<br />
Chain Direction [MFX1→MFX2, MFX2→MFX1]<br />
Chain Level [000...127]<br />
For more information, please see “9–2: MFX1” on page 105.<br />
9–1c: TFX<br />
TFX:<br />
TFX [000...153]<br />
TFX On/Off [Off, On]<br />
For more information, please see “9–4: TFX” on page 106.<br />
9–1d: Master Volume<br />
Master Volume [000...127]<br />
For more information, please see “9–1c: Master Volume” on<br />
page 105.<br />
▼9–1: Menu Command<br />
• 0: Write Combination ☞p.188<br />
• 1: Panel–SW Solo Mode On ☞p.107<br />
• 2: Exclusive Solo ☞p.108<br />
• 3: Copy MFX/TFX ☞p.119<br />
• 4: Swap MFX/TFX ☞p.119<br />
For more information, please see “Combination: Menu<br />
Command” on page 188.
9–2: MFX1<br />
9–2a<br />
Here you can edit the parameters of the effect you selected<br />
for MFX1 in the P9: MFX/TFX– Routing page.<br />
9–2a: MFX1<br />
9–2<br />
Menu<br />
MFX1 On/Off [Off, On]<br />
This turns master effect 1 on/off. This is linked with the on/<br />
off setting in the P9: MFX/TFX– Routing page.<br />
Note: If Control Assign is RT Control, MFX 1 On/Off can be<br />
controlled by switch 6. MFX2 and TFX are controlled by<br />
switches 7 and 8, respectively.<br />
Ch (Control Channel) [Ch01...16, G ch]<br />
Specifies the MIDI channel that will control dynamic<br />
modulation (Dmod) for the master effect.<br />
Ch01…Ch16: The specified MIDI channel will be used for<br />
control.<br />
G ch: The global MIDI Channel (Global 1–1a) will be used<br />
for control. Normally you will use the G ch setting.<br />
P (Effect Preset)<br />
[P00, P01...15, U00...15, ---------------]<br />
Effect Presets let you easily store and recall all of the settings<br />
for an individual effect. You can store up to 16 user presets<br />
for each effect type, in addition to 15 re-writable factory<br />
presets.<br />
The same presets appear in all of the modes (Program,<br />
Combination, Sequence, and Sampling).<br />
Note that edits to effects parameters are automatically<br />
stored with the Combination–you don’t need to store them<br />
as an Effect Preset. Presets just make it easier to re-use your<br />
favorite settings.<br />
For instance, you can save an Effect Preset while working on<br />
a particular Combination, and then later use the same Effect<br />
Preset in a different Program, Combination, or Song.<br />
P00: Init. Set (Initial Set): These are the default settings that<br />
are recalled when you select an effect type in the P9: MFX/<br />
TFX– Routing page. You can’t save your own settings here.<br />
P01…P15: These are preset data (☞“Voice Name List”).<br />
We recommend that you use U00–U15 to store settings you<br />
created.<br />
U00…U15: These are areas in which you can store your own<br />
settings.<br />
---------------: This shows that no Effect Preset has been<br />
selected. You’ll see this if you’ve just selected an effect,<br />
written a Combination, or selected a new Combination.<br />
Selecting this setting from the menu will not have any effect.<br />
Note: Combinations save the effects parameter settings, but<br />
they don’t save the number of the selected Effect Preset. If<br />
you select an Effect Preset, and then save the Combination,<br />
the Effect Preset setting will revert to “--------------.”<br />
COMBI P9: MFX/TFX (Master/Total Effect) 9–2: MFX1<br />
For more details, please see “Using Effect Presets” on<br />
page 102.<br />
MFX1 <strong>Parameter</strong>s<br />
Here you can set the effect parameters of the insert effect<br />
you chose in the P9: MFX/TFX– Routing page.<br />
For details on the master effects, please see the “Effect<br />
<strong>Guide</strong>” on page 441.<br />
▼9–2: Menu Command<br />
• 0: Write Combination ☞p.188<br />
• 1: Panel–SW Solo Mode On ☞p.107<br />
• 2: Exclusive Solo ☞p.108<br />
• 3: Copy MFX/TFX ☞p.119<br />
• 4: Swap MFX/TFX ☞p.119<br />
• 5: Write FX Preset ☞p.193<br />
For more information, please see “Combination: Menu<br />
Command” on page 188.<br />
9–3: MFX2, 9–4: TFX<br />
These pages let you edit the parameters of Master Effect 2<br />
and Total Effect. To select different effects types, use the P9:<br />
MFX/TFX– Routing page.<br />
The parameters for MFX2, TFX is the same as for MFX1. For<br />
more information, please see “9–2: MFX1,” above.<br />
187
188<br />
Combination mode<br />
Combination: Menu Command<br />
ENTER + 0–9: shortcuts for menu commands<br />
Each page has a set of menu commands, which provide<br />
access to different utilities, commands, and options,<br />
depending on the page you’re currently on. You can use the<br />
menu commands entirely from the touch-screen, by pressing<br />
the menu button in the upper right-hand corner of the<br />
screen and then selecting an option from the menu that<br />
appears.<br />
Even though each page may have its own unique menu<br />
commands, the menus are standardized as much as<br />
possible. For instance, WRITE is almost always the first<br />
menu item in Program, Combination, and Sequencer modes.<br />
You can take advantage of this standardization by using a<br />
shortcut to access any of the first ten menu items:<br />
1. Hold down the ENTER switch.<br />
2. Press a number (0–9) on the numeric keypad to select<br />
the desired menu command, starting with 0.<br />
For instance, press 0 for the first menu command, 1 for the<br />
second, and so on.<br />
If the menu command just toggles an option on and off<br />
(such as Exclusive Solo), then you’re done. If the command<br />
calls up a dialog box, the dialog will appear on the display,<br />
and you can proceed just as if you’d selected the command<br />
from the touch-screen.<br />
Tip: While this command is open, the ENTER switch will<br />
operate as the OK button and the EXIT switch will operate<br />
as the Cancel button.<br />
Write Combination<br />
This command writes an edited Combination into the <strong>M3</strong><br />
internal memory. It is available on every page in<br />
Combination mode.<br />
This lets you:<br />
• Save your edits<br />
• Rename the Combination<br />
• Assign the Combination to a Category<br />
• Copy the Combination to a different Bank and number<br />
Be sure to Write any Combination that you wish to save. An<br />
edited Combination cannot be recovered if you do not write<br />
it before turning off the power or selecting another<br />
Combination.<br />
If you use Category, or Sub Category to specify a category<br />
for the combination you are writing, you will be able to<br />
select that combination by its category or sub category in<br />
Combi P0: Play.<br />
The names of the combination categories can be edited in<br />
P4: Category– Combination Main and Combination Sub<br />
page.<br />
Note: You can also use the SEQUENCER REC/WRITE<br />
switch to write a combination in the same way as Write<br />
Combination. Press the SEQUENCER REC/WRITE switch<br />
to open the dialog box, and write the combination. In this<br />
case, the data will be written to the currently selected<br />
combination. If you want to save with the X–Y Pad function<br />
turned on, use this method to save. While the dialog box is<br />
shown, the ENTER switch will operate as the OK button,<br />
and the EXIT switch will operate as the Cancel button.<br />
Panel–SW Solo Mode On<br />
When you select Panel–SW Solo Mode On and add a check<br />
mark to the menu item, the MIX PLAY/MUTE 1–8 switches<br />
will operate as Solo on/off.<br />
For more information, please see “Panel–SW Solo Mode On”<br />
on page 107.<br />
Exclusive Solo<br />
This command is available on every page in Combination<br />
mode. When Exclusive Solo is On, only one Timbre is<br />
soloed at a time; when it is Off, multiple Timbres can be<br />
soloed together.<br />
For more information, please see “Exclusive Solo” on<br />
page 108.<br />
Copy from Program<br />
This command is available on every page in Combination<br />
mode. It copies Effects and/or KARMA settings from a<br />
selected Program to the current Combination. This lets the<br />
Program sound the same as it did in Program mode.<br />
1. Select “Copy from Program” to open the dialog box.<br />
2. Use Program to select the copy-source program.<br />
3. Select the IFXs used, MFXs, and TFX options to specify<br />
which, if any, of the Program’s effects settings to copy.<br />
IFXs: The settings of all insert effect settings (the contents of<br />
the Insert FX page and the IFX1–5 effect parameters) of the<br />
copy-source program will be copied.<br />
MFXs: All master effect settings of the copy-source program<br />
will be copied.<br />
TFX: All total effect settings of the copy-source program will<br />
be copied.<br />
About the Bus Select (Combi 8–1–1(2)d, 8–1–3b) setting<br />
• Regardless of the IFXs used, MFXs, and TFX settings,<br />
will be set to DKit if the copy-source program’s Use<br />
DKit Setting is checked. In conjunction with this, the<br />
Drum Kit IFX Patch setting will be reset to the default<br />
setting.
• If IFXs is checked, the Bus Select setting of the copysource<br />
program will be copied. If the copy-destination<br />
timbre Bus Select was set to IFX1–IFX5, it will<br />
automatically be set to L/R. If you check IFX-All used,<br />
the routing will be automatically set to match the copysource<br />
program.<br />
• If IFXs used is unchecked, then the copy-source Bus<br />
Select setting will be ignored. or if the Bus Select of the<br />
copy-source program and copy-destination timbre is set<br />
to IFX1–IFX5, it will automatically be set to L/R.<br />
4. If you check “with KARMA,” the Program’s KARMA<br />
settings will also be copied.<br />
If this is On (checked), the KARMA Module settings of the<br />
copy-source program will be copied to the “KARMA<br />
Module” you specify in step 8. The Set Up Pads settings will<br />
be also be copied.<br />
In Combination mode, the KARMA Module’s In (Input<br />
Channel) will be set to Gch, its Out (Output Channel) will<br />
be set to the MIDI channel of the timbre you specify in step<br />
5, and Track Thru will be turned On (checked).<br />
5. If you check “with Drum Track,” the Drum Track Pattern<br />
settings of the copy-source program will also be<br />
copied.<br />
If this is On (checked), the Drum Track Pattern settings of<br />
the copy-source program will be copied to the “Drum<br />
Track” you specify in step 9.<br />
The MIDI channel specified for the Drum Track copydestination<br />
timbre will be used.<br />
6. If you check RADIAS Vocoder, the RADIAS Vocoder<br />
parameters of the copy-source RADIAS program will<br />
also be copied.<br />
The EXB-RADIAS must be installed in order to select and<br />
use a RADIAS program.<br />
This is invalid if an EDS program is selected by the copysource.<br />
7. Use the To field to specify the copy-destination timbre.<br />
The parameters for each timbre will be initialized. The copysource<br />
program will be assigned to Program (see “0–1(2)b:<br />
Program Select” on page 124).<br />
• The MIDI Channel (Combi 3–1(2)c) setting will not<br />
change if “KARMA” is checked. If “KARMA” is<br />
unchecked, MIDI Channel will be automatically set to G<br />
ch.<br />
• The Bank Select (When Status=EX2) (Combi 3–1(2)c)<br />
setting will not change.<br />
• The Status (Combi 3–1(2)c) setting will automatically be<br />
set to INT.<br />
• The P1: DT/XY/Ctrls– Controllers Setup settings of the<br />
copy-source program will be copied.<br />
8. Use the “Module” field to select the copy-destination<br />
KARMA Module; either A, B, C, or D.<br />
9. Use Drum Track to specify the destination timbre to<br />
which the drum track program will be copied.<br />
10. Press the OK button to execute the copy. If you decide<br />
not to execute, press the Cancel button.<br />
Copy X–Y Motion<br />
Here’s how you can copy the X–Y motion setting from any<br />
program, combination, or song, or from Sampling mode.<br />
For more information, please see “Copy X–Y Motion” on<br />
page 108.<br />
Combination: Menu Command Copy X–Y Motion<br />
Metronome Setup<br />
This specifies whether the metronome will sound a countdown<br />
before sampling begins. This can be set only if Trigger<br />
is set to Sampling START SW.<br />
The Metronome Precount (Prog 0–7b) setting is used.<br />
For more information, please see “Metronome Setup” on<br />
page 108.<br />
Optimize RAM<br />
Optimize RAM is available on the Sampling/Audio In tab<br />
of the Play page. This command reorganizes unused space<br />
in RAM, allowing the full amount of remaining memory to<br />
be used.<br />
For more information, please see “Optimize RAM” on<br />
page 108.<br />
Select Bank & Smpl No.<br />
Select Sample No. is available on the Sampling/Audio In<br />
tab of the Play page.<br />
This specifies the sample number into which the sampled<br />
data will be written. You can also specify whether the<br />
sample will automatically be converted to a program after<br />
sampling. Select Sample No. can be selected if you have<br />
selected RAM as the Save to destination.<br />
For more information, please see “Select Bank & Sample<br />
No.” on page 109.<br />
Select Directory<br />
Select Directory is available on the Sampling/Audio In tab<br />
of the Play page, when the sampling Save to parameter is<br />
set to MEDIA.<br />
When sampling to media, this lets you set the media,<br />
directory, and file name for the resulting timbres 2–8 and 9–<br />
16WAVE file.<br />
For more information, please see “Select Directory” on<br />
page 109.<br />
Auto Sampling Setup<br />
Auto Sampling Setup is available on the Sampling/Audio<br />
In tab of the Play page.<br />
This command automatically sets sampling-related<br />
parameters in Combination mode. This is a helpful<br />
convenience when you’re resampling your performance on<br />
a combination, or when you’re using a combination as a<br />
guide while sampling an external source. You can also use<br />
this command to initialize the settings.<br />
• Initialize: Sets sampling-related parameters to their<br />
default state.<br />
189
190<br />
Combination mode<br />
Resample Combination Play: Makes settings so you can<br />
play a combination and resample your performance.<br />
REC Audio Input: Makes settings so you can sample an<br />
external audio source while listening to yourself play a<br />
combination.<br />
For more information, please see “Auto Sampling Setup” on<br />
page 110.<br />
Copy Tone Adjust<br />
Copy Tone Adjust is available on the Control Surface page<br />
when CONTROL ASSIGN is set to TONE ADJUST.<br />
This command replaces the Tone Adjust settings of the<br />
selected Timbre (Combination mode) or Track (Sequencer<br />
mode) with those of any other Program, Timbre, or Track.<br />
1. Select the Timbre (Combination mode) or Track<br />
(Sequencer mode) whose Tone Adjust settings you<br />
want to replace.<br />
For a timbre, access the Combi P0: Play– Control Surface<br />
page, and select the Control Assign Tone Adjust Timbre.<br />
For a track, access the Seq P0–2: Play/REC– Control Surface<br />
page, and select the Control Assign Tone Adjust Track.<br />
2. Select “Copy Tone Adjust” to open the dialog box.<br />
3. Use From to select the Program, Combination, or Song<br />
from which to copy.<br />
You can also use the front-panel BANK keys to select the<br />
desired bank.<br />
4. If you’ve selected a Combination or Song, select a specific<br />
Timbre or Track as well.<br />
5. Choose either All or Assignments Only to select the<br />
Tone Adjust parameters that you want to copy.<br />
All: This copies both the Tone Adjust parameter<br />
assignments and values.<br />
Assignments Only: This copies only the Tone Adjust<br />
parameter assignments, without the values.<br />
6. To execute the Copy Tone Adjust command, press the<br />
OK button. To exit without copying the controls, press<br />
the Cancel button.<br />
Reset Tone Adjust<br />
Reset Tone Adjust is available on the Control Surface page<br />
when CONTROL ASSIGN is set to TONE ADJUST.<br />
This command affects only the selected Timbre or Track, as<br />
opposed to the entire Combination or Song. It resets the<br />
Tone Adjust settings for all of the Track/Timbre’s, Switches,<br />
and Sliders to their default values.<br />
1. Select the Timbre (Combination mode) or Track<br />
(Sequencer mode) to reset.<br />
For a timbre, access the Combi P0: Play– Control Surface<br />
page, and select the Control Assign Tone Adjust Timbre.<br />
For a track, access the Seq P0–2: Play/REC– Control Surface<br />
page, and select the Control Assign Tone Adjust Track.<br />
2. Select “Reset Tone Adjust” to open the dialog box.<br />
3. Use the To field to specify how the Tone Adjust parameters<br />
will be reset.<br />
All Off: All parameters will be reset to Off.<br />
Default Setting: The parameters will be reset to the default<br />
settings for the corresponding program type (EDS or EXB-<br />
RADIAS option).<br />
4. To execute the Reset Tone Adjust command, press the<br />
OK button. To exit without resetting the controls, press<br />
the Cancel button.<br />
Copy Drum Track<br />
This command copies the drum track settings of the<br />
specified Program, Combination, or Song.<br />
For more information, please see “Copy Drum Track” on<br />
page 113.<br />
Erase Drum Track Pattern<br />
This erases the drum track pattern you specify.<br />
For more information, please see “Erase Drum Track<br />
Pattern” on page 113.<br />
Copy Pad Setup<br />
Copy Pad Setup is available on the Pads tab of the DT/XY/<br />
Ctrls page.<br />
This command copies the Pad from a specified program,<br />
combination/timbre, or song.<br />
For more information, please see “Copy Pad Setup” on<br />
page 113.
Detune BPM Adjust<br />
Detune BPM Adjust is available on the Pitch tab of the<br />
Timbre <strong>Parameter</strong>s page.<br />
This command changes a loop’s tempo by changing the<br />
Timbre’s Detune parameter. The sample data itself is not<br />
altered. Since this alters the pitch of the loop along with the<br />
tempo, it’s generally suited only to un-pitched percussive<br />
loops.<br />
Note: Using Detune BPM Adjust will over-write any<br />
previous Detune settings.<br />
1. Go to the Pitch tab of the Timbre <strong>Parameter</strong>s page.<br />
2. Select the Detune parameter for the desired Timbre.<br />
Detune BPM Adjust is available only when the Detune<br />
parameter has been selected. Otherwise, the menu selection<br />
will be grayed out.<br />
3. Select “Detune BPM Adjust” to open the dialog box.<br />
4. In From, specify the loop’s original BPM value.<br />
Ignore any previous changes from using Detune BPM<br />
adjust.<br />
5. In To, specify the desired BPM value.<br />
The appropriate Detune value will be calculated<br />
automatically from these two values.<br />
For example, if you set From to 60 bpm and To to 120 bpm,<br />
Detune will be set to +1200 (one octave up).<br />
6. To execute the Detune BPM Adjust command, press the<br />
OK button. To exit without changing the Detune value,<br />
press the Cancel button.<br />
Note: Since this command does not affect the sample data<br />
itself, and always over-writes the previous Detune amount,<br />
using it repeatedly has no cumulative effect.<br />
Copy KARMA Module<br />
This command copies the settings of the KARMA Module<br />
used by a specified program, combination, or song.<br />
1. Select “Copy KARMA Module” to open the dialog box.<br />
2. In From, select the copy source mode, bank, and number.<br />
You can press a BANK SELECT I-A–U-G switch to select<br />
the bank.<br />
3. If you selected a combination or song as the copysource,<br />
select the module from which you want to copy.<br />
Combination: Menu Command Detune BPM Adjust<br />
4. As appropriate for the content that you want to copy,<br />
turn “GE RTP Control & Scenes” On (checked). (see<br />
“Settings copied by Copy KARMA Module”)<br />
5. If you want to copy performance realtime parameters,<br />
Dynamic MIDI, and front panel settings, turn “Perf.<br />
RTP & Panel Settings” On (checked). (see “Settings<br />
copied by Copy KARMA Module”)<br />
6. If you also want to copy the note and velocity settings<br />
of pads 1–8, turn “Pads” On (checked).<br />
7. Use the To field to select the copy-destination KARMA<br />
module.<br />
8. Press the OK button to execute the Copy KARMA<br />
Module command, or press the Cancel button if you<br />
decide to cancel.<br />
Settings copied by “Copy KARMA Module”<br />
When copying from a program<br />
If GE RTP Control & Scenes and Perf. RTP & Panel<br />
Settings are Off (checked), the following content is copied.<br />
• The GE selected by the copy-source KARMA module.<br />
• Link to DT setting.<br />
• Settings of the KARMA module parameters (7–1:<br />
KARMA1– Trigger, 7–1: KARMA1– Control).<br />
• 7–2: KARMA2– GE RTP MIN, MAX, and VALUE<br />
settings.<br />
If you turn “GE RTP Control & Scenes” On (checked)<br />
In addition to the content copied when “GE RTP Control &<br />
Scenes” is Off (unchecked), the following content is copied.<br />
• 7–2: KARMA2– GE RTP ASSIGN and POL. settings.<br />
• The scene selected in the master buffer (A), the KARMA<br />
Slider and KARMA Switch settings of each scene (0:<br />
Play– KARMA RTC and 0: Play– Control Surface<br />
“KARMA” settings).<br />
• 7–2: KARMA2– Names controller name settings.<br />
If you turn “Perf. RTP & Panel Setting” On (checked)<br />
In addition to the content copied when “Perf. RTP & Panel<br />
Settings” is Off (unchecked), the following content is copied.<br />
• Tempo setting.<br />
• Time Signature setting.<br />
• KARMA ON/OFF switch setting.<br />
• KARMA LATCH switch setting.<br />
• 7–1: KARMA1– Drum Track Control page settings.<br />
• 7–2: KARMA2– Perf RTP page settings.<br />
• 7–2: KARMA2– Dynamic MIDI page settings.<br />
When copying from a combination or song<br />
If GE RTP Control & Scenes and Perf. RTP & Panel<br />
Settings are Off (unchecked) when you copy from a<br />
combination or song, the following content is copied.<br />
• The GE selected for the copy-destination KARMA<br />
module (including the GE realtime parameters).<br />
• Link to DT setting of the copy-source KARMA module.<br />
• KARMA module parameters (7–2: KARMA2– Trigger,<br />
7–2: KARMA2– Control).<br />
• 7–3: KARMA3– GE RTP MIN, MAX, and VALUE<br />
settings.<br />
If you turn “GE RTP Control & Scenes” On (checked)<br />
In addition to the content copied when GE RTP Control &<br />
Scenes is Off (unchecked), the following content is copied.<br />
• 7–3: KARMA3– GE RTP page ASSIGN and POL.<br />
settings.<br />
• The KARMA CONTROLS slider and KARMA SWITCH<br />
settings of each scene in the copy-source buffer, and the<br />
currently selected scene.<br />
191
192<br />
Combination mode<br />
• 7–4: KARMA4– Names controller name settings.<br />
• 7–4: KARMA4– Note Map settings.<br />
If you turn “Perf. RTP & Panel Setting” On (checked)<br />
In addition to the content copied when “Perf. RTP & Panel<br />
Settings” is Off (unchecked), the following content is copied.<br />
• Tempo setting.<br />
• Time Signature setting.<br />
• KARMA ON/OFF switch setting.<br />
• KARMA LATCH switch setting.<br />
• KARMA Module Control switch setting.<br />
• 7–1: KARMA1– Scene Matrix “DT Run” page settings.<br />
• 7–4: KARMA4– Perf RTP page settings.<br />
• 7–4: KARMA4– Dynamic MIDI page settings.<br />
The In (Input Channel) and Out (Output Channel)<br />
(Combi/Seq 7–1–1c) settings of a combination or song<br />
are not copied.<br />
Initialize KARMA Module<br />
This command initializes the settings of the KARMA<br />
Module.<br />
The GE selection will not be initialized. The GE<br />
parameter Values will be set to the default values that<br />
are preset for the selected GE.<br />
1. Select “Initialize KARMA Module” to open the dialog<br />
box.<br />
2. In To, select the KARMA Module that you wish to initialize.<br />
If you select All, all KARMA Modules A, B, C,<br />
and D will be initialized.<br />
3. According to the content you want to initialize, you can<br />
turn “GE RTP Control & Scenes” and/or “Perf. RTP”<br />
On (checked).<br />
The KARMA Sliders 1–8 and KARMA Switches 1–8<br />
settings and names in each master buffer are initialized<br />
as when the Perf. RTP option is On (checked).<br />
4. To initialize the settings, press the OK button. To cancel<br />
without initializing, press the Cancel button.<br />
When initializing from a combination or song<br />
If you initialize with the GE RTP Control & Scenes and<br />
Perf. RTP options turned Off (unchecked), the following<br />
parameters will be initialized.<br />
• Settings of the KARMA module parameters (7–2:<br />
KARMA2– Trigger page, 7–2: KARMA2– Control page).<br />
• 7–3: KARMA3– GE RTP MIN, MAX, and VALUE (they<br />
will return to the values preset by the GE).<br />
The GE selection will not be initialized.<br />
If you initialize with “GE RTP Control & Scenes” turned<br />
On (checked)<br />
In addition to the parameters initialized with the Off<br />
(unchecked) setting, the following parameters will also be<br />
initialized.<br />
• 7–3: KARMA3– GE RTP ASSIGN (→Off) and POL.<br />
(→+).<br />
• KARMA Sliders 1–8 and KARMA Switches 1–8 settings<br />
in each scene (→064/0).<br />
• KARMA Sliders 1–8 and KARMA Switches 1–8 names<br />
(→no name).<br />
If you initialize with “Perf. RTP” turned On (checked)<br />
In addition to the parameters initialized with the Off<br />
(unchecked) setting, the following parameters will also be<br />
initialized.<br />
• 7–1: KARMA1– Scene Matrix “DT Run” page settings.<br />
• 7–4: KARMA4– Perf RTP page settings.<br />
• 7–4: KARMA4– Dynamic MIDI page settings.<br />
Copy Scene<br />
This command copies settings for the KARMA Scenes.<br />
For more information, please see “Copy Scene” on page 116.<br />
Swap Scene<br />
This command swaps (exchanges) the settings of two<br />
KARMA Scenes.<br />
For more information, please see “Swap Scene” on page 116.<br />
Capture Random Seed<br />
The Start Seed is the source of the randomness of the phrase<br />
generated by the KARMA Module. For more information,<br />
please see “Start Seed” on page 82.<br />
When you are listening to the randomly changing phrases<br />
generated each time a KARMA Module is triggered, and<br />
you hear a phrase that you would like to reproduce<br />
consistently each time you trigger that GE, you can execute<br />
this command to capture the seed that resulted in that<br />
phrase.<br />
For more information, please see “Capture Random Seed”<br />
on page 117.<br />
Auto Assign RTC Name<br />
This command is available on the KARMA GE tab or<br />
KARMA RTC of the Play page, and the Name/Note Map<br />
tab of the KARMA page.<br />
For more information, please see “Auto Assign RTC Name”<br />
on page 118.<br />
Copy Insert Effect<br />
This command copies effects settings from Program,<br />
Combination, Song, or Sampling modes. For more<br />
information, please see “Copy Insert Effect” on page 118.<br />
Note: The slot’s MIDI control channel, as specified by the Ch<br />
parameter on the P8–1: IFX– IFX1–5 pages, will not be<br />
copied.<br />
Swap Insert Effect<br />
This command swaps (exchanges) insert effect settings. For<br />
more information, please see “Swap Insert Effect” on<br />
page 119.<br />
Note: The slot’s MIDI control channel, as specified by the Ch<br />
parameter on the P8–1: IFX– IFX1–5 pages, will not be<br />
swapped.
DrumKit IFX Patch<br />
This patches the Bus Select settings for each key of a drum<br />
kit, temporarily changing the insert effect connection<br />
destinations.<br />
You can execute this command if the program assigned to<br />
the timbre is a drum program and Bus Select is set to DKit.<br />
The Bus Select setting (Global 5–4b) of each key in the drum<br />
kit must be set to one of IFX1–5.<br />
1. In the Routing1 page or Routing2 page, select the timbre<br />
for which you want to make settings. (Select a timbre<br />
parameter or Timbre Number.)<br />
2. Select “DrumKit IFX Patch” to open the dialog box.<br />
3. In the DrumKit “IFX” popup, select the output bus to<br />
which you want to patch the signal: an insert effect or<br />
L/R, 1–4, 1/2, 3/4, or Off.<br />
4. To execute the Drum Kit Insert Effect Patch command,<br />
press the OK button. To cancel, press the Cancel button.<br />
Note: To restore the condition of the drum kit, execute<br />
IFX1→IFX1, IFX2→IFX2, IFX3→IFX3, IFX4→IFX4,<br />
IFX5→IFX5 (see page 180).<br />
Copy MFX/TFX<br />
This command copies effect settings from Program,<br />
Combination, Song, or Sampling modes. For more<br />
information, please see “Copy MFX/TFX” on page 119.<br />
Note: The slot’s MIDI control channel, as specified by the Ch<br />
parameter on the P9: MFX/TFX– MFX1 and TFX page, will<br />
not be copied.<br />
Swap MFX/TFX<br />
This command swaps (exchanges) insert effect settings. For<br />
more information, please see “Swap MFX/TFX” on<br />
page 119.<br />
Note: The slot’s MIDI control channel, as specified by the Ch<br />
parameter on the P9: MFX/TFX– MFX1 and TFX page, will<br />
not be copied.<br />
Write FX Preset<br />
This command saves the edited effect into the <strong>M3</strong>’s internal<br />
memory.<br />
For more information, please see “Write FX Preset” on<br />
page 119.<br />
Combination: Menu Command DrumKit IFX Patch<br />
193
194<br />
Combination mode
Sequencer mode<br />
An overview of Sequencer mode<br />
The <strong>M3</strong> contains a 16-track MIDI sequencer.<br />
This lets you record and play back MIDI data on sixteen<br />
MIDI tracks and one master track (containing tempo data,<br />
etc.), using the internal sound generator or external sound<br />
modules.<br />
When you’ve completed a song, you can create a WAVE file<br />
by resampling your song to a USB storage device (such as a<br />
hard disk). If you’ve connected an external USB CD-R/RW<br />
drive, you can create an audio CD in Media mode.<br />
The In-Track Sampling function, Time Stretch/Slice<br />
function, KARMA function, drum track function, RPPR<br />
function, the sophisticated effects, controllers, and the<br />
numerous other functions of the <strong>M3</strong> can be used together to<br />
give you a wide range of possibilities for music production<br />
or live performance.<br />
When you turn off the power, the Sequencer mode<br />
settings, the songs you’ve recorded, the cue list, and the<br />
user pattern data will disappear. If you need to keep<br />
this data, you must save it to a USB storage device or a<br />
data filer (via MIDI Data Dump) before powering-off.<br />
If you wish to save the programs, track parameters,<br />
effects, and KARMA function settings etc. selected for a<br />
song as a template song, use the menu command Save<br />
Template Song.<br />
Immediately after the power is turned on, <strong>M3</strong> will not<br />
contain any cue list and song data, so if you wish to<br />
playback a song on the sequencer, you must first load<br />
data from media or receive a MIDI data dump from a<br />
MIDI filer. (See page 400, page 419, and OG page 145)<br />
MIDI sequencer<br />
• The sequencer lets you record a maximum of 210,000<br />
MIDI events, up to 128 songs, and as many as 999<br />
measures per song.<br />
• Up to 20 cue lists can be created.<br />
A cue list is an arrangement of up to 99 songs that will<br />
be played as a chain. You can specify the number of<br />
times that each song will repeat. A cue list can also be<br />
converted into a single song.<br />
• Timing resolution is a maximum of /480.<br />
• There are sixteen tracks for MIDI performance data, and<br />
a master track that controls the time signature and<br />
tempo.<br />
• The KARMA function can be used during playback or<br />
recording.<br />
• You can perform or record using the Drum Track<br />
function.<br />
• The RPPR (Realtime Pattern Play/Recording) function<br />
can be used during playback or recording.<br />
• A three-band EQ is provided on each MIDI track.<br />
• For each song, you can use five stereo insert effects, two<br />
stereo master effects, and one stereo total effect.<br />
• Sixteen different template songs are built-in, and contain<br />
program and effect settings suitable for various musical<br />
styles. Up to sixteen original templates that you create<br />
can be saved as user template songs.<br />
• A track play loop function lets you loop specified<br />
measures independently for each track.<br />
• 671 preset patterns ideal for drums are built in. In<br />
addition, you can create up to 100 user patterns for each<br />
song. These patterns can be used as musical data within<br />
a song, or can be played by drum track or the drum<br />
track and/or RPPR function.<br />
MIDI recording features<br />
• Various methods of recording are supported, including<br />
realtime recording in which your performance on the<br />
keyboard and controllers (including MIDI control<br />
events) is recorded just as you play, and step recording<br />
in which the timing, length, and velocity of each note<br />
can be specified in the display as you input the pitches<br />
from the keyboard.<br />
• The musical data and control events that you recorded<br />
can be edited in various ways (including event editing<br />
and many other edit commands).<br />
• MIDI System Exclusive (SysEx) messages can be<br />
recorded and played back. SysEx messages received<br />
from an external MIDI device or parameter changes<br />
produced by editing track parameters or effect<br />
parameters can be recorded in real-time on any desired<br />
track.<br />
<strong>Parameter</strong>-related features<br />
• When the Status of a track is set to INT or BTH, an<br />
external sequencer can be used to play <strong>M3</strong> as a multitimbral<br />
tone generator. When the Status of a track is set<br />
to BTH, EXT, or EX2, the sequencer of <strong>M3</strong> can play<br />
external tone generators.<br />
• Tone Adjust parameters let you make temporary<br />
adjustments to the sound of the program used by a<br />
track, while leaving the original program unchanged.<br />
While creating a song, you can use this capability to<br />
make changes in realtime by (for example) softening the<br />
tone of the bass sound or sharpening the attack of the<br />
strings without having to return to Program mode and<br />
edit the program itself.<br />
• <strong>M3</strong>’s AMS (Alternate Modulation) capability lets you<br />
use control changes for realtime control of the<br />
parameters of the programs used in a program. Its MIDI<br />
Sync abilities let you synchronize the LFO speed to<br />
changes in the tempo.<br />
• Dmod (Dynamic Modulation) functionality lets you<br />
control effect parameters in realtime. You can also use<br />
MIDI Sync to synchronize the LFO speed or delay time<br />
to changes in the tempo.<br />
• The MIDI clock master can be set to Internal, External, or<br />
Auto, allowing synchronized performance with an<br />
external MIDI device.<br />
Editing and operation features<br />
• The Auto Song Setup function lets you instantly set up<br />
program or combination settings of Program mode or<br />
Combination mode as a song, so that you can start<br />
recording simply by pressing the SEQUENCER START/<br />
STOP switch. Since performances using the Drum Track<br />
function or KARMA function in Program or<br />
Combination mode are seamlessly integrated with song<br />
production, any inspiration or ideas for phrases and<br />
songs that occur to you while playing can be<br />
immediately be turned into a song.<br />
195
196<br />
Sequencer mode<br />
• Program and Combination settings can be copied to a<br />
song.<br />
• Sequencer data such as a song that you create can be<br />
saved in <strong>M3</strong>’s native format, or transmitted as a MIDI<br />
data dump.<br />
• A song you created can be converted into SMF (Standard<br />
MIDI File) data. SMF songs can also be loaded.<br />
• The Play/Rec/Mute and Solo On/Off buttons let you<br />
instantly play/mute any desired track on the fly.<br />
• You can rewind or fast-forward MIDI Tracks while<br />
listening to the sound.<br />
• You can assign names not only to the song, but also to<br />
each pattern and track.<br />
• The LOCATE switch lets you move quickly to a desired<br />
location.<br />
• You can convert user pattern data for use in the drum<br />
track. The converted pattern can be used as a drum track<br />
pattern in each mode. This data will remain even after<br />
the power is turned off (unlike user patterns in<br />
Sequencer mode).<br />
• You can drag within the display to specify a range of<br />
measures, or to move, copy, or delete. This lets you edit<br />
in a more intuitive way (Track View editing).<br />
• In the piano roll screen, you can now edit data such as<br />
note, velocity, and control change. By selecting an event<br />
and dragging it you can modify the pitch or timing,<br />
delete it, or add a new event (Piano Roll editing).<br />
• You can edit MIDI system exclusive data.<br />
• Note-on velocity values are shown in realtime using a<br />
meter. This is a convenient way to verify the timbre or<br />
track that is currently sounding.<br />
Sampling features<br />
• The <strong>M3</strong> provides an In-Track Sampling function which<br />
lets you sample an external audio source while the song<br />
plays back, and will automatically create note data to<br />
trigger that sample at the appropriate point during the<br />
playback of the track.<br />
• Multisamples you create can be played back together<br />
with internal programs in Sequencer mode. The Time<br />
Slice function of Sampling mode lets you divide a<br />
rhythm loop sample and create performance data that<br />
corresponds to the divided samples. In Sequencer mode<br />
you can play this performance data, and adjust the<br />
playback tempo without affecting the pitch of the<br />
rhythm loop sample. You can also exchange the note<br />
numbers of the data, or modify the timing to freely recreate<br />
new rhythm loops.<br />
• After you’ve created a song, you can create a WAVE file<br />
by resampling it to a USB storage device, and use Media<br />
mode to record WAVE files as an audio CD.<br />
Setup parameters & Musical data<br />
Each song consists of MIDI tracks 1–16, a master track,<br />
various song parameters such as the song name, settings for<br />
the X–Y control function, settings for the KARMA function,<br />
drum track function, effect settings, RPPR function<br />
parameters, and 100 user patterns.<br />
Up to 128 such songs can be created in the <strong>M3</strong>.<br />
MIDI tracks 1–16 each consist of “track parameters” that<br />
specify the starting state of the track, and “playback data.”<br />
The master track consists of tempo and time signature data.<br />
MIDI tracks 1–16<br />
Setup parameters<br />
Bank/Program No.*, Play/Rec/Mute, Pan*, Volume*<br />
Track Play Loop, Loop Start Measure, Loop End Measure,<br />
Play Intro, EQ (Bypass, Low Gain, Mid Frequency, Mid<br />
Gain, High Gain) Status, MIDI Channel, Bank Select (When<br />
Status=EX2), Force OSC Mode, OSC Select, Portamento*,<br />
Transpose**, Detune**, Bend Range**, Use Program’s Scale,<br />
Delay (Mode, Time, Base Note, Times), KARMA Track Off<br />
Control, MIDI Filter, Keyboard Zone, Velocity Zone, Track<br />
Name, IFX/Indiv.Out Bus, FX Control Bus, AUX Bus,<br />
Send1(MFX1)*, Send2(MFX2)*, Drum Kit IFX Patch<br />
Musical data<br />
Note On/Off<br />
Program Change (including Bank Select)<br />
Pitch Bend<br />
After Touch (Poly After)<br />
Control Change<br />
Pattern No.<br />
Exclusive Message<br />
Master track<br />
Setup parameters/Musical data<br />
Time signature*, Tempo*<br />
* When you change the setting during realtime-recording,<br />
this will be recorded as musical data. This allows the<br />
starting settings to be modified during the playback.<br />
** Musical data (MIDI RPN data) can be used to change the<br />
starting settings during playback.<br />
Other parameters: You can adjust parameters during<br />
realtime recording and record these changes as MIDI System<br />
Exclusive messages. This means that the settings at<br />
the start of playback can change as the song progresses.<br />
• For details on Control Change messages and RPN,<br />
please see “Control change” on page 640, and “Using<br />
RPN (Registered <strong>Parameter</strong> Numbers)” on page 644.<br />
• For details on MIDI System Exclusive messages, please<br />
see “System Exclusive events supported in Sequencer<br />
mode” on page 311.<br />
The Global mode “SEQ Mode” setting<br />
In SEQ mode, you will normally use the internal sequencer<br />
as the master that controls the internal sound generator or<br />
external MIDI sound modules. However, you can also use<br />
the <strong>M3</strong> as a multi-timbral sound module that can<br />
simultaneously play multiple tracks of performance data<br />
from an external MIDI sequencer. (Normally, you’ll use<br />
Combination mode if you want to use the <strong>M3</strong> as a master<br />
keyboard.)<br />
You can switch the <strong>M3</strong>’s setting as appropriate for these two<br />
purposes. This setting is made in Global P1: MIDI– MIDI<br />
Basic page SEQ Mode Track MIDI Out.<br />
“for Master” is the appropriate setting if you want to use the<br />
<strong>M3</strong>’s internal sequencer to control an external sound<br />
module, or use the <strong>M3</strong> in Sequencer mode as a master<br />
keyboard. In this case when you switch songs on the <strong>M3</strong>,<br />
tracks whose Status is set to EXT or BTH can transmit MIDI<br />
messages such as program changes to set up your external<br />
MIDI sound module.<br />
“for External-Sequencer” is the appropriate setting if you<br />
want to use the <strong>M3</strong> as a multi-timbral sound module for<br />
your external sequencer. When you switch songs on the <strong>M3</strong>,<br />
MIDI messages such as program changes will not be<br />
transmitted (by tracks whose Status is EXT or BTH). This<br />
ensures that echo-back from your external MIDI sequencer<br />
will not cause <strong>M3</strong> tracks of the corresponding MIDI channel<br />
to switch their program, pan, or volume settings.<br />
Tip: Auto Song Setup<br />
The Auto Song Setup function copies the settings of a<br />
program or combination to a song, and puts you in recordready<br />
mode. Then you can simply press the SEQUENCER<br />
START/STOP switch to begin recording immediately. This<br />
lets you seamlessly move from playing a program or
combination to producing a song. For example if you’ve<br />
been using the drum track or KARMA function and have<br />
come up with a phrase or an idea, this function lets you<br />
easily turn your inspiration into a song.<br />
Procedure (example: Combination mode)<br />
1. Enter Combination mode.<br />
2. In P0: Play page, select the desired combination and<br />
edit the KARMA RTC etc. as desired.<br />
Note: If you want to save the edited state of the combination,<br />
use the Update Combination or Write Combination menu<br />
commands.<br />
3. Hold down the ENTER switch and press the REC/<br />
WRITE switch.<br />
The Setup to Record dialog box will appear.<br />
4. To execute the Auto Song Setup function, press the OK<br />
button. If you decide not to execute, press the Cancel<br />
button.<br />
You will automatically move to Sequencer mode, and the<br />
settings of the combination will be copied to the song.<br />
The first unused song will be the copy-destination song.<br />
Contents automatically copied from a combination<br />
The copied contents will be the same as when you execute<br />
the menu command Copy From Combi with the following<br />
settings in the dialog box. (see page 282)<br />
• IFXs, MFXs, TFX checked<br />
• Multi REC Standby checked<br />
Contents automatically copied from a program<br />
The copied contents will be the same as when you execute<br />
the menu command Copy From Program with the following<br />
settings in the dialog box. (see page 282)<br />
• IFXs, MFXs, TFX checked<br />
• KARMA checked<br />
• To set to Track 01<br />
• KARMA Module set to A<br />
• with Drum Track checked<br />
• To: Drum Track set to Track 10<br />
• Check Multi REC Standby for tracks 01 and 10<br />
5. The <strong>M3</strong> will automatically enter record-ready mode,<br />
and the metronome will sound according to the Metronome<br />
setting (Seq 0–1–8b).<br />
6. Press the START/STOP switch to begin realtime recording.<br />
To stop recording, press the START/STOP switch<br />
once again.<br />
An overview of Sequencer mode<br />
197
198<br />
Sequencer mode<br />
SEQ Page Select<br />
• Press the MODE SEQ switch to select Sequencer mode.<br />
You can use the following ways to select the pages in<br />
Sequencer mode.<br />
1. Press the SEQ switch, and then press the MENU switch<br />
to access “Page Select.”<br />
“Page Select” shows an abbreviated name for each page.<br />
The page in which you were prior to pressing the PAGE<br />
SELECT switch is shown in light blue.<br />
2. Select the desired page in the display.<br />
Other ways to select pages<br />
• Hold down the PAGE SELECT switch and press a<br />
numeric keys 0–9 to specify a page number; you will<br />
move to the corresponding page.<br />
For example if you want to access the P3: Track Param<br />
page, hold down the PAGE SELECT switch and press<br />
numeric key 3.<br />
Note: For pages that consist of multiple subpages, such as<br />
P0–1, P0–2, P5–1 and P5–2, P7–1 through P7–4 or P8–1<br />
and P8–2, the first of these pages (P0–1, P5–1, P7–1 or P8–<br />
1) will be selected.<br />
• You can press the EXIT switch to return to the P0: Play<br />
page you selected most recently. Press the EXIT switch<br />
once again to return to the Main page. Press the EXIT<br />
switch to return to the P0: Play page.<br />
SEQ P0–1: Play/REC<br />
0–1–1: Program T01–08,<br />
PLAY<br />
EDIT<br />
KARMA<br />
EFFECT<br />
PATTERN&CUE<br />
Page Main content<br />
P0–1: Play/REC<br />
P0–2: Play/REC<br />
Control<br />
P1: DT/XY/Ctrls<br />
P2: EQ/Option<br />
P3: Track Param<br />
P4: Zone/Delay<br />
P5–1: MIDI Filter1<br />
P5–2: MIDI Filter2<br />
P6: Track Edit<br />
P7–1: KARMA1<br />
GE Setup<br />
P7–2: KARMA2<br />
Module<br />
P7–3: KARMA3<br />
GE RTP<br />
P7–4: KARMA4<br />
Perf<br />
P8–1: IFX<br />
Routing1/1–5<br />
P8–2: IFX<br />
Routing2<br />
P9: MFX/TFX<br />
P10: Pattern/RPPR<br />
P11: Cue List<br />
Song selection, playback, and recording.<br />
(☞p.198)<br />
Program selection for each track. (☞p.201)<br />
Pan and volume settings etc. for each track.<br />
(☞p.203)<br />
Track playback loop settings. (☞p.204)<br />
Audio input settings and resampling<br />
settings. (☞p.205)<br />
Recording method selection. (☞p.206)<br />
Simple KARMA editing. (☞p.209)<br />
Editing from the control surface. (☞p.212)<br />
Drum track settings. (☞p.219)<br />
X–Y control settings. (☞p.220)<br />
SW1, 2, and slider function settings.<br />
(☞p.225)<br />
Pad note and velocity settings. (☞p.226)<br />
EQ settings for each track. (☞p.228)<br />
Settings for the EXB-RADIAS option.<br />
(☞p.229)<br />
Various parameter settings for each track<br />
(MIDI channel, OSC selection, Pitch setting,<br />
etc.) (☞p.230)<br />
Key split and layer settings.<br />
(Key zone and velocity zone) (☞p.235)<br />
Time delay from note-on to beginning of<br />
sound. (☞p.237)<br />
MIDI transmit/receive filter 1 settings.<br />
(☞p.239)<br />
MIDI transmit/receive filter 2 settings.<br />
(☞p.243)<br />
Step recording.<br />
Event recording.<br />
Copy, delete, and other track editing.<br />
(☞p.245)<br />
Overall KARMA settings. (☞p.252)<br />
Settings for each KARMA module. (☞p.259)<br />
KARMA GE realtime parameter settings.<br />
(☞p.261)<br />
KARMA performance parameter settings.<br />
(☞p.263)<br />
Oscillator output bus and master effect send<br />
level settings. (☞p.266)<br />
Insert effect routing, selection, and settings.<br />
(☞p.270)<br />
Bus settings for oscillator output. (☞p.270)<br />
Common FX LFO 1, 2 settings (☞p.271)<br />
Master effect routing, selection, and settings.<br />
(☞p.272)<br />
Total effect selection and settings. (☞p.273)<br />
Pattern recording and editing. (☞p.274)<br />
RPPR settings. (☞p.276)<br />
Converting a pattern to a drum track pattern.<br />
(☞p.276)<br />
Cue list settings.<br />
Consecutive playback of multiple songs.<br />
Converting to a song. (☞p.278)
0–1–2: Program T09–16<br />
0–1<br />
–1a<br />
0–1<br />
–1b<br />
Here you can make basic settings for MIDI track recording<br />
and playing back in the song, and can select the program<br />
that will be used by each track.<br />
0–1–1(2)a: Location, Meter, Tempo,<br />
Tempo Mode, Song Select,<br />
Track Select, Reso, RPPR,<br />
Vel Mtr<br />
Location [001:01.000…999:16.479]<br />
This display shows the current position in the song.<br />
From the left, the numbers are the measure (001–999), beat<br />
(01–16), and clock (000–479). When you modify these values,<br />
the current location will change.<br />
When MIDI Clock (Global 1–1a) is set to Internal (or<br />
Auto, if no MIDI clocks are being received), the <strong>M3</strong> will<br />
transmit Song Position Pointer messages when the<br />
Location is changed.<br />
Also, if the MIDI Clock parameter is set to External<br />
MIDI (or Auto, if MIDI clocks are currently being<br />
received), and Receive Ext. Realtime Commands<br />
(Global 1–1a) is on, the Location will change in<br />
response to received Song Position Pointer messages.<br />
The range in which the beat and clock can be modified<br />
will depend on the currently specified time signature.<br />
Song<br />
Select<br />
Popup<br />
Location Song Select<br />
Meter [**/**, 1/4…16/4, 1/8...16/8, 1/16...16/16]<br />
This is the time signature at the current location of the song.<br />
The time signature can be changed at each measure.<br />
**/**: This will be displayed when you press the<br />
SEQUENCER REC/WRITE switch. Specify this when you<br />
wish to use the time signature that is already recorded for<br />
that measure, and wish to record without changing the time<br />
signature.<br />
1/4–16/4, 1/8–16/8, 1/16–16/16: This is the time signature at<br />
the current location of the song.<br />
Set Track Select to a Track 01–16 press the SEQUENCER<br />
REC/WRITE switch, and specify the time signature here.<br />
When you press the SEQUENCER START/STOP switch to<br />
begin recording, the time signature you specify will be<br />
recorded on the Master Track and on the already-recorded<br />
tracks.<br />
SEQ P0–1: Play/REC 0–1–1: Program T01–08, 0–1–2: Program T09–16<br />
0–1<br />
–1<br />
Menu<br />
Meter Tempo Tempo Mode<br />
Track Select Resolution RPPR<br />
Be aware that if you press the SEQUENCER START/STOP<br />
switch during the pre-count to stop recording, the time<br />
signature will not be recorded.<br />
Normally, you will specify the time signature when you<br />
record the first track, and select **/** when recording<br />
subsequent tracks.<br />
Recording from measure 2 of track 2<br />
when Meter = **/** when Meter =7/8<br />
Track 1 1 (4/4) 2 (3/4) 3 (4/4)<br />
Track 2 1 (4/4) Recording<br />
Track 1 1 (4/4) 2 (3/4) 3 (4/4)<br />
Track 2 1 (4/4) 2 (3/4) 3 (4/4)<br />
Track 1 1 (4/4) 2 (3/4) 3 (4/4)<br />
Track 2<br />
1 (4/4)<br />
Recording<br />
Track 1 1 (4/4) 2 (7/8) 3 (7/8)<br />
Track 2 1 (4/4) 2 (7/8) 3 (7/8)<br />
3 (4/4)<br />
4 (7/8)<br />
4 (7/8)<br />
Changing the time signature in the middle of a<br />
song<br />
If you know beforehand the location at which you wish to<br />
change time signatures in the middle of a song, use the<br />
Insert Measure menu command to specify and insert the<br />
time signature for each measure of the same time signature,<br />
and then record your musical data.<br />
If you wish to change the time signature in the middle of a<br />
song which already contains musical data, use Track Select<br />
to specify the Master Track (or any Track 01–16 which<br />
contains data), and use the Event Edit menu command to<br />
modify the time signature of the Bar event.<br />
If the number of beats in a measure increases when you<br />
modify the time signature, rests will be inserted in the<br />
portion that was added. Conversely if the number of beats<br />
decreases, that portion will not be played. However if you<br />
return to the original time signature, the data that had been<br />
hidden will once again be played. (The data itself will not be<br />
erased.)<br />
<br />
<br />
<br />
Rest is inserted<br />
<br />
Not played<br />
(Tempo) [040.00...300.00, EXT]<br />
This specifies the tempo of the song. This tempo applies to<br />
song playback, KARMA function and drum track function,<br />
etc.<br />
040.00…300.00: When the Tempo Mode is Manu (Manual),<br />
this tempo will be used for recording and playback. When<br />
Tempo Mode is REC, this tempo will be recorded on the<br />
master track.<br />
EXT: This will appear when MIDI Clock (Global 1–1a) is set<br />
to either External MIDI, External USB or Auto. The tempo of<br />
the internal sequencer will synchronize with MIDI Clock<br />
messages received from an external sequencer or other MIDI<br />
device.<br />
If MIDI Clock (Global 1–1a) is set to Internal, the above<br />
tempo setting (040.00–300.00) is used. If you’ve selected<br />
Auto, operation will automatically switch from Internal to<br />
External if MIDI Clock data is received from an external<br />
MIDI device connected to the MIDI INPUT connector, and<br />
this indication will appear.<br />
Note: You can also adjust this by turning the TEMPO knob.<br />
Alternatively, you can set the tempo by pressing the TAP<br />
TEMPO switch at the desired interval.<br />
Note: If Tempo is selected as an alternate modulation source,<br />
= 120.00 will be the base value.<br />
199
200<br />
Sequencer mode<br />
To record tempo changes<br />
First, set Track Select to a MIDI Track.<br />
Press the SEQUENCER REC/WRITE switch to enter<br />
recording-standby mode, you will be able to select REC.<br />
Set Tempo Mode to REC, start recording, and change the<br />
(Tempo) value either by turning the TEMPO knob, or<br />
using numeric keys 0–9 to enter a value and then pressing<br />
the ENTER switch. You can also vary the tempo by pressing<br />
the TAP TEMPO switch at the desired timing.<br />
This cannot be selected when the Preferences page item<br />
Recording Setup is set to Loop All Tracks.<br />
When you change the (Tempo) value while recording, the<br />
tempo changes will be recorded, causing the tempo to<br />
change as the song progresses.<br />
You can’t record tempo changes during audio<br />
recording.<br />
Tempo changes can also be created using the Event Edit or<br />
Create Control Data menu commands.<br />
Note: If you wish to record only the tempo changes, set<br />
Recording Setup (Seq 0–1–8b) to Overdub, and the tempo<br />
will be recorded on the master track without being affected<br />
by the musical data of Track Select.<br />
Tempo Mode [Auto, Manual, REC]<br />
Auto: The tempo will follow the tempo of the Master Track.<br />
The tempo of the master track can be specified by using the<br />
Event Edit menu command, with the Master Track chosen in<br />
Track Select, or by the REC operation described below.<br />
When Auto is selected, it will not be possible to modify the<br />
(Tempo) setting while a song is playing or recording (or<br />
during standby).<br />
Manu (Manual): The (Tempo) setting will be used.<br />
REC: Tempo changes will be recorded on the Master Track.<br />
Song Select [000…127]<br />
Select the song that you want to record or play back.<br />
Either select the song name from the popup menu, or use<br />
numeric keys 0–9 to specify the song number and then press<br />
the ENTER switch.<br />
Creating a new song<br />
Choose a number from the popup menu whose song name<br />
is blank, or use the numeric keys 0–9 to specify the song<br />
number and press the ENTER switch to open the dialog box.<br />
Then specify Set Length to specify the number of measures<br />
in the song, and press the OK button.<br />
Note: If you want to change the length of a song after<br />
creating it, use the menu command Set Song Length. When<br />
creating a new song, you can specify the length to be<br />
somewhat longer than necessary, and after you have<br />
finished recording and editing, use Set Song Length to<br />
specify the correct length.<br />
A Song Select message is transmitted when you switch<br />
songs on the <strong>M3</strong>. When a Song Select message is<br />
received from an external device, the song will be<br />
switched.<br />
If Track MIDI Out (Global P1: MIDI– MIDI Basic) is set<br />
to “for Master,” and the song is switched, tracks whose<br />
track status (Status 3–1(2)a) is EXT, EX2, or BOTH will<br />
transmit Bank Select, Program Change, Volume,<br />
Panpot, Portamento, Send 1/2, Post IFX Pan, and Post<br />
IFX Send 1/2 messages on the MIDI channel of that<br />
track. These messages will not be transmitted if Track<br />
MIDI Out is set to “for External Sequencer.”<br />
Track Select [Track01…Track16, Master Track]<br />
Track 01–Track 16: Select the MIDI track that you want to<br />
record. This is also where you make your selection when<br />
editing a MIDI track in P6: Track Edit.<br />
When Multi REC is off, this also selects the record-enabled<br />
track.<br />
When Multi REC (Seq 0–1–8b) is on, the Play/Rec/Mute<br />
buttons (Seq 0–1–1(2)b) select the record-enabled tracks,<br />
regardless of the Track Select setting.<br />
Use Track Name (Seq 6–3) to give the track a descriptive<br />
name.<br />
If other tracks are set to the same MIDI channel as the<br />
selected track, and their Status is set to INT or BTH,<br />
they’ll be controlled by the keyboard as well.<br />
Also, if other tracks are set to the same MIDI channel as<br />
the selected track, and their Status is set to EXT, EX2, or<br />
BTH, they’ll transmit MIDI to external devices. For<br />
another look at this, please see the table below.<br />
MIDI Channel Status<br />
Same as the<br />
selected MIDI<br />
Track<br />
Different from<br />
the selected<br />
MIDI Track<br />
Keyboard<br />
plays Internal<br />
Sounds<br />
Keyboard<br />
Transmits<br />
MIDI Out<br />
OFF No No<br />
INT Yes No<br />
EXT No Yes<br />
EX2 No Yes<br />
BTH Yes Yes<br />
Any setting No No<br />
If you’ve selected Master Track, the settings of the most<br />
recently selected MIDI track will be used.<br />
Master Track: Select the master track if you want to use the<br />
P6: Track Edit menu commands to edit the master track. You<br />
cannot perform realtime recording or step recording on the<br />
master track by itself.<br />
Reso (Realtime REC Quantize Resolution)<br />
[Hi, 3 , , 3 , , 3 , , ]<br />
When you realtime-record, the timing of the MIDI data you<br />
play will be corrected.<br />
Hi (High Resolution): Timing will not be corrected. Data<br />
will be recorded at the maximum resolution (/192).<br />
3 – : Data will be corrected to the nearest interval of the<br />
specified timing as it is recorded. For example if you select<br />
3, data will be corrected to the nearest 32nd note triplet<br />
interval. If you select , data will be corrected to the nearest<br />
quarter note interval.
With a setting of <br />
<br />
<br />
<br />
Because all the MIDI data and automation event being<br />
recorded will be corrected to the specified timing resolution,<br />
coarse settings of this parameter will cause continuous<br />
controllers such as pitch bend to be recorded in “stair-step”<br />
fashion.<br />
In such cases, use a setting of Hi to record, and then use the<br />
Quantize menu command to correct only the desired type of<br />
data (notes etc.). It is best to avoid recording at a stiff<br />
resolution to begin with.<br />
RPPR [Off, On]<br />
This turns the RPPR (Realtime Pattern Play/ Recording)<br />
function on/off. RPPR lets you assign a pattern to each note<br />
of the keyboard, so that the pattern will playback (or be<br />
recorded) when you press the appropriate key.<br />
On (checked): The RPPR function will be on. If a pattern has<br />
been assigned to each key in the P5: RPPR Setup page,<br />
pressing that key will perform the assigned pattern. For<br />
more information, please see “10–3: RPPR Setup” on<br />
page 276.<br />
Vel Mtr (Velocity Meter) [Off, On]<br />
This provides a meter-type indication of the note-on velocity<br />
values.<br />
Pressing this button will toggle the velocity meter for each<br />
track between visible and hidden states. This setting is<br />
remembered even when the power is off.<br />
• This displays the velocity value of note-on events from<br />
the keyboard, MIDI IN, KARMA, drum track, and<br />
sequencer. (If multiple note-on messages are received<br />
simultaneously, the highest velocity value will be<br />
shown.)<br />
• Since this meter displays the velocity value of the noteon<br />
message, the indication is not affected by the volume<br />
slider settings, nor by changes in the audio signal level<br />
produced by processing such as in the filter, amp, EG,<br />
LFO, EQ, or effects. Nor will the indication change even<br />
when no sound is actually produced due to settings such<br />
as KeyZone or VelZone.<br />
• Depending on the Play/Mute or Solo settings, tracks<br />
whose status is Play are shown in blue, and tracks whose<br />
status is Muted are shown in yellow.<br />
SEQ P0–1: Play/REC 0–1–1: Program T01–08, 0–1–2: Program T09–16<br />
0–1–1(2)b: Track Program Select<br />
Selected Track Info<br />
This page displays information about the track you’re<br />
editing. T: indicates the MIDI track number/program bank/<br />
number/name. Ch: indicates the MIDI channel number, and<br />
RPPR (Assign): indicates the key number that will start the<br />
RPPR assigned to the track.<br />
RPPR (Assign) will not show all of the assignments if there<br />
are many RPPR assignments. The P10: Pattern/RPPR–<br />
Pattern Edit page lets you see all of the assignments.<br />
Track 01 (Track Number):<br />
This shows the MIDI track number. The parameters below<br />
this let you make settings for the track.<br />
R (EXB-RADIAS)<br />
This is shown for tracks that can use the EXB-RADIAS<br />
option. For details, please see “EXB-RADIAS for <strong>M3</strong><br />
Manual” (PDF).<br />
Note: This is not shown if the EXB-RADIAS option has not<br />
been installed in the <strong>M3</strong>.<br />
Category (Track Program) [00...17/00...07]<br />
Here you can select a category and sub-category to choose<br />
the program used by the MIDI track. All programs are<br />
organized into up to 18 categories and 8 sub-categories.<br />
Choose the desired category and sub-category, and then<br />
choose from the programs within that category.<br />
Press this popup button to access the Category/Program<br />
Select menu, and choose a program.<br />
Category/Track Program Select menu:<br />
Here you can select the program for each track by main<br />
category and sub-category. All programs are classified into a<br />
maximum of eighteen main categories, and each category is<br />
classified into eight sub-categories. You can select programs<br />
using these main categories and sub-categories.<br />
• Press Category and use the Category/Track Program<br />
Select menu to select a program.<br />
For the procedure, please see “Category/Program Select<br />
menu:” on page 3.<br />
Program Select [INT–A...F, USER–A...G: 000...127<br />
G, g(1)...g(9), g(d): 001...128]<br />
Selects the program that will be used by each MIDI track.<br />
The lower line displays part of the program name.<br />
The program you select here will be used when the song is<br />
played or recorded from the beginning. If the program is<br />
changed while recording, the program change will be<br />
recorded as musical data, and the program will change<br />
during playback. You can also change the program<br />
manually during playback. However if musical data<br />
(program change data) is already recorded, the program will<br />
change at that point.<br />
If the Status (Seq 3–1(2)c) is either INT or BTH,<br />
programs can be selected by receiving MIDI program<br />
change messages. Also, when the song is changed or<br />
when the song returns to the beginning, tracks whose<br />
Status is EXT, EX2 or BTH will transmit the bank and<br />
program numbers via MIDI. Tracks whose Status is<br />
EX2 will show Bank as “–” and will transmit the bank<br />
number that was selected in the Bank Select (Seq 3–<br />
1(2)c) parameter.<br />
Various ways to change the program for a track<br />
• Choose Program Select, use numeric keys 0–9 to input a<br />
program number, and press the ENTER switch.<br />
201
202<br />
Sequencer mode<br />
• Choose Program Select, and turn the VALUE dial or use<br />
the q/u switches.<br />
• If you’ve chosen Program Select, the front-panel BANK<br />
SELECT I-A–U-G switches will change the program<br />
bank for the selected track. (If Program Select is selected,<br />
the BANK switch LED of the program bank selected for<br />
the track will light.)<br />
• Use the Bank/Program Select menu to view and select<br />
programs by bank.<br />
• Use the Category/Program Select menu to view and<br />
select programs by category.<br />
• Transmit MIDI program change messages from a<br />
connected external MIDI device (if the track Status is<br />
INT or BTH).<br />
• You can also use the above methods to switch programs<br />
while a song is playing. If you switch programs while<br />
recording, the program change data will be recorded,<br />
and the program will switch at that point in the song<br />
during playback. You can also use the menu command<br />
Event Edit to add program change data to a track.<br />
Play/Rec/Mute [Play, Rec, Mute]<br />
Use this to mute a MIDI track, or to select the recording<br />
tracks for multi-track recording.<br />
During playback, or for single-track recording (normal<br />
recording), it is possible only to select Play or Mute for<br />
tracks (playback tracks) other than the recording track. For<br />
multi-track recording, tracks can be set to Play, Rec, or Mute.<br />
The setting will alternate each time you press the Play/Rec/<br />
Mute button.<br />
Play: The track will play.<br />
Rec: For single track recording (normal recording), the<br />
tracks to be recorded will be set to REC when you press the<br />
REC/WRITE switch. It cannot be selected.<br />
When you use multi-track recording (when the Preferences<br />
page Multi REC is on), select REC for the tracks that you<br />
wish to record.<br />
Mute: The track will be muted (silent).<br />
Note: You can use the MIX PLAY/MUTE 1–8 switches to<br />
control the setting. The switch LED will change as follows.<br />
Play: lit<br />
Rec: blinking<br />
Mute: dark<br />
Solo On/Off [On, Off]<br />
Turns the Solo function on/off for each track.<br />
Only tracks with Solo On will sound. Other tracks will be<br />
muted.<br />
The setting will alternate on/off each time you press the<br />
SOLO button.<br />
The operation will depend on the Exclusive Solo setting.<br />
Exclusive Solo off: Multiple tracks can be soloed. The solo<br />
setting of each track will change each time you press its Solo<br />
On/Off button.<br />
Exclusive Solo on: When you press a Solo On/Off button,<br />
only that track will be soloed.<br />
Note: You can use the MIX PLAY/MUTE 1–8 switches to<br />
control the setting. The switch LED will change as follows.<br />
Solo On: lit<br />
Solo Off: dark<br />
If MIDI tracks whose Status (Seq 3–1(2)c) is BTH, EXT,<br />
or EX2 are muted by Mute or by the Solo function, note<br />
on/off messages will not be transmitted on the MIDI<br />
channel selected for those tracks.<br />
Note: The Solo function applies to tracks 1–16 and audio<br />
inputs.<br />
Solo settings are not saved with the song.<br />
Using the control surface to make mute and solo<br />
settings<br />
You can use the control surface to edit the mix parameters<br />
for each track, including Play/Mute, and Solo On/Off.<br />
These can also be controlled from the mixer section of the<br />
front panel, or from the display.<br />
Play/Mute<br />
1. Press the CONTROL ASSIGN MIXER switch to select<br />
T1–8 or T9–16.<br />
2. Use the MIX PLAY/MUTE 1–8 switches to switch the<br />
Play/Mute status of each track.<br />
Note: If the Solo On/Off status changes instead of Play/<br />
Mute, you’ll need to uncheck the Panel–SW Solo Mode On<br />
menu command.<br />
Solo On/Off<br />
1. Press the CONTROL ASSIGN MIXER switch to select<br />
T1–8 or T9–16.<br />
2. Select the menu command Panel–SW Solo Mode On so<br />
that it has a check mark. Alternatively, hold down the<br />
ENTER switch and press the key 1.<br />
3. Use the MIX PLAY/MUTE 1–8 switches to switch the<br />
Solo On/Off status of each track.<br />
Track 02...08, 09...16 (Track Number):<br />
Here you can specify the program, Play/Mute status, and<br />
Solo On/Off status for Tracks 2–8 and 9–16. These are the<br />
same as for Track 01. For more information, please see<br />
“Track 01 (Track Number):,” above.<br />
▼0–1–1(2): Menu Command<br />
• 0: Memory Status ☞p.280<br />
• 1: Panel–SW Solo Mode On ☞p.107<br />
• 2: Exclusive Solo ☞p.108<br />
• 3: Rename Song ☞p.280<br />
• 4: Delete Song ☞p.280<br />
• 5: Copy From Song ☞p.280<br />
• 6: Load Template Song ☞p.280<br />
• 7: Save Template Song (Save as User Template<br />
Song) ☞p.281<br />
• 8: FF/REW Speed ☞p.281<br />
• 9: Set Location (Set Location for Locate Key) ☞p.281<br />
• 10: GM Initialize ☞p.282<br />
• 11: Copy From Combi (Copy from<br />
Combination) ☞p.282<br />
• 12: Copy from Program ☞p.282<br />
• 13: Copy X–Y Motion ☞p.108<br />
For more information, please see “Sequencer: Menu<br />
Command” on page 280.
0–1–3: Mixer T01–08,<br />
0–1–4: Mixer T09–16<br />
0–1<br />
–3a<br />
0–1<br />
–3b<br />
Here you can set the pan and volume of each MIDI track.<br />
0–1–3(4)a: Location, Meter, Tempo,<br />
Tempo Mode, Song Select,<br />
Track Select, Reso, RPPR<br />
For more information, please see “0–1–1: Program T01–08,<br />
0–1–2: Program T09–16” on page 198.<br />
0–1–3(4)b: Pan, Volume<br />
The pan and volume that you specify here will be used<br />
when you playback or record from the beginning of the<br />
song. If you change the settings during recording, the<br />
changes will be recorded as musical data, and pan and<br />
volume will change during playback. You can also change<br />
the settings during playback. However when the song<br />
reaches a location where pan or volume data was recorded,<br />
the settings will change accordingly.<br />
Selected Track Info<br />
This area shows information on the MIDI track selected for<br />
editing.<br />
For more information, please see “0–1–1(2)b: Track Program<br />
Select” on page 201.<br />
Track 01 (Track Number):<br />
Category [Category Name]<br />
This indicates the category.<br />
0–1<br />
–3<br />
Menu<br />
Pan [RND, L001...C064...R127]<br />
Here you can set the pan of each MIDI track.<br />
L001…C064…R127: A setting of L001 is far left and R127 is<br />
far right. A setting of C064 will reproduce the oscillator pan<br />
setting of the Program mode.<br />
SEQ P0–1: Play/REC 0–1–3: Mixer T01–08, 0–1–4: Mixer T09–16<br />
OSC1/EXi1 OSC2/EXi2 OSC1/EXi1: OSC1/EXi1 OSC2/EXi2 OSC1/EXi1:<br />
Amp1 Pan=L001<br />
Amp1 Pan=L032<br />
OSC2/EXi2:<br />
OSC2/EXi2:<br />
Left Center Right Amp2 Pan=R127 Left Center Right Amp2 Pan=R096<br />
Pan (CC#10)<br />
C064<br />
L032<br />
L001<br />
R096<br />
R127<br />
Left Center Right<br />
OSC1/EXi1 OSC2/EXi2<br />
Left Center Right<br />
OSC1/EXi1:<br />
Amp1 Pan=C064<br />
OSC2/EXi2:<br />
Amp2 Pan=C064<br />
Pan (CC#10)<br />
C064<br />
L032<br />
L001<br />
R096<br />
R127<br />
Left Center Right<br />
Left Center Right<br />
If a mono insert effect is in use, the settings you make here<br />
will be ignored. In this case, the Pan: #8 parameter in P8–1:<br />
IFX– Insert FX Setup page will adjust the panning of the<br />
sound after the Insert Effect. For more information, please<br />
see “Mixer” on page 450.<br />
RND: The pan will change randomly at each note-on.<br />
If Status (Seq 3–1(2)c) is INT or BTH, CC#10 Pan can be<br />
received to control the panning. When receiving CC#10,<br />
a value of 0 or 1 is far left, 64 is center, and 127 is far<br />
right. When you change the song or return to the<br />
beginning of the song, tracks whose Status is EXT, EX2<br />
or BTH will transmit the pan you specify here as a<br />
MIDI message (except for RND).<br />
Volume [000...127]<br />
Here you can set the volume of each MIDI track.<br />
Pan (CC#10)<br />
C064<br />
L032<br />
Using the control surface to adjust the volume<br />
You can use the control surface to adjust the Volume of each<br />
track. These settings can be made from the front panel mixer<br />
section, or display page. Here’s how to adjust the volume<br />
from the front panel.<br />
Volume<br />
1. Press the CONTROL ASSIGN MIXER switch to select<br />
T1–8 or T9–16.<br />
2. Use the MIX VOLUMES 1–8 sliders to control the volume.<br />
When Status (Seq 3–1(2)c) is INT or BTH, CC#7 Volume<br />
can be received to control the volume. The volume of a<br />
track is determined by multiplying the MIDI Volume<br />
(CC#7) and Expression (CC#11) values. When you<br />
change the song or return to the beginning of the song,<br />
tracks whose Status is EXT, EX2 or BTH will transmit<br />
the volume you specify here as a MIDI Volume<br />
message.<br />
Using touch-dragging to edit<br />
You can drag a knob or slider in the display to change its<br />
value.<br />
Note: It will take a short time until the arrow appears and<br />
there is a response. Use touch-dragging to set a knob or<br />
slider to an approximate setting. If you need to adjust a<br />
setting in steps of a single unit, use the [q][u] switches or<br />
the numeric keys.<br />
Note: It’s convenient to use a stylus pen when operating a<br />
small-sized item in the display.<br />
L001<br />
R096<br />
R127<br />
203
204<br />
Sequencer mode<br />
Knobs<br />
A left/right arrow will appear when you touch a knob. In<br />
this state, you can drag left or right to move the knob and<br />
adjust the value.<br />
If the knob is pan, dragging toward 12 o’clock will specify<br />
C064, and dragging toward 6 o’clock will specify<br />
RANDOM.<br />
Sliders<br />
An up/down arrow will appear when you touch the slider.<br />
In this state, you can drag up or down to move the slider<br />
and adjust the value.<br />
Track 02...08, 09...16 (Track Number):<br />
For more information, please see “Track 01 (Track<br />
Number):,” above.<br />
▼0–1–3(4): Menu Command<br />
• 0: Memory Status ☞p.280<br />
• 1: Panel–SW Solo Mode On ☞p.107<br />
• 2: Exclusive Solo ☞p.108<br />
• 3: Rename Song ☞p.280<br />
• 4: Delete Song ☞p.280<br />
• 5: Copy From Song ☞p.280<br />
• 6: Load Template Song ☞p.280<br />
• 7: Save Template Song (Save as User Template<br />
Song) ☞p.281<br />
• 8: FF/REW Speed ☞p.281<br />
• 9: Set Location (Set Location for Locate Key) ☞p.281<br />
• 10: GM Initialize ☞p.282<br />
• 11: Copy From Combi (Copy from<br />
Combination) ☞p.282<br />
• 12: Copy from Program ☞p.282<br />
• 13: Copy X–Y Motion ☞p.108<br />
For more information, please see “Sequencer: Menu<br />
Command” on page 280.<br />
0–1–5: PlayLoop T01–08,<br />
0–1–6: PlayLoop T09–16<br />
0–1<br />
–5a<br />
0–1<br />
–5b<br />
When playing or recording a song, you can independently<br />
loop the MIDI tracks.<br />
0–1–5(6)a: Location, Meter, Tempo,<br />
Tempo Mode, Song Select,<br />
Track Select, Reso, RPPR<br />
For more information, please see “0–1–1: Program T01–08,<br />
0–1–2: Program T09–16” on page 198.<br />
0–1–5(6)b: Play Loop<br />
Selected Track Info<br />
This displays information about the currently selected MIDI<br />
track. For more information, please see “0–1–1(2)b: Track<br />
Program Select” on page 201.<br />
Track 01 (Track Number):<br />
Category [Category Name]<br />
Indicates the category.<br />
Track Play Loop [Off, On]<br />
Specifies looping for a MIDI track.<br />
On (checked): That track will loop between Loop Start<br />
Measure and Loop End Measure.<br />
Loop Start Measure [001...999]<br />
Specifies the first measure of the loop.<br />
Loop End Measure [001...999]<br />
Specifies the last measure of the loop.<br />
0–1<br />
–5<br />
Menu<br />
Play Intro [Off, On]<br />
On (checked): After the measures before the specified Loop<br />
Start Measure are played once, the region of Loop Start<br />
Measure – Loop End Measure will be played repeatedly.<br />
For example, you can use this on a drum track to make it<br />
play a fill-in and then begin looping.<br />
Off (unchecked): Playback will begin from the Loop Start<br />
Measure, and will begin looping immediately.<br />
This will be valid if Track Play Loop is checked and<br />
Loop Start Measure is set to other than 001.
Example)<br />
When “Play Intro” is checked<br />
Track 1 will loop as follows.<br />
M001 – M002 – M003 – M004 – M003 – M004 –M003 –<br />
M004…<br />
When “Play Intro” is not checked<br />
Track 1 will loop as follows.<br />
M003 – M004 – M003 – M004 – M003 – M004 – M003 –<br />
M004…<br />
In this way, you can use Track Play Loop to make the<br />
realtime recording process more efficient.<br />
Track 02...08, 09...16 (Track Number):<br />
For more information, please see “Track 01 (Track<br />
Number):,” above.<br />
▼0–1–5(6): Menu Command<br />
• 0: Memory Status ☞p.280<br />
• 1: Panel–SW Solo Mode On ☞p.107<br />
• 2: Exclusive Solo ☞p.108<br />
• 3: Rename Song ☞p.280<br />
• 4: Delete Song ☞p.280<br />
• 5: Copy From Song ☞p.280<br />
• 6: Load Template Song ☞p.280<br />
• 7: Save Template Song (Save as User Template<br />
Song) ☞p.281<br />
• 8: FF/REW Speed ☞p.281<br />
• 9: Set Location (Set Location for Locate Key) ☞p.281<br />
• 10: GM Initialize ☞p.282<br />
• 11: Copy From Combi (Copy from<br />
Combination) ☞p.282<br />
• 12: Copy from Program ☞p.282<br />
• 13: Copy X–Y Motion ☞p.108<br />
For more information, please see “Sequencer: Menu<br />
Command” on page 280.<br />
SEQ P0–1: Play/REC 0–1–7: Sampling/Audio In<br />
0–1–7: Sampling/Audio In<br />
0–1<br />
–7a<br />
0–1<br />
–7b<br />
Here you can adjust the settings for the analog/digital audio<br />
signal input (Analog, S/P DIF), and the sampling-related<br />
settings for Sequencer mode.<br />
In Sequencer mode, you can sample the external audio input<br />
source you specify here, or sample a song played back by<br />
the <strong>M3</strong> or your own keyboard performance. You can also<br />
use the <strong>M3</strong> as a 4-in/6-out effect processor.<br />
For example, here are some ways you might use this.<br />
• Sample only an external audio signal from AUDIO<br />
INPUT (e.g., guitar) or S/P DIF, while you listen to the<br />
performance using the KARMA function or Drum Track<br />
function.<br />
• Resample the song that’s playing back.<br />
• You can sample your performance on the <strong>M3</strong> together<br />
with an external audio source.<br />
You can’t record a Song or pattern while sampling. Nor<br />
can you sample while recording a Song or pattern.<br />
Note: By installing the EXB-FW option you can add input/<br />
output via FireWire. This gives you a total of 6-in and 6-out.<br />
Using the control surface to make audio input settings<br />
You can use the control surface to make Play/Mute, Solo<br />
On/Off, and Volume settings for the audio input. These<br />
settings can be made from the front panel mixer section, or<br />
in the display of the P0: Play– Control Surface page. Here we<br />
will explain how to use the front panel.<br />
For the procedure, please see “Using the control surface to<br />
make audio input settings” on page 8.<br />
The control surface will control the Global mode<br />
settings if Use Global Setting is On (checked).<br />
0–1–7a: Audio Input<br />
0–1<br />
–7<br />
Menu<br />
0–1<br />
–7c<br />
Use Global Setting [Off, On]<br />
On (checked): The Audio Input settings (Analog 1, 2, S/<br />
P DIF 1, 2) you specify in Global P0: Basic Setup– Audio<br />
page will be used.<br />
Note: FireWire 1 and 2 are enabled if the EXB-FW option is<br />
installed.<br />
Normally you will leave this On (checked). The Audio<br />
Input settings you make in Global will always be valid; the<br />
Audio Input settings will not change even if you switch<br />
songs.<br />
Off (unchecked): The Audio Input settings (Analog 1, 2, S/<br />
P DIF 1, 2) you specify here will be used.<br />
If you want to have separate Audio Input settings for each<br />
song, uncheck this box and make the desired Audio Input<br />
settings here.<br />
205
206<br />
Sequencer mode<br />
Input [Analog, S/P DIF, (FireWire)]<br />
Analog: The INPUT 1 and 2 jacks will input mic level or line<br />
level signals.<br />
S/P DIF: A digital audio from the S/P DIF IN jack will be<br />
input. Connect the digital output of your instrument or DAT<br />
etc. to the S/P DIF IN jack. The S/P DIF input/output<br />
supports 48 kHz sample rates.<br />
If you want to use S/P DIF, set System Clock to S/P<br />
DIF. For more information, please see “System Clock”<br />
on page 375.<br />
FireWire: If the EXB-FW option is installed, input a digital<br />
audio signal from the FireWire connector. The sample rate of<br />
the FireWire input/output is 48 kHz.<br />
Input1, Input2:<br />
PLAY/MUTE [PLAY, MUTE]<br />
SOLO On/Off [Off, On]<br />
Level [000...127]<br />
Pan [L000...C064...R127]<br />
Bus Select [L/R, IFX1...5, 1...4, 1/2, 3/4, Off]<br />
FX Bus (FX Control Bus) [Off, 1, 2]<br />
AUX Bus [Off, 1, 2, 3, 4, 1/2, 3/4]<br />
Send1 [000...127]<br />
Send2 [000...127]<br />
Here you can specify the input source for the analog and<br />
digital audio inputs, and set the input level, pan, buses, and<br />
the send levels to the master effects. These input settings are<br />
valid when User Global Setting is turned off.<br />
These parameters are the same as in Program mode P0:<br />
Play– Sampling/Audio In page. For more information,<br />
please see “0–7a: Audio Input” on page 9.<br />
ADC OVERLOAD !<br />
For more information, please see “0–7a: Audio Input” on<br />
page 9.<br />
0–1–7b: Sampling Setup<br />
Here you can select the source to be sampled, and the<br />
method by which to initiate sampling.<br />
Except for Trigger, the following parameters are the same as<br />
in the Program mode P0: Play– Sampling/Audio In page.<br />
For more information, please see “0–7b: Sampling Setup” on<br />
page 10.<br />
“Sampling Setup” settings are maintained not separately for<br />
each song, but as a single set in Sequencer mode.<br />
Source Bus [Analog Input1/2, S/P DIF IN L/R,<br />
(FireWire IN L/R), L/R, AUX1/2,<br />
AUX3/4, Indiv.1/2, Indiv.3/4]<br />
Trigger [Sampling START SW, Note On,<br />
Threshold, Sequencer START SW]<br />
Specifies how sampling will be initiated.<br />
Sampling START SW: Pressing the SAMPLING REC switch<br />
will cause the <strong>M3</strong> to enter sampling-standby mode, and<br />
sampling will begin when you press the SAMPLING<br />
START/STOP switch.<br />
Note On: Press the SAMPLING REC switch, and then press<br />
the SAMPLING START/STOP switch to enter samplingstandby<br />
mode. Sampling will begin when you play the<br />
keyboard.<br />
You can also initiate sampling by receiving a MIDI<br />
note-on message instead of playing the keyboard.<br />
Threshold: Sampling will begin automatically when the<br />
input level exceeds the specified Level value. For more<br />
information, please see “Trigger” on page 321.<br />
Sequencer START SW: Press the SAMPLING REC switch<br />
and then the SAMPLING START/STOP switch to enter<br />
sampling-standby mode. Then press the SEQUENCER<br />
START/STOP switch to begin sampling. Use this when you<br />
want to resample the song playback.<br />
To stop sampling, press the SAMPLING START/STOP<br />
switch once again. Sampling will also end if you keep<br />
sampling until the time specified by Sample Time. For more<br />
information, please see “Trigger” on page 321.<br />
Threshold Level [–63 dB...00dB]<br />
When sampling with Trigger set to Threshold, this specifies<br />
the level at which sampling will begin. This can be set only<br />
when Trigger is set to Threshold. See step 3 of the Trigger<br />
Threshold procedure. For more information, please see<br />
“Trigger” on page 321.<br />
Save to [RAM, MEDIA]<br />
Mode (Sample Mode) [L-Mono, R-Mono, Stereo]<br />
Sample Time [min sec]<br />
For more information, please see “0–7b: Sampling Setup” on<br />
page 10.<br />
0–1–7c: Recording Level [dB]<br />
This adjusts the signal level at the final stage of sampling.<br />
The default setting is 0 dB.<br />
Recording Level [–Inf, –72.0 ... +0.0 ... +18.0]<br />
Level Meter<br />
CLIP !<br />
These parameters are the same as in Program mode P0:<br />
Play– Sampling/Audio In. For more information, please see<br />
“0–7c: Recording Level [dB]” on page 13.<br />
The Recording Level setting is not saved per song; it is a<br />
single setting for Sequencer mode.<br />
▼0–1–7: Menu Command<br />
• 0: Memory Status ☞p.280<br />
• 1: Panel–SW Solo Mode On ☞p.107<br />
• 2: Exclusive Solo ☞p.108<br />
• 3: Rename Song ☞p.280<br />
• 4: Delete Song ☞p.280<br />
• 5: Copy From Song ☞p.280<br />
• 6: Load Template Song ☞p.280<br />
• 7: Save Template Song (Save as User Template<br />
Song) ☞p.281<br />
• 8: FF/REW Speed ☞p.281<br />
• 9: Set Location (Set Location for Locate Key) ☞p.281<br />
• 10: GM Initialize ☞p.282<br />
• 11: Copy From Combi (Copy from<br />
Combination) ☞p.282<br />
• 12: Copy from Program ☞p.282<br />
• 13: Copy X–Y Motion ☞p.108<br />
• 14: Optimize RAM ☞p.108<br />
• 15: Select Bank & Sample No. ☞p.109<br />
(only Save to RAM)<br />
• 15: Select Directory ☞p.109 (only Save to MEDIA)<br />
• 16: Auto Sampling Setup ☞p.110
For more information, please see “Sequencer: Menu<br />
Command” on page 280. 0–1–8: Preferences<br />
0–1<br />
–8a<br />
0–1<br />
–8b<br />
0–1<br />
–8c<br />
SEQ P0–1: Play/REC 0–1–8: Preferences<br />
Here you can specify the realtime recording method, adjust<br />
levels and make other settings for audio recording, and<br />
adjust the metronome settings.<br />
0–1–8a: Location, Meter, Tempo, Tempo<br />
Mode, Song Select, Track Select,<br />
Reso, RPPR<br />
For more information, please see “0–1–1: Program T01–08,<br />
0–1–2: Program T09–16” on page 198.<br />
Selected Track Info<br />
This displays information about the currently selected MIDI<br />
track. (Prog 0–1–1(2)a)<br />
0–1–8b: Recording Setup<br />
Selects the method of realtime recording.<br />
For detailed, step-by-step instructions, please see “MIDI<br />
recording” on page 83 of the Operation <strong>Guide</strong>.<br />
Overwrite<br />
When recording for the first time, you will normally select<br />
this method.<br />
To begin recording, press the SEQUENCER REC/WRITE<br />
switch and then the SEQUENCER START/STOP switch. To<br />
stop recording, press the SEQUENCER START/STOP<br />
switch once again.<br />
If you use this method to record on a track on which data<br />
has already been recorded, all data will be replaced for the<br />
measure at which you began recording and all subsequent<br />
measures.<br />
Overdub<br />
0–1<br />
–8<br />
Menu<br />
Select this method when you wish to add data to a<br />
previously-recorded track. (except for audio events)<br />
To begin recording, press the SEQUENCER REC/WRITE<br />
switch and then the SEQUENCER START/STOP switch. To<br />
stop recording, press the SEQUENCER START/STOP<br />
switch once again.<br />
If you use this method to record on a track on which data<br />
has already been recorded, the previously-recorded data<br />
will remain, and the newly-recorded data will be added to<br />
it.<br />
Manual Punch In<br />
Select this method when you wish to use the SEQUENCER<br />
REC/WRITE switch or a foot switch to re-record selected<br />
portions of a previously-recorded track.<br />
Press the SEQUENCER START/STOP switch to playback<br />
the song. When you reach the measure at which you wish to<br />
begin re-writing the data, press the SEQUENCER REC/<br />
207
208<br />
Sequencer mode<br />
WRITE switch or the foot switch, and recording will begin.<br />
When you are finished recording, press the SEQUENCER<br />
REC/WRITE switch or the foot switch once again, and<br />
recording will end.<br />
Auto Punch In<br />
Select this method when you wish to automatically rerecord<br />
selected portions of a previously-recorded track.<br />
If you select Auto Punch In, the display will indicate “M***–<br />
M*** (Auto Punch In Start Measure–Auto Punch In End<br />
Measure)” at the right, allowing you to specify the range of<br />
measures that will be rewritten.<br />
Press the SEQUENCER REC/WRITE switch and then the<br />
START/STOP switch, and playback will occur until the<br />
specified measure is reached. Then, recording will occur<br />
only over the specified area (Auto Punch In Start Measure–<br />
Auto Punch In End Measure), rewriting it with the newly<br />
recorded data.<br />
Auto Punch In Start Measure [M001…M999]<br />
Auto Punch In End Measure [M001…M999]<br />
When Recording Setup is set to Auto Punch In, specify the<br />
measures at which recording will start and end.<br />
Loop All Tracks<br />
Select this method when you wish to repeatedly record a<br />
specified area of a track, and continue adding data. This is<br />
suitable for creating drum patterns, etc.<br />
If you select Loop All Tracks, the display will indicate<br />
“M***–M*** (Loop Start Measure–Loop End Measure)” at<br />
the right, allowing you to specify the range of measures that<br />
will be recorded repeatedly.<br />
Press the SEQUENCER REC/WRITE switch and then the<br />
SEQUENCER START/STOP switch, and playback will<br />
occur until the specified measure is reached. Then, recording<br />
will occur repeatedly over the specified area (Loop Start<br />
Measure–Loop End Measure). Previously-recorded data<br />
will remain, and the new data will be added.<br />
While recording, you can check Remove Data to delete<br />
unwanted data.<br />
If Multi REC is checked, this parameter will not be<br />
available.<br />
Loop Start Measure [M001…M999]<br />
Loop End Measure [M001…M999]<br />
Specifies the range of measures over which recording will<br />
repeat when Recording Setup is set to Loop All Tracks.<br />
Remove Data [Off, On]<br />
Use this to delete unwanted MIDI data that you recorded<br />
while using Loop All Tracks. This is available when<br />
Recording Setup is set to Loop All Tracks.<br />
On (checked): You can delete unwanted MIDI data while<br />
recording with Loop All Tracks. During recording, press the<br />
key (note number) that corresponds to the MIDI data you<br />
wish to delete. All occurrences of that note number will be<br />
deleted for the interval that you continue holding down the<br />
key.<br />
Controller data can also be erased in a similar way. For<br />
example while you move and hold the joystick in the X<br />
(horizontal) direction, bender data will be erased. While you<br />
apply pressure to the keyboard, after touch data will be<br />
erased. This applies to keyboard aftertouch, Joystick+Y<br />
(CC#01)/–Y (CC#02), Joystick X (Pitch Bend), Ribbon<br />
Controller (CC#16), and Damper (CC#64).<br />
Also, you can press and hold down the SEQUENCER REC/<br />
WRITE switch to delete all MIDI data for as long as the key<br />
is held.<br />
Multi REC [Off, On]<br />
On (checked): Multi-track recording setup is enabled. Select<br />
this if you want to record two or more tracks<br />
simultaneously.<br />
Use MIDI multi-track recording if you want to<br />
simultaneously record multiple MIDI tracks of different<br />
channels, such as when recording the output of the drum<br />
track, KARMA or RPPR functions, or when recording from<br />
an external multi-track sequencer.<br />
If the Multi REC box is checked, the Play/Rec/Mute status of<br />
the track you select in Track Select will be set to REC; press<br />
the Play/Rec/Mute button of the track(s) you want to record<br />
so that they indicate REC. (The button indication will<br />
change in the order of Play → Rec → Mute.)<br />
Regardless of the Track Select (Seq 0–1–1(2)a) setting, data<br />
will be recorded on the MIDI tracks that are set to REC.<br />
MIDI data will be recorded on the tracks of the matching<br />
MIDI channel.<br />
For details on how to record from the KARMA function or<br />
an external multi-track sequencer onto multiple tracks of<br />
different MIDI channels, please see “Synchronizing the<br />
playback of the KARMA function, Drum Track function or<br />
sequencer” on page 646, and OG page 93.<br />
Note: If you’re recording data from an external multi-track<br />
sequencer, set MIDI Clock (Global 1–1a) to External MIDI<br />
so that the <strong>M3</strong> will synchronize to your external sequencer.<br />
Tempo changes cannot be recorded.<br />
Off (unchecked): Single track recording setup will be<br />
selected. Recording will occur on the track selected by Track<br />
Select.<br />
This cannot be selected if Recording Setup is set to<br />
Loop All Tracks.<br />
0–1–8c: Metronome Setup<br />
Here you can make metronome settings.<br />
Sound [Only REC, REC & Play, Off]<br />
Only REC: The metronome will sound only during<br />
recording.<br />
REC & Play: The metronome will sound during recording<br />
and playback.<br />
Off: The metronome will not sound. However, the pre-count<br />
will sound before recording begins.<br />
Level [000…127]<br />
Sets the volume of the metronome.<br />
Bus (Output) Select [L/R, L, R, 1, 2, 3, 4, 1/2, 3/4]<br />
Selects the output destination of the metronome sound.<br />
L/R, L, R: Output from OUTPUT (MAIN) L/Mono and/or<br />
R.<br />
1, 2, 3, 4, 1/2, 3/4: Output from OUTPUT (INDIVIDUAL) 1–4<br />
respectively.<br />
Precount [Measure] [0…2]<br />
Specifies the pre-count that will occur before recording<br />
begins.<br />
With a setting of 0, recording will begin the instant you press<br />
the SEQUENCER START/STOP switch (after first pressing<br />
the SEQUENCER REC/WRITE switch).
▼0–1–8: Menu Command<br />
• 0: Memory Status ☞p.280<br />
• 1: Panel–SW Solo Mode On ☞p.107<br />
• 2: Exclusive Solo ☞p.108<br />
• 3: Rename Song ☞p.280<br />
• 4: Delete Song ☞p.280<br />
• 5: Copy From Song ☞p.280<br />
• 6: Load Template Song ☞p.280<br />
SEQ P0–2: Play/REC Control<br />
0–2–1: KARMA GE<br />
0–2<br />
–1a<br />
0–2<br />
–1b<br />
0–2<br />
–1c<br />
This page gives you an overview of the four KARMA<br />
Modules (A–D), and lets you make basic adjustments.<br />
Here you can select the GE (Generated Effect) used by each<br />
KARMA module, turn each KARMA module on/off (using<br />
Run and Solo), and specify the Link to DT setting. Other<br />
settings can be made in the Seq P7–1 – 7–4 pages.<br />
The settings of the KARMA ON/OFF and LATCH switches,<br />
KARMA SCENE 1/5–4/8 switches, KARMA Sliders 1–8,<br />
and KARMA Switches 1–8 are saved independently for each<br />
song.<br />
0–2–1a: Track Select, Tempo, RPPR<br />
0–2<br />
–1<br />
Menu<br />
Track Select [Track01…16, Master Track]<br />
(Tempo) [040.00…300.00, EXT]<br />
RPPR [Off, On]<br />
Here you can select the track, specify the tempo that will<br />
control KARMA etc., and turn RPPR on/off.<br />
For more information, please see “0–1–1(2)a: Location,<br />
Meter, Tempo, Tempo Mode, Song Select, Track Select, Reso,<br />
RPPR, Vel Mtr” on page 199.<br />
SEQ P0–2: Play/REC Control 0–2–1: KARMA GE<br />
• 7: Save Template Song (Save as User Template<br />
Song) ☞p.281<br />
• 8: FF/REW Speed ☞p.281<br />
• 9: Set Location (Set Location for Locate Key) ☞p.281<br />
• 10: GM Initialize ☞p.282<br />
• 11: Copy From Combi (Copy from<br />
Combination) ☞p.282<br />
• 12: Copy from Program ☞p.282<br />
• 13: Copy X–Y Motion ☞p.108<br />
For more information, please see “Sequencer: Menu<br />
Command” on page 280.<br />
0–2–1b: Load GE Options, KARMA T.Sig<br />
Load GE Options<br />
For more information, please see “Load GE Options” on<br />
page 4.<br />
KARMA T. Sig (KARMA Time Signature)<br />
[GE/TS, 1/4…16/4, 1/8…16/8, 1/16…16/16]<br />
For more information, please see “KARMA T.Sig (KARMA<br />
Time Signature)” on page 127.<br />
0–2–1c: GE Select<br />
Selected KARMA Module Info:<br />
GE Number & Name<br />
RTC Model<br />
A (Module A):<br />
GE Select [Preset 0000...2175,<br />
USER-A…H 000...127]<br />
GE Bank Select [Preset ...USER-H]<br />
GE Category Select [Arpeggio...Real-Time]<br />
Run [Off, On]<br />
Solo [Off, On]<br />
Link to DT (Link to Drum Track) [Off, On]<br />
B, C, D (Module B, C, D):<br />
For more information, please see “0–5c: GE Select” on<br />
page 5.<br />
▼0–2–1: Menu Command<br />
• 0: Memory Status ☞p.280<br />
• 1: Panel–SW Solo Mode On ☞p.107<br />
• 2: Exclusive Solo ☞p.108<br />
• 3: Rename Song ☞p.280<br />
• 4: Delete Song ☞p.280<br />
• 5: Copy From Song ☞p.280<br />
• 6: Load Template Song ☞p.280<br />
• 7: Save Template Song (Save as User Template<br />
Song) ☞p.281<br />
• 8: FF/REW Speed ☞p.281<br />
209
210<br />
Sequencer mode<br />
• 9: Set Location (Set Location for Locate Key) ☞p.281<br />
• 10: GM Initialize ☞p.282<br />
• 11: Copy From Combi (Copy from<br />
Combination) ☞p.282<br />
• 12: Copy from Program ☞p.282<br />
• 13: Copy X–Y Motion ☞p.108<br />
• 14: Copy KARMA Module ☞p.191<br />
• 15: Initialize KARMA Module ☞p.192<br />
• 16: Copy Scene ☞p.116<br />
• 17: Swap Scene ☞p.116<br />
• 18: Capture Random Seed ☞p.117<br />
For more information, please see “Sequencer: Menu<br />
Command” on page 280.<br />
0–2–2: KARMA RTC<br />
0–2<br />
–2a<br />
0–2<br />
–2b<br />
0–2<br />
–2c<br />
0–2–2a: Track Select, Tempo, RPPR<br />
Track Select [Track01…16, Master Track]<br />
(Tempo) [040.00…300.00, EXT]<br />
RPPR [Off, On]<br />
Here you can select the track, specify the tempo that will<br />
control KARMA etc., and turn RPPR on/off.<br />
For more information, please see “0–1–1(2)a: Location,<br />
Meter, Tempo, Tempo Mode, Song Select, Track Select, Reso,<br />
RPPR, Vel Mtr” on page 199.<br />
0–2–2b: Note/CC Activity<br />
KARMA Module Info:<br />
Module CCs Notes Scan Zone<br />
Module<br />
CCs/Notes<br />
Scan Zone<br />
Select KARMA Module Info:<br />
Display example<br />
Module & GE Name<br />
Selected Switch/Slider<br />
Scene Chord Name<br />
Stored Scene No.<br />
Module ID<br />
Control Timbre Category Name<br />
Realtime Control name<br />
<strong>Parameter</strong> Value<br />
<strong>Parameter</strong> No.<br />
0–2<br />
–2<br />
Menu<br />
Module & GE Name<br />
Scene<br />
Stored Scene No.<br />
Chord Name<br />
Selected Switch/Slider [SW1...8, SL1...8]<br />
Control Track Category Name<br />
Realtime Control Name<br />
Module ID [A...D, P]<br />
<strong>Parameter</strong> No. [01...32]<br />
<strong>Parameter</strong> Value<br />
For more information, please see “0–6b: Note/CC Activity”<br />
on page 128.
0–2–2c: RealTime Controls<br />
1, 2, 3, 4, 5, 6, 7, 8:<br />
KARMA Switch<br />
KARMA Switch Stored value<br />
KARMA Switch Name<br />
KARMA Slider<br />
KARMA Slider Stored value<br />
KARMA Slider Name<br />
For more information, please see “0–6c: RealTime Controls”<br />
on page 7.<br />
▼0–2–2: Menu Command<br />
• 0: Memory Status ☞p.280<br />
• 1: Panel–SW Solo Mode On ☞p.107<br />
• 2: Exclusive Solo ☞p.108<br />
• 3: Rename Song ☞p.280<br />
• 4: Delete Song ☞p.280<br />
• 5: Copy From Song ☞p.280<br />
• 6: Load Template Song ☞p.280<br />
• 7: Save Template Song (Save as User Template<br />
Song) ☞p.281<br />
• 8: FF/REW Speed ☞p.281<br />
• 9: Set Location (Set Location for Locate Key) ☞p.281<br />
• 10: GM Initialize ☞p.282<br />
• 11: Copy From Combi (Copy from<br />
Combination) ☞p.282<br />
• 12: Copy from Program ☞p.282<br />
• 13: Copy X–Y Motion ☞p.108<br />
• 14: Copy KARMA Module ☞p.191<br />
• 15: Initialize KARMA Module ☞p.192<br />
• 16: Copy Scene ☞p.116<br />
• 17: Swap Scene ☞p.116<br />
• 18: Capture Random Seed ☞p.117<br />
• 19: Auto Assign RTC Name ☞p.118<br />
For more information, please see “Sequencer: Menu<br />
Command” on page 280.<br />
SEQ P0–2: Play/REC Control 0–2–8: Control Surface<br />
0–2–8: Control Surface<br />
The Control Surface is the set of 8 sliders, and 8 switches to<br />
the left of the display. It can do other things as well,<br />
including editing sounds, controlling KARMA, and sending<br />
MIDI messages to external devices.<br />
This page shows you the current values for each of the<br />
sliders, and switches, along with information about what<br />
they are controlling. For instance, you can:<br />
• Control the MIDI track 1–16 volume, Play/Mute status,<br />
and Solo On/Off status.<br />
• Modulate sounds and effects using the sliders and<br />
switches<br />
• Control KARMA, and select KARMA scenes, using the<br />
sliders and switches<br />
• Edit sounds using Tone Adjust<br />
• Assign sliders, and switches to different Tone Adjust<br />
parameters<br />
CONTROL ASSIGN switches and parameters<br />
You can use Control Assign in the display or the CONTROL<br />
ASSIGN switches of the front panel to switch the function of<br />
control surface. Since the display and the front panel<br />
switches are linked, changing one will change the other<br />
correspondingly.<br />
Control Assign switches<br />
In Sequencer mode, you can select one of five different<br />
functions:<br />
MIXER (Mixer T1–8, T9–16): This lets you use the control<br />
surface to adjust the volume of tracks 1–16, and switch the<br />
Play/Mute and Solo On/Off status. (In Combination mode<br />
and Sequencer mode, you can use this switch to alternate<br />
between timbres or tracks 1–8 and 9–16.)<br />
MIXER (Mixer Input): The control surface will control the<br />
audio input volume, Play/Mute and Solo On/Off status of<br />
the analog inputs, S/P DIF inputs, and FireWire inputs (if<br />
the EXB-FW is installed).<br />
REALTIME CONTROL (RT Control): Use the sliders to<br />
control the sound or effects. Use the switches to turn effects<br />
on/off.<br />
EXTERNAL lets you send MIDI messages to external MIDI<br />
devices. Use the Global P1: MIDI– External Mode 1/2 page<br />
to specify the MIDI message that will be transmitted.<br />
TONE ADJUST lets you edit Programs within the context<br />
of the Song, and without making any changes to the original<br />
Program data. You also get hands-on access to these edits,<br />
using the sliders, and switches.<br />
KARMA: Use the sliders and switches to control the<br />
KARMA function.<br />
You can freely change back and forth between the different<br />
functions, without losing any of your edits.<br />
211
212<br />
Sequencer mode<br />
MIX PLAY/MUTE 1–8 switches and the MIX VOL-<br />
UME sliders<br />
Reset controls<br />
The front panel RESET CONTROLS switch resets the<br />
desired sliders and switches of the control surface to their<br />
values when the song was selected. You can also use this to<br />
reset the KARMA module settings.<br />
Resetting a single control<br />
To reset individual controls:<br />
1. Hold down the RESET CONTROLS switch.<br />
2. While holding down RESET CONTROLS, move a<br />
slider, or press one of the control surface buttons.<br />
The slider or switch will be reset to the value it had when<br />
the song was selected.<br />
3. When you’re done, release the RESET CONTROLS<br />
switch.<br />
Resetting a group of controls<br />
To reset a group of controls at once:<br />
1. Make sure that the Control Surface is showing the<br />
parameters you want to reset.<br />
As a safety precaution, you can only reset the parameters<br />
currently displayed on the Control Surface.<br />
For instance, if you want to reset the volume and pan for<br />
MIDI Tracks 1–8, make sure that Control Assign is set to<br />
MIXER 1–8.<br />
2. Hold down the RESET CONTROLS switch.<br />
3. While holding down RESET CONTROLS, press the<br />
current CONTROL ASSIGN switch again.<br />
All of the sliders, and switches shown on the Control<br />
Surface will be reset to the value it had when the song was<br />
selected.<br />
Resetting KARMA Module parameters<br />
In addition to the above reset operations, you can also<br />
perform the following reset operations for KARMA.<br />
• To reset the sliders or switches of each KARMA module,<br />
hold down the RESET CONTROLS switch and press the<br />
KARMA MODULE CONTROL switch.<br />
• To reset the KARMA scene, hold down the RESET<br />
CONTROLS switch and press the SCENE 1/5–4/8<br />
switch whose LED is blinking.<br />
0–2–8a: Track Select, Tempo, RPPR<br />
Track Select [Track 01…16, Master Track]<br />
(Tempo) [040.00…300.00, EXT]<br />
RPPR [Off, On]<br />
Here you can select the track, specify the tempo that will<br />
control KARMA etc., and turn RPPR on/off.<br />
For more information, please see “0–1–1(2)a: Location,<br />
Meter, Tempo, Tempo Mode, Song Select, Track Select, Reso,<br />
RPPR, Vel Mtr” on page 199.<br />
0–2–8b: Control Assign<br />
Control Assign [Mixer T1–8, Mixer T9–16, Mixer<br />
Input, RT Control, External, Tone Adjust, KARMA]<br />
This selects the items that will be controlled by the control<br />
surface. You can also press one of the CONTROL ASSIGN<br />
switches to make this selection.<br />
For details on each selection, please see the explanations that<br />
follow.<br />
Mixer T1–8, Mixer T9–16<br />
0–2<br />
–8a<br />
0–2<br />
–8b<br />
0–2<br />
–8c<br />
0–2–8c: Mixer T1–8, Mixer T9–16<br />
Here you can adjust the volume of MIDI tracks 1–16, and<br />
switch the Play/Mute and Solo On/Off status.<br />
Use the CONTROL ASSIGN MIXER switch to select the<br />
tracks to be controlled (1–8 or 9–16)<br />
Track Play/Rec/Mute:<br />
MIX Play/Rec/Mute 1 (9)... 8 (16) switches<br />
Use each switch to change the Play/Rec/Mute status of the<br />
corresponding track.<br />
The switch LED will change as follows.<br />
Play: lit<br />
Rec: blinking<br />
Mute: dark<br />
Track Play/Mute [Play, Mute]<br />
This switches each track between Play or Muted status.<br />
Track Solo:<br />
0–2<br />
–8<br />
Menu<br />
Panel-Switch Solo Mode On and MIX PLAY/MUTE<br />
1 (9)...8 (16) switches<br />
Use the menu command Panel-Switch Solo Mode On to<br />
specify whether the MIX PLAY/MUTE 1–8 switches will<br />
control Play/Mute or Solo On/Off.<br />
If Panel-Switch Solo Mode On is On (checked), these<br />
switches will control Solo On/Off.<br />
The switch LED will change as follows.<br />
Solo On: lit<br />
Solo Off: dark<br />
Tip: You can turn Panel-Switch Solo Mode On on/off by<br />
holding down the ENTER switch and pressing numeric key<br />
1.<br />
Solo [Off, On]<br />
This switches the Solo On/Off setting of each track.<br />
Note: The Solo function applies to each track and the audio<br />
inputs.<br />
Exclusive Solo<br />
The menu’s Exclusive Solo parameter also affects the way<br />
that Solo works. When Exclusive Solo is Off (unchecked),<br />
you can solo multiple Tracks and Audio Inputs at once.<br />
When Exclusive Solo is On (checked), only one Track or<br />
Audio Input can be soloed at a time. In this mode, pressing a<br />
SOLO button automatically disables any previous solos.
Tip: On most pages, you can also toggle Exclusive Solo on/<br />
off by holding down the ENTER switch and pressing<br />
numeric key 2.<br />
Track Volume:<br />
MIX VOLUMES sliders 1 (9)...8 (16)<br />
These sliders adjust the volume level of tracks.<br />
Track Volume [000…127]<br />
This controls the volume of each track.<br />
Mixer Input<br />
0–2<br />
–8a<br />
0–2<br />
–8b<br />
0–2<br />
–8d<br />
SEQ P0–2: Play/REC Control Mixer Input<br />
Mixer Input lets you adjust the volume and switch the Play/<br />
Mute and Solo On/Off status of the four audio inputs<br />
Analog Input 1, 2 and S/P DIF IN L, R<br />
For example on stage, you could use this page screen as a<br />
submixer to control the output of other sound modules for<br />
output together with the <strong>M3</strong>’s own sounds.<br />
FireWire L and R can be used if the EXB-FW option is<br />
installed.<br />
Other Audio Input settings<br />
Each audio input can be assigned to up to three busses:<br />
• An Output/IFX Bus<br />
• An FX Control Bus<br />
• An AUX Bus<br />
You can set up these bus assignments on the Seq P0: Play/<br />
REC– Sampling/Audio In page. For more information,<br />
please see “0–7: Sampling/Audio In” on page 8.<br />
0–2–8d: Mixer Input<br />
0–2<br />
–8<br />
Menu<br />
Use/Edit Global Setup [Off, On]<br />
Programs can use the single, Global audio input mixer<br />
setup, or can instead have their own custom settings.<br />
On (checked): The Global P0: Basic Setup– Audio page<br />
settings for Analog Input 1, 2, S/P DIF L, R, FireWire L and<br />
R (if the EXB-FW is installed) will be used.<br />
If you switch from a song (or program or combination) for<br />
which Use/Edit Global Setup is on to another song (or<br />
program or combination), the same Audio Input settings<br />
will be used.<br />
Also, any edits made on this page will affect the Global<br />
setting, along with any other Programs, Combinations, or<br />
Songs which use the Global setting.<br />
Off (unchecked): Turn Use/Edit Global Setup Off if you<br />
want to use the Analog Input 1, 2, S/P DIF L, R, FireWire L<br />
and R (if the EXB-FW is installed) settings made<br />
individually for each song (or program or combination).<br />
Use this setting if you want to preserve specific mixer<br />
settings for each song, if you want to use unusual submixer<br />
settings, or if you want to apply effect processing to specific<br />
input signals.<br />
On the other hand, it may sometimes be convenient to save<br />
a particular mixer setup with an individual Song, to set up<br />
special sub-mixer settings or effects processing for particular<br />
inputs.<br />
213
214<br />
Sequencer mode<br />
Audio Play/Mute:<br />
MIX PLAY/MUTE 1...4 switches<br />
These switch each audio input between play/muted status.<br />
The switch LED will be lit for Play, or dark for Mutes status.<br />
Audio Play/Mute 1...4 [Play, Mute]<br />
Play: The input will be enabled.<br />
Mute: The input will be muted.<br />
Audio Solo:<br />
Panel-Switch Solo Mode On and MIX PLAY/MUTE<br />
1–4 switches<br />
Solo applies to track 1–16, and the audio inputs. For more<br />
information, please see “Track Solo:” on page 212.<br />
Exclusive Solo<br />
For more information, please see “Track Solo:” on page 212.<br />
Audio Solo 1...4 (6) [Play, Mute]<br />
This switches the Solo On/Off setting for each audio input.<br />
Note: The Solo On/Off setting is not preserved when you<br />
write.<br />
Audio Volume:<br />
MIX VOLUMES sliders 1...4 (6)<br />
Audio Volume 1...4 (6) [000...127]<br />
This adjusts each audio input level.<br />
RT Control (Realtime Control)<br />
0–2<br />
–8a<br />
0–2<br />
–8b<br />
0–2<br />
–8e<br />
Realtime Control lets you use the eight sliders to edit the<br />
parameters of a combination or effect. The switches will<br />
control the effect on/off status.<br />
0–2–8e: RT Control<br />
Selected <strong>Parameter</strong> information<br />
When you select a Slider or Switch, this area shows detailed<br />
information about its parameter assignments.<br />
Effect On/Off:<br />
Effect On/Off switches 1...8<br />
These turn each effect on/off. The effect will be enabled if<br />
this is on (LED lit).<br />
IFX1...5, MFX1, 2, TFX [Off, On]<br />
These turn each effect on/off.<br />
Realtime Control:<br />
0–2<br />
–8<br />
Menu<br />
Realtime Control sliders 1...8<br />
Sliders 1–4 all have dedicated functions which correspond<br />
to MIDI CCs. Sliders 5–8 can be assigned to a wide variety of<br />
functions, many of which also have corresponding MIDI<br />
CCs.<br />
When you operate a slider, the corresponding MIDI control<br />
change message will be transmitted on the Track Select<br />
MIDI channel.<br />
Most of these functions adjust (scale) the parameter settings<br />
of the track programs. Unless otherwise noted, “scaling”<br />
means that the parameters are at their programmed values<br />
when the controller is at 64, at their minimum when the<br />
controller is at 0, and at their maximum when the controller<br />
is at 127. For another look at this, please see the diagram<br />
below.<br />
CC scaling of parameters<br />
99<br />
<strong>Parameter</strong><br />
Value<br />
As Programmed<br />
00<br />
0 64<br />
CC Value<br />
127
Slider 1: CUTOFF (CC#74) [000…127]<br />
This slider scales the cutoff frequencies of Filters A and B,<br />
and transmits and receives MIDI CC #74.<br />
Slider 2: RESONANCE (CC#71) [000…127]<br />
This slider scales the resonance of Filters A and B, and<br />
transmits and receives MIDI CC #71.<br />
Slider 3: Filter EG Intensity (CC#79) [000…127]<br />
This slider scales the effect of the Filter EG on the cutoff<br />
frequencies of Filters A and B. It also transmits and receives<br />
MIDI CC#79.<br />
Slider 4: EG Release (CC#72) [000…127]<br />
This slider scales the release time of the Filter and Amp EGs,<br />
and transmits and receives MIDI CC#72.<br />
Slider 5–8 [000...127]<br />
You can set sliders 5–8 to a wide variety of modulation<br />
functions, using the P1: DT/XY/Ctrls– Controllers Setup<br />
page.<br />
Many of the functions scale a particular set of Program<br />
parameters. All of the settings also correspond to MIDI<br />
messages–usually CCs.<br />
External<br />
0–2<br />
–8a<br />
0–2<br />
–8b<br />
0–2<br />
–8f<br />
SEQ P0–2: Play/REC Control External<br />
This External Setup lets you transmit MIDI messages to<br />
external devices. Each slider and switch will transmit an<br />
individually assigned MIDI CC# on its MIDI channel. To the<br />
pads as well, you can assign a note or MIDI CC# for<br />
transmission on a specified MIDI channel. (See “1–3:<br />
External Mode 1” on page 385 and “1–4: External Mode 2”)<br />
You can create 128 different external setups in the Global P1:<br />
MIDI– External Mode 1, 2 pages. For instance, you might<br />
make one setup for controlling several different pieces of<br />
MIDI gear on stage, another for controlling a software<br />
synthesizer (such as one of <strong>Korg</strong>’s Legacy Collection<br />
synths), and so on.<br />
These External Setup are completely separate from the<br />
Program. You can think of External mode as being a<br />
separate control surface which just happens to share <strong>M3</strong>’s<br />
sliders, switches, and drum pads.<br />
When you select an External Setup, it stays selected even<br />
when you change Programs, or switch to Combination or<br />
Sequencer modes. This makes it easy to select different <strong>M3</strong><br />
sounds without disrupting any external MIDI control, and<br />
vice-versa.<br />
0–2–8f: External<br />
Setup [000…127]<br />
This selects the Global setup for the sliders, switches, and<br />
pads.<br />
Note: this selection is not stored with the Song.<br />
Switches 1...8<br />
MIDI Channel [01…16, G]<br />
This read-only parameter shows the MIDI Channel for the<br />
switch. Each can send on a different channel, if desired.<br />
G means that the slider will transmit on the Global MIDI<br />
Channel, as set in Global mode.<br />
CC# Assign [Off, 000…119]<br />
This read-only parameter shows the MIDI CC sent by the<br />
switch.<br />
Switch On/Off [Off, On]<br />
When the switch is turned on, it sends a value of 127; when<br />
it is turned off, it sends a value of 0.<br />
Sliders 1–8<br />
0–2<br />
–8<br />
Menu<br />
MIDI Channel [01…16, G]<br />
This read-only parameter shows the MIDI Channel for the<br />
slider. Each can send on a different channel, if desired.<br />
G means that the slider will transmit on the Global MIDI<br />
Channel, as set in Global mode.<br />
215
216<br />
Sequencer mode<br />
CC# Assign [Off, 000…119]<br />
This read-only parameter shows the MIDI CC sent by the<br />
slider.<br />
Value [000…127]<br />
This is the current value of the slider’s MIDI CC.<br />
Tone Adjust<br />
0–2<br />
–8a<br />
0–2<br />
–8b<br />
0–2<br />
–8g<br />
Tone Adjust provides two important features<br />
simultaneously:<br />
• The Tone Adjust parameter lets you use the sliders and<br />
switches to control the principal Program parameters as<br />
if you were turning the knobs of an analog synthesizer.<br />
• It lets you modify Programs for use within a specific<br />
Song, including everything from subtle tweaks (like<br />
changing LFO speeds) to dramatic changes (such as<br />
selecting a different Multisample). Any changes that you<br />
make are stored with the Song, and do not alter the<br />
original Program.<br />
Each of the sixteen tracks has its own set of tone adjust<br />
parameters. However, only one track at a track can be<br />
adjusted from the control surface.<br />
For more information, see:<br />
• “Tone Adjust and MIDI SysEx” on page 20<br />
• “Interaction between Tone Adjust and MIDI CCs” on<br />
page 20<br />
• “Absolute (Abs), Relative (Rel), Meta parameter” on<br />
page 19<br />
Saving Tone Adjust Edits<br />
In Program mode, when you make edits via Tone Adjust<br />
and then save the results, the Program data is changed–just<br />
as if you’d edited the internal parameters directly. For more<br />
information, please see “Saving Tone Adjust Edits” on<br />
page 20.<br />
In Sequencer mode, however, all Tone Adjust edits are<br />
stored within the Song; the Program itself is not changed.<br />
This lets you alter the way that a Program sounds in one<br />
specific Song without affecting the way that it sounds in<br />
Program mode, or in any other Combis or Songs.<br />
0–2–8g: Tone Adjust<br />
0–2<br />
–8<br />
Menu<br />
Track select<br />
Track [1…16]<br />
This selects the track whose Tone Adjust parameters. You<br />
can switch back and forth between the different tracks as<br />
much as you like, without losing your edits.<br />
Auto Load (Auto Load PRG) [Off, On]<br />
When you first load a Program into a track, this parameter<br />
determines whether or not the Program’s Tone Adjust<br />
settings will be loaded as well.<br />
These settings include the parameters assigned to each<br />
slider, and switch, along with the on/off state of any<br />
Switches assigned to Absolute parameters.<br />
Once the Program has been loaded, you can change any or<br />
all of the Tone Adjust settings as desired, including both
assignments and values. All such edits are stored in the<br />
Song, without affecting the original Program.<br />
If Auto Load PRG is On, Tone Adjust settings will be<br />
automatically loaded along with the Program.<br />
If Auto Load PRG is Off, then the relationship between the<br />
types of the old and new Programs will determine what<br />
happens., as shown in the table below:<br />
If the old Program<br />
is…<br />
Note: The EXB-RADIAS option must be installed in order to<br />
use RADIAS programs.<br />
Selected parameter information<br />
This status line shows detailed, read-only information about<br />
the currently selected Tone Adjust parameter.<br />
Control [SW1…8, SL1…8]<br />
This is the physical controller assigned to the Tone Adjust<br />
parameter.<br />
Assignment [List of Tone Adjust assignments]<br />
This shows the full name of the parameter assigned to the<br />
controller. You can change this using the “Assign”<br />
parameter, below.<br />
Value<br />
This shows the current value of the parameter. The range of<br />
values will vary depending on the parameter assigned to the<br />
control.<br />
Type [Rel, Abs, Meta]<br />
This shows the type of the parameter, which relates to how<br />
edits to the parameter are saved. For more information,<br />
please see “Absolute (Abs), Relative (Rel), Meta parameter”<br />
on page 19.<br />
Stored Value<br />
This shows the original value of the parameter, before the<br />
effects of Tone Adjust. It applies only to Tone Adjust<br />
parameters which control a single Program parameter.<br />
If you un-assign a parameter from a control, it will revert to<br />
this value.<br />
Switches 1...8<br />
And the new<br />
Program is…<br />
Then Tone Adjust<br />
parameters and<br />
values are…<br />
An EDS Program An EDS Program kept the same<br />
An EDS Program A RADIAS Program<br />
loaded from the new<br />
Program<br />
Any RADIAS Program An EDS Program<br />
loaded from the new<br />
Program<br />
A RADIAS Program A RADIAS Program kept the same<br />
Control Assignment Value Type Stored Value<br />
Tone Adjust switches act a little differently than sliders.<br />
When a switch is assigned to a Relative parameter, or an<br />
Absolute parameter with more than two states:<br />
Switch On = On Value (see below)<br />
Switch Off = the Program’s stored value<br />
When a switch is assigned to a two-state Absolute<br />
parameter, such as Hold, the switch status directly reflects<br />
the parameter value:<br />
Switch On = On<br />
Switch Off = Off<br />
Assign<br />
On/Off<br />
Value<br />
Assign<br />
SEQ P0–2: Play/REC Control Tone Adjust<br />
This lets you assign a Tone Adjust parameter to the switch.<br />
For a full list of the available choices, please see “Common<br />
Tone Adjust <strong>Parameter</strong>s” on page 21 and “Tone Adjust<br />
<strong>Parameter</strong>s” on page 22.<br />
On Value [Depends on parameter]<br />
The parameter is set to this value when the switch is On.<br />
When the switch is assigned to a two-state Absolute<br />
parameter, such as Hold, this will always be the same as the<br />
Switch Status (see below).<br />
Switch Status [Off, On]<br />
This simply shows whether the switch is On or Off. The<br />
status is also shown by the LEDs in the physical buttons.<br />
Sliders 1–8<br />
Assign<br />
This lets you assign a Tone Adjust parameter to the slider.<br />
The first group of parameters are the Common set, which<br />
are supported by most Program types. For a full list, please<br />
see “Common Tone Adjust <strong>Parameter</strong>s” on page 21.<br />
After the Common parameters, the items in the list will vary<br />
depending on the Program type. For more information,<br />
please see:<br />
“Tone Adjust <strong>Parameter</strong>s” on page 22<br />
“EXB-RADIAS for <strong>M3</strong> Manual” (PDF)<br />
EDS, and RADIAS will have their own set of parameters, as<br />
described in their manuals.<br />
Assignments are exclusive<br />
Per-Oscillator parameters apply to OSC1 and 2 individually,<br />
and are marked as such: OSC1 and OSC2.<br />
Each controller can be assigned to only one parameter, and<br />
each parameter can be assigned to only one controller.<br />
To swap a parameter from one control to another, you’ll<br />
need to first un-assign it from the old control, and then<br />
assign it to the new control.<br />
Value<br />
This shows the current value of the parameter. The range of<br />
values will vary depending on the parameter assigned to the<br />
control.<br />
217
218<br />
Sequencer mode<br />
KARMA<br />
0–2<br />
–8a<br />
0–2<br />
–8b<br />
0–2<br />
–8h<br />
0–2–8h: KARMA<br />
Selected parameter information<br />
This status line shows detailed, read-only information about<br />
the currently selected KARMA parameter.<br />
Selected Switch/Slider [SW1...8, SL1...8]<br />
Control Track Category Name<br />
Realtime Control Name<br />
For more information, please see “Selected KARMA Module<br />
Info:” on page 209.<br />
Module Control<br />
Module (Module Control) [M, A, B, C, D]<br />
When used to control KARMA, the Control Surface sliders<br />
and switches are five layers deep: one for each Module (A–<br />
D), and a Master Layer capable of controlling selected<br />
parameters from all of the Modules at once. Each layer has<br />
its own Slider, Switch, and Scene settings.<br />
The Module Control radio buttons (and the front-panel<br />
MODULE CONTROL switch) let you switch between these<br />
five layers.<br />
To select a different layer, just press its on-screen radio<br />
button, or use the front-panel MODULE CONTROL switch<br />
to step through each layer in turn.<br />
When you do so, all of the KARMA Sliders, Switches and<br />
Scenes will update instantly to show their current values<br />
and names within the selected layer.<br />
KARMA Scenes 1–8<br />
KARMA Scenes [1…8]<br />
A KARMA SCENE includes the settings for all of the<br />
KARMA Sliders and Switches. Each Song can contain up to<br />
eight Scenes.<br />
To select a Scene, just press its switch - you’ll see all of the<br />
KARMA Sliders and Switches update instantly to their new<br />
values.<br />
KARMA Switches 1–8<br />
0–2<br />
–8<br />
Menu<br />
KARMA Switch [Off, On]<br />
These switches control KARMA Performance or GE<br />
(Generated Effect) Real-Time <strong>Parameter</strong>s, as assigned on the<br />
KARMA Perf RTP and GE RTP pages.<br />
KARMA Sliders 1–8<br />
KARMA Sliders [000…127]<br />
These sliders control KARMA Performance or GE Real-Time<br />
<strong>Parameter</strong>s, as assigned on the KARMA Perf RTP and GE<br />
RTP pages.<br />
▼0–2–8: Menu Command<br />
• 0: Memory Status ☞p.280<br />
• 1: Panel–SW Solo Mode On ☞p.107<br />
• 2: Exclusive Solo ☞p.108<br />
• 3: Rename Song ☞p.280<br />
• 4: Delete Song ☞p.280<br />
• 5: Copy From Song ☞p.280<br />
• 6: Load Template Song ☞p.280<br />
• 7: Save Template Song (Save as User Template<br />
Song) ☞p.281<br />
• 8: FF/REW Speed ☞p.281<br />
• 9: Set Location (Set Location for Locate Key) ☞p.281<br />
• 10: GM Initialize ☞p.282<br />
• 11: Copy From Combi (Copy from<br />
Combination) ☞p.282<br />
• 12: Copy from Program ☞p.282<br />
• 13: Copy X–Y Motion ☞p.108<br />
• 14: Copy Tone Adjust ☞p.190 (Only Tone Adjust)<br />
• 15: Reset Tone Adjust ☞p.190 (Only Tone Adjust)<br />
• 14: Copy Scene ☞p.116 (Only KARMA)<br />
• 15: Swap Scene ☞p.116 (Only KARMA)<br />
For more information, please see “Sequencer: Menu<br />
Command” on page 280.
SEQ P1: DT/XY/Ctrls 1–1: Drum Track<br />
SEQ P1: DT/XY/Ctrls (Drum Track/X–Y/Controllers)<br />
1–1: Drum Track<br />
1–1a<br />
1–1b<br />
Here you can select a drum track pattern and specify how it<br />
will sound.<br />
Note: In Sequencer mode (unlike Program mode) there is no<br />
dedicated track for the drum track. You can assign the drum<br />
track program to be any track 1–16. The drum track program<br />
will be played when the drum track’s output MIDI channel<br />
Output matches the track’s MIDI channel MIDI Channel.<br />
In Sequencer mode, the drum track patterns are triggered on<br />
the Input.<br />
1–1a: Drum Pattern<br />
Pattern [Preset, User]<br />
[(Preset): P000...P671, (User): U000...U999]<br />
This selects the drum pattern.<br />
Preset/User No. Contents<br />
P000 Off<br />
P001...P671 Preset drum patterns<br />
U000...U999 For user drum patterns<br />
• U000–U999 can be written. Patterns you create in<br />
Sequencer mode can be converted into user drum<br />
patterns. (See page 307)<br />
For details on creating user drum patterns, please see<br />
“Drum Track function” on page 185 of the Operation<br />
<strong>Guide</strong>.<br />
1–1<br />
Menu<br />
Shift [–24...+00...+24]<br />
This transposes the drum pattern in semitone steps. This<br />
means that the instruments of the drum kit will change.<br />
MIDI Channel<br />
Input [01...16, Tch]<br />
This specifies the MIDI channel that will trigger the drum<br />
pattern.<br />
Tch: The MIDI channel that triggers the drum pattern will<br />
automatically be set to the MIDI channel (Seq 3–1(2)c) of the<br />
track that’s selected in Track Select (Seq 0–1–1(2)a).<br />
If Trigger Mode is Wait KBD Trig, and you set Track Select<br />
to a track for which the MIDI channel you specify here is<br />
selected, the keyboard will trigger the drum pattern. Pads or<br />
MIDI IN messages of the matching MIDI channel will also<br />
trigger the drum track.<br />
Output [01...16, Tch]<br />
This specifies the MIDI channel that will transmit the MIDI<br />
data of the drum pattern. The drum pattern will sound<br />
using the program of the track that is set to the same channel<br />
as this MIDI channel.<br />
Tch: The MIDI channel of the output will automatically be<br />
set to match the MIDI channel (Seq 3–1(2)c) of the track<br />
selected by Track Select (Seq 0–1–1(2)a).<br />
Whether the pattern data will be output to an external<br />
device will depend on the Status setting of the track that<br />
matches the Output MIDI channel.<br />
1–1b: Trigger<br />
Trigger Mode [Start Immediately, Wait KBD Trig]<br />
Start Immediately: When you press the DRUM TRACK<br />
ON/OFF switch to turn it on (LED lit), the drum pattern<br />
will start according to the Sync setting. When you turn it on,<br />
the drum pattern will stop.<br />
Wait KBD Trig: When you press the DRUM TRACK ON/<br />
OFF switch to turn it on (LED lit), the drum pattern will wait<br />
to start. If you set Track Select to a track that matches the<br />
MIDI Channel Input setting and play the KYBD-61/73/88’s<br />
keyboard, or if you strike a pad or receive a MIDI note-on of<br />
the matching MIDI channel, the drum pattern will start<br />
according to the Sync setting.<br />
If you’ve selected Start Immediately, the DRUM<br />
TRACK ON/OFF switch will always be saved in the<br />
OFF state.<br />
Note: You can link KARMA with the drum track pattern<br />
playback. For more information, please see “Link to Drum<br />
Trk” on page 6.<br />
Sync [Off, On]<br />
Off: The drum pattern will not synchronize to the currentlyrunning<br />
KARMA, but will start immediately.<br />
On: The drum pattern will synchronize to the currentlyrunning<br />
KARMA.<br />
Note: Use P7–2: KARMA2–Trigger A, B, C, D Quantize<br />
Trigger to specify whether KARMA will synchronize to the<br />
currently-running drum pattern.<br />
Latch [Off, On, Use KARMA Latch Switch]<br />
This is valid if Trigger Mode is Wait KBD Trig.<br />
Off: If the DRUM TRACK ON/OFF switch is on (LED<br />
blink), the pattern will start when you play the keyboard<br />
(note-on). The pattern will stop when you release the<br />
keyboard (note-off).<br />
On: If the DRUM TRACK ON/OFF switch is on (LED<br />
blink), the pattern will start when you play the keyboard<br />
(note-on). The pattern will continue when you release the<br />
keyboard (note-off). The pattern will stop when you turn the<br />
DRUM TRACK ON/OFF switch off (LED dark).<br />
Use KARMA Latch Switch: The on/off status of the<br />
KARMA LATCH switch will correspond to the above Off<br />
and On modes of operation. You will probably want to use<br />
this in conjunction with KARMA’s Latch operation.<br />
Zone:<br />
Keyboard<br />
Bottom [C–1...G9]<br />
Top [C–1...G9]<br />
This is valid if Trigger Mode is set to Wait KBD Trig.<br />
It specifies the range of keys that will start the drum pattern.<br />
219
220<br />
Sequencer mode<br />
Velocity:<br />
Bottom [001...127]<br />
Top [001...127]<br />
This is valid if Trigger Mode is set to Wait KBD Trig.<br />
It specifies the range of velocities that will start the drum<br />
pattern.<br />
▼1–1: Menu Command<br />
• 0: Memory Status ☞p.280<br />
• 1: Panel–SW Solo Mode On ☞p.107<br />
• 2: Exclusive Solo ☞p.108<br />
• 3: Rename Song ☞p.280<br />
• 4: Delete Song ☞p.280<br />
• 5: Copy From Song ☞p.280<br />
• 6: Load Template Song ☞p.280<br />
• 7: Save Template Song (Save as User Template<br />
Song) ☞p.281<br />
• 8: FF/REW Speed ☞p.281<br />
• 9: Set Location (Set Location for Locate Key) ☞p.281<br />
• 10: GM Initialize ☞p.282<br />
• 11: Copy From Combi (Copy from<br />
Combination) ☞p.282<br />
• 12: Copy from Program ☞p.282<br />
• 13: Copy Drum Track ☞p.113<br />
• 14: Erase Drum Track Pattern ☞p.113<br />
For more information, please see “Sequencer: Menu<br />
Command” on page 280.<br />
1–2: X–Y Vol T01–08,<br />
1–3: X–Y Vol T09–16<br />
(X–Y Volume Control T01–08, T09–16)<br />
1–2a<br />
1–2c<br />
1–2d<br />
X–Y Control lets you control the track volume and program<br />
or effect parameters by moving your finger on the display<br />
(X–Y Mode) or by using an X–Y Motion that records such a<br />
movement.<br />
For more background information on X–Y control, please<br />
see “1–5: X–Y Setup” on page 31.<br />
X–Y control operation of programs and songs<br />
Volume and CC control of each track program in Sequencer<br />
mode can be performed according to the X–Y control<br />
settings made in Program mode. You can disable the<br />
Program X–Y Volume and CC control separately for each<br />
track, if desired.<br />
There is also a separate Song-wide X–Y control, with its own<br />
X–Y Volume and CC control settings. As with the Program<br />
X–Y control, you can disable the Song Volume and CC<br />
control separately for each track. Note that the Song X–Y<br />
CCs affect only Tracks and Effects on the Global MIDI<br />
Channel.<br />
How Sequencer mode X–Y Volume works<br />
In Program mode, X–Y Volume fades between the two<br />
Oscillators. Oscillator 1 is always at maximum volume when<br />
the X–Y position is all the way to the left (–X), and Oscillator<br />
2 is always at maximum when the X–Y Position is all the<br />
way to the right (+X).<br />
In Sequencer mode, on the other hand, the X–Y Volume can<br />
fade between any or all of the 16 Tracks. You can assign each<br />
of the Tracks to be controlled by any of the four X–Y axes<br />
(+X, –X, +Y, –Y), or to not be controlled at all.<br />
If the EXB-RADIAS option is installed, you can create<br />
complex fades between different programs, such as EDS<br />
programs and RADIAS programs.<br />
1–2(3)a: X–Y Volume Control<br />
1–2<br />
Menu<br />
1–2b<br />
X–Y Volume Control lets you adjust the relative volumes of<br />
the 16 Tracks by moving the X–Y mode (or the X–Y motion)<br />
from left to right on the X axis, and up and down on the Y<br />
axis.<br />
The Equal Amount check-box makes the X–Y control create<br />
a smooth fade between the Tracks, while the individual<br />
Track Center Volume parameters allow you to create more<br />
complex fade shapes.<br />
Enable Volume Control [Off, On]<br />
On (checked): X–Y position movements will control the<br />
volume of all tracks whose X–Y Assign is not Off.
SEQ P1: DT/XY/Ctrls 1–2: X–Y Vol T01–08, 1–3: X–Y Vol T09–16 (X–Y Volume Control T01–08, T09–16)<br />
Off (unchecked): X–Y position will not affect the volume.<br />
However, you can use program parameter settings for X–Y<br />
CC or AMS to control the volume.<br />
Equal Amount [Off, On]<br />
This applies only when Enable Volume Control is On.<br />
When Equal Amount is On, the X–Y will fade between all<br />
four X–Y axes while maintaining a total amount of 100%.<br />
This provides a smooth fade between the different sounds,<br />
and is the type of volume control used by classic vector<br />
synths.<br />
Note that this will work best when the Programs assigned to<br />
each of the four axes have equivalent volumes. For instance,<br />
X–Y Synthesis system, Sequencer mode<br />
Sequencer<br />
X–Y Control<br />
MIDI In<br />
(Global Chan.)<br />
X–Y motion<br />
X–Y Control<br />
Track 1<br />
X–Y Control<br />
MIDI In<br />
(Track Chan.)<br />
SEQ X–Y Volume Control<br />
Track 1–16 Center Volume<br />
and Equal Power settings<br />
SEQ X–Y CC Control<br />
X Mode and<br />
Y Modes<br />
X–Y CC MIDI Output<br />
Program X–Y Volume Control<br />
Program X–Y CC Control<br />
you might create a Song with four Programs, each sounding<br />
at the same volume and assigned to a different axis. You<br />
could then add a fifth Program, assign it to one of the axes,<br />
and then reduce the volumes of both Programs on that axis<br />
by 50%–so that their combined volume is the same as any<br />
one of the other Programs.<br />
Also, when this is checked, the Center Volume parameters<br />
will be grayed out, since Equal Amount sets them<br />
automatically.<br />
When Equal Amount is Off, the individual Track Center<br />
Volume parameters determine the way in which X–Y<br />
position affects volume.<br />
X+/– and Y+/–<br />
CC Assignments<br />
Front panel X–Y control will control the MIDI track specified by<br />
“Track Select” if it is set to the global MIDI channel.<br />
Global Controllers<br />
MIDI CC Assignments<br />
Defaults: X=118, Y=119<br />
Front panel X–Y control will control tracks of the same<br />
MIDI channel as “Track Select.”<br />
Osc 1–2 Center Volume<br />
and Equal Power settings<br />
X Mode and<br />
Y Modes<br />
SEQ switch:<br />
“Enable Volume control”<br />
SEQ switch:<br />
“Enable CC control”<br />
Global switch:<br />
“X–Y MIDI Out”<br />
Program switch:<br />
“Enable Volume control”<br />
X+/– and Y+/–<br />
CC Assignments<br />
X–Y CC Control<br />
X–Y Control<br />
Program switch:<br />
“Enable CC control”<br />
X–Y Modulation of<br />
Track Volume<br />
X–Y CC Modulation of<br />
Program and FX <strong>Parameter</strong>s<br />
(Global Channel Only)<br />
X–Y CC MIDI Output<br />
* Depending on the MIDI I/O settings of the KARMA module,<br />
tracks other than the “Track Select” MIDI channel will also be<br />
controlled.<br />
X–Y Modulation of<br />
Osc 1–2 Volume<br />
X–Y CC Modulation of<br />
Program <strong>Parameter</strong>s<br />
Track 16<br />
221
222<br />
Sequencer mode<br />
Note: For an interesting variation on this effect, turn Equal<br />
Amount Off, and instead set all of the Track Center<br />
Volumes to 50%. The Tracks will still fade together<br />
smoothly, but with a more gentle effect towards the<br />
extremes of the X–Y axes.<br />
1–2(3)b: X–Y Graphic<br />
X–Y Graphic<br />
The X–Y graphic is shown if Equal Amount is on, or to<br />
indicate the way in which volume is changed by the Center<br />
Volume setting.<br />
Track Select [01…16]<br />
This selects the track whose data will be shown in the X–Y<br />
graph.<br />
1–2(3)c: Track Info<br />
Select Track Info<br />
Track Number<br />
Track Category<br />
Selected Track Info:<br />
This area displays information about the track selected for<br />
editing – T: track number/program bank/number/name,<br />
Ch: MIDI channel number.<br />
Track Number:<br />
This indicates the track number. The various parameters<br />
below each track number make settings for the<br />
corresponding track.<br />
Track Category:<br />
This shows the abbreviated category name of the Program<br />
assigned to the track.<br />
1–2(3)d: X–Y Assign, Center Volume,<br />
Enable Program X–Y Volume<br />
Track 1<br />
X–Y Assign [Off, +X, –X, +Y, –Y]<br />
This assigns an axis of the X–Y to control the Track’s volume.<br />
See the diagram “X–Y Assign and Program Volume,” below,<br />
for more details.<br />
Off means that the X–Y position will not affect the Track’s<br />
volume.<br />
X–Y Assign and Program Volume<br />
+127<br />
–127 0<br />
0<br />
–127<br />
0% 100%<br />
100%<br />
0%<br />
+127<br />
+127<br />
–127<br />
100% 0%<br />
–127 0<br />
+127<br />
Center Volume [0, 25, 50, 75, 100%]<br />
This sets the volume of Track 1 at the center point. It applies<br />
only when Equal Amount, above, is set to Off.<br />
The volumes at the extreme ends of the axis are fixed,<br />
depending on the setting of the X–Y Assign parameter.<br />
For instance, if X–Y Assign is set to –X, the Track will always<br />
be at 100% volume on the left side, and 0% (silent) on the<br />
right side.<br />
This parameter applies only to the Song X–Y Volume<br />
control, and does not change the Program’s individual X–Y<br />
Volume settings.<br />
Track Center Volume, X–Y Assign = –X<br />
Volume<br />
+X –X<br />
Program volume increases<br />
from left to right.<br />
+Y –Y<br />
Program volume increases<br />
from bottom to top.<br />
100%<br />
50%<br />
Enable Program X–Y Volume [Off, On]<br />
When this is turned On, the Program’s X–Y Volume control<br />
will function as it does in Program mode, crossfading<br />
between Oscillators 1 and 2. The program’s X–Y volume<br />
setting is controlled by the X–Y position.<br />
When this is turned Off, the Program’s X–Y Volume control<br />
will be disabled.<br />
0<br />
Program volume increases<br />
from right to left.<br />
Program volume increases<br />
from top to bottom.<br />
0%<br />
100%<br />
0%<br />
–127 0 +127<br />
Center Volume Values:<br />
Vector X-axis position<br />
100<br />
75<br />
50<br />
25<br />
0
Track 2...8, 9...16<br />
SEQ P1: DT/XY/Ctrls 1–4: X–Y CC T01–08, 1–5: X–Y CC T09–16 (X–Y CC Control T01–08, T09–16)<br />
The parameters for Tracks 2–8 and 9–16 are identical to<br />
those for Track 01, as described above.<br />
▼1–2(3): Menu Command<br />
• 0: Memory Status ☞p.280<br />
• 1: Exclusive Solo ☞p.108<br />
• 2: Rename Song ☞p.280<br />
• 3: Delete Song ☞p.280<br />
• 4: Copy From Song ☞p.280<br />
• 5: Load Template Song ☞p.280<br />
• 6: Save Template Song (Save as User Template<br />
Song) ☞p.281<br />
• 7: FF/REW Speed ☞p.281<br />
• 8: Set Location (Set Location for Locate Key) ☞p.281<br />
• 9: GM Initialize ☞p.282<br />
• 10: Copy From Combi (Copy from<br />
Combination) ☞p.282<br />
• 11: Copy from Program ☞p.282<br />
For more information, please see “Sequencer: Menu<br />
Command” on page 280.<br />
1–4: X–Y CC T01–08,<br />
1–5: X–Y CC T09–16<br />
(X–Y CC Control T01–08, T09–16)<br />
1–4a<br />
1–4b<br />
1–4c<br />
1–4(5)a: X–Y CC Control<br />
1–4<br />
Menu<br />
X–Y CC control (X–Y CC) uses X–Y mode (or X–Y motion) to<br />
control the track programs and effects.<br />
Each of the four directions of the X–Y can send a different<br />
MIDI CC, including left (–X), right (+X), up (+Y), and down<br />
(–Y). You can choose between several different patterns<br />
combining these four directions by using the X Mode and Y<br />
Mode parameters.<br />
The X–Y CCs are also sent to all Global Channel Tracks.<br />
These may modulate Program parameters, like any other<br />
MIDI CCs, depending on the settings within each individual<br />
Program.<br />
Finally, you can optionally send these CCs out to external<br />
MIDI instruments. By using the Global parameter X–Y<br />
MIDI Out with X–Y CC Control, you can turn the X–Y CC<br />
control MIDI output on/off. By default, X–Y CC control<br />
output is not transmitted.<br />
X–Y control operation of programs and songs<br />
Volume and CC control of each track program in Sequencer<br />
mode can be performed according to the X–Y control<br />
settings made in Program mode. You can disable the<br />
Program’s X–Y Volume and CC control separately for each<br />
track, if desired.<br />
Program X–Y CCs affect only their own Program, even if<br />
other tracks are set to the same MIDI channel.<br />
There is also a single, separate X–Y control for the entire<br />
Song, with its own X–Y Volume and CC control settings.<br />
Song X–Y CCs affect all tracks set to the Global channel. As<br />
with the Program X–Y, you can disable the Song X–Y and<br />
CC control separately for each track.<br />
X–Y control and MIDI<br />
The X–Y control features interact with MIDI in two different<br />
ways: through the X–Y Volume, and through the X–Y CC<br />
Control.<br />
The X–Y mode sends and receives two MIDI controllers: one<br />
for the X axis, and the other for the Y axis. In Global mode,<br />
you can assign these to any MIDI CC numbers you like. The<br />
defaults are CC#118 for the X axis, and CC#119 for the Y<br />
axis.<br />
The X–Y mode (or X–Y motion) and its CCs control the X–Y<br />
position.<br />
In contrast, X–Y CC control normally controls only the<br />
program’s sound and effects, but the generated MIDI<br />
control change messages can also be sent to an external<br />
MIDI device using X–Y MIDI Out (Global 1–2a).<br />
223
224<br />
Sequencer mode<br />
Note that, in Sequencer mode, only the Song’s X–Y CCs can<br />
be sent to external MIDI instruments; the individual<br />
Program’s X–Y CCs are only used internally.<br />
Enable CC Control [Off, On]<br />
When this box is checked, the X–Y position will control the<br />
CCs assigned to +X, –X, +Y, and –Y, as set below.<br />
When this box is not checked, the CC assigned to +X, –X,<br />
+Y, and –Y will have no effect, but the MIDI CC numbers<br />
specified by X (X–Y Mode) and Y (X–Y Mode) in Global P2:<br />
Controllers– MIDI CC# Assign can be transmitted and<br />
received.<br />
For more information, please see “X–Y control and MIDI,”<br />
above.<br />
This parameter affects only the Song X–Y CCs. Even if this is<br />
turned Off, the individual Programs’ X–Y CCs will still<br />
function normally.<br />
X Mode [Positive, Negative, Xfade, Split]<br />
You can set up the X–Y CCs to send out CCs in several<br />
different patterns, as shown in the graphic below. This<br />
controls the pattern for the X axis. Also, it applies only to the<br />
Song’s X–Y CCs, and has no effect on the individual<br />
Program X–Y CCs.<br />
Positive sends out only +X, starting at 0 at the far left, and<br />
increasing to 127 at the far right. –X is disabled in this mode.<br />
Negative sends out only –X, starting at 0 at the far right, and<br />
increasing to 127 at the far left. In this mode, +X is grayed<br />
out.<br />
Xfade sends out both +X and –X, overlapping throughout<br />
the X axis. As one increases, the other decreases.<br />
Split sends out both +X and –X, with a split in the center. +X<br />
is sent when the point moves to the right of the center, and<br />
–X is sent when the point moves to the left of center.<br />
+X [Off…MIDI CC#119]<br />
This assigns the controller transmitted by the +X direction.<br />
You can use this as an AMS source to control Program<br />
parameters, or as a Dmod source to control Effects<br />
parameters. It will be grayed out if the X Mode, above, is set<br />
to Negative.<br />
–X [Off…MIDI CC#119]<br />
This assigns the controller transmitted by the –X direction. It<br />
will be grayed out if the X Mode, above, is set to Positive.<br />
The selections are the same as for +X, above.<br />
X–Y CC Modes<br />
Positive<br />
Generates only +X,<br />
increasing from left to right.<br />
0 +X CC 127<br />
–127 0<br />
X-Axis<br />
Y Mode [Position, Negative, Xfade, Split]<br />
This controls the X–Y CC pattern for the Y axis. For more<br />
information, please see the description under X Mode,<br />
above.<br />
+Y [Off…MIDI CC#119]<br />
This assigns the controller transmitted by the +Y direction. It<br />
will be grayed out if the Y Mode, above, is set to Negative.<br />
The selections are the same as for +X, above.<br />
–Y [Off…MIDI CC#119]<br />
This assigns the controller transmitted by the –Y direction. It<br />
will be grayed out if the Y Mode, above, is set to Positive.<br />
The selections are the same as for +X, above.<br />
X–Y Graphic:<br />
+127<br />
Xfade<br />
Generates both +X and –X.<br />
One increases as the other<br />
decreases.<br />
0 +X CC 127<br />
127 –X CC 0<br />
–127 0<br />
X-Axis<br />
+127<br />
X–Y Graphic<br />
The X–Y graph shows a representation of the volume<br />
change when using Equal Power mode or the Center<br />
Volume setting.<br />
Track Select [01…16]<br />
This selects the track whose data will be shown in the X–Y<br />
graph.<br />
1–4(5)b: Track Info<br />
Selected Track Info:<br />
Track Number:<br />
Track Category:<br />
Negative<br />
Generates only –X,<br />
increasing from right to left.<br />
127 –X CC 0<br />
–127 0<br />
X-Axis<br />
127 0<br />
–X CC<br />
–127 0<br />
+X CC<br />
0 127<br />
X-Axis<br />
+127<br />
Split<br />
Generates both +X and –X.<br />
Both are 0 in the center.<br />
+X increases to the right;<br />
–X increases to the left.<br />
+127<br />
For more information, please see “1–2(3)c: Track Info” on<br />
page 222.
1–4(5)c: Enable Combi X–Y CC,<br />
Enable Program X–Y CC<br />
Track 01<br />
Enable Seq X–Y CC [Off, On]<br />
This controls whether or not the track will receive the Song’s<br />
X–Y CCs.<br />
If this is On, the track will receive the CCs, and the track’s<br />
Program will respond to them according to its own AMS<br />
settings.<br />
If this is Off, the track will not receive the CCs. This can be<br />
useful if the Song’s X–Y CCs are causing unwanted<br />
modulation, or conflicting with the Program’s own X–Y<br />
CCs.<br />
Enable Prog X–Y CC [Off, On]<br />
This controls whether or not the Program’s own X–Y CCs<br />
will be active.<br />
If this is On, the Program’s X–Y CCs will work as AMS<br />
sources, just as they did in Program mode. The CCs will not<br />
affect any other tracks, even if they are set to the same MIDI<br />
channel.<br />
Note that in some cases, the X–Y CCs may have been used<br />
for modulating the Program’s effects via Dmod. This<br />
functionality is not carried into the Song; for modulating the<br />
Song’s effects, use the Song’s X–Y CCs instead.<br />
If Enable Program X–Y CC is Off, then the Program’s X–Y<br />
CCs will have no effect. This can be useful if they are<br />
conflicting with the Song’s X–Y CCs.<br />
Tracks 02...08, 09...16<br />
The settings for Tracks 2–8 and 9–16 are identical to those for<br />
Track 01, as described above.<br />
▼1–4(5): Menu Command<br />
• 0: Memory Status ☞p.280<br />
• 1: Exclusive Solo ☞p.108<br />
• 2: Rename Song ☞p.280<br />
• 3: Delete Song ☞p.280<br />
• 4: Copy From Song ☞p.280<br />
• 5: Load Template Song ☞p.280<br />
• 6: Save Template Song (Save as User Template<br />
Song) ☞p.281<br />
• 7: FF/REW Speed ☞p.281<br />
• 8: Set Location (Set Location for Locate Key) ☞p.281<br />
• 9: GM Initialize ☞p.282<br />
• 10: Copy From Combi (Copy from<br />
Combination) ☞p.282<br />
• 11: Copy from Program ☞p.282<br />
For more information, please see “Sequencer: Menu<br />
Command” on page 280.<br />
SEQ P1: DT/XY/Ctrls 1–6: Controllers Setup<br />
1–6: Controllers Setup<br />
1–6a<br />
1–6b<br />
1–6c<br />
Here you can specify the SW1 and SW2 switch and 5–8<br />
slider functions of the song when Control Assign<br />
REALTIME CONTROL is selected.<br />
When you operate these switches and sliders during<br />
recording, the MIDI messages assigned to them will be<br />
recorded.<br />
Note: SW1 and SW2 can be controlled by the KYBD-61/73/<br />
88’s SW1 and SW2 switches.<br />
Note: The Panel Switch Assign setting of the program<br />
assigned to each track will have no effect.<br />
1–6a: Track Select, Tempo, RPPR, Track<br />
Info, Selected Track Info<br />
Track Select [Track01…16, Master Track]<br />
(Tempo) [040.00…300.00, EXT]<br />
RPPR [Off, On]<br />
Here you can select the track, specify the tempo that will<br />
control KARMA etc., and turn RPPR on/off.<br />
For more information, please see “0–1–1(2)a: Location,<br />
Meter, Tempo, Tempo Mode, Song Select, Track Select, Reso,<br />
RPPR, Vel Mtr” on page 199.<br />
Selected Track Info<br />
This area shows detailed information about its track<br />
assignments.<br />
For more information, please see “Selected Track Info” on<br />
page 203.<br />
1–6b: Panel Switch Assign<br />
1–6<br />
Menu<br />
SW (SW1 Assign) [Off, ..., After Touch Lock]<br />
This assigns the function of SW1. For more information,<br />
please see “List of SW 1/2 assignments” on page 617.<br />
Note: If the KYBD-61/73/88 is connected, the on/off status<br />
of the SW1, SW2 switches is memorized when you save it.<br />
If you change the function setting, the status is reset to off.<br />
Mode (SW1 Mode) [Toggle, Momentary]<br />
This specifies the on/off operation when you press the<br />
KYBD-61/73/88’s SW1 switch.<br />
Toggle: The function will alternate between on and off each<br />
time you press the SW1 switch.<br />
Momentary: The function will be on only while you<br />
continue holding down the SW1 switch.<br />
225
226<br />
Sequencer mode<br />
SW2 (SW2 Assign) [Off, ..., After Touch Lock]<br />
Mode (SW2 Mode) [Toggle, Momentary]<br />
This assigns the function of SW2. The functions that can be<br />
assigned to SW2 are the same as for SW1, with the<br />
substitution of SW2 Mod. (CC#81) instead of the SW1’s SW1<br />
Mod. (CC#80).<br />
1–6c: Realtime Modulation Slider Assign<br />
Here you can assign the functions (mainly types of control<br />
change) that sliders 5–8 will have when Control Assign<br />
REALTIME CONTROL is selected. (See “Realtime Control<br />
Slider 5–8 Assignments” on page 618)<br />
The functions you assign here are active when you select<br />
CONTROL ASSIGN REALTIME CONTROL and operate<br />
sliders 5–8.<br />
Slider 5 [Off, ..., MIDI CC#119]<br />
Slider 6 [Off, ..., MIDI CC#119]<br />
Slider 7 [Off, ..., MIDI CC#119]<br />
Slider 8 [Off, ..., MIDI CC#119]<br />
▼1–6: Menu Command<br />
• 0: Memory Status ☞p.280<br />
• 1: Panel–SW Solo Mode On ☞p.107<br />
• 2: Exclusive Solo ☞p.108<br />
• 3: Rename Song ☞p.280<br />
• 4: Delete Song ☞p.280<br />
• 5: Copy From Song ☞p.280<br />
• 6: Load Template Song ☞p.280<br />
• 7: Save Template Song (Save as User Template<br />
Song) ☞p.281<br />
• 8: FF/REW Speed ☞p.281<br />
• 9: Set Location (Set Location for Locate Key) ☞p.281<br />
• 10: GM Initialize ☞p.282<br />
• 11: Copy From Combi (Copy from<br />
Combination) ☞p.282<br />
• 12: Copy from Program ☞p.282<br />
For more information, please see “Sequencer: Menu<br />
Command” on page 280.<br />
1–7: Pad T01–08,<br />
1–8: Pad T09–16<br />
1–7a<br />
There are eight velocity-sensitive trigger pads below the<br />
display. These look like drum machine pads, and playing<br />
drum sounds is certainly one use for them.<br />
However, they can also play up to eight-note chords on any<br />
sound–not just drums. The pads even remember the<br />
velocities of the individual notes within the chord, as well as<br />
the notes themselves. Finally, each Pad can be assigned to a<br />
different MIDI channel, if desired.<br />
These settings are stored independently for each Song.<br />
Assigning notes to the pads<br />
You can assign notes to the pads directly from the keyboard<br />
and front-panel controls, without using this page at all.<br />
Alternatively, you can enter notes and velocities using the<br />
parameters on this page. Regardless of how the notes were<br />
first assigned, you can edit their values here.<br />
For more information, including step-by-step instructions<br />
and usage tips, please see “Drum & Chord Pads” on page 44<br />
of the Operation <strong>Guide</strong>.<br />
1–7(8)a: Pads Chord<br />
1–7<br />
Menu<br />
Pad 1:<br />
MIDI Channel [Ch01...Ch16, Tch]<br />
This sets the pad’s MIDI output channel. You can set this to<br />
either a specific channel (1–16), or to follow the channel of<br />
the selected Track.<br />
Ch01…Ch16: The pad will transmit on the selected MIDI<br />
channel. As shown in the diagram “Pads and MIDI<br />
Channel,” below, you can:<br />
• Use this in conjunction with the Track MIDI Channel<br />
(Seq 3–1(2)c) setting, to route a pad to a specific Track.<br />
• Use this with the KARMA Module In (Input Channel)<br />
(Seq 7–1–1c) setting, to generate a phrase or other<br />
KARMA function when you play a specific pad.<br />
Tch: With this setting, the pads will follow the MIDI<br />
Channel (Seq 3–1(2)c) of the currently selected Track.<br />
Notes 1–8 [Off, C–1…G9 / 001…127]<br />
These parameters let you edit the 8 notes assigned to each<br />
pad, along with a separate velocity for each note. To play<br />
fewer than 8 notes, just set the unwanted notes to Off.<br />
Off: Select this to disable the note.<br />
C–1…G9: This sets the note number.<br />
001…127: This sets the note’s velocity value. For more<br />
information on pads and velocity, please see “1–7(8)a: Pads<br />
Chord” on page 36.
Pad 2...4, 5...8<br />
These are the same as for Pad 1, as described above.<br />
Pads and MIDI Channel<br />
1ch<br />
1ch<br />
1ch<br />
▼1–7(8): Menu Command<br />
T01: Piano<br />
T02: Strings<br />
• 0: Memory Status ☞p.280<br />
• 1: Panel–SW Solo Mode On ☞p.107<br />
• 2: Exclusive Solo ☞p.108<br />
• 3: Rename Song ☞p.280<br />
• 4: Delete Song ☞p.280<br />
• 5: Copy From Song ☞p.280<br />
• 6: Load Template Song ☞p.280<br />
• 7: Save Template Song (Save as User Template<br />
Song) ☞p.281<br />
• 8: FF/REW Speed ☞p.281<br />
• 9: Set Location (Set Location for Locate Key) ☞p.281<br />
• 10: GM Initialize ☞p.282<br />
• 11: Copy From Combi (Copy from<br />
Combination) ☞p.282<br />
• 12: Copy from Program ☞p.282<br />
• 13: Copy Pad Setup ☞p.287<br />
For more information, please see “Sequencer: Menu<br />
Command” on page 280.<br />
1ch<br />
1ch<br />
2ch T03: Bell 2ch<br />
1ch<br />
Pad1<br />
Pad2<br />
Pad1<br />
KARMA Module A<br />
In: 1ch/Out:1ch<br />
KARMA Module B<br />
In: 1ch/Out:2ch<br />
T01: Piano<br />
T02: Strings<br />
1ch<br />
2ch<br />
3ch KARMA Module C<br />
In: 3ch/Out:3ch<br />
T03: Bell 3ch<br />
Pad2<br />
SEQ P1: DT/XY/Ctrls 1–7: Pad T01–08, 1–8: Pad T09–16<br />
227
228<br />
Sequencer mode<br />
SEQ P2: EQ/Option<br />
2–1: Trim T01–08,<br />
2–2: Trim T09–16<br />
2–1a<br />
2–1b<br />
2–1c<br />
Here you can set the signal level that enters the EQ of tracks<br />
1–8 and 9–16.<br />
2–1(2)a: Track Select, Tempo, RPPR<br />
Track Select [Track01…16, Master Track]<br />
(Tempo) [040.00…300.00, EXT]<br />
RPPR [Off, On]<br />
Here you can select the track, specify the tempo that will<br />
control KARMA etc., and turn RPPR on/off.<br />
For more information, please see “0–1–1(2)a: Location,<br />
Meter, Tempo, Tempo Mode, Song Select, Track Select, Reso,<br />
RPPR, Vel Mtr” on page 199.<br />
2–1(2)b: Track Info<br />
Select Track Info<br />
Track Number<br />
Track Category<br />
Selected Track Info:<br />
This area displays information about the track selected for<br />
editing – T: track number/program bank/number/name,<br />
Ch: MIDI channel number.<br />
Track Number:<br />
This indicates the track number. The various parameters<br />
below each track number make settings for the<br />
corresponding track.<br />
Track Category:<br />
This shows the abbreviated category name of the Program<br />
assigned to the track.<br />
2–1(2)c: Trim<br />
2–1<br />
Menu<br />
Track 01 (Track Number):<br />
Auto Load Prog EQ [Off, On]<br />
When you first load a Program into a Track, this parameter<br />
determines whether or not the Program’s EQ settings will be<br />
loaded as well.<br />
Once the Program has been loaded, you can change any or<br />
all of the EQ settings as desired. All such edits are stored in<br />
the Song, without affecting the original Program.<br />
Regardless of this setting, subsequent edits to the Program’s<br />
EQ in Program mode will not affect the Song.<br />
On: the Program’s EQ settings will be loaded automatically<br />
along with the Program. This is the default setting.<br />
Off: the Program’s EQ settings won’t be loaded. Use this if<br />
you’ve set up the EQ in a specific way, and then want it to<br />
stay unchanged while you try out different Programs.<br />
Bypass [Off, On]<br />
If this is On (checked), all of the EQ will be disabled,<br />
including Input Trim. Bypass can be convenient for<br />
comparing the results of the EQ with the original signal.<br />
Input Trim [00…99]<br />
This controls the volume level going into the EQ. Note that<br />
this parameter uses a linear scale; 50 is equivalent to –6 dB,<br />
25 is the same as –12 dB, and so on.<br />
High settings of the Low, Mid, and High Gain (Seq 2–3(4)a)<br />
controls can cause substantial increases in the overall level.<br />
You can compensate for this by turning down the input trim.<br />
Track 02...08, 09...16 (Track Number):<br />
Here you can make settings for MIDI tracks 2–8 and 9–16.<br />
They are the same as for track 1. For more information,<br />
please see “Track 01 (Track Number):,” above.<br />
▼2–1(2): Menu Command<br />
• 0: Memory Status ☞p.280<br />
• 1: Panel–SW Solo Mode On ☞p.107<br />
• 2: Exclusive Solo ☞p.108<br />
• 3: Rename Song ☞p.280<br />
• 4: Delete Song ☞p.280<br />
• 5: Copy From Song ☞p.280<br />
• 6: Load Template Song ☞p.280<br />
• 7: Save Template Song (Save as User Template<br />
Song) ☞p.281<br />
• 8: FF/REW Speed ☞p.281<br />
• 9: Set Location (Set Location for Locate Key) ☞p.281<br />
• 10: GM Initialize ☞p.282<br />
• 11: Copy From Combi (Copy from<br />
Combination) ☞p.282<br />
• 12: Copy from Program ☞p.282<br />
For more information, please see “Sequencer: Menu<br />
Command” on page 280.
2–3: EQ T01–08,<br />
2–4: EQ T09–16<br />
2–3a<br />
2–3b<br />
2–3c<br />
Here you can make settings for the mid-sweepable threeband<br />
EQ for each MIDI track.<br />
2–3(4)a: Track Select, Tempo, RPPR<br />
2–3(4)b: Track Info<br />
For more information, please see “2–1: Trim T01–08, 2–2:<br />
Trim T09–16” on page 228.<br />
2–3(4)c: 3 Band Parametric EQ<br />
Track 01 (Track Number):<br />
High Gain [dB] [–18.0…+00.0…+18.0]<br />
This controls the gain of the 10 kHz High Shelf EQ, in<br />
increments of 0.5 dB.<br />
Mid Freq [Hz] (Mid Frequency) [100…10k]<br />
This sets the center frequency for the Mid sweep EQ.<br />
Mid Gain [dB] [–18.0…+00.0…+18.0]<br />
This controls the gain of the Mid Sweep EQ, in increments of<br />
0.5 dB.<br />
Low Gain [dB] [–18.0…+00.0…+18.0]<br />
This controls the gain of the 80 Hz Low Shelf EQ, in<br />
increments of 0.5 dB.<br />
Track 02...08, 09...16 (Track Number):<br />
These parameters adjust the three-band EQ (with sweepable<br />
mid range) for MIDI tracks 2–8 and 9–16. They are the same<br />
as for track 1. For more information, please see “Track 01<br />
(Track Number):,” above.<br />
▼2–3(4): Menu Command<br />
• 0: Memory Status ☞p.280<br />
• 1: Panel–SW Solo Mode On ☞p.107<br />
• 2: Exclusive Solo ☞p.108<br />
• 3: Rename Song ☞p.280<br />
• 4: Delete Song ☞p.280<br />
• 5: Copy From Song ☞p.280<br />
• 6: Load Template Song ☞p.280<br />
• 7: Save Template Song (Save as User Template<br />
Song) ☞p.281<br />
• 8: FF/REW Speed ☞p.281<br />
• 9: Set Location (Set Location for Locate Key) ☞p.281<br />
2–3<br />
Menu<br />
SEQ P2: EQ/Option 2–3: EQ T01–08, 2–4: EQ T09–16<br />
• 10: GM Initialize ☞p.282<br />
• 11: Copy From Combi (Copy from<br />
Combination) ☞p.282<br />
• 12: Copy from Program ☞p.282<br />
For more information, please see “Sequencer: Menu<br />
Command” on page 280.<br />
2–5: RADIAS T01–08,<br />
2–6: RADIAS T09–16,<br />
2–7: RADIAS Vocoder 1,<br />
2–8: RADIAS Vocoder 2<br />
These settings will be available if the EXB-RADIAS option is<br />
installed. Please see “EXB-RADIAS for <strong>M3</strong> Manual” (PDF)<br />
of the option CD-ROM.<br />
229
230<br />
Sequencer mode<br />
SEQ P3: Track Param (Track <strong>Parameter</strong>s)<br />
3–1: MIDI ch T01–08,<br />
3–2: MIDI ch T09–16<br />
3–1a<br />
3–1b<br />
3–1c<br />
Here you can make MIDI-related settings for each MIDI<br />
track.<br />
3–1(2)a: Location, Meter, Tempo, Tempo<br />
Mode, Song Select, Track Select,<br />
Reso, RPPR<br />
3–1(2)b: Track Info<br />
For more information, please see “0–1–1(2)a: Location,<br />
Meter, Tempo, Tempo Mode, Song Select, Track Select, Reso,<br />
RPPR, Vel Mtr” on page 199.<br />
For more information, please see “2–1: Trim T01–08, 2–2:<br />
Trim T09–16” on page 228.<br />
3–1(2)c: MIDI<br />
3–1<br />
Menu<br />
Track 01 (Track Number):<br />
Status [Off, INT, BTH, EXT, EX2]<br />
This sets whether the Track controls the internal sounds,<br />
external MIDI devices, or both.<br />
When controlling external MIDI devices, it also allows you<br />
to choose between using the internal Bank Select numbers<br />
(as set by the front-panel switches), or using custom Bank<br />
Select settings to match the external device.<br />
Off: Use this to disable the Track. With this setting, the<br />
Track’s Program will not sound, and MIDI data will not be<br />
transmitted.<br />
INT: The track will sound when you play back the<br />
performance data recorded on the MIDI track. If you use<br />
Track Select (Seq 0–1–1(2)a) to select a MIDI track that is set<br />
to INT, and operate the controllers of the <strong>M3</strong>, the <strong>M3</strong>’s<br />
sound generator will produce sound. MIDI data will not be<br />
transmitted to an external device.<br />
BTH: The operation of both INT and EXT will be performed.<br />
When the musical data recorded in the MIDI track is played<br />
back, or when you select a MIDI track that is set to BTH and<br />
play the controllers of the <strong>M3</strong>, the internal tone generator of<br />
the <strong>M3</strong> will sound, and at the same time MIDI data will also<br />
be transmitted to an external device.<br />
EXT: When the musical data recorded in the MIDI track is<br />
played back, or when you select a MIDI track that is set to<br />
EXT and play the controllers of the <strong>M3</strong>, MIDI data will be<br />
transmitted to an external device, but the internal tone<br />
generator of the <strong>M3</strong> will not sound.<br />
When you select another song or return to the beginning of<br />
the song, the program change, volume, panpot, portamento,<br />
sends 1 and 2, post IFX pan, and post IFX sends 1 and 2 of<br />
each MIDI track set to EXT will be transmitted via MIDI.<br />
EX2: This enables you to specify a particular MIDI Bank<br />
Select message for the Track, instead of automatically using<br />
the Bank of the selected <strong>M3</strong> Program. Use the parameters<br />
below, labeled Bank Select MSB (When Status =EX2), to set<br />
the Bank Select message as desired. In other respects this is<br />
the same as EXT, described above.<br />
MIDI data is transmitted and received on the MIDI<br />
channel that is specified separately for MIDI track by<br />
MIDI Channel.<br />
Status<br />
Keyboard,<br />
Sequencer, & MIDI<br />
In play Internal<br />
Sounds<br />
OFF No No<br />
INT Yes No<br />
EXT No<br />
MIDI Channel [01…16]<br />
Specifies the MIDI channel that the MIDI track will use to<br />
transmit and receive musical data. The MIDI channel you<br />
specify here will be the receive channel when Status is INT,<br />
the transmit channel when it is EXT or EX2, and the receive/<br />
transmit channel when it is BTH. Tracks set to INT which<br />
have the same MIDI channel will sound and be controlled<br />
identically when they receive MIDI data or data from the<br />
sequencer tracks.<br />
Bank Select MSB (When Status=EX2) [000...127]<br />
Bank Select LSB (When Status=EX2) [000...127]<br />
When Status is set to EX2, this sets the bank number that<br />
will be transmitted. When Status is other than EX2, this<br />
setting has no effect.<br />
Track 02...08, 09...16 (Track Number):<br />
These are the MIDI-related settings for MIDI tracks 2–8 and<br />
9–16. They are the same as for track 1. For more information,<br />
please see “Track 01 (Track Number):,” above.<br />
▼3–1(2): Menu Command<br />
Keyboard & Sequencer Transmit<br />
MIDI Out<br />
Yes (using the Bank Select message<br />
of the track’s Program)<br />
EX2 No<br />
Yes (using the Bank Select message<br />
specified on the MIDI tab of the<br />
Track Param page)<br />
BTH Yes Yes<br />
• 0: Memory Status ☞p.280<br />
• 1: Panel–SW Solo Mode On ☞p.107<br />
• 2: Exclusive Solo ☞p.108<br />
• 3: Rename Song ☞p.280<br />
• 4: Delete Song ☞p.280<br />
• 5: Copy From Song ☞p.280<br />
• 6: Load Template Song ☞p.280<br />
• 7: Save Template Song (Save as User Template<br />
Song) ☞p.281<br />
• 8: FF/REW Speed ☞p.281<br />
• 9: Set Location (Set Location for Locate Key) ☞p.281
• 10: GM Initialize ☞p.282<br />
• 11: Copy From Combi (Copy from<br />
Combination) ☞p.282<br />
• 12: Copy from Program ☞p.282<br />
For more information, please see “Sequencer: Menu<br />
Command” on page 280.<br />
SEQ P3: Track Param (Track <strong>Parameter</strong>s) 3–3: OSC T01–08, 3–4: OSC T09–16<br />
3–3: OSC T01–08,<br />
3–4: OSC T09–16<br />
3–3a<br />
3–3b<br />
3–3c<br />
These parameters specify how each MIDI track will be<br />
sounded.<br />
3–3(4)a: Location, Meter, Tempo, Tempo<br />
Mode, Song Select, Track Select,<br />
Reso, RPPR<br />
3–3(4)b:Track Info<br />
For more information, please see “0–1–1(2)a: Location,<br />
Meter, Tempo, Tempo Mode, Song Select, Track Select, Reso,<br />
RPPR, Vel Mtr” on page 199.<br />
For more information, please see “2–1: Trim T01–08, 2–2:<br />
Trim T09–16” on page 228.<br />
3–3(4)c: OSC<br />
3–3<br />
Menu<br />
Track 01 (Track Number):<br />
Force OSC Mode [PRG, Poly, MN, LGT]<br />
This lets you override the Program’s stored Voice Assign<br />
Mode settings, if desired.<br />
PRG: The Program’s stored Prog P1: Basic/DT/Ctrls–<br />
Program Basic Voice Assign Mode settings will be used.<br />
Poly: The track will play polyphonically, regardless of the<br />
Program’s settings.<br />
MN (Mono): The track will play monophonically, regardless<br />
of the Program’s settings.<br />
LGT (Legato): The track program will sound<br />
monophonically, and will play legato according to the<br />
Program’s Mode setting (Prog 1–1b).<br />
With the MN or LGT settings, the Program’s Priority setting<br />
(Prog 1–1b) will determine the priority of the note that<br />
sounds when you play two or more notes.<br />
OSC Select [BTH, OS1, OS2]<br />
Specifies whether the MIDI track’s program will play OSC1,<br />
OSC2, or both.<br />
For EDS programs whose Oscillator Mode (Prog 1–1a) is<br />
Double, this setting lets you specify that only OSC1 or OSC2<br />
will sound.<br />
BTH (Both): OSC1 and 2 will sound as specified by the<br />
settings of the program.<br />
OS1: Only OSC1 will sound.<br />
OS2: Only OSC2 will sound. PCM programs will not sound<br />
if Oscillator Mode is set to Single or Drums.<br />
231
232<br />
Sequencer mode<br />
Portamento [PRG, Off, 001...127]<br />
Make portamento settings for each MIDI track.<br />
The portamento setting you make here will be used when<br />
the song is played or recorded from the beginning. If you<br />
change the setting while recording, it will be recorded as<br />
part of the musical data. (However if you set this to PRG, it<br />
will not be recorded.) You can change this setting during<br />
playback. However if you come to any Portamento On/Off<br />
data or Portamento Time data that was recorded, the<br />
settings will change accordingly.<br />
When the track whose Status (Seq 3–1(2)c) is INT or BTH,<br />
MIDI control change CC#05 (Portamento Time) and CC#65<br />
(Portamento Switch) can be received to control this and<br />
change the setting. (If the setting is PRG, CC#05 Portamento<br />
Time will not be received.)<br />
When you switch songs or return to the beginning of the<br />
song, tracks whose Status is BTH, EXT, or EX2 will transmit<br />
this setting via MIDI. If this is Off, CC#65 with a value of 0<br />
will be transmitted. If this is 001–127, a CC#65 of 127 and<br />
CC#05 of 1–127 will be transmitted.<br />
If this is set to PRG, nothing will be transmitted.<br />
This data is transmitted and received on the MIDI channel<br />
specified for each track by MIDI Channel (Seq 3–1(2)c).<br />
Track 02...08, 09...16 (Track Number):<br />
Here you can make OSC settings for MIDI tracks 2–8 and 9–<br />
16. They are the same as for track 1. For more information,<br />
please see “Track 01 (Track Number):,” above.<br />
▼3–3(4): Menu Command<br />
• 0: Memory Status ☞p.280<br />
• 1: Panel–SW Solo Mode On ☞p.107<br />
• 2: Exclusive Solo ☞p.108<br />
• 3: Rename Song ☞p.280<br />
• 4: Delete Song ☞p.280<br />
• 5: Copy From Song ☞p.280<br />
• 6: Load Template Song ☞p.280<br />
• 7: Save Template Song (Save as User Template<br />
Song) ☞p.281<br />
• 8: FF/REW Speed ☞p.281<br />
• 9: Set Location (Set Location for Locate Key) ☞p.281<br />
• 10: GM Initialize ☞p.282<br />
• 11: Copy From Combi (Copy from<br />
Combination) ☞p.282<br />
• 12: Copy from Program ☞p.282<br />
For more information, please see “Sequencer: Menu<br />
Command” on page 280.<br />
3–5: Pitch T01–08,<br />
3–6: Pitch T09–16<br />
3–5a<br />
3–5b<br />
3–5c<br />
Here you can make pitch-related settings for each MIDI<br />
track.<br />
3–5(6)a: Location, Meter, Tempo, Tempo<br />
Mode, Song Select, Track Select,<br />
Reso, RPPR<br />
3–5(6)b:Track Info<br />
For more information, please see “0–1–1(2)a: Location,<br />
Meter, Tempo, Tempo Mode, Song Select, Track Select, Reso,<br />
RPPR, Vel Mtr” on page 199.<br />
For more information, please see “2–1: Trim T01–08, 2–2:<br />
Trim T09–16” on page 228.<br />
3–5(6)c: Pitch<br />
Track 01 (Track Number):<br />
Transpose [–60...+00...+60]<br />
Adjusts the pitch of each MIDI track in semitone steps.<br />
12 units equal one octave.<br />
3–5<br />
Menu<br />
Detune (Use BPM Adjust in Menu)<br />
[–1200...+0000... +1200]<br />
Adjusts the pitch of each MIDI track in one-cent units.<br />
+0000: Normal pitch.<br />
Note: You can also use the Detune BPM Adjust menu<br />
command (see page 191) to automatically make a detune<br />
setting from a calculation in BPM units.<br />
Transpose and Detune do not affect the notes<br />
transmitted via MIDI Out. Transpose and Detune can<br />
be controlled via MIDI RPN messages received on the<br />
Track’s MIDI channel. The way that this works depends<br />
on whether or not the Track uses an EDS Drum<br />
Program.<br />
If the Track does not use an EDS Drum Program–for<br />
example, if it uses a Single or Double EDS Program, or<br />
an RADIAS Program–then MIDI RPN Coarse Tune will<br />
control Transpose, and RPN Fine Tune will control<br />
Detune.<br />
If the Track uses an EDS Drum Program, MIDI RPN<br />
Coarse Tune and Fine Tune will be combined to control<br />
Detune. The overall range is ±1 octave for coarse tune<br />
and fine tune together.
Bend Range [PRG, –24...+00...+24]<br />
Specifies the amount of pitch change that will occur when<br />
the pitch bender is operated, in semitone units.<br />
PRG: The pitch range specified by the program will be used.<br />
–24…+24: This setting will be used regardless of the setting<br />
in the program.<br />
As long as this set to something other than PRG, you<br />
can control the Bend Range using MIDI RPN Pitch<br />
Bend Change messages. For more information, please<br />
see page 79, and page 166 P.Bend (Pitch Bend).<br />
Track 02...08, 09...16 (Track Number):<br />
Here you can make pitch-related settings for MIDI tracks 2–<br />
8 and 9–16. They are the same as for track 1. For more<br />
information, please see “Track 01 (Track Number):,” above.<br />
▼3–5(6): Menu Command<br />
• 0: Memory Status ☞p.280<br />
• 1: Panel–SW Solo Mode On ☞p.107<br />
• 2: Exclusive Solo ☞p.108<br />
• 3: Rename Song ☞p.280<br />
• 4: Delete Song ☞p.280<br />
• 5: Copy From Song ☞p.280<br />
• 6: Load Template Song ☞p.280<br />
• 7: Save Template Song (Save as User Template<br />
Song) ☞p.281<br />
• 8: FF/REW Speed ☞p.281<br />
• 9: Set Location (Set Location for Locate Key) ☞p.281<br />
• 10: GM Initialize ☞p.282<br />
• 11: Copy From Combi (Copy from<br />
Combination) ☞p.282<br />
• 12: Copy from Program ☞p.282<br />
• 13: Detune BPM Adjust ☞p.191<br />
For more information, please see “Sequencer: Menu<br />
Command” on page 280.<br />
SEQ P3: Track Param (Track <strong>Parameter</strong>s) 3–7: Other T01–08, 3–8: Other T09–16<br />
3–7: Other T01–08,<br />
3–8: Other T09–16<br />
3–7a<br />
3–7b<br />
3–7c<br />
Here you can make settings for the KARMA function and<br />
scale for each MIDI track.<br />
3–7(8)a: Location, Meter, Tempo, Tempo<br />
Mode, Song Select, Track Select,<br />
Reso, RPPR<br />
3–7(8)b: Track Info<br />
For more information, please see “0–1–1(2)a: Location,<br />
Meter, Tempo, Tempo Mode, Song Select, Track Select, Reso,<br />
RPPR, Vel Mtr” on page 199.<br />
For more information, please see “2–1: Trim T01–08, 2–2:<br />
Trim T09–16” on page 228.<br />
3–7(8)c: KARMA/Scale<br />
3–7<br />
Menu<br />
Track 01 (Track Number):<br />
KARMA Track Off Control<br />
[Normal, Track Off by KARMA Off, Track Off by<br />
KARMA On]<br />
Nrm (Normal): The KARMA ON/OFF switch will not<br />
control whether the track will sound. Usually you will use<br />
the Normal setting.<br />
Off (Track Off by KARMA Off): The track will sound as<br />
usual when the KARMA ON/OFF switch is on.<br />
The track will not sound when the KARMA ON/OFF<br />
switch is off.<br />
Use this when you want a specific track of multiple tracks<br />
set to the same MIDI channel to be silent only when<br />
KARMA is off.<br />
On (Track Off by KARMA On): The track will not sound<br />
when the KARMA ON/OFF switch is on.<br />
The track will sound as usual when the KARMA ON/OFF<br />
switch is off.<br />
Use this when you are using a KARMA Module to control<br />
multiple tracks that are set to the same MIDI channel, and<br />
want a specific track to be silent only when the KARMA<br />
function is on.<br />
For example you can use this to play a two-track layer from<br />
the keyboard when KARMA is off, and use one track to<br />
sound the phrase when KARMA is on.<br />
If the Status (Seq 3–1(2)c) of each track is INT, you can use<br />
the KARMA Track Off Control setting to stop the oscillator<br />
of each track from sounding.<br />
233
234<br />
Sequencer mode<br />
If you set KARMA Track Off Control to Off or On<br />
settings and operate the KARMA ON/OFF switch<br />
while real-time-recording a song, you must be aware of<br />
the following points.<br />
• In order to control this parameter during playback,<br />
operations of the KARMA ON/OFF switch must be<br />
recorded in real-time.<br />
• Set KARMA On/Off (Global 2–2a) to MIDI CC#14. If<br />
this is assigned to MIDI CC#14, operations of the<br />
KARMA ON/OFF switch can be recorded in real-time.<br />
For more information, please see “2–2a: KARMA<br />
Controllers” on page 387.<br />
• Operations will also be recorded if you assign this key to<br />
MIDI CC#00–95, but in order to avoid confusion when<br />
receiving another CC#, you should use CC#14.<br />
• KARMA On/Off (Global 2–2a) will also be set to MIDI<br />
CC#14 if you execute the menu command Reset<br />
Controller MIDI Assign with To: set to Default Setting.<br />
After executing, turn the assignment Off for other MIDI<br />
CC# Assign –KARMA Controllers that you do not need<br />
to record.<br />
Use Program’s Scale [Off, On]<br />
MIDI track can use the scale that is specified by Scale (Prog<br />
1–2b).<br />
On (checked): The scale specified by the program will be<br />
used.<br />
Off (unchecked): The scale specified by Scale will be used.<br />
Track 02...08, 09...16 (Track Number):<br />
These are the wave sequence and KARMA-related settings<br />
for MIDI tracks 2–8 and 9–16. They are the same as for track<br />
1. For more information, please see “Track 01 (Track<br />
Number):,” above.<br />
Scale:<br />
This specifies the scale that the song will use. For more<br />
information, please see “1–2b: Scale” on page 27.<br />
Type (Song’s Scale)<br />
[Equal Temperament...User Octave Scale15]<br />
Selects the scale.<br />
Key [C…B]<br />
Random [0…7]<br />
As this value is increased, an increasingly random deviation<br />
will be added to the pitch at each note-on.<br />
If Status (Seq 3–1(2)c) is INT, this setting will affect the<br />
pitch produced by the <strong>M3</strong>. If Status is EXT, this setting<br />
will affect the note number of the note messages<br />
transmitted via MIDI.<br />
▼3–7(8): Menu Command<br />
• 0: Memory Status ☞p.280<br />
• 1: Panel–SW Solo Mode On ☞p.107<br />
• 2: Exclusive Solo ☞p.108<br />
• 3: Rename Song ☞p.280<br />
• 4: Delete Song ☞p.280<br />
• 5: Copy From Song ☞p.280<br />
• 6: Load Template Song ☞p.280<br />
• 7: Save Template Song (Save as User Template<br />
Song) ☞p.281<br />
• 8: FF/REW Speed ☞p.281<br />
• 9: Set Location (Set Location for Locate Key) ☞p.281<br />
• 10: GM Initialize ☞p.282<br />
• 11: Copy From Combi (Copy from<br />
Combination) ☞p.282<br />
• 12: Copy from Program ☞p.282<br />
For more information, please see “Sequencer: Menu<br />
Command” on page 280.
SEQ P4: Zones/Delay<br />
SEQ P4: Zones/Delay 4–1: Key Z T01–08, 4–2: Key Z T09–16 (Keyboard Zones T01–08, T09–16)<br />
4–1: Key Z T01–08,<br />
4–2: Key Z T09–16<br />
(Keyboard Zones T01–08, T09–16)<br />
4–1a<br />
4–1b<br />
4–1c<br />
4–1d<br />
Here you can specify the key zones in which MIDI tracks 1–<br />
8 and 9–16 will sound.<br />
The top/bottom key settings specify the zone in which MIDI<br />
tracks 1–8 and 9–16 will sound, and the top/bottom slope<br />
settings specify the key range over which the volume will<br />
change starting from the top/bottom key.<br />
These settings do not affect MIDI transmission/<br />
reception. All note data that is received will be recorded<br />
into the internal sequencer, and all note data from the<br />
internal sequencer or from the keyboard will be<br />
transmitted.<br />
4–1(2)a: Zone Map<br />
This area indicates the note and velocity ranges in which<br />
each MIDI track (1–16) will sound.<br />
The display uses lines to indicate the range of notes and<br />
velocities that will sound, and show the slope portion in a<br />
different color.<br />
4–1(2)b: Track Select, Tempo, RPPR<br />
4–1(2)c: Track Info<br />
For more information, please see “2–1: Trim T01–08, 2–2:<br />
Trim T09–16” on page 228.<br />
Zone Map<br />
MIDI<br />
Track 1<br />
MIDI<br />
Track16<br />
Bottom Key<br />
Key zone display<br />
4–1<br />
Menu<br />
Bottom Slope Top Slope<br />
C–1 E1<br />
G9<br />
4–1(2)d: Keyboard Zones<br />
Track 01 (Track Number):<br />
Top Key [C–1...G9]<br />
Specifies the top key (upper limit) of the notes that will<br />
sound each MIDI track.<br />
Top Slope [00, 01, 02, 03, 04, 06, 08, 10,<br />
12, 18, 24, 30, 36, 48, 60, 72]<br />
Specifies the range of keys (12 is one octave) over which the<br />
volume will be reached starting from the top key.<br />
0: The volume will be at the original level from the top key.<br />
12: The volume will increase gradually as you play<br />
downward, and will reach the original volume one octave<br />
below the top key.<br />
72: The volume will increase gradually as you play<br />
downward, and will reach the original volume six octaves<br />
below the top key.<br />
Bottom Slope [00, 01, 02, 03, 04, 06, 08, 10,<br />
12, 18, 24, 30, 36, 48, 60, 72]<br />
Specifies the range of keys (12 is one octave) over which the<br />
volume will be reached starting from the bottom key.<br />
0: The volume will be at the original level from the bottom<br />
key.<br />
12: The volume will increase gradually as you play upward,<br />
and will reach the original volume one octave above the<br />
bottom key.<br />
72: The volume will increase gradually as you play upward,<br />
and will reach the original volume six octaves above the<br />
bottom key.<br />
Bottom Key [C–1...G9]<br />
Specifies the bottom key (lower limit) of the notes that will<br />
sound each MIDI track.<br />
How volume will change according to keyboard location<br />
Volume<br />
Top Key<br />
Bottom Slope<br />
Top Slope<br />
Bottom Key Top Key<br />
Velocity zone display<br />
1 16<br />
MIDI Track<br />
Top Velocity<br />
Top Slope<br />
Bottom Slope<br />
Key<br />
Bottom Velocity<br />
235
236<br />
Sequencer mode<br />
Top Key and Bottom Key settings can also be input by<br />
holding down the ENTER switch and playing a note on the<br />
keyboard.<br />
It is not possible to set the bottom key above the top key<br />
of the same track. Nor is it possible for the top and<br />
bottom slopes to overlap.<br />
Track 02...08, 09...16 (Track Number):<br />
These are the key zone settings for MIDI tracks 2–8 and 9–<br />
16. They are the same as for track 1. For more information,<br />
please see “Track 01 (Track Number):,” above.<br />
▼4–1(2): Menu Command<br />
• 0: Memory Status ☞p.280<br />
• 1: Panel–SW Solo Mode On ☞p.107<br />
• 2: Exclusive Solo ☞p.108<br />
• 3: Rename Song ☞p.280<br />
• 4: Delete Song ☞p.280<br />
• 5: Copy From Song ☞p.280<br />
• 6: Load Template Song ☞p.280<br />
• 7: Save Template Song (Save as User Template<br />
Song) ☞p.281<br />
• 8: FF/REW Speed ☞p.281<br />
• 9: Set Location (Set Location for Locate Key) ☞p.281<br />
• 10: GM Initialize ☞p.282<br />
• 11: Copy From Combi (Copy from<br />
Combination) ☞p.282<br />
• 12: Copy from Program ☞p.282<br />
For more information, please see “Sequencer: Menu<br />
Command” on page 280.<br />
4–3: Vel Z T01–08,<br />
4–4: Vel Z T09–16<br />
(Velocity Zones T01–08, T09–16)<br />
4–3a<br />
4–3b<br />
4–3c<br />
4–3d<br />
Here you can set the Top/Bottom Velocity parameters to<br />
specify the range of velocities that will be sounded by MIDI<br />
tracks 1–8 and 9–16, and Top/Bottom Slope specify the<br />
range over which the volume will be adjusted.<br />
These settings do not affect MIDI transmission/<br />
reception. All note data that is received will be recorded<br />
into the internal sequencer, and all note data from the<br />
internal sequencer or from the keyboard will be<br />
transmitted.<br />
It is not possible to set the bottom velocity greater than<br />
the top velocity for the same track. Nor can the top<br />
slope and the bottom slope overlap.<br />
4–3(4)a: Zone Map<br />
This area indicates the note and velocity ranges in which<br />
each MIDI track will sound.<br />
For more information, please see “4–1(2)a: Zone Map” on<br />
page 235.<br />
4–3(4)b: Track Select, Tempo, RPPR<br />
4–3(4)c: Track Info<br />
For more information, please see “2–1: Trim T01–08, 2–2:<br />
Trim T09–16” on page 228.<br />
4–3(4)d: Velocity Zones<br />
4–3<br />
Menu<br />
Track 01 (Track Number):<br />
Top Velocity [1…127]<br />
Specifies the maximum velocity value that will sound each<br />
track.<br />
Top Slope [0…120]<br />
Specifies the number of velocity steps over which the<br />
original volume will be reached, starting from the Top<br />
Velocity.<br />
0: The volume will be at the original value from the top<br />
velocity.<br />
120: The volume will decrease as the velocity approaches the<br />
top velocity.<br />
Bottom Slope [0…120]<br />
Specifies the number of velocity steps over which the<br />
original volume will be reached, starting from the Bottom<br />
Velocity.
0: The volume will be at the original value from the bottom<br />
velocity.<br />
120: The volume will decrease as the velocity approaches the<br />
bottom velocity.<br />
Bottom Velocity [1…127]<br />
Specifies the minimum velocity that will be sounded by<br />
each MIDI track 1–16.<br />
How volume will change according to keyboard location<br />
Volume<br />
Velocity<br />
Bottom Slope<br />
Top Slope<br />
Bottom Velocity Top Velocity<br />
Top Velocity and Bottom Velocity settings can also be input<br />
by holding down the ENTER switch and playing a note on<br />
the keyboard.<br />
Track 02...08, 09...16 (Track Number):<br />
These are the velocity zone settings for MIDI tracks 2–8 and<br />
9–16. They are the same as for track 1. For more information,<br />
please see “Track 01 (Track Number):,” above.<br />
▼4–3(4): Menu Command<br />
• 0: Memory Status ☞p.280<br />
• 1: Panel–SW Solo Mode On ☞p.107<br />
• 2: Exclusive Solo ☞p.108<br />
• 3: Rename Song ☞p.280<br />
• 4: Delete Song ☞p.280<br />
• 5: Copy From Song ☞p.280<br />
• 6: Load Template Song ☞p.280<br />
• 7: Save Template Song (Save as User Template<br />
Song) ☞p.281<br />
• 8: FF/REW Speed ☞p.281<br />
• 9: Set Location (Set Location for Locate Key) ☞p.281<br />
• 10: GM Initialize ☞p.282<br />
• 11: Copy From Combi (Copy from<br />
Combination) ☞p.282<br />
• 12: Copy from Program ☞p.282<br />
For more information, please see “Sequencer: Menu<br />
Command” on page 280.<br />
SEQ P4: Zones/Delay 4–5: Delay T01–08, 4–6: Delay T09–16<br />
4–5: Delay T01–08,<br />
4–6: Delay T09–16<br />
4–5a<br />
4–5b<br />
4–5c<br />
This specifies the time (delay) from when the MIDI tracks 1–<br />
8 and 9–16 receives a note-on until the sound begins.<br />
4–5(6)a: Track Select, Tempo, RPPR<br />
4–5(6)b: Track Info<br />
For more information, please see “2–1: Trim T01–08, 2–2:<br />
Trim T09–16” on page 228.<br />
4–5(6)c: Delay<br />
4–5<br />
Menu<br />
Track 01 (Track Number):<br />
Delay Time [ms] [0000…5000ms, KeyOff]<br />
Specifies the time (delay time) from note-on until the MIDI<br />
track begins to produce sound, in units of ms (1/1000th of a<br />
second). This setting is available if MIDI/Tempo Sync. is set<br />
to Off.<br />
KeyOff: The note will begin sounding at note-off. In this<br />
case, the sound will not die away if the sustain level of the<br />
program’s amp EG is other than 0. This setting is used when<br />
creating harpsichord sounds.<br />
Normally you will set this to 0000.<br />
MIDI/Tempo Sync. [Off, On]<br />
The time (delay time) from note-on until the track produces<br />
sound will be specified in note length units relative to the<br />
(Tempo).<br />
On (checked): Specify the delay time in terms of a Base<br />
Note and Times relative to the Tempo. For example if Base<br />
Note = , Times = 01, and Tempo = 60 BPM, the delay time<br />
will be equivalent to 1000 ms.<br />
Off (unchecked): The delay time will be set by the Delay<br />
Time setting.<br />
Base Note [ , , , , , , , , , ]<br />
Times [01...32]<br />
It specifies the time (delay time) from note-on until the track<br />
begins to produce sound, in terms of a note value relative to<br />
the (Tempo) (Seq 0–1–1(2)a).<br />
Use Base Note to specify the desired note value, and use<br />
Times to extend that note value by the specified multiple.<br />
For example if you set Base Note to a quarter note ( ) and<br />
Times to 02, that track will sound with a delay of a half note<br />
( ). Even if you change (Tempo) (Seq 0–1–1(2)a), the delay<br />
time will always be a half note ( ). If you use these<br />
parameters to specify a delay of a half note ( ). In this case,<br />
a Tempo of 60.00 BPM will produce a 2000 ms delay, and a<br />
Tempo of 120.00 BPM will produce a 1000 ms delay.<br />
237
238<br />
Sequencer mode<br />
Track 02...08, 09...16 (Track Number):<br />
These are the delay time settings for MIDI tracks 2–8 and 9–<br />
16. They are the same as for track 1. For more information,<br />
please see “Track 01 (Track Number):,” above.<br />
▼4–5(6): Menu Command<br />
• 0: Memory Status ☞p.280<br />
• 1: Panel–SW Solo Mode On ☞p.107<br />
• 2: Exclusive Solo ☞p.108<br />
• 3: Rename Song ☞p.280<br />
• 4: Delete Song ☞p.280<br />
• 5: Copy From Song ☞p.280<br />
• 6: Load Template Song ☞p.280<br />
• 7: Save Template Song (Save as User Template<br />
Song) ☞p.281<br />
• 8: FF/REW Speed ☞p.281<br />
• 9: Set Location (Set Location for Locate Key) ☞p.281<br />
• 10: GM Initialize ☞p.282<br />
• 11: Copy From Combi (Copy from<br />
Combination) ☞p.282<br />
• 12: Copy from Program ☞p.282<br />
For more information, please see “Sequencer: Menu<br />
Command” on page 280.
SEQ P5: MIDI Filter<br />
Here you can select whether or not to apply filtering to the<br />
MIDI data received by MIDI tracks 1–16. For example even<br />
if two tracks are receiving the same MIDI channel, one can<br />
be set to respond to damper pedal activity while the other<br />
does not.<br />
These MIDI filter settings have no effect on the MIDI<br />
messages that have already been recorded.<br />
These settings affect the MIDI messages that are<br />
transmitted when you adjust program, pan, volume,<br />
portamento and send 1/2 parameters of a track whose<br />
Status (Seq 3–1(2)c) is set to BTH, EXT, or EX2.<br />
On (checked): Reception of MIDI data is enabled. Tracks<br />
whose Status (Seq 3–1(2)c) is INT or BTH will receive these<br />
types of MIDI messages on their respective channels. The<br />
type of effects that are checked will be applied to the<br />
program of each track when the <strong>M3</strong>’s controllers are<br />
operated or when MIDI data is received. (The effect<br />
SEQ P5–1: MIDI Filter 1<br />
5–1–1: –1 T01–08,<br />
5–1–2: –1 T09–16<br />
5–1<br />
–1a<br />
5–1<br />
–1b<br />
5–1<br />
–1c<br />
5–1–1(2)a: Track Select, Tempo, RPPR<br />
5–1–1(2)b: Track Info<br />
For more information, please see “2–1: Trim T01–08, 2–2:<br />
Trim T09–16” on page 228.<br />
5–1–1(2)c: MIDI Filter 1<br />
5–1<br />
–1<br />
Menu<br />
Track 01 (Track Number):<br />
Enable Program Change [Off, On]<br />
Specifies whether or not MIDI program change messages<br />
will be received.<br />
Enable After Touch [Off, On]<br />
Specifies whether or not MIDI after touch messages will be<br />
received.<br />
Enable Damper [Off, On]<br />
Specifies whether or not MIDI CC#64 hold (damper pedal)<br />
messages will be received.<br />
SEQ P5: MIDI Filter 5–1–1: –1 T01–08, 5–1–2: –1 T09–16<br />
dynamic modulation function is not affected by these<br />
settings.)<br />
Settings that regulate MIDI transmission/reception of the<br />
<strong>M3</strong> itself are made in MIDI Filter (Global 1–2b).<br />
If the user-assignable controllers that can be filtered in the<br />
MIDI Filter 1–4 and 2–5 pages are set to MIDI control<br />
changes, filtering will be performed for these control<br />
changes. In this case, any control change filtering that is<br />
being performed in the MIDI Filter 1–1 to 1–3 pages will be<br />
given priority. Furthermore, if the same control change is<br />
assigned to multiple controllers for which there are filter<br />
settings in the MIDI Filter 1–4 and 2–5 pages, checking any<br />
one of these will enable that control change.<br />
Off (unchecked): Reception of MIDI data is disabled.<br />
Note: MIDI CC# = MIDI control change message numbers.<br />
Enable Portamento SW [Off, On]<br />
Specifies whether or not MIDI CC#65 portamento on/off<br />
messages will be received.<br />
Track 02...08, 09...16 (Track Number):<br />
These are the MIDI Filter 1 settings for MIDI tracks 2–8 and<br />
9–16. They are the same as for track 1. For more information,<br />
please see “Track 01 (Track Number):,” above.<br />
▼5–1–1(2): Menu Command<br />
• 0: Memory Status ☞p.280<br />
• 1: Panel–SW Solo Mode On ☞p.107<br />
• 2: Exclusive Solo ☞p.108<br />
• 3: Rename Song ☞p.280<br />
• 4: Delete Song ☞p.280<br />
• 5: Copy From Song ☞p.280<br />
• 6: Load Template Song ☞p.280<br />
• 7: Save Template Song (Save as User Template<br />
Song) ☞p.281<br />
• 8: FF/REW Speed ☞p.281<br />
• 9: Set Location (Set Location for Locate Key) ☞p.281<br />
• 10: GM Initialize ☞p.282<br />
• 11: Copy From Combi (Copy from<br />
Combination) ☞p.282<br />
• 12: Copy from Program ☞p.282<br />
For more information, please see “Sequencer: Menu<br />
Command” on page 280.<br />
239
240<br />
Sequencer mode<br />
5–1–3: –2 T01–08,<br />
5–1–4: –2 T09–16<br />
5–1<br />
–3a<br />
5–1<br />
–3b<br />
5–1<br />
–3c<br />
5–1–3(4)a: Track Select, Tempo, RPPR<br />
5–1–3(4)b: Track Info<br />
For more information, please see “2–1: Trim T01–08, 2–2:<br />
Trim T09–16” on page 228.<br />
5–1–3(4)c: MIDI Filter 2<br />
Track 01 (Track Number):<br />
Enable JS X as AMS [Off, On]<br />
Specifies whether or not MIDI pitch bend messages (the X<br />
axis of the joystick) will be received to control the AMS effect<br />
assigned to JS X. (This is not a filter for MIDI pitch bend<br />
message reception.) For more information, please see<br />
“Alternate Modulation Sources (AMS)” on page 607.<br />
Enable JS+Y [Off, On]<br />
Specifies whether or not MIDI CC#1 (the +Y axis of the<br />
joystick, or a Modulation Slider Assign setting) will be<br />
received.<br />
Enable JS–Y [Off, On]<br />
Specifies whether or not MIDI CC#2 (the –Y axis of the<br />
joystick, or a Modulation Slider Assign setting) will be<br />
received.<br />
Enable Ribbon [Off, On]<br />
Specifies whether or not MIDI CC#16 (the ribbon controller,<br />
or specified as the assignment of a realtime modulation<br />
Slider) will be transmitted or received.<br />
Track 02...08, 09...16 (Track Number):<br />
These are the MIDI Filter 2 settings for MIDI tracks 2–8 and<br />
9–16. They are the same as for track 1. For more information,<br />
please see “Track 01 (Track Number):,” above.<br />
▼5–1–3(4): Menu Command<br />
• 0: Memory Status ☞p.280<br />
• 1: Panel–SW Solo Mode On ☞p.107<br />
• 2: Exclusive Solo ☞p.108<br />
• 3: Rename Song ☞p.280<br />
• 4: Delete Song ☞p.280<br />
• 5: Copy From Song ☞p.280<br />
• 6: Load Template Song ☞p.280<br />
• 7: Save Template Song (Save as User Template<br />
Song) ☞p.281<br />
5–1<br />
–3<br />
Menu<br />
• 8: FF/REW Speed ☞p.281<br />
• 9: Set Location (Set Location for Locate Key) ☞p.281<br />
• 10: GM Initialize ☞p.282<br />
• 11: Copy From Combi (Copy from<br />
Combination) ☞p.282<br />
• 12: Copy from Program ☞p.282<br />
For more information, please see “Sequencer: Menu<br />
Command” on page 280.
5–1–5: –3 T01–08,<br />
5–1–6: –3 T09–16<br />
5–1<br />
–5a<br />
5–1<br />
–5b<br />
5–1<br />
–5c<br />
Here you can enable transmission for the REALTIME<br />
CONTROLS 1–4 sliders. The MIDI control messages of 1–4<br />
sliders are fixed.<br />
5–1–5(6)a: Track Select, Tempo, RPPR<br />
5–1–5(6)b: Track Info<br />
For more information, please see “2–1: Trim T01–08, 2–2:<br />
Trim T09–16” on page 228.<br />
5–1–5(6)c: MIDI Filter 3<br />
Track 01 (Track Number):<br />
Enable Realtime Control Slider-1 [Off, On]<br />
Specifies whether Slider 1 MIDI CC#74 (the <strong>M3</strong>’s filter cutoff<br />
frequency) will be received.<br />
Enable Realtime Control Slider-2 [Off, On]<br />
Specifies whether or not Slider 2 MIDI CC#71 (the <strong>M3</strong>’s filter<br />
resonance) will be received.<br />
Enable Realtime Control Slider-3 [Off, On]<br />
Specifies whether or not Slider 3 MIDI CC#79 (the <strong>M3</strong>’s filter<br />
EG intensity) will be received.<br />
Enable Realtime Control Slider-4 [Off, On]<br />
Specifies whether or not Slider 4 MIDI CC#72 (the <strong>M3</strong>’s<br />
filter/amp EG release time) will be received.<br />
Track 02...08, 09...16 (Track Number):<br />
These are the MIDI Filter 3 settings for MIDI tracks 2–8 and<br />
9–16. They are the same as for track 1. For more information,<br />
please see “Track 01 (Track Number):,” above.<br />
▼5–1–5(6): Menu Command<br />
5–1<br />
–5<br />
Menu<br />
• 0: Memory Status ☞p.280<br />
• 1: Panel–SW Solo Mode On ☞p.107<br />
• 2: Exclusive Solo ☞p.108<br />
• 3: Rename Song ☞p.280<br />
• 4: Delete Song ☞p.280<br />
• 5: Copy From Song ☞p.280<br />
• 6: Load Template Song ☞p.280<br />
• 7: Save Template Song (Save as User Template<br />
Song) ☞p.281<br />
• 8: FF/REW Speed ☞p.281<br />
• 9: Set Location (Set Location for Locate Key) ☞p.281<br />
SEQ P5–1: MIDI Filter 1 5–1–5: –3 T01–08, 5–1–6: –3 T09–16<br />
• 10: GM Initialize ☞p.282<br />
• 11: Copy From Combi (Copy from<br />
Combination) ☞p.282<br />
• 12: Copy from Program ☞p.282<br />
For more information, please see “Sequencer: Menu<br />
Command” on page 280.<br />
241
242<br />
Sequencer mode<br />
5–1–7: –4 T01–08,<br />
5–1–8: –4 T09–16<br />
5–1<br />
–7a<br />
5–1<br />
–7b<br />
5–1<br />
–7c<br />
Here you can specify whether the effects of sliders 5–8 will<br />
be received when the CONTROL ASSIGN REALTIME<br />
CONTROL switch is selected. The function of sliders 5–8<br />
can be assigned in the P1: DT/XY/Ctrls– Controllers Setup<br />
page.<br />
5–1–7(8)a: Track Select, Tempo, RPPR<br />
5–1–7(8)b: Track Info<br />
For more information, please see “2–1: Trim T01–08, 2–2:<br />
Trim T09–16” on page 228.<br />
5–1–7(8)c: MIDI Filter4<br />
Track 01 (Track Number):<br />
Enable Realtime Control Slider-5 [Off, On]<br />
Enable Realtime Control Slider-6 [Off, On]<br />
Enable Realtime Control Slider-7 [Off, On]<br />
Enable Realtime Control Slider-8 [Off, On]<br />
These specify whether or not MIDI message will be received<br />
for sliders 5–8.<br />
Track 02...08, 09...16 (Track Number):<br />
These are the MIDI Filter 4 settings for MIDI tracks 2–8 and<br />
9–16. They are the same as for track 1. For more information,<br />
please see “Track 01 (Track Number):,” above.<br />
▼5–1–7(8): Menu Command<br />
5–1<br />
–7<br />
Menu<br />
• 0: Memory Status ☞p.280<br />
• 1: Panel–SW Solo Mode On ☞p.107<br />
• 2: Exclusive Solo ☞p.108<br />
• 3: Rename Song ☞p.280<br />
• 4: Delete Song ☞p.280<br />
• 5: Copy From Song ☞p.280<br />
• 6: Load Template Song ☞p.280<br />
• 7: Save Template Song (Save as User Template<br />
Song) ☞p.281<br />
• 8: FF/REW Speed ☞p.281<br />
• 9: Set Location (Set Location for Locate Key) ☞p.281<br />
• 10: GM Initialize ☞p.282<br />
• 11: Copy From Combi (Copy from<br />
Combination) ☞p.282<br />
• 12: Copy from Program ☞p.282<br />
For more information, please see “Sequencer: Menu<br />
Command” on page 280.
SEQ P5–2: MIDI Filter 2<br />
5–2–1: –5 T01–08,<br />
5–2–2: –5 T09–16<br />
5–2<br />
–1a<br />
5–2<br />
–1b<br />
5–2<br />
–1c<br />
5–2–1(2)a: Track Select, Tempo, RPPR<br />
5–2–1(2)b: Track Info<br />
For more information, please see “2–1: Trim T01–08, 2–2:<br />
Trim T09–16” on page 228.<br />
5–2–1(2)c: MIDI Filter<br />
Track 01 (Track Number):<br />
Enable SW1 [Off, On]<br />
Enable SW2 [Off, On]<br />
Specifies whether or not the effect of the SW1 and SW2<br />
switches will be received.<br />
SW1 and SW2 are controlled by the KYBD-61/73/88’s SW1<br />
and SW2 switches.<br />
The function of these switches is specified in the P1: DT/<br />
XY/Ctrls– Controllers Setup page.<br />
These settings are valid if these keys are assigned to SW1<br />
Mod. (CC#80), SW2 Mod. (CC#81), or Portamento SW<br />
(CC#65).<br />
Enable Foot Switch [Off, On]<br />
Specifies whether or not the effect of the ASSIGNABLE<br />
SWITCH will be received. The function is assigned in Global<br />
P2: Controllers– Foot Controllers page.<br />
This filter setting is valid when a MIDI control change is<br />
assigned.<br />
Enable Foot Pedal [Off, On]<br />
Specifies whether or not the effect of the ASSIGNABLE<br />
PEDAL will be received. The function is assigned in Global<br />
P2: Controllers– Foot Controllers page.<br />
This filter setting is valid when a MIDI control change is<br />
assigned.<br />
Track 02...08, 09...16 (Track Number):<br />
5–2<br />
–1<br />
Menu<br />
These are the MIDI Filter 5 settings for MIDI tracks 2–8 and<br />
9–16. They are the same as for track 1. For more information,<br />
please see “Track 01 (Track Number):,” above.<br />
SEQ P5–2: MIDI Filter 2 5–2–1: –5 T01–08, 5–2–2: –5 T09–16<br />
▼5–2–1(2): Menu Command<br />
• 0: Memory Status ☞p.280<br />
• 1: Panel–SW Solo Mode On ☞p.107<br />
• 2: Exclusive Solo ☞p.108<br />
• 3: Rename Song ☞p.280<br />
• 4: Delete Song ☞p.280<br />
• 5: Copy From Song ☞p.280<br />
• 6: Load Template Song ☞p.280<br />
• 7: Save Template Song (Save as User Template<br />
Song) ☞p.281<br />
• 8: FF/REW Speed ☞p.281<br />
• 9: Set Location (Set Location for Locate Key) ☞p.281<br />
• 10: GM Initialize ☞p.282<br />
• 11: Copy From Combi (Copy from<br />
Combination) ☞p.282<br />
• 12: Copy from Program ☞p.282<br />
For more information, please see “Sequencer: Menu<br />
Command” on page 280.<br />
243
244<br />
Sequencer mode<br />
5–2–3: –6 T01–08,<br />
5–2–4: –6 T09–16<br />
5–2<br />
–3a<br />
5–2<br />
–3b<br />
5–2<br />
–3c<br />
5–2–3(4)a: Track Select, Tempo, RPPR<br />
5–2–3(4)b: Track Info<br />
For more information, please see “2–1: Trim T01–08, 2–2:<br />
Trim T09–16” on page 228.<br />
5–2–3(4)c: MIDI Filter3<br />
Track 01 (Track Number):<br />
Enable Other Control Change Messages [Off, On]<br />
Specifies whether or not MIDI control messages not covered<br />
in the preceding items MIDI Filter will be received.<br />
Enable KARMA Waveform SysEx [Off, On]<br />
This allows you to enable or disable the System Exclusive<br />
messages used by KARMA Wave Sequencing.<br />
Track 02...08, 09...16 (Track Number):<br />
These are the MIDI Filter 6 settings for MIDI tracks 2–8 and<br />
9–16. They are the same as for track 1. For more information,<br />
please see “Track 01 (Track Number):,” above.<br />
▼5–2–3(4): Menu Command<br />
5–2<br />
–3<br />
Menu<br />
• 0: Memory Status ☞p.280<br />
• 1: Panel–SW Solo Mode On ☞p.107<br />
• 2: Exclusive Solo ☞p.108<br />
• 3: Rename Song ☞p.280<br />
• 4: Delete Song ☞p.280<br />
• 5: Copy From Song ☞p.280<br />
• 6: Load Template Song ☞p.280<br />
• 7: Save Template Song (Save as User Template<br />
Song) ☞p.281<br />
• 8: FF/REW Speed ☞p.281<br />
• 9: Set Location (Set Location for Locate Key) ☞p.281<br />
• 10: GM Initialize ☞p.282<br />
• 11: Copy From Combi (Copy from<br />
Combination) ☞p.282<br />
• 12: Copy from Program ☞p.282<br />
For more information, please see “Sequencer: Menu<br />
Command” on page 280.
SEQ P6: Track Edit<br />
6–1: Track Edit<br />
6–1a<br />
6–1b<br />
6–1c<br />
k From<br />
easure<br />
current<br />
cation<br />
Here you can edit MIDI tracks 1–16, and the master track.<br />
When editing a MIDI track, you can move, insert, and delete<br />
individual note events or control change data, or copy,<br />
move, insert, and delete measures or tracks. You can also<br />
perform Step Recording in this page.<br />
When editing the master track, you can edit the tempo and<br />
the time signature.<br />
Note: To perform track editing (or step editing), use Track<br />
Select to select the track you want to edit, and use From<br />
Measure and To End of Measure parameters to specify the<br />
region that you want to edit. Then choose a command from<br />
the menu, and execute the edit. For details on the specific<br />
commands, please see “Sequencer: Menu Command” on<br />
page 280.<br />
6–1a: Location, Meter, Tempo, Tempo<br />
Mode, Song Select, Track Select,<br />
Reso, RPPR<br />
6–1b: Track Info<br />
For more information, please see “0–1–1(2)a: Location,<br />
Meter, Tempo, Tempo Mode, Song Select, Track Select, Reso,<br />
RPPR, Vel Mtr” on page 199.<br />
For more information, please see “2–1: Trim T01–08, 2–2:<br />
Trim T09–16” on page 228.<br />
6–1c: Track data Map, From Measure, To<br />
End of Measure<br />
Track data Map<br />
6–1<br />
Menu<br />
This area shows the presence or absence of performance<br />
data, and indicates the edit range, etc. The currently selected<br />
Track will be highlighted.<br />
When “Link From Measure to current location” is on:<br />
The measure number moves in tandem with “From Measure”<br />
Measure No.<br />
MIDI Track<br />
MIDI data<br />
Pattern data<br />
Master Track<br />
Link From Measure<br />
to current location<br />
From Measure<br />
SEQ P6: Track Edit 6–1: Track Edit<br />
From Measure [001…999]<br />
To End of Measure [001…999]<br />
Specifies the range of measures that you wish to edit (or<br />
copy from) or step-record.<br />
Use From Measure to specify the starting measure, and To<br />
End of Measure to specify the ending measure.<br />
Link From Measure to current location [Off, On]<br />
If this is selected, the “From Measure” setting will be linked<br />
to the location, and the displayed track location will also<br />
change. It will also follow along during playback or<br />
recording.<br />
▼6–1: Menu Command<br />
• 0: Memory Status ☞p.280<br />
• 1: Panel–SW Solo Mode On ☞p.107<br />
• 2: Exclusive Solo ☞p.108<br />
• 3: Step Recording ☞p.288<br />
• 4: Event Edit ☞p.289<br />
• 5: Piano Roll ☞p.291<br />
• 6: Set Song Length ☞p.296<br />
• 7: Erase Track ☞p.296<br />
• 8: Copy Track ☞p.296<br />
• 9: Bounce Track ☞p.296<br />
• 10: Erase Measure ☞p.296<br />
• 11: Delete Measure ☞p.297<br />
• 12: Insert Measure ☞p.297<br />
• 13: Repeat Measure ☞p.298<br />
• 14: Copy Measure ☞p.298<br />
• 15: Move Measure ☞p.299<br />
• 16: Create Control Data ☞p.299<br />
• 17: Erase Control Data ☞p.300<br />
• 18: Quantize ☞p.300<br />
• 19: Shift/Erase Note ☞p.301<br />
• 20: Modify Velocity ☞p.302<br />
• 21: FF/REW Speed ☞p.281<br />
• 22: Set Location (Set Location for Locate Key) ☞p.281<br />
• 23: Create Exclusive Data ☞p.302<br />
• 24: Erase Exclusive Data ☞p.303<br />
For more information, please see “Sequencer: Menu<br />
Command” on page 280.<br />
Master Track data<br />
When “Link From Measure to current loca<br />
is off:Moves in tandem with the location<br />
To End of Measu<br />
245
246<br />
Sequencer mode<br />
6–2: Track View<br />
6–2a<br />
6–2b<br />
6–2c<br />
Here you can edit MIDI tracks 1–16 and the master track.<br />
This page provides an overall view of each track’s data such<br />
as note, velocity, and control change data.<br />
In the track view area you can drag to select track and<br />
measure regions, and move, copy, or erase tracks. You can<br />
also edit in measure units.<br />
You can also use various menu commands to edit the region<br />
you selected by dragging.<br />
6–2a: Location, Meter, Tempo, Tempo<br />
Mode, Song Select, Track Select,<br />
Reso, RPPR<br />
6–2b: Track Info<br />
(“0–1–1(2)a: Location, Meter, Tempo, Tempo Mode, Song<br />
Select, Track Select, Reso, RPPR, Vel Mtr” on page 199)<br />
(“2–3: EQ T01–08, 2–4: EQ T09–16” on page 229)<br />
Track Select [Track01...Track16, Master Track]<br />
Here you can select the track to edit. This “Track Select”<br />
setting will change when you press the track view area.<br />
When the track changes, the display will briefly turn blue.<br />
The highlighted portion that shows the selected region of<br />
the track view area will also change when you change the<br />
track here.<br />
Track View area select<br />
The bar at left indicates the<br />
four tracks shown in the track<br />
view area (in this example,<br />
tracks 1–4).<br />
Scroll button<br />
Setup<br />
Press this button to open<br />
the Track View Setup<br />
dialog box.<br />
(☞ Track View Setup)<br />
Displays note events<br />
in a one-octave range<br />
(☞ Track View Setup)<br />
6–2<br />
Menu<br />
Location bar<br />
Track name indication<br />
Control message name indication Note events<br />
(☞ Track View Setup)<br />
6–2c: Track View Area<br />
Track View Area<br />
This shows event information for each track, such as note,<br />
velocity, and control change data. (☞see illustration below)<br />
The highlighted measures are those that will be edited. The<br />
region is indicated by the FROM MEASURE and To END of<br />
MEASURE fields in the upper part of the screen.<br />
You can move, copy, or delete measures and tracks in units<br />
of one measure.<br />
Note: You can’t specify a range of measures unless a tool in<br />
the box tool is selected.<br />
Track View Area Select<br />
This shows track information for the track view area. The<br />
bar at the left indicates the four tracks shown in the track<br />
view area. The highlighted track number is the track that<br />
will be edited.<br />
The track display region will change when you touch the<br />
track number.<br />
In the Track View Setup dialog box you can change the order<br />
of the tracks.<br />
Scroll buttons<br />
• These scroll the tracks or measures shown in the track<br />
view area. Press the scroll button in the direction that<br />
you want to move. You can also scroll by pressing inside<br />
the track view area and dragging toward the outer edge<br />
of the button.<br />
Tool box<br />
Start point select tool<br />
Use this to specify the starting measure (FROM MEASURE)<br />
of the range of measures you want to edit.<br />
Choose this tool, and then press a measure in a track to<br />
specify the starting measure (and the track). Continue<br />
holding down the starting measure, drag to the right, and<br />
release at the end of the desired selection. While dragging,<br />
you can drag across a scroll button to scroll through the<br />
measures while maintaining the selection.<br />
If more than one measure is selected even though you<br />
actually wanted to select only one measure, simply continue<br />
pressing for approximately one second; the single measure<br />
you’re pressing will be selected.<br />
Selected region<br />
Velocity indication<br />
(☞ Track View Setup)<br />
Indicate the selected region. Linked<br />
with the identically-named parameter<br />
of the Track Edit page.<br />
Scroll button<br />
Pattern<br />
Scroll button<br />
Track view area<br />
Tool box<br />
Scroll button<br />
Displays the values for the<br />
control message name<br />
indicated in the left of the<br />
screen (☞ Track View Setup)
Note: When selecting, the upper line FROM MEASURE or<br />
To END of MEASURE will briefly turn blue, and will<br />
indicate the selected measure number.<br />
End point select tool<br />
Use this to specify the last measure (To END of MEASURE)<br />
of the range of measures that you want to edit.<br />
Choose this tool, and then press a measure in a track to<br />
specify the ending measure (and the track). Continue<br />
holding down the starting measure, drag to the left, and<br />
release at the end of the desired selection. While dragging,<br />
you can drag across a scroll button to scroll through the<br />
measures while maintaining the selection.<br />
If more than one measure is selected even though you<br />
actually wanted to select only one measure, simply continue<br />
pressing for approximately one second; the single measure<br />
you’re pressing will be selected.<br />
Note: When selecting, the upper line FROM MEASURE or To<br />
END of MEASURE will briefly turn blue, and will indicate<br />
the selected measure number.<br />
Example)<br />
Using the Start Point Select tool to specify a region<br />
1. Press the tool.<br />
2. Press the desired starting measure for the track in<br />
which you want to select a region.<br />
3. While continuing to press, drag to the last measure of<br />
the desired range, and release your finger.<br />
You can scroll the measure display by dragging your finger<br />
onto or across a scroll bar.<br />
The edit region will be selected and highlighted.<br />
Scroll button<br />
2<br />
Example)<br />
Using the End Point Select tool to specify a region<br />
1. Press the tool.<br />
2. Press the desired ending measure for the track in which<br />
you want to select a region.<br />
3. While continuing to press, drag to the first measure of<br />
the desired range, and release your finger.<br />
You can scroll the measure display by dragging your finger<br />
onto or across a scroll bar.<br />
The edit region will be selected and highlighted.<br />
3<br />
Scroll button<br />
1<br />
SEQ P6: Track Edit 6–2: Track View<br />
Move tool<br />
Use this to move the measures of the region you’ve<br />
specified.<br />
Use the or tool to select the region that you want to<br />
move, and then choose this tool. Press the move-destination<br />
measure or drag the selected region of measures to move<br />
them.<br />
If data exists at the move-destination, the Drag Move dialog<br />
box will appear, allowing you to select whether to overwrite<br />
or keep the data at the destination.<br />
Note: This operation is equivalent to executing the “Move<br />
Measure” menu command with “Mode” set to Stay<br />
(☞p.299).<br />
Example)<br />
Moving the events of measures 1–2 to measures 5–6<br />
1. Press the tool.<br />
2. Drag over measures 1–2 to specify the edit region.<br />
2<br />
3. Press the tool.<br />
4. Press measure 5 (the move-destination measure). Alternatively,<br />
drag the edit region to measure 5.<br />
5. In this example, an event exists in the move-destination<br />
measure, so the Drag Move dialog box will appear.<br />
Overwrite will overwrite the source data over the<br />
destination data (replacing the destination data with the<br />
source data). Merge will combine the source and destination<br />
data.<br />
Press the OK button to execute the move.<br />
If there are no events in the move-destination measures, this<br />
dialog box will not appear; the move will occur<br />
immediately.<br />
4<br />
1<br />
3<br />
247
248<br />
Sequencer mode<br />
If you choose Overwrite<br />
The destination is overwritten<br />
by the source data<br />
If you choose Merge The two sets of data are combined<br />
Example)<br />
Moving the data of an entire track<br />
1. Return the location to the beginning.<br />
2. Press the tool.<br />
3. Press the left side of measure 1 in the track you want to<br />
move.<br />
3<br />
4. While continuing to press, drag to the move-destination<br />
track, and release.<br />
4<br />
If the move-destination measures contain events, the Drag<br />
Move dialog box will appear.<br />
Overwrite will overwrite the source data over the<br />
destination data (replacing the destination data with the<br />
source data). Merge will combine the source and destination<br />
data. Press the OK button to execute the move.<br />
If there are no events in the move-destination measures, this<br />
dialog box will not appear; the move will occur<br />
immediately.<br />
2<br />
Copy tool<br />
Use this to copy the events of the selected measures.<br />
Use the or tool to select the region that you want to<br />
copy, and then choose this tool. Press the copy-destination<br />
measure or drag the selected region of measures to the<br />
desired copy-destination. The data at the copy-destination<br />
will always be overwritten.<br />
Note: This operation is equivalent to executing the “Copy<br />
Measure” menu command (☞p.298).<br />
Example)<br />
Copying the events of measures 1–2 to measures 3–4<br />
1. Press the tool.<br />
2. Drag over measures 1–2 to specify the edit region.<br />
3. Press the tool.<br />
4. Press measure 3 (the copy-destination measure). Alternatively,<br />
drag the edit region to measure 3.<br />
The copy will be executed.<br />
2<br />
4<br />
5. If desired, you can press another copy-destination to<br />
copy the data repeatedly.<br />
5<br />
1<br />
3
Example) Copying the data of an entire track<br />
You can copy the data of an entire track to another track.<br />
Refer to “Example) Moving the data of an entire track.” In<br />
step 2, choose the tool.<br />
Erase tool<br />
Use this to erase the events from the selected measures.<br />
Choose this tool, and press the measures you want to erase.<br />
The events of those measures will be erased.<br />
This operation is equivalent to executing the “Erase<br />
Measure” command with “Kind” set to All (☞p.296).<br />
Example) Erasing events<br />
1. Press the tool.<br />
2. Press the first measure containing the events you want<br />
to erase, and drag to the last measure. If desired, you<br />
can select measures in adjacent tracks for erasure (-<br />
>”Track No.”). Alternatively, you can press individual<br />
measures one at a time and erase them.<br />
Example) Erasing all data from a track<br />
You can erase all data from an entire track.<br />
Press the tool, and then press the left side of the first<br />
measure of the track you want to erase. The data will be<br />
erased.<br />
Piano Roll jump<br />
You can jump to Piano Roll editing by pressing this button<br />
when a track 1–16 is selected.<br />
Note: This operation is equivalent to selecting the “Piano<br />
Roll” menu command (☞p.291).<br />
Note: If you press this button or select the “Piano Roll” menu<br />
command to open the Piano Role dialog box for a track that<br />
contains no events, a track of the same length as the song (64<br />
measures by default) will be created before the Piano Roll<br />
dialog box opens.<br />
If you’ve selected the master track, this button will take you<br />
to event editing.<br />
Scroll buttons<br />
By pressing these buttons you can move to tracks or<br />
measures that are not currently displayed. Even without<br />
pressing directly on one of these buttons, you can scroll the<br />
display by dragging across a scroll button from inside the<br />
track view area.<br />
The horizontal direction in which the scroll buttons operate<br />
will depend on the “Play Scroll” setting in the Track View<br />
Setup dialog box.<br />
Setup button<br />
When you press the Setup button, the Track View Setup<br />
dialog box will appear, allowing you to specify how<br />
information will be displayed in the track view area.<br />
Track View Setup dialog box<br />
SEQ P6: Track Edit 6–2: Track View<br />
The settings in this dialog box will be initialized when<br />
you turn off the power.<br />
Track No.<br />
This specifies the order of the displayed tracks. Normally,<br />
Track01–Track16 are shown for 01–16. You can use this to<br />
change the order if the tracks you want to see are far apart.<br />
Note Display<br />
[oct.Layer, All Notes, C-1 ~ ...G#8 ~ , Auto]<br />
This specifies how note events will be displayed.<br />
octLayer: Note events of all octaves will be displayed<br />
together in a one-octave region. For example, note events<br />
C4, C5, and C6 (different octaves) will be shown on the same<br />
dot line (at the C position).<br />
All Notes: One dot line will be shown as one octave. For<br />
example, note events C4, E4, and G4 (all in the same octave)<br />
will be shown on the same dot line.<br />
C-1 ~ ...G#8 ~ : Only the note events of the selected octave will<br />
be shown. Each dot line will show one note.<br />
Auto: If most of the displayed note events are within one<br />
octave, they will be displayed using one dot line per note. If<br />
the notes extend more than one octave, they will be<br />
displayed using All Notes.<br />
shows:<br />
This specifies the track information that will be shown at the<br />
left edge of the track view area.<br />
Names [Off, On]<br />
If this check box is selected, track names and the type of<br />
selected control event will be shown at the left of the track<br />
view screen.<br />
Velocity [Off, On]<br />
If this check box is selected, the velocity values of note<br />
events will be shown. In the case of a chord, the highest<br />
value will be shown.<br />
and [none, PolyAfter, CC#000...CC#119 (*Y),<br />
Program, AfterT, Bend, Exclusive]<br />
This selects the information (such as control changes) that<br />
will be shown. If you don’t want any of these to be shown,<br />
choose “none.”<br />
Green: Control Change, Poly After, After Touch<br />
The location of an event is indicated by a solid line or solid<br />
color, and by a shaded area for the duration that the effect<br />
continues. The shaded area is not shown if the location<br />
containing the event is not displayed in the track view area.<br />
Yellow: Pitch bend<br />
: System exclusive message<br />
Red: Program change<br />
Data exists No data<br />
Time Scale [Close, Wide]<br />
This specifies the scale for the time axis of the track view<br />
area.<br />
Close: For example, the screen will show 4 or 5 measures of<br />
a 4/4 time signature.<br />
249
250<br />
Sequencer mode<br />
Wide: For example, the screen will show 8 or 9 measures of a<br />
4/4 time signature.<br />
Play Scroll [Sweep, Crawl]<br />
This specifies how the track view area will scroll during<br />
playback.<br />
Sweep: When the location bar (the vertical yellow line)<br />
reaches the end of the track view area, the next measure and<br />
the location bar will move to the left.<br />
Crawl: The track view area will move measure by measure.<br />
The location bar will stay in a fixed location.<br />
Note: This setting also specifies how movement will occur<br />
when you press the display scroll buttons in the left/right<br />
direction while editing.<br />
▼6–2: Menu Command<br />
• 0: Memory Status ☞p.280<br />
• 1: Panel–SW Solo Mode On ☞p.107<br />
• 2: Exclusive Solo ☞p.108<br />
• 3: Step Recording ☞p.288<br />
• 4: Event Edit ☞p.289<br />
• 5: Piano Roll ☞p.291<br />
• 6: Set Song Length ☞p.296<br />
• 7: Erase Track ☞p.296<br />
• 8: Copy Track ☞p.296<br />
• 9: Bounce Track ☞p.296<br />
• 10: Erase Measure ☞p.296<br />
• 11: Delete Measure ☞p.297<br />
• 12: Insert Measure ☞p.297<br />
• 13: Repeat Measure ☞p.298<br />
• 14: Copy Measure ☞p.298<br />
• 15: Move Measure ☞p.299<br />
• 16: Create Control Data ☞p.299<br />
• 17: Erase Control Data ☞p.300<br />
• 18: Quantize ☞p.300<br />
• 19: Shift/Erase Note ☞p.301<br />
• 20: Modify Velocity ☞p.302<br />
• 21: FF/REW Speed ☞p.281<br />
• 22: Set Location (Set Location for Locate Key) ☞p.281<br />
• 23: Create Exclusive Data ☞p.302<br />
• 24: Erase Exclusive Data ☞p.303<br />
For more information, please see “Sequencer: Menu<br />
Command” on page 280.<br />
6–3: Track Name<br />
6–3a<br />
6–3b<br />
6–3c<br />
Here you can assign a name to each track.<br />
6–3a: Location, Meter, Tempo, Tempo<br />
Mode, Song Select, Track Select,<br />
Reso, RPPR<br />
6–3b: Track Info<br />
For more information, please see “0–1–1(2)a: Location,<br />
Meter, Tempo, Tempo Mode, Song Select, Track Select, Reso,<br />
RPPR, Vel Mtr” on page 199.<br />
6–3c: Track Names<br />
T01...T16 [Track name]<br />
Here you can rename the MIDI tracks.<br />
Press the text edit button to open the dialog box, and input<br />
the desired characters. You can enter up to 24 characters. For<br />
more information, please see “Editing names” on page 197<br />
of the Operation <strong>Guide</strong>.<br />
▼6–3: Menu Command<br />
6–3<br />
Menu<br />
• 0: Memory Status ☞p.280<br />
• 1: Panel–SW Solo Mode On ☞p.107<br />
• 2: Exclusive Solo ☞p.108<br />
• 3: Step Recording ☞p.288<br />
• 4: Event Edit ☞p.289<br />
• 5: Piano Roll ☞p.291<br />
• 6: Set Song Length ☞p.296<br />
• 7: Erase Track ☞p.296<br />
• 8: Copy Track ☞p.296<br />
• 9: Bounce Track ☞p.296<br />
• 10: Erase Measure ☞p.296<br />
• 11: Delete Measure ☞p.297<br />
• 12: Insert Measure ☞p.297<br />
• 13: Repeat Measure ☞p.298<br />
• 14: Copy Measure ☞p.298<br />
• 15: Move Measure ☞p.299<br />
• 16: Create Control Data ☞p.299<br />
• 17: Erase Control Data ☞p.300<br />
• 18: Quantize ☞p.300<br />
• 19: Shift/Erase Note ☞p.301<br />
• 20: Modify Velocity ☞p.302<br />
• 21: FF/REW Speed ☞p.281<br />
• 22: Set Location (Set Location for Locate Key) ☞p.281
• 23: Create Exclusive Data ☞p.302<br />
• 24: Erase Exclusive Data ☞p.303<br />
For more information, please see “Sequencer: Menu<br />
Command” on page 280.<br />
SEQ P6: Track Edit 6–3: Track Name<br />
251
252<br />
Sequencer mode<br />
SEQ P7: KARMA<br />
Here you can make settings for the KARMA functions used<br />
in Sequencer mode. A Sequencer mode song can use four<br />
KARMA Modules (Modules A, B, C, and D).<br />
In Sequencer mode, you can use the KARMA function on<br />
song tracks or for pattern real-time recording. The note-on/<br />
off and MIDI control data generated by the KARMA<br />
Modules can be recorded as events on a track or pattern. If<br />
you’ve selected CONTROL ASSIGN KARMA at this time,<br />
you can also use sliders 1–8 and switches 1–8 to control the<br />
phrases and patterns in realtime as you record.<br />
When playing back a song or pattern, you can use the<br />
KARMA function in real-time on your KYBD-61/73/88’s<br />
keyboard playing, or in conjunction with real-time<br />
performance using the RPPR function<br />
The data from the internal sequencer is not input to the<br />
KARMA Modules. Note data from the internal<br />
sequencer cannot be used as triggers to cause the<br />
KARMA function to generate phrases.<br />
The state of the KARMA ON/OFF switch, the LATCH<br />
switch, SCENE 1/5–4/8, and the sliders 1–8 and switches 1–<br />
8 when CONTROL ASSIGN KARMA is selected can be<br />
saved independently for each song.<br />
By using the menu command Copy KARMA Module, you<br />
can easily copy the KARMA Module settings of a program<br />
or combination. Use this when you wish to use Sequencer<br />
mode to record the KARMA phrase or pattern of Program<br />
mode.<br />
SEQ P7–1: KARMA 1<br />
7–1–1: GE Setup A<br />
7–1<br />
–1a<br />
7–1<br />
–1b<br />
7–1<br />
–1c<br />
7–1<br />
–1<br />
Menu<br />
Here you can select the GE that will be used by each<br />
KARMA Module, and specify the Key Zone and MIDI Setup<br />
for the four KARMA Modules used by the Sequencer mode<br />
song.<br />
In the GE Setup A page you can make settings for KARMA<br />
module A. The MIDI input/output channels are specified<br />
for each module.<br />
By using the menu command Copy From Combi, you can<br />
copy the entire settings of a combination, and real-time<br />
record a performance that uses the KARMA function (Multi<br />
REC).<br />
By using the Auto Song Setup function you can<br />
automatically transfer the settings of a program or<br />
combination into a song, and then begin recording<br />
immediately simply by pressing the START/STOP switch. If<br />
you come up with an inspired phrase or song idea while<br />
using the KARMA function in Program or Combination<br />
mode, you can immediately convert your inspiration into a<br />
song. The Auto Song Setup function seamlessly takes you<br />
from playing a program or combination into creating a song.<br />
For more information, please see “Tip: Auto Song Setup” on<br />
page 196.<br />
The tempo of the song and the KARMA function<br />
cannot be set independently.<br />
If MIDI Clock (Global 1–1b) is set to Internal, you can use<br />
the start timing of the internal sequencer to synchronize the<br />
KARMA Module.<br />
• If you press the START/STOP switch while the KARMA<br />
function is operating, the KARMA function will<br />
synchronize to the timing of the sequencer.<br />
• If you then press the START/STOP switch again, the<br />
KARMA function will stop playing, as will the<br />
sequencer. If you wish to stop only the KARMA<br />
function, press the KARMA ON/OFF switch.<br />
If MIDI Clock (Global 1–1b) is set to External MIDI,<br />
External USB, or Auto, the <strong>M3</strong> can be controlled in the<br />
same way by MIDI realtime clock commands from a<br />
connected external MIDI device. For more information,<br />
please see “Synchronizing the KARMA function” on<br />
page 182 of the Operation <strong>Guide</strong>.<br />
7–1–1a: Load GE Options, Tempo<br />
Load GE Options<br />
These options let you specify whether the values and<br />
assignments for the KARMA Sliders 1–8 and Switches 1–8<br />
will be set automatically, be initialized, or be preserved<br />
when you select a GE.<br />
For more information, please see “Load GE Options” on<br />
page 4.<br />
(Tempo) [040.00…300.00, EXT]<br />
For more information, please see “ (Tempo)” on page 199.<br />
7–1–1b: GE Setup<br />
GE Select [Preset 0000...2175,<br />
USER-A…H 000...127]<br />
GE Bank Select [Preset ...USER-H]<br />
GE Category Select [Arpeggio...Real-Time]<br />
RTC Model [Off, On]<br />
For more information, please see “GE Select” on page 5.
Run [Off, On]<br />
For more information, please see “Run” on page 127.<br />
Solo [Off, On]<br />
For more information, please see “Solo” on page 127.<br />
Link to DT (Link to Drum Track) [Off, On]<br />
For more information, please see “Link to DT (Link to Drum<br />
Track)” on page 127.<br />
Zone:<br />
Specify the range of note data (the key zone) that will<br />
control each KARMA Module.<br />
Note: In Sequencer mode, MIDI data for the KARMA<br />
module is transmitted and received on the In (Input<br />
Channel) and Out (Output Channel) (Seq 7–1–1c) of each<br />
module.<br />
For more information, please see “Zone:” on page 77.<br />
Btm (Key Zone Bottom) [C–1…G9]<br />
Top (Key Zone Top) [C–1…G9]<br />
Thru In Z (Thru In Zone) [Off, On]<br />
Trans (Transpose In Zone) [–36…+36]<br />
Thru Out Z (Thru Out Zone) [Off, On]<br />
Trans (Transpose Out Zone) [–36…+36]<br />
Module Zone Display:<br />
The key zone settings of each of the four KARMA Modules<br />
are displayed as a solid blue line.<br />
Notes and messages from the MIDI IN connector within this<br />
zone will be input to the KARMA Module.<br />
KARMA - MIDI Input / Output Channel<br />
Track Select = Track01<br />
MIDI IN<br />
01ch<br />
16ch<br />
KARMA ON/OFF = ON<br />
7–1–1c: MIDI I/O<br />
In : 01ch KARMA Module [A] Out : 01ch<br />
In : 01ch KARMA Module [B] Out : 02ch<br />
In : 01ch KARMA Module [C] Out : 03ch<br />
In : 16ch KARMA Module [D] Out : 04ch<br />
SEQ P7–1: KARMA 1 7–1–1: GE Setup A<br />
Specifies the MIDI input/output channels for the four<br />
KARMA Modules used by a Sequencer mode song.<br />
Note: These settings make it possible to use multiple<br />
KARMA Modules, and simultaneously play multiple tracks<br />
of different MIDI channels. If you wish to real-time record<br />
such a performance, use multi-track recording setup (Seq 0–<br />
1–8b: Multi REC).<br />
A, B, C, D (Module A, B, C, D):<br />
In (Input Channel) [01…16, Tch]<br />
Specifies the MIDI input channel for each KARMA Module.<br />
MIDI data from the keyboard or from MIDI IN that matches<br />
the specified MIDI channel will be input to the KARMA<br />
Module. (See the diagram below, “KARMA-MIDI Input/<br />
Output Channel.”)<br />
Tch: Automatically match the MIDI channel (Seq 3–1(2)c) of<br />
the track selected by Track Select (Seq 0–1–1(2)a).<br />
Tch (Tch Also) [Off, On]<br />
This specifies whether the MIDI channel of the MIDI track<br />
selected in Track Select will be used for MIDI input in<br />
addition to the MIDI channel specified by In (Input<br />
Channel).<br />
Off (unchecked): Only the MIDI channel specified by In<br />
(Input Channel) will be used as the MIDI input channel for<br />
the KARMA Module.<br />
On (checked): The MIDI channel specified by In (Input<br />
Channel) and the MIDI channel of the MIDI track selected<br />
by Track Select will be used as the MIDI input channels for<br />
the KARMA Module.<br />
If you check Tch Also, you will also be able to control the<br />
KARMA function from the keyboard (transmitted on the<br />
MIDI channel of the MIDI track selected by Track Select).<br />
Note: If you’ve selected Master Track for Track Select, the<br />
MIDI channel of the MIDI track shown in Selected Track<br />
Info: will be used.<br />
Not available if the Module’s In (Input Channel) is Tch<br />
or the same MIDI channel as the MIDI track selected for<br />
Track Select.<br />
Out (Output Channel) [01…16, Tch]<br />
Specifies the MIDI output channel for each KARMA<br />
Module.<br />
The MIDI data from each KARMA Module will be<br />
transmitted on the MIDI output channel specified for that<br />
KARMA Module, and will be sounded by tracks with<br />
matching channels. For real-time recording, data will be<br />
01ch Track 01<br />
02ch<br />
03ch<br />
04ch<br />
05ch<br />
06ch<br />
Track 02<br />
Track 03<br />
Track 04<br />
Track 05<br />
Track 06<br />
253
254<br />
Sequencer mode<br />
recorded on tracks with matching channels. (See the<br />
diagram below, “KARMA-MIDI Input/Output Channel.”)<br />
Tch: Automatically match the MIDI channel (Seq 3–1(2)c) of<br />
the track selected by Track Select (Seq 0–1–1(2)c).<br />
Example 1<br />
With the following settings, switching Track Select (the<br />
track you play) to change programs will also switch to a<br />
different KARMA Module at the same time, causing a<br />
different phrase to play. (See the diagram “Example 1,”<br />
below.)<br />
1. Set MIDI Track 1 as follows.<br />
Program Select: a Guitar category program<br />
MIDI Channel: 01<br />
2. Set MIDI Track 2 as follows.<br />
Program Select: a Bass category program<br />
MIDI Channel: 02<br />
3. Set KARMA Module [A] as follows.<br />
GE Select: a riff of GE category Guitar<br />
Input Channel: 01<br />
Output Channel: 01<br />
4. Set KARMA Module [B] as follows.<br />
GE Select: a riff of GE category Bass<br />
Input Channel: 02<br />
Output Channel: 02<br />
5. In Track Select, select T01: Track 01, and play the keyboard.<br />
(KARMA function on)<br />
The Guitar riff of KARMA Module [A] will be sounded by<br />
the Guitar type program.<br />
6. In Track Select, select T02: Track 02, and play the keyboard.<br />
(KARMA function on)<br />
The Bass riff of KARMA Module [B] will be sounded by the<br />
Bass type program.<br />
Example 2<br />
With the following settings, switching Track Select (the<br />
track you play) to change programs will not switch to a<br />
different KARMA Module – the same phrase will still be<br />
played. (See the diagram “Example 2,” below.)<br />
Example 1<br />
KARMA ON/OFF = ON<br />
Track Select = Track 01<br />
Track Select = Track 02<br />
Example 2<br />
KARMA ON/OFF = ON<br />
Track Select = Track 01<br />
Track Select = Track 02<br />
Example 3<br />
KARMA ON/OFF = ON<br />
Track Select = Track 01<br />
Track Select = Track 02<br />
01ch<br />
02ch<br />
01ch<br />
02ch<br />
01ch<br />
02ch<br />
In : 01ch KARMA Module [A] Out : 01ch<br />
In : 02ch KARMA Module [B] Out : 02ch<br />
In : Tch KARMA Module [A] Out : Tch<br />
In : 01ch KARMA Module [A] Out : 01ch<br />
In : 02ch KARMA Module [B] Out : 02ch<br />
In : Tch KARMA Module [C] Out : 03ch<br />
1. Set MIDI Track 1 as follows.<br />
Program Select: a Guitar category program<br />
MIDI Channel: 01<br />
2. Set MIDI Track 2 as follows.<br />
Program Select: a Bass category program<br />
MIDI Channel: 02<br />
3. Set KARMA Module [A] as follows.<br />
GE Select: a riff of GE category Guitar<br />
Input Channel: Tch<br />
Output Channel: Tch<br />
4. In Track Select, select T01: Track 01, and play the keyboard.<br />
The Guitar riff of KARMA Module [A] will be sounded by<br />
the Guitar type program.<br />
5. In Track Select, select T02: Track 02, and play the keyboard.<br />
The Guitar riff of KARMA Module [A] will be sounded by<br />
the Bass type program.<br />
Example 3<br />
With the following settings, switching Track Select (the<br />
track you play) to change programs will also switch to a<br />
different KARMA Module at the same time, causing a<br />
different phrase to play. At this time, the rhythm track can be<br />
triggered and controlled from either track. (See the diagram<br />
“Example 3,” below)<br />
1. Set MIDI Track 1 as follows.<br />
Program Select: a Guitar category program<br />
MIDI Channel: 01<br />
2. Set MIDI Track 2 as follows.<br />
Program Select: a Bass category program<br />
MIDI Channel: 02<br />
3. Set MIDI Track 3 as follows.<br />
Program Select: a drum program (a Drums category<br />
program)<br />
MIDI Channel: 03<br />
4. Set KARMA Module [A] as follows.<br />
Guitar Riff<br />
Bass Riff<br />
Guitar Riff<br />
01ch<br />
02ch<br />
Guitar Riff<br />
Guitar Riff<br />
Bass Riff<br />
Drums<br />
Pattern<br />
In : 01ch<br />
In : 02ch<br />
In : 01ch<br />
In : 02ch<br />
In : 01ch<br />
In : 02ch<br />
In : 03ch<br />
Track 01: Guitar<br />
Track 02: Bass<br />
Track 01: Guitar<br />
Track 02: Bass<br />
Track 01: Guitar<br />
Track 02: Bass<br />
Track 03: Drums
GE Select: a riff of GE category Guitar<br />
Input Channel: 01<br />
Output Channel: 01<br />
5. Set KARMA Module [B] as follows.<br />
GE Select: a riff of GE category Bass<br />
Input Channel: 02<br />
Output Channel: 02<br />
6. Set KARMA Module [C] as follows.<br />
GE Select: a drum pattern (a pattern of GE category Drums)<br />
Input Channel: Tch<br />
Output Channel: 03<br />
7. In Track Select, select T01: Track 01, and play the keyboard.<br />
(KARMA function on)<br />
The Guitar riff of KARMA Module [A] will be sounded by<br />
the Guitar type program.<br />
Simultaneously, the drum pattern of KARMA Module [C]<br />
will be sounded by the Drums program.<br />
8. In Track Select, select T02: Track 02, and play the keyboard.<br />
(KARMA function on)<br />
The Bass riff of KARMA Module [B] will be sounded by the<br />
Bass type program.<br />
Simultaneously, the drum pattern of KARMA Module [C]<br />
will be sounded by the Drums program.<br />
Track Thru (when KARMA Off) [Off, On]<br />
As an exception, Track Thru specifies whether the MIDI<br />
data that passes through the KARMA Module will be sent<br />
(Thru) to the track when the KARMA ON/OFF switch is off.<br />
Note: Input Channel and Output Channel settings are<br />
normally valid only when the KARMA ON/OFF switch is<br />
on.<br />
On (checked): MIDI data that passes through the KARMA<br />
Module will be sent on the Output Channel to the track<br />
when the KARMA ON/OFF switch is off.<br />
Off (unchecked): MIDI data that passes through the<br />
KARMA Module will not be sent to the track when the<br />
KARMA ON/OFF switch is off.<br />
For examples of using this setting, please see “Thru (when<br />
KARMA Off)” on page 164.<br />
Module – Track MIDI Display<br />
This shows the MIDI tracks that will be sounded by each<br />
KARMA Module, according to the MIDI output channel<br />
settings of each KARMA Module and the MIDI channel of<br />
each track (Seq 3–1(2)c: MIDI Channel).<br />
▼7–1–1: Menu Command<br />
• 0: Memory Status ☞p.280<br />
• 1: Panel–SW Solo Mode On ☞p.107<br />
• 2: Exclusive Solo ☞p.108<br />
• 3: Copy KARMA Module ☞p.115<br />
• 4: Initialize KARMA Module ☞p.116<br />
• 5: Copy Scene ☞p.116<br />
• 6: Swap Scene ☞p.116<br />
• 7: Capture Random Seed ☞p.117<br />
SEQ P7–1: KARMA 1 7–1–2: GE Setup B, 7–1–3: GE Setup C, 7–1–4: GE Setup D<br />
• 8: FF/REW Speed ☞p.281<br />
• 9: Set Location (Set Location for Locate Key) ☞p.281<br />
• 10: Copy from Program ☞p.282<br />
For more information, please see “Sequencer: Menu<br />
Command” on page 280.<br />
7–1–2: GE Setup B,<br />
7–1–3: GE Setup C,<br />
7–1–4: GE Setup D<br />
These are the same as “7–1–1: GE Setup A.”<br />
For more information, please see “7–1–1: GE Setup A” on<br />
page 252.<br />
255
256<br />
Sequencer mode<br />
7–1–5: MIDI Filter<br />
7–1<br />
–5a<br />
7–1<br />
–5d<br />
Here you can make MIDI filter settings for each KARMA<br />
module.<br />
7–1–5a: Receive MIDI Filter<br />
These parameters specify whether the MIDI messages<br />
received by each KARMA module will be sent unchanged to<br />
the sound generator.<br />
On (checked): The corresponding MIDI data will be echoed<br />
to the tone generator.<br />
Off (unchecked): The corresponding MIDI data will not be<br />
echoed to the tone generator.<br />
For more information, please see “7–1–3a: Receive MIDI<br />
Filter” on page 79.<br />
Aft. T (After Touch) [Off, On]<br />
P. Bend (Pitch Bend) [Off, On]<br />
Damper (CC#64) [Off, On]<br />
JS+Y (CC#01) [Off, On]<br />
JS-Y (CC#02) [Off, On]<br />
Ribbon (CC#16) [Off, On]<br />
Other (Other CC) [Off, On]<br />
For more information, please see “7–1–3a: Receive MIDI<br />
Filter” on page 79.<br />
7–1–5b: Transmit MIDI Filter<br />
7–1<br />
–5<br />
Menu<br />
For each KARMA Module, specify whether to filter the<br />
MIDI control data received by the Module.<br />
On (checked): The corresponding MIDI data will be<br />
transmitted from the KARMA Module.<br />
Off (unchecked): The corresponding MIDI data will not be<br />
transmitted from the KARMA Module.<br />
For more information, please see “7–1–3a: Receive MIDI<br />
Filter” on page 79, and “7–1–5b: Transmit MIDI Filter” on<br />
page 166.<br />
P. Bend (Pitch Bend) [Off, On]<br />
CC–A, CC–B [Off, On]<br />
Env.1–3 (Envelope1–3) [Off, On]<br />
Notes (GE Notes) [Off, On]<br />
WavSeq (Wave Sequence) [Off, On]<br />
For more information, please see “7–1–3b: Transmit MIDI<br />
Filter” on page 79.<br />
▼7–1–5: Menu Command<br />
• 0: Memory Status ☞p.280<br />
• 1: Panel–SW Solo Mode On ☞p.107<br />
• 2: Exclusive Solo ☞p.108<br />
• 3: Copy KARMA Module ☞p.115<br />
• 4: Initialize KARMA Module ☞p.116<br />
• 5: Copy Scene ☞p.116<br />
• 6: Swap Scene ☞p.116<br />
• 7: Capture Random Seed ☞p.117<br />
• 8: FF/REW Speed ☞p.281<br />
• 9: Set Location (Set Location for Locate Key) ☞p.281<br />
• 10: Copy from Program ☞p.188<br />
For more information, please see “Sequencer: Menu<br />
Command” on page 280.
7–1–6: CC Offset<br />
7–1<br />
–6a<br />
These parameters specify the MIDI control change messages<br />
(CC Offset parameters) transmitted when the KARMA<br />
function is turned on.<br />
7–1–6a: CC Offset<br />
These settings specify the MIDI control change messages<br />
and values that are transmitted from each KARMA Module<br />
to the tone generator when you press the KARMA ON/OFF<br />
switch to turn on the KARMA function or when you select a<br />
song for which the KARMA function is turned on.<br />
These messages will be transmitted on the Out (Output<br />
Channel) (Seq 7–1–1c) of the KARMA Module.<br />
Note: If the GE also generates the same control change<br />
messages as those you specify here, the control change<br />
messages generated by the GE will be given priority.<br />
1, 2, 3, 4:<br />
CC# (Number) [Off, 00...95]<br />
Value [000…127]<br />
For more information, please see “7–1–4a: CC Offset” on<br />
page 80, and “7–1–6a: CC Offset” on page 167.<br />
▼7–1–6: Menu Command<br />
7–1<br />
–6<br />
Menu<br />
• 0: Memory Status ☞p.280<br />
• 1: Panel–SW Solo Mode On ☞p.107<br />
• 2: Exclusive Solo ☞p.108<br />
• 3: Copy KARMA Module ☞p.115<br />
• 4: Initialize KARMA Module ☞p.116<br />
• 5: Copy Scene ☞p.116<br />
• 6: Swap Scene ☞p.116<br />
• 7: Capture Random Seed ☞p.117<br />
• 8: FF/REW Speed ☞p.281<br />
• 9: Set Location (Set Location for Locate Key) ☞p.281<br />
• 10: Copy from Program ☞p.188<br />
For more information, please see “Sequencer: Menu<br />
Command” on page 280.<br />
SEQ P7–1: KARMA 1 7–1–6: CC Offset<br />
7–1–7: Scene Matrix<br />
7–1<br />
–7a<br />
7–1<br />
–7b<br />
7–1–7a: Module Control Scene Matrix<br />
Here you can conveniently view and edit the selected Scenes<br />
for each of the five Module Control layers at the same time.<br />
There is a row for each Module, with the top row<br />
corresponding to the Master setting. Each row has eight<br />
buttons corresponding to the eight front panel KARMA<br />
Scenes Switches 1/5–4/8. Therefore, you can select any<br />
scene in any layer without changing the MODULE<br />
CONTROL switch setting. The grid shows an overview of<br />
which Scene is selected in any of the layers at any given<br />
time.<br />
M [1…8]<br />
A [1…8]<br />
B [1…8]<br />
C [1…8]<br />
D [1…8]<br />
Link Scenes (Link Scenes To Master):<br />
A [Off, On]<br />
B [Off, On]<br />
C [Off, On]<br />
D [Off, On]<br />
Enable RTC (Enable RTC By Master):<br />
A [Off, On]<br />
B [Off, On]<br />
C [Off, On]<br />
D [Off, On]<br />
DT Run (Drum Track Run) 1...8 [Off, On]<br />
For more information, please see “7–1–7: Scene Matrix” on<br />
page 167.<br />
7–1–7b: Scene Change<br />
7–1<br />
–7<br />
Menu<br />
Here you can set a Scene Change Quantize Window that<br />
controls a time interval for when the scene changes will<br />
occur, and view information about upcoming scene changes.<br />
Quantize Window [ … , 1 Bar…4 Bars]<br />
Status<br />
For more information, please see “7–1–7b: Scene Change” on<br />
page 168.<br />
257
258<br />
Sequencer mode<br />
▼7–1–7: Menu Command<br />
• 0: Memory Status ☞p.280<br />
• 1: Panel–SW Solo Mode On ☞p.107<br />
• 2: Exclusive Solo ☞p.108<br />
• 3: Copy KARMA Module ☞p.115<br />
• 4: Initialize KARMA Module ☞p.116<br />
• 5: Copy Scene ☞p.116<br />
• 6: Swap Scene ☞p.116<br />
• 7: Capture Random Seed ☞p.117<br />
• 8: FF/REW Speed ☞p.281<br />
• 9: Set Location (Set Location for Locate Key) ☞p.281<br />
• 10: Copy from Program ☞p.188<br />
For more information, please see “Sequencer: Menu<br />
Command” on page 280.<br />
7–1–8: Random Seeds<br />
7–1<br />
–8a<br />
7–1<br />
–8b<br />
The Random Seeds page allows you to control some of the<br />
randomizable characteristics of a Module’s GE. Different<br />
Modules using the same GE can have various randomizable<br />
characteristics “linked” so that they share the same start<br />
seeds, generating phrases with the same characteristics.<br />
7–1–8a: Seed<br />
Rhythm, Duration, Index, Cluster, Velocity,<br />
CC–A/B, Drum, WaveSeq:<br />
A [1, 2, 3, 4]<br />
B [1, 2, 3, 4]<br />
C [1, 2, 3, 4]<br />
D [1, 2, 3, 4]<br />
For more information, please see “7–1–8a: Seed” on<br />
page 169.<br />
7–1–8b: Start/Loop<br />
Link (Link to Start Seed) [Off, On]<br />
Start Seed<br />
[–2147483648…0: Random…+2147483647]<br />
Freeze Loop Length [Off, 01…32]<br />
Retrigger Each Time [Off, On]<br />
For more information, please see “7–1–8b: Start/Loop” on<br />
page 170.<br />
▼7–1–8: Menu Command<br />
7–1<br />
–8<br />
Menu<br />
• 0: Memory Status ☞p.280<br />
• 1: Panel–SW Solo Mode On ☞p.107<br />
• 2: Exclusive Solo ☞p.108<br />
• 3: Copy KARMA Module ☞p.115<br />
• 4: Initialize KARMA Module ☞p.116<br />
• 5: Copy Scene ☞p.116<br />
• 6: Swap Scene ☞p.116<br />
• 7: Capture Random Seed ☞p.117<br />
• 8: FF/REW Speed ☞p.281<br />
• 9: Set Location (Set Location for Locate Key) ☞p.281<br />
• 10: Copy from Program ☞p.188<br />
For more information, please see “Sequencer: Menu<br />
Command” on page 280.
SEQ P7–2: KARMA 2<br />
7–2–1: Control A<br />
7–2<br />
–1a<br />
Here you can set KARMA Module Control parameters. In<br />
Combination mode, four KARMA Module A can be used.<br />
For more information, please see “7–2–1: Control A” on<br />
page 172.<br />
7–2–1a: Module <strong>Parameter</strong>-Control<br />
Control:<br />
Transpose [–36…+36]<br />
Root Position [Off, On]<br />
Force Range<br />
[Off, Lowest, Highest, C3-B3[1], C3-B3[2]]<br />
Force Range Wrap [C…B]<br />
For more information, please see “Control:” on page 85.<br />
Timber Zone Bypass [Off, On]<br />
For more information, please see “Timbre Zone Bypass” on<br />
page 172.<br />
Clock Advance:<br />
Mode [Auto, Dyn, Auto+Dyn1, Auto+Dyn2]<br />
Chord Trigger Mode<br />
[Off, 1st, Chord1, Chord2, Chord3]<br />
Size [3, 3, , 3, , , 3, , , 3, , Event]<br />
Velocity Sense Bottom [001…127]<br />
For more information, please see “Clock Advance:” on<br />
page 86.<br />
Note Map:<br />
7–2<br />
–1<br />
Menu<br />
Mode (Note Map Mode)<br />
[Off, On-Main, On-Repeat, On-All]<br />
Table (Note Map Table)<br />
[Custom, sidestick/rides1…maj7 -> oct]<br />
Transpose (Note Map Transpose) [–12…+12]<br />
Chord Track (Note Map Chord Track) [Off, On]<br />
Keyboard Track (C2 Ref)<br />
(Note Map Keyboard Track) [Off, On]<br />
Note Map Display<br />
For more information, please see “Note Map:” on page 87.<br />
SEQ P7–2: KARMA 2 7–2–1: Control A<br />
▼7–2–1: Menu Command<br />
• 0: Memory Status ☞p.280<br />
• 1: Panel–SW Solo Mode On ☞p.107<br />
• 2: Exclusive Solo ☞p.108<br />
• 3: Copy KARMA Module ☞p.115<br />
• 4: Initialize KARMA Module ☞p.116<br />
• 5: Copy Scene ☞p.116<br />
• 6: Swap Scene ☞p.116<br />
• 7: Capture Random Seed ☞p.117<br />
• 8: FF/REW Speed ☞p.281<br />
• 9: Set Location (Set Location for Locate Key) ☞p.281<br />
• 10: Copy from Program ☞p.188<br />
For more information, please see “Sequencer: Menu<br />
Command” on page 280.<br />
7–2–2: Control B,<br />
7–2–3: Control C,<br />
7–2–4: Control D<br />
In these pages you can set the parameters (controls) for<br />
KARMA modules B, C, and D.<br />
For more information, please see “7–2–1: Control A,” above.<br />
259
260<br />
Sequencer mode<br />
7–2–5: Trigger A<br />
7–2<br />
–5a<br />
Specifies the trigger conditions and latch on/off for the GE<br />
that is selected for KARMA Module A.<br />
7–2–5a: Module <strong>Parameter</strong>-Trigger<br />
Control:<br />
Quantize Trigger [Off, On]<br />
Quantize Window [ … ]<br />
Update On Release [Off, On]<br />
For more information, please see “Control:” on page 85.<br />
Delay:<br />
Delay Start [Off, Fixed, 64T …4x1]<br />
Delay Start Fixed [0000ms…5000ms]<br />
For more information, please see “Delay:” on page 89.<br />
Note (Trigger/Latch):<br />
Note Trigger [Any, AKR, 1st, Dyn]<br />
Note Latch [Off, On]<br />
Note: In Sequencer mode, this can be turned on/off for each<br />
KARMA Module. A KARMA Module for which this is On<br />
(checked) will be in a Latch On condition when the LATCH<br />
switch is on (LED lit).<br />
For more information, please see “Note (Trigger/Latch):” on<br />
page 89.<br />
Envelope (Trigger/Latch):<br />
Envelope1, Envelope2, Envelope3:<br />
Envelope Trigger [Any, AKR, 1st, Dyn]<br />
Envelope Latch [Off, Sus1, Rel1, Sus2, Rel2]<br />
For more information, please see “Envelope (Trigger/<br />
Latch):” on page 90.<br />
Module Trigger:<br />
Trigger By Module [Off, A, B, C, D]<br />
GE Phrase Length [000…100%]<br />
Cutoff Module A, B, C, D [Off, On]<br />
For more information, please see “Module Trigger:” on<br />
page 173.<br />
7–2<br />
–5<br />
Menu<br />
▼7–2–5: Menu Command<br />
• 0: Memory Status ☞p.280<br />
• 1: Panel–SW Solo Mode On ☞p.107<br />
• 2: Exclusive Solo ☞p.108<br />
• 3: Copy KARMA Module ☞p.115<br />
• 4: Initialize KARMA Module ☞p.116<br />
• 5: Copy Scene ☞p.116<br />
• 6: Swap Scene ☞p.116<br />
• 7: Capture Random Seed ☞p.117<br />
• 8: FF/REW Speed ☞p.281<br />
• 9: Set Location (Set Location for Locate Key) ☞p.281<br />
• 10: Copy from Program ☞p.188<br />
For more information, please see “Sequencer: Menu<br />
Command” on page 280.<br />
7–2–6: Trigger B,<br />
7–2–7: Trigger C,<br />
7–2–8: Trigger D<br />
In these pages you can set the trigger parameters for<br />
KARMA modules B, C, and D.<br />
For more information, please see “7–2–5: Trigger A,” above.
SEQ P7–3: KARMA 3<br />
7–3–1: GE RTP M–A<br />
(GE Real-Time <strong>Parameter</strong>s Master A)<br />
7–3<br />
–1a<br />
7–3<br />
–1b<br />
Here you can edit the Real-Time <strong>Parameter</strong>s of the GE for<br />
each KARMA Module A. In addition, you can assign GE<br />
Real-Time <strong>Parameter</strong>s to the KARMA Real-Time Controls so<br />
that you can control the phrase or pattern in real-time while<br />
you play.<br />
7–3–1a: GE Number & Name, GE RTC<br />
Select, Tempo<br />
GE Number & Name<br />
GE RTC Select [1–8, 9–16, 17–24, 25–32]<br />
For more information, please see “7–3–1a: GE Number &<br />
Name, GE RTC Select, Tempo” on page 174.<br />
(Tempo) [040.00...300.00, EXT]<br />
For more information, please see “ (Tempo)” on page 199.<br />
7–3–1b: GE Real-Time <strong>Parameter</strong>s for<br />
Module Control = Master<br />
GE RT Parm 1–8, 9–16,17–24, 25–32:<br />
GE RT PARAM(GE Real-time <strong>Parameter</strong>)<br />
MIN (GE Real-time <strong>Parameter</strong> Minimum Value)<br />
[–5000…+5000]<br />
MAX (GE Real-time <strong>Parameter</strong> Maximum Value)<br />
[–5000…+5000]<br />
VALUE (GE Real-time <strong>Parameter</strong> Value)<br />
[–5000…+5000]<br />
ASSIGN (GE Real-time <strong>Parameter</strong> Assign)<br />
[---, SL1…8, SL1s…8s, SW1…8, Dyn1…8]<br />
POL (GE Real-time <strong>Parameter</strong> Polarity) [+, –]<br />
For more information, please see “GE RT Parm 1–8, 9–16,<br />
17–24, 25–32:” on page 174.<br />
Note: Normally, the MIN, MAX, VALUE, and POL<br />
parameters of each module are specified in module A, B, C,<br />
and D. These parameter settings are possible if you specify<br />
ASSIGN in Master A, B, C, and D.<br />
For example, if you want to use Slider1 to control the GE<br />
REALTIME PARAMETER No.1 of Modules A, B, C, and D<br />
when Module Control is set to Master, you would set the<br />
Master, A, B, C, and D’s GE REALTIME PARAMETER No.01<br />
SEQ P7–3: KARMA 3 7–3–1: GE RTP M–A (GE Real-Time <strong>Parameter</strong>s Master A)<br />
7–3<br />
–1<br />
Menu<br />
ASSIGN to Slider1. If these are set to ASSIGN, you are able<br />
to edit the MIN, MAX, VALUE, and POL parameters for<br />
Master, A, B, C, and D.<br />
In this way, you can make GE realtime parameter settings<br />
independently of Modules A, B, C, and D.<br />
▼7–3–1: Menu Command<br />
• 0: Memory Status ☞p.280<br />
• 1: Panel–SW Solo Mode On ☞p.107<br />
• 2: Exclusive Solo ☞p.108<br />
• 3: Copy KARMA Module ☞p.115<br />
• 4: Initialize KARMA Module ☞p.116<br />
• 5: Copy Scene ☞p.116<br />
• 6: Swap Scene ☞p.116<br />
• 7: Capture Random Seed ☞p.117<br />
• 8: FF/REW Speed ☞p.281<br />
• 9: Set Location (Set Location for Locate Key) ☞p.281<br />
• 10: Copy from Program ☞p.188<br />
For more information, please see “Sequencer: Menu<br />
Command” on page 280.<br />
7–3–2: GE RTP M–B,<br />
7–3–3: GE RTP M–C,<br />
7–3–4: GE RTP M–D<br />
(GE Real-Time <strong>Parameter</strong>s Master B, C, D)<br />
Here you can edit the parameters of the GE selected by<br />
Module Control=Master for KARMA modules B, C, and D.<br />
For more information, please see “7–3–1: GE RTP M–A (GE<br />
Real-Time <strong>Parameter</strong>s Master A),” above.<br />
261
262<br />
Sequencer mode<br />
7–3–5: GE RTP A<br />
(GE Real-Time <strong>Parameter</strong>s A)<br />
7–3<br />
–5a<br />
7–3<br />
–5b<br />
In KARMA Module A, you can control the GE realtime<br />
parameters independently specified for the KARMA<br />
module.<br />
7–3–5a: GE No. & Name, GE RTC Select,<br />
Tempo<br />
GE Number & Name<br />
GE RTC Select [1–8, 9–16, 17–24, 25–32]<br />
(Tempo) [040.00...300.00, EXT]<br />
For more information, please see “7–2–1a: GE Number &<br />
Name, GE RTC Select, Tempo” on page 91.<br />
7–3–5b: GE Real-Time <strong>Parameter</strong>s for<br />
Module Control = A, B, C, D<br />
GE RTParm 01…32:<br />
GE PARAM (GE Real-time <strong>Parameter</strong>)<br />
MIN (GE Real-time <strong>Parameter</strong> Minimum Value)<br />
[–5000…+5000]<br />
MAX (GE Real-time <strong>Parameter</strong> Maximum Value)<br />
[–5000…+5000]<br />
VALUE (GE Real-time <strong>Parameter</strong> Value)<br />
[–5000…+5000]<br />
ASSIGN (GE Real-time <strong>Parameter</strong> Assign)<br />
[---, SL1…8, SL1s…8s, SW1…8, Dyn1…8]<br />
POL (GE Real-time <strong>Parameter</strong> Polarity) [+, –]<br />
For more information, please see “7–2–1b: GE Real-Time<br />
<strong>Parameter</strong>s” on page 91 and “7–3–1b: GE Real-Time<br />
<strong>Parameter</strong>s for Module Control = Master” on page 261.<br />
7–3<br />
–5<br />
Menu<br />
▼7–3–5: Menu Command<br />
• 0: Memory Status ☞p.280<br />
• 1: Panel–SW Solo Mode On ☞p.107<br />
• 2: Exclusive Solo ☞p.108<br />
• 3: Copy KARMA Module ☞p.115<br />
• 4: Initialize KARMA Module ☞p.116<br />
• 5: Copy Scene ☞p.116<br />
• 6: Swap Scene ☞p.116<br />
• 7: Capture Random Seed ☞p.117<br />
• 8: FF/REW Speed ☞p.281<br />
• 9: Set Location (Set Location for Locate Key) ☞p.281<br />
• 10: Copy from Program ☞p.188<br />
For more information, please see “Sequencer: Menu<br />
Command” on page 280.<br />
7–3–6: GE RTP B,<br />
7–3–7: GE RTP C,<br />
7–3–8: GE RTP D<br />
(GE Real-Time <strong>Parameter</strong>s B, C, D)<br />
In each KARMA modules B, C, and D, you can control the<br />
GE realtime parameters independently specified for the<br />
KARMA module.<br />
For more information, please see “7–3–5: GE RTP A (GE<br />
Real-Time <strong>Parameter</strong>s A),” above.
SEQ P7–4: KARMA 4<br />
7–4–1: Perf RTP<br />
(Perf Real-Time <strong>Parameter</strong>s)<br />
7–4<br />
–1a<br />
7–4<br />
–1b<br />
Here you can assign controllers to KARMA Performance<br />
Real-Time <strong>Parameter</strong>s (Perf. RTP) outside of the GE Real-<br />
Time <strong>Parameter</strong>s that control the internal settings of the GE.<br />
By assigning these to KARMA Sliders 1–8 and KARMA<br />
Switches 1–8 etc., you can control them in real-time while<br />
you play.<br />
<strong>Parameter</strong>s selected in Group and Param (Global 7–4–<br />
1b) and for which A/B/C/D is turned on cannot be<br />
edited in pages such as the KARMA key zone<br />
parameter or KARMA module parameter pages.<br />
7–4–1a: Track Select, Tempo, RPPR<br />
For more information, please see “2–1: Trim T01–08, 2–2:<br />
Trim T09–16” on page 228.<br />
7–4–1b: Perf Real-Time <strong>Parameter</strong>s<br />
Select (Perf RTP Select) [1–2, 3–4, 5–6, 7–8]<br />
Perf Real-Time <strong>Parameter</strong>s<br />
Group [Off, PE, Mix, Control, Trigger, Key Zones,<br />
Random Seeds]<br />
Param (<strong>Parameter</strong>)<br />
[---, Time Signature... Retrigger Each Time]<br />
Min (Min Value) [–8192…+8191]<br />
Max (Max Value) [–8192…+8191]<br />
Value [–8192…+8191]<br />
A/B/C/D [Off, On]<br />
Assign [---, SL1…8, SL1s…8s, SW1…8, Dyn1…8]<br />
Polarity [+, –]<br />
For more information, please see “7–4–1b: Perf Real-Time<br />
<strong>Parameter</strong>s” on page 176.<br />
SEQ P7–4: KARMA 4 7–4–1: Perf RTP (Perf Real-Time <strong>Parameter</strong>s)<br />
7–4<br />
–1<br />
Menu<br />
▼7–4–1: Menu Command<br />
• 0: Memory Status ☞p.280<br />
• 1: Panel–SW Solo Mode On ☞p.107<br />
• 2: Exclusive Solo ☞p.108<br />
• 3: Copy KARMA Module ☞p.115<br />
• 4: Initialize KARMA Module ☞p.116<br />
• 5: Copy Scene ☞p.116<br />
• 6: Swap Scene ☞p.116<br />
• 7: Capture Random Seed ☞p.117<br />
• 8: FF/REW Speed ☞p.281<br />
• 9: Set Location (Set Location for Locate Key) ☞p.281<br />
• 10: Copy from Program ☞p.188<br />
For more information, please see “Sequencer: Menu<br />
Command” on page 280.<br />
263
264<br />
Sequencer mode<br />
7–4–2: Dynamic MIDI<br />
7–4<br />
–2a<br />
7–4<br />
–2b<br />
Dynamic MIDI is a function that lets you use this<br />
instrument’s controllers and MIDI control messages to<br />
control specific KARMA functions.<br />
For more information, please see “7–2–3b: Dynamic MIDI”<br />
on page 96 and page 177.<br />
7–4–2a: Track Select, Tempo, RPPR<br />
For more information, please see “2–1: Trim T01–08, 2–2:<br />
Trim T09–16” on page 228.<br />
7–4–2b: Dynamic MIDI<br />
Select (Perf RTP Select) [1–2, 3–4, 5–6, 7–8]<br />
Input (Dynamic MIDI Input Module) [A…D]<br />
Source (Dynamic MIDI Source)<br />
[Off, JS+Y (CC#01)…Velocity Outside Zone]<br />
Bottom (Dynamic MIDI Range Bottom)<br />
[000…127]<br />
Top (Dynamic MIDI Range Top) [000…127]<br />
Action (Dynamic MIDI Range Action)<br />
[Momentary, Toggle, Continuous]<br />
Destination (Dynamic MIDI Destination)<br />
[Off, RT Params Control…Buffer Latch]<br />
A/B/C/D [Off, On]<br />
L (Last Triggered) [Off, On]<br />
Polarity (Dynamic MIDI Polarity) [+, –, +/–, –/+]<br />
For more information, please see “7–2–3b: Dynamic MIDI”<br />
on page 96.<br />
▼7–4–2: Menu Command<br />
7–4<br />
–2<br />
Menu<br />
• 0: Memory Status ☞p.280<br />
• 1: Panel–SW Solo Mode On ☞p.107<br />
• 2: Exclusive Solo ☞p.108<br />
• 3: Copy KARMA Module ☞p.115<br />
• 4: Initialize KARMA Module ☞p.116<br />
• 5: Copy Scene ☞p.116<br />
• 6: Swap Scene ☞p.116<br />
• 7: Capture Random Seed ☞p.117<br />
• 8: FF/REW Speed ☞p.281<br />
• 9: Set Location (Set Location for Locate Key) ☞p.281<br />
• 10: Copy from Program ☞p.188<br />
For more information, please see “Sequencer: Menu<br />
Command” on page 280.<br />
7–4–3: Names Master<br />
7–4<br />
–3a<br />
7–4<br />
–3b<br />
Here you can select and edit the names of the master<br />
KARMA Sliders and Switches.<br />
7–4–3a: KARMA RTC Name<br />
Select Real-Time Controls [Slider, Switch]<br />
For more information, please see “Select Real-Time<br />
Controls” on page 178.<br />
7–4–3b: CAT., Names<br />
Slider:<br />
CAT. (Category)<br />
Slider1…Slider8<br />
[000 (no name)...571: Waveform Select [16]]<br />
Switch1…8<br />
[000 (no name)…571: Waveform Select [16]]<br />
For more information, please see “CAT. (Category)” on<br />
page 178.<br />
▼7–4–3: Menu Command<br />
7–4<br />
–3<br />
Menu<br />
• 0: Memory Status ☞p.280<br />
• 1: Panel–SW Solo Mode On ☞p.107<br />
• 2: Exclusive Solo ☞p.108<br />
• 3: Copy KARMA Module ☞p.115<br />
• 4: Initialize KARMA Module ☞p.116<br />
• 5: Copy Scene ☞p.116<br />
• 6: Swap Scene ☞p.116<br />
• 7: Capture Random Seed ☞p.117<br />
• 8: FF/REW Speed ☞p.281<br />
• 9: Set Location (Set Location for Locate Key) ☞p.281<br />
• 10: Copy from Program ☞p.188<br />
For more information, please see “Sequencer: Menu<br />
Command” on page 280.
SEQ P7–4: KARMA 4 7–4–4: Name Map A, 7–4–5: Name Map B, 7–4–6: Name Map C, 7–4–7: Name Map D<br />
7–4–4: Name Map A,<br />
7–4–5: Name Map B,<br />
7–4–6: Name Map C,<br />
7–4–7: Name Map D<br />
Here you can select and edit the names of the KARMA<br />
Sliders and Switches for modules A, B, C, and D.<br />
For more information, please see “7–4–3: Names Master,”<br />
above.<br />
7–4–8: Note Map<br />
7–4<br />
–8a<br />
Edit the Custom Note Map Table stored with the Sequence.<br />
7–4–8a: Note Map (Custom)<br />
Table [Custom, sidestick/rides...maj7 -> oct]<br />
In (Note In) [C–1…G9]<br />
Out (Note Out) [Remove, C–1…G9]<br />
Table Grid<br />
Octave Replicate [Off, On]<br />
Reset<br />
For more information, please see “7–2–8a: Note Map” on<br />
page 98.<br />
▼7–4–8: Menu Command<br />
7–4<br />
–8<br />
Menu<br />
• 0: Memory Status ☞p.280<br />
• 1: Panel–SW Solo Mode On ☞p.107<br />
• 2: Exclusive Solo ☞p.108<br />
• 3: Copy KARMA Module ☞p.115<br />
• 4: Initialize KARMA Module ☞p.116<br />
• 5: Copy Scene ☞p.116<br />
• 6: Swap Scene ☞p.116<br />
• 7: Capture Random Seed ☞p.117<br />
• 8: FF/REW Speed ☞p.281<br />
• 9: Set Location (Set Location for Locate Key) ☞p.281<br />
• 10: Copy from Program ☞p.188<br />
For more information, please see “Sequencer: Menu<br />
Command” on page 280.<br />
265
266<br />
Sequencer mode<br />
SEQ P8: IFX (Insert Effect)<br />
You can also specify the bus routing for the program used by<br />
each MIDI track 1–16. For instance, you can:<br />
• Send the output of a track to an insert effect<br />
• Route a sound to an insert effect<br />
SEQ P8–1: IFX<br />
8–1–1: Routing1 T01–08,<br />
8–1–2: Routing1 T09–16<br />
8–1<br />
–1a<br />
8–1<br />
–1b<br />
8–1<br />
–1c<br />
8–1<br />
–1d<br />
Specifies the bus to which the program oscillator(s) used by<br />
MIDI tracks 1–8 and 9–16 will be sent. You can also set the<br />
send levels to the master effects from this page.<br />
8–1–1(2)a: Routing Map<br />
This area shows the insert effect routing (Bus Select), the<br />
name of the assigned effect, the on/off status, chaining, and<br />
the output bus that follows the insert effect. The type of<br />
insert effect, the on/off status, and the chain settings can be<br />
edited in the 8–1–3: Insert FX Setup page.<br />
8–1–1(2)b: Track Select, Tempo, RPPR<br />
8–1–1(2)c: Track Info<br />
For more information, please see “2–1: Trim T01–08, 2–2:<br />
Trim T09–16” on page 228.<br />
8–1–1(2)d: Routing1<br />
8–1<br />
–1<br />
Menu<br />
Bus Select (IFX/Indiv. Out Assign)<br />
[DKit, L/R, IFX1...5, 1...4, 1/2, 3/4, Off]<br />
This specifies the output bus for the track’s program<br />
oscillator. This parameter can also be edited from the P8–2–<br />
1: MIDI Routing 2 page.<br />
L/R: Output to the L/R bus.<br />
IFX1, 2, 3, 4, 5: Output to the IFX1–5 buses.<br />
1, 2, 3, 4: The track will be output in mono from the<br />
corresponding AUDIO OUTPUT (INDIVIDUAL) 1, 2, 3, and<br />
4.<br />
1/2, 3/4: The track will be output in stereo according to its<br />
pan setting from the corresponding AUDIO OUTPUT<br />
(INDIVIDUAL) pairs 1/2, or 3/4.<br />
• Make detailed settings for insert effects<br />
• Make common LFO settings for effects<br />
For details on Insert Effects, please see “Effect <strong>Guide</strong>” on<br />
page 441.<br />
Off: The track will not be output from the L/R bus, IFX1–5<br />
buses, or Individual 1–4 buses. Choose the Off setting if you<br />
want the program oscillator output of the track to be<br />
connected in series to a master effect. Use Send1 (to MFX1)<br />
and Send2 (to MFX2) to specify the send levels.<br />
Tip: You can create a wide variety of routings by using each<br />
track’s Bus Select and the Chain to and Chain settings (Seq<br />
8–1–3b) that follow the insert effect.<br />
DKit: You can select this only if the specified program is a<br />
drum program (Oscillator Mode Drums).<br />
The Bus Select, FX Control Bus, Send1, and Send2 settings<br />
(Global 5–4b) for each key of the selected drum kit will be<br />
used. Check this setting if you want to apply an individual<br />
insert effect to each drum instrument, or to send individual<br />
drum instruments to AUDIO OUTPUT (INDIVIDUAL).<br />
Tip: In most preloaded drumkits, the drum instruments have<br />
the same Bus Select settings according to their type, as<br />
follows.<br />
Snares → IFX1<br />
Kicks → IFX2<br />
Other → IFX3<br />
If you want to edit these routings, use the DrumKit IFX<br />
Patch menu command. For more information, please see<br />
“DrumKit IFX Patch” on page 193.<br />
Send1 (MFX1) [000...127]<br />
Send2 (MFX2) [000...127]<br />
For each track, these parameters set the send level to master<br />
effects 1 and 2. These settings are valid when Bus Select is<br />
set to L/R or Off. When IFX 1–5 are selected, the send levels<br />
to master effects 1 and 2 are set by the Send1 and Send2<br />
parameters of the IFX page, after the sound has passed<br />
through IFX1–5.<br />
If Bus Select is set to 1, 2, 3, 4, 1/2, or 3/4, these settings are<br />
ignored.<br />
The Send 1 and 2 setting you specify here are used when<br />
playing-back or recording from the beginning of the song. If<br />
you modify these settings during recording, your changes<br />
will be recorded as performance data; the send amounts will<br />
change accordingly during playback. You can also modify<br />
these settings during playback. However if Send 1 and 2<br />
data has been recorded, the settings will change according to<br />
the recorded data.<br />
If Status (Seq 3–1(2)c) is either INT or BTH, CC#93 and<br />
#91 can be received to control send 1 and 2 respectively<br />
and change their settings. When you switch songs or<br />
return to the beginning of a song, tracks whose Status is<br />
EXT, EX2 or BTH will transmit these settings via MIDI.<br />
This data will be transmitted on the MIDI channel of<br />
each track as set by MIDI Channel (Seq 3–1(2)c). The<br />
actual send level is determined by multiplying the<br />
value of these parameters with the send level settings of<br />
the oscillator(s) of the program used by the track<br />
(Send1 and Send2, Prog 8–1d).
▼8–1–1(2): Menu Command<br />
• 0: Memory Status ☞p.280<br />
• 1: Panel–SW Solo Mode On ☞p.107<br />
• 2: Exclusive Solo ☞p.108<br />
• 3: Copy Insert Effect ☞p.118<br />
• 4: Swap Scene ☞p.116<br />
• 5: DrumKit IFX Patch ☞p.193<br />
• 6: FF/REW Speed ☞p.281<br />
• 7: Set Location (Set Location for Locate Key) ☞p.281<br />
• 8: Put Effect Setting to Track ☞p.303<br />
For more information, please see “Sequencer: Menu<br />
Command” on page 280.<br />
SEQ P8–1: IFX 8–1–3: Insert FX Setup<br />
8–1–3: Insert FX Setup<br />
8–1<br />
–3a<br />
8–1<br />
–3b<br />
8–1–3a: Track Select<br />
For more information, please see “2–1: Trim T01–08, 2–2:<br />
Trim T09–16” on page 228.<br />
8–1–3b: Insert Effect<br />
8–1<br />
–3<br />
Menu<br />
Here you can choose the type of each insert effect 1 through<br />
5, its on/off status, chaining, and adjust the post-IFX mixer<br />
settings. For insert effects, the direct sound (Dry) is always<br />
stereo-in and out. The input/output configuration of the<br />
effect sound (Wet) depends on the effect type. For<br />
descriptions of the individual effects, please see “Effect<br />
<strong>Guide</strong>,” beginning on page 441.<br />
The following parameters are the same as in Program mode.<br />
For more information, please see “8–2: Insert FX Setup” on<br />
page 100.<br />
However, unlike in Program mode, insert effect dynamic<br />
modulation (Dmod) and the post-IFX Pan: #8, Send 1, and<br />
Send 2 are controlled on the MIDI channel specified by Ch<br />
(Seq 8–1–4(5)(6)(7)(8)a). The control changes used are the<br />
same as in Program mode.<br />
The pan (CC#8), send 1 and 2 settings you make here will be<br />
used when the song is played or recorded from the<br />
beginning. If you change the settings while recording a<br />
MIDI track, the changes will be recorded as part of the<br />
musical data, and the settings will change when the data is<br />
played back. You can also change these settings during<br />
playback. However if pan (CC#8), send 1, or 2 data has been<br />
recorded, the settings will change accordingly.<br />
If Status (Seq 3–1(2)c) is either INT or BTH, CC#8,<br />
CC#93, and CC#91 can be received to control the pan<br />
following the insert effect, send 1, or send 2<br />
respectively, and change their settings. When you<br />
switch songs or return to the beginning of the song,<br />
tracks whose Status is BTH, EXT, or EX2 will transmit<br />
these settings via MIDI. This data will be transmitted<br />
on the MIDI channels specified in the IFX 1–5 pages<br />
(Seq 8–1–4(5)(6)(7)(8)a).<br />
267
268<br />
Sequencer mode<br />
Insert Effect:<br />
IFX1...4 [000...170]<br />
IFX5 [000...153]<br />
IFX1...5: IFX On/Off [Off, On]<br />
Chain:<br />
IFX1: Chain to [IFX2...IFX5]<br />
IFX2: Chain to [IFX3...IFX5]<br />
IFX3: Chain to [IFX4...IFX5]<br />
IFX1: Chain [Off, On]<br />
IFX2: Chain [Off, On]<br />
IFX3: Chain [Off, On]<br />
IFX4: Chain [Off, On]<br />
Pan:#8:<br />
Pan: #8 (Post IFX PanCC#8) [L000...C064...R127]<br />
Bus:<br />
Bus (Bus Select) [Off, L/R, 1...4, 1/2, 3/4]<br />
AUX/Ctrl:<br />
AUX (AUX Bus) [Off, 1, 2, 3, 4, 1/2, 3/4]<br />
Ctrl (FX Control Bus) [Off, 1, 2]<br />
Send1/2:<br />
Send1 [000...127]<br />
Send2 [000...127]<br />
For more information, please see “8–2: Insert FX Setup” on<br />
page 100.<br />
▼8–1–3: Menu Command<br />
• 0: Memory Status ☞p.280<br />
• 1: Panel–SW Solo Mode On ☞p.107<br />
• 2: Exclusive Solo ☞p.108<br />
• 3: Copy Insert Effect ☞p.118<br />
• 4: Swap Scene ☞p.116<br />
• 5: FF/REW Speed ☞p.281<br />
• 6: Set Location (Set Location for Locate Key) ☞p.281<br />
• 7: Put Effect Setting to Track ☞p.303<br />
For more information, please see “Sequencer: Menu<br />
Command” on page 280.<br />
8–1–4: IFX1<br />
8–1<br />
–4a<br />
Here you can edit the effect parameters of the insert effect 1<br />
you selected in the P8–1: IFX– Insert FX Setup page.<br />
8–1–4a: Insert Effect 1 (IFX1)<br />
8–1<br />
–4<br />
Menu<br />
IFX On/Off [Off, On]<br />
Turns the insert effect on/off. This is linked with the On/Off<br />
setting in the P8–1: IFX– Insert FX Setup page.<br />
Note: If Control Assign is RT Control, you can use switches<br />
1–5 to turn IFX 1–5 On/Off.<br />
Ch (Control Channel) [Ch01...16, All-R]<br />
This specifies the MIDI channel that will control dynamic<br />
modulation (Dmod) for the insert effect.<br />
Ch01...Ch16: The insert effect will be controlled on the<br />
specified MIDI channel.<br />
All-R: The channel of any track routed through this effect<br />
can be used to control the effect. (Channels of each routed<br />
track will be indicated by “*”.)<br />
Drum Kits and the MIDI Control Channel<br />
If a Track is using a Drum Kit, and the Track’s Bus Select<br />
(IFX/Indiv. Out Assign) (Seq 8–1–1(2)d) is DKit, this affects<br />
the MIDI Control Channel as well. In this case, the Track’s<br />
MIDI channel will be used to control any effect whose Ch is<br />
set to All-R, regardless of the Bus Select (Global 5–4b)<br />
settings or the settings of the DrumKit IFX Patch menu<br />
command.<br />
P (Effect Preset)<br />
[P00, P01...15, U00...15, ---------------]<br />
Effect Presets let you easily store and recall all of the settings<br />
for an individual effect. You can store up to 16 user presets<br />
for each effect type, in addition to 15 re-writable factory<br />
presets.<br />
The same presets appear in all of the modes (Program,<br />
Combination, Sequencer, and Sampling).<br />
Note that edits to effects parameters are automatically<br />
stored with the Song–you don’t need to store them as an<br />
Effect Preset. Presets just make it easier to re-use your<br />
favorite settings.<br />
For instance, you can save an Effect Preset while working on<br />
a particular Song, and then later use the same Effect Preset<br />
in a different Program, Combination, or Song.<br />
P00: Init. Set (Initial Set): These are the default settings that<br />
are recalled when you select an effect type in the Insert FX<br />
Setup page. You can’t save your own settings here.<br />
P01…P15: These are preset data (☞“Voice Name List”).<br />
We recommend that you use U00–U15 to store settings you<br />
created.
U00…U15: These are areas in which you can store your own<br />
settings.<br />
---------------: This shows that no Effect Preset has been<br />
selected. You’ll see this if you’ve just selected an effect,<br />
written a program, or selected a new Song. Selecting this<br />
setting from the menu will not have any effect.<br />
Note: Songs save the effects parameter settings, but they<br />
don’t save the number of the selected Effect Preset. If you<br />
select an Effect Preset, save the Song to media, and then reload<br />
the Song, the Effect Preset setting will revert to “---------<br />
-----.”<br />
For more details, please see “Using Effect Presets” on<br />
page 102.<br />
IFX1 <strong>Parameter</strong>s:<br />
IFX <strong>Parameter</strong>s<br />
Here you can set the effect parameters of the insert effect<br />
you chose in the P8–1–3: Insert FX Setup page.<br />
For more details, please see “Insert Effects (IFX1…IFX5)” on<br />
page 446.<br />
▼8–1–4: Menu Command<br />
• 0: Memory Status ☞p.280<br />
• 1: Panel–SW Solo Mode On ☞p.107<br />
• 2: Exclusive Solo ☞p.108<br />
• 3: Copy Insert Effect ☞p.118<br />
• 4: Swap Scene ☞p.116<br />
• 5: DrumKit IFX Patch ☞p.193<br />
• 6: FF/REW Speed ☞p.281<br />
• 7: Set Location (Set Location for Locate Key) ☞p.281<br />
• 8: Put Effect Setting to Track ☞p.303<br />
For more information, please see “Sequencer: Menu<br />
Command” on page 280.<br />
8–1–5: IFX2, 8–1–6: IFX3,<br />
8–1–7: IFX4, 8–1–8: IFX5<br />
Here you can edit the effect parameters for insert effects 2–5<br />
selected in the Insert FX Setup page.<br />
For more information, please see “8–1–4: IFX1,” above.<br />
SEQ P8–1: IFX 8–1–5: IFX2, 8–1–6: IFX3, 8–1–7: IFX4, 8–1–8: IFX5<br />
269
270<br />
Sequencer mode<br />
SEQ P8–2: IFX Route 2<br />
8–2–1: Routing2 T01–08,<br />
8–2–2: Routing2 T09–16<br />
8–2<br />
–1a<br />
8–2<br />
–1b<br />
8–2<br />
–1c<br />
8–2<br />
–1d<br />
Here you can specify the buses, effect control bus, and AUX<br />
bus for the outputs of tracks 1–8 and 9–16.<br />
8–2–1(2)a: Routing Map<br />
8–2–1(2)b: Track Select, Tempo, RPPR<br />
8–2–1(2)c: Track Info<br />
For more information, please see “8–1–1(2)a: Routing Map”<br />
on page 266 and “2–1: Trim T01–08, 2–2: Trim T09–16” on<br />
page 228.<br />
8–2–1(2)d: Routing2<br />
8–2<br />
–1<br />
Menu<br />
IFX/Indiv.Out Bus Select<br />
[L/R, IFX1...5, 1...4, 1/2, 3/4, Off]<br />
This specifies the output bus for the track’s program<br />
oscillator. This is the same parameter as in the 8–1: IFX–<br />
Routing 1 T01–08 and T09–16 pages.<br />
For more information, please see “Bus Select (IFX/Indiv.<br />
Out Assign)” on page 184.<br />
AUX Bus [Off, 1, 2, 3, 4, 1/2, 3/4]<br />
These settings send the output of the track to the AUX buses<br />
(four mono channels: 1, 2, 3, 4).<br />
In Sequencer mode, a song you play back can be resampled<br />
(i.e., mixed-down) to a USB storage device (such as a hard<br />
disk) to create a stereo WAVE file, or an audio input signal<br />
from AUDIO INPUT can be sampled to RAM (the In-Track<br />
Sampling function).<br />
In order to sample, you must use the AUX Bus setting to<br />
send the drum kit or audio input that you want to sample/<br />
resample to the AUX bus(es) of your choice, and set Source<br />
Bus (Seq 0–1–7b) to AUX 1/2.<br />
Off: The signal will not be sent to a AUX bus. Normally you<br />
will leave this off.<br />
1, 2, 3, 4: The output of the track will be sent to the<br />
corresponding AUX bus. The Pan setting (0–1b) of each<br />
track will be ignored, and the signal will be sent in<br />
monaural.<br />
1/2, 3/4: The output of the track will be sent in stereo to the<br />
corresponding pair of AUX buses. The signal is sent in<br />
stereo to AUX buses 1/2 or 3/4 according to the Pan setting<br />
(0–1b) of each track.<br />
FX Control Bus [Off, 1, 2]<br />
Sends the output of the track to an FX Control bus (twochannel<br />
mono FX Ctrl 1 or 2).<br />
Use the FX Control buses when you want a separate sound<br />
to control the audio input of an effect. You can use two FX<br />
Control buses (each is a two-channel mono bus) to control<br />
effects in various ways.<br />
For more information, please see “FX Control Buses” on<br />
page 443.<br />
▼8–2–1(2): Menu Command<br />
• 0: Memory Status ☞p.280<br />
• 1: Panel–SW Solo Mode On ☞p.107<br />
• 2: Exclusive Solo ☞p.108<br />
• 3: Copy Insert Effect ☞p.118<br />
• 4: Swap Scene ☞p.116<br />
• 5: FF/REW Speed ☞p.281<br />
• 6: Set Location (Set Location for Locate Key) ☞p.281<br />
• 7: Put Effect Setting to Track ☞p.303<br />
For more information, please see “Sequencer: Menu<br />
Command” on page 280.
8–2–8: Common FX LFO<br />
8–2<br />
–8a<br />
8–2<br />
–8b<br />
The two Common FX LFO 1, 2 allow you to synchronize<br />
LFO-based modulation for multiple effects, such as phasers,<br />
flangers, filters, and so on.<br />
The Common LFOs control only the frequency, MIDI<br />
synchronization, and reset options; each individual effect<br />
still has its own settings for the LFO waveform and phase.<br />
Within the individual effects, you can choose whether to use<br />
one of the Common LFOs, or to use the individual effect’s<br />
frequency, sync, and/or reset settings instead. This is done<br />
via the effect’s LFO Type parameter; select Individual to use<br />
the effect’s settings, or Common 1 or 2 to use the Common<br />
LFOs.<br />
8–2–8a: Common FX LFO1<br />
Ctrl Ch (Control Channel) [Ch01...Ch16, Gch]<br />
Specifies the MIDI channel that will control dynamic<br />
modulation (Dmod) for Common LFO 1 and 2.<br />
Gch: The global MIDI channel (Global 1–1a) will be used<br />
for control. This is the default setting.<br />
Sync (Reset) [Off, On]<br />
Source (Dmod Source) [List of Dmod Sources]<br />
Frequency [0.02...20.00 (Hz)]<br />
MIDI/Tempo Sync [Off, On]<br />
BPM [MIDI, 40.00...300.00]<br />
Base Note [ , 3 , , 3 , , 3 , , 3 , , ]<br />
Times [01...32]<br />
These parameters are the same as in Program mode. For<br />
more information, please see “8–8a: Common FX LFO1” on<br />
page 103.<br />
8–2–8b: Common FX LFO2<br />
These parameters are the same as for Common FX LFO1. For<br />
more information, please see “8–2–8a: Common FX LFO1,”<br />
above.<br />
▼8–2–8: Menu Command<br />
8–2<br />
–8<br />
Menu<br />
• 0: Memory Status ☞p.280<br />
• 1: Panel–SW Solo Mode On ☞p.107<br />
• 2: Exclusive Solo ☞p.108<br />
• 3: Copy Insert Effect ☞p.118<br />
• 4: Swap Scene ☞p.116<br />
• 5: DrumKit IFX Patch ☞p.193<br />
• 6: FF/REW Speed ☞p.281<br />
• 7: Set Location (Set Location for Locate Key) ☞p.281<br />
SEQ P8–2: IFX Route 2 8–2–8: Common FX LFO<br />
• 8: Put Effect Setting to Track ☞p.303<br />
For more information, please see “Sequencer: Menu<br />
Command” on page 280.<br />
271
272<br />
Sequencer mode<br />
SEQ P9: MFX/TFX (Master/Total Effect)<br />
Here you can make settings for the master effects and total<br />
effect. For instance, you can:<br />
• Route a sound to an master effects and total effect<br />
• Make detailed settings for master effects and total effect<br />
For more information, please see “Effect <strong>Guide</strong>” on<br />
page 441.<br />
9–1: Routing<br />
9–1a<br />
9–1b<br />
9–1c<br />
• Here you can specify the type of master effects and total<br />
effect, and turn them On/Off.<br />
• The master effects are sent to the L/R bus. The total<br />
effect is inserted into the L/R bus.<br />
These parameters are the same as in Program mode. For<br />
more information, please see “9–1: Routing” on page 104.<br />
9–1a: Track Select<br />
For more information, please see “2–1: Trim T01–08, 2–2:<br />
Trim T09–16” on page 228.<br />
9–1b: MFX1, 2<br />
MFX1:<br />
MFX1 [000...170]<br />
MFX1 On/Off [Off, On]<br />
Return 1 [000...127]<br />
MFX2:<br />
MFX2 [000...153]<br />
MFX2 On/Off [Off, On]<br />
Return 2 [000...127]<br />
Chain:<br />
9–1<br />
Menu<br />
9–1b<br />
9–1d<br />
Chain On/Off [Off, On]<br />
Chain Direction [MFX1→MFX2, MFX2→MFX1]<br />
Chain Level [000...127]<br />
For more information, please see “9–2: MFX1” on page 105.<br />
9–1c: TFX<br />
TFX:<br />
TFX [000...153]<br />
TFX On/Off [Off, On]<br />
For more information, please see “9–4: TFX” on page 106.<br />
9–1d: Master Volume<br />
Master Volume [000...127]<br />
For more information, please see “9–1c: Master Volume” on<br />
page 105.<br />
▼9–1: Menu Command<br />
• 0: Memory Status ☞p.280<br />
• 1: Panel–SW Solo Mode On ☞p.107<br />
• 2: Exclusive Solo ☞p.108<br />
• 3: Copy MFX/TFX ☞p.119<br />
• 4: Swap MFX/TFX ☞p.119<br />
• 5: FF/REW Speed ☞p.281<br />
• 6: Set Location (Set Location for Locate Key) ☞p.281<br />
• 7: Put Effect Setting to Track ☞p.303<br />
For more information, please see “Sequencer: Menu<br />
Command” on page 280.
9–2: MFX1<br />
9–2a<br />
9–2b<br />
Here you can edit the parameters of the effect you selected<br />
for MFX1 in the P9: MFX/TFX– MFX1 page.<br />
9–2a: MFX1<br />
9–2<br />
Menu<br />
MFX1 On/Off [Off, On]<br />
This turns master effect 1 on/off. This is linked with the on/<br />
off setting in the P9: MFX/TFX– Routing page.<br />
Note: If Control Assign is RT Control, MFX1 On/Off can be<br />
controlled by switch 6. MFX2 and TFX are controlled by<br />
switches 7 and 8, respectively.<br />
Ch (Control Channel) [Ch01...16, G ch]<br />
Specifies the MIDI channel that will control dynamic<br />
modulation (Dmod) for the master effect.<br />
Ch01…Ch16: The specified MIDI channel will be used for<br />
control.<br />
G ch: The global MIDI Channel (Global 1–1a) will be used<br />
for control. Normally you will use the G ch setting.<br />
P (Effect Preset)<br />
[P00, P01...15, U00...15, ---------------]<br />
Effect Presets let you easily store and recall all of the settings<br />
for an individual effect. You can store up to 16 user presets<br />
for each effect type, in addition to 15 re-writable factory<br />
presets.<br />
The same presets appear in all of the modes (Program,<br />
Combination, Sequence, and Sampling).<br />
Note that edits to effects parameters are automatically<br />
stored with the song–you don’t need to store them as an<br />
Effect Preset. Presets just make it easier to re-use your<br />
favorite settings.<br />
For instance, you can save an Effect Preset while working on<br />
a particular Combination, and then later use the same Effect<br />
Preset in a different Program, Combination, or Song.<br />
P00: Init. Set (Initial Set): These are the default settings that<br />
are recalled when you select an effect type in the P9: MFX/<br />
TFX– Routing page. You can’t save your own settings here.<br />
P01…P15: These are preset data (☞“Voice Name List”).<br />
We recommend that you use U00–U15 to store settings you<br />
created.<br />
U00…U15: These are areas in which you can store your own<br />
settings.<br />
---------------: This shows that no Effect Preset has been<br />
selected. You’ll see this if you’ve just selected an effect,<br />
written a program, or selected a new Song. Selecting this<br />
setting from the menu will not have any effect.<br />
For more details, please see “Using Effect Presets” on<br />
page 102.<br />
SEQ P9: MFX/TFX (Master/Total Effect) 9–2: MFX1<br />
MFX1 <strong>Parameter</strong>s<br />
Here you can set the effect parameters of the effect you<br />
chose in the P9: MFX/TFX– Routing page.<br />
For details on the individual effects, please see the “Effect<br />
<strong>Guide</strong>” on page 441.<br />
▼9–2: Menu Command<br />
• 0: Memory Status ☞p.280<br />
• 1: Panel–SW Solo Mode On ☞p.107<br />
• 2: Exclusive Solo ☞p.108<br />
• 3: Copy MFX/TFX ☞p.119<br />
• 4: Swap MFX/TFX ☞p.119<br />
• 5: FF/REW Speed ☞p.281<br />
• 6: Set Location (Set Location for Locate Key) ☞p.281<br />
• 7: Put Effect Setting to Track ☞p.303<br />
For more information, please see “Sequencer: Menu<br />
Command” on page 280.<br />
9–3: MFX2, 9–4: TFX<br />
These pages let you edit the parameters of Master Effect 2<br />
and the Total Effect. To select different effects types, use the<br />
P9: MFX/TFX– Routing page.<br />
The parameters of MFX2, TFX are the same as for MFX1. For<br />
more information, please see “9–2: MFX1,” above.<br />
273
274<br />
Sequencer mode<br />
SEQ P10: Pattern/RPPR<br />
Here you can record and edit patterns, assign patterns to<br />
tracks of a song, and make RPPR (Realtime Pattern Play/<br />
Recording) settings. You can also convert drum track<br />
patterns for use in Program mode or other modes.<br />
• You can use preset patterns P00–671, and user patterns<br />
U00–99.<br />
Preset patterns provide patterns that are suitable for<br />
drum tracks; you can select these patterns from any<br />
song.<br />
There are one hundred user patterns for each song; you<br />
can create and store your own patterns as desired.<br />
• You can create the desired performance data for a track<br />
by using the menu commands Put To Track or Copy To<br />
Track to place or copy patterns into a track. For more<br />
information, please see “Put To Track” on page 306.<br />
• The RPPR function lets you assign patterns to different<br />
keys and then trigger these patterns by pressing notes on<br />
the keyboard of the KYBD-61/73/88, etc., and record the<br />
result onto the track in realtime. For more information,<br />
please see “10–3: RPPR Setup” on page 276.<br />
• You can create user drum track patterns.<br />
User patterns in Sequencer mode can be converted using<br />
the menu command Convert to Drum Trk Pattern. For<br />
more information, please see “Convert to Drum Trk<br />
Pattern” on page 307.<br />
Note: User patterns in Sequencer mode are not saved<br />
internally; you must save them on a USB storage device, and<br />
load them each time after powering-on. If you convert user<br />
patterns to user drum track patterns, they will be preserved<br />
in internal memory even when the power is turned off,<br />
meaning that you can manage them along with programs<br />
and combinations.<br />
10–1: Pattern Edit<br />
10–1a<br />
10–1b<br />
10–1c<br />
10–1<br />
Menu<br />
Here you can record and edit patterns, and assign them to<br />
tracks of a song. The following types of pattern operations<br />
are available.<br />
• User patterns can be recorded in real-time (as well as<br />
recorded from performances generated by the KARMA<br />
function), step-recorded, or created using the Get From<br />
MIDI Track command or Copy Pattern command. You<br />
can also copy a preset pattern to a user pattern and edit<br />
it. (You can’t directly edit a preset pattern.)<br />
• Preset patterns and user patterns can be placed in or<br />
copied into a track.<br />
• You can convert user patterns to drum track patterns.<br />
10–1a: Location, Song Select, Track<br />
Select<br />
Location [01...99]<br />
Displays the current measure location of the selected<br />
pattern.<br />
Song Select [000...127: name]<br />
Selects a song.<br />
The user pattern will be created in the song you select.<br />
Track Select [Track01...16, Master Track]<br />
Selects the track that will be used to record/play the pattern<br />
data. The pattern data will be recorded/played using the<br />
settings of the track you select. The area at the right displays<br />
the program bank, number, and name for the selected track.<br />
Settings of Master Track will be ignored. The most<br />
recently selected Track 01–16 will be used.<br />
10–1b: Pattern, Pattern Select, Tempo,<br />
Metronome, Reso, Remove Data<br />
Track<br />
Select<br />
Pattern<br />
Bank<br />
Location Song Select<br />
Popup<br />
Tempo Metronome Pattern<br />
Select<br />
Meter Tempo Tempo Mode<br />
Resolution<br />
Remove<br />
Data<br />
How to record a user pattern<br />
1. Use Song Select to select the song in which you want to<br />
create a user pattern.<br />
2. Use Track Select to select the sound that you will<br />
record.<br />
The pattern you record will sound according to your choice<br />
in Track Select.<br />
3. Use Pattern Bank and Pattern Select to select User pattern<br />
and the desired pattern number.<br />
4. Select the menu command Pattern <strong>Parameter</strong>, and in<br />
the dialog box, specify the number of measures and<br />
time signature of the pattern.<br />
5. Check the tempo in “ ”.<br />
6. If you want to record in realtime, set Reso to specify the<br />
resolution, and press the SEQUENCER REC/WRITE<br />
switch and then the START/STOP switch to begin<br />
recording.<br />
When you finish recording to the end of the measures<br />
specified by Pattern <strong>Parameter</strong>, you will return to the first<br />
measure, and can continue recording while adding more<br />
material. For more information, please see “Loop All<br />
Tracks” on page 208.<br />
If you want to perform step recording, select the menu<br />
command Step Recording (Loop Type) to open the dialog<br />
box, and record. For the procedure of step recording, please<br />
see “Step Recording” on page 288 and “Step Recording<br />
(Loop Type)” on page 305.<br />
7. After recording, use the menu commands as desired to<br />
edit the pattern or the events in the pattern.
Pattern (Pattern Bank) [Preset, User]<br />
Selects the type of pattern.<br />
If Preset is selected, it will not be possible to record. You will<br />
be able to select and execute the Copy Pattern, Bounce<br />
Pattern, Put To Track, and Copy To Track menu commands.<br />
Pattern Select [P000...671, U00...U99]<br />
Selects a pattern.<br />
User patterns can be renamed in the P10: Pattern/RPPR–<br />
Pattern Name page.<br />
(Tempo) [040.00...300.00, EXT]<br />
Specifies the playback tempo of the pattern. For more<br />
information, please see “ (Tempo)” on page 199.<br />
Metronome [Only REC, REC & Play, Off]<br />
Specifies whether the metronome will sound during<br />
recording or playback. For more information, please see “0–<br />
1–8c: Metronome Setup” on page 208.<br />
Reso (Realtime REC Quantize Resolution)<br />
[Hi, 3 … ]<br />
Specifies how the timing of the data being recorded into the<br />
pattern will be corrected. For more information, please see<br />
“Reso (Realtime REC Quantize Resolution)” on page 200.<br />
Remove Data [Off, On]<br />
On (checked): Unwanted performance data can be removed<br />
during pattern recording. The procedure is the same as<br />
explained in Remove Data of Loop All Tracks. For more<br />
information, please see “Remove Data” on page 208.<br />
10–1c: USED IN SONG TRACK,<br />
USED IN RPPR<br />
USED IN SONG TRACK<br />
This area indicates the pattern usage status for the patterns<br />
selected for the track.<br />
USED IN RPPR<br />
This area indicates the RPPR in which the selected pattern is<br />
used. The assigned key and the specified track are shown.<br />
▼10–1: Menu Command<br />
• 0: Memory Status ☞p.280<br />
• 1: Panel–SW Solo Mode On ☞p.107<br />
• 2: Exclusive Solo ☞p.108<br />
• 3: Step Recording (Loop Type) ☞p.305<br />
• 4: Event Edit ☞p.305<br />
• 5: Pattern <strong>Parameter</strong> ☞p.305<br />
• 6: Erase Pattern ☞p.306<br />
• 7: Copy Pattern ☞p.306<br />
• 8: Bounce Pattern ☞p.306<br />
• 9: Get From Track ☞p.306<br />
• 10: Put To Track ☞p.306<br />
• 11: Copy To Track ☞p.307<br />
• 12: Convert to Drum Trk Pattern ☞p.307<br />
• 13: Load Drum Track Pattern ☞p.308<br />
• 14: Erase Drum Track Pattern ☞p.308<br />
• 15: FF/REW Speed ☞p.281<br />
For more information, please see “Sequencer: Menu<br />
Command” on page 280.<br />
SEQ P10: Pattern/RPPR 10–2: Pattern Name<br />
10–2: Pattern Name<br />
10–1a<br />
10–2a: Location, Song Select, Track<br />
Select<br />
10–2b: Pattern, Pattern Select, Tempo,<br />
Metronome, Reso, Remove Data<br />
For more information, please see “10–1a: Location, Song<br />
Select, Track Select” on page 274 and “10–1b: Pattern,<br />
Pattern Select, Tempo, Metronome, Reso, Remove Data” on<br />
page 274.<br />
10–2c: User Pattern Names<br />
Pattern name [U00...U99]<br />
Here you can rename the pattern. Press the text edit button<br />
to open the dialog box, and input the name. You can enter<br />
up to 24 characters. For more information, please see<br />
“Editing names” on page 197 of the Operation <strong>Guide</strong>.<br />
▼10–2: Menu Command<br />
• 0: Memory Status ☞p.280<br />
• 1: Panel–SW Solo Mode On ☞p.107<br />
• 2: Exclusive Solo ☞p.108<br />
• 3: Step Recording (Loop Type) ☞p.305<br />
• 4: Event Edit ☞p.305<br />
• 5: Pattern <strong>Parameter</strong> ☞p.305<br />
• 6: Erase Pattern ☞p.306<br />
• 7: Copy Pattern ☞p.306<br />
• 8: Bounce Pattern ☞p.306<br />
• 9: Get From Track ☞p.306<br />
• 10: Put To Track ☞p.306<br />
• 11: Copy To Track ☞p.307<br />
• 12: Convert to Drum Trk Pattern ☞p.307<br />
• 13: Load Drum Track Pattern ☞p.308<br />
• 14: Erase Drum Track Pattern ☞p.308<br />
• 15: FF/REW Speed ☞p.281<br />
For more information, please see “Sequencer: Menu<br />
Command” on page 280.<br />
10–1<br />
Menu<br />
275
276<br />
Sequencer mode<br />
10–3: RPPR Setup<br />
10–3a<br />
10–3b<br />
Here you can make settings for the RPPR (Realtime Pattern<br />
Play/Recording) function. RPPR lets you assign patterns to<br />
individual keys, and then playback patterns simply by<br />
pressing individual notes on the keyboard. This<br />
performance can be recorded in real-time.<br />
For each song, you can assign either a preset pattern or a<br />
user pattern to each of the 72 keys in the range C#2–C8. For<br />
each key, you can specify the pattern, track number, and<br />
how the pattern will be played.<br />
Keys used to play patterns via RPPR cannot be used for<br />
the KARMA function. If RPPR is on, keys to which a<br />
pattern is not assigned will play the program of the<br />
track that’s selected in Track Select. In this case, the<br />
KARMA function will operate if KARMA Module A, B,<br />
C, or D is assigned to the track and turned on. Also,<br />
notes generated by the KARMA function will not<br />
trigger the RPPR function.<br />
When Local Control is OFF (Local Control On Global<br />
1–1a), the keyboard will not trigger RPPR pattern<br />
playback. Notes received at MIDI IN on the channel of<br />
the track currently selected by Track Select will trigger<br />
patterns. If you have recorded only the trigger notes on<br />
an external sequencer and wish to use the playback<br />
from the external sequencer to trigger RPPR patterns on<br />
<strong>M3</strong>, set Local Control OFF.<br />
If you want the note data generated by RPPR to be<br />
recorded by the external sequencer, set Local Control<br />
ON, and turn off the echo back function of the external<br />
sequencer. See “Local Control On settings” on page 638.<br />
In the RPPR Setup page, RPPR is turned on<br />
automatically. This will be the same result as when the<br />
RPPR check box (Seq 0–1–1(2)a) in each page is<br />
checked.<br />
10–3a: Song Select, Track Select, Tempo<br />
10–3<br />
Menu<br />
Song Select [000...127: name]<br />
Selects the desired song. The RPPR settings will be assigned<br />
to the song you select here.<br />
(Tempo) [040.00...300.00, EXT]<br />
Specifies the playback tempo of the patterns. (Seq 0–1–1(2)a)<br />
Track Select [Track01...16, Master Track]<br />
When you play a key that is not assigned to RPPR, it will<br />
sound using the settings of the track that’s selected in Track<br />
Select. Use this to select the track that you want to play<br />
together with RPPR, or to audition a pattern before you<br />
assign it. The program bank, number, and name of the<br />
selected track is shown at the right.<br />
Each RPPR pattern will begin playing when you press the<br />
assigned key, regardless of the Track Select setting. It will<br />
sound using the settings of the track selected in Track<br />
Name.<br />
The Master Track setting is ignored. The last-selected<br />
Track 01–16 will be used.<br />
Keyboard & Assigned Graphics<br />
This shows the selected key, and the keys to which a pattern<br />
has been assigned by the RPPR function. See diagram below.<br />
Non-assignable keys<br />
10–3b: RPPR Setup<br />
KEY (Key Select) [C#2...C8]<br />
Specifies the key to which you want to assign an RPPR<br />
pattern.<br />
The following parameters will apply to the key that you<br />
select here.<br />
This can also be selected by holding down the ENTER<br />
switch and playing a note on the keyboard.<br />
Assign [Off, On]<br />
On (checked): When you playback the key specified by<br />
KEY, the pattern selected in Pattern will be triggered.<br />
Off (unchecked): That key will sound the currently selected<br />
track at the corresponding pitch, just as in normal Sequencer<br />
mode.<br />
Mode [Once, Manual, Endless]<br />
Specifies the way in which the pattern assigned to the<br />
specified KEY will be played.<br />
Once: When you press the key, the complete pattern will<br />
playback once to the end and then stop.<br />
Manual: The pattern will continue repeating as long as you<br />
continue holding the key, and will stop as soon as you<br />
release the key.<br />
Endless: The pattern will continue repeating even after you<br />
release the key. To stop the pattern playback, press any note<br />
below C2, or press the same key once again.<br />
Once<br />
Manual<br />
Endless<br />
Assigned keys<br />
Selected key<br />
Key range C4<br />
Key-on Key-off<br />
START STOP<br />
START STOP<br />
Not assigned keys<br />
Key range<br />
Same key, or C2<br />
Key-on<br />
START STOP<br />
Shift [–12...+12]<br />
Adjusts the playback pitch of the pattern for the specified<br />
KEY in semitone steps over a range of ±1 octave.<br />
With a setting of 0, the pattern will be played at its original<br />
pitch.<br />
Sync [Off, Beat, Measure, SEQ]<br />
Specifies the way in which the pattern playback will be<br />
synchronized when you press the specified KEY.<br />
Off: The pattern will begin playing at the moment you press<br />
the note.<br />
Beat: The pattern will synchronize to the beats of the pattern<br />
that was started by the first key (i.e., the first note-on that<br />
occurs from a condition where no notes of the keyboard are
pressed). This setting is suitable when you wish to play<br />
phrase patterns in unison.<br />
Measure: The pattern will synchronize to the measures of<br />
the pattern that was started by the first key. This setting is<br />
suitable for rhythm, bass or drum patterns.<br />
SEQ: The pattern will synchronize to the measures of the<br />
sequencer song.<br />
Song<br />
Patterns 1 and 2 are set to<br />
Mode=Manual, and have<br />
identical Sync settings<br />
Sync: Off<br />
Pattern 1<br />
Pattern 2<br />
Sync: Beat<br />
Pattern 1<br />
Pattern 2<br />
Sync: Measure<br />
Pattern 1<br />
Pattern 2<br />
Sync: SEQ<br />
Pattern 1<br />
Pattern 2<br />
Key 1 on<br />
Sync settings<br />
Key 2 on Key 1 off<br />
• When Beat or Measure are selected, pattern playback<br />
will begin when you press the first key. The second and<br />
subsequent patterns that are triggered from the<br />
keyboard will synchronize to the pattern that was<br />
started by the first key; with a setting of Beat they will<br />
synchronize in steps of a beat, and with a setting of<br />
Measure they will synchronize in steps of a measure.<br />
• When SEQ is selected, the pattern will playback in<br />
synchronization with the measures of the sequencer<br />
song. The pattern will synchronize with the currentlyplaying<br />
song, so you must start the song before you play<br />
notes on the keyboard.<br />
• Beat, Measure, and SEQ will cause the pattern to start<br />
immediately if you play the key within a thirty-second<br />
note of the timing of the respective beat or measure, but<br />
if you play the key later than this, the start of the pattern<br />
will be delayed by a beat.<br />
• Set this to SEQ if you want pattern playback by RPPR to<br />
be synchronized to the operating KARMA function.<br />
Pattern Bank [Preset, User]<br />
Pattern [P000...671, U00...99]<br />
Selects the RPPR pattern for the key selected in KEY. If the<br />
selected user pattern contains no musical data, there will be<br />
no sound when you press that key.<br />
Track [Track 01...16]<br />
Selects the track that will be used for the RPPR pattern<br />
selected for the KEY. When you play the key, the pattern will<br />
be played according to the settings of the track you select<br />
here. You can make track settings in the P0: Play/REC–P5:<br />
MIDI Filter pages.<br />
When you record in realtime with the RPPN function turned<br />
on, the data will be recorded on the track you select here. For<br />
SEQ P10: Pattern/RPPR 10–3: RPPR Setup<br />
more information, please see “Using RPPR (Realtime<br />
Pattern Play/Record)” on page 97 of the Operation <strong>Guide</strong>.<br />
Information shows the bank, name, and number of the<br />
program that’s selected for Track.<br />
Information<br />
This area shows the bank, name, and number of the<br />
program that’s selected for the track.<br />
Stopping playback of a RPPR pattern<br />
By pressing C2 (or any note lower than C2), all the patterns<br />
being played by RPPR will stop.<br />
The patterns of keys whose Sync setting is Off will stop<br />
immediately, but the playback of other keys will stop at the<br />
beginning of the next beat or measure. Pattern playback of<br />
keys whose Syncsetting is other than On can be stopped<br />
immediately by rapidly pressing C2 or any lower note twice<br />
in succession.<br />
Revert<br />
When you press this button, the Pattern (Pattern Bank),<br />
Pattern Select, and Track settings of the last-edited KEY for<br />
which Assign was checked will be copied to these<br />
parameters of the currently selected KEY.<br />
Example): Assigning preset patterns P001, P002, and P003<br />
to KEY<br />
Before you begin, assign a drum program such as track 1.<br />
1. Set KEY to C#2, and check Assign.<br />
Set Pattern (Pattern Bank) to Preset, Pattern Select to P001,<br />
and Track to Track 01.<br />
2. Set KEY to D2, and press the Revert button.<br />
The Pattern (Pattern Bank), Pattern Select, and Track<br />
settings that you specified in step 1 will be copied<br />
automatically.<br />
3. Edit only Pattern Select. Select Pattern Select, and press<br />
the q switch to select P002: Pop&Balad 2 (Std).<br />
4. Set KEY to D#2, and press the Revert button.<br />
The Pattern Select P002: Pop&Balad 2 (Std) you selected in<br />
step 3, as well as the Pattern (Pattern Bank) and Track<br />
settings, will be copied automatically.<br />
5. As you did in step 3, set Pattern Select to P003:<br />
Pop&Balad 3/Std.<br />
By using Revert in this way, you can efficiently specify<br />
Pattern (Pattern Bank), Pattern Select, and Track settings<br />
for each KEY when creating RPPR data. This is particularly<br />
convenient when, as in the above example, the patterns that<br />
you want to assign to the keys are numbered consecutively<br />
(or are nearby each other), and use the same track.<br />
▼10–3: Menu Command<br />
• 0: Memory Status ☞p.280<br />
• 1: Panel–SW Solo Mode On ☞p.107<br />
• 2: Exclusive Solo ☞p.108<br />
For more information, please see “Sequencer: Menu<br />
Command” on page 280.<br />
277
278<br />
Sequencer mode<br />
SEQ P11: Cue List<br />
The cue list allows you to playback multiple songs in<br />
succession. You can specify a number of repetitions for each<br />
song.<br />
The <strong>M3</strong> allows you to create twenty cue lists. In a single cue<br />
list you can freely connect up to 99 songs.<br />
Each unit in a cue list is called a “step,” and you can specify<br />
a song number and a repeat (number of repetitions) for each<br />
step.<br />
For example you could create each part of a song (intro,<br />
melody A, melody B, break, solo backing, ending etc.) as an<br />
individual song, and use a cue list to play the intro twice,<br />
melody A four times, melody B four times, the break twice,<br />
melody A four times ... etc. to produce the entire song. In<br />
cases when you wish to change the structure of the song,<br />
this Cue List function can help you work more efficiently.<br />
The menu command Convert to Song lets you convert the<br />
songs in a cue list into a single song.<br />
For example you can use a cue list to create the backing,<br />
convert the cue list to a song, and then add solo phrases on<br />
unused tracks.<br />
11–1: Cue List<br />
11–1a<br />
11–1b<br />
11–1c<br />
11–1a: Location, Meter, , Tempo Mode,<br />
Cue List Select, Track Select<br />
Location [0001:01.000…9999:16.191]<br />
This displays the current location within the selected cue<br />
list.<br />
From the left, the numbers indicate the measure, beat, and<br />
clock. Each can be set separately, and this will change the<br />
current location within the cue list.<br />
The range of the beat and clock will depend on the time<br />
signature of the corresponding song.<br />
If the MIDI Clock (Global 1-1a) is set to Internal, a<br />
song position pointer message will be transmitted each<br />
time you change the location of a cue list in this page. If<br />
this setting is External MIDI or External USB, the<br />
location will change when a song position message is<br />
received from the specified source.<br />
Meter (Time Signature) [1/4...16/16]<br />
This displays the time signature of the currently-playing<br />
song.<br />
11–1<br />
Menu<br />
(Tempo) [040.00...300.00]<br />
Specifies the tempo at which the song in the cue list will be<br />
played). For more information, please see “ (Tempo)” on<br />
page 123.<br />
Tempo Mode [Auto, Manu]<br />
Auto: Playback will follow the tempo specified by each song<br />
in the cue list. It will not be possible to change the (Tempo)<br />
setting during playback.<br />
Manu (Manual): Tempo specified in the song will be<br />
ignored, and playback will use the tempo specified above<br />
for (Tempo).<br />
Cue List Select [C00...C19: name]<br />
Selects the cue list that you wish to play.<br />
When using a cue list to play songs, you must first load the<br />
necessary data into internal memory, either from media<br />
(floppy disk etc.), or by a MIDI data dump from an external<br />
sequencer.<br />
Selecting a cue list in this page will cause a Song Select<br />
message (corresponding to the cue list number) and<br />
Song Position Pointer message to be transmitted. When<br />
a Song Select message is received from the specified<br />
source, the cue list will be switched.<br />
Track Select [Track01...Track16: name]<br />
Selects the track that you wish to play manually from the<br />
keyboard along with the playback of the cue list.<br />
While a cue list is playing, you can play along using the<br />
track settings and musical data of the song selected by the<br />
current Step (Seq 11–1b).<br />
The track selected here can be specified independently for<br />
each song in the cue list.<br />
When you are playing back different songs in succession,<br />
and want to play along using the same program on the<br />
keyboard, set Track Select (Seq 0–1–1(2)a) to the same track<br />
and program for each step.<br />
At the right you can view the program bank, program<br />
number, and name of the program selected for Track Select.<br />
Cue List<br />
Select<br />
Track<br />
Select<br />
STEP/<br />
SONG/<br />
Length<br />
Location Meter Tempo Tempo Mode<br />
Step [Measure] Song (Cue Edit-Song) Repeat Load FX?<br />
11–1b: Cue List<br />
Selected Step Information<br />
This shows information on the currently selected or playing<br />
Step.<br />
Step [01...99/01...99]<br />
The selected step number is shown at the left, and the total<br />
number of steps (not including the last step) is shown at the<br />
right.<br />
Song [000...127]<br />
This shows the number and name of the song for the<br />
currently selected step.<br />
Length [000...999]<br />
This shows the number of measures in the song for the<br />
currently selected step.
Step, Song, Repeat, Load FX?<br />
Step [Measure] [01...100 (M0001...M9999)]<br />
This displays the step number and its starting measure.<br />
Step indicates each step number. The Step indicated by the<br />
symbol is the currently-selected or currently-playing step.<br />
This can be directly selected by Song (Seq 11–1b) or Current<br />
Step (Seq 11–1c). When stopped, pressing the SEQUENCER<br />
START/STOP switch will cause playback to begin from this<br />
step.<br />
Measure indicates the starting measure of each step. This<br />
cannot be edited.<br />
Song (Cue Edit-Song)<br />
[S000...S127: name/End, Continue to Step01]<br />
S000...S127: Specifies a song for each step. This cannot be<br />
edited during playback.<br />
End and Continue to Step01 can be specified only for the<br />
last step of the cue list.<br />
End: Playback will stop at the last step of the cue list.<br />
Continue to Step01: At the last step of the cue list, playback<br />
will return to Step 01 and the cue list will continue playing<br />
endlessly. To stop, press the SEQUENCER START/STOP<br />
switch.<br />
Repeat [01...64, FS]<br />
Specifies the number of times that the song of this step will<br />
be repeated.<br />
FS: A foot switch connected to the rear panel can be used to<br />
specify the point at which the song will stop repeating.<br />
When you press the foot switch, that repetition of the song<br />
will finish playing, and then playback will continue to the<br />
next step. Set Foot Switch Assign (Global 2–1a) to Cue<br />
Repeat Control.<br />
Load FX? (Cue Edit-Load Fx) [Off, On]<br />
Specifies whether the effects specified by the song assigned<br />
to each step will be used.<br />
On (checked): The effect settings of the song specified for<br />
the current step will be used. When playback moves to the<br />
next step, the effect settings will also change.<br />
Off (unchecked): The effect settings will not change.<br />
Depending on the effect settings, a certain amount of<br />
time may be required to switch effects. In this case,<br />
playback will not be smooth from song to song.<br />
If you want to transition smoothly from song to song<br />
inside of a cue list, check Load FX? in Step 01. For the<br />
remaining steps, do not check Load FX?<br />
With these settings, the effects will be set before<br />
playback begins, so there will be no time lag to<br />
interrupt the smooth transition between songs.<br />
Although it is not possible to change the effect types in<br />
the middle of a cue list, you can use the dynamic<br />
modulation function or MIDI control changes (effect<br />
control) to apply reverb more deeply to certain songs,<br />
or raise the LFO speed for other songs, etc.<br />
When using a cue list to construct a song, we<br />
recommend this method. When you execute the<br />
Convert to Song menu command, the effect settings of<br />
the Step 01 song will be specified at the beginning of<br />
the song that is created by the conversion.<br />
Even when Load FX? is not checked, there may be a<br />
time lag in the transition from one song to the next,<br />
depending on the musical data in the song. There may<br />
also be cases in which the musical data at the transition<br />
between songs does not play at the correct timing. To<br />
fix this, you can edit the musical data of the song, or<br />
convert the cue list to a single song. If you use Convert<br />
to Song to convert the cue list to a song, there will be no<br />
SEQ P11: Cue List 11–1: Cue List<br />
time lag at the transition, and the musical data will play<br />
at the correct timing.<br />
11–1c: Insert, Cut, Copy, Current Step<br />
Insert<br />
When you press the Insert button, the step data that was<br />
temporarily saved in the buffer by the Copy button or Cut<br />
button will be inserted at the Current Step. (If copy or cut<br />
has not been executed, default data will be inserted.)<br />
Cut<br />
When you press the Cut button, the Current Step will be<br />
cut, and its data will be saved temporarily in the buffer. If<br />
you Insert immediately after you cut, the data will return<br />
the state in which it was before you cut.<br />
Copy<br />
When you press the Copy button, the data of the Current<br />
Step will be saved temporarily in the buffer.<br />
Press the Insert button to insert the copied step into the<br />
Current Step.<br />
Current Step [01...100]<br />
Selects the step that will be inserted, cut or copied.<br />
If you wish to playback from a step in the middle of the cue<br />
list, select the desired step here, and press the SEQUENCER<br />
START/STOP switch.<br />
For details on creating and editing a cue list, please see<br />
“Creating and playing a Cue List” on page 101 of the<br />
Operation <strong>Guide</strong>.<br />
▼11–1: Menu Command<br />
• 0: Memory Status ☞p.280<br />
• 1: Panel–SW Solo Mode On ☞p.107<br />
• 2: Exclusive Solo ☞p.108<br />
• 3: Rename Cue List ☞p.308<br />
• 4: Delete Cue List ☞p.308<br />
• 5: Copy Cue List ☞p.308<br />
• 6: Convert to Song (Convert Cue List to Song) ☞p.308<br />
• 7: Copy Song ☞p.309<br />
• 8: FF/REW Speed ☞p.281<br />
• 9: Set Location (Set Location for Locate Key) ☞p.281<br />
For more information, please see “Sequencer: Menu<br />
Command” on page 280.<br />
279
280<br />
Sequencer mode<br />
Sequencer: Menu Command<br />
Tip: While this command is open, the ENTER switch will<br />
operate as the OK button and the EXIT switch will operate<br />
as the Cancel button.<br />
Memory Status<br />
This displays the remaining amount of sequencer memory.<br />
Panel–SW Solo Mode On<br />
When you select Panel–SW Solo Mode On and add a check<br />
mark to the menu item, the MIX PLAY/MUTE 1–8 switches<br />
will operate as Solo on/off.<br />
For more information, please see “Panel–SW Solo Mode On”<br />
on page 107.<br />
Exclusive Solo<br />
This specifies how the Solo function will operate. Each time<br />
you select Exclusive Solo, the setting will alternate between<br />
multiple solo and exclusive solo. For more information,<br />
please see “Exclusive Solo” on page 108.<br />
Rename Song<br />
Here you can rename the selected song. A name of up to 24<br />
characters can be input.<br />
For more information, please see “Editing names” on<br />
page 197 of the Operation <strong>Guide</strong>.<br />
Delete Song<br />
This command deletes the currently selected song.<br />
1. Select “Delete Song” to open the dialog box.<br />
2. If you wish to execute the Delete Song command, press<br />
the OK button. To cancel, press the Cancel button.<br />
When you execute this command, the musical data, setting<br />
data, and patterns etc. of the currently selected song will be<br />
erased, and the memory area allocated to that song will be<br />
freed.<br />
Copy From Song<br />
This command copies all of the setting data and musical<br />
data from the specified song to the currently selected song.<br />
1. Select “Copy From Song” to open the dialog box.<br />
2. In From, specify the copy source song number.<br />
3. Select the data that you wish to copy.<br />
All: will copy all setting data and musical data (track events<br />
and patterns, etc.).<br />
Without Track/Pattern Events: will copy only the setting<br />
data of songs, except for Play Loop and RPPR data.<br />
4. To execute the Copy Song operation, press the OK button.<br />
To cancel, press the Cancel button.<br />
Be aware that if you execute All, all setting data and musical<br />
data of the currently selected song will be erased and<br />
rewritten by the data from the copy source song. If you<br />
execute Without Track/Pattern Events, song setting data<br />
other than Play Loop and RPPR will be rewritten.<br />
Load Template Song<br />
This command loads a template song as a song.<br />
The built-in sequencer contains sixteen different preset<br />
template songs (P00–15) that contain preset settings for<br />
programs and effects appropriate for various musical styles.<br />
You are also free to create your own favorite settings for<br />
programs, track parameters, and effects, and save them as<br />
one of sixteen user template songs (U00–15). For more<br />
information, please see “Save Template Song (Save as User<br />
Template Song)” on page 281.<br />
1. Select “Load Template Song” to open the dialog box.<br />
2. In From, specify the template song that you wish to<br />
load.<br />
3. If you check Copy Pattern to Track too?, the Copy Pattern<br />
To Track dialog box will appear automatically after<br />
Load Template Song has been executed.<br />
If you execute without checking this, only the template<br />
song you specified in step 2 will be loaded.<br />
4. To load the template song, press the OK button. To cancel<br />
without loading, press the Cancel button.<br />
When you execute, song settings other than Play Loop and<br />
RPPR will be copied.<br />
If in step 3 you checked Copy Pattern to Track too? and<br />
pressed the OK button, the Copy Pattern To Track dialog<br />
box will appear.
This dialog box is the same as in the menu command Copy<br />
To Track.<br />
5. In To Track, select the copy destination track.<br />
In Measure, specify the beginning measure of the copy<br />
destination.<br />
Note: Track 1 of all sixteen preset template contains a drum<br />
category program. (In preset template songs P02, P04, P08,<br />
and P15 drum category programs are specified for multiple<br />
tracks.)<br />
The pattern names of the 671 preset patterns indicate the<br />
musical genre and part of the optimal drum category<br />
program.<br />
By loading the drum track for these preset template songs<br />
and the corresponding preset patterns, you can efficiently<br />
set up a drum track that is suited to each preset template<br />
song.<br />
6. To execute, press the OK button.<br />
When you execute, Measure will count up automatically.<br />
You may then copy patterns as well. To exit the command,<br />
press the Exit button.<br />
For details on how to copy preset patterns to a song along<br />
with the preset template song, please see “Using template<br />
songs” on page 84 of the Operation <strong>Guide</strong>.<br />
Save Template Song<br />
(Save as User Template Song)<br />
This command saves the program selections, track<br />
parameters, and effect settings etc. of the current song as a<br />
user template song U00–15. The settings you save here can<br />
also be loaded in Song Play mode.<br />
1. Select “Save Template Song” to open the dialog box.<br />
2. In To, specify the user template song (U00–15) in which<br />
the data will be saved.<br />
3. To save the template song, press the OK button. To cancel,<br />
press the Cancel button.<br />
Be aware that when you execute this command, all setting<br />
data of the save destination User Template Song will be<br />
erased and rewritten with the current settings.<br />
Note: The Play Loop and RPPR settings are not saved. If you<br />
want to save these settings and the user patterns, execute<br />
Save SEQ in Media mode and save them to an external USB<br />
storage device.<br />
Sequencer: Menu Command Save Template Song (Save as User Template Song)<br />
FF/REW Speed<br />
This allows you to set the speed at which fast-forward or<br />
rewind will occur when you press the FF switch or REW<br />
switch.<br />
1. Select “FF/REW Speed” to open the dialog box.<br />
2. In Speed, specify the speed (relative to the playback<br />
tempo) at which fast-forward and rewind will occur.<br />
This setting is in multiples of the playback tempo. A setting<br />
of 1 is the same speed as the playback tempo. Settings of 2–4<br />
respectively correspond to double, triple, or quadruple<br />
speed of the playback tempo.<br />
Note: Fast-forward and rewind speeds may be slower in<br />
areas where the performance data is dense. Fast-forward<br />
and rewind speeds will differ between areas where the<br />
performance data is dense or sparse.<br />
3. If Ignore Tempo is checked, the playback tempo and<br />
note length will be ignored, and fast-forward and<br />
rewind will be performed as fast as possible.<br />
The speed of fast-forward and rewind will differ between<br />
sections where the playback data is dense and sections<br />
where it is sparse. If this item is unchecked, fast-forward<br />
and rewind will be performed at the speed you specify for<br />
Speed.<br />
4. To execute the settings, press the OK button. To cancel,<br />
press the Cancel button.<br />
Set Location<br />
(Set Location for Locate Key)<br />
When you press the LOCATE switch, you will move to the<br />
location specified here.<br />
1. Select “Set Location” to open the dialog box.<br />
2. In Location, specify the location to which you will<br />
move when you press the LOCATE switch.<br />
From the left, the values are Measure (001–999), Beat (01–16),<br />
and Tick (000–479).<br />
If you specify 001:01.000, you will move to the beginning of<br />
the song when you press the LOCATE switch.<br />
3. To execute the settings, press the OK button. To cancel,<br />
press the Cancel button.<br />
Note: When this dialog box is not open, you can hold down<br />
the ENTER switch and press the LOCATE switch to set the<br />
current location as the Set Location value.<br />
281
282<br />
Sequencer mode<br />
GM Initialize<br />
This command transmits a GM System On message to the<br />
Sequencer mode, resetting all tracks to the GM settings. For<br />
more information, please see “GM Initialize List” on<br />
page 283.<br />
1. Select “GM Initialize” to open the dialog box.<br />
2. To execute the settings, press the OK button. To cancel,<br />
press the Cancel button.<br />
In Sequencer mode, when a GM System On message is<br />
received from an external device, or if a GM System On<br />
message is recorded in the sequence data, the <strong>M3</strong> will<br />
be reset to settings appropriate for GM just as if you<br />
had executed this command. However, in these cases,<br />
the various P9: Master/Total Effect parameters will not<br />
be reset.<br />
Copy From Combi (Copy from<br />
Combination)<br />
This command copies the parameters of the specified<br />
combination to the setting data of the currently selected<br />
song.<br />
Note: Only the timbres used by the combination will be<br />
copied. Timbres in the combination whose Status is Off will<br />
not be copied. If any timbres are set to Mute, the<br />
corresponding tracks of the song will be set to a Status of<br />
Off.<br />
1. Select “Copy From Combi” to open the dialog box.<br />
2. In Combination, select the copy source destination.<br />
3. Use the IFXs, MFXs and TFX check boxes to specify<br />
whether you want the effect settings of the combination<br />
to be copied as well.<br />
IFXs: All insert effect settings of the copy-source<br />
combination (the contents of the IFX page and the IFX1–5<br />
effect parameters) will be copied.<br />
MFXs: All master effect settings of the copy-source<br />
combination will be copied.<br />
TFX: All total effect settings of the copy-source combination<br />
will be copied.<br />
4. Specify the desired Multi REC Standby setting.<br />
On: The Status will automatically be set to REC for MIDI<br />
tracks corresponding to valid timbres in the copy-source<br />
combination. In addition, Multi REC (Seq 0–1–8b) will<br />
automatically be turned on, and Recording Setup (Seq 0–1–<br />
8b) will be set to Overwrite.<br />
5. To execute the Copy operation, press the OK button. To<br />
cancel, press the Cancel button.<br />
Copy from Program<br />
This command copies settings from the program you specify<br />
to the currently selected song.<br />
This is the same function as in Combination mode; for<br />
details, please see “Copy from Program” on page 188.<br />
This command in Sequencer mode differs from its behavior<br />
in Combination mode in that the channels assigned to the<br />
tracks of the song will be preserved regardless of the with<br />
KARMA setting of the copy-destination track’s MIDI<br />
Channel. (See step 4.)
GM Initialize List<br />
P0<br />
P2<br />
P3<br />
Page <strong>Parameter</strong> Track 1–9, 11–16 Track 10<br />
Program T01–08, T09–16<br />
Mixer T01–08, 09–16<br />
EQ Trim T01–08, T09–16<br />
EQ Gain T01–08, T09–16<br />
MIDI T01–08, T09–16<br />
OSC T01–08, T09–16<br />
Pitch T01–08, T09–16<br />
Other T01–08, T09–16<br />
Program Select G001 g(d)001<br />
Play/Mute, Solo - -<br />
Pan C064 C064<br />
Volume 100 100<br />
Auto Load Prog EQ On On<br />
Bypass Off Off<br />
Input Trim 99 99<br />
High Gain [dB] +00.0 +00.0<br />
Mid Frequency [Hz] 3.20k 3.20k<br />
Mid Gain [dB] +00.0 +00.0<br />
Low Gain [dB] +00.0 +00.0<br />
Status - -<br />
MIDI Channel - -<br />
Bank Select MSB/LSB 000 000<br />
Force OSC Mode - -<br />
OSC Select - -<br />
Portamento Off Off<br />
Transpose +00 +00<br />
Detune +0000 +0000<br />
Bend Range +02 +02<br />
KARMA Track Off Control Nrm Nrm<br />
Use Program’s Scale - -<br />
Key Z T01–08, T09–16 C–1…G9 (Slope=000) C–1…G9<br />
P4<br />
Vel Z T01–08, T09–16<br />
Delay T01–08, T09–16<br />
MIDI Tempo Sync.<br />
Time<br />
001…127 (Slope=000)<br />
Off<br />
0000<br />
001…127<br />
Off<br />
0000<br />
P5 MIDI Filter1, 2 On On<br />
P7 KARMA All parameters -<br />
P8<br />
P9<br />
Routing1 T01–08, T09–16<br />
Insert FX Setup<br />
Bus Select (IFX/Indiv.Out<br />
Assign)<br />
L/R L/R<br />
Send1 (MFX1) 0 0<br />
Send2 (MFX2) 40 40<br />
IFX1…5 -<br />
Pan: #8 -<br />
AUX Bus -<br />
FX Control Bus -<br />
Send1/2 -<br />
Other parameter -<br />
Routing2 T01–08, T09–16<br />
FX Control Bus<br />
AUX Bus<br />
Off<br />
Off<br />
Off<br />
Off<br />
Common FX LFO All parameters -<br />
Sequencer: Menu Command Copy from Program<br />
MFX1 Stereo Chorus<br />
MFX2 Reverb Smooth Hall<br />
Chain Off<br />
Routing<br />
Chain Direction 1→2<br />
Level 127<br />
Return1 127<br />
Return 2 50<br />
Other MFX parameters -<br />
TFX -<br />
Master Level -<br />
283
284<br />
Sequencer mode<br />
Copy X–Y Motion<br />
Here’s how you can copy the X–Y motion setting from any<br />
program, combination, or song, or from Sampling mode.<br />
For more information, please see “Copy X–Y Motion” on<br />
page 108.<br />
Optimize RAM<br />
This command optimizes the RAM memory. When you<br />
execute this command, unused memory areas will be<br />
reorganized, allowing the full amount of remaining to be<br />
used.<br />
For more information, please see “Optimize RAM” on<br />
page 108.<br />
Select Bank & Sample No.<br />
Here you can specify the RAM bank and sample number<br />
into which the sample will be written. You can also specify<br />
whether the sample will be automatically converted into a<br />
program after sampling.<br />
Note: Select Bank & Sample No. can be selected if you have<br />
chosen RAM for Save to (Seq 0–1–7b).<br />
1. Select “Select Bank & Sample No.” to open the dialog<br />
box.<br />
2. Use Bank to specify the writing-destination RAM<br />
bank.<br />
If the EXB-M256 is installed, you’ll be able to select RAM2.<br />
3. In Sample No., choose a sample number where the<br />
sampling will be performed.<br />
By default, this will be the lowest-numbered of the vacant<br />
sample numbers. If you select ----:---No Assign--- or a<br />
sample number that already contains data, the sample will<br />
automatically be sampled into the lowest-numbered vacant<br />
sample number. If you are sampling in stereo, Sample<br />
No.(L) and Sample No.(R) will be created.<br />
4. Set Auto +12 dB On.<br />
On (checked): +12 dB (Sampling 2–1d) will automatically be<br />
turned on for samples you record. Samples for which<br />
+12 dB is on will play back approximately +12 dB louder<br />
than if this setting were off.<br />
When you resample a performance in Program,<br />
Combination, or Sequencer modes, you should normally set<br />
Recording Level to about –12.0 (dB) so that the recording<br />
level will be as high as possible without clipping. When you<br />
resample, the sound will be recorded at the optimum level<br />
for sampled data, but the playback level at playback will not<br />
be as loud as it was during the resampling process (if +12 dB<br />
(Sampling 2–1d) is off). In such cases, you can check the<br />
Auto +12 dB On check box when you resample, so that<br />
+12 dB (Sampling 2–1d) will automatically be on, making<br />
the sample play back at the same level as when it was<br />
resampled.<br />
In these modes, the power-on default settings are Recording<br />
Level at –12.0 (dB) and Auto +12 dB On. If you resample a<br />
performance in the respective mode with these settings, the<br />
sample will play back at the same level at which it was<br />
resampled.<br />
If you want to monitor your performance in Program,<br />
Combination, or Sequencer mode, while sampling only the<br />
external audio signal from AUDIO INPUT etc., we<br />
recommend that you set Recording Level to about +0.0 (dB)<br />
and turn off Auto +12 dB On when you resample.<br />
The Auto +12 dB On setting is made independently for<br />
Program, Combination, Sequencer, and Sampling modes.<br />
5. Convert to lets you specify whether the sample will<br />
automatically be converted to a program after sampling.<br />
You can also specify whether a note event will be created at<br />
the time of sampling.<br />
If the Program check box is checked, the sample will<br />
automatically be converted to a program. (Sampling 0–1a)<br />
At the right, use Program and MS to specify the program<br />
number and multisample number of the program that will<br />
be created.<br />
Original Key (Sampling 0–1b) specifies the location of the<br />
original key. The multisample will be created with an Index<br />
(Sampling 0–1a) having this key as its Top Key (Sampling 0–<br />
1b). Orig.Key will increment after sampling, so that the next<br />
sample will be assigned to the next higher key.<br />
If you check the Seq.Event check box, a note event will<br />
automatically be created in the track specified by Track.<br />
Note-on will occur at the location at which sampling began,<br />
and note-off will occur at the location at which sampling<br />
ended. The note event will be created as in Recording Setup<br />
Overdub mode (i.e., it will be added without erasing<br />
existing events). If you are sampling repeatedly without<br />
stopping the song playback, the event(s) will be<br />
automatically created when you stop song playback. The<br />
Program Select (Seq 0–1–1(2)b) of the Track you created will<br />
automatically will automatically change to the program you<br />
specified in Program.<br />
Seq.Event is available only if Program has been checked.<br />
If you sample with Seq.Event checked in Convert to, the<br />
multisample and samples will be the object of the Compare<br />
function. If you want re-do sampling, you can press the<br />
COMPARE switch to return the multisample and samples to<br />
the state prior to sampling, and unneeded samples will not<br />
remain. The program will not be affected by the Compare<br />
operation, and will not return to its prior state.<br />
6. Press the OK button to apply the settings you made, or<br />
press the Cancel button to discard any settings you<br />
made after accessing the dialog box.<br />
Select Directory<br />
This command lets you specify the save-destination media,<br />
directory, and filename for the WAVE file that will be created<br />
by sampling.<br />
You can also use this Select Directory command to listen to<br />
audio from a WAVE file that was saved to media.<br />
The Select Directory command is available when Save to<br />
(Seq 0–1–7b) is set to MEDIA.<br />
For more information, please see “Select Directory” on<br />
page 109.
Auto Sampling Setup<br />
This command automatically makes various parameter<br />
settings for Sequencer mode (e.g., in-track sampling) and<br />
two-channel mixdown. You will find it convenient to use<br />
this command when resampling a song, or when using the<br />
song as a guide while sampling an external audio source.<br />
When you execute this operation, the relevant<br />
parameters will be set automatically. You cannot use the<br />
COMPARE switch to revert to the prior settings.<br />
The settings are automatically made for the most<br />
typical applications. After executing the auto setup<br />
operation, you can further adjust any of the parameters<br />
as described in the paragraphs for each item.<br />
1. Select “Auto Sampling Setup” to open the dialog box.<br />
2. Use the radio buttons to select the type of settings you<br />
want to be made automatically.<br />
Initialize: Set parameters related to sampling to their<br />
default values.<br />
Resample SEQ Play: Make settings so that you can<br />
resample your keyboard playing in Sequencer mode.<br />
In-Track Sampling: Make settings to sample only an<br />
external audio signal using the In-Track Sampling function.<br />
2ch Mix to Media: Make the appropriate settings for<br />
resampling a completed song to create a stereo two-channel<br />
WAVE file on an external USB storage device (such as a hard<br />
disk). (After creating the WAVE file, you can use the Media<br />
mode Make Audio CD page to create an audio CD on an<br />
external USB CD-R/RW drive.)<br />
3. The settings for the rest of the procedure will depend<br />
on what you selected in step 2. (For details, please see<br />
the explanations below.)<br />
If you selected Initialize:<br />
1. Refer to Auto Sampling Setup steps 1 and 2, and select<br />
Initialize.<br />
2. Press the OK button to execute the command. If you<br />
decide not to execute, press the Cancel button.<br />
For the parameters and values that will be set, please see<br />
page 287.<br />
If you selected Resample SEQ Play:<br />
1. Refer to Auto Sampling Setup steps 1 and 2, and select<br />
Resample SEQ Play.<br />
Sequencer: Menu Command Auto Sampling Setup<br />
2. Use “Save to” to select either RAM or MEDIA as the<br />
destination to which the resampled data will be written.<br />
If you select RAM, the data will be written to sample<br />
memory (RAM). If this is set to MEDIA, the sampled data<br />
will be used to create a WAVE file, which will then be saved<br />
on an external USB storage device (such as a hard disk). For<br />
more information, please see “Save to” on page 12.<br />
3. If you selected Save to RAM, you can specify whether<br />
the data will be automatically converted to a program<br />
after sampling.<br />
If you want the data to be converted, check Convert to<br />
Program and use the Program field to specify the convertdestination<br />
program.<br />
4. Press the OK button to execute Resample SEQ Play, or<br />
press the Cancel button if you decide to cancel.<br />
For the parameters and values that will be set, please see<br />
page 287.<br />
Execute the command, and then resample<br />
1. Press the SAMPLING REC switch and then the SAM-<br />
PLING START/STOP switch, and then play a note on<br />
the keyboard etc.<br />
Since Trigger (Seq 0–1–7b) is set to Note On, sampling will<br />
begin at the first note-on.<br />
2. When you’ve finished performing, press the SAM-<br />
PLING START/STOP switch to stop resampling.<br />
Note: If Save to was set to RAM and Convert to Program<br />
was checked when you executed Resample SEQ Play, and<br />
you continue sampling without changing the settings, the<br />
samples will automatically be assigned to C#2, D2 ... etc.<br />
When you execute Resample SEQ Play once again and<br />
sample, a new multisample will be created.<br />
Auditioning the sampled data<br />
• If Save to was set to RAM and Convert to Program was<br />
checked when you executed, you can select the program<br />
you specified as the conversion-destination, and play the<br />
C2 note to hear the result.<br />
If Convert to Program was not checked, select the<br />
sample in Sampling mode and audition it.<br />
• If Save to was set to MEDIA when you executed, use the<br />
menu command Select Directory to audition the result.<br />
Note: If you want to change the sample number to be<br />
sampled (when Save to is RAM), use the menu command<br />
Select Bank & Sample No. to change it.<br />
Changing the writing destination<br />
If you want to change the destination to which the WAVE<br />
file will be saved (when Save to is MEDIA), use the menu<br />
command Select Directory to make the change.<br />
Changing the way in which sampling begins<br />
If you want to change the way in which sampling begins,<br />
change the Trigger setting (Seq 0–1–7b).<br />
285
286<br />
Sequencer mode<br />
Sampling multiple sources simultaneously<br />
If you want to sample an external audio source from AUDIO<br />
INPUT etc. simultaneously with the performance of a<br />
program, set Sampling/Audio In page Input 1, 2 Bus Select<br />
to L/R, and Source Bus to L/R.<br />
If you selected In-Track Sampling:<br />
1. Refer to Auto Sampling Setup steps 1 and 2, and select<br />
In-Track Sampling.<br />
2. Use Source Audio to select the external audio input<br />
source.<br />
If you select Analog, the analog audio output from an<br />
instrument etc. connected to AUDIO INPUT 1, 2 will be<br />
input to the <strong>M3</strong>.<br />
If you select S/P DIF, the digital audio output from an<br />
instrument or DAT player etc. connected to the S/P DIF IN<br />
jack will be input to the <strong>M3</strong>. (Seq 0–1–7a Audio Input)<br />
Note: If you choose FireWire (when the EXB-FW option is<br />
installed), the digital audio output from a computer or other<br />
device connected to the FireWire connector will be input to<br />
the <strong>M3</strong>.<br />
3. Use “Mono-L/Mono-R/Stereo” to specify the input<br />
source and whether you are sampling the channel(s) in<br />
monaural or in stereo.<br />
Mono-L: Settings will be made for sampling Input 1 (if<br />
you’re using Analog) or the S/P DIF L input (if you’re using<br />
S/P DIF) to L-MONO.<br />
Mono-R: Settings will be made for sampling Input 2 (if<br />
you’re using Analog) or the S/P DIF R input (if you’re using<br />
S/P DIF) to R-MONO.<br />
Stereo: Settings will be made for sampling Analog or S/P<br />
DIF in stereo.<br />
4. Use the To field to select the track that you will use for<br />
In-Track Sampling.<br />
Note data will automatically be written to the track you<br />
select.<br />
5. Use Program to specify the program into which the<br />
sample will be converted.<br />
When sampling ends, the entire process of creating a new<br />
multisample through converting it to a program and<br />
assigning it to a track will be performed automatically.<br />
6. To execute In-Track Sampling, press the OK button. If<br />
you decide not to execute, press the Cancel button.<br />
For the parameters and values that will be set, please see<br />
page 287.<br />
After you’ve executed this command, use the following<br />
procedure to actually perform In-Track Sampling<br />
1. Use Location to specify the location from which you<br />
want the song to play back.<br />
2. Press the SAMPLING REC switch to enter samplingstandby<br />
mode.<br />
3. Press the SEQUENCER START/STOP switch to begin<br />
playback.<br />
4. At the point where you want to start sampling, press<br />
the SAMPLING START/STOP switch. In-Track Sampling<br />
will begin.<br />
5. Play the instrument etc. that is connected to the AUDIO<br />
INPUT jack you selected as the Source Audio setting.<br />
6. When you’re finished playing, press the SAMPLING<br />
START/STOP switch to stop only sampling. If you<br />
press the SEQUENCER START/STOP switch, both<br />
sampling and song playback will stop.<br />
Note: If you continue sampling after executing In-Track<br />
Sampling, successive samples will automatically be<br />
assigned to C#2, D2, ... etc. However if you execute Auto<br />
Sampling Setup once again and then sample, the samples<br />
will be created in a new multisample.<br />
To audition the data you sampled<br />
• Set the Location back to the appropriate point and press<br />
the SEQUENCER START/STOP switch to play back the<br />
song.<br />
Alternatively, use Track Select (Seq 0–1–1(2)a) to choose<br />
the track you specified in To and play the C2 note of the<br />
keyboard.<br />
Examples of changing the settings<br />
• If you want to apply an insert effect to the input source,<br />
access the Seq P0–1: Play/REC– Sampling/Audio In<br />
page and set “Bus Select” to IFX1–IFX5. For the insert<br />
effect you’re using, set the AUX that follows the insert<br />
effect to 1/2, and set the Source Bus to AUX 1/2.<br />
• If you want to change the way in which sampling is<br />
initiated, change the Trigger setting. If you set this to<br />
Threshold, resampling will begin when the input level<br />
exceeds the specified value.<br />
• To specify the sampling-destination sample, use the<br />
menu command Select Bank & Sample No..<br />
• If you selected S/P DIF for Source Audio, you can<br />
change the System Clock (Global 0–2a).<br />
If 2ch MIX to Media is selected:<br />
1. Select 2ch MIX to Media as described in steps 1 and 2 of<br />
Auto Sampling Setup.<br />
2. Press the OK button to execute 2ch Mix to Media, or<br />
press the Cancel button if you decide to cancel. For the<br />
parameters and values that will be set, please see<br />
page 287.<br />
After executing the command, create a two-channel (stereo)<br />
WAVE file from the song<br />
1. Select the song that you want to resample.<br />
2. Press the SAMPLING REC switch and then the START/<br />
STOP switch (Standby).<br />
3. Press the SEQUENCER START/STOP switch. The song<br />
will play back, and resampling will begin at the same<br />
moment.<br />
4. When song playback ends, resampling will stop, and a<br />
WAVE file will be created.
Even if you press the SEQUENCER START/STOP switch<br />
during playback, playback and resampling will stop, and a<br />
WAVE file will be created.<br />
Auto Sampling Setup: Automatically-set parameters and their values<br />
Input (Input Source)*1<br />
Input1<br />
Input2<br />
Sampling Setup<br />
- : Not set automatically<br />
Values enclosed in parentheses [ ] are automatically set<br />
according to the settings you make in the dialog box.<br />
*1: [ ] User Global Setting: Edit Program <strong>Parameter</strong>s<br />
[x] User Global Setting: Edit Global <strong>Parameter</strong>s<br />
*2: Set to the input source specified by Source Audio.<br />
*3: Set to Mono-L, R-Mono, or Stereo to match the Source<br />
Audio setting.<br />
*4: If Save to is RAM.<br />
*5: If Save to is RAM and Convert to Program is On.<br />
Note: For In-Track Sampling, the Starts parameter will be set<br />
to BTH for the MIDI track specified by the To setting.<br />
Copy Tone Adjust<br />
For more information, please see “Copy Tone Adjust” on<br />
page 112.<br />
Copy Drum Track<br />
This command copies the drum track settings of the<br />
specified Program, Combination, or Song.<br />
Sequencer: Menu Command Copy Tone Adjust<br />
Auditioning the WAVE file you created<br />
• To audition the WAVE file you created, use the menu<br />
command Select Directory.<br />
Note: Use the menu command Select Directory to specify<br />
the location in which the new WAVE file will be created.<br />
[Initialize] [Resample SEQ Play] [In-Track Sampling] [2ch Mix to Media]<br />
Analog Analog [Source Audio]*2 Analog<br />
S/P DIF S/P DIF S/P DIF<br />
FireWire FireWire FireWire<br />
Bus Select Off Off Off Off<br />
FX Ctrl Bus Off Off Off Off<br />
Aux Bus Off Off 1/2 Off<br />
Send1/2 000 000 000 000<br />
Pan L000 L000 L000 L000<br />
Level 127 127 127 127<br />
Bus Select Off Off Off Off<br />
FX Ctrl Bus Off Off Off Off<br />
Aux Bus Off Off 1/2 Off<br />
Send1/2 000 000 000 000<br />
Pan R127 R127 R127 R127<br />
Level 127 127 127 127<br />
Source Bus L/R L/R AUX1/2 L/R<br />
Trigger Note On Note On Sampling START SW Sequencer START SW<br />
Metronome Precount (N/A) (N/A) - (N/A)<br />
Save to RAM [Save to] [Save to] MEDIA<br />
Mode Stereo Stereo [Source Audio]*3 Stereo<br />
Sample Time(RAM) Maximum - - (N/A)<br />
Sample Time(MEDIA) 4 min 59.999 sec - - -<br />
Rec Level +0.0 +0.0 +0.0 +0.0<br />
Auto +12dB On On On*4 On*4 -<br />
Convert to Program Off [Convert to Program]*5 [Convert to Program]*5 -<br />
Program - [Program]*5 [Program]*5 -<br />
Select Sample<br />
MS - (Create new)*5 (Create new)*5 -<br />
Original Key - (C2)*5 (C2)*5 -<br />
Seq. Event - - On*5 -<br />
MIDI Track - - [To]*5 -<br />
Select Directly - - - - -<br />
Insert FX Bus Select (Post IFX) - - - -<br />
For more information, please see “Copy Drum Track” on<br />
page 113.<br />
Erase Drum Track Pattern<br />
This erases the drum track pattern you specify.<br />
For more information, please see “Erase Drum Track<br />
Pattern” on page 113.<br />
Reset Tone Adjust<br />
For more information, please see “Reset Tone Adjust” on<br />
page 112.<br />
Copy Pad Setup<br />
For more information, please see “Copy Pad Setup” on<br />
page 113.<br />
Detune BPM Adjust<br />
When the program selected for a track uses a phrase,<br />
rhythm loop multisample (or sample that was created to<br />
match a specific BPM in Sampling mode in Media mode)<br />
287
288<br />
Sequencer mode<br />
you can use this command to change the BPM of the phrase<br />
or rhythm. The BPM can be adjusted by modifying the pitch.<br />
This command is available when the Detune setting of that<br />
track is selected. When you execute this command, the<br />
selected Detune value will be adjusted.<br />
For more information, please see “Detune BPM Adjust” on<br />
page 191.<br />
Step Recording<br />
Step recording allows you to specify the length and velocity<br />
of each note numerically, and to input the pitches from the<br />
keyboard. You can use the Rest button and Tie button to<br />
input a rest or tie.<br />
If you use step recording to input data into a track that<br />
already contains sequence data, all data will be erased<br />
from the From Measure and subsequent measures. If<br />
after inputting, you decide to revert to the prior data,<br />
use the Compare function.<br />
To input data with a continuously-changing value such as<br />
pitch bend, it is best to use Create Control Data. To input<br />
individual data events such as program changes, use Event<br />
Edit.<br />
1. Use Track Select to select the track into which you wish<br />
to input data, and use From Measure (Seq 6–1c) to specify<br />
the measure at which you wish to begin input.<br />
2. Select “Step Recording” to open the dialog box.<br />
Location within the<br />
measure (beat, clock)<br />
Velocity<br />
Note number<br />
Time<br />
signature<br />
Length<br />
(beats, clocks)<br />
3. In Meter, set the time signature.<br />
This will show the time signature that has already been set<br />
for the measure.<br />
If you change the time signature setting, the time signature<br />
data of the measures you record will change, and all tracks<br />
will change to the time signature you specified.<br />
4. In Step Time, specify the length (in terms of a note<br />
value) of the basic interval at which you will input<br />
data.<br />
From the popup menu at the left, select the note length in a<br />
range of (whole note) through (32nd note).<br />
If you want the selected note value to be a dotted note or a<br />
triplet, use the popup menu at the right to select a dot<br />
“. (Dot)” or triplet “3 (Triplet).” To use the unmodified<br />
value of the selected note, choose “– (Normal).”<br />
The following table shows the number of clocks represented<br />
by each Step Time selection.<br />
(0:060) (0:120) (0:240) (1:000) (2:000) (4:000)<br />
(0:090) (0:180) (0:360) (1:240) (3:000) (6:000)<br />
3<br />
(0:040) (0:080) (0:160) (0:320) (1:160) (2:320)<br />
5. In Note Duration, specify the length that the note will<br />
actually be held, relative to the Step Time.<br />
In general, 100% will be tenuto, 85% will be normal, and<br />
50% will be staccato.<br />
6. Use Note Velocity to specify the velocity value (keyboard<br />
playing strength) of the note data.<br />
With the PAUSE switch pressed, you can hold down the<br />
ENTER switch and play a note on the keyboard to specify<br />
the velocity value. If you set this to Key, the actual velocity<br />
at which you played the key will be input.<br />
7. Input the note events described below by playing notes<br />
on the keyboard or by pressing the buttons in the lower<br />
part of the dialog box.<br />
• Inputting notes<br />
When you press a key on the keyboard, that note number<br />
will be input as a note of the length specified in step 4.<br />
When you press a chord on the keyboard, those note<br />
numbers will be input as chords of the length specified in<br />
step 4. Since each of the note numbers you press before<br />
releasing all of the keys will be input at the same location,<br />
the notes will be input as a chord even if they are actually<br />
played at different times.<br />
Each time you press and release the keyboard, the location<br />
will advance by the length specified in step 4.<br />
• Inputting rests<br />
Press the Rest button to input a rest of the length specified<br />
in step 4.<br />
• Inputting a tie<br />
If you press the Tie button without pressing the keyboard,<br />
the previously-input note will be tied, and lengthened by<br />
the amount specified in step 4.<br />
If you press the Tie button while holding down a note, the<br />
note you are playing will be tied, and lengthened by the<br />
amount specified in step 4.<br />
You can even input notes as shown in the following<br />
diagram.<br />
<br />
Step Time = Step Time = <br />
Step Time = <br />
On<br />
Press E and C<br />
<br />
• Deleting a note or rest<br />
To delete a note or rest, press the StepBack button. The<br />
location will move backward by the amount specified in<br />
step 4, and the data in that interval will be deleted.<br />
• Auditioning the next note before input<br />
If you wish to make sure of the next note before you actually<br />
input it, press the PAUSE switch (the LED will light). Now<br />
when you press a key, you will hear sound but the note will<br />
not be input. Press the PAUSE switch once again (the LED<br />
will go dark) to cancel the pause mode and resume input.<br />
Tie<br />
Off<br />
Release E (continue holding C)<br />
ON<br />
Press G
8. When you are finished with step recording, press the<br />
Done button.<br />
If you press the COMPARE switch, you will return to the<br />
condition of before you began step recording.<br />
Event Edit<br />
Here you can edit individual events of MIDI data that were<br />
input.<br />
1. Use Track Select to select the track that you wish to edit,<br />
and use From Measure (Seq 6–1c) field to specify the<br />
measure at which you wish to begin editing.<br />
If you selected Track 01–16 in Event Edit, selecting this<br />
command will open the Set Event Filters dialog box.<br />
If you selected Master Track in Track Select, this dialog box<br />
will not appear.<br />
2. In the Set Event Filters dialog box you can select the<br />
types of events (musical data) that will appear and can<br />
be edited in the event edit window.<br />
For Note you can set Bottom and Top to specify the range of<br />
notes available for editing. Normally you will leave these set<br />
at C–1 and G9.<br />
Control Change lets you specify the control change number.<br />
Normally you will leave this set at All.<br />
You can also check various other events (Pitch Bend,<br />
Program Change, After Touch, Poly After Touch, and<br />
Exclusive).<br />
3. Press the OK button to open the Event Edit dialog box.<br />
4. In the upper part of the dialog box, Measure and Index<br />
show the measure that you are editing and the events of<br />
the index numbers within the measure.<br />
You can touch the scroll bar located at the right to move to<br />
the event that you wish to edit.<br />
5. Select the event that you wish to edit, and use the<br />
VALUE controller etc. to modify its value(s).<br />
• By modifying the value of the Beat Tick location within<br />
the measure, you can move the event within the<br />
measure.<br />
Sequencer: Menu Command Event Edit<br />
• You can edit each event by modifying its data value(s).<br />
When you select a note event, it will sound.<br />
• EXCL allows you to edit a system exclusive message.<br />
<strong>Parameter</strong> names and their values are shown (->p.634).<br />
The value can be edited. You can also use the Binary<br />
Editor to edit system exclusive messages in hexadecimal<br />
form. (☞”Editing system exclusive messages,” below)<br />
6. You can press the buttons located at the bottom of the<br />
dialog box to edit events as follows.<br />
• Inserting an event<br />
Select the location Beat Tick at which you wish to insert an<br />
event, and press the Insert button to insert an event.<br />
• Deleting an event<br />
Select the event that you wish to delete, and press the Cut<br />
button to delete the event.<br />
• Moving an event<br />
You can use the Cut button and Insert button to move an<br />
event (by “cut and paste”).<br />
Use the Cut button to delete the event that you wish to<br />
move, then use the Insert button to insert it at the desired<br />
location.<br />
You can also move an event by modifying its Beat Tick<br />
value.<br />
• Copying an event<br />
Select the event that you wish to copy, and press the Copy<br />
button. Then select the copy destination and press the Insert<br />
button to insert the event at that location.<br />
• Playing back an event<br />
When you press the Play button, a dialog box will open and<br />
the song will begin playing. Use this to audition the edits<br />
you’ve made in Event Edit.<br />
• Playback will begin from the measure specified by<br />
Measure.<br />
• Each track will play back according to the P0 Program<br />
T01-08 and T09-16 settings Play/Mute and Solo. You can<br />
also use the sixteen Solo buttons in the Piano Roll Edit<br />
Play dialog box to switch the soloed track. From left to<br />
right, the upper row of buttons controls tracks 1–8 and<br />
the lower row controls tracks 9–16. The track being<br />
edited is indicated by a blue rectangle.<br />
• If you press the Excl. Solo button, the exclusive solo<br />
function will turn on.<br />
Off: Multiple solo operation<br />
The solo on/off state will change each time you press a<br />
solo button. You can turn solo on for multiple tracks.<br />
On: Exclusive solo operation<br />
Solo will be on for only one of the sixteen tracks.<br />
This setting is linked with the “Exclusive Solo” menu<br />
command.<br />
If the menu command Panel–SW Solo Mode On is<br />
checked, switches 1–8 will control solo on/off if you’ve<br />
selected Control Assign MIXER T1–8 or T9–16, even<br />
while using Event Edit Play.<br />
• If you’ve edited the Meter, the change will not be<br />
reflected in the playback until you exit Event Edit.<br />
• When you press the Exit button, playback will stop and<br />
you will return to the Event Edit dialog box.<br />
289
290<br />
Sequencer mode<br />
• Editing system exclusive messages<br />
You can edit <strong>M3</strong> parameter change messages and universal<br />
system exclusive messages.<br />
For the applicable parameters, refer to the table on p.634.<br />
*Dump/Ext* is shown in the following cases.<br />
• Exclusive dump data<br />
• <strong>Parameter</strong> change messages not supported by the<br />
<strong>M3</strong>, such as messages from an external MIDI device<br />
• <strong>Parameter</strong> change messages of other than Sequencer<br />
mode<br />
• KARMA-related exclusive messages not used by the<br />
<strong>M3</strong><br />
• *Unavailable* is shown in the following cases.<br />
• <strong>M3</strong> parameter change messages that cannot be<br />
realtime-recorded by the <strong>M3</strong>, such as MIDI Channel,<br />
Status, or Key/Vel Zone. (This corresponds to<br />
parameters not in the table on p.634. Such cases may<br />
arise when the parameter cannot be realtimerecorded<br />
by operating a parameter on the <strong>M3</strong>, but<br />
can be recorded when received via MIDI.)<br />
• <strong>M3</strong> parameter change messages for which there is no<br />
supported parameter, due to an input mistake or<br />
some other reason<br />
Note:<br />
• KARMA GE RTP parameters (32 for each KARMA<br />
module A, B, C, and D)<br />
• IFX1, 2, 3, 4, 5, MFX1, MFX2, and TFX effect<br />
parameters<br />
• Tone adjust<br />
These parameter names and displayed values are the<br />
parameter names and values for the corresponding GE or<br />
effect. (Effect parameters consisting of “<strong>Parameter</strong>” and a<br />
“numeral” (e.g., <strong>Parameter</strong>71) are parameters not used<br />
by the currently selected effect.)<br />
If you’re recording parameter change messages to switch<br />
the GE or effect type, the parameter names will not be the<br />
corresponding parameter names for the GE or effect that<br />
is originally selected at song playback; rather, the display<br />
will show the parameters for the currently selected GE or<br />
effect. Be aware of this when switching GEs or effects,<br />
and when controlling their parameters.<br />
The BinEdit button will be available when an exclusive<br />
message is selected. Pressing this button will open the<br />
Binary Editor dialog box.<br />
Here, a system exclusive message starting with F0 can be<br />
edited in hexadecimal form. Use this when you want to<br />
enter and edit a system exclusive message for an external<br />
device.<br />
The <strong>M3</strong>’s system exclusive messages have the following<br />
format.<br />
F0: Exclusive status<br />
42: <strong>Korg</strong> ID<br />
3n: n=0...F Global MIDI channel<br />
75: <strong>M3</strong> series ID<br />
ff: function ID<br />
([41][04]: Sequencer mode parameter change)<br />
...<br />
F7: End of exclusive<br />
• When you press the Test button, the currently-edited<br />
system exclusive message will be transmitted from<br />
the MIDI OUT connector, USB MIDI connector, and<br />
EX-FW connector (if optionally installed). Use this<br />
when you want to check the operation of an external<br />
device.<br />
• Index [D] in the information box indicates the<br />
position of the selected data within the message as a<br />
number of bytes from the beginning of the message.<br />
Taking the starting F0 as zero, this is shown as 1, 2, 3,<br />
... etc. (a decimal value). Size [D] is a decimal value<br />
indicating the number of bytes in the currently edited<br />
system exclusive. 16[D] indicates that the message is<br />
sixteen bytes.<br />
• Press the OK button to apply the settings.<br />
• Use the data entry buttons to enter data as<br />
hexadecimal values. The values 8, 9, A, B, C, D, E,<br />
and F are valid only when entering the lower digit,<br />
where these values are permitted.<br />
• You can use the Insert button and Cut button to<br />
insert or delete byte data.<br />
• Press the OK button to apply the settings and return<br />
to the event edit page.<br />
7. When you are finished event editing, press the Done<br />
button. If you press the COMPARE switch you will<br />
return the data to the condition in which it was before<br />
you began event editing.<br />
The following table shows the types of musical data that can<br />
be edited by Event Edit and the range of their values.<br />
BAR (displayed only)<br />
(Measure line)<br />
C–1...G9 * 2<br />
(Note data)<br />
PAFT<br />
(Polyphonic after<br />
touch)<br />
CTRL<br />
(Control change)<br />
PROG<br />
(Program change)<br />
AFTT<br />
(After Touch)<br />
BEND<br />
(Pitch bend)<br />
EXCL * 3<br />
(Exclusive)<br />
V: 1...127 * 2<br />
(Velocity)<br />
C–1...G9<br />
(Note number)<br />
C: 0...119<br />
(Control change<br />
number)<br />
Bank: I–A…I–F<br />
000...127,<br />
G, g(1)...g(9) g(d), - - -,<br />
U–A…U–G<br />
(Program bank)<br />
0...127<br />
(value)<br />
–8192...+8191<br />
(value)<br />
Meter: 1/4...16/16 * 1<br />
(Time signature)<br />
L: 000.000...15984.000<br />
(Length: beats, clocks)<br />
0...127<br />
(Value)<br />
0...127<br />
(Value)<br />
P: 0...127,<br />
1...128 (G, g(1)...g(d))<br />
(Program number)<br />
*1: Be aware that because the time signature is recorded<br />
in the master track, modifying it from any track will<br />
affect the same measure of all tracks, causing them all<br />
to be played in the modified time signature.<br />
Note: *2: Note data and velocity values can also be entered<br />
by holding down the ENTER switch and playing a note on<br />
the keyboard.<br />
*3: You cannot change Exclusive events into a different<br />
type of event (e.g., a Note or Control Change event).<br />
Nor can you change any other type of event into an<br />
Exclusive event.
Pattern numbers will be displayed in locations in which a<br />
pattern has been “put” (placed). At the end of the track there<br />
will be an indication of Track End.<br />
Piano Roll<br />
The Piano Roll dialog box provides a detailed graphic view<br />
of event data such as notes, velocities, and control changes.<br />
Here you can also modify, delete, or create these events.<br />
1. Use “Track Select” to select the track that you want to<br />
edit, and use “From Measure” (6-1c) to specify the starting<br />
measure that you want to edit. Alternatively, use<br />
the Track View page (6-2) to specify the track and measures<br />
for editing.<br />
2. From the menu commands, choose “Piano Roll” or<br />
choose the tool in the Track View page; the Piano<br />
Roll window will appear. (See illustration below.)<br />
3. The note view area in the upper part of the dialog box<br />
and the control view area in the lower part will show<br />
the events that can be edited.<br />
The events are shown in one of the following ways. For<br />
details, refer to the explanation of each item.<br />
• Press note view area select, and use the VALUE<br />
controllers to operate it.<br />
• Choose the tool and drag.<br />
• Enter “Meas” and “#” in the event list.<br />
• Use the Zoom buttons to zoom the display in/out.<br />
4. Choose the desired editing tool from the tool box, and<br />
edit the data. For details, refer to “Editing notes” or<br />
“Editing control data.”<br />
Note: If you decide to cancel an operation, press the Done<br />
button to finish and then press the [COMPARE] switch. You<br />
will return to the state prior to opening the Piano Roll dialog<br />
box.<br />
5. To play back the events, press the Play button. A dialog<br />
box will open, and the song will begin playing. Use<br />
this to hear the results of your editing.<br />
6. Press the Done button when you’re finished editing.<br />
Note view area<br />
Note view<br />
area select<br />
Control view select<br />
Control view area<br />
Event list<br />
Note events<br />
Press the Setup button to open<br />
the Piano Roll Setup dialog box.<br />
(☞Piano Roll Setup)<br />
Sequencer: Menu Command Piano Roll<br />
Note view area<br />
Here you can edit, delete, or add note events.<br />
The vertical axis of the grid indicates pitch, and the<br />
horizontal axis is the location (of the measures). The grid<br />
interval for the horizontal axis is specified by the Piano Roll<br />
Setup “Grid Resolution” parameter.<br />
For note events, the vertical axis indicates the pitch, and the<br />
length of the bar indicates the duration of the note. The left<br />
edge of the bar is the beginning of the event.<br />
Measures in which a pattern has been put are shaded in<br />
purple.<br />
Note view area select<br />
Here you can change the range of pitches that are displayed.<br />
Press this object and operate the VALUE controllers<br />
([VALUE] slider, [VALUE] dial, [q][u] switches, etc.)<br />
change the range of displayed pitches. You can also move<br />
the bar by dragging it up or down.<br />
This will be released when you select an event list item or<br />
the control view select section.<br />
Control view area<br />
This shows velocity or control data, and allows you to edit,<br />
delete, or add this data.<br />
Control view area select<br />
This selects the data shown in the control view area. Choose<br />
from the following.<br />
Vel: Velocity<br />
PAft: Polyphonic aftertouch<br />
CC#000...119: Control change 000–119<br />
Aft: Aftertouch<br />
Bnd: Pitch bend<br />
If you select a note in the note view area, velocity will be<br />
shown automatically.<br />
* Program changes and exclusive events are not shown.<br />
The selected note event<br />
Plays back the song. Pressing<br />
this button will open the Piano<br />
Roll Edit Play dialog box.<br />
(☞Piano Roll Edit Play)<br />
Tool<br />
box<br />
View area<br />
height select<br />
Zoom<br />
Press when you’re<br />
finished Piano Roll<br />
editing.<br />
291
292<br />
Sequencer mode<br />
Toolbox<br />
Select Event tool<br />
Use this to select an event in the note view area or control<br />
view area. You can move an event by dragging it.<br />
Put Event tool<br />
Use this to create an event.<br />
If you press inside the note view area, a note will be added.<br />
The “Grid Resolution” setting in Piano Roll Setup specifies<br />
the length of the inserted note. The note will be inserted<br />
with a velocity of 100.<br />
If you press inside the control view area, a control event<br />
specified by the control view select “Ctrl” setting will be<br />
created. You can create continuous data by dragging.<br />
However, PAft (polyphonic aftertouch events) cannot be<br />
created.<br />
You can’t create events in a measure where a pattern has<br />
already been placed.<br />
Erase Event tool<br />
Use this to erase an event.<br />
If you press inside the note view area, the note will be<br />
erased.<br />
If you press control data in the control view area, that data<br />
will be erased. If velocity is displayed, the note event will be<br />
deleted at the same time.<br />
Limited to Erase, you can erase multiple events in a single<br />
operation. Drag to enclose the events you want to erase<br />
(they will turn blue), and then release; the events in the<br />
specified region will be erased. However, PAft (polyphonic<br />
aftertouch events) cannot be erased.<br />
Grab tool<br />
You can move the displayed region by dragging over the<br />
note view area or control view area.<br />
Zoom<br />
Use these buttons to zoom in/out the data shown in the note<br />
view area or control view area.<br />
From the left, these buttons zoom-in (magnify) the vertical<br />
axis, zoom-out (shrink) the vertical axis, zoom-in (magnify)<br />
the horizontal axis, and zoom-out (shrink) the horizontal<br />
axis.<br />
Vertical zoom-in/out will zoom centered on the selected<br />
event.<br />
Horizontal zoom-in/out will zoom based on the measure<br />
shown at the far left.<br />
View area height select<br />
Pressing these buttons will change the displayed size of the<br />
note view area and the control view area.<br />
Editing notes<br />
Note: If you decide to cancel a change, press the Done<br />
button to finish editing, and then press the [COMPARE]<br />
switch. You will return to the state prior to opening the<br />
Piano Roll dialog box.<br />
Moving a note<br />
1. Press the tool.<br />
2. Press the note event that you want to move.<br />
The note will turn light blue. Continue pressing, and event<br />
information will be displayed in the upper left (or upper<br />
right).<br />
3. Continuing to press the note, drag it up/down/left/<br />
right.<br />
Dragging vertically will change the note’s pitch, and<br />
dragging horizontally will change its location.<br />
Moving a note to a precise location<br />
• You can use the Piano Roll Setup “Snap to Grid” or<br />
“Move Note Resolution” settings to easily specify a<br />
precise location. For example if you want to move a note<br />
to a precise timing interval such as , use “Grid<br />
Resolution” to specify the unit and turn “Snap to Grid”<br />
on. When you drag a note event, it will snap to the grid.<br />
(☞ “Piano Roll Setup dialog box”)<br />
Editing a value in the event list<br />
• Choose the tool, and then press the note event that<br />
you want to move. In the event list below, use the<br />
VALUE controllers to enter the desired value.<br />
Note data and velocity values can also be entered by<br />
holding down the [ENTER] switch and playing a note on the<br />
keyboard.<br />
3<br />
2<br />
3<br />
1
Changing the length of a note<br />
1. Press the tool.<br />
2. Press near the right end of the note event whose length<br />
you want to change.<br />
The note will turn green. Continue pressing, and event<br />
information will be displayed in the upper left (or upper<br />
right).<br />
Note: If you select a note event and it turns light blue, a<br />
square will be shown at the right end. The note will turn<br />
green if you press this square.<br />
3. Continuing to press the note, drag it left/right.<br />
The note length will change.<br />
If the Piano Roll Setup “Snap to Grid” setting is on, the<br />
length will change in increments of the “Grid Resolution”<br />
when you drag it.<br />
3<br />
2<br />
1<br />
Sequencer: Menu Command Piano Roll<br />
Entering a note<br />
1. Press the tool.<br />
2. Press the location at which you want to enter the note.<br />
• A note will be entered. Continue pressing, and event<br />
information will be displayed in the upper left; you can<br />
drag the note to the desired location. The note will be<br />
entered with a velocity of 100.<br />
• To specify the length of the notes that are entered, set the<br />
desired “Grid Resolution” in the Piano Roll Setup dialog<br />
box.<br />
• To align the note to a precise location, set the desired<br />
“Grid Resolution” in the Piano Roll Setup dialog box,<br />
and turn “Snap to Grid” on.<br />
Erasing a single note<br />
1. Press the tool.<br />
2. Press the note that you want to erase. The data will be<br />
erased.<br />
Erasing multiple notes<br />
Limited to the Erase operation, you can select multiple<br />
events and erase them in a single operation.<br />
1. Press the tool.<br />
2. Drag to enclose the region of notes that you want to<br />
erase. The notes to be erased will turn blue.<br />
When you release, the data will be erased.<br />
2<br />
Editing control data<br />
Editing a data value<br />
1. Press the tool.<br />
2. Choose the data that will be shown in the control view<br />
area. If you’ve selected note events, this area will show<br />
velocity data.<br />
2<br />
1<br />
1<br />
293
294<br />
Sequencer mode<br />
2<br />
3. Press the square at the top of the data that you want to<br />
edit.<br />
The indication will turn light blue. Continue pressing, and<br />
event information will be displayed in the upper left.<br />
4. Drag up/down to change the value.<br />
Alternatively, you can enter the desired value in the event<br />
list.<br />
4<br />
3<br />
Creating continuously changing data values<br />
1. Press the tool.<br />
2. Choose the data that will be shown in the control view<br />
area.<br />
3. Drag over the region whose values you want to change.<br />
The path on which you drag is shown by a line. When<br />
you release, the values will change to fit that line.<br />
1<br />
2 3<br />
Entering data<br />
1. Press the tool.<br />
2. Choose the data that will be shown in the control view<br />
area.<br />
3. Drag over the region in which you want to enter data.<br />
The path on which you drag is shown by a line. When<br />
you release, values will be entered to fit that line.<br />
2 3<br />
1<br />
1
Erasing data<br />
1. Press the tool.<br />
2. Choose that data that will be shown in the control view<br />
area.<br />
3. Press on the data that you want to erase, or drag across<br />
the region that you want to erase. When you release, the<br />
data will be erased.<br />
Event list<br />
Use “Meas” (Measure) and “#” (Index) to display the<br />
measure that you want to edit and the desired index number<br />
within that measure.<br />
If you change “#” to choose control data such as AFTT or<br />
CC#01 in the lower area, the control view select value will<br />
also change, and those values will be shown in the control<br />
view area.<br />
When you select an event in the note/control view area, the<br />
event will turn light blue and that value will be shown in the<br />
event list. If you use “#” to select a different event, the<br />
selected event will be shown in dark blue, and the light blue<br />
event will turn red.<br />
Select the event that you want to edit, and use the VALUE<br />
controllers to enter the desired values.<br />
• By editing the “BT” (Beat Tick) location within the<br />
measure, you can move an event within that measure.<br />
• You can edit each type of event data. When you select a<br />
note event, it will sound.<br />
The following table shows the types of data and the<br />
available values that you can edit in “Piano Roll: Event<br />
Edit.”<br />
BAR (displayed only)<br />
(Measure line)<br />
C–1...G9 *<br />
(Note data)<br />
PAFT<br />
(Polyphonic after<br />
touch)<br />
CTRL<br />
(Control change)<br />
AFTT<br />
(After Touch)<br />
BEND<br />
(Pitch bend)<br />
* Note data and velocity values can also be entered by<br />
holding down the ENTER switch and playing a note on the<br />
keyboard.<br />
Setup button<br />
V: 1...127 *<br />
(Velocity)<br />
C–1...G9<br />
(Note number)<br />
C: 0...119<br />
(Control change<br />
number)<br />
0...127<br />
(value)<br />
–8192...+8191<br />
(value)<br />
Press the Setup button to access the Piano Roll Setup dialog<br />
box, where you can make settings such as the resolution<br />
when editing in the note view area.<br />
Piano Roll Setup dialog box<br />
Meter: 1/4...16/16<br />
(Time signature)<br />
L: 000.000...15984.000<br />
(Length: beats, clocks)<br />
0...127<br />
(Value)<br />
0...127<br />
(Value)<br />
Sequencer: Menu Command Piano Roll<br />
Move Note Resolution [Free, , , , , ]<br />
When you drag a note event horizontally, it will move in<br />
units of the resolution you specify here. For example if you<br />
set this to , dragging an event at location BT:1.001 toward<br />
the right will successively move it to locations 2.01, 3.001,<br />
4.001, etc. This adjustment will not occur if you choose the<br />
Free setting.<br />
This setting is valid if “Snap to Grid” is Off.<br />
Snap to Grid [Off, On]<br />
On: When you drag a note event horizontally, it will snap to<br />
the resolution specified by “Grid Resolution.” For example<br />
if “Grid Resolution” is set to @@, dragging an event at<br />
location BT:1.001 toward the right will move it to locations<br />
2.000, 3.000, 4.001, etc. The locations to which you can move<br />
a note will be limited to precise quarter-note intervals.<br />
A dotted grid is displayed in the note/control view area<br />
according to the “Grid Resolution” setting.<br />
Off: Notes will not snap to the grid. They will move at the<br />
resolution specified by “Move Note Resolution.”<br />
Grid Resolution [ , , , , ]<br />
This specifies the resolution of the grid. If “Snap to Grid” is<br />
On, notes will snap to the resolution you specify here.<br />
Note events created by the Put Event tool will also have the<br />
resolution and length specified here.<br />
Play Scroll [Sweep, Crawl]<br />
This specifies how the note/control view area will scroll<br />
during playback.<br />
Sweep: When the location bar reaches the end of the view<br />
area, the next measure and the location bar will move to the<br />
left edge.<br />
Crawl: The view area will scroll measure by measure. The<br />
location bar will not move.<br />
Play button<br />
When you press the Play button, a dialog box will open, and<br />
the song will begin playing back.<br />
• Playback will start from the beginning of the measure<br />
shown in the note/control view area.<br />
• Each track will play according to the Play/Mute and<br />
Solo settings in P0 Program T01-08 and T09-16. You can<br />
also use the sixteen Solo buttons in the Piano Roll Edit<br />
Play dialog box to switch the soloed track. From left to<br />
right, the upper row of buttons controls tracks 1–8 and<br />
the lower row controls tracks 9–16. The track being<br />
edited is indicated by a blue rectangle.<br />
• If you press the Excl. Solo button, the exclusive solo<br />
function will turn on.<br />
Off: Multiple solo operation<br />
The solo on/off state will change each time you press a<br />
solo button. You can turn solo on for multiple tracks.<br />
On: Exclusive solo operation<br />
Solo will be on for only one of the sixteen tracks.<br />
This setting is linked with the “Exclusive Solo” menu<br />
command.<br />
• Press the Exit button to stop playback and return to the<br />
Piano Roll dialog box.<br />
295
296<br />
Sequencer mode<br />
Set Song Length<br />
This command changes the length of the specified song.<br />
When it is executed, the length of the master track will<br />
change, and the number of measures played will change.<br />
1. Select “Set Song Length” to open the dialog box.<br />
2. In Length, specify the length of the song.<br />
3. To execute the Set Song Length command, press the OK<br />
button. To cancel without executing, press the Cancel<br />
button.<br />
All data following the measure specified by Length will<br />
be deleted.<br />
Erase Track<br />
This command erases the data from the specified track.<br />
However, it is not possible to erase the master track by itself.<br />
1. In Track Select, select the track that you wish to erase.<br />
2. Select “Erase Track” to open the dialog box.<br />
3. Select the track whose data you want to erase.<br />
If you don’t check All Tracks, the data will be erased only<br />
from the tracks you specify in Track Select.<br />
If you check All Tracks, the musical data of all tracks will be<br />
erased.<br />
4. Press the OK button to execute Erase Track. If you<br />
decide not to execute, press the Cancel button.<br />
Copy Track<br />
This command copies musical data from the copy source<br />
track to the specified track.<br />
Be aware that the track data of the copy-destination will be<br />
erased when you execute the Copy Track operation.<br />
1. Use Track Select to select the MIDI track (Track 01–16)<br />
that you want to copy.<br />
2. Select “Copy Track” to open the dialog box.<br />
3. Use From to select the copy-source track, and To to<br />
select the copy-destination.<br />
(By default, the track you choose in Track Select will be<br />
specified for From.)<br />
4. Press the OK button to execute the command. If you<br />
decide not to execute, press the Cancel button.<br />
Bounce Track<br />
This command combines the musical data of the bounce<br />
source and bounce destination tracks, and places the<br />
combined data in the bounce destination. All musical data in<br />
the bounce source will be erased.<br />
If MIDI control data existed in the bounce source track and<br />
bounce destination track, unexpected results may occur<br />
during playback after the bounce command is executed. To<br />
prevent this from happening, use Event Edit or Erase<br />
Control Data to edit the MIDI control data of the two tracks<br />
before you use Bounce Track.<br />
1. Use Track Select to select the MIDI track (Track 01–16)<br />
that you want to bounce.<br />
2. Select “Bounce Track” to open the dialog box.<br />
3. Use From to select the bounce-source track, and To to<br />
select the bounce-destination track.<br />
(By default, the track you choose in Track Select will be<br />
specified for From.)<br />
4. Press the OK button to execute the command. If you<br />
decide not to execute, press the Cancel button.<br />
In the case of Bounce Track, the bounce-source track data<br />
will be set to “zero”.<br />
Erase Measure<br />
This command erases the specified type(s) of musical data<br />
from the specified range of measures. The Erase Measure<br />
command can also be used to remove only a specific type of<br />
data. Unlike the Delete Measure command, executing the<br />
Erase Measure command does not cause the subsequent<br />
measures of musical data to be moved forward.<br />
1. Use Track Select to select the MIDI track (Track 01–16),<br />
master track that contains the measures of data you<br />
want to erase.<br />
2. Select “Erase Measure” to open the dialog box.
3. In From Measure select the first measure to be erased,<br />
and in To End of Measure select the last measure to be<br />
erased.<br />
(By default, From Measure and To End of Measure will be<br />
set to the range that you specified in the Track Edit page.)<br />
4. If you are erasing MIDI data, use Kind to specify the<br />
type of data that will be erased.<br />
All will erase all types of data in that track, Note will erase<br />
note data, Control Change will erase control change data,<br />
After Touch will erase both channel pressure and poly key<br />
pressure data, Pitch Bend will erase pitch bend data,<br />
Program Change will erase program change data, and<br />
Exclusive will erase exclusive data.<br />
5. Specify the track(s) on which you want to execute the<br />
command.<br />
If you execute with All Tracks unchecked, the command<br />
will be executed only on the data of the track you selected in<br />
Track Select”<br />
If you check All Tracks, the command will be executed on<br />
the data of all tracks.<br />
6. To execute the Erase Measure command, press the OK<br />
button. To cancel, press the Cancel button.<br />
Example: If measures 2–3 are erased, measures 2–3 will be blank.<br />
Before Erase<br />
After Erase<br />
If control data extends across measures that were<br />
erased and measures that were not erased, only the<br />
data within the range being erased will be erased.<br />
However if note data extends across two or more<br />
measures, deleting any of the intervening measures will<br />
delete that note data from the following measures as<br />
well.<br />
Note: Note data can also be erased using Shift/Erase Note.<br />
Use this command when you wish to erase a specific range<br />
of notes, or to erase notes from a specific Beat.Tick.<br />
Note: Control Change data can also be erased using Erase<br />
Control Data. Use this when you wish to erase a specific<br />
type of control change, or to erase control change data from<br />
a specific Beat.Tick range.<br />
Delete Measure<br />
1 2 3 4 5<br />
1 2 3 4 5<br />
No data<br />
This command deletes the specified measures.<br />
When the Delete Measure command is executed, the<br />
musical data following the deleted measures will be moved<br />
towards the begining of the sequence.<br />
1. Use Track Select to select the MIDI track (Track 01–16)<br />
that contains the measures you want to delete.<br />
2. Select “Delete Measure” to open the dialog box.<br />
Sequencer: Menu Command Delete Measure<br />
3. In From Measure select the first measure that you wish<br />
to delete, and in To End of Measure select the last measure<br />
that you wish to delete.<br />
(By default, From Measure and To End of Measure will be<br />
the range that you specified in the Track Edit page.)<br />
4. Specify the track(s) on which you want to execute the<br />
command.<br />
If you execute with All Tracks unchecked, the command<br />
will be executed only on the data of the track you selected in<br />
Track Select.<br />
If you check All Tracks, the command will be executed on<br />
the data of all tracks.<br />
5. To execute the Delete Measure command, press the OK<br />
button. To cancel, press the Cancel button.<br />
Example: When measures 3–5 are deleted, measures 6–8 are moved forward.<br />
Before<br />
Delete<br />
After<br />
Delete<br />
1 2 3 4 5 6<br />
1<br />
If in step 4 you uncheck All Tracks and execute this<br />
operation, the measures will not be deleted from the<br />
master track. Time signature and tempo data will<br />
remain unchanged, and the time signature and tempo<br />
of the measures that were moved forward as a result of<br />
the Delete operation will change.<br />
If in step 4 you check All Tracks and execute this<br />
operation, the specified measures of musical data will<br />
be deleted from all tracks including the master track,<br />
and the time signature and tempo will also move<br />
forward by the number of measures that were deleted.<br />
If control data extends across a line between measures<br />
that were deleted and measures that were not deleted,<br />
only the data within the range being deleted will be<br />
erased.<br />
Insert Measure<br />
2<br />
3<br />
7 8<br />
Example: When measures 2 and 3 (3/4 time) of track 2 are deleted, the measures that were<br />
at 4 and 5 are moved forward, and their time signature will change to 3/4.<br />
Before Delete<br />
After Delete<br />
Track 1<br />
Track 2<br />
Track 2 1 (4/4) 2 (3/4) 3 (3/4)<br />
This command inserts the specified number of measures<br />
into the specified track. When you execute the Insert<br />
Measure command, the musical data following the insert<br />
location will be moved backward.<br />
If you insert measures between note events that are<br />
connected by a tie, a note-off will be created immediately<br />
before the inserted measure, and the subsequent portion<br />
will be deleted.<br />
4<br />
Track 1 1 (4/4) 2 (3/4) 3 (3/4) 4 (4/4) 5 (4/4)<br />
5<br />
1 (4/4) 2 (3/4) 3 (3/4) 4 (4/4) 5 (4/4)<br />
1 (4/4) 2 (3/4) 3 (3/4) 4 (4/4) 5 (4/4)<br />
297
298<br />
Sequencer mode<br />
1. Use Track Select to select the MIDI track (Track 01–16)<br />
that you want to insert data into.<br />
2. Select “Insert Measure” to open the dialog box.<br />
3. In At Measure, specify the measure location at which<br />
the data will be inserted.<br />
(The measure you specified in Track Edit page From<br />
Measure will be set as a default.)<br />
4. In Length, specify the number of measures that will be<br />
inserted.<br />
5. In Meter, specify the time signature of the measures<br />
that will be inserted.<br />
If you want the inserted measures to match the existing time<br />
signature, specify **/**. With any setting other than **/**,<br />
the time signature of the inserted measures will change, and<br />
the specified time signature will apply to all tracks for those<br />
measures.<br />
6. Specify the track(s) for which you want to execute the<br />
command.<br />
If you execute with All Tracks unchecked, the measures will<br />
be inserted into the track that’s selected in Track Select. Be<br />
aware that at this time, the playback data that follows the<br />
insert location will move toward the end of the song<br />
according to the number of inserted measures, but the time<br />
signature and tempo will not move.<br />
If you check All Tracks, the measures will be inserted into<br />
all tracks including the Master Track. The playback data in<br />
subsequent measures will play just as it did before this<br />
command was executed.<br />
7. To execute the Insert Measure command, press the OK<br />
button. To cancel, press the Cancel button.<br />
Before Insert<br />
After Insert<br />
Track 1<br />
Track 2<br />
Track 2 1 (4/4) 2 (4/4)<br />
Track 1<br />
Track 1<br />
Before Insert<br />
Track 2<br />
After Insert<br />
1 (4/4) 2 (4/4) 3 (3/4) 4 (5/4) 5 (2/4)<br />
1 (4/4) 2 (4/4) 3 (3/4) 4 (5/4) 5 (2/4)<br />
3 (3/4)<br />
4 (5/4)<br />
5 (2/4)<br />
1 (4/4) 2 (4/4) 3 (3/4) 4 (5/4) 5 (2/4)<br />
1 (4/4) 2 (4/4) 3 (3/4) 4 (5/4) 5 (2/4)<br />
1 (4/4) 2 (4/4) 3 (3/4) 4 (5/4) 5 (2/4)<br />
Track 2 1 (4/4) 2 (7/8) 3 (7/8) 4 (5/4) 5 (2/4)<br />
Track 1<br />
Time signature = **/**<br />
Insert two measures<br />
Measures 4 and 5 will use the previously specified<br />
time signature.<br />
Insert two measures<br />
Time signature = 7/8<br />
1 (4/4) 2 (7/8) 3 (7/8) 4 (5/4) 5 (2/4)<br />
Measures 2 and 3 will be 7/8, and measures 4 and 5<br />
will be the previously specified time signature.<br />
Repeat Measure<br />
This command repeatedly inserts the specified measures for<br />
the specified number of times. When you execute the Repeat<br />
Measure command, the measures will be inserted following<br />
the measure specified by To End of Measure, and musical<br />
data following the inserted data will be moved backward. It<br />
is convenient to use this command when you have a song<br />
that you playback with Track Play Loop (Seq P0–1–5(6))<br />
turned on, and wish to expand it into musical data.<br />
1. Use Track Select to select the MIDI track (Track 01–16)<br />
that you want to insert data into.<br />
2. Select “Repeat Measure” to open the dialog box.<br />
3. In From Measure and To End of Measure, specify the<br />
range of measures that will be repeated.<br />
(By default, From Measure and To End of Measure will be<br />
set to the range you specified in the Track Edit page.)<br />
4. In Times, specify the number of repetitions.<br />
For example if you set From Measure to 001, To End of<br />
Measure to 004, and Times to 2, the musical data of<br />
measures 1–4 will be inserted into measures 5–8. The result<br />
will be that measures 1–4 will be played twice.<br />
5. Specify the track(s) on which you want to execute the<br />
command.<br />
If you execute with All Tracks unchecked, the performance<br />
data will be inserted into the track you specified in Track<br />
Select. Be aware that in this case, the performance data<br />
following the insert position will move backward (i.e.,<br />
toward the end of the song) by the number of inserted<br />
measures, but the time signature and tempo will not move.<br />
If you execute with All Tracks checked, the performance<br />
data will be inserted into all tracks, including the master<br />
track. The performance data following the inserted<br />
measures will play back in the same way as it did before.<br />
6. To execute the Repeat Measure command, press the OK<br />
button. To cancel, press the Cancel button.<br />
If you execute the Repeat Measure operation on measures 1–4 with “Time” = 2,<br />
measures 1–4 will be inserted into measures 5–8.<br />
Before<br />
Repeat Track 1 1 2 3 4 5 6<br />
Measure<br />
After<br />
Repeat<br />
Measure<br />
Track 1<br />
Copy Measure<br />
1 2 3 4 1 2 3 4 5 6<br />
This command copies the measures of musical data<br />
specified as the From source to the begining of the measure<br />
specified as the To location.<br />
When you execute the Copy Measure command, the<br />
existing track data at the copy destination will be rewritten.<br />
1. Select the copy source song.<br />
2. Select “Copy Measure” to open the dialog box.
3. In From: Track select the copy source track.<br />
(By default, this will be the track you selected in Track<br />
Select.)<br />
If you execute with All Tracks unchecked, only the selected<br />
track will be copied. Note that the time signature and tempo<br />
will not be copied.<br />
If you check All Tracks, the musical data of all tracks<br />
including the master track will be copied.<br />
4. In From Measure and To End of Measure, specify the<br />
range of copy source measures.<br />
(By default, From Measure and To End of Measure will be<br />
the range that you specified in the Track Edit page.)<br />
5. Use To: “Song” to specify the copy-destination song,<br />
“Track” (if All Tracks is unchecked) to specify the copydestination<br />
track, and Measure to specify the starting<br />
measure at which the copied data will be inserted.<br />
6. To execute the Copy Measure operation, press the OK<br />
button. To cancel, press the Cancel button.<br />
Example: When you copy measures 5–7 of track 1 to the third measure of track 2,<br />
measures 3–5 of track 2 will be rewritten.<br />
Track 1<br />
(source)<br />
Track 2<br />
(destination)<br />
Move Measure<br />
1 (4/4) 2 (4/4) 3 (4/4) 4 (3/4) 5 (3/4) 6 (3/4) 7 (4/4)<br />
1 (4/4) 2 (4/4) 3 (4/4) 4 (3/4) 5 (3/4) 6 (3/4) 7 (4/4)<br />
This command moves the specified measures of<br />
performance data to another measure.<br />
1. Select “Move Measure” to open the dialog box.<br />
2. In From: Track select the move source track.<br />
(By default, this will be the track you selected in Track<br />
Select.)<br />
If All Tracks unchecked, only data from the selected track<br />
will be moved.<br />
If you check All Tracks, musical data of all tracks including<br />
the master track will be moved.<br />
3. In From Measure and To End of Measure, specify the<br />
range of measures that will be moved.<br />
Sequencer: Menu Command Move Measure<br />
(By default, From Measure and To End of Measure will be<br />
the range that you specified in the Track Edit page.)<br />
4. In To: Track (if All Tracks is unchecked) to specify the<br />
move-destination track, and Measure to specify the<br />
measure at which the data will be inserted.<br />
If you execute this with “Mode” Stay, playback data located<br />
after the move-source measures and playback data located<br />
after the move-destination measures will not move; it will<br />
stay where it is.<br />
If you execute this with “Mode” Shift, playback data located<br />
after the move-source measures will move toward the<br />
beginning of the song by the number of measures that were<br />
moved. Playback data located after the move-destination<br />
measures will move toward the end of the song by the<br />
number of measures that were moved.<br />
5. Set “Overlap” to specify what will happen if there is<br />
data in the move-destination measures and you’ve<br />
specified “Mode” Stay. If you choose Merge, the movesource<br />
data and move-destination data will be combined.<br />
If you choose Overwrite, the move-source data<br />
will overwrite (replace) the move-destination data.<br />
Be aware that time signature and tempo data will not be<br />
moved.<br />
6. To execute the Move Measure command, press the OK<br />
button. To cancel, press the Cancel button.<br />
Example Move measures 3-4 of track 1 to measures 3-4 of track 2.<br />
Mode: Stay<br />
Before Move<br />
Track 1<br />
Track 2<br />
After Move Overlap: Merge<br />
Track 1<br />
Track 2<br />
Mode: Shift<br />
1 (Tr1) 2 (Tr1) 3 (Tr1) 4 (Tr1) 5 (Tr1)<br />
1 (Tr2) 2 (Tr2) 3 (Tr2) 4 (Tr2) 5 (Tr2)<br />
1 (Tr1) 2 (Tr1)<br />
5 (Tr1)<br />
1 (Tr2) 2 (Tr2) 3 (Tr1+2) 4 (Tr1+2) 5 (Tr2)<br />
After Move Overlap: Overwrite<br />
Track 1<br />
Track 2<br />
Before Move<br />
Track 1<br />
Track 2<br />
After Move<br />
Track 2<br />
Track 1<br />
Create Control Data<br />
No data No data<br />
1 (Tr1) 2 (Tr1)<br />
5 (Tr1)<br />
No data No data<br />
1 (Tr2) 2 (Tr2) 3 (Tr1) 4 (Tr1) 5 (Tr2)<br />
1 (Tr1) 2 (Tr1) 3 (Tr1) 4 (Tr1) 5 (Tr1)<br />
1 (Tr2) 2 (Tr2) 3 (Tr2)<br />
4 (Tr2) 5 (Tr2)<br />
1 (Tr2) 2 (Tr2) 3 (Tr1) 4 (Tr1) 5 (Tr2) 6 (Tr2) 7 (Tr2)<br />
1 (Tr1) 2 (Tr1) 3 (Tr1)<br />
No data No data<br />
This command creates the specified type of data (control<br />
change, aftertouch, pitch bend, or tempo) in the selected<br />
region of a track.<br />
299
300<br />
Sequencer mode<br />
1. In Track Select, select the MIDI track on which you<br />
wish to perform the Create Control Data command.<br />
If you wish to modify tempo data, select Master Track as the<br />
track. In this case, the step 4 item Kind will be set to Tempo.<br />
2. Select “Create Control Data” to open the dialog box.<br />
3. Specify the range into which the control data will be<br />
inserted.<br />
In From Measure and To End of Measure specify the<br />
measures, and in Beat.Tick specify the beat and clock. (By<br />
default, From Measure and To End of Measure will be set to<br />
the range you specified in the Track Edit page.)<br />
4. Kind to the type of musical data (event) that you wish<br />
to create.<br />
Control change: Control change data will be inserted. In this<br />
case, use “#” to specify the control change number.<br />
After Touch: Aftertouch data will be inserted.<br />
Pitch Bend: Pitch bend data will be inserted.<br />
Tempo: Tempo data will be inserted (if you’ve selected the<br />
master track).<br />
5. In Start Value, select the starting value of the control<br />
data. In End Value, select the ending value of the control<br />
data.<br />
By default, the Start Value will be set to the value of the<br />
existing data at the start location. If you wish to create<br />
control data that changes smoothly from the starting<br />
location, you can leave the Start Value unchanged, and set<br />
only the End Value.<br />
6. To execute the Create Control Data command, press the<br />
OK button. To cancel, press the Cancel button.<br />
Example: The controller is aftertouch. Starting location is 3:48, ending location is 4:24, and<br />
end value is set to 100. This will cause the aftertouch value to begin changing<br />
from 3:48, and reach a value of 100 at 4:24.<br />
After touch<br />
127<br />
100<br />
0<br />
Start location End location<br />
Previous data<br />
3:00 3:24 3:48 3:72 4:00 4:24 4:48<br />
End Value<br />
Start Value<br />
default value<br />
Location<br />
When you execute Create Control Data, a large amount<br />
of sequencer memory will be consumed. For this reason<br />
it may not be possible to execute this command if there<br />
is a limited amount of memory remaining. In such<br />
cases, first use Quantize to quantize the data and<br />
remove unnecessary control data. Alternatively, you<br />
could quantize the data that was inserted by the Create<br />
Control Data command.<br />
Erase Control Data<br />
This command erases data such as control changes, after<br />
touch, pitch bend, or tempo in the specified range.<br />
1. In Track Select, select the track from which you wish to<br />
erase control data.<br />
If you wish to erase tempo data, select Master Track. In this<br />
case, the Kind item in step 4 will be Tempo.<br />
2. Select “Erase Control Data” to open the dialog box.<br />
3. Specify the range from which you wish to erase control<br />
data.<br />
In From Measure to To End of Measure specify the<br />
measures, and in Beat.Tick specify the beat and clock. (By<br />
default, From Measure and To End of Measure will be the<br />
range that was specified in the Track Edit page.)<br />
4. “Kind” to the type of musical data (event) that you<br />
wish to erase.<br />
Control change: Control change data will be erased. In this<br />
case, use “#” to specify the control change number.<br />
After Touch: Aftertouch data will be erased.<br />
Pitch Bend: Pitch bend data will be erased.<br />
Tempo: Tempo data will be erased. (If you’ve selected the<br />
master track)<br />
5. To execute the Erase Control Data command, press the<br />
OK button. To cancel, press the Cancel button.<br />
Note: If you wish to erase all control change data from<br />
specified measures, you can also use Erase Measure and set<br />
Kind to Control Change. However, this Erase Control Data<br />
command allows you to specify the range using Beat.Tick,<br />
and also to erase only specific types of control change data.<br />
Quantize<br />
This command corrects the timing of MIDI data of the type<br />
you specify (note data, control change, aftertouch, pitch<br />
bend, program change, etc.) in the track.<br />
When you execute the Quantize operation, the musical data<br />
will be affected as follows:<br />
• When you execute Quantize on note data, the timing of<br />
the note-on will be corrected, but the length (duration of<br />
the note) will not be affected.<br />
• If the Quantize resolution is set to Hi, the timing will be<br />
adjusted to units of the base resolution (/480), so note<br />
data will not be affected. However, continuous<br />
controller data such as joystick (KYBD-61/73/88) or<br />
after touch which occupies a large amount of memory<br />
will be processed so that two or more data events of an<br />
identical type existing at a single interval of the timing<br />
resolution will be combined into a single event, thus<br />
conserving memory.
Similarly, two or more data events of an identical type<br />
existing at the identical timing will be combined into one,<br />
also conserving memory.<br />
1. In Track Select, specify the track.<br />
2. Select “Quantize” to open the dialog box.<br />
3. Specify the range that will be quantized.<br />
In From Measure and To End of Measure, specify the<br />
measures. In Beat.Tick specify the beat and clock. (By<br />
default, From Measure and To End of Measure will be the<br />
range that you specified in the Track Edit page.)<br />
4. In Kind, select the type of musical data (events) that<br />
you wish to quantize.<br />
All: Quantization will be applied to all performance MIDI<br />
data.<br />
Note: Quantization will be applied only to note data. Use<br />
Bottom and Top to specify the range of notes. Bottom<br />
specifies the lowest note that will be affected, and Top<br />
specifies the highest note. You can use this when you want<br />
to quantize only a specific note or notes (for example, just<br />
the snare sounds of a drum track). If you want to quantize<br />
all notes, set these parameters C–1 and G9 respectively.<br />
Control Change: Quantization will be applied to control<br />
changes. If you want to quantize only a specific control<br />
change, specify the number (“No.”). If you want to quantize<br />
all control changes, select All.<br />
After Touch: Quantize both Channel Pressure and<br />
Polyphonic Key Pressure messages.<br />
Pitch Bend: Pitch bend data will be quantized.<br />
Program Change: Program change data will be quantized.<br />
5. In Resolution, specify the timing resolution to which<br />
the data will be corrected.<br />
By setting a lower resolution you can save more memory,<br />
but the timing of the playback may not be acceptable.<br />
6. In Offset, specify the number of clock ticks by which<br />
the data will be moved forward or backward relative to<br />
the standard timing.<br />
A setting of 240 will be , and 120 will be . Positive (+)<br />
settings will adjust the data forward, and negative (–)<br />
settings will adjust the data backward. This allows you to<br />
simulate “pushing” or “dragging” the beat.<br />
7. In Intensity, specify the degree of sensitivity to which<br />
the timing will be corrected; i.e., how close to the locations<br />
specified by steps 5 and 6 the data will be moved.<br />
With a setting of 0, no correction will take place. With a<br />
setting of 100, the data will be moved all the way to the<br />
timing intervals specified by steps 5 and 6.<br />
8. Use Swing to add a sense of swing to the rhythm. For<br />
example, this provides an easy way to give a slight<br />
shuffle groove to a “square” 16-beat rhythm.<br />
Settings other than 0% will add a sense of swing by<br />
adjusting the position of the notes at even-numbered beats<br />
relative to the specified Resolution. With a setting of +100%,<br />
Sequencer: Menu Command Shift/Erase Note<br />
these notes will be moved one third of the way toward<br />
intervals of the specified Resolution. With a setting of<br />
+300%, notes of even-numbered beats will be moved all the<br />
way to the next even-numbered beat.<br />
9. To execute the Quantize command, press the OK button.<br />
To cancel, press the Cancel button.<br />
* By varying the Offset and Intensity settings you can<br />
create quantize effects such as the following.<br />
Original<br />
Quantize Resolution = <br />
Offset = 0, Intensity = 100%<br />
Quantize Resolution = <br />
Offset = 0, Intensity = 50%<br />
Quantize Resolution = <br />
Offset = +120, Intensity = 100%<br />
Quantize Resolution = <br />
Offset = +120, Intensity = 75%<br />
Quantize Resolution = <br />
Offset = –60, Intensity = 100%<br />
* By varying the Swing settings you can create effects such<br />
as the following.<br />
Shift/Erase Note<br />
<br />
100%<br />
100%<br />
100%<br />
50% 50%<br />
100%<br />
75%<br />
100% 100%<br />
+120<br />
+120 +120<br />
+120<br />
75% 75%<br />
+120 +120<br />
100% 100%<br />
–60 –60 –60<br />
When “Resolution” = <br />
beat 1 beat 2<br />
0%<br />
beat 3 beat 4<br />
“Swing” = 0%<br />
“Swing” = +100%<br />
“Swing” = –100%<br />
“Swing” = +200%<br />
“Swing” = +300%<br />
–100%<br />
+100%<br />
+200%<br />
+300%<br />
This command shifts (moves) or erases the specified note<br />
numbers in a specified track and range of measures.<br />
1. In Track Select, select the MIDI track on which you<br />
wish to execute the Shift/Erase Note command.<br />
2. Select “Shift/Erase Note” to open the dialog box.<br />
3. Specify the range in which you wish to shift or erase<br />
note numbers.<br />
In From Measure and To End of Measure, specify the<br />
measures. In Beat.Tick, specify the beat and clock. (By<br />
default, From Measure and To End of Measure will be the<br />
range that you specified in the Track Edit page.)<br />
4. Specify the range of notes that you wish to shift or<br />
erase.<br />
301
302<br />
Sequencer mode<br />
Note Range: Bottom specifies the lower limit, and Top<br />
specifies the upper limit. If you wish to edit all notes, set<br />
Bottom to C–1 and Top to G9.<br />
• Shifting notes<br />
5. In Shift Note, specify the amount by which you wish to<br />
move the note.<br />
The amount of shift is set in semitone steps over a range of<br />
–127 to +127. +1 will shift the note a semitone upward.<br />
6. Select either Replace to move the note numbers, or Create<br />
to generate additional notes.<br />
For example if you are editing a track that uses a drum<br />
program, you can use Replace to exchange the current snare<br />
sound for a different snare sound assigned to a different key,<br />
or use Create to add a sound effect at a different note # to the<br />
snare sound. Alternatively, you can use Create to add an<br />
octave doubling to an existing guitar phrase, etc.<br />
7. To execute the Shift Note command, press the OK button.<br />
To cancel, press the Cancel button.<br />
• Erasing notes<br />
8. Check Erase Note.<br />
If you wish to erase all note data in the specified range of<br />
measures, you can also use the Erase Measure command<br />
and set Kind to Note. However, this Shift/Erase Note<br />
command lets you specify the Beat.Tick range, and to erase<br />
only specific ranges of note data.<br />
9. To execute the Erase Note command, press the OK button.<br />
To cancel, press the Cancel button.<br />
Modify Velocity<br />
This command modifies the velocity values of notes in the<br />
specified area so that they will change over time according<br />
to a selected curve.<br />
1. In Track Select, specify the track whose velocity will be<br />
modified.<br />
2. Select “Modify Velocity” to open the dialog box.<br />
3. Specify the range in which note velocity will be modified.<br />
From Measure and To Measure specify the measure, and<br />
Beat.Tick specify the beat and clock. (By default, From<br />
Measure and To Measure will be set to the range that you<br />
specified in the Track Edit page.)<br />
4. Specify the range of notes that will be affected by the<br />
Modify Velocity command.<br />
Note Range: Bottom is the lower limit, and Top is the upper<br />
limit. If you wish to edit all notes, set Bottom to C–1 and Top<br />
to G9.<br />
5. In Velocity Start Value specify the value at which the<br />
velocity data will start, and in End Value specify the<br />
final velocity value.<br />
6. In Intensity, specify the degree to which the velocity<br />
data will be adjusted toward the curve you specify in<br />
step 7.<br />
With a setting of 0 [%], the velocity will not change. With a<br />
setting of 100 [%], the velocity will be exactly as described<br />
by the curve.<br />
7. Curve lets you select from six types of curve to specify<br />
how the velocity will change over time.<br />
8. To execute the Modify Velocity operation, press the OK<br />
button. To cancel, press the Cancel button.<br />
* The six curves are as follows.<br />
For a Start Velocity of 1 and End Velocity of 127<br />
127<br />
Velocity<br />
127<br />
Velocity<br />
Curve 1<br />
1 Start<br />
Measure<br />
Curve 4<br />
1<br />
Start<br />
Measure<br />
End<br />
Measure<br />
End<br />
Measure<br />
127<br />
Velocity<br />
127<br />
Velocity<br />
1<br />
Start<br />
Measure<br />
Create Exclusive Data<br />
Curve 2<br />
Curve 5<br />
1<br />
Start<br />
Measure<br />
End<br />
Measure<br />
End<br />
Measure<br />
127<br />
Velocity<br />
127<br />
Velocity<br />
Curve 3<br />
1<br />
Start<br />
Measure<br />
Rndm<br />
RANDOM<br />
1<br />
Start<br />
Measure<br />
End<br />
Measure<br />
End<br />
Measure<br />
This command creates universal system exclusive messages<br />
or <strong>M3</strong> parameter change messages in the specified region of<br />
a MIDI track.<br />
1. Use Track Select to specify the MIDI track in which you<br />
want to create exclusive data.<br />
2. Choose Create Excl Data to open the dialog box.<br />
3. Specify the region into which you want to insert universal<br />
system exclusive messages or <strong>M3</strong> parameter<br />
change messages.<br />
Use From Measure and To Measure to specify the measures,<br />
and Beat.Tick to specify the beat and clock. (By default,<br />
From Measure and To Measure will be set to the region you<br />
specified in the Track Edit page.)<br />
4. Use Kind to specify the type of universal system exclusive<br />
message or <strong>M3</strong> parameter change message that you<br />
want to create.<br />
☞ Refer to the table on page 628<br />
5. Use Start Value to specify the starting value of the universal<br />
system exclusive message or <strong>M3</strong> parameter<br />
change message, and End Value to specify the ending<br />
value.<br />
6. Press the OK button to execute the Create Exclusive<br />
Data operation. If you decide not to execute, press the<br />
Cancel button.
Example: The parameter is EQ High Gain. Starting location is 3:48, ending location is 4:24,<br />
and end value is set to +12.0. This will cause the EQ High Gain value to begin<br />
changing from 3:48, and reach a value of +12.0 at 4:24.<br />
EQ High Gain<br />
+18.0<br />
+12.0<br />
0<br />
-18.0<br />
Start location End location<br />
Erase Exclusive Data<br />
This command erases (deletes) universal system exclusive<br />
messages or <strong>M3</strong> parameter change messages from the<br />
specified region.<br />
1. Use Track Select to specify the MIDI track from which<br />
you want to erase exclusive data.<br />
2. Choose Erase Excl Data to open the dialog box.<br />
3. Specify the region from which you want to erase universal<br />
system exclusive messages or <strong>M3</strong> parameter<br />
change messages.<br />
Note: Use From Measure and To Measure to specify the<br />
measures, and Beat.Tick to specify the beat and clock. (By<br />
default, From Measure and To Measure will be set to the<br />
region you specified in the Track Edit page.)<br />
4. Use Kind to specify the type of universal system exclusive<br />
message or <strong>M3</strong> parameter change message that you<br />
want to erase.<br />
☞ Refer to the table on page 628<br />
5. Press the OK button to execute the Erase Exclusive Data<br />
operation. If you decide not to execute, press the Cancel<br />
button.<br />
Note: If you want to erase all universal system exclusive<br />
messages or <strong>M3</strong> parameter change messages from specified<br />
measures in a single operation, you can use Erase Measure<br />
with Kind set to Exclusive; however in that case, you won’t<br />
be able to use Beat.Tick when specifying the range for<br />
erasure.<br />
Copy KARMA Module<br />
For more information, please see “Copy KARMA Module”<br />
on page 115.<br />
Initialize KARMA Module<br />
Previous data<br />
3:00 3:24 3:48 3:72 4:00 4:24 4:48<br />
For more information, please see “Initialize KARMA<br />
Module” on page 116.<br />
End Value<br />
Start Value<br />
default value<br />
Location<br />
Sequencer: Menu Command Erase Exclusive Data<br />
Copy Scene<br />
For more information, please see “Copy Scene” on page 116.<br />
Swap Scene<br />
For more information, please see “Swap Scene” on page 116.<br />
Capture Random Seed<br />
For more information, please see “Capture Random Seed”<br />
on page 117.<br />
Auto Assign RTC Name<br />
For more information, please see “Auto Assign RTC Name”<br />
on page 118.<br />
Copy Insert Effect<br />
For more information, please see “Copy Insert Effect” on<br />
page 118.<br />
However, the MIDI control channel specified in Ctrl Ch of<br />
the IFX 1–5 page will not be copied.<br />
Swap Insert Effect<br />
For more information, please see “Swap Insert Effect” on<br />
page 119.<br />
However, the MIDI control channel specified in Ctrl Ch of<br />
the IFX 1–5 page will not be swapped.<br />
DrumKit IFX Patch<br />
For more information, please see “DrumKit IFX Patch” on<br />
page 193.<br />
Copy MFX/TFX<br />
For more information, please see “Copy MFX/TFX” on<br />
page 119.<br />
However, the MIDI control channel specified in Ctrl Ch of<br />
the MFX 1–TFX page will not be copied.<br />
Swap MFX/TFX<br />
Note: For more information, please see “Swap MFX/TFX”<br />
on page 119.<br />
However, the MIDI control channel specified in Ctrl Ch of<br />
the MFX 1–TFX page will not be swapped.<br />
Write FX Preset<br />
For more information, please see “Write FX Preset” on<br />
page 119.<br />
Put Effect Setting to Track<br />
This command inserts effect settings into a track as exclusive<br />
events. You can use this to make the effect settings change<br />
during a song.<br />
When you use MIDI parameter change system<br />
exclusive messages to change effect settings, a certain<br />
amount of time will be required for the effect to switch.<br />
Also, if a note is sounding, the sound may not change<br />
smoothly. You should take into account the timing of<br />
303
304<br />
Sequencer mode<br />
the musical data when you specify the location at<br />
which the system exclusive messages will be inserted.<br />
Note: If you switch effects during a song, you should also<br />
use this command to insert an effect change at the beginning<br />
of the track (Measure 001, Beat.Tick 01.000) to select the<br />
effect that will be used from the beginning.<br />
1. Use P8–1: IFX, P8–2: IFX or P9: MFX/TFX to edit the<br />
effect settings that you want to insert (IFX1–IFX5,<br />
MFX1, MFX2, TFX), and determine the song, track, measure,<br />
beat, and clock at which you will insert the exclusive<br />
event.<br />
The illustration below shows the example of switching IFX4<br />
(used by track 2) at the beginning of measure 9.<br />
2. Select “Put Effect Setting to Track” to open the dialog<br />
box. (The values in the dialog box are settings for the<br />
example described in step 1.)<br />
3. Use Effect to select the desired effect.<br />
4. Use To: Song to specify the song into which the settings<br />
will be inserted, Track to specify the insert-destination<br />
track, Measure to specify the measure and Beat.Tick to<br />
specify the beat and clock at which the settings will be<br />
inserted.<br />
5. Press the OK button to execute Put Effect Setting to<br />
Track. If you decide not to enter, press the Cancel button.<br />
The inserted events are only the effect type and effect<br />
parameters. Settings such as effect on/off and bypass<br />
must be realtime-recorded.<br />
Note: Turn back the Location, and play the song to verify<br />
that the effect is switched as you intend.<br />
You can also use the P6: Track Edit menu command Event<br />
Edit to verify that a parameter change system exclusive<br />
message (Exclusive) has been inserted.<br />
Note: If a pattern had been inserted at the same location<br />
(where you inserted the exclusive data), that pattern will be<br />
expanded to note data.<br />
Using “Put Effect Setting to Track” to switch effects<br />
The Put Effect Setting to Track menu command inserts<br />
effect settings into a track as exclusive event data. We’ll<br />
explain this using two methods as examples.<br />
1) Inserting effect settings at the beginning and in the mid-<br />
dle of a song<br />
We’ll make settings so that MIDI track 2 uses the insert effect<br />
(IFX3) 035: Stereo Phaser from measures 1 through 8, and<br />
switches to 032: Stereo Flanger from measure 9.<br />
Use the menu command Put Effect Setting to Track to insert<br />
a MIDI parameter change system exclusive message.<br />
1. In P0–1: Play/REC– Program T01–08, select the desired<br />
program for MIDI track 2.<br />
If you set Track Select to Track 02, you’ll be able to monitor<br />
it.<br />
2. In P8-1: IFX– Routing T01–08, send MIDI track 2 to<br />
IFX3.<br />
3. Specify the effect that you want to use from measure 1.<br />
In P8–1: IFX– Insert FX Setup, select 035: Stereo Phaser for<br />
IFX3.<br />
In P8–1: IFX– IFX3, set the parameters as desired.<br />
4. Make sure that you’ve selected Track 02 in Track Select,<br />
and record as desired.<br />
5. In the P8–1: IFX page, select the menu command Put<br />
Effect Setting to Track to access the dialog box.<br />
6. Specify the location at which the exclusive message for<br />
the effect will be inserted.<br />
Effect: IFX3<br />
To: Song: 000<br />
Track: 03<br />
Measure: 001<br />
Beat.Tick: 01.000<br />
7. Press the OK button.<br />
8. Specify the effect that you want to use for measure 9<br />
and following.<br />
Go to the P8–1: IFX– Insert FX setup, and choose 032: Stereo<br />
Flanger for IFX3.<br />
In the P8–1: IFX– IFX3, set the parameters as desired.<br />
9. In the P8–1: IFX, choose the Put Effect Setting to Track<br />
menu command to open the dialog box.<br />
10. Specify the location at which the exclusive message for<br />
the effect will be inserted.<br />
Effect: IFX3<br />
To: Song: 000<br />
Track: 03<br />
Measure: 009<br />
Beat.Tick: 01.000<br />
11. Press the OK button.<br />
12. When you play back after executing these commands,<br />
the effect on track 3 will change to 032: Stereo Flanger<br />
at measure 9.<br />
13. If you press the COMPARE switch (it will light) and<br />
play back, the playback will occur as it did before you<br />
executed Put Effect Setting to Track.
14. In the P6: Track Edit– Track Edit page, set Track Select<br />
to Track 03, and choose the Event Edit menu command<br />
to access the event edit screen. (In the Set Event Filters<br />
dialog box, check Exclusive.)<br />
Notice that a MIDI parameter change system exclusive<br />
message is inserted at the beginning and at measure 9 of<br />
track 3.<br />
2) Using the song’s own effect settings from the beginning<br />
of the song, and inserting effect settings from elsewhere<br />
into the middle of the song<br />
In this example, we’ll apply an insert effect (IFX3) to MIDI<br />
track 3, and make settings so that it uses 035: Stereo Phaser<br />
from the beginning of the song. At measure 9, we’ll insert a<br />
MIDI parameter change system exclusive message to make<br />
IFX3 switch to the 032: Stereo Flanger effect settings that<br />
were created for a different song.<br />
1. Select a desired program for MIDI track 3, and send it<br />
to IFX3.<br />
Make the following settings for MIDI track 3.<br />
Track Select: Track 03 (P0)<br />
Bus Select (IFX/Indiv.Out Assign): IFX3 (P8)<br />
In the P0–1: Play/REC– Program T01–08/T09–16 page,<br />
assign a program to track 3. Then use the P8: Insert Effect<br />
page to route track 3 to the effect, and make effect settings.<br />
2. Use Track Select to select Track 03, and record on it.<br />
3. On a separate song you copied, make the effect settings<br />
that you want start using at measure 9.<br />
1) Create song S001.<br />
2) Use the Copy From Song menu command to copy from<br />
S000.<br />
In song 001, make the effect settings that you want to use<br />
from measure 9. Go to the P8–1: IFX– Insert FX Setup, and<br />
choose 032: Stereo Flanger for IFX3.<br />
In the P8–1: IFX– IFX3, set the parameters as desired.<br />
4. Select “Put Effect Setting to Track” to open the dialog<br />
box.<br />
5. Insert the effect settings you created in song 001 into<br />
song 000.<br />
Effect: IFX3<br />
To: Song: 000<br />
Track: 03<br />
Measure: 009<br />
Beat.Tick: 01.000<br />
6. Press the OK button to execute the command.<br />
7. After execution, select song 000 and play it back. The<br />
effect for track 3 will change to 032: Stereo Flanger at<br />
measure 9.<br />
8. In song 000, you can press the COMPARE switch (it<br />
will light) and play back to hear the song as it was<br />
before you executed Put Effect Setting to Track.<br />
You can use the COMPARE switch to compare the state of<br />
the track before and after execution.<br />
Note: In the P6: Track Edit– Track Edit page of song 000, set<br />
Track Select to Track 03 and choose the Event Edit menu<br />
command to access the Event Edit screen. (In the Set Event<br />
Filters dialog box, check Exclusive.)<br />
Notice that a MIDI parameter change system exclusive<br />
message is inserted at measure 9 of track 3.<br />
Step Recording (Loop Type)<br />
Here you can perform step recording into a pattern.<br />
This is available when a user pattern is selected.<br />
1. In Pattern and Pattern Select, specify the pattern.<br />
Sequencer: Menu Command Step Recording (Loop Type)<br />
By default, the pattern length is one measure. If you wish to<br />
change the number of measures in the pattern, set the<br />
Pattern <strong>Parameter</strong>.<br />
2. Select “Step Recording (Loop Type)” to open the dialog<br />
box.<br />
3. The remaining steps are the same as when step recording<br />
on a track.<br />
Refer to steps 3 and following in Step Recording (see “Step<br />
Recording” on page 288). However, step recording a pattern<br />
differs from step recording a track in that when you reach<br />
the end of the pattern, you will return to the beginning and<br />
continue recording, in this way continuing to add more<br />
data.<br />
Event Edit<br />
Location within the<br />
measure (beat, clock)<br />
Here you can edit individual events of the musical data in a<br />
pattern.<br />
Use Pattern and Pattern Select to specify the pattern, and<br />
then select this command.<br />
The remaining steps are the same as when Event Editing a<br />
track. For more information, please see “Event Edit” on<br />
page 289.<br />
Pattern <strong>Parameter</strong><br />
Velocity<br />
Note number<br />
This command specifies the number of measures and the<br />
time signature of the selected pattern.<br />
1. Use Pattern and Pattern Select to specify the pattern.<br />
2. Select “Pattern <strong>Parameter</strong>” to open the dialog box.<br />
Time<br />
signature<br />
Length<br />
(beats, clocks)<br />
3. In Length, specify the number of measures in the pattern.<br />
4. In Meter, specify the time signature of the pattern.<br />
However, this time signature is only temporary, and when<br />
you “put” or “copy” the pattern in a track of a song, the<br />
pattern will play according to the time signature of that<br />
measure.<br />
5. To execute the Pattern <strong>Parameter</strong> settings, press the OK<br />
button. To cancel, press the Cancel button.<br />
305
306<br />
Sequencer mode<br />
Erase Pattern<br />
This command erases the data from the selected pattern.<br />
1. Use Pattern and Pattern Select to specify the pattern.<br />
2. Select “Erase Pattern” to open the dialog box.<br />
3. If you check All Patterns, all user patterns in the song<br />
will be erased.<br />
If All Patterns is not checked, only the pattern specified in<br />
step 1 will be erased.<br />
4. To execute the Erase Pattern command, press the OK<br />
button. To cancel, press the Cancel button.<br />
Copy Pattern<br />
This command copies the settings and musical data of the<br />
selected pattern to another pattern.<br />
User patterns belong to a particular song, but you can use<br />
the Copy Pattern command to use the same pattern in<br />
another song.<br />
Also, while preset patterns cannot be edited, you can copy a<br />
preset pattern to a user pattern and then edit and save it as a<br />
user pattern. Be aware that when you execute the Copy<br />
Pattern operation, the pattern settings and musical data of<br />
the copy destination will be erased.<br />
1. Select “Copy Pattern” to open the dialog box.<br />
2. In From (Song***): Pattern, specify the copy source pattern.<br />
(By default, this will be the song and pattern that<br />
was selected in the Pattern Edit page.)<br />
3. In To: Song and Pattern, specify the copy destination<br />
song and pattern.<br />
For Pattern, only user patterns U00–U99 can be specified.<br />
4. To execute the Copy Pattern command, press the OK<br />
button. To cancel, press the Cancel button.<br />
Bounce Pattern<br />
This command combines the musical data of the bounce<br />
source pattern and bounce destination pattern, and places<br />
the combined musical data in the bounce destination. The<br />
time signature and length of the pattern following execution<br />
will be according to the settings of the bounce destination.<br />
Unlike the Track Bounce operation, the musical data of the<br />
bounce source will not be erased.<br />
If MIDI control data exists in the selected pattern and in the<br />
bounce destination pattern, the resulting playback following<br />
the bounce operation may produce unexpected results. We<br />
recommend that you use Event Edit to prepare the MIDI<br />
control data of the two patterns before executing the Bounce<br />
Pattern command.<br />
1. Pattern and Pattern Select to specify the bounce source<br />
pattern.<br />
2. Select “Bounce Pattern” to open the dialog box.<br />
3. In From (Song***) Pattern, select the bounce source pattern.<br />
(By default, the song and pattern that are selected<br />
in the Pattern Edit page will be chosen.)<br />
4. In To: Song and Pattern, select the bounce destination<br />
song and pattern. For Pattern, only user patterns U00–<br />
U99 can be specified.<br />
5. To execute the Bounce Pattern command, press the OK<br />
button. To cancel, press the Cancel button.<br />
Get From Track<br />
This command takes musical data from a track and loads it<br />
into the specified pattern.<br />
1. Use Pattern and Pattern Select to specify the pattern.<br />
2. In Pattern <strong>Parameter</strong>, specify the pattern length of the<br />
“get” destination.<br />
3. Select “Get From Track” to open the dialog box.<br />
4. In Song, select the “get” source song.<br />
5. In Track, select the “get” source track.<br />
6. In Measure, specify the first measure of the “get”<br />
source.<br />
7. To execute the Get From Track command, press the OK<br />
button. To cancel, press the Cancel button.<br />
Put To Track<br />
This command places a pattern into a track.<br />
Unlike the Copy to Track, this command only places the<br />
pattern number in the song, so that when playback reaches<br />
that point, the pattern will be recalled. The musical data of<br />
the pattern will not actually exist in the track.<br />
By creating patterns that contain frequently-used phrases or<br />
drum patterns, and then placing them on the tracks, you can<br />
conserve memory.<br />
Be aware that when you edit a pattern, all locations in the<br />
song where that pattern has been placed will be affected.<br />
When you execute the Put to Track command, the musical<br />
data will be affected as follows.<br />
• Musical data previously existing at the “put” destination<br />
will be erased.<br />
• The pattern that you “put” will playback according to<br />
the time signature that is specified by the measures of<br />
the “put” destination.<br />
• Control data such as pitch bend etc. previously existing<br />
in the track will be reset immediately before the measure
at which the pattern was “put.” If you wish to use<br />
control data such as pitch bend in the measures in which<br />
a pattern is “put,” you must first write the control data<br />
into the pattern.<br />
To delete a pattern that has been placed in a track you can<br />
use Erase Measure, specifying the area in which the pattern<br />
was “put,” and setting Kind to All.<br />
Example:Pattern 20 has been Put at measures 2, 4, and 6 of track 10. When those<br />
measures are reached, pattern 20 is called and its data is played.<br />
Track 10<br />
(Drums)<br />
1 2<br />
1. Select “Put To Track” to open the dialog box.<br />
2. In Pattern and Pattern Select, select the “put” source<br />
pattern. (By default, this will be the pattern selected in<br />
the Pattern Edit page)<br />
3. In To: Track, select the “put” destination track.<br />
4. In Measure, specify the first measure of the “put” destination.<br />
5. To execute the Put to Track command, press the OK button.<br />
When you execute the command, Measure will<br />
automatically count up. If you wish to, you can continue<br />
“putting” the pattern. To exit the command, press the Exit<br />
button.<br />
Copy To Track<br />
Pattern 20<br />
3 4 5 6<br />
This command copies the specified area of musical data<br />
from the specified pattern to a track as musical data.<br />
Unlike the Put To Track command, this command actually<br />
writes the musical data of the pattern into the track, so that<br />
you can edit the copied data in the track. Even if you later<br />
edit the copy source pattern, the musical data of the song<br />
will not be affected.<br />
When you execute the Copy to Track command, the musical<br />
data will be affected as follows.<br />
• Musical data previously existing in the copy destination<br />
measures will be erased.<br />
• The musical data that is copied will playback according<br />
to the time signature specified at the copy destination<br />
measures.<br />
Example: Copy the musical data of pattern 41 to measure 2.<br />
Before Copy<br />
After Copy<br />
Pattern 41<br />
1 2 3 4<br />
1 2 3 4<br />
The procedure is the same as for the Put to Track command.<br />
For more information, please see “Put To Track” on<br />
page 306.<br />
Sequencer: Menu Command Copy To Track<br />
Convert to Drum Trk Pattern<br />
This command converts a user pattern into a user drum<br />
track pattern. This conversion lets you use a user pattern in<br />
the drum track of the various modes. The drum track<br />
pattern you convert here will be preserved in the <strong>M3</strong>’s<br />
memory even when the power is turned off, so you can<br />
manage it together with the programs and combinations.<br />
1. Use Pattern and Pattern Select to select the conversionsource<br />
pattern.<br />
2. Select “Convert to Drum Trk Pattern” to open the dialog<br />
box.<br />
3. Use the To Drum Track Pattern Select field to specify<br />
the conversion-destination user drum track pattern<br />
number. When you execute this command, the data will<br />
be overwritten onto the copy-destination number.<br />
4. If you check the All Patterns available in Song *** item,<br />
all patterns in the song that contain note events will be<br />
copied, starting at the number you specified in step 3.<br />
5. If you execute with Note Only checked, only the note<br />
events will be copied.<br />
6. Press the OK button to execute Convert To Drum Track<br />
Pattern, or press the Cancel button if you decide not to<br />
execute.<br />
If there is insufficient drum pattern memory or<br />
insufficient pattern locations, an error message of “Not<br />
enough Drum Track pattern memory” or “Not enough<br />
Drum Track pattern locations available” will appear,<br />
and the command cannot be executed.<br />
Tip: It’s a good idea to convert drum patterns that you use<br />
frequently. Use Load Drum Track Pattern to load them.<br />
307
308<br />
Sequencer mode<br />
Load Drum Track Pattern<br />
This command loads a user drum track pattern into a user<br />
pattern.<br />
If you want to edit a user drum track pattern, you must first<br />
load it into a pattern of the song, and then edit it. After<br />
editing, you can use Convert to Drum Trk Pattern to save it<br />
as a user drum track pattern.<br />
1. Select “Load Drum Track Pattern” to open the dialog<br />
box.<br />
2. Use Select Range From (Drum Track) and To (Drum<br />
Track) to specify the copy-source user drum track pattern.<br />
The user drum track patterns between From and To will be<br />
loaded. If you want to load only one pattern, set From and<br />
To to the same number.<br />
When you execute this command, the data will be<br />
overwritten onto the copy-destination number.<br />
3. Use Load to (Song ***) to specify the load-destination<br />
user pattern number.<br />
4. Press the OK button to execute the Load Drum Track<br />
Pattern command, or press the Cancel button if you<br />
decide not to execute.<br />
Erase Drum Track Pattern<br />
This erases the drum track pattern you specify.<br />
For more information, please see “Erase Drum Track<br />
Pattern” on page 113.<br />
Rename Cue List<br />
This command renames the selected cue list. A name of up<br />
to 24 characters can be input. For more information, please<br />
see “Editing names” on page 197 of the Operation <strong>Guide</strong>.<br />
Delete Cue List<br />
This command deletes the currently selected cue list.<br />
1. Select “Delete Cue List” to open the dialog box.<br />
2. To execute the Delete Cue List command, press the OK<br />
button. To cancel, press the Cancel button. When you<br />
execute this command, the data of the currently<br />
selected cue list will be deleted.<br />
Copy Cue List<br />
This command copies the settings of another cue list to the<br />
currently selected cue list.<br />
1. Select “Copy Cue List” to open the dialog box.<br />
2. In From, specify the copy source cue list.<br />
3. To execute the Copy Cue List command, press the OK<br />
button. To cancel, press the Cancel button.<br />
When you execute, the setting data of the selected cue list<br />
will be deleted, and replaced by the copy-source data.<br />
Convert to Song (Convert Cue List to<br />
Song)<br />
This command converts a cue list consisting of multiple<br />
songs to a single song. Although it is not possible to record<br />
additional tracks into a cue list, you can convert the cue list<br />
to a song, and then record solos etc. onto open tracks.<br />
Also, it will be necessary to convert a cue list to a song if you<br />
wish to write it to a USB storage device as SMF data. During<br />
the conversion, the track and effect settings of the song specified<br />
for Step 01 will be copied to the beginning of the resulting<br />
song, and all track and effect settings of subsequent<br />
songs will use the settings of the song for Step 01.<br />
1. Select the cue list (C00–C19) that you want to convert to<br />
a song.<br />
2. Select “Convert to Song” to open the dialog box.<br />
3. In To Song, specify the conversion destination song<br />
number.<br />
If you select a new song, a confirmation dialog box will<br />
appear.<br />
Press the OK button to create a new song, into which the cue<br />
list will be converted.
4. Press the OK button to execute the conversion, or press<br />
the Cancel button to cancel without executing.<br />
If you selected a song that already contains settings and<br />
performance data, executing this command will erase the<br />
data of that song and replace it with the data that was<br />
converted from the cue list. Use this command with caution.<br />
After executing this command, you can press the<br />
COMPARE switch to return to the state prior to execution.<br />
The Convert to Song command converts a cue list to a song<br />
as described below.<br />
• Song/Track parameter settings for Step 01<br />
Song/Track parameters will use the settings of the Step<br />
01 song.<br />
The MIDI channel of each track will be according to the<br />
settings of the Step 01 song. If Step 02 and following<br />
songs have different settings, it may not be possible to<br />
convert the playback result of the cue list into a song.<br />
As far as possible, try to keep the MIDI channel<br />
assignments consistent between songs that you intend<br />
to use as part of a play list that will be converted into a<br />
song.<br />
The following track parameters will not be reflected in the<br />
conversion. As with the MIDI channels, we recommend that<br />
you keep these settings consistent between all songs in the<br />
cue list.<br />
SOLO ON/OFF, Status, MIDI Channel, Bank Select (When Status=EX2),<br />
Force OSC Mode, OSC Select, KARMA Track Off Control, Use Program’s<br />
Scale, MIDI Filter, Key Zone, Velocity Zone, Delay, the various X–Y<br />
control settings, and the track EQ settings<br />
• Converting Song/Track parameters into track events<br />
Second and subsequent repeats of the Step 01 song, and<br />
the settings of Step 02 and following songs will all be<br />
converted into track events (musical data).<br />
The following data will be converted.<br />
Track1–16<br />
Program Select, Pan, Volume, Portamento,<br />
Detune, Bend Range<br />
Master Track Tempo, Meter<br />
If Pan (Seq 0–1–3(4)b) is RDN, it will be converted to<br />
C064. If Portamento (Seq 3–3(4)c) is PRG, or if Bend<br />
Range (Seq 3–5(6)c) is PRG or a negative value, these<br />
will not be reflected in the conversion.<br />
Detune (Seq 3–5(6)c) will be divided into RPN Fine<br />
Tuning and Coarse Tuning, and converted into events.<br />
For example if the Detune setting of +600, Fine Tuning<br />
will be 00 and Coarse Tuning will be 6. Fine Tuning will<br />
modify the playback pitch (Detune). Coarse Tuning will<br />
change the notes that are played back (Transpose). For<br />
this reason with some programs such as drum<br />
programs, the playback result produced by a cue list<br />
may not be reproduced when the cue list is converted<br />
into a song.<br />
• PLAY/MUTE (P0–1–1(2): Program T01–08, T09–16 Play/<br />
Rec/Mute)<br />
The Play/Mute track parameters will be reflected in the<br />
song. Solo On/Off will not be reflected.<br />
• Track Play Loop (P0–1–5(6): PlyLoop T01–08, T09–16<br />
page)<br />
If Track Play Loop is on, the area from Loop Start to<br />
Loop End will be expanded as far as the last measure in<br />
the master track.<br />
Example)<br />
If Track Play Loop is M005–M008, and the master track<br />
contains 10 measures, the data will be expanded from the<br />
Sequencer: Menu Command Copy Song<br />
beginning of the track as M005, 6, 7, 8, M005, 6, 7, 8,<br />
M005, 6.<br />
• Play Intro (P0–1–5(6): PlyLoop T01–08, T09–16 page)<br />
If Track Play Loop is on, the data will be developed<br />
according to the Play Loop setting until the last measure<br />
of the master track.<br />
If Play Intro is checked, the data from the beginning of<br />
the track until Loop End will be developed, and then the<br />
data from Loop Start until Loop End will be developed<br />
until the last measure of the master track.<br />
For example if Track Play Loop is M005–M008 and the<br />
master track ends at measure 10, checking Play Intro will<br />
cause the data to be developed from the beginning of the<br />
track as M001, 2, 3, 4, 5, 6, 7, 8, M005, 6, 7, 8, M005, 6.<br />
If Play Intro is not checked, please see the example in<br />
Track Play Loop.<br />
• Patterns<br />
Patterns in the Step 01 song will be copied as patterns of<br />
the converted song.<br />
If there is a second or subsequent repeat for Step 01, or if<br />
the tracks of Step 02 and subsequent songs contain patterns,<br />
they will be expanded into track events (musical<br />
data).<br />
• Transpose<br />
If the Transpose (Seq 3–5(6)c) of the tracks in Step 02 and<br />
subsequent songs differ from the settings of the Step 01<br />
song, the note numbers of the note data will be shifted.<br />
Example)<br />
If Step 01, Transpose = +1 and Step 02, Transpose –1, the<br />
actual note numbers of the Step 02 track note data will be<br />
shifted downward by 2.<br />
• Repeat FS (Foot Switch) → “Repeat” 1<br />
If Repeat is set to FS (Foot Switch), it will be converted<br />
as Repeat 1.<br />
When you execute Convert to Song to convert a cue list<br />
to a song, the repeat settings within the cue list and the<br />
pattern and track play loop settings of the songs used by<br />
the cue list will all be converted into events such as note<br />
data. For this reason, the amount of data will increase<br />
significantly, and in some cases there may not be enough<br />
internal memory to perform the conversion. In particular<br />
if the cue list uses long songs, or if numerous repeats<br />
have been specified, or if many patterns are used by the<br />
songs, you should try executing the Convert to Song<br />
command from time to time as you create the cue list, in<br />
order to verify the amount of memory that will be<br />
required for the conversion.<br />
A cue list that is longer than 999 measures cannot be converted<br />
into a song.<br />
Copy Song<br />
This command copies a portion (a number of measures) of<br />
the song specified by Step, and makes it into a song. This is<br />
convenient when you want to modify the structure or<br />
development of the songs in a cue list.<br />
For example if you have an eight-measure song and want to<br />
repeat measures 5–8, you can use this command to create a<br />
four-measure song out of that portion. Then you can assign<br />
the resulting song to a step in a cue list, and repeat it.<br />
1. In Current Step, or Song select the desired step.<br />
2. Select “Copy Song” to open the dialog box.<br />
309
310<br />
Sequencer mode<br />
3. In From Measure, specify the first measure in the copy<br />
source song. In To End of Measure, specify the last<br />
measure.<br />
4. In To Song, specify the song into which the data will be<br />
converted.<br />
If you select a new song, a dialog box will ask you for<br />
confirmation. Press the OK button to create a new song and<br />
copy the data to that song.<br />
If you select an existing song that already contains settings<br />
and/or musical data, executing this command will erase the<br />
data of that song and rewrite it with the data from the copy<br />
source. Before you execute, be sure that you will not be<br />
losing important data.<br />
5. If you check Replace to original Song in Cue List and<br />
execute this command, the Current Step song will be<br />
replaced by the newly created song.<br />
If you execute without checking this box, the newly created<br />
song can be selected later for the desired step of the cue list.<br />
6. To execute the Copy Song operation, press the OK button.<br />
To cancel, press the Cancel button.
System Exclusive events supported in Sequencer mode Copy Song<br />
System Exclusive events supported in Sequencer mode<br />
You can record and play back System Exclusive events, and edit tracks that contain System Exclusive events.<br />
SysEx messages that can be recorded in real-time<br />
The following exclusive messages can be recorded in real-time:<br />
• Exclusive messages received from an external MIDI device<br />
• <strong>Parameter</strong> changes in Sequencer mode (see table below)<br />
• Master Volume universal exclusive messages assigned to the foot pedal or a slider<br />
<strong>Parameter</strong> change messages that you can realtime-record in Sequencer mode<br />
Front panel<br />
P0: Play/REC<br />
Front panel/Page <strong>Parameter</strong><br />
KARMA ON/OFF, LATCH, MODULE CONTROL switches<br />
Control Surface CONTROL ASSIGN, PAD MODE switches<br />
Program, Mixer Program Select, Pan, Volume, PLAY/MUTE, Solo On/Off *1<br />
Sampling/Audio In All “Audio Input” parameters<br />
Control Surface<br />
*1: Solo On/Off is always controlled by events in the track,<br />
regardless of the play/mute status of that track.<br />
The maximum amount of exclusive data that can be<br />
recorded at once is approximately 320 Kbytes. This size<br />
will decrease if other events exist within the same<br />
measure.<br />
You cannot simultaneously record exclusive messages<br />
received from an external MIDI device and parameter<br />
changes produced by editing.<br />
The events that will be recorded are controlled by the<br />
Global P1: MIDI– MIDI Basic settings SEQ Mode<br />
Param. MIDI Out. For Control Change, only control<br />
change messages will be recorded. For SysEX-Param<br />
Change, only parameter changes and exclusive<br />
messages will be recorded.<br />
All “MIXER,” “RT CONTROL,” “KARMA SCENE,” “KARMA Switch,” “KARMA Slider” parameters, “TONE ADJ.”<br />
– Assign, Value<br />
X–Y Vol All “X–Y Volume Control” parameters, X–Y Assign, Center Volume, Enable Program X–Y Volume<br />
P1: DT/XY/Ctrls<br />
X–Y CC<br />
Controllers Setup<br />
All “X–Y CC Control” parameters, Enable Seq X–Y CC, Enable Program X–Y CC<br />
All “Panel Switch Assign,” “Realtime Control Slider Assign” parameters<br />
Pads Setup All “Pads Chord” parameters<br />
P2: EQ/Option EQ Trim Auto Load Prog EQ, Bypass, Input Trim, High Gain, Mid Frequency, Mid Gain, Low Gain<br />
P3: Track Param<br />
MIDI<br />
OSC Force OSC Mode, OSC Select, Portamento<br />
Pitch Transpose, Detune, Bend Range, Other<br />
P4: Zone/Delay Delay Mode, Time, Base Note, Times<br />
P7: KARMA<br />
P8: IFX<br />
P9: MFX/TFX<br />
GE Setup Load GEOptions<br />
Note Map All parameters except “Octave Replicate”<br />
Routing1/2 Bus Select, Send1, Send2, Fx Control Bus, AUX Bus<br />
Insert FX IFX, IFX On/Off, Chain to, Chain, Pan, Bus Sel, AUX Bus, Ctrl Bus, Send1, Send2<br />
IFX 1–5 All effect parameters<br />
Common FX LFO All “Common FX LFO 1, 2” parameters<br />
Routing<br />
MFX, MFX On/Off, Chain, Chain Direction, Chain Level, Return 1, Return 2, TFX, TFX On/Off, Master<br />
Volume<br />
MFX 1/2 All effect parameters<br />
TFX All effect parameters<br />
311
312<br />
Sequencer mode
Sampling Overview<br />
The <strong>M3</strong> features <strong>Korg</strong>’s Open Sampling System. This lets<br />
you use sampling and resampling not only in Sampling<br />
mode but also in Program, Combination, and Sequencer<br />
modes, with optimized features for each mode.<br />
• You can perform 48 kHz 16-bit linear mono or stereo<br />
sampling.<br />
• A maximum of 1,000 multisamples and 4,000 samples<br />
can be created.<br />
If you’re sampling to a USB storage device (Sampling<br />
Setup Save to set to MEDIA), don’t disconnect the savedestination<br />
USB storage device from the <strong>M3</strong> while the<br />
SAMPLING REC switch is lit or blinking. Doing so may<br />
damage the media file or format.<br />
Sampling to RAM<br />
The <strong>M3</strong> contains RAM memory that you can use for user<br />
sampling or for loading EX-USB-PCM series data. The<br />
amount of available memory is approximately 64 Mbytes.<br />
By installing the optional EXB-M256 sampling memory<br />
expansion to add an additional 256 Mbytes of memory,<br />
bringing the total to approximately 320 Mbytes.<br />
The available sampling times will be as follows.<br />
Free RAM and approximate sampling times<br />
Free RAM<br />
Approximate Sampling Time (min:sec)<br />
Mono Stereo<br />
64 MB 11:39 5:49<br />
256 MB 46:36 23:18<br />
Samples that you sample or resample to RAM memory in<br />
Sampling mode or in Program, Combination, and Sequencer<br />
modes can be used as sound generator waveforms in a<br />
program or drum kit, or used as audio loops or vocal tracks<br />
in the sequencer.<br />
Sampling mode<br />
Index001<br />
Top Key<br />
Multisample<br />
Index002<br />
Top Key<br />
Installing the optional EXB-M256<br />
For details on how to install the optional EXB-M256, please<br />
see “Specifications and options” on page 224 of the<br />
Operation <strong>Guide</strong>.<br />
Sampling to a hard disk<br />
You can also sample to a hard disk or other media connected<br />
to the USB A connector. Each sample file allows a maximum<br />
of 80 minutes of user sampling, whether mono or stereo<br />
(equivalent to a file size of approximately 440 Mbytes for<br />
mono or 879 Mbytes for stereo.) The sampled data will be<br />
created as a WAVE file on the media.<br />
WAVE files that you sample or resample in Sampling mode<br />
or in Program, Combination, and Sequencer modes can be<br />
loaded into RAM memory and used as sound generator<br />
waveforms, audio loops, or vocal tracks. You can also create<br />
an audio CD by writing WAVE files to a CD-R/RW drive<br />
connected to the USB A connector. “Creating audio CDs” on<br />
page 150 of the Operation <strong>Guide</strong>.<br />
Sampling on the <strong>M3</strong><br />
Index 001 Index 002 Index 003 Index 004<br />
0000:<br />
Sample A<br />
Multisample<br />
0001:<br />
Sample B<br />
• In Media mode, you can load multisample/sample data<br />
from various types of media.<br />
• You can load <strong>Korg</strong> format or AKAI (S1000/S3000)<br />
format sample data, AIFF or WAVE formats, and<br />
SoundFont 2.0 format sample files. (Once data has been<br />
loaded into the <strong>M3</strong>, it will all be treated as <strong>Korg</strong> format<br />
sample data.)<br />
• You can export samples created on the <strong>M3</strong> as AIFF or<br />
WAVE files.<br />
• To the external audio source you’re sampling, you can<br />
apply five insert effects such as compressor, EQ, or lo-fi,<br />
two master effects, and one total effect. For instance, you<br />
can use compression, EQ, lo-fi, etc. You can also use<br />
0002:<br />
Sample C<br />
Index003<br />
Top Key<br />
0003:<br />
Sample D<br />
Program OSC (Single/Double)<br />
Sample Drum Kit<br />
Program OSC (Drums)<br />
Index004<br />
Top Key<br />
313
314<br />
Sampling mode<br />
tempo-based LFO or delay effects, which can be very<br />
useful when sampling rhythmic loops.<br />
• Sampling can be initiated by the SAMPLING START/<br />
STOP switch, note-on, threshold, or the SEQUENCER<br />
START/STOP switch. (The available methods will<br />
depend on the mode.) Threshold allows you to initiate<br />
sampling when the input signal exceeds the threshold<br />
level you specify. In Sampling mode, you can also<br />
specify a pre-trigger setting.<br />
• The analog audio inputs support mic and line level<br />
signals. Digital audio input via S/P DIF IN supports the<br />
48 kHz sample rate.<br />
• You can digitally sample (“rip”) audio data from an<br />
audio CD in a CD-R/RW drive connected to the USB A<br />
connector.<br />
• Sampled data can be converted automatically (or<br />
manually, using an easy operation) into a program. Once<br />
a multisample/sample has been converted into a<br />
program, you can make filter, amp, and effect settings<br />
and play it as a program. Such a program can also be<br />
used in Combination mode or Sequencer mode.<br />
• Individual samples can also be used in drum kits.<br />
When you turn off the power, all multisample and<br />
sample data in RAM memory will be lost. Before you<br />
turn off the power, be sure to save important data to<br />
USB storage device. When the <strong>M3</strong> is turned on, the<br />
RAM memory will contain no multisamples or<br />
samples, so you will first need to load previously-saved<br />
data into RAM before you can edit it or play it back.<br />
If Auto Optimize RAM (Global 0–2a) is on, and the<br />
writing destination for sampling data is RAM, the RAM<br />
memory will automatically be optimized after the data<br />
has been written. This is turned on by default, but you<br />
may switch it on/off as necessary. For more<br />
information, please see “Auto Optimize RAM” on<br />
page 375, and “Optimize RAM” on page 350.<br />
Editing in Sampling mode<br />
• In Sampling mode, the sample data you sampled or<br />
loaded from various media (including WAVE and AIFF<br />
formats) can be assigned to an index (zone) to create a<br />
multisample.<br />
• The waveform can be viewed in the display, and edited<br />
by a variety of waveform editing commands that include<br />
rate convert (down-sampling) and reverse playback.<br />
• Start, loop start, and end addresses can be specified in<br />
units of a single sample. Loop tune, reverse playback,<br />
and loop lock functions are also supported.<br />
• The Use Zero function automatically searches for zerocross<br />
points, making it easy to find the beginning or end<br />
of the waveform, or locations that will not produce noise<br />
when the sample is played back.<br />
• The grid function displays a BPM-based grid on the<br />
waveform display, helping you to create loops or make<br />
waveform edits that match the desired BPM. At this<br />
time, you can set the BPM value by pressing TAP<br />
TEMPO in rhythm with the sample playback.<br />
• Each multisample allows you to create up to 128 indices.<br />
Each index consists of a sample assignment, a key zone,<br />
an original key, a playback pitch, and settings such as<br />
level.<br />
• The Keyboard & Index display lets you edit a<br />
multisample while viewing the assignments and zones<br />
of each sample.<br />
• Sample names and multisample names of up to 24<br />
characters can be assigned. Sample names and<br />
multisample names can also be viewed in Media mode<br />
(see “Translation” on page 416).<br />
• The Time Slice function automatically detects the attack<br />
portions of a kick or snare etc. in a rhythm loop sample<br />
(a looped pattern of drums etc.), and divides it into<br />
separate rhythm instrument sounds. A pattern<br />
corresponding to the divided samples is created<br />
automatically, so that you can immediately use the<br />
Sequencer mode RPPR function to play the pattern and<br />
adjust the tempo without changing the pitch. You can<br />
also do things such as adjusting the pitch of only the<br />
snare, replacing it with a different sample, or changing<br />
the playback timing on the sequencer, in this way<br />
creating a new rhythm loop based on the rhythm loop<br />
you started with. (Stereo samples are supported.)<br />
• The Time Stretch function lets you modify the tempo<br />
without changing the pitch of a sample. You can select<br />
either Sustaining (suitable for sustain-type instruments<br />
such as strings or vocals), or Slice (suitable for rhythm<br />
loops on decay-type instruments such drums). Stereo<br />
samples are supported.<br />
• The Crossfade Loop function is an important looping<br />
tool that helps smooth out irregularities in long loops<br />
which contain complex material. By executing Crossfade<br />
Loop, you can eliminate this problem and create naturalsounding<br />
loops.<br />
• The Link (with Crossfade) function allows you to join<br />
two samples into a single sample. You can also crossfade<br />
the overlapping portion of the samples at this time, so<br />
that the volume changes gradually, producing a naturalsounding<br />
transition.<br />
• The BPM Adjust function (playback pitch adjust) lets<br />
you adjust the playback pitch of each index so that the<br />
loop frequency matches the desired BPM value.<br />
• You can use resampling (auto) to automatically apply<br />
effects to a sample and create a new sample.<br />
• A multisample you create can easily be converted into a<br />
program (Convert MS To Program (Convert<br />
Multisample To Program)).<br />
• In Sampling mode, the selected multisample or sample<br />
will sound when you play the keyboard, allowing you to<br />
hear the edited content of that page.<br />
Sampling in Program, Combination, and Sequencer<br />
modes<br />
• A performance in Program, Combination, or Sequencer<br />
modes can be resampled internally, with all audio<br />
remaining in digital form. This lets you resample a<br />
performance that uses the <strong>M3</strong>’s filters, effects, KARMA,<br />
and sequencer etc.<br />
• External audio sources from the various input jacks can<br />
be sampled. A performance played on the <strong>M3</strong> can be<br />
mixed with the external audio source and sampled, or<br />
you can sample just the external audio source while<br />
monitoring the performance played on the <strong>M3</strong>.<br />
• In Sequencer mode when you sample an external audio<br />
source while listening to the playback of the song, note<br />
data will be automatically created in the track. You can<br />
use this In-Track Sampling function to sample vocals or<br />
guitar while the sequencer is running.<br />
• The song playback in Sequencer mode can be resampled<br />
to a USB storage device (e.g., hard disk) connected to the<br />
USB A connector. Then in Media mode you can edit the<br />
song order and use a CD-R/RW drive connected to the<br />
USB connector to create an audio CD.
Note: Changing velocity on the keyboard or pads<br />
In Sampling mode, you cannot use keyboard or pad velocity<br />
(with PAD MODE set to VELOCITY SENSITIVE) to control<br />
the loudness of the sound. However, you will be able to use<br />
velocity to control effects if you select Velocity as a Dmod<br />
Source.<br />
For example, you might make settings as follows.<br />
Bus (IFX/ Output) Select: IFX1 (P8 IFX: Routing)<br />
IFX1: 002: Stereo Limiter, On (P8 IFX: IFX)<br />
Stereo Limiter:<br />
Ratio 1.0: 1<br />
Gain Adjust [dB] –Inf<br />
Source Velocity or Exp Velocity<br />
Amt (Amount) +40<br />
If you are converting a user multisample into a program for<br />
use in Program mode, you can raise the Prog P4: Amp/EQ,<br />
Velocity Intensity value as desired to control the sound.<br />
Sampling Overview<br />
315
316<br />
Sampling mode<br />
Sampling Page Select<br />
• Press the MODE SAMPLING switch to select Sampling<br />
mode.<br />
You can use the following ways to select the pages in<br />
Sampling mode.<br />
1. Press the PAGE SELECT switch to access “Page Select.”<br />
“Page Select” shows an abbreviated name for each page.<br />
The page in which you were prior to pressing the PAGE<br />
SELECT switch is shown in light blue.<br />
2. Select the desired page in the display.<br />
Other ways to select pages<br />
• Hold down the PAGE SELECT switch and press a<br />
numeric keys 0–9 to specify a page number; you will<br />
move to the corresponding page.<br />
For example if you want to access the P3: Multisample<br />
page, hold down the PAGE SELECT switch and press<br />
numeric key 3.<br />
Note: For pages that consist of multiple subpages, such as<br />
P0–1 and P0–2 or P8–1 and P8–2, the first of these pages<br />
(P0–1 or P8–1) will be selected.<br />
• You can press the EXIT switch to return to the P0:<br />
Recoding page you selected most recently. Press the<br />
EXIT switch once again to return to the Main page.<br />
RECORDING<br />
EDIT<br />
CONTROLLER & AUDIO CD<br />
EFFECT<br />
P0: Recording<br />
Page Main content<br />
P1: Sample Edit<br />
P2: Loop Edit<br />
P3: Multisample<br />
P4: Controllers<br />
Setup<br />
Record (sample) a sample. Select the sample<br />
or multisample to be recorded, make<br />
detailed settings for recording, make AUDIO<br />
INPUT settings, and view the memory status.<br />
(☞p.317)<br />
Sample, or edit the waveform etc. of samples<br />
you loaded into internal memory using<br />
Media mode. (☞p.329)<br />
Set playback parameters for samples, such as<br />
start, loop start, end address, loop on/off,<br />
and reverse playback on/off. Perform editing<br />
operations such as Time Slice and Time<br />
Stretch. (☞p.331)<br />
Edit multisamples. Edit settings such as<br />
sample assignments, zones, and original key.<br />
(☞p.333)<br />
Controller settings. (☞p.335)<br />
P5: Audio CD Play back or rip from an audio CD. (☞p.337)<br />
P8: IFX<br />
P9: MFX/TFX<br />
Bus and master effect send level settings.<br />
Insert effect routing, selection, and settings.<br />
(☞p.339)<br />
Master effect routing, selection, and settings.<br />
Total effect selection and settings. (☞p.343)
Sampling P0: Recording<br />
This page is where you make basic settings for recording<br />
(sampling), including:<br />
• Creating and editing multisamples and indexes<br />
• Specifying the writing-destination for the samples you<br />
record, and selecting either mono or stereo samples<br />
• Specifying the sampling time, loop settings, and +12 dB<br />
boost<br />
• Specifying the output destinations for the external audio<br />
inputs<br />
• Selecting the source to sample<br />
• Setting the recording level<br />
0–1: Recording<br />
0–1a<br />
0–1b<br />
0–1d<br />
Here you can create and edit multisamples and indexes,<br />
specify the writing-destination for the samples you record,<br />
and select stereo or mono sampling. You can also specify the<br />
sampling time, loop settings, +12 dB boost, and adjust the<br />
final level of the input signal.<br />
Note: Normally you will perform sampling while in this<br />
page (Recording or P1: Audio In/Setup).<br />
Note: If you have not yet made audio input settings, go to<br />
P1: Audio In/Setup page and make these settings before<br />
you proceed.<br />
Keyboard & Index<br />
Sample Select<br />
Index01<br />
0–1<br />
Menu<br />
0–1c<br />
Index zone (currently<br />
selected Index is reversed)<br />
Index02 Index03...Index08<br />
Sampling P0: Recording 0–1: Recording<br />
0–1a: Multisample Select (MS)<br />
Multisample Select (MS) [000...999]<br />
Selects the multisample.<br />
Each multisample consists of the samples for one or more<br />
indexes (an Index is a range or zone of keys).<br />
This parameter can also be set from P1–P3.<br />
To create a new multisample,<br />
1. Press the “Multisample Select” popup button to access<br />
the popup menu, and select a number for which the<br />
multisample name is blank.<br />
Alternatively, use the numeric keys 0–9 to specify a new<br />
multisample number, and press the ENTER switch.<br />
When you select a new multisample number, the “Create<br />
New Multisample” dialog box will appear.<br />
2. If you wish to create a stereo multisample, check<br />
“Stereo.”<br />
3. To create the multisample, press the OK button. To cancel,<br />
press the Cancel button.<br />
A multisample will be created as follows (example).<br />
Mono type 001: NewMS_ _ _ _ _ _ _ _ _ _ _ _ _ _001<br />
Stereo type 001: NewMS_ _ _ _ _ _ _ _ _ _ _ _ _ _001–L<br />
002: NewMS_ _ _ _ _ _ _ _ _ _ _ _ _ _001–R<br />
Keyboard & Index<br />
Keyboard: This indicates the index zone of multisample, the<br />
original key, and the root key. The red triangles indicate the<br />
keyboard range, and the white triangle indicates the C4 key.<br />
Note: The base key (displayed in blue)<br />
• In P1: Sample Edit you can press the SAMPLING<br />
START/STOP switch to play the sample of the selected<br />
Index in one-shot mode from Start–End. At this time,<br />
the sample will sound at the pitch of the base key.<br />
• Playback in the grid display of P1 and P2 will be<br />
according to the playback pitch of the base key selected<br />
here, and the specified tempo BPM/resolution (set in P1<br />
and P2).<br />
• The Pitch BPM Adjust menu command is based on the<br />
playback pitch of the base key you specify here.<br />
Original Key (currently selected<br />
Original Key is displayed in red)<br />
C4 key<br />
Keyboard range<br />
Index<br />
By holding down the ENTER switch and playing a note, you can select the corresponding<br />
index, and the specified key will be the base key and will be shown in blue.<br />
317
318<br />
Sampling mode<br />
Index [xxx (001...128)/yyy (001...128)]<br />
Selects the index for which you wish to sample.<br />
Each zone in a multisample is called an Index. For example<br />
on the 61 note keyboard, a multisample could be divided<br />
into six zones of one octave (12 keys) each. Each of these<br />
zones is referred to as an Index. You will assign a sample to<br />
each of these indexes.<br />
xxx: The selected index. Choose the desired index.<br />
yyy: The total number of indexes in the multisample.<br />
Note: You can also select an index by holding down the<br />
ENTER switch and playing a note on the keyboard or pad.<br />
The index that includes this note will be selected. The key<br />
you specify will be the base key, and will be displayed in<br />
blue in “Keyboard & Index” (Keyboard & Index 0–1a).<br />
This parameter can also be set from P1–P3: Multisample.<br />
Sampling and editing in the respective page will apply to<br />
the index that you select here.<br />
Immediately after the power is turned on, this will be 001/<br />
008. This indicates that there are eight indexes, and that<br />
currently the first index is selected.<br />
To increase the number of indexes, use Create in this page.<br />
When you press the Create button, indexes will automatically<br />
be added from the left-most zone, as 002/002, 003/003, …<br />
(The position, zone width, and original key location of the<br />
index that is created when you press the Create button can<br />
be set in Create Zone Preference (0–3a, 3–2a). You are also<br />
free to modify the zone width and original key location<br />
later.)<br />
Here you can set the sample, original key, and range of the<br />
selected index.<br />
0–1b: Sample Select, Original Key, Top<br />
Key, Create<br />
Sample Select [----: ---No Assign----, 0000...3999]<br />
Selects a sample that you sampled or loaded in Media mode,<br />
and play a note within the index range to sound that<br />
sample. The sample you select here is the sample that will be<br />
affected by your sampling and editing operations in the<br />
various pages. This parameter is also available in P1–P3.<br />
----: ---No Assign----: No sample is assigned to the index.<br />
There will be no sound when you play the keyboard.<br />
To record a sample, select a vacant sample such as 0000:.<br />
When you record a sample, data will be loaded into the<br />
selected sample. The sample name (such as<br />
NewSample_0000) will be shown beside the number. This<br />
sample name can be modified using the Rename Sample<br />
menu command.<br />
You can also record a sample even when ----:---No Assign---is<br />
displayed. In this case, a sample number will be selected<br />
automatically.<br />
Even if you record to a sample that already contains data,<br />
the selected sample will not be overwritten –the data will<br />
automatically be sampled to a vacant sample, and the newly<br />
recorded sample will replace the previous sample in the<br />
index. If you wish to delete a sample, execute the Delete<br />
Sample menu command.<br />
OrigKey (Original Key) [C–1...G9]<br />
Specifies the key that will play the sample at its original<br />
pitch (i.e., the pitch at which it was recorded). The pitch will<br />
change in semitone steps relative to the original key.<br />
For example, suppose that you recorded a sample with<br />
OrigKey of F2. When the zone of the index is C2–B2,<br />
pressing the F2 key would playback the sample at its<br />
original pitch. Pressing F#2 would playback the sample a<br />
semitone higher. Pressing E2 would playback the sample a<br />
semitone lower. The pitch of this sampled sound will change<br />
in semitone steps between C2 and B2, centered at F2.<br />
The original key location can also be viewed in “Keyboard &<br />
Index.”<br />
Note: If Constant Pitch (3–1b) is checked, the sample will be<br />
sounded at its original pitch by all notes in the zone.<br />
Top Key [C–1...G9]<br />
Specifies the highest key in the zone of the index. The zone<br />
is defined by this Top Key.<br />
For example, suppose that you set a Top Key of B2 for index<br />
001/002, and a Top Key of B3 for index 002/002. This means<br />
that the zone of index 001 will be B2 and lower, and the zone<br />
of index 002 will be C3–B3.<br />
Range<br />
This indicates the zone (area) that was determined by the<br />
Top Key setting.<br />
The sample selected by Sample Select will sound in this<br />
area. The zone for each index can also be viewed in<br />
“Keyboard & Index.”<br />
Create<br />
This creates an index. Use this when you wish to add a<br />
sample to a multisample.<br />
When you press the Create button, a new index will be<br />
created according to the Create Zone Preference (0–3a, 3–2a)<br />
parameters Position, Zone Range, and Original Key<br />
Position.<br />
If you wish to delete an index or exchange indexes, use P3:<br />
Multisample Edit.<br />
If when you execute Create (0–1b, 3–1b) or Insert (3–1b)<br />
it is not possible to create a new index according to<br />
your Create Zone Preference (0–3a, 3–2a) settings, one<br />
of the following dialog boxes will appear. If you wish to<br />
create a new index, perform the following procedure.<br />
• Set Top Key: Select Index 001, set Position (0–3a, 3–2a)<br />
to Left (to Selected Index), and execute Create or Insert<br />
to open the dialog box. So that a new index can be<br />
created at the left of index 1, re-set the Top Key setting,<br />
and press the OK button.<br />
• Set Zone Range: If you execute Create when it is not<br />
possible to create a new index according to the Create<br />
Zone Preference settings, the following dialog box will<br />
appear. This dialog box will also appear if you execute<br />
Insert when it is not possible to create a new index with<br />
the contents of the Cut or Copy (3–1b). Re-set the Zone<br />
Range (0–3a, 3–2a), and press the OK button.
Stereo<br />
A indication will appear here if you have selected a<br />
stereo multisample or sample, or if you recorded a sample<br />
with Sample Mode (0–1d) set to Stereo.<br />
About stereo multisamples and stereo samples<br />
Stereo multisamples: Under the following conditions, two<br />
multisamples will be handled as a stereo multisample.<br />
• If you checked Stereo when creating a new multisample<br />
(i.e., selected a new multisample in Multisample Select<br />
0–1a)<br />
• If you executed the MS Mono To Stereo menu<br />
command<br />
• If you sampled with Sample Mode (0–1d) set to Stereo<br />
In these cases, a stereo multisample will be created<br />
automatically using the following criteria.<br />
1) The last two characters of the two multisample names<br />
will be –L and –R respectively, and the earlier portion of<br />
the names are identical.<br />
2) The two multisamples will have the same number of<br />
indexes, and their zone settings are identical.<br />
Stereo samples: Under the following condition, two<br />
samples will be handled as a stereo sample.<br />
• When the samples were recorded with a Sample Mode<br />
(0–1d) setting of Stereo<br />
• If you executed the Sample Mono To Stereo menu<br />
command<br />
In these cases, a stereo multisample will be created<br />
automatically using the following criteria.<br />
1) The last two characters of the sample name will be –L<br />
and –R respectively, and the earlier portion of the names<br />
are identical.<br />
2) Two samples that satisfy condition 1) for stereo<br />
multisamples are selected.<br />
Audio input/output<br />
AUDIO INPUT 1, 2 ADC<br />
S/P DIF IN (L, R)<br />
OPTION:<br />
FIREWIRE IN (L, R)<br />
LEVEL<br />
(MIC/LINE)<br />
(MIN...MAX)<br />
ADC OVERLOAD !!<br />
Analog to<br />
Digital<br />
Converter<br />
"Audio Input" (0–2a)<br />
Bus(IFX/Indiv.)<br />
= L/R or IFX1-5<br />
"Level"<br />
[127=0dB] "Pan"<br />
"Level"<br />
[127=0dB] "Pan"<br />
"Level"<br />
[127=0dB] "Pan"<br />
Insert<br />
Effects<br />
Insert<br />
Effects<br />
Insert<br />
Effects<br />
Sampling P0: Recording 0–1: Recording<br />
Stereo multisamples and samples are distinguished<br />
internally by their names. If you use Rename MS<br />
(Rename Multisample) or Rename Sample menu<br />
commands to modify multisample or sample names,<br />
please pay attention to the above conditions.<br />
As a condition of a stereo sample, the sampling rates<br />
must be identical. You can verify the sampling rate of a<br />
sample by using the menu command Rate Convert. Be<br />
aware that if you use Rate Convert to convert the –L<br />
and –R samples to differing sampling rates, they will no<br />
longer be handled as a stereo sample.<br />
ADC OVERLOAD !<br />
If the signal level from AUDIO INPUT 1, 2 jacks is too high,<br />
the “ADC OVERLOAD !” indication will appear. You’ll need<br />
to adjust the MIC/LINE gain select switch, the LEVEL knob,<br />
or the output level of your external audio source.<br />
0–1c: Recording Level [dB]<br />
Recording Level [–Inf, –72.0...+0.0 ... +18.0]<br />
This adjusts the signal level at the final stage of sampling.<br />
For more information, please see “Setting levels” on<br />
page 13, “Tips for eliminating distortion when using the<br />
analog inputs” on page 13, and “Avoiding extraneous<br />
noise” on page 10.<br />
Level Meter<br />
This adjusts the signal level at the final stage of sampling.<br />
This setting can also be made in the P0: Recording– Audio<br />
In/Setup page.<br />
The meter is active only during standby mode (after<br />
pressing the SAMPLING REC switch) and recording.<br />
CLIP !<br />
If 0 dB is exceed, the display will indicate “CLIP !” This<br />
means that the level of the sampling signal is too high, so<br />
adjust the level as described under “Setting levels” on<br />
page 13.<br />
Note: If you have sampled at a low input level, you can use<br />
the Normalize/Level Adj. menu command to amplify the<br />
level to the maximum possible without clipping. For more<br />
information, please see “Normalize/Level Adj.” on<br />
page 355.<br />
Master<br />
Effects<br />
Total<br />
Effects<br />
"Source Bus" (0–7b)<br />
= L/R<br />
"Recording Level" (0–7c)<br />
[–inf ... 0.0dB ... +18.0dB]<br />
CLIP !!<br />
L-Mono<br />
R-Mono Stereo<br />
Sampling<br />
REC Sample Setup<br />
"Mode" (0–7b)<br />
L/MONO<br />
R<br />
AUDIO<br />
OUTPUT<br />
319
320<br />
Sampling mode<br />
0–1d: REC Sample Setup<br />
Save to [RAM, MEDIA]<br />
Specifies the destination to which the data will be written<br />
during sampling.<br />
RAM: The sound will be sampled into RAM memory.<br />
A sample written into RAM memory can be heard<br />
immediately in Sampling mode.<br />
Note: You can check the remaining amount of RAM on the<br />
main Recording page, under “0–4a: Free Sample Memory,”<br />
as described on page 324.<br />
Data written into RAM memory will be lost when the<br />
power is turned off, so you must save it if you want to<br />
keep it.<br />
MEDIA: Sample to an external hard disk etc. connected to<br />
the USB A connector.<br />
When you sample, a WAVE file is created on the media. Use<br />
the Select Directory menu command to specify the writingdestination<br />
media and directory.<br />
To open the resulting sample, you can either use Media<br />
mode to load the sample into RAM, or use the Select<br />
Directory menu command to select the file and then press<br />
the SAMPLING START/STOP switch.<br />
After connecting a USB device to the USB A connector,<br />
execute the menu command Scan USB device (see<br />
page 439) to mount the device.<br />
You cannot load a media sample (WAVE file) that<br />
exceeds the amount of available RAM.<br />
Sample Time [min sec]<br />
Specifies the amount of time that you wish to sample. This<br />
can be set in 0.001 second increments.<br />
Immediately after the power is turned on, this parameter<br />
indicates amount of remaining RAM memory in the selected<br />
memory bank (the available sampling time). If you record a<br />
sample in this condition (REC→START→STOP), the change<br />
in time will be displayed automatically.<br />
If the writing-destination (Save to) is MEDIA, the maximum<br />
value is calculated from the amount of remaining space on<br />
the media specified by Select Directory.<br />
Tip: If you have sufficient RAM memory, it is a good idea to<br />
set an ample Sample Time, and to use the Truncate (for<br />
Sample Edit), Truncate (for Loop Edit) menu command<br />
after you sample to delete unwanted portions of the sample<br />
and reduce it to the minimum size necessary. You can also<br />
press the SAMPLING START/STOP switch to manually<br />
stop sampling after you have recorded the desired material.<br />
For more details on sampling see “Sampling (Open<br />
Sampling System)” on page 107 of the Operation <strong>Guide</strong>.<br />
If the writing-destination (Save to) is RAM, and you<br />
continue sampling with the Optimize RAM (see<br />
page 108) option unchecked, wasted space will develop<br />
in memory, decreasing the amount of available RAM<br />
memory. In this case, execute “Optimize RAM” on<br />
page 350 to recover the wasted space.<br />
Note: “Free Sample Memory” (0–4a) lets you check the<br />
remaining amount of RAM.<br />
Bank (RAM Bank) [RAM1, RAM2]<br />
This specifies the destination RAM to which the data will be<br />
written when sampling. You can specify this if Save to is set<br />
to RAM.<br />
By installing the EXB-M256 you can expand the memory to<br />
a maximum of 320 Mbytes.<br />
For more information, please see “Free RAM and<br />
approximate sampling times” on page 313.<br />
Sample Mode [L–Mono, R–Mono, Stereo]<br />
Specifies the channel(s) that you want to sample, and specify<br />
whether a mono or stereo sample will be created. For more<br />
information, please see “Source Bus” on page 321.<br />
L-Mono: The L channel of the Source Bus will be sampled<br />
in mono.<br />
R-Mono: The R channel of the Source Bus will be sampled<br />
in mono.<br />
Stereo: The L and R channels of the Source Bus will be<br />
sampled in stereo, creating a stereo multisample.<br />
Example 1)<br />
Sampling a mono source connected to AUDIO INPUT 1<br />
without applying internal effects<br />
If using the Audio Input:<br />
Source Bus: Analog Input 1/2 (0–2b)<br />
Resample: Manual (0–2b)<br />
Recording Level [dB]: as desired (0–1c)<br />
Sample Mode: L-Mono (0–1d)<br />
(See “Source Bus = Audio Input 1/2” on page 11)<br />
If using the L/R Bus:<br />
Analog Input1 Bus Select: L/R (0–2a)<br />
Analog Input1 Pan: L000 (0–2a)<br />
Analog Input1 Level: 127 (0–2a)<br />
Source Bus: L/R (0–2b)<br />
Resample: Manual (0–2b)<br />
Recording Level [dB]: as desired (0–1c)<br />
Sample Mode: L–Mono (0–1d)<br />
(See “Source Bus = L/R” on page 11)<br />
Example 2)<br />
Applying the internal insert effect IFX1 070: Reverb Hall to<br />
a mono source connected to AUDIO INPUT 1, and sampling<br />
in stereo<br />
Analog Input1 Bus Select: IFX1 (0–2a)<br />
Analog Input1 Pan: C064 (0–2a)<br />
Analog Input1 Level: 127 (0–2a)<br />
Source Bus: L/R (0–2b)<br />
Resample: Manual (0–2b)<br />
IFX1: select 070: Reverb Hall (P8)<br />
Recording Level [dB]: as desired (0–1c)<br />
Sample Mode: Stereo (0–1d)<br />
(See “Source Bus = L/R” on page 11)<br />
Example 3)<br />
Sampling a stereo source connected to AUDIO INPUT 1 and<br />
2 without applying internal effects<br />
If using the Audio Input:<br />
Source Bus: Audio Input1/2 (0–2b)<br />
Resample: Manual (0–2b)<br />
Recording Level [dB]: as desired (0–1c)<br />
Sample Mode: Stereo (0–1d)<br />
(See “Source Bus = Audio Input 1/2” on page 11)<br />
If using the L/R Bus:<br />
Analog Input1 Bus Select: L/R (0–2a)<br />
Analog Input1 Pan: L000 (0–2a)<br />
Analog Input1 Level: 127 (0–2a)<br />
Analog Input2 Bus Select: L/R (0–2a)<br />
Analog Input2 Pan: R127 (0–2a)<br />
Analog Input2 Level: 127 (0–2a)<br />
Source Bus: L/R (0–2b)<br />
Resample: Manual (0–2b)<br />
Recording Level [dB]: as desired (0–1c)<br />
Sample Mode: Stereo (0–1d)<br />
(See “Source Bus = L/R” on page 11)
Example 4)<br />
Applying the internal insert effect IFX1 007: St.Graphic<br />
7EQ to a stereo source connected to AUDIO INPUT 1 and 2,<br />
and sampling in stereo<br />
Input1 Bus Select: IFX1 (0–2a)<br />
Input1 Pan: L000 (0–2a)<br />
Input1 Level: 127 (0–2a)<br />
Input2 Bus Select: IFX1 (0–2a)<br />
Input2 Pan: R127 (0–2a)<br />
Input2 Level: 127 (0–2a)<br />
Source Bus: L/R (0–2b)<br />
Resample: Manual (0–2b)<br />
IFX1: select 007: St.Graphic 7EQ (P8)<br />
Recording Level [dB]: as desired (0–1c)<br />
Sample Mode: Stereo (0–1d)<br />
(See “Source Bus = L/R” on page 11)<br />
Example 5)<br />
Sampling a digital source connected to S/P DIF without applying<br />
internal effects<br />
Source Bus: S/P DIF IN L/R (0–2b)<br />
Resample: Manual (0–2b)<br />
Recording Level [dB]: as desired (0–1c)<br />
Sample Mode: Stereo (0–1d)<br />
(See “Source Bus = S/P DIF IN L/R” on page 11)<br />
Note: By setting the “0–2a: Input” S/P DIF Input 1, 2<br />
parameters appropriately, the above-listed example settings<br />
for sampling an analog source connected to AUDIO INPUT<br />
1 and 2 can instead be used for sampling a digital source<br />
connected to S/P DIF IN.<br />
Note: For details on settings for performing resampling,<br />
please see “0–2b: Sampling Setup” on page 321.<br />
▼0–1: Menu Command<br />
• 0: Panel–SW Solo Mode On ☞p.345<br />
• 1: Exclusive Solo ☞p.345<br />
• 2: Delete Sample ☞p.345<br />
• 3: Copy Sample ☞p.346<br />
• 4: Rename Sample ☞p.346<br />
• 5: Move Sample ☞p.346<br />
• 6: Sample Mono To Stereo (Change Sample<br />
Type) ☞p.347<br />
• 7: Delete MS (Delete Multisample) ☞p.347<br />
• 8: Copy MS (Copy Multisample) ☞p.348<br />
• 9: Rename MS (Rename Multisample) ☞p.348<br />
• 10: Move MS (Move Multisample) ☞p.348<br />
• 11: Convert MS To Program (Convert Multisample To<br />
Program) ☞p.349<br />
• 12: MS Mono To Stereo ☞p.349<br />
• 12: MS Stereo To Mono ☞p.349<br />
• 13: Optimize RAM ☞p.350<br />
• 14: Select Directory ☞p.350<br />
• 15: Keyboard Display ☞p.350<br />
• 16: Auto Sampling Setup ☞p.350<br />
For more information, please see “Sampling: Menu<br />
Command” on page 345.<br />
Sampling P0: Recording 0–2: Audio In/Setup<br />
0–2: Audio In/Setup<br />
0–2a<br />
0–2b<br />
Here you can specify the output destination and input level<br />
etc. for the external audio signals being input from the<br />
INPUT jacks, and you can also specify the source that will be<br />
sampled, and specify how sampling will be initiated. You<br />
can also specify a metronome count-down before sampling<br />
begins.<br />
Using the control surface to adjust Audio Input<br />
You can use the control surface to adjust the Audio Input<br />
PLAY/MUTE, Solo On/Off, and Level.<br />
For more information, please see “0–8: Control Surface” on<br />
page 14.<br />
0–2a: Input<br />
The settings you make here are valid only in Sampling<br />
mode. These settings will also be valid when you move<br />
from Sampling mode to Global mode.<br />
For more information, please see “0–7a: Audio Input” on<br />
page 9.<br />
Input [Analog, S/P DIF, (FireWire)]<br />
Input 1, Input 2:<br />
PLAY/MUTE [PLAY, MUTE]<br />
SOLO On/Off [Off, On]<br />
Level [000...127]<br />
Pan [L000...C064...R127]<br />
Bus Select [L/R, IFX1...5, 1...4, 1/2, 3/4, Off]<br />
FX Bus (FX Control Bus) [Off, 1, 2]<br />
AUX Bus [Off, 1, 2, 3, 4, 1/2, 3/4]<br />
Send1 [000...127]<br />
Send2<br />
ADC OVERLOAD !<br />
[000...127]<br />
For more information, please see “Using the control surface<br />
to make audio input settings” on page 8.<br />
0–2b: Sampling Setup<br />
0–2<br />
Menu<br />
0–2c<br />
Source Bus<br />
[Analog Input1/2, S/P DIF IN L/R, FireWire IN L/R,<br />
AUX1/2, AUX3/4, Indiv.1/2, Indiv.3/4]<br />
For more information, please see “Using the control surface<br />
to make audio input settings” on page 8.<br />
Trigger<br />
[Sampling START SW, Note On, Threshold]<br />
Specifies how sampling will be initiated.<br />
321
322<br />
Sampling mode<br />
Sampling START SW: Pressing the SAMPLING REC switch<br />
will cause the <strong>M3</strong> to enter sampling-standby mode, and<br />
sampling will begin when you press the SAMPLING<br />
START/STOP switch.<br />
1. Press the SAMPLING REC switch to enter samplingstandby<br />
mode.<br />
2. Use the “Recording Level [dB]” slider to adjust the<br />
sampling level.<br />
Be careful of changes in the monitor volume level. For<br />
more information, please see “Recording Level” on<br />
page 319.<br />
3. Sampling will begin when you press the SAMPLING<br />
START/STOP switch.<br />
(If you are using the “Metronome Precount” function,<br />
pressing the SAMPLING START/STOP switch will cause<br />
sampling to begin after the metronome sounds a countdown.<br />
If Metronome Setup Bus (Output) Select (0–3c) is set<br />
to L/R, the metronome will stop sounding at the moment<br />
that sampling begins.)<br />
4. To stop sampling, press the START/STOP switch once<br />
again.<br />
Sampling will also stop automatically if it continues to the<br />
specified Sample Time (0–1d).<br />
If you want to apply an effect etc. to an existing sample and<br />
automatically create a new sample (Resampling), set Trigger<br />
to Sampling START SW, and set Resample (0–2b) to Auto.<br />
Note On: Press the SAMPLING REC switch and then press<br />
the SAMPLING START/STOP switch to enter samplingstandby<br />
mode. Sampling will begin when you play the<br />
keyboard.<br />
Sampling will also begin if a MIDI note-on is received<br />
(instead of playing the keyboard).<br />
1. Perform steps 1 and 2 described above.<br />
2. Press the SAMPLING START/STOP switch.<br />
3. When you play the keyboard or when a MIDI note-on<br />
is received, sampling will start automatically.<br />
4. To stop sampling, perform step 4, above.<br />
Threshold: Sampling will begin automatically when the<br />
input level exceeds the specified Level.<br />
1. Press the SAMPLING REC switch to enter samplingstandby<br />
mode.<br />
2. Use the “Recording Level [dB]” slider to adjust the<br />
sampling level.<br />
Be careful of changes in the monitoring volume. For<br />
more information, please see “Recording Level” on<br />
page 319.<br />
3. Adjust the Level setting. The red triangles at both sides<br />
of the “Recording Level [dB]” level bar display will<br />
indicate the Level value.<br />
Normally you will set this to a low a level as possible<br />
without allowing sampling to be triggered by noise.<br />
4. Press the SAMPLING START/STOP switch. When the<br />
input level exceeds the Level you specified, sampling<br />
will begin automatically.<br />
5. To stop sampling, press the START/STOP switch once<br />
again.<br />
Alternatively, sampling will end automatically if it<br />
continues to the time specified for Sample Time (0–1d).<br />
Metronome Precount [Off, 4, 8, 3, 6]<br />
This specifies whether the metronome will sound a countdown<br />
before sampling begins. This can be set only if Trigger<br />
is set to Sampling START SW.<br />
Off: Sampling will begin immediately when you press the<br />
SAMPLING START/STOP switch from recording-standby<br />
mode.<br />
4, 8, 3, 6: When you press the SAMPLING START/STOP<br />
switch from recording-standby mode, the metronome will<br />
count the specified number of beats at the (Tempo), and<br />
then sampling will begin. If you set this to 4, sampling will<br />
begin on the count of 0 after a pre-count of 4–3–2–1–0.<br />
You can specify the tempo, output destination, and level of<br />
the metronome sound in “0–3c: Metronome Setup.” If Bus<br />
(Output) Select is set to L/R, the metronome will stop<br />
sounding the instant sampling actually begins.<br />
Resample [Manual, Auto]<br />
Specifies how resampling will occur.<br />
This can be set only if Trigger is set to Sampling START SW.<br />
The process of sampling a sample (or samples) is called<br />
“resampling.”<br />
You can apply effects to a sample and then resample it, or<br />
resample a performance of samples that you play.<br />
Manual: This is the normal method. Use this when you<br />
want to sample an external input sound. If a sample is<br />
already assigned, the sample assigned for playing from the<br />
keyboard will be resampled together with the external input<br />
sound.<br />
Auto: The sample assigned to the index will be resampled<br />
automatically. Use this when you want to apply an effect to<br />
a sample and resample it.<br />
1. Set Key to the keyboard location where the sample you<br />
that you want to resample is assigned.<br />
Sampling will not be possible if you specify a key to<br />
which a sample has not been assigned.<br />
2. If you want to apply an insert effect, set the P8: IFX–<br />
Routing page Bus Select (8–1b) parameter to IFX1–5,<br />
and select the insert effect you want to use.<br />
If you want to apply a master effect, use the P8: IFX–<br />
Routing page (OSC MFX Send) Send1 and Send2<br />
parameters to adjust the send levels, and use P9: MFX/TFX<br />
to select the master effect(s) you want to use. If you want to<br />
apply a total effect, use P9: MFX/TFX to select the total<br />
effect you want to use.<br />
3. Set Source Bus (0–2b) to L/R.<br />
4. Press the SAMPLING REC switch to enter record-ready<br />
mode.<br />
5. When you press the SAMPLING START/STOP switch,<br />
the current sample will play back automatically, and<br />
the resampling will begin.<br />
If you play the keyboard at this time, the sound you play<br />
will be resampled together with the source sample.<br />
6. When the sample assigned to the Key has played back<br />
for its full length, resampling will end automatically.<br />
Alternatively, you can stop resampling by pressing the<br />
SAMPLING START/STOP switch once again.<br />
Note: When resampling ends, the Bus Select (8–1b) setting<br />
will automatically be reset to L/R. At the same time, the<br />
MFX1 On/Off, MFX2 On/Off, and TFX On/Off (“9–1:<br />
Routing”) settings will automatically be turned off. These<br />
settings are made automatically so that the effect will not be<br />
applied again (i.e., a second time) when you play back the<br />
sample that was resampled with the effect. Please be aware<br />
of this if you want to resample once again. The parameters<br />
of the newly created sample will be automatically set the<br />
same as the source sample when played back.<br />
Key [C–1...G9]<br />
When Resample is set to Auto, this specifies the note to<br />
which the sample to be resampled is assigned.
This can be set only if Trigger is set to Sampling START SW.<br />
For the resampling procedure, please see Resample Auto.<br />
Threshold Level [–63dB...0dB]<br />
When sampling with Trigger set to Threshold, this specifies<br />
the level at which sampling will begin. This can be set only<br />
when Trigger is set to Threshold. See step 3 of the Trigger<br />
Threshold procedure.<br />
Pre Trigger REC [000...500ms]<br />
If you want a portion of sound immediately before the start<br />
of sampling to be included in the recorded sample, set this<br />
parameter to specify the length.<br />
When sampling with Trigger Threshold, sampling will start<br />
when the input signal exceeds the Level threshold level.<br />
However if the Level setting causes a portion of the attack to<br />
be lost, you can set the Pre Trigger REC parameter to<br />
capture the early attack as well.<br />
When sampling with Trigger Sampling START SW, it is best<br />
to use Metronome Precount so that the instrumental<br />
performance etc. is sampled in tempo. If the performance is<br />
ahead of the tempo, this Pre Trigger REC parameter lets you<br />
sample without losing any of it.<br />
If you increase this setting, you will always be sampling<br />
an unneeded portion ahead of the desired sample.<br />
Normally you should set this to 000 ms, and specify the<br />
minimum required length when necessary.<br />
0–2c: Recording Level [dB]<br />
Recording Level [–Inf, –72... +0.0 ... +18.0]<br />
Level Meter<br />
CLIP !<br />
For more information, please see “0–1c: Recording Level<br />
[dB]” on page 319.<br />
▼0–2: Menu Command<br />
• 0: Panel–SW Solo Mode On ☞p.345<br />
• 1: Exclusive Solo ☞p.345<br />
• 2: Delete Sample ☞p.345<br />
• 3: Copy Sample ☞p.346<br />
• 4: Rename Sample ☞p.346<br />
• 5: Move Sample ☞p.346<br />
• 6: Sample Mono To Stereo (Change Sample<br />
Type) ☞p.347<br />
• 7: Delete MS (Delete Multisample) ☞p.347<br />
• 8: Copy MS (Copy Multisample) ☞p.348<br />
• 9: Rename MS (Rename Multisample) ☞p.348<br />
• 10: Move MS (Move Multisample) ☞p.348<br />
• 11: Convert MS To Program (Convert Multisample To<br />
Program) ☞p.349<br />
• 12: MS Mono To Stereo ☞p.349<br />
• 12: MS Stereo To Mono ☞p.349<br />
• 13: Optimize RAM ☞p.350<br />
• 14: Select Directory ☞p.350<br />
• 15: Keyboard Display ☞p.350<br />
• 16: Auto Sampling Setup ☞p.350<br />
For more information, please see “Sampling: Menu<br />
Command” on page 345.<br />
Sampling P0: Recording 0–3: Preference<br />
0–3: Preference<br />
0–3a<br />
0–3b<br />
0–3c<br />
0–3a: Create Zone Preference<br />
These settings define the initial state of the indexes that are<br />
created when you press the Create button (0–1b, 3–1b). Each<br />
new index will be created according to the settings you<br />
make here, but you are free to modify the settings later.<br />
Position [Right (to Selected Index),<br />
Left (to Selected Index)]<br />
Specifies whether the new index will be created at the right<br />
or left of the selected index.<br />
Right (to Selected Index): The new index will be created at<br />
the right of the currently selected index.<br />
Left (to Selected Index): The new index will be created at<br />
the left of the currently selected index.<br />
Zone Range [1 Key...127 Keys]<br />
Specifies the key range of the newly created index.<br />
1 Key: Each individual note of the keyboard will be an<br />
index. The sample of an index will sound at its original key<br />
when you play that note.<br />
2 Keys–127 Keys: The sample will change pitch in semitone<br />
steps across the specified number of keys, centered on the<br />
original key Orig. Key (0–1b, 3–1b). If Constant Pitch (3–1b)<br />
is checked, the pitch will not change.<br />
Original Key Position [Bottom, Center, Top]<br />
Specifies where the original key will be located in the zone<br />
(specified by Zone Range) for a newly created index.<br />
Bottom: The lowest key in the zone will be the original key.<br />
Center: The middle key in the zone will be the original key.<br />
Top: The top key in the zone will be the original key.<br />
0–3b: REC Sample Preference<br />
0–3<br />
Menu<br />
Auto Loop On [Off, On]<br />
On (checked): The recorded sample will automatically be<br />
played with looping turned on Loop (2–1d). When you play<br />
back, that sample will loop.<br />
Auto +12dB On [Off, On]<br />
This setting is used when you sample into RAM memory<br />
with Save to (0–1d) set to RAM. This setting is not used if<br />
Save to is set to MEDIA.<br />
On (checked): The +12 dB (2–1d) setting will automatically<br />
be turned on for the samples you record. Samples for which<br />
+12 dB is on will play approximately +12 dB louder than if<br />
the +12 dB setting was off.<br />
You will normally turn this On (checked) when you sample<br />
an external audio source in Sampling mode, or apply insert<br />
323
324<br />
Sampling mode<br />
effects to a sample and resample it. (In Sampling mode, the<br />
power-on default for this setting is On.)<br />
When you are sampling more than one external audio<br />
source, or an audio source mixed with your keyboard<br />
performance, set Recording Level to approximately 0.0 (dB)<br />
so that the recording level will be the optimum level that<br />
does not cause clipping. This will allow the sampled data to<br />
be recorded at the ideal level, but the playback level will be<br />
lower than it was during sampling.<br />
In such cases you can check Auto +12 dB On when you<br />
resample, so that +12 dB (2–1d) will be turned on, causing<br />
the playback level to be the same as the level during<br />
sampling.<br />
Note: The Auto +12 dB On setting is set separately for each<br />
mode: Program, Combination, Sequencer, and Sampling.<br />
For more information, please see page 109, page 189,<br />
page 284.<br />
0–3c: Metronome Setup<br />
Bus(Output) Select [L, R, 1...4]<br />
This sets the audio output for the metronome sound played<br />
by Metronome Precount (0–2b).<br />
L/R: The metronome will be hear d in the main stereo<br />
outputs (L/Mono and R), the S/P DIF output, and the<br />
headphones.<br />
Indiv.1…4: The metronome will be heard only in the<br />
selected individual output.<br />
(Tempo) [040.00...300.00]<br />
This sets the tempo of the count-down when Metronome<br />
Precount (0–2b) is used.<br />
This tempo is also used by the effects, for temposynchronized<br />
delays and LFOs. You can also set the tempo<br />
by using the TEMPO knob or the TAP TEMPO switch.<br />
Level [000...127]<br />
This controls the volume of the metronome sound.<br />
▼0–3: Menu Command<br />
• 0: Panel–SW Solo Mode On ☞p.345<br />
• 1: Exclusive Solo ☞p.345<br />
• 2: Delete Sample ☞p.345<br />
• 3: Copy Sample ☞p.346<br />
• 4: Rename Sample ☞p.346<br />
• 5: Move Sample ☞p.346<br />
• 6: Sample Mono To Stereo (Change Sample<br />
Type) ☞p.347<br />
• 7: Delete MS (Delete Multisample) ☞p.347<br />
• 8: Copy MS (Copy Multisample) ☞p.348<br />
• 9: Rename MS (Rename Multisample) ☞p.348<br />
• 10: Move MS (Move Multisample) ☞p.348<br />
• 11: Convert MS To Program (Convert Multisample To<br />
Program) ☞p.349<br />
• 12: MS Mono To Stereo ☞p.349<br />
• 12: MS Stereo To Mono ☞p.349<br />
• 13: Optimize RAM ☞p.350<br />
• 14: Select Directory ☞p.350<br />
• 15: Keyboard Display ☞p.350<br />
• 16: Auto Sampling Setup ☞p.350<br />
For more information, please see “Sampling: Menu<br />
Command” on page 345.<br />
0–4: Memory Status<br />
0–4a<br />
0–4b<br />
0–4a: Free Sample Memory<br />
RAM [000.0...999.9 sec]<br />
This shows the remaining amount of RAM (the available<br />
sampling time, the size of sample files that can be loaded in<br />
Media mode, the size that can be used for editing, etc.) as a<br />
number of seconds, a number of bytes, and a percentage<br />
(%). This indication will depend on the amount of memory<br />
that is installed.<br />
The remaining amount of memory will depend on the<br />
following conditions:<br />
• The amount of memory that is installed.<br />
• The amount of multisamples and samples that are<br />
loaded.<br />
• Whether sampling in stereo or in mono. If Sample Mode<br />
(0–1d) is set to Stereo, the maximum “Sample Time” will<br />
be halved.<br />
• The time specified for Pre Trigger REC (0–2b: a function<br />
that automatically samples the sound even before you<br />
begin sampling) will be subtracted from the amount of<br />
memory that actually remains.<br />
0–4b: Free Number<br />
Multisample(MS) [0000...0999/1000]<br />
Samples [0000...4000/4000]<br />
Samples in MS [0000...3999/4000]<br />
This shows the maximum number of multisamples and<br />
samples, and the number of samples that can be used in<br />
multisamples. The remaining number and percentage (%)<br />
relative to this maximum are displayed.<br />
▼0–4: Menu Command<br />
• 0: Panel–SW Solo Mode On ☞p.345<br />
• 1: Exclusive Solo ☞p.345<br />
• 2: Delete Sample ☞p.345<br />
• 3: Copy Sample ☞p.346<br />
• 4: Rename Sample ☞p.346<br />
• 5: Move Sample ☞p.346<br />
• 6: Sample Mono To Stereo (Change Sample<br />
Type) ☞p.347<br />
• 7: Delete MS (Delete Multisample) ☞p.347<br />
• 8: Copy MS (Copy Multisample) ☞p.348<br />
• 9: Rename MS (Rename Multisample) ☞p.348<br />
• 10: Move MS (Move Multisample) ☞p.348<br />
0–4<br />
Menu
• 11: Convert MS To Program (Convert Multisample To<br />
Program) ☞p.349<br />
• 12: MS Mono To Stereo ☞p.349<br />
• 12: MS Stereo To Mono ☞p.349<br />
• 13: Optimize RAM ☞p.350<br />
• 14: Select Directory ☞p.350<br />
• 15: Keyboard Display ☞p.350<br />
• 16: Auto Sampling Setup ☞p.350<br />
For more information, please see “Sampling: Menu<br />
Command” on page 345.<br />
Sampling P0: Recording 0–8: Control Surface<br />
0–8: Control Surface<br />
0–8a<br />
0–8b<br />
0–8c<br />
0–8<br />
Menu<br />
The control surface refers to the eight sliders and eight<br />
switches located on the panel at the left of the display. In<br />
addition to normal mixer operation, you can use these in a<br />
variety of ways such as editing sounds, operating KARMA,<br />
or sending MIDI messages to external devices.<br />
This page shows you the current values for each of the<br />
sliders, and switches, along with information about what<br />
they are controlling. For instance, you can:<br />
• Adjust the volume of the oscillators (multisamples), and<br />
the audio input levels<br />
• Modulate sounds and effects using the sliders and<br />
switches<br />
• Use the sliders and switches to control external MIDI<br />
devices.<br />
CONTROL ASSIGN switches and parameters<br />
You can use Control Assign in the display or the CONTROL<br />
ASSIGN switches of the front panel to switch the function of<br />
control surface. Since the display and the front panel<br />
switches are linked, changing one will change the other<br />
correspondingly.<br />
Control Assign switches<br />
In Sampling mode, you can select one of four different<br />
functions:<br />
MIXER (Mixer): Adjust the volume of the oscillators<br />
(multisamples), and switch the Play/Mute and Solo On/Off<br />
status.<br />
MIXER (Mixer Input): The control surface will control the<br />
audio input volume, Play/Mute, and Solo On/Off status of<br />
the analog inputs, S/P DIF inputs, and FireWire inputs (if<br />
the EXB-FW is installed).<br />
REALTIME CONTROL (RT Control): Use the sliders to<br />
control the sound or effects. Use the switches to turn effects<br />
on/off.<br />
EXTERNAL: Lets you send MIDI messages to external MIDI<br />
devices. Use the Global P1: MIDI– External Mode 1/2 page<br />
to specify the MIDI message that will be transmitted.<br />
325
326<br />
Sampling mode<br />
0–8a: Control Assign<br />
Control Assign [Mixer, Mixer Input, RT Control,<br />
External]<br />
This selects the items that will be controlled by the control<br />
surface. You can also press one of the CONTROL ASSIGN<br />
switches to make this selection.<br />
For details on each selection, please see the explanations that<br />
follow.<br />
Mixer<br />
0–8a<br />
0–8b<br />
0–8c<br />
0–8b: Mixer<br />
Here you can adjust the volume of the oscillators<br />
(multisamples), and switch the Play/Mute and Solo On/Off<br />
status.<br />
OSC Play/Mute:<br />
MIX PLAY/MUTE 1 switch<br />
Use the MIX PLAY/MUTE 1 switch to mute the oscillator.<br />
The switch LED will light to indicate Play status, or be dark<br />
to indicate Mute status.<br />
OSC Play/Mute [Play, Mute]<br />
Play: Oscillator 1 will sound.<br />
Mute: Oscillator 1 will be muted (silent).<br />
OSC Solo:<br />
0–8<br />
Menu<br />
Panel-Switch Solo Mode On and MIX PLAY/MUTE<br />
1 switch<br />
Use the menu command Panel-Switch Solo Mode On to<br />
specify whether the MIX PLAY/MUTE 1 switch will control<br />
Play/Mute or the Solo On/Off. If Panel-Switch Solo Mode<br />
On is on (checked), the switches will control Solo On/Off.<br />
Tip: You can turn Panel-Switch Solo Mode On on/off by<br />
holding down the ENTER switch and pressing numeric key<br />
0.<br />
OSC Solo [Off, On]<br />
Switches the Solo status on/off for oscillator 1.<br />
Note: Solo applies to oscillator 1 and the audio inputs.<br />
Note: The Solo On/Off setting is not saved when you write<br />
the sampling.<br />
Exclusive Solo<br />
The menu’s Exclusive Solo parameter also affects the way<br />
that Solo works. If you set Exclusive Solo Off (unchecked),<br />
Multiple Solo mode will be selected, and you’ll be able to<br />
turn solo on for multiple items of the oscillator and audio<br />
inputs. Each time you press a SOLO button, the solo setting<br />
will alternate between on and of.<br />
If Exclusive Solo is on (checked), only one of the applicable<br />
items can be soloed simultaneously. In this mode, pressing a<br />
SOLO button automatically disables any previous solos.<br />
Tip: You can also toggle Exclusive Solo by holding ENTER<br />
switch and pressing numeric key 1.<br />
OSC Volume:<br />
MIX VOLUMES slider 1<br />
Here you can adjust the output level of Oscillator.<br />
OSC Volume [000...127]<br />
This slider adjusts the volume of Oscillator.<br />
Mixer Input<br />
0–8a<br />
0–8b<br />
0–8c<br />
Mixer Input lets you adjust the volume and switch the Play/<br />
Mute and Solo On/Off status of the four audio inputs<br />
Analog Input 1, 2 and S/P DIF IN L, R<br />
Note: If the EXB-FW option is installed, you’ll be able to use<br />
FireWire L and R.<br />
Other Audio Input settings<br />
Each audio input can be assigned to up to three busses:<br />
• An Output/IFX Bus<br />
• An FX Control Bus<br />
• An AUX Bus<br />
You can set up these bus assignments on the Prog P0: Play–<br />
Sampling/Audio In page. For more information, please see<br />
“0–7: Sampling/Audio In” on page 8.<br />
0–8c: Mixer Input<br />
Audio Play/Mute:<br />
MIX PLAY/MUTE 1...4 switches<br />
These switch each audio input between play/muted status.<br />
The switch LED will be lit for Play, or dark for Mutes status.<br />
Audio Play/Mute 1...4 [Play, Mute]<br />
Play: The input will be enabled.<br />
Mute: The input will be muted.<br />
0–8<br />
Menu
Audio Solo:<br />
Panel-Switch Solo Mode On and MIX PLAY/MUTE<br />
1–4 switches<br />
Solo applies to oscillator, and the audio inputs. For more<br />
information, please see “OSC Solo:” on page 326.<br />
Exclusive Solo<br />
For more information, please see “OSC Solo:” on page 326.<br />
Audio Solo 1...4 [Play, Mute]<br />
This switches the Solo On/Off setting for each audio input.<br />
Note: The Solo On/Off setting is not preserved when you<br />
write.<br />
Audio Volume:<br />
MIX VOLUMES sliders 1...4<br />
Audio Volume 1...4 [000...127]<br />
This adjusts each audio input level.<br />
RT Control (Realtime Control)<br />
0–8e<br />
Realtime Control lets you use the eight sliders to edit the<br />
parameters of a oscillator or effect. The switches will control<br />
the effect on/off status.<br />
0–8d: RT Control<br />
Selected <strong>Parameter</strong> information<br />
When you select a Slider or Switch, this area shows detailed<br />
information about its parameter assignments.<br />
Effect On/Off:<br />
Effect On/Off switches 1...8<br />
These turn each effect on/off. The effect will be enabled if<br />
this is on (LED lit).<br />
0–8<br />
Menu<br />
IFX1...5, MFX1, 2, TFX [Off, On]<br />
These turn each effect on/off.<br />
Sampling P0: Recording RT Control (Realtime Control)<br />
Realtime Control:<br />
This will control the timbres of the global MIDI<br />
channel.<br />
Realtime Control sliders 1...8<br />
Sliders 1–4 all have dedicated functions which correspond<br />
to MIDI CCs. Sliders 5–8 can be assigned to a wide variety of<br />
functions, many of which also have corresponding MIDI<br />
CCs.<br />
When you move a slider, it sends out the corresponding<br />
MIDI CC.<br />
Most of these functions adjust (i.e., apply scaling to) various<br />
oscillator settings. Unless otherwise noted, “scaling” means<br />
that the parameters are at their programmed values when<br />
the controller is at 64, at their minimum when the controller<br />
is at 0, and at their maximum when the controller is at 127.<br />
For another look at this, please see the diagram below.<br />
CC parameter scaling<br />
99<br />
<strong>Parameter</strong><br />
Value<br />
As Programmed<br />
00<br />
0 64<br />
127<br />
CC Value<br />
Slider 1: Flt Fc (Cut Off) [000...127]<br />
This slider scales the cutoff frequencies of Filters A and B,<br />
and transmits and receives MIDI CC #74.<br />
Slider 2: Flt Reso (Resonance) [000...127]<br />
This slider scales the resonance of Filters A and B, and<br />
transmits and receives MIDI CC #71.<br />
Slider 3: Flt EG (Filter EG Intensity) [000...127]<br />
This slider scales the effect of the Filter EG on the cutoff<br />
frequencies of Filters A and B. It also transmits and receives<br />
MIDI CC#79.<br />
Slider 4: EG Rel (EG Release) [000...127]<br />
This slider scales the release time of the Filter and Amp EGs,<br />
and transmits and receives MIDI CC#72.<br />
Slider 5–8 [000...127]<br />
This is the current value of the slider and its MIDI CC.<br />
You can set sliders 5–8 to a wide variety of modulation<br />
functions, using the P4: Controllers– Setup page.<br />
All of the settings also correspond to MIDI messages–<br />
usually CCs.<br />
327
328<br />
Sampling mode<br />
External<br />
0–8f<br />
External control lets you transmit MIDI messages to external<br />
devices. Each slider and switch will transmit an individually<br />
assigned MIDI CC# on its MIDI channel. To the pads as well,<br />
you can assign a note or MIDI CC# for transmission on a<br />
specified MIDI channel. For more information, please see<br />
“External” on page 18.<br />
0–8e: External<br />
Setup [000…127]<br />
Switches 1...8<br />
MIDI Channel [01…16, G]<br />
CC# Assign [Off, 000…119]<br />
Switch On/Off [Off, On]<br />
Sliders 1...8<br />
MIDI Channel [01…16, G]<br />
CC# Assign [Off, 000…119]<br />
Value [000…127]<br />
For more information, please see “External” on page 18.<br />
▼0–8: Menu Command<br />
0–8<br />
Menu<br />
• 0: Panel–SW Solo Mode On ☞p.345<br />
• 1: Exclusive Solo ☞p.345<br />
• 2: Delete Sample ☞p.345<br />
• 3: Copy Sample ☞p.346<br />
• 4: Rename Sample ☞p.346<br />
• 5: Move Sample ☞p.346<br />
• 6: Sample Mono To Stereo (Change Sample<br />
Type) ☞p.347<br />
• 7: Delete MS (Delete Multisample) ☞p.347<br />
• 8: Copy MS (Copy Multisample) ☞p.348<br />
• 9: Rename MS (Rename Multisample) ☞p.348<br />
• 10: Move MS (Move Multisample) ☞p.348<br />
• 11: Convert MS To Program (Convert Multisample To<br />
Program) ☞p.349<br />
• 12: MS Mono To Stereo ☞p.349<br />
• 12: MS Stereo To Mono ☞p.349<br />
• 13: Optimize RAM ☞p.350<br />
• 14: Select Directory ☞p.350<br />
• 15: Keyboard Display ☞p.350<br />
• 16: Auto Sampling Setup ☞p.350<br />
For more information, please see “Sampling: Menu<br />
Command” on page 345.
Sampling P1: Sample Edit<br />
In this page you can edit sample data (waveform data). You<br />
can make detailed edits while watching the sample<br />
waveform display. Here are the main operations you will<br />
perform in this page.<br />
• Truncate (delete unwanted regions), copy, paste, move,<br />
normalize (boost the level as high as possible without<br />
distortion), rate convert (lower the sampling frequency),<br />
reverse (backward playback), and link (connect two<br />
samples)<br />
• When performing the above operations, you can<br />
automatically detect zero-crossing points, or display a<br />
grid (vertical lines) and edit according to BPM values or<br />
beats<br />
1–1: Sample Edit<br />
1–1a<br />
1–1b<br />
1–1c<br />
1–1a: Multisample Select (MS)<br />
Multisample Select [000...999]<br />
Selects the multisample that contains the sample you wish<br />
to edit.<br />
Keyboard & Index<br />
For more information, please see “0–1a: Multisample Select<br />
(MS)” on page 317.<br />
Index [xxx (001...128)/yyy (001...128)]<br />
Selects the index of the sample you wish to edit. Your<br />
editing will affect the sample of the index that you select<br />
here, and the waveform will appear in the “Sample<br />
waveform display” (0–1a).<br />
Note: An index can also be selected by holding down the<br />
ENTER switch and playing a note on the keyboard or pad.<br />
The index that includes this note will be selected. The key<br />
you played will be the base key, and will be displayed in<br />
blue in “Keyboard & Index” (0–1a).<br />
1–1b: Sample Select, Range<br />
1–1<br />
Menu<br />
1–1d 1–1e<br />
Sample Select [----: ---No Assign----, 0000...3999]<br />
Range [C–1...B9 — C–1...B9)<br />
This shows the sample number and name for the selected<br />
index, and the range. If you modify Sample Select, the<br />
sample you specify here will be assigned to this index. The<br />
range of the index is shown at the right.<br />
Sampling P1: Sample Edit 1–1: Sample Edit<br />
1–1c: Sample waveform display<br />
Sample waveform display<br />
This displays the waveform of the selected sample. The<br />
horizontal axis is the sample address (time axis), and the<br />
vertical axis is the sample level.<br />
b<br />
In the following diagram, “a” indicates the portion of the<br />
entire sample that is shown in “b”. As you zoom-in on the<br />
time axis, this shows you where the magnified portion lies<br />
within the overall sample. You can use the ZOOM buttons to<br />
magnify (zoom-in) or shrink (zoom-out) the portion shown<br />
in the “b” waveform display.<br />
If you have selected a stereo multisample or sample, the L<br />
channel and R channel of the sample data will be shown<br />
above and below.<br />
1–1d: Edit Range<br />
Edit Range Start [000000000...]<br />
Edit Range End [000000000...]<br />
This specifies the range (start address and end address) of<br />
the sample that will be edited by menu commands. (This is<br />
shown in sample address units.)<br />
The range you specify here will be highlighted in the<br />
“Sample waveform display.”<br />
To audition the selected range, press the SAMPLING<br />
START/STOP switch or Play button. The sample in the area<br />
between Edit Range Start and Edit Range End will sound at<br />
the pitch of the currently selected key (displayed in blue)<br />
(Keyboard & Index 0–1a).<br />
Use Zero [Off, On]<br />
On (checked): When setting Edit Range Start and Edit<br />
Range End, it will be possible to select these only to<br />
locations where the waveform level is ±0 (i.e., where the<br />
waveform crosses the center line of the “Sample waveform<br />
display”). You can use the VALUE slider, VALUE dial, and<br />
q/u switches to automatically search for zero-cross<br />
addresses. By using the numeric keys 0–9 you can search for<br />
the zero-cross address nearest to the value that you input.<br />
Off (unchecked): Edit Range Start and Edit Range End can<br />
be set in increments of one. This is the normal setting.<br />
Grid [040.00...600.00]<br />
This specifies the spacing of the grid. The grid is determined<br />
by the BPM value you specify here and the Resolution<br />
setting of the menu command Grid. For more information,<br />
please see “Grid” on page 358.<br />
Tip: If you don’t know the tempo of the sample, set the<br />
tempo by pressing the TAP TEMPO switch several times in<br />
rhythm with the playback.<br />
a<br />
329
330<br />
Sampling mode<br />
1–1e: ZOOM<br />
ZOOM<br />
These buttons let you zoom-in and zoom-out the “Sample<br />
waveform display” along the horizontal axis (sample<br />
addresses) or vertical axis (sample level).<br />
Zoom-in vertically<br />
Zoom-out horizontally Zoom-in horizontally<br />
Maximum<br />
horizontal zoom-out<br />
Zoom-out vertically<br />
By zooming-in on the horizontal direction, you can move<br />
from the overall display where the waveform is shown as a<br />
solid line (1X magnification) to 2X or 4X magnification.<br />
(With 1X magnification, the resolution of the display will be<br />
the same as the resolution of the sample addresses. For<br />
example, if you change the sample address by one, the<br />
vertical line on the display that indicates the sample address<br />
will move by one pixel.)<br />
In the vertical axis, you can zoom-in from 1X (full range<br />
display) to 512X (or 1024X for stereo).<br />
Zoom-In/zoom-out will occur starting at the Edit Range<br />
Start or Edit Range End points you specify. (If a different<br />
parameter is selected when you zoom-in or -out, the zoomin/out<br />
will be based on the last-selected point. If you reselect<br />
the Edit Range Start or Edit Range End points when<br />
the display is zoomed in or out, the display range will be<br />
adjusted so as to show the selected point.)<br />
If the zoom ratio is low (1X or less), the “Sample<br />
waveform display” may differ slightly from the<br />
displayed waveform before and after waveform<br />
editing, but this does not affect the playback sound. If<br />
this occurs, raising the zoom ratio will make the display<br />
accurate.<br />
▼1–1: Menu Command<br />
1x horizontal zoom-in<br />
• 0: Panel–SW Solo Mode On ☞p.345<br />
• 1: Exclusive Solo ☞p.345<br />
• 2: Delete Sample ☞p.345<br />
• 3: Copy Sample ☞p.346<br />
• 4: Rename Sample ☞p.346<br />
• 5: Move Sample ☞p.346<br />
• 6: Sample Mono To Stereo (Change Sample<br />
Type) ☞p.347<br />
• 7: Delete MS (Delete Multisample) ☞p.347<br />
• 8: Copy MS (Copy Multisample) ☞p.348<br />
• 9: Rename MS (Rename Multisample) ☞p.348<br />
• 10: Move MS (Move Multisample) ☞p.348<br />
• 11: Convert MS To Program (Convert Multisample To<br />
Program) ☞p.349<br />
• 12: MS Mono To Stereo ☞p.349<br />
• 12: MS Stereo To Mono ☞p.349<br />
• 13: Optimize RAM ☞p.350<br />
• 14: Truncate ☞p.351<br />
• 15: Cut ☞p.353<br />
• 16: Clear ☞p.353<br />
• 17: Copy ☞p.353<br />
• 18: Insert ☞p.354<br />
• 19: Mix ☞p.354<br />
• 20: Paste ☞p.354<br />
• 21: Insert Zero ☞p.355<br />
• 22: Normalize/Level Adj. ☞p.355<br />
• 23: Volume Ramp ☞p.356<br />
• 24: Rate Convert ☞p.356<br />
• 25: Reverse ☞p.357<br />
• 26: Link ☞p.357<br />
• 27: Grid ☞p.358<br />
• 28: Select Directory ☞p.350<br />
• 29: Keyboard Display ☞p.350<br />
For more information, please see “Sampling: Menu<br />
Command” on page 345.
Sampling P2: Loop Edit<br />
In this page you can specify the region of the sample that<br />
will play and the portion that will loop. You can edit the<br />
waveform down to the level of individual samples while<br />
watching the sample waveform display. Here are the main<br />
operations you will perform in this page.<br />
• Specify the looping locations (start address, loop start<br />
address, end address)<br />
• Truncate (delete unwanted regions), copy, paste, move<br />
• When performing the above operations, you can<br />
automatically detect zero-crossing points, or display a<br />
grid (vertical lines) and edit according to BPM values or<br />
beats<br />
• Make settings for reverse (backward) playback<br />
• Use the Time Slice or Time Stretch functions to<br />
automatically edit the sample according to BPM values<br />
or beats<br />
2–1: Loop Edit<br />
2–1a<br />
2–1b<br />
2–1c<br />
2–1d<br />
2–1a: Multisample Select (MS)<br />
Multisample Select [000...999]<br />
Here you can select the multisample to edit.<br />
Keyboard & Index<br />
For more information, please see “0–1a: Multisample Select<br />
(MS)” on page 317.<br />
Index [xxx (001...127)/yyy (001...127)]<br />
Selects the index whose loop and other sample parameters<br />
you wish to edit. Your edits will apply to the sample of the<br />
index selected here, and the waveform will appear in the<br />
“Sample waveform display” (0–1a).<br />
You can also select an index by holding down the ENTER<br />
switch and playing a note on the keyboard or pad. The<br />
index that includes this note will be selected. The note you<br />
played will be the base key, and will be shown in blue in<br />
“Keyboard & Index.” (Keyboard & Index 0–1a)<br />
2–1b: Sample Select, Range<br />
2–1<br />
Menu<br />
2–1e<br />
Sample Select [----: ---No Assign----, 0000...3999]<br />
Range (C–1…G9 – C–1…G9)<br />
This selects the sample of the index. If you change “Sample<br />
Select,” the sample you specify will be assigned to this<br />
index. The sample you select here will appear in the<br />
“Sample waveform display.”<br />
The range of the index is displayed at the right.<br />
Sampling P2: Loop Edit 2–1: Loop Edit<br />
2–1c: Sample waveform display<br />
Sample waveform display<br />
The waveform of the Sample Select is displayed here. For<br />
more information, please see “1–1c: Sample waveform<br />
display” on page 329.<br />
2–1d: Sample Setup<br />
Start (Start Address) [000000000...]<br />
Specifies the starting address for sample playback (This<br />
value is in units of a sample address).<br />
Loop S (Loop S Address) [000000000...]<br />
Specifies the loop start address for sample playback. This is<br />
valid when Loop is On. This value is in units of a sample<br />
address.<br />
You can’t set Loop S before Start or beyond End. For more<br />
information, please see “Ofs (Start Offset)” on page 38.<br />
End (End Address) [000000000...]<br />
Specifies the ending address for sample playback. This value<br />
is in units of a sample address.<br />
Loop (Loop On) [Off, On]<br />
Specifies whether or not the sample will be looped.<br />
On (checked): When played, the sample will continue<br />
looping from Loop S to End; e.g., Start→ End→ Loop S→<br />
End→ Loop S→ …<br />
Off (unchecked): The sample will playback once from<br />
Start→ End (one-shot playback).<br />
If you sample with Auto Loop On (0–3b) checked, this item<br />
will automatically be checked.<br />
"One" "Two"<br />
Start Loop S End<br />
Start<br />
Loop S<br />
"One" - "Two" - "Two" - "Two" - ...<br />
"One" - "Two"<br />
"One" "Two"<br />
"One" - "Two" - "One" - "Two" - "One" - "Two" - ...<br />
"One" - "Two"<br />
Rev (Reverse) [Off, On]<br />
On (checked): The sample will be played backward, from<br />
End (end address) to Loop S (loop start address).<br />
+12dB [Off, On]<br />
On (checked): The sample playback level will be<br />
approximately +12 dB louder than if this setting were Off<br />
(unchecked).<br />
Off (unchecked): The sample will play back at the normal<br />
level. This is the same standard level as the playback level<br />
for ROM multisamples and drum samples.<br />
End<br />
331
332<br />
Sampling mode<br />
Changing this on/off setting will not affect the sample data<br />
that appears in the sample waveform display.<br />
This setting will automatically be turned on if you check<br />
Auto +12 dB On (see page 109, page 189, and page 284)<br />
when you sample.<br />
These settings will be preserved if you save the sample<br />
as a <strong>Korg</strong> format sample file (.KSC, .KMP, .KSF).<br />
However, these settings are ignored by <strong>Korg</strong>-formatcompatible<br />
devices other than the OASYS, TRITON<br />
Extreme and the TRITON STUDIO; i.e., these settings<br />
are ignored by the TRITON, TRITON-Rack, TRITON<br />
Le, and TRINITY etc. (as of February 2007).<br />
+12 dB will be turned off when you load an AKAI,<br />
SoundFont, AIFF, or WAVE format sample in Media<br />
mode.<br />
This parameter is ignored when you use the Media<br />
mode menu command Export Smpl AIF/WAV to<br />
export an AIFF or WAVE format sample file.<br />
Loop Lock [Off, On]<br />
This fixes the length of the loop being edited.<br />
On (checked): When the Loop S or End address is edited,<br />
the End or Loop S will be automatically adjusted so that the<br />
distance between Loop S and End (i.e., the loop length) does<br />
not change. This is convenient when you are creating a<br />
rhythm loop to match a specific tempo.<br />
Loop Tune [–99...+99]<br />
When looping is on (Loop is checked), you can adjust the<br />
playback pitch of the loop from Loop S to End over a range<br />
of ±99 cents. When you loop data that was sampled from a<br />
musical instrument etc., the pitch of the looped portion may<br />
sometimes be incorrect. Use this parameter to compensate<br />
for such cases.<br />
Use Zero [Off, On]<br />
On (checked): Start, End and Loop S can be set these only to<br />
locations where the waveform level is ±0 (i.e., “zero-cross”<br />
addresses where the waveform crosses the center line of the<br />
“Sample waveform display”). (1–1d)<br />
Off (unchecked): Start, End and Loop S can be set in steps<br />
of one unit. This is the normal setting.<br />
Grid [040.00...600.00]<br />
For more information, please see “1–1d: Edit Range” on<br />
page 329.<br />
2–1e: ZOOM<br />
ZOOM<br />
This allows you to zoom-in/out in horizontal and vertical<br />
directions of the “Sample waveform display” (1–1e).<br />
▼2–1: Menu Command<br />
• 0: Panel–SW Solo Mode On ☞p.345<br />
• 1: Exclusive Solo ☞p.345<br />
• 2: Delete Sample ☞p.345<br />
• 3: Copy Sample ☞p.346<br />
• 4: Rename Sample ☞p.346<br />
• 5: Move Sample ☞p.346<br />
• 6: Sample Mono To Stereo (Change Sample<br />
Type) ☞p.347<br />
• 7: Delete MS (Delete Multisample) ☞p.347<br />
• 8: Copy MS (Copy Multisample) ☞p.348<br />
• 9: Rename MS (Rename Multisample) ☞p.348<br />
• 10: Move MS (Move Multisample) ☞p.348<br />
• 11: Convert MS To Program (Convert Multisample To<br />
Program) ☞p.349<br />
• 12: MS Mono To Stereo ☞p.349<br />
• 12: MS Stereo To Mono ☞p.349<br />
• 13: Optimize RAM ☞p.350<br />
• 14: Truncate ☞p.358<br />
• 15: Time Slice ☞p.359<br />
• 16: Time Stretch ☞p.363<br />
• 17: Crossfade Loop ☞p.366<br />
• 18: Grid ☞p.358<br />
• 19: Select Directory ☞p.350<br />
• 20: Keyboard Display ☞p.350<br />
For more information, please see “Sampling: Menu<br />
Command” on page 345.
Sampling P3: Multisample Edit<br />
In this page you can edit multisamples. You can create,<br />
delete, copy, and paste indexes, and assign samples to<br />
indexes. You can also edit detailed settings such as level and<br />
pitch for each index. Here are the main operations you will<br />
perform in this page.<br />
• Create and edit multisamples and indexes<br />
• Edit the playback level and pitch of samples<br />
• Delete, copy, and paste indexes<br />
3–1: Multisample Edit<br />
3–1a<br />
3–1b<br />
3–1a: Multisample Select (MS)<br />
Multisample Select (MS) [000...999]<br />
Select the multisample that you wish to edit.<br />
Keyboard & Index<br />
For more information, please see “0–1a: Multisample Select<br />
(MS)” on page 317.<br />
3–1b: Multisample Setup<br />
Index [xxx (001...128)/yyy (001...128)]<br />
Selects the index (the sample key zone within the<br />
Multisample) that you wish to edit. (0–1a)<br />
You can also select an index by holding down the ENTER<br />
switch and playing a note on the keyboard or pad. The<br />
index that includes this note will be selected. The selected<br />
key will be the base key, and will be displayed in blue in<br />
“Keyboard & Index.”<br />
Constant Pitch<br />
3–1<br />
Menu<br />
On (checked): All notes in the zone of the index will sound<br />
at the pitch of the original key. Use this setting when you<br />
have sampled a drum sound or a rhythm loop, and want it<br />
to always playback at the original pitch.<br />
Off (unchecked): The pitch will change in semitone steps,<br />
based on the original key. Use this setting when you have<br />
sampled a musical instrument sound etc. and would like to<br />
play it conventionally from the keyboard.<br />
Sample (Sample Select)<br />
[----: ---No Assign----, 0000...3999]<br />
This indicates the number and name of the sample that is<br />
assigned to the selected index. You can also select the<br />
sample here. (0–1b)<br />
Sampling P3: Multisample Edit 3–1: Multisample Edit<br />
Stereo<br />
This area will indicate “Stereo” if a stereo multisample or<br />
sample is selected, or if you sampled with a setting of Stereo<br />
in Sample Mode (0–1d).<br />
Orig.Key (Original Key) [C–1...G9]<br />
Specifies the original key of the sample (0–1b).<br />
Top Key [C–1...G9]<br />
Specifies the highest key in the zone of the index. The zone<br />
is defined by this Top Key (0–1b).<br />
Range [C–1...G9)<br />
This shows the range of the zone that is determined by the<br />
Top Key setting. The selected sample data will playback<br />
within this area. Zone settings for an index can also be<br />
viewed in Keyboard & Index (0–1a).<br />
Level [–99...+99]<br />
Adjusts the playback level of the sample. Use this when you<br />
need to adjust the level balance between samples within a<br />
multisample.<br />
0: Unity level<br />
–: The level will be lowered.<br />
+: The level will be raised.<br />
Since in Sampling mode the playback unity level will<br />
normally be the maximum level, adjustments in the +<br />
direction will have no effect. If Volume (CC#07) or<br />
Expression (CC#11) has been assigned to the<br />
ASSIGNABLE PEDAL or as the slider and these<br />
controllers have been operated, or if these MIDI<br />
messages have been received to lower the playback<br />
unity level, then adjustments in the + direction will be<br />
valid. (See page 114, Sample <strong>Parameter</strong>s: Level)<br />
Note: The playback level will also be affected by the +12 dB<br />
(2–1d) setting. If +12 dB is on, the sample will play back<br />
approximately +12 dB louder.<br />
Pitch (BPM Adjust In Menu) [–64.00...+63.00]<br />
Adjusts the playback pitch of the sample in one-cent steps.<br />
0: The sample will sound at the original pitch when the<br />
original key is played.<br />
–: The pitch will be lowered. At a setting of –12.00 the pitch<br />
will be one octave lower.<br />
+: The pitch will be raised. At a setting of +12.00 the pitch<br />
will be one octave higher.<br />
You can also use Pitch to make fine adjustments in the<br />
length of a rhythm loop. For example with a setting of<br />
+12.00, the playback speed will be doubled, and the loop<br />
playback time will be 1/2. (See page 114, Sample<br />
<strong>Parameter</strong>s: Pitch)<br />
Note: The Pitch BPM Adjust menu command lets you set<br />
the playback time in terms of a BPM value.<br />
Insert<br />
This creates an index. When you press the Insert button, a<br />
new index will be created according to the Position setting<br />
(0–3a, 3–2a). At this time, the contents of the index that was<br />
cut or copied by Cut or Copy (i.e., the Zone Range, Original<br />
Key Position, Level and Pitch) will be assigned at the same<br />
time. (The sample will automatically be copied or assigned<br />
to a different number.)<br />
If it is not possible to create a new index when you<br />
execute Create or Insert, a dialog box will appear. If this<br />
occurs, please see Create (0–1b).<br />
333
334<br />
Sampling mode<br />
Cut<br />
If you have not yet executed Cut or Copy, such as<br />
immediately after power-on, the new index will be<br />
created according to the Create Zone Preference<br />
settings (0–3a, 3–2a) Position, Zone Range, and<br />
Original Key Position.<br />
This deletes the selected index. At the same time, the<br />
contents of the deleted index are copied to the Insert buffer.<br />
Copy<br />
This copies the content of the selected index to the Insert<br />
buffer.<br />
Create<br />
This creates an index. When you press the Create button, a<br />
new index will be created according to the settings of<br />
Position, Zone Range, and Original Key Position (3–2c, 0–<br />
3a) (0–1a).<br />
▼3–1: Menu Command<br />
• 0: Panel–SW Solo Mode On ☞p.345<br />
• 1: Exclusive Solo ☞p.345<br />
• 2: Delete Sample ☞p.345<br />
• 3: Copy Sample ☞p.346<br />
• 4: Rename Sample ☞p.346<br />
• 5: Move Sample ☞p.346<br />
• 6: Sample Mono To Stereo (Change Sample<br />
Type) ☞p.347<br />
• 7: Delete MS (Delete Multisample) ☞p.347<br />
• 8: Copy MS (Copy Multisample) ☞p.348<br />
• 9: Rename MS (Rename Multisample) ☞p.348<br />
• 10: Move MS (Move Multisample) ☞p.348<br />
• 11: Convert MS To Program (Convert Multisample To<br />
Program) ☞p.349<br />
• 12: MS Mono To Stereo ☞p.349<br />
• 12: MS Stereo To Mono ☞p.349<br />
• 13: Optimize RAM ☞p.350<br />
• 14: Pitch BPM Adjust ☞p.367<br />
• 15: Select Directory ☞p.350<br />
• 16: Keyboard Display ☞p.350<br />
For more information, please see “Sampling: Menu<br />
Command” on page 345.<br />
3–2: Preference<br />
3–2a<br />
3–2a: Create Zone Preference<br />
Position [Right (to Selected Index),<br />
Left (to Selected Index)]<br />
Zone Range [1 Key...127 Keys]<br />
Original Key Position [Bottom, Center, Top]<br />
Here you can specify the default settings for indices that are<br />
created by executing Create (3–1b, 0–1b). New indexes will<br />
be created according the settings you specify here. You are<br />
free to modify the settings of an index later. Also, when you<br />
execute Insert (3–1b), the Position setting specified here will<br />
be used. For more information, please see “0–3a: Create<br />
Zone Preference” on page 323.<br />
▼3–2: Menu Command<br />
3–2<br />
Menu<br />
• 0: Panel–SW Solo Mode On ☞p.345<br />
• 1: Exclusive Solo ☞p.345<br />
• 2: Delete Sample ☞p.345<br />
• 3: Copy Sample ☞p.346<br />
• 4: Rename Sample ☞p.346<br />
• 5: Move Sample ☞p.346<br />
• 6: Sample Mono To Stereo (Change Sample<br />
Type) ☞p.347<br />
• 7: Delete MS (Delete Multisample) ☞p.347<br />
• 8: Copy MS (Copy Multisample) ☞p.348<br />
• 9: Rename MS (Rename Multisample) ☞p.348<br />
• 10: Move MS (Move Multisample) ☞p.348<br />
• 11: Convert MS To Program (Convert Multisample To<br />
Program) ☞p.349<br />
• 12: MS Mono To Stereo ☞p.349<br />
• 12: MS Stereo To Mono ☞p.349<br />
• 13: Optimize RAM ☞p.350<br />
• 14: Pitch BPM Adjust ☞p.367<br />
• 15: Select Directory ☞p.350<br />
• 16: Keyboard Display ☞p.350<br />
For more information, please see “Sampling: Menu<br />
Command” on page 345.
Sampling P4: Controllers<br />
4–1: Setup<br />
4–1a<br />
4–1b<br />
Here you can specify the SW1 and SW2 switch and 5–8<br />
slider functions of the Sampling mode when Control Assign<br />
REALTIME CONTROL is selected.<br />
Note: SW1 and SW2 can be controlled by the KYBD-61/73/<br />
88’s SW1 and SW2 switches.<br />
In Sampling mode, it is not possible to use AMS to<br />
control program parameters.<br />
4–1a: Panel Switch Assign<br />
4–1<br />
Menu<br />
SW1 (SW1 Assign) [Off, ..., After Touch Lock]<br />
This assigns the function of SW1.For more information,<br />
please see “List of SW 1/2 assignments” on page 617.<br />
Mode (SW1 Mode) [Toggle, Momentary]<br />
This specifies the on/off operation when you press the<br />
KYBD-61/73/88’s SW1 switch.<br />
Toggle: The state will alternate between On and Off each<br />
time you press the SW1 switch.<br />
Momentary: The state will remain On only while you<br />
continue holding down the SW1 switch.<br />
SW2 (SW2 Assign) [Off, ..., After Touch Lock]<br />
Mode (SW2 Mode) [Toggle, Momentary]<br />
This assigns the function of SW2. The functions that can be<br />
assigned to SW2 are the same as for SW1, with the<br />
substitution of SW2 Mod. (CC#81) instead of the SW1’s SW1<br />
Mod. (CC#80).<br />
Sampling P4: Controllers 4–1: Setup<br />
4–1b: Realtime Control Slider Assign<br />
Here you can assign the functions (mainly types of control<br />
change) that sliders 5–8 will have when Control Assign<br />
REALTIME CONTROL is selected. (See “1–6b: Realtime<br />
Control Slider Assign” on page 35)<br />
The functions you assign here are active when you select<br />
CONTROL ASSIGN REALTIME CONTROL and operate<br />
sliders 5–8.<br />
Slider 5 [Off, ..., MIDI CC#95]<br />
Slider 6 [Off, ..., MIDI CC#95]<br />
Slider 7 [Off, ..., MIDI CC#95]<br />
Slider 8 [Off, ..., MIDI CC#95]<br />
Example settings)<br />
In this example, we’ll use realtime modulation slider 5 to<br />
control the “Wet/Dry” parameter of the 056: Stereo/Cross<br />
Delay assigned to IFX1, and use slider 6 to control the post-<br />
IFX “Pan.” Then we’ll sample an audio signal from an<br />
external source while controlling these parameters in<br />
realtime.<br />
1. Set Bus Select (0–2a) to IFX1.<br />
2. Select 056: Stereo/CrossDelay for “IFX1.”<br />
3. Set the IFX1 page “Wet/Dry” setting to Dry, “Src<br />
(Source)” to Slider M5[+], and “Amt” to +50.<br />
4. In the Realime Control Slider Assign area, assign<br />
“Slider 5” to Slider Mod.5 (CC#17) and “Slider 6” to<br />
Post IFX Pan (CC#08).<br />
5. Rotate Sliders 5, 6 and the panning of the delay level<br />
and the delay will change. You can sample the sound<br />
while you modify it.<br />
▼4–1: Menu Command<br />
• 0: Panel–SW Solo Mode On ☞p.345<br />
• 1: Exclusive Solo ☞p.345<br />
• 2: Delete Sample ☞p.345<br />
• 3: Copy Sample ☞p.346<br />
• 4: Rename Sample ☞p.346<br />
• 5: Move Sample ☞p.346<br />
• 6: Sample Mono To Stereo (Change Sample<br />
Type) ☞p.347<br />
• 7: Delete MS (Delete Multisample) ☞p.347<br />
• 8: Copy MS (Copy Multisample) ☞p.348<br />
• 9: Rename MS (Rename Multisample) ☞p.348<br />
• 10: Move MS (Move Multisample) ☞p.348<br />
• 11: Convert MS To Program (Convert Multisample To<br />
Program) ☞p.349<br />
• 12: MS Mono To Stereo ☞p.349<br />
• 12: MS Stereo To Mono ☞p.349<br />
• 13: Optimize RAM ☞p.350<br />
• 14: Select Directory ☞p.350<br />
• 15: Keyboard Display ☞p.350<br />
• 16: Auto Sampling Setup ☞p.350<br />
For more information, please see “Sampling: Menu<br />
Command” on page 345.<br />
335
336<br />
Sampling mode<br />
4–7: Pads 1–4 Setup,<br />
4–8: Pads 5–8 Setup<br />
4–8a<br />
Here you can specify the note numbers (and their velocities)<br />
that will be produced by pads 1–8 in Sampling mode. You<br />
can assign up to eight note numbers (and their velocities) to<br />
each pad.<br />
4–7(8)a: Pads 1<br />
1 [Off, C–1...G9 / 001...127]<br />
2 [Off, C–1...G9 / 001...127]<br />
3 [Off, C–1...G9 / 001...127]<br />
4 [Off, C–1...G9 / 001...127]<br />
5 [Off, C–1...G9 / 001...127]<br />
6 [Off, C–1...G9 / 001...127]<br />
7 [Off, C–1...G9 / 001...127]<br />
8 [Off, C–1...G9 / 001...127]<br />
Off: Choose this if you don’t want the pad to play a note.<br />
C–1…G9: Specify the note number you want to play.<br />
001…127: Specify the velocity value.<br />
For details on these settings and how to use the pads, please<br />
see “1–7: Pads 1–4 Setup, 1–8: Pads 5–8 Setup” on page 36<br />
and “Note: Changing velocity on the keyboard or pads” on<br />
page 315.<br />
4–7(8)b: Pads 2...8<br />
The parameters are identical to those for Pads 1, as<br />
described under “4–7(8)a: Pads 1,” above.<br />
▼4–7(8): Menu Command<br />
4–8<br />
Menu<br />
• 0: Panel–SW Solo Mode On ☞p.345<br />
• 1: Exclusive Solo ☞p.345<br />
• 2: Delete Sample ☞p.345<br />
• 3: Copy Sample ☞p.346<br />
• 4: Rename Sample ☞p.346<br />
• 5: Move Sample ☞p.346<br />
• 6: Sample Mono To Stereo (Change Sample<br />
Type) ☞p.347<br />
• 7: Delete MS (Delete Multisample) ☞p.347<br />
• 8: Copy MS (Copy Multisample) ☞p.348<br />
• 9: Rename MS (Rename Multisample) ☞p.348<br />
• 10: Move MS (Move Multisample) ☞p.348<br />
• 11: Convert MS To Program (Convert Multisample To<br />
Program) ☞p.349<br />
• 12: MS Mono To Stereo ☞p.349<br />
• 12: MS Stereo To Mono ☞p.349<br />
• 13: Optimize RAM ☞p.350<br />
• 14: Select Directory ☞p.350<br />
• 15: Keyboard Display ☞p.350<br />
• 16: Auto Sampling Setup ☞p.350<br />
For more information, please see “Sampling: Menu<br />
Command” on page 345.
Sampling P5: Audio CD<br />
You can play back an audio CD in a CD-R/RW drive<br />
connected to the USB A connector, or rip audio data from an<br />
audio CD.<br />
There are two ways to sample from an audio CD.<br />
• If you want to monitor the audio, connect the audio<br />
output jacks (or headphone jack) of your CD-R/RW<br />
drive to the <strong>M3</strong>’s AUDIO INPUT 1, 2 jacks.<br />
Alternatively, you can monitor the audio by connecting<br />
your CD-R/RW drive’s S/P DIF OUT jack to the <strong>M3</strong>’s<br />
S/P DIF IN jack.<br />
The sampling procedure is the same as when you’re sampling<br />
an analog audio source connected to the AUDIO<br />
INPUT jacks in the conventional way. The sound will<br />
play on the <strong>M3</strong> according to the Input Analog (0–2a) setting.<br />
Adjust the Input 1 (L channel) and Input 2 (R channel)<br />
settings for Level, Pan, and BUS (IFX/Indv.) Select<br />
(normally set to L/R).<br />
• The audio signal of the audio CD will be sampled<br />
(“ripped”) as digital data. Use the menu command<br />
Destination (5–1) to execute ripping.<br />
Ripping is not supported for some CD-R/RW drives<br />
(drives that do not support reading CD-DA data). In<br />
this case, the message “Error in reading from medium”<br />
will appear.<br />
If your drive does not have audio output jacks, a<br />
headphone jack, or an S/P DIF OUT jack, you won’t be<br />
able to monitor the audio.<br />
The audio CD can be controlled by the SEQUENCER<br />
switches.<br />
START/STOP switch Play/Stop<br />
FF>> switch Fast-forward<br />
338<br />
Sampling mode<br />
playback to set Range Start or Range End to the timing<br />
location at that moment. If you press the ENTER switch<br />
more than once, the location of the last press will be used.<br />
If an edit cell other than Range Start or Range End is<br />
highlighted, pressing the ENTER switch once will specify<br />
the Range Start, and press it once again will specify the<br />
Range End. If you press the ENTER switch three or more<br />
times, the Range Start and Range End will be set to the<br />
locations of the last press and the last-but-one press.<br />
Range End [00:00.0...]<br />
Specifies the ending location of the data that will be ripped.<br />
When you re-select Track or Index, this will be reset to the<br />
ending time of the selected track or index.<br />
Duration [00:00.0...]<br />
Displays the length of time between Range Start and Range<br />
End.<br />
▼5–1: Menu Command<br />
• 0: Destination ☞p.367<br />
For more information, please see “Sampling: Menu<br />
Command” on page 345.
Sampling P8: IFX (Insert Effect)<br />
Here you can make insert effect settings for use in Sampling<br />
mode.<br />
If you want to apply an insert effect IFX1–5 to the external<br />
audio signal while you sample it, choose IFX1–5 as the Bus<br />
Select (0–2a) parameter for Input1, 2 or S/P DIF L, R, and<br />
adjust the parameters of the insert effect.<br />
If you want to apply effects to a previously-sampled sample<br />
or a sample you loaded, and resample the result, set the P8:<br />
Insert Effect page “Bus Select (All OSCs to)” (8–1b)<br />
parameter to IFX1–5, and adjust the effect settings.<br />
(Resample 0–2b)<br />
For instance, you can:<br />
• Send the output of a multisample to an insert effect<br />
• Route a sound to an insert effect<br />
• Make detailed settings for insert effects<br />
• Make common LFO settings for effects<br />
For details on insertion effects, please see “Effect <strong>Guide</strong>” on<br />
page 441.<br />
Insert effect settings for Sampling mode will revert to<br />
the default settings when the power is turned off.<br />
Use Copy Insert Effect if you want to keep your insert<br />
effect settings. Select a program or combination, copy<br />
the insert effect settings of Sampling mode, and save<br />
them. Write the program or combination to save it in<br />
internal memory. Then in Sampling mode, use Copy<br />
Insert Effect to load the effect settings from the<br />
program or combination so that they can be used in<br />
Sampling mode.<br />
You can also use the Write FX Preset menu command to<br />
save effects individually.<br />
Sampling P8: IFX (Insert Effect) 8–1: Routing<br />
8–1: Routing<br />
8–1a<br />
8–1b<br />
8–1c<br />
8–1a: Routing Map<br />
This displays the status of the insert effect settings.<br />
This indicates the input buses being sent to the insert effects,<br />
the effects that are assigned, their on/off status, chaining,<br />
and the output bus that follows the insert effect.<br />
Use the P8: IFX– Insert FX Setup page to select insert effects,<br />
turn them on/off, and make chain settings.<br />
8–1b: Bus Select (All OSCs to)<br />
8–1<br />
Menu<br />
Bus (IFX/Output) Select<br />
[L/R, IFX1...5, 1...4, 1/2, 3/4, Off]<br />
Selects the bus.<br />
If you want to apply an effect to a sample (multisample) that<br />
you sampled or loaded, select IFX1–5. (Resample 0–2b)<br />
Note: After you resample, L/R will automatically be selected<br />
as the Bus (IFX/Output) Select setting. These settings are<br />
made automatically so that the effect will not be applied<br />
again (i.e., a second time) when you play back the sample<br />
that was resampled with the IFX. (In the same way, the on/<br />
off settings for MFX1, 2 and TFX On/Off will also be turned<br />
off.) Be aware of this if you want to sample once again.<br />
FX Control Bus [Off, 1, 2]<br />
This sends the output of the oscillator (multisample) to a FX<br />
Control bus (mono 2-channel; FX Ctrl1, 2)<br />
Use the FX Control buses when you want to use a separate<br />
sound to control the input of an effect. You can use the two<br />
(mono 2-channel) buses to control effects freely.<br />
For more information, please see “FX Bus (FX Control Bus)”<br />
on page 321.<br />
AUX Bus [Off, 1, 2, 3, 4, 1/2, 3/4]<br />
This sends the output of the oscillator (multisample) to the<br />
AUX buses (four mono channels; 1, 2, 3, and 4). If you want<br />
to resample from the AUX buses, set Source Bus to AUX1/2<br />
or AUX3/4.<br />
The AUX buses are internal buses used for sampling etc. in<br />
each mode.<br />
Off: The oscillator output will not be sent to the AUX buses.<br />
Normally you will leave this Off.<br />
1, 2, 3, 4: The oscillator output will be sent in monaural to<br />
the corresponding AUX bus.<br />
1/2, 3/4: The oscillator output will be sent in stereo to the<br />
corresponding pair of AUX buses.<br />
339
340<br />
Sampling mode<br />
8–1c: OSC MFX Send<br />
Send1 (to MFX1) [000...127]<br />
Send2 (to MFX1) [000...127]<br />
This sets the send levels at which the output of the oscillator<br />
(multisample) is sent to the master effects. The master effects<br />
are sent to the L/R bus. Set the Source Bus to L/R if you<br />
want to use master effects while resampling.<br />
You can use CC#93 to control the Send1 level and<br />
CC#91 to control the Send2 level. The global MIDI<br />
channel specified by MIDI Channel (Global 1–1a) is<br />
used for these messages.<br />
▼8–1: Menu Command<br />
• 0: Panel–SW Solo Mode On ☞p.345<br />
• 1: Exclusive Solo ☞p.345<br />
• 2: Copy Insert Effect ☞p.368<br />
• 3: Swap Insert Effect ☞p.368<br />
For more information, please see “Sampling: Menu<br />
Command” on page 345.<br />
8–2: Insert FX Setup<br />
8–2a<br />
In this page you can select the effect types for the insert<br />
effects, turn them on/off, and make chaining settings.<br />
8–2a: IFX<br />
Here you can choose the type of each insert effect 1 through<br />
5, its on/off status, chaining, and adjust the post-IFX mixer<br />
settings. For insert effects, the direct sound (Dry) is always<br />
stereo-in and out. The input/output configuration of the<br />
effect sound (Wet) depends on the effect type.<br />
For detailed explanations of the individual effects, please<br />
see the “Insert Effects (IFX1…IFX5)” on page 446.<br />
The following parameters are the same as in Program mode.<br />
For more information, please see “8–2a: Insert Effect” on<br />
page 100.<br />
Insert Effect:<br />
IFX1...4 [000...170]<br />
IFX5 [000...153]<br />
IFX1...5: IFX On/Off [Off, On]<br />
Chain:<br />
IFX1: Chain to [IFX2...IFX5]<br />
IFX2: Chain to [IFX3...IFX5]<br />
IFX3: Chain to [IFX4...IFX5]<br />
IFX1: Chain [Off, On]<br />
IFX2: Chain [Off, On]<br />
IFX3: Chain [Off, On]<br />
IFX4: Chain [Off, On]<br />
Pan: #8 (Post IFX PanCC#8) [L000...C064...R127]<br />
Bus(Bus Select) [L/R, 1...4, 1/2, 3/4, Off]<br />
AUX/Ctrl:<br />
AUX (AUX Bus) [Off, 1, 2, 3, 4, 1/2, 3/4]<br />
Ctrl (FX Control Bus) [Off, 1, 2]<br />
Send 1/2:<br />
8–2<br />
Menu<br />
Send1 [000...127]<br />
Send2 [000...127]<br />
For more information, please see “8–2: Insert FX Setup” on<br />
page 100.
▼8–2: Menu Command<br />
• 0: Panel–SW Solo Mode On ☞p.345<br />
• 1: Exclusive Solo ☞p.345<br />
• 2: Copy Insert Effect ☞p.368<br />
• 3: Swap Insert Effect ☞p.368<br />
For more information, please see “Sampling: Menu<br />
Command” on page 345.<br />
8–3: IFX1<br />
8–3a<br />
8–3a: IFX1<br />
Sampling P8: IFX (Insert Effect) 8–3: IFX1<br />
Here you can edit the parameters of the insert effect 1 you<br />
selected in the P8: IFX– IFX Setup page.<br />
Effect dynamic modulation (Dmod) is controlled on the<br />
global MIDI Channel (Global 1–1a). For more<br />
information, please see “Dynamic modulation (Dmod)<br />
and Tempo Synchronization” on page 442.<br />
IFX1 On/Off [Off, On]<br />
This turns the insert effect on and off. It is linked with the<br />
on/off setting in the IFX Setup page.<br />
Note: If Control Assign is RT Control, you can use switches<br />
1–5 to turn IFX 1–5 On/Off.<br />
P (Effect Preset)<br />
[P00, P01...15, U00...15, ---------------]<br />
This selects the effect preset.<br />
For more information, please see “P (Effect Preset)” on<br />
page 102.<br />
IFX1 <strong>Parameter</strong>s:<br />
IFX1 <strong>Parameter</strong>s<br />
Here you can edit the parameters of the insert effect selected<br />
in the IFX Setup page.<br />
For details on the insert effects, please see the “Insert Effects<br />
(IFX1…IFX5)” on page 446.<br />
▼8–3: Menu Command<br />
• 0: Panel–SW Solo Mode On ☞p.345<br />
• 1: Exclusive Solo ☞p.345<br />
• 2: Copy Insert Effect ☞p.368<br />
• 3: Swap Insert Effect ☞p.368<br />
• 4: Write FX Preset ☞p.369<br />
For more information, please see “Sampling: Menu<br />
Command” on page 345.<br />
8–3<br />
Menu<br />
341
342<br />
Sampling mode<br />
8–4: IFX2,<br />
8–5: IFX3,<br />
8–6: IFX4,<br />
8–7: IFX5<br />
Here you can edit the parameters of the insert effects<br />
selected in the P8: IFX– IFX Setup page.<br />
The parameters for IFX2–IFX5 are the same as for IFX1. See<br />
“8–3a: IFX1,” above.<br />
8–8: Common FX LFO<br />
8–8a<br />
8–8b<br />
The two Common FX LFOs allow you to synchronize LFObased<br />
modulation for multiple effects, such as phasers,<br />
flangers, filters, and so on.<br />
The Common LFOs control only the frequency, MIDI<br />
synchronization, and reset options; each individual effect<br />
still has its own settings for the LFO waveform and phase.<br />
Within the individual effects, you can choose whether to use<br />
one of the Common LFOs, or to use the individual effect’s<br />
frequency, sync, and/or reset settings instead. This is done<br />
via the effect’s LFO Type parameter; select Individual to use<br />
the effect’s settings, or Common 1 or 2 to use the Common<br />
LFOs.<br />
For more information, please see “8–8: Common FX LFO”<br />
on page 103.<br />
Dmod (Dynamic Modulation) is controlled on the<br />
global MIDI channel specified in Global mode P1.<br />
8–8a: Common FX LFO1<br />
Sync (Reset) [Off, On]<br />
Source (Dmod Source) [List of Dmod Sources]<br />
Frequency [0.02...20.00 (Hz)]<br />
MIDI/Tempo Sync [Off, On]<br />
BPM [MIDI, 40.00...300.00]<br />
Base Note [ , 3 , , 3 , , 3 , , 3 , , ]<br />
Times [01...32]<br />
These parameters are the same as in Program mode. For<br />
more information, please see “8–8: Common FX LFO” on<br />
page 103.<br />
8–8b: Common FX LFO2<br />
The parameters are identical to those for Common FX LFO1.<br />
For more information, please see “8–8: Common FX LFO”<br />
on page 103.<br />
▼8–8: Menu Command<br />
• 0: Panel–SW Solo Mode On ☞p.345<br />
• 1: Exclusive Solo ☞p.345<br />
• 2: Copy Insert Effect ☞p.368<br />
• 3: Swap Insert Effect ☞p.368<br />
For more information, please see “Sampling: Menu<br />
Command” on page 345.<br />
8–8<br />
Menu
Sampling P9: MFX/TFX<br />
Here you can select the effect types for the master effects<br />
and total effect, and turn them on/off.<br />
The master effects are output to the L/R bus. The total effect<br />
is inserted in the L/R bus. If you want to use these while<br />
sampling, set Source Bus to L/R.<br />
For more information, please see the “Effect <strong>Guide</strong>,”<br />
beginning on page 441.<br />
Note: When you sample, MFX1 On/Off, MFX2 On/Off, TFX<br />
On/Off are automatically turned off. This is done so that the<br />
effect will not be applied again (i.e., a second time) when<br />
you play back the sample that was resampled with the<br />
MFX1/2 and TFX. (In the same way, the Bus Select (All<br />
OSCs to) parameter will automatically be set to L/R.) Be<br />
aware of this if you want to sample once again.<br />
9–1: Routing<br />
9–1a<br />
9–1c<br />
These parameters are the same as in Program mode.<br />
For more information, please see “9–1: Routing” on<br />
page 104.<br />
9–1a: MFX<br />
MFX1:<br />
MFX1 [000...170]<br />
MFX1 On/Off [Off, On]<br />
Return 1 [000...127]<br />
MFX2:<br />
MFX2 [000...153]<br />
MFX2 On/Off [Off, On]<br />
Return 2 [000...127]<br />
Chain:<br />
9–1<br />
Menu<br />
9–1b<br />
9–1c<br />
9–1d<br />
Chain On/Off [Off, On]<br />
Chain Direction [MFX1→MFX2, MFX2→MFX1]<br />
Chain Level [000...127]<br />
For more information, please see “9–2: MFX1” on page 105.<br />
9–1c: TFX<br />
Sampling P9: MFX/TFX 9–1: Routing<br />
TFX:<br />
TFX [000...153]<br />
TFX On/Off [Off, On]<br />
For more information, please see “9–4: TFX” on page 106.<br />
9–1d: Master Volume<br />
Master Volume [000...127]<br />
For more information, please see “9–1c: Master Volume” on<br />
page 105.<br />
▼9–1: Menu Command<br />
• 0: Panel–SW Solo Mode On ☞p.345<br />
• 1: Exclusive Solo ☞p.345<br />
• 2: Copy MFX/TFX ☞p.368<br />
• 3: Swap MFX/TFX ☞p.369<br />
For more information, please see “Sampling: Menu<br />
Command” on page 345.<br />
343
344<br />
Sampling mode<br />
9–2: MFX1<br />
9–2a<br />
9–2a: MFX1<br />
Here you can edit the parameters of the effect you choose for<br />
MFX1 in the P9: MFX/TFX– Routing page.<br />
Effect dynamic modulation (Dmod) is controlled on the<br />
global MIDI Channel (Global 1–1a). For more<br />
information, please see “Dynamic modulation (Dmod)<br />
and Tempo Synchronization” on page 442.<br />
MFX1 On/Off [Off, On]<br />
This turns master effect 1 on/off. It is linked with the on/off<br />
setting in the P9: MFX/TFX– Routing page.<br />
P (Effect Preset)<br />
[P00, P01...15, U00...15, ---------------]<br />
This lets you select presets for the current effect. For more<br />
information, please see “P (Effect Preset)” on page 102.<br />
MFX1 <strong>Parameter</strong>s<br />
Here you can edit the parameters of the master effect<br />
selected in the P9: MFX/TFX– Routing page.<br />
For more details, please see “Master Effects (MFX1, 2)” on<br />
page 452.<br />
▼9–2: Menu Command<br />
• 0: Panel–SW Solo Mode On ☞p.345<br />
• 1: Exclusive Solo ☞p.345<br />
• 2: Copy MFX/TFX ☞p.368<br />
• 3: Swap MFX/TFX ☞p.369<br />
• 4: Write FX Preset ☞p.369<br />
For more information, please see “Sampling: Menu<br />
Command” on page 345.<br />
9–3: MFX2,<br />
9–4: TFX<br />
9–2<br />
Menu<br />
These pages let you edit the parameters of Master Effect 2<br />
and the Total Effect. To select different effects types, use the<br />
P9: MFX/TFX– Routing page.<br />
The parameters for MFX2, TFX are the same as for MFX1.<br />
For more information, please see “9–2: MFX1,” above.
Sampling: Menu Command<br />
ENTER + 0–9: shortcuts for menu commands<br />
Each page has a set of menu commands, which provide<br />
access to different utilities, commands, and options,<br />
depending on the page you’re currently on. You can use the<br />
menu commands entirely from the touch-screen, by pressing<br />
the menu button in the upper right-hand corner of the<br />
screen and then selecting an option from the menu that<br />
appears.<br />
Even though each page may have its own unique menu<br />
commands, the menus are standardized as much as<br />
possible. For instance, WRITE is almost always the first<br />
menu item in Program, Combination, and Sequencer modes.<br />
You can take advantage of this standardization by using a<br />
shortcut to access any of the first ten menu items:<br />
1. Hold down the ENTER switch.<br />
2. Press a number (0–9) on the numeric keypad to select<br />
the desired menu command, starting with 0.<br />
For instance, press 0 for the first menu command, 1 for the<br />
second, and so on.<br />
If the menu command just toggles an option on and off<br />
(such as Exclusive Solo), then you’re done. If the command<br />
calls up a dialog box, the dialog will appear on the display,<br />
and you can proceed just as if you’d selected the command<br />
from the touch-screen.<br />
The ENTER switch corresponds to the OK button<br />
Tip: While this command is open, the ENTER switch will<br />
operate as the OK button and the EXIT switch will operate<br />
as the Cancel button.<br />
Remarks on editing stereo samples<br />
• For stereo samples, the L channel and R channel samples<br />
are edited simultaneously. If you wish to edit only the L<br />
channel or R channel, select a mono multisample, and<br />
select either the L channel or R channel sample for<br />
editing.<br />
• For stereo samples, the display will indicate “Save to<br />
No.(L)” and “(R).” These respectively specify the<br />
writing-destination sample numbers for the L and R<br />
channels.<br />
• If you Copy a mono sample into the buffer, and then<br />
Insert, Mix, or Paste it to a stereo sample, the data will<br />
be inserted, mixed, or pasted into both the L and R sides.<br />
(The result is that a stereo sample will be created.)<br />
If you Copy a stereo sample into the buffer, and then<br />
Insert, Mix, or Paste it to a mono sample, the L- and Rside<br />
data in the buffer will be mixed to mono, and then<br />
inserted, mixed, or pasted. (The result is that a mono<br />
sample will be created.)<br />
You can also use these commands if you wish to monomix<br />
a stereo sample and use it as a mono sample.<br />
However, be aware that once a sample has been mixed<br />
to mono, it is no longer possible to return it to a stereo<br />
sample.<br />
“Start” and “End” settings<br />
When using the P1: Sample Edit parameters Truncate –<br />
Volume Ramp and the P2: Loop Edit parameter Truncate to<br />
edit the waveform data of a sample, you must first use Start<br />
and End to specify the region that you want to edit, and<br />
then select and execute a menu command.<br />
There is no compare function that lets you return the<br />
edited result to the state before editing. If you wish to<br />
preserve the unedited sample, uncheck the Overwrite<br />
item in the dialog box of each menu command before<br />
you execute.<br />
Sampling: Menu Command Panel–SW Solo Mode On<br />
Note: To edit the Start (start address) location at which the<br />
sample data (waveform data) will begin playing, the Loop S<br />
(loop start address), or End (end address), use P2: Loop Edit.<br />
If the above parameters are located within an area of sample<br />
addresses that are deleted or moved by your editing, they<br />
will automatically be moved.<br />
The Loop S and End (2–1d) must be at least eight<br />
samples apart. If you try to use the Truncate, Cut, or<br />
Rate Convert commands, but the results of the<br />
commands would cause the Loop S and End to be<br />
separated by less than eight samples, you’ll see the<br />
error message “Sample length is shorter than<br />
minimum.” Please set the Start and End appropriately.<br />
About “Overwrite”<br />
When “Overwrite” is unchecked: When the command is<br />
executed, the edited sample will be saved in a different<br />
sample number. The unedited sample will remain without<br />
change.<br />
When “Overwrite” is checked: When the command is<br />
executed, the edited sample will be overwritten onto the<br />
original sample (number). The original sample will be<br />
modified.<br />
Note: Normally, you will leave “Save to No.” at its default<br />
setting, and execute without checking Overwrite. When you<br />
execute, both the data before and after editing will be<br />
preserved, and the sample number of the edited data will be<br />
assigned as the sample of that index.<br />
Panel–SW Solo Mode On<br />
When you select Panel–SW Solo Mode On and add a check<br />
mark to the menu item, the MIX PLAY/MUTE (SOLO)<br />
switches will operate as Solo on/off.<br />
For more information, please see “Panel–SW Solo Mode On”<br />
on page 107.<br />
Exclusive Solo<br />
This command is available on every page in Combination<br />
mode. When Exclusive Solo is On, only one Timbre is<br />
soloed at a time; when it is Off, multiple Timbres can be<br />
soloed together.<br />
For more information, please see “Exclusive Solo” on<br />
page 108.<br />
Delete Sample<br />
This command deletes all samples, the currently selected<br />
sample, or unused samples (samples not mapped to a<br />
multisample).<br />
1. Select “Delete Sample” to open the dialog box.<br />
2. Use the radio buttons to specify which samples will be<br />
deleted.<br />
345
346<br />
Sampling mode<br />
Selected: The currently selected sample will be deleted.<br />
The Sample Select (0–1b) for Index (0–1a) will be ---No<br />
Assign---.<br />
Unmapped Samples: All samples that are not mapped<br />
(used) in a multisample or drum kit will be deleted.<br />
All Samples: All samples in memory will be deleted. The<br />
sample assignments of all multisamples will change to<br />
---No Assign---.<br />
3. To execute the Delete Sample command, press the OK<br />
button. To cancel, press the Cancel button.<br />
If the sample data (waveform data) of the sample you<br />
delete is being used by another sample, the sample data<br />
itself will not be deleted. Only the sample will be<br />
deleted.<br />
Copy Sample<br />
This command copies the currently selected sample to<br />
another sample.<br />
Note: The copy destination sample number will<br />
automatically be included in the resulting sample name. If<br />
necessary, use the Rename Sample menu command to<br />
rename it. When doing so, make sure that the name is not<br />
identical to any other sample name. For more information,<br />
please see “About stereo multisamples and stereo samples”<br />
on page 319.<br />
1. Use Sample Select (0–1b) to select the copy-source sample.<br />
2. Select “Copy Sample” to open the dialog box.<br />
3. Specify the sample number of the copy destination.<br />
When copying a stereo sample, specify both the L<br />
and R channels for the copy destination sample number.<br />
4. If you check “with Sample Data”: Executing the copy<br />
will simultaneously copy the sample data (waveform<br />
data) as well.<br />
The copy source and copy destination samples will exist as<br />
completely independent samples. For example, you would<br />
use this when you wish to start with the same sample data,<br />
and edit it separately in P1: Sample Edit to create two or<br />
more different types of sample.<br />
If you do not check “with Sample Data”: Executing the<br />
copy will not copy the sample data (waveform data). The<br />
newly created sample will share the sample data of the copy<br />
source sample. For example, you would use this when you<br />
wish to use P2: Loop Edit to create two or more versions of<br />
the same sample data with different loop addresses. Sample<br />
memory area will not be consumed by this type of copy. If<br />
you use P1: Sample Edit to edit the sample data, the results<br />
will affect all samples that share this sample data.<br />
“Copy Sample”<br />
with Sample Data<br />
“Copy Sample”<br />
5. To execute the Copy Sample command, press the OK<br />
button. To cancel, press the Cancel button.<br />
Rename Sample<br />
This command lets you modify the name of the currently<br />
selected sample.<br />
1. Use Sample Select (0–1b) to select the sample whose<br />
name you want to edit.<br />
2. Select “Rename Sample” to open the dialog box.<br />
3. Press the text edit button to open the text edit dialog<br />
box, and input the desired sample name (up to 24 characters).<br />
If the multisample is stereo and a stereo sample is<br />
selected, you can input up to 22 characters for the sample<br />
name. This is because the last two characters are reserved for<br />
–L and –R. If you rename up to 22 characters of the sample<br />
of either the L or the R channel, the other sample will<br />
automatically be renamed.<br />
4. To execute the Rename Sample command, press the OK<br />
button. To cancel, press the Cancel button.<br />
Move Sample<br />
0000: NewSample_0000<br />
0001: NewSample_0001<br />
0000: NewSample_0000<br />
0001: NewSample_0001<br />
Sample Memory<br />
Sample Data<br />
Sample Data<br />
Sample Memory<br />
Sample Data<br />
This command lets you move the currently selected sample<br />
to the specified number (i.e., to change the sample number),<br />
or to rearrange the sample numbers so that they start from<br />
0000 after samples have become discontinuous as a result of<br />
creating or editing. (See diagram below)<br />
When you reassign the sample numbers, the sample<br />
numbers within the multisamples and drum kits (according<br />
to the setting of step 4) that use these sample will also be<br />
automatically reassigned. (This means that the samples of<br />
the multisamples and drum kits need not be reassigned<br />
following this operation.)
1. Use Sample Select (0–1b) to select the copy source sample.<br />
2. Select “Move Sample” to open the dialog box.<br />
3. Use To “Sample” to specify the move destination sample<br />
number.<br />
When moving a stereo sample, you must move the<br />
samples individually.<br />
If you wish to reassign (pack) all sample numbers starting at<br />
0000, check Optimize Empty Sample No..<br />
4. If “Adjust Sample Assign in Drum Kit” is checked, and<br />
if the samples being moved are mapped to (used by) a<br />
drum kit, those sample numbers will also be automatically<br />
modified. Normally you will leave this checked.<br />
Samples mapped to (used by) multisamples will be<br />
automatically changed to the new sample numbers<br />
regardless of this setting.<br />
5. To execute the Move Sample operation, press the OK<br />
button. To cancel without executing, press the Cancel<br />
button.<br />
Example)<br />
If data already exists at the move destination sample<br />
number, the sample will not be overwritten; instead, all<br />
subsequent samples will be renumbered upward.<br />
Move 0003 to 0001<br />
Example)<br />
If there is no empty sample number and forward movement<br />
is not possible, samples will be renumbered downward.<br />
Move 3996 to 3999<br />
Sampling: Menu Command Sample Mono To Stereo (Change Sample Type)<br />
Sample Mono To Stereo<br />
(Change Sample Type)<br />
This command converts a mono sample to stereo. This can<br />
be executed when a mono sample is selected.<br />
1. Use Sample Select (0–1b) to select the sample that you<br />
want to change to stereo.<br />
2. Select “Sample Mono To Stereo” to open the dialog<br />
box.<br />
3. To execute the Change Sample Type command, press<br />
the OK button. To cancel, press the Cancel button.<br />
When you execute this command, the sample type will<br />
change as follows.<br />
• The selected sample will be changed to stereo. The last<br />
two characters of the sample name will be overwritten as<br />
“–L”.<br />
• A new sample will be created with the same name<br />
except that the last two characters of the sample name<br />
will be “–R”.<br />
Also, if the selected multisample is mono, it will change<br />
to stereo.<br />
• The last two characters of the multisample name will be<br />
overwritten as “–L”.<br />
• A new multisample will be created with the same name,<br />
but whose last two characters are “–R”.<br />
• The stereo sample that was created will be assigned<br />
automatically.<br />
Delete MS (Delete Multisample)<br />
This command deletes the currently selected multisample or<br />
all multisamples.<br />
1. Use Multisample Select (MS) (0–1a) to select the multisample<br />
that you want to delete.<br />
2. Select “Delete MS” to open the dialog box.<br />
3. All Multisamples: Check this if you wish to delete all<br />
multisamples.<br />
4. Delete Samples too?: Check this if you also wish to<br />
delete the samples included in the deleted multisample(s).<br />
However, samples that are mapped to (used by) other<br />
multisamples or drum kits will not be deleted.<br />
5. To execute the Delete Multisample command, press the<br />
OK button. To cancel, press the Cancel button.<br />
Even if you also choose to delete the samples that are<br />
included in the deleted multisample(s), any sample<br />
data (waveform data) used by these samples that is<br />
shared with other samples will not be deleted. Only the<br />
sample itself will be deleted.<br />
347
348<br />
Sampling mode<br />
Copy MS (Copy Multisample)<br />
This command copies the selected multisample to another<br />
multisample.<br />
Note: The copy destination multisample number will<br />
automatically be included in the resulting multisample<br />
name. If necessary, use the Rename MS menu command to<br />
rename it. When doing so, make sure that the name is not<br />
identical to any other multisample name. For more<br />
information, please see “About stereo multisamples and<br />
stereo samples” on page 319.<br />
1. Use Multisample Select (MS) (0–1a) to select the copysource<br />
multisample.<br />
2. Select “Copy MS” to open the dialog box.<br />
3. Specify the copy destination multisample number.<br />
When copying a stereo multisample, copy both the L<br />
and R channels of the copy destination multisample<br />
number.<br />
4. To execute the Copy Multisample command, press the<br />
OK button. To cancel, press the Cancel button.<br />
When a multisample is copied, the samples assigned to<br />
the multisample will also be copied at the same time. At<br />
this time, they will be automatically copied to vacant<br />
sample numbers. The sample data (waveform data)<br />
will be shared between the copy source and copy<br />
destination. (Additional sample memory area will not<br />
be consumed.)<br />
Rename MS (Rename Multisample)<br />
This command modifies the name of the currently selected<br />
multisample.<br />
1. Use Multisample Select (MS) (0–1a) to select the multisample<br />
whose name you want to edit.<br />
2. Select “Rename MS” to open the dialog box.<br />
3. Press the text edit button to move to the text edit dialog<br />
box, and input a multisample name of up to 24 characters.<br />
If the selected multisample is stereo, up to 22<br />
characters can be input as the multisample name. This is<br />
because the last two characters are reserved for –L and –R. If<br />
you rename up to 22 characters of the multisample of either<br />
the L or the R channel, the other multisample name will<br />
automatically be renamed.<br />
4. To execute the Rename Multisample command, press<br />
the OK button. To cancel, press the Cancel button.<br />
Move MS (Move Multisample)<br />
This command lets you move the currently selected<br />
multisample to the specified number (i.e., to change the<br />
multisample number), or to rearrange the multisample<br />
numbers so that they start from 000 after multisamples have<br />
become discontinuous as a result of creating or editing. (See<br />
diagram below)<br />
When you reassign the multisample numbers, the<br />
multisample numbers within the programs that use these<br />
multisamples will also be automatically reassigned<br />
(according to the setting of step 4). (This means that you do<br />
not need to reselect the multisamples in Program mode<br />
following this operation.)<br />
1. Use Multisample Select (MS) (0–1a) to select the multisample<br />
that you wish to move.<br />
2. Select “Move MS” to open the dialog box.<br />
3. In To “Multisample,” specify the move destination<br />
multisample number.<br />
When moving a stereo multisample, you will need to<br />
move each part separately.<br />
If you wish to rearrange all multisamples consecutively,<br />
check Optimize Empty Multisample No..<br />
4. If Adjust Multisample Assign in Program is checked<br />
and if the multisamples being moved are used in programs,<br />
the multisample numbers of the programs will<br />
also be reassigned automatically. Normally you will<br />
leave this checked.<br />
5. To execute the Move Multisample command, click the<br />
OK button. If you decide not to execute, click the Cancel<br />
button.<br />
Example)<br />
If data already exists at the move destination multisample<br />
number, the multisample will not be overwritten; instead,<br />
all subsequent multisamples will be renumbered upward.<br />
Move 003 to 001<br />
Example)<br />
If there is no empty multisample number and forward<br />
movement is not possible, multisamples will be renumbered<br />
downward.
Move 996 to 999<br />
Convert MS To Program<br />
(Convert Multisample To Program)<br />
Sampling: Menu Command Convert MS To Program (Convert Multisample To Program)<br />
This command converts the selected multisample into a<br />
program.<br />
If you have recorded a sample or created a multisample and<br />
would like to play it in Program mode, Combination mode,<br />
or Sequencer mode, you must create a program that uses<br />
that multisample for its oscillator.<br />
If you’ve created a multisample in Sampling mode and want<br />
to use it as a program, go to Prog P2: OSC Pitch and set the<br />
OSC1 Multisample/Wave Sequence and OSC2<br />
Multisample/Wave Sequence Bank parameters (if Type =<br />
Multisample) to RAM Mono or RAM Stereo. A multisample<br />
that you created in Sampling mode can be used in the<br />
program, and then to make program settings to specify how<br />
the multisample will be sounded.<br />
However by executing the Convert MS To Program<br />
command, you can quickly and easily convert the Sampling<br />
mode settings into a new program, without having to make<br />
any Program mode settings as described above.<br />
1. Use Multisample Select (MS) (0–1a) to select the multisample<br />
that you want to convert to a program.<br />
2. Select “Convert MS To Program” to open the dialog<br />
box.<br />
3. Press the text edit button to open the text edit dialog<br />
box, and input a new program name (up to 24 characters).<br />
By default, the multisample name will be specified<br />
automatically.<br />
4. If Use Destination Program <strong>Parameter</strong>s is unchecked:<br />
Executing the command will replace the multisample of the<br />
convert destination program with the multisample selected<br />
here, and will initialize the remaining program parameters.<br />
The multisample will be converted into a program whose<br />
Oscillator Mode (Prog 1–1b) is Single.<br />
If Use Destination Program <strong>Parameter</strong>s is checked:<br />
Executing this command will replace the multisample of the<br />
convert destination program with the multisample selected<br />
here, and will not initialize the remaining program<br />
parameters. Use this setting if you wish to use the parameter<br />
settings of an existing preset program, etc.<br />
If you check Use Destination Program <strong>Parameter</strong>s, be<br />
aware of the following points.<br />
The Oscillator Mode of the convert-destination program<br />
must be Single. If you attempt to execute this command<br />
when these conditions are not satisfied, a message will<br />
indicate “Oscillator Mode conflicts.” You will need to<br />
change the Oscillator Mode setting of the convert<br />
destination program.<br />
5. In To “Program,” select the convert destination program.<br />
When the edit cell is selected, you can use the numeric keys<br />
0–9, the VALUE dial, the VALUE slider, and q/u switches<br />
to make a selection. When you press the popup button, the<br />
Program Select menu will appear. Here you can select a<br />
program by bank.<br />
It is recommended that you use I–E as the program bank for<br />
Sampling mode.<br />
6. To execute the Convert Multisample To Program command,<br />
press the OK button. To cancel, press the Cancel<br />
button.<br />
MS Mono To Stereo/MS Stereo To Mono<br />
(Change Multisample Type)<br />
This command converts a mono multisample to stereo, or a<br />
stereo multisample to mono. If the selected multisample is<br />
mono, the dialog box will allow you to execute MS Mono To<br />
Stereo. If the selected multisample is stereo, the dialog box<br />
will allow you to execute MS Stereo To Mono.<br />
1. Use Multisample Select (MS) (0–1a) to select the multisample<br />
that you want to change to stereo or mono.<br />
2. Choose either “MS Mono To Stereo” or “MS Stereo To<br />
Mono” to open the dialog box.<br />
3. To execute the Change Multisample Type command,<br />
press the OK button. To cancel, press the Cancel button.<br />
When you execute this command, the multisample type and<br />
sample assignment will change as follows.<br />
MS Mono To Stereo<br />
• The selected multisample will be converted to stereo.<br />
The last two characters of the multisample name will be<br />
overwritten as –L.<br />
• An identical multisample will be newly created, but with<br />
the last two characters of the multisample name<br />
overwritten as –R.<br />
• Mono samples assigned to the original multisample will<br />
be assigned to both –L and –R multisamples.<br />
• If samples assigned to the original multisample are part<br />
of a stereo pair of samples, the –L and –R samples will<br />
be assigned to the –L and –R multisamples.<br />
: MS Stereo To Mono<br />
• The selected multisample will be converted to mono.<br />
The –L or –R at the end of the multisample name will be<br />
deleted.<br />
• Multisamples that are stereo pairs of the selected<br />
multisample will be deleted.<br />
349
350<br />
Sampling mode<br />
Optimize RAM<br />
This command optimizes the RAM memory.<br />
When you execute the optimize command, any memory<br />
areas containing unused data will be rearranged, allowing<br />
you to utilize all of the remaining memory.<br />
If you run out of memory, try executing Optimize RAM.<br />
The remaining amount of RAM can be checked under “0–4a:<br />
Free Sample Memory,” as described on page 324.<br />
1. Select “Optimize RAM” to open the dialog box.<br />
2. Press the OK button to execute the optimize command,<br />
or press the Cancel button to cancel without executing.<br />
Note: If Auto Optimize RAM (Global 0–2a) is checked, RAM<br />
will be optimized automatically.<br />
Select Directory<br />
This command lets you specify the save-destination media,<br />
directory, and filename for the WAVE file that will be created<br />
by sampling.<br />
You can also use this Select Directory command to listen to<br />
audio from a WAVE file that was saved to media.<br />
The Select Directory command is available when Save to is<br />
set to MEDIA.<br />
Specifying the save-destination for a WAVE file<br />
1. Select “Select Directory” to open the dialog box.<br />
Media Select<br />
2. Use Media Select to select the media into which the<br />
data will be written during sampling.<br />
3. Use the Open button and Up button to move between<br />
directories.<br />
4. In the “Name” field, specify a name for the WAVE file<br />
that will be written during sampling.<br />
If you check Take No., a two digit “take number” will be<br />
added at the end of the filename when it is saved. The<br />
number will automatically increment each time you sample.<br />
When sampling repeatedly, this is convenient since it allows<br />
each file to be saved with a different filename.<br />
If Take No. is not checked, up to eight characters can be<br />
entered in the “Name” field. If Take No. is checked, up to six<br />
characters can be entered.<br />
5. Press the Done button to complete the settings.<br />
Playing back a WAVE file<br />
1. Select “Select Directory” to open the dialog box.<br />
2. Use Media Select, the Open button, and the Up button<br />
to select the media and directory, and select the WAVE<br />
file that you want to play.<br />
Note: You can only play 44.1 kHz or 48 kHz WAVE files.<br />
3. Press the SAMPLING START/STOP switch or Play button.<br />
The selected WAVE file will play.<br />
4. Press the SAMPLING START/STOP switch once again<br />
to Stop button.<br />
If the WAVE file is mono, the same sound will be output<br />
to L and R.<br />
Keyboard Display<br />
This command selects the range of the keyboard display.<br />
Normally you will select 88Key Normal (A0–C8).<br />
1. Select “Keyboard Display” to open the dialog box.<br />
2. Use the radio buttons to select the displayed range.<br />
3. To execute the Keyboard Display command, press the<br />
OK button. To cancel, press the Cancel button.<br />
Auto Sampling Setup<br />
This command automatically sets various sampling-related<br />
parameters for Sampling mode operations. You can use this<br />
command when you want to sample an external audio<br />
source, or when you want to apply an effect to a sample and<br />
resample it. You can also use this command to initialize the<br />
settings.<br />
When you execute this command, the applicable<br />
parameters will be set automatically. You cannot use the<br />
COMPARE switch to recall the previous settings.<br />
The settings are automatically made for the most<br />
typical applications. After executing the auto setup<br />
operation, you can further adjust any of the settings to<br />
suit your needs as described in the “Note:” paragraphs<br />
of each section.<br />
1. Select “Auto Sampling Setup” to open the dialog box.<br />
2. Use the radio buttons to select the type of settings you<br />
want to make.<br />
Initialize: Initialize the sampling-related parameters to their<br />
default values.<br />
REC Audio Input: Make settings for sampling an external<br />
audio source.<br />
Auto Resample through IFX: Make settings for applying an<br />
effect to a sample and resampling it.<br />
3. Specify the conditions. These will depend on what you<br />
select in step 2.<br />
If you select Initialize:<br />
Press the OK button to initialize the settings, or press the<br />
Cancel button if you decide not to execute.<br />
For more information, please see “Auto Sampling Setup:<br />
Automatically-set parameters and their values” on<br />
page 352.
If you select REC Audio Input:<br />
1) Use Source Audio to select the external audio input<br />
source.<br />
Analog: Selects the analog audio source connected to the<br />
AUDIO INPUT 1 and AUDIO INPUT 2 jacks.<br />
S/P DIF: Selects the digital audio source connected to the S/<br />
P DIF IN jack.<br />
FireWire: If the EXB-FW option is installed, the digital audio<br />
output of the computer connected to the FireWire connector<br />
can be input to the <strong>M3</strong>.<br />
2) Use “Mono-L/Mono-R/Stereo” to select the input source,<br />
and either mono or stereo as the number of channels that<br />
will be sampled.<br />
Mono-L: Settings will be made for sampling to L-MONO<br />
from Input 1 (if you’ve selected Analog).<br />
Mono-R: Settings will be made for sampling to R-MONO<br />
from Input 2 (if you’ve selected Analog).<br />
Stereo: Settings will be made for sampling in stereo from<br />
Input 1/2.<br />
Note: If the EXB-FW is installed, FireWire L, R, and L/R will<br />
correspond to the above.<br />
3) Use Save to to specify the destination to which the<br />
sampled data will be written. RAM writes the data into<br />
RAM memory. MEDIA creates a WAVE file from the<br />
sampled data and saves it to USB storage device (e.g., hard<br />
disk).<br />
4) If you want to apply an insert effect to the external audio<br />
input source while it is being sampled, use “IFX” to specify<br />
the insert effect that you want to use. If you don’t want to<br />
use an insert effect, set this Off.<br />
5) Press the OK button to execute the REC Audio Input<br />
command, or press the Cancel button if you decide not to<br />
execute.<br />
For more information, please see “Auto Sampling Setup:<br />
Automatically-set parameters and their values” on<br />
page 352.<br />
Note: When you are ready to sample (after executing REC<br />
Audio Input), press the SAMPLING REC switch and then<br />
the SAMPLING START/STOP switch to begin sampling.<br />
(This is because Trigger is set to Sampling START SW.)<br />
When you’ve finished performing, press the SAMPLING<br />
START/STOP switch to stop sampling.<br />
Note: Here’s how to check the data you just sampled.<br />
If you specified Save to RAM, play the C2 note of the<br />
keyboard to hear the sample. If you specified Save to<br />
MEDIA, use the menu command Select Directory to hear<br />
the sample.<br />
Note: If you specified Save to MEDIA and want to change<br />
the save-destination for the Wave files, use the menu<br />
command Select Directory.<br />
Note: If you want to change the way in which sampling is<br />
initiated, change the Trigger setting.<br />
Sampling: Menu Command Truncate (for Sample Edit)<br />
Note: If you selected S/P DIF for Source Audio, use System<br />
Clock (Global 0–2a) to change the system clock.<br />
If you select Auto Resample through IFX:<br />
1) Use IFX to select the effect that you want to apply to the<br />
sample.<br />
2) Press the OK button to execute Auto Sampling Setup<br />
(Auto Resample through IFX), or press the Cancel button if<br />
you decide not to execute. For more information, please see<br />
“Auto Sampling Setup: Automatically-set parameters and<br />
their values” on page 352.<br />
Note: When you are ready to resample (after executing Auto<br />
Resample through IFX), perform the following steps.<br />
1) Use Key (0–2b) to specify the switch to which the sample<br />
you want to resample is assigned.<br />
2) Use P8: Insert Effect to make effect settings. To hear the<br />
sound, play the note you specified in Key.<br />
3) To begin resampling, press the SAMPLING REC switch<br />
and then the SAMPLING START/STOP switch. (This is<br />
because Trigger is set to Sampling START SW.) The sample<br />
will play, and when playback ends, it will be resampled.<br />
Note: To check the resampled data, play the note you<br />
specified in the Key parameter.<br />
To prevent the insert effect from being applied “in<br />
duplicate” when you listen to the resampled data, Bus<br />
Select (All OSCs to) (8–1b) will automatically be set to<br />
L/R when resampling ends. If you want to apply IFX<br />
and resample once again, you will need to change this<br />
setting back to the same IFX.<br />
Truncate (for Sample Edit)<br />
This command deletes unwanted data that lies beyond the<br />
Edit Range Start and Edit Range End. Use this command<br />
when you wish to delete silence at the beginning or end of<br />
the waveform data.<br />
Note: If you wish to delete unneeded (unplayed) sample<br />
data after setting the Start Address Start, Loop Start Address<br />
Loop S and End Address End (2–1d), use the Truncate (for<br />
Loop Edit) menu command found in P2: Loop Edit.<br />
1. Use Sample Select (1–1b) to select the sample that you<br />
wish to edit, and use Edit Range Start and Edit Range<br />
End to specify the editing range.<br />
You can press the SAMPLING START/STOP switch or Play<br />
button to hear the portion that will be left by the Truncate<br />
command.<br />
2. Select “Truncate” to open the dialog box.<br />
351
352<br />
Sampling mode<br />
3. The editing range will be shown in Range “Start” and<br />
“End.”<br />
4. Use the radio buttons to select the portion that will be<br />
deleted.<br />
Auto Sampling Setup: Automatically-set parameters and their values<br />
Input (Input Source) *1<br />
Input1<br />
Input2<br />
Sampling Setup<br />
Analog<br />
S/P DIF<br />
FireWire<br />
–: Not set automatically<br />
[ ]: Set automatically according to the parameter settings in<br />
the dialog box<br />
*1: Edit Sampling mode parameters<br />
*2: Uses the input source specified as Source Audio.<br />
*3: If IFX is Off this will be L/R. If IFX1…5 is selected this<br />
will be IFX1…5.<br />
*4: L-Mono if the Source Audio is Mono-L, R-Mono if it is<br />
Mono-R, and Stereo if it is Stereo<br />
*5: When Save to=RAM<br />
*6: Specify the BUS Select of that IFX1…5. If effects are<br />
chained, specify the last IFX in the chain.<br />
Front & End: The sample data that lies before the Start and<br />
after the End will be deleted.<br />
Front: The sample data that lies before the Start will be<br />
deleted.<br />
End: The sample data that lies after the End will be deleted.<br />
5. In Save to No., specify the save destination sample<br />
number.<br />
By default, an unused sample number will be selected.<br />
The sample number cannot be specified if “Overwrite” is<br />
checked. For more information, please see “About<br />
“Overwrite”” on page 345.<br />
For stereo samples, use “Save to No.(L)” and “(R)” to<br />
specify the save-destination of the L and R channels.<br />
6. To execute the Truncate command, press the OK button.<br />
To cancel, press the Cancel button.<br />
[Initialize] [REC Audio Input] [Auto Resampling through IFX]<br />
[Source Audio] *2<br />
Analog<br />
S/P DIF<br />
FireWire<br />
Bus Select Off [IFX]*3 Off<br />
FX Ctrl Bus Off Off Off<br />
AUX Bus Off Off Off<br />
Send1/2 000 000 000<br />
Pan L000 L000 L000<br />
Level 127 127 127<br />
Bus Select Off [IFX] *3 Off<br />
FX Ctrl Bus Off Off Off<br />
AUX Bus Off Off Off<br />
Send1/2 000 000 000<br />
Pan R127 R127 R127<br />
Level 127 127 127<br />
Source Bus L/R L/R L/R<br />
Trigger Sampling START SW Sampling START SW Sampling START SW<br />
Metronome Precount (N/A) (N/A) (N/A)<br />
Pre Trigger REC – – –<br />
Resample Manual Manual Auto<br />
Save to RAM [Save to] RAM<br />
Mode Stereo [Source Audio]<br />
REC Sample Setup<br />
*4 Stereo<br />
Sample Time(RAM) maximum – –<br />
Sample Time(MEDIA) 4 min 59.999 sec – –<br />
Rec Level +0.0 +0.0 +0.0<br />
Auto +12dB On On On*5 On<br />
Auto Loop On On – –<br />
Select Directly – – – –<br />
Bus Select (All OSCs to) L/R – [IFX] *3<br />
Routing<br />
FX Crtl Bus<br />
AUX Bus<br />
Off<br />
Off<br />
–<br />
–<br />
Off<br />
Off<br />
Send1/2 127 – 000<br />
Insert FX Bus Select (Post IFX) – L/R *6 L/R *6
Cut<br />
This command deletes the data between the Edit Range<br />
Start–Edit Range End. Sample data located after the deleted<br />
portion will be moved toward the beginning of the sample.<br />
1. Use Sample Select (1–1b) to select the sample that you<br />
wish to edit, and use Edit Range Start and Edit Range<br />
End to specify the editing range.<br />
You can press the SAMPLING START/STOP switch or Play<br />
button to hear the portion that will be deleted by the Cut<br />
command.<br />
2. Select “Cut” to open the dialog box.<br />
3. The range to be edited is shown by Range “Start” and<br />
“End.”<br />
4. In “Save to No.,” specify the save destination sample<br />
number. By default, an unused sample number will be<br />
selected.<br />
The sample number cannot be specified if “Overwrite” is<br />
checked. For more information, please see “About<br />
“Overwrite”” on page 345.<br />
For stereo samples, use “Save to No.(L)” and “(R)” to<br />
specify the save-destination of the L and R channels.<br />
5. To execute the Cut command, press the OK button. To<br />
cancel, press the Cancel button.<br />
Clear<br />
This command converts the data between Edit Range Start–<br />
Edit Range End to zero values. Sample data before and after<br />
the edited range will not move.<br />
1. Use Sample Select (1–1b) to select the sample that you<br />
wish to edit, and use Edit Range Start–Edit Range End<br />
to specify the editing range.<br />
You can press the SAMPLING START/STOP switch or Play<br />
button to hear the portion that will be changed to zero-level<br />
by the Clear command.<br />
2. Select “Clear” to open the dialog box.<br />
Sampling: Menu Command Cut<br />
3. The range to be edited is shown by Range “Start” and<br />
“End.”<br />
4. In “Save to No.,” specify the save destination sample<br />
number. By default, an unused sample number will be<br />
selected.<br />
The sample number cannot be specified if “Overwrite” is<br />
checked. For more information, please see “About<br />
“Overwrite”” on page 345.<br />
For stereo samples, use “Save to No.(L)” and “(R)” to<br />
specify the save-destination of the L and R channels.<br />
5. To execute the Clear command, press the OK button. To<br />
cancel, press the Cancel button.<br />
Copy<br />
This command copies the sample data from the area<br />
between Edit Range Start–Edit Range End into the sample<br />
data buffer. This data can then be used by the Insert, Mix or<br />
Paste commands.<br />
When you execute Copy, the data that is copied into the<br />
buffer actually consists only of the copy-source sample<br />
number, the Edit Range Start and Edit Range End<br />
locations and not the data itself. Do not delete the copysource<br />
sample until you finish executing the Insert,<br />
Mix, or Paste command.<br />
1. Use Sample Select (1–1b) to select the sample that you<br />
wish to edit, and use “Start” and “End” to specify the<br />
editing range.<br />
You can press the SAMPLING START/STOP switch or Play<br />
button to hear the portion that will be copied by the Copy<br />
command.<br />
2. Select “Copy” to open the dialog box.<br />
3. The range to be copied is shown by Range “Start” and<br />
“End.”<br />
4. To execute the Copy command, press the OK button. To<br />
cancel, press the Cancel button.<br />
353
354<br />
Sampling mode<br />
Insert<br />
When you execute this command, the sample data placed in<br />
the buffer by executing Copy in the Sampling mode Sample<br />
Edit page will be inserted at the Edit Range Start address.<br />
The data that follows this address will be moved toward the<br />
end of the sample.<br />
1. Use Sample Select (1–1b) to select the sample that you<br />
wish to edit, and set “Start” to specify the starting<br />
address. The “End” setting is ignored.<br />
2. Select “Insert” to open the dialog box.<br />
3. To “Start” will indicate the starting address at which<br />
the data will be inserted.<br />
4. In “Save to No.,” specify the save destination sample<br />
number. By default, an unused sample number will be<br />
selected.<br />
The sample number cannot be specified if “Overwrite” is<br />
checked. For more information, please see “About<br />
“Overwrite”” on page 345.<br />
For stereo samples, use “Save to No.(L)” and “(R)” to<br />
specify the save-destination of the L and R channels.<br />
5. To execute the Insert command, press the OK button.<br />
To cancel, press the Cancel button.<br />
If the buffer into which data was placed by the Copy<br />
command contains no data, the display will indicate<br />
“Source sample is empty.”<br />
Mix<br />
From the buffer<br />
When you execute this command, the sample data placed in<br />
the buffer by executing Copy in the Sampling mode Sample<br />
Edit page will be mixed with the selected sample data,<br />
starting at the Edit Range Start address.<br />
From the<br />
buffer<br />
1. Use Sample Select (1–1b) to select the sample that you<br />
wish to edit, and set “Start” to specify the starting<br />
address. The “End” setting is ignored.<br />
2. Select “Mix” to open the dialog box.<br />
3. To “Start” will indicate the starting address at which<br />
the data will be mixed.<br />
4. In “Save to No.,” specify the save destination sample<br />
number. By default, an unused sample number will be<br />
selected.<br />
The sample number cannot be specified if “Overwrite” is<br />
checked. For more information, please see “About<br />
“Overwrite”” on page 345.<br />
For stereo samples, use “Save to No.(L)” and “(R)” to<br />
specify the save-destination of the L and R channels.<br />
5. To execute the Mix command, press the OK button. To<br />
cancel, press the Cancel button.<br />
If the buffer into which data was placed by the Copy<br />
command contains no data, the display will indicate<br />
“Source sample is empty.”<br />
Paste<br />
When you execute this command, the sample data placed in<br />
the buffer by executing Copy in the Sampling mode Sample<br />
Edit page will be placed in the sample starting at the Edit<br />
Range Start address. The original data will be deleted, and<br />
overwritten by the sample data from the buffer.<br />
You can also place sample data into a blank sample. This is<br />
convenient when you wish to Copy part of a sample and<br />
create a new sample based on it.<br />
Pasting to a sample that contains sample data<br />
From the<br />
buffer<br />
1. Use Sample Select (1–1b) to select the sample that you<br />
wish to edit, and set “Start” to specify the starting<br />
address. The “End” setting is ignored.<br />
2. Select “Paste” to open the dialog box.<br />
3. To “Start” will indicate the starting address at which<br />
the data will be pasted.<br />
4. In “Save to No.,” specify the save destination sample<br />
number. By default, an unused sample number will be<br />
selected.
The sample number cannot be specified if “Overwrite” is<br />
checked. For more information, please see “About<br />
“Overwrite”” on page 345.<br />
For stereo samples, use “Save to No.(L)” and “(R)” to<br />
specify the save-destination of the L and R channels.<br />
5. To execute the Paste command, press the OK button. To<br />
cancel, press the Cancel button.<br />
If the buffer into which data was placed by the Copy<br />
command contains no data, the display will indicate<br />
“Source sample is empty.”<br />
Pasting to a sample that contains no sample data<br />
1. Select the vacant sample number that you wish to<br />
paste.<br />
If you select ----:---No Assign---- for Sample Select and then<br />
open the dialog box for this command, a vacant sample<br />
number will be selected automatically.<br />
The Edit Range Start and Edit Range End settings will<br />
be ignored, and will have no effect. The beginning of<br />
the sample will be placed at address 0.<br />
2. Select “Paste” to open the dialog box.<br />
3. In “Save to No.,” specify the save destination sample<br />
number. If you wish to change it, re-specify the desired<br />
number.<br />
For stereo samples, use “Save to No.(L)” and “(R)” to<br />
specify the save-destination of the L and R channels.<br />
4. To execute the Paste command, press the OK button. To<br />
cancel without executing, press the Cancel button.<br />
Insert Zero<br />
This command inserts zero-level sample data (silence),<br />
beginning at the Edit Range Start address. The data that<br />
previously occupied that location will be moved toward the<br />
end of the sample.<br />
1. Use Sample Select (1–1b) to select the sample that you<br />
wish to edit, and set Edit Range Start to specify the<br />
starting address. The Edit Range End setting is ignored.<br />
2. Select “Insert Zero” to open the dialog box.<br />
Size<br />
Sampling: Menu Command Insert Zero<br />
3. To “Start” will indicate the starting address at which<br />
the data will be inserted.<br />
4. In “Size,” specify the length of the data that will be<br />
inserted.<br />
5. In “Save to No.,” specify the save destination sample<br />
number. By default, an unused sample number will be<br />
selected.<br />
The sample number cannot be specified if “Overwrite” is<br />
checked. For more information, please see “About<br />
“Overwrite”” on page 345.<br />
For stereo samples, use “Save to No.(L)” and “(R)” to<br />
specify the save-destination of the L and R channels.<br />
6. To execute the Insert Zero command, press the OK button.<br />
To cancel, press the Cancel button.<br />
Normalize/Level Adj.<br />
This command uniformly modifies the data values (volume)<br />
of the data between the Edit Range End. Normalize will<br />
amplify the level of the sample data as far as possible<br />
without allowing it to clip (distort). If the level of the<br />
sampled data is too low, you can execute this command to<br />
increase the dynamic range. Level allows you to raise or<br />
lower the level as desired.<br />
Normalize<br />
Level Adjust –6 dB<br />
1. Use Sample Select (1–1b) to select the sample that you<br />
wish to edit, and use “Start” and “End” to specify the<br />
editing range.<br />
You can press the SAMPLING START/STOP switch or Play<br />
button to hear the portion that will be normalized or leveladjusted.<br />
2. Select “Normalize/Level Adj.” to open the dialog box.<br />
3. The range to be edited is shown by Range “Start” and<br />
“End.”<br />
355
356<br />
Sampling mode<br />
4. If you check Normalize and execute, the data will be<br />
normalized. In this case, the Level setting will be<br />
ignored.<br />
If you wish to specify Level to modify the level of the<br />
sample data, do not check Normalize.<br />
Each increase of +6 dB will approximately double the height<br />
of the waveform shown on the display. +12 dB will be an<br />
increase of approximately 4X, and +18 dB will be<br />
approximately 8X. Conversely, each decrease of –6 dB will<br />
halve the level, so that –6 dB will be 1/2X and –12 dB will be<br />
approximately 1/4X. Executing the Level command with<br />
positive (+) settings may cause the sound to clip (i.e., distort<br />
at the point that amplification beyond the maximum level is<br />
impossible). Once the sample data has been boosted beyond<br />
the clipping point, re-executing this command with negative<br />
(–) settings of Level will simply lower the overall level of the<br />
clipped signal –the waveform will remain distorted.<br />
Also, if executing Level with negative (–) settings causes any<br />
portion of the sample data to reach a zero level, the zero data<br />
will not return to its original state even if you re-execute<br />
Level with positive (+) settings.<br />
5. In “Save to No.,” specify the save destination sample<br />
number. By default, an unused sample number will be<br />
selected.<br />
The sample number cannot be specified if “Overwrite” is<br />
checked. For more information, please see “About<br />
“Overwrite”” on page 345.<br />
For stereo samples, use “Save to No.(L)” and “(R)” to<br />
specify the save-destination of the L and R channels.<br />
6. To execute the Normalize/Level Adjust command, press<br />
the OK button. To cancel, press the Cancel button.<br />
Be aware that if sample data of an extremely low level<br />
is normalized, any noise included in the sample will<br />
also be amplified.<br />
Volume Ramp<br />
This command modifies the data values (volume) between<br />
the Edit Range Start–Edit Range End. You can make the<br />
volume gradually increase (Fade In) or decrease (Fade Out)<br />
from the Edit Range Start to the Edit Range End.<br />
Fade In<br />
Fade Out<br />
1. Use Sample Select (1–1b) to select the sample that you<br />
wish to edit, and use Edit Range Start and Edit Range<br />
End to specify the editing range.<br />
You can press the SAMPLING START/STOP switch or Play<br />
button to hear the portion on which Volume Ramp will be<br />
executed.<br />
2. Select “Volume Ramp” to open the dialog box.<br />
3. The range to be edited is shown by Range “Start” and<br />
“End.”<br />
4. Use the radio buttons to select the type of volume ramp.<br />
Fade In: The volume at Range “Start” will be zero, and will<br />
gradually increase toward “End.”<br />
Fade Out: The volume will gradually decrease from the<br />
Range “Start” volume until it reaches zero at “End.”<br />
5. In Curve, specify the way in which the volume will<br />
change.<br />
Linear: The volume will change linearly. For normal fade-in<br />
or fade-out, select Linear.<br />
Power: The volume will change non-linearly. When you use<br />
the Mix menu command to combine a faded-in waveform<br />
with a different faded-out waveform (i.e., crossfade), using a<br />
Linear fade-in/out may produce an impression that the<br />
volume has dropped in the middle of the curve. In such<br />
cases, use Power to perform the fade-in/out.<br />
6. In “Save to No.,” specify the save destination sample<br />
number. By default, an unused sample number will be<br />
selected.<br />
The sample number cannot be specified if “Overwrite” is<br />
checked. For more information, please see “About<br />
“Overwrite”” on page 345.<br />
For stereo samples, use “Save to No.(L)” and “(R)” to<br />
specify the save-destination of the L and R channels.<br />
7. To execute the Volume Ramp command, press the OK<br />
button. To cancel, press the Cancel button.<br />
Rate Convert<br />
This command lowers the sampling rate (frequency) of the<br />
sampled data by 2/3, 1/2, 1/3, 1/4, or 1/6. You can use this<br />
command to create “down-sampling” effects. The sample<br />
data is thinned to convert it to the lower sampling<br />
frequency.<br />
The Rate Convert command is always executed on all<br />
waveform data of the selected sample, regardless of the<br />
“Start” and “End” settings.<br />
1. Use Sample Select (1–1b) to select the sample that you<br />
wish to edit.<br />
2. Select “Rate Convert” to open the dialog box.<br />
3. The sampling rate of the selected sample is shown at<br />
the right of “Rate.” At the right of the “→” you can<br />
select the desired amount of the sampling rate conver-
sion: 2/3, 1/2, 1/3, 1/4 1/6. The sampling rate following<br />
conversion will be displayed in Hz.<br />
4. In “Save to No.,” specify the save destination sample<br />
number. By default, an unused sample number will be<br />
selected.<br />
The sample number cannot be specified if “Overwrite” is<br />
checked. For more information, please see “About<br />
“Overwrite”” on page 345.<br />
For stereo samples, use “Save to No.(L)” and “(R)” to<br />
specify the save-destination of the L and R channels.<br />
5. To execute the Insert Zero command, press the OK button.<br />
To cancel, press the Cancel button.<br />
This command cannot be executed on a sample whose<br />
sampling rate is 192 Hz or less.<br />
The left and right channels of a Stereo sample must<br />
have the same sampling rate. Although it is possible to<br />
select mono multisamples for –L and –R and convert<br />
their sampling rate separately, the system will then no<br />
longer be able to handle the pair as a stereo sample.<br />
Reverse<br />
This command reverses the sample data (i.e., exchanges the<br />
beginning and end).<br />
The Reverse command is always executed on all waveform<br />
data of the selected sample, regardless of the Edit Range<br />
Start and Edit Range End settings.<br />
1. Use Sample Select (1–1b) to select the sample that you<br />
wish to edit.<br />
2. Select “Reverse” to open the dialog box.<br />
3. In “Save to No.,” specify the save destination sample<br />
number. By default, an unused sample number will be<br />
selected.<br />
The sample number cannot be specified if “Overwrite” is<br />
checked. For more information, please see “About<br />
“Overwrite”” on page 345.<br />
For stereo samples, use “Save to No.(L)” and “(R)” to<br />
specify the save-destination of the L and R channels.<br />
4. To execute the Reverse command, press the OK button.<br />
To cancel, press the Cancel button.<br />
Note: When you execute this command, all of the sample<br />
data will be rewritten to reverse its direction. The P2: Loop<br />
Edit also contains a Rev (2–1d) command, which simply<br />
reverses the playback direction without affecting the sample<br />
data itself.<br />
Link<br />
Sampling: Menu Command Link<br />
This command connects the currently selected sample with<br />
another sample.<br />
The volume of the two samples can be changed gradually at<br />
the transition to gradually mix the samples with each other.<br />
This is called crossfade, and can be used to produce a<br />
natural-sounding transition between the two sounds.<br />
Volume<br />
SOUND A SOUND B<br />
LINK<br />
SOUND A SOUND B<br />
SOUND A SOUND B<br />
CROSSFADE LINK<br />
SOUND A SOUND B<br />
Crossfaded portion<br />
(SOUND A gradually diminishes,<br />
and (SOUND B gradually increases)<br />
Crossfaded portion<br />
(This is called the “Crossfade Length”)<br />
Time<br />
Link will be executed for all of the selected sample data,<br />
regardless of the “Start” and “End” settings.<br />
1. Use Sample Select (1–1b) to select the sample that will<br />
be placed in front by the Link command.<br />
2. Select “Link” to open the dialog box.<br />
3. The sample number selected for Front Sample No. will<br />
be displayed. When the command is executed, this<br />
sample will be placed in front.<br />
357
358<br />
Sampling mode<br />
If you select one side of a stereo sample, it will<br />
automatically be detected as a stereo sample, and the other<br />
side of the sample will also be processed by the Link<br />
command.<br />
If the “Front” Sample is mono and the Rear Sample is stereo,<br />
the L and R of the “Rear” Sample will be mixed to mono<br />
before linking.<br />
If the “Front” Sample is stereo and the “Rear” Sample is<br />
mono, the identical sample will be placed in L and R of the<br />
“Rear” Sample before linking.<br />
4. Use Rear Sample No. to select the sample number that<br />
will be linked.<br />
When the command is executed, this sample will be placed<br />
in back.<br />
5. In Crossfade Length, specify the length over which the<br />
crossfade will occur.<br />
If you specify a % value, the proportion in relation to the<br />
entire “Front” Sample will be calculated automatically. If<br />
you specify 50%, the last half of the “Front” Sample will<br />
crossfaded.<br />
If the rear sample is short, the Crossfade Length cannot<br />
be set any longer than the length of the “Rear”sample.<br />
In this case, it will not be possible to specify a value up<br />
to 100%.<br />
After selecting a sample in step 1, you can set “Start” and<br />
specify the beginning of the crossfade while viewing the<br />
waveform. Set “End” to the end of the sample. If you specify<br />
these, Crossfade Length will indicate the length determined<br />
by “Start” and “End.”<br />
6. In “Curve,” specify how you want the volume to<br />
change in the crossfaded portion.<br />
Linear: The volume will change linearly.<br />
Power: The volume will change non-linearly. In some cases,<br />
Linear may sound as though the volume diminishes in the<br />
middle of the curve. If this occurs, use Power.<br />
7. In “Save to No.,” specify the save destination sample<br />
number.<br />
An unused sample number will be selected by default.<br />
The sample number cannot be specified if “Overwrite” is<br />
checked. For more information, please see “About<br />
“Overwrite”” on page 345.<br />
For stereo samples, use “Save to No.(L)” and “(R)” to<br />
specify the save-destination of the L and R channels.<br />
8. To execute the Link command, press the OK button. To<br />
cancel without executing, press the Cancel button.<br />
If you link samples of different sampling rates (such as<br />
created by Rate Convert), the newly created sample<br />
will have the sampling rate of the “Front” sample.<br />
Grid<br />
One vacant sample is used in order to execute Link. Be<br />
aware that if there are no vacant samples, an error will<br />
occur.<br />
This command displays a grid in the “sample waveform<br />
display.”<br />
When you set the Grid to On and execute this command,<br />
vertical dotted lines will appear in the “sample waveform<br />
display” according to the specified resolution (Resolution)<br />
and tempo (Grid 1–1d, 2–1d).<br />
Use the grid when you wish to cut the sample data or<br />
determine waveform starting locations based on BPM<br />
values or beats.<br />
Note: The vertical dotted lines will be shown starting at the<br />
Start (when Loop is off) or Loop S (when Loop is on) (P2:<br />
Loop Edit) addresses, and are calculated according to the<br />
playback when the sample is played by the currently<br />
selected key (displayed in gray) (Keyboard & Index 0–1a).<br />
1. Use Sample Select (1–1b) to select a sample.<br />
2. Select “Grid” to open the dialog box.<br />
3. Use the On/Off radio buttons to switch the grid on or<br />
off.<br />
4. In Resolution, select the desired resolution for the grid.<br />
The grid that appears will be determined by this setting and<br />
by the Grid (1–1d, 2–1d) setting in the page.<br />
5. To execute the settings, press the OK button. To cancel,<br />
press the Cancel button.<br />
Truncate (for Loop Edit)<br />
This command deletes unwanted data that lies outside of<br />
the Start (Start Address), Loop S (Loop Start Address), and<br />
End (End Address) (2–1d). After setting the start address,<br />
loop start address, and end address of the sample, use this<br />
command to delete unwanted sample data.<br />
1. Use Sample Select (2–1b) to select the sample that you<br />
want to edit, and use Start (Start Address) or Loop S<br />
(Loop Start Address) and End (End Address) to specify<br />
the region that you want to edit.<br />
2. Select “Truncate” to open the dialog box.
3. Range “Start” and “End” will show the range of data<br />
that will be edited.<br />
4. Use the radio buttons to select the portion that will be<br />
deleted.<br />
Front & End: The sample data that lies before the Range<br />
“Start” (start address or loop start address) and after the<br />
Range “End” (end address) will be deleted.<br />
Front: The sample data that lies before the Range “Start”<br />
(start address or loop start address) will be deleted.<br />
End: The sample data that lies after the Range “End” (end<br />
address) will be deleted.<br />
5. In “Save to No.,” specify the save destination sample<br />
number. By default, an unused sample number will be<br />
selected.<br />
The sample number cannot be specified if “Overwrite” is<br />
checked. For more information, please see “About<br />
“Overwrite”” on page 345.<br />
For stereo samples, use “Save to No.(L)” and “(R)” to<br />
specify the save-destination of the L and R channels.<br />
6. To execute the Truncate command, press the OK button.<br />
To cancel, press the Cancel button.<br />
Time Slice<br />
Time Slice lets you convert a mono or stereo rhythmic<br />
sample, such as a drum loop, into a set of individual hits<br />
and matching sequencer data. You can then:<br />
• Re-create the loop by playing the sequencer data<br />
• Change the tempo of the loop, without altering the pitch<br />
• Change the pitch of the samples, without altering the<br />
tempo<br />
• Change the rhythmic feel by altering quantization,<br />
swing, etc.<br />
• Change the pattern of the loop by swapping or deleting<br />
individual hits, or otherwise editing the sequencer or<br />
sample data<br />
In detail, Time Slice does the following:<br />
• Detects the individual beats in the original loop<br />
• Splits each beat into a separate sample<br />
• Creates a Multisample with the original loop on the note<br />
C2, and the individual beats on separate keys starting on<br />
D2<br />
• Creates a Program which uses the new Multisample<br />
• Creates Sequencer data to re-create the sound of the<br />
original loop by playing the individual hits<br />
Original rhythm sample: Sample0<br />
120BPM<br />
C2<br />
Sampling: Menu Command Time Slice<br />
120BPM<br />
Sample1 Sample2 Sample3 Sample4 Sample5<br />
150BPM<br />
90BPM<br />
Kick Snare Kick Kick Snare<br />
Execute the Time Slice command<br />
A multisample and program will be<br />
created automatically<br />
Play in Sequencer mode<br />
Played closer together,<br />
but pitch is unchanged<br />
Played further apart, but pitch is unchanged<br />
* You can also use the Time Stretch command to control the compression of each<br />
sample to optimize the “spacing” to match the tempo. step 9<br />
Edit the performance data<br />
Note: As an alternative to the Time Slice command, the<br />
Time Stretch menu command is another way to change the<br />
tempo of a rhythm loop or similar sample. You may wish to<br />
use this if you don’t need to divide the sample and create<br />
song performance data for the divided samples.<br />
1. Select the sample in the Sample Select (2–1b) for which<br />
you wish to execute Time Slice.<br />
359
360<br />
Sampling mode<br />
2. Select “Time Slice” to open the dialog box.<br />
3. Specify the number of quarter-note beats and tempo of<br />
the currently selected sample. If you know the BPM of<br />
the original waveform, set Source BPM. If you do not<br />
know the BPM, specify Beat and the BPM will be calculated<br />
automatically.<br />
The setting you make here will be used as the reference<br />
value when detecting the attack, when performing Time<br />
Stretch in step 9b, and when saving the sequence data in<br />
step 10.<br />
Beat: Specifies the number of quarter-note beats. When you<br />
specify Beat, the Source BPM will indicate the playback<br />
BPM at the original key. This BPM value will automatically<br />
be calculated from the start address to the end address (if<br />
loop is off) or from the loop start address to the end address<br />
(if loop is on) of the selected sample. If you know the BPM<br />
and it is different than the displayed value, change Source<br />
BPM to the correct value.<br />
For example in the case of a 120 BPM sample of one measure<br />
of 4/4 time, set Beat to 4. The Source BPM will be calculated<br />
automatically. If the Source BPM is not set to 120.00, due to<br />
inaccuracies in the start address (or loop start address) and<br />
end address, change the Source BPM to 120.00.<br />
Source BPM: Specifies the tempo at the original key of the<br />
source waveform.<br />
4. To execute Time Slice, press the OK button. To cancel<br />
without executing, press the Cancel button.<br />
When you press the OK button, the attacks will be detected,<br />
the sample will automatically be sliced, and a dialog box<br />
will appear.<br />
In the case of a stereo sample in which L and R have<br />
different lengths, silent data will automatically be added to<br />
the end of the shorter sample so that the two samples will be<br />
the same length.<br />
If you want to re-set Beat and Source BPM after<br />
pressing the OK button, you can do so in step 9a).<br />
5. Listen to the samples that were divided by detecting<br />
their attacks.<br />
The sample before slicing is assigned to the C2 note of the<br />
keyboard, and the sliced samples are assigned to notes D2<br />
and above. When you change the Index, the corresponding<br />
display will be highlighted, allowing you to view the sliced<br />
waveforms.<br />
You can also select an index by holding down the ENTER<br />
switch and pressing a note on the keyboard. The index that<br />
is assigned to the note you pressed will be selected.<br />
To hear the sliced sounds, you can either press the<br />
corresponding note on the keyboard, or change the index to<br />
select the desired sample and then press the SAMPLING<br />
START/STOP switch. When you press the SAMPLING<br />
START/STOP switch, the sample in the range between the<br />
specified “Start” and “End” will be played at the original<br />
key.<br />
Keyboard & Index: This shows the multisample that is<br />
being used temporarily in this dialog box.<br />
When you play the keyboard, this multisample will sound.<br />
It will behave in the same way as in normal pages (such as<br />
the Recording page). (0–1a)<br />
In the case of a stereo sample, a stereo multisample<br />
will be temporarily used. The sample at each index will<br />
sound in stereo.<br />
Index [Source, xxx(001...090)/yyy(001...090)]:<br />
Selects the sample index.<br />
If this is set to Source, the original waveform before time<br />
slicing will be selected.<br />
By selecting xxx/yyy you can specify individual samples<br />
that were sliced. xxx indicates the selected sample, and yyy<br />
indicates the total number of samples that were sliced. A<br />
maximum of 90 samples can be assigned to the keyboard. If<br />
more than 90 samples were sliced, this will display 90.<br />
Sample waveform display: Gray lines indicate the locations<br />
at which the sample is sliced. Red and blue lines indicate the<br />
Start and End addresses respectively. When Index is xxx/<br />
yyy, the sample of the selected index will be highlighted.<br />
In the case of a stereo sample, the L channel sample<br />
data will be displayed above, and the R channel sample data<br />
will be displayed below.<br />
ZOOM: You can zoom in and zoom out in the vertical and<br />
horizontal dimensions of the waveform shown in the<br />
“Sample waveform display.” (1–1e)<br />
6. If the slice locations are not appropriate, you can adjust<br />
“Sensitivity” to change the sensitivity at which the<br />
attacks are detected, in order to change the slice locations.
Sensitivity [00...30]:<br />
Adjusts the sensitivity at which the attacks are detected. By<br />
increasing this value, you can detect attacks at even lower<br />
levels, to create more finite slices.<br />
The Level in this case does not necessarily correspond<br />
to the “waveform level.”<br />
Depending on the sample, the desired slicing may not occur<br />
even if you increase the Sensitivity. If the attack portion of<br />
the following sample has overlapped into the end of the<br />
sample, or if the sample contains two sounds, make<br />
adjustments in step 7.<br />
7. Make adjustments where the automatic attack detection<br />
did not occur correctly.<br />
Change Index to select the sample that you wish to adjust.<br />
Make adjustments by changing “Start” and “End”, and by<br />
executing Divide or Link to adjust the slice location.<br />
Start: Specify the start address for the sample of the<br />
currently selected Index. At the same time, the end address<br />
of the sample for the preceding Index will also be adjusted.<br />
End: Specify the end address for the sample of the currently<br />
selected Index. At the same time, the start address of the<br />
sample for the next Index will also be adjusted.<br />
When adjusting the “Start” and “End” addresses of the<br />
divided samples, use ZOOM to increase the magnification<br />
(×1 or more) so that the sample waveform is displayed<br />
accurately when you make adjustments. (1–1e)<br />
If Index is set to Source, the address of the original<br />
waveform will be modified. If you change the start<br />
address, the loop start address will also be changed at<br />
the same time.<br />
Use Zero: (2–1d)<br />
If you wish to adjust the “Start” or “End” address of a<br />
divided sample, it is best to first check Use Zero. In general,<br />
using zero-cross points to specify sample addresses will<br />
make it less likely that clicks or pops will occur, particularly<br />
at the end address.<br />
Divide: This splits the sample of the currently selected<br />
Index into two. Use this when you wish to add another<br />
location to slice the sample. Modify “End” or “Start” to<br />
adjust the divided sample.<br />
Link: This joins the sample of the currently selected Index to<br />
the sample of the next Index. Use this when you wish to<br />
merge together two sliced locations.<br />
When you use Time Slice on a rhythm loop sample, the<br />
quality of the playback in Sequencer mode will depend<br />
largely on the “cutoff” of each percussion instrument sound<br />
that was sliced.<br />
Be aware that if you change the Sensitivity after<br />
adjusting the slice location, the attacks will be redetected<br />
and the sample will automatically be sliced<br />
again.<br />
What kind of slices will produce the best result?<br />
A. Divide the separate percussion instrument notes as<br />
finely as possible<br />
Sampling: Menu Command Time Slice<br />
For example in the case of a sample where the decay of the<br />
kick is overlapped by the hi-hat, the attack sound of the kick<br />
and the attack sound of the hi-hat should be sliced to create<br />
two samples. If these sounds are left as one sample<br />
(containing both kick and hi-hat), their rhythm may become<br />
incorrect when the sample is played at a different tempo.<br />
Kick + Hi-hat kick/Hi-hat<br />
If the sample is not sliced appropriately even after you<br />
adjust the Sensitivity, use Divide to divide the sample into<br />
halves, and adjust “End” and “Start” as needed.<br />
B. Make sure that each divided sample has a clear attack<br />
The attack portion is vital for percussion sounds. Slice the<br />
sample at a point where the attack will be sounded crisply.<br />
C. Avoid the noise that can occur toward the end of each<br />
divided sample<br />
For example as shown in the above right illustration, noise<br />
can be present at the end of the kick sample. Adjust the end<br />
address of the kick sample so that the noise is not obtrusive.<br />
In this case, adjusting the end address will also affect the<br />
start address of the hi-hat sample. While listening to the two<br />
samples, make adjustments so that the noise at the end of<br />
the kick sample is as inconspicuous as possible, and also<br />
that the hi-hat attack is heard cleanly.<br />
Pay attention to these points as you adjust Sensitivity. If<br />
necessary, use the methods described above to edit each<br />
sample.<br />
The noise occurring at the end of the sample in “C.” will be<br />
automatically reduced when you execute steps 8 and<br />
following. You should adjust Sensitivity while paying<br />
particular attention to sections “A” and “B,” and then<br />
execute step 9. If the noise is still obtrusive, then you can<br />
adjust the end address.<br />
8. Save the sliced samples to the multisample to which<br />
they have been assigned.<br />
When you press the Save button, the Save Samples & MS<br />
dialog box will appear.<br />
9. Use Time Stretch to adjust the length of the sliced samples.<br />
When you press the Stretch button, Time Stretch (a function<br />
that expands or shrinks the length of a sample without<br />
affecting its pitch) will be applied to the sliced sample.<br />
If you wish to save the sliced sample as it is, proceed to step<br />
10 without executing Time Stretch.<br />
Sometimes when a sliced sample is played in Sequencer<br />
mode and the tempo is slowed down, the silent portion<br />
between samples may become obvious or noise may be<br />
more apparent, producing an unnatural-sounding result. To<br />
361
362<br />
Sampling mode<br />
avoid this, you can use Time Stretch to adjust the length of<br />
the individual samples. The length of the samples will<br />
automatically be optimized according to the Ratio and New<br />
BPM settings.<br />
Silent<br />
Time Stretch Time Stretch<br />
Not stretched Stretched with Ratio<br />
150%<br />
Noise<br />
Not stretched Stretched with<br />
Ratio 50%<br />
If you execute Time Stretch at 100%, the sample length will<br />
not change but the end of the sample will be faded out,<br />
reducing the noise.<br />
a) Set Beat and Source BPM. The method is the same as in<br />
step 3. If you wish to change the value you set in step 3,<br />
you can change it here.<br />
b) Specify the length of the sample that will be created by<br />
Time Stretch.<br />
• To specify the length as a ratio<br />
Set Ratio. The available range is 50.00–200.00%. If you<br />
specify 50.00%, the sample length will be halved. (The<br />
tempo will double.) If you specify 200.00%, the sample<br />
length will double. (The tempo will be halved.)<br />
• To match an existing BPM tempo value<br />
Use New BPM to specify the BPM value of the sample<br />
you wish to create. The Ratio will automatically be calculated<br />
from the Source BPM and the New BPM values.<br />
It is not possible to make settings that would cause<br />
Source BPM or New BPM to exceed the range of 40.00–<br />
600.00.<br />
It is not possible to make settings that would cause<br />
Ratio to exceed the range of 50.00–200.00.<br />
Press the Stretch button to execute Time Stretch. When you<br />
execute the command, the time-stretched samples will<br />
automatically be assigned to notes D2 and above of the<br />
keyboard, allowing you to audition the sound. You can<br />
change Ratio and New BPM as many times as desired and<br />
continue auditioning the result.<br />
When you audition the time-stretched samples, the sound<br />
you hear is the sound of each divided sample as it will be<br />
played in Sequencer mode. If there is obtrusive noise or if<br />
the attack is not sound cleanly, return to step 7 and adjust<br />
the “Start” and “End” addresses, etc.<br />
10. Set “Save with” to specify the data that will be created<br />
simultaneously when you press the Save button to save<br />
the samples<br />
Program: If this check box is checked, the multisample will<br />
be converted to a program when you save it. Specify the<br />
destination program number.<br />
Seq.Event: If this check box is checked, sequence data to<br />
play the sliced samples will automatically be created after<br />
the data is saved.<br />
You can specify whether the sequence data to play back the<br />
sliced samples will be created as track data or as pattern<br />
data. If pattern data is created, you can also assign the<br />
pattern to RPPR.<br />
If you choose the Track radio button, track data will be<br />
created. Use Song, Track, and Meter to specify the song<br />
number, track number, and time signature of the data that<br />
will be created.<br />
The track data that is created will start at the measure<br />
specified by Start Measure, and will repeat for the number<br />
of times specified by “Time.”<br />
When track data is created, any data that had existed<br />
within the specified range of measures will be erased.<br />
Data outside this range will not be erased.<br />
If you check both Program and Seq.Event and select the<br />
Track, the song parameter Program Select (Seq 0–1–1(2)b)<br />
will automatically be specified if the Start Measure is 001.<br />
Also, a program change will be created at the Start Measure<br />
location. In Sequencer mode you can select the song and<br />
play it back to hear the result immediately. Normally you<br />
will check both of these boxes.<br />
If you choose the Pattern radio button, pattern data will be<br />
created.<br />
Use Song, Pattern, and Meter to specify the song number,<br />
pattern number, and time signature of the data that will be<br />
created.<br />
RPPR: If you check the check box, pattern data to play the<br />
sliced samples will be assigned to RPPR when you save. Use<br />
Key and Track to specify the key and track that will be<br />
created.<br />
If Program, Seq.Event, and RPPR are all checked, the song<br />
parameters Program Select (Seq 0–1–1(2)b) and RPPR (Seq<br />
0–1–1(2)a) will both be specified automatically. RPPR will be<br />
turned on.<br />
In Sequencer mode you can select the song and pattern to<br />
play back the results immediately. If RPPR is checked,<br />
pressing the specified key will play the pattern. Normally<br />
you will check both of these boxes.<br />
Note: In some cases, the sample End address setting etc. may<br />
increase the number of measures in the pattern, so that it no<br />
longer loops precisely. In such cases, re-specify the “Length”<br />
in the Sequencer mode Pattern <strong>Parameter</strong> menu command.<br />
Note: If you use Seq.Event and Start Measure 001, the<br />
Tempo (Seq 1–1(2)a) of the track data or pattern data that is<br />
created will be the value specified by New BPM if you<br />
executed Time Stretch. If you did not execute Time Stretch,<br />
the tempo will be the value specified for Source BPM.<br />
If you set Start Measure to 001 and create a track, and if a<br />
tempo event exists only at the beginning of the master track,<br />
the tempo of that event will also be the value that you<br />
specified as New BPM or Source BPM.
If you save to a song that already contains data, the<br />
time-sliced samples may not play back in the same way<br />
as original sample if the time signature is different. You<br />
must set a matching time signature in the master track.<br />
11. If you wish to save, press the Save button. If you decide<br />
not to save, press the Cancel button. When you save,<br />
the samples and multisample will automatically be<br />
saved to vacant samples and multisamples.<br />
In the case of stereo samples, the samples and<br />
multisample will be saved in stereo.<br />
12. By repeating steps 6–11 you can create as many samples<br />
and multisamples as desired.<br />
13. Press the Exit button to exit the Time Slice command.<br />
If you exit Time Slice without using the Save button to<br />
save the samples and multisamples, be aware that the<br />
samples and multisamples you create will be lost.<br />
Before executing Time Slice on a long sample, you<br />
should first divide the sample into measures. In some<br />
cases, it may not be possible to assign the sample to the<br />
keyboard or create sequence data.<br />
Time Slices requires vacant samples, multisamples, and<br />
relative parameters in order to execute. Be sure that<br />
there is sufficient free area before you execute. If there is<br />
insufficient free area, an error will occur.<br />
Note: If you open the Time Slice dialog box on the same<br />
sample, it will be sliced in the same way as previously. These<br />
slice locations will also be used if you execute Slice in the<br />
Time Stretch menu command, so that you don’t have to<br />
make the settings again.<br />
If you wish to detect the attacks again or to re-do the<br />
operation, change the Sensitivity after you open the dialog<br />
box.<br />
Time Stretch<br />
Time Stretch lengthens or shortens a sample without<br />
changing its pitch. This is convenient when you wish to<br />
change the tempo of a rhythm loop (drums) or a melodic<br />
sample (e.g., vocal, strings, winds) to match the tempo of<br />
another sample or of the sequencer. The <strong>M3</strong> provides two<br />
ways in which Time Stretch can be executed.<br />
This command also supports stereo samples.<br />
Sustaining<br />
This type is suitable for sustained sounds such as vocal or<br />
instruments. Using it to change the tempo of phrases such as<br />
guitar or piano will also produce good results.<br />
Slice<br />
This type is suitable for decay-type instruments such as<br />
drums. Using it to change the tempo of drum or percussion<br />
loops will produce good results with minimal effect on the<br />
attack.<br />
Note: It is possible to change the pitch when you adjust the<br />
tempo of a rhythm loop or similar sample, using the Pitch<br />
BPM Adjust (Sampling), Detune BPM Adjust<br />
(Combination, Sequencer) menu commands. You can create<br />
interesting effects by raising or lowering the pitch of a drum<br />
sound. For more information, please see “Detune BPM<br />
Adjust” on page 191, and “Pitch BPM Adjust” on page 367.<br />
Sampling: Menu Command Time Stretch<br />
Using Time Stretch (Sustaining)<br />
1. Select the sample that you wish to time-stretch using<br />
the Sustaining method.<br />
2. Select the Time Stretch command to access this dialog<br />
box, where you can select the desired time stretch<br />
method.<br />
3. Use the radio buttons to select Sustaining. Then press<br />
the OK button to execute, or the Cancel button to cancel<br />
without executing.<br />
If the L and R of a stereo sample are different in<br />
length, blank data will automatically be added to the end of<br />
the shorter sample so that it matches the longer side.<br />
4. A dialog box for executing Time Stretch will appear.<br />
5. Set Quality to specify the desired audio quality of the<br />
sample produce by Time Stretch.<br />
The range is 0–7. Although it will depend on the sample,<br />
higher settings will produce better results. However, be<br />
aware that higher settings will also require a longer time to<br />
execute.<br />
Since you can try this as many times as you like, you should<br />
normally start with about 4, and raise or lower the setting<br />
gradually.<br />
6. Set the proportional length of the sample that will be<br />
created by Time Stretch.<br />
• To specify the length as a ratio<br />
Set Ratio. The available range is 50.00%–200.00%. If you<br />
specify 50.00%, the sample length will be halved. (The<br />
tempo will double.) If you specify 200.00%, the sample<br />
length will double. (The tempo will be halved.)<br />
• To match an existing BPM tempo value<br />
Set Beat as the number of quarter-note beats. When you<br />
change Beat, the Source BPM value will be changed<br />
automatically.<br />
363
364<br />
Sampling mode<br />
Source BPM will indicate the playback BPM value at the<br />
original key. This BPM value is automatically calculated<br />
according to the length from the start address to the end<br />
address (if loop is off) or from the loop start address to the<br />
end address (if loop is on). If you already know the BPM<br />
value and the calculated value is incorrect, change it to the<br />
correct value.<br />
Use New BPM to specify the BPM value of the sample you<br />
wish to create. Ratio will automatically be calculated from<br />
the Source BPM and New BPM values.<br />
For example if you have a one-measure 120 BPM sample in<br />
4/4 time, and would like to change it to 150 BPM, you<br />
would set Beat to 4. The Source BPM will be calculated<br />
automatically. If the Source BPM is not calculated as 120.00<br />
due to inaccuracies in the start address (or loop start<br />
address) or end address, adjust Source BPM to the correct<br />
value of 120.00.<br />
Next, set New BPM to 150.00. The Ratio will be calculated<br />
automatically.<br />
It is not possible to make settings that would cause<br />
Source BPM or New BPM to exceed the range of 40.00–<br />
600.00.<br />
It is not possible to make settings that would cause<br />
Ratio to exceed the range of 50.00–200.00.<br />
Depending on the sample, the length may not be<br />
exactly as you specify, due to limitations in processing<br />
accuracy.<br />
7. To execute the Time Stretch operation, press the OK<br />
button. To cancel without executing, press the Cancel<br />
button.<br />
When you press the OK button, the Time Stretch dialog box<br />
will appear.<br />
8. Audition the sample that was created by Time Stretch.<br />
The sample before being time-stretched is assigned to the C2<br />
note of the keyboard, and the sample that was timestretched<br />
is assigned to C#2. You can change the Index to<br />
check the waveform.<br />
Keyboard & Index: This shows the multisample that is used<br />
temporarily in this dialog box.<br />
When you play the keyboard, this multisample will sound.<br />
It will behave just as in normal pages (e.g., the Recording<br />
page). (0–1a)<br />
In the case of a stereo sample, a stereo multisample<br />
will be used temporarily. The sample at each index will<br />
sound in stereo.<br />
Index [Source, Result]:<br />
Selects the index for the sample whose waveform you wish<br />
to display.<br />
If you select Source, the original waveform before timestretching<br />
will be selected.<br />
If you select Result, the time-stretched sample will be<br />
selected.<br />
You can also select the index by holding down the ENTER<br />
switch and pressing a note on the keyboard. The index that<br />
includes that note will be selected.<br />
Sample waveform display: This shows the waveform of the<br />
selected sample. As in P2: Loop Edit, the Start, Loop S, and<br />
End addresses are shown by a solid line.<br />
In the case of a stereo sample, the L channel sample<br />
data will be displayed above, and the R channel data below.<br />
ZOOM: This controls horizontal and vertical zoom in/out<br />
for the waveform shown in the “Sample waveform display.”<br />
(1–1e)<br />
Start:<br />
End:<br />
Specify the start address and end address of the sample for<br />
the currently selected index.<br />
When you execute Time Stretch, the addresses will be<br />
specified automatically, but the playback may be slightly<br />
skewed due to inaccuracies in the end address, etc. If this<br />
occurs, you can correct the addresses manually.<br />
When you change the start address, the loop start<br />
address will also be changed simultaneously. If you<br />
wish to independently adjust the start address and loop<br />
start address, save the data in step 10, and then make<br />
settings in the P2: Loop Edit page.<br />
To audition the sound in the specified range, play the<br />
keyboard or press the SAMPLING START/STOP switch.<br />
When you press the SAMPLING START/STOP switch, the<br />
sample in the range specified by “Start” and “End” will<br />
sound at the original key.<br />
Use Zero: (2–1d)<br />
9. If you press the Stretch button, the Time Stretch dialog<br />
box will appear, and you can re-do the time stretch once<br />
again. Execute Time Stretch as described in step 6.<br />
10. Save the sample that you created. Press the Save button,<br />
and the Save dialog box will appear.<br />
In To Sample No., specify the save destination sample<br />
number. By default, an unused sample number will be<br />
selected.<br />
The sample number cannot be specified if “Overwrite” is<br />
checked. For more information, please see “About<br />
“Overwrite”” on page 345.<br />
For stereo samples, use “Save to No.(L)” and “(R)” to<br />
specify the save-destination of the L and R channels.<br />
To execute the Save operation, press the OK button. To<br />
cancel without saving press the Cancel button.<br />
11. By repeating steps 9–10 you can create more samples as<br />
desired.<br />
12. Press the Exit button to exit the Time Stretch operation.<br />
The index will specify the last-saved sample number.<br />
Note: If you to use the saved sample in Program mode or<br />
Sequencer mode, you can use the Convert MS To Program<br />
(Convert Multisample To Program) menu command, or<br />
you can select that multisample for the “2–1a: OSC1<br />
Multisample” (see page 37) or “2–3: OSC2 Basic” (see
page 42) parameters “MS1”–“M4” (if “Type” =<br />
Multisample) and create a program.<br />
Be aware that if you exit Time Stretch without using the<br />
Save button then press the OK button to save the<br />
sample, the sample(s) you created will be lost.<br />
Time Stretch requires vacant samples, multisamples,<br />
and relative parameters in order to execute. Before you<br />
execute, make sure that there is sufficient free space. If<br />
there is not, an error will occur.<br />
To use Time Stretch (Slice)<br />
1. Select the sample that you wish to time-stretch using<br />
the Slice method.<br />
2. Select the Time Stretch command from the Page Menu<br />
to access this dialog box, where you can select the<br />
desired time stretch method.<br />
3. Use the radio buttons to select Slice. Then press the OK<br />
button to execute, or the Cancel button to cancel without<br />
executing.<br />
If the L and R of a stereo sample are different in<br />
length, blank data will automatically be added to the end of<br />
the shorter sample so that it matches the longer side.<br />
4. A dialog box for executing Time Stretch will appear.<br />
5. Specify the number of quarter note beats and tempo of<br />
the currently selected sample.<br />
If you already know the BPM value, set Source BPM. If you<br />
do not know the BPM, setting Beat will cause the BPM to be<br />
calculated automatically. The settings here are also used as<br />
the reference values when detecting the attacks at which the<br />
sample is divided.<br />
Beat: Specify the number of quarter note beats. When you<br />
change Beat, the Source BPM will indicate the BPM value<br />
for playback at the original key. This BPM value is<br />
automatically calculated according to the length from the<br />
Sampling: Menu Command Time Stretch<br />
start address to the end address (if loop is off) or from the<br />
loop start address to the end address (if loop is on). If you<br />
already know the BPM value and the calculated value is<br />
incorrect, change Source BPM to the correct value.<br />
For example if you have a one-measure 120 BPM sample in<br />
4/4 time, you would set Beat to 4. The Source BPM will be<br />
calculated automatically. If the Source BPM is not calculated<br />
as 120.00 due to inaccuracies in the start address (or loop<br />
start address) or end address, adjust Source BPM to the<br />
correct value of 120.00.<br />
Source BPM: Specify the tempo at the original key of the<br />
original waveform.<br />
Source BPM cannot be set or displayed outside the<br />
range of 40.00–600.00.<br />
6. Set the proportional length of the sample that will be<br />
created by Time Stretch.<br />
• To specify the length as a ratio<br />
Set Ratio. The available range is 50.00%–200.00%. If you<br />
specify 50.00%, the sample length will be halved. (The<br />
tempo will double.) If you specify 200.00%, the sample<br />
length will double. (The tempo will be halved.)<br />
The tempo of the sample created by execution will be calculated<br />
automatically from the Ratio and Source BPM,<br />
and displayed in New BPM.<br />
• To match a desired BPM tempo value<br />
Set New BPM to the desired BPM value of the sample<br />
that will be created. Ratio will automatically be calculated<br />
from the Source BPM and New BPM values.<br />
It is not possible to set or display New BPM outside the<br />
range of 40.00–600.00. It is not possible to set or display<br />
Ratio outside the range of 50.00–200.00.<br />
7. To execute Time Stretch, press the OK button. To cancel<br />
without executing, press the Cancel button. When you<br />
press the OK button, the attacks will be detected and<br />
the sample will be divided automatically, and time<br />
stretch will be performed.<br />
The Time Stretch dialog box will appear.<br />
8. Audition the results that were created by Time Stretch.<br />
The sample before being time-stretched is assigned to the C2<br />
note of the keyboard. The time-stretched sample is assigned<br />
to C#2. Sliced (divided) samples will be assigned<br />
consecutively upward, starting from D2 on the keyboard.<br />
Index<br />
[Source, Result, xxx(001...090)/yyy(001...090)]:<br />
Selects the index for the sample whose waveform you wish<br />
to display.<br />
If you select Source, the original waveform before timestretching<br />
will be selected.<br />
If you select Result, the time-stretched sample will be<br />
selected.<br />
365
366<br />
Sampling mode<br />
If you set this to xxx/yyy, an individually sliced sample will<br />
be selected. xxx is the selected index, and yyy indicates the<br />
total number of sliced samples. A maximum of 90 samples<br />
can be assigned to the keyboard. If the sample was sliced<br />
into more than 90 samples, this will be displayed as 90.<br />
You can also select an index by holding down the ENTER<br />
switch and playing a note on the keyboard. The index that<br />
includes that note will be selected.<br />
When you execute Time Stretch, the addresses will be<br />
specified automatically. However, playback may be<br />
slightly offset due to inaccuracies in the end address,<br />
etc. If this occurs, set Index to Result, and use “Start”<br />
and “End” to re-specify the addresses.<br />
Keyboard & Index: This shows the multisample that is<br />
temporarily used in this dialog box.<br />
When you play the keyboard, this multisample will sound.<br />
It will act in the same way as in normal pages (e.g., the<br />
Recording pages). (0–1a)<br />
In the case of a stereo sample, a stereo multisample<br />
will be used temporarily. The sample of each index will<br />
sound in stereo.<br />
Sample waveform display: This displays the waveform of<br />
the selected sample. If the Index is other than Result, the<br />
locations at which the sample is sliced will be indicated by a<br />
gray-colored line. If Index is set to xxx/yyy, the sample of<br />
the selected index will be highlighted. If Index is other than<br />
xxx/yyy, the Start, Loop S, and End addresses will be<br />
indicated by red, green, and blue colored lines, respectively.<br />
In the case of a stereo sample, the L channel sample<br />
data will be displayed above, and the R channel sample data<br />
will be displayed below.<br />
ZOOM: Here you can zoom in/out vertically and<br />
horizontally on the waveform displayed in the “Sample<br />
waveform display.” (1–1e)<br />
9. If the slice locations are not appropriate, use “Sensitivity”<br />
to modify the sensitivity at which the attacks are<br />
detected, thus changing the slice locations.<br />
Sensitivity [00...30]:<br />
Start:<br />
End:<br />
Use Zero:<br />
Divide:<br />
Link:<br />
See “Time Slice” on page 359, steps 6 and 7.<br />
10. When you press the Stretch button, the Time Stretch<br />
dialog box will appear, and you can re-do the time<br />
stretch.<br />
Execute Time Stretch using the same procedure as in step 5.<br />
If the sample slice locations are not appropriate, this will<br />
also affect the result of Time Stretch. For details on setting<br />
the slice locations, please see “Time Slice” on page 359, steps<br />
6 and 7.<br />
11. Save the sample you created. Press the Save button, and<br />
the Save dialog box will appear.<br />
In To Sample No., specify the save destination sample<br />
number. By default, an unused sample number will be<br />
selected. If Overwrite is checked, this cannot be set.<br />
If you wish to delete the original sample data and overwrite<br />
it with the edited sample, check Overwrite.<br />
If you execute this command with Overwrite checked,<br />
the original sample data will be deleted, and<br />
overwritten by the edited sample data. Thus, in the<br />
Time Stretch dialog box that appears after execution,<br />
the edited sample data will automatically have its<br />
attacks detected and sliced, and displayed in Index<br />
Source.<br />
For stereo samples, use “Save to No.(L)” and “(R)” to<br />
specify the save-destination of the L and R channels.<br />
To execute the Save, press the OK button. To cancel without<br />
executing, press the Cancel button.<br />
12. By repeating steps 10–11 you can create more samples<br />
as desired.<br />
13. Press the Exit button to end the Time Stretch operation.<br />
The last-saved sample number will be set for the index.<br />
Note: If you to use the saved sample in Program mode or<br />
Sequencer mode, you can use the Convert MS To Program<br />
(Convert Multisample To Program) menu command, or<br />
you can select that multisample for the “2–1a: OSC1<br />
Multisample” (see page 37) or “2–3: OSC2 Basic” (see<br />
page 42) parameters “MS1”–“M4” (if “Type” =<br />
Multisample) and create a program.<br />
Be aware that if you exit Time Stretch without using the<br />
Save button then press the OK button to save the<br />
sample, the sample(s) you created will be lost.<br />
Before executing the Slice on a long sample, you should<br />
first divide the sample into measures. In some cases, it<br />
may not be possible to assign the sample to the<br />
keyboard or edit the slice locations.<br />
Time Stretch requires vacant samples, multisamples,<br />
and relative parameters in order to execute. Before you<br />
execute, make sure that there is sufficient free space. If<br />
there is not, an error will occur.<br />
Note: If you open the time slice (Slice) dialog box on the<br />
same sample, it will be sliced in the same way it previously<br />
was. These slice locations will also be used if you use the<br />
Time Slice menu command, so that you don’t have to make<br />
the settings again.<br />
If you wish to detect the attacks again or to re-do the<br />
operation, change the Sensitivity after you open the dialog<br />
box.<br />
Crossfade Loop<br />
When looping a pitched instrument sample of a complex<br />
sound such as strings or woodwinds to make the sound<br />
sustain, it is necessary to create a long loop to preserve the<br />
rich character of the sound. Crossfade Loop can be used to<br />
minimize the difference in sound between the two regions to<br />
create a natural-sounding loop.<br />
In order to solve such problems, Crossfade Loop causes the<br />
sound to change gradually from the end to the beginning of<br />
the loop.<br />
Sound<br />
Playback Repeated playback<br />
(first half of loop) (second half of loop)<br />
Gradually changes to first half<br />
In actuality, the sample data is created as follows.<br />
A specific length (the Crossfade Length) of the waveform
immediately before the beginning of the loop is taken and<br />
mixed with the end portion.<br />
At this time, the waveform level of the portion immediately<br />
before the end (the length specified by Crossfade Length)<br />
will gradually decrease, and the waveform level<br />
immediately before the beginning of the loop will gradually<br />
increase as the two are mixed.<br />
Loop<br />
Start<br />
Crossfade<br />
Length<br />
Loop<br />
End<br />
Loop<br />
Start<br />
1. Select the sample that you wish to Crossfade Loop.<br />
2. Select “Crossfade Loop” to open the dialog box.<br />
Loop<br />
End<br />
3. In Crossfade Length, specify the length of the sample<br />
that you wish to crossfade.<br />
If you set this as %, Crossfade Length will be calculated<br />
automatically. Specify the proportion of the Crossfade<br />
Length relative to the length between the loop start and loop<br />
end. If you set this to 50%, crossfade will be performed on<br />
the second half of the region between loop start and loop<br />
end.<br />
If the length from the beginning of the sample to the<br />
loop start is shorter than the length from the loop start<br />
to the loop end, Crossfade Length can be set only up to<br />
the length from the beginning of the sample to the loop<br />
start. In this case, a setting of 100% will not be possible.<br />
4. Set Curve to specify how the volume will change in the<br />
crossfaded region.<br />
Linear: The volume will change linearly.<br />
Power: The volume will change non-linearly. Sometimes a<br />
setting of Linear will produce the impression that the<br />
volume has dropped in the middle of the curve. In such<br />
cases, use Power.<br />
5. In “Save to No.,” specify the save destination sample<br />
number. By default, an unused sample number will be<br />
selected.<br />
The sample number cannot be specified if “Overwrite” is<br />
checked. For more information, please see “About<br />
“Overwrite”” on page 345.<br />
For stereo samples, use “Save to No.(L)” and “(R)” to<br />
specify the save-destination of the L and R channels.<br />
6. To execute Crossfade Loop, press the OK button. To<br />
cancel without executing, press the Cancel button.<br />
Sampling: Menu Command Pitch BPM Adjust<br />
Pitch BPM Adjust<br />
This command sets the Pitch (3–1b) of the selected index on<br />
the basis of a BPM value. Raising the pitch of sample<br />
playback will increase the playback speed. Lowering the<br />
pitch will slow down the playback speed. This can be used<br />
to match the loop length etc. of the sample to a tempo of the<br />
desired BPM value.<br />
1. Select “Pitch BPM Adjust” to open the dialog box.<br />
2. Specify Beat. This is specified in quarter-note beats.<br />
3. Current BPM will show the BPM value at the base key<br />
(displayed in blue).<br />
This BPM value is calculated automatically from the start<br />
address to the end address of the sample (if looping is off) or<br />
from the loop start address to the end address (if looping is<br />
on).<br />
For example if the start and end address of the sample are<br />
two seconds apart, the original key is specified as the base<br />
key, and Beat is set to 4, Current BPM would be 120.00. If<br />
Beat is set to 2, the display would indicate Current BPM as<br />
60.00.<br />
It is not possible for this display to exceed the range of<br />
40.00–600.00.<br />
4. In New BPM specify the BPM value that will result<br />
from the conversion of the Current BPM value.<br />
5. To execute the Pitch BPM Adjust command, press the<br />
OK button. To cancel, press the Cancel button.<br />
When you execute this command, the Pitch (3–1b) value will<br />
be set automatically. For example if you modify a quarternote<br />
120 BPM sample to 240 BPM, the Pitch will be set to<br />
+12.00.<br />
This calculation is performed within the <strong>M3</strong>’s limits of<br />
precision. Minor discrepancies may occur in the final<br />
BPM calculation.<br />
Destination<br />
Specifies the writing data of the ripped data, and executes<br />
ripping.<br />
Ripping will create a stereo 44,100 Hz sample. You can rip to<br />
RAM memory, or USB storage device. If you select MEDIA,<br />
a WAVE file will be created.<br />
USB CD-R/RW drive and monitor settings<br />
1. Connect the USB connector of your USB CD-R/RW<br />
drive to the <strong>M3</strong>’s USB A connector.<br />
Into the drive, insert the audio CD from which you want to<br />
rip.<br />
Ripping is not supported for some CD-R/RW drives<br />
(drives that do not support reading CD-DA data).<br />
2. Connect the audio outputs or headphone output of<br />
your USB CD-R/RW drive to the <strong>M3</strong>’s AUDIO INPUT<br />
1, 2 jacks.<br />
Set the MIC/LINE switch to the LINE position, and use the<br />
LEVEL knob to adjust the input level. Alternatively, you can<br />
monitor the sound by connecting the CD-R/RW drive’s S/P<br />
DIF OUT jack to the <strong>M3</strong>’s S/P DIF IN jack.<br />
367
368<br />
Sampling mode<br />
If your drive does not have audio output jacks, a<br />
headphone jack, or an S/P DIF OUT jack, you won’t be<br />
able to monitor the audio.<br />
3. In the Sampling P0: Recording– Audio In/Setup page,<br />
make settings so that you’ll be able to monitor the<br />
audio that you’re ripping.<br />
Make the following settings.<br />
Input Analog<br />
Input1 Bus Select L/R, Level 127, Pan L000<br />
Input2 Bus Select L/R, Level 127, Pan R127<br />
Note: These settings don’t affect the ripping.<br />
4. Access the Sampling P5: Audio CD– Ripping page.<br />
5. In “Media (Media Select),” select the drive that contains<br />
the audio CD, and use “Track” to select the track<br />
that you want to rip.<br />
6. Use “Volume” to raise the monitor volume to an appropriate<br />
level.<br />
7. Press the SEQUENCER START/STOP switch to play<br />
back the audio CD track.<br />
The audio CD can be controlled by the SEQUENCER<br />
switches.<br />
START/STOP switch Play/Stop<br />
FF>> switch Fast-forward<br />
Swap MFX/TFX<br />
For more information, please see “Swap MFX/TFX” on<br />
page 119.<br />
Write FX Preset<br />
For more information, please see “Write FX Preset” on<br />
page 119.<br />
Sampling: Menu Command Swap MFX/TFX<br />
369
370<br />
Sampling mode
In Global mode you can make settings that affect the entire<br />
instrument, such as master tuning, MIDI, and memory<br />
protect.<br />
You can also edit user scales, and drum kit setups.<br />
If you want the settings you make in Global mode to be<br />
backed up when the power is turned off, you must<br />
write them into memory. From P5: Drum Kit, you’ll be<br />
able to select the menu command Write Drum Kit.<br />
From the other pages of Global mode, you’ll be able to<br />
select Write Global Setting.<br />
The SEQUENCER REC/WRITE switch can also be used<br />
to access Update Global Setting, and Update Drum<br />
Kit. Simultaneously, the edited content will be written.<br />
Global mode<br />
Global Page Select<br />
• Press the MODE GLOBAL switch to select Global mode.<br />
You can use the following ways to select the pages in Global<br />
mode.<br />
1. Press the PAGE SELECT switch to access “Page Select.”<br />
“Page Select” shows an abbreviated name for each page.<br />
The page in which you were prior to pressing the PAGE<br />
SELECT switch is shown in light blue.<br />
2. Select the desired page in the display.<br />
Other ways to select pages<br />
• Hold down the PAGE SELECT switch and press a<br />
numeric keys 0–9 to specify a page number; you will<br />
move to the corresponding page.<br />
For example if you want to access the P3: Scales page,<br />
hold down the PAGE SELECT switch and press numeric<br />
key 3.<br />
• You can press the EXIT switch to return to the P0: Basic<br />
Setup page you selected most recently. Press the EXIT<br />
switch once again to return to the Basic page.<br />
GLOBAL PARAMETERS<br />
DRUM KIT<br />
Page Main content<br />
P0: Basic Setup<br />
P1: MIDI<br />
P2: Controllers<br />
P3: Scales<br />
P4: Category<br />
Basic overall settings (☞p.372), and audio<br />
input settings used when not in Sampling<br />
mode (☞p.372)<br />
(for User Global Setting)<br />
MIDI settings for this instrument. (☞p.379)<br />
External Mode settings. (☞p.385)<br />
Basic settings for the entire <strong>M3</strong>, and<br />
controller settings such as the pedals<br />
connected to the rear panel. (☞p.387)<br />
CC# assignments for KARMA, X–Y, and Pad<br />
(☞p.387)<br />
Scale settings created by the user. You can<br />
specify 16 types of octave scale, and one fullrange<br />
scale. (☞p.389)<br />
Edit category names for programs and<br />
combinations. (☞p.390)<br />
P5: Drum Kit Edit drum kits. (☞p.391)<br />
371
372<br />
Global mode<br />
Global P0: Basic Setup<br />
0–1: Basic<br />
0–1a<br />
0–1b<br />
Here you can make master tune settings, turn all effects on/<br />
off, and make on/off settings for the KARMA function.<br />
0–1a: Basic<br />
Master Tune<br />
[–50cent (427.47Hz)...+50cent (452.89Hz)]<br />
This adjusts the overall tuning of the entire <strong>M3</strong> in one-cent<br />
units (semitone = 100 cents) over a range of ±50 cents. With a<br />
setting of 0, the frequency of A4 will be 440 Hz.<br />
The A4 pitch given here is when Equal Temperament is<br />
selected as the scale. If a different scale is selected, A4<br />
may not be 440 Hz.<br />
Key Transpose [–12...+00...+12]<br />
This adjusts the pitch in semitone steps over a ±1 octave<br />
range.<br />
This setting is applied at the location (PreMIDI or PostMIDI)<br />
specified by Convert Position (Global 1–1a).<br />
MIDI number transmitted by the KYBD-61/73/88<br />
Keys/Transpose –12 0 +12<br />
61 keys<br />
73 keys<br />
88 keys<br />
24…84<br />
(C1…C6)<br />
12…84<br />
(C0…C6)<br />
9…96<br />
(A–1…C7)<br />
36…96<br />
(C2…C7)<br />
24…96<br />
(C1…C7)<br />
21…108<br />
(A0…C8)<br />
48…108<br />
(C3…C8)<br />
36…108<br />
(C2…C8)<br />
0–1c<br />
33…120<br />
(A1…C9)<br />
0–1<br />
Menu<br />
Note: If Convert Position is set to PreMIDI, the note<br />
numbers transmitted from the <strong>M3</strong> will be affected by Key<br />
Transpose setting.<br />
Master Tune can be controlled by the MIDI universal<br />
system exclusive message Master Fine Tuning (F0, 7F,<br />
nn, 04, 03, vv, mm, F7: nn=MIDI channel, vv/mm=<br />
value).<br />
Key Transpose can be controlled by the MIDI universal<br />
system exclusive message Master Coarse Tuning (F0,<br />
7F, nn, 04, 04, vv, mm, F7: nn=MIDI channel, vv/<br />
mm=value).<br />
These messages are received on the global MIDI<br />
channel specified by MIDI Channel (Global 1–1a).<br />
In Program, Combination, and Sequencer modes, MIDI<br />
RPN messages can be received to control the tuning<br />
and transposition of the program or timbre<br />
(Combination mode) or track (Sequencer mode).<br />
Incoming MIDI RPN Fine Tune messages will make<br />
relative adjustments to the tuning specified by the<br />
Master Tune setting.<br />
MIDI RPN Coarse Tune messages will make relative<br />
adjustments to the pitch specified by the Key<br />
Transpose setting. In Program mode these messages<br />
will be received on the global MIDI channel specified<br />
by MIDI Channel (Global 1–1a), and in other modes<br />
they will be received on the MIDI channel specified for<br />
each timbre or track. (Transpose, Detune, Combi 3–<br />
5(6)c, Seq 3–5(6)c)<br />
Velocity Curve [1…9]<br />
This specifies the way in which the volume and/or tone will<br />
change in response to variations in keyboard playing<br />
dynamics (velocity).<br />
The curves you can select will depend on the Convert<br />
Position (Global 1–1a) setting. If the setting is PreMIDI, the<br />
curve is applied immediately after the keyboard. If the<br />
setting is PostMIDI, the curve is applied immediately before<br />
the sound generator.<br />
In the case of PreMIDI, your keyboard playing dynamics are<br />
modified as shown by transmission curves 1–9 (lower left<br />
diagram), and reception is fixed at curve 4 linear (diagram at<br />
lower right).<br />
In the case of PostMIDI, your keyboard playing dynamics<br />
are transmitted according to transmission curve 4 linear<br />
(lower left diagram), and will be interpreted according to<br />
reception curve 1–9 (lower right diagram).<br />
If you’re using the <strong>M3</strong> as a MIDI sound module and want to<br />
adjust the overall brightness of the sound, set Convert<br />
Position (1–1a) to PostMIDI and select the appropriate<br />
velocity curve.<br />
For a setting of PreMIDI<br />
Velocity (KBD→MIDI Out)<br />
127<br />
1<br />
Soft<br />
KBD<br />
8<br />
6<br />
7 5<br />
9<br />
4<br />
3<br />
2<br />
1<br />
Strong<br />
Transmitted Table<br />
Curve 1–9<br />
Curve 4<br />
PreMIDI<br />
For a setting of PostMIDI<br />
Velocity (MIDI In→TG)<br />
1, 2, 3: An effect will be obtained for strongly-played notes<br />
4 (Normal): The normal curve<br />
5, 6: An effect will be obtained even if you do not play very<br />
strongly<br />
7: This curve produces a relatively consistent effect for softly<br />
played notes.<br />
8: This curve produces an even more consistent effect.<br />
Each curve has its own characteristics, so you should select<br />
the curve that best suits your own playing style and the<br />
results you want to obtain.<br />
9: Compared to the standard curve #4, this curve softens the<br />
response of gently-played notes. This allows velocity control<br />
with broader dynamics for sounds such as acoustic piano.<br />
This setting is particularly recommended for the <strong>M3</strong>XP-88.<br />
MAX<br />
Velocity<br />
effect<br />
MIDI<br />
Global Convert Position<br />
1<br />
8<br />
7<br />
Received Table<br />
Curve 4<br />
Curve 1–9<br />
PostMIDI<br />
6 5<br />
4 32<br />
1 9<br />
TG<br />
127
Aftertouch Curve [1…8]<br />
This specifies the way in which the volume and/or tone will<br />
change in response to variations in pressure (aftertouch)<br />
applied to the keyboard while playing a note.<br />
The curves you can select will depend on the Convert<br />
Position (Global 1–1a) setting. If the setting is PreMIDI, the<br />
curve is applied immediately after the keyboard. If the<br />
setting is PostMIDI, the curve is applied immediately before<br />
the sound generator.<br />
If the setting is PreMIDI, the aftertouch effect produced<br />
when you press down on the keyboard will be modified at<br />
the source according to transmission curves 1–8, and<br />
reception is fixed at curve 3 linear.<br />
If the setting is PostMIDI, the aftertouch effect produced<br />
when you press down on the keyboard or when receiving<br />
aftertouch data is transmitted according to curve 3, and<br />
modified by curve 1–8 at the destination.<br />
For a setting of PreMIDI<br />
After Touch (KBD→MIDI Out)<br />
127<br />
Soft<br />
5<br />
7<br />
KBD<br />
4<br />
3<br />
6<br />
2 8:RANDOM<br />
1<br />
Strong<br />
Transmitted Table<br />
Curve 1–8<br />
Curve 3<br />
PreMIDI<br />
For a setting of PostMIDI<br />
After Touch (MIDI In→TG)<br />
MIDI<br />
Global Convert Position<br />
Received Table<br />
Curve 3<br />
Curve 1–8<br />
PostMIDI<br />
1, 2: This curve produces change when strong aftertouch<br />
pressure is applied.<br />
3 (Normal): The normal curve.<br />
4, 5: This curve produces change even when light pressure is<br />
applied.<br />
6, 7: These curves produce change in 24 or 12 steps.<br />
respectively, and are appropriate for when you are recording<br />
aftertouch data on the sequencer and wish to conserve<br />
memory. (Set the Convert Position to PreMIDI.) Curve<br />
number 7 allows change over twelve steps, so when using<br />
aftertouch to modify the pitch, you can set the range of<br />
modification to one octave, and use aftertouch to vary the<br />
pitch in semitone steps.<br />
8: This is a random curve. Use this when you wish to create<br />
special effects, or to use aftertouch to apply unpredictable<br />
modulation.<br />
When Convert Position (Global 1–1a) is PreMIDI, the<br />
setting you make here will be applied immediately<br />
after the keyboard, meaning that it will affect the data<br />
transmitted via MIDI, but will not affect the received<br />
data.<br />
With a setting of PostMIDI, the setting you make here<br />
will be applied immediately before the <strong>M3</strong>’s internal<br />
tone generator, meaning that it will affect the data<br />
received via MIDI, but will not affect the transmitted<br />
data.<br />
When you use the <strong>M3</strong>’s keyboard to play the internal<br />
sounds, the Convert Position setting has no effect.<br />
Note: You can use After Touch Calibration (see page 399) to<br />
adjust the overall responsiveness of aftertouch.<br />
MAX<br />
Aftertouch<br />
effect<br />
The aftertouch curves for the transmitting side and receiving side are shared.<br />
0<br />
5<br />
4<br />
7<br />
3<br />
6 2 8:RANDOM<br />
1<br />
TG<br />
127<br />
0–1b: Effect Global SW<br />
Global P0: Basic Setup 0–1: Basic<br />
IFX 1–5 Off [Off, On]<br />
On (checked): All insert effects IFX1–5 will be off.<br />
Off (unchecked): The P8: Insert Effect settings for each IFX<br />
On/Off in Program, Combination, Sequencer, and Sampling<br />
modes will be valid.<br />
MFX1&2 Off [Off, On]<br />
On (checked): Master Effect1 and 2 (MFX1, 2) will be off.<br />
Off (unchecked): The P9: MFX/TFX setting MFX1 On/Off,<br />
and MFX2 On/Off, in Program, Combination, Sequencer,<br />
and Sampling modes will be valid.<br />
TFX Off [Off, On]<br />
On (checked): Total effect (TFX) will be off.<br />
Off (unchecked): The P9: MFX/TFX setting TFX On/Off, in<br />
Program, Combination, Sequencer, and Sampling modes<br />
will be valid.<br />
When IFX1–5 On/Off, MFX1&2 On/Off, or TFX On/<br />
Off settings are switched, control change messages<br />
CC#92 (effect control 2), CC#94 (effect control 4), and<br />
CC#95 (effect control 5) will be transmitted respectively.<br />
The transmitted data will be 0 for off, and 127 for on.<br />
0–1c: KARMA/Drum Track<br />
All KARMA/DT Off [Off, On]<br />
On (checked): All KARMA functionality and the Drum<br />
Track function will be off. The KARMA function will not<br />
operate even if the KARMA ON/OFF switch is on. The<br />
Drum Track function will not operate even if the DRUM<br />
TRACK ON/OFF switch is on.<br />
Off (unchecked): The KARMA settings and KARMA ON/<br />
OFF switch settings in Program, Combination, and<br />
Sequencer modes will be used. The Drum Track function<br />
will operate according to the settings in each mode and the<br />
state of the DRUM TRACK ON/OFF switch.<br />
Load KARMA when changing:<br />
Program [Off, On]<br />
On (checked): When you switch programs, the KARMA<br />
Module settings stored in that program will be used.<br />
Normally you will use the On setting.<br />
Off (unchecked): The KARMA Module settings will not<br />
change even if you switch programs. Use this setting if you<br />
want to switch Program sounds without changing the<br />
phrases from the KARMA Module.<br />
Combination [Off, On]<br />
On (checked): When you switch combinations, the KARMA<br />
Module settings stored in that combination will be used.<br />
Normally you will use the On setting.<br />
Off (unchecked): The KARMA Module settings will not<br />
change even if you switch combination. Use this setting if<br />
you want only to switch combination sounds without<br />
changing the phrases from the KARMA Module.<br />
▼0–1: Menu Command<br />
• 0: Write Global Setting ☞p.398<br />
• 1: Load Preload/Demo Data ☞p.398<br />
• 2: Set Prog User-Bank Type ☞p.398<br />
• 3: Change all bank references ☞p.399<br />
• 4: Touch Panel Calibration ☞p.399<br />
373
374<br />
Global mode<br />
• 5: Half Damper Calibration ☞p.399<br />
• 6: Pad Calibration ☞p.399<br />
• 7: After Touch Calibration ☞p.399<br />
• 8: Update System Software ☞p.400<br />
For more information, please see “Global: Menu Command”<br />
on page 398.<br />
0–2: System Preference<br />
0–2a<br />
0–2b<br />
Here you can make overall settings for the entire system<br />
such as bank map, system clock, and memory protect.<br />
0–2a: System Preference<br />
Bank Map [KORG, GM(2)]<br />
This specifies the mapping of programs and combinations<br />
relative to Bank Select control change messages (CC#0<br />
upper byte and CC#32 lower byte).<br />
The bank select messages shown in the table below will be<br />
received (R) and transmitted (T) for Program banks INT–A –<br />
F, G, g(1)…g(9), g(d), USER-A–G and Combination banks<br />
INT-A–G, and USER-A–G.<br />
Bank Bank Map: KORG Map: GM(2)<br />
INT–A 00. 00 R/T 63. 00 R/T<br />
INT–B 00. 01 R/T 63. 01 R/T<br />
INT–C 00. 02 R/T 63. 02 R/T<br />
INT–D 00. 03 R/T 63. 03 R/T<br />
INT–E 00. 04 R/T 63. 04 R/T<br />
INT–F 00. 05 R/T 63. 05 R/T<br />
INT–G, 121. 00 R/T, 56. 00 R 121. 00 R/T, 56. 00 R, 00. 00 R<br />
g(1)...g(9) 121. 01...09 R/T 121. 01...09 R/T<br />
g(d) 120. 00 R/T, 62. 00 R 120. 00 R/T, 62. 00 R<br />
USER–A 00. 08 R/T 63. 08 R/T<br />
USER–B 00. 09 R/T 63. 09 R/T<br />
USER–C 00. 10 R/T 63. 10 R/T<br />
USER–D 00. 11 R/T 63. 11 R/T<br />
USER–E 00. 12 R/T 63. 12 R/T<br />
USER–F 00. 13 R/T 63. 13 R/T<br />
USER–G 00. 14 R/T 63. 14 R/T<br />
The bank types are as follows.<br />
Bank Bank Type<br />
INT–A…INT–E Banks for EDS only<br />
INT–F Bank for EXB-RADIAS only<br />
INT–G,<br />
g(1)…g(9), g(d)<br />
USER–A…G<br />
GM2 program banks (EDS)<br />
G: GM2 capital programs<br />
g(1)…g(9): GM2 variation programs<br />
g(d): GM2 drum programs<br />
0–2<br />
Menu<br />
Banks selectable for either EDS or EXB-RADIAS<br />
(default is EDS)<br />
To specify the type for banks USER-A–G, use the menu<br />
command Set Prog User-Bank Type.<br />
Be aware that in Media mode if you load data of a<br />
differing bank type from a PCG file into USER-A–G<br />
bank, the existing data will be overwritten.<br />
When MIDI System Exclusive messages or program<br />
data dumps are received, only data of the same bank<br />
type is received. Data of a differing bank type will not
e received. Use Set Prog User-Bank Type to change<br />
the bank type before you receive a data dump.<br />
System Clock [Internal, S/P DIF]<br />
This sets the system clock, or word clock, of the <strong>M3</strong>.<br />
When connecting multiple digital audio devices–such as the<br />
<strong>M3</strong>, a S/P DIF device–it is important that the word clocks of<br />
the devices be locked together. If the clocks are not locked,<br />
the audio may be marred by pops and clicks.<br />
The <strong>M3</strong> can lock to incoming clocks from any of its digital<br />
inputs, or it can generate its own clock.<br />
Internal: The <strong>M3</strong> will use its own internal clock. This is the<br />
default setting.<br />
S/P DIF: The <strong>M3</strong> will use the S/P DIF IN as the master clock.<br />
48 kHz word clocks is supported, according to the S/P DIF<br />
Sample Rate setting.<br />
If System Clock is set to S/P DIF, but the <strong>M3</strong> is not<br />
detecting a valid clock signal, you’ll see the message<br />
“Clock Error!” at the top of the display. More<br />
importantly, the <strong>M3</strong> will not sound correctly.<br />
If this occurs, check the following:<br />
• Make sure that the word clock settings of all connected<br />
devices are set up correctly, and that there is one and<br />
only one device configured to be the word clock master.<br />
• Make sure that the device providing the master clock is<br />
powered on.<br />
• Make sure that all cables are undamaged, and are<br />
connected properly. If possible, try using different<br />
cables.<br />
Note: The System Clock setting can be stored by the Write<br />
Global Setting menu command.<br />
Note: The System Clock setting is ignored if you are using<br />
the EXB-FW option to transmit or receive digital audio.<br />
The data transmitted by the <strong>M3</strong> will automatically be<br />
adjusted to synchronize with the system clock of the<br />
computer to which the <strong>M3</strong> is connected. The data received<br />
by the <strong>M3</strong> or the computer will automatically be adjusted to<br />
synchronize with the <strong>M3</strong>’s system clock.<br />
Power On Mode [Reset, Memorize]<br />
Specifies the condition at power-on.<br />
Reset: The <strong>M3</strong> will be in Combination mode P0: Play, and<br />
Combination INT–A000 will be selected.<br />
Memorize: The location (mode and page) in which you<br />
were when you last powered-off the <strong>M3</strong> will be recalled. If<br />
you were in Program or Combination mode, the program or<br />
combination bank/number at power-off will be recalled.<br />
This function does not memorize the contents of any<br />
parameters that were edited. Before turning off the<br />
power, be sure to write your data or save it in Media<br />
mode.<br />
Beep Enable [Off, On]<br />
On (checked): A beep will be heard when you press an<br />
object in the display.<br />
Auto Optimize RAM [Off, On]<br />
If RAM is specified as the data writing destination for<br />
sampling, this parameter specifies whether the sample<br />
memory (RAM) will be optimized after data is written.<br />
Optimization rearranges any unused memory areas so that<br />
all of the remaining memory can be used.<br />
On (checked): RAM will automatically be optimized when<br />
sampling ends.<br />
With this setting, you will always be able to sample without<br />
wasting RAM, but the sound will stop when sampling ends.<br />
Global P0: Basic Setup 0–2: System Preference<br />
If a song was playing in Sequencer mode, the playback will<br />
stop.<br />
Off (unchecked): RAM will not be optimized when<br />
sampling ends. Since the sound will not stop when<br />
sampling ends, this setting is convenient when you want to<br />
consecutively sample several sections while a song plays or<br />
while listening to an input source such as a CD.<br />
If Auto Optimize RAM is turned Off (unchecked) and<br />
unused areas have accumulated in memory, you can use the<br />
menu command Optimize RAM to perform the same<br />
function manually. For more information, please see<br />
“Optimize RAM” on page 108.<br />
The remaining amount of sample memory (RAM) can be<br />
checked in Sampling mode. For more information, please<br />
see “0–4a: Free Sample Memory” on page 324.<br />
0–2b: Memory Protect<br />
Program [Off, On]<br />
This setting protects the internal program memory.<br />
On (checked): Internal program memory will be protected,<br />
and the following write operations cannot be performed.<br />
• Writing a program<br />
• Loading program data from media<br />
• Receiving program data via MIDI data dump<br />
Off (unchecked): Data can be written to internal program<br />
memory.<br />
Combination [Off, On]<br />
This setting protects the internal combination memory.<br />
On (checked): Internal combination memory will be<br />
protected, and the following write operations cannot be<br />
performed.<br />
• Writing a combination<br />
• Loading combination data from media<br />
• Receiving combination data via MIDI data dump<br />
Off (unchecked): Data can be written to internal<br />
combination memory.<br />
Song [Off, On]<br />
This setting protects the internal song memory.<br />
However, when the power is turned off, the song data in<br />
song memory will be lost regardless of this setting.<br />
On (checked): Internal song memory will be protected, and<br />
the following write operations cannot be performed.<br />
• Recording to the sequencer<br />
• Loading song data from media<br />
• Receiving song data via MIDI data dump<br />
Off (unchecked): Data can be written to internal song<br />
memory.<br />
Drum Kit [Off, On]<br />
This setting protects the internal drum kit memory.<br />
On (checked): Internal drum kit memory will be protected,<br />
and the following write operations cannot be performed.<br />
• Writing a drum kit<br />
• Loading drum kit data from media<br />
• Receiving drum kit data via MIDI data dump<br />
Off (unchecked): Data can be written to internal drum kit<br />
memory.<br />
375
376<br />
Global mode<br />
KARMA GE [Off, On]<br />
This setting protects the internal KARMA GE memory.<br />
On (checked): The internal KARMA GE memory will be<br />
protected, and the following operations will not be possible.<br />
• Loading KARMA GE data from media<br />
• Receiving KARMA GE data via MIDI data dump<br />
Off (unchecked): You will be able to write to internal<br />
KARMA GE memory.<br />
▼0–2: Menu Command<br />
• 0: Write Global Setting ☞p.398<br />
• 1: Load Preload/Demo Data ☞p.398<br />
• 2: Set Prog User-Bank Type ☞p.398<br />
• 3: Change all bank references ☞p.399<br />
• 4: Touch Panel Calibration ☞p.399<br />
• 5: Half Damper Calibration ☞p.399<br />
• 6: Pad Calibration ☞p.399<br />
• 7: After Touch Calibration ☞p.399<br />
• 8: Update System Software ☞p.400<br />
For more information, please see “Global: Menu Command”<br />
on page 398.<br />
0–3: Audio<br />
0–3a<br />
0–3b<br />
Here you can select the analog/digital audio signal input<br />
sources, and specify their input level, bus, and master effect<br />
sends.<br />
The settings you make in this page are valid in the following<br />
situations:<br />
1. When this page is open.<br />
2. In Program, Combination, and Sequencer modes, if<br />
you’ve checked Use Global Setting (Prog/Combi 0–7a,<br />
Seq 0–1–7a).<br />
3. In other pages of Global mode, if the mode in which<br />
you were immediately prior to entering Global mode<br />
was in state “2” (above).<br />
4. In Media mode, if the mode in which you were immediately<br />
prior to entering Media mode was in state “2”<br />
(above).<br />
0–3a: Input<br />
0–3<br />
Menu<br />
Input [Analog, S/P DIF, (FireWire)]<br />
Here you can adjust the settings for inputting external audio<br />
sources into the <strong>M3</strong>.<br />
Note: Separate settings can be made for the Analog, S/P DIF<br />
and (FireWire) inputs. First use this Input setting to select a<br />
source, and then set the various parameters for Input1 and<br />
Input2. Multiple external audio sources can be input<br />
simultaneously.<br />
Analog: INPUT 1, 2 jacks will input mic-level or line-level<br />
signals.<br />
S/P DIF: A digital audio signal from the S/P DIF IN jack will<br />
be input. Connect the digital output of your instrument or<br />
DAT etc. to the S/P DIF IN jack. The Input 1 setting below<br />
assigns the input from S/P DIF L, and the Input 2 setting<br />
assigns the input from S/P DIF R. The S/P DIF input/<br />
output supports a sample rate of 48 kHz.<br />
If the EXB-RADIAS is installed, please note the<br />
following points.<br />
• If a 48 kHz system clock is not detected at the S/P<br />
DIF IN jack, the following message will appear, and<br />
you won’t be able to switch the System Clock<br />
setting to S/P DIF.<br />
“No 48 kHz clock is detected from S/P DIF Clock<br />
master device. The System Clock cannot be changed<br />
to S/P DIF.”<br />
Press EXIT to close the message, and check the connection<br />
with the master clock device. Only a 48 kHz<br />
system clock is supported.<br />
• Switching S/P DIF will require several seconds. A<br />
message is displayed while this is occurring. While<br />
this message is displayed, never switch the S/P DIF<br />
clock frequency or disconnect the cable.
If you want to use S/P DIF, set System Clock (Global 0–<br />
2a) to S/P DIF. The sample rate for the FireWire input/<br />
output is 48 kHz.<br />
Note: For details on FireWire input, please see “<strong>M3</strong> Editor/<br />
Plug-In Editor Manual” (PDF).<br />
Input1, Input2:<br />
PLAY/MUTE [Off, On]<br />
This shows whether the external audio signal being input is<br />
in PLAY or MUTE status.<br />
You can use the MIX PLAY/MUTE 1–4 switches to change<br />
this.<br />
Mute: The input sound will be muted (silent).<br />
Play: The input sound will be heard.<br />
Tip: You can use the control surface to control this parameter.<br />
For more information, please see “Using the control surface<br />
to make audio input settings” on page 8.<br />
SOLO On/Off<br />
This indicates the SOLO status of each external audio signal<br />
input.<br />
With the SOLO On setting, sound will be heard only from<br />
whose SOLO setting is On. Other channels will be muted.<br />
The SOLO setting is not preserved as part of the Global<br />
Setting data when you save. It is used temporarily as a<br />
way to check the audio input status.<br />
Note: In Global mode when you’re in pages other than P5:<br />
Drum Kit, the <strong>M3</strong> will operate and sound in the same state<br />
that it did before you entered Global mode. However when<br />
you open this page, the settings made here will forcibly be<br />
applied to the audio-related parameters. This applies to the<br />
PLAY/MUTE, Level, Pan, Bus Select, FX Bus, AUX Bus, and<br />
Send 1/2 parameters, and these parameters can be saved by<br />
the Write Global Setting command.<br />
On the other hand, the SOLO setting will be as it was<br />
immediately before you entered Global mode. You can use<br />
the MIX PLAY/MUTE 1–4 switches to temporarily control<br />
SOLO on/off, but this will depend on the menu command<br />
Panel-Switch Solo Mode On which determines whether<br />
these keys will control PLAY/MUTE or SOLO, and on the<br />
menu command Exclusive Solo which specifies the<br />
operating mode for solo. These settings will remain as they<br />
were when you entered Global mode, and cannot be<br />
changed while you’re in Global mode.<br />
For example if you moved from Program mode to Global<br />
mode, the MIX PLAY/MUTE 1–4 switches function will be<br />
according to the state of the Program mode menu command.<br />
If you want to change the function, you must return to<br />
Program mode and choose the desired menu command.<br />
The “SOLO” setting is not preserved when you save. It<br />
is used temporarily as a way to check the audio status.<br />
The Panel-Switch Solo Mode On On status and<br />
Exclusive Solo On status can be set in each mode<br />
(Program, Combination, Sequencer, Sampling), but will<br />
be reset when you switch combinations, programs, or<br />
songs, in order to prevent problems such as would<br />
occur if the SOLO settings mute the sound of the<br />
keyboard performance.<br />
Level [000...127]<br />
Specifies the level of the external audio signal that will be<br />
input. Normally you will set this at 127.<br />
The analog audio signals from the AUDIO INPUT 1<br />
and 2 jacks are converted by a AD converter from<br />
analog to digital signals. This parameter sets the level<br />
of the signal immediately after it has been converted<br />
into digital form. If the sound is distorted even though<br />
Global P0: Basic Setup 0–3: Audio<br />
this level setting is very low, it is possible that the<br />
sound is distorting earlier than the AD converter. Try<br />
adjusting the MIC/LINE gain switch, LEVEL knob or<br />
the output level of the external audio source.<br />
If Bus Select is set to other than Off, and you raise the<br />
Level setting, the external audio source will be input to<br />
the <strong>M3</strong>. At this time if audio cables are connected to the<br />
AUDIO INPUT 1 and 2 jacks, the noise component will<br />
be input via the AD converters into the <strong>M3</strong> even if there<br />
is no audio input, and depending on the settings, may<br />
be output from the AUDIO OUTPUT L/R, 1–4 jacks. If<br />
you want to perform using only internal sounds such as<br />
programs, combinations, and songs, and are not using<br />
external audio inputs, you should set Bus Select to Off,<br />
or set Level to 0.<br />
In the same way, you should set Bus Select Off or set<br />
Level to 0 if you’re not inputting a signal from the S/P<br />
DIF IN jack (or FireWire connector).<br />
If you’re not using FX Bus or AUX Bus, you should<br />
switch them Off as well.<br />
Tip: You can use the control surface to control this parameter.<br />
For more information, please see “Using the control surface<br />
to make audio input settings” on page 8.<br />
Pan [L000...C064...R127]<br />
This specifies the panning of the external audio input signal.<br />
When inputting a stereo audio source, you will normally set<br />
the inputs to L000 and R127 respectively.<br />
Bus Select [L/R, IFX1…5, 1...4, 1/2, 3/4, Off]<br />
This specifies the main bus routing for the input signal.<br />
L/R: The input signal will be sent to the L/R bus.<br />
IFX1…5: The input signal will be sent to the IFX1–5 bus.<br />
Choose one of these settings if you want to apply an insert<br />
effect while sampling.<br />
1, 2, 3, 4: The input signal will be sent to the specified<br />
INDIVIDUAL 1, 2, 3, and 4 in monaural. The Pan setting<br />
will be ignored.<br />
1/2, 3/4: The input signal will be sent in stereo (including the<br />
effect of the Pan control) to the specified INDIVIDUAL 1/2,<br />
3/4 pair.<br />
Off: The input signal will not be routed directly to the<br />
outputs or Insert Effects. However, it may still be routed to<br />
an FX Control Bus or AUX Bus.<br />
FX Bus (FX Control Bus) [Off, 1, 2]<br />
This sends the external audio input signal to an FX Control<br />
bus (two mono channels; FX Ctrl 1 and 2).<br />
For more information, please see “Ctrl (FX Control Bus)” on<br />
page 101.<br />
AUX Bus [Off, 1, 2, 3, 4, 1/2, 3/4]<br />
This sends the external audio input signal to the AUX buses<br />
(four mono channels; 1, 2, 3, 4).<br />
Use the AUX buses when you want to sample in various<br />
modes. These are dedicated buses for sampling.<br />
Off: The external audio signal will not be sent to the AUX<br />
buses. Normally you will use the Off setting.<br />
1, 2, 3, 4: The external audio input signal will be sent to the<br />
specified AUX bus. The Pan setting is ignored, and the<br />
signal is sent in monaural.<br />
1/2, 3/4: The external audio input signal will be sent in stereo<br />
to the specified pair of AUX buses. The Pan setting sends the<br />
signal in stereo to buses 1 and 2 or buses 3 and 4.<br />
377
378<br />
Global mode<br />
Send1 [000...127]<br />
Send2 [000...127]<br />
These adjust the levels at which the external audio input<br />
signal is sent to the master effects.<br />
Send1: Send the signal to master effect 1.<br />
Send2: Send the signal to master effect 2.<br />
This setting is ignored if Bus Select is other than L/R or Off.<br />
If Bus Select is set to IFX1–5, the send levels to the master<br />
effects are set by the post-IFX1–5 Send1 and Send2 (Prog/<br />
Combi 0–7a, Seq 0–1–7a).<br />
0–3b: Output<br />
L/R Bus Indiv. Assign (Assign to L/R and<br />
Indiv.Out) [Off, 1/2, 3/4]<br />
This lets you simultaneously send the L/R output to any<br />
pair of individual outputs, in addition to L/R.<br />
Off: The L/R output will be sent only to the AUDIO<br />
OUTPUT L (MONO) and R jacks, the HEADPHONE jack,<br />
and the S/P DIF OUT jack. This is the normal setting.<br />
1/2, 3/4: The L/R output will be sent to the corresponding<br />
pair of INDIVIDUAL OUT 1–4 jacks, as well as to the main<br />
L/R outputs, the HEADPHONE jack, and the S/P DIF OUT<br />
jack.<br />
Post-TFX<br />
L R<br />
Individual BUS<br />
1 2 3 4<br />
L/R BUS Indiv.<br />
Assign = 1/2<br />
AUDIO OUTPUT<br />
L (MONO)<br />
(MAIN)<br />
R<br />
Private monitoring<br />
On stage, or in the studio, it can be convenient to audition<br />
sounds or make edits without sending the signal to the<br />
mixer, or to the main monitors. You can use L/R Bus Indiv.<br />
Assign to do this:<br />
1. Connect Individual Outputs 1/2 to the mixer or main<br />
monitors. Do not connect the main L/R outputs.<br />
You can actually use any of the two individual output pairs,<br />
but we’ll talk about 1/2 in this example.<br />
2. While you’re auditioning sounds or editing, set L/R<br />
Bus Indiv. Assign to Off.<br />
3. Use the built-in headphone output for listening to <strong>M3</strong><br />
as you select or edit sounds.<br />
As an alternative, you can connect the main L/R outputs to<br />
your personal monitor mixer.<br />
4. When you’re ready for others to hear the results, set L/R<br />
Bus Indiv. Assign to 1/2.<br />
Now, the <strong>M3</strong> stereo mix will go to the main board.<br />
1<br />
2<br />
3<br />
4<br />
(INDIVIDUAL)<br />
-10dBV<br />
-10dBV<br />
-10dBV<br />
-10dBV<br />
-10dBV<br />
-10dBV<br />
-10dBV<br />
-10dBV<br />
-10dBV<br />
-10dBV<br />
STEREO AUX RETURNS AUX SEND TAPE TAPE MAIN OUTS<br />
MIC<br />
MIC<br />
MIC<br />
MIC<br />
MIC<br />
MIC<br />
MIC<br />
MIC<br />
MIC<br />
MIC<br />
1<br />
1 INPUT OUTPUT<br />
L<br />
L<br />
2<br />
2<br />
R<br />
R<br />
LEFT(1/MONO) RIGHT ALL BAL/UNBAL<br />
BAL/UNBAL<br />
BAL<br />
BAL<br />
BAL<br />
BAL<br />
BAL<br />
BAL<br />
BAL<br />
BAL<br />
BAL<br />
BAL<br />
OR<br />
OR<br />
OR<br />
OR<br />
OR<br />
OR<br />
OR<br />
OR<br />
OR<br />
OR<br />
MONO<br />
MONO<br />
MONO<br />
MONO<br />
UNBAL<br />
UNBAL<br />
UNBAL<br />
UNBAL<br />
UNBAL<br />
UNBAL<br />
UNBAL<br />
UNBAL<br />
UNBAL<br />
UNBAL<br />
L<br />
L<br />
L<br />
L<br />
LINE IN 6<br />
LINE IN 6<br />
LINE IN 6<br />
LINE IN 6<br />
LINE IN 6<br />
LINE IN 6<br />
LINE IN 6<br />
LINE IN 6<br />
LINE IN 6<br />
LINE IN 6<br />
BAL<br />
BAL<br />
BAL<br />
BAL<br />
LOW CUT<br />
LOW CUT<br />
LOW CUT<br />
LOW CUT<br />
LOW CUT<br />
LOW CUT<br />
LOW CUT<br />
LOW CUT<br />
LOW CUT<br />
LOW CUT<br />
OR<br />
OR<br />
OR<br />
OR<br />
75Hz<br />
75Hz<br />
75Hz<br />
75Hz<br />
75Hz<br />
75Hz<br />
75Hz<br />
75Hz<br />
75Hz<br />
75Hz<br />
UNBAL<br />
UNBAL<br />
UNBAL<br />
UNBAL<br />
18dB/OCT<br />
18dB/OCT<br />
18dB/OCT<br />
18dB/OCT<br />
18dB/OCT<br />
18dB/OCT<br />
18dB/OCT<br />
18dB/OCT<br />
18dB/OCT<br />
18dB/OCT<br />
R<br />
R<br />
R<br />
R<br />
U<br />
U<br />
U<br />
U<br />
U<br />
U<br />
U<br />
U<br />
U<br />
U<br />
LEVEL<br />
LEVEL<br />
LEVEL<br />
LEVEL<br />
+4<br />
+4<br />
+4<br />
+4<br />
10 60<br />
10 60<br />
10 60<br />
10 60<br />
10 60<br />
10 60<br />
10 60<br />
10 60<br />
10 60<br />
10 60<br />
-10<br />
-10<br />
-10<br />
-10<br />
+10dB -40dB<br />
+10dB -40dB<br />
+10dB -40dB<br />
+10dB -40dB<br />
+10dB -40dB<br />
+10dB -40dB<br />
+10dB -40dB<br />
+10dB -40dB<br />
+10dB -40dB<br />
+10dB -40dB<br />
TRIM<br />
TRIM<br />
TRIM<br />
TRIM<br />
TRIM<br />
TRIM<br />
TRIM<br />
TRIM<br />
TRIM<br />
TRIM<br />
LINE IN 7-8 LINE IN 9-10 LINE IN 11-12 LINE IN 13-14<br />
AUX AUX AUX AUX AUX AUX AUX AUX AUX AUX<br />
STEREO AUX RETUNES<br />
U<br />
U<br />
U<br />
U<br />
U<br />
U<br />
U<br />
U<br />
U<br />
U<br />
U<br />
C<br />
1<br />
1<br />
1<br />
1<br />
1<br />
1<br />
1<br />
1<br />
1<br />
1<br />
1<br />
1<br />
1<br />
00 +15 00 +15 00 +15 00 +15 00 +15 00 +15 00 +15 00 +15 00 +15 00 +15 00 +15 L R<br />
MON MON MON MON MON MON MON MON MON MON<br />
U<br />
C<br />
2<br />
U<br />
U<br />
U<br />
U<br />
U<br />
U<br />
U<br />
U<br />
U<br />
U<br />
2<br />
2<br />
2<br />
2<br />
2<br />
2<br />
2<br />
2<br />
2<br />
2<br />
2<br />
2<br />
00 +15 L R 3<br />
00 +15 00 +15 00 +15 00 +15 00 +15 00 +15 00 +15 00 +15 00 +15 00 +15<br />
U<br />
U<br />
U<br />
U<br />
U<br />
U<br />
U<br />
U<br />
U<br />
U<br />
U<br />
C<br />
3 5 3 5 3 5 3 5 3 5 3 5 3 5 3 5 3 5 3 5 3<br />
3<br />
4<br />
00 +15 00 +15 00 +15 00 +15 00 +15 00 +15 00 +15 00 +15 00 +15 00 +15 00 +15 L R MONO<br />
U<br />
U<br />
U<br />
U<br />
U<br />
U<br />
U<br />
U<br />
U<br />
U<br />
U<br />
C<br />
4 6 4 6 4 6 4 6 4 6 4 6 4 6 4 6 4 6 4 6 4<br />
4<br />
AUX<br />
SOLO<br />
00 +15 00 +15 00 +15 00 +15 00 +15 00 +15 00 +15 00 +15 00 +15 00 +15 00 +15 L R<br />
5/6<br />
5/6<br />
5/6<br />
5/6<br />
5/6<br />
5/6<br />
5/6<br />
5/6<br />
5/6<br />
5/6<br />
SHIFT<br />
SHIFT<br />
SHIFT<br />
SHIFT<br />
SHIFT<br />
SHIFT<br />
SHIFT<br />
SHIFT<br />
SHIFT<br />
SHIFT LEVEL BALANCE<br />
0<br />
0<br />
0<br />
0<br />
0<br />
0<br />
0<br />
0<br />
0<br />
0<br />
HI<br />
HI<br />
HI<br />
HI<br />
HI<br />
HI<br />
HI<br />
HI<br />
HI<br />
HI<br />
CR1604<br />
-15 +15 -15 +15 -15 +15 -15 +15 -15 +15 -15 +15 -15 +15 -15 +15 -15 +15 -15 +15<br />
16 CHANNEL MIC/LINE MIXER<br />
0<br />
0<br />
0<br />
0<br />
0<br />
0<br />
0<br />
0<br />
0<br />
0<br />
MID<br />
MID<br />
MID<br />
MID<br />
MID<br />
MID<br />
MID<br />
MID<br />
MID<br />
MID<br />
CLIP<br />
+8<br />
ALT PREVIEW<br />
-12 +12 -12 +12 -12 +12 -12 +12 -12 +12 -12 +12 -12 +12 -12 +12 -12 +12 -12 +12<br />
+4<br />
0<br />
0<br />
0<br />
0<br />
0<br />
0<br />
0<br />
0<br />
0<br />
0<br />
+2<br />
LO<br />
LO<br />
LO<br />
LO<br />
LO<br />
LO<br />
LO<br />
LO<br />
LO<br />
LO<br />
0<br />
MAIN OUTPUT<br />
-4<br />
MUTE<br />
-15 +15 -15 +15 -15 +15 -15 +15 -15 +15 -15 +15 -15 +15 -15 +15 -15 +15 -15 +15<br />
-8<br />
EQ<br />
EQ<br />
EQ<br />
EQ<br />
EQ<br />
EQ<br />
EQ<br />
EQ<br />
EQ<br />
EQ<br />
-12<br />
SOLO<br />
0<br />
0<br />
0<br />
0<br />
0<br />
0<br />
0<br />
0<br />
0<br />
0<br />
TO<br />
-16<br />
MAIN<br />
-20<br />
L R L R L R L R L R L R L R L R L R L R<br />
POWER<br />
PAN PAN PAN PAN PAN PAN PAN PAN PAN PAN<br />
SOLO SOLO SOLO SOLO SOLO SOLO SOLO SOLO SOLO SOLO<br />
SOLO<br />
LEVEL<br />
7 8 9 10 11 12 13 14 15 16<br />
MUTE MUTE MUTE MUTE MUTE MUTE MUTE MUTE MUTE MUTE<br />
ALT 3/4<br />
ALT 3/4<br />
ALT 3/4<br />
ALT 3/4<br />
ALT 3/4<br />
ALT 3/4<br />
ALT 3/4<br />
ALT 3/4<br />
ALT 3/4<br />
ALT 3/4<br />
1/LEFT 2/RIGHT<br />
LEVEL<br />
OL<br />
OL<br />
OL<br />
OL<br />
OL<br />
OL<br />
OL<br />
OL<br />
OL<br />
OL<br />
SOLO/PHONES<br />
MIC GAIN<br />
GAIN<br />
GAIN<br />
MIC<br />
MIC<br />
MIC GAIN<br />
GAIN<br />
GAIN<br />
MIC<br />
MIC<br />
GAIN<br />
GAIN<br />
MIC<br />
MIC<br />
+20<br />
+20<br />
+20<br />
+20<br />
+20<br />
+20<br />
+20<br />
+20<br />
+20<br />
+20<br />
+10<br />
U<br />
U<br />
U<br />
U<br />
U<br />
U<br />
U<br />
U<br />
U<br />
U<br />
MIC GAIN<br />
00 00 00 00 00 00 00 00 00 00<br />
00 00<br />
MIC GAIN<br />
INPUT<br />
(INDIV.)<br />
2 1<br />
OUTPUT<br />
(MAIN)<br />
R L<br />
▼0–3: Menu Command<br />
Power Amplifier<br />
Power Amplifier<br />
Sub Monitor<br />
• 0: Write Global Setting ☞p.398<br />
• 1: Load Preload/Demo Data ☞p.398<br />
• 2: Set Prog User-Bank Type ☞p.398<br />
• 3: Change all bank references ☞p.399<br />
• 4: Touch Panel Calibration ☞p.399<br />
• 5: Half Damper Calibration ☞p.399<br />
• 6: Pad Calibration ☞p.399<br />
• 7: After Touch Calibration ☞p.399<br />
• 8: Update System Software ☞p.400<br />
For more information, please see “Global: Menu Command”<br />
on page 398.
Global P1: MIDI<br />
1–1: MIDI Basic<br />
1–1a<br />
Here you can make MIDI-related settings that affect the<br />
entire <strong>M3</strong>.<br />
Note: To transmit MIDI exclusive dump data, you’ll use the<br />
menu commands of this P1: MIDI page.<br />
1–1a: MIDI Setup<br />
1–1<br />
Menu<br />
Basic:<br />
MIDI Channel (Global MIDI Channel) [1…16]<br />
Sets the global MIDI channel.<br />
The global MIDI channel is used in the following cases.<br />
• When transmitting and receiving performance data in<br />
Program mode (Prog P0: Play) and Sampling mode.<br />
• When selecting combinations via MIDI in Combination<br />
mode (Combi P0: Play).<br />
• When triggering the drum track (with Trigger Mode set<br />
to Wait KBD Trig) in Program or Combination mode.<br />
• When controlling timbres or effects that have been set to<br />
Gch in various modes<br />
• When transmitting and receiving system exclusive<br />
messages<br />
MIDI received<br />
In Program mode (P0: Play) and Sampling mode, MIDI data<br />
is received on the global MIDI channel, but in Combination<br />
mode (P0: Play) or Sequencer mode, MIDI data is received<br />
on the MIDI channel specified for each timbre or track.<br />
In Combination mode (P0: Play), program changes received<br />
on the global MIDI channel will switch the combination (1–<br />
2b: MIDI Filter).<br />
Use the global MIDI channel to switch IFX 1–5 (CC#92),<br />
MFX1&2 (CC#94) and TFX (CC#95) on/off.<br />
To control the pan following IFX, sends 1/2, MFX 1/2 and<br />
TFX, use the global MIDI channel when in the Program or<br />
Sampling mode; while in the Combination, or Sequencer<br />
modes, use the channel specified separately by Ctrl Ch for<br />
IFX1–5, MFX1&2, and TFX. By setting Ctrl Ch to Gch, you<br />
can control these parameters from the global MIDI channel.<br />
MIDI output when playing <strong>M3</strong><br />
In Program mode and Sampling mode, this data will be<br />
transmitted on the global MIDI channel. In Combination<br />
mode, data will be transmitted simultaneously on the global<br />
MIDI channel and on the MIDI channels of timbres whose<br />
Status (Combi 3–1(2)c) is set to EXT or EX2.<br />
Global P1: MIDI 1–1: MIDI Basic<br />
In Sequencer mode, musical data will be transmitted on the<br />
channel specified for the currently selected track (Seq 3–<br />
1(2)c) (whose Status is BTH, EXT, or EX2).<br />
External mode<br />
In each mode when the control surface CONTROL ASSIGN<br />
EXTERNAL switch is on, you can use the sliders 1–8, and<br />
switches 1–8 to control a connected computer or MIDI<br />
device.<br />
The MIDI CC# (control change) messages are transmitted on<br />
the MIDI channel specified in the Global P1: MIDI– External<br />
Mode1, External Mode2 pages.<br />
Note Receive (Note Receive Filter) [All, Even, Odd]<br />
This setting specifies whether even-numbered, oddnumbered,<br />
or all note numbers will be sounded when note<br />
data is received from the <strong>M3</strong>’s keyboard or from an external<br />
MIDI device. By connecting the <strong>M3</strong> to another <strong>M3</strong> and<br />
setting one instrument to Even and the other to Odd, you<br />
can effectively double the polyphony by dividing the notes<br />
between the two instruments.<br />
All: All note numbers will be received. Normally you will<br />
leave this set to All.<br />
Even: Even-numbered notes (C, D, E, F#, G#, A#) will sound.<br />
Odd: Odd-numbered notes (C#, D#, F, G, A, B) will sound.<br />
This setting has no effect on the MIDI data that is<br />
received.<br />
<strong>M3</strong>XP-61/73/88 and another <strong>M3</strong>XP-61/73/88 (or <strong>M3</strong>XP-M)<br />
MIDI OUT MIDI IN<br />
Another <strong>M3</strong><br />
ODD EVEN<br />
MXP3-M and another <strong>M3</strong>XP-M<br />
MIDI keyboard etc.<br />
MIDI OUT MIDI IN<br />
<strong>M3</strong>XP-M<br />
ODD<br />
MIDI THRU MIDI IN<br />
Another <strong>M3</strong>XP-M<br />
EVEN<br />
Local Control On [Off, On]<br />
Local Control On (checked): The <strong>M3</strong>’s pads and sliders, and<br />
the keyboard, joystick, SW1, and SW2 will control the <strong>M3</strong>’s<br />
sound generator. Leave this setting checked if you’re<br />
playing the <strong>M3</strong> by itself.<br />
Local Control Off (unchecked): The <strong>M3</strong>’s pads and sliders,<br />
and the keyboard, joystick, SW1, and SW2 will be<br />
disconnected from the <strong>M3</strong>’s sound generator.<br />
This means that operating the <strong>M3</strong> (playing its pad, keyboard<br />
and using the joystick, or playing back the sequencer) will<br />
not sound its internal tone generator.<br />
Turn Local Control Off if loop-back from an external<br />
sequencer causes duplicate notes.<br />
379
380<br />
Global mode<br />
<strong>M3</strong><br />
Local<br />
Control<br />
OFF<br />
ON<br />
MIDI IN<br />
Enable MIDI In<br />
to KARMA Module<br />
OFF<br />
ON<br />
KARMA<br />
While the internal sequencer is playing<br />
(The playback of the internal sequencer will not be sent to the KARMA module.)<br />
<strong>M3</strong><br />
MIDI IN<br />
Record<br />
Sequencer<br />
Tone<br />
Generator<br />
MIDI OUT<br />
If Local Control is Off, MIDI transmission/reception<br />
will occur normally. Playing the keyboard will cause<br />
the corresponding note data to be transmitted, and<br />
received note data will play the <strong>M3</strong>’s internal sounds.<br />
Convert Position [PreMIDI, PostMIDI]<br />
This setting specifies the location at which the Transpose,<br />
Velocity Curve, and After Touch Curve settings will be<br />
applied. This setting will affect the MIDI data that is<br />
transmitted and received, and the data that is recorded on<br />
the internal sequencer.<br />
When using the <strong>M3</strong>’s keyboard or pad to play the internal<br />
tone generator, the Transpose, Velocity Curve, and After<br />
Touch Curve settings will always take effect regardless of<br />
this setting.<br />
PreMIDI: Velocity Curve, After Touch Curve, and<br />
Transpose will be applied to the data that is transmitted<br />
from the <strong>M3</strong>’s keyboard or pad.<br />
This means that the Velocity Curve, After Touch Curve, and<br />
Transpose settings will affect the data that is transmitted<br />
from MIDI OUT when the <strong>M3</strong>’s keyboard or pad is played,<br />
and the data that is recorded on the internal sequencer.<br />
MIDI data received from MIDI IN or the data played back<br />
by the internal sequencer will not be affected.<br />
<strong>M3</strong><br />
Local<br />
Control<br />
OFF<br />
ON<br />
Velocity<br />
Curve<br />
Aftertouch<br />
Curve<br />
Transpose<br />
Note number<br />
change<br />
PostMIDI: Velocity Curve, After Touch Curve, and<br />
Transpose will be applied to data before it enters the tone<br />
generator.<br />
This means that the Velocity Curve, After Touch Curve, and<br />
Transpose settings will affect the data that is sent to the<br />
internal tone generator when you play the <strong>M3</strong>’s keyboard,<br />
when the internal sequencer is played back, or when data is<br />
received from MIDI IN.<br />
This setting will not affect the data that is transmitted from<br />
MIDI OUT or recorded on the internal sequencer when you<br />
play the <strong>M3</strong>’s keyboard, pad or play back the sequence.<br />
MIDI IN<br />
Record Play<br />
Sequencer<br />
Scale<br />
Play<br />
Record<br />
Sequencer<br />
Enable KARMA Module<br />
to MIDI Out<br />
Velocity<br />
Curve=4<br />
Aftertouch<br />
Curve=3<br />
No<br />
Transpose<br />
MIDI OUT<br />
Transmitted Table Received Table<br />
Tone<br />
Generator<br />
MIDI OUT<br />
Tone<br />
generator<br />
<strong>M3</strong><br />
MIDI Clock:<br />
Velocity<br />
Curve=4<br />
Aftertouch<br />
Curve=3<br />
No<br />
Transpose<br />
Record Play<br />
Sequencer<br />
Velocity<br />
Curve<br />
Aftertouch<br />
Curve<br />
Tone<br />
generator<br />
MIDI Clock (MIDI Clock Source)<br />
[Internal, External MIDI, External USB,<br />
(External FireWire), Auto]<br />
Use this setting to synchronize the <strong>M3</strong>’s KARMA function<br />
and internal sequencer with an external MIDI device (e.g.,<br />
sequencer or rhythm machine) and computer.<br />
Internal: The KARMA function and the internal sequencer<br />
will operate according to the internal clock.<br />
Select the Internal setting when using the <strong>M3</strong> by itself, or<br />
when you want the <strong>M3</strong> to be the master (controlling device)<br />
so that another connected external MIDI device will<br />
synchronize to the MIDI Clock messages transmitted from<br />
the <strong>M3</strong>.<br />
External MIDI: The KARMA function and internal<br />
sequencer will operate in synchronization with MIDI Clock<br />
messages from an external MIDI device connected to the<br />
MIDI IN connector.<br />
External USB: The KARMA function and internal sequencer<br />
will operate in synchronization with the MIDI Clock from<br />
the computer (e.g., DAW application) connected to the USB<br />
B connector.<br />
External FireWire: This will be visible and can be selected if<br />
the EXB-FW option is installed. The KARMA function and<br />
internal sequencer will operate in synchronization with the<br />
MIDI Clock from the computer (e.g., DAW application)<br />
connected to the EXB-FW connector.<br />
Auto: Normally the operation will be the same as the<br />
Internal setting. If external MIDI Clock messages are<br />
received from the MIDI IN or USB B connector, the <strong>M3</strong> will<br />
automatically switch to the same operation as External MIDI<br />
and External USB.<br />
Note: If you select Auto when an external MIDI sequencer<br />
and computer is connected, the <strong>M3</strong> will automatically<br />
switch to Internal operation if the external sequencer is not<br />
transmitting MIDI Clock messages, allowing the KARMA<br />
Modules to operate and parameters for which MIDI/Tempo<br />
Sync is turned on to function.<br />
Note: If after receiving a MIDI Clock, Start, or Continue<br />
message from the MIDI IN or USB B connector, no new<br />
MIDI Clock message is received within an interval of 500<br />
ms, or if you start the <strong>M3</strong>’s sequencer from the front panel<br />
without having received a MIDI Clock, Start, or Continue<br />
message from the MIDI IN and USB B connector, the <strong>M3</strong> will<br />
automatically switch to Internal operation.<br />
Receive Ext. Realtime Commands [Off, On]<br />
Off (unchecked): Even if MIDI Clock is set to External<br />
MIDI, or if set to Auto and the <strong>M3</strong> is synchronized to<br />
external MIDI Clock messages, MIDI Common messages<br />
and Realtime messages (Song Position Pointer, Start,<br />
Continue, Stop) will not be received. (Song Select messages<br />
will be received.)<br />
Note: Use this setting if the above messages from an external<br />
MIDI sequencer are unnecessarily resetting the <strong>M3</strong>’s song<br />
settings.<br />
On (checked): The above Common messages (including<br />
Song Select) and Realtime messages will be received.<br />
MIDI IN<br />
Scale<br />
Transpose<br />
Pitch change<br />
MIDI OUT<br />
Transmitted Table Received Table
This parameter cannot be set if MIDI Clock is Internal.<br />
SEQ Mode:<br />
Track MIDI Out<br />
[for Master, for External Sequencer]<br />
This setting specifies what will be transmitted via MIDI<br />
when you switch songs in Sequencer mode.<br />
for Master: When you switch songs in Sequencer mode,<br />
tracks whose Status is EXT or BTH will transmit MIDI<br />
messages* such as program changes to set-up an external<br />
MIDI sound module.<br />
for External Sequencer: You should choose this if you’re<br />
using Sequencer mode as an external multi-timbral sound<br />
module. When you switch songs on the <strong>M3</strong>, no track whose<br />
Status is set to EXT or BTH (i.e., any setting other than INT)<br />
will transmit MIDI messages* such as program changes.<br />
This prevents echo-back from the tracks of your external<br />
MIDI sequencer from overwriting the program and other<br />
parameters of tracks that are set to the same MIDI channel.<br />
* Applicable parameters<br />
• Program Select: CC#00 bank select (LSB), CC#32 bank<br />
select (MSB), program change<br />
• Pan: CC#10 pan<br />
• Volume: CC#7 volume<br />
• Portamento: CC#65 portamento On/Off, CC#5<br />
portamento time<br />
• Send 1/2: CC#93 send 1 level, CC#91 send 2 level<br />
• (Post FX) Pan: CC#8 post insert effect pan<br />
Param. MIDI Out<br />
[Control Change, SysEx-param Change]<br />
This setting specifies whether control changes or system<br />
exclusive messages will be transmitted when you edit a<br />
parameter in Sequencer mode.<br />
Control Change: Data for the edited parameter will be<br />
transmitted as a control change.<br />
SysEx-param Change: Data for the edited parameter will be<br />
transmitted as a parameter change.<br />
Note: For these to operate, Enable Control Change or<br />
Enable Exclusive (Global P1: MIDI– MIDI Routing) must be<br />
checked respectively.<br />
* Applicable parameters<br />
• Pan: CC#10 pan<br />
• Volume: CC#7 volume<br />
• Send 1/2: CC#93 send 1 level, CC#91 send 2 level<br />
Drum Track:<br />
Drum track programs in Program mode will be triggered on<br />
the global MIDI channel if Trigger Mode is set to Wait KBD<br />
Trig. The MIDI transmit channel is specified by the Drum<br />
Track Prog MIDI Ch. Use the Drum Track Prog MIDI Out<br />
to specify whether the MIDI note data of the pattern will be<br />
transmitted.<br />
Drum track programs do not transmit or receive MIDI<br />
program changes.<br />
Prog MIDI Ch [01…16]<br />
This specifies the MIDI channel for drum track transmission<br />
and reception in Program mode. If Prog MIDI Out is<br />
checked, drum pattern note data will be transmitted on this<br />
MIDI channel. The default setting is channel 10.<br />
Prog MIDI Out [Off, On]<br />
On (checked): The note data of the drum track pattern will<br />
be transmitted on the channel specified by Prog MIDI Ch.<br />
Global P1: MIDI 1–1: MIDI Basic<br />
Off (unchecked): The note data of the drum track pattern<br />
will not be transmitted.<br />
▼1–1: Menu Command<br />
• 0: Write Global Setting ☞p.398<br />
• 1: Dump Program ☞p.400<br />
• 2: Dump Combination ☞p.400<br />
• 3: Dump Drum Kit ☞p.400<br />
• 4: Dump Global Setting ☞p.400<br />
• 5: Dump Sequencer ☞p.400<br />
• 6: Dump Drum Track Pattern ☞p.400<br />
• 7: Dump Formant Motion ☞p.400<br />
• 8: Dump KARMA User GE ☞p.400<br />
• 9: Setup KARMA Ext. MIDI (Setup KARMA External<br />
MIDI Routing) ☞p.402<br />
For more information, please see “Global: Menu Command”<br />
on page 398.<br />
381
382<br />
Global mode<br />
1–2: MIDI Routing<br />
1–2a<br />
1–2b<br />
Here you can make MIDI routing and filtering settings for<br />
the entire <strong>M3</strong>.<br />
Note: To transmit MIDI exclusive dump data, you’ll use the<br />
menu commands of this P1: MIDI page.<br />
1–2a: MIDI Routing<br />
X–Y MIDI Out [X–Y, X–Y CC Control]<br />
These settings specify how MIDI output will occur when<br />
you move your finger over the display when X–Y Mode is<br />
on, or use the X–Y Motion function to capture such a<br />
movement.<br />
X–Y: X–Y Mode or X–Y Motion will transmit the two MIDI<br />
control change messages assigned by X (X–Y Mode) and Y<br />
(X–Y Mode) (Global 2–2b). With the default settings, X (X–Y<br />
Mode) is CC#118, and Y (X–Y Mode) is CC#119. Normally<br />
you will set this to X–Y. Choose this setting if you want to<br />
use movements of X–Y Mode or X–Y Motion to control an<br />
external MIDI device or record these movements into the<br />
internal sequencer or an external sequencer.<br />
X–Y CC Control: The <strong>M3</strong> will transmit the MIDI control<br />
change messages specified by the X–Y CC Control “+X,”<br />
“–X,” “+Y,” and “–Y” settings in each program,<br />
combination, or song. Movements of X–Y Mode or X–Y<br />
Motion will transmit MIDI control change messages.<br />
X–Y Mortion<br />
X–Y MODE<br />
MIDI In<br />
scale<br />
X–Y CC MIDI Output<br />
1–2<br />
Menu<br />
Global Controllers<br />
MIDI CC Assignments<br />
Defaults: X=118, Y=119<br />
X–Y CC Control<br />
X and Y modes<br />
X–Y Volume Control<br />
Osc 1/2 Center Volume<br />
and Equal Power settings<br />
Normally you will use this to control the internal tone<br />
generator or effects, but you can also use it to transmit<br />
messages to an external MIDI device, or to record these<br />
movements on the internal sequencer or an external<br />
sequencer.<br />
Pads MIDI Out [Pad CC/Note, Chord Notes]<br />
This setting specifies the MIDI messages that are output<br />
when you strike a pad.<br />
Pad CC/Note: When you strike a pad, the MIDI note<br />
number or MIDI control change message specified by the<br />
Pad Pad1–Pad8 (Global 2–2c) setting will be transmitted.<br />
If the setting is off, no MIDI message will be transmitted.<br />
Chord Notes: When you strike a pad, the (up to eight) MIDI<br />
note-on/off messages (and velocities) specified by the Pad<br />
Pad1–Pad8 (Global 1–4b) setting of each program,<br />
combination, or song will be transmitted. If all notes are<br />
turned off, no MIDI messages will be transmitted.<br />
KARMA External:<br />
Enable KARMA Module to MIDI Out [Off, On]<br />
This setting specifies whether the KARMA Module will<br />
transmit MIDI messages.<br />
On (checked): The KARMA Module will transmit MIDI<br />
messages.<br />
Off (unchecked): The KARMA Module will not transmit<br />
MIDI messages. MIDI events generated by the KARMA<br />
Module will sound the internal tone generator, but MIDI<br />
messages will not be output.<br />
Enable MIDI In to KARMA Module [Off, On]<br />
This setting specifies whether MIDI messages from the MIDI<br />
IN connector will be sent to the KARMA Module.<br />
On (checked): MIDI messages will be sent to the KARMA<br />
Module.<br />
Off (unchecked): MIDI messages will not be sent to the<br />
KARMA Module.<br />
X+/– and Y+/–<br />
CC Assignments<br />
Global switch (P1: MIDI):<br />
“X–Y MIDI Out”<br />
X–Y MODE<br />
X–Y CC Control<br />
Program switch:<br />
“Enable CC control”<br />
Program switch:<br />
“Enable Volume control”<br />
X–Y CC MIDI Output<br />
X–Y CC Modulation of<br />
Program and FX <strong>Parameter</strong>s<br />
X–Y Modulation of<br />
Oscillator Volume
KARMA External<br />
Example settings<br />
computer<br />
USB B<br />
Pad MIDI Out<br />
Pad1<br />
Local<br />
Control<br />
OFF<br />
ON<br />
MIDI IN<br />
KARMA<br />
Enable MIDI In<br />
to KARMA Module<br />
OFF<br />
ON<br />
ON KARMA OFF<br />
Controller MIDI CC Assign<br />
(Global P2: 2–1c setting)<br />
Pad1: MIDI CC#110<br />
Pad2: MIDI CC#111<br />
Pad3: MIDI CC#112<br />
Pad4: MIDI CC#113<br />
Pad5: MIDI CC#114<br />
Pad6: MIDI CC#115<br />
Pad7: MIDI Note#60<br />
Pad8: Off<br />
Pads Chord<br />
(Settings for each Program, Combination, Song)<br />
PAD1<br />
1: C3 / 127<br />
2: C4 / 100<br />
3: E4 / 102<br />
4: G4 / 105<br />
5: B4 / 064<br />
6: Off<br />
7: Off<br />
8: Off<br />
Record<br />
Sequencer<br />
Tone<br />
Generator<br />
Enable KARMA Module<br />
to MIDI Out<br />
MIDI OUT<br />
• If you want phrases etc. generated by the <strong>M3</strong>’s KARMA<br />
Module to be sent via MIDI to control an external MIDI<br />
device or recorded on an external MIDI sequencer:<br />
Enable KARMA Module to MIDI Out, On<br />
Enable MIDI In to KARMA Module, Off<br />
(Local Control On, On)<br />
• If you want MIDI input from an external MIDI device to<br />
trigger the KARMA Module<br />
• If you want only the <strong>M3</strong> keyboard events that trigger the<br />
KARMA Module to be sent from MIDI OUT for<br />
recording on an external sequencer, and echo-back or<br />
play back these events via MIDI IN to trigger the<br />
KARMA Module:<br />
Enable KARMA Module to MIDI Out, Off<br />
Enable MIDI In to KARMA Module, On<br />
(Local Control On, Off)<br />
You can also make these settings from the Setup KARMA<br />
Ext. MIDI menu command.<br />
Enable Start/Stop Out in Prog/Combi [Off, On]<br />
In Program and Combination modes, this function transmits<br />
a MIDI start message when you trigger the KARMA<br />
function, and a MIDI stop message when you turn it off.<br />
This lets you make an external MIDI sequencer or rhythm/<br />
groove machine start playing at the moment that the<br />
KARMA function begins playing.<br />
CC#110<br />
C3, C4, E4, G4, B4<br />
Note On & Off<br />
Pads MIDI Out<br />
Global P1: MIDI 1–2: MIDI Routing<br />
Pad CC/Note<br />
Chord Notes<br />
Off (unchecked): Normally you will leave this Off.<br />
On (checked): MIDI system realtime messages “Start” and<br />
“Stop” will be transmitted in Program and Combination<br />
mode. If MIDI Clock (Global 1–1a) is set to Internal or Auto<br />
(and operating as Internal), the start and stop messages will<br />
be transmitted under the conditions described below. This<br />
can be used to simultaneously start an external MIDI<br />
sequencer or rhythm/groove machine at the moment the<br />
KARMA function begins playing.<br />
Start: If the KARMA ON/OFF switch is on, the MIDI system<br />
realtime message “Start” will be transmitted at the moment<br />
you use the keyboard or pads 1–8 keys to trigger the GE<br />
selected for a KARMA Module.<br />
Note: “Start” will be transmitted at the moment that the GE<br />
phrase or pattern is triggered according to the KARMA Key<br />
Zone (Prog/Combi 7–1–1b) setting for that KARMA<br />
Module.<br />
Stop: If “Start” has been previously transmitted, the MIDI<br />
system realtime message “Stop” will be transmitted at the<br />
moment you turn off the KARMA ON/OFF switch.<br />
“MIDI Clock”: Internal<br />
“Enable Start/Stop Out<br />
in Prog/Combi”: On<br />
Clock: External<br />
MIDI IN<br />
MIDI OUT<br />
For more information, please see “Synchronizing the<br />
playback of the KARMA function, Drum Track function or<br />
sequencer” on page 646, and OG page 30, page 33, and<br />
page 182.<br />
1–2b: MIDI Filter<br />
Pads<br />
MIDI Output<br />
Enable Program Change [Off, On]<br />
On (checked): Program changes will be transmitted and<br />
received.<br />
In Program mode (P0: Play), the program will be switched<br />
when a program change message is received on the global<br />
MIDI channel specified by MIDI Channel (Global 1–1a).<br />
When you switch programs, a program change message will<br />
be transmitted on the global MIDI channel.<br />
383
384<br />
Global mode<br />
In Combination mode (P0: Play), the combination will be<br />
switched when a program change message is received on<br />
the global MIDI channel. However, it is possible to set the<br />
Enable Combination Change parameter so that the<br />
combination is not switched. When a program change is<br />
received on the channel specified for each timbre by MIDI<br />
Channel (Combi 3–1(2)c), the program of that timbre will be<br />
switched. However, the program changes for each timbre<br />
will be affected by the setting of the Enable Program<br />
Change parameter (Combi 5–1–1(2)c).<br />
When you switch combinations, a program change message<br />
will be transmitted on the global MIDI channel, and also<br />
transmitted simultaneously on the channel of timbres whose<br />
Status (Combi 3–1(2)c) is set to EXT or EX2.<br />
In Sequencer mode, incoming program change messages on<br />
a channel that corresponds to a track whose Status (Seq 3–<br />
1(2)c) is set to INT or BTH will switch programs on that<br />
track.<br />
When you select a song or playback sequencer data,<br />
program changes will be transmitted on the channels of<br />
tracks whose Status is set to BTH, EXT, or EX2.<br />
Off (unchecked): Program changes will not be transmitted<br />
or received.<br />
Bank Change [Off, On]<br />
On (checked): The Bank Select control change message will<br />
be transmitted together with program change messages.<br />
This is valid when Enable Program Change is checked.<br />
Off (unchecked): Bank Select messages will not be<br />
transmitted or received.<br />
When recording on the internal sequencer, bank select<br />
messages will be recorded regardless of this setting.<br />
However for playback, this setting will apply.<br />
Combination Change [Off, On]<br />
On (checked): When in Combi P0: Play, an incoming<br />
program change message on the global MIDI channel set by<br />
MIDI Channel (Global 1–1a) will switch combinations.<br />
This is valid when Enable Program Change is checked.<br />
An incoming program change on a channel other than the<br />
global MIDI channel will switch the program of any timbre<br />
that matches that MIDI channel.<br />
Off (unchecked): An incoming program change message on<br />
the global MIDI channel will switch the program of any<br />
timbre whose MIDI Channel (Combi 3–1(2)c) matches the<br />
global MIDI channel. The combination will not be switched.<br />
The program changes for each timbre will be affected by the<br />
setting of the Enable Program Change parameter (Combi 5–<br />
1–1(2)c).<br />
Enable After Touch [Off, On]<br />
On (checked): MIDI after touch messages will be<br />
transmitted and received.<br />
Off (unchecked): MIDI after touch messages will neither be<br />
transmitted nor received.<br />
When recording sounds that do not require the use of after<br />
touch, you can uncheck this parameter to save memory.<br />
This setting has no effect when you use the internal<br />
sequencer to playback sequence data that was recorded with<br />
after touch data; i.e., after touch will be transmitted via<br />
MIDI.<br />
The <strong>M3</strong>’s keyboard transmits only channel after touch; it<br />
does not transmit polyphonic after touch. However, since<br />
the <strong>M3</strong> does support polyphonic after touch as an Alternate<br />
Modulation Source (AMS), it can receive polyphonic after<br />
touch to control individual notes.<br />
Enable Control Change [Off, On]<br />
On (checked): Control change messages will be transmitted<br />
and received.<br />
Off (unchecked): Control change messages will neither be<br />
transmitted nor received.<br />
This setting has no effect when you use the internal<br />
sequencer to playback sequence data that was recorded with<br />
control change data; i.e., the control changes previously<br />
recorded into the sequencer will be transmitted via MIDI.<br />
Enable Exclusive [Off, On]<br />
On (checked): System exclusive data will be transmitted<br />
and received.<br />
Check this if you want to edit the <strong>M3</strong> from a connected<br />
computer, or if you want to allow bi-directional editing.<br />
Off (unchecked): System exclusive data will not be<br />
transmitted. Normally you will leave this unchecked.<br />
However, system exclusive data will be transmitted and<br />
received while the menu commands (Dump Program–<br />
Dump Formant Motion) of this page are displayed.<br />
▼1–2: Menu Command<br />
• 0: Write Global Setting ☞p.398<br />
• 1: Dump Program ☞p.400<br />
• 2: Dump Combination ☞p.400<br />
• 3: Dump Drum Kit ☞p.400<br />
• 4: Dump Global Setting ☞p.400<br />
• 5: Dump Sequencer ☞p.400<br />
• 6: Dump Drum Track Pattern ☞p.400<br />
• 7: Dump Formant Motion ☞p.400<br />
• 8: Dump KARMA User GE ☞p.400<br />
• 9: Setup KARMA Ext. MIDI (Setup KARMA External<br />
MIDI Routing) ☞p.402<br />
For more information, please see “Global: Menu Command”<br />
on page 398.
1–3: External Mode 1<br />
1–3a<br />
1–3b<br />
In this control assign setup screen you can individually<br />
assign the MIDI controller and MIDI channel that will be<br />
transmitted by each switch and slider when the control<br />
surface CONTROL ASSIGN EXTERNAL switch is on.<br />
For more information, please see “0–8f: External” on<br />
page 18.<br />
In this page and the 1–4: External Mode 2 page, you can<br />
create up to 128 different external setups. For instance, you<br />
might make one setup for controlling several different<br />
pieces of MIDI gear on stage, another for controlling a<br />
software synthesizer (such as one of <strong>Korg</strong>’s Legacy<br />
Collection synths), and so on.<br />
These External Setups are completely separate from the<br />
Program. You can think of External mode as being a<br />
separate control surface which just happens to share <strong>M3</strong>’s<br />
sliders, switches, and drum pads.<br />
When you select an External Setup, it stays selected even<br />
when you change Programs, or switch to Combination or<br />
Sequencer modes. This makes it easy to select different <strong>M3</strong><br />
sounds without disrupting any external MIDI control, and<br />
vice-versa.<br />
Note: After editing the setups, make sure to save your edits<br />
using the menu command Write Global Setting. You can<br />
also call up this menu command by holding ENTER switch<br />
and pressing numeric key 0.<br />
For setup examples, please see “External Control List”<br />
(PDF).<br />
1–3a: External Mode Setup<br />
Setup (External Mode Setup) [000…127]<br />
This selects the Global setup to edit.<br />
You can assign a name to each setup. For more information,<br />
please see “Rename External Setup” on page 402.<br />
1–3b: Switches<br />
Switch 1–8:<br />
MIDI Channel [ch01…16, Gch]<br />
This sets the MIDI Channel for the switch. Each can send on<br />
a different channel, if desired.<br />
When the switch is turned on, it sends a value of 127; when<br />
it is turned off, it sends a value of 0.<br />
Gch means that the slider will transmit on the Global MIDI<br />
Channel, as set in Global mode.<br />
CC# [Off, 000…119]<br />
This sets the MIDI CC sent by the switch.<br />
1–3<br />
Menu<br />
1–3c<br />
1–3c: Sliders<br />
Global P1: MIDI 1–3: External Mode 1<br />
Slider 1–8:<br />
MIDI Channel [ch01…16, Gch]<br />
This sets the MIDI Channel for the slider. Each can send on a<br />
different channel, if desired.<br />
Gch means that the slider will transmit on the Global MIDI<br />
Channel, as set in Global mode.<br />
CC# [Off, 000…119]<br />
This sets the MIDI CC sent by the slider.<br />
▼1–3: Menu Command<br />
• 0: Write Global Setting ☞p.398<br />
• 1: Dump Program ☞p.400<br />
• 2: Dump Combination ☞p.400<br />
• 3: Dump Drum Kit ☞p.400<br />
• 4: Dump Global Setting ☞p.400<br />
• 5: Dump Sequencer ☞p.400<br />
• 6: Dump Drum Track Pattern ☞p.400<br />
• 7: Dump Formant Motion ☞p.400<br />
• 8: Dump KARMA User GE ☞p.400<br />
• 9: Setup KARMA Ext. MIDI (Setup KARMA External<br />
MIDI Routing) ☞p.402<br />
• 10: Reset External Setup ☞p.402<br />
• 11: Rename External Setup ☞p.402<br />
For more information, please see “Global: Menu Command”<br />
on page 398.<br />
385
386<br />
Global mode<br />
1–4: External Mode 2<br />
1–4a<br />
1–4b<br />
This page lets you set up the drum pad assignments for the<br />
Control Surface’s EXTERNAL mode. Each pad can play a<br />
note, or send a Control Change (CC) message, on any of the<br />
MIDI channels. For more information, please see “0–8f:<br />
External” on page 18.<br />
1–4a: External Mode Setup<br />
Setup (External Mode Setup) [000…127]<br />
This selects the External setup to edit.<br />
You can assign a name to each setup. For more information,<br />
please see “Rename External Setup” on page 402.<br />
1–4b: Pad 1–8<br />
MIDI Channel [ch01…16, Gch]<br />
This sets the MIDI Channel for the pad. Each can send on a<br />
different channel, if desired.<br />
Gch means that the pad will transmit on the Global MIDI<br />
Channel, as set in Global mode. This allows you to re-direct<br />
any number of sliders, switches, and pads to a different<br />
channel at once, without editing the individual controls.<br />
Note/CC# [Off, C–1…G9, CC#000…119]<br />
Each pad can send either a MIDI note or a MIDI CC<br />
message. When assigned to a CC, the pad sends a value of<br />
127 when it is pressed down, and a value of 0 when it is<br />
released.<br />
Fixed Velocity [001…127]<br />
The front-panel PAD MODE switches the pads between<br />
being velocity sensitive (so that the loudness varies<br />
depending on how hard you hit the pad) and playing a<br />
single, fixed velocity for each note (handy if you want the<br />
same results every time, regardless of how hard you play).<br />
This lets you set the pad’s fixed velocity.<br />
▼1–4: Menu Command<br />
1–4<br />
Menu<br />
• 0: Write Global Setting ☞p.398<br />
• 1: Dump Program ☞p.400<br />
• 2: Dump Combination ☞p.400<br />
• 3: Dump Drum Kit ☞p.400<br />
• 4: Dump Global Setting ☞p.400<br />
• 5: Dump Sequencer ☞p.400<br />
• 6: Dump Drum Track Pattern ☞p.400<br />
• 7: Dump Formant Motion ☞p.400<br />
• 8: Setup KARMA Ext. MIDI (Setup KARMA External<br />
MIDI Routing) ☞p.402<br />
• 9: Reset External Setup ☞p.402<br />
• 10: Rename External Setup ☞p.402<br />
For more information, please see “Global: Menu Command”<br />
on page 398.
Global P2: Controllers<br />
2–1: Foot Controllers<br />
2–1a<br />
2–1a: Foot Switch & Pedal/Damper<br />
Foot Switch Assign [List of Foot Switch Assign]<br />
Selects the function that will be controlled by a pedal switch<br />
(such as the optional <strong>Korg</strong> PS-1) connected to the<br />
ASSIGNABLE SWITCH jack.<br />
For a complete list of possible assignments, please see “Foot<br />
Switch Assignments” on page 619.<br />
Foot Pedal Assign [List of Foot Pedal Assign]<br />
Selects the function that will be controlled by a foot volume<br />
pedal (XVP-10 or EXP-2 option [sold separately]) connected<br />
to the ASSIGNABLE PEDAL jack.<br />
For a complete list of possible assignments, please see “Foot<br />
Pedal Assignments” on page 620.<br />
Damper Polarity [(–) KORG Standard, (+)]<br />
Set this to match the polarity of the damper pedal connected<br />
to the DAMPER jack. If the polarity does not match,<br />
operating the damper pedal will not produce the correct<br />
result. If no damper pedal is connected, set this to (–) KORG<br />
Standard.<br />
(–) KORG Standard: Use this setting for “open-type”<br />
damper pedals, such as the optional <strong>Korg</strong> DS–1H.<br />
(+): Use this setting for “closed-type” pedals.<br />
Foot Switch Polarity [(–) KORG Standard, (+)]<br />
Set this to match the polarity of the footswitch connected to<br />
the ASSIGNABLE SWITCH jack. If the polarity does not<br />
match, operating the damper pedal will not produce the<br />
correct result. If no damper pedal is connected, set this to (–)<br />
KORG Standard.<br />
(–) KORG Standard: Use this setting for “open-type”<br />
footswitches, such as the optional <strong>Korg</strong> PS–1.<br />
(+): Use this setting for “closed-type” pedals.<br />
▼2–1: Menu Command<br />
2–1<br />
Menu<br />
• 0: Write Global Setting ☞p.398<br />
For more information, please see “Global: Menu Command”<br />
on page 398.<br />
Global P2: Controllers 2–1: Foot Controllers<br />
2–2: MIDI CC# Assign<br />
2–2a<br />
2–2b<br />
2–2a: KARMA Controllers<br />
2–2<br />
Menu<br />
2–2c<br />
Here you can assign control change messages to the<br />
KARMA switches and sliders.<br />
When you operate a switch or slider, the assigned control<br />
change message will be transmitted from the MIDI OUT<br />
connector.<br />
The assigned control change messages can also be received<br />
from an external MIDI device connected to the MIDI IN<br />
connector, and used to control the corresponding KARMA<br />
function.<br />
The default settings of each parameter are as shown in the<br />
display above.<br />
On/Off [Off, 000...119]<br />
This assigns a control change message to the KARMA ON/<br />
OFF switch.<br />
Latch [Off, 000...119]<br />
This assigns a control change message to the KARMA<br />
LATCH switch.<br />
Scene [Off, 000...119]<br />
This assigns a control change message to the KARMA<br />
SCENE switch.<br />
SW 1 [Off, 000...119]<br />
SW 2 [Off, 000...119]<br />
SW 3 [Off, 000...119]<br />
SW 4 [Off, 000...119]<br />
SW 5 [Off, 000...119]<br />
SW 6 [Off, 000...119]<br />
SW 7 [Off, 000...119]<br />
SW 8 [Off, 000...119]<br />
These assign control change messages to each of the<br />
KARMA Switches 1–8.<br />
387
388<br />
Global mode<br />
Slider 1 [Off, 000...119]<br />
Slider 2 [Off, 000...119]<br />
Slider 3 [Off, 000...119]<br />
Slider 4 [Off, 000...119]<br />
Slider 5 [Off, 000...119]<br />
Slider 6 [Off, 000...119]<br />
Slider 7 [Off, 000...119]<br />
Slider 8 [Off, 000...119]<br />
These assign control change messages to each of the<br />
KARMA sliders 1–8.<br />
2–2b: X–Y<br />
X (X–Y Mode) [Off, 000...119]<br />
Y (X–Y Mode) [Off, 000...119]<br />
These assign control change messages to the X-axis and Yaxis<br />
of the X–Y control. For more information, please see “X–<br />
Y MIDI Out” on page 382.<br />
2–2c: Pads (CC and Note)<br />
Pad 1 [Off, C–1...G9, CC#000...CC#119]<br />
Pad 2 [Off, C–1...G9, CC#000...CC#119]<br />
Pad 3 [Off, C–1...G9, CC#000...CC#119]<br />
Pad 4 [Off, C–1...G9, CC#000...CC#119]<br />
Pad 5 [Off, C–1...G9, CC#000...CC#119]<br />
Pad 6 [Off, C–1...G9, CC#000...CC#119]<br />
Pad 7 [Off, C–1...G9, CC#000...CC#119]<br />
Pad 8 [Off, C–1...G9, CC#000...CC#119]<br />
These assign note numbers or control change messages to<br />
pads 1–8. For more information, please see “Pads MIDI<br />
Out” on page 382.<br />
▼2–2: Menu Command<br />
• 0: Write Global Setting ☞p.398<br />
• 1: Reset Controller MIDI Assign ☞p.403<br />
For more information, please see “Global: Menu Command”<br />
on page 398.
Global P3: Scales<br />
3–1: Scales<br />
3–1a<br />
3–1b<br />
Here you can make settings for sixteen different User Octave<br />
Scales and one User All Notes scale.<br />
The user scales you create here can be selected from the<br />
following pages.<br />
• Prog P1: Basic/DT/Ctrls– Key Zone/Scale<br />
• Combi P3: Timbre Param– Other T01–08/T09–16<br />
• Seq P3: Track Param– Other T01–08/T09–16<br />
Note: For the optional EXB-RADIAS, use Prog P1: Basic/<br />
DT/Ctrls– Program Basic to select the scale.<br />
If you wish to keep an edited user scale after the power<br />
is turned off, be sure to write (save) your settings.<br />
Use the menu command Write Global Setting or press<br />
the SEQUENCER REC/WRITE switch to open the<br />
dialog box, and write the data.<br />
3–1a: User Octave Scale<br />
User Octave Scale [User Octave Scale 00...15]<br />
Selects the User Octave Scale that you want to edit.<br />
Tune [–99…+99]<br />
Makes pitch settings for each note in the octave.<br />
When you adjust the pitch of each note in the octave (C–B)<br />
in one-cent steps, your settings will be applied to all octaves.<br />
This adjustment is relative to equal temperament.<br />
A setting of –99 lowers the pitch approximately a semitone<br />
below normal pitch.<br />
A setting of +99 raises the pitch approximately a semitone<br />
above normal pitch.<br />
The note can also be selected by holding down the ENTER<br />
switch and playing a note on the keyboard.<br />
By executing the menu command Copy Scale, you can copy<br />
settings from a preset scale (other than Stretch) or from<br />
another user scale.<br />
3–1b: User All Notes Scale<br />
3–1<br />
Menu<br />
Tune [–99…+99]<br />
Makes independent pitch settings for each of the 128 notes.<br />
Adjust the pitch of each of the 128 notes (C–1 – G9) in onecent<br />
steps. This adjustment is relative to equal temperament.<br />
A setting of –99 lowers the pitch approximately a semitone<br />
below normal pitch.<br />
A setting of +99 raises the pitch approximately a semitone<br />
above normal pitch.<br />
Global P3: Scales 3–1: Scales<br />
Use the horizontal scroll bar to move to the key range that<br />
you want to set, and select the key that you want to specify.<br />
The note can also be selected by holding down the ENTER<br />
switch and playing a note on the keyboard.<br />
By executing the menu command Copy Scale, you can copy<br />
settings from a preset scale (including Stretch) or another<br />
user scale.<br />
▼3–1: Menu Command<br />
• 0: Write Global Setting ☞p.398<br />
• 1: Copy Scale ☞p.403<br />
For more information, please see “Global: Menu Command”<br />
on page 398.<br />
389
390<br />
Global mode<br />
Global P4: Category<br />
Programs, Combinations, and KARMA GEs are organized<br />
into categories and sub-categories. Categories make it easy<br />
to find a particular type of sound, such as keyboards, bass,<br />
or drums, or a specific type of KARMA GE, such as<br />
arpeggios or gated patterns.<br />
Each main category also has up to 8 sub-categories, for finer<br />
degrees of organization. For instance, the Program keyboard<br />
category has sub-categories for acoustic pianos, real electric<br />
pianos, synth electric pianos, and clavs and harpsichords.<br />
Anywhere that you can select Programs, Combinations, or<br />
KARMA GEs by bank and number, you can also select them<br />
from the category pop-up.<br />
When shipped from the factory, there are 16 preset Program<br />
and Combination categories, with 2 more left open for your<br />
use (initially named User16 and User17). There are also 12<br />
preset KARMA GE categories.<br />
On these pages, you can:<br />
• Change the names of any of the categories and subcategories,<br />
including both the factory and user categories<br />
• Add sub-categories to the factory categories (up to the<br />
limit of 8)<br />
You can assign a Program or Combination to a category and<br />
sub-category during the Write process. For more<br />
information, please see “Write Program” on page 107, and<br />
“Write Combination” on page 188.<br />
To save changes to category names, you’ll need to write<br />
the Global settings. To do so, use the menu command<br />
Write Global Setting. For more information, please see<br />
“Write Global Setting” on page 398.<br />
Note: Drum track programs in Program mode are selected<br />
from programs assigned here to program main category<br />
“15” (default setting Drums).<br />
4–1: Program Main<br />
4–1a<br />
4–1a: Program Main<br />
4–1<br />
Menu<br />
00...17:<br />
Main Category Edit [Text Editor]<br />
Here you can edit the main category names for programs.<br />
Press the text edit button to open the text edit dialog box,<br />
and enter a name. You can enter up to 24 characters. (See OG<br />
page 197)<br />
You can name each of the eighteen categories.<br />
▼4–1: Menu Command<br />
• 0: Write Global Setting ☞p.398<br />
For more information, please see “Global: Menu Command”<br />
on page 398.<br />
4–2: Program Sub<br />
4–2a<br />
4–2a: Program Sub<br />
Main Category [00...17]<br />
Here you can select the main category for which you will<br />
edit sub-category names.<br />
00...07:<br />
Sub Category Edit [Text Editor]<br />
Here you can edit the sub-category names for programs.<br />
Use Main Category to select the main category that includes<br />
the sub-category name you want to edit. Then press the text<br />
edit button to open the text edit dialog box, and enter a<br />
name. You can enter up to 24 characters. (See OG page 197)<br />
You can name each of the eight categories.<br />
▼4–2: Menu Command<br />
• 0: Write Global Setting ☞p.398<br />
For more information, please see “Global: Menu Command”<br />
on page 398.<br />
4–3: Combination Main,<br />
4–4: Combination Sub,<br />
4–5: KARMA GE Main,<br />
4–6: KARMA GE Sub<br />
This page lets you assign the KARMA main category and<br />
sub-category names to Combinations. For more information,<br />
please see “4–1: Program Main,” “4–2: Program Sub,” above.<br />
▼4–3, 4, 5, 6: Menu Command<br />
4–2<br />
Menu<br />
• 0: Write Global Setting ☞p.398<br />
For more information, please see “Global: Menu Command”<br />
on page 398.
Global P5: Drum Kit<br />
Here you can create drum kits by assigning a drum<br />
instrument (drum sample) to each key.<br />
A drum kit you edit here can be used in the same way as a<br />
multisample oscillator (when Oscillator Mode is Single or<br />
Double) and processed through the filter, amp, and effects<br />
etc. To do this, set the Oscillator Mode to Drums in the<br />
Program mode (EDS) P1: Basic/DT/Ctrls– Program Basic<br />
page, and selecting the drum kit as an oscillator in the P2:<br />
OSC/Pitch– OSC1 Basic page.<br />
When you wish to edit a drum kit, enter Program mode,<br />
select a program that uses a drum kit (i.e., whose Oscillator<br />
Mode is Drums), and then move to this page. A program<br />
that uses a drum kit will already have filter, amp, and effect<br />
settings etc. suitable for drum sounds. (Programs in the<br />
separate “Voice Name List” that use a drum kit are indicated<br />
by a symbol.)<br />
You must set Oct (Octave) (Prog 2–1a) to +0[8']. With any<br />
setting other than +0[8'], the key locations and drum sounds<br />
will not correspond correctly.<br />
Even if a program with an Oscillator Mode of Single or<br />
Double is selected in Program mode, the program will<br />
sound using its own filter and amp settings etc. Effects will<br />
sound according to the settings of the program you selected.<br />
Use Write Drum Kit to write an edited drum kit into<br />
internal memory. If you turn off the power or select<br />
another drum kit before writing, your edits cannot be<br />
recovered. When you choose the menu command Write<br />
Drum Kit or press the SEQUENCER REC/WRITE<br />
switch to access the dialog box and save, all of the drum<br />
kits will be saved.<br />
Even if you select a different drum kit, your edits will<br />
remain. You must save if you want the edited drum kit<br />
settings to be backed-up when the power is turned off.<br />
Editing a drum kit will affect all programs that use that<br />
drum kit.<br />
If Enable Exclusive (Global 1–2b) is checked, the drum<br />
kit can be edited using exclusive data.<br />
For detailed step-by-step instructions on creating drum kits,<br />
please see “Using Drum Kits” on page 135 of the Operation<br />
<strong>Guide</strong>.<br />
Global P5: Drum Kit 5–1: Sample Setup<br />
5–1: Sample Setup<br />
5–1a<br />
5–1b<br />
Here you can select a drum kit and specify DS1–4<br />
(Drumsample 1–4) as the drum samples assigned to each<br />
key. Here you can also edit drum sample parameters for<br />
each DS.<br />
5–1a: Drum Kit, Key Select, Assign<br />
Drum Kit [000(INT)...143(U-G)]<br />
Selects the drum kit that you wish to edit.<br />
No. (Bank) Contents<br />
000(INT)...031(INT) <strong>M3</strong> preloaded drum kits<br />
032(U-A)...047(U-A)<br />
048(U-B)...63(U-B)<br />
064(U-C)...79(U-C)<br />
080(U-D)...95(U-D)<br />
User drum kits<br />
096(U-E)...111(U-E)<br />
112(U-F)...127(U-F)<br />
128(U-G)...143(U-G)<br />
5–1<br />
Menu<br />
KEY [C–1...G9]<br />
Selects the key to which the drum sample (and its settings)<br />
will be assigned.<br />
Use the VALUE controller to specify the key. You can also<br />
select the key by holding down the ENTER switch and<br />
playing a note on the keyboard. You can assign four drum<br />
samples (DS1, 2, 3, 4) to each key, and switch between them<br />
by velocity.<br />
If you check Assign for the key you select here, the DS1–4,<br />
Voice Assign Mode, and Mixer parameters (see below) will<br />
be used.<br />
Assign [Off, On]<br />
On (checked): The drum samples you assigned for DS1–4<br />
will sound. Normally you will check this parameter.<br />
Off (unchecked): The selected drum samples will be<br />
invalid, and the drum samples of the key to the right will<br />
sound. At this time, the pitch will be a semitone lower than<br />
the pitch of the key to the right. Uncheck this parameter<br />
when you wish to play a drum sample at differing pitches.<br />
391
392<br />
Global mode<br />
Drum Kit, Key Select, Assign<br />
Drum Kit KEY Assign<br />
C4 key<br />
“KEY”: The selected key is shown in blue.<br />
You can select a key by holding down the ENTER switch and playing<br />
the desired note.<br />
5–1b: Drumsample<br />
You can specify up to four drum samples. The process is the<br />
same as for the Single or Double multisample settings in<br />
Program mode (EDS). Bottom Vel. and Xfd specify the<br />
velocity zone in which DS1, 2, 3, and 4 will sound.<br />
DS1 (High): (Drumsample1 High)<br />
These are the settings for the first (High) velocity zone.<br />
If you want to create a simple setup using only one drum<br />
sample, make the appropriate settings in DS1, and then set<br />
Bottom Vel. to 1 and Xfd to Off.<br />
DS1(High) On/Off [Off, On]<br />
On (checked): Check this if you want to use DS1 (High). The<br />
selected drum sample will sound.<br />
Off (unchecked): DS1 (High) will not be used. The drum<br />
sample will not sound.<br />
Note: Normally, you will start by using DS1 (before using<br />
DS1–4). If you don’t want to switch drum samples by<br />
velocity, turn on only DS1. If you’re using multiple velocityswitched<br />
drum samples, make settings as follows.<br />
One velocity zone<br />
DS1: On, DS2: Off, DS3: Off, DS4: Off<br />
Two velocity zones<br />
DS1: On, DS2: On, DS3: Off, DS4: Off<br />
Three velocity zones<br />
DS1: On, DS2: On, DS3: On, DS4: Off<br />
Four velocity zones<br />
DS1: On, DS2: On, DS3: On, DS4: On<br />
Bank<br />
[RomM, RomS, RamM, RamS, EX * M, EX * S, ...]<br />
Drumsample Select<br />
[List of installed Drumsample]<br />
Specify the DS1 drum sample by bank and drum sample<br />
number.<br />
The banks are organized into three main types; Rom, Ram,<br />
and EX *. For each type, you can choose either mono or<br />
stereo multisamples. However, stereo multisamples use up<br />
twice as many voices as mono multisamples.<br />
RomM, RomS: These are the <strong>M3</strong>’s standard preset drum<br />
samples.<br />
RamM, RamS: These are user samples. You can choose<br />
samples you created in Sampling mode or loaded in Media<br />
mode. In Media mode, you can load not only KORG format<br />
sample files, but also AKAI S1000/S3000 format, AIFF<br />
format, WAVE format, and Sound Font format data as<br />
samples, and use them as drum samples.<br />
EX * M, EX * S: These select drum samples from the PCM<br />
expansion series. A unique number is assigned to each bank.<br />
The menu will show only the EX * banks that are currently<br />
loaded.<br />
RomM, RomS Select menu<br />
When you press the Drumsample Select popup button a<br />
drum sample list will appear, allowing you to choose drum<br />
samples from the list.<br />
Use the tabs to choose a category, and then choose a drum<br />
sample from within the category. Press the OK button to<br />
execute, or press the Cancel button to cancel.<br />
It is not possible to edit the category names of drum<br />
samples, or to re-assign the category.<br />
If you choose “Bank” RomM:<br />
Mono drum samples will be displayed. The L-channel or Rchannel<br />
of the stereo drum samples selectable via Bank:<br />
RomS can also be selected as mono drum samples. In these<br />
cases, –L or –R is shown following the drum sample of the<br />
same name.<br />
If you choose “Bank” RomS:<br />
Only stereo drum samples will be displayed.<br />
RamM, RamS Select menu<br />
When you press the popup button, the one thousand<br />
samples that include the currently selected sample will be<br />
displayed. Use the VALUE controller to select the thousands<br />
digit.<br />
If you choose “Bank” RamM:<br />
Mono drum samples will be displayed. The L-channel or Rchannel<br />
of stereo drum samples can also be selected as<br />
mono drum samples. In these cases, –L or –R is shown<br />
following the drum sample of the same name.<br />
If you choose “Bank” RamS:<br />
Only stereo drum samples will be displayed, using the same<br />
numbers and names as the mono samples. The same stereo<br />
sample will be specified regardless of whether you select –L<br />
or –R.<br />
Rev (Reverse) [Off, On]<br />
This lets you play the selected drum sample backwards,<br />
without looping. However, you can’t select preset drum<br />
samples that cannot be reverse-played.<br />
On (checked): The drum sample will play back in reverse.<br />
The location at which reverse playback starts and ends is<br />
already specified for each drum sample. In the case of Ram<br />
bank samples whose Start and End (Sampling 2–1d) are<br />
specified, the sample will play (backward) from “End” to<br />
“Start.”<br />
Off (unchecked): The drum sample will play back normally.<br />
This parameter will not change the playback direction<br />
of a sample for which Reverse (Sampling 2–1d) is<br />
checked.<br />
Ofs (Start Offset) [Off, 1st…8th]<br />
In addition to simply starting playback from the beginning,<br />
Rom and EX * drum samples can have up to 8 different preprogrammed<br />
alternate starting points. However, you can’t<br />
select drum samples for which start and offset are not<br />
specified.<br />
Similarly, Ram drum samples can play either from the<br />
beginning of the waveform, or from the loop start point.<br />
Rom and EX * samples<br />
With Rom and EX * drum samples, the Start Offset specifies<br />
whether to use the normal start point (Off), or to use one of<br />
the alternate start points (1st–8th).<br />
Some Rom and EX * drum samples may have fewer than 8<br />
pre-programmed points, in which case only the available<br />
points can be selected.
Ram samples<br />
With Ram drum samples, only Off and 1st are available. Off<br />
uses the normal start point, and 1st uses the loop start<br />
instead. 2nd through 8th will be grayed out.<br />
Lvl (Amp Level) [–99...+99]<br />
Specifies the volume.<br />
Keys for which a value of +99 is specified will sound at a<br />
volume twice as high as the amp level of the program which<br />
uses that drum kit. Keys for which a value of 0 is specified<br />
will sound at the volume of the amp level of the program<br />
which uses that drum kit. Keys for which a value of –99 is<br />
specified will not sound.<br />
Bottom Vel. (Bottom Velocity) [1…127]<br />
This sets the lowest velocity at which the drum sample will<br />
sound. DS1’s Bottom Vel. can be equal to, but not lower<br />
than, than that of DS2.<br />
Xfd (Xfade Range) [Off, 1…127]<br />
This specifies the velocity range starting at Bottom Vel. over<br />
which DS1 will fade-out and DS2 will fade-in.<br />
For instance, if the Bottom Vel. is set to 64, and the Xfd is set<br />
to 20, DS2 will start to fade in at velocities of 84 and below.<br />
When velocities are within the Xfd, the Oscillator will use<br />
twice as much polyphony as it would normally.<br />
Note: You can only fade between two zones at once.<br />
Select<br />
Xfade<br />
Range/Curve<br />
Bottom<br />
Velocity<br />
Xfade Curve [Lin(Linear), Pwr(Power), Lyr(Layer)]<br />
This controls the volume curve of the crossfade. Lin and<br />
Pwr (short for Equal Power) let you fine-tune the way that<br />
the two drum samples mix together; one or the other may be<br />
more appropriate for a given pair of drum samples. Lyr<br />
(Layer), true to its name, lets you layer the two drum<br />
samples together without any crossfading.<br />
Lin(Linear) means that the two samples will each be at 50%<br />
of their full volume in the middle of the crossfade.<br />
Sometimes, this may create a dip in the volume level; if so,<br />
try using Pwr(Power) instead.<br />
Pwr(Power), short for Equal Power, means that the two<br />
samples will each be at around 70% of their full volume in<br />
the middle of the crossfade. Sometimes, this may create a<br />
bump in the volume level, in which case you might try<br />
selecting Lin(Linear) instead.<br />
Lyr(Layer) means that the two drum samples will be layered<br />
together, both at full volume, for the entire range of the<br />
crossfade.<br />
Crossfade Curves<br />
Linear<br />
Power<br />
Layer<br />
Volume<br />
Volume<br />
Volume<br />
Global P5: Drum Kit 5–1: Sample Setup<br />
DS2<br />
DS2<br />
DS2<br />
Xfade<br />
Velocity<br />
Velocity<br />
Velocity<br />
Xfade<br />
Xfade<br />
Note: The graphic in the Velocity Split page shows the zone<br />
and crossfade settings.<br />
DS2(M Hi): (Drumsample2 Mid High)<br />
DS3(M Lo): (Drumsample3 Mid Low)<br />
DS4(Low): (Drumsample4 Low)<br />
These are the settings for the second, third, and fourth<br />
velocity zones. The parameters for DS2 (Mid Hi) and DS3<br />
(Mid Lo) are exactly the same as those for DS1, as described<br />
above.<br />
The parameters for DS4 (Low) are also similar to those for<br />
DS1, except that DS4 (Low) has no settings for Bottom Vel.<br />
(which is always fixed at 1), Xfd, or Curve.<br />
▼5–1: Menu Command<br />
DS1<br />
DS1<br />
DS1<br />
• 0: Write Drum Kits ☞p.403<br />
• 1: Rename Drum Kit ☞p.403<br />
• 2: Copy Drum Kit ☞p.404<br />
• 3: Copy Key Setup ☞p.404<br />
• 4: Swap Key Setup ☞p.404<br />
For more information, please see “Global: Menu Command”<br />
on page 398.<br />
393
394<br />
Global mode<br />
5–2: Sample <strong>Parameter</strong>s<br />
5–1a<br />
5–2a<br />
Here you can adjust the transpose, tune, attack, decay, filter<br />
cutoff, and resonance settings for each drum sample. These<br />
are offsets that are added to the settings of the program.<br />
5–2a: <strong>Parameter</strong>s<br />
(Drumsample <strong>Parameter</strong>s)<br />
DS1 (High): (Drumsample 1 High)<br />
DS1(High) On/Off [Off, On]<br />
This parameter is linked with “5–1b: Drumsample” DS1.<br />
On (checked): Check this if you want to use DS1 (High). The<br />
selected drum sample will sound.<br />
Off (unchecked): DS1 (High) will not be used. The drum<br />
sample will not sound.<br />
Transpose [–64...+63]<br />
Adjusts the pitch in semitone steps.<br />
+12 is one octave up, and –12 is one octave down.<br />
5–2<br />
Menu<br />
Tune [–99...+99]<br />
This adjusts the pitch in cents, over a range of ±1 octave. A<br />
cent is 1/100 of a semitone.<br />
Attack (Amp EG Attack) [–64...+63]<br />
Adjusts the attack time of the volume (Amplifier). The<br />
attack time for each key is determined by adding this value<br />
to the amp EG Attack Time of the program that uses this<br />
drum kit.<br />
Decay (Amp EG Decay) [–64...+63]<br />
Adjusts the decay time of the volume (Amplifier). The decay<br />
time for each key is determined by adding this value to the<br />
amp EG Decay Time of the program that uses this drum kit.<br />
Cutoff (Filter Cutoff) [–64...+63]<br />
Adjust the cutoff frequency of the filter. The cutoff frequency<br />
for each key and drum sample is determined by adding this<br />
value to the filter Frequency (Prog 3–1–1b) of the program<br />
that uses this drum kit.<br />
Resonance (Filter Resonance) [–64...+63]<br />
This adjusts the filter resonance. This offset value for each<br />
key and drum sample is applied to the filter Resonance<br />
(Prog 3–1–1b) of the programs that use this drum kit.<br />
DS2(M Hi): (Drumsample2 Mid High)<br />
DS3(M Lo): (Drumsample3 Mid Low)<br />
DS4(Low): (Drumsample4 Low)<br />
Here you can edit the sample parameters for the second,<br />
third, and fourth drum samples. For more information,<br />
please see “DS1 (High): (Drumsample 1 High),” above.<br />
▼5–2: Menu Command<br />
• 0: Write Drum Kits ☞p.403<br />
• 1: Rename Drum Kit ☞p.403<br />
• 2: Copy Drum Kit ☞p.404<br />
• 3: Copy Key Setup ☞p.404<br />
• 4: Swap Key Setup ☞p.404<br />
For more information, please see “Global: Menu Command”<br />
on page 398.
5–3: Driver/EQ<br />
5–1a<br />
5–3a<br />
Here you can adjust the gain of the three-band EQ for each<br />
drum sample. These are offsets that are added to the settings<br />
of the program.<br />
5–3a: Driver/EG<br />
DS1 (High): (Drumsample 1 High)<br />
DS1(High) On/Off [Off, On]<br />
This parameter is linked with “5–1b: Drumsample” DS1.<br />
On (checked): Check this if you want to use DS1 (High). The<br />
selected drum sample will sound.<br />
Off (unchecked): DS1 (High) will not be used. The drum<br />
sample will not sound.<br />
Drive [–99...+99]<br />
This adjusts the drive level. This offset value for each key<br />
and drum sample is applied to the driver Drive (Prog 4–1a)<br />
setting of the programs that use this drum kit.<br />
Low Boost (Driver Low Boost) [–99...+99]<br />
This adjusts the low boost level of the driver. This low boost<br />
setting for each key and drum sample is applied to the<br />
driver Low Boost (Prog 4–1a) setting of the programs that<br />
use this drum kit.<br />
3 Band Parametric EQ [dB]<br />
Low [–36.0...+36.0]<br />
Mid [–36.0...+36.0]<br />
High [–36.0...+36.0]<br />
These parameters adjust the gain for each band of the threeband<br />
parametric EQ. The gain settings for each key and<br />
drum sample are applied to the LowGain, MidGain, and<br />
HighGain (Prog 4–8a) settings of the programs that use this<br />
drum kit.<br />
DS2(M Hi): (Drumsample2 Mid High)<br />
DS3(M Lo): (Drumsample3 Mid Low)<br />
DS4(Low): (Drumsample4 Low)<br />
Here you can edit the sample parameters for the second,<br />
third, and fourth drum samples. For more information,<br />
please see “DS1 (High): (Drumsample 1 High),” above.<br />
5–3<br />
Menu<br />
▼5–3: Menu Command<br />
Global P5: Drum Kit 5–3: Driver/EQ<br />
• 0: Write Drum Kits ☞p.403<br />
• 1: Rename Drum Kit ☞p.403<br />
• 2: Copy Drum Kit ☞p.404<br />
• 3: Copy Key Setup ☞p.404<br />
• 4: Swap Key Setup ☞p.404<br />
For more information, please see “Global: Menu Command”<br />
on page 398.<br />
395
396<br />
Global mode<br />
5–4: Voice/Mixer<br />
5–1a<br />
5–4a<br />
5–4b<br />
Specify the voice assign, pan, and effect routing etc. for each<br />
key of the drum kit.<br />
5–4a: Voice Assign Mode<br />
5–4<br />
Menu<br />
Single Trigger [Off, On]<br />
On (checked): Even when the same key (note) is played<br />
repeatedly, the previous note will be halted before the new<br />
note is begun, so that the notes will not overlap. Normally<br />
you will leave this unchecked.<br />
Exclusive Group (Exclusive Assign)[Off, 001...127]<br />
001–127: This allows you to assign keys to any of 127<br />
groups. Keys assigned to the same group will be treated as a<br />
single group, and will be played monophonically with lastnote<br />
priority. For example you might assign closed and open<br />
hi-hat sounds to the same group so that two or more hi-hat<br />
sounds can not sound simultaneously.<br />
Off: Keys will not be grouped. This is the default setting.<br />
Enable Note On Receive [Off, On]<br />
On (checked): Note-on messages will be received. Normally<br />
you will check this, but you can uncheck it if you do not<br />
want specific notes to sound.<br />
Enable Note Off Receive [Off, On]<br />
On (checked): Note-off messages will be received. Normally<br />
you will uncheck this. This parameter is valid when Hold<br />
(Prog 1–1d) is checked (Hold On). In the case of a drum<br />
program, you will normally select Hold On. In this case if<br />
Enable Note Off Receive is checked, note-off messages will<br />
be received, and the sound will stop (the release segment of<br />
the EG will begin) when the key is released.<br />
5–4b: Mixer<br />
Drum kits will sound using the settings of the program<br />
that is selected in Program mode. Pan is valid if Use<br />
DKit Setting (Prog 4–1c) is checked. Bus (IFX/Output)<br />
Select, FX Control Bus, and Send 1/2 are valid if Use<br />
DKit Setting (Prog 8–1c) is checked. Be aware that<br />
while editing a drum kit, the edited results will not be<br />
reflected unless these settings have been made.<br />
Pan [Random, L001...C064...R127]<br />
Specifies the panning for each key.<br />
L001 places the sound at far left, and R127 places the signal<br />
at far right. With a setting of Random, the drum sample will<br />
be panned randomly at each note-on.<br />
Bus (IFX/Output) Select<br />
[L/R, IFX 1...5, 1...4, 1/2, 3/4, Off]<br />
For each key, specify the bus to which the sound will be sent.<br />
For example, you might send Snare sounds to IFX1 and Kick<br />
sounds to IFX2 to apply separate insert effects, and send the<br />
remaining sounds to L/R without applying insert effects.<br />
Tip: In most of the preloaded drum kits, the following types<br />
of drum instrument have the same Bus (IFX/Output) Select<br />
settings.<br />
Snares → IFX1<br />
Kicks → IFX2<br />
Other → IFX3<br />
FX Control Bus [Off, 1, 2]<br />
For each key, you can select whether the signal will be sent<br />
to FX Control bus (stereo two-channel) FX Ctrl1 or 2.<br />
Normally you will leave this off, but you can use this setting<br />
if you want to control an effect by playing a specific key.<br />
You can use this with the following effects:<br />
Vocoders:<br />
156: Vocoder<br />
Compressor and gate-type effects:<br />
002: Stereo Limiter<br />
005: Stereo Gate<br />
Example: Gated Reverb<br />
This is an example of applying a gated reverb to only a<br />
specific snare sound. When using a gate effect on reverb,<br />
you may not be able to control the gating timing correctly if<br />
you use the extended reverberant sound to control the gate.<br />
Normally, you will control the gate using sound from before<br />
reverb is applied.<br />
For the key for which you’ve selected the snare sample, set<br />
Bus (IFX/Output) Select to IFX4. Also use FX Control Bus to<br />
send the signal to FX Control Bus 1. In IFX5: Stereo Gate,<br />
choose FX Control 1 as the Envelope Source. Now you can<br />
use a signal other than the input (reverberant sound) to<br />
control the gate.<br />
Gated Reverb Example<br />
Global P5: Drum Kit Program P4, P8: Use DKit Setting = On<br />
KEY: D3<br />
(Snare)<br />
Bus Select<br />
: IFX4<br />
FX Control Bus: 1<br />
IFX4<br />
070: Reverb Hall<br />
(FX Control Bus1)<br />
Chain to<br />
: IFX4<br />
IFX5<br />
005: Stereo Gate<br />
Envelope Source<br />
: FX Control 1<br />
Bus Select<br />
: L/R
Send1 (to MFX1) [000...127]<br />
Send2 (to MFX2) [000...127]<br />
For each key, specify the send levels to master effects 1 and<br />
2.<br />
These settings are valid when Bus (IFX/Output) Select is set<br />
to L/R or Off. If Bus (IFX/Output) Select is set to IFX1–5, the<br />
send level to master effects 1 and 2 will be determined by<br />
the Program, Combination, or Sequencer mode P8: Insert FX<br />
page parameters Send1 and Send2 which are located after<br />
the sound passes through IFX1–5.<br />
▼5–4: Menu Command<br />
• 0: Write Drum Kits ☞p.403<br />
• 1: Rename Drum Kit ☞p.403<br />
• 2: Copy Drum Kit ☞p.404<br />
• 3: Copy Key Setup ☞p.404<br />
• 4: Swap Key Setup ☞p.404<br />
For more information, please see “Global: Menu Command”<br />
on page 398.<br />
Global P5: Drum Kit 5–8: Velocity Split<br />
5–8: Velocity Split<br />
5–1a<br />
5–8a<br />
5–8a: Velocity Split<br />
This page graphically shows the zone and crossfade<br />
settings. Edit the drum sample settings while watching both<br />
the Sample Setup page and the Velocity Split page.<br />
DS1(High): (Drumsample1 High)<br />
DS1(High) On/Off [Off, On]<br />
Bottom Velocity [001…127]<br />
Xfade Range [Off, 001…127]<br />
Curve [Lin(Linear), Pwr(Power), Lyr(Layer)]<br />
In the section “DS1 (High): (Drumsample 1 High)” of “5–1b:<br />
Drumsample” on page 392, please see DS1 (High) On/Off,<br />
Bottom Vel (Bottom Velocity), Xfd (Xfade Range), and Xfade<br />
Curve.<br />
DS2(M Hi): (Drumsample2 Mid High)<br />
DS3(M Lo): (Drumsample3 Mid Low)<br />
DS4(Low): (Drumsample4 Low)<br />
“5–1b: Drumsample” on page 392, please see DS2(M Hi):<br />
(Drumsample2 Mid High), DS3(M Lo): (Drumsample3 Mid<br />
Low), and DS4(Low): (Drumsample4 Low).<br />
▼5–8: Menu Command<br />
5–8<br />
Menu<br />
• 0: Write Drum Kits ☞p.403<br />
• 1: Rename Drum Kit ☞p.403<br />
• 2: Copy Drum Kit ☞p.404<br />
• 3: Copy Key Setup ☞p.404<br />
• 4: Swap Key Setup ☞p.404<br />
For more information, please see “Global: Menu Command”<br />
on page 398.<br />
397
398<br />
Global mode<br />
Global: Menu Command<br />
Tip: In each page, you can access (or switch on/off) up to the<br />
first ten menu commands by holding down the ENTER<br />
switch and pressing the corresponding numeric key 0–9.<br />
Tip: While this command is open, the ENTER switch will<br />
operate as the OK button and the EXIT switch will operate<br />
as the Cancel button.<br />
Write Global Setting<br />
This command writes Global mode settings (except for<br />
Drum Kits).<br />
1. Select “Write Global Setting” to open the dialog box.<br />
2. To write the data, press the OK button. To cancel without<br />
writing, press the Cancel button.<br />
You can also use the SEQUENCER REC/WRITE switch to<br />
write data in the same way as the Write Global Setting<br />
command.<br />
Press the SEQUENCER REC/WRITE switch to access the<br />
Update Global Setting dialog box, and press the OK button<br />
to write the data.<br />
Note: To write a Drum Kits, execute the appropriate menu<br />
command. (Write Drum Kits)<br />
Load Preload/Demo Data<br />
This command loads the preloaded data and demo song<br />
data into the <strong>M3</strong>.<br />
Before you can load this data, you need to use Memory<br />
Protect (Global 0–1b) to turn off (un-check) the protect<br />
setting for the type of data you want to load. If you<br />
execute this operation with the protect setting checked,<br />
the display will indicate “Memory Protected,” and the<br />
data cannot be loaded.<br />
1. Select “Load Preload/Demo Data” to open the dialog<br />
box.<br />
2. Use Kind to select the type of data you want to load.<br />
All (Preload PCG and<br />
Demo Songs)<br />
All Preload PCG All PCG data<br />
All Demo Songs All demo song data<br />
Program Program data<br />
Combination Combination data<br />
DrumKit Drum kit data<br />
Global Setting Global setting data<br />
All PCG (program, combination, drum kit,<br />
global setting, RADIAS Formant Motion Data: if<br />
the EXB-RADIAS is installed) data and demo<br />
song data<br />
RADIAS Formant<br />
Motion Data*<br />
RADIAS formant motion data<br />
*: You can select RADIAS Formant Motion Data if the EXB-<br />
RADIAS option is installed. If RADIAS Formant Motion<br />
Data is selected, you’ll be able to select All or Single in<br />
step 3. Refer to “EXB-RADIAS for <strong>M3</strong> owner’s manual.”<br />
3. If you selected Program, Combination, Drum Kit, or<br />
Arpeggio Pattern as the Kind, specify the range of data<br />
that you want to load.<br />
All: load all data<br />
Bank: load an individual bank<br />
Single: load one item of data<br />
4. If you’re loading Bank or Single, use To to specify the<br />
loading-destination.<br />
5. Press the OK button to load the data, or press the Cancel<br />
button if you decide to cancel the operation.<br />
If you’ve selected DrumKit as the Kind and execute this<br />
with U-A–G selected as the loading destination Bank,<br />
drum kits 000–015 will be loaded.<br />
Set Prog User-Bank Type<br />
Here you can assign each program bank USER-A–G for use<br />
by either EDS programs or RADIAS programs.<br />
Note: You can’t select RADIAS if the EXB-RADIAS option is<br />
not installed.<br />
Before you execute, uncheck Program in Memory<br />
Protect (Global 0–1b). If you execute with this item still<br />
checked, a message of “Memory Protected” will appear,<br />
and the data will not be loaded.<br />
1. Select “Set Prog User-Bank Type” to open the dialog<br />
box.<br />
This indicates the current type for each user bank.<br />
2. Specify the bank type for each bank.<br />
No Change: The bank type will not be changed. The data<br />
will remain unchanged.<br />
EDS: The bank type will be set to EDS.<br />
RADIAS: The bank type will be set to RADIAS.<br />
If you execute with a setting other than No Change, all<br />
data in that bank will be initialized – even if you have<br />
specified the same bank type as before. If you want to<br />
keep your data, you must first use Save All or “Save<br />
PCG” to save it.<br />
3. Press the OK button to execute, or press the Cancel button<br />
to cancel. A dialog box will ask you to confirm the<br />
operation.<br />
4. Verify the settings. Then press the OK button to execute,<br />
or press the Cancel button to cancel.
Change all bank references<br />
This command changes all program banks specified for<br />
timbres in combinations or tracks of songs.<br />
1. Select “Change all bank references” to open the dialog<br />
box.<br />
2. If you wish to change bank references for combinations,<br />
check Combination.<br />
If you wish to change bank references for songs, check Song.<br />
3. In Program Bank, specify the replacement for each<br />
bank.<br />
4. To execute the Change All Bank References command,<br />
press the OK button. To cancel, press the Cancel button.<br />
If you change two or more different banks to the same<br />
bank, it will not be possible to use this function to<br />
change them back to different banks. Be careful that the<br />
change destination banks do not overlap.<br />
Touch Panel Calibration<br />
If input via the display does not work as you expect, or if the<br />
edit cell moves to a location other than where you pressed<br />
the display, use this command to adjust the sensitivity of the<br />
display.<br />
1. Select “Touch Panel Calibration” to open the dialog<br />
box.<br />
2. If you are unable to select this command from the<br />
menu, go to the main Global page as normal, and then<br />
hold down the ENTER button and press 4 on the<br />
numeric keypad. This will call up the calibration dialog.<br />
3. Press the square in the upper left of the display. When<br />
your touch has been detected correctly the square will<br />
be highlighted.<br />
4. Press the square in the lower right of the display. When<br />
your touch has been detected correctly the square will<br />
be highlighted.<br />
5. Press the Done button.<br />
If your touch was not detected correctly, an error message<br />
will appear. Please perform the procedure once again.<br />
Global: Menu Command Change all bank references<br />
Half Damper Calibration<br />
If a damper pedal that supports half damper (the DS–1H<br />
option) is connected to the DAMPER jack, here’s how you<br />
can adjust the sensitivity if the damper effect is not applied<br />
appropriately.<br />
Since the half-damper pedal is highly sensitive, please<br />
use the optional DS–1H. Other pedals may not produce<br />
the appropriate effect, or may be impossible to calibrate<br />
correctly.<br />
1. Connect a half-damper pedal to the DAMPER jack.<br />
2. Select “Half Damper Calibration” to open the dialog<br />
box.<br />
3. Press the half-damper pedal, and then release your foot<br />
from the pedal.<br />
4. Press the Done button.<br />
If the adjustment could not be performed correctly, an error<br />
message will be displayed. Please perform the procedure<br />
once again.<br />
Pad Calibration<br />
This adjusts the velocity sensitivity of the pads.<br />
1. Select “Pad Calibration” to open the dialog box.<br />
2. Press the center of each pad as lightly as possible.<br />
3. Press the Done button.<br />
If the calibration could not be performed correctly, an error<br />
message will appear. Please perform the procedure again.<br />
After Touch Calibration<br />
You can adjust the aftertouch sensitivity of <strong>M3</strong> (KYBD-61/<br />
73/88) keyboard.<br />
When this instrument is shipped from the factory, the<br />
aftertouch sensitivity is adjusted to a standard value. In<br />
normal use, you won’t need to perform this calibration<br />
again.<br />
However, you may customize the aftertouch sensitivity as<br />
described below. Try this if you want the aftertouch to be a<br />
bit lighter. Play the keyboard from the same position as<br />
when you’re actually performing, so that you can adjust the<br />
sensitivity ideally for your own playing style.<br />
1. Slowly depress any note and verify that the bar indicator<br />
moves from left to right.<br />
399
400<br />
Global mode<br />
2. Release the note before the bar reaches the right edge;<br />
i.e., release the note at the point where you want the<br />
maximum aftertouch effect to occur.<br />
3. Press the Done button.<br />
If the adjustment could not be made correctly, an error<br />
message will appear. Perform the adjustment once again.<br />
If you want to restore the original setting, perform the<br />
following adjustment.<br />
1. Slowly depress any note until the bar indicator moves<br />
all the way to the right edge.<br />
2. Press the Done button.<br />
Note: This sensitivity setting cannot be adjusted for each<br />
individual key.<br />
Update System Software<br />
Here you can update the <strong>M3</strong> system.<br />
You can download the latest system file onto your computer<br />
from the <strong>Korg</strong> website (http://www.korg.com). For details,<br />
please see the <strong>Korg</strong> website.<br />
Before you begin the system update, you should back<br />
up your important data on external USB storage media.<br />
1. To the <strong>M3</strong>’s USB A connector, connect the USB storage<br />
device (e.g., USB flash memory) that contains the system<br />
file.<br />
Note: For details on how to copy the system file to your USB<br />
storage device, please see the explanation on the download<br />
page of the <strong>Korg</strong> website.<br />
Only the device containing the system file should be<br />
connected to the USB A connector. Disconnect all other<br />
devices.<br />
2. Access the Global P0: Basic Setup page.<br />
3. Select “Update System Software” to open the dialog<br />
box.<br />
4. Press the OK button to execute the update.<br />
A dialog box will ask you for confirmation. Press the OK<br />
button to begin updating the system software.<br />
Note: If an error message of “File/Path not found” appears,<br />
press the OK button and proceed again from step 3.<br />
While the system is being updated, do not touch the<br />
<strong>M3</strong>’ switches, and never turn off the power. If the<br />
power is accidentally turned off while the system is<br />
being loaded, the <strong>M3</strong> may become inoperable. If this<br />
occurs, please contact your local <strong>Korg</strong> distributor.<br />
5. When the update has been completed, a dialog box<br />
with the following message will appear.<br />
The system update has now been installed. To complete the<br />
process, you must now restart the <strong>M3</strong>. Please turn the power<br />
off, and then on again.<br />
6. Power-off the <strong>M3</strong>. Wait approximately ten seconds, and<br />
then turn the power on again.<br />
When you turn the power off and then on again, wait<br />
approximately ten seconds before you turn on the<br />
power.<br />
The system version number is shown in the lower center of<br />
the opening screen. Verify that it is correct.<br />
Dump:<br />
Dump Program<br />
Dump Combination<br />
Dump Drum Kit<br />
Dump Global Setting<br />
Dump Sequencer<br />
Dump Drum Track Pattern<br />
Dump Formant Motion<br />
Dump KARMA User GE<br />
These commands allow the <strong>M3</strong> internal data to be<br />
transmitted to another <strong>M3</strong>, MIDI data filter, or computer in<br />
the form of MIDI System Exclusive data.<br />
Select the desired command (please see the following table),<br />
and a dialog box will appear. Then, select the bank or timbre<br />
etc. of the data to be dumped, and press the OK button.<br />
Dump Program<br />
Programs of all banks, programs of one bank,<br />
one program<br />
Dump Combination<br />
Combinations of all banks, combinations of<br />
one bank, one combination<br />
Dump Drum Kit All drum kits, one drum kit<br />
Dump Global setting<br />
Global settings (except for the Drum Kits of<br />
Global mode)<br />
Dump Sequencer All song data and cue list data<br />
Dump Drum Track<br />
Pattern<br />
Dump Formant<br />
Motion<br />
Dump KARMA User<br />
GE<br />
All drum track user pattern, one drum track<br />
user pattern<br />
All formant motion data, one formant motion<br />
data<br />
All: Dump all user GEs and user templates.<br />
GE Bank: “All” will dump all user GEs, and USER-<br />
A – USER-H will dump individual banks.<br />
GE Single: Dump an individual GE.<br />
Template: Dump user templates used by user<br />
GEs. “All” will dump all user templates, and<br />
USER-A...USER-D will dump individual<br />
template banks.<br />
Sending SysEx data dumps<br />
Do not touch the <strong>M3</strong>’s switches or turn off the power<br />
while data is being transmitted.<br />
Sending a data dump<br />
1. Connect the <strong>M3</strong> to the device that will receive the data<br />
dump.<br />
If you want to transmit the data to a computer that is able to<br />
receive MIDI exclusive messages, connect the <strong>M3</strong>’s USB B<br />
connector to your computer’s USB connector. (See page 638)<br />
If you want to transmit the data to another <strong>M3</strong> or to a MIDI<br />
data filer, connect the <strong>M3</strong>’s MIDI OUT connector to the<br />
MIDI IN connector of the receiving device. (See page 638)
2. Select Global P1: MIDI page.<br />
3. The following illustration shows the dialog box that<br />
will appear when Dump Program is selected.<br />
If To dump one bank select Bank, or to dump one program<br />
select Single.<br />
4. Use the To field to select the output connector that will<br />
transmit the data.<br />
MIDI OUT: MIDI OUT connector<br />
USB: USB B connector<br />
5. Press the OK button to transmit the data.<br />
While the data is being transmitted, the display will indicate<br />
“Now Transmitting MIDI Data.”<br />
The size of the data and the time required for transmission<br />
will depend on the type of data.<br />
The following table shows the size of each data dump, and<br />
the time required (MIDI).<br />
Type of data to be dumped Data size (Bytes)<br />
Time required<br />
(Sec.)<br />
Program All 3077950...8002670 985.0...2560.9<br />
Program Bank (EDS+RADIAS) 615590 197.0<br />
Program Single (EDS) 4829 1.6<br />
Program Single (RADIAS) 4216 1.4<br />
Combination All 15343776 4910.1<br />
Combination Bank 1095984 350.8<br />
Combination Single 8582 2.8<br />
Drum Kit All 2113200 676.3<br />
Drum Kit Single 14675 4.7<br />
Global Setting 31385 10.1<br />
Sequencer 33839...1999036 10.9...639.7<br />
Drum Track Pattern All 47055...787908 15.1...252.2<br />
Drum Track Pattern Single 55...740908 0.1...237.1<br />
RADIAS Formant Motion All* 224872 72.0...152.0<br />
RADIAS Formant Motion Single* 14062 4.5...9.5<br />
User GE All 3295244 1054.5<br />
User GE Bank 373640 124.5<br />
User GE Single 2927 1.0<br />
User Template Bank 76531 25.5<br />
Note: More time will be required if the song data contains<br />
System Exclusive events, since these must be converted.<br />
When performing a data dump from the <strong>M3</strong> onto a<br />
MIDI data filer, do not transmit multiple data dumps<br />
together. If multiple data is saved together, the <strong>M3</strong> will<br />
have less than the required time (right column in the<br />
table above) to write the data into memory, and will be<br />
unable to receive all of the data correctly.<br />
*: RADIAS Formant Motion can be selected and executed<br />
only if the EXB-RADIAS option is installed.<br />
Receiving SysEx data dumps<br />
Do not touch the <strong>M3</strong>’s switches or turn off the power<br />
while data is being received.<br />
Before receiving MIDI data, we recommend that you<br />
close any open dialog box or menu, with the exception<br />
of the Media mode menu command Save Exclusive<br />
Global: Menu Command Dump KARMA User GE<br />
(Receive and Save MIDI System Exclusive Data)<br />
dialog box.<br />
After a data dump is received, the <strong>M3</strong> will require<br />
approximately one second to process the data and write<br />
it into memory. During this time, the display will show<br />
the message, “Now writing into internal memory.”<br />
While this message is shown, you must under no<br />
circumstances turn off the power of the <strong>M3</strong>. If the<br />
power is turned off during this time, the <strong>M3</strong> may fail to<br />
operate correctly when the power is turned on again.<br />
In this case, hold down the RESET CONTROLS switch<br />
together with switches 1 and 2, and turn on the power.<br />
However, this will initialize the contents of memory.<br />
Transmission and reception of MIDI data is also<br />
impossible during this time. When receiving multiple<br />
data dumps in succession, you must allow enough time<br />
between each data dump for the message to disappear<br />
from the screen. (see table below)<br />
Processing time (MIDI) for writing into memory<br />
Type of data dumped Processing time for writing into memory<br />
All Programs<br />
Approximately 1 second (each bank<br />
received)<br />
All Combinations<br />
Approximately 1 second (each bank<br />
received)<br />
All Drum Kits Approximately 1 second<br />
Global Setting Approximately 1 second<br />
Sequencer Approximately 1 second<br />
Drum Track Pattern Approximately 1 second<br />
RADIAS Formant Motion Approximately 80 seconds<br />
All User GE Approximately 1 second<br />
MIDI cannot be transmitted or received while data is<br />
being written into internal memory. Also, transmission<br />
of Active Sensing (FEh) from the MIDI OUT connector<br />
and USB B connector will be halted.<br />
Caution when receiving Dump Program:<br />
• If the EXB-RADIAS is not installed, RADIAS bank type<br />
data will not be received.<br />
• When receiving a single program dump, the data will<br />
not be received if the bank type of the received program<br />
is different. For U-A–G banks, use Global Set Prog User-<br />
Bank Type to specify the correct bank type, and then<br />
receive the data once again.<br />
• When receiving Program All or Program Bank dumps,<br />
be aware that the existing data will be overwritten if<br />
data of a different bank type is received into U-A–G.<br />
Receiving a data dump<br />
1. Connect the <strong>M3</strong> with the device that will transmit the<br />
data dump.<br />
If you’re receiving data from a computer that can transmit<br />
MIDI exclusive data, connect the <strong>M3</strong>’s USB B connector to<br />
your computer’s USB connector. (See page 638)<br />
If you’re receiving data from another <strong>M3</strong> or from a MIDI<br />
data filer, connect the <strong>M3</strong>’s MIDI IN connector to the MIDI<br />
OUT connector of the transmitting device. (See page 638)<br />
2. Set the MIDI channel of the transmitting device to<br />
match the <strong>M3</strong>’s global MIDI channel MIDI Channel<br />
(Global 1–1a).<br />
If you want the <strong>M3</strong> to receive data that was previously<br />
transmitted to a MIDI device, you must set the global MIDI<br />
channel of the <strong>M3</strong> to the same global MIDI channel that was<br />
used when the data was transmitted.<br />
To set the MIDI channel of the transmitting device, please<br />
see the owner’s manual for that device.<br />
3. Either check Enable Exclusive (Global 1–2b), or display<br />
one of the menu commands of this page.<br />
401
402<br />
Global mode<br />
When one of these menu commands is displayed, data<br />
dumps can be received regardless of the Enable Exclusive<br />
setting.<br />
4. Transmit the data from the other device. For the procedure,<br />
please see the owner’s manual for the device you<br />
are using.<br />
While the data is being received, the display will indicate<br />
“Now receiving MIDI data.”<br />
Setup KARMA Ext. MIDI<br />
(Setup KARMA External MIDI Routing)<br />
When using the KARMA function in conjunction with an<br />
external sequencer, you can execute this command with the<br />
appropriate setting to automatically make settings for<br />
Global mode Enable KARMA Module to MIDI Out,<br />
Enable MIDI In to KARMA Module, and Local Control<br />
On (Global 1–1a).<br />
1. Select “Setup KARMA Ext. MIDI” to open the dialog<br />
box.<br />
2. Select the desired routing.<br />
Send the output of KARMA to external device/sequencer<br />
Choose this if you want the phrases generated by the <strong>M3</strong>’s<br />
KARMA Module to be sent via MIDI to control your<br />
external MIDI device or to be recorded on your external<br />
MIDI sequencer.<br />
Local<br />
control<br />
Local<br />
control<br />
OFF<br />
ON<br />
Enable MIDI In<br />
to KARMA Module<br />
OFF<br />
ON<br />
Enable MIDI In<br />
to KARMA Module<br />
KARMA<br />
KARMA<br />
Tone<br />
Generator<br />
Enable<br />
KARMA Module<br />
to MIDI Out<br />
Tone<br />
Generator<br />
Enable<br />
KARMA Module<br />
to MIDI Out<br />
MIDI OUT<br />
MIDI IN<br />
MIDI OUT<br />
MIDI OUT<br />
MIDI IN<br />
MIDI OUT<br />
MIDI Sequencer<br />
(Echo back Off)<br />
Recording<br />
MIDI IN<br />
MIDI Sequencer<br />
Playback<br />
MIDI IN<br />
Trigger KARMA generation from external device/<br />
sequencer<br />
Choose this if you want the KARMA Module to be triggered<br />
by MIDI input from an external MIDI device or MIDI<br />
sequencer.<br />
You can also select this if you want only the <strong>M3</strong>’s keyboard<br />
performance that triggers the KARMA Module to be sent as<br />
MIDI output and recorded on an external sequencer, and<br />
then use the echo-back or playback from the external<br />
sequencer etc. to trigger the KARMA Module.<br />
Local<br />
control<br />
Local<br />
control<br />
OFF<br />
ON<br />
Enable MIDI In<br />
to KARMA Module<br />
OFF<br />
ON<br />
Enable MIDI In<br />
to KARMA Module<br />
KARMA<br />
KARMA<br />
Both (note: possibility of MIDI feedback loop)<br />
Choose this if you want to make both of the above settings.<br />
Be aware that in some cases, the phrases generated by the<br />
KARMA Module will pass through the external MIDI<br />
device (MIDI sequencer) and re-trigger the KARMA Module<br />
– producing a MIDI feedback loop that may cause undesired<br />
operation. You will need to manage the MIDI signal routing<br />
to ensure that MIDI feedback does not occur, for example by<br />
disabling MIDI IN→OUT echo-back in your MIDI<br />
sequencer.<br />
3. Press the OK button to execute the Setup KARMA Ext.<br />
MIDI command, or press the Cancel button to cancel.<br />
Reset External Setup<br />
This command initializes the external controller settings.<br />
All settings for Switches 1–8, Sliders 1–8, and Pads 1–8 will<br />
be initialized for the selected setup number.<br />
Channel = Gch<br />
Assign = Off<br />
Pad Only Velocity = 127<br />
1. Select the setup number “Setup” that you want to reset.<br />
2. Select “Rename External Setup” to open the dialog box.<br />
3. Press the OK button to execute Reset External Setup, or<br />
press the Cancel button to cancel.<br />
Rename External Setup<br />
Tone<br />
Generator<br />
Enable<br />
KARMA Module<br />
to MIDI Out<br />
Tone<br />
Generator<br />
Enable<br />
KARMA Module<br />
to MIDI Out<br />
MIDI OUT<br />
MIDI IN<br />
MIDI OUT<br />
MIDI OUT<br />
MIDI IN<br />
MIDI OUT<br />
This lets you rename the external controller setup.<br />
For more information, please see “Editing names” on<br />
page 197 of the Operation <strong>Guide</strong>.<br />
MIDI Sequencer<br />
(Echo back On)<br />
Recording<br />
MIDI IN<br />
MIDI Sequencer<br />
Playback<br />
MIDI IN
Reset Controller MIDI Assign<br />
This automatically assigns the MIDI control change<br />
messages for each controller of the P2: Controllers– MIDI<br />
CC# Assign page.<br />
1. Select “Reset Controller MIDI Assign” to open the dialog<br />
box.<br />
2. Set the To field to the desired reset method.<br />
All Off: All settings will be Off.<br />
Default Setting: The KARMA controls and pads will all be<br />
set to Off; the X–Y control will be set to its default CCs.<br />
CC Default: The parameters will be reset to the typical<br />
settings, including the standard settings for the pads and the<br />
KARMA sliders and switches.<br />
If you want to record KARMA controllers in Sequencer<br />
mode, or use the controllers to control an external MIDI<br />
device, we recommend using this setting.<br />
(You are also free to assign different MIDI control change<br />
messages to the controllers, if you wish.)<br />
The default values are shown in the table below.<br />
3. Press the OK button to execute the reset command, or<br />
press the Cancel button to cancel.<br />
Reset Controller MIDI Assign Default<br />
Controllers \ to Default Setting CC Default<br />
KARMA Controllers<br />
X–Y<br />
Pads (CC and Note)<br />
On/Off Off (CC#14)<br />
Latch Off (CC#31)<br />
Scene Off (CC#30)<br />
SW 1 Off (CC#102)<br />
SW 2 Off (CC#103)<br />
SW 3 Off (CC#104)<br />
SW 4 Off (CC#105)<br />
SW 5 Off (CC#106)<br />
SW 6 Off (CC#107)<br />
SW 7 Off (CC#108)<br />
SW 8 Off (CC#109)<br />
Slider 1 Off (CC#22)<br />
Slider 2 Off (CC#23)<br />
Slider 3 Off (CC#24)<br />
Slider 4 Off (CC#25)<br />
Slider 5 Off (CC#26)<br />
Slider 6 Off (CC#27)<br />
Slider 7 Off (CC#28)<br />
Slider 8 Off (CC#29)<br />
X (X–Y MODE) (CC#118) (CC#118)<br />
Y (X–Y MODE) (CC#119) (CC#119)<br />
Pad 1 Off (CC#110)<br />
Pad 2 Off (CC#111)<br />
Pad 3 Off (CC#112)<br />
Pad 4 Off (CC#113)<br />
Pad 5 Off (CC#114)<br />
Pad 6 Off (CC#115)<br />
Pad 7 Off (CC#116)<br />
Pad 8 Off (CC#117)<br />
Global: Menu Command Reset Controller MIDI Assign<br />
Copy Scale<br />
This command copies data from a preset scale or between<br />
user scales. For details on the preset scales, please see Type<br />
(Prog 1–2b).<br />
1. Select “Copy Scale” to open the dialog box.<br />
2. Use From to select the copy-source scale.<br />
If you select Pure Major or Pure Minor, specify the Key<br />
(located at the right) as well.<br />
Stretch cannot be selected if To is User All Notes Scale.<br />
3. In To, selects the copy destination scale.<br />
4. To execute the Copy Scale command, press the OK button.<br />
To cancel, press the Cancel button.<br />
Write Drum Kits<br />
This saves all drum kits 000 (INT)–143 (U–G).<br />
You must write an edited drum kit if you want to keep it.<br />
Edited drum kits cannot be recovered if you turn off the<br />
power before saving them.<br />
1. Select “Write Drum Kits” to open the dialog box.<br />
2. Press the OK button to execute the Write Drum Kit<br />
command, or press the Cancel button to cancel without<br />
executing.<br />
Note: You can also use the SEQUENCER REC/WRITE<br />
switch to write in the same way as the Write Drum Kit<br />
command. Press the SEQUENCER REC/WRITE switch to<br />
access the Update Drum Kit dialog box, and write the drum<br />
kit. In this case, the data will be written to the currently<br />
selected drum kit.<br />
Rename Drum Kit<br />
This renames a drum kit.<br />
For more information, please see “Editing names” on<br />
page 197 of the Operation <strong>Guide</strong>.<br />
403
404<br />
Global mode<br />
Copy Drum Kit<br />
This command copies the settings of another drum kit to the<br />
currently-edited drum kit.<br />
Note: Drum kits 144 (GM)–152 (GM) cannot be edited, but<br />
you may copy them to another drum kit and then edit them.<br />
1. Select “Copy Drum Kit” to open the dialog box.<br />
2. Select the copy source drum kit (From).<br />
3. To execute the Copy Drum Kit command press the OK<br />
button. To cancel without executing press the Cancel<br />
button.<br />
When you execute Copy Drum Kit, the settings of the<br />
currently selected drum kit will be overwritten.<br />
Copy Key Setup<br />
This command copies the settings of an individual key to<br />
another key. You can also copy settings from two or more<br />
contiguous keys at once.<br />
1. Select “Copy Key Setup” to open the dialog box.<br />
2. In From Key, select the range of keys that you wish to<br />
copy.<br />
3. In To Key, select the copy destination key. If you<br />
selected two or more keys in From Key, their settings<br />
will be copied to the keys starting at To Key and continuing<br />
upward.<br />
4. To execute the Copy Key Setup command, press the OK<br />
button. To cancel, press the Cancel button.<br />
Swap Key Setup<br />
This command exchanges (swaps) the settings of one key<br />
with the settings of another key.<br />
1. Select “Swap Key Setup” to open the dialog box.<br />
2. Use Source Key 1 and Source Key 2 to specify the keys<br />
whose settings you want to swap.<br />
3. Press the OK button to execute the Swap Key Setup<br />
command, or press the Cancel button to cancel.
In this mode you can save internal memory data or user<br />
sample RAM data to a connected external USB device, or<br />
load data from media into internal memory or user sample<br />
RAM. You can also copy or delete files, or format media.<br />
You can also edit WAVE files, or make a list of multiple<br />
WAVE files and use them to create an audio CD on a CD-R/<br />
RW drive connected to the USB A connector.<br />
The following media can be used.<br />
USB storage devices (e.g., hard disks), removable disks<br />
The <strong>M3</strong> supports MS-DOS FAT16 and FAT32 disk formats.<br />
FAT 16 supports up to 4 GB; FAT 32 supports up to 2<br />
Terabytes (2,000 GB).<br />
(For details on connecting USB devices, please see “USB<br />
connection and setup” on page 30 of the Operation <strong>Guide</strong>)<br />
CD-R/RW<br />
The <strong>M3</strong> can read and write UDF format CD-R/RW disks.<br />
For more information, please see “CD-R/RW disks on the<br />
<strong>M3</strong>” on page 660.<br />
CD-DA (audio data) can be recorded/played, and ISO9660<br />
(level 1) format can be read.<br />
Media mode<br />
Files, directories, and icons<br />
The <strong>M3</strong> manages data on media in a hierarchical manner,<br />
using files and directories. The contents of a file (whether it<br />
is a file or a directory) are indicated not only by the name<br />
but also graphically by an icon. Files and directories have<br />
differently shaped icons.<br />
The <strong>M3</strong> collectively refers to files and directories recognizable<br />
by MS-DOS (readable by a MS-DOS computer), and<br />
UDF format and ISO9660 format files and directories as<br />
“DOS files” and “DOS directories.” Different types of DOS<br />
file are distinguished by the extension added to their filename.<br />
In the case of a DOS file with an extension other than listed<br />
below, selecting Load selected to access the dialog box will<br />
cause the file to be considered to be a Standard MIDI File<br />
(SMF). However, you can’t load files that are not in SMF<br />
format.<br />
Extension Type<br />
.PCG<br />
Programs, combinations, drum kits, global settings,<br />
RADIAS formant motions, drum track patterns<br />
(dedicated <strong>M3</strong> format)<br />
.SNG Song, cue list (dedicated <strong>M3</strong> format)<br />
.KGE KARMA User GE File<br />
.MID Standard MIDI File (SMF format)<br />
.EXL MIDI exclusive data<br />
.KCD Audio CD track list (dedicated <strong>M3</strong> format)<br />
.KMP <strong>Korg</strong> Multisample <strong>Parameter</strong> file (<strong>Korg</strong> format)<br />
.KSF <strong>Korg</strong> Sample file (<strong>Korg</strong> format)<br />
.KSC <strong>Korg</strong> Script file (<strong>Korg</strong> format)<br />
.AIF AIFF file<br />
.WAV WAVE file<br />
.SF2 Sound Font file<br />
.KEP PCM Expansion file (dedicated <strong>M3</strong> format)<br />
When <strong>M3</strong> data is saved, one of these filename extensions<br />
will be added automatically, according to the type of data. If<br />
these filename extensions are modified on a computer, the<br />
file will be treated as an undefined file when it is reloaded<br />
back into the <strong>M3</strong>, and will be handled as a Standard MIDI<br />
File.<br />
Files handled by the <strong>M3</strong> have the shown in the structure (see<br />
next page). Since .PCG and .SNG files can be opened to<br />
divide their contents, they are displayed as directory icons.<br />
Different colors are used to indicate different types of file.<br />
405
406<br />
Media mode<br />
Files that can be loaded<br />
DOS files<br />
.PCG file<br />
.SNG file<br />
AKAI S1000/S3000<br />
All programs 1 program<br />
bank I-A...F, U-A...G<br />
All combinations 1 combination<br />
bank I-A...F, U-A...G<br />
All drum kits<br />
User<br />
All RADIAS<br />
Formant Mortion<br />
All drum track<br />
pattern<br />
Global settings<br />
Cue list<br />
1 song<br />
(000–999)<br />
.KGE file All GE<br />
Sound font<br />
format file<br />
All Template<br />
1 drum kit<br />
bank INT, U-A...G<br />
1 RADIAS<br />
Formant Mortion<br />
1 drum track<br />
pattern<br />
1 track<br />
1 user pattern<br />
(U00–99)<br />
1 GE Bnank<br />
USER-A...USER-H<br />
1 GE bank Template<br />
USER-A...USER-D<br />
Partition Volume AKAI format<br />
Program file<br />
AKAI format<br />
Sample file<br />
1 program<br />
1 combination<br />
1 drum kit<br />
1 GE<br />
(Blue)<br />
(Red)<br />
(Grey)<br />
(Purple)<br />
(Grey)<br />
DOS directory<br />
(Red)<br />
DOS directory (created by Save SEQ on the <strong>M3</strong>)<br />
(Purple)<br />
DOS directory<br />
(created by Save Sampling Data on the <strong>M3</strong>)<br />
(Grey)<br />
Undefined DOS file<br />
DOS files<br />
.MID file<br />
.EXL file<br />
.KCD file<br />
.KSC file<br />
.KMP file<br />
.KSF file<br />
.AIF file<br />
.WAV file<br />
.KEP file
Media: File<br />
0–1: Load<br />
0–1b<br />
0–1c<br />
0–1a<br />
Here you can load the selected file or directory into internal<br />
memory or user sample RAM. Use the Open button and Up<br />
buttons to select the desired file or directory, and press the<br />
Load button to load it. You can also load data by using the<br />
Load selected menu command.<br />
0–1a: Media Select, Command buttons<br />
Media Select [CDD, HDD, RDD: name]<br />
Selects the USB media (hard disk, CD, etc.) that you will use<br />
for loading/saving.<br />
This shows the type of device connected to the USB A<br />
connector, and the volume label that is assigned to the<br />
media.<br />
Note: The media of the connected USB device is detected<br />
when you power-on the <strong>M3</strong>. The <strong>M3</strong> does not automatically<br />
detect the media when you insert media into the USB device<br />
after powering-on the <strong>M3</strong>. You’ll need to execute the 0–8:<br />
Media Information command “Scan USB device” on<br />
page 439 in this case.<br />
Device types:<br />
CDD: CD-ROM, CD-R/RW drive<br />
HDD: Hard disk drive<br />
RDD: Removable disk drive (e.g., magneto-optical)<br />
Volume label:<br />
0–1<br />
Menu<br />
No Label: Media that has no volume label<br />
Unformatted: Media that has not been formatted<br />
No Disc: Media is not inserted in the CD-ROM or CD-R/<br />
RW drive<br />
No Media: Media is not inserted in the USB devices media<br />
drive (other than a CD-ROM or CD-R/RW drive)<br />
The volume label display of a CD-R/RW drive will depend<br />
on the inserted media and the page.<br />
Blank Disc: Blank media. (If you want to use this disc as a<br />
packet-writing-compatible disc, you must format it (see<br />
“Format” on page 433). If you want to use this disc to create<br />
an audio CD, you do not need to format it.)<br />
Media volume label: Media that contains data<br />
Audio CD: Audio CD<br />
Unfinalized: An audio CD that has not been finalized<br />
Audio CD or media volume label: Media that contains both<br />
data and audio. In this case, “Audio CD” will be displayed<br />
in both the Make Audio CD page and the Play Audio CD<br />
Media: File 0–1: Load<br />
page, and the volume label of the media will be displayed in<br />
all other pages.<br />
Open<br />
When you press the Open button, the directory will open,<br />
and the current directory will move one level downward.<br />
This can be used when a directory has been selected in the<br />
directory window.<br />
Up<br />
When you press the Up button, the directory will move one<br />
level upward.<br />
Load<br />
This command loads the file or directory that was selected in<br />
the “Directory Window” (Media 0–1c) into the internal<br />
memory.<br />
When you press the Load button, a dialog box will appear.<br />
The specific contents of the dialog box will depend on the<br />
file you are loading. This is the same function as the Load<br />
selected menu command.<br />
For more information, please see “Load selected” on<br />
page 416.<br />
PCG Preview<br />
If you selected just a single program, combination, or drum<br />
kit from within a .PCG file (i.e., from an opened bank), you<br />
can listen to the sound directly from the media without<br />
having to load the file. If you’ve selected a combination, the<br />
timbres in the combination will use the <strong>M3</strong>’s internal<br />
programs. In the case of a user drum kit, the sound<br />
parameters of the program that was selected before entering<br />
Media mode will be used.<br />
WAVE Preview<br />
In the Load, Save, and Utility pages, you can select a WAVE<br />
file whose sampling rate (frequency) is 44.1 kHz or 48 kHz,<br />
and press the SAMPLING START/STOP switch to play back<br />
the sample. If you select a WAVE file that can be played<br />
back, the display will indicate “Sampling START/STOP<br />
plays selected file.”<br />
While a WAVE file is playing back, the <strong>M3</strong> will not<br />
sound in response to its keyboard or to note data<br />
received at MIDI IN. The KARMA will also stop.<br />
0–1b: Current Directory<br />
Current Directory<br />
The directory currently selected for processing is referred to<br />
as the “current directory.”<br />
The display will show the full path name of the directory. A<br />
slash “/” character is used as the delimiter between<br />
directory levels. To change the current directory, use the<br />
Open button and Up button (Media 0–1a).<br />
407
408<br />
Media mode<br />
0–1c: Directory Window<br />
This shows file information for the current directory. You<br />
can select a file or directory in this window.<br />
Type<br />
This icon indicates the type of file.<br />
For details on how the icons correspond to the different file<br />
types, please see the diagram “Files that can be loaded” on<br />
page 406.<br />
Lock [Lock, Unlock]<br />
Files and directories with this symbol are locked, and cannot<br />
be overwritten, copied, or deleted. Use the Lock/Unlock<br />
selected menu command to lock or unlock a file or directory.<br />
File<br />
Type File<br />
Size Date<br />
When the menu command Translation is off (not checked),<br />
this will show the low-level DOS file names.<br />
When Translation is on (checked), you’ll see the full names<br />
of the Multisample and Sample files (.KMP and .KSF),<br />
instead of the abbreviated DOS names.<br />
Size<br />
This is the size of the file, in bytes.<br />
Date<br />
This is the date and time at which the file was saved. From<br />
the left, this is the day, year, hour, minute, and second.<br />
To set the current date and time for the <strong>M3</strong> system, use the<br />
Utility menu command Set Date/Time. For more<br />
information, please see “Set Date/Time” on page 433.<br />
▼0–1: Menu Command<br />
• 0: Hide unknown files ☞p.416<br />
• 1: Translation ☞p.416<br />
• 2: Lock/Unlock selected ☞p.416<br />
• 3: Sort ☞p.416<br />
• 4: Load selected ☞p.416<br />
• 5: Load PCG (RAM) and Samples ☞p.426<br />
For more information, please see “Media: Menu Command”<br />
on page 416.<br />
0–2: Save<br />
0–1b<br />
0–1c<br />
0–1a<br />
Here you can save various data from internal memory or<br />
user sample RAM to a variety of media.<br />
Use the Open button and Up button to move to the desired<br />
directory (i.e., change the current directory), and then select<br />
the desired menu command.<br />
When you execute a Save operation, the data will be saved<br />
in the same level of the disk hierarchy as the files that are<br />
displayed.<br />
Note: The <strong>M3</strong> contains an internal calendar and clock. When<br />
you save a file, the date and time will be assigned<br />
automatically. The date and time can be set in Set Data/<br />
Time.<br />
▼0–2: Menu Command<br />
0–2<br />
Menu<br />
• 0: Hide unknown files ☞p.416<br />
• 1: Translation ☞p.416<br />
• 2: Lock/Unlock selected ☞p.416<br />
• 3: Sort ☞p.416<br />
• 4: Save All ☞p.428<br />
• 5: Save PCG & SEQ ☞p.429<br />
• 6: Save PCG ☞p.429<br />
• 7: Save SEQ ☞p.429<br />
• 8: Save Sampling Data ☞p.429<br />
• 9: Save to Standard MIDI File ☞p.430<br />
• 10: Save Exclusive ☞p.431<br />
• 11: Export Samples as AIF/WAV ☞p.431<br />
• 12: Save Audio CD Track List ☞p.432<br />
For more information, please see “Media: Menu Command”<br />
on page 416.
0–3: Utility<br />
0–1b<br />
0–1c<br />
0–1a<br />
Here you can rename, copy, or delete the selected media or<br />
file, create a new directory, format, and set the date and<br />
time.<br />
After selecting a media or file, select the desired menu<br />
command.<br />
▼0–3: Menu Command<br />
0–3<br />
Menu<br />
• 0: Hide unknown files ☞p.416<br />
• 1: Translation ☞p.416<br />
• 2: Lock/Unlock selected ☞p.416<br />
• 3: Sort ☞p.416<br />
• 4: Rename ☞p.432<br />
• 5: Copy ☞p.432<br />
• 6: Delete ☞p.433<br />
• 7: Create Directory ☞p.433<br />
• 8: Set Date/Time ☞p.433<br />
• 9: Format ☞p.433<br />
• 10: Convert to ISO9660 Format ☞p.434<br />
• 11: Rate Convert ☞p.434<br />
• 12: Check Medium ☞p.434<br />
For more information, please see “Media: Menu Command”<br />
on page 416.<br />
0–4: Make Audio CD<br />
0–4a<br />
0–4b<br />
0–4c<br />
Media: File 0–3: Utility<br />
Here you can use a CD-R/RW drive connected to the USB A<br />
connector to create an audio CD.<br />
You can create an audio CD from WAVE files that you<br />
created by resampling the <strong>M3</strong>’s sequencer playback etc. and<br />
saved on an external USB storage device. Use the Insert<br />
button and Cut button to arrange your songs in the audio<br />
CD track list, and use the menu command Write to CD to<br />
write them to the CD.<br />
Audio CDs are created from 44.1 kHz or 48 kHz WAVE files.<br />
Note: WAVE files with a sampling frequency of 48 kHz will<br />
automatically be converted to 44.1 kHz when written to an<br />
audio CD (Write to CD).<br />
Note: You can play back a WAVE file by selecting<br />
(highlighting) it and pressing the SAMPLING START/STOP<br />
switch.<br />
What is Finalize?<br />
In order for an audio CD to be playable on a conventional<br />
CD player, or to be played on the <strong>M3</strong> (Media 0–5: Play<br />
Audio CD page, Sampling P5: Audio CD page), the Finalize<br />
operation must be executed after all the desired audio CD<br />
tracks have been written to the CD-R/RW disc.<br />
On the <strong>M3</strong>, the menu command Write to CD allows you to<br />
simply write the audio CD tracks without finalizing the disc,<br />
and this means that other audio CD tracks can be added to<br />
that CD-R/RW disc at a later time.<br />
No more audio CD tracks can be added to a disc once that<br />
disc has been finalized, so be sure that all desired audio CD<br />
tracks have been written before you finalize.<br />
0–4a: Track, Total, Free<br />
0–4<br />
Menu<br />
Track (Track Select) [01...99, --]<br />
Specifies the track number that will be displayed at the top<br />
of the audio CD track list.<br />
If unfinalized media is inserted, this field will indicate the<br />
number that follows the last track number on that media.<br />
For example if data up to Track (Track Select) 05 has already<br />
been written, this will indicate 06 and following (up to 99).<br />
If “WAVE file” ====End==== is at the top, this will indicate<br />
--. Up to 99 tracks can be registered using the Insert button.<br />
Total [00:00...]<br />
Displays the total time of all WAVE files in the track list.<br />
If the Total time is greater than Free, writing to CD-R/<br />
RW media will not be possible.<br />
409
410<br />
Media mode<br />
Free [00:00..., --:--]<br />
Displays the time that remains on the media inserted in the<br />
USB CD-R/RW drive selected by Media Select.<br />
If a CD-R/RW drive is not connected, or if it contains no<br />
media, or if the inserted media has already been finalized,<br />
this will display --:--.<br />
0–4b: Audio CD Track List<br />
Track [01...99]<br />
Displays the track numbers of the WAVE files arranged in<br />
the audio CD track list. For more information, please see “0–<br />
4a: Track, Total, Free” on page 409.<br />
WAVE File<br />
Displays the names of the WAVE files.<br />
To add a WAVE file, place the cursor at the WAVE file of the<br />
audio CD track that follows the audio CD track you want to<br />
add, and press the Insert button.<br />
To delete an audio CD track, place the cursor at the audio<br />
CD track that you want to delete, and press the Cut button.<br />
Note: When you select a WAVE file (highlighted) and press<br />
the SAMPLING START/STOP switch, the WAVE file will<br />
play back.<br />
Size, Rate, Time<br />
This area displays information on the WAVE files in the<br />
audio CD track list.<br />
Size: Data size (bytes)<br />
Rate: Sampling frequency (Hz)<br />
Time: Time (minutes: seconds)<br />
This information will not be displayed if you used Load<br />
.KCD etc. to load an audio CD track list, and the WAVE<br />
file is not found in the specified directory. In this case,<br />
use the Cut button to delete that audio CD track, or<br />
check whether the media is connected correctly.<br />
0–4c: Media Select, Command buttons<br />
Media Select [CDD: Name]<br />
Selects the USB CD-R/RW drive that contains the media<br />
that you will use to create an audio CD.<br />
Drives other than a USB CD-R/RW drive cannot be<br />
selected here.<br />
Command buttons:<br />
Insert<br />
Adds an audio CD track to the audio CD track list.<br />
Highlight the WAVE File edit cell following the audio CD<br />
track you want to add, and press the Insert button to open<br />
the dialog box.<br />
Media<br />
Select<br />
Use Media Select to select the media containing the file you<br />
want to add, use the Open button and Up button to navigate<br />
to the appropriate directory, and select the Wave file.<br />
Insert: Adds the selected (highlighted) WAVE file.<br />
Insert All: Adds all WAVE files in the selected directory<br />
whose sampling frequency is 44.1 kHz or 48 kHz. The files<br />
will be added in the order in which they are displayed.<br />
When you execute Insert or Insert All, the WAVE file(s) will<br />
be added, and any subsequent audio CD tracks will be<br />
moved toward the end of the list.<br />
Note: You can play back a WAVE file by selecting<br />
(highlighting) it and pressing the SAMPLING START/STOP<br />
switch.<br />
If you press the Exit button, the dialog box will close, and no<br />
further WAVE files will be added.<br />
You can continue adding as many WAVE files as desired<br />
until you press the Exit button.<br />
Cut<br />
Deletes the audio CD track.<br />
When you place the cursor at WAVE File of the audio CD<br />
track that you want to delete, and press the Cut button, that<br />
audio CD track will be deleted. Any subsequent audio CD<br />
tracks will be moved forward.<br />
Clear<br />
This clears the audio CD track list.<br />
Note: If you want to keep the audio CD track list, use Save<br />
Audio CD Track List (see page 432) to save the list to the<br />
USB storage device.<br />
▼0–4: Menu Command<br />
• 0: Swap Track ☞p.435<br />
• 1: Write to CD ☞p.435<br />
• 2: Finalize Audio CD ☞p.436<br />
• 3: Erase CD-RW ☞p.436<br />
For more information, please see “Media: Menu Command”<br />
on page 416.
0–5: Play Audio CD<br />
0–5a<br />
0–5b<br />
You can use a CD-R/RW drive connected to the USB A<br />
connector to play back an audio CD.<br />
It is convenient to use this method to verify a CD that you<br />
created in the Make Audio CD page.<br />
If you want to monitor the audio, connect the CD-R/RW<br />
drive’s audio output jacks (or headphone jack) to the <strong>M3</strong>’s<br />
AUDIO INPUT 1,2 jacks. Alternatively, you can monitor the<br />
audio by connecting the CD-R/RW drive’s S/P DIF OUT<br />
jack to the <strong>M3</strong>’s S/P DIF IN jack.<br />
If your drive does not have audio output jacks, a<br />
headphone jack, or an S/P DIF OUT jack, you won’t be<br />
able to monitor the audio.<br />
The audio CD will play back according to the “0–5b: Audio<br />
Input” setting.<br />
It is not possible to play back an audio CD that has not<br />
been finalized.<br />
The audio CD can be controlled by the SEQUENCER<br />
switches.<br />
START/STOP switch Play/Stop<br />
FF>> switch Fast-forward<br />
412<br />
Media mode<br />
0–6: Edit WAVE<br />
0–6a<br />
0–6b<br />
0–6c<br />
Here you can edit a WAVE file that was saved on a storage<br />
device (other than CD-R/RW) connected to the USB A<br />
connector. You can also edit a large WAVE file down to a size<br />
that can fit in the <strong>M3</strong>’s sample memory (RAM) and then use<br />
it in Sampling mode etc.<br />
Size that can be handled in sample memory (RAM)<br />
(at 48 kHz sample rate, mono)<br />
RAM1 33,554,176 samples 11 minutes 39 seconds<br />
RAM2* 134,217,728 samples 46 minutes 36 seconds<br />
* Can be selected if the EXB-M256 is installed<br />
Note: Select the Wave file that you want to edit in either the<br />
0–1: Load, 0–2: Save, 0–3: Utility, or 0–4: Make Audio CD<br />
page, and then access this Edit WAVE page.<br />
You cannot edit a WAVE file that exceeds 230,400,000<br />
samples (80 minutes at a sampling rate of 48 kHz).<br />
The sample rates of the WAVE files you can edit are the<br />
same as the frequencies supported for KSF files. (See<br />
page 655)<br />
0–6a: WAVE file waveform display<br />
This area shows the waveform of the selected WAVE file.<br />
The horizontal axis is the address (time axis) and the vertical<br />
axis is the level.<br />
a<br />
0–6<br />
Menu<br />
0–6d<br />
The heavy line at the top of the frame (a) indicates which<br />
portion of the entire waveform is being displayed. As you<br />
zoom-in on the time axis, this line will indicate the portion<br />
of the waveform that you zoomed-in on. If you have<br />
selected a stereo WAVE file, the L channel is displayed on<br />
top, and the R channel below.<br />
If Edit Range Start and Edit Range End are selected, the<br />
region between these two points is displayed in blue. If<br />
you’ve checked Loop On/Off in WAVE <strong>Parameter</strong> (Media<br />
0–6c) and have selected LoopS and End, the LoopS is<br />
shown as a green vertical line, End as a blue vertical line,<br />
and the loop region in light blue.<br />
0–6b: Edit Range Start, Edit Range End,<br />
Use Zero, Grid<br />
Edit Range Start [000000000...230399998]<br />
Edit Range End [000000001...230399999]<br />
These parameters define the region (start address and end<br />
address) that you are editing. (The units are sample<br />
addresses.)<br />
Initially, Edit Range Start and Edit Range End are set to the<br />
values of LoopS and End if Loop On/Off (Media 0–6c) is<br />
On. If Loop On/Off is Off, the edit range will be the entire<br />
waveform.<br />
The region you specify here is shown in blue in the “WAVE<br />
file waveform display.” To hear the sound of the selected<br />
region, press the SAMPLING START/STOP switch. This<br />
will play the data of the region specified by Edit Range Start<br />
and Edit Range End.<br />
Only 44.1 kHz or 48 kHz WAVE files can be played back<br />
using the SAMPLING START/STOP switch.<br />
Use Zero [Off, On]<br />
On (checked): When you set Edit Range Start, Edit Range<br />
End, LoopS, or End you will only be able to select zero-cross<br />
points; i.e., addresses at which the waveform level is at the<br />
center ± “zero” line. When you operate the VALUE slider,<br />
VALUE dial, or q/u switches to move to the previous or<br />
next zero-cross address. If you use the numeric keys 0–9 to<br />
input a value, you will move to the zero-cross point that is<br />
nearest that value.<br />
Off (unchecked): You can adjust the Edit Range Start, Edit<br />
Range End, LoopS, or End address in units of 1. This is the<br />
normal mode of operation.<br />
Grid [Off, On]<br />
BPM [000 BPM...480 BPM]<br />
Resolution [...]<br />
If Grid is On (checked), the “WAVE waveform display” will<br />
show grey vertical lines to indicate the tempo (BPM) and<br />
resolution (Resolution). Use this when you want to cut or<br />
copy data or edit a location in units of BPM values or beats.<br />
Note: The grid will start at the beginning of the waveform (if<br />
Loop is off) or at the LoopS address (if Loop is On).<br />
This has no connection with the setting of the TEMPO<br />
knob.<br />
0–6c: WAVE <strong>Parameter</strong><br />
Here you can set the Loop On/Off, LoopS, and End setting<br />
of the WAVE file. If you edit any of these settings, you must<br />
execute the menu command Save WAVE <strong>Parameter</strong>.<br />
Loop On/Off, LoopS, and End settings are used only<br />
when the WAVE file is loaded into sample memory<br />
(RAM) in Sampling mode (see “35) Load .WAV” on<br />
page 424). This is disabled for WAVE file playback in<br />
the 0–1: Load page. In the waveform display of the Edit<br />
WAVE page, you can only view the Loop On/Off,<br />
LoopS, and End addresses. For more information,<br />
please see “0–6a: WAVE file waveform display” on<br />
page 412.<br />
Loop On/Off [Off, On]<br />
Specifies whether the WAVE file waveform will be looped.<br />
On (checked): The waveform will play repeatedly from<br />
LoopS to End; i.e., “sample start” → End → LoopS → End<br />
→ LoopS ...<br />
Off (unchecked): The waveform will play once from<br />
“sample start” → “sample end”; i.e., one-shot playback.
If you change Loop On/Off from Off to On, the “sample<br />
start” and “sample end” addresses will be set as the initial<br />
values of LoopS and End.<br />
LoopS [000000000...]<br />
End [000000001...]<br />
These parameters specify the loop start address and end<br />
address that will be used when playing the WAVE file.<br />
These points are valid only if Loop is on. The numerical<br />
values are sample addresses. The addresses you specify here<br />
are shown as vertical gray lines in the “WAVE file waveform<br />
display.”<br />
Note: If Loop On/Off is On, the LoopS and End values will<br />
be the initial values of Edit Range Start and Edit Range<br />
End; when you press the SAMPLING START/STOP switch,<br />
only the region between LoopS and End will play back. If<br />
you want to check the looping, load the WAVE file into<br />
sample memory (RAM) and check it in Sampling mode. If<br />
the size of the WAVE file exceeds the capacity of sample<br />
memory (RAM) so that you are unable to load it, use the<br />
menu command Truncate or Cut to extract the LoopS and<br />
End region and create a new WAVE file that is small enough<br />
to load.<br />
0–6d: ZOOM<br />
Here you can zoom-in or zoom-out on the waveform in the<br />
“WAVE file waveform display” in the horizontal axis<br />
(address) and vertical axis (level) respectively. (Sampling 1–<br />
1e: ZOOM)<br />
Zoom-In/zoom-out will occur starting at the Edit Range<br />
Start, Edit Range End, LoopS, or End points you specify. (If<br />
a different parameter is selected when you zoom-in or -out,<br />
the zoom-in/out will be based on the last-selected point. If<br />
you re-select the Edit Range Start, Edit Range End, LoopS,<br />
or End points when the display is zoomed in or out, the display<br />
range will be adjusted so as to show the selected point.)<br />
▼0–6: Menu Command<br />
• 0: Save WAVE <strong>Parameter</strong> ☞p.436<br />
• 1: Truncate ☞p.436<br />
• 2: Cut ☞p.436<br />
• 3: Clear ☞p.436<br />
• 4: Copy ☞p.436<br />
• 5: Insert ☞p.436<br />
• 6: Mix ☞p.437<br />
• 7: Paste ☞p.437<br />
• 8: Insert Zero ☞p.437<br />
• 9: Normalize/Level Adj. ☞p.437<br />
• 10: Volume Ramp ☞p.437<br />
• 11: Erase Punch Noise ☞p.437<br />
• 12: Time Stretch (Sustaining) ☞p.438<br />
• 13: Transfer WAVE To Track ☞p.439<br />
• 14: Mono to Stereo ☞p.439<br />
• 15: Rate Convert ☞p.439<br />
For more information, please see “Media: Menu Command”<br />
on page 416.<br />
0–7: EX-USB-PCM<br />
0–7a<br />
0–7b<br />
Media: File 0–7: EX-USB-PCM<br />
This shows information about the loaded EX-USB-PCM<br />
options.<br />
• Load/unload EX-USB-PCM (remove from RAM<br />
memory)<br />
• Verify the EX-USB-PCM loading status<br />
• Verify the RAM memory usage status<br />
0–7a: RAM Memory Status<br />
Total<br />
This indicates the total amount of RAM1 and RAM2*.<br />
Of the total 64 MB of RAM1, 512 bytes are used as the<br />
system area, so the maximum free space will be 63.9 MB.<br />
* RAM2 will be available only if the EXB-M256 (sold<br />
separately) is installed.<br />
Free<br />
This indicates the size of free space in MB and in %.<br />
Status bar<br />
Graphically indicates the usage of RAM1 and RAM2.<br />
RAM Samples (red): This is the amount of sample data that<br />
was used in Sampling mode or the amount of data loaded in<br />
Media mode.<br />
To delete RAM Sample data from RAM memory, use the<br />
Sampling mode menu commands “Delete MS” or “Delete<br />
Sample.” Alternatively, you can power-off the <strong>M3</strong>. In this<br />
case, all RAM Samples and EX-USB-PCM samples will be<br />
deleted.<br />
EX-USB-PCM (blue): This is the amount of PCM data<br />
loaded from EX-USB-PCM. If you want to delete EX-USB-<br />
PCM data from RAM memory, press the Unload button.<br />
Free (green): This is the free area.<br />
* This illustration above shows an example of when the<br />
EX-USB-PCM03 is loaded.<br />
413
414<br />
Media mode<br />
* The illustration above shows an example of when the<br />
EXB-M256 is installed and the EX-USB-PCM01, 02, and 03<br />
has been loaded.<br />
0–7b: Auto, EX-USB-PCM Title, Status,<br />
Size<br />
Auto (Auto-Load) [Off, On]<br />
On: The EX-USB-PCM specified here will be loaded<br />
automatically when you power-on the <strong>M3</strong>.<br />
The KEP file stored in a USB device connected to a USB A<br />
port will be loaded. KEP (<strong>Korg</strong> EX PCM) is a file that<br />
manages expansion PCM data (EX-USB-PCM). It contains<br />
PCM data and parameter data. The PCM data will be loaded<br />
into RAM memory RAM1 and RAM2 (if the EXB-M256 is<br />
installed). The parameter data will be loaded into the system<br />
area of internal memory. If the specified KEP file does not<br />
exist on the USB device connected to a USB A port, it will<br />
not be loaded.<br />
The number of items you can check will depend on the<br />
capacity of RAM1 and RAM2 (if the EXB-M256 is installed)<br />
and on the size of each EX-USB-PCM. If the size of the EX-<br />
USB-PCM exceeds the free capacity of RAM memory, the<br />
check box will be grayed-out, and cannot be selected.<br />
For details on the titles shown, refer to “EX-USB-PCM Title”<br />
below.<br />
USB devices when auto-loading<br />
• If a USB device is connected to both of the two USB A<br />
connectors, loading will start from the lower connector.<br />
• If you want to auto-load from three or more USB device,<br />
please use a commercially available USB hub.<br />
Note: If you connect multiple USB devices, use a selfpowered<br />
USB hub in self-powered mode. For details on<br />
connections and settings for the hub, refer to its owner’s<br />
manual. Be aware that some USB hubs may not recognize all<br />
USB devices.<br />
EX-USB-PCM Title<br />
This shows the title of the EX-USB-PCM.<br />
The list will show the EX-USB-PCM titles detected in the<br />
following locations.<br />
• EX-USB-PCM (KEP files) in a USB device detected at<br />
power-on<br />
Note: KEP files must be in the root directory of the USB<br />
device connected to a USB A connector.<br />
• EX-USB-PCM (KEP files) loaded from a USB device in<br />
the Media mode Load page, etc.<br />
Note: All EX-USB-PCM data detected by the <strong>M3</strong> even once<br />
using the above methods will be shown.<br />
Note: If you want to load EX-USB-PCM data that is not<br />
shown in this list, connect your USB device to a USB A<br />
connector, use “Scan USB Device” to detect the device, and<br />
then use the Load page etc. to select and load the desired<br />
EX-USB-PCM (KEP file).<br />
Status [Loaded, Unloaded]<br />
Loaded: The EX-USB-PCM is loaded into RAM.<br />
Unloaded: The EX-USB-PCM is not loaded into RAM.<br />
Size<br />
This indicates the size of the EX-USB-PCM.<br />
Note: This indicates the size of the compressed PCM data<br />
inside the KEP file that will actually be loaded into RAM.<br />
This will be the size of the KEP file shown in the Load page<br />
minus the parameter data. This is not the size of the data<br />
when converted to 16-bit linear data.<br />
Load button<br />
This loads the EX-USB-PCM.<br />
In the “EX-USB-PCM Title” area, select the EX-USB-PCM<br />
that you want to load. The Load button will be available if<br />
you select an EX-USB-PCM whose “Status” is Unloaded.<br />
When you press the Load button, a confirmation message<br />
will appear; press the OK button to load the data.<br />
This button will be unavailable if the RAM memory capacity<br />
is insufficient, or if you select a title whose “Status” is<br />
Loaded.<br />
You cannot load just a portion of a KEP file, or divide the<br />
loaded data across RAM1 and RAM2. Before loading the<br />
desired file, you’ll need to increase the amount of free space<br />
by deleting multisamples or samples in Sampling mode, or<br />
by unloading the PCM data of a KEP file that’s already<br />
loaded.<br />
If there is free space in both RAM1 and RAM2 (when the<br />
EXB-M256 is installed), the data will be loaded into RAM1<br />
first.<br />
Note: Do not disconnect the USB device containing the KEP<br />
file while data is being loaded.<br />
Unload button<br />
This unloads (removes) the loaded EX-USB-PCM data.<br />
In the “EX-USB-PCM Title” area, select the EX-USB-PCM<br />
that you want to unload. The Unload button will be<br />
available if you select an EX-USB-PCM whose “Status” is<br />
Loaded. When you press the Unload button, a confirmation<br />
message will appear; press the OK button to unload the<br />
data.<br />
This button will be unavailable if you select a title whose<br />
“Status” is Unloaded.<br />
Settings for a KEP file’s PCM data<br />
You can set the following parameters for the PCM data<br />
(multisamples and drum samples) of a loaded KEP file.<br />
Program mode<br />
P2: OSC/Pitch- OSC1 Basic, OSC2 Basic “Bank”<br />
Global mode<br />
P5: DrumKit- Sample Setup “Bank”<br />
• Banks can be selected that correspond to loaded EX-<br />
USB-PCM.<br />
EX*S and EX*M are banks for the multisamples and<br />
drum samples of the EX-USB-PCM.<br />
* indicates the title number, S indicates stereo, and M<br />
indicates mono.
• This cannot be selected if the loaded option doesn’t<br />
contain multisamples or drum samples. Similarly, if<br />
mono or stereo samples are not included, they cannot be<br />
selected.<br />
• If the EX-USB-PCM of the corresponding bank isn’t<br />
loaded, RomM or RomS will be indicated, but there will<br />
be no sound. You’ll need to load the KEP file for the<br />
corresponding EX-USB-PCM.<br />
Program, Combination, and Sequencer modes<br />
P0: Play (/REC)- Control Surface, Tone Adjust “Assign”<br />
MS/DKit Select, MS Bank<br />
Media: File 0–8: Media Information<br />
0–8: Media Information<br />
0–8a<br />
0–1a<br />
The MEDIA screen shows information about the media<br />
selected in Media Select (Media 0–1a).<br />
0–8a: Media Information<br />
Volume Label: The volume label of the media.<br />
Drive: This is the specified drive.<br />
Device Type: The type of media.<br />
Product ID: The vendor ID, product, and product version,<br />
etc.<br />
Format Type: The type of format. If not formatted, this will<br />
indicate “Unformatted.”<br />
Total Size: The capacity of the media (in bytes).<br />
Free Size: The free capacity of the media (in bytes).<br />
Write Protect: The write protect status of the media. This<br />
will indicate “On” if protected, or “Off” if not protected.<br />
Supports Removable: This will indicate “Yes” if the media<br />
of the selected device can be removed (e.g., Compact Flash,<br />
CD-R/RW disc, MO disc, removable hard disk). If the media<br />
is fixed, this will be “No.”<br />
▼0–8: Menu Command<br />
0–8<br />
Menu<br />
• 0: Scan USB device ☞p.439<br />
For more information, please see “Media: Menu Command”<br />
on page 416.<br />
415
416<br />
Media mode<br />
Media: Menu Command<br />
Tip: In each page, you can access (or switch on/off) up to the<br />
first ten menu commands by holding down the ENTER<br />
switch and pressing the corresponding numeric key 0–9.<br />
Tip: While this command is open, the ENTER switch will<br />
operate as the OK button and the EXIT switch will operate<br />
as the Cancel button.<br />
0–1: Load Menu Command<br />
Hide unknown files<br />
If you select Hide unknown files, a check mark will appear<br />
at the left of “Hide unknown files.” In this state, undefined<br />
files will not be shown in the directory window. However,<br />
this is valid only if there are DOS files in the current<br />
directory.<br />
Translation<br />
When Translation is on (checked), you’ll see the full names<br />
of the Multisamples and Samples on the media, instead of<br />
the abbreviated DOS names.<br />
Note that on media, Multisamples are stored as .KMP (<strong>Korg</strong><br />
Multisample <strong>Parameter</strong>) files, and Samples are stored as<br />
.KSF (<strong>Korg</strong> Sample Format) files.<br />
Lock/Unlock selected<br />
This locks/unlocks the file or directory that’s selected in the<br />
directory window (Media 0–1c). If you lock the file or<br />
directory, the lock icon (“Lock”) will appear, and<br />
overwriting, copying, or deleting will not be possible.<br />
1. In the directory window (Media 0–1c), select the file or<br />
directory that you want to lock or unlock.<br />
2. Select Lock/Unlock selected; the selected file or directory<br />
will alternately be locked or unlocked.<br />
Sort<br />
This function sorts the files in the current directory.<br />
1. Use Type to select how the files will be sorted, and use<br />
Order to specify the direction.<br />
Type Order<br />
No order --- Unsorted<br />
Name<br />
(Directory<br />
First)<br />
Name<br />
Size<br />
Date<br />
Ascent<br />
Descent<br />
Sort in alphabetical order, first directories<br />
and then files<br />
Sort in reverse alphabetical order, first<br />
directories and then files<br />
Ascent Sort alphabetically<br />
Descent Sort in reverse alphabetical<br />
Ascent Sort in ascending order of size<br />
Descent Sort in descending order of size<br />
Ascent Sort in ascending order of date<br />
Descent Sort in descending order of date<br />
Load selected<br />
This loads the file or directory selected in the directory<br />
window (Media 0–1c) into internal memory.<br />
1. In the directory window (Media 0–1c), select the file or<br />
directory that you want to load.<br />
2. Select Load selected.<br />
A dialog box will appear. The dialog box that appears will<br />
depend on the file you are loading. For more information,<br />
please see page 417.<br />
Specify the various items as necessary.<br />
Note: You can also access the same dialog box by pressing<br />
the Load button instead of Load selected.<br />
If a file to be loaded cannot be found, or when<br />
loading a file that was saved across media<br />
If a necessary file cannot be found in the current directory or<br />
in a lower directory when loading multisamples, sample<br />
data, .PCG, .SNG, .KSC, or .KGE files, a dialog box like the<br />
following (Where is a …) will appear.<br />
This dialog box will appear in the following cases.<br />
• If when loading a .KSC file, a .KMP file used by it cannot<br />
be found.<br />
• If when loading a .KMP file, a .KSF file cannot be found.<br />
• If when loading an S1000/S3000 format Program file, a<br />
Sample file cannot be found.<br />
• If loading a .KSF file that was larger than the media<br />
capacity and was therefore saved on multiple media,<br />
when the first media has been loaded and the second<br />
media needs to be specified.<br />
• When loading a .PCG file that was split across two or<br />
more volumes of media, when the first volume has been<br />
loaded and the second media is now required.<br />
• When loading a .PCG file and also simultaneously<br />
loading a .SNG, .KSC, or .KGE file, if the identicallynamed<br />
.SNG, .KSC, or .KGE file is not found in the<br />
current directory after loading the .PCG file.<br />
If this dialog box appears, take the following action.<br />
1. Select the directory that contains the file indicated by<br />
“Where is a…”<br />
If the specified file is located on another media, exchange<br />
media. Then press the directory window in the display to<br />
make the <strong>M3</strong> recognize the media, and select the<br />
appropriate directory.<br />
It is not possible to open .PCG, .SNG, or .KGE files in<br />
the “Where is a …” dialog box. The Open button cannot<br />
be used for .PCG, or .SNG, or .KGE files.<br />
2. Press the Select button to resume loading.
Loading will be aborted if you press the Cancel button. If<br />
you want to abort the loading process, press the OK button.<br />
If you press the Skip button, the indicated file will be<br />
skipped, and the next file will be loaded.<br />
Except for special situations such as when the media<br />
containing the indicated file has been damaged or cannot be<br />
found, you should use the Select button to continue the<br />
loading process.<br />
1) Load .PCG<br />
Data in the .PCG file will be loaded.<br />
1. If a SNG file and .KSC file of the same filename exists<br />
in the .PCG, you can select the “Load ******** .SNG<br />
too”, “Load ******** .KSC too”, and “Load ********<br />
.KGE too” check box.<br />
If this file does not exist in the current directory, load it as<br />
described in the above procedure “If a file to be loaded<br />
cannot be found, or when loading a file that was saved<br />
across media” on page 416.<br />
2. In “.PCG Contents,” specify the data to be loaded.<br />
All: Load all data from the .PCG file.<br />
Bank I-A–I-G, U-A–U-G: Load data of the specified bank. In<br />
this case, use To to specify the load destination bank. When<br />
you execute the load, the combinations, programs, drum<br />
kits, data of only the specified bank will be loaded to the<br />
load destination bank. Global settings will not be loaded.<br />
The program banks used by the combinations and the drum<br />
kit numbers used by the programs will be adjusted<br />
automatically so that they correspond correctly.<br />
Similarly if a .SNG file is loaded simultaneously, the bank of<br />
the programs used by tracks of the Song (or if there are<br />
track/pattern events, the bank of the program within the<br />
event) will be corrected automatically so that they are<br />
appropriate.<br />
Note: Program banks I-A–I-E are bank type EDS, and the I–F<br />
bank is bank type RADIAS. The bank types for these banks<br />
are fixed; you cannot set the To field to a bank whose type<br />
differs from the data selected for loading.<br />
Program banks U-A–U-G can be freely specified as either<br />
EDS or RADIAS (see “Set Prog User-Bank Type” on<br />
page 398) You can load .PCG files of a bank type that differs<br />
from the <strong>M3</strong>’s current bank type setting. This will also<br />
overwrite the bank type.<br />
If data of the specified bank is completely absent from<br />
the .PCG file, an error of “No readable data” will be<br />
displayed, and the load operation will be halted.<br />
If the program data of the specified bank is not found in<br />
the .PCG file, the program banks of the combination or<br />
multi timbres/tracks will not be set.<br />
If the drum kits of the specified bank are not in the<br />
.PCG file, the program’s drum kit numbers will not be<br />
automatically set.<br />
Media: Menu Command Load selected<br />
3. If “Load ******** .SNG too” is checked, you can use<br />
“Select .SNG Allocation” to specify how song data<br />
within the .SNG file will be loaded.<br />
Append: The multi data will be loaded starting at the<br />
number that follows the last song data in memory. The song<br />
data within the .SNG file that is being loaded will be packed<br />
into the available locations. (See diagram below)<br />
Select this method when you wish to load song data from<br />
media without erasing the song data that is already in<br />
memory. Cue list data will not be loaded.<br />
Clear: Erases all cue list data and song data from internal<br />
memory, and load the cue list data together with the state of<br />
the song data as it was when saved (See diagram below).<br />
Select this when you want to reproduce the saved state<br />
immediately after power-on, etc.<br />
.SNG Allocation<br />
Append<br />
Clear<br />
.SNG file to load<br />
SNG000<br />
SNG001<br />
SNG003<br />
SNG005<br />
SNG000<br />
SNG001<br />
SNG003<br />
SNG005<br />
Internal memory of<br />
the <strong>M3</strong> after loading<br />
SNG000<br />
SNG002<br />
SNG003<br />
SNG004<br />
SNG005<br />
SNG006<br />
SNG007<br />
SNG000<br />
SNG001<br />
SNG003<br />
SNG005<br />
Internal memory of<br />
the <strong>M3</strong> before loading<br />
SNG000<br />
SNG002<br />
SNG003<br />
SNG000<br />
SNG002<br />
SNG003<br />
4. “Select .KSC Allocation” is valid if “Load ********.KSC<br />
too” has been checked. You can specify how the multisamples<br />
and samples in the .KSC file will be loaded.<br />
Append: Samples will be loaded starting at the first<br />
unoccupied number following the last multisample or<br />
sample that currently exists in memory (i.e., by having been<br />
sampled or loaded). At this time, only the valid<br />
multisamples or samples will be loaded, and they will be<br />
organized in numerical order. (See diagram below)<br />
At the same time, programs within the .PCG file that use<br />
multisamples from the .KSC file will automatically have the<br />
multisample settings for their oscillators rewritten so that<br />
each program uses the correct multisample. Drum kits in the<br />
.PCG file that use samples from the .KSC file will<br />
automatically have the sample settings for the drum kit<br />
rewritten so that the drum kit uses the correct samples.<br />
Clear: All multisamples and samples currently in memory<br />
will be erased, and the multisamples and samples will be<br />
loaded in the same configuration in which they were saved.<br />
(See diagram below)<br />
If memory already contains multisamples or samples that<br />
you wish to keep, and you wish to load additional<br />
multisamples or samples from media, select Append.<br />
If the power has just been turned on, or you want to<br />
reproduce the state that was saved, select Clear.<br />
417
418<br />
Media mode<br />
.KSC Allocation<br />
Append<br />
Clear<br />
.KSC file to be loaded<br />
KMP000<br />
KMP001<br />
KMP003<br />
KMP005<br />
KMP000<br />
KMP001<br />
KMP003<br />
KMP005<br />
Internal memory of<br />
the <strong>M3</strong> after loading<br />
KMP000<br />
KMP002<br />
KMP003<br />
KMP004<br />
KMP005<br />
KMP006<br />
KMP007<br />
KMP000<br />
KMP001<br />
KMP003<br />
KMP005<br />
Internal memory of<br />
the <strong>M3</strong> before loading<br />
KMP000<br />
KMP002<br />
KMP003<br />
KMP000<br />
KMP002<br />
KMP003<br />
5. To load the data, press the OK button. To cancel without<br />
loading, press the Cancel button.<br />
2) Load Programs<br />
All program data from a .PCG file will be loaded.<br />
1. To load the data, press the OK button. To cancel without<br />
loading, press the Cancel button.<br />
3) Load Program Bank<br />
[Bank I–A...I–F, Bank U–A...U–G]<br />
All program data of the selected bank will be loaded into the<br />
bank you specify.<br />
1. In To, select the loading destination bank.<br />
2. To load the data, press the OK button. To cancel without<br />
loading, press the Cancel button.<br />
Note: Program banks I-A–I-E are bank type EDS, and the U-F<br />
bank is bank type RADIAS. The bank types of these banks<br />
are fixed; you cannot set the To field to a bank whose type<br />
differs from the data selected for loading.<br />
Program banks U-A–U-G can be freely specified as either<br />
EDS or RADIAS (see “Set Prog User-Bank Type” on<br />
page 398) You can load .PCG files of a bank type that differs<br />
from the <strong>M3</strong>’s current bank type setting. This will also<br />
overwrite the bank type.<br />
4) Load a Program<br />
Data for the selected program will be loaded into the<br />
program number you specify.<br />
1. If you wish to load a program other than the one<br />
already selected, use Program (upper line) to select the<br />
program that you wish to load.<br />
Note: The selected program can be played from the keyboard<br />
even before you load it. This is convenient when you want<br />
to audition the program to be loaded. For more information,<br />
please see “PCG Preview” on page 407.<br />
2. In To Program, (lower line) select the bank and program<br />
into which the data will be loaded. When you<br />
press the popup button, the Bank/Program Select window<br />
will appear.<br />
Note: Banks of a bank type that differs from the selected<br />
program can’t be selected for the To field.<br />
3. To load the data, press the OK button. To cancel without<br />
loading, press the Cancel button.<br />
5) Load Combinations<br />
All combinations in the .PCG file will be loaded.<br />
1. To load the data, press the OK button. To cancel without<br />
loading, press the Cancel button.<br />
6) Load Combination Bank<br />
[Bank I–A...I–G, Bank U–A...U–G]<br />
All combinations in the selected bank will be loaded into the<br />
bank you specify.<br />
1. In To, select the loading destination bank.<br />
2. To load the data, press the OK button. To cancel without<br />
loading, press the Cancel button.<br />
7) Load a Combination<br />
This loads the selected Combination into a specified Bank<br />
and number in internal memory.<br />
1. If you wish to load a combination other than the one<br />
already selected, use Combination (upper line) to select<br />
the combination that you wish to load.<br />
Note: The selected combination can be played from the<br />
keyboard even before you load it. This is convenient when<br />
you want to audition the combination to be loaded. For<br />
more information, please see “PCG Preview” on page 407.<br />
2. In “To Combination” (lower line), select the bank and<br />
combination into which the data will be loaded.<br />
When you press the popup button, the “Bank/Combination<br />
Select” window will appear.<br />
3. To load the data, press the OK button. To cancel without<br />
loading, press the Cancel button.
8) Load Drum Kits<br />
All drum kits in the .PCG file will be loaded.<br />
1. To load the data, press the OK button. To cancel without<br />
loading, press the Cancel button.<br />
9) Load Drum Kit<br />
[000–031(INT), 032–047(U–A)...128–143(U–G)]<br />
This command loads all drum kit data from the selected<br />
drum kit block into the drum kit block that you specify as<br />
the load-destination.<br />
1. In To, select the loading destination bank.<br />
2. To load the data, press the OK button. To cancel without<br />
loading, press the Cancel button.<br />
If you’ve selected U-A–U-G as the load-destination for<br />
the selected drum kit bank (INT), 000–015 will be<br />
loaded. If you’ve selected INT as the load-destination<br />
for U-A–U-G, the data will be loaded into 000–015.<br />
10) Load a Drum Kit<br />
The selected drum kit will be loaded into the drum kit<br />
number you specify as the loading destination.<br />
1. If you wish to load a drum kit other than the one<br />
already selected, use Drum Kit (upper line) to re-select<br />
the drum kit you wish to load.<br />
Note: The selected drum kit can be played from the keyboard<br />
even before you load it. This is convenient when you want<br />
to audition the drum kit to be loaded. For more information,<br />
please see “PCG Preview” on page 407.<br />
2. In To Drum Kit (lower line), select the loading destination<br />
drum kit.<br />
3. To load the data, press the OK button. To cancel without<br />
loading, press the Cancel button.<br />
11) RADIAS formant Motion<br />
This command loads all RADIAS formant motion data from<br />
a .PCG file.<br />
Note: This dialog box can be displayed if the optional EXB-<br />
RADIAS is installed. For details, please see the optional<br />
“EXB-RADIAS for <strong>M3</strong> Manual” (PDF).<br />
12) Load a RADIAS Formant Motion<br />
This command loads the selected single RADIAS formant<br />
motion data into the number that you specify as the loaddestination.<br />
Media: Menu Command Load selected<br />
Note: This dialog box can be displayed if the optional EXB-<br />
RADIAS is installed. For details, please see the optional<br />
“EXB-RADIAS for <strong>M3</strong> Manual” (PDF).<br />
13) Load Drum Track Patterns<br />
This command loads all drum track user patterns from the<br />
.PCG file.<br />
1. Press the OK button to load the data, or press the Cancel<br />
button if you decide to cancel.<br />
14) Load a Drum Track Pattern<br />
This command loads the selected single drum track user<br />
pattern data into the drum track user pattern number that<br />
you specify as the load-destination.<br />
1. If you want to load a pattern other than the selected<br />
pattern, use “Pattern” (the upper line) to re-select the<br />
pattern that you want to load.<br />
2. Use the “To Pattern” field (the lower line) to specify the<br />
load-destination pattern.<br />
3. Press the OK button to load the data, or press the Cancel<br />
button if you decide to cancel.<br />
15) Load Global Setting<br />
Global setting data in the .PCG file will be loaded.<br />
This includes Global mode parameters other than drum kits.<br />
Memory protect and system clock settings will not be<br />
loaded.<br />
1. To load the data, press the OK button. To cancel without<br />
loading, press the Cancel button.<br />
16) Load .SNG<br />
All data in the .SNG file will be loaded.<br />
1. Use Select .SNG Allocation to specify how the song<br />
data from the .SNG file will be loaded.<br />
Append: The song will be loaded after the last song data<br />
that already exists in internal memory. At this time, the song<br />
data in the .SNG file being loaded will be packed forward.<br />
(See diagram in “.SNG Allocation” on page 417)<br />
Select this when you want to add song data from media<br />
without erasing the song data that currently exists in<br />
internal memory. Cue list data will not be loaded.<br />
419
420<br />
Media mode<br />
Clear: All cue list data and song data currently existing in<br />
internal memory will be erased, and the cue list data and the<br />
song data in the state in which it was saved will be loaded.<br />
(See diagram in “.SNG Allocation” on page 417)<br />
Select this when you want to reproduce the saved state<br />
immediately after power-on, etc.<br />
2. If a .PCG file, .KSC file or .KGE file of the same filename<br />
exists in the current directory, you can select the<br />
“Load ********.PCG too” check box, “ Load<br />
********.KSC too” and “Load ********.KGE too” check<br />
box.<br />
See step 1 of the “1) Load .PCG” on page 417.<br />
• If you check “Load ********.PCG too,” use “.PCG<br />
Contents” to specify the bank within the .PCG file. See<br />
step 2 of the “1) Load .PCG” on page 417.<br />
• If you check “Load ********.KSC too,” use “Select .KSC<br />
Allocation” to specify how the song data from the .KSC<br />
file will be loaded. See step 4 of the “1) Load .PCG” on<br />
page 417.<br />
3. Press the OK button to load the data, or press the Cancel<br />
button to cancel without loading.<br />
17) Load Cue Lists<br />
The cue list data in the .SNG file will be loaded.<br />
1. To load the data, press the OK button. To cancel without<br />
loading, press the Cancel button.<br />
18) Load a Song<br />
Data for the selected song will be loaded into the song<br />
number you specified as the load destination.<br />
1. If you wish to load a song other than the selected song,<br />
use Song (upper line) to re-select the song to be loaded.<br />
2. In To Song (lower line), select the loading destination<br />
song.<br />
3. To load the data, press the OK button. To cancel without<br />
loading, press the Cancel button.<br />
19) Load Tracks<br />
The event data of all tracks in the selected song will be<br />
loaded into the song you specify as the loading destination.<br />
However, it is not possible to specify an uncreated song as<br />
the loading destination.<br />
1. In Song, specify the loading destination song.<br />
2. To load the data, press the OK button. To cancel without<br />
loading, press the Cancel button.<br />
20) Load Pattern Data<br />
The selected user pattern will be loaded into a user pattern<br />
of the selected loading destination song. However, it is not<br />
possible to specify an uncreated song as the loading<br />
destination.<br />
1. If you wish to load a user pattern other than the one<br />
already selected, use “Pattern” (upper line) to re-select<br />
the user pattern that you wish to load.<br />
2. In “To Song” and “Pattern” (lower line), select the loading<br />
destination song and user pattern.<br />
3. To load the data, press the OK button. To cancel without<br />
loading, press the Cancel button.<br />
Loading KARMA GE<br />
21) Load .KGE<br />
This command loads all data from the .KGE file.<br />
1. If you want to load the .PCG, .SNG, and .KSC file of the<br />
same name as the .KGE file along with the .KGE file,<br />
select the “Load ********.PCG too,” “Load ********.SNG<br />
too,” and “Load ********.KSC too” check boxes.<br />
• If “Load ********.PCG too” is selected, use “.PCG<br />
Contents” to specify the bank within the .PCG file. (☞see<br />
“1) Load .PCG: step 2”)<br />
• If “Load ********.SNG too” is selected, use “Select .SNG<br />
Allocation” to specify how the song data within the<br />
.SNG file will be loaded. (☞see “1) Load .PCG: step 3”)<br />
• If “Load ********.KSC too” is selected, use “Select .KSC<br />
Allocation” to specify how the multisamples and<br />
samples within the .KSC file will be loaded. (☞see “1)<br />
Load .PCG: step 4”)<br />
2. Press the OK button to load, or press the Cancel button<br />
if you decide not to load.<br />
22) Load GEs<br />
This command loads all GE data from the .KGE file.
1. Press the OK button to load, or press the Cancel button<br />
if you decide not to load.<br />
23) Load GE Bank<br />
This command loads all GE data from a .KGE file.<br />
1. Use the “To” field to specify the load-destination bank.<br />
2. Press the OK button to load, or press the Cancel button<br />
if you decide not to load.<br />
24) Load a GE<br />
This command loads the selected GE data into the GE<br />
number you specify as the load-destination.<br />
1. If you want to load a GE other than the selected one,<br />
use the “GE” field (upper line) to re-select the program<br />
to be loaded. Press the popup button, and “GE Select”<br />
will appear.<br />
2. Use the “To GE” field (lower line) to select the load-destination<br />
bank and program. Press the popup button,<br />
and “GE Select” will appear.<br />
3. Press the OK button to load, or press the Cancel button<br />
if you decide not to load.<br />
25) Load Templates<br />
This command loads all template data from the .KGE file.<br />
This is user template data such as the rhythm patterns and<br />
CC patterns used by user GEs.<br />
1. Press the OK button to load, or press the Cancel button<br />
if you decide not to load.<br />
Media: Menu Command Load selected<br />
26) Load Template Bank<br />
This command loads the template data from the selected<br />
bank into the bank you specify as the load-destination.<br />
1. Use the “To” field to specify the load-destination bank.<br />
2. Press the OK button to load, or press the Cancel button<br />
if you decide not to load.<br />
27) Load Standard MIDI File<br />
The selected Standard MIDI File will be loaded into the song<br />
number you select as the loading destination.<br />
1. In Song, select the loading destination song.<br />
2. If you turn “Exclusive” Off (unchecked), any system<br />
exclusive messages or universal exclusive messages<br />
included in the SMF data will not be loaded.<br />
If this is On (checked), system exclusive messages and<br />
universal exclusive messages included in the SMF data will<br />
be loaded as System Exclusive events.<br />
The GS/XG sound maps and messages are not<br />
supported. Depending on the content of the data, it<br />
may not play back correctly, but the data itself will be<br />
maintained if Exclusive is checked.<br />
3. To load the data, press the OK button. To cancel without<br />
loading, press the Cancel button.<br />
If you select an undefined file and choose Load<br />
selected, the file will be assumed to be a Standard MIDI<br />
File, and the Load Standard MIDI File dialog box will<br />
appear. When you execute loading, the file will be<br />
loaded into the song that was specified as the loading<br />
destination. However if the file format is inappropriate,<br />
the operation will be invalid and an error message will<br />
be displayed.<br />
The program bank and program numbers loaded into<br />
the song will follow the Bank Map (Global 0–2a)<br />
setting. If Bank Map is KORG, bank A will be selected<br />
for bank select 00.00 (MSB. LSB). If Bank Map is GM(2),<br />
bank G will be selected.<br />
28) Load and Transmit MIDI Exclusive Data<br />
All data in the .EXL file will be loaded, and transmitted from<br />
MIDI OUT or USB B connector.<br />
421
422<br />
Media mode<br />
1. If the .EXL file contains two or more exclusive data<br />
items, use Transmit Interval Time to specify the time<br />
interval that will be inserted between each item of<br />
exclusive data.<br />
If you are transmitting the data to another <strong>M3</strong>, the required<br />
time interval will depend on the type of data. After<br />
transmitting all program data, you must allow an interval of<br />
approximately 2 seconds. For details please see the Global<br />
mode section on Dump Program–Dump Formant Motion<br />
(see page 400). For other MIDI devices, please see their<br />
owner’s manual.<br />
2. To load the data, press the OK button. To cancel without<br />
loading, press the Cancel button.<br />
29) Load .KCD<br />
The selected .KCD file will be loaded.<br />
1. Press the OK button to load, or press the Cancel button<br />
to cancel without loading.<br />
The loaded contents will be displayed in the Make Audio<br />
CD page (Media 0–4). As the data is being loaded, the WAVE<br />
files in the list will be checked, and if a file does not exist, a<br />
message of “File/Path not found” will be displayed.<br />
Loading sample data<br />
The paragraphs 30) Load .KSC, 31) Load .KMP, and 32)<br />
Load .KSF which follow explain how <strong>Korg</strong> format PCM<br />
data files are loaded into the sample memory (RAM) of the<br />
<strong>M3</strong>.<br />
About the user sample RAM<br />
When shipped from the factory, the <strong>M3</strong> has approximately<br />
64 Mbytes of RAM memory (Bank 1). By installing the<br />
optional EXB-256M, you can add 256 Mbytes as Bank 2.<br />
However, Bank 1 and 2 are used separately; the maximum<br />
size of sample data that can be loaded into each bank is<br />
approximately 64 Mbytes for Bank 1 and 256 Mbytes for<br />
Bank 2. You can’t load sample data that spans Banks 1 and 2.<br />
Maximum numbers of Samples and Multisamples<br />
that can be loaded<br />
• Multisamples: up to 1,000<br />
• Samples: up to 4,000<br />
• Samples used by multisamples: up to 4,000<br />
About <strong>Korg</strong> format PCM data files<br />
KSC files<br />
Files with an filename extension of KSC (<strong>Korg</strong> Script)<br />
contain the names of .KMP and .KSF files.<br />
When a .KSC file is loaded, the .KMP and .KSF files whose<br />
names it contains will also be loaded. This is a convenient<br />
way to load multiple multisamples and samples at once.<br />
When saving, a .KSC file and a directory with the same<br />
name as the .KSC file will be created. The .KMP files and<br />
.KSF files listed in the .KSC file will be saved in this<br />
directory.<br />
KMP files<br />
Files with a filename extension of KMP (<strong>Korg</strong> Multisample<br />
<strong>Parameter</strong>) contain the parameters which make up a single<br />
multisample. These parameters also include the filename of<br />
the .KSF files that are used by that multisample, so when a<br />
.KMP file is loaded, the necessary .KSF files will also be<br />
loaded at the same time.<br />
When saving, a .KMP file and a directory with the same<br />
name will be created, and the .KSF files used by the<br />
multisample will be saved in this directory.<br />
KSF files<br />
Files with a filename extension of KSF (<strong>Korg</strong> Sample File)<br />
contain the parameters and waveform data which make up<br />
a single sample.<br />
A .KSF file can be used as one of the samples used by a<br />
multisample. A .KSF file can also be selected and used as a<br />
drum sample for a drum kit.<br />
KEP files<br />
KEP (<strong>Korg</strong> EX PCM) is a file type that manages the<br />
expansion PCM data. It is unique to the <strong>Korg</strong> <strong>M3</strong>.<br />
KEP files contain PCM data and parameter data. The PCM<br />
data is loaded into RAM memory (RAM1, RAM2*). The<br />
parameter data is loaded into the system area of internal<br />
memory.<br />
*RAM2 is only be available if the EXB-M256 (sold<br />
separately) is installed.<br />
Loading multiple files at once<br />
You can use wild cards to specify multiple .KMP, .KSF, .AIF,<br />
.WAV, .SF2, AKAI Program, and AKAI Sample files, and<br />
load them simultaneously.<br />
In the Load dialog box, press the text edit button to access<br />
the text input dialog box.<br />
By specifying “*” or “?” as wild cards in the selected<br />
filename, multiple sample files that have the same filename<br />
extension (same file format) and exist in the selected<br />
directory can be loaded simultaneously.<br />
Example) The folder contains the following files. By<br />
selecting “SFX_A_00.WAV” and using the appropriate<br />
wildcards, you can load multiple files simultaneously.<br />
PIANO.WAV<br />
SFX_A_00.WAV<br />
SFX_A_01.WAV<br />
SFX_B_00.WAV<br />
SFX_B_01.WAV<br />
SFX_C_00.WAV<br />
Select “SFX_A_00.WAV,” and choose Load selected to open<br />
the dialog box.
Press the text edit button ( ) to access the text input dialog<br />
box, and specify the desired wildcards. (For the renaming<br />
procedure, please see “Editing names” on page 197 of the<br />
Operation <strong>Guide</strong>)<br />
“*” specifies the subsequent characters as a wild card.<br />
“?” specifies only one character as a wild card.<br />
1. If you specify SFX_A* and execute loading, the following<br />
files will be loaded.<br />
SFX_A_00.WAV<br />
SFX_A_01.WAV<br />
2. If you specify SFX_?_00 and execute loading, the following<br />
files will be loaded.<br />
SFX_A_00.WAV<br />
SFX_B_00.WAV<br />
SFX_C_00.WAV<br />
3. If you specify SFX_*_00, the result will be the same as if<br />
you specify “SFX_*”, and the following files will be<br />
loaded.<br />
SFX_A_00.WAV<br />
SFX_A_01.WAV<br />
SFX_B_00.WAV<br />
SFX_B_01.WAV<br />
SFX_C_00.WAV<br />
4. If you specify * and execute loading, all of the .WAV<br />
files will be loaded as follows.<br />
PIANO.WAV<br />
SFX_A_00.WAV<br />
SFX_A_01.WAV<br />
SFX_B_00.WAV<br />
SFX_B_01.WAV<br />
SFX_C_00.WAV<br />
30) Load .KSC<br />
The .KMP files and .KSF files listed in the .KSC file will be<br />
loaded as multisamples and samples respectively.<br />
The .KMP files and .KSF files listed in the .KSC<br />
file are saved in a directory of the same name that<br />
is created automatically at the same time as the<br />
.KSC file.<br />
Media: Menu Command Load selected<br />
1. Select .KSC Allocation allows you to specify how the<br />
multisamples and samples in the .KSC file will be<br />
loaded.<br />
Append: The data will be loaded into the numbers after the<br />
last multisample or sample number currently existing in<br />
sample RAM (i.e., that were previously sampled or loaded).<br />
In this case, only the valid multisamples and samples will be<br />
packed and loaded. (See diagram in “.KSC Allocation” on<br />
page 418)<br />
If “Load ********.PCG too” is checked when you load the<br />
data, programs within the .PCG file that use multisamples<br />
from the .KSC file will automatically have the multisample<br />
settings for their oscillators rewritten so that each program<br />
uses the correct multisample. Drum kits in the .PCG file that<br />
use samples from the .KSC file will automatically have the<br />
sample settings for the drum kit rewritten so that the drum<br />
kit uses the correct samples.<br />
Clear: All multisamples and samples currently existing in<br />
sample RAM will be cleared, and the multisamples and<br />
samples will be loaded in the same configuration as when<br />
they were saved. (See diagram in “.KSC Allocation” on<br />
page 418)<br />
Choose Append if sample RAM already contains<br />
multisamples and samples that you do not want to erase,<br />
and you would like to load additional multisamples and<br />
samples from media.<br />
Choose Clear if you want to reproduce the state in which the<br />
data had been saved, for example immediately after poweron.<br />
• If the current directory contains a .PCG file, and .SNG<br />
file of the same filename, you can select the “Load<br />
********.PCG too” check box, and the “Load ********.SNG<br />
too” check box. See step 1 of the “1) Load .PCG” on<br />
page 417.<br />
• If you check “Load ********.PCG too,” the .PCG file of the<br />
same name as the .KSC file will also be loaded. See step<br />
2 of the “1) Load .PCG” on page 417.<br />
• If you check “Load ********.SNG too,” the .SNG file of the<br />
same name as the .KSC file will also be loaded. See step<br />
3 of the “1) Load .PCG” on page 417.<br />
2. To load the data, press the OK button. To cancel without<br />
loading, press the Cancel button.<br />
If the .KSF files used by the .KMP file are not in the current<br />
directory or below it, a dialog box will appear, allowing you<br />
to specify the directory. Use the procedure “If a file to be<br />
loaded cannot be found, or when loading a file that was<br />
saved across media” on page 416 to load the required .KSF<br />
files.<br />
Since overflow checking of sample RAM is performed<br />
when loading each individual .KSF file, it is possible<br />
that an overflow may occur in the middle of the loading<br />
process.<br />
31) Load .KMP<br />
The selected .KMP file will be loaded as a multisample. The<br />
.KSF files used by the .KMP will also be loaded as samples.<br />
The .KSF files used by the .KMP file will be saved<br />
in an identically-named directory that is created<br />
automatically when the .KMP file is created.<br />
1. To load the data, press the OK button. To cancel without<br />
loading, press the Cancel button.<br />
Samples will be loaded starting at the first unoccupied<br />
number following the last multisample or sample that<br />
currently exists in the sample memory. Only valid<br />
multisamples or samples will be packed and loaded<br />
(Append load).<br />
423
424<br />
Media mode<br />
If the .KSF files used by the .KMP file are not in the current<br />
directory or below it, a dialog box will appear, allowing you<br />
to specify the directory. Use the procedure “If a file to be<br />
loaded cannot be found, or when loading a file that was<br />
saved across media” on page 416 to load the required .KSF<br />
files.<br />
Since sample RAM overflow checking is performed<br />
when loading each .KSF file, an overflow may occur<br />
during the loading process.<br />
32) Load .KSF<br />
The selected .KSF file will be loaded as a sample.<br />
1. To load the data, press the OK button. To cancel without<br />
loading, press the Cancel button.<br />
The sample will be loaded after the last multisample or<br />
sample that currently exists in the sample RAM (Append<br />
load).<br />
33) Loading a KEP file<br />
KEP files<br />
The selected .KEP file will be loaded.<br />
1. If the current directory contains a .PCG file of the same<br />
file name, you can select the “Load ********.PCG too”<br />
check box. (☞PG page 417 “1) Load .PCG” step 1)<br />
• If you select the “Load ********.PCG too” check box, you<br />
can use “.PCG Contents” to select which of the banks<br />
within the .PCG file are loaded. (☞PG page 417 “1) Load<br />
.PCG step 2)<br />
2. Press the OK button to begin loading the data. If you<br />
decide not to load the data, press the Cancel button.<br />
• The PCM data from the KEP file will be loaded into free<br />
space in RAM1 or RAM2 (if the EXB-M256 is installed).<br />
This RAM memory area is shared by sample data you<br />
sampled on the <strong>M3</strong> or loaded.<br />
• Loading is not possible if RAM1 or RAM2 (when the<br />
EXB-M256 is installed) doesn’t contain enough free<br />
space to load the PCM data of the KEP file. (The KEP file<br />
cannot be partially loaded, nor can it be divided and<br />
loaded across RAM1 and RAM2.) In this case you’ll have<br />
to use Sampling mode to delete unneeded multisamples<br />
and samples to obtain enough free space, or unload the<br />
PCM data from a previously-loaded KEP file before you<br />
can load the new KEP file.<br />
• If there is sufficient free space in both RAM1 and RAM2<br />
(when the EXB-M256 is installed), the data will be<br />
loaded starting with RAM1.<br />
Loading AIFF files and WAVE files<br />
The <strong>M3</strong> can load AIFF format or WAVE format files, which<br />
are formats used to save audio data on personal computers<br />
etc. When this data that has been loaded, it can be used as a<br />
sample or a drum sample.<br />
Files with an extension of other than .AIF or .WAV<br />
cannot be recognized as AIFF/WAVE files. In this case,<br />
use the Utility Rename menu command to change the<br />
last four characters of the filename to “.AIF” or “.WAV”<br />
If the data that is loaded as a sample contains a loop<br />
point, you can set Ofs (Start Offset) (see page 38) on<br />
the <strong>M3</strong> so that the sound will begin from the loop point.<br />
If data whose sample size is 8 bits or less is loaded, it<br />
will be converted into 16 bit data inside the <strong>M3</strong>. This<br />
will mean that the amount of internal memory<br />
consumed will be approximately twice as large as the<br />
file size. The increase in size resulting from this<br />
conversion may mean that it is impossible to save that<br />
data on a media.<br />
34) Load .AIF<br />
The selected AIFF file will be loaded as a sample.<br />
1. To load the data, press the OK button. To cancel without<br />
loading, press the Cancel button.<br />
The sample will be loaded after the last sample that<br />
currently exists in the sample RAM (Append load).<br />
Note: You can load multiple files within the directory. For<br />
more information, please see “Loading multiple files at<br />
once” on page 422.<br />
35) Load .WAV<br />
The selected WAVE file will be loaded as a sample.<br />
1. To load the data, press the OK button. To cancel without<br />
loading, press the Cancel button.<br />
The sample will be loaded after the last sample that<br />
currently exists in the sample RAM (Append load).<br />
Note: You can load multiple files within the directory. For<br />
more information, please see “Loading multiple files at<br />
once” on page 422.<br />
Loading AKAI S1000/S3000 format Sample files,<br />
Program files, or Volumes<br />
The <strong>M3</strong> can load AKAI S1000/S3000 format Sample files,<br />
Program files, and Volumes. Sample file data you load can<br />
be used as RAM samples.<br />
• When you load Program file data, settings such as key<br />
group, key group zone, oscillator, pitch, filter, amp/pan,<br />
and EG are supported, and can be converted into a <strong>M3</strong><br />
program, or programs and combination.<br />
• When you load a Volume, all Program files and Sample<br />
files included in the Volume can be loaded together.<br />
• AKAI S1000/S3000 format stereo Sample files and<br />
Program files whose names end in “–L” and “–R” can be<br />
loaded into the <strong>M3</strong> as stereo samples and multisamples.<br />
When the above files are loaded, “–L” and “–R” will<br />
automatically be moved to the end of the sample name<br />
or multisample name (the 23rd and 24th characters) so<br />
that they can automatically be recognized as stereo<br />
samples or multisamples.<br />
36) Load AKAI Sample File<br />
The selected Sample will be loaded as a sample.<br />
1. To load the data, press the OK button. To cancel without<br />
loading, press the Cancel button.<br />
The sample will be loaded after the last sample that<br />
currently exists in the sample RAM by having been sampled<br />
or loaded (Append load). If the loaded data is then saved to<br />
storage media, it will be saved as a <strong>Korg</strong> format .KSF file.)<br />
Note: You can load multiple files within the directory. For<br />
more information, please see “Loading multiple files at<br />
once” on page 422.
If the data that is loaded as a sample contains a loop<br />
point, you can set Ofs (Start Offset) (see page 38) on<br />
the <strong>M3</strong> so that the sound will begin from the loop point.<br />
Sample files<br />
<strong>Parameter</strong><br />
Loop points<br />
Loop length<br />
AKAI S1000/S3000<br />
format<br />
Multiple settings<br />
possible<br />
Set table with<br />
resolution of less than<br />
one sample<br />
<strong>M3</strong> format after loading<br />
Of the multiple loop points,<br />
the settings for the first<br />
HOLD loop are used.<br />
If there is no HOLD loop, the<br />
longest loop will be used.<br />
Resolution of less than one<br />
sample is ignored.<br />
37) Load AKAI Program File<br />
The selected Program file will be loaded as a <strong>M3</strong> program, or<br />
converted and loaded as programs + combination. You also<br />
have the option of loading only as multisamples and<br />
samples.<br />
1. In “Advanced Conversion Load,” select how the AKAI<br />
Program file will be loaded.<br />
On (checked): Program file parameters such as key group,<br />
key group zone, oscillator, pitch, filter, amp/pan, LFO, and<br />
EG will be converted into a <strong>M3</strong> program or programs and<br />
combination.<br />
Multisamples and samples will also be convert-loaded at the<br />
same time.<br />
Off (unchecked): The selected Program file will be loaded<br />
as a multisample. Only the keymap-related parameters<br />
within the Program file will be loaded to create the<br />
multisample. (See “About AKAI Program files” on page 659)<br />
2. If you checked “Advanced Conversion Load,” use<br />
“Append to: Combination” to specify the destination<br />
bank and number of the combination that will be created<br />
by the convert-load operation.<br />
When you execute the command, the combinations that are<br />
created will be loaded starting at the bank and number you<br />
specify here.<br />
3. If you checked “Advanced Conversion Load,” use<br />
“Append to: Program” to specify the destination bank<br />
and number of the program that will be created by the<br />
convert-load operation.<br />
When you execute the command, the programs that are<br />
created will be loaded starting at the bank and number you<br />
specify here.<br />
Note: The multisamples and samples that are loaded will be<br />
loaded after the last multisample and sample currently<br />
existing in sample RAM. The Program files and Sample files<br />
loaded at this time will be packed into available spaces<br />
(Append load), loading only the valid data.<br />
Note: If the Sample files used by the Program file are not in<br />
the current directory or below it, a dialog box will appear,<br />
allowing you to specify the directory. Use the procedure “If<br />
a file to be loaded cannot be found, or when loading a file<br />
Media: Menu Command Load selected<br />
that was saved across media” on page 416 to load the<br />
required Sample files.<br />
Since sample RAM overflow checking is performed<br />
when loading each sample file, an overflow may occur<br />
during the loading process.<br />
Depending on the structure of the AKAI Program, the<br />
data may be converted into two or more programs and<br />
one combination when it is loaded. In this case, the<br />
number of programs created is limited to a maximum<br />
of sixteen (the maximum number of programs usable in<br />
a combination), and a message of “Exceeded 16<br />
Programs - some data not loaded” may appear (see OG<br />
page 216). Please be aware of this when loading<br />
complex AKAI Program data.<br />
If the loading-destination bank and number exceed U–<br />
G127, loading will automatically stop.<br />
The data in the locations following the specified bank/<br />
number will be rewritten when you load. If you want to<br />
keep this data, use Save All or Save PCG before you<br />
load the AKAI Program data.<br />
38) Load AKAI Volume<br />
You can load Program files and Sample files in a single<br />
operation from a Volume on an AKAI S1000/S3000 format<br />
sample CD. On AKAI S1000/S3000 format sample CDs, the<br />
Program files and Sample files are organized into Partitions<br />
and Volumes (See page 406, diagram)<br />
1. If you check “Advanced Conversion Load,” all Sample<br />
files included in the selected volume will be loaded as<br />
samples.<br />
Program file settings such as key group, key group zone,<br />
oscillator, pitch, filter, amp/pan, and EG will be converted<br />
into a <strong>M3</strong> program, or into programs and a combination.<br />
(Multisamples will also be convert-loaded.)<br />
If you don’t check this, all Sample files included in the<br />
selected volume will be loaded as samples, and the Program<br />
file will be loaded as a multisample. Only the keymaprelated<br />
parameters from the Program file will be loaded to<br />
create a multisample. (See “About AKAI Program files” on<br />
page 659)<br />
2. If you checked “Advanced Conversion Load,” use<br />
“Append to: Combination” to specify the destination<br />
bank and number of the combination that will be created<br />
by the convert-load operation.<br />
When you execute the command, the combinations that are<br />
created will be loaded starting at the bank and number you<br />
specify here.<br />
3. If you checked “Advanced Conversion Load,” use<br />
“Append to: Program” to specify the destination bank<br />
and number of the program that will be created by the<br />
convert-load operation.<br />
When you execute the command, the programs that are<br />
created will be loaded starting at the bank and number you<br />
specify here.<br />
425
426<br />
Media mode<br />
If the loading-destination bank and number exceed U–<br />
G127, loading will automatically stop.<br />
The data in the locations following the specified bank/<br />
number will be rewritten when you load. If you want to<br />
keep this data, use Save All or Save PCG before you<br />
load the AKAI Program data.<br />
Loading SoundFont 2.0 format files<br />
The <strong>M3</strong> can load SoundFont 2.0 format files.<br />
SoundFont 2.0 is a file format that includes sound<br />
parameters with the sample data, and is widely supported<br />
in the multimedia field as well as by many software<br />
synthesizers and software samplers.<br />
SoundFont 2.0 format files may contain data for multiple<br />
sounds – not just a single sound. When you load a single<br />
SoundFont 2.0 file into the <strong>M3</strong>, all sound data included in<br />
that file will be loaded together.<br />
Note: You can’t load individual items of sound data from<br />
within the file.<br />
• Sound parameters such as key group, key group zone,<br />
oscillator, pitch, filter, amp/pan, LFO, and EG are<br />
supported, and will be converted to an <strong>M3</strong> program or a<br />
combination and programs as they are loaded.<br />
• Sample data will be converted into multisamples and<br />
samples, and loaded into user sample RAM.<br />
Note: The loaded samples will automatically be given the<br />
names of the sample data within the SoundFont 2.0 file.<br />
Convert-loaded multisamples, programs, and combinations<br />
will automatically be given the names of the sound data<br />
within the SoundFont 2.0 file as follows.<br />
Loading to multisamples or programs<br />
• Samples: sample data name<br />
• Multisamples: sound data name + number<br />
• Programs: sound data name + number<br />
Loading to multisamples, programs, or combinations<br />
• Samples: sample data name<br />
• Multisamples: sound data name + number<br />
• Programs: *sound data name + number<br />
• Combinations: sound data name + number<br />
An asterisk * will be added in front of programs that make<br />
up a combination.<br />
SoundFont 2.0 files<br />
If sample data that has the same settings is used in<br />
more than one item of sound data in a SoundFont 2.0<br />
file, the sample data will be loaded into the first-loaded<br />
multisample, and will not be loaded into other<br />
multisamples. In such cases, please note that the<br />
program after loading will be assigned differentlynamed<br />
multisamples.<br />
Note: If a loaded multisample assigns stereo samples, an<br />
“–L” and “–R” will be automatically added to the end of the<br />
multisample name and sample name (the 23rd and 24th<br />
characters).<br />
Note: If two identical multisamples whose file names differ<br />
only by ending in “–L” and “–R” are loaded, Sampling<br />
mode will recognize them as a stereo multisample.<br />
In some cases depending on the structure of the sound<br />
data, the data will be converted into multiple programs<br />
and one combination when you load it. In this case, the<br />
maximum number of programs following conversion is<br />
limited to the sixteen programs that a combination can<br />
use, and a message of “Exceeded 16 Programs - some<br />
data not loaded” may appear (see OG page 216).<br />
Please be of this when loading complex sound data<br />
structures.<br />
SoundFont 2.0 files may contain sound data that is<br />
assigned to use sample data from a specific sound card.<br />
In this case, the sample data will not be included in the<br />
SoundFont 2.0 file, so that sound data will not play<br />
correctly.<br />
SoundFont 2.0 files may contain sound data that is<br />
assigned to use effects from a specific sound card or<br />
sampler program. These effect settings will not be<br />
loaded.<br />
SoundFont 2.0 files may use sample data of a sampling<br />
frequency not supported by the <strong>M3</strong>. In this case, the<br />
Pitch parameter for each Index of the multisample will<br />
be set automatically in order to correct the playback<br />
pitch. Since the Pitch parameter is set in units of a cent,<br />
the pitch may not be accurate. If you use the loaded<br />
sample in another multisample or drum kit, you must<br />
use the multisample’s Pitch parameter or the drum kit’s<br />
Transpose and Tune parameters to adjust the pitch. For<br />
details on the sampling frequency of sample files<br />
supported by the <strong>M3</strong>, refer to the appendices (see<br />
“About SoundFont 2.0 files” on page 659).<br />
39) Load SoundFont 2.0 File<br />
This command loads the selected SoundFont 2.0 file.<br />
1. Use the “Append to: Combination” to specify the destination<br />
bank and number of the combination that will<br />
be created by the convert-load operation.<br />
When you execute this command, the created<br />
combination(s) will be loaded starting at the bank and<br />
number you specify here.<br />
2. Use the “Append to: Program” to specify the destination<br />
bank and number of the program that will be created<br />
by the convert-load operation.<br />
When you execute this command, the created program(s)<br />
will be loaded starting at the bank and number you specify<br />
here.<br />
Note: Multisamples and samples will be loaded following all<br />
the multisamples and samples that exist in user sample<br />
RAM. The sound data and sample data that is converted at<br />
this time will be packed without leaving gaps, loading only<br />
the valid data (Append load).<br />
Since an overflow check for the user sample RAM is<br />
performed when loading each individual sample file, it<br />
is possible for an overflow to occur during the load<br />
operation.<br />
Load PCG (RAM) and Samples<br />
Load PCG (RAM) and Samples loads from a .PCG file only<br />
the programs, drum kits, combinations, and songs that use<br />
RAM samples. This is useful when you are editing programs<br />
and combinations that use RAM samples.<br />
The programs and drum kits that use RAM samples and the<br />
combinations or songs that use these programs will be
loaded from the .PCG file. All programs included in the<br />
loaded combinations and songs can also be loaded.<br />
The applicable programs and combinations will<br />
automatically be loaded in order from the bank and number<br />
you specify. When loading, sample numbers and program<br />
numbers will automatically be adjusted so that they<br />
correspond correctly.<br />
Content that will be loaded from the .PCG file<br />
1. Drum Kit: Drum kits for which at least one KEY is set<br />
to RAM in “Drumsample DS1, 2, 3, 4 Bank” (Global 5–<br />
1b).<br />
2. Program: Programs whose Oscillator Mode (Prog 1–1a)<br />
is set to Drums and whose Drum Kit (Prog 2–1b) meets<br />
the conditions described above in 1.<br />
3. Program: Programs whose Oscillator Mode is set to<br />
either Single or Double and whose “OSC1/2 Multisample<br />
MS1, 2, 3, 4 Bank” (Prog 2–1a) is set to RAM in at<br />
least one location.<br />
4. Combination: Combinations whose Program Select<br />
(Combi 0–1(2)b) is set to a program that meets the conditions<br />
described above in 2, or 3.<br />
Content loaded from the .SNG file<br />
1. Song: Songs whose Program Select (Seq 0–1–1(2)b) uses<br />
programs that meet the conditions described above in<br />
paragraphs 2, or 3. of “Content that will be loaded from<br />
the .PCG file” will be loaded into vacant numbers starting<br />
from the number after the last song data in internal<br />
memory.<br />
The data will be loaded into vacant locations starting after<br />
the last song number. (See “.SNG Allocation” on page 417)<br />
Numbers that will be reassigned after loading so<br />
that data references correspond correctly:<br />
• RAM sample numbers used by multisamples<br />
• RAM sample numbers used by drum kits<br />
• RAM multisample numbers used by programs<br />
• Drum kit numbers used by programs<br />
• Program banks/numbers used by combinations<br />
• Program banks/numbers used by songs (if there are<br />
pattern events in a track, the program bank/number<br />
within the event)<br />
1. Select a .PCG file in the directory window.<br />
2. Select this command to display the dialog box.<br />
This command will be available only if you’ve selected a<br />
.PCG file.<br />
3. If you also want to load the .SNG file of the same name<br />
as the .PCG file, check the “Load ********.SNG too”<br />
check box.<br />
Note: The .KSC file of the same filename as the .PCG file will<br />
be loaded together with the .PCG file. If the file does not<br />
exist in the current directory, load the file as described in “If<br />
Media: Menu Command Load PCG (RAM) and Samples<br />
a file to be loaded cannot be found, or when loading a file<br />
that was saved across media” on page 416.<br />
4. If you check “Load ROM-Program in Combi/Song too,”<br />
ROM-based programs in the .PCG file combinations or<br />
.SNG file songs will be loaded together with the RAMbased<br />
programs.<br />
Choose this setting if the combinations or songs being<br />
loaded use user programs as well as the preloaded<br />
programs.<br />
If you leave this unchecked, only RAM-using programs in<br />
the .PCG file combinations and .SNG file songs will be<br />
loaded. Normally you will not check this if you are using<br />
preloaded programs in addition to RAM-using programs.<br />
Note: All ROM-based programs used by the loaded<br />
combinations and songs will be loaded.<br />
Program data whose bank type is RADIAS will not be<br />
loaded.<br />
5. Use “Append to: Combination” to specify the loadingdestination<br />
bank and number for the combinations in<br />
the .PCG file.<br />
When you execute, only the applicable combinations will be<br />
loaded into consecutive numbers starting at the bank and<br />
number you specify here.<br />
6. Use “Append to: Program” to specify the loading-destination<br />
bank and number of the programs in the .PCG<br />
file.<br />
When you execute, only the applicable programs will be<br />
loaded into consecutive numbers starting at the bank and<br />
number you specify here.<br />
If the load-destination bank and number in steps 5 and<br />
6 exceeds U–G127, the load operation will end<br />
automatically.<br />
7. Use “Append to: Drum Kit” to specify the loading-destination<br />
number for the drum kits in the .PCG file.<br />
When you execute, only the applicable drum kits will be<br />
loaded into consecutive numbers starting at the number you<br />
specify here.<br />
If the load-destination bank and number in step 7<br />
exceeds 143 (U–G) respectively, the load operation will<br />
end automatically.<br />
The data in the locations following the specified bank/<br />
number will be rewritten when you load. If you want to<br />
keep this data, use Save All or Save PCG before you<br />
load the new data.<br />
8. Press the OK button to load the data. If you decide not<br />
to load, press the Cancel button.<br />
0–2: Save Menu Command<br />
Cautions regarding Save<br />
When saving combinations with Save All, or Save PCG<br />
& SEQ, you should also try to save the programs used<br />
by each timbre (and the drum kits used by the<br />
programs) at the same time.<br />
Similarly, when saving programs, you should also save<br />
the drum kit used by the program at the same time.<br />
If multisamples or samples created in Sampling mode<br />
are used in a program or drum kit, we recommend that<br />
you save the data as Save All.<br />
Also when using Save PCG or Save Sampling Data to<br />
save an individual program, drum kit, or multisample<br />
or sample created in Sampling mode, we recommend<br />
that you save the data in the same directory with the<br />
same filename.<br />
When using Load PCG (RAM) and Samples to load a<br />
.PCG file, the .KSC file of the same name will be loaded<br />
at the same time so that the multisamples/samples that<br />
427
428<br />
Media mode<br />
were saved with the program or drum kit will<br />
correspond correctly.<br />
If the data being saved does not fit on one volume<br />
of media<br />
When saving a .PCG, .KSC, .KMP, or .KSF file, and the data<br />
does not fit on one volume of media, the display will ask<br />
“No space available on medium”.<br />
1. To save the data as a divided file across two or more volumes<br />
of media, make sure that you have the required<br />
number of discs, and then press the OK button. Saving<br />
will begin.<br />
If you decide that you don’t want to save a divided file,<br />
press the Cancel button, and save your data to media that<br />
has more available space.<br />
2. If the media runs out of free space during the save<br />
operation, the message “Select other medium” will<br />
appear.<br />
Insert the next volume of media and press the display to<br />
make the <strong>M3</strong> detect the media, or use Media Select (Media<br />
0–1a) to specify the save-destination media.<br />
3. Press the Select button to continue saving. If the “No<br />
space available on medium” dialog box appears again,<br />
repeat steps 1–3.<br />
Saving will be halted if you press the Cancel button. If you<br />
then want to abort the save operation, press the OK button<br />
in the dialog box.<br />
If you press the Skip button, the indicated file will be<br />
skipped, and the next file will be saved.<br />
Save All<br />
Here’s how to save the following data from internal<br />
memory to media.<br />
.PCG file: Programs, combinations, drum kits, global<br />
settings, RADIAS formant motions (if the optional EXB-<br />
RADIAS is installed), drum track user patterns<br />
.SNG file: Songs, cue lists<br />
.KSC file: Multisamples and samples created in Sampling<br />
mode<br />
.KGE file: User GEs, templates<br />
This command is valid only when the current directory is a<br />
DOS directory.<br />
1. Select “Save All” to open the dialog box.<br />
2. Use the text edit button to move to the text input dialog<br />
box, and specify the filename. (See OG page 197)<br />
For example if you specify NEWFILE and execute the save<br />
command, files named NEWFILE.PCG, NEWFILE.SNG,<br />
NEWFILE.KSC, and NEWFILE.KGE will be saved to the<br />
media.<br />
3. Select the bank(s) that you want to save.<br />
Programs, combinations, drum kits, and user GEs can be<br />
saved in units of banks. Information on the bank to be saved<br />
is displayed below each Selection button. Banks that are<br />
checked will be saved.<br />
If you want to modify the selections, press the Selection<br />
button to open the dialog box, and check the check boxes for<br />
the data you want to save.<br />
Example: when the Selection button for Program is pressed<br />
If you press the All button, all banks will be checked.<br />
If you press the Nothing button, all banks will be<br />
unchecked.<br />
Press the OK button to change the selections as specified, or<br />
press the Cancel button to discard your changes.<br />
To specify whether “Global Settings,” “RADIAS Formant<br />
Motion” and “Drum Track User Pattern” will be saved, use<br />
the check box in step 1.<br />
4. To save the data, press the OK button. To cancel without<br />
saving, press the Cancel button.<br />
If “No space available on medium” dialog box will appear.<br />
See “If the data being saved does not fit on one volume of<br />
media” on page 428, and use the procedure given there to<br />
save the data.<br />
When you save, files will be created in the current directory.<br />
If the data you save extends across two or more media, these<br />
files will be divided. In addition to the .PCG, .SNG, and<br />
.KSC files that will be created with the specified filename,<br />
one directory will also be created. The files listed in<br />
NEWFILE.KSC will be saved in this directory.<br />
In addition to the .PCG, .SNG, KSC, and .KGE files created<br />
with the specified filename, one directories will also be<br />
created.<br />
One directory will have the “specified filename”<br />
as its directory name, and will contain the files<br />
listed in .KSC. (File: purple)
Save PCG & SEQ<br />
This command saves all programs, combinations, drum kits,<br />
global settings, RADIAS formant motions (if the optional<br />
EXB-RADIAS is installed), and drum track user patterns<br />
from internal memory to media as a .PCG file. Songs and<br />
cue lists will be saved to media as a .SNG file.<br />
This command is valid only when the current directory is a<br />
DOS directory.<br />
1. Select “Save PCG & SEQ” to open the dialog box.<br />
2. Use the text edit button to move to the text input dialog<br />
box, and specify the filename. (See OG page 197)<br />
For example if you specify NEWFILE and execute the save<br />
command, files named NEWFILE.PCG and NEWFILE.SNG<br />
will be saved to the media.<br />
3. Select the bank(s) that you want to save.<br />
For the procedure, please see “0–2: Save All” step 3.<br />
4. To save the data, press the OK button. To cancel without<br />
saving, press the Cancel button.<br />
Save PCG<br />
This command saves all programs, combinations, drum kits,<br />
global settings, RADIAS formant motions (if the optional<br />
EXB-RADIAS is installed), and drum track user patterns<br />
from internal memory to media as a .PCG file.<br />
This command is valid only when the current directory is a<br />
DOS directory.<br />
1. Select “Save PCG” to open the dialog box.<br />
Media: Menu Command Save PCG & SEQ<br />
2. Use the text edit button to move to the text input dialog<br />
box, and specify the filename. (See OG page 197)<br />
For example if you specify NEWFILE and execute the save<br />
command, a file named NEWFILE.PCG will be saved to the<br />
media.<br />
3. Select the bank(s) that you want to save.<br />
For the procedure, please see “0–2: Save All” step 3.<br />
4. To save the data, press the OK button. To cancel without<br />
saving, press the Cancel button.<br />
Save SEQ<br />
This command saves all songs and cue lists from internal<br />
memory as a .SNG file.<br />
This command is valid only when the current directory is a<br />
DOS directory.<br />
1. Select “Save SEQ” to open the dialog box.<br />
2. Use the text edit button to move to the text input dialog<br />
box, and specify the filename. (See OG page 197)<br />
For example if you specify NEWFILE and execute the save<br />
command, a file named NEWFILE.SNG will be saved to the<br />
media.<br />
3. To save the data, press the OK button. To cancel without<br />
saving, press the Cancel button.<br />
Save Sampling Data<br />
When this command is executed, the following list of<br />
multisample and sample data will be saved to media as<br />
<strong>Korg</strong> format .KMP files, .KSF files, and a .KSC file that<br />
collects these files.<br />
This is valid only when the current directory is a DOS directory.<br />
• Multisample and sample data recorded or edited<br />
• Multisample and sample data loaded in Media mode<br />
• Multisample and sample data in internal sample<br />
memory (RAM)<br />
1. Select “Save Sampling Data” to open the dialog box.<br />
429
430<br />
Media mode<br />
2. Use the text edit button to move to the text input dialog<br />
box, and specify the filename. (See OG page 197)<br />
3. Use To to specify the contents that will be saved. (All<br />
content will be saved in <strong>Korg</strong> format.)<br />
Use the following five radio buttons to make your selection.<br />
All: All multisamples and samples from the Sample<br />
memory (RAM) will be saved as .KMP files and .KSF files.<br />
Simultaneously, a .KSC file and a directory to contain these<br />
files will also be created and saved.<br />
The filename will be the .KSC filename and the directory<br />
name.<br />
All Multisamples: All multisamples and samples (i.e.,<br />
samples used by the multisamples) will be saved as .KMP<br />
files and .KSF files. Simultaneously, a .KSC file and a<br />
directory to contain these files will also be created and<br />
saved.<br />
The filename will be the .KSC filename and the directory<br />
name.<br />
All Samples: All samples will be saved as .KSF files.<br />
Simultaneously, a .KSC and directory to contain these files<br />
will also be created and saved.<br />
The filename will be the .KSC filename and the directory<br />
name.<br />
One Multisample: The selected multisample will be saved<br />
as a .KMP file. Simultaneously, a directory will also be<br />
created, and the samples used by the multisample will be<br />
saved in that directory.<br />
The filename will be the .KMP filename and the directory<br />
name.<br />
Initially, the filename will automatically be set to the first<br />
five characters (uppercase) of the 24-character multisample<br />
name + the multisample number.<br />
Examples)<br />
000: NewMS_ _ _ _ _ _000 → NEWMS000.KMP<br />
001: 108bpmDrLoop00 → 108BP001.KMP<br />
One Sample: The selected sample will be saved as a .KSF<br />
file.<br />
The filename will be the .KSF filename name.<br />
Initially, the filename will automatically be set to the first<br />
four characters (uppercase) of the 24-character sample name<br />
+ the sample number.<br />
Examples)<br />
0000: NewSample_0000 → NEWS0000.KSF<br />
0001: C#3-EGuitar → C#3-0001.KSF<br />
Note: If you wish to export the data in AIFF (.AIF) or WAVE<br />
(.WAV) format, select the Utility Export Samples as AIF/<br />
WAV.<br />
4. To save the data, press the OK button. To cancel without<br />
saving, press the Cancel button.<br />
Note: If the menu command Translation is turned on, the<br />
names of .KMP files and .KSF files you save will be<br />
displayed as the multisample name or sample name. This is<br />
convenient when you are searching for the desired files on<br />
media.<br />
Save User GE<br />
This command saves all user GEs and user template data<br />
from internal memory to media as a .KGE file.<br />
This is available only if the current directory is a DOS<br />
directory.<br />
1. Choose “Save User GE” to access the dialog box.<br />
2. Use the text edit button to access the text entry dialog<br />
box, and specify a file name.<br />
For example if you specify NEWFILE and execute the save,<br />
the file NEWFILE.KGE will be saved to media.<br />
3. Select the GE and template banks that you want to<br />
save. (For details, refer to “Save All, step 3.”)<br />
4. Press the OK button to save, or press the Cancel button<br />
if you decide not to save.<br />
Save to Standard MIDI File<br />
This command saves the selected song from internal<br />
memory to storage media as a .MID file (Standard MIDI<br />
File).<br />
This command is valid only when the current directory is a<br />
DOS directory.<br />
1. Select “Save to Standard MIDI File” to open the dialog<br />
box.<br />
2. In Song, so the song that you wish to save.<br />
3. If Exclusive is On (checked), system exclusive events<br />
and universal exclusive events included in the song<br />
data will be saved as exclusive messages.
If this is Off (unchecked), system exclusive events and<br />
universal exclusive events included in the song data will not<br />
be saved.<br />
4. Use the text edit button to move to the text input dialog<br />
box, and specify the filename.<br />
By default, the first eight characters (uppercase) of the song<br />
name will be assigned automatically.<br />
5. Use the radio buttons to specify the format.<br />
Format 0 will save sixteen channels of MIDI data together in<br />
a single track.<br />
Format 1 will save each MIDI channel to a separate track.<br />
6. To save the data, press the OK button. To cancel, press<br />
the Cancel button.<br />
The song data you save here can be played back on a device<br />
that supports Standard MIDI Files. However if you intend to<br />
playback the data on the <strong>M3</strong>, we recommend that you use<br />
“Save SEQ” to save the data, since this will allow a higher<br />
degree of reproducibility.<br />
Save Exclusive<br />
Accumulates the received exclusive data in internal<br />
memory, and then save the data to media as an .EXL file.<br />
This command is valid only when the current directory is a<br />
DOS directory.<br />
1. When you select Save Exclusive, the <strong>M3</strong> will wait for<br />
exclusive data to be received. The following dialog box<br />
will appear.<br />
2. Transmit the exclusive data that you wish to save to the<br />
<strong>M3</strong>.<br />
While the data is being received, the display will indicate<br />
“Status=RECEIVING MIDI DATA.”<br />
When reception ends, the size of the received data and the<br />
size of the remaining free area will be rewritten. The display<br />
will change to “Status=AWAITING MIDI DATA,” and you<br />
can continue transmitting exclusive data to the <strong>M3</strong>. During<br />
reception, the Cancel button and the OK button cannot be<br />
pressed.<br />
3. Use the text edit button to move to the text input dialog<br />
box, and specify the filename. (See OG page 197)<br />
4. To save the data, press the OK button. To cancel without<br />
saving, press the Cancel button.<br />
Export Samples as AIF/WAV<br />
Sample data in Sample memory (RAM) that was recorded or<br />
edited in Sampling mode, or loaded in Media mode, can be<br />
exported (written) to media as an AIFF or WAVE format<br />
sample file.<br />
This is valid only when the current directory is a DOS<br />
directory.<br />
Note: Normally, it is recommended that you use Save All or<br />
Save Sampling Data to save sample data in <strong>Korg</strong> format<br />
(.KSC, .KMP, .KSF). This will allow you to save the data in a<br />
way that preserves the state of the multisamples (and the<br />
Media: Menu Command Export Samples as AIF/WAV<br />
samples that they use) as they exist in Sample memory<br />
(RAM).<br />
Use Export Samples as AIF/WAV if you wish to use an AIFF<br />
or WAVE format compatible application on your computer<br />
to work with samples that were recorded or edited on the<br />
<strong>M3</strong>.<br />
Export Samples as AIF/WAV does not export multisample<br />
files. The exported AIFF or WAVE format samples can be reloaded,<br />
but if the sample number when saving is different<br />
than the sample number when loading, you may need to remake<br />
certain settings, such as selecting the sample for each<br />
index of a multisample.<br />
Furthermore, the following parameters set in Sampling<br />
mode are lost by Export Samples as AIF/WAV.<br />
• Sample Name<br />
• Loop Tune (Sampling 2–1d, Loop Tune)<br />
• Reverse (Sampling 2–1d, Rev (Reverse))<br />
• +12 dB (Sampling 2–1d, +12dB)<br />
Samples that are handled by the <strong>M3</strong> as stereo will be<br />
exported as two independent L and R files.<br />
1. Select “Export Samples as AIF/WAV” to open the dialog<br />
box.<br />
2. In Format, select either AIFF or WAVE as the file format<br />
for export.<br />
3. Press the text edit button to move to the text dialog box,<br />
and specify the filename (See OG page 197).<br />
4. In To, specify the content that will be exported.<br />
All Samples: All samples will be exported.<br />
It will not be possible to specify the filename. The filename<br />
will automatically be assigned as the first four characters<br />
(uppercase) of the 24-character sample name + the sample<br />
number.<br />
Examples)<br />
0000: NewSample_0000→NEWS0000.AIF<br />
0001: C#3-EGuitar→C#3-0001.WAV<br />
Samples in One MS: All samples used by the selected<br />
multisample will be exported.<br />
Only five characters of the filename can be specified. The<br />
five-character filename + the index number (001–128) in the<br />
multisample will be assigned automatically.<br />
Initially, the filename will automatically be set to the MS +<br />
the multisample number (000–999).<br />
Examples)<br />
000: NewMS_ _ _ _ _ _000:<br />
Sample selected for index 001 → MS000001.AIF<br />
Sample selected for index 002 → MS000002.AIF<br />
001: 108bpmDrLoop00:<br />
Sample selected for index 001 → MS001001.AIF<br />
Sample selected for index 002 → MS001002.AIF<br />
431
432<br />
Media mode<br />
When exporting All Samples or Samples in One MS,<br />
and all of the sample data does not fit on one volume of<br />
media, another dialog box will appear, directing you to<br />
specify the next media. (“If the data being saved does<br />
not fit on one volume of media” on page 428) However<br />
at this time if a single sample is larger than the capacity<br />
of the media, the sample cannot be exported. Either<br />
specify media with a larger capacity, or press Skip<br />
button to omit exporting that sample and proceed to<br />
exporting the next sample.<br />
One Sample: The single selected sample will be exported.<br />
The filename will be the filename of the .AIF or .WAV file.<br />
Initially, the filename will automatically be set to the first<br />
four characters (uppercase) of the 24-character sample name<br />
+ the sample number.<br />
When exporting One Sample, it is not possible to<br />
export sample data that will not fit on one volume of<br />
media.<br />
5. To export the data, press the OK button. To cancel without<br />
exporting, press the Cancel button.<br />
Save Audio CD Track List<br />
This command saves a track list that you created in the<br />
Make Audio CD page. The drive and directory locations that<br />
contain each WAVE file, and the names of the WAVE files<br />
will be saved.<br />
This command is valid only when the current directory is a<br />
DOS directory.<br />
1. Select “Save Audio CD Track List” to open the dialog<br />
box..<br />
2. Use the text edit button to move to the text input dialog<br />
box, and specify the filename. (See OG page 197)<br />
For example if you specify NEWFILE and save,<br />
NEWFILE.KCD will be saved to the media.<br />
3. Press the OK button to save, or press the Cancel button<br />
to cancel without saving.<br />
0–3: Utility Menu Command<br />
Rename<br />
This command renames the selected file or directory.<br />
This command is valid only when a DOS file or a DOS<br />
directory is selected.<br />
1. Select the file or directory whose name you want to<br />
edit.<br />
2. Select “Rename” to open the dialog box.<br />
3. Press the text edit button to access the text input dialog<br />
box, and modify the name (See OG page 197).<br />
4. To rename the file or directory, press the OK button. To<br />
cancel, press the Cancel button.<br />
Copy<br />
This command copies the selected file or directory.<br />
This command is valid only when a DOS file or a DOS<br />
directory is selected.<br />
1. Select the file or directory that you want to copy.<br />
2. Select “Copy” to open the dialog box.<br />
3. Copy will show the name of the selected file or directory.<br />
If you wish to change the file or directory that will be<br />
copied, use the text edit button to move to the text input<br />
dialog box, and specify the filename that you wish to copy.<br />
(See OG page 197)<br />
(Can use */? as Wildcard): When you use the text edit<br />
button to access the text input dialog box and specify the<br />
name of the file or directory to be copied, you can use “*”<br />
and “?” characters as wildcards. For example, if in the above<br />
example you specify PRELOAD1.* (instead of<br />
PRELOAD1.PCG), all filenames of PRELOAD1. with any<br />
filename extension will be copied at the same time: i.e.,<br />
PRELOAD1.PCG, PRELOAD1.SNG, PRELOAD1.KSC, ...<br />
Example)<br />
PRELOAD1.* : PRELOAD1.PCG, PRELOAD1.SNG,<br />
PRELOAD1.KSC, ...<br />
PRELOAD?.PCG : PRELOAD1.PCG, PRELOAD2.PCG,<br />
PRELOAD3.PCG, ...<br />
When wildcards are used, only files will be subject to<br />
copying. Directories will not be copied.<br />
4. Use the Open button and Up button to select the copy<br />
destination directory.<br />
If you wish to specify a different USB device, use Media<br />
Select (Media 0–1a) to select it.<br />
5. If you wish to copy the file or directory with a different<br />
name, use the text edit button (in the lower line) to<br />
access the text input dialog box, and specify the name<br />
with which the file or directory will be copied.<br />
If you’re using wildcards to copy multiple files<br />
simultaneously, you won’t be able to change the file name.<br />
6. To copy the data, press the OK button. To cancel without<br />
copying, press the Cancel button.<br />
Note: If you decide not to copy, press the Abort button.<br />
If the drive that you selected in Media Select is<br />
removable media (CD-R/RW, MO disc, removable hard<br />
disk etc.), it is not possible to copy to different media on<br />
the same drive.
Delete<br />
This command deletes the selected file or directory.<br />
This command is valid only if a DOS file or directory is<br />
selected.<br />
1. Select the file or directory that you want to delete.<br />
2. Select “Delete” to open the dialog box.<br />
3. Delete will indicate the name of the selected file or<br />
directory.<br />
If you wish to change the file or directory that is to be<br />
deleted, use the text edit button to access the text input<br />
dialog box, and specify the name of the file or directory that<br />
you wish to delete. (See OG page 197)<br />
(Can use */? as Wildcard): When you use the text edit<br />
button to access the text input dialog box and specify the<br />
name of the file to be deleted, you can use the “*” or “?”<br />
characters as wildcards. This allows you to simultaneously<br />
delete multiple files with identical filenames and different<br />
extensions, or files whose names are partially identical (see<br />
“Copy” on page 432).<br />
When wildcards are used, only files will be subject to<br />
deletion. Directories will not be deleted.<br />
4. To delete the selected file or directory, press the OK<br />
button. To cancel without deleting, press the Cancel<br />
button.<br />
Create Directory<br />
Media: Menu Command Delete<br />
This command creates a new directory within the current<br />
directory.<br />
1. Select “Create Directory” to open the dialog box.<br />
2. Use the text edit button to access the text input dialog<br />
box, and specify the name of the new directory (See OG<br />
page 197).<br />
3. To create the directory, press the OK button. To cancel<br />
without creating the directory, press the Cancel button.<br />
Set Date/Time<br />
This command sets the date and time of the <strong>M3</strong>’s internal<br />
calendar.<br />
1. Select “Set Date/Time” to open the dialog box.<br />
2. Set each parameter.<br />
Year 1980–2037<br />
Month 1–12<br />
Day 1–31<br />
Hour 0–23<br />
Minute 0–59<br />
Second 0–59<br />
3. To set the date and time, press the OK button. To cancel,<br />
press the Cancel button.<br />
Format<br />
This command formats the selected media. The volume<br />
label (a name for the entire media) you specify will be<br />
assigned to the media. The volume label you assign here<br />
will be displayed in Media Select (Media 0–1a). The volume<br />
label can be a maximum of eleven characters.<br />
When you format, all data saved on that media will be<br />
erased. If you had used a computer etc. to set up that<br />
drive so that it can be used as multiple drives<br />
(partitions), this data will also be erased. Be sure to<br />
double-check before you format.<br />
After formatting, it is not possible to press the<br />
COMPARE switch to return to the previous state.<br />
1. Make sure that the media you want to format is<br />
inserted.<br />
2. Use Media Select to select the media that will be formatted.<br />
3. Select “Format” to open the dialog box.<br />
433
434<br />
Media mode<br />
4. In Volume Label, use the text edit button to access the<br />
text input dialog box, and specify the volume label (See<br />
OG page 197).<br />
The previously-specified volume label will be displayed. If<br />
no volume label had been specified for the media, or if a<br />
non-DOS media was inserted, this will indicate NEW<br />
VOLUME.<br />
5. Specify the initialization format.<br />
Quick Format: Normally you should use Quick Format to<br />
initialize the media.<br />
Select this if the media has already been physically<br />
formatted, or if you want to format media that has been<br />
UDF-formatted by the <strong>M3</strong>. Since only the system area of the<br />
media need be formatted, this will require less time.<br />
Full Format: Select this when formatting media that has not<br />
been physically formatted, or media (CD-RW) that has not<br />
been UDF-formatted.<br />
Note: Normally, it is not necessary to perform a Full Format<br />
on media that has been physically formatted at 512 bytes/<br />
block. Execute the Quick Format for such media.<br />
Note: You will normally select Full Format for CD-RW media<br />
etc. that has not been UDF-formatted. If an error message of<br />
“Media not formatted” appears, execute Full Format.<br />
Depending on the capacity of the media, executing Full<br />
Format may require a substantial length of time.<br />
6. Specify the file system.<br />
FAT16 can format a maximum of 4 Gbyte. If you are using<br />
media larger than 4 Gbyte, use FAT32 format to format it. (In<br />
the case of FAT32, the theoretical maximum is 2 TB =<br />
2,000 Gbytes.)<br />
7. To format the media, press the OK button. To cancel<br />
without formatting, press the Cancel button.<br />
Note: If you want to use a CD-R/RW for writing packet data,<br />
you must format it (see page 660). If you will be using it as<br />
an audio CD, formatting is not necessary.<br />
Convert to ISO9660 Format<br />
This command converts UDF format CD-R media to<br />
ISO9660 format.<br />
If a file that was saved by the <strong>M3</strong> to CD-R is to be loaded by<br />
another device, you must execute this command to convert<br />
it to ISO9660 format.<br />
The memory of the USB storage device (except for a<br />
USB CD-R/RW) is used temporarily when performing<br />
the conversion. If no such media is connected, you<br />
won’t be able to select this command. The USB storage<br />
device must have 20 Mbytes of free space.<br />
1. Select “Convert to ISO9660 Format” to open the dialog<br />
box.<br />
2. Press the OK button to execute the conversion, or press<br />
the Cancel button to cancel without executing.<br />
Even if data is converted into ISO9660 format, some<br />
files may not be readable by certain devices.<br />
Rate Convert<br />
This command converts the sampling rate (frequency) of the<br />
selected WAVE file from 48 kHz to 44.1 kHz or 44.1 kHz to<br />
48 kHz.<br />
This is valid only when a 48 kHz or 44.1 kHz WAVE file is<br />
selected.<br />
When you use the Make Audio CD page to write a WAVE<br />
file to an audio CD, 48 kHz files will alternatively be<br />
converted to 44.1 kHz. This command is useful when you<br />
want to audition the sound converted to 44.1 kHz before<br />
writing it to CD.<br />
1. Select the file or directory whose sampling rate (frequency)<br />
you want to convert.<br />
2. Select “Rate Convert” to open the dialog box.<br />
“Rate Convert” will indicate the name of the selected file.<br />
3. Use the Open button and Up button to select the savedestination<br />
directory.<br />
If you want to specify another USB device, use Media Select<br />
to specify it.<br />
4. If you want to change the filename for saving, press the<br />
text edit button in the lower line to access the text input<br />
dialog box, and specify the filename for saving.<br />
5. Press the OK button to execute the Rate Convert command,<br />
or press the Cancel button to cancel without executing.<br />
Check Medium<br />
This command checks the selected MS-DOS format media<br />
for errors, and corrects them. Execute this command if you<br />
frequently experience messages such as “Error in writing to<br />
medium” while writing to media, or “Buffer overrun error<br />
occurred” while sampling to media.<br />
Note: Executing this command on media that uses flash<br />
memory (e.g., CompactFlash or SmartMedia, but not a<br />
Microdrive) will have no effect.<br />
1. Make sure that the media you want to check has been<br />
inserted.<br />
2. Use Media Select to select the media that you want to<br />
check.<br />
3. Select “Check Medium” to open the dialog box.<br />
4. Press the OK button to execute the check, or press the<br />
Cancel button to cancel.<br />
5. When checking has been completed, the recovered content<br />
will be displayed.<br />
Note: If you want to stop the checking process before it has<br />
been completed, press the Abort button.<br />
The dialog box shows the estimated time that the check will<br />
require. This time will change depending on the capacity of<br />
the media and the state of the files on the media. This
operation may take longer than estimated if there are<br />
numerous defective sectors on the media.<br />
0–4: Make Audio CD Menu Command<br />
Swap Track<br />
This command exchanges (swaps) the order of two audio<br />
CD tracks.<br />
1. Select “Swap Track” to open the dialog box.<br />
2. Use Source1 and Source2 to select the two audio CD<br />
tracks that you want to exchange.<br />
3. Press the OK button to execute the Swap Track operation,<br />
or press the Cancel button to cancel without executing.<br />
Write to CD<br />
When this command is executed, the WAVE files specified in<br />
the audio CD track list will be written as audio CD tracks. If<br />
desired, you can also finalize the disc at this time.<br />
When writing data to CD-R/RW media, the media<br />
containing the Wave files must have free space equal in<br />
size to the Wave files you are writing. Before you<br />
execute this operation, make sure that the drive<br />
containing the Wave files contains enough free space.<br />
1. Create an audio CD track list, use Media Select to select<br />
the CD-R/RW drive, and make sure that CD-R/RW<br />
media is inserted in the drive.<br />
2. Select “Write to CD” to open the dialog box.<br />
3. Use Speed to specify the writing speed.<br />
The writing speeds supported by your CD-R/RW drive will<br />
be displayed.<br />
Be aware that if your system has a slower data transfer<br />
rate, using an excessively fast writing speed will<br />
produce writing errors. Depending on the drive you are<br />
using, problems with the speed may make it impossible<br />
to write, but you can perform a test beforehand to<br />
identify such problems. It’s a good idea to first perform<br />
a test write to CD, and check the maximum writing<br />
speed for your drive.<br />
If WAVE files located on a USB 1.1 type hard disk are<br />
assigned in the audio CD track list, you may experience<br />
writing errors even if you select the slowest writing<br />
speed. In such cases, copy the WAVE files to a USB 2.0<br />
type hard disk, and re-assign the copied files in the<br />
audio CD track list.<br />
Use Mode to specify the writing method.<br />
Media: Menu Command Swap Track<br />
Test: Tests whether the data can be written correctly. Data<br />
will not actually be written to the CD-R/RW media, but all<br />
other processing will occur just as if data were actually<br />
being written. Use this when you want to check whether<br />
writing can be performed correctly. If an error occurs, the<br />
display will indicate “Error in writing to medium.”<br />
Test and Write: A test write will be performed, and if the test<br />
is successful, the disc will actually be written.<br />
We recommend that you use this method for fast writing<br />
speeds.<br />
Write: The media will only be written.<br />
4. Specify whether the CD-R/RW media will be finalized<br />
after the audio CD tracks have been written to it.<br />
If Execute finalize too is checked, the disc will be finalized.<br />
If this is not checked, the disc will not be finalized.<br />
Note: If you want only to finalize the disc, use Finalize<br />
Audio CD.<br />
5. Press the OK button to execute writing or test writing<br />
to the CD-R/RW media, or press the Cancel button to<br />
cancel without executing.<br />
WAVE files with a 48 kHz sampling frequency will be<br />
converted to 44.1 kHz when they are written.<br />
In order for this processing to be performed, free space<br />
of approximately the same size as the WAVE file to be<br />
converted will be required on the drive that contains<br />
the WAVE file. Before executing, please make sure that<br />
the drive containing the WAVE file has enough free<br />
space.<br />
Note: If the track is shorter than 4 seconds, silence will be<br />
automatically added to increase the length to 4 seconds.<br />
Note: Two seconds of silence will be added to the end of each<br />
track except the last track.<br />
435
436<br />
Media mode<br />
Finalize Audio CD<br />
This command finalizes CD-R/RW media to which audio<br />
CD tracks have already been written.<br />
1. Use Media Select to select the drive, and make sure that<br />
the drive contains valid media.<br />
2. Select “Finalize Audio CD” to open the dialog box.<br />
3. Press the OK button to execute the Finalize command,<br />
or press the Cancel button to cancel without executing.<br />
Erase CD-RW<br />
This command erases the audio CD tracks from CD-RW<br />
media.<br />
1. Use Media Select to select the drive, and make sure that<br />
it contains data.<br />
2. Select “Erase CD-RW” to open the dialog box.<br />
3. Select the mode by which the audio CD tracks will be<br />
erased.<br />
Quick Erase: Normally you will select this.<br />
Full Erase: The data will be erased completely. Substantial<br />
time will be required for the erasure.<br />
When you execute Quick Erase, the files and data will<br />
appear to be gone, but the data itself will remain on the disc<br />
until it is overwritten. If you want to erase data that should<br />
not be seen by someone else, execute Full Erase to erase the<br />
data completely.<br />
4. Press the OK button to execute the Erase operation, or<br />
press the Cancel button to cancel without executing.<br />
Note: Files and data other than audio CD tracks will also be<br />
erased.<br />
0–6: Edit WAVE Menu Command<br />
Save WAVE <strong>Parameter</strong><br />
This command saves the state of the WAVE parameters<br />
(Media 0–6b: WAVE <strong>Parameter</strong>) to the WAVE file. Execute<br />
this function after you have edited the WAVE parameters.<br />
The only saved WAVE parameters are Loop On/Off,<br />
LoopS, and End. If you load the WAVE file into a<br />
device (e.g., an application) that supports these<br />
parameters, their settings will be valid.<br />
1. After editing the WAVE parameters, select “Save WAVE<br />
<strong>Parameter</strong>” to open the dialog box.<br />
2. If you want to overwrite the parameters onto the original<br />
WAVE file, check Overwrite.WAV.<br />
Leave this option unchecked if you want to create a new<br />
WAVE file. If this is unchecked, a new WAVE file will be<br />
created in the same directory as the original file. Normally<br />
you will leave Overwrite.WAV unchecked when you<br />
execute this command.<br />
3. If you are creating a new Wave file, use “Name” to specify<br />
a filename.<br />
4. To save the file, press the OK button. If you decide not<br />
to save, press the Cancel button.<br />
Truncate<br />
This is the same function as the Sampling P1: Sample Edit<br />
menu command Truncate; here performed on a WAVE file.<br />
For details on this command and the procedure, please see<br />
“Truncate (for Sample Edit)” on page 351.<br />
This command deletes the unwanted data located before<br />
and after the Edit Range Start–Edit Range End (Media 0–<br />
6b) region.<br />
For details on the Overwrite.WAV and Name items shown<br />
in the dialog box, please see steps 2 and 3 of Save WAVE<br />
<strong>Parameter</strong>.<br />
Cut<br />
This is the same function as the Sampling P1: Sample Edit<br />
menu command Cut; here performed on a WAVE file. For<br />
details on this command and the procedure, please see<br />
“Cut” on page 353.<br />
This command deletes the data in the Edit Range Start–Edit<br />
Range End region. Data located after this region will be<br />
moved forward.<br />
For details on the Overwrite.WAV and Name items shown<br />
in the dialog box, please see steps 2 and 3 of Save WAVE<br />
<strong>Parameter</strong>.<br />
Clear<br />
This is the same function as the Sampling P1: Sample Edit<br />
menu command Clear; here performed on a WAVE file. For<br />
details on this command and the procedure, please see<br />
“Clear” on page 353.<br />
This command sets data values of zero for the data in the<br />
Edit Range Start–Edit Range End region. The data that<br />
precedes and follows this region will not move.<br />
For details on the Overwrite.WAV and Name items shown<br />
in the dialog box, please see steps 2 and 3 of Save WAVE<br />
<strong>Parameter</strong>.<br />
Copy<br />
This is the same function as the Sampling P1: Sample Edit<br />
menu command Copy; here performed on a WAVE file. For<br />
details on this command and the procedure, please see<br />
“Copy” on page 353.<br />
This command copies the data from the Edit Range Start–<br />
Edit Range End region into the buffer. This copied data can<br />
be used by the Insert, Mix, and Paste commands. For more<br />
information, please see “Insert” on page 354.<br />
Insert<br />
This command inserts the data in the edit buffer (obtained<br />
by the Copy command) into the waveform at the Edit<br />
Range Start address. The data originally located at and<br />
following this location will move backward. For details on<br />
this command and the procedure, please see “Insert” on<br />
page 354.
The From field in the dialog box lets you select the data that<br />
will be inserted. By setting this to RAM, you can insert data<br />
that you copied from the specified region in the Sampling<br />
P1: Sample Edit page. By setting this to MEDIA, you can<br />
insert data that you copied from the specified region in the<br />
Media mode Edit WAVE page.<br />
For details on the Overwrite.WAV and Name items shown<br />
in the dialog box, please see steps 2 and 3 of Save WAVE<br />
<strong>Parameter</strong>.<br />
Mix<br />
This command combines the edit buffer data (obtained by<br />
the Copy command) with the existing waveform data,<br />
beginning at the Edit Range Start address. For details on<br />
this command and the procedure, please see “Mix” on<br />
page 354.<br />
The From field in the dialog box lets you select the data that<br />
will be mixed. By setting this to RAM, you can mix data that<br />
you copied from the specified region in the Sampling P1:<br />
Sample Edit page. By setting this to MEDIA, you can mix<br />
data that you copied from the specified region in the Media<br />
mode Edit WAVE page.<br />
For details on the Overwrite.WAV and Name items shown<br />
in the dialog box, please see steps 2 and 3 of Save WAVE<br />
<strong>Parameter</strong>.<br />
Paste<br />
This command places the edit buffer data (obtained by the<br />
Copy command) onto the waveform at the Edit Range Start<br />
address. The data that had been at that location will be<br />
replaced by the pasted data. For details on this command<br />
and the procedure, please see “Paste” on page 354.<br />
The From field in the dialog box lets you select the data that<br />
will be pasted. By setting this to RAM, you can paste data<br />
that you copied from the specified region in the Sampling<br />
P1: Sample Edit page. By setting this to MEDIA, you can<br />
paste data that you copied from the specified region in the<br />
Media mode Edit WAVE page.<br />
For details on the Overwrite.WAV and Name items shown<br />
in the dialog box, please see steps 2 and 3 of Save WAVE<br />
<strong>Parameter</strong>.<br />
Insert Zero<br />
This command performs on a WAVE file the same function<br />
as performed by the Sampling P1: Sample Edit menu<br />
command Insert Zero. For details on this command and the<br />
procedure, please see “Insert Zero” on page 355.<br />
This command inserts zero-level data (silence) starting at<br />
the Edit Range Start address. The data originally located at<br />
and following this location will move backward.<br />
For details on the Overwrite.WAV and Name items shown<br />
in the dialog box, please see steps 2 and 3 of Save WAVE<br />
<strong>Parameter</strong>.<br />
Normalize/Level Adj.<br />
This is the same function as the Sampling P1: Sample Edit<br />
menu command Normalize/Level Adj.; here performed on<br />
a WAVE file. For details on this command and the<br />
procedure, please see “Normalize/Level Adj.” on page 355.<br />
This command uniformly adjusts the data values (volume)<br />
of the Edit Range Start–Edit Range End region. Normalize<br />
will boost the volume of the region as high as possible<br />
without causing clipping (distortion). By executing<br />
Normalize on data that was sampled at a low level, you can<br />
Media: Menu Command Mix<br />
increase the dynamic range of the sample data. Level will<br />
raise or lower the level by the amount you specify.<br />
For details on the Overwrite.WAV and Name items shown<br />
in the dialog box, please see steps 2 and 3 of Save WAVE<br />
<strong>Parameter</strong>.<br />
Volume Ramp<br />
This is the same function as the Sampling P1: Sample Edit<br />
menu command Volume Ramp; here performed on a WAVE<br />
file. For details on this command and the procedure, please<br />
see “Volume Ramp” on page 356.<br />
This command modifies the data values (volume) of the Edit<br />
Range Start–Edit Range End region. The volume will be<br />
gradually raised (Fade In) or lowered (Fade Out) beginning<br />
at the Edit Range Start and ending at the Edit Range End.<br />
For details on the Overwrite.WAV and Name items shown<br />
in the dialog box, please see steps 2 and 3 of Save WAVE<br />
<strong>Parameter</strong>.<br />
Erase Punch Noise<br />
If editing operations have caused obtrusive noise at the<br />
transitions between edits, use this command to remove the<br />
noise. This command will automatically detect locations<br />
that cause noise, and apply a fade to smooth the transition.<br />
Before execution<br />
After execution<br />
“Edit Range Start” “Edit Range End”<br />
1. In the Media, Utility (or similar) page, select the Wave<br />
file that you want to edit, and then enter the Edit WAVE<br />
page.<br />
2. Set Edit Range Start and Edit Range End to specify the<br />
region on which you want to execute the command.<br />
In order to avoid executing this command on regions that do<br />
not contain noise, specify the region tightly if you already<br />
know the location of the noise.<br />
3. Select “Erase Punch Noise” to open the dialog box.<br />
4. Use Sensitivity to set the sensitivity at which noise will<br />
be detected.<br />
Higher settings will cause even slight noises to be detected.<br />
Normally you should execute the command with a setting<br />
of 1, and increase the setting if the noise has not been<br />
removed.<br />
5. For details on Overwrite. WAV and Name, please see<br />
“Save WAVE <strong>Parameter</strong>” steps 2 and 3.<br />
437
438<br />
Media mode<br />
6. To execute Erase Punch Noise, press the OK button. If<br />
you decide to cancel, press the Cancel button.<br />
Time Stretch (Sustaining)<br />
Time Stretch is a function that modifies the tempo by<br />
lengthening or shortening the length of the data without<br />
affecting the pitch. This lets you change the tempo of a<br />
pitched sample (e.g., a vocal, or a string or wind instrument)<br />
to match the tempo of other data or the song. You can also<br />
execute this command on a stereo sample.<br />
This provides the same functionality as the Sampling mode<br />
Sampling P1: Sample Edit menu command Time Stretch<br />
(Sustaining) for a WAVE file.<br />
1. In the Media, Utility (or similar) page, select the Wave<br />
file that you want to edit, and then enter the Edit WAVE<br />
page.<br />
2. Set Edit Range Start and Edit Range End to specify the<br />
region of data on which you want to execute Time<br />
Stretch.<br />
3. Select “Time Stretch” to open the dialog box.<br />
4. Use Quality to specify the audio quality of the data produced<br />
by the Time Stretch command.<br />
You can set this in a range of 0–7. Although it depends on<br />
the data, higher settings will usually produce a better result.<br />
However, you should be aware that higher settings will also<br />
require a longer processing time.<br />
You can repeat this operation as many times as you like, so<br />
start with a lower setting, and gradually adjust the setting as<br />
needed.<br />
5. Specify the length of the data that will be produced by<br />
the Time Stretch operation.<br />
• If you want to specify the length as a ratio<br />
Specify a Ratio in the range of 50.00%–200.00%. With a<br />
setting of 50.00% the sample length will be halved (the<br />
tempo will be doubled). With a setting of 200.00%, the<br />
sample length will be doubled (the tempo will be<br />
halved.<br />
• If you want to fit the data into a specific BPM (tempo)<br />
Specify the desired Beat (the number of quarter notes<br />
per minute). If you change Beat, the Source BPM value<br />
will change automatically. (See page 363)<br />
You cannot make settings that would cause Source<br />
BPM or New BPM to exceed a range of 40–480.<br />
You cannot make settings that would cause Ratio to<br />
exceed a range of 50.00–200.00.<br />
Depending on how the data is processed the resulting<br />
length may not be exactly as you specified.<br />
6. To execute the Time Stretch command, press the OK<br />
button.<br />
The Time Stretch dialog box will appear.<br />
7. Verify the resulting data created by Time Stretch.<br />
Index [Source, Result]:<br />
Selecting Source will display the original waveform prior to<br />
Time Stretch. Selecting Result will display the waveform<br />
after Time Stretch.<br />
Waveform display: Displays the waveform of the WAVE file<br />
selected by Index.<br />
If the Wave file is stereo, the L channel data is displayed<br />
above, and the R channel data below.<br />
ZOOM: Use these buttons to zoom-in or zoom-out the<br />
vertical or horizontal axis of the waveform. (Samplig 1–1e:<br />
ZOOM)<br />
Start:<br />
End:<br />
These fields specify the start address and end address of the<br />
currently selected index.<br />
When you execute Time Stretch, these addresses will be set<br />
automatically. However in some cases, the margin of<br />
processing error may cause the playback to be slightly<br />
shifted. If this occurs, you can re-specify the address here.<br />
To hear the sound of the specified region, press the<br />
SAMPLING START/STOP switch. The region specified by<br />
Start and End will play back when you press the<br />
SAMPLING START/STOP switch.<br />
8. If you press the Stretch button, the Time Stretch dialog<br />
box will appear, and you can re-do the time stretch once<br />
again.<br />
Execute Time Stretch as described in steps 4 and 5.<br />
9. Save the time stretched data. Press the Save button to<br />
display the Save dialog box.<br />
10. For details on Overwrite.WAV and Name, please see<br />
“Save WAVE <strong>Parameter</strong>” steps 2 and 3.<br />
11.To save, press the OK button. If you decide not to save,<br />
press the Cancel button.
By repeating steps 8 and 10 you can create more samples as<br />
desired.<br />
12. Press the Exit button to exit the Time Stretch operation.<br />
Transfer WAVE To Track<br />
The selected Wave file will be placed in a MIDI track of the<br />
song in the same way as with In-Track Sampling.<br />
The WAVE file will be loaded into sample memory (RAM),<br />
and sample, multisample, and program data will be created<br />
automatically. The automatically created program will be<br />
assigned to a MIDI track, and note data will be<br />
automatically created on that MIDI track. (The following<br />
diagram shows.)<br />
1. In the Media mode, Utility (or similar) page, select the<br />
Wave file that you want to edit, and then enter the Edit<br />
WAVE page.<br />
2. Select “Transfer WAVE To Track” to open the dialog<br />
box.<br />
3. Specify the destination song number in the Song field,<br />
the destination track in Track, and the number of the<br />
automatically-created program in Program.<br />
4. To execute Transfer WAVE To Track, press the OK button.<br />
If you decide to cancel, press the Cancel button.<br />
The multisample and sample(s) will automatically be<br />
created in vacant numbers. A program will be automatically<br />
created in the number you specified for Program, and<br />
assigned to the song track you specified in Song and Track.<br />
MIDI Track 1<br />
MIDI Track 16<br />
Media: Menu Command Transfer WAVE To Track<br />
Then the appropriate note data will be automatically created<br />
in the track.<br />
You can’t execute this command if the remaining total<br />
of RAM1 and 2 is less than the size of the WAVE file.<br />
Mono to Stereo<br />
This command performs on a Wave file the same function as<br />
performed by the Sampling P0: Recording menu command<br />
Sample Mono To Stereo. For more information, please see<br />
“MS Mono To Stereo/MS Stereo To Mono (Change<br />
Multisample Type)” on page 349.<br />
For details on the Overwrite.WAV and Name items shown<br />
in the dialog box, please see steps 2 and 3 of Save WAVE<br />
<strong>Parameter</strong>.<br />
Rate Convert<br />
This is the same function as the Media 0–3: Utility menu<br />
command Rate Convert. However, you cannot specify the<br />
save-destination. For more information, please see “Rate<br />
Convert” on page 434.<br />
For details on the Overwrite.WAV and Name items shown<br />
in the dialog box, please see steps 2 and 3 of Save WAVE<br />
<strong>Parameter</strong>.<br />
0–8: Media Information Menu Command<br />
Scan USB device<br />
Example of using "Transfer WAVE To Track": From: WAVE file (stereo), To Track: 1, Program: I-E000<br />
Remaining amount<br />
of RAM<br />
WAVE file (stereo)<br />
Sample is automatically<br />
created<br />
Multisample is<br />
automatically created<br />
Program is automatically<br />
created<br />
RAM1<br />
RAM2<br />
[ I-E000 ]<br />
10MB<br />
40MB<br />
Guitar 1 (Mono)<br />
Guitar 2 (Mono)<br />
C2 C#2<br />
20MB➝RAM2<br />
20MB➝RAM2<br />
C2 C#2<br />
This command mounts a USB storage device.<br />
1. Choose “Scan device.”<br />
The currently connected USB devices will be rescanned.<br />
When rescanning has been completed, the USB storage<br />
devices that can be connected will be available for selection<br />
in Media Select (Media 0–1a).<br />
5MB➝RAM1<br />
5MB➝RAM1<br />
Stereo WAVE File<br />
Example:<br />
40MB [20MB (L) +20MB (R)]<br />
Stereo file<br />
Appropriate note data is<br />
automatically created<br />
439
440<br />
Media mode
Overview<br />
The <strong>M3</strong> provides five insert effects, two master effects, and a<br />
total effect, together with a mixer section that controls the<br />
routing of these effects.<br />
For each of these effect processors, you can choose from 170<br />
different types of effects, grouped into the following<br />
categories:<br />
Classification of 170 effects<br />
Effect type Contents<br />
Dynamics:<br />
000...005<br />
EQ/Filter:<br />
006...017<br />
Overdrive/<br />
Amp/Mic:<br />
018...025<br />
Chorus/<br />
Flanger/Phaser:<br />
026...039<br />
Modulation/<br />
Pitch Shift:<br />
040...054<br />
Effects which control volume, such as compressors,<br />
limiter, and gates<br />
Effects which control frequency content, such as EQ,<br />
multi-mode filter, exciter, and wah<br />
Overdrive and amp modeling effects such as guitar/<br />
bass amps and mics<br />
Pitch and phase modulation effects such as chorus<br />
and flanger<br />
Other modulation effects such as tremolo and rotary<br />
speaker, and pitch shifters<br />
Delay: 055...069 Delays<br />
Reverb/ER:<br />
070...076<br />
Reverb and early reflections<br />
Mono-Mono Mono & Mono chain effects that internally connect<br />
Serial: 077...108 two mono effects in series<br />
Mono//Mono<br />
Parallel:<br />
109...153<br />
Mono & Mono parallel effects that allow two mono<br />
effects to be applied to L and R independently<br />
Double Size:<br />
154...170<br />
Double size effects<br />
Effect Preset<br />
Effect Presets let you easily store and recall all of the settings<br />
for an individual effect. You can store up to 16 user presets<br />
for each effect type, in addition to 15 re-writable factory<br />
presets.<br />
The same presets appear in all of the modes (Program,<br />
Combination, Sequencer, and Sampling).<br />
Note that edits to effects parameters are automatically<br />
stored with the Program–you don’t need to store them as an<br />
Effect Preset. Presets just make it easier to re-use your<br />
favorite settings.<br />
For instance, you can save an Effect Preset while working on<br />
a particular Program, and then later use the same Effect<br />
Preset in a different Program, Combination, or Song.<br />
Program mode<br />
Combination mode, Sequencer mode<br />
Effect <strong>Guide</strong><br />
Oscillator1 Filter1 Driver1 Amplifier1<br />
P00: Init. Set (Initial Set): These are the default settings that<br />
are recalled when you select an effect type in the Insert FX<br />
Setup page. You can’t save your own settings here.<br />
P01…P15: These are preset data (☞“Voice Name List”).<br />
We recommend that you use U00–U15 to store settings you<br />
created.<br />
U00…U15: These are areas in which you can store your own<br />
settings.<br />
---------------: This shows that no Effect Preset has been<br />
selected. You’ll see this if you’ve just selected an effect,<br />
written a Program, or selected a new Program. Selecting this<br />
setting from the menu will not have any effect.<br />
Note: Programs save the effects parameter settings, but they<br />
don’t save the number of the selected Effect Preset. If you<br />
select an Effect Preset, and then save the Program, the Effect<br />
Preset setting will revert to “--------------.”<br />
For more information, please see “Using Effect Presets” on<br />
page 102.<br />
Effects in each mode<br />
Program mode<br />
With EDS Programs, you can use insert effects to process the<br />
final sound in the same way that you use the Filter, Driver,<br />
Amplifier, and EQ (equalizer) to process the sound from the<br />
oscillators (OSC 1 & 2). Then the master effects are used to<br />
create overall ambience such as reverb, and use the total<br />
effect to make final adjustments. All of these settings can be<br />
made independently for each program.<br />
The RADIAS programs of the optional EXB-RADIAS differ<br />
in their structure (e.g., filter and amp), but you can apply the<br />
insert effects, master effects, and the total effect to the<br />
oscillators in the same way as for EDS programs.<br />
Combination, Sequencer mode<br />
In Combination and Sequencer modes, you can use the track<br />
EQ and insert effects to process the program sound of<br />
timbre/track. Then you can use the master effects to create<br />
overall ambience, and use the total effect to make final<br />
adjustments.<br />
In Combination mode you can make these settings for each<br />
combination, and in Sequencer mode you can make them<br />
for each song.<br />
Master Effect 1, 2<br />
Oscillator2 Filter2 Driver2 Amplifier2 EQ Insert Effect 1–12 Total Effect 1, 2<br />
Timbre 1 /MIDI Track 1 EQ<br />
Timbre 16 /MIDI Track 16 EQ<br />
Audio Track 1 EQ<br />
Audio Track 16 EQ<br />
Send<br />
Send<br />
Master Effect 1, 2<br />
Return<br />
Return<br />
Insert Effect 1–12 Total Effect 1, 2<br />
OUTPUT<br />
L/MONO, R<br />
OUTPUT<br />
L/MONO, R<br />
441
442<br />
Effect <strong>Guide</strong><br />
Sampling mode<br />
Audio Input (set to Program mode)<br />
AUDIO INPUT (1, 2)<br />
S/P DIF IN (L, R)<br />
Sampling<br />
Oscillator1 Filter1 Driver1 Amplifier1<br />
In Sequencer mode, you can switch between effects or<br />
modify the effect parameters and record these changes, so<br />
that effects will switch automatically or effect parameters<br />
will be modified automatically as the song plays back.<br />
Sampling mode<br />
In Sampling mode, external audio sources from AUDIO<br />
INPUT 1, 2, and S/P DIF IN jacks can be processed by insert<br />
effects, master effects, and total effect, and then sampled.<br />
Use the P0: Recording– Audio In/Setup page to make audio<br />
input settings for Sampling mode. These settings apply only<br />
to Sampling mode.<br />
Samples that you’ve assigned as a multisample can also be<br />
processed by the insert effects, master effects, and total<br />
effect, and then resampled.<br />
Audio Input<br />
You can also input audio sources from AUDIO INPUT 1, 2,<br />
and S/P DIF IN jacks in modes other than Sampling mode<br />
(i.e., in Program, Combination, and Sequencer modes).<br />
You can apply the insert effects, master effects, and total<br />
effect to external audio sources from these jacks and sample<br />
them, or use the <strong>M3</strong> as a 4-in (AUDIO INPUT 1, 2, S/P DIF<br />
IN L, R) 6-out effect processor. You can also use an external<br />
mic input to control a vocoder effect (156: Vocoder) applied<br />
to internal sounds. For examples of this, see page 444 and<br />
page 535.<br />
Use the P0: Play– Sampling/Audio In page of each mode to<br />
make audio input settings. Alternatively, you can check Use<br />
Global Setting and make these settings in the Global mode<br />
P0: Basic Setup– Audio page. Normally you will leave Use<br />
Global Setting checked. Uncheck this if you want programs<br />
and combinations to use their own settings. For example<br />
when writing the program as a vocoder effect program.<br />
Note: If the optional EXB-FW is installed, you’ll be able to<br />
use FireWire input and output. This will give you a total of<br />
6-in and 6-out.<br />
When effects are applied to the external input sound<br />
from the AUDIO INPUT 1, 2, and S/P DIF IN jacks,<br />
certain effect types or parameter settings may cause<br />
oscillation to occur. If this occurs, adjust the input level,<br />
output level, or effect parameters. Please be aware of<br />
this particularly when using an effect that has a high<br />
gain.<br />
Send<br />
Master Effect 1, 2<br />
Insert Effect 1–5 Total Effect<br />
Master Effect 1, 2<br />
Dynamic modulation (Dmod)<br />
and Tempo Synchronization<br />
Dynamic modulation (Dmod)<br />
Dynamic modulation lets you control certain effects<br />
parameters in real-time, using either the built-in controllers<br />
or MIDI. These effect parameters are marked with the logo<br />
.<br />
For more information, please see “Dynamic Modulation<br />
Sources (Dmod)” on page 614.<br />
Tempo Synchronization<br />
Return<br />
Return<br />
EQ Insert Effect 1–5 Total Effect<br />
Oscillator2 Filter2 Driver2 Amplifier2 EQ Insert Effect 1–5 Total Effect<br />
AUDIO INPUT (1, 2)<br />
S/P DIF IN (L, R)<br />
Send<br />
Send<br />
Master Effect 1, 2<br />
Return<br />
Sample<br />
Recording<br />
Resampling<br />
OUTPUT<br />
L/MONO, R<br />
You can synchronize some effects parameters, such as LFO<br />
speeds and delay times, to the system tempo. This lets you<br />
sync the effects to Program LFOs, Drum Track, KARMA, the<br />
internal sequencer, and external MIDI clocks.<br />
These effects parameters are marked with the logo .<br />
Synchronizing LFOs<br />
Most effects with LFOs, such as 010: Stereo Wah/Auto Wah,<br />
can be synchronized to tempo. This applies to the individual<br />
effects LFOs, and also the Common FX LFO.<br />
To set up LFOs to synchronize to tempo:<br />
1. Set MIDI Sync to On.<br />
2. Set the BPM as desired.<br />
To synchronize to the system clock, set BPM to MIDI.<br />
To set the LFO to a specific tempo, separate from the system<br />
clock, set BPM to the desired tempo (between 40.00 and<br />
300.00 BPM).<br />
3. Use the Base Note and Times (x) parameters to set the<br />
rhythmic value of the LFO.<br />
For instance, if you set Base Note to 1/8 and Times (x) to 2,<br />
each cycle of the LFO will last for a quarter-note (two<br />
eighth-notes).<br />
LFO<br />
BPM/MIDI Sync: LFO
Synchronizing Delay Times<br />
Delays with “BPM” in their title will sync to tempo.<br />
For instance, you might set up effect 065: Stereo BPM Delay<br />
as follows:<br />
1. Set L Delay Base Note to 1/8, and Times (x) to 1<br />
2. Set R Delay Base Note to 1/16, and Times (x) to 3<br />
This means that the left channel will be delayed by an<br />
eighth-note, and the right channel will be delayed by a<br />
dotted eighth-note (three sixteenth-notes).<br />
Lch<br />
Rch<br />
Dry Wet<br />
Dry Wet<br />
BPM/MIDI Sync: Delay Time<br />
3. Set the BPM as desired.<br />
To synchronize to the system clock, set BPM to MIDI.<br />
To set the delays to a specific tempo, separate from the<br />
system clock, set BPM to the desired tempo (between 40.00<br />
and 300.00 BPM).<br />
If the combination of the tempo, Base Note, and Times (x)<br />
settings in conjunction would exceed the maximum delay<br />
time, a warning such as “Time Over? >OVER!” will appear<br />
in the display. If this happens, just reduce the delay time.<br />
Note that the maximum delay time depends on which delay<br />
effect you’re using. For instance, the maximum delay time<br />
for 065: Stereo BPM Delay is 1,360msec, while the maximum<br />
delay time for 169: ST. BPM Long Dly is 2,730msec.<br />
Common FX LFOs<br />
Normally, LFO-based effects–such as choruses, flangers,<br />
phasers, filters, and auto-pan–each have their own<br />
independent LFO. The <strong>M3</strong> effects support this standard<br />
mechanism, but add a new one: Common FX LFOs.<br />
The two Common FX LFOs allow you to synchronize<br />
multiple LFO-based effects together. They’re available in<br />
most LFO-based effects, in addition to the individual LFOs,<br />
providing:<br />
• Master sources of frequency and phase for all LFO-based<br />
effects<br />
• LFO speed set by either frequency or tempo<br />
• Reset from Dmod sources, for either realtime<br />
performance or synchronizing to a down-beat in a<br />
sequence<br />
When using the Common FX LFOs, you can still control the<br />
LFO phase individually for each effect, and often change the<br />
waveform individually as well.<br />
You can edit the Common FX LFO parameters on the P8–<br />
Common FX LFO pages of Program, Combination,<br />
Sequencer, and Sampling modes.<br />
Common FX LFO<br />
Common FX LFO1<br />
FX Control Buses<br />
Overview Common FX LFOs<br />
LFO Type = Common1<br />
Stereo Flanger<br />
Frequency[Hz]<br />
Waveforem = Triangle<br />
Reset Generate original LFO waveform<br />
Phase Offset = 0 [deg]<br />
Stereo Phaser<br />
Stereo Auto Pan<br />
Waveforem = Sine<br />
Phase Offset = 0 [deg]<br />
Waveforem = Sine<br />
Phase Offset = +90 [deg]<br />
The FX Control Buses lets you create effects “sidechains.”<br />
Sidechains let you control an effect with one audio signal<br />
(the sidechain), while the effect processes a completely<br />
different audio signal.<br />
This is convenient for use with vocoders and limiters, gates,<br />
etc.<br />
<strong>M3</strong> includes two true- stereo FX Control Buses, which can be<br />
used with the following effects:<br />
Vocoder<br />
156: Vocoder<br />
Limiter, and gate effects<br />
002: Stereo Limiter<br />
005: Stereo Gate<br />
Example: Gated Reverb (Program mode)<br />
If you process reverberant sound through a gate effect, the<br />
gating may not occur as desired since the reverb extends the<br />
duration of the sound. Normally, you will use the unreverberated<br />
sound to control the gate, as shown in the<br />
diagram. Use Bus Select to send OSC1 and 2 to IFX1 and<br />
also via FX Control Bus to 1. Set the IFX2: Stereo Gate<br />
Envelope Source to FX Control 1. This lets you control the<br />
gate using a different signal than the input (in this example,<br />
the reverberated sound).<br />
Gated Reverb (Program)<br />
OSC1&2<br />
Bus Select<br />
: IFX1<br />
FX Control Bus<br />
: FX Ctrl1<br />
IFX1<br />
070: Reverb Hall<br />
(FX Control Bus1)<br />
Chain to<br />
: IFX2<br />
IFX2<br />
Bus Select<br />
005: Stereo Gate : L/R<br />
Envelope Source<br />
: FX Control1<br />
Example: Limiter (Combination)<br />
Compressor-type effects use the level of the audio input to<br />
control the level gain of the audio output.<br />
For these effects, the envelope detection source can be either<br />
the audio input itself (the usual method) or FX Control Bus 1<br />
or 2.<br />
The example shown in the diagram is of a split combination<br />
in which the level of timbre 1 (Pad, played from the low key<br />
range) is being controlled by timbre 2 (Guitar, with IFX2<br />
OD/Hi-Gain Wah inserted, played from the high key<br />
range). You can make settings so that when you play the<br />
guitar sound, the volume of the pad will decrease<br />
automatically. Send the post-IFX2 signal via FX Control Bus<br />
to FX Ctrl1, and set the IFX1: Stereo Limiter Envelope<br />
Source parameter to FX Control 1.<br />
443
444<br />
Effect <strong>Guide</strong><br />
Limiter (Combination)<br />
Program<br />
A<br />
split<br />
Program<br />
B<br />
Timbre1<br />
: Pad<br />
Timbre2<br />
: Guitar<br />
Bus Select<br />
: IFX1<br />
Bus Select IFX2<br />
: IFX2 018: OD/<br />
Hi.Gain Wah<br />
Example: Vocoder (Program)<br />
IFX1<br />
002: Stereo Limiter<br />
Envelope Source<br />
: FX Control 1<br />
Ctrl Bus<br />
(FX Control Bus)<br />
: 1<br />
Bus Select<br />
: L/R<br />
Vocoder effects produce their distinctive sound by using an<br />
audio signal (the modulator) to modulate a different audio<br />
signal (the carrier). In the diagram, the output of OSC1 and 2<br />
are the carrier, and the audio input from a mic is used as the<br />
modulator to produce a “speaking instrument” type of<br />
effect. Use Bus Select to send OSC1 and 2 (the carrier) to<br />
IFX1, and set the FX Bus (0–7a) to 1 for the mic connected to<br />
the AUDIO INPUT, and specify FX Control 1 as the<br />
Modulator Source for IFX1: Vocoder.<br />
Vocoder (Program)<br />
OSC1&2<br />
Audio<br />
Input1<br />
Mic<br />
Bus Select<br />
: IFX1<br />
FX Control Bus<br />
: FX Ctrl1<br />
IFX1<br />
(Carrier)<br />
156: Vocoder<br />
Modulator Source<br />
: FX Control 1<br />
(FX Control Bus1)<br />
(Modulator)<br />
Bus Select<br />
: L/R<br />
Example: Rhythmic Vocoder (Combination)<br />
Bus Select<br />
: L/R<br />
(FX Control Bus1)<br />
Vocoder effects produce their distinctive sound by using an<br />
audio signal (the modulator) to modulate a different audio<br />
signal (the carrier). Although the most common application<br />
of a vocoder is to use audio from a mic as the modulator,<br />
you can also use a drum pattern or similar signal as the<br />
modulator instead, producing a rhythm vocoder effect.<br />
In the example shown in the diagram, a drum pattern<br />
generated by KARMA and Drum Track function is sent to<br />
the FX Control bus and used as the modulator for the<br />
vocoder.<br />
For timbre 1 (the carrier), set Bus Select to IFX1, sending the<br />
signal to IFX1: Vocoder. For timbre 2 (the drum program<br />
we’re using as the modulator), set FX Control Bus to 1,<br />
sending the signal to FX Ctrl1 bus. For IFX1: Vocoder, set<br />
“Modulator Source” to FX Control 1 so that the timbre 2<br />
signal will be the modulator for the vocoder.<br />
Rhythmic Vocoder (Combination)<br />
KARMA Drum<br />
pattern/<br />
Drum Track<br />
Timbre1<br />
: Pad<br />
Timbre2<br />
: Drums<br />
Bus Select<br />
: IFX1<br />
FX Control Bus<br />
: 1<br />
IFX1<br />
(Carrier)<br />
156: Vocoder<br />
Modulator Source<br />
: FX Control1<br />
(FX Control Bus1)<br />
(Modulator)<br />
Bus Select<br />
: L/R<br />
Effect I/O<br />
To achieve the best tonal quality, signals sent to the effects<br />
should be at the maximum level below clipping. Also, use<br />
the Wet/Dry parameter for the Insert Effects, Total Effect and<br />
the “Wet/Dry” or “Return 1, 2” parameter for the Master<br />
Effects to adjust the effect output level.<br />
If the input level is too low, the SN ratio may decrease.<br />
On the other hand, if the input level is too high,<br />
clipping may occur.<br />
The following table shows the parameters related to the<br />
level settings:<br />
Program mode (EDS)<br />
Input<br />
Output<br />
Program mode (optional EXB-RADIAS)<br />
Input<br />
Output<br />
Combination mode/Sequencer mode<br />
Input<br />
Output<br />
Sampling mode<br />
Input<br />
Output<br />
Control Surface OSC 1/2 Volume (P0)<br />
OSC1/2 MS1, 2, 3, 4 Level (P2)<br />
Filter1/2 Trim (P3)<br />
Filter1/2 Output (P3)<br />
Driver1/2 Drive (P4)<br />
Amp1/2 Amp Level (P4)<br />
EQ Input Trim (P4)<br />
Send1/2 (P8)<br />
Effect Trim parameter *1 (P8, P9)<br />
Effect Wet/Dry parameter (P8, P9)<br />
Return1, 2 (P9)<br />
Master Volume (P9)<br />
Control Surface OSC Volume (P0)<br />
OSC Mixer Level (OSC1 (OSC2, Noise) (P2)<br />
Amp Level (P4)<br />
Send1/2 (P8)<br />
Effect Trim parameter *1 (P8, P9)<br />
Effect Wet/Dry parameter (P8, P9)<br />
Return1, 2 (P9)<br />
Master Volume (P9)<br />
Volume (P0)<br />
Timbre EQ Input Trim (P2)<br />
Send1/2 (P8)<br />
Effect Trim parameter *1 (P8, P9)<br />
Effect Wet/Dry parameter (P8, P9)<br />
Return1, 2 (P9)<br />
Master Volume (P9)<br />
AUDIO INPUT LEVEL on the rear panel<br />
Audio Input Level (P0)<br />
Effect Trim parameter *1 (P8, P9)<br />
Send1/2 (P0, P8)<br />
Effect Wet/Dry parameter (P8, P9)<br />
Return1, 2 (P9)<br />
Master Volume (P9)
Audio Input *2<br />
Input<br />
AUDIO INPUT LEVEL on the rear panel<br />
Level (P0)<br />
Send1/2 (P0)<br />
*1 Some effects may not have these parameters.<br />
*2 These settings are made separately for programs,<br />
combinations, and songs (Sequencer). If “Use Global<br />
Setting” is checked, these settings are made in Global<br />
mode P0.<br />
Overview Effect I/O<br />
445
446<br />
Effect <strong>Guide</strong><br />
Insert Effects (IFX1…IFX5)<br />
In/Out<br />
Insert Effects (IFX 1–5) have a stereo input and a stereo<br />
output. If you set the Wet/Dry parameter to Dry (no effect),<br />
the input signal will be passed through, in stereo, without<br />
being processed by the effect. If you select Wet (effect<br />
applied), the processed signal will be output in one of the<br />
following ways:<br />
Wet<br />
Mono In - Mono Out<br />
Mono In - Stereo Out<br />
Stereo In - Stereo Out<br />
Mono–Mono Parallel Effects<br />
109: P4EQ // P4EQ —153: BPM Dl // BPM Dl<br />
Mono In/Out Effect Pan<br />
Mono In/Out Effect Pan<br />
Effect<br />
Effect<br />
Effect<br />
These effects are typically stereo-in/stereo-out, but they<br />
have a special structure. The L channel and R channel of the<br />
stereo input each have their own independent mono effect.<br />
Each mono output can then be panned to the desired<br />
position in the stereo field.<br />
• Track1: Piano, Pan=L001, Bus Select=IFX1<br />
• Track2: E.Piano, Pan=R127, Bus Select=IFX1<br />
So that you don’t mix the sound of the two tracks that are<br />
being input, set the P0: Play/REC Pan parameter to L001<br />
and R127 respectively.<br />
Example: IFX1: 116: P4EQ // Phaser<br />
Track 1: Piano is sent to the L channel P4EQ, and Track 2:<br />
E.Piano is sent to the R channel Phaser. Use the P8 - IFX page<br />
Pan parameter to set the output position of each sound. In<br />
this example, both are set to C064. See the diagram below.<br />
IFX1: 116: P4EQ // Phaser<br />
Input/output variations for each effect are shown in upper<br />
left of the block diagrams starting on page 527.<br />
If you select 000: No Effect, stereo input signals are output<br />
in stereo without being processed.<br />
Pressing the On/Off button of IFX1–IFX5 in the P8– Insert<br />
FX Setup pages in each mode will toggle between On and<br />
Off. When Off is selected, the effect will be bypassed, and<br />
+<br />
+<br />
Effect<br />
the stereo input signal will be output in stereo without being<br />
processed.<br />
The <strong>M3</strong> can also turn IFX1–IFX5 off separately from the<br />
setting of the On/Off button by receiving MIDI control<br />
change message CC#92. Value 0 will turn them off, and<br />
value 1–127 will turn them on.<br />
You can also use “Effect Global SW” (Global 0–1b) to<br />
turn IFX1–5 on and off. This MIDI control is performed<br />
on the global MIDI channel (Global 1–1a).<br />
Double-size effects<br />
Double-size effects (154: St.Mltband Limiter – 170: Early<br />
Reflections) use twice as much space as other effects.<br />
You can use double-size effects for insert effects IFX1–IFX4<br />
and master effect MFX1. However, the effect of the number<br />
that follows it will be unavailable. For example if you’ve<br />
selected a double-size effect for IFX1, you won’t be able to<br />
use IFX2. If you’ve selected a double-size effect for MFX1,<br />
you won’t be able to use MFX2.<br />
An example of when a double-size effect is selected for IFX1 and IFX4
Routing<br />
You can use up to five channels (IFX 1…5) for the Insert<br />
Effects in any mode.<br />
Program mode<br />
Use Bus Select (Prog 8–1b) to set the destination bus of the<br />
oscillator output.<br />
L/R: Send the output to the L/R bus. Instead, it is sent to<br />
AUDIO OUTPUT (MAIN) L/MONO and R after the TFX.<br />
IFX1…5: The signal is sent to Insert Effects IFX 1–5.<br />
1…4, 1/2, 3/4: The signal is sent to AUDIO OUTPUT<br />
(INDIVIDUAL) 1…4 bus. For more information, please see<br />
“Individual Outputs” on page 457.<br />
Off: The output will not be sent to the L/R bus, IFX1–5<br />
buses, or Individual 1–4 buses. Choose the Off setting if you<br />
want to connect the oscillator output to a master effect in<br />
series. Use Send1 (to MFX1) and Send2 (to MFX2) to adjust<br />
the send level.<br />
Use Send1 (to MFX1) and Send2 (to MFX2) (Prog 8–1d) to<br />
specify the send level for the Master Effects. This setting is<br />
effective if Bus Select (Prog 8–1b) is set to L/R or Off.<br />
If Bus Select is set to IFX1–5, use Send1 and Send2 (Prog 8–<br />
2a) to specify the send level of the post-IFX signal.<br />
Send1 responds to CC#93, and Send2 responds to<br />
CC#91. At this time, the actual send level uses the value<br />
of the Send 1 and 2 settings for Oscillators 1 and 2,<br />
multiplied by the Send 1 and 2 values received via<br />
MIDI.<br />
In the example shown in the next diagram, Oscillators 1 and<br />
2 outputs being sent to IFX1.<br />
If you are connecting the Insert Effects in series, check the<br />
Chain box (Prog 8–2a). Use Chain to (Prog 8–2a) to specify<br />
the destination to which the signal will be chained.<br />
If you check the IFX1 checkbox, the output of IFX1 will be<br />
sent to the input of the IFX you specify in “Chain to.” Effects<br />
can be chained only in ascending order of their number; for<br />
example IFX1 can be chained to IFX2 through IFX5, and<br />
IFX2 can be chained to IFX3 through IFX5. You can create a<br />
chain of up to five insert effects in series, IFX1 through IFX5.<br />
When the Insert Effects are connected in series, the values of<br />
the Pan: CC#8, Bus, AUX Bus, Send1, and Send2<br />
parameters for the post-IFX signal will be used.<br />
In the example shown in the next diagram, the Chain check<br />
box is checked, and each Chain to parameter is set to the<br />
subsequent effect, creating a series connection of IFX1 →<br />
IFX2 → IFX3 → IFX4 → IFX5. The post-IFX5 settings for Pan:<br />
CC#8, Bus, AUX Bus, Send1, and Send2 will be used.<br />
Settings for drum programs<br />
Insert Effects (IFX1…IFX5) Routing<br />
If you have selected “Drums” for Oscillator Mode (Prog 1–<br />
1a) of a Program, the “Use DKit Setting” box (Prog 8–1c)<br />
becomes available. For more information, please see next<br />
diagram.<br />
If you check this box, Bus Select, FX Control Bus, Send1,<br />
and Send2 (Global 5–4b) for each key of the selected<br />
DrumKit becomes effective. For example, you can send a<br />
snare sound to IFX1 to apply the Gate effect, a kick sound to<br />
IFX2 to apply EQ, and other sounds to AUDIO OUTPUT<br />
(MAIN) L/MONO and R without applying any Insert<br />
Effects.<br />
Tip: In most of the preloaded drum kits, the following types<br />
of drum instrument have the same Bus Select settings.<br />
Snares → IFX1<br />
Kicks → IFX2<br />
Other → IFX3<br />
If you de-select the box, all drum instrument outputs are<br />
sent to the bus specified by Bus Select (Prog 8–1b). You may<br />
apply any Insert Effects to all drum instruments, regardless<br />
of the DrumKit settings.<br />
Combination and Sequencer modes<br />
Use Bus Select (Combi/Seq 8–1–1(2)d) for timbres<br />
(Combination) and tracks (Sequencer) to select an Insert<br />
Effect to apply to the corresponding timbres and tracks. You<br />
can route multiple timbres and tracks to a single Insert<br />
Effect.<br />
Tip: You can use each timbre/track’s Bus Select, post-IFX<br />
Chain to and Chain parameters (Combi/Seq 8–1–3b) to<br />
create a variety of routings.<br />
Example: Inserting one IFX into two or more timbres<br />
447
448<br />
Effect <strong>Guide</strong><br />
Example: Inserting a separate IFX into each timbre, and inserting<br />
another IFX later<br />
Example: Sharing part of a timbre’s IFX chain with another timbre<br />
As with Program mode, select L/R, IFX1–5, 1–4, 1/2, 3/4, or<br />
Off for each timbre and track.<br />
Send1 (to MFX1) and Send2 (to MFX2) become available if<br />
Bus Select has been set to L/R or Off. If you’ve set Bus<br />
Select to IFX1–5, use Send1 and Send2 (Combi/Seq 8–1)<br />
following the insert effect to adjust the send levels.<br />
Send1 responds to CC#93, and Send2 responds to<br />
CC#91. At this time, the actual send level uses the value<br />
of the Send 1 and 2 settings for Oscillators 1 and 2 of the<br />
Programs (selected for the timbres and tracks),<br />
multiplied by the Send 1 and 2 values received via<br />
MIDI.<br />
The following diagram shows an example of Combination<br />
mode. The Timbre 1 output is sent to IFX1 and the Timbre 2<br />
output is sent to IFX2 according to the Bus Select setting.<br />
Other timbres are sent to L/R. The output signal passes<br />
through the TFX, then goes to AUDIO OUTPUT (MAIN) L/<br />
MONO and R.<br />
In the next diagram, IFX1’s Chain check box is checked and<br />
Chain to set to IFX2, sending the output of IFX1 to IFX2.<br />
Timbre 1 is being processed by IFX1: Stereo Compressor and<br />
IFX2: 032: Stereo Flanger effects. Timbre 2 is being processed<br />
by the IFX2: 032: Stereo Flanger effect. The Routing Map<br />
area of the next diagram shows these settings. (With these<br />
settings, IFX3–5 are not being used.)<br />
Drum Programs in Combination and Sequencer<br />
modes<br />
If you’ve selected a drum program (Oscillator Mode=<br />
Drums) for a timbre (in Combination mode) or track (in<br />
Sequencer mode), the DKit setting will be available as a<br />
choice for Bus Select (see the following diagram).<br />
If Bus Select is set to DKit, of each key in the drum kit,<br />
letting you specify the bus to which each drum instrument<br />
will be sent. For example you can send snare sounds to IFX1,<br />
kick sounds to IFX2, and other drum sounds to L/MONO<br />
and R.<br />
If this check box is unchecked, all drum instruments will be<br />
output according to the Bus Select setting of each timbre/<br />
track (Combi/Seq 8–1–1(2)d). This lets you apply an insert<br />
effect to all of the drum instruments in that drum kit.<br />
Drum Kit IFX Patch<br />
If Bus Select is set to DKit, you’ll be able to select the menu<br />
command DrumKit IFX Patch.<br />
This option allows you to change the routing of the Insert<br />
Effects temporarily by changing Bus Select for each key.<br />
For example, assume that the DrumKit key assignment is set<br />
so that a snare sound is routed to IFX1 and a kick sound is<br />
routed to IFX2 etc., IFX1–3. In this case, if you wish to assign<br />
IFX 1 and 2 to the Programs used by other timbres and<br />
tracks, you can view the routing so that these DrumKit<br />
sounds are routed to IFX3 and IFX5 respectively.<br />
Patching is possible only if the Bus Select (Global 5–4b)<br />
setting of each key in the drum kit is assigned to an insert<br />
effect. The state of these settings is also shown in the<br />
Routing Map. Make the desired settings for “DrumKit IFX<br />
Patch,” and press the OK button to execute.<br />
If you want to revert to the original settings of the drum kit,<br />
execute Drum Kit IFX Patch with the settings IFX1 → IFX1,<br />
IFX2 → IFX2, IFX3 → IFX3, IFX4 → IFX4, and IFX5 → IFX5.<br />
In the following diagram, Drum Program is assigned to<br />
Timbre 1, and normal Programs are assigned to Timbres 2<br />
and 3. Bus Select is set to DKit for Timbre 1, IFX1 for Timbre<br />
2, and IFX2 for Timbre 3. With Timbre 1, the Bus Select<br />
(Global 5–4b) for DrumKit setting becomes effective.<br />
DrumKit IFX Patch dialog<br />
Use the DrumKit IFX Patch menu command if you want the<br />
drum program to use effects other than timbres 2 and 3.<br />
Choose DrumKit IFX Patch from the page menu, and
temporarily send the drum kit IFX1 to IFX3, IFX2 to IFX4,<br />
and IFX3 to IFX5. Executing with these settings will<br />
temporarily change the effects to which the drum kit is<br />
being sent (see the following diagram).<br />
Sampling mode<br />
The external input sounds from the AUDIO INPUT 1, 2, and<br />
S/P DIF IN jacks can be processed by the insert effects,<br />
master effects, or total effect then sampled. You can also<br />
apply insert effects to the samples assigned to a<br />
multisample, and resample the result.<br />
The Bus Select (Sampling 0–2a) settings in the P0:<br />
Recording– Audio In/Setup page specify the buses to which<br />
the external inputs will be sent. You can choose from L/R,<br />
IFX1–5, 1–4, 1/2, 3/4, or Off. If you want to apply an insert<br />
effect while sampling, choose IFX1–5.<br />
Send1 (to MFX1) and Send2 (to MFX2) are available if Bus<br />
Select is L/R or Off. If you selected IFX1–5, use Send1 and<br />
Send2 to make settings in the P8– Insert FX Setup page after<br />
the sound has passed through the insert effect.<br />
In the example shown in the next diagram, the signal from<br />
AUDIO INPUT 1 and 2 is being sent to IFX1. Use the P8: IFX<br />
page to select an insert effect, and edit its parameters.<br />
The following diagram shows an example of bus settings in<br />
which the samples assigned to a multisample are resampled<br />
with IFX1 applied. Set Bus(IFX/Output) Select (Sampling 8–<br />
1b) to IFX1.<br />
Insert Effects (IFX1…IFX5) Routing<br />
When sampling ends, L/R will automatically be<br />
selected as the Bus Select setting. Please be aware of<br />
this if you continue sampling.<br />
For more details on any of these sampling methods, see<br />
“Sampling (Open Sampling System)” on page 107 of the<br />
Operation <strong>Guide</strong>.<br />
Audio Input, S/P DIF IN, FireWire<br />
In Program, Combination, Sequencer, and Media modes,<br />
external audio sources from the AUDIO INPUT 1, 2 and S/<br />
P DIF IN jacks can be processed by insert effects, master<br />
effects, and total effect just as they can in Sampling mode.<br />
You can sample while applying the <strong>M3</strong>’s effects to the<br />
external audio sources from these jacks, or use the <strong>M3</strong> as a 4in<br />
(AUDIO INPUT 1, 2, S/P DIF IN L, R) 6-out effect<br />
processor. You can also use an external mic input to control a<br />
vocoder effect (156: Vocoder) applied to internal sounds. For<br />
examples of this, see page 444 and page 535.<br />
In each mode, use “Audio Input” (P0– Sampling/Audio In<br />
page) to make settings for external input from the AUDIO<br />
INPUT 1, 2, and S/P DIF IN jacks. Alternatively, you can<br />
check Use Global Settings and use the Global mode<br />
“Audio” settings.<br />
For details on Bus Select, Send1 (to MFX1), and Send2 (to<br />
MFX2), refer to the section on Sampling mode, above.<br />
In Media mode, effects will use the settings of the mode<br />
in which you previously were.<br />
FireWire<br />
If the EXB-FW FireWire Interface (sold separately) is<br />
installed, you can transfer audio data and MIDI data<br />
between the <strong>M3</strong>’s FireWire connector and your computer’s<br />
FireWire (IEEE 1394) connector from within a host<br />
application in which the included <strong>M3</strong> Plug-In Editor is<br />
running. Effects can be applied to this incoming audio in the<br />
same way as to the audio from the AUDIO INPUT 1, 2, and<br />
S/P DIF IN connectors. For details, please see “<strong>M3</strong> Editor/<br />
Plug-In Editor Manual” (PDF).<br />
449
450<br />
Effect <strong>Guide</strong><br />
Mixer<br />
In Program, Combination, and Sequencer modes, the P8–<br />
Insert FX Setup page lets you set Pan: CC#8 (post-IFX<br />
panning), Bus (Bus Select), Ctrl Bus (FX control bus), AUX<br />
Bus, and Send1 and Send2 levels to the master effects.<br />
If you have checked the Chain to connect the Insert Effects<br />
in series, these parameters Pan: CC#8 – Send2 for the post-<br />
IFX (last Insert Effect in the chain) signal become effective.<br />
Pan: CC#8<br />
This parameter enables you to set the pan of the post-IFX<br />
signal.<br />
If you are using the stereo-in/stereo-out Insert Effects, set<br />
this parameter to “C064” to enable the Pan settings for the<br />
oscillators (Prog 4–1c, 4–5), timbres (Combi 0–3(4)b), tracks<br />
(Seq 0–1–3(4)a), and audio inputs (each mode P0).<br />
If you are using mono-in/stereo–out or mono-in/mono–out<br />
Insert Effects, the Pan settings for the oscillators, timbres,<br />
tracks and audio inputs are ignored, and they are set to<br />
Center. Use the Pan: CC#8 parameter (Prog 8–2a, Combi/<br />
Seq 8–1–3b) to set the pan. “L000” is hard left, and “R127” is<br />
hard right.<br />
• For more about effect types such as stereo-in/stereo-out,<br />
see “In/Out” on page 446.<br />
You can control these parameters via CC#8.<br />
Bus (Bus Select)<br />
This parameter enables you to specify the destination bus<br />
for the post-IFX signals.<br />
“L/R” is a common setting to send signals to the Total Effect<br />
(TFX) before they are routed to the OUTPUT (MAIN) L/<br />
MONO and R outputs.<br />
Select 1…4 or 1/2, 3/4 to route the signals to OUTPUT<br />
(INDIVIDUAL) 1–4 (“Individual Outputs”). If this is set to<br />
1–4, the output will be monaural. If set to 1/2, 3/4, the Pan: #<br />
OSC1 OSC2<br />
Left Center Right<br />
Left Center Right<br />
Insert Effect = Stereo In – Stereo Out<br />
OSC1: Amp1 Pan = L001<br />
OSC2: Amp2 Pan = R127<br />
Post IFX Pan: CC#8<br />
C064<br />
L032<br />
L001<br />
R096<br />
R127<br />
Left Center Right<br />
Left Center Right<br />
(Prog/Sampling 8–2a, Combi/Seq 8–1–3b) settings will be<br />
valid, and the output will be stereo. If set to Off, the signal<br />
will not be sent to the L/R bus or buses 1–4. Choose this<br />
setting if you want to use the Send1 or Send2 levels to route<br />
the signal through a master effect in series (i.e., not as a send<br />
effect).<br />
Ctrl Bus (FX Control Bus)<br />
This specifies the FX Control bus that follows the insert<br />
effect. The FX Control buses (FX Control 1, 2) are mono twochannel<br />
buses.<br />
The <strong>M3</strong> provides two (mono two-channel) effect control<br />
buses, giving you a wide range of ways to control effects.<br />
FX Control buses can be used with vocoder, limiter, and<br />
gate-type effects.<br />
For details on the effects that be used with FX Control buses,<br />
see “FX Control Buses” on page 443.<br />
As an example, here’s how you can use the FX Control bus<br />
following an insert effect.<br />
Example: Gated Reverb<br />
When using a gate effect with reverberant sound, using the<br />
reverberant sound to control the gate may not produce the<br />
desired results because the reverb extends the duration of<br />
the sound. Normally, you will use the un-reverberated<br />
sound to control the gate, as shown in the diagram below.<br />
In this example, we send the sound from the OSC etc. to<br />
IFX1 and process it through an equalizer. IFX1 is sent via<br />
Chain to IFX2 and also sent via “Ctrl Bus” (FX Control Bus)<br />
to 1. The Envelope Source of IFX3: Stereo Gate is set to FX<br />
Control 1. This allows the gat to be triggered by a signal<br />
other than its input (the reverberant sound).<br />
AUX Bus<br />
After passing through the insert effects, the audio signal is<br />
sent to the AUX bus.<br />
The AUX bus is used for sampling in each mode. If you’re<br />
not using it for sampling, turn it Off.<br />
Send1, Send2<br />
These parameters enable you to set the send level of the<br />
signals routed to Master Effects MFX1 and MFX2. The signal<br />
is sent in stereo to master effects MFX1 and MFX2. This is<br />
valid when Bus (Bus Select) is L/R or Off.<br />
OSC1: Amp1 Pan = L032<br />
OSC2: Amp2 Pan = R096<br />
Post IFX Pan: CC#8<br />
C064<br />
L032<br />
L001<br />
R096<br />
R127<br />
Gated Reverb Example<br />
OSC1&2<br />
Timbre/Track<br />
Audio Inputs<br />
Bus Select<br />
: IFX1<br />
IFX1<br />
007: St.Graphic<br />
7EQ<br />
Chain to<br />
: IFX2<br />
FX Control Bus<br />
: 1<br />
IFX2<br />
070: Reverb Hall<br />
(FX Control Bus1)<br />
Insert Effect = Mono In - Stereo Out<br />
Mono In - Mono Out<br />
OSC1 OSC2<br />
Left Center Right<br />
Left Center Right<br />
Chain to IFX3<br />
Bus Select<br />
: IFX3 005: Stereo Gate<br />
Envelope Source<br />
: FX Ctrl1<br />
: L/R<br />
OSC1: Amp1 Pan = L001<br />
OSC2: Amp2 Pan = R127<br />
Post IFX Pan: CC#8<br />
C064<br />
L032<br />
L001<br />
R096<br />
R127
If you are not using any Insert Effects, use Send1 and Send2<br />
of the P8: “Routing” page in Program, Combination,<br />
Sequencer, and Song play modes to set the Master Effect<br />
send level (Use the P0– Sampling/Audio In page in each<br />
mode to set the send level for the audio inputs.).<br />
Send1 responds to CC#93 and Send2 responds to<br />
CC#91.<br />
Controlling the Insert Effects<br />
via MIDI<br />
Using the Dynamic Modulation (Dmod) function enables<br />
you to control all effect parameters in real-time during<br />
performance from the controllers of the <strong>M3</strong> or a connected<br />
MIDI sequencer. You can also control the Pan: CC#8, Send1,<br />
and Send2 parameters in the same way.<br />
Program and Sampling modes<br />
You can control the parameters on the global MIDI channel<br />
(Global 1–1a).<br />
Combination mode<br />
The P8 - IFX1–5 page lets you specify the control channel<br />
“Ch” (Control Channel) for IFX1–5. You can choose from<br />
CH01–16, Gch, or All-R (All Routed).<br />
Ch01–16: Select this when you want to control each insert<br />
effect from a different channel. An “*” symbol will be<br />
displayed at the right of the MIDI channel Ch01–16 of the<br />
timbre that is routed to each insert effect. If the routed<br />
timbres have different MIDI channel settings, this parameter<br />
is used to specify the channel that will control the insert<br />
effect.<br />
Gch: Select this option if you wish to control the parameters<br />
on the global MIDI channel (Global 1–1a). This is a common<br />
setting.<br />
All-R: Select this option to control the parameters on all the<br />
channels (channels 1–16 that have a “*” mark) that are<br />
routed to the corresponding Insert Effects.<br />
If you’ve selected a drum program for a Combination<br />
mode timbre or a Sequencer mode track, and set its Bus<br />
Select (IFX/Indiv. Out Assign) to DKit (8–1–1(2)d), the<br />
MIDI channel of that timbre/track will be valid if any<br />
one of IFX1–5 is set to All-R, regardless of the drum<br />
kit’s Bus Select (Global 5–4b) setting or the menu<br />
command DrumKit IFX Patch setting.<br />
Sequencer mode<br />
Use “Ch” parameters of the P8– IFX1 – IFX5 pages to set up<br />
the control channels for IFX1–5. Select an appropriate option<br />
from Ch01–16 and All Routed.<br />
Ch01–16: Select this when you want to control each insert<br />
effect from a different channel. An “*” symbol will be<br />
displayed at the right of the MIDI channel Ch01–16 of the<br />
track that is routed to each insert effect. If two or more tracks<br />
with differing MIDI channels Ch01–16 are being sent to a<br />
single insert effect, this parameter is used to specify the one<br />
track that will control the insert effect.<br />
All R: Select this option to control the parameters on all the<br />
channels (channels 1–16 that have a “*” mark) that are<br />
routed to the corresponding Insert Effects. All R is a typical<br />
option. If you wish to control the parameters on a single<br />
channel, you may select it from Ch01–16.<br />
Note: Since Sequencer mode lets you record and play<br />
exclusive messages and edit tracks that include System<br />
Exclusive events, you can use them to switch effects or<br />
modify effect parameter values during song playback.<br />
Insert Effects (IFX1…IFX5) Controlling the Insert Effects via MIDI<br />
451
452<br />
Effect <strong>Guide</strong><br />
Master Effects (MFX1, 2)<br />
In/Out<br />
The I/Os of Master Effects MFX1 and MFX2 are stereo-in/<br />
stereo-out. Send1 and Send2 determine the send level to the<br />
Master Effects. (For Send1 and 2, see “Routing” and<br />
“Mixer.”)<br />
Master effects will not output the Dry (unprocessed) signal<br />
specified in Wet/Dry (P9– MFX1, 2 page). Only the Wet<br />
(processed) signal will be output. The output signals from<br />
the Master Effects are routed to the L/R bus with the output<br />
level specified by Return1 and Return2. These output<br />
signals are mixed with the output signals from the bus<br />
specified by Bus (P8: “Routing” page in each mode) L/R, or<br />
with the output signals from the bus specified by Bus Select<br />
(“Insert FX Setup” page in each mode) L/R, then routed to<br />
the Master EQ.<br />
Selecting “000: No Effect” will mute the output. The<br />
processed signal will be output in one of the following ways,<br />
according to the type of effects 001–170.<br />
Wet<br />
Mono In - Mono Out<br />
Mono In - Stereo Out<br />
Stereo In - Stereo Out<br />
Mono–Mono Parallel<br />
109: P4EQ//P4EQ–153: BPM Dl//BPM Dl<br />
Mono In/Out Effect Pan<br />
Mono In/Out Effect Pan<br />
Effect<br />
Effect<br />
Effect<br />
These effects are typically stereo-in/stereo-out, but they<br />
have a special structure. The L channel and R channel of the<br />
stereo input each have their own independent mono effect.<br />
Each mono output can then be panned to the desired<br />
position in the stereo field. Normally, you will use these as<br />
insert effects, but you can also use them as master effects.<br />
For details, see “Mono–Mono Parallel Effects” on page 446.<br />
Input/output variations for each effect are shown in upper<br />
left of the block diagrams starting on page 527.<br />
Pressing the On/Off button for MFX1 and 2 of the P9:<br />
Routing page in each mode will toggle between On and Off.<br />
When Off is selected, the output signals will be muted.<br />
+<br />
+<br />
Effect<br />
Separately from the setting of this On/Off button,<br />
MFX1 and MFX2 can be switched off by receiving a<br />
MIDI control change CC#94. Value 0 will turn them off,<br />
and value 1–127 will turn them on. You can also use<br />
Effect Global SW (Global 0–1b) to turn MFX1 and 2 on<br />
and off. This MIDI control is performed on the global<br />
MIDI channel (Global 1–1a).<br />
Double-size effects<br />
Double-size effects (154: St.Mltband Limiter – 170: Early<br />
Reflections) use twice as much space as other effects.<br />
You can use a double-size effect for master effect MFX1. If<br />
you’ve selected a double-size effect, MFX2 won’t be<br />
available for use.
Routing<br />
If you are not using any Insert Effects in any mode, the<br />
Master Effects send levels are determined by the Send1 (to<br />
MFX1) and Send2 (to MFX2) parameters specified<br />
independently for the oscillators (Program/Sampling<br />
mode), timbres (Combination mode), tracks (Sequencer<br />
mode), and audio inputs (in all modes).<br />
For example, since you can adjust the master effect send<br />
levels for each timbre/track, you can make settings so that<br />
reverb is applied deeply to the piano, lightly to the strings,<br />
and not at all to the bass.<br />
If you’re using insert effects, use the post-IFX Send1 and<br />
Send2 to adjust the send amounts.<br />
Program mode<br />
Use the Send1 (to MFX1) and Send2 (to MFX2) parameters<br />
of the P8– Routing page, or the Send1 and Send2<br />
parameters of the P8– Insert FX Setup page for the post-<br />
IFX1–5 signals, to set the Master Effect send level.<br />
If you have set Bus Select to L/R or Off, Send1 (to MFX1)<br />
and Send2 (to MFX2) of the “Routing” page are effective.<br />
These parameters can be set for oscillators 1 and 2<br />
individually.<br />
If you have set Bus Select to IFX1–5, Send1 and Send2 of<br />
the “Insert FX” page for the post-P8– IFX1–5 signals are<br />
effective. If you are using the Insert Effects in chain (series),<br />
the Send1 and Send2 parameters for the post-IFX (last IFX)<br />
are effective.<br />
If you have set Bus Select to 1–4, or 1/2, 3/4, the oscillator<br />
signals are output directly to AUDIO OUTPUT<br />
(INDIVIDUAL) 1–4.<br />
In this case the Send 1 and Send 2 settings are ignored, and<br />
the Master Effects will not be applied.<br />
Send1 responds to CC#93 and Send2 responds to<br />
CC#91 on the global MIDI channel (Global 1–1a). At<br />
this time, the actual send level uses the value of the<br />
Send 1 and 2 settings for Oscillators 1 and 2, multiplied<br />
by the Send 1 and 2 values received via MIDI.<br />
If you have selected “Drums” for Oscillator Mode (Prog 1–<br />
1a) of a Program, the “Use DKit Setting” box (Prog 8–1c)<br />
becomes available. If you check this box, Send1 and Send2<br />
levels for each key of the selected DrumKit become effective.<br />
If Bus Select (Global 5–4b) is set to L/R or Off for a drum<br />
instrument key, Send1 (to MFX1) and Send2(toMFX2)<br />
(Global 5–4b) become effective.<br />
If Bus Select is set to IFX1–5, the post-IFX1–5 Send1 and<br />
Send2 (Prog 8–5a) become effective.<br />
If this is unchecked, Send1 (to MFX1) and Send2 (to MFX2)<br />
(Prog 8–1d), and the post IFX1–5 Send1 and Send2 (Prog 8–<br />
2a) will be valid for all drum instruments, in the same way<br />
as when Oscillator Mode is Single or Double.<br />
Master Effects (MFX1, 2) Routing<br />
Combination and Sequencer modes<br />
Use Send1 (to MFX1) and Send2 (to MFX2) (P8: “Routing”<br />
page) for timbres (Combination) and tracks (Sequencer) to<br />
set the Send1 and 2 levels for each timbre and track. As with<br />
Program mode, if Bus Select is set to L/R or Off, Send1 (to<br />
MFX1) and Send2 (to MFX2) become effective.<br />
The actual levels use these Send1 and 2 level values,<br />
multiplied by the send level values of oscillators 1 and 2 of<br />
the Program P8: “Routing” page.<br />
Send level<br />
For example if you set the program’s OSC1 Send1 (to<br />
MFX1) to 127, Send2 (to MFX2) to 064, OSC2 Send1 (to<br />
MFX1) to 064, Send2 (to MFX2) to 127, and the<br />
combination’s Send1 (to MFX1) to 064 and Send2 (to MFX2)<br />
to 127, the actual send levels of the combination will be as<br />
follows.<br />
OSC1 Send1=127 (100%) *064 (50%)=064 (50%)<br />
OSC1 Send2=064 (50%) *127 (100%)=064 (50%)<br />
OSC2 Send1=064 (50%) *064 (50%)=032 (25%)<br />
OSC2 Send2=127 (100%) *127 (100%)=127 (100%)<br />
If IFX1–5 is selected for Bus Select, use the Send1 and<br />
Send2 parameters for the post-IFX signals. If 1–4, or 1/2, 3/<br />
4 is selected instead, these Send1 and 2 settings are ignored<br />
and the Master Effect is not applied.<br />
Send1 responds to CC#93, and Send2 responds to<br />
CC#91. If Send1 (to MFX1) and Send2 (MFX2)” for each<br />
timbre/track are effective, the parameter will be<br />
controlled on the MIDI channels set for the<br />
corresponding timbres and tracks. If the Send1 and<br />
Send2 parameters for the post-IFX1–5 signals are<br />
effective, they can be controlled on the MIDI channels<br />
assigned to IFX1–5.<br />
An example for Combination mode is given below. In the<br />
following diagram, Bus Select is set so that Timbre 1 is<br />
routed to IFX1, Timbre 2 to IFX2, Timbres 3 and 4 to IFX3,<br />
Timbres 5–16 to L/R.<br />
In this case, use Send1 and Send2 for the post-IFX1 (001:<br />
Stereo Compressor) signal to set the send level of the Timbre<br />
1 routed to the Master Effect. (In this example they are set to<br />
032 and 127.) In the same way, use Send1 and Send2 for the<br />
post-IFX2 signal to set the send levels of Timbres 2, and use<br />
the Send1 and Send2 parameters for the post-IFX3 signal to<br />
set the send levels of Timbres 3 and 4. For Timbres 5–8, the<br />
settings of Send1 (to MFX1) and Send2 (to MFX2) will be<br />
effective (for Timbres 9–16, use the Routing 1 T09–16 page).<br />
(At this time, the actual send levels use these Send 1 and 2<br />
values multiplied by the Send1 and 2 settings for Program<br />
oscillators 1 and 2.)<br />
453
454<br />
Effect <strong>Guide</strong><br />
“Bus Select DKit” is valid if you’ve selected a drum track for<br />
a Timbre (Combination) or Track (Sequencer).<br />
If you select DKit, the Bus Select (Global 5–4b) settings for<br />
each key become effective, and each drum instrument sound<br />
will be routed to the corresponding buses. At this time, the<br />
actual send levels use these Send 1 and 2 values, multiplied<br />
by the Send1 and 2 settings for each DrumKit key.<br />
If a drum kit’s Bus Select is set to L/R or Off, the levels will<br />
be these Send 1 and 2 settings multiplied by the send levels<br />
you specify in Program P8: Routing page for OSC1 Send1<br />
(to MFX1) and Send2 (to MFX2) (Prog 8–1d), just as in other<br />
cases (Oscillator Mode Single or Double).<br />
If Bus Select is set to IFX1–5, use Send1 and Send2 for the<br />
post-IFX signal. If Bus Select is set to 1–4, or 1/2, 3/4, the<br />
Send 1 and 2 settings will be ignored.<br />
Sampling mode<br />
You can apply insert effects, master effects, and total effect to<br />
an external audio source from the AUDIO INPUT 1, 2, or S/<br />
P DIF IN jacks, and sample the result. You can also apply<br />
insert effects, master effects, and total effect to samples<br />
assigned to a multisample, and resample the result.<br />
Use the P0– Audio Input page to make settings for external<br />
audio sources from the AUDIO INPUT 1, 2, or S/P DIF IN<br />
jacks.<br />
The Bus Select setting for each jack specifies the bus to<br />
which the external input source will be sent. You can choose<br />
from L/R, IFX1–5, 1–4, 1/2, 3/4, or Off. If Bus Select is set to<br />
L/R or Off, use Send1 (to MFX1) and Send2 (to MFX2) to<br />
adjust the send levels to the master effects. If Bus Select is<br />
set to IFX1–5, use the post-IFX Send1 and Send2 to adjust<br />
the send levels to the master effects.<br />
If you want to apply the master effects to the samples of a<br />
multisample and play or resample the result, use the P8 -<br />
Routing page settings Send1 (to MFX1) and Send2 (to<br />
MFX2) or the P8– Insert FX Setup page settings post-IFX1–5<br />
Send1 and Send2 settings to adjust the send levels to the<br />
master effects.<br />
Send1 can be controlled by receiving CC#93, and Send2<br />
by receiving CC#91. These parameters are controlled on<br />
the global MIDI channel (Global 1–1a).<br />
Audio Input, S/P DIF IN, FireWire<br />
In Program, Combination, Sequencer, and Media modes,<br />
external audio sources from the AUDIO INPUT 1, 2, and S/<br />
P DIF IN jacks can be processed by insert effects, master<br />
effects, and total effect just as they can in Sampling mode.<br />
In the P0– Sampling/Audio In page of each mode, the Use<br />
Global Settings parameter makes settings for external input<br />
from the AUDIO INPUT 1, 2, 3, 4, and S/P DIF IN jacks.<br />
Set Bus Select to specify the bus to which the external audio<br />
input will be sent. You can select L/R, IFX1–5, 1–4, 1/2, 3/4,<br />
or Off. If Bus Select is set to L/R or Off, adjust the send<br />
levels to the master effects using Send1 (to MFX1) and<br />
Send2 (to MFX2). If Bus Select is set to IFX1–5, use the post-<br />
IFX Send1 and Send2. If this is set to 1–4 or 1/2, 3/4, the<br />
signal will not be sent to the master effects.<br />
In Media mode, effects will use the settings of the mode<br />
in which you previously were.<br />
For details on the optional EXB-FW, please see “FireWire”<br />
on page 449.
Mixer<br />
The input levels to the master effects are determined by the<br />
send levels. In the P9– Routing page of each mode, you can<br />
specify the output level and chaining (series connection)<br />
between the two master effects.<br />
2<br />
1. Return1, Return2<br />
These adjust the amount of signal that is returned from the<br />
master effects MFX1 and MFX2 outputs to the L/R bus.<br />
The left-side value of the Wet/Dry parameter for the MFX1<br />
or 2 effect is the output level of that master effect. (In other<br />
words if Wet/Dry is 25:75, the output level is 75%. It is 100%<br />
if Wet, and 0% if Dry.) The Wet/Dry value multiplied by the<br />
Return1 or Return2 value is sent to the L/R bus and mixed<br />
with the P8 - Routing page Bus Select L/R or Insert FX<br />
Setup page Bus L/R output.<br />
For example, with MFX1 Wet/Dry set to 50:50 (50%) and<br />
Return1 set to 64 (50%), the resultant effect level will be 25%.<br />
The effect level is maximum (100%) when Wet/Dry is set to<br />
“Wet” and Return1 is set to 127.<br />
2. Chain check box<br />
Press this box to chain MFX1 and MFX2 to each other.<br />
In the example shown in the preceding page, the output of<br />
MFX1:026: Stereo Chorus is added to the input of MFX2:070:<br />
Reverb Hall.<br />
3. Chain Direction<br />
If you have checked the Chain box, you can set the direction<br />
of the connection here. You can also visually confirm the<br />
direction on the display.<br />
4. Chain Level<br />
This parameter determines the level of signals routed from<br />
one MFX to the other MFX in a chain connection.<br />
3<br />
4<br />
1<br />
Master Effects (MFX1, 2) Mixer<br />
Controlling the Master Effects<br />
via MIDI<br />
In the same way as for insert effects, parameters of the<br />
master effects can also be controlled in realtime via Dynamic<br />
Modulation (Dmod) from the <strong>M3</strong>’s controllers or an external<br />
MIDI device during performance or from the sequencer.<br />
Program and Sampling modes<br />
Effect parameters are controlled on the global MIDI channel<br />
(Global 1–1a).<br />
Combination and Sequencer modes<br />
In Combination and Sequencer modes, the control channel<br />
for MFX1 and MFX2 are specified by the “Ch” (Control<br />
Channel) setting in the MFX1 and 2 pages. You can choose<br />
Ch01–16 or Gch.<br />
Ch01–16: Select this option if you wish to control the<br />
parameters for each Master Effect on different channels.<br />
Gch: Select this option if you wish to control the parameters<br />
on the global MIDI channel (Global 1–1a). This is the<br />
normal setting.<br />
Note: Since Sequencer mode lets you record and play<br />
exclusive messages and edit tracks that include System<br />
Exclusive events, you can use them to switch effects or<br />
modify effect parameter values during song playback.<br />
455
456<br />
Effect <strong>Guide</strong><br />
Total Effect (TFX)<br />
In/Out<br />
The total effect TFX is stereo-in and stereo-out. The Dry<br />
(unprocessed) side of the Wet/Dry parameter sends the<br />
stereo input sound directly to the stereo output. The way in<br />
which the Wet (processed) side is output depends on the<br />
type of effect, as follows.<br />
Wet<br />
Mono–Mono Parallel<br />
109: P4EQ // P4EQ —153: BPM Dl // BPM Dl<br />
For more information, please see “Mono–Mono Parallel<br />
Effects” on page 446.<br />
If you select 000:No Effect, the stereo input will be passed to<br />
the stereo output without any processing.<br />
Input/output variations for each effect are shown in upper<br />
left of the block diagrams starting on page 527.<br />
You can switch the effects on/off using the MFX1 or 2 ON/<br />
OFF buttons or the P9– Routing settings in each mode.<br />
When off, the effect will be bypassed. The stereo input will<br />
be passed to the stereo output without any processing, just<br />
as if 000:No Effect is selected.<br />
Separately from this On/Off button, MIDI control<br />
change CC#95 can be received to turn TFX off. A control<br />
change value of 0 turns them off, and a value of 1–127<br />
restores them to the prior setting. You can also use<br />
Effect Global SW (Global 0–1b) to turn off TFX in the<br />
same way. This is controlled on the global MIDI<br />
channel (Global 1–1a).<br />
Double-size effects<br />
Double-size effects (154: St.Mltband Limiter – 170: Early<br />
Reflections) can’t be used for the total effect.<br />
Routing<br />
Mono In - Mono Out<br />
Mono In - Stereo Out<br />
Stereo In - Stereo Out<br />
The total effect TFX ia placed immediately before the<br />
AUDIO OUTPUT (MAIN) L/MONO and R outputs. Effect<br />
(TFX) is available in all modes.<br />
If the Bus Select setting for an oscillator (Program/<br />
Sampling modes), timbre (Combination mode), track<br />
(Sequencer mode), or audio input (in all modes) or the post-<br />
+<br />
+<br />
Effect<br />
Effect<br />
Effect<br />
Effect<br />
insert Bus Select is set to L/R, the signal will be output from<br />
the AUDIO OUTPUT (MAIN) L/MONO and R jacks.<br />
The sound from MFX1 and 2 is routed through TFX, and<br />
then output to AUDIO OUTPUT (MAIN) L/MONO and R.<br />
Mixer<br />
MASTER (Master Volume)<br />
This sets the level of the final output after passing through<br />
the total effect.<br />
Using MIDI to control the Total<br />
Effect<br />
In the same way as for Insert and Master Effects, the Total<br />
Effect can be controlled in realtime via Dynamic Modulation<br />
(Dmod). You can use either the built-in <strong>M3</strong>’s controllers or<br />
an external MIDI device, during live performance or from a<br />
sequencer.<br />
Program and Sampling modes<br />
Effect parameters are controlled on the global MIDI channel<br />
(Global 1–1a).<br />
Combination and Sequencer modes<br />
In Combination and Sequencer modes, the control channel<br />
for TFX is specified by the “Ch” (Control Channel) setting in<br />
the TFX page. You can choose Ch01–16 or Gch.<br />
Ch01–16: Choose from these settings if you want to control<br />
each total effect on a separate channel.<br />
Gch: Choose this setting if you want to control the total<br />
effect on the global MIDI channel (Global 1–1a).<br />
Note: In Sequencer mode, you can record and play back<br />
exclusive messages, and edit tracks that include System<br />
Exclusive events. This lets you switch effects or vary the<br />
value of effect parameters while a song plays.
Outputs<br />
Main Outputs<br />
The main L/MONO and R outputs of the <strong>M3</strong> are output<br />
from the AUDIO OUTPUT (MAIN) L/MONO and R jacks,<br />
the S/P DIF OUT (MAIN) jack, and the headphone jack.<br />
Individual Outputs<br />
The <strong>M3</strong> is equipped with four individual audio outputs,<br />
which can be used as individual mono outputs, stereo pairs,<br />
or any combination of the two. Almost any signal source can<br />
be routed to these outputs, including:<br />
• Each note in a Drum Kit<br />
• Insert Effect outputs<br />
• Each Program in a Combination or Song<br />
• Audio inputs<br />
You can use these to isolate or group together sounds for<br />
recording, or for complex live performance setups.<br />
If the signal is going through one or more insert effects, the<br />
output is set at the last IFX in the chain, via the Bus Select<br />
parameter on the P8– Insert FX Setup page.<br />
If a Program, Timbre, or Track is not going through any<br />
insert effects, the output is set using the Bus Select<br />
parameters on the P8– Routing page.<br />
To assign audio inputs directly to outputs, use Bus Select<br />
parameters in the P0– Sampling/Audio In page.<br />
In Global mode, the Audio page L/R Bus Indiv. Assign<br />
(Assign to L/R and Indiv.Out) (Global 0–3b) setting lets you<br />
mirror the MAIN stereo L/R output on any pair of<br />
individual outputs. You can use this to create a private<br />
monitoring setup in live and studio environments. For more<br />
information, please see “0–3b: Output” on page 378.<br />
Note: You can’t use the VOLUME slider to adjust the volume<br />
of the individual outputs.<br />
Outputs Main Outputs<br />
457
458<br />
Effect / Mixer Block Diagram in Program Mode<br />
Oscillator 1<br />
Oscillator 2<br />
Drum Track Pattern<br />
*: Option EXB-FW<br />
Pan<br />
Bus Select<br />
Bus Select<br />
= IFX1<br />
Program P0: Sampling/Audio In<br />
Analog Input 1<br />
Analog Input 2<br />
S/P DIF IN L<br />
S/P DIF IN R<br />
*FireWire IN L<br />
*FireWire IN R<br />
Sampling<br />
Source Bus<br />
Bus Select<br />
= L/R<br />
Bus Select<br />
= L/R<br />
Bus Select<br />
= IFX3<br />
Bus Select<br />
= L/R<br />
Bus Select<br />
= L/R<br />
Bus Select<br />
= IFX5<br />
Bus Select<br />
= IFX5<br />
Select from:<br />
L/R<br />
IFX1<br />
IFX2<br />
IFX3<br />
IFX4<br />
IFX5<br />
AUX Bus<br />
1<br />
2<br />
3<br />
4<br />
1/2<br />
3/4<br />
Off<br />
mono x 2<br />
stereo<br />
mono x 4 (stereo x 2)<br />
mono x 4 (stereo x 2)<br />
Chain &<br />
Chain to<br />
P8: IFX<br />
Insert Effects<br />
stereo<br />
IFX1 Bus IFX1<br />
IFX2 Bus<br />
stereo<br />
IFX2<br />
IFX3 Bus<br />
stereo<br />
IFX3<br />
IFX4 Bus<br />
stereo<br />
IFX4<br />
IFX5 Bus<br />
stereo<br />
IFX5<br />
FX Control Bus<br />
Post IFX<br />
Pan: CC#8<br />
Post IFX<br />
Bus Select<br />
Bus Select<br />
= L/R<br />
Bus Select<br />
= 1<br />
Bus Select<br />
= L/R<br />
Select from:<br />
L/R<br />
1<br />
2<br />
3<br />
4<br />
1/2<br />
3/4<br />
Off<br />
Send1 Send2<br />
stereo<br />
Program P0: Sampling/Audio In<br />
"Input" (Send1, Send2)<br />
Post IFX<br />
Send1 / 2<br />
Chain Master Effects<br />
MFX1<br />
stereo<br />
MFX2<br />
P9: MFX/TFX<br />
stereo<br />
Return1 / 2<br />
stereo<br />
stereo<br />
L/R Bus<br />
Total Effect<br />
TFX<br />
Master Level<br />
AUDIO OUTPUT<br />
(MAIN) L/Mono, R<br />
AUDIO OUTPUT<br />
(INDIVIDUAL)1/2/3/4<br />
Program mode<br />
Effect/Mixer Block Diagrams<br />
Effect <strong>Guide</strong>
459<br />
Effect / Mixer Block Diagram in Comination/Sequencer Mode<br />
Timbre/Track 1<br />
Timbre/Track 2<br />
Timbre/Track 3<br />
Timbre/Track 4<br />
Timbre/Track 16<br />
Pan<br />
Bus Select<br />
Bus Select<br />
= L/R<br />
Combi/Seq P0: Sampling/Audio In<br />
Analog Input 1<br />
Analog Input 2<br />
S/P DIF IN L<br />
S/P DIF IN R<br />
*FireWire IN L<br />
*FireWire IN R<br />
*: Option EXB-FW<br />
Sampling<br />
Source Bus<br />
Bus Select<br />
= IFX1<br />
Bus Select<br />
= IFX4<br />
Bus Select<br />
= Off<br />
Bus Select<br />
= 1/2<br />
Bus Select<br />
= L/R<br />
Bus Select<br />
= IFX3<br />
Bus Select<br />
= L/R<br />
Bus Select<br />
= L/R<br />
Bus Select<br />
= IFX5<br />
Bus Select<br />
= IFX5<br />
Select from:<br />
L/R<br />
IFX1<br />
IFX2<br />
IFX3<br />
IFX4<br />
IFX5<br />
AUX Bus<br />
1<br />
2<br />
3<br />
4<br />
1/2<br />
3/4<br />
Off<br />
mono x 2<br />
stereo<br />
mono x 4 (stereo x 2)<br />
mono x 4 (stereo x 2)<br />
P8: IFX<br />
Chain &<br />
Post IFX Post IFX<br />
Chain to Insert Effects Pan(CC#8) Bus Select<br />
IFX1 Bus<br />
stereo<br />
IFX1<br />
IFX2 Bus<br />
stereo<br />
IFX2<br />
IFX3 Bus<br />
stereo<br />
IFX3<br />
IFX4 Bus<br />
stereo<br />
IFX4<br />
Bus Select<br />
= L/R<br />
IFX5 Bus<br />
stereo<br />
IFX5 Bus Select<br />
= 1<br />
Select from:<br />
L/R 1/2<br />
1 3/4<br />
2<br />
3<br />
4<br />
Off<br />
FX Control Bus<br />
Send1 Send2<br />
stereo<br />
Combi/Seq P0: Sampling/Audio In<br />
"Input" (Send1, Send2)<br />
Post IFX<br />
Send1 / 2<br />
Chain Master Effects<br />
MFX1<br />
stereo<br />
MFX2<br />
P9: MFX/TFX<br />
stereo<br />
Return1 / 2<br />
stereo<br />
stereo<br />
L/R Bus<br />
Total Effect<br />
TFX<br />
Master Level<br />
AUDIO OUTPUT<br />
(MAIN) L/Mono, R<br />
AUDIO OUTPUT<br />
(INDIVIDUAL)1/2/3/4<br />
Combination mode, Sequencer mode<br />
Effect/Mixer Block Diagrams
460<br />
Effect / Mixer Block Diagram in Sampling Mode<br />
Mono Sample<br />
Stereo Sample L<br />
Stereo Sample R<br />
Analog Input 1<br />
Analog Input 2<br />
S/P DIF IN L<br />
S/P DIF IN R<br />
Pan<br />
Bus Select<br />
Bus Select<br />
= IFX1<br />
Bus Select<br />
= IFX1<br />
Sampling P0: Audio In/Setup<br />
*FireWire IN L<br />
*FireWire IN R<br />
*: Option EXB-FW<br />
Sampling<br />
Source Bus<br />
Bus Select<br />
= L/R<br />
Bus Select<br />
= IFX3<br />
Bus Select<br />
= L/R<br />
Bus Select<br />
= L/R<br />
Bus Select<br />
= IFX5<br />
Bus Select<br />
= IFX5<br />
Select from:<br />
L/R<br />
IFX1<br />
IFX2<br />
IFX3<br />
IFX4<br />
IFX5<br />
AUX Bus<br />
1<br />
2<br />
3<br />
4<br />
1/2<br />
3/4<br />
Off<br />
stereo x 2<br />
stereo<br />
mono x 8<br />
mono x 4 (stereo x 2)<br />
Chain &<br />
Chain to<br />
P8: IFX<br />
Insert Effects<br />
stereo<br />
IFX1 Bus IFX1<br />
Post IFX<br />
Pan(CC#8)<br />
Post IFX<br />
Bus Select<br />
IFX2 Bus<br />
stereo<br />
IFX2<br />
IFX3 Bus<br />
stereo<br />
IFX3<br />
IFX4 Bus<br />
stereo<br />
IFX4<br />
Bus Select<br />
= L/R<br />
IFX5 Bus<br />
stereo<br />
IFX5 Bus Select<br />
= 1<br />
FX Control Bus<br />
Select from:<br />
L/R<br />
1<br />
2<br />
3<br />
4<br />
1/2<br />
3/4<br />
Off<br />
Send1 Send2<br />
stereo<br />
Sampling P0: Audio In/Setup<br />
"Input" (Send1, Send2)<br />
Post IFX<br />
Send1 / 2<br />
Chain Master Effects<br />
MFX1<br />
stereo<br />
MFX2<br />
P9: MFX/TFX<br />
stereo<br />
Return1 / 2<br />
stereo<br />
stereo<br />
L/R Bus<br />
Total Effect<br />
TFX<br />
Master Level<br />
AUDIO OUTPUT<br />
(MAIN) L/Mono, R<br />
AUDIO OUTPUT<br />
(INDIVIDUAL)1/2/3/4<br />
Sampling mode<br />
Effect <strong>Guide</strong>
Dynamics (Dynamic)<br />
000: No Effect<br />
Select this option when you do not use any effects. The<br />
Insert Effect/Total Effect section outputs unprocessed<br />
signals and the Master Effect section mutes the output.<br />
001: Stereo Compressor<br />
This effect compresses the input signal to regulate the level<br />
and give a “punchy” effect. It is useful for guitar, piano, and<br />
drum sounds. This is a stereo compressor. You can link left<br />
and right channels, or use each channel separately.<br />
a<br />
Envelope<br />
Select<br />
L/R Mix,<br />
L/R Individually<br />
Determines whether the left<br />
and right channels are linked or<br />
used separately p.461<br />
b Sensitivity 1...100 Sets the sensitivity p.461<br />
c Attack 1...100 Sets the attack level p.461<br />
d EQ Trim 0...100 Sets the EQ input level<br />
e<br />
f<br />
g<br />
h<br />
Stereo In - Stereo Out<br />
Left<br />
Right<br />
Pre LEQ Fc<br />
Pre HEQ Fc<br />
Pre LEQ Gain<br />
[dB]<br />
Pre HEQ Gain<br />
[dB]<br />
EQ Trim<br />
EQ Trim<br />
Low,<br />
Mid-Low<br />
High,<br />
Mid-High<br />
Output Level 0...100<br />
LEQ HEQ<br />
Envelope - Control<br />
Envelope Select<br />
Envelope - Control<br />
LEQ HEQ<br />
Src Off...Tempo<br />
Amt –100...+100<br />
Wet/Dry<br />
Dry, 1 : 99...<br />
99 : 1, Wet<br />
Src Off...Tempo<br />
Amt –100...+100<br />
Compressor<br />
Compressor<br />
Selects the cutoff frequency<br />
(low or mid-low) of the lowrange<br />
equalizer<br />
Selects the cutoff frequency<br />
(high or mid-high) of the highrange<br />
equalizer<br />
–15.0...+15.0 Sets the gain of the Low EQ<br />
–15.0...+15.0 Sets the gain of the High EQ<br />
Sets the output level of the<br />
compressor p.461<br />
Selects the modulation source<br />
for the compressor output level<br />
Sets the modulation amount<br />
for the compressor output level<br />
Sets the balance between the<br />
effect and the dry input<br />
Selects a modulation source for<br />
Wet/Dry<br />
Sets the modulation amount<br />
for Wet/Dry<br />
Output Level<br />
Output Level<br />
Wet / Dry<br />
Wet / Dry<br />
a: Envelope Select<br />
This parameter selects whether the left and right channels<br />
are linked to control both signals simultaneously, or whether<br />
each channel is controlled independently.<br />
b: Sensitivity<br />
g: Output Level<br />
The Sensitivity parameter sets the sensitivity of the<br />
compressor. If this parameter is set to a higher value, lower<br />
level sounds will be boosted. With a higher Sensitivity, the<br />
overall volume level is higher. To adjust the final volume<br />
level, use the Output Level parameter.<br />
c: Attack<br />
This parameter controls the attack level.<br />
002: Stereo Limiter<br />
Dynamics (Dynamic)<br />
The Limiter regulates the input signal level. It is similar to<br />
the Compressor, except that the Limiter compresses only<br />
signals that exceed the specified level to lower unnecessary<br />
peak signals. The Limiter applies a peaking-type EQ to the<br />
trigger signal (which controls the degree of the Limiter<br />
effect), allowing you to set any band width to be covered.<br />
This effect is a stereo limiter. You can link left and right<br />
channels, or use each channel individually.<br />
a<br />
Envelope<br />
Source<br />
Input,<br />
FX Control 1,<br />
FX Control 2<br />
FX Ctrl Trim 0...100<br />
b Envelope<br />
Select<br />
c Ratio<br />
d Threshold<br />
[dB]<br />
e<br />
f<br />
g<br />
Level<br />
L/R Mix,<br />
L Only, R<br />
Only, L/R<br />
Individually<br />
1.0 : 1…<br />
50.0 : 1,<br />
Inf : 1<br />
–40...0<br />
Selects the trigger source to<br />
use: the input signal, FX Control<br />
Bus 1, or FX Control Bus 2 p.462<br />
Sets the trigger input level from<br />
FX Control Bus 1/2<br />
Selects from linking both<br />
channels, controlling only from<br />
left channel, only from the right<br />
channel, or controlling each<br />
channel individually p.462<br />
Sets the signal compression<br />
ratio p.462<br />
Sets the level above which the<br />
compressor is applied p.462<br />
Attack 1...100 Sets the attack time p.462<br />
Release 1...100 Sets the release time p.462<br />
Gain Adjust<br />
[dB]<br />
–Inf,<br />
–38...+24<br />
Src Off...Tempo<br />
Amt –63...+63<br />
Side PEQ<br />
Insert<br />
Trigger<br />
Monitor<br />
Louder<br />
Level<br />
Stereo In - Stereo Out<br />
Left<br />
Right<br />
+<br />
Dry<br />
Side PEQ<br />
Off, On<br />
Off, On<br />
Dry<br />
Wet<br />
Attack=80<br />
Attack=20<br />
Envelope Select<br />
Envelope Source<br />
FX Control BUS 1<br />
FX Control BUS 2<br />
Compressor - Sensitivity<br />
Sensitivity=100<br />
Sensitivity=40<br />
Wet<br />
Envelope - Control<br />
Envelope - Control<br />
Time<br />
Compressor - Attack<br />
Limiter<br />
Limiter<br />
Time<br />
Gain Adjust<br />
Trigger Monitor<br />
Gain Adjust<br />
Sets the output gain p.462<br />
Selects the modulation source<br />
for the output gain<br />
Sets the modulation amount of<br />
the output gain<br />
Toggles between on/off of the<br />
trigger signal’s EQ p.462<br />
Switches between effect<br />
output monitor and trigger<br />
signal monitor p.462<br />
Wet / Dry<br />
Wet / Dry<br />
461
462<br />
Effect <strong>Guide</strong><br />
h<br />
i<br />
Side PEQ<br />
Cutoff [Hz]<br />
20...12.00k<br />
Q 0.5...10.0<br />
Gain [dB] –18.0...+18.0<br />
Wet/Dry<br />
Dry, 1 : 99...<br />
99 : 1, Wet<br />
Src Off...Tempo<br />
Amt –100...+100<br />
Sets the EQ center frequency<br />
for the trigger signal p.462<br />
Sets the EQ bandwidth for the<br />
trigger signal p.462<br />
Sets the EQ gain for the trigger<br />
signal p.462<br />
Sets the balance between the<br />
effect and the dry input<br />
Selects a modulation source for<br />
Wet/Dry<br />
a: Envelope Source<br />
By selecting FX Control 1 or FX Control 2 you can use the<br />
signal of FX Control Bus 1 or 2 as the trigger signal.<br />
For instance, you might use a different, unprocessed sound<br />
as the trigger, or apply a limiter triggered by a different<br />
timbre (Combination) or track (Sequence). For more<br />
information, please see “FX Control Buses” on page 443.<br />
b: Envelope Select<br />
When L/R Mix is selected for this parameter, the left and<br />
right channels are linked to control the Limiter using the<br />
mixed signal. If L Only (or R Only) is selected, the left and<br />
right channels are linked, and the Limiter is controlled via<br />
only the left (or right) channel.<br />
With L/R individually, the left and right channels control<br />
the Limiter individually.<br />
c: Ratio<br />
d: Threshold [dB]<br />
f: Gain Adjust [dB]<br />
This parameter sets the signal compression Ratio.<br />
Compression is applied only when the signal level exceeds<br />
the Threshold value.<br />
Adjust the output level using the Gain Adjust parameter,<br />
since compression causes the entire level to be reduced.<br />
Output Level<br />
Level<br />
Louder<br />
Threshold<br />
Sets the modulation amount<br />
for Wet/Dry<br />
Louder<br />
Dry Ratio=1.0 : 1<br />
Ratio=2.0 : 1<br />
Ratio=4.0 : 1<br />
Ratio=Inf : 1<br />
Limiter - Threshold / Ratio<br />
Ratio=1.0 : 1<br />
Ratio=2.0 : 1<br />
Ratio=4.0 : 1<br />
Ration=Inf : 1<br />
Input Level<br />
Threshold<br />
Time<br />
e: Attack<br />
e: Release<br />
These parameters set the attack time and release time. A<br />
higher attack time will cause the compression to be applied<br />
more slowly.<br />
Dry<br />
Wet<br />
Wet<br />
Attack<br />
Limiter - Attack / Release<br />
Release<br />
Threshold<br />
Ratio=Inf : 1<br />
Attack=1<br />
Release=1<br />
Ratio=Inf : 1<br />
Attack=100<br />
Release=100<br />
g: Trigger Monitor<br />
Setting this parameter On will cause the trigger signal to be<br />
output, instead of the effect sound. Use this parameter to<br />
check the trigger signal with EQ applied.<br />
Usually, set this to Off.<br />
g: Side PEQ Insert<br />
h: Side PEQ Cutoff [Hz]<br />
h: Q<br />
h: Gain [dB]<br />
These parameters are used to set the EQ applied to the<br />
trigger signal.<br />
The Limiter determines whether the compression is applied<br />
or not, based on the post-EQ trigger signal. Setting the<br />
equalizer allows you to set the Limiter to respond to any<br />
frequency band.
003: Multiband Limiter<br />
This effect applies the Limiter to the low range, mid range,<br />
and high range of the input signal. You can control<br />
dynamics for each range to adjust the sound pressure of the<br />
low range, mid range, and high range in a different way<br />
from the EQ.<br />
1.0 : 1...50.0 : 1,<br />
Inf : 1<br />
Sets the signal compression<br />
ratio p.462<br />
a Ratio<br />
b Threshold<br />
[dB]<br />
–40...0<br />
Sets the level above which the<br />
compressor is applied p.462<br />
c Attack 1...100 Sets the attack time p.462<br />
d Release 1...100 Sets the release time p.462<br />
e<br />
Low Offset<br />
[dB]<br />
–40...0<br />
Gain of the low-range trigger<br />
signal p.463<br />
f<br />
Mid Offset<br />
[dB]<br />
–40...0<br />
Gain of the mid-range trigger<br />
signal p.463<br />
g<br />
High Offset<br />
[dB]<br />
–40...0<br />
Gain of the high-range trigger<br />
signal p.463<br />
h<br />
i<br />
Wet: Mono In - Mono Out / Dry: Stereo In - Stereo Out<br />
Left<br />
Right<br />
Band-Pass Filters<br />
Low<br />
Limiter<br />
Envelope - Control<br />
+<br />
Mid Low Offset<br />
Limiter<br />
Gain Adjust<br />
[dB]<br />
–Inf,<br />
–38...+24<br />
Src Off...Tempo<br />
Amt –63...+63<br />
Wet/Dry<br />
Dry, 1 : 99...<br />
99 : 1, Wet<br />
Src Off...Tempo<br />
Amt –100...+100<br />
Envelope - Control<br />
High Mid Offset<br />
Limiter<br />
Envelope - Control<br />
High Offset<br />
Gain Adjust<br />
Sets the output gain p.462<br />
Selects the modulation source<br />
for the output gain<br />
Sets the modulation amount of<br />
the output gain<br />
Sets the balance between the<br />
effect and the dry input<br />
Selects a modulation source for<br />
Wet/Dry<br />
Sets the modulation amount<br />
for Wet/Dry<br />
Wet / Dry<br />
Wet / Dry<br />
e: Low Offset [dB]<br />
f: Mid Offset [dB]<br />
g: High Offset [dB]<br />
These parameters set the gain of the trigger signal.<br />
For example, if you do not want to apply compression to the<br />
high range, reduce the High Offset value down below the<br />
Threshold level. In this way, the high range limiter will not<br />
respond, and compression will not be applied.<br />
Dynamics (Dynamic)<br />
004: St.MasteringLimtr<br />
(Stereo Mastering Limiter)<br />
This is a stereo limiter that is optimized for mastering songs.<br />
a<br />
Threshold<br />
[dB]<br />
b<br />
Out Ceiling<br />
[dB]<br />
c Release<br />
[msec]<br />
d<br />
Stereo In - Stereo Out<br />
Left<br />
Right<br />
+<br />
Envelope - Control<br />
–30.0...0.0<br />
Wet/Dry<br />
Dry, 1 : 99...<br />
99 : 1, Wet<br />
Src Off...Tempo<br />
Amt –100...+100<br />
Limiter<br />
Limiter<br />
Sets the level above which the<br />
compressor is applied p.462<br />
–30.0...0.0 Sets the output gain<br />
Out Ceiling<br />
Out Ceiling<br />
0.50...1000.0 Sets the release time p.462<br />
Sets the balance between the<br />
effect and the dry input<br />
Selects a modulation source for<br />
Wet/Dry<br />
Sets the modulation amount<br />
for Wet/Dry<br />
Wet / Dry<br />
Wet / Dry<br />
463
464<br />
Effect <strong>Guide</strong><br />
005: Stereo Gate<br />
This effect mutes the input signal when it falls below a<br />
specified level. You can also invert the on/off status of the<br />
gate, or use note-on/off messages to turn the gate on/off<br />
directly.<br />
a<br />
b<br />
c<br />
d<br />
e<br />
f<br />
g<br />
h<br />
Stereo In - Stereo Out<br />
Left<br />
Right<br />
Envelope Source<br />
Delay<br />
Side PEQ<br />
Envelope - Control<br />
+<br />
Envelope - Control<br />
Envelope Select<br />
Delay<br />
D -mod<br />
Envelope<br />
Source<br />
D-mod,<br />
Input,<br />
FX Control 1,<br />
FX Control 2<br />
Fx Ctrl Trim 0...100<br />
Envelope<br />
Select<br />
L/R Mix,<br />
L Only,<br />
R Only<br />
Src Off...Tempo<br />
Threshold 0...100<br />
Polarity +, –<br />
Selects the source to control<br />
the gate: D-mod control, or use<br />
the input signal or FX Control<br />
Bus 1 or 2 as a trigger<br />
p.462<br />
Sets the trigger input level from<br />
FX Control Bus 1/2<br />
Selects the control signal: left<br />
and right linked, left only, or<br />
right only p.462<br />
Selects the source that will<br />
control the gate when<br />
Envelope Src = D-mod<br />
Sets the level at which gating is<br />
applied p.464<br />
Switches the polarity of gating<br />
p.464<br />
Attack 1...100 Sets the attack time p.464<br />
Release 1...100 Sets the release time p.464<br />
Delay Time<br />
[msec]<br />
Side PEQ<br />
Insert<br />
Trigger<br />
Monitor<br />
Side PEQ<br />
Cutoff [Hz]<br />
FX Control BUS 1<br />
FX Control BUS 2<br />
0...100<br />
Off, On<br />
Off, On<br />
20...12.00k<br />
Q 0.5...10.0<br />
Gain [dB] –18.0...+18.0<br />
Wet/Dry<br />
Dry, 1 : 99...<br />
99 : 1, Wet<br />
Src Off...Tempo<br />
Amt –100...+100<br />
Gain Adjust<br />
Gate<br />
Trigger Monitor<br />
Gate<br />
Gain Adjust<br />
Sets the delay time for the gate<br />
input p.464<br />
Switches the trigger signal<br />
equalizer on/off p.462<br />
Switches between monitoring<br />
the effect output and the<br />
trigger signal p.462<br />
Sets the center frequency of<br />
the equalizer for the trigger<br />
signal p.462<br />
Sets the bandwidth of the<br />
equalizer for the trigger signal<br />
p.462<br />
Sets the gain of the equalizer<br />
for the trigger signal p.462<br />
Sets the balance between the<br />
effect and the dry input<br />
Selects a modulation source for<br />
Wet/Dry<br />
Sets the modulation amount<br />
for Wet/Dry<br />
Wet / Dry<br />
Wet / Dry<br />
c: Threshold<br />
d: Attack<br />
d: Release<br />
Threshold specifies the level at which gating occurs when<br />
Envelope Select is set to L/R Mix, L Only, or R Only.<br />
Attack and Release specify the attack time and release time<br />
of the gate.<br />
Dry<br />
Wet<br />
Wet<br />
Output Level<br />
Threshold<br />
Louder<br />
Louder<br />
Input Level<br />
Attack Release<br />
Gate - Threshold<br />
Gate - Attack / Release<br />
Threshold<br />
Attack=1<br />
Release=1<br />
Attack=100<br />
Release=100<br />
c: Polarity<br />
This inverts the polarity of the gate on/off operation. With<br />
the “–” setting, the gate will close when the input signal<br />
exceeds the specified level. The direction in which the<br />
modulation source opens or closes the gate will also be<br />
reversed.<br />
e: Delay Time [msec]<br />
This sets the delay time for the input to the gate. When using<br />
shorter Attack Time settings, you can lengthen the Delay<br />
Time so that the sound is input after the gate opens.
EQ and Filters (EQ/Filter)<br />
006: St.Parametric4EQ<br />
(Stereo Parametric 4-Band EQ)<br />
This is a stereo 4-band parametric equalizer. You can select<br />
peaking type or shelving type for Band 1 and 4. The gain of<br />
Band 2 can be controlled by dynamic modulation.<br />
a Trim 0...100 Sets the input level<br />
b Band1 Type<br />
c Band4 Type<br />
d<br />
e<br />
f<br />
g<br />
h<br />
i<br />
Stereo In - Stereo Out<br />
Left<br />
Right<br />
Peaking,<br />
Shelving-<br />
Low<br />
Peaking,<br />
Shelving-<br />
High<br />
Band2<br />
Dynamic Off...Tempo<br />
Gain Src<br />
Amt [dB] –18.0...+18.0<br />
Band1 Cutoff<br />
[Hz]<br />
20...1.00k<br />
Q 0.5...10.0<br />
b: Band1 Type<br />
c: Band4 Type<br />
Selects a filter type for Band 1 and 4.<br />
Selects the type of Band 1 p.465<br />
Selects the type of Band 4 p.465<br />
Selects the modulation source<br />
of the Band 2 gain p.465<br />
Sets the modulation amount of<br />
Band 2 gain p.465<br />
Sets the center frequency of<br />
Band 1<br />
Sets the bandwidth of Band 1<br />
p.465<br />
Gain [dB] –18.0...+18.0 Sets the gain of Band 1<br />
Band2 Cutoff<br />
[Hz]<br />
50...10.00k<br />
Q 0.5...10.0<br />
Sets the center frequency of<br />
Band 2<br />
Sets the bandwidth of Band 2<br />
p.465<br />
Gain [dB] –18.0...+18.0 Sets the gain of Band 2<br />
Band3 Cutoff<br />
[Hz]<br />
300...10.00k<br />
Q 0.5...10.0<br />
Sets the center frequency of<br />
Band 3<br />
Sets the bandwidth of Band 3<br />
p.465<br />
Gain [dB] –18.0...+18.0 Sets the gain of Band 3<br />
Band4 Cutoff<br />
[Hz]<br />
500...20.00k<br />
Q 0.5...10.0<br />
Sets the center frequency of<br />
Band 4<br />
Sets the bandwidth of Band 4<br />
p.465<br />
Gain [dB] –18.0...+18.0 Sets the gain of Band 4<br />
Wet/Dry<br />
Dry, 1 : 99...<br />
99 : 1, Wet<br />
Src Off...Tempo<br />
+Gain<br />
D -mod<br />
Trim<br />
Trim<br />
Amt –100...+100<br />
0dB<br />
–Gain<br />
Band1 Band2 Band3 Band4<br />
PEQ PEQ PEQ PEQ<br />
LEQ<br />
HEQ<br />
LEQ<br />
HEQ<br />
PEQ PEQ PEQ PEQ<br />
Sets the balance between the<br />
effect and the dry input<br />
Selects a modulation source for<br />
Wet/Dry<br />
Sets the modulation amount<br />
for Wet/Dry<br />
3dB<br />
Band4 Type=Shelving High<br />
Band4 Type=Peaking<br />
Band1 Type=Shelving Low<br />
Band1 Type=Peaking<br />
3dB<br />
Band1 Cutoff Band4 Cutoff<br />
Wet / Dry<br />
Wet / Dry<br />
Parametric 4EQ - Band1, Band4 Type<br />
+15dB<br />
EQ and Filters (EQ/Filter)<br />
e, f, g, h: Q<br />
These parameters set the bandwidth of each equalizer. The<br />
higher the value, the narrower the band becomes.<br />
d: Band2 Dynamic Gain Src<br />
d: Amt [dB]<br />
You can control the gain of Band 2 using the modulation<br />
source.<br />
007: St. Graphic 7EQ<br />
(Stereo Graphic 7-Band EQ)<br />
This is a stereo 7-band graphic equalizer. The bar graph of<br />
the gain setting for each band gives you a clear, visual idea<br />
of frequency responses. You can select a center frequency<br />
setting for each band from twelve types, according to the<br />
sound.<br />
a Type<br />
1:Wide 1,<br />
2:Wide 2,<br />
3:Wide 3,<br />
4:Half Wide 1,<br />
5:Half Wide 2,<br />
6:Half Wide 3,<br />
7:Low,<br />
8:Wide Low,<br />
9:Mid,<br />
10:Wide Mid,<br />
11:High,<br />
12:Wide High<br />
Selects a combination of center<br />
frequencies for each band<br />
p.465<br />
b Trim 0...100 Sets the input level<br />
c Band1 [dB] –18.0...+18.0 Sets the gain of Band 1<br />
d Band2 [dB] –18.0...+18.0 Sets the gain of Band 2<br />
e Band3 [dB] –18.0...+18.0 Sets the gain of Band 3<br />
f Band4 [dB] –18.0...+18.0 Sets the gain of Band 4<br />
g Band5 [dB] –18.0...+18.0 Sets the gain of Band 5<br />
h Band6 [dB] –18.0...+18.0 Sets the gain of Band 6<br />
i Band7 [dB] –18.0...+18.0 Sets the gain of Band 7<br />
j<br />
+6dB<br />
0dB<br />
Band2 Cutoff<br />
Band2 Gain[dB]= +6.0<br />
Band2 Gain Mod Amount[dB]= +9.0<br />
Stereo In - Stereo Out<br />
Left<br />
Right<br />
Trim<br />
Trim<br />
D -mod<br />
Wet/Dry<br />
Dry, 1 : 99...<br />
99 : 1, Wet<br />
Src Off...Tempo<br />
Amt –100...+100<br />
+6dB<br />
Band2 Cutoff<br />
Sets the balance between the<br />
effect and the dry input<br />
Selects a modulation source for<br />
Wet/Dry<br />
Sets the modulation amount<br />
for Wet/Dry<br />
a: Type<br />
This parameter selects a combination of center frequencies<br />
for each band. The center frequency of each band is shown<br />
in the right of the screen.<br />
0dB<br />
–9dB<br />
Band1 Band2 Band3 Band4 Band5 Band6 Band7<br />
Band1 Band2 Band3 Band4 Band5 Band6 Band7<br />
Parametric 4EQ - Band2 Gain Mod<br />
D -mod<br />
Band2 Gain[dB]= +6.0<br />
Band2 Gain Mod Amount[dB]= –15.0<br />
Wet / Dry<br />
Wet / Dry<br />
465
466<br />
Effect <strong>Guide</strong><br />
You can configure a 21-Band Graphic EQ ranging from 80<br />
Hz to 18 kHz if you route three Graphic 7-Band EQ effects in<br />
series, with a setting of 7:Low, 9:Mid, and 11:High for each<br />
EQ.<br />
008: St.Exciter/Enhncr<br />
(Stereo Exciter/Enhancer)<br />
This effect is a combination of the Exciter, which adds a<br />
punch to the sound and the Enhancer, which adds spread<br />
and presence.<br />
a<br />
b<br />
c<br />
Exciter Blend –100...+100<br />
Src Off...Tempo<br />
Amt –100...+100<br />
Emphasis<br />
Point<br />
0...70<br />
Src Off...Tempo<br />
Amt –70...+70<br />
Enhancer<br />
Delay L<br />
[msec]<br />
d Enhancer<br />
Delay R<br />
[msec]<br />
e<br />
Enhancer<br />
Depth<br />
0.0...50.0<br />
0.0...50.0<br />
0...100<br />
Src Off...Tempo<br />
Sets the intensity (depth) of the<br />
Exciter effect p.466<br />
Selects the modulation source<br />
of the Exciter intensity<br />
Sets the modulation amount of<br />
the Exciter intensity<br />
Sets the frequency to be<br />
emphasized p.466<br />
Selects the modulation source<br />
of the frequency to be emphasized<br />
Sets the amount of modulation<br />
of the frequency to be emphasized<br />
Sets the delay time for the<br />
Enhancer left channel p.466<br />
Sets the delay time for the<br />
Enhancer right channel p.466<br />
Sets the determines to what<br />
degree the Enhancer effect is<br />
applied<br />
Selects the modulation source<br />
of the Enhancer width<br />
Amt –100...+100<br />
Sets the modulation amount of<br />
the Enhancer width<br />
f EQ Trim 0...100 Sets the 2-band EQ input level<br />
g<br />
h<br />
i<br />
Stereo In - Stereo Out<br />
Left<br />
Right<br />
D -mod<br />
EQ Trim<br />
EQ Trim<br />
Pre LEQ Fc<br />
Pre HEQ Fc<br />
Pre LEQ Gain<br />
[dB]<br />
Pre HEQ Gain<br />
[dB]<br />
LEQ HEQ<br />
Low,<br />
Mid-Low<br />
High,<br />
Mid-High<br />
Wet/Dry<br />
Dry, 1 : 99...<br />
99 : 1, Wet<br />
Src Off...Tempo<br />
Amt –100...+100<br />
Exciter<br />
Exciter<br />
Delay<br />
Delay<br />
Depth<br />
Enhancer<br />
Selects the cutoff frequency<br />
(low or mid-low) of the lowrange<br />
equalizer<br />
Selects the cutoff frequency<br />
(high or mid-high) of the highrange<br />
equalizer<br />
–15.0...+15.0 Sets the gain of the Low EQ<br />
–15.0...+15.0 Sets the gain of the High EQ<br />
Sets the balance between the<br />
effect and the dry input<br />
Selects a modulation source for<br />
Wet/Dry<br />
Sets the modulation amount<br />
for Wet/Dry<br />
Wet / Dry<br />
Wet / Dry<br />
a: Exciter Blend<br />
This parameter sets the depth (intensity) of the Exciter effect.<br />
Positive values give a frequency pattern (to be emphasized)<br />
different from negative values.<br />
b: Emphasis Point<br />
This parameter sets the frequency to be emphasized. Higher<br />
values will emphasize lower frequencies.<br />
c: Enhancer Delay L [msec]<br />
d: Enhancer Delay R [msec]<br />
These parameters set the delay time for the Enhancer left<br />
and right channel. Specifying a slightly different delay time<br />
for the left and right channel will add a stereo image, depth,<br />
and width to the sound.
009: Stereo Isolator<br />
This is a stereo effect that separates the input signal into low,<br />
mid, and high-frequency bands, and controls the volume of<br />
each band independently. For example you can separately<br />
boost or cut the kick, snare, and hi-hat sounds from a drum<br />
signal in realtime.<br />
a Trim 0...100 Sets the input level<br />
b Low/Mid<br />
[Hz]<br />
c Mid/High<br />
[Hz]<br />
d<br />
e<br />
f<br />
g<br />
Stereo In - Stereo Out<br />
Left<br />
Right<br />
D -mod<br />
D -mod<br />
D -mod<br />
Low Gain<br />
[dB]<br />
100...500<br />
2000...6000<br />
–Inf,<br />
–59...+12<br />
Src Off...Tempo<br />
Amt –72...+72<br />
Mid Gain<br />
[dB]<br />
–Inf,<br />
–59...+12<br />
Src Off...Tempo<br />
Amt –72...+72<br />
High Gain<br />
[dB]<br />
Trim<br />
Trim<br />
Isolator<br />
–Inf,<br />
–59...+12<br />
Src Off...Tempo<br />
Amt –72...+72<br />
Wet/Dry<br />
Dry, 1 : 99...<br />
99 : 1, Wet<br />
Src Off...Tempo<br />
Amt –100...+100<br />
Low<br />
Mid<br />
High<br />
Low<br />
Mid<br />
High<br />
Sets the frequency at which the<br />
low and mid bands are divided<br />
Sets the frequency at which the<br />
mid and high bands are divided<br />
Sets the low-frequency gain<br />
Selects the source that will<br />
modulate low-frequency gain<br />
Sets the amount by which the<br />
low-frequency gain will be<br />
modulated<br />
Sets the mid-frequency gain<br />
Selects the modulation source<br />
for mid-frequency gain<br />
Sets the amount by which the<br />
mid-frequency gain will be<br />
modulated<br />
Sets the high-frequency gain<br />
Selects the modulation source<br />
for high-frequency gain<br />
Sets the amount by which the<br />
high-frequency gain will be<br />
modulated<br />
Sets the balance between the<br />
effect and the dry input<br />
Selects a modulation source for<br />
Wet/Dry<br />
Sets the modulation amount<br />
for Wet/Dry<br />
Wet / Dry<br />
Wet / Dry<br />
EQ and Filters (EQ/Filter)<br />
010: St. Wah/Auto Wah<br />
(Stereo Wah/Auto Wah)<br />
This stereo wah effect allows you to create sounds from<br />
vintage wah pedal simulation to auto-wah simulation, and<br />
much broader range settings.<br />
a<br />
b<br />
c<br />
d<br />
e<br />
f<br />
g<br />
h<br />
i<br />
Stereo In - Stereo Out<br />
Left<br />
Right<br />
Frequency<br />
Bottom<br />
Frequency<br />
Top<br />
0...100<br />
0...100<br />
Sweep Mode Auto,<br />
D-mod,<br />
LFO<br />
Src Off...Tempo<br />
Respns 0...100<br />
Envelope<br />
Sens<br />
Envelope<br />
Shape<br />
LFO<br />
Frequency<br />
[Hz]<br />
0...100<br />
–100...+100<br />
Src Off...Tempo<br />
Amt<br />
Sets the lower limit of the wah<br />
center frequency p.468<br />
Sets the upper limit of the wah<br />
center frequency p.468<br />
Selects the control from autowah,<br />
modulation source, and<br />
LFO p.468<br />
Selects the modulation source<br />
for the wah when Sweep<br />
Mode=D-mod<br />
Sets the response speed when<br />
Sweep Mode = Auto or D-mod<br />
Sets the sensitivity of auto-wah<br />
p.468<br />
Sets the sweep curve of autowah<br />
p.468<br />
0.02...20.00 Sets the speed of the LFO p.468<br />
–20.00...<br />
+20.00<br />
MIDI Sync Off, On<br />
BPM<br />
MIDI,<br />
40.00...<br />
300.00<br />
Base Note ...<br />
Times x1...x32<br />
Individual,<br />
LFO Type Common1,<br />
Common2<br />
CmnLFO<br />
Offset [deg]<br />
–180...+180<br />
Selects a modulation source for<br />
LFO speed<br />
Sets the modulation amount of<br />
LFO speed<br />
When this is on, the LFO speed<br />
is set by BPM, Base Note, and<br />
Times, instead of Frequency p.468<br />
MIDI syncs to the system<br />
tempo; 40–300 sets the tempo<br />
manually for this individual<br />
effect p.468<br />
Selects the type of notes that<br />
specify the LFO speed p.468<br />
Sets the number of notes that<br />
specify the LFO speed p.468<br />
Selects either (individual) LFO,<br />
Common FX LFO1, or Common<br />
LFO2 p.468<br />
Sets the phase offset when<br />
Type = Common 1 or Common<br />
2 p.468<br />
Resonance 0...100 Sets the resonance amount<br />
Low Pass<br />
Filter<br />
+<br />
Envelope Sens<br />
Off, On<br />
Output Level 0...100<br />
D -mod<br />
Envelope Shape<br />
Response<br />
LFO<br />
Src Off...Tempo<br />
Amt –100...+100<br />
Wet/Dry<br />
Dry, 1 : 99...<br />
99 : 1, Wet<br />
Src Off...Tempo<br />
Amt –100...+100<br />
Sweep Mode<br />
D-mod<br />
Auto<br />
LFO<br />
Wah<br />
Wah<br />
Switches the wah low pass filter<br />
on and off<br />
Sets the output level of the<br />
effect sound<br />
Selects the modulation source<br />
that will control the effect<br />
output level<br />
Sets the modulation amount of<br />
the effect output level<br />
Sets the balance between the<br />
effect and the dry input<br />
Selects a modulation source for<br />
Wet/Dry<br />
Sets the modulation amount<br />
for Wet/Dry<br />
Wet / Dry<br />
Wet / Dry<br />
467
468<br />
Effect <strong>Guide</strong><br />
a: Frequency Bottom<br />
a: Frequency Top<br />
The sweep width and direction of the wah filter are<br />
determined by the Frequency Top and Frequency Bottom<br />
settings.<br />
Frequency<br />
Top=75<br />
Bottom=25<br />
Frequency<br />
Top=75<br />
Higher<br />
Zero<br />
Higher<br />
Woo<br />
Higher D -mod<br />
Max<br />
Woo Woo<br />
Bottom=25<br />
Frequency<br />
Bottom=60<br />
Top=30<br />
Frequency<br />
Bottom=75<br />
Top=25<br />
D<br />
Max<br />
-mod<br />
b: Sweep Mode<br />
This parameter changes the wah control mode. Setting<br />
Sweep Mode to Auto will select an auto-wah that sweeps<br />
according to envelope changes in the input signal level.<br />
Auto-wah is frequently used for funk guitar parts and clav<br />
sounds.<br />
When Sweep Mode is set to D-mod, you can control the<br />
filter directly via the modulation source in the same way as a<br />
wah pedal.<br />
When Sweep Mode is set to LFO, the effect uses LFO to<br />
sweep in cycle.<br />
c: Envelope Sens<br />
This parameter sets the sensitivity of auto-wah. Increase the<br />
value if the input signal is too low to sweep. Reduce the<br />
value if the input signal is so high that the filter is stopped<br />
temporarily.<br />
c: Envelope Shape<br />
This parameter determines the sweep curve for auto-wah.<br />
Level<br />
Wah<br />
Wah<br />
d: LFO Frequency [Hz]<br />
e: MIDI Sync<br />
When MIDI Sync=Off, the LFO speed uses the LFO<br />
Frequency parameter setting. When MIDI Sync=On, the<br />
LFO speed follows the BPM, Base Note, and Times settings.<br />
e: BPM<br />
e: Base Note<br />
e: Times<br />
One cycle of LFO sweep is obtained by multiplying the<br />
length of a note (…) (selected for Base Note, in relation to<br />
the tempo specified in BPM, or the MIDI Clock tempo if<br />
BPM is set to MIDI) by the number specified in the Times<br />
parameter.<br />
Higher<br />
Wah<br />
Zero<br />
Higher<br />
Higher<br />
Woo<br />
Envelope Time<br />
Envelope<br />
value = 0...+100<br />
value = 0...–100<br />
Sweep Mode=D-mod<br />
Woo<br />
Sweep Mode=Auto<br />
Wah Wah<br />
Envelope Shape<br />
Envelope<br />
Time<br />
Envelope<br />
Time<br />
f: LFO Type<br />
f: CmnLFO Offset [deg]<br />
If Type is set to Common 1 or Common 2, modulation will<br />
be applied using the Common FX LFO rather than the LFO<br />
within the effect itself. Since this lets you use the same LFO<br />
for multiple effects, it’s useful when you want to apply<br />
various types of modulation in synchronization.<br />
CmnLFO Offset specifies the phase difference relative to the<br />
Common FX LFO. For more information, please see<br />
“Common FX LFOs” on page 443.<br />
011: St. Vintage Wah<br />
(Stereo Vintage/Custom Wah)<br />
This effect simulates the tonal character of a vintage wah<br />
pedal. You can customize the tone and range settings.<br />
a<br />
b<br />
c<br />
d<br />
e<br />
f<br />
g<br />
Stereo In - Stereo Out<br />
Left<br />
Right<br />
Mode<br />
Preset,<br />
Custom<br />
Shape –100...+100<br />
Invert Off, On<br />
Frequency<br />
Bottom<br />
Frequency<br />
Top<br />
Resonance<br />
Bottom<br />
Resonance<br />
Top<br />
0...100<br />
0...100<br />
0...100<br />
0...100<br />
Sweep Mode Auto,<br />
D-mod,<br />
LFO<br />
Src Off...Tempo<br />
Manual 0...100<br />
Envelope<br />
Sens<br />
Response 0...100<br />
LFO<br />
Frequency<br />
[Hz]<br />
Src Off...Tempo<br />
Amt<br />
Selects either preset or custom<br />
settings p.469<br />
Sets the curve of the sweep p.469<br />
Inverts the polarity of the<br />
sweep<br />
Sets the lower limit of the wah<br />
center frequency when Mode =<br />
Custom p.469<br />
Sets the upper limit of the wah<br />
center frequency when Mode =<br />
Custom p.469<br />
Sets the lower limit of<br />
resonance amount when<br />
Mode=Custom p.469<br />
Sets the upper limit of<br />
resonance amount when<br />
Mode=Custom p.469<br />
Selects the control from autowah,<br />
modulation source, and<br />
LFO p.468<br />
Selects the modulation source<br />
for the wah when Sweep<br />
Mode=D-mod<br />
Sets the center frequency when<br />
Sweep Mode=D-mod and<br />
Source=Off<br />
0...100 Sets the auto-wah sensitivity<br />
Sets the speed of response<br />
when Sweep Mode=Auto or Dmod<br />
0.02...20.00 Sets the speed of the LFO p.468<br />
–20.00...<br />
+20.00<br />
MIDI Sync Off, On<br />
BPM<br />
+<br />
Envelope Sens<br />
D -mod<br />
Response<br />
Auto<br />
LFO<br />
D-mod<br />
LFO<br />
MIDI,<br />
40.00...<br />
300.00<br />
Base Note ...<br />
Times x1...x32<br />
Sweep Mode<br />
Shape / Invert<br />
Wah<br />
Wah<br />
Mode<br />
Preset Setting<br />
Custom <strong>Parameter</strong>s<br />
Selects a modulation source for<br />
LFO speed<br />
Sets the modulation amount of<br />
LFO speed<br />
When this is on, the LFO speed<br />
is set by BPM, Base Note, and<br />
Times, instead of Frequency p.468<br />
MIDI syncs to the system<br />
tempo; 40–300 sets the tempo<br />
manually for this individual<br />
effect p.468<br />
Selects the type of notes that<br />
specify the LFO speed p.468<br />
Sets the number of notes that<br />
specify the LFO speed p.468<br />
Wet / Dry<br />
Wet / Dry
h<br />
i<br />
j<br />
Individual,<br />
LFO Type Common1,<br />
Common2<br />
CmnLFO<br />
Offset [deg]<br />
–180...+180<br />
Output Level 0...100<br />
Src Off...Tempo<br />
Amt –100...+100<br />
Wet/Dry<br />
Dry, 1 : 99...<br />
99 : 1, Wet<br />
Src Off...Tempo<br />
Amt –100...+100<br />
Selects either (individual) LFO,<br />
Common FX LFO1, or Common<br />
LFO2 p.468<br />
Sets the phase offset when<br />
Type = Common 1 or Common<br />
2 p.468<br />
Sets the output level of the<br />
effect sound<br />
Selects the modulation source<br />
that will control the effect<br />
output level<br />
Sets the modulation amount of<br />
the effect output level<br />
Sets the balance between the<br />
effect and the dry input<br />
Selects a modulation source for<br />
Wet/Dry<br />
Sets the modulation amount<br />
for Wet/Dry<br />
a: Shape<br />
This parameter specifies the sweep curve of the wah. It<br />
applies to all control via auto-wah, modulation source, and<br />
LFO, and lets you adjust subtle nuances of the wah effect.<br />
a: Mode<br />
b: Frequency Bottom<br />
b: Frequency Top<br />
c: Resonance Bottom<br />
c: Resonance Top<br />
If Mode=Preset, this simulates a vintage wah pedal. In this<br />
case, internally fixed values are used for Frequency Bottom/<br />
Top and Resonance Bottom/Top, and these settings will be<br />
ignored. The settings for Frequency Bottom/Top and<br />
Resonance Bottom/Top are valid if Mode=Custom.<br />
012: St. Random Filter<br />
(Stereo Random Filter)<br />
This stereo band pass filter uses a step-shape waveform and<br />
random LFO for modulation. You can create a special effect<br />
from filter oscillation.<br />
a<br />
b<br />
c<br />
Stereo In - Stereo Out<br />
Left<br />
Right<br />
LFO<br />
Waveform<br />
LFO Phase<br />
[degree]<br />
LFO<br />
Frequency<br />
[Hz]<br />
Step-Tri,<br />
Random<br />
–180...+180<br />
Src Off...Tempo<br />
Amt<br />
LFO Step<br />
Freq [Hz]<br />
Amt<br />
LFO: Step-Tri/Random<br />
Selects the LFO Waveformp.469<br />
Sets the LFO phase difference<br />
between the left and right p.469<br />
0.02...20.00 Sets the speed of the LFO p.469<br />
–20.00...<br />
+20.00<br />
0.05...50.00<br />
–50.00...<br />
+50.00<br />
Filter<br />
Filter<br />
LFO Phase<br />
Selects the modulation source<br />
used for both LFO speed and<br />
step speed<br />
Sets the modulation amount of<br />
LFO speed<br />
Sets the LFO step speed (speed<br />
that changes in steps p.469<br />
Sets the modulation amount of<br />
LFO step speed<br />
Wet / Dry<br />
Wet / Dry<br />
d<br />
e<br />
f<br />
g<br />
h<br />
MIDI Sync Off, On<br />
BPM<br />
MIDI,<br />
40.00...<br />
300.00<br />
Base Note ...<br />
Times x1...x32<br />
Step Base<br />
Note<br />
...<br />
Times x1...x32<br />
LFO Type<br />
(Step)<br />
CmnLFO<br />
Offset [deg]<br />
Individual,<br />
Common1,<br />
Common2<br />
–180...+180<br />
EQ and Filters (EQ/Filter)<br />
When this is on, the LFO speed<br />
is set by BPM, Base Note, and<br />
Times, instead of Frequency p.468<br />
MIDI syncs to the system<br />
tempo; 40–300 sets the tempo<br />
manually for this individual<br />
effect p.470<br />
Selects the type of notes that<br />
specify the LFO speed p.470<br />
Sets the number of notes that<br />
specify the LFO speed p.470<br />
Selects the type of notes to<br />
specify the LFO step speed p.470<br />
Sets the number of notes to<br />
specify the LFO step speed p.470<br />
Selects either (individual) LFO,<br />
Common FX LFO1, or Common<br />
LFO2 to control the LFO step<br />
speed p.468<br />
Sets the phase offset when<br />
Type = Common 1 or Common<br />
2 p.468<br />
Manual 0...100 Sets the filter center frequency<br />
Src Off...Tempo<br />
Selects the modulation source<br />
for the filter center frequency<br />
Amt –100...+100<br />
Sets the modulation amount<br />
for the filter center frequency<br />
Depth 0...100<br />
Src Off...Tempo<br />
Sets the modulation depth of<br />
filter center frequency<br />
Selects the modulation source<br />
of filter modulation<br />
Amt –100...+100<br />
Sets the modulation amount of<br />
filter modulation<br />
i Resonance 0...100 Sets the resonance amount<br />
j<br />
–Wet...<br />
Wet/Dry –1 : 99, Dry,<br />
1 : 99...Wet<br />
Src Off...Tempo<br />
Amt –100...+100<br />
Sets the balance between the<br />
effect and the dry input p.470<br />
a: LFO Phase [degree]<br />
Offsetting the left and right phases alters how modulation is<br />
applied to the left and right channels, creating a swelling<br />
affect.<br />
–180<br />
–90<br />
Selects a modulation source for<br />
Wet/Dry<br />
Sets the modulation amount<br />
for Wet/Dry<br />
0 +90 +180 [degree]<br />
0 [degree]<br />
LFO Phase<br />
a: LFO Waveform<br />
b: LFO Frequency [Hz]<br />
c: LFO Step Freq [Hz]<br />
When LFO Waveform is set to Step-Tri, LFO is a step-shape,<br />
triangle waveform. The LFO Frequency parameter sets the<br />
original triangle waveform speed. Changing the LFO Step<br />
Freq parameter enables you to adjust the width of the steps.<br />
When LFO Waveform is set to Random, the LFO Step Freq<br />
parameter uses a random LFO cycle.<br />
469
470<br />
Effect <strong>Guide</strong><br />
d: BPM<br />
e: Step Base Note<br />
e: Times<br />
The width of an LFO step, or a cycle of random LFO, is<br />
obtained by multiplying the length of a note (…) (selected<br />
for Step Base Note, in relation to the tempo specified in<br />
BPM, or the MIDI Clock tempo if BPM is set to MIDI) by the<br />
number specified in the Times parameter.<br />
i: Wet/Dry<br />
The effect sound’s phase will be reversed when you set this<br />
parameter in the range of values from –Wet to –1:99.<br />
013: Multi Mode Filter<br />
(Stereo Multi Mode Filter)<br />
This is a multi-mode filter with four types; low pass, high<br />
pass, band pass, and band reject. You can use LFO or<br />
dynamic modulation to vary the cutoff frequency or<br />
resonance.<br />
a<br />
b<br />
c<br />
d<br />
e<br />
Step Frequency<br />
Stereo In - Stereo Out<br />
Left<br />
Right<br />
Type<br />
LPF, HPF, BPF,<br />
BRF<br />
Selects the type of filter<br />
Trim 0...100 Sets the input level<br />
Cutoff 0...100<br />
Src Off...Tempo<br />
Amt –100...+100<br />
Sets the cutoff frequency<br />
(center frequency)<br />
Selects the modulation source<br />
of the cutoff<br />
Sets the modulation amount of<br />
the cutoff<br />
Resonance 0...100 Sets the resonance amount<br />
Src Off...Tempo<br />
Amt –100...+100<br />
LFO<br />
Waveform<br />
Phase<br />
[degree]<br />
Triangle,<br />
Sine<br />
–180...+180<br />
Depth 0...100<br />
LFO<br />
Frequency<br />
[Hz]<br />
Src Off...Tempo<br />
Amt<br />
LFO Frequency<br />
Selects the source that will<br />
modulate the amount of<br />
resonance<br />
Sets the amount by which the<br />
resonance will be modulated<br />
Selects the LFO Waveform<br />
Sets the LFO phase difference<br />
between the left and right p.469<br />
Sets the depth to which the<br />
LFO will modulate the cutoff<br />
frequency<br />
0.02...20.00 Sets the speed of the LFO p.469<br />
–20.00...<br />
+20.00<br />
Step Frequency<br />
Step-Tri Random<br />
Random Filter LFO<br />
Multimode Filter Driver<br />
Trim Output<br />
Trim<br />
LPF<br />
HPF<br />
BPF<br />
BRF<br />
LFO: Tri / Sine<br />
Filter Type<br />
Multimode Filter<br />
LFO Shape<br />
LFO Phase<br />
Driver<br />
Output<br />
Selects a modulation source for<br />
LFO speed<br />
Sets the modulation amount of<br />
LFO speed<br />
Wet / Dry<br />
Wet / Dry<br />
f<br />
g<br />
h<br />
i<br />
j<br />
MIDI Sync Off, On<br />
BPM<br />
MIDI,<br />
40.00...<br />
300.00<br />
Base Note ...<br />
Times x1...x32<br />
Individual,<br />
LFO Type Common1,<br />
Common2<br />
CmnLFO<br />
Offset [deg]<br />
–180...+180<br />
When this is on, the LFO speed<br />
is set by BPM, Base Note, and<br />
Times, instead of Frequency p.468<br />
MIDI syncs to the system<br />
tempo; 40–300 sets the tempo<br />
manually for this individual<br />
effect p.468<br />
Selects the type of notes that<br />
specify the LFO speed p.468<br />
Sets the number of notes that<br />
specify the LFO speed p.468<br />
Selects either (individual) LFO,<br />
Common FX LFO1, or Common<br />
LFO2 p.468<br />
Sets the phase offset when<br />
Type = Common 1 or Common<br />
2 p.468<br />
Drive SW Off, On<br />
Switches distortion on/off<br />
within the filter<br />
Output Level 0...100 Sets the output level<br />
Drive Gain 0...100 Sets the distortion amount<br />
Low Boost 0...100<br />
Sets the amount of low-range<br />
boost<br />
Wet/Dry<br />
Dry, 1 : 99...<br />
99 : 1, Wet<br />
Src Off...Tempo<br />
Amt –100...+100<br />
Sets the balance between the<br />
effect and the dry input<br />
Selects a modulation source for<br />
Wet/Dry<br />
Sets the modulation amount<br />
for Wet/Dry<br />
014: St. Sub Oscillator<br />
(Stereo Sub Oscillator)<br />
This effect adds very low frequencies to the input signal. It is<br />
very useful when simulating a roaring drum sound or<br />
emphasizing powerful low range. This effect is different<br />
from the equalizer in that you can add very low range<br />
harmonics. You can also adjust the oscillator frequency to<br />
match a particular note number, for use as an octaver.<br />
Stereo In - Stereo Out<br />
Left<br />
a OSC Mode<br />
b<br />
c<br />
d<br />
e<br />
Right<br />
Envelope Sens Pre LPF<br />
D -mod<br />
Note No.<br />
Envelope Sens Pre LPF<br />
Note (Key<br />
Follow),<br />
Fixed<br />
Note Interval –48...0<br />
Note Fine –100...+100<br />
Fixed<br />
Frequency<br />
[Hz]<br />
10.0...80.0<br />
Src Off...Tempo<br />
Amt –80...+80<br />
Envelope Pre<br />
LPF<br />
Envelope<br />
Sens<br />
Envelope<br />
Shape<br />
Fixed Frequency Fixed Sine Oscillator<br />
OSC Mode<br />
Pitch<br />
Note Interval, Fine<br />
Note (Key Follow)<br />
1...100<br />
0...100<br />
–100...+100<br />
Envelope Shape<br />
Envelope Shape<br />
Determines whether the oscillator<br />
frequency follows the<br />
note number or whether it is<br />
fixed p.471<br />
Sets the pitch difference from<br />
the note number when OSC<br />
Mode=Note (Key Follow) p.471<br />
Fine adjustment of the oscillator<br />
frequency p.471<br />
Sets the oscillator frequency<br />
when OSC Mode=Fixed<br />
Selects the modulation source<br />
for the oscillator frequency<br />
when OSC Mode=Fixed<br />
Sets the oscillator frequency<br />
modulation amount when OSC<br />
Mode=Fixed<br />
Sets the upper limit of the<br />
frequency range for which very<br />
low harmonics are added p.471<br />
Sets the sensitivity with which<br />
very low harmonics are added<br />
Sets the oscillator’s volume<br />
envelope curve<br />
Wet / Dry<br />
Wet / Dry
f<br />
Wet/Dry<br />
Dry, 1 : 99...<br />
99 : 1, Wet<br />
Src Off...Tempo<br />
Amt –100...+100<br />
Sets the balance between the<br />
effect and the dry input<br />
Selects a modulation source for<br />
Wet/Dry<br />
Sets the modulation amount<br />
for Wet/Dry<br />
a: OSC Mode<br />
b: Note Interval<br />
b: Note Fine<br />
The OSC Mode parameter selects the oscillator operation<br />
mode. When Note (Key Follow) is selected, the oscillator’s<br />
frequency is determined based on the note number,<br />
allowing you to use it as an octaver. The Note Interval<br />
parameter sets the pitch offset from the original note<br />
number by semitone steps. The Note Fine parameter allows<br />
you to fine-tune in steps of cents.<br />
d: Envelope Pre LPF<br />
This parameter sets the upper limit of the frequency range to<br />
which very low harmonics are added. Adjust this parameter<br />
if you do not want to add lower harmonics to the higher<br />
range.<br />
015: Talking Modulator<br />
This effect adds an unusual character, like a human voice, to<br />
the input signal. Modulating the tone via dynamic<br />
modulation, you can create an interesting effect that sounds<br />
as if the guitar or synthesizer is talking.<br />
Wet: Mono In - Mono Out / Dry: Stereo In - Stereo Out<br />
Left<br />
a Sweep Mode D-mod, LFO<br />
b<br />
Manual<br />
Voice<br />
Control<br />
Bottom,<br />
1...49, Center,<br />
51...99, Top<br />
Src Off...Tempo<br />
c Voice Top A, I, U, E, O<br />
d Voice Center A, I, U, E, O<br />
e Voice<br />
Bottom<br />
A, I, U, E, O<br />
f<br />
g<br />
Right<br />
D -mod<br />
LFO<br />
Formant<br />
Shift<br />
–100...+100<br />
Resonance 0...100<br />
LFO<br />
Frequency<br />
[Hz]<br />
Src Off...Tempo<br />
Amt<br />
+<br />
Sweep Mode<br />
D-mod<br />
LFO<br />
Voice Top: A<br />
Voice Center: I<br />
Voice Bottom: U<br />
Switches between modulation<br />
source control and LFO control<br />
Voice pattern control<br />
Selects the modulation source<br />
that controls the voice pattern<br />
Selects a vowel sound at the<br />
top end of control p.471<br />
Selects a vowel sound in the<br />
center of control p.471<br />
Selects a vowel sound at the<br />
bottom end of control p.471<br />
Sets the frequency to which the<br />
effect is applied p.471<br />
Sets the Level of resonance of<br />
the voice pattern p.471<br />
0.02...20.00 Sets the speed of the LFO p.468<br />
–20.00...<br />
+20.00<br />
Talking Modulator<br />
A - I - U - E - O<br />
Selects a modulation source for<br />
LFO speed<br />
Sets the modulation amount of<br />
LFO speed<br />
Wet / Dry<br />
Wet / Dry<br />
h<br />
i<br />
j<br />
MIDI Sync Off, On<br />
BPM<br />
MIDI,<br />
40.00...<br />
300.00<br />
Base Note ...<br />
Times x1...x32<br />
Individual,<br />
LFO Type Common1,<br />
Common2<br />
CmnLFO<br />
Offset [deg]<br />
–180...+180<br />
Wet/Dry<br />
Dry, 1 : 99...<br />
99 : 1, Wet<br />
Src Off...Tempo<br />
Amt –100...+100<br />
EQ and Filters (EQ/Filter)<br />
When this is on, the LFO speed<br />
is set by BPM, Base Note, and<br />
Times, instead of Frequency p.468<br />
MIDI syncs to the system<br />
tempo; 40–300 sets the tempo<br />
manually for this individual<br />
effect p.468<br />
Selects the type of notes that<br />
specify the LFO speed p.468<br />
Sets the number of notes that<br />
specify the LFO speed p.468<br />
Selects either (individual) LFO,<br />
Common FX LFO1, or Common<br />
LFO2 p.468<br />
Sets the phase offset when<br />
Type = Common 1 or Common<br />
2 p.468<br />
Sets the balance between the<br />
effect and the dry input<br />
c: Voice Top<br />
d: Voice Center<br />
e: Voice Bottom<br />
These parameters assign vowels to the top, center, and<br />
bottom position of the controller.<br />
E.g.: When “Voice Top”=A, “Voice Center”=I, and “Voice<br />
Bottom”=U:<br />
If Sweep Mode is set to D-mod and Ribbon is selected as the<br />
modulation source, moving your finger from the right to left<br />
of the ribbon controller will change the sound from “a” to<br />
“i,” then “u.”<br />
If Sweep Mode is set to LFO, the sound will change<br />
cyclically from “a” to “i,” “u,” “i,” then “a.”<br />
D -mod<br />
Selects a modulation source for<br />
Wet/Dry<br />
Sets the modulation amount<br />
for Wet/Dry<br />
Voice Bottom Voice Center Voice Top<br />
JS X<br />
Ribbon<br />
JS +Y<br />
JS –Y<br />
etc…<br />
A<br />
U<br />
– Max<br />
Zero<br />
Zero<br />
+ Max<br />
f: Formant Shift<br />
This parameter adjusts the frequency level to which the<br />
effect is applied. If you wish to apply the effect to a higherrange<br />
sound, set this parameter to a higher value; to apply<br />
the effect to a lower-range sound, set this to a lower value.<br />
f: Resonance<br />
This parameter sets the intensity of resonance for the voice<br />
pattern. A larger value will add more character to the sound.<br />
I<br />
O<br />
Talking Modulator Control<br />
A<br />
E<br />
+ Max<br />
471
472<br />
Effect <strong>Guide</strong><br />
016: Stereo Decimator<br />
This effect creates a rough sound like a cheap sampler by<br />
lowering the sampling frequency and data bit length. You<br />
can also simulate noise unique to a sampler (aliasing).<br />
a<br />
b<br />
c<br />
d<br />
e<br />
f<br />
Pre LPF Off, On<br />
High Damp<br />
[%]<br />
Sampling<br />
Freq [Hz]<br />
0...100<br />
1.00k...<br />
48.00k<br />
Src Off...Tempo<br />
Amt<br />
LFO<br />
Frequency<br />
[Hz]<br />
–48.00k...<br />
+48.00k<br />
Src Off...Tempo<br />
Amt<br />
Selects whether the harmonic<br />
noise caused by a decrease in<br />
sampling frequency is<br />
generated or not p.472<br />
Sets the ratio of cut of the high<br />
range<br />
Sets the sampling frequency<br />
Selects the modulation source<br />
of the sampling frequency<br />
Sets the modulation amount of<br />
the sampling frequency<br />
0.02...20.00 Sets the speed of the LFO<br />
–20.00...<br />
+20.00<br />
MIDI Sync Off, On<br />
BPM<br />
MIDI,<br />
40.00...<br />
300.00<br />
Base Note ...<br />
Times x1...x32<br />
Individual,<br />
LFO Type Common1,<br />
Common2<br />
CmnLFO<br />
Offset [deg]<br />
–180...+180<br />
Depth 0...100<br />
Src Off...Tempo<br />
Selects a modulation source for<br />
LFO speed<br />
Sets the modulation amount of<br />
LFO speed<br />
When this is on, the LFO speed<br />
is set by BPM, Base Note, and<br />
Times, instead of Frequency<br />
MIDI syncs to the system<br />
tempo; 40–300 sets the tempo<br />
manually for this individual<br />
effect<br />
Selects the type of notes that<br />
specify the LFO speed<br />
Sets the number of notes that<br />
specify the LFO speed<br />
Selects either (individual) LFO,<br />
Common FX LFO1, or Common<br />
LFO2 p.468<br />
Sets the phase offset when<br />
Type = Common 1 or Common<br />
2 p.468<br />
Sets the depth of the sampling<br />
frequency LFO modulation<br />
Selects the LFO modulation<br />
source of the sampling<br />
frequency<br />
Amt –100...+100<br />
Sets the LFO modulation<br />
amount of the sampling<br />
frequency<br />
g Resolution 4...24 Sets the data bit length p.472<br />
h<br />
i<br />
Stereo In - Stereo Out<br />
Left<br />
D -mod<br />
Right<br />
LFO<br />
Pre LPF Resolution<br />
Sampling Frequency<br />
Pre LPF Resolution<br />
Output Level 0...100 Sets the output level p.472<br />
Src Off...Tempo<br />
Selects the modulation source<br />
for the output level<br />
Amt –100...+100<br />
Sets the modulation amount of<br />
the output level<br />
Wet/Dry<br />
Dry, 1 : 99...<br />
99 : 1, Wet<br />
Src Off...Tempo<br />
Amt –100...+100<br />
Decimator<br />
Decimator<br />
High Damp Output Level<br />
High Damp Output Level<br />
Sets the balance between the<br />
effect and the dry input<br />
Selects a modulation source for<br />
Wet/Dry<br />
Sets the modulation amount<br />
for Wet/Dry<br />
Wet / Dry<br />
Wet / Dry<br />
a: Pre LPF<br />
If a sampler with a very low sampling frequency receives<br />
very high-pitched sound that could not be heard during<br />
playback, it could generate pitch noise that is unrelated to<br />
the original sound. Set Pre LPF to On to prevent this noise<br />
from being generated.<br />
If you set the Sampling Freq to about 3 kHz and set Pre LPF<br />
to Off, you can create a sound like a ring modulator.<br />
g: Resolution<br />
h: Output Level<br />
If you set a smaller value for the Resolution parameter, the<br />
sound may be distorted. The volume level may also be<br />
changed. Use Output Level to adjust the level.<br />
017: St. Analog Record<br />
(Stereo Analog Record)<br />
This effect simulates the noise caused by scratches and dust<br />
on analog records. It also reproduces some of the<br />
modulation caused by a warped turntable.<br />
a Speed [RPM] 33 1/3, 45, 78 Sets the r.p.m. of a record<br />
b Flutter 0...100<br />
Sets the modulation depth<br />
p.472<br />
c<br />
Noise Density<br />
Noise Tone<br />
0...100<br />
0...100<br />
Sets the noise density<br />
Sets the noise tone<br />
d<br />
e<br />
Noise Level 0...100 Sets the noise level<br />
Src Off...Tempo<br />
Selects the modulation source<br />
for the noise level<br />
Amt –100...+100<br />
Sets the modulation amount of<br />
the noise level<br />
Click Level 0...100<br />
Src Off...Tempo<br />
Sets the click noise level p.472<br />
Selects the modulation source<br />
for the click noise level<br />
Amt –100...+100<br />
Sets the modulation amount of<br />
the click noise level<br />
f EQ Trim 0...100 Sets the EQ input level<br />
g<br />
h<br />
Stereo In - Stereo Out<br />
Left<br />
Right<br />
EQ Trim<br />
EQ Trim<br />
Pre EQ<br />
Pre EQ<br />
Pre EQ Cutoff<br />
[Hz]<br />
300...10.00k Sets the EQ center frequency<br />
Q 0.5...10.0 Sets the EQ band width<br />
Gain [dB] –18.0...+18.0 Sets the EQ gain<br />
Wet/Dry<br />
Dry, 1 : 99...<br />
99 : 1, Wet<br />
Src Off...Tempo<br />
Amt –100...+100<br />
Analog Record<br />
Simulation<br />
Sets the balance between the<br />
effect and the dry input<br />
Selects a modulation source for<br />
Wet/Dry<br />
Sets the modulation amount<br />
for Wet/Dry<br />
b: Flutter<br />
This parameter enables you to set the depth of the<br />
modulation caused by a warped turntable.<br />
Wet / Dry<br />
Wet / Dry<br />
e: Click Level<br />
This parameter enables you to set the level of the click noise<br />
that occurs once every rotation of the turntable. This<br />
simulation reproduces record noise, and the noise generated<br />
after the music on a vinyl record finishes.
Overdrive, Amp models, and Mic models (OD Amp Mic)<br />
Overdrive, Amp models, and Mic models (OD Amp Mic)<br />
018: OD/Hi.Gain Wah<br />
(Overdrive/Hi.Gain Wah)<br />
This distortion effect utilizes an Overdrive mode and a Hi-<br />
Gain mode. Controlling the wah effect, the 3-band EQ, and<br />
the amp simulation will allow you to create versatile<br />
distortion sounds. This effect is suitable for guitar and organ<br />
sounds.<br />
a<br />
Wah Off, On Switches Wah on/off p.473<br />
Src Off...Tempo<br />
Sw<br />
Toggle,<br />
Moment<br />
b<br />
Wah Sweep<br />
Range<br />
Wah Sweep<br />
Src<br />
Off...Tempo<br />
c Drive Mode Overdrive,<br />
Hi-Gain<br />
d<br />
e<br />
f<br />
g<br />
h<br />
i<br />
j<br />
Wet: Mono In - Mono Out / Dry: Stereo In - Stereo Out<br />
Left<br />
Right<br />
Mode: Overdrive / Hi-Gain<br />
Drive<br />
Pre Low-cut<br />
3 Band PEQ<br />
+ Wah Driver<br />
Amp Simulation<br />
Output Level<br />
D -mod<br />
Drive 1...100<br />
Pre Low-cut 0...10<br />
Selects the modulation source<br />
that switches the Wah on and<br />
off<br />
Selects the switching mode for<br />
the modulation source that<br />
switches the Wah on and off<br />
p.473<br />
–10...+10 Sets the range of Wah p.473<br />
Selects the modulation source<br />
that controls the Wah p.473<br />
Switches between overdrive<br />
and hi-gain distortion<br />
Sets the degree of distortion<br />
p.473<br />
Sets the low range cut amount<br />
of the distortion input p.473<br />
Output Level 0...50 Sets the output level p.473<br />
Src Off...Tempo<br />
Selects the modulation source<br />
for the output level<br />
Amt –50...+50<br />
Sets the modulation amount of<br />
the output level<br />
Low Cutoff<br />
[Hz]<br />
20...1.00k<br />
Sets the center frequency for<br />
Low EQ (shelving type)<br />
Gain [dB] –18...+18 Sets the gain of Low EQ<br />
Mid1Cutoff<br />
[Hz]<br />
300...10.00k<br />
Q 0.5...10.0<br />
Sets the center frequency for<br />
Mid/High EQ 1 (peaking type)<br />
Sets the band width of Mid/<br />
High EQ 1 p.465<br />
Gain [dB] –18...+18 Sets the gain of Mid/High EQ 1<br />
Mid2 Cutoff<br />
[Hz]<br />
500...20.00k<br />
Q 0.5...10.0<br />
Sets the center frequency for<br />
Mid/High EQ 2 (peaking type)<br />
Sets the band width of Mid/<br />
High EQ 2 p.465<br />
Gain [dB] –18...+18 Sets the gain of Mid/High EQ 2<br />
Direct Mix 0...50<br />
Speaker<br />
Simulation<br />
Off, On<br />
Wet/Dry<br />
Dry, 1 : 99...<br />
99 : 1, Wet<br />
Src Off...Tempo<br />
Amt –100...+100<br />
Direct Mix<br />
Sets the amount of the dry<br />
sound mixed to the distortion<br />
Switches the speaker<br />
simulation on/off<br />
Sets the balance between the<br />
effect and the dry input<br />
Selects a modulation source for<br />
Wet/Dry<br />
Sets the modulation amount<br />
for Wet/Dry<br />
a: Wah<br />
The Wah parameter switches the wah effect on/off.<br />
Wet / Dry<br />
Wet / Dry<br />
a: Sw<br />
This parameter sets how the wah effect is switched on and<br />
off via the modulation source.<br />
When Sw = Moment, the wah effect is usually turned off. It<br />
is turned on only when you press the pedal or operate the<br />
joystick.<br />
When a value for the modulation source is less than 64,<br />
“off” speed is selected, and when the value is 64 or<br />
higher, “on” is selected.<br />
When Sw = Toggle, the wah effect is switched between on<br />
and off each time you press the pedal or operate the joystick.<br />
The switch will be turned on/off each time the value of<br />
the modulation source exceeds 64.<br />
b: Wah Sweep Range<br />
b: Wah Sweep Src<br />
This parameter sets the sweep range of the wah center<br />
frequency. A negative value will reverse the direction of<br />
sweep. The wah center frequency can be controlled by the<br />
modulation source specified in the Wah Sweep Src<br />
parameter.<br />
d: Pre Low-cut<br />
Cutting the signal in the low range before it is input to the<br />
Distortion will create a sharp distortion.<br />
d: Drive<br />
e: Output Level<br />
The degree of distortion is determined by the level of input<br />
signal and the setting of Drive. Raising the Drive setting<br />
will cause the entire volume level to increase. Use the<br />
Output Level parameter to adjust the volume level. The<br />
Output Level parameter uses the signal level input to the 3-<br />
Band EQ. If clipping occurs at the 3-Band EQ, adjust the<br />
Output Level parameter.<br />
473
474<br />
Effect <strong>Guide</strong><br />
019: St. Guitar Cabinet<br />
(Stereo Guitar Cabinet)<br />
This simulates the acoustical character of a guitar amp’s<br />
speaker cabinet.<br />
a Trim 0...100 Sets the input level<br />
b Type<br />
TWEED -<br />
1x12<br />
TWEED -<br />
4x10<br />
BLACK - 2x10<br />
BLACK - 2x12<br />
VOX AC15 -<br />
1x12<br />
VOX AC30 -<br />
2x12<br />
VOX AD412 -<br />
4x12<br />
UK H30 -<br />
4x12<br />
UK T75 -<br />
4x12<br />
US V30 -<br />
4x12<br />
Selects the type of the cabinet<br />
Open-back cabinet with one<br />
12" speaker, typically used for<br />
blues<br />
Open-back cabinet with four<br />
10" speakers<br />
Open-back cabinet with two<br />
10" speakers<br />
American open-back cabinet<br />
with two12" speakers<br />
Vox AC15 open-back cabinet<br />
with one 12" “Blue” speaker<br />
Vox AC30 open-back cabinet<br />
with two 12" “Blue” speakers<br />
VOX AD412 closed-back<br />
cabinet with four 12" speakers<br />
Closed-back classic cabinet<br />
with four 30W 12" speakers<br />
Closed-back cabinet with four<br />
75W 12" speakers<br />
Closed-back cabinet with four<br />
30W 12" speakers<br />
c Air 0...100 Sets the mic position<br />
d<br />
Stereo In - Stereo Out<br />
Left<br />
Right<br />
Trim<br />
Trim<br />
Wet/Dry<br />
Dry, 1 : 99...<br />
99 : 1, Wet<br />
Src Off...Tempo<br />
Amt –100...+100<br />
Cabinet Simulator<br />
Cabinet Simulator<br />
Sets the balance between the<br />
effect and the dry input<br />
Selects a modulation source for<br />
Wet/Dry<br />
Sets the modulation amount<br />
for Wet/Dry<br />
Wet / Dry<br />
Wet / Dry<br />
020: St. Bass Cabinet<br />
(Stereo Bass Cabinet)<br />
This simulates the acoustical character of a bass amp’s<br />
speaker cabinet.<br />
a Trim 0...100 Sets the input level<br />
b Cabinet Type<br />
c<br />
Stereo In - Stereo Out<br />
Left<br />
Right<br />
Trim<br />
Trim<br />
LA - 4x10<br />
MODERN -<br />
4x10<br />
METAL -<br />
4x10<br />
CLASSIC -<br />
8x10<br />
UK - 4x12<br />
STUDIO -<br />
1x15<br />
JAZZ - 1x15<br />
VOX AC100 -<br />
2x15<br />
US - 2x15<br />
UK - 4x15<br />
LA - 1x18<br />
COMBI -<br />
1x12 & 1x18<br />
Wet/Dry<br />
Dry, 1 : 99...<br />
99 : 1, Wet<br />
Src Off...Tempo<br />
Amt –100...+100<br />
Cabinet Simulator<br />
Cabinet Simulator<br />
Selects the cabinet type<br />
Four 10" speakers / LA sound<br />
cabinet<br />
Four 10" aluminum-cone<br />
speakers / modern cabinet<br />
Four 10" aluminum-cone<br />
speakers / modern cabinet<br />
Eight 10" speakers / classic<br />
cabinet<br />
Four 12" speakers / UKmanufactured<br />
cabinet<br />
One 15" speaker / studio<br />
combo cabinet<br />
One 15" speaker / jazz combo<br />
cabinet<br />
Two 15" speakers / cabinet for<br />
Vox AC100<br />
Two 15" speakers / USmanufactured<br />
cabinet<br />
Four 15" speakers / UKmanufactured<br />
cabinet<br />
One 18" speaker /<br />
LA sound cabinet<br />
One 12" and one 18" speaker<br />
combination cabinet<br />
Sets the balance between the<br />
effect and the dry input<br />
Selects a modulation source for<br />
Wet/Dry<br />
Sets the modulation amount<br />
for Wet/Dry<br />
Wet / Dry<br />
Wet / Dry
021: Bass Amp Model<br />
This simulates a bass amp.<br />
a Amp Type<br />
LA STUDIO<br />
JAZZ<br />
Selects the amplifier type<br />
An amp that is typical of the LA<br />
sound.<br />
A combo amp favored by jazz<br />
bassists.<br />
An amp distinctive for its eye-<br />
GOLD PANEL catching gold panel and clean<br />
sound.<br />
SCOOPED An amp typical of 80’s sounds.<br />
VALVE2 A tube amp suitable for rock.<br />
VALVE<br />
CLASSIC<br />
A tube amp with the ULTRA LO<br />
switch turned ON.<br />
A tube amp whose basic<br />
character changes according to<br />
the setting of the value dial.<br />
Volume 0...100 Sets the output level<br />
b<br />
Src Off...Tempo<br />
Selects the modulation source<br />
for the output level<br />
Amt –100...+100<br />
Sets the modulation amount of<br />
the output level<br />
c Bass 0...100 Sets the bass (low range) level<br />
d<br />
Middle 0...100<br />
Sets the middle (mid range)<br />
level<br />
Mid Range 0...4 Sets the mid-frequency range<br />
e Treble 0...100<br />
f Presence 0...100<br />
g<br />
Wet: Mono In - Mono Out / Dry: Stereo In - Stereo Out<br />
Left<br />
Right<br />
D -mod<br />
+<br />
Wet/Dry<br />
Dry, 1 : 99...<br />
99 : 1, Wet<br />
Src Off...Tempo<br />
Amt –100...+100<br />
Sets the treble (high range)<br />
level<br />
Sets the presence (highfrequency<br />
tone)<br />
Sets the balance between the<br />
effect and the dry input<br />
Selects a modulation source for<br />
Wet/Dry<br />
Sets the modulation amount<br />
for Wet/Dry<br />
022: Bass Amp+Cabinet<br />
(Bass Amp Model+Cabinet)<br />
This simulates a bass amp and speaker cabinet.<br />
Left<br />
Right<br />
+<br />
a Amp Type<br />
Bass Amp Model<br />
LA STUDIO,<br />
JAZZ,<br />
GOLD PANEL,<br />
SCOOPED,<br />
VALVE2,<br />
VALVE,<br />
CLASSIC<br />
Volume<br />
Wet: Mono In - Mono Out / Dry: Stereo In - Stereo Out<br />
D -mod<br />
Volume<br />
Bass Amp Model1 Cabinet Simulator<br />
Selects the type of the amplifier<br />
p.475<br />
Wet / Dry<br />
Wet / Dry<br />
Wet / Dry<br />
Wet / Dry<br />
Overdrive, Amp models, and Mic models (OD Amp Mic)<br />
Volume 0...100 Sets the output level<br />
b<br />
Src Off...Tempo<br />
Selects the modulation source<br />
for the output level<br />
Amt –100...+100<br />
Sets the modulation amount of<br />
the output level<br />
c Bass 0...100 Sets the bass (low range) level<br />
d<br />
Middle 0...100<br />
Sets the middle (mid range)<br />
level<br />
Mid Range 0...4 Sets the mid-frequency range<br />
e Treble 0...100<br />
f Presence 0...100<br />
g Cabinet<br />
Simulater<br />
Off, On<br />
h Cabinet Type<br />
i<br />
a: Amp Type<br />
h: Cabinet Type<br />
LA - 4x10,<br />
MODERN -<br />
4x10,<br />
METAL -<br />
4x10,<br />
CLASSIC -<br />
8x10,<br />
UK - 4x12,<br />
STUDIO -<br />
1x15,<br />
JAZZ - 1x15,<br />
VOX AC100 -<br />
2x15,<br />
US - 2x15,<br />
UK - 4x15,<br />
LA - 1x18,<br />
COMBI -<br />
1x12 & 1x18<br />
Wet/Dry<br />
Dry, 1 : 99...<br />
99 : 1, Wet<br />
Src Off...Tempo<br />
Amt –100...+100<br />
Sets the treble (high range)<br />
level<br />
Sets the presence (highfrequency<br />
tone)<br />
Switches the cabinet simulator<br />
on/off<br />
Selects the cabinet type p.474<br />
Sets the balance between the<br />
effect and the dry input<br />
Selects a modulation source for<br />
Wet/Dry<br />
Sets the modulation amount<br />
for Wet/Dry<br />
Recommended Combinations of Bass Amp Models and<br />
Cabinets:<br />
Amp Type Cabinet Type<br />
LA STUDIO LA - 4x10, LA - 1x18<br />
JAZZ JAZZ - 1x15<br />
GOLD PANEL MODERN - 4x10<br />
SCOOPED METAL - 4x10<br />
VALVE2 CLASSIC - 8x10<br />
VALVE CLASSIC - 8x10<br />
CLASSIC COMBI - 1x12 & 1x18<br />
Note: It is convenient to use the Effect Preset function to<br />
preset your favorite pairings of amp model and cabinet.<br />
(☞p.102)<br />
475
476<br />
Effect <strong>Guide</strong><br />
023: Tube PreAmp Model<br />
(Tube PreAmp Modeling)<br />
This effect simulates a two-stage vacuum tube preamp. You<br />
can make individual settings for two vacuum tubes<br />
connected in series. This lets you create the warm sound<br />
typical of vacuum tubes.<br />
a<br />
Tube1 Low<br />
Cut [Hz]<br />
Thru,<br />
21...8.00k<br />
High Cut [Hz] 53...20.00k,<br />
Thru<br />
b<br />
Tube1 Gain<br />
[dB]<br />
Saturation<br />
[%]<br />
0...100<br />
c Tube1 Bias 0...100<br />
d Tube1 Phase Normal,<br />
Wet Invert<br />
e<br />
Tube2 Low<br />
Cut [Hz]<br />
Sets the cutoff frequency for<br />
the low cut filter of stage 1<br />
Sets the cutoff frequency for<br />
the high cut filter of stage 1<br />
–24.0...+24.0 Sets the input gain for stage 1<br />
Thru,<br />
21...8.00k<br />
High Cut [Hz] 53...20.00k,<br />
Thru<br />
f<br />
Tube2 Gain<br />
[dB]<br />
Saturation<br />
[%]<br />
0...100<br />
g Tube2 Bias 0...100<br />
h Tube2<br />
Output Level<br />
[dB]<br />
i<br />
Wet: Mono In - Mono Out / Dry: Stereo In - Stereo Out<br />
Left<br />
Right<br />
+ Tube Pre Amp1<br />
Invert<br />
+<br />
–<br />
Tube Pre Amp2<br />
Output Level<br />
Wet/Dry<br />
Dry, 1 : 99...<br />
99 : 1, Wet<br />
Src Off...Tempo<br />
Amt –100...+100<br />
Sets the input/output response<br />
for stage 1 p.476<br />
Sets the bias voltage for stage 1<br />
p.476<br />
Turns phase reversal on/off p.476<br />
Sets the cutoff frequency for<br />
the low cut filter of stage 2<br />
Sets the cutoff frequency for<br />
the high cut filter of stage 2<br />
–24.0...+24.0 Sets the input gain for stage 2<br />
Sets the input/output response<br />
for stage 2 p.476<br />
Sets the bias voltage for stage 2<br />
p.476<br />
–48.0...+0.0 Sets the output level<br />
Sets the balance between the<br />
effect and the dry input<br />
Selects a modulation source for<br />
Wet/Dry<br />
Sets the modulation amount<br />
for Wet/Dry<br />
Wet / Dry<br />
Wet / Dry<br />
b, f: Saturation [%]<br />
With higher settings of this value, the waveform will change<br />
at high gain levels, tending to cause distortion. Lower<br />
settings of this value will produce linear response.<br />
Out<br />
Mic/Pre Amp - Saturation<br />
Saturation = 0<br />
Saturation = 50<br />
Saturation = 100<br />
In<br />
Bias = 0<br />
c: Tube1 Bias<br />
This expresses the effect that changes in vacuum tube bias<br />
have on the distortion of the waveform. Higher settings of<br />
this value will produce distortion even at low gain levels.<br />
Since this will also change the overtone structure, you can<br />
use it to control the tonal character.<br />
Out<br />
Mic/Pre Amp - Bias<br />
Bias = 100<br />
Bias = 50<br />
Bias = 0<br />
d: Tube1 Phase<br />
With the Wet Invert setting, the phase of the signal will be<br />
inverted between stage 1 and stage 2. Since “Bias” is applied<br />
to the inverted signal in stage 2, this will change the tonal<br />
character.<br />
In<br />
Satulation = 50
024: St. Tube PreAmp<br />
(Stereo Tube PreAmp Modeling)<br />
This is a stereo vacuum tube preamp simulator (see p.476,<br />
023: Tube PreAmp Model).<br />
025: Mic Model+PreAmp<br />
(Mic Modeling + PreAmp)<br />
This effect simulates a mic and vacuum tube preamp. You<br />
can choose from various types of mic and positions to create<br />
differing sonic characters.<br />
a Mic Type<br />
b Mic Position<br />
c<br />
Tube Low<br />
Cut [Hz]<br />
Vintage<br />
Dynamic,<br />
Multi<br />
Condenser,<br />
Percussion<br />
Condenser,<br />
Drums Dynamic,<br />
Vocal Dynamic,<br />
Multi Dynamic,<br />
Vocal<br />
Condenser,<br />
Vocal Tube,<br />
Kick Dynamic<br />
Close, On,<br />
Off, Far<br />
Thru,<br />
21...8.00k<br />
High Cut [Hz] 53...20.00k,<br />
Thru<br />
d<br />
Tube Gain<br />
[dB]<br />
Saturation<br />
[%]<br />
–24.0...+24.0<br />
0...100<br />
e Tube Bias 0...100<br />
f<br />
g<br />
Stereo In - Stereo Out<br />
Left<br />
Right<br />
Tube Output<br />
Level [dB]<br />
Tube Pre Amp1<br />
+<br />
–<br />
Tube Pre Amp2<br />
–48.0...+0.0<br />
Wet/Dry<br />
Dry, 1 : 99...<br />
99 : 1, Wet<br />
Src Off...Tempo<br />
Amt –100...+100<br />
Invert<br />
Tube Pre Amp1<br />
+<br />
–<br />
Tube Pre Amp2<br />
Wet: Mono In - Mono Out / Dry: Stereo In - Stereo Out<br />
Left<br />
Right<br />
+ Mic Simulation<br />
Tube Pre Amp<br />
Output Level<br />
Output Level<br />
Selects the type of mic<br />
Sets the mic placement<br />
distance p.477<br />
Sets the frequency of the low<br />
cut filter<br />
Sets the frequency of the high<br />
cut filter<br />
Sets the input gain to the<br />
vacuum tube preamp<br />
Sets the input/output response<br />
of the preamp p.476<br />
Sets the bias level of the<br />
preamp p.476<br />
Sets the output level of the<br />
preamp<br />
Sets the balance between the<br />
effect and the dry input<br />
Selects a modulation source for<br />
Wet/Dry<br />
Sets the modulation amount<br />
for Wet/Dry<br />
Wet / Dry<br />
Wet / Dry<br />
Wet / Dry<br />
Wet / Dry<br />
b: Mic Position<br />
This expresses the effect that the mic position has on the<br />
sound. The Close setting is the closest mic position, and the<br />
Far setting is the farthest.<br />
Overdrive, Amp models, and Mic models (OD Amp Mic)<br />
477
478<br />
Effect <strong>Guide</strong><br />
Chorus, Flanger, and Phaser (Cho/Fln Phaser)<br />
026: Stereo Chorus<br />
This effect adds thickness and warmth to the sound by<br />
modulating the delay time of the input signal. You can add<br />
spread to the sound by offsetting the phase of the left and<br />
right LFOs from each other.<br />
Stereo In - Stereo Out<br />
Left<br />
a<br />
b<br />
c<br />
d<br />
e<br />
f<br />
LFO<br />
Waveform<br />
LFO Phase<br />
[degree]<br />
LFO<br />
Frequency<br />
[Hz]<br />
Triangle,<br />
Sine<br />
–180...+180<br />
Src Off...Tempo<br />
Amt<br />
Selects the LFO Waveform<br />
Sets the LFO phase difference<br />
between the left and right p.469<br />
0.02...20.00 Sets the speed of the LFO p.469<br />
–20.00...<br />
+20.00<br />
MIDI Sync Off, On<br />
BPM<br />
MIDI,<br />
40.00...<br />
300.00<br />
Base Note ...<br />
Times x1...x32<br />
Individual,<br />
LFO Type Common1,<br />
Common2<br />
CmnLFO<br />
Offset [deg]<br />
–180...+180<br />
L Pre Delay<br />
[msec]<br />
R Pre Delay<br />
[msec]<br />
0.0...50.0<br />
0.0...50.0<br />
Depth 0...100<br />
Src Off...Tempo<br />
Selects a modulation source for<br />
LFO speed<br />
Sets the modulation amount of<br />
LFO speed<br />
When this is on, the LFO speed<br />
is set by BPM, Base Note, and<br />
Times, instead of Frequency p.468<br />
MIDI syncs to the system<br />
tempo; 40–300 sets the tempo<br />
manually for this individual<br />
effect p.468<br />
Selects the type of notes that<br />
specify the LFO speed p.468<br />
Sets the number of notes that<br />
specify the LFO speed p.468<br />
Selects either (individual) LFO,<br />
Common FX LFO1, or Common<br />
LFO2 p.468<br />
Sets the phase offset when<br />
Type = Common 1 or Common<br />
2 p.468<br />
Sets the delay time for the left<br />
channel p.478<br />
Sets the delay time for the right<br />
channel p.478<br />
Sets the depth of LFO<br />
modulation<br />
Selects the modulation source<br />
for the LFO modulation depth<br />
Amt –100...+100<br />
Sets the modulation amount of<br />
the LFO modulation depth<br />
g EQ Trim 0...100 Sets the EQ input level<br />
h<br />
i<br />
j<br />
Right<br />
Pre LEQ Fc<br />
Pre HEQ Fc<br />
EQ Trim<br />
EQ Trim<br />
Pre LEQ Gain<br />
[dB]<br />
Pre HEQ Gain<br />
[dB]<br />
LFO: Tri / Sine<br />
LEQ HEQ<br />
LEQ HEQ<br />
Low,<br />
Mid-Low<br />
High,<br />
Mid-High<br />
–Wet...<br />
Wet/Dry –1 : 99, Dry,<br />
1 : 99...Wet<br />
Src Off...Tempo<br />
Amt –100...+100<br />
Chorus<br />
Chorus<br />
LFO Phase<br />
Selects the cutoff frequency<br />
(low or mid-low) of the lowrange<br />
equalizer<br />
Selects the cutoff frequency<br />
(high or mid-high) of the highrange<br />
equalizer<br />
–15.0...+15.0 Sets the gain of the Low EQ<br />
–15.0...+15.0 Sets the gain of the High EQ<br />
Sets the balance between the<br />
effect and the dry input p.470<br />
Selects a modulation source for<br />
Wet/Dry<br />
Sets the modulation amount<br />
for Wet/Dry<br />
Wet / Dry<br />
Wet / Dry<br />
e: L Pre Delay [msec]<br />
e: R Pre Delay [msec]<br />
Setting the left and right delay time individually allows you<br />
to control the stereo image.<br />
027: St.HarmonicChorus<br />
(Stereo Harmonic Chorus)<br />
This effect applies chorus only to higher frequencies. This<br />
can be used to apply a chorus effect to a bass sound without<br />
making the sound thinner. You can also use this chorus<br />
block with feedback as a flanger.<br />
Stereo In - Stereo Out<br />
Left<br />
a<br />
b<br />
c<br />
d<br />
e<br />
f<br />
LFO<br />
Waveform<br />
LFO Phase<br />
[degree]<br />
LFO<br />
Frequency<br />
[Hz]<br />
Triangle,<br />
Sine<br />
–180...+180<br />
Src Off...Tempo<br />
Amt<br />
Selects the LFO Waveform<br />
Sets the LFO phase difference<br />
between the left and right p.469<br />
0.02...20.00 Sets the speed of the LFO p.469<br />
–20.00...<br />
+20.00<br />
MIDI Sync Off, On<br />
BPM<br />
MIDI,<br />
40.00...<br />
300.00<br />
Base Note ...<br />
Times x1...x32<br />
Individual,<br />
LFO Type Common1,<br />
Common2<br />
CmnLFO<br />
Offset [deg]<br />
–180...+180<br />
Pre Delay<br />
[msec]<br />
0.0...50.0<br />
Depth 0...100<br />
Src Off...Tempo<br />
Amt –100...+100<br />
g High/Low<br />
Split Point<br />
h<br />
i<br />
Right<br />
1...100<br />
Feedback –100...+100<br />
High Damp<br />
[%]<br />
Chorus/Flanger<br />
High Damp<br />
High/Low Split Point<br />
Feedback<br />
High Damp<br />
Chorus/Flanger<br />
LFO: Tri / Sine<br />
0...100<br />
LFO Phase<br />
Low Level<br />
Low Level<br />
Selects a modulation source for<br />
LFO speed<br />
Sets the modulation amount of<br />
LFO speed<br />
When this is on, the LFO speed<br />
is set by BPM, Base Note, and<br />
Times, instead of Frequency p.468<br />
MIDI syncs to the system<br />
tempo; 40–300 sets the tempo<br />
manually for this individual<br />
effect p.468<br />
Selects the type of notes that<br />
specify the LFO speed p.468<br />
Sets the number of notes that<br />
specify the LFO speed p.468<br />
Selects either (individual) LFO,<br />
Common FX LFO1, or Common<br />
LFO2 p.468<br />
Sets the phase offset when<br />
Type = Common 1 or Common<br />
2 p.468<br />
Sets the delay time from the<br />
original sound<br />
Sets the depth of LFO<br />
modulation<br />
High Level<br />
High Level<br />
Selects the modulation source<br />
of the LFO modulation depth<br />
Sets the modulation amount of<br />
the LFO modulation depth<br />
Sets the frequency split point<br />
between the low and high<br />
range p.479<br />
Sets the feed back amount of<br />
the chorus block p.479<br />
Sets the high range damping<br />
amount of the chorus block<br />
Low Level 0...100 Sets the low range output level<br />
High Level 0...100<br />
Sets the high range (chorus)<br />
output level<br />
Wet / Dry<br />
Wet / Dry
j<br />
Wet/Dry<br />
Dry, 1 : 99...<br />
99 : 1, Wet<br />
Src Off...Tempo<br />
Amt –100...+100<br />
Sets the balance between the<br />
effect and the dry input<br />
Selects a modulation source for<br />
Wet/Dry<br />
Sets the modulation amount<br />
for Wet/Dry<br />
g: High/Low Split Point<br />
This parameter sets the frequency that splits the high and<br />
low range. Only the high range will be sent to the chorus<br />
block.<br />
h: Feedback<br />
Sets the feedback amount of the chorus block. Increasing the<br />
feedback will allow you to use the effect as a flanger.<br />
028: St. Biphase Mod.<br />
(Stereo Biphase Modulation)<br />
This stereo chorus effect adds two different LFOs together.<br />
You can set the Frequency and Depth parameters for each<br />
LFO individually. Depending on the setting of these LFOs,<br />
very complex waveforms will create an analog-type,<br />
unstable modulated sound.<br />
Stereo In - Stereo Out<br />
Left<br />
a<br />
b<br />
c<br />
d<br />
e<br />
f<br />
g<br />
Right<br />
LFO1: Tri / Sine<br />
LFO2: Tri / Sine<br />
LFO1<br />
Waveform<br />
LFO2<br />
Phase Sw<br />
LFO1<br />
Frequency<br />
[Hz]<br />
Triangle,<br />
Sine<br />
Triangle,<br />
Sine<br />
0 deg,<br />
180 deg<br />
Src Off...Tempo<br />
LFO1 Amt<br />
LFO2<br />
Frequency<br />
[Hz]<br />
Amt<br />
Selects LFO1 waveform<br />
Selects LFO2 waveform<br />
Switches the LFO phase<br />
difference between left and<br />
right<br />
0.02...30.00 Sets the LFO1 speed<br />
–30.00...<br />
+30.00<br />
Selects the modulation source<br />
of LFO1&2 speed<br />
Sets the modulation amount of<br />
LFO1 speed<br />
0.02...30.00 Sets the LFO2 speed<br />
–30.00...<br />
+30.00<br />
Individual,<br />
LFO1 Type Common1,<br />
Common2<br />
CmnLFO<br />
Offset [deg]<br />
–180...+180<br />
LFO2 Type<br />
Individual,<br />
Common1,<br />
Common2<br />
CmnLFO<br />
Offset [deg]<br />
–180...+180<br />
Depth1 0...100<br />
Src Off...Tempo<br />
Amt –100...+100<br />
Depth2 0...100<br />
Amt –100...+100<br />
Chorus/Flanger<br />
Feedback<br />
Chorus/Flanger<br />
180 [degree]<br />
High Damp<br />
High Damp<br />
Sets the modulation amount of<br />
LFO2 speed<br />
Selects either (individual) LFO,<br />
Common FX LFO1, or Common<br />
LFO2 p.468<br />
Sets the phase offset when<br />
LFO1 Type = Common 1 or<br />
Common 2 p.468<br />
Selects either (individual) LFO,<br />
Common FX LFO1, or Common<br />
LFO2 p.468<br />
Sets the phase offset when<br />
LFO2 Type = Common 1 or<br />
Common 2 p.468<br />
Sets the depth of LFO1<br />
modulation<br />
Selects the modulation source<br />
of LFO1&2 modulation depth<br />
Sets the modulation amount of<br />
LFO1 modulation depth<br />
Sets the depth of LFO2<br />
modulation<br />
Sets the modulation amount of<br />
LFO2 modulation depth<br />
Wet / Dry<br />
Wet / Dry<br />
h<br />
i<br />
j<br />
Chorus, Flanger, and Phaser (Cho/Fln Phaser)<br />
L Pre Delay<br />
[msec]<br />
R Pre Delay<br />
[msec]<br />
0.0...50.0<br />
0.0...50.0<br />
Feedback –100...+100<br />
High Damp<br />
[%]<br />
0...100<br />
–Wet...<br />
Wet/Dry –1 : 99, Dry,<br />
1 : 99...Wet<br />
Src Off...Tempo<br />
Amt –100...+100<br />
LFO1<br />
LFO2<br />
Sets the delay time for the left<br />
channel p.478<br />
Sets the delay time for the right<br />
channel p.478<br />
Sets the feedback amount p.479<br />
Sets the damping amount in<br />
the high range<br />
Sets the balance between the<br />
effect and the dry input p.470<br />
Selects a modulation source for<br />
Wet/Dry<br />
Sets the modulation amount<br />
for Wet/Dry<br />
Depth1<br />
Depth2<br />
+<br />
Bi-Phase Modulation LFO<br />
479
480<br />
Effect <strong>Guide</strong><br />
029: Multitap Cho/Delay<br />
(Multitap Chorus/Delay)<br />
This effect has four chorus blocks with a different LFO<br />
phase. You can create a complex stereo image by setting<br />
each block’s delay time, depth, output level, and pan<br />
individually. You can also fix some of the chorus blocks to<br />
combine the chorus and delay effects.<br />
a<br />
b<br />
c<br />
d<br />
e<br />
f<br />
g<br />
j<br />
Wet: Mono In - Stereo Out / Dry: Stereo In - Stereo Out<br />
Left<br />
Right<br />
+<br />
LFO: Triangle<br />
LFO<br />
Frequency<br />
[Hz]<br />
Individual,<br />
LFO Type Common1,<br />
Common2<br />
CmnLFO<br />
Offset [deg]<br />
–180...+180<br />
Tap1 (000)<br />
[msec]<br />
0.02...13.00 Sets the speed of the LFO<br />
0...1000<br />
Selects either (individual) LFO,<br />
Common FX LFO1, or Common<br />
LFO2 p.468<br />
Sets the phase offset when<br />
Type = Common 1 or Common<br />
2 p.468<br />
Sets the Tap1 (LFO phase=0<br />
degrees) delay time<br />
Depth 0...30 Sets the Tap1 chorus depth<br />
Level 0...30 Sets the Tap1 output level<br />
Pan<br />
L6...L1, C,<br />
R1...R6<br />
Sets the Tap1 stereo image<br />
Tap2 (180)<br />
[msec]<br />
0...1000<br />
Sets the Tap2 (LFO phase=180<br />
degrees) delay time<br />
Depth 0...30 Sets the Tap2 chorus depth<br />
Level 0...30 Sets the Tap2 output level<br />
Pan<br />
L6...L1, C,<br />
R1...R6<br />
Sets the Tap2 stereo image<br />
Tap3 (090)<br />
[msec]<br />
0...1000<br />
Sets the Tap3 (LFO phase=90<br />
degrees) delay time<br />
Depth 0...30 Sets the Tap3 chorus depth<br />
Level 0...30 Sets the Tap3 output level<br />
Pan<br />
L6...L1, C,<br />
R1...R6<br />
Sets the Tap3 stereo image<br />
Tap4 (270)<br />
[msec]<br />
0...1000<br />
Sets the Tap4 (LFO phase=270<br />
degrees) delay time<br />
Depth 0...30 Sets the Tap4 chorus depth<br />
Level 0...30 Sets the Tap4 output level<br />
Pan<br />
L6...L1, C,<br />
R1...R6<br />
Sets the Tap4 stereo image<br />
Tap1<br />
Feedback<br />
Feedback<br />
Src Off...Tempo<br />
Amt –100...+100<br />
Wet/Dry<br />
Dry, 1 : 99...<br />
99 : 1, Wet<br />
Src Off...Tempo<br />
Amt –100...+100<br />
Tap1 Delay<br />
Tap2 Delay<br />
Tap3 Delay<br />
Tap4 Delay<br />
0 [degree]<br />
180 [degree]<br />
90 [degree]<br />
270 [degree]<br />
Level<br />
Level<br />
Level<br />
Level<br />
Pan<br />
Pan<br />
Pan<br />
Pan<br />
–100...+100 Sets the Tap1 feedback amount<br />
Selects the modulation source<br />
of Tap1 feedback amount and<br />
effect balance<br />
Sets the Tap1 feedback amount<br />
and modulation amount<br />
Sets the balance between the<br />
effect and the dry input<br />
Selects a modulation source for<br />
Wet/Dry<br />
Sets the modulation amount<br />
for Wet/Dry<br />
Wet / Dry<br />
Wet / Dry<br />
030: Ensemble<br />
This Ensemble effect has three chorus blocks that use LFO to<br />
create subtle shimmering, and gives three dimensional<br />
depth and spread to the sound, because the signal is output<br />
from the left, right, and center.<br />
a<br />
b<br />
Speed 1...100 Sets the speed of the LFO<br />
Src Off...Tempo<br />
Selects a modulation source for<br />
LFO speed<br />
Amt –100...+100<br />
Sets the modulation amount of<br />
LFO speed<br />
Depth 0...100<br />
Src Off...Tempo<br />
Amt –100...+100<br />
c Shimmer 0...100<br />
d<br />
Wet: Mono In - Stereo Out / Dry: Stereo In - Stereo Out<br />
Left<br />
Right<br />
+ Ensemble<br />
Shimmer<br />
LFO<br />
Wet/Dry<br />
Dry, 1 : 99...<br />
99 : 1, Wet<br />
Src Off...Tempo<br />
Amt –100...+100<br />
Sets the depth of LFO<br />
modulation<br />
Selects the modulation source<br />
of the LFO modulation depth<br />
Sets the modulation amount of<br />
the LFO modulation depth<br />
Sets the amount of shimmering<br />
of the LFO waveform p.480<br />
Sets the balance between the<br />
effect and the dry input<br />
Selects a modulation source for<br />
Wet/Dry<br />
Sets the modulation amount<br />
for Wet/Dry<br />
Wet / Dry<br />
Wet / Dry<br />
c: Shimmer<br />
This parameter sets the amount of shimmering of the LFO<br />
waveform. Increasing this value adds more shimmering,<br />
making the chorus effect more complex and richer.<br />
Level<br />
Ensemble LFO<br />
Shimmer<br />
Time
031: Polysix Ensemble<br />
This models the ensemble effect built into the classic <strong>Korg</strong><br />
PolySix programmable polyphonic synthesizer.<br />
Wet: Mono In - Mono Out / Dry: Stereo In - Stereo Out<br />
Left<br />
Right<br />
a<br />
b<br />
Depth 0...100 Sets the depth of the effect<br />
Src Off...Tempo<br />
Amt –100...+100<br />
Wet/Dry<br />
Dry, 1 : 99...<br />
99 : 1, Wet<br />
Src Off...Tempo<br />
Amt –100...+100<br />
032: Stereo Flanger<br />
Selects the modulation source<br />
that will control the effect<br />
depth<br />
Sets the amount by which the<br />
effect depth will be modulated<br />
Sets the balance between the<br />
effect and the dry input<br />
Selects a modulation source for<br />
Wet/Dry<br />
Sets the modulation amount<br />
for Wet/Dry<br />
This effect gives a significant swell and movement of pitch<br />
to the sound. It is more effective when applied to a sound<br />
with a lot of harmonics. This is a stereo flanger. You can add<br />
spread to the sound by offsetting the phase of the left and<br />
right LFOs from each other.<br />
a<br />
b<br />
c<br />
d<br />
e<br />
Delay Time<br />
[msec]<br />
LFO<br />
Waveform<br />
0.0...50.0<br />
Triangle,<br />
Sine<br />
LFO Shape –100...+100<br />
LFO Phase<br />
[degree]<br />
LFO<br />
Frequency<br />
[Hz]<br />
–180...+180<br />
Src Off...Tempo<br />
Amt<br />
Sets the delay time from the<br />
original sound<br />
Selects the LFO Waveform<br />
Changes the curvature of the<br />
LFO Waveform p.469<br />
Sets the LFO phase difference<br />
between the left and right p.469<br />
0.02...20.00 Sets the speed of the LFO p.469<br />
–20.00...<br />
+20.00<br />
MIDI Sync Off, On<br />
BPM<br />
+<br />
Stereo In - Stereo Out<br />
Left<br />
Right<br />
LFO: Tri / Sine<br />
MIDI,<br />
40.00...<br />
300.00<br />
Base Note ...<br />
LFO Shape<br />
Times x1...x32<br />
Polysix<br />
Ensemble<br />
Flanger<br />
Flanger<br />
Feedback<br />
LFO Phase<br />
High Damp<br />
Selects a modulation source for<br />
LFO speed<br />
Sets the modulation amount of<br />
LFO speed<br />
When this is on, the LFO speed<br />
is set by BPM, Base Note, and<br />
Times, instead of Frequency p.468<br />
MIDI syncs to the system<br />
tempo; 40–300 sets the tempo<br />
manually for this individual<br />
effect p.468<br />
Selects the type of notes that<br />
specify the LFO speed p.468<br />
Sets the number of notes that<br />
specify the LFO speed p.468<br />
Wet / Dry<br />
Wet / Dry<br />
Wet / Dry<br />
Wet / Dry<br />
f<br />
Chorus, Flanger, and Phaser (Cho/Fln Phaser)<br />
Individual,<br />
LFO Type Common1,<br />
Common2<br />
CmnLFO<br />
Offset [deg]<br />
–180...+180<br />
g Depth 0...100<br />
h<br />
i<br />
Feedback –100...+100<br />
High Damp<br />
[%]<br />
0...100<br />
–Wet...<br />
Wet/Dry –1 : 99, Dry,<br />
1 : 99...Wet<br />
Src Off...Tempo<br />
Amt –100...+100<br />
Selects either (individual) LFO,<br />
Common FX LFO1, or Common<br />
LFO2 p.468<br />
Sets the phase offset when<br />
Type = Common 1 or Common<br />
2 p.468<br />
Sets the depth of LFO<br />
modulation<br />
Sets the feedback amount p.481<br />
Sets the feedback damping<br />
amount in the high range p.481<br />
Sets the balance between the<br />
effect and the dry input<br />
p.470, p.481<br />
Selects a modulation source for<br />
Wet/Dry<br />
Sets the modulation amount<br />
for Wet/Dry<br />
h: Feedback<br />
i: Wet/Dry<br />
The peak shape of the positive and negative Feedback value<br />
is different. The harmonics will be emphasized when the<br />
effect sound is mixed with the dry sound if you set a<br />
positive value for both Feedback and Wet/Dry, and if you<br />
set a negative value for both Feedback and Wet/Dry.<br />
h: High Damp [%]<br />
This parameter sets the amount of damping of the feedback<br />
in the high range. Increasing the value will cut high-range<br />
harmonics.<br />
481
482<br />
Effect <strong>Guide</strong><br />
033: St. Random Flanger<br />
(Stereo Random Flanger)<br />
The stereo effect uses a step-shape waveform and random<br />
LFO for modulation, creating a unique flanging effect.<br />
a<br />
b<br />
c<br />
d<br />
e<br />
f<br />
g<br />
Delay Time<br />
[msec]<br />
LFO<br />
Waveform<br />
LFO Phase<br />
[degree]<br />
LFO<br />
Frequency<br />
[Hz]<br />
0.0...50.0<br />
Step-Tri,<br />
Random<br />
–180...+180<br />
Src Off...Tempo<br />
Amt<br />
LFO Step<br />
Freq [Hz]<br />
Step Amt<br />
Sets the delay time from the<br />
original sound<br />
Selects the LFO Waveformp.469<br />
Sets the LFO phase difference<br />
between the left and right p.469<br />
0.02...20.00 Sets the speed of the LFO p.469<br />
–20.00...<br />
+20.00<br />
0.05...50.00<br />
–50.00...<br />
+50.00<br />
MIDI Sync Off, On<br />
BPM<br />
MIDI,<br />
40.00...<br />
300.00<br />
Base Note ...<br />
Times x1...x32<br />
Step Base<br />
Note<br />
...<br />
Times x1...x32<br />
LFO Type<br />
(Step)<br />
CmnLFO<br />
Offset [deg]<br />
Individual,<br />
Common1,<br />
Common2<br />
–180...+180<br />
h Depth 0...100<br />
i<br />
j<br />
Stereo In - Stereo Out<br />
Left<br />
Right<br />
Feedback –100...+100<br />
High Damp<br />
[%]<br />
LFO: Step-Tri/Random<br />
0...100<br />
–Wet...<br />
Wet/Dry –1 : 99, Dry,<br />
1 : 99...Wet<br />
Src Off...Tempo<br />
Amt –100...+100<br />
Flanger<br />
Flanger<br />
Feedback<br />
LFO Phase<br />
High Damp<br />
Selects the modulation source<br />
used for both LFO speed and<br />
step speed<br />
Sets the modulation amount of<br />
LFO speed<br />
Sets the LFO step speed (speed<br />
that changes in steps)<br />
Sets the modulation amount of<br />
LFO step speed<br />
When this is on, the LFO speed<br />
is set by BPM, Base Note, and<br />
Times, instead of Frequency p.468<br />
MIDI syncs to the system<br />
tempo; 40–300 sets the tempo<br />
manually for this individual<br />
effect p.468<br />
Selects the type of notes that<br />
specify the LFO speed p.468<br />
Sets the number of notes that<br />
specify the LFO speed p.468<br />
Selects the type of notes to<br />
specify the LFO step speed p.470<br />
Sets the number of notes to<br />
specify the LFO step speed p.470<br />
Selects either (individual) LFO,<br />
Common FX LFO1, or Common<br />
LFO2 p.468<br />
Sets the phase offset when<br />
Type = Common 1 or Common<br />
2 p.468<br />
Sets the depth of LFO<br />
modulation<br />
Sets the feedback amount p.481<br />
Sets the feedback damping<br />
amount in the high range p.481<br />
Sets the balance between the<br />
effect and the dry input<br />
p.470, p.481<br />
Selects a modulation source for<br />
Wet/Dry<br />
Sets the modulation amount<br />
for Wet/Dry<br />
Wet / Dry<br />
Wet / Dry<br />
034: St. Env. Flanger<br />
(Stereo Envelope Flanger)<br />
This Flanger uses an envelope generator for modulation.<br />
You will obtain the same pattern of flanging each time you<br />
play. You can also control the Flanger directly using the<br />
modulation source.<br />
Stereo In - Stereo Out<br />
Left<br />
D -mod<br />
Right<br />
a<br />
b<br />
c<br />
L Dly Bottom<br />
[msec]<br />
L Dly Top<br />
[msec]<br />
R Dly Bottom<br />
[msec]<br />
R Dly Top<br />
[msec]<br />
0.0...50.0<br />
0.0...50.0<br />
0.0...50.0<br />
0.0...50.0<br />
Sweep Mode EG, D-mod<br />
Src Off...Tempo<br />
Sets the lower limit of the leftchannel<br />
delay time<br />
Sets the upper limit of the leftchannel<br />
delay time<br />
Sets the lower limit of the rightchannel<br />
delay time<br />
Sets the upper limit of the<br />
right-channel delay time<br />
Determines whether the<br />
flanger is controlled by the<br />
envelope generator or by the<br />
modulation source p.482<br />
Selects the modulation source<br />
that triggers the EG (when<br />
Sweep Mode = EG), or the<br />
modulation source that causes<br />
the flanger to sweep (when<br />
Sweep Mode = D-mod) p.482<br />
d<br />
EG Attack<br />
EG Decay<br />
1...100<br />
1...100<br />
Sets the EG attack speed<br />
Sets the EG decay speed<br />
p.482<br />
p.482<br />
e Feedback –100...+100<br />
Sets the feedback amount<br />
p.481<br />
f<br />
g<br />
High Damp<br />
[%]<br />
D-mod<br />
EG Attack/Decay Sweep Mode<br />
EG<br />
0...100<br />
–Wet...<br />
Wet/Dry –1 : 99, Dry,<br />
1 : 99...Wet<br />
Src Off...Tempo<br />
Amt –100...+100<br />
Flanger<br />
Flanger<br />
Feedback<br />
High Damp<br />
Sets the feedback damping<br />
amount in the high range p.481<br />
Sets the balance between the<br />
effect and the dry input<br />
p.470, p.481<br />
Selects a modulation source for<br />
Wet/Dry<br />
Sets the modulation amount<br />
for Wet/Dry<br />
Wet / Dry<br />
Wet / Dry<br />
c: Sweep Mode<br />
c: Src<br />
This parameter switches the flanger control mode. With<br />
Sweep Mode = EG, the flanger will sweep using the<br />
envelope generator. This envelope generator is included in<br />
the envelope flanger, and not related to the Pitch EG, Filter<br />
EG, or Amp EG.<br />
The Src parameter selects the source that starts the envelope<br />
generator. If you select, for example, Gate, the envelope<br />
generator will start when the note-on message is received.<br />
When Sweep Mode = D-mod, the modulation source can<br />
control the flanger directly. Select the modulation source<br />
using the Src parameter.<br />
The effect is off when a value for the modulation source<br />
specified for the Src parameter is smaller than 64, and<br />
the effect is on when the value is 64 or higher. The<br />
Envelope Generator is triggered when the value<br />
changes from 63 or smaller to 64 or higher.<br />
d: EG Attack<br />
d: EG Decay<br />
Attack and Decay speed are the only adjustable parameters<br />
on this EG.
035: Stereo Phaser<br />
This effect creates a swell by shifting the phase. It is very<br />
effective on electric piano sounds. You can add spread to the<br />
sound by offsetting the phase of the left and right LFOs from<br />
each other.<br />
a<br />
b<br />
c<br />
d<br />
e<br />
f<br />
j<br />
h<br />
i<br />
Stereo In - Stereo Out<br />
Left<br />
Right<br />
LFO<br />
Waveform<br />
Triangle,<br />
Sine<br />
LFO Shape –100...+100<br />
LFO Phase<br />
[degree]<br />
LFO<br />
Frequency<br />
[Hz]<br />
–180...+180<br />
Src Off...Tempo<br />
Amt<br />
Selects the LFO Waveform<br />
Changes the curvature of the<br />
LFO Waveform p.469<br />
Sets the LFO phase difference<br />
between the left and right p.469<br />
0.02...20.00 Sets the speed of the LFO p.468<br />
–20.00...<br />
+20.00<br />
MIDI Sync Off, On<br />
BPM<br />
LFO: Tri / Sine<br />
MIDI,<br />
40.00...<br />
300.00<br />
Base Note ...<br />
Times x1...x32<br />
Individual,<br />
LFO Type Common1,<br />
Common2<br />
CmnLFO<br />
Offset [deg]<br />
–180...+180<br />
Manual 0...100<br />
Src Off...Tempo<br />
Amt –100...+100<br />
Depth 0...100<br />
Src Off...Tempo<br />
Amt –100...+100<br />
Resonance –100...+100<br />
High Damp<br />
[%]<br />
0...100<br />
LFO Shape<br />
–Wet...<br />
Wet/Dry –1 : 99, Dry,<br />
1 : 99...Wet<br />
Src Off...Tempo<br />
Amt –100...+100<br />
Phaser<br />
Phaser<br />
Resonance<br />
LFO Phase<br />
High Damp<br />
Selects a modulation source for<br />
LFO speed<br />
Sets the modulation amount of<br />
LFO speed<br />
When this is on, the LFO speed<br />
is set by BPM, Base Note, and<br />
Times, instead of Frequency p.468<br />
MIDI syncs to the system<br />
tempo; 40–300 sets the tempo<br />
manually for this individual<br />
effect p.468<br />
Selects the type of notes that<br />
specify the LFO speed p.468<br />
Sets the number of notes that<br />
specify the LFO speed p.468<br />
Selects either (individual) LFO,<br />
Common FX LFO1, or Common<br />
LFO2 p.468<br />
Sets the phase offset when<br />
Type = Common 1 or Common<br />
2 p.468<br />
Sets the frequency to which the<br />
effect is applied<br />
Selects the modulation source<br />
for the LFO modulation<br />
Sets the modulation amount of<br />
the LFO modulation<br />
Sets the depth of LFO<br />
modulation<br />
Selects the modulation source<br />
for the LFO modulation depth<br />
Sets the modulation amount of<br />
the LFO modulation depth<br />
Sets the resonance amount p.483<br />
Sets the resonance damping<br />
amount in the high range p.483<br />
Sets the balance between the<br />
effect and the dry input<br />
p.470, p.483<br />
Selects a modulation source for<br />
Wet/Dry<br />
Sets the modulation amount<br />
for Wet/Dry<br />
Wet / Dry<br />
Wet / Dry<br />
h: Resonance<br />
i: Wet/Dry<br />
The peak shape of the positive and negative Feedback value<br />
is different. The harmonics will be emphasized when the<br />
effect sound is mixed with the dry sound, if you set a<br />
Chorus, Flanger, and Phaser (Cho/Fln Phaser)<br />
positive value for both Resonance and Wet/Dry, and if you<br />
set a negative value for both Resonance and Wet/Dry.<br />
h: High Damp [%]<br />
This parameter sets the amount of damping of the resonance<br />
in the high range. Increasing the value will cut high-range<br />
harmonics.<br />
036: St. Random Phaser<br />
(Stereo Random Phaser)<br />
This is a stereo phaser. The effect uses a step-shape<br />
waveform and random LFO for modulation, creating a<br />
unique phasing effect.<br />
Stereo In - Stereo Out<br />
Left<br />
Right<br />
a<br />
b<br />
c<br />
d<br />
e<br />
f<br />
g<br />
LFO<br />
Waveform<br />
LFO Phase<br />
[degree]<br />
LFO<br />
Frequency<br />
[Hz]<br />
Step-Tri,<br />
Step-Sin,<br />
Random<br />
–180...+180<br />
Src Off...Tempo<br />
Amt<br />
LFO Step<br />
Freq [Hz]<br />
Amt<br />
Selects the LFO Waveformp.469<br />
Sets the LFO phase difference<br />
between the left and right p.469<br />
0.02...20.00 Sets the speed of the LFO p.468<br />
–20.00...<br />
+20.00<br />
Selects the modulation source<br />
commonly used for LFO speed<br />
and step speed<br />
Sets the modulation amount of<br />
LFO speed<br />
0.05...50.00 Sets the LFO step speed p.469<br />
–50.00...<br />
+50.00<br />
MIDI Sync Off, On<br />
BPM<br />
MIDI,<br />
40.00...<br />
300.00<br />
Base Note ...<br />
Times x1...x32<br />
Step Base<br />
Note<br />
...<br />
Times x1...x32<br />
LFO Type<br />
(Step)<br />
CmnLFO<br />
Offset [deg]<br />
LFO: Step-Tri/Random<br />
Individual,<br />
Common1,<br />
Common2<br />
–180...+180<br />
Manual 0...100<br />
Src Off...Tempo<br />
Amt –100...+100<br />
h Depth 0...100<br />
Phaser<br />
Phaser<br />
Resonance<br />
LFO Phase<br />
High Damp<br />
Sets the modulation amount of<br />
LFO step speed<br />
When this is on, the LFO speed<br />
is set by BPM, Base Note, and<br />
Times, instead of Frequency p.468<br />
MIDI syncs to the system<br />
tempo; 40–300 sets the tempo<br />
manually for this individual<br />
effect p.468<br />
Selects the type of notes that<br />
specify the LFO speed p.468<br />
Sets the number of notes that<br />
specify the LFO speed p.468<br />
Selects the type of notes to<br />
specify the LFO step speed p.468<br />
Sets the number of notes to<br />
specify the LFO step speed p.468<br />
Selects either (individual) LFO,<br />
Common FX LFO1, or Common<br />
LFO2 p.468<br />
Sets the phase offset when<br />
Type = Common 1 or Common<br />
2 p.468<br />
Sets the frequency to which the<br />
effect is applied<br />
Selects the modulation source<br />
for the LFO modulation<br />
Sets the modulation amount of<br />
the LFO modulation<br />
Sets the depth of LFO<br />
modulation<br />
Wet / Dry<br />
Wet / Dry<br />
483
484<br />
Effect <strong>Guide</strong><br />
i<br />
j<br />
Resonance –100...+100<br />
High Damp<br />
[%]<br />
0...100<br />
–Wet...<br />
Wet/Dry –1 : 99, Dry,<br />
1 : 99...Wet<br />
Src Off...Tempo<br />
Amt –100...+100<br />
Sets the resonance amount p.483<br />
Sets the resonance damping<br />
amount in the high range p.483<br />
Sets the balance between the<br />
effect and the dry input<br />
p.470, p.483<br />
Selects a modulation source for<br />
Wet/Dry<br />
Sets the modulation amount<br />
for Wet/Dry<br />
037: St. Env. Phaser<br />
(Stereo Envelope Phaser)<br />
This stereo phaser uses an envelope generator for<br />
modulation. You will obtain the same pattern of phasing<br />
each time you play. You can also control the Phaser directly<br />
using the modulation source.<br />
Stereo In - Stereo Out<br />
Left<br />
D -mod<br />
Right<br />
a<br />
b<br />
c<br />
d<br />
L Manu<br />
Bottom<br />
0...100<br />
L Manu Top 0...100<br />
R Manu<br />
Bottom<br />
0...100<br />
R Manu Top 0...100<br />
Sweep Mode EG, D-mod<br />
Src Off...Tempo<br />
EG Attack 1...100<br />
EG Decay 1...100<br />
e Resonance –100...+100<br />
f<br />
g<br />
High Damp<br />
[%]<br />
D-mod<br />
EG Attack/Decay Sweep Mode<br />
EG<br />
0...100<br />
–Wet...<br />
Wet/Dry –1 : 99, Dry,<br />
1 : 99...Wet<br />
Src Off...Tempo<br />
Amt –100...+100<br />
Phaser<br />
Phaser<br />
Resonance<br />
High Damp<br />
Sets the lower limit of the<br />
frequency range for the effect<br />
on the left channel<br />
Sets the upper limit of the<br />
frequency range for the effect<br />
on the left channel<br />
Sets the lower limit of the<br />
frequency range for the effect<br />
on the right channel<br />
Sets the upper limit of the<br />
frequency range for the effect<br />
on the right channel<br />
Determines whether the<br />
flanger is controlled by the<br />
envelope generator or by the<br />
modulation source p.482<br />
Selects the modulation source<br />
that triggers the EG (when EG is<br />
selected for Sweep Mode), or<br />
modulation source that causes<br />
the flanger to sweep (when Dmod<br />
is selected for Sweep<br />
Mode) p.482<br />
Sets the EG attack speed p.482<br />
Sets the EG decay speed p.482<br />
Sets the resonance amount p.483<br />
Sets the resonance damping<br />
amount in the high range p.483<br />
Sets the balance between the<br />
effect and the dry input<br />
p.470, p.483<br />
Selects a modulation source for<br />
Wet/Dry<br />
Sets the modulation amount<br />
for Wet/Dry<br />
Wet / Dry<br />
Wet / Dry
Modulation and Pitch Shift (Mod./P.Shift)<br />
038: Stereo Vibrato<br />
This effect causes the pitch of the input signal to shimmer.<br />
Using the AutoFade allows you to increase or decrease the<br />
shimmering speed.<br />
a AUTOFADE<br />
Src<br />
b<br />
c<br />
Off...Tempo<br />
Fade-In<br />
Delay [msec] 00...2000<br />
Fade-In Rate 1...100<br />
LFO<br />
Waveform<br />
Triangle,<br />
Sine<br />
LFO Shape –100...+100<br />
d LFO<br />
Frequency<br />
Mod<br />
e<br />
f<br />
g<br />
h<br />
i<br />
Stereo In - Stereo Out<br />
Left<br />
Right<br />
LFO: Tri / Sine LFO Shape<br />
AutoFade<br />
LFO<br />
Frequency<br />
[Hz]<br />
D-mod,<br />
AUTOFADE<br />
Src Off...Tempo<br />
Amt<br />
Selects the modulation source<br />
that starts AutoFade p.485<br />
Sets the fade-in delay time p.485<br />
Sets the rate of fade-in<br />
Selects the LFO Waveform<br />
p.485<br />
Changes the curvature of the<br />
LFO Waveform p.469<br />
Switches between D-mod and<br />
AUTOFADE for the LFO<br />
frequency modulation p.485<br />
0.02...20.00 Sets the speed of the LFO<br />
–20.00...<br />
+20.00<br />
MIDI Sync Off, On<br />
BPM<br />
MIDI,<br />
40.00...<br />
300.00<br />
Base Note ...<br />
Times x1...x32<br />
Individual,<br />
LFO Type Common1,<br />
Common2<br />
CmnLFO<br />
Offset [deg]<br />
–180...+180<br />
Depth 0...100<br />
Src Off...Tempo<br />
Amt –100...+100<br />
Wet/Dry<br />
Dry, 1 : 99...<br />
99 : 1, Wet<br />
Src Off...Tempo<br />
Amt –100...+100<br />
Vibrato<br />
Vibrato<br />
Fade-In Delay LFO Frequency<br />
Selects a modulation source for<br />
LFO speed<br />
Sets the modulation amount of<br />
LFO speed<br />
When this is on, the LFO speed<br />
is set by BPM, Base Note, and<br />
Times, instead of Frequency p.468<br />
MIDI syncs to the system<br />
tempo; 40–300 sets the tempo<br />
manually for this individual<br />
effect p.468<br />
Selects the type of notes that<br />
specify the LFO speed p.468<br />
Sets the number of notes that<br />
specify the LFO speed p.468<br />
Selects either (individual) LFO,<br />
Common FX LFO1, or Common<br />
LFO2 p.468<br />
Sets the phase offset when<br />
Type = Common 1 or Common<br />
2 p.468<br />
Sets the depth of LFO<br />
modulation<br />
Selects the modulation source<br />
of the LFO modulation depth<br />
Sets the modulation amount of<br />
the LFO modulation depth<br />
Sets the balance between the<br />
effect and the dry input<br />
Selects a modulation source for<br />
Wet/Dry<br />
Sets the modulation amount<br />
for Wet/Dry<br />
Wet / Dry<br />
Wet / Dry<br />
Modulation and Pitch Shift (Mod./P.Shift)<br />
a: AUTOFADE Src<br />
b: Fade-In Delay [msec]<br />
b: Fade-In Rate<br />
d: LFO Frequency Mod<br />
When LFO Frequency Mod is set to AUTOFADE, you can<br />
use the modulation source selected in AUTOFADE Src as a<br />
trigger to automatically fade in the modulation amount.<br />
When MIDI Sync is set to On, you cannot use this.<br />
The Fade-In Rate parameter specifies the rate of fade-in. The<br />
Fade-In Delay parameter determines the time from<br />
AutoFade modulation source On until the fade-in starts.<br />
The following is an example of fade-in where the LFO<br />
speed is increased from “1.0Hz” to “4.0Hz” when a noteon<br />
message is received.<br />
AUTOFADE Src=Gate1, LFO Frequency Mod=AUTOFADE,<br />
LFO Frequency [Hz]=1.0, Amt=3.0<br />
The effect is off when a value for the dynamic<br />
modulation source specified for the AUTOFADE Src<br />
parameter is smaller than 64, and the effect is on when<br />
the value is 64 or higher. The AutoFade function is<br />
triggered when the value changes from 63 or smaller to<br />
64 or higher.<br />
Gate1 Signal<br />
AUTOFADE<br />
Note On All Note Off<br />
Fade-In Rate<br />
Fade-In Dealy<br />
AUTOFADE AutoFade<br />
Source=Gate1<br />
LFO Freq. Mod=AUTOFADE<br />
LFO Frequency[Hz]=1.0<br />
Amount=+3.0<br />
LFO Frequency<br />
=1.0+3.0=4.0Hz<br />
LFO Frequency<br />
=1.0Hz<br />
485
486<br />
Effect <strong>Guide</strong><br />
039: St. Auto Fade Mod.<br />
(Stereo Auto Fade Modulation)<br />
This stereo chorus/flanger effect enables you to control the<br />
LFO speed and effect balance using auto fade, and you can<br />
spread the sound by offsetting the phase of the left and right<br />
LFOs from each other.<br />
a<br />
b<br />
c<br />
d<br />
e<br />
f<br />
AUTOFADE<br />
Src<br />
Off...Tempo<br />
Fade-In<br />
Delay [msec] 00...2000<br />
Rate 1...100<br />
LFO<br />
Frequency<br />
Mod<br />
Wet/Dry<br />
Mod<br />
LFO<br />
Waveform<br />
D-mod,<br />
AUTOFADE<br />
D-mod,<br />
AUTOFADE<br />
Triangle,<br />
Sine<br />
LFO Shape –100...+100<br />
LFO Phase<br />
[degree]<br />
LFO<br />
Frequency<br />
[Hz]<br />
–180...+180<br />
Src Off...Tempo<br />
Amt<br />
Selects the modulation source<br />
that starts AutoFade p.485<br />
Sets the fade-in delay time p.485<br />
Sets the rate of fade-in<br />
p.485<br />
Switches between D-mod and<br />
AUTOFADE for the LFO<br />
frequency modulation<br />
p.485<br />
Switches between D-mod and<br />
AUTOFADE for the effect<br />
balance modulation<br />
p.485<br />
Selects the LFO Waveform<br />
Changes the curvature of the<br />
LFO Waveform p.469<br />
Sets the LFO phase difference<br />
between the left and right p.469<br />
0.02...20.00 Sets the speed of the LFO<br />
–20.00...<br />
+20.00<br />
Individual,<br />
LFO Type Common1,<br />
Common2<br />
CmnLFO<br />
Offset [deg]<br />
–180...+180<br />
g<br />
L Delay Time<br />
[msec]<br />
R Delay Time<br />
[msec]<br />
0.0...500.0<br />
h Depth 0...200<br />
i<br />
j<br />
Stereo In - Stereo Out<br />
Left<br />
Right<br />
LFO: Tri / Sine<br />
Feedback –100...+100<br />
High Damp<br />
[%]<br />
AutoFade LFO Frequency<br />
Wet / Dry<br />
Selects a modulation source for<br />
LFO speed<br />
Sets the modulation amount of<br />
LFO speed<br />
Selects either (individual) LFO,<br />
Common FX LFO1, or Common<br />
LFO2 p.468<br />
Sets the phase offset when<br />
Type = Common 1 or Common<br />
2 p.468<br />
0.0...500.0 Sets the left channel delay time<br />
0...100<br />
LFO Shape<br />
–Wet...<br />
Wet/Dry –1 : 99, Dry,<br />
1 : 99...Wet<br />
Src Off...Tempo<br />
Amt –100...+100<br />
Delay<br />
Delay<br />
Feedback<br />
LFO Phase<br />
High Damp<br />
Sets the right channel delay<br />
time<br />
Sets the depth of LFO<br />
modulation<br />
Sets the feedback amount p.481<br />
Sets the feedback damping<br />
amount in the high range p.481<br />
Sets the balance between the<br />
effect and the dry input<br />
p.470, p.481<br />
Selects a modulation source for<br />
Wet/Dry<br />
Sets the modulation amount<br />
for Wet/Dry<br />
Wet / Dry<br />
Wet / Dry<br />
040: 2Voice Resonator<br />
This effect resonates the input signal at a specified pitch. You<br />
can set the pitch, output level, and pan settings for two<br />
resonators individually. You can control the resonance<br />
intensity via an LFO.<br />
Wet: Mono In - Stereo Out / Dry: Stereo In - Stereo Out<br />
Left<br />
a<br />
b<br />
c<br />
d<br />
e<br />
f<br />
g<br />
h<br />
i<br />
Right<br />
D -mod<br />
Control<br />
Mode<br />
LFO/D-mod<br />
Invert<br />
LFO<br />
Frequency<br />
[Hz]<br />
Manual, LFO,<br />
D-mod<br />
Off, On<br />
D-mod Src Off...Tempo<br />
MIDI Sync Off, On<br />
BPM<br />
Switches the controls of<br />
resonance intensity p.487<br />
Reverses the Voice 1 and 2<br />
control when LFO/D-mod is<br />
selected p.487<br />
0.02...20.00 Sets the speed of the LFO<br />
MIDI,<br />
40.00...<br />
300.00<br />
Base Note ...<br />
Times x1...x32<br />
Individual,<br />
LFO Type Common1,<br />
Common2<br />
CmnLFO<br />
Offset [deg]<br />
–180...+180<br />
Mod. Depth –100...+100<br />
Trim 0...100<br />
Voice1: Pitch C0...B8<br />
Selects the modulation source<br />
that controls resonance<br />
intensity<br />
When this is on, the LFO speed<br />
is set by BPM, Base Note, and<br />
Times, instead of Frequency p.468<br />
MIDI syncs to the system<br />
tempo; 40–300 sets the tempo<br />
manually for this individual<br />
effect p.468<br />
Selects the type of notes that<br />
specify the LFO speed p.468<br />
Sets the number of notes that<br />
specify the LFO speed p.468<br />
Selects either (individual) LFO,<br />
Common FX LFO1, or Common<br />
LFO2 p.468<br />
Sets the phase offset when<br />
Type = Common 1 or Common<br />
2 p.468<br />
Sets the amount of resonance<br />
intensity control via LFO/Dmod<br />
Sets the input level at the<br />
resonator<br />
Sets the voice1 Pitch for<br />
resonance p.487<br />
Fine [cents] –50...+50<br />
Fine-adjusts the voice 1 pitch<br />
for resonance p.487<br />
Level 0...100 Sets the Voice1 output level<br />
Voice1:<br />
Resonance<br />
High Damp<br />
[%]<br />
Pan<br />
–100...+100<br />
0...100<br />
L6...L1, C,<br />
R1...R6<br />
Voice2: Pitch C0...B8<br />
Sets the intensity of resonance<br />
when Control Mode = Manual<br />
p.487<br />
Sets the damping amount of<br />
resonant sound in the high<br />
range p.487<br />
Sets the Voice1 stereo image<br />
Sets the voice 2 Pitch for<br />
resonance p.487<br />
Fine [cents] –50...+50<br />
Fine-adjusts the voice 2 pitch<br />
for resonance p.487<br />
Level 0...100 Sets the Voice2 output level<br />
Voice2:<br />
Resonance<br />
High Damp<br />
[%]<br />
Pan<br />
+<br />
LFO<br />
Manual<br />
Trim<br />
Trim<br />
Resonance<br />
Control Mode<br />
–100...+100<br />
0...100<br />
Resonator<br />
Resonator<br />
Invert: On/Off<br />
L6...L1, C,<br />
R1...R6<br />
High Damp<br />
High Damp<br />
Pitch, Fine [cents]<br />
Level<br />
Pan<br />
Level Pan<br />
Sets the intensity of resonance<br />
when Control Mode = Manual<br />
p.487<br />
Sets the damping amount of<br />
resonant sound in the high<br />
range p.487<br />
Sets the Voice2 stereo image<br />
Wet / Dry<br />
Wet / Dry
j<br />
Wet/Dry<br />
Dry, 1 :99...<br />
99 : 1, Wet<br />
Src Off...Tempo<br />
Amt –100...+100<br />
a: Control Mode<br />
g: Voice 1: Resonance<br />
i: Voice 2: Resonance<br />
This parameter determines the resonance intensity.<br />
When Control Mode = Manual, the Resonance parameter<br />
sets the intensity of resonance. If the Resonance parameter<br />
has a negative value, harmonics will be changed, and<br />
resonance will occur at a pitch one octave lower.<br />
When Control Mode = LFO, the intensity of resonance<br />
varies according to the LFO. The LFO sways between<br />
positive and negative values, causing resonance to occur<br />
between specified pitches an octave apart in turn.<br />
When Control Mode = D-mod, the resonance is controlled<br />
by the dynamic modulation source. If JS X or Ribbon is<br />
assigned as the modulation source, the pitch an octave<br />
higher and lower can be controlled, similar to when LFO is<br />
selected for Control Mode.<br />
a: LFO/D-mod Invert<br />
When Control Mode = LFO or D-mod, the controlled phase<br />
of either Voice 1 or 2 will be reversed. When the resonance<br />
pitch is set for Voice 1 (Resonance has a positive value),<br />
Voice 2 will resonate at a pitch an octave below (Resonance<br />
has a negative value).<br />
f: Voice 1: Pitch<br />
f: Fine [cents]<br />
h: Voice 2: Pitch<br />
h: Fine [cents]<br />
The Pitch parameter specifies the pitch of resonance by note<br />
name. The Fine parameter allows for fine adjustment in<br />
steps of cents.<br />
g: High Damp [%]<br />
i: High Damp [%]<br />
This sets the amount of damping amount for the high<br />
frequencies of the resonant sound. Lower values create a<br />
metallic sound with a higher range of harmonics.<br />
041: Doppler<br />
Sets the balance between the<br />
effect and the dry input<br />
Selects a modulation source for<br />
Wet/Dry<br />
Sets the modulation amount<br />
for Wet/Dry<br />
This effect simulates the “Doppler effect” of a moving sound<br />
with a changing pitch, similar to the siren of an passing<br />
ambulance. Mixing the effect sound with the dry sound will<br />
create a unique chorus effect.<br />
Wet: Mono In - Stereo Out / Dry: Stereo In - Stereo Out<br />
Left<br />
a<br />
Right<br />
D -mod<br />
+<br />
LFO Mode Loop, 1-Shot<br />
Src Off...Tempo<br />
b LFO Sync Off, On<br />
LFO<br />
Doppler<br />
Trigger LFO Mode = 1-Shot<br />
Pan Depth<br />
Switches LFO operation mode<br />
p.487<br />
Selects the modulation source<br />
of LFO reset p.487<br />
Switches between LFO reset on<br />
and off when LFO Mode is set<br />
to Loop p.487<br />
Wet / Dry<br />
Wet / Dry<br />
c<br />
d<br />
e<br />
f<br />
g<br />
h<br />
LFO<br />
Frequency<br />
[Hz]<br />
Modulation and Pitch Shift (Mod./P.Shift)<br />
Src Off...Tempo<br />
Amt<br />
0.02...20.00 Sets the speed of the LFO p.469<br />
–20.00...<br />
+20.00<br />
MIDI Sync Off, On<br />
BPM<br />
MIDI,<br />
40.00...<br />
300.00<br />
Base Note ...<br />
Times x1...x32<br />
Individual,<br />
LFO Type Common1,<br />
Common2<br />
CmnLFO<br />
Offset [deg]<br />
–180...+180<br />
Pitch Depth 0...100<br />
Src Off...Tempo<br />
Amt –100...+100<br />
Pan Depth –100...+100<br />
Src Off...Tempo<br />
Amt –100...+100<br />
Dry,<br />
Wet/Dry 1 : 99...99 : 1,<br />
Wet<br />
Src Off...Tempo<br />
Amt –100...+100<br />
Selects a modulation source for<br />
LFO speed<br />
Sets the modulation amount of<br />
LFO speed<br />
When this is on, the LFO speed<br />
is set by BPM, Base Note, and<br />
Times, instead of Frequency p.468<br />
MIDI syncs to the system<br />
tempo; 40–300 sets the tempo<br />
manually for this individual<br />
effect p.468<br />
Selects the type of notes that<br />
specify the LFO speed p.468<br />
Sets the number of notes that<br />
specify the LFO speed p.468<br />
Selects either (individual) LFO,<br />
Common FX LFO1, or Common<br />
LFO2 p.468<br />
Sets the phase offset when<br />
Type = Common 1 or Common<br />
2 p.468<br />
Sets the pitch variation of the<br />
moving sound p.487<br />
Selects the modulation source<br />
of pitch variation<br />
Sets the modulation amount of<br />
pitch variation<br />
Sets the panning of the moving<br />
sound p.487<br />
Selects the modulation source<br />
of panning<br />
Sets the modulation amount of<br />
panning<br />
Sets the balance between the<br />
effect and the dry input<br />
Selects a modulation source for<br />
Wet/Dry<br />
Sets the modulation amount<br />
for Wet/Dry<br />
a: LFO Mode<br />
a: Src<br />
b: LFO Sync<br />
The LFO Mode parameter switches LFO operation mode.<br />
When Loop is selected, the Doppler effect will be created<br />
repeatedly. If LFO Sync is set to On, the LFO will be reset<br />
when the modulation source specified with the Src<br />
parameter is turned on.<br />
When LFO Mode is set to 1-Shot, the Doppler effect is<br />
created only once when the modulation source specified in<br />
the Src field is turned on. At this time if you do not set the<br />
Src parameter, the Doppler effect will not be created, and no<br />
effect sound will be output.<br />
The effect is off when a value for the modulation source<br />
specified for the Src parameter is smaller than 64, and<br />
the effect is on when the value is 64 or higher. The<br />
Doppler effect is triggered when the value changes<br />
from 63 or smaller to 64 or higher.<br />
f: Pitch Depth<br />
With the Doppler effect, the pitch is raised when the sound<br />
approaches, and the pitch is lowered when the sound goes<br />
away. This parameter sets this pitch variation.<br />
g: Pan Depth<br />
This parameter sets the width of the stereo image of the<br />
effect sound. With larger values, the sound seems to come<br />
and go from much further away. With positive values, the<br />
sound moves from left to right; with negative values, the<br />
sound moves from right to left.<br />
487
488<br />
Effect <strong>Guide</strong><br />
042: Scratch<br />
This effect is applied by recording the input signal and<br />
moving the modulation source. It simulates the sound of<br />
scratches you can make using a turntable.<br />
a<br />
Scratch<br />
Source<br />
Off...Tempo<br />
b Response 0...100<br />
c<br />
Envelope<br />
Select<br />
D-mod,<br />
Input<br />
Src Off...Tempo<br />
d Threshold 0...100<br />
e Response 0...100<br />
f Direct Mix<br />
g<br />
Pitch<br />
Original Pitch<br />
Higher<br />
Lower<br />
Pan Depth<br />
= (+) value<br />
Wet: Mono In - Mono Out / Dry: Stereo In - Stereo Out<br />
Left<br />
Right<br />
Always On,<br />
Always Off,<br />
Cross Fade<br />
Wet/Dry<br />
Dry, 1 : 99...<br />
99 : 1, Wet<br />
Src Off...Tempo<br />
Amt –100...+100<br />
Doppler - Pitch / Pan Depth<br />
Left Center Right<br />
Pan Depth<br />
< < < < < > > > > > ><br />
Volume<br />
Louder Louder<br />
+ Scratch<br />
Rec Control Scratch<br />
D-mod<br />
D<br />
Input<br />
Envelope Select<br />
-mod<br />
Envelope Control<br />
D -mod<br />
Pan Depth<br />
= (–) value<br />
Direct<br />
Mix<br />
Selects the modulation source<br />
for simulation control p.488<br />
Sets the speed of the response<br />
to the Scratch Src p.488<br />
Selects whether the start and<br />
end of recording is controlled<br />
via the modulation source or<br />
the input signal level p.488<br />
Selects the modulation source<br />
that controls recording when<br />
Envelope Select is set to D-mod<br />
p.488<br />
Sets the recording start level<br />
when Envelope Select is set to<br />
Input p.488<br />
Sets the speed of the response<br />
to the end of recording p.488<br />
Selects how a dry sound is<br />
mixed p.488<br />
Sets the balance between the<br />
effect and the dry input<br />
Selects a modulation source for<br />
Wet/Dry<br />
Sets the modulation amount<br />
for Wet/Dry<br />
Pitch Depth<br />
Wet / Dry<br />
Wet / Dry<br />
a: Scratch Source<br />
b: Response<br />
The Scratch Source parameter enables you to select the<br />
modulation source that controls simulation. The value of the<br />
modulation source corresponds to the playback position.<br />
The Response parameter enables you to set the speed of the<br />
response to the modulation source.<br />
Recorded Sound<br />
D -mod<br />
Scratch Source<br />
JS X<br />
Ribbon<br />
JS+Y<br />
JS–Y<br />
etc…<br />
c: Envelope Select<br />
c: Src<br />
d: Threshold<br />
When Envelope Select is set to D-mod, the input signal will<br />
be recorded only when the modulation source value is 64 or<br />
higher.<br />
When Envelope Select is set to Input, the input signal will<br />
be recorded only when its level is over the Threshold value.<br />
The maximum recording time is 2,730msec. If this is<br />
exceeded, the recorded data will start being erased from the<br />
top.<br />
e: Response<br />
This parameter enables you to set the speed of the response<br />
to the end of recording. Set a smaller value when you are<br />
recording a phrase or rhythm pattern, and set a higher value<br />
if you are recording only one note.<br />
f: Direct Mix<br />
With Always On, a dry sound is usually output. With<br />
Always Off, dry sounds are not output. With Cross Fade, a<br />
dry sound is usually output, and it is muted only when<br />
scratching.<br />
Set Wet/Dry to Wet to use this parameter effectively.<br />
043: Grain Shifter<br />
This effect cuts extremely short samples (“grains”) from the<br />
input signal waveform and plays them repeatedly, giving a<br />
mechanical character to the sound.<br />
a<br />
Duration 0...100<br />
Src Off...Tempo<br />
Amt –100...+100<br />
b LFO Sync Src Off...Tempo<br />
c<br />
LFO Sample<br />
Cycle [Hz]<br />
0.02...20.00<br />
Src Off...Tempo<br />
Amt<br />
– Max<br />
Zero<br />
–20.00...<br />
+20.00<br />
Scratch!<br />
Wet: Mono In - Mono Out / Dry: Stereo In - Stereo Out<br />
Left<br />
Right<br />
D -mod<br />
+<br />
Trigger<br />
Start Playback Position End<br />
LFO<br />
Grain Shifter<br />
Zero<br />
Sample Cycle<br />
Sets the duration of the grain<br />
p.489<br />
Selects the source that will<br />
modulate the duration of the<br />
grain<br />
Sets the amount by which the<br />
grain duration will be<br />
modulated<br />
Selects the modulation source<br />
that will reset the LFO<br />
Sets the frequency at which the<br />
grain will be switched p.489<br />
Selects a modulation source for<br />
LFO speed<br />
Sets the modulation amount of<br />
LFO speed<br />
Scratch Source<br />
+ Max<br />
+ Max<br />
Wet / Dry<br />
Wet / Dry
d<br />
e<br />
f<br />
MIDI Sync Off, On<br />
BPM<br />
MIDI,<br />
40.00...<br />
300.00<br />
Base Note ...<br />
Times x1...x32<br />
Individual,<br />
LFO Type Common1,<br />
Common2<br />
CmnLFO<br />
Offset [deg]<br />
–180...+180<br />
Wet/Dry<br />
Dry, 1: 99...<br />
99 : 1, Wet<br />
Src Off...Tempo<br />
Amt –100...+100<br />
a: Duration<br />
c: LFO Sample Cycle [Hz]<br />
Duration sets the length of the sampled grain, and the LFO<br />
Sample Cycle controls how often a new grain is sampled. In<br />
between Sample Cycles, the current grain is repeated<br />
continuously.<br />
044: Stereo Tremolo<br />
When this is on, the LFO speed<br />
is set by BPM, Base Note, and<br />
Times, instead of Frequency p.468<br />
MIDI syncs to the system<br />
tempo; 40–300 sets the tempo<br />
manually for this individual<br />
effect p.468<br />
Selects the type of notes that<br />
specify the LFO speed p.468<br />
Sets the number of notes that<br />
specify the LFO speed p.468<br />
Selects either (individual) LFO,<br />
Common FX LFO1, or Common<br />
LFO2 p.468<br />
Sets the phase offset when<br />
Type = Common 1 or Common<br />
2 p.468<br />
Sets the balance between the<br />
effect and the dry input<br />
Selects a modulation source for<br />
Wet/Dry<br />
Sets the modulation amount<br />
for Wet/Dry<br />
This effect modulates the volume level of the input signal.<br />
The effect is stereo, and offsetting the LFO of the left and<br />
right phases from each other produces a tremolo effect<br />
between left and right.<br />
a<br />
b<br />
In<br />
Out<br />
Stereo In - Stereo Out<br />
Left<br />
Right<br />
LFO<br />
Waveform<br />
Triangle,<br />
Sine,<br />
Vintage, Up,<br />
Down<br />
LFO Shape –100...+100<br />
LFO Phase<br />
[degree]<br />
Sample Cycle<br />
Duration<br />
LFO: Tri/Sin/Vintage/Up/Down LFO Shape<br />
–180...+180<br />
Tremolo<br />
Tremolo<br />
Sample Cycle / Duration<br />
LFO Phase<br />
Selects the LFO Waveform p.489<br />
Changes the curvature of the<br />
LFO Waveform p.469<br />
Sets the LFO phase difference<br />
between the left and right p.489<br />
Wet / Dry<br />
Wet / Dry<br />
c<br />
d<br />
e<br />
f<br />
g<br />
LFO<br />
Frequency<br />
[Hz]<br />
Modulation and Pitch Shift (Mod./P.Shift)<br />
Src Off...Tempo<br />
Amt<br />
0.02...20.00 Sets the speed of the LFO p.469<br />
–20.00...<br />
+20.00<br />
MIDI Sync Off, On<br />
BPM<br />
MIDI,<br />
40.00...<br />
300.00<br />
Base Note ...<br />
Times x1...x32<br />
Individual,<br />
LFO Type Common1,<br />
Common2<br />
CmnLFO<br />
Offset [deg]<br />
–180...+180<br />
Depth 0...100<br />
Src Off...Tempo<br />
Amt –100...+100<br />
Wet/Dry<br />
Dry, 1 : 99...<br />
99 : 1, Wet<br />
Src Off...Tempo<br />
Amt –100...+100<br />
Selects a modulation source for<br />
LFO speed<br />
Sets the modulation amount of<br />
LFO speed<br />
When this is on, the LFO speed<br />
is set by BPM, Base Note, and<br />
Times, instead of Frequency p.468<br />
MIDI syncs to the system<br />
tempo; 40–300 sets the tempo<br />
manually for this individual<br />
effect p.468<br />
Selects the type of notes that<br />
specify the LFO speed p.468<br />
Sets the number of notes that<br />
specify the LFO speed p.468<br />
Selects either (individual) LFO,<br />
Common FX LFO1, or Common<br />
LFO2 p.468<br />
Sets the phase offset when<br />
Type = Common 1 or Common<br />
2 p.468<br />
Sets the depth of LFO<br />
modulation<br />
Selects the modulation source<br />
of the depth of modulation<br />
Sets the modulation amount of<br />
the depth of modulation<br />
Sets the balance between the<br />
effect and the dry input<br />
Selects a modulation source for<br />
Wet/Dry<br />
Sets the modulation amount<br />
for Wet/Dry<br />
a: LFO Waveform<br />
This parameter sets the basic shape of the LFO. The Vintage<br />
waveform models classic guitar-amp tremolo.<br />
Tremolo - LFO Waveform<br />
Triangle Sine Vintage Up Down<br />
b: LFO Phase [degree]<br />
This parameter determines the difference between the left<br />
and right LFO phases. A higher value will simulate the autopan<br />
effect in which the sound is panned between left and<br />
right.<br />
489
490<br />
Effect <strong>Guide</strong><br />
045: St. Env. Tremolo<br />
(Stereo Envelope Tremolo)<br />
This effect uses the input signal level to modulate a stereo<br />
tremolo (LFO volume modulation). For instance, you can<br />
create a tremolo effect that becomes deeper and faster as the<br />
input gets more quiet.<br />
Stereo In - Stereo Out<br />
Left<br />
Right<br />
a<br />
b<br />
c<br />
d<br />
e<br />
f<br />
Envelope<br />
Sens<br />
Envelope<br />
Shape<br />
LFO<br />
Waveform<br />
0...100<br />
Sets the envelope’s sensitivity<br />
to the input signal<br />
–100...+100 Sets the envelope’s curvature<br />
Triangle,<br />
Sine, Vintage<br />
LFO Shape –100...+100<br />
LFO Phase<br />
[degree]<br />
LFO<br />
Frequency<br />
[Hz]<br />
–180...+180<br />
0.02...20.00<br />
Envelope<br />
Amount [Hz] –20.00...<br />
+20.00<br />
Depth 0...100<br />
Envelope<br />
Amount<br />
+ Envelope<br />
LFO: Tri/Sin/Vintage<br />
–100...+100<br />
Wet/Dry<br />
Dry, 1 : 99...<br />
99 : 1, Wet<br />
Src Off...Tempo<br />
Amt –100...+100<br />
LFO Shape<br />
Envelope Shape<br />
Envelope Sens<br />
Tremolo<br />
Tremolo<br />
LFO Phase<br />
Selects the LFO Waveform<br />
Changes the curvature of the<br />
LFO Waveform p.469<br />
Sets the LFO phase difference<br />
between the left and right p.489<br />
Sets the speed of the LFO p.490<br />
Sets the amount added to or<br />
subtracted from the Frequency<br />
when the envelope is at<br />
maximum p.490<br />
Sets the initial amount of<br />
tremolo p.490<br />
Sets the amount added to or<br />
subtracted from the Depth<br />
when the envelope is at<br />
maximum p.490<br />
Sets the balance between the<br />
effect and the dry input<br />
Selects a modulation source for<br />
Wet/Dry<br />
Sets the modulation amount<br />
for Wet/Dry<br />
Wet / Dry<br />
Wet / Dry<br />
d: LFO Frequency [Hz]<br />
d: Envelope Amount [Hz]<br />
e: Depth<br />
e: Envelope Amount<br />
The graphic below shows an example of tremolo<br />
modulation with negative modulation of both Depth and<br />
Frequency. At the start of the note, the input is at maximum<br />
volume. This slows down the LFO Frequency to 1.0Hz, but<br />
also modulates the Depth to 0–so the tremolo doesn’t have<br />
any effect.<br />
As the input volume dies down, the Frequency speeds up;<br />
the Depth also increases, making the tremolo effect<br />
increasingly audible. When the input volume approaches<br />
silence, the Depth is at its maximum (100) and Frequency is<br />
at 8Hz.<br />
Level<br />
Louder<br />
Dry Envelope<br />
Shimmer<br />
LFO Frequency[Hz]=8.0<br />
Envelope Amount[Hz]= –7.0Hz<br />
Depth=100<br />
Envelope Amount= –100<br />
Time<br />
046: Stereo Auto Pan<br />
This is a stereo-in, stereo-out auto-panner. The Phase and<br />
Shape parameters lets you create various panning effects,<br />
such as making the left and right inputs seem to chase each<br />
other around the stereo field.<br />
Stereo In - Stereo Out<br />
Left<br />
a<br />
b<br />
c<br />
d<br />
e<br />
f<br />
g<br />
Right<br />
LFO: Tri / Sin<br />
LFO<br />
Waveform<br />
Triangle,<br />
Sine<br />
LFO Shape –100...+100<br />
LFO Phase<br />
[degree]<br />
LFO<br />
Frequency<br />
[Hz]<br />
–180...+180<br />
Src Off...Tempo<br />
Amt<br />
Selects the LFO Waveform<br />
Changes the curvature of the<br />
LFO Waveform p.490<br />
Sets the LFO phase difference<br />
between the left and right p.490<br />
0.02...20.00 Sets the speed of the LFO p.469<br />
–20.00...<br />
+20.00<br />
MIDI Sync Off, On<br />
BPM<br />
MIDI,<br />
40.00...<br />
300.00<br />
Base Note ...<br />
LFO Shape<br />
Times x1...x32<br />
Individual,<br />
LFO Type Common1,<br />
Common2<br />
CmnLFO<br />
Offset [deg]<br />
–180...+180<br />
Depth 0...100<br />
Src Off...Tempo<br />
Amt –100...+100<br />
Wet/Dry<br />
Dry, 1 : 99...<br />
99 : 1, Wet<br />
Src Off...Tempo<br />
Amt –100...+100<br />
LFO Phase<br />
Selects a modulation source for<br />
LFO speed<br />
Sets the modulation amount of<br />
LFO speed<br />
When this is on, the LFO speed<br />
is set by BPM, Base Note, and<br />
Times, instead of Frequency p.468<br />
MIDI syncs to the system<br />
tempo; 40–300 sets the tempo<br />
manually for this individual<br />
effect p.468<br />
Selects the type of notes that<br />
specify the LFO speed p.468<br />
Sets the number of notes that<br />
specify the LFO speed p.468<br />
Selects either (individual) LFO,<br />
Common FX LFO1, or Common<br />
LFO2 p.468<br />
Sets the phase offset when<br />
Type = Common 1 or Common<br />
2 p.468<br />
Sets the depth of LFO<br />
modulation<br />
Selects the modulation source<br />
of the depth of modulation<br />
Sets the modulation amount of<br />
the depth of modulation<br />
Sets the balance between the<br />
effect and the dry input<br />
Selects a modulation source for<br />
Wet/Dry<br />
Sets the modulation amount<br />
for Wet/Dry<br />
Wet / Dry<br />
Wet / Dry<br />
a: LFO Shape<br />
You can change the panning curve by modifying the LFO’s<br />
Shape.<br />
b: LFO Phase [degree]<br />
This determines the phase difference between the left and<br />
right LFOs. When you gradually change the value away<br />
from 0, the sounds from the left and right channels will seem<br />
to chase each other around. If you set the parameter to +180<br />
or –180, the sounds from each channel will cross over each<br />
other.<br />
You’ll only hear the effect of this parameter if the input is<br />
true stereo, with different signals in the left and right<br />
channels.<br />
Pan<br />
Pan<br />
Depth
L-In<br />
R-In<br />
047: St. Phaser + Trml<br />
(Stereo Phaser + Tremolo)<br />
This effect combines a stereo phaser and tremolo, with<br />
linked LFOs. Swelling phaser modulation and tremolo<br />
effects synchronize with each other, creating a soothing<br />
modulation effect particularly suitable for electric piano.<br />
a<br />
b<br />
c<br />
d<br />
e<br />
LFO Phase = 0 degrees LFO Phase = 90 degrees LFO Phase = 180 degrees<br />
Type<br />
LFO Phase<br />
[degree]<br />
LFO<br />
Frequency<br />
[Hz]<br />
Phs - Trml,<br />
...<br />
Phs LR - Trml<br />
LR<br />
–180...+180<br />
Src Off...Tempo<br />
Amt<br />
Selects the type of the tremolo<br />
and phaser LFOs p.491<br />
Phaser - Tremolo,<br />
Phaser - Tremolo Spin,<br />
Phaser - Tremolo LR,<br />
Phaser LR - Tremolo,<br />
Phaser LR - Tremolo Spin,<br />
Phaser LR - Tremolo LR<br />
Sets the phase difference<br />
between the tremolo and<br />
phaser LFOs p.491<br />
0.02...20.00 Sets the speed of the LFO p.469<br />
–20.00...<br />
+20.00<br />
MIDI Sync Off, On<br />
BPM<br />
L-In<br />
R-In<br />
L-In<br />
R-In<br />
L-In<br />
R-In<br />
Left Center Right<br />
Output Stereo Image<br />
Stereo In - Stereo Out<br />
Left<br />
Right<br />
LFO Type<br />
LFO<br />
L-In<br />
R-In<br />
MIDI,<br />
40.00...<br />
300.00<br />
Base Note ...<br />
Times x1...x32<br />
L-In<br />
R-In<br />
Phaser<br />
Phaser<br />
Individual,<br />
LFO Type Common1,<br />
Common2<br />
CmnLFO<br />
Offset [deg]<br />
–180...+180<br />
Phaser<br />
Manual<br />
0...100<br />
Resonance –100...+100<br />
R-In<br />
L-In<br />
R-In<br />
L-In<br />
R-In<br />
Resonance<br />
LFO Phase<br />
L-In<br />
R-In<br />
L-In<br />
L-In<br />
R-In<br />
L-In<br />
Tremolo<br />
Phaser Wet / Dry<br />
Phaser Wet / Dry<br />
Tremolo<br />
LFO Shape<br />
Selects a modulation source for<br />
LFO speed<br />
Sets the LFO speed modulation<br />
amount<br />
When this is on, the LFO speed<br />
is set by BPM, Base Note, and<br />
Times, instead of Frequency p.468<br />
MIDI syncs to the system<br />
tempo; 40–300 sets the tempo<br />
manually for this individual<br />
effect p.468<br />
Selects the type of notes that<br />
specify the LFO speed p.468<br />
Sets the number of notes that<br />
specify the LFO speed p.468<br />
Selects either (individual) LFO,<br />
Common FX LFO1, or Common<br />
LFO2 p.468<br />
Sets the phase offset when<br />
Type = Common 1 or Common<br />
2 p.468<br />
Sets the phaser frequency<br />
range<br />
Sets the phaser resonance<br />
amount<br />
Stereo Auto Pan - LFO Phase<br />
L-In<br />
R-In<br />
L-In<br />
R-In<br />
R-In<br />
L-In<br />
R-In<br />
Wet / Dry<br />
Wet / Dry<br />
f<br />
Phaser<br />
Depth<br />
Modulation and Pitch Shift (Mod./P.Shift)<br />
0...100<br />
Src Off...Tempo<br />
Amt –100...+100<br />
g<br />
Phaser Wet/<br />
Dry<br />
h Tremolo<br />
Shape<br />
i<br />
j<br />
Tremolo<br />
Depth<br />
–Wet, –2 :<br />
98...Dry... 2 :<br />
98, Wet<br />
–100...+100<br />
0...100<br />
Src Off...Tempo<br />
Amt –100...+100<br />
Wet/Dry<br />
Dry, 1 : 99...<br />
99 : 1, Wet<br />
Src Off...Tempo<br />
Amt –100...+100<br />
Sets the phaser modulation<br />
depth<br />
Selects the modulation source<br />
for the phaser modulation<br />
depth<br />
Sets the modulation amount<br />
for the phaser modulation<br />
depth<br />
Sets the balance between the<br />
phaser effect and dry sounds<br />
p.491<br />
Sets the degree of the tremolo<br />
LFO shaping<br />
Sets the tremolo modulation<br />
depth<br />
Selects the modulation source<br />
for the tremolo modulation<br />
depth<br />
Sets the modulation amount of<br />
the tremolo modulation depth<br />
Sets the balance between the<br />
effect and the dry input p.491<br />
Selects a modulation source for<br />
Wet/Dry<br />
Sets the modulation amount<br />
for Wet/Dry<br />
a: Type<br />
a: LFO Phase [degree]<br />
Select the type of phaser LFO and tremolo LFO for the Type<br />
parameter. How the effect sound moves or rotates depends<br />
on the type of LFO. Selecting LFO Phase enables you to<br />
offset the timing of the phaser peak and control a subtle<br />
movement and rotation of the sound.<br />
g: Phaser Wet/Dry<br />
j: Wet/Dry<br />
PHASER Wet/Dry sets the balance between the phaser<br />
output and the dry sound. OUTPUT Wet/Dry sets the<br />
balance between the final phaser and tremolo output level<br />
and the dry sound.<br />
048: St. Ring Modulator<br />
(Stereo Ring Modulator)<br />
This effect creates a metallic sound by applying the<br />
oscillators to the input signal. Use the LFO or Dynamic<br />
Modulation to modulate the oscillator to create a radical<br />
modulation. Matching the oscillator frequency with a note<br />
number will produce a ring modulation effect in specific key<br />
ranges.<br />
Stereo In - Stereo Out<br />
Left<br />
a<br />
Right<br />
OSC Mode<br />
Fixed, Note<br />
(Key Follow)<br />
Pre LPF 0...100<br />
Pre LPF<br />
Pre LPF<br />
Fixed Sine Oscillator<br />
Fixed Frequency<br />
OSC Mode Pitch<br />
Note No. Note Offset, Fine<br />
Note (Key Follow)<br />
LFO<br />
Ring Modulator<br />
Ring Modulator<br />
Switching between specifying<br />
the oscillator frequency and<br />
using a note number<br />
p.492<br />
Sets the damping amount of<br />
the high range input to the ring<br />
modulator p.492<br />
Wet / Dry<br />
Wet / Dry<br />
491
492<br />
Effect <strong>Guide</strong><br />
b<br />
c<br />
Fixed<br />
Frequency<br />
[Hz]<br />
0...12.00k<br />
Src Off...Tempo<br />
Amt<br />
–12.00k...<br />
+12.00k<br />
Note Offset –48...+48<br />
Note Fine –100...+100<br />
d Direct Mix 0...100<br />
d<br />
e<br />
f<br />
g<br />
h<br />
LFO<br />
Frequency<br />
[Hz]<br />
Src Off...Tempo<br />
Amt<br />
Sets the oscillator frequency<br />
when OSC Mode is set to Fixed<br />
p.492<br />
Selects the modulation source<br />
for the oscillator frequency<br />
when OSC Mode is set to Fixed<br />
Sets the modulation amount of<br />
the oscillator frequency when<br />
OSC Mode is set to Fixed<br />
Sets the pitch difference from the<br />
original note when OSC Mode is<br />
set to Note (Key Follow)<br />
p.492<br />
Fine-adjusts the oscillator<br />
frequency p.492<br />
Direct signal (after passing<br />
through the pre-low-pass filter)<br />
mixed into the ring modulation<br />
output<br />
0.02...20.00 Sets the speed of the LFO p.469<br />
–20.00...<br />
+20.00<br />
MIDI Sync Off, On<br />
BPM<br />
MIDI,<br />
40.00...<br />
300.00<br />
Base Note ...<br />
Times x1...x32<br />
Individual,<br />
LFO Type Common1,<br />
Common2<br />
CmnLFO<br />
Offset [deg]<br />
–180...+180<br />
LFO Depth 0...100<br />
Src Off...Tempo<br />
Amt –100...+100<br />
Dry,<br />
Wet/Dry 1 : 99...99 : 1,<br />
Wet<br />
Src Off...Tempo<br />
Amt –100...+100<br />
Selects a modulation source for<br />
LFO speed<br />
Sets the modulation amount of<br />
LFO speed<br />
When this is on, the LFO speed<br />
is set by BPM, Base Note, and<br />
Times, instead of Frequency p.468<br />
MIDI syncs to the system<br />
tempo; 40–300 sets the tempo<br />
manually for this individual<br />
effect p.468<br />
Selects the type of notes that<br />
specify the LFO speed p.468<br />
Sets the number of notes that<br />
specify the LFO speed p.468<br />
Selects either (individual) LFO,<br />
Common FX LFO1, or Common<br />
LFO2 p.468<br />
Sets the phase offset when<br />
Type = Common 1 or Common<br />
2 p.468<br />
Sets the depth of LFO<br />
modulation for the oscillator<br />
frequency<br />
Selects the modulation source<br />
of the depth of modulation<br />
Sets the modulation amount of<br />
the depth of modulation<br />
Sets the balance between the<br />
effect and the dry input<br />
Selects a modulation source for<br />
Wet/Dry<br />
Sets the modulation amount<br />
for Wet/Dry<br />
a: OSC Mode<br />
This parameter determines whether or not the oscillator<br />
frequency follows the note number.<br />
a: Pre LPF<br />
This parameter enables you to set the damping amount of<br />
the high range sound input to the ring modulator. If the<br />
input sound contains lots of harmonics, the effect may<br />
sound dirty. In this case, cut a certain amount of high range.<br />
b: Fixed Frequency [Hz]<br />
This parameter sets the oscillator frequency when OSC<br />
Mode is set to Fixed.<br />
c: Note Offset<br />
c: Note Fine<br />
These parameters for the oscillator are used when OSC<br />
Mode is set to Note (Key Follow). The Note Offset sets the<br />
pitch difference from the original note in semitone steps.<br />
The Note Fine parameter fine-adjusts the pitch in cent steps.<br />
Matching the oscillator frequency with the note number<br />
produces a ring modulation effect in the correct key.<br />
049: Detune<br />
Using this effect, you can obtain a detune effect that offsets<br />
the pitch of the effect sound slightly from the pitch of the<br />
input signal. Compared to the chorus effect, a more natural<br />
sound thickness will be created.<br />
a<br />
b<br />
c<br />
d<br />
e<br />
Wet: Mono In - Mono Out / Dry: Stereo In - Stereo Out<br />
Left<br />
Right<br />
+<br />
Input Level<br />
Input Level<br />
Pitch Shift<br />
[cents]<br />
–100...+100<br />
Src Off...Tempo<br />
Amt –100...+100<br />
Delay Time<br />
[msec]<br />
Sets the pitch difference from<br />
the input signal<br />
Selects a modulation source for<br />
pitch shift<br />
Sets the modulation amount<br />
for pitch shift<br />
0...1000 Sets the delay time<br />
Feedback –100...+100 Sets the feedback amount<br />
High Damp<br />
[%]<br />
0...100<br />
Detune<br />
Input Level<br />
Dmod [%]<br />
–100...+100<br />
Src Off...Tempo<br />
Wet/Dry<br />
Dry, 1 : 99...<br />
99 : 1, Wet<br />
Src Off...Tempo<br />
Amt –100...+100<br />
Delay<br />
High Damp<br />
Feedback<br />
Sets the damping amount in<br />
the high range<br />
Sets the modulation amount of<br />
the input level p.492<br />
Selects the modulation source<br />
for the input level p.492<br />
Sets the balance between the<br />
effect and the dry input<br />
Selects a modulation source for<br />
Wet/Dry<br />
Sets the modulation amount<br />
for Wet/Dry<br />
Wet / Dry<br />
Wet / Dry<br />
d: Input Level Dmod [%]<br />
d: Src<br />
This parameter sets the dynamic modulation of the input<br />
level.<br />
Input Level<br />
Louder<br />
x1.0<br />
Zero<br />
Higher<br />
Input Level Dmod= +50<br />
x0.5 Input Level Dmod= +100<br />
Max<br />
D -mod<br />
Input Level<br />
Louder<br />
x1.0<br />
x0.5<br />
Zero<br />
Higher<br />
Max<br />
Input Level Dmod<br />
Input Level Dmod= –50<br />
Input Level Dmod= –100<br />
D -mod
050: Pitch Shifter<br />
This effect changes the pitch of the input signal. You can<br />
select from three types: Fast (quick response), Medium, and<br />
Slow (preserves tonal quality). You can also create an effect<br />
in which the pitch is gradually raised (or dropped) using the<br />
delay with feedback.<br />
a Mode<br />
b<br />
c<br />
d<br />
e<br />
f<br />
g<br />
h<br />
Wet: Mono In - Mono Out / Dry: Stereo In - Stereo Out<br />
Left<br />
Right<br />
+<br />
Slow,<br />
Medium,<br />
Fast<br />
Pitch Shift<br />
[1/2tone]<br />
–24...+24<br />
Src Off...Tempo<br />
Amt –24...+24<br />
Fine [cents] –100...+100<br />
Amt –100...+100<br />
Delay Time<br />
[msec]<br />
Feedback<br />
Position<br />
Input Level<br />
Input Level<br />
Switches Pitch Shifter mode p.493<br />
Sets the pitch shift amount by<br />
steps of a semitone p.493<br />
Selects the modulation source<br />
of pitch shift amount p.493<br />
Sets the modulation amount of<br />
pitch shift amount p.493<br />
Sets the pitch shift amount by<br />
steps of a cent p.493<br />
Sets the modulation amount of<br />
pitch shift amount p.493<br />
0...2000 Sets the delay time<br />
Pre, Post<br />
Feedback –100...+100<br />
High Damp<br />
[%]<br />
Pitch Shifter<br />
0...100<br />
Input Level<br />
Dmod [%]<br />
–100...+100<br />
Src Off...Tempo<br />
Wet/Dry<br />
Dry, 1 : 99...<br />
99 : 1, Wet<br />
Src Off...Tempo<br />
Amt –100...+100<br />
Pre Post<br />
Delay<br />
Feedback Position<br />
High Damp<br />
Feedback<br />
Switches the feedback<br />
connection p.493<br />
Sets the feedback amount p.493<br />
Sets the damping amount in<br />
the high range<br />
Sets the modulation amount of<br />
the input level p.492<br />
Selects the modulation source<br />
for the input level p.492<br />
Sets the balance between the<br />
effect and the dry input<br />
Selects a modulation source for<br />
Wet/Dry<br />
Sets the modulation amount<br />
for Wet/Dry<br />
Wet / Dry<br />
Wet / Dry<br />
a: Mode<br />
This parameter switches the pitch shifter operating mode.<br />
With Slow, tonal quality will not be changed too much. With<br />
Fast, the effect becomes a Pitch Shifter that has a quick<br />
response, but may change the tone. Medium is in-between<br />
these two. If you do not need to set too much pitch shift<br />
amount, set this parameter to Slow. If you wish to change<br />
the pitch significantly, use Fast.<br />
b: Pitch Shift [1/2tone]<br />
b: Src<br />
b: Amt<br />
c: Fine [cents]<br />
c: Amt<br />
The amount of pitch shift will use the value of the Pitch<br />
Shift plus the Fine value. The amount of modulation will<br />
use the b: Amt value plus the c: Amt.<br />
The same Modulation Source is used for both Pitch Shift<br />
and Fine.<br />
e: Feedback Position<br />
f: Feedback<br />
When Feedback Position is set to Pre, the pitch shifter<br />
output is again input to the pitch shifter. Therefore, if you<br />
specify a higher value for the Feedback parameter, the pitch<br />
Modulation and Pitch Shift (Mod./P.Shift)<br />
will be raised (or lowered) more and more each time<br />
feedback is repeated.<br />
If Feedback Position is set to Post, the feedback signal will<br />
not pass through the pitch shifter again. Even if you specify<br />
a higher value for the Feedback parameter, the pitch-shifted<br />
sound will be repeated at the same pitch.<br />
051: Pitch Shifter BPM<br />
This pitch shifter enables you to set the delay time to match<br />
the song tempo.<br />
a Mode<br />
b<br />
c<br />
d<br />
e<br />
f<br />
g<br />
h<br />
i<br />
Wet: Mono In - Mono Out / Dry: Stereo In - Stereo Out<br />
Left<br />
Right<br />
Tempo<br />
BPM<br />
Slow,<br />
Medium,<br />
Fast<br />
Pitch Shift<br />
[1/2tone]<br />
–24...+24<br />
Src Off...Tempo<br />
Amt –24...+24<br />
Fine [cents] –100...+100<br />
Amt –100...+100<br />
BPM<br />
+<br />
MIDI,<br />
40.00...<br />
300.00<br />
Time Over? ---, OVER!<br />
Delay Base<br />
Note<br />
...<br />
Times x1...x32<br />
Feedback<br />
Position<br />
Input Level<br />
Input Level<br />
BPM<br />
Pre, Post<br />
Feedback –100...+100<br />
High Damp<br />
[%]<br />
Pitch Shifter<br />
Base Note x Times<br />
0...100<br />
Input Level<br />
Dmod [%]<br />
–100...+100<br />
Src Off...Tempo<br />
Wet/Dry<br />
Dry, 1 : 99...<br />
99 : 1, Wet<br />
Src Off...Tempo<br />
Amt –100...+100<br />
Pre Post<br />
Feedback Position<br />
Delay<br />
High Damp<br />
Feedback<br />
Switches Pitch Shifter mode p.493<br />
Sets the pitch shift amount in<br />
steps of a semitone p.493<br />
Selects the modulation source<br />
of pitch shift amount p.493<br />
Sets the modulation amount of<br />
pitch shift amount p.493<br />
Sets the pitch shift amount in<br />
steps of one cent p.493<br />
Sets the modulation amount of<br />
pitch shift amount p.493<br />
MIDI syncs to the system<br />
tempo; 40–300 sets the tempo<br />
manually for this individual<br />
effect p.493<br />
Displays an error message<br />
when the delay time exceeds<br />
the upper limit p.493<br />
Selects the type of notes to<br />
specify the delay time p.493<br />
Sets the number of notes to<br />
specify the delay time p.493<br />
Switches the feedback<br />
connection p.493<br />
Sets the feedback amount p.493<br />
Sets the damping amount in<br />
the high range<br />
Sets the modulation amount of<br />
the input level p.492<br />
Selects the modulation source<br />
for the input level p.492<br />
Sets the balance between the<br />
effect and the dry input<br />
Selects a modulation source for<br />
Wet/Dry<br />
Sets the modulation amount<br />
for Wet/Dry<br />
Wet / Dry<br />
Wet / Dry<br />
d: BPM<br />
e: Delay Base Note<br />
e: Times<br />
The delay time is the duration of Times number of Delay<br />
Base Note note values at the BPM tempo (or if BPM is set to<br />
MIDI, the tempo determined by MIDI Clock).<br />
d: Time Over?<br />
You can set the delay time up to 5,290msec. If the delay time<br />
exceeds this limit, the error message “OVER!” appears on<br />
the display. Set the delay time parameters so that this<br />
493
494<br />
Effect <strong>Guide</strong><br />
message will not appear. Time Over? is only a display<br />
parameter.<br />
052: Pitch Shift Mod.<br />
(Pitch Shift Modulation)<br />
This effect modulates the detuned pitch shift amount using<br />
an LFO, adding a clear spread and width to the sound by<br />
panning the effect sound and dry sound to the left and right.<br />
This is especially effective when the effect sound and dry<br />
sound output from stereo speakers are mixed.<br />
Wet: Mono In - Stereo Out / Dry: Stereo In - Stereo Out<br />
Left<br />
a<br />
Pitch Shift<br />
[cents]<br />
b LFO<br />
Waveform<br />
c<br />
d<br />
e<br />
f<br />
LFO<br />
Frequency<br />
[Hz]<br />
–100...+100<br />
Triangle,<br />
Square<br />
Src Off...Tempo<br />
Amt<br />
Sets the pitch difference from<br />
the input signal p.494<br />
Selects the LFO Waveform<br />
0.02...20.00 Sets the speed of the LFO p.469<br />
–20.00...<br />
+20.00<br />
MIDI Sync Off, On<br />
BPM<br />
MIDI,<br />
40.00...<br />
300.00<br />
Base Note ...<br />
Times x1...x32<br />
Individual,<br />
LFO Type Common1,<br />
Common2<br />
CmnLFO<br />
Offset [deg]<br />
–180...+180<br />
g Pan<br />
h<br />
Right<br />
Depth –100...+100<br />
Src Off...Tempo<br />
Amt –100...+100<br />
Wet/Dry<br />
+ Pitch Shifter<br />
LFO: Tri / Sqr<br />
L, 1 : 99...99 :<br />
1, R<br />
Dry, 1 : 99...<br />
99 : 1, Wet<br />
Src Off...Tempo<br />
Amt –100...+100<br />
Selects a modulation source for<br />
LFO speed<br />
Sets the modulation amount of<br />
LFO speed<br />
When this is on, the LFO speed<br />
is set by BPM, Base Note, and<br />
Times, instead of Frequency p.468<br />
MIDI syncs to the system<br />
tempo; 40–300 sets the tempo<br />
manually for this individual<br />
effect p.468<br />
Selects the type of notes that<br />
specify the LFO speed p.468<br />
Sets the number of notes that<br />
specify the LFO speed p.468<br />
Selects either (individual) LFO,<br />
Common FX LFO1, or Common<br />
LFO2 p.468<br />
Sets the phase offset when<br />
Type = Common 1 or Common<br />
2 p.468<br />
Sets the LFO modulation depth<br />
for pitch shift amount p.494<br />
Selects the modulation source<br />
of the depth of modulation<br />
Sets the modulation amount of<br />
the depth of modulation<br />
Sets the panning effect sound<br />
and dry sound separately p.494<br />
Sets the balance between the<br />
effect and the dry input p.494<br />
Selects a modulation source for<br />
Wet/Dry<br />
Sets the modulation amount<br />
for Wet/Dry<br />
Wet / Dry<br />
Wet / Dry<br />
a: Pitch Shift [cents]<br />
f: Depth<br />
These parameters set the amount of pitch shift and amount<br />
of modulation by means of the LFO.<br />
Pan<br />
g: Pan<br />
h: Wet/Dry<br />
The Pan parameter pans the effect sound and dry sound to<br />
the left and right. With L, the effect sound is panned left, and<br />
the dry sound is panned right. With a Wet/Dry = Wet<br />
setting, the effect and dry sound will be output in a<br />
proportion of 1:1.<br />
053: Organ Vib/Chorus<br />
(Organ Vibrato/Chorus)<br />
This effect simulates the chorus and vibrato circuitry of a<br />
vintage organ. The modulation speed and depth can be<br />
customized.<br />
a Input Trim 0...100 Sets the input level<br />
b Control<br />
Mode<br />
c<br />
d<br />
e<br />
f<br />
Preset Type<br />
Preset,<br />
Custom<br />
V1, C1, V2,<br />
C2, V3, C3<br />
Src Off...Tempo<br />
Amt –5...+5<br />
Custom Mix<br />
Vibrato,<br />
1:99...99:1,<br />
Chorus<br />
Src Off...Tempo<br />
Amt –100...+100<br />
Custom<br />
Depth<br />
Src Off...Tempo<br />
Amt –100...+100<br />
Custom<br />
Speed [Hz]<br />
Src Off...Tempo<br />
Amt<br />
Pitch<br />
Original Pitch<br />
Higher<br />
Lower<br />
Wet: Mono In - Mono Out / Dry: Stereo In - Stereo Out<br />
Left<br />
Right<br />
+ Vibrato/Chorus<br />
Preset Setting<br />
Custom <strong>Parameter</strong>s<br />
Selects either preset or custom<br />
settings p.495<br />
Selects the effect type when<br />
Mode=Preset<br />
V1/V2/V3 are variations of<br />
vibrato, and C1/C2/C3 are variations<br />
of chorus p.495<br />
Selects the modulation source<br />
that will change the effect type<br />
Sets the modulation amount<br />
for changing the effect type p.495<br />
Sets the mix level of the direct<br />
sound when Mode=Preset p.495<br />
Selects the modulation source<br />
that will control the mix level of<br />
the direct sound<br />
Sets the modulation amount<br />
for controlling the mix level of<br />
the direct sound<br />
0...100 Sets the vibrato depth p.495<br />
Selects the modulation source<br />
that will control vibrato depth<br />
Sets the modulation amount<br />
for controlling the vibrato<br />
depth<br />
0.02...20.00 Sets the vibrato speed p.495<br />
–20.00...<br />
+20.00<br />
Mode<br />
Pitch Shift Mod - Pitch Shift / Depth<br />
LFO Waveform=Triangle<br />
Depth (+value)<br />
Pitch Shift (+ value)<br />
LFO Waveform=Square<br />
Depth (–value)<br />
Selects the modulation source<br />
for controlling the vibrato<br />
speed<br />
Sets the modulation amount<br />
for controlling the vibrato<br />
speed<br />
Wet / Dry<br />
Wet / Dry
g<br />
Wet/Dry<br />
Dry, 1 : 99...<br />
99 : 1, Wet<br />
Src Off...Tempo<br />
Amt –100...+100<br />
b: Control Mode<br />
c: Preset Type<br />
d: Custom Mix<br />
e: Custom Depth<br />
f: Custom Speed [Hz]<br />
If Control Mode=Preset, you can use c: Preset Type to select<br />
the effect. In this case, the Custom Mix/Depth/Speed<br />
settings are ignored. If Control Mode=Custom, the Custom<br />
Mix/Depth/Speed settings are valid, and the c: Preset Type<br />
setting is ignored.<br />
c: Amt<br />
If Preset Type=V1 and Src=JS+Y, you can set this to +5 and<br />
move JS +Y to control the effect in the order of<br />
V1➝C1➝V2➝C2➝V3➝C3.<br />
054: Rotary Speaker<br />
This effect simulates a rotary speaker, and obtains a more<br />
realistic sound by simulating the rotor in the low range and<br />
the horn in the high range separately. The effect also<br />
simulates the stereo microphone settings.<br />
Wet: Mono In - Stereo Out / Dry: Stereo In - Stereo Out<br />
Left<br />
a<br />
b<br />
Mode Switch Rotate, Stop<br />
Src Off...Tempo<br />
Mode<br />
Speed<br />
Switch<br />
Toggle,<br />
Moment<br />
Slow, Fast<br />
Src Off...Tempo<br />
Mode<br />
c Manual<br />
Speed Ctrl<br />
d<br />
e<br />
Right<br />
D -mod<br />
D -mod<br />
D -mod<br />
+<br />
Toggle,<br />
Moment<br />
Off...Tempo<br />
Horn<br />
Acceleration 0...100<br />
Horn Ratio<br />
Stop,<br />
0.50...2.00<br />
Rotor<br />
Acceleration 0...100<br />
Rotor Ratio<br />
f Horn/Rotor<br />
Balance<br />
Mode Switch: Rotate/Stop<br />
Speed Switch: Slow/Fast<br />
Manual Speed Control<br />
Stop,<br />
0.50...2.00<br />
Rotor, 1...99,<br />
Horn<br />
Horn<br />
Rotary Speaker<br />
Rotor<br />
Sets the balance between the<br />
effect and the dry input<br />
Selects a modulation source for<br />
Wet/Dry<br />
Sets the modulation amount<br />
for Wet/Dry<br />
Horn/Rotor<br />
Balance<br />
Speaker Simulation<br />
Mic Distance<br />
Mic Spread<br />
Switches between speaker<br />
rotation and stop<br />
Selects a modulation source for<br />
Rotate/Stop<br />
Sets the switch mode for<br />
Rotate/Stop modulation p.495<br />
Switches the speaker rotation<br />
speed between slow and fast<br />
p.495<br />
Selects a modulation source for<br />
Slow/Fast<br />
Sets the switch mode for Slow/<br />
Fast modulation<br />
p.495<br />
Sets a modulation source for<br />
direct control of rotation speed<br />
p.495<br />
How quickly the horn rotation<br />
speed in the high range is<br />
switched p.495<br />
Adjusts the (high-range side)<br />
horn rotation speed. Standard<br />
value is 1.00. Selecting “Stop”<br />
will stop the rotation<br />
Determines how quickly the<br />
rotor rotation speed in the low<br />
range is switched p.495<br />
Adjusts the (low-frequency)<br />
rotor speed. Standard value is<br />
1.00. Selecting “Stop” will stop<br />
the rotation<br />
Sets the level balance between<br />
the high-frequency horn and<br />
low-frequency rotor<br />
Wet / Dry<br />
Wet / Dry<br />
g<br />
h<br />
Modulation and Pitch Shift (Mod./P.Shift)<br />
Mic Distance 0...100<br />
Mic Spread 0...100<br />
Wet/Dry<br />
Dry, 1 : 99...<br />
99 : 1, Wet<br />
Src Off...Tempo<br />
Amt –100...+100<br />
Sets the distance between the<br />
microphone and rotary speaker<br />
p.495<br />
Sets the angle of left and right<br />
microphones p.495<br />
Sets the balance between the<br />
effect and the dry input<br />
Selects a modulation source for<br />
Wet/Dry<br />
a: Mode<br />
This parameter sets how the modulation source switches<br />
between rotation and stop.<br />
When Mode = Toggle, the speaker rotates or stops<br />
alternately each time you press the pedal or move the<br />
joystick. Via MIDI, rotation will switch between start and<br />
stop each time the modulation amount exceeds 64.<br />
When Mode = Moment, the speaker rotates by default, and<br />
stops only when you press the pedal or move the joystick.<br />
Via MIDI, modulation values above 64 make the speaker<br />
rotate, and values below 64 make it stop.<br />
b: Speed Switch<br />
This parameter controls how the rotation speed (slow and<br />
fast) is switched via the modulation source.<br />
When Mode = Toggle, the speed will switch between slow<br />
and fast each time you press the pedal or move the joystick.<br />
Via MIDI, the speed will switch each time the modulation<br />
amount exceeds 64.<br />
When Mode = Moment, the speed is usually slow. It<br />
becomes fast only when you press the pedal or move the<br />
joystick. Via MIDI, modulation values above 64 set the<br />
speed to Fast, and values below 64 set it to Slow.<br />
c: Manual Speed Ctrl<br />
If you wish to control the rotation speed manually, instead<br />
of switching between Slow and Fast, select a modulation<br />
source in the Manual Speed Ctrl parameter. If you don’t<br />
want to use manual control, set this to Off.<br />
d: Horn Acceleration<br />
e: Rotor Acceleration<br />
On a real rotary speaker, the rotation speed accelerates or<br />
decelerates gradually after you switch the speed. The Horn<br />
and Rotor Acceleration parameters set the transition times<br />
between fast and slow speeds.<br />
g: Mic Distance<br />
g: Mic Spread<br />
This is a simulation of stereo microphone settings.<br />
Microphone<br />
Sets the modulation amount<br />
for Wet/Dry<br />
Mic Spread<br />
Rotary Speaker - Mic Placement<br />
Mic Distance Mic Distance<br />
Rotary Speaker (Top View)<br />
Microphone<br />
495
496<br />
Effect <strong>Guide</strong><br />
Delay<br />
055: L/C/R Delay<br />
This multitap delay outputs three Tap signals to the left,<br />
right, and center respectively. You can also adjust the left<br />
and right spread of the delay sound.<br />
a<br />
b<br />
c<br />
d<br />
e<br />
f<br />
L Delay Time<br />
[msec]<br />
0...2730 Sets the delay time of TapL<br />
Level 0...50 Sets the output level of TapL<br />
C Delay Time<br />
[msec]<br />
0...2730 Sets the delay time of TapC<br />
Level 0...50 Sets the output level of TapC<br />
R Delay Time<br />
[msec]<br />
0...2730 Sets the delay time of TapR<br />
Level 0...50 Sets the output level of TapR<br />
Feedback<br />
(C Delay)<br />
–100...+100<br />
Src Off...Tempo<br />
Amt –100...+100<br />
High Damp<br />
[%]<br />
Low Damp<br />
[%]<br />
0...100<br />
0...100<br />
Input Level<br />
Dmod [%]<br />
–100...+100<br />
Src Off...Tempo<br />
g Spread 0...50<br />
h<br />
Wet: Mono In - Stereo Out / Dry: Stereo In - Stereo Out<br />
Left<br />
Right<br />
+<br />
Input Level D-mod<br />
High Damp Low Damp<br />
Input Level D-mod<br />
Wet/Dry<br />
Dry, 1 : 99...<br />
99 : 1, Wet<br />
Src Off...Tempo<br />
Amt –100...+100<br />
L Delay<br />
C Delay<br />
Feedback<br />
R Delay<br />
Level<br />
Spread<br />
Sets the feedback amount of<br />
TapC<br />
Selects the modulation source<br />
of the TapC feedback amount<br />
Sets the modulation amount of<br />
the TapC feedback amount<br />
Sets the damping amount in<br />
the high range p.496<br />
Sets the damping amount in<br />
the low range p.496<br />
Sets the modulation amount of<br />
the input level p.492<br />
Selects the modulation source<br />
for the input level p.492<br />
Sets the width of the stereo<br />
image of the effect sound p.496<br />
Sets the balance between the<br />
effect and the dry input<br />
Selects a modulation source for<br />
Wet/Dry<br />
Sets the modulation amount<br />
for Wet/Dry<br />
Wet / Dry<br />
Wet / Dry<br />
e: High Damp [%]<br />
e: Low Damp [%]<br />
These parameters set the damping amount of high range<br />
and low range. The tone of the delayed sound becomes<br />
darker and lighter as it feeds back.<br />
g: Spread<br />
This parameter sets the pan width of the effect sound. The<br />
stereo image is widest with a value of 50, and the effect<br />
sound of both channels is output from the center with a<br />
value of 0.<br />
Level<br />
Level<br />
056: Stereo/CrossDelay<br />
This is a stereo delay, and can by used as a cross-feedback<br />
delay effect in which the delay sounds cross over between<br />
the left and right by changing the feedback routing.<br />
a Stereo/Cross Stereo, Cross<br />
b<br />
c<br />
d<br />
e<br />
f<br />
g<br />
h<br />
L Delay Time<br />
[msec]<br />
R Delay Time<br />
[msec]<br />
0.0...1360.0<br />
0.0...1360.0<br />
L Feedback –100...+100<br />
Src Off...Tempo<br />
Amt L –100...+100<br />
R Feedback –100...+100<br />
Amt R –100...+100<br />
High Damp<br />
[%]<br />
Low Damp<br />
[%]<br />
0...100<br />
0...100<br />
Input Level<br />
Dmod [%]<br />
–100...+100<br />
Src Off...Tempo<br />
i Spread –50...+50<br />
j<br />
Stereo In - Stereo Out<br />
Left<br />
Right<br />
Input Level D-mod<br />
Stereo/Cross<br />
Input Level D-mod<br />
Delay<br />
Delay<br />
Wet/Dry<br />
Dry, 1 : 99...<br />
99 : 1, Wet<br />
Src Off...Tempo<br />
Amt –100...+100<br />
High Damp Low Damp<br />
Feedback<br />
High Damp Low Damp<br />
Spread<br />
Stereo/Cross<br />
Switches between stereo delay<br />
and cross-feedback delay<br />
Sets the delay time for the left<br />
channel<br />
Sets the delay time for the right<br />
channel<br />
Sets the feedback amount for<br />
the left channel<br />
Selects the modulation source<br />
of feedback amount<br />
Sets the modulation amount of<br />
the left channel feedback<br />
Sets the feedback amount for<br />
the right channel<br />
Sets the modulation amount of<br />
the right channel feedback<br />
Sets the damping amount in<br />
the high range p.496<br />
Sets the damping amount in<br />
the low range p.496<br />
Sets the modulation amount of<br />
the input level p.492<br />
Selects the modulation source<br />
for the input level p.492<br />
Sets the width of the stereo<br />
image of the effect sound p.496<br />
Sets the balance between the<br />
effect and the dry input<br />
Selects a modulation source for<br />
Wet/Dry<br />
Sets the modulation amount<br />
for Wet/Dry<br />
Wet / Dry<br />
Wet / Dry
057: St. Multitap Delay<br />
(Stereo Multitap Delay)<br />
The left and right Multitap Delays have two taps<br />
respectively. Changing the routing of feedback and tap<br />
output allows you to create various patterns of complex<br />
effect sounds.<br />
a Mode<br />
b<br />
Tap1 Time<br />
[msec]<br />
Normal,<br />
Cross<br />
Feedback,<br />
Cross Pan1,<br />
Cross Pan2<br />
Switches the left and right<br />
delay routing p.497<br />
0.0...1360.0 Sets the Tap1 delay time<br />
c<br />
Tap2 Time<br />
[msec]<br />
0.0...1360.0 Sets the Tap2 delay time<br />
d Tap1 Level 0...100<br />
Sets the Tap1 output level<br />
p.497<br />
e<br />
f<br />
g<br />
h<br />
i<br />
j<br />
Stereo In - Stereo Out<br />
Left<br />
Right<br />
Input Level D-mod<br />
Input Level D-mod<br />
Feedback<br />
(Tap2)<br />
Src Off...Tempo<br />
Amt –100...+100<br />
High Damp<br />
[%]<br />
Low Damp<br />
[%]<br />
–100...+100 Sets the Tap2 feedback amount<br />
0...100<br />
0...100<br />
Input Level<br />
Dmod [%]<br />
–100...+100<br />
Src Off...Tempo<br />
Spread –100...+100<br />
Src Off...Tempo<br />
Amt –100...+100<br />
Wet/Dry<br />
Dry, 1 : 99...<br />
99 : 1, Wet<br />
Src Off...Tempo<br />
Amt –100...+100<br />
Feedback<br />
Delay<br />
High Damp Low Damp (1)<br />
(2)<br />
Mode<br />
Tap1 Level Mode<br />
High Damp Low Damp (1)<br />
Delay<br />
(2)<br />
Feedback<br />
Spread<br />
Selects the modulation source<br />
of the Tap2 feedback amount<br />
Sets the modulation amount of<br />
the Tap2 feedback amount<br />
Sets the damping amount in<br />
the high range p.496<br />
Sets the damping amount in<br />
the low range p.496<br />
Sets the modulation amount of<br />
the input level p.492<br />
Selects the modulation source<br />
for the input level p.492<br />
Sets the width of the stereo<br />
image of the effect sound p.496<br />
Selects the modulation source<br />
of the effect sound’s stereo<br />
image width<br />
Sets the modulation amount of<br />
the effect sound’s stereo image<br />
width<br />
Sets the balance between the<br />
effect and the dry input<br />
Selects a modulation source for<br />
Wet/Dry<br />
Sets the modulation amount<br />
for Wet/Dry<br />
a: Mode<br />
You can change how the left and right delay signals are<br />
panned by modifying the routing of the left and right delay<br />
as shown in the figure above. You need to input different<br />
sounds to each channel in order for this parameter to be<br />
effective.<br />
d: Tap1 Level<br />
This parameter sets the output level of Tap1. Setting a<br />
different level from Tap2 will add a unique touch to a<br />
monotonous delay and feedback.<br />
Wet / Dry<br />
Tap1=(1)<br />
Tap2=(2)<br />
Wet / Dry<br />
Mode: Normal Mode: Cross Feedback Mode: Cross Pan1 Mode: Cross Pan2<br />
058: St. Mod Delay<br />
(Stereo Modulation Delay)<br />
Delay<br />
This stereo delay uses an LFO to sweep the delay time. The<br />
pitch also varies, creating a delay sound which swells and<br />
shimmers. You can also control the delay time using a<br />
modulation source.<br />
Stereo In - Stereo Out<br />
Left<br />
a Modulation<br />
Mode<br />
b<br />
c<br />
d<br />
e<br />
f<br />
g<br />
h<br />
i<br />
j<br />
k<br />
Right<br />
D -mod<br />
LFO Sync<br />
D-mod<br />
Modulation<br />
LFO, D-mod<br />
L/R:+/+,<br />
L/R:+/–<br />
Src Off...Tempo<br />
Response 0...30<br />
LFO<br />
Waveform<br />
Triangle,<br />
Sine<br />
LFO Shape –100...+100<br />
LFO Sync Off, On<br />
Src Off...Tempo<br />
LFO<br />
Frequency<br />
[Hz]<br />
MIDI Sync Off, On<br />
BPM<br />
Response<br />
LFO: Tri / Sine<br />
Switches between LFO<br />
modulation control and<br />
modulation source control<br />
Reversed L/R control by<br />
modulation source p.498<br />
Selects the modulation source<br />
that controls delay time<br />
Sets the rate of response to the<br />
modulation source<br />
Selects the LFO Waveform<br />
Changes the curvature of the<br />
LFO Waveform p.469<br />
Switches LFO reset off/on p.498<br />
Selects the modulation source<br />
that resets the LFO<br />
0.02...20.00 Sets the speed of the LFO p.469<br />
MIDI,<br />
40.00...<br />
300.00<br />
Base Note ...<br />
Times x1...x32<br />
Delay<br />
Delay<br />
LFO Shape<br />
Individual,<br />
LFO Type Common1,<br />
Common2<br />
CmnLFO<br />
Offset [deg]<br />
–180...+180<br />
L LFO Phase<br />
[deg]<br />
–180...+180<br />
L Depth 0...200<br />
R LFO Phase<br />
[deg]<br />
–180...+180<br />
R Depth 0...200<br />
L Delay Time<br />
[msec]<br />
0.0...1000.0<br />
L Feedback –100...+100<br />
R Delay Time<br />
[msec]<br />
0.0...1000.0<br />
R Feedback –100...+100<br />
Feedback<br />
L/R: +/+ +/–<br />
LFO<br />
D-mod<br />
LFO Phase Modulation Mode<br />
When this is on, the LFO speed<br />
is set by BPM, Base Note, and<br />
Times, instead of Frequency p.468<br />
MIDI syncs to the system<br />
tempo; 40–300 sets the tempo<br />
manually for this individual<br />
effect p.468<br />
Selects the type of notes that<br />
specify the LFO speed p.468<br />
Sets the number of notes that<br />
specify the LFO speed p.468<br />
Selects either (individual) LFO,<br />
Common FX LFO1, or Common<br />
LFO2 p.468<br />
Sets the phase offset when<br />
Type = Common 1 or Common<br />
2 p.468<br />
Sets the phase obtained when<br />
the left LFO is reset p.498<br />
Sets the depth of the left LFO<br />
modulation<br />
Sets the phase obtained when<br />
the right LFO is reset p.498<br />
Sets the depth of the right LFO<br />
modulation<br />
Sets the delay time for the left<br />
channel<br />
Sets the feedback amount of<br />
left delay<br />
Sets the delay time for the right<br />
channel<br />
Sets the feedback amount of<br />
right delay<br />
Wet / Dry<br />
Wet / Dry<br />
497
498<br />
Effect <strong>Guide</strong><br />
l<br />
–Wet...<br />
Wet/Dry –1 : 99, Dry,<br />
1 : 99...Wet<br />
Src Off...Tempo<br />
Amt –100...+100<br />
Sets the balance between the<br />
effect and the dry input p.470<br />
Selects a modulation source for<br />
Wet/Dry<br />
Sets the modulation amount<br />
for Wet/Dry<br />
b: D-mod Modulation<br />
When the modulation source is used for control, this<br />
parameter reverses the left and right modulation direction.<br />
d: LFO Sync<br />
d: Src<br />
h: L LFO Phase [deg]<br />
i: R LFO Phase [deg]<br />
If LFO Sync is On, the LFO will be reset by the modulation<br />
source that is received.<br />
The Src parameter sets the modulation source that resets the<br />
LFO. For example, you can assign Gate as a modulation<br />
source so that the sweep always starts from the specified<br />
point.<br />
L LFO Phase and R LFO Phase set the phase obtained when<br />
the left and right LFOs are reset. In this way, you can create<br />
changes in pitch sweep for the left and right channels<br />
individually.<br />
The effect is off when a value of the modulation source<br />
specified in the Src parameter is 63 or smaller, and the<br />
effect is on when the value is 64 or higher. The LFO is<br />
triggered and reset to the L LFO Phase and R LFO<br />
Phase settings when the value changes from 63 or<br />
smaller to 64 or higher.<br />
059: St. Dynamic Delay<br />
(Stereo Dynamic Delay)<br />
This stereo delay controls the level of delay according to the<br />
input signal level. You can use this as a ducking delay that<br />
applies delay to the sound only when you play keys at a<br />
high velocity or only when the volume level is low.<br />
a<br />
b<br />
Control<br />
Target<br />
None, Out,<br />
FB<br />
Selects from no control, output,<br />
and feedback p.498<br />
Polarity +, – Reverses level control p.498<br />
Threshold 0...100<br />
Offset 0...100<br />
c Attack 1...100<br />
d Release 1...100<br />
e<br />
f<br />
L Delay Time<br />
[msec]<br />
R Delay Time<br />
[msec]<br />
0.0...1360.0<br />
0.0...1360.0<br />
Sets the level to which the<br />
effect is applied p.498<br />
Sets the offset of level control<br />
p.498<br />
Sets the attack time of level<br />
control p.498<br />
Sets the release time of level<br />
control p.498<br />
Sets the delay time for the left<br />
channel<br />
Sets the delay time for the right<br />
channel<br />
g Feedback –100...+100 Sets the feedback amount<br />
h<br />
High Damp<br />
[%]<br />
Low Damp<br />
[%]<br />
0...100<br />
0...100<br />
i Spread –100...+100<br />
j<br />
Stereo In - Stereo Out<br />
Left<br />
Right<br />
+<br />
Delay<br />
Delay<br />
Dry,<br />
Wet/Dry 1 : 99...99 : 1,<br />
Wet<br />
Src Off...Tempo<br />
Amt –100...+100<br />
High Damp Low Damp<br />
Feedback Spread<br />
High Damp Low Damp<br />
FB Out<br />
Envelope<br />
Attack, Release Control Target<br />
Threshold<br />
Sets the damping amount in<br />
the high range p.496<br />
Sets the damping amount in<br />
the low range p.496<br />
Sets the width of the stereo<br />
image of the effect sound p.496<br />
Sets the balance between the<br />
effect and the dry input<br />
Selects a modulation source for<br />
Wet/Dry<br />
Sets the modulation amount<br />
for Wet/Dry<br />
Wet / Dry<br />
Wet / Dry<br />
a: Control Target<br />
This parameter selects no level control, delay output control<br />
(effect balance), or feedback amount control.<br />
a: Polarity<br />
b: Threshold<br />
b: Offset<br />
c: Attack<br />
d: Release<br />
The Offset parameter specifies the value for the Control<br />
Target parameter (that is set to None), expressed as the ratio<br />
relative to the parameter value (the Wet/Dry value with<br />
Control Target = Output Level, or the Feedback value with<br />
Control Target = Feedback).<br />
When Polarity is positive, the Control Target value is<br />
obtained by multiplying the parameter value by the Offset<br />
value (if the input level is below the threshold), or equals the<br />
parameter value if the input level exceeds the threshold.<br />
When Polarity is negative, Control Target value equals the<br />
parameter value if the input level is below the threshold, or<br />
is obtained by multiplying the parameter value by the<br />
Offset value if the level exceeds the threshold.<br />
The Attack and Release parameters specify attack time and<br />
release time of delay level control.
Dry<br />
Envelope<br />
Wet<br />
Target=Output Level<br />
Polarity= (–)<br />
Wet<br />
Level<br />
Target=Output Level<br />
Polarity= (+)<br />
Attack<br />
Threshold<br />
(Ducking Delay)<br />
Delay Time<br />
Release<br />
Dynamic Delay<br />
Time<br />
Delay<br />
060: St. AutoPanningDly<br />
(Stereo Auto Panning Delay)<br />
This stereo delay effect pans the delay sound left and right<br />
using the LFO.<br />
a<br />
b<br />
c<br />
d<br />
L Delay Time<br />
[msec]<br />
0.0...1360.0<br />
L Feedback –100...+100<br />
R Delay Time<br />
[msec]<br />
0.0...1360.0<br />
R Feedback –100...+100<br />
High Damp<br />
[%]<br />
Low Damp<br />
[%]<br />
LFO<br />
Waveform<br />
0...100<br />
0...100<br />
Triangle,<br />
Sine<br />
LFO Shape –100...+100<br />
e Phase<br />
[degree]<br />
f<br />
g<br />
h<br />
i<br />
j<br />
Stereo In - Stereo Out<br />
Left<br />
Right<br />
LFO: Tri / Sin<br />
Panning Freq<br />
[Hz]<br />
–180...+180<br />
MIDI Sync Off, On<br />
BPM<br />
Delay<br />
Delay<br />
Sets the delay time for the left<br />
channel<br />
Sets the feedback amount for<br />
the left channel<br />
Sets the delay time for the right<br />
channel<br />
Sets the feedback amount for<br />
the right channel<br />
Sets the damping amount in<br />
the high range p.496<br />
Sets the damping amount in<br />
the low range p.496<br />
Selects the LFO Waveform<br />
Changes the curvature of the<br />
LFO Waveform p.469<br />
Sets the LFO phase difference<br />
between the left and right p.490<br />
0.02...20.00 Sets the panning speed<br />
MIDI,<br />
40.00...<br />
300.00<br />
Base Note ...<br />
LFO Shape<br />
Times x1...x32<br />
Individual,<br />
LFO Type Common1,<br />
Common2<br />
CmnLFO<br />
Offset [deg]<br />
–180...+180<br />
Panning<br />
Depth<br />
Src Off...Tempo<br />
Amt –100...+100<br />
Wet/Dry<br />
Dry, 1 : 99...<br />
99 : 1, Wet<br />
Src Off...Tempo<br />
Amt –100...+100<br />
High Damp Low Damp<br />
Feedback<br />
High Damp Low Damp<br />
Pan<br />
Pan<br />
LFO Phase<br />
Depth<br />
Switches between using the<br />
frequency of the panning<br />
speed and using the tempo and<br />
notes p.468<br />
MIDI syncs to the system<br />
tempo; 40–300 sets the tempo<br />
manually for this individual<br />
effect p.468<br />
Selects the type of notes to<br />
specify the delay time for the<br />
panning speed p.468<br />
Sets the number of notes to<br />
specify the delay time for the<br />
panning speed p.468<br />
Selects either (individual) LFO,<br />
Common FX LFO1, or Common<br />
LFO2 p.468<br />
Sets the phase offset when<br />
Type = Common 1 or Common<br />
2 p.468<br />
0...100 Sets the panning width<br />
Selects the modulation source<br />
for the panning width<br />
Set the modulation amount of<br />
the panning width<br />
Sets the balance between the<br />
effect and the dry input<br />
Selects a modulation source for<br />
Wet/Dry<br />
Sets the modulation amount<br />
for Wet/Dry<br />
Wet / Dry<br />
Wet / Dry<br />
499
500<br />
Effect <strong>Guide</strong><br />
061: Tape Echo<br />
This effect simulates a tape echo unit with three playback<br />
heads. The distortion and tonal change typical of magnetic<br />
tape are also reproduced.<br />
Wet: Mono In - Stereo Out / Dry: Stereo In - Stereo Out<br />
Left<br />
Right<br />
a<br />
Delay (Tap1)<br />
[msec]<br />
0...2700<br />
Src Off...Tempo<br />
Amt<br />
b Tap2<br />
Position [%]<br />
c<br />
d<br />
e<br />
f<br />
g<br />
h<br />
Tap3<br />
Position [%]<br />
–2700...<br />
+2700<br />
0...100<br />
0...100<br />
Sets the delay time (tap1) p.500<br />
Selects the modulation source<br />
of the delay time p.500<br />
Sets the modulation amount of<br />
delay time p.500<br />
Sets the position of Tap 2<br />
relative to the Tap 1 delay time<br />
the depth of pitch variation p.500<br />
Sets the position of Tap 3<br />
relative to the Tap 1 delay time<br />
the depth of pitch variation p.500<br />
Tap1 Level 0...100 Sets the Tap1 output level<br />
Pan L, 1...99, R Sets the stereo image of tap1<br />
FB Amt –100...+100<br />
Sets the Tap1 feedback amount<br />
p.500<br />
Tap2 Level 0...100 Sets the Tap2 output level<br />
Pan L, 1...99, R Sets the stereo image of tap2<br />
FB Amt –100...+100<br />
Sets the Tap2 feedback amount<br />
p.500<br />
Tap3 Level 0...100 Sets the Tap3 output level<br />
Pan L, 1...99, R Sets the stereo image of tap3<br />
FB Amt –100...+100<br />
Sets the Tap3 feedback amount<br />
p.500<br />
Feedback 0...100<br />
Sets the amount of feedback<br />
for Taps 1, 2, and 3 p.500<br />
Src Off...Tempo<br />
Selects the modulation source<br />
of feedback amount<br />
Amt –100...+100 Sets the feedback amount<br />
High Damp<br />
[%]<br />
Low Damp<br />
[%]<br />
0...100<br />
0...100<br />
Sets the damping amount in<br />
the high range<br />
Sets the damping amount in<br />
the low range<br />
i Saturation 0...100 Sets the distortion amount<br />
j<br />
k<br />
l<br />
+<br />
D -mod<br />
Input Trim 0...100 Sets the input gain<br />
Pre Tone 0...100 Sets the tone of the input<br />
Wow Flutter<br />
[Hz]<br />
Wow Flutter<br />
depth<br />
Feedback<br />
Trim Pre Tone<br />
0.02...1.00<br />
0...100<br />
Dry,<br />
Wet/Dry 1 : 99...99 : 1,<br />
Wet<br />
Src Off...Tempo<br />
Amt –100...+100<br />
Feedback Amt<br />
Tape<br />
Saturation<br />
High / Low Damp<br />
Wah Flatter<br />
Delay Time<br />
Delay<br />
Level Pan<br />
Tap2/3<br />
Position<br />
Sets the frequency at which<br />
pitch variation will occur<br />
Sets the depth of pitch<br />
variation<br />
Sets the balance between the<br />
effect and the dry input<br />
Selects a modulation source for<br />
Wet/Dry<br />
Sets the modulation amount<br />
for Wet/Dry<br />
Wet / Dry<br />
Wet / Dry<br />
a: Delay (Tap1) [msec]<br />
a: Src<br />
a: Amt<br />
b: Tap2 Position [%]<br />
b: Tap3 Position [%]<br />
The delay time for Tap 2 and 3 is specified as a proportion<br />
(%) relative to Delay (Tap1). Even if you use dynamic<br />
modulation to control Delay (Tap1), Tap 2 and 3 will change<br />
at the same proportion.<br />
(3)<br />
(2)<br />
(1)<br />
d: FB Amt<br />
e: FB Amt<br />
f: FB Amt<br />
g: Feedback<br />
The feedback output from Tap 1, 2, and 3 is mixed according<br />
to the FB Amt, and then the final amount of feedback is<br />
specified by Feedback.<br />
062: Auto Reverse<br />
This effect records the input signal and automatically plays<br />
it in reverse (the effect is similar to a tape reverse sound).<br />
a Rec Mode Single, Multi<br />
b<br />
c<br />
Reverse Time<br />
[msec]<br />
Envelope<br />
Select<br />
20...2640<br />
D-mod,<br />
Input<br />
Src Off...Tempo<br />
d Threshold 0...100<br />
e Response 0...100<br />
f Direct Mix<br />
g<br />
Wet: Mono In - Mono Out / Dry: Stereo In - Stereo Out<br />
Left<br />
Right<br />
+ Auto Reverse<br />
Rec/Reverse Play<br />
Control<br />
D -mod<br />
Input<br />
D-mod<br />
Envelope Select<br />
Always On,<br />
Always Off,<br />
Cross Fade<br />
Wet/Dry<br />
Dry, 1 : 99...<br />
99 : 1, Wet<br />
Src Off...Tempo<br />
Amt –100...+100<br />
Envelope Control<br />
Direct<br />
Mix<br />
Sets the recording mode p.500<br />
Sets the maximum duration of<br />
the reverse playback p.500<br />
Selects whether the start and<br />
end of recording is controlled<br />
via the modulation source or<br />
the input signal level p.501<br />
Selects the modulation source<br />
that controls recording when<br />
Envelope Select is set to D-mod<br />
p.501<br />
Sets the recording start level<br />
when Envelope Select is set to<br />
Input p.501<br />
Sets the speed of the response<br />
to the end of recording p.488<br />
Selects how a dry sound is<br />
mixed p.488<br />
Sets the balance between the<br />
effect and the dry input<br />
Selects a modulation source for<br />
Wet/Dry<br />
Sets the modulation amount<br />
for Wet/Dry<br />
Wet / Dry<br />
Wet / Dry<br />
a: Rec Mode<br />
b: Reverse Time [msec]<br />
When Rec Mode is set to Single, you can set up to 2,640msec<br />
for Reverse Time. If recording starts during the reverse<br />
playback, the playback will be interrupted.<br />
When Rec Mode is set to Multi, you can make another<br />
recording during the reverse playback. However, the<br />
maximum Reverse Time is limited to 1,320msec.<br />
If you wish to record a phrase or rhythm pattern, set Rec<br />
Mode to Single. If you record only one note, set Rec Mode<br />
to Multi.<br />
The Reverse Time parameter specifies the maximum<br />
duration of the reverse playback. The part in excess of this<br />
limit will not be played in reverse. If you wish to add short<br />
pieces of the reverse playback of single notes, make the<br />
Reverse Time shorter.
Input<br />
Rec<br />
Mode = Single<br />
Mode = Multi<br />
Mode/Reverse Time<br />
Reverse Rec<br />
Reverse<br />
Envelope Select = Input<br />
Time<br />
Reverse Time Reverse Time<br />
c: Envelope Select<br />
c: Src<br />
d: Threshold<br />
These parameters select the source to control the start and<br />
end of recording.<br />
When Envelope Select is set to D-mod, the input signal will<br />
be recorded only when the value of the modulation source<br />
selected by the Src parameter is 64 or higher.<br />
When Envelope Select is set to Input, the input signal will<br />
be recorded only when its level exceeds the Threshold level.<br />
When recording is completed, reverse playback starts<br />
immediately.<br />
063: Sequence BPM Dly<br />
(Sequence BPM Delay)<br />
This four-tap delay enables you to select a tempo and<br />
rhythm pattern to set up each tap.<br />
a BPM<br />
b Rhythm<br />
Pattern<br />
c<br />
d<br />
e<br />
f<br />
g<br />
Wet: Mono In - Stereo Out / Dry: Stereo In - Stereo Out<br />
Left<br />
Right<br />
+<br />
MIDI,<br />
40.00...<br />
300.00<br />
MIDI syncs to the system<br />
tempo; 40–300 sets the tempo<br />
manually for this individual<br />
effect p.501<br />
... 3 Selects a rhythm pattern p.501<br />
Tap1 Pan L, 1...99, R Sets the panning of Tap1<br />
Tap2 Pan L, 1...99, R Sets the panning of Tap2<br />
Tap3 Pan L, 1...99, R Sets the panning of Tap3<br />
Tap4 Pan L, 1...99, R Sets the panning of Tap4<br />
Feedback –100...+100 Sets the feedback amount<br />
Src Off...Tempo<br />
Selects the modulation source<br />
of feedback amount<br />
Amt –100...+100 Sets the feedback amount<br />
High Damp<br />
[%]<br />
Low Damp<br />
[%]<br />
Input Level D-mod<br />
High Damp Low Damp<br />
Input Level D-mod<br />
Tempo<br />
BPM<br />
Rythm Pattern<br />
0...100<br />
0...100<br />
BPM<br />
Input Level<br />
Dmod [%]<br />
–100...+100<br />
Src Off...Tempo<br />
Wet/Dry<br />
Dry, 1 : 99...<br />
99 : 1, Wet<br />
Src Off...Tempo<br />
Amt –100...+100<br />
Delay<br />
Feedback<br />
Pan<br />
Sets the damping amount in<br />
the high range p.496<br />
Sets the damping amount in<br />
the low range p.496<br />
Sets the modulation amount of<br />
the input level p.492<br />
Selects the modulation source<br />
for the input level p.492<br />
Sets the balance between the<br />
effect and the dry input<br />
Selects a modulation source for<br />
Wet/Dry<br />
Sets the modulation amount<br />
for Wet/Dry<br />
Delay<br />
Wet / Dry<br />
Wet / Dry<br />
a: BPM<br />
b: Rhythm Pattern<br />
With the tempo specified by the BPM parameter (or the<br />
MIDI Clock tempo if BPM is set to MIDI), the length of one<br />
beat equals the feedback delay time, and the interval<br />
between taps becomes equal. Selecting a rhythm pattern will<br />
automatically turn the tap outputs on and off. When BPM is<br />
set to MIDI, the lower limit of the BPM is 44.<br />
501
502<br />
Effect <strong>Guide</strong><br />
064: L/C/R BPM Delay<br />
The L/C/R delay enables you to match the delay time with<br />
the song tempo. You can also synchronize the delay time<br />
with the arpeggiator or sequencer. If you program the tempo<br />
before performance, you can achieve a delay effect that<br />
synchronizes with the song in real-time. Delay time is set by<br />
notes.<br />
Wet: Mono In - Stereo Out / Dry: Stereo In - Stereo Out<br />
a<br />
b<br />
c<br />
d<br />
e<br />
f<br />
g<br />
BPM<br />
MIDI,<br />
40.00...<br />
300.00<br />
Time Over? ---, OVER!<br />
L Delay Base<br />
Note<br />
...<br />
MIDI syncs to the system<br />
tempo; 40–300 sets the tempo<br />
manually for this individual<br />
effect p.493<br />
Displays an error message<br />
when the delay time exceeds<br />
the upper limit p.502<br />
Selects the type of notes to<br />
specify the delay time for TapL<br />
p.493<br />
Times x1...x32<br />
Sets the number of notes to<br />
specify the delay time for TapL<br />
p.493<br />
Level 0...50 Sets the output level of TapL<br />
C Delay Base<br />
Note<br />
...<br />
Selects the type of notes to<br />
specify the delay time for TapC<br />
p.493<br />
Times x1...x32<br />
Sets the number of notes to<br />
specify the delay time for TapC<br />
p.493<br />
Level 0...50 Sets the output level of TapC<br />
R Delay Base<br />
Note<br />
...<br />
Selects the type of notes to<br />
specify the delay time for TapR<br />
p.493<br />
Times x1...x32<br />
Sets the number of notes to<br />
specify the delay time for TapR<br />
p.493<br />
Level 0...50 Sets the output level of TapR<br />
Feedback<br />
(C Delay)<br />
–100...+100<br />
Src Off...Tempo<br />
Amt –100...+100<br />
High Damp<br />
[%]<br />
Low Damp<br />
[%]<br />
0...100<br />
0...100<br />
Input Level<br />
Dmod [%]<br />
–100...+100<br />
Src Off...Tempo<br />
h Spread 0...50<br />
i<br />
Left<br />
Right<br />
Tempo<br />
BPM<br />
+<br />
Input Level D-mod<br />
High Damp Low Damp<br />
Input Level D-mod<br />
BPM<br />
Base Note x Times<br />
Base Note x Times<br />
Base Note x Times<br />
Wet/Dry<br />
Dry, 1 : 99...<br />
99 : 1, Wet<br />
Src Off...Tempo<br />
Amt –100...+100<br />
L Delay<br />
C Delay<br />
Level<br />
Feedback<br />
R Delay<br />
Level<br />
Spread<br />
Sets the feedback amount of<br />
TapC<br />
Selects the modulation source<br />
for the TapC feedback<br />
Sets the modulation amount of<br />
the TapC feedback<br />
Sets the damping amount in<br />
the high range p.496<br />
Sets the damping amount in<br />
the low range p.496<br />
Sets the modulation amount of<br />
the input level p.492<br />
Selects the modulation source<br />
for the input level p.492<br />
Sets the width of the stereo<br />
image of the effect sound p.496<br />
Sets the balance between the<br />
effect and the dry input<br />
Selects a modulation source for<br />
Wet/Dry<br />
Sets the modulation amount<br />
for Wet/Dry<br />
Wet / Dry<br />
Wet / Dry<br />
a: Time Over?<br />
You can set the delay time up to 5,460msec. If the delay time<br />
exceeds this limit, the error message “OVER!” appears in the<br />
display. Set the delay time parameters so that this message<br />
will not appear. Time Over? is only a display parameter.<br />
Level<br />
065: Stereo BPM Delay<br />
This stereo delay enables you to set the delay time to match<br />
the song tempo.<br />
a<br />
b<br />
c<br />
d<br />
e<br />
f<br />
g<br />
h<br />
i<br />
Stereo In - Stereo Out<br />
Left<br />
Right<br />
Tempo<br />
BPM<br />
BPM<br />
MIDI,<br />
40.00...<br />
300.00<br />
Time Over? L ---, OVER!<br />
R ---, OVER!<br />
L Delay Base<br />
Note<br />
...<br />
Times x1...x32<br />
Adjust [%] –2.50...+2.50<br />
R Delay Base<br />
Note<br />
...<br />
Times x1...x32<br />
Adjust [%] –2.50...+2.50<br />
L Feedback –100...+100<br />
Src Off...Tempo<br />
Amt L –100...+100<br />
R Feedback –100...+100<br />
Amt R –100...+100<br />
High Damp<br />
[%]<br />
Low Damp<br />
[%]<br />
Input Level D-mod<br />
Input Level D-mod<br />
BPM<br />
Base Note x Times<br />
Base Note x Times<br />
0...100<br />
0...100<br />
Input Level<br />
Dmod [%]<br />
–100...+100<br />
Src Off...Tempo<br />
Wet/Dry<br />
Dry, 1 : 99...<br />
99 : 1, Wet<br />
Src Off...Tempo<br />
Amt –100...+100<br />
Delay<br />
Delay<br />
Adjust [%]<br />
Adjust [%]<br />
High Damp Low Damp<br />
Feedback<br />
High Damp Low Damp<br />
MIDI syncs to the system<br />
tempo; 40–300 sets the tempo<br />
manually for this individual<br />
effect p.493<br />
Display the error message if the<br />
left channel delay time exceeds<br />
the upper limit p.502<br />
Display the error message if the<br />
right channel delay time<br />
exceeds the upper limit p.502<br />
Selects the type of notes to<br />
specify the left channel delay<br />
time p.493<br />
Sets the number of notes to<br />
specify the left channel delay<br />
time p.493<br />
Fine-adjust the left channel<br />
delay time<br />
Selects the type of notes to<br />
specify the right channel delay<br />
time p.493<br />
Sets the number of notes to<br />
specify the right channel delay<br />
time p.493<br />
Fine-adjust the right channel<br />
delay time<br />
Sets the feedback amount for<br />
the left channel<br />
Selects the modulation source<br />
of feedback amount<br />
Sets the modulation amount of<br />
the left channel feedback<br />
Sets the feedback amount for<br />
the right channel<br />
Sets the modulation amount of<br />
the right channel feedback<br />
Sets the damping amount in<br />
the high range p.496<br />
Sets the damping amount in<br />
the low range p.496<br />
Sets the modulation amount of<br />
the input level p.492<br />
Selects the modulation source<br />
for the input level p.492<br />
Sets the balance between the<br />
effect and the dry input<br />
Selects a modulation source for<br />
Wet/Dry<br />
Sets the modulation amount<br />
for Wet/Dry<br />
Wet / Dry<br />
Wet / Dry<br />
a: Time Over? L, R<br />
You can set the delay time up to 2,730msec. If the delay time<br />
exceeds this limit, the error message “OVER!” appears in the<br />
display. Set the delay time parameters so that this message<br />
will not appear. Time Over? is only a display parameter.
066: St.BPM Mtap Delay<br />
(Stereo BPM Multitap Delay)<br />
This is a stereo multi-tapped delay that lets you set the delay<br />
time to match the tempo of the song.<br />
a Mode<br />
b<br />
c<br />
d<br />
BPM<br />
Normal,<br />
Cross<br />
Feedback,<br />
Cross Pan1,<br />
Cross Pan2<br />
MIDI,<br />
40.00...<br />
300.00<br />
Time Over? 1 ---, OVER!<br />
2 ---, OVER!<br />
Tap 1 Base<br />
Note<br />
...<br />
Times x1...x32<br />
Tap 2 Base<br />
Note<br />
...<br />
Times x1...x32<br />
e Tap1 Level 0...100<br />
f<br />
g<br />
h<br />
i<br />
j<br />
Stereo In - Stereo Out<br />
Left<br />
Right<br />
Tempo<br />
Input Level D-mod<br />
Input Level D-mod<br />
BPM<br />
Feedback<br />
(Tap2)<br />
Src Off...Tempo<br />
Amt –100...+100<br />
High Damp<br />
[%]<br />
Low Damp<br />
[%]<br />
BPM<br />
Base Note x Times<br />
Base Note x Times<br />
Switches the left and right<br />
delay routing p.497<br />
MIDI syncs to the system<br />
tempo; 40–300 sets the tempo<br />
manually for this individual<br />
effect p.493<br />
Displays an error message<br />
when the delay time for Tap1<br />
exceeds the upper limit p.502<br />
Displays an error message<br />
when the delay time for Tap2<br />
exceeds the upper limit p.502<br />
Selects the type of notes to<br />
specify the delay time for Tap1<br />
p.493<br />
Sets the number of notes to<br />
specify the delay time for Tap1<br />
p.493<br />
Selects the type of notes to<br />
specify the delay time for Tap2<br />
p.493<br />
Sets the number of notes to<br />
specify the delay time for Tap2<br />
p.493<br />
Sets the Tap1 output level p.497<br />
–100...+100 Sets the Tap2 feedback amount<br />
0...100<br />
0...100<br />
Input Level<br />
Dmod [%]<br />
–100...+100<br />
Src Off...Tempo<br />
Spread –100...+100<br />
Src Off...Tempo<br />
Amt –100...+100<br />
Wet/Dry<br />
Dry, 1 : 99...<br />
99 : 1, Wet<br />
Src Off...Tempo<br />
Amt –100...+100<br />
Feedback<br />
Delay<br />
High Damp Low Damp (1)<br />
(2)<br />
Mode<br />
Tap1 Level Mode<br />
High Damp Low Damp (1)<br />
Delay<br />
(2)<br />
Feedback<br />
Spread<br />
Selects the modulation source<br />
of the Tap2 feedback amount<br />
Sets the modulation amount of<br />
the Tap2 feedback amount<br />
Sets the damping amount in<br />
the high range p.496<br />
Sets the damping amount in<br />
the low range p.496<br />
Sets the modulation amount of<br />
the input level p.492<br />
Selects the modulation source<br />
for the input level p.492<br />
Sets the width of the stereo<br />
image of the effect sound p.496<br />
Selects the modulation source<br />
of the effect sound’s stereo<br />
image width<br />
Sets the modulation amount of<br />
the effect sound’s stereo image<br />
width<br />
Sets the balance between the<br />
effect and the dry input<br />
Selects a modulation source for<br />
Wet/Dry<br />
Sets the modulation amount<br />
for Wet/Dry<br />
Wet / Dry<br />
Tap1=(1)<br />
Tap2=(2)<br />
Wet / Dry<br />
Delay<br />
067: St.BPM Mod. Delay<br />
(Stereo BPM Modulation Delay)<br />
This is a stereo modulation delay that lets you synchronize<br />
the delay time to the tempo of the song.<br />
Stereo In - Stereo Out<br />
Left<br />
a Modulation<br />
Mode<br />
b<br />
c<br />
d<br />
e<br />
f<br />
g<br />
h<br />
i<br />
j<br />
Right<br />
Tempo<br />
BPM<br />
D -mod<br />
LFO Sync<br />
D-mod<br />
Modulation<br />
LFO, D-mod<br />
L/R:+/+,<br />
L/R:+/–<br />
Src Off...Tempo<br />
Response 0...30<br />
LFO<br />
Waveform<br />
Triangle,<br />
Sine<br />
LFO Shape –100...+100<br />
LFO Sync Off, On<br />
Src Off...Tempo<br />
LFO<br />
Frequency<br />
[Hz]<br />
MIDI Sync Off, On<br />
BPM<br />
BPM<br />
Base Note x Times<br />
Base Note x Times<br />
Response<br />
LFO: Tri / Sine<br />
Switches between LFO<br />
modulation control and<br />
modulation source control<br />
Reversed L/R control by<br />
modulation source p.498<br />
Selects the modulation source<br />
that controls delay time<br />
Sets the rate of response to the<br />
modulation source<br />
Selects the LFO Waveform<br />
Changes the curvature of the<br />
LFO Waveform p.469<br />
Switches LFO reset off/on p.498<br />
Selects the modulation source<br />
that resets the LFO<br />
0.02...20.00 Sets the speed of the LFO p.469<br />
MIDI,<br />
40.00...<br />
300.00<br />
Base Note ...<br />
Times x1...x32<br />
Individual,<br />
LFO Type Common1,<br />
Common2<br />
CmnLFO<br />
Offset [deg]<br />
–180...+180<br />
L LFO Phase<br />
[deg]<br />
–180...+180<br />
Depth 0...200<br />
R LFO Phase<br />
[deg]<br />
–180...+180<br />
Depth 0...200<br />
BPM(Delay)<br />
MIDI,<br />
40.00...<br />
300.00<br />
LFO Shape<br />
Time Over? L ---, OVER!<br />
R ---, OVER!<br />
Delay<br />
Delay<br />
Feedback<br />
L/R: +/+ +/–<br />
LFO<br />
D-mod<br />
LFO Phase Modulation Mode<br />
When this is on, the LFO speed<br />
is set by BPM, Base Note, and<br />
Times, instead of Frequency p.468<br />
MIDI syncs to the system<br />
tempo; 40–300 sets the tempo<br />
manually for this individual<br />
effect p.468<br />
Selects the type of notes that<br />
specify the LFO speed p.468<br />
Sets the number of notes that<br />
specify the LFO speed p.468<br />
Selects either (individual) LFO,<br />
Common FX LFO1, or Common<br />
LFO2 p.468<br />
Sets the phase offset when<br />
Type = Common 1 or Common<br />
2 p.468<br />
Sets the phase obtained when<br />
the left LFO is reset p.498<br />
Sets the depth of the left LFO<br />
modulation<br />
Sets the phase obtained when<br />
the right LFO is reset p.498<br />
Sets the depth of the right LFO<br />
modulation<br />
MIDI syncs to the system<br />
tempo; 40–300 sets the tempo<br />
manually for this individual<br />
effect p.493<br />
Display the error message if the<br />
left channel delay time exceeds<br />
the upper limit p.504<br />
Display the error message if the<br />
right channel delay time<br />
exceeds the upper limit p.504<br />
Wet / Dry<br />
Wet / Dry<br />
503
504<br />
Effect <strong>Guide</strong><br />
k<br />
l<br />
m<br />
L Delay Base<br />
Note<br />
...<br />
Times x1...x32<br />
Feedback –100...+100<br />
R Delay Base<br />
Note<br />
...<br />
Times x1...x32<br />
Feedback –100...+100<br />
–Wet...<br />
Wet/Dry –1 : 99, Dry,<br />
1 : 99...Wet<br />
Src Off...Tempo<br />
Amt –100...+100<br />
Selects the type of notes to<br />
specify the left channel delay<br />
time p.493<br />
Sets the number of notes to<br />
specify the left channel delay<br />
time p.493<br />
Sets the feedback amount of<br />
left delay<br />
Selects the type of notes to<br />
specify the right channel delay<br />
time p.493<br />
Sets the number of notes to<br />
specify the right channel delay<br />
time p.493<br />
Sets the feedback amount of<br />
right delay<br />
Sets the balance between the<br />
effect and the dry input p.470<br />
Selects a modulation source for<br />
Wet/Dry<br />
Sets the modulation amount<br />
for Wet/Dry<br />
j: Time Over? L, R<br />
You can set the delay time up to 2,550msec. If the delay time<br />
exceeds this limit, the error message “OVER!” appears in the<br />
display. Set the delay time parameters so that this message<br />
will not appear. Time Over? is only a display parameter.<br />
068: St.BPMAutoPanDly<br />
(Stereo BPM Auto Panning Delay)<br />
This stereo auto panning delay enables you to set the delay<br />
time to match the song tempo.<br />
Stereo In - Stereo Out<br />
Left<br />
Right<br />
a<br />
b<br />
c<br />
d<br />
Tempo<br />
BPM<br />
BPM<br />
MIDI,<br />
40.00...<br />
300.00<br />
Time Over? L ---, OVER!<br />
R ---, OVER!<br />
L Delay Base<br />
Note<br />
...<br />
Times x1...x32<br />
Feedback –100...+100<br />
R Delay Base<br />
Note<br />
...<br />
Times x1...x32<br />
Feedback –100...+100<br />
High Damp<br />
[%]<br />
Low Damp<br />
[%]<br />
BPM<br />
Base Note x Times<br />
Base Note x Times<br />
LFO: Tri / Sin<br />
Delay<br />
Delay<br />
LFO Shape<br />
0...100<br />
0...100<br />
High Damp Low Damp<br />
Feedback<br />
High Damp Low Damp<br />
Pan<br />
Pan<br />
LFO Phase<br />
Depth<br />
MIDI syncs to the system<br />
tempo; 40–300 sets the tempo<br />
manually for this individual<br />
effect p.493<br />
Display the error message if the<br />
left channel delay time exceeds<br />
the upper limit p.502<br />
Display the error message if the<br />
right channel delay time<br />
exceeds the upper limit p.502<br />
Selects the type of notes to<br />
specify the left channel delay<br />
time p.493<br />
Sets the number of notes to<br />
specify the left channel delay<br />
time p.493<br />
Sets the feedback amount for<br />
the left channel<br />
Selects the type of notes to<br />
specify the right channel delay<br />
time p.493<br />
Sets the number of notes to<br />
specify the right channel delay<br />
time p.493<br />
Sets the feedback amount for<br />
the right channel<br />
Sets the damping amount in<br />
the high range p.496<br />
Sets the damping amount in<br />
the low range p.496<br />
Wet / Dry<br />
Wet / Dry<br />
e<br />
f<br />
g<br />
h<br />
i<br />
j<br />
LFO<br />
Waveform<br />
Triangle,<br />
Sine<br />
Shape –100...+100<br />
LFO Phase –180...+180<br />
Panning Freq<br />
[Hz]<br />
MIDI Sync Off, On<br />
BPM<br />
Selects the LFO Waveform<br />
Changes the curvature of the<br />
LFO Waveform p.469<br />
Sets the LFO phase difference<br />
between the left and right p.489<br />
0.02...20.00 Sets the panning speed p.468<br />
MIDI,<br />
40.00...<br />
300.00<br />
Base Note ...<br />
Times x1...x32<br />
Individual,<br />
LFO Type Common1,<br />
Common2<br />
CmnLFO<br />
Offset [deg]<br />
–180...+180<br />
Panning<br />
Depth<br />
Src Off...Tempo<br />
Amt –100...+100<br />
Wet/Dry<br />
Dry, 1 : 99...<br />
99 : 1, Wet<br />
Src Off...Tempo<br />
Amt –100...+100<br />
When this is on, the pan LFO<br />
speed is set by BPM, Base Note,<br />
and Times, instead of<br />
Frequency p.468<br />
MIDI syncs to the system<br />
tempo; 40–300 sets the tempo<br />
manually for this individual<br />
effect p.468<br />
Selects the type of notes to<br />
specify the delay time for the<br />
panning speed p.468<br />
Sets the number of notes to<br />
specify the delay time for the<br />
panning speed p.468<br />
Selects either (individual) LFO,<br />
Common FX LFO1, or Common<br />
LFO2 p.468<br />
Sets the phase offset when<br />
Type = Common 1 or Common<br />
2 p.468<br />
0...100 Sets the panning width<br />
Selects the modulation source<br />
for the panning width<br />
Set the modulation amount of<br />
the panning width<br />
Sets the balance between the<br />
effect and the dry input<br />
Selects a modulation source for<br />
Wet/Dry<br />
Sets the modulation amount<br />
for Wet/Dry
069: Tape Echo BPM<br />
This is a tape echo that lets you synchronize the delay time<br />
to the tempo of the song.<br />
Wet: Mono In - Stereo Out / Dry: Stereo In - Stereo Out<br />
Left<br />
Right<br />
a<br />
b<br />
c<br />
BPM (Delay) MIDI,<br />
40.00...<br />
300.00<br />
Tap1 Dmod<br />
Src<br />
Tap1 Delay<br />
Note<br />
Off...Tempo<br />
...<br />
Times x1...x32<br />
Time Over? ---, OVER!<br />
Tap1 Dmod<br />
Note<br />
...<br />
Times x1...x32<br />
d Tap2<br />
Position [%]<br />
e<br />
f<br />
g<br />
h<br />
i<br />
j<br />
Tap3<br />
Position [%]<br />
0...100<br />
0...100<br />
MIDI syncs to the system<br />
tempo; 40–300 sets the tempo<br />
manually for this individual<br />
effect p.493<br />
Selects the modulation source<br />
of the delay time p.505<br />
Selects the type of notes to<br />
specify the delay time (tap1)<br />
p.493, p.505<br />
Sets the number of notes to<br />
specify the delay time (tap1)<br />
p.493, p.505<br />
Displays an error message<br />
when the delay time exceeds<br />
the upper limit p.505<br />
Selects the note value used to<br />
specify the delay time when the<br />
modulation is at maximum p.505<br />
Specifies the number of notes<br />
used to specify the delay time<br />
when the modulation is at<br />
maximum p.505<br />
Sets the position of Tap 2<br />
relative to the Tap 1 delay time<br />
the depth of pitch variation p.500<br />
Sets the position of Tap 3<br />
relative to the Tap 1 delay time<br />
the depth of pitch variation p.500<br />
Tap1 Level 0...100 Sets the Tap1 output level<br />
Pan L, 1...99, R Sets the stereo image of tap1<br />
FB Amt –100...+100<br />
Sets the Tap1 feedback amount<br />
p.500<br />
Tap2 Level 0...100 Sets the Tap2 output level<br />
Pan L, 1...99, R Sets the stereo image of tap2<br />
FB Amt –100...+100<br />
Sets the Tap2 feedback amount<br />
p.500<br />
Tap3 Level 0...100 Sets the Tap3 output level<br />
Pan L, 1...99, R Sets the stereo image of tap3<br />
FB Amt –100...+100<br />
Sets the Tap3 feedback amount<br />
p.500<br />
Feedback 0...100<br />
Src Off...Tempo<br />
Amt –100...+100<br />
High Damp<br />
[%]<br />
Low Damp<br />
[%]<br />
0...100<br />
0...100<br />
Sets the amount of feedback<br />
for Taps 1, 2, and 3 p.500<br />
Selects the modulation source<br />
of feedback amount<br />
Sets the depth by which<br />
feedback amount will be<br />
modulated<br />
Sets the damping amount in<br />
the high range<br />
Sets the damping amount in<br />
the low range<br />
k Saturation 0...100 Sets the distortion amount<br />
l<br />
m<br />
+<br />
Trim Pre Tone<br />
BPM<br />
Tempo<br />
BPM<br />
D -mod<br />
Input Trim 0...100 Sets the input gain<br />
Pre Tone 0...100 Sets the tone of the input<br />
Wow Flutter<br />
[Hz]<br />
Wow Flutter<br />
depth<br />
Feedback<br />
0.02...1.00<br />
0...100<br />
Feedback Amt<br />
Tape<br />
Saturation<br />
High / Low Damp<br />
Base Note x Times<br />
Wah Flatter<br />
Delay Time<br />
(3)<br />
(2)<br />
(1)<br />
Delay<br />
Level Pan<br />
Sets the frequency at which<br />
pitch variation will occur<br />
Sets the depth of pitch<br />
variation<br />
Tap2/3 Position<br />
Wet / Dry<br />
Wet / Dry<br />
n<br />
Wet/Dry<br />
Dry, 1 : 99...<br />
99 : 1, Wet<br />
Src Off...Tempo<br />
Amt –100...+100<br />
Sets the balance between the<br />
effect and the dry input<br />
Selects a modulation source for<br />
Wet/Dry<br />
Sets the modulation amount<br />
for Wet/Dry<br />
Delay<br />
a: Tap1 Dmod Src<br />
b: Tap1 Delay Note<br />
b: Times<br />
c: Tap1 Dmod Note<br />
c: Times<br />
If Tap1 Dmod Src is Off or the selected modulation is at 0,<br />
the delay time will be the length specified by Tap1 Delay<br />
Note and Times.<br />
If Tap1 Dmod Src is other than Off, the delay time will<br />
change so that it will be as specified by Tap1 Dmod Note<br />
and Times when the maximum modulation is reached.<br />
b: Time Over?<br />
You can set the delay time up to 5,400msec. If the delay time<br />
exceeds this limit, the error message “OVER!” appears in the<br />
display. Set the delay time parameters so that this message<br />
will not appear. Time Over? is only a display parameter.<br />
505
506<br />
Effect <strong>Guide</strong><br />
Reverb and Early Reflections (Reverb ER)<br />
070: Reverb Hall<br />
This hall-type reverb simulates the reverberation of mid-size<br />
concert halls or ensemble halls.<br />
071: Reverb SmoothHall<br />
This hall-type reverb simulates the reverberation of larger<br />
halls and stadiums, and creates a smooth release.<br />
072: Reverb Wet Plate<br />
This plate reverb simulates warm (dense) reverberation.<br />
073: Reverb Dry Plate<br />
This plate reverb simulates dry (light) reverberation.<br />
a<br />
b<br />
Reverb Time<br />
[sec]<br />
High Damp<br />
[%]<br />
Pre Delay<br />
[msec]<br />
Pre Delay<br />
Thru [%]<br />
0.1...10.0 Sets the reverberation time<br />
0...100<br />
0...200<br />
0...100<br />
Sets the damping amount in<br />
the high range<br />
Sets the delay time from the<br />
dry sound p.506<br />
Sets the mix ratio of non-delay<br />
sound p.506<br />
c EQ Trim 0...100 Sets the EQ input level<br />
d<br />
e<br />
f<br />
Wet: Mono In - Stereo Out / Dry: Stereo In - Stereo Out<br />
Left<br />
Right<br />
+<br />
EQ Trim<br />
EQ Trim<br />
Pre LEQ Fc<br />
Pre HEQ Fc<br />
Pre LEQ Gain<br />
[dB]<br />
Pre HEQ Gain<br />
[dB]<br />
LEQ HEQ<br />
Low,<br />
Mid-Low<br />
High,<br />
Mid-High<br />
Wet/Dry<br />
Dry, 1 : 99...<br />
99 : 1, Wet<br />
Src Off...Tempo<br />
Amt –100...+100<br />
Pre Delay Thru<br />
Pre Delay Reverb<br />
Selects the cutoff frequency<br />
(low or mid-low) of the lowrange<br />
equalizer<br />
Selects the cutoff frequency<br />
(high or mid-high) of the highrange<br />
equalizer<br />
–15.0...+15.0 Sets the gain of Low EQ<br />
–15.0...+15.0 Sets the gain of High EQ<br />
Sets the balance between the<br />
effect and the dry input<br />
Selects a modulation source for<br />
Wet/Dry<br />
Sets the modulation amount<br />
for Wet/Dry<br />
Wet / Dry<br />
Wet / Dry<br />
b: Pre Delay [msec]<br />
b: Pre Delay Thru [%]<br />
The Pre Delay sets the delay time to the reverb input,<br />
allowing you to control spaciousness.<br />
Using the Pre Delay Thru parameter, you can mix the dry<br />
sound without delay, emphasizing the attack of the sound.<br />
074: Reverb Room<br />
This room-type reverb emphasizes the early reflections that<br />
make the sound tighter. Changing the balance between the<br />
early reflections and reverb sound allows you to simulate<br />
nuances, such as the type of walls of a room.<br />
075: Reverb BrightRoom<br />
This room-type reverb emphasizes the early reflections that<br />
make the sound brighter.<br />
a<br />
Reverb Time<br />
[sec]<br />
High Damp<br />
[%]<br />
0.1...3.0 Sets the reverberation time<br />
0...100<br />
b<br />
Pre Delay<br />
[msec]<br />
Pre Delay<br />
Thru [%]<br />
0...200<br />
0...100<br />
c ER Level 0...100<br />
Sets the damping amount in<br />
the high range<br />
Sets the delay time from the<br />
dry sound p.506<br />
Sets the mix ratio of non-delay<br />
sound p.506<br />
Sets the level of early reflections<br />
p.506<br />
d Reverb Level 0...100<br />
Sets the reverberation level<br />
p.506<br />
e EQ Trim 0...100 Sets the EQ input level<br />
f<br />
g<br />
h<br />
Level<br />
Louder<br />
Pre LEQ Fc<br />
Pre HEQ Fc<br />
Pre LEQ Gain<br />
[dB]<br />
Pre HEQ Gain<br />
[dB]<br />
Dry<br />
Pre Delay Thru<br />
Low,<br />
Mid-Low<br />
High,<br />
Mid-High<br />
Wet/Dry<br />
Dry, 1 : 99...<br />
99 : 1, Wet<br />
Src Off...Tempo<br />
Amt –100...+100<br />
Reverb - Hall / Plate Type<br />
Reverb<br />
Pre Delay Reverb Time<br />
Wet: Mono In - Stereo Out / Dry: Stereo In - Stereo Out<br />
Left<br />
Right<br />
+<br />
EQ Trim<br />
EQ Trim<br />
LEQ HEQ<br />
Pre Delay Thru<br />
Selects the cutoff frequency<br />
(low or mid-low) of the lowrange<br />
equalizer<br />
Selects the cutoff frequency<br />
(high or mid-high) of the highrange<br />
equalizer<br />
–15.0...+15.0 Sets the gain of Low EQ<br />
–15.0...+15.0 Sets the gain of High EQ<br />
Time<br />
ER Level<br />
Pre Delay Reverb Reverb Level<br />
ER Level<br />
Sets the balance between the<br />
effect and the dry input<br />
Selects a modulation source for<br />
Wet/Dry<br />
Sets the modulation amount<br />
for Wet/Dry<br />
Wet / Dry<br />
Wet / Dry<br />
c: ER Level<br />
d: Reverb Level<br />
These parameters set the early reflection level and reverb<br />
level.<br />
ERs<br />
ERs
Changing these parameter values allows you to simulate the<br />
type of walls in the room. That is, a larger ER Level<br />
simulates a hard wall, and a larger Reverb Level simulates a<br />
soft wall.<br />
076: Early Reflections<br />
This effect is only the early reflection part of a reverberation<br />
sound, and adds presence to the sound. You can select one<br />
of the four decay curves.<br />
a Type<br />
b<br />
c<br />
ER Time<br />
[msec]<br />
Pre Delay<br />
[msec]<br />
Sharp, Loose,<br />
Modulated,<br />
Reverse<br />
10...800<br />
0...200<br />
d EQ Trim 0...100<br />
e<br />
f<br />
g<br />
Level<br />
Pre LEQ Fc<br />
Pre HEQ Fc<br />
Louder<br />
Pre LEQ Gain<br />
[dB]<br />
Pre HEQ Gain<br />
[dB]<br />
Dry<br />
Pre Delay Thru<br />
Low,<br />
Mid-Low<br />
High,<br />
Mid-High<br />
Wet/Dry<br />
Dry, 1 : 99...<br />
99 : 1, Wet<br />
Src Off...Tempo<br />
Amt –100...+100<br />
ER<br />
(Early Reflections)<br />
Reverb - Room Type<br />
Reverb<br />
Pre Delay Reverb Time<br />
Wet: Mono In - Stereo Out / Dry: Stereo In - Stereo Out<br />
Left<br />
Right<br />
+<br />
EQ Trim<br />
EQ Trim<br />
LEQ HEQ<br />
Pre Delay Early Reflections<br />
Time<br />
Selects the decay curve for the<br />
early reflection p.507<br />
Sets the time length of early<br />
reflection<br />
Sets the time taken from the<br />
original sound to the first early<br />
reflection<br />
Sets the input level of EQ<br />
applied to the effect sound<br />
Selects the cutoff frequency<br />
(low or mid-low) of the lowrange<br />
equalizer<br />
Selects the cutoff frequency<br />
(high or mid-high) of the highrange<br />
equalizer<br />
–15.0...+15.0 Sets the gain of the Low EQ<br />
–15.0...+15.0 Sets the gain of the High EQ<br />
Sets the balance between the<br />
effect and the dry input<br />
Selects a modulation source for<br />
Wet/Dry<br />
Sets the modulation amount<br />
for Wet/Dry<br />
a: Type<br />
This parameter selects the decay curve for the early<br />
reflection.<br />
Wet / Dry<br />
Wet / Dry<br />
Sharp<br />
Loose<br />
Modulated<br />
Reverse<br />
Reverb and Early Reflections (Reverb ER)<br />
Dry Pre Delay ER Time<br />
Early Reflections - Type<br />
507
508<br />
Effect <strong>Guide</strong><br />
Mono-Mono Serial (Mono-Mono)<br />
077: P4EQ - Exciter<br />
(Parametric 4-Band EQ - Exciter)<br />
This effect combines a mono four-band parametric equalizer<br />
and an exciter.<br />
P4EQ<br />
a [E]Trim 0...100<br />
b<br />
c<br />
d<br />
e<br />
[E]B1 Cutoff<br />
[Hz]<br />
20...1.00k<br />
Q 0.5...10.0<br />
Sets the parametric EQ input<br />
level<br />
Sets the center frequency of<br />
Band 1<br />
Sets the bandwidth of Band 1<br />
p.465<br />
Gain [dB] –18...+18 Sets the gain of Band 1<br />
[E]B2 Cutoff<br />
[Hz]<br />
50...5.00k<br />
Q 0.5...10.0<br />
Sets the center frequency of<br />
Band 2<br />
Sets the bandwidth of Band 2<br />
p.465<br />
Gain [dB] –18...+18 Sets the gain of Band 2<br />
[E]B3 Cutoff<br />
[Hz]<br />
300...10.00k<br />
Q 0.5...10.0<br />
Sets the center frequency of<br />
Band 3<br />
Sets the bandwidth of Band 3<br />
p.465<br />
Gain [dB] –18...+18 Sets the gain of Band 3<br />
[E]B4 Cutoff<br />
[Hz]<br />
500...20.00k<br />
Q 0.5...10.0<br />
Sets the center frequency of<br />
Band 4<br />
Sets the bandwidth of Band 4<br />
p.465<br />
Gain [dB]<br />
EXCITER<br />
–18...+18 Sets the gain of Band 4<br />
f<br />
[X]Exciter<br />
Blend<br />
–100...+100<br />
Sets the intensity (depth) of the<br />
Exciter effect p.466<br />
g [X]Emphasis<br />
Point<br />
0...70<br />
Sets the frequency range to be<br />
emphasized p.466<br />
h<br />
Wet: Mono In - Mono Out / Dry: Stereo In - Stereo Out<br />
Left<br />
Right<br />
Parametric 4Band EQ Exciter<br />
+ Exciter<br />
Trim<br />
Wet/Dry<br />
Dry,1 : 99...<br />
99 : 1, Wet<br />
Src Off...Tempo<br />
Amt –100...+100<br />
Sets the balance between the<br />
effect and the dry input<br />
Selects a modulation source for<br />
Wet/Dry<br />
Sets the modulation amount<br />
for Wet/Dry<br />
Wet / Dry<br />
Wet / Dry<br />
078: P4EQ - Wah<br />
(Parametric 4-Band EQ -<br />
Wah/Auto Wah)<br />
This effect combines a mono four-band parametric equalizer<br />
and a wah. You can change the order of the connection.<br />
Wet: Mono In - Mono Out / Dry: Stereo In - Stereo Out<br />
Left<br />
Routing<br />
Parametric 4Band EQ Wah/Auto Wah<br />
P4EQ<br />
a<br />
b<br />
c<br />
d<br />
e<br />
[E]Trim 0...100<br />
Routing<br />
P4EQ ➝ Wah,<br />
Wah ➝ P4EQ<br />
[E]B1 Cutoff<br />
[Hz]<br />
20...1.00k<br />
Q 0.5...10.0<br />
Sets the parametric EQ input<br />
level<br />
Changes the order of the<br />
parametric equalizer and wah<br />
connection<br />
Sets the center frequency of<br />
Band 1<br />
Sets the bandwidth of Band 1<br />
p.465<br />
Gain [dB] –18...+18 Sets the gain of Band 1<br />
[E]B2 Cutoff<br />
[Hz]<br />
50...5.00k<br />
Q 0.5...10.0<br />
Sets the center frequency of<br />
Band 2<br />
Sets the bandwidth of Band 2<br />
p.465<br />
Gain [dB] –18...+18 Sets the gain of Band 2<br />
[E]B3 Cutoff<br />
[Hz]<br />
300...10.00k<br />
Q 0.5...10.0<br />
Sets the center frequency of<br />
Band 3<br />
Sets the bandwidth of Band 3<br />
p.465<br />
Gain [dB] –18...+18 Sets the gain of Band 3<br />
[E]B4 Cutoff<br />
[Hz]<br />
500...20.00k<br />
Q 0.5...10.0<br />
Sets the center frequency of<br />
Band 4<br />
Sets the bandwidth of Band 4<br />
p.465<br />
Gain [dB]<br />
WAH<br />
–18...+18 Sets the gain of Band 4<br />
f<br />
g<br />
h<br />
i<br />
Right<br />
+<br />
[W]Frequency<br />
Bottom<br />
Frequency<br />
Top<br />
[W]Sweep<br />
Mode<br />
Trim<br />
0...100<br />
0...100<br />
Auto,<br />
D-mod,<br />
LFO<br />
Src Off...Tempo<br />
Sets the lower limit of the wah<br />
center frequency p.468<br />
Sets the upper limit of the wah<br />
center frequency p.468<br />
Selects the control from autowah,<br />
modulation source, and<br />
LFO p.468<br />
Selects the modulation source<br />
for the wah when Sweep<br />
Mode=D-mod<br />
[W]LFO<br />
Frequency<br />
[Hz]<br />
0.02...20.00 Sets the speed of the LFO<br />
Resonance 0...100 Sets the resonance amount<br />
LPF Off, On<br />
[W]Wet/Dry<br />
Dry,1 : 99...<br />
99 : 1, Wet<br />
Src Off...Tempo<br />
Amt –100...+100<br />
Wah<br />
D -mod<br />
Sweep Mode<br />
Envelope<br />
Auto<br />
D-mod<br />
LFO<br />
LFO<br />
Switches the wah low pass filter<br />
on and off<br />
Sets the wah effect balance<br />
Selects the Wet/Dry<br />
modulation source for the wah<br />
Sets the Wet/Dry modulation<br />
amount for the wah<br />
Wet / Dry<br />
Wet / Dry
j<br />
Wet/Dry<br />
Dry,1 : 99...<br />
99 : 1, Wet<br />
Src Off...Tempo<br />
Amt –100...+100<br />
Sets the balance between the<br />
effect and the dry input<br />
Selects a modulation source for<br />
Wet/Dry<br />
Sets the modulation amount<br />
for Wet/Dry<br />
079: P4EQ - Cho/Flng<br />
(Parametric 4-Band EQ -<br />
Chorus/Flanger)<br />
This effect combines a mono four-band parametric equalizer<br />
and a chorus/flanger.<br />
P4EQ<br />
a [E]Trim 0...100<br />
b<br />
c<br />
d<br />
e<br />
[E]B1 Cutoff<br />
[Hz]<br />
20...1.00k<br />
Q 0.5...10.0<br />
Sets the parametric EQ input<br />
level<br />
Sets the center frequency of<br />
Band 1<br />
Sets the bandwidth of Band 1<br />
p.465<br />
Gain [dB] –18...+18 Sets the gain of Band 1<br />
[E]B2 Cutoff<br />
[Hz]<br />
50...5.00k<br />
Q 0.5...10.0<br />
Sets the center frequency of<br />
Band 2<br />
Sets the bandwidth of Band 2<br />
p.465<br />
Gain [dB] –18...+18 Sets the gain of Band 2<br />
[E]B3 Cutoff<br />
[Hz]<br />
300...10.00k<br />
Q 0.5...10.0<br />
Sets the center frequency of<br />
Band 3<br />
Sets the bandwidth of Band 3<br />
p.465<br />
Gain [dB] –18...+18 Sets the gain of Band 3<br />
[E]B4 Cutoff<br />
[Hz]<br />
500...20.00k<br />
Q 0.5...10.0<br />
Sets the center frequency of<br />
Band 4<br />
Sets the bandwidth of Band 4<br />
p.465<br />
Gain [dB]<br />
CHORUS/FLANGER<br />
–18...+18 Sets the gain of Band 4<br />
f<br />
g<br />
h<br />
i<br />
j<br />
Wet: Mono In - Stereo Out / Dry: Stereo In - Stereo Out<br />
Left<br />
Right<br />
+<br />
Trim<br />
[F]LFO<br />
Frequency<br />
[Hz]<br />
LFO<br />
Waveform<br />
0.02...20.00 Sets the speed of the LFO<br />
Triangle,<br />
Sine<br />
[F]Delay<br />
Time [msec]<br />
Depth 0...100<br />
Feedback –100...+100<br />
[F]Cho/Flng<br />
Wet/Dry<br />
Selects the LFO Waveform<br />
0.0...1350.0 Sets the delay time<br />
–Wet...<br />
–1 : 99, Dry,<br />
1 : 99...Wet<br />
Src Off...Tempo<br />
Amt –100...+100<br />
[F]Output<br />
Mode<br />
Parametric 4Band EQ Chorus/Flanger<br />
Normal,<br />
Wet Invert<br />
Wet/Dry<br />
Dry, 1 : 99...<br />
99 : 1, Wet<br />
Src Off...Tempo<br />
Amt –100...+100<br />
LFO: Tri / Sine<br />
Sets the depth of LFO<br />
modulation<br />
Sets the feedback amount p.481<br />
Sets the effect balance of the<br />
chorus/flanger<br />
p.470, p.481<br />
Selects the Wet/Dry<br />
modulation source for the<br />
chorus/flanger<br />
Sets the Wet/Dry modulation<br />
amount for the chorus/flanger<br />
Selects the output mode for the<br />
chorus/flanger p.509<br />
Sets the balance between the<br />
effect and the dry input<br />
Selects a modulation source for<br />
Wet/Dry<br />
Sets the modulation amount<br />
for Wet/Dry<br />
Wet / Dry<br />
Chorus/Flanger<br />
Normal<br />
+<br />
Output Mode<br />
–<br />
Feedback<br />
Wet Invert<br />
Cho/Flng Wet / Dry<br />
Wet / Dry<br />
Mono-Mono Serial (Mono-Mono)<br />
i: [F]Output Mode<br />
When Wet Invert is selected, the right channel phase of the<br />
chorus/flanger effect sound is inverted. This creates<br />
pseudo-stereo effects and adds spread.<br />
However, if a mono-input type effect is connected after this<br />
effect, the left and right sounds may cancel each other,<br />
eliminating the chorus/flanger effects.<br />
080: P4EQ - Phaser<br />
(Parametric 4-Band EQ - Phaser)<br />
This effect combines a mono four-band parametric equalizer<br />
and a phaser.<br />
P4EQ<br />
a [E]Trim 0...100<br />
b<br />
c<br />
d<br />
e<br />
[E]B1 Cutoff<br />
[Hz]<br />
20...1.00k<br />
Q 0.5...10.0<br />
Sets the parametric EQ input<br />
level<br />
Sets the center frequency of<br />
Band 1<br />
Sets the bandwidth of Band 1<br />
p.465<br />
Gain [dB] –18...+18 Sets the gain of Band 1<br />
[E]B2 Cutoff<br />
[Hz]<br />
50...5.00k<br />
Q 0.5...10.0<br />
Sets the center frequency of<br />
Band 2<br />
Sets the bandwidth of Band 2<br />
p.465<br />
Gain [dB] –18...+18 Sets the gain of Band 2<br />
[E]B3 Cutoff<br />
[Hz]<br />
300...10.00k<br />
Q 0.5...10.0<br />
Sets the center frequency of<br />
Band 3<br />
Sets the bandwidth of Band 3<br />
p.465<br />
Gain [dB] –18...+18 Sets the gain of Band 3<br />
[E]B4 Cutoff<br />
[Hz]<br />
500...20.00k<br />
Q 0.5...10.0<br />
Sets the center frequency of<br />
Band 4<br />
Sets the bandwidth of Band 4<br />
p.465<br />
Gain [dB]<br />
PHASER<br />
–18...+18 Sets the gain of Band 4<br />
f<br />
g<br />
h<br />
i<br />
j<br />
Wet: Mono In - Stereo Out / Dry: Stereo In - Stereo Out<br />
Left<br />
Right<br />
+<br />
[P]LFO<br />
Frequency<br />
[Hz]<br />
LFO<br />
Waveform<br />
0.02...20.00 Sets the speed of the LFO<br />
Triangle,<br />
Sine<br />
[P]Manual 0...100<br />
Depth 0...100<br />
Resonance –100...+100<br />
[P]Phaser<br />
Wet/Dry<br />
–Wet...<br />
–1 : 99, Dry,<br />
1 : 99...Wet<br />
Src Off...Tempo<br />
Amt –100...+100<br />
[P]Output<br />
Mode<br />
Parametric 4Band EQ Phaser<br />
Trim<br />
Normal,<br />
Wet Invert<br />
Wet/Dry<br />
Dry, 1 : 99...<br />
99 : 1, Wet<br />
Src Off...Tempo<br />
Amt –100...+100<br />
Phaser<br />
Resonance<br />
LFO: Tri / Sine<br />
Selects the LFO Waveform<br />
Sets the frequency to which the<br />
effect is applied<br />
Sets the depth of LFO<br />
modulation<br />
Sets the resonance amount p.483<br />
Sets the phaser effect balance<br />
p.470, p.483<br />
Selects the Wet/Dry<br />
modulation source for the<br />
phaser<br />
Sets the Wet/Dry modulation<br />
amount for the phaser<br />
Selects the phaser output<br />
mode p.512<br />
Sets the balance between the<br />
effect and the dry input<br />
Selects a modulation source for<br />
Wet/Dry<br />
Sets the modulation amount<br />
for Wet/Dry<br />
Wet / Dry<br />
Normal<br />
+<br />
Output Mode<br />
–<br />
Wet Invert<br />
Phaser Wet / Dry<br />
Wet / Dry<br />
509
510<br />
Effect <strong>Guide</strong><br />
081: P4EQ - Mt. Delay<br />
(Parametric 4-Band EQ -<br />
Multitap Delay)<br />
This effect combines a mono four-band parametric equalizer<br />
and a multitap delay.<br />
P4EQ<br />
a [E]Trim 0...100<br />
b<br />
c<br />
d<br />
e<br />
[E]B1 Cutoff<br />
[Hz]<br />
20...1.00k<br />
Q 0.5...10.0<br />
Sets the parametric EQ input<br />
level<br />
Sets the center frequency of<br />
Band 1<br />
Sets the bandwidth of Band 1<br />
p.465<br />
Gain [dB] –18...+18 Sets the gain of Band 1<br />
[E]B2 Cutoff<br />
[Hz]<br />
50...5.00k<br />
Q 0.5...10.0<br />
Sets the center frequency of<br />
Band 2<br />
Sets the bandwidth of Band 2<br />
p.465<br />
Gain [dB] –18...+18 Sets the gain of Band 2<br />
[E]B3 Cutoff<br />
[Hz]<br />
300...10.00k<br />
Q 0.5...10.0<br />
Sets the center frequency of<br />
Band 3<br />
Sets the bandwidth of Band 3<br />
p.465<br />
Gain [dB] –18...+18 Sets the gain of Band 3<br />
[E]B4 Cutoff<br />
[Hz]<br />
500...20.00k<br />
Q 0.5...10.0<br />
Sets the center frequency of<br />
Band 4<br />
Sets the bandwidth of Band 4<br />
p.465<br />
Gain [dB]<br />
MULTITAP DELAY<br />
–18...+18 Sets the gain of Band 4<br />
f<br />
[D]Tap1 Time<br />
[msec]<br />
0.0...1360.0 Sets the Tap1 delay time<br />
Tap1 Level 0...100<br />
Sets the Tap1 output level<br />
p.497<br />
[D]Tap2 Time<br />
[msec]<br />
g<br />
Feedback<br />
(Tap2)<br />
h [D]High<br />
Damp [%]<br />
i<br />
j<br />
Wet: Mono In - Mono Out / Dry: Stereo In - Stereo Out<br />
Left<br />
Right<br />
+<br />
[D]Mt.Delay<br />
Wet/Dry<br />
Parametric 4Band EQ Multitap Delay<br />
Trim<br />
0.0...1360.0 Sets the Tap2 delay time<br />
–100...+100 Sets the Tap2 feedback amount<br />
0...100<br />
Dry, 1 : 99...<br />
99 : 1, Wet<br />
Src Off...Tempo<br />
Amt –100...+100<br />
Wet/Dry<br />
Dry, 1 : 99...<br />
99 : 1, Wet<br />
Src Off...Tempo<br />
Amt –100...+100<br />
Feedback<br />
Delay<br />
(2)<br />
High Damp (1)<br />
Mt.Dly Wet / Dry<br />
Sets the damping amount in<br />
the high range<br />
Sets the multitap delay effect<br />
balance<br />
Selects the Wet/Dry<br />
modulation source for the<br />
multitap delay<br />
Sets the Wet/Dry modulation<br />
amount for the multitap delay<br />
Sets the balance between the<br />
effect and the dry input<br />
Selects a modulation source for<br />
Wet/Dry<br />
Sets the modulation amount<br />
for Wet/Dry<br />
Wet / Dry<br />
Wet / Dry<br />
082: Comp - Wah<br />
(Compressor - Wah/Auto Wah)<br />
This effect combines a mono compressor and a wah. You can<br />
change the order of the connection.<br />
COMPRESSOR<br />
a<br />
[C]<br />
Sensitivity<br />
1...100 Sets the sensitivity p.461<br />
[C]Attack 1...100 Sets the attack level p.461<br />
b<br />
Output Level 0...100<br />
Sets the compressor output<br />
level p.461<br />
c [C]EQ Trim 0...100 Sets the EQ input level<br />
[C]Pre LEQ<br />
Gain [dB]<br />
d<br />
Pre HEQ Gain<br />
[dB]<br />
WAH<br />
e<br />
f<br />
g<br />
h<br />
[W]Frequency<br />
Bottom<br />
Frequency<br />
Top<br />
[w]Sweep<br />
Mode<br />
–15...+15 Sets the gain of Low EQ<br />
–15...+15 Sets the gain of High EQ<br />
0...100<br />
0...100<br />
Auto,<br />
D-mod,<br />
LFO<br />
Src Off...Tempo<br />
Sets the lower limit of the wah<br />
center frequency p.468<br />
Sets the upper limit of the wah<br />
center frequency p.468<br />
Selects the control from autowah,<br />
modulation source, and<br />
LFO<br />
Selects the modulation source<br />
for the wah when Sweep<br />
Mode=D-mod<br />
[W]LFO<br />
Frequency<br />
[Hz]<br />
0.02...20.00 Sets the speed of the LFO<br />
Resonance 0...100 Sets the resonance amount<br />
LPF Off, On<br />
[W]Wet/Dry Dry,<br />
1 : 99...99 : 1,<br />
Wet<br />
Src Off...Tempo<br />
Amt –100...+100<br />
i Routing<br />
j<br />
Wet: Mono In - Mono Out / Dry: Stereo In - Stereo Out<br />
Left<br />
Right<br />
+<br />
Compressor<br />
EQ Trim LEQ HEQ<br />
Envelope - Control<br />
Comp<br />
Output Level<br />
Comp ➝<br />
Wah, Wah ➝<br />
Comp<br />
Wet/Dry<br />
Dry, 1 : 99...<br />
99 : 1, Wet<br />
Src Off...Tempo<br />
Amt –100...+100<br />
Routing<br />
Wah/Auto Wah<br />
Wah<br />
Wet / Dry<br />
D -mod<br />
Sweep Mode<br />
Envelope<br />
Auto<br />
D-mod<br />
LFO<br />
LFO<br />
Switches the wah low pass filter<br />
on and off<br />
Sets the wah effect balance<br />
Selects the Wet/Dry<br />
modulation source for the wah<br />
Sets the Wet/Dry modulation<br />
amount for the wah<br />
Switches the order of the<br />
compressor and wah<br />
Sets the balance between the<br />
effect and the dry input<br />
Selects a modulation source for<br />
Wet/Dry<br />
Sets the modulation amount<br />
for Wet/Dry<br />
Wet / Dry<br />
Wet / Dry
083: Comp - Amp Sim<br />
(Compressor - Amp Simulation)<br />
This effect combines a mono compressor and an amp<br />
simulation. You can change the order of the effects.<br />
COMPRESSOR<br />
a<br />
[C]<br />
Sensitivity<br />
1...100 Sets the sensitivity p.461<br />
[C]Attack 1...100 Sets the attack level p.461<br />
b<br />
Output Level 0...100<br />
Sets the compressor output<br />
level p.461<br />
c [C]EQ Trim 0...100 Sets the EQ input level<br />
[C]Pre LEQ<br />
Gain [dB]<br />
d<br />
Pre HEQ Gain<br />
[dB]<br />
AMP SIM<br />
e<br />
[A]Amplifier<br />
Type<br />
f Routing<br />
g<br />
Wet: Mono In - Mono Out / Dry: Stereo In - Stereo Out<br />
Left<br />
Right<br />
+<br />
Compressor<br />
EQ Trim LEQ HEQ<br />
Envelope - Control<br />
–15...+15 Sets the gain of Low EQ<br />
–15...+15 Sets the gain of High EQ<br />
SS, EL84, 6L6<br />
Comp ➝<br />
Amp,<br />
Amp ➝<br />
Comp<br />
Comp<br />
Wet/Dry<br />
Dry, 1 : 99...<br />
99 : 1, Wet<br />
Src Off...Tempo<br />
Amt –100...+100<br />
Output Level<br />
Routing<br />
Amp Simulation<br />
Amp Simulation Filter<br />
Selects the type of guitar<br />
amplifier<br />
Switches the order of the<br />
compressor and amp<br />
simulation<br />
Sets the balance between the<br />
effect and the dry input<br />
Selects a modulation source for<br />
Wet/Dry<br />
Sets the modulation amount<br />
for Wet/Dry<br />
Wet / Dry<br />
Wet / Dry<br />
Mono-Mono Serial (Mono-Mono)<br />
084: Comp - OD/HiGain<br />
(Compressor - Overdrive/Hi.Gain)<br />
This effect combines a mono compressor and an overdrive/<br />
high-gain distortion. You can change the order of the effects.<br />
COMPRESSOR<br />
a<br />
[C]<br />
Sensitivity<br />
1...100 Sets the sensitivity p.461<br />
[C]Attack 1...100 Sets the attack level p.461<br />
b<br />
Output Level 0...100<br />
Sets the compressor output<br />
level p.461<br />
OD/HI-GAIN<br />
c<br />
d<br />
e<br />
f<br />
g<br />
h<br />
[O]<br />
Drive Mode Overdrive,<br />
Hi-Gain<br />
Drive 1...100<br />
[O]Output<br />
Level<br />
0...50<br />
Src Off...Tempo<br />
Amt –50...+50<br />
[O]Low<br />
Cutoff [Hz]<br />
20...1.00k<br />
Switches between overdrive<br />
and high-gain distortion<br />
Sets the degree of distortion<br />
p.473<br />
Sets the overdrive output level<br />
p.473<br />
Selects the modulation source<br />
for the overdrive output level<br />
Sets the modulation amount of<br />
the overdrive output level<br />
Sets the center frequency for<br />
Low EQ (shelving type)<br />
Gain [dB] –18...+18 Sets the gain of Low EQ<br />
[O]Mid1<br />
Cutoff [Hz]<br />
300...10.00k<br />
Q 0.5...10.0<br />
Sets the center frequency for<br />
Mid/High EQ 1 (peaking type)<br />
Sets the band width of Mid/<br />
High EQ 1 p.465<br />
Gain [dB] –18...+18 Sets the gain of Mid/High EQ 1<br />
[O]Mid2<br />
Cutoff [Hz]<br />
500...20.00k<br />
Q 0.5...10.0<br />
Sets the center frequency for<br />
Mid/High EQ 2 (peaking type)<br />
Sets the band width of Mid/<br />
High EQ 2 p.465<br />
Gain [dB] –18...+18 Sets the gain of Mid/High EQ 2<br />
[O]Wet/Dry<br />
Dry,<br />
1 : 99...99 : 1,<br />
Wet<br />
Src Off...Tempo<br />
Amt –100...+100<br />
i Routing<br />
j<br />
Wet: Mono In - Mono Out / Dry: Stereo In - Stereo Out<br />
Left<br />
Right<br />
+<br />
Compressor<br />
Envelope - Control<br />
Comp ➝<br />
OD/HG, OD/<br />
HG ➝ Comp<br />
Wet/Dry<br />
Dry, 1 : 99...<br />
99 : 1, Wet<br />
Src Off...Tempo<br />
Amt –100...+100<br />
Routing<br />
Overdrive / Hi-Gain<br />
3 Band PEQ<br />
Comp Driver<br />
Output Level Output Level Wet / Dry<br />
Mode: Overdrive / Hi-Gain<br />
Drive<br />
Sets the overdrive effect<br />
balance<br />
Selects the Wet/Dry<br />
modulation source for the<br />
overdrive<br />
Sets the Wet/Dry modulation<br />
amount for the overdrive<br />
Switches the order of the<br />
compressor and overdrive<br />
Sets the balance between the<br />
effect and the dry input<br />
Selects a modulation source for<br />
Wet/Dry<br />
Sets the modulation amount<br />
for Wet/Dry<br />
Wet / Dry<br />
Wet / Dry<br />
511
512<br />
Effect <strong>Guide</strong><br />
085: Comp - P4EQ<br />
(Compressor - Parametric 4-Band EQ)<br />
This effect combines a mono compressor and a four-band<br />
parametric equalizer. You can change the order of the effects.<br />
COMPRESSOR<br />
a<br />
[C]<br />
Sensitivity<br />
1...100 Sets the sensitivity p.461<br />
[C]Attack 1...100 Sets the attack level p.461<br />
b<br />
Output Level 0...100<br />
Sets the compressor output<br />
level p.461<br />
P4EQ<br />
c [E]Trim 0...100<br />
Sets the parametric EQ input<br />
level<br />
d<br />
e<br />
f<br />
g<br />
[E]B1 Cutoff<br />
[Hz]<br />
20...1.00k<br />
Q 0.5...10.0<br />
Sets the center frequency of<br />
Band 1<br />
Sets the bandwidth of Band 1<br />
p.465<br />
Gain [dB] –18...+18 Sets the gain of Band 1<br />
[E]B2 Cutoff<br />
[Hz]<br />
50...5.00k<br />
Q 0.5...10.0<br />
Sets the center frequency of<br />
Band 2<br />
Sets the bandwidth of Band 2<br />
p.465<br />
Gain [dB] –18...+18 Sets the gain of Band 2<br />
[E]B3 Cutoff<br />
[Hz]<br />
300...10.00k<br />
Q 0.5...10.0<br />
Sets the center frequency of<br />
Band 3<br />
Sets the bandwidth of Band 3<br />
p.465<br />
Gain [dB] –18...+18 Sets the gain of Band 3<br />
[E]B4 Cutoff<br />
[Hz]<br />
500...20.00k<br />
Q 0.5...10.0<br />
Sets the center frequency of<br />
Band 4<br />
Sets the bandwidth of Band 4<br />
p.465<br />
Gain [dB] –18...+18 Sets the gain of Band 4<br />
h Routing<br />
i<br />
Wet: Mono In - Mono Out / Dry: Stereo In - Stereo Out<br />
Left<br />
Right<br />
+<br />
Compressor<br />
Envelope - Control<br />
Comp ➝<br />
P4EQ, P4EQ<br />
➝ Comp<br />
Wet/Dry<br />
Dry, 1 : 99...<br />
99 : 1, Wet<br />
Src Off...Tempo<br />
Amt –100...+100<br />
Comp<br />
Trim<br />
Output Level<br />
Routing<br />
Parametric 4Band EQ<br />
Switches the order of the<br />
compressor and parametric EQ<br />
Sets the balance between the<br />
effect and the dry input<br />
Selects a modulation source for<br />
Wet/Dry<br />
Sets the modulation amount<br />
for Wet/Dry<br />
Wet / Dry<br />
Wet / Dry<br />
086: Comp - Cho/Flng<br />
(Compressor - Chorus/Flanger)<br />
This effect combines a mono compressor and a chorus/<br />
flanger. You can change the order of the effects.<br />
COMPRESSOR<br />
a<br />
[C]<br />
Sensitivity<br />
1...100 Sets the sensitivity p.461<br />
[C]Attack 1...100 Sets the attack level p.461<br />
b<br />
Output Level 0...100<br />
Sets the compressor output<br />
level p.461<br />
c [C]EQ Trim 0...100 Sets the EQ input level<br />
d<br />
[C]Pre LEQ<br />
Gain [dB]<br />
–15...+15<br />
Pre HEQ Gain<br />
[dB]<br />
–15...+15<br />
Sets the gain of Low EQ<br />
Sets the gain of High EQ<br />
CHORUS/FLANGER<br />
e<br />
f<br />
g<br />
[F]LFO<br />
Frequency<br />
[Hz]<br />
LFO<br />
Waveform<br />
0.02...20.00 Sets the speed of the LFO<br />
Triangle,<br />
Sine<br />
[F]Delay<br />
Time [msec]<br />
Depth 0...100<br />
Feedback –100...+100<br />
[F]Cho/Flng<br />
Wet/Dry<br />
Selects the LFO Waveform<br />
0.0...1350.0 Sets the delay time<br />
–Wet...<br />
–1 : 99, Dry,<br />
1 : 99...Wet<br />
Src Off...Tempo<br />
Amt –100...+100<br />
h [F]Output<br />
Mode<br />
i Routing<br />
j<br />
Wet: Mono In - Stereo Out / Dry: Stereo In - Stereo Out<br />
Left<br />
Right<br />
+<br />
Routing<br />
Compressor Chorus/Flanger<br />
EQ Trim LEQ HEQ<br />
Envelope - Control<br />
Normal,<br />
Wet Invert<br />
Comp ➝<br />
Flanger,<br />
Flanger ➝<br />
Comp<br />
Wet/Dry<br />
Dry, 1 : 99...<br />
99 : 1, Wet<br />
Src Off...Tempo<br />
Amt –100...+100<br />
LFO: Tri / Sine<br />
Sets the depth of LFO<br />
modulation<br />
Sets the feedback amount p.481<br />
Sets the effect balance of the<br />
chorus/flanger<br />
p.470, p.481<br />
Selects the Wet/Dry<br />
modulation source for the<br />
chorus/flanger<br />
Sets the Wet/Dry modulation<br />
amount for the chorus/flanger<br />
Selects the output mode for the<br />
chorus/flanger p.512<br />
Switches the order of the<br />
compressor and chorus/flanger<br />
p.512<br />
Sets the balance between the<br />
effect and the dry input<br />
Selects a modulation source for<br />
Wet/Dry<br />
Sets the modulation amount<br />
for Wet/Dry<br />
Wet / Dry<br />
Comp Chorus/Flanger<br />
Normal<br />
Output Level<br />
+<br />
Output Mode<br />
Feedback<br />
–<br />
Wet Invert<br />
Cho/Flng Wet / Dry<br />
Wet / Dry<br />
h: [F]Output Mode<br />
i: Routing<br />
When Wet Invert is selected, the right channel phase of the<br />
chorus/flanger effect sound is inverted. This creates<br />
pseudo-stereo effects and adds spread.<br />
However, if a mono-input type effect is connected after this<br />
effect, the left and right sounds may cancel each other,<br />
eliminating the chorus/flanger effects.<br />
When Routing is set to Flanger→Comp, [F]Output Mode<br />
will be set to Normal.
087: Comp - Phaser<br />
(Compressor - Phaser)<br />
This effect combines a mono compressor and a phaser. You<br />
can change the order of the effects.<br />
COMPRESSOR<br />
a<br />
[C]<br />
Sensitivity<br />
1...100 Sets the sensitivity p.461<br />
[C]Attack 1...100 Sets the attack level p.461<br />
b<br />
Output Level 0...100<br />
Sets the compressor output<br />
level p.461<br />
c [C]EQ Trim 0...100 Sets the EQ input level<br />
[C]Pre LEQ<br />
Gain [dB]<br />
d<br />
Pre HEQ Gain<br />
[dB]<br />
PHASER<br />
e<br />
f<br />
g<br />
[P]LFO<br />
Frequency<br />
[Hz]<br />
LFO<br />
Waveform<br />
–15...+15 Sets the gain of Low EQ<br />
–15...+15 Sets the gain of High EQ<br />
0.02...20.00 Sets the speed of the LFO<br />
Triangle,<br />
Sine<br />
[P]Manual 0...100<br />
Depth 0...100<br />
Resonance –100...+100<br />
[P]Phaser<br />
Wet/Dry<br />
–Wet...<br />
–1 : 99, Dry,<br />
1 : 99...Wet<br />
Src Off...Tempo<br />
Amt –100...+100<br />
h [F]Output<br />
Mode<br />
i Routing<br />
j<br />
Wet: Mono In - Stereo Out / Dry: Stereo In - Stereo Out<br />
Left<br />
Right<br />
Compressor<br />
EQ Trim LEQ HEQ<br />
+<br />
Comp<br />
Envelope - Control<br />
Normal,<br />
Wet Invert<br />
Comp ➝<br />
Phaser,<br />
Phaser ➝<br />
Comp<br />
Wet/Dry<br />
Dry, 1 : 99...<br />
99 : 1, Wet<br />
Src Off...Tempo<br />
Amt –100...+100<br />
Output Level<br />
Routing<br />
Phaser<br />
Selects the LFO Waveform<br />
Sets the frequency to which the<br />
effect is applied<br />
Sets the depth of LFO<br />
modulation<br />
Sets the resonance amount p.483<br />
Sets the phaser effect balance<br />
p.470, p.483<br />
Selects the Wet/Dry<br />
modulation source for the<br />
phaser<br />
Sets the Wet/Dry modulation<br />
amount for the phaser<br />
Selects the phaser output<br />
mode p.509<br />
Switches the order of the<br />
compressor and phaser p.512<br />
Sets the balance between the<br />
effect and the dry input<br />
Selects a modulation source for<br />
Wet/Dry<br />
Sets the modulation amount<br />
for Wet/Dry<br />
Wet / Dry<br />
Phaser<br />
Normal<br />
+<br />
Output Mode<br />
–<br />
Resonance<br />
Wet Invert<br />
Phaser Wet / Dry<br />
LFO: Tri / Sine<br />
Wet / Dry<br />
Mono-Mono Serial (Mono-Mono)<br />
088: Comp - Mt. Delay<br />
(Compressor - Multitap Delay)<br />
This effect combines a mono compressor and a multitap<br />
delay. You can change the order of the effects.<br />
COMPRESSOR<br />
a<br />
[C]<br />
Sensitivity<br />
1...100 Sets the sensitivity p.461<br />
[C]Attack 1...100 Sets the attack level p.461<br />
b<br />
Output Level 0...100<br />
Sets the compressor output<br />
level p.461<br />
c [C]EQ Trim 0...100 Sets the EQ input level<br />
[C]Pre LEQ<br />
Gain [dB]<br />
d<br />
Pre HEQ Gain<br />
[dB]<br />
MULTITAP DELAY<br />
e<br />
–15...+15 Sets the gain of Low EQ<br />
–15...+15 Sets the gain of High EQ<br />
[D]Tap1 Time<br />
[msec]<br />
0.0...1360.0 Sets the Tap1 delay time<br />
Tap1 Level 0...100<br />
Sets the Tap1 output level<br />
p.497<br />
[D]Tap2 Time<br />
[msec]<br />
f<br />
Feedback<br />
(Tap2)<br />
g [D]High<br />
Damp [%]<br />
h<br />
[D]Mt.Delay<br />
Wet/Dry<br />
0.0...1360.0 Sets the Tap2 delay time<br />
–100...+100 Sets the Tap2 feedback amount<br />
0...100<br />
Dry,<br />
1 : 99...99 : 1,<br />
Wet<br />
Src Off...Tempo<br />
Amt –100...+100<br />
i Routing<br />
j<br />
Wet: Mono In - Mono Out / Dry: Stereo In - Stereo Out<br />
Left<br />
Right<br />
+<br />
Compressor<br />
Comp ➝<br />
Mt.Delay,<br />
Mt.Delay ➝<br />
Comp<br />
Wet/Dry<br />
Dry, 1 : 99...<br />
99 : 1, Wet<br />
Src Off...Tempo<br />
Amt –100...+100<br />
Routing<br />
Multitap Delay<br />
EQ Trim LEQ HEQ<br />
Feedback<br />
Comp<br />
Delay<br />
High Damp (1)<br />
(2)<br />
Output Level<br />
Mt.Dly Wet / Dry<br />
Envelope - Control<br />
Sets the damping amount in<br />
the high range p.496<br />
Sets the multitap delay effect<br />
balance<br />
Selects the Wet/Dry<br />
modulation source for the<br />
multitap delay<br />
Sets the Wet/Dry modulation<br />
amount for the multitap delay<br />
Switches the order of the<br />
compressor and multitap delay<br />
Sets the balance between the<br />
effect and the dry input<br />
Selects a modulation source for<br />
Wet/Dry<br />
Sets the modulation amount<br />
for Wet/Dry<br />
Wet / Dry<br />
Wet / Dry<br />
513
514<br />
Effect <strong>Guide</strong><br />
089: Limiter - P4EQ<br />
(Limiter - Parametric 4-Band EQ)<br />
This effect combines a mono limiter and a four-band<br />
parametric equalizer. You can change the order of the effects.<br />
LIMITER<br />
a<br />
b<br />
[L]Ratio<br />
Threshold<br />
[dB]<br />
1.0 : 1...<br />
50.0 : 1, Inf : 1<br />
–40...0<br />
Sets the signal compression<br />
ratio p.514<br />
Sets the level above which the<br />
compressor is applied<br />
p.514<br />
[L]Attack 1...100 Sets the attack time<br />
Release 1...100 Sets the release time<br />
c<br />
[L]Gain<br />
Adjust [dB]<br />
P4EQ<br />
–Inf,<br />
–38...+24<br />
d [E]Trim 0...100<br />
e<br />
f<br />
g<br />
h<br />
[E]B1 Cutoff<br />
[Hz]<br />
20...1.00k<br />
Q 0.5...10.0<br />
Sets the limiter output gain p.514<br />
Sets the parametric EQ input<br />
level<br />
Sets the center frequency of<br />
Band 1<br />
Sets the bandwidth of Band 1<br />
p.465<br />
Gain [dB] –18...+18 Sets the gain of Band 1<br />
[E]B2 Cutoff<br />
[Hz]<br />
50...5.00k<br />
Q 0.5...10.0<br />
Sets the center frequency of<br />
Band 2<br />
Sets the bandwidth of Band 2<br />
p.465<br />
Gain [dB] –18...+18 Sets the gain of Band 2<br />
[E]B3 Cutoff<br />
[Hz]<br />
300...10.00k<br />
Q 0.5...10.0<br />
Sets the center frequency of<br />
Band 3<br />
Sets the bandwidth of Band 3<br />
p.465<br />
Gain [dB] –18...+18 Sets the gain of Band 3<br />
[E]B4 Cutoff<br />
[Hz]<br />
500...20.00k<br />
Q 0.5...10.0<br />
Sets the center frequency of<br />
Band 4<br />
Sets the bandwidth of Band 4<br />
p.465<br />
Gain [dB] –18...+18 Sets the gain of Band 4<br />
i Routing<br />
j<br />
Wet: Mono In - Mono Out / Dry: Stereo In - Stereo Out<br />
Left<br />
Right<br />
+<br />
Limiter<br />
Envelope - Control<br />
Limiter<br />
Limiter ➝<br />
P4EQ, P4EQ<br />
➝ Limiter<br />
Wet/Dry<br />
Dry, 1 : 99...<br />
99 : 1, Wet<br />
Src Off...Tempo<br />
Amt –100...+100<br />
Gain Adjust<br />
Routing<br />
Parametric 4Band EQ<br />
Switches the order of the<br />
limiter and parametric EQ<br />
Sets the balance between the<br />
effect and the dry input<br />
Selects a modulation source for<br />
Wet/Dry<br />
Sets the modulation amount<br />
for Wet/Dry<br />
Wet / Dry<br />
Wet / Dry<br />
a: [L]Ratio<br />
a: Threshold [dB]<br />
c: [L]Gain Adjust [dB]<br />
This parameter sets the signal compression [L]Ratio.<br />
Compression is applied only when the signal level exceeds<br />
the Threshold value.<br />
Adjust the output level using the Gain Adjust parameter,<br />
since compression causes the entire level to be reduced.<br />
Trim<br />
Output Level<br />
Level<br />
Louder<br />
Threshold<br />
Louder<br />
Dry Ratio=1.0 : 1<br />
Ratio=2.0 : 1<br />
Ratio=4.0 : 1<br />
Ratio=Inf : 1<br />
Limiter - Threshold / Ratio<br />
Ratio=1.0 : 1<br />
Ratio=2.0 : 1<br />
Ratio=4.0 : 1<br />
Ration=Inf : 1<br />
Input Level<br />
Threshold<br />
Time
090: Limiter - Cho/Flng<br />
(Limiter - Chorus/Flanger)<br />
This effect combines a mono limiter and a chorus/flanger.<br />
You can change the order of the effects.<br />
LIMITER<br />
a<br />
b<br />
c<br />
[L]Ratio<br />
Threshold<br />
[dB]<br />
1.0 : 1...<br />
50.0 : 1, Inf : 1<br />
–40...0<br />
Sets the signal compression<br />
ratio p.514<br />
Sets the level above which the<br />
compressor is applied p.514<br />
[L]Attack 1...100 Sets the attack time<br />
Release 1...100 Sets the release time<br />
[L]Gain<br />
Adjust [dB]<br />
CHORUS/FLANGER<br />
d<br />
e<br />
[F]LFO<br />
Frequency<br />
[Hz]<br />
LFO<br />
Waveform<br />
–Inf,<br />
–38...+24<br />
Sets the limiter output gain p.514<br />
0.02...20.00 Sets the speed of the LFO<br />
Triangle,<br />
Sine<br />
[F]Delay<br />
Time [msec]<br />
Depth 0...100<br />
Selects the LFO Waveform<br />
0.0...1350.0 Sets the delay time<br />
Sets the depth of LFO<br />
modulation<br />
Feedback –100...+100<br />
Sets the feedback amount<br />
p.481<br />
f [F]EQ Trim 0...100 Sets the EQ input level<br />
g<br />
h<br />
i<br />
j<br />
Wet: Mono In - Stereo Out / Dry: Stereo In - Stereo Out<br />
Left<br />
Right<br />
+<br />
[F]Pre LEQ<br />
Gain [dB]<br />
Pre HEQ Gain<br />
[dB]<br />
[F]Cho/Flng<br />
Wet/Dry<br />
–15...+15 Sets the gain of Low EQ<br />
–15...+15 Sets the gain of High EQ<br />
–Wet...<br />
–1 : 99, Dry,<br />
1 : 99...Wet<br />
Src Off...Tempo<br />
Amt –100...+100<br />
[F]Output<br />
Mode<br />
Routing<br />
Limiter<br />
Normal,<br />
Wet Invert<br />
Limiter ➝<br />
Flanger,<br />
Flanger ➝<br />
Limiter<br />
Routing<br />
Wet/Dry<br />
Dry, 1 : 99...<br />
99 : 1, Wet<br />
Src Off...Tempo<br />
Amt –100...+100<br />
Chorus/Flanger<br />
Sets the effect balance of the<br />
chorus/flanger<br />
p.470, p.481<br />
Selects the Wet/Dry<br />
modulation source for the<br />
chorus/flanger<br />
Sets the Wet/Dry modulation<br />
amount for the chorus/flanger<br />
Selects the output mode for the<br />
chorus/flanger p.512<br />
Switches the order of the<br />
limiter and chorus/flanger<br />
Sets the balance between the<br />
effect and the dry input<br />
Selects a modulation source for<br />
Wet/Dry<br />
Sets the modulation amount<br />
for Wet/Dry<br />
Wet / Dry<br />
Limiter<br />
Chorus/Flanger<br />
EQ Trim LEQ HEQ<br />
Normal<br />
+<br />
Output Mode<br />
Gain Adjust<br />
–<br />
Feedback<br />
Wet Invert<br />
Cho/Flng Wet / Dry<br />
Envelope - Control<br />
LFO: Tri / Sine<br />
Wet / Dry<br />
Mono-Mono Serial (Mono-Mono)<br />
091: Limiter - Phaser<br />
This effect combines a mono limiter and a phaser. You can<br />
change the order of the effects.<br />
LIMITER<br />
a<br />
b<br />
[L]Ratio<br />
Threshold<br />
[dB]<br />
1.0 : 1...<br />
50.0 : 1, Inf : 1<br />
–40...0<br />
Sets the signal compression<br />
ratio p.514<br />
Sets the level above which the<br />
compressor is applied p.514<br />
[L]Attack 1...100 Sets the attack time<br />
Release 1...100 Sets the release time<br />
c<br />
[L]Gain<br />
Adjust [dB]<br />
PHASER<br />
d<br />
e<br />
f<br />
[P]LFO<br />
Frequency<br />
[Hz]<br />
LFO<br />
Waveform<br />
–Inf,<br />
–38...+24<br />
Sets the limiter output gain p.514<br />
0.02...20.00 Sets the speed of the LFO<br />
Triangle,<br />
Sine<br />
[P]Manual 0...100<br />
Depth 0...100<br />
Resonance –100...+100<br />
[P]Phaser<br />
Wet/Dry<br />
–Wet...<br />
–1 : 99, Dry,<br />
1 : 99...Wet<br />
Src Off...Tempo<br />
Amt –100...+100<br />
g [P]Output<br />
Mode<br />
h Routing<br />
i<br />
Wet: Mono In - Stereo Out / Dry: Stereo In - Stereo Out<br />
Left<br />
Right<br />
+<br />
Limiter<br />
Envelope - Control<br />
Limiter<br />
Normal,<br />
Wet Invert<br />
Limiter ➝<br />
Phaser,<br />
Phaser ➝<br />
Limiter<br />
Wet/Dry<br />
Dry, 1 : 99...<br />
99 : 1, Wet<br />
Src Off...Tempo<br />
Amt –100...+100<br />
Gain Adjust<br />
Routing<br />
Phaser<br />
Selects the LFO Waveform<br />
Sets the frequency to which the<br />
effect is applied<br />
Sets the depth of LFO<br />
modulation<br />
Sets the resonance amount p.483<br />
Sets the phaser effect balance<br />
p.470, p.483<br />
Selects the phaser’s Wet/Dry<br />
modulation source<br />
Sets the phaser’s Wet/Dry<br />
modulation amount<br />
Selects the phaser output<br />
mode p.509<br />
Switches the order of the<br />
limiter and phaser p.512<br />
Sets the balance between the<br />
effect and the dry input<br />
Selects a modulation source for<br />
Wet/Dry<br />
Sets the modulation amount<br />
for Wet/Dry<br />
Wet / Dry<br />
Phaser<br />
Normal<br />
+<br />
Output Mode<br />
–<br />
Resonance<br />
Wet Invert<br />
Phaser Wet / Dry<br />
LFO: Tri / Sine<br />
Wet / Dry<br />
515
516<br />
Effect <strong>Guide</strong><br />
092: Limiter - Mt.Delay<br />
(Limiter - Multitap Delay)<br />
This effect combines a mono limiter and a multitap delay.<br />
You can change the order of the effects.<br />
LIMITER<br />
a<br />
b<br />
[L]Ratio<br />
Threshold<br />
[dB]<br />
1.0 : 1...<br />
50.0 : 1, Inf : 1<br />
–40...0<br />
Sets the signal compression<br />
ratio p.514<br />
Sets the level above which the<br />
compressor is applied p.514<br />
[L]Attack 1...100 Sets the attack time<br />
Release 1...100 Sets the release time<br />
c<br />
[L]Gain<br />
Adjust [dB]<br />
MULTITAP DELAY<br />
d<br />
e<br />
f<br />
g<br />
–Inf,<br />
–38...+24<br />
Sets the limiter output gain p.514<br />
[D]Tap1 Time<br />
[msec]<br />
0.0...1360.0 Sets the Tap1 delay time<br />
Tap1 Level 0...100 Sets the Tap1 output level p.497<br />
[D]Tap2 Time<br />
[msec]<br />
0.0...1360.0 Sets the Tap2 delay time<br />
Feedback –100...+100 Sets the Tap2 feedback amount<br />
[D]High<br />
Damp [%]<br />
[D]Mt.Delay<br />
Wet/Dry<br />
0...100<br />
Dry, 1 : 99...<br />
99 : 1, Wet<br />
Src Off...Tempo<br />
Amt –100...+100<br />
h Routing<br />
i<br />
Wet: Mono In - Mono Out / Dry: Stereo In - Stereo Out<br />
Left<br />
Right<br />
+<br />
Limiter<br />
Envelope - Control<br />
Limiter ➝<br />
Mt.Delay,<br />
Mt.Delay ➝<br />
Limiter<br />
Wet/Dry<br />
Dry, 1 : 99...<br />
99 : 1, Wet<br />
Src Off...Tempo<br />
Amt –100...+100<br />
Routing<br />
Multitap Delay<br />
Feedback<br />
Limiter<br />
Delay<br />
(2)<br />
Gain Adjust High Damp(1)<br />
Mt.Dly Wet / Dry<br />
Sets the damping amount in<br />
the high range p.496<br />
Sets the multitap delay effect<br />
balance<br />
Selects the multitap delay’s<br />
Wet/Dry modulation source<br />
Sets the multitap delay’s Wet/<br />
Dry modulation amount<br />
Switches the order of the<br />
limiter and multitap delay<br />
Sets the balance between the<br />
effect and the dry input<br />
Selects a modulation source for<br />
Wet/Dry<br />
Sets the modulation amount<br />
for Wet/Dry<br />
Wet / Dry<br />
Wet / Dry<br />
093: Exciter - Comp<br />
(Exciter - Compressor)<br />
This effect combines a mono exciter and a compressor. You<br />
can change the order of the effects.<br />
EXCITER<br />
a<br />
[X]Exciter<br />
Blend<br />
–100...+100<br />
Sets the intensity (depth) of the<br />
Exciter effect p.466<br />
b [X]Emphasis<br />
Frequency<br />
0...70<br />
Sets the frequency range to be<br />
emphasized p.466<br />
c [X]EQ Trim 0...100 Sets the EQ input level<br />
[X]Pre LEQ<br />
Gain [dB]<br />
d<br />
Pre HEQ Gain<br />
[dB]<br />
COMPRESSOR<br />
e<br />
f<br />
[C]<br />
Sensitivity<br />
–15...+15 Sets the gain of Low EQ<br />
–15...+15 Sets the gain of High EQ<br />
1...100 Sets the sensitivity p.461<br />
[C]Attack 1...100 Sets the attack level p.461<br />
Output Level 0...100<br />
Sets the compressor output<br />
level p.461<br />
g Routing<br />
h<br />
Wet: Mono In - Mono Out / Dry: Stereo In - Stereo Out<br />
Left<br />
Right<br />
+<br />
Exciter<br />
EQ Trim LEQ HEQ<br />
Exciter ➝<br />
Comp,<br />
Comp ➝<br />
Exciter<br />
Exciter<br />
Wet/Dry<br />
Dry, 1 : 99...<br />
99 : 1, Wet<br />
Src Off...Tempo<br />
Amt –100...+100<br />
Routing<br />
Compressor<br />
Envelope - Control<br />
Comp<br />
Output Level<br />
Switches the order of the<br />
exciter and compressor<br />
Sets the balance between the<br />
effect and the dry input<br />
Selects a modulation source for<br />
Wet/Dry<br />
Sets the modulation amount<br />
for Wet/Dry<br />
Wet / Dry<br />
Wet / Dry
094: Exciter - Limiter<br />
This effect combines a mono exciter and a limiter. You can<br />
change the order of the effects.<br />
EXCITER<br />
a<br />
[X]Exciter<br />
Blend<br />
–100...+100<br />
Sets the intensity (depth) of the<br />
Exciter effect p.466<br />
b [X]Emphasis<br />
Frequency<br />
0...70<br />
Sets the frequency range to be<br />
emphasized p.466<br />
c [X]Trim 0...100 Sets the EQ input level<br />
[X]Pre LEQ<br />
Gain [dB]<br />
d<br />
Pre HEQ Gain<br />
[dB]<br />
LIMITER<br />
e [L]Ratio<br />
f<br />
[L]Threshold<br />
[dB]<br />
–15...+15 Sets the gain of Low EQ<br />
–15...+15 Sets the gain of High EQ<br />
1.0 : 1...<br />
50.0 : 1, Inf : 1<br />
–40...0<br />
Sets the signal compression<br />
ratio p.514<br />
Sets the level above which the<br />
compressor is applied p.514<br />
g [L]Attack 1...100 Sets the attack time<br />
Release 1...100 Sets the release time<br />
h [L]Gain<br />
Adjust [dB]<br />
–Inf,<br />
–38...+24<br />
Sets the limiter output gain<br />
p.514<br />
i Routing<br />
j<br />
Wet: Mono In - Mono Out / Dry: Stereo In - Stereo Out<br />
Left<br />
Right<br />
+<br />
Exciter<br />
EQ Trim LEQ HEQ<br />
Exciter<br />
Exciter ➝<br />
Limiter,<br />
Limiter ➝<br />
Exciter<br />
Wet/Dry<br />
Dry, 1 : 99...<br />
99 : 1, Wet<br />
Src Off...Tempo<br />
Amt –100...+100<br />
Routing<br />
Limiter<br />
Envelope - Control<br />
Limiter<br />
Gain Adjust<br />
Switches the order of the<br />
exciter and limiter<br />
Sets the balance between the<br />
effect and the dry input<br />
Selects a modulation source for<br />
Wet/Dry<br />
Sets the modulation amount<br />
for Wet/Dry<br />
Wet / Dry<br />
Wet / Dry<br />
Mono-Mono Serial (Mono-Mono)<br />
095: Exciter - Cho/Flng<br />
(Exciter - Chorus/Flanger)<br />
This effect combines a mono limiter and a chorus/flanger.<br />
EXCITER<br />
a<br />
[X]Exciter<br />
Blend<br />
–100...+100<br />
Sets the intensity (depth) of the<br />
Exciter effect p.466<br />
b [X]Emphasis<br />
Frequency<br />
0...70<br />
Sets the frequency range to be<br />
emphasized p.466<br />
c [X]Trim 0...100 Sets the EQ input level<br />
d<br />
[X]Pre LEQ<br />
Gain [dB]<br />
–15...+15<br />
Pre HEQ Gain<br />
[dB]<br />
–15...+15<br />
Sets the gain of Low EQ<br />
Sets the gain of High EQ<br />
CHORUS/FLANGER<br />
e<br />
f<br />
g<br />
[F]LFO<br />
Frequency<br />
[Hz]<br />
LFO<br />
Waveform<br />
0.02...20.00 Sets the speed of the LFO<br />
Triangle,<br />
Sine<br />
[F]Delay<br />
Time [msec]<br />
Depth 0...100<br />
Feedback –100...+100<br />
[F]Cho/Flng<br />
Wet/Dry<br />
Selects the LFO Waveform<br />
0.0...1350.0 Sets the delay time<br />
–Wet...<br />
–1 : 99, Dry,<br />
1 : 99...Wet<br />
Src Off...Tempo<br />
Amt –100...+100<br />
h [F]Output<br />
Mode<br />
i<br />
Wet: Mono In - Stereo Out / Dry: Stereo In - Stereo Out<br />
Left<br />
Right<br />
+<br />
Exciter<br />
EQ Trim LEQ HEQ<br />
Exciter<br />
Normal,<br />
Wet Invert<br />
Wet/Dry<br />
Dry, 1 : 99...<br />
99 : 1, Wet<br />
Src Off...Tempo<br />
Amt –100...+100<br />
LFO: Tri / Sine<br />
Chorus/Flanger<br />
Sets the depth of LFO<br />
modulation<br />
Sets the feedback amount p.481<br />
Sets the effect balance of the<br />
chorus/flanger<br />
p.470, p.481<br />
Selects the Wet/Dry<br />
modulation source for the<br />
chorus/flanger<br />
Sets the Wet/Dry modulation<br />
amount for the chorus/flanger<br />
Selects the output mode for the<br />
chorus/flanger p.509<br />
Sets the balance between the<br />
effect and the dry input<br />
Selects a modulation source for<br />
Wet/Dry<br />
Sets the modulation amount<br />
for Wet/Dry<br />
Wet / Dry<br />
Chorus/Flanger<br />
Normal<br />
+<br />
Output Mode<br />
–<br />
Feedback<br />
Wet Invert<br />
Cho/Flng Wet / Dry<br />
Wet / Dry<br />
517
518<br />
Effect <strong>Guide</strong><br />
096: Exciter - Phaser<br />
This effect combines a mono limiter and a phaser.<br />
EXCITER<br />
a<br />
[X]Exciter<br />
Blend<br />
–100...+100<br />
Sets the intensity (depth) of the<br />
Exciter effect p.466<br />
b [X]Emphasis<br />
Frequency<br />
0...70<br />
Sets the frequency range to be<br />
emphasized p.466<br />
c [X]Trim 0...100 Sets the EQ input level<br />
[X]Pre LEQ<br />
Gain [dB]<br />
d<br />
Pre HEQ Gain<br />
[dB]<br />
PHASER<br />
e<br />
f<br />
g<br />
[P]LFO<br />
Frequency<br />
[Hz]<br />
LFO<br />
Waveform<br />
–15...+15 Sets the gain of Low EQ<br />
–15...+15 Sets the gain of High EQ<br />
0.02...20.00 Sets the speed of the LFO<br />
Triangle,<br />
Sine<br />
[P]Manual 0...100<br />
Depth 0...100<br />
Resonance –100...+100<br />
[P]Phaser<br />
Wet/Dry<br />
–Wet...<br />
–1 : 99, Dry,<br />
1 : 99...Wet<br />
Src Off...Tempo<br />
Amt –100...+100<br />
h [P]Output<br />
Mode<br />
i<br />
Wet: Mono In - Stereo Out / Dry: Stereo In - Stereo Out<br />
Left<br />
Right<br />
+<br />
EQ Trim LEQ HEQ<br />
Exciter<br />
Normal,<br />
Wet Invert<br />
Wet/Dry<br />
Dry, 1 : 99...<br />
99 : 1, Wet<br />
Src Off...Tempo<br />
Amt –100...+100<br />
Exciter Phaser<br />
Selects the LFO Waveform<br />
Sets the frequency to which the<br />
effect is applied<br />
Sets the depth of LFO<br />
modulation<br />
Sets the resonance amount p.483<br />
Sets the phaser effect balance<br />
p.470, p.483<br />
Selects the Wet/Dry<br />
modulation source for the<br />
phaser<br />
Sets the Wet/Dry modulation<br />
amount for the phaser<br />
Selects the phaser output<br />
mode p.509<br />
Sets the balance between the<br />
effect and the dry input<br />
Selects a modulation source for<br />
Wet/Dry<br />
Sets the modulation amount<br />
for Wet/Dry<br />
Wet / Dry<br />
Phaser<br />
Normal<br />
+<br />
Output Mode<br />
–<br />
Resonance<br />
Wet Invert<br />
Phaser Wet / Dry<br />
LFO: Tri / Sine<br />
Wet / Dry<br />
097: Exciter - Mt.Delay<br />
(Exciter - Multitap Delay)<br />
This effect combines a mono exciter and a multitap delay.<br />
EXCITER<br />
a<br />
[X]Exciter<br />
Blend<br />
–100...+100<br />
Sets the intensity (depth) of the<br />
Exciter effect p.466<br />
b [X]Emphasis<br />
Frequency<br />
0...70<br />
Sets the frequency range to be<br />
emphasized p.466<br />
c [X]Trim 0...100 Sets the EQ input level<br />
[X]Pre LEQ<br />
Gain [dB]<br />
d<br />
Pre HEQ Gain<br />
[dB]<br />
MULTITAP DELAY<br />
e<br />
–15...+15 Sets the gain of Low EQ<br />
–15...+15 Sets the gain of High EQ<br />
[D]Tap1 Time<br />
[msec]<br />
0.0...1360.0 Sets the Tap1 delay time<br />
Tap1 Level 0...100<br />
Sets the Tap1 output level<br />
p.497<br />
[D]Tap2 Time<br />
[msec]<br />
f<br />
Feedback<br />
(Tap2)<br />
g [D]High<br />
Damp [%]<br />
h<br />
i<br />
Wet: Mono In - Mono Out / Dry: Stereo In - Stereo Out<br />
Left<br />
Right<br />
+<br />
[D]Mt.Delay<br />
Wet/Dry<br />
Exciter<br />
EQ Trim LEQ HEQ<br />
0.0...1360.0 Sets the Tap2 delay time<br />
–100...+100 Sets the Tap2 feedback amount<br />
0...100<br />
Exciter<br />
Dry, 1 : 99...<br />
99 : 1, Wet<br />
Src Off...Tempo<br />
Amt –100...+100<br />
Wet/Dry<br />
Dry, 1 : 99...<br />
99 : 1, Wet<br />
Src Off...Tempo<br />
Amt –100...+100<br />
Multitap Delay<br />
Feedback<br />
Delay<br />
(2)<br />
High Damp (1)<br />
Mt.Dly Wet / Dry<br />
Sets the damping amount in<br />
the high range p.496<br />
Sets the multitap delay effect<br />
balance<br />
Selects the Wet/Dry<br />
modulation source for the<br />
multitap delay<br />
Sets the Wet/Dry modulation<br />
amount for the multitap delay<br />
Sets the balance between the<br />
effect and the dry input<br />
Selects a modulation source for<br />
Wet/Dry<br />
Sets the modulation amount<br />
for Wet/Dry<br />
Wet / Dry<br />
Wet / Dry
098: OD/HG - Amp Sim<br />
(Overdrive/Hi.Gain -<br />
Amp Simulation)<br />
This effect combines a mono overdrive/high-gain distortion<br />
and an amp simulation. You can change the order of the<br />
effects.<br />
OD/HI-GAIN<br />
a<br />
b<br />
e<br />
f<br />
g<br />
[O]Drive<br />
Mode<br />
Overdrive,<br />
Hi-Gain<br />
Drive 1...100<br />
[O]Output<br />
Level<br />
0...50<br />
Src Off...Tempo<br />
Amt –50...+50<br />
[O]Low<br />
Cutoff [Hz]<br />
20...1.00k<br />
Switches between overdrive<br />
and high-gain distortion<br />
Sets the degree of distortion<br />
p.473<br />
Sets the overdrive output level<br />
p.473<br />
Selects the modulation source<br />
for the overdrive output level<br />
Sets the modulation amount of<br />
the overdrive output level<br />
Sets the center frequency for<br />
Low EQ (shelving type)<br />
Gain [dB] –18...+18 Sets the gain of Low EQ<br />
[O]Mid1<br />
Cutoff [Hz]<br />
300...10.00k<br />
Q 0.5...10.0<br />
Sets the center frequency for<br />
Mid/High EQ 1 (peaking type)<br />
Sets the band width of Mid/<br />
High EQ 1 p.465<br />
Gain [dB] –18...+18 Sets the gain of Mid/High EQ 1<br />
[O]Mid2<br />
Cutoff [Hz]<br />
500...20.00k<br />
Q 0.5...10.0<br />
Sets the center frequency for<br />
Mid/High EQ 2 (peaking type)<br />
Sets the band width of Mid/<br />
High EQ 2 p.465<br />
Gain [dB]<br />
AMP SIM<br />
–18...+18 Sets the gain of Mid/High EQ 2<br />
h [A]Amplifier<br />
Type<br />
SS, EL84, 6L6<br />
Selects the type of guitar<br />
amplifie<br />
i Routing<br />
j<br />
Wet: Mono In - Mono Out / Dry: Stereo In - Stereo Out<br />
Left<br />
Right<br />
+<br />
Overdrive / Hi-Gain<br />
Driver<br />
3 Band PEQ<br />
Output Level<br />
Mode: Overdrive / Hi-Gain<br />
Drive<br />
OD/HG ➝<br />
Amp,<br />
Amp ➝<br />
OD/HG<br />
Wet/Dry<br />
Dry, 1 : 99...<br />
99 : 1, Wet<br />
Src Off...Tempo<br />
Amt –100...+100<br />
Routing<br />
Amp Simulation<br />
Amp Simulation Filter<br />
Switches the order of the<br />
overdrive and amp<br />
Sets the balance between the<br />
effect and the dry input<br />
Selects a modulation source for<br />
Wet/Dry<br />
Sets the modulation amount<br />
for Wet/Dry<br />
Wet / Dry<br />
Wet / Dry<br />
Mono-Mono Serial (Mono-Mono)<br />
099: OD/HG - Cho/Flng<br />
(Overdrive/Hi.Gain -<br />
Chorus/Flanger)<br />
This effect combines a mono overdrive/high-gain distortion<br />
and a chorus/flanger. You can change the order of the<br />
effects.<br />
OD/HI-GAIN<br />
a<br />
b<br />
e<br />
f<br />
g<br />
[O]Drive<br />
Mode<br />
Overdrive,<br />
Hi-Gain<br />
Drive 1...100<br />
[O]Output<br />
Level<br />
0...50<br />
Src Off...Tempo<br />
Amt –50...+50<br />
[O]Low<br />
Cutoff [Hz]<br />
20...1.00k<br />
Switches between overdrive<br />
and high-gain distortion<br />
Sets the degree of distortion<br />
p.473<br />
Sets the overdrive output level<br />
p.473<br />
Selects the modulation source<br />
for the overdrive output level<br />
Sets the modulation amount of<br />
the overdrive output level<br />
Sets the center frequency for<br />
Low EQ (shelving type)<br />
Gain [dB] –18...+18 Sets the gain of Low EQ<br />
[O]Mid1<br />
Cutoff [Hz]<br />
300...10.00k<br />
Q 0.5...10.0<br />
Sets the center frequency for<br />
Mid/High EQ 1 (peaking type)<br />
Sets the band width of Mid/<br />
High EQ 1 p.465<br />
Gain [dB] –18...+18 Sets the gain of Mid/High EQ 1<br />
[O]Mid2<br />
Cutoff [Hz]<br />
500...20.00k<br />
Q 0.5...10.0<br />
Sets the center frequency for<br />
Mid/High EQ 2 (peaking type)<br />
Sets the band width of Mid/<br />
High EQ 2 p.465<br />
Gain [dB]<br />
CHORUS/FLANGER<br />
–18...+18 Sets the gain of Mid/High EQ 2<br />
h<br />
i<br />
j<br />
k<br />
l<br />
Wet: Mono In - Stereo Out / Dry: Stereo In - Stereo Out<br />
Left<br />
Right<br />
+<br />
[F]LFO<br />
Frequency<br />
[Hz]<br />
LFO<br />
Waveform<br />
0.02...20.00 Sets the speed of the LFO<br />
Triangle,<br />
Sine<br />
[F]Delay<br />
Time [msec]<br />
Depth 0...100<br />
Feedback –100...+100<br />
[F]Cho/Flng<br />
Wet/Dry<br />
Selects the LFO Waveform<br />
0.0...1350.0 Sets the delay time<br />
–Wet...<br />
–1 : 99, Dry,<br />
1 : 99...Wet<br />
Src Off...Tempo<br />
Amt –100...+100<br />
[F]Output<br />
Mode<br />
Routing<br />
Overdrive / Hi-Gain<br />
Driver<br />
3 Band PEQ<br />
Output Level<br />
Mode: Overdrive / Hi-Gain<br />
Drive<br />
Normal, Wet<br />
Invert<br />
OD/HG ➝<br />
Flanger,<br />
Flanger ➝<br />
OD/HG<br />
Wet/Dry<br />
Dry, 1 : 99...<br />
99 : 1, Wet<br />
Src Off...Tempo<br />
Amt –100...+100<br />
Routing<br />
Chorus/Flanger<br />
LFO: Tri / Sine<br />
Sets the depth of LFO<br />
modulation<br />
Sets the feedback amount p.481<br />
Sets the effect balance of the<br />
chorus/flanger<br />
p.470, p.481<br />
Selects the Wet/Dry<br />
modulation source for the<br />
chorus/flanger<br />
Sets the Wet/Dry modulation<br />
amount for the chorus/flanger<br />
Selects the output mode for the<br />
chorus/flanger p.512<br />
Switches the order of the<br />
overdrive and chorus / flanger<br />
Sets the balance between the<br />
effect and the dry input<br />
Selects a modulation source for<br />
Wet/Dry<br />
Sets the modulation amount<br />
for Wet/Dry<br />
Wet / Dry<br />
Chorus/Flanger<br />
Normal<br />
+<br />
Output Mode<br />
–<br />
Feedback<br />
Wet Invert<br />
Cho/Flng Wet / Dry<br />
Wet / Dry<br />
519
520<br />
Effect <strong>Guide</strong><br />
100: OD/HG - Phaser<br />
(Overdrive/Hi.Gain - Phaser)<br />
This effect combines a mono overdrive/high-gain distortion<br />
and a phaser. You can change the order of the effects.<br />
OD/HI-GAIN<br />
a<br />
b<br />
e<br />
f<br />
g<br />
[O]Drive<br />
Mode<br />
Overdrive,<br />
Hi-Gain<br />
Drive 1...100<br />
[O]Output<br />
Level<br />
0...50<br />
Src Off...Tempo<br />
Amt –50...+50<br />
[O]Low<br />
Cutoff [Hz]<br />
20...1.00k<br />
Switches between overdrive<br />
and high-gain distortion<br />
Sets the degree of distortion<br />
p.473<br />
Sets the overdrive output level<br />
p.473<br />
Selects the modulation source<br />
for the overdrive output level<br />
Sets the modulation amount of<br />
the overdrive output level<br />
Sets the center frequency for<br />
Low EQ (shelving type)<br />
Gain [dB] –18...+18 Sets the gain of Low EQ<br />
[O]Mid1<br />
Cutoff [Hz]<br />
300...10.00k<br />
Q 0.5...10.0<br />
Sets the center frequency for<br />
Mid/High EQ 1 (peaking type)<br />
Sets the band width of Mid/<br />
High EQ 1 p.465<br />
Gain [dB] –18...+18 Sets the gain of Mid/High EQ 1<br />
[O]Mid2<br />
Cutoff [Hz]<br />
500...20.00k<br />
Q 0.5...10.0<br />
Sets the center frequency for<br />
Mid/High EQ 2 (peaking type)<br />
Sets the band width of Mid/<br />
High EQ 2 p.465<br />
Gain [dB]<br />
PHASER<br />
–18...+18 Sets the gain of Mid/High EQ 2<br />
h<br />
i<br />
j<br />
k<br />
l<br />
Wet: Mono In - Stereo Out / Dry: Stereo In - Stereo Out<br />
Left<br />
Right<br />
+<br />
[P]LFO<br />
Frequency<br />
[Hz]<br />
LFO<br />
Waveform<br />
0.02...20.00 Sets the speed of the LFO<br />
Triangle,<br />
Sine<br />
[P]Manual 0...100<br />
Depth 0...100<br />
Resonance –100...+100<br />
[P]Phaser<br />
Wet/Dry<br />
–Wet...<br />
–1 : 99, Dry,<br />
1 : 99...Wet<br />
Src Off...Tempo<br />
Amt –100...+100<br />
[P]Output<br />
Mode<br />
Routing<br />
Overdrive / Hi-Gain<br />
Driver<br />
3 Band PEQ<br />
Output Level<br />
Mode: Overdrive / Hi-Gain<br />
Drive<br />
Normal,<br />
Wet Invert<br />
OD/HG ➝<br />
Phaser,<br />
Phaser ➝<br />
OD/HG<br />
Wet/Dry<br />
Dry, 1 : 99...<br />
99 : 1, Wet<br />
Src Off...Tempo<br />
Amt –100...+100<br />
Routing<br />
Phaser<br />
Selects the LFO Waveform<br />
Sets the frequency to which the<br />
effect is applied<br />
Sets the depth of LFO<br />
modulation<br />
Sets the resonance amount p.483<br />
Sets the phaser effect balance<br />
p.470, p.483<br />
Selects the Wet/Dry<br />
modulation source for the<br />
phaser<br />
Sets the Wet/Dry modulation<br />
amount for the phaser<br />
Selects the phaser output<br />
mode p.512<br />
Switches the order of the<br />
overdrive and phaser p.512<br />
Sets the balance between the<br />
effect and the dry input<br />
Selects a modulation source for<br />
Wet/Dry<br />
Sets the modulation amount<br />
for Wet/Dry<br />
Wet / Dry<br />
Phaser<br />
Normal<br />
Resonance<br />
+<br />
–<br />
Output Mode<br />
Wet Invert<br />
Phaser Wet / Dry<br />
LFO: Tri / Sine<br />
Wet / Dry<br />
101: OD/HG - Mt.Delay<br />
(Overdrive/Hi.Gain -<br />
Multitap Delay)<br />
This effect combines a mono overdrive/high-gain distortion<br />
and a multitap delay.<br />
OD/HI-GAIN<br />
a<br />
b<br />
e<br />
f<br />
g<br />
[O]Drive<br />
Mode<br />
Overdrive,<br />
Hi-Gain<br />
Drive 1...100<br />
[O]Output<br />
Level<br />
0...50<br />
Src Off...Tempo<br />
Amt –50...+50<br />
[O]Low<br />
Cutoff [Hz]<br />
20...1.00k<br />
Switches between overdrive<br />
and high-gain distortion<br />
Sets the degree of distortion<br />
p.473<br />
Sets the overdrive output level<br />
p.473<br />
Selects the modulation source<br />
for the overdrive output level<br />
Sets the modulation amount of<br />
the overdrive output level<br />
Sets the center frequency for<br />
Low EQ (shelving type)<br />
Gain [dB] –18...+18 Sets the gain of Low EQ<br />
[O]Mid1<br />
Cutoff [Hz]<br />
300...10.00k<br />
Q 0.5...10.0<br />
Sets the center frequency for<br />
Mid/High EQ 1 (peaking type)<br />
Sets the band width of Mid/<br />
High EQ 1 p.465<br />
Gain [dB] –18...+18 Sets the gain of Mid/High EQ 1<br />
[O]Mid2<br />
Cutoff [Hz]<br />
500...20.00k<br />
Q 0.5...10.0<br />
Sets the center frequency for<br />
Mid/High EQ 2 (peaking type)<br />
Sets the band width of Mid/<br />
High EQ 2 p.465<br />
Gain [dB]<br />
MULTITAP DELAY<br />
–18...+18 Sets the gain of Mid/High EQ 2<br />
h<br />
i<br />
j<br />
k<br />
l<br />
Wet: Mono In - Mono Out / Dry: Stereo In - Stereo Out<br />
Left<br />
Right<br />
+<br />
[D]Tap1 Time<br />
[msec]<br />
0.0...1360.0 Sets the Tap1 delay time<br />
Tap1 Level 0...100<br />
Sets the Tap1 output level<br />
p.497<br />
[D]Tap2 Time<br />
[msec]<br />
0.0...1360.0 Sets the Tap2 delay time<br />
Feedback –100...+100 Sets the Tap2 feedback amount<br />
[D]High<br />
Damp [%]<br />
[D]Mt.Delay<br />
Wet/Dry<br />
Overdrive / Hi-Gain<br />
3 Band PEQ<br />
Driver<br />
Output Level<br />
Mode: Overdrive / Hi-Gain<br />
Drive<br />
0...100<br />
Dry, 1 : 99...<br />
99 : 1, Wet<br />
Src Off...Tempo<br />
Amt –100...+100<br />
Wet/Dry<br />
Dry, 1 : 99...<br />
99 : 1, Wet<br />
Src Off...Tempo<br />
Amt –100...+100<br />
Multitap Delay<br />
Feedback<br />
Delay<br />
(2)<br />
High Damp (1)<br />
Mt.Dly Wet / Dry<br />
Sets the damping amount in<br />
the high range p.496<br />
Sets the multitap delay effect<br />
balance<br />
Selects the Wet/Dry<br />
modulation source for the<br />
multitap delay<br />
Sets the Wet/Dry modulation<br />
amount for the multitap delay<br />
Sets the balance between the<br />
effect and the dry input<br />
Selects a modulation source for<br />
Wet/Dry<br />
Sets the modulation amount<br />
for Wet/Dry<br />
Wet / Dry<br />
Wet / Dry
102: Wah - Amp Sim<br />
(Wah - Amp Simulation)<br />
This effect combines a mono wah and an amp simulation.<br />
You can change the order of the effects.<br />
WAH<br />
a<br />
b<br />
c<br />
d<br />
[W]<br />
Frequency<br />
Bottom<br />
Frequency<br />
Top<br />
[W]Sweep<br />
Mode<br />
0...100<br />
0...100<br />
Auto,<br />
D-mod,<br />
LFO<br />
Src Off...Tempo<br />
Sets the lower limit of the wah<br />
center frequency p.468<br />
Sets the upper limit of the wah<br />
center frequency p.468<br />
Selects the control from autowah,<br />
modulation source, and<br />
LFO p.468<br />
Selects the modulation source<br />
for the wah when Sweep<br />
Mode=D-mod<br />
[W]LFO<br />
Frequency<br />
[Hz]<br />
0.02...20.00 Sets the speed of the LFO<br />
Resonance 0...100 Sets the resonance amount<br />
LPF Off, On<br />
[W]Wet/Dry<br />
Dry, 1 : 99...<br />
99 : 1, Wet<br />
Src Off...Tempo<br />
Amt –100...+100<br />
AMP SIM<br />
e<br />
[A]Amplifier<br />
Type<br />
f Routing<br />
g<br />
Wet: Mono In - Mono Out / Dry: Stereo In - Stereo Out<br />
Left<br />
Right<br />
+<br />
Wah/Auto Wah<br />
Wah<br />
Wet / Dry<br />
D -mod<br />
Sweep Mode<br />
Envelope<br />
Auto<br />
D-mod<br />
LFO<br />
LFO<br />
SS, EL84, 6L6<br />
Wah ➝ Amp,<br />
Amp ➝ Wah<br />
Wet/Dry<br />
Dry, 1 : 99...<br />
99 : 1, Wet<br />
Src Off...Tempo<br />
Amt –100...+100<br />
Routing<br />
Amp Simulation<br />
Amp Simulation Filter<br />
Switches the wah low pass filter<br />
on and off<br />
Sets the wah effect balance<br />
Selects the Wet/Dry<br />
modulation source for the wah<br />
Sets the Wet/Dry modulation<br />
amount for the wah<br />
Selects the type of guitar<br />
amplifier<br />
Switches the order of the wah<br />
and amp simulation<br />
Sets the balance between the<br />
effect and the dry input<br />
Selects a modulation source for<br />
Wet/Dry<br />
Sets the modulation amount<br />
for Wet/Dry<br />
103: Decimator - Amp<br />
(Decimator - Amp Simulation)<br />
This effect combines a mono decimator and an amp<br />
simulation. You can change the order of the effects.<br />
Wet: Mono In - Mono Out / Dry: Stereo In - Stereo Out<br />
Left<br />
Routing<br />
Decimator<br />
Amp Simulation<br />
Right<br />
+<br />
Resolution<br />
Output Level<br />
Decimator<br />
Amp Simulation Filter<br />
Pre LPF<br />
High Damp<br />
Wet / Dry<br />
Wet / Dry<br />
Wet / Dry<br />
Wet / Dry<br />
DECIMATOR<br />
a<br />
b<br />
[D]Pre LPF Off, On<br />
High Damp<br />
[%]<br />
0...100<br />
Mono-Mono Serial (Mono-Mono)<br />
Turn the harmonic noise<br />
caused by lowered sampling on<br />
and off p.472<br />
Sets the ratio of high-range<br />
damping<br />
[D]Sampling<br />
Freq [Hz]<br />
1.00k...48.00k Sets the sampling frequency<br />
Resolution 4...24 Sets the data bit length p.472<br />
c<br />
[D]Output<br />
Level<br />
AMP SIM<br />
d [A]Amplifier<br />
Type<br />
e Routing<br />
f<br />
0...100<br />
SS, EL84, 6L6<br />
Decimator ➝<br />
Amp,<br />
Amp ➝<br />
Decimator<br />
Wet/Dry<br />
Dry, 1 : 99...<br />
99 : 1, Wet<br />
Src Off...Tempo<br />
Amt –100...+100<br />
Sets the decimator output level<br />
p.472<br />
Selects the type of guitar<br />
amplifier<br />
Switches the order of the<br />
decimator and amp simulation<br />
Sets the balance between the<br />
effect and the dry input<br />
Selects a modulation source for<br />
Wet/Dry<br />
Sets the modulation amount<br />
for Wet/Dry<br />
104: Decimator - Comp<br />
(Decimator - Compressor)<br />
This effect combines a mono decimator and a compressor.<br />
You can change the order of the effects.<br />
DECIMATOR<br />
a<br />
b<br />
[D]Pre LPF Off, On<br />
High Damp<br />
[%]<br />
0...100<br />
Turn the harmonic noise<br />
caused by lowered sampling on<br />
and off p.472<br />
Sets the ratio of high-range<br />
damping<br />
[D]Sampling<br />
Freq [Hz]<br />
1.00k...48.00k Sets the sampling frequency<br />
Resolution 4...24 Sets the data bit length p.472<br />
c<br />
[D]Output<br />
Level<br />
COMPRESSOR<br />
d [C]<br />
Sensitivity<br />
e<br />
0...100<br />
Sets the decimator output level<br />
p.472<br />
1...100 Sets the sensitivity p.461<br />
[C]Attack 1...100 Sets the attack level p.461<br />
Output Level 0...100<br />
Sets the compressor output<br />
level p.461<br />
f Routing<br />
g<br />
Wet: Mono In - Mono Out / Dry: Stereo In - Stereo Out<br />
Left<br />
Right<br />
+<br />
Decimator<br />
Resolution<br />
Decimator<br />
Output Level<br />
Pre LPF High Damp<br />
Decimator ➝<br />
Comp,<br />
Comp ➝<br />
Decimator<br />
Wet/Dry<br />
Dry, 1 : 99...<br />
99 : 1, Wet<br />
Src Off...Tempo<br />
Amt –100...+100<br />
Routing<br />
Compressor<br />
Envelope - Control<br />
Comp<br />
Output Level<br />
Switches the order of the<br />
decimator and compressor<br />
Sets the balance between the<br />
effect and the dry input<br />
Selects a modulation source for<br />
Wet/Dry<br />
Sets the modulation amount<br />
for Wet/Dry<br />
Wet / Dry<br />
Wet / Dry<br />
521
522<br />
Effect <strong>Guide</strong><br />
105: AmpSim - Tremolo<br />
(Amp Simulation- Tremolo)<br />
This effect combines a mono amp simulation and a tremolo.<br />
Wet: Mono In - Mono Out / Dry: Stereo In - Stereo Out<br />
Left<br />
AMP SIM<br />
a<br />
[A]Amplifier<br />
Type<br />
TREMOLO<br />
b<br />
c<br />
[T]LFO<br />
Waveform<br />
SS, EL84, 6L6<br />
Triangle,<br />
Sine,<br />
Vintage, Up,<br />
Down<br />
LFO Shape –100...+100<br />
[T]LFO<br />
Frequency<br />
[Hz]<br />
d [T]Depth 0...100<br />
e<br />
Wet/Dry<br />
Dry, 1 : 99...<br />
99 : 1, Wet<br />
Src Off...Tempo<br />
Amt –100...+100<br />
Selects the type of guitar<br />
amplifier<br />
Selects the LFO Waveformp.489<br />
Changes the curvature of the<br />
LFO Waveform p.469<br />
0.02...20.00 Sets the speed of the LFO<br />
Sets the depth of LFO<br />
modulation<br />
Sets the balance between the<br />
effect and the dry input<br />
Selects a modulation source for<br />
Wet/Dry<br />
Sets the modulation amount<br />
for Wet/Dry<br />
106: Cho/Flng - Mt.Dly<br />
(Chorus/Flanger - Multitap Delay)<br />
This effect combines a mono chorus/flanger and a multitap<br />
delay.<br />
CHORUS/FLANGER<br />
a<br />
b<br />
[F]LFO<br />
Frequency<br />
[Hz]<br />
LFO<br />
Waveform<br />
0.02...20.00 Sets the speed of the LFO<br />
Triangle,<br />
Sine<br />
[F]Delay<br />
Time [msec]<br />
Depth 0...100<br />
Selects the LFO Waveform<br />
0.0...1350.0 Sets the delay time<br />
Sets the depth of LFO<br />
modulation<br />
Feedback –100...+100<br />
Sets the feedback amount<br />
p.481<br />
c [F]EQ Trim 0...100 Sets the EQ input level<br />
d<br />
e<br />
Right<br />
Left<br />
Right<br />
+<br />
[F]PreLEQ<br />
Gain [dB]<br />
PreHEQ Gain<br />
[dB]<br />
[F]Cho/Flng<br />
Wet/Dry<br />
Amp Simulation Tremolo<br />
Amp Simulation Filter Tremolo<br />
LFO: Tri/Sin/Vintage/Up/Down LFO Shape<br />
Wet: Mono In - Mono Out / Dry: Stereo In - Stereo Out<br />
+<br />
Chorus/Flanger<br />
–15...+15 Sets the gain of Low EQ<br />
–15...+15 Sets the gain of High EQ<br />
–Wet...–1 : 99,<br />
Dry,<br />
1 : 99...Wet<br />
Multitap Delay<br />
EQ LEQ HEQ<br />
Trim<br />
Chorus/Flanger<br />
Feedback<br />
Feedback<br />
Delay<br />
(2)<br />
Cho/Flng (1) Mt.Dly<br />
Wet / Dry High Damp Wet / Dry<br />
LFO: Tri / Sine<br />
Sets the effect balance of the<br />
chorus/flanger p.470, p.481<br />
Wet / Dry<br />
Wet / Dry<br />
Wet / Dry<br />
Wet / Dry<br />
MULTITAP DELAY<br />
a<br />
b<br />
c<br />
d<br />
e<br />
[D]Tap1 Time<br />
[msec]<br />
0.0...1360.0 Sets the Tap1 delay time<br />
Tap1 Level 0...100<br />
Sets the Tap1 output level<br />
p.497<br />
[D]Tap2 Time<br />
[msec]<br />
0.0...1360.0 Sets the Tap2 delay time<br />
Feedback –100...+100 Sets the Tap2 feedback amount<br />
[D]High<br />
Damp [%]<br />
[D]Mt.Delay<br />
Wet/Dry<br />
0...100<br />
Dry, 1 : 99...<br />
99 : 1, Wet<br />
Src Off...Tempo<br />
Amt –100...+100<br />
Wet/Dry<br />
Dry, 1 : 99...<br />
99 : 1, Wet<br />
Src Off...Tempo<br />
Amt –100...+100<br />
Sets the damping amount in<br />
the high range p.496<br />
Sets the multitap delay effect<br />
balance<br />
Selects the Wet/Dry<br />
modulation source for the<br />
multitap delay<br />
Sets the Wet/Dry modulation<br />
amount for the multitap delay<br />
Sets the balance between the<br />
effect and the dry input<br />
Selects a modulation source for<br />
Wet/Dry<br />
Sets the modulation amount<br />
for Wet/Dry<br />
107: Phaser - Cho/Flng<br />
(Phaser - Chorus/Flanger)<br />
This effect combines a mono phaser and a chorus/flanger.<br />
PHASER<br />
a<br />
b<br />
c<br />
[P]LFO<br />
Frequency<br />
[Hz]<br />
LFO<br />
Waveform<br />
0.02...20.00 Sets the speed of the LFO<br />
Triangle,<br />
Sine<br />
[P]Manual 0...100<br />
Depth 0...100<br />
Resonance –100...+100<br />
[P]Phaser<br />
Wet/Dry<br />
CHORUS/FLANGER<br />
d<br />
e<br />
[F]LFO<br />
Frequency<br />
[Hz]<br />
LFO<br />
Waveform<br />
–Wet...<br />
–1 : 99, Dry,<br />
1 : 99...Wet<br />
Selects the LFO Waveform<br />
Sets the frequency to which the<br />
effect is applied<br />
Sets the depth of LFO<br />
modulation<br />
Sets the resonance amount p.483<br />
Sets the phaser effect balance<br />
p.470, p.483<br />
0.02...20.00 Sets the speed of the LFO<br />
Triangle,<br />
Sine<br />
[F]Delay<br />
Time [msec]<br />
Depth 0...100<br />
Selects the LFO Waveform<br />
0.0...1350.0 Sets the delay time<br />
Sets the depth of LFO<br />
modulation<br />
Feedback –100...+100<br />
Sets the feedback amount<br />
p.481<br />
f [F]EQ Trim 0...100 Sets the EQ input level<br />
g<br />
Wet: Mono In - Stereo Out / Dry: Stereo In - Stereo Out<br />
Left<br />
Right<br />
+<br />
Phaser<br />
[F]PreLEQ<br />
Gain [dB]<br />
PreHEQ Gain<br />
[dB]<br />
Chorus/Flanger<br />
Phaser<br />
Chorus/Flanger<br />
Resonance<br />
EQ LEQHEQ<br />
Trim<br />
Phaser<br />
Wet / Dry<br />
Feedback<br />
LFO: Tri / Sine LFO: Tri / Sine<br />
–15...+15 Sets the gain of Low EQ<br />
–15...+15 Sets the gain of High EQ<br />
Wet / Dry<br />
Normal<br />
+<br />
Output Mode<br />
–<br />
Wet Invert<br />
Cho/Flng<br />
Wet / Dry<br />
Wet / Dry
h<br />
i<br />
j<br />
[F]Cho/Flng<br />
Wet/Dry<br />
–Wet...<br />
–1 : 99, Dry,<br />
1 : 99...Wet<br />
Src Off...Tempo<br />
Amt –100...+100<br />
[F]Output<br />
Mode<br />
Normal,<br />
Wet Invert<br />
Wet/Dry<br />
Dry, 1 : 99...<br />
99 : 1, Wet<br />
Src Off...Tempo<br />
Amt –100...+100<br />
108: Reverb - Gate<br />
Sets the effect balance of the<br />
chorus/flanger<br />
p.470, p.481<br />
Selects the Wet/Dry<br />
modulation source for the<br />
chorus/flanger<br />
Sets the Wet/Dry modulation<br />
amount for the chorus/flanger<br />
Selects the output mode for the<br />
chorus/flanger p.509<br />
Sets the balance between the<br />
effect and the dry input<br />
Selects a modulation source for<br />
Wet/Dry<br />
Sets the modulation amount<br />
for Wet/Dry<br />
This effect combines a mono reverb and a gate.<br />
REVERB<br />
a<br />
b<br />
c<br />
d<br />
[R]Reverb<br />
Time [sec]<br />
High Damp<br />
[%]<br />
[R]Pre Delay<br />
[msec]<br />
0.1...10.0 Sets the reverberation time<br />
0...100<br />
0...200<br />
Sets the damping amount in<br />
the high range<br />
Sets the delay time of the<br />
reverb sound and gate control<br />
signal<br />
[R]EQ Trim 0...100 Sets the EQ input level<br />
Reverb<br />
Balance<br />
Dry, 1 : 99...<br />
99 : 1, Wet<br />
[R]PreLEQ Fc Low,<br />
Mid-Low<br />
Pre HEQ Fc<br />
[R]PreLEQ<br />
Gain [dB]<br />
e<br />
Pre HEQ Gain<br />
[dB]<br />
GATE<br />
f<br />
g<br />
[G]Envelope<br />
Select<br />
High,<br />
Mid-High<br />
Sets the reverb effect balance<br />
Selects the cutoff frequency<br />
(low or mid-low) of the lowrange<br />
equalizer<br />
Selects the cutoff frequency<br />
(high or mid-high) of the highrange<br />
equalizer<br />
–15.0...+15.0 Sets the gain of Low EQ<br />
–15.0...+15.0 Sets the gain of High EQ<br />
D-mod,<br />
Input<br />
Src Off...Tempo<br />
[G]Input<br />
Reverb Mix<br />
Dry, 1 : 99...<br />
99 : 1, Wet<br />
Threshold 0...100<br />
h [G]Polarity +, –<br />
i<br />
j<br />
Wet: Mono In - Mono Out / Dry: Stereo In - Stereo Out<br />
Left<br />
Right<br />
+<br />
Pre Delay<br />
EQ Trim<br />
LEQ HEQ<br />
Switches between modulation<br />
source control and input signal<br />
control p.523<br />
Selects the modulation source<br />
that controls the gate when<br />
Envelope Select is set to D-mod<br />
p.523<br />
Sets the balance between the<br />
dry and reverb sounds of the<br />
gate control signal p.523<br />
Sets the gate threshold level<br />
p.523<br />
Switches between non-invert<br />
and invert of the gate on/off<br />
state p.464<br />
[G]Attack 1...100 Sets the attack time p.464<br />
Release 1...100 Sets the release time p.464<br />
Wet/Dry<br />
Dry, 1 : 99...<br />
99 : 1, Wet<br />
Src Off...Tempo<br />
Amt –100...+100<br />
Reverb<br />
Reverb<br />
Gate<br />
Input Reverb Mix<br />
Input<br />
Envelope - Control<br />
Gate+Dmpr<br />
D-mod Envelope Select<br />
Reverb<br />
Balance<br />
Gate<br />
Sets the balance between the<br />
effect and the dry input<br />
Selects a modulation source for<br />
Wet/Dry<br />
Sets the modulation amount<br />
for Wet/Dry<br />
Wet / Dry<br />
Wet / Dry<br />
Mono-Mono Serial (Mono-Mono)<br />
f: [G]Envelope Select<br />
f: Src<br />
g: [G]Input Reverb Mix<br />
g: Threshold<br />
The [G]Envelope Select parameter enables you to select<br />
whether turning the gate on and off is triggered by the input<br />
signal level or controlled directly by the modulation source.<br />
You can select from Off to Gate2+Dmpr for the Src<br />
parameter to specify the modulation source.<br />
When [G]Envelope Select is set to Input, the gate is<br />
controlled by the level of signals that are the combination of<br />
the dry sound and the reverb sound. When the signal level<br />
exceeds the threshold, the gate opens and the reverb sound<br />
is output.<br />
Normally, set [G]Input Reverb Mix to Dry (the gate is<br />
controlled only by the dry sound). If you wish to extend the<br />
gate time, set the [G]Input Reverb Mix value higher and<br />
adjust the Threshold value.<br />
523
524<br />
Effect <strong>Guide</strong><br />
Mono/Mono Parallel (Mono//Mono)<br />
109: P4EQ // P4EQ through 153: BPM Dl // BPM Dl are<br />
parallel effects.<br />
The pan and effect balance of each effect can be set<br />
independently.<br />
In the screen, the L-side is shown as [1], and the R-side as<br />
[2].<br />
These provide various combinations of 4-band EQ,<br />
Compressor, Limiter, Exciter, Overdrive, Wah, Chorus/<br />
Flanger, Phaser, and Multitap Delay., as described below.<br />
P4EQ (4-band EQ)<br />
P4EQ<br />
a Trim 0...100 Sets the input level<br />
b<br />
c<br />
d<br />
e<br />
f<br />
B1 Cutoff<br />
[Hz]<br />
20...1.00k<br />
Q 0.5...10.0<br />
Comp (Compressor)<br />
Sets the center frequency of<br />
Band 1<br />
Sets the bandwidth of Band 1<br />
p.465<br />
Gain [dB] –18.0...+18.0 Sets the gain of Band 1<br />
B2 Cutoff<br />
[Hz]<br />
50...5.00k<br />
Q 0.5...10.0<br />
Sets the center frequency of<br />
Band 2<br />
Sets the bandwidth of Band 2<br />
p.465<br />
Gain [dB] –18.0...+18.0 Sets the gain of Band 2<br />
B3 Cutoff<br />
[Hz]<br />
300...10.00k<br />
Q 0.5...10.0<br />
Sets the center frequency of<br />
Band 3<br />
Sets the bandwidth of Band3<br />
p.465<br />
Gain [dB] –18.0...+18.0 Sets the gain of Band 3<br />
B4 Cutoff<br />
[Hz]<br />
500...20.00k<br />
Q 0.5...10.0<br />
Sets the center frequency of<br />
Band 4<br />
Sets the bandwidth of Band 4<br />
p.465<br />
Gain [dB] –18.0...+18.0 Sets the gain of Band 4<br />
L Wet/Dry<br />
(R Wet/Dry)<br />
Dry, 1 : 99...<br />
99 : 1, Wet<br />
Src Off...Tempo<br />
Sets the balance between the<br />
effect and the dry input<br />
Selects a modulation source for<br />
Wet/Dry<br />
Amt –100...+100<br />
Sets the modulation amount<br />
for Wet/Dry<br />
g L Pan (R Pan) L000...C064...<br />
R127<br />
Sets the stereo image<br />
COMPRESSOR<br />
a Sensitivity 1...100 Sets the sensitivity p.461<br />
b Attack 1...100 Sets the attack level p.461<br />
c Output Level 0...100 Sets the output level<br />
d EQ Trim 0...100 Sets the EQ input level<br />
e<br />
f<br />
Pre LEQ Gain<br />
[dB]<br />
Pre HEQ Gain<br />
[dB]<br />
L Wet/Dry<br />
(R Wet/Dry)<br />
–15...+15 Sets the gain of Low EQ<br />
–15...+15 Sets the gain of High EQ<br />
Dry,1 : 99...<br />
99 : 1, Wet<br />
Src Off...Tempo<br />
Sets the balance between the<br />
effect and the dry input<br />
Selects a modulation source for<br />
Wet/Dry<br />
Amt –100...+100<br />
Sets the modulation amount<br />
for Wet/Dry<br />
g L Pan (R Pan) L000...C064...<br />
R127<br />
Sets the stereo image<br />
Limiter<br />
LIMITER<br />
a Ratio<br />
b Threshold<br />
[dB]<br />
0D/HG (Overdrive)<br />
1.0 : 1...<br />
50.0 : 1, Inf : 1<br />
–40...0<br />
Sets the signal compression<br />
ratio p.514<br />
Sets the level above which the<br />
compressor is applied p.514<br />
c Attack 1...100 Sets the attack time<br />
d Release 1...100 Sets the release time<br />
e<br />
Gain Adjust<br />
[dB]<br />
–Inf,<br />
–38...+24<br />
Sets the output gain p.514<br />
f<br />
L Wet/Dry<br />
(R Wet/Dry)<br />
Dry, 1 : 99...<br />
99 : 1, Wet<br />
Src Off...Tempo<br />
Amt –100...+100<br />
g L Pan (R Pan) L000...<br />
C064...R127<br />
Sets the balance between the<br />
effect and the dry input<br />
Selects a modulation source for<br />
Wet/Dry<br />
Sets the modulation amount<br />
for Wet/Dry<br />
Sets the stereo image<br />
Exciter<br />
EXCITER<br />
a Exciter Blend –100...+100<br />
Sets the intensity (depth) of the<br />
Exciter effect p.466<br />
b Emphasis<br />
Point<br />
0...70<br />
Sets the frequency range to be<br />
emphasized p.466<br />
c Trim 0...100 Sets the EQ input level<br />
d<br />
Pre LEQ Gain<br />
[dB]<br />
–15...+15 Sets the gain of Low EQ<br />
e<br />
Pre HEQ Gain<br />
[dB]<br />
–15...+15 Sets the gain of High EQ<br />
f<br />
L Wet/Dry<br />
(R Wet/Dry)<br />
Dry, 1 : 99...<br />
99 : 1, Wet<br />
Src Off...Tempo<br />
Sets the balance between the<br />
effect and the dry input<br />
Selects a modulation source for<br />
Wet/Dry<br />
Amt –100...+100<br />
Sets the modulation amount<br />
for Wet/Dry<br />
g L Pan (R Pan) L000...C064...<br />
R127<br />
Sets the stereo image<br />
OD/HI GAIN<br />
a<br />
b<br />
c<br />
d<br />
e<br />
Drive Mode Overdrive,<br />
Hi-Gain<br />
Drive 1...100<br />
Switches between overdrive<br />
and high-gain distortion<br />
Sets the degree of distortion<br />
p.473<br />
Output Level 0...50 Sets the output level p.473<br />
Src Off...Tempo<br />
Selects the modulation source<br />
for the output level<br />
Amt –50...+50<br />
Sets the modulation amount of<br />
the output level<br />
Low Cutoff<br />
[Hz]<br />
20...1.00k<br />
Sets the center frequency for<br />
Low EQ (shelving type)<br />
Gain [dB] –18...+18 Sets the gain of Low EQ<br />
Mid1 Cutoff<br />
[Hz]<br />
300...10.00k<br />
Q 0.5...10.0<br />
Sets the center frequency for<br />
Mid/High EQ 1 (peaking type)<br />
Sets the band width of Mid/<br />
High EQ 1 p.465<br />
Gain [dB] –18...+18 Sets the gain of Mid/High EQ 1<br />
Mid2 Cutoff<br />
[Hz]<br />
500...20.00k<br />
Q 0.5...10.0<br />
Sets the center frequency for<br />
Mid/High EQ 2 (peaking type)<br />
Sets the band width of Mid/<br />
High EQ 2 p.465<br />
Gain [dB] –18...+18 Sets the gain of Mid/High EQ 2<br />
L Wet/Dry<br />
(R Wet/Dry)<br />
Dry, 1 : 99...<br />
99 : 1, Wet<br />
Sets the balance between the<br />
effect and the dry input<br />
f Src Off...Tempo<br />
Selects a modulation source for<br />
Wet/Dry<br />
Amt –100...+100<br />
Sets the modulation amount<br />
for Wet/Dry<br />
g L Pan (R Pan) L000...C064...<br />
R127<br />
Sets the stereo image
Wah<br />
WAH<br />
a<br />
Cho/Flng (Chorus / Flanger)<br />
Phaser<br />
Freq Bottom 0...100<br />
Freq Top 0...100<br />
Sweep Mode Auto,<br />
D-mod,<br />
LFO<br />
Sets the lower limit of the wah<br />
center frequency p.468<br />
Sets the upper limit of the wah<br />
center frequency p.468<br />
Selects the control from autowah,<br />
modulation source, and<br />
LFO p.468<br />
b<br />
Selects the modulation source<br />
Src Off...Tempo for the wah when Sweep<br />
Mode=D-mod<br />
c<br />
LFO Freq<br />
[Hz]<br />
0.02...20.00 Sets the speed of the LFO<br />
d Resonance 0...100 Sets the resonance amount<br />
e<br />
Low Pass<br />
Filter<br />
Off, On<br />
Switches the wah low pass filter<br />
on and off<br />
f<br />
L Wet/Dry<br />
(R Wet/Dry)<br />
Dry, 1 : 99...<br />
99 : 1, Wet<br />
Src Off...Tempo<br />
Sets the balance between the<br />
effect and the dry input<br />
Selects a modulation source for<br />
Wet/Dry<br />
Amt –100...+100<br />
Sets the modulation amount<br />
for Wet/Dry<br />
g L Pan (R Pan) L000...C064...<br />
R127<br />
Sets the stereo image<br />
CHORUS/FLANGER<br />
a<br />
LFO Freq<br />
[Hz]<br />
LFO<br />
Waveform<br />
0.02...20.00<br />
Triangle,<br />
Sine<br />
Sets the speed of the LFO<br />
Selects the LFO Waveform<br />
b Delay [msec] 0.0...1350.0 Sets the delay time<br />
c<br />
Depth<br />
Feedback<br />
0...100<br />
–100...+100<br />
Sets the depth of LFO<br />
modulation<br />
Sets the feedback amount<br />
p.481<br />
d EQ Trim 0...100 Sets the EQ input level<br />
e<br />
f<br />
Pre LEQ Gain<br />
[dB]<br />
Pre HEQ Gain<br />
[dB]<br />
L Wet/Dry<br />
(R Wet/Dry)<br />
–15...+15 Sets the gain of Low EQ<br />
–15...+15 Sets the gain of High EQ<br />
–Wet...<br />
–1 : 99, Dry,<br />
1 : 99...Wet<br />
Src Off...Tempo<br />
Sets the balance between the<br />
effect and the dry input<br />
Selects a modulation source for<br />
Wet/Dry<br />
Amt –100...+100<br />
Sets the modulation amount<br />
for Wet/Dry<br />
g L Pan (R Pan) L000...C064...<br />
R127<br />
Sets the stereo image<br />
PHASER<br />
a<br />
LFO Freq<br />
[Hz]<br />
0.02...20.00 Sets the speed of the LFO<br />
b LFO<br />
Waveform<br />
Triangle,<br />
Sine<br />
Selects the LFO Waveform<br />
c Manual 0...100<br />
Sets the frequency to which the<br />
effect is applied<br />
d Depth 0...100<br />
Sets the depth of LFO<br />
modulation<br />
e Resonance –100...+100<br />
Sets the resonance amount<br />
p.483<br />
f<br />
L Wet/Dry<br />
(R Wet/Dry)<br />
–Wet...<br />
–1 : 99, Dry,<br />
1 : 99...Wet<br />
Src Off...Tempo<br />
Sets the balance between the<br />
effect and the dry input<br />
Selects a modulation source for<br />
Wet/Dry<br />
Amt –100...+100<br />
Sets the modulation amount<br />
for Wet/Dry<br />
g L Pan (R Pan) L000...C064...<br />
R127<br />
Sets the stereo image<br />
Mono/Mono Parallel (Mono//Mono)<br />
BPM Dly (Multi-tap BPM Delay)<br />
MULTITAP BPM DELAY<br />
a<br />
b<br />
c<br />
d<br />
BPM<br />
MIDI,<br />
40.00...<br />
300.00<br />
Time Over? L ---, OVER!<br />
Time Over? R ---, OVER!<br />
Tap1 Base<br />
Note<br />
...<br />
Times x1...x32<br />
Tap2 Base<br />
Note<br />
...<br />
Times x1...x32<br />
MIDI syncs to the system<br />
tempo; 40–300 sets the tempo<br />
manually for this individual<br />
effect p.493<br />
Displays an error message<br />
when the delay time exceeds<br />
the upper limit p.502<br />
Displays an error message<br />
when the delay time exceeds<br />
the upper limit p.502<br />
Selects the type of notes to<br />
specify the delay time for the<br />
Tap1 p.493<br />
Sets the number of notes to<br />
specify the delay time for the<br />
Tap1 p.493<br />
Selects the type of notes to<br />
specify the delay time for the<br />
Tap2 p.493<br />
Sets the number of notes to<br />
specify the delay time for the<br />
Tap2 p.493<br />
Tap1 Level 0...100 Sets the Tap1 output level<br />
Feedback<br />
(Tap2)<br />
–100...+100 Sets the Tap2 feedback amount<br />
e High<br />
Damp[%]<br />
L Wet/Dry<br />
(R Wet/Dry)<br />
0...100<br />
Dry, 1 : 99...<br />
99 : 1, Wet<br />
Sets the damping amount in<br />
the high range p.496<br />
Sets the balance between the<br />
effect and the dry input<br />
f Src Off...Tempo<br />
Selects a modulation source for<br />
Wet/Dry<br />
Amt –100...+100<br />
Sets the modulation amount<br />
for Wet/Dry<br />
g L Pan (R Pan) L000...C064...<br />
R127<br />
Sets the stereo image<br />
525
526<br />
Effect <strong>Guide</strong><br />
109: P4EQ // P4EQ<br />
(Parametric 4-Band EQ //<br />
Parametric 4-Band EQ)<br />
This effect connects two four-band EQ (p.524) units in<br />
parallel.<br />
Stereo In - Stereo Out<br />
Left<br />
Right<br />
Trim<br />
Trim<br />
110: P4EQ // Comp<br />
(Parametric 4-Band EQ //<br />
Compressor)<br />
This effect connects a four-band EQ (p.524) and a<br />
compressor (p.524) in parallel.<br />
Stereo In - Stereo Out<br />
Left<br />
Right<br />
Trim<br />
Wet / Dry Pan<br />
Wet / Dry Pan<br />
111: P4EQ // Limiter<br />
(Parametric 4-Band EQ // Limiter)<br />
This effect connects a four-band EQ (p.524) and a limiter<br />
(p.524) in parallel.<br />
Stereo In - Stereo Out<br />
Left<br />
Right<br />
Trim LEQ HEQ<br />
Trim<br />
Parametric 4Band EQ<br />
Parametric 4Band EQ<br />
Parametric 4Band EQ<br />
Parametric 4Band EQ<br />
Parametric 4Band EQ<br />
Parametric 4Band EQ<br />
Envelope - Control<br />
Compressor<br />
Compressor<br />
Parametric 4Band EQ<br />
Parametric 4Band EQ<br />
Envelope - Control<br />
Limiter<br />
Limiter<br />
Wet / Dry Pan<br />
Output Level<br />
Gain Adjust<br />
Wet / Dry Pan<br />
Wet / Dry Pan<br />
Wet / Dry Pan<br />
112: P4EQ // Exciter<br />
(Parametric 4-Band EQ // Exciter)<br />
This effect connects a four-band EQ (p.524) and an exciter<br />
(p.524) in parallel.<br />
Stereo In - Stereo Out<br />
Left<br />
Right<br />
Trim<br />
Wet / Dry Pan<br />
Wet / Dry Pan<br />
113: P4EQ // OD/HG<br />
(Parametric 4-Band EQ //<br />
Overdrive/Hi.Gain)<br />
This effect connects a four-band EQ (p.524) and an overdrive<br />
(p.524) in parallel.<br />
Stereo In - Stereo Out<br />
Left<br />
Right<br />
Trim LEQ HEQ<br />
Trim<br />
Driver<br />
Overdrive / Hi-Gain<br />
Parametric 4Band EQ<br />
Parametric 4Band EQ<br />
Exciter<br />
Exciter<br />
Parametric 4Band EQ<br />
Parametric 4Band EQ<br />
Output Level<br />
Overdrive / Hi-Gain<br />
3 Band PEQ<br />
Wet / Dry Pan<br />
Wet / Dry Pan<br />
114: P4EQ // Wah<br />
(Parametric 4-Band EQ // Wah)<br />
This effect connects a four-band EQ (p.524) and a wah<br />
(p.525) in parallel.<br />
Stereo In - Stereo Out<br />
Left<br />
Right<br />
D -mod<br />
Trim<br />
Envelope<br />
Parametric 4Band EQ<br />
Parametric 4Band EQ<br />
Wah<br />
LFO Sweep Mode<br />
Wah / Auto Wah<br />
Wet / Dry Pan<br />
Wet / Dry Pan
115: P4EQ // Cho/Flng<br />
(Parametric 4-Band EQ //<br />
Chorus/Flanger)<br />
This effect connects a four-band EQ (p.524) and a chorus /<br />
flanger (p.525) in parallel.<br />
Stereo In - Stereo Out<br />
Left<br />
Right<br />
Trim<br />
116: P4EQ // Phaser<br />
(Parametric 4-Band EQ // Phaser)<br />
This effect connects a four-band EQ (p.524) and a phaser<br />
(p.525) in parallel.<br />
Stereo In - Stereo Out<br />
Left<br />
Right<br />
Trim LEQ HEQ<br />
Trim<br />
Parametric 4Band EQ<br />
Parametric 4Band EQ<br />
LFO: Tri / Sine<br />
Feedback<br />
Chorus / Flanger<br />
Chorus/Flanger<br />
Wet / Dry Pan<br />
Wet / Dry Pan<br />
117: P4EQ // BPM Dly<br />
(Parametric 4-Band EQ //<br />
Multitap BPM Delay)<br />
This effect connects a four-band EQ (p.524) and a multitap<br />
BPM delay (p.525) in parallel.<br />
Stereo In - Stereo Out<br />
Left<br />
Right<br />
Trim<br />
Tempo<br />
BPM<br />
LFO: Tri / Sine<br />
Feedback<br />
Parametric 4Band EQ<br />
Parametric 4Band EQ<br />
Resonance<br />
Phaser<br />
Phaser<br />
Parametric 4Band EQ<br />
Parametric 4Band EQ<br />
High Damp<br />
Base Note x Times<br />
Base Note x Times<br />
(2)<br />
Delay<br />
(1)<br />
Multitap BPM Delay<br />
Wet / Dry Pan<br />
Wet / Dry Pan<br />
Wet / Dry Pan<br />
Wet / Dry Pan<br />
Mono/Mono Parallel (Mono//Mono)<br />
118: Comp // Comp<br />
(Compressor // Compressor)<br />
This effect connects two compressor (p.524) units in parallel.<br />
Stereo In - Stereo Out<br />
Left<br />
Right<br />
119: Comp // Limiter<br />
(Compressor // Limiter)<br />
This effect connects a compressor (p.524) and a limiter<br />
(p.524) in parallel.<br />
Stereo In - Stereo Out<br />
Left<br />
Right<br />
Trim LEQ HEQ<br />
Trim LEQ HEQ<br />
Compressor<br />
Envelope - Control<br />
Envelope - Control<br />
Compressor<br />
Compressor<br />
Compressor<br />
120: Comp // Exciter<br />
(Compressor // Exciter)<br />
Wet / Dry Pan<br />
Output Level<br />
Output Level<br />
Wet / Dry Pan<br />
Wet / Dry Pan<br />
Wet / Dry Pan<br />
This effect connects a compressor (p.524) and an exciter<br />
(p.524) in parallel.<br />
Stereo In - Stereo Out<br />
Left<br />
Right<br />
Trim LEQ HEQ<br />
Trim LEQ HEQ<br />
Trim LEQ HEQ<br />
Compressor<br />
Envelope - Control<br />
Envelope - Control<br />
Compressor<br />
Limiter<br />
Compressor<br />
Envelope - Control<br />
Limiter<br />
Compressor<br />
Exciter<br />
Exciter<br />
Output Level<br />
Gain Adjust<br />
Wet / Dry Pan<br />
Output Level<br />
Wet / Dry Pan<br />
527
528<br />
Effect <strong>Guide</strong><br />
121: Comp // OD/HG<br />
(Compressor // Overdrive/<br />
Hi.Gain)<br />
This effect connects a compressor (p.524) and an overdrive<br />
(p.524) in parallel.<br />
Stereo In - Stereo Out<br />
Left<br />
Right<br />
122: Comp // Wah<br />
(Compressor // Wah)<br />
This effect connects a compressor (p.524) and a wah (p.525)<br />
in parallel.<br />
Stereo In - Stereo Out<br />
Left<br />
Right<br />
D -mod<br />
Trim LEQ HEQ<br />
Driver<br />
Overdrive / Hi-Gain<br />
Compressor<br />
Envelope - Control<br />
Compressor<br />
Output Level<br />
Overdrive / Hi-Gain<br />
3 Band PEQ<br />
Wet / Dry Pan<br />
Output Level<br />
Wet / Dry Pan<br />
Wet / Dry Pan<br />
Wet / Dry Pan<br />
123: Comp // Cho/Flng<br />
(Compressor // Chorus/Flanger)<br />
This effect connects a compressor (p.524) and a chorus /<br />
flanger (p.525) in parallel.<br />
Stereo In - Stereo Out<br />
Left<br />
Right<br />
Trim LEQ HEQ<br />
Envelope<br />
Trim LEQ HEQ<br />
Trim LEQ HEQ<br />
Compressor<br />
Envelope - Control<br />
Compressor<br />
Wah<br />
LFO Sweep Mode<br />
LFO: Tri / Sine<br />
Wah / Auto Wah<br />
Compressor<br />
Envelope - Control<br />
Feedback<br />
Compressor<br />
Chorus / Flanger<br />
Chorus/Flanger<br />
Output Level<br />
Wet / Dry Pan<br />
Output Level<br />
Wet / Dry Pan<br />
124: Comp // Phaser<br />
(Compressor // Phaser)<br />
This effect connects a compressor (p.524) and a phaser<br />
(p.525) in parallel.<br />
Stereo In - Stereo Out<br />
Left<br />
Right<br />
Trim LEQ HEQ<br />
LFO: Tri / Sine<br />
Resonance<br />
Phaser<br />
Phaser<br />
125: Comp // BPM Dly<br />
(Compressor //<br />
Multitap BPM Delay)<br />
This effect connects a compressor (p.524) and a multitap<br />
BPM delay (p.525) in parallel.<br />
Stereo In - Stereo Out<br />
Left<br />
Right<br />
Tempo<br />
BPM<br />
Trim LEQ HEQ<br />
Feedback<br />
High Damp<br />
Base Note x Times<br />
Base Note x Times<br />
Compressor<br />
Envelope - Control<br />
Compressor<br />
Compressor<br />
Envelope - Control<br />
Compressor<br />
(2)<br />
Delay<br />
(1)<br />
Multitap BPM Delay<br />
126: Limiter // Limiter<br />
Wet / Dry Pan<br />
Output Level<br />
Wet / Dry Pan<br />
Wet / Dry Pan<br />
Output Level<br />
Wet / Dry Pan<br />
This effect connects two limiter (p.524) units in parallel.<br />
Stereo In - Stereo Out<br />
Left<br />
Right<br />
Limiter<br />
Envelope - Control<br />
Envelope - Control<br />
Limiter<br />
Limiter<br />
Limiter<br />
Gain Adjust<br />
Gain Adjust<br />
Wet / Dry Pan<br />
Wet / Dry Pan
127: Limiter // Exciter<br />
This effect connects a limiter (p.524) and an exciter (p.524) in<br />
parallel.<br />
Stereo In - Stereo Out<br />
Left<br />
Right<br />
128: Limiter // OD/HG<br />
(Limiter // Overdrive/Hi.Gain)<br />
This effect connects a limiter (p.524) and an overdrive<br />
(p.524) in parallel.<br />
Stereo In - Stereo Out<br />
Left<br />
Right<br />
Trim LEQ HEQ<br />
Limiter<br />
Envelope - Control<br />
Exciter<br />
Exciter<br />
129: Limiter // Wah<br />
Limiter<br />
Gain Adjust<br />
Wet / Dry Pan<br />
Wet / Dry Pan<br />
This effect connects a limiter (p.524) and a wah (p.525) in<br />
parallel.<br />
Stereo In - Stereo Out<br />
Left<br />
Right<br />
D -mod<br />
Driver<br />
Overdrive / Hi-Gain<br />
Envelope<br />
Limiter<br />
Envelope - Control<br />
Output Level<br />
Limiter<br />
Overdrive / Hi-Gain<br />
Limiter<br />
Envelope - Control<br />
Limiter<br />
Wah<br />
LFO Sweep Mode<br />
Wah / Auto Wah<br />
3 Band PEQ<br />
Gain Adjust<br />
Gain Adjust<br />
Wet / Dry Pan<br />
Wet / Dry Pan<br />
Wet / Dry Pan<br />
Wet / Dry Pan<br />
Mono/Mono Parallel (Mono//Mono)<br />
130: Limiter // Cho/Fl<br />
(Limiter // Chorus/Flanger)<br />
This effect connects a limiter (p.524) and a chorus / flanger<br />
(p.525) in parallel.<br />
Stereo In - Stereo Out<br />
Left<br />
Right<br />
Trim LEQ HEQ<br />
LFO: Tri / Sine<br />
Limiter<br />
Envelope - Control<br />
Feedback<br />
Chorus / Flanger<br />
Limiter<br />
Chorus/Flanger<br />
131: Limiter // Phaser<br />
Gain Adjust<br />
Wet / Dry Pan<br />
Wet / Dry Pan<br />
This effect connects a limiter (p.524) and a phaser (p.525) in<br />
parallel.<br />
Stereo In - Stereo Out<br />
Left<br />
Right<br />
LFO: Tri / Sine<br />
Limiter<br />
Envelope - Control<br />
Resonance<br />
Phaser<br />
Limiter<br />
Phaser<br />
Gain Adjust<br />
Wet / Dry Pan<br />
Wet / Dry Pan<br />
132: Limiter // BPM Dl<br />
(Limiter // Multitap BPM Delay)<br />
This effect connects a limiter (p.524) and a multitap BPM<br />
delay (p.525) in parallel.<br />
Stereo In - Stereo Out<br />
Left<br />
Right<br />
Tempo<br />
BPM<br />
Feedback<br />
High Damp<br />
Base Note x Times<br />
Base Note x Times<br />
Limiter<br />
Envelope - Control<br />
Limiter<br />
(2)<br />
Delay<br />
(1)<br />
Multitap BPM Delay<br />
Gain Adjust<br />
Wet / Dry Pan<br />
Wet / Dry Pan<br />
529
530<br />
Effect <strong>Guide</strong><br />
133: Exciter // Exciter<br />
This effect connects two exciter (p.524) units in parallel.<br />
Stereo In - Stereo Out<br />
Left<br />
Right<br />
134: Exciter // OD/HG<br />
(Exciter // Overdrive/Hi.Gain)<br />
This effect connects an exciter (p.524) and an overdrive<br />
(p.524) in parallel.<br />
Stereo In - Stereo Out<br />
Left<br />
Right<br />
Trim LEQ HEQ<br />
Trim LEQ HEQ<br />
Exciter<br />
Exciter<br />
Exciter<br />
Exciter<br />
135: Exciter // Wah<br />
Wet / Dry Pan<br />
Wet / Dry Pan<br />
This effect connects an exciter (p.524) and a wah (p.525) in<br />
parallel.<br />
Stereo In - Stereo Out<br />
Left<br />
Right<br />
D -mod<br />
Trim LEQ HEQ<br />
Trim LEQ HEQ<br />
Driver<br />
Overdrive / Hi-Gain<br />
Envelope<br />
Exciter<br />
Exciter<br />
Output Level<br />
Overdrive / Hi-Gain<br />
Exciter<br />
Exciter<br />
Wah<br />
LFO Sweep Mode<br />
Wah / Auto Wah<br />
3 Band PEQ<br />
Wet / Dry Pan<br />
Wet / Dry Pan<br />
Wet / Dry Pan<br />
Wet / Dry Pan<br />
136: Exciter // Cho/Fl<br />
(Exciter // Chorus/Flanger)<br />
This effect connects an exciter (p.524) and a chorus / flanger<br />
(p.525) in parallel.<br />
Stereo In - Stereo Out<br />
Left<br />
Right<br />
Trim LEQ HEQ<br />
Trim LEQ HEQ<br />
LFO: Tri / Sine<br />
Exciter<br />
Exciter<br />
Feedback<br />
Chorus / Flanger<br />
Chorus/Flanger<br />
137: Exciter // Phaser<br />
Wet / Dry Pan<br />
Wet / Dry Pan<br />
This effect connects an exciter (p.524) and a phaser (p.525) in<br />
parallel.<br />
Stereo In - Stereo Out<br />
Left<br />
Right<br />
Trim LEQ HEQ<br />
LFO: Tri / Sine<br />
Exciter<br />
Exciter<br />
Resonance<br />
Phaser<br />
Phaser<br />
Wet / Dry Pan<br />
Wet / Dry Pan<br />
138: Exciter // BPM Dl<br />
(Exciter // Multitap BPM Delay)<br />
This effect connects an exciter (p.524) and a multitap BPM<br />
delay (p.525) in parallel.<br />
Stereo In - Stereo Out<br />
Left<br />
Right<br />
Tempo<br />
BPM<br />
Trim LEQ HEQ<br />
Feedback<br />
High Damp<br />
Base Note x Times<br />
Base Note x Times<br />
Exciter<br />
Exciter<br />
(2)<br />
Delay<br />
(1)<br />
Multitap BPM Delay<br />
Wet / Dry Pan<br />
Wet / Dry Pan
139: OD/HG // OD/HG<br />
(Overdrive/Hi.Gain //<br />
Overdrive/Hi.Gain)<br />
This effect connects two overdrive (p.524) units in parallel.<br />
Stereo In - Stereo Out<br />
Left<br />
Right<br />
140: OD/HG // Wah<br />
(Overdrive/Hi.Gain // Wah)<br />
This effect connects an overdrive (p.524) and a wah (p.525)<br />
in parallel.<br />
Stereo In - Stereo Out<br />
Left<br />
Right<br />
D -mod<br />
Overdrive / Hi-Gain<br />
Driver<br />
Driver<br />
Overdrive / Hi-Gain<br />
Overdrive / Hi-Gain<br />
Output Level 3 Band PEQ<br />
Output Level<br />
Overdrive / Hi-Gain<br />
3 Band PEQ<br />
Wet / Dry Pan<br />
Wet / Dry Pan<br />
141: OD/HG // Cho/Fln<br />
(Overdrive/Hi.Gain //<br />
Chorus/Flanger)<br />
This effect connects an overdrive (p.524) and a chorus /<br />
flanger (p.525) in parallel.<br />
Stereo In - Stereo Out<br />
Left<br />
Right<br />
Envelope<br />
Trim LEQ HEQ<br />
Overdrive / Hi-Gain<br />
Driver<br />
Overdrive / Hi-Gain<br />
Wah<br />
LFO Sweep Mode<br />
Overdrive / Hi-Gain<br />
Driver<br />
LFO: Tri / Sine<br />
Output Level 3 Band PEQ<br />
Wah / Auto Wah<br />
Overdrive / Hi-Gain<br />
Output Level 3 Band PEQ<br />
Feedback<br />
Chorus / Flanger<br />
Chorus/Flanger<br />
Wet / Dry Pan<br />
Wet / Dry Pan<br />
Wet / Dry Pan<br />
Wet / Dry Pan<br />
Mono/Mono Parallel (Mono//Mono)<br />
142: OD/HG // Phaser<br />
(Overdrive/Hi.Gain // Phaser)<br />
This effect connects an overdrive (p.524) and a phaser<br />
(p.525) in parallel.<br />
Stereo In - Stereo Out<br />
Left<br />
Right<br />
143: OD/HG // BPMDly<br />
(Overdrive/Hi.Gain //<br />
Multitap BPM Delay)<br />
This effect connects an overdrive (p.524) and a multitap<br />
BPM delay (p.525) in parallel.<br />
Stereo In - Stereo Out<br />
Left<br />
Right<br />
Tempo<br />
BPM<br />
Overdrive / Hi-Gain<br />
Driver<br />
LFO: Tri / Sine<br />
Feedback<br />
High Damp<br />
Base Note x Times<br />
Base Note x Times<br />
144: Wah // Wah<br />
Overdrive / Hi-Gain<br />
Output Level 3 Band PEQ<br />
Resonance<br />
Phaser<br />
Phaser<br />
Overdrive / Hi-Gain<br />
(2)<br />
Delay<br />
(1)<br />
Multitap BPM Delay<br />
Wet / Dry Pan<br />
Wet / Dry Pan<br />
Wet / Dry Pan<br />
Wet / Dry Pan<br />
This effect connects two wah (p.525) units in parallel.<br />
Stereo In - Stereo Out<br />
Left<br />
Right<br />
D -mod<br />
D -mod<br />
Overdrive / Hi-Gain<br />
Driver<br />
LFO Sweep Mode<br />
Envelope<br />
Envelope<br />
LFO<br />
Output Level 3 Band PEQ<br />
Wah / Auto Wah<br />
Wah<br />
Wah<br />
Sweep Mode<br />
Wah / Auto Wah<br />
Wet / Dry Pan<br />
Wet / Dry Pan<br />
531
532<br />
Effect <strong>Guide</strong><br />
145: Wah // Cho/Flng<br />
(Wah // Chorus/Flanger)<br />
This effect connects a wah (p.525) and a chorus / flanger<br />
(p.525) in parallel.<br />
Stereo In - Stereo Out<br />
Left<br />
Right<br />
D -mod<br />
Trim LEQ HEQ<br />
LFO Sweep Mode<br />
Envelope<br />
LFO: Tri / Sine<br />
Wah / Auto Wah<br />
Feedback<br />
Chorus / Flanger<br />
146: Wah // Phaser<br />
Wah<br />
Chorus/Flanger<br />
Wet / Dry Pan<br />
Wet / Dry Pan<br />
This effect connects a wah (p.525) and a phaser (p.525) in<br />
parallel.<br />
Stereo In - Stereo Out<br />
Left<br />
Right<br />
D -mod<br />
LFO Sweep Mode<br />
Envelope<br />
LFO: Tri / Sine<br />
Wah / Auto Wah<br />
Resonance<br />
Phaser<br />
Wah<br />
Phaser<br />
Wet / Dry Pan<br />
Wet / Dry Pan<br />
147: Wah // BPM Dly<br />
(Wah // Multitap BPM Delay)<br />
This effect connects a wah (p.525) and a multitap BPM delay<br />
(p.525) in parallel.<br />
Stereo In - Stereo Out<br />
Left<br />
Right<br />
D -mod<br />
Tempo<br />
BPM<br />
LFO Sweep Mode<br />
Envelope<br />
Feedback<br />
High Damp<br />
Base Note x Times<br />
Base Note x Times<br />
Wah / Auto Wah<br />
Wah<br />
(2)<br />
Delay<br />
(1)<br />
Multitap BPM Delay<br />
Wet / Dry Pan<br />
Wet / Dry Pan<br />
148: Cho/Fl // Cho/Fl<br />
(Chorus/Flanger //<br />
Chorus/Flanger)<br />
This effect connects two chorus / flanger (p.525) units in<br />
parallel.<br />
Stereo In - Stereo Out<br />
Left<br />
Right<br />
Trim LEQ HEQ<br />
Trim LEQ HEQ<br />
LFO: Tri / Sine<br />
LFO: Tri / Sine<br />
Chorus / Flanger<br />
Feedback<br />
Feedback<br />
Chorus / Flanger<br />
Chorus/Flanger<br />
Chorus/Flanger<br />
Wet / Dry Pan<br />
Wet / Dry Pan<br />
149: Cho/Fl // Phaser<br />
(Chorus/Flanger // Phaser)<br />
This effect connects a chorus / flanger (p.525) and phaser<br />
(p.525) in parallel.<br />
Stereo In - Stereo Out<br />
Left<br />
Right<br />
Trim LEQ HEQ<br />
LFO: Tri / Sine<br />
LFO: Tri / Sine<br />
Chorus / Flanger<br />
Feedback<br />
Resonance<br />
Phaser<br />
Chorus/Flanger<br />
Phaser<br />
Wet / Dry Pan<br />
Wet / Dry Pan<br />
150: Cho/Fl // BPMDly<br />
(Chorus/Flanger //<br />
Multitap BPM Delay)<br />
This effect connects a chorus / flanger (p.525) and a multitap<br />
BPM delay (p.525) in parallel.<br />
Stereo In - Stereo Out<br />
Left<br />
Right<br />
Tempo<br />
BPM<br />
Trim LEQ HEQ<br />
LFO: Tri / Sine<br />
Feedback<br />
High Damp<br />
Base Note x Times<br />
Base Note x Times<br />
Chorus / Flanger<br />
Feedback<br />
Chorus/Flanger<br />
(2)<br />
Delay<br />
(1)<br />
Multitap BPM Delay<br />
Wet / Dry Pan<br />
Wet / Dry Pan
151: Phaser // Phaser<br />
This effect connects two phaser (p.525) units in parallel.<br />
Stereo In - Stereo Out<br />
Left<br />
Right<br />
LFO: Tri / Sine<br />
LFO: Tri / Sine<br />
Phaser<br />
Resonance<br />
Resonance<br />
Phaser<br />
Phaser<br />
Phaser<br />
Wet / Dry Pan<br />
Wet / Dry Pan<br />
152: Phaser // BPMDly<br />
(Phaser // Multitap BPM<br />
Delay)<br />
This effect connects a phaser (p.525) and a multitap BPM<br />
delay (p.525) in parallel.<br />
Stereo In - Stereo Out<br />
Left<br />
Right<br />
Tempo<br />
BPM<br />
LFO: Tri / Sine<br />
Feedback<br />
High Damp<br />
Base Note x Times<br />
Base Note x Times<br />
Phaser<br />
Resonance<br />
Phaser<br />
(2)<br />
Delay<br />
(1)<br />
Multitap BPM Delay<br />
Wet / Dry Pan<br />
Wet / Dry Pan<br />
153: BPM Dl // BPM Dl<br />
(Multitap BPM Delay //<br />
Multitap BPM Delay)<br />
This effect connects two multitap BPM delay (p.525) units in<br />
parallel.<br />
Stereo In - Stereo Out<br />
Left<br />
Right<br />
BPM<br />
Tempo<br />
Tempo<br />
BPM<br />
Base Note x Times<br />
Base Note x Times<br />
High Damp<br />
Feedback<br />
Feedback<br />
High Damp<br />
Base Note x Times<br />
Base Note x Times<br />
Multitap BPM Delay<br />
(1)<br />
Delay<br />
(2)<br />
(2)<br />
Delay<br />
(1)<br />
Multitap BPM Delay<br />
Wet / Dry Pan<br />
Wet / Dry Pan<br />
Mono/Mono Parallel (Mono//Mono)<br />
533
534<br />
Effect <strong>Guide</strong><br />
Double Size<br />
Double-size effects can be used only with insert effects IFX1,<br />
2, 3, 4 and master effect MFX1.<br />
154: St. Mltband Limiter<br />
(Stereo Multiband Limiter)<br />
This is a stereo multiband limiter.<br />
Stereo In - Stereo Out<br />
Band-Pass Filters<br />
Left<br />
Low<br />
Mid<br />
High<br />
1.0 : 1...<br />
50.0 : 1, Inf : 1<br />
Sets the signal compression<br />
ratio p.514<br />
a Ratio<br />
b Threshold<br />
[dB]<br />
–40...0<br />
Sets the level above which the<br />
compressor is applied p.514<br />
c Attack 1...100 Sets the attack time<br />
d Release 1...100 Sets the release time<br />
e<br />
Low Offset<br />
[dB]<br />
–40...0<br />
Sets the low range gain of<br />
trigger signal p.463<br />
f<br />
Mid Offset<br />
[dB]<br />
–40...0<br />
Sets the mid range gain of<br />
trigger signal p.463<br />
g<br />
High Offset<br />
[dB]<br />
–40...0<br />
Sets the high range gain of<br />
trigger signal p.463<br />
h<br />
i<br />
Right<br />
Gain Adjust<br />
[dB]<br />
–Inf,<br />
–38...+24<br />
Src Off...Tempo<br />
Amt –63...+63<br />
Wet/Dry<br />
Dry, 1 : 99...<br />
99 : 1, Wet<br />
Src Off...Tempo<br />
Amt –100...+100<br />
Envelope - Control<br />
Envelope - Control<br />
Envelope - Control<br />
Envelope - Control<br />
Low<br />
Envelope - Control<br />
Mid<br />
Envelope - Control<br />
High<br />
Offset<br />
Limiter<br />
Limiter<br />
Limiter<br />
Limiter<br />
Limiter<br />
Limiter<br />
Gain Adjust<br />
Gain Adjust<br />
Sets the output gain p.514<br />
Selects the modulation source<br />
for the output gain<br />
Sets the modulation amount of<br />
the output gain<br />
Sets the balance between the<br />
effect and the dry input<br />
Selects a modulation source for<br />
Wet/Dry<br />
Sets the modulation amount<br />
for Wet/Dry<br />
Wet / Dry<br />
Wet / Dry<br />
155: PianoBody/Damper<br />
(PianoBody/Damper Simulation)<br />
This effect simulates the resonance of the piano sound board<br />
caused by the string vibration, and also simulates the<br />
resonance of other strings that are not being played when<br />
you press the damper pedal. It will create a very realistic<br />
sound when applied to acoustic piano sounds.<br />
a<br />
b<br />
Sound Board<br />
Depth<br />
Damper<br />
Depth<br />
0...100<br />
0...100<br />
Src Off...Tempo<br />
c Tone 1...100<br />
Sets the intensity of resonance<br />
of the sound board p.534<br />
Sets the intensity of the string<br />
resonance created when the<br />
damper pedal is pressed p.534<br />
Selects the modulation source<br />
of damper effect p.534<br />
Sets tonal quality of effect<br />
sound p.534<br />
d Mid Shape 0...36<br />
Sets the mid range of tonal<br />
quality p.534<br />
e Tune –50...+50 Fine tuning p.534<br />
f<br />
Wet: Mono In - Stereo Out / Dry: Stereo In - Stereo Out<br />
Left<br />
Right<br />
D -mod<br />
+<br />
Damper<br />
Wet/Dry<br />
Dry, 1 : 99...<br />
99 : 1, Wet<br />
Src Off...Tempo<br />
Amt –100...+100<br />
Piano<br />
Body/Damper<br />
Simulation<br />
Sets the balance between the<br />
effect and the dry input<br />
Selects a modulation source for<br />
Wet/Dry<br />
Sets the modulation amount<br />
for Wet/Dry<br />
a: Sound Board Depth<br />
This parameter sets the intensity of resonance of the piano<br />
sound board.<br />
b: Damper Depth<br />
b: Src<br />
This parameter sets the resonance intensity of the other<br />
strings created when the damper pedal is pressed. The Src<br />
parameter selects the modulation source from which the<br />
damper effect is applied. Usually, select Damper #64 Pdl<br />
(Damper pedal).<br />
The effect is off when a value for the modulation source<br />
specified for the Src parameter is 63 or smaller, and the<br />
effect is on when the value is 64 or higher.<br />
c: Tone<br />
d: Mid Shape<br />
These parameters control the tonal quality of the effect<br />
sound.<br />
Wet / Dry<br />
Wet / Dry<br />
e: Tune<br />
Since this effect simulates the resonance of the strings, the<br />
sound varies depending on the pitch. If you have changed<br />
tuning using the Master Tune (Global P0), adjust this<br />
parameter value.
156: Vocoder<br />
This effect applies the timbral character of a different signal<br />
(the modulator) to the input signal (the carrier).<br />
A common use of this effect is to produce the sound of<br />
various instruments by inputting a voice to the Modulator<br />
via a microphone. A special effect is also achieved by using<br />
rhythm or effect sounds. Strings or distortion guitar sounds<br />
with a lot of harmonics are suitable as Carrier signals.<br />
a Carrier Trim 0...100 Sets the Carrier input level<br />
b Modulator<br />
Trim<br />
0...100 Sets the Modulator input level<br />
c Modulator<br />
Source<br />
d Modulater<br />
Select<br />
e<br />
Formant<br />
Shift<br />
Input,<br />
FX Control 1,<br />
FX Control 2<br />
L/R Mix,<br />
L Only,<br />
R Only<br />
–2...+2<br />
f Response 0...100<br />
g<br />
Noise Level 0...100<br />
Src Off...Tempo<br />
Amt –100...+100<br />
h Modulator<br />
High Mix<br />
0...100<br />
i<br />
j<br />
Wet: Stereo In - Mono Out / Dry: Stereo In - Stereo Out<br />
Left<br />
Right<br />
Low Gain<br />
[dB]<br />
High Gain<br />
[dB]<br />
+ +<br />
Carrier Trim<br />
Modulator Trim<br />
Modulator Select<br />
Modulator Source<br />
FX Control BUS 1<br />
FX Control BUS 2<br />
–12...+12<br />
–12...+12<br />
+<br />
Wet/Dry<br />
Dry, 1 : 99...<br />
99 : 1, Wet<br />
Src Off...Tempo<br />
Amt –100...+100<br />
Band Pass Filter<br />
Noise Level<br />
Envelope<br />
Noise<br />
Generator<br />
Modulator High Mix<br />
Selects the modulator input<br />
Selects whether to use the left/<br />
right mix, only left, or only right<br />
of the modulator input<br />
Sets the height of the<br />
frequency for the vocoder<br />
effect p.535<br />
Sets the speed of the response<br />
to the modulator input<br />
Sets the noise mix level to the<br />
Carrier p.535<br />
Selects the modulation source<br />
for the noise mix level<br />
Sets the modulation amount<br />
for the noise mix level<br />
Sets the high-range output<br />
level of the modulator p.535<br />
Sets the low-range output level<br />
of the vocoder<br />
Sets the high-range output<br />
level of the vocoder<br />
Sets the balance between the<br />
effect and the dry input<br />
Selects a modulation source for<br />
Wet/Dry<br />
Sets the modulation amount<br />
for Wet/Dry<br />
Wet / Dry<br />
Wet / Dry<br />
e: Formant Shift<br />
By offsetting the Carrier filter, you can adjust the height of<br />
the frequency range to which the vocoder effect is applied.<br />
The tonal quality will change significantly.<br />
g: Noise Level<br />
This parameter enables you to mix white noise with the<br />
Carrier.<br />
h: Modulator High Mix<br />
This parameter sets the high-range output level of the<br />
modulator sound. If the modulator is a human voice, it will<br />
make the words more clear.<br />
Using the vocoder with microphone input<br />
To use a voice from a microphone as a modulator:<br />
1. Set Modulator Source to FX Control Bus 1.<br />
2. Make Input settings in Audio (Global P0: Basic Setup).<br />
+<br />
Double Size<br />
Note: If Use Global setting is on for a program,<br />
combination, or song, the setting made in Global will be<br />
used. If Use Global setting is off, and in Sampling mode,<br />
the setting for each program/combination or song, or the<br />
Sampling mode setting, will be used.<br />
3. Connect a mic to Audio Input 1 or 2, and set the LEVEL<br />
switch to MIC.<br />
4. Temporarily set the Bus Select to L/R for the Audio<br />
Input to which the mic is connected, and speak into the<br />
mic while you use the LEVEL knob to adjust the level as<br />
high as possible without allowing distortion to occur. Set<br />
Bus Select to Off, and set FX Ctrk Bus Select to 1.<br />
With these settings, the sound from the mic will be used as<br />
the modulator. While you play, speak into the mic; it will<br />
sound as though the instrument is talking.<br />
If the effect sound is distorted, adjust the Carrier Trim and<br />
Modulator Trim.<br />
535
536<br />
Effect <strong>Guide</strong><br />
157: OD/HyperGain Wah<br />
(Overdrive/Hyper Gain Wah)<br />
This distortion effect has two modes: overdrive and hypergain<br />
that produces a strong distortion. A higher high-gain<br />
setting is required for this effect relative to a normal-size<br />
effect.<br />
a<br />
b<br />
Wah Off, On Switches Wah on/off p.473<br />
Src Off...Tempo<br />
Sw<br />
Wah Sweep<br />
Range<br />
Wah Sweep<br />
Src<br />
Toggle,<br />
Moment<br />
Selects the modulation source<br />
that switches the Wah on and<br />
off p.473<br />
Selects the switching mode for<br />
the modulation source that<br />
switches the Wah on and off<br />
p.473<br />
–10...+10 Sets the range of Wah p.473<br />
Off...Tempo<br />
c Drive Mode Overdrive,<br />
Hyper-Gain<br />
d<br />
e<br />
f<br />
g<br />
h<br />
i<br />
j<br />
Wet: Mono In - Mono Out / Dry: Stereo In - Stereo Out<br />
Left<br />
Right<br />
D -mod<br />
Pre Low-cut<br />
+ Wah<br />
Drive 1...120<br />
Pre Low-cut 0...10<br />
Selects the modulation source<br />
that controls the Wah<br />
p.473<br />
Switches between overdrive<br />
and hi-gain distortion<br />
Sets the degree of distortion<br />
p.473<br />
Sets the low range cut amount<br />
of the distortion input p.473<br />
Output Level 0...50 Sets the output level p.473<br />
Src Off...Tempo<br />
Selects the modulation source<br />
for the output level<br />
Amt –50...+50<br />
Sets the modulation amount of<br />
the output level<br />
Low Cutoff<br />
[Hz]<br />
20...1.00k<br />
Sets the center frequency for<br />
Low EQ (shelving type)<br />
Gain [dB] –18...+18 Sets the gain of Low EQ<br />
Mid1 Cutoff<br />
[Hz]<br />
300...10.00k<br />
Q 0.5...10.0<br />
Sets the center frequency for<br />
Mid/High EQ 1 (peaking type)<br />
Sets the band width of Mid/<br />
High EQ 1 p.465<br />
Gain [dB] –18...+18 Sets the gain of Mid/High EQ 1<br />
Mid2 Cutoff<br />
[Hz]<br />
500...20.00k<br />
Q 0.5...10.0<br />
Sets the center frequency for<br />
Mid/High EQ 2 (peaking type)<br />
Sets the band width of Mid/<br />
High EQ 2 p.465<br />
Gain [dB] –18...+18 Sets the gain of Mid/High EQ 2<br />
Direct Mix 0...50<br />
Speaker<br />
Simulation<br />
Off, On<br />
Wet/Dry<br />
Dry, 1 : 99...<br />
99 : 1, Wet<br />
Src Off...Tempo<br />
Amt –100...+100<br />
Mode: Overdrive / Hyper-Gain<br />
Drive<br />
3 Band EQ<br />
Driver<br />
Amp Simulation<br />
Output Level<br />
Direct Mix<br />
Sets the amount of the dry<br />
sound mixed to the distortion<br />
Switches the speaker<br />
simulation on/off<br />
Sets the balance between the<br />
effect and the dry input<br />
Selects a modulation source for<br />
Wet/Dry<br />
Sets the modulation amount<br />
for Wet/Dry<br />
Wet / Dry<br />
Wet / Dry<br />
158: GuitarAmp + P4EQ<br />
(Guitar Amp Model +<br />
Parametric 4-Band EQ)<br />
This combines a guitar amp simulation (which even<br />
faithfully replicates the distortion and tone control circuitry)<br />
with a four-band equalizer.<br />
By using this in conjunction with “019: St. Guitar Cabinet”<br />
on p.474, you can obtain an even more realistic guitar sound<br />
that simulates a guitar amp + speaker cabinet.<br />
a<br />
b<br />
c<br />
d<br />
Amp Type<br />
VOX AC15,<br />
VOX AC15TB,<br />
VOX AC30,<br />
VOX AC30TB,<br />
UK BLUES,<br />
UK 70'S,<br />
UK 80'S,<br />
UK 90'S,<br />
UK MODERN,<br />
US MODERN,<br />
US HIGAIN,<br />
BOUTIQUE<br />
OD,<br />
BOUTIQUE<br />
CL,<br />
BLACK 2x12,<br />
TWEED -<br />
1x12,<br />
TWEED -<br />
4x10<br />
Selects the type of the amplifier<br />
p.537<br />
Drive Gain 0...100 Sets the input gain<br />
Volume 0...100 Sets the output level<br />
Src Off...Tempo<br />
Selects the modulation source<br />
for the output level<br />
Amt –100...+100<br />
Sets the modulation amount of<br />
the output level<br />
Bass 0...100 Sets the bass (low range) level<br />
Middle 0...100<br />
Sets the middle (mid range)<br />
level<br />
Treble 0...100<br />
Presence 0...100<br />
e Post P4EQ Thru, On<br />
f<br />
g<br />
h<br />
i<br />
Wet: Mono In - Mono Out / Dry: Stereo In - Stereo Out<br />
Left<br />
Right<br />
D -mod<br />
+<br />
Band1 Cutoff<br />
[Hz]<br />
20...1.00k<br />
Sets the treble (high range)<br />
level<br />
Sets the presence (highfrequency<br />
tone) p.537<br />
Selects through or on for the<br />
equalizer p.537<br />
Sets the center frequency of<br />
Band 1<br />
Q 0.5...10.0 Sets Band 1’s bandwidth<br />
Gain [dB] –18...+18 Sets the gain of Band 1<br />
Band2 Cutoff<br />
[Hz]<br />
50...5.00k<br />
Sets the center frequency of<br />
Band 2<br />
Q 0.5...10.0 Sets Band 2’s bandwidth<br />
Gain [dB] –18...+18 Sets the gain of Band 2<br />
Band3 Cutoff<br />
[Hz]<br />
300...10.00k<br />
Sets the center frequency of<br />
Band 3<br />
Q 0.5...10.0 Sets Band 3’s bandwidth<br />
Gain [dB] –18...+18 Sets the gain of Band 3<br />
Band4 Cutoff<br />
[Hz]<br />
Guitar Amp Model<br />
500...20.00k<br />
Volume<br />
Parametric 4Band EQ<br />
Sets the center frequency of<br />
Band 4<br />
Q 0.5...10.0 Sets Band 4’s bandwidth<br />
Gain [dB] –18...+18 Sets the gain of Band 4<br />
Wet / Dry<br />
Wet / Dry
j<br />
Wet/Dry<br />
Dry, 1 : 99...<br />
99 : 1, Wet<br />
Src Off...Tempo<br />
Amt –100...+100<br />
Sets the balance between the<br />
effect and the dry input<br />
Selects a modulation source for<br />
Wet/Dry<br />
Sets the modulation amount<br />
for Wet/Dry<br />
a: Amp Type<br />
d: Presence<br />
If the Amp Type is VOX AC15...VOX AC30TB, this sets the<br />
attenuation of the high-frequency range. For other types,<br />
this sets the boost of the high-frequency range.<br />
This corresponds to the Cut knob control of amps made by<br />
the VOX Corporation.<br />
e: Post P4EQ<br />
By chaining this with 19: St.Guitar Cabinet you can simulate<br />
the combination of a guitar amp and speaker cabinet. In this<br />
case, we recommend that you set Post P4EQ to “Thru,” but<br />
if necessary you can turn it “On” and adjust the tone.<br />
Recommended Combinations of Guitar Amp Models<br />
and Cabinet Simulators:<br />
Amp Type Cabinet Type<br />
VOX AC15 VOX AC15 - 1x12<br />
VOX AC15TB VOX AC15 - 1x12<br />
VOX AC30 VOX AC30 - 2x12<br />
VOX AC30TB VOX AC30 - 2x12<br />
UK BLUES UK H30 - 4x12<br />
UK 70'S UK H30 - 4x12<br />
UK 80'S UK T75 - 4x12<br />
UK 90'S UK T75 - 4x12<br />
UK MODERN UK T75 - 4x12, US V30 - 4x12<br />
US MODERN US V30 - 4x12<br />
US HIGAIN US V30 - 4x12, UK T75 - 4x12<br />
BOUTIQUE OD UK H30 - 4x12<br />
BOUTIQUE CL UK H30 - 4x12<br />
BLACK 2x12 BLACK - 2x12<br />
TWEED - 1x12 TWEED - 1x12<br />
TWEED - 4x10 TWEED - 4x10<br />
Note: It is convenient to use the Effect Preset function to<br />
preset your favorite pairings of amp model and cabinet.<br />
(☞p.102)<br />
Double Size<br />
159: BassTubeAmp+Cab.<br />
(Bass Tube Amp Model + Cabinet)<br />
This simulates a bass amp (with gain and drive) and speaker<br />
cabinet.<br />
Wet: Mono In - Mono Out / Dry: Stereo In - Stereo Out<br />
Left<br />
Right<br />
a Amp Type<br />
a: Amp Type<br />
i: Cabinet Type<br />
STUDIO<br />
COMBO<br />
VOX AC100<br />
Selects the type of the amplifier<br />
p.537<br />
A tube combo ideal for the<br />
Motown sound<br />
A 100W tube amp AC100 made<br />
by Vox<br />
UK MAJOR<br />
A 200W tube amp made in the<br />
UK<br />
b Drive Gain 0...100 Sets the input gain<br />
Volume 0...100 Sets the output level<br />
c<br />
Src Off...Tempo<br />
Selects the modulation source<br />
for the output level<br />
Amt –100...+100<br />
Sets the modulation amount of<br />
the output level<br />
d Bass 0...100 Sets the bass (low range) level<br />
e Middle 0...100<br />
Sets the middle (mid range)<br />
level<br />
f Treble 0...100<br />
Sets the treble (high range)<br />
level<br />
g Presence 0...100<br />
Sets the presence (highfrequency<br />
tone)<br />
h Cabinet<br />
Simulator<br />
Off, On<br />
Switches the cabinet simulator<br />
on/off<br />
i Cabinet Type<br />
j<br />
D -mod<br />
+<br />
LA - 4x10,<br />
MODERN -<br />
4x10,<br />
METAL - 4x10,<br />
CLASSIC -8x10,<br />
UK - 4x12,<br />
STUDIO - 1x15,<br />
JAZZ - 1x15,<br />
VOX AC100 -<br />
2x15,<br />
US - 2x15,<br />
UK - 4x15,<br />
LA - 1x18,<br />
COMBI -<br />
1x12 & 1x18<br />
Dry,<br />
Wet/Dry 1 : 99...99 : 1,<br />
Wet<br />
Src Off...Tempo<br />
Amt –100...+100<br />
Volume<br />
Bass Amp Model2 Cabinet Simulator<br />
Drive<br />
Selects the cabinet type<br />
p.475, p.537<br />
Sets the balance between the<br />
effect and the dry input<br />
Selects a modulation source for<br />
Wet/Dry<br />
Sets the modulation amount<br />
for Wet/Dry<br />
Recommended Combinations of Bass Amp Models and<br />
Cabinets:<br />
Amp Type Cabinet Type<br />
STUDIO COMBO STUDIO - 1x15<br />
AC100 VOX AC100 - 2x15<br />
UK MAJOR UK - 4x15, UK - 4x12<br />
Wet / Dry<br />
Wet / Dry<br />
Note: It is convenient to use the Effect Preset function to<br />
preset your favorite pairings of amp model and cabinet.<br />
(☞p.102)<br />
537
538<br />
Effect <strong>Guide</strong><br />
160: St. Mic + PreAmp<br />
(Stereo Mic Modeling + PreAmp)<br />
This is a stereo mic and preamp simulator (see p.477, 025:<br />
Mic Model+PreAmp). For example you might use this to<br />
simulate micing of a stereo source such as a rotary speaker.<br />
161: Multitap Cho/Delay<br />
(Multitap Chorus/Delay)<br />
This effect has six chorus blocks with different LFO phases.<br />
You can produce a complex stereo image by setting a<br />
different delay time and depth for each block. You can<br />
control the delay output level via a modulation source.<br />
a<br />
b<br />
c<br />
d<br />
Stereo In - Stereo Out<br />
Left<br />
Right<br />
Left<br />
Right<br />
LFO<br />
Frequency<br />
[Hz]<br />
Tap1 (000)<br />
[msec]<br />
0.02...13.00 Sets the speed of the LFO<br />
0...2000<br />
Sets the Tap1 (LFO phase=0<br />
degrees) delay time<br />
Depth 0...30 Sets the Tap1 chorus depth<br />
Status<br />
Tap2 (180)<br />
[msec]<br />
Always On,<br />
Always Off,<br />
On➝Off<br />
(Dm),<br />
Off➝On<br />
(Dm)<br />
0...2000<br />
Selects on, off, or modulation<br />
source for the control of Tap1<br />
output<br />
p.538<br />
Sets the Tap2 (LFO phase=180<br />
degrees) delay time<br />
Depth 0...30 Sets the Tap2 chorus depth<br />
Status<br />
Tap3 (060)<br />
[msec]<br />
Always On,<br />
Always Off,<br />
On➝Off (Dm),<br />
Off➝On (Dm)<br />
0...2000<br />
Selects on, off, or modulation<br />
source for the control of Tap2<br />
output<br />
p.538<br />
Sets the Tap3 (LFO phase=60<br />
degrees) delay time<br />
Depth 0...30 Sets the Tap3 chorus depth<br />
Status<br />
Mic Simulation<br />
Mic Simulation<br />
Wet: Mono In - Stereo Out / Dry: Stereo In - Stereo Out<br />
+<br />
LFO: Triangle<br />
D -mod<br />
Always On,<br />
Always Off,<br />
On➝Off<br />
(Dm),<br />
Off➝On<br />
(Dm)<br />
Tube Pre Amp<br />
Tube Pre Amp<br />
Output Level<br />
Selects on, off, or modulation<br />
source for the control of Tap3<br />
output<br />
p.538<br />
Wet / Dry<br />
Wet / Dry<br />
Feedback Wet / Dry<br />
Tap1 Delay<br />
Tap2 Delay<br />
Tap3 Delay<br />
Tap4 Delay<br />
0 [degree]<br />
180 [degree]<br />
60 [degree]<br />
240 [degree]<br />
120 [degree]<br />
300 [degree]<br />
On/Off Control<br />
Tap5 Delay<br />
Tap6 Delay<br />
Panning Preset<br />
Wet / Dry<br />
e<br />
f<br />
g<br />
Tap4 (240)<br />
[msec]<br />
0...2000<br />
Sets the Tap4 (LFO phase=240<br />
degrees) delay time<br />
Depth 0...30 Sets the Tap4 chorus depth<br />
Status<br />
Tap5 (120)<br />
[msec]<br />
Always On,<br />
Always Off,<br />
On➝Off<br />
(Dm),<br />
Off➝On<br />
(Dm)<br />
0...2000<br />
Selects on, off, or modulation<br />
source for the control of Tap4<br />
output<br />
p.538<br />
Sets the Tap5 (LFO phase=120<br />
degrees) delay time<br />
Depth 0...30 Sets the Tap5 chorus depth<br />
Status<br />
Tap6 (300)<br />
[msec]<br />
Always On,<br />
Always Off,<br />
On➝Off<br />
(Dm),<br />
Off➝On<br />
(Dm)<br />
0...2000<br />
Selects on, off, or modulation<br />
source for the control of Tap5<br />
output<br />
p.538<br />
Sets the Tap1 (LFO phase=300<br />
degrees) delay time<br />
Depth 0...30 Sets the Tap6 chorus depth<br />
Status<br />
h Panning<br />
Preset<br />
i<br />
j<br />
Tap1<br />
Feedback<br />
Always On,<br />
Always Off,<br />
On➝Off<br />
(Dm),<br />
Off➝On<br />
(Dm)<br />
1 : L 1 2 3 4 5 6 R,<br />
2 : L 135 246 R,<br />
3 : L 1 3 5 2 4 6 R,<br />
4 : L 1 4 5 6 3 2 R<br />
Src Off...Tempo<br />
Amt –100...+100<br />
Wet/Dry<br />
Dry, 1 : 99...<br />
99 : 1, Wet<br />
Src Off...Tempo<br />
Amt –100...+100<br />
Selects on, off, or modulation<br />
source for the control of Tap6<br />
output<br />
p.538<br />
Selects the stereo panning<br />
pattern for each tap<br />
p.538<br />
–100...+100 Sets the Tap1 feedback amount<br />
Selects the modulation source<br />
for the Tap output level,<br />
feedback amount, and effect<br />
balance<br />
Sets the modulation amount of<br />
Tap1 feedback amount<br />
Sets the balance between the<br />
effect and the dry input<br />
Selects a modulation source for<br />
Wet/Dry<br />
Sets the modulation amount<br />
for Wet/Dry<br />
b, c, d, e, f, g: Status<br />
These parameters set the output status of each Tap.<br />
Always On: Output is always on. (No modulation)<br />
Always Off: Output is always off. (No modulation)<br />
On→Off (dm): Output level is switched from on to off<br />
depending on the modulation source.<br />
Off→On (dm): Output level is switched from off to on<br />
depending on the modulation source.<br />
Combining these parameters, you can change from 4-phase<br />
chorus to two-tap delay by crossfading them gradually via<br />
the modulation source during a performance.<br />
h: Panning Preset<br />
This parameter selects combinations of stereo images of the<br />
tap outputs.
162: St. Pitch Shifter<br />
(Stereo Pitch Shifter)<br />
This is a stereo pitch shifter. The pitch shift amount for the<br />
left and right channels can be reversed from each other.<br />
a<br />
b<br />
c<br />
d<br />
e<br />
f<br />
g<br />
h<br />
i<br />
Stereo In - Stereo Out<br />
Left<br />
Right<br />
Mode<br />
L/R Pitch<br />
Slow,<br />
Medium,<br />
Fast<br />
Normal,<br />
Up/Down<br />
Pitch Shift<br />
[1/2tone]<br />
–24...+24<br />
Src Off...Tempo<br />
Amt –24...+24<br />
Fine [cents] –100...+100<br />
Amt –100...+100<br />
L Delay<br />
[msec]<br />
R Delay<br />
[msec]<br />
Input Level<br />
Input Level<br />
0...2000<br />
0...2000<br />
Feedback –100...+100<br />
High Damp<br />
[%]<br />
Feedback<br />
Position<br />
0...100<br />
Pre, Post<br />
Spread –100...+100<br />
Input Level<br />
Dmod [%]<br />
–100...+100<br />
Src Off...Tempo<br />
Wet/Dry<br />
Dry, 1 : 99...<br />
99 : 1, Wet<br />
Src Off...Tempo<br />
Amt –100...+100<br />
High Damp<br />
Pitch Shifter Delay<br />
Pre Post<br />
Pitch Shifter<br />
Feedback Position<br />
Pre<br />
Post<br />
Feedback Spread<br />
Delay<br />
High Damp<br />
Switches Pitch Shifter mode p.495<br />
Determines whether or not the<br />
L/R pitch shift amount is<br />
inverted p.539<br />
Sets the pitch shift amount in<br />
steps of a semitone p.493<br />
Selects the modulation source<br />
of pitch shift amount p.493<br />
Sets the modulation amount of<br />
pitch shift amount p.493<br />
Sets the pitch shift amount in<br />
steps of one cent p.493<br />
Sets the modulation amount of<br />
pitch shift amount p.493<br />
Sets the delay time for the left<br />
channel<br />
Sets the delay time for the right<br />
channel<br />
Sets the feedback amount p.493<br />
Sets the damping amount in<br />
the high range<br />
Switches the feedback<br />
connection p.493<br />
Sets the width of the stereo<br />
image of the effect sound p.496<br />
Sets the modulation amount of<br />
the input level p.492<br />
Selects the modulation source<br />
for the input level p.492<br />
Sets the balance between the<br />
effect and the dry input<br />
Selects a modulation source for<br />
Wet/Dry<br />
Sets the modulation amount<br />
for Wet/Dry<br />
Wet / Dry<br />
Wet / Dry<br />
a: L/R Pitch<br />
When you select Up/Down for this parameter, the pitch<br />
shift amount for the right channel will be reversed. If the<br />
pitch shift amount is positive, the pitch of the left channel is<br />
raised, and the pitch of the right channel is lowered.<br />
Double Size<br />
163: St. PitchShift BPM<br />
(Stereo Pitch Shifter BPM)<br />
This stereo pitch shifter enables you to set the delay time to<br />
match the song tempo.<br />
a<br />
b<br />
c<br />
d<br />
e<br />
f<br />
g<br />
h<br />
i<br />
j<br />
Stereo In - Stereo Out<br />
Left<br />
Right<br />
Tempo<br />
BPM<br />
Mode<br />
L/R Pitch<br />
Slow,<br />
Medium,<br />
Fast<br />
Normal,<br />
Up/Down<br />
Pitch Shift<br />
[1/2tone]<br />
–24...+24<br />
Src Off...Tempo<br />
Amt –24...+24<br />
Fine [cents] –100...+100<br />
Amt –100...+100<br />
BPM<br />
Input Level<br />
Input Level<br />
MIDI,<br />
40.00...<br />
300.00<br />
Time Over? L ---, OVER!<br />
R ---, OVER!<br />
L Delay Base<br />
Note<br />
...<br />
Times x1...x32<br />
R Delay Base<br />
Note<br />
...<br />
Times x1...x32<br />
Feedback<br />
Position<br />
Pre, Post<br />
Spread –100...+100<br />
Feedback –100...+100<br />
High Damp<br />
[%]<br />
BPM<br />
Base Note x Times<br />
0...100<br />
Input Level<br />
Dmod [%]<br />
–100...+100<br />
Src Off...Tempo<br />
Wet/Dry<br />
Dry, 1 : 99...<br />
99 : 1, Wet<br />
Src Off...Tempo<br />
Amt –100...+100<br />
High Damp<br />
Pitch Shifter Delay<br />
Pre Post<br />
Pitch Shifter<br />
Base Note x Times<br />
Feedback Position<br />
Pre<br />
Post<br />
Feedback Spread<br />
Delay<br />
High Damp<br />
Switches Pitch Shifter mode p.493<br />
Determines whether or not the<br />
L/R pitch shift amount is<br />
inverted p.539<br />
Sets the pitch shift amount in<br />
steps of a semitone p.493<br />
Selects the modulation source<br />
of pitch shift amount p.493<br />
Sets the modulation amount of<br />
pitch shift amount p.493<br />
Sets the pitch shift amount in<br />
steps of one cent p.493<br />
Sets the modulation amount of<br />
pitch shift amount Sets the<br />
modulation amount of pitch<br />
shift amount p.493<br />
MIDI syncs to the system<br />
tempo; 40–300 sets the tempo<br />
manually for this individual<br />
effect p.493<br />
Display the error message if the<br />
left channel delay time exceeds<br />
the upper limit p.493<br />
Display the error message if the<br />
right channel delay time<br />
exceeds the upper limit p.493<br />
Selects the type of notes to<br />
specify the left channel delay<br />
time p.493<br />
Sets the number of notes to<br />
specify the left channel delay<br />
time p.493<br />
Selects the type of notes to<br />
specify the right channel delay<br />
time p.493<br />
Sets the number of notes to<br />
specify the right channel delay<br />
time p.493<br />
Switches the feedback<br />
connection p.493<br />
Sets the width of the stereo<br />
image of the effect sound<br />
Sets the feedback amount p.493<br />
Sets the damping amount in<br />
the high range<br />
Sets the modulation amount of<br />
the input level p.492<br />
Selects the modulation source<br />
for the input level p.492<br />
Sets the balance between the<br />
effect and the dry input<br />
Selects a modulation source for<br />
Wet/Dry<br />
Sets the modulation amount<br />
for Wet/Dry<br />
Wet / Dry<br />
Wet / Dry<br />
539
540<br />
Effect <strong>Guide</strong><br />
164: Rotary SpeakerOD<br />
(Rotary Speaker Overdrive)<br />
This is a stereo rotary speaker effect. It has an internal<br />
speaker simulator that simulates overdrive (recreating the<br />
amp distortion) and characteristics of the rotary speaker,<br />
producing a very realistic rotary speaker sound.<br />
a<br />
b<br />
C<br />
d<br />
e<br />
f<br />
g<br />
h<br />
i<br />
j<br />
Wet: Mono In - Stereo Out / Dry: Stereo In - Stereo Out<br />
Left<br />
Right<br />
D -mod<br />
D -mod<br />
D -mod<br />
D -mod<br />
Overdrive Off, On Switches overdrive on/off<br />
Src Off...Tempo<br />
Selects a modulation source to<br />
switch overdrive on/off<br />
Sw<br />
Overdrive<br />
Gain<br />
Overdrive<br />
Level<br />
Overdrive<br />
Tone<br />
Speaker<br />
Simulator<br />
Toggle,<br />
Moment<br />
0...100<br />
Sets the switch mode for<br />
overdrive on/off modulation<br />
p.540<br />
Determines the degree of<br />
distortion<br />
0...100 Sets the overdrive output level<br />
0...15<br />
Off, On<br />
Mode Switch Rotate, Stop<br />
Src Off...Tempo<br />
Sw<br />
Toggle,<br />
Moment<br />
Speed<br />
Switch<br />
Slow, Fast<br />
Src Off...Tempo<br />
Sw<br />
+<br />
Horn/Rotor<br />
Balance<br />
Manual<br />
SpeedCtrl<br />
Toggle,<br />
Moment<br />
Rotor, 1...99,<br />
Horn<br />
Off...Tempo<br />
Horn<br />
Acceleration 0...100<br />
Horn Ratio<br />
Stop,<br />
0.50...2.00<br />
Rotor<br />
Acceleration 0...100<br />
Rotor Ratio<br />
Overdrive<br />
On/Off<br />
Mode Switch: Rotate/Stop<br />
Speed Switch: Slow/Fast<br />
Manual Speed Control<br />
Stop,<br />
0.50...2.00<br />
Mic Distance 0...100<br />
Mic Spread 0...100<br />
Wet/Dry<br />
Dry, 1 : 99...<br />
99 : 1, Wet<br />
Src Off...Tempo<br />
Amt –100...+100<br />
Horn<br />
Rotary Speaker<br />
Rotor<br />
Horn/Rotor<br />
Balance<br />
Speaker Simulation<br />
Mic Distance<br />
Mic Spread<br />
Sets the tonal quality of the<br />
overdrive<br />
Switches the speaker<br />
simulation on/off<br />
Switches between speaker<br />
rotation and stop<br />
Selects a modulation source for<br />
Rotate/Stop<br />
Sets the switch mode for<br />
Rotate/Stop modulation p.495<br />
Switches the speaker rotation<br />
speed between slow and fast<br />
Selects a modulation source for<br />
Slow/Fast<br />
Sets the switch mode for Slow/<br />
Fast modulation p.495<br />
Sets the volume balance<br />
between the high-range horn<br />
and low-range rotor<br />
Sets a modulation source for<br />
direct control of rotation speed<br />
p.495<br />
Sets how quickly the horn<br />
rotation speed changes p.495<br />
Adjusts the (high-frequency)<br />
horn rotation speed. Standard<br />
value is 1.00. “Stop” stops the<br />
rotation<br />
Sets how quickly the rotor<br />
speed changes p.495<br />
Adjusts the (low-frequency)<br />
rotor rotation speed. Standard<br />
value is 1.0. “Stop” stops the<br />
rotation<br />
Distance between the microphone<br />
and rotary speaker p.495<br />
Angle of left and right microphones<br />
p.495<br />
Sets the balance between the<br />
effect and the dry input<br />
Selects a modulation source for<br />
Wet/Dry<br />
Sets the modulation amount<br />
for Wet/Dry<br />
Wet / Dry<br />
Wet / Dry<br />
a: Sw<br />
This parameter determines how to switch on/off the<br />
overdrive via a modulation source.<br />
When Sw = Toggle, overdrive is turned on/off each time the<br />
pedal or joystick is operated.<br />
Overdrive will be switched on/off each time the value<br />
of the modulation source exceeds 64.<br />
When Sw = Moment, overdrive is applied only when you<br />
press the pedal or operate the joystick.<br />
Only when the value for the modulation source is 64 or<br />
higher, the overdrive effect is applied.<br />
165: L/C/R Long Delay<br />
This multitap delay outputs three Tap signals to left, right<br />
and center respectively. You can set a maximum of<br />
5,460msec for the delay time.<br />
a<br />
b<br />
c<br />
d<br />
e<br />
f<br />
L Delay Time<br />
[msec]<br />
0...5460 Sets the delay time of TapL<br />
Level 0...50 Sets the output level of TapL<br />
C Delay Time<br />
[msec]<br />
0...5460 Sets the delay time of TapC<br />
Level 0...50 Sets the output level of TapC<br />
R Delay Time<br />
[msec]<br />
0...5460 Sets the delay time of TapR<br />
Level 0...50 Sets the output level of TapR<br />
Feedback<br />
(C Delay)<br />
–100...+100<br />
Src Off...Tempo<br />
Amt –100...+100<br />
High Damp<br />
[%]<br />
Low Damp<br />
[%]<br />
0...100<br />
0...100<br />
Input Level<br />
Dmod [%]<br />
–100...+100<br />
Src Off...Tempo<br />
g Spread 0...50<br />
h<br />
Wet: Mono In - Stereo Out / Dry: Stereo In - Stereo Out<br />
Left<br />
Right<br />
+<br />
Input Level D-mod<br />
High Damp Low Damp<br />
Input Level D-mod<br />
Wet/Dry<br />
Dry, 1 : 99...<br />
99 : 1, Wet<br />
Src Off...Tempo<br />
Amt –100...+100<br />
L Delay<br />
Level<br />
C Delay<br />
Level<br />
Feedback<br />
R Delay<br />
Level<br />
Spread<br />
Sets the feedback amount of<br />
TapC<br />
Selects the modulation source<br />
for the TapC feedback<br />
Sets the modulation amount of<br />
the TapC feedback<br />
Sets the damping amount in<br />
the high range p.496<br />
Sets the damping amount in<br />
the low range p.496<br />
Sets the modulation amount of<br />
the input level p.492<br />
Selects the modulation source<br />
for the input level p.492<br />
Sets the width of the stereo<br />
image of the effect sound p.496<br />
Sets the balance between the<br />
effect and the dry input<br />
Selects a modulation source for<br />
Wet/Dry<br />
Sets the modulation amount<br />
for Wet/Dry<br />
Wet / Dry<br />
Wet / Dry
166: St/Cross Long Delay<br />
(Stereo/Cross Long Delay)<br />
This is a stereo delay, and can by used as a cross-feedback<br />
delay effect in which the delay sounds cross over between<br />
left and right by changing the feedback routing. You can set<br />
a maximum of 2,730msec for the delay time.<br />
a Stereo/Cross Stereo, Cross<br />
b<br />
c<br />
d<br />
e<br />
f<br />
g<br />
h<br />
L Delay Time<br />
[msec]<br />
R Delay Time<br />
[msec]<br />
0.0...2730.0<br />
0.0...2730.0<br />
L Feedback –100...+100<br />
Src Off...Tempo<br />
Amt –100...+100<br />
R Feedback –100...+100<br />
Amt –100...+100<br />
High Damp<br />
[%]<br />
Low Damp<br />
[%]<br />
0...100<br />
0...100<br />
Input Level<br />
Dmod [%]<br />
–100...+100<br />
Src Off...Tempo<br />
i Spread –50...+50<br />
j<br />
Stereo In - Stereo Out<br />
Left<br />
Input Level D-mod<br />
Stereo/Cross<br />
Input Level D-mod<br />
Right<br />
Delay<br />
Feedback<br />
Delay<br />
Wet/Dry<br />
Dry, 1 : 99...<br />
99 : 1, Wet<br />
Src Off...Tempo<br />
Amt –100...+100<br />
High Damp Low Damp<br />
Stereo/Cross<br />
High Damp Low Damp<br />
Spread<br />
Switches between stereo delay<br />
and cross-feedback delay<br />
Sets the delay time for the left<br />
channel<br />
Sets the delay time for the right<br />
channel<br />
Sets the feedback amount for<br />
the left channel<br />
Selects the modulation source<br />
of feedback amount<br />
Sets the modulation amount of<br />
the left channel feedback<br />
Sets the feedback amount for<br />
the right channel<br />
Sets the modulation amount of<br />
the right channel feedback<br />
Sets the damping amount in<br />
the high range p.496<br />
Sets the damping amount in<br />
the low range p.496<br />
Sets the modulation amount of<br />
the input level p.492<br />
Selects the modulation source<br />
for the input level p.492<br />
Sets the width of the stereo<br />
image of the effect sound p.496<br />
Sets the balance between the<br />
effect and the dry input<br />
Selects a modulation source for<br />
Wet/Dry<br />
Sets the modulation amount<br />
for Wet/Dry<br />
Wet / Dry<br />
Wet / Dry<br />
167: Hold Delay<br />
Double Size<br />
This effect records the input signal and plays it back<br />
repeatedly. You can control the start of recording and reset<br />
via a modulation source. Easy to use for real-time<br />
performances.<br />
a<br />
b<br />
c<br />
d<br />
e<br />
f<br />
g<br />
h<br />
i<br />
j<br />
Wet: Mono In - Stereo Out / Dry: Stereo In - Stereo Out<br />
Left<br />
Right<br />
D -mod<br />
D -mod<br />
Loop Time<br />
[msec]<br />
Loop BPM<br />
Sync<br />
BPM<br />
+<br />
Auto,<br />
1...10800<br />
Off, On<br />
MIDI,<br />
40.00...<br />
300.00<br />
Time Over? ---, OVER!<br />
Loop Base<br />
Note<br />
...<br />
Times x1...x32<br />
REC Control<br />
Src<br />
RST Control<br />
Src<br />
Manual REC<br />
Control<br />
Manual RST<br />
Control<br />
REC Control<br />
RST Control<br />
Off...Tempo<br />
Off...Tempo<br />
REC Off,<br />
REC On<br />
Pan<br />
L100...L1, C,<br />
R1...R100<br />
Src Off...Tempo<br />
Amt –100...+100<br />
Wet/Dry<br />
Dry, 1 : 99...<br />
99 : 1, Wet<br />
Src Off...Tempo<br />
Amt –100...+100<br />
Delay<br />
Loop Time: Auto/ ...5400ms<br />
Tempo<br />
BPM<br />
Sets Automatic loop time setup<br />
mode or specifies loop time p.541<br />
Specifies whether delay time is<br />
set in milliseconds, or as a note<br />
value relative to tempo p.542<br />
MIDI syncs to the system<br />
tempo; 40–300 sets the tempo<br />
manually for this individual<br />
effect p.542<br />
An error indication that appears<br />
if delay time exceeds the upper<br />
limit when MIDI/Tempo<br />
Sync=On<br />
Selects the type of notes to<br />
specify the delay time p.542<br />
Sets the number of notes to<br />
specify the delay time p.542<br />
Selects control source for<br />
recording p.542<br />
Selects control source for reset<br />
p.542<br />
Sets the recording switch p.542<br />
Off, RESET Sets the reset switch p.542<br />
Sets the stereo image of the<br />
effect<br />
Selects the modulation source<br />
of stereo image of the effect<br />
Sets the modulation amount of<br />
stereo image of the effect<br />
Sets the balance between the<br />
effect and the dry input<br />
Selects a modulation source for<br />
Wet/Dry<br />
Sets the modulation amount<br />
for Wet/Dry<br />
Wet / Dry<br />
Wet / Dry<br />
a: Loop Time [msec]<br />
With Auto, the loop time is automatically set. Otherwise,<br />
you can specify the loop time.<br />
When Auto is selected, the Loop Time is automatically set to<br />
the time it takes for a performance recorded while the<br />
Modulation Source or Manual REC Control is on. However,<br />
if the time length exceeds 10,800msec, the loop time will be<br />
automatically set to 10,800msec.<br />
c: Time Over?<br />
You can set the delay time up to 10,800msec. If the delay<br />
time exceeds this limit, the error message “OVER!” appears<br />
in the display. Set the delay time parameters so that this<br />
message will not appear. Time Over? is only a display<br />
parameter.<br />
Pan<br />
BPM<br />
Base Note x Times<br />
541
542<br />
Effect <strong>Guide</strong><br />
b: Loop BPM Sync<br />
c: BPM<br />
d: Loop Base Note<br />
d: Times<br />
If Loop BPM Sync is on, the Times setting is ignored; the<br />
loop time is determined by BPM, Loop Base Note, and<br />
Times. Even in this case, the delay time cannot exceed<br />
10,800 msec.<br />
“Hold” procedure (when Loop Time = Auto)<br />
1. “Rec Src” JS +Y: #01<br />
“Reset Src” JS –Y: #02<br />
“Manual REC Control” REC Off<br />
“Manual RST Control” RESET<br />
“Loop Time [msec]” Auto<br />
“MIDI/Tempo Sync” Off<br />
It should be noted that all recordings will be deleted<br />
while Reset is On.<br />
2. “Manual RST Control” Off<br />
Reset is cancelled and the unit enters Rec ready mode.<br />
3. Push the joystick in the +Y direction (forward) and play a<br />
phrase you wish to hold. When you pull the joystick to<br />
its original position, the recording will be finished and<br />
the phrase you just played will be held.<br />
Loop Time is automatically set only for the first recording<br />
after resetting. If the time length exceeds 10,800msec,<br />
Loop Time will be automatically set to 10,800msec. (If<br />
you have set Times to 1–10,800msec, the specified loop<br />
time will be used regardless of the time taken from pushing<br />
the joystick forward until it is pulled back. However,<br />
the recording method remains the same. The phrase<br />
being played while the joystick is pushed forward will be<br />
held.)<br />
4. If you made a mistake during recording, pull the joystick<br />
in the –Y direction (back) to reset. In this way, the recording<br />
will be erased. Repeat step 3. again.<br />
5. The recorded phrase will be repeated again and again.<br />
You can use this to create an accompaniment.<br />
6. By pushing the joystick in the +Y direction (forward),<br />
you can also overdub performances over the phrase that<br />
is being held.<br />
e: REC Control Src<br />
g: Manual REC Control<br />
REC Control Src selects the modulation source that controls<br />
recording.<br />
If this modulation is on, or if Manual REC Control is set to<br />
On, you can record the input signal. If a recording has<br />
already been carried out, additional signals will be<br />
overdubbed.<br />
The effect is off when a value for the modulation source<br />
specified for the REC Control Src parameter is 63 or<br />
smaller, and the effect is on when the value is 64 or<br />
higher.<br />
f: RST Control Src<br />
h: Manual RST Control<br />
The RST Control Src parameter specifies the modulation<br />
source that controls the reset operation.<br />
When you set this modulation source to On, or Manual RST<br />
Control to RESET, you can erase what you recorded. If the<br />
Loop Time parameter has been set to Auto, the loop time is<br />
also reset.<br />
The effect is off when a value for the modulation source<br />
specified for the RST Control Src parameter is 63 or<br />
smaller, and the effect is on when the value is 64 or<br />
higher.<br />
168: LCR BPM Long Dly<br />
(L/C/R BPM Long Delay)<br />
The L/C/R delay enables you to match the delay time with<br />
the song tempo.<br />
a<br />
b<br />
c<br />
d<br />
e<br />
f<br />
g<br />
BPM<br />
MIDI,<br />
40.00...<br />
300.00<br />
Time Over? ---, OVER!<br />
L Delay Base<br />
Note<br />
...<br />
MIDI syncs to the system<br />
tempo; 40–300 sets the tempo<br />
manually for this individual<br />
effect p.493<br />
Displays an error message<br />
when the delay time exceeds<br />
the upper limit p.542<br />
Selects the type of notes to<br />
specify the delay time for TapL<br />
p.493<br />
Times x1...x32<br />
Sets the number of notes to<br />
specify the delay time for TapL<br />
p.493<br />
Level 0...50 Sets the output level of TapL<br />
C Delay Base<br />
Note<br />
...<br />
elects the type of notes to<br />
specify the delay time for TapC<br />
p.493<br />
Times x1...x32<br />
Sets the number of notes to<br />
specify the delay time for TapC<br />
p.493<br />
Level 0...50 Sets the output level of TapC<br />
R Delay Base<br />
Note<br />
...<br />
Selects the type of notes to<br />
specify the delay time for TapR<br />
p.493<br />
Sets the number of notes to<br />
Times x1...x32 specify the delay time for TapR<br />
p.493<br />
Level 0...50 Sets the output level of TapR<br />
Feedback<br />
(C Delay)<br />
–100...+100<br />
Src Off...Tempo<br />
Amt –100...+100<br />
High Damp<br />
[%]<br />
Low Damp<br />
[%]<br />
0...100<br />
0...100<br />
Input Level<br />
Dmod [%]<br />
–100...+100<br />
Src Off...Tempo<br />
h Spread 0...50<br />
i<br />
Wet: Mono In - Stereo Out / Dry: Stereo In - Stereo Out<br />
Left<br />
Right<br />
Tempo<br />
BPM<br />
+<br />
Input Level D-mod<br />
High Damp Low Damp<br />
Input Level D-mod<br />
BPM<br />
Base Note x Times<br />
Base Note x Times<br />
Base Note x Times<br />
Wet/Dry<br />
Dry, 1 : 99...<br />
99 : 1, Wet<br />
Src Off...Tempo<br />
Amt –100...+100<br />
L Delay<br />
C Delay<br />
Level<br />
Feedback<br />
R Delay<br />
Level<br />
Spread<br />
Sets the feedback amount of<br />
TapC<br />
Selects the modulation source<br />
for the TapC feedback<br />
Sets the modulation amount of<br />
the TapC feedback<br />
Sets the damping amount in<br />
the high range p.496<br />
Sets the damping amount in<br />
the low range p.496<br />
Sets the modulation amount of<br />
the input level p.492<br />
Selects the modulation source<br />
for the input level p.492<br />
Sets the width of the stereo<br />
image of the effect sound p.496<br />
Sets the balance between the<br />
effect and the dry input<br />
Selects a modulation source for<br />
Wet/Dry<br />
Sets the modulation amount<br />
for Wet/Dry<br />
Wet / Dry<br />
Wet / Dry<br />
a: Time Over?<br />
You can set the delay time up to 10,920msec. If the delay<br />
time exceeds this limit, the error message “OVER!” appears<br />
in the display. Set the delay time parameters so that this<br />
message will not appear. Time Over? is only a display<br />
parameter.<br />
Level
169: St. BPM Long Dly<br />
(Stereo BPM Long Delay)<br />
The stereo delay enables you to match the delay time with<br />
the song tempo.<br />
a<br />
b<br />
c<br />
d<br />
e<br />
f<br />
g<br />
h<br />
i<br />
Stereo In - Stereo Out<br />
Left<br />
Right<br />
BPM<br />
MIDI,<br />
40.00...<br />
300.00<br />
Time Over? L ---, OVER!<br />
R ---, OVER!<br />
L Delay Base<br />
Note<br />
...<br />
Times x1...x32<br />
Adjust [%] –2.50...+2.50<br />
R Delay Base<br />
Note<br />
...<br />
Times x1...x32<br />
Adjust [%] –2.50...+2.50<br />
L Feedback –100...+100<br />
Src Off...Tempo<br />
L Amt –100...+100<br />
R Feedback –100...+100<br />
R Amt –100...+100<br />
High Damp<br />
[%]<br />
Low Damp<br />
[%]<br />
Input Level D-mod<br />
Input Level D-mod<br />
0...100<br />
0...100<br />
Input Level<br />
Dmod [%]<br />
–100...+100<br />
Src Off...Tempo<br />
Wet/Dry<br />
Dry, 1 : 99...<br />
99 : 1, Wet<br />
Src Off...Tempo<br />
Amt –100...+100<br />
Delay<br />
Delay<br />
Tempo<br />
BPM<br />
BPM Base Note x Times Adjust [%]<br />
Base Note x Times Adjust [%]<br />
High Damp Low Damp<br />
Feedback<br />
High Damp Low Damp<br />
MIDI syncs to the system<br />
tempo; 40–300 sets the tempo<br />
manually for this individual<br />
effect p.493<br />
Display the error message if the<br />
left channel delay time exceeds<br />
the upper limit p.543<br />
Display the error message if the<br />
right channel delay time<br />
exceeds the upper limit p.542<br />
Selects the type of notes to<br />
specify the left channel delay<br />
time p.493<br />
Sets the number of notes to<br />
specify the left channel delay<br />
time p.493<br />
Fine-adjust the left channel<br />
delay time<br />
Selects the type of notes to<br />
specify the right channel delay<br />
time p.493<br />
Sets the number of notes to<br />
specify the right channel delay<br />
time p.493<br />
Fine-adjust the right channel<br />
delay time<br />
Sets the feedback amount for<br />
the left channel<br />
Selects the modulation source<br />
of feedback amount<br />
Sets the modulation amount of<br />
the left channel feedback<br />
Sets the feedback amount for<br />
the right channel<br />
Sets the modulation amount of<br />
the right channel feedback<br />
Sets the damping amount in<br />
the high range p.496<br />
Sets the damping amount in<br />
the low range p.496<br />
Sets the modulation amount of<br />
the input level p.492<br />
Selects the modulation source<br />
for the input level p.492<br />
Sets the balance between the<br />
effect and the dry input<br />
Selects a modulation source for<br />
Wet/Dry<br />
Sets the modulation amount<br />
for Wet/Dry<br />
Wet / Dry<br />
Wet / Dry<br />
a: Time Over? L, R<br />
You can set the delay time up to 5,460msec. If the delay time<br />
exceeds this limit, the error message “OVER!” appears in the<br />
display. Set the delay time parameters so that this message<br />
will not appear. Time Over? is only a display parameter.<br />
170: Early Reflections<br />
Double Size<br />
This early reflection effect has more precise early reflections<br />
with twice the maximum length of a normal-size effect (see<br />
p.507, 076: Early Reflections). You can create a very smooth<br />
and dense sound.<br />
a Type<br />
b<br />
c<br />
ER Time<br />
[msec]<br />
Pre Delay<br />
[msec]<br />
Sharp, Loose,<br />
Modulated,<br />
Reverse<br />
10...1600<br />
0...200<br />
d EQ Trim 0...100<br />
e<br />
f<br />
g<br />
Wet: Mono In - Stereo Out / Dry: Stereo In - Stereo Out<br />
Left<br />
Right<br />
+<br />
EQ Trim<br />
EQ Trim<br />
Pre LEQ Fc<br />
Pre HEQ Fc<br />
Pre LEQ Gain<br />
[dB]<br />
Pre HEQ Gain<br />
[dB]<br />
LEQ HEQ<br />
Low,<br />
Mid-Low<br />
High,<br />
Mid-High<br />
Wet/Dry<br />
Dry, 1 : 99...<br />
99 : 1, Wet<br />
Src Off...Tempo<br />
Amt –100...+100<br />
Pre Delay Early Reflections<br />
Selects the decay curve for the<br />
early reflection p.507<br />
Sets the time length of early<br />
reflection<br />
Sets the time taken from the<br />
original sound to the first early<br />
reflection<br />
Sets the input level of EQ<br />
applied to the effect sound<br />
Selects the cutoff frequency<br />
(low or mid-low) of the lowrange<br />
equalizer<br />
Selects the cutoff frequency<br />
(high or mid-high) of the highrange<br />
equalizer<br />
–15.0...+15.0 Sets the gain of Low EQ<br />
–15.0...+15.0 Sets the gain of High EQ<br />
Sets the balance between the<br />
effect and the dry input<br />
Selects a modulation source for<br />
Wet/Dry<br />
Sets the modulation amount<br />
for Wet/Dry<br />
Wet / Dry<br />
Wet / Dry<br />
543
544<br />
Effect <strong>Guide</strong>
About the KARMA GE guide<br />
This section of the manual explains the GE parameters of the<br />
KARMA function built into the <strong>M3</strong>, organized according to<br />
the groups that make up the Generated Effects.<br />
The <strong>M3</strong> provides more than two thousand preset GEs<br />
(Generated Effects). For each GE, up to thirty-two of the<br />
more than four hundred internal GE parameters have been<br />
selected for optimal control from the <strong>M3</strong>.<br />
The GE parameters and ranges that can be controlled will<br />
differ for each GE.<br />
Some GE parameters are related to other parameters, and<br />
are affected by them. In this case, the parameters that are<br />
producing the effect may not always be displayed, since<br />
they may already be preset for that GE.<br />
Furthermore, the KARMA-related parameters in P7 of each<br />
mode may also function differently, or not at all, depending<br />
on the settings of these GE parameters.<br />
Some of the internal parameters of each GE are displayed in<br />
the Voice Name List. (☞VNL)<br />
In order to explain the GEs, some of the examples in this<br />
document mention these internal parameters, even though<br />
they cannot be viewed or changed on the <strong>M3</strong>.<br />
Illustrations in the GE guide<br />
Some of the illustrations in this document contain items,<br />
such as pattern grids, that do not actually appear on the<br />
<strong>M3</strong>’s display.<br />
How to read the “GE <strong>Guide</strong>”<br />
The GEs (Generated Effects) are organized into fifteen<br />
groups. Each group has GE parameters. For more<br />
information, please see “KARMA Architecture (Diagram)”<br />
on page 548.<br />
In Program mode, the 7–2–1: GE RTP page shows the group<br />
name, parameter name, and parameter value of the GE<br />
parameters.<br />
You can use the 7–2–1: GE RTP page to check the group<br />
name and parameter name of the GE parameter you wish to<br />
look up, and then find it in the KARMA GE <strong>Guide</strong>.<br />
Here’s an example from Program mode.<br />
Access the Prog 7–2–1: GE RTP page, and view the GE<br />
parameters on the display. For more information, please see<br />
“7–2–1: GE RTP (GE Real-Time <strong>Parameter</strong>s)” on page 91.<br />
The GE parameters shown on the display include the group<br />
name and parameter name.<br />
KARMA GE guide<br />
For example in the case of 01. Rhythm: Swing %, the group<br />
is Rhythm Group and the parameter is “Swing %.”<br />
The explanation for “Swing %” is given on Rhythm Group:<br />
“Swing %” on page 559.<br />
The parameter value is displayed by “Value” at the right of<br />
the parameter name.<br />
The “Real-Time Control Range” (minimum and maximum<br />
values that the parameter can be varied between by realtime<br />
control or direct editing) is displayed by “Min” and<br />
“Max” next to the “Value” field.<br />
When loading a GE, the default value and editing range of<br />
the parameter is preset for each GE. Depending on the<br />
selected GE, the same GE parameter may have a different<br />
default value and a different editing range.<br />
How GE parameter names are displayed<br />
For some GE parameters, the following information is<br />
shown in addition to the parameter name.<br />
<strong>Parameter</strong> name [Phase]<br />
This is shown for most GE parameters within the following<br />
groups (some that are not related to phases will not show<br />
this information):<br />
Phase Group<br />
Rhythm Group<br />
Duration Group<br />
Index Group<br />
Cluster Group<br />
Velocity Group<br />
CCs Group<br />
WaveSeq Group<br />
Display example<br />
[1]: Phase 1 is controlled<br />
[2]: Phase 2 is controlled<br />
[B]: Both phases 1 and 2 are controlled<br />
CCs: parameter name #No. #No.<br />
<strong>Parameter</strong>s of the CCs Group also indicate the MIDI<br />
message that are controlled by CC-A and CC-B.<br />
Display example<br />
000…125: CC#000…CC#125<br />
PB: Pitch Bend<br />
[Phase]<br />
[Phase] #No. #No.<br />
Env: parameter name [Env] #No. #No. #No.<br />
<strong>Parameter</strong>s of the Env (Envelope) Group also indicate the<br />
being controlled by that GE parameter, and indicate the<br />
parameter or MIDI message that is controlled by the<br />
Envelope.<br />
Display example<br />
[Env] #No.<br />
545
546<br />
KARMA GE guide<br />
[Env]:<br />
[1]: Envelope 1 is controlled<br />
[2]: Envelope 2 is controlled<br />
[3]: Envelope 3 is controlled<br />
[1, 2]: Envelopes 1 and 2 are controlled<br />
[2, 3]: Envelopes 2 and 3 are controlled<br />
[1, 3]: Envelopes 1 and 3 are controlled<br />
[A]: Envelopes 1, 2 and 3 are controlled<br />
#No.:<br />
VE: Velocity<br />
TA: Tempo-Absolute<br />
TR: Tempo-Relative<br />
PB: Pitch Bend<br />
DU: Duration<br />
RT: Repeat Time<br />
000…121: CC#000…121<br />
Drum: parameter name [Pat]<br />
<strong>Parameter</strong>s of the Drum Group also indicate the drum<br />
pattern being controlled by that GE parameter. (Some<br />
parameters in the Drum Group that are not related to the<br />
individual Drum Patterns will not display this information.)<br />
Display example<br />
[Pat]<br />
[1]: Pattern 1 is controlled<br />
[2]: Pattern 2 is controlled<br />
[3]: Pattern 3 is controlled<br />
[1, 2]: Patterns 1 and 2 are controlled<br />
[2, 3]: Patterns 2 and 3 are controlled<br />
[1, 3]: Patterns 1 and 3 are controlled<br />
[A]: All patterns are controlled<br />
[B]: Patterns 1 and 2 (displayed only for Link to Next) are<br />
controlled
About KARMA<br />
Overview<br />
KARMA stands for Kay Algorithmic Realtime Music<br />
Architecture, named after its inventor, Stephen Kay.<br />
The KARMA function generates MIDI data, using many<br />
different complex algorithms seamlessly integrated to<br />
provide a powerful “music generation engine”. Based on the<br />
notes and chords you play, KARMA generates phrases and<br />
patterns in real-time, generating not just notes but MIDI<br />
control data as well. The KARMA architecture allows the<br />
various algorithms to be reconfigured and varied in<br />
realtime, as you play them.<br />
For example, you can create spectacular cascades of complex<br />
interweaving notes, techno arpeggios and effects, dense<br />
rhythmic and melodic textures, natural sounding glissandos<br />
for acoustic instrument programs, guitar strumming and<br />
finger-picking simulations, random effects, autoaccompaniment<br />
effects, gliding and swooping portamento<br />
and pitch bend effects, and new sound design possibilities.<br />
KARMA lets you produce phrases and patterns far beyond<br />
the level provided by conventional arpeggiators or pattern<br />
playback functions.<br />
Theory Of Operation<br />
About KARMA Overview<br />
A performance of a musical phrase can be thought of as<br />
having many different “attributes” which determine the<br />
overall effect of the resulting music. For example, a musical<br />
phrase has a “rhythm” attribute, which is the rhythm with<br />
which the notes are being played. The number of notes<br />
(“chords”) being played at the same time in various places<br />
of the musical phrase could be called a “cluster” attribute.<br />
The velocity (accent) with which the notes are played is a<br />
“velocity” attribute. The spatial location in a stereo field<br />
where the notes are played is a “pan” attribute, etc.<br />
Typically, music that has been recorded or sequenced has all<br />
of these attributes predetermined and fixed in relation to<br />
each other. A specific note is to be played with a specific<br />
rhythmic value for a specific period of time, at a specific<br />
volume level, at a specific location in a stereo field, with the<br />
sound of a specific musical instrument, and these<br />
relationships remain fixed no matter how many times you<br />
play back the performance. For example, in most if not all<br />
auto-accompaniment instruments, to achieve a variation in<br />
the accompaniment pattern the instrument essentially<br />
switches to a different pre-recorded sequence of musical<br />
events (again with specific relationships that are fixed in the<br />
data).<br />
In KARMA, every aspect of a musical phrase has been<br />
separated into independently controllable attributes. Each of<br />
these attributes is controlled by a separate group of<br />
parameters, which can be individually varied or changed in<br />
groups by the user in real-time as the music is being<br />
generated; or changed all at once with the selection of a<br />
program or combination.<br />
KARMA can also be used to generate infinitely variable<br />
randomized grooves and accompaniment backings. Up<br />
until now there have been two basic types of backing track<br />
generation. The traditional method used in all autoaccompaniment<br />
keyboards is a system which analyzes notes<br />
played on a keyboard (chord recognition) and then plays<br />
back patterns stored in memory through transposition<br />
tables. The second method is the one used by some<br />
algorithmic software products that create new patterns each<br />
time the algorithm is called. In general, the first method is<br />
static and repetitive, while the second method cannot be<br />
modified in real-time.<br />
KARMA combines the algorithmic diversity of the second<br />
method with the real-time control and immediate access of<br />
the first method to create a new form of interactive groove<br />
generation, where the user is in more direct control, since<br />
what is produced is directly related to which notes are<br />
pressed. Furthermore, extensive aspects of the rhythm,<br />
velocity, chord size and other parameters can be randomly<br />
varied in real-time to allow the user to control the<br />
complexity and density of the resulting performance.<br />
Whether you are playing programs or combinations,<br />
performing with the KARMA Controls sliders, switches,<br />
and drum/chord pads, giving a live performance, or<br />
recording new music using the onboard sequencer, you can<br />
take full advantage of the KARMA function at any time.<br />
547
548<br />
KARMA Architecture (Diagram)<br />
Program : KARMA Module A<br />
Combination/Sequencer: KARMA Module A/B/C/D<br />
KARMA<br />
Module A<br />
KARMA<br />
Module B<br />
KARMA<br />
Module C<br />
KARMA<br />
Module D<br />
KARMA<br />
REALTIME<br />
CONTROLS<br />
KARMA Module<br />
GE Number<br />
GE <strong>Parameter</strong>s<br />
KARMA Module <strong>Parameter</strong>s<br />
Real-Time <strong>Parameter</strong>s Dynamic MIDI<br />
GE<br />
(Generated Effect)<br />
GE <strong>Parameter</strong>s<br />
Group / <strong>Parameter</strong>s<br />
GE<br />
Note Series<br />
Phase<br />
Rhythm<br />
Duration<br />
Index<br />
Cluster<br />
Velocity<br />
CCs/Pich<br />
Envelope<br />
Repeat<br />
Bend<br />
Direct Index<br />
Drum<br />
Phase 1<br />
Phase 1<br />
Phase 1<br />
Phase 1<br />
Phase 1<br />
Phase 1<br />
Env 1<br />
Env 2<br />
Env 3<br />
Phase 2<br />
Phase 2<br />
Phase 2<br />
Phase 2<br />
Phase 2<br />
Phase 2<br />
WaveSeq Phase 1 Phase 2<br />
DATA to be<br />
read out of<br />
Note<br />
Series<br />
Drum<br />
Pattern 1<br />
Drum<br />
Pattern 2<br />
Drum<br />
Pattern 3<br />
KARMA Architecture (Diagram)<br />
KARMA GE guide
GE (Generated Effect) Group<br />
Overview<br />
The phrases and patterns produced by a KARMA module<br />
are generated by a GE (Generated Effect).<br />
Based on note data from the keyboard or external MIDI<br />
device, the GE uses various internal parameters to control<br />
how the note data will be developed, and how rhythm,<br />
chord structure, and velocity etc. will be controlled to<br />
generate a phrase or pattern. MIDI control changes and<br />
pitch bend data can also be generated in synchronization<br />
with the phrase or pattern, making it possible to create<br />
phrases and patterns in which the tone color and note<br />
pitches change independently.<br />
This instrument contains over 2000 preset GEs that can be<br />
used with a wide range of instruments, playing styles, and<br />
musical genres<br />
GE Global <strong>Parameter</strong>s<br />
GE Type [0…3]<br />
0: Generated-Riff 2: Generated-Drum<br />
1: Generated-Gated 3: Real-Time<br />
Selects one of several different overall algorithm<br />
configurations for the current Generated Effect. This setting<br />
determines some basic modes of operation, and which<br />
parameters are available within the various GE Groups.<br />
0: Generated-Riff<br />
Produces riffs, arpeggios, and chord clusters based on the<br />
notes given as input source material. The notes are<br />
expanded, transposed, replicated, and otherwise altered to<br />
form a Note Series by the parameters in the Note Series<br />
Group. Effects are generated based on the Rhythm Pattern<br />
as it relates to the clock source or tempo envelope.<br />
1: Generated-Gated<br />
A Note Series is created as in 0: Generated–Riff above, but<br />
only a portion of the Note Series is retriggered according to<br />
the parameters. Effects are generated based on the Rhythm<br />
Pattern as it relates to the clock source or tempo envelope.<br />
The notes themselves can be generated repetitively in<br />
several different ways, or as a sustained set of notes which is<br />
then “sliced and diced” by a selected controller value. This<br />
can be used to simulate several types of popular techno<br />
effects, such as gating a synth pad with a hi-hat track and an<br />
external audio gate/compressor. This GE Type can also be<br />
used to simulate the <strong>Korg</strong> Triton Arpeggiator, along with<br />
“Gate Type” = Vel CP, explained below.<br />
2: Generated-Drum<br />
Uses special patterns of predetermined pitches rather than<br />
the Note Series to generate notes. These can be used not only<br />
to create Drum Patterns, but also to create controlled<br />
musical patterns. Effects are generated based on the Rhythm<br />
Pattern as it relates to the clock source or tempo envelope.<br />
Riffs based on the notes in the Note Series can be applied as<br />
pitch bend, to create wave-sequence and other unique<br />
effects, and also to control other things such as the length of<br />
Phases.<br />
3: Real-Time<br />
Different from the previous types in that the actual notes<br />
given as input source material are used as a starting point,<br />
GE (Generated Effect) Group Overview<br />
from which effects are generated over time according to<br />
time calculations. Examples include glissandos and<br />
arpeggios which start with the note(s) given as input<br />
(Melodic Repeat), and Auto-Bending an input note a certain<br />
amount or to another note.<br />
Gate Type [0…4]<br />
0: Vel - retrigger ALL input notes with Velocity<br />
1: Vel CP - retrigger Cluster Pattern notes with Velocity<br />
2: CC [T]-sustain notes; retrigger only if Phase<br />
Transpose is different<br />
3: CC [1]-sustain notes; retrigger when entering<br />
Phase1<br />
4: CC [2]-sustain notes; retrigger when entering<br />
Phase2<br />
5: CC [A]-sustain notes; retrigger when entering any<br />
Phase<br />
Selects one of several different Gate Type settings. Two “Vel”<br />
options retrigger the notes repeatedly, while the “CC”<br />
options allow sustained notes to be chopped or stepped<br />
with CC Values.<br />
Available only when “GE Type” = 1: Generated-Gated.<br />
0: Vel - retrigger ALL input notes with Velocity<br />
The actual notes given as input source material (all of them)<br />
are generated repetitively as note-ons and note-offs<br />
according to the parameters. In other words, if you play<br />
eight notes, all eight notes will be repeatedly generated at<br />
once. This produces a “gated” effect where each cluster of<br />
notes possesses the attack portion of the program being<br />
used, as if someone was repeatedly striking a keyboard very<br />
quickly. A Velocity Pattern can be used to impart different<br />
velocities to the clusters of notes. The Cluster Pattern Grid is<br />
disabled and has no effect on how many notes are<br />
generated.<br />
1: Vel CP - retrigger Cluster Pattern notes with Velocity<br />
The Cluster Pattern Grid is used to indicate which notes are<br />
to be generated from a portion of the Note Series<br />
corresponding to the number of input notes played. In other<br />
words, the ten rows of the Value portion of the Cluster<br />
Pattern grid allow you to specify which of up to ten notes<br />
you may have played are to be generated. If a step of the<br />
Cluster Pattern has rows 0, 2 and 4 selected, then the first,<br />
third, and fifth notes in the Note Series will be generated at<br />
that step. What these notes actually are will be influenced by<br />
the Note Series and Input Sort settings. This can be used to<br />
simulate the operation of the <strong>Korg</strong> Triton Arpeggiator, for<br />
example. Note that filling all ten rows of each column is<br />
essentially the same as using 0: Vel above.<br />
2…5: CC - 4 different CC Gate Types<br />
When one of the four “CC Gate Types” is chose, the “Gate<br />
CC Number” parameter specifies a MIDI Control Change<br />
Message (CC) to be used in place of note-ons and note-offs.<br />
The actual notes given as input source material are then<br />
generated as note-ons only once at the beginning of the<br />
effect; the rest of the note-ons are turned into the specified<br />
CC controller value with the same value as the velocity of<br />
the note-on; the note-offs are turned into CC values of 0.<br />
Essentially, this means that a pad will be sustained, having<br />
the attack portion triggered only once. For example, if the<br />
selected CC was #11 (Expression) or #07 (Volume), the pad<br />
will be repeatedly turned on and off, simulating the popular<br />
techno effect of gating a synth pad with a hi-hat track and an<br />
549
550<br />
KARMA GE guide<br />
external audio gate/compressor. In KARMA however, the<br />
Velocity Pattern can be used to control the value of each CC<br />
that is generated for a note-on (the volume of each “slice”),<br />
and the Duration Pattern (☞p.563) can be used to control the<br />
duration of each “slice.”<br />
Other CCs can produce other interesting stepped and wavesequence<br />
like effects. For example, using CC#74 to control<br />
Filter Cutoff Frequency can produce interesting “Sample &<br />
Hold” effects.<br />
2: CC [T]-sustain notes; retrigger only if Phase Transpose is<br />
different<br />
When this first CC option is chosen, the “pad” will only be<br />
triggered manually (i.e. when you strike the keyboard), or<br />
only if there is a Phase Change and the Phase Transpose<br />
(☞p.556) is different, requiring that the generated notes be<br />
transposed. Therefore, if the Phase Transposes are the same,<br />
the “pad” will never retrigger unless you trigger it<br />
manually.<br />
3: CC [1]-sustain notes; retrigger when entering Phase1<br />
Same as CC [T] above, with the exception that the “pad” will<br />
be retriggered when striking the keyboard, and every time<br />
that the Phase Pattern enters a step containing Phase 1. You<br />
can use this to have the notes retriggered occasionally while<br />
moving through the Phase Pattern.<br />
4: CC [2]-sustain notes; retrigger when entering Phase2<br />
Same as CC [T] above, with the exception that the “pad” will<br />
be retriggered when striking the keyboard, and every time<br />
that the Phase Pattern enters a step containing Phase 2. You<br />
can use this to have the notes retriggered occasionally while<br />
moving through the Phase Pattern.<br />
5: CC [A]-sustain notes; retrigger when entering any Phase<br />
Same as CC [T] above, with the exception that the “pad” will<br />
be retriggered when striking the keyboard, and every time<br />
that the Phase Pattern causes a Phase Change. You can use<br />
this to have the notes retriggered occasionally while moving<br />
through the Phase Pattern.<br />
Gate CC Number [–1, 0…126]<br />
–1: Off 0…126: MIDI CC #00…126<br />
Select which CC will be transmitted instead of the note-ons<br />
and note-offs of the generated notes. For example, for<br />
“chopping” effects, set to 11: 11 (CC#11).<br />
–1: Off<br />
No MIDI CCs are generated.<br />
0…126: MIDI CC #00…126<br />
The specified MIDI CC is generated in place of the Module’s<br />
note-ons and note-offs. Note-offs are generated as a value of<br />
“0,” while note-ons are generated as a value equal to the<br />
velocity of the note-on.<br />
Available only when “Gate Type” is one of the 4 CC<br />
options.<br />
Force Mono [0, 1]<br />
0: Off 1: On<br />
Selects whether the GE will operate polyphonically<br />
according to its other internal settings, or whether the<br />
generation of more than one note at a time and overlapping<br />
durations will be suppressed.<br />
0: Off<br />
Notes will be generated as expected according to the<br />
internal settings of the GE. Polyphonic clusters of notes may<br />
be generated according to the Cluster Pattern, repeated<br />
notes may be generated on top of other notes, and the<br />
durations of notes may overlap according to Duration<br />
settings.<br />
1: On<br />
The normal behavior of certain aspects of the GE will be<br />
overridden, suppressing the generation of multiple notes at<br />
the same time. Any clusters being generated will be<br />
removed, essentially generating what would be the single<br />
lowest note in the cluster. Any notes from Melodic Repeat<br />
that happen to be generated on top of another note will be<br />
suppressed. Multiple repeated notes happening at the same<br />
instance will only play one of them. Durations of generated<br />
notes will not be allowed to overlap, but may only extend<br />
up until the next note to be generated. Any note will cut off<br />
the previous note’s duration if it is sustaining. The result is<br />
that only one note at a time will be generated or sustaining<br />
at any given moment.<br />
Note: When polyphonic GEs are applied to monophonic<br />
programs, the results may be strange due to the overlapping<br />
notes and durations. By turning on “Force Mono,” any GE<br />
can be applied to a monophonic program and made to<br />
sound good. However, it can also sound good as an effect on<br />
polyphonic programs, because it can simplify a dense GE in<br />
an interesting sounding way. For example, you can turn a<br />
comping keyboard part into a single note bass line.<br />
Note: “Force Mono” and Rhythm Group: “Humanize”<br />
When “Force Mono” is 1: On, the effects of Rhythm:<br />
“Humanize” are removed if Melodic Repeat is being used at<br />
the same time. A GE can be stored with a normal amount of<br />
“Humanize,” so that it can be used that way with the “Force<br />
Mono” parameter off, and then “Force Mono” can be turned<br />
on in real-time. The reason for this is that the “Force Mono”<br />
effect uses the first note arriving within a section of time (i.e.<br />
16th notes) to window out the rest of the notes. If the<br />
underlying main notes are slightly late as a result of<br />
“Humanize,” it is possible for overlapping repeated notes to<br />
arrive slightly before them, and then the main notes get<br />
masked out while the repeated notes take precedence. Since<br />
“Humanize” is a randomly varied amount, this results in a<br />
completely unpredictable sequence of notes in this case, that<br />
cannot produce consistent results. By removing the<br />
“Humanize” amount when “Force Mono” is on with<br />
Melodic Repeat, the result is consistent and predictable.<br />
With drums, when “Force Mono” is 1: On, Humanize is<br />
removed even if not using repeats. This is because each note<br />
in a column of a drum pattern is affected individually by the<br />
Humanize parameter, and the “Force Mono” effect requires<br />
them to all line up on the same instant in order to allow only<br />
one of them to be produced.<br />
Note: “Force Mono” and Cluster Group: “Strum”<br />
When “Force Mono” is 1: On, the effects of the “Strum”<br />
parameter are removed, since no clusters can be generated.
Note Series Group<br />
Overview<br />
The Note Series Group controls the creation of a “Note<br />
Series” in memory, which is the foundation of a large<br />
percentage of Generated Effects. The Note Series is a<br />
collection of pitches and corresponding velocities, created<br />
from initial notes coming from input source material (i.e. a<br />
keyboard, or sequence data which is being used as input).<br />
The various parameters control how these initial notes are<br />
replicated, shifted, sorted, filtered, and otherwise arranged<br />
into the Note Series. The Note Series is then used as the<br />
basic collection of pitches and velocities from which notes<br />
are generated, as controlled by most of the other parameters<br />
of the Generated Effect.<br />
The diagram on the left shows “Replications” (☞p.552) of<br />
400 (4.0) with an “Interval” (☞p.552) of +12, producing a 16note<br />
Note Series from the four input notes (4 x 4.0 =16). Each<br />
Replication of the original four notes is shifted by +12<br />
semitones from the previous Replication, yielding a four<br />
octave arpeggio.<br />
The diagram on the right shows “Replications” of 350 (3.5)<br />
with an “Interval” of +5, producing a 14-note Note Series<br />
from the four input notes (4 x 3.5 = 14). Each Replication of<br />
the original four notes is shifted by +5 semitones from the<br />
previous Replication, with the two notes at the end being<br />
produced by a half Replication.<br />
<strong>Parameter</strong>s<br />
The following parameters create and change the Note Series.<br />
When “GE Type” (☞p.549) = 2: Generated-Drum, the<br />
effect of changing most of these parameters is only<br />
apparent if the Note Series is being applied as pitch<br />
bend in the Phase Group/Bend Group, or riff length is<br />
being used in the Drum Group.<br />
The following 3 parameters will have an effect on when<br />
Phases change if the Phase “Length Mode” (☞p.554) is set to<br />
0: AC-Actual: “Replications” (☞p.552), “Filter Steps” (Filter<br />
Template), and “Filter Dupes”. See Phase Group.<br />
Note Series Group Overview<br />
Note Type [0…9]<br />
0: Regular 4: Whole Tone 8: Tritones<br />
1: Scalic 5: Diminished 9: Fifths<br />
2: Scalic 2 6: Augmented<br />
3: Chromatic 7: Fourths<br />
Selects one of several modes for supplying the initial notes<br />
from which the Note Series is created.<br />
0: Regular<br />
The Note Series created in memory will be produced based<br />
on the actual notes given as input source material (i.e. a<br />
keyboard, or sequence data which is being used as input).<br />
1: Scalic<br />
The Note Series created in memory will be produced based<br />
on chord analysis of the input source material; then a group<br />
of notes corresponding to the analyzed chord will be used<br />
instead of the actual notes. The initial octave is based on the<br />
lowest note received as input source material. This can be<br />
used so that one finger chords produce scalic riffs, or to<br />
supply notes that are not present in the source material.<br />
2: Scalic 2<br />
Same as 1: Scalic (above), except an attempt is made to keep<br />
a seven note scale for each chord type. In other words, there<br />
will be more passing tones, and it will sound more “modal”<br />
in nature. For a good example of the difference, play a 4 note<br />
diminished chord with each one. This can be of use for<br />
creating a bass line that is more predictable when changing<br />
chords, or jazzy soloing kinds of effects.<br />
3: Chromatic<br />
The 12 steps of a chromatic scale will be used as input source<br />
material. The first note of the Note Series is based on the<br />
lowest note received as input source material.<br />
4: Whole Tone<br />
The 6 steps of a whole tone scale will be used as input source<br />
material. The first note of the Note Series is based on the<br />
lowest note received as input source material.<br />
5: Diminished<br />
The 4 steps of a diminished chord will be used as input<br />
source material. The first note of the Note Series is based on<br />
the lowest note received as input source material.<br />
6: Augmented<br />
The 3 steps of an augmented chord will be used as input<br />
source material. The first note of the Note Series is based on<br />
the lowest note received as input source material.<br />
7: Fourths<br />
3 steps of stacked fourths will be used as input source<br />
material. The first note of the Note Series is based on the<br />
lowest note received as input source material.<br />
8: Tritones<br />
2 steps of a tritone (augmented fourth) will be used as input<br />
source material. The first note of the Note Series is based on<br />
the lowest note received as input source material.<br />
9: Fifths<br />
2 steps (root and fifth) will be used as input source material.<br />
The first note of the Note Series is based on the lowest note<br />
received as input source material.<br />
Note: If “Root Position” is On, then the pitches of the Note<br />
Series will be shifted so that different inversions of the same<br />
chord produce the same set of pitches. For more<br />
information, please see “Root Position” on page 86.<br />
551
552<br />
KARMA GE guide<br />
Input Sort [0…4]<br />
0: Up 1: Down 2: Actual 3: Random<br />
Sets how the notes (and corresponding velocities) from the<br />
input source material are arranged prior to creating the Note<br />
Series.<br />
0: Up<br />
Notes are arranged from lowest to highest.<br />
1: Down<br />
Notes are arranged from highest to lowest.<br />
2: Actual<br />
Notes are left in the order received. With a “Note Type” of<br />
0: Regular, the Note Series will therefore be capable of being<br />
created in many different orders, since the order of the input<br />
notes can vary. With any other type, the input notes are not<br />
actually used and a scale is substituted instead (as explained<br />
above). For these Note Types, using “2: Actual” will result in<br />
a different order than “0: Up” or “1: Down,” but it will be<br />
the same order each time for each chord type.<br />
3: Random<br />
Notes are randomly arranged. This guarantees the initial<br />
order will be different each time.<br />
Input Transpose [–48…+48]<br />
Allows the input notes to be shifted by a specified number<br />
of semitones prior to the creation of the Note Series. The<br />
transposed input notes are then replicated and shifted<br />
according to the other parameters described below. This can<br />
be used, in conjunction with other Note Series <strong>Parameter</strong>s,<br />
to shift and flip the Note Series into other configurations or<br />
inversions in real-time.<br />
Inversion [–24…+24]<br />
Allows different “inversions” of the input notes (after they<br />
are sorted) prior to creation of the Note Series. For example,<br />
if the notes {C, E, G, B} were received in that order as a chord<br />
and Inversion was 1, then the notes would be shifted to {E,<br />
G, B, C 8va} before creation of the Note Series (thus playing<br />
the 1st inversion). This is especially useful for setting<br />
multiple modules to play different inversions of the same<br />
effect, such as natural harp glissandos or riffs in harmony.<br />
Normally used with Input Sort set to 0: Up or 1: Down. The<br />
effect of this parameter when Input Sort is 2: Actual or 3:<br />
Random is less predictable, although potentially useful for<br />
some effects.<br />
Replications [0…4000]<br />
0…4000: 0.0…40.0<br />
Sets how many times the input notes will be replicated<br />
according to the Interval. For example, 3 “Replications” with<br />
an “Interval” of +12 will give you a 3 octave arpeggio. Can<br />
be a fraction to achieve only a portion of the last replication.<br />
The value is represented as being x100 - so 350 is 3.5, 475 is<br />
4.75, etc. Note that if “GE Type” (☞p.549) = 1: Generated-<br />
Gated, this has no audible effect on the pitches of the<br />
Generated Effect; however this still affects the overall range<br />
of the available notes for Direct Indexing of the Note Series<br />
(described elsewhere).<br />
Max [1…255]<br />
Sets an overall “final place” in the Note Series, beyond<br />
which indexes will never be chosen during playback, even if<br />
other settings might allow it. This is a playback only<br />
parameter which does not affect the creation of the Note<br />
Series. This is one way to change the overall length of the<br />
Note Series in real-time.<br />
Symmetry [0, 1]<br />
0: Off 1: On<br />
When set to 1: On, additional notes are extrapolated at the end<br />
of the Note Series beyond the number specified by the<br />
“Replications” setting, which are accessed when clusters are<br />
generated in that area of the Note Series, or when the Index<br />
Group “Double/Invert” parameters (☞p.568) are used. This<br />
primarily allows different cluster sizes to be used without<br />
affecting the length and shape of the resulting riff. This interacts<br />
with Cluster Patterns and the Index Pattern Cluster Advance<br />
Mode, discussed elsewhere. Note that when this is 0: Off,<br />
clusters will “wrap around” at the end of a phase, or cause<br />
Phase Changes or cycling. Doubled notes caused by the use of<br />
the “Double” parameter in the Index Group will also be<br />
wrapped around at the top of the Note Series when this is off.<br />
0: Off<br />
The notes determined by the Repetitions setting (described<br />
above) are used as the range within which to generate notes.<br />
1: On<br />
Extra notes may be extrapolated at the end of the range<br />
depending on the cluster size at that point. The result will be<br />
a widening of the apparent range of the riff.<br />
Interval [–24…+24]<br />
Sets the number of semitones to offset each replication of the<br />
input notes by. For example, if set to +12 or –12, the<br />
Arpeggio will repeat in octaves (most normal). If set to 2,<br />
and “Replications” to 3, then playing a CMaj {C, E, G} will<br />
produced a CMaj, then DMaj {D, F#, A}, then EMaj {E, G#,<br />
B} as each replication is shifted by a whole-tone. Settings<br />
other than multiples of 12 are extremely useful in<br />
conjunction with “Chord Shift,” described below, so that<br />
atonal notes are shifted to musically correct pitches.<br />
Chord Shift [0…2]<br />
0: Off 1: Scalic 2: Scalic2<br />
Allows notes in the Note Series that may be atonal (out of a<br />
chord’s scale) to be shifted to tonal notes, using one of<br />
several different tables.<br />
0: Off<br />
The Note Series is created with no further modification from<br />
this setting.<br />
1: Scalic<br />
Chord analysis is performed on the input source material,<br />
and as the Note Series is created, notes which may be<br />
“atonal” based on the analyzed chord (due to being shifted<br />
by non-octave values of “Interval”) are shifted to tonal<br />
notes. Especially useful when “Interval” (discussed above)<br />
is set to something other than multiples of 12. The note<br />
tables used to shift the notes are the same as the ones used in<br />
“Note Type” (☞p.551): 1: Scalic, described above.<br />
2: Scalic2<br />
Same as 1: Scalic (above), except that the note tables used to<br />
shift the notes are the same as the ones used in “Note Type”:<br />
2: Scalic2, described above. Scalic2 is more modal in nature<br />
and has more passing tones than 1: Scalic.<br />
Wrap Bottom [0…127]<br />
Wrap Top [0…127]<br />
0…127: range C–1…G9<br />
Sets an overall range for the pitches in the Note Series. Notes<br />
created beyond this range are wrapped around (dropped or<br />
raised an octave, depending on which end). Mainly<br />
intended to limit the Note Series to usable ranges, these
settings can also be used creatively to force a riff to cycle<br />
around inside a certain range.<br />
Voicing [0…8]<br />
0: Closed 3: Open2A 6: Open3B<br />
1: Open1A 4: Open2B 7: Open4A<br />
2: Open1B 5: Open3A 8: Open4B<br />
Selects one of several options for “spreading out” the input<br />
notes before creating the Note Series. This can be used to<br />
widen the voicing, create guitar-like voicings, or produce<br />
interesting variations.<br />
0: Closed<br />
The Note Series is created with no further modification from<br />
this setting.<br />
1: Open 1A…8: Open4B<br />
The Note Series has certain notes shifted up by an octave as<br />
it is created, then may be re-ordered according to the setting<br />
of “Input Sort” (☞p.552). Can be used to create different<br />
types of wider voiced chords for simulating guitar or string<br />
section voicings.<br />
Filter Dupes [0…2]<br />
0: Off 1: Adjacent 2: All<br />
Allows duplicate notes in the Note Series to be removed in<br />
several different ways.<br />
0: Off<br />
The Note Series is created with no further modification from<br />
this setting.<br />
1: Adjacent<br />
As the Note Series is being created, notes that are the same<br />
as the immediately preceding note are discarded.<br />
2: All<br />
After the Note Series has been created, any notes that are<br />
duplicates of any others are removed.<br />
Not available if “GE Type” (☞p.549) = 1: Generated-<br />
Gated.<br />
Filter Fixed [0, 1]<br />
0: Off 1: On<br />
When Filter Steps is used (described below), allows the<br />
resulting tonality of the Note Series to be “Fixed” in relation<br />
to the key of C. For example, assume that “Note Type”<br />
(☞p.551) is set to 3: Chromatic and “Chord Shift” is 0: Off,<br />
so that the Note Series is essentially a chromatic scale. If you<br />
play a single C (and “Inversion” is set to 0 ☞p.552), you will<br />
get a chromatic scale starting with C. If you then set up Filter<br />
Steps so that you are filtering steps {1, 3, 6, 8, 10} you would<br />
have a C Major diatonic scale. With “Filter Fixed” set to<br />
0: Off, if you then play a D on the keyboard, the whole scale<br />
will shift to become a D Major diatonic scale. With “Filter<br />
Fixed” set to 1: On, the scale stays fixed to the key of C, but<br />
you are starting on the D; essentially, you have a D minor<br />
scale. You will be playing different modal scales starting<br />
with different pitches. Note that this is always related to the<br />
key of C; so if you want to put the resulting filtered, fixed<br />
Note Series into another key, you can use the Transpose<br />
KARMA Module parameter to do so. For more information,<br />
please see “Transpose” on page 85. For example, if you set<br />
the transpose to +4, you would still play notes in the key of<br />
C, but the resulting generated notes would be in the key of<br />
E. In the above example, playing a C would result in a E<br />
diatonic scale, playing a D results in an F# minor scale (F#<br />
Dorian mode) and so on.<br />
Note Series Group <strong>Parameter</strong>s<br />
Not available if “GE Type” = 1: Generated-Gated. For<br />
more information, please see “GE Type” on page 549.<br />
Filter Template [0…77]<br />
Allows the entire Filter Steps grid (☞ About Filter Steps) to<br />
be changed to one of 78 different settings. Template 0 is all<br />
steps off (no steps filtered), while Template 77 is all steps on<br />
except the root (only the root is allowed in the Note Series).<br />
As the Templates proceed from 0 to 78, more and more steps<br />
are filtered out, in different combinations.<br />
Filter Temp + Restore [–1…77]<br />
Operates the same as “Filter Template” (above), with the<br />
difference that when the GE RTP is set to the minimum<br />
value specified by the GE RTP page range parameters (see<br />
“MIN (GE Real-Time <strong>Parameter</strong> Minimum Value)” on<br />
page 91), the internal setting of the GE for the Filter Steps<br />
grid will be restored. In other words, you can have a certain<br />
Filter Steps setting already set up on the grid. Using “Filter<br />
Temp + Restore” as a GE RTP, you specify a range where the<br />
Min value restores the internal settings, and the rest of the<br />
range selects Templates, replacing the internal settings. So if<br />
the “Min Value” was 5 and the “Max Value” was 10,<br />
choosing 5 would restore the internal settings, and 6<br />
through 10 would select the corresponding Filter Steps<br />
Template. You can use this to keep the internal settings of<br />
the GE, while still allowing a wide variety of Filter<br />
Templates to be substituted. In this case, the available range<br />
is –1 – 77. You can assign the full range of all 77 Templates,<br />
with indicating “Restore,” or only a portion of the range,<br />
and still have the ability to restore the original internal<br />
settings.<br />
About Filter Steps<br />
Step #1 #2 #3 #4 #5 #6 #7 #8 #9 #10 #11 #12<br />
Key: C C C# D D# E F F# G G# A A# B<br />
Key: E E F F# G G# A A# B C C# D D#<br />
A 12 step grid corresponds to the scale tones with regard to<br />
a current “key,” which is determined by Chord Analysis of<br />
the input source material. For example, if the key is<br />
determined to be C, then the steps 1 through 12 correspond<br />
to C, C#, D to B; if the key is determined to be “E,” then<br />
steps 1 through 12 correspond to E, F, F# to D#. After the<br />
Note Series is created, notes belonging to the chosen steps<br />
are removed, thus “filtering” them out. For example, if {C, E,<br />
G, B} was the input material, CMaj7 would be the analyzed<br />
chord; if step #4 “3rd” was selected on the grid (as shown in<br />
the above diagram), all occurrences of E would be removed<br />
from the Note Series. Useful for creating complex grooves<br />
where several modules are all supplied with the same<br />
source material, where for example you might not want the<br />
bass line to play the 3rd even if it is supplied from the<br />
keyboard, might want to remove all chance of 7ths from a<br />
comping guitar part, etc.<br />
Selecting all steps to be filtered will result in a single<br />
note in the Note Series, determined by the settings of<br />
other parameters such as “Input Sort,” “Inversion,” etc.<br />
To “fix” the resulting filtered collection of notes with<br />
regards to a specific key, use “Filter Fixed” (described<br />
above).<br />
Not available if “GE Type” (☞p.549) = 1: Generated-<br />
Gated.<br />
553
554<br />
KARMA GE guide<br />
Phase Group<br />
Overview<br />
A Generated Effect has two different “Phases.” Each of them<br />
is a separate collection of certain parameters including<br />
Rhythm, Velocity, Cluster, Pan and Index Patterns, among<br />
others. As the effect is generated, a Phase Pattern controls<br />
switching between the two Phases, so that completely<br />
different collections of parameters can be used for a period<br />
of time. The Phase Group contains parameters that control<br />
the length, direction, and various other attributes of each<br />
Phase, the number of times and in what order the Phases<br />
will play, and whether or not a portion will be looped.<br />
About Phase Patterns<br />
Phase Pattern = 8<br />
Step 1 2 3 4 5 6 7 8 9 10 11 12 13 14 15 16<br />
Phase 1/2 1 1 1 1 1 1 1 2<br />
The Phase Pattern allows a pattern of switching between the<br />
2 Phases of a Generated Effect to be constructed. The<br />
resulting Phase Pattern may have a minimum of 1 step and a<br />
maximum of 16 steps. The example above shows an eight<br />
step Phase Pattern: 7 times through Phase 1 followed by<br />
once through Phase 2. After completing the eight steps,<br />
execution may loop back to Step 1. Note that the actual<br />
number of steps performed and whether it loops back at the<br />
end will be determined by other settings described in this<br />
chapter.<br />
General <strong>Parameter</strong>s<br />
This group of parameters affects some overall characteristics<br />
of Phase performance.<br />
Total Steps [0…32]<br />
0: ( ) 1…32: number of steps<br />
Sets the total number of steps of the Phase Pattern that will<br />
be played before stopping. The infinity sign 0: (infinity) sets<br />
it to loop forever; otherwise the setting represents a number<br />
of steps of the selected Phase Pattern. For example, if the<br />
Phase Pattern is a simple two-step pattern of {1, 2}, and the<br />
Total Steps menu is {4}, then four Phases would be played in<br />
the following order before stopping: {1, 2, 1, 2}.<br />
Start % [0…100 (%)]<br />
Controls the location in the Note Series at which the effect<br />
will start when it is triggered. Closer to 0% starts nearer the<br />
beginning while closer to 100% starts nearer the end;<br />
beginning/end relates to highest/lowest depending on the<br />
Phase “Direction” ☞p.556) setting. This can be applied just<br />
once when first triggering the effect, or as various steps of<br />
the Phase Pattern are entered, in conjunction with the Start<br />
Mode described below.<br />
Not available when “GE Type” (☞p.549) = 1:<br />
Generated-Gated. If 2: Generated-Drum, the Note<br />
Series can be applied as pitch bend, discussed<br />
elsewhere.<br />
Start Mode [0…3]<br />
0: T-only when Triggered<br />
1: 1-when entering Phase1<br />
2: 2-when entering Phase2<br />
3: A-when entering any Phase<br />
Controls how the “Start %” described above is applied to the<br />
effect as it is being generated (whether it’s only used when<br />
first triggered, or at other times during the Phase Pattern.)<br />
0: T-only when Triggered<br />
The “Start %” is applied only when the effect is triggered,<br />
i.e. from the keyboard or through Dynamic MIDI. When<br />
other steps of the Phase Pattern are entered during<br />
subsequent playback, the Note Series will reset to either the<br />
top or bottom depending on the Phase “Direction” setting.<br />
1: 1-when entering Phase1<br />
Each time that playback of a Phase Pattern step containing<br />
Phase 1 begins, the “Start %” will be applied. This can be<br />
used to start a phase somewhere in the middle of the Note<br />
Series from which the indexes can be chosen in either<br />
direction according to the Index Pattern.<br />
2: 2-when entering Phase2<br />
Each time that playback of a Phase Pattern step containing<br />
Phase 2 begins, the “Start %” will be applied. This can be<br />
used to start a phase somewhere in the middle of the Note<br />
Series from which the indexes can be chosen in either<br />
direction according to the Index Pattern.<br />
3: A-when entering any Phase<br />
Each time that playback of any Phase Pattern step begins,<br />
either Phase 1 or Phase 2, the “Start %” will be applied. This<br />
can be used to start a phase somewhere in the middle of the<br />
Note Series from which the indexes can be chosen in either<br />
direction according to the Index Pattern.<br />
Not available when “GE Type” (☞p.549) = 1:<br />
Generated-Gated. If 2: Generated-Drum, the Note<br />
Series can be applied as pitch bend, discussed<br />
elsewhere.<br />
Length Mode [0…2]<br />
0: AC-Actual 1: TS-Time Signature 2: EV-Events<br />
Selects one of several modes for determining when a Phase<br />
Change from the current step to the next step of the Phase<br />
Pattern will occur. Note that this has a certain interaction<br />
with the Cycle Mode parameter, described below.<br />
0: AC-Actual<br />
Causes the Phase Change to be completely dependent on the<br />
length of the Note Series and the Phase “Beginning/End<br />
Offsets %.” The portion of the Note Series to be used as<br />
specified by the Phase “Beginning/End Offsets %”<br />
(described below) is referred to as the “playback portion” of<br />
the Note Series. The notes are generated by moving through<br />
the Note series according to the Index Group settings; when<br />
either end of the playback portion has been reached, a Phase<br />
Change occurs. Therefore, if more or less notes are played,<br />
the Phases will change sooner or later and bear no relation<br />
to any time signatures or specific number of events. This is<br />
useful for GEs that model the behavior of most simple<br />
arpeggiators.<br />
Not available if “GE Type” (☞p.549) = 1: Generated-<br />
Gated.
1: TS-Time Signature<br />
Makes the Time Signature parameters (“Tsig Numerator/<br />
Denominator” ☞p.557) available in the Phase Specific<br />
<strong>Parameter</strong> area of each Phase (described below). These<br />
allow setting each Phase to various time signatures, which<br />
cause the Phase to playback a certain number of beats<br />
regardless of any other circumstances that might trigger a<br />
Phase Change. When moving through the Note Series, if<br />
either end of the playback portion is reached (specified by<br />
the Phase “Beginning/End Offsets %” ☞p.557) before the<br />
amount of beats specified has occurred, then the movement<br />
either freezes, generates silence, wraps around, or cycles<br />
back and continues (depending on the setting of the “Cycle<br />
Mode” parameter, described below). Useful for groove<br />
generation and constraining effects to certain time<br />
signatures.<br />
2: EV-Events<br />
Makes the “Events” parameter available in the Phase<br />
Specific <strong>Parameter</strong> area of each Phase (described below).<br />
This is used to set the Phase to perform a certain number of<br />
events before changing Phases (an event being a note or<br />
cluster). When moving through the Note Series, if either end<br />
of the playback portion is reached (specified by the Phase<br />
“Beginning/End Offsets %” ☞p.557) before the number of<br />
events specified has occurred, then the movement either<br />
freezes, generates silence, wraps around, or cycles back and<br />
continues (depending on the setting of the “Cycle Mode”<br />
parameter, described below). Useful for constraining effects<br />
to a certain number of specific events, such as 4 strums per<br />
Phase.<br />
Cycle Mode [0…3]<br />
0: S-replace with silence<br />
1: F-fill with top/bottom note<br />
2: R-restart at other end of Phase<br />
3: W-wrap at either end of Phase<br />
4: B-cycle back from beginning of Phase<br />
5: E-cycle back from end of Phase<br />
6: BE-cycle back from beginning & end of Phase<br />
Determines what will happen when either end of the<br />
playback portion of the Phase (specified by the Phase<br />
“Beginning/End Offsets %” (☞p.557) and/or the length of<br />
the Note Series) is reached during note generation. If the<br />
“Length Mode” is 1: TS - Time Signature or 2: EV - Events,<br />
cycling can be allowed to occur. This has a different effect<br />
depending on the setting of the Phase “Length Mode”<br />
(above).<br />
Not available if Phase “Length Mode” (above) = 0: AC-<br />
Actual. Not available if “GE Type”= 1: Generated-<br />
Gated, unless “Gate Type” (☞p.549) = 1:Vel CP. If “GE<br />
Type” = 2: Generated-Drum, the Note Series can be<br />
applied as pitch bend, discussed elsewhere.<br />
0: S-replace with silence<br />
If note generation would extend beyond either end of the<br />
playback portion of the Phase, those notes are skipped and<br />
replaced with silence. Once the specified number of events<br />
(including silent notes) or beats of a time signature are<br />
generated, a Phase Change occurs. This can be used to<br />
simulate the Triton Arpeggiator setting “Arpeggio Type”:<br />
As Played.<br />
1: F-fill with top/bottom note<br />
If note generation would extend beyond either end of the<br />
playback portion of the Phase, those notes are limited and<br />
replaced with the bottom or top note of the Phase. Once the<br />
specified number of events or beats of a time signature are<br />
generated; a Phase Change occurs. Settings of the Index<br />
Phase Group General <strong>Parameter</strong>s<br />
Pattern or Cluster Pattern which would cause movement<br />
beyond that point have no effect. This can be used to<br />
simulate the Triton Arpeggiator setting “Arpeggio Type”:<br />
As Played (Fill).<br />
2: R-restart at other end of Phase<br />
If note generation would extend beyond either end of the<br />
playback portion of the Phase, those notes are replaced by<br />
notes within the playback portion, as if the riff restarted at<br />
the other end. (For the more technically oriented, the index<br />
is kept within range using modulo division.) Once the<br />
specified number of events or beats of a time signature are<br />
generated, a Phase Change occurs. This can be used to<br />
simulate the Triton Arpeggiator setting “Arpeggio Type”:<br />
Running Up.<br />
3: W-wrap at either end of Phase<br />
If note generation would extend beyond either end of the<br />
playback portion of the Phase, those notes are replaced by<br />
notes within the playback portion, as if the riff is being<br />
“wrapped around” the end point. (For the more technically<br />
oriented, the index is kept within range by inverting it.)<br />
Once the specified number of events or beats of a time<br />
signature are generated, a Phase Change occurs. This can be<br />
used to simulate the Triton Arpeggiator setting “Arpeggio<br />
Type”: Up&Down.<br />
4: B-cycle back from beginning of Phase<br />
Allows “cycling” to occur at the beginning of the playback<br />
portion of the Phase. For example, if the movement specified<br />
by the Index Pattern causes the index to go backwards<br />
beyond the beginning of the playback portion, “cycling”<br />
will occur (the index will automatically be jumped back into<br />
the playback portion by a calculated amount). If the Phase<br />
“Length Mode” is 0: AC-Actual, no cycling is performed<br />
and a Phase Change will immediately occur.<br />
5: E-cycle back from end of Phase<br />
Allows “cycling” to occur at the end of the playback portion<br />
of the Phase. For example, if the movement specified by the<br />
Index Pattern causes the index to go forwards beyond end of<br />
the playback portion, “cycling” will occur (the index will<br />
automatically be jumped back into the playback portion by a<br />
calculated amount). If the Phase “Length Mode” is 0: AC-<br />
Actual, no cycling is performed and a Phase Change will<br />
immediately occur.<br />
6: BE-cycle back from beginning & end of Phase<br />
Allows the behavior described above at both ends of the<br />
playback portion of the Phase.<br />
555
556<br />
KARMA GE guide<br />
Phase Specific <strong>Parameter</strong>s<br />
For each of the two Phases, a group of Phase Specific<br />
<strong>Parameter</strong>s allow control of some performance<br />
characteristics within each Phase. If settings of the Phase<br />
Pattern indicate a particular Phase is not being used, the<br />
Phase Specific <strong>Parameter</strong>s for that Phase will not be<br />
operable.<br />
Direction [0, 1]<br />
0: Forward 1: Backward<br />
Selects the basic direction for movement through the Note<br />
Series in a particular phase. Works in conjunction with the<br />
parameters in the Index Group, which control how the<br />
index(es) move through the Note Series. For example, when<br />
the Direction is 0: Forward, the Index Pattern values are<br />
added to the index to move it through the Note Series from<br />
left to right; when Direction is 1: Backward, the Index<br />
Pattern values are subtracted to move the index through the<br />
Note Series from right to left.<br />
Not available when “GE Type” (☞p.549) = 1:<br />
Generated-Gated. If 2: Generated-Drum, the Note<br />
Series can be applied as pitch bend, discussed<br />
elsewhere.<br />
Phase Transpose [–36…+36 (semitones)]<br />
Allows each Phase to be transposed individually.<br />
This applies to each time the Phase occurs in the overall<br />
Phase Pattern, unlike the Step Transpose Value. Has no<br />
effect on Direct Indexing effects, which have a separate<br />
Transpose parameter (see Direct Index Group) or when<br />
“GE Type”(☞p.549) = 2: Generated-Drum.<br />
Note: The Phase Transpose value is cumulative with the Step<br />
Transpose value discussed above. For example, if a Step<br />
Transpose Value is –12, and the Phase Transpose Value for<br />
the Phase in use during that step is +24, the overall<br />
transpose would be +12.<br />
Octave Phs. Transpose [–36…+36]<br />
Allows the Phase’s Transpose value to be quantized to the<br />
nearest octave, so that when being changed in real-time,<br />
only transposition by octaves is possible. In this case, the<br />
value of the parameter changes by semitones, but the actual<br />
transpose value will only change at certain points within the<br />
range:<br />
–36 to –31 = –36 (–3 octaves)<br />
–30 to –19 = –24 (–2 octaves)<br />
–18 to –7 = –12 (–1 octave)<br />
–6 to +5 = 0 (no transpose)<br />
+6 to +17 = +12 (+1 octave)<br />
+18 to +29 = +24 (+2 octaves)<br />
+30 to +36 = +36 (+3 octaves)<br />
Oct/5th Phs. Transpose [–36…+36]<br />
Allows the Phase’s Transpose value to be quantized to the<br />
nearest octave or fifth, so that when being changed in realtime,<br />
only transposition by octaves or fifths is possible. In<br />
this case, the value of the parameter changes by semitones,<br />
but the actual transpose value will only change at certain<br />
points within the range:<br />
–36 to –33 = –36 (–3 octaves)<br />
–32 to –27 = –29 (–3 octaves +5th)<br />
–26 to –21 = –24 (–2 octaves)<br />
–20 to –15 = –17 (–2 octaves +5th)<br />
–14 to –9 = –12 (–1 octave)<br />
–8 to –3 = –5 (–1 octave +5th)<br />
–2 to +3 = 0 (no transpose)<br />
+4 to +9 = +7 (+5th)<br />
+10 to +15 = +12 (+1 octave)<br />
+16 to +21 = +19 (+1 octave +5th)<br />
+22 to +27 = +24 (+2 octaves)<br />
+28 to +33 = +31 (+2 octaves +5th)<br />
+34 to +36 = +36 (+3 octaves)<br />
Step Transpose Value [–48…0…+48]<br />
Allows a separate Transpose Value to be used in each step of<br />
the Phase Pattern (–48…+48 semitones) that affects all notes<br />
that are generated during that step.<br />
The Step Transpose Value is cumulative with the Phase<br />
Transpose Value discussed below. For example, if a Step<br />
Transpose Value is –12, and the Phase Transpose Value for<br />
the Phase in use during that step is +24, the overall<br />
transpose would be +12. While this value is not directly<br />
accessible in each Phase Pattern Step as a GE RT <strong>Parameter</strong>,<br />
it may be set as part of a GE and varied by the following two<br />
GE RT <strong>Parameter</strong>s:<br />
Step Transpose On/Off [0, 1]<br />
0: Off 1: On<br />
Allows the effect of the Step Transpose Values in each Phase<br />
Pattern Step to be turned on or off for the entire Phase<br />
Pattern.<br />
Step Transp. Template [0…17]<br />
Allows one of 18 different templates for the 16 steps of a<br />
Phase Pattern to be chosen and applied to the current Phase<br />
Pattern. These 18 templates provide a wide variety of<br />
switching between octaves in various orders and amounts,<br />
and correspond to various settings of the Triton Arpeggiator<br />
“Octave” and “Octave Motion” parameters (refer to table at<br />
the bottom). They can be used to simulate Triton Arpeggio<br />
performances, in addition to other useful applications.
Template for emulating the operation of the TRITON series arpeggiator parameters “Octave” and “Octave Motion”<br />
Events [1…96]<br />
TSig Numerator [0…31]<br />
0…31: 1…32<br />
TSig Denominator [0…4]<br />
0: 16 1: 12 2: 8 3: 6 4: 4<br />
The parameters for determining when a Phase Change<br />
should occur vary according to the setting of the Phase<br />
“Length Mode” (☞p.554), described in General <strong>Parameter</strong>s<br />
above. When the Phase “Length Mode” is 1: TS-Time<br />
Signature, “TSig Numerator” and “TSig Denominator” are<br />
available which allow you to specify various time signatures<br />
for each Phase. A certain number of beats is then performed<br />
in the Phase, regardless of any other circumstances which<br />
might trigger a Phase Change. When the Phase “Length<br />
Mode” is 2: EV-Events, a events is available which allows<br />
you to specify a certain number of events (an event being a<br />
note or cluster of notes). The specified number of events is<br />
then performed in each Phase, regardless of any other<br />
circumstances which might trigger a Phase Change. When<br />
the Phase “Length Mode” is 0: AC-Actual, then these<br />
parameters are not available. The Phases will then change<br />
according to the movement through the Note Series.<br />
0: AC-Actual not available when GE Type (☞p.549) = 1:<br />
Generated-Gated.<br />
Beginning Offset % [0…100 (%)]<br />
End Offset % [0…100 (%)]<br />
Sets an overall beginning and end range in the Note Series<br />
for note generation within the Phase. Even though settings<br />
in the Note Series Group may have created a very long Note<br />
Series, these can be used to select just a portion of the Note<br />
Series from which to generate notes over the length of a<br />
particular Phase.<br />
For example, if the “Beginning Offset” is 25% and the “End<br />
Offset” is 75%, note generation within the Phase would be<br />
restricted to coming from the portion of the Note Series 1/4<br />
to 3/4 of the way from the beginning.<br />
Not available when “GE Type” (☞p.549) = 1:<br />
Generated-Gated, unless “Gate Type” (☞p.549) = 1:<br />
Phase Group End Loop <strong>Parameter</strong>s<br />
Vel CP. If 2: Generated-Drum, the Note Series can be<br />
applied as pitch bend, discussed elsewhere.<br />
End Loop <strong>Parameter</strong>s<br />
Determines whether a portion of the effect will loop, after a<br />
certain number of steps of the Phase Pattern have been<br />
completed. Note that once the loop has started, it continues<br />
using the Phase Pattern, and current Phase “Length Mode”.<br />
End Loop On/Off [0, 1]<br />
0: Off 1: On<br />
Enables/disables this feature, and the following two<br />
parameters.<br />
End Loop Start Step [1…17]<br />
Selects a total number of Phase Pattern steps to complete<br />
before entering the End Loop. For example, if the Phase<br />
Pattern was set to a 2 step pattern of {1, 2} and the Start Step<br />
menu to 4, the loop would be entered after the 2nd time<br />
through the Phase Pattern, at the end of the 4th step in total.<br />
Not available if the “End Loop On/Off” is set to 0: Off.<br />
End Loop Length [1…96]<br />
1…96: events<br />
Determines how many events (notes or clusters) will be<br />
moved forward/backward while looping, according to<br />
various other parameters such as the Index Pattern. Not<br />
available if the “End Loop On/Off” is set to 0: Off.<br />
557
558<br />
KARMA GE guide<br />
Pattern <strong>Parameter</strong>s<br />
Pattern Items [1…16 (steps)]<br />
Sets the number of steps in the Phase Pattern.<br />
Pattern Step1…16 [0, 1]<br />
0: Phase1 1: Phase2<br />
Sets which phase (Phase 1 or Phase 2) will be used for<br />
generating data when a specific step of the Phase Pattern is<br />
entered during playback. For each step that is enabled, the<br />
step may be set to either Phase 1 or Phase 2.<br />
Note: If the number of steps in the Phase Pattern (Pattern<br />
Items) is less than the step being edited, this will produce no<br />
audible results.<br />
Template <strong>Parameter</strong>s [0…15]<br />
Selects one of 16 templates (each having 4 steps) that can be<br />
applied to all or parts of the Phase Pattern. They specify 16<br />
different combinations of Phase 1 and Phase 2 within a 4<br />
step section:<br />
0: 1-1-1-1 6: 1-2-1-1 12: 1-2-2-2<br />
1: 2-2-2-2 7: 2-1-1-1 13: 2-2-2-1<br />
2: 1-2-1-2 8: 1-1-2-2 14: 2-2-1-2<br />
3: 2-1-2-1 9: 1-2-2-1 15: 2-1-2-2<br />
4: 1-1-1-2 10: 2-2-1-1<br />
5: 1-1-2-1 11: 2-1-1-2<br />
Template (All Steps)<br />
The chosen template is applied to all steps of the Phase<br />
Pattern, regardless of how many there are. For example, if<br />
you selected 6: 1-2-1-1 (Template 6), then the following<br />
would happen to the Phase Pattern:<br />
If the Phase Pattern had 1 steps: 1<br />
If the Phase Pattern had 2 steps: 1-2<br />
If the Phase Pattern had 4 steps: 1-2-1-1<br />
If the Phase Pattern had 7 steps: 1-2-1-1 1-2-1<br />
If the Phase Pattern had 16 steps: 1-2-1-1 1-2-1-1 1-2-1-1 1-2-1-1<br />
Template Steps 1…4<br />
Applies the selected template only to the first 4 steps of the<br />
Phase Pattern.<br />
If there are more steps, they will remain unchanged.<br />
Template Steps 5…8<br />
Applies the selected template only to steps 5–8 of the Phase<br />
Pattern. If there are more steps, they will remain unchanged.<br />
Steps 1–4 will remain unchanged.<br />
Template Steps 9…12<br />
Same as above, except for steps 9–12.<br />
Template Steps 13…16<br />
Same as above, except for steps 13–16.<br />
Note that if the number of steps in the Phase Pattern<br />
(Pattern Items) is less than the steps for which Templates are<br />
being changed, these will produce no audible results.
Rhythm Group<br />
Overview<br />
The Rhythm Group controls the rhythmic characteristics of<br />
the Generated Effect. It can also have an influence when<br />
“Auto Bend” pitch bending effects (set up on the Bend<br />
Group) are generated.<br />
About Rhythm Patterns<br />
Rhythm Patterns control the timing with which notes will be<br />
generated. A value derived from a Rhythm Pattern is the<br />
size of the step between each generated note. Choices can be<br />
made from “Random Pools” (☞p.561) of values as described<br />
in detail later on. Furthermore, values can be tied to each<br />
other; the ties can be absolute or random.<br />
Rhythm Patterns may be multiplied by the “Rhythm<br />
Multiplier,” which gives them many more variations, in<br />
addition to providing easy ways to experiment with fractal<br />
and poly-rhythmic effects. A Rhythm Pattern of {8th, 16th,<br />
16th} with a “Rhythm Multiplier” (☞p.562) of 200% will<br />
play {Quarter, 8th, 8th}.<br />
A Rhythm Pattern will loop as long as note generation<br />
continues. It normally will not reset to the beginning of the<br />
Pattern unless a new Trigger is received, or the Phase<br />
Pattern has been configured to restart it at the beginning of<br />
certain Phases. This means that a four step Rhythm Pattern<br />
can be looping while an eight step Velocity Pattern and a<br />
twelve step Cluster Pattern are also independently looping,<br />
for example.<br />
Global <strong>Parameter</strong>s<br />
The Global <strong>Parameter</strong>s section contains parameters that<br />
relate to shifting the overall timing of the notes that are<br />
generated. The Humanize parameter allows subtle<br />
randomizations of timing, while the other four Swingrelated<br />
RT <strong>Parameter</strong>s deal with adding a “swing” or “hiphop”<br />
feel to the rhythms.<br />
The four Swing-related RT parameters will not be available<br />
if Swing On/Off is set to “Off.”<br />
Humanize [0…255 (ms)]<br />
Sets a range in milliseconds within which each note/cluster<br />
may be randomly shifted in time. For example, if set to<br />
10 ms, then each cluster or note as it is generated has a<br />
possibility of a random offset in time of between 0 to 10 ms.<br />
This affects all of the notes in the cluster at the same time.<br />
This can be used to impart a more “human,” less machinelike<br />
precision to generated notes. This can also be used to<br />
totally destroy the timing!<br />
Swing Note Value [0…3]<br />
0: 32th note 2: 8th note<br />
1: 16th note 3: 4th note<br />
Selects the base note value to be used in calculating swing.<br />
For example, if you want to add a swing feel to a steady<br />
string of 16th notes, you would select a 1: 16th note. Straight<br />
8th notes would exhibit no change with this setting, since<br />
they do not swing in such a feel unless they are syncopated.<br />
On the other hand, if you swing 16th notes with a 2: 8th note<br />
Rhythm Group Overview<br />
Swing Note selected, the 16th notes are swung in an 8th note<br />
feel. While this is not necessarily natural “swing,”<br />
interesting shiftings of timings can be produced. Note that<br />
the setting of this parameter can be modified by the “Swing<br />
Use Multiplier” parameter, explained below.<br />
Swing % [–200…200 (%)]<br />
Sets the percentage of swing/hip-hop feeling to be applied.<br />
0% = no swing, 50% = triplets, while 100% pushes the<br />
swung notes all the way to the next value of half the note<br />
length set by the “Swing Note Value” (☞p.559). For<br />
example, if swinging straight 1: 16th notes, 100% would<br />
push the swung notes to 32nds. 200% would push the<br />
swung notes all the way to the next 16th. Negative values<br />
push the swung notes the other direction. Note that triplet<br />
rhythm values may not be affected by swing, depending on<br />
internal settings of the GE.<br />
Triplets may or may not be swung depending on the setting<br />
of the “Swing Triplets” parameter below.<br />
Swing % 0–100,101,102 [0…100, 101, 102]<br />
0…100: 0…+100%<br />
101: 200%<br />
102: –200%<br />
This special variation of the Swing % parameter allows only<br />
the most useful settings to be applied as a GE RT <strong>Parameter</strong>,<br />
for assigning to a Real-Time Control. A setting of 0…100<br />
corresponds to 0…100% swing factor, while a value of 101<br />
selects +200%, and a value of 102 selects –200%. Using this<br />
ensures that the most useful settings will be available over<br />
the widest range of the assigned control, while allowing the<br />
useful ±200% values to still be selected.<br />
Swing Use Multiplier [0…3]<br />
0: Off 2: P1-Phase1<br />
1: Ind-Independently 3: P2-Phase2<br />
The “Rhythm Multiplier” (explained later on in this chapter)<br />
causes the values in the Rhythm Pattern to be increased or<br />
decreased by a percentage. The “Swing Use Multiplier”<br />
specifies several options for selectively applying (or not<br />
applying) the Rhythm Multiplier(s) to the “Swing Note<br />
Value” also, thereby affecting the resulting swing feel.<br />
0: Off-do not use Multipliers for Swing<br />
The “Rhythm Multipliers” in each Phase do not have any<br />
affect on the “Swing Note Value”. For example, if generating<br />
16th notes with a “Rhythm Multiplier” of 100% and “Swing<br />
Note Value” set to 1: 16th note, the resulting 16th notes will<br />
be swung with a 16th note feel. If the “Rhythm Multiplier” is<br />
changed to 50%, the resulting 32nd notes will still be swung<br />
with a 16th note feel. If the “Rhythm Multiplier” is changed<br />
to 200%, the resulting 8th notes will also be swung with a<br />
16th note feel, resulting in no perceptible swing (unless the<br />
rhythm is syncopated).<br />
1: Ind-independently use each Phase’s Multiplier<br />
Each Phase’s “Rhythm Multiplier” (☞p.562) will<br />
independently affect swing calculations while generating<br />
rhythms within that Phase. In other words, the “Swing Note<br />
Value” will also have the “Rhythm Multiplier” applied to it.<br />
For example, if generating 16th notes with a “Rhythm<br />
Multiplier” of 100% and “Swing Note Value” set to 1: 16th<br />
note, the resulting 16th notes will be swung with a 16th note<br />
feel. If the “Rhythm Multiplier” is changed to 50%, the<br />
resulting 32nd notes will be swung with a 32nd note feel. If<br />
559
560<br />
KARMA GE guide<br />
the “Rhythm Multiplier” is changed to 200%, the resulting<br />
8th notes will be swung with an 8th note feel. With this<br />
setting, it is possible to swing with different note values in<br />
the two Phases, such as swinging with an 8th note feel in<br />
one phase and swinging with a 16th note feel in the other.<br />
2: P1-always use Phase1’s Multiplier<br />
Same as 1: Ind above, except that Phase 1’s “Rhythm<br />
Multiplier” will always be used, regardless of which Phase<br />
is currently generating rhythms. This allows the Rhythm<br />
Multiplier to be varied in Phase 1 while affecting the overall<br />
swing settings for the whole effect. For example, if<br />
generating 16th notes in both phases with both Phase’s<br />
“Rhythm Multipliers” set to 100% and “Swing Note Value”<br />
set to 1: 16th note, the resulting 16th notes will be swung<br />
with a 16th note feel. If Phase 1’s “Rhythm Multiplier” is<br />
changed to 200%, the resulting 8th notes in Phase 1 and 16th<br />
notes in Phase 2 will all be swung with an 8th note feel. If<br />
the “Rhythm Multiplier” in Phase 1 is 100% and changed to<br />
50% in Phase 2, the resulting 16th notes in Phase 1 and 32nd<br />
notes in Phase 2 will all be swung with a 16th note feel.<br />
3: P2-always use Phase2’s Multiplier<br />
Same as 2: P1 described above, except utilizing Phase 2’s<br />
“Rhythm Multiplier.”<br />
Pattern Grid & Associated<br />
<strong>Parameter</strong>s<br />
Rhythm Pattern<br />
A Rhythm Pattern controls the rhythm that the notes are<br />
generated with according to a grid of rhythmic values. It has<br />
any number of steps up to 32, with each step being<br />
represented by one column on the grid. The first column<br />
always contains at least one value; unused columns appear<br />
disabled. The top part of the grid corresponds to 18 different<br />
rhythmic values; the bottom 3 rows are special purpose<br />
rows:<br />
[ties: rand] - Random Tie: randomly ties the rhythmic value<br />
in the same column to the previous column’s rhythmic<br />
value. For example, a 16th note in the first column followed<br />
by a 16th note and a random tie in the 2nd column yields<br />
either an 8th note or two 16th notes. When at least one<br />
random tie has been selected, a weighting curve is available<br />
which allows choices to be slanted towards more ties or less<br />
ties, as described later.<br />
[ties: abs] - Absolute Tie: always ties the rhythmic value in<br />
same column to the previous column’s rhythmic value. For<br />
example, a 16th note in the first column followed by a 16th<br />
note and an absolute tie in the 2nd column yields an 8th<br />
note. The 2 tie rows are mutually exclusive; only one at a<br />
time can be used in any given column.<br />
[no bend] - No Bend: affects when Automatic Pitch Bending<br />
effects can occur, as set up in the Bend Group. These effects<br />
will normally be triggered with every single generated note<br />
or cluster; by using the “no bend” row, bends can be<br />
prevented from occurring on various steps of the Rhythm<br />
Pattern.<br />
Pattern grids cannot be viewed or edited on the <strong>M3</strong>.
Random Weighting <strong>Parameter</strong>s<br />
- Pools<br />
The Random Weighting <strong>Parameter</strong>s - Pools are made<br />
available when at least one step (column) in the Rhythm<br />
Pattern has multiple rhythmic values selected (constituting<br />
a “random pool” of values).<br />
Whenever a random pool is encountered in playing through<br />
the pattern, a random choice is made from the values in that<br />
step. Certain areas of the random pool can be favored by the<br />
use of a weighting table, with various shaped curves. Using<br />
the curves, you can influence certain choices to be made<br />
more or less often than others, allowing very musical realtime<br />
control of the randomness.<br />
Whether or not a certain random sequence will repeat for a<br />
number of times is controlled by settings in the Phase<br />
Pattern.<br />
Pools-Random Factor [–99…+99]<br />
Controls the degree of slope to the Weighting Curve. 0= a<br />
Linear Curve with any Weighting Curve. Negative values<br />
not only invert but rotate the curve. When the value is either<br />
+99 or –99, the choices are “locked” to the highest or lowest<br />
values in the columns, and there are no random choices at<br />
all. (The only exception to this is an S-shaped curve with a<br />
value of –99. In this case, a random choice will be made<br />
between the highest and lowest values only.) For more<br />
information, please see the Appendices: “Random<br />
Weighting Curves.” (☞p.604)<br />
Pools-Weighting Curve [0…3]<br />
0: Exponential 2: Exp-S<br />
1: Logarithmic 3: Log-S<br />
4 different shapes are available, which act to favor certain<br />
areas of the pool over others when each random choice is<br />
made. For more information, please see “Random<br />
Weighting Curves” on page 604.<br />
0: Exponential<br />
With a positive Factor (+), choices will be exponentially<br />
weighted towards the shorter rhythms. With a negative<br />
Factor (–), choices will be exponentially weighted towards<br />
the longer rhythms.<br />
1: Logarithmic<br />
With a positive Factor (+), choices will be logarithmically<br />
weighted towards the shorter rhythms. With a negative<br />
Factor (–), choices will be logarithmically weighted towards<br />
the longer rhythms.<br />
2: Exp-S (Exponential S)<br />
With a positive Factor (+), choices will be exponentially<br />
weighted towards the middle rhythms, and away from the<br />
shorter and longer rhythms. With a negative Factor (–),<br />
choices will be exponentially weighted towards the shorter<br />
and longer rhythms, and away from the middle rhythms.<br />
3: Log-S (Logarithmic S)<br />
With a positive Factor (+), choices will be logarithmically<br />
weighted towards the middle rhythms, and away from the<br />
shorter and longer rhythms. With a negative Factor (–),<br />
Rhythm Group Random Weighting <strong>Parameter</strong>s - Pools<br />
choices will be logarithmically weighted towards the shorter<br />
and longer rhythms, and away from the middle rhythms.<br />
A Factor of 0 with any shaped curve yields a linear<br />
table (straight diagonal line), and each of the values in<br />
the pool will have an equal chance of being chosen.<br />
Note: While exponential and logarithmic curves may seem to<br />
have a similar shape, they have slight differences which can<br />
affect the outcome of the random choices. For more<br />
information, please see “Random Weighting Curves” on<br />
page 604.<br />
The following table summarizes the effect of the various<br />
Weighting Curves and the Factor field on the choices from<br />
the Rhythm Pools:<br />
Rhythm Pool values that receive priority:<br />
Weighting<br />
Factor<br />
Curve<br />
+ (positive) – (negative)<br />
Exp/Log longer shorter<br />
Exp-S/Log-S middle shorter/longer<br />
Random Weighting <strong>Parameter</strong>s<br />
- Ties<br />
The Random Weighting <strong>Parameter</strong>s - Ties are made<br />
available when at least one step in the Rhythm Pattern<br />
contains a Random Tie. Whenever this step is encountered<br />
in playing through the pattern and a random choice must be<br />
made, the likelihood of a tie occurring can be favored by the<br />
use of a weighting table.<br />
Ties-Random Factor [–99…+99]<br />
Controls the degree of slope to the Weighting Curve. 0 = a<br />
Linear Curve with any Weighting Curve. Negative values<br />
not only invert but rotate the curve. When the value is +99,<br />
the choices are “locked” to no ties whatsoever; when the<br />
value is –99, the choices are “locked” to ties always (and the<br />
effect is the same as if absolute ties were selected). For more<br />
information, please see “Random Weighting Curves” on<br />
page 604.<br />
Ties-Weighting Curve [0, 1]<br />
0: Exponential 1: Logarithmic<br />
2 different shapes are available, which affect the likelihood<br />
of a tie occurring when a random choice is made. For more<br />
information, please see “Random Weighting Curves” on<br />
page 604.<br />
0: Exponential<br />
With a positive Factor (+), choices will be exponentially<br />
weighted towards rhythm values more often. With a<br />
negative Factor (–), choices will be exponentially weighted<br />
towards ties more often.<br />
1: Logarithmic<br />
With a positive Factor (+), choices will be logarithmically<br />
weighted towards the rhythm values more often. With a<br />
negative Factor (–), choices will be logarithmically weighted<br />
towards the ties more often.<br />
561
562<br />
KARMA GE guide<br />
Note: While exponential and logarithmic curves may seem to<br />
have a similar shape, they have slight differences which can<br />
affect the outcome of the random choices. For more<br />
information, please see “Random Weighting Curves” on<br />
page 604.<br />
A Factor of 0 with any shaped curve yields a linear<br />
table (straight diagonal line), and a random tie or a<br />
rhythm value in the pool will have an equal chance of<br />
getting chosen.<br />
The following table summarizes the effect of the various<br />
Weighting Curves and the Factor field on random ties:<br />
Weighting<br />
Values that receive priority:<br />
Factor<br />
Curve + (positive) – (negative)<br />
Exp/Log less ties more ties<br />
Associated <strong>Parameter</strong>s<br />
Rhythm Multiplier [1…800 (%)]<br />
Multiplies the selected Rhythm Pattern by the percentage.<br />
Useful for poly-rhythmic and fractal effects, such as using<br />
the same Rhythm Pattern at different multiplications. For<br />
example, if a Pattern is {16th, 8th, 8th}, then using a<br />
“Rhythm Multiplier” of 50% changes it to {32nd, 16th, 16th};<br />
using a “Multiplier” of 200% changes it to {8th, Quarter,<br />
Quarter}; using a “Multiplier” of 136% changes it to {8th<br />
triplet, Qtr triplet, Qtr triplet}; and using a “Multiplier” of<br />
150% changes it to {dotted 8th, dotted Qtr, dotted Qtr}.<br />
Straight Multipliers [0…5]<br />
0: 25% 2: 100% 4: 400%<br />
1: 50% 3: 200% 5: 800%<br />
Selects from a quantized set of “straight” values for the<br />
Rhythm Multiplier field. In other words, when applied to a<br />
Rhythm Pattern containing values such as 16th notes, the<br />
resulting rhythmic values will be straight values such as 8th<br />
notes, quarter notes, etc.<br />
Straight/Trip Mults [0…10]<br />
0: 25% 4: 100% 8: 400%<br />
1: 34% 5: 136% 9: 544%<br />
2: 50% 6: 200% 10: 800%<br />
3: 68% 7: 272%<br />
Selects from a quantized set of “straight & triplet” values for<br />
the Rhythm Multiplier field. In other words, when applied<br />
to a Rhythm Pattern containing values such as 16th notes,<br />
the resulting rhythmic values will be straight values such as<br />
8th notes, quarter notes, etc. or various triplet values.<br />
Strt/Dot/Trip Mults [0…15]<br />
0: 25% 4: 68% 8: 150% 12: 400%<br />
1: 34% 5: 75% 9: 200% 13: 544%<br />
2: 37% 6: 100% 10: 272% 14: 600%<br />
3: 50% 7: 136% 11: 300% 15: 800%<br />
Selects from a quantized set of “straight, triplet & dotted”<br />
values for the Rhythm Multiplier field. In other words,<br />
when applied to a Rhythm Pattern containing values such as<br />
16th notes, the resulting rhythmic values will be straight<br />
values such as 8th notes, quarter notes, etc., various triplet<br />
values, or various dotted values.<br />
Template <strong>Parameter</strong>s<br />
The two Template <strong>Parameter</strong>s select from 63 or 64 different<br />
Rhythm Pattern Templates, and load the parameters into the<br />
current Phase’s Pattern Grid and associated parameters.<br />
A Rhythm Pattern Template consists of:<br />
• the configuration of the Rhythm Pattern Grid<br />
• Random Weighting <strong>Parameter</strong>s - Pools<br />
• Random Weighting <strong>Parameter</strong>s - Ties<br />
Template [1…63]<br />
The internal settings of the GE for the set of parameters<br />
corresponding to the chosen Template are never used; rather<br />
they are always replaced by one of the selected Templates<br />
from within the Min/Max range specified for the GE RTP<br />
page (“MIN (Min Value)” and “MAX (Max Value)” ☞p.91).<br />
In this case, available range is 1–63.<br />
Template + Restore [0: [As Stored]…63]<br />
Similar to the above setting; however, the internal settings of<br />
the GE can be restored and used as part of the real-time<br />
Template operation. In this case, the Min setting of the<br />
Template Range actually does not select that Template;<br />
rather, it causes the internal settings of the GE to be restored<br />
for that Template’s set of parameters. In other words, you<br />
can have a complex pattern already set up. When “Template<br />
+ Restore” is being assigned as a GE RTP, you specify a<br />
range where the “Min Value” restores the internal settings,<br />
and the rest of the range selects Templates, replacing the<br />
internal settings. So if the “Min value” was 5 and the “Max<br />
value” was 10, choosing 5 would restore the internal<br />
settings, and 6 through 10 would select the corresponding<br />
Rhythm Template. You can use this to keep the internal<br />
settings of the GE, while still allowing a wide variety of<br />
Templates to be substituted for various groups of<br />
parameters. In this case, the available range is 0–63. You can<br />
assign the full range of all 63 Templates, or only a portion of<br />
the range, and still have the ability to restore the original<br />
internal settings.
Duration Group<br />
Overview<br />
The Duration Group contains the parameters that control<br />
the duration of the notes in a Generated Effect.<br />
About Duration Patterns<br />
Duration Patterns control the duration of notes for each<br />
“rhythm event” that is generated according to the settings in<br />
the Rhythm Group. Choices can be made from “Random<br />
Pools” of values as described in detail later on. Furthermore,<br />
values can be tied to each other; such ties can be absolute or<br />
random.<br />
A Duration Pattern will loop as long as note generation<br />
continues. It normally will not reset to the beginning of the<br />
Pattern unless a new Trigger is received, or the Phase<br />
Pattern has been configured to restart it at the beginning of<br />
certain Phases. That means that a four step Duration Pattern<br />
can be looping while an eight step Velocity Pattern and a<br />
twelve step Cluster Pattern are also independently looping,<br />
for example.<br />
Pattern Grid & Associated<br />
<strong>Parameter</strong>s<br />
Duration Pattern<br />
A Duration Pattern controls the durations that the notes are<br />
generated with according to a grid of rhythmic values. It has<br />
any number of steps up to 32, with each step being<br />
represented by one column on the grid. The first column<br />
always contains at least one value; unused columns appear<br />
disabled. The top part of the grid corresponds to 18 different<br />
rhythmic values; the bottom 2 rows are special purpose<br />
rows:<br />
[ties: rand] - Random Tie: randomly ties the rhythmic value<br />
in the same column to the previous column’s rhythmic<br />
value. For example, a 16th note in the first column followed<br />
by a 16th note and a random tie in the 2nd column yields<br />
either an 8th note or two 16th notes. When at least one<br />
random tie has been selected, a weighting curve is available<br />
which allows choices to be slanted towards more ties or less<br />
ties, as described later.<br />
[ties: abs] - Absolute Tie: always ties the rhythmic value in<br />
same column to the previous column’s rhythmic value. For<br />
Duration Group Overview<br />
example, a 16th note in the first column followed by a 16th<br />
note and an absolute tie in the 2nd column yields an 8th<br />
note.<br />
The 2 tie rows are mutually exclusive; only one at a time can<br />
be used in any given column.<br />
If the “Duration Mode” is 3: Timed, 4: Rhythm<br />
Overlap, or 5: Rhythm %, the Duration Pattern Grid is<br />
not utilized.<br />
Pattern grids cannot be viewed and edited in the <strong>M3</strong>.<br />
Associated <strong>Parameter</strong>s<br />
Duration Mode [0…7]<br />
0: Poly Extend 4: Rhythm Overlap<br />
1: Poly Extend/Damped 5: Rhythm %<br />
2: Mono Extend 6: Pattern Overlap<br />
3: Timed 7: Pattern %<br />
Selects one of several modes of operation for generating<br />
durations in the current Phase:<br />
Based on the current setting, the Duration Pattern Grid,<br />
and Random Weighting <strong>Parameter</strong>s may not be<br />
available.<br />
0: Poly Extend<br />
Each note will sustain until the next generation of the same<br />
note, or until that note is no longer a part of the Note Series<br />
(caused by playing a new chord, for example). For example,<br />
if the notes to a CMaj chord are sustaining and the chord is<br />
changed to a C Minor, only the Es will be damped.<br />
Especially useful for finger-picked and strummed guitar<br />
effects. Certain steps may be “damped” by using the<br />
Duration Pattern to indicate a duration value shorter than<br />
the current Rhythm Pattern value. The “Duration Value”<br />
parameter is used to specify a percentage of the Duration<br />
Pattern value, making it shorter or longer by a certain<br />
amount. For example, if the Rhythm Pattern is generating<br />
quarter notes, any step in the Duration Pattern (as modified<br />
by the Duration Value) that is shorter than a quarter note<br />
will cause the notes (and all sustaining notes at that time) to<br />
have the specified duration. This is useful for simulating the<br />
technique of strumming and damping certain chords within<br />
the progression. Any value in a Duration Pattern step (as<br />
modified by the Duration Value) that is longer than the<br />
current Rhythm Pattern value will be ignored, and the notes<br />
will sustain as described above. The “Duration Value”<br />
specifies a percentage of the overall value (1–800%) -<br />
therefore, values less than 100% will shorten the duration<br />
represented by the Pattern Step, and values greater than<br />
100% will lengthen it.<br />
1: Poly Extend/Damped<br />
The same as above, except all sustaining notes will be<br />
damped when the chord changes, not just notes that are no<br />
longer in the Note Series.<br />
2: Mono Extend<br />
The same as above, except each note or cluster is sustained<br />
until the next note or cluster (of any pitch or pitches) is<br />
generated.<br />
3: Timed (“Duration Value”: 1…5000 ms)<br />
The “Duration Value” parameter is used to specify the<br />
duration of the generated notes, in milliseconds (1–5000 ms).<br />
563
564<br />
KARMA GE guide<br />
All notes will therefore have the same length. Note that this<br />
is independent of the current tempo - if it is set to 50 ms, it<br />
will always be 50 ms, regardless of tempo.<br />
4: Rhythm Overlap<br />
(“Duration Value”: –500…+500 ms)<br />
The “Duration Value” parameter is used to specify an<br />
amount by which each note or cluster will overlap or be<br />
separated from the next note or cluster, in milliseconds (-500<br />
– 500 ms). Note that this relates to the Rhythm Pattern<br />
values. Positive values cause overlapping; negative values<br />
cause separation. For example, a setting of –20 ensures that<br />
all notes will extend and be separated from the next notes by<br />
20 ms regardless of the actual rhythm the notes are<br />
generated with, or the current tempo. Note that while the<br />
Rhythm Pattern values themselves are relative to tempo, the<br />
value specified here is not. Using the example setting of –20,<br />
there will always be a gap of 20 ms between notes regardless<br />
of the tempo.<br />
5: Rhythm % (“Duration Value”: 1…800%)<br />
The “Duration Value” parameter is used to specify a<br />
percentage of the rhythmic value a note is generated with to<br />
use as a duration (1–800%). Note that this relates to the<br />
Rhythm Pattern values. The actual time is then calculated on<br />
the fly, taking into account the current tempo. For example,<br />
with a setting of 50%, if the Rhythm Pattern specifies a<br />
string of 8th notes, they will appear to be generated as a<br />
string of 16th notes separated by 16th note rests (each 8th<br />
note will have the duration of a 16th note, or 50%). Note that<br />
this value is therefore relative to tempo.<br />
6: Pattern Overlap (“Duration Value”: –500…+500 ms)<br />
The Duration Pattern is used to construct a Duration<br />
Pattern, in a similar fashion to the Rhythm Pattern. Each<br />
step in the pattern indicates the duration for notes that are<br />
currently to be generated. The “Duration Value” parameter<br />
is used to specify amount by which to increase or decrease<br />
the pattern values, in milliseconds (-500 – 500 ms). This can<br />
be used to set up a certain Duration Pattern, and then vary<br />
in real-time the “gate-time” of each note in the pattern<br />
simultaneously. For example, if the Duration Pattern is<br />
generating 16th–8th at a tempo of 120 BPM, the notes would<br />
have the durations of 125 ms, 250 ms, etc. If the “Duration<br />
Value” parameter, is –20, they would be generated as<br />
105 ms, 230 ms, etc. Note that while the Duration Pattern<br />
values themselves are relative to tempo, the value specified<br />
here is not. Using the example setting of –20, the notes will<br />
always be 20 ms shorter regardless of the tempo.<br />
7: Pattern % (“Duration Value”: 1…800%)<br />
The Duration Pattern is used to construct a Duration<br />
Pattern, in a similar fashion to the Rhythm Pattern. Each<br />
step in the pattern indicates the duration for notes that are<br />
currently to be generated. The “Duration Value” parameter<br />
is used to specify a percentage by which to increase or<br />
decrease the pattern values (1–800%). This can be also be<br />
used to set up a certain Duration Pattern, and then vary in<br />
real-time the “gate-time” of each note in the pattern<br />
simultaneously, similar to the previous option. For example,<br />
if the Duration Pattern is generating 16th–8th at a tempo of<br />
120 BPM, the notes would have the durations of 125 ms,<br />
250 ms, etc. If the “Duration Value” is 80%, they would be<br />
generated as 100 ms, 200 ms, etc. Note that this value is<br />
therefore<br />
Duration Value [–500…+5000]<br />
The range and function of this parameter depend on the<br />
setting of “Duration Mode.”<br />
See the descriptions above under “Duration Mode.” When<br />
the “Duration Mode” is changed, this value will be set to a<br />
default value appropriate for the mode. (if it is out of range.)<br />
Not available if “Duration Mode” = 0: Poly Extend, 1:<br />
Poly Extend/Damped, or 2: Mono Extend.<br />
Use Rhythm Multiplier [0, 1]<br />
0: Off 1: On<br />
When 1: On, the durations of the generated notes will be<br />
affected by the current setting of the Rhythm Group<br />
“Rhythm Multiplier” (☞p.562). For example, if the Duration<br />
Pattern specifies a duration of a 16th note, and the “Rhythm<br />
Multiplier” is set to 200% in the current Phase, the actual<br />
resulting duration will be an 8th note. This is useful when<br />
you want to vary the Rhythm Multiplier in real-time and<br />
have the Duration Pattern also lengthen the notes<br />
appropriately.<br />
Random Weighting <strong>Parameter</strong>s<br />
- Pools<br />
The Random Weighting <strong>Parameter</strong>s - Pools are made<br />
available when at least one step (column) in the Duration<br />
Pattern has multiple rhythmic values selected (constituting<br />
a “random pool” of values).<br />
☞p.561 “Rhythm Group”: “Random Weighting <strong>Parameter</strong>s -<br />
Pools”<br />
Pools-Random Factor [–99…+99]<br />
☞p.561 “Rhythm Group”: “Pools-Random Factor”.<br />
Pools-Weighting Curve [0…3]<br />
0: Exponential 2: Exp-S<br />
1: Logarithmic 3: Log-S<br />
☞p.561 “Rhythm Group”: “Pools-Weighting Curve”.<br />
The following table summarizes the effect of the various<br />
Weighting Curves and the Factor field on the choices from<br />
the Duration Pools:<br />
Duration Pool values that receive priority:<br />
Weighting<br />
Factor<br />
Curve + (positive) – (negative)<br />
Exp/Log Longer shorter<br />
Exp-S/Log-S middle shorter/longer
Random Weighting <strong>Parameter</strong>s<br />
- Ties<br />
☞p.561 “Rhythm Group”: “Random Weighting <strong>Parameter</strong>s -<br />
Ties”.<br />
Ties-Random Factor [–99…+99]<br />
☞p.561 “Rhythm Group”: “Ties-Random Factor”.<br />
Ties-Weighting Curve [0, 1]<br />
0: Exponential 1: Logarithmic<br />
☞p.561 “Rhythm Group”: “Ties-Weighting Curve”.<br />
The following table summarizes the effect of the various<br />
Weighting Curves and the Factor field on random ties:<br />
Weighting<br />
Values that receive priority:<br />
Factor<br />
Curve + (positive) – (negative)<br />
Exp/Log less ties more ties<br />
Associated <strong>Parameter</strong>s<br />
Template <strong>Parameter</strong>s<br />
The two Template <strong>Parameter</strong>s select from 63 or 64 different<br />
Duration Pattern Templates, and load the parameters into<br />
the current Phase’s Pattern Grid and associated parameters.<br />
A Duration Pattern Template consists of:<br />
• the configuration of the Duration Pattern Grid<br />
• Random Weighting <strong>Parameter</strong>s - Pools<br />
• Random Weighting <strong>Parameter</strong>s - Ties<br />
Template [1…63]<br />
☞p.562 “Rhythm Group”: “Template <strong>Parameter</strong>s”.<br />
Template + Restore [0: [As Stored]…63]<br />
☞p.562 “Rhythm Group”: “Template + Restore”.<br />
Duration Group Random Weighting <strong>Parameter</strong>s - Ties<br />
565
566<br />
KARMA GE guide<br />
Index Group<br />
Overview<br />
The Index Group controls the order of the pitches as they<br />
are generated from the Note Series, and some other<br />
characteristics that can affect the number of notes generated<br />
at a time.<br />
About Index Patterns<br />
Index Patterns describe a way of moving through the Note<br />
Series in memory and consequently control the order of the<br />
pitches as they are generated. The Note Series has an index<br />
associated with it that indicates the current position, and the<br />
next Index to be generated. The Index Pattern values<br />
indicate how the index will be moved after generating the<br />
Index at the current position. A positive value moves<br />
forward from the current position; a negative value moves<br />
backwards; a value of 0 repeats a Index. Choices can be<br />
made from “Random Pools” of values as described in detail<br />
later on. When the Phase “Direction” is set to 1: Backwards,<br />
the values operate in inverted fashion.<br />
Since the first value in the Index Pattern is not used until<br />
after the first Index has been generated, a Index Pattern of {1,<br />
1, 1, –2} will cause the generation of the first four notes in the<br />
Notes Series, after which it jumps back to the 2nd note in the<br />
Note Series and so on.<br />
Note Series: C4 E4 G4 B4 ....<br />
Index Pattern: 1 1 1<br />
–2<br />
Note : C4 E4 G4 B4 E4 ...<br />
Note that it is possible to create Index Patterns that will not<br />
move ahead or will actually move backwards, given that<br />
you can start from a position that is somewhere in the<br />
middle of a Note Series by using either the “Start %”<br />
(☞p.554) or “Beginning/End Offset %” parameters<br />
(☞p.557) in the Phase Group. If you do create a Index<br />
Pattern that simply stays in one place (i.e. {1, –1}, or {0}), a<br />
Phase Change will only occur if the Phase “Length Mode”<br />
(☞p.554) is not set to 0: AC-Actual, since in this mode it<br />
waits for the end of the Note Series to be reached, and this<br />
will never happen if there is no forward movement.<br />
A Index Pattern will loop as long as note generation<br />
continues. It normally will not reset to the beginning of the<br />
Pattern unless a new Trigger is received, or the Phase<br />
Pattern has been configured to restart it at the beginning of<br />
certain Phases. This means that a four step Index Pattern can<br />
be looping while an eight step Velocity Pattern and a twelve<br />
step Cluster Pattern are also independently looping, for<br />
example.<br />
Besides using Index Patterns, several other means of<br />
moving through the Note Series are provided. These options<br />
are controlled with the Index Pattern Type parameter, as<br />
described below.<br />
Pattern Grid & Associated<br />
<strong>Parameter</strong>s<br />
Index Pattern<br />
A Index Pattern has any number of steps up to 32, with each<br />
step being represented by one column on the grid. The first<br />
column always contains at least one value; unused columns<br />
appear disabled. The 15 rows represent forward and<br />
backward movement from the current index as each note or<br />
cluster of notes is generated.<br />
Pattern girds cannot be viewed or edited on the <strong>M3</strong>.<br />
Associated <strong>Parameter</strong>s<br />
Index Mode [0…2]<br />
0: Pattern 1: Random 2: Random Walk<br />
0: Pattern<br />
Movement through the Note Series will be controlled by a<br />
Index Pattern constructed in the pattern grid.<br />
1: Random<br />
Causes the pitches to be chosen at random from the<br />
applicable portion of the Note Series. Unlike most<br />
arpeggiators, the random algorithm used here does not<br />
allow notes to happen twice in a row, which sounds less<br />
machine-like and more musical. Once a note has been<br />
chosen, future choices of that note will not occur until all<br />
other notes in the applicable portion have been chosen.<br />
2: Random Walk (“Random Walk Max Step”: 1…9)<br />
Makes available the “Random Walk Max Step” parameter.<br />
Causes the pitches to meander from the start pitch in a<br />
random fashion, with the largest step that can be taken in<br />
any direction controlled by the “Random Walk Max Step”<br />
parameter. For example, if “Random Walk Max Step” is set<br />
to 2, then the “pool” of possible choices for movement from<br />
the current Index is {–2, –1, 1, 2}. Note that {0} is not allowed<br />
as a possible choice. This is good for creating riffs which<br />
sound a bit like improvisation, especially when you use the<br />
Phase Group to ensure that random phrases will be repeated<br />
a number of times before new ones are chosen.<br />
If you want the possibility of the same notes happening<br />
twice or more in a row, you can use 0: Pattern, and<br />
configure the Index Pattern to have pools of values<br />
including “0,” instead of using Random or Random<br />
Walk.
Random Walk Max Step [1…9]<br />
Sets the largest step that can be taken when Index Pattern<br />
Type is set to 2: Random Walk, as described above. The<br />
value relates to movement of the Index through the Note<br />
Series, not a particular musical interval.<br />
Not available unless Index “Pattern Type” is 2: Random<br />
Walk.<br />
Random Weighting <strong>Parameter</strong>s<br />
The Random Weighting <strong>Parameter</strong>s are made available<br />
when at least one step in the Index Pattern has multiple<br />
values selected (constituting a “random pool” of values).<br />
☞p.561 “Rhythm Group”: “Random Weighting <strong>Parameter</strong>s -<br />
Pools”.<br />
Pools-Random Factor [–99…+99]<br />
☞p.561 “Rhythm Group”: “Pools-Random Factor”.<br />
Pools-Weighting Curve [0…3]<br />
0: Exponential 2: Exp-S<br />
1: Logarithmic 3: Log-S<br />
For more information, please see “Rhythm Group” on<br />
page 559, “Pools-Weighting Curve” on page 561, and<br />
“Random Weighting Curves” on page 604.<br />
The following table summarizes the effect of the various<br />
Weighting Curves and the Factor field on the choices from<br />
the Index Pattern Pools:<br />
Index Pool values that receive priority:<br />
Weighting<br />
Factor<br />
Curve + (positive) – (negative)<br />
Exp/Log higher in grid lower in grid<br />
Exp-S/Log-S middle higher/lower<br />
Associated <strong>Parameter</strong>s<br />
Cluster Mode [0, 1]<br />
0: Single 1: Multi<br />
Sets the way that clusters affect the advancement through<br />
the Index Pattern. When set to Multi, a cluster will advance<br />
by as many steps as notes in the cluster, depending on other<br />
internal settings.<br />
0: Single-1 Step per Cluster<br />
Each time a note, cluster of notes, or group of drum notes is<br />
generated one Index Pattern Value will be chosen for the<br />
resulting note or cluster of notes, after which the Index<br />
Pattern advances to the next value. For example, a cluster of<br />
six notes will all be generated from the next six adjacent<br />
notes in the Note Series (or Drum Pattern) and advance the<br />
pattern by one to the next step. In other words, when a<br />
cluster is about to be generated, the index in the Note Series<br />
will first move an amount determined by the previous<br />
Step’s Index Pattern Value; then all the notes in the cluster<br />
will be generated from adjacent indexes, after which the<br />
Pattern will again advance by one. This is useful for creating<br />
clusters of notes which jump around following the Index<br />
Pattern exactly; the bottom note of each cluster essentially<br />
follows the path that would be taken by a cluster size of 1,<br />
with the effect that cluster size has no effect on how quickly<br />
the Index Pattern moves through the Note Series and Phase<br />
(or Drum Pattern). Also useful for randomizing Drum<br />
Index Group Random Weighting <strong>Parameter</strong>s<br />
Patterns, since it will cause the index into the Drum Pattern<br />
to jump around and not move forward in a linear fashion.<br />
Index Pattern= 2, Cluster Size = 6<br />
Note<br />
Series:<br />
C2 E2 G2 B2 C3 E3 G3 B3 C4 E4 G4 B4<br />
Step1: C2 E2 G2 B2 C3 E3<br />
Step2: G2 B2 C3 E3 G3 B3<br />
Step3: C3 E3 G3 B3 C4 E4<br />
Step4: G3 B3 C4 E4 G4 B4<br />
1: Multi-1 Step For Each Note In Cluster<br />
When the internal GE parameter “Advance Mode” is 0: Independent:<br />
For every note in a cluster or group of drum notes generated<br />
simultaneously, a separate Index Pattern Value will be<br />
chosen after which the Index Pattern advances to the next<br />
value. For example, a cluster of six notes will be generated<br />
with the next six Index Pattern Values (with a net advance of<br />
six steps). This means that each note in the cluster will not<br />
necessarily be the adjacent note in the Note Series (or Drum<br />
Pattern), but a certain distance from the previous note as<br />
specified by the pattern value. This is useful for creating<br />
clusters of notes with different voicings, or randomizing<br />
Drum Patterns in a manner different than above. Another<br />
effect of this is that after each cluster, the next cluster starts<br />
where the previous cluster left off, in effect advancing<br />
through the Phase and the Note Series (or Drum Pattern)<br />
much more quickly.<br />
Index Pattern= 2, Cluster Size= 6<br />
Note<br />
Series:<br />
C2 E2G2B2 C3 E3G3B3 C4 E4G4B4 C5 E5G5B5 C6 E6G6B6 …<br />
Step1: C2 G2 C3 G3 C4 G4<br />
Step2: C5 G5 C6 G6 …<br />
When the internal GE parameter “Advance Mode” is 1:<br />
Lock (R) or one of the Drum Lock options:<br />
The Index Pattern is using the other pattern’s index;<br />
therefore, it is not possible for it to advance with each note.<br />
So it works slightly differently: the Index Value at the<br />
current step is used for each note in the cluster. So a cluster<br />
of six notes will be generated with the same distance<br />
between each index, as specified by the current Index<br />
Pattern Value. This value also indicates where the next<br />
cluster will start. For example, with an Index Pattern value<br />
of {3}, a cluster of 3 notes will have the indexes spaced by 3<br />
and the next cluster will start 3 indexes away from the last<br />
generated note.<br />
Index Pattern = {3 2 1}, Cluster Size = 3<br />
Advance Mode: 1: Lock (R), Cluster Mode: 1: Multi<br />
Note<br />
Series:<br />
C2 E2G2B2 C3 E3G3B3 C4 E4G4B4 C5 E5G5B5 C6 E6G6B6 …<br />
Step1: C2 B2 G3<br />
Step2: E2 B4 E5<br />
Step3: B5 C6 E6 …<br />
When the “GE Type” (☞p.549) is 0: Generated-Riff,<br />
setting this to 1: Multi will have no effect unless there is<br />
a Cluster Pattern containing values of more than just 1.<br />
When the “GE Type” is 2: Generated-Drum, setting this<br />
to 1: Multi will have no effect unless at least one Drum<br />
Pattern has the “[c] (clusters)” button turned on in the<br />
Phase Pattern and there is a Cluster Pattern containing<br />
values of more than just 1.<br />
567
568<br />
KARMA GE guide<br />
Invert [0, 1]<br />
0: Off 1: On<br />
When 1: On, the index will be inverted with regards to the<br />
overall Note Series (taking into consideration the<br />
“Beginning and End Offsets” in the Phase Group) and<br />
generated again, thereby generating twice as many notes at<br />
a time. This will also cause any clusters to be inverted.<br />
0: Off<br />
Index Pattern= 2, Cluster Size= 2<br />
Note<br />
Series:<br />
C2 E2 G2 B2 C3 E3 G3 B3<br />
Step1: C2 E2<br />
Step2: G2 B2<br />
Step3: C3 E3<br />
Step4: G3 B3<br />
1: On<br />
Index Pattern= 2, Cluster Size= 2<br />
Note<br />
Series:<br />
C2 E2 G2 B2 C3 E3 G3 B3<br />
Step1: C2 E2 G3 B3<br />
Step2: G2 B2 C3 E3<br />
Step3: G2 B2 C3 E3<br />
Step4: C2 E2 G3 B3<br />
Double [0, 1]<br />
0: Off 1: On<br />
When 1: On, the “Double Amount” parameter becomes<br />
available, and the index will be doubled by the interval<br />
indicated and generated again, thereby generating twice as<br />
many notes at a time. This will also cause any clusters to be<br />
doubled.<br />
Note: When using “Double” and “Invert” at the same time,<br />
four times as many notes will be generated.<br />
Double Amount [0…12]<br />
0: Auto 1…12: Index<br />
This parameter becomes available when “Double” is 1: On.<br />
The index will be doubled by the interval indicated and<br />
generated again, thereby generating twice as many notes at<br />
a time. When set to 0: Auto, an optimal interval is<br />
automatically calculated depending on the number of notes<br />
in the Note Series. The other settings specify exact distances<br />
from the current index (forward) within the Note Series (not<br />
semitones).<br />
“Double”: 1: On, “Double Amount”: 2<br />
Note<br />
Series:<br />
C2 E2 G2 B2 C3 E3 G3 B3 C4 E4 G4 B4<br />
Step1: C2 G2<br />
Step2: E2 B2<br />
Step3: G2 C3<br />
Step4: B2 E3<br />
Inv/Dbl Vel. Offset [0…200%]<br />
Sets an amount by which the velocity of any inverted and<br />
doubled notes will be offset from the original notes. This<br />
allows you to make them a bit softer or louder than the<br />
original notes. The value is a percentage of the original<br />
note’s velocity, so values less than 100 will produce softer<br />
inverted and doubled notes, while values greater than 100<br />
will produce louder inverted and doubled notes. A value of<br />
0% will effectively stop the generation of inverted and<br />
doubled notes.<br />
Not available unless “Double” or “Invert” (☞p.568) is<br />
set to 0: On.<br />
Template <strong>Parameter</strong>s<br />
The two Template <strong>Parameter</strong>s select from 63 or 64 different<br />
Index Pattern Templates, and load the parameters into the<br />
current Phase’s Pattern Grid and associated parameters.<br />
An Index Pattern Template consists of:<br />
• the configuration of the Index Pattern Grid<br />
• Random Weighting <strong>Parameter</strong>s<br />
Template [1…63]<br />
☞p.562 “Rhythm Group”: “Template”.<br />
Template + Restore [0: [As Stored]…63]<br />
☞p.562 “Rhythm Group”: “Template + Restore”.
Cluster Group<br />
Overview<br />
The Cluster Group contains the parameters that control the<br />
“clustering” characteristics of the Generated Effect (the<br />
number of notes generated simultaneously each time a<br />
rhythm event occurs, thereby creating chords and<br />
polyphonic phrases). Also controlled from here is the degree<br />
of strumming on a cluster, and the direction in which a<br />
cluster is strummed.<br />
About Cluster Patterns<br />
A “cluster” is a group of notes that will be generated at the<br />
same time, with a size ranging from 1 to 10. Cluster Patterns<br />
control how many notes at a time will be generated each<br />
time the Rhythm Pattern determines that it is time to<br />
produce some notes (each “rhythm event”). This can be<br />
used to cause chords to be generated at certain times; the<br />
resulting chords may optionally strummed or skewed in<br />
several ways, with differing degrees of looseness. Random<br />
choices of cluster sizes can be made from “Random Pools”<br />
of values as described in detail later on.<br />
If the Cluster Pattern is 1, then single notes are produced<br />
(when “GE Type” (☞p.549) = 0: Generated-Riff). A CMaj7<br />
as input source material might produced the following Riff:<br />
Cluster Pattern [1]<br />
Input 1 1 1 1 1 1 1 etc.<br />
If the Cluster Pattern was {3, 1, 1, 3, 1, 2} (and the Index<br />
Pattern “Cluster Mode” 0: Single ☞p.567), then the<br />
following result would be produced by the same input<br />
notes:<br />
Cluster Pattern {3, 1, 1, 3, 1, 2}<br />
Input 3 1 1 3 1 2 3 etc.<br />
Note that the number of notes in a cluster can be effectively<br />
doubled or quadrupled if “Invert,” “Double” (☞p.568) or<br />
both are being used in the Index Group.<br />
A Cluster Pattern will loop as long as note generation<br />
continues. It normally will not reset to the beginning of the<br />
Pattern unless a new Trigger is received, or unless the Phase<br />
Pattern has been configured to restart it at the beginning of<br />
certain Phases. This means that a four step Rhythm Pattern<br />
can be looping while an eight step Velocity Pattern and a<br />
twelve step Cluster Pattern are also independently looping,<br />
for example.<br />
Strum [0…1000 (ms)]<br />
Sets the value in milliseconds that each cluster will be<br />
“strummed” (quickly arpeggiated or flammed). Note that a<br />
single note cannot be strummed, so this only has an effect on<br />
cluster sizes greater than 1. This is the total time for each<br />
cluster, so each note in a cluster of 5 notes will be closer<br />
together than a cluster of 3 notes with the same strum value.<br />
This maintains a proper degree of “looseness” while<br />
changing cluster sizes.<br />
Cluster Group Overview<br />
Strums are presently alternated in the up and down<br />
direction. By setting this to high values (so there are not<br />
really strums, but arpeggiations happening), interesting<br />
overlappings of each cluster over subsequent clusters can be<br />
made to occur.<br />
Not available if “GE Type” (☞p.549) = 2: Generated-<br />
Drum. Not available if “GE Type” = 1: Generated-<br />
Gated and “Gate Type” = Expression.<br />
Pattern Grid & Associated<br />
<strong>Parameter</strong>s<br />
Cluster Pattern<br />
A Cluster Pattern represents a series of values indicating the<br />
size of clusters of notes to be generated (chords). It has any<br />
number of steps up to 32, with each step being represented<br />
by one column on the grid. The first column always contains<br />
at least one value; unused columns appear disabled. The 10<br />
rows represent the number of notes to be generated at a<br />
time, from 1 to 10.<br />
Pattern grids cannot be viewed or edited on the <strong>M3</strong>.<br />
Random Weighting <strong>Parameter</strong>s<br />
The Random Weighting <strong>Parameter</strong>s are made available<br />
when at least one step (column) in the Cluster Pattern has<br />
multiple values selected (constituting a “random pool” of<br />
values).<br />
For more information, please see “Rhythm Group” on<br />
page 559, and “Random Weighting <strong>Parameter</strong>s - Pools” on<br />
page 561.<br />
Pools-Random Factor [–99…+99]<br />
For more information, please see “Rhythm Group” on<br />
page 559, and “Pools-Random Factor” on page 561.<br />
Pools-Weighting Curve [0…3]<br />
0: Exponential 2: Exp-S<br />
1: Logarithmic 3: Log-S<br />
For more information, please see “Rhythm Group” on<br />
page 559, and “Pools-Weighting Curve” on page 561, and<br />
“Random Weighting Curves” on page 604.<br />
The following table summarizes the effect of the various<br />
Weighting Curves and the Factor field on the choices from<br />
the Cluster Pattern Pools:<br />
569
570<br />
KARMA GE guide<br />
Cluster Pool values that receive priority:<br />
Weighting<br />
Factor<br />
Curve + (positive) – (negative)<br />
Exp/Log larger smaller<br />
Exp-S/Log-S middle smaller/larger<br />
Associated <strong>Parameter</strong>s<br />
Template <strong>Parameter</strong>s<br />
The two Template <strong>Parameter</strong>s select from 63 or 64 different<br />
Cluster Pattern Templates, and load the parameters into the<br />
current Phase’s Pattern Grid and associated parameters.<br />
A Cluster Pattern Template consists of:<br />
• the configuration of the Cluster Pattern Grid<br />
• Random Weighting <strong>Parameter</strong>s.<br />
Template [1…63]<br />
☞p.562 “Rhythm Group”: “Template”.<br />
Template + Restore [0: [As Stored]…63]<br />
☞p.562 “Rhythm Group”: “Template + Restore”.
Velocity Group<br />
Overview<br />
The Velocity Group controls most of the aspects that affect<br />
the velocities of the notes in the Generated Effect.<br />
About Velocity Patterns<br />
A Velocity Pattern represents amounts to be subtracted from<br />
the initial velocities of notes as they are about to be<br />
generated. This can therefore be used to provide patterns of<br />
accents in the generated notes, while retaining some of the<br />
original velocity information if desired. Choices can be<br />
made from “Random Pools” of values as described in detail<br />
later on.<br />
Initial velocity is determined by the setting of the “Velocity<br />
Mode,” and how hard the notes are played when providing<br />
input notes. If “Velocity Mode” was set to Constant - 124,<br />
then all of the generated notes would have an Initial Velocity<br />
of 124. Playing them with a Velocity Pattern of {0, –20, –40}<br />
would produce the following accented velocities:<br />
124, 104, 84, 124, 104, 84, etc.<br />
Velocity Patterns are additive to Velocity Envelopes, and are<br />
compressed to the degree that the envelope approaches<br />
zero. In other words, a wide Velocity Pattern will become<br />
less wide as the envelope approaches zero to prevent notes<br />
from disappearing.<br />
Velocity Patterns may be scaled by the “Velocity Scale”<br />
parameter, yielding precise control over how a Velocity<br />
Pattern affects an instrument, and additional variations.<br />
A Velocity Pattern will loop as long as note generation<br />
continues. It normally will not reset to the beginning of the<br />
Pattern unless a new Trigger is received, or the Phase<br />
Pattern has been configured to restart it at the beginning of<br />
certain Phases. That means that a four step Note Pattern can<br />
be looping while an eight step Velocity Pattern and a twelve<br />
step Cluster Pattern are also independently looping, for<br />
example.<br />
Global <strong>Parameter</strong>s<br />
Velocity Mode [0…2]<br />
0: Actual 1: Average 2: Constant<br />
Controls how the actual velocities of the notes received as<br />
input source material affect the velocities of the notes as they<br />
are generated.<br />
When the “Velocity Mode” is 0: Actual or 1: Average,<br />
the Velocity Range Bottom/Top parameters are<br />
available. When the Velocity Mode is 2: Constant, the<br />
Velocity Value parameter is available.<br />
0: Actual<br />
The actual velocities received are used as the “Initial<br />
Velocity” for each note as they are generated. Loud notes<br />
(and their generated counterparts) will play loud, and vice<br />
versa. The Velocity Range Bottom and Top parameters are<br />
operable, allowing you to scale the amount of sensitivity.<br />
1: Average<br />
The notes received as input have their velocities averaged,<br />
and this is then used as the Initial Velocity at which to<br />
Velocity Group Overview<br />
generate notes. The Velocity Range Bottom and Top<br />
parameters become operable, allowing you to scale the<br />
amount of sensitivity.<br />
Using this mode allows the velocities received as input to<br />
control the overall volume of the resulting effect. For<br />
example, you might use this mode so that playing chords<br />
hard made the strumming of a guitar a bit louder overall,<br />
but where the resulting velocities in each note of a cluster<br />
are the same.<br />
2: Constant<br />
The velocities of the notes received as input are ignored; the<br />
Velocity Value parameter becomes operable and specifies<br />
directly the initial velocity value at which to generate the<br />
notes. For example, entering 124 will generate all notes with<br />
an initial velocity of 124.<br />
Velocity Value [1…127]<br />
Sets the Initial Velocity value at which to generate notes. For<br />
example, entering “124” will generate all notes with an<br />
initial velocity of 124. The Pattern Values and Velocity Scale<br />
are then factored in to yield the actual generated velocities.<br />
Not available unless “Velocity Mode”= 2: Constant.<br />
Velocity Range Bottom [1…127]<br />
Velocity Range Top [1…127]<br />
Sets the overall velocity sensitivity range for input notes,<br />
which yields the Initial Velocity to which the Pattern Values<br />
and Velocity Scale is applied. Setting Bottom/Top to 1/127<br />
will provide full sensitivity (any input note with a velocity<br />
of 1–127 will go into KARMA as played). Moving the<br />
bottom value up decreases the overall sensitivity while<br />
making the notes gradually louder - for example, with a<br />
setting of 64/127, an input velocity of 64 would enter<br />
KARMA as 96 (velocities in the range 1–127 are scaled into<br />
the range 64–127, or 50% louder). Moving the top value<br />
down decreases overall sensitivity while making the notes<br />
gradually softer - for example, with a setting of 1/64, an<br />
input velocity of 64 would enter KARMA as 32 (velocities in<br />
the range 1–127 are scaled into the range 1–64, or 50%<br />
softer).<br />
Note: Setting the two values to the same value creates a<br />
constant value, and would be the same as using “Velocity<br />
Mode”= 2: Constant. For example, setting the Mode to<br />
Average with a range of 64/64 is the same as Constant with<br />
“Velocity Value”= 64.<br />
Randomize Bottom [–12…+12]<br />
Randomize Top [–12…+12]<br />
Sets a range of randomization to be applied to each note’s<br />
velocity as it is generated. Note that this can be used to make<br />
the velocity of each note in a cluster slightly different, while<br />
using the Velocity Pattern to generate random velocities<br />
applies to each cluster as a whole. Useful for more humansounding<br />
effects, with less machine-like precision.<br />
571
572<br />
KARMA GE guide<br />
Pattern Grid & Associated<br />
<strong>Parameter</strong>s<br />
Velocity Pattern<br />
A Velocity Pattern has any number of steps up to 32, with<br />
each step being represented by one column on the grid. The<br />
first column always contains at least one value; unused<br />
columns appear disabled. From the top, the 16 rows<br />
represent increasing amounts of velocity offsets to be<br />
subtracted from the Initial Velocity of the input notes (as<br />
determined by the Velocity Mode). It is important to note<br />
that the reason the pattern operates with negative,<br />
subtractive values rather than absolute positive values is so<br />
that it can be applied to the actual initial velocities of the<br />
input source material, thereby superimposing a pattern of<br />
accents while not destroying already existing velocity<br />
nuances (if desired).<br />
Pattern grids cannot be viewed or edited on the <strong>M3</strong>.<br />
Random Weighting <strong>Parameter</strong>s<br />
- Pools<br />
The Random Weighting <strong>Parameter</strong>s are made available<br />
when at least one step (column) in the Velocity Pattern has<br />
multiple values selected (constituting a “random pool” of<br />
values).<br />
☞p.561 “Rhythm Group”: “Random Weighting <strong>Parameter</strong>s -<br />
Pools”<br />
Pools-Random Factor [–99…+99]<br />
☞p.561 “Rhythm Group”: “Pools-Random Factor”<br />
Pools-Weighting Curve [0…3]<br />
0: Exponential 2: Exp-S<br />
1: Logarithmic 3: Log-S<br />
For more information, please see “Rhythm Group” on<br />
page 559, “Pools-Weighting Curve” on page 561, and<br />
“Random Weighting Curves” on page 604.<br />
The following table summarizes the effect of the various<br />
Weighting Curves and the Factor field on the choices from<br />
the Velocity Pools:<br />
Weighting<br />
Velocities that receive priority:<br />
Factor<br />
Curve + (positive) – (negative)<br />
Exp/Log louder softer<br />
Exp-S/Log-S middle louder/softer<br />
Associated <strong>Parameter</strong>s<br />
Cluster Mode [0, 1]<br />
0: Single-1 Step Per Cluster<br />
1: Multi-1 Step For Each Note In Cluster<br />
0: Single-1 Step Per Cluster<br />
Each time a note, cluster of notes, or group of drum notes is<br />
generated one Velocity Pattern Value will be chosen for the<br />
current step, after which the Velocity Pattern advances to the<br />
next step. For example, a cluster of six notes will all be<br />
generated with the same velocity and advance the Velocity<br />
Pattern by one to the next step. This is useful for creating<br />
very noticeable “accented patterns” within effects using<br />
large clusters of notes such as gated techno effects.<br />
1: Multi-1 Step For Each Note In Cluster<br />
For every note in a cluster or group of drum notes generated<br />
simultaneously, a separate Velocity Pattern Value will be<br />
chosen after which the Velocity Pattern advances to the next<br />
value. For example, a cluster of six notes will be generated<br />
with the next six Velocities indicated by the pattern, with a<br />
net advance of six steps. This means that each note in a<br />
cluster or each note of a drum pattern that is generated<br />
simultaneously can be given its own velocity. This is useful<br />
for more subtly shifting accents within clusters of notes, and<br />
adding more human-like velocity randomness to drum<br />
patterns.<br />
When the “GE Type” (☞p.549) is 0: Generated-Riff,<br />
setting this to 1: Multi will have no effect unless there is<br />
a Cluster Pattern containing values of more than just<br />
one.<br />
When the “GE Type” is 1: Generated-Gated, the<br />
number of notes being generated is considered the<br />
Cluster Size, and setting this to 1: Multi will cause the<br />
pattern to advance by the number of notes being<br />
generated.<br />
When the “GE Type” is 2: Generated-Drum, setting this<br />
to 1: Multi will have no effect unless at least one Drum<br />
Pattern has the “[c] (clusters)” button turned on in the<br />
Phase Pattern and there is a Cluster Pattern containing<br />
values of more than just 1, or more than one drum note<br />
is being generated at a time (by using Drum Patterns in<br />
“Poly” mode).<br />
Scale [–999…+999 (%)]<br />
Sets a percentage by which the chosen Velocity Pattern is<br />
scaled before being applied. Notes can be made to disappear<br />
or drop out using large positive values; large negative<br />
values with a very soft initial velocity can create interesting<br />
“reversed” effects.<br />
Note that this can be used to “increase the resolution” of the<br />
Velocity Pattern Grid; for example, at +100% the offsets<br />
match the values displayed on the vertical axis; at +50% the<br />
offsets would be divided by two, for a difference of four<br />
between each value rather than eight and an overall range of<br />
0 to –60; at +25% the offsets would be divided by four for a<br />
difference of two between each value and an overall range<br />
of 0 to –30. Conversely, at +200% the offsets would be<br />
multiplied by two, for a difference of sixteen between each<br />
value and an overall range of 0 to –240, meaning that some<br />
notes will drop out and leave “holes” in the sequence of<br />
notes (since any note with a velocity less than 1 is not<br />
generated).<br />
Not available if “GE Type” (☞p.549) = 2: Generated-<br />
Drum; each pattern in the Drum Group has a separate<br />
Velocity Scaling parameter.
Template <strong>Parameter</strong>s<br />
The two Template <strong>Parameter</strong>s select from 63 or 64 different<br />
Velocity Pattern Templates, and load the parameters into the<br />
current Phase’s Pattern Grid and associated parameters.<br />
A Velocity Pattern Template consists of:<br />
• the configuration of the Velocity Pattern Grid<br />
• Random Weighting <strong>Parameter</strong>s.<br />
Template [1…63]<br />
☞p.562 “Rhythm Group”: “Template”.<br />
Template + Restore [0: [As Stored]…63]<br />
☞p.562 “Rhythm Group”: “Template + Restore”.<br />
Velocity Group Associated <strong>Parameter</strong>s<br />
573
574<br />
KARMA GE guide<br />
CCs/Pitch Group<br />
Overview<br />
The CCs/Pitch Group allows the editing of parameters that<br />
control generation of CC (Control Change) messages. For<br />
example, this can control the panning (CC #10) of the notes<br />
in the Generated Effect (stereo placement left to right). Any<br />
other CC data may also be generated to control any MIDI<br />
controllable characteristic of your synthesizer, such as<br />
resonance, filter frequency, vibrato, etc. You may also use the<br />
CC Pattern to generate stepped Pitch Bend messages,<br />
technically not a “CC.” Depending on internal settings of<br />
the GE, the CC Pattern may also be used to specify “Pitch<br />
Offsets” that will be applied as Transpose Values to each<br />
note as it is generated. This can be used to simulate the<br />
Triton Arpeggiator Pitch Offset value for each step, in<br />
addition to providing other interesting and useful effects.<br />
About CC/Bend/Pitch Patterns<br />
A value derived from a CC/Bend Pattern is a MIDI Control<br />
Change value from 0–127 (or Pitch Bend, or Pitch Transpose<br />
Values, if selected). The values are sent out as each note or<br />
cluster of notes is generated. Choices can be made from<br />
“Random Pools” of values as described in detail later on.<br />
If the selected CC is 10 (Pan) for example, a CC Pattern such<br />
as {0, 127} would cause every other note to pan to the<br />
opposite side of the stereo spectrum. A CC Pattern of {0, 0, 0,<br />
0, 127, 127, 127, 127} would play four notes left, then four<br />
notes right. A CC Pattern may be inverted at any time<br />
(caused to go in the opposite direction, 127–0) by using the<br />
Polarity <strong>Parameter</strong>, which is an easy way to reverse the<br />
direction of the pattern.<br />
A CC Pattern will loop as long as note generation continues.<br />
It normally will not reset to the beginning of the Pattern<br />
unless a new Trigger is received, or unless the Phase Group<br />
has been configured to restart it at the beginning of certain<br />
Phases. This means that a four step CC Pattern can be<br />
looping while an eight step Velocity Pattern and a twelve<br />
step Cluster Pattern are also independently looping, for<br />
example.<br />
Pattern Grid & Associated<br />
<strong>Parameter</strong>s<br />
CC grid when being used for CCs or Pitch Bend<br />
CC Pattern<br />
A CC Pattern represents a series of values indicating a MIDI<br />
Control Change (or Pitch Bend) value to be generated. It<br />
may have any number of steps up to 64, and loop<br />
independently of other patterns being used at the same<br />
time. Each step is represented by one column on the grid.<br />
The first column always contains at least one value. Each<br />
row represents a CC or Pitch Bend value in multiples of four<br />
(0, 4, 8, 12 etc.). The special bottom row (“inv”) indicates<br />
whether or not to invert the Random Weighting Curve<br />
(discussed later on) for any pools within that column.<br />
Depending on internal settings of the GE, the Phase 2 CC<br />
Pattern may be used to specify “Pitch Offsets” for notes as<br />
they are generated. In this case, the grid is split into two<br />
portions: the top portion (Pitches) contains 25 rows,<br />
corresponding to a Transpose value of –12 to +12 semitones.<br />
The bottom portion (Octaves) contains 7 rows,<br />
corresponding to a Transpose value of –3 to + 3 octaves. By<br />
combining the two Transpose values, any offset from –48 to<br />
+48 can be achieved. This can be used to simulate the Triton<br />
Arpeggiator Pitch Offset value for each step, in addition to<br />
providing other interesting and useful effects.<br />
CC grid when being used for Pitch Offsets<br />
Pattern grids cannot be viewed or edited on the <strong>M3</strong>.<br />
Associated <strong>Parameter</strong>s<br />
Fixed On [0…128]<br />
0…127: fixed CC value 128: Pattern<br />
When set to 128, the Pattern Grid becomes operative, and<br />
the Pattern is sent out. When set to any other value, a single<br />
CC or Pitch Bend value corresponding to the fixed value is<br />
sent, and the Pattern Grid becomes inoperative. This allows<br />
you to override the Pattern with a fixed value.<br />
Not available in Phase 2 when Pitch Offsets are being<br />
used.<br />
Pattern Type [0…5]<br />
0: Pattern 3: Index to 32…96<br />
1: Index to 0…127 4: Index to 0…64<br />
2: Index to 24…108 5: Index to 64…127<br />
When “Pattern” is selected, the Pattern Grids will be used to<br />
generate the assigned CC/Bend. The “Index” options allow<br />
the data to be generated based on the position of the index<br />
in the Note Series from left to right.<br />
Not available in Phase 2 when Pitch Offsets are being<br />
used.<br />
0: Pattern<br />
When 0: Pattern is selected, the Pattern Grids will be used to<br />
generate the assigned CC/Bend.
Index<br />
The 1–5: Index to options allow the data to be generated<br />
based on the position of the index in the Note Series from<br />
left to right. For example, when set to 1: Index to 0…127, the<br />
index of the note in the Note Series (about to be generated)<br />
is compared to the minimum and maximum indexes that<br />
will be generated according to the current settings and<br />
scaled into a value from 0–127 so that the first index to be<br />
used generates 0 and the last 127, with indexes in between<br />
being scaled accordingly. The Polarity button can invert this<br />
for the opposite effect (127–0). Can be useful for simulating<br />
stereo miking of an instrument like a piano or harp (with<br />
Pan data CC 10), or for simply tracking the movement of the<br />
indexes with any other CC data. The Pattern Grid described<br />
above will not be available.<br />
1: Index to 0…127<br />
Scales generated notes into CC or Pitch Bend values 0–127.<br />
2: Index to 24…108<br />
Scales generated notes into CC or Pitch Bend values 24–108.<br />
3: Index to 32…96<br />
Scales generated notes into CC or Pitch Bend values 32–96.<br />
4: Index to 0…64<br />
Scales generated notes into CC or Pitch Bend values 0–64.<br />
5: Index to 64…127<br />
Scales generated notes into CC or Pitch Bend values 64–127.<br />
Polarity [0, 1]<br />
0: Regular (+) 1: Inverted (–)<br />
0: Regular (+)<br />
The CC Pattern is sent out as originally created.<br />
1: Inverted (–)<br />
The CC Pattern is inverted; i.e. 0 is sent out as 127, 127 is<br />
sent out as 0, 96 is sent out as 32, etc. This allows the same<br />
pattern to be used in two different directions.<br />
Random Weighting <strong>Parameter</strong>s<br />
The Random Weighting <strong>Parameter</strong>s are made available<br />
when at least one step (column) in the CC Pattern has<br />
multiple values selected (constituting a “random pool” of<br />
values).<br />
For more information, please see “Rhythm Group” on<br />
page 559 and “Random Weighting <strong>Parameter</strong>s - Pools” on<br />
page 561.<br />
Pools-Random Factor [–99…+99]<br />
For more information, please see “Rhythm Group” on<br />
page 559 and “Pools-Random Factor” on page 561.<br />
Pools-Weighting Curve [0…3]<br />
0: Exponential 2: Exp-S<br />
1: Logarithmic 3: Log-S<br />
For more information, please see “Rhythm Group” on<br />
page 559, “Pools-Weighting Curve” on page 561,<br />
“Appendices” on page 602, and “Random Weighting<br />
Curves” on page 604.<br />
The following table summarizes the effect of the various<br />
Weighting Curves and the Factor field on the choices from<br />
the CC Pools:<br />
CCs/Pitch Group Random Weighting <strong>Parameter</strong>s<br />
Weighting<br />
CC Pool values that receive priority:<br />
Factor<br />
Curve + (positive) – (negative)<br />
Exp/Log higher in grid lower in grid<br />
Exp-S/Log-S middle higher/lower<br />
Note: Turning on the Weighting Curve Inversion Row button<br />
causes the opposite behavior specified above (in that step).<br />
Pitches-Random Factor [–99…+99]<br />
Controls the shape of the weighting curve being applied to<br />
the top part of the CC Pattern Grid (Pitches).<br />
For more information, please see “Rhythm Group” on<br />
page 559 and “Random Weighting <strong>Parameter</strong>s - Pools” on<br />
page 561.<br />
This is valid only if the GE settings make the Phase 2<br />
CC pattern specify Pitch Offset values.<br />
Pitches-Weighting Curve [0…3]<br />
0: Exponential 2: Exp-S<br />
1: Logarithmic 3: Log-S<br />
Chooses a weighting curve shape for the top part of the CC<br />
Pattern Grid (Pitches).<br />
For more information, please see “Rhythm Group” on<br />
page 559, “Random Weighting <strong>Parameter</strong>s - Pools” on<br />
page 561, and “Random Weighting Curves” on page 604.<br />
This is valid only if the GE settings make the Phase 2<br />
CC pattern specify Pitch Offset values.<br />
Octaves-Random Factor [–99…+99]<br />
Controls the shape of the weighting curve being applied to<br />
the bottom part of the CC Pattern Grid (Octaves).<br />
For more information, please see “Rhythm Group” on<br />
page 559 and “Pools-Random Factor” on page 561.<br />
This is valid only if the GE settings make the Phase 2<br />
CC pattern specify Pitch Offset values.<br />
Octaves-Weighting Curve [0…3]<br />
0: Exponential 2: Exp-S<br />
1: Logarithmic 3: Log-S<br />
Chooses a weighting curve shape for the bottom part of the<br />
CC Pattern Grid (Octaves).<br />
For more information, please see “Rhythm Group” on<br />
page 559, “Pools-Weighting Curve” on page 561, and<br />
“Random Weighting Curves” on page 604.<br />
This is valid only if the GE settings make the Phase 2<br />
CC pattern specify Pitch Offset values.<br />
575
576<br />
KARMA GE guide<br />
Global <strong>Parameter</strong>s<br />
CC-A [–1…126]<br />
CC-B [–1…126]<br />
–1: Off 96…125: [N/A]<br />
0…95: CC#00…CC#95 126: Pitch Bend<br />
Selects one of the supported Control Change messages, in<br />
addition to 126: Pitch Bend.<br />
Note: CC-A and CC-B may be generated simultaneously,<br />
with the same or different values, in alternation, and other<br />
variations depending on internal settings of the GE.<br />
Even if CC-A or CC-B are properly activated, you may<br />
not be hearing any effects if the “Transmitted MIDI<br />
Filter: “CC-A/CC-B” parameters (☞p.80) have been set<br />
to filter out the data that KARMA is generating.<br />
Associated <strong>Parameter</strong>s<br />
Cluster Mode [0, 1]<br />
0: Single-1 Step Per Cluster<br />
1: Multi-1 Step For Each Note In Cluster<br />
0: Single-1 Step Per Cluster<br />
Each time a note, cluster of notes, or group of drum notes is<br />
generated one CC Pattern Value will be chosen for the<br />
current step, after which the CC Pattern advances to the next<br />
value. For example, a cluster of 6 notes will be generated<br />
with a single CC value preceding it, and advance the pattern<br />
by 1 to the next step.<br />
1: Multi-1 Step For Each Note In Cluster<br />
For every note in a cluster or group of drum notes generated<br />
simultaneously, a separate CC Pattern Value will be chosen<br />
after which the CC Pattern advances to the next value. For<br />
example, a cluster of 6 notes will be generated with each<br />
note preceded by the next 6 CC values indicated by the<br />
pattern, with a net advance of 6 steps. This means that each<br />
note in a cluster or each note of a drum pattern that is<br />
generated simultaneously can be given its own CC value -<br />
but only if your synth supports this type of behavior.<br />
This will also affect the “Note Number” Pattern Type<br />
options. If 0: Single, a cluster of notes will be preceded by<br />
one CC value according to the pitch of the first note; if 1:<br />
Multi, each note will get a corresponding CC value. For<br />
example, if generating pan data, this can be used to pan each<br />
note of a cluster across the selected range according to its<br />
pitch (but only if your synth supports this type of behavior).<br />
When the “GE Type” (☞p.549) is 1: Generated-Gated,<br />
the number of notes being generated is considered the<br />
Cluster Size.<br />
When the “GE Type” is 0: Generated-Riff, setting this<br />
to 1: Multi will have no effect unless there is a Cluster<br />
Pattern containing values of more than just 1.<br />
When the “GE Type” is 2: Generated-Drum, setting this to<br />
1: Multi will have no effect unless at least one Drum<br />
Pattern has the “[c] (clusters)” button turned on in the<br />
Phase Pattern and there is a Cluster Pattern containing<br />
values of more than just 1, or more than one drum note is<br />
being generated at a time (by using more than one Drum<br />
Pattern, or by using a single Drum Pattern in “Poly”<br />
mode).<br />
Pitch Offsets On/Off [0, 1]<br />
0: Off 1: On<br />
When On: 1, the Pitch Offset pattern specified by the Phase 2<br />
CC Pattern grid is applied as transpose values to notes as<br />
they are generated. This allows the effect of the pattern to be<br />
switched on and off in realtime. This will not have any effect<br />
unless internal settings of the GE specify that Pitch Offsets<br />
are being used.<br />
P.Offset Chord Shift [0…2]<br />
0: Off 1: Scalic1 2: Scalic2<br />
0: Off<br />
The Pitch Offsets are applied with no further modification<br />
from this setting.<br />
1: Scalic1<br />
Chord analysis is performed on the input source material,<br />
and as the Pitch Offset values are applied to transpose the<br />
generated notes, notes that may be “atonal” based on the<br />
analyzed chord are shifted to tonal notes. Useful for creating<br />
complex chromatic Pitch Offset Patterns and ensuring that<br />
the results stay in a certain key or chord. The note tables<br />
used to shift the notes are the same as the ones used in Note<br />
Series Group “Note Type”: 1: Scalic. For more information,<br />
please see “Note Type” on page 551.<br />
2: Scalic2<br />
Same as 1: Scalic (above), except that the note tables used to<br />
shift the notes are the same as the ones used in “Note Series<br />
Group “Note Type”: 2: Scalic2. Scalic2 is more modal in<br />
nature and has more passing tones than 1: Scalic.<br />
Will not have any effect unless internal settings of the<br />
GE specify that Pitch Offsets are being used.<br />
Template <strong>Parameter</strong>s<br />
The two Template <strong>Parameter</strong>s select from 63 or 64 different<br />
CC/Pitch Pattern Templates, and load the parameters into<br />
the current Phase’s Pattern Grid and associated parameters.<br />
A CC/Pitch Pattern Template consists of:<br />
• the configuration of the CC Pattern Grid<br />
• Random Weighting <strong>Parameter</strong>s<br />
• Polarity<br />
Template [1…63]<br />
For more information, please see “Rhythm Group” on<br />
page 559, and “Template” on page 562.<br />
Template + Restore [0: [As Stored]…63]<br />
For more information, please see “Rhythm Group” on<br />
page 559, and “Template + Restore” on page 562.
WaveSeq Group<br />
Overview<br />
The WaveSeq Group controls a set of parameters that allow<br />
the waveforms of the <strong>M3</strong>'s programs to be varied in realtime,<br />
creating popular “wave-sequence” style effects.<br />
In an EDS Program, the Wave-Sequence messages directly<br />
call up corresponding Multisounds. The RADIAS Oscillator<br />
can also respond to KARMA Wave-Sequencing messages,<br />
but it works differently: they control the DWGS Wave Select<br />
parameters for Control 2, selecting from within the 64<br />
DWGS waveforms only.<br />
If the RADIAS Oscillator is set to a non-DWGS choice (i.e.<br />
Saw, Square, etc.), KARMA’s Wave-Sequencing messages<br />
will change it to the DWGS choice, and wave-sequencing<br />
can then occur. When KARMA’s Wave-sequencing is<br />
deactivated, the Oscillator will be reset to the previous non-<br />
DWGS setting.<br />
About WaveSeq Patterns<br />
WaveSeq Patterns control the waveforms of the synth<br />
programs that are being used to generate notes. Here you<br />
can sequence a pattern of up to 32 different waveforms (16<br />
in each phase). A value derived from a WaveSeq Pattern is<br />
the ID of a specific waveform. Choices can be made from<br />
“Random Pools” of values. The waveforms change with<br />
each note (although you can specify a number of steps<br />
containing the same waveform, of course, so that it repeats<br />
the same waveform for a number of notes.)<br />
You can set up effects that more resemble traditional wave<br />
sequences by setting the Index Group or the Note Series to<br />
only repeat a single pitch, or by using “GE Type” = 1:<br />
Generate-Gated, with “Gate Type” = 0: Vel, instead of<br />
generating notes all over the place. Then you can<br />
concentrate on just changing waveforms, and the notes<br />
remain static.<br />
On the other hand, part of the beauty of KARMA wave<br />
sequencing is having the notes change in a sequenced<br />
fashion, while the waveforms are also changing.<br />
Presently, it is not possible to have the waveforms<br />
change while notes are sustaining, so you cannot use<br />
“GE Type” = 1: Generate-Gated, with “Gate Type” =<br />
CC type (for chopped pads.)<br />
Alternately, you can have it generate just waveform<br />
changes, without actually generating any notes. For<br />
example, you can have it randomly pick a new Multisample<br />
(from a group you’ve defined) with each note you play on<br />
the keyboard. Or you can assign a range of Multisamples to<br />
a Real-Time Control and select the one you want to use, in<br />
real-time.<br />
One of the most interesting features is the ability to offset the<br />
entire waveform map that you’ve set up, either by varying<br />
the “Wave Offset” parameter, or by tracking it with the<br />
keyboard. Since the results are totally dependent on the<br />
destination synth’s waveform order, completely unexpected<br />
and unplanned results can be achieved that would be<br />
impossible to get any other way. For example, a WaveSeq<br />
Pattern of mallet-like sounds could be shifted instantly into<br />
a group of guitar or industrial noise waveforms, radically<br />
modifying the resulting timbre of the phrase.<br />
A WaveSeq Pattern will loop as long as note generation<br />
continues. It normally will not reset to the beginning of the<br />
WaveSeq Group Overview<br />
Pattern unless a new Trigger is received, or the Phase Group<br />
has been configured to restart it at the beginning of certain<br />
Phases. This means that a four step WaveSeq Pattern can be<br />
looping while an eight step Velocity Pattern and a twelve<br />
step Cluster Pattern are also independently looping, for<br />
example.<br />
Pattern grids cannot be viewed and edited in the <strong>M3</strong>.<br />
Global <strong>Parameter</strong>s<br />
Wave Pattern On/Off [0, 1]<br />
0: Off 1: On<br />
An overall switch for turning the WaveSeq effect On/Off.<br />
Setting to 0: Off will return the program to normal operation<br />
(and may optionally reset the waveforms to their original<br />
values, if your synth supports this behavior). In the <strong>M3</strong>, this<br />
allows you to activate the WaveSeq effect in real-time, where<br />
turning it Off sets the timbres being affected back to their<br />
original waveforms.<br />
Oscillator Mode [0…4]<br />
0: Osc1 In Both Phases<br />
1: Osc2 In Both Phases<br />
2: Alternate (Osc1 Phase 1, Osc2 Phase 2)<br />
3: Split (Osc1 Phase 1, Osc2 Phase 2, simultaneously)<br />
4: Both (Osc1 & Osc2 same, simultaneously)<br />
Specifies several ways that two different oscillators in the<br />
destination program(s) can be controlled, with regards to<br />
the two different Phases of a GE.<br />
0: Osc1 In Both Phases<br />
The specified waveforms will be selected according to the<br />
switching of the Phase Pattern, but only for Oscillator 1.<br />
During steps utilizing Phase 1, the Phase 1 Pattern will be<br />
used to change the waveforms, and during steps utilizing<br />
Phase 2, the Phase 2 Pattern will likewise be used. Oscillator<br />
2 (if used in the program) will not be affected.<br />
This setting will have no effect on a single-oscillator or<br />
drum program.<br />
1: Osc2 In Both Phases<br />
The specified waveforms will be selected according to the<br />
switching of the Phase Pattern, but only for Oscillator 2.<br />
During steps utilizing Phase 1, the Phase 1 Pattern will be<br />
used to change the waveforms, and during steps utilizing<br />
Phase 2, the Phase 2 Pattern will likewise be used. Oscillator<br />
1 will not be affected.<br />
This setting will have no effect on a single-oscillator or<br />
drum program.<br />
2: Alternate (Osc1 Phase 1, Osc2 Phase 2)<br />
During playback of Phase 1, Oscillator 1 waveform changes<br />
will be generated. During playback of Phase 2, Oscillator 2<br />
waveform changes will be generated. Therefore, the Phase 1<br />
Pattern and parameters are associated with Oscillator 1, and<br />
the Phase 2 Pattern and parameters are associated with<br />
Oscillator 2. When in Phase 1, Osc 2 will remain on the last<br />
sent waveform change of Phase 2, and when in Phase 2, Osc<br />
1 will remain on the last sent waveform change of Phase 1.<br />
This creates an “alternating” sort of effect between the two<br />
577
578<br />
KARMA GE guide<br />
oscillators, where one oscillator will change for a period of<br />
time, then the other, but not at the same time.<br />
The Phase 2 parameters will have no effect on a singleoscillator<br />
or drum program.<br />
3: Split (Osc1 Phase 1, Osc2 Phase 2, simultaneously)<br />
The Phase 1 Pattern and parameters are associated with<br />
Oscillator 1, and the Phase 2 Pattern and parameters are<br />
associated with Oscillator 2. However, they generate<br />
waveform changes simultaneously, ignoring the Phase<br />
Pattern settings. For example, this means the Pattern Grid in<br />
Phase 1 can be used to generate a wave-sequence pattern for<br />
Osc 1, at the same time that the Pattern Grid in Phase 2 can<br />
be used to generate a completely different wave-sequence<br />
pattern for Osc 2. The switching of Phases which normally<br />
occurs according to the Phase Pattern is ignored, and they<br />
both generate waveform changes for their respective<br />
oscillators simultaneously, all the time.<br />
The Phase 2 parameters will have no effect on a singleoscillator<br />
or drum program.<br />
4: Both (Osc1 Phase & Osc2 same, simultaneously)<br />
The two oscillators are controlled in tandem. The Phase<br />
Pattern switching between Phases is used as normal, but<br />
both Osc 1 & 2 are changed as specified by the Pattern (with<br />
the same values). For example, you can set up a complex<br />
pattern of up to 16 waveforms in Phase 1, and a different<br />
complex pattern with different waveforms in Phase 2, and<br />
let the Phase Pattern control switching between them. Every<br />
time Osc 1 is changed, Osc 2 will also change to the same<br />
waveform.<br />
Note: For the RADIAS, since KARMA has the ability to<br />
specify messages for a two oscillator structure, and the<br />
RADIAS only has the first oscillator with selectable DWGS<br />
waveforms, messages sent to Osc2 from KARMA will affect<br />
Osc1, the same as messages sent to Osc1. If the KARMA GE<br />
is sending both Osc1 and Osc2 messages at the same time,<br />
Osc2 messages will have priority, and Osc1 messages will<br />
appear to be ignored.<br />
Pattern Grid & Associated<br />
<strong>Parameter</strong>s<br />
A WaveSeq Pattern specifies a sequence of waveform select<br />
messages to be sent, thereby changing the waveform of the<br />
sound with each note (if desired).<br />
A WaveSeq Pattern may have any number of steps up to 32,<br />
and loop independently of other patterns being used at the<br />
same time. Each step is represented by one column on the<br />
grid. The first column must always contain at least one<br />
value; unused columns appear disabled.<br />
More than one value can be entered in any given column,<br />
which then becomes a “random pool” from which choices<br />
will be made at random, subject to the use of a weighting<br />
curve as described later on. The weighting curve becomes<br />
available when there is at least one random pool selected.<br />
The example above shows a pattern of 8 single waveform<br />
choices in the first 8 steps, after which waveform choices are<br />
made at random from the entire group of 16 waveforms for<br />
an additional 8 steps. Whether or not the random choices<br />
will be different each time through the Phase is controlled in<br />
the Phase Group; you can choose to repeat the same random<br />
sequence a number of times or always generate new random<br />
sequences of choices.<br />
Also controlled in the Phase Group is whether or not the<br />
WaveSeq Pattern will start from the beginning each time a<br />
Phase starts. For example, assume the pattern contained ten<br />
items and a Phase only used eight of them before changing<br />
to a different Phase. If the pattern was not set to restart in the<br />
Phase Group, then the second time through the same Phase<br />
it would pick up where it left off: at the 9th value of the<br />
pattern.<br />
Pattern grids cannot be viewed or edited on the <strong>M3</strong>.<br />
Row 1…16 Waveform [0000...1027]<br />
Selects a waveform for the corresponding row of the Pattern<br />
Grid.<br />
Note: When used with the RADIAS Oscillator, the value will<br />
be “wrapped around” within the range of 0–63 DWGS<br />
waveforms. So a value of 64 will again be 0, 65 will be 1, 66<br />
will be 2, 128 will be 0, etc. This allows GEs that specify a<br />
wide range of values to be applied to RADIAS Oscillators<br />
and still achieve interesting results.<br />
Row 1…16 Start Offset [0…8]<br />
0: Sample Start<br />
1…8: 1st…8th<br />
Chooses one of the available start offset points for the<br />
selected waveform.<br />
The actual value will be limited internally to the<br />
available number of Start Offsets for the specified<br />
waveform, which may be different from the full range<br />
of 0…8.<br />
Waveform Type [0, 1]<br />
0: MultiSound<br />
1: WaveSequence<br />
Specifies whether the messages sent will change the<br />
program’s oscillator(s) to different Multisamples, or<br />
different Wave Sequences.<br />
Available in the OASYS, not available in the <strong>M3</strong>.<br />
0: MultiSound<br />
The choices indicated by the pattern values will cause<br />
various Multisamples to be selected for the specified<br />
oscillators.<br />
1: WaveSequence<br />
The choices indicated by the pattern values will cause<br />
various Wave Sequences to be selected for the specified<br />
oscillators.<br />
Waveform Offset [–1027...1027]<br />
Offsets the entire group of 16 Waveform Choices by the<br />
specified amount (each waveform has the specified number<br />
added to it.) This can be a quick way to transform a pattern<br />
into a completely unexpected result. Waveforms will be<br />
limited to the first and last waveforms if the offset causes<br />
them to go out of range.
Keyboard Track (C2) [0, 1]<br />
0: Off 1: On<br />
When 1: On, allows the specified 16 Waveform Choices to<br />
track the keyboard (lowest note played, with reference to C2<br />
- Note# 36). In other words, the 16 waveforms will be used<br />
exactly as specified when the lowest input note played is a<br />
C2. If the lowest note is higher or lower than C2, the number<br />
of steps that it is higher/lower will be added to or<br />
subtracted from each waveform, offsetting the entire group.<br />
This provides a completely different resulting wavesequence<br />
depending on where the input notes are played.<br />
Pattern Length [1…32]<br />
Specifies the number of steps of the Waveform Pattern that<br />
will be used during note generation. This allows you to loop<br />
a smaller portion of the entire pattern. For example, if the<br />
Waveform Pattern grid has been set up with a 20 step<br />
pattern, and “Pattern Length” = 3, then only the first three<br />
steps of the pattern will be used to generate notes. Those<br />
three steps will loop continuously as the GE generates notes,<br />
and the other steps will not be used. To use all steps of any<br />
Waveform Pattern that is loaded, even when changing<br />
Waveform Templates, set this to 32.<br />
WaveSeq Group Random Weighting <strong>Parameter</strong>s<br />
Random Weighting <strong>Parameter</strong>s<br />
The Random Weighting <strong>Parameter</strong>s are made available<br />
when at least one step (column) in the WaveSeq Pattern Grid<br />
contains multiple values selected (constituting a “random<br />
pool” of values). Whenever a random pool is encountered in<br />
playing through the pattern, a random choice is made from<br />
the values in that step. Certain areas of the random pool can<br />
be favored by the use of a weighting table, with various<br />
shaped curves. Using the curves, you can influence certain<br />
choices to be made more or less often than others, allowing<br />
very musical real-time control of the randomness.<br />
Whether or not a certain random sequence will repeat for a<br />
number of times is controlled by the Phase Group.<br />
For more information, please see “Rhythm Group” on<br />
page 559, and “Random Weighting <strong>Parameter</strong>s - Pools” on<br />
page 561.<br />
Pools-Random Factor [–99…+99]<br />
For more information, please see “Rhythm Group” on<br />
page 559, and “Pools-Random Factor” on page 561.<br />
Pools-Weighting Curve [0…3]<br />
0: Exponential 2: Exp-S<br />
1: Logarithmic 3: Log-S<br />
For more information, please see “Rhythm Group” on<br />
page 559, “Pools-Weighting Curve” on page 561, and<br />
“Random Weighting Curves” on page 604.<br />
The following table summarizes the effect of the various<br />
Weighting Curves and the Factor field on the choices from<br />
the WeveSeq Pools:<br />
WaveSeq Pool values that receive priority:<br />
Weighting<br />
Factor<br />
Curve + (positive) – (negative)<br />
Exp/Log higher in grid lower in grid<br />
Exp-S/Log-S middle higher/lower<br />
Associated <strong>Parameter</strong>s<br />
Template <strong>Parameter</strong>s<br />
The two Template <strong>Parameter</strong>s select from 63 or 64 different<br />
WaveSeq Pattern Templates, and load the parameters into<br />
the current Phase’s Pattern Grid and associated parameters.<br />
A WaveSeq Pattern Template consists of:<br />
• the configuration of the Pattern Editing Grid<br />
• the sixteen “Waveform Choice” values, and the<br />
corresponding “Start Offset” values.<br />
• Random Weighting <strong>Parameter</strong>s<br />
Template [1…63]<br />
For more information, please see “Rhythm Group” on<br />
page 559, and “Template” on page 562.<br />
Template + Restore [0: [As Stored]…63]<br />
For more information, please see “Rhythm Group” on<br />
page 559, and “Template + Restore” on page 562.<br />
579
580<br />
KARMA GE guide<br />
Envelope Group<br />
Overview<br />
Each Generated Effect has 3 envelopes which can be applied<br />
to various options such as Velocity, Tempo, Pitch Bend,<br />
Duration, Repeat Time, and any CC (Control Change).<br />
About Envelopes<br />
For those of you familiar with synthesizer envelopes, these<br />
are standard ADSR Envelopes, with the addition of a Start<br />
Level. For those who are not, ADSR stands for “Attack,<br />
Decay, Sustain, Release”. When the envelope is triggered in<br />
some fashion like a key being depressed, the envelope starts<br />
at the Start Level and moves to the Attack Level in the<br />
amount of time specified by Attack Time. This is the “Attack<br />
Phase” of the envelope. Once the envelope reaches the<br />
Attack Level, it then immediately continues to the Sustain<br />
Level in the amount of time specified by Decay Time. This is<br />
the “Decay Phase”. When it reaches the Sustain Level, it will<br />
remain there until some event causes it to enter the “Release<br />
Phase,” typically a key being released. The envelope then<br />
moves to the Release Level in the amount of time specified<br />
by Release Time.<br />
An envelope simply describes the shape of some function,<br />
and the time that it takes. In the case of KARMA GE, the<br />
function is either a crescendo/decrescendo of the velocity<br />
levels of the notes in the phrase, an accelerando/ritard of<br />
the speed at which the notes are generated, an overall<br />
sweeping of the pitch, a continuous varying of a selected CC<br />
(MIDI Control Change), etc.<br />
Note that in the case of Velocity Envelopes, the envelope’s<br />
shape is subtractive to the Initial Velocity Level generated<br />
according to the “Velocity Mode” <strong>Parameter</strong>. (☞p.571) The<br />
loudest value the envelope will produce is the Initial<br />
Velocity received. However, when low Initial Velocities are<br />
received, the Envelope is automatically scaled so that a<br />
consistent shape is maintained regardless of the value. In<br />
other words, the Envelope will be compressed to the degree<br />
that the Initial Velocity is less than 127. For more<br />
information on Initial Velocity, see Velocity Group/“Velocity<br />
Mode.”<br />
When and how the Envelopes will be triggered is<br />
determined by the Envelope Trigger <strong>Parameter</strong>s (Envelope1,<br />
Envelope2, Envelope3: “Trigger”) in the KARMA Module<br />
parameters. (☞p.90)<br />
In addition to being triggered by the keyboard, the<br />
envelopes can also be selectively triggered at Phase Changes<br />
according to settings in the Phase Group.<br />
<strong>Parameter</strong>s<br />
The parameters are the same for all three of the envelopes,<br />
and are discussed below.<br />
On/Off (Envelope On/Off) [0, 1]<br />
0: Off 1: On<br />
Turns on the corresponding envelope, and makes its<br />
parameters operative.<br />
Note: Even if the envelope is properly activated, you may<br />
not be hearing any effect if the “Transmit MIDI Filter:<br />
“Env.1, Env.2, Env.3” parameters (☞p.80) have been set to<br />
filter out the data that KARMA is generating.<br />
Envelope Type [0…127]<br />
0: [VE] Velocity<br />
1: [TA] Tempo-Absolute<br />
2: [TR] Tempo-Relative<br />
3: [PB] Pitch Bend<br />
4: [DU] Duration<br />
5: [RT] Repeat Time<br />
6…100: [#00…#95] CCs (Control Changes)<br />
101…127: [N/A]<br />
Selects the function that the envelope performs. The first six<br />
settings are specific predetermined types, while the others<br />
allow any MIDI CC Message to be sent by the envelope.<br />
0: [VE] Velocity<br />
Controls the crescendo and decrescendo of the Riff, much<br />
like an Amplitude Envelope controls the volume on a<br />
synthesizer. The envelope’s range of 0–99 is scaled into 0–<br />
127, which is then combined with the actual velocities of the<br />
notes being generated, to impart an overall velocity shape<br />
while maintaining the accents within the individual notes.<br />
1: [TA] Tempo-Absolute<br />
Controls the speed of the Riff, for accelerando and ritard<br />
effects. When active, the effect does not sync to the Internal<br />
Master Clock or External Sync, but runs on its own clock,<br />
controlled by the Tempo Envelope. This means that the<br />
envelope is in absolute control of the tempo, and changing<br />
the KARMA Tempo has no effect.<br />
2: [TR] Tempo-Relative<br />
Controls the speed of the Riff, for accelerando and ritard<br />
effects. When active, the effect does not sync to Internal or<br />
External MIDI Clock, but runs on its own clock, controlled<br />
by the Tempo Envelope. However, this option takes into<br />
account the KARMA Tempo, so if the tempo is slower the<br />
Tempo Range of the envelope will also be slower. Note that<br />
this does not mean the time over which the envelope<br />
operates, which is a different option discussed below under<br />
the “Tempo Relative” parameter. (☞p.582)<br />
3: [PB] Pitch Bend<br />
Controls an overall pitch bend on the entire effect. Note that<br />
the overall range of the Pitch Bend can be set in either the<br />
Bend Group.<br />
4: [DU] Duration<br />
Controls an overall shortening of durations of generated<br />
notes. In other words, the normal calculated duration of the<br />
note becomes the maximum duration length, and the shape
of the envelope scales the durations between 0–100% of the<br />
minimum duration length and that value. The minimum<br />
and maximum duration values depend on the “Duration<br />
Mode” setting in the Duration Group. For more information,<br />
please see “Duration Group” on page 563.<br />
5: [RT] Repeat Time<br />
Controls an overall shortening of the repeat time that is<br />
selected for use in the Melodic Repeat Group. In other<br />
words, the normal calculated repeat time becomes the<br />
maximum time, and the shape of the envelope scales the<br />
repeat time between 0–100% of 1 ms and that value. For<br />
example, if the Repeat Rhythm Value was set to a 16th note<br />
at 120 BPM, the repeat time would be 125 ms for each note.<br />
A Repeat Time Envelope would vary the envelope’s range<br />
of 0–99 between 1 ms and 125 ms. This can provide<br />
interesting “bouncing” delay effects with repeats of the<br />
same pitch on drum and perc sounds, among other unique<br />
effects.<br />
Poly Extend, Poly Extend/Damped, Mono Extend:<br />
The Duration Envelope only affects notes that have<br />
durations shorter than the current Rhythm Pattern value (as<br />
specified by the Duration Pattern Grid), since the other<br />
notes will be auto-extending to the next note or next<br />
occurrence of the same note. For the shorter notes, the<br />
length of the Duration Pattern Value represents the<br />
maximum duration, and the envelope’s 0–99 range<br />
represents 0–100% of that value, with 1 ms being the<br />
minimum duration. To adjust the minimum duration, you<br />
would adjust the envelope’s level settings to only move<br />
between the higher values, i.e. 50–99.<br />
Timed<br />
(Duration Value range: 1…5000 ms)<br />
The Duration Value represents the maximum duration in<br />
milliseconds, and the envelope’s 0–99 range represents 0–<br />
100% of that value. For example, if the Duration Value field<br />
is set to 250 ms, then the envelope shapes the durations from<br />
1 ms to 250 ms over its 0–99 range. To make the durations go<br />
from 125 ms to 250 ms, you would adjust the envelope’s<br />
level settings so that it moves from 50–99 (50%–100%).<br />
Rhythm Overlap, Pattern Overlap<br />
(Duration Value range: –500…500 ms)<br />
The Duration Value represents the maximum overlap or gap<br />
(in milliseconds) between successive notes, and the<br />
envelope’s 0–99 range represents 0–100% of that value. For<br />
example, if the Duration Value field is set to +20, then the<br />
envelope shapes the durations from –500 ms to +20 ms over<br />
its 0–99 range. To adjust the minimum duration, you would<br />
adjust the envelope’s level settings to only move between<br />
the higher values, i.e. 50–99.<br />
Rhythm %, Pattern %<br />
(Duration Value range: 1…800 %)<br />
The Duration Value represents the maximum percentage of<br />
the current Rhythm Pattern Value, and the envelope’s 0–99<br />
range represents 0–100% of that value. For example, if the<br />
Duration Value field is set to 50%, then the envelope shapes<br />
the durations from 1% to 50% of the Rhythm Pattern Value<br />
over its 0–99 range. To make the durations go from 25% to<br />
50%, you would adjust the envelope’s level settings so that<br />
it moves from 50–99 (50%–100%).<br />
6…100: [#00…#95] CCs (Control Change)<br />
Send the selected CC value according to the shape of the<br />
envelope - the envelope’s range of 0–99 is scaled into 0–127<br />
and sent as the selected controller. This is especially useful<br />
when you loop the envelopes to get slow, sweeping LFO<br />
effects, for controlling various tone generation<br />
characteristics on synthesizers and effects devices that<br />
support this type of control. Note that for looping to work,<br />
you must set the Loop On and Envelope Latch modes (see<br />
Envelope Group <strong>Parameter</strong>s<br />
“Envelope Latch” on page 90) properly - see the “Loop<br />
Mode” parameter below.<br />
The following Level and Time parameters may also be<br />
controlled in various combinations by parameters discussed<br />
later on in this section.<br />
Start Level [0…99]<br />
The level at which the envelope begins when triggered.<br />
Attack Time [0…99]<br />
The time it will take to reach the “Attack Lvl (Attack<br />
Level).” This is a portion of the overall time setting specified<br />
in the “Time Scale” parameter described below.<br />
Attack Level [0…99]<br />
The first level which the envelope reaches in the amount of<br />
time specified by “Attack Time.”<br />
Decay Time [0…99]<br />
The time it will take to reach the “Sustain Lev (Sustain<br />
Level)” from the Attack Level. This is a portion of the overall<br />
time setting specified in the “Time Scale” parameter<br />
described below.<br />
Sustain Level [0…99]<br />
The second level which the envelope reaches in the amount<br />
of time specified by “Decay Time.” The envelope will<br />
remain at this level until the keys depressed on the keyboard<br />
are released, or some other function causes the envelope to<br />
enter the Release Phase.<br />
Release Time [0…99]<br />
The time it will take to reach the “Rel. Level (Release Level)”<br />
once the Release Phase is triggered. This is a portion of the<br />
overall time setting specified in the “Time Scale” parameter<br />
described below.<br />
Release Level [0…99]<br />
The final level the envelope reaches in the amount of time<br />
specified by “Rel. Time (Release Level).”<br />
Amplitude Amount [0…99]<br />
Represents the maximum level that the envelope will reach.<br />
The rest of the envelope is scaled accordingly. For example,<br />
if this is set to 50, the envelope’s output will be half what the<br />
other parameter specify.<br />
Time Scale [0…10]<br />
0: R-Riff Length<br />
1…10: 1 to 10 seconds in 1 second increments<br />
Specifies the overall amount of time that each segment will<br />
take when set to its maximum value. The envelopes in<br />
KARMA GE are 3 segment envelopes; they have an attack<br />
segment, decay segment, and release segment. For example,<br />
if the attack segment time (“Attack time”) was set to 99 and<br />
the “Time Scale” to 1 second, the attack segment will take<br />
1000 ms; if “Attack time” was set to 50, then the attack<br />
segment will take 500 ms. If the times of all 3 segments were<br />
set to 99, the total time of the envelope would be<br />
approximately 3 seconds (not taking into account any time<br />
spent at the sustain level). When set to 0: R-Riff Length, the<br />
Time Scale is automatically scaled to the length of the<br />
Generated Effect. This can be useful for such things as harp<br />
glissandos, where supplying more/less notes as input will<br />
cause the resulting envelopes to be slower/faster. Note that<br />
if the Phase “Length Mode” is set to 1: TS-Time Signature,<br />
then the length of a Phase is determined by the Time<br />
Signature and not the number of notes played, so the results<br />
of setting this to 0: R-Riff Length may not be noticeable in<br />
that case.<br />
581
582<br />
KARMA GE guide<br />
Attack Smooth [0, 1]<br />
0: Off 1: On<br />
When set to 0: Off, retriggering an envelope will start it at its<br />
preset Start Level regardless of its current position.<br />
When set to 1: On, the envelope will restart from its current<br />
position, not the Start Level. This can be used to “smooth”<br />
the repeated retriggerings of the envelope.<br />
Loop Mode [0…3]<br />
0: Off<br />
1: S-Start Level ↔ Sustain Level<br />
2: R-Start Level ↔ Release Level<br />
3: A-Attack Level ↔ Release Level<br />
Selects one of several methods of causing the envelope to<br />
loop continuously from one point back to another.<br />
Tempo Relative [0, 1]<br />
0: Off 1: On 0: Off 1: On<br />
When 1: On, makes the selected envelope’s time scale<br />
relative to tempo. This means that the envelope can Track<br />
the notes being generated, or a particular length of time. If<br />
you have it set to make a particular shape over 1 bar of 4/4,<br />
then changing the tempo will maintain this relationship by<br />
scaling the tempo range of the envelope accordingly.<br />
For example, assume you have an envelope timed to<br />
produce a sweep over 1 bar of 4/4 at 120 BPM. If you change<br />
the tempo to 60 and the “Tempo Reltv” parameter is 0: Off,<br />
the envelope will still operate for the same length of time,<br />
therefore sweeping over 1/2 of the bar of 4/4. If you set<br />
tempo to 240, it would sweep over 2 measures of 4/4.<br />
With “Tempo Reltve” 1: On, the time scale of the envelope is<br />
changed according to the tempo. Therefore, it will always<br />
sweep over 1 bar of 4/4 regardless of the tempo.<br />
Note that you can use this with the 2: [TR] Tempo - Relative<br />
Envelope Type (described above), so that it not only has a<br />
range that is influenced by the tempo, but its “Time Scale” is<br />
also influenced by the tempo.<br />
0: Off<br />
The envelope will proceed through all its segments in a<br />
normal fashion.<br />
1: S-Start Level ↔ Sustain Level<br />
Upon reaching the Sustain Level, the envelope will loop<br />
back to the Start Level and start over. Requires Envelope<br />
Latch Mode (see “Envelope Latch” on page 90) to be set to<br />
Off, Sus1, or Sus2. For continuous looping after key release,<br />
you must have Sus2 selected - see the table below.<br />
2: R-Start Level ↔ Release Level<br />
Upon reaching the Release Level, the envelope will loop<br />
back to the Start Level and start over. Requires Envelope<br />
Latch Mode (see “Envelope Latch” on page 90) to be set to<br />
Rel1 or Rel2. For continuous looping after key release, you<br />
must have Rel2 selected - see the table below.<br />
3: A-Attack Level ↔ Release Level<br />
Upon reaching the Release Level, the envelope will loop<br />
back to the Attack Level and start over. Requires Envelope<br />
Latch Mode (see “Envelope Latch” on page 90) to be set to<br />
Rel1 or Rel2. For continuous looping after key release, you<br />
must have Rel2 selected - see the table below.<br />
The following table illustrates the relationship between the 3<br />
Envelope Loop Modes described above, and the Envelope<br />
Latch Modes (see “Envelope Latch” on page 90).<br />
Note Trigger [0, 1]<br />
Allows an envelope to be triggered with every single note.<br />
When set to 0: Off, the envelope is triggered normally as<br />
specified by the settings of the Envelope Trigger in the<br />
KARMA Module parameters, Dynamic MIDI, and the<br />
Envelope Triggering settings of the Phase Pattern. For more<br />
information, please see “Envelope Latch” on page 90.<br />
When set to 1: On, every single note that is generated will<br />
retrigger the selected envelope. For example, this can be<br />
useful for adding Vibrato to individual notes (using an<br />
envelope set to CC #01 (Mod Wheel)), or fading in/out<br />
individual notes (using an envelope Type of CC #07<br />
(Volume) or CC #11 (Expression)).
Level Combinations<br />
Sta/Att Level (Start/Attack Level) [0…99]<br />
Controls an Envelope’s Start and Attack Levels at the same<br />
time - both will be set to the same value.<br />
Sta/Sus Level (Start/Sustain Level) [0…99]<br />
Controls an Envelope’s Start and Sustain Levels at the same<br />
time - both will be set to the same value.<br />
Sta/Rel Level (Start/Release Level) [0…99]<br />
Controls an Envelope’s Start and Release Levels at the same<br />
time - both will be set to the same value.<br />
Att/Sus Level (Attack/Sustain Level) [0…99]<br />
Controls an Envelope’s Attack and Sustain Levels at the<br />
same time - both will be set to the same value.<br />
Att/Rel Level (Attack/Release Level) [0…99]<br />
Controls an Envelope’s Attack and Release Levels at the<br />
same time - both will be set to the same value.<br />
Sus/Rel Level (Sustain/Release Level) [0…99]<br />
Controls an Envelope’s Sustain and Release Levels at the<br />
same time - both will be set to the same value.<br />
Sta/Att/Sus Level (Start/Attack/Sustain Level)<br />
[0…99]<br />
Controls an Envelope’s Start, Attack and Sustain Levels at<br />
the same time - all will be set to the same value.<br />
Sta/Att/Rel Level (Start/Attack/Release Level)<br />
[0…99]<br />
Controls an Envelope’s Start, Attack and Release Levels at<br />
the same time - all will be set to the same value.<br />
Sta/Sus/Rel Level (Start/Sustain/Release Level)<br />
[0…99]<br />
Controls an Envelope’s Start, Sustain and Release Levels at<br />
the same time - all will be set to the same value.<br />
Att/Sus/Rel Level (Attack/Sustain/Release Level)<br />
[0…99]<br />
Controls an Envelope’s Attack, Sustain and Release Levels<br />
at the same time - all will be set to the same value.<br />
All Levels [0…99]<br />
Controls an Envelope’s Start, Attack, Sustain and Release<br />
Levels at the same time - all will be set to the same value.<br />
Envelope Group Level Combinations<br />
Time Combinations<br />
Att/Dec Time (Attack/Decay Time) [0…99]<br />
Controls an Envelope’s Attack and Decay Times at the same<br />
time - both will be set to the same value.<br />
Att/Rel Time (Attack/Release Time) [0…99]<br />
Controls an Envelope’s Attack and Release Times at the<br />
same time - both will be set to the same value.<br />
Dec/Rel Time (Decay/Release Time) [0…99]<br />
Controls an Envelope’s Decay and Release Times at the<br />
same time - both will be set to the same value.<br />
All Times [0…99]<br />
Controls an Envelope’s Attack, Decay and Release Times at<br />
the same time - all will be set to the same value.<br />
583
584<br />
KARMA GE guide<br />
Repeat (Melodic Repeat) Group<br />
Overview<br />
Melodic Repeat allows any note to be repeated in a delaylike<br />
fashion, with many additional features and<br />
enhancements. When the GE Type is one of the “Generated”<br />
types (i.e. 0: Generated - Riff), the notes as they are<br />
generated may each start sequences of repeating notes.<br />
When the GE Type is 3: Real-Time, the actual input notes<br />
may each start sequences of repeating notes.<br />
Based on a familiar technique know as “MIDI Delay,” MIDI<br />
notes are repeated at certain time intervals while their<br />
velocities decrease, thus imitating the effect of delay in an<br />
external effects processor. However, as typically<br />
implemented, this causes severe polyphony problems, and<br />
the creative options are few. In KARMA, many sophisticated<br />
enhancements and improvements have been added,<br />
including:<br />
• Slow down the Master Tempo and the repeated notes<br />
can remain in time with the original notes.<br />
• Use a Tempo envelope to create drastic accelerandos and<br />
ritards and then lock the repeated notes to the envelope.<br />
• Use a Repeat Time envelope to modulate the time<br />
between each repeat, for unique rhythmic effects.<br />
• Unique “Duration Modes” not only save polyphony, but<br />
create interesting performance options.<br />
• Delayed pitches may be transposed and melodically<br />
shifted using Chord Recognition.<br />
• Transposed notes may be rebounded or wrapped<br />
around within a range. The range may be an absolute<br />
range, or a “sliding” range that tracks the input notes.<br />
• Only notes within a certain velocity range can trigger<br />
repeated notes, while others will not.<br />
• The Rhythm Patterns, Index Patterns, Velocity Patterns,<br />
etc. may be used to control when and how the repeated<br />
notes are generated.<br />
When the “GE Type” (☞p.549) is one of the Generated types<br />
(i.e. 0: Generated-Riff), the notes as they are generated may<br />
each start strings of repeating notes. When the “GE Type” is<br />
3: Real-Time, the actual input notes may each start strings of<br />
repeating notes.<br />
Repeats can not be generated when “GE Type” = 1:<br />
Generated-Gated and “Gate Type” (☞p.549) is one of the<br />
CC Types, since notes are not actually generated in this<br />
mode, but a sustained set of notes is manipulated by a<br />
selected CC, i.e. “chopped” by CC #11 (Expression).<br />
General <strong>Parameter</strong>s<br />
Rhythm [0…25]<br />
0: None (Instant) 10: 8th triplet 20: Whole<br />
1: 64th triplet 11: 8th 21: Whole Dotted<br />
2: 64th 12: 8th Dotted 22: 2 bars<br />
3: 64th Dotted 13: Quarter triplet 23: 3 bars<br />
4: 32th triplet 14: Quarter 24: 4 bars<br />
5: 32th 15: Quarter Dotted 25: Pattern<br />
6: 32th Dotted 16: Half triplet<br />
7: 16th triplet 17: Half<br />
8: 16th 18: Half Dotted<br />
9: 16th Dotted 19: Whole triplet<br />
Sets the rhythm (repeat time) for each repeated note (16th<br />
note, dotted 16th, etc.). All rhythms chosen here lock to the<br />
Global Tempo, or to the Tempo Envelope if “Tempo Env.<br />
Lock” is on, described below.<br />
0: None<br />
The repeated notes are put out simultaneously with the<br />
generated/input notes, without any delay. This can be used<br />
to generate clusters of notes, while using Repeat<br />
“Transpose” (☞p.585) to change the pitch intervals between<br />
them, for creating harmonies and other effects.<br />
1…24: Note Values<br />
Selects a rhythmic value to use for each repeated note (16th<br />
note, dotted 16th, etc.) When one of these Note Values is<br />
chosen, the same rhythmic value is used for each repeated<br />
note.<br />
25: Pattern<br />
The Rhythm Pattern in the Rhythm Group is used), so that<br />
repeated notes can have different rhythms.<br />
Straight Rhythms [0…11]<br />
0: None (Instant) 4: 8th 8: 2 Wholes<br />
1: 64th 5: Quarter 9: 3 Wholes<br />
2: 32nd 6: Half 10: 4 Wholes<br />
3: 16th 7: Whole 11: Rhythm Pattern<br />
Selects a setting for the “Rhythm Value” parameter from a<br />
subset of the entire range. The subset consists of the straight<br />
values (no triplets or dotted values) along with 0: None and<br />
11: Rhythm Pattern. This is used to provide real-time<br />
control of the “Rhythm Value” parameter while excluding<br />
certain of the in-between values.<br />
Dotted Rhythms [0…8]<br />
0: None (Instant) 3: 16th Dotted 6: Half Dotted<br />
1: 64th Dotted 4: 8th Dotted 7: Whole Dotted<br />
2: 32nd Dotted 5: Quarter Dotted 8: Rhythm Pattern<br />
Selects a value for the “Rhythm Value” parameter from a<br />
subset of the entire range. The subset consists of the dotted<br />
values along with 0: None and 8: Rhythm Pattern. This is<br />
used to provide real-time control of the “Rhythm Value”<br />
parameter while excluding certain of the in-between values.
Triplet Rhythms [0…8]<br />
0: None (Instant) 3: 16th Triplet 6: Half Triplet<br />
1: 64th Triplet 4: 8th Triplet 7: Whole Triplet<br />
2: 32nd Triplet 5: Quarter Triplet 8: Rhythm Pattern<br />
Selects a setting for the “Rhythm Value” parameter from a<br />
subset of the entire range. The subset consists of the triplet<br />
values along with 0: None and 8: Rhythm Pattern. This is<br />
used to provide real-time control of the “Rhythm Value”<br />
parameter while excluding certain of the in-between values.<br />
Selected Rhythms [0…13]<br />
0: None (Instant) 5: 8th Dotted 10: 2 Wholes<br />
1: 64th 6: Quarter 11: 3 Wholes<br />
2: 32nd 7: Quarter Dotted 12: 4 Wholes<br />
3: 16th 8: Half 13: Rhythm Pattern<br />
4: 8th 9: Whole<br />
Same as “Straight Rhythm Values,” except adds the two<br />
most musically useful dotted values also.<br />
Selected Rhythms2 [0…18]<br />
0: None (Instant) 7: 16th 14: Whole<br />
1: 64th Triplet 8: 8th Triplet 15: 2 Wholes<br />
2: 64tht 9: 8th 16: 3 Wholes<br />
3: 64th Dotted 10: 8th Dotted 17: 4 Wholes<br />
4: 32nd Triplet 11: Quarter 18: Rhythm Pattern<br />
5: 32nd 12: Quarter Dotted<br />
6: 16th Triplet 13: Half<br />
Specially created for Drum GEs, providing the same subset<br />
as Selected Rhythm Values (above), with the addition of the<br />
most useful short note values.<br />
Time Offset (ms) [–127…+127]<br />
Allows a positive or negative millisecond offset to be<br />
applied to very short repeat times, making them slightly<br />
shorter or longer. One use is to “tune” to a certain key<br />
resonant delay effects created with short repeat times.<br />
Only operable when one of the first three settings of the<br />
Rhythm menu are selected (None, 64th triplet, or 64th).<br />
For example, you can use it to adjust a short Rhythm<br />
setting, and then switch to a longer setting via GE RT<br />
<strong>Parameter</strong> control, and the offset will be ignored,<br />
allowing the longer rhythms to stay in sync.<br />
Use Swing [0, 1]<br />
0: Off 1: On<br />
Sets whether the repeated notes will take on the swing feel<br />
that is set in the Rhythm Group. If 0: Off, the generated<br />
notes may be swung but the repeated notes will not be. Note<br />
that triplet rhythm values are not affected by swing.<br />
When the Rhythm Group “Swing %” parameter<br />
(☞p.554) is 0, this parameter has no effect.<br />
Repetitions [0…100, 101: ]<br />
The maximum number of repeated notes to generate. Note<br />
that due to other settings and circumstances, not all of them<br />
may actually be generated. A setting of 101: causes the<br />
notes to repeat indefinitely, unless something else stops<br />
them.<br />
Repeat (Melodic Repeat) Group General <strong>Parameter</strong>s<br />
Decay [–126…+126]<br />
The amount by which each successive repeated note<br />
changes in velocity. Negative numbers cause the delayed<br />
notes to decrease in volume (more common), while positive<br />
numbers cause the delayed notes to increase in volume.<br />
Interesting effects can be created by a combination of a high<br />
negative “Initial Velocity” (i.e. –120) and a small positive<br />
“Decay” (i.e. +4). Note that this operates in conjunction with<br />
the Velocity Pattern specified in the Velocity Group.<br />
Initial Velocity [–126…+126]<br />
The velocity above or below the original note that the first<br />
repeated note is generated at, after which the “Decay”<br />
parameter is added to them with each successive repetition.<br />
Note that this operates in conjunction with the Velocity<br />
Pattern specified in the Velocity Group.<br />
Transpose [–24…25]<br />
–24…24: –24…+24 semi-tones<br />
25: Index Pattern<br />
The amount by which each successive repeated note is<br />
transposed in pitch. When one of the semitone values is<br />
selected, the same value is used for each repeated note.<br />
When the Pattern option is selected, the 25: Index Pattern in<br />
the Index Group is used, so that each repeated note can<br />
transpose a different amount from the previous repeated<br />
note. Depending on the input notes, anything other than 0<br />
or multiples of 12 may produce atonal results; these can be<br />
shifted to tonal results using “Chord Shift,” described<br />
below.<br />
Chord Shift [0…2]<br />
0: Off 1: Scalic 2: Scalic2<br />
When repeated notes are being transposed in pitch, atonal<br />
results may occur depending on the “Transpose” setting.<br />
When “Chord Shift” is 0: Off, no change occurs in the<br />
transposition. Setting “Chord Shift” to 1: Scalic or 2: Scalic2<br />
causes chord recognition algorithms to shift the notes to<br />
musically correct ones, even in pending repeated notes that<br />
haven’t yet sounded.<br />
Even when the Transpose setting is 0, this can be used to<br />
make the pending repeated notes conform to the new chord,<br />
which is impossible with outboard analog/digital delays.<br />
For example, if “Chord Shift” is 0: Off and you strike a BMaj<br />
chord which will repeat 10 times, and then play a C Major<br />
chord before they have all repeated, the still to be generated<br />
repeats will be BMaj repeats overlapping CMaj repeats<br />
(dissonant). With “Chord Shift” is 1: On, the still to be<br />
generated repeats will shift to the new chord and blend with<br />
the new repeats.<br />
Note: A certain area of the keyboard may need to be assigned<br />
as a Control Area for Chord Scan (in the Dynamic MIDI) to<br />
produce the desired results.<br />
0: Off<br />
The transposed notes are repeated with no further<br />
modification from this setting.<br />
1: Scalic<br />
As the notes are repeated, notes which may be “atonal”<br />
based on the analyzed chord (due to being transposed) are<br />
shifted to tonal notes. Especially useful when “Transpose”<br />
(discussed above) is set to something other than 0 or<br />
multiples of 12. The note tables used to shift the notes have<br />
fewer passing tones than 2: Scalic2 (described below), and<br />
therefore may produce results that are more pleasing.<br />
585
586<br />
KARMA GE guide<br />
2: Scalic2<br />
Same as 1: Scalic (above), except that the note tables used to<br />
shift the notes have more passing tones for each chord;<br />
therefore, 2: Scalic2 sounds more modal in nature.<br />
Stop Mode [0…3]<br />
0: Off<br />
1: Any-Any Note<br />
2: AKR-1st Note After Key Release<br />
Allows pending repeated notes which haven’t sounded yet<br />
to be discarded (stopped) by various actions, such as<br />
playing the keyboard.<br />
0: Off<br />
Playing new chords or notes do not affect pending repeated<br />
notes - they will continue repeating as the parameters<br />
specify. This allows previously started repeats to overlap<br />
newly started repeats.<br />
1: Any-Any Note<br />
Playing any new chords or notes will cause all pending<br />
repeated notes to be discarded, and only the new notes will<br />
be repeated.<br />
2: AKR-1st Note After Key Release<br />
Playing any new notes while still sustaining at least one note<br />
will not cause damping; all keys must first be released, and<br />
then the next chord/note will discard any pending repeated<br />
notes.<br />
Note: A MIDI Controller can also be assigned to perform the<br />
stopping of repeats by using the “Repeat Stop” Dynamic<br />
MIDI Destination (☞p.621). When a Dynamic MIDI<br />
destination (7–2–3b: Dynamic MIDI “Destination”) is set to<br />
“Trigger Notes” or “Trigger Notes & Envs,” Stop Mode also<br />
applies to whether the repeats will be stopped when<br />
triggered by the Dynamic MIDI action.<br />
Rebound Mode [0…2]<br />
0: Off 1: Wrap 2: Rebound<br />
When using “Transpose” (☞p.585) with repeated notes and<br />
many repetitions, eventually the pitches of the repeated<br />
notes may go beyond a certain range. This can be an<br />
absolute overall range, or a small range designed to track<br />
the hands around the keyboard. The range and functioning<br />
of it is determined by the settings of the “Range Mode” and<br />
“Range Bottom/Top” parameters described below. When<br />
the pitches of the repeated notes goes beyond this range, the<br />
“Rebound Mode” setting determines whether the repeats<br />
will end or continue in a modified fashion.<br />
0: Off<br />
When repeated notes go beyond the specified range, they<br />
will cease to repeat, regardless of the number of repetitions<br />
left.<br />
1: Wrap<br />
When repeated notes go beyond the specified range, they<br />
will drop up or down an algorithmically determined<br />
interval (depending on which end of the range they exceed)<br />
and continue until the required number of repetitions have<br />
been generated. This will cause an up/down back-and-forth<br />
“cycling” effect at the top or bottom of the range.<br />
2: Rebound<br />
When repeated notes go beyond the specified range, they<br />
will reverse their direction (essentially by inverting the<br />
current Transpose values) and continue in the opposite<br />
direction until the required number of repetitions have been<br />
generated. This will cause an up/down back-and-forth<br />
“cycling” effect over the entire range.<br />
Tempo Env. Lock [0, 1]<br />
0: Off 1: Lock<br />
When a Tempo Envelope is being used (in the Envelope<br />
Group), setting this to 1: Lock causes the repeated notes to<br />
lock their size to the Tempo Envelope; i.e. as the Tempo<br />
Envelope speeds up the times between them get smaller.<br />
Setting this to 0: Off causes the size to remain relative to the<br />
KARMA Tempo; even though the Tempo Envelope may be<br />
speeding up or slowing down the effect, the repeat times<br />
remain the same.<br />
When a Tempo Envelope is 0: Off or not in use, this<br />
parameter has no effect.<br />
Range <strong>Parameter</strong>s<br />
These parameters affect the pitch range of the repeating<br />
notes as they transpose, and what happens when they go<br />
outside of the range. They also control a range for triggering<br />
by velocity.<br />
Range Mode [0…3]<br />
0: Absolute<br />
1: Lowest Note Relative<br />
2: Highest Note Relative<br />
3: Lowest/Highest Note Relative<br />
Selects one of several options for how the “Wrap Bottom”<br />
and “Wrap Top” values are used, which specify a range<br />
within which repeated notes will be maintained. This can be<br />
either an “absolute range,” or a “sliding range” that tracks<br />
your hands around the keyboard. When notes go beyond<br />
this range, they will either stop repeating, wrap around or<br />
rebound, as determined by the “Rebound” setting.<br />
0: Absolute<br />
The “Range Bottom (abs)” and “Range Top (abs)”<br />
parameters are used, specifying Note Number values for the<br />
absolute bottom and top of the pitch range for repeated<br />
notes. For example, 36 is C2 and 72 is C5.<br />
1: Lowest Note Relative<br />
The “Range Bottom (rel)” and “Range Top (rel)” parameters<br />
are used, defining a “sliding range” with regards to the<br />
lowest note played, represented as +/– semitones. For<br />
example, if you set bottom to –12 and top to +12, this means<br />
that the notes will be kept in range from an octave below the<br />
lowest note played to an octave above the lowest note<br />
played.<br />
2: Highest Note Relative<br />
The same as above, but relates to the highest note played.<br />
3: Lowest/Highest Note Relative<br />
The “Range Bottom (rel)” parameter relates to the lowest<br />
note played, and the “Range Top (rel)” parameter relates to<br />
the highest note played. Therefore, you control the overall<br />
range according to the spread of the notes that are played.<br />
For example, if you set both the bottom and top to 0 in this<br />
mode, then repeated notes would never be generated<br />
outside of the range of the lowest to highest note that were<br />
provided as input.<br />
Range Bottom (Abs) [0…127: C–1…G9]<br />
Range Top (Abs) [0…127: C–1…G9]<br />
Specifies an absolute pitch range within which to keep<br />
repeated notes that are being transposed. The Bottom and<br />
Top values are Note Numbers in the range 0–127/C-1–G9.
When the pitches of repeated notes exceed this range, the<br />
setting of the “Rebound” parameter comes into effect.<br />
Note: These settings are only effective when the “Range<br />
Mode” parameter is 0: Absolute.<br />
Range Bottom (Rel) [–64…+63 semitones]<br />
Range Top (Rel) [–64…+63 semitones]<br />
Specifies a relative (sliding) pitch range within which to<br />
keep repeated notes that are being transposed, based on the<br />
position of input notes played on the keyboard. The Bottom<br />
and Top values are semitone offsets in the range –64–+63.<br />
When the pitches of repeated notes exceed this range, the<br />
setting of the “Rebound” parameter comes into effect.<br />
Note: These settings only have an effect when the “Range<br />
Mode” parameter is one of the 1.3: Relative settings.<br />
Vel. Range Bottom [1…127]<br />
Vel. Range Top [1…127]<br />
Specifies a Velocity Range for initiating the generation of<br />
repeated notes. Input notes with velocities outside of this<br />
range will not generate repeats.<br />
When “GE Type” (☞p.549) is 3: Real-Time, these specify a<br />
velocity range within which input notes will trigger the<br />
generation of repeated notes. Notes outside of the velocity<br />
range will not generate repeats. This is an easy way to allow<br />
the velocity with which you play to control the triggering of<br />
repeated notes.<br />
When “GE Type” is any of the other options, these specify a<br />
velocity range within which generated notes (such as notes<br />
from the Note Series, or Drum Pattern notes) will trigger the<br />
generation of repeated notes. Notes outside of the velocity<br />
range will not generate repeats. This allows only certain<br />
notes within certain velocity ranges to trigger the generation<br />
of repeated notes, while others will not.<br />
Repeats can not be generated when “GE Type”<br />
(☞p.549) = 1: Generated-Gated and “Gate Type”<br />
(☞p.549) is one of the CC Types, since notes are not<br />
actually generated in this mode, but a sustained set of<br />
notes is manipulated by a selected CC, i.e. “chopped”<br />
by CC#11 (Expression).<br />
GE Mode = Real-Time<br />
<strong>Parameter</strong>s<br />
If the “GE Type” is 3: Real-Time, these additional<br />
parameters are also available.<br />
Duration Mode (RT) [0…4]<br />
0: As Played<br />
1: Fixed<br />
2: As Played-No Overlap<br />
3: Fixed-No Overlap<br />
4: As Played-Delay No Overlap<br />
Chooses one of 5 different modes for the durations of the<br />
repeated notes, which not only can greatly reduce problems<br />
with polyphony, but also provide some interesting<br />
performance options.<br />
0: As Played<br />
Each delayed note will have the same duration as the initial<br />
note, with the exception that if “Transpose” (☞p.585) is 0,<br />
then notes of the same pitch will not overlap. If “Transpose”<br />
is other than 0, and many notes are sustained, this can<br />
Repeat (Melodic Repeat) Group GE Mode = Real-Time <strong>Parameter</strong>s<br />
quickly eat up a lot of the polyphony of your sound<br />
modules.<br />
1: Fixed<br />
The original note will have the duration as played, but each<br />
repetition will have a fixed length, set by the “Duration<br />
Value (RT)” parameter, in milliseconds. This can be used so<br />
that holding long notes will have repeated notes with short<br />
durations, saving polyphony or creating useful effects.<br />
2: As Played-No Overlap<br />
If the original note is shorter than the repeat time, each<br />
delayed note will have the same duration as the initial note.<br />
If the original note is longer than the repeat time, it will be<br />
cut-off by the first repeat, and each repeat will cut-off the<br />
preceding one. Therefore, all notes including the original<br />
one will not have a duration longer than the repeat time.<br />
3: Fixed-No Overlap<br />
If the original note is longer than the repeat time, it will be<br />
cut-off by the first repeated note. Furthermore, each<br />
repeated note will have a fixed value in milliseconds, set by<br />
the “Duration Value (RT)” parameter.<br />
4: As Played-Delay No Overlap<br />
The original note will have the duration as played, and so<br />
will the delays, as long as they are shorter than the repeat<br />
time. If the original note is longer than the repeat time, it<br />
will not get cut-off, but the delays will limit their lengths to<br />
the repeat time.<br />
0: AS PLAYED<br />
Original<br />
1: FIXED<br />
Repeats (4)<br />
Original<br />
Repeats (4)<br />
2: AS PLAYED, NO OVERLAP<br />
Original<br />
Repeats (4)<br />
3: FIXED - NO OVERLAP<br />
Original<br />
Repeats (4)<br />
4: AS PLAYED, REPEATS NO OVERLAP<br />
Original<br />
Repeats (4)<br />
Duration Value (RT) [2…5000 (ms)]<br />
Specifies the length of the durations of the repeated notes (in<br />
milliseconds).<br />
Only available when the “Duration Mode (RT)” is 1:<br />
Fixed or 3: Fixed-No Overlap.<br />
Key Mode (RT) [0, 1]<br />
0: Down 1: Up<br />
Selects whether the repeated notes start immediately upon<br />
receiving a “key down” event, or wait until notes are<br />
released (“key up”).<br />
0: Down (Key down)<br />
Generation of the repeated notes starts immediately upon<br />
receiving a note according to the settings of the parameters.<br />
1: Up (Key up)<br />
Generation of the repeated notes is not started until the<br />
input source note(s) are released. This allows you to trigger<br />
the start of a repeated effect with the release of the keys.<br />
587
588<br />
KARMA GE guide<br />
Chord Quantize (RT) [0, 1]<br />
0: Off 1: On<br />
Causes one of two different types of behavior, depending on<br />
the setting of the “Key Mode (RT)” parameter above.<br />
When “Key Mode (RT)” is 0: Down<br />
When a chord is played on the keyboard, there is a certain<br />
amount of “slop” associated with hitting the keys: the<br />
fingers arrive at slightly different times, there is a built in<br />
amount of MIDI timing inaccuracy, etc. When using<br />
Melodic Repeat to repeat the chord a number of times, you<br />
will hear the same slop it was received with repeated<br />
exactly. This corresponds to the “Chord Quantize (RT)”<br />
setting of 0: Off. This may or may not be desirable;<br />
sometimes you may want it, other times you may not. When<br />
“Chord Quantize (RT)” is set to 1: On, the notes in the first<br />
repeat of the chord will be hard quantized so that they<br />
generate simultaneously. All subsequent repeats will be<br />
based on those quantized notes, and therefore will also be<br />
quantized.<br />
When “Key Mode (RT)” is 1: Up<br />
The repeats will be triggered when the key(s) are released,<br />
so they will be quantized together at that point to occur<br />
simultaneously anyway, with no “slop.” But depending<br />
where you released them overall in time, they may be “out<br />
of sync” with the rhythm or groove that may be being<br />
generated. This corresponds to the “Chord Quantize (RT)”<br />
setting of 0: Off. When “Chord Quantize (RT)” is set to 1:<br />
On, the release (and generation of the first repeats) will be<br />
quantized to correspond to the nearest rhythmic division of<br />
note generation. This will either be a 16th note, or the<br />
rhythm value chosen in the “Rhythm Value” parameter,<br />
whichever is longer.
Bend Group<br />
Overview<br />
The Bend Group allows various shapes of automatic pitch<br />
bending to be applied to individual notes as they are<br />
generated. It also allows a special “arpeggiated bending”<br />
option to be applied to Drum Patterns.<br />
However, no bending will actually occur unless the Phase<br />
Pattern has been configured to allow it. This allows effects to<br />
be set up where bending only occurs in one or more steps of<br />
the Phase Pattern, while other steps have no bending.<br />
Bending is also affected by the Rhythm Pattern’s “no bend”<br />
row. Bending will normally be triggered with every single<br />
generated note or cluster within a Phase Pattern step where<br />
bending is activated; by using the “no bend” row, you can<br />
specify that bends will not occur on various notes (single<br />
steps) of the Rhythm Pattern. For more information, please<br />
see Rhythm Group: “Pattern Grid & Associated <strong>Parameter</strong>s”<br />
on page 560.<br />
Note that even if bending is properly activated, you may not<br />
be hearing any bending effects if the 7–2b: Transmitted MIDI<br />
Filter: “Pitch Bend” parameter (☞p.80) has been set to filter<br />
out the pitch bend that KARMA is generating.<br />
General <strong>Parameter</strong>s<br />
On/Off [0, 1]<br />
0: Off 1: On<br />
Allows the bending effects to be turned on or off. While<br />
there are several other ways to disable bending effects, this<br />
is mainly provided to allow the RT Parms to control this in<br />
real-time. Note that this has no effect if there are no Phase<br />
Pattern Steps with bending enabled, or every step of the<br />
Rhythm Pattern has a “no bend” row activated.<br />
Amount [–12…18]<br />
Sets the size in semitones of the bends, or selects one of<br />
several special bending options. Note that the actual<br />
resulting size of the bend also depends on the setting of the<br />
“Bend Range” parameter, described later on. The following<br />
descriptions apply when the “Bend Range” (☞p.591) value<br />
is 12 (an octave). If the “Bend Range” was 6, the semitones<br />
would actually be half-semitones; if the “Bend Range” was<br />
24, the semitones would actually be whole tones.<br />
0: Random (–12…12)<br />
Each bend selects a random semitone size from -12 – 12<br />
(excluding 0).<br />
–12…12: –12…+12 semitones<br />
Bends each note the selected semitone size.<br />
13: Next Note<br />
Bends each note to what will be the next note. For example,<br />
if the notes to be generated were {C, E, G, B, C…}, then the C<br />
will bend to the E, the E will bend to the G, etc. This is very<br />
useful for simulation of portamento, or effects like sliding<br />
from one bass note to another within a phrase.<br />
Bend Group Overview<br />
14: Next Note +1<br />
Bends each note to what will be the note 2 notes from the<br />
current note. For example, if the notes to be generated were<br />
{C, E, G, B, C…}, then the C will bend to the G, the E will<br />
bend to the B, etc.<br />
15: Next Note +2<br />
Bends each note to what will be the note 3 notes from the<br />
current note. For example, if the notes to be generated were<br />
{C, E, G, B, C…}, then the C will bend to the B, the E will<br />
bend to the second C, etc.<br />
16: Prev Note<br />
Bends each note to what was the previous note. For<br />
example, if the notes to be generated were {C, E, G, B, C…},<br />
then the E would bend to the C, the G would bend to the E,<br />
the B would bend to the G, etc. In this case, if C was the first<br />
note to be generated, a bend to E would be calculated since<br />
there is no actual “previous” note.<br />
17: Prev Note –1<br />
Bends each note to the note that was two notes previous. For<br />
example, if the notes to be generated were {C, E, G, B, C…},<br />
then the G will bend to the C, the B will bend to the E, etc.<br />
18: Prev Note –2<br />
Bends each note to the note that was three notes previous.<br />
For example, if the notes to be generated were {C, E, G, B,<br />
C…}, then the B will bend to the C, the second C will bend<br />
to the E, etc.<br />
For the 3 Previous Note settings, when no notes have yet<br />
been played, KARMA extrapolates what it thinks the bends<br />
would have been for the first few notes, based on various<br />
settings. Most of the time this will produce a “musicalsounding”<br />
bend.<br />
For the Next and Previous Note settings, a bend of 0 is not<br />
allowed, even if the next or previous notes to be generated<br />
are the same pitch. In this case, a bend to the next or<br />
previous note in the Note Series will be used, in order to<br />
preserve the illusion of continuous bending. If all<br />
possibilities are exhausted, a bend of an octave (12) will be<br />
used.<br />
13, 14, 15, 17 & 18 not available when “GE Type” (“GE<br />
Type” on page 549) is 3: Real-Time.<br />
0: Random 15: Next Note +2<br />
–12…12: –12…+12 semitones 16: Prev Note<br />
13: Next Note 17: Prev Note –1<br />
Force Bend If Zero [0, 1]<br />
14: Next Note +1 18: Prev Note –2 0: Off 1: On<br />
When using next or previous note bending, if the two<br />
pitches to be bent between are adjacent, a bend of zero can<br />
result (no bend). When Force Bend If Zero is 1: On, a bend<br />
will be created anyway, with an appropriate automatically<br />
calculated amount. This allows each note to have an audible<br />
bend, even if it technically shouldn’t, thereby maintaining<br />
an illusion of continuous bending (useful for synth bass<br />
lines, for example). When 0: Off, no bends will be created<br />
between notes of the same pitch (useful for acoustic and<br />
electric bass lines, for example).<br />
Not available unless Amount is set to one of the Next or<br />
Previous Note settings.<br />
Shape [0…2]<br />
0: Bend 1: Hammer 2: Hammer Bend<br />
Selects one of Three different overall shapes for the resulting<br />
bend. 0: Bend is a single bend to a destination pitch, while<br />
the “Hammer” settings bend to the pitch and back. See the<br />
Appendices: “Using Auto Bend”. (☞p.602)<br />
589
590<br />
KARMA GE guide<br />
0: Bend<br />
Bends the current note to whichever note or by whichever<br />
semitone size is selected in the “Amount” parameter. The<br />
timing and length of the bend is determined by the<br />
“Length,” “Start %” and “End %” parameters. (☞p.590)<br />
Useful for portamento simulation and ethnic bending<br />
effects, among others.<br />
1: Hammer<br />
Bends the current note to whichever note or by whichever<br />
semitone size is selected in the “Amount” parameter, then<br />
back to the current pitch. The timing and length of the bend<br />
is determined by the “Length,” “Start %” and “End %”<br />
parameters, and the “Width %” parameter. Useful for guitar<br />
hammer-on effects, among others.<br />
2: Hammer Bend<br />
Bends the current note to whichever note or by whichever<br />
semitone size is selected in the “Amount” parameter<br />
(☞p.589), then back to the current pitch, then again to the<br />
note or pitch selected in the “Amount” parameter. The<br />
timing and length of the bend is determined by the<br />
“Length,” “Start %” and “End %” parameters, and the<br />
“Width %” parameter. Useful for ethnic bending effects,<br />
among others.<br />
Alternation [0, 1]<br />
0: Off 1: Alternating<br />
When set to 1: Alternating, causes alternate bends to flip<br />
back and forth between the + and –. For example, if the<br />
“Amount” parameter is set to +12, then the bends produced<br />
with a series of notes will be {+12, –12, +12, –12…} etc. When<br />
Next/Previous Note Bending is selected, it will alternate<br />
between Next and Previous. For example, if 13: Next Note is<br />
selected in the size Menu, then the bends will be {Next, Prev,<br />
Next, Prev…} etc.<br />
Step Mode [0…12]<br />
0: Smooth 1…12: 1 ST…12 ST<br />
Sets whether the bends will be smooth (continuous) or<br />
divided into steps (glissando bends).<br />
0: Smooth<br />
Bends will be continuous, with a value sent out every “n”<br />
milliseconds as specified by the Rate parameter.<br />
1…12: 1 ST…12 ST (semitones)<br />
Bends will be quantized to the semitone step size selected,<br />
producing “glissando” bends. For example, if the “Amount”<br />
parameter is set to 12 and Step Mode is set to 2: 2 ST, then<br />
the resulting bend will be quantized to 6 steps of 2<br />
semitones each (a Whole tone scale.)<br />
When one of the Semitone settings is selected, the Rate<br />
parameter is not available.<br />
1 ST Chromatic 7 ST Fifth<br />
2 ST Whole Tone 8 ST Aug. Fifth<br />
3 ST Diminished 9 ST Sixth<br />
4 ST Augmented 10 ST Dom. 7th<br />
5 ST Fourth 11 ST Maj. 7th<br />
6 ST Tritone 12 ST Octave<br />
Length [0…25]<br />
0: 64th triplet 9: 8th triplet 18: Whole triplet<br />
1: 64th 10: 8th 19: Whole<br />
2: 64th Dotted 11: 8th Dotted 20: Whole Dotted<br />
3: 32th triplet 12: Quarter triplet 21: 2 bars<br />
4: 32th 13: Quarter 22: 3 bars<br />
5: 32th Dotted 14: Quarter Dotted 23: 4 bars<br />
6: 16th triplet 15: Half triplet 24: Fixed-ms<br />
7: 16th 16: Half 25: Note Duration<br />
8: 16th Dotted 17: Half Dotted<br />
Specifies an overall length for a “bend window” within<br />
which the bend will take place, based on the “Start %” and<br />
“End %” parameters. See the Appendices: “Using Auto<br />
Bend”. (☞p.602)<br />
0…23: Note values<br />
Sets the overall length of each bend window to the selected<br />
rhythm value; each bend will therefore be the same length.<br />
Note that this is tempo dependent, so changing tempo<br />
changes the length of the bend and keeps the effect locked to<br />
tempo. If the length of the bend is longer than the actual<br />
duration of the note with which it is generated, part or all of<br />
the bend will not be heard.<br />
24: Fixed-ms<br />
Makes available the “Fixed-ms” parameter. A length of<br />
absolute time may then be specified in milliseconds for each<br />
bend window. Note that this is independent of any tempo<br />
settings. You might use this to keep the same length and<br />
speed of a bend regardless of the tempo.<br />
25: Note Duration<br />
The duration of the note as it is generated is used as the<br />
bend window, with the “Start %” and “End %” parameters<br />
specifying where in the note’s duration the bend will start<br />
and end. Each bend may therefore be a different length,<br />
depending on the durations of the notes. A 16th note<br />
duration will have a bend that is half the length and twice as<br />
fast as an 8th note duration. If the duration is varied in realtime,<br />
the length of the bends will also be varied.<br />
Not available when “GE Type” (☞p.549) is 3: Real-<br />
Time, since the duration of the note is determined by<br />
actually playing the keyboard. If selected, this setting<br />
will act the same as 7: 16th note.<br />
Fixed-ms [10…5000 (ms)]<br />
A fixed length of absolute time may be specified in<br />
milliseconds for each bend window. Note that this is<br />
independent of any tempo settings. You might use this to<br />
keep the same length and speed of a bend regardless of the<br />
tempo. Has no effect unless the 24: Fixed-ms setting is<br />
selected for the “Length” parameter<br />
Start % [0…100 (%)]<br />
Specifies the start point of the bend in the overall bend<br />
window (set by the “Length” parameter). The value is a<br />
percentage of the overall bend window. For example, if 0%,<br />
the bend will start as soon as the note begins to play; other<br />
values will cause a certain “delay” before the start of the<br />
bend.<br />
End % [0…100 (%)]<br />
Specifies the end point of the bend in the overall bend<br />
window (set by the “Length” parameter). The value is a<br />
percentage of the overall bend window. For example, if<br />
100%, the bend will extend all the way to the end of the<br />
bend window; other values will cause the bend to reach the<br />
destination pitch and “hang there” for a period of time.
Width % [0…100 (%)]<br />
Specifies the width of the “hammer” when the 1: Hammer<br />
or 2: Hammer Bend shape is selected. This controls the<br />
amount of bend at each end of the hammer (the “back-andforth”<br />
bend). For example, 0% creates a triangle wave shape,<br />
and 100% creates a square wave shape, with other values<br />
somewhere in between. Width also controls the length of the<br />
final bend when the Hammer Bend shape is selected. See the<br />
Appendices: “Using Auto Bend.” (☞p.602)<br />
Has no effect when 0: Bend is selected in the “Shape”<br />
parameter.<br />
Drum Bend Mode [0, 1]<br />
0: Generated 1: Arpeggiated<br />
Selects one of two different bending techniques for Drum<br />
GEs: “Generated” according to the parameters on this Group,<br />
or “Arpeggiated” using the current Note Series settings.<br />
Note: If the “GE Type” (☞p.549) is 2: Generated-Drum, the<br />
“Drum Bend Mode” parameter specifies one of two different<br />
bending effects:<br />
0: Generated-generate shape for each note<br />
Causes bending to be generated for each drum note the<br />
same as with any other “GE Type”. All of the parameters<br />
described above operate as described.<br />
1: Arpeggiated-use Note Series for stepped bends<br />
Disables most of the other bend parameters, and instead<br />
uses the pitches of the notes in the Note Series to generate<br />
stepped “pitch bend sequences.” The riff or arpeggio that<br />
would normally be being produced if the “GE Type” was 0:<br />
Generated-Riff is still being generated internally, even<br />
though the Drum Pattern(s) are being played. This internal<br />
riff or arpeggio can be applied to the resulting drum<br />
rhythms as Pitch Bend values. The Index Pattern controls<br />
the order of the pitch bend values, which are selected from<br />
within the Note Series, just as if the “GE Type” was 0:<br />
Generated-Riff. This results in “Wave-Sequencing” effects<br />
and other unique sounds.<br />
Not available when “GE Type” is not 2: Generated-Drum.<br />
Bend Range [0…24 (semitones)]<br />
Sets the overall bending range of the whole GE. This also<br />
affects pitch bend envelopes, CC-A/CC-B if generating<br />
pitch bend, etc. Note that this must be set to 12 for the<br />
semitone-related bend parameters described above to<br />
actually be semitones.<br />
Note: The EXB-RADIAS Option is not capable of responding<br />
to KARMA Bend Range Messages outside of the range of 0<br />
to +12 Semitones. Values outside of that range will be<br />
limited to stay within that range.<br />
GE Mode = Real-Time <strong>Parameter</strong>s<br />
If the “GE Type” is 3: Real-Time, the following parameters<br />
will also be available.<br />
Key Mode (RT) [0, 1]<br />
0: Down 1: Up<br />
Selects whether the bend will be initiated when the keys are<br />
pressed (MIDI note-ons are received) or when the keys are<br />
released (MIDI note-offs are received).<br />
0: Down<br />
The bend window specified by the “Length” (☞p.590)<br />
setting starts immediately upon receiving a note according<br />
to the settings of the parameters.<br />
Bend Group GE Mode = Real-Time <strong>Parameter</strong>s<br />
1: Up<br />
The bend window is not started until the input source note<br />
is released. Note that for this kind of bend effect to be<br />
audible, you must either be using a synth program with a<br />
long release, or set the “Rel. Delay Length (RT)” parameter<br />
below to something other than 24: Off.<br />
Direction (RT) [0, 1]<br />
0: From 1: To<br />
Selects whether the pitch is bent from the note to the<br />
destination (1: To) or from the destination to the note (0: From.)<br />
This most often relates to which Bend Shape is selected.<br />
0: From<br />
The bend starts at a pitch offset equal to the Amount setting,<br />
and ends at the current pitch (i.e. Joystick center). For<br />
example, if “Amount” = –12 and “Shape” = 0: Bend, it would<br />
be the same as starting a note with the Joystick all the way in<br />
the pitch down position, and then moving it to the center.<br />
1: To<br />
The bend starts at the current pitch (i.e. Joystick center), and<br />
ends at a pitch offset equal to the Amount setting. For<br />
example, if “Amount” = –12 and “Shape” = 0: Bend, it<br />
would be the same as starting a note with the Joystick in the<br />
center position, and then moving it all the way to the pitch<br />
down position.<br />
For more information on practical uses for this, see the<br />
Appendices “Using Auto Bend: Next/Previous Note<br />
Bending: Realtime.” (☞p.602)<br />
Rel. Delay Length (RT) [0…24]<br />
0: 64th triplet 9: 8th triplet 18: Whole triplet<br />
1: 64th 10: 8th 19: Whole<br />
2: 64th Dotted 11: 8th Dotted 20: Whole Dotted<br />
3: 32th triplet 12: Quarter triplet 21: 2 bars<br />
4: 32th 13: Quarter 22: 3 bars<br />
5: 32th Dotted 14: Quarter Dotted 23: 4 bars<br />
6: 16th triplet 15: Half triplet 24: Off<br />
7: 16th 16: Half<br />
8: 16th Dotted 17: Half Dotted<br />
Allows the release (note-offs) of notes to be delayed by<br />
certain amounts (various rhythmic durations at the current<br />
tempo). This is mainly to allow bends to be produced when<br />
you release the keys (with “Key Mode (RT)” set to 1: Up).<br />
When 24: Off, no delay is added.<br />
Rel. Delay Damping (RT) [0, 1]<br />
0: Off 1: On<br />
When 1: On, starting new notes while others are still<br />
sustaining (because of a delayed note-off from the “Rel.<br />
Delay Length (RT)” parameter above) will shut the<br />
sustaining notes off. This is useful for creating monophonic<br />
style bending effects using “Key Mode (RT)” and “Rel. Delay<br />
Length (RT)”. When 0: Off, the notes are allowed to overlap.<br />
Vel. Range Bottom (RT) [1…127]<br />
Vel. Range Top (RT) [1…127]<br />
Specifies a Velocity Range for triggering the generation of<br />
pitch bend effects. Input notes with velocities outside of this<br />
range will not trigger the bending. This is an easy way to<br />
allow the velocity with which you play to control the<br />
triggering of pitch bending effects.<br />
591
592<br />
KARMA GE guide<br />
Drum Group<br />
Overview<br />
The Drum Group allows up to three different Drum or<br />
Melodic Patterns (of equal or different lengths) to be<br />
created, edited, and simultaneously looped, while being<br />
separately modified by various other parameters. Many of<br />
these modifications are controlled by settings in the Phase<br />
Group. This allows you to set up effects where various<br />
things happen only on certain steps of the Phase Pattern;<br />
such as a four bar Drum Pattern which is randomized with a<br />
Cluster Pattern every fourth time through (bars 13–16).<br />
About Drum Patterns<br />
A Drum Pattern is a special type of “fixed” pattern that<br />
contains Note Numbers. These can be used to construct<br />
Drum and Percussion Patterns, or Melodic Patterns of a<br />
more fixed nature than what is generated by using the Note<br />
Series Group. Although you can create Drum Patterns with<br />
any mixture of notes you desire, a basic concept used<br />
throughout the available GEs was to have the three patterns<br />
(and three Drum Template Banks) follow these basic rules:<br />
Pattern 1/Bank 1: Kick, Snare, and Tom Notes<br />
Pattern 2/Bank 2: Hi-Hat, Ride, and Cymbal Notes<br />
Pattern 3/Bank 3: Percussion Notes<br />
This allows you to mix and match Kick/Snare Patterns with<br />
different Hi-Hat Patterns and Percussion Patterns, allowing<br />
great flexibility and variation.<br />
Drum Patterns with more than one sound turned on in a<br />
column can operate either “polyphonically” (generating<br />
more than one drum note at a time) or as random “pools,”<br />
where a random choice will be made from one of the drum<br />
sounds in the column. The bottom row of each grid allows a<br />
rest to be placed as a step, or added to the pools for the<br />
possibility of a rest.<br />
A Drum Pattern consists of only Note Numbers and rests;<br />
there are no durations, no velocities, no rhythms. The other<br />
information is supplied by the Rhythm, Velocity, Cluster,<br />
and other Patterns. It helps to think in terms of straight<br />
16ths (or 32nds) while constructing new patterns. You can of<br />
course later play the Drum Patterns with Rhythm Patterns<br />
different values, for more variations.<br />
A Drum Pattern will loop as long as note generation<br />
continues. The 3 separate Patterns are independently<br />
loopable, so they can be of different lengths; a 4 bar Kick/<br />
Snare Pattern can be used with a 2 bar Hi-hat Pattern and a 3<br />
bar Percussion Pattern, etc. They normally will not reset to<br />
the beginning of the Pattern unless a new Trigger is<br />
received, or unless the Phase Pattern has been configured to<br />
restart them at the beginning of certain Phases. This also<br />
means that a sixty-four step Drum Pattern can be looping<br />
while an eight step Velocity Pattern and a twelve step<br />
Cluster Pattern are also independently looping, for example.<br />
The riff or arpeggio that would normally be being produced<br />
if the “GE Type” (☞p.549) was 0: Generated-Riff is still<br />
being generated internally. Therefore, if Index Patterns,<br />
Cluster Patterns, or Velocity Patterns are being used by the<br />
GE, these can be applied to the Drum Patterns with very<br />
interesting results, causing randomization and quasiimprovisational<br />
effects. You can use the Drum RTC Model’s<br />
“Randomize/Improvise” slider to control this effect.<br />
These randomizations are controlled by settings in the Phase<br />
Pattern. This allows effects where various things happen<br />
only on certain steps of the Phase Pattern; such as a four bar<br />
Drum Pattern which is randomized with a Velocity Pattern<br />
every fourth time through (bars 13–16).<br />
Also, the same riff or arpeggio can be applied to the<br />
resulting drum rhythms as Pitch Bend values, on the Bend<br />
Group. This results in “Wave-Sequencing” effects and other<br />
unique sounds. You can use the Drum RTC Model’s Switch 6<br />
to control this function. Each step in the Phase Pattern can<br />
have Pitch Bend activated for that particular step. This<br />
means that you can do something like have no Pitch Bend<br />
through three steps and then have Pitch Bend on the fourth<br />
step.<br />
Pattern Editing Grid &<br />
Associated <strong>Parameter</strong>s<br />
Drum Pattern<br />
A Drum Pattern is a grid of 8 rows by 64 columns. The<br />
bottom row of the grid is the “Rest” row; the other 7 rows<br />
correspond to 7 Drum Sounds or Notes that have been<br />
chosen to construct the pattern. A Drum Pattern may have<br />
any number of steps up to 64, with each step being<br />
represented by one column on the grid; unused columns<br />
appear disabled.<br />
The example above shows a kick, snare, toms and maracas<br />
pattern, where the bottom two rows in the top part of the<br />
grid have their corresponding Drum Sound menus set to<br />
kick and snare. The bottom row of rests are interleaved with<br />
the kick and snare choices to form a groove to be played<br />
with a straight 32nd note Rhythm Pattern. Therefore, the<br />
entire grid represents a 2 bar phrase of 4/4 time, with every<br />
8 columns representing 8 32nd notes (1 quarter note).<br />
Also shown above is a 65th column, known as the “Always<br />
Column” and indicated by the abbreviation “a” underneath<br />
it. When a row is selected in this column, it will cause any<br />
values in that row of the Drum Pattern to always be played,<br />
regardless of any randomization that is going on, or<br />
regardless of the “Poly/Pools” setting (discussed later on).<br />
Pattern grids cannot be viewed or edited on the <strong>M3</strong>.
Associated <strong>Parameter</strong>s<br />
Play On/Off [0, 1]<br />
0: Off 1: On<br />
When 1: On, the Drum Pattern is played during Note<br />
Generation. When 0: Off, the Grid may contain values but<br />
will not be played during Note Generation. This can be used<br />
to temporarily “mute” one or more patterns during<br />
playback.<br />
On/Off Combinations [0…7]<br />
Controls all 3 Drum Pattern On/Off at the same time, in<br />
various combinations. The values 0–7 select one of 8<br />
different combinations, shown in the following table:<br />
Row1…7 Note [0…127]<br />
0…127: C–1…G9<br />
Selects a Drum Sound/MIDI Note Number for each of the 7<br />
rows of the selected Drum pattern.<br />
Row1…7 Vel. Offset [–127…+127]<br />
Allows the velocity for notes from that row only to be offset<br />
with regards to other rows. For example, you can use this to<br />
make a snare softer overall than a kick. Note that this is<br />
subtractive/additive: “0” leaves velocities at the Initial<br />
Velocity they would normally be generated with based on<br />
the Velocity Group settings. So setting positive amounts<br />
may interfere with the Velocity control that you have<br />
specified elsewhere. One example is controlling the velocity<br />
sensitivity of the Drum Pattern with the keyboard.<br />
Regardless of your Velocity Group settings, if the Row<br />
Velocity Offset here was a large positive value, you would<br />
get no apparent velocity sensitivity from the keyboard for<br />
this row, since this value would be added and effectively<br />
cancel out the effects of the Velocity Mode and Value.<br />
Rhythm Multiplier [1…800 (%)]<br />
Multiplies the current Rhythm Pattern. Note that this is<br />
entirely independent of the same parameter in the Rhythm<br />
Group. This means that each Drum Pattern can have a<br />
different “Rhythm Multiplier.” (☞p.562) For example, if you<br />
set the Rhythm Pattern to 32nds, you could drive one Drum<br />
Pattern with a “Rhythm Multiplier” of 100% at 32nd note<br />
speed, and another Drum Pattern at 200% for 16th note<br />
speed. If they were the same number of steps, it would take<br />
twice as long to perform the entire 16th-based pattern as the<br />
32nd-based pattern. This also means that the Rhythm<br />
Pattern driving the underlying Riff (that may be applied as<br />
Pitch Bend or used to randomize the Drum Patterns) can be<br />
operating at a different rhythmic relationship. For example,<br />
if the Rhythm Pattern was set to 16ths, and the Drum<br />
Pattern “Rhythm Multiplier” to 50%, the Drum Pattern<br />
would be generated as 32nd-based, while any arpeggiated<br />
pitch bend would be 16th-note based, or 1 bend every 2<br />
steps of the Drum Pattern.<br />
Drum Group Associated <strong>Parameter</strong>s<br />
Straight Multipliers [0…5]<br />
0: 25% 2: 100% 4: 200%<br />
1: 50% 3: 200% 5: 800%<br />
Selects from a quantized set of “straight” values for the<br />
“Rhythm Multiplier” field of the associated Drum<br />
Pattern(s). In other words, when applied to a Rhythm<br />
pattern containing values such as 16th notes, the resulting<br />
rhythmic values will be straight values such as 8th notes,<br />
quarter notes, etc.<br />
Straight/Trip Mults [0…10]<br />
0: 25% 3: 68% 6: 200% 9: 544%<br />
1: 34% 4: 100% 7: 272% 10: 800%<br />
2: 50% 5: 136% 8: 400%<br />
Selects from a quantized set of “straight & triplet” values for<br />
the “Rhythm Multiplier” field of the associated Drum<br />
Pattern(s). In other words, when applied to a Rhythm<br />
pattern containing values such as 16th notes, the resulting<br />
rhythmic values will be straight values such as 8th notes,<br />
quarter notes, etc. or various triplet values.<br />
Strt/Dot/Trip Mults [0…15]<br />
0: 25% 4: 68% 8: 150% 12: 400%<br />
1: 34% 5: 75% 9: 200% 13: 544%<br />
2: 37% 6: 100% 10: 272% 14: 600%<br />
3: 50% 7: 136% 11: 300% 15: 800%<br />
Selects from a quantized set of “straight, triplet & dotted”<br />
values for the “Rhythm Multiplier” field of the associated<br />
Drum Pattern(s). In other words, when applied to a Rhythm<br />
pattern containing values such as 16th notes, the resulting<br />
rhythmic values will be straight values such as 8th notes,<br />
quarter notes, etc., various triplet values, or various dotted<br />
values.<br />
Pattern Vel. Offset [–127…+127]<br />
Subtracts or adds a constant amount to the velocities for<br />
each Drum Pattern. Allows a Pattern’s relative volume to be<br />
raised or lowered with regard to the other Patterns. Note<br />
that this is subtractive/additive: 0 leaves velocities at the<br />
Initial Velocity they would normally be generated based on<br />
the Velocity Group settings.<br />
Setting positive amounts may interfere with the Velocity<br />
control that you have specified elsewhere. One example is<br />
controlling the velocity sensitivity of the Drum Pattern with<br />
the keyboard. Regardless of your Velocity Group settings, if<br />
the Pattern Velocity Offset here was a large positive value,<br />
you would get no apparent velocity sensitivity from the<br />
keyboard, since this value would be added and effectively<br />
cancel out the effects of the Velocity Mode and Value.<br />
Pattern Vel. Scale [–999…+999 (%)]<br />
Specifies a percentage by which the Velocity Pattern selected<br />
in the Velocity Group is scaled before being used to generate<br />
notes from the Drum Pattern, if this feature has been<br />
assigned in the Phase Group. Notes can be made to<br />
disappear or drop out using large positive values; large<br />
negative values with a very soft Initial Velocity can create<br />
interesting “reversed” effects. The same field in the Velocity<br />
Group itself is disabled for Drum Effects, since each Pattern<br />
here has its own “Velocity Scale.”<br />
593
594<br />
KARMA GE guide<br />
Pattern Transpose [–36…+36]<br />
Allows each Drum Pattern to be individually transposed in<br />
semitones. This is additive to the transpose in the KARMA<br />
Module. For more information, please see “7–1–7a: Module<br />
<strong>Parameter</strong>-Control” on page 85.<br />
Octave Transpose [–36…+36]<br />
Allows the Drum Pattern Transpose value to be quantized to<br />
the nearest octave, so that when being changed by a<br />
KARMA Realtime Control, only transposition by octaves is<br />
possible. In this case, the value of the parameter changes by<br />
semitones, but the actual transpose value will only change at<br />
certain points within the range:<br />
–36 to –31 = –36 (–3 octaves)<br />
–30 to –19 = –24 (–2 octaves)<br />
–18 to –7 = –12 (–1 octave)<br />
–6 to +5 = 0 (no transpose)<br />
+6 to +17 = +12 (+1 octave)<br />
+18 to +29 = +24 (+2 octaves)<br />
+30 to +36 = +36 (+3 octaves)<br />
Oct/5th Transpose [–36…+36]<br />
Allows the Drum Pattern Transpose value to be quantized to<br />
the nearest octave or fifth, so that when being changed by a<br />
KARMA Real-time Control, only transposition by octaves or<br />
fifths is possible. In this case, the value of the parameter<br />
changes by semitones, but the actual transpose value will<br />
only change at certain points within the range:<br />
–36 to –33 = –36 (–3 octaves)<br />
–32 to –27 = –29 (–3 octaves +5th)<br />
–26 to –21 = –24 (–2 octaves)<br />
–20 to –15 = –17 (–2 octaves +5th)<br />
–14 to –9 = –12 (–1 octave)<br />
–8 to –3 = –5 (–1 octave +5th)<br />
–2 to +3 = 0 (no transpose)<br />
+4 to +9 = +7 (+5th)<br />
+10 to +15 = +12 (+1 octave)<br />
+16 to +21 = +19 (+1 octave +5th)<br />
+22 to +27 = +24 (+2 octaves)<br />
+28 to +33 = +31 (+2 octaves +5th)<br />
+34 to +36 = +36 (+3 octaves)<br />
Note Series → Length [0, 1]<br />
0: Off 1: On<br />
When 1: On, the Pattern uses the GE’s actual Note Series<br />
Length as the length of the Drum Pattern. For example, if<br />
the Note Series Group was set to “Replications” (☞p.552) 4.0<br />
with “Symmetry” (☞p.552) 0: Off, and 4 notes were played,<br />
a 16 note Note Series would normally be created. The Drum<br />
Pattern would restart after 16 steps of it have been played.<br />
Playing 1 note would changed the Note Series Length to 4,<br />
and the Drum Pattern would restart after 4 steps. This can<br />
be used to change the apparent length or time signature of<br />
the groove or phrase in real-time. When this is 0: Off, the<br />
Drum Pattern loops through its full length.<br />
Random Weighting <strong>Parameter</strong>s<br />
- Pools<br />
The Random Weighting <strong>Parameter</strong>s - Pools are made<br />
available when at least one step (column) in the Drum<br />
Pattern Grid contains multiple buttons turned on in the<br />
upper 7 rows (not counting the “rest” row), and the “pools”<br />
button is on. This step then constitutes a “random pool” of<br />
Drum Sounds/Notes.<br />
For example, you can influence whether a tom will be<br />
played at a certain step more often than a snare.<br />
For more information, please see “Rhythm Group” on<br />
page 559, and “Random Weighting <strong>Parameter</strong>s - Pools” on<br />
page 561.<br />
Pools-Random Factor [–99…+99]<br />
For information on this parameter, see “Rhythm Group” on<br />
page 559 and “Pools-Random Factor” on page 561.<br />
Pools-Weighting Curve [0…3]<br />
0: Exponential 2: Exp-S<br />
1: Logarithmic 3: Log-S<br />
For more information, please see “Pools-Weighting Curve”<br />
on page 561, and “Rhythm Group” on page 559.<br />
See also “Appendices” on page 602, and “Random<br />
Weighting Curves” on page 604.<br />
The following table summarizes the effect of the various<br />
Weighting Curves and the Factor field on Drum Sound<br />
choices:<br />
Drum Pool values that receive priority:<br />
Weighting<br />
Factor<br />
Curve + (positive) – (negative)<br />
Exp/Log higher in grid lower in grid<br />
Exp-S/Log-S middle higher/lower<br />
Random Weighting <strong>Parameter</strong>s<br />
- Rests<br />
The Random Weighting <strong>Parameter</strong>s - Rests are made<br />
available when at least one column in the grid has a rest and<br />
at least one other Drum Sound turned on. This will happen<br />
with either the 1: Pool or 2: Poly selected, since you can have<br />
random rests in both modes; they just operate differently<br />
(see the description under “Pools/Poly,” below).<br />
Whenever this step is encountered in playing through the<br />
pattern and a random choice must be made, the likelihood<br />
of a rest occurring can be favored by the use of a separate<br />
weighting curve.<br />
Rests-Random Factor [–99…+99]<br />
Controls the degree of slope to the Weighting Curve. 0 = a<br />
Linear Curve with any Weighting Curve. Negative values<br />
not only invert but rotate the curve. For examples, see<br />
“Random Weighting Curves” on page 604.<br />
Rests-Weighting Curve [0, 1]<br />
0: Exponential 1: Logarithmic<br />
2 different shapes are available, which affect the likelihood<br />
of a rest occurring when a random choice is made. For more<br />
information, please see “Random Weighting Curves” on<br />
page 604.
0: Exponential<br />
With a positive Factor (+), choices will be exponentially<br />
weighted towards the Drum Sounds/Notes more often.<br />
With a negative Factor (–), choices will be exponentially<br />
weighted towards the rests more often.<br />
1: Logarithmic<br />
With a positive Factor (+), choices will be logarithmically<br />
weighted towards the Drum Sounds/Notes more often.<br />
With a negative Factor (–), choices will be logarithmically<br />
weighted towards the rests more often.<br />
A Factor of 0 with any shaped curve yields a linear<br />
table (straight diagonal line), and each of the values in<br />
the pool will have an equal chance of getting chosen.<br />
The following table summarizes the effect of the various<br />
Weighting Curves and the Factor field on random rests:<br />
Weighting<br />
Values that receive priority:<br />
Factor<br />
Curve + (positive) – (negative)<br />
Exp/Log less rests more rests<br />
Associated <strong>Parameter</strong>s<br />
Pools/Poly [0, 1]<br />
0: Poly 1: Pools<br />
Chooses one of 2 modes of operation for the entire grid<br />
when columns contain more than one Drum Sound and/or<br />
a rest.<br />
0: Poly<br />
If there is more than one Drum Sound selected in a column<br />
(and no rest), then all of the Drum Sounds at that step will<br />
be played; if you had a kick, snare, and hi-hat in the same<br />
column, all 3 would be played when that step was reached.<br />
This is the typical operation of most grid-based rhythm<br />
pattern software. However, if a rest is also selected, then<br />
there will be a random possibility of a rest or a Drum Sound<br />
for each of the Drum Sounds; in other words, if you had a<br />
kick, snare, hi-hat and rest in the same column, for each of<br />
the 3 Drum Sounds a choice between the sound and the rest<br />
would be made (subject to the Random Rest Weighting<br />
Curve described previously). This would result in one of 8<br />
possible combinations:<br />
kick, snare, hi-hat → kick, snare, hi-hat<br />
(rest), snare, hi-hat → snare, hi-hat<br />
kick, (rest), hi-hat → kick, hi-hat<br />
kick, snare, (rest) → kick, snare<br />
(rest), snare, (rest) → snare<br />
(rest), (rest), hi-hat → hi-hat<br />
kick, (rest), (rest) → kick<br />
(rest), (rest), (rest) → rest (nothing)<br />
1: Pools<br />
If there is more than one Drum Sound selected in a column,<br />
then those sounds form a “pool” of choices from which only<br />
one will be chosen at random. If a rest is also selected, then<br />
there will be a possibility of a rest or only one of the Drum<br />
Sounds. For example, if you had a kick, snare, hi-hat and<br />
rest in the same column, there would first be a choice of one<br />
of the 3 Drum Sounds (subject to the Random Pool<br />
Weighting Curve described previously), then a choice as to<br />
whether to play the single chosen Drum Sound or a rest<br />
(subject to the separate Random Rest Weighting Curve<br />
described previously). This would result in one 4 possible<br />
choices:<br />
Drum Group Associated <strong>Parameter</strong>s<br />
kick<br />
snare<br />
hi-hat<br />
rest<br />
Keyboard Track [0, 1]<br />
0: Off 1: On<br />
Allows the Drum Pattern to track the input notes if desired,<br />
thereby changing keys depending on the chord. 0: Off is<br />
normal for Drum Patterns while 1: On is normal for Melodic<br />
Patterns.<br />
0: Off<br />
The Drum or Melodic Pattern is “fixed” - it doesn’t matter<br />
what notes you play on the keyboard. The pattern will<br />
always produce the same pitches, according to the settings<br />
of the Drum Sound/Note settings. This is most typical for<br />
Drum Patterns.<br />
1: On<br />
The pitches of the notes generated “track” the lowest key<br />
played on the keyboard (or other input device), related to C2<br />
(MIDI Note #36). This is most useful for Melodic Patterns.<br />
In other words, when you play a C2, the pattern will be<br />
produced using the Note Numbers as specified by the Drum<br />
Sound/Note settings, and any other applicable parameters.<br />
If you then play an E2, the notes being generated will be<br />
transposed up by 4 steps. Assuming the Notes that are<br />
assigned are in the key of C, this puts the resulting pattern<br />
in the Key of E. This is often useful in conjunction with the<br />
“NTT - Note Table Transposition” parameter, described<br />
next.<br />
Note: The “Root Position” parameter (☞p.86) can be used to<br />
cause different inversions of the same chord to always<br />
transpose the notes as if the chord was played in root<br />
position.<br />
NTT On/Off (Note Table Transposition) [0, 1]<br />
0: Off 1: On<br />
Mainly for use with Melodic Patterns, this allows the chords<br />
received to shift certain pitches in the Drum Pattern to notes<br />
that fit the analyzed chord. Often used in conjunction with<br />
Keyboard Track.<br />
0: Off<br />
The different chords played on the keyboard (or other input<br />
device) have no effect on the pitches of the notes.<br />
1: On<br />
The Chord Analysis is performed on the input chord, and<br />
certain pitches as they are generated may be shifted to other<br />
notes to fit the chord. This is useful in conjunction with the<br />
“Keyboard Track” parameter described above. If you have<br />
created a Melodic pattern that is being transposed, you can<br />
also have the tonality of the pattern shift to match different<br />
chords as you play them, similar to popular autoaccompaniment<br />
keyboards. In other words, you can write a<br />
pattern that plays a musical phrase in a major key, and have<br />
it change to a minor key when you play minor chords,<br />
automatically.<br />
Note: The “Root Position” parameter (☞p.86) can be used to<br />
cause different inversions of the same chord to always<br />
transpose the notes as if the chord was played in root<br />
position.<br />
Link To Next [0, 1]<br />
0: Off 1: On<br />
The 3 Drum Patterns can be linked together to form longer<br />
Drum Patterns; in this case, they do not play simultaneously,<br />
595
596<br />
KARMA GE guide<br />
but “back-to-back.” Drum Pattern 1 can be linked to Drum<br />
Pattern2. Drum Pattern 2 can be linked to Drum Pattern 3. If<br />
both Drum Pattern 1 and 2 are linked, then all 3 are linked.<br />
This can be used to create lengthy drum grooves or melodic<br />
phrases, have drum kits change for parts of a phrase, have<br />
melodic patterns change to using different pitches or<br />
octaves, etc.<br />
Notes Played = Rows [0, 1]<br />
0: Off 1: On<br />
1: On<br />
The number of keys pressed on the keyboard determines<br />
which rows of the 3 Drum Patterns are played. If only one<br />
key is pressed, then only the notes indicated by the first row<br />
of the Drum Pattern (lowest row of the 7 rows specifying<br />
drum notes) are generated. If 3 keys are pressed, then only<br />
the notes specified by the lowest three rows are generated.<br />
This can be used to simulate the <strong>Korg</strong> Triton Arpeggiator<br />
setting “Fixed Tone Mode”: Trigger As Played.<br />
Wrap Bottom [0…127]<br />
Wrap Top [0…127]<br />
0…127: C–1…G9<br />
Sets an overall range within which notes from all 3 Drum<br />
Patterns will be limited. Notes going beyond the range will<br />
be transposed by however many octaves necessary to keep<br />
them within the specified range. This is mainly intended for<br />
use with melodic patterns that are being transposed by<br />
using the Keyboard Track feature.<br />
Repeat On/Off Pattern [0…2]<br />
Allows an individual Drum Pattern to have its Melodic<br />
Repeat settings in the Phase Pattern set to one of three states:<br />
0: Off<br />
Melodic Repeat will be turned off in each step of the Phase<br />
Pattern, for the specified Drum Pattern.<br />
1: On<br />
Melodic Repeat will be turned on in each step of the Phase<br />
Pattern, for the specified Drum Pattern.<br />
2: As Stored<br />
Melodic Repeat will be set to the internally stored settings of<br />
the GE, for each Phase Pattern Step. This means that repeats<br />
can be on in some steps, and off in others, such as just<br />
generating repeated notes in the last bar of a four bar<br />
pattern.<br />
Repeat On/Off Combs (Combinations) [0…8]<br />
Allows all three Drum Patterns to have their Melodic Repeat<br />
settings in the Phase Pattern controlled at the same time, in<br />
various combinations. This allows you to use a single RT<br />
Control (such as a slider in the Real-Time Controls Editor) to<br />
control all three Patterns at the same time. The values 0–8<br />
select one of 9 different combinations, shown in the<br />
following table:<br />
Off<br />
Melodic Repeat will be turned off in each step of the Phase<br />
Pattern, for the specified Drum Patterns.<br />
On<br />
Melodic Repeat will be turned on in each step of the Phase<br />
Pattern, for the specified Drum Patterns.<br />
As Stored<br />
Melodic Repeat will be set to the internally stored settings of<br />
the GE, for each Phase Pattern Step. This means that repeats<br />
can be on in some steps, and off in others, such as just<br />
generating repeated notes in the last bar of a four bar<br />
pattern.<br />
Resync Index Templates [–1: As Stored, 0…13]<br />
Controls the selection of one of 12 Resync Index Template<br />
settings, which apply different values to each step of the<br />
Resync Index Rows [ri] of the Phase Pattern, in the specified<br />
Drum Pattern’s section of the Phase Pattern Drum Activity<br />
Grid. This causes the Drum Pattern’s playback indexes to<br />
resynchronize at various steps of the Phase Pattern.<br />
Index Pattern settings may be used to modify a specified<br />
Drum Pattern’s playback, often with randomized results,<br />
according to settings in the Phase Group and Index Group.<br />
When doing so, the use of the Index Pattern can cause<br />
playback of the various steps of the Drum Pattern to skip<br />
around and play out of order, creating new variations, often<br />
with a “free-form” improvisational feel. While quite useful,<br />
this can often feel “too syncopated,” as the pattern can<br />
become completely disconnected from its original<br />
placement.<br />
However, as playback of the Phase Pattern enters a<br />
particular step, if the Resync Index button [ri] is On, then the<br />
selected Drum Pattern’s playback index will be reset to the<br />
position that it normally would be in if it wasn’t being<br />
modified by the application of the Index Pattern. This can<br />
“resynchronize” the Drum Pattern back to the downbeat<br />
every four beats, or every two beats, etc., while allowing it<br />
to then begin skipping around again.<br />
As playback of the Phase Pattern enters a particular step, if<br />
the Resync Index button [ri] is Off, no resetting of the Drum<br />
Pattern’s index is performed, and the generation of the<br />
Drum Pattern continues from wherever it may be.<br />
The following table illustrates the various values loaded into<br />
the Phase Pattern when a Resync Index Template is loaded<br />
for a particular Drum Pattern:
–1: As Stored<br />
The Resync Index settings for the specified Drum Pattern<br />
will be set to whatever values they are stored to internally in<br />
the GE. They could be all On or all Off, or any combination<br />
of On and Off.<br />
0…4: Templates based on 2 and 4<br />
5…8: Templates based on 2 and 4 (alternate)<br />
9…13: Templates based on 3<br />
The Resync Index settings for the specified Drum Pattern<br />
will be set to one of the various patterns of On and Off<br />
values, causing the Drum Pattern playback indexes to<br />
resynchronize at various steps of the Phase Pattern.<br />
Template <strong>Parameter</strong>s<br />
The two Template <strong>Parameter</strong>s select from one of three banks<br />
of Drum Pattern Templates within the current selected<br />
Template Bank (shared by all three Drum Patterns), and load<br />
the parameters into the selected Drum Pattern Editing Grid<br />
and associated parameters. Each Drum Template Bank<br />
contains 63 or 64 different Drum Pattern Templates.<br />
A Drum Pattern Template consists of:<br />
• the configuration of the Drum Pattern Grid<br />
• “Poly/Pools” setting<br />
• the 7 choices in the Drum Sounds menus<br />
• Random Weighting <strong>Parameter</strong>s - Pools (if applicable)<br />
• Random Weighting <strong>Parameter</strong>s - Rest (if applicable)<br />
• the setting of the “Always Column”<br />
Template Bank 1…3 [1…63]<br />
☞p.562 “Rhythm Group”: “Template”.<br />
Template Bank 1…3 + Restore<br />
[0: [As Stored],1…63]<br />
☞p.562 “Rhythm Group”: “Template + Restore”.<br />
Drum Group Associated <strong>Parameter</strong>s<br />
597
598<br />
KARMA GE guide<br />
Direct Index Group<br />
Overview<br />
Direct Index means to take a controller and map it into the<br />
Note Series directly, so that notes can be directly indexed<br />
and generated in real-time. One use is to take an area of a<br />
keyboard and map it into the Note Series, so that when you<br />
play the keys you are not generating the true note, but are<br />
selecting notes from within the Note Series. You can set up<br />
one area of the keyboard to supply the input notes to the<br />
Note Series, and another area to perform the Direct<br />
Indexing. This can allow you to “solo” with musically<br />
correct notes, without really thinking about what you are<br />
doing. Another use is to take a controller like a Joystick and<br />
map it into the Note Series, so that sweeping the controller<br />
sweeps through the Note Series and generates glissandos<br />
and flurries of notes. This can be done in addition to the<br />
normal effect that the GE may be programmed to generate.<br />
Note that to perform Directing Indexing, a controller must<br />
be selected as a Source in Dynamic MIDI page, and one of<br />
two different options selected as a “Destination”:<br />
• Direct Index<br />
• D.Index & MdlStop (Direct Index & Module Stop)<br />
For more information, please see “Dynamic MIDI Sources &<br />
Destinations” on page 621.<br />
General <strong>Parameter</strong>s<br />
The parameters in this section affect the overall Direct<br />
Indexing effect in general.<br />
Index Shift [0…3]<br />
0: Top 2: Center<br />
1: Bottom 3: Skip<br />
Selects one of several options for shifting the indexes<br />
coming from the controller, if the Note Series at any given<br />
time is longer than the range of the selected controller. For<br />
example, if you specified an octave of keys (12 keys) as a<br />
controller, and there were 24 notes in the Note Series, those<br />
12 potential indexes can be directed to different areas of the<br />
Note Series.<br />
If the number of steps in the range of the selected controller<br />
is less than or equal to the number of notes in the Note<br />
Series, this parameter has no effect and KARMA<br />
automatically maps the indexes to the proper notes. If the<br />
number of steps is equal, there will be a predictable one-toone<br />
correspondence between the controller and the Direct<br />
Index notes. If there are fewer notes in the Note Series than,<br />
KARMA automatically maps the indexes in a way that<br />
prevents adjacent controller indexes from selecting the same<br />
note. In addition, in the case of using a CC to sweep through<br />
the Note Series, values that would cause duplicate notes will<br />
be filtered out. This means you can comfortably use a CC<br />
with a range of 0–127 to sweep through a 15 note Note<br />
Series.<br />
0: Top<br />
If the length of the Note Series is greater than the range of<br />
the selected controller, the indexes will be shifted to the top,<br />
so that the highest Direct Index note will be the highest note<br />
in the Note Series.<br />
1: Bottom<br />
If the length of the Note Series is greater than the range of<br />
the selected controller, the indexes will be shifted to the<br />
bottom, so that the lowest Direct Index note will be the<br />
lowest note in the Note Series.<br />
2: Center<br />
If the length of the Note Series is greater than the range of<br />
the selected controller, the indexes will be centered around<br />
the middle note of the Note Series.<br />
3: Skip<br />
If the length of the Note Series is greater than the range of<br />
the selected controller, the indexes will be scaled into the<br />
Note Series so that the lowest Direct Index note will be the<br />
lowest note in the Note Series, the highest Direct Index note<br />
will be the highest note in the Note Series, and the other<br />
indexes will be spread out over the Note Series, resulting in<br />
one or more notes in the Note Series being skipped (cannot<br />
be indexed from the controller).<br />
Trill Mode [0…5]<br />
0: Off 3: 3 Note Or More<br />
1: 1 Note Or More 4: 4 Notes Or More<br />
2: 2 Notes Or More 5: 5 Notes Or More<br />
Selects one of several options for producing an automatic<br />
randomized trill/arpeggio. When holding down a certain<br />
number of Direct Index notes, an automatic randomized<br />
trill/arpeggio can be produced. The rate at which the notes<br />
are generated is automatically calculated based on the<br />
tempo. This can be used to simulate fast soloing riffs while<br />
performing Direct Indexing.<br />
0: Off/DynMIDI<br />
No trill effect will be introduced, no matter how many<br />
Direct Indexing notes are held down simultaneously.<br />
1…5: 1 Note Or More…5 Notes Or More<br />
Specifies the required number of notes that must be held<br />
down before the trill/arpeggio starts. When set to “1 Note<br />
Or More,” playing even a single note causes it to start<br />
repeating at the automatically calculated rate. Other notes<br />
may then be added to become part of the trill/arpeggio.<br />
Held Note Trig Mode [0…3]<br />
0: Off 2: Retrigger<br />
1: Bend/Retrigger 3: Mute<br />
Selects one of several options for deciding what happens<br />
when Direct Index notes are being sustained, and the chord<br />
is changed so that the sustained note(s) no longer “fit” with<br />
that chord (i.e. are no longer are part of the Note Series). Part<br />
of the concept with this parameter is to allow soloing only<br />
within a “correct” key or Note Series.<br />
0: Off<br />
Nothing is done. The note(s) remain sustained, even if they<br />
are “wrong.”<br />
1: Bend/Retrigger<br />
If only one Direct Index note is being sustained, it is bent<br />
(with pitch bend) down to the nearest pitch in the new Note<br />
Series (if it is no longer present in the Note Series). If more<br />
than one note is being sustained, they will all be changed to<br />
the nearest notes in the new Note Series and retriggered. If<br />
several are sustained, and only one is “incorrect,” they will<br />
all be retriggered.
2: Retrigger<br />
All sustaining Direct Index notes will be changed to the<br />
nearest notes in the new Note Series and retriggered. If<br />
several are sustained, and only one is “incorrect,” they will<br />
all be retriggered.<br />
3: Mute<br />
Any sustaining Direct Index notes not present in the new<br />
Note Series will be shut off.<br />
Transpose [–36…+36 (semitones)]<br />
Transposes the pitch of the Direct Indexing notes as they are<br />
selected from the Note Series. This separate setting allows<br />
you to choose the octave for Direct Indexing independent of<br />
where the rest of the current GE is designed to work. Note<br />
that this is completely separate from the “Transpose” setting<br />
in the KARMA module parameters, so changing the octave<br />
there will have no effect on Direct Indexing.<br />
Vel. Sensitivity (Kbd) [1…127 – bottom of range]<br />
Specifies the lower limit of a scaled velocity range (‘n’ to<br />
127). Triggers being provided by a velocity sensitive<br />
controller will be scaled according to this before being<br />
applied to the Note Series. This controls the velocities of the<br />
Direct Index notes as they are generated. For example, if the<br />
value is 1, then the velocities would be exactly as played<br />
with an unmodified range of 1–127 (full sensitivity). If the<br />
value is 64, the velocities would be half as sensitive, because<br />
any velocity received from 1–127 will be scaled into the<br />
range of 64– 127. Note that if the controller is a CC such as a<br />
joystick, there is no velocity associated with moving it, so<br />
the last received keyboard velocity is used, or a default.<br />
Vel. Offset (CCs) [0…200%]<br />
When a CC such as a joystick or ribbon is being used as a<br />
Direct Index controller, there is no velocity associated with<br />
moving it, so the last received keyboard velocity is used, or a<br />
default. Velocity Offset (CCs) specifies an amount by which<br />
the velocity of the indexed notes will be offset from the GE’s<br />
internal velocity setting. This allows you to make them a bit<br />
softer or louder than generated notes from the same GE, for<br />
example. The value is a percentage of the initial velocity, so<br />
values less than 100 will produce softer indexed notes,<br />
while values greater than 100 will produce louder notes. A<br />
value of 0% will effectively stop the generation of indexed<br />
notes.<br />
Duration <strong>Parameter</strong>s<br />
The parameters in this section affect the durations of the<br />
Direct Index notes. You can be in control of them yourself<br />
from the keyboard, or select several different options for<br />
automatically generating the durations.<br />
Duration Control [0…2]<br />
0: GE 1: Kbd-Poly 2: Kbd-Mono<br />
Determines whether the durations of the Direct Index notes<br />
will be controlled by the other parameters in this section, or<br />
by the user (through the controller doing the Direct<br />
Indexing). The notes that may be generated normally by the<br />
GE are still independently controlled by the settings in the<br />
Duration Group.<br />
0: GE<br />
Direct Index notes will have the duration specified by the<br />
other two parameters in this section, the “Duration Mode”<br />
and the “Duration ms” (if applicable). The actual duration of<br />
the controller keys are not taken into account. For example,<br />
you might set up an effect with a short duration which then<br />
Direct Index Group Duration <strong>Parameter</strong>s<br />
uses Melodic Repeat to generate further notes; setting this to<br />
“GE” ensures that the user’s release of a key has no effect on<br />
the actual durations.<br />
1: Kbd-Poly<br />
Direct Index notes will have the actual duration of the<br />
controller keys - pressing a key starts a note and releasing it<br />
ends a note. The “Duration Mode” and “Duration ms”<br />
become unavailable. This allows the user to control the<br />
duration, especially useful for simulating soloing. The<br />
controller will act polyphonically - multiple notes can be<br />
played and held down simultaneously.<br />
2: Kbd-Mono<br />
Same as 1: Kbd - Poly above, except the keys act<br />
monophonically - you cannot play more than one note at a<br />
time. Useful for certain types of simulations such as<br />
saxophone and synthesizer solos.<br />
Duration Mode [0…3]<br />
0: Poly Extend 2: Mono Extend<br />
1: Poly Extend/Damped 3: Timed<br />
Selects one of several modes of operation for controlling<br />
durations of the Direct Index notes, when the “Duration<br />
Control” parameter is set to 0: GE.<br />
Not available if “Duration Control” is not set to 0: GE.<br />
0: Poly Extend<br />
Each note will sustain until the next generation of the same<br />
note, or until that note is no longer a part of the Note Series<br />
(caused by playing a new chord, for example). For example,<br />
if the notes to a CMaj chord are sustaining and the chord is<br />
changed to a CMinor, only the Es will be shut off.<br />
1: Poly Extend/Damped<br />
The same as above, except all sustaining notes will be<br />
damped when the chord changes, not just notes that are no<br />
longer in the Note Series.<br />
2: Mono Extend<br />
Each note is sustained until the next note (of any pitch) is<br />
generated.<br />
3: Timed (1…5000 ms)<br />
Makes available the “Duration ms” parameter, where you<br />
specify in milliseconds the duration of the generated notes.<br />
All notes will therefore have the same length. Note that this<br />
is independent of the current tempo - if it is set to 50 ms, it<br />
will always be 50 ms, regardless of tempo.<br />
Duration ms [1…5000 (ms)]<br />
When the “Duration Mode” above is 3: Timed, specifies in<br />
milliseconds the duration of the generated notes. All notes<br />
will therefore have the same length. Note that this is<br />
independent of the current tempo - if it is set to 50ms, it will<br />
always be 50ms, regardless of tempo.<br />
Not available if “Duration Control” is not set to 0: GE,<br />
or Mode is not set to 3: Timed.<br />
599
600<br />
KARMA GE guide<br />
Repeat <strong>Parameter</strong>s<br />
Melodic Rpt On/Off [0, 1]<br />
0: Off 1: On<br />
Allows Melodic Repeat to be independently controlled for<br />
Direct Indexing. When this is 1: On, the Direct Index notes<br />
will have Melodic Repeat according to the settings of the<br />
parameters in the Melodic Repeat Group. This allows you to<br />
have a GE set up where the normally generated effect has<br />
Melodic Repeat while Direct Indexing does not, and vice<br />
versa, or other variations.<br />
Bend <strong>Parameter</strong>s<br />
This section controls automatic pitch bending effects that<br />
may be applied to the Direct-Indexed notes. Most of the<br />
following parameters have the same functionality as those<br />
described in the Bend Group. However, the bend specified<br />
here will only happen for Direct Indexing notes. This means<br />
that a GE can have one type of Auto Bend effect for notes<br />
that are being generated, and a different Auto Bend effect for<br />
Direct Index notes. Alternatively, Direct Indexing notes can<br />
have bending while notes generated automatically by the<br />
same GE do not, etc.<br />
There are several differences between Direct Index Auto<br />
Bend and Auto Bend for generated notes (set in the Bend<br />
Group):<br />
• It is not possible for the length of the bend to be set to<br />
“Note Duration” since in most cases the duration is not<br />
known ahead of time. Therefore, this option is not<br />
available in the Bend Group “Length” parameter.<br />
• The Next and Prev Note bending options are replaced<br />
with Next and Prev Index options. The difference is that<br />
when notes are being generated, it is possible to<br />
calculate ahead of time what will be the next note. With<br />
Direct Indexing, it is impossible to know what the next<br />
note is since you chose it yourself. Therefore, when set to<br />
Next Index, it will bend from the currently chosen index<br />
in the Note Series to the next adjacent index in the Note<br />
series. The same difference applies for Prev Index. These<br />
differences are explained further below.<br />
Bend On/Off [0, 1]<br />
0: Off 1: On<br />
When set to 0: Off, Direct Index notes will have no bending,<br />
but the GE can still generate Auto Bend according to the<br />
Bend Group settings when triggered normally. When set to<br />
1: On, Direct Index notes will have bending according to the<br />
parameters in this Group - the settings in the Bend Group do<br />
not affect them (other than Bend Range).<br />
Bend Amount [–12…18]<br />
0: Random 15: Next Index+2<br />
–12…12: –12…+12 semitones 16: Prev Index<br />
13: Next Index 17: Prev Index–1<br />
14: Next Index+1 18: Prev Index–2<br />
☞p.589 “Bend Group”: “Amount”.<br />
0: Random<br />
☞p.589 “Bend Group”: “Amount”.<br />
–12…12: –12…+12 semitones<br />
☞p.589 “Bend Group”: “Amount”.<br />
13: Next Index<br />
Bends each note to the next index in the Note Series (note<br />
that this may be an up or down bend depending on how the<br />
Note Series is constructed and sorted). For example, if the<br />
Note Series contains {C, E, G, B, C…}, then when the E is<br />
Direct Indexed it will bend to the G.<br />
14: Next Index+1<br />
Bends each note to the index in the Note Series that is 2<br />
indexes forward (note that this may be an up or down bend<br />
depending on how the Note Series is constructed and<br />
sorted). For example, if the Note Series contains {C, E, G, B,<br />
C…}, then when the E is Direct Indexed it will bend to the B.<br />
15: Next Index+2<br />
Bends each note to the index in the Note Series that is 3<br />
indexes forward (note that this may be an up or down bend<br />
depending on how the Note Series is constructed and<br />
sorted). For example, if the Note Series contains {C, E, G, B,<br />
C…}, then when the E is Direct Indexed it will bend to the<br />
second C.<br />
16: Prev Index<br />
Bends each note to the previous index in the Note Series<br />
(note that this may be an up or down bend depending on<br />
how the Note Series is constructed and sorted). For example,<br />
if the Note Series contains {C, E, G, B, C…}, then when the B<br />
is Direct Indexed it will bend to the G.<br />
17: Prev Index–1<br />
Bends each note to the index in the Note Series that is 2<br />
indexes backward (note that this may be an up or down<br />
bend depending on how the Note Series is constructed and<br />
sorted). For example, if the Note Series contains {C, E, G, B,<br />
C…}, then when the B is Direct Indexed it will bend to the E.<br />
18: Prev Index–2<br />
Bends each note to the index in the Note Series that is 3<br />
indexes backward (note that this may be an up or down<br />
bend depending on how the Note Series is constructed and<br />
sorted). For example, if the Note Series contains {C, E, G, B,<br />
C…}, then when the B is Direct Indexed it will bend to the<br />
first C.<br />
Bend Shape [0…2]<br />
0: Bend 1: Hammer 2: Hammer Bend<br />
☞p.589 “Bend Group”: “Shape”<br />
Bend Alternation [0, 1]<br />
0: Off 1: Alternating<br />
☞p.590 “Bend Group”: “Alternation”<br />
Bend Step [0, 1]<br />
0: Smooth 1…12: 1 ST…12 ST<br />
☞p.590 “Bend Group”: “Step Mode”
Bend Length [0…25]<br />
0: 64th triplet 9: 8th triplet 18: Whole triplet<br />
1: 64th 10: 8th 19: Whole<br />
2: 64th dotted 11: 8th dotted 20: Whole dotted<br />
3: 32th triplet 12: Quarter triplet 21: 2 bars<br />
4: 32th 13: Quarter 22: 3 bars<br />
5: 32th dotted 14: Quarter dotted 23: 4 bars<br />
6: 16th triplet 15: Half triplet 24: Fixed (ms)<br />
7: 16th 16: Half 25: Note Duration<br />
8: 16th dotted 17: Half dotted<br />
☞p.590 “Bend Group”: “Length”<br />
Bend Fixed-ms [10…5000 (ms)]<br />
☞p.590 “Bend Group”: “Fixed-ms”<br />
Bend Start % [0…100 (%)]<br />
☞p.590 “Bend Group”: “Start %”<br />
Bend End % [0…100 (%)]<br />
☞p.590 “Bend Group”: “End %”<br />
Bend Width % [0…100 (%)]<br />
☞p.591 “Bend Group”: “Width %”<br />
Direct Index Group Bend <strong>Parameter</strong>s<br />
601
602<br />
KARMA GE guide<br />
Appendices<br />
Using Auto-Bend<br />
Auto-Bend refers to a feature of KARMA that can generate a<br />
bend along with every generated note. It can be used to<br />
create gliding effects between notes (simulating<br />
portamento), to automatically bend each note to a preset<br />
step size, to produce guitar “hammer-on” effects (where a<br />
fret is pressed with a finger to a new note after the note has<br />
already been picked, without restriking the note), ethnic<br />
bending, and other unique effects.<br />
Note: There are several other ways of producing Pitch Bend<br />
data in KARMA, including using Pitch Bend Envelopes, and<br />
generating stepped Pitch Bend with the CCs/Pitch Group.<br />
This chapter does not apply to those additional methods.<br />
Next Note/Previous Note Bends<br />
Generated<br />
When the “GE Type”(☞p.549) is 0: Generated-Riff or 1:<br />
Generated-Gated, Next Note Bending allows the current<br />
note to bend to what will be the next note, the note two<br />
away, or the note three away. Previous Note Bending allows<br />
the current note to bend to what was the previous note, the<br />
note two notes previous, or the note three notes previous.<br />
When beginning a riff with Previous Note bends selected,<br />
since the first notes have not actually been played yet,<br />
KARMA extrapolates what they would have been based on<br />
the settings of various parameters. Most of the time this will<br />
produce a correct bend.<br />
When using Next Note bend with Random Modes, KARMA<br />
actually does know what the next Note(s) will be, even<br />
though they are “Random”.<br />
If the note to be bent to is the same note as the current note<br />
(a bend of 0) KARMA automatically chooses a bend to<br />
another note nearby to maintain the illusion of continuous<br />
bending.<br />
Note: The maximum bend size is controlled by the Bend<br />
Range setting (usually 12 semitones), even if the next/<br />
previous note is farther away.<br />
Also, although KARMA knows what the next notes will be<br />
while it is playing a riff, it can’t know when you are going to<br />
change a chord and start a new riff. Therefore, the last notes<br />
before a chord change may not bend to the correct notes at<br />
the start of a new riff, since they will bend to what would be<br />
the next note if you hadn’t changed chords. Most of the time<br />
this is not a problem and still sounds musically correct.<br />
When using Next/Prev Note Bending with Clusters,<br />
Clusters will appear to bend from their bottom note to<br />
whatever the next/previous note is.<br />
Real-Time<br />
When the “GE Type”(☞p.549) is 3: Real-Time, only<br />
Previous Note bending is available, since KARMA cannot<br />
know which note you will play next. However, by using the<br />
Bend Direction parameter, you can bend either “To” the<br />
previous note, or “From” the previous note to the one you<br />
are playing now. The Bend Shape you are using probably<br />
determines which one makes more sense. For example, for<br />
Hammer-ons you will probably want to bend “To” the<br />
previous note (because the Hammer Shape bends it back<br />
afterwards); while for the Bend Shape, you will probably<br />
want to bend “From” the previous note to the one you have<br />
played now, since that is where the bend will end up to the<br />
ear. However, it’s up to you!<br />
Length Of Bends<br />
“GE Type” 0: Generated-Riff,<br />
1: Generated-Gated or 2: Generated-Drum<br />
Bend Group “Length” is 0…23: Note Values<br />
The bend length is determined by the chosen note value and<br />
will be the same regardless of the actual duration or rhythm<br />
of the notes. For example, if the Bend Group “Length” is 7:<br />
16th, then the overall Bend will be within a 16th note, even if<br />
you are generating a pattern with quarter notes, eighth<br />
notes, and 16th notes mixed together. This allows each bend<br />
to be the same length, yet maintain a relationship to tempo,<br />
since slowing down the tempo will also lengthen the bend,<br />
for example. This also allows the durations of the notes to be<br />
varied in real-time without changing the position or length<br />
of the bends.<br />
Bend Group “Length” is 24: Fixed-ms<br />
The overall bend is determined by a fixed value in<br />
milliseconds, and will be the same length regardless of the<br />
tempo setting. For example, this allows an absolute bend<br />
length to be determined that does not change with the<br />
tempo, so that a guitar line with a bend in it will play slower<br />
at a slower tempo, but not bend any slower. This also allows<br />
the durations of the notes to be varied in real-time without<br />
changing the position or length of the bends.<br />
Bend Group “Length” is 25: Note Duration<br />
The length of the bend is a percentage of the note’s duration.<br />
Therefore, if you have the Duration Group parameters set to<br />
produce very short durations, then very short bends (almost<br />
inaudible) will be produced. However, with normal length<br />
durations, using this mode allows the bend to be scaled with<br />
each note - longer notes get longer bends, shorter notes get<br />
shorter bends, etc. Changing the durations of the notes in<br />
real-time changes the length and position of the bends.<br />
Note that a bend will never be longer than the rhythm of the<br />
generated note itself, even if you are creating overlapping<br />
notes. In other words, the start of a new note stops the<br />
current bend, and potentially starts another one. The<br />
diagram in the next section illustrates the resulting bend<br />
when the shape is “Bend,” and shows the difference<br />
between using Note Duration and one of the other “Bend<br />
Length” settings.<br />
“GE Type” 3: Real-Time<br />
Since the duration of the note is determined by actually<br />
playing the keyboard, Bend Group “Length” 25: Note<br />
Duration is not available for this GE Type, and will act the<br />
same as 7: 16th if selected. The other Bend Length settings<br />
operate as described above.<br />
The Different Bend Shapes<br />
Bend<br />
When the “Bend” Shape is selected in the Shape <strong>Parameter</strong>,<br />
the Start <strong>Parameter</strong> specifies where in the note’s duration<br />
the bend will start, and the End <strong>Parameter</strong> specifies where in<br />
the note’s duration the bend will end. The following<br />
diagram illustrates the resulting bend when the shape is<br />
“Bend,” and also the difference between Note Duration and<br />
Fixed/Note Values settings.
Bend +12<br />
Bend 0<br />
Bend +12<br />
Bend 0<br />
Hammer, Hammer Bend<br />
+12 Bend with Note Duration<br />
100% 100%<br />
+12 Bend with Note Value/Fixed (ms) Duration 100ms<br />
100% 100%<br />
Start<br />
40%<br />
End<br />
90%<br />
Start<br />
40%<br />
End<br />
90%<br />
Start<br />
40%<br />
Quarter Note Eighth Note<br />
Start<br />
40%<br />
End<br />
90%<br />
100ms 100ms<br />
Quarter Note Eighth Note<br />
End<br />
90%<br />
When the “Hammer” or “Hammer Bend” Shape is selected,<br />
the Start and End <strong>Parameter</strong>s function a bit differently. Start<br />
specifies where in the note’s duration the 1st bend will start<br />
and go to the bend’s highest value (Hammer-On), and End<br />
specifies where in the note’s duration the 2nd bend will start<br />
and return to zero (Hammer-Off). Additionally, a 3rd bend is<br />
generated for Hammer Bends.<br />
Also, when the “Hammer” or “Hammer Bend” Shape is<br />
selected, the Width <strong>Parameter</strong> is available. Width is a<br />
percentage of the amount of time between the Start and End<br />
points, and therefore controls how long the Hammer-On<br />
and Hammer-Off bends will be. You can also think of Width<br />
as being the amount of time the bend stays at it’s highest<br />
value before returning to zero. A Width of 100% gives you a<br />
Square Shape, while a Width of 0% gives you a Triangle<br />
Shape.<br />
In a Hammer Bend, the 3rd bend starts at a point in the<br />
note’s duration following the End setting, and is determined<br />
by a ratio of the Width. Even when Width is at 100% and the<br />
Hammer-On and Hammer-Off Bends are instantaneous, the<br />
final 3rd bend will still be an audible bend.<br />
The following diagrams illustrate the shape of a Hammer<br />
Bend. A Hammer is the same thing, without the final 3rd<br />
bend at the end. Hammers and Hammer Bends follow the<br />
same behavior with Duration as discussed in the previous<br />
section Length Of Bends.<br />
Bend +12<br />
Bend 0<br />
Bend +12<br />
Bend 0<br />
Bend +12<br />
Bend 0<br />
Appendices Using Auto-Bend<br />
+12 Bend Hammer Bend with various Widths<br />
Start<br />
30%<br />
Start<br />
30%<br />
Start<br />
30%<br />
100%<br />
100%<br />
Width 100%<br />
Note Duration<br />
100%<br />
100%<br />
Width 50%<br />
Note Duration<br />
100%<br />
100%<br />
Width 0%<br />
Note Duration<br />
End<br />
65%<br />
End<br />
65%<br />
End<br />
65%<br />
603
604<br />
KARMA GE guide<br />
Random Weighting Curves<br />
Weighting Curve Shapes and Their Effects<br />
When using the various grid-based Patterns, more than one value selected in a column creates a “pool” of random choices.<br />
Different areas of the pool may be selectively favored using a Weighting Curve. 4 different shapes are available, which act to<br />
favor certain areas of the pool over others when each random choice is made. The actual shape of the curve depends on the<br />
setting of the “Factor” parameter.<br />
Y Axis =<br />
The Pool<br />
upper<br />
lower<br />
Exponential Curves with Positive/Negative Factors<br />
Exp (+Factor) - choose from upper values more often<br />
Exponential (Exp)<br />
With a positive Factor (+), choices will be exponentially<br />
weighted towards the upper values in the pool. With a<br />
negative Factor (–), choices will be exponentially weighted<br />
towards the lower values in the pool.<br />
Logarithmic (Log)<br />
With a positive Factor (+), choices will be logarithmically<br />
weighted towards the upper values in the pool. With a<br />
negative Factor (–), choices will be exponentially weighted<br />
towards the lower values in the pool.<br />
Exponential S (Exp-S)<br />
With a positive Factor (+), choices will be exponentially<br />
weighted towards the center values in the pool, and away<br />
from the lower and upper values in the pool. With a<br />
negative Factor (–), choices will be exponentially weighted<br />
towards the lower and upper values in the pool, and away<br />
from the values in the center of the pool.<br />
Exp-S (+Factor) - choose from center values more often<br />
min max<br />
X Axis =<br />
Random choice with equal probability<br />
between min and max<br />
Any table, factor 0 -equal<br />
chance of any choice in pool<br />
Exp-S (-Factor) - choose from upper and lower values more often<br />
Exp (-Factor) - choose from lower values more often<br />
Logarithmic S (Log-S)<br />
With a positive Factor (+), choices will be logarithmically<br />
weighted towards the center values in the pool, and away<br />
from the lower and upper values in the pool. With a<br />
negative Factor (–), choices will be logarithmically weighted<br />
towards the lower and upper values in the pool, and away<br />
from the values in the center of the pool.<br />
Using negative Factors not only inverts but rotates the<br />
curve.<br />
The following table summarizes the effect of the Factor field<br />
on the curves and the pools:<br />
Weighting<br />
Pool values that receive priority:<br />
Factor<br />
Curve + (positive) – (negative)<br />
Exp/Log upper lower<br />
Exp-S/Log-S center lower/upper
Comparison of Exponential and Logarithmic Curves<br />
Appendices Random Weighting Curves<br />
Exponential Curves and Logarithmic Curves have similar shapes. They are different, however, as the following diagram<br />
illustrates:<br />
CURVE: LOG<br />
Y<br />
CURVE: EXP<br />
Y<br />
Factor +40<br />
Factor +20<br />
Factor +10<br />
X<br />
Factor +40<br />
Factor +20<br />
Factor +10<br />
X<br />
Factor 0<br />
Factor –10<br />
Factor –20<br />
Factor –40<br />
Factor 0<br />
Factor –10<br />
Factor –20<br />
Factor –40<br />
CURVE: LOG-S<br />
Y<br />
CURVE: EXP-S<br />
Factor +40<br />
Factor +20<br />
Factor +10<br />
X Axis = random choice with equal probability between min and max. Y Axis = the Pool.<br />
Y<br />
X<br />
Factor +40<br />
Factor +20<br />
Factor +10<br />
X<br />
Factor 0<br />
Factor –10<br />
Factor –20<br />
Factor –40<br />
Factor 0<br />
Factor –10<br />
Factor –20<br />
Factor –40<br />
605
606<br />
KARMA GE guide<br />
This characteristic can be used to even more finely tune the effect you are trying to achieve. For example, the top and bottom<br />
curves in both the Log and Exp diagrams (Factor 40 and –40) above are shown together below:<br />
Y Axis =<br />
The Pool<br />
With a Positive Factor (+40):<br />
Upper<br />
Lower<br />
Log (Factor +40)<br />
Exponential Curve (Exp)<br />
75% chance of a choice from the upper 10% of the pool;<br />
25% chance of a choice from the lower 90% of the pool.<br />
Logarithmic Curve (Log)<br />
90% chance of a choice from the upper 25% of the pool;<br />
10% chance of a choice from the lower 75% of the pool.<br />
In general, as the positive factor increases, the Exp Curve<br />
will produce choices more from the very highest part of the<br />
pool, with a choice from the remaining portion more likely<br />
to occur than with the Log Curve. In contrast, the Log Curve<br />
will produce choices more from the mid high to highest part<br />
of the pool, with a choice from the remaining portion less<br />
likely to occur than with the Exp Curve.<br />
Therefore, while both curves will weight the random choices<br />
toward the upper values in the pool, the Log Curve provides<br />
less of a chance of the lower and center values ever<br />
occurring, while allowing a more even distribution among<br />
the upper values. The Exp Curve provides more certainty<br />
that the highest values will be chosen, while still allowing a<br />
more even distribution among the center and lower values<br />
than the Log Curve.<br />
Exp (Factor +40)<br />
min<br />
max<br />
X Axis =<br />
Random choice with equal probability<br />
between min and max.<br />
Log (Factor –40)<br />
Exp (Factor –40)<br />
With a Negative Factor (–40):<br />
Exponential Curve (Exp)<br />
75% chance of a choice from the lower 10% of the pool;<br />
25% chance of a choice from the upper 90% of the pool.<br />
Logarithmic Curve (Log)<br />
90% chance of a choice from the lower 25% of the pool;<br />
10% chance of a choice from the upper 75% of the pool.<br />
In general, as the negative factor decreases, the Exp Curve<br />
will produce choices more from the very lowest part of the<br />
pool, with a choice from the remaining portion more likely<br />
to occur than with the Log Curve. In contrast, the Log Curve<br />
will produce choices more from the mid low to lowest part<br />
of the pool, with a choice from the remaining portion less<br />
likely to occur than with the Exp Curve.<br />
Therefore, while both curves will weight the random choices<br />
toward the lowest values in the pool, the Log Curve<br />
provides less of a chance of the higher and center values<br />
ever occurring, while allowing a more even distribution<br />
among the lower values. The Exp Curve provides more<br />
certainty that the lowest values will be chosen, while still<br />
allowing a more even distribution among the center and<br />
upper values than the Log Curve.<br />
A Factor of 0 with any shaped curve yields a linear<br />
table (straight diagonal line), and each of the values in<br />
the pool will have an equal chance of getting chosen.
Appendices<br />
Alternate Modulation Sources (AMS)<br />
Alternate Modulation<br />
Overview<br />
Alternate Modulation lets you use controllers, envelopes,<br />
LFOs, etc. to modulate Program parameters. You can use<br />
one controller to modulate multiple parameters<br />
simultaneously. You can also create complex modulation<br />
setups in which (for example) an envelope modulates the<br />
frequency of an LFO, and that LFO is then used to modulate<br />
a filter.<br />
EDS Programs provide 48 types (88 destinations) for<br />
alternate modulation.<br />
Alternate Modulation Sources<br />
You can use the sources listed on the following page to<br />
control Alternate Modulation. If you select two or more<br />
Alternate Modulation destinations for control by the same<br />
AMS, a single source will apply modulation to each of the<br />
specified destinations.<br />
Frequently used assignments such as using Joystick X to<br />
control pitch are provided as special parameters, so it is not<br />
necessary to use Alternate Modulation to accomplish this.<br />
Alternate Modulation - EDS Enhanced Definition Synthesis Type<br />
Intensity Mod<br />
Level Mod 1<br />
Level Mod 2<br />
Time Mod<br />
AMS Mixers<br />
Intensity Mod<br />
Shape<br />
Intensity Mod<br />
Shape<br />
Intensity Mod<br />
Frequency Mod 1<br />
Frequency Mod 2<br />
LFO1<br />
Frequency Mod 1<br />
Frequency Mod 2<br />
LFO2<br />
Frequency Mod<br />
The AMS Mixers combine two AMS sources into one, or<br />
process an AMS source to make it into something new.<br />
For instance, they can add two AMS sources together, or use<br />
one AMS source to scale the amount of another. You can also<br />
use them to change the shapes of LFOs and EGs in various<br />
ways, modify the response of realtime controllers, and more.<br />
The AMS Mixer outputs appear in the list of AMS sources,<br />
just like the LFOs and EGs.<br />
The original, unmodified inputs to the AMS Mixers are still<br />
available as well. For instance, if you use LFO 1 as an input<br />
to a AMS Mixer, you can use the processed version of the<br />
LFO to control one AMS destination, and the original<br />
version to control another.<br />
Finally, you can cascade two or more AMS Mixers together,<br />
by one as an input to another.<br />
For more information, please see “6–1: OSC1 AMS Mix1” on<br />
page 70, and “Using the AMS Mixers” on page 55 of the<br />
Operation <strong>Guide</strong>.<br />
Intensity Mod to A Intensity Mod to B<br />
Intensity Mod Intensity Mod to A<br />
Intensity Mod to B<br />
Intensity Mod<br />
Intensity Mod<br />
Intensity Mod to A<br />
Intensity Mod to B Intensity Mod<br />
Pitch Mod<br />
Reset<br />
OSC1 Filter1 A Filter1 B Driver Amp 1<br />
Pitch EG<br />
Cutoff Mod 1<br />
Cutoff Mod 2<br />
Resonance Mod<br />
Output Level Mod<br />
Level Mod<br />
Time Mod 1<br />
Time Mod 2<br />
Intensity Mod to A Intensity Mod to B<br />
Filter1 EG<br />
Cutoff Mod 1<br />
Cutoff Mod 2<br />
Resonance Mod<br />
Output Level Mod<br />
Drive<br />
Low Boost<br />
Level Mod<br />
Time Mod 1<br />
Time Mod 2<br />
Time Mod 3 Time Mod 3<br />
Reset<br />
Reset<br />
Common LFO<br />
Amp1 EG<br />
Shape<br />
Reset<br />
Amp Mod<br />
Pan Mod<br />
OSC 1<br />
OSC 2<br />
607
608<br />
Appendices<br />
AMS (Alternate Modulation<br />
Source) List<br />
Physical and MIDI controllers<br />
Off<br />
This means that no modulation source is selected.<br />
Note Number<br />
This is the note’s MIDI note number, from 0 (C-2) to 127<br />
(G9).<br />
Velocity<br />
This is the note’s MIDI note-on velocity.<br />
Exp. Velocity (Exponential Velocity)<br />
This is MIDI note-on velocity through an exponential curve.<br />
The curve means that low velocities won’t have very much<br />
effect, and the difference between two lower velocity values<br />
won’t be very noticeable.<br />
On the other hand, high velocities produce increasingly<br />
greater effects, and the difference between any two higher<br />
velocity values will be more pronounced.<br />
Poly After<br />
Polyphonic aftertouch allows a different aftertouch value for<br />
each note. This can be received from external MIDI devices<br />
or generated by the internal sequencer. The <strong>M3</strong> keyboard<br />
itself does not generate poly aftertouch, however.<br />
After Touch<br />
This receives MIDI Aftertouch, as well as aftertouch<br />
generated by pressing down on the <strong>M3</strong> keyboard.<br />
JS X<br />
This is the horizontal movement of the main joystick. It also<br />
receives MIDI Pitchbend.<br />
JS+Y: CC#01<br />
This is the vertical movement of the main joystick, upwards<br />
from the center. It also receives MIDI CC#01 (mod wheel).<br />
JS–Y: CC#02<br />
This is the vertical movement of the main joystick,<br />
downwards from the center. It also receives MIDI CC#02<br />
(breath controller).<br />
JS +Y & AT/2 (Joy Stick +Y & After Touch/2)<br />
The effect will be controlled by the joystick +Y (Vertical<br />
upward) and by aftertouch. In this case, the effect of<br />
aftertouch will be only half of the specified intensity.<br />
JS –Y & AT/2 (Joy Stick –Y & After Touch/2)<br />
The effect will be controlled by the joystick –Y (Vertical<br />
downward) and by aftertouch. In this case, the effect of<br />
aftertouch will be only half of the specified intensity.<br />
Pedal: CC#04 (Foot Pedal: CC#04)<br />
This AMS source receives MIDI CC#04. It can also be<br />
generated by a foot pedal connected to the rear-panel<br />
ASSIGNABLE PEDAL input, if the Global Foot Pedal<br />
Assign parameter is set to Foot Pedal (CC#04). For more<br />
information, please see “Foot Pedal Assignments” on<br />
page 620.<br />
Ribbon: CC#16<br />
This is the side-to-side movement of the ribbon controller,<br />
which corresponds to MIDI CC#16.<br />
ValueSldr: #18 (Value Slider: CC#18)<br />
You can use the value slider as a modulation source, but<br />
only when the following are true:<br />
• You’re on the Prog P0: Play page, and the big Program<br />
name is selected, or<br />
• You’re on the Combi P0: Play page, and the big<br />
Combination name is selected.<br />
In these cases only, the value slider sends MIDI CC#18, and<br />
can be used as a modulation source.<br />
SldrMod5: #17 (Slider Modulation5: CC#17)<br />
This AMS source always responds to MIDI CC#17. A MIDI<br />
value of 0 causes the maximum negative modulation; 64<br />
(center) means no modulation; and 127 causes the maximum<br />
positive modulation. (You can invert this response, if<br />
desired, by using a negative AMS intensity.)<br />
It also usually corresponds to Slider 5 (USER 1) on the<br />
Controllers Setup page but this depends on the Realtime<br />
Control Slider Assign settings for each individual Program,<br />
Combination, and Song.<br />
Basically, there are two separate things: a physical slider<br />
named Slider 5, and an AMS source named “Slider Mod.5:<br />
#17.” This provides a great deal of flexibility–but’s it’s also<br />
easy to link the two together. To do so:<br />
1. Go to the current mode’s Controllers page.<br />
2. Set Slider 5’s Realtime Control Slider Assign to Slider<br />
Mod.5: #17.<br />
For more information, please see “1–6: Controllers Setup”<br />
on page 35, and “Realtime Control Slider 5–8 Assignments”<br />
on page 618.<br />
SldrMod6: #19 (Slider Modulation6: CC#19)<br />
This AMS source always responds to MIDI CC#19, and will<br />
usually also correspond to Slider 6 (USER 2). For more<br />
information, please see “SldrMod5: #17 (Slider<br />
Modulation5: CC#17)” on page 608.<br />
SldrMod7: #20 (Slider Modulation7: CC#20)<br />
This AMS source always responds to MIDI CC#20, and will<br />
usually also correspond to Slider 7 (USER 3). For more<br />
information, please see “SldrMod5: #17 (Slider<br />
Modulation5: CC#17)” on page 608.<br />
SldrMod8: #21 (Slider Modulation8: CC#21)<br />
This AMS source always responds to MIDI CC#21, and will<br />
usually also correspond to Slider 8 (USER 4). For more<br />
information, please see “SldrMod5: #17 (Slider<br />
Modulation5: CC#17)” on page 608.<br />
SldrMod5[+] (Realtime Control Slider5[+])<br />
SldrMod6[+] (Realtime Control Slider6[+])<br />
SldrMod7[+] (Realtime Control Slider7[+])<br />
SldrMod8[+] (Realtime Control Slider8[+])<br />
With these AMS sources, the slider position and the<br />
direction of the resulting change are different than<br />
SldrMod5: #17–SldrMod8: #21. If AMS intensity is set to a<br />
positive (+) value, the AMS result will be zero when the<br />
slider is lowered. Raising the slider will apply change only<br />
in the positive direction. (If the intensity is set to a negative<br />
value, the result will be the opposite.)<br />
Damper: #64<br />
This is the Damper pedal, also sometimes called the sustain<br />
pedal. It corresponds to MIDI CC#64.<br />
When using <strong>Korg</strong>’s optional half-damper pedal, the DS-1H,<br />
this AMS source is continuous–not just on/off.<br />
Porta.SW: #65<br />
This is the MIDI portamento switch (CC#65), which also<br />
enables and disables portamento.<br />
Sostenuto: #66<br />
This is the MIDI sostenuto pedal (CC#66).<br />
Soft: CC#67<br />
This is the MIDI oft pedal (CC#67).<br />
SW 1: CC#80 (SW 1 Modulation: CC#80)<br />
This is CC#80, which is the default for assignable frontpanel<br />
switch 1 (SW1). To use SW1 and SW2 as AMS sources:<br />
1. Go to the Controllers Setup page.
2. Under Panel Switch Assign, assign SW1 to SW1 Mod.<br />
(CC#80) and SW2 to SW2 Mod. (CC#81).<br />
These assignments are stored separately for each Program,<br />
Combination, and Song.<br />
For more information, please see “SW1/2 Assignments” on<br />
page 617.<br />
SW 2: CC#81 (SW 2 Modulation: CC#81)<br />
This isCC#81, which is the default for assignable front-panel<br />
switch 2 (SW2). For more information, please see “SW 1:<br />
CC#80 (SW 1 Modulation: CC#80),” above.<br />
Foot SW: #82 (Foot SW: CC#82)<br />
This AMS source receives MIDI CC#82. It can also be<br />
generated by a foot switch connected to the rear-panel<br />
ASSIGNABLE SWITCH input, if the Global Foot Pedal<br />
Assign parameter is set to Foot SW (CC#82). For more<br />
information, please see “Foot Switch Assignments” on<br />
page 619.<br />
MIDI: CC#83<br />
MIDI control change (CC#83)<br />
XY +X: CC#85 (X–Y Mode Modulation +X: CC#85)<br />
This is MIDI CC#85, which is the default assignment for<br />
horizontal movement of the X–Y control, to the right of the<br />
center point.<br />
To use the X–Y control as an AMS source, go to the X–Y CC<br />
Control page or X–Y CC page for each program,<br />
combination, or song, and set the X–Y CC Control<br />
parameters as below:<br />
+X: XY +X Mod. (CC#85)<br />
–X: XY –X Mod. (CC#86)<br />
+Y: XY +Y Mod. (CC#87)<br />
–Y: XY –Y Mod. (CC#88)<br />
Note: If “X–Y X/Y Mode” is Positive or Negative, you’ll be<br />
able to use either + or –, not both.<br />
Modulation will be applied when you turn on X–Y MODE<br />
and operate X–Y control.<br />
X–Y CC Control “+X,” “–X,” “+X” and “–Y” settings can be<br />
made in the Prog P1– X–Y Setup page and in the Combi/Seq<br />
P1– X–Y CC T01–08/T09–16 page.<br />
XY –X: CC#86 (X–Y Mode Modulation –X: CC#86)<br />
This is the horizontal movement of the X–Y control, to the<br />
left of the center point. It corresponds to MIDI CC#86.<br />
For more information, please see “XY +X: CC#85 (X–Y Mode<br />
Modulation +X: CC#85),” above.<br />
XY +Y: CC#87 (X–Y Mode Modulation +Y: CC#87)<br />
This is the vertical movement of the X–Y control, upwards<br />
from the center point. It corresponds to MIDI CC#87.<br />
For more information, please see “XY +X: CC#85 (X–Y Mode<br />
Modulation +X: CC#85),” above.<br />
XY –Y: CC#88 (X–Y Mode Modulation –Y: CC#88)<br />
This is the vertical movement of the X–Y control,<br />
downwards from the center point. It corresponds to MIDI<br />
CC#87.<br />
For more information, please see “XY +X: CC#85 (X–Y Mode<br />
Modulation +X: CC#85),” above.<br />
Tempo<br />
This lets you use the system tempo as a modulation source.<br />
120 is the center, for a value of 0; 60BPM is –99, and 240BPM<br />
is +99.<br />
Note that this is different from actually syncing to tempo; for<br />
that purpose, use the dedicated synchronization functions<br />
for the LFOs, effects, etc.<br />
Alternate Modulation Sources (AMS) AMS (Alternate Modulation Source) List<br />
Gate1<br />
Gate1+Damper<br />
Gate 1 is triggered by a new note after all notes have been<br />
released, such as at the beginning of a phrase. Gate<br />
1+Damper is similar, except that it is triggered by a new<br />
note-on after all notes and the damper are released.<br />
You can use this to reset the Common LFO. For instance, to<br />
create an effect similar to the per-voice LFO and Step<br />
Sequencer’s Key Sync Off setting, use Gate 1 + Damper as<br />
the reset source.<br />
Gate2<br />
Gate2+Damper<br />
Gate 2 is similar to Gate 1, but it triggers with every new<br />
note-on, even in the middle of a legato phrase.<br />
Gate2+Damper includes the damper pedal in the equation,<br />
as shown in the diagram below.<br />
Note: When used as a reset controller for Common LFO,<br />
Gate2 and Gate2+Damper will have the same effect.<br />
Note<br />
Damper Pedal<br />
Gate1<br />
Gate1+Dmpr<br />
Gate2<br />
Gate2+Dmpr<br />
EDS<br />
1 2 1 2 3 3<br />
Gate1,Gate1+Damper,<br />
Gate2,Gate2+Damper<br />
Dmpr<br />
The EDS supports all of the “Physical and MIDI controllers,”<br />
as described on page 608, in addition to the AMS sources<br />
below.<br />
AMS Mixer1&2<br />
These are the outputs of the oscillator’s AMS Mixers. For<br />
more information, please see “6–1: OSC1 AMS Mix1” on<br />
page 70.<br />
Pitch EG<br />
This is the output of the Pitch EG, which is shared between<br />
both oscillators. For more information, please see “2–8: Pitch<br />
EG” on page 43.<br />
Filter EG<br />
This is the output of the oscillator’s Filter EG. For more<br />
information, please see “3–1–5: EG” on page 54.<br />
Amp EG<br />
This is the output of the oscillator’s Amp EG. For more<br />
information, please see “4–3: Amp1 EG” on page 62.<br />
LFO1 &2<br />
These are the outputs of the oscillator’s two LFOs. For more<br />
information, please see “5–1: OSC1 LFO1” on page 66.<br />
Common LFO<br />
This is the output of the Common LFO, which is shared by<br />
all voices of both oscillators. For more information, please<br />
see “5–8: Common LFO” on page 69.<br />
Filter KTrk (Filter Key Track)<br />
This is the output of the oscillator’s Filter Key Track<br />
generator. For more information, please see “3–1–2:<br />
Keyboard Track” on page 49.<br />
Time<br />
On<br />
Off<br />
Reset<br />
Controller<br />
609
610<br />
Appendices<br />
Amp KTrk (Amp Key Track)<br />
This is the output of the oscillator’s Amp Key Track<br />
generator. For more information, please see “4–2: Amp1<br />
Modulation” on page 59.<br />
Common KTrk1 & 2 (Common Key Track1&2)<br />
These are the outputs of the two Common Key Track<br />
generators, which are shared between both oscillators. For<br />
more information, please see “6–7: Common KeyTrk 1<br />
(Common Keyboard Track 1)” on page 75.<br />
AMS source<br />
& value range<br />
<strong>Parameter</strong> AMS<br />
Intensity<br />
Amp EG<br />
0...+99<br />
Pitch *4 (+12.00) 0...+1<br />
Octave<br />
Pitch & Filter<br />
EGs<br />
–99...0...+99<br />
–1…0…+1<br />
Octaves<br />
(Filter EG as<br />
AMS;<br />
dedicated<br />
parameter<br />
for Pitch EG)<br />
Pitch EG Int. (+12.00) – Dedicated<br />
parameter<br />
for Pitch EG<br />
Pitch LFO1/<br />
2 Int.<br />
Filter<br />
Frequency<br />
(+12.00) 0...+1<br />
Octave<br />
(+99) 0...+10<br />
Octaves<br />
–1...0...+1<br />
Octaves<br />
–10…0…+10<br />
Octaves<br />
(Pitch EG as<br />
AMS;<br />
dedicated<br />
parameter<br />
for Filter EG)<br />
LFO1 & 2<br />
–99...0...+99<br />
Dedicated<br />
parameter<br />
Common<br />
LFO<br />
–99...0...+99<br />
–1...0...+1<br />
Octaves<br />
Alternate Modulation settings<br />
When you operate an AMS (Alternate Modulation Source),<br />
the modulation destination will be affected as shown in the<br />
table below.<br />
By using alternate modulation, you can create complex<br />
systems of modulation in which EG, LFO, keyboard tracks,<br />
and controllers work together.<br />
• You can apply complex change to an LFO or EG, for<br />
example by using the pitch/filter/amp EG to control the<br />
frequency or intensity of an LFO that modulates the<br />
pitch/filter/amp, or by using LFO2 to control the<br />
frequency of LFO1.<br />
• The tone, EG, and LFO etc. can be controlled not only by<br />
velocity or joystick, but also from a switch, or pedal etc.<br />
• Panning can be controlled in realtime from a controller,<br />
EG, or LFO etc.<br />
• You can use the filter EG to control pitch or volume at<br />
the same time that it controls the filter.<br />
• Controllers etc. can be used to control EG levels or times.<br />
This lets you shape the EG in realtime.<br />
• Filter/amp keyboard tracking or note number can be<br />
used to control the EG or LFO according to the keyboard<br />
pitch that is played.<br />
• Pitch, tone, EG or LFO can be controlled by the tempo of<br />
the KARMA or sequencer.<br />
Filter & Amp<br />
Key Track<br />
–99...0...+99<br />
– –1...0...+1<br />
Octaves<br />
Common<br />
Key Track<br />
1 & 2<br />
–99...0...+99<br />
Note<br />
Number<br />
C–1...C4...C9<br />
– Dedicated<br />
parameter<br />
– –1...0...+1<br />
Octaves<br />
Dedicated parameter Dedicated<br />
parameter<br />
for Filter<br />
KTrk<br />
–10…0…+10<br />
Octaves<br />
EXT(+/–) *1<br />
–Max...0...+Max<br />
EXT (Tempo) *2<br />
=...60...120...240...<br />
–1...0...+1<br />
Octaves<br />
–1...0...+1<br />
Octaves<br />
– –10…0…+10<br />
Octaves<br />
EXT(+) *3<br />
0...127<br />
0...+1<br />
Octave<br />
0...+1<br />
Octave<br />
0...+1<br />
Octave<br />
0...+10<br />
Octaves<br />
Filter<br />
Resonance<br />
(+99) 0...+99 –99...0...+99 0...+99<br />
Filter EG Int. (+99) – Dedicated<br />
parameter<br />
for Filter EG<br />
– –99...0...+99 – –99...0...+99 – –99...0...+99 0...+99<br />
Filter LFO1/2<br />
Int.<br />
(+99) 0...+99 –99...0...+99 – –99...0...+99 0...+99<br />
Filter Output<br />
Level A/B<br />
(+99) 0...+99 –99...0...+99 0...+99<br />
Drive (+99) 0...+99 –99...0...+99 0...+99<br />
Low Boost (+99) 0...+99 –99...0...+99 0...+99<br />
Amp (+99) Dedicated<br />
parameter<br />
0...1x...8x Dedicated<br />
parameter<br />
0...1x...8x Dedicated<br />
parameter<br />
for Amp<br />
KTrk<br />
– – 0...1x...8x 1x...8x<br />
Amp LFO1/2<br />
Int.<br />
(+99) 0...+99 –99...0...+99 – –99...0...+99 0...+99<br />
Pan (+50) 0...+63 –63...0...+63 0...+63<br />
EG Level (+66) – –99...0...+99 0...+99<br />
EG Time (+49) – 1/64x...1x...64x 1x...64x<br />
LFO 1<br />
Frequency *5<br />
(+99) 1x...64x 1/64x...<br />
1x...64x<br />
(LFO2 only)<br />
1/64x...1x...64x 1x...64x
AMS source<br />
& value range<br />
<strong>Parameter</strong> AMS<br />
Intensity<br />
LFO 2<br />
Frequency *5<br />
Notes for the table<br />
Amp EG<br />
0...+99<br />
Pitch & Filter<br />
EGs<br />
–99...0...+99<br />
LFO1 & 2<br />
–99...0...+99<br />
*1 EXT(+–): JS X, Ribbon:CC#16, SldrMod5:#17, SldrMod6:<br />
#19, SldrMod7:#20, SldrMod8:#21<br />
*2 When Tempo is selected as an AMS source, the base<br />
value is =120.<br />
For example if the Pitch AMS is set to Tempo, and<br />
Intensity is set to 12.00, doubling the tempo value ( =120<br />
→ 240) will raise the pitch one octave, and halving the<br />
tempo ( =120 → 60) will lower the pitch one octave. The<br />
stated modulation results are for tempo values between<br />
60bpm and 240bpm. As the tempo decreases from 60 to<br />
0bpm, AMS modulation will have increasingly negative<br />
effects; as it increases from 240 to 250bpm, modulation<br />
will have increasingly positive effects.<br />
*3 EXT(+): Velocity, Exp. Velocity, Poly After, After Touch,<br />
JS+Y:CC#01, JS–Y:CC#02, JS+Y & AT/2, JS–Y & AT/2,<br />
Pedal:CC#04, ValueSldr:#18, SldrMod5[+], SldrMod6 [+],<br />
SldrMod7[+], SldrMod8[+], Damper:CC#64,<br />
Porta.SW:CC#65, Sostenuto:CC#66, Soft:CC#67,<br />
SW1:CC#80, SW2:CC#81, MIDI:CC#83, XY +X:CC#85, XY<br />
–X:CC#86, XY +Y:CC#87, XY –Y:CC#88.<br />
*4 A dedicated parameter is also provided for controlling<br />
Pitch from the Ribbon.<br />
*5 It is possible to control LFO Frequency by using Tempo<br />
AMS and Intensity. However if you use the Frequency<br />
MIDI/Tempo Sync function (Prog 5–1c), the LFO<br />
frequency can be synchronized to the tempo and note<br />
value.<br />
The effects of AMS on various<br />
parameters, and example applications<br />
We’ll describe some examples of using alternate<br />
modulation.<br />
Pitch (Prog 2–2a)<br />
Pitch can be controlled by the Common LFO, filter/amp EG,<br />
controllers, or tempo etc.<br />
• If you select Filter EG or Amp EG as the AMS and set<br />
Intensity to +12.00, the pitch will change up to ±1 octave<br />
in synchronization with the EG.<br />
• If you select Tempo as the AMS and set Intensity to<br />
+12.00, doubling the tempo (based on =120) will raise<br />
the pitch one octave, and halving the tempo will lower<br />
the pitch one octave.<br />
Pitch EG (Prog 2–2b)<br />
Pitch EG intensity can be controlled by the Common LFO,<br />
keyboard tracking, controllers, or tempo.<br />
• If you select JS +Y:CC#01 as the AMS and set Intensity<br />
to +12.00, moving the joystick in the +Y direction will<br />
gradually increase the effect of the Pitch EG to a<br />
maximum of ±1 octave. If Intensity has a negative value,<br />
the effect of the Pitch EG will be inverted.<br />
Alternate Modulation Sources (AMS) Alternate Modulation settings<br />
Common<br />
LFO<br />
–99...0...+99<br />
Filter & Amp<br />
Key Track<br />
–99...0...+99<br />
Common<br />
Key Track<br />
1 & 2<br />
–99...0...+99<br />
Note<br />
Number<br />
C–1...C4...C9<br />
EXT(+/–) *1<br />
–Max...0...+Max<br />
EXT (Tempo) *2<br />
=...60...120...240...<br />
EXT(+) *3<br />
0...127<br />
(+99) 1x...64x – 1/64x...1x...64x 1x...64x<br />
Common LFO<br />
Frequency *5<br />
(+99) – 1/64x...1x...64x 1x...64x<br />
LFO 1 Shape (+99) 0...+99 –99...0...+99<br />
(LFO2 only)<br />
–99...0...+99 0...+99<br />
LFO 2 Shape (+99) 0...+99 – –99...0...+99 0...+99<br />
Common LFO<br />
Shape<br />
(+99) – –99...0...+99 0...+99<br />
LFO 1/2 (Prog 2–2d)<br />
Pitch modulation intensity of the LFO1/2 can be controlled<br />
by the Common LFO, an EG, keyboard tracking, controllers,<br />
or tempo etc.<br />
• If you select EG as the AMS, the pitch change width of<br />
LFO modulation etc. can be controlled in<br />
synchronization with the level changes of the EG. With<br />
positive (+) settings of Intensity, the vibrato effect will<br />
gradually deepen as the EG level rises, or gradually<br />
lessen as the EG level decreases. With negative (–)<br />
settings of “Intensity,” the LFO phase will be inverted.<br />
• If you select a controller such as SW1 or 2 as the AMS,<br />
you can press the SW1 or SW2 switch when desired to<br />
turn on the vibrato effect.<br />
Filter (Cutoff) Frequency (Prog 3–1–1b(c))<br />
The cutoff frequency of filter A/B can be controlled by the<br />
pitch/amp EG, Common keyboard tracking, controllers, or<br />
tempo. Use the 3–1–3: Modulation page Filter A/B<br />
Modulation (Prog 3–1–3b) to set AMS and Intensity for<br />
Filter A or B.<br />
• If you select JS X or Ribbon: CC#16 as the AMS1 or<br />
AMS2 and set Intensity to a positive (+) value, moving<br />
the joystick or ribbon controller toward the right will<br />
raise the cutoff frequency, and moving it toward the left<br />
will lower the cutoff frequency. Negative (–) settings will<br />
have the opposite effect.<br />
• If you select the same controller as an AMS1 or AMS2<br />
and set separate intensities for Filter A (Low Pass Filter)<br />
Intensity and Filter B (High Pass Filter) Intensity, you<br />
can operate a single controller to simultaneously control<br />
the cutoff frequencies of both filters.<br />
Resonance (Prog 3–1–1b)<br />
You can use the EG, LFO, keyboard tracking, controllers, or<br />
tempo etc. to control the resonance level.<br />
• If you select Filter KTrk or Amp KTrk as the AMS, you<br />
can use the filter or amp keyboard tracking settings to<br />
control the resonance level. For example if the amp<br />
keyboard tracking parameters Ramp BtmLo and Ramp<br />
HiTop are set to positive (+) values, Amp KTrack is<br />
selected as the AMS, and Intensity it set to a positive (+)<br />
value, playing toward either end of the keyboard will<br />
cause amp keyboard tracking to increase the volume,<br />
and AMS to raise the resonance level.<br />
• You can select a controller as the AMS, and apply<br />
resonance when desired by operating the controller.<br />
• You can select Common LFO, LFO1 or 2 as the AMS,<br />
and use the LFO to control the resonance level.<br />
Output (Prog 3–1–1b)<br />
You can use the EG, LFO, keyboard tracking, controllers, or<br />
tempo etc. to control the output level of Filter A/B.<br />
• Set the Filter Routing to Parallel, and specify the desired<br />
Type and other settings for Filter A and Filter B. Set the<br />
AMS to LFO for Filter A and Filter B, and set the LFO to<br />
+99 and –99 respectively. The output of Filter A and<br />
Filter B will be cyclically faded-in/out by the LFO.<br />
611
612<br />
Appendices<br />
Filter EG Intensity (Prog 3–1–3a)<br />
Filter EG intensity can be controlled by the Common LFO,<br />
Common keyboard tracking, a controller or tempo etc. You<br />
can use Intensity to A and Intensity to B to independently<br />
specify the intensity for Filter A and B.<br />
• If you select JS –Y (CC#02) as the AMS and set Intensity<br />
to A and Intensity to B to a positive (+) value, moving<br />
the joystick in the –Y direction will gradually increase<br />
the effect of the Filter EG. If you set Intensity to A and<br />
Intensity to B to a negative (–) value, the effect of the<br />
Filter EG will be inverted.<br />
• If you select Ribbon:CC#16 as the AMS and set Intensity<br />
to A and Intensity to B to a positive (+) value, operating<br />
the ribbon controller toward the right will gradually<br />
increase the effect of the Filter EG. Operating the ribbon<br />
controller toward the left will gradually increase the<br />
effect of the Filter EG with an inverted phase.<br />
Filter LFO1/2 Intensity (Prog 3–1–4a)<br />
The LFO 1/2 filter modulation intensity can be controlled by<br />
the EG, Common LFO, keyboard tracking, controller, or<br />
tempo etc. You can use Intensity to A and Intensity to B to<br />
independently specify the intensity for Filter A and B.<br />
• If you select EG as the AMS, the auto-wah effect<br />
produced by LFO modulation will be controlled by the<br />
changes in EG level. If you set Intensity to A and<br />
Intensity to B to a positive (+) value, the wah effect will<br />
deepen as the EG level rises, and will lessen as the EG<br />
level falls. With negative (–) values of Intensity to A and<br />
Intensity to B, the phase of the LFO will be inverted.<br />
• If you use a controller such as SW1 or 2 as the AMS, you<br />
can apply the auto-wah effect when desired by pressing<br />
the SW1 or SW2 switch.<br />
Filter Common LFO (Prog 3–1–4b)<br />
You can use the EG, LFO, keyboard tracking, controllers, or<br />
tempo etc. to control the Common LFO filter modulation<br />
intensity. You can use Intensity to A and Intensity to B to<br />
specify the intensity separately for Filter A and B.<br />
• You can set AMS to a controller, and operate the<br />
controller only when desired to control the depth of the<br />
filter sweep produced by the Common LFO.<br />
Driver Drive (Prog 4–1a)<br />
Driver Low Boost (Prog 4–1a)<br />
You can use the EG, LFO, keyboard tracking, controllers,<br />
and tempo etc. to control the driver’s boost and low boost.<br />
Although you can use separate AMS to control these two<br />
parameters, it is also effective to control them<br />
simultaneously by using controllers such as the sliders etc.<br />
(It is particularly effective to control the filter resonance at<br />
the same time. This is also nice for synth bass sounds.)<br />
• If you choose SldrMod5:#17 as AMS, set Intensity to a<br />
positive (+) value, and move Realtime Control slider 5<br />
upward from the middle position, the drive and low<br />
boost level will rise. Conversely, lowering the slider will<br />
lower the level. If the Intensity is set to a negative value,<br />
the result will be the opposite.<br />
• If you set AMS to Common LFO, LFO 1, or 2, the drive<br />
amount will be controlled cyclically by the LFO.<br />
Amp (Prog 4–2b)<br />
The volume can be controlled by the pitch/filter EG,<br />
Common LFO, controllers, or tempo etc.<br />
• If an EG or controller that changes with a positive (+)<br />
value (EXT(+)) is selected as the AMS, setting the<br />
“Intensity” to +99 will allow you to increase the volume<br />
to a maximum of eight times that of the current volume.<br />
• If an EG, LFO, or controller that changes with a ± value<br />
(Pitch EG, Filter EG, LFO, KT, EXT(+–) is selected as the<br />
AMS, setting the “Intensity” to +99 will allow you to<br />
increase the volume to a maximum of eight times that of<br />
the current volume (for positive (+) changes of the<br />
AMS), or to decrease the volume to zero (for negative (–)<br />
changes of the AMS).<br />
• In addition to the time-variant changes in volume<br />
produced by the amp EG, you can also make the volume<br />
change in synchronization with the pitch/filter EG.<br />
Select Pitch EG or Filter EG as the AMS, and adjust<br />
“Intensity.” If you wish to cancel the effect of the Amp<br />
EG and use the pitch/filter EG to control the volume, set<br />
all levels of the Amp EG to +99.<br />
Amp LFO1/2 Intensity (Prog 4–2b)<br />
The amp modulation intensity of LFO 1/2 can be controlled<br />
by the EG, Common LFO, keyboard tracking, controllers, or<br />
tempo etc.<br />
• If you select EG as the AMS, the depth of the tremolo<br />
effect produced by LFO modulation will change in<br />
synchronization with the changes in EG level. If you set<br />
“Intensity” to a positive (+) value, the tremolo effect will<br />
deepen as the EG level rises, and lessen as the EG level<br />
falls. If “Intensity” is set to a negative (–) value, the<br />
phase of the LFO will be inverted.<br />
• If select a controller such as SW1 or 2 as the AMS, you<br />
can apply the tremolo effect by pressing the SW1 or SW2<br />
switch when desired.<br />
Pan (Prog 4–1c)<br />
The oscillator pan can be controlled by the EG, LFO,<br />
keyboard tracking, controllers, or tempo etc.<br />
• If you select Note Number as the AMS and set<br />
“Intensity” to +50, panning will be controlled by the<br />
keyboard position: center at the C4 note, far right at C9<br />
or above, and far left at C–1 or below.<br />
• If EG is selected as the AMS, the oscillator pan will be<br />
controlled in synchronization with the changes in EG<br />
level. If “Intensity” is set to a positive (+) value, the pan<br />
will move toward the right as the EG level increases, and<br />
toward the left as the EG level decreases. If “Intensity” is<br />
set to a negative (–) value, the opposite effect will occur.<br />
EG Reset —<br />
Pitch EG (Prog 2–8a)<br />
Filter EG (Prog 3–1–5a)<br />
Amp EG (Prog 4–3a)<br />
You can use the EG, LFO, keyboard tracking, controllers, or<br />
tempo etc. to control EG Reset. Use the Threshold setting to<br />
specify the AMS value at which result will occur.<br />
• By setting AMS to Common LFO, you can reset the<br />
envelope cyclically at the interval of the Common LFO.<br />
The result is just as if the shape specified by the<br />
envelope were being used as a special LFO.<br />
• You can reset the envelope by setting AMS to a<br />
controller such as JS+Y, and operating the controller<br />
when desired, producing a one-shot filter envelope<br />
sweep.<br />
EG Level —<br />
Pitch EG (Prog 2–8c)<br />
Filter EG (Prog 3–1–5c)<br />
Amp EG (Prog 4–3c)<br />
EG levels can be controlled by the Common LFO, keyboard<br />
tracking, controllers, or tempo etc.<br />
You can specify an Intensity value for each EG segment<br />
(“Start,” “Attack,” “Break”). If you set the Intensity value to<br />
+66, you will be able to control the respective level over a<br />
maximum range of ±99.<br />
• Set AMS to Velocity for Amp EG Level Modulation,<br />
Intensity “Start” to +00, “Attack” to +66, and “Break” to<br />
–66.<br />
Set all Amp EG levels to +00. As you play with
increasing velocity, the EG levels will change more<br />
greatly. At the maximum velocity, the Start Level will<br />
stay at +00, but the Attack Level will change to +99 and<br />
the Break Level will change to –99.<br />
EG Time —<br />
Pitch EG (Prog 2–8c)<br />
Filter EG (Prog 3–1–5c)<br />
Amp EG (Prog 4–3d)<br />
EG times can be controlled by the Common LFO, keyboard<br />
tracking, controllers, or tempo etc.<br />
You can specify an “Intensity” value for each EG segment<br />
(“Attack,” “Decay,” “Slope,” “Release”). EG times are<br />
determined by the Alternate Modulation value when the<br />
preceding point is reached. For example, the Alternate<br />
Modulation value at the moment the envelope reaches the<br />
attack level will determine the decay time.<br />
If “Intensity” is set to a value of 8, 17, 25, 33, 41, or 49, the<br />
corresponding time can be multiplied by a maximum of 2, 4,<br />
8, 16, 32, or 64 times (or divided by 1/2, 1/4, 1/8, 1/16, 1/<br />
32, 1/64).<br />
• Select JS +Y:CC#01 for “AMS,” and set “AMS Intensity”<br />
to +8, “At” to +, “Dc” to –, and “Sl” and “Rl” to 0. When<br />
you move the joystick in the +Y direction, the Attack<br />
Time will be lengthened by a maximum of 2 times. The<br />
Decay Time will be shortened by a maximum of 1/2.<br />
The Slope and Release times will not change.<br />
LFO Frequency (Prog 5–1a)<br />
The frequency of LFO 1, 2 or Common LFO can be<br />
controlled by the EG, keyboard tracking, controllers, or<br />
tempo etc.<br />
You can also use the LFO2 frequency to modulate LFO1, or<br />
use the Common LFO frequency to modulate LFO 1/2.<br />
If Intensity is set to a value of 16, 33, 49, 66, 82, or 99, the<br />
corresponding frequency can be multiplied by a maximum<br />
of 2, 4, 8, 16, 32, or 64 times (or divided by 1/2, 1/4, 1/8, 1/<br />
16, 1/32, 1/64).<br />
• Select JS +Y:CC#01 for AMS, and set Intensity to +16.<br />
When you move the joystick in the +Y direction, the LFO<br />
frequency will be increased by a maximum of 2 times. If<br />
you set Intensity to –16 and move the joystick in the +Y<br />
direction, the LFO frequency will be decreased by up to<br />
1/2.<br />
LFO Frequency AMS Intensity (Prog 5–1b)<br />
You can use the EG, keyboard tracking, controllers, or tempo<br />
etc. to control the intensity of the AMS that controls the<br />
frequency of the LFO 1, 2, or Common LFO.<br />
For example if you’re using the pitch EG to modulate the<br />
LFO frequency, you could use a separate AMS to control the<br />
depth of this effect.<br />
• Set AMS to a controller such as SW 1 or 2, so that the<br />
pitch EG will lightly control the LFO frequency when the<br />
switch is off, and more deeply when the switch is on.<br />
LFO Shape (Prog 5–1a)<br />
You can use a EG, keyboard tracking, controllers, or tempo<br />
etc. to control the shape of the LFO 1, 2, or Common LFO<br />
waveform. You can also use the LFO2 frequency to<br />
modulate LFO1, or use the Common LFO frequency to<br />
modulate LFO 1/2.<br />
• You can control the LFO waveform by setting AMS to a<br />
controller such as JS+Y, and operating the controller<br />
when desired.<br />
Common LFO Reset (Prog 5–8a)<br />
You can use a controller or tempo etc. to reset the Common<br />
LFO.<br />
• By setting AMS to Gate 1, you can make the Common<br />
LFO reset when a note is played from a state in which all<br />
Alternate Modulation Sources (AMS) Alternate Modulation settings<br />
notes are off. For example, this will ensure that a filter<br />
sweep always starts from the same place.<br />
• You can set AMS to a controller such as JS+Y: CC#01,<br />
and operate the controller when you want to reset the<br />
LFO.<br />
613
614<br />
Appendices<br />
Dynamic Modulation Sources (Dmod)<br />
You can control certain effect parameters using the joystick,<br />
X–Y, ribbon controller, etc. “on the fly.”<br />
These parameters can also be controlled by KARMA, the X–<br />
Y control and EG, or the sequencer.<br />
Controlling effects in this way is referred to as Dynamic<br />
Modulation. For example, you can use After Touch to speed<br />
up the LFO of the chorus and flanger, or you can use the<br />
ribbon controller to sweep a wah effect. This lets you take<br />
full advantage of the effects as part of the expressive<br />
potential of your instrument.<br />
Most of the parameters for dynamic modulation consist of<br />
parameter values for Source and Amount. The Source field<br />
selects the modulation source, and Amount sets the<br />
modulation intensity. When the Source is at its maximum<br />
value (for instance, when JS+Y is moved all the way up), the<br />
actual degree of the effect will be the parameter value plus<br />
the Amount.<br />
For example, let’s say that Wet/Dry = 10:90, Source = After<br />
Touch, and Amount = +50.<br />
With no After Touch, the wet/dry balance is 10:90 (mostly<br />
dry). As you apply After Touch, the balance will change to<br />
include more of the effect sound, and less of the dry sound.<br />
When After Touch is at its maximum, the wet/dry balance<br />
will be 60:40 (more wet than dry).<br />
Wet / Dry<br />
Wet<br />
60:40<br />
10:90<br />
Dry<br />
Zero Higher<br />
Dynamic Modulation (Example)<br />
D<br />
Max<br />
-mod<br />
Wet / Dry=10:90<br />
Amt= +50<br />
Wet / Dry=60:40<br />
Amt= –50<br />
See the individual effects descriptions for explanations of<br />
other dynamic modulation parameters. <strong>Parameter</strong>s which<br />
can be controlled through dynamic modulation are marked<br />
by the symbol.<br />
Dmod and MIDI<br />
In Program and Sampling modes, dynamic modulation<br />
is always controlled via the global MIDI Channel.<br />
In Combination and Sequencer modes, dynamic<br />
modulation is controlled via the MIDI channel<br />
independently specified by the “Ch” for IFX1–5, MFX1,<br />
2, and TFX.<br />
Dynamic Modulation Source<br />
List<br />
Off dynamic modulation is not used<br />
Gate1 note on/off ☞p.615<br />
Gate1+Dmpr note on + damper on/off ☞p.615<br />
Gate2 note on/off (retrigger) ☞p.615<br />
Gate2+Dmpr note on + damper on/off (retrigger) ☞p.615<br />
Note Numbr note number<br />
Velocity velocity<br />
Exp Velocity exponential velocity ☞p.615<br />
After Touch aftertouch (Channel After Touch)<br />
JS X joystick X (horizontal) direction<br />
JS+Y: #01 joystick +Y (Vertical upward) direction (CC#01)<br />
JS–Y: #02 joystick –Y (Vertical downward) direction (CC#02)<br />
Pedal: #04 assignable foot pedal (CC#04) ☞p.615<br />
FXCtrl1: #12 MIDI effect control 1 (CC#12)<br />
FXCtrl2: #13 MIDI effect control 2 (CC#13)<br />
Ribbon: #16 ribbon controller (CC#16)<br />
ValSldr: #18 value slider (CC#18) ☞p.615<br />
SldrM5: #17<br />
SldrM6: #19<br />
SldrM7: #20<br />
realtime control slider 5 (slider modulation 5<br />
CC#17) ☞p.615<br />
realtime control slider 6 (slider modulation 6<br />
CC#19) ☞p.615<br />
realtime control slider 7 (slider modulation 7<br />
CC#20) ☞p.615<br />
SldrM8: #21<br />
realtime control slider 8 (slider modulation 8<br />
CC#21) ☞p.615<br />
SldrM5 [+] realtime control slider 5 [+] ☞p.615<br />
SldrM6 [+] realtime control slider 6 [+] ☞p.615<br />
SldrM7 [+] realtime control slider 7 [+] ☞p.615<br />
SldrM8 [+] realtime control slider 8 [+] ☞p.615<br />
Damper: #64 damper pedal (CC#64)<br />
PrtaSW: #65 portamento switch (CC#65)<br />
Sostenu: #66 sostenuto pedal (CC#66)<br />
Soft: #67 soft pedal (CC#67)<br />
SW 1: #80<br />
assignable panel switch 1 (SW1 modulation CC#80)<br />
☞p.617<br />
SW 2: #81<br />
assignable panel switch 2 (SW2 modulation CC#81)<br />
☞p.617<br />
FootSW: #82 assignable foot switch (CC#82) ☞p.618<br />
MIDI: CC#83 MIDI Control Change (CC#83)<br />
XY +X: #85<br />
X–Y Mode +X (X–Y Mode modulation +X CC#85)<br />
☞p.615<br />
XY -X: #86<br />
X–Y Mode –X (X–Y Mode modulation –X CC#86)<br />
☞p.615<br />
XY +Y: #87<br />
X–Y Mode +Y (X–Y Mode modulation +Y CC#87)<br />
☞p.615<br />
XY -Y: #88<br />
X–Y Mode –Y (X–Y Mode modulation –Y CC#88)<br />
☞p.615<br />
Tempo<br />
tempo (internal clock or external MIDI clock tempo<br />
data) ☞p.615
Gate1, Gate1+Dmpr (Gate1, Gate1+Damper)<br />
The effect is at maximum during note-on, and will stop<br />
when all keys are released. With Gate1 + Damper, the effect<br />
will remain at maximum even after the keys are released, as<br />
long as the damper (sustain) pedal is pressed.<br />
Note<br />
Damper Pedal<br />
Gate1<br />
Gate1+Dmpr<br />
Gate1,Gate1+Dmpr<br />
Gate2, Gate2+Dmpr (Gate2, Gate2+Damper)<br />
This is essentially the same as for Gate 1 or Gate 1 + Dmpr.<br />
However when Gate 2 or Gate 2 + Damper are used as a<br />
dynamic modulation source for the EG of 034: St. Env.<br />
Flanger etc. or the AUTOFADE of 038: Stereo Vibrato, a<br />
trigger will occur at each note-on. (In the case of Gate 1 and<br />
Gate 1 + Dmpr, the trigger occurs only for the first note-on.)<br />
Note<br />
Damper Pedal<br />
Gate2<br />
Gate2+Dmpr<br />
1 2 1 3 2 3<br />
1 2 1 3 2 3<br />
Exp Velocity (Exponential Velocity)<br />
Modulation will be applied exponentially according to the<br />
velocity value. Weak velocity values will produce little<br />
effect, but the effect will increase rapidly as the velocity<br />
values rise.<br />
Pedal: #04 (Foot Pedal: CC#04)<br />
If you wish to use the assignable foot pedal as a dynamic<br />
modulation source, set “Foot Pedal Assign” (Global P2:<br />
Controller 2–1a) to Foot Pedal (CC#04). (See “Foot Pedal<br />
Assignments” on page 620)<br />
A foot controller etc. connected to the ASSIGNABLE PEDAL<br />
jack can be used to control an effect.<br />
ValSldr: #18 (Value Slider: CC#18)<br />
When Program mode P0: Play– Main “Program Select” or<br />
Combination mode P0: Play– Main “Combination Select”<br />
are selected, the VALUE slider will function as a controller<br />
corresponding to CC#18.<br />
SldrM5: #17 (Slider Modulation5: CC#17)<br />
SldrM6: #19 (Slider Modulation6: CC#19)<br />
SldrM7: #20 (Slider Modulation7: CC#20)<br />
SldrM8: #21 (Slider Modulation8: CC#21)<br />
If you want to use Realtime Control Slider 5–8 as AMS, set<br />
the Controllers Setup page “Realtime Control Slider Assign”<br />
parameters to assign “Slider5” to Slider Mod.5 (CC#17),<br />
“Slider6” to Slider Mod.6 (CC#19), “Slider7” to Slider Mod.7<br />
(CC#20), and “Slider8” to Slider Mod.8 (CC#21) (see<br />
“Realtime Control Slider 5–8 Assignments” on page 618) for<br />
each program, combination, song, or for Sampling mode.<br />
You can control the effect by operating Realtime Control<br />
Slider 5–8.<br />
If the slider is set to the center position, the resulting effect<br />
as a dynamic modulation source will be zero. If the<br />
“Amount” is a positive (+) value, raising the slider will<br />
apply positive change, and lowering it will produce<br />
On<br />
Off<br />
Dmpr<br />
Time<br />
Gate2,Gate2+Dmpr<br />
On<br />
Off<br />
Dmpr<br />
Time<br />
Dynamic Modulation Sources (Dmod) Dynamic Modulation Source List<br />
negative change. (With negative values, the result will be the<br />
opposite.)<br />
SldrM5 [+] (Slider Modulation5 [+])<br />
SldrM6 [+] (Slider Modulation6 [+])<br />
SldrM7 [+] (Slider Modulation7 [+])<br />
SldrM8 [+] (Slider Modulation8 [+])<br />
The slider position and the direction of the resulting change<br />
are different than Slider Mod5 (CC#17)–Slider Mod8<br />
(CC#21). If “Amount” is set to a positive (+) value, the result<br />
as a dynamic modulation source will be zero when the slider<br />
is lowered all the way. Raising the slider all the way will<br />
apply change only in the positive direction. (If the<br />
“Amount” is set to a negative value, the result will be the<br />
opposite.)<br />
SW 1: #80 (Switch Modulation 1: CC#80)<br />
SW 2: #81 (Switch Modulation 2: CC#81)<br />
If you wish to use the SW1 or SW2 switch as a dynamic<br />
modulation source, make settings in Program, Song, or<br />
Sampling modes to set the Controllers Setup page<br />
parameter Panel Switch Assign to the following values<br />
respectively: “SW1” to SW1 Mod. (CC#80), or “SW2” to SW2<br />
Mod. (CC#81) (“SW1/2 Assignments” on page 617).<br />
The effect will be controlled when you operate the SW1 or<br />
SW2 switch.<br />
FootSW: #82 (Foot Switch: CC#82)<br />
If you wish to use an assignable foot switch as a dynamic<br />
modulation source, set Foot Switch Assign (Global 2–1a) to<br />
Foot SW (CC#82) (“Foot Switch Assignments” on page 619).<br />
The effect will be controlled when you operate a foot switch<br />
etc. connected to the ASSIGNABLE SWITCH jack.<br />
XY +X: #85 (X–Y Mode Modulation +X: CC#85)<br />
XY –X: #86 (X–Y Mode Modulation –X: CC#86)<br />
XY +Y: #87 (X–Y Mode Modulation +Y: CC#87)<br />
XY –Y: #88 (X–Y Mode Modulation –Y: CC#88)<br />
If you want to use the X–Y control as a dynamic modulation<br />
source, go to the X–Y CC Control page for each program,<br />
combination, or song, and set the X–Y CC Control<br />
parameters “+X,” “–X,” “+Y,” and “–Y” respectively to XY<br />
+X Mod. (CC#85), XY –X Mod. (CC#86), XY +Y Mod.<br />
(CC#87), and XY –Y Mod. (CC#88). (If “X Mode” or “Y<br />
Mode” is Positive or Negative, you’ll be able to use either +<br />
or –, not both.)<br />
Modulation will be applied when you turn on X–Y MODE<br />
and operate X–Y control.<br />
X–Y CC Control “+X,” “–X,” “+X” and “–Y” settings can be<br />
made in the Prog P1– X–Y Setup page and in the Combi/Seq<br />
P1– X–Y CC T01–08/T09–16 page.<br />
Note: Dynamic modulation via the X–Y Mode is not<br />
available in Sampling mode.<br />
Tempo<br />
The resulting modulation will be zero at 120 BPM, the<br />
maximum positive value at 240 BPM, and the maximum<br />
negative value at 60 BPM.<br />
615
616<br />
Appendices<br />
Controller Assignments<br />
X–Y CC Control<br />
X–Y CC control lets you use movements of the X–Y position<br />
in X–Y MODE (or X–Y Motion) as an AMS source to control<br />
the parameters of a program or as a Dmod source to control<br />
an effect.<br />
Each of the four directions of the X–Y can send a different<br />
CC, including left (–X), right (+X), up (+Y), and down (–Y).<br />
You can choose between several different patterns<br />
combining these four directions by using the X Mode and Y<br />
Mode parameters.<br />
X–Y CC Control assignments are saved separately with each<br />
Program, Combination, and Song. For more information,<br />
see:<br />
• Programs: “1–5: X–Y Setup” on page 31<br />
• Combinations: “1–4: X–Y CC T01–08, 1–5: X–Y CC T09–<br />
16” on page 144<br />
• Sequencer mode: “1–4: X–Y CC T01–08, 1–5: X–Y CC<br />
T09–16 (X–Y CC Control T01–08, T09–16)” on page 223<br />
The X–Y control features interact with MIDI in two<br />
different ways: through the X–Y Volume, and through<br />
the X–Y CC Control.<br />
The X–Y mode sends and receives two MIDI<br />
controllers: one for the X axis, and the other for the Y<br />
axis. In Global mode, you can assign these to any MIDI<br />
CC numbers you like. The defaults are CC#118 for the X<br />
axis, and CC#119 for the Y axis.<br />
The X–Y mode (or X–Y motion) and its CCs control the<br />
X–Y position.<br />
In contrast, X–Y CC control normally controls only the<br />
program’s sound and effects, but the generated MIDI<br />
control change messages can also be sent to an external<br />
MIDI device using X–Y MIDI Out (Global 1–2a).<br />
Note that, in Combination mode, only the Combi’s X–Y<br />
CCs can be sent to external MIDI instruments; the<br />
individual Program’s X–Y CCs are only used internally.<br />
List of X–Y CC Control<br />
Off<br />
This setting disables the switch.<br />
XY +X Mod. (CC#85)<br />
XY –X Mod. (CC#86)<br />
XY +Y Mod. (CC#87)<br />
XY–Y Mod. (CC#88)<br />
These settings let you use the X–Y CC control as an AMS or<br />
Dmod source. Note that you’ll also need to assign the X–Y<br />
CC control to control the desired parameter within the<br />
Program or Effect.<br />
JS+X<br />
Joystick X (right horizontal) direction<br />
JS-X<br />
Joystick X (left horizontal) direction<br />
JS+Y (CC#01)<br />
Joystick +Y (Vertical upward) direction (CC#01)<br />
JS-Y (CC#02)<br />
Joystick –Y (Vertical downward) direction (CC#02)<br />
Ribbon (CC#16)<br />
Ribbon controller (CC#16)<br />
ValueSlider (CC#18)<br />
value slider (CC#18)<br />
Sldr Mod. 5 (CC#17)<br />
Realtime control slider 5 (slider modulation 5 CC#17)<br />
Sldr Mod. 6 (CC#19)<br />
Realtime control slider 6 (slider modulation 6 CC#19)<br />
Sldr Mod. 7 (CC#20)<br />
Realtime control slider 7 (slider modulation 7 CC#20)<br />
Sldr Mod. 8 (CC#21)<br />
Realtime control slider 8 (slider modulation 8 CC#21)<br />
Porta. Time (CC#05)<br />
This controls the portamento time (CC#05).<br />
Volume (CC#07)<br />
Controls the volume, and transmits CC#7.<br />
PostIFXPan (CC#08)<br />
Controls the panning after the last Insert Effect in the chain,<br />
and transmits CC#8.<br />
Pan (CC#10)<br />
Controls stereo pan, and transmits CC#10.<br />
Expression (CC#11)<br />
Expression is a secondary volume control, which you can<br />
use to scale level without affecting the main volume settings<br />
or CC#7 values.<br />
FX Ctrl 1 (CC#12)<br />
FX Ctrl 2 (CC#13)<br />
These assignments are intended for Effect Dynamic<br />
Modulation (Dmod). Note that you’ll also need to assign FX<br />
Control 1 or 2 to control the desired parameter within the<br />
Effect.<br />
Cutoff (CC#74)<br />
This scales the cutoff frequency of all of the filters at once.<br />
For instance, in the EDS, it affects both Filters A and B.<br />
Resonance (CC#71)<br />
This scales the resonance of all of the filters at once. For<br />
instance, in the EDS, it affects both Filters A and B.<br />
Fltr EG Int.(CC#79)<br />
This scales the effect of the Filter EG on the cutoff frequency.<br />
It affects all of the filters at once; for instance, in the EDS, it<br />
affects both Filters A and B.<br />
F/A Attack (CC#73)<br />
This scales the attack times of the Filter and Amp EGs, along<br />
with other related parameters.<br />
F/A Decay (CC#75)<br />
This scales the decay and slope times of the Filter and Amp<br />
EGs.<br />
F/A Sustain (CC#70)<br />
This scales the sustain levels of the Filter and Amp EGs.<br />
F/A Release (CC#72)<br />
This scales the release times of the Filter and Amp EGs.<br />
P.LFO1 Spd (CC#76)<br />
This scales LFO1’s frequency.<br />
P.LFO1 Dep (CC#77)<br />
This scales the effect of LFO1 on the Pitch.<br />
P.LFO1 Dly (CC#78)<br />
This scales LFO1’s fade-in time.<br />
SW1 Mod. (CC#80)<br />
SW2 Mod. (CC#81)<br />
Normally, these are used for the two assignable switches -<br />
but you can assign them to the sliders instead, if you like.
Foot Switch (CC#82)<br />
You can use this general-purpose controller as an AMS or<br />
Dmod source. Note that you’ll also need to assign FootSW<br />
(CC#82) to control the desired parameter within the<br />
Program or Effect.<br />
MIDI #83 (CC#83)<br />
You can use this general-purpose controller as an AMS or<br />
Dmod source. Note that you’ll also need to assign MIDI<br />
CC#83 to control the desired parameter within the Program<br />
or Effect.<br />
MFX Send 1 & 2 (CC#s 93 & 91)<br />
These control the send levels to Master Effects 1 and 2,<br />
respectively.<br />
CC#s 93 and 91 actually control send levels in two different<br />
places: the sends directly from the Program OSC or<br />
RADIAS, and the send levels of the last Insert Effect in the<br />
chain which matches the CC’s MIDI channel.<br />
MIDI CC#00–95 and 102–119<br />
These settings let you transmit any MIDI CC, except for<br />
registered and non-registered parameters (CCs 96-101). If<br />
you choose a CC which is used by AMS, Dmod, or the<br />
standard CC routings, then it will affect the corresponding<br />
<strong>M3</strong> parameters.<br />
SW1/2 Assignments<br />
Switch assignments are saved separately with each<br />
Program, Combination, and Song. In Sampling mode,<br />
assignments apply to the entire mode. For more<br />
information, see:<br />
• Programs: “1–6: Controllers Setup” on page 35<br />
• Combinations: “1–6: Controllers Setup” on page 146<br />
• Sequencer mode: “1–6: Controllers Setup” on page 225<br />
• Sampling mode: “4–1: Setup” on page 335<br />
List of SW 1/2 assignments<br />
The following functions can be assigned to SW1 and SW2.<br />
Off<br />
This setting disables the switch.<br />
SW1 Mod. (CC#80) (SW1 Modulation: CC#80)<br />
SW2 Mod. (CC#81) (SW2 Modulation: CC#81)<br />
This lets you use the switch as an AMS or Dmod source.<br />
Note that you’ll also need to assign SW1 Mod or SW2 Mod<br />
to control the desired parameter within the Program or<br />
Effect.<br />
Each time the switch is turned on or off, it transmits the<br />
corresponding MIDI CC (80 or 81); Off is 0, and On is 127.<br />
Porta.SW (CC#65) (Portamento SW: CC#65)<br />
This turns Portamento on and off. When the LED is lit,<br />
Portamento is on.<br />
Each time the switch is turned on or off, it transmits MIDI<br />
CC#65; Off is 0, and On is 127.<br />
With single Programs, this simply enables and disables<br />
Portamento, regardless of the of the Program’s stored<br />
Portamento Enable setting.<br />
With double Programs, it’s slightly more complex. If<br />
Portamento is either enabled for both OSC 1 and 2, or off for<br />
both, then the Portamento Switch controls both OSC.<br />
If Portamento is enabled for only one of the two, only that<br />
element will be affected by the switch; for the other element,<br />
Portamento will always be off.<br />
Controller Assignments SW1/2 Assignments<br />
Octave Down<br />
When the switch is on (LED lit), the pitch will be transposed<br />
down by one octave.<br />
Octave Up<br />
When the switch is on (LED lit), the pitch will be transposed<br />
up by one octave.<br />
Lock functions<br />
The Lock functions let you use SW1 or SW2 to “lock” the<br />
current position of the joystick or ribbon controller, or the<br />
current aftertouch value. This leaves your hands free to play<br />
on the keyboard, or to use other controllers.<br />
For instance, let’s say that JS+Y is assigned to create a filter<br />
sweep, and that SW2 is assigned to JS+Y Lock. You can then:<br />
1. Move the joystick to open up the filter.<br />
2. Press SW2 to turn on JS+Y Lock.<br />
3. Release the joystick.<br />
Since SW2 is locking JS+Y, the filter remains open, even<br />
though the joystick has physically snapped back to its center<br />
position.<br />
Note that Lock affects only the physical controls. Even if<br />
Lock is On, incoming MIDI messages can still change the<br />
joystick, ribbon, and aftertouch values.<br />
For more information, please see “Using the Lock function”<br />
on page 41 of the Operation <strong>Guide</strong>.<br />
JS X Lock<br />
Locks the effect of the joystick X axis.<br />
JS Y Lock<br />
Locks the effect of the joystick Y axis (both + and –<br />
directions).<br />
JS+Y Lock<br />
Locks the effect of the joystick +Y direction.<br />
JS–Y Lock<br />
Locks the effect of the joystick –Y direction.<br />
Ribbon Lock<br />
Locks the effect of the ribbon controller.<br />
JS X & Ribbon Lock<br />
Simultaneously locks the effects of the joystick X direction<br />
and the ribbon controller.<br />
JS Y & Ribbon Lock<br />
Simultaneously locks the effects of the joystick Y direction<br />
and the ribbon controller.<br />
JS+Y & Ribbon Lock<br />
Simultaneously locks the effects of the joystick +Y direction<br />
and the ribbon controller.<br />
JS–Y & Ribbon Lock<br />
Simultaneously locks the effects of the joystick –Y direction<br />
and the ribbon controller.<br />
After Touch Lock<br />
Locks the effect of aftertouch.<br />
617
618<br />
Appendices<br />
Realtime Control Slider 5–8<br />
Assignments<br />
Slider assignments are saved separately with each Program,<br />
Combination, and Song. In Sampling mode, assignments<br />
apply to the entire mode. For more information, see:<br />
• Programs: “1–6: Controllers Setup” on page 35<br />
• Combinations: “1–6: Controllers Setup” on page 146<br />
• Sequencer mode: “1–6: Controllers Setup” on page 225<br />
• Sampling mode: “4–1: Setup” on page 335<br />
Sliders and MIDI CCs<br />
Some of the assignments include MIDI CCs, which are<br />
transmitted whenever the slider is moved. Note that the<br />
MIDI CCs can still be received even if they are not assigned<br />
to a physical controller.<br />
List of Slider 5–8 assignments<br />
The following functions can be assigned to Realtime Control<br />
Slider 5–8.<br />
Off<br />
This setting disables the slider.<br />
Slider Mod. 5–8 (CC#s17, 19, 20, 21)<br />
These settings let you use the slider as an AMS or Dmod<br />
source. Note that you’ll also need to assign the slider to<br />
control the desired parameter within the Program or Effect.<br />
Master Volume<br />
This controls the overall volume, and transmits the<br />
Universal System Exclusive Master Volume message [F0H,<br />
7FH, nn, 04, 01, vv, mm, F7H]. You can use this to adjust the<br />
volumes of all Tracks or Timbres at the same time, while<br />
preserving their relative balance.<br />
Portamento Time (CC#05)<br />
This controls the portamento time. Note that a different<br />
controller, CC#65, turns Portamento on and off; see<br />
“Porta.SW (CC#65) (Portamento SW: CC#65)” on page 617.<br />
Volume (CC#07)<br />
Controls the volume, and transmits CC#7.<br />
Post IFX Pan (CC#08)<br />
Controls the panning after the last Insert Effect in the chain,<br />
and transmits CC#8.<br />
Pan (CC#10)<br />
Controls stereo pan, and transmits CC#10.<br />
Expression (CC#11)<br />
Expression is a secondary volume control, which you can<br />
use to scale level without affecting the main volume settings<br />
or CC#7 values.<br />
When used one at a time, MIDI Volume and Expression<br />
affect level in exactly the same way: a MIDI value of 127 is<br />
equal to Program’s main Level setting, and lower values<br />
reduce the volume.<br />
If both CC#7 and CC#11 are used simultaneously, the one<br />
with the lower value determines the maximum volume, and<br />
the one with the higher value scales down from that<br />
maximum.<br />
FX Control 1 & 2 (CC#s12 & 13)<br />
These assignments are intended for Effect Dynamic<br />
Modulation (Dmod). Note that you’ll also need to assign FX<br />
Control 1 or 2 to control the desired parameter within the<br />
Effect.<br />
Cutoff (CC#74)<br />
This scales the cutoff frequency of all of the filters at once.<br />
For instance, in the EDS, it affects both Filters A and B.<br />
Resonance (CC#71)<br />
This scales the resonance of all of the filters at once. For<br />
instance, in the EDS, it affects both Filters A and B.<br />
Filter EG Int. (CC#79)<br />
This scales the effect of the Filter EG on the cutoff frequency.<br />
It affects all of the filters at once; for instance, in the EDS, it<br />
affects both Filters A and B.<br />
F/A Attack (CC#73)<br />
This scales the attack times of the Filter and Amp EGs, along<br />
with other related parameters.<br />
When the CC value is above 64, this also affects the Amp<br />
EG’s Start and Attack Levels, Start Level AMS, and Attack<br />
Time AMS, as described below:<br />
Between values of 65 and 80, the Start Level, Start Level<br />
AMS, and Attack Time AMS will change from their<br />
programmed values to 0. Over the same range, the Attack<br />
Level will change from its programmed value to 99.<br />
F/A Decay (CC#75)<br />
This scales the decay and slope times of the Filter and Amp<br />
EGs.<br />
F/A Sustain (CC#70)<br />
This scales the sustain levels of the Filter and Amp EGs.<br />
F/A Release (CC#72)<br />
This scales the release times of the Filter and Amp EGs.<br />
Pitch LFO1 Spd (CC#76)<br />
This scales LFO1’s frequency.<br />
Pitch LFO1 Dep (CC#77)<br />
This scales the effect of LFO1 on the Pitch.<br />
Pitch LFO1 Dly (CC#78)<br />
This scales LFO1’s fade-in time.<br />
SW 1 Mod. & SW 2 Mod (CC#s 80 & 81)<br />
Normally, these are used for the two assignable switches -<br />
but you can assign them to the sliders instead, if you like.<br />
Foot Switch (CC#82)<br />
You can use this general-purpose controller as an AMS or<br />
Dmod source. Note that you’ll also need to assign FootSW<br />
(CC#82) to control the desired parameter within the<br />
Program or Effect.<br />
MIDI CC#83 (CC#83)<br />
You can use this general-purpose controller as an AMS or<br />
Dmod source. Note that you’ll also need to assign MIDI<br />
CC#83 to control the desired parameter within the Program<br />
or Effect.<br />
MFX Send 1 & 2 (CC#s 93 & 91)<br />
These control the send levels to Master Effects 1 and 2,<br />
respectively.<br />
CC#s 93 and 91 actually control send levels in two different<br />
places: the sends directly from the Program OSC or<br />
RADIAS, and the send levels of the last Insert Effect in the<br />
chain which matches the CC’s MIDI channel.<br />
MIDI CC#00–95 and 102–119<br />
These settings let you transmit any MIDI CC, except for<br />
registered and non-registered parameters (CCs 96-101). If<br />
you choose a CC which is used by AMS, Dmod, or the<br />
standard CC routings, then it will affect the corresponding<br />
<strong>M3</strong> parameters.
Sliders 1–4<br />
Realtime Control Slider 1–4 have preset assignments, as<br />
below:<br />
Slider1: CUTOFF (Filter Cutoff: CC#74)<br />
This scales the cutoff frequency of all of the filters at once.<br />
For instance, in the EDS, it affects both Filters A and B.<br />
Slider2: RESONANCE (Filter Resonance: CC#71)<br />
This scales the resonance of all of the filters at once. For<br />
instance, in the EDS, it affects both Filters A and B.<br />
Slider3: EG INTENSITY (Filter EG Intensity: CC#79)<br />
This scales the effect of the Filter EG on the cutoff frequency.<br />
It affects all of the filters at once; for instance, in the EDS, it<br />
affects both Filters A and B.<br />
Slider4: EG RELEASE (Filter, Amplifier EG Release: CC#72)<br />
This scales the release times of the Filter and Amp EGs.<br />
Foot Switch Assignments<br />
You can connect a footswitch (such as the optional <strong>Korg</strong> PS-<br />
1) to the rear-panel ASSIGNABLE SWITCH input, and then<br />
use it to control a wide variety of functions, as described<br />
below.<br />
This setting is made globally, on the Global P2: Controllers–<br />
Foot Controllers page.<br />
Foot Switch and MIDI CCs<br />
Some of the assignments include MIDI CCs, which are<br />
transmitted each time the switch is turned on or off (Off = 0,<br />
and On = 127). Note that the MIDI CCs can still be received<br />
even if they are not assigned to a physical controller.<br />
RT Sliders 1–8 and SW1/2 are special cases, since these can<br />
themselves be assigned to different MIDI CCs. If the<br />
footswitch is assigned to duplicate these controls, it will also<br />
use their CC assignments.<br />
List of Foot Switch assignments<br />
Off<br />
This setting disables the switch.<br />
Foot Switch (CC#82)<br />
This lets you use the switch as an AMS or Dmod source.<br />
Note that you’ll also need to assign Foot SW (CC#82) to<br />
control the desired parameter within the Program or Effect.<br />
Portamento SW (CC#65)<br />
This controls portamento on/off. For more information,<br />
please see “Porta.SW (CC#65) (Portamento SW: CC#65)” on<br />
page 617.<br />
Sostenuto (CC#66)<br />
This controls the sostenuto effect, which holds only the<br />
notes being played at the moment that the footswitch is<br />
turned on.<br />
Soft (CC#67)<br />
Turns the soft pedal effect on and off.<br />
Damper (CC#64)<br />
Turns the damper pedal effect on and off.<br />
Program Up<br />
This lets you use the switch to increment the current<br />
Program or Combination number, for hands-free patch<br />
changes. Note that this is only active while on the Prog P0:<br />
Play or Combi P0: Play pages, respectively.<br />
When you use this control, the <strong>M3</strong> will also transmit the<br />
corresponding MIDI Program Change and Bank Select<br />
messages.<br />
Controller Assignments Foot Switch Assignments<br />
Program Down<br />
This decrements the current Program or Combination<br />
number, for hands-free patch changes. For more<br />
information, please see “Program Up,” above.<br />
Value Inc<br />
Operating the foot switch will produce the same operation<br />
as pressing the q (INC) switch. For more information,<br />
please see “Using a footswitch to select Programs” on<br />
page 39 of the Operation <strong>Guide</strong>.<br />
Value Dec<br />
Operating the foot switch will produce the same operation<br />
as pressing the u (DEC) switch.<br />
Song Start/Stop<br />
The foot switch will control sequencer start/stop.<br />
Simultaneously, a MIDI Start or Stop message will be<br />
transmitted.<br />
Song Punch In/Out<br />
If Seq P0: Preference “Recording Setup” (0–1–8b) is set to<br />
Manual Punch In, the switch can be used to punch-in and<br />
punch-out when recording on the sequencer.<br />
Cue Repeat Control<br />
This is valid if the “Repeat” setting for each step in Seq P11:<br />
Cue List is set to FS (11–1b). If you press the pedal switch<br />
while a step is repeating, this will be the trigger to proceed<br />
to the next step.<br />
Tap Tempo<br />
This duplicates the function of the front-panel TAP TEMPO<br />
switch, for setting the system tempo in real-time.<br />
KARMA ON/OFF<br />
The foot switch will turn the KARMA function on/off.<br />
KARMA LATCH<br />
The foot switch will turn KARMA LATCH on/off.<br />
KARMA SCENE<br />
The foot switch will cycle through KARMA scenes. The next<br />
scene will be selected each time you press the foot switch.<br />
D.TRACK ON/OFF<br />
The foot switch will turn the Drum Track on/off.<br />
X–Y MODE<br />
The foot switch will turn the X–Y Mode on/off.<br />
X–Y MOTION<br />
The foot switch will turn the X–Y Motion start/stop.<br />
JS+Y (CC#01)<br />
The switch will control the effect produced by joystick<br />
movement in the +Y direction (Vertical upward).<br />
JS–Y (CC#02)<br />
The switch will control the effect produced by joystick<br />
movement in the –Y direction (Vertical downward).<br />
Ribbon (CC#16)<br />
The switch duplicates the effect of the ribbon controller.<br />
Value Slider (CC#18)<br />
The switch will control the effect of the VALUE slider.<br />
RT Slider1–8<br />
The switch duplicates the function of the selected Realtime<br />
Control Slider. (On is equivalent to fully raising the slider,<br />
and Off is equivalent to fully lowering the slider.)<br />
SW1, 2<br />
The footswitch duplicates the function of the selected frontpanel<br />
switch.<br />
KARMA Slider1–8<br />
The foot switch will control the effect of the KARMA slider.<br />
KARMA Switch–8<br />
The foot switch will control the effect of the KARMA<br />
switches.<br />
619
620<br />
Appendices<br />
PAD1–8<br />
This lets you trigger any of the Pads from the foot switch.<br />
When playing notes, the footswitch triggers the pad as if it<br />
had been hit at maximum velocity.<br />
Foot Pedal Assignments<br />
You can connect a pedal (such as the optional <strong>Korg</strong> XVP-10<br />
or EXP-2) to the rear-panel ASSIGNABLE PEDAL input,<br />
and then use it to control a wide variety of functions, as<br />
described below.<br />
This setting is made for the entire <strong>M3</strong>, on the Global P2:<br />
Controllers– Foot Controllers page.<br />
A note on MIDI CCs<br />
Some of the assignments include MIDI CCs, which are<br />
transmitted whenever the slider is moved. Note that the<br />
MIDI CCs can still be received even if they are not assigned<br />
to a physical controller.<br />
If you select RT Slider 1–8, the MIDI control change message<br />
specified by the Realtime Control Slider Assign settings in<br />
each mode will be transmitted.<br />
List of Foot Pedal assignments<br />
Off<br />
This setting disables the pedal.<br />
Master Volume<br />
This controls the overall volume, and transmits the<br />
Universal System Exclusive Master Volume message [F0H,<br />
7FH, nn, 04, 01, vv, mm, F7H]. You can use this to adjust the<br />
volumes of all Tracks or Timbres at the same time, while<br />
preserving their relative balance.<br />
Foot Pedal (CC#04)<br />
You can use this general-purpose controller as an AMS or<br />
Dmod source. Note that you’ll also need to assign Foot<br />
Pedal (CC#04) to control the desired parameter within the<br />
Program or Effect.<br />
Portamento Time (CC#05)<br />
Controls the speed at which portamento will change the<br />
pitch.<br />
Volume (CC#07)<br />
Control the volume of a Program, Combination, or of a<br />
MIDI track in Sequencer modes.<br />
Post IFX Pan (CC#08)<br />
Control the pan after passing through the Insert Effect.<br />
Pan (CC#10)<br />
Control the pan of a Program, of a timbre in a Combination,<br />
or of a MIDI track in Sequencer modes.<br />
Expression (CC#11)<br />
Expression is a secondary volume control, which you can<br />
use to scale level without affecting the main volume settings<br />
or CC#7 values. For more information, please see<br />
“Expression (CC#11)” on page 618.<br />
FX Control 1 & 2 (CC#s12 & 13)<br />
These assignments are intended for Effect Dynamic<br />
Modulation (Dmod). Note that you’ll also need to assign FX<br />
Ctrl1 or 2 to control the desired parameter within the Effect.<br />
MFX Send 1 & 2 (CC#s 93 & 91)<br />
These control the send levels to Master Effects 1 and 2,<br />
respectively.<br />
CC#s 93 and 91 actually control send levels in two different<br />
places: the sends directly from the Program OSC or<br />
RADIAS, and the send levels of the last Insert Effect in the<br />
chain which matches the CC’s MIDI channel.<br />
JS+Y (CC#01)<br />
This duplicates the function of JS+Y. Whatever JS+Y is<br />
assigned to control, the pedal will control as well.<br />
JS–Y (CC#02)<br />
This duplicates the function of JS–Y. Whatever JS–Y is<br />
assigned to control, the pedal will control as well.<br />
Ribbon (CC#16)<br />
This duplicates the function of the ribbon controller.<br />
Whatever the ribbon is assigned to control, the pedal will<br />
control as well.<br />
Value Slider (CC#18)<br />
Pedal operation will control the effect of the VALUE slider.<br />
RT Slider 1–8<br />
This duplicates the function of the selected Realtime Control<br />
Slider. Whatever the slider is assigned to control, the pedal<br />
will control as well.<br />
KARMA Slider 1–8<br />
This duplicates the function of the selected KARMA slider.<br />
Whatever the slider is assigned to control, the pedal will<br />
control as well.
Dynamic MIDI Sources & Destinations<br />
Dynamic MIDI Sources<br />
The sources (Dynamic MIDI Sources) are organized into the<br />
following groups<br />
JS +Y #01…JS X: Controller group<br />
Short Note…Black Note: Note group<br />
Velocity…Vel Out Z: Velocity Group<br />
Depending on the combination of source and destination<br />
(Dynamic MIDI Destinations), the selected destination may<br />
not function as you intend. Refer to the explanations of<br />
combining sources and destinations in each section of<br />
“Dynamic MIDI Destinations,” and make sure to select<br />
sources and destinations that are appropriate for each other.<br />
Off<br />
No source will be selected.<br />
Controller Group:<br />
For the Controller Group, the Range Bottom and Top fields<br />
will be available. The Range fields can be used to chose only<br />
a portion of the normal 0–127 range if desired. This depends<br />
on whether the actual Source is a continuous controller or a<br />
switch. For example, if you choose JS+Y (CC#01) and set the<br />
range to be 110–127, then only when the joystick reaches the<br />
farthest position away from yourself would the selected<br />
Destination be affected. In most cases, you should leave<br />
them set to 0–127 for normal operation, unless you are<br />
trying to achieve a special calculated effect in only a portion<br />
of the controller’s range.<br />
The following Controller Group Sources correspond to the<br />
KARMA ON/OFF switch, KARMA LATCH switch,<br />
KARMA SCENE 1–8, KARMA SLIDERS 1–8, KARMA<br />
SWITCH 1–8, Pads 1–8, and the CCs they are set to respond<br />
to in the Global 2–1: Controller/Scale. Shown are the default<br />
CC settings. If the Global 1–1b: MIDI Filter “Enable Control<br />
Change” is checked and a MIDI CC Message is received on<br />
the assigned controller, it will control the Dynamic MIDI<br />
Assignment as well as the associated control.<br />
Two settings are “special,” in that they refer to groups of<br />
controls: KARMA Scene-Any, and Pads-Any. When these<br />
are selected, the operation of any KARMA SCENE switch or<br />
any Pads 1–8 respectively can be intercepted and used as a<br />
Dynamic MIDI Source.<br />
While all of the Real-Time Controls are able to be assigned in<br />
their normal operation to do various things, there are times<br />
where using them through Dynamic MIDI can be useful. For<br />
example, the KARMA SCENE switches can be used to<br />
retrigger the groove at a scene change, stop any melodic<br />
repeats so that they don’t overlap the scene change, or<br />
change a parameter value in the Real-Time <strong>Parameter</strong>s of a<br />
GE, etc. Pads can be set to repeatedly trigger modules each<br />
time they are pressed, yet the module can be in “1st” Trigger<br />
Mode, so that playing the keyboard doesn’t retrigger the<br />
start of the groove. And the Latch switch could be used to<br />
change the Key Zone range or the Latch Mode for a<br />
module’s envelopes.<br />
Furthermore, by running a KARMA SLIDER through<br />
Dynamic MIDI and into Real-Time <strong>Parameter</strong> Control,<br />
rather than assigning it to an Real-Time <strong>Parameter</strong> directly,<br />
you can choose only a portion of the slider’s range to affect<br />
the parameter. For example, if you selected KARMA<br />
SLIDER 1 as a Dynamic MIDI Source, and set the Bottom/<br />
Top to 110/127, then only at the end of the slider will the<br />
Dynamic MIDI Sources & Destinations Dynamic MIDI Sources<br />
slider’s values affect any destination parameters assigned<br />
through Real-Time <strong>Parameter</strong>s Control.<br />
JS+Y (CC#01)<br />
The +Y direction (away from yourself) of the joystick<br />
(CC#01) will be the source.<br />
JS-Y (CC#02)<br />
The –Y direction (toward yourself) of the joystick (CC#02)<br />
will be the source.<br />
Pedal (CC#04)<br />
The assignable foot pedal (CC#04) will be the source.<br />
The function of the assignable pedal connected to the<br />
ASSIGNABLE PEDAL jack must be assigned as Foot Pedal<br />
(CC#04) for the Global P2– Foot Controllers page Foot Pedal<br />
Assign parameter.<br />
Damper (CC#64)<br />
The damper pedal will be the source.<br />
Porta. SW (CC#65)<br />
The portamento switch (CC#65) will be the source.<br />
Foot Switch (CC#82)<br />
The assignable foot switch (CC#82) will be the source.<br />
The function of the assignable foot switch connected to the<br />
ASSIGNABLE SWITCH jack must be assigned as Foot<br />
Switch (CC#82) for the Global P2– Foot Controllers page<br />
Foot Switch Assign parameter.<br />
MIDI (CC#83)<br />
MIDI control change (CC#83) will be the source.<br />
Ribbon (CC#16)<br />
The ribbon controller (CC#16) will be the source.<br />
XY Mode X (CC#118)<br />
The X (horizontal) direction of the X–Y Mode (CC#118) will<br />
be the source.<br />
Note: If you want to use the ±X axis of the X–Y Mode as a<br />
source, set the Global P2– MIDI CC# Assign parameter X–Y<br />
“X (X–Y Mode)” to CC#118.<br />
XY Mode Y (CC#119)<br />
The Y direction (vertical) of the X–Y Mode (CC#119) will be<br />
the source.<br />
Note: If you want to use the ±X axis of the X–Y Mode as a<br />
source, set the Global P2– MIDI CC# Assign parameter X–Y<br />
“Y (X–Y Mode)” to CC#119.<br />
XY +X Mod. (CC#85)<br />
The +X direction (the left direction) of the X–Y Mode<br />
(CC#85) will be the source.<br />
Note: If you want to use the +X axis of the X–Y Mode as a<br />
source, set the X–Y CC Control parameter “+X” to CC#85 for<br />
the desired program, combination, or song. (These settings<br />
are made in the Prog P1– X–Y Setup or Combi/Seq P1– X–Y<br />
CC T01–08/T09–16 pages of the respective mode.)<br />
XY –X Mod. (CC#86)<br />
The –X direction (the right direction) of the X–Y Mode<br />
(CC#86) will be the source.<br />
Note: If you want to use the –X axis of the X–Y Mode as a<br />
source, set the X–Y CC Control parameter “–X” to CC#86 for<br />
the desired program, combination, or song.<br />
XY +Y Mod. (CC#87)<br />
The +Y direction (away from yourself) of the X–Y Mode<br />
(CC#87) will be the source.<br />
Note: If you want to use the +Y axis of the X–Y Mode as a<br />
source, set the X–Y CC Control parameter “+Y” to CC#87 for<br />
the desired program, combination, or song.<br />
621
622<br />
Appendices<br />
XY –Y Mod. (CC#88)<br />
The -Y direction (toward from yourself) of the X–Y Mode<br />
(CC#88) will be the source.<br />
Note: If you want to use the –Y axis of the X–Y Mode as a<br />
source, set the X–Y CC Control parameter “–Y” to CC#88 for<br />
the desired program, combination, or song.<br />
KARMA On/Off*<br />
The KARMA ON/OFF switch will be the source.<br />
KARMA Latch*<br />
The corresponding KARMA LATCH switch will be the<br />
source.<br />
KARMA Slider 1…8*<br />
The corresponding KARMA Slider 1–8 will be the source.<br />
KARMA Switch 1…8*<br />
The KARMA Switch 1–8 will be the source.<br />
KARMA Scene 1…8, KARMA Scene-Any*<br />
The KARMA SCENE 1–8 will be the source.<br />
If you choose KARMA Scene-Any, the switch you operated<br />
will be the source.<br />
*Note: If a MIDI control change is assigned in the Global P2–<br />
MIDI CC# Assign page, this will be controlled by reception<br />
of the assigned MIDI control change.<br />
Pad 1…8, Pad-Any<br />
The Pads 1–8 will be the source.<br />
If you choose Pad-Any, the pad you operated will be the<br />
source.<br />
Note: If a MIDI control change or Note Number is assigned<br />
in the Global P2– MIDI CC# Assign page, this will be<br />
controlled by reception of the assigned MIDI control change<br />
or Note Number. The default values are shown.<br />
After Touch<br />
Aftertouch (channel aftertouch) will be the source.<br />
JS X<br />
The X (horizontal) direction of the joystick will be the<br />
source.<br />
For JS X, Polarity (Prog 7–2–3b) allows you to select +/– or<br />
–/+ in addition to the usual + or – operations.<br />
When the controller is moved all the way to the left or right<br />
(or top or bottom), the value will change as follows. The<br />
example shown below is for when Tempo is selected as the<br />
destination. (Original tempo is =100 BPM, “Bottom/Top”:<br />
000/127)<br />
+: Far left (0) → far right (maximum)<br />
100 BPM → 200 BPM<br />
–: Far left (0) → far right (maximum)<br />
100 BPM → 50 BPM<br />
+/–: Far left (minimum) → center (0) → far right (maximum)<br />
50 BPM → 100 BPM → 200 BPM<br />
–/+: Far left (maximum) → center (0) → far right (minimum)<br />
200 BPM → 100 BPM → 50 BPM<br />
Note Group:<br />
When using the Note Group Sources, Bottom and Top (Prog<br />
7–2–3b) refer to MIDI Note Numbers C–1…G9:<br />
000: C–1…012: C0…024: C1…036: C2…<br />
045: C3…060: C4…072: C5…084: C6…<br />
096: C7…108: C8…120: C9…127: G9<br />
Short Note<br />
Use Bottom and Top (Prog 7–2–3b) to specify the range of<br />
note numbers. Only notes within the specified range with a<br />
duration of less than 45 ms between note-on and note-off<br />
will be the source.<br />
Note<br />
Use Bottom and Top (Prog 7–2–3b) to specify the range of<br />
note numbers. Notes within the specified range will be the<br />
source. (☞Short Note)<br />
Note Inside Zone<br />
Notes within the key zone of the KARMA module (Prog/<br />
Combi/Seq 7–1–1b) will be the source.<br />
In Combination/Sequencer modes, use Dynamic MIDI<br />
(Combi/Seq 7–4–2b) Input to specify the corresponding<br />
KARMA module.<br />
Note Outside Zone<br />
Notes outside the key zone of the KARMA module (Prog/<br />
Combi/Seq 7–1–1b) will be the source.<br />
In Combination/Sequencer modes, use Dynamic MIDI<br />
(Combi/Seq 7–4–2b) Input to specify the corresponding<br />
KARMA module.<br />
White Note<br />
Use Bottom and Top (Prog 7–2–3b) to specify the range of<br />
note numbers. Only the white notes (C, D, E, F, G, A, B)<br />
within the specified range will be the source.<br />
Black Note<br />
Use Bottom and Top (Prog 7–2–3b) to specify the range of<br />
note numbers. Only the black notes (C#, D#, F#, G#, A#)<br />
within the specified range will be the source.<br />
Velocity Group:<br />
Velocity<br />
Velocity values will be the source. Use Bottom and Top<br />
(Prog 7–2–3b) to specify the velocity range.<br />
Velocity Inside Zone<br />
Velocity values of notes within the key zone of the KARMA<br />
module (Prog/Combi/Seq 7–1–1b) will be the source.<br />
Use Bottom and Top (Prog 7–2–3b) to specify the velocity<br />
range. In Combination/Sequencer modes, use Dynamic<br />
MIDI (Combi/Seq 7–4–2b) Input to specify the<br />
corresponding KARMA module.<br />
Velocity Outside Zone<br />
Velocity values of notes outside the key zone of the KARMA<br />
module (Prog/Combi/Seq 7–1–1b) will be the source.<br />
Use Bottom and Top (Prog 7–2–3b) to specify the velocity<br />
range. In Combination/Sequencer modes, use Dynamic<br />
MIDI (Combi/Seq 7–4–2b) Input to specify the<br />
corresponding KARMA module.
Dynamic MIDI Destinations<br />
The KARMA function allows you to hook up nearly any<br />
Source to any Destination. Depending on the combination of<br />
source and destination, the selected destination may not<br />
function as you intend. Refer to the explanations of<br />
combining sources and destinations in each of the following<br />
sections, and make sure to select sources and destinations<br />
that are appropriate for each other.<br />
The Momentary, Toggle, Continuous indication shown at the<br />
right of each destination name indicate the source operating<br />
modes (“Action”) that are valid for each destination function.<br />
(See “7–2–3b: Dynamic MIDI” on page 96, “Action”)<br />
Off<br />
No function<br />
RT Parms Control<br />
[Momentary, Toggle, Continuous]<br />
Use this when using a source to control GE Real-Time<br />
<strong>Parameter</strong>s (7–2–1) or Perf Real-Time <strong>Parameter</strong>s (7–2–2).<br />
Set the “Assign” of GE Real-Time <strong>Parameter</strong>s or Perf Real-<br />
Time <strong>Parameter</strong>s to Dyna1…Dyna8, which indicates the row<br />
of the Dynamic MIDI page that is to be used.<br />
(See “7–2–1b: GE Real-Time <strong>Parameter</strong>s” on page 91,<br />
“Assign” Dyna1…Dyna8)<br />
(See “7–2–2b: Perf RTP 1–2, 3–4, 5–6, 7–8 (Perf Real-Time<br />
<strong>Parameter</strong>s)” on page 92, “Assign” Dyna1…Dyna8)<br />
Note: You should normally select a source from the JS+Y<br />
(CC#01)…JS X controller group.<br />
This will operate irrespective of the module. The<br />
Combination and Sequencer mode, Perf Real-Time<br />
<strong>Parameter</strong>s “A/B/C/D” (7–4–1b) settings will be<br />
ignored.<br />
Setting examples<br />
Joystick operations in the +Y direction will control GE<br />
<strong>Parameter</strong>1. (Program mode)<br />
Dynamic MIDI 1 Source (7–2–3b): JS+Y (CC#01<br />
Dynamic MIDI 1 Bottom (7–2–3b): 000<br />
Dynamic MIDI 1 Top (7–2–3b): 127<br />
Dynamic MIDI 1 Action (7–2–3b): Continuous<br />
Dynamic MIDI 1 Destination (7–2–3b): RTParm Ctrl<br />
Dynamic MIDI 1 Polarity (7–2–3b): +<br />
GE RT <strong>Parameter</strong> 1 Assign (7–2–1b) Dyn1<br />
Tempo [Momentary, Toggle, Continuous]<br />
Control the KARMA tempo.<br />
Note: You will normally select the JS+Y (CC#01)…JS X<br />
controller group as the source.<br />
This will operate irrespective of the module. The<br />
Combination and Sequencer mode, Perf Real-Time<br />
<strong>Parameter</strong>s “A/B/C/D” (7–4–1b) settings will be<br />
ignored.<br />
• When Polarity is +, you can use the controller to speed<br />
up the tempo.<br />
When the value of the controller selected as the source is<br />
at the value specified for “Bottom,” the tempo will be at<br />
the regular specified setting.<br />
When the value of the controller selected as the source is<br />
at the value specified for “Top,” the tempo will be<br />
double the regular tempo. (The tempo will not be faster<br />
than the maximum tempo of =300 BPM.)<br />
Dynamic MIDI Sources & Destinations Dynamic MIDI Destinations<br />
• When Polarity is –, you can use the controller to slow<br />
down the tempo.<br />
When the value of the controller selected as the source is<br />
at the value specified for “Bottom,” the tempo will be at<br />
the regular specified setting.<br />
When the value of the controller selected as the source is<br />
at the value specified for “Top,” the tempo will be half<br />
the regular tempo. (The tempo will not be slower than<br />
the minimum tempo of =35 BPM.)<br />
Note/Env Latch [Momentary, Toggle]<br />
Control “Note Latch” of the KARMA module.<br />
When you select Note/Env Latch as the Destination and<br />
turn A/B/C/D (7–2–2: Perf Real-Time <strong>Parameter</strong>s) On<br />
(checked), you will be able to use the damper pedal etc. to<br />
control note latch independently of the Note Latch (7–1–8a)<br />
setting of each KARMA module, or the setting of the<br />
LATCH SWITCH.<br />
Note: You will normally select the JS+Y (CC#01)…JS X<br />
controller group as the source.<br />
Note: If you turn latch on using this setting, the operation of<br />
Envelope 1, 2, and 3 will also be affected. Regardless of the<br />
Envelope Latch (7–1–8a) settings for each KARMA module,<br />
you can use a damper pedal etc. to turn latch on so that the<br />
currently-operating Envelope1, 2, or 3 will continue to be<br />
held even after you release the keyboard or the Pad 1–8.<br />
Examples of use<br />
Setting 1 (Program mode)<br />
Note Latch (7–1–8a): On (normally leave<br />
this On for a<br />
program)<br />
Dynamic MIDI 1 Source (7–2–3b): Damper (CC#64)<br />
Dynamic MIDI 1 Bottom (7–2–3b): 000<br />
Dynamic MIDI 1 Top (7–2–3b): 127<br />
Dynamic MIDI 1 Action (7–2–3b): Momentary<br />
Dynamic MIDI 1 Destination (7–2–3b): Note/Env Latch<br />
Dynamic MIDI 1 Polarity (7–2–3b): +<br />
When the KARMA LATCH switch is on, latch will always<br />
be on.<br />
When the KARMA LATCH switch is off, pressing the<br />
connected damper pedal will turn latch on, and releasing it<br />
will turn latch off.<br />
Setting 2 (Combination mode)<br />
[A] Note Latch (7–2–5a): On<br />
[B] Note Latch (7–2–5a): Off<br />
Dynamic MIDI 1 Source (7–4–2b): Damper (CC#64)<br />
Dynamic MIDI 1 Bottom (7–4–2b): 000<br />
Dynamic MIDI 1 Top (7–4–2b): 127<br />
Dynamic MIDI 1 Action (7–4–2b): Momentary<br />
Dynamic MIDI 1 Destination (7–4–2b): Note/Env Latch<br />
Dynamic MIDI 1 A (7–4–2b): On (checked)<br />
Dynamic MIDI 1 B (7–4–2b): On (checked)<br />
Dynamic MIDI 1 Polarity (7–4–2b): +<br />
When the KARMA LATCH switch is on, latch will be on for<br />
KARMA module [A], and latch will be off for KARMA<br />
module [B].<br />
When the KARMA LATCH switch is off, pressing the<br />
connected damper pedal will turn latch on for both modules<br />
[A] and [B], and releasing the pedal will turn latch off for<br />
both modules [A] and [B].<br />
Auto Transp On/Off (Auto Transpose On/Off<br />
[Momentary]<br />
Controls on/off of the auto transpose function.<br />
Note: You will normally select the JS+Y (CC#01)…JS X<br />
controller group as the source.<br />
623
624<br />
Appendices<br />
Auto Transp Range (Auto Transpose Range<br />
[Continuous]<br />
Controls the amount of transposition for the auto transpose<br />
function.<br />
When “Auto Transpose On/Off” is on, playing chord data<br />
for each KARMA module within the keyboard range<br />
specified as the “Auto Transpose Range” source will<br />
automatically transpose the current chord, rather than enter<br />
a new chord.<br />
Note: Select the source from the Short Note…Black Note<br />
note group. The Polarity (7–4–2b) setting will be ignored. If<br />
you select a source from the JS+Y (CC#01)…JSX controller<br />
group or the Velocity…Velocity Outside Zone velocity<br />
group, it will not be possible to control the transpose<br />
amount of the auto transpose function.<br />
Examples of use<br />
Settings (Program mode)<br />
Dynamic MIDI 1 Source (7–2–3b): KARMA Switch 1<br />
Dynamic MIDI 1 Bottom (7–2–3b): 000<br />
Dynamic MIDI 1 Top (7–2–3b): 127<br />
Dynamic MIDI 1 Action (7–2–3b): Momentary<br />
Dynamic MIDI 1 Destination (7–2–3b): AutoTranspose<br />
On/Off<br />
Dynamic MIDI 1 Polarity (7–2–3b): +<br />
Dynamic MIDI 2 Source (7–2–3b): Note<br />
Dynamic MIDI 2 Bottom (7–2–3b): 000 (C–1)<br />
Dynamic MIDI 2 Top (7–2–3b): 060 (C4)<br />
Dynamic MIDI 2 Action (7–2–3b): Continuous<br />
Dynamic MIDI 2 Destination (7–2–3b): AutoTranspose<br />
Range<br />
Dynamic MIDI 2 Polarity (7–2–3b): +<br />
1. Turn on the KARMA function, and play the keyboard.<br />
Play a Cmaj7 chord.<br />
The KARMA function will generate a phrase according<br />
to the selected GE and the settings of the KARMA module.<br />
2. Turn on KARMA SWITCH 1.<br />
The auto transpose function will be turned on. The<br />
Cmaj7 chord will be remembered.<br />
3. When you play a note number in the range specified by<br />
Bottom and Top (7–2–3b), the Cmaj7 chord will be<br />
transposed with that note as the root.<br />
If you play D3, the KARMA function will generate a<br />
phrase based on Dmaj7. If you play E3, the phrase will<br />
be based on Emaj7.<br />
4. Turn off KARMA SWITCH 1. The auto transpose function<br />
will be turned off, and the KARMA function will<br />
resume normal operation.<br />
Module Stop [Momentary]<br />
Controls KARMA module stop.<br />
Operating the selected source controller when the KARMA<br />
function is operating will stop the playback of the KARMA<br />
Module. (The KARMA function will remain on.) When you<br />
apply a trigger (for example by playing the keyboard), the<br />
module will resume functioning.<br />
Melodic Repeat Stop [Momentary]<br />
Allows additional notes generated by the “Melodic Repeat”<br />
feature to be stopped. This is valid only when the GE<br />
selected by the KARMA module uses the “Melodic Repeat”<br />
function.<br />
Examples of use<br />
Some GEs (but not all of them) utilize “Melodic Repeat” to<br />
generate additional repeated notes from the notes that are<br />
generated. The repeated notes created by “Melodic Repeat”<br />
will normally continue playing their specified number for<br />
repeats even when you turn off the KARMA ON/OFF<br />
switch.<br />
If you want the repeated notes to stop immediately when<br />
you turn the KARMA function off, use the KARMA ON/<br />
OFF switch to control Repeat Stop.<br />
Settings (Program mode)<br />
Dynamic MIDI 1 Source (7–2–3b): KARMA On/Off<br />
Dynamic MIDI 1 Bottom (7–2–3b): 000<br />
Dynamic MIDI 1 Top (7–2–3b): 127<br />
Dynamic MIDI 1 Action (7–2–3b): Momentary<br />
Dynamic MIDI 1 Destination (7–2–3b): Repeat Stop<br />
Dynamic MIDI 1 Polarity (7–2–3b): –<br />
Module & Repeat Stop [Momentary]<br />
Combines the effects of Module Stop and Melodic Repeat<br />
Stop (above), so that all note generation from the assigned<br />
module(s) will be immediately terminated.<br />
Note: You can use a source from any of the three groups, but<br />
typically it will be the Controller Group.<br />
Module Pause [Momentary, Toggle]<br />
Operating the selected source controller when the KARMA<br />
function is operating will pause the playback of the KARMA<br />
Module.<br />
When the KARMA module parameter Run (Combi/Seq 7–<br />
1–1b) is turned Off (unchecked), the KARMA module will<br />
continue operating internally without pausing. This means<br />
that when Run is turned On (checked), the phrase or pattern<br />
will not resume from where the phrase or pattern had<br />
stopped, bur rather the phrase or pattern will continue<br />
playing from the moment at which the setting was turned<br />
On. In contrast, Dynamic MIDI Module Pause makes the<br />
phrase or pattern resume playing from where it was<br />
stopped.<br />
Examples of use<br />
Move the joystick in the +Y direction to pause and then<br />
resume the phrase produced by the currently-operating<br />
KARMA module.<br />
Settings (Program mode)<br />
Dynamic MIDI 1 Source (7–2–3b): JS+Y (CC#01)<br />
Dynamic MIDI 1 Bottom (7–2–3b): 000<br />
Dynamic MIDI 1 Top (7–2–3b): 127<br />
Dynamic MIDI 1 Action (7–2–3b): Momentary<br />
Dynamic MIDI 2 Destination (7–2–3b): Module Pause<br />
Dynamic MIDI 2 Polarity (7–2–3b): +<br />
When you move the joystick all the way in the +Y direction,<br />
the phrase will pause. When you return the joystick to the<br />
center, the phrase will resume playing.<br />
Chord Scan [Continuous]<br />
Control the chord analysis that controls the phrase or<br />
pattern generated by the KARMA module.<br />
Normally, each KARMA module detects chords by notes<br />
that are input in the key zone (Prog/Combi/Seq 7–1–1b)<br />
specified for each module. Instead of this key zone, you can<br />
control chord detection using the note range specified by the<br />
Bottom and Top (7–2–3b) of the source.<br />
Chord analysis affects the operation of the following GE<br />
parameters. (☞GE <strong>Guide</strong>)<br />
• Note Series Group: “Chord Shift”<br />
• Note Series Group: “Note Type” Scalic or Scalic 2<br />
• Note Series Group: “Filter Notes”<br />
• CCs/Pitch Group: “Chord Shift”<br />
• Repeat Group: “Chord Shift”
• Drum Group: “NTT (Note Table Transposition) On/Off”<br />
For KARMA modules affected by the Chord Scan<br />
specified here, the key zone note input specified for<br />
each module will not be used for chord detection on<br />
that module.<br />
Note: Select the Note, Note Inside Zone, or Note Outside<br />
Zone note group as the source. The Polarity (7–2–3b) setting<br />
will be ignored. Chord analysis cannot be controlled if you<br />
select a source from the JS+Y (CC#01)…JS X controller<br />
group, a note group other than the above, or the<br />
Velocity…Velocity Outside Zone Velocity group.<br />
Examples of use<br />
Select a GE of “GE Type” Real-Time (☞VNL), and use the<br />
keyboard to input the chord that will control the phrase or<br />
notes being played by Melodic Repeat.<br />
Settings (Program mode)<br />
Dynamic MIDI 1 Source (7–2–3b): Note Outside Zone<br />
Dynamic MIDI 1 Action (7–2–3b): Continuous<br />
Dynamic MIDI 1 Destination (7–2–3b): Chord Scan<br />
Dynamic MIDI 1 Polarity (7–2–3b): +<br />
KeyZone Btm (7–1–1b): C4<br />
KeyZone Top (7–1–1b): G9<br />
Play the high range of the keyboard above C4 (specified as<br />
the key zone) to trigger phrases and notes produced by the<br />
KARMA function. At this time, play the lower range of the<br />
keyboard to control the chord of the phrase or notes in<br />
realtime. (Playing the lower range of the keyboard will not<br />
produce sound, but will only control the chord.) This allows<br />
you to play the lower range of the keyboard to vary the<br />
chord while “Melodic Repeat” is producing an extended<br />
phrase, letting you control the development of the phrase.<br />
Smart Scan [Continuous]<br />
As with Chord Scan, this controls the chord analysis that<br />
controls the phrase or pattern generated by the KARMA<br />
module.<br />
Normally, each KARMA module will detect chords from<br />
notes that are input in the key zone specified for each<br />
module (Prog/Combi/Seq 7–1–1b). Instead of this key zone,<br />
you can use notes in the range specified by the source<br />
Bottom and Top (7–2–3b) to control chord detection.<br />
Note input by key zone or chord detection by Chord Scan<br />
requires one or more notes, while Smart Scan requires three<br />
or more notes to be input in a given area. In general when<br />
you perform using both hands, the chord will change when<br />
you play three or more notes in either hand. For example if<br />
you press C4 for key zone note input or Chord Scan, the<br />
chord will be detected as C maj. In contrast, Smart Scan will<br />
not detect a chord when you press C4, but will (for example)<br />
detect C Maj when you simultaneously press C4/E4/G4.<br />
In addition, Smart Scan takes into consideration the<br />
keyboard location and number of notes that are played,<br />
allowing more sophisticated and intuitive control of the<br />
timing of chord detection and the bass note handling.<br />
Note input in the key zone specified for each module<br />
will not be used for normal chord detection on KARMA<br />
modules for which Smart Scan is operating. If Smart<br />
Scan and Chord Scan are specified simultaneously, the<br />
Chord Scan note range will also be handled as the<br />
Smart Scan note range.<br />
Note: Select a source from the Note, Note Inside Zone, or<br />
Note Outside Zone note group. The Polarity (7–2–3b)<br />
settings will be ignored. Chord analysis can not be<br />
controlled if you select the source from the JS+Y<br />
(CC#01)…JS X controller group, a note group other than<br />
listed above, or the Velocity…Velocity Outside Zone<br />
Velocity group.<br />
Dynamic MIDI Sources & Destinations Dynamic MIDI Destinations<br />
Examples of use<br />
Play a chord in either the left hand or right hand to control<br />
the phrase or pattern generated by the KARMA module. In<br />
this example, we will use the right hand to play a solo<br />
phrase, and the left hand to play a bass riff etc. in realtime<br />
without changing the chord. This example assumes a GE is<br />
setup full-range over the entire keyboard, with Thru In Zone<br />
turned on.<br />
Settings (Program mode)<br />
Dynamic MIDI 1 Source (7–2–3b): Note<br />
Dynamic MIDI 1 Bottom (7–2–3b): 000<br />
Dynamic MIDI 1 Top (7–2–3b): 127<br />
Dynamic MIDI 1 Action (7–2–3b): Continuous<br />
Dynamic MIDI 1 Destination (7–2–3b): Smart Scan<br />
Using your left hand, play three or more notes to control the<br />
chord. If you wish to use your right hand to play a solo part<br />
in the high keyboard range, the chord will not change as<br />
long as you keep a certain distance from the left hand and<br />
play only two notes or less.<br />
In the same way, use your right hand to play three or more<br />
notes in the upper range of the keyboard to control the<br />
chord. You can use your left hand to play a bass line in the<br />
lower range of the keyboard without changing the chord.<br />
Chord detection will not occur while the KARMA module is<br />
receiving damper on. When you press the damper pedal,<br />
chord detection will be locked, and notes you add while the<br />
damper is on will not change the chord.<br />
Clock Advance [Momentary, Toggle, Continuous]<br />
This lets you use a controller such as the joystick or note-on/<br />
off operations to trigger the clock by which the KARMA<br />
function operates, thus using Manual Advance to advance<br />
the phrase or pattern.<br />
Set the Clock Advance Mode (7–1–7a) of the KARMA<br />
module being controlled to Dyn, Auto+Dyn1, or<br />
Auto+Dyn2.<br />
Note: If you select the source from the Short Note…Black<br />
Note note group or Velocity…Velocity Outside Zone<br />
Velocity group, set Action (7–2–3b) to Continuous. (See<br />
page 96)<br />
Examples of use<br />
Setting 1 (Program mode)<br />
Control by joystick operations.<br />
Dynamic MIDI 1 Source (7–2–3b): JS+Y (CC#01)<br />
Dynamic MIDI 1 Bottom (7–2–3b): 000<br />
Dynamic MIDI 1 Top (7–2–3b): 127<br />
Dynamic MIDI 1 Action (7–2–3b): Momentary<br />
Dynamic MIDI 1 Destination (7–2–3b): Clock Advance<br />
Dynamic MIDI 1 Polarity (7–2–3b): +<br />
Clock Advance Mode (7–1–7a): Dyn<br />
Setting 2 (Program mode)<br />
Use note-on/off played in the upper range of the keyboard<br />
to advance the phrase generated by playing chords in the<br />
lower range of the keyboard (specified by the key zone).<br />
Dynamic MIDI 1 Source (7–2–3b): Note Outside Zone<br />
Dynamic MIDI 1 Action (7–2–3b): Continuous<br />
Dynamic MIDI 1 Destination (7–2–3b): Clock Advance<br />
Dynamic MIDI 1 Polarity (7–2–3b): +<br />
Clock Advance Mode (7–1–7a): Dyn<br />
KeyZone Btm (7–1–1b): C–1<br />
KeyZone Top (7–1–1b): B3<br />
KeyZone Thru In Z (7–1–1b): Off (unchecked)<br />
KeyZone Thru Out Z (7–1–1b): Off (unchecked)<br />
625
626<br />
Appendices<br />
Trigger Notes & Envs<br />
[Momentary, Toggle, Continuous]<br />
Trigger Notes [Momentary, Toggle, Continuous]<br />
Trigger Env 1 [Momentary, Toggle, Continuous]<br />
Trigger Env 2 [Momentary, Toggle, Continuous]<br />
Trigger Env 3 [Momentary, Toggle, Continuous]<br />
Control triggering of GE phrases and/or Envelopes 1/2/3<br />
of the KARMA module. With Trigger Notes & Envs, GE<br />
phrases and Envelopes 1/2/3 will all be triggered. Other<br />
settings allow these to be triggered individually.<br />
If you are using a GE that does not use envelopes, the<br />
envelope-related settings made here will be ignored.<br />
(☞VNL)<br />
Direct Index [Continuous]<br />
Direct index is a function that uses controllers or notes to<br />
specify which notes of the GE Phrase will be generated.<br />
Note: Normally you will select a source from the JS+Y<br />
(CC#01)…JS X controller group or the Short Note…Black<br />
Note note group.<br />
The GE uses note data from the keyboard to internally create<br />
a “Note Series” from which phrases and patterns are<br />
generated according to a variety of internal parameter<br />
settings. You can use a controller to “sweep” the Note Series<br />
directly, or directly index any note in it with the note-on/off<br />
operation assigned here.<br />
D. Index & Module Stop (Direct Index & Module<br />
Stop) [Continuous]<br />
Simultaneously with controlling Direct Index (described<br />
above), this also controls the Module Stop function. The<br />
currently-running KARMA module will stop when the first<br />
Direct Indexed note is generated.<br />
Note: Normally you should select a source from the JS+Y<br />
(CC#01)…JS X controller group or the Short Note…Black<br />
Note note group.<br />
Use this when you wish to stop the phrase or pattern played<br />
by the KARMA module and simultaneously switch to<br />
realtime note generation by Direct Index.<br />
Direct Index 1 Way [Continuous]<br />
The same as Direct Index (above), but only functions in one<br />
direction of the selected controller. In other words, if you<br />
were to assign a joystick to the normal Direct Index setting<br />
above, the notes would sweep as you move the joystick in<br />
one direction, and then sweep back again as you return the<br />
joystick in the other direction. With Direct Index 1 Way, the<br />
release does not cause any note generation in the return<br />
direction - it only indexes in one direction of movement.<br />
This is also quite useful with the Ribbon #16 setting, since<br />
unless “Ribbon Lock” is turned on, releasing the finger at<br />
one end of the ribbon will “snap back” to the center value,<br />
creating spurious notes on release (unless this setting is<br />
used).<br />
The Polarity setting choose which direction it operates in.<br />
The following example shows the Dynamic MIDI Source set<br />
to “Ribbon #16”. (Moving in the opposite direction from<br />
what is shown produces no action.)<br />
Polarity = +:<br />
Up<br />
0 • • • • • • • • • 64 • • • • • • • • 127<br />
Polarity = –:<br />
Polarity = +/–:<br />
Polarity = –/+:<br />
Down<br />
0 • • • • • • • • • 64 • • • • • • • • 127<br />
Down Up<br />
0 • • • • • • • • • 64 • • • • • • • • 127<br />
Up Down<br />
0 • • • • • • • • • 64 • • • • • • • • 127<br />
Note: Normally you should select a source from the JS+Y<br />
(CC#01)…JS X controller group.<br />
D.Idx 1 Way & Mdl Stop (Direct Index 1 Way &<br />
Module Stop) [Continuous]<br />
Simultaneously with controlling Direct Index 1 Way<br />
(described above), this also controls the Module Stop<br />
function. The currently-running KARMA module will stop<br />
when the first Direct Indexed note is generated.<br />
Note: Normally you should select a source from the JS+Y<br />
(CC#01)…JS X controller group,<br />
Use this when you wish to stop the phrase or pattern played<br />
by the KARMA module and simultaneously switch to<br />
realtime note generation by Direct Index.<br />
Buffer Latch [Momentary, Toggle]<br />
When on, allows input notes to be added to the group of<br />
input notes that is causing the KARMA phrase to be<br />
generated, even if you release the notes while playing them.<br />
Note: Normally you should select a source from the JS+Y<br />
(CC#01)…JS X controller group.<br />
Normally, playing a single C4 note will input just C4 to the<br />
KARMA module, controlling the phrase or pattern. If you<br />
release the C4 and then play a single B4 note, just B4 will be<br />
input to the KARMA module. However, if you turned Buffer<br />
Latch on when you played the single C4 note, the KARMA<br />
module will maintain the C4 even when you release the<br />
keyboard, so that when you play a single B4 note, the B4 will<br />
be added. C4 and B4 will be input to the KARMA module,<br />
controlling the phrase or pattern.<br />
Examples of use<br />
Settings (Program mode)<br />
Dynamic MIDI 1 Source (7–2–3b): Damper(CC#64)<br />
Dynamic MIDI 1 Bottom (7–2–3b): 000<br />
Dynamic MIDI 1 Top (7–2–3b): 127<br />
Dynamic MIDI 1 Action (7–2–3b): Momentary<br />
Dynamic MIDI 1 Destination (7–2–3b): BufferLatch<br />
Dynamic MIDI 1 Polarity (7–2–3b): +<br />
Receive MIDI Filter Damper (CC#64)<br />
(7–1–3a): Off (unchecked)<br />
1. With the KARMA function on, play the keyboard. Hold<br />
down the damper pedal, and play C4. The chord will be<br />
detected as Cmaj, and a phrase based on Cmaj will be<br />
played.<br />
2. While continuing to hold down the damper pedal, play<br />
B4. The chord will be detected as Cmaj7. If you were<br />
not using Buffer Latch, the chord would be detected as<br />
Bmaj.
3. Notes will be added until you release the damper pedal<br />
and play the keyboard.<br />
Since Receive MIDI Filter “Damper (CC#64)” is turned<br />
Off (unchecked) in this example, the damper pedal will<br />
not produce the conventional damper effect when the<br />
KARMA function is on.<br />
Use this when you want to add notes in this way to modify<br />
the phrase or pattern.<br />
Dynamic MIDI Sources & Destinations Dynamic MIDI Destinations<br />
627
628<br />
Appendices<br />
System exclusive messages affected by Create Excl Data,<br />
Erase Excl Data, and Event Edit<br />
Create/Erase Event Edit<br />
*Dump/Ext*<br />
*Unavailable*<br />
Univ: Mater Volume MaterVolume<br />
Univ: Master Balance MasterBalance<br />
Univ: Master Fine Tune MasterFineTune<br />
Univ: Master Coarse Tune MasterCoarseTune<br />
Song Setup Song Common [CONTROL ASSIGN] [CONTROL ASSIGN]<br />
Input: Use Global<br />
Setting<br />
Input:UseGlobal<br />
Tone Adjust Track Tone Adjust Track<br />
Tone Adjust Auto<br />
Load<br />
TA AutoLoad<br />
Audio In (To RADIAS) AudioIn(ToRadias)<br />
AUX Bus (To RADIAS) AUX Bus(ToRadias)<br />
Scale Type Scale Type<br />
Scale Key Scale Key<br />
Scale Random Scale Random<br />
[SW1] [SW1]<br />
SW1:Assign SW1:Assign<br />
SW1:Mode SW1:Mode<br />
[SW2] [SW2]<br />
SW2:Assign SW2:Assign<br />
SW2:Mode SW2:Mode<br />
Slider5:Assign Slider5:Assign<br />
Slider6:Assign Slider6:Assign<br />
Slider7:Assign Slider7:Assign<br />
Slider8:Assign Slider8:Assign<br />
[X-Y MODE] [X-Y MODE]<br />
[X-Y HOLD] [X-YHOLD]<br />
X-Y: Enable Vol.<br />
Control<br />
X-Y: Vol. Control<br />
X-Y: Vol. Equal<br />
Amount<br />
X-Y: Equal Amount<br />
X-Y: Enable CC<br />
Control<br />
X-Y: CC Control<br />
X-Y: X Mode X-Y: X Mode<br />
X-Y: Y Mode X-Y: Y Mode<br />
X-Y: +X Assign X-Y: +X Assign<br />
X-Y: -X Assign X-Y: -X Assign<br />
X-Y: +Y Assign X-Y: +Y Assign<br />
X-Y: -Y Assign X-Y: -Y Assign<br />
Drum Track [ON/OFF] DT:[ON/OFF]<br />
Pattern Bank DT:Pattern Bank<br />
Pattern Number DT:PatternNumber<br />
Shift DT:Shift<br />
Input MIDI Channel DT:In MIDI Ch<br />
Output MIDI Channel DT:Out MIDI Ch<br />
Trigger Mode DT:Trigger Mode<br />
Trigger Sync DT:Trigger Sync<br />
Trigger Latch DT:Trigger Latch<br />
Keyboard Zone<br />
Bottom<br />
DT:KeyZone Btm<br />
Keyboard Zone Top DT:KeyZone Top<br />
Velocity Zone<br />
Bottom<br />
DT:VelZone Btm<br />
Velocity Zone Top DT:VelZone Top<br />
Audio Input Analog Input 1 Level Analog.In1:Level<br />
Pan Analog.In1:Pan<br />
Send1 Analog.In1:Send1<br />
Send2 Analog.In1:Send2<br />
Bus Select Analog.In1:Bus Sel<br />
FX Bus Analog.In1:FX Bus<br />
AUX Bus Analog.In1:AUX Bus<br />
Play/Mute Analog.In1:P/M<br />
Solo Analog.In1:Solo<br />
Analog Input 2 Level Analog.In2:Level<br />
Pan Analog.In2:Pan<br />
Send1 Analog.In2:Send1<br />
Send2 Analog.In2:Send2<br />
Bus Select Analog.In2:Bus Sel<br />
Create/Erase Event Edit<br />
FX Bus Analog.In2:FX Bus<br />
AUX Bus Analog.In2:AUX Bus<br />
Play/Mute Analog.In2:P/M<br />
Solo Analog.In2:Solo<br />
S/P DIF Input L Level S/P DIF.InL:Level<br />
Pan S/P DIF.InL:Pan<br />
Send1 S/P DIF.InL:Send1<br />
Send2 S/P DIF.InL:Send2<br />
Bus Select S/P DIF.InL:Bus Sel<br />
FX Bus S/P DIF.InL:FX Bus<br />
AUX Bus S/P DIF.InL:AUX Bus<br />
Play/Mute S/P DIF.InL:P/M<br />
Solo S/P DIF.InL:Solo<br />
S/P DIF Input R Level S/P DIF.InR:Level<br />
Pan S/P DIF.InR:Pan<br />
Send1 S/P DIF.InR:Send1<br />
Send2 S/P DIF.InR:Send2<br />
Bus Select S/P DIF.InR:Bus Sel<br />
FX Bus S/P DIF.InR:FX Bus<br />
AUX Bus S/P DIF.InR:AUX Bus<br />
Play/Mute S/P DIF.InR:P/M<br />
Solo S/P DIF.InR:Solo<br />
FireWire Input L Level FWire.InL:Level<br />
Pan FWire.InL:Pan<br />
Send1 FWire.InL:Send1<br />
Send2 FWire.InL:Send2<br />
Bus Select FWire.InL:Bus Sel<br />
FX Bus FWire.InL:FX Bus<br />
AUX Bus FWire.InL:AUX Bus<br />
Play/Mute FWire.InL:P/M<br />
Solo FWire.InL:Solo<br />
FireWire Input R Level FWire.InR:Level<br />
Pan FWire.InR:Pan<br />
Send1 FWire.InR:Send1<br />
Send2 FWire.InR:Send2<br />
Bus Select FWire.InR:Bus Sel<br />
FX Bus FWire.InR:FX Bus<br />
AUX Bus FWire.InR:AUX Bus<br />
Play/Mute FWire.InR:P/M<br />
Solo FWire.InR:Solo<br />
Pads Setup Pad 1 Note1 Pad1:Note1<br />
Velocity1 Pad1:Velocity1<br />
: :<br />
Pad 8 Note8 Pad8:Note8<br />
Velocity8 Pad8:Velocity8<br />
Channel Pad8:Channel<br />
Pad Common [PAD MODE] [PAD MODE]<br />
RADIAS Vocoder Vocoder On/Off Vocoder:On/Off<br />
Carrier Input1 Source Vocoder:Carr1Src<br />
Carrier Input1 Level Vocoder:Carr1Lvl<br />
Carrier Input2 Source Vocoder:Carr2Src<br />
Carrier Input2 Level Vocoder:Carr2Lvl<br />
Modulator Vocoder:Modulator<br />
Modulator Gate Sens Vocoder:Mod.Gate<br />
Modulator Threshold Vocoder:Mod.Thrsh<br />
Modulator Audio<br />
Source<br />
Vocoder:Mod.Audio<br />
FormantMotion<br />
Select<br />
Vocoder:Formant<br />
FormantMotion<br />
PlayMode<br />
Vocoder:PlayMode<br />
Output Level Vocoder:OutLevel<br />
Modulator Direct Mix Vocoder:Mod.Mix<br />
Modulator HPF Gate Vocoder:HPF Gate<br />
Modulator High Mix Vocoder:Mod.HiMix<br />
Vocoder Filter Formant Shift VocFltr:Form.Shift<br />
Resonance VocFltr:Resonance<br />
Env. Follower Sens. VocFltr:E.Follower<br />
Frequency Offset VocFltr:F.Offset
Create/Erase Event Edit<br />
Frequency Mod<br />
Source<br />
VocFltr:F.Mod Src<br />
Frequency Mod<br />
Intensity<br />
VocFltr:F.Mod Int<br />
Vocoder Band Band1:Pan VocBand1:Pan<br />
Band1:Level VocBand1:Level<br />
: :<br />
Band16:Pan VocBand16:Pan<br />
Band16:Level VocBand16:Level<br />
Track 01 Play/Mute/Solo Play/Mute T01:Play/Mute<br />
Solo T01:Solo<br />
<strong>Parameter</strong> Program T01:Program<br />
Pan T01:Pan<br />
Volume T01:Volume<br />
EX2 Bank<br />
Select(MSB)<br />
T01:EX2Bank MSB<br />
EX2 Bank Select(LSB) T01:EX2Bank LSB<br />
Force OSC Mode T01:OSC Mode<br />
OSC Select T01:OSC Select<br />
Portamento T01:Portamento<br />
Transpose T01:Transpose<br />
Detune T01:Detune<br />
Bend Range T01:Bend Range<br />
KARMA Track Off Ctrl T01:KARMATrkOff<br />
Use Program's Scale T01:Prog's Scale<br />
Delay Time [ms] T01:DelayTime:ms<br />
Delay MIDI/Tempo<br />
Sync<br />
T01:DelayMIDISync<br />
Delay Sync Base Note T01:Delay Base<br />
Delay Sync Times T01:Delay Times<br />
Enable RADIAS T01:Enable RADIAS<br />
Auto Load Program<br />
EQ<br />
T01:Auto Prog EQ<br />
EQ Bypass T01:EQ Bypass<br />
EQ Input Trim T01:EQ Input Trim<br />
EQ High Gain T01:EQ High Gain<br />
EQ Mid Freq T01:EQ Mid Freq<br />
EQ Mid Gain T01:EQ Mid Gain<br />
EQ Low Gain T01:EQ Low Gain<br />
X-Y Assign T01:XY Assign<br />
X-Y Center Volume T01:XY CenterVol.<br />
X-Y Enable Program<br />
Vol.<br />
T01:XY Prog Vol.<br />
X-Y Enable Seq CC T01:XY Seq CC<br />
X-Y Enable Program<br />
CC<br />
T01:XY Prog CC<br />
Bus Select T01:Bus Select<br />
Send1(MFX1) T01:Send1(MFX1)<br />
Send2(MFX2) T01:Send2(MFX2)<br />
AUX Bus T01:AUX Bus<br />
FX Control Bus T01:FX Ctrl Bus<br />
Tone Adjust SW1:Assign T01TA:SW1:Assign<br />
SW2:Assign T01TA:SW2:Assign<br />
SW3:Assign T01TA:SW3:Assign<br />
SW4:Assign T01TA:SW4:Assign<br />
SW5:Assign T01TA:SW5:Assign<br />
SW6:Assign T01TA:SW6:Assign<br />
SW7:Assign T01TA:SW7:Assign<br />
SW8:Assign T01TA:SW8:Assign<br />
SW1:On/Off T01TA:SW1:on/off<br />
SW2:On/Off T01TA:SW2:on/off<br />
SW3:On/Off T01TA:SW3:on/off<br />
SW4:On/Off T01TA:SW4:on/off<br />
SW5:On/Off T01TA:SW5:on/off<br />
SW6:On/Off T01TA:SW6:on/off<br />
SW7:On/Off T01TA:SW7:on/off<br />
SW8:On/Off T01TA:SW8:on/off<br />
SW1:(On)Value T01TA:SW1:Value<br />
SW2:(On)Value T01TA:SW2:Value<br />
SW3:(On)Value T01TA:SW3:Value<br />
SW4:(On)Value T01TA:SW4:Value<br />
SW5:(On)Value T01TA:SW5:Value<br />
SW6:(On)Value T01TA:SW6:Value<br />
SW7:(On)Value T01TA:SW7:Value<br />
System exclusive messages affected by Create Excl Data, Erase Excl Data, and Event Edit<br />
Create/Erase Event Edit<br />
SW8:(On)Value T01TA:SW8:Value<br />
Slider1:Assign T01TA:SL1:Assign<br />
Slider2:Assign T01TA:SL2:Assign<br />
Slider3:Assign T01TA:SL3:Assign<br />
Slider4:Assign T01TA:SL4:Assign<br />
Slider5:Assign T01TA:SL5:Assign<br />
Slider6:Assign T01TA:SL6:Assign<br />
Slider7:Assign T01TA:SL7:Assign<br />
Slider8:Assign T01TA:SL8:Assign<br />
Slider1:Value T01TA:SL1:Value<br />
Slider2:Value T01TA:SL2:Value<br />
Slider3:Value T01TA:SL3:Value<br />
Slider4:Value T01TA:SL4:Value<br />
Slider5:Value T01TA:SL5:Value<br />
Slider6:Value T01TA:SL6:Value<br />
Slider7:Value T01TA:SL7:Value<br />
Slider8:Value T01TA:SL8:Value<br />
KARMA Setup KARMA Tempo KAR:Tempo<br />
Time Signature KAR:Time Sig.<br />
[ON/OFF] KAR:[ON/OFF]<br />
[LATCH] KAR:[LATCH]<br />
[MODULE CONTROL] KAR:[MOD.CTRL]<br />
[MASTER]SCENE KAR:[M] SCENE<br />
Scene Quantize<br />
Window<br />
KAR:SceneQuantze<br />
Link Start Seed KAR:LinkStartSeed<br />
Load GE Option KAR:Load GE Opt<br />
Use RTC Model KAR:UseRTCModel<br />
Reset Scenes KAR:Reset Scenes<br />
DrumTrack Run 1 KAR:DT Run 1<br />
DrumTrack Run 2 KAR:DT Run 2<br />
DrumTrack Run 3 KAR:DT Run 3<br />
DrumTrack Run 4 KAR:DT Run 4<br />
DrumTrack Run 5 KAR:DT Run 5<br />
DrumTrack Run 6 KAR:DT Run 6<br />
DrumTrack Run 7 KAR:DT Run 7<br />
DrumTrack Run 8 KAR:DT Run 8<br />
PerfRTP1:Group KAR:P.RTP1:Group<br />
PerfRTP1:Param KAR:P.RTP1:Param<br />
PerfRTP1:Min KAR:P.RTP1:Min<br />
PerfRTP1:Max KAR:P.RTP1:Max<br />
PerfRTP1:Value KAR:P.RTP1:Value<br />
PerfRTP1:[A] KAR:P.RTP1:[A]<br />
PerfRTP1:[B] KAR:P.RTP1:[B]<br />
PerfRTP1:[C] KAR:P.RTP1:[C]<br />
PerfRTP1:[D] KAR:P.RTP1:[D]<br />
PerfRTP1:Assign KAR:P.RTP1:Assign<br />
PerfRTP1:Polarity KAR:P.RTP1:Polar<br />
PerfRTP2:Group KAR:P.RTP2:Grp<br />
: :<br />
PerfRTP8:Polarity KAR:P.RTP8:Polar<br />
DynamicMIDI1:Input KAR:D.MIDI1:In<br />
DynamicMIDI1:Source KAR:D.MIDI1:Src<br />
DynamicMIDI1:Dest. KAR:D.MIDI1:Dest<br />
DynamicMIDI1:Action KAR:D.MIDI1:Action<br />
DynamicMIDI1:Bottom KAR:D.MIDI1:Btm<br />
DynamicMIDI1:Top KAR:D.MIDI1:Top<br />
DynamicMIDI1:[A] KAR:D.MIDI1:[A]<br />
DynamicMIDI1:[B] KAR:D.MIDI1:[B]<br />
DynamicMIDI1:[C] KAR:D.MIDI1:[C]<br />
DynamicMIDI1:[D] KAR:D.MIDI1:[D]<br />
DynamicMIDI1:[Last] KAR:D.MIDI1:[L]<br />
DynamicMIDI1:Polarity KAR:D.MIDI1:Polar<br />
DynamicMIDI2:Input KAR:D.MIDI2:In<br />
: :<br />
DynamicMIDI8:Polarity KAR:D.MIDI8:Polar<br />
Slider1 Name KAR:SL1 Name<br />
Slider2 Name KAR:SL2 Name<br />
Slider3 Name KAR:SL3 Name<br />
Slider4 Name KAR:SL4 Name<br />
Slider5 Name KAR:SL5 Name<br />
Slider6 Name KAR:SL6 Name<br />
Slider7 Name KAR:SL7 Name<br />
629
630<br />
Appendices<br />
Create/Erase Event Edit<br />
KARMA Module<br />
[A]<br />
Slider8 Name KAR:SL8 Name<br />
SW1 Name KAR:SW1 Name<br />
SW2 Name KAR:SW2 Name<br />
SW3 Name KAR:SW3 Name<br />
SW4 Name KAR:SW4 Name<br />
SW5 Name KAR:SW5 Name<br />
SW6 Name KAR:SW6 Name<br />
SW7 Name KAR:SW7 Name<br />
SW8 Name KAR:SW8 Name<br />
Custom Note Map C-1 NoteMap:C-1<br />
: :<br />
G9 NoteMap:G9<br />
Master Scenes Scene1 Slider1 Scene1:Slider1<br />
: :<br />
Scene8 Slider8 Scene8:Slider8<br />
Scene1 SW1 Scene1:SW1<br />
: :<br />
Scene8 SW8 Scene8:SW8<br />
Module<br />
<strong>Parameter</strong>s<br />
GE KAR[A]:GE<br />
Run KAR[A]:Run<br />
Solo KAR[A]:Solo<br />
Link to DT KAR[A]:Link to DT<br />
Keyboard Zone<br />
Bottom<br />
KAR[A]:KeyZ Btm<br />
Keyboard Zone Top KAR[A]:KeyZ Top<br />
Thru In Zone KAR[A]:Thru In Z<br />
Thru In Zone<br />
Transpose<br />
KAR[A]:T.InTrans<br />
Thru Out Zone KAR[A]:Thru Out Z<br />
Thru Out Zone<br />
Transpose<br />
KAR[A]:T.OutTrans<br />
MIDI In Channel KAR[A]:MIDI In<br />
Track Channel KAR[A]:Tch<br />
MIDI Out Channel KAR[A]:MIDI Out<br />
Track Thru KAR[A]:TrackThru<br />
Receive:After Touch KAR[A]:Rx:AftTch<br />
Receive:Pitch Bend KAR[A]:Rx:P.Bend<br />
Receive:Damper KAR[A]:Rx:Damper<br />
Receive:JS+Y KAR[A]:Rx:JS+Y<br />
Receive:JS-Y KAR[A]:Rx:JS-Y<br />
Receive:Ribbon KAR[A]:Rx:Ribbon<br />
Receive:Other KAR[A]:Rx:Other<br />
Transmit:Pitch Bend KAR[A]:Tx:P.Bend<br />
Transmit:CC-A KAR[A]:Tx:CC-A<br />
Transmit:CC-B KAR[A]:Tx:CC-B<br />
Transmit:Envelope1 KAR[A]:Tx:Env.1<br />
Transmit:Envelope2 KAR[A]:Tx:Env.2<br />
Transmit:Envelope3 KAR[A]:Tx:Env.3<br />
Transmit:Notes KAR[A]:Tx:Notes<br />
Transmit:WavSeq KAR[A]:Tx:WavSeq<br />
CC Offset1 CC# KAR[A]:CC Ofs1.#<br />
CC Offset1 Value KAR[A]:CC Ofs1.V<br />
CC Offset2 CC# KAR[A]:CC Ofs2.#<br />
CC Offset2 Value KAR[A]:CC Ofs2.V<br />
CC Offset3 CC# KAR[A]:CC Ofs3.#<br />
CC Offset3 Value KAR[A]:CC Ofs3.V<br />
CC Offset4 CC# KAR[A]:CC Ofs4.#<br />
CC Offset4 Value KAR[A]:CC Ofs4.V<br />
Scene Matrix KAR[A]:SceneMtrx<br />
Link Scenes KAR[A]:LinkScenes<br />
Enable RTC KAR[A]:EnableRTC<br />
Transpose KAR[A]:Transpose<br />
Root Position KAR[A]:Root Pos.<br />
Timbre Zone Bypass KAR[A]:TZ Bypass<br />
Force Range KAR[A]:Forc.Range<br />
Force Range Wrap KAR[A]:Forc.R.Wrp<br />
Clock Advance Mode KAR[A]:Clock Adv<br />
CA Chord Trigger<br />
Mode<br />
KAR[A]:CA ChdTrig<br />
CA Clock Advance<br />
Size<br />
KAR[A]:CA Size<br />
CA Velocity Sense<br />
Bottom<br />
KAR[A]:CA VelSens<br />
Create/Erase Event Edit<br />
Note Map Mode KAR[A]:N.MapMode<br />
Note Map Table KAR[A]:N.MapTabl<br />
Note Map Transpose KAR[A]:N.MapTrns<br />
Note Map Chord<br />
Track<br />
KAR[A]:N.MapChrd<br />
Note Map keyboard<br />
Track<br />
KAR[A]:N.MapKtrk<br />
Quantize Trigger KAR[A]:QuantzTrig<br />
Quantize Window KAR[A]:QuantzWin<br />
Update On Release KAR[A]:UpdateOnRl<br />
Delay Start KAR[A]:DelayStart<br />
Delay Start Fixed[ms] KAR[A]:Delay ms<br />
Note Trigger KAR[A]:Note Trig<br />
Note Latch KAR[A]:Note Latch<br />
Envelope1 Trigger KAR[A]:Env1 Trig<br />
Envelope1 Latch KAR[A]:Env1 Latch<br />
Envelope2 Trigger KAR[A]:Env2 Trig<br />
Envelope2 Latch KAR[A]:Env2 Latch<br />
Envelope3 Trigger KAR[A]:Env3 Trig<br />
Envelope3 Latch KAR[A]:Env3 Latch<br />
Trigger By Module KAR[A]:TrigByMod.<br />
GE Phrase Length[%] KAR[A]:PhraseLen<br />
Cutoff Module [A] KAR[A]:Cutoff[A]<br />
Cutoff Module [B] KAR[A]:Cutoff[B]<br />
Cutoff Module [C] KAR[A]:Cutoff[C]<br />
Cutoff Module [D] KAR[A]:Cutoff[D]<br />
Random Seed<br />
Rhythm<br />
KAR[A]:Rnd.Rhythm<br />
Random Seed<br />
Duration<br />
KAR[A]:Rnd.Dur.<br />
Random Seed Index KAR[A]:Rnd.Index<br />
Random Seed Cluster KAR[A]:Rnd.Cluster<br />
Random Seed<br />
Velocity<br />
KAR[A]:Rnd.Vel.<br />
Random Seed CC/<br />
Pitch<br />
KAR[A]:Rnd.CC/P<br />
Random Seed Drum KAR[A]:Rnd.Drum<br />
Random Seed<br />
WavSeq<br />
KAR[A]:Rnd.WavSeq<br />
Start Seed [bit31-24] KAR[A]:Seed 31-24<br />
Start Seed [bit23-16] KAR[A]:Seed 23-16<br />
Start Seed [bit15-08] KAR[A]:Seed 15-08<br />
Start Seed [bit07-00] KAR[A]:Seed 07-00<br />
Freeze Loop Length KAR[A]:FreezeLoop<br />
Retrigger Each Time KAR[A]:Retrig.Each<br />
Slider1 Name KAR[A]:SL1 Name<br />
Slider2 Name KAR[A]:SL2 Name<br />
Slider3 Name KAR[A]:SL3 Name<br />
Slider4 Name KAR[A]:SL4 Name<br />
Slider5 Name KAR[A]:SL5 Name<br />
Slider6 Name KAR[A]:SL6 Name<br />
Slider7 Name KAR[A]:SL7 Name<br />
Slider8 Name KAR[A]:SL8 Name<br />
SW1 Name KAR[A]:SW1 Name<br />
SW2 Name KAR[A]:SW2 Name<br />
SW3 Name KAR[A]:SW3 Name<br />
SW4 Name KAR[A]:SW4 Name<br />
SW5 Name KAR[A]:SW5 Name<br />
SW6 Name KAR[A]:SW6 Name<br />
SW7 Name KAR[A]:SW7 Name<br />
SW8 Name KAR[A]:SW8 Name<br />
GE RTP [M A] No.01: Min [M-A]GE:01:Min<br />
No.01: Max [M-A]GE:01:Max<br />
No.01: Value [M-A]GE:01:Value<br />
No.01: Assign [M-A]GE:01:Assign<br />
No.01: Polarity [M-A]GE:01:Polar<br />
: :<br />
No.32: Min [M-A]GE:32:Min<br />
No.32: Max [M-A]GE:32:Max<br />
No.32: Value [M-A]GE:32:Value<br />
No.32: Assign [M-A]GE:32:Assign<br />
No.32: Polarity [M-A]GE:32:Polar<br />
GE RTP [A] No.01: Min [A]GE:01:Min<br />
No.01: Max [A]GE:01:Max
Create/Erase Event Edit<br />
No.01: Value [A]GE:01:Value<br />
No.01: Assign [A]GE:01:Assign<br />
No.01: Polarity [A]GE:01:Polar<br />
: :<br />
No.32: Min [A]GE:32:Min<br />
No.32: Max [A]GE:32:Max<br />
No.32: Value [A]GE:32:Value<br />
No.32: Assign [A]GE:32:Assign<br />
No.32: Polarity [A]GE:32:Polar<br />
[A] Scenes Scene1 Slider1 [A]Scene1:Slider1<br />
: :<br />
Scene8 Slider8 [A]Scene8:Slider8<br />
Scene1 SW1 [A]Scene1:SW1<br />
: :<br />
Scene8 SW8 [A]Scene8:SW8<br />
Insert Effect Setup IFX1 SW IFX1:SW<br />
IFX1 IFX1<br />
IFX1 Control Channel IFX1:Control Ch.<br />
IFX1 Chain To IFX1:Chain To<br />
IFX1 Chain IFX1:Chain<br />
IFX1 Pan IFX1:Pan<br />
IFX1 Bus Select IFX1:Bus Select<br />
IFX1 AUX Bus IFX1:AUX Bus<br />
IFX1 Control Bus IFX1:Control Bus<br />
IFX1 Send1 IFX1:Send1<br />
IFX1 Send2 IFX1:Send2<br />
IFX2 SW IFX2:SW<br />
: :<br />
IFX5 IFX5:Send2<br />
IFX1:No Effect <strong>Parameter</strong>0 IFX1:<strong>Parameter</strong>0<br />
: :<br />
<strong>Parameter</strong>71 IFX1:<strong>Parameter</strong>71<br />
Common FX LFO1 Frequency[Hz] FX LFO1:Freq[Hz]<br />
Sync(Reset) FX LFO1:Sync<br />
Sync Source FX LFO1:Sync Src<br />
Sync Control Channel FX LFO1:Sync Ctrl<br />
MIDI/Tempo Sync FX LFO1:MIDI Sync<br />
MIDI Sync BPM FX LFO1:BPM<br />
MIDI Sync BaseNote FX LFO1:Base Note<br />
MIDI Sync Times FX LFO1:Times<br />
Common FX LFO2 Frequency[Hz] FX LFO2:Freq[Hz]<br />
Sync(Reset) FX LFO2:Sync<br />
Sync Source FX LFO2:Sync Src<br />
Sync Control Channel FX LFO2:Sync Ctrl<br />
MIDI/Tempo Sync FX LFO2:MIDI Sync<br />
MIDI Sync BPM FX LFO2:BPM<br />
MIDI Sync BaseNote FX LFO2:Base Note<br />
MIDI Sync Times FX LFO2:Times<br />
Master Effect Setup MFX1 SW MFX1:SW<br />
MFX1 MFX1<br />
MFX1 Control<br />
Channel<br />
MFX1:Control Ch.<br />
MFX1 Return MFX1:Return<br />
MFX2 SW MFX2:SW<br />
MFX2 MFX2<br />
MFX2 Control<br />
Channel<br />
MFX2:Control Ch.<br />
MFX2 Return MFX2:Return<br />
MFX Chain MFX Chain<br />
Chain Direction MFX Chain Direct.<br />
Chain Level MFX Chain Level<br />
MFX1:No Effect <strong>Parameter</strong>0 MFX1:<strong>Parameter</strong>0<br />
: :<br />
<strong>Parameter</strong>71 MFX1:<strong>Parameter</strong>71<br />
Total Effect Setup TFX SW TFX SW<br />
TFX TFX<br />
TFX Control Channel TFX:Control Ch.<br />
Master Volume TFX Master Vol.<br />
TFX:No Effect <strong>Parameter</strong>0 TFX:<strong>Parameter</strong>0<br />
: :<br />
<strong>Parameter</strong>71 TFX:<strong>Parameter</strong>71<br />
System exclusive messages affected by Create Excl Data, Erase Excl Data, and Event Edit<br />
631
632<br />
Appendices<br />
MIDI transmission when the <strong>M3</strong>’s controllers are operated<br />
The following tables show the relation between the MIDI<br />
messages that are transmitted when the <strong>M3</strong>’s controllers are<br />
operated, and the AMS (alternate modulation source) or<br />
MIDI Messages and physical controllers<br />
MIDI messages Joystick Ribbon<br />
X–Y<br />
Mode<br />
X–Y CC<br />
Control<br />
Value<br />
Slider<br />
Realtime<br />
Slider<br />
1…4<br />
Realtime<br />
Slider<br />
5…8<br />
DMS (dynamic modulation source) that correspond to each<br />
MIDI message.<br />
# indicates a fixed function, and * indicates an assignable<br />
function.<br />
KARMA<br />
SW1, 2 On/Off Latch Scene<br />
Note-off<br />
Note-on (note number) * *<br />
Note-on (velocity) * *<br />
Poly aftertouch *<br />
CC# 0 Bank select (MSB) * * * * * * * * *<br />
1 Modulation 1 #(+Y) * * * * * * * * * * * * *<br />
2 Modulation 2 #(–Y) * * * * * * * * * * * * *<br />
3 – * * * * * * * * *<br />
4 Foot controller * * * * * * * * * * * *<br />
5 Portamento time * * * * * * * * * *<br />
6 Data entry (MSB) * * * * * * * * *<br />
7 Volume * * * * * * * * * *<br />
8 Post Insert Effect panpot * * * * * * * * * *<br />
9 – * * * * * * * * *<br />
10 Panpot * * * * * * * * * *<br />
11 Expression * * * * * * * * * *<br />
12 Effect control 1 * * * * * * * * * * *<br />
13 Effect control 2 * * * * * * * * * * *<br />
14 KARMA On/Off control * * * [*] * * * * * *(1)<br />
15 – * * * * * * * * *<br />
16 Ribbon controller # * * * * * * * * * * * * *<br />
17 Slider modulation 5 * * * * * * * * * * *<br />
18 Controller (CC#18) * * # * * * * * * * * * * *<br />
19 Slider modulation 6 * * * * * * * * * * *<br />
20 Slider modulation 7 * * * * * * * * * * *<br />
21 Slider modulation 8 * * * * * * * * * * *<br />
22 KARMA Slider 1 * * * * * * * [*] (SL1) * *(1) *(1)<br />
23 KARMA Slider 2 * * * * * * * [*] (SL2) * *(1) *(1)<br />
24 KARMA Slider 3 * * * * * * * [*] (SL3) * *(1) *(1)<br />
25 KARMA Slider 4 * * * * * * * [*] (SL4) * *(1) *(1)<br />
26 KARMA Slider 5 * * * * * * * [*] (SL5) * *(1) *(1)<br />
27 KARMA Slider 6 * * * * * * * [*] (SL6) * *(1) *(1)<br />
28 KARMA Slider 7 * * * * * * * [*] (SL7) * *(1) *(1)<br />
29 KARMA Slider 8 * * * * * * * [*] (SL8) * *(1) *(1)<br />
30 KARMA SCENE 1–8 control * * * * * [*] * * * *(1)<br />
31 KARMA LATCH On/Off control * * * * [*] * * * * *(1)<br />
32 Bank select (LSB) * * * * * * * * *<br />
33...37 – * * * * * * * * *<br />
38 Data entry (LSB) * * * * * * * * *<br />
39...63 – * * * * * * * * *<br />
64 Damper * * * * * * * * * # * * *<br />
65 Portamento On/Off * * * * * * * * * * * * *<br />
66 Sostenuto * * * * * * * * * * * *<br />
67 Soft pedal * * * * * * * * * * * *<br />
68...69 – * * * * * * * * *<br />
70 Sustain level * * * * * * * * *<br />
71 Filter resonance level * * # (Slider2) * * * * * * * * *<br />
72 Release time * * # (Slider4) * * * * * * * * *<br />
73 Attack time * * * * * * * * *<br />
74 Filter cutoff frequency * * # (Slider1) * * * * * * * * *<br />
75 Decay time * * * * * * * * *<br />
76 LFO1 speed * * * * * * * * *<br />
77 LFO1 depth (pitch) * * * * * * * * *<br />
78 LFO1 delay * * * * * * * * *<br />
79 Filter EG intensity * * # (Slider3) * * * * * * * * *<br />
80 SW1 modulation On/Off * * * * (SW1) * * * * * * * *<br />
81 SW2 modulation On/Off * * * * (SW2) * * * * * * * *<br />
82 Foot switch On/Off * * * * * * * * * * * *<br />
83 Controller (CC#83) * * * * * * * * * * *<br />
84 – * * * * * * * * *<br />
85 X–Y modulation +X * * * * * * * * * * *<br />
86 X–Y modulation –X * * * * * * * * * * *<br />
87 X–Y modulation +Y * * * * * * * * * * *<br />
88 X–Y modulation –Y * * * * * * * * * * *<br />
89...90 – * * * * * * * * *<br />
91 Effect depth 1 (send 2 level) * * * * * * * * * *<br />
92<br />
Effect depth 2 (Insert<br />
Effect 1–5 On/Off )<br />
* * * * * * * * *<br />
93 Effect depth 3 (send 1 level) * * * * * * * * * *<br />
94<br />
Effect depth 4 (master<br />
effect 1, 2 On/Off )<br />
* * * * * * * * *<br />
95<br />
Effect depth 5 (total<br />
effect On/Off )<br />
* * * * * * * * *<br />
96 Data increment * * * * * * * * *<br />
97 Data decrement * * * * * * * * *<br />
98 NRPN(LSB) * * * * * * * * *<br />
99 NRPN(MSB) * * * * * * * * *<br />
100 RPN(LSB) * * * * * * * * *<br />
0: Bend range * * * * * * * * *<br />
1: Fine tune * * * * * * * * *<br />
2: Coarse tune * * * * * * * * *<br />
101 RPN(MSB) 0 * * * * * * * * *<br />
102 KARMA SW1 * * * * * * [*] (SW1) * * *(1)<br />
103 KARMA SW2 * * * * * * [*] (SW2) * * *(1)<br />
104 KARMA SW3 * * * * * * [*] (SW3) * * *(1)<br />
105 KARMA SW4 * * * * * * [*] (SW4) * * *(1)<br />
106 KARMA SW5 * * * * * * [*] (SW5) * * *(1)<br />
107 KARMA SW6 * * * * * * [*] (SW6) * * *(1)<br />
108 KARMA SW7 * * * * * * [*] (SW7) * * *(1)<br />
109 KARMA SW8 * * * * * * [*] (SW8) * * *(1)<br />
110 PAD1 trigger velocity * * * * * * * * [*] (PAD1)<br />
111 PAD2 trigger velocity * * * * * * * * [*] (PAD2)<br />
112 PAD3 trigger velocity * * * * * * * * [*] (PAD3)<br />
113 PAD4 trigger velocity * * * * * * * * [*] (PAD4)<br />
114 PAD5 trigger velocity * * * * * * * * [*] (PAD5)<br />
115 PAD6 trigger velocity * * * * * * * * [*] (PAD6)<br />
116 PAD7 trigger velocity * * * * * * * * [*] (PAD7)<br />
117 PAD8 trigger velocity * * * * * * * * [*] (PAD8)<br />
118 X–Y Mode X [*] (X) * * * * * * * *<br />
119 X–Y Mode Y [*] (Y) * * * * * * * *<br />
SW<br />
1…8<br />
Slider<br />
1…8<br />
Pad<br />
1…8<br />
Damper<br />
Foot<br />
Switch<br />
Foot<br />
Pedal<br />
Available<br />
for AMS<br />
Available<br />
for Dmod
MIDI messages Joystick Ribbon<br />
(1):When a KARMA controller is assigned to a CC#<br />
indicated by [*] (Global P2: Controllers– MIDI CC#<br />
Assign)<br />
*: Assignable<br />
[*]:The X–Y, KARMA Controllers, and Pads controllers can<br />
be assigned to CC#00–119. CC#s indicated by [*] will be<br />
assigned automatically when you execute the Global P2–<br />
MIDI CC# Assign menu command Reset Controller<br />
MIDI Assign with the CC Default setting.<br />
The CC Default settings are the CC#s recommended as<br />
the CC# for each of these controllers. Normally you<br />
should use these settings when assigning CC#s.<br />
When one of the <strong>M3</strong>’s controllers is operated, the<br />
corresponding or the assigned control change will be<br />
transmitted.<br />
If you choose KARMA Slider 1–8, KARMA Switch 1–8, or<br />
PAD 1–8, its MIDI control change message will be<br />
transmitted according to the settings in Global P2– MIDI<br />
CC# Assign.<br />
The following sections describes operation in each mode.<br />
Program mode<br />
When one of the <strong>M3</strong>’s controllers is operated, a control<br />
change message will be transmitted on the global MIDI<br />
channel (MIDI Channel Global 1–1a).<br />
f the Realtime Control Slider 1–8 or the assignable<br />
pedal has been set to Master Volume, the universal<br />
system exclusive message Master Volume will be<br />
transmitted.<br />
Combination mode<br />
X–Y<br />
Mode<br />
X–Y CC<br />
Control<br />
Value<br />
Slider<br />
Realtime<br />
Slider<br />
1…4<br />
Realtime<br />
Slider<br />
5…8<br />
When one of the <strong>M3</strong>’s controllers is operated, a control<br />
change message will be transmitted on the global MIDI<br />
channel (MIDI Channel Global 1–1a).<br />
Simultaneously, the message will also be transmitted on the<br />
MIDI channel (MIDI Channel Combi 3–1(2)c) of any timbre<br />
whose Status (Combi 3–1(2)c) is EXT or EX2.<br />
When one of the <strong>M3</strong>’s controllers is operated, its effect will<br />
apply to any timbre whose Status is INT and whose MIDI<br />
Channel setting is either Gch or the same as the global MIDI<br />
channel.<br />
In the case of Master Volume, the universal exclusive<br />
message Master Volume will be transmitted only on the<br />
global MIDI channel.<br />
You can make settings for MIDI Filter (Combi P5) to<br />
enable or disable control changes and controllers for<br />
each timbre. When checked, the above operations will<br />
be enabled.<br />
Effect dynamic modulation can be controlled when the Ch<br />
(Combi 8–1–4a, 9–2a) setting for IFX1–5, MFX1, 2, or TFX is<br />
either set to Gch or to the same channel as the global MIDI<br />
channel. (In the case of All Routed, control is possible on the<br />
MIDI channel of any routed timbre.)<br />
KARMA modules A, B, C, and D can be controlled if the In<br />
(Input Channel) and Out (Output Channel) (Combi 7–1–<br />
1c) settings specified for each module are Gch or match the<br />
global channel.<br />
MIDI transmission when the <strong>M3</strong>’s controllers are operated<br />
Program change<br />
Channel aftertouch * *<br />
Pitch Bend # (X) * *<br />
Universal exclusive<br />
Master volume * *<br />
Master balance<br />
Master fine tune<br />
Master coarse tune<br />
KARMA<br />
SW1, 2 On/Off Latch Scene<br />
SW<br />
1…8<br />
Sequencer mode<br />
When one of the <strong>M3</strong>’s controllers is operated, its effect will<br />
apply to the MIDI track 1–16 that is selected by Track Select<br />
(Seq 0–1–1(2)a).<br />
If the Status (Seq 3–1(2)c) of the track selected by Track<br />
Select is EXT, EX2, or BTH, a control change message will be<br />
transmitted on the MIDI channel specified by MIDI<br />
Channel (Seq 3–1(2)c).<br />
If the Status is INT or BTH, operating one of the <strong>M3</strong>’s<br />
controllers will affect only that MIDI track. Simultaneously,<br />
the same effect will also apply to any MIDI track with the<br />
same MIDI Channel setting.<br />
In the case of Master Volume, the universal exclusive<br />
message Master Volume will be transmitted.<br />
You can make settings for MIDI Filter (Seq P3) to enable<br />
or disable control changes and controllers for each<br />
track. When checked, the operations effective for a<br />
Status of INT or BTH will be enabled. Tracks whose<br />
Status is EXT, EX2, or BTH will transmit control<br />
changes regardless of this setting.<br />
Effect dynamic modulation can be controlled when the Ch<br />
(Seq 8–1–4a, 9–2a) setting for IFX1–5, MFX1, 2, or TFX<br />
matches the MIDI channel of the track selected by Track<br />
Select. (In the case of All Routed, control is possible on the<br />
MIDI channel of all routed tracks.)<br />
If one of the <strong>M3</strong>’s controllers is operated during realtime<br />
recording, the corresponding or assigned control change<br />
will be recorded.<br />
KARMA modules A, B, C, and D can be controlled if the In<br />
(Input Channel) and Out (Output Channel) (Seq 7–1–1c)<br />
settings specified for each module are Tch or match the<br />
MIDI channel of the MIDI track selected by Track Select.<br />
Sampling mode<br />
Slider<br />
1…8<br />
Pad<br />
1…8<br />
Damper<br />
Foot<br />
Switch<br />
Foot<br />
Pedal<br />
Available<br />
for AMS<br />
Available<br />
for Dmod<br />
When one of the <strong>M3</strong>’s controllers is operated, a control<br />
change message will be transmitted on the global MIDI<br />
channel (MIDI Channel Global 1–1a).<br />
In the case of Master Volume, the universal exclusive<br />
message Master Volume will be transmitted.<br />
It is not possible to make AMS settings in Sampling<br />
mode.<br />
633
634<br />
Appendices<br />
<strong>M3</strong> and MIDI CCs<br />
Responses to standard MIDI<br />
controllers<br />
The following table shows how the <strong>M3</strong> responds to MIDI<br />
control change messages, and the relation between settings<br />
and controller movements on the <strong>M3</strong>.<br />
CC# 0 Bank select (MSB) 0…127 bank select message MSB *1<br />
1 Modulation 1 0…127 corresponds to joystick movement in the +Y direction (Vertical upward)<br />
2 Modulation 2 0…127 corresponds to joystick movement in the –Y direction (Vertical downward)<br />
3 – – –<br />
4 Foot controller 0…127 corresponds to when the assignable pedal function is set to Foot Pedal<br />
5 Portamento time 0…127 portamento time<br />
6 Data entry (MSB) 0…127 MSB of RPN and NRPN data *2<br />
7 Volume 0…127 volume *3<br />
8 Post Insert Effect panpot 0…127 pan after the Insert Effect<br />
9 – – –<br />
10 Panpot 0…127 pan<br />
11 Expression 0…127 volume *3<br />
12 Effect control 1 0…127 corresponds to effect dynamic control source FX Control1<br />
13 Effect control 2 0…127 corresponds to effect dynamic control source FX Control2<br />
14 KARMA ON/OFF control<br />
0…63(Off ),<br />
64…127(On)<br />
equivalent to on/off when CC#14 is assigned to the KARMA ON/OFF<br />
switches<br />
15 – – –<br />
16 Ribbon controller 0…127 corresponds to ribbon controller operation<br />
17 Slider modulation 5 0…127 corresponds to when Slider Mod.5 is assigned as the realtime control slider 5–8<br />
18 Controller (CC#18) 0…127 for control of Alternate Modulation or Effect Dynamic Modulation *8<br />
19 Slider modulation 6 0…127 corresponds to when Slider Mod.6 is assigned as the realtime control slider 5–8<br />
20 Slider modulation 7 0…127 corresponds to when Slider Mod.7 is assigned as the realtime control slider 5–8<br />
21 Slider modulation 8 0…127 corresponds to when Slider Mod.8 is assigned as the realtime control slider 5–8<br />
22 KARMA Slider 1 0…127 equivalent to when CC#22 is assigned to KARMA realtime control slider 1 *7<br />
23 KARMA Slider 2 0…127 equivalent to when CC#23 is assigned to KARMA realtime control slider 2 *7<br />
24 KARMA Slider 3 0…127 equivalent to when CC#24 is assigned to KARMA realtime control slider 3 *7<br />
25 KARMA Slider 4 0…127 equivalent to when CC#25 is assigned to KARMA realtime control slider 4 *7<br />
26 KARMA Slider 5 0…127 equivalent to when CC#26 is assigned to KARMA realtime control slider 5 *7<br />
27 KARMA Slider 6 0…127 equivalent to when CC#27 is assigned to KARMA realtime control slider 6 *7<br />
28 KARMA Slider 7 0…127 equivalent to when CC#28 is assigned to KARMA realtime control slider 7 *7<br />
29 KARMA Slider 8 0…127 equivalent to when CC#29 is assigned to KARMA realtime control slider 8 *7<br />
30 KARMA SCENE 1–8 control<br />
0…7(Scene1…8),<br />
8…127(invalid)<br />
equivalent to when CC#14 is assigned to the KARMA SCENE 1–8 switches *7<br />
31 KARMA LATCH On/Off control<br />
0…63(Off ),<br />
64…127(On)<br />
equivalent to on/off when CC#14 is assigned to the KARMA LATCH switch *7<br />
32 Bank select (LSB) 0…127 LSB of bank select message *1<br />
33…37 – – –<br />
38 Data entry (LSB) 0…127 LSB of RPN or NRPN data *2<br />
39…63 – – –<br />
64 Damper 0…127 damper effect<br />
65 Portamento On/Off<br />
0…63(Off ),<br />
64…127(On)<br />
turn the portamento effect on/off<br />
66 Sostenuto On/Off<br />
0…63(Off ),<br />
64…127(On)<br />
turn the sostenuto effect on/off<br />
67 Soft 0…127 soft pedal effect<br />
68…69 – – –<br />
70 Sustain level 0…127 sustain levels of the filter EG and amp EG *4<br />
71 Filter resonance level 0…127 resonance level of the filter *4<br />
72 Release time 0…127 cutoff frequency of the high pass filter *4<br />
73 Attack time 0…127 release times of the filter EG and amp EG *4<br />
74 Filter cutoff frequency 0…127 cutoff frequency of the low pass filter *4<br />
75 Decay time 0…127 decay times/slope times of the filter EG and amp EG *4<br />
76 LFO1 speed 0…127 LFO1 speed *4<br />
77 LFO1 depth 0…127 pitch LFO1 intensity *4<br />
78 LFO1 delay 0…127 LFO1 delay *4<br />
*7
You can assign any control change number (CC#00–119) to<br />
the Realtime Control Slider 5–8 or X–Y CC control. In this<br />
case, the transmitted values will all be 0…127.<br />
You can assign any control change number (CC#00–119) to<br />
the KARMA Realtime Control switches and sliders. In this<br />
case, sliders 1–8 will transmit values of 0…127, scenes will<br />
transmit values of 0…7, and others will transmit values of 0<br />
(Off) or 127 (On).<br />
*1 In the <strong>M3</strong> sequencer, bank select messages are normally<br />
specified as program change events (“MIDI Event Edit”<br />
Sequencer P6). However in some cases this will be<br />
insufficient when you wish to change banks on an<br />
<strong>M3</strong> and MIDI CCs Responses to standard MIDI controllers<br />
79 Filter EG intensity 0…127 filter EG intensity *4<br />
80 SW1 modulation On/Off<br />
81 SW2 modulation On/Off<br />
82 Foot switch On/Off<br />
0…63(Off ),<br />
64…127(On)<br />
0…63(Off ),<br />
64…127(On)<br />
0…63(Off ),<br />
64…127(On)<br />
corresponds to on/off when the SW1 function is set to SW1 Mod.<br />
corresponds to on/off when the SW2 function is set to SW2 Mod.<br />
corresponds to on/off when the function of the assignable foot switch is set to<br />
Foot SW<br />
83 Controller (CC#83) 0…127 for controlling AMS or Dmod<br />
84 – – –<br />
85 X–Y modulation +X 0…127 equivalent to when the X–Y CC control function is set to XY +X Mod<br />
86 X–Y modulation –X 0…127 equivalent to when the X–Y CC control function is set to XY –X Mod<br />
87 X–Y modulation +Y 0…127 equivalent to when the X–Y CC control function is set to XY +Y Mod<br />
88 X–Y modulation –Y 0…127 equivalent to when the X–Y CC control function is set to XY –Y Mod<br />
89…90 – – –<br />
91 Effect depth 1 (send 2 level) 0…127 send 2 level<br />
92<br />
Effect depth 2 (Insert Effect 1–5 On/<br />
Off)<br />
0…63(Off ),<br />
64…127(On)<br />
93 Effect depth 3 (send 1 level) 0…127 send 1 level<br />
94<br />
Effect depth 4 (master effect 1, 2 On/<br />
Off)<br />
95 Effect depth 5 (total effect On/Off )<br />
0…63(Off ),<br />
64…127(On)<br />
0…63(Off ),<br />
64…127(On)<br />
96 Data increment 0<br />
97 Data decrement 0<br />
98 NRPN(LSB) – LSB of NRPN<br />
99 NRPN(MSB) – MSB of NRPN<br />
turn Insert effect 1…5 on/off *5<br />
master effect 1, 2 on/off *5<br />
total effect on/off *5<br />
0 selects the pitch bend range *2<br />
100 RPN(LSB)<br />
1 controls Fine Tune *2<br />
2 controls Coarse Tune *2<br />
101 RPN(MSB) 0 MSB of RPN<br />
102 KARMA realtime control SW1 On/Off<br />
103 KARMA realtime control SW2 On/Off<br />
104 KARMA realtime control SW3 On/Off<br />
105 KARMA realtime control SW4 On/Off<br />
106 KARMA realtime control SW5 On/Off<br />
107 KARMA realtime control SW6 On/Off<br />
108 KARMA realtime control SW7 On/Off<br />
109 KARMA realtime control SW8 On/Off<br />
0…63(Off ),<br />
64…127(On)<br />
0…63(Off ),<br />
64…127(On)<br />
0…63(Off ),<br />
64…127(On)<br />
0…63(Off ),<br />
64…127(On)<br />
0…63(Off ),<br />
64…127(On)<br />
0…63(Off ),<br />
64…127(On)<br />
0…63(Off ),<br />
64…127(On)<br />
0…63(Off ),<br />
64…127(On)<br />
equivalent to on/off when CC#102 is assigned to KARMA realtime control<br />
SW1<br />
equivalent to on/off when CC#103 is assigned to KARMA realtime control<br />
SW2<br />
equivalent to on/off when CC#104 is assigned to KARMA realtime control<br />
SW3<br />
equivalent to on/off when CC#105 is assigned to KARMA realtime control<br />
SW4<br />
equivalent to on/off when CC#106 is assigned to KARMA realtime control<br />
SW5<br />
equivalent to on/off when CC#107 is assigned to KARMA realtime control<br />
SW6<br />
equivalent to on/off when CC#108 is assigned to KARMA realtime control<br />
SW7<br />
equivalent to on/off when CC#109 is assigned to KARMA realtime control<br />
SW8<br />
110 PAD1 trigger velocity 0…127 equivalent to when CC#110 is assigned to PAD 1 *7<br />
111 PAD2 trigger velocity 0…127 equivalent to when CC#111 is assigned to PAD 2 *7<br />
112 PAD3 trigger velocity 0…127 equivalent to when CC#112 is assigned to PAD 3 *7<br />
113 PAD4 trigger velocity 0…127 equivalent to when CC#113 is assigned to PAD 4 *7<br />
114 PAD5 trigger velocity 0…127 equivalent to when CC#114 is assigned to PAD 5 *7<br />
115 PAD6 trigger velocity 0…127 equivalent to when CC#115 is assigned to PAD 6 *7<br />
116 PAD7 trigger velocity 0…127 equivalent to when CC#116 is assigned to PAD 7 *7<br />
117 PAD8 trigger velocity 0…127 equivalent to when CC#117 is assigned to PAD 8 *7<br />
118 X–Y Mode X 0…127 equivalent to when CC#118 is assigned to the X–Y Mode X-axis *8<br />
119 X–Y Mode Y 0…127 equivalent to when CC#119 is assigned to the X–Y Mode Y-axis *8<br />
external device. In such cases, you can use CC#00 and<br />
CC#32 to specify the banks.<br />
For information on the relation between bank select<br />
numbers and the banks of your external device, refer to<br />
the owner’s manual for your external device.<br />
*2 Unlike conventional control changes, pitch bend range,<br />
fine tune, and coarse tune settings are made using RPC<br />
(Registered <strong>Parameter</strong> Control) messages. In Program,<br />
Combination, Sequencer, and Sampling modes, you can<br />
use RPC messages to control the bend range and tuning<br />
for each program, Timbre (Combination), or Track<br />
(Sequencer).<br />
*7<br />
*7<br />
*7<br />
*7<br />
*7<br />
*7<br />
*7<br />
*7<br />
635
636<br />
Appendices<br />
The procedure is to use an RPN (Registered <strong>Parameter</strong><br />
Number) message to select the parameter that you wish<br />
to edit, and then use Data Entry to input a value for that<br />
parameter. To select the parameter, use CC#100 (with a<br />
value of 00…02) and CC#101 (with a value of 00). use<br />
CC#06 and CC#38 to enter the data.<br />
The data entry values for each parameter and the corresponding<br />
settings are as follows.<br />
RPN=0 (Pitch bend range)<br />
CC#06 CC#38<br />
00<br />
01<br />
12<br />
00<br />
00<br />
0<br />
RPN=1 (Fine tune)<br />
CC#06 CC#38<br />
32 00<br />
48 00<br />
64 00<br />
96 00<br />
<strong>Parameter</strong> value (Semitone steps)<br />
0<br />
+ 1<br />
+12<br />
<strong>Parameter</strong> value (1 cent steps)<br />
–50<br />
–25<br />
0<br />
+50<br />
RPN=2 (Coarse tune)<br />
CC#06 CC#38 <strong>Parameter</strong> value (Semitone steps)<br />
40 00<br />
–24<br />
52 00<br />
–12<br />
64 00<br />
0<br />
88 00<br />
+24<br />
For example, if in Sequencer mode you wish to set a<br />
MIDI track that is receiving channel 1 to a transpose<br />
(coarse tuning) value of –12, you would first transmit<br />
[B0, 64, 02] (64H=CC#100) and [B0, 65, 00] (65H=CC#101)<br />
to the <strong>M3</strong> to select the RPN coarse tune. Then you would<br />
set this to –12 by transmitting [B0, 06, 34] (06H=CC#6),<br />
34H=52 (corresponds to –12), and [B0, 26, 00]<br />
(26H=CC#38, 00H=0).<br />
*3 The volume of the <strong>M3</strong> is determined by multiplying the<br />
Volume (CC#07) with the Expression (CC#11). In<br />
Sequencer mode when you stop the song playback and<br />
return the location to the beginning of the track, the<br />
Volume will be set to the starting value, and the<br />
Expression will be set to the maximum value (127).<br />
*4 A value of 64 will correspond to the value specified by<br />
the program parameter. 0 is the minimum, and 127 is the<br />
maximum. Changing from 63–1 or from 65–126 will<br />
adjust the effect from the program parameter setting<br />
toward the minimum value or maximum value.<br />
• For details about the specific parameters controlled by<br />
these CCs, please see “<strong>Parameter</strong>s controlled by MIDI<br />
CCs #70-79” on page 637.<br />
*5 Controlled on the global MIDI channel.<br />
*6 Corresponds to the operation of the VALUE slider as a<br />
controller when you’ve selected Prog P0 “Program<br />
Select” or Combi P0 “Combination Select.”<br />
*7 When you assign a CC# to a KARMA CONTROLS slider<br />
or switch and operate that controller of the <strong>M3</strong>, the<br />
specified CC# will be transmitted and the <strong>M3</strong> will be<br />
controlled at the same time. When this CC# is received,<br />
the result will be the same as if you operated the <strong>M3</strong><br />
itself.<br />
The CC# settings for each slider and switch are made in<br />
the Global P2– MIDI CC# Assign page. Normally you<br />
will turn this Off. Use these settings if you need to assign<br />
control change messages, for example when you want to<br />
record KARMA CONTROLS slider or switch operations<br />
on the internal sequencer or an external MIDI sequencer,<br />
or to control the KARMA function from an external MIDI<br />
device.<br />
Each slider and switch can be assigned to any desired<br />
MIDI control change message CC#00–119, but normally<br />
you will choose the Global P2– MIDI CC# Assign menu<br />
command Reset Controller MIDI Assign and use the<br />
CC Default settings.<br />
This table shows the operations for the CC Default settings.<br />
The CC Default settings are the CC#s recommended<br />
for use with these controllers. Normally, you<br />
will assign these CC#s.<br />
*8 The X-axis and Y-axis of the X–Y Mode can each be<br />
assigned a desired CC#. These settings are made in the<br />
Global P2– MIDI CC# Assign page. You can assign them<br />
to any desired MIDI control change message CC#00–119,<br />
but normally you will use CC#118 and CC#119 which are<br />
the default settings. Choose the Global P2– MIDI CC#<br />
Assign menu command Reset Controller MIDI Assign<br />
and use the CC Default settings.<br />
When you assign the desired CC# to the X-axis and Yaxis<br />
of the X–Y Mode and operate it, the specified CC#<br />
will be transmitted and the <strong>M3</strong> will be controlled at the<br />
same time. When this CC# is received, the result will be<br />
the same as if you operated the <strong>M3</strong> itself.<br />
This table shows the operations for the default settings of<br />
CC#118 and CC#119. The CC Default settings are the<br />
CC#s recommended for use with these controllers. Normally,<br />
you will assign these CC#s.<br />
Note: The above operations are for when Global P1– MIDI<br />
Routng page “X–Y MIDI Out” is X–Y. If “X–Y MIDI Out” is<br />
Vector CC Control, the CC# specified here will not be<br />
transmitted. Nor will the <strong>M3</strong> respond when this CC# is<br />
received. Instead, the CC# specified by the X–Y CC Control<br />
function for +X, –X, +Y, and –Y will be transmitted. (See “X–<br />
Y MIDI Out” on page 382)
<strong>Parameter</strong>s controlled by MIDI<br />
CCs #70-79<br />
In Program mode, when CC#70–79 is received on the global<br />
MIDI channel, or when a Realtime Control Slider 1–4 is<br />
operated in Realtime Control Slider 5–8 when the function is<br />
assigned to CC#70–79, the corresponding Program<br />
parameter(s) will be edited temporarily.<br />
CC# Internal parameters controlled by the CC<br />
70 (Sustain level)<br />
Filter EG 1/2 Sustain (see page 54)<br />
Amp EG 1/2 Sustain (see page 62)<br />
71 (Filter resonance) Filter A/B, 1/2 Resonance (see page 48)<br />
72 (Release time)<br />
Filter EG 1/2 Release (see page 54)<br />
Amp EG 1/2 Release (see page 62)<br />
EG Times:<br />
Filter EG 1/2 Attack (see page 54)<br />
Amp EG 1/2 Attack (see page 62)<br />
Amp EG 1/2 Time Modulation: Attack (see page 63)<br />
73 (Attack time)<br />
EG Levels:<br />
Amp EG 1/2 Level Start (see page 62)<br />
Amp EG 1/2 Level Attack (see page 62)<br />
Amp EG 1/2 Level Modulation: Start (see page 63)<br />
74 (Filter cutoff frequency) Filter A/B, 1/2 Frequency (see page 48)<br />
75 (Decay time)<br />
Filter EG 1/2 Decay (see page 55)<br />
Filter EG 1/2 Slope (see page 55)<br />
Amp EG 1/2 Decay (see page 62)<br />
Amp EG 1/2 Slope (see page 62)<br />
76 (LFO1 speed) LFO 1 Frequency (see page 66)<br />
77 (LFO1 Pitch intensity) Pitch LFO1 Intensity (see page 41)<br />
78 (LFO1 delay) LFO 1 Delay (see page 67)<br />
79 (Filter EG intensity)<br />
Filter EG 1/2 Intensity to A (see page 52)<br />
Filter EG 1/2 Intensity to B (see page 52)<br />
<strong>M3</strong> and MIDI CCs <strong>Parameter</strong>s controlled by MIDI CCs #70-79<br />
In most cases, you can use the Write Program menu<br />
command to save the edited values, over-writing the<br />
previous Program settings.<br />
In Sampling mode, these CCs will temporarily edit the<br />
Program parameters, just as in Program mode. You can use<br />
Convert MS to Program menu command to save that state<br />
as a program (except for some parameters).<br />
In Combination and Sequencer modes, you can use<br />
these CCs to temporarily edit the parameters for all<br />
Timbres or Tracks on a given MIDI channel. However,<br />
edits made in this way cannot be saved back into a<br />
Program.<br />
637
638<br />
Appendices<br />
MIDI applications<br />
About MIDI<br />
MIDI stands for Musical Instrument Digital Interface, and is<br />
a world-wide standard for exchanging various types of<br />
musical data between electronic musical instruments and<br />
computers. When MIDI cables are used to connect two or<br />
more MIDI devices, performance data can be exchanged<br />
between the devices, even if they were made by different<br />
manufacturers.<br />
Settings when connected to a<br />
MIDI device or computer<br />
For connection examples, see “Connecting a computer” on<br />
page 30 of the Operation <strong>Guide</strong> and “Connecting MIDI<br />
devices” on page 33 of the Operation <strong>Guide</strong>.<br />
Here we will explain the settings you’ll make on the <strong>M3</strong><br />
when connecting it to another device.<br />
The “Convert Position” setting<br />
On the <strong>M3</strong>, Key Transpose, Velocity Curve and After Touch<br />
Curve (Global 0–1a) allow you to transpose the pitch, adjust<br />
the velocity sensitivity, and adjust the aftertouch sensitivity.<br />
The effect that these settings will have on the internal<br />
sequencer and on the MIDI data that is transmitted and<br />
received will depend on Convert Position (Global 1–1a)<br />
setting.<br />
• If you want to control an external MIDI tone generator<br />
from the <strong>M3</strong>, set Convert Position to PreMIDI. The<br />
various settings listed above will be reflected in the<br />
MIDI data that is transmitted. These settings will also be<br />
reflected in the data that is recorded on the internal<br />
sequencer.<br />
Incoming MIDI data will be handled with settings equivalent<br />
to Key Transpose 0, Velocity Curve 4, and After<br />
Touch Curve 3.<br />
• When controlling the <strong>M3</strong>’s tone generator from an<br />
external MIDI device, select PostMIDI. The above-listed<br />
settings will affect the MIDI data that is received. These<br />
settings will also affect the data that is played back from<br />
the internal sequencer.<br />
Outgoing MIDI data will be handled with settings equivalent<br />
to Key Transpose 0, Velocity Curve 4, and After<br />
Touch Curve 3.<br />
Local Control On settings<br />
If you’ve connected the <strong>M3</strong> to a computer or external MIDI<br />
sequencer and want to use the “echo-back” from that device<br />
to play the <strong>M3</strong>, turn echo-back on for your external MIDI<br />
sequencer or computer (so that the data it receives at MIDI<br />
IN will be retransmitted from MIDI OUT), and turn off the<br />
<strong>M3</strong>’s local control setting (so that the <strong>M3</strong>’s keyboard section<br />
and sound generator will be internally disconnected).<br />
When you play the keyboard of the <strong>M3</strong>, the musical data<br />
will be transmitted to the external MIDI sequencer or<br />
computer, and then echoed back to play the <strong>M3</strong>’s tone<br />
generator. In other words, by turning Local Control OFF,<br />
you can prevent notes from being sounded in duplicate, as<br />
would otherwise occur if a note were sounded by the <strong>M3</strong>’s<br />
own keyboard and again by the data that was echoed-back.<br />
To turn off Local Control, press the Local Control On<br />
(Global 1–1a) check box to uncheck it.<br />
When using the <strong>M3</strong> by itself, leave Local Control turned on.<br />
(If this is off when the <strong>M3</strong> is used by itself, playing the<br />
keyboard will not produce sound.)<br />
When using the KARMA function, the Global P1: MIDI<br />
menu command Setup KARMA External MIDI Routing<br />
settings and the local control on/off setting will determine<br />
how the function is controlled, as follows. For more<br />
information, please see “Setup KARMA Ext. MIDI (Setup<br />
KARMA External MIDI Routing)” on page 402.<br />
Here are the settings to use if you want an external MIDI<br />
sequencer or computer to record only the notes that trigger<br />
the KARMA function, and control the KARMA function<br />
using the notes that are echoed-back during recording or<br />
playback.<br />
When the KARMA function is turned on, playing the <strong>M3</strong>’<br />
keyboard will not trigger the KARMA function; the notes<br />
you play on the keyboard will only be transmitted. The<br />
KARMA function will operate only on the notes that are<br />
echoed-back and received at MIDI IN. This prevents the<br />
KARMA function from being applied in duplicate, and<br />
ensures that it will operate correctly.<br />
Note: You can also make these settings by using the menu<br />
command Setup KARMA External MIDI Routing = Send<br />
the output of KARMA to external device.<br />
Here are the settings to use if you want the note data<br />
generated by the KARMA function to be transmitted via<br />
MIDI and recorded on your external sequencer or computer.<br />
Note: You can also make these settings by using the menu<br />
command Setup KARMA External MIDI Routing =<br />
Trigger KARMA generation from external device.
Messages transmitted and<br />
received by the <strong>M3</strong><br />
In the text below, […] indicates hexadecimal notation.<br />
MIDI channels<br />
MIDI messages can be exchanged when the transmitting<br />
and receiving devices are set to the same MIDI channel.<br />
MIDI uses sixteen channels, numbered 1–16. The way in<br />
which channels are handled will differ depending on the<br />
mode.<br />
Program mode and Sampling mode<br />
• Program selections, effect on/off, and exclusive data is<br />
transmitted and received on the global MIDI channel.<br />
The global MIDI channel is the basic channel that the <strong>M3</strong><br />
uses for MIDI transmission/reception, and is set by<br />
MIDI Channel (Global 1–1a).<br />
• The KARMA function in Program mode will transmit<br />
and receive on the global MIDI channel.<br />
• The Drum Track function in Program mode will<br />
transmit and receive on the following MIDI channels.<br />
Receive: Global MIDI channel.<br />
Transmit: The MIDI channel specified by the Drum Track<br />
Prog MIDI Out (Global 1–1a) setting (default: channel<br />
10).<br />
Note: Transmission is enabled if Drum Track Prog MIDI<br />
Out (Global 1–1a) is checked. By default, this is off<br />
(unchecked).<br />
Combination mode<br />
• The global MIDI channel is used to transmit/ receive<br />
messages for selecting a combination and turning effects<br />
on/off, and to transmit/receive exclusive data.<br />
• Each timbre will transmit/receive MIDI data on the<br />
MIDI Channel (Combi 3–1(2)c) that is specified for that<br />
timbre.<br />
• The KARMA function will transmit and receive on the<br />
In (Input Channel) and Out (Output Channel) specified<br />
for each module. You will normally set In (Input<br />
Channel) to Gch so that the KARMA function will<br />
receive messages from the <strong>M3</strong>’s keyboard and<br />
controllers.<br />
• The Drum Track function will transmit and receive on<br />
the following MIDI channels.<br />
Receive: Global MIDI channel. The <strong>M3</strong>’s keyboard will<br />
control triggering.<br />
Transmit: The MIDI channel specified by the Drum Pattern<br />
Output (Combi 1–1a) setting of each combination.<br />
Set this to match the MIDI channel of a timbre to which a<br />
drum program is assigned.<br />
• The Ch MIDI channel specified for each effect (Combi 8–<br />
1–4a, 9–2a) is used to control dynamic modulation of the<br />
insert/master/total effect, the pan following the insert<br />
effect, and send 1 and 2.<br />
• When you operate the keyboard or controllers of the <strong>M3</strong>,<br />
messages will be transmitted on the global MIDI<br />
channel, and will also be transmitted on the MIDI<br />
channel of any timbre whose Status (Combi 2–1a) is set<br />
to EXT or EX2.<br />
• Channel messages will be received if they match the<br />
MIDI channel of a timbre whose Status is set to INT<br />
(Combi 3–1(2)c).<br />
MIDI applications Messages transmitted and received by the <strong>M3</strong><br />
Sequencer mode<br />
• The global MIDI channel is used to transmit/ receive<br />
exclusive data and for messages that switch effects on/<br />
off.<br />
• MIDI data transmission/reception for each MIDI track<br />
will occur on the MIDI channel specified for each MIDI<br />
track by MIDI Channel (Seq 3–1(2)c).<br />
• The KARMA function will transmit and receive on the<br />
In (Input Channel) and Out (Output Channel) specified<br />
for each module. You will normally set this to the<br />
channel of the MIDI track you want to record using the<br />
KARMA function.<br />
• The Drum Track function will transmit and receive on<br />
the following MIDI channels.<br />
Receive: The MIDI channel specified by the Drum Pattern<br />
Input (Seq 1–1a) setting of each song. You will normally<br />
set this to Tch and use the <strong>M3</strong>’s keyboard to control<br />
triggering.<br />
Transmit: The MIDI channel specified by the Drum Pattern<br />
Output (Seq 1–1a) setting of each song. Set this to<br />
match the MIDI channel of the MIDI track to which a<br />
drum pattern is assigned.<br />
• The MIDI channel specified for each effect by the Ch<br />
parameter (Seq 8–1–4a, 9–2a) is used to control dynamic<br />
modulation of the insert/master/total effect, the pan<br />
following the insert effect, and send 1 and 2.<br />
• When you operate the keyboard or controllers of the <strong>M3</strong>,<br />
messages will be transmitted on the MIDI channel<br />
selected by Track Select (Seq 0–1–1(2)a). However,<br />
messages will be transmitted only if the selected MIDI<br />
track has a Status of BTH, EXT, or EX2. For more<br />
information, please see “Track Select” on page 200.<br />
• When the sequencer is played back, musical data of<br />
MIDI tracks whose Status is BTH, EXT, or EX2 will be<br />
transmitted on the specified MIDI channels.<br />
• MIDI tracks whose Status is INT or BTH will receive<br />
channel messages of the matching MIDI channel. For<br />
more information, please see “Status” on page 230, and<br />
“MIDI Channel” on page 230.<br />
Note on/off<br />
Note-on [9n, kk, vv]<br />
Note-off [8n, kk, vv]<br />
(n: channel, kk: note number, vv: velocity)<br />
When you play a note on the <strong>M3</strong>’s keyboard, it will transmit<br />
note-on/off messages.<br />
While the KARMA function is operating, the note-on/off<br />
data generated by the KARMA function will be transmitted.<br />
(See “Local Control On settings” on page 638)<br />
If the Drum Track Prog MIDI Out setting (Global 1–1a) is<br />
checked, the drum track pattern will transmit note-on/off<br />
messages while the drum track function is operating.<br />
However, most instruments do not receive or transmit noteoff<br />
velocity, and neither does the <strong>M3</strong>.<br />
Program Change/Bank Select<br />
Changing the program/bank<br />
Program change [Cn, pp]<br />
(n: channel, pp: program number that allows 128 sounds to<br />
be selected)<br />
• Programs 000–127 in banks I-A–I-F and banks U-A–U-G<br />
correspond to program changes [Cn, 00]–[Cn, 7F].<br />
639
640<br />
Appendices<br />
• Programs 001–128 in banks G, g(1), g(2), g(3), g(4), g(5),<br />
g(6), g(7), g(8), g(9), and g(d) correspond to program<br />
changes [Cn, 00]–[Cn, 7F].<br />
Bank select MSB (CC#0) [Bn, 00, mm]<br />
Bank select LSB (CC#32) [Bn, 20, bb]<br />
(n: channel, mm: bank number upper byte, bb: bank number<br />
lower byte)<br />
• The internal banks that correspond to each bank select<br />
number will depend on the Bank Map setting (Global 0–<br />
2a). KORG is the default setting. For more information,<br />
please see “Bank Map” on page 374.<br />
Simply receiving a Bank Select message will not cause the<br />
program or bank to change. The program or bank will<br />
actually change when a Program Change message is<br />
received.<br />
Program mode<br />
• In Prog P0: Play, these messages will transmit and<br />
receive program change and bank select operations.<br />
They will not be received in P1–P9.<br />
Note: Drum track programs do not support transmission or<br />
reception of program change or bank select messages.<br />
Combination, Sequencer modes<br />
• Program change and bank select messages can be<br />
received on the MIDI channel specified for each timbre/<br />
MIDI track to select programs on that timbre/track.<br />
• When you select a combination, program change and<br />
bank select messages will be transmitted by timbres<br />
whose Status is EXT or EX2.<br />
In Sequencer mode, program change or bank select messages<br />
will be transmitted by tracks whose Status is BTH,<br />
EXT, or EX2 when you select the Program Select parameter<br />
(0–1–1(2)b), when you select a song, or when you<br />
return to the beginning of a measure. For more information,<br />
please see “Program Select” on page 201.<br />
• In Combination and Sequencer modes, transmission/<br />
reception can be switched on/off for each timbre/track.<br />
See “Enable Program Change” on page 159, and<br />
page 239.<br />
Selecting combinations<br />
You can use program change and bank select messages to<br />
select combinations in the same way that you select<br />
programs.<br />
• Combinations 000–127 in banks I-A–I-G and U-A–U-G<br />
correspond to program changes [Cn, 00]–[Cn, 7F].<br />
• Similarly as for program banks, the internal banks that<br />
correspond to each bank select number will depend on<br />
the Bank Map setting (Global 0–2a). For more<br />
information, please see “Bank Map” on page 374.<br />
• In Combi P0: Play, program change and bank select<br />
messages are transmitted/received on the global MIDI<br />
channel. They are not received in P1– P9.<br />
Note: All program changes can be turned off in MIDI Filter<br />
(Global 1–2b)<br />
As needed, you can independently turn all program changes<br />
on/off, specify whether or not incoming messages will be<br />
able to change combinations, and turn reception/<br />
transmission of bank select messages on/off.<br />
• If Combination Change (Global 1–2b) is unchecked, the<br />
combination will not change even if a program change<br />
on the global MIDI channel is received in Combi P0:<br />
Play. In this case, the program of the timbre that matches<br />
the MIDI channel of the received message will change.<br />
• If Bank Change (Global 1–2b) is unchecked, bank select<br />
messages will not be transmitted or received.<br />
Aftertouch<br />
Channel aftertouch [Dn, vv]<br />
(n: channel, vv: value)<br />
When you apply pressure to the keyboard after playing a<br />
note, an aftertouch effect will be applied, and Channel After<br />
Touch messages will be transmitted. When these messages<br />
are received, an aftertouch effect will be applied.<br />
• Aftertouch for the entire instrument can be turned on/<br />
off in Enable After Touch (Global 1–2b).<br />
• In Combination and Sequencer modes, aftertouch can be<br />
switched on/off independently for each timbre/track<br />
(Enable After Touch Combi/Seq 5–1–1(2)c).<br />
Polyphonic aftertouch [An, kk, vv]<br />
(n: channel, kk: note number, vv: value)<br />
There is another type of aftertouch called Polyphonic Key<br />
Pressure, which allows aftertouch to be applied<br />
independently for individual keys. This message can be<br />
used as an alternate modulation source, but cannot be<br />
transmitted by the <strong>M3</strong>’s keyboard. In order to use this<br />
message, it will have to be received from an external device,<br />
or recorded on your sequencer.<br />
The aftertouch mentioned in this manual refers to Channel<br />
After Touch.<br />
Pitch bend<br />
Pitch bend change [En, bb, mm]<br />
(n: channel, bb: lower byte of the value, mm: upper byte of<br />
the value, together expressing a value of 16,384 steps where<br />
8,192 [bb, mm = 00H, 40H] is the center value)<br />
When the <strong>M3</strong>’s joystick is moved in the X axis (left/right), a<br />
pitch bend effect will be applied, and pitch bender messages<br />
will also be transmitted. When these messages are received,<br />
a pitch bend effect will be applied.<br />
The range of pitch change that is produced by pitch bend<br />
messages can also be adjusted via MIDI. (See “Changing the<br />
pitch bend range” on page 645)<br />
Control change<br />
[Bn, cc, vv]<br />
Transmitted and received as (n: channel, cc: control change<br />
no., vv: value)<br />
For more information, please see “Dynamic MIDI Sources &<br />
Destinations” on page 621, “MIDI transmission when the<br />
<strong>M3</strong>’s controllers are operated” on page 632, and “<strong>M3</strong> and<br />
MIDI CCs” on page 634.<br />
• Control changes can be turned on/off as a whole in<br />
Enable Control Change (Global 1–2b).<br />
• In Combination and Sequencer modes, the P5–1: MIDI<br />
Filter settings allow transmission/reception of control<br />
changes to be individually turned on/off for each<br />
timbre/track. For the assignable controllers (SW1, SW2,<br />
Realtime Control Slider 5–8, Foot Pedal/Switch), MIDI<br />
filter settings will apply to the control change number to<br />
which each controller is assigned. Other Control<br />
Change applies to control changes that are not covered<br />
by the items of the other check boxes.<br />
Note: You can select MIDI CC#00–CC#119 for “Realtime<br />
Control Slider 5–8” and for “X–Y CC control.”<br />
Although you can select MIDI CC#00–CC#119 for the<br />
KARMA controllers and the X–Y Mode, you will normally<br />
use the default settings that are assigned when you execute<br />
the menu command Reset Controller MIDI Assign with<br />
Default Setting, and leave KARMA Controllers turned Off,
X–Y Mode “XY Mode X” at CC#118, and “XY Mode Y” at<br />
CC#119.<br />
If you assign a CC# to KARMA controllers, use the same<br />
CC#s as when “Reset Controller MIDI Assign” is executed<br />
with the CC Default setting.<br />
Selecting program/combination banks<br />
Bank select (CC#00, CC#32)<br />
Technically, Bank Select is a controller. In practice, however,<br />
it is a component of Program Change. For more information,<br />
please see “Program Change/Bank Select” on page 639)<br />
Using the joystick to apply modulation<br />
Modulation 1 depth (CC#01) [Bn, 01, vv]<br />
When you move the <strong>M3</strong>’s joystick in the +Y direction<br />
(Vertical upward), Modulation 1 Depth messages will be<br />
transmitted. When these messages are received, the same<br />
effect will be applied as when the <strong>M3</strong>’s joystick is operated.<br />
Normally this will apply a vibrato effect (pitch LFO).<br />
• In Combination and Sequencer modes, transmission/<br />
reception can be switched on/off for each timbre/track<br />
(Enable JS+Y Combi/Seq 5–1–3(4)c).<br />
Modulation 2 depth (CC#02) [Bn, 02, vv]<br />
When you move the <strong>M3</strong>’s joystick in the –Y direction<br />
(Vertical downward), Modulation 2 Depth messages will be<br />
transmitted. When these messages are received, the same<br />
effect will be applied as when the <strong>M3</strong>’s joystick is operated.<br />
Normally this will apply a wah effect (filter LFO).<br />
• In Combination and Sequencer modes, transmission/<br />
reception can be switched on/off for each timbre/track<br />
(Enable JS–Y Combi/Seq 5–1–3(4)c).<br />
Other manufacturers use this message for other purposes<br />
(e.g., breath controller, etc.)<br />
Controlling portamento<br />
Portamento time (CC#05) [Bn, 05, vv]<br />
If you assign the above CC# to a Realtime Control Slider 5–8<br />
or as the X–Y CC control function, rotating that slider will<br />
transmit Portamento Time messages, and will modify the<br />
speed at which the portamento pitch changes. When this<br />
message is received, the result will be the same as when the<br />
controller is operated.<br />
Portamento switch (CC#65) [Bn, 41, vv]<br />
When the above CC# is assigned to SW1, SW2 or the<br />
ASSIGNABLE SWITCH, operating that switch will transmit<br />
vv=127 [7F] for ON or vv=0 [00] for OFF, and the<br />
portamento effect will be switched on/off. When this<br />
message is received, the result will be the same as when the<br />
controller is operated. (vv of 63 [3F] or less will be OFF, and<br />
64 [40] or greater will be ON.) (See “SW1/2 Assignments”<br />
on page 617)<br />
• In Combination and Sequencer modes, transmission/<br />
reception of this message can be turned on/off<br />
independently for each timbre/track (Enable<br />
Portamento SW Combi 5–1–1(2)c/Seq 3–1a).<br />
• In Sequencer mode, portamento time/switch messages<br />
will be transmitted by each track whose Status is BTH,<br />
EXT, or EX2 when you set Portamento (Seq 3–3(4)c), reselect<br />
a song or SMF, or return to the beginning of a<br />
measure. For more information, please see “Portamento”<br />
on page 232.<br />
MIDI applications Messages transmitted and received by the <strong>M3</strong><br />
Controlling volume<br />
Volume (CC#07) [Bn, 07, vv]<br />
When the above CC# is assigned to the Assignable Pedal or<br />
as the Realtime Control Slider 5–8 or as the X–Y CC control<br />
function, operating that controller will transmit Volume<br />
messages, and the volume will change. When this message<br />
is received, the result will be the same as when the controller<br />
is operated.<br />
Expression (CC#11) [Bn, 0B, vv]<br />
When the above CC# is assigned to the Assignable Pedal or<br />
as the Realtime Control Slider 5–8 or as the X–Y CC control<br />
function, operating that controller will transmit Expression<br />
messages, and the volume will change. When this message<br />
is received, the result will be the same as when the controller<br />
is operated.<br />
The volume of the <strong>M3</strong> is determined by multiplying the<br />
value of the Volume message with the value of the<br />
Expression message.<br />
If adjusting the Volume message does not increase the<br />
volume as you expect, or if there is no sound, transmit MIDI<br />
messages from an external device to reset the value of the<br />
Expression message (set vv to 127).<br />
Note: In Sequencer mode, this will be reset when the<br />
Location of the song is moved to 001:01.000.<br />
• In Combination mode, Volume messages will be<br />
transmitted by each timbre whose Status is EXT or EX2<br />
when you re-select the combination.<br />
• When you change the Volume setting (Seq 0–1–3(4)b) in<br />
Sequencer mode, or when you re-select the song or<br />
return to the beginning of the song in Sequencer mode,<br />
volume messages will be transmitted by each track<br />
whose Status is BTH, EXT, or EX2.<br />
Note: If you’ve used the CONTROL ASSIGN MIXER switch<br />
to select 1–8/9–16, operating the sliders will transmit<br />
volume data to control the volume.<br />
Note: Regardless of the Status settings, re-selecting a song,<br />
or returning to the beginning will reset the internal Volume<br />
value to the value specified by each track (the starting<br />
settings), and will reset the Expression value to the<br />
maximum.<br />
Note: This message can be used to control the volume of<br />
each MIDI track. Normally, you will include a Volume<br />
message in the MIDI track setting data (the settings at the<br />
beginning of the track) to set the initial volume, and use<br />
Expression to create changes in dynamics as the song<br />
progresses.<br />
By using the universal exclusive Master Volume message,<br />
you can adjust the overall volume without changing the<br />
volume balance between timbres or tracks. (“About system<br />
exclusive messages” on page 645)<br />
Controlling pan (stereo position)<br />
Pan (CC#10) [Bn, 0A, vv]<br />
(vv: value, where 00 is far left, 64 is center, and 127 is far<br />
right)<br />
When the above CC# is assigned to the Assignable Pedal or<br />
as the Realtime Control Slider 5–8 or as the X–Y CC control<br />
function, operating that controller will transmit Pan<br />
messages, and the panning will change. When this message<br />
is received, the result will be the same as when the controller<br />
is operated.<br />
• When you set the Pan (Seq 0–1–3(4)b) in Sequencer<br />
mode, or when you re-select the song or return to the<br />
beginning of the measure in Sequencer mode, Panpot<br />
messages (except for RND) will be transmitted by each<br />
641
642<br />
Appendices<br />
track whose Status is BTH, EXT, or EX2. For more<br />
information, please see “Pan” on page 203.<br />
Post insert effect pan (CC#08) [Bn, 08, vv]<br />
(vv: value, where 00 is far left, 64 is center, and 127 is far<br />
right)<br />
When the above CC# is assigned to the Assignable Pedal or<br />
as the Realtime Control Slider 5–8 or as the X–Y CC control<br />
function, operating that controller will transmit Post Insert<br />
Effect Panpot messages, and the panning of the sound<br />
following the insert effect will change. When this message is<br />
received, the result will be the same as when the controller is<br />
operated.<br />
• In Program mode and Sampling mode, this message is<br />
transmitted/received on the global MIDI channel. In<br />
Combination, and Sequencer modes, this message is<br />
transmitted/received on the MIDI channel specified for<br />
each insert effect.<br />
• When you set Pan: #8 (Seq 8–1–3b) in Sequencer mode,<br />
or when you re-select the song or return to the beginning<br />
of the measure in Sequencer mode, Post Insert Effect<br />
Panpot messages will be transmitted by each track<br />
whose Status is BTH, EXT, or EX2. For more<br />
information, please see “8–1–3b: Insert Effect” on<br />
page 267.<br />
Controlling effects<br />
Effect control 1 (CC#12) [Bn, 0C, vv]<br />
Effect control 2 (CC#13) [Bn, 0D, vv]<br />
When the above CC# is assigned to the Assignable Pedal or<br />
as the Realtime Control Slider 5–8 or as the X–Y CC control<br />
function, operating that controller will transmit Effect<br />
Control 1/2 messages, and the specified dynamic<br />
modulation will be controlled. When this message is<br />
received, the result will be the same as when the controller is<br />
operated.<br />
Although various types of control change can be selected as<br />
dynamic modulation sources, Effect Control 1 (CC#12) and 2<br />
(CC#13) are dedicated for dynamic modulation.<br />
Effect 1 depth (Send 2) (CC#91) [Bn, 5B, vv]<br />
Effect 3 depth (Send 1) (CC#93) [Bn, 5D, vv]<br />
When the above CC# is assigned to the Assignable Pedal or<br />
as the Realtime Control Slider 5–8 or as the X–Y CC control<br />
function, operating that controller will transmit Effect 1<br />
Depth (Send 2) or Effect 3 Depth (Send 1) messages, and the<br />
send level 1 or 2 to the master effects MFX1 or MFX2 will be<br />
controlled respectively. When this message is received, the<br />
result will be the same as when the controller is operated.<br />
On the corresponding MIDI channels, this will<br />
simultaneously control the timbre/track setting as well as<br />
the setting following the Insert Effect.<br />
• In Combination, and Sequencer modes, the actual send<br />
level of the timbre/track is determined by multiplying<br />
this value with the send 1/2 settings for each oscillator<br />
(Prog 8–1d). (See “Send 1 (MFX1),” “Send 2 (MFX2)” on<br />
page 181, page 266)<br />
• When you adjust “Send 1 (MFX1)” or “Send 2 (MFX2)”<br />
(Sequencer 8–1b) in Sequencer mode, or when you reselect<br />
a song or return to the beginning of the measure in<br />
Sequencer mode, Send 1/2 will be transmitted by each<br />
track whose Status is BTH, EXT, or EX2. (See “Send1<br />
(MFX1)” on page 266).<br />
Effect 2 depth (IFX1–5 on/off) (CC#92) [Bn, 5C, vv]<br />
Effect 4 depth (MFX1, 2 on/off) (CC#94) [Bn, 5E, vv]<br />
Effect 5 depth (TFX on/off) (CC#95) [Bn, 5F, vv]<br />
Separately from the effect on/off settings in each mode,<br />
Effect Global SW (Global 0–1b) allows you to turn off insert<br />
effects IFX1–5 and master effects MFX1, 2 and total effect<br />
TFX.<br />
If you check “IFX1–5 Off,” “MFX1&2 Off” or “TFX Off,” the<br />
corresponding message will be transmitted with vv=0 [00].<br />
If you uncheck these settings, the corresponding message<br />
will be transmitted with vv=127 [7F]. If you check these<br />
settings, the corresponding effect(s) will be turned off as a<br />
group. If you uncheck these settings, the on/off settings of<br />
each mode will be used. The same applies to reception. (vv<br />
of 00 is off, and 01 or greater is the original setting.) These<br />
messages are transmitted/received on the global MIDI<br />
channel. (“IFX 1–5 on/off” - “MFX 1, 2 on/off” - “TFX on/<br />
off” on page 100, page 104)<br />
Note: These messages are defined simply for use in adjusting<br />
the effect levels, and may not have the same function on<br />
another instrument connected to the <strong>M3</strong>.<br />
Using various controllers<br />
Here we will explain typical ways to use the various<br />
controllers. You can choose from MIDI CC#00–CC#119 for<br />
“Realtime Control Slider 5…8” and “X–Y CC control.”<br />
Foot controller (CC#04) [Bn, 04, vv]<br />
If the above CC# is assigned as the Assignable Pedal<br />
function, this message will be transmitted when the<br />
controller is operated.<br />
• In Combination and Sequencer modes, transmission/<br />
reception of this message can be turned on/off<br />
independently for each timbre/track (Enable Foot<br />
Pedal/Switch Combi/Seq 5–2–1(2)c).<br />
Ribbon controller (CC#16) [Bn, 10, vv]<br />
This message will be transmitted when the <strong>M3</strong>’s ribbon<br />
controller is operated.<br />
• In Combination and Sequencer modes, transmission/<br />
reception of this message can be turned on/off<br />
independently for each timbre/track (Enable Ribbon<br />
Combi 5–1–3(4)c/Seq 5–1–3(4)a).<br />
Controller (CC#18) [Bn, 12, vv]<br />
This message will be transmitted when the <strong>M3</strong>’s VALUE<br />
slider is operated.<br />
This is valid in “Program Select” (Prog 0–1a) and<br />
“Combination Select” (Combi 0–1(2)a) when the program or<br />
combination number/name is selected (highlighted).<br />
Slider modulation 5, 6, 7, 8 (CC#17, 19, 20, 21)<br />
[Bn, 11, vv], [Bn, 13, vv], [Bn, 14, vv], [Bn, 15, vv]<br />
If the above CC# are assigned to the Realtime Control Slider<br />
5–8, these messages will be transmitted when the sliders are<br />
operated.<br />
• In Combination and Sequencer modes, transmission/<br />
reception of this message can be turned on/off<br />
independently for each timbre/track (Enable Realtime<br />
Control Slider1, 2, 3, 4, 5, 6, 7, 8 Combi 5–1–7(6)c/Seq 5–<br />
1–7(8)a).<br />
X–Y modulation +X, –X, +Y, –Y<br />
[Bn, 55, vv], [Bn, 56, vv], [Bn, 57, vv], [Bn, 58, vv]<br />
If you assign the above CC#s as the X–Y CC control<br />
functions, these messages will be transmitted when you<br />
operate the <strong>M3</strong>’ controllers.<br />
They will be transmitted if Global P1– MIDI Routng<br />
page “X–Y MIDI Out” is set to X–Y CC Control.<br />
Controller (CC#83) [Bn, 53, vv]<br />
If you assign the above CC# to a Realtime Control Slider 5–8<br />
or as the X–Y CC control function, this message will be<br />
transmitted when you operate the corresponding controller<br />
of the <strong>M3</strong>.
Damper pedal (CC#64) [Bn, 40, vv]<br />
This message is transmitted when you operate a damper<br />
pedal (optional DS-1H) connected to the DAMPER jack, and<br />
the damper effect will be turned on/off. If the DS-1H is<br />
used, a half-damper effect can be applied.<br />
• In Combination and Sequencer modes, transmission/<br />
reception of this message can be turned on/off<br />
independently for each timbre/track (Enable Damper<br />
Combi/Seq 5–1–1(2)c).<br />
SW1 modulation (CC#80) [Bn, 50, vv]<br />
SW2 modulation (CC#81) [Bn, 51, vv]<br />
If the above CC# are assigned as the function of SW1 or<br />
SW2, operating the switch will transmit this message with<br />
vv=127 [7F] for ON, and vv=00 [00] for OFF.<br />
• In Combination and Sequencer modes, transmission/<br />
reception of these messages can be turned on/off<br />
independently for each timbre/track (Enable SW1,<br />
Enable SW2 Combi/Seq 5–2–1(2)c)<br />
Foot switch (CC#82) [Bn, 52, vv]<br />
If the above CC# is assigned as the function of the<br />
ASSIGNABLE SWITCH, operating the switch will transmit<br />
this message with vv=127 [7F] for ON, and vv=00 [00] for<br />
OFF.<br />
• In Combination and Sequencer modes, transmission/<br />
reception of this message can be turned on/off<br />
independently for each timbre/track (“Enable Foot<br />
Switch” Combi/Seq 5–2–1(2)c).<br />
Sostenuto (CC#66) [Bn, 42, vv]<br />
If the above CC# is assigned as the function of the<br />
ASSIGNABLE SWITCH, operating the switch will transmit<br />
this message with vv=127 [7F] for ON, and vv=00 [00] for<br />
OFF, and the sostenuto effect will be turned on/off. When<br />
this message is received, the result will be the same as when<br />
the controller is operated (OFF for vv=63 [3F] or below, and<br />
ON for vv=64 [40] or above).<br />
Soft pedal (CC#67) [Bn, 43, vv]<br />
If the above CC# is assigned as the function of the<br />
ASSIGNABLE SWITCH, operating the switch will transmit,<br />
and the soft pedal effect will be turned on. When this<br />
message is received, the result will be the same as when the<br />
controller is operated.<br />
When “Foot controller (CC#04)”–“Soft pedal (CC#67)” are<br />
operated on the <strong>M3</strong>, the specified alternate modulation or<br />
dynamic modulation etc. will be controlled. When these<br />
messages are received, the result will be the same as if the<br />
controller had been operated. For “SW1 modulation<br />
(CC#80)”–“Soft pedal (CC#67),” vv of 63 [3F] or less will be<br />
OFF, and 64 [3F] or greater will be ON.<br />
Controlling Program tone & envelope<br />
shapes<br />
CC#70–79 control specific parameters of a program.<br />
For details on the program parameters that correspond to<br />
each control change, and how the <strong>M3</strong> will respond in each<br />
mode when these are received, refer to “<strong>M3</strong> and MIDI CCs”<br />
on page 634.<br />
Filter cutoff (CC#74) [Bn, 4A, vv]<br />
Resonance level (CC#71) [Bn, 47, vv]<br />
Filter EG intensity (CC#79) [Bn, 4F, vv]<br />
Release time (CC#72) [Bn, 48, vv]<br />
These messages are transmitted when you operate the <strong>M3</strong>’s<br />
Realtime Control Slider 1–4. (They can also be set as Slider<br />
5–8 functions.)<br />
Sustain level (CC#70) [Bn, 46, vv]<br />
Attack time (CC#73) [Bn, 49, vv]<br />
Decay time (CC#75) [Bn, 4B, vv]<br />
MIDI applications Messages transmitted and received by the <strong>M3</strong><br />
LFO 1 speed (CC#76) [Bn, 4C, vv]<br />
LFO 1 depth (pitch) (CC#77) [Bn, 4D, vv]<br />
LFO 1 delay (CC#78) [Bn, 4E, vv]<br />
These messages are transmitted when assign the above CC#<br />
to the Realtime Control Slider 5–8 or as the X–Y CC control<br />
function.<br />
When you operate these, the corresponding program<br />
parameters will be controlled, and the sound and envelope<br />
will change. When these messages are received, the result<br />
will be the same as when the controller is operated. (When<br />
the message has a value vv=64 [40], the setting will have the<br />
value that was set by the program parameter.)<br />
• In Combination and Sequencer modes, transmission/<br />
reception can be turned on/off independently for each<br />
timbre/track (Enable Realtime Controls Slider 1…8<br />
Combi/Seq 5–1–5(6/7/8)c).<br />
Note: In Program mode, the corresponding program<br />
parameters will be temporarily edited by these messages.<br />
You can Write the program to save the modified state<br />
(except for certain parameters). The Write operation can also<br />
be performed by a MIDI System Exclusive Program Write<br />
Request message, in addition to the usual method of using<br />
the <strong>M3</strong>’s switches. When you write the data, the values of<br />
the corresponding program parameters will be rewritten.<br />
Note: The results of receiving these messages will depend on<br />
the instrument. The operation may be different when a<br />
device other than the <strong>M3</strong> is connected.<br />
X–Y Mode control<br />
If you assign the following CC#s to the X-axis and Y-axis of<br />
the X–Y Mode, the specified CC# will be transmitted when<br />
you operate the <strong>M3</strong>, and the <strong>M3</strong> itself will be controlled<br />
simultaneously. When this message is received, the result<br />
will be the same as if you operated the <strong>M3</strong> itself.<br />
You can use this to record X–Y Mode operations on the<br />
internal sequencer or an external MIDI sequencer, or to<br />
control the X–Y Mode from an external MIDI device.<br />
The CC# settings for the X–Y Mode are made in the Global<br />
P2– MIDI CC# Assign page. Although you can select any<br />
MIDI control change CC#00–CC#119 for the X–Y Mode, you<br />
will normally use the default settings that are assigned<br />
when you execute the menu command Reset Controller<br />
MIDI Assign with Default Setting. For more information,<br />
please see “Reset Controller MIDI Assign” on page 403.<br />
These messages are transmitted and received if Global<br />
P1– MIDI Routng page X–Y MIDI Out is set to X–Y. If<br />
Global “X–Y MIDI Out” is set to X–Y CC Control, the<br />
CC# specified for X–Y CC Control in each program,<br />
combination, or song will be transmitted. Normally<br />
you will use the X–Y setting.<br />
The operations described below are for these default<br />
settings.<br />
X–Y Mode X (CC#118) [Bn, 76, vv]<br />
X–Y Mode Y (CC#119) [Bn, 77, vv]<br />
When you move the <strong>M3</strong>’ X–Y Mode in the X direction, X–Y<br />
Mode X will be transmitted (vv: 00:left…7F:right). When<br />
you move it in the Y direction, X–Y Mode Y will be<br />
transmitted (vv: 00:toward yourself…7F:away). The same<br />
result will occur when these messages are received.<br />
KARMA function control<br />
If you assign the following CC#s to the KARMA<br />
CONTROLS sliders and switches, the specified CC# will be<br />
transmitted when you operate the <strong>M3</strong>, and the <strong>M3</strong> itself will<br />
be controlled simultaneously. When these messages are<br />
643
644<br />
Appendices<br />
received, the result will be the same as if you operated the<br />
<strong>M3</strong> itself.<br />
The CC# settings for each slider and switch are made in the<br />
Global P2– MIDI CC# Assign page. Normally you will leave<br />
these Off. However, you can use these settings if you need to<br />
assign MIDI control change messages to these controllers,<br />
such as when you want to record the operations of the<br />
KARMA CONTROLS sliders and switches on the internal<br />
sequencer or an external MIDI sequencer, or to control the<br />
KARMA function from an external MIDI device.<br />
Although you can select any MIDI control change CC#00–<br />
CC#119 for each slider and switch, you will normally use the<br />
default settings that are assigned when you execute the<br />
menu command Reset Controller MIDI Assign with CC<br />
Default. For more information, please see “Reset Controller<br />
MIDI Assign” on page 403.<br />
The operations described below are for these CC Default<br />
settings. The messages will be transmitted when you<br />
operate the corresponding controller of the <strong>M3</strong>. When these<br />
messages are received, the result will be the same as if you<br />
operated the controller on the <strong>M3</strong> itself.<br />
KARMA ON/OFF (CC#14) [Bn, 0E, vv]<br />
This corresponds to the KARMA ON/OFF switch. It<br />
transmits vv=127 [F7] when turned on, or vv=127 [7F] when<br />
turned off.<br />
KARMA Slider1 (CC#22) [Bn, 16, vv]<br />
KARMA Slider2 (CC#23) [Bn, 17, vv]<br />
KARMA Slider3 (CC#24) [Bn, 18, vv]<br />
KARMA Slider4 (CC#25) [Bn, 19, vv]<br />
KARMA Slider5 (CC#26) [Bn, 1A, vv]<br />
KARMA Slider6 (CC#27) [Bn, 1B, vv]<br />
KARMA Slider7 (CC#28) [Bn, 1C, vv]<br />
KARMA Slider8 (CC#29) [Bn, 1D, vv]<br />
These correspond to KARMA CONTROLS sliders 1–8.<br />
KARMA SCENE (CC#30) [Bn, 1E, vv]<br />
This corresponds to the KARMA SCENE switches. (vv:<br />
value; 00: Scene 1, 01: Scene 2, 02: Scene 3, 03: Scene 4, 04:<br />
Scene 5, 05: Scene 6, 06: Scene 7, 07: Scene 8, 08…7F: invalid)<br />
KARMA LATCH (CC#31) [Bn, 1F, vv]<br />
This corresponds to the KARMA LATCH switch. It<br />
transmits vv=127 [7F] when turned on, or vv=127 [7F] when<br />
turned off.<br />
KARMA SW1 (CC#102) [Bn, 66, vv]<br />
KARMA SW2 (CC#103) [Bn, 67, vv]<br />
KARMA SW3 (CC#104) [Bn, 68, vv]<br />
KARMA SW4 (CC#105) [Bn, 69, vv]<br />
KARMA SW5 (CC#106) [Bn, 6A, vv]<br />
KARMA SW6 (CC#107) [Bn, 6B, vv]<br />
KARMA SW7 (CC#108) [Bn, 6C, vv]<br />
KARMA SW8 (CC#109) [Bn, 6D, vv]<br />
This corresponds to the KARMA SWITCH 1–8. It transmits<br />
vv=127 [7F] when turned on, or vv=127 [7F] when turned<br />
off.<br />
Pad 1–8 control<br />
If you assign the following CC#s to Pads 1–8, the specified<br />
CC# will be transmitted when you operate the <strong>M3</strong>, and the<br />
<strong>M3</strong> itself will be controlled simultaneously. When these<br />
messages are received, the result will be the same as if you<br />
operated the <strong>M3</strong> itself.<br />
The CC# settings for the pads are made in the Global P2–<br />
MIDI CC# Assign page. Normally you will leave these Off.<br />
However, you can edit these settings if you need to assign<br />
MIDI control change messages to the pads, such as when<br />
you want to record pad operations on the internal sequencer<br />
or an external MIDI sequencer, or to control the pads from<br />
an external MIDI device.<br />
These messages are transmitted and received if the<br />
Global P1– MIDI Routing page parameter Pads MIDI<br />
Out is set to Pad CC/Note. If Pads MIDI Out is set to<br />
Chord Notes, the “Pad Chords” setting made in each<br />
program, combination, song, or in Sampling mode will<br />
be transmitted.<br />
Each pad can be assigned any MIDI control change CC#00–<br />
CC#119, or a desired MIDI note number. However, you will<br />
normally use the default settings that are assigned when<br />
you execute the menu command Reset Controller MIDI<br />
Assign with CC Default. For more information, please see<br />
“Reset Controller MIDI Assign” on page 403.<br />
The operations described below are for these CC Default<br />
settings.<br />
PAD1 trigger velocity (CC#110) [Bn, 6E, vv]<br />
PAD2 trigger velocity (CC#111) [Bn, 6F, vv]<br />
PAD3 trigger velocity (CC#112) [Bn, 70, vv]<br />
PAD4 trigger velocity (CC#113) [Bn, 71, vv]<br />
PAD5 trigger velocity (CC#114) [Bn, 72, vv]<br />
PAD6 trigger velocity (CC#115) [Bn, 73, vv]<br />
PAD7 trigger velocity (CC#116) [Bn, 74, vv]<br />
PAD8 trigger velocity (CC#117) [Bn, 75, vv]<br />
(n: channel, vv: pad velocity)<br />
These correspond to pads 1–8. When you strike one of the<br />
<strong>M3</strong>’ pads, the PAD 1–8 trigger velocity will be transmitted.<br />
The same result will occur when these messages are<br />
received.<br />
Silencing all notes on a specific channel<br />
All note off (CC#123) [Bn, 7B, 00] (value 00)<br />
When this is received, all currently-sounding notes on that<br />
channel will be turned off (as though the keys had been<br />
released). However, the release portion of the notes will<br />
remain.<br />
All sound off (CC#120) [Bn, 78, 00] (value 00)<br />
When this is received, all currently-sounding notes on that<br />
channel will be silenced. While the All Note Off message<br />
allows the release portion of the notes to remain, the All<br />
Sound Off message will silence the notes immediately.<br />
However, these messages are provided for emergency use,<br />
and are not something that you will use while performing.<br />
Resetting all controllers on a specific channel<br />
Reset all controllers (CC#121) [Bn, 79, 00] (value 00)<br />
When this is received, the value of all controllers on that<br />
channel will be reset.<br />
Using RPN (Registered <strong>Parameter</strong><br />
Numbers)<br />
RPN (Registered <strong>Parameter</strong> Numbers) are a type of message<br />
that allow settings to be made in a way that is common<br />
between instrument manufacturers. (NRPN (Non-registered<br />
<strong>Parameter</strong> Numbers) and exclusive messages can be freely<br />
used in non-compatible ways by different manufacturers<br />
and models of instrument.)<br />
RPN messages can be used for editing with the following<br />
procedure.<br />
1. Use RPN MSB (CC#101) [Bn, 65, mm] and RPN LSB<br />
(CC#100) [Bn, 64, rr] (n: channel, mm, rr: upper and<br />
lower bytes of the parameter number) messages to<br />
select the parameter.<br />
2. Use data entry MSB (CC#6) [Bn, 06, mm] and data entry<br />
LSB (CC#38) [Bn, 26, vv] (n: channel, mm, vv: upper and<br />
lower bytes of the value, together expressing 16,384 levels)<br />
to specify the value.
3. You can use data increment (CC#96) [Bn, 60, 00] or data<br />
decrement (CC#97) [Bn, 61, 00] (n: channel, value is<br />
fixed at 00) to change the value in steps of one.<br />
The <strong>M3</strong> can receive the following three RPN messages<br />
(tuning, transpose, and pitch bend range).<br />
Tuning<br />
RPN fine tune [Bn, 65, 00, 64, 01]<br />
This RPN message can be used to adjust the detuning for a<br />
program or timbre (in Combination mode), or for a track (in<br />
Sequencer mode).<br />
The procedure is as follows.<br />
1. [Bn, 65, 00, 64, 01]: Select RPN parameter 01.<br />
2. [Bn, 06, mm, 26, vv]: Use data entry to set the value. A<br />
value of 8192 [mm, vv=40, 00] is center, 0 [mm, vv=00,<br />
00] is -100 cents, and 16383 [mm, vv=7F, 7F] is +99 cents.<br />
Note: You can use the universal exclusive Fine Tune message<br />
to adjust the overall tuning that corresponds to the Master<br />
Tune (Global P0: 0–1a) parameter. (See “About system<br />
exclusive messages” on page 645)<br />
Transposing<br />
RPN coarse tune [Bn, 65, 00, 64, 02]<br />
This RPN message can be used to adjust the transposition<br />
for a program or timbre (in Combination mode), or for a<br />
track (in Sequencer mode).<br />
The procedure is as follows.<br />
1. [Bn, 65, 00, 64, 02]: Select RPN parameter 02.<br />
2. [Bn, 06, mm, 26, vv]: Use data entry to set the value.<br />
Normally only the upper byte is used.<br />
A value of 8192 [mm, vv=40, 00] is center, 6656 [mm, vv=34,<br />
00] is –12 semitones, and 9728 [mm, vv=4C, 00] is +12<br />
semitones.<br />
Note: You can use the universal exclusive Coarse Tune<br />
message to adjust the overall tuning that corresponds to the<br />
Key Transpose (Global P0: 0–1a) parameter. (See “About<br />
system exclusive messages” on page 645)<br />
Changing the pitch bend range<br />
RPN pitch bend range [Bn, 64, 00, 65, 00]<br />
This RPN message can be used to adjust the pitch bend<br />
range for a program or timbre (in Combination mode) or for<br />
a track (in Sequencer mode).<br />
The procedure is as follows.<br />
1. [Bn, 65, 00, 64, 00]: Select RPN parameter 00.<br />
2. [Bn, 06, mm, 26, vv]: Use data entry to set the value.<br />
Normally only the upper byte is used.<br />
A value of 0 [mm, vv=00, 00] is +00, and a value of 1536<br />
[mm, vv=0C, 00] is +12 (one octave). Although it is possible<br />
to set a negative value for a timbre/track, only positive<br />
values can be set using RPN messages.<br />
About system exclusive messages<br />
Since the way in which these messages are used is left up to<br />
each manufacturer, they are mainly used to transmit and<br />
receive sound data and editing data for parameters that are<br />
unique to a particular instrument. The <strong>M3</strong>’s system<br />
exclusive message format is [F0, 42, 3n, 70, ff, …. F7]<br />
F0: exclusive status<br />
42: <strong>Korg</strong> ID<br />
3n: [n=0–F] global MIDI channel 1–16<br />
75: <strong>M3</strong> series ID<br />
ff: function ID (type of message)<br />
:<br />
MIDI applications Messages transmitted and received by the <strong>M3</strong><br />
:<br />
F7: end of exclusive<br />
Note: To obtain a copy of the “MIDI Implementation” which<br />
includes MIDI System Exclusive format information, please<br />
contact your <strong>Korg</strong> distributor.<br />
Universal system exclusive<br />
Certain of the system exclusive messages are publicly<br />
defined for a specific use, and these are called universal<br />
system exclusive messages.<br />
The <strong>M3</strong> uses the following six universal system exclusive<br />
messages.<br />
Inquiry message request [F0, 7E, nn, 06, 01, F7]<br />
Inquiry message [F0, 7E, nn, 06, 02, (nine bytes), F7]<br />
When an inquiry message request is received, the <strong>M3</strong> will<br />
respond by transmitting an inquiry message that means “I<br />
am a <strong>Korg</strong> <strong>M3</strong>, with system version …”<br />
GM system on [F0, 7E, nn, 09, 01, F7]<br />
When this message is received in Sequencer mode, the <strong>M3</strong><br />
will be initialized for GM playback.<br />
Master volume [F0, 7F, nn, 04, 01, vv, mm, F7]<br />
(vv: lower byte of the value, mm: upper byte of the value,<br />
together indicating 16384 steps)<br />
This message is transmitted if you assign Master Volume as<br />
the function of the Assignable Pedal or as a Realtime Control<br />
Slider 5–8 and operate the controller. This will adjust the<br />
overall volume balance without changing the relative<br />
volume balance between timbres/tracks. When this<br />
message is received, the result will be the same as when the<br />
controller is operated.<br />
Master balance [F0, 7F, nn, 04, 02, vv, mm, F7]<br />
(vv: lower byte of the value, mm: upper byte of the value,<br />
together indicating 16384 steps, where 8192 is the default<br />
position, and lower values will move the sound toward the<br />
left)<br />
When this is received, the overall panning will be adjusted<br />
without changing the relative panning between timbres/<br />
tracks.<br />
Master fine tuning [F0, 7F, nn, 04, 03, vv, mm, F7]<br />
(A value of 8192 [mm, vv=40, 00] is center, 4096 [mm, vv=20,<br />
00] is –50 cents, and 12288 [mm, vv=60, 00] is +50 cents.)<br />
When this is received, the “Master Tune” (Global P0: 0–1a)<br />
parameter will be set.<br />
Master coarse tuning [F0, 7F, nn, 04, 04, vv, mm, F7]<br />
(Normally only the upper byte mm is used. A value of 8192<br />
[mm, vv=40, 00] is center, 6656 [mm, vv=34, 00] is –12<br />
semitones, and 9728 [mm, vv=4C, 00] is +12 semitones.)<br />
When this is received, the Key Transpose (Global 0–1a)<br />
parameter will be set.<br />
Transmitting sound settings data (Data<br />
Dump)<br />
Data for programs, combinations, drum kits, global settings,<br />
and sequencer data can be transmitted as MIDI System<br />
Exclusive messages. The operation of sending this system<br />
exclusive data to an external device is called a “data dump.”<br />
By performing a data dump, you can store the <strong>M3</strong>’s sounds<br />
and settings on an external device, or rewrite the sounds<br />
and settings of another <strong>M3</strong>.<br />
There are the following two types of data dump.<br />
• When you use the Dump (Global P1) menu command to<br />
dump data, various types of internal memory data will<br />
be transmitted. If this data is received by the <strong>M3</strong>, the<br />
645
646<br />
Appendices<br />
data will be written directly into internal memory, and it<br />
will not be necessary to perform the Write operation.<br />
(See “Sending SysEx data dumps” on “Receiving SysEx<br />
data dumps” on page 401)<br />
• If the Enable Exclusive (Global 1–2b) setting is checked,<br />
data will also be dumped in response to a Dump<br />
Request message. This data is transmitted and received<br />
on the global MIDI channel.<br />
When the <strong>M3</strong> receives this data, the data will be written<br />
into the edit buffer. If you want to save the data into<br />
internal memory, you’ll have to execute the Write operation.<br />
This can be done either by executing the Write operation<br />
(See “Writing to internal memory” on page 140 of<br />
the Operation <strong>Guide</strong>) on the <strong>M3</strong> itself, or by a MIDI System<br />
Exclusive program write request, combination write<br />
request, drum kit write request, or global setting write<br />
request.<br />
Cautions regarding data dumps and sound editing<br />
• After MIDI System Exclusive data has been received and<br />
processed, a Data Load Completed message will be<br />
transmitted. The control master device must not<br />
transmit the next message until this message is received<br />
(or until a sufficient interval of time has elapsed).<br />
• When you change use parameter changes to edit, the<br />
changes will affect the data in the edit buffer and will<br />
not be stored in internal memory unless you Write, so<br />
that the changes will be lost if you re-select the program<br />
or combination. The Write operation can be performed<br />
by a MIDI System Exclusive Program Write Request or<br />
Combination Write Request message, in addition to the<br />
usual method of using the <strong>M3</strong>’s switches. For more<br />
information, please see “Writing to internal memory” on<br />
page 140 of the Operation <strong>Guide</strong>.<br />
Editing sounds via SysEx<br />
By using various MIDI System Exclusive data dumps, you<br />
can rewrite all programs or an individual program. By using<br />
parameter change messages, you can edit individual<br />
parameters as follows.<br />
<strong>Parameter</strong> changes<br />
• In Program mode, all parameters other than the program<br />
name can be edited.<br />
• In Combination mode, parameters other than the<br />
combination name can be edited.<br />
• In Sequencer mode, you can edit the track parameters in<br />
P0, 1, 2, 3, 4, and 5, and the P7: KARMA, P8: Insert<br />
Effect, and P9: Master/Total Effect parameters. (See<br />
“System Exclusive events supported in Sequencer<br />
mode” on page 311)<br />
Drum kit parameter change<br />
In Global mode, you can edit drum kit.<br />
Since the other global parameters or Sequencer mode<br />
musical data cannot be edited, you will use data dumps to<br />
transfer this data.<br />
Data dumping of Sampling mode data is not supported.<br />
The global MIDI channel is used to transmit and receive this<br />
data.<br />
First check the Enable Exclusive (Global 1–2b) setting to<br />
enable transmission and reception of exclusive data. When<br />
you switch modes on the <strong>M3</strong>, a mode change will be<br />
transmitted. When you edit individual parameters,<br />
parameter change messages will be transmitted.<br />
When these messages are received, the same editing<br />
operation will be performed as on the transmitted device.<br />
If notes are “stuck”<br />
If for some reason, notes become “stuck” and will not stop<br />
sounding, you can usually stop the sound by changing the<br />
mode. If notes played via MIDI are stuck, you can<br />
disconnect the MIDI cable.<br />
MIDI transmits a message called Active Sensing [FE] at<br />
regular intervals. A device that receives this message will be<br />
aware that an external MIDI device is transmitting to it.<br />
Subsequently, if no MIDI messages are received for a certain<br />
interval of time, the receiving device will decide that the<br />
connection has been broken, and will turn off any notes that<br />
had been sounded via MIDI and reset its controller values.<br />
Playing the <strong>M3</strong> multi-timbrally from an<br />
external device<br />
The <strong>M3</strong> can be connected to an external device and played<br />
multi-timbrally in the following ways.<br />
• MIDI messages from the external device can play a<br />
combination (16-part multi-timbral performance). You<br />
can change the overall settings (programs, levels, and<br />
effects) by using program change messages to switch<br />
combinations.<br />
• MIDI messages from the external device can be used to<br />
play a song (16-part multi-timbral performance). Overall<br />
settings (programs, levels, effects etc.) can be changed by<br />
using a Song Select message to switch songs.<br />
• MIDI Clock messages from the external device can be<br />
used to make the <strong>M3</strong> playback a song (set “MIDI Clock”<br />
to External MIDI, and run the <strong>M3</strong>’s sequencer).<br />
(“Synchronizing the playback of the KARMA function,<br />
Drum Track function or sequencer”) You can change the<br />
overall settings (programs, levels, effects) by using song<br />
select messages to switch songs.<br />
Note: MIDI Clock External USB will operate in the same<br />
way as External MIDI. With the Auto setting, an external<br />
MIDI clock received at the MIDI IN connector or the USB B<br />
connector will automatically cause the <strong>M3</strong> to switch to the<br />
same method of operation as External MIDI or External<br />
USB.<br />
Synchronizing the playback of the<br />
KARMA function, Drum Track function or<br />
sequencer<br />
The choice of whether the <strong>M3</strong> will be the master (the<br />
controlling device) or the slave (the controlled device) is<br />
made by MIDI Clock (Global 1–1a).<br />
Note: When MIDI Clock is set to Auto, the <strong>M3</strong> will normally<br />
operate in the same way as for the Internal setting. When an<br />
external MIDI clock is received from the MIDI IN or USB B<br />
connector, the <strong>M3</strong> will automatically operate as for the<br />
External MIDI setting.<br />
Using the <strong>M3</strong> as master and the external MIDI device<br />
as slave<br />
Connect the <strong>M3</strong>’s MIDI OUT connector to the MIDI IN<br />
connector of the external MIDI device. Connect the <strong>M3</strong>’s<br />
USB B connector to your computer’s USB port.<br />
• When you set MIDI Clock to Internal, the <strong>M3</strong> will be the<br />
master device, and will transmit MIDI timing clock<br />
messages.<br />
KARMA function and Drum Track function: The tempo<br />
can be controlled from the <strong>M3</strong>.<br />
Performance data will be transmitted via MIDI. (Performance<br />
data from the drum track will be transmitted in
Program mode if the Drum Track Prog MIDI Ch setting<br />
(Global 1–1a) is checked. Performance data from the<br />
KARMA function and the drum track function in Combination<br />
or Sequencer mode will be transmitted from timbres<br />
or MIDI tracks whose Status is BTH, EXT, or EX2.)<br />
An external tone generator connected to MIDI OUT or<br />
USB B will sound, and the tempo of an external<br />
sequencer can be controlled.<br />
Sequencer: The musical data can be played back and<br />
controlled on the <strong>M3</strong>.<br />
Simultaneously, the sequencer playback will be transmitted<br />
via MIDI from MIDI tracks whose Status is BTH,<br />
EXT, or EX2. An external tone generator connected to<br />
MIDI OUT or USB B will sound, and the tempo of an<br />
external sequencer can be controlled.<br />
Using the external MIDI device as master and the<br />
<strong>M3</strong> as slave<br />
Connect the <strong>M3</strong>’s MIDI IN connector to the MIDI OUT<br />
connector of the external MIDI device. Connect the <strong>M3</strong>’s<br />
USB B connector to your computer’s USB port.<br />
• If you use the MIDI connectors to make connections, set<br />
MIDI Clock to External MIDI. If you use the USB B<br />
connector to make connections, set it to External USB.<br />
The <strong>M3</strong> will be the slave.<br />
KARMA function and Drum Track function: The tempo<br />
will follow the MIDI timing clock. If you playback the<br />
external sequencer, the <strong>M3</strong>’s KARMA function or Drum<br />
Track function will synchronize to the external timing<br />
clock.<br />
Even if MIDI Clock is External MIDI or External USB<br />
and the <strong>M3</strong> is being controlled from the external device,<br />
the performance of the KARMA function or Drum Track<br />
function will still be transmitted via MIDI. (Performance<br />
data from the drum track will be transmitted in Program<br />
mode if the Drum Track Prog MIDI Ch setting (Global 1–<br />
1a) is checked. Performance data from the KARMA function<br />
and the drum track function in Combination or<br />
Sequencer mode will be transmitted from timbres or<br />
MIDI tracks whose Status is BTH, EXT, or EX2.)<br />
Sequencer: The <strong>M3</strong> will not be able to control the performance<br />
data; it will be controlled by the external MIDI<br />
device connected to MIDI IN or the computer connected<br />
to USB B. If you wish to playback the external sequencer<br />
to make the <strong>M3</strong>’s sequencer playback in synchronization<br />
to the external timing clock, you must first set the same<br />
time signature and starting measure locations on both<br />
devices.<br />
Even if MIDI Clock is set to External MIDI or External<br />
USB and the <strong>M3</strong> is being controlled from an external<br />
device, musical data will be transmitted by tracks whose<br />
Status is BTH, EXT, or EX2.<br />
Recording musical data from an external<br />
device<br />
There are two ways in which you can play back an external<br />
sequencer and record its playback on the <strong>M3</strong>.<br />
• Set MIDI Clock (Global 1–1a) to Internal, begin<br />
recording, and then start the external sequencer. With<br />
this method, the MIDI messages will be recorded<br />
without the two devices being synchronized. Since the<br />
incoming musical data will simply be recorded, this<br />
method allows the performance to be reproduced<br />
faithfully, but since measure divisions etc. will not be<br />
kept track of, this method is not suitable if you intend to<br />
edit the data later.<br />
MIDI applications Messages transmitted and received by the <strong>M3</strong><br />
• If you set MIDI Clock to External MIDI or External USB,<br />
the start of recording and the tempo etc. will all be under<br />
the control of the external sequencer.<br />
Since the two devices will be synchronized during the<br />
recording process, measure divisions etc. will be<br />
accurately preserved. (You will need to set the time<br />
signature before recording.) For more information,<br />
please see “Multi (multitrack recording)” on page 87 of<br />
the Operation <strong>Guide</strong>.<br />
Recording the MIDI output of the <strong>M3</strong>’s<br />
controllers, KARMA function, Drum Track<br />
function and internal sequencer to an<br />
external sequencer/computer<br />
If you wish to record the MIDI output of the <strong>M3</strong>’s<br />
controllers, KARMA function, Drum Track function, and<br />
internal sequencer on an external sequencer or computer<br />
and use the <strong>M3</strong> as the monitoring and playback tone<br />
generator while you record, you must turn off the <strong>M3</strong>’s<br />
Local Control setting (“Local Control On” Global 1–1a), and<br />
set your external sequencer/computer for echo-back (a<br />
function by which the data received at MIDI IN is<br />
retransmitted without change from MIDI OUT) so that the<br />
data from the <strong>M3</strong>’s controllers, KARMA function, Drum<br />
Track function and internal sequencer will not be applied in<br />
duplicate to the tone generator.<br />
Using an external MIDI sequencer/computer to<br />
record performance data from the Drum Track<br />
function<br />
Turn off the <strong>M3</strong>’s local control setting. In Program mode, the<br />
Drum Track function will transmit performance data if the<br />
Drum Track Prog MIDI Ch setting (Global 1–1a) is on<br />
(checked). By default, this is off (unchecked), so you’ll need<br />
to turn it on.<br />
In your external sequencer/computer, turn the echo-back<br />
setting on. With these settings, the sound generator won’t<br />
produce duplicate notes, and recording and playback will<br />
occur correctly.<br />
Using the Realtime Control Slider 1–8 to<br />
record MIDI control changes on an<br />
external MIDI sequencer/computer<br />
Set the <strong>M3</strong> to Local Control Off. Set the external MIDI<br />
sequencer/computer to Echo Back On. With these settings,<br />
recording and playback will occur correctly, and the control<br />
changes will not be applied to the tone generator in<br />
duplicate.<br />
Recording the KARMA function or RPPR<br />
function on an external MIDI sequencer/<br />
computer<br />
When the KARMA function is on, playing the keyboard or<br />
operating the controllers of the <strong>M3</strong> will operate and control<br />
the KARMA function.<br />
In the same way, the KARMA function will be controlled by<br />
MIDI messages received from MIDI IN (if Enable MIDI In<br />
to KARMA Module in Global 1–2a is turned on).<br />
Notes transmitted from MIDI OUT (USB B) by the KARMA<br />
function are controlled as follows, according to the local<br />
control setting (Local Control On Global 1–1a) and the<br />
Enable KARMA Module to MIDI Out (Global 1–1b)<br />
setting.<br />
647
648<br />
Appendices<br />
In Sequencer mode, when the RPPR function is on, playing<br />
the keyboard will cause RPPR to operate. Similarly, the<br />
RPPR function will also operate in response to notes<br />
received on the MIDI channel of the track selected by Track<br />
Select (Seq 0–1–1(2)a). Notes will be transmitted by RPPR<br />
from MIDI OUT according to the local control setting (Local<br />
Control On) as described below.<br />
Local Control On: Notes from the KARMA function or<br />
RPPR will be transmitted from MIDI OUT (USB B).<br />
However, MIDI transmission from the KARMA module is<br />
valid only if “Enable KARMA Module to MIDI Out” is on.<br />
Normally you will use this setting.<br />
Local Control Off: Notes from the KARMA function or<br />
RPPR will not be transmitted from MIDI OUT (USB B). The<br />
<strong>M3</strong> will sound only in response to MIDI messages received<br />
at MIDI IN, or generated by the KARMA function or RPPR.<br />
Setting example 1<br />
Record the note messages generated by the KARMA or<br />
RPPR function on the external MIDI sequencer/computer.<br />
Turn on this instrument’s KARMA or RPPR function. Set<br />
this instrument to Local Control On. Make the following<br />
KARMA External Routing settings (Global 1–2a).<br />
On your external sequencer or computer, turn the echo back<br />
setting Off. When you’re recording a performance generated<br />
by the KARMA function or RPPR, this setting will prevent<br />
duplicate notes from being sounded by the echo-back. (Turn<br />
the RPPR function off for playback.)<br />
Setting example 2<br />
Use the external MIDI sequencer/computer to record only<br />
the notes that trigger the KARMA or RPPR function, and<br />
operate this instrument’s KARMA or RPPR function for<br />
monitoring while recording, and during playback.<br />
Turn on the <strong>M3</strong>’s KARMA or RPPR function. Set the <strong>M3</strong> to<br />
Local Control Off. Make the following KARMA External<br />
Routing settings (Global 1–2a).<br />
Notes generated by the KARMA function or RPPR will not<br />
be output. On your external MIDI sequencer or computer,<br />
turn the echo back setting On. This allows recording to occur<br />
correctly, without the KARMA function or the RPPR<br />
function being applied in duplicate.<br />
About GM (General MIDI)<br />
The <strong>M3</strong> supports the GM standard. It also supports the GM2<br />
sound map (including bank select) with 256 programs and 9<br />
drum programs provided in ROM banks G, g(1)–g(9), and<br />
g(d). (Banks g(1)–g(9) are GM2 variation programs, and g(d)<br />
contains drum programs.)<br />
GM is a standard that ensures basic compatibility of sounds<br />
and controllers between GM-compatible instruments made<br />
by different manufacturers. When using GM with <strong>M3</strong>, be<br />
aware of the following.<br />
• GM System On is supported in Sequencer mode. For<br />
more information, please see “GM Initialize” on<br />
page 282.<br />
• When you wish to play a GM sequence, or load GM data<br />
into a song, set Bank Map (Global 0–2a) to GM(2).<br />
About standard MIDI files<br />
Standard MIDI files (SMF) make it possible for different<br />
computer programs or musical instruments made by<br />
different manufacturers to exchange time-based MIDI data.<br />
Each standard MIDI file contains one song. The <strong>M3</strong> supports<br />
format 0 (type 0) in which all of the MIDI data is combined<br />
into one track, and format 1 (type 1) in which the data is<br />
separated by track.<br />
When a SMF is loaded into a song in Media mode, the<br />
program bank that is selected will differ depending on the<br />
Bank Map (Global 0–2a) setting. When playing/loading<br />
SMF data that conforms to the GM specifications, set “Bank<br />
Map” to GM(2).<br />
Sequencer mode<br />
In Media mode when you convert a song into a Standard<br />
MIDI File and save it, you can choose either format 0 or<br />
format 1.<br />
• If <strong>M3</strong> song data that was saved as a format 1 SMF file is<br />
loaded into another device, the track configuration may<br />
be different than it was before being saved. This is<br />
because MIDI tracks that contain no musical data are<br />
omitted, and the remaining tracks are moved into the<br />
unused tracks. This will not affect the playback itself.<br />
• If song data that was saved by another device as a<br />
format 1 SMF file is loaded into the <strong>M3</strong>, the track<br />
configuration may be different than it was before being<br />
saved. This is because tracks that contain no musical<br />
data are omitted, and the remaining tracks are moved<br />
into the unused tracks. This will not affect the playback<br />
itself.<br />
When exchanging sequence data between two <strong>M3</strong>, we<br />
recommend that you save the sequence data in the <strong>M3</strong>’s<br />
native format (“Save SEQ”).<br />
When sequence data is saved in the <strong>M3</strong>’s native format, all<br />
of the settings and patterns unique to the <strong>M3</strong> will be saved,<br />
which will ensure a higher level of reproducibility than<br />
when the data is saved as a Standard MIDI File (“Save to Std<br />
MIDI File”).<br />
<strong>Parameter</strong> changes and other recorded data is included in<br />
the song data as System Exclusive events, so it can be saved<br />
to or loaded from media as usual. Exclusive messages can<br />
also be loaded or saved as SMF (Standard MIDI File) data<br />
(“Load Standard MIDI File,” “Save Song as Standard MIDI<br />
File”). This allows recorded System Exclusive events to be<br />
saved as SMF data, or exclusive messages included in SMF<br />
data to be converted into song data.<br />
During playback, this data can be transmitted to an external<br />
MIDI device, or used to control track parameters or effect<br />
parameters of the song.
649<br />
<strong>M3</strong> MIDI IMPLEMENTATION 12,Jan,2007<br />
Consult your local <strong>Korg</strong> dealer for more infomation on MIDI System Exclusive implementation.<br />
1. TRANSMITTED DATA<br />
1-1 CHANNEL MESSAGES [H] :Hex, [D] :Decimal<br />
Status Second Third Description ( Transmitted by ....) ENA<br />
[Hex] [H] [D] [H] [D]<br />
8n kk (kk) 40 (64) Note Off ( Key Off ) *1 A<br />
9n kk (kk) vv (vv) Note On (vv)=1-127 ( Key On ) *1 A<br />
An kk (kk) vv (vv) Poly Key Pressure ( Sequence data ) T,Q<br />
Bn 00 (00) mm (mm) Bank Select(MSB) ( BANK keys, Prog/Combi change ) *2 PB<br />
Bn 01 (01) vv (vv) Modulation1 ( Joystick +Y, XY/ASW/Pdl ) C<br />
Bn 02 (02) vv (vv) Modulation2 ( Joystick -Y, XY/ASW/Pdl ) C<br />
Bn 04 (04) vv (vv) Foot Pedal ( Pdl = Foot Pedal ) C<br />
Bn 05 (05) vv (vv) Portamento Time ( Sldr/XY/Pdl = Porta.Time, S Chg ) C<br />
Bn 07 (07) vv (vv) Volume ( Sldr/XY/Pdl = Volume, S/C Chg ) C<br />
Bn 08 (08) vv (vv) Post IFX Panpot ( Sldr/XY/Pdl = IFX Pan, S Chg ) C<br />
Bn 0A (10) vv (vv) Panpot ( Sldr/XY/Pdl = Pan, S Chg ) C<br />
Bn 0B (11) vv (vv) Expression ( Sldr/XY/Pdl = Expression ) C<br />
Bn 0C (12) vv (vv) Effect Control 1 ( Sldr/XY/Pdl = FX Control1 ) C<br />
Bn 0D (13) vv (vv) Effect Control 2 ( Sldr/XY/Pdl = FX Control2 ) C<br />
Bn 0E (14) vv (vv) ( KARMA ON/OFF, ASW ) C<br />
Bn 10 (16) vv (vv) Multi Purpose Ctrl1 ( Ribbon Controller, XY/ASW/Pdl ) C<br />
Bn 11 (17) vv (vv) Multi Purpose Ctrl2 ( Sldr = Slider Mod5, XY ) C<br />
Bn 12 (18) vv (vv) Multi Purpose Ctrl3 ( Value Slider, XY/ASW/Pdl) C<br />
Bn 13 (19) vv (vv) Multi Purpose Ctrl4 ( Sldr = Slider Mod6, XY ) C<br />
Bn 14 (20) vv (vv) ( Sldr = Slider Mod7, XY ) C<br />
Bn 15 (21) vv (vv) ( Sldr = Slider Mod8, XY ) C<br />
Bn 16 (22) vv (vv) ( KARMA Slider1, ASW/Pdl ) *3 C<br />
Bn 17 (23) vv (vv) ( KARMA Slider2, ASW/Pdl ) *3 C<br />
Bn 18 (24) vv (vv) ( KARMA Slider3, ASW/Pdl ) *3 C<br />
Bn 19 (25) vv (vv) ( KARMA Slider4, ASW/Pdl ) *3 C<br />
Bn 1A (26) vv (vv) ( KARMA Slider5, ASW/Pdl ) *3 C<br />
Bn 1B (27) vv (vv) ( KARMA Slider6, ASW/Pdl ) *3 C<br />
Bn 1C (28) vv (vv) ( KARMA Slider7, ASW/Pdl ) *3 C<br />
Bn 1D (29) vv (vv) ( KARMA Slider8, ASW/Pdl ) *3 C<br />
Bn 1E (30) vv (vv) ( KARMA SCENE, ASW ) *3 C<br />
Bn 1F (31) vv (vv) ( KARMA LATCH, ASW ) *3 C<br />
Bn 20 (32) bb (bb) Bank Select(LSB) ( BANK keys, Prog/Combi change ) *2 PB<br />
Bn 40 (64) vv (vv) Hold1 ( Damper ) C<br />
Bn 41 (65) 00/7F (00/127) Portamento Off/On ( SW1/SW2/ASW = Porta.SW, S Chg ) C<br />
Bn 42 (66) 00/7F (00/127) Sostenuto Off/On ( ASW = Sostenuto ) C<br />
Bn 43 (67) vv (vv) Soft Pedal ( ASW = Soft ) C<br />
Bn 46 (70) vv (vv) Sound Controller 1 ( Sldr/XY = F/A Sustain ) C<br />
Bn 47 (71) vv (vv) Sound Controller 2 ( Sldr2, Sldr/XY = Resonance, ASW/Pdl ) C<br />
Bn 48 (72) vv (vv) Sound Controller 3 ( Sldr4, Sldr/XY = F/A Release, ASW/Pdl ) C<br />
Bn 49 (73) vv (vv) Sound Controller 4 ( Sldr/XY = F/A Attack ) C<br />
Bn 4A (74) vv (vv) Sound Controller 5 ( Sldr1, Sldr/XY = Filter Cutoff, ASW/Pdl ) C<br />
Bn 4B (75) vv (vv) Sound Controller 6 ( Sldr/XY = F/A Decay ) C<br />
Bn 4C (76) vv (vv) Sound Controller 7 ( Sldr/XY = Pitch LFO1 Spd ) C<br />
Bn 4D (77) vv (vv) Sound Controller 8 ( Sldr/XY = Pitch LFO1 Dep ) C<br />
Bn 4E (78) vv (vv) Sound Controller 9 ( Sldr/XY = Pitch LFO1 Dly ) C<br />
Bn 4F (79) vv (vv) Sound Controller 10 ( Sldr3, Sldr/XY = Filter EG Int, ASW/Pdl ) C<br />
Bn 50 (80) 00/7F (00/127) Multi Purpose Ctrl5 ( SW1/Sldr/XY = SW1 Mod. ) C<br />
Bn 51 (81) 00/7F (00/127) Multi Purpose Ctrl6 ( SW2/Sldr/XY = SW2 Mod. ) C<br />
Bn 52 (82) 00/7F (00/127) Multi Purpose Ctrl7 ( ASW/Sldr/XY = Foot SW ) C<br />
Bn 53 (83) vv (vv) Multi Purpose Ctrl8 ( Sldr/XY = MIDI CC#83 ) C<br />
Bn 55 (85) vv (vv) ( XY = XY +X Mod. ) C<br />
Bn 56 (86) vv (vv) ( XY = XY -X Mod. ) C<br />
Bn 57 (87) vv (vv) ( XY = XY +Y Mod. ) C<br />
Bn 58 (88) vv (vv) ( XY = XY -Y Mod. ) C<br />
Bn 5B (91) vv (vv) Effect 1 Depth ( Sldr/XY/Pdl = MFX Send2, S Chg ) C<br />
Bg 5C (92) 00/7F (00/127) Effect 2 Depth ( All Insert FX Off/On ) C<br />
Bn 5D (93) vv (vv) Effect 3 Depth ( Sldr/XY/Pdl = MFX Send1, S Chg ) C<br />
Bg 5E (94) 00/7F (00/127) Effect 4 Depth ( Master FX1/2 Off/On ) C<br />
Bg 5F (95) 00/7F (00/127) Effect 5 Depth ( Total FX Off/On ) C<br />
Bn 66 (102) vv (vv) ( KARMA SW1, ASW ) *3 C<br />
Bn 67 (103) vv (vv) ( KARMA SW2, ASW ) *3 C<br />
Bn 68 (104) vv (vv) ( KARMA SW3, ASW ) *3 C<br />
Bn 69 (105) vv (vv) ( KARMA SW4, ASW ) *3 C<br />
Bn 6A (106) vv (vv) ( KARMA SW5, ASW ) *3 C<br />
Bn 6B (107) vv (vv) ( KARMA SW6, ASW ) *3 C<br />
Status Second Third Description ( Transmitted by ....) ENA<br />
[Hex] [H] [D] [H] [D]<br />
Bn 6C (108) vv (vv) ( KARMA SW7, ASW ) *3 C<br />
Bn 6D (109) vv (vv) ( KARMA SW8, ASW ) *3 C<br />
Bn 6E (110) vv (vv) ( Pad1, ASW ) *3 C<br />
Bn 6F (111) vv (vv) ( Pad2, ASW ) *3 C<br />
Bn 70 (112) vv (vv) ( Pad3, ASW ) *3 C<br />
Bn 71 (113) vv (vv) ( Pad4, ASW ) *3 C<br />
Bn 72 (114) vv (vv) ( Pad5, ASW ) *3 C<br />
Bn 73 (115) vv (vv) ( Pad6, ASW ) *3 C<br />
Bn 74 (116) vv (vv) ( Pad7, ASW ) *3 C<br />
Bn 75 (117) vv (vv) ( Pad8, ASW ) *3 C<br />
Bn 76 (118) vv (vv) ( X-Y Control Mode X ) *3 C<br />
Bn 77 (119) vv (vv) ( X-Y Control Mode Y ) *3 C<br />
Bn cc (cc) vv (vv) Control (cc)=0-119 ( Sequencer data ) Q<br />
Bn cc (cc) vv (vv) Control (cc)=0-119 ( Sldr = MIDI CC#00-119 ) C<br />
Bn cc (cc) vv (vv) Control (cc)=0-119 ( XY CC = MIDI CC#00-119 ) C<br />
Bn cc (cc) vv (vv) Control (cc)=0-119 ( KARMA RTC = MIDI CC#00-119 ) C<br />
Bn cc (cc) vv (vv) Control (cc)=0-119 ( Pads = MIDI CC#00-119 ) C<br />
Bn cc (cc) vv (vv) Control (cc)=0-119 ( External Mode = MIDI CC#00-119 ) C<br />
Bn cc (cc) vv (vv) Control (cc)=0-119 ( KARMA GE data = MIDI CC#00-119 ) C<br />
Bn cc (cc) vv (vv) Control (cc)=0-95 ( KARMA CC Offset = MIDI CC#00-95 ) *4 C<br />
Cn pp (pp) -- -- Program Change ( Prog/Combi change ) *2 P<br />
Dn vv (vv) -- -- Channel Pressure ( After Touch ) T<br />
En bb (bb) bb (bb) Bender Change ( Joy Stick X ) C<br />
Pdl : Assignable Pedal<br />
ASW : Assignable Switch<br />
Sldr : Realtime Slider5,6,7,8<br />
XY : X-Y CC Control<br />
S Chg : Transmitted when change a Song No.(Seq. mode). (Status = EXT,EX2,BTH)<br />
C/S Chg : Transmitted when change a Combination or Song No.(Seq. mode). (Status = EXT,EX2 or BTH)<br />
n : MIDI Channel No. (0 - 15) •••••• Usually Global Channel.<br />
When in Combination/Sequencer mode, each timbre's/track's channel. (Status = EXT,EX2 or BTH)<br />
g : Always Global Channel No. (0 - 15)<br />
ENA = A : Always Enabled.<br />
C : Enabled when Enable Control Change in Global mode is checked.<br />
P : Enabled when Enable Program Change in Global mode is checked.<br />
PB: Enabled when Enable Program and Bank Change in Global mode is checked.<br />
T : Enabled when Enable After Touch in Global mode is checked.<br />
Q : Enabled when Sequencer is playing(transmit), recording(receive)<br />
*1 : kk = 24 - 108 : <strong>M3</strong> 61Keys (61keys + Transpose)<br />
= 12 - 108 : <strong>M3</strong> 73Keys (73keys + Transpose)<br />
= 09 - 120 : <strong>M3</strong> 88Keys (88keys + Transpose)<br />
= 00 - 127 : Sequencer and KARMA Module<br />
*2 : Program Combination MIDI Out[Hex] (Bank Map is KORG) (Bank Map is GM(2))<br />
Bank INT-A 000 - 127 : Bank INT-A 000 - 127 : mm,bb,pp = 00,00, 00 - 7F = 3F,00, 00 - 7F<br />
INT-B 000 - 127 : INT-B 000 - 127 : 00,01, 00 - 7F 3F,01, 00 - 7F<br />
INT-C 000 - 127 : INT-C 000 - 127 : 00,02, 00 - 7F 3F,02, 00 - 7F<br />
INT-D 000 - 127 : INT-D 000 - 127 : 00,03, 00 - 7F 3F,03, 00 - 7F<br />
INT-E 000 - 127 : INT-E 000 - 127 : 00,04, 00 - 7F 3F,04, 00 - 7F<br />
INT-F 000 - 127 : INT-F 000 - 127 : 00,05, 00 - 7F 3F,05, 00 - 7F<br />
: INT-G 000 - 127 : 00,06, 00 - 7F 3F,06, 00 - 7F<br />
GM 001 - 128 : 79,00, 00 - 7F 79,00, 00 - 7F<br />
g(1)-(9) 001 - 128 : 79,01-09, 00 - 7F 79,01-09, 00 - 7F<br />
g(d) 001 - 128 : 78,00, 00 - 7F 78,00, 00 - 7F<br />
USER-A 000 - 127 : USER-A 000 - 127 : 00,08, 00 - 7F 3F,08, 00 - 7F<br />
USER-B 000 - 127 : USER-B 000 - 127 : 00,09, 00 - 7F 3F,09, 00 - 7F<br />
USER-C 000 - 127 : USER-C 000 - 127 : 00,0A, 00 - 7F 3F,0A, 00 - 7F<br />
USER-D 000 - 127 : USER-D 000 - 127 : 00,0B, 00 - 7F 3F,0B, 00 - 7F<br />
USER-E 000 - 127 : USER-E 000 - 127 : 00,0C, 00 - 7F 3F,0C, 00 - 7F<br />
USER-F 000 - 127 : USER-F 000 - 127 : 00,0D, 00 - 7F 3F,0D, 00 - 7F<br />
USER-G 000 - 127 : USER-G 000 - 127 : 00,0E, 00 - 7F 3F,0E, 00 - 7F<br />
MIDI Implementation<br />
MIDI Implementation
650<br />
*3 : When CC# by "CC Default" is assigned to the KARMA Controllers, X-Y Mode X, Y and Pads<br />
in Global Mode.<br />
Reset Controller MIDI Assign = CC Default<br />
KARMA ON/OFF :CC#14<br />
KARMA Slider1 :CC#22<br />
KARMA Slider2 :CC#23<br />
KARMA Slider3 :CC#24<br />
KARMA Slider4 :CC#25<br />
KARMA Slider5 :CC#26<br />
KARMA Slider6 :CC#27<br />
KARMA Slider7 :CC#28<br />
KARMA Slider8 :CC#29<br />
KARMA SCENE :CC#30<br />
KARMA LATCH :CC#31<br />
KARMA SW1 :CC#102<br />
KARMA SW2 :CC#103<br />
KARMA SW3 :CC#104<br />
KARMA SW4 :CC#105<br />
KARMA SW5 :CC#106<br />
KARMA SW6 :CC#107<br />
KARMA SW7 :CC#108<br />
KARMA SW8 :CC#109<br />
Pad1 :CC#110<br />
Pad2 :CC#111<br />
Pad3 :CC#112<br />
Pad4 :CC#113<br />
Pad5 :CC#114<br />
Pad6 :CC#115<br />
Pad7 :CC#116<br />
Pad8 :CC#117<br />
X-Y Mode X :CC#118<br />
X-Y Mode Y :CC#119<br />
*4 : Transmitted when turn KARMA On.<br />
Transmitted when change a GE. (KARMA ON/OFF = On)<br />
Transmitted when change a Program, Combination ot Song No.(Seq. mode) (KARMA ON/OFF = On)<br />
1-2 SYSTEM COMMON MESSAGES [H] :Hex, [D] :Decimal<br />
Status Second Third Description ( Transmitted when )<br />
[Hex] [H] [D] [H] [D]<br />
F2 ss (ss) tt (tt) Song Position Pointer<br />
ss : Least significant [LSB] *5<br />
tt : Most significant [MSB] *5<br />
F3 ss (ss) Song Select (Song or Cue List is selected)<br />
ss : Song(0-127)<br />
Transmits Song Position Pointer message when in Sequencer mode. (Internal Clock)<br />
Transmits Song Select message when in Sequencer mode. (Internal Clock)<br />
*5 : For example, if time signature is 4/4 or 8/8, tt,ss = 00,10 means one measure.<br />
1-3 SYSTEM REALTIME MESSAGES<br />
Status[Hex] Description ( Transmitted when ... )<br />
F8 Timing Clock ( Always in Prog/Combi/Seq mode ) *6<br />
FA Start ( START in Seq mode ) *6<br />
( Trigger KARMA in Prog/Combi mode) *6, *7<br />
FB Continue ( Continue START in Seq mode ) *6<br />
FC Stop ( STOP in Seq mode ) *6<br />
( Trigger KARMA in Prog/Combi mode) *6, *7<br />
FE Active Sensing ( Always )<br />
*6 Transmits these messages when MIDI Clock in Global mode is Internal.<br />
*7 Transmits these messages when Enable Start/Stop Out in Prog/Combi in Global mode is Enabled.<br />
1-4 SYSTEM EXCLUSIVE<br />
1-4-1 UNIVERSAL SYSTEM EXCLUSIVE MESSAGE ( NON REALTIME )<br />
DEVICE INQUlRY REPLY ( Transmits when received a INQUIRY MESSAGE REQUEST )<br />
[ F0,7E,0g,06,02,42,75,00,mm,00,vv,ww,xx,00,F7 ] 3rd byte g : Global Channel<br />
6th byte 42 : KORG ID<br />
7th byte 75 : <strong>M3</strong> series ID<br />
9th byte mm : <strong>M3</strong> 61Keys member code mm = 05<br />
<strong>M3</strong> 73Keys member code mm = 0E<br />
<strong>M3</strong> 88Keys member code mm = 17<br />
<strong>M3</strong> Module member code mm = 1C<br />
11th byte vv : System Version 1st ( 1 - )<br />
12th byte ww : System Version 2nd ( 0 - )<br />
13th byte xx : System Version 3rd ( 0 - )<br />
(i.e. Version 1.0.2: vv=01, ww=00, xx=02 )<br />
1-4-2 UNIVERSAL SYSTEM EXCLUSIVE MESSAGES ( REALTIME )<br />
Master Volume<br />
[ F0,7F,0g,04,01,vv,mm,F7 ] 3rd byte g : Global Channel<br />
6th byte vv : Value(LSB)<br />
7th byte mm : Value(MSB)<br />
mm,vv = 00,00 - 7F,7F : Min - Max<br />
2. RECOGNIZED RECEIVE DATA<br />
2-1 CHANNEL MESSAGES [H] :Hex, [D] :Decimal<br />
Status Second Third Description ( Use ..... ) ENA<br />
[Hex] [H] [D] [H] [D]<br />
8n kk (kk) xx (xx) Note Off A<br />
9n kk (kk) 00 00) Note Off A<br />
9n kk (kk) vv (vv) Note On (vv) = 1-127 A<br />
An kk (kk) vv (vv) Poly Key Pressure ( as AMS ) T,Q<br />
Bn 00 (00) mm (mm) Bank Select(MSB) ( for Prog/Combi change ) *1 P<br />
Bn 01 (01) vv (vv) Modulation1 ( as Joy Stick +Y ) C<br />
Bn 02 (02) vv (vv) Modulation2 ( as Joy Stick -Y ) C<br />
Bn 04 (04) vv (vv) Foot Pedal ( as AMS & FX Dmod Src = Foot Pedal ) C<br />
Bn 05 (05) vv (vv) Portamento Time C<br />
Bn 06 (06) vv (vv) Data Entry (MSB) ( for RPC edit ) C<br />
Bn 07 (07) vv (vv) Volume C<br />
Bn 08 (08) vv (vv) Balance Control ( for Post IFX Panpot control ) *2 C<br />
Bn 0A (10) vv (vv) Panpot C<br />
Bn 0B (11) vv (vv) Expression C<br />
Bn 0C (12) vv (vv) Effect Control 1 ( as FX Dmod Src = Fx Control1 ) C<br />
Bn 0D (13) vv (vv) Effect Control 2 ( as FX Dmod Src = Fx Control2 ) C<br />
Bn 0E (14) vv (vv) ( as KARMA ON/OFF ) *4 C<br />
Bn 10 (16) vv (vv) Multi Purpose Ctrl1 ( as Ribbon Controller ) C<br />
Bn 11 (17) vv (vv) Multi Purpose Ctrl2 ( as AMS & FX Dmod Src = Slider Mod5 ) C<br />
Bn 12 (18) vv (vv) Multi Purpose Ctrl3 ( as Value Slider ) C<br />
Bn 13 (19) vv (vv) Multi Purpose Ctrl4 ( as AMS & FX Dmod Src = Slider Mod6 ) C<br />
Bn 14 (20) vv (vv) ( as AMS & FX Dmod Src = Slider Mod7 ) C<br />
Bn 15 (21) vv (vv) ( as AMS & FX Dmod Src = Slider Mod8 ) C<br />
Bn 16 (22) vv (vv) ( as KARMA Slider1 ) *4 C<br />
Bn 17 (23) vv (vv) ( as KARMA Slider2 ) *4 C<br />
Bn 18 (24) vv (vv) ( as KARMA Slider3 ) *4 C<br />
Bn 19 (25) vv (vv) ( as KARMA Slider4 ) *4 C<br />
Bn 1A (26) vv (vv) ( as KARMA Slider5 ) *4 C<br />
Bn 1B (27) vv (vv) ( as KARMA Slider6 ) *4 C<br />
Bn 1C (28) vv (vv) ( as KARMA Slider7 ) *4 C<br />
Bn 1D (29) vv (vv) ( as KARMA Slider8 ) *4 C<br />
Bn 1E (30) vv (vv) ( as KARMA SCENE1...8 Control ) *4 C<br />
Bn 1F (31) vv (vv) ( as KARMA LATCH ) *4 C<br />
Bn 20 (32) bb (bb) Bank Select(LSB) ( for Prog / Combi change ) *1 P<br />
Bn 26 (38) vv (vv) Data Entry (LSB) ( for RPC edit ) C<br />
Bn 40 (64) vv (vv) Hold1 ( as Damper) C<br />
Bn 41 (65) ≤3F/≥40 (≤63/≥64) Portamento Off/On C<br />
Bn 42 (66) ≤3F/≥40 (≤63/≥64) Sostenuto Off/On C<br />
Bn 43 (67) vv (vv) Soft Pedal C<br />
Bn 46 (70) vv (vv) Sound Controller 1 ( for Sustain Level control ) C<br />
Bn 47 (71) vv (vv) Sound Controller 2 ( for Resonance control ) C<br />
Bn 48 (72) vv (vv) Sound Controller 3 ( for Release Time control ) C<br />
Bn 49 (73) vv (vv) Sound Controller 4 ( for Attack Time control ) C<br />
Appendices
651<br />
Status Second Third Description ( Use ..... ) ENA<br />
[Hex] [H] [D] [H] [D]<br />
Bn 4A (74) vv (vv) Sound Controller 5 ( for Filter Cutoff control ) C<br />
Bn 4B (75) vv (vv) Sound Controller 6 ( for Decay Time control ) C<br />
Bn 4C (76) vv (vv) Sound Controller 7 ( for LFO1 Speed control ) C<br />
Bn 4D (77) vv (vv) Sound Controller 8 ( for LFO1 Pitch Depth control ) C<br />
Bn 4E (78) vv (vv) Sound Controller 9 ( for LFO1 Delay control ) C<br />
Bn 4F (79) vv (vv) Sound Controller 10 ( for Filter EG Intencity control ) C<br />
Bn 50 (80) vv (vv) Multi Purpose Ctrl5 ( as AMS & FX Dmod Src = SW 1 ) C<br />
Bn 51 (81) vv (vv) Multi Purpose Ctrl6 ( as AMS & FX Dmod Src = SW 2 ) C<br />
Bn 52 (82) vv (vv) Multi Purpose Ctrl7 ( as AMS & FX Dmod Src = Foot Switch ) C<br />
Bn 53 (83) vv (vv) Multi Purpose Ctrl8 ( as AMS & FX Dmod Src = CC#83 ) C<br />
Bn 55 (85) vv (vv) ( as AMS & FX Dmod Src = XY Mod +X ) C<br />
Bn 56 (86) vv (vv) ( as AMS & FX Dmod Src = XY Mod -X ) C<br />
Bn 57 (87) vv (vv) ( as AMS & FX Dmod Src = XY Mod +Y ) C<br />
Bn 58 (88) vv (vv) ( as AMS & FX Dmod Src = XY Mod -Y ) C<br />
Bn 5B (91) vv (vv) Effect 1 Depth ( for Send 2 Level control ) C<br />
Bg 5C (92) 00/≠00 (00/≠000) Effect 2 Depth ( for All Insert FX Off/On ) C<br />
Bn 5D (93) vv (vv) Effect 3 Depth ( for Send 1 Level control ) C<br />
Bg 5E (94) 00/≠00 (00/≠000) Effect 4 Depth ( for Master FX1,2 Off/On ) C<br />
Bg 5F (95) 00/≠00 (00/≠000) Effect 5 Depth ( for Total FX Off/On ) C<br />
Bn 60 (96) 00 (00) Data Increment ( for RPC edit ) C<br />
Bn 61 (97) 00 (00) Data Decrement ( for RPC edit ) C<br />
Bn 64 (100) 0r (0r) RPN Param No. (LSB) ( for RPN select ) *3 C<br />
Bn 65 (101) 00 (00) RPN Param No. (MSB) ( for RPN select ) *3 C<br />
Bn 66 (102) ≤3F/≥40 (≤63/≥64) ( as KARMA SW1 ) *4 C<br />
Bn 67 (103) ≤3F/≥40 (≤63/≥64) ( as KARMA SW2 ) *4 C<br />
Bn 68 (104) ≤3F/≥40 (≤63/≥64) ( as KARMA SW3 ) *4 C<br />
Bn 69 (105) ≤3F/≥40 (≤63/≥64) ( as KARMA SW4 ) *4 C<br />
Bn 6A (106) ≤3F/≥40 (≤63/≥64) ( as KARMA SW5 ) *4 C<br />
Bn 6B (107) ≤3F/≥40 (≤63/≥64) ( as KARMA SW6 ) *4 C<br />
Bn 6C (108) ≤3F/≥40 (≤63/≥64) ( as KARMA SW7 ) *4 C<br />
Bn 6D (109) ≤3F/≥40 (≤63/≥64) ( as KARMA SW8 ) *4 C<br />
Bn 6E (110) vv (vv) ( as Pad1 (vv) = 1-127 Velocity) *4 C<br />
Bn 6F (111) vv (vv) ( as Pad2 (vv) = 1-127 Velocity) *4 C<br />
Bn 70 (112) vv (vv) ( as Pad3 (vv) = 1-127 Velocity) *4 C<br />
Bn 71 (113) vv (vv) ( as Pad4 (vv) = 1-127 Velocity) *4 C<br />
Bn 72 (114) vv (vv) ( as Pad5 (vv) = 1-127 Velocity) *4 C<br />
Bn 73 (115) vv (vv) ( as Pad6 (vv) = 1-127 Velocity) *4 C<br />
Bn 74 (116) vv (vv) ( as Pad7 (vv) = 1-127 Velocity) *4 C<br />
Bn 75 (117) vv (vv) ( as Pad8 (vv) = 1-127 Velocity) *4 C<br />
Bn 76 (118) vv (vv) ( as XY Control Mode X ) *4 C<br />
Bn 77 (119) vv (vv) ( as XY Control Mode Y ) *4 C<br />
Bn cc (cc) vv (vv) Control data ( for Seq. recording (cc) = 0-119 ) C,Q<br />
Bn 78 (120) 00 (00) All Sound Off C<br />
Bn 79 (121) 00 (00) Reset All Controllers C<br />
Bn 7A (122) 00/7F (00/127) Local Control Off/On A<br />
Bn 7B (123) 00 (00) All Notes Off A<br />
Bn 7C (124) 00 (00) Omni Mode Off ( as All Notes Off ) A<br />
Bn 7D (125) 00 (00) Omni Mode On ( as All Notes Off ) A<br />
Bn 7E (126) ≤10 (≤16) Mono Mode On ( as All Notes Off ) A<br />
Bn 7F (127) 00 (00) Poly mode On ( as All Notes Off ) A<br />
Cn pp (pp) -- -- Program Change ( for Prog/Combi change ) *1 P<br />
Dn vv (vv) -- -- Channel Pressure ( as After Touch ) T<br />
En bb (bb) bb (bb) Bender Change C<br />
AMS : Alternate Modulation Source<br />
FX Dmod Src : Effect Dynamic Modulation Source<br />
n : MIDI Channel No. (0 - 15) •••••• Usually Global Channel.<br />
When in Combination/Sequencer mode, each timbre's/track's channel.(Status is INT or BTH)<br />
For KARMA Module input in Combination/Sequencer mode, Input Channel of each KARMA Module<br />
g : Always Global Channel No. (0 - 15)<br />
x : Random<br />
ENA : Same as Transmitted data<br />
*1 : When Bank Map in Global mode is KORG;<br />
MIDI In [Hex] Program Combination<br />
mm,bb,pp = 00,00, 00 - 7F : Bank INT-A 000 - 127 : Bank INT-A 000 - 127<br />
00,01, 00 - 7F : INT-B 000 - 127 : INT-B 000 - 127<br />
00,02, 00 - 7F : INT-C 000 - 127 : INT-C 000 - 127<br />
00,03, 00 - 7F : INT-D 000 - 127 : INT-D 000 - 127<br />
00,04, 00 - 7F : INT-E 000 - 127 : INT-E 000 - 127<br />
00,05, 00 - 7F : INT-F 000 - 127 : INT-F 000 - 127<br />
00,06, 00 - 7F : : INT-G 000 - 127<br />
00,08, 00 - 7F : USER-A 000 - 127 : USER-A 000 - 127<br />
00,09, 00 - 7F : USER-B 000 - 127 : USER-B 000 - 127<br />
00,0A, 00 - 7F : USER-C 000 - 127 : USER-C 000 - 127<br />
00,0B, 00 - 7F : USER-D 000 - 127 : USER-D 000 - 127<br />
00,0C, 00 - 7F : USER-E 000 - 127 : USER-E 000 - 127<br />
00,0D, 00 - 7F : USER-F 000 - 127 : USER-F 000 - 127<br />
00,0E, 00 - 7F : USER-G 000 - 127 : USER-G 000 - 127<br />
79,00, 00 - 7F : G 001 - 128<br />
79,01-09, 00 - 7F : g(1)-g(9) 001 - 128<br />
78,00, 00 - 7F : g(d) 001 - 128<br />
38,00, 00 - 7F : G 001 - 128<br />
3E,00, 00 - 7F : g(d) 001 - 128<br />
When Bank Map in Global mode is GM(2);<br />
MIDI In [Hex] Program Combination<br />
mm,bb,pp = 3F,00, 00 - 7F : Bank INT-A 000 - 127 : Bank INT-A 000 - 127<br />
3F,01, 00 - 7F : INT-B 000 - 127 : INT-B 000 - 127<br />
3F,02, 00 - 7F : INT-C 000 - 127 : INT-C 000 - 127<br />
3F,03, 00 - 7F : INT-D 000 - 127 : INT-D 000 - 127<br />
3F,04, 00 - 7F : INT-E 000 - 127 : INT-E 000 - 127<br />
3F,05, 00 - 7F : INT-F 000 - 127 : INT-F 000 - 127<br />
3F,06, 00 - 7F : : INT-G 000 - 127<br />
3F,08, 00 - 7F : USER-A 000 - 127 : USER-A 000 - 127<br />
3F,09, 00 - 7F : USER-B 000 - 127 : USER-B 000 - 127<br />
3F,0A, 00 - 7F : USER-C 000 - 127 : USER-C 000 - 127<br />
3F,0B, 00 - 7F : USER-D 000 - 127 : USER-D 000 - 127<br />
3F,0C, 00 - 7F : USER-E 000 - 127 : USER-E 000 - 127<br />
3F,0D, 00 - 7F : USER-F 000 - 127 : USER-F 000 - 127<br />
3F,0E, 00 - 7F : USER-G 000 - 127 : USER-G 000 - 127<br />
79,00, 00 - 7F : G 001 - 128<br />
79,01-09, 00 - 7F : g(1)-g(9) 001 - 128<br />
78,00, 00 - 7F : g(d) 001 - 128<br />
00,00, 00 - 7F : G 001 - 128<br />
38,00, 00 - 7F : G 001 - 128<br />
3E,00, 00 - 7F : g(d) 001 - 128<br />
3F,7F, 00 - 7F : Mute (KORG MUTE)<br />
*2 : When in Program/Sampling mode, Global channel.<br />
When in Combination/Sequencer mode, each IFX's channel.<br />
*3 : r = 0 : Pitch Bend Sensitivity ( Bend Range )<br />
= 1 : Fine Tune ( Detune )<br />
= 2 : Coarse Tune ( Transpose )<br />
For drum program, both of Fine Tune and Coase Tune affect to Detune.<br />
Data Entry LSB value has no effect for Pitch Bend Sensitivity and Coarse Tune.<br />
*4 : When CC# by "CC Default" is assigned to the KARMA Controllers, XY Mode X, Y and Pads<br />
in Global Mode.<br />
n : When in Program/Combination mode, Global channel.<br />
When in Sequencer mode, current selected track's channel.<br />
MIDI Implementation
652<br />
2-2 SYSTEM COMMON MESSAGES [H] :Hex, [D] :Decimal<br />
Status Second Third Description ( Use for ..... )<br />
[Hex] [H] [D] [H] [D]<br />
F2 ss (ss) tt (tt) Song Position Pointer ( Location )<br />
ss : Least significant [LSB]<br />
tt : Most significant [MSB]<br />
*6<br />
F3 ss (ss) Song Select (Song or Cue List select)<br />
ss : Song(0-127) No.<br />
Receive when in Sequencer mode.<br />
2-3 SYSTEM REALTIME MESSAGES<br />
Status[Hex] Description ( Use for..... )<br />
F8 Timing Clock ( Tempo, AMS & FX Dmod Src ) *5<br />
FA Start ( Seq Start & KARMA Control ) *6<br />
FB Continue ( Seq Continue start & KARMA Control ) *6<br />
FC Stop ( Seq Stop & KARMA Control ) *6<br />
FE Active Sensing ( MIDI Connect check )<br />
*5 Receive when MIDI Clock in Global mode is External MIDI.<br />
*6 Receive when MIDI Clock in Global mode is External MIDI<br />
and Receive Ext. Realtime Commands in Global mode is checked.<br />
2-4 SYSTEM EXCLUSIVE<br />
2-4-1 UNIVERSAL SYSTEM EXCLUSIVE MESSAGE ( NON REALTIME )<br />
DEVICE INQUlRY ( When received this message, transmits INQUlRY MESSAGE REPLY )<br />
[ F0,7E,nn,06,01,F7 ] 3rd byte nn : Channel = 0 - F : Global Channel<br />
= 7F : Any Channel<br />
GM System On ( Receive when in Sequencer mode )<br />
[ F0,7E,nn,09,01,F7 ] 3rd byte nn : Channel = 0 - F : Global Channel<br />
= 7F : Any Channel<br />
2-4-2 UNIVERSAL SYSTEM EXCLUSIVE MESSAGES ( REALTIME )<br />
Master Volume<br />
[ F0,7F,0g,04,01,vv,mm,F7 ] 3rd byte g : Global Channel<br />
6th byte vv : Value(LSB)<br />
7th byte mm : Value(MSB)<br />
mm,vv = 00,00 - 7F,7F : Min - Max<br />
Master Balance<br />
[ F0,7F,0g,04,02,vv,mm,F7 ] 3rd byte g : Global Channel<br />
6th byte vv : Value(LSB)<br />
7th byte mm : Value(MSB)<br />
mm,vv = 00,00:Left, 40,00:Center, 7F,7F:Right<br />
Master Fine Tune ( Control Master Tune(cent) in Global )<br />
[ F0,7F,0g,04,03,vv,mm,F7 ] 3rd byte g : Global Channel<br />
6th byte vv : Value(LSB)<br />
7th byte mm : Value(MSB)<br />
mm,vv = 20,00:-50, 40,00:+00, 60,00:+50<br />
Master Coarse Tune ( Control Transpose (chromatic step) in Global )<br />
[ F0,7F,0g,04,04,vv,mm,F7 ] 3rd byte g : Global Channel<br />
6th byte vv : Value(LSB)<br />
7th byte mm : Value(MSB)<br />
mm,vv = 34,00:-12, 40,00:+00, 4C,00:+12<br />
Appendices
Media mode information<br />
AIFF and WAVE format details:<br />
importing<br />
AIFF files<br />
When data is loaded into the <strong>M3</strong>, the following four chunks<br />
are referenced: Common chunk, Sound Data chunk, Marker<br />
chunk, and Instrument chunk. Other chunks are ignored.<br />
Restrictions on the parameters in each chunk are described<br />
below.<br />
Common chunk<br />
Only one (mono) or two (stereo) channels are supported.<br />
Sample sizes of 1–16 bits are supported.<br />
If the sample data is 8 bits or less, it will be loaded as 16 bit<br />
data with the lower 8 bits always at 0.<br />
Sound Data chunk<br />
Offset and block size are ignored. (Block-Aligning Sound<br />
Data is not supported.)<br />
Marker chunk<br />
Up to eight markers are supported. The ninth and<br />
subsequent markers will be ignored.<br />
Instrument chunk<br />
If the loop play mode is ForwardBackwardLooping, this will<br />
be handled as ForwardLooping.<br />
baseNote, detune, lowNote, highNote, lowVelocity,<br />
highVelocity, gain, and releaseLoop will be ignored.<br />
WAVE files<br />
When loading, the <strong>M3</strong> references the Format Chunk, Sample<br />
Chunk, and Wave Data. Limitations are discussed below.<br />
Format chunk<br />
Standard PCM format is the only format category that is<br />
supported.<br />
Only one (mono) or two (stereo) channels are supported.<br />
Sample sizes of 1–16 bits are supported. If the sample data is<br />
8 bits or less, it will be loaded as 16 bit data with the lower 8<br />
bits always at 0.<br />
Sample Chunk<br />
Only the loop data is referenced. If there is multiple loop<br />
data, the loop with the greatest number of loop playback<br />
times (Play Count) will be used. Even if the Type is<br />
Alternating or Backward, it will be handled as Forward<br />
Loop.<br />
Wave data<br />
The Wave List chunk is not supported.<br />
Media mode information AIFF and WAVE format details: importing<br />
AIFF and WAVE format details:<br />
exporting<br />
AIFF files<br />
When exporting, the <strong>M3</strong> will use the Common Chunk,<br />
Sound Data Chunk, Marker Chunk, and Instrument Chunk.<br />
Limitations on the parameters within each chunk are<br />
discussed below.<br />
Common Chunk<br />
The number of channels is fixed at 1 (mono).<br />
The sample size is fixed at 16 bits.<br />
Marker Chunk<br />
Two markers are used as Loop Start Address and End<br />
Address respectively.<br />
Instrument Chunk<br />
The loop play mode is fixed at Forward Looping.<br />
Zone data of the multisamples will not be exported.<br />
WAVE files<br />
When exporting, the <strong>M3</strong> will use the Format Chunk, Sample<br />
Chunk, and Wave Data. Restrictions are given below.<br />
Format Chunk<br />
The format category is fixed at standard PCM format.<br />
The number of channels is 1 (mono) or 2 (stereo), and is<br />
fixed at 1 (mono) for export.<br />
The sample size is fixed at 16 bits.<br />
Sample Chunk<br />
The Type is fixed at Forward Loop.<br />
Zone data of the multisamples will not be exported.<br />
653
654<br />
Appendices<br />
About KORG format files<br />
KORG format file structure<br />
There are three types of sample-related <strong>Korg</strong>-format files:<br />
.KMP files for multisamples, .KSF files for samples, and<br />
.KSC files which handle the first two as a collection. Similar<br />
to the AIFF format, .KMP/.KSF files consist of chunks.<br />
PCMGROUP.KSC<br />
PIANO.KMP<br />
RHODES.KMP<br />
SNARE_00.KSF<br />
PIANO.KMP<br />
Ac. Piano<br />
4<br />
PI0000.KSF<br />
PI0001.KSF<br />
PI0002.KSF<br />
PI0003.KSF<br />
<strong>Korg</strong> format file structure<br />
Multisample<br />
parameters<br />
Relative parameters<br />
(for ‘x’ number<br />
of samples)<br />
Unless stated otherwise, all data is Big Endian.<br />
• When a <strong>Korg</strong> format file saved on the <strong>M3</strong> is loaded by<br />
the TRINITY,<br />
• Of the parameters for each song, the following<br />
parameters are ignored. (The chunk that includes the<br />
parameter is given in parentheses)<br />
Filter cutoff (RLP1 chunk)<br />
Transpose (RLP2 chunk)<br />
Resonance (RLP2 chunk)<br />
Attack (RLP2 chunk)<br />
Decay (RLP2 chunk)<br />
Drive (RLP3 chunk)<br />
Boost (RLP3 chunk)<br />
LowEQLevel (RLP3 chunk)<br />
MidEQLevel (RLP3 chunk)<br />
HighEQLevel (RLP3 chunk)<br />
• Of the parameters for each sample, reverse playback and<br />
loop off settings (included in the attribute parameters of<br />
the SMD1 chunk) will be ignored, and will be handled<br />
respectively as forward playback and loop on. Only the<br />
twelve types of sampling frequency supported by the<br />
Trinity will be loaded correctly, and if the frequency is<br />
unsupported, the next lowest frequency will be selected.<br />
• Split sample files cannot be loaded.<br />
• When a <strong>Korg</strong> format file saved on the TRINITY is<br />
loaded into the <strong>M3</strong>,<br />
• Compressed sample files cannot be loaded.<br />
• Multisamples that use internal samples of the Trinity<br />
will be assigned identically-numbered RAM samples.<br />
• When loading a <strong>Korg</strong>-format file saved on the <strong>M3</strong> into<br />
a Triton<br />
• Of the parameters for each song, the following<br />
parameters are ignored (the chunk that includes the<br />
parameter is given in parentheses)<br />
Drive (RLP3 chunk)<br />
Boost (RLP3 chunk)<br />
LowEQLevel (RLP3 chunk)<br />
PI0000.KSF<br />
PI0002.KSF<br />
PI0003.KSF<br />
PI0003.KSF<br />
SNARE_00.KSF<br />
Sample<br />
parameters<br />
Sample data<br />
Sample<br />
parameters<br />
Sample<br />
parameters<br />
Sample data<br />
Sample<br />
parameters<br />
Sample data<br />
MidEQLevel (RLP3 chunk)<br />
HighEQLevel (RLP3 chunk)<br />
KMP (KORG Multisample <strong>Parameter</strong>) files<br />
These consist of the following chunks.<br />
• Multisample parameter chunk<br />
Chunk ID (‘MSP1’) [4 bytes]<br />
Chunk size (fixed at 18) [4 bytes]<br />
Multisample name [16 bytes]<br />
Number of samples in the multisample [1 byte]<br />
Attributes [1 byte]<br />
• Attributes<br />
Multisample parameter attributes<br />
MSB LSB<br />
• Multisample name chunk<br />
Chunk ID (‘NAME’) [4 bytes]<br />
Chunk size (fixed at 24) [4 bytes]<br />
Multisample name [24 bytes]<br />
• Relative parameter chunk 1<br />
Chunk ID (‘RLP1’) [4 bytes]<br />
Chunk size (18 × number of samples in the<br />
multisample)<br />
[4 bytes]<br />
Original key<br />
MSB 1: Non Transpose 0: Transpose<br />
bits 6–0 original key<br />
[1 byte]<br />
Top key (0–127) [1 byte]<br />
Tune (–99…+99 cents) [1 byte]<br />
Level (–99…+99 cents) [1 byte]<br />
Pan (0–127 currently unused) [1 byte]<br />
Filter cutoff (–99…+99 currently unused)<br />
KSF filename (including period and extension)<br />
[1 byte]<br />
[12 bytes] × number of samples in the multisample<br />
If the .KSF filename is “SKIPPEDSAMPL”, it will be treated<br />
as a sample skipped during loading.<br />
If the .KSF filename is “INTERNALnnnn”, internal samples<br />
will be used.<br />
• Relative parameter chunk 2<br />
Chunk ID (‘RLP2’) [4 bytes]<br />
Chunk size (4) [4 bytes]<br />
Transposing (–64…+63) [1 byte]<br />
Resonance (–99…+99) [1 byte]<br />
Attack (–99…+99) [1 byte]<br />
Decay (–99…+99) [1 byte]<br />
• Relative parameter chunk 3<br />
Chunk ID (‘RLP3’) [4 bytes]<br />
Chunk size (fixed at 6) [4 bytes]<br />
Drive (–99…+99) [1 byte]<br />
Boost (–99…+99) [1 byte]<br />
LowEQLevel (–99…+99) [1 byte]<br />
MidEQLevel (–99…+99) [1 byte]<br />
HighEQLevel (–99…+99) [1 byte]<br />
unused [1 byte]<br />
• Multisample number chunk<br />
1: Not Use 2nd Start 0: Use It<br />
NC(0)<br />
Chunk ID(‘MNO1’) [4 bytes]<br />
Chunk size (4) [4 bytes]<br />
Multisample number (0–) [4 bytes]
KSF (KORG Sample File) files<br />
There are four types of structure for these files. One consists<br />
of a Sample <strong>Parameter</strong> chunk1, Sample <strong>Parameter</strong> chunk2,<br />
Sample Data chunk, Sample Number chunk and Sample<br />
name (SMP1 + SMP2 + SMD1 + SNO1 + NAME). Another<br />
consists of a Sample <strong>Parameter</strong> chunk1, Sample <strong>Parameter</strong><br />
chunk2, Sample Data chunk, Sample Filename chunk, Sample<br />
Number chunk, and Sample name chunk (SMP1 + SMP2 +<br />
SMD1 + SMF1 + SNO1 + NAME). The latter structure is in the<br />
case where the sample data of the Sample chunk is empty,<br />
and uses the sample data of the .KSF file specified by the<br />
Sample Filename chunk (shared sample data).<br />
When saving to a floppy disk and a single media cannot<br />
accommodate all of the data, it is possible to automatically<br />
divide the file and continue the save operation.<br />
When a .KSF file is created in this way, the first file will<br />
consist of the Sample <strong>Parameter</strong> chunk1, Sample <strong>Parameter</strong><br />
chunk2, Sample Number chunk, and Sample name a<br />
divided Sample <strong>Parameter</strong> chunk, and a divided Sample<br />
Data chunk (SMP1 + SMP2 + SNO1 + NAME + SPD1 +<br />
SDD1), and the second and subsequent files will consist of a<br />
divided Sample Data chunk (SDD1).<br />
• Sample parameter chunk1<br />
Chunk ID (‘SMP1’) [4 bytes]<br />
Chunk size (32) [4 bytes]<br />
Sample name [16 bytes]<br />
Start address [4 bytes]<br />
2nd start address [4 bytes]<br />
Loop start address [4 bytes]<br />
Loop end address [4 bytes]<br />
Note: Sample parameter chunk 1 is used by the TRINITY<br />
series, TRITON series, and TR.<br />
• Sample parameter chunk2<br />
Chunk ID (‘SMP1’) [4 bytes]<br />
Chunk size (32) [4 bytes]<br />
Sample name [16 bytes]<br />
Start address [4 bytes]<br />
2nd start address [4 bytes]<br />
Loop start address [4 bytes]<br />
Loop end address [4 bytes]<br />
Note: Sample parameter chunk 2 is used by the OASYS,<br />
TRITON series, and <strong>M3</strong>.<br />
• Sample data chunk<br />
Chunk ID (‘SMD1’) [4 bytes]<br />
Chunk size (12 + number of sample<br />
[4 bytes]<br />
databytes)<br />
Sampling frequency [4 bytes]<br />
Sample rates of sample files supported by the <strong>M3</strong>:<br />
48000/47619/44100/32000/31746/31250/29400/24000/<br />
23810/22254/22050/21333/21164/20833/19600/16000/<br />
15873/15625/14836/14700/14222/14109/13889/13067/<br />
12000/11905/11127/11025/10667/10582/10417/9891/<br />
9800/9481/9406/9259/8711/8000/7937/7813/7418/<br />
7350/7111/7055/6945/6534/6000/5953/5564/5513/<br />
5333/5291/5208/4945/4900/4741/4703/4630/4356/<br />
4000/3968/3906/3709/3675/3556/3527/3472/3267/<br />
3000/2976/2782/2756/2667/2646/2604/2473/2450/<br />
2370/2352/2315/2178/2000/1984/1855/1838(Hz)<br />
Attributes [1 byte]<br />
Loop tune (–99…+99 cents) [1 byte]<br />
Number of channels (1) [1 byte]<br />
Sample size (8/16) [1 byte]<br />
Number of samples [4 bytes]<br />
Sample data variable length<br />
Media mode information About KORG format files<br />
• Attributes<br />
MSB LSB<br />
• Sample number chunk<br />
Chunk ID (‘SNO1’) [4 bytes]<br />
Chunk size (4) [4 bytes]<br />
Sample number (0–) [4 bytes]<br />
• Sample name chunk<br />
Chunk ID (‘NAME’) [4 bytes]<br />
Chunk size (fixed at 24) [4 bytes]<br />
Sample name [24 bytes]<br />
• Sample filename chunk<br />
Sample parameter attributes<br />
Chunk ID (‘SMF1’) [4 bytes]<br />
Chunk size (12) [4 bytes]<br />
KSF filename [12 bytes]<br />
If the .KSF filename is “SKIPPEDSAMPL”, it will be<br />
treated as a sample skipped during loading.<br />
If the .KSF filename is “INTERNALnnnn”, internal samples<br />
will be used.<br />
• Divided sample parameter chunk<br />
Chunk ID (‘SPD1’) [4 bytes]<br />
Chunk size (12) [4 bytes]<br />
The following up to the sample size is the same as in the<br />
SMD1 chunk<br />
Sampling frequency [4 bytes]<br />
Attributes [1 byte]<br />
Loop tune [1 byte]<br />
Number of channels [1 byte]<br />
Sample size [1 byte]<br />
Number of samples [4 bytes]<br />
Total number of samples in all divided files<br />
• Divided sample data chunk<br />
1: +12 dB playback 0: 0 dB playback*<br />
Compression ID<br />
1: Compressed data 0: Un-compressed data<br />
1: Not Use 2nd Start 0: Use It<br />
1: Reverse 0: Forward<br />
1: Loop Off 0: Loop On<br />
* For uncompressed data, this bit is handled as a<br />
switch that specifies the playback gain.<br />
For compressed data, this bit is handled as a<br />
compression ID.<br />
Chunk ID (‘SDD1’) [4 bytes]<br />
655
656<br />
Appendices<br />
KSC (<strong>Korg</strong> SCript) files<br />
These files are text files which contain a list of filenames for<br />
.KMP/.KSF files which are to be handled together.<br />
Lines beginning with # are ignored as comment lines.<br />
The first line of the file must begin with “#KORG Script<br />
Version 1.0” and subsequent lines (except for comment<br />
lines) consist only of filename. Only files with an extension<br />
of KMP/KSF are processed.<br />
Filename conventions<br />
.KMP filename for “Save All” or “Save All Multisamples”<br />
First 5 characters of<br />
multisample name<br />
KMP filename convention<br />
Multisample number<br />
The first multisample in internal memory is 000.<br />
When data is saved using “Save All,” “Save All<br />
Multisample” or “Save One Multisample,” the individual<br />
.KSF files used by the Multisample (the .KMP file) are<br />
automatically given filenames according to the following<br />
convention.<br />
KSF filename convention (samples used by the multisample)<br />
Sample number<br />
The first sample of the multisample is 000.<br />
Multisample number<br />
The first multisample in internal memory is 000.<br />
Likewise, when data is saved using “Save All” or “Save All<br />
Samples,” the individual .KSF files are automatically given<br />
filenames according to the following convention.<br />
First 4 characters of<br />
multisample name<br />
KSF filename convention (sample)<br />
Sample number<br />
The first multisample in internal memory is 0000.
Compatibility with the <strong>M3</strong> (system v.1) and the M50 Compatibility with the <strong>M3</strong> (system v.1)<br />
Compatibility with the <strong>M3</strong> (system v.1) and the M50<br />
Compatibility with the <strong>M3</strong><br />
(system v.1)<br />
The <strong>M3</strong> XPANDED maintains the following compatibility<br />
with the <strong>M3</strong> (system v.1) for each data format.<br />
Upward compatibility only PCG, SNG<br />
Upward support only KGE<br />
Upward and downward<br />
compatibility<br />
KSC, KMP, KSF, WAV, AIF, MID, EXL, KCD<br />
Both upward and downward compatibility are maintained<br />
for files other than PCG, SNG, and KGE.<br />
The <strong>M3</strong> XPANDED can load PCG files and SNG files that<br />
were saved to a USB device by the <strong>M3</strong> (system v.1). In this<br />
case, multisamples, drum samples, and preset patterns that<br />
differ will be converted.<br />
Note: Multisamples that exist only in the <strong>M3</strong> (system v.1)<br />
will be converted to multisamples of the same type. This<br />
means that these sounds may not always be exactly identical<br />
when played. Also, there may be slight differences in the<br />
data even for the same multisample. In this case as well, the<br />
sound may not always be identical when played. The same<br />
applies to drum samples.<br />
Note: The preloaded programs differ between the <strong>M3</strong><br />
(system v.1) and the <strong>M3</strong> XPANDED. For this reason,<br />
combinations or songs created using the preloaded<br />
programs of the <strong>M3</strong> (system v.1) will not be properly voiced,<br />
since the program number mapping will be different. If you<br />
want to load <strong>M3</strong> (system v.1) preloaded combinations or<br />
demo songs or your original combinations or songs created<br />
on the <strong>M3</strong> (system v.1), you must also load the preloaded<br />
programs of the <strong>M3</strong> (system v.1).<br />
Note: The Tone Adjust [OSC1][OSC2] MS/DKit Select, MS<br />
Bank, MS/DKit Min#, and MS/DKit Max# parameters differ<br />
in the order and content of the multisamples, and perfect<br />
conversion is not possible. For this reason, conversion<br />
support is not provided. Be aware that combinations and<br />
songs that use these functions will not sound correctly.<br />
Compatibility of <strong>M3</strong> data via MIDI exclusive data<br />
dump or parameter change is not supported.<br />
Downward data compatibility of PCG and SNG files is<br />
not supported. PCG files and SNG files saved by the<br />
<strong>M3</strong> XPANDED will not be recognized by the <strong>M3</strong> (system<br />
v.1) and cannot be loaded. (The display will indicate<br />
“File not available.”) Nor is there data compatibility via<br />
MIDI exclusive data dump or parameter change.<br />
The .KGE files (KARMA User GE) added in the <strong>M3</strong><br />
XPANDED will not be recognized by the <strong>M3</strong> (system v.1).<br />
Note: The <strong>M3</strong> (system v.1) can be upgraded to the <strong>M3</strong><br />
XPANDED by using the Global mode menu command<br />
“Update System Software.” You can download the upgrade<br />
data from www.korg.com. Alternatively, contact <strong>Korg</strong><br />
customer support.<br />
Compatibility with the M50<br />
M50 format .PCG and .SNG files can be loaded into this<br />
instrument via a USB device. However, the following<br />
limitations and cautions apply.<br />
Note: Complete data compatibility is maintained for .MID<br />
and .EXL data. This data can be loaded via a USB device.<br />
Note: The M50 can load <strong>M3</strong> (system v.1) format .PCG and<br />
.SNG files, but cannot load <strong>M3</strong> XPANDED format .PCG and<br />
.SNG files. (M50 system version 1.0, as of June 2008)<br />
Arpeggiator<br />
Since this instrument does not have an arpeggiator function,<br />
arpeggiator-related parameters of the M50 will not be<br />
loaded. After loading, the various KARMA-related<br />
parameters will be set to their default values.<br />
“Control Assign” parameter<br />
(Program, Combination, Song)<br />
The M50’s control surface “Control Assign” parameter<br />
settings will all be set to REALTIME CONTROL except for<br />
External.<br />
Pad parameters<br />
(Program, Combination, Song)<br />
This instrument lets you use eight chord trigger pads. The<br />
M50 lets you use four chord trigger switches. The parameter<br />
settings for the M50’s chord trigger switches 1–4 will be<br />
loaded into chord trigger pads 1–4 respectively.<br />
External Setup parameters (Global)<br />
Settings for the M50’s knobs 1–8 will be loaded as settings<br />
for sliders 1–8.<br />
Settings for the M50’s chord trigger switches 1–4 will be<br />
loaded as settings for chord trigger pads 1–4.<br />
Various parameters of Global mode<br />
The settings for various Global mode parameters of<br />
differing functionality will be converted as follows when<br />
loaded.<br />
M50 <strong>M3</strong><br />
All ARP/DT Off All KARMA/DT Off<br />
Load ARP when changing Load KARMA when changing<br />
Chord Trigger MIDI Out Pads MIDI Out<br />
MIDI CC Assign/Chord Trigger SW 1...4 MIDI CC Assign/Pad 1...4<br />
MemoryProtect/ARP User Pattern MemoryProtect/KARAMA GE<br />
<strong>Parameter</strong>s not supported by the <strong>M3</strong><br />
The following parameters of the M50 do not exist on the <strong>M3</strong>,<br />
and will not be loaded.<br />
ARP Controllers MIDI Out<br />
MIDI CC Assign/ARP Controllers<br />
Global mode “Foot Switch Assign” parameter<br />
Settings for differing functionality will be converted as<br />
follows when loaded.<br />
M50 <strong>M3</strong><br />
ARP ON/OFF KARMA ON/OFF<br />
RT Knob 1-A...4-B RT Slider 1...8<br />
ARP GATE, VELOCITY, LENGTH, OCTAVE KARMA Slider 1...4<br />
Chord Trigger SW 1...4 PAD 1...4<br />
Global mode “Foot Pedal Assign” parameter<br />
Settings for differing functionality will be converted as<br />
follows when loaded.<br />
M50 <strong>M3</strong><br />
RT Knob1-A...4-B RT Slider1...8<br />
ARP GATE, VELOCITY, LENGTH, OCTAVE KARMA Slider1...4<br />
657
658<br />
Appendices<br />
Bank structure of the <strong>M3</strong> and M50<br />
The following table shows the Combination, Program,<br />
Drum Kit, Drum Pattern, Multisample, and Drumsample<br />
bank structure for the <strong>M3</strong> and the M50. When M50 format<br />
files are loaded into this instrument, the data will be<br />
converted to the corresponding bank.<br />
M50 bank structure <strong>M3</strong> bank structure<br />
Combination<br />
A INT-A<br />
B INT-B<br />
C INT-C<br />
D INT-D<br />
- INT-E<br />
- INT-F<br />
- INT-G<br />
- USER-A<br />
- USER-B<br />
- USER-C<br />
- USER-D<br />
- USER-E<br />
- USER-F<br />
- USER-G<br />
Program<br />
A INT-A<br />
B INT-B<br />
C INT-C<br />
D INT-D<br />
E INT-E<br />
- INT-F<br />
GM, g(1)Åcg(9), g(d) GM, g(1)Åcg(9), g(d)<br />
- USER-A<br />
- USER-B<br />
- USER-C<br />
- USER-D<br />
- USER-E<br />
- USER-F<br />
- USER-G<br />
Drum kit<br />
00-31(INT) 000-031(INT)<br />
32-47(USER) 032-047(USER-A)<br />
- 048-063(USER-B)<br />
- 064-079(USER-C)<br />
- 080-095(USER-D)<br />
- 096-111(USER-E)<br />
- 112-127(USER-F)<br />
- 128-143(USER-G)<br />
48-56(GM) 144-152(GM)<br />
User drum track pattern<br />
U000-U999 U000-U999<br />
Multisample<br />
Mono ROM M<br />
Stereo ROM S<br />
- RAM M<br />
- RAM S<br />
- EX M<br />
- EX S<br />
M50 bank structure <strong>M3</strong> bank structure<br />
Drum sample<br />
Mono ROM M<br />
Stereo ROM S<br />
- RAM M<br />
- RAM S<br />
- EX M<br />
- EX S<br />
Note: The Tone Adjust [OSC1][OSC2] MS/DKit Select, MS<br />
Bank, MS/DKit Min#, and MS/DKit Max# parameters differ<br />
in the order and content of the multisamples, and perfect<br />
conversion is not possible. For this reason, conversion<br />
support is not provided. Be aware that combinations and<br />
songs that use these functions will not sound correctly.
About AKAI Program files<br />
AKAI format uses the concept of “key groups.” For each key<br />
zone, up to four samples can be assigned, and these four can<br />
be switched or crossfaded by velocity. Key zones can also be<br />
crossfaded.<br />
If you load an AKAI Program file into the <strong>M3</strong> with<br />
“Advanced Conversion Load” unchecked, a single sample<br />
will correspond to each key zone, meaning that a maximum<br />
of four multisamples will be used to create a key map in the<br />
velocity order of each key group. Also, key zones will not be<br />
crossfaded.<br />
Example:<br />
An AKAI format Program file “AKAIPROGRAM” consists<br />
of four key groups, and each key group consists of up to<br />
three velocity zones. Key groups 1 and 2 are a layer whose<br />
low range is the same. When this is loaded into the <strong>M3</strong>, three<br />
multisamples will be created, collected by velocity zone, and<br />
the numerals 1, 2, and 3 will be appended to each<br />
multisample name. At this time, the top key will be<br />
determined by the bottom key of the sample that is assigned<br />
at the right, and if the bottom key is the same (key groups 1<br />
and 2 in the diagram), the higher-numbered key group will<br />
be used.<br />
About SoundFont 2.0 files<br />
The <strong>M3</strong> can load SoundFont 2.0 format files.<br />
SoundFont 2.0 is a file format that includes sound<br />
parameters with the sample data, and is widely supported<br />
in the multimedia field as well as by many software<br />
synthesizers and software samplers.<br />
For the content that is loaded, the procedure, and items you<br />
need to be aware of, see “Loading SoundFont 2.0 format<br />
files” on page 426.<br />
Sample rates of sample files supported by the <strong>M3</strong>:<br />
48000/47619/44100/32000/31746/31250/29400/24000/<br />
23810/22254/22050/21333/21164/20833/19600/16000/<br />
15873/15625/14836/14700/14222/14109/13889/13067/<br />
12000/11905/11127/11025/10667/10582/10417/9891/<br />
9800/9481/9406/9259/8711/8000/7937/7813/7418/7350/<br />
7111/7055/6945/6534/6000/5953/5564/5513/5333/5291/<br />
5208/4945/4900/4741/4703/4630/4356/4000/3968/3906/<br />
3709/3675/3556/3527/3472/3267/3000/2976/2782/2756/<br />
2667/2646/2604/2473/2450/2370/2352/2315/2178/2000/<br />
1984/1855/1838(Hz)<br />
If you use sample data of a sample rate other than those<br />
listed above, the Pitch parameter of each Index in the<br />
multisample will be automatically adjusted to correct the<br />
pitch that is sounded.<br />
AKAIPROGRAM<br />
AKAIPROGRAM 1<br />
AKAIPROGRAM 2<br />
AKAIPROGRAM 3<br />
Key Group 1 Zone 1<br />
Key Group 1 Zone 2<br />
Key Group 2 Zone 1<br />
Key Group 2 Zone 2<br />
About AKAI Program files<br />
Program file<br />
Key Group 3 Zone 1<br />
Key Group 3 Zone 2<br />
Key Group 3 Zone 3<br />
Multisample<br />
Key Group 4 Zone 1<br />
Key Group 4 Zone 2<br />
Key Group 2 Zone 1 Key Group 3 Zone 1 Key Group 4 Zone 1<br />
Key Group 2 Zone 2 Key Group 3 Zone 2 Key Group 4 Zone 2<br />
Key Group 3 Zone 3<br />
If you load with “Advanced Conversion Load” checked,<br />
Program file parameters such as key group, key group zone,<br />
oscillator, pitch, filter, amp/pan, LFO, and EG will be<br />
converted into a <strong>M3</strong> program or programs + combination as<br />
they are loaded.<br />
Multisamples and samples will also be convert-loaded at the<br />
same time. For the loading procedure, see page 424.<br />
659
660<br />
Appendices<br />
CD-R/RW disks on the <strong>M3</strong><br />
UDF and packet-writing<br />
The <strong>M3</strong> lets you use USB CD-R/RW disks like you would a<br />
floppy disk or a removable hard disk. You can save<br />
individual files to a disk, over-write them, add new folders,<br />
and so on, without needing to “burn” an entire disk at once.<br />
It does so by using UDF (Universal Disk Format) version 1.5<br />
and packet writing, as described below, as its native CD-R/<br />
RW data format. Note that there are some considerations<br />
when reading these disks on computers or other equipment,<br />
as described under “Reading <strong>M3</strong> CDs on other devices,”<br />
below.<br />
You can also create audio CDs, which use the standard<br />
audio CD format (CD-DA). For more information, please see<br />
“0–4: Make Audio CD” on page 409, and “Creating audio<br />
CDs” on page 150 of the Operation <strong>Guide</strong>.<br />
About packet writing<br />
Packet writing is a method of dividing data into small units,<br />
called “packets.”This makes it possible to write individual<br />
files to CD-R/RW disks, as opposed to writing an entire disk<br />
at once.<br />
Compatible media<br />
Before writing data to a CD-R/RW disk, you must<br />
format the disk using the <strong>M3</strong>.<br />
CD-R media<br />
• 650 MB and 700 MB CD-R media (up to 48× write speed)<br />
CD-RW media<br />
• 650 MB and 700 MB CD-RW media (up to 4×/10× write<br />
speeds)<br />
Formatting<br />
Before using CD-R/RW disks, you need to format them. To<br />
do so, insert the blank or previously-formatted media into<br />
the drive, go to the Media Utility page, and select the<br />
Format menu command.<br />
Cautions when formatting<br />
CD-R media<br />
Quick Format takes less than a minute.<br />
Full Format applies only to CD-RW media, and so it can’t be<br />
selected for CD-R disks.<br />
Re-formatting: Data that has been written to CD-R cannot<br />
be erased as it can on a floppy disk. This means that reformatting<br />
previously-formatted media will not increase the<br />
free space; instead, approximately 20 MB of space will be<br />
used to add a new session.<br />
CD-RW media<br />
Quick Format: Use this option to erase the contents of a<br />
previously formatted CD-RW. This cannot be used with<br />
blank CD-RW media. It takes about two minutes to<br />
complete.<br />
Full Format: Use this option to format blank media, or<br />
media which has been formatted as a non-UDF disk.<br />
You can also use Full Format if writing errors occur<br />
frequently when writing to the media.<br />
Full Format takes about fifteen minutes for 10x CD-RW<br />
media, and about thirty minutes for 4x CD-RW media.<br />
(Depending on the condition of the disk, it may take<br />
substantially longer.)<br />
Formatting takes up some of the space on the disk, so that<br />
650 MB/700 MB media will have approximately 530 MB/<br />
570 MB of available space, respectively.<br />
Re-formatting: Like floppy disks and hard drives, CD-RW<br />
disks can be formatted to erase any previous contents, and<br />
re-formatting frees up space on the disk.<br />
Deleting and updating files<br />
CD-R media<br />
With CD-R media, deleting a file merely hides it from view;<br />
the file still exists on the disk, and no space is freed by the<br />
deletion.<br />
Similarly, when you save a new version of a file, the<br />
previous version is hidden but not actually removed from<br />
the disk. Each version of the file will take up additional<br />
space on the disk.<br />
CD-RW media<br />
CD-RW disks work the same way as hard drives. Deleting<br />
files frees up space on the disk, and saving a new version of<br />
a file (with the same name as the previous one) will<br />
overwrite the original file.<br />
Writing to CD media may take time<br />
Writing to a CD-R/RW will generally be slower than writing<br />
to a hard disk. The time it takes to write will depend on the<br />
speed of the CD-R/RW drive, and on the writing speed<br />
supported by the media.<br />
Reading <strong>M3</strong> CDs on other devices<br />
CD-R media<br />
You can read native <strong>M3</strong> CDs, in UDF packet-writing format,<br />
on computers with packet-writing software installed.<br />
For maximum compatibility, you can convert CD-Rs (not<br />
CD-RWs) into ISO9660. This makes it possible for the data to<br />
be read by other KORG devices that support the ISO9660<br />
format, or by computers which do not have packet writing<br />
software. For more information, please see “Convert to<br />
ISO9660 Format” on page 434.<br />
Note: This conversion adds ISO9660 session data, which<br />
consumes approximately 20 MB of space.<br />
CD-RW media<br />
CD-RW disks cannot be converted into ISO9660 format, and<br />
so they can only be read by devices or computers which<br />
support UDF and packet-writing.<br />
KORG devices which support ISO9660 format (level 1)<br />
• TRITON/TRITON pro/TRITON proX/TRITON-Rack/<br />
TRITON Le/TR ( *1 )<br />
• D1600/D12/D16/D1200mkII/D1600mkII/D16XD/<br />
D32XD<br />
* As of April 2007<br />
*1: Only the first session can be read.<br />
KORG devices which support UDF version 1.5<br />
• TRITON STUDIO/TRITON Extreme/OASYS
Divided files<br />
If data has to be read or processed while writing to a CD-R/<br />
RW, the resulting files may not be contiguous on the disk.<br />
Operations which can cause this include:<br />
• Coping files larger than 1.9 MB from another CD-R/RW<br />
(or other media with a slow access speed)<br />
• Using the Rate Convert (Media Utility page), Save to<br />
Std MIDI File (Media SAVE page), or similar<br />
commands to save directly to a CD-R/RW<br />
If a disk in this state is converted into ISO9660 format, it will<br />
be in the divided file format supported by ISO9660 level 3.<br />
Such disks cannot be read by devices that do not<br />
support ISO9660 level 3, such as the original TRITON<br />
line and some older computer operating systems. These<br />
disks can be read on newer computer operating<br />
systems, as long as you can install software which<br />
supports ISO9660 level 3 or packet writing.<br />
Troubleshooting converted CD-Rs<br />
If your computer is unable to read a CD-R converted to<br />
ISO 9660 format, you may be able to read it using the<br />
following methods.<br />
Disable packet writing (UDF) software<br />
You may be unable to read the data if packet writing<br />
software is installed on your computer. If so, temporarily<br />
disable that software or uninstall it.<br />
Macintosh OS9<br />
On Macintosh OS9, you may be unable to read the data if<br />
the UDF Volume Access function extension is enabled. If so,<br />
use the following procedure to disable UDF Volume Access.<br />
1. From the “Apple menu,” choose “Control Panel” and<br />
open the “Extensions Manager.”<br />
2. In the “Extensions Manager,” uncheck “UDF Volume<br />
Access.”<br />
3. Restart your Macintosh.<br />
CD-R/RW disks on the <strong>M3</strong> UDF and packet-writing<br />
661
662<br />
Appendices
663
664<br />
© 2007 KORG INC.<br />
IMPORTANT NOTICE TO CONSUMERS<br />
This product has been manufactured according to strict specifications and voltage<br />
requirements that are applicable in the country in which it is intended that this product<br />
should be used. If you have purchased this product via the internet, through mail order,<br />
and/or via a telephone sale, you must verify that this product is intended to be used in<br />
the country in which you reside.<br />
WARNING: Use of this product in any country other than that for which it is intended<br />
could be dangerous and could invalidate the manufacturer’s or distributor’s warranty.<br />
Please also retain your receipt as proof of purchase otherwise your product may be<br />
disqualified from the manufacturer’s or distributor’s warranty.<br />
4015-2 Yanokuchi, Inagi-city, Tokyo 206-0812 Japan