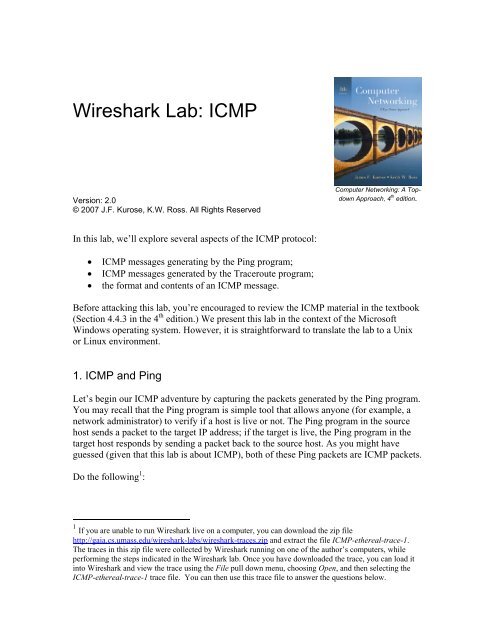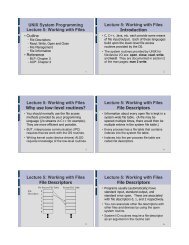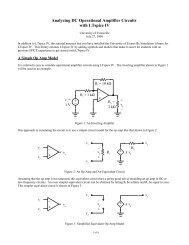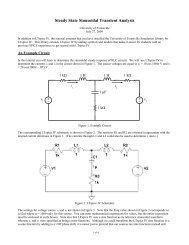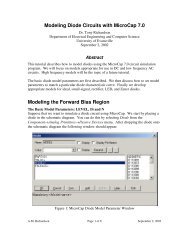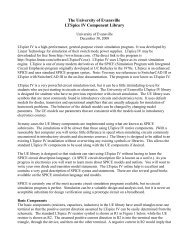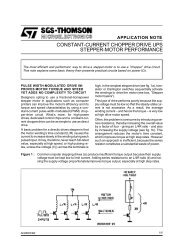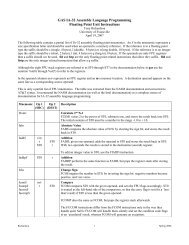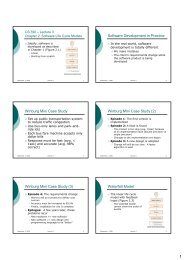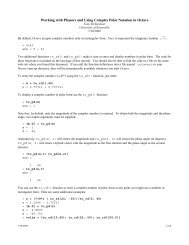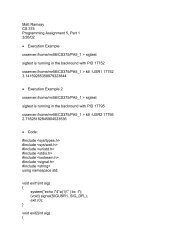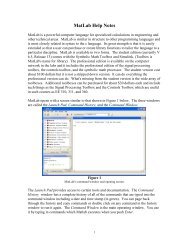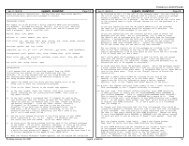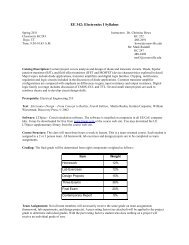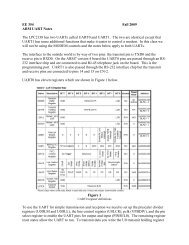Wireshark Lab: ICMP
Wireshark Lab: ICMP
Wireshark Lab: ICMP
Create successful ePaper yourself
Turn your PDF publications into a flip-book with our unique Google optimized e-Paper software.
<strong>Wireshark</strong> <strong>Lab</strong>: <strong>ICMP</strong><br />
Version: 2.0<br />
© 2007 J.F. Kurose, K.W. Ross. All Rights Reserved<br />
In this lab, we’ll explore several aspects of the <strong>ICMP</strong> protocol:<br />
• <strong>ICMP</strong> messages generating by the Ping program;<br />
• <strong>ICMP</strong> messages generated by the Traceroute program;<br />
• the format and contents of an <strong>ICMP</strong> message.<br />
Computer Networking: A Topdown<br />
Approach, 4 th edition.<br />
Before attacking this lab, you’re encouraged to review the <strong>ICMP</strong> material in the textbook<br />
(Section 4.4.3 in the 4 th edition.) We present this lab in the context of the Microsoft<br />
Windows operating system. However, it is straightforward to translate the lab to a Unix<br />
or Linux environment.<br />
1. <strong>ICMP</strong> and Ping<br />
Let’s begin our <strong>ICMP</strong> adventure by capturing the packets generated by the Ping program.<br />
You may recall that the Ping program is simple tool that allows anyone (for example, a<br />
network administrator) to verify if a host is live or not. The Ping program in the source<br />
host sends a packet to the target IP address; if the target is live, the Ping program in the<br />
target host responds by sending a packet back to the source host. As you might have<br />
guessed (given that this lab is about <strong>ICMP</strong>), both of these Ping packets are <strong>ICMP</strong> packets.<br />
Do the following 1 :<br />
1 If you are unable to run <strong>Wireshark</strong> live on a computer, you can download the zip file<br />
http://gaia.cs.umass.edu/wireshark-labs/wireshark-traces.zip and extract the file <strong>ICMP</strong>-ethereal-trace-1.<br />
The traces in this zip file were collected by <strong>Wireshark</strong> running on one of the author’s computers, while<br />
performing the steps indicated in the <strong>Wireshark</strong> lab. Once you have downloaded the trace, you can load it<br />
into <strong>Wireshark</strong> and view the trace using the File pull down menu, choosing Open, and then selecting the<br />
<strong>ICMP</strong>-ethereal-trace-1 trace file. You can then use this trace file to answer the questions below.
• Let’s begin this adventure by opening the Windows Command Prompt application<br />
(which can be found in your Accessories folder).<br />
• Start up the <strong>Wireshark</strong> packet sniffer, and begin <strong>Wireshark</strong> packet capture.<br />
• The ping command is in c:\windows\system32, so type either “ping –n 10<br />
hostname” or “c:\windows\system32\ping –n 10 hostname” in the MS-DOS<br />
command line (without quotation marks), where hostname is a host on another<br />
continent. If you’re outside of Asia, you may want to enter www.ust.hk for the<br />
Web server at Hong Kong University of Science and Technology. The argument<br />
“-n 10” indicates that 10 ping messages should be sent. Then run the Ping<br />
program by typing return.<br />
• When the Ping program terminates, stop the packet capture in <strong>Wireshark</strong>.<br />
At the end of the experiment, your Command Prompt Window should look something<br />
like Figure 1. In this example, the source ping program is in Massachusetts and the<br />
destination Ping program is in Hong Kong. From this window we see that the source ping<br />
program sent 10 query packets and received 10 responses. Note also that for each<br />
response, the source calculates the round-trip time (RTT), which for the 10 packets is on<br />
average 375 msec.<br />
Figure 1 Command Prompt window after entering Ping command.<br />
Figure 2 provides a screenshot of the <strong>Wireshark</strong> output, after “icmp” has been entered<br />
into the filter display window. Note that the packet listing shows 20 packets: the 10 Ping<br />
queries sent by the source and the 10 Ping responses received by the source. Also note<br />
that the source’s IP address is a private address (behind a NAT) of the form 192.168/12;<br />
the destination’s IP address is that of the Web server at HKUST. Now let’s zoom in on<br />
the first packet (sent by the client); in the figure below, the packet contents area provides
information about this packet. We see that the IP datagram within this packet has<br />
protocol number 01, which is the protocol number for <strong>ICMP</strong>. This means that the payload<br />
of the IP datagram is an <strong>ICMP</strong> packet.<br />
Figure 2 <strong>Wireshark</strong> output for Ping program with Internet Protocol expanded.<br />
Figure 3 focuses on the same <strong>ICMP</strong> but has expanded the <strong>ICMP</strong> protocol information in<br />
the packet contents window. Observe that this <strong>ICMP</strong> packet is of Type 8 and Code 0 - a<br />
so-called <strong>ICMP</strong> “echo request” packet. (See Figure 4.23 of text.) Also note that this<br />
<strong>ICMP</strong> packet contains a checksum, an identifier, and a sequence number.
Figure 3 <strong>Wireshark</strong> capture of ping packet with <strong>ICMP</strong> packet expanded.<br />
What to Hand In:<br />
You should hand in a screen shot of the Command Prompt window similar to Figure 1<br />
above. Whenever possible, when answering a question below, you should hand in a<br />
printout of the packet(s) within the trace that you used to answer the question asked.<br />
Annotate the printout to explain your answer. To print a packet, use File->Print, choose<br />
Selected packet only, choose Packet summary line, and select the minimum amount of<br />
packet detail that you need to answer the question.<br />
You should answer the following questions:<br />
1. What is the IP address of your host? What is the IP address of the destination<br />
host?<br />
2. Why is it that an <strong>ICMP</strong> packet does not have source and destination port<br />
numbers?
3. Examine one of the ping request packets sent by your host. What are the <strong>ICMP</strong><br />
type and code numbers? What other fields does this <strong>ICMP</strong> packet have? How<br />
many bytes are the checksum, sequence number and identifier fields?<br />
4. Examine the corresponding ping reply packet. What are the <strong>ICMP</strong> type and code<br />
numbers? What other fields does this <strong>ICMP</strong> packet have? How many bytes are the<br />
checksum, sequence number and identifier fields?<br />
2. <strong>ICMP</strong> and Traceroute<br />
Let’s now continue our <strong>ICMP</strong> adventure by capturing the packets generated by the<br />
Traceroute program. You may recall that the Traceroute program can be used to figure<br />
out the path a packet takes from source to destination. Traceroute is discussed in Section<br />
1.6 and in Section 4.4 of the text.<br />
Traceroute is implemented in different ways in Unix/Linux and in Windows. In<br />
Unix/Linux, the source sends a series of UDP packets to the target destination using an<br />
unlikely destination port number; in Windows, the source sends a series of <strong>ICMP</strong> packets<br />
to the target destination. For both operating systems, the program sends the first packet<br />
with TTL=1, the second packet with TTL=2, and so on. Recall that a router will<br />
decrement a packet’s TTL value as the packet passes through the router. When a packet<br />
arrives at a router with TTL=1, the router sends an <strong>ICMP</strong> error packet back to the source.<br />
In the following, we’ll use the native Windows tracert program. A shareware version of a<br />
much nicer Windows Traceroute program is pingplotter (www.pingplotter.com). We’ll<br />
use pingplotter in our <strong>Wireshark</strong> IP lab since it provides additional functionality that<br />
we’ll need there.<br />
Do the following 2 :<br />
• Let’s begin by opening the Windows Command Prompt application (which can be<br />
found in your Accessories folder).<br />
• Start up the <strong>Wireshark</strong> packet sniffer, and begin <strong>Wireshark</strong> packet capture.<br />
• The tracert command is in c:\windows\system32, so type either “tracert<br />
hostname” or “c:\windows\system32\tracert hostname” in the MS-DOS command<br />
line (without quotation marks), where hostname is a host on another continent.<br />
(Note that on a Windows machine, the command is “tracert” and not<br />
“traceroute”.) If you’re outside of Europe, you may want to enter www.inria.fr<br />
for the Web server at INRIA, a computer science research institute in France.<br />
Then run the Traceroute program by typing return.<br />
2 If you are unable to run <strong>Wireshark</strong> live on a computer, you can download the zip file<br />
http://gaia.cs.umass.edu/wireshark-labs/wireshark-traces.zip and extract the file <strong>ICMP</strong>-ethereal-trace-2.<br />
The traces in this zip file were collected by <strong>Wireshark</strong> running on one of the author’s computers, while<br />
performing the steps indicated in the <strong>Wireshark</strong> lab. Once you have downloaded the trace, you can load it<br />
into <strong>Wireshark</strong> and view the trace using the File pull down menu, choosing Open, and then selecting the<br />
<strong>ICMP</strong>-ethereal-trace-2 trace file. You can then use this trace file to answer the questions below.
• When the Traceroute program terminates, stop packet capture in <strong>Wireshark</strong>.<br />
At the end of the experiment, your Command Prompt Window should look something<br />
like Figure 4. In this figure, the client Traceroute program is in Massachusetts and the<br />
target destination is in France. From this figure we see that for each TTL value, the<br />
source program sends three probe packets. Traceroute displays the RTTs for each of the<br />
probe packets, as well as the IP address (and possibly the name) of the router that<br />
returned the <strong>ICMP</strong> TTL-exceeded message.<br />
Figure 4 Command Prompt window displays the results of the Traceroute program.
Figure 5 displays the <strong>Wireshark</strong> window for an <strong>ICMP</strong> packet returned by a router. Note<br />
that this <strong>ICMP</strong> error packet contains many more fields than the Ping <strong>ICMP</strong> messages.<br />
Figure 5 <strong>Wireshark</strong> window of <strong>ICMP</strong> fields expanded for one <strong>ICMP</strong> error packet.<br />
What to Hand In:<br />
For this part of the lab, you should hand in a screen shot of the Command Prompt<br />
window. Whenever possible, when answering a question below, you should hand in a<br />
printout of the packet(s) within the trace that you used to answer the question asked.<br />
Annotate the printout to explain your answer. To print a packet, use File->Print, choose<br />
Selected packet only, choose Packet summary line, and select the minimum amount of<br />
packet detail that you need to answer the question.
Answer the following questions:<br />
5. What is the IP address of your host? What is the IP address of the target<br />
destination host?<br />
6. If <strong>ICMP</strong> sent UDP packets instead (as in Unix/Linux), would the IP protocol<br />
number still be 01 for the probe packets? If not, what would it be?<br />
7. Examine the <strong>ICMP</strong> echo packet in your screenshot. Is this different from the<br />
<strong>ICMP</strong> ping query packets in the first half of this lab? If yes, how so?<br />
8. Examine the <strong>ICMP</strong> error packet in your screenshot. It has more fields than the<br />
<strong>ICMP</strong> echo packet. What is included in those fields?<br />
9. Examine the last three <strong>ICMP</strong> packets received by the source host. How are these<br />
packets different from the <strong>ICMP</strong> error packets? Why are they different?<br />
10. Within the tracert measurements, is there a link whose delay is significantly<br />
longer than others? Refer to the screenshot in Figure 4, is there a link whose<br />
delay is significantly longer than others? On the basis of the router names, can<br />
you guess the location of the two routers on the end of this link?<br />
3. Extra Credit<br />
For one of the programming assignments you created a UDP client ping program. This<br />
ping program, unlike the standard ping program, sends UDP probe packets rather than<br />
<strong>ICMP</strong> probe packets. Use the client program to send a UDP packet with an unusual<br />
destination port number to some live host. At the same time, use <strong>Wireshark</strong> to capture<br />
any response from the target host. Provide an <strong>Wireshark</strong> screenshot for the response as<br />
well as an analysis of the response.