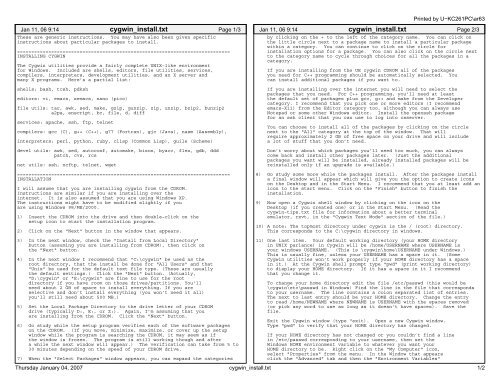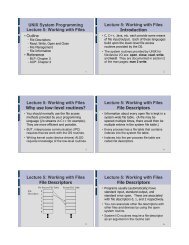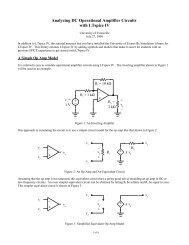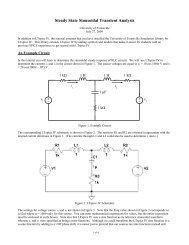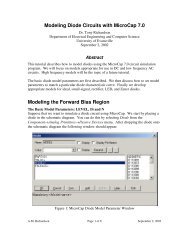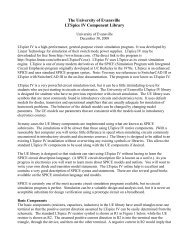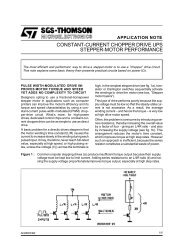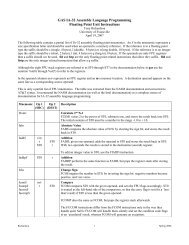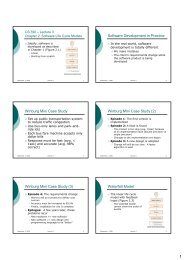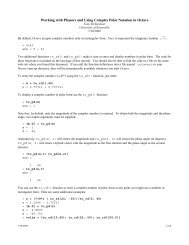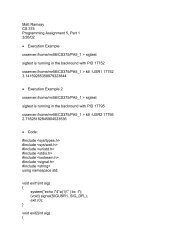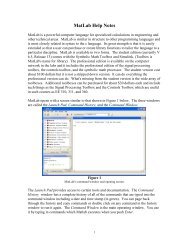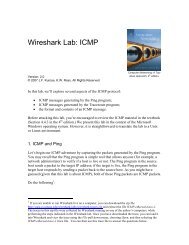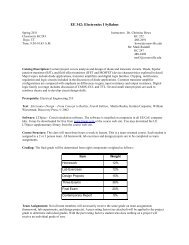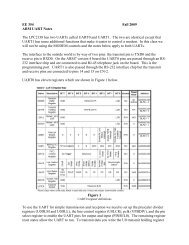cygwin_install.txt cygwin_install.txt - csserver
cygwin_install.txt cygwin_install.txt - csserver
cygwin_install.txt cygwin_install.txt - csserver
You also want an ePaper? Increase the reach of your titles
YUMPU automatically turns print PDFs into web optimized ePapers that Google loves.
Jan 11, 06 9:14 Page 1/3<br />
These are generic instructions. You may have also been given specific<br />
instructions about particular packages to <strong>install</strong>.<br />
===========================================================================<br />
INSTALLING CYGWIN<br />
The Cygwin utilities provide a fairly complete UNIX−like environment<br />
for Windows. Included are shells, editors, file utilities, services,<br />
compilers, interpreters, development utilities, and an X server and<br />
many X programs. Here’s a partial list:<br />
shells: bash, tcsh, pdksh<br />
editors: vi, emacs, xemacs, nano (pico)<br />
file utils: tar, awk, sed, make, gzip, gunzip, zip, unzip, bzip2, bunzip2<br />
a2ps, enscript, bc, file, d, diff<br />
services: apache, ssh, ftp, telnet<br />
compilers: gcc (C), g++ (C++), g77 (Fortran), gjc (Java), nasm (Assembly),<br />
interpreters: perl, python, ruby, clisp (Common Lisp), guile (Scheme)<br />
devel utils: awk, sed, autoconf, automake, bison, byacc, flex, gdb, ddd<br />
patch, cvs, rcs<br />
net utils: ssh, ncftp, telnet, wget<br />
<strong>cygwin</strong>_<strong>install</strong>.<strong>txt</strong><br />
===========================================================================<br />
INSTALLATION<br />
I will assume that you are <strong>install</strong>ing <strong>cygwin</strong> from the CDROM.<br />
Instructions are similar if you are <strong>install</strong>ing over the<br />
internet. It is also assumed that you are using Windows XP.<br />
The instructions might have to be modified slightly if you<br />
are using Windows 98/ME/2000.<br />
1) Insert the CDROM into the drive and then double−click on the<br />
setup icon to start the <strong>install</strong>ation program.<br />
2) Click on the "Next" button in the window that appears.<br />
3) In the next window, check the "Install from Local Directory"<br />
button (assuming you are <strong>install</strong>ing from CDROM), then click on<br />
the "Next" button.<br />
4) In the next window I recommend that "C:\<strong>cygwin</strong>" be used as the<br />
root directory, that the <strong>install</strong> be done for "All Users" and that<br />
"Unix" be used for the default text file type. (These are usually<br />
the default settings.) Click the "Next" button. (Actually,<br />
"D:\<strong>cygwin</strong>" or "E:\<strong>cygwin</strong>" are fine to use for the root<br />
directory if you have room on those drives/partitions. You’ll<br />
need about 2 GB of space to <strong>install</strong> everything. If you are<br />
selective and don’t <strong>install</strong> everything (you won’t need it all)<br />
you’ll still need about 500 MB.)<br />
5) Set the Local Package Directory to the drive letter of your CDROM<br />
drive (typically D:, E:, or Z:). Again, I’m assuming that you<br />
are <strong>install</strong>ing from the CDROM. Click the "Next" button.<br />
6) Go study while the setup program verifies each of the software packages<br />
on the CDROM. (If you move, minimize, maximize, or cover up the setup<br />
window while the program is searching the CDROM, it may seem as if<br />
the window is frozen. The program is still working though and after<br />
a while the next window will appear.) The verification can take from 5 to<br />
30 minutes depending on the speed of your CDROM drive.<br />
7) When the "Select Packages" window appears, you can expand the categories<br />
<strong>cygwin</strong>_<strong>install</strong>.<strong>txt</strong><br />
Jan 11, 06 9:14 Page 2/3<br />
by clicking on the + to the left of the category name. You can click on<br />
the little circle next to a package name to <strong>install</strong> a particular package<br />
within a category. You can continue to click on the circle for<br />
<strong>install</strong>ation options for a package. You can also click on the circle next<br />
to the category name to cycle through choices for all the packages in a<br />
category.<br />
If you are <strong>install</strong>ing from the UE <strong>cygwin</strong> CDROM all of the packages<br />
you need for C++ programming should be automatically selected. You<br />
can <strong>install</strong> additional packages if you want to.<br />
If you are <strong>install</strong>ing over the internet you will need to select the<br />
packages that you need. For C++ programming, you’ll need at least<br />
the default set of packages plus gcc, g++ and make from the Developer<br />
category. I recommend that you pick one or more editors (I recommend<br />
emacs−X11) from the Editor category too, although you can always use<br />
Notepad or some other Windows editor. Install the openssh package<br />
for an ssh client that you can use to log into <strong>csserver</strong>.<br />
You can choose to <strong>install</strong> all of the packages by clicking on the circle<br />
next to the "All" category at the top of the window. That will<br />
require approximately 2 GB of free space on your drive and will include<br />
a lot of stuff that you don’t need.<br />
Don’t worry about which packages you’ll need too much, you can always<br />
come back and <strong>install</strong> other packages later. (Just the additional<br />
packages you want will be <strong>install</strong>ed, already <strong>install</strong>ed packages will be<br />
re<strong>install</strong>ed only if an upgrade is available.)<br />
8) Go study some more while the packages <strong>install</strong>. After the packages <strong>install</strong><br />
a final window will appear which will give you the option to create icons<br />
on the Desktop and in the Start Menu. I recommend that you at least add an<br />
icon to the start menu. Click on the "Finish" button to finish the<br />
<strong>install</strong>ation.<br />
9) Now open a Cygwin shell window by clicking on the icon on the<br />
Desktop (if you created one) or in the Start Menu. (Read the<br />
<strong>cygwin</strong>−tips.<strong>txt</strong> file for information about a better terminal<br />
emulator, rxvt, in the "Cygwin Text Mode" section of the file.)<br />
10) A note: The topmost directory under <strong>cygwin</strong> is the / (root) directory.<br />
This corresponds to the C:\<strong>cygwin</strong> directory in windows.<br />
11) One last item. Your default working directory (your HOME directory<br />
in UNIX parlance) in Cygwin will be /home/USERNAME where USERNAME is<br />
your windows USERNAME. (This is \<strong>cygwin</strong>\home\USERNAME under Windows.)<br />
This is usually fine, unless your USERNAME has a space in it. (Some<br />
Cygwin utilities won’t work properly if your HOME directory has a space<br />
in it.) At the Cygwin shell prompt type "pwd" (print working directory)<br />
to display your HOME directory. If it has a space in it I recommend<br />
that you change it.<br />
To change your home directory edit the file /etc/passwd (this would be<br />
\<strong>cygwin</strong>\etc\passwd in Windows) Find the line in the file that corresponds<br />
to your username. The line contains a colon separated list of entries.<br />
The next to last entry should be your HOME directory. Change the entry<br />
to read /home/NEWNAME where NEWNAME is USERNAME with the spaces removed<br />
(or pick any word to use as long as it doesn’t have spaces). Save the<br />
file.<br />
Exit the Cygwin window (type "exit). Open a new Cygwin window.<br />
Type "pwd" to verify that your HOME directory has changed.<br />
Printed by U−KC261PC\ar63<br />
If your HOME directory has not changed or you couldn’t find a line<br />
in /etc/passwd corresponding to your username, then set the<br />
Windows HOME environment variable to whatever you want your<br />
HOME directory to be. Right click on the "My Computer" icon,<br />
select "Properties" from the menu. In the Window that appears<br />
click the "Advanced" tab and then the "Environment Variables"<br />
Thursday January 04, 2007 <strong>cygwin</strong>_<strong>install</strong>.<strong>txt</strong><br />
1/2
<strong>cygwin</strong>_<strong>install</strong>.<strong>txt</strong><br />
Jan 11, 06 9:14 Page 3/3<br />
button. In the Window that appears click the "New" button in the<br />
user variable area (the top one). Enter HOME for the variable<br />
name and C:\<strong>cygwin</strong>\home\NEWNAME for the variable value. Adjust<br />
the drive letter as appropriate and choose a NEWNAME without<br />
spaces. Close the Windows by clicking on the "OK" button.<br />
Open a new Cygwin window and verify that the HOME directory has<br />
been changed.<br />
12) OK, this is really the last item. Read the <strong>cygwin</strong>−tips.<strong>txt</strong> file now.<br />
Printed by U−KC261PC\ar63<br />
Thursday January 04, 2007 <strong>cygwin</strong>_<strong>install</strong>.<strong>txt</strong><br />
2/2