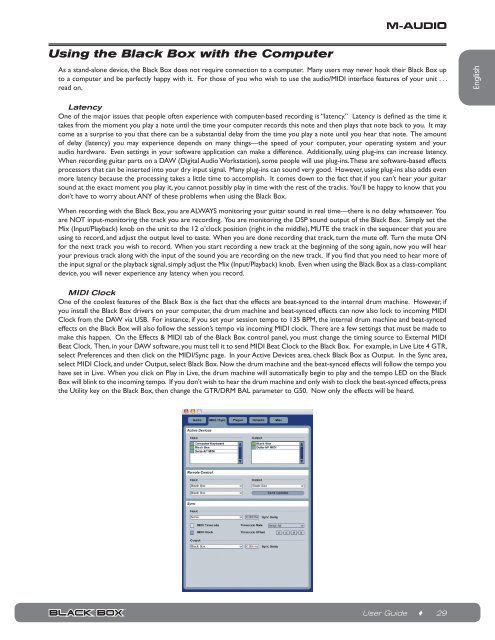Black Box Reloaded User Guide - M-Audio
Black Box Reloaded User Guide - M-Audio
Black Box Reloaded User Guide - M-Audio
Create successful ePaper yourself
Turn your PDF publications into a flip-book with our unique Google optimized e-Paper software.
Using the <strong>Black</strong> <strong>Box</strong> with the Computer<br />
As a stand-alone device, the <strong>Black</strong> <strong>Box</strong> does not require connection to a computer. Many users may never hook their <strong>Black</strong> <strong>Box</strong> up<br />
to a computer and be perfectly happy with it. For those of you who wish to use the audio/MIDI interface features of your unit . . .<br />
read on.<br />
Latency<br />
One of the major issues that people often experience with computer-based recording is “latency.” Latency is defined as the time it<br />
takes from the moment you play a note until the time your computer records this note and then plays that note back to you. It may<br />
come as a surprise to you that there can be a substantial delay from the time you play a note until you hear that note. The amount<br />
of delay (latency) you may experience depends on many things—the speed of your computer, your operating system and your<br />
audio hardware. Even settings in your software application can make a difference. Additionally, using plug-ins can increase latency.<br />
When recording guitar parts on a DAW (Digital <strong>Audio</strong> Workstation), some people will use plug-ins. These are software-based effects<br />
processors that can be inserted into your dry input signal. Many plug-ins can sound very good. However, using plug-ins also adds even<br />
more latency because the processing takes a little time to accomplish. It comes down to the fact that if you can’t hear your guitar<br />
sound at the exact moment you play it, you cannot possibly play in time with the rest of the tracks. You’ll be happy to know that you<br />
don’t have to worry about ANY of these problems when using the <strong>Black</strong> <strong>Box</strong>.<br />
When recording with the <strong>Black</strong> <strong>Box</strong>, you are ALWAYS monitoring your guitar sound in real time—there is no delay whatsoever. You<br />
are NOT input-monitoring the track you are recording. You are monitoring the DSP sound output of the <strong>Black</strong> <strong>Box</strong>. Simply set the<br />
Mix (Input/Playback) knob on the unit to the 12 o’clock position (right in the middle), MUTE the track in the sequencer that you are<br />
using to record, and adjust the output level to taste. When you are done recording that track, turn the mute off. Turn the mute ON<br />
for the next track you wish to record. When you start recording a new track at the beginning of the song again, now you will hear<br />
your previous track along with the input of the sound you are recording on the new track. If you find that you need to hear more of<br />
the input signal or the playback signal, simply adjust the Mix (Input/Playback) knob. Even when using the <strong>Black</strong> <strong>Box</strong> as a class-compliant<br />
device, you will never experience any latency when you record.<br />
MIDI Clock<br />
One of the coolest features of the <strong>Black</strong> <strong>Box</strong> is the fact that the effects are beat-synced to the internal drum machine. However, if<br />
you install the <strong>Black</strong> <strong>Box</strong> drivers on your computer, the drum machine and beat-synced effects can now also lock to incoming MIDI<br />
Clock from the DAW via USB. For instance, if you set your session tempo to 135 BPM, the internal drum machine and beat-synced<br />
effects on the <strong>Black</strong> <strong>Box</strong> will also follow the session’s tempo via incoming MIDI clock. There are a few settings that must be made to<br />
make this happen. On the Effects & MIDI tab of the <strong>Black</strong> <strong>Box</strong> control panel, you must change the timing source to External MIDI<br />
Beat Clock. Then, in your DAW software, you must tell it to send MIDI Beat Clock to the <strong>Black</strong> <strong>Box</strong>. For example, in Live Lite 4 GTR,<br />
select Preferences and then click on the MIDI/Sync page. In your Active Devices area, check <strong>Black</strong> <strong>Box</strong> as Output. In the Sync area,<br />
select MIDI Clock, and under Output, select <strong>Black</strong> <strong>Box</strong>. Now the drum machine and the beat-synced effects will follow the tempo you<br />
have set in Live. When you click on Play in Live, the drum machine will automatically begin to play and the tempo LED on the <strong>Black</strong><br />
<strong>Box</strong> will blink to the incoming tempo. If you don’t wish to hear the drum machine and only wish to clock the beat-synced effects, press<br />
the Utility key on the <strong>Black</strong> <strong>Box</strong>, then change the GTR/DRM BAL parameter to G50. Now only the effects will be heard.<br />
<strong>User</strong> <strong>Guide</strong> ♦ 29<br />
English