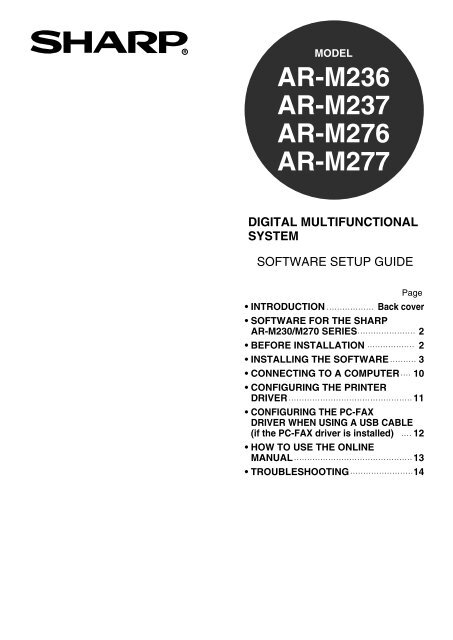AR-M236 AR-M237 AR-M276 AR-M277 - Pitney Bowes Canada
AR-M236 AR-M237 AR-M276 AR-M277 - Pitney Bowes Canada
AR-M236 AR-M237 AR-M276 AR-M277 - Pitney Bowes Canada
You also want an ePaper? Increase the reach of your titles
YUMPU automatically turns print PDFs into web optimized ePapers that Google loves.
MODEL<br />
<strong>AR</strong>-<strong>M236</strong><br />
<strong>AR</strong>-<strong>M237</strong><br />
<strong>AR</strong>-<strong>M276</strong><br />
<strong>AR</strong>-<strong>M277</strong><br />
DIGITAL MULTIFUNCTIONAL<br />
SYSTEM<br />
SOFTW<strong>AR</strong>E SETUP GUIDE<br />
Page<br />
• INTRODUCTION<br />
Back cover<br />
SOFTW<strong>AR</strong>E FOR THE SH<strong>AR</strong>P<br />
<strong>AR</strong>-M230/M270 SERIES<br />
2<br />
BEFORE INSTALLATION<br />
2<br />
INSTALLING THE SOFTW<strong>AR</strong>E 3<br />
CONNECTING TO A COMPUTER 10<br />
CONFIGURING THE PRINTER<br />
DRIVER<br />
11<br />
CONFIGURING THE PC-FAX<br />
DRIVER WHEN USING A USB CABLE<br />
(if the PC-FAX driver is installed) 12<br />
HOW TO USE THE ONLINE<br />
MANUAL<br />
13<br />
TROUBLESHOOTING<br />
14
INTRODUCTION<br />
This manual explains how to install and configure the software that is required for the printer function<br />
of the machine. The procedure for viewing the online manual is also explained.<br />
Note<br />
The screen images in this manual are mainly for Windows ® XP. With other versions of<br />
Windows ® , some screen images may be different from those in this manual.<br />
The explanations in this manual are based on the North American version of the software.<br />
Versions for other countries and regions may vary slightly from the North American version.<br />
Where "<strong>AR</strong>-XXXX" appears in this manual, please substitute the name of your model for "XXXX".<br />
For the name of your model, see "P<strong>AR</strong>T NAMES AND FUNCTIONS" in the operation manual for<br />
copier.<br />
This manual refers to the "SH<strong>AR</strong>P Digital Multifunctional System <strong>AR</strong>-M230/M270 Series<br />
Software CD-ROM" simply as "CD-ROM".<br />
Trademark acknowledgments<br />
•Microsoft ® Windows ® operating system is a trademark or copyright of Microsoft Corporation in the<br />
U.S.A. and other countries.<br />
Windows ® 95, Windows ® 98, Windows ® Me, Windows NT ® 4.0, Windows ® 2000, and Windows ®<br />
XP are trademarks or copyrights of Microsoft Corporation in the U.S.A. and other countries.<br />
Acrobat ® Reader Copyright © 1987- 2002 Adobe Systems Incorporated. All rights reserved. Adobe,<br />
the Adobe logo, Acrobat, and the Acrobat logo are trademarks of Adobe Systems Incorporated.<br />
IBM and PC/AT are trademarks of International Business Machines Corporation.<br />
All other trademarks and copyrights are the property of their respective owners.<br />
SOFTW<strong>AR</strong>E LICENSE<br />
The SOFTW<strong>AR</strong>E LICENSE will appear when you install the software from the CD-ROM. By using all<br />
or any portion of the software on the CD-ROM or in the machine, you are agreeing to be bound by the<br />
terms of the SOFTW<strong>AR</strong>E LICENSE.
CONTENTS<br />
SOFTW<strong>AR</strong>E FOR THE SH<strong>AR</strong>P <strong>AR</strong>-M230/M270 SERIES.................................................... 2<br />
BEFORE INSTALLATION ..................................................................................................... 2<br />
● H<strong>AR</strong>DW<strong>AR</strong>E AND SOFTW<strong>AR</strong>E REQUIREMENTS ...................................................................2<br />
● INSTALLATION ENVIRONMENT AND INSTALLATION PROCEDURE.................................... 2<br />
INSTALLING THE SOFTW<strong>AR</strong>E ............................................................................................ 3<br />
● INSTALLATION IN WINDOWS XP (USB/P<strong>AR</strong>ALLEL CABLE) ..................................................3<br />
● INSTALLATION IN WINDOWS 98/ME/2000 (USB CABLE).......................................................6<br />
● INSTALLATION IN WINDOWS 95/98/ME/NT4.0/2000 (P<strong>AR</strong>ALLEL CABLE) ............................8<br />
CONNECTING TO A COMPUTER ...................................................................................... 10<br />
● CONNECTING A USB CABLE .................................................................................................10<br />
● CONNECTING A P<strong>AR</strong>ALLEL CABLE ......................................................................................10<br />
CONFIGURING THE PRINTER DRIVER ............................................................................ 11<br />
CONFIGURING THE PC-FAX DRIVER WHEN USING A USB CABLE (if the PC-FAX driver is installed)...... 12<br />
HOW TO USE THE ONLINE MANUAL............................................................................... 13<br />
TROUBLESHOOTING......................................................................................................... 14<br />
1
SOFTW<strong>AR</strong>E FOR THE SH<strong>AR</strong>P<br />
<strong>AR</strong>-M230/M270 SERIES<br />
The CD-ROM that accompanies the machine contains the following software:<br />
2<br />
Printer driver<br />
The printer driver enables you to use the printer function of the machine.<br />
PC-FAX driver<br />
The PC-FAX driver lets you easily send faxes from your computer through the machine to another<br />
fax machine (when the facsimile expansion kit is installed).<br />
* To use the PC-FAX driver, Internet Explorer 4.0 or later must be installed in your computer.<br />
Acrobat Reader 5.0<br />
Software that allows you to view the online printer manual on your computer.<br />
BEFORE INSTALLATION<br />
H<strong>AR</strong>DW<strong>AR</strong>E AND SOFTW<strong>AR</strong>E REQUIREMENTS<br />
Check the following hardware and software requirements before installing the software.<br />
Computer type IBM PC/AT or compatible computer equipped with a USB 2.0/1.1* 1 or<br />
bi-directional parallel interface (IEEE 1284)<br />
Operating system Windows 95* 2, Windows 98, Windows Me,<br />
Windows NT Workstation 4.0 (Service Pack 5 or later) *3 ,<br />
Windows 2000 Professional *3, Windows XP Professional *3,<br />
Windows XP Home Edition *3<br />
Other hardware requirements An environment that allows any of the above operating systems to fully operate<br />
*1 Compatible with Windows 98, Windows Me, Windows 2000 Professional, Windows XP Professional or<br />
Windows XP Home Edition preinstalled models equipped with a USB interface as standard.<br />
*2 If you are installing the PC-FAX driver, a system file must be updated before the driver can be installed. For<br />
more information, click the "Display README" button in the select packages window of the installer. (p. 8)<br />
*3 Administrator's rights are required to install the software using the installer.<br />
INSTALLATION ENVIRONMENT AND INSTALLATION<br />
PROCEDURE<br />
Follow the appropriate installation procedure for your operating system and type of cable as indicated below.<br />
Operating system Cable Procedure to follow<br />
Windows XP USB/Parallel INSTALLATION IN WINDOWS XP (USB/P<strong>AR</strong>ALLEL CABLE) (p. 3)<br />
Windows 98/Me/2000 USB INSTALLATION IN WINDOWS 98/ME/2000 (USB CABLE) (p. 6)<br />
Windows 98/Me/2000 Parallel INSTALLATION IN WINDOWS 95/98/ME/NT4.0/2000 (P<strong>AR</strong>ALLEL<br />
CABLE) (p. 8)<br />
Windows 95/NT 4.0 Parallel INSTALLATION IN WINDOWS 95/98/ME/NT4.0/2000 (P<strong>AR</strong>ALLEL<br />
CABLE) (p. 8)
INSTALLING THE SOFTW<strong>AR</strong>E<br />
INSTALLATION IN WINDOWS XP (USB/P<strong>AR</strong>ALLEL<br />
CABLE)<br />
1<br />
2<br />
3<br />
4<br />
5<br />
6<br />
Note<br />
The USB or parallel cable must not be<br />
connected to the machine. Make sure<br />
that the cable is not connected before<br />
proceeding.<br />
If the cable is connected, a Plug and Play<br />
window will appear. If this happens, click the<br />
"Cancel" button to close the window and<br />
disconnect the cable.<br />
Note<br />
Insert the CD-ROM into your computer's<br />
CD-ROM drive.<br />
Click the "start" button, click "My<br />
Computer" ( ), and then double-click<br />
the CD-ROM icon ( ).<br />
Double-click the "setup" icon ( ).<br />
Note<br />
If an error message appears, follow the on-screen instructions to solve the problem. After the<br />
problem is solved, the installation procedure will continue. Depending on the problem, you may<br />
have to click the "Cancel" button to exit the installer. In this case, reinstall the software from the<br />
beginning after solving the problem.<br />
The cable will be connected in step<br />
12.<br />
If the language selection screen<br />
appears after you double click the<br />
"setup" icon, select the language that<br />
you wish to use and click the "Next"<br />
button. (Normally the correct language<br />
is selected automatically.)<br />
The License Agreement window will<br />
appear. Make sure that you understand<br />
the contents of the license agreement,<br />
and then click the "Yes" button.<br />
Read the message in the "Welcome"<br />
window and then click the "Next" button.<br />
7<br />
8<br />
Select the checkboxes of the software<br />
packages to be installed and then click<br />
the "Next" button.<br />
Click the "Display README" button to show<br />
information on packages that are selected.<br />
Note<br />
The PC-FAX driver can only be used if<br />
the facsimile expansion kit is installed.<br />
Check the packages on the screen, and<br />
then click the "Start" button.<br />
The software packages to be installed will<br />
be displayed on the screen. If an incorrect<br />
package is displayed, click the "Back"<br />
button and select the correct packages.<br />
3
INSTALLING THE SOFTW<strong>AR</strong>E<br />
4<br />
9<br />
The files required for installation of the<br />
printer driver are copied (if "Printer<br />
Driver" was selected in Step 7).<br />
Follow the on-screen instructions.<br />
When you are asked how the printer is<br />
connected, select "Connected to this<br />
computer" and click the "Next" button.<br />
Caution<br />
If the following screen appears while the<br />
files are being copied (the message may<br />
appear more than once), click the<br />
"Continue Anyway" button.<br />
When "The installation of the SH<strong>AR</strong>P<br />
software is complete" appears, click the<br />
"OK" button.<br />
10<br />
11<br />
12<br />
Begin the installation of the PC-FAX<br />
driver (if "PC-FAX Driver" was selected<br />
in Step 7).<br />
Follow the on-screen instructions.<br />
When the model selection window appears,<br />
select model name of your machine.<br />
During installation of the PC-FAX driver, you<br />
will be asked to select the port. If you are<br />
using the USB port, select any port (such as<br />
LPT1) and continue the installation. The port<br />
settings are configured in the PC-FAX driver<br />
properties after installation. (p. 12)<br />
Click the "Finish" button when the message<br />
informs you that setup is successful.<br />
When the "Finish" screen appears,<br />
click the "Close" button.<br />
When "After Windows system restarts,<br />
connect the interface cable to the PC"<br />
appears, click the "OK" button.<br />
Note<br />
After the installation, a message<br />
prompting you to restart your computer<br />
may appear. In this case, click the<br />
"Yes" button to restart your computer.<br />
Connect the interface cable to the<br />
machine and your computer (p. 10).<br />
If you are using a USB cable, make<br />
sure the machine's power is turned on<br />
and then connect the cable.<br />
If you are using a parallel cable, turn<br />
off the power of the machine and your<br />
computer, connect the cable, turn on the<br />
power of the machine, and then turn on<br />
your computer.<br />
Windows will detect the machine and the<br />
Plug and Play screen will appear.
13<br />
Begin installation of the printer driver.<br />
"SH<strong>AR</strong>P <strong>AR</strong>-XXXX" will appear in the<br />
"Found New Hardware Wizard" dialog box.<br />
Select "Install the software automatically<br />
(Recommended)" and click the "Next"<br />
button. Follow the on-screen instructions.<br />
Caution<br />
If a warning window appears<br />
regarding the "Windows logo test", be<br />
sure to click the "Continue Anyway"<br />
button.<br />
This completes the installation of the<br />
software.<br />
If you installed the printer driver, configure<br />
the printer driver settings as explained in<br />
"CONFIGURING THE PRINTER DRIVER"<br />
(p. 11).<br />
If you installed the PC-FAX driver and are<br />
using a USB connection, configure the<br />
PC-FAX driver settings as explained in<br />
"CONFIGURING THE PC-FAX DRIVER<br />
WHEN USING A USB CABLE (if the PC-FAX<br />
driver is installed)" (p. 12).<br />
INSTALLING THE SOFTW<strong>AR</strong>E<br />
5
INSTALLING THE SOFTW<strong>AR</strong>E<br />
INSTALLATION IN WINDOWS 98/ME/2000 (USB CABLE)<br />
6<br />
1<br />
2<br />
3<br />
4<br />
5<br />
6<br />
7<br />
The USB cable must not be connected<br />
to the machine. Make sure that the<br />
cable is not connected before<br />
proceeding.<br />
If the cable is connected, a Plug and Play<br />
window will appear. If this happens, click the<br />
"Cancel" button to close the window and<br />
disconnect the cable.<br />
Note<br />
Insert the CD-ROM into your computer's<br />
CD-ROM drive.<br />
Double-click "My Computer" ( ), and<br />
then double-click the CD-ROM icon<br />
( ).<br />
Double-click the "setup" icon ( ).<br />
Note<br />
The cable will be connected in step 12.<br />
If the language selection screen appears<br />
after you double click the "setup" icon,<br />
select the language that you wish to use<br />
and click the "Next" button. (Normally the<br />
correct language is selected automatically.)<br />
The License Agreement window will<br />
appear. Make sure that you understand<br />
the contents of the license agreement,<br />
and then click the "Yes" button.<br />
Read the message in the "Welcome"<br />
window and then click the "Next" button.<br />
Select the checkboxes of the software<br />
packages to be installed and then click<br />
the "Next" button.<br />
Click the "Display README" button to show<br />
information on packages that are selected.<br />
8<br />
9<br />
Note<br />
The PC-FAX driver can only be used if<br />
the facsimile expansion kit is installed.<br />
Check the packages on the screen, and<br />
then click the "Start" button.<br />
The software packages to be installed will<br />
be displayed on the screen. If an incorrect<br />
package is displayed, click the "Back"<br />
button and select the correct packages.<br />
The files required for installation of the<br />
printer driver are copied (if "Printer<br />
Driver" was selected in Step 7).<br />
Follow the on-screen instructions.<br />
When you are asked how the printer is<br />
connected, select "Connected to this<br />
computer" and click the "Next" button.
10<br />
When the interface selection screen<br />
appears, select "USB" and click the<br />
"Next" button.<br />
Caution<br />
In Windows 2000, if the following<br />
screen appears while the files are<br />
being copied (the message may<br />
appear more than once), click the<br />
"Yes" button.<br />
When "The installation of the SH<strong>AR</strong>P<br />
software is complete" appears, click the<br />
"OK" button.<br />
Begin the installation of the PC-FAX<br />
driver (if "PC-FAX Driver" was selected<br />
in Step 7).<br />
Follow the on-screen instructions.<br />
When the model selection window<br />
appears, select model name of your<br />
machine.<br />
During installation of the PC-FAX driver,<br />
you will be asked to select the port. If<br />
you are using the USB port, select any<br />
port (such as LPT1) and continue the<br />
installation. The port settings are<br />
configured in the PC-FAX driver<br />
properties after installation. (p. 12)<br />
11<br />
12<br />
13<br />
INSTALLING THE SOFTW<strong>AR</strong>E<br />
Click the "Finish" button when the<br />
message informs you that setup is<br />
successful.<br />
When the "Finish" screen appears,<br />
click the "Close" button.<br />
When "After Windows system restarts,<br />
connect the interface cable to the PC"<br />
appears, click the "OK" button.<br />
Note<br />
After the installation, a message<br />
prompting you to restart your<br />
computer may appear. In this case,<br />
click the "Yes" button to restart your<br />
computer.<br />
Make sure that the power of the<br />
machine is turned on, and then<br />
connect the USB cable. (p. 10)<br />
Windows will detect the machine and the<br />
Plug and Play screen will appear.<br />
Follow the instructions in the Plug and<br />
Play screen that appears in your<br />
version of Windows to begin the<br />
installation.<br />
This completes the installation of the<br />
software.<br />
If you installed the printer driver, configure<br />
the printer driver settings as explained in<br />
"CONFIGURING THE PRINTER DRIVER"<br />
(p. 11).<br />
If you installed the PC-FAX driver, configure<br />
the PC-FAX driver settings as explained in<br />
"CONFIGURING THE PC-FAX DRIVER<br />
WHEN USING A USB CABLE (if the PC-FAX<br />
driver is installed)" (p. 12).<br />
7
INSTALLING THE SOFTW<strong>AR</strong>E<br />
INSTALLATION IN WINDOWS 95/98/ME/NT4.0/2000<br />
(P<strong>AR</strong>ALLEL CABLE)<br />
8<br />
1<br />
2<br />
3<br />
4<br />
5<br />
6<br />
7<br />
The USB or parallel cable must not be<br />
connected to the machine. Make sure<br />
that the cable is not connected before<br />
proceeding.<br />
If the cable is connected, a Plug and Play<br />
window will appear. If this happens, click the<br />
"Cancel" button to close the window and<br />
disconnect the cable.<br />
Note<br />
Insert the CD-ROM into your computer's<br />
CD-ROM drive.<br />
Double-click "My Computer" ( ), and<br />
then double-click the CD-ROM icon<br />
( ).<br />
Double-click the "setup" icon ( ).<br />
Note<br />
The cable will be connected in step 18.<br />
If the language selection screen appears<br />
after you double click the "setup" icon,<br />
select the language that you wish to use<br />
and click the "Next" button. (Normally the<br />
correct language is selected automatically.)<br />
The License Agreement window will<br />
appear. Make sure that you understand<br />
the contents of the license agreement,<br />
and then click the "Yes" button.<br />
Read the message in the "Welcome"<br />
window and then click the "Next" button.<br />
Select the checkboxes of the software<br />
packages to be installed and then click<br />
the "Next" button.<br />
Click the "Display README" button to show<br />
information on packages that are selected.<br />
8<br />
9<br />
10<br />
Note<br />
The PC-FAX driver can only be used if<br />
the facsimile expansion kit is installed.<br />
If you are installing the PC-FAX<br />
driver, a system file must be<br />
updated before the driver can be<br />
installed. For more information, click<br />
the "Display README" button.<br />
Check the packages on the screen, and<br />
then click the "Start" button.<br />
The software packages to be installed will<br />
be displayed on the screen. If an incorrect<br />
package is displayed, click the "Back"<br />
button and select the correct packages.<br />
Begin installation of the printer driver (if<br />
"Printer Driver" was selected in Step 7).<br />
Follow the on-screen instructions.<br />
If you are using Windows 95/NT 4.0, go to<br />
step 12.<br />
When you are asked how the printer is<br />
connected, select "Connected to this<br />
computer" and click the "Next" button.
11<br />
12<br />
13<br />
14<br />
When the interface selection screen<br />
appears, select "Parallel" and click the<br />
"Next" button.<br />
Select the printer port and click the<br />
"Next" button.<br />
Select "LPT1" for the printer port.<br />
Note<br />
If "LPT1" does not appear, another printer<br />
or peripheral device is using LPT1. In this<br />
case continue the installation, and after the<br />
installation is finished, change the port<br />
setting so that the machine can use LPT1.<br />
This procedure is explained in "Another<br />
printer is using the parallel port (when<br />
using a parallel cable)" on page 14.<br />
When the model selection window<br />
appears, select model name of your<br />
machine and click the "Next" button.<br />
For the model name of your machine, see<br />
"P<strong>AR</strong>T NAMES AND FUNCTIONS" in the<br />
operation manual for copier.<br />
Click the "Yes" button.<br />
15<br />
16<br />
17<br />
18<br />
INSTALLING THE SOFTW<strong>AR</strong>E<br />
When "The installation of the SH<strong>AR</strong>P<br />
software is complete" appears, click<br />
the "OK" button.<br />
Begin the installation of the PC-FAX driver<br />
(if "PC-FAX Driver" was selected in Step 7).<br />
Follow the on-screen instructions.<br />
When the model selection window appears,<br />
select model name of your machine.<br />
During installation of the PC-FAX driver,<br />
you will be asked to select the port. If<br />
you are using the parallel port, select<br />
"LPT1" and continue the installation.<br />
Click the "Finish" button when the message<br />
informs you that setup is successful.<br />
When the "Finish" screen appears,<br />
click the "Close" button.<br />
When "After Windows system restarts,<br />
connect the interface cable to the PC"<br />
appears, click the "OK" button.<br />
Note<br />
After the installation, a message<br />
prompting you to restart your computer<br />
may appear. In this case, click the "Yes"<br />
button to restart your computer.<br />
Turn off the power of the machine and<br />
your computer, and connect the<br />
machine to your computer with the<br />
parallel cable. (p. 10)<br />
After connecting the machine to your<br />
computer, turn on the power of the<br />
machine and then start up your computer.<br />
This completes the installation of the software.<br />
If you installed the printer driver, configure the<br />
printer driver settings as explained in<br />
"CONFIGURING THE PRINTER DRIVER" (p. 11).<br />
9
CONNECTING TO A COMPUTER<br />
Follow the procedure below to connect the machine to your computer.<br />
Interface cables for connecting the machine to your computer are not included with the machine.<br />
Please purchase the appropriate cable for your computer.<br />
Interface cable<br />
USB cable<br />
Shielded twisted pair cable, high-speed transmission equivalent (9 feet (3 m) max.)<br />
If the machine will be connected using a USB 2.0 interface, please purchase a USB cable that<br />
supports USB 2.0.<br />
Parallel cable<br />
IEEE 1284-Shielded type bi-directional parallel interface cable (9 feet (3 m) max.)<br />
CONNECTING A USB CABLE<br />
1<br />
10<br />
Insert the cable into the USB port on<br />
the machine.<br />
CONNECTING A P<strong>AR</strong>ALLEL CABLE<br />
1<br />
2<br />
Caution<br />
USB is available on a PC/AT compatible computer that was originally equipped with USB and had<br />
Windows 98, Windows Me, Windows 2000 Professional, Windows XP Professional or Windows XP<br />
Home Edition preinstalled.<br />
Do not connect the interface cable before installing the printer driver. The interface cable must be<br />
connected during installation of the printer driver.<br />
Ensure that your computer and the<br />
machine are turned off.<br />
Insert the cable into the parallel port on<br />
the machine and fasten with the clasps.<br />
2<br />
3<br />
Insert the other end of the cable into<br />
your computer's USB port.<br />
Note<br />
The cable can also be inserted into a<br />
USB 1.1 port. However, performance<br />
will be the same as USB 1.1.<br />
Insert the other end of the cable into<br />
your computer's parallel port.
CONFIGURING THE PRINTER DRIVER<br />
After installing the printer driver, you must configure the printer driver settings appropriately for the<br />
number of paper trays on the machine and the size of paper loaded in each tray.<br />
1<br />
2<br />
3<br />
4<br />
Click the "start" button, click "Control<br />
Panel", click "Printers and Other<br />
Hardware", and then click "Printers and<br />
Faxes".<br />
In operating systems other than Windows XP,<br />
click the "Start" button, select "Settings", and<br />
then click "Printers".<br />
Click the "SH<strong>AR</strong>P <strong>AR</strong>-XXXX" printer<br />
driver icon and select "Properties"<br />
from the "File" menu.<br />
If you are using Windows NT 4.0/2000/XP, go to<br />
step 4.<br />
In Windows 95/98/Me, click the "Setup"<br />
tab.<br />
Click the "Configuration" tab and set<br />
the printer configuration based on the<br />
options that have been installed.<br />
Set the printer configuration properly.<br />
Otherwise, printing may not take place<br />
correctly.<br />
5<br />
6<br />
7<br />
Click the "Set Tray Status" button and<br />
select the size of paper that is loaded in<br />
each tray.<br />
Select a tray in the "Paper source" menu,<br />
and select the size of paper loaded in that<br />
tray from the "Setting Paper Size" menu.<br />
Repeat for each tray.<br />
Click the "OK" button in the "Set Tray<br />
Status" window.<br />
Click the "OK" button in the printer<br />
properties window.<br />
11
CONFIGURING THE PC-FAX DRIVER<br />
WHEN USING A USB CABLE (if the<br />
PC-FAX driver is installed)<br />
When the PC-FAX function is used with a USB cable, the port used by the PC-FAX driver must be<br />
configured. The PC-FAX driver uses the USB port that was created when the printer driver was<br />
installed. Configure the port after installing the printer driver (pages 3 to 9).<br />
1<br />
2<br />
12<br />
Click the "start" button, click "Control<br />
Panel", click "Printers and Other<br />
Hardware", and then click "Printers and<br />
Faxes".<br />
In operating systems other than Windows XP,<br />
click the "Start" button, select "Settings", and<br />
then click "Printers".<br />
Click the PC-FAX driver icon and select<br />
"Properties" from the "File" menu.<br />
3<br />
4<br />
Click the "Ports" tab and select a USB<br />
port (for example, USB001) in the list.<br />
In Windows 98/Me, click the "Details" tab<br />
and select USB port in the "Print to the<br />
following port" list box.<br />
Note<br />
The USB port name will vary<br />
depending on the number of USB<br />
ports created on your computer. If<br />
the port created during installation of<br />
the printer driver is your first USB<br />
port, the name will be "USB001".<br />
Select the USB port being used by the<br />
<strong>AR</strong>-M230/M270 series printer driver.<br />
The port used by the printer driver is<br />
indicated by a checkmark in the<br />
"Ports" tab of the printer driver<br />
properties window. (In Windows<br />
98/Me, the port is selected in "Print to<br />
the following port" in the "Details" tab.)<br />
Click the "OK" button.
HOW TO USE THE ONLINE MANUAL<br />
The online manual provides detailed instructions for operating the machine as a printer. View the<br />
online manual when you use the printer function after the initial setup is completed.<br />
Contents of the online manual<br />
The contents of the online manual are as follows.<br />
How to use the online manual: Explains how to use the online manual.<br />
Print: Provides information on how to print a document.<br />
Printer sharing: Explains how to configure the machine for use as a shared printer.<br />
Troubleshooting: Provides instructions on how to solve driver or software problems.<br />
1<br />
2<br />
Insert the CD-ROM into your computer's<br />
CD-ROM drive.<br />
Click the "start" button, click "My<br />
Computer" ( ), and then double-click<br />
the CD-ROM icon ( ).<br />
In Windows 95/98/Me/NT 4.0/2000,<br />
double-click "My Computer" and then<br />
double-click the CD-ROM icon.<br />
Installing Acrobat Reader<br />
1<br />
2<br />
3<br />
Note<br />
Note<br />
To view the online manual, your computer must have Acrobat Reader 5.0 or later. If you do not<br />
have Acrobat Reader, follow the instructions in "Installing Acrobat Reader" to install it.<br />
Insert the CD-ROM into your computer's<br />
CD-ROM drive.<br />
Click the "start" button, click "My<br />
Computer" ( ), and then double-click<br />
the CD-ROM icon ( ).<br />
In Windows 95/98/Me/NT4.0/2000,<br />
double-click "My Computer" and then<br />
double-click the CD-ROM icon.<br />
Double-click the "Acrobat" folder, and<br />
then double-click the "ar500enu.exe"<br />
icon.<br />
Follow the on-screen instructions to install<br />
Acrobat Reader.<br />
3<br />
Double-click the "Manual" folder,<br />
double-click the "EnglishA" folder (for<br />
regions other than the U.S.,<br />
double-click the "English" folder), and<br />
then double-click the<br />
"<strong>AR</strong>_M230_M270.pdf" icon.<br />
The online manual will appear.<br />
If you will be viewing the online manual repeatedly, you may find it convenient to copy this online<br />
manual file to your computer.<br />
The online manual can be printed out using Acrobat Reader. SH<strong>AR</strong>P recommends printing out<br />
the sections which you refer to regularly.<br />
Refer to "Help" of Acrobat Reader for more details on how to use Acrobat Reader.<br />
13
TROUBLESHOOTING<br />
If the software does not install correctly, check the following items on your computer.<br />
To remove the software, see "Uninstalling the printer driver" in the online manual.<br />
Troubleshooting information can also be found in the README files for each of the software programs.<br />
To view a README file, click the "Display README" button in the "Select Packages" screen. (p.3, 6, 8)<br />
Printer driver cannot be<br />
installed (Windows 2000/XP)<br />
If the printer driver cannot be installed in<br />
Windows 2000/XP, follow these steps to check<br />
your computer's settings.<br />
1<br />
2<br />
3<br />
4<br />
14<br />
Click the "start" button and then click<br />
"Control Panel".<br />
In Windows 2000, click the "Start" button,<br />
select "Settings", and then click "Control<br />
Panel".<br />
Click "Performance and Maintenance",<br />
and then click "System".<br />
In Windows 2000, double-click the<br />
"System" icon.<br />
Click the "Hardware" tab and then click<br />
the "Driver Signing" button.<br />
Check "What action do you want<br />
Windows to take?" ("File signature<br />
verification" in Windows 2000).<br />
If the option "Block" has been selected, it<br />
will not be possible to install the printer<br />
driver. Select the option "Warn" and then<br />
install the printer driver as explained in<br />
"INSTALLING THE SOFTW<strong>AR</strong>E".<br />
Another printer is using the parallel<br />
port (when using a parallel cable)<br />
If another printer is using the parallel port and<br />
printing is not possible using the machine, follow<br />
the steps below to change the port setting of the<br />
other printer driver, and make sure that the port of<br />
the printer driver for the machine is set to LPT1.<br />
1<br />
2<br />
3<br />
4<br />
5<br />
6<br />
7<br />
Click the "start" button, click "Control<br />
Panel", click "Printers and Other<br />
Hardware", and then click "Printers and<br />
Faxes".<br />
In Windows 95/98/Me/NT 4.0/2000, click<br />
the "Start" button, select "Settings", and<br />
then click "Control Panel".<br />
Click the icon of the printer driver for which<br />
you wish to change the port setting, and<br />
select "Properties" from the "File" menu.<br />
Click the "Ports" tab.<br />
In Windows 95/98/Me, click the "Details" tab.<br />
Select "FILE:" in the "Print to the following<br />
port" list box, and click the "OK" button.<br />
Click the "SH<strong>AR</strong>P <strong>AR</strong>-XXXX" printer<br />
driver icon and select "Properties"<br />
from the "File" menu.<br />
Click the "Ports" tab.<br />
In Windows 95/98/Me, click the "Details" tab.<br />
Select "LPT1" in the "Print to the<br />
following port" list box, and click the<br />
"OK" button.<br />
Note<br />
In the event that you need to use the<br />
other printer, repeat the above steps<br />
to set the port of the machine to<br />
"FILE:", and change the port setting of<br />
the other printer back to "LPT1".
The printer driver cannot be<br />
correctly installed by Plug and<br />
Play (Windows 2000/XP)<br />
In Windows 2000/XP, if the printer driver cannot<br />
be correctly installed by Plug and Play (for<br />
example, Plug and Play takes place without<br />
copying the required files for the printer driver<br />
installation), follow these steps to remove<br />
unneeded devices and then install the printer<br />
driver as explained in "INSTALLING THE<br />
SOFTW<strong>AR</strong>E" (p. 3).<br />
1<br />
2<br />
3<br />
4<br />
Click the "start" button, click "Control<br />
Panel", and then click "Performance<br />
and Maintenance".<br />
In Windows 2000, click the "Start" button,<br />
select "Settings", and then click "Control<br />
Panel".<br />
Click "System", click the "Hardware"<br />
tab, and click the "Device Manager"<br />
button.<br />
Note<br />
Click the icon beside "Other<br />
devices".<br />
If "SH<strong>AR</strong>P <strong>AR</strong>-XXXX" appears, select and<br />
delete it.<br />
Note<br />
In Windows 2000, double-click the<br />
"System" icon, click the "Hardware"<br />
tab, and click the "Device Manager"<br />
button.<br />
If "Other devices" does not appear,<br />
close the "Device Manager" window.<br />
Install the software as explained in<br />
"INSTALLING THE SOFTW<strong>AR</strong>E".<br />
TROUBLESHOOTING<br />
Plug and play screen does not<br />
appear (when using a USB cable)<br />
If the Plug and Play screen does not appear<br />
after you connect the machine to your computer<br />
with a USB cable and turn on the machine,<br />
follow the steps below to verify that the USB<br />
port is available.<br />
1<br />
2<br />
3<br />
4<br />
Click the "start" button, click "Control<br />
Panel", and then click "Performance<br />
and Maintenance".<br />
In Windows 98/Me/2000, click the "Start"<br />
button, select "Settings", and then click<br />
"Control Panel".<br />
Click "System", click the "Hardware"<br />
tab, and click the "Device Manager"<br />
button.<br />
"Universal Serial Bus controllers" will<br />
appear in the list of devices.<br />
Note<br />
In Windows 98/Me, double-click the<br />
"System" icon and click the "Device<br />
Manager" tab.<br />
In Windows 2000, double-click the<br />
"System" icon, click the "Hardware"<br />
tab, and click the "Device Manager"<br />
button.<br />
If the "System" icon does not appear<br />
in Windows Me, click "view all<br />
Control Panel options".<br />
Click the icon beside "Universal<br />
Serial Bus controllers".<br />
Two items should appear: your controller<br />
chipset type and Root Hub. If these items<br />
appear, you can use the USB port. If the<br />
"Universal Serial Bus controllers" shows a<br />
yellow exclamation point or does not<br />
appear, you must check your computer<br />
manual for USB troubleshooting or contact<br />
your computer manufacturer.<br />
Once you have verified that the USB<br />
port is enabled, install the software as<br />
explained in "INSTALLING THE<br />
SOFTW<strong>AR</strong>E".<br />
15
<strong>AR</strong>-<strong>M236</strong>/<strong>AR</strong>-<strong>M237</strong>/<strong>AR</strong>-<strong>M276</strong>/<strong>AR</strong>-<strong>M277</strong><br />
Printed on 100% post-consumer recycled paper<br />
SH<strong>AR</strong>P CORPORATION<br />
PRINTED IN CHINA<br />
2003G KS 1<br />
TINSE1053QSZZ