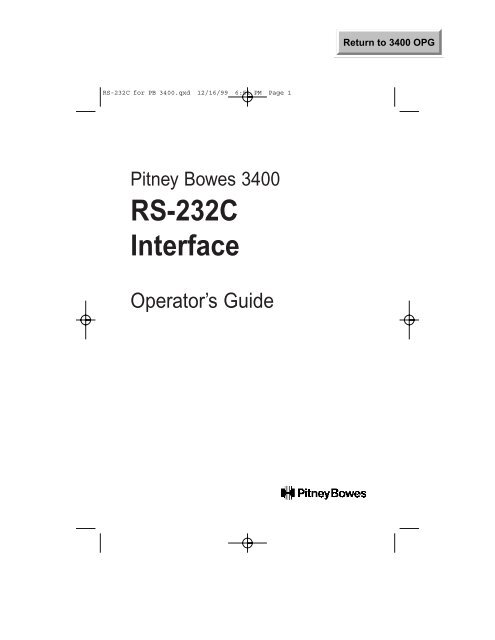Create successful ePaper yourself
Turn your PDF publications into a flip-book with our unique Google optimized e-Paper software.
RS-232C for PB 3400.qxd 12/16/99 6:51 PM Page 1<br />
<strong>Pitney</strong> <strong>Bowes</strong> 3400<br />
RS-232C<br />
Interface<br />
Operator’s <strong>Guide</strong>
RS-232C for PB 3400.qxd 12/16/99 6:51 PM Page i<br />
Table of contents<br />
Introduction . . . . . . . . . . . . . . . . . . . . . . . . . . . . . . . . . . . . . . . . . .1<br />
Unpacking . . . . . . . . . . . . . . . . . . . . . . . . . . . . . . . . . . . . . . . .1<br />
RS-232C interface cable . . . . . . . . . . . . . . . . . . . . . . . . . . . . . .2<br />
Setting up . . . . . . . . . . . . . . . . . . . . . . . . . . . . . . . . . . . . . . . . .3<br />
Operation . . . . . . . . . . . . . . . . . . . . . . . . . . . . . . . . . . . . . . . . . . . .5<br />
Setting your fax machine . . . . . . . . . . . . . . . . . . . . . . . . . . . . .5<br />
Requirements for your computer . . . . . . . . . . . . . . . . . . . . . .5<br />
Making the RS-232C settings . . . . . . . . . . . . . . . . . . . . . . . .6<br />
Initializing your machine . . . . . . . . . . . . . . . . . . . . . . . . . . .7<br />
Using your fax’s new PC connection . . . . . . . . . . . . . . . . . . . . .7<br />
Scanning from your fax to your computer . . . . . . . . . . . . . . .7<br />
Printing from your computer to your fax . . . . . . . . . . . . . . . .8<br />
Sending/receiving faxes with your computer . . . . . . . . . . . . .9<br />
Installation . . . . . . . . . . . . . . . . . . . . . . . . . . . . . . . . . . . . . . . . . . .11<br />
Reference . . . . . . . . . . . . . . . . . . . . . . . . . . . . . . . . . . . . . . . . . .A-1<br />
“AT” commands . . . . . . . . . . . . . . . . . . . . . . . . . . . . . . . . .A-1<br />
Copyright © 1999 by <strong>Pitney</strong> <strong>Bowes</strong>; all rights reserved.<br />
<strong>Pitney</strong> <strong>Bowes</strong> and the <strong>Pitney</strong> <strong>Bowes</strong> logo are trademarks of <strong>Pitney</strong> <strong>Bowes</strong>. Bitware is a trademark<br />
of Cheyenne Software, Inc., a division of Computer Associates International, Inc. WinFax is a<br />
trademark of Symantec Corporation. Windows and Windows 95 are registered trademarks of<br />
Microsoft Corporation. HydraFax is a trademark of Wordcraft International Ltd.<br />
i
RS-232C for PB 3400.qxd 12/16/99 6:51 PM Page 1<br />
Introduction<br />
Important: The optional RS-232C interface must be installed by<br />
your <strong>Pitney</strong> <strong>Bowes</strong> representative.<br />
Unpacking<br />
Included in the packaging:<br />
1. Two RS-232C upgrade ROMs<br />
Note: If your fax machine’s model does not require these ROMs,<br />
these will not be included in the packaging.<br />
2. RS-232C printed circuit board (PCB) assembly<br />
3. Two screws<br />
4. Ferrite core<br />
5. RS-232C instructions (this manual)<br />
6. Software diskette<br />
7. Software operating instructions<br />
To connect between your fax machine and your computer, you will<br />
need an RS-232C interface cable (see next page).<br />
1
RS-232C for PB 3400.qxd 12/16/99 6:51 PM Page 2<br />
RS-232C interface cable<br />
The RS-232C port on your newly installed RS-232C interface has a<br />
DB-25 (standard 25-pin serial) female receptacle which accepts a<br />
male DB-25 cable plug. Your computer’s port may have either a DB-<br />
25 or DB-9 (9-pin) receptacle.<br />
If necessary, see the chart below for detailed information on the pin<br />
assignment for your fax machine’s <strong>RS232</strong>C port.<br />
Note:For more information on your computer’s serial interface port,<br />
see your computer’s operating instructions.<br />
Pin assignment<br />
Pin No. Signal code Signal name Contents<br />
2 TXD Transmitted data<br />
Data signal sent from computer<br />
to your fax.<br />
3 RXD Received data<br />
The data sent to computer by<br />
your fax.<br />
4 RTS Request to send Signal for request to send data.<br />
Data Enable signal for data<br />
5 CTS Clear to send transmission from your fax to<br />
your computer.<br />
6 DSR DCE ready Turning on always.<br />
7 SG Signal ground Ground for signal.<br />
20 DTR DTE ready<br />
Data Terminal Enable - ready<br />
to communicate<br />
Signal direction<br />
2
RS-232C for PB 3400.qxd 12/16/99 6:51 PM Page 3<br />
Setting up<br />
After your <strong>Pitney</strong> <strong>Bowes</strong> representative has installed the RS-232C<br />
interface on your fax, follow the steps below to complete your<br />
machine’s setup. (Your representative may perform these for you as<br />
part of the installation.)<br />
1. Attach the ferrite core to your RS-232C interface cable.<br />
2. Connect one end of the RS-232C cable to the RS-232C port on<br />
your fax machine.<br />
3. Connect the other end of the RS-232C cable to your computer’s<br />
RS-232C port.<br />
Note: If you don’t know where your computer’s RS-232C port is,<br />
check the computer’s operating instructions.<br />
3
RS-232C for PB 3400.qxd 12/16/99 6:51 PM Page 4<br />
4<br />
(This page intentionally blank.)
RS-232C for PB 3400.qxd 12/16/99 6:51 PM Page 5<br />
Operation<br />
Your fax machine isn’t only a fax — it can also be an image scanner<br />
for your computer.<br />
Setting your fax machine<br />
Requirements for your computer<br />
To use your fax’s RS-232C interface, you must first properly install<br />
fax software on your computer.<br />
<strong>Pitney</strong> <strong>Bowes</strong> has tested this interface with the following software<br />
titles:<br />
• BitWareTM Ver. 3.30<br />
• BitWareTM Plus Ver. 4.0<br />
• HydraFaxTM Ver. 3.5 (34) [U. S. and <strong>Canada</strong>]<br />
• WinFax PRO TM Ver. 4 for Windows 3.1 ® and Ver.7 for Windows 95 ®<br />
• LaserFaxTM Ver. 3.5 [Except North America]<br />
Note:While this RS-232C interface should work with most fax software,<br />
there may be some fax packages with which it may not<br />
work. If you experience trouble, please confirm that you are following<br />
all instructions correctly and in the right order. If you<br />
still have trouble, please contact the manufacturer of your fax<br />
software package.<br />
Note:Before continuing with these instructions, you must first install<br />
fax software on your computer.<br />
5
RS-232C for PB 3400.qxd 12/16/99 6:51 PM Page 6<br />
Making the RS-232C settings<br />
Note:You must make the following settings every time you change<br />
your fax software.<br />
Note:The parameters for the following settings should be listed in<br />
your fax software. If you choose the wrong RS-232C parameters,<br />
the fax machine cannot communicate with your computer.<br />
1. 3400: Press /PROGRAM, R, 2, ENTER.<br />
The LCD shows the fax’s RS-232C transmission speed (baud<br />
rate) in bps (bits per second):<br />
6<br />
Baud Rate: Variable<br />
Program/Enter<br />
Note: This setting is just for the RS-232C port. It does not<br />
change the speed at which your machine sends faxes.<br />
2. Press or /PROGRAM to choose the appropriate baud rate<br />
for your computer and software. The settings are: Variable; or<br />
600, 1200, 2400, 4800, 9600 or 19200 bps. When you see the setting<br />
you want, press ENTER.<br />
Note: If using one of the following <strong>Pitney</strong> <strong>Bowes</strong>-tested packages,<br />
select Variable:<br />
•BitWareTM Ver. 3.30<br />
•BitWareTM Plus Ver. 4.0<br />
•WinFax PRO TM Ver. 4 for Windows 3.1 ® and Ver.7<br />
for Windows 95 ®<br />
3. Press or /PROGRAM to choose the data parity. Choose<br />
between None, Odd, or Even. Then press ENTER.<br />
Parity: None<br />
Program/Enter
RS-232C for PB 3400.qxd 12/16/99 6:51 PM Page 7<br />
4. Press or /PROGRAM to toggle the stop bit between 1 bit or<br />
2 bit. When you see the setting you want, press ENTER.<br />
Stop Bit: 1 bit<br />
Program/Enter<br />
5. Press or /PROGRAM to toggle the data length between 7<br />
bit or 8 bit. When you see the setting you want, press ENTER.<br />
Data Length: 8 bit<br />
Program/Enter<br />
Initializing your machine<br />
1. Make sure your fax is connected to your computer (see page 3).<br />
2. Computer: Make sure that your fax software is running and in<br />
receive mode.<br />
Note: If necessary, consult your fax software’s instructions.<br />
3. Fax machine:<br />
3400: Press /PROGRAM, R, 3, ENTER.<br />
PC-FAX Connection<br />
It will take a few moments to initialize the settings.<br />
Using your fax’s new PC connection<br />
Scanning from your fax to your computer<br />
You can store logos, signatures, line art or even photographs onto<br />
your computer by using the fax machine to scan to your computer:<br />
1. Make sure your fax is connected to your computer (see page 3).<br />
2. Fax machine: Insert the document. Adjust resolution and contrast<br />
if necessary.<br />
7
RS-232C for PB 3400.qxd 12/16/99 6:51 PM Page 8<br />
3. Computer: Instruct your fax software to receive.<br />
Note: If necessary, consult your fax software’s instructions.<br />
4. Fax machine:<br />
3400: Press /PROGRAM, R, 1, ENTER.<br />
PC-FAX Scan<br />
A4 Memory 99%<br />
Your fax software will now “receive” the fax (including the TTI, if<br />
you’ve set one) onto your computer. To cancel the scanning operation<br />
while it’s in progress, just press STOP. (To cancel the command after<br />
scanning the document, consult your software’s operating instructions.)<br />
Printing from your computer to your fax<br />
With the RS-232C interface installed, you can now print documents<br />
from your computer to your fax.<br />
1. Make sure your fax is connected to your computer (see page 3).<br />
2. Computer: Use your application — for example, a word-processing<br />
program — to send the document to your fax software, just<br />
as if you were actually going to fax the document.<br />
3. Fax machine: Make sure that you have stored your subscriber<br />
ID (your fax number) on your machine.<br />
Note: Please consult your fax machine’s operating instructions<br />
for more on how to enter the subscriber ID.<br />
4. Computer: When the fax software asks for a fax number to<br />
which to send the document, enter your subscriber ID.<br />
5. Computer: Instruct your fax software to transmit. The fax<br />
machine will begin to print.<br />
8
RS-232C for PB 3400.qxd 12/16/99 6:51 PM Page 9<br />
Sending/receiving faxes with your computer<br />
You can receive documents from another fax onto your computer, as<br />
well as transmit documents from your computer to other faxes. As<br />
with scanning, the exact procedure for sending/receiving will vary<br />
depending upon your computer’s fax software.<br />
Note:Consult your software’s operating instructions for more details.<br />
1. Make sure your fax is connected to your computer (see page 3).<br />
2. Computer: Instruct your fax software to send or receive.<br />
The fax machine will begin either transmitting or receiving.<br />
9
RS-232C for PB 3400.qxd 12/16/99 6:51 PM Page 10<br />
Installation<br />
Note:The optional RS-232C interface must be installed by your<br />
<strong>Pitney</strong> <strong>Bowes</strong> representative.<br />
1. Turn off your fax machine and your computer.<br />
2. Remove the document hopper and document tray.<br />
10<br />
3. Remove the four mounting screws holding the rear cover in<br />
place. Then remove the rear cover.
RS-232C for PB 3400.qxd 12/16/99 6:51 PM Page 11<br />
4. Remove the mounting screws holding<br />
the option cover in place. Then remove<br />
the option cover.<br />
5. Use pliers to gently punch out the rectangular<br />
connector space located in the upper<br />
right corner of the option cover.<br />
6. Insert the RS-232C PCB assembly<br />
into the slot until the connector is<br />
firmly seated. Then use the two<br />
mounting screws to attach the<br />
assembly.<br />
7. Re-attach the rear cover using<br />
the four mounting screws.<br />
8. Re-attach the option cover using<br />
its mounting screw.<br />
9. Attach the ferrite core to your<br />
RS-232C cable.<br />
11
RS-232C for PB 3400.qxd 12/16/99 6:51 PM Page 12<br />
10. Connect one end of the RS-232C interface cable to the RS-232C<br />
interface port on your fax machine.<br />
Note: Please see page 2 for more details on the<br />
RS-232C cable.<br />
11. Connect the other end of the RS-232C cable to your computer’s<br />
RS-232C port.<br />
Note: If you don’t know where the computer’s RS-232C port is,<br />
check the computer’s operating instructions.<br />
12
RS-232C for PB 3400.qxd 12/16/99 6:51 PM Page 13<br />
“AT” commands<br />
Note:This is a list of standard “AT” modem commands. For more<br />
information, please consult your fax software’s instructions.<br />
Command Parameter Description Default value<br />
A none Call answer<br />
D 0 - 9, *,# Dial number<br />
P Pulse dial<br />
T Tone dial<br />
, Pause<br />
E 0 Not echo command character E0<br />
1 Echo command character<br />
H 0 On Hook (Disconnect line)<br />
1 Off Hook (Connect line)<br />
M 0 Monitor speaker is always off M1<br />
1 Monitor speaker is on until carrier is<br />
detected<br />
2 Monitor speaker is always on<br />
P none Set pulse dial mode<br />
T none Set tone dial mode<br />
V 0 Short formed response code V1<br />
1 Long formed response code<br />
Z none Reset modem<br />
&F none Initialize to factory setting<br />
\Q 1 XON/XOFF flow control \Q2<br />
2 RS/CS flow control<br />
+FCLASS? none Indicate current service class<br />
+FCLASS=? none Indicate service class capability<br />
+FCLASS=n none Set service class<br />
+FRH=n none Receive HDLC frame (n=3:300 bps)<br />
+FLO=n none XON/XOFF flow control (n=1) +FLO=2<br />
none RS/CS flow control (n=2)<br />
+FRM=n none Facsimile receive message<br />
(14400/12000/9600/7200/4800/<br />
2400 bps)<br />
+FRS=n none Detect silence for n x 10ms<br />
+FTH=n none Transmit HDLC frame (n=3:300 bps)<br />
+FTM=n none Facsimile transmit message<br />
(14400/12000/9600/7200/4800/<br />
2400bps)<br />
+FTS=n none Wait for n x 10ms<br />
A-1
RS-232C for PB 3400.qxd 12/16/99 6:51 PM Page 14<br />
100 Oakview Drive<br />
Trumbull, CT 06611<br />
phone: 800-290-7860<br />
fax: 800-446-0760<br />
www.pitneybowes.com<br />
FX30067