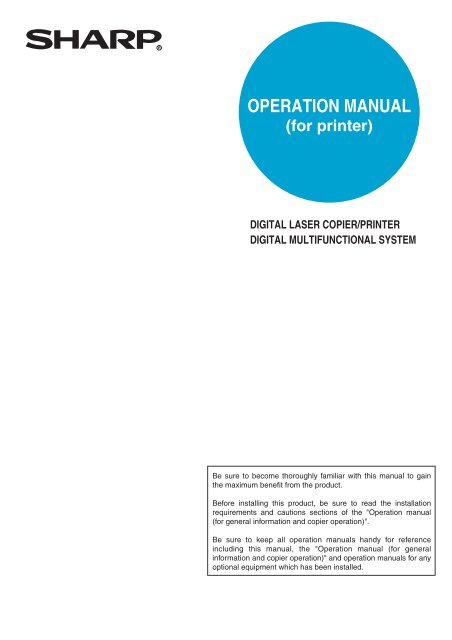1 On the - Pitney Bowes Canada
1 On the - Pitney Bowes Canada
1 On the - Pitney Bowes Canada
Create successful ePaper yourself
Turn your PDF publications into a flip-book with our unique Google optimized e-Paper software.
OPERATION MANUAL<br />
(for printer)<br />
DIGITAL LASER COPIER/PRINTER<br />
DIGITAL MULTIFUNCTIONAL SYSTEM<br />
Be sure to become thoroughly familiar with this manual to gain<br />
<strong>the</strong> maximum benefit from <strong>the</strong> product.<br />
Before installing this product, be sure to read <strong>the</strong> installation<br />
requirements and cautions sections of <strong>the</strong> "Operation manual<br />
(for general information and copier operation)".<br />
Be sure to keep all operation manuals handy for reference<br />
including this manual, <strong>the</strong> "Operation manual (for general<br />
information and copier operation)" and operation manuals for any<br />
optional equipment which has been installed.
Warranty<br />
While every effort has been made to make this document as accurate and helpful as possible, SHARP Corporation<br />
makes no warranty of any kind with regard to its content. All information included herein is subject to change without<br />
notice. SHARP is not responsible for any loss or damages, direct or indirect, arising from or related to <strong>the</strong> use of this<br />
operation manual.<br />
© Copyright SHARP Corporation 2003. All rights reserved. Reproduction, adaptation or translation without prior<br />
written permission is prohibited, except as allowed under copyright laws.<br />
Trademark Acknowledgments<br />
Sharpdesk is a trademark of Sharp Corporation.<br />
Microsoft ®, Windows ®, Windows ® 95, Windows ® 98, Windows ® Me, Windows NT ® 4.0, Windows ® 2000, Windows ®<br />
XP and Internet Explorer ® are registered trademarks or trademarks of Microsoft Corporation in <strong>the</strong> U.S.A. and o<strong>the</strong>r<br />
countries.<br />
Netscape Navigator is a trademark of Netscape Communications Corporation.<br />
Macintosh, Power Macintosh, Mac OS, LaserWriter, and AppleTalk are registered trademarks of Apple Computer, Inc.<br />
IBM, PC/AT, and PowerPC are trademarks of International Business Machines Corporation.<br />
Pentium is a registered trademark of Intel Corporation.<br />
PCL is a trademark of <strong>the</strong> Hewlett-Packard Company.<br />
PostScript ® is a registered trademark of Adobe Systems Incorporated.<br />
Acrobat ® Reader Copyright © 1987-2002 Adobe Systems Incorporated. All rights reserved.<br />
Adobe, <strong>the</strong> Adobe logo, Acrobat, and <strong>the</strong> Acrobat logo are trademarks of Adobe Systems Incorporated.<br />
NetWare is a registered trademark of Novell, Inc.<br />
Agfa and <strong>the</strong> Agfa Rhombus, are registered trademarks of Agfa-Gevaert, A.G. All o<strong>the</strong>r product names are <strong>the</strong><br />
property of <strong>the</strong> respective owners.<br />
All o<strong>the</strong>r trademarks and copyrights are <strong>the</strong> property of <strong>the</strong>ir respective owners.<br />
The display screens, messages, and key names shown in <strong>the</strong> manual may differ from those on <strong>the</strong> actual machine<br />
due to product improvements and modifications.
TABLE OF CONTENTS<br />
CHAPTER 1<br />
BASIC PRINTING PROCEDURES<br />
SETTING THE PRINTER DRIVER............................. 1-2<br />
● Printer driver settings in Windows (selecting and<br />
setting print conditions) 1-2<br />
● Using <strong>the</strong> Help file to view explanations of <strong>the</strong><br />
settings................................................................ 1-3<br />
● Printing................................................................ 1-4<br />
● Using options to print .......................................... 1-6<br />
CHAPTER 2<br />
SETTING THE PRINTER DRIVER<br />
PROPERTIES<br />
SELECTING PRINTING FUNCTIONS ....................... 2-2<br />
● Settings in <strong>the</strong> [Main] tab .................................... 2-2<br />
● Settings in <strong>the</strong> [Paper] tab................................... 2-6<br />
● Settings in <strong>the</strong> [Advanced] tab ............................ 2-9<br />
● Settings in <strong>the</strong> [Job Handling] tab ....................... 2-12<br />
● Settings in <strong>the</strong> [Watermarks] tab......................... 2-15<br />
CHAPTER 3<br />
WEB PAGES IN THE PRINTER<br />
REMOTE OPERATION VIA A NETWORK................. 3-2<br />
● Environment Required to Access <strong>the</strong> Web Page .... 3-2<br />
● How to access <strong>the</strong> Web page and view Help...... 3-2<br />
● Items in <strong>the</strong> menu frame of <strong>the</strong> Web page.......... 3-3<br />
● E-mail Print ......................................................... 3-7<br />
● Directly printing a file on a computer................... 3-8<br />
● Directly printing a file on an FTP server.............. 3-9<br />
CHAPTER 4<br />
PRINTER BASIC SETTINGS<br />
MAKING CONFIGURATION SETTING ...................... 4-2<br />
● Operation procedure common to all printer<br />
configuration settings (items that can be set from<br />
<strong>the</strong> operation panel) ............................................ 4-2<br />
● Printer Default settings........................................ 4-4<br />
● PCL settings........................................................ 4-5<br />
● PostScript settings .............................................. 4-5<br />
0-1<br />
CHAPTER 5<br />
KEY OPERATOR PROGRAMS<br />
KEY OPERATOR PROGRAMS .................................. 5-2<br />
● Key operator program list .................................... 5-2<br />
● Procedure for using key operator programs........ 5-3<br />
● Key operator program menu ............................... 5-4<br />
DESCRIPTION OF SETTING PROGRAMS ............... 5-5<br />
● Printer settings .................................................... 5-5<br />
● Network settings.................................................. 5-7<br />
CHAPTER 6<br />
TROUBLESHOOTING<br />
TROUBLESHOOTING ................................................ 6-2<br />
● Checking <strong>the</strong> IP address ..................................... 6-4<br />
CHAPTER 7<br />
APPENDIX<br />
PRINTER SPECIFICATIONS...................................... 7-2<br />
NOTICE PAGE PRINTING.......................................... 7-3<br />
PRINT AREA............................................................... 7-4
CHAPTER 1<br />
1-1<br />
BASIC PRINTING<br />
PROCEDURES<br />
This chapter explains how to configure printer driver settings at your<br />
computer, and provides basic information on printing.<br />
Page<br />
SETTING THE PRINTER DRIVER................................................................1-2<br />
● Printer driver settings in Windows (selecting and setting print conditions) ..1-2<br />
● Using <strong>the</strong> Help file to view explanations of <strong>the</strong> settings .........................1-3<br />
● Printing...................................................................................................1-4<br />
● Using options to print .............................................................................1-6
SETTING THE PRINTER DRIVER<br />
This section describes <strong>the</strong> method of changing <strong>the</strong> printer driver settings from your computer. If you have not yet<br />
installed <strong>the</strong> printer driver, read <strong>the</strong> accompanying "SOFTWARE SETUP GUIDE (for printer)" and install <strong>the</strong> printer<br />
driver from <strong>the</strong> CD-ROM.<br />
Printer driver settings in Windows<br />
(selecting and setting print conditions)<br />
Change <strong>the</strong> settings using <strong>the</strong> printer properties.<br />
■ Windows 95/98/Me<br />
The procedure for adjusting <strong>the</strong> settings in<br />
Windows Me is explained in <strong>the</strong> following.<br />
1<br />
2<br />
3<br />
4<br />
<strong>On</strong> <strong>the</strong> [Start] menu, select [Settings] and<br />
<strong>the</strong>n [Printers].<br />
Right-click <strong>the</strong> installed printer driver and<br />
select [Properties] in <strong>the</strong> pop-up menu.<br />
Click <strong>the</strong> [Setup] tab in <strong>the</strong> printer driver<br />
properties.<br />
The SHARP AR-M620N PCL6 properties is<br />
shown as an example.<br />
Set each item.<br />
For setting items, see <strong>the</strong> printer driver help. For<br />
information on viewing Help, see <strong>the</strong> following<br />
page 1-3. An example of always using <strong>the</strong><br />
document filing function is explained on page 1-3.<br />
Click <strong>the</strong> [OK] button.<br />
1-2<br />
■ Windows NT4.0 / 2000 / XP<br />
The procedure for adjusting <strong>the</strong> settings in<br />
Windows XP is explained in <strong>the</strong> following.<br />
1<br />
2<br />
3<br />
4<br />
Select [Printers and Faxes] from <strong>the</strong> [Start]<br />
menu.<br />
Right-click <strong>the</strong> installed printer driver and<br />
select [Printing Preferences].<br />
The screen shows <strong>the</strong> example of selecting<br />
SHARP AR-M620N PCL6.<br />
Set each item.<br />
For setting items, see <strong>the</strong> printer driver help. For<br />
information on viewing Help, see <strong>the</strong> following<br />
page 1-3. An example of always using <strong>the</strong><br />
document filing function is explained on page 1-3.<br />
Click <strong>the</strong> [OK] button.<br />
NOTE<br />
To configure settings for installed peripheral devices such as a saddle stitch finisher, finisher, and large capacity<br />
tray, right-click <strong>the</strong> printer driver, select [Properties], and select <strong>the</strong> [Configuration] tab. (In Windows 95/98/Me,<br />
select [Properties] and <strong>the</strong>n <strong>the</strong> [Configuration] tab in <strong>the</strong> [Setup] tab.) If <strong>the</strong> machine is being used as a network<br />
printer, click <strong>the</strong> [Auto Configuration] button in <strong>the</strong> [Configuration] tab to automatically set <strong>the</strong> peripheral device<br />
configuration. To display <strong>the</strong> latest tray information (paper size, paper type, and paper remaining), click <strong>the</strong> [Tray<br />
Status] button in <strong>the</strong> [Paper] tab.
■ Selecting document filing<br />
1<br />
2<br />
3<br />
1-3<br />
SETTING THE PRINTER DRIVER<br />
The procedure for always using <strong>the</strong> document filing function is explained below as an example. This setting is<br />
selected in <strong>the</strong> [Job Handling] tab of <strong>the</strong> printer driver window.<br />
Follow steps 1 and 2 on page 1-2.<br />
Click <strong>the</strong> [Job Handling] tab.<br />
Select <strong>the</strong> [Document Filing] checkbox.<br />
4<br />
5<br />
6<br />
Enter a user name and a job name in <strong>the</strong><br />
"Job ID" field.<br />
Click <strong>the</strong> [Apply] button.<br />
Click <strong>the</strong> [OK] button.<br />
The document filing function will now be used<br />
each time you print a job.<br />
Using <strong>the</strong> Help file to view explanations of <strong>the</strong> settings<br />
To view on-screen explanations of <strong>the</strong> settings in <strong>the</strong> printer driver, open <strong>the</strong> Help file.<br />
■ Opening Help in Windows<br />
This window is <strong>the</strong> SHARP AR-M620N PCL6 Properties in Windows Me.<br />
Click [Help] to display <strong>the</strong><br />
Help screen.<br />
You can search for information using<br />
various methods from <strong>the</strong> tabs.
SETTING THE PRINTER DRIVER<br />
Printing<br />
The procedure for printing in WordPad* 1 is explained as an example in this section. If you do not have any documents<br />
created in WordPad, create a text document in WordPad that can be printed.<br />
*1 This is a standard accessory program in Windows<br />
1<br />
2<br />
3<br />
Open a document created in WordPad.<br />
Select [Print] from <strong>the</strong> WordPad [File]<br />
menu.<br />
Select [SHARP AR-M620N PCL6] from <strong>the</strong><br />
[Name] drop-down list.<br />
(1) In Windows 95/98/Me/NT 4.0<br />
Click <strong>the</strong> [Properties] button to open <strong>the</strong> printer<br />
driver properties window.<br />
(2) In Windows 2000/XP<br />
Select <strong>the</strong> [SHARP AR-M620N PCL6] printer icon<br />
in [Select Printer].In Windows 2000, <strong>the</strong> properties<br />
consist of five tabs: [Main], [Paper], [Advanced],<br />
[Job Handling], and [Watermarks].<br />
In Windows XP, click <strong>the</strong> [Preferences] button to<br />
open <strong>the</strong> printer driver properties.<br />
1-4<br />
4<br />
5<br />
Click <strong>the</strong> desired tab and configure<br />
settings.<br />
NOTES<br />
● When <strong>the</strong> properties are opened from an<br />
application, <strong>the</strong> settings that you configure in <strong>the</strong><br />
properties will remain in effect only while you use<br />
<strong>the</strong> application.<br />
● For information on <strong>the</strong> settings in <strong>the</strong> properties,<br />
see "SETTING THE PRINTER DRIVER<br />
PROPERTIES" in chapter 2.<br />
To adjust <strong>the</strong> print contrast, follow <strong>the</strong><br />
procedure below. If you do not need to<br />
adjust <strong>the</strong> print contrast, go to step 6 on<br />
<strong>the</strong> next page.<br />
To adjust <strong>the</strong> print contrast, click <strong>the</strong> [Image<br />
Adjustment] button in <strong>the</strong> [Advanced settings] tab.<br />
The window below will appear. Adjust <strong>the</strong><br />
brightness and contrast in <strong>the</strong> [Image Adjustment]<br />
field.<br />
When you are finished, go to step 6 on <strong>the</strong> next<br />
page.
6<br />
7<br />
Click <strong>the</strong> [Paper] tab.<br />
Check <strong>the</strong> paper size to make sure it is correct.<br />
Next, specify <strong>the</strong> paper feeding method in [Paper<br />
Selection]. Normally [Auto Select] is used. When<br />
finished, click <strong>the</strong> [OK] button to close <strong>the</strong> printer<br />
properties window.<br />
Click <strong>the</strong> [OK] button in <strong>the</strong> Print window<br />
in Windows 95/98/Me/NT 4.0, or <strong>the</strong> [Print]<br />
button in Windows 2000/XP.<br />
1-5<br />
SETTING THE PRINTER DRIVER
SETTING THE PRINTER DRIVER<br />
Using options to print<br />
The procedure for using a peripheral device (option) to print is explained below using WordPad* 1 as an example. If<br />
you do not have any documents created in WordPad, create a text document in WordPad that can be printed.<br />
*1 WordPad is a software application that is included in Windows as a standard accessory.<br />
1<br />
2<br />
3<br />
Open a document that was created in<br />
WordPad.<br />
Select [Print] from <strong>the</strong> WordPad [File]<br />
menu.<br />
Select "SHARP AR-M620N PCL6" from <strong>the</strong><br />
[Name] drop-down list.<br />
(1) In Windows 95/98/Me/NT 4.0<br />
Click <strong>the</strong> [Properties] button to open <strong>the</strong> printer<br />
driver properties window.<br />
(2) In Windows 2000/XP<br />
In [Select Printer], select <strong>the</strong> "SHARP AR-M620N<br />
PCL6" printer icon.<br />
In Windows 2000, <strong>the</strong> properties consist of five<br />
tabs: [Main], [Paper], [Advanced], [Job Handling],<br />
and [Watermarks].<br />
In Windows XP, click <strong>the</strong> [Preferences] button to<br />
open <strong>the</strong> printer driver properties.<br />
1-6<br />
4<br />
Click <strong>the</strong> desired tab and configure<br />
settings.<br />
NOTES<br />
● When <strong>the</strong> properties are opened from an<br />
application, <strong>the</strong> settings that you configure in <strong>the</strong><br />
properties will remain in effect only while you use<br />
<strong>the</strong> application.<br />
● For information on <strong>the</strong> settings in <strong>the</strong> properties,<br />
see "SETTING THE PRINTER DRIVER<br />
PROPERTIES" in chapter 2.<br />
(1) To use <strong>the</strong> optional saddle stitch finisher to print,<br />
configure <strong>the</strong> settings in <strong>the</strong> following window:<br />
1<br />
To use <strong>the</strong> pamphlet style function, select<br />
[Pamphlet Style] in <strong>the</strong> [Document Style] field and<br />
set [Staple] to [2 Staples] in <strong>the</strong> [Finishing] field.
5<br />
6<br />
Click <strong>the</strong> [Paper] tab.<br />
Make sure that <strong>the</strong> selected paper size is correct in<br />
<strong>the</strong> [Paper Size] field.<br />
Next, select <strong>the</strong> paper feeding method in [Paper<br />
Selection]. Normally [Auto Select] is used. If you<br />
wish to use <strong>the</strong> optional paper tray, select it in <strong>the</strong><br />
following window.<br />
1 To select a paper tray, select [Paper Source] in<br />
[Paper Selection] and <strong>the</strong>n select <strong>the</strong> desired<br />
tray from <strong>the</strong> list.<br />
Example: Selecting <strong>the</strong> large capacity tray<br />
2<br />
To select <strong>the</strong> paper type, select [Paper Type] in<br />
[Paper Selection] and <strong>the</strong>n select <strong>the</strong> desired<br />
paper type from <strong>the</strong> list.<br />
Example: Selecting recycled paper<br />
NOTE<br />
The size and type of paper and whe<strong>the</strong>r or not a tray<br />
can be used for printing are set in "Paper tray<br />
setting" in <strong>the</strong> machine's custom settings. (See<br />
"Custom settings" in <strong>the</strong> "Operation manual (for<br />
general information and copier operation)".)<br />
If you select [Paper Source] or [Paper Type], be sure<br />
to configure <strong>the</strong> tray settings in <strong>the</strong> [Configration] tab<br />
of <strong>the</strong> printer driver properties.<br />
7<br />
Adjust <strong>the</strong> print contrast settings as<br />
needed (page 1-4). If you do not need to<br />
adjust <strong>the</strong> print contrast, go to step 7.<br />
In Windows 95/98/Me/NT 4.0, click <strong>the</strong> [OK]<br />
button in <strong>the</strong> print window. In Windows<br />
2000/XP, click <strong>the</strong> [Print] button.<br />
1-7<br />
SETTING THE PRINTER DRIVER
CHAPTER 2<br />
SETTING THE PRINTER<br />
DRIVER PROPERTIES<br />
This chapter explains how to configure settings in <strong>the</strong> printer driver. The<br />
settings are changed in <strong>the</strong> software application.<br />
Page<br />
SELECTING PRINTING FUNCTIONS...........................................................2-2<br />
● Settings in <strong>the</strong> [Main] tab........................................................................2-2<br />
● Settings in <strong>the</strong> [Paper] tab......................................................................2-6<br />
● Settings in <strong>the</strong> [Advanced] tab ...............................................................2-9<br />
● Settings in <strong>the</strong> [Job Handling] tab ........................................................2-12<br />
● Settings in <strong>the</strong> [Watermarks] tab..........................................................2-15<br />
2-1
SELECTING PRINTING FUNCTIONS<br />
Almost all print functions are selected in <strong>the</strong> print driver properties window that appears when printing from an<br />
application. The print functions can also be selected in <strong>the</strong> printer driver properties window that appears when<br />
[Properties] is selected in <strong>the</strong> printer icon menu. The printer driver settings are grouped on tabs in <strong>the</strong> printer driver<br />
properties window.<br />
The procedure for selecting settings after opening <strong>the</strong> printer driver properties from an application is explained in this<br />
section. (The windows that are shown are <strong>the</strong> PCL6 printer driver in Windows Me.)<br />
The following optional peripheral devices are installed in <strong>the</strong> printer driver windows:<br />
Saddle stitch finisher + Inserter + Punch module + Large capacity tray<br />
Settings in <strong>the</strong> [Main] tab<br />
The following window appears when <strong>the</strong> [Main] tab is clicked. The settings and buttons are explained below.<br />
1<br />
2<br />
3<br />
Copies<br />
Set <strong>the</strong> number of copies.<br />
Any number from 1 to 999 can be set.<br />
Default setting: 1<br />
Collate<br />
Select this checkbox to collate <strong>the</strong> copies.<br />
When <strong>the</strong> staple function or punch function is<br />
turned on, a checkmark automatically appears in<br />
<strong>the</strong> checkbox.<br />
Default setting: Selected<br />
Document Style<br />
Select one-sided or two-sided printing.<br />
[1-Sided]...................Print on one side of <strong>the</strong><br />
paper.<br />
[2-Sided (Book)] .......Print on both sides of <strong>the</strong><br />
paper and bind at <strong>the</strong> side.<br />
[2-Sided (Tablet)] .....Print on both sides of <strong>the</strong><br />
paper and bind at <strong>the</strong> top.<br />
[Pamphlet Style] *1.....Print on both sides of <strong>the</strong><br />
paper and bind down <strong>the</strong><br />
middle.<br />
Default setting: 1-Sided<br />
2-2<br />
Click this button to return all<br />
settings to <strong>the</strong> factory<br />
default settings. This<br />
button appears on all tabs.<br />
*1 Four selections are available for <strong>the</strong> pamphlet<br />
format.<br />
[Tiled Pamphlet]<br />
Print on paper double <strong>the</strong> size of <strong>the</strong> document size<br />
selected in <strong>the</strong> application.<br />
The page order will be rearranged as required for<br />
<strong>the</strong> middle binding format.<br />
[2-Up Pamphlet]<br />
The document size selected in <strong>the</strong> application will<br />
be reduced in <strong>the</strong> same way as in 2-Up printing,<br />
and printing will take place using <strong>the</strong> selected<br />
paper size.<br />
[Multiple Tiled Pamphlet]<br />
When using <strong>the</strong> pamphlet function, printing takes<br />
place on paper that is twice <strong>the</strong> size of <strong>the</strong> paper<br />
specified in <strong>the</strong> application. When this function is<br />
selected and <strong>the</strong> number of pages exceeds <strong>the</strong><br />
stapling limit, <strong>the</strong> pages are divided into groups that<br />
can be stapled, and <strong>the</strong> pages in each group are<br />
arranged pamphlet style and stapled. The groups<br />
can <strong>the</strong>n be put toge<strong>the</strong>r to form a pamphlet with<br />
<strong>the</strong> correct page order.<br />
[Multiple 2-Up Pamphlet]<br />
When using <strong>the</strong> pamphlet function, <strong>the</strong> pages are<br />
reduced and printed 2-Up style on <strong>the</strong> size of <strong>the</strong><br />
paper specified in <strong>the</strong> application. When this<br />
function is selected and <strong>the</strong> number of pages<br />
exceeds <strong>the</strong> stapling limit, <strong>the</strong> pages are divided<br />
into groups that can be stapled, and <strong>the</strong> pages in<br />
each group are arranged pamphlet style and<br />
stapled. The groups can <strong>the</strong>n be put toge<strong>the</strong>r to<br />
form a pamphlet with <strong>the</strong> correct page order.
4<br />
N-Up Printing<br />
Each page is reduced to allow multiple pages to be<br />
printed on each sheet. The pages are printed in "Z"<br />
order on each sheet.<br />
The following five settings are available:<br />
[1-Up], [2-Up], [4-Up], [6-Up], [8-Up].<br />
Default setting: 1-Up<br />
Border<br />
[Border]<br />
This setting is greyed out when [1-Up] is selected.<br />
Select whe<strong>the</strong>r or not to print a border around each<br />
page when a setting o<strong>the</strong>r than 1-Up is selected.<br />
Default setting: Not selected<br />
[Order]<br />
This setting is greyed out when 1-Up is selected.<br />
When a setting o<strong>the</strong>r than 1-Up is selected, <strong>the</strong><br />
layout of <strong>the</strong> pages on <strong>the</strong> sheet can be selected.<br />
Example: Changing <strong>the</strong> layout of 4-Up to [Left, and<br />
Down].<br />
SELECTING PRINTING FUNCTIONS Settings in <strong>the</strong> [Main] tab (continued)<br />
2-3<br />
5<br />
User Settings<br />
The user can store up to 7 sets of settings, allowing<br />
<strong>the</strong> settings to be easily changed by simply<br />
selecting <strong>the</strong> desired set.<br />
Default setting: Factory Defaults<br />
[Save]<br />
Save <strong>the</strong> settings under <strong>the</strong> name that appears in<br />
"User Settings".<br />
Up to 20 characters can be entered for <strong>the</strong> name. If<br />
none of <strong>the</strong> settings have been changed (<strong>the</strong><br />
settings are still <strong>the</strong> factory defaults), this button will<br />
be greyed out.<br />
When [Delete] appears in <strong>the</strong> button, it can be<br />
clicked to delete a stored set of user settings.
SELECTING PRINTING FUNCTIONS Settings in <strong>the</strong> [Main] tab (continued)<br />
6<br />
Finishing<br />
Configure settings for staple or punch finishing.<br />
[Binding Edge]<br />
When automatic two-sided printing is performed,<br />
<strong>the</strong> [Binding Edge] setting is used to determine<br />
how <strong>the</strong> top and bottom edges of <strong>the</strong> front and back<br />
sides are positioned. The relation between <strong>the</strong><br />
document and each of <strong>the</strong> settings is as follows:<br />
[Left]<br />
Left binding<br />
Binding edge<br />
Original image<br />
Default setting: Left<br />
[Staple]<br />
[None] ............ Do not staple.<br />
[1 Staple]........ Staple in one place.<br />
[2 Staples] ...... Staple in two places.<br />
Default setting: None<br />
Pamphlet stapling function<br />
The paper is stapled in two places at <strong>the</strong> centreline,<br />
folded in half as shown, and delivered to <strong>the</strong> output<br />
tray.<br />
[Example]<br />
2<br />
[Right]<br />
Rignt binding<br />
4<br />
Binding edge<br />
6<br />
7<br />
9<br />
[Top]<br />
Top binding<br />
Binding edge<br />
11<br />
2-4<br />
Vertical paper feeding<br />
Horizontal paper feeding<br />
Staple sort function<br />
Each set of pages printed using <strong>the</strong> sort function is<br />
stapled and delivered to <strong>the</strong> top tray, or stapled at<br />
<strong>the</strong> centre and delivered to <strong>the</strong> lower pamphlet tray.<br />
(Saddle stitch finisher only) The relations between<br />
stapling positions, paper feed orientations, allowed<br />
paper sizes, and stapling limits are indicated<br />
below.<br />
Possible stapling positions<br />
<strong>On</strong>e staple<br />
at top left<br />
corner<br />
<strong>On</strong>e staple<br />
at bottom<br />
left corner<br />
Two staples<br />
at left edge<br />
Two staples<br />
at centreline<br />
<strong>On</strong>e staple<br />
at top left<br />
corner<br />
<strong>On</strong>e staple<br />
at bottom<br />
left corner<br />
Two staples<br />
at left edge<br />
Two staples<br />
at centreline<br />
Possible paper sizes: A4, B5,<br />
8-1/2" x 11"<br />
Staple limit: 50 sheets<br />
Same as above<br />
Same as above<br />
Pamphlet style is not possible<br />
using vertically fed paper<br />
Possible paper sizes: A3, B4, 11" x<br />
17"<br />
Staple limit: 30 sheets<br />
Possible paper sizes: A4R, 8-1/2"<br />
x 14", 8-1/2" x 13", 8-1/2" x 11"R<br />
Staple limit: 30 sheets<br />
Possible paper sizes: A3, B4, A4R,<br />
11" x 17", 8-1/2" x 14", 8-1/2" x 13",<br />
8-1/2" x 11"R<br />
Staple limit: 30 sheets<br />
Same as above<br />
Possible paper sizes: A3, B4, A4R,<br />
11" x 17", 8-1/2" x 14", 8-1/2" x 13",<br />
8-1/2" x 11"R<br />
Staple limit: 15 sheets
7<br />
[Punch]<br />
Use this to select <strong>the</strong> punch function.<br />
When <strong>the</strong> punch function is selected, [Collate] is<br />
automatically selected.<br />
Default setting: Not selected<br />
Punch function (only when a punch module is<br />
installed)<br />
When a punch module is installed on <strong>the</strong> saddle<br />
stitch finisher, holes (two) can be punched in <strong>the</strong><br />
printed pages before delivery to <strong>the</strong> tray. (The<br />
punch function cannot be used in combination with<br />
<strong>the</strong> pamphlet function.) When using <strong>the</strong> punch<br />
function, <strong>the</strong> automatic image rotation function<br />
does not operate.<br />
Paper sizes that can be punched are indicated in<br />
<strong>the</strong> specifications on page 3-3 of <strong>the</strong> "Operation<br />
manual (for general information and copier<br />
operation)".<br />
[Example]<br />
{Original 1} {Punch positions}<br />
{Original 2} {Punch positions}<br />
SELECTING PRINTING FUNCTIONS Settings in <strong>the</strong> [Main] tab (continued)<br />
2-5<br />
8<br />
[No Offset]<br />
Select this when you do not wish sets of collated or<br />
grouped pages to be offset from each o<strong>the</strong>r.<br />
Default setting: Not selected<br />
Offset function<br />
Each set of printed pages is offset from <strong>the</strong><br />
previous set in <strong>the</strong> tray for easy separation. (The<br />
offset function operates in <strong>the</strong> finisher or saddle<br />
stitch finisher tray.) The offset function does not<br />
operate when <strong>the</strong> staple sort function is selected.<br />
Offset mode Non-offset mode
SELECTING PRINTING FUNCTIONS<br />
Settings in <strong>the</strong> [Paper] tab<br />
The following screen appears when <strong>the</strong> [Paper] tab is selected. The settings and buttons in this screen are explained<br />
below.<br />
1<br />
2<br />
Paper Size<br />
Select <strong>the</strong> size of paper to be printed on.<br />
Click one of <strong>the</strong> paper sizes that appear in <strong>the</strong> box.<br />
Default setting: A4<br />
[Custom]<br />
A custom paper size can also be set.<br />
<strong>On</strong>ly one custom paper size can be stored.<br />
Click this button to open <strong>the</strong> window for setting <strong>the</strong><br />
custom paper size.<br />
Fit To Paper Size<br />
This field is used for <strong>the</strong> Fit to Page function. This<br />
function automatically enlarges or reduces <strong>the</strong><br />
printed image to match <strong>the</strong> paper being used.<br />
Enlargement or reduction takes place with <strong>the</strong><br />
image centred on <strong>the</strong> page.<br />
To use this function, select <strong>the</strong> [Fit to Page]<br />
checkbox and <strong>the</strong>n select <strong>the</strong> size of paper to be<br />
used.<br />
NOTE<br />
Printing normally takes place using <strong>the</strong> paper size<br />
set in <strong>the</strong> application, regardless of <strong>the</strong> paper size<br />
selected in <strong>the</strong> printer driver. When <strong>the</strong> paper size is<br />
not specified in <strong>the</strong> application, <strong>the</strong> paper size setting<br />
in <strong>the</strong> printer driver is used.<br />
[Fit To Page]<br />
When this checkbox is selected, <strong>the</strong> print image<br />
corresponding to <strong>the</strong> paper size selected in [Paper<br />
Size] is automatically reduced or enlarged to fit <strong>the</strong><br />
paper selected in [Fit To Paper Size].<br />
Default setting: Not selected<br />
2-6<br />
3<br />
Image Orientation<br />
Set <strong>the</strong> orientation of <strong>the</strong> document.<br />
Click <strong>the</strong> radio button for [Portrait] or <strong>the</strong> radio<br />
button for [Landscape].<br />
[Portrait].......... Select portrait orientation.<br />
[Landscape].... Select landscape orientation.<br />
Default setting: Portrait<br />
[Rotate 180 degrees]<br />
Rotate <strong>the</strong> image 180° before printing.<br />
Default setting: Not selected
4<br />
Paper selection<br />
Select <strong>the</strong> paper tray and paper type in this item.<br />
Default setting: Auto Select<br />
[Auto Select]<br />
When [Auto Select] is selected, <strong>the</strong> tray containing <strong>the</strong><br />
paper specified in [Paper Size] is automatically used.<br />
[Paper Source]<br />
When this is selected, paper is drawn from <strong>the</strong><br />
specified tray regardless of <strong>the</strong> paper size setting.<br />
[Paper Type]<br />
When this selected, paper is fed from <strong>the</strong> tray that<br />
has <strong>the</strong> specified type of paper.<br />
There are also 7 user type settings, and a name<br />
can be assigned to each type (maximum of 14<br />
characters).<br />
NOTE<br />
The size and type of paper and whe<strong>the</strong>r or not a tray<br />
can be used for printing are set in "Paper tray<br />
setting" in <strong>the</strong> machine's custom settings. (See<br />
"Custom Settings" in <strong>the</strong> Operation manual (for<br />
general information and copier operation.))<br />
If you select [Paper Source] or [Paper Type], be sure<br />
to configure <strong>the</strong> tray settings in <strong>the</strong> [Configuration]<br />
tab of <strong>the</strong> printer driver properties.<br />
5<br />
[Tray Status]<br />
Click this button to display <strong>the</strong> paper size, paper<br />
type, and paper remaining in <strong>the</strong> machine's paper<br />
trays.<br />
This function operates when <strong>the</strong> machine is used<br />
on a network.<br />
Carbon copy<br />
Select this function to print multiple copies of <strong>the</strong><br />
same document on paper from different trays. Click<br />
<strong>the</strong> [Carbon Copy Settings] button to configure <strong>the</strong><br />
carbon copy settings. For example, if regular paper<br />
is loaded in tray 1 and coloured paper is loaded in<br />
tray 2, you can print an original and a copy of an<br />
invoice. You can also load regular paper in tray 1<br />
and recycled paper in tray 2 to print a copy for<br />
presentation and a copy for retention.<br />
SELECTING PRINTING FUNCTIONS Settings in <strong>the</strong> [Paper] tab (continued)<br />
2-7<br />
6<br />
7<br />
[Carbon Copy Settings]<br />
Click this button to configure settings in <strong>the</strong><br />
[Carbon Copy Settings] window.<br />
Default setting: Not selected<br />
Print job<br />
Result (when [Collate] is selected)<br />
Output<br />
Use this setting to select <strong>the</strong> output tray. When <strong>the</strong><br />
stapling function is selected, <strong>the</strong> centre tray cannot<br />
be selected.<br />
Default setting: Centre Tray<br />
Transparency Inserts<br />
The printer can be instructed to separate <strong>the</strong><br />
transparencies by inserting blank sheets of paper.<br />
Click this button to open <strong>the</strong> window for selection of<br />
transparency insert settings.<br />
This cannot be selected when two-sided printing,<br />
<strong>the</strong> staple function, or <strong>the</strong> punch function is<br />
selected.<br />
Original<br />
Inserts
SELECTING PRINTING FUNCTIONS Settings in <strong>the</strong> [Paper] tab (continued)<br />
[Different Paper Settings]<br />
These settings are used to print selected pages on a<br />
specified type of paper or on paper from a specified<br />
tray, or to have blank sheets added as inserts at<br />
specified pages.<br />
1 User Settings<br />
Up to ten sets of [Different Paper Settings] can be<br />
stored, allowing settings to be changed by simply<br />
selecting a set.<br />
Default settings: No Different Paper<br />
[Save]<br />
Click this button to save a set of different paper<br />
settings. A [User Settings] window will appear.<br />
User setting text entries can be up to 20 characters<br />
long. If a [Delete] button appears, a set of user<br />
settings can be deleted by clicking this button.<br />
2 Insert Position<br />
[Cover Page]<br />
When this is selected, paper from a different paper<br />
source or a different type of paper is used for <strong>the</strong><br />
first page of <strong>the</strong> print job. Select [Paper Source] or<br />
[Paper Type].<br />
[Last Page]<br />
When this is selected, paper from a different paper<br />
source or a different type of paper is used for <strong>the</strong><br />
last page of <strong>the</strong> print job. Select [Paper Source] or<br />
[Paper Type].<br />
[O<strong>the</strong>r Page]<br />
When this is selected, specify <strong>the</strong> pages where you<br />
wish to insert a different type of paper. If <strong>the</strong> [Printing<br />
Method] 5 is set to [Blank], <strong>the</strong> sheet will be inserted<br />
in front of <strong>the</strong> specified page. If [1-Sided] is selected,<br />
<strong>the</strong> specified page will be printed on <strong>the</strong> front side of<br />
<strong>the</strong> inserted sheet. If [2-Sided] is selected, <strong>the</strong><br />
specified page and <strong>the</strong> following page will be printed<br />
on <strong>the</strong> front side and back side of <strong>the</strong> inserted sheet.<br />
Default setting: Cover page<br />
2-8<br />
3<br />
4<br />
5<br />
6<br />
Paper Selection<br />
[Paper Source]<br />
Select this if you wish to specify a paper tray to be<br />
used for [Insert Position] 2 .<br />
[Paper Type]<br />
Select this if you wish to specify a paper type to be<br />
used for [Insert Position] 2 .<br />
Default setting: Bypass Tray<br />
Information<br />
The stored [Different Paper] settings appear here.<br />
[Delete]<br />
Click this button to delete <strong>the</strong> selected settings in<br />
<strong>the</strong> Information list.<br />
[Delete All]<br />
Click this button to delete all settings in <strong>the</strong><br />
Information list.<br />
Printing Method<br />
This is used to select <strong>the</strong> printing method for a<br />
cover page, last page, or o<strong>the</strong>r page.<br />
[Blank]<br />
Insert a blank sheet at <strong>the</strong> specified page.<br />
[1-Sided]<br />
Select this to print only on one side of <strong>the</strong> paper<br />
used for a cover page, last page, or o<strong>the</strong>r page.<br />
When this is selected for <strong>the</strong> [Last Page] (back<br />
cover), printing takes place on <strong>the</strong> back side of <strong>the</strong><br />
sheet.<br />
[2-Sided]<br />
Select this to print on both sides of <strong>the</strong> paper used<br />
for a cover page, last page, or o<strong>the</strong>r page.<br />
Default setting: No<br />
[Add]<br />
Click this button to save a set of [Different Paper]<br />
settings. The settings will be added to <strong>the</strong><br />
Information list.
Settings in <strong>the</strong> [Advanced] tab<br />
2-9<br />
SELECTING PRINTING FUNCTIONS<br />
The following screen appears when <strong>the</strong> [Advanced] tab is selected. The settings and buttons in this screen are<br />
explained below.<br />
1<br />
2<br />
Image Quality<br />
This item is used to select <strong>the</strong> [Resolution Settings]<br />
and [Graphics Mode] for printing.<br />
[Resolution Settings]<br />
Select 300 dpi or 600 dpi.<br />
Default setting: 600 dpi<br />
[Graphics Mode]<br />
Select [Raster] or [Vector] (HP-GL/2). [Raster] is<br />
used to print with raster graphics, and [Vector] is<br />
used to print with Vector (HP-GL/2) commands.<br />
Default setting: Vector (HP-GL/2)<br />
Image Adjustment<br />
This field is used to adjust <strong>the</strong> brightness and<br />
contrast.<br />
[Brightness]<br />
This adjusts <strong>the</strong> brightness of colours. The<br />
brightness can be set from 0 to 100. Colours will<br />
appear closer to white as <strong>the</strong> number is increased.<br />
Default setting: 50<br />
[Contrast]<br />
The contrast can be set from 0 to 100. The higher<br />
<strong>the</strong> number, <strong>the</strong> higher <strong>the</strong> contrast.<br />
Default setting: 50<br />
3<br />
4<br />
Text To Black<br />
Use this setting to have all text o<strong>the</strong>r than white text<br />
printed in black. (This setting is useful when<br />
printing faint coloured text that is difficult to read.)<br />
Print data<br />
ABCD<br />
EFGH<br />
Printing result<br />
Text To<br />
Black<br />
Text To<br />
Black<br />
Vector To Black<br />
Use this setting to have all lines or areas o<strong>the</strong>r than<br />
white lines areas printed in black. (This setting is<br />
useful when printing faint coloured lines or areas<br />
that are difficult to recognize.)<br />
Print data<br />
ABCD<br />
EFGH<br />
Printing result<br />
Vector To<br />
Black<br />
ABCD<br />
EFGH<br />
Vector To<br />
Black
SELECTING PRINTING FUNCTIONS Settings in <strong>the</strong> [Advanced] tab (continued)<br />
5<br />
Margin Shift<br />
This is used to shift <strong>the</strong> print image to create margin<br />
at <strong>the</strong> left, right, or top of <strong>the</strong> paper. Select [None],<br />
[10mm.], [20mm.], or [30mm.].<br />
Default setting: None<br />
<strong>On</strong>e-sided copying<br />
Print data<br />
Image shifted<br />
to <strong>the</strong> right<br />
Margin<br />
Two-sided copying<br />
Print data<br />
Image shifted<br />
to <strong>the</strong> right<br />
Margin<br />
Image shifted<br />
to <strong>the</strong> left<br />
Margin<br />
Image shifted<br />
to <strong>the</strong> left<br />
Margin<br />
Image shifted<br />
to <strong>the</strong> bottom<br />
Image shifted<br />
to <strong>the</strong> bottom<br />
Margin<br />
Margin<br />
2-10<br />
6<br />
7<br />
Toner Save<br />
Select this to save toner. Solids will be printed in<br />
halftone to reduce toner consumption.<br />
Tandem Print<br />
Two machines that are connected in a system that<br />
allows tandem copying (sharing a large copy job<br />
between two machines) can also be used for<br />
tandem printing. To use tandem printing, settings<br />
must be configured in <strong>the</strong> key operator programs.<br />
(See "Tandem setting" in "Network settings" on<br />
page 5-7 of <strong>the</strong> key operator program.)<br />
Default setting: Not selected<br />
To cancel a tandem printing job<br />
Touch <strong>the</strong> [STOP/DELETE] key in <strong>the</strong> job status<br />
screen of both <strong>the</strong> server machine and <strong>the</strong> client<br />
machine. Printing will be cancelled and <strong>the</strong> job<br />
deleted.
8<br />
9<br />
10<br />
Overlays<br />
This function is used to print an image as an<br />
overlay on a previously created form. The form<br />
must be created before <strong>the</strong> function can be used.<br />
Default setting: Not selected<br />
[Edit]<br />
Click this button to open <strong>the</strong> overlay settings<br />
window. The file selected in this window will be<br />
used as <strong>the</strong> overlay.<br />
Tab Paper Print<br />
This field is used to configure paper settings for<br />
printing on tabbed paper. Set how far <strong>the</strong> print<br />
image is to be shifted from <strong>the</strong> edge with <strong>the</strong> tab.<br />
This can be set to any value from 0 mm to 20 mm<br />
in increments of 1 mm.<br />
[Tab Paper Setttings]<br />
Click this button to save [Tab Paper Print] settings.<br />
A [User Settings] window will appear. Up to ten<br />
sets of settings can be saved. Selecting a set<br />
allows you to change settings with ease. User<br />
setting text entries can be up to 20 characters long.<br />
Font<br />
Click this button to configure font settings.<br />
SELECTING PRINTING FUNCTIONS Settings in <strong>the</strong> [Advanced] tab (continued)<br />
2-11<br />
11<br />
12<br />
Smoothing<br />
Check "Smoothing" to smooth <strong>the</strong> edges of text or<br />
graphics and reduce jagged lines in order to obtain<br />
virtually high resolution.<br />
Photo Enhancement<br />
This mode is most useful when printing<br />
Photographic Image. The image quality might be<br />
down for Line Art.
SELECTING PRINTING FUNCTIONS<br />
Settings in <strong>the</strong> [Job Handling] tab<br />
The following window appears when <strong>the</strong> [Job Handling] tab is clicked. The settings and buttons are explained below.<br />
1<br />
Document Filing<br />
This setting is used to save a print job as a data file<br />
in <strong>the</strong> hard disk of <strong>the</strong> machine. Two methods of<br />
saving <strong>the</strong> image are available: Automatic<br />
temporary saving [Quick File], [Main Folder] and<br />
[Custom Folder]. The saved image can be called<br />
up as needed and printed or o<strong>the</strong>rwise<br />
manipulated. A name (user name, file name, etc)<br />
can be assigned to <strong>the</strong> file for easy searching.<br />
For information on using this function at <strong>the</strong><br />
operation panel of <strong>the</strong> machine, see chapter 7,<br />
"Document filing function", of <strong>the</strong> "Operation<br />
manual (for general information and copier<br />
operation)".<br />
Default setting: Not selected.<br />
[Quick File]<br />
This setting is used to have a print job<br />
automatically saved to <strong>the</strong> automatic temporary<br />
save folder when printing is finished. A user name<br />
and job name can assigned to <strong>the</strong> file (page 2-14);<br />
however, <strong>the</strong> job cannot be saved as a confidential<br />
file with a password (page 2-13).<br />
2-12<br />
[Main Folder]<br />
Select this when you wish to save a print job in <strong>the</strong><br />
machine's "Main Folder". A user name and job<br />
name (page 2-14) can be assigned to <strong>the</strong> file. A<br />
confidential print job can be saved in this folder with<br />
a passcode (page 2-13).<br />
[Custom Folder]<br />
Select this when you wish to save a print job in <strong>the</strong><br />
machine's "Custom Folder". A user name and job<br />
name (page 2-14) can be assigned to <strong>the</strong> file. A<br />
confidential print job can be saved in this folder with<br />
a passcode (page 2-13).<br />
[Stored to]<br />
When "Custom Folder" is selected, click this button<br />
to open <strong>the</strong> "Stored to" window. This window is<br />
used to select <strong>the</strong> folder for saving <strong>the</strong> file, and to<br />
enter a passcode if one has been established for<br />
<strong>the</strong> folder. The folder (Main Folder or Custom<br />
Folder) is selected from <strong>the</strong> list in <strong>the</strong> "Folder<br />
Selection" screen. " " appears next to folders<br />
that have passcodes.
2<br />
SELECTING PRINTING FUNCTIONS Settings in <strong>the</strong> [Job Handling] tab (continued)<br />
Retention<br />
[Hold <strong>On</strong>ly]<br />
This setting is used to prevent a print job from being<br />
misplaced. When a print job is sent to <strong>the</strong><br />
computer, <strong>the</strong> machine will hold it in a Filing folder<br />
without printing it. The user can initiate printing as<br />
needed using <strong>the</strong> operation panel of <strong>the</strong> machine.<br />
The job can also be deleted without printing it.<br />
[Hold After Print]<br />
This setting is used to hold a print job in a Filing<br />
folder after it is printed. The file can be printed<br />
again or deleted as needed.<br />
[Sample Print]<br />
This setting is used to prevent <strong>the</strong> occurrence of<br />
excessive misprints when printing a large number<br />
of copies. When this setting is selected and a print<br />
job is sent to <strong>the</strong> machine, only <strong>the</strong> first set of<br />
copies is printed and <strong>the</strong>n <strong>the</strong> job is stored in a<br />
Filing folder. After checking <strong>the</strong> first set of copies to<br />
make sure that <strong>the</strong> margins, staple positions, and<br />
o<strong>the</strong>r aspects of <strong>the</strong> job are satisfactory, <strong>the</strong> user<br />
initiates printing from <strong>the</strong> operation panel of <strong>the</strong><br />
machine and <strong>the</strong> remaining sets are printed. (The<br />
sample set is included in <strong>the</strong> total number of sets.)<br />
If <strong>the</strong> sample set is not satisfactory, <strong>the</strong> job can be<br />
deleted.<br />
2-13<br />
[Pass Code] (5-digit number)<br />
To require that a passcode be entered at <strong>the</strong><br />
operation panel of <strong>the</strong> machine to print a job stored<br />
in a Filing folder, enter <strong>the</strong> passcode (5-digit<br />
number) in [Pass Code].<br />
• When a passcode is set in "Hold <strong>On</strong>ly" mode<br />
The passcode must be entered at <strong>the</strong> operation<br />
panel of <strong>the</strong> machine to print <strong>the</strong> job.<br />
When a passcode is entered in "Hold After<br />
Print" mode<br />
After <strong>the</strong> initial printing, <strong>the</strong> passcode must be<br />
entered at <strong>the</strong> operation panel of <strong>the</strong> machine to<br />
print <strong>the</strong> job again.<br />
When a passcode is set in "Sample Print"<br />
mode<br />
After printing <strong>the</strong> sample set, <strong>the</strong> passcode must<br />
be entered at <strong>the</strong> operation panel of <strong>the</strong> machine<br />
to print <strong>the</strong> remaining sets.<br />
Default setting: Hold <strong>On</strong>ly
SELECTING PRINTING FUNCTIONS Settings in <strong>the</strong> [Job Handling] tab (continued)<br />
3<br />
4<br />
5<br />
Notify Job End<br />
This is used to select whe<strong>the</strong>r or not you wish to be<br />
notified when a print job is finished. This setting is<br />
only effective when <strong>the</strong> printer status monitor is<br />
running.<br />
If <strong>the</strong> printer status monitor is not running, <strong>the</strong><br />
setting will not operate even if selected.<br />
Default setting: Selected<br />
Auto Job Control Review<br />
Select this to have <strong>the</strong> job control screen always<br />
open when printing from <strong>the</strong> printer driver.<br />
Default setting: Not selected<br />
Account Number<br />
When "Auditing mode" is enabled in <strong>the</strong> key<br />
operator programs, a count is kept of <strong>the</strong> number of<br />
pages printed by each account. Enter your account<br />
number for printing that was established in <strong>the</strong> key<br />
operator programs. To establish account numbers,<br />
see <strong>the</strong> key operator program manual.<br />
If a limit for <strong>the</strong> number of pages that your account<br />
can print is set in <strong>the</strong> key operator programs,<br />
printing will not be possible after <strong>the</strong> limit is<br />
reached. If "Prohibit notice page printing" is<br />
disabled in <strong>the</strong> key operator programs, a Notice<br />
Page will be printed. (The Notice Page is initially<br />
set to not print out.)<br />
If "Cancel jobs of invalid accounts" is enabled in <strong>the</strong><br />
key operator programs and an incorrect account<br />
number or no account number is entered, printing<br />
will not take place. If you do not wish to restrict use<br />
of <strong>the</strong> machine, disable <strong>the</strong> setting. Pages printed<br />
without entering a valid account number will be<br />
added to <strong>the</strong> "OTHERS" count.<br />
2-14<br />
6<br />
Job ID<br />
Use this to set <strong>the</strong> default user name and job name<br />
that appear in <strong>the</strong> operation panel of <strong>the</strong> machine.<br />
Note that if [Always Use This User Name] and<br />
[Always Use This Job Name] are not selected, your<br />
Windows login name and <strong>the</strong> file name selected in<br />
<strong>the</strong> application will be automatically used. The<br />
names that appear in <strong>the</strong> dialog box that appears<br />
when printing is executed will appear in <strong>the</strong><br />
operation panel of <strong>the</strong> machine.<br />
[User Name]<br />
Use this to set <strong>the</strong> default user name that appears in<br />
<strong>the</strong> operation panel of <strong>the</strong> machine. Note that if<br />
[Always Use This User Name] is not selected, your<br />
Windows login name will be automatically used. The<br />
name that appears in [Job ID] in <strong>the</strong> [Job Control]<br />
window (which appears when printing is executed)<br />
will appear in <strong>the</strong> operation panel of <strong>the</strong> machine. Up<br />
to 16 characters can be entered for <strong>the</strong> name.<br />
[Always Use This User Name]<br />
Select this checkbox to have <strong>the</strong> [User Name]<br />
entered in this window appear in <strong>the</strong> operation<br />
panel of <strong>the</strong> machine. If not selected, your<br />
Windows login name will be automatically used.<br />
Default setting: Not selected<br />
[Job Name]<br />
Use this to set <strong>the</strong> default job name that appears in<br />
<strong>the</strong> operation panel of <strong>the</strong> machine. Note that if<br />
[Always Use This Job Name] is not selected, <strong>the</strong><br />
file name selected in <strong>the</strong> application will be<br />
automatically used. The name that appears in [Job<br />
ID] in <strong>the</strong> [Job Control] window (which appears<br />
when printing is executed) will appear in <strong>the</strong><br />
operation panel of <strong>the</strong> machine. Up to 30<br />
characters can be entered for <strong>the</strong> name.<br />
[Always Use This Job Name]<br />
Select this checkbox to have <strong>the</strong> [Job Name]<br />
entered in this window appear in <strong>the</strong> operation<br />
panel of <strong>the</strong> machine. If not selected, <strong>the</strong> file name<br />
selected in <strong>the</strong> application will be automatically<br />
used.<br />
Default setting: Not selected
Settings in <strong>the</strong> [Watermarks] tab<br />
2-15<br />
SELECTING PRINTING FUNCTIONS<br />
The following window appears when <strong>the</strong> [Watermarks] tab is clicked. The settings and buttons are explained below.<br />
1<br />
Watermark preview<br />
The watermark function is used to print a<br />
watermark (a faint, shadowlike text image) on <strong>the</strong><br />
paper. This shows a preview of <strong>the</strong> currently<br />
selected watermark.<br />
The position of <strong>the</strong> watermark can be adjusted by<br />
directly dragging <strong>the</strong> image with your mouse, or by<br />
using <strong>the</strong> scrollbars at <strong>the</strong> right and bottom of <strong>the</strong><br />
preview screen.<br />
Default setting: x: 0, y: 0<br />
NOTE<br />
The image that appears in <strong>the</strong> Watermark Preview is<br />
an approximate representation of what will appear in<br />
<strong>the</strong> print.<br />
2<br />
3<br />
4<br />
[Center]<br />
Select this setting to have <strong>the</strong> watermark printed in<br />
<strong>the</strong> centre of <strong>the</strong> paper.<br />
Size<br />
Use this setting to adjust <strong>the</strong> size of <strong>the</strong> characters<br />
of <strong>the</strong> currently selected watermark.<br />
Any number from 6 points to 300 points can be<br />
selected.<br />
Default setting: 200 (points)<br />
Angle<br />
Use this setting to adjust <strong>the</strong> angle of <strong>the</strong> text of <strong>the</strong><br />
currently selected watermark.<br />
Select any angle from -90° to 90°.<br />
Default setting: 45°<br />
Watermark<br />
Select a watermark from <strong>the</strong> watermarks that<br />
appear in <strong>the</strong> box.<br />
Default setting: None<br />
[Add]<br />
Click this button to create a custom watermark.<br />
5<br />
6<br />
7<br />
8<br />
9<br />
10<br />
[Update]<br />
Click this button to adjust <strong>the</strong> size or angle of <strong>the</strong><br />
text of a stored watermark.<br />
[Delete]<br />
Click this button to delete a stored watermark.<br />
Text<br />
When you wish to create a custom watermark,<br />
enter <strong>the</strong> text of <strong>the</strong> watermark here. Up to 100<br />
characters can be entered. To store <strong>the</strong> entered<br />
text as a watermark, click <strong>the</strong> [Add] button<br />
explained in 4 above.<br />
Grey Scale<br />
Use this setting to adjust <strong>the</strong> colour of <strong>the</strong> font of<br />
<strong>the</strong> currently selected watermark.<br />
Any value from 0 to 255 points can be selected.<br />
Default setting: 192 points<br />
Edit Fonts<br />
Use this setting to select <strong>the</strong> font of <strong>the</strong> currently<br />
selected watermark.<br />
Transparent Text<br />
Select this checkbox when you wish to have <strong>the</strong><br />
characters of <strong>the</strong> watermark printed faintly in <strong>the</strong><br />
background of <strong>the</strong> text.<br />
Default setting: Selected<br />
<strong>On</strong> First Page <strong>On</strong>ly<br />
Select this checkbox when you want to have a<br />
watermark printed on only <strong>the</strong> first page of a print<br />
job.<br />
Default setting: Not selected<br />
As Outline <strong>On</strong>ly<br />
Select this checkbox when you want to print only<br />
<strong>the</strong> outline of <strong>the</strong> characters of a watermark.<br />
Default setting: Not selected<br />
This setting cannot be selected when setting 8<br />
is<br />
selected.
CHAPTER 3<br />
WEB PAGES IN THE<br />
PRINTER<br />
This chapter explains various functions that allow you to access <strong>the</strong><br />
Web pages in <strong>the</strong> printer from your computer.<br />
Page<br />
REMOTE OPERATION VIA A NETWORK....................................................3-2<br />
● Environment Required to Access <strong>the</strong> Web Page...................................3-2<br />
● How to access <strong>the</strong> Web page and view Help.........................................3-2<br />
● Items in <strong>the</strong> menu frame of <strong>the</strong> Web page.............................................3-3<br />
● E-mail Print.............................................................................................3-7<br />
● Directly printing a file on a computer......................................................3-8<br />
● Directly printing a file on an FTP server.................................................3-9<br />
3-1
REMOTE OPERATION VIA A NETWORK<br />
You can use a Web browser such as Netscape Navigator or Internet Explorer on your computer to access <strong>the</strong> Web<br />
page in <strong>the</strong> machine and configure settings.<br />
Environment Required to Access <strong>the</strong> Web Page<br />
You must have ei<strong>the</strong>r of <strong>the</strong> following Web browsers to access <strong>the</strong> machine's Web page:<br />
• Optional print server card (network interface card)<br />
Recommended Web browser<br />
Internet Explorer: 5.5 or higher (Windows), 5.1 or higher (Macintosh)<br />
Netscape Navigator: 6.0 or higher (or equivalent)<br />
How to access <strong>the</strong> Web page and view Help<br />
Follow <strong>the</strong>se steps to access <strong>the</strong> Web page. To view explanations of <strong>the</strong> function settings that can be configured<br />
remotely via <strong>the</strong> network using <strong>the</strong> machine's Web page, click <strong>the</strong> "General" button or <strong>the</strong> "Document Filing" button<br />
in Help in <strong>the</strong> menu frame.<br />
1<br />
2<br />
Start your Web browser on your computer.<br />
In <strong>the</strong> Address box in your Web browser,<br />
enter <strong>the</strong> IP address that is programmed in<br />
<strong>the</strong> machine.<br />
To check <strong>the</strong> IP address,<br />
see page 5-7.<br />
The Web page will open.<br />
(The settings in <strong>the</strong> Web<br />
page are explained on<br />
<strong>the</strong> next page.)<br />
3-2<br />
3<br />
4<br />
Click <strong>the</strong> "General" button or <strong>the</strong><br />
"Document Filing" button in Help in <strong>the</strong><br />
menu frame.<br />
The Help page provides<br />
detailed explanations of<br />
<strong>the</strong> settings.<br />
Close <strong>the</strong> Help page<br />
In <strong>the</strong> menu frame, select<br />
a setting that you wish to<br />
configure.<br />
When you have finished<br />
using <strong>the</strong> Web page,<br />
click <strong>the</strong> (close)<br />
button in <strong>the</strong> top right<br />
corner of <strong>the</strong> page.
Items in <strong>the</strong> menu frame of <strong>the</strong> Web page<br />
3-3<br />
REMOTE OPERATION VIA A NETWORK<br />
Click items in <strong>the</strong> menu frame and configure <strong>the</strong> settings as needed. Some settings may require a password. <strong>On</strong>ly<br />
a network administrator should configure <strong>the</strong>se settings (page 3-5).<br />
When you have finished configuring a setting, be sure to click [Submit] to store <strong>the</strong> setting. For more information on<br />
settings, click [General] in [Help] in <strong>the</strong> menu frame.<br />
Menu frame<br />
Click a setting in <strong>the</strong><br />
menu to configure it.<br />
1<br />
System Information<br />
This is used to view system information, <strong>the</strong> status of <strong>the</strong> devices, <strong>the</strong> device configuration, and <strong>the</strong> network<br />
status. This page is view-only; names and locations cannot be changed in <strong>the</strong> page.<br />
■ Device Status<br />
Shows <strong>the</strong> current status of <strong>the</strong> machine, paper trays, output trays, toner and o<strong>the</strong>r supplies, and page counts.<br />
Out of paper and o<strong>the</strong>r warnings appear in red.<br />
■ Device Configuration<br />
Shows what options are installed. This includes optional paper sources, optional output devices, hardware<br />
options, memory, and software options.<br />
■ Network Status<br />
Shows <strong>the</strong> network status. Information on "General", "TCP/IP", "Netware", "AppleTalk", and "NetBEUI" is shown<br />
on <strong>the</strong> respective pages.
REMOTE OPERATION VIA A NETWORK<br />
2<br />
3<br />
4<br />
5<br />
6<br />
Document Filing<br />
Jobs stored on <strong>the</strong> hard disk using <strong>the</strong> Document Filing function can be printed, transmitted, and deleted. Folders<br />
on <strong>the</strong> hard disk can be added and deleted.<br />
■ Folder/Job Operate<br />
The Quick File folder is used to automatically save a finished job. The standard folder and user folders are for<br />
manual use by users. Jobs in <strong>the</strong>se folders can be manipulated.<br />
■ Setup<br />
This is used to view and configure users, job settings, automatic saving in <strong>the</strong> Quick File folder, key operator<br />
rights settings, and hardware usage.<br />
Image Send Management<br />
This is used to configure settings for image transmission.<br />
■ Destination<br />
Store, edit, and delete destinations for each function (Scan to E-mail, Scan to FTP, Scan to Desktop, fax, and<br />
Internet fax). The address of each destination, <strong>the</strong> name, and <strong>the</strong> name that appears in <strong>the</strong> operation panel are<br />
stored. Groups of destinations can also be programmed as a convenient means of sending same image to a<br />
group of destinations.<br />
■ Sender<br />
Store, edit, and delete senders. Up to 999 senders can be stored. The name, e-mail address, and o<strong>the</strong>r<br />
information is stored.<br />
■ Network Scanning<br />
Configure basic settings for <strong>the</strong> network scanner function. Control settings, <strong>the</strong> Scan to E-mail subject, file<br />
names, and index names for <strong>the</strong> touch panel are configured.<br />
Function<br />
This can be used to send print jobs to <strong>the</strong> machine.<br />
■ Submit Print Job<br />
A file name can be entered to print a specified file. If <strong>the</strong> file does not include print settings, print settings can be<br />
selected in this page (page 3-8).<br />
Link<br />
When a custom user link has been added using <strong>the</strong> custom link function explained on <strong>the</strong> next page, <strong>the</strong> link<br />
appears here.<br />
Device Management<br />
This menu supports device functions.<br />
■ Fax Memory Box<br />
Create, Edit, and Delete fax memory boxes. Fax memory is an area on <strong>the</strong> hard disk used for polling memory,<br />
confidential reception, and relay broadcast transmission. A total of 100 boxes can be created for all three<br />
functions.<br />
■ Account Control<br />
View account control information and program account numbers.<br />
Account control information shows <strong>the</strong> number of pages printed in each mode (copying, printing, etc.) by each<br />
account. Account numbers can be programmed, edited, and deleted, and page limits can be set for each account<br />
or all accounts.<br />
■ Storage Backup<br />
This allows settings to be exported for backup on an external device.<br />
3-4
7<br />
Device Setup<br />
Configure system parameters and function options.<br />
3-5<br />
REMOTE OPERATION VIA A NETWORK<br />
■ Information<br />
Store machine information such as <strong>the</strong> name, machine code, and location. This information will appear on status<br />
and alert messages.<br />
■ Passwords<br />
Passwords can be set to restrict Web page access and protect settings. The administrator must change <strong>the</strong><br />
password from <strong>the</strong> factory default setting. Also <strong>the</strong> administrator must remember <strong>the</strong> new password. The<br />
password is required to operate <strong>the</strong> settings on <strong>the</strong> password-protected screen.<br />
A password can be set for <strong>the</strong> administrator and passwords can be set for each user. If you use a user password,<br />
you will not be able to establish settings in <strong>the</strong> Setup menu.<br />
The passwords for "User" and "admin" are both initially set to "Sharp". If you wish to change <strong>the</strong> passwords when<br />
first establishing <strong>the</strong> settings, enter "Sharp" in "Admin Password" before you establish <strong>the</strong> settings. A password<br />
must consist of alphanumeric characters and be no more than seven characters long. Passwords are case<br />
sensitive. After entering a password, click "Submit" to set it. After setting <strong>the</strong> password, turn <strong>the</strong> machine power<br />
off and <strong>the</strong>n back on.<br />
When a password is set, you will be prompted for <strong>the</strong> password when you attempt to access a Web page with<br />
protected settings. For <strong>the</strong> "User name", enter "user" if you are accessing <strong>the</strong> page as a user, or "admin" if you<br />
are accessing <strong>the</strong> page as an administrator. For detailed information on setting passwords, refer to "General"<br />
under "Help".<br />
■ Custom Links<br />
Set custom links that appear in <strong>the</strong> menu frame. Links set here are added to <strong>the</strong> menu. Up to five user custom<br />
links can be stored.<br />
■ Pull Print (Panel)<br />
PDF and TIFF files can be printed directly from <strong>the</strong> operation panel without using <strong>the</strong> printer driver. Use this<br />
setting to enter FTP servers where files are stored. Up to four FTP servers can be entered (page 3-9).<br />
■ Status Message<br />
Use this to have count information such as <strong>the</strong> number of pages printed in copy and printer modes sent on a<br />
specified schedule. Enter <strong>the</strong> destination e-mail addresses for <strong>the</strong> messages and <strong>the</strong> transmission schedule.<br />
■ Alerts Message<br />
Use this to have error alerts such as out of paper, out of toner, failures, and paper misfeeds sent to specified email<br />
addresses.<br />
■ i-Fax<br />
Configure settings for sending and receiving faxes over <strong>the</strong> Internet.<br />
■ Job Log<br />
A log is kept of jobs run on <strong>the</strong> machine. This is used to write <strong>the</strong> log file to a computer in CSV format.
REMOTE OPERATION VIA A NETWORK<br />
8<br />
Network Setup<br />
Configure network protocol, Direct Print, and LDAP settings.<br />
■ General<br />
Configure settings in <strong>the</strong> [GENERAL] and [Filter] screens.<br />
■ Protocol<br />
Configure settings in <strong>the</strong> [TCP/IP], [NetWare], [AppleTalk] and [NetBEUI] screens.<br />
■ Services<br />
Configure settings in <strong>the</strong> [DNS], [WINS], [SMTP], [SNMP] and [Kerberos] screens.<br />
DNS and SMTP are required for e-mail.<br />
■ Direct Print<br />
Configure settings in <strong>the</strong> [Raw Print] and [E-mail Print] screens.<br />
"E-mail Print" is used to send e-mails with attachments to <strong>the</strong> machine and have <strong>the</strong> machine print <strong>the</strong><br />
attachments without <strong>the</strong> need for <strong>the</strong> printer driver. To use this function, <strong>the</strong> machine's e-mail account information<br />
must be configured in <strong>the</strong> machine (page 3-7).<br />
■ LDAP<br />
LDAP is required when using an LDAP server and when using user au<strong>the</strong>ntication for <strong>the</strong> network scanner<br />
function.<br />
3-6
E-mail Print<br />
3-7<br />
REMOTE OPERATION VIA A NETWORK<br />
When an e-mail account is set up for <strong>the</strong> machine, this function is used to have <strong>the</strong> machine periodically check <strong>the</strong><br />
mail server and automatically print attachments to e-mails it receives without <strong>the</strong> need for <strong>the</strong> printer driver.<br />
■ Configuring E-mail print settings<br />
1<br />
2<br />
To use E-mail Print, <strong>the</strong> machine's e-mail account information must be configured in <strong>the</strong> machine. Follow <strong>the</strong>se steps:<br />
Click [Direct Print] in <strong>the</strong> link menu of <strong>the</strong><br />
menu frame.<br />
The "Direct Print Setup" page appears.<br />
Click [E-mail Print].<br />
■ Using E-mail Print<br />
3<br />
4<br />
Enter <strong>the</strong> E-mail print information.<br />
For explanations of <strong>the</strong> settings, click <strong>the</strong><br />
[General] button in <strong>the</strong> [Help] in <strong>the</strong> menu frame.<br />
Click [Submit] and store <strong>the</strong> entered<br />
information.<br />
In <strong>the</strong> "To:" line of your e-mail program, enter <strong>the</strong> e-mail address of <strong>the</strong> machine, attach <strong>the</strong> file that you wish to print,<br />
and send <strong>the</strong> e-mail<br />
Files with <strong>the</strong> extensions pcl, ps*, pdf*, tiff, and tif can be printed.<br />
*The optional PS3 extension kit is required.<br />
The number of copies and o<strong>the</strong>r settings can be specified by entering control commands in <strong>the</strong> message of <strong>the</strong> email.<br />
The following control commands can be entered:<br />
Function Command Values Example<br />
Number of copies COPIES 1-999 COPIES=2<br />
Staple JOBSTAPLE STAPLENO,<br />
STAPLELEFT<br />
JOBSTAPLE=STAPLENO<br />
Two-sided printing DUPLEX OFF, TOP, LEFT,<br />
RIGHT<br />
DUPLEX=TOP<br />
Account number ACCOUNTNUMBER 5-digit number ACCOUNTNUMBER=11111<br />
File type LANGUAGE PCL, PCLXL,<br />
POSTSCRIPT, PDF,<br />
TIFF<br />
LANGUAGE=TIFF<br />
Paper PAPER Useable paper type<br />
(such as A4)<br />
PAPER=A4<br />
Quick File QUICKFILE OFF, ON QUICKFILE=ON<br />
NOTES<br />
● Specify "Text" for <strong>the</strong> format of <strong>the</strong> e-mail message. If rich text format (HTML) is used, <strong>the</strong> entered commands<br />
will be disregarded.<br />
● To receive a list of <strong>the</strong> control commands, send an e-mail with "config" entered in <strong>the</strong> message.<br />
● If nothing is entered in <strong>the</strong> message, printing will take place according to <strong>the</strong> settings in "PRINTER CONDITION<br />
SETTINGS" in <strong>the</strong> "PRINTER DEFAULT SETTINGS" menu of <strong>the</strong> user settings.<br />
● To print PS and PDF files, <strong>the</strong> PS3 expansion kit is required.<br />
● An encrypted PDF file cannot be printed.<br />
● <strong>On</strong>ly specify a file type when specifying a page description language. Normally a file type does not need to be<br />
specified.
REMOTE OPERATION VIA A NETWORK<br />
Directly printing a file on a computer<br />
The address of a file that can be accessed from your computer can be specified to directly print <strong>the</strong> file without using<br />
<strong>the</strong> printer driver.<br />
In addition to files on your computer, files on any o<strong>the</strong>r computer on <strong>the</strong> same network that can be accessed from<br />
your computer can be printed in this way.<br />
To directly print a file on a computer, follow <strong>the</strong>se steps:<br />
1<br />
2<br />
3<br />
4<br />
Click [Submit Print Job] in <strong>the</strong> link menu of<br />
<strong>the</strong> menu frame.<br />
The "Submit Print Job" page appears.<br />
Select print settings in [Job Detail].<br />
For explanations of <strong>the</strong> settings, click <strong>the</strong><br />
[General] button in <strong>the</strong> [Help] in <strong>the</strong> menu frame.<br />
Enter <strong>the</strong> address of <strong>the</strong> file that you wish<br />
to print in [Enter Filename].<br />
You can also click [Browse] to browse for <strong>the</strong> file.<br />
For more information, click <strong>the</strong> [General] button in<br />
<strong>the</strong> [Help] in <strong>the</strong> menu frame.<br />
Click [Print].<br />
Printing begins.<br />
3-8
Directly printing a file on an FTP server<br />
3-9<br />
REMOTE OPERATION VIA A NETWORK<br />
A FTP server can be stored in <strong>the</strong> machine to enable direct printing of a file on <strong>the</strong> FTP server from <strong>the</strong> operation<br />
panel of <strong>the</strong> machine without using <strong>the</strong> printer driver.<br />
Files with <strong>the</strong> extensions pcl, ps*, pdf*, tiff, tif, and prn can be printed.<br />
*The PS3 expansion kit is required.<br />
■ Storing an FTP server<br />
To directly print a file on an FTP server, <strong>the</strong> FTP server must be stored.<br />
Follow <strong>the</strong>se steps:<br />
1<br />
2<br />
Click [Pull Print (Panel)] in <strong>the</strong> link menu of<br />
<strong>the</strong> menu frame.<br />
The "Pull Print (Panel)" page appears.<br />
Store <strong>the</strong> FTP server information in [FTP<br />
Server Setup].<br />
For more information, click <strong>the</strong> [General] button in<br />
<strong>the</strong> [Help] in <strong>the</strong> menu frame.<br />
3<br />
4<br />
Enter <strong>the</strong> FTP server information.<br />
For more information, click <strong>the</strong> [General] button in<br />
<strong>the</strong> [Help] in <strong>the</strong> menu frame.<br />
Click [submit] to store <strong>the</strong> entered<br />
information.<br />
■ Printing a file on an FTP server from <strong>the</strong> operation panel of <strong>the</strong> machine<br />
1<br />
2<br />
Press <strong>the</strong> [DOCUMENT FILING] key twice<br />
to display <strong>the</strong> global access screen.<br />
Touch <strong>the</strong> [FTP] key.<br />
GLOBAL ACCESS<br />
FTP<br />
This screen will not<br />
appear if an FTP server<br />
has not been stored.<br />
3<br />
Select <strong>the</strong> desired FTP server.<br />
GLOBAL ACCESS<br />
FTP<br />
Technical dept. server<br />
PPD1_FTP_server
REMOTE OPERATION VIA A NETWORK<br />
4<br />
5<br />
6<br />
Select <strong>the</strong> desired file or folder name.<br />
PPD1_FTP_server<br />
FILE OR FOLDER NAME<br />
Data base<br />
User_area<br />
Product_info.tiff<br />
Reply.pdf<br />
If <strong>the</strong> file or folder does not appear in <strong>the</strong> screen,<br />
press <strong>the</strong> or key until it appears.<br />
To return to <strong>the</strong> global access screen, touch <strong>the</strong><br />
key.<br />
When a file name (<br />
appears (step 5).<br />
) is touched, <strong>the</strong> print screen<br />
When a folder ( ) is touched, all files in <strong>the</strong><br />
folder appear. Touch <strong>the</strong> desired file. At this time,<br />
and<br />
screen.<br />
appear in <strong>the</strong> upper right of <strong>the</strong><br />
Touch to move up to <strong>the</strong> preceding folder.<br />
Touch to move up to <strong>the</strong> root folder.<br />
To change <strong>the</strong> order of display, touch "FILE OR<br />
FOLDER NAME".<br />
Select print settings in <strong>the</strong> print screen.<br />
PRINT<br />
Basic specifications<br />
AUTO A4<br />
PAPER SELECT<br />
QUICK FILE<br />
OUTPUT<br />
2-SIDED<br />
TANDEM PRINT<br />
Print settings can be changed in this screen before<br />
printing. For more information on <strong>the</strong> print settings,<br />
see page 7-16 of <strong>the</strong> operation manual (for<br />
general information and copier operation).<br />
The image printed here can be saved in <strong>the</strong> quick<br />
file folder by touching <strong>the</strong> [QUICK FILE] key.<br />
Touch <strong>the</strong> [PRINT] key.<br />
NUMBER OF PRINTS<br />
1 (1~999)<br />
PRINT<br />
Printing begins. When printing finishes, you will<br />
return to <strong>the</strong> screen of step 4.<br />
1/2<br />
CANCEL<br />
3-10
CHAPTER 4<br />
PRINTER BASIC SETTINGS<br />
This chapter describes <strong>the</strong> printer configuration settings.<br />
Page<br />
MAKING CONFIGURATION SETTING .........................................................4-2<br />
● Operation procedure common to all printer configuration settings<br />
(items that can be set from <strong>the</strong> operation panel)....................................4-2<br />
● Printer Default settings...........................................................................4-4<br />
● PCL settings...........................................................................................4-5<br />
● PostScript settings .................................................................................4-5<br />
4-1
MAKING CONFIGURATION SETTING<br />
The printer configuration setting allows basic printer settings to be made. The items set with <strong>the</strong> printer configuration<br />
settings are shown below.<br />
● Printer default settings .........Basic settings used in printing (See page 4-4.)<br />
● PCL settings .........................Sets a PCL symbol set. (See page 4-5.)<br />
● PostScript settings* ..............Sets whe<strong>the</strong>r a PostScript error page is printed or not when a PostScript error has<br />
occurred. (See page 4-5.)<br />
* An optional PS3 expansion kit is needed.<br />
Operation procedure common to all printer configuration settings<br />
(items that can be set from <strong>the</strong> operation panel)<br />
1<br />
2<br />
PRINT<br />
ATE<br />
FORWARD<br />
3<br />
Press <strong>the</strong> [CUSTOM SETTINGS] key.<br />
The custom setting<br />
menu screen will<br />
appear.<br />
Touch <strong>the</strong> [PRINTER CONDITION] key on<br />
<strong>the</strong> custom setting menu screen to display<br />
<strong>the</strong> printer condition setting menu screen.<br />
PAPER TRAY<br />
SETTING<br />
PRINTER<br />
CONDITION<br />
Touch <strong>the</strong> key of <strong>the</strong> desired item to<br />
display its setting screen.<br />
CUSTOM SETTINGS<br />
PRINTER CONDITION SETTINGS<br />
PRINTER DEFAULT SETTINGS<br />
PostScript SETTINGS<br />
PCL SETTINGS<br />
Detailed descriptions for configuration settings<br />
start on <strong>the</strong> page 4-4.<br />
4-2<br />
4<br />
5<br />
Touch <strong>the</strong> desired setting item on <strong>the</strong><br />
screen and touch <strong>the</strong> [OK] key.<br />
CUSTOM SETTINGS<br />
PRINTER DEFAULT SETTINGS<br />
T<br />
ARD<br />
COPIES 1<br />
ORIENTATION<br />
DEFAULT PAPER SIZE<br />
PORTRAIT<br />
To set ano<strong>the</strong>r item, repeat steps 3 and 4.<br />
To finish <strong>the</strong> setting operation, touch <strong>the</strong><br />
[EXIT] key.<br />
PAPER TRAY<br />
SETTING<br />
PRINTER<br />
ONDITION<br />
EXIT<br />
A4
4-3<br />
MAKING CONFIGURATION SETTING<br />
Supplementary explanation of key operation for configuration setting<br />
A<br />
CUSTOM SETTINGS<br />
PRINTER DEFAULT SETTINGS<br />
DEFAULT OUTPUT TRAY<br />
DEFAULT PAPER TYPE<br />
LINE THICKNESS 5<br />
CENTRE TRAY<br />
PLAIN<br />
These keys and indicator are available on<br />
setting screens that require <strong>the</strong> entry of<br />
numerical values.<br />
(1 999)<br />
A The name of <strong>the</strong> program category or particular item to be set will appear on <strong>the</strong> touch key. A touch of <strong>the</strong> key<br />
will select <strong>the</strong> item displayed.<br />
B If <strong>the</strong> settings continue on <strong>the</strong> following screen(s), touch <strong>the</strong> and keys to move back and forth through<br />
<strong>the</strong> screens. To return to <strong>the</strong> category selection screen, touch <strong>the</strong> [OK] key.<br />
C The currently set numerical value is displayed.<br />
D Numerical values can be set by touching <strong>the</strong> and keys.<br />
B<br />
20<br />
C D
MAKING CONFIGURATION SETTING<br />
Printer Default settings<br />
The default settings are used to set specific print conditions for printing in an environment where <strong>the</strong> print driver is<br />
not used (such as printing from MS-DOS or from a computer that does not have <strong>the</strong> provided print driver installed).<br />
NOTE<br />
When some items can be set both in <strong>the</strong> printer driver and on <strong>the</strong> operation panel, <strong>the</strong> values set in <strong>the</strong> printer driver<br />
override those set on <strong>the</strong> operation panel. For items that can be set in <strong>the</strong> printer driver, perform <strong>the</strong> settings in <strong>the</strong><br />
printer driver.<br />
The following settings are available:<br />
■ Copies<br />
COPIES sets <strong>the</strong> number of print to make.<br />
Default setting: 1<br />
The number of copies can be set from 1 to 999.<br />
■ Orientation<br />
ORIENTATION allows portrait orientation or<br />
landscape orientation to be selected for printing.<br />
Default setting: PORTRAIT<br />
PORTRAIT or LANDSCAPE can be set.<br />
■ Default paper size<br />
The paper size to be used for printing under normal<br />
conditions is set.<br />
Printing will be performed on <strong>the</strong> specified size of<br />
paper unless o<strong>the</strong>rwise specified.<br />
Default setting: A4 or 8-1/2X11<br />
A3, B4, A4, B5, A5, 11X17, 8-1/2X14, 8-1/2X13,<br />
8-1/2X11, 7-1/4X10-1/2 or 5-1/2X8-1/2 can be set.<br />
■ Default output tray<br />
The output tray to be used for printing under normal<br />
conditions is set. Printed sheets will be output to<br />
<strong>the</strong> specified tray unless o<strong>the</strong>rwise specified by<br />
application software.<br />
Default setting: CENTRE TRAY<br />
The trays that can be selected depend on<br />
installation of peripheral devices.<br />
4-4<br />
■ Default paper type<br />
The paper type to be used for printing under normal<br />
conditions is set. Printing will be performed on <strong>the</strong><br />
specified type of paper unless o<strong>the</strong>rwise specified.<br />
Default setting: PLAIN<br />
PLAIN, PRE-PRINTED, RECYCLED, LETTER<br />
HEAD, PRE-PUNCHED or COLOUR can be set.<br />
■ 2-SIDED PRINT<br />
Printing mode, 1-SIDED or 2-SIDED, to be used for<br />
printing in <strong>the</strong> normal condition is set.<br />
Default setting: 1-SIDED<br />
1-SIDED, 2-SIDED (BOOK) or 2-SIDED (TABLET)<br />
can be set.<br />
■ Smoothing<br />
SMOOTHING reduces jaggies seen at roundish<br />
curved portions of characters and images to be<br />
printed and improves pseudo resolution.<br />
Default setting: <strong>On</strong><br />
Smoothing on or off can be selected.
4-5<br />
MAKING CONFIGURATION SETTING<br />
■ Line thickness<br />
This setting is used to adjust <strong>the</strong> line width of vector graphics. For example, if you desire a finer line, select a value<br />
from 0 to 4. If you desire a thicker line, select a value from 6 to 9. To return to <strong>the</strong> standard line thickness, select 5.<br />
Use this setting for special applications such as CAD when lines do not appear with sufficient clarity. For regular<br />
applications, <strong>the</strong>re is usually no need to change <strong>the</strong> setting.<br />
Default setting: 5<br />
The relation between <strong>the</strong> setting values and <strong>the</strong> change of line thickness are as follows.<br />
Value 0 1 2 3 4 5 6 7 8 9<br />
Thickness change 1dot *1 50% 75% 90% 95% 100% 105% 110% 125% 150%<br />
*1 All lines are 1-dot lines.<br />
PCL settings<br />
■ PCL symbol set setting<br />
This setting is used to select which country's characters are used for certain of <strong>the</strong> symbols in <strong>the</strong> character code<br />
table of <strong>the</strong> PCL symbol set. (Use this setting when you need to select symbols that differ by country.)<br />
Default setting: "3" (PC-8)<br />
See page 7-4 for <strong>the</strong> symbol set settings.<br />
You can also print <strong>the</strong> "PCL SYMBOL SET LIST" in "LIST PRINT" (see page 2-15 of "Operation manual (for<br />
general information and copier operation)") for a table that shows correspondences between numeric values and<br />
symbol sets.<br />
■ PCL font setting<br />
This setting is used to select <strong>the</strong> font for printing.<br />
Default setting: "0" (Courier) (resident font)<br />
If <strong>the</strong> optional extended font kit is installed, you can also select from <strong>the</strong>se fonts. In addition, <strong>the</strong> "PCL INTERNAL<br />
FONT LIST" in "PRINTER TEST PAGE" of "LIST PRINT" (see page 2-15 of "Operation manual (for general<br />
information and copier operation)") can be printed.<br />
When <strong>the</strong> optional extended font kit is installed, <strong>the</strong> "PCL EXTENDED FONT LIST" can be printed.<br />
■ PCL LINE FEED CODE<br />
This setting is used to select how <strong>the</strong> printer responds when a line break command is received.<br />
Default setting: 0.CR=CR; LF=LF; FF=FF<br />
■ WIDE A4<br />
When this setting is enabled, up to 80 characters can be printed on one line of A4 size paper using 10 CPI font<br />
(8 bit characters). When disabled, up to 78 characters can be printed.<br />
Default setting: Disabled<br />
PostScript settings<br />
This setting specifies whe<strong>the</strong>r an error page describing <strong>the</strong> cause of an error is printed or not when a PostScript<br />
error has occurred.<br />
Selections are available to choose printing or not printing of error pages.<br />
Default setting: Not print
CHAPTER 5<br />
5-1<br />
KEY OPERATOR<br />
PROGRAMS<br />
This chapter explains <strong>the</strong> key operator programs for <strong>the</strong> printer function.<br />
Key operators should read this chapter to ensure correct use of <strong>the</strong> key<br />
operator programs.<br />
Page<br />
KEY OPERATOR PROGRAMS.....................................................................5-2<br />
● Key operator program list.......................................................................5-2<br />
● Procedure for using key operator programs...........................................5-3<br />
● Key operator program menu ..................................................................5-4<br />
DESCRIPTION OF SETTING PROGRAMS..................................................5-5<br />
● Printer settings .......................................................................................5-5<br />
● Network settings.....................................................................................5-7
KEY OPERATOR PROGRAMS<br />
Key operator programs related to <strong>the</strong> printer function are explained here. For key operator programs for general use<br />
of <strong>the</strong> machine, see <strong>the</strong> key operator's guide.<br />
NOTE<br />
The key operator programs that can be accessed depend upon how <strong>the</strong> product is configured with optional<br />
equipment.<br />
Key operator program list<br />
Program name Page<br />
Printer settings<br />
Default settings<br />
Prohibit notice page printing 5-5<br />
Print density level 5-5<br />
Prohibit test page printing 5-5<br />
A4/letter size auto change 5-5<br />
Interface settings<br />
Hexadecimal dump mode 5-5<br />
I/O timeout 5-5<br />
Enable parallel port 5-6<br />
Parallel port emulation switching 5-6<br />
Enable USB port 5-6<br />
USB port emulation switching 5-6<br />
Enable network port 5-6<br />
Network port emulation switching 5-6<br />
Port switching method 5-6<br />
Parallel port ECP setting 5-6<br />
Network settings<br />
IP address setting 5-7<br />
Enable TCP/IP 5-7<br />
Enable NetWare 5-7<br />
Enable E<strong>the</strong>rTalk 5-7<br />
Enable NetBEUI 5-7<br />
Reset <strong>the</strong> NIC 5-7<br />
Tandem setting 5-7<br />
5-2
Procedure for using key operator programs<br />
The procedure for configuring a key operator program is explained below.<br />
1<br />
2<br />
3<br />
Press <strong>the</strong> [CUSTOM SETTINGS] key.<br />
Touch <strong>the</strong> [KEY OPERATOR PROGRAMS]<br />
key.<br />
DEFAULT<br />
SETTINGS<br />
SENDER CONTOROL<br />
FAX DATA<br />
RECEIVE/FORWARD<br />
KEY OPERATOR PROGRAMS<br />
Use <strong>the</strong> numeric keys to enter <strong>the</strong> five-digit<br />
key operater code number.<br />
KEY OPERATOR CODE<br />
LIST PRINT<br />
The factory default<br />
setting for <strong>the</strong> key<br />
operator code is<br />
indicated on page 2 of<br />
<strong>the</strong> key operator's guide.<br />
5-3<br />
4<br />
5<br />
6<br />
KEY OPERATOR PROGRAMS<br />
Touch <strong>the</strong> [PRINTER SETTINGS] key.<br />
PRINTER<br />
SETTINGS<br />
KEY OPERATOR<br />
O E H NGE<br />
Follow <strong>the</strong>se steps to<br />
select <strong>the</strong> program that<br />
you wish to use.<br />
In <strong>the</strong> following steps,<br />
<strong>the</strong> setting screens for<br />
<strong>the</strong> selected program<br />
will appear. Refer to <strong>the</strong><br />
program explanations on page 5-5 and following,<br />
and <strong>the</strong>n follow <strong>the</strong>se steps to select a setting for<br />
<strong>the</strong> program.<br />
Make desired settings for <strong>the</strong> selected<br />
program.<br />
Select <strong>the</strong> desired program from <strong>the</strong> programs<br />
shown on page 5-2.<br />
Detailed descriptions for program settings start on<br />
<strong>the</strong> next page.<br />
Press <strong>the</strong> [CA] key to exit <strong>the</strong> program.<br />
Supplementary explanation of key operation for key operator programs<br />
A<br />
KEY OPERATOR PROGRAMS<br />
INTERFACE SETTINGS<br />
HEXADECIMAL DUMP MODE<br />
ENABLE PARALLEL PORT<br />
ENABLE USB PORT<br />
B<br />
I/O TIMEOUT<br />
PARALLEL PORT EMULATION<br />
SWITCHING<br />
USB PORT EMULATION<br />
SWITCHING<br />
D E<br />
A Check mark boxes are touch keys that show <strong>the</strong> status of selections. A box with a check mark means <strong>the</strong><br />
function is "on" (enabled) and an unchecked box means <strong>the</strong> function is "off" (disabled). Alternate touches of a<br />
box will change <strong>the</strong> on/off status.<br />
B The name of <strong>the</strong> program category or particular item to be set will appear on <strong>the</strong> touch key. A touch of <strong>the</strong> key<br />
will select <strong>the</strong> item displayed.<br />
C If <strong>the</strong> settings continue on <strong>the</strong> following screen (s), touch <strong>the</strong> and keys to move back and forth through<br />
<strong>the</strong> screens. To return to <strong>the</strong> category selection screen, touch <strong>the</strong> [OK] key.<br />
D The currently set numerical value is displayed.<br />
E Numerical values can be set by touching <strong>the</strong> and keys.<br />
20<br />
AUTO<br />
AUTO<br />
These keys and indicator are<br />
available on setting screens that<br />
require <strong>the</strong> entry of numerical<br />
values.<br />
(1 999)<br />
OK 20<br />
1/2<br />
C
KEY OPERATOR PROGRAMS<br />
Key operator program menu<br />
The key operator programs are accessed via <strong>the</strong> following menu structure.<br />
Refer to this menu when changing <strong>the</strong> settings explained on <strong>the</strong> following pages.<br />
Enter Key Operator Code<br />
Level 1 Level 2<br />
Level 3<br />
PRINTER SETTINGS<br />
NETWORK SETTINGS<br />
DEFAULT SETTINGS<br />
INTERFACE SETTINGS<br />
IP ADDRESS SETTING<br />
ENABLE TCP/IP<br />
ENABLE NetWare<br />
ENABLE E<strong>the</strong>rTalk<br />
ENABLE NetBEUI<br />
RESET THE NIC<br />
TANDEM SETTING<br />
For information on <strong>the</strong> following settings, see <strong>the</strong> indicated manuals.<br />
General settings/copy settings/<br />
document filing settings<br />
Key operator's guide<br />
Image send settings<br />
Operation manual (for facsimile) and<br />
Operation manual (for network scanner)<br />
5-4<br />
PROHIBIT NOTICE PAGE PRINTING<br />
PRINT DENSITY LEVEL<br />
PROHIBIT TEST PAGE PRINTING<br />
A4/LETTER SIZE AUTO CHANGE<br />
HEXADECIMAL DUMP MODE<br />
I/O TIMEOUT<br />
ENABLE PARALLEL PORT<br />
PARALLEL PORT EMULATION SWITCHING<br />
ENABLE USB PORT<br />
USB PORT EMULATION SWITCHING<br />
ENABLE NETWORK PORT<br />
NETWORK PORT EMULATION SWITCHING<br />
PORT SWITCHING METHOD<br />
PARALLEL PORT ECP SETTING
DESCRIPTION OF SETTING PROGRAMS<br />
The key operator programs related to <strong>the</strong> printer function are explained here.<br />
Printer settings<br />
Default settings<br />
These programs are used to adjust <strong>the</strong> settings of<br />
various printer functions.<br />
Prohibit notice page printing<br />
This program is used to disable notice page printing.<br />
Turn on this program when you do not want <strong>the</strong><br />
machine to print <strong>the</strong> notice page explained in "NOTICE<br />
PAGE PRINTING" on page 7-3.<br />
Normally this program is set to not print a notice page.<br />
Print density level<br />
This program is used to adjust <strong>the</strong> lightness or<br />
darkness of prints.<br />
Five levels are provided for density adjustment. These<br />
are represented by numbers displayed on <strong>the</strong> touch<br />
panel. Among <strong>the</strong> displayed numbers, a smaller value<br />
indicates lighter density and a larger value indicates a<br />
darker density.<br />
Prohibit test page printing<br />
This program is used to disable test page printing.<br />
When <strong>the</strong> program is turned on, <strong>the</strong> PRINTER TEST<br />
PAGE in <strong>the</strong> custom settings cannot be printed. (See<br />
page 2-15 of "Operation manual (for general<br />
information and copier operation)")<br />
A4/letter size auto change<br />
If this program is set, and printing onto 8-1/2" x 11" size<br />
paper is selected but not available, <strong>the</strong> printer will<br />
automatically substitute A4 size paper in place of<br />
8-1/2" x 11" paper if A4 paper is available.<br />
* 8-1/2" x 11" paper cannot be automatically selected in<br />
place of A4.<br />
NOTE<br />
When 8-1/2" x 11" size is specified for a document<br />
attached to an E-mail that has been transmitted from<br />
a foreign country and A4 size paper is not installed in<br />
<strong>the</strong> printer, printing cannot be done without operator<br />
intervention. If this program is set, printing will be<br />
executed without intervention if a paper tray is<br />
loaded with A4 paper.<br />
5-5<br />
Interface settings<br />
These programs are used to control data transmitted to<br />
<strong>the</strong> parallel port, USB port or network port of this<br />
printer.<br />
Hexadecimal dump mode<br />
This program is used to output <strong>the</strong> print data from a<br />
computer in <strong>the</strong> hexadecimal dump format with<br />
corresponding characters (ASCII). This program is<br />
used to check proper transmission of print data from<br />
<strong>the</strong> computer to <strong>the</strong> printer.<br />
Output example of hexadecimal dump mode<br />
I/O timeout<br />
This program is used to set <strong>the</strong> length of time to wait for<br />
an I/O to complete a job on <strong>the</strong> parallel port or <strong>the</strong><br />
network port. If <strong>the</strong> data stream to <strong>the</strong> port does not<br />
transmit data for a length of time exceeding <strong>the</strong><br />
timeout, <strong>the</strong> job will cancel and <strong>the</strong> next job will start<br />
processing.<br />
The I/O timeout setting is used to set <strong>the</strong> amount of time<br />
after which an I/O timeout will occur when waiting for<br />
print data.<br />
Default setting: 20 seconds<br />
NOTE<br />
The allowable range of <strong>the</strong> time is 1 to 999 seconds.
DESCRIPTION OF SETTING PROGRAMS<br />
Enable parallel port<br />
This program is used to enable or disable printing from<br />
<strong>the</strong> parallel port.<br />
Default setting: Enable<br />
Parallel port emulation switching<br />
This program is used to specify a printer language to<br />
emulate when <strong>the</strong> printer is connected to a computer<br />
through <strong>the</strong> parallel port.<br />
Setting items Description<br />
Auto The printer language will switch<br />
automatically in accordance with <strong>the</strong><br />
data from <strong>the</strong> computer.<br />
PostScript PostScript emulation is used to print<br />
<strong>the</strong> data from <strong>the</strong> computer. (An<br />
optional PS3 expansion kit is<br />
needed.)<br />
PCL PCL emulation is used to print <strong>the</strong><br />
data from <strong>the</strong> computer.<br />
NOTE<br />
It is recommended to set "AUTO" (default setting)<br />
unless an error due to this setting occurs frequently.<br />
Enable USB port<br />
This program is used to enable or disable printing from<br />
<strong>the</strong> USB port.<br />
Default setting: Enable<br />
USB port emulation switching<br />
If <strong>the</strong> machine is connected using <strong>the</strong> USB port, select<br />
<strong>the</strong> emulated printer language.<br />
The setting items are <strong>the</strong> same as those of "Parallel<br />
port emulation swiching".<br />
NOTE<br />
It is recommended to set "AUTO" (default setting)<br />
unless an error due to this setting occurs frequently.<br />
Enable network port<br />
This program is used to enable or disable printing from<br />
<strong>the</strong> network port.<br />
Default setting: Enable<br />
Network port emulation switching<br />
This program is used to specify a printer language to<br />
emulate when <strong>the</strong> printer is connected to a computer<br />
through <strong>the</strong> network port.<br />
The setting items are <strong>the</strong> same as those of "Parallel<br />
port emulation switching".<br />
NOTE<br />
It is recommended to set "AUTO" (default setting)<br />
unless an error due to this setting occurs frequently.<br />
5-6<br />
Port switching method<br />
The machine can use <strong>the</strong> three ports shown below for<br />
printing. This program is used to select when switching<br />
between ports will take place. "SWITCH AT END OF<br />
JOB" or "SWITCH AFTER I/O TIMEOUT" can be<br />
selected. When "SWITCH AT END OF JOB" is<br />
selected, <strong>the</strong> port will be automatically selected after<br />
each print job is completed. When "SWITCH AFTER<br />
I/O TIMEOUT" is selected, <strong>the</strong> port will be<br />
automatically selected if <strong>the</strong> time set in <strong>the</strong> I/O Timeout<br />
program elapses.<br />
● Parallel port<br />
● USB port<br />
● Network port<br />
Parallel port ECP setting<br />
This is used to enable bi-directional communication<br />
through <strong>the</strong> Centronix interface.<br />
Select "Parallel port ECP setting" to enable data<br />
transmission both from <strong>the</strong> computer to <strong>the</strong> printer and<br />
from <strong>the</strong> printer to <strong>the</strong> computer.<br />
Normally ECP mode is not selected.
Network settings<br />
These programs are set when this product is used as a<br />
network printer.<br />
After you complete <strong>the</strong> setting for one program, you<br />
must exit <strong>the</strong> key operator programs, turn off <strong>the</strong> main<br />
switch, wait briefly, and <strong>the</strong>n turn on <strong>the</strong> main switch<br />
again before any o<strong>the</strong>r programs can be set. The<br />
program that was set will be effective after <strong>the</strong> power is<br />
turned on.<br />
NOTE<br />
For setting and modification of "Network settings",<br />
be sure to consult with <strong>the</strong> network administrator.<br />
IP address setting<br />
When using this product in a network that uses <strong>the</strong><br />
TCP/IP protocol, use this program to set <strong>the</strong> IP address<br />
(IP address, IP subnet mask, and IP gateway) of this<br />
product. The program is set to ENABLE DHCP by<br />
factory default setting, which obtains <strong>the</strong> IP address<br />
setting automatically. When using this product on a<br />
TCP/IP network, be sure to turn on <strong>the</strong> "Enable<br />
TCP/IP" program below.<br />
If DHCP is used, <strong>the</strong> IP address assigned to <strong>the</strong><br />
machine may be changed automatically on occasion.<br />
If this happens, printing will not be possible.<br />
Enable TCP/IP<br />
When using this product in a network that uses <strong>the</strong><br />
TCP/IP protocol, set this program. Also set <strong>the</strong> IP<br />
address using <strong>the</strong> program "IP address setting" above.<br />
Default setting: Enable<br />
Enable NetWare<br />
When using this product in a network that uses <strong>the</strong><br />
NetWare protocol, set this program.<br />
Default setting: Enable<br />
Enable E<strong>the</strong>rTalk<br />
When using this product in a network that uses <strong>the</strong><br />
E<strong>the</strong>rTalk protocol, set this program.<br />
Default setting: Enable<br />
Enable NetBEUI<br />
When using this product in a network that uses <strong>the</strong><br />
NetBEUI protocol, set this program.<br />
Default setting: Enable<br />
5-7<br />
DESCRIPTION OF SETTING PROGRAMS<br />
Reset <strong>the</strong> NIC<br />
This program is used to reset all setting items of NIC<br />
(Network Interface Card) of this product to <strong>the</strong> factory<br />
default settings.<br />
NOTE<br />
If any of <strong>the</strong> [NETWORK SETTINGS] were changed<br />
prior to execution of this program, you must turn off<br />
<strong>the</strong> power switch after exiting <strong>the</strong> key operator<br />
program, wait briefly, and <strong>the</strong>n turn on <strong>the</strong> power<br />
switch to make <strong>the</strong> factory default settings take<br />
effect.<br />
Tandem setting<br />
This setting is used to configure <strong>the</strong> IP address and<br />
port number of <strong>the</strong> client printer when you wish to have<br />
two machines (which are used as TCP/IP network<br />
printers) print in tandem.<br />
The factory default setting for <strong>the</strong> port number is<br />
[50001]. Unless you experience difficulty with this<br />
setting, it does not need to be changed.<br />
The tandem function can also be prohibited, or <strong>the</strong><br />
reception of tandem data from <strong>the</strong> o<strong>the</strong>r machine can<br />
be prohibited. (Normally this is not necessary.)<br />
To prohibit <strong>the</strong> tandem function, select "DISABLING<br />
OF MASTER MACHINE MODE".<br />
To prohibit reception of tandem data from <strong>the</strong> o<strong>the</strong>r<br />
machine, select "DISABLING OF SLAVE MACHINE<br />
MODE".<br />
NOTE<br />
To use <strong>the</strong> tandem function when auditing mode is<br />
enabled, <strong>the</strong> same account number must be entered<br />
on both machines. If <strong>the</strong> same account number is not<br />
entered, only <strong>the</strong> server machine may print or <strong>the</strong><br />
printed pages may not be added to <strong>the</strong> correct<br />
account.
CHAPTER 6<br />
TROUBLESHOOTING<br />
This chapter provides solutions to problems you may encounter when<br />
using <strong>the</strong> machine. Be sure to read this chapter whenever you<br />
encounter a problem.<br />
Page<br />
TROUBLESHOOTING...................................................................................6-2<br />
● Checking <strong>the</strong> IP address........................................................................6-4<br />
6-1
TROUBLESHOOTING<br />
The following problems may not be due to a machine failure, so please check again before calling for service. In <strong>the</strong><br />
event that service is required, turn off <strong>the</strong> machine main power switch and power switch, unplug <strong>the</strong> power plug from<br />
<strong>the</strong> outlet. Problems related to <strong>the</strong> printer function are described in this chapter. For troubleshooting related to<br />
general machine use, <strong>the</strong> copier function, document filing function or <strong>the</strong> network scanner function, please read<br />
"Troubleshooting" in <strong>the</strong> corresponding manuals.<br />
Problem Check Solution or cause<br />
Printer is on but data is<br />
not received.<br />
Data is received but not<br />
printed.<br />
Is <strong>the</strong> interface cable correctly connected? Make sure <strong>the</strong> USB or parallel cable is correctly<br />
connected to <strong>the</strong> machine and your computer.<br />
For more information, consult your network<br />
administrator.<br />
Has <strong>the</strong> printer driver been installed correctly? Install <strong>the</strong> appropriate printer driver. (See <strong>the</strong><br />
"SOFTWARE SETUP GUIDE (for printer)".)<br />
Is <strong>the</strong> printer driver correctly selected? / Has it Make sure that this printer is selected in <strong>the</strong> software<br />
been configured in <strong>the</strong> network (when using application software or use an appropriate utility to<br />
as a network printer)?<br />
check that <strong>the</strong> printer is registered on <strong>the</strong> network.<br />
For more information, consult your network<br />
administrator.<br />
Has <strong>the</strong> specified size and type of paper been<br />
loaded?<br />
6-2<br />
Load paper, select ano<strong>the</strong>r paper size or cancel<br />
printing.<br />
Printer cannot be Has <strong>the</strong> printer driver been installed correctly? Install <strong>the</strong> appropriate printer driver. (See <strong>the</strong><br />
selected<br />
computer.<br />
from<br />
"SOFTWARE SETUP GUIDE (for printer)".)<br />
The orientation of <strong>the</strong> Are <strong>the</strong> print orientation settings in <strong>the</strong> printer Correct <strong>the</strong> orientation in <strong>the</strong> printer driver.<br />
image is incorrect on driver correct?<br />
<strong>the</strong> print.<br />
The printed image is An incorrect ratio has been selected.<br />
cut off.<br />
Select a suitable ratio when printing.<br />
The edges of <strong>the</strong> There are margins around <strong>the</strong> edges of <strong>the</strong> Change <strong>the</strong> print area or reduce <strong>the</strong> image size.<br />
printed image are paper where printing is not possible. Does <strong>the</strong><br />
missing.<br />
image overlap those margins?<br />
Printer prints in reverse<br />
order.<br />
Printer stops in <strong>the</strong><br />
middle of a print job.<br />
Printing is not on<br />
desired paper size.<br />
Has reverse page order been selected in <strong>the</strong><br />
software application?<br />
Cancel <strong>the</strong> reverse order printing in <strong>the</strong> application<br />
software.<br />
Has <strong>the</strong> tray full sensor activated and stopped Remove <strong>the</strong> paper from <strong>the</strong> exit tray.<br />
printing because too many pages are in <strong>the</strong><br />
exit tray?<br />
Is <strong>the</strong> tray out of paper? Load paper. (see page 2-2 of "Operation manual (for<br />
general information and copier operation)")<br />
Has paper selection been set to Automatic in<br />
<strong>the</strong> printer driver?<br />
Ensure that <strong>the</strong> desired paper is set in a paper tray of<br />
<strong>the</strong> printer and select "Auto Select" in <strong>the</strong> paper<br />
selection of <strong>the</strong> printer driver.<br />
Printer write error Is <strong>the</strong> timeout setting for <strong>the</strong> printer driver too Set a longer time in <strong>the</strong> timeout setting in <strong>the</strong> printer<br />
occurs when printing short?<br />
from <strong>the</strong> parallel port.<br />
driver.<br />
Password entry is<br />
requested.<br />
Did you enter a password for <strong>the</strong> retention<br />
function?<br />
Password is needed when executing printing. If <strong>the</strong><br />
password is not known, printing cannot be executed.
Problem Check Solution or cause<br />
The printer driver<br />
cannot be installed.<br />
Two-sided printing is<br />
not possible.<br />
Not all of <strong>the</strong> image is<br />
printed.<br />
Stapling does not take<br />
place.<br />
Is <strong>the</strong>re sufficient free space on your hard<br />
drive?<br />
Are you using an operating system that is not<br />
supported?<br />
6-3<br />
TROUBLESHOOTING<br />
Delete any unneeded files and applications to increase<br />
free space on your hard drive.<br />
Make sure your operating system is supported. (See<br />
<strong>the</strong> SOFTWARE SETUP GUIDE (for printer) that<br />
accompanied <strong>the</strong> machine.)<br />
Is [2-Sided (Book)] or [2-Sided (Tablet)] Select [2-Sided (Book)] or [2-Sided (Tablet)] (page 2-<br />
selected in <strong>the</strong> "Main" tab of <strong>the</strong> printer driver? 2).<br />
Has two-sided printing been prohibited in <strong>the</strong><br />
key operator programs?<br />
"Disabling of Duplex" has been enabled in <strong>the</strong> key<br />
operator programs. Consult <strong>the</strong> key operator.<br />
Are multiple applications running at once? Quit all applications that you are not using and try<br />
printing again.<br />
Has use of <strong>the</strong> staple been prohibited in <strong>the</strong><br />
key operator programs?<br />
Did you attempt to staple more than <strong>the</strong><br />
maximum number of pages?<br />
"Disabling of Stapler" has been enabled in <strong>the</strong> key<br />
operator programs. Consult <strong>the</strong> key operator. The<br />
inserter does not operate (when an inserter is<br />
installed).<br />
Check <strong>the</strong> maximum number of pages that can be<br />
stapled (page 2-4).<br />
The inserter does not Has use of <strong>the</strong> inserter been prohibited in <strong>the</strong> "Disabling of Inserter" has been enabled in <strong>the</strong> key<br />
operate (when an key operator programs?<br />
operator programs. Consult <strong>the</strong> key operator.<br />
inserter is installed).<br />
Punching does not take Is <strong>the</strong> "Punch" checkbox selected in <strong>the</strong> Select <strong>the</strong> "Punch" checkbox. (page 2-5)<br />
place (when a punch "Main" tab of <strong>the</strong> printer driver?<br />
module is installed).<br />
Document filing is not<br />
possible.<br />
Has use of <strong>the</strong> punch module been prohibited<br />
in <strong>the</strong> key operator programs?<br />
Has <strong>the</strong> printer driver been set to use <strong>the</strong><br />
document filing function?<br />
Do user folders created in <strong>the</strong> machine<br />
appear in "Folder Information"?<br />
"Disabling of punch" has been enabled in <strong>the</strong> key<br />
operator programs. Consult <strong>the</strong> key operator.<br />
Select <strong>the</strong> "Document Filing" checkbox in <strong>the</strong> "Job<br />
Handling" tab of <strong>the</strong> printer driver. (page 2-12)<br />
Click <strong>the</strong> "Get Folder Name" button in <strong>the</strong> document<br />
filing screen to call up <strong>the</strong> folders created in <strong>the</strong><br />
machine. (page 2-12)<br />
Does <strong>the</strong> user folder have a password? Enter <strong>the</strong> password in "Folder Pass Code" in <strong>the</strong><br />
document filing screen. (page 2-12)
TROUBLESHOOTING<br />
Checking <strong>the</strong> IP address<br />
There are three ways to check <strong>the</strong> IP address:<br />
1. Using [LIST PRINT] in [CUSTOM SETTINGS] in <strong>the</strong> operation panel<br />
Select NIC PAGE to print a list of <strong>the</strong> machine settings. The IP address that has been set for <strong>the</strong> machine can be<br />
found in this list. Follow <strong>the</strong> procedure below to check <strong>the</strong> IP address using NIC PAGE.<br />
2. Using <strong>the</strong> key operator programs<br />
The IP address can be verified using <strong>the</strong> key operator programs. To use this procedure, consult your key operator.<br />
3. Using <strong>the</strong> NIC Manager utility in <strong>the</strong> Software CD-ROM (2)<br />
The NIC Manager utility in <strong>the</strong> Software CD-ROM (2) can be used to check <strong>the</strong> IP address. For details, see <strong>the</strong><br />
online manual (Print Server Card Users Manual) in <strong>the</strong> Software CD-ROM (2).<br />
Checking <strong>the</strong> IP address from <strong>the</strong> [CUSTOM SETTINGS] screen of <strong>the</strong> operation<br />
panel<br />
1<br />
2<br />
L<br />
3<br />
Press <strong>the</strong> [CUSTOM SETTINGS] key.<br />
Touch <strong>the</strong> [LIST PRINT] key.<br />
LIST PRINT<br />
FAX DATA<br />
RECEIVE/FORWARD<br />
The custom setting<br />
menu screen will<br />
appear.<br />
Touch <strong>the</strong> [PRINTER TEST PAGE] key.<br />
PRINTER TEST PAGE<br />
DOCUMENT FILING<br />
USER/FOLDER LIST<br />
6-4<br />
4<br />
Touch <strong>the</strong> [NIC PAGE] key.<br />
PCL EXTENDED<br />
FONT LIST<br />
NIC PAGE<br />
PROCESSING PRINT<br />
DATA appears in <strong>the</strong><br />
message screen and<br />
printing begins. To cancel<br />
printing, touch <strong>the</strong><br />
[CANCEL] key.<br />
NOTE<br />
There are a variety of different types of network<br />
environments. When using <strong>the</strong> machine in a network<br />
environment, refer to <strong>the</strong> detailed explanations in <strong>the</strong><br />
online manual (Print Server Card Users Manual) in<br />
<strong>the</strong> Software CD-ROM (2).
CHAPTER 7<br />
7-1<br />
APPENDIX<br />
This chapter contains product specifications and o<strong>the</strong>r technical<br />
information.<br />
Page<br />
PRINTER SPECIFICATIONS ........................................................................7-2<br />
NOTICE PAGE PRINTING ............................................................................7-3<br />
PRINT AREA .................................................................................................7-4
PRINTER SPECIFICATIONS<br />
Memory capacity (standard) Standard 128MB<br />
DIMM slots for additional memory <strong>On</strong>e (64 MB to 256 MB memory can be mounted.)<br />
Page description language PCL6, PCL5e, PS3 emulation*<br />
Resident font For PCL: Outline fonts: 80<br />
Barcorde fonts (option): 28<br />
Bitmap fonts: 1<br />
PostScript compatible fonts (option): 136<br />
Interface IEEE-1284 compatible parallel interface (P1284B connector)<br />
USB1.1 (Windows98/ME/2000/XP)<br />
USB2.0 (Windows2000/XP)<br />
LAN connection 10Base-T/100Base-TX<br />
Supported protocols: IPX/SPX, TCP/IP, E<strong>the</strong>rTalk, NetBEUI<br />
For detailed network specifications, see <strong>the</strong> manual for <strong>the</strong> print server<br />
card. (The manual is provided in PDF format in <strong>the</strong> CD-ROM that<br />
accompanies <strong>the</strong> print server card.)<br />
Operating system IBM PC/AT or compatible computer: Windows ® 95/98/Me, Windows NT ®<br />
4.0 (ServicePack5 or later), Windows ® 2000, Windows XP ®<br />
Macintosh series*: Mac OS 8.6 to 10.xx<br />
*An optional PS3 expansion kit is needed.<br />
Continuous print speed Same as continuous copying speed of machine<br />
(Note that this is for copies of <strong>the</strong> same page.)<br />
Resolution Data processing: 600 x 600 dpi<br />
Printing: 600 x 600 dpi, 1200 dpi equivalent x 600 dpi<br />
Some discrepancies may exist in <strong>the</strong> illustrations and content due to improvements to <strong>the</strong> machine.<br />
7-2
NOTICE PAGE PRINTING<br />
A notice page will be printed when <strong>the</strong> current print job cannot be run due to a system limitation and an explanation<br />
of <strong>the</strong> limitation is too lengthy to be shown in <strong>the</strong> message display. A notice page will describe <strong>the</strong> limitation and o<strong>the</strong>r<br />
possible ways instead of possibilities to run <strong>the</strong> job.<br />
Printing of <strong>the</strong> notice page is initially disabled in <strong>the</strong> key operator programs (see "PROHIBIT NOTICE PAGE<br />
PRINTING" on page 5-5).<br />
A notice page will be printed in <strong>the</strong> following cases.<br />
●When <strong>the</strong> print data of a single job is so large that it cannot be held in memory. (When <strong>the</strong>re are o<strong>the</strong>r jobs<br />
occupying memory, notice pages may tend to be printed more frequently even for jobs with small amounts of<br />
data.)<br />
●When different paper sizes have been selected for printing within a print job and one or more of <strong>the</strong> sizes cannot<br />
be delivered to <strong>the</strong> selected exit tray or to <strong>the</strong> stapler compiler. In <strong>the</strong>se cases printed paper will be delivered<br />
partly to <strong>the</strong> specified destination (tray or compiler) and partly to ano<strong>the</strong>r exit tray.<br />
●When a function is selected that has been disabled using <strong>the</strong> key operator programs, such as disabling of twosided<br />
printing, disabling of <strong>the</strong> staple function, or disabling of a specified exit tray.<br />
●An invalid account number is entered when <strong>the</strong> auditing mode has been set.<br />
7-3
PRINT AREA<br />
The print area of this product is shown below.<br />
Approx. 4.2mm<br />
(11/64")*<br />
PCL symbol set<br />
No.<br />
6 ISO 6 ASCII<br />
Approx. 4.2mm (11/64")<br />
Approx. 4.2mm (11/64")<br />
Paper size<br />
Printable area<br />
1 Roman-8<br />
2 ISO 8859-1 Latin 1<br />
3 PC-8<br />
4 PC-8 Danish/Norwegian<br />
5 PC-850<br />
symbol set<br />
7 Legal<br />
8 ISO 21 German<br />
9 ISO 17 Spanish<br />
10 ISO 69 French<br />
11 ISO 15 Italian<br />
12 ISO 60 Norwegian v1<br />
13 ISO 4 United Kingdom<br />
14 ISO 11 Swedish : names<br />
15 PC1004 (OS/2)<br />
16 DeskTop<br />
17 PS Text<br />
18 Microsoft Publishing<br />
19 Math-8<br />
20 PS Math<br />
Approx. 4.2mm<br />
(11/64")*<br />
7-4<br />
●The print area is <strong>the</strong> entire page excluding a margin<br />
of 4.2 mm (11/64") at each edge. The actual print<br />
area may vary depending on <strong>the</strong> printer driver used<br />
and <strong>the</strong> type of software application.<br />
No.<br />
symbol set<br />
21 Pi Font<br />
22 ISO 8859-2 Latin 2<br />
23 ISO 8859-9 Latin 5<br />
24 ISO 8859-10 Latin 6<br />
25 PC-852<br />
26 PC-775<br />
27 PC Turkish<br />
28 MC Text<br />
29 Windows 3.1 Latin 1<br />
30 Windows 3.1 Latin 2<br />
31 Windows 3.1 Latin 5<br />
32 Windows Baltic (not 3.1)<br />
33 Windows 3.0 Latin 1<br />
34 Symbol<br />
35 Wingdings<br />
●These symbol sets are trademarks or registered<br />
trademarks of <strong>the</strong>ir respective owners.
OPERATION MANUAL (for printer)<br />
ARM550N-EX1-PRINTER