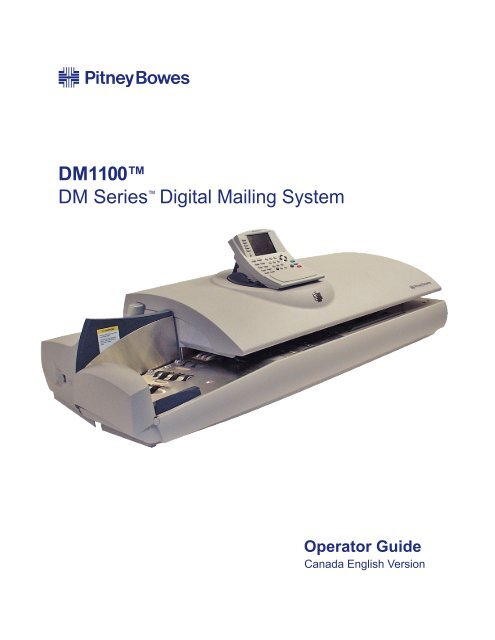DM1100™ DM Series™ Digital Mailing System Operator Guide
DM1100™ DM Series™ Digital Mailing System Operator Guide
DM1100™ DM Series™ Digital Mailing System Operator Guide
You also want an ePaper? Increase the reach of your titles
YUMPU automatically turns print PDFs into web optimized ePapers that Google loves.
<strong>DM</strong>1100<br />
<strong>DM</strong> Series <strong>Digital</strong> <strong>Mailing</strong> <strong>System</strong><br />
<strong>Operator</strong> <strong>Guide</strong><br />
Canada English Version
SV62220 Rev. A ©2008 Pitney Bowes Inc.<br />
All rights reserved. This book may not be reproduced in whole or in part in any fashion or stored in a<br />
retrieval system of any type or transmitted by any means, electronically or mechanically, without the<br />
express, written permission of Pitney Bowes.<br />
We have made every reasonable effort to ensure the accuracy and usefulness of this manual; however,<br />
we cannot assume responsibility for errors or omissions or liability for the misuse or misapplication<br />
of our products.<br />
Due to our continuing program of product improvement, equipment and material specifications as well<br />
as performance features are subject to change without notice. Your postage meter may not have<br />
some of the features described in this book.<br />
AccuTrac, Ascent, <strong>DM</strong>1100, <strong>DM</strong> Series, E-Z Seal, IntelliLink, WEIGH-ON-THE-WAY (WOW) Postage<br />
By Phone and Pitney Bowes Supply Line are trademarks or registered trademarks of Pitney Bowes<br />
Inc. ENERGY STAR® is a registered trademark of the United States Environmental Protection<br />
Agency. All other trademarks are trademarks or registered trademarks of the respective owners.
Alerting Messages<br />
Various messages are used throughout this guide to alert you to potentially hazardous or error causing<br />
conditions. These messages are as follows:<br />
FCC Compliance<br />
WARNING! Alerts you to conditions or practices that could cause serious injury.<br />
CAUTION: Alerts you to conditions or practices that could cause damage to the<br />
equipment or to the material being run.<br />
IMPORTANT: Alerts you to conditions or practices that could adversely affect equipment operation if<br />
instructions are not followed exactly.<br />
NOTE: Provides a comment or explanation of the associated topic.<br />
This equipment has been tested and found to comply with the limits for a Class A digital device, pursuant<br />
to part 15 of the FCC rules. These limits are designed to provide reasonable protection against<br />
interference when the equipment is operated in a commercial environment. This equipment generates,<br />
uses, and can radiate radio frequency energy and, if not installed and used in accordance with<br />
the instruction manual, may cause interference to radio communications. Operation of this equipment<br />
in a residential area is likely to cause interference, in which case the user will be required to correct<br />
the interference at his own expense.<br />
Use only a shielded interface cable to operate this equipment with a scale or other peripheral device<br />
CAUTION: Changes or modifications to this equipment not expressly<br />
approved by the party responsible for compliance (Pitney Bowes) could void<br />
the user’s authority to operate the equipment.
FCC Compliance of Modem<br />
This equipment complies with Part 68 of the FCC rules and the requirements adopted by the ACTA.<br />
On the bottom of the IntelliLink® Control Centre is a label that contains, among other information, a<br />
product identifier in the format US:AAAEQ##TXXXX. If requested, this number must be provided to<br />
the telephone company.<br />
This equipment is designed to be connected to a Facility Interface Code 02LS2 network with RJ11C<br />
network interface.<br />
A plug and jack used to connect this equipment to the premises wiring and telephone network must<br />
comply with the applicable FCC Part 68 rules and requirements adopted by the ACTA. A compliant<br />
telephone cord and modular plug is provided with this product. It is designed to be connected to a<br />
compatible modular jack that is also compliant. See installation instructions for details.<br />
The ringer equivalence number (REN) is used to determine the number of devices that may be connected<br />
to a telephone line. Excessive RENs on a telephone line may result in the devices not ringing<br />
in response to an incoming call. In most but not all areas, the sum of RENs should not exceed five<br />
(5.0). To be certain of the number of devices that may be connected to a line, as determined by the<br />
total RENs, contact the local telephone company. The REN for this product is part of the product<br />
identifier that has the format US:AAAEQ##TXXXX. The digits represented by ## are the REN without<br />
a decimal point (for example 03 is a REN of 0.3).<br />
If this IntelliLink® Control Centre causes harm to the telephone network, the telephone company will<br />
notify you in advance that temporary discontinuance of service may be required. But if advance<br />
notice isn’t practical, the telephone company will notify you as soon as possible. Also, you will be<br />
advised of your right to file a complaint with the FCC if you believe it is necessary.<br />
The telephone company may make changes in its facilities, equipment, operations, or procedures<br />
that could affect the operation of the equipment. If this happens the telephone company will provide<br />
advance notice in order for you to make necessary modifications to maintain uninterrupted service.<br />
If trouble is experienced with this IntelliLink® Control Centre please contact the help desk for repair or<br />
warranty information. Refer to the Pitney Bowes Contact Information List in this guide for the number<br />
of the help desk. If the equipment is causing harm to the telephone network, the telephone company<br />
may request that you disconnect the equipment until the problem is resolved. This equipment is not<br />
intended to be repaired by the customer (user).<br />
Connection to party-line service is subject to state tariffs. Contact the state public utility commission,<br />
public service commission, or corporation commission for information.<br />
If the installation site has specially wired alarm equipment connected to the telephone line, ensure the<br />
installation of this IntelliLink® Control Centre does not disable the alarm equipment. If you have<br />
questions about what will disable alarm equipment, consult your telephone company or a qualified<br />
installer.
SV62220 Rev. A<br />
Pitney Bowes Contact Information List<br />
Chapter 1 - Read this First<br />
Table of Contents<br />
Chapter 2 - Meet the <strong>DM</strong> Series <strong>Digital</strong> <strong>Mailing</strong> <strong>System</strong><br />
Chapter 3 - Mail in a Minute<br />
Chapter 4 - Running Mail<br />
Chapter 5 - <strong>Mailing</strong> <strong>System</strong> Setup<br />
Chapter 6 - Adding Postage<br />
Chapter 7 - Standard Accounting<br />
Chapter 8 - Reports<br />
Chapter 9 - Maintaining and Updating<br />
Chapter 10 - Troubleshooting<br />
Chapter 11 - Supplies and Options<br />
Chapter 12 - Specifications<br />
Appendix A - Glossary<br />
Index
SV62220 Rev. A<br />
Pitney Bowes Contact Information List<br />
PB Web Sites • For frequently asked questions, go to:<br />
http://www.pitneybowes.ca<br />
• To place requests for service or training, go to:<br />
http://www.pitneybowes.ca and click on My Account.<br />
• To order PB supplies and accessories, go to:<br />
http://www.pitneybowes.ca and click on Online Store.<br />
Our Help Desk For direct questions, call: 1.800.672.6937. Customer Service Representatives<br />
are available Monday through Friday, 8AM - 8:00PM EST.<br />
Postage By<br />
Phone®<br />
Pitney Bowes<br />
Supplies<br />
To contact, call 1.800.672.6937.<br />
To order Pitney Bowes approved supplies, call our PB Supply Line at<br />
1.800.672.6937.
SV62220 Rev. A<br />
1 • Read This First<br />
What’s in this <strong>Guide</strong> ............................................................................. 1-2<br />
Other Information ................................................................................. 1-2<br />
What You Need to Know ...................................................................... 1-3<br />
Safety Requirements............................................................................ 1-3<br />
Important Information About Powering Off Your <strong>DM</strong> Series <strong>Digital</strong><br />
<strong>Mailing</strong> <strong>System</strong>..................................................................................... 1-6
1 • Read This First<br />
What’s in this<br />
<strong>Guide</strong><br />
Other<br />
Information<br />
Chapter 1 - Read this First contains important information about USPS<br />
requirements and equipment and telephone safety precautions.<br />
Chapter 2 - Meet the <strong>DM</strong> Series <strong>Digital</strong> <strong>Mailing</strong> <strong>System</strong> gives an overview<br />
of the mailing system and the location of each control and machine<br />
feature. Please read this section carefully. It provides a foundation for the<br />
instructions in later sections of this book.<br />
Chapter 3 - Mail in a Minute explains the basics of running mail on your<br />
system. By following these instructions, you will be able to run mail quickly.<br />
Chapter 4 - Running Mail explains how to run mail in the different mail<br />
modes as well as when to use the various options.<br />
Chapter 5 - <strong>Mailing</strong> <strong>System</strong> Setup provides step-by-step instructions for<br />
customizing your mailing system to suit your needs.<br />
Chapter 6 - Adding Postage explains how to add postage funds to your<br />
postage meter (Postal Security Device) using the Pitney Bowes Postage By<br />
Phone®.<br />
Chapter 7 - Standard Accounting explains how to use the Standard<br />
Accounting feature to track postage.<br />
Chapter 8 - Reports explains the different types of reports available and<br />
how to print them.<br />
Chapter 9 - Maintaining and Updating explains how to check the quality<br />
of the digital indicia and how to take care of the moistener and tape feeder.<br />
It also tells you how to add features and update postal rates and carriers.<br />
Chapter 10 - Troubleshooting contains a list of problems you may encounter<br />
while using your mailing system.<br />
Chapter 11 - Supplies and Options lists the supplies available for your<br />
system and how to order them.<br />
Chapter 12 - Specifications contains the specifications for the mailing system<br />
and mailing materials.<br />
Appendix A - Glossary defines mailing terms used throughout this operator<br />
guide.<br />
This section describes other sources of information available for the <strong>DM</strong><br />
Series <strong>Digital</strong> <strong>Mailing</strong> <strong>System</strong>.<br />
• Quick Reference Cards - Much of the information contained in the<br />
<strong>Operator</strong> guide, such as how to set postage, process mail, or clear stalls<br />
is summarized in the Quick Reference Card Set. The cards are located<br />
in a slot in the Stacker module of your system.<br />
• Our Help Desk - For a list of the Pitney Bowes web sites, refer to the<br />
Pitney Bowes Contact Information List located at the front of this guide.<br />
1 - 2 SV62220 Rev. A
What You Need<br />
to Know<br />
Canada Post<br />
Requirements<br />
Safety<br />
Requirements<br />
<strong>DM</strong>1100 <strong>Digital</strong> <strong>Mailing</strong> <strong>System</strong> Operating <strong>Guide</strong><br />
Since your postal security device is licensed/registered by the Postal Service,<br />
you must follow a few basic requirements.<br />
• Mail must have the correct date and postage amount on the digital indicia.<br />
• Mail must bear the Postal Code location of the post office where the<br />
postal security device is registered.<br />
• If you move to another Postal Code location, you must update the<br />
Postal Code. You can do this by calling your local Pitney Bowes support<br />
line.<br />
• Each time you add postage through the IntelliLink Control Centre, the<br />
Postage By Phone® computer automatically performs a postal inspection.<br />
If your mailing system has not detected a refill transaction at certain<br />
intervals, the messages “Inspection Due” and “Inspection Required”<br />
display on the IntelliLink Control Centre.<br />
• You must use Pitney Bowes tape which meets Postal specifications.<br />
WARNING! Follow normal safety precautions for all office equipment<br />
whenever using your mailing system.<br />
Read all instructions before you attempt to operate the machine. Use<br />
the equipment only for its intended purpose.<br />
• Use only Pitney Bowes approved supplies, in particular aerosol dusters.<br />
Improper storage and use of aerosol dusters or flammable aerosol dusters,<br />
can cause an explosive-like condition that could result in a personal<br />
injury and/or property damage. Never use aerosol dusters labeled flammable<br />
and always read instructions and safety precautions on the<br />
duster container label.<br />
• Use the power cord supplied with the machine and plug it into a properly<br />
grounded wall outlet located near the machine and easily accessible.<br />
Failure to properly ground the machine can result in severe personal<br />
injury and/or fire.<br />
• The power cord wall plug is the primary means of disconnecting the<br />
machine from the AC supply.<br />
• Do not remove the power cord's ground pin and do not use a ground<br />
adapter.<br />
• Make sure the area in front of the power outlet is free of obstruction.<br />
• DO NOT route the power cord over sharp edges or trap it between<br />
pieces of furniture. Make sure there is no strain on it.<br />
• To reduce the risk of fire or electrical shock, DO NOT attempt to remove<br />
covers or disassemble the equipment. The housing encloses hazardous<br />
parts. If any components are dropped or otherwise damaged, report<br />
such damage to your Pitney Bowes customer service representative.<br />
• Keep fingers, long hair, jewelry, neck ties, and loose clothing away from<br />
moving parts at all times.<br />
• When removing jammed material, avoid using too much force to prevent<br />
personal injury and damaging equipment.<br />
• To prevent overheating do not cover system vent openings.<br />
• When lifting covers, wait for all parts to stop moving before placing<br />
hands near feeder path or printer.<br />
SV62220 Rev. A 1- 3
1 • Read This First<br />
• Do not remove covers as they enclose hazardous parts that should only<br />
be accessed by a Pitney Bowes Service Representative.<br />
• Use only Pitney Bowes approved supplies, e.g., inks, tapes, and cleaners.<br />
Call the Pitney Bowes Supply Line listed in the Pitney Bowes<br />
Contact Information List at the front of this guide.<br />
• Always follow the specific occupational safety and health standards prescribed<br />
for your workplace.<br />
NOTE: Your mailing system requires annual cleaning by a Pitney Bowes<br />
service representative. For continued safe operation, contact your local Pitney<br />
Bowes office for a scheduled cleaning<br />
If you use an AC adapter to power the meter when it is off the mailing<br />
machine base:<br />
• Use only the AC adapter designed specifically for the IntelliLink® Control<br />
Centre. Third-party AC adapters may damage the IntelliLink® Control<br />
Centre.<br />
• To protect against electrical shock, plug the AC adapter into a properly<br />
grounded power outlet.<br />
• Do not route the AC adapter cable over sharp edges or trap between<br />
furniture.<br />
CAUTION: In case of an ink spill, leaking ink or excessive ink<br />
accumulation, immediately power down and disconnect the<br />
power cord from the wall plug and call your local Pitney<br />
Bowes office for a cleaning.<br />
The IntelliLink® Control Centre and its built-in postage meter (Postal Security<br />
Device) connect directly to analog telephone lines. For your protection<br />
we urge you to follow basic safety precautions to reduce the risk of fire,<br />
electric shock and injury to persons, as well as the following:<br />
• Never connect telephone wiring during a lightning storm.<br />
• Disconnect the meter telephone line during a lightning storm.<br />
• Avoid using a telephone or equipment that connects to a telephone line<br />
during an electrical storm; there may be a remote risk of electrical shock<br />
from lightning.<br />
• Never install telephone jacks in wet locations.<br />
• Do not use this product near water, for example, near a bath tub, wash<br />
bowl, kitchen sink or laundry tub, in a wet basement or near a swimming<br />
pool.<br />
• Never touch non-insulated telephone wires or terminals unless the telephone<br />
line has been disconnected at the network interface.<br />
• Use caution when installing or modifying telephone lines.<br />
• Do not use the telephone or equipment connected to the telephone line<br />
in the vicinity of a gas leak<br />
1 - 4 SV62220 Rev. A
U7PS Power<br />
Stacker<br />
<strong>DM</strong>1100 <strong>Digital</strong> <strong>Mailing</strong> <strong>System</strong> Operating <strong>Guide</strong><br />
• Do not connect your postage meter (Postal Security Device) to a digital<br />
phone line. The device’s built-in modem is designed to work with an<br />
analog phone line only. (Your fax machine is usually connected to an<br />
analog phone line.) If you do not know if your line is digital, call your<br />
phone provider for verification.<br />
• Disconnect the telephone cord from the wall before removing the<br />
IntelliLink® Control Centre.<br />
CAUTION: To reduce the risk of fire, use only the 26 AWG<br />
telecommunication line cord supplied separately.<br />
WARNING! Follow normal safety precautions for all office equipment<br />
whenever using the Power Stacker.<br />
• Use only Pitney Bowes approved supplies, in particular aerosol dusters.<br />
Improper storage and use of aerosol dusters or flammable aerosol dusters,<br />
can cause an explosive-like condition that could result in a personal<br />
injury and/or property damage. Never use aerosol dusters labeled flammable<br />
and always read instructions and safety precautions on the<br />
duster container label.<br />
• To obtain Pitney Bowes supplies, please contact our Pitney Bowes Supply<br />
Line. Material Safety Data Sheets can be obtained on the web or<br />
from our Pitney Bowes Supply Line. Refer to the Pitney Bowes Contact<br />
Information List at the front of this guide for phone numbers and<br />
web site information.<br />
• Use the power cord supplied with the machine and plug it into a properly<br />
grounded wall outlet located near the machine and easily accessible.<br />
Failure to properly ground the machine can result in severe personal<br />
injury and/or fire.<br />
• Avoid touching moving parts or materials while the machine is in use.<br />
Keep hands, loose clothing, jewelry and long hair away from all moving<br />
parts.<br />
• Do not remove covers. Covers enclose hazardous parts that should only<br />
be accessed by properly trained service personnel. Immediately report<br />
to Pitney Bowes Service any damaged or non-functioning components<br />
that renders the unit unsafe.<br />
• Place the unit in an accessible location to allow for proper venting of the<br />
equipment and to facilitate servicing.<br />
• The power cord wall plug is the primary means of disconnecting the<br />
machine from the AC supply.<br />
• Do not use an adapter plug on the line cord or wall outlet.<br />
• Do not remove the ground pin from the line cord.<br />
• Avoid using wall outlets that are controlled by wall switches, or shared<br />
with other equipment.<br />
• Do not route the power cord over sharp edges or trapped between furniture.<br />
• Ensure there is no strain on the power cord where it becomes jammed<br />
between the equipment, walls or furniture.<br />
SV62220 Rev. A 1- 5
1 • Read This First<br />
• Be certain the area in front of the wall receptacle into which the machine<br />
is plugged is free from obstruction.<br />
• To prevent overheating, do not cover the vent openings.<br />
• Read all instructions before attempting to operate the equipment.<br />
• Use this equipment only for its intended purpose.<br />
If your stacker has an AC adapter to power the stacker:<br />
• Use only the AC adapter designed specifically for the stacker and<br />
shown in Chapter 11, Supplies and Options. Third-party AC adapters<br />
may damage the stacker.<br />
• To protect against electrical shock, plug the AC adapter power cord into<br />
a properly grounded wall outlet.<br />
Do not route the AC adapter cable over sharp edges or trap it between<br />
furniture.<br />
NOTE: Always follow the specific occupational safety and health standards<br />
for your workplace.<br />
Your <strong>DM</strong> Series <strong>Digital</strong> <strong>Mailing</strong> <strong>System</strong> is designed to remain powered on<br />
at all times. This is necessary so that the printer station can perform the<br />
required maintenance it needs to maintain peak performance.<br />
Your <strong>DM</strong> Series <strong>System</strong> has a power switch (for the location, refer to<br />
Chapter 2, page 2-6) so that you can properly remove power to the system.<br />
If you need to power off your system, you must use the power switch. When<br />
you power off the system, the system immediately moves the printhead<br />
back to the capping station to keep the printhead from drying out.<br />
Powering off your system by any other means, such as a wall switch, a<br />
power strip, or unplugging from a wall outlet, will result in higher than normal<br />
ink consumption and could damage your mailing system.<br />
ON<br />
OFF<br />
YES<br />
Important Information About Powering Off<br />
Your <strong>DM</strong> Series <strong>Digital</strong> <strong>Mailing</strong> <strong>System</strong><br />
NO NO<br />
1 - 6 SV62220 Rev. A<br />
NO
SV62220 Rev. A<br />
2 • Meet the <strong>DM</strong>1100 <strong>Digital</strong> <strong>Mailing</strong> <strong>System</strong><br />
Introducing the <strong>DM</strong> Series <strong>Mailing</strong> <strong>System</strong>.......................................2-2<br />
Features and Benefits ..........................................................................2-2<br />
Parts of the <strong>Mailing</strong> <strong>System</strong>..................................................................2-5
2 • Meet the <strong>DM</strong>1100 <strong>Digital</strong> <strong>Mailing</strong> <strong>System</strong><br />
Introducing the<br />
<strong>DM</strong> Series<br />
<strong>Mailing</strong> <strong>System</strong><br />
Features and<br />
Benefits<br />
ENERGY STAR®<br />
Compliance<br />
Postage Security<br />
Device<br />
Easy-to-Use<br />
Intellink®<br />
Control Centre<br />
The <strong>DM</strong> Series Digitial <strong>Mailing</strong> <strong>System</strong> is an easy-to-use digital mailing<br />
system you can tailor to satisfy the unique requirements of your organization.<br />
This system:<br />
• Automatically feeds a stack of mixed mail envelopes.<br />
• Weighs envelopes, flats and packages (up to 0.5Kg)<br />
• Moistens and seals the envelopes with flaps open or closed.<br />
• Imprints the correct postage amount.<br />
• Stacks the finished mail.<br />
The following section provides a summary of the main features and benefits<br />
of the <strong>DM</strong> Series <strong>Digital</strong> <strong>Mailing</strong> <strong>System</strong>.<br />
As an ENERGY STAR Partner, Pitney Bowes has determined<br />
that the <strong>DM</strong>1100 mailing systems meet ENERGY STAR<br />
guidelines for energy efficiency. They automatically enter a low<br />
power state called the "sleep mode" if not used for a preset<br />
interval of time. This keeps energy consumption low, while<br />
maintaining the high state of readiness you expect from Pitney Bowes mailing<br />
equipment.<br />
ENERGY STAR qualified office and imaging products use as much as 60%<br />
less electricity than standard equipment. And using less energy keeps utility<br />
costs down. Over the next five years, these products will save Americans<br />
more than 5 billion dollars.<br />
The ENERGY STAR program is another example of how Pitney Bowes is<br />
good for the environment and smart for business.<br />
Your mailing system is equipped with a Postal Security Device (PSD) that<br />
incorporates the latest technology approved by the local postal authority to<br />
secure funds. This technology eliminates the need to perform physical<br />
inspections of your postal security device. The PSD contains the funds and<br />
performs all calculations necessary to print digital indicias that comply with<br />
current postal standards. The PSD is located in your mailing system's<br />
IntelliLink® Control Centre.<br />
The IntelliLink® Control Centre is mounted on the top of your mailing system<br />
and features a large easy-to-read graphic display, function keys and<br />
alpha and numeric keypads. A series of messages and options appear in<br />
the display to prompt you through all of the setup and mailing operations.<br />
You use the function keys and keypads to respond to the system prompts<br />
and select your options.<br />
2 - 2 SV62220 Rev. A
Variety of<br />
Communications<br />
Options<br />
Ability to Use<br />
Other Pitney<br />
Bowes<br />
Equipment<br />
May vary by model and<br />
country.<br />
<strong>DM</strong>1100 <strong>Digital</strong> <strong>Mailing</strong> <strong>System</strong> Operating <strong>Guide</strong><br />
Your <strong>DM</strong> Series <strong>Digital</strong> <strong>Mailing</strong> <strong>System</strong> comes with communications ports<br />
for data communications with Pitney Bowes support services and for interfacing<br />
to external devices such as a personal computer, an optional scale,<br />
or other peripherals.<br />
An internal modem with an external interface to analog telephone lines<br />
allows data communications with Pitney Bowes support services as well as<br />
external mail/parcel carriers.<br />
Communications with Pitney Bowes provides the following benefits:<br />
• Postage By Phone® refills<br />
• Remote postage inspections<br />
• IntelliLink® Package Services<br />
• Ability to download some graphic images (such as special ad slogans)<br />
• Ability to download rate change and software updates<br />
You can use the following Pitney Bowes equipment with your mailing system:<br />
U7PS Power Stacker.<br />
This provides a larger area for stacking imprinted envelopes. (Optional.)<br />
Mail Machine Interface<br />
The Mail Machine Interface (MMI) enables communication between<br />
DI900/DI950 FastPac® Inserting <strong>System</strong>s and the <strong>DM</strong> Series <strong>Mailing</strong><br />
<strong>System</strong> via a USB connection.<br />
The DI900/DI950 sends start and stop signals to the mailing system,<br />
and the mailing system can send error messages back to the inserter to<br />
stop feeding.<br />
• If the mailing system is overcome with mail, it can pause the inserter to<br />
prevent it from producing any additional mail pieces, process the mail<br />
pieces on the feeder, then signal the inserter to resume once it has<br />
caught up.<br />
• When the mailing system is in maintenance mode, it will pause the<br />
inserter, then signal the inserter to resume once maintenance is complete.<br />
• If you want to operate the mailing system in standalone mode, press<br />
the Stop key on the IntelliLink® Control Centre. The DI900/DI950<br />
inserter will finish creating any mail pieces in process. Press Start (at<br />
the mailing system) to finish processing any pieces of mail on the<br />
feeder. Then, refer to your the operating guide for you mailing system<br />
for instructions on processing mail.<br />
NOTE: Once you have completed processing mail in standalone mode,<br />
press the Stop key. To resume using the MMI Interface, start creating mail<br />
pieces at the DI900/DI950 inserter.<br />
Contact your Pitney Bowes Account Representative for more information.<br />
SV62220 Rev. A 2 - 3
2 • Meet the <strong>DM</strong>1100 <strong>Digital</strong> <strong>Mailing</strong> <strong>System</strong><br />
Accounting and<br />
Reporting<br />
Standard Accounting<br />
The standard accounting and reporting feature allows you to store postage<br />
costs for 25 accounts, or you can purchase options for storing 100 or 300<br />
accounts. You can run reports on single or multiple accounts and limit<br />
access to the accounts by password protecting them. For more information<br />
on the standard accounting package, refer to Chapter 7, Accounting and<br />
Chapter 8, Reports, in this guide.<br />
Budget Manager<br />
You can also acquire the enhanced accounting package, Budget Manager.<br />
Budget Manager allows you to create more accounts with higher levels of<br />
detail. For more information on Budget Manager, refer to Budget Manager<br />
<strong>Operator</strong> <strong>Guide</strong>, SV61140.<br />
Business Manager<br />
You can connect your <strong>DM</strong> Series system directly to a Business Manager<br />
host PC and control all of your accounts, operators and postal transaction<br />
data through the Business Manager Administration module. For more information<br />
on Business Manager, refer to the help within the Business Manager<br />
application.<br />
Advertisements Ads are messages you can include in the digital indicia. A number of standard<br />
advertisements are included with your mailing system. You can order<br />
customized ads by calling the Pitney Bowes Supply Line (refer to the Pitney<br />
Bowes Contact Information List at the front of this guide for the phone<br />
number). For information on ordering ads, refer to Chapter 11, Supplies<br />
and Options in this guide.<br />
When you order additional advertisements advertisementsyou receive an<br />
art card which you insert into a slot on the side of the IntelliLink® Control<br />
Centre. Once installed, you can select an advertisement when you run<br />
mail.<br />
Optional Permits You can print a permit on a piece of mail instead of a digital indicia. A permit<br />
A purchasable option.<br />
Not available in all systems<br />
and/or countries.<br />
is a postal mark containing a permit number that provides you with special<br />
processing or discount rates. You get the permit(s) from the Canada Post<br />
Office and the permit artwork from Pitney Bowes. For information on ordering<br />
permits, refer to Chapter 11, Supplies and Options in this guide.<br />
2 - 4 SV62220 Rev. A
Parts of the<br />
<strong>Mailing</strong> <strong>System</strong><br />
<strong>Mailing</strong> <strong>System</strong><br />
Exterior<br />
<strong>DM</strong>1100 <strong>Digital</strong> <strong>Mailing</strong> <strong>System</strong> Operating <strong>Guide</strong><br />
This section describes the parts of your <strong>DM</strong>1100 mailing system and<br />
includes:<br />
• The <strong>Mailing</strong> <strong>System</strong> Exterior<br />
• The <strong>Mailing</strong> <strong>System</strong> Interior<br />
• The IntelliLink® Control Centre<br />
• The Main Screen<br />
Refer to the diagram for the location of each component.<br />
1<br />
2<br />
3<br />
4<br />
5<br />
6<br />
7<br />
8<br />
IntelliLink® Control Centre - This contains the screen and keypad<br />
for communicating with the mailing machine and the built-in<br />
postage meter (Postal Security Device).<br />
Main Cover - Protect moving parts and prevent foreign objects<br />
from entering the machine. The feed cover protects the feeder.<br />
Wet/Dry Tape Lever - Move this lever down for dry tapes or<br />
pressure-sensitive tapes; move it up to wet gummed tapes.<br />
Stacker (not shown) - This is where mail is deposited after the<br />
postage is applied to the piece of mail. It is located on the right<br />
side of the machine. It may be a drop stacker, or an optional<br />
U7PS Power Stacker.<br />
Flats <strong>Guide</strong> - Keeps flats aligned while feeding.<br />
Feed Rollers - Rollers that move the mail on the transport deck<br />
into the feeder.<br />
On/Off switch - Turns the mailing system on and off. This is<br />
located on the lower left side of the feed deck.<br />
Feed Deck - This is where you load the mail.<br />
SV62220 Rev. A 2 - 5
2 • Meet the <strong>DM</strong>1100 <strong>Digital</strong> <strong>Mailing</strong> <strong>System</strong><br />
7<br />
8<br />
6<br />
The <strong>Digital</strong> <strong>Mailing</strong> <strong>System</strong> Exterior<br />
1<br />
5<br />
2 see inset<br />
3<br />
2 - 6 SV62220 Rev. A<br />
3<br />
4
<strong>Mailing</strong> <strong>System</strong><br />
Interior<br />
<strong>DM</strong>1100 <strong>Digital</strong> <strong>Mailing</strong> <strong>System</strong> Operating <strong>Guide</strong><br />
Refer to the diagram for the location of each component.<br />
1<br />
2<br />
3<br />
4<br />
5<br />
6<br />
7<br />
8<br />
Roll tape - The tape supply is located here. Print digital indicias<br />
on tape for pieces of mail that cannot go through the system. You<br />
can also print reports on tape.<br />
Printer and Ink Cartridge - Produces the digital indicia on the<br />
mail piece or tape.<br />
Transport Jam Lever - Lift this to clear stalls on the transport<br />
section of the feed deck.<br />
Feeder Jam Release Lever - Lift this to clear stalls in the feeder<br />
section of the feed deck.<br />
Light Mail/Postcard Selection Knob - Applies pressure to<br />
envelopes to ensure proper sealing.<br />
Thickness Adjustment Knob - Use this to adjust for the thickness<br />
of the envelopes.<br />
E-Z Seal® Sealing Solution Moistener Bottles - Hold the E-Z<br />
Seal® Sealing Solution used to seal mail and tapes.<br />
External Device Ports - Use these ports to connect to external<br />
devices like a power stacker.<br />
SV62220 Rev. A 2 - 7
2 • Meet the <strong>DM</strong>1100 <strong>Digital</strong> <strong>Mailing</strong> <strong>System</strong><br />
7<br />
6<br />
Power<br />
Stacker Port<br />
Serial Port<br />
The <strong>Digital</strong> <strong>Mailing</strong> <strong>System</strong> Interior<br />
5<br />
(see inset)<br />
8<br />
1 2<br />
2 - 8 SV62220 Rev. A<br />
4<br />
USB Ports (USB network adapter<br />
can be plugged in here)<br />
USB Network Adapter<br />
and LAN Cable<br />
3
The IntelliLink®<br />
Control Centre<br />
<strong>DM</strong>1100 <strong>Digital</strong> <strong>Mailing</strong> <strong>System</strong> Operating <strong>Guide</strong><br />
This section describes all of the function keys on the IntelliLink Control<br />
Centre, the control centre Main Screen, and the connectors on the back of<br />
the control centre used to connect it to the AC adapter and to internal and<br />
external phone lines.<br />
Function Keys<br />
1<br />
2<br />
3<br />
4<br />
5<br />
6<br />
7<br />
8<br />
9<br />
10<br />
11<br />
12<br />
13<br />
Five Screen Keys - The five keys directly to the left of the display<br />
screen allow you to select options displayed on the screen.<br />
Lock Button - If no account is selected, this locks the IntelliLink®<br />
Control Centre.<br />
Normal Preset Key - Returns you to the most commonly used setting.<br />
Mode Key - Press to choose from a variety of mail processing<br />
modes.<br />
Class Key - Enables you to select the correct class for your mailing<br />
(e.g., letters, parcels, domestic, international).<br />
Seal Key - Allows you to moisten and seal envelopes, with or without<br />
applying postage. You can also choose not to seal the envelopes<br />
at all. You can also choose not to seal the envelopes at all,<br />
adjust the wetness, or prime the moistener.<br />
Accounts Key - Press to set up and edit accounts.<br />
Custom Preset Key - Use this to choose frequently-used system<br />
keysettings for running different jobs<br />
Menu Key - Press to view the following settings and options:<br />
• digital indicia Options<br />
• Set Up<br />
• Zero Scale<br />
• Maintenance<br />
• Turn Features On<br />
• Adjust Display Contrast<br />
• Rate Details<br />
• Volume Control<br />
• Display Imperial Weight<br />
Funds Key - Press to view the following settings and options:<br />
• Funds Available (in postage meter)<br />
• Funds Used<br />
• Total Pieces (of mail processed by your mail system)<br />
Reports Key - Offers a selection of different types of reports to run.<br />
Help Key - Gives detailed information about a screen you are viewing.<br />
Numeric Keys - Press numbered keys to manually enter<br />
weight, postage (Corrections, Statement of <strong>Mailing</strong>/Manifests), or<br />
creating names for accounting departments.. You can also use<br />
these keys to select numbered options appearing in the display.<br />
SV62220 Rev. A 2 - 9
2 • Meet the <strong>DM</strong>1100 <strong>Digital</strong> <strong>Mailing</strong> <strong>System</strong><br />
14<br />
15<br />
16<br />
17<br />
18<br />
19<br />
20<br />
Enter Key - Press to enter the information you have selected for<br />
the mailing system.<br />
Arrow Keys - Moves you to new menus, or scrolls menus and<br />
selects options.<br />
Start Key - Begins processing mail with the options you have<br />
selected.<br />
Tape Key - Allows you to print postage tapes for packages or<br />
pieces of mail that are outside the limits specified for mailing materials.<br />
See Specifications in Chapter 12 of this guide for details.<br />
Stop Key - Ends a mail or tape processing job in progress.<br />
Clear Key - Clears an entry, or takes you back one screen.<br />
Alpha Keyboard - Use to enter accounts and other setup information.<br />
This keyboard is under a cover that opens for access.<br />
2 - 10 SV62220 Rev. A
1<br />
2<br />
3<br />
4<br />
5<br />
The Main Screen<br />
<strong>DM</strong>1100 <strong>Digital</strong> <strong>Mailing</strong> <strong>System</strong> Operating <strong>Guide</strong><br />
The content of the main screen depends upon the current mode of the<br />
machine. Main screens are the only screens that contain a digital digital<br />
indicia replica area and a main status area.<br />
The main screen enters a sleep mode after a certain period of inactivity.<br />
Pressing any key wakes up the system and shows the last screen on the<br />
display, or the one corresponding to the Normal Preset settings (refer to<br />
Define Presets in Chapter 5 in this guide for more information).<br />
1<br />
2<br />
3<br />
4<br />
5<br />
6<br />
7<br />
8<br />
<br />
Advertisement Display - The optional message to be printed on<br />
the envelopes or tape (if selected).<br />
Account - The optional account number or name charged with<br />
postage.<br />
Class - The class you selected for the piece of mail.<br />
Main Status Area - Important information such as warnings or help<br />
or navigation tips. For example, if you select a class, a message<br />
appears in this area.<br />
Weight Display Area - The weight of the piece of mail.<br />
Mode - The mode in which the piece of mail will be processed, or<br />
what the next required action will be.<br />
<strong>Digital</strong> Indicia - The official Canada Post digital indicia printed on<br />
the envelope or tape.<br />
Batch Count - The number of pieces of mail run in a job.<br />
<br />
SV62220 Rev. A 2 - 11<br />
6<br />
7<br />
8
2 • Meet the <strong>DM</strong>1100 <strong>Digital</strong> <strong>Mailing</strong> <strong>System</strong><br />
Connectors on the Back of the IntelliLink® Control Centre<br />
• Internal Analog Phone Line Connector - The IntelliLink® Control<br />
Centre has an internal analog modem and can connect directly to an<br />
analog phone line. The term analog phone line refers to a RJ11C or<br />
RJ11W compatible (single line) telephone wall plug typically used for a<br />
residential phone or facsimile hookup.<br />
• IntelliLink® Control Centre AC Adapter Receptacle - The receptacle<br />
for the AC adapter is located on the back of the IntelliLink® Control<br />
Centre. If you need to remove the control centre from the mailing system<br />
base and move it to an analog telephone line, you plug the AC<br />
adapter into this receptacle. When the control centre is connected to<br />
the mailing system base, access to the AC adapter is blocked as indicated<br />
by the dotted line in the picture below.<br />
Internal Analog Phone<br />
Line Connector<br />
Use this to connect<br />
directly to an analog<br />
phone line<br />
IntelliLink® Control Centre installed on a <strong>DM</strong>1100 <strong>Digital</strong> <strong>Mailing</strong> <strong>System</strong> base.<br />
Dotted line indicates AC Adapter Receptacle is covered by base<br />
2 - 12 SV62220 Rev. A
SV62220 Rev. A<br />
3 • Mail in a Minute<br />
Mail in a Minute .................................................................................... 3-2<br />
Preparing Your Mail.............................................................................. 3-2<br />
Running the Mail .................................................................................. 3-3<br />
Printing Postage Tapes ........................................................................ 3-4<br />
Test Print/Zero Dollar Indica................................................................. 3-5
3 • Mail in a Minute<br />
Mail in a Minute This chapter explains how to quickly and easily get your system up and<br />
running to process mail or print a postage tape.<br />
Preparing Your<br />
Mail<br />
Refer to the Specifications, <strong>Mailing</strong> Material in Chapter 12 in this guide to<br />
make sure your mail is compatible with your mailing system. For instructions<br />
on other available options for running your mail, see Chapter 4, Running<br />
Mail in this guide.<br />
1. Remove any onion skin/airmail type envelopes, Tyvek® envelopes,<br />
envelopes that are thicker than 5/8” or any pieces of mail that are outside<br />
the limits specified for mailing materials - see Specifications in<br />
Chapter 12 of this guide for details. Print the postage for this type of<br />
mail on tape.<br />
2. Sort the mail by envelope size and weight. If you are using the accounting<br />
feature, sort by account as well.<br />
3. Shingle the envelopes so they<br />
are slanted slightly to the left<br />
as shown in the picture shown<br />
below.<br />
4. Place the stack of mail on the feed deck shown in the picture below.<br />
Feed<br />
Sensor<br />
Flats <strong>Guide</strong><br />
Envelopes shingled to the left<br />
• Place the envelopes with the flaps down and against the rear wall.<br />
• Make sure the envelopes are pushed far enough so that they cover<br />
the feed sensor on the rear wall.<br />
3-2 SV62220 Rev. A
Running the<br />
Mail<br />
<strong>DM</strong>1100 <strong>Digital</strong> <strong>Mailing</strong> <strong>System</strong> Operating <strong>Guide</strong><br />
5. Use the thickness adjustment<br />
knob to adjust for envelope<br />
thickness.<br />
• For thicker pieces of mail<br />
(3/8” to 5/8”), or mail containing<br />
several inserts, use the<br />
thick mail setting. For most<br />
mail under 3/8", use the normal<br />
mail settings.<br />
• For large stacks of thin mail,<br />
such as single inserts or post<br />
cards, the thin mail setting<br />
may be needed for better<br />
performance. Refer to the<br />
figure on the right.<br />
To pick a setting, turn the knob to<br />
the arrow located on the feed<br />
cover.<br />
Normal Mail Setting<br />
Thin Mail<br />
Setting<br />
Thick Mail<br />
Setting<br />
6. Make sure you have sufficient funds in your postage meter. If the message<br />
“Low Funds” appears on the screen, make sure you can complete<br />
the mail run with the funds you have. If you do not have enough funds,<br />
see Chapter 6, Adding Postage in this guide.<br />
1. Press the Mode key on the IntelliLink Control Centre.<br />
2. Select Attached Scale.<br />
3. Place the piece of mail on the scale.<br />
4. Press the Class key and select the appropriate class of mail.<br />
5. Place the piece of mail on the feed deck and and press the Start key.<br />
While the machine processes the mail, the screen:<br />
• displays status of the current job<br />
• instructs the operator, if necessary: to insert the envelope, to turn<br />
off the machine<br />
• keeps a running count of processed mail, and<br />
• displays errors, at which point the machine stops immediately.<br />
SV62220 Rev. A 3-3
3 • Mail in a Minute<br />
Printing<br />
Postage Tapes<br />
Print postage tapes for:<br />
• Packages<br />
• Onion skin/airmail type envelopes<br />
• Tyvek® envelopes<br />
• Envelopes that are thicker than 3/4”<br />
• Any pieces of mail that are outside the limits specified for mailing materials<br />
- see Specifications, <strong>Mailing</strong> Materials in Chapter 12 of this guide<br />
for details.<br />
To use this feature you must know the amout of postage you want to print.<br />
You can easily determine this using a scale.<br />
To print a postage tape:<br />
1. Turn on the machine.<br />
2. Make sure the date on the main screen is the same as the date you are<br />
providing the mail to the Post Office. If it isn’t, see Chapter 5, <strong>Mailing</strong><br />
<strong>System</strong> Set Up.<br />
3. Press the Mode key on the IntelliLink® Control Centre.<br />
4. Select Attached Scale or Manual Weight Entry if you know the weight<br />
of your mail piece.<br />
• If you select Manual Weight Entry, key in the weight using the<br />
numeric keys.<br />
• If you select Attached Scale, place the mail piece on the scale.<br />
5. Press the Class key and select the class and any special services you<br />
want.<br />
6. Move the “wet/dry” tape lever:<br />
• down for dry tapes or pressure-sensitive tapes,<br />
• up for wetting gummed tapes..<br />
Dry Tape<br />
Setting<br />
CAUTION: Use only fresh rolls of Pitney Bowes tape to avoid<br />
distortion or stalls in the mechanism and possible loss of postage.<br />
Wet Tape<br />
Setting<br />
7. To print one tape, press the Tape key. To print multiple tapes:<br />
• Press the Clear key and then enter the number of tapes (1-100) you<br />
want.<br />
• Press the Tape key.<br />
The mailing system ejects dry tapes until the number you entered is<br />
reached. The system won’t print another wet tape until you remove the<br />
previous one. This prevents tapes from sticking to each other.<br />
3-4 SV62220 Rev. A
Test Print/Zero<br />
Dollar Indica<br />
<strong>DM</strong>1100 <strong>Digital</strong> <strong>Mailing</strong> <strong>System</strong> Operating <strong>Guide</strong><br />
8. Remove tapes from the tape exit on the right side of the machine..<br />
NOTE: The machine ejects dry tapes until the number you entered is reached.<br />
The machine will not print another wet tape until you remove the previous one.<br />
This prevents tapes from sticking to each other.<br />
For instructions on other ways of running your mail, see Chapter 4, Running<br />
Mail.<br />
From time to time you or a Pitney Bowes Service Technician may want to<br />
conduct a test print to determine if your <strong>DM</strong> Series print mechanism is<br />
operating correctly. We recommend that you use the Test Print or Zero Dollar<br />
Indicia so that you do not waste your postage funds.<br />
The following procedure outlines how to process a Test Print:<br />
1. Select Mode.<br />
2. Select Manual Weight Entry.<br />
3. Key in 0 g.<br />
4. Select Dom Std Letter Class.<br />
5. Place mail piece in the feed deck.<br />
6. Press Start on the IntelliLink® Control Centre.<br />
SV62220 Rev. A 3-5
3 • Mail in a Minute<br />
This page is intentionally blank.<br />
3-6 SV62220 Rev. A
SV62220 Rev. A<br />
4 • Running Mail<br />
Navigating Hints ................................................................................... 4-2<br />
Applying Postage and Running Mail .................................................... 4-3<br />
Determining the Correct Postage Mode............................................... 4-4<br />
Preparing Your Mail.............................................................................. 4-6<br />
Selecting the Postage Mode and Running the Mail ........................... 4-10<br />
Selecting or Deselecting an Account ................................................. 4-16<br />
Selecting the Class, Carrier, Special Services or Options ................. 4-18<br />
Selecting the Meter Stamp Options.................................................... 4-19<br />
Adding Postage or Changing the Date............................................... 4-21<br />
Advancing the Date............................................................................ 4-22<br />
Processing a Statement of <strong>Mailing</strong> or Manifest Payment................... 4-23<br />
Clearing the Batch Count ................................................................... 4-24
4 • Running Mail<br />
Navigating<br />
Hints<br />
• The maximum number of options displayed is 5. To view more options,<br />
press the down arrow key.<br />
• You can select a numbered option either by pressing the screen key<br />
next to the option, or by pressing the corresponding number on the keyboard<br />
and then pressing the Enter key.<br />
• To go back one screen or more, clear an entry, or return to the “Ready”<br />
screen, press the Clear key. Pressing the left arrow key returns you to<br />
the main screen.<br />
• Other selection or navigation or help information appears at the bottom<br />
of the screen. Also, check for messages next to the arrow keys on the<br />
bottom right side of the screen.<br />
Select Mode<br />
1. WOW - Weigh on the Way<br />
2. Weigh First Piece<br />
3. Differential Weighing<br />
4. Manual Weight Entry<br />
5. Attached Scale<br />
Home<br />
<br />
<br />
Screen<br />
Options<br />
Arrow Keys<br />
and Help<br />
Information<br />
4-2 SV62220 Rev. A
Applying<br />
Postage and<br />
Running Mail<br />
<strong>DM</strong>1100 <strong>Digital</strong> <strong>Mailing</strong> <strong>System</strong> Operating <strong>Guide</strong><br />
To apply postage and run mail on the <strong>DM</strong>1100 mailing system, follow the<br />
procedures listed here.<br />
You must follow procedures 1 and 2 before you run mail through the system<br />
and apply postage. If you are using Standard Accounting, you must<br />
also follow procedure 4.<br />
Follow the other procedures listed here as needed.<br />
For details on each procedure, refer to the section number listed here.<br />
1<br />
2<br />
3<br />
4<br />
5<br />
6<br />
7<br />
8<br />
9<br />
10<br />
Determining the Correct Postage Mode. Deciding the appropriate mode for<br />
your specific mail run (e.g. Attached Scale, Weigh-on-the-way, Manual<br />
Weight Entry etc.).<br />
Preparing Your Mail. Getting your mail ready for the <strong>Digital</strong> <strong>Mailing</strong> <strong>System</strong>.<br />
Selecting the Postage Mode and Running Mail. Choosing the mode for<br />
running your mail and tapes.<br />
Selecting or Deselecting an Account. Refer to this section if your system<br />
uses accounting.<br />
Selecting the Class, Carrier, Special Services or Options. Refer to this<br />
section if you need to specify a class or select a special service.<br />
Selecting Meter Stamp Options. This section describes how to change the<br />
elements printed on your piece of mail.<br />
Adding Postage or Changing the Date. This sections tells you how to add<br />
more postage or change the date of your postage.<br />
Advancing the Date. This section tells you how to change (advance) the<br />
date on a piece of mail.<br />
Processing a <strong>Mailing</strong>/Manifest Payment. This section tells you how to print<br />
a digital indicia to evidence payment for parcel shipments or bulk mailings<br />
that are documented in a Statement of <strong>Mailing</strong> or Manifest.<br />
Clearing the Batch Count. Refer to this section if you want to clear or reset<br />
the number of pieces of mail processed by your system.<br />
SV62220 Rev. A 4-3
4 • Running Mail<br />
1<br />
Determining<br />
the Correct<br />
Postage<br />
Mode<br />
Feeding Mail or Printing Tape?<br />
1. If your mail requires no application of postage, see Chart C on the following<br />
page to choose your mode.<br />
2. If your mail requires postage, you must determine if you can print<br />
directly on your mail. You can feed mail if your pieces of mail are:<br />
• under 5/8in. (15.9mm) thick.<br />
• over 3.5 in. x 5 in. or under 13 in. x 15 in.<br />
• under 0.5 Kg (500g).<br />
• not too thin (such as fliers, or Tyvek® envelopes) or too fragile<br />
(such as air mail and onion skin envelopes) to pass through the<br />
feeder.<br />
• Meet the other requirements for mail feeding listed in Chapter 12,<br />
Specifications in this guide.<br />
3. If your mail meets the above requirements, select the appropriate mode<br />
from Chart A below.<br />
4. If your mail does NOT meet the requirements for direct printing, you<br />
MUST print a postage tape. Select the applicable postage mode from<br />
Chart B on the following page.<br />
Chart A - Printing on Mail<br />
If: Then use this mode:<br />
You do not know the weight of your piece of<br />
mail.<br />
The pieces of mail are different weights but fall<br />
within the guidelines listed above and in the<br />
Specifications in Chapter 12 in this guide.<br />
All pieces of mail are identical.<br />
Your pieces of mail vary in types, sizes, and/or<br />
weights.<br />
Attached Scale<br />
(An option you may be able to<br />
purchase. Not available on all<br />
systems.)<br />
WOW - WEIGH-ON-THE-<br />
WAY<br />
Weight First Piece (only available<br />
with WOW)<br />
Differential Weighing<br />
4-4 SV62220 Rev. A
<strong>DM</strong>1100 <strong>Digital</strong> <strong>Mailing</strong> <strong>System</strong> Operating <strong>Guide</strong><br />
Chart B - Postage Tape Mode<br />
If: Then use this mode:<br />
You do not know the weight of your piece of<br />
mail.<br />
You have several pieces of mail and do not<br />
know their postage<br />
You know the weight.<br />
Your pieces of mail vary in types, sizes and/or<br />
weights.<br />
Chart C - Mail Modes with NO Postage<br />
Attached Scale<br />
(An option you may be able to<br />
purchase. Not available on all<br />
systems.)<br />
Attached Scale - AutoTape<br />
(An option you may be able to<br />
purchase. Not available on all<br />
systems.)<br />
Manual Weight Entry (An<br />
option you may be able to purchase.<br />
Not available on all<br />
systems.)<br />
Differential Weighing<br />
If: Then use this mode:<br />
You only want to seal the envelope and do<br />
NOT want to apply postage.<br />
You want to print the date or time on incoming<br />
mail for record keeping.<br />
Chart D - Permit Mail<br />
Seal Only (No Printing)<br />
Time and Date Stamp (An<br />
option you may be able to purchase.<br />
Not available on all<br />
systems.)<br />
If: Then use this mode:<br />
Your mail requires a permit.<br />
Print Permit (An option you<br />
may be able to purchase that<br />
requires a separate<br />
IntelliLink® Control Centre.<br />
Not available on all systems.)<br />
SV62220 Rev. A 4-5
4 • Running Mail<br />
2<br />
Preparing<br />
Your Mail<br />
About Running<br />
Mail<br />
If you intend to run pieces of mai through your system, read About Running<br />
Mail below. If you are going to print postage tapes, read About Printing<br />
Postage Tapes in this section.<br />
Then, proceed to instructions for selecting the mode and running the job.<br />
Refer to Chapter 12, Specifications in this guide to make sure your mail is<br />
compatible with your mailing system. For tips on feeding light weight or<br />
bulky pieces of mail, flats and postcards, or any mail that is easily damaged,<br />
refer to “Tips on Feeding Mail” in this section.<br />
1. Sort the mail by envelope size. If you are using the accounting feature,<br />
sort by account as well.<br />
2. Shingle the envelopes<br />
so they are slanted<br />
slightly to the left as<br />
shown in the picture<br />
on the right.<br />
3. Place the stack of mail on the feed deck shown in the picture below.<br />
Feed<br />
Sensor<br />
Flats <strong>Guide</strong><br />
Envelopes shingled to the left<br />
• Place the envelopes with the flaps down and against the rear wall.<br />
• Make sure the envelopes are pushed far enough so that they cover<br />
the feed sensor on the rear wall.<br />
4-6 SV62220 Rev. A
<strong>DM</strong>1100 <strong>Digital</strong> <strong>Mailing</strong> <strong>System</strong> Operating <strong>Guide</strong><br />
4. Use the thickness adjustment<br />
knob to adjust for envelope<br />
thickness.<br />
• For thicker pieces of mail<br />
(3/8” to 5/8”), or mail containing<br />
several inserts, use the<br />
thick mail setting. For most<br />
mail under 3/8", use the normal<br />
mail settings.<br />
• For large stacks of thin mail,<br />
such as single inserts or post<br />
cards, the thin mail setting<br />
may be needed for better<br />
performance. Refer to the<br />
figure on the right.<br />
Normal Mail Setting<br />
Thin Mail<br />
Setting<br />
Thick Mail<br />
Setting<br />
5. To pick a setting, turn the knob to the arrow located on the feed cover.<br />
Make sure you have sufficient funds in your IntelliLink® Control Centre.<br />
If the message “Low Funds” appears on the screen, make sure you can<br />
complete the mail run with the funds you have. If you do not have<br />
enough funds, see Chapter 6, Adding Postage in this guide.<br />
SV62220 Rev. A 4-7
4 • Running Mail<br />
Tips on Feeding<br />
Mail<br />
• Presealed Envelopes: If you are using presealed envelopes, make<br />
sure you press the Seal key on the IntelliLink® Control Centre and<br />
select Sealer off or the envelopes will jam.<br />
• Pieces of mail that are 5/8" thick: If you are running pieces of mail<br />
that are each 5/8” thick, you must run them one piece at a time. Do not<br />
stack them on the feed deck and attempt to feed them automatically -<br />
they will jam.<br />
• Puffy mail: Be sure to compress all "puffy" mail before placing it on the<br />
feed deck.<br />
• Portrait flats or light, easily damaged mail: You may want to reduce<br />
the speed at which the pieces of mail travel through the machine. To do<br />
this, press the Mode key, then press the right arrow key (speed) to<br />
change between normal and reduced speed.<br />
• Any mail with the flap on the opposite side: For mail where the indicia<br />
is located on the side opposite of the flap (the flap is on the bottom<br />
of the mail piece), make sure the mail is completely sealed before processing<br />
the mail in the WOW mode as shown below..<br />
if this is where you want the<br />
indicia ...<br />
make sure the mail is completely<br />
sealed<br />
Flap face-down<br />
and sealed<br />
• Postcards: You may want to process postcards using the reduced<br />
speed mode.<br />
4-8 SV62220 Rev. A
About Printing<br />
Postage Tapes<br />
<strong>DM</strong>1100 <strong>Digital</strong> <strong>Mailing</strong> <strong>System</strong> Operating <strong>Guide</strong><br />
Print postage tapes for:<br />
• Packages<br />
• Onion skin/airmail type envelopes<br />
• Tyvek® envelopes<br />
• Envelopes that are thicker than 5/8”<br />
• Any pieces of mail that are outside the limits specified for mailing materials<br />
- see Chapter 12, Specifications in this guide for details.<br />
You can request up to 100 tapes at a time. The tapes exit into the stacker.<br />
The mailing system is designed to use a special pressure sensitive adhesive<br />
tape made exclusively for it.<br />
CAUTION: Use only fresh rolls of Pitney Bowes® tape to avoid<br />
distortion or stalls in the mechanism and possible loss of postage.<br />
• To print one tape, you simply press the Tape key instead of placing mail<br />
on the feed deck.<br />
• To print more than one tape, use the numeric keys to type in the number<br />
of tapes you want, then press the Tape key. The tapes exit into the<br />
stacker on the right side of the mailing system.<br />
NOTE: Do not lift any of the covers on the mailing system while the tape is<br />
printing or the system will stop printing, cut and eject the tape.<br />
SV62220 Rev. A 4-9
4 • Running Mail<br />
3<br />
Selecting<br />
the Postage<br />
Mode and<br />
Running the<br />
Mail<br />
Mode Selection:<br />
Reduced Speed<br />
Once you decide the appropriate mode for<br />
running your mail job, you select the mode<br />
on your mailing system. To access the<br />
modes, press the Mode key on the<br />
IntelliLink® Control Centre.<br />
The names of the modes as they appear on<br />
the screen are shown in the menu on the<br />
right.<br />
Depending on your model number, you<br />
may have all or only some of these options.<br />
For a detailed description of each mode,<br />
refer to the specific mode topic in this section.<br />
Follow the steps for your mode<br />
exactly.<br />
Select Mode<br />
Reduced Speed<br />
WOW - Weigh on the Way<br />
Weigh First Piece<br />
Differential Weighing<br />
Manual Weight Entry<br />
Attached Scale<br />
Seal Menu<br />
Time and Date Stamping<br />
While your mailing system processes the mail, the screen:<br />
• Displays the status of the current job.<br />
• Instructs you, if necessary: to insert an envelope or to reboot your system<br />
(or displays an error message).<br />
• Keeps a running count of processed mail.<br />
• Displays errors, at which point the machine stops immediately.<br />
Reduced Speed Mode provides "Normal" or "Reduced" speed mode for<br />
mail that requires extra care during processing. This option can be saved in<br />
a custom preset.<br />
To use this mode:<br />
1. Press the Mode key.<br />
2. Press the right arrow key to toggle between "Normal" and "Reduced"<br />
speed. The current speed appears on the bottom left corner of the<br />
screen.<br />
Reduced Speed Mode will remain active unless it is changed by the operator,<br />
or the system defaults to ‘Normal’ as part of the Normal Preset.<br />
4-10 SV62220 Rev. A
Mode Selection:<br />
WOW - WEIGH-<br />
ON-THE-WAY<br />
Mode Selection:<br />
Weigh First Piece<br />
<strong>DM</strong>1100 <strong>Digital</strong> <strong>Mailing</strong> <strong>System</strong> Operating <strong>Guide</strong><br />
The WOW feature increases your productivity by weighing the piece of<br />
mail and applying the correct postage as it travels through the mailing<br />
machine.<br />
WARNING! Do not lean on or disturb the system while it is processing<br />
mail in this mode. It will affect the amount of postage applied to<br />
the mail piece.<br />
To run mail in the WOW mode:<br />
1. Press the Mode key.<br />
2. Select WOW - Weigh on the Way.<br />
3. Press the Class key and select the class. For more information, refer to<br />
“Selecting the Class, Carrier, Special Services or Options” in this chapter.<br />
4. Press the Seal key and select your sealing option.<br />
5. Place the stack of mail on the feed deck.<br />
6. Press the Start key.<br />
7. If you are using the optional Power Stacker, we recommend you<br />
remove your mail in manageable stacks and not allow the deck to fill<br />
completely. The system will halt the stacker if it is filled to its maximum<br />
capacity.<br />
This feature is available only on systems that have the optional<br />
WEIGH-ON-THE-WAY (WOW) module installed.<br />
In this mode, the machine weighs the first mail piece and processes the<br />
remaining mail at the same postage rate.<br />
WARNING! Do not lean on or disturb the system while it is processing<br />
mail in this mode. It will affect the amount of postage<br />
applied to the mail piece.<br />
To run mail in this mode:<br />
1. Press the Mode key.<br />
2. Select Weigh First Piece.<br />
3. Press the Class key and select the class. For more information, refer to<br />
4-“Selecting the Class, Carrier, Special Services or Options” in this<br />
chapter.<br />
4. Press the Seal key and select your sealing option.<br />
5. Place the stack of mail on the feed deck.<br />
6. Press the Start key.<br />
7. If you are using the optional Power Stacker, we recommend you<br />
remove your mail in manageable stacks and not allow the deck to fill<br />
completely. The system will halt the stacker if it is filled to its maximum<br />
capacity.<br />
SV62220 Rev. A 4-11
4 • Running Mail<br />
Mode Selection:<br />
Differential<br />
Weighing<br />
This option is available on your system if it has an attached external scale.<br />
This option allows you to place all of the mail on the scale at once, then<br />
remove each piece, one at a time and run it through the system. The system<br />
calculates the postage for each piece of mail you remove from the<br />
scale and applies the postage to the piece as it goes through the mailing<br />
system.<br />
For larger pieces of mail (large envelopes or packages), you can use differential<br />
weighing to have the system automatically print a tape every time<br />
you remove a piece of mail from the scale.<br />
Before using differential weighing:<br />
• Make sure each piece of mail weighs at least as much as the amount<br />
specified as the differential trip weight during the installation of your<br />
mailing system. Refer to the Set Up the Scale/Select Rates: Diff Weigh<br />
Trip Weight section in Chapter 5 in this guide.<br />
• Make sure the stack of mail is less than the capacity of the scale. If<br />
"overweight" appears on the display, remove pieces of mail until the<br />
message disappears.<br />
To use differential weighing:<br />
1. Remove all pieces of mail from the scale.<br />
2. Set the scale to zero by pressing the Menu key, then selecting Zero<br />
Scale.<br />
3. Press the Mode key.<br />
4. Select Differential Weighing. The system prompts you to place the<br />
mail on the scale.<br />
CAUTION: Make sure you centre the mail on the scale and<br />
check to be sure it is not touching any other surface or object.<br />
5. Place the mail on the scale.<br />
• If you have previously selected a class, the system displays the following<br />
prompt at the top of the screen: Print tapes automatically<br />
On or Off.<br />
- If you select On, then when you remove each piece of mail, the<br />
system automatically prints a tape.<br />
- If you select Off, you remove the first piece of mail and place it<br />
on the feed deck. The system automatically feeds the mail.<br />
• If you have not previously selected a class, you are prompted to<br />
select one now. For more information, refer to “Selecting the Class,<br />
Carrier, Special Services or Options” in this chapter.<br />
6. Begin removing mail from the scale. Please note the following:<br />
• Remove each piece of mail in a single continuous motion.<br />
• If you mistakenly remove more than one piece of mail, put all of the<br />
pieces of mail back on the scale. If you only put one piece back on,<br />
the system does not print the correct postage.<br />
7. When you remove the last piece of mail from the scale, the system asks<br />
you if you want to print postage. This is in case the last piece you<br />
remove from the scale is the container for the mail.<br />
8. If you are using the optional Power Stacker, we recommend you<br />
remove your mail in manageable stacks and not allow the deck to fill<br />
completely. The system will halt the stacker if it is filled to its maximum<br />
capacity.<br />
4-12 SV62220 Rev. A
Mode Selection:<br />
Manual Weight<br />
Entry<br />
<strong>DM</strong>1100 <strong>Digital</strong> <strong>Mailing</strong> <strong>System</strong> Operating <strong>Guide</strong><br />
To perform manual weight entry:<br />
1. Press the Mode key.<br />
2. Select Manual Weight Entry.<br />
• For Imperial weight: Enter number of pounds. Press theright<br />
arrow key to enter the number of ounces.<br />
• For Metric weight: Enter number of kilograms. Press decimal (.)<br />
then numbers to add grams. For example: 1 kg + 50 g would be<br />
entered 1.050.<br />
3. Press the Class key and select the class if you have not done so<br />
already. For more information, refer to “Selecting the Class, Carrier,<br />
Special Services or Options” in this chapter.<br />
NOTE: If the weight you enter is invalid for the class, you are prompted to<br />
select another class.<br />
4. If necessary, select a special service and press Enter. Even if you do<br />
not choose a special service, you must press the Enter key to confirm<br />
the class.<br />
5. If required, select an account by pressing Account and following the<br />
prompts. (For further details, see Selecting/Deselecting an Account to<br />
Print Postage.)<br />
6. If necessary, adjust the thickness adjustment knob and the light mail/<br />
postcard selection knob.<br />
7. If printing on a piece of mail, press the Seal key and select your sealing<br />
option. Place the mail on the scale, then remove it from the scale and<br />
place on feed deck; press Start to begin the mail run.<br />
8. If printing on a piece of tape, move the tape lever up for wet tape and<br />
down for dry or pressure-sensitive tape. To print tape, press the Tape<br />
key.<br />
SV62220 Rev. A 4-13
4 • Running Mail<br />
Mode Selection:<br />
Attached Scale<br />
Mode Selection:<br />
Seal Menu<br />
If the attached scale is particularly sensitive, run this mode with the Autoscale<br />
feature set to Off. This will prevent the system from automatically<br />
reverting to Attached Scale mode when WOW mode is in use.<br />
Use this option If the AutoScale feature is set to Off. See Set Up Scales/<br />
Rates: AutoScale in Chapter 5 in this guide.<br />
1. Press the Mode key.<br />
2. Select Attached Scale. The “Attached Scale Mode” screen appears.<br />
3. Place the piece of mail on the scale.<br />
CAUTION: Make sure you centre the mail on the scale and<br />
check to be sure it is not touching any other surface or object.<br />
4. If the class displayed in this screen is incorrect, press the Class key<br />
and select the class. For more information, refer to “Selecting the<br />
Class, Carrier, Special Services or Options” in this chapter.<br />
5. If this is a package, press the Tape key, otherwise go to step 6.<br />
6. Place the piece of mail on the feed deck.<br />
7. Press the Start key.<br />
8. If you are using the optional Power Stacker, we recommend you<br />
remove your mail in manageable stacks and not allow the deck to fill<br />
completely. The system will halt the stacker if it is filled to its maximum<br />
capacity.<br />
When you view or print an accounting report, “Seal Only” will appear in the<br />
Class column if the pieces were processed in Seal Only mode.<br />
1. Press the Mode key.<br />
2. Select Seal Menu and then select the appropriate option.<br />
3. Select the Reset Counter option if you want to clear the number of<br />
pieces of mail fed into the machine in the seal only mode.<br />
4. Place the mail on the feed deck.<br />
5. Press the Start key.<br />
NOTE: For additional sealing options, press the Seal key on the IntelliLink®<br />
Control Centre. This allows you to select the following options:<br />
• Seal and Print<br />
• Seal Only<br />
• Print Only<br />
• Adjust Wetness*<br />
*For more information, refer to the Adjusting the Wetness section in Chapter<br />
9 of this guide.<br />
6. If you are using the optional Power Stacker, we recommend you<br />
remove your mail in manageable stacks and not allow the deck to fill<br />
completely. The system will halt the stacker if it is filled to its maximum<br />
capacity.<br />
4-14 SV62220 Rev. A
Mode Selection:<br />
Time and Date<br />
Stamping<br />
<strong>DM</strong>1100 <strong>Digital</strong> <strong>Mailing</strong> <strong>System</strong> Operating <strong>Guide</strong><br />
Time Date Stamping mode allows you to print the current time and date,<br />
along with the word “Received” on incoming mail.<br />
The time and date will remain the same during a single transaction<br />
(whether you process a single envelope or 100 envelopes.) The system will<br />
update the date and time during the mail run.<br />
NOTE: The mailing system may operate at a slightly slower speed during this<br />
process.<br />
1. Press the Mode key.<br />
2. Select Time and Date Stamping.<br />
3. Turn the piece of mail over, so the digital indicia is facing down. Then,<br />
place the envelope on the feed deck with the flap facing up.<br />
4. Press the Start key. The Time/Date indicia prints on the envelope. A<br />
sample Time/Date indicia is shown below.<br />
Date prints here (MMM DD YYYY)<br />
Time prints here<br />
5. Press the Start key. The Time/Date indicia prints on the envelope.<br />
SV62220 Rev. A 4-15
4 • Running Mail<br />
4<br />
Selecting or<br />
Deselecting<br />
an Account<br />
Selecting an<br />
Account<br />
If you use Standard Accounting, you must select an account. If you are<br />
using Budget Manager or Business Manager refer to the operator guide or<br />
help system provided with those applications.<br />
You can select an account manually by scrolling through the entire list of<br />
accounts on your system.<br />
If you know part of the account name or the speed code, you can use the<br />
account name search or the speed code search to locate the account you<br />
want to use.<br />
If you know only part of the account name or the speed code, you can use<br />
the account name or speed code search to narrow down the list of<br />
accounts to those that most closely match the search criteria you entered.<br />
NOTES:<br />
• You can use the left arrow key to toggle between the account name and<br />
speed code search methods on the Select Account screen.<br />
• When you select an account by name or by speed code, the search setting<br />
remains in effect even after you leave the Select Account screen. The next<br />
time you select an account, the last search method you used will be active.<br />
Selecting an Account Manually<br />
Follow the steps below to select an account:<br />
1. Press the Account screen key. The Select Account screen appears<br />
listing all of your accounts.<br />
2. Select the Account you want to use to charge postage. Use the down<br />
arrow key to scroll through the Account list, then press the screen key<br />
that corresponds with the account name.<br />
3. If the Account password is enabled, the Enter Account Password<br />
screen appears.<br />
a. Type in the password.<br />
b. Press Enter.<br />
If the Account password is not enabled, go to step 4.<br />
4. The system returns to the Main screen. The name of the account you<br />
selected appears in the Account field.<br />
Selecting an Account by Name<br />
The account name search allows you to type in the account name, or part<br />
of the account name, to narrow down your search. Follow the steps below<br />
to select an account by name:<br />
1. Press the Account screen key. The Select Account screen appears<br />
listing all of your accounts.<br />
2. If necessary, press the left arrow key to toggle the search by account<br />
name method.<br />
3. Type in the first few characters of the account name. The list on the<br />
screen will show all the account names that start with the characters<br />
you have entered.<br />
4-16 SV62220 Rev. A
Deselecting an<br />
Account<br />
<strong>DM</strong>1100 <strong>Digital</strong> <strong>Mailing</strong> <strong>System</strong> Operating <strong>Guide</strong><br />
4. Select the account you want to use:<br />
• Press Enter to select the account that most closely matches the<br />
characters you searched on; or<br />
• If a list of account names appear on the screen, press the screen<br />
key that corresponds with the account you want to use.<br />
5. If the account password is enabled, the Enter Account Password<br />
screen appears. If the account password is not enabled, go to step 6.<br />
a. Type in the password.<br />
b. Press Enter.<br />
6. The system returns to the Main screen, and the name of the account<br />
appears in the Account field.<br />
Selecting an Account by Speed Code<br />
The speed code search allows you to type in the speed code, or part of the<br />
speed code, to narrow your search. Follow the steps below to select an<br />
account by speed code:<br />
1. Press the Account screen key. The Select Account screen appears<br />
listing all of your accounts.<br />
2. If necessary, press the left arrow key to toggle the search by account<br />
name method.<br />
3. Type in the speed code, or the first few numbers of the speed code.<br />
The screen will show the account names that correspond with the<br />
speed code you typed.<br />
4. Select the account you want to use:<br />
• Press Enter to select the account that most closely matches the<br />
characters you searched on; or<br />
• If a list of account names appear on the screen, press the screen<br />
key that corresponds with the account you want to use.<br />
5. If the account password is enabled, the Enter Account Password<br />
screen appears. If the account password is not enabled, go to step 6.<br />
a. Type in the password.<br />
b. Press Enter.<br />
6. The system returns to the Main screen, and the name of the account<br />
appears in the Account field.<br />
1. Press the Accounts key.<br />
2. Select 0. None from the top of the list.<br />
3. “Account: None” now appears in the main screen.<br />
SV62220 Rev. A 4-17
4 • Running Mail<br />
5<br />
Selecting<br />
the Class,<br />
Carrier,<br />
Special<br />
Services or<br />
Options<br />
Selecting Postal<br />
Codes and Zones<br />
Selecting a<br />
Country<br />
Each carrier has its own set of classes and each class has its own set of<br />
special services. When you select a class or carrier, only those options<br />
available for that selection display in the main screen.<br />
NOTE: When selecting a class/carrier:<br />
• If your system has been set up to retain the class on each piece of mail<br />
weighed then the class that appears in the main screen will be the one you<br />
selected last.<br />
• If you turn off and then turn on the power to your system, or if your system<br />
has been set up to clear the class on each piece of mail weighed, it will clear<br />
the class. In this case, you need to select a new class.<br />
• If you place a piece of mail on the scale, or enter a weight manually, the system<br />
automatically prompts you to select a new class if the new weight<br />
requires a different class.<br />
1. Press the Class key. A list of available classes appears in the screen.<br />
2. Select the class and press Enter.<br />
3. If a Postal Code or Zone is required, you are prompted to enter it. Press<br />
Enter to accept it. For more information, refer to “Selecting Postal<br />
Codes and Zones” in this section.<br />
4. If a country is required, you are prompted to select it. Press Enter to<br />
accept. For more information, refer to Selecting a Country in this section.<br />
5. If special services are available with the class you select, they are displayed.<br />
6. Even if you do not want any special services, press the Enter key to<br />
confirm the class.<br />
7. Press the Tape key to print a postage tape. To apply postage to a piece<br />
of mail, place it on the feed deck and press the Start key.<br />
8. If you are using the optional Power Stacker, we recommend you<br />
remove your mail in manageable stacks and not allow the deck to fill<br />
completely. The system will halt the stacker if it is filled to its maximum<br />
capacity.<br />
If you are using an external scale to weigh mail, depending on the class<br />
and weight, you may need to enter a Code or Zone to calculate the postage.<br />
For the latest Code/Zone information contact your local post office.<br />
• If you do not know the zone, type in the Code and the machine converts<br />
it to the proper zone.<br />
• If you know the zone, you may type it in directly using the number keyboard.<br />
• Do not enter the zone if you are in the WOW mode; it will only take a<br />
Code.<br />
If your class requires you to select another country:<br />
1. A list of countries appears in the display. You can scroll through the<br />
countries: using the up/down arrows; by typing in the first few letters of<br />
the country until you get a match; or by typing in the numeric code for<br />
that country.<br />
2. Select the country you want.<br />
4-18 SV62220 Rev. A
6<br />
Selecting<br />
the Meter<br />
Stamp<br />
Options<br />
NOTE: Features/<br />
Services may vary by<br />
model and or country.<br />
Meter Stamp<br />
Options: Date<br />
<strong>DM</strong>1100 <strong>Digital</strong> <strong>Mailing</strong> <strong>System</strong> Operating <strong>Guide</strong><br />
The Meter Stamp Options selection allows<br />
you to change the elements printed on your<br />
piece of mail or tape.<br />
You access the Meter Stamp Options by<br />
pressing the Menu key on the IntelliLink®<br />
Control Centre and then selecting Meter<br />
Stamp Options.<br />
The list of options that display depends on<br />
the model number of your mailing system.<br />
All of the possible options, shown in the<br />
menu on the right, are described in this section.<br />
Meter Stamp Options<br />
Date<br />
Ad/Message<br />
Multiple Tapes<br />
Custom Messaging<br />
1. Press the Menu key.<br />
2. Select Meter Stamp Options.<br />
3. Select the Date option. Depending on your previous selections, a combination<br />
of the following selections appears.<br />
• Don’t Print Date<br />
• Print only Month and Year<br />
• Advance Date (see NOTE)<br />
4. Make your selection and follow the prompts on the main screen. Press<br />
Enter when complete.<br />
NOTE: If you select Advance Date and choose to store it in a preset, refer to<br />
How to Store Advance Date in a Custom Preset in Chapter 5 in this guide.<br />
SV62220 Rev. A 4-19
4 • Running Mail<br />
Meter Stamp<br />
Options:<br />
Advertisement<br />
Meter Stamp<br />
Options:<br />
Multiple Tapes<br />
You can have a variety of advertisements appear on your mail.<br />
To add more advertisements, refer to Performing Updates or Adding Features<br />
in Chapter 9 in this guide.<br />
1. Press the Menu key.<br />
2. Select Meter Stamp Options.<br />
3. Select the Ad/Message option.<br />
4. Use the down arrow key to scroll through the advertisements.<br />
5. Press the screen key that is next to the advertisement you want. The<br />
advertisement then appears next to the digital indicia.<br />
The advertisements provided with your system are shown here.<br />
Sample digital indicia with advertisements:<br />
This provides an alternate method for printing multiple tapes.<br />
1. Press the Menu key.<br />
2. Select Meter Stamp Options.<br />
3. Select the Multiple Tapes option.<br />
4. Enter the number of tapes you want to print.<br />
5. Press Enter.<br />
4-20 SV62220 Rev. A
7<br />
Adding<br />
Postage or<br />
Changing<br />
the Date<br />
<strong>DM</strong>1100 <strong>Digital</strong> <strong>Mailing</strong> <strong>System</strong> Operating <strong>Guide</strong><br />
If you do not have the correct postage on a piece of mail, you can add more<br />
postage directly on a piece of mail. If you prefer, you can print the corrections<br />
on at a tape instead and then apply it to the piece of mail.<br />
1. If you wish to add more postage to an envelope and if the envelope is<br />
sealed, press the Mode key and select Sealer Off. If you are printing<br />
on a tape, go to step 3.<br />
2. From the Normal Preset screen select Custom Presets, then select<br />
Correction.<br />
3. The display will return to the Normal Preset screen and Correction will<br />
appear in the Advertisement Display area of the screen.<br />
4. Select Class, then select Other Payment, and then select Postage<br />
Correct which will take you to the screen displayed below:<br />
Other Payment Postage Correct $0.00<br />
Current service: None<br />
0.01 to 0.51<br />
3.76 to 99.99<br />
Press Enter when done.<br />
0.000kg<br />
Cancel<br />
5. Select the postage value range that corresponds to the amount of postage<br />
you want to add as a correction, enter the appropriate amount, and<br />
then press Enter, and then press Enter a second time to go back to the<br />
main screen.<br />
NOTE: Values between $0.52 and $3.75 cannot be entered as this range is<br />
representative of the existing Canada Post Lettermail rate structure – these<br />
values will be adjusted based on future Canada Post Rate Changes. If the<br />
value range 3.76 to 99.99 is selected and if a value between $0.52 and<br />
$3.75 (the restricted range at time of publication) is entered, the system will<br />
record this as a zero dollar entry. The system will print an indicia with a<br />
value of $0.00 if you do not correct this option by returning through the steps<br />
to process a postage correction.<br />
6. Place your mail piece on the scale or enter weight manually depending<br />
on which mode your system is in.<br />
Mr. J. Doe<br />
123 Main Street<br />
Anywhere<br />
SV62220 Rev. A 4-21<br />
00.41<br />
00 30<br />
00.41<br />
<br />
Mr. J. Doe<br />
123 Main Street<br />
Anywhere
4 • Running Mail<br />
8<br />
Advancing<br />
the Date<br />
7. Turn your mail piece around 180 degrees so that the original digital indicia<br />
is in the lower left corner as shown here:<br />
Mr. J. Doe<br />
123 Main Street<br />
Anywhere<br />
8. Then place the envelope in the feed deck with the flap facing down and<br />
press the Start key.<br />
If you would prefer to print a tape to evidence the postage correction,<br />
press the Tape key and apply the tape to the appropriate place on the<br />
mail piece.<br />
The additional postage prints on the envelope as shown here:<br />
9. Once you have completed processing or printing your postage correction<br />
indicia, press the Normal Preset button on the IntelliLink Control<br />
Centre. This takes you back to the normal mail processing mode.<br />
If you are printing the date correction on an envelope and if the envelope is<br />
sealed, press the Seal key and select Sealer Off. If you are printing on a<br />
tape then changing the seal mode is not required.<br />
1. Select Custom Presets, then select redate.<br />
The display will return to the Normal Preset screen and Class will be<br />
populated with OthPay Date.<br />
2. Select Menu then select Indicia Options, then select Date, and then<br />
select Advance Date. The following screen will be displayed:<br />
3. Select the number of days you want to advance the date, then press<br />
Enter, and then use the arrow keys to return to Home, which returns<br />
you to the Normal Preset screen.<br />
The digital indicia in the screen display now shows a forward date<br />
equivalent to the number of days you advanced it.<br />
4. Turn your mail piece around 180 degrees so that the original digital indicia<br />
is in the lower left corner as shown here:<br />
Mr. J. Doe<br />
123 Main Street<br />
Anywhere<br />
Advance Date<br />
Printed Date: Wed 2006.02.22<br />
Enter number of days to advance:<br />
0<br />
4-22 SV62220 Rev. A<br />
00.41<br />
00 30<br />
00.41<br />
Mr. J. Doe<br />
123 Main Street<br />
Anywhere
9<br />
Processing<br />
a Statement<br />
of <strong>Mailing</strong> or<br />
Manifest<br />
Payment<br />
<strong>DM</strong>1100 <strong>Digital</strong> <strong>Mailing</strong> <strong>System</strong> Operating <strong>Guide</strong><br />
5. Place the envelope in the feed deck with the flap facing down and press<br />
the Start key. If you would prefer to print a tape to evidence the date<br />
correction, press the Tape key and apply the tape to the appropriate<br />
place on the mail piece.<br />
The date correction prints on the envelope as shown here:<br />
Mr. J. Doe<br />
123 Main Street<br />
Anywhere<br />
6. Once you have completed processing your date advanced mail, press<br />
the Normal Preset button on the IntelliLink Control Centre. This returns<br />
the system to the current date.<br />
A digital indicia can be printed to evidence payment other types of mailings<br />
and shipments which include the following:<br />
• Multiple parcel shipments<br />
• Bulk mailings using pre-printed permit envelopes<br />
The following outlines the procedure to print a digital indicia to evidence<br />
payment for parcel shipments or bulk mailings that are documented in a<br />
Statement of <strong>Mailing</strong> or Manifest.<br />
1. From the Normal Preset screen select Custom Presets and then<br />
select Manifesting. The display will return to the Normal Preset screen<br />
and Statement/Manifest will appear in the Advertisement Display area<br />
of the screen.<br />
2. Select Class then select Other Payment, and then select Manifesting<br />
which displays the screen below:<br />
Other Payment Manifesting $0.00<br />
Current service: None<br />
0.01 to 99.99<br />
Press Enter when done.<br />
0.000kg<br />
Cancel<br />
3. Select the 0.01 to 99.99 postage value range.<br />
NOTE: $99.99 is the maximum value you can enter per digital indicia.<br />
SV62220 Rev. A 4-23
4 • Running Mail<br />
10<br />
Clearing the<br />
Batch<br />
Count<br />
4. Enter the appropriate amount for your manifest statement and the press<br />
Enter a second time to return to the main screen.<br />
5. Place a mail piece on the scale or enter weight manually depending on<br />
the current mode of your system.<br />
6. Press Tape to print payment and apply to Statement of <strong>Mailing</strong> or Manifest.<br />
NOTE: A Statement of <strong>Mailing</strong>/Manifest Payment must always be printed<br />
using a Tape or Tape Sheet.<br />
7. Once you have completed processing or printing your Statement of<br />
<strong>Mailing</strong>/Manifest Payment indicia, press the Normal Preset button on<br />
the IntelliLink Control Centre. This takes you back to the normal mail<br />
processing mode.<br />
If you keep track of the number of pieces of mail you process for each job<br />
or mail run, you may want to clear the batch count at the end of a run or just<br />
before starting a new run. The batch count appears on the display in the<br />
lower right corner.<br />
To clear the batch count:<br />
1. Press the Funds key.<br />
2. The “View Funds” screen appears.<br />
3. Press the right arrow key to clear the batch count.<br />
4. If you have specified that a supervisor password must be entered to<br />
clear the batch count, you are prompted to enter the password now.<br />
5. Enter the password and press the Enter key.<br />
4-24 SV62220 Rev. A
SV62220 Rev. A<br />
5 • <strong>Mailing</strong> <strong>System</strong> Setup<br />
Navigating Hints ................................................................................... 5-2<br />
Overview of <strong>Mailing</strong> <strong>System</strong> Set Up..................................................... 5-3<br />
Setting the Display Language .............................................................. 5-4<br />
Adjusting Display Contrast ................................................................... 5-4<br />
Adjusting the Feeder Deck Sensor ...................................................... 5-4<br />
Setting the Date and Time of Day ........................................................ 5-5<br />
Setting Up a Supervisor Password ...................................................... 5-6<br />
Setting Up a Lock Code ....................................................................... 5-6<br />
Setting Up the Scale and Selecting Rates ........................................... 5-7<br />
Setting Up Postage By Phone® ......................................................... 5-10<br />
Configuring High/Low Funds Warning................................................ 5-13<br />
Configuring Low Ink Warning ............................................................. 5-13<br />
Configuring <strong>System</strong> Timeouts ............................................................ 5-14<br />
Defining Presets................................................................................. 5-16<br />
Taking the IntelliLink® Control Centre Out of Service........................ 5-19<br />
Adding an Optional Printer ................................................................. 5-19<br />
Configuring the Optional Barcode Scanner........................................ 5-20
5 • <strong>Mailing</strong> <strong>System</strong> Setup<br />
Navigating<br />
Hints<br />
• The maximum number of options displayed is 5. To view more options,<br />
press the down arrow key.<br />
• You can select a numbered option either by pressing the screen key<br />
next to the option, or by pressing the corresponding number on the keyboard<br />
and then pressing the Enter key.<br />
• To go back one screen or more, clear an entry, or return to the “Ready”<br />
screen, press the Clear key. Pressing the left arrow key returns you to<br />
the main screen.<br />
• Other selection or navigation or help information appears at the bottom<br />
of the screen. Also, check for messages next to the arrow keys on the<br />
bottom right side of the screen.<br />
1. Meter Stamp Options<br />
2. Set Up<br />
3. Zero Scale<br />
4. Rate Details<br />
5. Maintenance<br />
Select Mode<br />
Home<br />
<br />
<br />
More Options<br />
Screen<br />
Options<br />
Arrow Keys<br />
and Help<br />
Information<br />
5-2 SV62220 Rev. A
Overview of<br />
<strong>Mailing</strong> <strong>System</strong><br />
Set Up<br />
<strong>DM</strong>1100 <strong>Digital</strong> <strong>Mailing</strong> <strong>System</strong> Operating <strong>Guide</strong><br />
Follow the other procedures listed here as needed.<br />
For details on each procedure, refer to the section number listed here.<br />
1<br />
2<br />
3<br />
4<br />
45<br />
6<br />
7<br />
8<br />
9<br />
10<br />
11<br />
12<br />
13<br />
14<br />
15<br />
Set the Display Language.<br />
Adjusting the Display Contrast.<br />
Adjusting the Feed Deck Sensor<br />
Setting the Date and Time of Day.<br />
Setting up a Supervisor Password.<br />
Setting up a Lock Code.<br />
Setting up the Scale and Selecting Rates.<br />
Setting up Postage By Phone®.<br />
Configuring High and Low Funds Warnings.<br />
Configuring Low Ink Warnings.<br />
Configuring <strong>System</strong> Timeouts.<br />
Defining Presets.<br />
Taking the IntelliLink® Control Centre Out of Service.<br />
Setting up the Optional Printer.<br />
Configuring the Optional Barcode Scanner.<br />
SV62220 Rev. A 5-3
5 • <strong>Mailing</strong> <strong>System</strong> Setup<br />
1<br />
Setting the<br />
Display<br />
Language<br />
NOTE: Features/<br />
Services may vary by<br />
model and or country.<br />
2<br />
Adjusting<br />
Display<br />
Contrast<br />
NOTE: Features/<br />
Services may vary by<br />
model and or country.<br />
3<br />
Adjusting<br />
the Feeder<br />
Deck<br />
Sensor<br />
NOTE: Features/<br />
Services may vary by<br />
model and or country.<br />
Depending on the model of your mailing system, you may be able to set the<br />
display to any of the following languages:<br />
• English<br />
• Espanol<br />
• Francais<br />
To change the language of the display:<br />
1. Press the Menu key.<br />
2. Select Set Up, or press 1 and the Enter key.<br />
3. Select Change Language, or press 4 and the Enter key.<br />
4. Select the language you want to appear in the display.<br />
5. Press the Enter key.<br />
You can adjust the contrast of your display and set the volume (1D00 only)<br />
of the speaker on your mailing system.<br />
To adjust the contrast level of your display:<br />
1. Press the Menu Key.<br />
2. Press the down arrow key and then select Adjust Display Contrast, or<br />
press ? and the Enter key<br />
3. Use the left or right arrow keys on the control centre to select the contrast<br />
(1 - 9) you want. The screen updates to the new setting.<br />
4. Press the Enter key to save this setting.<br />
The feeder deck sensitivity adjustments improve mail piece sensing capabilities<br />
on <strong>DM</strong>1100 mailing systems, eliminating the need to press down<br />
on the hopper mail stack to activate the feeder.<br />
1. Press the Menu Key.<br />
2. Press the down arrow key and then select Adjust Feeder Deck<br />
Sensor.<br />
• Press the right arrow key to view specific instructions about sensitivity<br />
adjustments.<br />
• Select Increase by 1 to increase the sensitivity of the Hopper Sensor.<br />
• Select Decrease by 1 to decrease the sensitivity of the Hopper<br />
Sensor.<br />
• Select Return to Factory Default to set the Hopper Sensor to the<br />
default setting.<br />
3. Press the Enter when done.<br />
5-4 SV62220 Rev. A
4<br />
Setting the<br />
Date and<br />
Time of Day<br />
NOTE: Features/<br />
Services may vary by<br />
model and or country.<br />
<strong>DM</strong>1100 <strong>Digital</strong> <strong>Mailing</strong> <strong>System</strong> Operating <strong>Guide</strong><br />
If your mail is picked up at a certain time each day, you can set your system<br />
to advance the date at the mail pickup time.<br />
NOTE: The date on the digital indicia should correspond to the date when your<br />
mail goes to the post office.<br />
If you enter an invalid time or date, the system beeps and the screen displays<br />
the message: “Invalid Time”.<br />
To adjust the time and enter date advance:<br />
1. Press the Menu key.<br />
2. Select Set Up.<br />
3. Press the down arrow and select Time of Day.<br />
4. Select the option you want to set:<br />
• Current Time - if you select this option, enter the actual time. Use<br />
the right arrow key to toggle between AM and PM. You do not need<br />
to enter the colon (:) between hours and minutes. Press Enter to<br />
accept the time. To return to the main screen, press the left arrow<br />
key.<br />
• Date will advance after - if you select this option, enter the time<br />
when you want the date to advance. As soon as your system<br />
reaches the time you set, it automatically advances the date 24<br />
hours and prints that date on your postage.<br />
EXAMPLE: If your mail goes to the Post Office at 3:00 PM each day,<br />
then set the date advance to "3:00 PM". Any mail processed after 3:00<br />
PM will have the date for the following day printed on it. This ensures<br />
that the date printed on the mail piece corresponds with the date it is<br />
brought to the Post Office.<br />
Press Enter to accept the time. To return to the main screen, press<br />
the left arrow key.<br />
• Daylight Saving - if you select this option, you will be able to turn<br />
the Daylight Saving mode on or off. Select Turn off, or Turn on. To<br />
exit the Daylight Saving mode, press the left arrow key.<br />
SV62220 Rev. A 5-5
5 • <strong>Mailing</strong> <strong>System</strong> Setup<br />
5<br />
Setting Up a<br />
Supervisor<br />
Password<br />
Creating a<br />
Supervisor<br />
Password<br />
Password<br />
Protecting an<br />
Operation<br />
6<br />
Setting Up a<br />
Lock Code<br />
You can limit access to the following operations by creating a supervisor<br />
password.<br />
• Adding Postage (Refill)<br />
• Clearing Batch Information (the number of pieces of mail your system<br />
processes)<br />
• Setting up Scale/Rates<br />
• Accounting Set Up<br />
Whenever you perform any of these operations, the system prompts you<br />
for the password.<br />
1. Press the Menu key.<br />
2. Select Set Up, then select Basic Settings.<br />
3. Select Supervisor Set Up. Enter the current password if prompted.<br />
4. Select Edit (or Add) Supervisor Password to create or change an<br />
existing password. The system prompts you to enter the password and<br />
then confirm it.<br />
NOTE: Passwords are case-sensitive and must be at least 4 characters or<br />
digits long.<br />
1. Press the Menu key.<br />
2. Select Set Up, then select Basic Settings.<br />
3. Press the down arrow and select Supervisor Set Up.<br />
4. Select the option that corresponds to the operation you want to password<br />
protect. The options are:<br />
• Refill - select this to require a password for adding postage.<br />
• Clear Batch - select this to require a password before you can clear<br />
the batch count information from the system. The batch count corresponds<br />
to the number of pieces of mail processed by the system.<br />
• Scale/Rates Setup - select this to require a password before you<br />
can modify any of the Scale/Rates features.<br />
• Accounting Setup - select this to password protect account editing<br />
and setup.<br />
Use the Lock Code option to enter a four- digit password to prevent unauthorized<br />
use of your postage meter.<br />
1. Press the Menu key.<br />
2. Select Set Up, then select Basic Settings.<br />
3. Select Lock Code and two options are displayed:<br />
a. Lock Code - On/Off<br />
b. Change Lock Code<br />
If this is the first time you are setting up a lock code, “Off” appears next<br />
to the Lock Code selection.<br />
4. Select Lock Code and enter a four digit code. Press Enter and the system<br />
prompts you to confirm it. As soon as you confirm the code, “On”<br />
appears next to the Lock Code selection.<br />
5. Press the Clear key or the left arrow to exit and set the lock code.<br />
6. To activate the system lock, press the Lock button on the IntelliLink®<br />
Control Centre.<br />
5-6 SV62220 Rev. A
7<br />
Setting Up<br />
the Scale<br />
and<br />
Selecting<br />
Rates<br />
Scale/Rates:<br />
Attached Scale<br />
NOTE: Features/<br />
Services may vary by<br />
model and or country.<br />
<strong>DM</strong>1100 <strong>Digital</strong> <strong>Mailing</strong> <strong>System</strong> Operating <strong>Guide</strong><br />
If you have a scale on your mailing system,<br />
you can use this section to set up how your<br />
scale works with your system.<br />
For example, the Attached Scale option<br />
allows you to set your scale to accommodate<br />
for environments subject to vibrations.<br />
The Class if new Piece, Dest. if new<br />
Piece and Dest. if new Class options allow<br />
you to specify if you want to clear or retain<br />
the class or destination (Postal Code or<br />
Zone) whenever you put a new piece of<br />
mail on the scale.<br />
Scale/Rates Set Up<br />
Attached Scale<br />
WOW Weight Limit<br />
WOW Start Key<br />
Autoscale<br />
Class if new Piece<br />
Dest. if new Piece<br />
Dest. if new Class<br />
Autoclear Dest Value<br />
The list of options that displays depends on the model number of your mailing<br />
system. All of the options are listed in the menu on the right.<br />
1. To access the scale/rates options, press the Menu key on the<br />
IntelliLink® Control Centre and select Set Up from the main screen.<br />
Press the down arrow key and select Scale/Rates.<br />
2. If you have set up a supervisor password for Scale/Rates, you are<br />
prompted to enter the password.<br />
This option appears only if you have an integrated scale or an attached<br />
external scale connected to your mailing system.<br />
Use this option to select how much time your system allows the scale to<br />
settle (Normal or Adjust for Motion).<br />
Select Adjust for motion if your mailing system is in an environment subject<br />
to vibrations, such as near air-conditioning vents or closing doors. If you<br />
select this, the scale will require more time to settle.<br />
NOTE: If this is the first time you are using an attached scale, you may be<br />
prompted to enter a location code. Refer to the documentation that arrived with<br />
the scale, or contact the Pitney Bowes Help Desk. Refer to the Pitney Bowes<br />
Contact Information List at the front of this guide for the phone number.<br />
1. Press the Menu key on the control centre and select Set Up. Press the<br />
down arrow key and select Scale/Rates.<br />
2. Select Attached Scale. The “Vibration Setting” screen displays.<br />
3. Press the screen key for the Attached Scale selection in this screen to<br />
toggle between Normal and Adjust for Motion.<br />
4. Press the Enter key to accept.<br />
SV62220 Rev. A 5-7
5 • <strong>Mailing</strong> <strong>System</strong> Setup<br />
Scale/Rates:<br />
WOW Weight<br />
Limit<br />
NOTE: Features/<br />
Services may vary by<br />
model and or country.<br />
Scales/Rates:<br />
WOW Start Key<br />
NOTE: Features/<br />
Services may vary by<br />
model and or country.<br />
Scale/Rates:<br />
Autoscale<br />
NOTE: Features/<br />
Services may vary by<br />
model and or country.<br />
Scale/Rates:<br />
Class if New<br />
Piece<br />
NOTE: Features/<br />
Services may vary by<br />
model and or country.<br />
You can set the WOW weight limit to prevent the system from printing<br />
postage on pieces of mail that exceed a set weight.<br />
1. Press the Menu key on the control centre and select Set Up. Press the<br />
down arrow key and select Scale/Rates.<br />
2. Select WOW Weight Limit.<br />
3. Enter the weight in kgs, and/or press the right arrow key and enter the<br />
weight in g. The weight cannot be great than 1 lb. 0 oz (or 0 lb. 16 oz).<br />
NOTE: Select Return to Maximum If you want to reset to the default<br />
settings for the WOW weight limit.<br />
4. Press the Enter to set the weight limit.<br />
While in WOW mode, placing mail on the scale and manually typing a<br />
postage amount will change the postage mode. Select what should happen<br />
when the Start key is pressed.<br />
• Select Revert to WOW to process the piece of mail in WOW mode.<br />
• Select Use Current Mode to process the piece of mail in the current<br />
postage mode.<br />
1. Press the Menu key on the control centre and select Set Up. Press the<br />
down arrow key and select Scale/Rates.<br />
2. Select WOW Start Key.<br />
3. Select the appropriate option.<br />
4. Press Clear or press the left arrow key to exit.<br />
You can set AutoScale to On or Off.<br />
• Select On to enable the AutoScale feature. When a mail piece is placed<br />
on the scale it will automatically weigh and rate the mail piece.<br />
• Select Off to disable this feature. If you disable this feature and your<br />
system has an attached scale, you need to select the Attached Scale<br />
mode when running mail if you want your system to weigh the mail and<br />
calculate postage. Refer to Selecting the Postage Mode and Running<br />
the Mail in Chapter 4 of this guide.<br />
1. Press the Menu key on the control centre and select Set Up. Press the<br />
down arrow key and select Scale/Rates.<br />
2. Select AutoScale to toggle between On and Off.<br />
Use this option to set the system to prompt you to select a new class for<br />
each piece of mail weighed or to keep the last class used.<br />
1. Press the Menu key on the control centre and select Set Up. Press the<br />
down arrow key and select Scale/Rates.<br />
2. Select Class if new Piece.<br />
• To clear the class information select Prompt: Select New Class.<br />
• To retain the class information select Retain: Use Previous Class.<br />
3. The system returns to the Scale/Rates Set Up menu.<br />
5-8 SV62220 Rev. A
Scale/Rates:<br />
Destination if<br />
New Piece<br />
NOTE: Features/<br />
Services may vary by<br />
model and or country.<br />
Scale/Rates:<br />
Destination if New<br />
Class<br />
NOTE: Features/<br />
Services may vary by<br />
model and or country.<br />
Scale/Rates:<br />
Autoclear<br />
Destination<br />
Value<br />
NOTE: Features/<br />
Services may vary by<br />
model and or country.<br />
<strong>DM</strong>1100 <strong>Digital</strong> <strong>Mailing</strong> <strong>System</strong> Operating <strong>Guide</strong><br />
Use this option to set the system to prompt you to select a new destination<br />
(Postal Code, Zone code or country) for each piece of mail weighed, or to<br />
keep the last destination used.<br />
Press the Menu key on the control centre and select Set Up. Press the<br />
down arrow key and select Scale/Rates.<br />
1. Select Dest. if new Piece.<br />
• To clear the destination select Prompt: Enter New Destination.<br />
• To retain the destination select Retain: Use Class Destination.<br />
2. The system returns to the Scale/Rates Set Up menu.<br />
Use this option to set the system to prompt you to select a new destination<br />
(Postal code, Zone code or country) each time you change the class of<br />
mail, or to keep the last destination used.<br />
1. Press the Menu key on the control centre and select Set Up. Press the<br />
down arrow key and select Scale/Rates.<br />
2. Select Dest. if new Class.<br />
• To clear the destination select Prompt: Enter New Destination.<br />
• To retain the destination select Retain: Use Previous Destination.<br />
3. The system returns to the Scale/Rates Set Up menu.<br />
Use this option to set the system to automatically clear the destination<br />
value, so that the destination value is blank each time you are prompted to<br />
enter a destination or to automatically retain the destination value.<br />
1. Press the Menu key on the control centre and select Set Up. Press the<br />
down arrow key and select Scale/Rates.<br />
2. Select Autoclear Dest. Value.<br />
• To clear the destination select Yes: Clear Destination Value.<br />
• To retain the destination select No: Retain Last Destination.<br />
The system returns to the Scale/Rates Set Up menu.<br />
SV62220 Rev. A 5-9
5 • <strong>Mailing</strong> <strong>System</strong> Setup<br />
8<br />
Setting Up<br />
Postage By<br />
Phone®<br />
NOTE: Features/<br />
Services may vary by<br />
model and or country.<br />
Phone/Network<br />
Set Up: PBP<br />
Account #<br />
NOTE: Features/<br />
Services may vary by<br />
model and or country.<br />
Phone/Network<br />
Set Up: Dialing<br />
Prefix.<br />
NOTE: Features/<br />
Services may vary by<br />
model and or country.<br />
Phone/Network<br />
Set Up: PB<br />
Phone #<br />
NOTE: Features/<br />
Services may vary by<br />
model and or country.<br />
This section describes how to set up Postage<br />
By Phone® on your mailing system. It<br />
also includes advanced phone setup<br />
instructions for modifying individual phone<br />
connection parameters (user ID and password<br />
and server IP address).<br />
To access the Postage By Phone® setup<br />
options, press the Menu key on the IntelliLink®<br />
Control Centre, select Set Up from<br />
the main screen, and then select Phone/<br />
Network Set Up.<br />
Phone/Network Set Up<br />
PBP Account #<br />
Dialing Prefix<br />
PB Phone #<br />
My Phone #<br />
Modem Type<br />
LAN Firewall Settings<br />
Network Settings<br />
Remote PCRefill<br />
All of the possible options are listed on the menu at the right.<br />
Your Pitney Bowes representative uses this to set up your Postage By<br />
Phone® account when installing your mailing system. Your account number<br />
is supplied by Pitney Bowes when you order your system.<br />
Do not change this unless you are directed to do so by Pitney Bowes.<br />
If you need to dial a number in order to reach an outside line, use this<br />
option to enter that prefix number.<br />
1. Press the Menu key on the control centre. Select Set Up from the main<br />
screen, then select Phone/Network Set Up.<br />
2. Select Dialing Prefix.<br />
3. Use the numeric keypad to enter the number you need to dial to reach<br />
an outside line, for example, 9.<br />
To enter a symbol hold down the Symbol key and at the same time<br />
press the key for the symbol (for example, the # or * keys).<br />
4. Press the Enter key.<br />
Use this option to enter the Pitney Bowes phone number that you use to<br />
add postage to your postage meter.<br />
1. Press the Menu key on the control centre. Select Set Up from the main<br />
screen, then select Phone/Network Set Up.<br />
2. Select PB Phone #. This number is supplied by your Pitney Bowes representative.<br />
3. Use the numeric keypad to enter the phone number you need to dial to<br />
connect to Pitney Bowes to add postage, or select Reset to Factory<br />
Phone Number to change back to the number present when the system<br />
was delivered.<br />
4. Press the Enter key.<br />
5-10 SV62220 Rev. A
Phone/Network<br />
Set Up: My<br />
Phone #<br />
NOTE: Features/<br />
Services may vary by<br />
model and or country.<br />
Phone/Network<br />
Set Up: Modem<br />
Type<br />
NOTE: Features/<br />
Services may vary by<br />
model and or country.<br />
Phone/Network<br />
Set Up: Use LAN<br />
Firewall Settings<br />
NOTE: Features/<br />
Services may vary by<br />
model and or country.<br />
<strong>DM</strong>1100 <strong>Digital</strong> <strong>Mailing</strong> <strong>System</strong> Operating <strong>Guide</strong><br />
Use this option to enter your local phone number (the number to which your<br />
mailing system is connected).<br />
1. Press the Menu key on the control centre. Select Set Up from the main<br />
screen, then select Phone/Network Set Up.<br />
2. Select My Phone #.<br />
3. Use the numeric keypad to enter your local phone number. Be sure and<br />
include the area code with your number. Also, use only digits and do<br />
not include spaces or dashes.<br />
4. Press the Enter key.<br />
Use this option to select the modem type: USB, Serial, or Internal.<br />
1. Press the Menu key on the control centre. Select Set Up from the main<br />
screen, then select Phone/Network Set Up.<br />
2. Select Modem Type and the "Select Modem Type" screen appears.<br />
3. Select the appropriate modem type (USB, Serial, Internal or Use LAN).<br />
The Phone/Network Set Up screen reappears.<br />
4. In order for this change to take effect you must restart your system. Use<br />
the On/Off switch located on the base of your machine to restart your<br />
system (see <strong>Mailing</strong> <strong>System</strong> Exterior section in Chapter 2 of this guide<br />
for the location of the On/Off switch).<br />
This option allows you to modify individual LAN firewall settings.<br />
1. Press the Menu key on the control centre. Select Set Up from the main<br />
screen, then select Phone/Network Set Up.<br />
2. Select LAN Firewall Settings. The "LAN Firewall Settings" screen<br />
appears and displays the following options:<br />
• Ping<br />
• Trust<br />
• Default Settings<br />
3. Select Ping to toggle between Enable/Disable.<br />
4. Select Trust. The “LAN Firewall Trusted Host Settings” screen appears.<br />
and displays the following options:<br />
• Trust All<br />
• Trust None<br />
• Trust Hosts Only<br />
Select the appropriate option.<br />
5. Select Default Settings to revert to the default LAN firewall settings for<br />
the system.<br />
SV62220 Rev. A 5-11
5 • <strong>Mailing</strong> <strong>System</strong> Setup<br />
Phone/Network<br />
Set Up: Network<br />
Settings<br />
NOTE: Features/<br />
Services may vary by<br />
model and or country.<br />
Phone/Network<br />
Set Up: Remote<br />
PC Refill<br />
NOTE: Features/<br />
Services may vary by<br />
model and or country.<br />
This option allows you to modify individual phone connection parameters.<br />
CAUTION: Changing these parameters may result in errors<br />
when trying to contact Pitney Bowes. Contact your Pitney Bowes<br />
representative or call the Help Desk if you are not sure. Refer to<br />
the Pitney Bowes Contact Information List at the front of this<br />
guide for the phone number.<br />
1. Press the Menu key on the control centre. Select Set Up from the main<br />
screen, then select Phone/Network Set Up.<br />
2. Select Network Settings. The "Network Set Up" screen appears and<br />
displays the following options:<br />
• Distributor Parameters<br />
• <strong>Mailing</strong> <strong>System</strong> Network Settings<br />
3. If you select Distributor Parameters, the system displays the following<br />
connection parameters:<br />
• Global Account & User Id<br />
• Global Password<br />
• ANI/LCZ Server IP<br />
• ANI/LCZ Server Port #<br />
• Primary DNS Server<br />
• Secondary DNS Server<br />
• Distributor URL<br />
• Backup Data Centre URL<br />
4. If you select <strong>Mailing</strong> <strong>System</strong> Network Settings, the system displays<br />
the following options.<br />
• Get IP Address<br />
• IP Address<br />
• Subnet Mask<br />
• Default Gateway<br />
• MAC Address (you cannot modify this)<br />
5. Select the parameter you want to edit and make the changes.<br />
6. Press Enter when complete.<br />
This option is available only on systems that have the optional Remote<br />
Refill feature installed.<br />
Use this option to turn the Remote PC Refill feature on or off.<br />
NOTE: Once you select this option, the system will restart.<br />
1. Press the Menu key on the control centre. Select Set Up from the main<br />
screen, then select Phone/Network Set Up.<br />
2. If necessary, press the down arrow key and select Remote PC Refill to<br />
toggle this option on or off.<br />
3. The mailing system must restart in order for the change to take effect.<br />
The system will restart automatically; however, you can select OK,<br />
restart now to expedite the process.<br />
5-12 SV62220 Rev. A
9<br />
Configuring<br />
High/Low<br />
Funds<br />
Warning<br />
NOTE: Features/<br />
Services may vary by<br />
model and or country.<br />
Setting the High<br />
Value Warning<br />
for Key In<br />
Postage<br />
10<br />
Configuring<br />
Low Ink<br />
Warning<br />
NOTE: Features/<br />
Services may vary by<br />
model and or country.<br />
2nd Low Ink<br />
Warming<br />
<strong>DM</strong>1100 <strong>Digital</strong> <strong>Mailing</strong> <strong>System</strong> Operating <strong>Guide</strong><br />
Setting the Low Funds Warning Value<br />
Use this option to set a value at which the mailing system warns you that<br />
the funds remaining in the meter are getting low.<br />
NOTE: This option does not appear if the Automated Meter Refill feature is<br />
turned on.<br />
1. Press the Menu key on the control centre, select Set Up from the main<br />
screen, and then select Basic Settings.<br />
2. Select Low Funds Warning.<br />
3. Enter the low value warning amount using the numeric keyboard.<br />
4. Press the Enter key.<br />
Use this option to set a value at which the mailing system warns you that<br />
you have entered a postage value that is more than the amount you are<br />
setting here. This feature prevents you from accidentally printing a postage<br />
amount that is more than you need.<br />
1. Press the Menu key on the control centre, select Set Up from the main<br />
screen, and then select Basic Settings.<br />
2. Select High Value Warning.<br />
3. Enter the high value warning amount ($0 - $99.99) using the numeric<br />
keypad.<br />
4. Press the Enter key.<br />
5. Confirm that the high value warning amount that appears in the displayed<br />
is correct. Press the key corresponding to the option you want.<br />
NOTE: The internal rating feature ensures that mail pieces are rated accurately<br />
and therefore the high value warning will not be triggered for any set high value.<br />
This is specific to the Canadian Market only.<br />
Use this option to specify how you want the system to notify you when you<br />
are running low on ink.<br />
1st Low Ink Warning<br />
1. Press the Menu key on the control centre, and select Set Up.<br />
2. Select Basic Settings.<br />
3. Press the down arrow key and select 1st Low Ink Warning.<br />
4. Press the screen key corresponding to the option you want. You can<br />
choose to have the system notify you when there is less than a 5-day<br />
supply of ink, or you can choose to ignore the warning.<br />
Repeat the above for 1.5 day notification.<br />
SV62220 Rev. A 5-13
5 • <strong>Mailing</strong> <strong>System</strong> Setup<br />
11<br />
Configuring<br />
<strong>System</strong><br />
Timeouts<br />
NOTE: Features/<br />
Services may vary by<br />
model and or country.<br />
Timeouts:<br />
Display Sleep<br />
NOTE: Features/<br />
Services may vary by<br />
model and or country.<br />
Timeouts:<br />
ENERGY STAR®<br />
Sleep<br />
NOTE: Features/<br />
Services may vary by<br />
model and or country.<br />
This section describes how to set various<br />
system timeouts for your mailing system.<br />
1. To access the system timeouts, press<br />
the Menu key on the control centre, and<br />
select Set Up.<br />
2. Select Basic Settings and then Timeouts<br />
to get all of the timeout options.<br />
The timeout options are listed on the right.<br />
All of these options are described in the following<br />
sections.<br />
Timeouts<br />
Display Sleep<br />
<strong>System</strong> Sleep<br />
Normal Preset Timer<br />
Feeding Timeout<br />
Transaction Timeout<br />
Standby Mode: Least Power Usage<br />
In order to reach the lowest level of power consumption, the mailing system<br />
can be manually switched "Off" while still plugged into the wall. Toggle the<br />
"On/Off" switch to "Off" when not using the mailing system for an extended<br />
period of time. When switched back "On" expect some delay for a normal<br />
reboot to assure that the entire system is ready to go.<br />
This option allows you to specify how long the system can remain inactive<br />
before the display turns off. You can set the timeout for 1 - 30 minutes, in 1<br />
minute increments. The default timeout is 5 minutes.<br />
The display turns on again when you press any key on the control centre or<br />
if you place mail in the feeder or on the scale (either integrated or attached<br />
external scale).<br />
1. Press the Menu key and select Set Up.<br />
2. Select Basic Settings and then Timeouts.<br />
3. Select Display Sleep.<br />
4. Enter the number of minutes (1-30) using the numeric keyboard.<br />
5. Press the Enter key.<br />
The ENERGY STAR® "sleep" mode will save money, and help protect the<br />
environment. Use this option to specify how long the system remains inactive<br />
before it goes into "sleep".<br />
You can set this timeout for 40 - 240 minutes, in 1 minute increments. The<br />
default timeout is 10 minutes.<br />
The system goes into display sleep before it goes into system sleep. The<br />
system wakes up again when you press any key on the control centre or if<br />
you place mail in the feeder or on the scale (either integrated or attached<br />
external scale).<br />
1. Press the Menu key and select Set Up.<br />
2. Select Basic Settings and then Timeouts.<br />
3. Select <strong>System</strong> Sleep.<br />
4. Enter the number of minutes (40 - 240 minutes) using the numeric keypad.<br />
5. Press the Enter key.<br />
5-14 SV62220 Rev. A
Timeouts:<br />
Normal Preset<br />
Timer<br />
NOTE: Features/<br />
Services may vary by<br />
model and or country.<br />
Timeouts:<br />
Feeding Timeout<br />
NOTE: Features/<br />
Services may vary by<br />
model and or country.<br />
Timeouts:<br />
Transaction<br />
Timeout<br />
NOTE: Features/<br />
Services may vary by<br />
model and or country.<br />
<strong>DM</strong>1100 <strong>Digital</strong> <strong>Mailing</strong> <strong>System</strong> Operating <strong>Guide</strong><br />
The normal preset timer option allows you to specify how much time you<br />
want to allow the system to remain idle before it returns to the Normal Preset<br />
settings (refer to Define Preset section in this chapter for more information<br />
on Normal Presets).<br />
You can set this timeout for 0 - 1440 minutes, in 1 minute increments. The<br />
default timeout is 30 minutes.<br />
1. Press the Menu key and select Set Up.<br />
2. Select Basic Settings and then Timeouts.<br />
3. Select Normal Preset Timer.<br />
4. To set the timer, enter the number of minutes (0-1440) using the<br />
numeric keyboard.<br />
5. If you want the system to stay at the last settings used, select Never<br />
reset to Normal Preset.<br />
6. Press the Enter key.<br />
Use this option to specify how much time to allow before the feeder stops<br />
after the last envelope is processed.<br />
You can set this timeout for 5 - 90 seconds, in 1 second increments. The<br />
default timeout is 5 seconds.<br />
This reduces the wear on your machine and acts as a safety measure if<br />
you leave the machine unattended.<br />
1. Press the Menu key and select Set Up.<br />
2. Select Basic Settings and then Timeouts.<br />
3. Select Feeding Timeout.<br />
4. Enter the number of seconds (0 - 90) using the numeric keyboard, or<br />
press the screen key corresponding to Turn Rollers off Immediately,<br />
or Run Until Stop key is Pressed.<br />
5. If you entered the number of seconds, press the Enter key.<br />
This option is available only if your mailing machine is connected to the<br />
AccuTrac Mail Accounting system.<br />
Use this option if you routinely batch your mail runs. This option allows you<br />
to specify how much time to allow the system to remain idle before it ends<br />
the current accounting transaction. You can set this timeout for 10 - 65520,<br />
in 1 second increments. The default timeout is 14,400 seconds.<br />
1. Press the Menu key and select Set Up.<br />
2. Select Basic Settings and then Timeouts.<br />
3. Select Transaction Timer.<br />
4. Enter the number of seconds (10 - 65520) using the numeric keyboard.<br />
5. Press the Enter key.<br />
SV62220 Rev. A 5-15
5 • <strong>Mailing</strong> <strong>System</strong> Setup<br />
12<br />
Defining<br />
Presets<br />
NOTE: Features/<br />
Services may vary by<br />
model and or country.<br />
Defining Normal<br />
Preset Values<br />
NOTE: Features/<br />
Services may vary by<br />
model and or country.<br />
You can define up to 10 sets (0-9) of preset mailing system values, with<br />
each set having different values for such items as the account name, postage<br />
value, class, carrier, a special service, a mode such as Seal Only or<br />
Differential Weighing, and the like. You can use these presets for different<br />
mailing jobs.<br />
The zero preset is the Normal Preset, which returns you to a starting point<br />
from which you can select your mode of mail processing, class selection,<br />
and fee selection for your specific mail job<br />
After you define all of your presets, you can invoke the normal preset values<br />
simply by pressing the Normal Preset key. To select any of the other<br />
presets, press the Custom Preset key and select the preset you want for<br />
the particular mailing operation.<br />
Follow the steps below to define the Normal Preset values.<br />
NOTE: Dom Standard, 1g is the default factory setting for the Normal Preset.<br />
1. Enter the values you use most often to run a mail job, for example, the<br />
weighing mode, the postage value, class and carrier etc.<br />
NOTE: Proceed as if you were actually running a job. Select the mode and<br />
class and service etc. By doing this, you are entering the values that you<br />
will use for the normal preset. Refer to Chapter 4, Running Mail in this guide<br />
for more information on selecting mode and class.<br />
2. Press the Custom Presets key. A list of presets, starting with “0 Normal”<br />
appears. Do not press any of the screen keys corresponding to<br />
these presets.<br />
3. Press the right arrow key.<br />
4. Press the screen key for Store Current Setting to Preset.<br />
5. Select the normal preset by pressing the key for 0. Normal.<br />
6. The "View Preset" screen appears and displays all of the values you<br />
defined in this session. Press the Enter key to return to the main<br />
screen. This automatically saves all of settings you defined within this<br />
session to the 0 Normal preset.<br />
To restore these values any time in the future, simply press the Normal<br />
Preset key.<br />
5-16 SV62220 Rev. A
Defining Custom<br />
Preset Values<br />
NOTE: Features/<br />
Services may vary by<br />
model and or country.<br />
Store Advance<br />
Date in a Custom<br />
Preset<br />
NOTE: Features/<br />
Services may vary by<br />
model and or country.<br />
<strong>DM</strong>1100 <strong>Digital</strong> <strong>Mailing</strong> <strong>System</strong> Operating <strong>Guide</strong><br />
Defining Custom Preset Values<br />
1. Enter the values for the mail job (for example, the weighing mode, the<br />
postage value, class and carrier etc.) that correspond to the values you<br />
want to be able to call up in the future by selecting a custom preset key.<br />
For example, you may want to define a set of conditions so that the<br />
envelopes are sealed only (no postage applied).<br />
NOTE: Proceed as if you were actually running a job. Select the mode and<br />
class and service etc. By doing this, you are entering the values that you will<br />
use for the normal preset. Refer to Chapter 4, Running Mail in this guide for<br />
more information on selecting mode and class.<br />
2. Press the Custom Presets key.<br />
3. Press the right arrow key.<br />
4. Select Store Current Setting to Preset.<br />
5. A list of presets, starting with “0 Normal” appears. Select one of the presets<br />
that has not been defined yet. These presets are named “Available”.<br />
To change an existing preset, refer to Editing Custom Preset<br />
Values in this section.<br />
6. The system prompts you to “Enter New Preset Name”. Type in the<br />
name using the alphanumeric keys.<br />
7. Press the Enter key. The "View Preset" screen appears and displays<br />
all of the values you defined in this session.<br />
8. To use these values in the future, simply press the Custom Presets<br />
Key and select the screen key corresponding to this preset name.<br />
9. Press the Enter key to return to the main screen.<br />
This feature may be offered as a standard or optional feature and is not<br />
available on all Pitney Bowes solutions. Please contact your local account<br />
representative to determine if this option is accessible on your system.<br />
In order to store an Advance Date setting in a custom preset, you need to<br />
first turn on this feature. For information on setting an advance date, refer<br />
to Meter Stamp Options: Date section in Chapter 4 in this guide.<br />
To enable this feature:<br />
1. Press the Custom Presets key.<br />
2. Press the right arrow key and the "Set Up Preset" screen opens.<br />
3. Select Date Advance. The following message appears: "If set on, presets<br />
stored when the date is not advanced will return the system to<br />
today's date."<br />
• Select On to turn on this feature and store the date advance.<br />
• Select Off if you want to turn off the feature.<br />
4. Refer to the examples on the next page for more information on how<br />
storing the Advance Date in custom presets works.<br />
NOTE: If you create a custom preset with the Advance Date feature turned<br />
off and you recall this preset, the current date setting is not affected.<br />
Example 1 - If today is Wednesday and you set the advance date for 2<br />
days* and store this advance in a custom preset, then:<br />
• if you recall the preset on the same day (Wednesday) it will print Friday's<br />
date on your postage.<br />
SV62220 Rev. A 5-17
5 • <strong>Mailing</strong> <strong>System</strong> Setup<br />
Editing Custom<br />
Preset Values<br />
Viewing,<br />
Renaming, or<br />
Deleting Presets<br />
• if you recall the preset on the next day (Thursday) it will print Saturday's<br />
date on your postage.<br />
* To set advance date, press the Menu button, select Meter Stamp Options,<br />
then select Advance Date.<br />
Example 2 - If you have previously set up your system so that it automatically<br />
advances the date at 3 PM*, and you created a custom preset with the<br />
Advance Date set to zero (that is, you did not advance the date), then:<br />
• if you recall the preset before 3 PM it will print today's date on your<br />
postage.<br />
• if you recall the preset after 3 PM it will print tomorrow's date on your<br />
postage.<br />
* To automatically advance the date (by 24 hours), press Menu button, select<br />
Set Up, press the down arrow key, then select Date will advance after.<br />
Example 3 - If you have previously set up your system so that it automatically<br />
advances the date at 3 PM, and you create a custom preset that<br />
advances the date by 2 days, then:<br />
• if you recall the preset before 3 PM, the system will set the date two<br />
days ahead.<br />
• if you recall the preset after 3 PM, the system will still set the date two<br />
days ahead.<br />
To edit an existing custom preset, you define its new values and then overwrite<br />
the old values.<br />
1. Enter the new values for the mail job that correspond to the custom preset<br />
you want to change or edit.<br />
2. Press the Custom Presets key.<br />
3. Press the right arrow key (Set up Presets appears next to the right<br />
arrow key).<br />
4. Press the screen key for Store Current Setting to Preset.<br />
5. The system prompts you to “Select Preset to Replace”. Press the<br />
screen key next to the name of the preset you want to edit.<br />
6. Press the Enter key to view the preset values. Press Enter again to<br />
return to the main screen.<br />
1. Press the Custom Presets key.<br />
2. A list of presets, starting with 0 Normal appears. Select the appropriate<br />
preset. 0 - 4 presets are displayed on the screen. To view the other preset<br />
names, press the down arrow key.<br />
3. Press the right arrow key (Set up Presets appears next to the right<br />
arrow key).<br />
4. The following options appear:<br />
• Store Current Setting to Preset<br />
• View Preset<br />
• Rename Preset<br />
• •Delete Preset<br />
Select the screen key corresponding to the option you want. Follow the<br />
screen prompts.<br />
5-18 SV62220 Rev. A
13<br />
14<br />
Taking the<br />
IntelliLink®<br />
Control<br />
Centre Out<br />
of Service<br />
Adding an<br />
Optional<br />
Printer<br />
<strong>DM</strong>1100 <strong>Digital</strong> <strong>Mailing</strong> <strong>System</strong> Operating <strong>Guide</strong><br />
Call your Pitney Bowes representative if you need to return the IntelliLink®<br />
Control Centre to Pitney Bowes. When instructed, follow the procedure<br />
here.<br />
1. Press the Menu key and select Set Up.<br />
2. Select Take Meter Out of Service.<br />
3. Select Transfer Funds from Meter. This transfers the funds from your<br />
meter back to your account.<br />
4. The system transfers the funds and displays the amount transferred. To<br />
print this amount on an envelope, place an envelope on the feed deck<br />
and press the Start key. To print on a tape, simply press the Tape key.<br />
You can connect a Pitney Bowes IE08 printer to your mailing system. To<br />
add this optional external printer, all you need to do is plug the USB connector<br />
from the printer into one of the two USB connectors on the mailing<br />
system. Your mailing system recognizes the printer as soon as you plug it<br />
into the base.<br />
The dual USB ports are located beneat the main cover as shown here.<br />
Dual External<br />
Device USB<br />
Ports<br />
SV62220 Rev. A 5-19
5 • <strong>Mailing</strong> <strong>System</strong> Setup<br />
15<br />
Configuring<br />
the Optional<br />
Barcode<br />
Scanner<br />
If you have a barcode scanner attached to your mailing system, you can<br />
configure it to scan:<br />
• account names,<br />
• account codes (Business Manager only),<br />
• speed codes (Budget Manager only),<br />
• Custom and Normal Presets,<br />
• Job IDs, or<br />
• Postal Codes<br />
if you are in the Budget Manager or Business Manager accounting systems.<br />
Refer to the appropriate topic in this section:<br />
• If you are using an accounting system on your mailing system you can<br />
set the default scan type so that your system recognizes your particular<br />
accounting application when it scans the barcode. Refer to Setting the<br />
Default Scan Type.<br />
• If you are attempting to scan barcodes that were defined for other<br />
accounting systems and those accounts contain a prefix, you can set<br />
up your system to recognize that prefix when it scans in the barcode.<br />
Refer to Adding Barcode Prefixes.<br />
• If you need to combine multiple barcode scans into a single barcode,<br />
refer to Combining Barcodes.<br />
• If you want your system to require an operator to press the Enter key to<br />
accept each barcode value after it is scanned and displayed on the<br />
IntelliLink® Control Centre screen, refer to Setting Auto-Enter.<br />
5-20 SV62220 Rev. A
Setting the<br />
Default Scan<br />
Type<br />
<strong>DM</strong>1100 <strong>Digital</strong> <strong>Mailing</strong> <strong>System</strong> Operating <strong>Guide</strong><br />
If you are using an accounting system on your mailing system you can set<br />
up the scanner so that it knows what field is scanning without using a prefix<br />
code. Your selection of Account Name or Account Code depends on your<br />
accounting system. You can then scan the account code or name directly<br />
from the Main screen on IntelliLink® Control Centre display.<br />
To set the default value:<br />
1. Press the Menu key on the control centre, then select Set Up.<br />
2. Press the down arrow key and then select Barcode Scanner.<br />
3. At the "Barcode Scanner Setup" menu, select Default Scan Type.<br />
4. Select the appropriate option according to the table here:<br />
If your accounting<br />
system is:<br />
Business Manager<br />
Budget Manager<br />
And the barcode<br />
contains:<br />
Select this default<br />
scan type:<br />
Account Name Account Name<br />
Account Code Account Code<br />
Preset Preset<br />
Job ID 1 Job ID 1<br />
Job ID 2 Job ID 2<br />
Account Name Account Name<br />
Account Code Account Code<br />
Preset Preset<br />
Job ID 1 Job ID 1<br />
Job ID 2 Job ID 2<br />
5. If you do not want any default account system, or preset, or if you will<br />
be scanning multiple fields select None.<br />
6. As soon as you make your selection, the "Barcode Scanner Setup"<br />
menu reappears. You can make other selections or press the left arrow<br />
key to return to the "Set Up" menu.<br />
SV62220 Rev. A 5-21
5 • <strong>Mailing</strong> <strong>System</strong> Setup<br />
Adding Barcode<br />
Prefixes<br />
If you are going to scan multiple fields, you will need to create barcodes<br />
that contain a 1 or 2 digit prefix. This prefix identifies the field you are scanning.<br />
You may use this if you are transferring accounts from a different<br />
accounting system like the Paragon®, or from a set of pre-printed barcode<br />
labels that have a prefix as part of the barcode. You can then scan these<br />
barcodes when the Main screen displays IntelliLink® Control Centre.<br />
To set the prefix value:<br />
1. Press the Menu key on the control centre, then select Set Up.<br />
2. Press the down arrow key and then select Barcode Scanner.<br />
3. At the "Barcode Scanner Setup" menu, select Barcode Prefixes.<br />
4. Select the Prefix Size and then select 1 or 2 whichever is appropriate.<br />
5. Select the appropriate barcode prefix option according to the table<br />
here:<br />
If your accounting<br />
system is:<br />
Business Manager<br />
Budget Manager<br />
And the barcode<br />
contains:<br />
a prefix and Account<br />
Name<br />
a prefix and Account<br />
Code<br />
Select this barcode<br />
prefix option:<br />
Account Name Prefix<br />
Account Code Prefix<br />
a prefix and Job ID 1 Job ID 1 Prefix<br />
a prefix and Job ID 2 Job ID 2 Prefix<br />
a prefix and Account<br />
Name<br />
a prefix and Speed<br />
Code<br />
6. When you select the barcode prefix, the default value for that option<br />
appears on the screen. To enter a new value, press the Clear key to<br />
remove the default, then type in the prefix character(s).<br />
NOTE: Barcode prefixes are case-sensitive.<br />
Account Name Prefix<br />
Speed Code Prefix<br />
a prefix and Job ID 1 Job ID 1 Prefix<br />
a prefix and Job ID 2 Job ID 2 Prefix<br />
7. Press the Enter key.<br />
8. As soon as you make your selection, the "Barcode Scanner Setup"<br />
menu reappears. You can make other selections or press the left arrow<br />
key to return to the Set Up menu.<br />
5-22 SV62220 Rev. A
Combining<br />
Barcodes<br />
<strong>DM</strong>1100 <strong>Digital</strong> <strong>Mailing</strong> <strong>System</strong> Operating <strong>Guide</strong><br />
If you need to combine multiple barcode scans into a single barcode, use<br />
this setup option. For example, the typical barcode scanner can only<br />
accept a maximum of 30 characters. If you want to scan an account name<br />
that contains more than 30 characters, say 50 characters, you add a "join<br />
character" at the end of the first 30 characters. These first 30 characters<br />
with the join character at the end, would be on the first line and the second<br />
20 characters would be on the second line. When you scan these two barcode<br />
lines, the system will combine them into a single barcode account<br />
value.<br />
To select the character to join multiple barcode scans:<br />
1. Press the Menu key on the control centre, then select Set Up.<br />
2. Press the down arrow key and then select Barcode Scanner.<br />
3. At the "Barcode Scanner Setup" menu, select Concatenate Scans.<br />
4. A list of possible "join character" options is displayed. Select the character<br />
you use to combine the barcode values.<br />
5. As soon as you make your selection, the "Barcode Scanner Setup"<br />
menu reappears. You can make other selections or press the left arrow<br />
key to return to the Set Up menu.<br />
The following is an example using a + symbol as a join character.<br />
When you scan in these three barcodes, the system will combine them into<br />
a single barcode value.<br />
NOTE: When creating your own barcodes, create them in uppercase. If you<br />
create them in lowercase, the length of the barcode will be twice that of the<br />
same barcode created using uppercase text.<br />
SV62220 Rev. A 5-23
5 • <strong>Mailing</strong> <strong>System</strong> Setup<br />
Setting<br />
Auto-Enter<br />
You can set up your system so that after it scans in a barcode value and<br />
displays it on the IntelliLink® Control Centre screen, it requires you to press<br />
the Enter key to accept that value. You can do this if you want to be sure<br />
that an operator verifies that the correct barcode has been scanned. By<br />
default, the system will automatically enter the value as soon as it scans in<br />
the barcode.<br />
To require you to press Enter to accept each scan:<br />
1. Press the Menu key on the control centre, then select Set Up.<br />
2. Press the down arrow key and then select Barcode Scanner.<br />
3. At the "Barcode Scanner Setup" menu, select Auto-enter.<br />
4. Select Off to disable the Auto-enter. This will now require you to manually<br />
press the Enter key after each scan.<br />
5-24 SV62220 Rev. A
SV62220 Rev. A<br />
6 • Adding Postage<br />
Postage By Phone®............................................................................. 6-2<br />
Your Postal Security Device (PSD) ...................................................... 6-2<br />
Connection Alternatives ....................................................................... 6-3<br />
Postal Requirements: Rekeying ........................................................... 6-3<br />
Managing Your Postage Funds............................................................ 6-4<br />
Connecting Your IntelliLink® Control Centre to a LAN......................... 6-4<br />
Connecting Your IntelliLink® Control Centre to an Analog Phone Line6-5<br />
Checking Available Funds in Your <strong>System</strong>........................................... 6-6<br />
Checking Your Postage By Phone® Account Balance ........................ 6-6<br />
Adding Postage.................................................................................... 6-7<br />
Postage Pass - Automated Postage Refill ........................................... 6-9
6 • Adding Postage<br />
Postage By<br />
Phone®<br />
Your Postal<br />
Security Device<br />
(PSD)<br />
Your mailing system is designed to save you time and make adding postage<br />
to your IntelliLink® Control Centre even more convenient. Postage By<br />
Phone is a Pitney Bowes service that you use to add postage to your<br />
sytem. You can access Postage By Phone 24 hours a day, 7 days a week<br />
through your IntelliLink® Control Centre. For more information, refer to the<br />
Postage By Phone materials furnished with your system.<br />
Postage By Phone allows you to:<br />
• Check your postage account balance.<br />
• Add more postage any time you need to – 24 hours a day, seven days a<br />
week. Adding postage is a simple, quick and fully automated process.<br />
Your mailing system is equipped to communicate with the Pitney Bowes<br />
Data Centre.<br />
If you need assistance with Postage By Phone<br />
If you need assistance, have your account number ready and call Postage<br />
By Phone in Canada. Refer to the Pitney Bowes Contact Information List at<br />
the front of this guide for the phone number.<br />
The Postal Security Device eliminates the need to perform physical inspections<br />
thereby making the system easier and more convenient to use. The<br />
local Postal Authority licenses/registers your PSD and requires a modem<br />
inspection. Each time you refill your IntelliLink Control Centre or check your<br />
Postage By Phone® account balance, the Pitney Bowes Data Centre automatically<br />
performs a postal inspection.<br />
If the PSD in your mailing machine has not detected a modem refill transaction<br />
in 60 days, the message Inspection Due displays on the IntelliLink<br />
Control Centre main screen. However, you can still use your system. If the<br />
PSD has not detected a refill in 90 days, the message Inspection Required<br />
displays and you cannot use your meter. In either case you must perform a<br />
refill. If you don’t need to add funds at this time, check your Postage By<br />
Phone account balance (see Checking Your Postage By Phone® Account<br />
Balance in this chapter). This satisfies the inspection requirements.<br />
If you have questions, call Postage By Phone in Canada. Refer to the Pitney<br />
Bowes Contact Information List at the front of this guide for the phone<br />
number.<br />
To improve overall productivity, Pitney Bowes recommends that you establish<br />
a “constant connection,” where a phone line is connected to your Control<br />
Centre (direct or wireless), or you use an approved alternative<br />
connection. See the Connection Alternatives – Review section of this guide<br />
for more details.<br />
6-2 SV62220 Rev. A
Connection<br />
Alternatives<br />
NOTE: Features/<br />
Services may vary by<br />
model and or country.<br />
Postal<br />
Requirements:<br />
Rekeying<br />
<strong>DM</strong>1100 <strong>Digital</strong> <strong>Mailing</strong> <strong>System</strong> Operating <strong>Guide</strong><br />
Your mailing system connects to Pitney Bowes using one of four methods:<br />
• LAN Connectivity - using your organization’s Local Area Network and<br />
approved connection device<br />
• Direct Analog Connection – requiring a direct, constant connection.<br />
(The phone line comes out of the wall, and plugs in directly to the back<br />
of the Control Centre.)<br />
• Shared Analog Connection - the phone line comes out of the wall, but<br />
may be used for a fax machine. The phone line is either detached from<br />
the fax machine and used for the Pitney Bowes connection, or a splitter<br />
is installed to facilitate a connection to this shared line.<br />
• Wireless Analog Connection - using an approved wireless device. (A<br />
remote receiver is attached at the phone line coming out of the wall,<br />
and a transmitter is attached to the back of the Control Centre. All data<br />
is transferred without a physical connection of the phone line.).<br />
IMPORTANT: Please contact your Pitney Bowes account representative to<br />
determine which connection options are available to you.<br />
The local Postal Authority requires for security reasons, that the PSD keys<br />
expire after 3-6 years. Meter keys are cryptographic codes that your system<br />
uses to protect your funds during printing and when connecting to your<br />
account.<br />
When the meter keys expire, the system reports that a rekey operation is<br />
required.<br />
To rekey your PSD, perform a refill or a zero refill. This upgrades the keys.<br />
If you do not perform a refill within three months of the rekey message, the<br />
system locks and does not allow you to print postage.<br />
You may still perform a refill or a zero refill to upgrade the keys and resume<br />
operation.<br />
SV62220 Rev. A 6-3
6 • Adding Postage<br />
Managing Your<br />
Postage Funds<br />
1<br />
Connecting<br />
Your<br />
IntelliLink®<br />
Control<br />
Centre to a<br />
LAN<br />
Refer to the appropriate section listed here for checking funds and account<br />
balances and adding postage when using the Postage By Phone®.<br />
1<br />
Connecting Your IntelliLink® Control Centre to a Local Area Network<br />
(LAN) - Refer to this section if you are using your organization’s<br />
Local Area Network and an approved connection device. This is the<br />
fastest connection method (which will save you time) and the recommended<br />
connection method.<br />
2<br />
Connecting Your IntelliLink® Control Centre to an Analog Phone<br />
Line. Refer to this section to see how to connect your IntelliLink®<br />
Control Centre to an analog line. This shows the recommended connections<br />
for when the analog line is close to your mailing system, and<br />
when you have to remove the IntelliLink® Control Centre and take it to<br />
a remote location.<br />
3<br />
Checking Available Funds in Your <strong>System</strong>. Follow this procedure to<br />
see if you have sufficient funds in your system.<br />
4<br />
Checking Your Postage By Phone® Account Balance. Follow this<br />
procedure to see how many funds are in your account.<br />
5<br />
Adding the Postage. Follow this procedure to add postage from your<br />
Postage By Phone® or PitneyWorks account to your IntelliLink® Control<br />
Centre.<br />
6<br />
Automated Postage Refill. Follow this procedure to set up automatic<br />
postage refills on your IntelliLink® Control Centre.<br />
Adding postage funds to your system is fast, easy, and convenient. Connect<br />
to Pitney Bowes through the internet using your organization’s Local<br />
Area Network (LAN).<br />
NOTE: If a LAN connection is not available, you can connect via analog phone<br />
line. Refer to 2, Connecting Your IntelliLink® Control Centre to an Analog Line<br />
Phone Line in this chapter for more information.<br />
Plug one end of the Ethernet cable (supplied) into the internet source and<br />
the other end into the USB adapter (suuplied). Plug the USB adapter into<br />
one of the available USB ports on your <strong>DM</strong> Series system as shown<br />
here.<br />
USB Ports<br />
6-4 SV62220 Rev. A
2<br />
Connecting<br />
Your<br />
IntelliLink®<br />
Control<br />
Centre to an<br />
Analog<br />
Phone Line<br />
Connecting Your<br />
<strong>Mailing</strong> <strong>System</strong><br />
to a Remote<br />
Analog Phone<br />
Line<br />
<strong>DM</strong>1100 <strong>Digital</strong> <strong>Mailing</strong> <strong>System</strong> Operating <strong>Guide</strong><br />
Which connector do I use?<br />
Internal Analog Phone Line Connector - Use the internal analog modem<br />
to connect directly to an analog phone line.<br />
If your mailing system is not located near an analog phone line and you<br />
need to remove the control centre when you perform feature updates or<br />
add postage, refer to Connecting Your IntelliLink® Control Centre to a<br />
Remote Analog Line in this section.<br />
Internal Analog Phone<br />
Line Connector<br />
Use this to connect<br />
directly to an analog<br />
phone line<br />
IntelliLink® Control Centre installed on a <strong>DM</strong>1100 <strong>Digital</strong> <strong>Mailing</strong> <strong>System</strong> base.<br />
Dotted line indicates AC Adapter Receptacle is covered by base<br />
If you need to connect to an analog phone line that is not located near your<br />
mailing system, you can remove the IntelliLink® Control Centre and move it<br />
to a location near the analog phone line. At the remote location, plug one<br />
end of the AC Adapter (P/N 1C85005) into the back of the control centre<br />
and the other end into an AC outlet.<br />
To remove the control centre and move it to another location:<br />
1. Turn off the power to the mailing system.<br />
2. Pull the blue lever at the right of<br />
the control centre towards you.<br />
3. Slide the control centre forward<br />
to remove it.<br />
4. Take the control centre to<br />
where the analog phone line is.<br />
5. Connect the telephone cord<br />
(AWG 26) from the internal<br />
analog connector to the analog<br />
telephone line.<br />
6. Connect the A/C Adapter (P/N<br />
1C85005) to the back of the<br />
control centre and plug it into<br />
an AC outlet.<br />
Pull the blue lever forward to<br />
release the control centre<br />
SV62220 Rev. A 6-5
6 • Adding Postage<br />
3<br />
4<br />
Checking<br />
Available<br />
Funds in<br />
Your<br />
<strong>System</strong><br />
Checking<br />
Your<br />
Postage By<br />
Phone®<br />
Account<br />
Balance<br />
7. Add or check your postage<br />
funds as described in Checking<br />
Your Postage By Phone®<br />
Account Balance in this chapter.<br />
8. Unplug the telephone cord and<br />
the A/C Adapter.<br />
9. Reinstall the IntelliLink® Control<br />
Centre by sliding it into the<br />
docking station on top of the<br />
mailing system until you hear it<br />
click into place.<br />
10. Turn the power back on.<br />
Internal<br />
analog line<br />
AC Adapter<br />
Plug<br />
If you are not sure if you have enough money to run mail or print tapes, you<br />
should check the amount of money (funds) in your IntelliLink® Control Centre.<br />
To check available funds in your system:<br />
1. Press the Funds key. The amount of funds available in your system<br />
displays at the top of the screen.<br />
2. To print a funds report on an envelope, place an envelope on the feed<br />
deck and press the Start key. To print on a tape, simply press the Tape<br />
key.<br />
The system returns to the mailing screen.<br />
If you do not have enough postage funds in your system, check your Postage<br />
By Phone® account balance (see Checking Your Postage By Phone®<br />
Account Balance in this chapter). If there are enough funds in your account,<br />
move funds to your IntelliLink® Control Centre (see Adding Postage in this<br />
chapter).<br />
Before adding postage to your system, you should check the funds available<br />
through Postage By Phone®. Remember, with your new mailing system<br />
it is no longer necessary to prepay for postage. Your mailing system is<br />
designed to save you time and make adding postage to your meter even<br />
more convenient. Although you can still prepay, you can take advantage of<br />
the full meter capabilities using PitneyWorks and add postage now and be<br />
billed later. Please allow up to seven days for your check to post if you plan<br />
to add postage to your meter using pre-paid funds.<br />
To check your account balance:<br />
1. Press the Funds key.<br />
2. Select Get Postage by Phone® Balance. The system dials Pitney<br />
Bowes to connect to your account. When the connection is made, the<br />
system displays your Postage By Phone® balance.<br />
3. Select Done to return to the main screen.<br />
6-6 SV62220 Rev. A
5<br />
Adding<br />
Postage<br />
<strong>DM</strong>1100 <strong>Digital</strong> <strong>Mailing</strong> <strong>System</strong> Operating <strong>Guide</strong><br />
Adding Postage from your Postage By Phone® Account<br />
To add postage from your Postage By Phone® account to your IntelliLink®<br />
Control Centre, follow these steps.<br />
1. Press the Funds key.<br />
2. Select Quick Refill, or Other Refill Amount.<br />
3. If you have set up a supervisor password, you are prompted to enter<br />
the password now.<br />
Enter the password and press the Enter key.<br />
4. If you select Quick Refill, the system adds the same amount it did the<br />
last time you added postage.<br />
5. If you select Other Refill Amount, use the number keys and enter in<br />
the amount you want to add (up to $1000). Use whole dollars only; do<br />
not key in cents. Your meter automatically adds two decimal places.<br />
6. Press the Enter key. The system contacts Pitney Bowes to connect to<br />
your account and begins to add the postage to your meter.<br />
7. The system notifies you when it finishes adding your postage and displays<br />
the message “Refill Complete”. The system prompts you to download<br />
an available update, if applicable, or:<br />
• Press Tape to Print Tape<br />
• Press Start to Print an Envelope<br />
• Don’t Print Receipt<br />
8. Select the appropriate option.<br />
NOTE: To view or print a statement showing the details of the last five times<br />
you added postage to your meter, press the Reports key on the control centre<br />
and select Last 5 Refills. Refer to Chapter 8, Reports in this guide for details<br />
of all system reports.<br />
SV62220 Rev. A 6-7
6 • Adding Postage<br />
Prepaying for<br />
Postage<br />
You also have the option of prepaying for your postage. If you prepay,<br />
please allow for five to seven business days for the funds to be available<br />
before you add the postage to your system. You can also prepay using<br />
ACH (Automated Clearing House) and wire options. The payment options<br />
are described in the table below.<br />
Postage Payment Option Transit Time Allotment Canadian Description and Instrucions<br />
Pitney Bowes Purchase<br />
Power/Pitney Works Reset<br />
Now - Pay Later<br />
No Delay– Immediate<br />
Access to Postage<br />
To get immediate access to postage, use the<br />
Postage By Phone automated response system<br />
and follow the prompts. Refer to the Contact List<br />
at the beginning of this guide for the number.<br />
Your system will dial Pitney Bowes and automatically<br />
connect to your Pitney Works account.<br />
Simply add up to the Funds Available amount<br />
displayed on the main screen. Pay for the postage<br />
you’ve used when you get the bill. You can<br />
take up to 25 days to pay.<br />
Prepayment Regular Mail 7 days Postage By Phone<br />
P.O.Box 1040 Station A<br />
Toronto ON M5W 3C8<br />
Prepayment –<br />
USPS – Express Mail<br />
Canada Post – Expresspost<br />
or Priority Courier<br />
Prepayment - USPS - Wire<br />
Transfer<br />
2 days Postage By Phone<br />
P.O.Box 1040 Station A<br />
Toronto ON M5W 3C8<br />
N/A Pitney Bowes Postage By Phone<br />
c/o Royal Bank of Canada<br />
Global Banking Service Centre<br />
20 King St West, 7th Floor<br />
Toronto ON M5H 1C4<br />
Acct # 05572 033 120 3702<br />
Detail Payment Field – Include your Postage By<br />
Phone account number.<br />
ACH Credit Transfer N/A N/A<br />
ACH Debit Transfer N/A Call Postage By Phone for Pre-authorized Debit<br />
information.<br />
6-8 SV62220 Rev. A
6<br />
Postage<br />
Pass -<br />
Automated<br />
Postage<br />
Refill<br />
NOTE: Features/<br />
Services may vary by<br />
model and or country.<br />
Recommended<br />
Funds Values<br />
Setting the Auto<br />
Refill Amount<br />
<strong>DM</strong>1100 <strong>Digital</strong> <strong>Mailing</strong> <strong>System</strong> Operating <strong>Guide</strong><br />
With this feature, you determine the amount of postage you want transferred<br />
to your meter during each refill and you choose the dollar amount at<br />
which you want a refill to occur. When the postage balance in the meter<br />
drops to the amount you’ve set as the low funds value, the meter automatically<br />
downloads the amount you preset. Your meter is always ready for use.<br />
IMPORTANT: This feature requires a physical constant connection via one of<br />
three methods:<br />
• direct analog phone line,<br />
• wireless connection using an analog device (see below), or<br />
• LAN connection using an approved Ethernet device.<br />
When this feature is enabled, your system will automatically initiate contact<br />
with Pitney Bowes to refill your meter according to the values you establish<br />
in the system. Your mailing system will only initiate a refill when the system<br />
powers down (Sleep Mode), wakes up (if it was turned off), or if your IntelliLink®<br />
Control Centre runs low on funds. Your system will not initiate a refill<br />
during a transaction, or in-between transactions. This ensures that your<br />
normal operations will not be interrupted.<br />
When your system automatically connects, it will also check to see if any<br />
other tasks are necessary during the same connection. This includes<br />
uploads of tracking records, electronic postal inspection, or other functions<br />
performed during the refill. If an update is required, you will be prompted to<br />
do so at that time.<br />
When the Postage Pass - Automated Postage Refill capability is enabled,<br />
your mailing system will make recommendations for both Auto Refill<br />
Amounts and the Low Funds Warning.<br />
• The Auto Refill Amount is the dollar value of the reset when you refill for<br />
postage.<br />
Recommended Minimum Default<br />
$2000 - $8000 $1000 $5000<br />
• The Low Funds Value is the dollar amount that becomes the trigger for<br />
the Auto Refill. When your IntelliLink® Control Centre reaches this<br />
level, the Auto Refill capability will be initiated (the next time your system<br />
powers down.)<br />
Recommended Minimum Default<br />
$1000 - $4000 $ 50 $2500<br />
1. Press the Menu key.<br />
2. Select Set Up then select Basic Settings. The Basic Settings screen<br />
appears.<br />
3. Press the down arrow key and select Auto Refill Amount.<br />
4. Press the Clear key and then enter your desired refill amount.<br />
5. Press Enter when done.<br />
SV62220 Rev. A 6-9
6 • Adding Postage<br />
Setting the Low<br />
Funds Value<br />
1. Press the Menu key.<br />
2. Select Set Up then select Basic Settings. The Basic Settings screen<br />
appears.<br />
3. Press the down arrow key and select Low Funds Value.<br />
4. Press the Clear key and then enter the amount you want to activate the<br />
automatic refill.<br />
5. Press Enter when done.<br />
6-10 SV62220 Rev. A
SV62220 Rev. A<br />
7 • Standard Accounting<br />
Navigating Hints ................................................................................... 7-2<br />
Overview of Accounting ....................................................................... 7-3<br />
Using the Account Setup Procedures .................................................. 7-4<br />
Viewing Accounts ................................................................................. 7-5<br />
Creating Accounts................................................................................ 7-5<br />
Editing Accounts .................................................................................. 7-7<br />
Setting an Account Period.................................................................... 7-7<br />
Turning Standard Accounting On or Off ............................................... 7-8<br />
Deleting Accounts ................................................................................ 7-8<br />
Turning Account Password Protection On or Off.................................. 7-8<br />
Resetting (Clearing) all Accounts......................................................... 7-9<br />
Turning Reset Individual Accounts On or Off ....................................... 7-9<br />
Transferring Funds ............................................................................. 7-10<br />
Selecting an Accounting Type............................................................ 7-11<br />
Resync with Host PC ......................................................................... 7-11<br />
Your Accounting <strong>System</strong> Features..................................................... 7-12<br />
Account Structure and Hierarchy ....................................................... 7-12
7 • Standard Accounting<br />
Navigating<br />
Hints<br />
• You can access all of the accounting features by pressing the<br />
Accounts key on the IntelliLink® Control Center. The system displays<br />
the account names in the format shown here (Standard Accounting):<br />
Select Account<br />
0. None<br />
2. Account Name><br />
-<br />
3. Account Name><br />
-<br />
4. <br />
-<br />
5. <br />
-<br />
Enter Account Number:<br />
Name<br />
Screen<br />
Options<br />
Arrow Keys<br />
and Help<br />
Information<br />
• To enter the account set up mode, press the right arrow key on the control<br />
center as indicated by the help information on the bottom on the<br />
right side of the main screen. The “Set Up Accounts” screen shown<br />
below appears:<br />
1. View Account<br />
2. Edit Account<br />
3. Create Account/Sub<br />
4. Transfer Funds<br />
5. Accounting Period<br />
Set Up Account<br />
• The maximum number of options displayed is 5. To view more options,<br />
press the down arrow key.<br />
• You can select a numbered option either by pressing the screen key<br />
next to the option, or by pressing the corresponding number on the keyboard<br />
and then pressing the Enter key.<br />
• Pressing the left arrow key returns you to the main screen.<br />
7-2 SV62220 Rev. A<br />
<br />
Set Up<br />
Accounts<br />
More Options<br />
Exit<br />
Setup<br />
<br />
<br />
More Options<br />
Screen<br />
Options<br />
Arrow Keys<br />
and Help<br />
Information
Overview of<br />
Accounting<br />
<strong>DM</strong>1100 <strong>Digital</strong> <strong>Mailing</strong> <strong>System</strong> Operating <strong>Guide</strong><br />
The information in this chapter describes how to set up the Standard<br />
Accounting package provided with your mailing system. If you purchased<br />
the enhanced accounting package, Budget Manager, or if your system is<br />
connected to an AccuTrac Mail Accounting Software SA system, or is<br />
part of the Business Manager system, refer to the documentation provided<br />
with these applications.<br />
For information on your system’s accounting features, or if this is the first<br />
time you are setting up accounts and would like some examples of<br />
accounting structures and hierarchy see sections: Your Accounting <strong>System</strong><br />
Features and Account Structure and Hierarchy at the end of this chapter.<br />
To begin using the account setup procedures, go to Using the Account<br />
Setup Procedures, below.<br />
SV62220 Rev. A 7-3
7 • Standard Accounting<br />
Using the<br />
Account Setup<br />
Procedures<br />
Before Using the<br />
Setup<br />
Procedures<br />
The following is a list of all the account setup procedures. For details on<br />
each procedure, refer to the section number listed here.<br />
1<br />
2<br />
3<br />
14<br />
5<br />
6<br />
7<br />
8<br />
9<br />
10<br />
11<br />
12<br />
Viewing Accounts.<br />
Creating Accounts.<br />
Editing Accounts.<br />
Setting an Accounting Period.<br />
Turning Accounting On or Off.<br />
Deleting Accounts.<br />
Turning Account Password Protection On or Off.<br />
Resetting (Clearing) All Accounts.<br />
Turning Reset Individual Accounts On of Off.<br />
Transferring Funds.<br />
Setting the Station ID.<br />
Selecting an Accounting Type.<br />
1. If your system has a supervisor password set up, you must enter that<br />
password before you can enter the account setup mode.<br />
NOTE: Passwords are case-sensitive.<br />
2. If you have not set up any accounts yet, as soon as you press the<br />
Accounts key on the control center, the system prompts you for the<br />
supervisor password. As soon as you enter the password, the system<br />
displays the “Set Up Accounts” screen.<br />
3. If you have already set up accounts, pressing the Accounts key displays<br />
a list of all the accounts. Press the right arrow key to enter the<br />
“Set Up Accounts” screen.<br />
7-4 SV62220 Rev. A
1<br />
2<br />
Viewing<br />
Accounts<br />
Creating<br />
Accounts<br />
<strong>DM</strong>1100 <strong>Digital</strong> <strong>Mailing</strong> <strong>System</strong> Operating <strong>Guide</strong><br />
1. Press the Accounts key.<br />
2. Press the right arrow key to enter the “Set Up Accounts” screen.<br />
3. Select View Accounts.<br />
4. The names of your top level accounts appear. Select the account you<br />
want.<br />
5. The system displays the total funds and total pieces for that account<br />
which includes the rolled up totals for all its subaccounts and subsubaccounts.<br />
If the account has subaccounts, you can also select View Subaccount<br />
and View Subsubaccount to get the information for each.<br />
To create a new account:<br />
1. Press the Accounts key.<br />
2. Press the right arrow key to enter the “Set Up Account” screen.<br />
3. Select Create Account/Sub.<br />
4. Select Create a New Account. The system prompts you to enter an<br />
account name.<br />
5. Type in the name using the keyboard or numeric keypad and press<br />
Enter. The “Account Information” screen appears and displays the<br />
options:<br />
• Edit Name<br />
• Edit Number<br />
• Add | Change Password<br />
• Add Subaccount (to account) | Subsubaccount (to subaccount)<br />
• Create Another Account | Subaccount | Subsubaccount<br />
6. Select the appropriate option and follow the prompts.<br />
NOTES:<br />
• By default, the system assigns the next available account number to<br />
your new account. If you want to assign a different number, select the<br />
Edit Number option.<br />
• If you want to password protect this account, select the Add Password<br />
option. You will be prompted to enter a password and then confirm it.<br />
Passwords are case sensitive, can be alphanumeric and must be at<br />
least four characters. (You need to enable password protection before<br />
you can protect an individual account. Refer to Turning Accounting<br />
Password Protection On or Off in this chapter.<br />
If you want to password protect this account, select the Add Password<br />
option. You will be prompted to enter a password and then confirm it.<br />
Passwords are case sensitive, can be alphanumeric and must be at<br />
least four characters. (You need to enable password protection before<br />
you can protect an individual account. Refer to Turning Accounting<br />
Password Protection On or Off in this chapter.<br />
7. When you are done, press the Enter key to save the account information.<br />
SV62220 Rev. A 7-5
7 • Standard Accounting<br />
Creating a New<br />
Subaccount or<br />
Subsubaccount<br />
Accounting<br />
Messages<br />
1. Press the Accounts key.<br />
2. Press the right arrow key to enter the “Set Up Accounts” screen.<br />
3. Select Create Account/Sub.<br />
4. Select Add to an Existing Account. The system displays a list of all of<br />
the accounts and prompts you to select the account to which you would<br />
like to add a subaccount or subsubaccount. If necessary, use the down<br />
arrow key to scroll down through the list.<br />
5. Select the account or subaccount.<br />
6. Type in the name of the subaccount or subsubaccount and press<br />
Enter. The “Account Information” screen appears and displays the<br />
options:<br />
• Edit Name<br />
• Number:<br />
• Add SubSubaccount to:<br />
• Add | Change Password<br />
• Create Another Subaccount for:<br />
7. Select the appropriate option and follow the prompts.<br />
NOTES:<br />
• The account number and password, and total pieces and funds used (if<br />
they exist) are transferred to the first subaccount created (the next<br />
working, chargeable, account). They are further transferred down when<br />
a subsubaccount in this link is created (the new chargeable account).<br />
• By default for addition subaccounts, the system assigns the next available<br />
account number to your new subaccount.<br />
• If you want to password protect this account, select the Add Password<br />
option. You will be prompted to enter a password and then confirm it<br />
8. When you are done, press the Enter key to save the account information.<br />
When you attempt to create an account when all available accounts have<br />
been used, the message “Cannot create any more accounts” appears. You<br />
must delete an account before you can create another account. Alternatively,<br />
if you have fewer accounts than you system is capable of handling,<br />
you can upgrade to a higher number of accounts.<br />
7-6 SV62220 Rev. A
3<br />
4<br />
Editing<br />
Accounts<br />
Setting an<br />
Account<br />
Period<br />
<strong>DM</strong>1100 <strong>Digital</strong> <strong>Mailing</strong> <strong>System</strong> Operating <strong>Guide</strong><br />
You can change the name of an account, make the account inactive (or<br />
active), add a password or change an existing one, and clear (reset) all<br />
data from the account.<br />
1. Press the Accounts key.<br />
2. Press the right arrow key to enter the “Set Up Account” screen.<br />
3. Select Edit Account.<br />
4. The names of your top level accounts appear. Select the account you<br />
want to edit.<br />
5. Select the appropriate option:<br />
a. Edit Account Name - Select this to change the name of your<br />
account. (Only the chargeable account name can be changed. A<br />
new account with its own subaccounts/subsubaccounts is necessary<br />
for new high level account names.)<br />
b. Status - Select this to change the account’s status to Active or Inactive.<br />
Pressing the screen key for Status switches between active<br />
and inactive.<br />
c. Reset Account - Select this to clear all number of pieces and funds<br />
in this account. When you select this, the system prompts you to<br />
print a report of the account data. Once cleared, the data are unrecoverable.<br />
To keep a record of your data, select Print Report, then<br />
select Reset to clear the data.<br />
Before you can reset or clear individual accounts, you must enable<br />
this feature. Refer to Turning Individual Reset Accounts On or Off in<br />
this chapter.<br />
d. Change | Add Password - This option allows you to change an<br />
existing password or create one for this account. Passwords are<br />
case sensitive, can be alphanumeric and must be at least four characters.<br />
You are prompted to confirm the new or modified password.<br />
By default, your mailing system does not have an account period set. If you<br />
set an account period, when your system reaches the end of that period,<br />
you need to reset (clear) all of the data in the accounts before you can process<br />
mail again.<br />
1. Press the Accounts key.<br />
2. Press the right arrow key to enter the “Set Up Accounts” screen.<br />
3. Select Accounting Period.<br />
4. Select the appropriate accounting period (none, weekly, monthly, quarterly,<br />
twice a year, or yearly).<br />
5. The system calculates the cutoff date. If you want to type in another<br />
cutoff date press the clear button and enter a cutoff date using the format:<br />
MM DD YYYY<br />
6. Press Enter.<br />
NOTE: Before you can create or change a password, you must enable<br />
this feature. Refer to Turning Account Password Protection On or Off in<br />
this chapter.<br />
EXAMPLE: If you select a monthly accounting period and enter a cutoff<br />
date of 03 31 2007, as soon as your system reaches April 1, 2007 (12:01<br />
a.m.), you must reset (clear) your account data. Your machine prompts you<br />
to do so at startup. Once you reset the accounts, the system automatically<br />
resets the cutoff date to 04 30 2007.<br />
SV62220 Rev. A 7-7
7 • Standard Accounting<br />
5<br />
6<br />
7<br />
Turning<br />
Standard<br />
Accounting<br />
On or Off<br />
Deleting<br />
Accounts<br />
Turning<br />
Account<br />
Password<br />
Protection<br />
On or Off<br />
To turn the standard accounting package provided with your system on or<br />
off:<br />
1. Press the Accounts key.<br />
2. Press the right arrow key to enter the “Set Up Accounts” screen.<br />
3. Scroll down and select Accounting.<br />
4. To turn on the system’s standard accounting, select Standard. To disable<br />
or turn off standard accounting, select Off.<br />
NOTE: If your system is connected to other accounting systems, those systems<br />
also appear as options. Refer to Selecting an Accounting Type in this<br />
chapter for more information.<br />
When you delete an account, you remove its data completely. That data is<br />
then unrecoverable. Make sure you do not need the account’s data before<br />
you delete the account.<br />
1. Press the Accounts key.<br />
2. Press the right arrow key to enter the “Set Up Account” screen.<br />
3. Scroll down and select Delete Account.<br />
4. A list of your accounts appear. You can only select a chargeable<br />
account to delete. The selected account, subaccount and/or subsubacount,<br />
along with its postage and pieces of mail is deleted.<br />
EXAMPLE:<br />
The subaccounts appear in the display as two separate accounts under the<br />
main account title:<br />
Engineering<br />
Software<br />
Engineering<br />
Industrial Design<br />
5. As soon as you select an account, the system prompts you to print a<br />
report. Once you delete an account, its data cannot be retrieved. To<br />
keep a record or your account data, select Print Report, then select<br />
Delete.<br />
By turning passwords on, you can protect each account from unauthorized<br />
access.<br />
NOTE: Before you can turn account password protection on or off, you need<br />
enable the supervisor password protection feature. Refer to Setting up a Supervisor<br />
Password in Chapter 4 of this guide for more information.<br />
To turn account passwords on or off:<br />
1. Press the Accounts key.<br />
2. Press the right arrow key to enter the “Set Up Account” screen.<br />
3. Scroll down and select Passwords.<br />
By selecting Passwords, you can switch between On and Off.<br />
7-8 SV62220 Rev. A
8<br />
9<br />
Resetting<br />
(Clearing)<br />
all Accounts<br />
Turning<br />
Reset<br />
Individual<br />
Accounts<br />
On or Off<br />
<strong>DM</strong>1100 <strong>Digital</strong> <strong>Mailing</strong> <strong>System</strong> Operating <strong>Guide</strong><br />
When you reset or clear your accounts, you completely remove all of the<br />
data in all of your accounts. Once you clear the data, you cannot retrieve it.<br />
To keep a record of your data, be sure and print a Multi-Account Summary<br />
Report. Refer to Chapter 8, Reports for more information on reports.<br />
To reset or clear all of your accounts:<br />
1. Press the Accounts key.<br />
2. Press the right arrow key to enter the “Set Up Accounts” screen.<br />
3. Scroll down and select Reset All Accounts.<br />
4. As soon as you select Reset All Accounts, the system prompts you to:<br />
• Print Report<br />
• Reset<br />
5. To keep a record of your account data, select Print Report. The system<br />
prints a Multi-Account report.<br />
6. Once you print a Multi-Account report, clear all accounts by selecting<br />
Reset. The system prompts you to confirm that you want to clear the<br />
accounts.<br />
If you want to be able to reset (clear) individual accounts, enable (turn on)<br />
the Reset Individual Accounts feature.<br />
1. Press the Accounts key.<br />
2. Press the right arrow key to enter the “Set Up Accounts” screen.<br />
3. Scroll down and select Reset Indiv. Accounts. By selecting Reset<br />
Indiv. Accounts, you can switch between On and Off.<br />
NOTE: To reset individual accounts, refer to Editing Accounts in this chapter.<br />
SV62220 Rev. A 7-9
7 • Standard Accounting<br />
10<br />
Transferring<br />
Funds<br />
To transfer funds:<br />
1. Press the Accounts key.<br />
2. Press the right arrow key to enter the “Set Up Accounts” screen.<br />
3. Select Transfer Funds. The system displays a list of your chargeable<br />
accounts. You can transfer funds used and piece count among<br />
accounts, subaccounts and subsubaccounts only if they are working<br />
accounts (the lowest, or sole link in the account chain).<br />
EXAMPLE:<br />
If you have a top level account with two subaccounts and one<br />
subsubaccount:<br />
Account - Engineering, Subaccount - Software<br />
Account - Engineering, Subaccount - Industrial Design<br />
Account - Engineering, Subaccount - Mechanical,<br />
Subsubaccount - Prototypes<br />
The subaccounts and subsubaccount appear in the display as separate<br />
accounts under the main account title: transfers can be made between<br />
Software, Industrial Design and Prototypes.<br />
Engineering<br />
Software<br />
Engineering<br />
Industrial Design<br />
Engineering<br />
Mechanical<br />
Prototypes<br />
4. Select an account to transfer funds from and press Enter.<br />
5. The system displays a list of all of your accounts again. Select an<br />
account to transfer funds to and press Enter.<br />
6. A screen displays showing your “transfer from” and “transfer to”<br />
accounts.<br />
• Select Transfer Entire Amount, or:<br />
• if you want to transfer less than the entire amount, enter the amount<br />
you wish to transfer and press Enter. The system displays a screen<br />
of the from/to accounts and the amount of the transfer.<br />
7. Select Transfer $_____. The system transfers the amount and displays<br />
a screen of the accounts and amount transferred.<br />
To transfer pieces:<br />
8. Select Transfer Piece Count. The system displays a screen of the<br />
same accounts and prompts you to “Enter Number of Pieces to Transfer.”<br />
9. Enter the number of pieces or select Transfer Entire Piece Count and<br />
press Enter. The system displays a screen of the from/to accounts and<br />
the piece count of the transfer.<br />
10. Select Transfer ___. The system transfers the pieces and displays a<br />
screen showing the transaction.<br />
7-10 SV62220 Rev. A
Selecting an<br />
Accounting<br />
Type<br />
Resync with<br />
Host PC<br />
<strong>DM</strong>1100 <strong>Digital</strong> <strong>Mailing</strong> <strong>System</strong> Operating <strong>Guide</strong><br />
To select and accounting type, or to disable the accounting feature on your<br />
mailing system, follow the procedure here.<br />
1. Press the Accounts key.<br />
2. Press the right arrow key to enter the “Set up Account” screen.<br />
3. Press the down arrow key to scroll down and select Accounting.<br />
NOTE: The type of accounting currently set for your system is displayed<br />
next to the Accounting selection.<br />
The “Select Accounting Type” screen appears and depending on the<br />
option(s) you purchased, displays the following:<br />
• Off<br />
• Standard<br />
• Business Manager<br />
• Budget Manager<br />
• AccuTrac<br />
4. To disable the current accounting, select Off.<br />
NOTE: If accounting is enabled, whenever you run mail you MUST select<br />
an account. To avoid having to do this, select Off.<br />
5. Enable the appropriate accounting option:<br />
• To enable standard accounting provided with your system, select<br />
Standard.<br />
• If you have purchased Business Manager, select Business<br />
Manager.<br />
• If you have purchased Budget Manager, select Budget Manager.<br />
• If you have an AccuTrac SA connected to your system, select<br />
AccuTrac.<br />
CAUTION: If you switch from one accounting system to<br />
another, you will lose all of the data in the original accounting<br />
system..<br />
If you are using Business Manager accounting, the Resync with Host feature<br />
removes transaction from the mailing system and resets accounts,<br />
operators and the Job ID 1 list with the default settings on the Business<br />
Manager Host PC.<br />
If necessary, you can manually resync the accounting information on the<br />
mailing system to the settings on the Host PC.<br />
1. Press the Accounts key.<br />
2. Select ReSync with Host. The Resync with Host screen displays with<br />
the following warning message: “This action removes transactions!<br />
Accounts, <strong>Operator</strong>s and the Job ID 1 will be reset to the settings on the<br />
Host.”<br />
3. Select Yes to continue. The following message displays: ”Download In<br />
Progress. Accounting information is being downloaded from Host.” The<br />
main screen will reappear once the download is complete.<br />
SV62220 Rev. A 7-11
7 • Standard Accounting<br />
Your<br />
Accounting<br />
<strong>System</strong><br />
Features<br />
Account<br />
Structure and<br />
Hierarchy<br />
You can configure your mailing system to track and account for postage<br />
used by departments or individuals within your organization. Your system<br />
stores the following information for each account.<br />
• Account name (alphanumeric)<br />
- 32 characters for top level accounts<br />
- 16 characters for subaccounts<br />
- 16 characters for subsubaccounts<br />
• Account ID number<br />
• Item total. This is the total number pieces of mail charged to an account<br />
since it was last cleared.<br />
• Value total. This is the total amount of postage charged to an account<br />
since it was last cleared.<br />
• Account password.<br />
Your mailing machine has 25 standard accounts. You have the option to<br />
increase your accounts to 100 or 300 accounts. Only your chargeable level<br />
accounts are counted towards your account total. (Chargeable accounts<br />
are explained in the next section.)<br />
If you need information on how to structure your accounts, refer to the<br />
Account Structure and Hierarchy section in this chapter.<br />
You can structure your accounts in single or multiple levels. For example,<br />
you can divide a top level department (account) into two or more major sections<br />
or subaccounts. You can further divide these subaccounts into two or<br />
more sections or subsubaccounts. The following examples demonstrate<br />
some of the ways in which you can structure your accounts.<br />
• When you create a top level account, you can charge funds and pieces<br />
to that account. This is the working (chargeable) account because at<br />
this point it does not have any subordinate accounts:<br />
EXAMPLE:<br />
Account - Engineering<br />
• If you create subaccounts for the original account, they become the end<br />
links in the account chain and identify the departments where you disperse<br />
funds:<br />
EXAMPLE:<br />
Account - Engineering, Subaccount - Software<br />
Account - Engineering, Subaccount - Industrial Design<br />
• The original Account now serves as an administrative account that<br />
owns and contains totals for the lower subaccounts.<br />
7-12 SV62220 Rev. A
<strong>DM</strong>1100 <strong>Digital</strong> <strong>Mailing</strong> <strong>System</strong> Operating <strong>Guide</strong><br />
• If you create subsubaccounts for subaccounts, the subsubaccounts<br />
become the end links and identify the departments that are charged for<br />
postage.<br />
EXAMPLES:<br />
Account - Engineering, Subaccount - Software,<br />
Subsubaccount - Software Testing<br />
Account - Engineering, Subaccount - Software,<br />
Subsubaccount - Software Design<br />
Account - Engineering, Subaccount - Industrial Design,<br />
Subsubaccount - Graphics and Layout<br />
Account - Engineering, Subaccount - Industrial Design,<br />
Subsubaccount - User Friendly Testing<br />
When accounts are linked (account/subaccount, or account/subaccount/<br />
subsubaccount) they become a set and are treated as one separate<br />
account, with one account number and one password. The existing<br />
account number and password are rolled down to the subaccount when the<br />
first subaccount is created. When you create another subaccount to this<br />
account, you create another linked set of accounts with a different account<br />
number and password.<br />
This type of account structure allows you to view accounts and create<br />
reports that show total charges for the top level account, or you can view or<br />
create reports that show the charges for each of the subaccounts or subsubaccounts.<br />
This is graphically illustrated on the following page using the<br />
above examples.<br />
You can have all single top level accounts or you can mix both single and<br />
multi-layered accounts. The lowest level in the account structure is where<br />
charges are incurred. An account or subaccount, just like the subsubaccount<br />
is the chargeable account when it’s the last, or single, link in the<br />
structure. Piece count totals and funds used are transferred among<br />
accounts, subaccounts and subsubaccounts when they are chargeable<br />
accounts.<br />
When you use an account to print postage, you are using the chargeable<br />
account in a link of accounts (e.g., Engineering/Industrial Design/Graphics<br />
and Layout) to draw from the meter’s postage funds obtained through Postage<br />
By Phone®.<br />
When you view accounts or print reports you are being given information<br />
on funds used and pieces processed for each account in the hierarchal<br />
structure. For example, (Engineering) with totals for all its subaccounts and<br />
subsubaccounts. The subaccounts (e.g., Industrial Design) show totals for<br />
their subsubaccounts (e.g., Graphics and Layout and User Friendly Testing)<br />
and the subsubaccounts show their individual totals.<br />
SV62220 Rev. A 7-13
7 • Standard Accounting<br />
ACCOUNT<br />
Total funds used and<br />
pieces processed for<br />
all accounts below.<br />
SUBACCOUNTS<br />
Total funds used<br />
and pieces<br />
processed for all<br />
accounts below.<br />
Software<br />
Testing<br />
Hierarchal Reporting Structure<br />
Software<br />
Software<br />
Design<br />
Engineering<br />
Industrial<br />
Design<br />
Graphics<br />
Layout<br />
User<br />
Friendly<br />
Testing<br />
SUBSUBACCOUNTS<br />
Individual account totals for funds used and pieces processed.<br />
7-14 SV62220 Rev. A
SV62220 Rev. A<br />
8 • Reports<br />
Introduction .......................................................................................... 8-2<br />
Viewing a Report.................................................................................. 8-2<br />
Printing a Report .................................................................................. 8-2<br />
Single Account Report ......................................................................... 8-3<br />
Multi-Account Summary Report ........................................................... 8-4<br />
Last Five Refills Report ........................................................................ 8-6<br />
Account List Report (External Printer Required) .................................. 8-7<br />
Funds Report ....................................................................................... 8-7<br />
<strong>System</strong> Set Up Report ......................................................................... 8-8<br />
Error Report ......................................................................................... 8-9<br />
Job Report.......................................................................................... 8-10<br />
Installed/Pending Rates Report ......................................................... 8-11<br />
Installed/Pending Rates Report ......................................................... 8-11<br />
Last Rates Downloaded Report ......................................................... 8-11<br />
View Download Log Report................................................................ 8-11
8 • Reports<br />
Introduction Creating a report is quick and easy on your mailing system. With the capability<br />
to print out reports on roll tape or envelopes using the internal mailing<br />
system printer, you can easily keep an accurate record of all your mailing<br />
activities.<br />
Viewing a<br />
Report<br />
Printing a<br />
Report<br />
Report Print<br />
Queue<br />
NOTE: Reports may<br />
vary by model and or<br />
country.<br />
NOTE: The accounting reports described in this chapter are for the Standard<br />
Accounting package provided with your <strong>DM</strong> Series <strong>Digital</strong> <strong>Mailing</strong> <strong>System</strong>. If<br />
you are using another optional accounting package (for example, Budget Manager),<br />
refer to the documentation provided with that application.<br />
For some reports, you need an external or attached printer. For instructions<br />
on how to set up an attached printer, refer to Chapter 5 - <strong>Mailing</strong> <strong>System</strong><br />
Setup, Set Up Optional Printer, in this guide.<br />
Each report is described in the following sections. Each section shows you<br />
the display on the screen and the information that prints out.<br />
1. Press the Reports key.<br />
2. Select the report you want to view. The report appears in the main display.<br />
You may print reports using the internal mailing system printer, or an<br />
attached external printer if one is connected to your system.<br />
1. Press the Reports key.<br />
2. Select the report you want to print. The report appears in the main display.<br />
Press Enter.<br />
3. Depending on your particular system, select one of the bulleted options<br />
below.<br />
• If your system can only print using the internal mailing system<br />
printer: press the Start or Tape key to print on an envelope or tape.<br />
• If you have an external printer and your report can only print to an<br />
external printer, the system asks you to press Enter.<br />
• If you have an external printer and your report can print to an external<br />
printer or the internal printer, the system prompts you to “Select<br />
a Printer.” If you want to use the attached external printer, select<br />
Attached Printer and press Enter. If you want to use the system<br />
printer, select <strong>Mailing</strong> Machine. Press the Start or Tape key to print<br />
on an envelope or tape.<br />
The Report Print Queue will function with most standard reports, except for<br />
the Confirmation Services reports. (A warning message will appear if you<br />
attempt to print a Confirmation Services report when there are reports in<br />
the queue.) If a series of reports are scheduled to print, the Reports Queue<br />
option will appear on the main report screen.<br />
1. Press the Reports key.<br />
2. If necessary, press the down arrow key and select Reports Queue.<br />
Once selected, this option will list information about the report that is<br />
currently printing, as well as a list of the reports that are remaining in<br />
the queue.<br />
NOTE: You can cancel reports out of the queue. If the printer runs out of<br />
paper, the “Check external printer” message will appear on the main screen.<br />
8-2 SV62220 Rev. A
Single Account<br />
Report<br />
NOTE: Reports may<br />
vary by model and or<br />
country.<br />
<strong>DM</strong>1100 <strong>Digital</strong> <strong>Mailing</strong> <strong>System</strong> Operating <strong>Guide</strong><br />
The Single Account Report gives the total pieces of mail and the postage<br />
for a selected account. After you select Single Account Report the last<br />
account used is displayed. To view another account, press the screen key<br />
for Select Another Account.<br />
If you have re-powered the system since the last time you processed mail,<br />
the "Select Account" screen displays. Use this screen to choose a specific<br />
account for the report.<br />
Accounts can be printed even if they are inactive.<br />
Screen Display<br />
Single Account Report<br />
<br />
<br />
Account Number <br />
Pieces <br />
Postage <br />
> Select Another Account<br />
Printed Report<br />
The Single Account Report prints on one envelope or a strip of tape. Information<br />
contained in the report:<br />
• Date report is printed.<br />
• Time report printed.<br />
• Intellilink® Control Centre Serial Number: identifies the meter which<br />
printed the report.<br />
• Account Number: Number of each account that has used postage.<br />
• Pieces: Total of pieces processed for the account.<br />
• Postage: Total postage amount charged to the account.<br />
• Station ID: a user-defined number to identify the meter.<br />
SV62220 Rev. A 8-3
8 • Reports<br />
Multi-Account<br />
Summary<br />
Report<br />
NOTE: Reports may<br />
vary by model and or<br />
country.<br />
Internal Printer Version<br />
The Multi-Account Summary supplies the total pieces and postage for all<br />
enabled accounts.<br />
You can view and print the Multi-Account Summary report sorted by<br />
account number, as well as by account name. When viewing this report,<br />
press the left arrow key to toggle between the account name and account<br />
number sorting options.<br />
This report can be printed on an envelope with the internal printer.<br />
Screen Display<br />
Multi-Account Summary<br />
Account Pieces Postage<br />
<br />
<br />
<br />
<br />
Printed Report<br />
• Date report is printed.<br />
• Time report is printed.<br />
• Intellilink® Control Centre Serial Number: identifies the meter which<br />
printed the report.<br />
• Account Number: Number of each account that has used postage.<br />
• Pieces: Total of pieces run for account.<br />
• Postage: Total postage value for account; no sub total is provided for<br />
subaccounts or sub-subaccounts.<br />
• Station ID: a user-defined number to identify the meter.<br />
• Page numbers.<br />
NOTE: The account name only appears on the report when you print the report<br />
on an external printer.<br />
8-4 SV62220 Rev. A
External Printer<br />
Version<br />
NOTE: Reports may<br />
vary by model and or<br />
country.<br />
<strong>DM</strong>1100 <strong>Digital</strong> <strong>Mailing</strong> <strong>System</strong> Operating <strong>Guide</strong><br />
This version of the Multi-Account Summary can only be printed on an<br />
attached external printer. Account numbers are only assigned to the lowest<br />
level of the account hierarchy or transaction level. Account numbers will<br />
only appear if the account does not have subaccounts. If the account has<br />
subaccounts or subsubaccounts, account numbers will only be displayed<br />
for the lowest level account. The piece and postage totals for accounts with<br />
subaccounts displays as “Subtotal.”<br />
Screen Display<br />
Account Summary<br />
Account Pieces Postage<br />
<br />
<br />
Printed Report<br />
The Multi-Account Summary prints out on an attached printer. This report<br />
provides the following information:<br />
• IntelliLink® Control Centre number.<br />
• Date report is printed.<br />
• Time report is printed.<br />
• Page number.<br />
• Station ID: a user-defined number to identify the meter.<br />
• Number assigned to an account, subaccount, or sub-subaccount.<br />
• Name of the account, subaccount, or sub-subaccount.<br />
• Total of Items of mail for account, subaccount, or sub-subaccount.<br />
• Amount of funds used in account.<br />
• Total of funds used for each level of accounts.<br />
• The grand total of pieces of mail.<br />
• The grand total of the funds used.<br />
SV62220 Rev. A 8-5
8 • Reports<br />
Last Five Refills<br />
Report<br />
NOTE: Reports may<br />
vary by model and or<br />
country.<br />
The Last Five Refills Report lists the last five refills for any enabled account<br />
and prints the information on a single envelope or strip of tape. The refills<br />
are displayed in chronological order.<br />
Screen Display<br />
Last 5 Refills Report<br />
Date Time Amount<br />
<br />
<br />
<br />
<br />
PbP Account: <br />
Printed Report<br />
The Refill Statement provides the following information:<br />
• Date of Refill.<br />
• Time of Refill.<br />
• Refill Amount: Amount of the last five refills for this particular account.<br />
• Account No: Postage By Phone® account number.<br />
• Intellilink® Control Centre Serial Number: identifies the IntelliLink®<br />
Control Centre which printed the report.<br />
• Date Printed.<br />
• Page number of report.<br />
8-6 SV62220 Rev. A
Account List<br />
Report<br />
(External<br />
Printer<br />
Required)<br />
NOTE: Reports may<br />
vary by model and or<br />
country.<br />
<strong>DM</strong>1100 <strong>Digital</strong> <strong>Mailing</strong> <strong>System</strong> Operating <strong>Guide</strong><br />
The Account List Report lists the names and numbers of all accounts that<br />
are set up in your mailing machine.<br />
Screen Display<br />
Printed Report<br />
This report prints a list of all your accounts and the account numbers.<br />
Funds Report The Funds Report gives a summary of the funds used and available in the<br />
NOTE: Reports may<br />
vary by model and or<br />
country.<br />
Number Name<br />
meter, total pieces run, batch pieces and value. It prints on one envelope or<br />
tape.<br />
Screen Display<br />
Account List<br />
<br />
<br />
<br />
<br />
Funds Report<br />
Funds Used: <br />
Funds Available: <br />
Total Pieces: <br />
Control Sum: <br />
Batch Count: <br />
Batch Value: <br />
Printed Report<br />
The Funds Report provides the following information:<br />
• Date report is printed.<br />
• Time report is printed.<br />
• Intellilink® Control Centre Serial Number.<br />
• Used: Postage funds currently spent.<br />
• Available: Postage funds still available for processing.<br />
• Control Sum: The total of used funds and available funds.<br />
• Total Pieces: Total of pieces imprinted with postage.<br />
• Batch Value: Postage spent for this batch.<br />
• Batch Count: Number of pieces in the batch.<br />
• Postage By Phone® serial number.<br />
SV62220 Rev. A 8-7
8 • Reports<br />
<strong>System</strong> Set Up<br />
Report<br />
NOTE: Reports may<br />
vary by model and or<br />
country.<br />
The <strong>System</strong> Setup Report is an extensive report that gives you comprehensive<br />
information about your total mailing system. You can only print the<br />
entire system set up. However, the entire report must be printed on an<br />
attached printer. It provides information on:<br />
• Serial Numbers:<br />
Meter, IntelliLink® Control Centre, Intellilink® Control Centres, Base,<br />
and Postal Security Device.<br />
• Software Versions:<br />
IntelliLink® Control Centre, Postal Security Device, Scale Software,<br />
Rates Module.<br />
• Downloaded Features:<br />
Features, Rates, Software, Scale Capacity, Number of Uploaded<br />
Records.<br />
• Funds and Piece Information:<br />
Funds Used, Funds Available, Control Sum, Total Pieces, Batch Value,<br />
Batch Count.<br />
• Warning Values:<br />
High Value, Low Funds, Maximum Settable Value.<br />
• Time Settings:<br />
Time Zone Offset, Daylight Time Offset, Daylight Savings, Clock Drift<br />
Adjustment, Date Advance Time.<br />
• Advertisements:<br />
Advertisement ID and Name.<br />
• Inscriptions:<br />
Inscription ID and Name.<br />
• Accounting Set Up:<br />
Accounting Feature on/off, <strong>System</strong>, Passwords, Number of Accounts.<br />
• Modem Set Up:<br />
Dial Out Prefix, Dial Method, Local Number, Pitney Bowes Number,<br />
PBP Account, Initialization String.<br />
• Scale Settings:<br />
Adjustment for Motion, AutoScale, Trip Weight, Units, Origin, Location<br />
Code, AutoClear, Clear Zone If New Class, Code/Zone Prompt, Discount<br />
Code, Scale Capacity.<br />
• Presets.<br />
8-8 SV62220 Rev. A
<strong>DM</strong>1100 <strong>Digital</strong> <strong>Mailing</strong> <strong>System</strong> Operating <strong>Guide</strong><br />
Error Report This feature may be offered as a standard or optional feature and is not<br />
NOTE: Reports may<br />
vary by model and or<br />
country.<br />
available on all Pitney Bowes solutions. Please contact your local account<br />
representative to determine if this option is accessible on your system.<br />
The Error Report lists the last ten errors in chronological order with the<br />
most recent error at the top. It prints on an envelope or tape strip.<br />
Screen Display<br />
Error Report<br />
Date Time Location Error ID<br />
<br />
<br />
<br />
<br />
Printed Report<br />
The Error Report gives the following information:<br />
• Date report printed.<br />
• Time report printed.<br />
• Intellilink® Control Centre Serial Number.<br />
The Error Report lists the following information for each error:<br />
• Error Date.<br />
• Error Time.<br />
• Error Identification.<br />
• Locaiton: Where in the system the error occurred.<br />
• Page Numbers.<br />
SV62220 Rev. A 8-9
8 • Reports<br />
Job Report This feature may be offered as a standard or optional feature and is not<br />
NOTE: Reports may<br />
vary by model and or<br />
country.<br />
available on all Pitney Bowes solutions. Please contact your local account<br />
representative to determine if this option is accessible on your system.<br />
The Job Report summarizes a job that is processed in a mode that did not<br />
dispense funds. It can be printed on an envelope or tape.<br />
Screen Display<br />
<br />
Job Report<br />
<br />
Account Number <br />
Pieces <br />
Job: <br />
Printed Report<br />
The Job Report gives the following information:<br />
• Time: date printed report printed.<br />
• Intellilink® Control Centre Serial Number: identifies the Intellilink® Control<br />
Centre which printed the report.<br />
• Station ID: A user-defined number to identify the meter.<br />
• Pieces: Total of pieces processed for the account.<br />
• Postage: Total postage amount charged to the account.<br />
• Job: mode of operation.<br />
• Account Number: Number of each account that has used postage.<br />
• Account Name: Name of each account that has used postage.<br />
8-10 SV62220 Rev. A
Installed/<br />
Pending Rates<br />
Report<br />
NOTE: Reports may<br />
vary by model and or<br />
country.<br />
Last Rates<br />
Downloaded<br />
Report<br />
NOTE: Reports may<br />
vary by model and or<br />
country.<br />
View Download<br />
Log Report<br />
NOTE: Reports may<br />
vary by model and or<br />
country.<br />
<strong>DM</strong>1100 <strong>Digital</strong> <strong>Mailing</strong> <strong>System</strong> Operating <strong>Guide</strong><br />
This report displays only on the screen.<br />
Rate:<br />
Description (name)<br />
File Name<br />
Part Number<br />
Version<br />
Service level<br />
Effective date<br />
Active or Inactive<br />
This report displays only on the screen.<br />
This report displays only on the screen.<br />
SV62220 Rev. A 8-11
8 • Reports<br />
8-12 SV62220 Rev. A
SV62220 Rev. A<br />
9 • Maintaining and Updating<br />
Items to Keep On Hand........................................................................9-2<br />
Cleaning the Exterior............................................................................9-2<br />
Tape Maintenance ................................................................................9-3<br />
E-Z Seal® Sealing Solution Maintenance ............................................9-4<br />
Printer Maintenance .............................................................................9-5<br />
Replacing the Ink Cartridge..................................................................9-7<br />
Changing the Printhead........................................................................9-9<br />
Changing the Wiper Blade Assembly................................................. 9-11<br />
Performing Updates or Adding Features ............................................9-12
9 • Maintaining and Updating<br />
Items to Keep<br />
On Hand<br />
Cleaning the<br />
Exterior<br />
Cleaning the<br />
Deck Sensors<br />
Cleaning the Flap<br />
Array Sensors<br />
The following is a list of items you should keep on hand:<br />
• Ink Cartridge<br />
• Tape Roll<br />
• E-Z Seal® Sealing Solution<br />
Refer to Chapter 11, Supplies and Options for details on how to order these<br />
items.<br />
To clean the outside of your mailing system, wipe it off with a soft dry cloth.<br />
Do not use harsh chemical cleaners. If necessary, use only Windex® or<br />
soapy water.<br />
You may clean the display screen on the IntelliLink® Control Centre with a<br />
mild glass cleaner and soft cloth.<br />
Wipe the deck sensor windows<br />
with a damp cloth on a regular<br />
basis. Wipe the deck sensor<br />
windows whenever a problem<br />
(such as mail not feeding)<br />
occurs that may be caused by<br />
a dirty sensor.<br />
CAUTION: Do not pour or spray cleaner directly on the display<br />
screen or machine. Spray on the cloth and wipe the<br />
screen with the dampened cloth.<br />
Sensor<br />
Run the flap array cleaning envelope through the machine once a week or<br />
every 20,000 cycles in order to keep the flap array sensors clean.<br />
1. 1. Enter the following settings on the machine:<br />
• Postage $0.00<br />
• Sealer Off<br />
• WOW Off<br />
2. Place the flap array cleaning envelope on the feed deck with the flap<br />
opened and inserted behind the feed deck.<br />
3. Press Start.<br />
Repeat steps 2 and 3 four more times.<br />
9 - 2 SV62220 Rev. A
Tape<br />
Maintenance<br />
Installing a New<br />
Tape Roll<br />
<strong>DM</strong>1100 <strong>Digital</strong> <strong>Mailing</strong> <strong>System</strong> Operating <strong>Guide</strong><br />
Tape maintenance consists of installing a new tape roll.<br />
The digital mailing system uses gummed or adhesive tape. A red stripe<br />
appears along its edge approximately 36 inches from the end to indicate a<br />
low tape condition. Replace the tape when the stripe appears. To order new<br />
tape, refer to Chapter 11, Supplies and Options in this guide.<br />
CAUTION: If you do not use Pitney Bowes supplied tape,<br />
you will not be able to determine when the tape is running<br />
out and this may cause a jam.<br />
The red stripe on the tape notifies you that you are running<br />
low on tape. There is also a black stripe that tells the<br />
machine when it is out of tape. When the system detects the<br />
black stripe on the tape it stops the machine. At this point<br />
there is still a small amount of tape on the roll.<br />
You can install a new roll before the system actually runs out of tape, or if<br />
the system runs out of tape and the message “Out of Tape” appears on the<br />
display.<br />
1. Open the main cover.<br />
2. Remove the old tape core.<br />
3. Push the feed lever to the left and remove any tape scraps frm the feeding<br />
area. Release the lever.<br />
4. Tear of the end of the new roll tape to leave a straight edge.<br />
5. Drop the new roll tape into the well with gummed or adhesive surface<br />
facing down. Make sure the leading tape edge comes up from under<br />
the roll and to the right as shown in the picture below.<br />
6. Push the feed lever to the left and hold while inserting the lead edge of<br />
tape into the gap between the roller and the track.<br />
7. Release the feed lever.<br />
8. Close the cover. The tape advances to the proper position.<br />
Make sure that the tape comes up from under the roll.<br />
Feed Lever<br />
SV62220 Rev. A 9 - 3
9 • Maintaining and Updating<br />
E-Z Seal ®<br />
Sealing<br />
Solution<br />
Maintenance<br />
Filing the Flap<br />
Moistener Bottle<br />
Filling the Tape<br />
Moistener Bottle<br />
Your mailing system displays a message telling you when your E-Z Seal®<br />
Solution is running low. When you receive this message, your system can<br />
still seal approximately 50 envelopes.<br />
1. Open the main cover and<br />
lift out the flap moistener<br />
bottle.The bottle is located<br />
to the left of the tape roll.<br />
2. Remove the cap from the<br />
bottle.<br />
3. Add enough E-Z Seal® to<br />
bring the level up to the<br />
bottom of the fill cap.<br />
4. Replace and tighten the<br />
cap and return the bottle to<br />
its original position.<br />
5. Close the main cover.<br />
1. Open the main cover and<br />
lift out the tape moistener<br />
bottle.The bottle is located<br />
near the tape exit.<br />
2. Remove the cap from the<br />
bottle.<br />
3. Add enough E-Z Seal® to<br />
bring the level up to the<br />
bottom of the fill cap.<br />
4. Replace and tighten the<br />
cap and return the bottle to<br />
its original position.<br />
5. Close the main cover.<br />
CAUTION:<br />
• Pitney Bowes recommends using E-Z Seal® Solution<br />
because it helps keep your moistener tank clean and<br />
improves sealing efficiency. To order E-Z Seal® Solution,<br />
refer to Chapter 11, Supplies and Options in this guide.<br />
• Do not overfill the E-Z Seal® bottle.<br />
• Make sure you do not spill any solution in the tape well. If<br />
the tape gets wet, it can warp and cause a jam.<br />
Flap Moistener Bottle<br />
Tape Moistener Bottle<br />
9 - 4 SV62220 Rev. A
Cleaning the<br />
Moistener Brush<br />
Replacing the<br />
Moistener Brush<br />
Printer<br />
Maintenance<br />
1. Move the tape lever to the<br />
up position.<br />
2. Move the brush lever to<br />
the right to pull the brush<br />
mechanism forward.<br />
3. Lift the brush out by pulling<br />
up on the bristles..<br />
4. Rinse the brush under<br />
cold water, separating the<br />
bristles to remove excess<br />
glue and deposits.<br />
5. Place the brush in the<br />
case, two or three teeth<br />
away from the bottom.<br />
The shorter bristles<br />
should be against the<br />
solid side of the holder.<br />
6. Return the case to the<br />
brush mechanism using<br />
the lever.<br />
7. Return lever to original<br />
position.<br />
8. Return tape lever to the<br />
required position.<br />
• Wet Tape–Lever up<br />
• Dry Tape– Lever down<br />
<strong>DM</strong>1100 <strong>Digital</strong> <strong>Mailing</strong> <strong>System</strong> Operating <strong>Guide</strong><br />
Brush Lever<br />
Two to three teeth away from bottom<br />
Tape<br />
Lever<br />
Short Bristles<br />
Follow steps 1 through 7 of Cleaning the Moistener Brush, but DO NOT<br />
perform step 4.<br />
The printer components, consisting of the printer nozzle, ink cartridge and<br />
printhead, require minimum maintenance to ensure clean, clear digital indicia<br />
imprints on your mail.<br />
If the print quality deteriorates and you cannot improve it with the procedures<br />
in this chapter, contact the Pitney Bowes Help Desk. Refer to the<br />
Pitney Bowes Contact Information List at the front of this guide for the<br />
phone number.<br />
SV62220 Rev. A 9 - 5
9 • Maintaining and Updating<br />
Cleaning the<br />
Printhead<br />
Nozzles<br />
Printing a Test<br />
Pattern<br />
If you notice the digital indicia is not printing completely and there are white<br />
lines going through it, you will need to perform printer maintenance. First,<br />
clean the printer nozzle.<br />
Good<br />
Poor<br />
1. Press the Menu key.<br />
2. Select Maintenance.<br />
3. Select Clean Printer Nozzle. The print engine performs a cleaning<br />
cycle on the nozzles.<br />
4. Select Print Test Pattern from the Maintenance menu to make sure<br />
the print nozzles are cleaned and the digital indicia is of high quality. For<br />
more information, see Printing a Test Pattern in this chapter.<br />
You can print a test pattern to check the quality of the meter imprint without<br />
spending any of your postage funds.<br />
To print a test pattern:<br />
1. From the IntelliLink® Control Centre, press the Menu key.<br />
2. Select Maintenance.<br />
3. Select Print Test Pattern. The “Print Test Pattern” screen appears and<br />
prompts you to “Press Tape or print an envelope”.<br />
4. Load an envelope on the feed deck and press Start, or press Tape to<br />
print on a tape.<br />
5. Once the test pattern prints, the system asks you if the test pattern<br />
printed correctly.<br />
• If the test pattern looks like the sample shown here, press the Yes,<br />
Lines are unbroken screen key. Go to step 10.<br />
Good Quality Test Pattern<br />
9 - 6 SV62220 Rev. A
Replacing the<br />
Ink Cartridge<br />
<strong>DM</strong>1100 <strong>Digital</strong> <strong>Mailing</strong> <strong>System</strong> Operating <strong>Guide</strong><br />
• If the test pattern has missing or incomplete lines as shown here,<br />
press No, clean the print nozzle screen key. Go to step 7.<br />
Poor Quality Test Pattern<br />
6. The “Cleaning Print Nozzle” screen displays until the cleaning operation<br />
completes.<br />
7. Once the cleaning operation completes, the “Print Test Pattern” screen<br />
appears again.<br />
8. Repeat steps 5 and 6 again. If the print pattern still has broken or missing<br />
lines, you may need to replace the ink cartridge (see Replacing the<br />
Ink Cartridge) or printhead (see Changing the Printhead).<br />
If the test pattern is ok, go to the next step.<br />
9. Press the left arrow key to return to the postage screen.<br />
“Low Ink - Order Ink” appears on the IntelliLink® Control Centre main<br />
screen when there is only enough ink for approximately 10 days of mailing.<br />
You can choose to ignore this warning - refer to the Configuring Low Ink<br />
Warning section in Chapter 5 in this guide.<br />
Your actual ink usage will vary depending on if you routinely print advertisements<br />
and how may pieces of mail you print per day.<br />
“Low Ink” displays approximately two days before the ink runs out. You can<br />
print about another 300 digital indicias or leave the mailing system running<br />
for six days without printing. If you do not have a replacement cartridge,<br />
order one now. Refer to Supplies and Options, Chapter 12 in this guide.<br />
“Out of Ink” displays when there is no more ink left in the cartridge and your<br />
mailing system stops printing. In order to resume printing you must change<br />
the ink cartridge.<br />
To replace the ink cartridge:<br />
WARNING! You must use only ink cartridges supplied by Pitney<br />
Bowes. The use of any other ink cartridges will void your<br />
warranty and maintenance agreement.<br />
WARNING! The ink in the cartridge may be harmful if swallowed.<br />
Keep new and used cartridges out of reach of children.<br />
Discard empty cartridges immediately.<br />
WARNING! Do not remove the ink cartridge if the printhead<br />
is not installed. If the ink cartridge and printhead are removed<br />
at the same time, ink from the print supply line will flow down<br />
the tube and squirt from the needle in the ink cartridge holder<br />
out into the printer and system interior.<br />
WARNING! Make sure there is enough room to fully lift the<br />
main cover without bumping the IntelliLink®<br />
Control Centre.<br />
SV62220 Rev. A 9 - 7
9 • Maintaining and Updating<br />
1. Lift up the main cover and<br />
locate the ink cartridge lid.<br />
2. Push the tab on the front<br />
of the cartridge lid. Lift the<br />
lid up and push toward<br />
the back of the machine.<br />
3. Remove the old ink cartridge<br />
by lifting it straight<br />
up.<br />
Ink Cartridge Lid<br />
4. Insert the new cartridge with the grooved side facing you.<br />
5. Close the ink cartridge lid and push down until it locks into place.<br />
6. Close the main cover.<br />
7. Print a test pattern to verify that you have installed the ink cartridge correctly<br />
(see Printing a Test Pattern in this chapter).<br />
9 - 8 SV62220 Rev. A<br />
Tab
Changing the<br />
Printhead<br />
<strong>DM</strong>1100 <strong>Digital</strong> <strong>Mailing</strong> <strong>System</strong> Operating <strong>Guide</strong><br />
If you have cleaned the printer nozzle and changed the print cartridge and<br />
the digital indicia is still not satisfactory, replace the printhead.<br />
Instructions for replacing the printhead are included with each replacement<br />
and are repeated here for your convenience.<br />
1. Press the Menu key.<br />
2. Select Maintenance.<br />
3. Select Replace Printhead.<br />
4. Open the main cover<br />
and locate the printhead<br />
latch.<br />
5. Push the printhead tab<br />
to the left. While continuing<br />
to press the printhead<br />
tab to the left, pull<br />
the assembly forward as<br />
shown here.<br />
CAUTION: Do NOT attempt to clean the printhead.<br />
Printhead Latch<br />
SV62220 Rev. A 9 - 9
9 • Maintaining and Updating<br />
This exposes the printhead<br />
cover.<br />
6. Grasp the printhead<br />
cover and pull as shown<br />
here.<br />
7. Grasp the printhead<br />
stand-off and lift the<br />
printhead up and out.<br />
8. Discard the old printhead.<br />
9. Locate the new printhead<br />
and remove the<br />
protective cover.<br />
10. Install the new printhead<br />
in the printhead slot.<br />
11. Close the printhead<br />
cover and push the prinhead<br />
latch back until you<br />
hear it click into place.<br />
12. Close the main cover.<br />
Printhead Cover<br />
Printhead Standoff<br />
9 - 10 SV62220 Rev. A
Changing the<br />
Wiper Blade<br />
Assembly<br />
<strong>DM</strong>1100 <strong>Digital</strong> <strong>Mailing</strong> <strong>System</strong> Operating <strong>Guide</strong><br />
When you change the printhead, you must also replace the wiper blade<br />
assembly.<br />
Instructions for replacing the wiper blade assembly are included with each<br />
replacement and are repeated here for your convenience.<br />
1. From the IntelliLink® Control Centre, press the Menu key.<br />
2. Select Maintenance.<br />
3. Select Replace Wiper Blade Assembly.<br />
The “Preparing Wiper Blade” screen appears. During this time, the system<br />
moves the printhead assembly back so that you can access the<br />
wiper blade assembly.<br />
4. Lift the main cover and<br />
locate the wiper blade<br />
assembly.<br />
5. Locate the small black<br />
lever behind and next to<br />
the wiper assembly.<br />
6. Push the lever to the<br />
rear of the machine to<br />
release the wiper.<br />
Wiper blade assembly<br />
SV62220 Rev. A 9 - 11
9 • Maintaining and Updating<br />
Performing<br />
Updates or<br />
Adding<br />
Features<br />
7. Slide the assembly to<br />
the left and lift it out.<br />
8. Remove the the new<br />
wiper blade assembly<br />
from the package.<br />
9. Place the new wiper<br />
blade directly into the<br />
wiper blade slot with the<br />
shaft end to the right.<br />
Slide the wiper blade to<br />
the right until it clicks<br />
into place.<br />
9. Close the main cover.<br />
Performing Software Updates<br />
1. Press the Menu key.<br />
2. Select Set Up and then press the down arrow key.<br />
3. Select Updates and Add-Ons.<br />
4. Select Check for Updates. The system connects to Pitney Bowes and<br />
requests a list of updates.<br />
• If no updates are available, click OK to exit the screen.<br />
• If updates are available, select the appropriate update and follow<br />
the prompts displayed on the screen.<br />
Art Card Update 1. Press the Menu key on the IntelliLink Control Centre, select Set Up<br />
NOTE: Features/<br />
Services may vary by<br />
model and or country.<br />
from the main screen.<br />
2. Select Updates and Add-Ons (press the down arrow to get to the<br />
Updates and Add-Ons option).<br />
3. Select Art Card. The system prompts you to Place Art Card in slot at<br />
side of the IntelliLink® Control Centre.<br />
4. Insert the art card.<br />
The system begins<br />
the download. As<br />
soon as it completes<br />
you are prompted to<br />
restart your system<br />
so that the updates<br />
can take effect.<br />
5. Turn your system off,<br />
then on.<br />
9 - 12 SV62220 Rev. A
SV62220 Rev. A<br />
10 • Troubleshooting<br />
How to Troubleshoot your <strong>Mailing</strong> <strong>System</strong>......................................... 10-2<br />
Width Sensor Warnings...................................................................... 10-2<br />
Hopper Sensitivity Adjustments.......................................................... 10-2<br />
Ink Waste Tray Full Warning .............................................................. 10-3<br />
Envelope Sealing Problems ............................................................... 10-4<br />
Envelope Feeding Problems .............................................................. 10-5<br />
Tape Feeding Problems ..................................................................... 10-9<br />
IntelliLink® Control Centre Problems ............................................... 10-13<br />
Weigh-On-the-Way Problems....................................................... 10-14<br />
Printing Problems............................................................................. 10-15<br />
Postage Refill Problems................................................................... 10-17<br />
Getting Help ..................................................................................... 10-18
10 • Troubleshooting<br />
How to<br />
Troubleshoot<br />
your <strong>Mailing</strong><br />
<strong>System</strong><br />
Width Sensor<br />
Warnings<br />
Hopper<br />
Sensitivity<br />
Adjustments<br />
This chapter contains a list of problems you may encounter while using<br />
your <strong>DM</strong> Series <strong>System</strong>.<br />
Review the problems and if you are unable to find a solution, call the Help<br />
Desk or you can schedule a request for service at our web site. Refer to the<br />
Pitney Bowes Contact Information List at the front of this guide for the<br />
phone number of the Help Desk and the web site addresses.<br />
When mail is run in WOW mode, the width sensor(s) used for Oversize<br />
Rating are tested automatically. If the system detects a problem with the<br />
sensor(s), the following warning message displays on the IntelliLink® Control<br />
Centre, indicating that the Width Sensor is not functional:<br />
“The sensor that checks mail width is not operational.<br />
Disable width sensor and continue weighing mail?”<br />
• Select Yes, Disable Width Sensor to disable the sensor and continue<br />
processing mail in WOW mode without Oversize detection.<br />
• Select No, Select Another Mode to select another mode such as<br />
Attached Scale or Seal Only to process other mail types until a service<br />
representative arrives.<br />
Contact the Help Desk if you receive a width sensor warning on your mailing<br />
system.<br />
The Hopper Sensitivity adjustments improve mail piece sensing capabilities<br />
on the mailing system, eliminating the need to press down on the hopper<br />
mail stack to activate the feeder.<br />
1. Press the Menu key.<br />
2. Press the down arrow key and select Adjust Feeder Deck Sensor.<br />
• Press the right arrow key to view specific instructions about sensitivity<br />
adjustments.<br />
• Select Increase by 1 to increase the sensitivity of the Hopper Sensor.<br />
• Select Return to Factory Default to set the Hopper Sensor to the<br />
default setting.<br />
3. Press Enter when done.<br />
10-2 SV62220 Rev. A
Ink Waste Tray<br />
Full Warning<br />
<strong>DM</strong>1100 <strong>Digital</strong> <strong>Mailing</strong> <strong>System</strong> Operating <strong>Guide</strong><br />
The Ink Waste Tray Full Warning appears when you power up or exit sleep<br />
mode on the mailing system. It indicates that the ink waste tray is<br />
approaching maximum capacity. Contact your customer service representative<br />
to schedule replacement of the ink waste tray.<br />
INK WASTE TRAY FULL WARNING<br />
Ink Waste Tray is near full. Ink leakage may occur.<br />
OK<br />
Please contact service.<br />
Error: Waste Tray Full-Call Srvc<br />
Select OK to return to the main screen. While you can continue to process<br />
mail, the “Waste Tray Wrng-Call Servc” message will appear in the main<br />
status area of the main screen until the ink waste tray is replaced. The ink<br />
waste tray must replaced to prevent system damage.<br />
The Ink Waste Tray Full Alert indicates that the ink waste tray has reached<br />
maximum capacity and must be replaced. If the Ink Wast Tray Full Alert<br />
appears, and you have not already done so, contact your customer service<br />
representative to schedule replacement of the ink waste tray.<br />
OK<br />
INK WASTE TRAY FULL ALERT<br />
CONTACT SERVICE IMMEDIATELY.<br />
Failure to replace full ink<br />
waste tray will result in ink leakage,<br />
causing system damage.<br />
Error: Waste Tray Full-Call Srvc<br />
SV62220 Rev. A 10-3
10 • Troubleshooting<br />
Envelope Sealing Problems<br />
Description Possible Causes Solution<br />
Envelope(s) not sealing<br />
or not sealing<br />
properly<br />
Envelope(s) not sealing<br />
properly<br />
Seal Only mode is<br />
not working.<br />
Sealing solution is<br />
leaking.<br />
No E-Z Seal® Sealing<br />
Solution in the bottle, or<br />
bottle is placed incorrectly.<br />
Moistener brush is dirty or<br />
worn.<br />
Envelopes are not positioned<br />
on the feed deck<br />
correctly, or flats guide is<br />
not installed.<br />
Envelope flap dimensions<br />
are not within the acceptable<br />
range.<br />
Flap moistening bottle is<br />
out of E-Z Seal® Sealing<br />
Solution.<br />
Solution bottle cap not<br />
secured tightly.<br />
Solution was poured<br />
directly into the tank or<br />
there is a leak in the solution<br />
tubing.<br />
Remove the E-Z Seal® solution bottle and refill or<br />
reposition the bottle.<br />
Refer to the E-Z Seal® Maintenance section in Chapter<br />
10 of this guide.<br />
Replace or clean the moistener brush. Refer to the<br />
Cleaning or Replacing the Moistener Brush section in<br />
Chapter 10 of this guide.<br />
• Place envelopes with the flap down on the feed<br />
deck against the rear wall.<br />
• Make sure the envelopes are pushed far enough<br />
so that they cover the feed sensor on the rear<br />
wall..<br />
Use envelopes with flap depths between 1" and 3 7/8"<br />
(25.4 mm and 98.4 mm).<br />
Flap Depth<br />
Refill flap moistening bottle with E-Z Seal® Sealing<br />
Solution.<br />
Tighten the solution bottle cap.<br />
Flats <strong>Guide</strong><br />
Call the help desk. Refer to the Pitney Bowes Contact<br />
Information List in this guide for more information.<br />
10-4 SV62220 Rev. A
Envelope Feeding Problems<br />
Description Possible Causes Solution<br />
More than one envelope<br />
is feeding.<br />
Too many envelopes are on the<br />
feed deck; envelopes are not<br />
stacked properly on the feed deck.<br />
Envelopes are too thick/thin for<br />
feeder adjustment, or thickness<br />
adjustment knob is set improperly.<br />
OR<br />
Thickness adjustment knob is set<br />
too wide.<br />
Backstop is too close and is forcing<br />
mail into the feeder.<br />
<strong>DM</strong>1100 <strong>Digital</strong> <strong>Mailing</strong> <strong>System</strong> Operating <strong>Guide</strong><br />
• Remove some of the envelope and test<br />
with a smaller stack.<br />
• Slant the envelopes slightly to the left (shingled).<br />
Envelopes shingled to the left<br />
• Put thinner envelopes on top of thicker<br />
envelopes in ffeder.<br />
Adjust the thickness adjustment knob to correspond<br />
to the envelope thickness.<br />
• For thicker pieces of mail (3/8” to 5/8”), or<br />
mail containing several inserts, use the<br />
thick mail setting. For most mail under 3/8",<br />
use the normal mail settings.<br />
• For large stacks of thin mail, such as single<br />
inserts or post cards, the thin mail setting<br />
may be needed for better performance. .<br />
Normal Mail Setting<br />
Thin Mail<br />
Setting<br />
Thick Mail<br />
Setting<br />
Readjust backstop and restack mail.<br />
SV62220 Rev. A 10-5
10 • Troubleshooting<br />
Envelope Feeding Problems<br />
Description Possible Causes Solution<br />
Mail is not feeding<br />
into the system correctly.<br />
Light mail/postcard knob is not at<br />
the proper setting.<br />
• Turn the knob to the left for postcards and<br />
light mail.<br />
• Turn the knob to the right for all other types<br />
of mail.<br />
Light Mail/Postcard Knob<br />
10-6 SV62220 Rev. A
Envelope Feeding Problems<br />
Description Possible Causes Solution<br />
Mail transport stall. • Envelopes dimensions are<br />
outside the acceptable range<br />
(piece of mail is too thick,<br />
pieces of mail are incorrect<br />
size, etc.) for mailing system.<br />
• Feeder adjustment is set too<br />
high.<br />
<strong>DM</strong>1100 <strong>Digital</strong> <strong>Mailing</strong> <strong>System</strong> Operating <strong>Guide</strong><br />
Refer to the Specifications section in this guide<br />
for the acceptable envelope dimensions.<br />
To clear a stall in the feed deck:<br />
1. Lift the main cover.<br />
2. Lift the upper drive release lever and raise<br />
the upper drive assembly.<br />
3. Remove the piece of mail.<br />
Upper Drive Release Lever<br />
Raising the Upper Drive Assembly<br />
SV62220 Rev. A 10-7
10 • Troubleshooting<br />
Envelope Feeding Problems<br />
Description Possible Causes Solution<br />
Mail transport stall.<br />
(continued)<br />
• Envelopes dimensions are<br />
outside the acceptable range<br />
(piece of mail is too thick,<br />
pieces of mail are incorrect<br />
size, etc.) for mailing system.<br />
• Feeder adjustment is set too<br />
high.<br />
(continued)<br />
To clear a stall in the transport area:<br />
1. Lift the main cover.<br />
2. Pull the transport stall release lever to the<br />
left until the assembly lifts up.<br />
Transport Jam Release Lever<br />
Raising the Transport Assembly<br />
3. Remove the piece of mail.<br />
4. Push the transport deck back to its original<br />
position until it snaps into place.<br />
If condition persists adjust the thickness adjustment<br />
knob for less tension (see procedure in<br />
this chapter).<br />
10-8 SV62220 Rev. A
Tape Feeding Problems<br />
Description Possible Causes Solution<br />
Tape stalling in the<br />
cutter.<br />
Tape pieces or paper slivers are<br />
blocking the knife path.<br />
Tape is catching on moistening<br />
brush.<br />
Tape stalling. Pressure sensitive tape only:<br />
Adhesive is extending beyond<br />
tape backing.<br />
Leading edge of tape roll is torn or<br />
folded under the tape roller.<br />
<strong>DM</strong>1100 <strong>Digital</strong> <strong>Mailing</strong> <strong>System</strong> Operating <strong>Guide</strong><br />
Clear pieces from the knife path. If problem<br />
continues, call for service.<br />
Remove tape brush and reset in its holder to an<br />
appropriate lenght.<br />
When loading pressure sensitive tape, be sure<br />
entire tape edge at feed roller is covered with<br />
protective backing.<br />
Remove tape from under roller. Cut tape for<br />
straight edge. Reinsert tape leading edge under<br />
roller and ensure it is not crimped or folded.<br />
Jam is on tape roller. Remove tape from roller, clear materials from<br />
roller path and reinsert tape.<br />
Tape track is dirty or clogged.<br />
Adhesive is on track.<br />
To adjust brush, move<br />
to the left.<br />
Call the Help Desk for help clearing the tape<br />
track. Refer to the Pitney Bowes Contact Information<br />
List in the guide for more information.<br />
SV62220 Rev. A 10-9
10 • Troubleshooting<br />
Tape Feeding Problems<br />
Description Possible Causes Solution<br />
Tape does not<br />
remove easily.<br />
Tape error messages<br />
display, but<br />
tape is feeding and<br />
exiting.<br />
Gummed tape is not<br />
wet.<br />
Tape is sticking to dried glue on<br />
moistening brush.<br />
Remove brush and clean under cold water.<br />
Refer to the Moistener Maintenance section in<br />
Chapter 10, Maintaining and Updating for more<br />
information.<br />
Internal problem. Turn power off and back on. If problem persists,<br />
call for service.<br />
Tape is inserted upside down. Remove roll tape and install tape as shown in<br />
the Tape Maintenance section in Chapter 10,<br />
Maintaining and Updating.<br />
Wet/dry tape lever is set to dry<br />
position.<br />
Move wet/dry lever up to the wet position.<br />
(Lever down is dry position.)<br />
No solution in bottle. Refill the tape moistener bottle.<br />
Tape Moistener Bottle<br />
10-10 SV62220 Rev. A
Tape Feeding Problems<br />
Description Possible Causes Solution<br />
Gummed tape is not<br />
wet.<br />
(continued)<br />
Brush not out far enough to reach<br />
tape.<br />
Valve in moistener bottle cap is<br />
not working.<br />
Low E-Z Seal® Sealing Solution<br />
message is not working.<br />
<strong>DM</strong>1100 <strong>Digital</strong> <strong>Mailing</strong> <strong>System</strong> Operating <strong>Guide</strong><br />
1. Move the tape lever to the up position.<br />
2. Move the brush lever to the right to pull the<br />
brush mechanism forward.<br />
Brush Lever<br />
Tape<br />
Lever<br />
3. Remove the brush.<br />
4. Pull out brush and readjust to longer length.<br />
5. Reinstall brush and release holder to return<br />
original position.<br />
Call the Help Desk. Refer to the Pitney Bowes<br />
Contact Information List in the guide for more<br />
information<br />
Call the Help Desk. Refer to the Pitney Bowes<br />
Contact Information List in the guide for more<br />
information<br />
SV62220 Rev. A 10-11
10 • Troubleshooting<br />
Tape Feeding Problems<br />
Description Possible Causes Solution<br />
Adhesive tape gets<br />
wet.<br />
Wet/dry lever set into wet position. Set wet/dry lever down to dry position.<br />
Moistener brush is set too high. Remove tape brush and reset at a lower position<br />
in its holder.<br />
To adjust brush, move<br />
to the left.<br />
10-12 SV62220 Rev. A
IntelliLink® Control Centre Problems<br />
Description Possible Causes Solution<br />
IntelliLink® Control<br />
Centre does not<br />
respond when<br />
removed from system.<br />
Unable to access<br />
display, or keyboard<br />
does not respond.<br />
Display is hard to<br />
read.<br />
No power is going to IntelliLink®<br />
Control Centre.<br />
The system is currently in the<br />
maintenance mode.<br />
<strong>DM</strong>1100 <strong>Digital</strong> <strong>Mailing</strong> <strong>System</strong> Operating <strong>Guide</strong><br />
• Make sure the AC adapter is plugged into<br />
the back of the control centre.<br />
• Test the outlet to make sure it has power.<br />
If the problem persists, call the Help Desk.<br />
Refer to the Pitney Bowes Contact Information<br />
List in this guide.<br />
Allow system to complete maintenance operation.<br />
Adjust the display contrast. Adjust the display contrast; refer to Adjusting<br />
the Display Contrast section in Chapter 5.<br />
Blank screen. IntelliLink® Control Centre is not<br />
locked into place properly.<br />
Cannot set postage<br />
amount.<br />
Modem refill fails<br />
with Intellilink® Control<br />
Centre on or off<br />
mailing system.<br />
Postage amount entered at the<br />
IntelliLink® Control Centre equals<br />
or exceeds the high value warning<br />
limit. A high value warning displays.<br />
<strong>Mailing</strong> system did not recognize<br />
IntelliLink® Control Centre when<br />
turned on.<br />
The IntelliLink® Control Centre is<br />
locked due to required inspection.<br />
Remove the IntelliLink® Control Centre and<br />
reposition it.<br />
1. Slide release lever forward to release<br />
IntelliLink® Control Centre.<br />
2. Slide IntelliLink® Control Centre back into<br />
place until you hear it click.<br />
• Press Enter to accept the high value, OR<br />
• Enter lower postage amount.<br />
Turn the mailing system off. Wait 30 seconds<br />
and turn it on again to re-initialize the<br />
IntelliLink® Control Centre.<br />
Do a zero-value refill to fulfill inspection requirements.<br />
Insufficient funds. Download funds from the Postage By Phone®.<br />
See Chapter 6, Adding Postage.<br />
IntelliLink® Control Centre or<br />
mailing system is not functioning<br />
properly.<br />
Wrong Postage By Phone® telephone<br />
number entered in set up.<br />
Refill amount exceeds the funds<br />
in the account.<br />
Call for service.<br />
To enter correct telephone number:<br />
1. Press Setup key.<br />
2. Select Phone Setup.<br />
3. Select Refill Phone Number.<br />
4. Enter correct number: 1. 866.801.7977.<br />
1. Press the Funds key to obtain a balance of<br />
your account<br />
2. Select Get Postage By Phone Balance.<br />
SV62220 Rev. A 10-13
10 • Troubleshooting<br />
IntelliLink® Control Centre Problems<br />
Description Possible Causes Solution<br />
Wrong ad, yet<br />
appears in menu list.<br />
<strong>Mailing</strong> system is reset to factory<br />
default mode.<br />
Weigh-On-the-Way Problems<br />
Description Possible Causes Solution<br />
No postage was<br />
printed on the piece<br />
of mail.<br />
Negative weight or<br />
calibration error.<br />
• Mail is too heavy for selected<br />
class, OR<br />
• Mail is too light for selected<br />
class.<br />
1. Select desired graphic.<br />
2. Push the Menu key.<br />
3. Select Meter Stamp Options.<br />
4. Select Advertisements.<br />
5. Change the Normal Preset Timeout. See<br />
Chapter 5, <strong>Mailing</strong> <strong>System</strong> Setup for more<br />
information.<br />
Select a new class. Press Start to continue.<br />
WOW scale not at zero weight. Press the Menu key and select Zero Scale.<br />
If not resolved, call for service.<br />
Invalid weight. Weight is invalid for selected<br />
class.<br />
Select a new class. Press Start to continue.<br />
Unstable weight. Scale cannot define weight. Be sure system is steady. Make sure there is<br />
not air movement over and around the system.<br />
WOW won’t display<br />
zero.<br />
Scale won’t display<br />
zero.<br />
• Vibration interference<br />
occurred on the table.<br />
• Something is touching weighing<br />
area or machine exit.<br />
• Wind current over platform<br />
from fan, airduct.<br />
• Tapping mail on machine<br />
cover.<br />
• Vibration interference<br />
occurred on the table.<br />
• Something is touching weighing<br />
area or machine exit.<br />
• Wind current over platform<br />
from fan, airduct.<br />
Re-zero failed. Scale cannot define zero weight. Call for service.<br />
Press the Menu key and select Zero WOW.<br />
Press the Menu key and select Zero Scale.<br />
10-14 SV62220 Rev. A
Printing Problems<br />
Description Possible Causes Solution<br />
<strong>Digital</strong> indicia does<br />
not print.<br />
<strong>Digital</strong> indicia imprint<br />
is out of alignment.<br />
The Postage Mode is set to Seal<br />
Only.<br />
Postal Inspection is required. Your<br />
mailing system performs an automatic<br />
postal inspection every time<br />
you do a refill. If you have not<br />
done a refill in the last 120 days,<br />
you will not be able to print postage.<br />
Your postal rate or special service<br />
requires a Code or Zone.<br />
Envelope is skewing on the feed<br />
deck.<br />
<strong>DM</strong>1100 <strong>Digital</strong> <strong>Mailing</strong> <strong>System</strong> Operating <strong>Guide</strong><br />
From the IntelliLink® Control Centre, press the<br />
Mode key and select the appropriate postage<br />
mode option displayed on the screen.<br />
Refer to the Selecting the Postage Mode section<br />
in Chapter 4 in this guide.<br />
Add postage. If you do not need to add postage<br />
at this time, simply connect to the Pitney Bowes<br />
Data Centre and check for updates. The system<br />
will automatically perform a meter inspection.<br />
Enter the Code or Zone. Refer to the Entering<br />
Codes and Zones section in Chapter 4 in this<br />
guide.<br />
• Check for objects in the mail path.<br />
• Adjust the thickness adjustment knob to<br />
correspond to the envelope thickness. For<br />
thicker pieces of mail (3/8” to 5/8”), or mail<br />
containing several inserts, use the thick<br />
mail setting. For mail containing only single<br />
inserts, or for postcards, use the normal<br />
mail setting.<br />
Normal Mail Setting<br />
Thin Mail<br />
Setting<br />
Thick Mail<br />
Setting<br />
• Adjust the side guide, if this option is<br />
installed.<br />
SV62220 Rev. A 10-15
10 • Troubleshooting<br />
Printing Problems<br />
Description Possible Causes Solution<br />
<strong>Digital</strong> indicia imprint<br />
is streaked or<br />
incomplete; poor<br />
print quality:<br />
<strong>Digital</strong> indicia imprint<br />
smudges after<br />
changing printhead.<br />
Low ink warning<br />
does not display, but<br />
system does not<br />
print.<br />
The printer nozzle requires maintenance.<br />
You need to change the printhead..<br />
Envelope or tape is contacting the<br />
printhead.<br />
• The ink nozzle may be<br />
clogged.<br />
• Ink supply system drained<br />
back into cartridge.<br />
• Defective printhead.<br />
Paper in transport. Transport sensor may be blocked,<br />
or dust is present on sensor.<br />
Misfeed. • Piece of mail may have fed<br />
incorrectly into system.<br />
• Thickness adjustment knob is<br />
at incorrect setting.<br />
Skew occurred. • Piece of mail may have been<br />
slanted or tilted.<br />
• Thickness adjustment knob is<br />
at incorrect setting.<br />
• Light mail/postcard selection<br />
knob is at incorrect setting.<br />
Clean the printer nozzle and run a test print as<br />
described in Chapter 10 in this guide.<br />
If you have already cleaned the printer nozzle<br />
and this fails to correct the problem, you need<br />
to change the printhead.<br />
Refer to the Changing the Printhead section in<br />
Chapter 10.<br />
• Reinstall the printhead. Be sure it is properly<br />
seated in position.<br />
• Check the mail path for foriegn objects or<br />
dust and remove, if present.<br />
• Clean print nozzle several times.<br />
• Print test pattern.<br />
• If print quality does not improve call for service<br />
• Lift the cover and remove the piece of mail<br />
from the mail path.<br />
• Clean dust off of sensor.<br />
• Adjust the setting of the thickness adjustment<br />
knob.<br />
• Check all mail in the stacker to make sure<br />
postage has printed. If digital indicia is<br />
missing, run a piece of mail through again.<br />
• Check all mail in the stacker to make sure<br />
postage has printed.<br />
• Adjust the setting of the light mail/postcard<br />
selection knob.<br />
10-16 SV62220 Rev. A
Postage Refill Problems<br />
Description Possible Causes Solution<br />
Refill operation fails<br />
when IntelliLink®<br />
Control Centre is on<br />
or off the mailing<br />
system<br />
Phone line is not connected to an<br />
analog line or is loose.<br />
<strong>DM</strong>1100 <strong>Digital</strong> <strong>Mailing</strong> <strong>System</strong> Operating <strong>Guide</strong><br />
Reconnect the phone line to the back of the<br />
IntelliLink® Control Centre.<br />
Phone cord is damaged. Check phone cord for damage (cuts or crimps)<br />
and replace if necessary.<br />
Problem with the phone line. Test the main phone outlet and repair if necessary.<br />
You are using the wrong Postage<br />
By Phone® telephone number.<br />
Refill amount exceeds the funds<br />
in your account.<br />
Internal problem with the<br />
IntelliLink® Control Centre.<br />
Contact the Help Desk for correct number.<br />
Refer to the Pitney Bowes Contact Information<br />
List in this guide for the phone number of the<br />
Help Desk. The Help Desk may also provide<br />
you with a local number to use for Postage By<br />
Phone®.<br />
To change the Postage By Phone® number,<br />
refer to Phone/Network Set Up: PB Phone #<br />
section in Chapter 5 of this guide.<br />
Check your account balance. Refer to the section<br />
Checking Your Postage By Phone®<br />
Account in Chapter 6 of this guide.<br />
Contact the Help Desk for correct number.<br />
Refer to the Pitney Bowes Contact Information<br />
List in this guide for the phone number of the<br />
Help Desk.<br />
SV62220 Rev. A 10-17
10 • Troubleshooting<br />
Getting Help There may be times when you need help to solve a problem, or you may<br />
want more information about how your mailing system works. Pitney<br />
Bowes provides several information resources. See Chapter 1, Read This<br />
First for a description of these resources.<br />
If you are unable to find a solution for your problem, you can visit our web<br />
site or call for service. Refer to the Pitney Bowes Contact Information List at<br />
the front of this guide for all contact phone numbers and web addresses.<br />
Before you call make sure you have the following information which is<br />
located under the main cover on the inside rear panel of the system:<br />
• Your product name: <strong>DM</strong>1100 <strong>Digital</strong> <strong>Mailing</strong> <strong>System</strong> and model number.<br />
• Your serial number.<br />
Also be ready to explain:<br />
• The nature of your problem.<br />
• What happens and when does it happen.<br />
• The error message displayed (if there was one).<br />
• The steps you have already taken to solve the problem and the results.<br />
10-18 SV62220 Rev. A
SV62220 Rev. A<br />
11 • Supplies and Options<br />
Ordering Supplies............................................................................... 11-2<br />
Ordering a Pitney Bowes Supply Catalog .......................................... 11-2<br />
Printhead Kit and Wiper Blade Replacments ..................................... 11-2<br />
Accessories You Can Order ............................................................... 11-3
11 • Supplies and Options<br />
Ordering<br />
Supplies<br />
Ordering a<br />
Pitney Bowes<br />
Supply Catalog<br />
Printhead Kit<br />
and Wiper<br />
Blade<br />
Replacments<br />
You can order supplies through the Pitney Bowes Supply Line, or you<br />
can order from the Pitney Bowes web site. Refer to the Pitney Bowes<br />
Contact Information List at the front of this guide for the Pitney Bowes Supply<br />
Line phone number and the web site addresses. The Pitney Bowes<br />
web site features a wide assortment of genuine Pitney Bowes supplies at<br />
attractive prices. You can take advantage of special quantity pricing and<br />
online discounts.<br />
You can order a Pitney Bowes Supply Line Catalog. Refer to the Pitney<br />
Bowes Contact Information List at the front of this guide for the Pitney<br />
Bowes Supply Line phone number.<br />
Comsumables You Can Order<br />
Ink Cartridge<br />
Florescent ink cartridge, 1-pack 767-8<br />
Pressure Sensitive Tape<br />
CAUTION! You must use only ink cartridges supplied by<br />
PitneyBowes. The use of any other ink cartridges will void your<br />
warranty and maintenance agreement.<br />
5” - Box of 3 rolls 627-8<br />
4” - Box of 3 rolls 610-7<br />
E-Z Seal® Sealing Solution<br />
(4) 28oz Envelope Moistening Bottles 603-1<br />
(4) 10oz Tape Moistening Bottles 603-2<br />
(4) Half Gallon Bottles, refill 608-0<br />
Printhead and Wiper Blade Replacement<br />
Kit (includes 1 printhead and 2 wiper<br />
blades)<br />
771-1<br />
Wiper Blade Replacement, 1 per box 771-2<br />
11 - 2 SV62220 Rev. A
Accessories<br />
You Can Order<br />
<strong>DM</strong>1100 <strong>Digital</strong> <strong>Mailing</strong> <strong>System</strong> Operating <strong>Guide</strong><br />
Advertisements<br />
A number of advertisements are included with your mailing machine. Call<br />
the Pitney Bowes Supply Line for a catalog at or visit our web site:<br />
• to order additional advertisements, or<br />
• to get information about customized advertisements.<br />
Sample <strong>Digital</strong> Indicia with Advertisement<br />
Permits A permit is a postal mark which indicates that you have a special account at<br />
the Post Office which allows you special rates. If you use a permit on your<br />
mail, you do not need to apply postage. Contact your Pitney Bowes representative<br />
for more information.<br />
SV62220 Rev. A 11 - 3
11 • Supplies and Options<br />
11 - 4 SV62220 Rev. A
SV62220 Rev. A<br />
12 • Specifications<br />
Equipment Specifications ....................................................................... 12-2<br />
Accounting Features .............................................................................. 12-4<br />
<strong>Mailing</strong> Materials .................................................................................... 12-4
12 • Specifications<br />
Equipment Specifications<br />
Dimensions.<br />
Length without a Drop or Power Stacker 58.5 in. (1485.8mm)<br />
Length with a Drop Stacker 77 in. (1955.8mm)<br />
Length with a Power Stacker 88" (2235.2mm)<br />
104.5" (2654.3mm) when stacker is fully extended<br />
Width 24 in. (609.6mm)<br />
Height (cover closed) 21 in. (533.4mm)<br />
Power and Compliance<br />
Power 100-240 VAC<br />
Compliance UL 1950, UL listed, ENERGY STAR®<br />
Operating Conditions<br />
Temperature Range F (C)*<br />
*Temperature will vary depending on the material<br />
used<br />
Capacities and Features<br />
Minimum: 40 (04)<br />
Maximum: 109 (43)<br />
BTUs per hour Approx. 1295<br />
Printhead Life 1,000,000 cycles<br />
Feeder Type Automatic<br />
Feeder Deck Capacity Up to 5.5 in. (139.7 mm) for a stack of letter mail OR up to 7<br />
lbs. (3.18 kg) for a stack of flats.<br />
EZ Seal® Sealing Solution Fluid Sensing Warning message for low fluid level of EZ Seal®<br />
12-2 SV62220 Rev. A
Optimum Performance (Throughput)<br />
<strong>DM</strong>1100 <strong>Digital</strong> <strong>Mailing</strong> <strong>System</strong> Operating <strong>Guide</strong><br />
Ink Capacity 45,000 pieces with no advertisements or permits,<br />
30,000 pieces with advertisements or permits<br />
1.5 years shelf/installed life<br />
Internal Modem 56 Kbytes/sec<br />
Telephone Cord for Analog Line 26 AWG or smaller<br />
Ink Usage Messages<br />
• Order Ink - This message indicates that there are<br />
approximately 10 days of ink remaining. This message<br />
is drop count controlled and calculated by a chip within<br />
the print head carriage.<br />
• Low Ink - This message indicates that there are approximately<br />
2 days of ink remaining. This message is drop<br />
count controlled and calculated by a chip within the print<br />
head carriage. Approximately 5 days of printing remain<br />
before the Ink Out message appears.<br />
• Ink Out - When this message appears, the mailing<br />
machine stops. This function is controlled by the S2<br />
sensor needles that protrude into the bottom of the ink<br />
cartridge.<br />
Advertisements Up to 10 custom advertisements plus preloaded advertisements<br />
(see Chapter 12 in this guide for a list of the preloaded<br />
advertisements).<br />
Permit Mail Image Maximum number of images is 3. Maximum identifying<br />
image name length is 15 characters. (An option you may be<br />
able to purchase. Not available on all systems.).<br />
Mail Processing Speed Maximum Pieces per Minute (PPM)<br />
Model* In W-O-W Mode In Non-W-O-W Mode<br />
DW20 up to 145 PPM up to 295 PPM<br />
* Model numbers are on labels located under the main cover on the real panel of your mailing system.<br />
The actual throughput of the system varies depending on the material processed, system condition,<br />
and operator skill.<br />
• Gummed tape throughput 35-40 tapes per minute, depending on the model.<br />
• Adhesive tape throughput is 40 tapes per minute with digital indicia only and 35 tapes per minute<br />
with advertisements.<br />
SV62220 Rev. A 12-3
12 • Specifications<br />
Accounting Features<br />
Standard Accounting • Up to 300 accounts<br />
• Up to 15 operators<br />
• 2 custom reports<br />
• Up to 4,000 transactions<br />
Optional Budget Manager • Up to 1500 accounts<br />
• Up to 50 operators<br />
• 1-32 custom carriers<br />
• 1-50 custom class/fee<br />
• 1-15 custom reports<br />
• 10,000 to 15,000 tranactions<br />
<strong>Mailing</strong> Materials<br />
Envelope Dimensions<br />
(refer to envelope measurement figure)<br />
Minimum<br />
3.5 in. x 5 in. (88.9mm x 127mm) postcard size.<br />
Maximum<br />
13 in. x 15 in. (330mm x 381mm)<br />
Envelope Flap Depth for Sealing Flap Open<br />
Minimum: .75 in. (19mm)<br />
Maximum: 4 in. (101.6mm)<br />
Flap Closed<br />
Minimum: . 75 in. (19mm)<br />
Maximum: 2.75 in. (69.8mm)<br />
Envelope Thickness Minimum 0.007 in. (0.18mm)<br />
Maximum: 3/4 in. (18mm)<br />
Acceptable Envelope<br />
Materials Include<br />
Envelope Flap<br />
Profiles<br />
NOTE: Certain types of envelopes must be fed flap open to<br />
ensure proper sealing. These include: square flapped mail,<br />
mail with deep, pointed flaps, and catalogs.<br />
• Standard envelope paper<br />
• Self-mailers<br />
• Tri-fold mail<br />
• Pre-sealed envelopes<br />
• Commercial (square and baronial)<br />
• Executive<br />
• Monarch<br />
Weight of the Piece of Mail • 5 lbs. (2.27kg) maximum for each piece<br />
(Non W-O-W)<br />
• 1 lb. (.45 k g) maximum for each piece (W-O-W)<br />
Tape Roll Width • 1 1/17 in. (36mm) wide<br />
• 4.5 (114.3 mm) or 5 inch (127 mm) rolls<br />
12-4 SV62220 Rev. A
13 in.<br />
(330 mm)<br />
<strong>DM</strong>1100 <strong>Digital</strong> <strong>Mailing</strong> <strong>System</strong> Operating <strong>Guide</strong><br />
15 in. (381 mm)<br />
3 7/8 in. (98.4mm)<br />
Maximum<br />
3.5 in.<br />
(88.1<br />
mm)<br />
5 in. (127 mm)<br />
1 in. (25.4 mm)<br />
Minimum<br />
SV62220 Rev. A 12-5
12 • Specifications<br />
12-6 SV62220 Rev. A
SV62220 Rev. A<br />
Glossary<br />
A • Glossary
A • Glossary<br />
Accounting A feature of the mailing system that allows you to charge postage to individual<br />
accounts.<br />
AccuTrac Mail<br />
Accounting <strong>System</strong><br />
A Pitney Bowes mail accounting system software application that allows<br />
you to record postage transactions to track costs so you can charge these<br />
costs to accounts or customers.<br />
Advertisement Advertisements contain messages and graphics you can print next to the<br />
digital indicia.<br />
Alpha Keyboard The part of the keyboard used to enter accounts and other set up information.<br />
Alphanumeric Text Text consisting of alphabetic and numerical symbols that can include punctuation<br />
marks and other conventional symbols.<br />
Arrow keys The keys you can use to move to new menus, scroll through menus, and<br />
select options.<br />
Art Card Slot This slot is on the right side of the IntelliLink® Control Centre on the mailing<br />
machine and accepts the plug-in art card. The art card contains ads,<br />
inscriptions, and permits.<br />
Barcode A series of vertical bars and spaces that represent a correct code for the<br />
delivery address on a piece of mail.<br />
Budget Manager This is an optional enhanced accounting package you can acquire for your<br />
<strong>DM</strong> Series <strong>Digital</strong> <strong>Mailing</strong> <strong>System</strong>. It allows you to create more accounts<br />
with higher levels of detail.<br />
Business Manager Business Manager is an enterprise accounting system that allows you to<br />
capture and manage postal transactions from the several different Pitney<br />
Bowes mailing machines and mailing systems. You can manage all systems<br />
from a single host PC that is running the Business Manager application.<br />
Calibrate The action performed which sets the scale at zero in order to assure accuracy.<br />
Carrier The service that delivers your mail such as the Canada Post.<br />
Class Key Enables you to select the correct class for your mailing (e.g. Standard<br />
Domestic Class, Priority).<br />
Clear Key Press to clear an entry or if no data has been entered press to take you to<br />
the previous screen.<br />
Communications Port Place to connect an optional Pitney Bowes scale, printer, or a PC.<br />
Control Centre The IntelliLink® Control Centre is the module mounted on top of the mailing<br />
machine that contains the graphic display, function keys, alpha, and<br />
numeric keys and the Postal Security Device (PSD).<br />
Data Exchange Importing account information to a program on your PC.<br />
A - 2 SV62220 Rev. A
<strong>DM</strong>1100 <strong>Digital</strong> <strong>Mailing</strong> <strong>System</strong> Operating <strong>Guide</strong><br />
Differential Weighing The weighing mode that allows you to put all of the mail on the scale, then<br />
remove each piece one at time. As you remove each piece, the system calculates<br />
the weight and prints postage (either on envelopes or tapes). This<br />
saves time by eliminating the need to place each piece individually on the<br />
scale.<br />
<strong>Digital</strong> Indicia Postage stamp printed directly on a piece of mail or tape in place of traditional<br />
glue or adhesive affixed stamps. For this type of postage the Post<br />
Office requires a special form of indicia called an information based indicia<br />
(IBI).<br />
Error Message An indication that notifies the operator of a disabling event (i.e, out of ink).<br />
External Device Port A plug on the machine that allows you to connect an optional external<br />
device, such as a scale or a PC.<br />
E-Z Seal® Sealing<br />
Solution<br />
The envelope moistening solution you can order from the Pitney Bowes<br />
Supply Line.<br />
Feed Deck The area of the mailing machine where you feed the envelopes.<br />
Funds The amount of money in your IntelliLink® Control Centre.<br />
Funds Key Press to get information about funds used in a job, add funds to your<br />
IntelliLink® Control Centre, enter new refill amounts or get your Postage By<br />
Phone® balance.<br />
High Value Warning A warning that you have entered a postage value above the value that you<br />
have entered into the system as your maximum allowable amount. This<br />
feature prevents you from accidentally printing more postage than you<br />
need.<br />
Indicia See Meter Imprint.<br />
Ink Cartridge Cartridge containing the ink used to produce the digital indicia.<br />
Inspection A meter check required by the Canada Post.<br />
Insufficient Funds A warning message that alerts you when you attempt to use more postage<br />
than is currently in your IntelliLink® Control Centre.<br />
IntelliLink® Control<br />
Centre<br />
See Control Centre.<br />
Jam Release Lever Relieves the tension along the feeder path.<br />
Lock Code A code that locks the mailing system with a four digit password preventing<br />
unauthorized use of your meter.<br />
Low Funds Warning You may set your machine to warn you when your funds go below a specified<br />
amount.<br />
Menu Key Press to view the main settings and options available.<br />
Meter See Postal Security Device.<br />
SV62220 Rev. A A - 3
A • Glossary<br />
Mixed Mail Mail consisting of varying lengths and widths.<br />
Mode Key Press to choose from a variety of mail processing modes.<br />
Modem That part of the mailing system that dials the Pitney Bowes Postage By<br />
Phone® centre and transfers information over the phone.<br />
Numeric Keys The part of the IntelliLink® Control Centre that you use to enter amounts<br />
and numbers.<br />
Password See Supervisor Password.<br />
Permit A permit is a special postal mark used instead of the usual digital indicia<br />
imprint. You open a permit account at the Post Office. These permits provide<br />
you with special processing or discount rates.<br />
Postage By Phone® The Pitney Bowes system that allows you to purchase postage over the<br />
phone line.<br />
Postal Security<br />
Device (PSD)<br />
The PSD contains the funds and performs all of the calculations necessary<br />
to print digital indicias that comply with the latest Canada Post standards.<br />
The PSD is contained in the <strong>DM</strong> Series <strong>Digital</strong> <strong>Mailing</strong> <strong>System</strong> IntelliLink®<br />
Control Centre.<br />
Postage Tape Tape on which reports or digital indicias are printed when a piece of mail is<br />
too large or small, or too fragile to run through the mailing system.<br />
Presets A combination of mailing system settings you create and name so that you<br />
can call them up as a named preset thereby eliminating the need to enter<br />
each setting whenever you use this combination of settings.<br />
Printer Nozzle The mechanism in the print engine that sprays the ink onto the envelope or<br />
tape.<br />
Prompt A displayed message requesting you to respond to a choice, condition, or<br />
action.<br />
Quick Refill This refill repeats the same amounts of the previous refill.<br />
Rate update Changing of the postal rates by Canada Post.<br />
Reports Key This key allows you to view or select a report to print.<br />
Screen Keys The five keys directly to the left of the display screen that allow you to<br />
select options from the menus displayed on the screen.<br />
Seal Key Press if you want to seal your envelopes without applying postage.<br />
Shingle A way to arrange pieces of mail in stepped positions for feeding, so that the<br />
mail is accepted one at a time.<br />
Side <strong>Guide</strong> The moveable guide at the front of the feed deck used to stabilize the envelope<br />
position when feeding it.<br />
Sleep Timer The mode that the mailing system automatically enters after a certain<br />
period of inactivity.<br />
A - 4 SV62220 Rev. A
<strong>DM</strong>1100 <strong>Digital</strong> <strong>Mailing</strong> <strong>System</strong> Operating <strong>Guide</strong><br />
Stacker The holder at the end of the feeder path where mail is deposited. Two types<br />
of stackers are available: tabletop drop-stacker and power-stacker.<br />
Supervisor Password Code that restricts access to certain mailing system operations.<br />
Tape Exit Location where the tape comes out of the right side of the mailing system.<br />
Test Pattern The pattern printed during a test to show the clarity of the digital indicia.<br />
Thickness<br />
Adjustment Knob<br />
Adjusts the tension to accommodate the thickness of the pieces of mail you<br />
are feeding.<br />
Tyvek® A plastic material used for envelopes.<br />
WEIGH-ON-THE-<br />
WAY (WOW)<br />
A mail weighing mode that weighs mixed mail as it passes along the feed<br />
deck and applies the appropriate postage.<br />
Wiper Blade Part of the printing assembly that wipes excess ink off the printhead.<br />
SV62220 Rev. A A - 5
A • Glossary<br />
A - 6 SV62220 Rev. A
A<br />
AC adapter<br />
connector location 6-5<br />
Accessories<br />
description 2-4<br />
ordering 2-4, 11-2<br />
Accounting<br />
set up mode 7-2<br />
turning off accounting 7-11<br />
Accounting and Reporting 2-4<br />
Accounts<br />
accessing features 7-2<br />
adding subaccounts to 7-5<br />
changing name 7-5, 7-7<br />
changing number 7-5<br />
changing password 7-5<br />
changing status 7-7<br />
checking Postage By Phone balance 6-6<br />
clearing account information 7-9<br />
deselecting 4-16<br />
enabling/disabling 7-8<br />
overview 2-4<br />
selecting a period 7-7<br />
selecting the accounting type 7-11<br />
understanding the account structure 7-12<br />
Accounts (INVIEW)<br />
selecting an account to print postage 4-16<br />
by name 4-16<br />
by speed code 4-17<br />
Accounts key<br />
location 2-9<br />
Adding funds to your postage meter 6-7<br />
Advance Date<br />
storing in a custom preset 4-19, 5-17<br />
Advertisements<br />
selecting 4-20<br />
Alpha keyboard<br />
description and location 2-10<br />
Analog phone line connection 6-5<br />
Arrow keys<br />
description and location 2-10<br />
on the main screen 4-2, 5-2<br />
Attached scale<br />
when to use 4-5<br />
Attached scale mode<br />
when to use 4-4, 4-14<br />
Auto Refill Amount 6-9<br />
B<br />
Barcode scanner<br />
configuring 5-20<br />
Batch count<br />
clearing or resetting 4-24<br />
location on main screen 2-11<br />
Budget Manager<br />
description 2-4<br />
selecting 7-11<br />
Business Manager<br />
description 2-4<br />
Index<br />
C<br />
Catalog<br />
ordering a Pitney Bowes Supply catalog 11-2<br />
Class<br />
selecting class, carrier, special services 4-18<br />
Class key<br />
description and location 2-9<br />
Cleaning<br />
exterior of the mailing machine 9-2<br />
moistener brush 9-5<br />
Clear key<br />
description and location 2-10<br />
Communications<br />
options 2-3<br />
Connectors<br />
on IntelliLink Control Center 2-12<br />
Correcting postage 4-21<br />
Cover<br />
feeder 2-6<br />
printer 2-6<br />
Custom presets key<br />
description and location 2-9<br />
how to define preset values 5-17, 5-18<br />
D<br />
Date<br />
advancing the date 5-5<br />
selecting date options 4-19<br />
setting date options 5-5<br />
Daylight saving<br />
setting up 5-5<br />
Dialing prefix 5-10<br />
Differential weighing<br />
how to use 4-12<br />
when to use 4-5<br />
Display<br />
adjust the contrast 5-4<br />
E<br />
Enter key<br />
description and location 2-10<br />
Error report 8-9<br />
E-Z Seal®<br />
adding more solution 9-4<br />
ordering 11-2
Index<br />
F<br />
Features<br />
adding new features 9-12<br />
Funds<br />
setting the high value warning 5-13<br />
setting the low value warning 5-13<br />
tranferring account funds 7-10<br />
Funds key<br />
adding postage 6-7<br />
check Postage By Phone 6-6<br />
checking available funds 6-6<br />
clear batch number 4-24<br />
description and location 2-9<br />
Funds report 8-7<br />
H<br />
High funds warning<br />
description 5-13<br />
setting up 5-13<br />
I<br />
Ink cartridge<br />
location 2-7<br />
ordering 11-2<br />
replacing 9-7<br />
IntelliLink Control Center (ICC)<br />
definition 2-2<br />
keys 2-9<br />
IntelliLink Control Panel (ICC)<br />
location 2-5<br />
J<br />
Jam lever<br />
feeder 2-7<br />
Jams<br />
clearing envelope in feed deck 10-7<br />
clearing envelope jams in the feed module<br />
10-7<br />
clearing jams in the WOW module 10-8<br />
clearing tape jams 10-9<br />
K<br />
Keep track marker 2-11<br />
Key in postage mode<br />
how to use 3-3<br />
L<br />
LAN Firewall Settings 5-11<br />
Language<br />
options 5-4<br />
select 5-4<br />
Loading a tape roll 9-3<br />
Lock button<br />
description and location 2-9<br />
Low Funds Value 6-9, 6-10<br />
Low funds warning<br />
description 5-13<br />
setting up 5-13<br />
M<br />
Mail<br />
preparation 3-2<br />
quick setup and start 3-2<br />
selecting the postage mode 4-10<br />
tips for feeding mail 4-8<br />
<strong>Mailing</strong> system<br />
description of components 2-5<br />
Main cover 2-5<br />
Maintenance<br />
cleaning the exterior 9-2<br />
moistener<br />
cleaning/replacing the brush 9-5<br />
printing a test pattern 9-5<br />
replacing the E-Z Seal 9-4<br />
replacing the ink cartridge 9-7<br />
replacing the printhead 9-9<br />
replacing the tape 9-3<br />
replacing the wiper blade assembly 9-11<br />
Menu key<br />
description and location 2-9<br />
using to change elements on mail 4-19<br />
Meter stamp<br />
change the elements of 4-19<br />
on the main screen 2-11<br />
Meter, see Postage meter<br />
Mode key<br />
description and location 2-9<br />
using to select postage mode 4-10<br />
Modem<br />
setting up 5-10<br />
Moistener brush assembly<br />
cleaning/replacing the brush 9-5<br />
N<br />
Navigating hints<br />
running mail 4-2<br />
setting up accounts 7-2<br />
setting up the mailing system 5-2<br />
Normal preset key<br />
description and location 2-9<br />
how to set up 5-16<br />
Normal preset timeout 5-15
O<br />
On/off switch<br />
description and location 2-5<br />
Ordering<br />
E-Z Seal 11-2<br />
Ordering supplies 11-2<br />
ink cartridges 11-2<br />
tape 11-2<br />
P<br />
Password<br />
protecting mail operations 5-6<br />
setting up supervisor 5-6<br />
turning on/off for accounts 7-8<br />
Passwords<br />
changing account password 7-7<br />
setting up for each account 7-5<br />
Permit<br />
defined 2-4<br />
Pitney Bowes Supply Line 2-4<br />
Postage By Phone<br />
checking funds in account 6-6<br />
checking funds in postage meter 6-6<br />
setting up your account 5-10<br />
Postage funds<br />
adding to postage meter 6-7<br />
checking account 6-6<br />
Postage meter<br />
adding funds 6-7<br />
connecting to remote analog line 6-5<br />
removing from service 5-19<br />
Postage modes<br />
attached scale 4-5<br />
attached scale - autotape 4-5<br />
differential weighing 4-4, 4-5, 4-11, 4-12<br />
seal only 4-5, 4-14<br />
time and date stamp 4-5<br />
weigh first piece 4-11<br />
Postage tape<br />
printing 3-4<br />
specifications 12-4<br />
when to use 3-4, 4-9<br />
Power Stacker (optional) 2-3, 2-5, 4-11, 4-14, 4-<br />
18<br />
Presets<br />
custom presets 5-17, 5-18<br />
normal preset 5-16<br />
Printer<br />
adding optional attached 5-19<br />
attached (external) 8-2<br />
location 2-7<br />
location of USB connector 5-19<br />
maintenance 9-5<br />
printing a test pattern 9-6<br />
Printhead<br />
ordering a replacement 11-2<br />
replacing 9-9<br />
Printing postage<br />
on envelopes 3-3<br />
on tapes 3-4<br />
R<br />
Reduced speed mode<br />
how/when to use 4-8<br />
Report Print Queue 8-2<br />
Reports<br />
account list 8-7<br />
data capture 8-11<br />
data capture (non US only) 8-11<br />
error 8-9<br />
funds 8-7<br />
installed or pending rates 8-11<br />
job 8-10<br />
last 5 refills 8-6<br />
last rates downloaded 8-11<br />
multi-account summary 8-4<br />
single account 8-3<br />
system setup 8-8<br />
Reports key<br />
description and location 2-9<br />
Index<br />
S<br />
Safety requirements 1-3<br />
Safety requirements for power stackers 1-5<br />
Scales<br />
password protecting setup 5-6<br />
procedures for setting up 5-7<br />
weighing problems 10-14<br />
Screen keys<br />
description 2-9<br />
Seal key<br />
when running mail 4-8<br />
Shape Based Rating A-4<br />
Specifications<br />
accounting features and options 12-4<br />
dimensions and weight 12-2<br />
envelope size 12-4<br />
mailing system features and capabilities 12-4<br />
width of tape rolls 12-4<br />
Standby mode 5-14<br />
Subaccount<br />
add 7-5, 7-6<br />
Subsubaccount<br />
add 7-5<br />
Supplies<br />
ordering 11-2
Index<br />
T<br />
Tape<br />
installing 9-3<br />
lever, wet/dry 2-5<br />
ordering 11-2<br />
roll 2-7<br />
specifications 12-4<br />
Thickness adjustment knob<br />
location 2-7<br />
Time and Date Stamping Mode 4-15<br />
Timeouts<br />
display sleep 5-14<br />
feeding timeout 5-15<br />
normal preset timer 5-15<br />
system sleep 5-14<br />
transaction timeout 5-15<br />
Troubleshooting<br />
display problems 10-14<br />
weighing problems 10-14<br />
U<br />
Updates<br />
performing 9-12<br />
W<br />
Weigh First Piece<br />
using 4-11<br />
Weighing mail<br />
using Weigh First Piece 4-11<br />
using WEIGH-ON-THE-WAY 4-11<br />
Weighing problems 10-14<br />
WEIGH-ON-THE-WAY<br />
using 4-11<br />
Weight<br />
on the main screen 2-11<br />
Wiper blade<br />
ordering a replacement 11-2<br />
Z<br />
Zone<br />
entering 4-18
5500 Explorer Drive<br />
Mississauga, ON L4W 5C7<br />
www.pitneybowes.ca<br />
For Service or Supplies<br />
Web Site: www.pitneybowes.ca<br />
Customer Support: 1-800-672-6937<br />
Product Name: <strong>DM</strong>1100<br />
Model Number: <strong>DM</strong>1100<br />
PB Form SV62220 Rev. A 09/08<br />
© 2008 Pitney Bowes Inc.<br />
All Rights Reserved<br />
*sv62220reva*