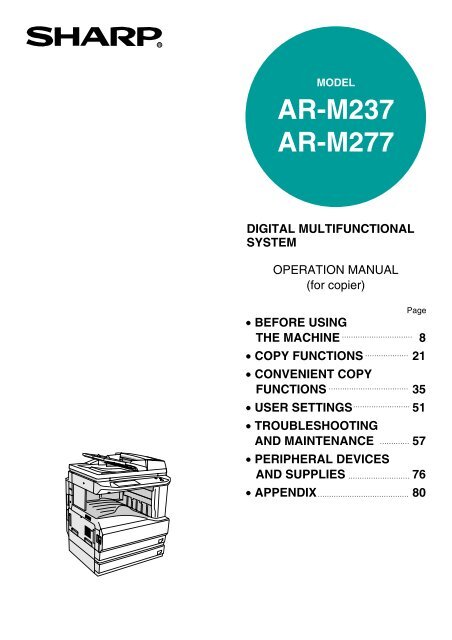AR-M237 AR-M277 - Pitney Bowes Canada
AR-M237 AR-M277 - Pitney Bowes Canada
AR-M237 AR-M277 - Pitney Bowes Canada
You also want an ePaper? Increase the reach of your titles
YUMPU automatically turns print PDFs into web optimized ePapers that Google loves.
MODEL<br />
<strong>AR</strong>-<strong>M237</strong><br />
<strong>AR</strong>-<strong>M277</strong><br />
DIGITAL MULTIFUNCTIONAL<br />
SYSTEM<br />
OPERATION MANUAL<br />
(for copier)<br />
• BEFORE USING<br />
THE MACHINE<br />
• COPY FUNCTIONS<br />
• CONVENIENT COPY<br />
FUNCTIONS<br />
• USER SETTINGS<br />
• TROUBLESHOOTING<br />
AND MAINTENANCE<br />
• PERIPHERAL DEVICES<br />
AND SUPPLIES<br />
• APPENDIX<br />
Page<br />
8<br />
21<br />
35<br />
51<br />
57<br />
76<br />
80
➢➣➢➣➢➣➢➣➢➣➢➣➢➣➢➣➢➣➢➣➢➣<br />
➢➣➢➣➢➣➢➣➢➣➢➣➢➣➢➣➢➣➢➣➢➣➢➣➢➣➢➣➢➣➢➣➢<br />
FOR YOUR RECORDS ...<br />
To protect against loss or theft, record and retain for reference the<br />
copier’s serial number located on the back of the unit.<br />
Model Number<br />
Serial Number<br />
Date of Purchase<br />
Place of Purchase<br />
Authorized Sharp Copier<br />
Service Department Number<br />
➣➢➣➢➣➢➣➢➣➢➣➢➣➢➣➢➣➢➣➢➣➢➣➢➣➢➣➢➣➢➣➢➣<br />
Do not make copies of anything which is prohibited from copying by law. The<br />
following items are normally prohibited from copying by national law. Other<br />
items may be prohibited by local law.<br />
● Money ● Stamps ● Bonds ● Stocks ● Bank drafts<br />
● Checks ● Passports ● Driver's licenses<br />
➢<br />
➣➢➣➢➣➢➣➢➣➢➣➢➣➢➣➢➣➢➣
CONTENTS<br />
CAUTIONS................................................................................................................................................. 3<br />
● CAUTIONS ON USING THE MACHINE........................................................................................................... 3<br />
● IMPORTANT POINTS WHEN SELECTING AN INSTALLATION SITE ........................................................... 3<br />
● CAUTIONS ON HANDLING THE MACHINE.................................................................................................... 4<br />
● ENVIRONMENTAL INFORMATION................................................................................................................. 5<br />
USING THE MANUAL ............................................................................................................................... 5<br />
● ABOUT THE OPERATION MANUALS............................................................................................................. 5<br />
● THE MEANING OF "R" IN ORIGINAL AND PAPER SIZE INDICATIONS ....................................................... 6<br />
● CONVENTIONS USED IN THIS MANUAL....................................................................................................... 6<br />
MAIN FEATURES ...................................................................................................................................... 7<br />
1 BEFORE USING THE MACHINE<br />
P<strong>AR</strong>T NAMES AND FUNCTIONS ..................... 8<br />
● OPERATION PANEL ......................................10<br />
● TOUCH PANEL ..............................................11<br />
POWER ON AND OFF..................................... 13<br />
● POWER ON ....................................................13<br />
● POWER OFF ..................................................13<br />
● INITIAL SETTINGS.........................................14<br />
● POWER SAVE MODES..................................14<br />
LOADING PAPER............................................ 15<br />
● PAPER............................................................15<br />
● LOADING PAPER...........................................17<br />
● CHANGING A TRAY’S PAPER TYPE AND<br />
PAPER SIZE SETTINGS................................19<br />
2 COPY FUNCTIONS<br />
MAIN SCREEN OF COPY MODE ................... 21<br />
NORMAL COPYING ........................................ 22<br />
● COPYING FROM THE DOCUMENT GLASS ....22<br />
● COPYING FROM THE RSPF .........................23<br />
● POINTS TO NOTE WHEN MAKING COPIES ...24<br />
● BYPASS FEED (special paper) ......................26<br />
AUTOMATIC TWO-SIDED COPYING............. 27<br />
● USING THE DOCUMENT GLASS..................27<br />
● USING THE RSPF..........................................28<br />
EXPOSURE ADJUSTMENT ............................ 29<br />
● SELECTING THE ORIGINAL IMAGE TYPE AND<br />
MANUALLY ADJUSTING THE EXPOSURE......29<br />
REDUCTION/ENL<strong>AR</strong>GEMENT/ZOOM............ 30<br />
● AUTOMATIC RATIO SELECTION .................30<br />
● MANUAL RATIO SELECTION........................31<br />
● SELECTING THE VERTICAL AND<br />
HORIZONTAL COPY RATIOS SEP<strong>AR</strong>ATELY<br />
(XY ZOOM copying)........................................32<br />
INTERRUPTING A COPY RUN ....................... 34<br />
3 CONVENIENT COPY FUNCTIONS<br />
COPY FINISHING FUNCTIONS ...................... 35<br />
● SORT COPY.................................................. 35<br />
● GROUP COPY............................................... 35<br />
● OFFSET FUNCTION ..................................... 35<br />
● STAPLE SORT (when the finisher<br />
(<strong>AR</strong>-FN5N) is installed) .................................. 37<br />
● ORIENTATION OF THE ORIGINAL AND<br />
STAPLING POSITIONS................................. 37<br />
SPECIAL MODES............................................ 39<br />
● GENERAL PROCEDURE FOR USING THE<br />
SPECIAL FUNCTIONS.................................. 40<br />
● M<strong>AR</strong>GIN SHIFT COPY .................................. 41<br />
● ERASE COPY................................................ 42<br />
● DUAL PAGE COPY ....................................... 43<br />
● PAMPHLET COPY ........................................ 44<br />
● JOB BUILD MODE......................................... 45<br />
● MULTI SHOT COPY ...................................... 46<br />
● ORIGINAL SIZE............................................. 47<br />
● COVER COPY ............................................... 48<br />
● B/W REVERSE COPY................................... 50<br />
4 USER SETTINGS<br />
CUSTOM SETTINGS....................................... 51<br />
● GENERAL PROCEDURE FOR CUSTOM<br />
SETTINGS ..................................................... 52<br />
● SETTINGS ..................................................... 53<br />
JOB PROGRAM MEMORY ............................. 54<br />
● STORING A JOB PROGRAM........................ 54<br />
● EXECUTING A JOB PROGRAM ................... 55<br />
● DELETING A STORED JOB PROGRAM ...... 55<br />
AUDITING MODE ............................................ 56<br />
● COPYING WHEN AUDITING MODE IS<br />
ENABLED ...................................................... 56<br />
1
2<br />
5 TROUBLESHOOTING AND MAINTENANCE<br />
DISPLAY MESSAGES..................................... 58<br />
TROUBLESHOOTING ..................................... 60<br />
MISFEED REMOVAL....................................... 64<br />
● MISFEED REMOVAL GUIDANCE .................64<br />
● MISFEED IN THE RSPF.................................65<br />
● MISFEED IN THE BYPASS TRAY .................66<br />
● MISFEED IN THE MACHINE..........................66<br />
● MISFEED IN THE CENTER TRAY.................68<br />
● MISFEED IN THE UPPER PAPER TRAY ......68<br />
● MISFEED IN THE LOWER PAPER TRAY .....69<br />
● MISFEED IN THE UPPER EXIT <strong>AR</strong>EA<br />
(when a job separator tray kit or finisher<br />
(<strong>AR</strong>-FN5N) is installed) ...................................70<br />
● MISFEED IN AN OUTPUT TRAY<br />
(when a finisher (<strong>AR</strong>-FN5N) is installed).........70<br />
REPLACING THE TONER C<strong>AR</strong>TRIDGE ........ 72<br />
STAPLE C<strong>AR</strong>TRIDGE REPLACEMENT......... 73<br />
● STAPLE JAM REMOVAL ...............................74<br />
CHECKING THE TONER QUANTITY AND<br />
TOTAL OUTPUT COUNT ................................ 74<br />
CLEANING THE MACHINE............................. 75<br />
● DOCUMENT GLASS AND RSPF ...................75<br />
● THE BYPASS TRAY PAPER<br />
FEED ROLLER ...............................................75<br />
6 PERIPHERAL DEVICES AND SUPPLIES<br />
PERIPHERAL DEVICES.................................. 76<br />
● FINISHER (<strong>AR</strong>-FN5N) ....................................77<br />
● 500-SHEET PAPER FEED UNIT/<br />
2 x 500-SHEET PAPER FEED UNIT..............78<br />
STORAGE OF SUPPLIES ............................... 79<br />
● PROPER STORAGE ......................................79<br />
7 APPENDIX<br />
SPECIFICATIONS ........................................... 80<br />
MATERIAL SAFETY DATA SHEET................ 82<br />
INDEX............................................................... 90<br />
● INDEX BY PURPOSE.....................................93
CAUTIONS<br />
Follow the cautions below when using this machine.<br />
CAUTIONS ON USING THE MACHINE<br />
Warning:<br />
The fusing area is hot. Exercise care in this area when removing misfed paper.<br />
Do not look directly at the light source. Doing so may damage your eyes.<br />
Caution:<br />
Do not switch the machine rapidly on and off. After turning the machine off, wait 10 to 15 seconds before turning it<br />
back on.<br />
Machine power must be turned off before installing any supplies.<br />
Place the machine on a firm, level surface.<br />
Do not install the machine in a humid or dusty location.<br />
When the machine is not used for a long time, for example, during prolonged holidays, turn the power switch off<br />
and remove the power cord from the outlet.<br />
When moving the machine, be sure to turn the power switch off and remove the power cord from the outlet.<br />
Do not cover the machine with a dust cover, cloth or plastic film while the power is on. Doing so may prevent heat<br />
dissipation, damaging the machine.<br />
Use of controls or adjustments or performance of procedures other than those specified herein may result in<br />
hazardous laser radiation exposure.<br />
The socket-outlet should be installed near the machine and should be easily accessible.<br />
IMPORTANT POINTS WHEN SELECTING AN<br />
INSTALLATION SITE<br />
Improper installation may damage the machine. Please note the following during initial installation and whenever the<br />
machine is moved.<br />
Caution<br />
If the machine is moved from a cool place to a warm place, condensation may form inside the machine. Operation<br />
in this condition will cause poor copy quality and malfunctions. Leave the machine at room temperature for at least<br />
2 hours before use.<br />
Do not install your machine in areas that are:<br />
damp, humid, or very<br />
dusty<br />
poorly<br />
ventilated<br />
exposed to direct sunlight<br />
subject to extreme<br />
temperature or humidity<br />
changes, e.g., near an<br />
air conditioner or<br />
heater.<br />
3
The machine should be installed near an accessible power outlet for easy connection and<br />
disconnection.<br />
Be sure to connect the power cord only to a power outlet that meets the specified voltage and<br />
current requirements. Also make certain the outlet is properly grounded.<br />
Be sure to allow the required space around the<br />
machine for servicing and proper ventilation.<br />
CAUTIONS ON HANDLING THE MACHINE<br />
Observe the following precautions when handling the machine to maintain top performance.<br />
Do not drop the machine, subject it to shock or strike it against any object.<br />
Store spare toner cartridges in a cool dry place without removing from the package before use.<br />
If they are exposed to direct sunlight or excessive heat, poor copies may result.<br />
Do not touch the photoconductive drum (green portion).<br />
Scratches or smudges on the drum will cause dirty copies.<br />
Trademark acknowledgements<br />
4<br />
Note<br />
Connect the machine to a power outlet which is not used for other electric appliances. If a lighting fixture is<br />
connected to the same outlet, the light may flicker.<br />
12"<br />
(30cm)<br />
12" (30cm)<br />
12"<br />
(30cm)<br />
A small amount of ozone is produced within the machine during operation.<br />
The emission level is insufficient to cause any health hazard.<br />
Note:<br />
The present recommended long term exposure limit for ozone is 0.1 ppm (0.2 mg/m 3 ) calculated as an 8 hr. timeweighted<br />
average concentration.<br />
However, since the small amount that is emitted may have an objectionable odor, it is advisable to place the<br />
machine in a ventilated area.<br />
Safety precautions:<br />
This Digital Copier is rated Class I and complies with 21 CFR 1040.10 and 1040.11 of the CDRH standards. This<br />
means that the machine does not produce hazardous laser radiation. For your safety, observe the precautions<br />
below.<br />
Do not remove the cabinet, operation panel or any other covers.<br />
The machine’s exterior covers contain several safety interlock switches. Do not bypass any safety interlock by<br />
inserting wedges or other items into switch slots.<br />
Microsoft ® Windows ® operating system is a trademark or copyright of Microsoft Corporation in the U.S.A. and<br />
other countries.<br />
Windows ® 95, Windows ® 98, Windows ® Me, Windows NT ® 4.0, Windows ® 2000, and Windows ® XP are trademarks<br />
or copyrights of Microsoft Corporation in the U.S.A. and other countries.<br />
IBM and PC/AT are trademarks of International Business Machines Corporation.<br />
Acrobat ® Reader Copyright © 1987- 2002 Adobe Systems Incorporated. All rights reserved. Adobe, the Adobe logo,<br />
Acrobat, and the Acrobat logo are trademarks of Adobe Systems Incorporated.<br />
PostScript ® is a registered trademark of Adobe Systems Incorporated.<br />
Macintosh, Power Macintosh, Mac OS, LaserWriter, and AppleTalk are trademarks of Apple Computer, Inc.<br />
All other trademarks and copyrights are the property of their respective owners.
ENVIRONMENTAL INFORMATION<br />
As an ENERGY ST<strong>AR</strong> ® Partner, SH<strong>AR</strong>P has determined that this product meets<br />
the ENERGY ST<strong>AR</strong> ® guidelines for energy efficiency.<br />
The Environmental Choice Program guidelines are applied to the products only in <strong>Canada</strong>. The<br />
products that meet the Environmental Choice Program guidelines carry the logo shown to the left.<br />
The products without the logo may not meet the Environmental Choice Program guidelines.<br />
"BATTERY DISPOSAL"<br />
THIS MACHINE CONTAINS MANGANESE DIOXIDE BATTERY WHICH MUST BE DISPOSED OF PROPERLY.<br />
CONTACT YOUR SH<strong>AR</strong>P DEALER OR SERVICER FOR INSTRUCTIONS.<br />
This product utilizes tin-lead solder, and a fluorescent lamp containing a small amount of mercury.<br />
Disposal of these materials may be regulated due to environmental considerations.<br />
For disposal or recycling information, please contact your local authorities or the Electronics Industries Alliance:<br />
www.eia.org<br />
USING THE MANUAL<br />
This machine has been designed to provide convenient copying features in a minimum amount of office space and<br />
with maximum operational ease. To get full use of all machine features, be sure to familiarize yourself with this<br />
manual and the machine. For quick reference during machine use, keep this manual in a handy location.<br />
ABOUT THE OPERATION MANUALS<br />
The operation manuals for the machine are as follows:<br />
Operation Manual for copier (this manual)<br />
This manual contains explanations of the product and procedures for using the machine as a copier.<br />
Online manual (for printer)<br />
This manual is on the CD-ROM, and explains the procedures for using the machine as a printer, network printer, and<br />
network scanner.<br />
Software setup guide (for printer)<br />
This manual contains instructions for installing the software that allows the machine to be used with your computer<br />
and procedures for establishing initial printer settings.<br />
Operation manual (for network scanner) (When the network scanner is<br />
installed.)<br />
This manual contains explanations of the product and procedures for using the machine as a network scanner.<br />
Key operator's guide<br />
This explains key operator programs for machine management and copier related functions.<br />
Key operator programs for the fax functions are explained in the operation manual for facsimile.<br />
5
THE MEANING OF "R" IN ORIGINAL AND PAPER SIZE<br />
INDICATIONS<br />
An "R" appearing at the end of an original or paper size (5-1/2" x 8-1/2"R, 8-1/2" x 11"R, etc.) indicates that the original<br />
or paper is oriented horizontally as shown below.<br />
Sizes that can be placed only in the horizontal (landscape) orientation (8-1/2" x 14", 11" x 17"), do not contain the<br />
"R" in their size indication.<br />
CONVENTIONS USED IN THIS MANUAL<br />
Explanation of words and illustration<br />
6<br />
Warning<br />
Caution<br />
Note<br />
<br />
Warns that injury may result if the contents of the warning are not properly followed.<br />
Cautions that damage to the machine or one of its components may result if the contents of the<br />
caution are not properly followed.<br />
Notes provide useful information on the specifications, functions, performance, and operation of<br />
the machine.<br />
This operation manual refers to the Reversing Single Pass Feeder as the "RSPF".<br />
The illustrations in this manual show the <strong>AR</strong>-<strong>M237</strong>/<strong>AR</strong>-<strong>M277</strong> with the optional job separator tray kit (<strong>AR</strong>-TR3)<br />
installed.<br />
The appearance of your machine may be different depending on the model and options installed, however, the<br />
basic operations are the same.<br />
RSPF<br />
For peripheral devices that can be installed, see "PERIPHERAL DEVICES" (p.76).
MAIN FEATURES<br />
High-speed laser copying<br />
First-copy time* 1 at 600 dpi* 2 is only 4.8 seconds.<br />
Copying speed is 23 copies/min. (<strong>AR</strong>-<strong>M237</strong>) or 27 copies/min. (<strong>AR</strong>-<strong>M277</strong>) at 600 dpi (not in the super photo<br />
mode). This is ideal for business use and provides a big boost to workplace productivity.<br />
* 1 First-Copy time may vary depending on the power-supply voltage, ambient temperature, and other operating conditions.<br />
* 2 "dpi" ("dots per inch") is unit that is used to measure resolution. Resolution indicates how much detail can be reproduced in<br />
a printed or scanned image.<br />
High-quality digital image<br />
High-quality copying at 600 dpi or 1200 dpi (super photo mode) is performed.<br />
In addition to automatic exposure adjustment, four original type modes are available: "TEXT mode" for text-only<br />
originals, "TEXT/PHOTO mode" for mixed text and photo originals, "PHOTO mode" for photos, and "SUPER<br />
PHOTO mode" for high-quality reproduction of photos. The exposure can be manually adjusted to 5 levels in each<br />
mode.<br />
Enhanced copying features<br />
Zoom copies can be made from 25% to 400% in increments of 1%.<br />
Continuous copying of up to 999 copies is possible.<br />
Automatic two-sided copying can be performed.<br />
Useful special features such as erase, margin shift, 2 in 1 and 4 in 1, pamphlet copy, dual page copy and cover<br />
copy are available.<br />
A A A A<br />
Erase copy Margin shift copy 2in1 copy 4in1 copy<br />
Key operator programs allow the setting or modification of functions to meet your specific needs. The key operator<br />
programs can also be used to enable audit mode, which allows the machine administrator to control use of the<br />
machine.<br />
Black and white LCD touch panel makes it easy to operate the machine<br />
Employing a backlit black and white LCD display, the touch panel provides step-by-step guidance for each<br />
function of the machine. The touch panel even provides instructions for removing paper misfeeds and other<br />
problems that occur.<br />
Optional features<br />
An optional finisher allows automatic stapling of up to 30 sheets.<br />
This machine can be used as a network printer if the optional printer expansion kit is installed.<br />
This machine can be used as a facsimile machine if the optional facsimile expansion kit is installed.<br />
This machine can be used as a network scanner if the optional network scanner expansion kit is installed.<br />
Environment and people friendly design<br />
Preheat and auto power shut-off modes are provided to reduce power consumption when the machine is not in<br />
use.<br />
A universal design has been implemented in the product whereby the height of the operation panel and shape of<br />
the keys are designed to be useable by as many people as possible.<br />
4<br />
3<br />
2<br />
1<br />
Pamphlet copy Dual page copy<br />
Cover copy<br />
SH<strong>AR</strong>P<br />
7
1 Chapter<br />
8<br />
1<br />
BEFORE USING THE MACHINE<br />
This chapter contains basic information that should be read before using the machine.<br />
P<strong>AR</strong>T NAMES AND FUNCTIONS<br />
Exterior<br />
1<br />
2<br />
3<br />
4<br />
5<br />
6<br />
7<br />
8<br />
8<br />
11<br />
9<br />
10<br />
1<br />
Document feeder tray<br />
Place the original(s) that you wish to scan face up<br />
here. (p.23)<br />
Original guides<br />
Adjust to the size of the originals.<br />
Document feeder cover<br />
Open to remove misfed originals. (p.65)<br />
Reversing tray<br />
Pull out to remove misfed originals. (p.65)<br />
Exit area<br />
Originals exit the machine here after copying.<br />
Document transport cover<br />
Open to remove misfed originals. (p.65)<br />
Document transport cover knob<br />
Pull to open the document transport cover (p.65)<br />
Document glass<br />
Place an original that you wish to scan face down<br />
here. (p.22)<br />
2<br />
4<br />
5<br />
12<br />
13<br />
14<br />
15<br />
9<br />
10<br />
11<br />
12<br />
13<br />
14<br />
17<br />
18<br />
3<br />
6<br />
Power switch<br />
Press to turn the machine power on and off. (p.13)<br />
Handles<br />
Use to move the machine.<br />
Operation panel<br />
Contains operation keys and the touch panel.<br />
(p.10)<br />
Job separator tray (Upper tray) (optional)<br />
Print jobs and received faxes are delivered to this<br />
tray.<br />
Center tray<br />
Finished copies are delivered to the center tray.<br />
Front cover<br />
Open to remove paper misfeeds and perform<br />
machine maintenance. (p.66)<br />
7<br />
16<br />
19<br />
20<br />
21
Interior<br />
15<br />
16<br />
17<br />
18<br />
19<br />
20<br />
21<br />
22<br />
23<br />
22<br />
23<br />
Paper trays<br />
Each tray holds 500 sheets of copy paper. (p.15)<br />
Upper right side cover<br />
Open to remove misfeeds when an optional job<br />
separator tray kit or a optional finisher is installed.<br />
(p.70)<br />
Side cover<br />
Open to remove misfeeds. (p.66)<br />
Side cover handle<br />
Pull to open the side cover. (p.66)<br />
Bypass tray paper guides<br />
Adjust to the width of the paper. (p.18)<br />
Bypass tray<br />
Regular paper and special paper (such as<br />
transparency film) can be fed from the bypass tray.<br />
(p.18)<br />
Bypass tray extension<br />
Pull out the bypass tray extension before placing<br />
paper in the bypass tray. (p.18)<br />
Toner cartridge lock release lever<br />
Use to unlock the toner cartridge. (p.72)<br />
Toner cartridge<br />
Contains toner. (p.72)<br />
24<br />
25<br />
24<br />
25<br />
26<br />
27<br />
26<br />
BEFORE USING THE MACHINE<br />
Roller rotating knob<br />
Turn to remove misfed paper. (p.66)<br />
Photoconductive drum<br />
Copy images are formed on the photoconductive<br />
drum.<br />
Caution<br />
Do not touch the photoconductive drum<br />
(green portion). Doing so may damage the<br />
drum and cause smudges on copies.<br />
Fusing unit release levers<br />
To remove a paper misfeed in the fusing unit, push<br />
up on these levers and remove the paper. (p.67)<br />
Warning<br />
The fusing unit is hot. Do not touch<br />
the fusing unit when removing<br />
misfed paper. Doing so may cause a<br />
burn or injury.<br />
Fusing unit paper guide<br />
Open to remove misfed paper. (p.67)<br />
Note<br />
The model name is on the front cover of the<br />
machine.<br />
27<br />
9<br />
1
BEFORE USING THE MACHINE<br />
OPERATION PANEL<br />
1<br />
2<br />
10<br />
1<br />
Touch panel<br />
The machine status, messages and touch keys are<br />
displayed on the panel. The display will show the<br />
status of printing, copying or network scanning<br />
according to the mode that is selected. For details<br />
see the next page.<br />
Mode select keys and indicators<br />
Use to change modes and the corresponding<br />
display on the touch panel.<br />
[COPY] key<br />
Press to select copy mode.<br />
[PRINT] key/ONLINE indicator/<br />
DATA indicator<br />
Press to select print mode.<br />
ONLINE indicator<br />
Print jobs can be received when this indicator is lit.<br />
DATA indicator<br />
A print job is in memory. The indicator lights<br />
steadily while the job is held in memory, and<br />
blinks while the job is printed.<br />
[SCAN] key/DATA indicator (When the<br />
network scanner option is installed.)<br />
Press to select network scan mode when the<br />
network scanner option is installed.<br />
DATA indicator<br />
Lights steadily or blinks while a scanned image<br />
is being sent.<br />
(See "Operation manual (for network<br />
scanner)".)<br />
[FAX] key/LINE indicator/DATA indicator<br />
(When the fax option is installed.)<br />
Press to select fax mode when the fax option is<br />
installed.<br />
LINE indicator<br />
this lights up while faxes are being sent or<br />
received.<br />
DATA indicator<br />
Blinks when a fax has been received to<br />
memory and lights steadily when a fax is<br />
waiting in memory for transmission.<br />
(See operation manual for facsimile.)<br />
COPY<br />
PRINT<br />
ON LINE<br />
DATA<br />
SCAN<br />
DATA<br />
FAX<br />
LINE<br />
DATA<br />
JOB STATUS CUSTOM SETTINGS<br />
ACC.#-C<br />
2 3 4 5 6 7 8<br />
3<br />
4<br />
5<br />
6<br />
7<br />
8<br />
9<br />
10<br />
11<br />
9 10 11<br />
[JOB STATUS] key<br />
Press to display the current job status. (p.12)<br />
[CUSTOM SETTINGS] key<br />
Use to adjust various settings of the machine<br />
including the contrast of the touch panel and key<br />
operator programs. (p.52)<br />
Numeric keys<br />
Use to enter numeric values for various settings.<br />
[ACC.#-C] key ( )<br />
When auditing mode is enabled, press this key<br />
after finishing a job to return the machine to<br />
account number entry standby.<br />
[#/P] key ( )<br />
Use this key to execute a job program in copy<br />
mode.<br />
The key is also used to dial in fax mode.<br />
[CLE<strong>AR</strong>] key ( )<br />
Press to clear a copy number setting or cancel a<br />
job.<br />
[ST<strong>AR</strong>T] key ( )<br />
Press in copy mode, scanner mode, or fax mode to<br />
begin copying, network scanning, or faxing.<br />
This key blinks when auto power shut mode has<br />
activated. Press the key to return to normal<br />
operation.<br />
[INTERRUPT] key ( )<br />
Use to perform an interrupt copy job. (p.34)<br />
[CLE<strong>AR</strong> ALL] key ( )<br />
Resets the settings to the initial settings.
TOUCH PANEL<br />
Using the touch panel<br />
[Example 1]<br />
JOB QUEUE<br />
COPY<br />
SH<strong>AR</strong>P001<br />
[Example 2]<br />
SETS / PROG<br />
003 / 000<br />
003 / 000<br />
Beep<br />
tone<br />
1/13 COMPLETE<br />
Items on the touch panel<br />
are selected by touching<br />
the key associated with<br />
the item. A beep will<br />
sound to confirm that the<br />
item was selected and<br />
the key will be<br />
highlighted.<br />
* A double-beep is<br />
sounded when an<br />
invalid key is touched.<br />
Keys which are grayed<br />
out cannot be selected.<br />
The confirmation beeps can be disabled in the key<br />
operator programs. (See "Key operator's guide".)<br />
The touch panel screens shown in this manual are<br />
printed images and may differ from the actual screens.<br />
Selecting a function<br />
[Example 1]<br />
CANCEL<br />
LEFT<br />
BINDING<br />
BEFORE USING THE MACHINE<br />
Items which are<br />
highlighted at the time a<br />
screen appears are<br />
already selected and will<br />
take effect when the [OK]<br />
key is touched.<br />
[Example 2]<br />
If you need to cancel a selection, simply press the key<br />
once again so that it is not highlighted.<br />
[Example 3]<br />
READY TO COPY.<br />
SPECIAL MODES<br />
2-SIDED COPY<br />
OUTPUT<br />
MULTI SHOT<br />
OK<br />
RIGHT<br />
BINDING<br />
DUAL PAGE<br />
COPY<br />
DUAL PAGE<br />
COPY<br />
MULTI SHOT<br />
8½x11<br />
8½x14<br />
1/<br />
1/<br />
ORIGIN<br />
The key is no longer<br />
highlighted and the<br />
selection is canceled.<br />
When the machine is<br />
used in copy mode or fax<br />
mode and a special<br />
mode is selected, a icon<br />
representing the feature<br />
will appear on the touch<br />
panel. If this icon is<br />
touched, the setting<br />
screen of the function (or<br />
a menu screen) will<br />
appear, allowing the<br />
settings to be checked,<br />
adjusted, or canceled.<br />
11<br />
1
BEFORE USING THE MACHINE<br />
Job status screen (common to copy, print, network scan and fax)<br />
This screen appears when the [JOB STATUS] key on the operation panel is pressed.<br />
A job list showing the current job and the stored jobs or a list showing completed jobs can be displayed.<br />
The contents of jobs can be viewed and jobs can be deleted from the queue. The following screen shows the job<br />
queue for print jobs.<br />
1<br />
2<br />
12<br />
1 2<br />
JOB QUEUE<br />
COPY<br />
SH<strong>AR</strong>P001<br />
0666211221<br />
SETS / PROGRESS<br />
003 / 000<br />
003 / 000<br />
010 / 000<br />
Job list<br />
Shows stored jobs and the job currently being<br />
executed. Touch one of keys 3 to 5 in the above<br />
illustration to select the type of job. The icon next<br />
to each job name indicates the mode of the job as<br />
follows:<br />
The jobs in the job list appear in the form of keys.<br />
To give priority to a job or pause or delete a job,<br />
touch the key of the job and then use the key<br />
described in or .<br />
* 1 Fax mode<br />
Fax mode<br />
(Send jobs)<br />
(Receive jobs)<br />
7 8<br />
:"PAPER EMPTY" in the job status display<br />
"PAPER EMPTY" in the job status display<br />
indicates that the machine is out of the specified<br />
size of paper. Add the specified size of paper. If<br />
the specified size of paper is not available and<br />
you are in printer mode, another size of paper<br />
can be loaded in the bypass tray to allow printing<br />
to take place. (See the "Online manual".)<br />
Mode switching keys<br />
Use to select the job list mode: "JOB QUEUE"<br />
(Stored/currently executing jobs) or "COMPLETE"<br />
(Finished jobs).<br />
"JOB QUEUE":<br />
Shows jobs that have been stored and the job that<br />
is currently being executed.<br />
"COMPLETE":<br />
Shows the jobs that have been finished. Note that<br />
copy jobs do not appear in this list.<br />
If the power is turned off, or if auto power shut-off<br />
mode activates when there are no jobs, the jobs in<br />
the "COMPLETE" list will be erased.<br />
STATUS<br />
PAPER EMPTY* 1<br />
WAITING<br />
WAITING<br />
PRINT JOB E-MAIL/FTP FAX JOB<br />
1/1<br />
JOB QUEUE<br />
COMPLETE<br />
DETAIL<br />
PRIORITY<br />
STOP/DELETE<br />
3 4 5 6 7 8<br />
Copy mode Printer mode<br />
Network scanner mode<br />
3<br />
4<br />
5<br />
6<br />
7<br />
8<br />
9<br />
[PRINT JOB] key<br />
Use to view the list of output jobs for all modes<br />
(print, copy, and fax).<br />
[E-MAIL/FTP] key<br />
Displays a network scanner job (When the network<br />
scanner function is installed.).<br />
[FAX JOB] key<br />
This displays stored fax jobs and the fax job<br />
currently being executed (When the fax option is<br />
installed.).<br />
Display switching keys<br />
Use to change the page of the displayed job list.<br />
[STOP/DELETE] key<br />
Use to pause or delete a job currently being<br />
executed, or to delete a stored job. Copy jobs and<br />
received faxes cannot be paused or deleted with<br />
this key. Copy jobs can be canceled by pressing<br />
the [CLE<strong>AR</strong>] key ( ) or [CLE<strong>AR</strong> ALL] key ( ).<br />
[PRIORITY] key<br />
Touch this key after selecting a stored job in this<br />
[JOB QUEUE] list to print the job ahead of the<br />
other jobs.<br />
[DETAIL] key<br />
Shows information on the selected job. This<br />
cannot be used for a received fax.<br />
9
POWER ON AND OFF<br />
The power switch is located on the left side of the machine.<br />
Note<br />
POWER ON<br />
Turn the power switch to the "ON" position.<br />
When the power switch is turned to the "ON" position,<br />
the message "W<strong>AR</strong>MING UP. A COPYING JOB CAN<br />
BE SET NOW." will appear in the message display and<br />
the machine will start warming up. When "READY TO<br />
COPY." appears, the machine is ready to copy. Copy<br />
settings can be selected during warm-up.<br />
If auditing mode is enabled, "ENTER YOUR<br />
ACCOUNT NUMBER." will appear. When a valid<br />
account number is entered, the account status will<br />
appear on the main screen for several seconds.<br />
Then copying can be performed. (See "Key<br />
operator’s guide".)<br />
Note<br />
When the power switch is turned on, the machine starts up in the previously used mode. The following<br />
explanations assume that the previously used mode was copy mode.<br />
ON<br />
POWER OFF<br />
When the machine is not used for a long time, be sure<br />
to turn it off.<br />
Make sure that the machine is not in operation<br />
and then turn the power switch to the "OFF"<br />
position.<br />
If the power switch is turned off while the machine is in<br />
operation, a misfeed may occur and the job that was in<br />
progress will be canceled.<br />
If the fax option is installed, be sure to keep the power turned on. Faxes cannot be received when the power is<br />
turned off.<br />
OFF<br />
13<br />
1
BEFORE USING THE MACHINE<br />
INITIAL SETTINGS<br />
The machine reverts to the initial settings when it is first turned on, when the [CLE<strong>AR</strong> ALL] key ( ) is pressed, or<br />
the preset "auto clear time" elapses after the last copy is made in any mode. When the machine reverts to the initial<br />
settings, all settings and functions selected to that point are canceled. The auto clear time can be changed in the key<br />
operator programs. (See the "Key operator’s guide".)<br />
The initial settings that appear in the display are shown below.<br />
Functions and settings are explained based on the above screen as applicable.<br />
Copy ratio: 100%, Exposure: Automatic, Copy quantity: 0, Automatic two-sided: One side to One side,<br />
Auto paper selection: On,<br />
Paper tray: Upper paper tray (at power on, the previously selected paper tray will again be selected.)<br />
POWER SAVE MODES<br />
The machine has two power save modes to reduce overall power consumption and thereby reduce the cost of<br />
operation. These modes help conserve natural resources and reduce environmental pollution. The two power save<br />
modes are "Preheat mode" and "Auto power shut-off mode".<br />
The time settings for each mode can be changed in the key operator programs. (See the "Key operator’s guide".)<br />
Preheat mode<br />
When the set time elapses, the temperature of the fusing unit is automatically lowered to reduce power consumption<br />
while on standby. The factory default setting is 15 minutes. To return to normal operation, touch any key on the<br />
operation panel. To make a copy when the machine is in this mode, simply select the desired copy selections and<br />
then press the [ST<strong>AR</strong>T] key ( ).<br />
Auto power shut-off mode<br />
When the set time elapses, the power to the fusing unit automatically turns off to reduce power consumption (This is<br />
based on the guidelines of the International Energy Star Program.). The factory default setting is 60 minutes. When<br />
the machine enters this mode, the touch panel screen turns off and only the [ST<strong>AR</strong>T] key ( ) blinks. To return to<br />
normal operation, press the [ST<strong>AR</strong>T] key ( ). To copy after warm-up starts, make desired copy selections and<br />
press the [ST<strong>AR</strong>T] key ( ).<br />
14<br />
Note<br />
READY TO COPY.<br />
SPECIAL MODES<br />
2-SIDED COPY<br />
OUTPUT<br />
8½x11<br />
8½x14<br />
AUTO<br />
EXPOSURE<br />
AUTO 8½x11<br />
PAPER SELECT<br />
100%<br />
COPY RATIO<br />
The initial settings can be changed in the key operator programs. (See the "Key operator’s guide".)<br />
For the initial settings (initial screen) of printer, fax, and scanner modes, see the operation manuals of those<br />
modes.<br />
8½x11<br />
0
LOADING PAPER<br />
When a tray runs out of paper, a message appears in the touch panel. Load paper in the tray.<br />
PAPER<br />
The specifications for the types and sizes of paper that can be loaded in the paper trays are shown below.<br />
For best results, use only SH<strong>AR</strong>P recommended paper.<br />
Tray<br />
No.<br />
Paper tray type Paper type Size Weight Capacity<br />
1 Upper paper tray *1 Plain paper<br />
2 Lower paper tray *2<br />
3 500-sheet paper<br />
feed unit/<br />
Upper paper tray of<br />
2 x 500-sheet paper<br />
feed unit<br />
4 Lower paper tray of<br />
2 x 500-sheet paper<br />
feed unit<br />
OPEN TRAY 1 AND ADD PAPER.<br />
SPECIAL MODES<br />
2-SIDED COPY<br />
OUTPUT<br />
Letterhead paper<br />
Recycled paper<br />
Color paper<br />
Bypass tray Plain paper<br />
Letterhead paper<br />
Recycled paper<br />
Color paper<br />
5-1/2" x 8-1/2" to<br />
11" x 17"<br />
(A5 to A3)<br />
5-1/2" x 8-1/2" to<br />
11" x 17"<br />
(A6 to A3)<br />
15 lbs. to 28 lbs.<br />
(56 g/m 2 to 105 g/m 2 )<br />
15 lbs. to 34.5 lbs.<br />
(56 g/m 2 to 128 g/m 2 ) *3<br />
Thin paper 14 lbs. to 15 lbs.<br />
(52 g/m 2 to 56 g/m 2 )<br />
Heavy paper Max. 54 lbs.<br />
(200 g/m 2 )<br />
* 1 5-1/2" x 8-1/2" (A5) size paper can only be loaded in tray 1 and the bypass tray.<br />
* 2 B5 size paper cannot be loaded in tray 2 (However, B5R paper can be loaded.).<br />
* 3 When loading paper larger than 8-1/2" x 11" (A4) size, do not use paper of weight greater than 28 lbs. (105 g/m 2 ).<br />
* 4 The number of sheets of paper which can be loaded varies depending on the weight of the paper.<br />
8½x11<br />
8½x14<br />
ORIGINAL<br />
8½x11<br />
AUTO<br />
EXPOSURE<br />
AUTO 8½x11<br />
PAPER SELECT<br />
100%<br />
COPY RATIO<br />
500 sheets* 4<br />
100 sheets* 4<br />
100 sheets<br />
30 sheets<br />
Labels 40 sheets<br />
Transparency film 40 sheets<br />
Envelope International DL<br />
(110 x 220 mm)<br />
International C5<br />
(162 x 229 mm)<br />
Commercial 10<br />
(4-1/8" x 9-1/2")<br />
5 sheets<br />
0<br />
15<br />
1
BEFORE USING THE MACHINE<br />
Special papers<br />
Follow these guidelines when using special papers.<br />
Envelopes<br />
Do not use the following envelopes (Misfeeds will<br />
occur.).<br />
Envelopes with metal tabs, clasps, strings, holes, or<br />
windows.<br />
Envelopes with rough fibers, carbon paper, or glossy<br />
surfaces.<br />
Envelopes with two or more flaps.<br />
Envelopes with tape, film, or paper attached to the<br />
flap.<br />
Envelopes with a fold in the flap.<br />
Envelopes with glue on the flap to be moistened for<br />
sealing.<br />
Envelopes with labels or stamps.<br />
Envelopes that are slightly inflated with air.<br />
Envelopes with glue protruding from the seal area.<br />
Envelopes with part of the seal area peeled off.<br />
Letterhead paper<br />
Letterhead paper is paper with information pre-printed<br />
at the top such as a company name and address.<br />
16<br />
SH<strong>AR</strong>P<br />
Use SH<strong>AR</strong>P recommended transparency film and<br />
label sheets. Using other than SH<strong>AR</strong>P<br />
recommended paper may result in misfeeds or<br />
smudges on the output. If other than SH<strong>AR</strong>P<br />
recommended media must be used, feed each<br />
sheet one at a time using the bypass tray (Do not<br />
attempt continuous copying or printing.).<br />
There are many varieties of special paper available<br />
on the market, and some cannot be used with this<br />
machine. Before using special paper, contact a<br />
SH<strong>AR</strong>P service center.<br />
Before using other than SH<strong>AR</strong>P recommended<br />
paper, make a test copy to see if the paper is<br />
suitable.
LOADING PAPER<br />
BEFORE USING THE MACHINE<br />
Make sure that the machine is not copying, printing, or printing a received fax, and then follow these steps to load paper.<br />
Loading the paper in the paper tray<br />
1<br />
2<br />
3<br />
Pull out the paper tray until it stops.<br />
If you are loading the<br />
same size of paper as<br />
was loaded previously,<br />
go to step 4. If you are<br />
loading a different size of<br />
paper, continue with the<br />
following step.<br />
Squeeze the lock lever of the front<br />
guide and slide the front guide to<br />
match the width of the paper.<br />
Left guide<br />
4<br />
Front guide<br />
Move the left guide to the appropriate<br />
slot as marked on the tray.<br />
When using 11" x 17"<br />
copy paper, store the left<br />
guide in the slot at the left<br />
front of the paper tray.<br />
Fan the copy paper.<br />
5<br />
6<br />
Load paper in the tray.<br />
Maximum height line<br />
Note<br />
Push the paper tray firmly back into<br />
the machine.<br />
If you loaded a different size of paper that was loaded<br />
previously, place the appropriate paper size card in the<br />
front of the paper tray to indicate the new paper size.<br />
Paper size card<br />
Paper size card<br />
Load the paper with the print side facing up.<br />
Insert the paper along the guides.<br />
The tray holds up to 500 sheets of 21 lb.<br />
(80g/m 2 ) bond paper.<br />
Do not load paper above the maximum<br />
height line.<br />
When adding paper, first remove any<br />
paper remaining in the tray, combine it<br />
with the paper to be added, and then<br />
reload as a single stack.<br />
51 /2X81 /2 81 A4<br />
11X17<br />
/2X11<br />
Note<br />
8 1 /2X13<br />
EXTRA<br />
8 1 /2X14<br />
8 1 /2X11<br />
If you loaded a different size of paper that<br />
was loaded previously, go to "CHANGING A<br />
TRAY’S PAPER TYPE AND PAPER SIZE<br />
SETTINGS" (p.19).<br />
R<br />
17<br />
1
BEFORE USING THE MACHINE<br />
Loading paper in the bypass tray<br />
1<br />
2<br />
18<br />
Unfold the bypass tray.<br />
To enable correct<br />
detection of the paper<br />
size, be sure to pull out<br />
the bypass tray<br />
extension.<br />
Set the paper guides to the copy<br />
paper width.<br />
Important points when inserting paper in the bypass tray<br />
Be sure to place envelopes horizontally as shown in<br />
the following diagram.<br />
Load the paper with the print side facing down.<br />
Landscape<br />
orientation<br />
Portrait<br />
orientation<br />
When loading envelopes, make sure that they are<br />
straight and flat and do not have loosely glued<br />
construction flaps (not the closure flap).<br />
When adding paper, first remove any paper<br />
remaining in the bypass tray, combine it with the<br />
paper to be added, and then reload as a single<br />
stack. The paper to be added must be the same size<br />
and type as the paper already in the bypass tray.<br />
Do not use paper that is smaller than the original<br />
image. This may cause smudges or unclean images.<br />
Do not use paper that has already been printed on<br />
by a laser printer or plain paper fax machine. This<br />
may cause smudges or unclean images.<br />
3<br />
Insert the copy paper (print side<br />
down) all the way into the bypass tray.
BEFORE USING THE MACHINE<br />
CHANGING A TRAY’S PAPER TYPE AND PAPER SIZE<br />
SETTINGS<br />
When you change the paper in a tray, follow the steps below to change the tray’s paper type and paper size settings.<br />
The settings cannot be changed when operation has stopped because the paper ran out or a misfeed occurred, or<br />
when an interrupt copy job is being performed.<br />
Even in copy mode, the settings cannot be changed while a print job or received fax is being printed.<br />
1<br />
2<br />
3<br />
4<br />
Note<br />
Load paper in the tray as explained in<br />
"Loading the paper in the paper tray"<br />
(p.17).<br />
Press the [CUSTOM SETTINGS] key.<br />
LINE<br />
DATA<br />
B STATUS CUSTOM SETTINGS<br />
TRAY 1<br />
TRAY 2<br />
TRAY 3<br />
The custom settings<br />
menu screen will appear.<br />
Touch the [TRAY SETTINGS] key.<br />
TOT L COUNT<br />
TRAY SETTINGS<br />
KEYBO<strong>AR</strong>D<br />
SELECT<br />
5-1/2" x 8-1/2" (A5) size paper can only be set for tray 1.<br />
B5 size paper cannot be set for tray 2 (However, B5R size paper can be set.).<br />
Tray settings for trays other than the bypass tray can be prohibited in the key operator programs. (See the<br />
"Key operator's guide".)<br />
The tray settings screen<br />
will appear.<br />
Select the tray in which you loaded<br />
paper.<br />
TYPE / SIZE<br />
CONTRA<br />
ADDRES<br />
CONTRO<br />
PLAIN / 8½x11<br />
PLAIN / 8½x14<br />
PLAIN / 11x17<br />
KEY<br />
For the tray numbers,<br />
see "PAPER" (p.15).<br />
If the desired tray does<br />
not appear in the display,<br />
use the key or key<br />
to scroll until it appears.<br />
5<br />
Select the size and type of paper that<br />
is loaded in the tray.<br />
CUSTOM SETTINGS<br />
TRAY 1 TYPE/SIZE SETTING<br />
The currently selected paper type will be highlighted.<br />
To change the paper type selection, touch the<br />
appropriate type key.<br />
To change the paper size selection, touch the<br />
appropriate size key.<br />
To change the displayed size selections to AB sizes,<br />
touch [AB INCH].<br />
6<br />
7<br />
PLAIN<br />
RECYCLED<br />
TYPE<br />
LETTER HEAD 11x17<br />
COLOR<br />
8½x11<br />
Touch the [OK] key.<br />
8½x14<br />
A message appears prompting you to<br />
check the paper in the tray. Check the<br />
paper and then touch the [OK] key.<br />
You will return to the tray settings screen.<br />
OK<br />
SIZE AB INCH<br />
8½x13<br />
8½x11R 5½x8½<br />
19<br />
1
BEFORE USING THE MACHINE<br />
Setting the paper type in the bypass tray<br />
Use either of the following two methods to set the bypass tray's paper type setting.<br />
From the [CUSTOM SETTINGS] key<br />
1<br />
2<br />
3<br />
4<br />
20<br />
Load paper in the bypass tray as<br />
explained in "Loading paper in the<br />
bypass tray" (p.18).<br />
Press the [CUSTOM SETTINGS] key.<br />
LINE<br />
DATA<br />
B STATUS CUSTOM SETTINGS<br />
TRAY 4<br />
BYPASS<br />
TRAY<br />
5<br />
The custom settings<br />
menu screen will appear.<br />
Touch the [TRAY SETTINGS] key.<br />
The tray settings screen<br />
will appear.<br />
Touch the [BYPASS TRAY] key.<br />
Select the type of paper that is loaded<br />
in the tray.<br />
"JAPANESE P/C" refers to official postcards used in<br />
Japan.<br />
6<br />
TOT L COUNT<br />
TRAY SETTINGS<br />
KEYBO<strong>AR</strong>D<br />
SELECT<br />
CUSTOM SETTINGS<br />
BYPASS TRAY TYPE SETTING<br />
SELECT THE PAPER TYPE.<br />
PLAIN<br />
RECYCLED<br />
TYPE / SIZE<br />
CONTRA<br />
PLAIN / 11x17<br />
PLAIN<br />
LETTER HEAD<br />
COLOR<br />
HEAVY PAPER THIN PAPER<br />
ADDRES<br />
CONTRO<br />
KEY<br />
Touch the [OK] key.<br />
ENVELOPE JAPANESE P/C<br />
LABELS<br />
TRANSP<strong>AR</strong>ENCY<br />
You will return to the tray settings screen.<br />
OK<br />
From the [PAPER SELECT] key<br />
1<br />
2<br />
3<br />
4<br />
Load paper in the bypass tray as<br />
explained in "Loading paper in the<br />
bypass tray" (p.18).<br />
Touch the [PAPER SELECT] key.<br />
Touch the paper type selection key.<br />
Select the paper type.<br />
"JAPANESE P/C" refers to official postcards used in<br />
Japan.<br />
5<br />
EXPOSURE<br />
AUTO 8½x11<br />
PAPER SELECT<br />
READY TO COPY.<br />
8½x11<br />
8½x14<br />
READY TO COPY.<br />
PLAIN<br />
RECYCLED<br />
100%<br />
PLAIN<br />
11x17<br />
RECYCLED PLAIN<br />
LETTER HEAD<br />
COLOR<br />
HEAVY PAPER THIN PAPER<br />
EXTRA IMAGE<br />
ADJUST<br />
ENVELOPE<br />
LABELS<br />
TRANSP<strong>AR</strong>ENCY<br />
JAPANESE P/C<br />
AUTO<br />
EXPOSURE<br />
PAPER SELECT<br />
100%<br />
COPY RATIO<br />
AUTO<br />
EXPOSURE<br />
PAPER SELECT<br />
100%<br />
COPY RATIO<br />
Touch the [PAPER SELECT] key.<br />
You will return to the main screen of copy mode.<br />
0<br />
0
2 Chapter<br />
2<br />
COPY FUNCTIONS<br />
This chapter explains basic copying functions such as normal copying, reduction or enlargement, and exposure<br />
adjustment.<br />
MAIN SCREEN OF COPY MODE<br />
The main screen of copy mode shows messages, keys, and settings that are used for copying. Touch a key to make<br />
a selection. The main screen of copy mode appears when the [COPY] key is pressed (Except when the custom<br />
settings screen appears.).<br />
1<br />
2<br />
3<br />
4<br />
5<br />
6<br />
7<br />
READY TO COPY.<br />
SPECIAL MODES<br />
2-SIDED COPY<br />
OUTPUT<br />
COPY<br />
PRINT<br />
ON LINE<br />
DATA<br />
SCAN<br />
DATA<br />
FAX<br />
LINE<br />
DATA<br />
JOB STATUS CUSTOM SETTINGS<br />
8½x11<br />
8½x14<br />
ORIGINAL 8½x11<br />
8½x11<br />
ACC.#-C<br />
1 2<br />
3 4 5 6<br />
7 8<br />
Message display<br />
Status messages are displayed here.<br />
Copy number display<br />
Displays the selected number of copies before the<br />
[ST<strong>AR</strong>T] key ( ) is pressed or the number of<br />
remaining copies after the [ST<strong>AR</strong>T] key ( ) is<br />
pressed. A single copy can be made when "0" is<br />
displayed.<br />
[2-SIDED COPY] key (p.27)<br />
Touch to open the duplex copy mode setting screen.<br />
[OUTPUT] key (p.35)<br />
Touch to select sort, group, staple sort, and other<br />
output settings.<br />
[SPECIAL MODES] key (p.39)<br />
Touch to open the special modes selection screen.<br />
Original feed display<br />
This appears when an original is placed in the<br />
RSPF.<br />
Paper size display<br />
This shows the location of the paper trays, the size of<br />
the paper in the trays. " " indicates whether or not<br />
there is paper. A paper tray can be touched to<br />
change the paper tray selection.<br />
AUTO<br />
EXPOSURE<br />
AUTO 8½x11<br />
PAPER SELECT<br />
100%<br />
COPY RATIO<br />
0<br />
8<br />
9<br />
10<br />
11<br />
12<br />
13<br />
314<br />
9<br />
10<br />
11<br />
12<br />
13<br />
14<br />
The screen will vary depending on the<br />
equipment installed.<br />
Original size display<br />
Displays the original size only when an original is<br />
placed for copying.<br />
Exposure display<br />
Displays the icon of the selected exposure type<br />
and the exposure scale.<br />
[EXPOSURE] key (p.29)<br />
Use this key to adjust the copy exposure.<br />
Paper select display<br />
Displays the selected paper size. When auto paper<br />
select mode is selected, "AUTO" appears when<br />
auto paper select mode is selected.<br />
[PAPER SELECT] key (p.22, p.26)<br />
Use this key to select the paper size.<br />
Copy ratio display<br />
Displays the selected copy ratio.<br />
[COPY RATIO] key (p.31)<br />
Use this key to select the copy ratio.<br />
21
NORMAL COPYING<br />
COPYING FROM THE DOCUMENT GLASS<br />
1<br />
22<br />
Open the RSPF and place the original<br />
face down on the document glass.<br />
[How to place the original]<br />
Align the corner or the original with the tip of the arrow<br />
( ) at the left rear corner of the glass as shown in the<br />
illustration.<br />
2<br />
3<br />
Note<br />
If "AUDITING MODE" (p.56) has been enabled, enter your 5-digit account number.<br />
Original scale Original scale<br />
5-1/2" x<br />
8-1/2"<br />
Close the RSPF.<br />
Note<br />
The original size appears<br />
in the touch panel.<br />
Make sure that the same size of paper<br />
as the original is automatically<br />
selected.<br />
The selected tray is<br />
8½x11<br />
8½x14<br />
8-1/2" x 11" 11" x 17"<br />
ORIGINAL<br />
8-1/2" x<br />
14"<br />
If the original size is not automatically<br />
detected, manually set the original size. (p.47)<br />
8½x11<br />
8½x11<br />
AUTO<br />
EXPOSURE<br />
AUTO 8½x<br />
PAPER SELE<br />
100%<br />
COPY RATI<br />
8-1/2" x 11"<br />
highlighted. If the tray<br />
contains a different size of<br />
paper than the original,<br />
"LOAD xxxx PAPER." will<br />
appear.<br />
Even if the message above is displayed, copying can<br />
be performed using the selected paper tray.<br />
R<br />
Manually selecting the paper size (paper tray)<br />
If auto paper selection is disabled in the key operator<br />
programs, or if you wish to use a different size of paper<br />
than the original, touch the [PAPER SELECT] key and<br />
select the paper tray with the desired paper size. (The<br />
selected paper will be highlighted and the paper selecting<br />
screen will close.)<br />
To close the screen without selecting a paper size, touch<br />
the [PAPER SELECT] key again.<br />
4<br />
ACC.#-C<br />
Note<br />
READY TO COPY.<br />
1.8½x11<br />
2.8½x14<br />
To load paper, see "LOADING PAPER"<br />
(p.15). If you change the paper size in the<br />
tray, you will also need to change the tray's<br />
paper size and paper type settings. (p.19)<br />
The paper types for the auto paper selection<br />
function can be selected, or the function<br />
disabled, in the key operator programs. (See<br />
the "Key operator's guide".)<br />
PLAIN<br />
11x17<br />
RECYCLED PLAIN<br />
EXTRA IMAGE<br />
ADJUST<br />
AUTO<br />
EXPOSURE<br />
PAPER SELECT<br />
100%<br />
COPY RATIO<br />
Select the number of copies and any<br />
other desired copy settings, and then<br />
press the [ST<strong>AR</strong>T] key ( ).<br />
• The number in the copy quantity display will<br />
decrease by 1 each time a copy is made.<br />
If you are only making a single copy, the copy can be<br />
made with the copy number display showing "0".<br />
To clear a mistake, press the [CLE<strong>AR</strong>] key ( ).<br />
Note<br />
Press the [CLE<strong>AR</strong>] key ( ) to stop<br />
copying in the middle of a run.<br />
To repeat the same copy sequence for a<br />
different original, simply replace the<br />
original and press the [ST<strong>AR</strong>T] key ( ).<br />
If copying stops because the tray has run<br />
out of paper, you can resume copying by<br />
touching the [PAPER SELECT] key and<br />
selecting the bypass tray or a paper tray<br />
that has the same size and type of paper<br />
loaded in the same orientation.<br />
0
COPYING FROM THE RSPF<br />
1<br />
2<br />
3<br />
4<br />
Note<br />
Make sure that an original has not<br />
been left on the document glass and<br />
then close the RSPF.<br />
If an original remains on<br />
the document glass after a<br />
copy was made,<br />
"REMOVE THE<br />
ORIGINAL FROM THE<br />
DOCUMENT GLASS." will<br />
appear in the touch panel.<br />
Adjust the original guides to the size<br />
of the original.<br />
Place the originals face up in the<br />
document feeder tray.<br />
Insert the originals all the<br />
way into the feed slot.<br />
The original size appears<br />
in the touch panel.<br />
Note<br />
Make sure that the same size of paper<br />
as the original is selected.<br />
The selected tray is<br />
8½x11<br />
8½x14<br />
ORIGINAL<br />
highlighted. If none of the<br />
trays have the same size<br />
of paper as the original,<br />
"LOAD xxxx PAPER."<br />
will appear.<br />
Even if the message above is displayed, copying can<br />
be performed using the selected paper tray.<br />
5<br />
COPY FUNCTIONS<br />
If "AUDITING MODE" (p.56) is enabled, enter your 5-digit account number.<br />
If the RSPF is disabled in the key operator programs, the RSPF cannot be used. See the "Key operator's<br />
guide".<br />
Up to 100 pages (24 lbs. (90 g/m 2 )) can<br />
be inserted at once.<br />
If the original size is not automatically<br />
detected, manually set the original size.<br />
(p.47)<br />
8½x11<br />
8½x11<br />
AUTO<br />
EXPOSURE<br />
AUTO 8½x<br />
PAPER SELE<br />
100%<br />
COPY RATI<br />
ACC.#-C<br />
Note<br />
Select the number of copies and any<br />
other desired copy settings, and then<br />
press the [ST<strong>AR</strong>T] key ( ).<br />
The number in the copy quantity display will<br />
decrease by 1 each time a copy is made.<br />
If you are only making a single copy, the copy can be<br />
made with the copy number display showing "0".<br />
To clear a mistake, press the [CLE<strong>AR</strong>] key ( ).<br />
Note<br />
To load paper, see "LOADING PAPER"<br />
(p.15). If you change the paper size in the<br />
tray, you will also need to change the<br />
tray's paper size and paper type settings.<br />
(p.19)<br />
If needed, manually select the paper tray<br />
that has the desired size of paper as<br />
explained on page 22.<br />
The paper types for the auto paper selection<br />
function can be selected, or the function<br />
disabled, in the key operator programs. (See<br />
the "Key operator's guide".)<br />
If the original size is larger than the paper<br />
size, the result of copying from the<br />
document glass may differ from the result<br />
of copying from the RSPF. (p.22)<br />
Press the [CLE<strong>AR</strong>] key ( ) to stop<br />
copying in the middle of a run.<br />
If copying stops because the tray has run<br />
out of paper, you can resume copying by<br />
touching the [PAPER SELECT] key and<br />
selecting the bypass tray or a paper tray<br />
that has the same size and type of paper<br />
loaded in the same orientation.<br />
Stream feeding mode<br />
If stream feeding mode is enabled in the key operator<br />
programs, "SET ORIGINALS FOR STREAM<br />
FEEDING." will appear in the touch panel for<br />
approximately 5 seconds after the originals are fed.<br />
Any new originals placed in the RSPF while this<br />
message appears will be fed and copied automatically.<br />
Copying a large number of originals<br />
Job Build mode is useful when you need to copy more<br />
originals that can be placed in the RSPF at once. For<br />
information on Job Build mode, see "JOB BUILD<br />
MODE" (p.45).<br />
23<br />
2
COPY FUNCTIONS<br />
POINTS TO NOTE WHEN MAKING COPIES<br />
Document glass and RSPF<br />
• Paper in a different orientation from the original can be selected if the auto paper select or auto image function has<br />
been selected. In this case, the image of the original will be rotated.<br />
When copying a book or an original that has been folded or crumpled, press down gently on the RSPF. This will<br />
reduce shadow lines caused by uneven contact between the original and the document glass.<br />
When the center tray counter function is enabled, the number of pages that can be delivered to the output tray is<br />
limited to 500 (A4 and 8-1/2" x 11" sizes only; the limit for all other sizes is 300 pages.). When the offset function is<br />
used, the limit is approximately 300 pages. When the limit is reached, copying stops and the [ST<strong>AR</strong>T] key ( )<br />
light turns off. Remove the copies from the center tray and then press the [ST<strong>AR</strong>T] key ( ) to resume copying.<br />
The center tray counter function can be disabled in the key operator programs. (See the "Key operator’s guide".)<br />
Originals that can be used in the RSPF<br />
A maximum of 100 sheet originals of equal size (8-1/2" x 11", 24 lbs. (90g/m 2 )) can be placed in the RSPF. Originals<br />
of different length can be placed together in the RSPF as long the widths are equal; however, some copy functions<br />
may not operate correctly.<br />
Acceptable originals<br />
Originals of size 5-1/2" x 8-1/2" to 11" x 17" having a weight of 9 lbs. to 34 lbs. (35g/m2 to 128g/m2 ) or 14 lbs. to 28<br />
lbs. (52g/m2 to 105g/m2 ) for two-sided originals can be used.<br />
Other considerations<br />
Use originals that are within the specified size and weight ranges. Originals outside the specified ranges may<br />
cause misfeeds.<br />
Make sure that there are no paper clips or staples on the original.<br />
If an original has damp spots from correction fluid or ink, or glue from pasteups, be sure it has dried completely<br />
before using it to make a copy. Otherwise the interior of the RSPF or the document glass may become soiled.<br />
The following originals cannot be used. These may cause misfeeds, smudging, and unclear images.<br />
Transparencies, tracing paper, other transparent or translucent paper, photographs<br />
Carbon paper<br />
Thermal paper<br />
Originals that are creased, folded, or torn<br />
Glued originals, cut-out originals<br />
Originals with binder holes<br />
Originals printed using an ink ribbon (thermal transfer printing), originals printed on thermal transfer paper<br />
24
Copying originals of mixed length (Mixed feeding)<br />
COPY FUNCTIONS<br />
When using the RSPF, originals of mixed length can be fed together as long as the width of the originals is the same.<br />
To copy originals of mixed length, follow these steps:<br />
1<br />
2<br />
3<br />
Touch the [SPECIAL MODES] key.<br />
Touch the key and then the<br />
[ORIGINAL SIZE] key.<br />
Select the "MIX SIZE ORIGINAL<br />
FEEDING MODE" checkbox.<br />
Automatic copy image rotation (Rotation copying)<br />
4<br />
Touch the [OK] key.<br />
The setting is entered and<br />
you return to the main<br />
screen.<br />
The original size icon<br />
changes to ( 8½x11 ) to indicate<br />
that mixed feeding is<br />
selected.<br />
If the originals are placed in a different orientation than the copy paper, the original image will be automatically<br />
rotated 90°. (When an image is rotated, a message will be displayed.) If a function is selected that is not suitable for<br />
rotation, such as enlarging the copy to greater than 8-1/2" x 11" (A4) size or margin shift copy, rotation will not be<br />
possible.<br />
[Example]<br />
SPECIAL MODES<br />
2-SIDED COPY<br />
ORIGINAL<br />
SIZE<br />
ORIGINAL SIZE<br />
AUTO<br />
MANUAL<br />
MIX SIZE ORIGINAL FEEDING MODE<br />
C<br />
Orientation of<br />
the placed original<br />
OK<br />
When copying is started in mixed feeding<br />
mode, all originals are scanned before<br />
copying begins.<br />
This function operates in both the auto paper select and auto image modes. Rotation copying can be disabled in<br />
the key operator programs. (See the "Key operator's guide".)<br />
Note<br />
Orientation of<br />
the loaded paper Copy after rotation<br />
Face down Face down<br />
OK<br />
25<br />
2
COPY FUNCTIONS<br />
BYPASS FEED (special paper)<br />
The bypass tray must be used to feed special papers such as transparency film and labels. The bypass tray can also<br />
be used to feed standard copy paper.<br />
1<br />
2<br />
3<br />
26<br />
Place the original(s). (p.22, p.23)<br />
Insert the paper (print face down) all<br />
the way into the bypass tray.<br />
For paper that can be<br />
used in the bypass tray,<br />
see "PAPER" (p.15).<br />
To load paper, see<br />
"Loading paper in the<br />
bypass tray" (p.18).<br />
Touch the [PAPER SELECT] key or<br />
the tray in the image of the machine in<br />
the touch panel, and select the bypass<br />
tray.<br />
EXPOSURE<br />
AUTO 8½x11<br />
PAPER SELECT<br />
100%<br />
Set the type of paper that<br />
you loaded in the bypass<br />
tray. (p.20)<br />
Shifting the starting position of copying<br />
4<br />
Select the number of copies and any<br />
other desired copy settings, and then<br />
press the [ST<strong>AR</strong>T] key ( ).<br />
When copying on a special size of paper in the bypass tray, the starting position of printing can be shifted vertically<br />
for fine adjustment of the image position. To adjust the starting position of printing, follow the steps below. This<br />
function can only be used when feeding special sizes of paper from the bypass tray.<br />
1 Touch the [PAPER SELECT] key and then touch the [EXTRA READY TO COPY.<br />
IMAGE ADJUST] key on the bypass tray.<br />
0<br />
2 Use the key or key to adjust the printing position, and<br />
then touch the [OK] key.<br />
The position can be adjusted from -0.5 inch to +0.5 inch in 0.02<br />
inch increments.<br />
When a setting from -0.5 inch to -0.02 inch is selected, the starting<br />
position of printing is moved to front from the standard position. When<br />
a setting from +0.02 inch to +0.5 inch is selected, the starting position<br />
of printing is moved to rear.<br />
ACC.#-C<br />
EXTRA IMAGE ADJUST<br />
(-0.5 0.5)<br />
0.00<br />
inch<br />
TO FRONT TO RE<strong>AR</strong><br />
OK
AUTOMATIC TWO-SIDED COPYING<br />
Two originals can be automatically copied onto both sides of a single sheet of paper. When the RSPF is used,<br />
two-sided copies of two-sided originals can easily be made.<br />
USING THE DOCUMENT GLASS<br />
1<br />
2<br />
3<br />
Document glass<br />
Note<br />
RSPF<br />
Place the original on the document<br />
glass. (p.22)<br />
Touch the [2-SIDED COPY] key.<br />
2-SIDED COPY<br />
OUTPUT<br />
One-sided original<br />
→ Two sides<br />
( )<br />
Touch the [One-sided to two-sided<br />
copy] key.<br />
Original → Paper<br />
One-sided original → Two sides ( )<br />
Two-sided original<br />
→ Two sides<br />
( )<br />
4<br />
Touch the [OK] key.<br />
Two-sided original<br />
→ One side<br />
( )<br />
Paper sizes that can be used are 8-1/2" x 11", 8-1/2" x 11"R, 8-1/2" x 13", 8-1/2" x 14" and 11" x 17" (A5, B5,<br />
B5R, A4, A4R, B4, and A3).<br />
When making two-sided copies on letterhead paper, place the side with the letterhead face down if using a<br />
tray, or face up if using the bypass tray (This is the opposite of normal.).<br />
Automatic two-sided copying is not possible on thick paper, thin paper, labels, transparency film, envelopes, and<br />
other special types of paper.<br />
If automatic two-sided copying is performed using super photo mode, the memory may become full<br />
("MEMORY IS FULL, SELECT ANOTHER EXPOSURE MODE." will appear.). Touch the [OK] key to cancel<br />
automatic two-sided copying, set the exposure setting to other than super photo mode, and select automatic<br />
two-sided copying once again.<br />
Automatic two-sided copying can be disabled in the key operator programs. (See the "Key operator’s guide".)<br />
When dual page copy (p.43) is selected, two-sided original to two sides or two-sided original to one side cannot be used.<br />
Touch the [BINDING CHANGE] key when making the tablet<br />
binding, or when making automatic two-sided copies of a<br />
one-sided 11" x 17" or 8-1/2" x 14" size portrait original,<br />
touch the [BINDING CHANGE] key.<br />
Portrait-oriented original<br />
(11" x 17" or 8-1/2" x 14" size)<br />
Before [BINDING CHANGE] After [BINDING CHANGE]<br />
OK<br />
BINDING<br />
CHANGE<br />
27<br />
2
COPY FUNCTIONS<br />
5<br />
6<br />
ACC.#-C<br />
28<br />
Make sure that a suitable paper size is<br />
automatically selected, or select<br />
another size using the [PAPER<br />
SELECT] key.<br />
EXPOSURE<br />
Select the number of copies and any<br />
other desired copy settings, and then<br />
press the [ST<strong>AR</strong>T] key ( ).<br />
The original for the front<br />
side is scanned.<br />
USING THE RSPF<br />
1<br />
2<br />
3<br />
Y TO COPY.<br />
D COPY<br />
AUTO 8½x11<br />
PAPER SELECT<br />
100%<br />
Place the original(s) in the document<br />
feeder tray. (p.23)<br />
Touch the [2-SIDED COPY] key.<br />
2-SIDED COPY<br />
OUTPUT<br />
Touch the desired copy mode.<br />
BIN<br />
CH<br />
Touch the [BINDING CHANGE] key when making the<br />
tablet binding, or when making automatic two-sided copies<br />
of a one-sided 11" x 17" or 8-1/2" x 14" size portrait<br />
original, touch the [BINDING CHANGE] key.<br />
Portrait-oriented original<br />
(11" x 17" or 8-1/2" x 14" size)<br />
Before [BINDING CHANGE] After [BINDING CHANGE]<br />
7<br />
4<br />
5<br />
6<br />
ACC.#-C<br />
Remove the first original and then place<br />
the original for the back side on the<br />
document glass. Close the RSPF and<br />
then press the [ST<strong>AR</strong>T] key ( ).<br />
To cancel automatic<br />
two-sided copying, press<br />
the [CLE<strong>AR</strong>] key ( ).<br />
Note<br />
When making two-sided copies of an odd<br />
number of originals, touch the [READ-END]<br />
key after scanning the last original.<br />
Touch the [OK] key.<br />
OK<br />
BINDING<br />
CHANGE<br />
Make sure that a suitable paper size is<br />
automatically selected, or select<br />
another size using the [PAPER<br />
SELECT] key.<br />
EXPOSURE<br />
AUTO 8½x11<br />
PAPER SELECT<br />
100%<br />
Select the number of copies and any<br />
other desired copy settings, and then<br />
press the [ST<strong>AR</strong>T] key ( ).
EXPOSURE ADJUSTMENT<br />
SELECTING THE ORIGINAL IMAGE TYPE AND<br />
MANUALLY ADJUSTING THE EXPOSURE<br />
[AUTO] is selected by default for automatic adjustment of the image according to the original. If you wish to specify<br />
the original image type or manually adjust the exposure, place the original in the RSPF or on the document glass,<br />
check the paper size, and then perform the following steps.<br />
1<br />
2<br />
Touch the [EXPOSURE] key.<br />
AUTO<br />
EXPOSURE<br />
AUTO 8½x11<br />
Select [TEXT], [TEXT/PHOTO],<br />
[PHOTO], or [SUPER PHOTO] as<br />
appropriate for the original.<br />
ORIGINAL IMAGE TYPE<br />
TEXT<br />
TEXT/PHOTO<br />
PHOTO<br />
SUPER PHOTO<br />
Selecting the original image type<br />
Four original image type selections are available.<br />
TEXT<br />
TEXT/PHOTO<br />
PHOTO<br />
SUPER<br />
PHOTO<br />
0<br />
AUTO<br />
1 3<br />
Use for regular text, blueprints,<br />
and light pencil writing.<br />
Use for mixed text/photo originals<br />
and printed photos.<br />
Use for photos and when you<br />
desire clearer halftones.<br />
Use to copy photos at a high<br />
resolution of 1200 dpi.<br />
Automatic exposure adjustment can only be selected<br />
when [TEXT] is selected for the original image type.<br />
3<br />
Manually adjust the copy exposure.<br />
If [TEXT] was selected<br />
for the original image<br />
type, touch the [AUTO<br />
MANUAL] key to<br />
select [MANUAL] and<br />
then adjust the copy<br />
exposure.<br />
Touch the key to make darker copies.<br />
Touch the key to make lighter copies.<br />
To change back to automatic exposure adjustment,<br />
follow these steps:<br />
1 Touch the [EXPOSURE] key.<br />
2 Touch the [TEXT] key.<br />
The [AUTO MANUAL] key appears when [TEXT]<br />
is selected.<br />
3 Touch the [AUTO MANUAL] key so that<br />
[AUTO] is highlighted.<br />
4 Touch the [OK] key.<br />
4<br />
5<br />
ACC.#-C<br />
AUTO MANUAL<br />
1 3 5<br />
Note<br />
Exposure value guidelines<br />
1 - 2 Dark originals like newspapers<br />
3 Normal originals<br />
4 - 5 Light colored text or text written in<br />
pencil<br />
Touch the [OK] key.<br />
You will return to the main screen of copy mode.<br />
Check the paper size, select the<br />
number of copies and any other<br />
desired copy settings, and then press<br />
the [ST<strong>AR</strong>T] key ( ).<br />
6<br />
29<br />
2
REDUCTION/ENL<strong>AR</strong>GEMENT/ZOOM<br />
There are three ways to enlarge and reduce copies:<br />
● Automatic ratio selection according to the paper size ........................... AUTOMATIC RATIO SELECTION (below)<br />
● Specifying a ratio with the reduce key, enlarge key, or zoom key..................MANUAL RATIO SELECTION (p.31)<br />
● Separately selecting vertical and horizontal ratios ........................................................... XY ZOOM copying (p.32)<br />
Ratios that can be selected vary depending on the following conditions:<br />
AUTOMATIC RATIO SELECTION<br />
The ratio is automatically selected based on the original size and paper size.<br />
1<br />
4<br />
1<br />
2<br />
3<br />
30<br />
Original type setting Original position Selectable ratios<br />
Other than super photo mode<br />
Super photo mode<br />
Place the original(s). (p.22, p.23)<br />
The original size appears in the touch panel.<br />
Note<br />
Touch the [PAPER SELECT] key and<br />
then select the desired paper size.<br />
8½x11 PLAIN<br />
8½x14<br />
Note<br />
If the original size does not appear in the<br />
touch panel, specify the original size<br />
manually. (p.47)<br />
Automatic ratio selection is not possible if<br />
the original or paper is a non-standard<br />
size.<br />
The selected key is<br />
highlighted and the paper<br />
selection screen closes.<br />
If paper of the desired size is not loaded in<br />
any of the trays, load paper of the required<br />
size in a paper tray or in the bypass tray.<br />
(p.19)<br />
Touch the [AUTO IMAGE] key.<br />
AUTO<br />
IMAGE<br />
RECYCLED<br />
UTO<br />
PAPER<br />
1<br />
COPY<br />
Document glass 25 to 400%<br />
RSPF 50 to 200%<br />
Document glass 50 to 200%<br />
RSPF 50 to 141%<br />
A suitable ratio is<br />
selected based on the<br />
original size and selected<br />
paper size. (The ratio<br />
appears in the touch<br />
panel.)<br />
4<br />
ACC.#-C<br />
Note<br />
When automatic ratio selection is<br />
selected, the [AUTO IMAGE] key is<br />
highlighted in the main screen.<br />
If the original and paper are in different<br />
orientations, the image is automatically<br />
rotated to match the paper orientation (for<br />
paper sizes 8-1/2" x 11" (A4) or less).<br />
Rotation of the image can be disabled in<br />
the key operator programs. (See the "Key<br />
operator’s guide".)<br />
If "IMAGE IS L<strong>AR</strong>GER THAN THE COPY<br />
PAPER." appears in the touch panel, part<br />
of the image will be cut off in the copy.<br />
Select the number of copies and any<br />
other desired settings, and then press<br />
the [ST<strong>AR</strong>T] key ( ).<br />
Note<br />
To cancel automatic ratio selection, touch<br />
the [AUTO IMAGE] key.
MANUAL RATIO SELECTION<br />
There are four preset reduction ratios and four preset enlargement ratios.<br />
In addition, the [ZOOM] keys ( , ) can be pressed to select the ratio in increments of 1%.<br />
1<br />
1<br />
2<br />
3<br />
Menu<br />
Menu<br />
Place the original(s). (p.22, p.23)<br />
Touch the [COPY RATIO] key.<br />
PAPER SELECT<br />
100%<br />
COPY RATIO<br />
Use the [MENU] key to select menu<br />
[ ] or menu [ ] for copy ratio<br />
selection.<br />
READY TO COPY.<br />
11x17 8½x11<br />
8½x11 5½x8½<br />
8½x14 11x17<br />
ZOOM<br />
XY ZOOM MENU<br />
AUTO<br />
IMAGE<br />
Preset reduction keys : 64%, 77%<br />
Preset enlargement keys : 121%, 129%<br />
[100%] key 100%<br />
READY TO COPY.<br />
64%<br />
121%<br />
100<br />
100<br />
ZOOM<br />
%<br />
11x17 8½x14<br />
8½x14 8½x11 77%<br />
8½x11 11x17<br />
5½x8½ 8½x11 129%<br />
1 2<br />
25% 50% 200% 400%<br />
XY ZOOM MENU<br />
%<br />
1<br />
2<br />
Preset reduction keys : 25%, 50%<br />
Preset enlargement keys : 200%, 400%<br />
[100%] key 100%<br />
OK<br />
100%<br />
OK<br />
100%<br />
AUTO<br />
IMAGE<br />
AUTO<br />
EXPOSURE<br />
AUTO 8½x11<br />
PAPER SELECT<br />
COPY RATIO<br />
AUTO<br />
EXPOSURE<br />
AUTO 8½x11<br />
PAPER SELECT<br />
COPY RATIO<br />
0<br />
0<br />
4<br />
8½x11<br />
5½x8½<br />
11x17<br />
5<br />
COPY FUNCTIONS<br />
Use the enlargement key or reduction<br />
key, or the [ZOOM] key ( / ) to set<br />
the desired copy ratio.<br />
64%<br />
121%<br />
100 %<br />
ZOOM<br />
ZOOM MENU 1 2<br />
1x17 8½x11<br />
½x11 5½x8½<br />
½x14 11x17<br />
%<br />
11x17 8½x14<br />
8½x14 8½x11 77%<br />
8½x11 11x17<br />
5½x8½ 8½x11 129%<br />
77 %<br />
ZOOM<br />
XY ZOOM MENU 1 2<br />
Note<br />
64%<br />
121%<br />
11x17 8½x14<br />
8½x14 8½x11 77<br />
8½x11 11x17<br />
5½x8½ 8½x11 129<br />
Touch the [OK] key.<br />
x17 8½x14<br />
x14 8½x11 77%<br />
x11 11x17<br />
x8½ 8½x11 129%<br />
1 2<br />
The [ZOOM] keys<br />
( / ) can be used to<br />
change the ratio in<br />
increments of 1%<br />
Touch the key to<br />
increase the ratio or the<br />
key to decrease the<br />
ratio. Continuing to touch<br />
a [ZOOM] key ( / )<br />
makes the ratio change<br />
faster.<br />
Touch a reduction or enlargement key to<br />
set the approximate ratio, then touch the<br />
[ ] key to decrease the ratio or the<br />
[ ] key to increase the ratio.<br />
If "IMAGE IS L<strong>AR</strong>GER THAN THE COPY<br />
PAPER." appears, the selected copy ratio<br />
is too large for the paper size. However, if<br />
you press the [ST<strong>AR</strong>T] key ( ), a copy<br />
will be made.<br />
OK<br />
100%<br />
AUTO<br />
IMAGE<br />
EX<br />
AUTO<br />
PAPE<br />
COP<br />
31<br />
2
COPY FUNCTIONS<br />
6<br />
32<br />
Make sure that a suitable paper size is<br />
automatically selected, or select<br />
another size using the [PAPER<br />
SELECT] key.<br />
If AUTO PAPER<br />
SELECT is enabled, the<br />
appropriate copy paper<br />
size is automatically<br />
selected based on the<br />
original size and selected<br />
copy ratios.<br />
7<br />
Select the number of copies and any<br />
other desired copy settings, and then<br />
press the [ST<strong>AR</strong>T] key ( ).<br />
SELECTING THE VERTICAL AND HORIZONTAL<br />
COPY RATIOS SEP<strong>AR</strong>ATELY (XY ZOOM copying)<br />
The XY ZOOM feature allows the horizontal and vertical copy ratios to be changed independently.<br />
Example: Vertical ratio set to 100% and horizontal ratio set to 50%.<br />
1<br />
1<br />
2<br />
EXPOSURE<br />
AUTO 8½x11<br />
PAPER SELECT<br />
Note<br />
77%<br />
Place the original(s). (p.22, p.23)<br />
Touch the [COPY RATIO] key.<br />
PAPER SELECT<br />
100%<br />
COPY RATIO<br />
ACC.#-C<br />
3<br />
Note<br />
Original Copy<br />
To return the ratio setting to 100%, touch<br />
the [COPY RATIO] key to display the ratio<br />
menu and then touch the [100%] key. (p.31,<br />
step 3)<br />
The AUTO IMAGE/MULTI SHOT/PAMPHLET COPY feature cannot be used in combination with the XY<br />
ZOOM function.<br />
To use the XY ZOOM feature with the DUAL PAGE COPY feature (p.43), set the DUAL PAGE COPY feature<br />
first and then the XY ZOOM feature.<br />
Touch the [XY ZOOM] key.<br />
11x17 8½x11<br />
8½x11 5½x8½<br />
8½x14 11x17<br />
64%<br />
121%<br />
XY ZOOM MENU<br />
11x1<br />
8½x1<br />
8½x1<br />
5½x8
4%<br />
0%<br />
4<br />
5<br />
6<br />
Touch the [X] key.<br />
X<br />
Y<br />
ZOOM<br />
The [X] key is selected<br />
(highlighted) by default,<br />
so there is normally no<br />
need to perform this step<br />
(Go to step 5.).<br />
If the [X] key is not<br />
highlighted, perform this<br />
step.<br />
Use the reduction, enlargement, and<br />
[ZOOM] keys ( / ) to change the<br />
copy ratio in the horizontal (X)<br />
direction.<br />
A fixed ratio key will not<br />
64%<br />
50%<br />
100<br />
100<br />
XY ZOOM<br />
XY ZOOM CANCEL<br />
Note<br />
Touch the [Y] key.<br />
X<br />
Y<br />
Y<br />
1<br />
2<br />
4<br />
become highlighted<br />
when touched.<br />
The [ZOOM] keys<br />
( / ) can be used to<br />
change the ratio in<br />
increments of 1%<br />
Touch the key to<br />
increase the ratio, or the<br />
key to decrease the<br />
ratio. Continuing to touch<br />
a [ZOOM] key ( / )<br />
makes the ratio change<br />
faster.<br />
Touch a reduction or enlargement key to set<br />
the approximate ratio, then touch the [ ]<br />
key to decrease the ratio or the [ ] key to<br />
increase the ratio.<br />
ZOOM<br />
ZOOM<br />
50<br />
100<br />
100<br />
Y<br />
7<br />
8<br />
9<br />
10<br />
COPY FUNCTIONS<br />
Use the reduction, enlargement, and<br />
[ZOOM] keys ( / ) to change the<br />
copy ratio in the vertical (Y) direction.<br />
A fixed ratio key will not<br />
77%<br />
64%<br />
50%<br />
ZOOM CANCEL<br />
129%<br />
200%<br />
400%<br />
X<br />
Y<br />
ZOOM<br />
Touch the [OK] key.<br />
OK<br />
100%<br />
50<br />
70<br />
X<br />
Y<br />
become highlighted<br />
when touched.<br />
If you need to readjust<br />
the horizontal ratio, touch<br />
the [X] key again.<br />
Make sure that a suitable paper size is<br />
automatically selected, or select<br />
another size using the [PAPER<br />
SELECT] key.<br />
EXPOSURE<br />
AUTO 8½x11<br />
PAPER SELECT<br />
X-50% Y-70%<br />
E<br />
PAP<br />
If AUTO PAPER<br />
SELECT is enabled, the<br />
appropriate copy paper<br />
size is automatically<br />
selected based on the<br />
original size and selected<br />
copy ratios.<br />
Select the number of copies and any<br />
other desired copy settings, and then<br />
press the [ST<strong>AR</strong>T] key ( ).<br />
Note<br />
To cancel this function, touch the [CANCEL]<br />
key in the XY ZOOM screen.<br />
33<br />
2
INTERRUPTING A COPY RUN<br />
A copy run can be temporarily interrupted to allow another copy job to be performed. When the other job is finished,<br />
the copy run will resume using the original copy settings.<br />
1<br />
2<br />
3<br />
ACC.#-C<br />
34<br />
Note<br />
Press the [INTERRUPT] key ( ) to<br />
interrupt the copy run.<br />
The [INTERRUPT] key<br />
( ) blinks until the<br />
machine is ready for the<br />
interrupt job, after which<br />
it lights steadily.<br />
Note<br />
Automatic two-sided copying, sort/group copying, staple sort, pamphlet copy, job build, cover copy, job build, job<br />
programs, or multi shot copying cannot be used for interrupt copying.<br />
If you decide to cancel<br />
the interrupt job while<br />
selecting settings, press<br />
the [INTERRUPT] key<br />
( ).<br />
If audit mode is enabled, a message will<br />
appear prompting you to enter your<br />
account number. Enter your account<br />
number with the numeric keys. The copies<br />
that you make will be added to your<br />
account’s count.<br />
If an original is being scanned when the<br />
[INTERRUPT] key ( ) is pressed, the<br />
interrupt job will begin after the original is<br />
scanned. If a copy is being printed, the<br />
interrupt job will begin after the copy is<br />
printed.<br />
Remove the previous original(s) and<br />
place the original(s) of the interrupt<br />
copy job. (p.22, p.23)<br />
Select the number of copies and any<br />
other desired copy settings, and then<br />
press the [ST<strong>AR</strong>T] key ( ).<br />
The interrupt copies will<br />
be offset from the<br />
previous copies. (Offset<br />
function, p.35)<br />
4<br />
5<br />
When the copy job is finished, press<br />
the [INTERRUPT] key ( ) and remove<br />
the original(s).<br />
Replace the previous original(s) and<br />
press the [ST<strong>AR</strong>T] key ( ) to resume<br />
copying.<br />
Replace only the originals that have not yet been<br />
scanned.
3 Chapter<br />
3<br />
CONVENIENT COPY FUNCTIONS<br />
This chapter explains special finishing functions and other convenient functions.<br />
COPY FINISHING FUNCTIONS<br />
This section explains the sort, group, and offset functions, as well as the staple sort function which is used to staple<br />
output collated with the sort function when a finisher is installed.<br />
SORT COPY<br />
This function is used to collate sets of copies. The<br />
copies are delivered to the center tray, and to other<br />
trays when a job separator tray or finisher is installed.<br />
2<br />
1<br />
3<br />
1<br />
2<br />
3<br />
1<br />
2<br />
3<br />
1<br />
2<br />
3<br />
OFFSET FUNCTION<br />
Each set of copies is offset from the previous set in the<br />
output tray, making it easy to distinguish one set from<br />
another. (The offset function can be used in the center<br />
tray or in the offset tray of the finisher.)<br />
Offset function "ON" Offset function "OFF"<br />
Enabling the offset function<br />
The offset function operates when a checkmark<br />
appears in the [OFFSET] checkbox, which is displayed<br />
by touching the [OUTPUT] key. (If a checkmark<br />
doesn't appear, touch the checkbox.)<br />
GROUP COPY<br />
This function is used to group sets of copies by page.<br />
The copies are delivered to the center tray, and to<br />
other trays when a job separator tray or finisher is<br />
installed.<br />
2<br />
1<br />
3<br />
1<br />
1<br />
1<br />
2<br />
2<br />
2<br />
3<br />
3<br />
3<br />
35
CONVENIENT COPY FUNCTIONS<br />
1<br />
36<br />
Place the originals in the RSPF or on<br />
the document glass. (p.22, p.23)<br />
If originals are placed in<br />
the RSPF, the sort<br />
function is automatically<br />
selected. (To disable this<br />
function, see the "Key<br />
operator’s guide".)<br />
Example: 5 sets of copies or 5 copies per page of 3<br />
originals<br />
Originals<br />
2<br />
3<br />
4<br />
OUTPUT<br />
Touch the [OUTPUT] key.<br />
Touch the [SORT] or [GROUP] key.<br />
SORT<br />
GROUP<br />
Touch the output tray that you wish to<br />
use.<br />
UPPER<br />
TRAY<br />
2-SIDED COPY<br />
CENTER<br />
TRAY<br />
Note<br />
OUTPUT<br />
UPPER<br />
TRAY<br />
CENTER<br />
TRAY<br />
The output tray can only<br />
be selected when a job<br />
separator or finisher is<br />
installed.<br />
To enable the offset function (p.35), touch the<br />
[OFFSET] checkbox so that a checkmark<br />
appears. To disable the offset function, touch<br />
the [OFFSET] checkbox again to clear the<br />
checkmark.<br />
5<br />
6<br />
ACC.#-C<br />
7<br />
Touch the [OK] key.<br />
OFFSET<br />
Select the number of copies and any<br />
other desired copy settings, and then<br />
press the [ST<strong>AR</strong>T] key ( ).<br />
[When using the RSPF:]<br />
Copying will start after all the originals are<br />
scanned.<br />
[When using the document glass:]<br />
Replace the original with the next original and<br />
press the [ST<strong>AR</strong>T] key ( ). Repeat this step<br />
until all originals have been scanned, and then<br />
touch the [READ-END] key.<br />
The copies are grouped as follows:<br />
OK<br />
PLACE NEXT ORIGINAL. PRESS [ST<strong>AR</strong>T].<br />
WHEN FINISHED, PRESS [READ-END].<br />
Sort Group<br />
Copy<br />
READ-END<br />
Copy<br />
5 sets of copies 5 copies per page<br />
If the memory becomes full while scanning the<br />
originals, "MEMORY IS FULL. PRESS [ST<strong>AR</strong>T] TO<br />
BEGIN COPYING OR [CA] TO CANCEL." will appear.<br />
To copy only the originals that have been scanned,<br />
press the [ST<strong>AR</strong>T] key ( ) . To cancel the job, press<br />
the [CLE<strong>AR</strong> ALL] key ( ).<br />
Note<br />
The number of originals that can be scanned<br />
into memory can be increased by increasing<br />
the memory allocation in the key operator<br />
programs, or by installing more memory.<br />
(See the "Key operator’s guide".)
STAPLE SORT<br />
(when the finisher (<strong>AR</strong>-FN5N) is installed)<br />
CONVENIENT COPY FUNCTIONS<br />
This function collates the copies, staples each set, and delivers the sets to the offset tray. The staple sort function<br />
can only be used when a finisher is installed.<br />
Stapling position<br />
Top left corner<br />
ORIENTATION OF THE ORIGINAL AND STAPLING<br />
POSITIONS<br />
If the orientation of the originals does not match that of the copy paper, the images will be rotated. The stapling<br />
position varies with the orientation of the original.<br />
Using the RSPF<br />
Insert the originals face up.<br />
Using the document glass<br />
Place each original face down.<br />
When copying 8-1/2" x 14" or 11" x 17" (B4 or A3) vertically oriented originals, the copies will be stapled at the<br />
position shown below.<br />
Note<br />
RSPF<br />
Portrait orientation Landscape orientation<br />
Available paper sizes:<br />
8-1/2" x 11" (A4 and B5)<br />
Stapling capacity:<br />
For each size, up to 30 sheets<br />
can be stapled.<br />
Stapling position Stapling position<br />
Stapling position<br />
Document glass<br />
When using letterhead paper in the staple sort, load the paper with the letterhead to<br />
the front or to the right as shown in the diagram.<br />
Available paper sizes: 11" x 17",<br />
8-1/2" x 14", 8-1/2" x 13", 8-1/2"<br />
x 11" R, (A3, B4 and A4R)<br />
Stapling capacity:<br />
For each size, up to 30 sheets<br />
can be stapled.<br />
Stapling position<br />
SH<strong>AR</strong>P<br />
Different sized originals cannot be copied on the corresponding sizes of paper.<br />
The staple sort function cannot be used if disabled in the key operator programs. (See the "Key operator’s<br />
guide".)<br />
The offset function (p.35) cannot be used.<br />
SH<strong>AR</strong>P<br />
37<br />
3
CONVENIENT COPY FUNCTIONS<br />
1<br />
2<br />
3<br />
4<br />
5<br />
38<br />
Place the original(s). (p.22, p.23)<br />
Touch the [OUTPUT] key.<br />
2-SIDED COPY<br />
OUTPUT<br />
Touch the [STAPLE SORT] key.<br />
OUTPUT TOP TRAY<br />
SORT<br />
STAPLE<br />
SORT<br />
GROUP<br />
Touch the [OK] key.<br />
CENTER TRAY<br />
OFFSET<br />
OFFSET<br />
TRAY<br />
OK<br />
When the [STAPLE<br />
SORT] key is selected,<br />
the offset tray is<br />
automatically selected as<br />
the output tray. The top<br />
tray and center tray<br />
cannot be used.<br />
Select the number of copies and other<br />
copy settings, and then press the<br />
[ST<strong>AR</strong>T] key ( ).<br />
6<br />
[When using the RSPF:]<br />
Copying will start after all originals have been<br />
scanned.<br />
[When using the document glass:]<br />
Replace the original with the next original and<br />
press the [ST<strong>AR</strong>T] key ( ). Repeat this step<br />
until all originals have been scanned, and then<br />
touch the [READ-END] key.<br />
PLACE NEXT ORIGINAL. PRESS [ST<strong>AR</strong>T].<br />
WHEN FINISHED, PRESS [READ-END].<br />
READ-END<br />
If the memory becomes full while scanning the<br />
originals, "MEMORY IS FULL. PRESS [ST<strong>AR</strong>T] TO<br />
BEGIN COPYING OR [CA] TO CANCEL." will appear.<br />
To copy only the originals that have been scanned,<br />
press the [ST<strong>AR</strong>T] key ( ). To cancel the job, press<br />
the [CLE<strong>AR</strong> ALL] key ( ).<br />
Note<br />
The number of originals that can be scanned<br />
into memory can be increased by increasing<br />
the memory allocation in the key operator<br />
programs, or by installing more memory.<br />
(See the "Key operator’s guide".)
SPECIAL MODES<br />
When the [SPECIAL MODES] key in the main screen of copy mode is touched, the special modes screen will<br />
appear. This screen contains the following special function keys.<br />
1<br />
2<br />
3<br />
4<br />
5<br />
1<br />
SPECIAL MODES<br />
M<strong>AR</strong>GIN SHIFT<br />
PAMPHLET COPY<br />
SPECIAL MODES<br />
2-SIDED COPY<br />
OUTPUT<br />
2 3<br />
ERASE<br />
JOB<br />
BUILD<br />
Touch the [SPECIAL MODES]<br />
key in the main screen<br />
READY TO COPY.<br />
DUAL PAGE<br />
COPY<br />
MULTI SHOT<br />
[M<strong>AR</strong>GIN SHIFT] key (p.41)<br />
Use this to shift the image on the copy paper to<br />
create binding margins.<br />
[ERASE] key (p.42)<br />
Use this to erase peripheral shadows that occur<br />
when making copies of books and other thick<br />
originals.<br />
[DUAL PAGE COPY] key (p.43)<br />
Use this to make separate copies of the left and<br />
right pages of bound documents.<br />
[PAMPHLET COPY] key (p.44)<br />
The pamphlet copy function is used to arrange<br />
copies in the proper order for center-stapling and<br />
folding into a booklet. Two original pages are<br />
copied onto each side of the paper, such that a<br />
total of four pages are copied onto one sheet.<br />
[JOB BUILD] key (p.45)<br />
Use this when you need to copy more originals<br />
than can be placed in the RSPF at once. This<br />
allows you to divide the originals into sets and<br />
scan them sequentially in the RSPF.<br />
8½x11<br />
8½x14<br />
4 5 6 7<br />
OK<br />
1/2<br />
ORIGINAL<br />
8½x11<br />
8½x11<br />
SPECIAL MODES<br />
6<br />
7<br />
8<br />
9<br />
10<br />
11<br />
8<br />
AUTO<br />
EXPOSURE<br />
AUTO 8½x11<br />
PAPER SELECT<br />
100%<br />
COPY RATIO<br />
ORIGINAL<br />
SIZE<br />
0<br />
9 10<br />
COVER<br />
B/W<br />
REVERSE<br />
[MULTI SHOT] key (p.46)<br />
The multi shot copy function is used to copy two or<br />
four originals onto one sheet of copy paper in any<br />
of four layout patterns.<br />
( ) key, ( ) key<br />
Use these to change pages in the special functions<br />
screen.<br />
[ORIGINAL SIZE] key (p.47)<br />
Use to manually select the original size. When the<br />
original size is selected, the auto ratio select<br />
function will automatically select an appropriate<br />
ratio based on the paper size.<br />
[COVER] key (p.48)<br />
Press this to use a different type of paper for front<br />
and back covers (When the RSPF is used.).<br />
[B/W REVERSE] key (p.50)<br />
Use to reverse black and white areas.<br />
[OK] key<br />
Touch to return to the main screen of the copy<br />
mode.<br />
Note<br />
Some functions cannot be used in<br />
combination with each other. If a prohibited<br />
combination of functions has been selected, a<br />
message will appear in the touch panel.<br />
OK<br />
2/2<br />
11<br />
39<br />
3
CONVENIENT COPY FUNCTIONS<br />
GENERAL PROCEDURE FOR USING THE SPECIAL<br />
FUNCTIONS<br />
1<br />
2<br />
40<br />
Touch the [SPECIAL MODES] key.<br />
SPECIAL MODES<br />
2-SIDED COPY<br />
Touch the key of the desired special<br />
mode.<br />
M<strong>AR</strong>GIN SHIFT<br />
PAMPHLET COPY<br />
Example:<br />
Selecting the margin shift<br />
function<br />
Procedures for modes that require further settings<br />
are explained starting on the next page.
M<strong>AR</strong>GIN SHIFT COPY<br />
CONVENIENT COPY FUNCTIONS<br />
The margin shift function is used to automatically shift the text or image on the copy paper approximately 1/2" in its<br />
initial setting.<br />
1<br />
2<br />
One-sided copying<br />
Two-sided copying<br />
Or<br />
Touch the [M<strong>AR</strong>GIN SHIFT] key in the<br />
special modes screen.<br />
The margin shift setting<br />
M<strong>AR</strong>GIN SHIFT<br />
PAMPHLET COPY<br />
Image shifted<br />
to the right<br />
Select the shift direction.<br />
RIGHT LEFT DOWN<br />
Margin<br />
Image shifted<br />
to the right<br />
Margin<br />
Image shifted<br />
to the left<br />
Margin<br />
Image shifted<br />
to the left<br />
Margin<br />
screen will appear.<br />
The margin shift icon<br />
( , etc.) will also<br />
appear in the screen to<br />
indicate that the function<br />
is turned on.<br />
Touch the [RIGHT],<br />
[LEFT], or [DOWN] key.<br />
The selected key will be<br />
highlighted.<br />
Image shifted<br />
down<br />
Image shifted<br />
down<br />
3<br />
4<br />
Margin<br />
Margin<br />
Right, left or down can be<br />
selected for the shift direction<br />
as shown in the illustration.<br />
The shift width (margin) can<br />
be set from 0" to 1" in<br />
increments of 1/8".<br />
If [DOWN] key is selected,<br />
set the original(s) so that the<br />
margin to be increased is set<br />
to the rear side of the RSPF<br />
or the document glass.<br />
Adjust the shift width as needed and<br />
touch the [OK] key.<br />
CANCEL<br />
SIDE 1<br />
(0 1)<br />
inch<br />
1/2 1/2<br />
SIDE 2<br />
(0 1)<br />
inch<br />
Use the and keys<br />
to set the shift width. The<br />
shift amount can be set<br />
from 0" to 1" in<br />
increments of 1/8".<br />
Touch the [OK] key in the special<br />
modes screen.<br />
You will return to the main screen of copy mode.<br />
About the steps that follow<br />
If you are using the document glass, see page 22.<br />
If you are using the RSPF, see page 23.<br />
Note<br />
OK<br />
OK<br />
When margin shift is selected, rotation<br />
copying will not function.<br />
This feature cannot be used with paper that<br />
is not a standard size.<br />
To cancel the margin shift function, touch<br />
the [CANCEL] key in the margin shift<br />
setting screen. (See the screen of step 3.)<br />
41<br />
3
CONVENIENT COPY FUNCTIONS<br />
ERASE COPY<br />
The erase function is used to erase the shadow lines on copies that are produced when copying thick originals or<br />
books. The erase modes that can be selected are shown below. The erase width is initially set to 1/2".<br />
FT<br />
PY<br />
1<br />
2<br />
ERASE<br />
EDGE<br />
ERASE<br />
3<br />
42<br />
Touch the [ERASE] key in the special<br />
modes screen.<br />
The erase setting screen<br />
ERASE<br />
JOB<br />
BUILD<br />
will appear.<br />
The erase icon ( , etc.)<br />
will also appear in the<br />
screen to indicate that<br />
the function is turned on.<br />
Select the desired erase mode.<br />
CENTER<br />
ERASE<br />
MU<br />
Select one of the three<br />
erase modes. The<br />
selected key will be<br />
highlighted.<br />
Adjust the erase width as needed and<br />
touch the [OK] key.<br />
CANCEL OK<br />
EDGE<br />
1/2<br />
(0 1)<br />
inch<br />
EDGE+CENTER<br />
ERASE<br />
Use the and keys<br />
to adjust the erase width.<br />
The erase width can be<br />
set from 0" to 1" in<br />
increments of 1/8".<br />
EDGE ERASE<br />
Eliminates shadow lines around the edges of copies<br />
caused when heavy paper or a book is copied.<br />
CENTER ERASE<br />
Eliminates shadow lines produced by the bindings of<br />
bound documents.<br />
EDGE + CENTER ERASE<br />
Eliminates both the shadow lines around the edges of<br />
copies and the shadow at the center.<br />
4<br />
Touch the [OK] key in the special<br />
modes screen.<br />
You will return to the main screen of copy mode.<br />
About the steps that follow<br />
If the document glass is being used, see page 22.<br />
If the RSPF is being used, see page 23.<br />
Note<br />
This feature cannot be used with<br />
non-standard size originals.<br />
This feature cannot be selected when<br />
mixed feeding (p.25) is used.<br />
To cancel the erase copy function, touch<br />
the [CANCEL] key in the erase setting<br />
screen. (See the screen of step 3.)
DUAL PAGE COPY<br />
CONVENIENT COPY FUNCTIONS<br />
The dual page copy function produces separate copies of two adjoining pages on the document glass. It is<br />
especially useful when copying books and other bound documents.<br />
[Example] Copying the right and left pages of a book<br />
1<br />
2<br />
3<br />
Book original Dual page copy<br />
Touch the [DUAL PAGE COPY] key in<br />
the special modes screen.<br />
The [DUAL PAGE<br />
DUAL PAGE<br />
COPY<br />
MULTI SHOT<br />
COPY] key is highlighted<br />
to indicate that the<br />
function is enabled, and<br />
the dual page copy icon<br />
( ) will appear in the<br />
screen.<br />
Touch the [OK] key in the special<br />
modes screen.<br />
DUAL PAGE<br />
COPY<br />
You will return to the<br />
main screen of copy<br />
mode.<br />
Place the originals on the document<br />
glass. (p.22)<br />
Index<br />
8 1 /2x11<br />
OK<br />
1/2<br />
1/2<br />
0<br />
This page<br />
is copied<br />
first.<br />
Center line of<br />
original<br />
When copying book originals:<br />
When copying a thick book, press down gently on the<br />
book to flatten it against the document glass.<br />
4<br />
5<br />
ACC.#-C<br />
A reduction setting can be selected when using<br />
the dual page copy function, however, an<br />
enlargement setting cannot be selected.<br />
The dual page copy function can only be used<br />
when copying from the document glass. The<br />
RSPF cannot be used.<br />
Only 8-1/2" x 11" paper can be used.<br />
Make sure that 8-1/2" x 11" size paper<br />
is selected.<br />
If 8-1/2" x 11" size paper<br />
AUTO 8½x11<br />
PAPER SELECT<br />
is not selected, touch the<br />
[PAPER SELECT] key to<br />
select 8-1/2" x 11" paper.<br />
100%<br />
OPY RATIO<br />
Select the number of copies and any<br />
other desired copy settings, and then<br />
press the [ST<strong>AR</strong>T] key ( ).<br />
Note<br />
To cancel the dual page copy function,<br />
touch the [DUAL PAGE COPY] key in the<br />
special modes screen. (The key will no<br />
longer be highlighted.) (See the screen of<br />
step 1.)<br />
To erase shadows caused by the document<br />
binding, use the edge erase function (p.42).<br />
(Center Erase and Edge + Center Erase<br />
cannot be used with the dual page copy<br />
function.)<br />
43<br />
3
CONVENIENT COPY FUNCTIONS<br />
PAMPHLET COPY<br />
The pamphlet copy function is used to arrange copies in the proper order for center-stapling and folding into a<br />
booklet. Two original pages are copied onto each side of the copy paper, such that a total of four pages are copied<br />
onto each sheet.<br />
This function is convenient for arranging copies into an attractive booklet or pamphlet.<br />
[Example]: Copying 8 originals with pamphlet copy<br />
D<br />
1<br />
2<br />
3<br />
44<br />
Originals (one-sided)<br />
1<br />
2<br />
3<br />
4<br />
5<br />
6<br />
7<br />
8<br />
Originals (two-sided)<br />
2<br />
4<br />
6<br />
8<br />
1<br />
Touch the [PAMPHLET COPY] key in<br />
the special modes menu screen.<br />
The pamphlet copy<br />
setting screen will<br />
appear. The pamphlet<br />
copy icon ( , etc.) will<br />
also appear in the upper<br />
left corner of the screen<br />
to indicate that the<br />
function is enabled.<br />
Specify whether 1-sided or 2-sided<br />
originals will be copied.<br />
PAMPHLET COPY<br />
3<br />
5<br />
M<strong>AR</strong>GIN SHIFT<br />
7<br />
PAMPHLET COPY<br />
Select the binding position ([LEFT<br />
BINDING] or [RIGHT BINDING]) and<br />
then touch the [OK] key in the<br />
pamphlet copy setting screen.<br />
CANCEL OK<br />
LEFT<br />
BINDING<br />
ORIGINAL<br />
1-SIDED 2-SIDED<br />
RIGHT<br />
BINDING<br />
The finished copies<br />
can be folded.<br />
CANCEL OK<br />
LEFT<br />
BINDING<br />
First page<br />
RIGHT<br />
BINDING<br />
First page<br />
You will return to the<br />
special modes menu<br />
screen.<br />
Scan the originals in order from the first page to the<br />
last page. The order of copying will be automatically<br />
adjusted by the machine.<br />
Either left binding (opening from right to left) or right<br />
binding (opening from left to right) can be selected.<br />
Four originals will be copied onto one sheet. Blank<br />
pages may be automatically added at the end,<br />
depending on the number of the originals.<br />
4<br />
5<br />
6<br />
7<br />
8<br />
9<br />
Touch the [OK] key in the special<br />
modes screen.<br />
You will return to the main screen of copy mode.<br />
Place the original(s). (p.22, p.23)<br />
Make sure that a suitable paper size<br />
has been automatically selected.<br />
If the desired copy paper<br />
AUTO 11x17<br />
PAPER SELECT<br />
size is not selected, use<br />
the [PAPER SELECT] key<br />
to select the paper size.<br />
After the paper size is<br />
selected, touch the [AUTO<br />
IMAGE] key. A suitable<br />
ratio will be automatically<br />
selected.<br />
Select the number of copies and any<br />
other desired copy settings, and then<br />
press the [ST<strong>AR</strong>T] key ( ).<br />
[When using the RSPF:]<br />
Copying will start after all originals have been<br />
scanned.<br />
[When using the document glass:]<br />
Replace the original with the next original and<br />
press the [ST<strong>AR</strong>T] key ( ). Repeat this step<br />
until all originals have been scanned, and then<br />
touch the [READ-END] key.<br />
When the pamphlet copy function is selected,<br />
two-sided copying will be automatically enabled.<br />
Note<br />
100%<br />
To cancel the pamphlet copy function, touch<br />
the [CANCEL] key in the pamphlet copy<br />
setting screen. (See the screen of step 2.)
JOB BUILD MODE<br />
CONVENIENT COPY FUNCTIONS<br />
Use this function when you need to copy more originals than can be placed in the RSPF at once. (The maximum<br />
number of originals that can be placed in the RSPF at once is 100.)<br />
Example: Copying 130 sheets (8-1/2" x 11" size originals)<br />
T<br />
1<br />
2<br />
3<br />
Note<br />
If the memory becomes full while scanning the originals, "MEMORY IS FULL. PRESS [ST<strong>AR</strong>T] TO BEGIN<br />
COPYING OR [CA] TO CANCEL." will appear. To copy only the originals that have been scanned, press the<br />
[ST<strong>AR</strong>T] key ( ) . To cancel the job, press the [CLE<strong>AR</strong> ALL] key ( ).<br />
Depending on the content of the originals, the memory may become full before 100 originals have been scanned. In<br />
this case, press the [ST<strong>AR</strong>T] key ( ) to copy the originals that have been scanned, and then place the originals<br />
that weren’t scanned in the RSPF once again and repeat the copy procedure.<br />
To increase the number of originals that can be scanned, install more memory or increase the memory<br />
allocation in the key operator programs. (See the "Key operator’s guide".)<br />
Originals<br />
* Divide the originals into sets so that each set is no more than<br />
100 pages. Scan the sets in order beginning from the first<br />
page of set A.<br />
Touch the [JOB BUILD] key in the<br />
special modes menu screen.<br />
ERASE<br />
JOB<br />
Y MUL<br />
BUILD<br />
The [JOB BUILD] key is<br />
highlighted.<br />
The job build copy icon<br />
( ) will also appear in<br />
the screen to indicate<br />
that the function is<br />
enabled.<br />
Touch the [OK] key in the special<br />
modes screen.<br />
ERASE<br />
JOB<br />
BUILD<br />
page 1 page 101<br />
100 sheets 30 sheets<br />
DUAL PAGE<br />
COPY<br />
MULTI SHOT<br />
OK<br />
1/2<br />
D<br />
You will return to the<br />
main screen of copy<br />
mode.<br />
Place the original(s) in the RSPF.<br />
(p.23)<br />
4<br />
ACC.#-C<br />
Make sure that a suitable paper size is<br />
selected, select the number of copies<br />
and any other desired copy settings,<br />
and then press the [ST<strong>AR</strong>T] key ( ) .<br />
Scanning begins. When<br />
scanning of the first set<br />
of originals (A in the<br />
above example) is<br />
finished, insert the<br />
second set and press the<br />
[ST<strong>AR</strong>T] key ( ).<br />
Repeat this step until all the remaining originals (B in<br />
the above example) have been scanned.<br />
Remove each scanned set of originals before inserting<br />
the next set.<br />
5<br />
Touch the [READ-END] key.<br />
PLACE NEXT ORIGINAL. PRESS [ST<strong>AR</strong>T].<br />
WHEN FINISHED, PRESS [READ-END].<br />
Note<br />
READ-END<br />
Copying begins.<br />
To cancel the job build mode function, touch<br />
the [JOB BUILD] key in the special modes<br />
screen so that it is no longer highlighted.<br />
(See the screen of step 1.)<br />
45<br />
3
CONVENIENT COPY FUNCTIONS<br />
MULTI SHOT COPY<br />
The multi shot copy function is used to copy two or four originals onto one sheet of copy paper in a specified order.<br />
Example: Copying four originals onto one sheet of paper<br />
(Page number: 4 in 1 (<br />
One-sided copy of<br />
one-sided original<br />
), layout: ( ))<br />
1<br />
2<br />
3<br />
46<br />
Touch the [MULTI SHOT] key in the<br />
SPECIAL MODES menu screen.<br />
The multi shot copy<br />
setting screen will<br />
appear. The multi shot<br />
copy icon ( , etc.) will<br />
also appear in the screen<br />
to indicate that the<br />
function is enabled.<br />
Select the number of originals to be<br />
copied onto one sheet in the multi<br />
shot copy selection screen.<br />
SPECIAL MODES<br />
MULTI SHOT<br />
DUAL PAGE<br />
COPY<br />
MULTI SHOT<br />
2in1 4in1<br />
Select the layout.<br />
Copy<br />
One-sided copy of<br />
two-sided original<br />
1/2<br />
CANCEL OK<br />
LAYOUT BORDER<br />
CANCEL<br />
LAYOUT<br />
OK<br />
OK<br />
BORDER<br />
Select the order in which<br />
the originals will appear<br />
on the copy.<br />
When using the multi shot copy function, place the<br />
originals, select the desired paper size, and select<br />
the copy mode before selecting the multi shot copy<br />
function in the special modes screen.<br />
When using the multi shot copy function, the<br />
appropriate copy ratio will be automatically set based<br />
on the original size, paper size, and the number of<br />
originals to be copied onto one sheet. The minimum<br />
reduction ratio is 25%. (The minimum ratio is 50% when<br />
SUPER PHOTO is selected for the original image type<br />
in the copy exposure settings or when the RSPF is<br />
used.) Depending on the original size, paper size, and<br />
the number of originals to be copied onto one sheet,<br />
portions of original images may be cut off.<br />
4<br />
5<br />
6<br />
7<br />
8<br />
9<br />
Select a borderline setting.<br />
CANCEL OK<br />
LAYOUT BORDER<br />
Select [ ], [ ], or<br />
[ ].<br />
Touch the [OK] key in the multi shot<br />
setting screen.<br />
You will return to the special modes menu screen.<br />
Touch the [OK] key in the special<br />
modes menu screen.<br />
You will return to the main screen of copy mode.<br />
Select the number of copies and any<br />
other desired copy settings, and then<br />
press the [ST<strong>AR</strong>T] key ( ).<br />
[When using the RSPF:]<br />
Copying will start after all originals have been<br />
scanned.<br />
[When using the document glass:]<br />
Replace the original with the next original and<br />
press the [ST<strong>AR</strong>T] key ( ). Repeat this step<br />
until all originals have been scanned, and then<br />
touch the [READ-END] key if necessary.<br />
Note<br />
The images may be rotated depending on<br />
the number of originals and the orientation<br />
of the originals and copy paper.<br />
To cancel the multi shot copy function,<br />
touch the [CANCEL] key in the multi shot<br />
setting screen (the screen of step 2) .
ORIGINAL SIZE<br />
CONVENIENT COPY FUNCTIONS<br />
If you wish to use the paper other than the automatically selected original size, original size setting is specified by<br />
the special modes. The mix feeding setting (p.25) is also selected here.<br />
1<br />
AL MODES<br />
2<br />
GINAL SIZE<br />
3<br />
Touch the key and then touch the<br />
[ORIGINAL SIZE] key in the special<br />
modes menu screen.<br />
Touch the [MANUAL] key.<br />
Select the original size.<br />
The original size setting<br />
screen will appear.<br />
[MANUAL] key is highlighted and the selected paper<br />
size is displayed.<br />
4<br />
AUTO<br />
ORIGINAL<br />
SIZE<br />
MANUAL<br />
COV<br />
MIX SIZE ORIGINAL FEEDING MOD<br />
ORIGINAL SIZE<br />
AUTO MANUAL<br />
5½x8½ 8½x11 8½x11R 8½x13<br />
8½x14 11x17<br />
Note<br />
To select an AB size original, touch the<br />
[AB INCH] key. AB sizes will appear.<br />
Touch the inside [OK] key.<br />
You will return to the special modes menu<br />
screen.<br />
OK<br />
OK<br />
AB<br />
INCH<br />
5<br />
Touch the [OK] key in the special<br />
modes menu screen.<br />
You will return to the main screen of the copy<br />
mode.<br />
Note<br />
To select mixed feeding, select the "MIX SIZE<br />
ORIGINAL FEEDING MODE" checkbox.<br />
Mixed feeding is explained on page 25.<br />
47<br />
3
CONVENIENT COPY FUNCTIONS<br />
COVER COPY<br />
Cover copy mode is used to add a cover to the front or back, or both the front and back, of a multipage document.<br />
To use cover copy mode, the RSPF must be used.<br />
Copying onto a cover Not copying onto a cover<br />
One-sided copies from one-sided or two-sided originals<br />
One-sided originals<br />
Two-sided originals<br />
48<br />
4<br />
3<br />
2<br />
1<br />
SH<strong>AR</strong>P<br />
4<br />
2<br />
1<br />
SH<strong>AR</strong>P<br />
3<br />
5<br />
Cover original<br />
Cover original<br />
SH<strong>AR</strong>P<br />
SH<strong>AR</strong>P<br />
One-sided copies<br />
(copying onto a cover)<br />
4<br />
3<br />
2<br />
1<br />
5<br />
4<br />
3<br />
2<br />
1<br />
Back cover<br />
(no copying)<br />
Front cover<br />
(can copy onto front side)<br />
Back cover<br />
(no copying)<br />
Front cover<br />
(can copy onto front side)<br />
Two-sided copies from one-sided or two-sided originals<br />
One-sided originals Two-sided copies<br />
(copying onto a cover)<br />
4<br />
3<br />
2<br />
1<br />
SH<strong>AR</strong>P<br />
Two-sided originals<br />
3<br />
1<br />
SH<strong>AR</strong>P<br />
Cover original<br />
2<br />
4<br />
Cover original<br />
Back cover<br />
(no copying)<br />
3<br />
1<br />
SH<strong>AR</strong>P<br />
2<br />
4<br />
Front cover<br />
(can copy onto front side)<br />
(Back side of cover is blank.)<br />
A front cover, back cover, or both a front and a<br />
back cover can be selected.<br />
You can specify whether or not the front cover is<br />
copied on.<br />
Copying is not possible on either side of a back<br />
cover.<br />
One-sided copies from one-sided or two-sided originals<br />
One-sided originals<br />
4<br />
3<br />
2<br />
1<br />
Two-sided originals<br />
3<br />
1<br />
2<br />
4<br />
One-sided originals<br />
4<br />
3<br />
2<br />
1<br />
Two-sided originals<br />
3<br />
1<br />
2<br />
4<br />
One-sided copies<br />
(not copying onto a cover)<br />
4<br />
3<br />
2<br />
1<br />
3<br />
1<br />
2<br />
4<br />
Back cover<br />
Front cover<br />
(not copying onto a cover)<br />
Two-sided copies from one-sided or two-sided originals<br />
One-sided copies<br />
(not copying onto a cover)<br />
Front cover<br />
Back cover<br />
A front cover, back cover, or both a front and a<br />
back cover can be selected.
L<br />
1<br />
2<br />
Touch the key and then touch the<br />
[COVER] key in the special modes<br />
menu screen.<br />
The cover setting screen<br />
will appear.<br />
The cover icon ( , etc.)<br />
will also appear in the<br />
screen to indicate that<br />
the function is turned on.<br />
Select the cover(s) that you wish to<br />
add.<br />
SPECIAL MODES<br />
To add only a front cover, touch the [FRONT] key. To<br />
add only a back cover, touch the [BACK] key. To add<br />
both a front and back cover, touch the<br />
[FRONT+BACK] key.<br />
3<br />
4<br />
5<br />
COVER<br />
COVER<br />
FRONT BACK FRONT+BACK PRINT ON FRONT COVER?<br />
YES NO<br />
Specify whether or not the front cover<br />
is to be copied on.<br />
CANCEL<br />
CK PRINT ON FRONT COVER?<br />
YES NO<br />
OK<br />
CANCEL<br />
Select [YES] or [NO] in<br />
the touch panel. If<br />
[YES] is selected, the<br />
first page of the<br />
document will be<br />
copied onto the front<br />
cover sheet.<br />
Touch the [OK] key in the cover<br />
setting screen.<br />
Return to the special modes screen.<br />
Touch the [OK] key in the special<br />
modes screen.<br />
You will return to the main screen of copy mode.<br />
OK<br />
OK<br />
6<br />
CONVENIENT COPY FUNCTIONS<br />
Load the cover paper to be used into<br />
the bypass tray.<br />
Load the same size of<br />
paper as the paper to<br />
be used for the copy<br />
job.<br />
About the steps that follow<br />
See page 23.<br />
Note<br />
It is not possible to copy on the inside of a<br />
front cover, nor on either side of a back<br />
cover.<br />
Be sure to place the originals in the RSPF.<br />
The document glass cannot be used for this<br />
function.<br />
During cover copying, stream feeding mode<br />
will not function even if enabled in the key<br />
operator programs. (See the "Key<br />
operator’s guide".)<br />
To cancel the cover copy function, select<br />
the cover copy function again and touch the<br />
[CANCEL] key. (See the screen of step 2.)<br />
49<br />
3
CONVENIENT COPY FUNCTIONS<br />
B/W REVERSE COPY<br />
The B/W REVERSE feature is used to reverse black and white in a copy to create a negative image.<br />
1<br />
OVER<br />
2<br />
50<br />
original B/W reverse copy<br />
Touch the key and then touch the<br />
[B/W REVERSE] key in the special<br />
modes menu screen.<br />
The [B/W REVERSE]<br />
key is highlighted.<br />
The B/W reverse icon<br />
( ) will also appear in<br />
the screen to indicate<br />
that the function is<br />
enabled.<br />
Touch the [OK] key in the special<br />
modes screen.<br />
You will return to the main screen of copy mode.<br />
About the steps that follow<br />
If the document glass is being used, see page 22.<br />
If the RSPF is being used, see page 23.<br />
Note<br />
B/W<br />
REVERSE<br />
To cancel the B/W reverse copy function,<br />
touch the [B/W REVERSE] key in the special<br />
modes screen. (The key will no longer be<br />
highlighted.) (See the screen of step 1.)<br />
When the B/W reverse function is selected, the<br />
exposure mode will be automatically set to TEXT<br />
mode. Other exposure modes cannot be selected. If<br />
B/W reverse is canceled, TEXT mode will not<br />
automatically be canceled.
4 Chapter<br />
4<br />
USER SETTINGS<br />
CUSTOM SETTINGS<br />
The custom settings let you adjust certain features of the machine to better suit your needs. The custom settings<br />
include the following settings:<br />
●TOTAL COUNT........................... This displays the number of pages output by the machine. (p.53)<br />
●DISPLAY CONTRAST ................ This is used to adjust the contrast of the touch panel. (p.53)<br />
●LIST PRINT* 1.............................. This is used to print a setting list or a font list. (p.53)<br />
●CLOCK........................................ This is used to set the date and time of the machine’s built-in clock. (p.53)<br />
●TRAY SETTINGS........................ This is used to configure the paper type and paper size settings for each<br />
tray, and select whether or not automatic switch over to another tray with the<br />
same size and type of paper will take place if the paper runs out during<br />
continuous printing. (p.53)<br />
The following settings are explained in detail in the operation manual for facsimile.<br />
●ADDRESS CONTROL* 2 ............. If your machine has the fax option, this setting is used to store fax numbers<br />
for automatic dialing. Group keys and user indexes can also be<br />
programmed.<br />
●RECEIVE MODE* 2 ...................... This is used to select the fax receive mode (automatic or manual).<br />
●FAX DATA FORW<strong>AR</strong>D* 2 ............ This is used to forward faxes received in memory to another destination.<br />
●KEYBO<strong>AR</strong>D SELECT* 3 ...............When using the fax or network scanner function, use this setting to change the<br />
layout of the keyboard in the letter entry screen. (p.53)<br />
●KEY OPERATOR PROGRAMS.. Settings for key operators (administrators of this machine). A key appears for<br />
these settings in the custom settings menu screen. For explanations of the<br />
settings, see the Key operator’s guide. (For explanations of key operator<br />
programs for the fax option, see the operation manual for facsimile.)<br />
* 1 The fax option or network printer function must be installed.<br />
* 2 The fax option must be installed.<br />
* 3 The fax option or network scanner function must be installed.<br />
51
USER SETTINGS<br />
GENERAL PROCEDURE FOR CUSTOM SETTINGS<br />
1<br />
2<br />
52<br />
Press the [CUSTOM SETTINGS] key.<br />
LINE<br />
DATA<br />
B STATUS CUSTOM SETTINGS<br />
Touch the key of the desired setting.<br />
The setting screen will appear.<br />
Each of the custom settings is explained on the<br />
following pages.<br />
The [TRAY SETTINGS] key is selected in the<br />
following example.<br />
CUSTOM SETTINGS<br />
TOTAL COUNT<br />
TRAY SETTINGS<br />
KEYBO<strong>AR</strong>D<br />
SELECT<br />
When the [TRAY SETTINGS] key is selected, the<br />
following screen appears.<br />
CUSTOM SETTINGS<br />
TRAY SETTINGS<br />
TRAY 1<br />
DISPLAY<br />
CONTRAST<br />
ADDRESS<br />
CONTROL<br />
TRAY 2 PLAIN / 8½x14<br />
TRAY 3<br />
Note<br />
LIST PRINT<br />
RECEIVE MODE<br />
KEY OPERATOR PROGRAMS<br />
CLOCK<br />
FAX DATA<br />
FORW<strong>AR</strong>D<br />
TYPE / SIZE COPY PRINT FAX<br />
PLAIN / 8½x11<br />
PLAIN / 11x17<br />
EXIT<br />
When a checkbox appears next to an item<br />
in a screen, touch the checkbox ( ) to<br />
select the item. A checkmark ( ) will<br />
appear to indicate that the item is<br />
selected.<br />
In the above settings, tray 1 can be used<br />
for printer, copy, and fax mode. Tray 2<br />
and tray 3 can only be used for copy<br />
mode.<br />
For a detailed explanation of the trays,<br />
see "CHANGING A TRAY’S PAPER<br />
TYPE AND PAPER SIZE SETTINGS"<br />
(p.19).<br />
OK<br />
1/3<br />
3<br />
4<br />
Touch the [OK] key in the setting<br />
screen to close it.<br />
When you are ready to exit the custom<br />
settings, touch the [EXIT] key.<br />
CUSTOM SETTINGS<br />
TOTAL COUNT<br />
TRAY SETTINGS<br />
KEYBO<strong>AR</strong>D<br />
SELECT<br />
DISPLAY<br />
CONTRAST<br />
ADDRESS<br />
CONTROL<br />
LIST PRINT<br />
RECEIVE MODE<br />
KEY OPERATOR PROGRAMS<br />
CLOCK<br />
FAX DATA<br />
FORW<strong>AR</strong>D<br />
EXIT
SETTINGS<br />
Total count<br />
The total page count display shows the following<br />
counts:<br />
Total number of copies and printed pages<br />
Number of pages fed through the RSPF<br />
Number of two-sided copies<br />
Number of times the stapler was used<br />
Number of pages sent using the network scanner<br />
function<br />
Number of sent and received fax pages<br />
The counts that appear will vary depending on the<br />
peripheral equipment installed.<br />
Each sheet of paper that is 11" x 17" (A3) size is<br />
counted as two sheets.<br />
Each sheet of paper used for automatic two-sided<br />
copying is counted as two sheets (11" x 17" (A3)<br />
paper is counted as four sheets.).<br />
Display contrast<br />
Screen contrast adjustment is used to make the touch<br />
panel easier to view under various lighting conditions.<br />
Touch the [LIGHTER] key to make the screen lighter,<br />
or the [D<strong>AR</strong>KER] key to make the screen darker.<br />
List print<br />
Use this to print the PRINTER TEST PAGE, the FAX<br />
REPORT, or the SENDING ADDRESS LIST.<br />
Clock<br />
Use this to set the date and time of the machine’s<br />
built-in clock. The date and time are used for functions<br />
that require date and time information.<br />
Tray settings<br />
The paper type, paper size, and enabled modes can<br />
be set for each tray. Auto tray switching and disabling<br />
of two-sided printing on letterhead paper can also be<br />
set. See page 19 and 20 for details on setting the<br />
paper type and paper size.<br />
To select which trays can be used in each of copy,<br />
printer, and fax modes, select the checkboxes ( )<br />
of the desired trays in each mode.<br />
When a tray runs out of paper in the middle of a job,<br />
the auto tray switching function automatically<br />
switches the paper source to another tray that has<br />
the same paper size and paper type settings. (The<br />
auto tray switching function cannot be set for the<br />
bypass tray.)<br />
Keyboard select<br />
USER SETTINGS<br />
When using the fax or network scanner function, you<br />
can change the layout of the keyboard that appears in<br />
the letter entry screen. Select the layout that you find<br />
easiest to use.<br />
The following three keyboard configurations are<br />
available:<br />
Keyboard 1 (QWERTY configuration)*<br />
Keyboard 2 (AZERTY configuration)<br />
Keyboard 3 (ABCDEF configuration)<br />
*The default setting is "Keyboard 1".<br />
(Example: Letter entry screen when Keyboard 3 is<br />
selected.)<br />
ADDRESS NAME<br />
CANCEL<br />
a b<br />
c d e f g h i j<br />
k l m n o p q<br />
t u v w x y z<br />
r s @<br />
SPACE AB/ab 12#$<br />
OK<br />
ABC abc<br />
ÀÄÂ/àäâ<br />
53<br />
4
JOB PROGRAM MEMORY<br />
If you frequently use the same settings for copy jobs, you can store in the settings in a job program. Up to 10 job<br />
programs can be stored, and the programs are retained even when the power is turned off. By storing frequently<br />
used copy settings in a program, you can eliminate the bother of selecting the settings each time you use them for a<br />
copy job.<br />
● After a job program is stored, if any settings of the key operator programs related to the stored job program are<br />
prohibited, the related settings in the job program will not be recalled.<br />
● If the overwriting of job programs is prohibited in the key operator programs, it will not be possible to overwrite or<br />
delete a job program.<br />
● To exit job program memory mode, press the [CLE<strong>AR</strong> ALL] key ( ) on the operation panel or touch the [EXIT]<br />
key on the touch panel.<br />
STORING A JOB PROGRAM<br />
S<br />
1<br />
2<br />
NUMBER.<br />
3<br />
54<br />
Press the [ ] key.<br />
ACC.#-C<br />
Touch the [STORE/DELETE] key.<br />
ECALL STORE/DELETE<br />
ROGRAMS<br />
Touch a program number from 1 to 10<br />
in the storage register screen.<br />
SS PROGRAM NUMBER.<br />
RECALL STORE<br />
Note<br />
If a numeric key is selected that has already<br />
been programmed, a confirmation screen<br />
will appear. To replace the existing program<br />
with the new program, touch the [STORE]<br />
key and continue from step 4. If you do not<br />
wish to replace the existing program, touch<br />
the [CANCEL] key to return to the above<br />
screen and select a different numeric key.<br />
4<br />
5<br />
Select the copy settings that you wish<br />
to store in the program.<br />
TO STORE, MAKE SELECTIONS AND PRESS<br />
[OK], TO DELETE, PRESS [CANCEL].<br />
SPECIAL MODES<br />
2-SIDED COPY<br />
D PRESS<br />
EL].<br />
OUTPUT<br />
8½x11<br />
8½x14<br />
8½x11<br />
8½x14<br />
Touch the [OK] key.<br />
CANCEL<br />
8½x11<br />
OK<br />
AUTO<br />
EXPOSURE<br />
AUTO 8½x11<br />
PAPER SELECT<br />
100%<br />
COPY RATIO<br />
The number of copies<br />
cannot be stored.<br />
The selected settings will<br />
be stored under the<br />
program number<br />
selected in step 3.
EXECUTING A JOB PROGRAM<br />
S<br />
1<br />
2<br />
Press the [ ] key.<br />
Touch the program number key of the<br />
desired program.<br />
The job program will be<br />
executed. A number for<br />
which no job program<br />
has been stored cannot<br />
be selected.<br />
DELETING A STORED JOB PROGRAM<br />
S<br />
1<br />
2<br />
ACC.#-C<br />
JOB PROGRAMS<br />
PRESS PROGRAM NUMBER.<br />
NUMBER.<br />
Press the [ ] key.<br />
ACC.#-C<br />
RECALL<br />
Touch the [STORE/DELETE] key.<br />
ECALL STORE/DELETE<br />
3<br />
ACC.#-C<br />
3<br />
4<br />
USER SETTINGS<br />
Place the original, check the original<br />
size, and then set the number of<br />
copies and any other desired copy<br />
settings not stored in the program.<br />
When finished, press the [ST<strong>AR</strong>T] key<br />
( ).<br />
Select the program number of the<br />
program to be deleted.<br />
STORE/DELETE<br />
Touch the [DELETE] key.<br />
A JOB PROGRAM HAS BEEN ALREADY STORED.<br />
STORE ANOTHER PROGRAM?<br />
CANCEL DELETE STORE<br />
EXIT<br />
REC LL STORE/DELET<br />
If a number key for which<br />
no job program has been<br />
stored is selected, the<br />
proceed to step 4 on the<br />
previous page (for<br />
storing a job program).<br />
The selected program will<br />
be deleted and you will<br />
return to the screen of step<br />
3. If the [CANCEL] key is<br />
touched, you will return to<br />
the screen of step 3<br />
without deleting the<br />
program.<br />
If you are finished deleting programs, touch the [EXIT]<br />
key in the screen of step 3 to exit.<br />
55<br />
4
AUDITING MODE<br />
When auditing mode is enabled, a count is kept of the number of pages printed or copied by each account<br />
(maximum of 100 accounts). The counts can be viewed whenever necessary.<br />
COPYING WHEN AUDITING MODE IS ENABLED<br />
When auditing mode is enabled, the following account number entry screen appears.<br />
S<br />
1<br />
ACC.#-C<br />
56<br />
Note<br />
Auditing mode can be enabled for all modes (copy mode, fax mode, network scanner mode, and printer mode)<br />
in the key operator programs. (See the "Key operator’s guide".)<br />
To print in printer mode when auditing mode is enabled, enter your account number in the printer driver setup<br />
screen on your computer.<br />
ENTER YOUR ACCOUNT NUMBER.<br />
-----<br />
Enter your account number (5 digits)<br />
with the numeric keys.<br />
Each digit is indicated by<br />
an asterisk " ".<br />
READY TO COPY.<br />
ORIGINAL 8½x11<br />
SPECIAL MODES:<br />
ACCOUNT STATUS: COPIES MADE 000,000<br />
COPIES REMAINING 999,999<br />
2-SIDED COPY:<br />
OUTPUT<br />
AUTO<br />
EXPOSURE<br />
AUTO 8½x11<br />
PAPER SELECT<br />
100%<br />
COPY RATIO<br />
When a valid account number is entered, the<br />
number of copies already made by that account<br />
appears for several seconds on the initial screen.<br />
If a limit has been set in the key operator programs<br />
for the number of copies that can be made by the<br />
account, the remaining number that can be made is<br />
displayed in the message display together with the<br />
number of copies already made. (See the "Key<br />
operator’s guide".)<br />
0<br />
2<br />
ON LINE<br />
DATA<br />
DATA<br />
LINE<br />
DATA<br />
S CUSTOM SETTINGS<br />
When the copy job is finished, press<br />
the [ACC.#-C] key ( ).<br />
Note<br />
ACC.#-C<br />
The screen reverts to the<br />
account number entry<br />
screen.<br />
To perform an interrupt job when auditing<br />
mode is enabled, press the [INTERRUPT]<br />
key ( ) . The account number entry<br />
screen will appear. Enter your account<br />
number. When the interrupt job is<br />
finished, be sure to press the<br />
[INTERRUPT] key ( ) or the [CLE<strong>AR</strong><br />
ALL] key ( ) to end interrupt mode.<br />
If an invalid account number is entered in<br />
step 1, the account number entry screen<br />
reappears.<br />
When ACCOUNT NUMBER SECURITY in<br />
the key operator programs is enabled (See<br />
the "Key operator’s guide".) , the following<br />
message will appear and operation will not<br />
be permitted for 1 minute if an invalid<br />
account number is entered 3 times in a<br />
row.<br />
PLEASE SEE YOUR KEY OPERATOR FOR<br />
ASSISTANCE.
5 Chapter<br />
5<br />
TROUBLESHOOTING AND MAINTENANCE<br />
This chapter describes troubleshooting and maintenance such as misfeed removal, replacing the toner cartridge and<br />
cleaning the machine.<br />
DISPLAY MESSAGES.................................................................................................................... 58<br />
TROUBLESHOOTING .................................................................................................................... 60<br />
Problems related to machine operation<br />
Trouble Page<br />
The machine does not operate.<br />
The power is on but copying is not possible.<br />
Two-sided copying is not possible.<br />
Wrong paper size is displayed for paper in the bypass tray.<br />
A copy job stops before it is finished.<br />
The contrast of the touch panel is too high or too low.<br />
Image cannot be rotated.<br />
Original size is not selected automatically, or copying does not take place on paper that matches the original size.<br />
Paper size for a paper tray cannot be set.<br />
Order of copies is incorrect.<br />
The job is canceled after the originals were being scanned.<br />
Not all pages are copied.<br />
The RSPF cannot be used.<br />
Lighting fixture flickers.<br />
Paper feeding problems<br />
When using paper fed from the bypass tray, the copied image is skewed.<br />
Paper from the bypass tray misfeeds.<br />
Paper misfeeds.<br />
Image quality problems<br />
Copies are too dark or too light.<br />
Text is not clear in a copy.<br />
Part of the copied image is cut off.<br />
Blank copies.<br />
Paper is wrinkled or the copied image comes off when the paper surface is rubbed.<br />
Copies are smudged or dirty.<br />
White or black lines appear copies.<br />
MISFEED REMOVAL...................................................................................................................... 64<br />
REPLACING THE TONER C<strong>AR</strong>TRIDGE ....................................................................................... 72<br />
STAPLE C<strong>AR</strong>TRIDGE REPLACEMENT........................................................................................ 73<br />
STAPLE JAM REMOVAL ............................................................................................................................................. 74<br />
CHECKING THE TONER QUANTITY AND TOTAL OUTPUT COUNT......................................... 74<br />
CLEANING THE MACHINE............................................................................................................75<br />
DOCUMENT GLASS AND RSPF................................................................................................................................. 75<br />
THE BYPASS TRAY PAPER FEED ROLLER ............................................................................................................. 75<br />
60<br />
61<br />
62<br />
63<br />
57
DISPLAY MESSAGES<br />
If one of the following messages appears in the display, take prompt action as instructed by the message.<br />
58<br />
Message Cause and solution Page<br />
ENTER YOUR ACCOUNT<br />
NUMBER.<br />
Auditing mode is enabled. Enter your account number.<br />
56<br />
A MISFEED HAS OCCURRED. Remove the misfeed as explained in "MISFEED REMOVAL". 64<br />
2-SIDED COPIES CANNOT BE<br />
MADE ON THIS PAPER TYPE.<br />
REMOVE PAPER FROM THE<br />
TRAY.<br />
This appears when you attempt to make two-sided copies on special<br />
paper that cannot be used for two-sided copying. Cancel two-sided<br />
copying or change the paper.<br />
The indicated output tray is full. Remove the output from the tray.<br />
( indicates the tray that is full.)<br />
CLOSE THE COVER. The indicated cover is open. Close the cover. ( indicates the<br />
cover that is open.)<br />
PLEASE EXTEND BYPASS-TRAY. When copying from the bypass tray, be sure to pull out the bypass<br />
tray extension.<br />
COVER SHEETS MUST BE THE<br />
SAME SIZE AS THE COPY<br />
PAPER USED.<br />
SELECTED PAPER TRAY IS<br />
PROHIBITED. PLEASE SELECT<br />
ANOTHER PAPER TRAY.<br />
PLEASE CHECK THE PAPER<br />
SIZE OF TRAY .<br />
15, 27<br />
When adding a cover, load paper in the bypass tray that is the<br />
same size as the paper in the tray selected for copying. 48<br />
TONER SUPPLY IS LOW. The toner cartridge must be replaced soon. 72<br />
CHANGE THE TONER C<strong>AR</strong>TRIDGE. The toner cartridge is out of toner. Replace the toner cartridge. 72<br />
CHECK THE TONER C<strong>AR</strong>TRIDGE. Make sure that the toner cartridge is installed correctly. 72<br />
THE DOCUMENT FEEDER IS<br />
DISABLED.<br />
The RSPF has been disabled in the key operator programs. Use<br />
the document glass.<br />
This appears when a tray is selected that has been prohibited in<br />
22<br />
"TRAY SETTINGS" in the custom settings. 53<br />
The tray's paper size setting is different from the actual paper size.<br />
Load the correct size of paper. The tray is indicated in .<br />
ADD STAPLES. The finisher is out of staples. Replace the staple cartridge as<br />
explained in "STAPLE C<strong>AR</strong>TRIDGE REPLACEMENT".<br />
PLEASE REMOVE PAPER FROM Paper remains in the stapler compiler. Remove the paper.<br />
THE STAPLER COMPILER.<br />
MEMORY IS FULL. PRESS [ST<strong>AR</strong>T]<br />
TO BEGIN COPYING OR [CA] TO<br />
CANCEL.<br />
The memory becomes full while scanning originals. Press the<br />
[ST<strong>AR</strong>T] key ( ) to copy only the originals that have been<br />
scanned, or press the [CLE<strong>AR</strong> ALL] key ( ) to cancel the job.<br />
-<br />
-<br />
18<br />
15<br />
73<br />
70<br />
-
SELECTED PAPER TRAY IS OUT<br />
OF SERVICE.<br />
CHECK STAPLER POSITION OR<br />
STAPLE JAM.<br />
TROUBLESHOOTING AND MAINTENANCE<br />
Message Cause and solution Page<br />
Contact your SH<strong>AR</strong>P service center.<br />
-<br />
Staples are jammed in the finisher or the staple case is not<br />
attached correctly. Check the staple case. If the message still<br />
appears after removing the jammed staples, disable the stapler<br />
using "DISABLING OF STAPLER" in the key operator programs<br />
(See the "Key operator’s guide.), and contact your SH<strong>AR</strong>P service<br />
center.<br />
(CALL FOR SERVICE SOON.) It will soon be time for regular maintenance. Contact your SH<strong>AR</strong>P<br />
service center.<br />
(MAINTENANCE REQUIRED.) It is time for regular maintenance. Contact your SH<strong>AR</strong>P service<br />
center.<br />
CALL FOR SERVICE.<br />
CODE:<br />
PLEASE CHECK THE ORIGINAL<br />
SIZE. JOB IS CANCELED.<br />
Turn off the power and then turn it back on. If this does not clear<br />
the message, write down the 2-digit main code and 2-digit<br />
sub-code and promptly contact your SH<strong>AR</strong>P service center.<br />
The original in the RSPF is longer than the size that was detected.<br />
Reinsert the original, make sure that the size indicated in the touch<br />
panel is the same as the actual size, and begin copying. You can<br />
also select mixed feeding to copy onto paper that matches each<br />
original size after all originals have been scanned.<br />
74<br />
-<br />
-<br />
-<br />
-<br />
59<br />
5
TROUBLESHOOTING<br />
If you experience difficulty using the machine, check the following troubleshooting guide before calling for service.<br />
Many problems can be easily resolved by the user. If you are unable to solve the problem using the troubleshooting<br />
guide, turn off the power switch, unplug the machine, and contact your SH<strong>AR</strong>P service center. The following<br />
problems are related to the general operation of the machine and copying.<br />
For problems related the to printer, fax, and network scanner functions, see the corresponding operation manuals.<br />
Problems related to machine operation<br />
Problem Cause and solution Page<br />
Power switch OFF.<br />
→ Turn the power switch ON.<br />
The machine is warming up.<br />
→ The machine requires about 23 seconds to warm up after the<br />
13<br />
power switch is turned on. While the machine is warming up,<br />
copy settings can be selected but copying is not possible. Wait<br />
13<br />
The machine does not operate.<br />
until "READY TO COPY." appears.<br />
Out of paper.<br />
→ Load paper.<br />
17<br />
Out of toner.<br />
→ Replace the toner cartridge.<br />
72<br />
Misfeed occurs.<br />
→ Remove the misfed paper.<br />
The machine is in auto power shut-off mode.<br />
64<br />
The power is on but copying is not<br />
→ If only the [ST<strong>AR</strong>T] key ( ) blinks, auto power shut-off mode<br />
has activated. Press the [ST<strong>AR</strong>T] key ( ) to return the machine<br />
14<br />
possible.<br />
to normal operation.<br />
Copy mode is not selected.<br />
→ Press the [COPY] key to select copy mode.<br />
10<br />
Two-sided copying is not possible.<br />
Wrong paper size is displayed for<br />
paper in the bypass tray.<br />
A copy job stops before it is<br />
finished.<br />
The contrast of the touch panel is<br />
too high or too low.<br />
Image cannot be rotated.<br />
60<br />
Automatic two-sided copying was attempted on paper<br />
that is not suitable for automatic two-sided copying.<br />
→ Two-sided copying is not possible on special paper. Use paper<br />
that is suitable for automatic two-sided copying.<br />
Two-sided copying is prohibited in the key operator<br />
programs.<br />
→ Change the setting in the key operator programs to permit<br />
two-sided copying.<br />
The bypass tray extension is not pulled out.<br />
→ To detect the paper size correctly, the bypass tray extension<br />
must be pulled out when the paper is loaded.<br />
Too many pages have accumulated in the output tray,<br />
causing the tray full sensor to activate. Further<br />
copying is not possible until the pages are removed.<br />
→ Remove the pages from the output tray.<br />
The display contrast has not been adjusted.<br />
→ Adjust the contrast using "DISPLAY CONTRAST" in the custom<br />
settings.<br />
Neither auto paper selection nor auto image mode are<br />
selected.<br />
→ Rotation copy functions only if auto paper select mode or auto<br />
image mode is selected.<br />
Rotation copy is prohibited in the key operator<br />
programs.<br />
→ Change the setting in the key operator programs to permit<br />
rotation copying.<br />
27<br />
Key<br />
operator’s<br />
guide<br />
18<br />
-<br />
53<br />
25, 30<br />
Key<br />
operator’s<br />
guide
Original size is not selected<br />
automatically, or copying does not<br />
take place on paper that matches<br />
the original size.<br />
TROUBLESHOOTING AND MAINTENANCE<br />
Problem Cause and solution<br />
The RSPF was not opened completely when the<br />
Page<br />
original was placed on the document glass.<br />
→ Open the RSPF completely, place the original on the document<br />
glass, and close the RSPF.<br />
-<br />
Paper size for a paper tray cannot<br />
be set.<br />
Order of copies is incorrect.<br />
The job is canceled after the<br />
originals were being scanned.<br />
Not all pages are copied.<br />
The RSPF cannot be used.<br />
Lighting fixture flickers.<br />
The original contains large black solid areas.<br />
→ If the original contains any large black solid areas, the original<br />
size may not be detected automatically. Use the [SPECIAL<br />
MODES] key to select the original size.<br />
The original is smaller than 5-1/2" x 8-1/2" size.<br />
→ When the original is smaller than 5-1/2" x 8-1/2" size, the size<br />
cannot be detected. Use the [PAPER SELECT] key to select the<br />
desired paper size.<br />
The original is not a standard size.<br />
→ When the original is not a standard size, the size cannot be<br />
detected. Manually select the closest standard original size, or<br />
use the [PAPER SELECT] key to select the desired paper size.<br />
A copy, print job, or received fax is being printed.<br />
→ Set the correct paper size after printing is finished.<br />
Operation has temporarily stopped because the tray is<br />
out of paper or a misfeed occurred.<br />
→ Load paper or remove the misfeed, finish the copy job, and then<br />
set the paper size.<br />
During an interrupt copy job.<br />
→ Set the correct paper size after the interrupt copy job is finished.<br />
Misfeed occurs.<br />
→ Remove the misfed paper.<br />
Paper tray settings are prohibited in the key operator<br />
programs.<br />
→ Change the setting in the key operator programs to permit paper<br />
tray settings.<br />
The originals were placed in the wrong order.<br />
→ When using the document glass, scan the originals one sheet at<br />
a time beginning from the first page. When using the RSPF, insert<br />
the originals with the first page on top and facing up.<br />
The memory become full while the originals were<br />
being scanned.<br />
→ When using a function such as pamphlet copy or multi shot copy<br />
where all original pages are scanned into memory before copying<br />
begins, scanning will stop and copying will not take place if the<br />
memory becomes full. The number of pages that can be scanned<br />
into memory can be increased by installing more memory.<br />
The memory become full while the originals were<br />
being scanned.<br />
→ When the memory becomes full while the originals are being<br />
scanned, you can select whether you want to continue the job<br />
and print only those originals that were scanned, or cancel the<br />
job. If you continue the job, copies will only be made of the<br />
originals that were scanned, and thus all originals cannot be<br />
copied at once.<br />
Use of the RSPF has been prohibited in the key<br />
operator programs.<br />
→ Enable use of the RSPF in the key operator programs.<br />
The same power outlet is used for the lighting fixture<br />
and the machine.<br />
→ Connect the machine to a power outlet which is not used for other<br />
electric appliances.<br />
47<br />
22<br />
22, 47<br />
-<br />
19, 64<br />
34<br />
64<br />
Key<br />
operator’s<br />
guide<br />
23<br />
76<br />
-<br />
Key<br />
operator’s<br />
guide<br />
4<br />
61<br />
5
TROUBLESHOOTING AND MAINTENANCE<br />
Paper feeding problems<br />
62<br />
Problem Cause and solution Page<br />
When using paper fed from the<br />
bypass tray, the copied image is<br />
skewed.<br />
Paper from the bypass tray<br />
misfeeds.<br />
Paper misfeeds.<br />
The number of sheets placed on the bypass tray<br />
exceeds the maximum number.<br />
→ Do not place more than the maximum number of sheets.<br />
The bypass guide is not adjusted to the size of the<br />
loaded paper.<br />
→ Adjust the bypass guide to the size of the loaded paper.<br />
The paper type setting is not correct.<br />
→ When using a special paper, be sure to set the correct paper<br />
type.<br />
The number of sheets placed on the bypass tray<br />
exceeds the maximum number.<br />
→ Do not place more than the maximum number of sheets.<br />
The bypass guide is not adjusted to the size of the<br />
loaded paper.<br />
→ Adjust the bypass guide to the size of the loaded paper.<br />
The paper is outside of the specified size and weight<br />
range.<br />
→ Use copy paper within the specified range.<br />
Paper is curled or damp.<br />
→ Do not use curled or crimped paper. Replace with dry copy paper.<br />
During periods when the machine is not used for a long time,<br />
remove the paper from the tray and store it in a dark place in a<br />
bag to prevent moisture absorption.<br />
Paper is not loaded properly.<br />
→ Make sure the paper is properly loaded.<br />
Pieces of paper remain inside machine.<br />
→ Remove all pieces of misfed paper.<br />
Sheets of paper stick together.<br />
→ Fan the paper well before loading it.<br />
15<br />
18<br />
20<br />
15<br />
18<br />
15<br />
79<br />
17<br />
64<br />
17
Image quality problems<br />
TROUBLESHOOTING AND MAINTENANCE<br />
Problem Cause and solution Page<br />
Copies are too dark or too light.<br />
Text is not clear in a copy.<br />
Part of the copied image is cut off.<br />
Blank copies.<br />
Paper is wrinkled or the copied<br />
image comes off when the paper<br />
surface is rubbed.<br />
Copies are smudged or dirty.<br />
White or black lines appear copies.<br />
The image of the original is too light or too dark.<br />
→ Select the correct original image type in the exposure setting and<br />
adjust the copying exposure.<br />
The copying exposure is set to "AUTO".<br />
→ The "EXPOSURE ADJUSTMENT" key operator program can be<br />
used to adjust the exposure level used for "AUTO" exposure.<br />
Consult the administrator of the machine.<br />
The original type that is most suitable for the original<br />
has not been selected in the copy exposure setting<br />
screen.<br />
→ Change the original type selection to "AUTO", or manually select<br />
the most suitable original type setting.<br />
The correct original type has not been selected in the<br />
copy exposure setting screen.<br />
→ Change the original type setting to "TEXT".<br />
The original was placed in the wrong position.<br />
→ Place the original in the correct position. When using the<br />
document glass, place the original against the far left side.<br />
A suitable ratio for the original size and paper size has<br />
not been selected.<br />
→ Use auto ratio selection to obtain the correct ratio for the copy.<br />
The tray’s paper size setting was not changed when a<br />
different size of paper was loaded in the tray.<br />
→ Be sure to change the tray’s paper size setting when loading a<br />
different size of paper in the tray.<br />
An AB paper size is being used.<br />
→ When using copy paper that is an AB size, set the original size<br />
manually.<br />
The original is not placed face up in the RSPF or face<br />
down on the document glass.<br />
→ Place the original face up in the RSPF or face down on the<br />
document glass.<br />
The paper is outside of the specified size and weight<br />
range.<br />
→ Use copy paper within the specified range.<br />
The paper type setting is not correct.<br />
→ Set the correct paper type. To set the paper type for a tray, see<br />
"CHANGING A TRAY’S PAPER TYPE AND PAPER SIZE<br />
SETTINGS".<br />
Paper is curled or damp.<br />
→ Do not use curled or wrinkled paper. Replace with dry copy<br />
paper. During periods when the machine is not used for a long<br />
time, remove the paper from the tray and store it in a dark place<br />
in a bag to prevent moisture absorption.<br />
The document glass or the underside of the RSPF is<br />
dirty.<br />
→ Clean regularly.<br />
The original is smudged or blotchy.<br />
→ Use a clean original.<br />
The scanner glass for the RSPF is dirty.<br />
→ Clean the long, narrow scanning glass.<br />
29<br />
Key<br />
operator’s<br />
guide<br />
29<br />
29<br />
22, 23<br />
30<br />
19<br />
47<br />
22, 23<br />
15<br />
19, 20<br />
79<br />
75<br />
-<br />
75<br />
63<br />
5
MISFEED REMOVAL<br />
When a misfeed occurs during copying, the message "MISFEED HAS OCCURRED." will appear in the touch panel<br />
and printing will stop.<br />
● If the misfed paper tears during removal, remove the torn pieces. Take care not to touch the photoconductive<br />
drum while removing the pieces. Nicks and scratches on the drum will cause dirty copies.<br />
First, locate the misfeed<br />
MISFEED REMOVAL GUIDANCE<br />
64<br />
A MISFEED HAS OCCURRED.<br />
INFORMATION<br />
Note<br />
1<br />
2<br />
3<br />
4<br />
5<br />
6<br />
Misfeed in the RSPF (p.65)<br />
Misfeed in the finisher (p.70)<br />
Misfeed in the machine (p.66)<br />
Misfeed in the bypass tray (p.66)<br />
Misfeed in the upper paper tray (p.68)<br />
Misfeed in the lower paper tray (p.69)<br />
If the fax option is installed, all received faxes are stored in memory. The faxes are automatically printed after the<br />
misfeed is removed.<br />
Misfeed removal guidance can be displayed by touching the [INFORMATION] key on the touch panel after a<br />
misfeed has occurred.<br />
INFORMATION<br />
1<br />
2<br />
3<br />
4<br />
5<br />
6
MISFEED IN THE RSPF<br />
1<br />
Remove the misfed original.<br />
Section A<br />
Section B<br />
A<br />
C<br />
Document feeder cover<br />
Roller<br />
Check sections A, B, and<br />
C in the illustration at left<br />
and remove the misfed<br />
original.<br />
Open the document<br />
feeder cover and<br />
carefully remove the<br />
misfed original from the<br />
document feeder tray.<br />
Close the document<br />
feeder cover.<br />
Open the RSPF and<br />
rotate the release roller in<br />
the direction of the arrow<br />
to feed the original out.<br />
Close the RSPF and then<br />
carefully remove the<br />
original.<br />
If the misfed original<br />
cannot be removed,<br />
open the document<br />
transport cover (below),<br />
and rotate the release<br />
roller again.<br />
If a small original (5-1/2" x 8-1/2", etc.) is misfed, or if<br />
an original misfeed occurs in the reversing tray of the<br />
RSPF, lift the document transport cover knob, open the<br />
document transport cover, and remove the original.<br />
Document<br />
transport cover<br />
Document transport<br />
cover knob<br />
B<br />
Section C<br />
TROUBLESHOOTING AND MAINTENANCE<br />
Carefully remove the<br />
misfed original from the<br />
exit area.<br />
If the misfed original cannot be easily removed from<br />
the exit area, open the moveable part of the document<br />
feeder tray and remove the reversing tray, and then<br />
remove the original.<br />
Reversing tray<br />
2<br />
Open and close the RSPF to clear the<br />
misfeed message from the touch<br />
panel.<br />
The message can also<br />
be cleared by opening<br />
and closing the<br />
document feeder cover<br />
or the document<br />
transport cover.<br />
After the misfeed is removed and the misfeed<br />
message is cleared, a message will appear indicating<br />
the number of originals that must be reinserted in the<br />
RSPF.<br />
3<br />
Note<br />
Moveable<br />
part<br />
After removing a misfed original from the<br />
exit area, be sure to attach the reversing<br />
tray securely to the exit area (When the<br />
RSPF is installed.).<br />
Reinsert the originals that still must<br />
be scanned (Including the original that<br />
was being scanned when the misfeed<br />
occurred.), and press the [ST<strong>AR</strong>T]<br />
key( ).<br />
Copying of the remaining originals will resume.<br />
65<br />
5
TROUBLESHOOTING AND MAINTENANCE<br />
MISFEED IN THE BYPASS TRAY<br />
1 Carefully pull the misfed paper out. 2<br />
MISFEED IN THE MACHINE<br />
Determine the location of the misfeed and remove it appropriately as indicated below.<br />
A. Misfeed in the paper feed area<br />
1<br />
2<br />
66<br />
If paper is misfed here, go to<br />
"A. Misfeed in the paper feed<br />
area" (below).<br />
Open the bypass tray and the side<br />
cover.<br />
Press gently on both sides of the front<br />
cover and pull it open.<br />
3<br />
Open and close the side cover.<br />
Make sure that the<br />
misfeed message is<br />
cleared.<br />
The message can also<br />
be cleared by opening<br />
and closing the front<br />
cover.<br />
If the message is not<br />
cleared, see "A. Misfeed<br />
in the paper feed area".<br />
Carefully remove the misfed paper.<br />
Turn the roller rotating knob in the<br />
direction of the arrow to assist in<br />
removing it.<br />
Roller rotating knob<br />
Warning<br />
Caution<br />
If paper is misfed, go to<br />
"B. Misfeed in the fusing<br />
area" (p.67).<br />
Be careful not to tear the<br />
misfed paper during<br />
removal.<br />
The fusing unit is hot. Do not touch<br />
the fusing unit when removing<br />
misfed paper. Doing so may cause a<br />
burn or injury.<br />
Do not touch the photoconductive drum<br />
(green portion) when removing the misfed<br />
paper. Doing so may damage the drum and<br />
cause smudges on copies.
4<br />
Close the front cover and side cover.<br />
Make sure that the<br />
misfeed message is<br />
cleared.<br />
B: Misfeed in the fusing area<br />
1<br />
2<br />
3<br />
Open the bypass tray and the side<br />
cover.<br />
Press and pull it open gently on both<br />
sides of the front cover.<br />
Turn the roller rotating knob in the<br />
direction of the arrow.<br />
Roller rotating knob<br />
4<br />
Lift the fusing unit release levers and<br />
carefully remove the misfed paper.<br />
Fusing unit release levers<br />
Warning<br />
The fusing unit is hot. Do not touch<br />
the fusing unit when removing<br />
misfed paper. Doing so may cause a<br />
burn or injury.<br />
5<br />
6<br />
7<br />
TROUBLESHOOTING AND MAINTENANCE<br />
If you were unable to remove the<br />
misfeed in step 4, press down on the<br />
fusing unit paper guide knob to open<br />
the paper guide, and carefully remove<br />
the misfed paper.<br />
Caution<br />
Do not touch the photoconductive drum<br />
(green portion) when removing the misfed<br />
paper. Doing so may damage the drum<br />
and cause smudges on copies.<br />
Take care not to let unfixed toner on the<br />
misfed paper soil your hands or clothes.<br />
Close the fusing unit paper guide and<br />
press down on the fusing unit release<br />
levers.<br />
Close the front cover and side cover.<br />
Make sure that the<br />
misfeed message is<br />
cleared.<br />
67<br />
5
TROUBLESHOOTING AND MAINTENANCE<br />
MISFEED IN THE CENTER TRAY<br />
Remove the paper by pulling it into the center tray.<br />
MISFEED IN THE UPPER PAPER TRAY<br />
Make sure that there is no misfed paper in the machine before pulling the tray out. (p.66)<br />
1<br />
2<br />
3<br />
68<br />
Lift and pull out the upper paper tray<br />
and then remove the misfed paper.<br />
Be careful not to tear the<br />
misfed paper during<br />
removal.<br />
Replace the upper paper tray.<br />
Push the upper paper<br />
tray in completely.<br />
Open and close the side cover.<br />
Make sure that the<br />
misfeed message is<br />
cleared.<br />
The message can also<br />
be cleared by opening<br />
and closing the front<br />
cover.
MISFEED IN THE LOWER PAPER TRAY<br />
TROUBLESHOOTING AND MAINTENANCE<br />
● Make sure that there is no misfed paper in the machine before pulling the tray out. (p.66)<br />
● Use the following procedure to remove misfeeds that occur in the 500-sheet paper feed unit or 2 x 500-sheet paper<br />
feed unit.<br />
1<br />
2<br />
3<br />
4<br />
5<br />
Open the lower side cover.<br />
Remove the misfed paper.<br />
Be careful not to tear the<br />
misfed paper during<br />
removal.<br />
If the misfed paper is not visible in<br />
step 2, lift and pull out the lower paper<br />
tray and remove the misfed paper.<br />
Be careful not to tear the<br />
misfed paper during<br />
removal.<br />
Replace the lower paper tray.<br />
Push the lower paper tray in completely.<br />
Close the lower side cover.<br />
Make sure that the<br />
misfeed message is<br />
cleared.<br />
69<br />
5
TROUBLESHOOTING AND MAINTENANCE<br />
MISFEED IN THE UPPER EXIT <strong>AR</strong>EA<br />
(when a job separator tray kit or finisher (<strong>AR</strong>-FN5N) is installed)<br />
If a job separator tray kit or a finisher is installed, a misfeed may occur in the upper exit area.<br />
1<br />
2<br />
70<br />
Open the upper right side cover.<br />
Gently pull the misfed paper out.<br />
Be careful not to tear the<br />
misfed paper during<br />
removal.<br />
MISFEED IN AN OUTPUT TRAY<br />
(when a finisher (<strong>AR</strong>-FN5N) is installed)<br />
1<br />
A MISFEED HAS OCCURRED.<br />
INFORMATION<br />
Grasp the handle of the stapler<br />
compiler cover and pull to open the<br />
cover.<br />
3<br />
2<br />
Close the upper right side cover.<br />
Make sure that the misfeed message is cleared.<br />
Remove any misfed paper from the<br />
transport area.
3<br />
4<br />
5<br />
6<br />
If staple sort copying is being<br />
performed, open the paper guide and<br />
remove any misfed paper from the<br />
stapler compiler.<br />
Close the stapler compiler cover.<br />
If the offset tray is being used, remove<br />
any misfed paper from the offset tray.<br />
If the top tray is being used, open the<br />
top cover, remove any misfed paper,<br />
and close the top cover.<br />
Make sure that the<br />
misfeed message is<br />
cleared.<br />
TROUBLESHOOTING AND MAINTENANCE<br />
71<br />
5
REPLACING THE TONER C<strong>AR</strong>TRIDGE<br />
To check how much toner remains in the toner cartridge (p.74), hold down the [COPY] key. The amount of toner<br />
remaining will appear in the display. When less than 25% of the toner remains, obtain a new toner cartridge as soon<br />
as possible. When "TONER SUPPLY IS LOW." appears in the display, be sure to have a new cartridge on hand for<br />
replacement at any time as little toner remains. When "CHANGE THE TONER C<strong>AR</strong>TRIDGE." appears in the touch<br />
panel, the toner cartridge must be replaced. Follow these steps to replace the cartridge.<br />
1<br />
2<br />
3<br />
Shutter<br />
72<br />
Note<br />
Press gently on both sides of the front<br />
cover and pull it open.<br />
Pull the toner cartridge out while<br />
pressing the lock release lever.<br />
Note<br />
When running long copy jobs or copying originals with many areas of solid black, "TONER REPLENISHMENT IN<br />
PROGRESS." may appear in the touch panel and copying may stop even though the cartridge still has toner.<br />
When this occurs, the toner is being replenished. Replenishment will last about two minutes. When the [ST<strong>AR</strong>T]<br />
key ( ) illuminates, press the [ST<strong>AR</strong>T] key ( ) to resume copying.<br />
Toner cartridge<br />
lock release lever<br />
Handle<br />
When pulling out the<br />
toner cartridge, place<br />
your other hand on the<br />
green part of the<br />
cartridge.<br />
Remove the new toner cartridge from<br />
the bag. Grasp both ends of the<br />
cartridge and shake it horizontally<br />
about 20 times. After shaking the<br />
cartridge, remove the tape.<br />
About 20 times<br />
After removing the toner cartridge, do not<br />
shake it or tap it. Doing so may cause<br />
toner to leak from the cartridge. Put the<br />
old cartridge immediately in the bag<br />
provided with the new cartridge.<br />
Dispose of the old toner cartridge in<br />
accordance with local regulations.<br />
Tape<br />
Grasp the hand grip to<br />
hold the cartridge. Do not<br />
hold the cartridge by the<br />
shutter. Be sure to only<br />
shake the cartridge<br />
before the tape is<br />
removed.<br />
4<br />
5<br />
6<br />
While pushing the lock release lever,<br />
gently insert the toner cartridge along<br />
the guides until it clicks into place.<br />
Note<br />
If dirt or dust adheres to the toner cartridge,<br />
remove it before installing the cartridge.<br />
Remove the tape from the shutter. Pull<br />
the shutter out of the toner cartridge<br />
as shown in the illustration.<br />
Discard the shutter.<br />
Close the front cover.
STAPLE C<strong>AR</strong>TRIDGE REPLACEMENT<br />
(when the finisher (<strong>AR</strong>-FN5N) is installed)<br />
When the message "ADD STAPLES." appears, replace the staple cartridge as follows:<br />
1<br />
2<br />
3<br />
4<br />
Open the stapler cover.<br />
Grasp the green portion of the staple<br />
box and remove the staple box from<br />
the stapler.<br />
Remove the staple cartridge from<br />
inside the staple box.<br />
Insert the new staple cartridge into the<br />
box until it clicks into place.<br />
Insert the new cartridge<br />
by aligning the arrows on<br />
the cartridge with those<br />
on the box.<br />
Check that the cartridge<br />
has locked into place by<br />
pulling it slightly.<br />
5<br />
6<br />
7<br />
Remove the tape from the cartridge.<br />
Insert the staple box into the stapler<br />
unit until it clicks into place.<br />
Close the stapler cover.<br />
73<br />
5
TROUBLESHOOTING AND MAINTENANCE<br />
STAPLE JAM REMOVAL<br />
If staples become jammed in the stapler, the message "CHECK STAPLER POSITION OR STAPLE JAM." will appear.<br />
Follow these steps to remove the jammed staples.<br />
1<br />
2<br />
3<br />
74<br />
Open the stapler cover.<br />
Grasp the green portion of the staple<br />
box and remove the staple box from<br />
the stapler.<br />
Raise the lever at the end of the staple<br />
box and remove the jammed staples.<br />
4<br />
5<br />
6<br />
Return the lever to its original<br />
position.<br />
Insert the staple box into the stapler<br />
unit until it clicks into place.<br />
Close the stapler cover.<br />
CHECKING THE TONER QUANTITY<br />
AND TOTAL OUTPUT COUNT<br />
The approximate quantity of toner remaining and the total output count can be displayed as explained below.<br />
● The output count shows the combined output total of the copy, fax, and printer functions.<br />
Checking the total output count and toner quantity<br />
Hold down the [COPY] key. The total output count and toner quantity appear while the key is held down.<br />
Note<br />
COPY<br />
PRINT<br />
TOTAL OUTPUT : 0,123,456<br />
TONER QUANTITY : 100-75%<br />
SPECIAL MODES<br />
2-SIDED COPY<br />
Each 11" x 17" (A3) page is counted as two pages. Two sided pages are also counted as two pages.<br />
The amount of toner consumed will vary depending on conditions of usage and the type of originals copied.<br />
The toner quantity display should only be used as an approximate guide.<br />
OUTPUT<br />
8½x11<br />
8½x14
CLEANING THE MACHINE<br />
DOCUMENT GLASS AND RSPF<br />
If the document glass, RSPF, or scanning glass for originals fed from the RSPF (the long narrow glass surface on<br />
the right side of the document glass) become dirty, the dirt may appear on copies. Always keep these parts clean.<br />
Stains or dirt on the document glass/RSPF will also be copied. Wipe the document glass, the RSPF and the<br />
scanning window on the document glass with a soft, clean cloth.<br />
If necessary, dampen the cloth with water. Do not use thinner, benzene, or similar volatile cleaning agents.<br />
Warning<br />
Do not spray flammable cleaner gas. Gas from the spray may come in contact with the internal<br />
electrical components or high-temperature parts of the fusing unit, creating a risk of fire or<br />
electrical shock.<br />
Surface of document glass Underside of RSPF<br />
Scanning glass for RSPF<br />
Scanning glass<br />
THE BYPASS TRAY PAPER FEED ROLLER<br />
If misfeeds occur frequently when feeding envelopes or other thick paper from the bypass tray, wipe the paper feed<br />
roller at the feed slot of the bypass tray with a soft, clean cloth moistened with alcohol or water.<br />
Bypass tray paper feed roller<br />
75<br />
5
6 Chapter<br />
76<br />
6<br />
PERIPHERAL DEVICES AND SUPPLIES<br />
Optional equipments and supplies are explained in this chapter. To purchase optional equipment and supplies<br />
contact your SH<strong>AR</strong>P service center.<br />
PERIPHERAL DEVICES<br />
FINISHER (<strong>AR</strong>-FN5N) See page 77.<br />
500-SHEET PAPER FEED UNIT (<strong>AR</strong>-D21) See page 78.<br />
2 x 500-SHEET PAPER FEED UNIT (<strong>AR</strong>-D22) See page 78.<br />
JOB SEP<strong>AR</strong>ATOR TRAY KIT (<strong>AR</strong>-TR3)<br />
This enables separation of output locations by mode (copy, printer, etc.).<br />
PRINTER EXPANSION KIT (<strong>AR</strong>-P17)<br />
This allows the machine to be used as a network printer.<br />
PRINT SERVER C<strong>AR</strong>D (<strong>AR</strong>-NC5J)* 1<br />
This optional expansion kit adds the network printer function (10/100 BASE-TX).<br />
PS3 EXPANSION KIT (<strong>AR</strong>-PK1)* 1<br />
This kit offers PostScript 3 compatibility.<br />
B<strong>AR</strong>CODE FONT KIT (<strong>AR</strong>-PF1)* 1<br />
This font set adds barcode printing capability.<br />
NETWORK SCANNER EXPANSION KIT (<strong>AR</strong>-NS2)* 2<br />
This allows the machine to be used as a network scanner.<br />
FACSIMILE EXPANSION KIT (<strong>AR</strong>-FX7)<br />
This allows the machine can be used as a facsimile machine.<br />
8MB FAX MEMORY (<strong>AR</strong>-MM9)<br />
Image memory can be expanded by installing the optional fax expansion memory.<br />
256MB EXPANSION MEMORY BO<strong>AR</strong>D (<strong>AR</strong>-SM5)<br />
512MB EXPANSION MEMORY BO<strong>AR</strong>D (<strong>AR</strong>-SM6)<br />
Additional memory can be installed in the machine. There are two DIMM slots in this machine, and the memory<br />
can be expanded to a maximum of 1056 MB.<br />
* 1 Requires installation of the PRINTER EXPANSION KIT (<strong>AR</strong>-P17).<br />
* 2 Requires installation of the PRINTER EXPANSION KIT (<strong>AR</strong>-P17), and 128MB or more of memory must be<br />
extended.<br />
Note<br />
A commercial 64/128/256/512MB (the 168 pin SDRAM DIMM) memory module can be used to expand memory<br />
in this unit. For more information, consult your SH<strong>AR</strong>P service center.
FINISHER (<strong>AR</strong>-FN5N)<br />
PERIPHERAL DEVICES AND SUPPLIES<br />
When an optional finisher (<strong>AR</strong>-FN5N) is installed, the machine can automatically staple the sorted copies. Each<br />
collated set of copies or group of copies can be stacked offset from the previous set. (Offset function p.35)<br />
Part names<br />
Specifications<br />
Tray capacity<br />
Paper size<br />
<strong>AR</strong>-FN5N<br />
Offset Approx. 1" (27 mm)<br />
Paper sizes that can be<br />
stapled<br />
Top tray 100 sheets<br />
Offset tray 1,000 sheets (500 sheets for sizes larger than 8-1/2" x 11" (A4))<br />
Size<br />
Top tray: 5-1/2" x 8-1/2" to 11" x 17" (A5 to A3)<br />
Offset tray: 8-1/2" x 11" to 11" x 17" (B5 to A3)<br />
Weight 14 lbs. to 34 lbs. (52 g/m2 to 128 g/m2 )<br />
8-1/2" x 11", 8-1/2" x 11"R, 8-1/2" x 13", 8-1/2" x 14", 11" x 17" (B5, A4, A4R, B4, A3)<br />
Stapling capacity 30 sheets (21 lbs. (80 g/m 2 ))<br />
Power supply Drawn from the machine<br />
Weight Approx. 42 lbs. (19 kg)<br />
Dimensions Exit area<br />
Note<br />
Offset tray<br />
Top tray<br />
Stapler cover<br />
Stapler compiler<br />
Top cover<br />
Stapler compiler cover<br />
18-33/64" (W) x 20-1/8" (D) x 21-17/64" (H)<br />
(470 mm (W) x 511 mm (D) x 540 mm (H))<br />
22-9/64" (W) x 17-31/64" (D) x 4-19/64" (H)<br />
(562 mm (W) x 444 mm (D) x 109 mm (H))<br />
As a part of our policy of continuous improvement, SH<strong>AR</strong>P reserves the right to make design and specification<br />
changes for product improvement without prior notice. The performance specification figures indicated are<br />
nominal values of production units and there may be some deviations from these values in individual units.<br />
77<br />
6
PERIPHERAL DEVICES AND SUPPLIES<br />
500-SHEET PAPER FEED UNIT/<br />
2 x 500-SHEET PAPER FEED UNIT<br />
These paper feed units provide the convenience of increased paper capacity for the machine and a greater choice of<br />
paper sizes readily available for copying.<br />
The <strong>AR</strong>-D21 contains one 500-sheet paper tray and the <strong>AR</strong>-D22 contains two 500-sheet paper trays.<br />
Part names<br />
Specifications<br />
Paper<br />
Paper<br />
capacity<br />
78<br />
<strong>AR</strong>-D21 <strong>AR</strong>-D22<br />
Size 8-1/2" x 11" to 11" x 17" (B5 to A3)<br />
Weight 15 lbs. to 28 lbs. (56 g/m 2 to 105 g/m 2 )<br />
Upper tray 500 sheets 500 sheets<br />
Lower tray — 500 sheets<br />
Weight Approx. 13.5 lbs. (6.1kg) Approx. 26.1 lbs. (11.8kg)<br />
Dimensions<br />
23-15/32" (W) x 19-39/64" (D) x 3-53/64" (H)<br />
(596 mm (W) x 498 mm (D) x 97 mm (H))<br />
Power supply Drawn from the machine<br />
Note<br />
500-SHEET PAPER FEED UNIT<br />
(<strong>AR</strong>-D21)<br />
Tray<br />
Side cover<br />
2x500-SHEET PAPER FEED UNIT<br />
(<strong>AR</strong>-D22)<br />
Side cover<br />
23-15/32" (W) x 19-39/64" (D) x 7-53/64" (H)<br />
(596 mm (W) x 498 mm(D) x 194 mm(H))<br />
As a part of our policy of continuous improvement, SH<strong>AR</strong>P reserves the right to make design and specification<br />
changes for product improvement without prior notice. The performance specification figures indicated are<br />
nominal values of production units and there may be some deviations from these values in individual units.<br />
Tray
STORAGE OF SUPPLIES<br />
Standard supplies for this product that are to be replaced by the user are paper and the toner cartridge.<br />
GENUINE SUPPLIES<br />
PROPER STORAGE<br />
Store the supplies in a location that is:<br />
clean and dry,<br />
at a stable temperature,<br />
not exposed to direct sunlight.<br />
For best copying results, be sure to use only SH<strong>AR</strong>P Genuine Supplies which are designed, engineered<br />
and tested to maximize the life and performance of SH<strong>AR</strong>P copiers. Look for the Genuine Supplies label<br />
on the toner package.<br />
Store paper in the wrapper and lying flat.<br />
Paper stored out of the wrapper or in packages<br />
standing on end may curl or get damp, resulting in<br />
paper misfeeds.<br />
79<br />
6
7 Chapter<br />
80<br />
7<br />
APPENDIX<br />
SPECIFICATIONS<br />
Model <strong>AR</strong>-<strong>M237</strong> <strong>AR</strong>-<strong>M277</strong><br />
Type Digital Multifunction System, Desktop<br />
Photoconductive type OPC drum<br />
Document glass type Fixed<br />
Copy system Dry, electrostatic transfer<br />
Originals Sheets, bound documents<br />
Originals size Max. 11" x 17" (A3)<br />
Copy size<br />
Copying speed<br />
(one-sided copying at<br />
100% copy ratio)<br />
Max. 11" x 17" (A3)<br />
Min. 5-1/2" x 8-1/2" (A6)<br />
Image loss: Max. 5/32" (4 mm) (leading and trailing edges)<br />
Max. 11/64" (6 mm) (along other edges in total)<br />
600 dpi:<br />
12 copies/min. (11" x 17")<br />
13 copies/min. (8-1/2" x 14")<br />
16 copies/min. (8-1/2" x 11"R)<br />
23 copies/min. (8-1/2" x 11")<br />
23 copies/min. (5-1/2" x 8-1/2")<br />
1200 dpi:<br />
7.5 copies/min. (11" x 17")<br />
8 copies/min. (8-1/2" x 14")<br />
9 copies/min. (8-1/2" x 11"R)<br />
13.5 copies/min. (8-1/2" x 11")<br />
13.5 copies/min. (5-1/2" x 8-1/2")<br />
Continuous copy Max. 999 copies; subtractive counter<br />
First-copy time* Approx. 4.8 sec.<br />
Warm-up time* Approx. 23 sec.<br />
Copy ratio<br />
600 dpi:<br />
14 copies/min. (11" x 17")<br />
16 copies/min. (8-1/2" x 14")<br />
18 copies/min. (8-1/2" x 11"R)<br />
27 copies/min. (8-1/2" x 11")<br />
27 copies/min. (5-1/2" x 8-1/2")<br />
1200 dpi:<br />
7.5 copies/min. (11" x 17")<br />
8 copies/min. (8-1/2" x 14")<br />
9 copies/min. (8-1/2" x 11"R)<br />
13.5 copies/min. (8-1/2" x 11")<br />
13.5 copies/min. (5-1/2" x 8-1/2")<br />
600 dpi:<br />
Variable: 25% to 400%, in 1% increments (total 376 steps)<br />
Fixed preset: 25%, 50%, 64%, 77%, 100%, 121%, 129%, 200%, 400%<br />
1200 dpi:<br />
Variable: 50% to 200%, in 1% increments (total 151 steps)<br />
Fixed preset: 50%, 64%, 77%, 100%, 121%, 129%, 200%<br />
Exposure system<br />
Document glass: Moving optical source, slit exposure (stationary platen) with<br />
automatic exposure function<br />
RSPF: Moving original<br />
Paper feed Two automatic feeding paper trays (500 sheets x 2) + bypass tray (100 sheets)<br />
Fusing system Heat rollers<br />
Developer system Magnetic brush development<br />
Light source Xenon lamp<br />
Resolution<br />
Scan: 400 dpi<br />
Scan: 400 dpi<br />
Output: 600 dpi<br />
Output: 1200 dpi<br />
(AUTO/TEXT/PHOTO mode)<br />
(SUPER PHOTO mode)
Gradation<br />
Scanning: 256<br />
Printing: 2 value<br />
Power supply AC 120V, 60 Hz, 12A<br />
Power consumption Max. 1.4 kW<br />
Overall dimensions<br />
(with bypass tray folded)<br />
APPENDIX<br />
* The first-copy time and warm-up time may vary depending on the power-supply voltage, ambient temperature, and other<br />
operating conditions.<br />
Reversing single pass feeder (RSPF)<br />
24-17/32" (W) x 24" (D) (623 mm (W) x 609.5 mm (D))<br />
Weight Approx. 103.7 lbs. (47 kg) (Not includes toner cartridge)<br />
Dimensions<br />
24-17/32" (W) x 24" (D) x 30-15/16" (H)<br />
(623mm (W) x 609.5mm (D) x 785.5mm (H))<br />
Operating conditions Temperature: 59°F to 86°F (15°C to 30°C), Humidity: 20% to 85%<br />
Noise level<br />
Emission concentration<br />
(measured according to<br />
RAL-UZ62)<br />
Acceptable<br />
original<br />
Weight<br />
Detectable original sizes<br />
Note<br />
Sound Power Level LwA(1B=10dB)<br />
Copying: 6.3[B]<br />
Standby: 3.6[B]<br />
Sound Pressure Level LpA (bystander positions)<br />
Copying: 50[dB(A)]<br />
Standby: 25[dB(A)]<br />
Sound Pressure Level LpA (operator position)<br />
Copying: 51[dB(A)]<br />
Standby: 20[dB(A)]<br />
Noise emission measurement in accordance with ISO 7779.<br />
Ozone: 0.02 mg/m 3 or less<br />
Dust: 0.075 mg/m 3 or less<br />
Styrene: 0.07 mg/m 3 or less<br />
9 lbs. to 34 lbs. (35 g/m 2 to 128 g/m 2 ) (14 lbs. to 28 lbs. (52 g/m 2 to 105 g/m 2 ) for<br />
two-sided original)<br />
Size 5-1/2" x 8-1/2" to 11" x 17"<br />
Capacity Up to 100 sheets (Thickness 33/64" (13 mm) and below)<br />
Weight 16.6 lbs. (7.5 kg)<br />
Dimensions<br />
5-1/2" x 8-1/2", 5-1/2" x 8-1/2"R, 8-1/2" x 11", 8-1/2" x 11"R, 8-1/2" x 14", 11" x 17"<br />
(A4, A3)<br />
22-61/64" (W) x 17-9/64" (D) x 5-1/4" (H)<br />
(586 mm (W) x 457 mm (D) x 145 mm (H))<br />
As a part of our policy of continuous improvement, SH<strong>AR</strong>P reserves the right to make design and specification<br />
changes for product improvement without prior notice. The performance specification figures indicated are<br />
nominal values of production units. There may be some deviations from these values in individual units.<br />
81<br />
7
82<br />
MATERIAL SAFETY DATA SHEET<br />
Data Revised: Jul. 31. 2002<br />
Data Issued: Apr. 2. 2001<br />
MSDS No. F-00981<br />
1. PRODUCT AND COMPANY IDENTIFICATION<br />
Product Name : <strong>AR</strong>-270NT / <strong>AR</strong>-270T / <strong>AR</strong>-270ST / <strong>AR</strong>-270FT / <strong>AR</strong>-270NT-J /<br />
<strong>AR</strong>-270ST-C/ <strong>AR</strong>-270FT-T (Black Toner)<br />
Supplier Identification : Sharp Corporation<br />
22-22 Nagaike-cho, Abeno-ku, Osaka, Japan<br />
Local suppliers are listed below. Please contact the nearest supplier for additional information.<br />
Area (Country) (Name and Telephone Number)<br />
North<br />
America<br />
Oceania<br />
Europe<br />
Middle<br />
East<br />
U.S.A. Sharp Electronics Corporation<br />
Sharp Plaza, Mahwah, NJ<br />
Telephone number for information : 1-800-237-4277<br />
Emergency telephone number : 1-800-255-3924<br />
<strong>Canada</strong> Sharp Electronics of <strong>Canada</strong> Ltd.<br />
Telephone number for information : 905-890-2100<br />
Emergency telephone number : 1-800-255-3924<br />
Australia Sharp Corporation of Australia PTY. Ltd.<br />
No1 Huntingwood Drive Huntingwood Blacktown N.S.W.<br />
Telephone number for information : 1300-13-50-22<br />
Germany Sharp Electronics (Europe) GMBH<br />
Sonninstrasse 3, 20097 Hamburg<br />
Telephone number to access MSDS : 040-2376-2185<br />
For more information : 040-2376-2613<br />
United Sharp Electronics (U. K.) Ltd.<br />
Kingdom Telephone number for information : 08705-274-277<br />
France Sharp Electronics France S.A.<br />
Telephone number for information : 01-49-90-34-00<br />
Austria Sharp Electronics GMBH<br />
Telephone number for information : 01-727-19-0<br />
Italy Sharp Electronics (Italy) S.P.A.<br />
Telephone number for information : 02895951<br />
Spain Sharp Electronics (Espana) S.A.<br />
Telephone number for information : 93-581-97-00<br />
Netherlands Sharp Electronics Benelux B.V.<br />
Telephone number for information : 30-6359500<br />
Sweden Sharp Electronics Nordic AB<br />
Telephone number for information : 08-634-36-00<br />
Switzerland Sharp Electronics (Schweiz) AG<br />
Telephone number for information : 01-846-6111<br />
U.A.E. Sharp Middle East FZE<br />
P.O.Box 17115 Jebel Ali, Dubai<br />
Telephone number for information : 04-815311<br />
2. COMPOSITION/INFORMATION ON INGREDIENTS<br />
Substance[ ] Preparation[X]<br />
Page: 1/4<br />
Ingredient CAS No. Proportion OSHA PEL ACGIH TLV MAK-TWA NOHSC-TWA<br />
Styrene-Acrylate<br />
copolymer<br />
29497-14-1 85-95% Not listed Not listed Not listed Not listed<br />
Carbon black 1333-86-4 5-10% 3.5mg/m<br />
* EC N0. : 400-110-2, Symbol letter : F, R Phrase : R11<br />
3 3.5mg/m3 Not listed 3mg/m3 Iron oxide 1309-38-2 1-5% Not listed Not listed Not listed Not listed<br />
Metal Complex dye* 109125-51-1<br />
84179-66-8 } < 2% 0.5mg/m3 0.5mg/m3 Not listed Not listed
MATERIAL SAFETY DATA SHEET<br />
Data Revised: Jul. 31. 2002<br />
Data Issued: Apr. 2. 2001<br />
MSDS No. F-00981<br />
3. HAZ<strong>AR</strong>DS IDENTIFICATION<br />
Most Important Hazards and Effects of the Products<br />
Human Health Effects : There are no anticipated carcinogenic effects from exposure based on animal tests<br />
performed using toner. When used as intended according to instructions, studies do<br />
not indicate any symptoms of fibrosis will occur.<br />
Environmental Effects : No data are available.<br />
Specific Hazards : Dust explosion (like most finely divided organic powders)<br />
Directive 1999/45/EC(Europe): Not classified as dangerous<br />
4. FIRST-AID MEASURES<br />
Route(s) of Entry: Inhalation? Skin? Ingestion?<br />
Yes No Possible but very unusual.<br />
Inhalation : Remove to fresh air. If symptoms occur, consult medical personnel.<br />
Skin Contact : Wash with soap and water for 15 minutes or until particle is removed.<br />
If irritation does occur, consult medical personnel.<br />
Eye Contact : Flush eyes immediately with water for 15 minutes. If irritation does occur, consult medical<br />
personnel.<br />
Ingestion : Rinse with water and drink several glasses of water . If irritation or discomfort does occur, consult<br />
medical personnel.<br />
5. FIRE –FIGHTING MEASURES<br />
Extinguishing Media : Water, CO2, foam and dry chemicals<br />
Special Fire fighting Procedures : None<br />
Fire and Explosion Hazards : Toner material, like most finely divided organic powders, may form an<br />
explosive mixture.<br />
6. ACCIDENTAL RELEASE MEASURES<br />
Personal Precautions : None<br />
Environmental Precautions : None<br />
Methods for Cleaning Up : Wipe off with paper or cloth. Do not use vacuum cleaner when a large<br />
amount is released. It, like most finely divided organic powders, is capable of<br />
creating a dust explosion.<br />
7. HANDLING AND STORAGE<br />
Handling<br />
Technical Measures : None<br />
Precautions : None<br />
Safe Handling Advice : Use of a dust mask is recommended when handling a large quantity of toner or during<br />
long term exposure, as with any non-toxic dust. Try not to disperse the particles.<br />
Storage<br />
Technical Measures : None<br />
Storage Conditions : Keep container closed and Store in a cool and dry place.<br />
Keep out of the reach of children.<br />
Incompatible Products: None<br />
8. EXPOSURE CONTROLS/PERSONAL PROTECTION<br />
Engineering Measures<br />
Ventilation : Not required under intended use.<br />
Page: 2/4<br />
83
84<br />
MATERIAL SAFETY DATA SHEET<br />
Data Revised: Jul. 31. 2002<br />
Data Issued: Apr. 2. 2001<br />
MSDS No. F-00981<br />
Exposure limit values<br />
OSHA-PEL (USA) : 15mg/m3 (Total Dust) , 5mg/m3 (Respirable Dust)<br />
ACGIH-TLV (USA) : 10mg/m3 (Total Dust) , 3mg/m3 Personal Protective Equipment<br />
(Respirable Dust)<br />
Respiratory Protection : Not required under intended use.<br />
Hand Protection : Not required under intended use.<br />
Eye Protection : Not required under intended use.<br />
Skin Protection : Not required under intended use.<br />
Other Protective Equipment : Use of a dust mask and goggles are recommended when handling a large<br />
quantity of toner or during long term exposure, as with any non-toxic dust.<br />
9. PHYSICAL AND CHEMICAL PROPERTIES<br />
Appearance<br />
Physical State:Solid Form: Powder Color:Black Odor:odorless<br />
Ph : Not applicable<br />
Boiling/Melting Point : Not applicable<br />
Softening Point (°C) : 100 - 130<br />
Flash Point (°C ) : Not applicable<br />
Ignition Point (°C ) : > 350<br />
Explosion Properties : No data<br />
Density (g/cm3) : 1.1 (bulk density : 0.35)<br />
Solubility in water : Negligible<br />
10. STABILITY AND REACTIVITY<br />
Stability : Stable<br />
Hazardous Reactions : Dust explosion, like most finely divided organic powders.<br />
Conditions to Avoid : Electric discharge, throwing into fire.<br />
Materials to Avoid : Oxidizing Materials<br />
Hazardous Decomposition Products : CO, CO2 and NOX<br />
Further Information : None<br />
11. TOXICOLOGICAL INFORMATION<br />
Page: 3/4<br />
Acute Toxicity<br />
Ingestion (oral) : LD50 > 2000mg/kg (Rats)<br />
Inhalation : LC50 > 4.97mg/L<br />
Eye irritation : Not an irritant (Rabbits)<br />
Skin irritation : Not an irritant (Rabbits)<br />
Skin sensitizer : No sensitization<br />
Mutagenicity : Negative (Ames Test)<br />
Carcinogenicity : In 1996 the I<strong>AR</strong>C reevaluated carbon black as a Group 2B carcinogen (possible human<br />
carcinogen). This classification is given to chemicals for which there is inadequate<br />
human evidence, but sufficient animal evidence on which to base an opinion of<br />
carcinogenicity. The classification is based upon the development of lung tumors in rats<br />
receiving chronic inhalation exposures to free carbon black at levels that induce particle<br />
overload of the lung. Studies performed in animal models other than rats did not show<br />
any association between carbon black and lung tumors. Moreover, a two-year cancer<br />
bioassay using a typical toner preparation containing carbon black demonstrated no<br />
association between toner exposure and tumor development in rats.
MATERIAL SAFETY DATA SHEET<br />
Data Revised: Jul. 31. 2002<br />
Data Issued: Apr. 2. 2001<br />
MSDS No. F-00981<br />
Chronic Effect : In a study in rats of chronic inhalation exposure to a typical toner, a mild to moderate<br />
degree of lung fibrosis was observed in 92% of the rats in the high concentration<br />
(16mg/m3) exposure group, and a minimal to mild degree of fibrosis was noted in 22% of<br />
the animals in the middle (4mg/m3) exposure group, but no pulmonary change was<br />
reported in the lowest (1mg/m3) exposure group, the most relevant level to potential<br />
human exposures.<br />
12. ECOLOGICAL INFORMATION<br />
No data are available.<br />
13. DISPOSAL CONSIDERATIONS<br />
Waste from Residues : Waste material may be dumped or incinerated under conditions which meet all<br />
federal, state and local environmental regulations.<br />
Contaminated Packaging : Waste may be disposed or incinerated under conditions which meet all federal,<br />
state and local environmental regulations.<br />
14. TRANSPORT INFORMATION<br />
UN Classification : None<br />
Not classified as hazardous for transport.<br />
Page: 4/4<br />
15. REGULATORY INFORMATION<br />
US Information<br />
TSCA (Toxic Substances Control Act):<br />
All chemical substances in this product comply with all applicable rules or order under TSCA.<br />
S<strong>AR</strong>A (Superfund Amendments and Reauthorization Act) Title III<br />
302 Extreme Hazardous Substance: None<br />
311/312 Hazard Classification : None<br />
EU Information<br />
1999/45/EC and 67/548/EEC<br />
Symbol & Indication : Not required<br />
R-Phrase : Not required<br />
76/769/EEC : All chemical substances in this product comply with all applicable rules<br />
or order under 76/769/EEC.<br />
16. OTHER INFORMATION<br />
NFPA Rating (USA) : Health=1 Flammability=1 Reactivity=0<br />
WHMIS Legislation (<strong>Canada</strong>) : This product is not a controlled product.<br />
List of R phrases : R11 : Highly flammable<br />
References<br />
I<strong>AR</strong>C (1996) : I<strong>AR</strong>C monographs on the Evaluation of the Carcinogenic Risk of Chemicals to Humans, Vol.<br />
65, Printing Process And Printing Inks, Carbon Black and Some Nitro Compounds, Lyon,<br />
pp.149-261<br />
H.Muhle, B.Bellmann, O.Creutzenberg, C.Dasenbrock, H.Ernst, R.Kilpper, J.C.MacKenzie, P.Morrow,<br />
U.Mohr, S.Takenaka, and R.Mermelstein (1991) Pulmonary Response to Toner upon Chronic Inhalation<br />
Exposure in Rats.<br />
Fundamental and Applied Toxicology 17, pp.280-299.<br />
The information on this data sheet represents our current data and best opinion as to the proper use in handling<br />
of this product under normal conditions. However, all materials may present unknown hazards and should be<br />
used with caution. Although certain hazards are described herein, we do not guarantee that these are the only<br />
hazards which exist.<br />
85
86<br />
MATERIAL SAFETY DATA SHEET<br />
Data Issued: Aug. 1. 2003<br />
MSDS No. F-31201<br />
1. PRODUCT AND COMPANY IDENTIFICATION<br />
Product Name : <strong>AR</strong>-271ND / <strong>AR</strong>-271DV / <strong>AR</strong>-271SD / <strong>AR</strong>-271SD-C (Black Developer)<br />
Supplier Identification : Sharp Corporation<br />
22-22 Nagaike-cho, Abeno-ku, Osaka, Japan<br />
Local suppliers are listed below. Please contact the nearest supplier for additional information.<br />
Area (Country) (Name and Telephone Number)<br />
North<br />
America<br />
Oceania<br />
Europe<br />
Middle<br />
East<br />
U.S.A. Sharp Electronics Corporation<br />
Sharp Plaza, Mahwah, NJ<br />
Telephone number for information : 1-800-237-4277<br />
Emergency telephone number : 1-800-255-3924<br />
<strong>Canada</strong> Sharp Electronics of <strong>Canada</strong> Ltd.<br />
Telephone number for information : 905-890-2100<br />
Emergency telephone number : 1-800-255-3924<br />
Australia Sharp Corporation of Australia PTY. Ltd.<br />
No1 Huntingwood Drive Huntingwood Blacktown N.S.W.<br />
Telephone number for information : 1300-13-50-22<br />
Germany Sharp Electronics (Europe) GMBH<br />
Sonninstrasse 3, 20097 Hamburg<br />
Telephone number to access MSDS : 040-2376-2185<br />
For more information : 040-2376-2613<br />
United Sharp Electronics (U. K.) Ltd.<br />
Kingdom Telephone number for information : 08705-274-277<br />
France Sharp Electronics France S.A.<br />
Telephone number for information : 01-49-90-34-00<br />
Austria Sharp Electronics GMBH<br />
Telephone number for information : 01-727-19-0<br />
Italy Sharp Electronics (Italy) S.P.A.<br />
Telephone number for information : 02895951<br />
Spain Sharp Electronics (Espana) S.A.<br />
Telephone number for information : 93-581-97-00<br />
Netherlands Sharp Electronics Benelux B.V.<br />
Telephone number for information : 30-6359500<br />
Sweden Sharp Electronics Nordic AB<br />
Telephone number for information : 08-634-36-00<br />
Switzerland Sharp Electronics (Schweiz) AG<br />
Telephone number for information : 01-846-6111<br />
U.A.E. Sharp Middle East FZE<br />
P.O.Box 17115 Jebel Ali, Dubai<br />
Telephone number for information : 04-815311<br />
2. COMPOSITION/INFORMATION ON INGREDIENTS<br />
Substance[ ] Preparation[X]<br />
Page: 1/4<br />
Ingredient CAS No. Proportion OSHA PEL ACGIH TLV MAK-TWA NOHSC-TWA<br />
Iron powder 7439-89-6 > 90% Not listed Not listed Not listed Not listed<br />
Styrene-Acrylate<br />
copolymer<br />
29497-14-1 5-10% Not listed Not listed Not listed Not listed<br />
Carbon black 1333-86-4 < 1% 3.5mg/m3 3.5mg/m3 Not listed 3mg/m3
MATERIAL SAFETY DATA SHEET<br />
Data Issued: Aug. 1. 2003<br />
MSDS No. F-31201<br />
3. HAZ<strong>AR</strong>DS IDENTIFICATION<br />
Most Important Hazards and Effects of the Products<br />
Human Health Effects : There are no anticipated carcinogenic effects from exposure based on animal tests<br />
performed using toner. When used as intended according to instructions, studies do<br />
not indicate any symptoms of fibrosis will occur.<br />
Environmental Effects : No data are available.<br />
Specific Hazards : Dust explosion (like most finely divided organic powders)<br />
Directive 1999/45/EC(Europe): Not classified as dangerous<br />
4. FIRST-AID MEASURES<br />
Route(s) of Entry: Inhalation? Skin? Ingestion?<br />
No No Possible but very unusual.<br />
Inhalation : Remove to fresh air. If symptoms occur, consult medical personnel.<br />
Skin Contact : Wash with soap and water for 15 minutes or until particle is removed.<br />
If irritation does occur, consult medical personnel.<br />
Eye Contact : Flush eyes immediately with water for 15 minutes. If irritation does occur, consult medical<br />
personnel.<br />
Ingestion : Rinse with water and drink several glasses of water . If irritation or discomfort does occur, consult<br />
medical personnel.<br />
5. FIRE –FIGHTING MEASURES<br />
Extinguishing Media : Water, CO2, foam and dry chemicals<br />
Special Fire fighting Procedures : None<br />
Fire and Explosion Hazards : Toner material, like most finely divided organic powders, may form an<br />
explosive mixture.<br />
6. ACCIDENTAL RELEASE MEASURES<br />
Personal Precautions : None<br />
Environmental Precautions : None<br />
Methods for Cleaning Up : Wipe off with paper or cloth. Do not use vacuum cleaner when a large<br />
amount is released. It, like most finely divided organic powders, is capable of<br />
creating a dust explosion.<br />
7. HANDLING AND STORAGE<br />
Handling<br />
Technical Measures : None<br />
Precautions : None<br />
Safe Handling Advice : Use of a dust mask is recommended when handling a large quantity of toner or during<br />
long term exposure, as with any non-toxic dust. Try not to disperse the particles.<br />
Storage<br />
Technical Measures : None<br />
Storage Conditions : Keep container closed and Store in a cool and dry place.<br />
Keep out of the reach of children.<br />
Incompatible Products: None<br />
8. EXPOSURE CONTROLS/PERSONAL PROTECTION<br />
Engineering Measures<br />
Ventilation : Not required under intended use.<br />
Page: 2/4<br />
87
88<br />
MATERIAL SAFETY DATA SHEET<br />
Data Issued: Aug. 1. 2003<br />
MSDS No. F-31201<br />
Exposure limit values<br />
OSHA-PEL (USA) : 15mg/m3 (Total Dust) , 5mg/m3 (Respirable Dust)<br />
ACGIH-TLV (USA) : 10mg/m3 (Total Dust) , 3mg/m3 Personal Protective Equipment<br />
(Respirable Dust)<br />
Respiratory Protection : Not required under intended use.<br />
Hand Protection : Not required under intended use.<br />
Eye Protection : Not required under intended use.<br />
Skin Protection : Not required under intended use.<br />
Other Protective Equipment : Use of a dust mask and goggles are recommended when handling a large<br />
quantity of toner or during long term exposure, as with any non-toxic dust.<br />
9. PHYSICAL AND CHEMICAL PROPERTIES<br />
Appearance<br />
Physical State:Solid Form: Powder Color:Black Odor:odorless<br />
Ph : Not applicable<br />
Boiling/Melting Point : Not applicable<br />
Flash Point (°C ) : Not applicable<br />
Ignition Point (°C ) : No data<br />
Explosion Properties : No data<br />
Density (g/cm3) : 7.3 (bulk density : 2.0)<br />
Solubility in water : Negligible<br />
10. STABILITY AND REACTIVITY<br />
Stability : Stable<br />
Hazardous Reactions : Dust explosion, like most finely divided organic powders.<br />
Conditions to Avoid : Electric discharge, throwing into fire.<br />
Materials to Avoid : Oxidizing Materials<br />
Hazardous Decomposition Products : CO, CO2 and NOX<br />
Further Information : None<br />
11. TOXICOLOGICAL INFORMATION<br />
Page: 3/4<br />
Acute Toxicity<br />
Ingestion (oral) : LD50 > 2500mg/kg (Rats)<br />
Inhalation : No data<br />
Eye irritation : No data<br />
Skin irritation : Not an irritant (Rabbits)<br />
Skin sensitizer : No sensitization<br />
Mutagenicity : Negative (Ames Test)<br />
Carcinogenicity : In 1996 the I<strong>AR</strong>C reevaluated carbon black as a Group 2B carcinogen (possible human<br />
carcinogen). This classification is given to chemicals for which there is inadequate<br />
human evidence, but sufficient animal evidence on which to base an opinion of<br />
carcinogenicity. The classification is based upon the development of lung tumors in rats<br />
receiving chronic inhalation exposures to free carbon black at levels that induce particle<br />
overload of the lung. Studies performed in animal models other than rats did not show<br />
any association between carbon black and lung tumors. Moreover, a two-year cancer<br />
bioassay using a typical toner preparation containing carbon black demonstrated no<br />
association between toner exposure and tumor development in rats.
MATERIAL SAFETY DATA SHEET<br />
Data Issued: Aug. 1. 2003<br />
MSDS No. F-31201<br />
Chronic Effect : In a study in rats of chronic inhalation exposure to a typical toner, a mild to moderate<br />
degree of lung fibrosis was observed in 92% of the rats in the high concentration<br />
(16mg/m3) exposure group, and a minimal to mild degree of fibrosis was noted in 22% of<br />
the animals in the middle (4mg/m3) exposure group, but no pulmonary change was<br />
reported in the lowest (1mg/m3) exposure group, the most relevant level to potential<br />
human exposures.<br />
12. ECOLOGICAL INFORMATION<br />
No data are available.<br />
13. DISPOSAL CONSIDERATIONS<br />
Waste from Residues : Waste material may be dumped or incinerated under conditions which meet all<br />
federal, state and local environmental regulations.<br />
Contaminated Packaging : Waste may be disposed or incinerated under conditions which meet all federal,<br />
state and local environmental regulations.<br />
14. TRANSPORT INFORMATION<br />
UN Classification : None<br />
Not classified as hazardous for transport.<br />
Page: 4/4<br />
15. REGULATORY INFORMATION<br />
US Information<br />
TSCA (Toxic Substances Control Act):<br />
All chemical substances in this product comply with all applicable rules or order under TSCA.<br />
S<strong>AR</strong>A (Superfund Amendments and Reauthorization Act) Title III<br />
302 Extreme Hazardous Substance: None<br />
311/312 Hazard Classification : None<br />
EU Information<br />
1999/45/EC and 67/548/EEC<br />
Symbol & Indication : Not required<br />
R-Phrase : Not required<br />
76/769/EEC : All chemical substances in this product comply with all applicable rules<br />
or order under 76/769/EEC.<br />
16. OTHER INFORMATION<br />
NFPA Rating (USA) : Health=1 Flammability=1 Reactivity=0<br />
WHMIS Legislation (<strong>Canada</strong>) : This product is not a controlled product.<br />
References<br />
I<strong>AR</strong>C (1996) : I<strong>AR</strong>C monographs on the Evaluation of the Carcinogenic Risk of Chemicals to Humans, Vol.<br />
65, Printing Process And Printing Inks, Carbon Black and Some Nitro Compounds, Lyon,<br />
pp.149-261<br />
H.Muhle, B.Bellmann, O.Creutzenberg, C.Dasenbrock, H.Ernst, R.Kilpper, J.C.MacKenzie, P.Morrow,<br />
U.Mohr, S.Takenaka, and R.Mermelstein (1991) Pulmonary Response to Toner upon Chronic Inhalation<br />
Exposure in Rats.<br />
Fundamental and Applied Toxicology 17, pp.280-299.<br />
The information on this data sheet represents our current data and best opinion as to the proper use in handling<br />
of this product under normal conditions. However, all materials may present unknown hazards and should be<br />
used with caution. Although certain hazards are described herein, we do not guarantee that these are the only<br />
hazards which exist.<br />
89
INDEX<br />
Symbols<br />
[#/P] key ...................................................... 10, 54, 55<br />
2 - 8<br />
2 x 500-sheet paper feed unit ..................... 69, 76, 78<br />
256MB expansion memory board ........................... 76<br />
[2-SIDED COPY] key .................................. 21, 27, 28<br />
500-sheet paper feed unit ........................... 69, 76, 78<br />
512MB expansion memory board ........................... 76<br />
8MB fax memory ..................................................... 76<br />
A<br />
ABCDEF configuration ............................................ 53<br />
[ACC.#-C] key ................................................... 10, 56<br />
Account number ...................................................... 56<br />
Adjusting the exposure............................................ 29<br />
Audting mode .......................................................... 56<br />
[AUTO IMAGE] key ................................................. 30<br />
Auto tray switching .................................................. 53<br />
Automatic ratio selection ......................................... 30<br />
Automatic two-sided copying<br />
- Document glass ............................................... 27<br />
- RSPF ............................................................... 28<br />
AZERTY configuration ............................................ 53<br />
B<br />
B/W reverse copy.................................................... 50<br />
[B/W REVERSE] key......................................... 39, 50<br />
Barcode font kit ....................................................... 76<br />
[BINDING CHANGE] key ........................................ 27<br />
Bypass feed ............................................................ 26<br />
Bypass tray ............................................. 9, 26, 66, 75<br />
Bypass tray extension ......................................... 9, 18<br />
[BYPASS TRAY] key............................................... 20<br />
Bypass tray paper feed roller .................................. 75<br />
Bypass tray paper guides.......................................... 9<br />
C<br />
Cautions on handling the machine ............................4<br />
Cautions on using the machine................................. 3<br />
Center tray .......................................................... 8, 68<br />
Center tray counter function.................................... 24<br />
Changing a tray’s paper tray<br />
and paper size settings ........................................... 19<br />
Checking the toner quantity .................................... 74<br />
Cleaning the machine<br />
- Bypass tray paper feed roller ........................... 75<br />
- Document glass ............................................... 75<br />
- RSPF ............................................................... 75<br />
[CLE<strong>AR</strong> ALL] key .............................................. 10, 14<br />
[CLE<strong>AR</strong>] key................................................ 10, 22, 23<br />
Clock ....................................................................... 51<br />
Color paper ............................................................. 15<br />
Copy finishing functions<br />
- Group copy ...................................................... 35<br />
- Offset function.................................................. 35<br />
- Sort copy.......................................................... 35<br />
- Staple sort........................................................ 37<br />
[COPY] key ................................................. 21, 72, 74<br />
90<br />
Copy number display ............................................. 21<br />
Copy ratio display................................................... 21<br />
[COPY RATIO] key .................................... 21, 31, 32<br />
Cover copy ............................................................. 48<br />
[COVER] key.................................................... 39, 49<br />
Custom settings ..................................................... 51<br />
[CUSTOM SETTINGS] key .................. 10, 19, 20, 52<br />
D<br />
[DELETE] key......................................................... 55<br />
[DETAIL] key .......................................................... 12<br />
Disabling of two-sided printing on<br />
letterhead paper ..................................................... 53<br />
Display contrast................................................ 51, 53<br />
Display message.................................................... 58<br />
Display switching key ............................................. 12<br />
Document feeder cover...................................... 8, 65<br />
Document feeder tray................................... 8, 23, 65<br />
Document glass ....................................................... 8<br />
Document transport cover.................................. 8, 65<br />
Document transport cover knob ......................... 8, 65<br />
Dual page copy ...................................................... 43<br />
[DUAL PAGE COPY] key................................. 39, 43<br />
E<br />
[E-MAIL/FTP] key................................................... 12<br />
Enlargement key .................................................... 31<br />
Envelope .......................................................... 15, 16<br />
Erase copy ............................................................. 42<br />
[ERASE] key .................................................... 39, 42<br />
Erase mode<br />
- Center erase ................................................... 42<br />
- Edge erase...................................................... 42<br />
- Edge+center erase.......................................... 42<br />
Erase width ............................................................ 42<br />
Error message........................................................ 58<br />
Exit area ............................................................. 8, 65<br />
Exposure adjustment ............................................. 29<br />
Exposure display.................................................... 21<br />
[EXPOSURE] key............................................. 21, 29<br />
Exposure value guidelines ..................................... 29<br />
Extra image adjust ................................................. 26<br />
F<br />
Facsimile expansion kit .......................................... 76<br />
[FAX JOB] key........................................................ 12<br />
[FAX] key<br />
- DATA indicator ................................................ 10<br />
- LINE indicator.................................................. 10<br />
Finisher .......................................... 37, 70, 73, 76, 77<br />
Front cover ............................................. 8, 66, 67, 72<br />
Fusing unit paper guide...................................... 9, 67<br />
Fusing unit release lever .................................... 9, 67<br />
G<br />
Grayed out ............................................................. 11<br />
Group copy............................................................. 35<br />
[GROUP] key ......................................................... 36
H<br />
Handles ..................................................................... 8<br />
Heavy paper............................................................ 15<br />
How to place the original<br />
- Document glass ............................................... 22<br />
- RSPF ............................................................... 23<br />
I<br />
icon (Job status screen) .......................................... 12<br />
Important points when inserting paper<br />
in the bypass tray .................................................... 18<br />
Important points when selecting an installation site .. 3<br />
[INFORMATION] key .............................................. 64<br />
Initial settings .......................................................... 14<br />
[INTERRUPT] key ............................................. 10, 34<br />
Interrupting copy ..................................................... 34<br />
J<br />
[JOB BUILD] key ............................................... 39, 45<br />
Job build mode.................................................. 23, 45<br />
Job list ..................................................................... 12<br />
Job program<br />
- Deleting............................................................ 55<br />
- Executing ......................................................... 55<br />
- Storing............................................................. 54<br />
Job separator tray ............................................... 8, 76<br />
[JOB STATUS] key ........................................... 10, 12<br />
Job status screen .................................................... 12<br />
L<br />
Label ....................................................................... 15<br />
Layout ..................................................................... 46<br />
Letterhead paper......................................... 15, 16, 27<br />
List print............................................................. 51, 53<br />
Loading paper ......................................................... 15<br />
Loading paper in the bypass tray ............................ 18<br />
Loading the paper in the paper tray ........................ 17<br />
M<br />
Main screen of copy mode ...................................... 21<br />
[MANUAL] key......................................................... 47<br />
Manual ratio selection ............................................. 31<br />
Margin shift copy ..................................................... 41<br />
[M<strong>AR</strong>GIN SHIFT] key........................................ 39, 41<br />
Material safety data sheet ....................................... 82<br />
[MENU] key ............................................................. 31<br />
Message display ..................................................... 21<br />
Misfed original ......................................................... 65<br />
Misfeed in an output tray......................................... 70<br />
Misfeed in the bypass tray ...................................... 66<br />
Misfeed in the center tray........................................ 68<br />
Misfeed in the fusing area ....................................... 67<br />
Misfeed in the lower paper tray ............................... 69<br />
Misfeed in the machine ........................................... 66<br />
Misfeed in the paper feed area ............................... 66<br />
Misfeed in the upper exit area................................. 70<br />
Misfeed in the upper paper tray .............................. 68<br />
Misfeed removal<br />
- Bypass tray ..................................................... 66<br />
- Center tray ...................................................... 68<br />
- Lower paper tray ............................................. 69<br />
- Machine........................................................... 66<br />
- Output tray ...................................................... 70<br />
- RSPF............................................................... 65<br />
- Upper exit tray................................................. 70<br />
- Upper paper tray ............................................. 68<br />
Misfeed removal guidance ..................................... 64<br />
Mixed feeding......................................................... 25<br />
Mode select keys ................................................... 10<br />
Mode switching key................................................ 12<br />
Multi shot copy ....................................................... 46<br />
[MULTI SHOT] key........................................... 39, 46<br />
N<br />
Network scanner expansion kit .............................. 76<br />
Normal copying<br />
- document glass ............................................... 22<br />
- RSPF............................................................... 23<br />
Number of pages fed through the RSPF................ 53<br />
Number of pages sent using the<br />
network scanner function ....................................... 53<br />
Number of sent and received fax pages ................ 53<br />
Number of times the stapler was used................... 53<br />
Number of two-sided copies................................... 53<br />
Numeric keys ......................................................... 10<br />
O<br />
Offset function .................................................. 35, 36<br />
Offset tray................................................... 35, 71, 77<br />
Operation panel........................................................ 8<br />
Optional equipment ................................................ 76<br />
Orientation of the original (Staple sort) .................. 37<br />
Original feed display............................................... 21<br />
Original guides ......................................................... 8<br />
Original image type<br />
- Photo............................................................... 29<br />
- Super photo..................................................... 29<br />
- Text ................................................................. 29<br />
- Text/photo ....................................................... 29<br />
Original size ......................................... 22, 23, 24, 47<br />
Original size display ............................................... 21<br />
[ORIGINAL SIZE] key ...................................... 39, 47<br />
Originals that can be used in the RSPF ................. 24<br />
[OUTPUT] key...................................... 21, 35, 36, 38<br />
Output tray ............................................................. 70<br />
P<br />
Pamphlet copy ....................................................... 44<br />
[PAMPHLET COPY] key .................................. 39, 44<br />
Paper...................................................................... 15<br />
Paper capacity ....................................................... 15<br />
Paper guide............................................................ 71<br />
Paper misfeeds ...................................................... 62<br />
Paper select display ............................................... 21<br />
[PAPER SELECT] key ................... 20, 21, 22, 23, 26<br />
Paper size ........................................................ 15, 19<br />
Paper size card ...................................................... 17<br />
Paper size display .................................................. 21<br />
91
Paper tray.......................................... 9, 15, 17, 19, 68<br />
Paper type................................................... 15, 19, 20<br />
Paper weight ........................................................... 15<br />
Part names and functions<br />
- Operation panel ............................................... 10<br />
Peripheral devices................................................... 76<br />
Photoconductive drum ........................................ 9, 66<br />
Plain paper .............................................................. 15<br />
Points to note when making copies......................... 24<br />
Power off ................................................................. 13<br />
Power on ................................................................. 13<br />
Power outlet .............................................................. 4<br />
Power save modes<br />
- Auto power shut-off mode................................ 14<br />
- Preheat mode .................................................. 14<br />
Power switch ....................................................... 8, 13<br />
Preset enlargement ratios ....................................... 31<br />
[PRINT JOB] key..................................................... 12<br />
[PRINT] key<br />
- DATA indicator................................................. 10<br />
- ONLINE indicator ............................................. 10<br />
Print server card...................................................... 76<br />
Printer expansion kit................................................ 76<br />
[PRIORITY] key....................................................... 12<br />
PS3 expansion kit ................................................... 76<br />
Q<br />
QWERTY configuration........................................... 53<br />
R<br />
[READ-END] key................................... 36, 38, 45, 46<br />
Recycled paper ....................................................... 15<br />
Reduction key ......................................................... 31<br />
Reduction/enlargement/zoom ................................. 30<br />
Release roller .......................................................... 65<br />
Replacing the toner cartridge .................................. 72<br />
Reversing tray ..................................................... 8, 65<br />
Roller rotating knob ....................................... 9, 66, 67<br />
Rotation copying ..................................................... 25<br />
RSPF .................................................... 23, 24, 65, 81<br />
S<br />
[SCAN] key<br />
- DATA indicator................................................. 10<br />
Selecting the original image type ............................ 29<br />
Setting the paper type in the bypass tray<br />
- [CUSTOM SETTINGS] key.............................. 20<br />
- [PAPER SELECT] key ..................................... 20<br />
Shift direction .......................................................... 41<br />
Side cover ........................................................... 9, 67<br />
Side cover handle ..................................................... 9<br />
Sort copy ................................................................. 35<br />
[SORT] key.............................................................. 36<br />
Special modes<br />
- B/W reverse copy............................................. 50<br />
- Cover copy....................................................... 48<br />
- Dual page copy ................................................ 43<br />
- Erase copy ....................................................... 42<br />
- Job build mode................................................. 45<br />
- Margin shift copy.............................................. 41<br />
- Multi shot copy ................................................. 46<br />
92<br />
- Original size .................................................... 47<br />
- Pamphlet copy ................................................ 44<br />
[SPECIAL MODES] key ............................. 21, 39, 40<br />
Special papers<br />
- Envelope ......................................................... 16<br />
- Letterhead paper............................................. 16<br />
special papers ........................................................ 26<br />
Specifications ......................................................... 80<br />
Staple box .............................................................. 73<br />
Staple cartridge ...................................................... 73<br />
Staple cartridge replacement ................................ 73<br />
Staple cover ..................................................... 74, 77<br />
Staple jam removal ................................................ 74<br />
Staple sort .............................................................. 37<br />
[STAPLE SORT] key.............................................. 38<br />
Stapler compiler ..................................................... 71<br />
Stapler compiler cover ........................................... 70<br />
Stapler cover .......................................................... 73<br />
Stapling positions ................................................... 37<br />
[ST<strong>AR</strong>T] key............................................... 10, 22, 23<br />
[STOP/DELETE] key.............................................. 12<br />
Storage of supplies ................................................ 79<br />
[STORE/DELETE] key ..................................... 54, 55<br />
Stream feeding mode............................................. 23<br />
T<br />
Thin paper .............................................................. 15<br />
Toner cartridge................................................... 9, 72<br />
Toner cartridge lock release lever...................... 9, 72<br />
Top cover ............................................................... 77<br />
Top tray ............................................................ 71, 77<br />
Total count ....................................................... 51, 53<br />
Total number of copies and printed pages............. 53<br />
Total output count .................................................. 74<br />
Touch panel ..................................................... 10, 11<br />
Transparency film....................................... 15, 16, 27<br />
Tray number..................................................... 15, 19<br />
Tray settings......................................... 19, 20, 51, 53<br />
[TRAY SETTINGS] key .................................... 19, 20<br />
Troubleshooting ..................................................... 60<br />
U<br />
Upper exit area....................................................... 70<br />
Upper right side cover ........................................ 9, 70<br />
Using the touch panel ............................................ 11<br />
W<br />
warm-up ................................................................. 13<br />
X<br />
[X] key .................................................................... 33<br />
XY ZOOM copying ................................................. 32<br />
[XY ZOOM] key ...................................................... 32<br />
Y<br />
[Y] key .................................................................... 33
Preparations<br />
Bypass tray, loading paper in...................................18<br />
Initial settings, returning to .......................................14<br />
Paper size, changing................................................19<br />
Paper type, changing ...............................................19<br />
Paper, loading ..........................................................17<br />
Power, turning off .....................................................13<br />
Power, turning on .....................................................13<br />
Making copies<br />
Auditing mode, copying when enabled ....................56<br />
Automatic two-sided copying<br />
- Document glass ................................................27<br />
- RSPF ................................................................28<br />
Bypass tray, copying from........................................26<br />
Copy run, stopping .............................................22, 23<br />
Copying<br />
- Document glass ................................................22<br />
- RSPF ................................................................23<br />
Document glass, copying from.................................22<br />
Enlarging/reducing copies<br />
- Automatic ratio selection...................................30<br />
- Manual ratio selection .......................................31<br />
- XY zoom copying ..............................................32<br />
Exposure, adjusting..................................................29<br />
Exposure, selecting..................................................29<br />
Image orientation, changing...............................27, 28<br />
Interrupt copying ......................................................34<br />
Mixed feeding...........................................................25<br />
Original image type, selecting ..................................29<br />
Paper size (tray), selecting manually .......................22<br />
RSPF, copying from .................................................23<br />
Special paper, copying on........................................26<br />
Stream feeding mode, using ....................................23<br />
Using convenient copy functions<br />
Black and white reverse copying..............................50<br />
Cover, adding to copies ...........................................48<br />
Dual page copying ...................................................43<br />
Erase copying ..........................................................42<br />
Group copying, using ...............................................35<br />
Large number of originals, copying ..........................45<br />
Margin, creating .......................................................41<br />
Multi shot copying ....................................................46<br />
Offset function, using ...............................................35<br />
Original size, specifying ...........................................47<br />
Pamphlet copying.....................................................44<br />
Selecting finishing functions<br />
- Group copying...................................................35<br />
- Offset function...................................................35<br />
- Sort copying ......................................................35<br />
- Staple sort function ...........................................37<br />
Sort copying, using...................................................35<br />
INDEX BY PURPOSE<br />
Special modes, using<br />
- B/W reverse copy............................................. 50<br />
- Cover copy ....................................................... 48<br />
- Dual page copy ................................................ 43<br />
- Erase copy ....................................................... 42<br />
- Job build mode................................................. 45<br />
- Margin shift copy .............................................. 41<br />
- Multi shot copy ................................................. 46<br />
- Original size ..................................................... 47<br />
- Pamphlet copy ................................................. 44<br />
Staple sort function, using....................................... 37<br />
Making the machine easier to use<br />
Canceling a job ....................................................... 12<br />
Canceling a job in progress..................................... 12<br />
Date and time, setting ............................................. 53<br />
Deleting a job .......................................................... 12<br />
Display contrast, adjusting ...................................... 53<br />
Job details, displaying ............................................. 12<br />
Job program, deleting ............................................. 55<br />
Job program, executing........................................... 55<br />
Job program, storing ............................................... 54<br />
Keyboard, changing ................................................ 53<br />
Lists, printing ........................................................... 53<br />
Priority, giving to a specified job.............................. 12<br />
Total count, displaying ............................................ 53<br />
Trays, configuring settings ...................................... 53<br />
User settings, configuring........................................ 51<br />
Troubleshooting and maintenance<br />
Cleaning the machine ............................................. 75<br />
Misfeeds, removing<br />
- Bypass tray ...................................................... 66<br />
- Center tray ....................................................... 68<br />
- Lower paper tray .............................................. 69<br />
- Machine............................................................ 66<br />
- Output tray ....................................................... 70<br />
- RSPF................................................................ 65<br />
- Upper exit area................................................. 70<br />
- Upper paper tray .............................................. 68<br />
Staple cartridge, replacing ...................................... 73<br />
Staple jams, removing............................................. 74<br />
Toner cartridge, replacing ....................................... 72<br />
Toner, checking....................................................... 74<br />
Total output count, checking ................................... 74<br />
Troubleshooting ...................................................... 60<br />
93
MEMO
MEMO
Connectors<br />
Caution:<br />
This connector is only intended for service purposes.<br />
Any connection to this terminal may cause malfunctions<br />
of the copy machine.<br />
Instruction for service technician:<br />
The cable length for the service terminal has to be less<br />
than 10 feet (3 m).<br />
RSPF connector<br />
Finisher connector<br />
Parallel connector<br />
USB connector
For users in the USA<br />
This device complies with Part 15 of the FCC rules. Operation is<br />
subject to the following two conditions: (1) This device may not cause<br />
harmful interference, and (2) this device must accept any interference<br />
received, including interference that may cause undesired operation.<br />
W<strong>AR</strong>NING:<br />
FCC Regulations state that any unauthorized changes or modifications to<br />
this equipment not expressly approved by the manufacturer could void the<br />
user's authority to operate this equipment.<br />
Note:<br />
This equipment has been tested and found to comply with the limits for a Class<br />
A digital device, pursuant to part 15 of the FCC Rules. These limits are designed<br />
to provide reasonable protection against harmful interference when the<br />
equipment is operated in a commercial environment. This equipment generates,<br />
uses, and can radiate radio frequency energy and, if not installed and<br />
used in accordance with the operation manual, may cause harmful interference<br />
to radio communications. Operation of this equipment in a residential area is<br />
likely to cause harmful interference in which case the user will be required to<br />
correct the interference at his own expense.<br />
Shielded cables must be used with this equipment to maintain compliance<br />
with standard.<br />
BE SURE TO ASK YOUR AUTHORIZED SH<strong>AR</strong>P DEALER ABOUT THE W<strong>AR</strong>-<br />
RANTY THAT YOUR SELLING DEALER EXTENDS TO YOU. In order to assure<br />
you, the end-user, of warranty protection, Sharp extends a limited warranty to each<br />
of its authorized dealers and, in turn, requires each of its authorized dealers to<br />
extend its own warranty to you on terms that are no less favorable than those given<br />
to the dealer by Sharp. You should be aware, however, that Sharp does not itself<br />
extend any warranties, either express or implied, directly to you, the end-user, and<br />
no one is authorized to make any representations or warranties on behalf of Sharp.<br />
Specifically, SH<strong>AR</strong>P DOES NOT EXTEND TO YOU, THE END-USER, ANY EX-<br />
PRESS W<strong>AR</strong>RANTY OR ANY IMPLIED W<strong>AR</strong>RANTY OF MERCHANTABILITY,<br />
FITNESS FOR USE OR FITNESS FOR ANY P<strong>AR</strong>TICUL<strong>AR</strong> PURPOSE IN CON-<br />
NECTION WITH THE H<strong>AR</strong>DW<strong>AR</strong>E, SOFTW<strong>AR</strong>E OR FIRMW<strong>AR</strong>E EMBODIED<br />
IN, OR USED IN CONJUNCTION WITH THIS PRODUCT. Sharp is not responsible<br />
for any damages or loss, either direct, incidental or consequential, which you,<br />
the end-user, may experience as a result of your purchase or use of the hardware,<br />
software or firmware embodied in or used in conjunction with this Product. Your<br />
sole remedy, in the event that you encounter any difficulties with this Product, is<br />
against the authorized dealer from which you purchased the Product.<br />
<strong>AR</strong>-<strong>M237</strong> Digital Multifunctional System<br />
<strong>AR</strong>-<strong>M277</strong> Digital Multifunctional System<br />
NOTICE for users in the USA<br />
In the event that this authorized dealer does not honor its warranty commitments,<br />
please contact the General Manager, Business Products Group, Sharp Electronics<br />
Corporation, Sharp Plaza, Mahwah, NJ 07430-2135, so that Sharp can try to help<br />
assure complete satisfaction of all the warranty rights to which you are entitled from<br />
the authorized dealer.
<strong>AR</strong>-<strong>M237</strong>/<strong>AR</strong>-<strong>M277</strong> (for copier)<br />
SH<strong>AR</strong>P ELECTRONICS CORPORATION<br />
Sharp Plaza, Mahwah, New Jersey 07430-1163.<br />
Printed on 100% post-consumer recycled paper<br />
www.sharpusa.com<br />
SH<strong>AR</strong>P ELECTRONICS OF CANADA LTD.<br />
335 Britannia Road East, Mississauga, Ontario, L4Z 1W9<br />
SH<strong>AR</strong>P CORPORATION<br />
PRINTED IN CHINA<br />
2003H KS➁<br />
TINSE1001QSZZ