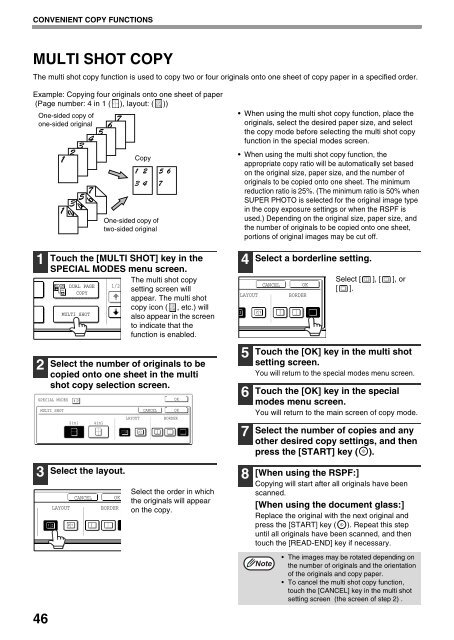AR-M237 AR-M277 - Pitney Bowes Canada
AR-M237 AR-M277 - Pitney Bowes Canada
AR-M237 AR-M277 - Pitney Bowes Canada
Create successful ePaper yourself
Turn your PDF publications into a flip-book with our unique Google optimized e-Paper software.
CONVENIENT COPY FUNCTIONS<br />
MULTI SHOT COPY<br />
The multi shot copy function is used to copy two or four originals onto one sheet of copy paper in a specified order.<br />
Example: Copying four originals onto one sheet of paper<br />
(Page number: 4 in 1 (<br />
One-sided copy of<br />
one-sided original<br />
), layout: ( ))<br />
1<br />
2<br />
3<br />
46<br />
Touch the [MULTI SHOT] key in the<br />
SPECIAL MODES menu screen.<br />
The multi shot copy<br />
setting screen will<br />
appear. The multi shot<br />
copy icon ( , etc.) will<br />
also appear in the screen<br />
to indicate that the<br />
function is enabled.<br />
Select the number of originals to be<br />
copied onto one sheet in the multi<br />
shot copy selection screen.<br />
SPECIAL MODES<br />
MULTI SHOT<br />
DUAL PAGE<br />
COPY<br />
MULTI SHOT<br />
2in1 4in1<br />
Select the layout.<br />
Copy<br />
One-sided copy of<br />
two-sided original<br />
1/2<br />
CANCEL OK<br />
LAYOUT BORDER<br />
CANCEL<br />
LAYOUT<br />
OK<br />
OK<br />
BORDER<br />
Select the order in which<br />
the originals will appear<br />
on the copy.<br />
When using the multi shot copy function, place the<br />
originals, select the desired paper size, and select<br />
the copy mode before selecting the multi shot copy<br />
function in the special modes screen.<br />
When using the multi shot copy function, the<br />
appropriate copy ratio will be automatically set based<br />
on the original size, paper size, and the number of<br />
originals to be copied onto one sheet. The minimum<br />
reduction ratio is 25%. (The minimum ratio is 50% when<br />
SUPER PHOTO is selected for the original image type<br />
in the copy exposure settings or when the RSPF is<br />
used.) Depending on the original size, paper size, and<br />
the number of originals to be copied onto one sheet,<br />
portions of original images may be cut off.<br />
4<br />
5<br />
6<br />
7<br />
8<br />
9<br />
Select a borderline setting.<br />
CANCEL OK<br />
LAYOUT BORDER<br />
Select [ ], [ ], or<br />
[ ].<br />
Touch the [OK] key in the multi shot<br />
setting screen.<br />
You will return to the special modes menu screen.<br />
Touch the [OK] key in the special<br />
modes menu screen.<br />
You will return to the main screen of copy mode.<br />
Select the number of copies and any<br />
other desired copy settings, and then<br />
press the [ST<strong>AR</strong>T] key ( ).<br />
[When using the RSPF:]<br />
Copying will start after all originals have been<br />
scanned.<br />
[When using the document glass:]<br />
Replace the original with the next original and<br />
press the [ST<strong>AR</strong>T] key ( ). Repeat this step<br />
until all originals have been scanned, and then<br />
touch the [READ-END] key if necessary.<br />
Note<br />
The images may be rotated depending on<br />
the number of originals and the orientation<br />
of the originals and copy paper.<br />
To cancel the multi shot copy function,<br />
touch the [CANCEL] key in the multi shot<br />
setting screen (the screen of step 2) .