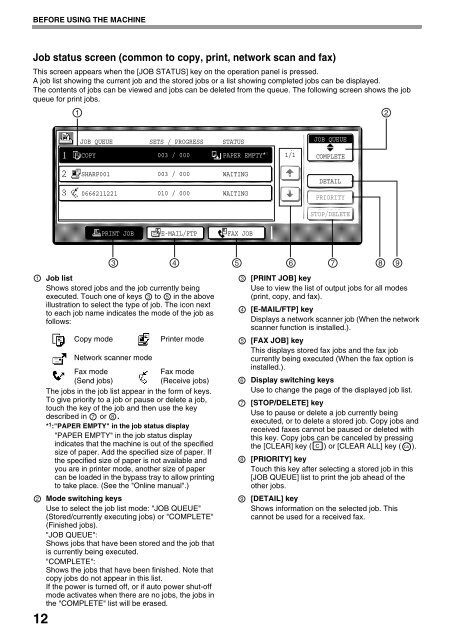AR-M237 AR-M277 - Pitney Bowes Canada
AR-M237 AR-M277 - Pitney Bowes Canada
AR-M237 AR-M277 - Pitney Bowes Canada
You also want an ePaper? Increase the reach of your titles
YUMPU automatically turns print PDFs into web optimized ePapers that Google loves.
BEFORE USING THE MACHINE<br />
Job status screen (common to copy, print, network scan and fax)<br />
This screen appears when the [JOB STATUS] key on the operation panel is pressed.<br />
A job list showing the current job and the stored jobs or a list showing completed jobs can be displayed.<br />
The contents of jobs can be viewed and jobs can be deleted from the queue. The following screen shows the job<br />
queue for print jobs.<br />
1<br />
2<br />
12<br />
1 2<br />
JOB QUEUE<br />
COPY<br />
SH<strong>AR</strong>P001<br />
0666211221<br />
SETS / PROGRESS<br />
003 / 000<br />
003 / 000<br />
010 / 000<br />
Job list<br />
Shows stored jobs and the job currently being<br />
executed. Touch one of keys 3 to 5 in the above<br />
illustration to select the type of job. The icon next<br />
to each job name indicates the mode of the job as<br />
follows:<br />
The jobs in the job list appear in the form of keys.<br />
To give priority to a job or pause or delete a job,<br />
touch the key of the job and then use the key<br />
described in or .<br />
* 1 Fax mode<br />
Fax mode<br />
(Send jobs)<br />
(Receive jobs)<br />
7 8<br />
:"PAPER EMPTY" in the job status display<br />
"PAPER EMPTY" in the job status display<br />
indicates that the machine is out of the specified<br />
size of paper. Add the specified size of paper. If<br />
the specified size of paper is not available and<br />
you are in printer mode, another size of paper<br />
can be loaded in the bypass tray to allow printing<br />
to take place. (See the "Online manual".)<br />
Mode switching keys<br />
Use to select the job list mode: "JOB QUEUE"<br />
(Stored/currently executing jobs) or "COMPLETE"<br />
(Finished jobs).<br />
"JOB QUEUE":<br />
Shows jobs that have been stored and the job that<br />
is currently being executed.<br />
"COMPLETE":<br />
Shows the jobs that have been finished. Note that<br />
copy jobs do not appear in this list.<br />
If the power is turned off, or if auto power shut-off<br />
mode activates when there are no jobs, the jobs in<br />
the "COMPLETE" list will be erased.<br />
STATUS<br />
PAPER EMPTY* 1<br />
WAITING<br />
WAITING<br />
PRINT JOB E-MAIL/FTP FAX JOB<br />
1/1<br />
JOB QUEUE<br />
COMPLETE<br />
DETAIL<br />
PRIORITY<br />
STOP/DELETE<br />
3 4 5 6 7 8<br />
Copy mode Printer mode<br />
Network scanner mode<br />
3<br />
4<br />
5<br />
6<br />
7<br />
8<br />
9<br />
[PRINT JOB] key<br />
Use to view the list of output jobs for all modes<br />
(print, copy, and fax).<br />
[E-MAIL/FTP] key<br />
Displays a network scanner job (When the network<br />
scanner function is installed.).<br />
[FAX JOB] key<br />
This displays stored fax jobs and the fax job<br />
currently being executed (When the fax option is<br />
installed.).<br />
Display switching keys<br />
Use to change the page of the displayed job list.<br />
[STOP/DELETE] key<br />
Use to pause or delete a job currently being<br />
executed, or to delete a stored job. Copy jobs and<br />
received faxes cannot be paused or deleted with<br />
this key. Copy jobs can be canceled by pressing<br />
the [CLE<strong>AR</strong>] key ( ) or [CLE<strong>AR</strong> ALL] key ( ).<br />
[PRIORITY] key<br />
Touch this key after selecting a stored job in this<br />
[JOB QUEUE] list to print the job ahead of the<br />
other jobs.<br />
[DETAIL] key<br />
Shows information on the selected job. This<br />
cannot be used for a received fax.<br />
9